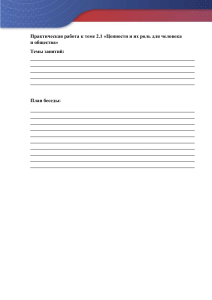Практическая работа № 31 Тема: кадрирование Теоретический материал Раздел 1. Информация. Информационные процессы. Данные изображений. Работа с Способы представления данных. Техника безопасности. Входная контрольная работамногослойными Системы. Компоненты системы. Разомкнутые и замкнутые системы управления изображениями. Раздел 2. Математические основы информатики Цель выполнения Знаки, сигналы и символы. Знаковые Системы счисления. Алгоритмы практической работы: системы. Сжатие данных. перевода и построения чисел в научиться менять размеры Передача данных. Источник, приемник, позиционных системах счисления Законы алгебры логики. Эквивалентные изображения и разрешение, а канала связи, сигнал, кодирующее и преобразования логических выражений. также кадрировать (обрезать) декодирующее устройства. изображение; научиться Универсальность дискретного Логические уравнения обрабатывать многослойные представления информации изображения Раздел 3. Алгоритмы и элементы программирования Алгоритмы. Этапы решения Сложность полного Методические рекомендации: Свойства задач на вычисления. пошагового алгоритма. компьютере. Сложность выполнения GIMP — многоплатформенное Способы записи Понятие об алгоритма Построение алгоритма объектносортировки математических программное обеспечение для работы над изображениями. Понятие о ориентированном слиянием моделей для GIMP является акронимом, непроцедурных программировании (MergeSort) решения языках Формализация Примеры задач практических означающим GNU Image Manipulation Program. Редактор программирования. понятия алгоритма. анализа задач. Обзор Машина Тьюринга. алгоритмов; Имитационное GIMP пригоден для решения Тезис Чёрчапроцедурных определение моделирование множества задач по изменению изображений, включая ретушь Тьюринга языков результата фотографий, объединение и программирования алгоритма без его созданий изображений.4 Раздел 4. Информационно-коммуникационные технологии и их использование для анализа данных. Программа GIMP Аппаратное обеспечение Технологии создания Понятие и назначение многофункциональна. Её можно компьютеров. текстовых документов базы данных. использовать как простой Технические средства Классификация БД Суперкомпьютеры. графический редактор, как Программное обеспечение ввода графических Технология выполнения профессиональное приложение (ПО) компьютеров. изображений исследовательского по ретуши фотографий, как Многообразие Технология обработки проекта сетевую систему пакетной операционных систем числовой информации обработки изображений, как Раздел 5. Работа в информационном пространстве. программу для рендеринга Принципы построения компьютерных сетей. Сетевые протоколы. Сетевые изображений, как операционные системы преобразователь форматов Практические занятия изображения и т.д. Раздел 1. Информация. Информационные процессы. Данные Практическая работа № 1 GIMP спроектирован Раздел 2. Математические основы информатики расширяемым при помощи Практическая работа № 2 Практическая работа № 6 дополнений, реализующих Практическая работа № 3 Практическая работа № 7 любые возможные функции. Практическая работа № 4 Практическая работа № 8 Передовой интерфейс для Практическая работа № 5 Практическая работа № 9 разработки сценариев позволяет Раздел 3. Алгоритмы и элементы программирования легко автоматизировать Практическая работа № 10 Практическая работа № 14 Практическая работа № 18выполнение любых задач Практическая работа № 11 Практическая работа № 15 Практическая работа № 19любого уровня. Практическая работа № 12 Практическая работа № 16 Практическая работа № 20 Одной из сильных сторон GIMP Практическая работа № 13 Практическая работа № 17 Раздел 4. Информационно-коммуникационные технологии и их использование для является его доступность из анализа данных. многих источников для многих Практическая операционных систем. GIMP Практическая Практическая Практическая Практическая работа № 41 входит в состав большинства работа № 21 работа № 26 работа № 31 работа № 36 Практическая Практическая Практическая Практическая дистрибутивов GNU/Linux. работа № 22 работа № 27 работа № 32 работа № 37 GIMP также доступен и для Практическая Практическая Практическая Практическая других операционных систем работа № 23 работа № 28 работа № 33 работа № 38 вроде Microsoft Windows™ или Практическая Практическая Практическая Практическая Mac OS X™ от Apple (Darwin ). работа № 24 работа № 29 работа № 34 работа № 39 GIMP — свободное Практическая Практическая Практическая Практическая программное обеспечение, работа № 25 работа № 30 работа № 35 работа № 40 выпускаемое под лицензией Раздел 5. Работа в информационном пространстве. GPL (General Public License). Практическая GPL предоставляет Практическая Практическая Практическая Практическая работа № 42 работа № 43 работа № 44 работа № 45 работа № 46 пользователям право доступа к Практическая работа № 47 Практическая работа № 48 Практическая Практическая Практическая работа № 49 работа № 51 работа № 53 Практическая Практическая Практическая работа № 50 работа № 52 работа № 54 Рекомендуемая литература Тесты по разделам программы Входное тестирование Тестирование по разделу 1 Тестирование по разделу 2 Итоговое тестирование за 1 семестр Тестирование по разделу 4 Дифференцированный зачет Практическая исходному коду программ и работа № 55 право изменять его. Краткий обзор возможностей и функций GIMP Полный набор инструментов для обработки растровой графики; Возможность работы с векторной графикой Создание анимации; Работа с принтером и сканером; Захват изображений; Множество подключаемых модулей (plug-in); Быстрое создание различных логотипов для web-дизайна и многое другое... Основное диалоговое окно GIMP Рис. 1 Основное окно состоит из нескольких основных элементов: инструментов и диалога цвета. Инструменты позволяют производить определенные действия над уже открытым изображением. Свойства любого инструмента можно вызвать двойным щелчком на его иконке. Диалог цвета позволяет выбрать типы воздействия инструментов. Так, диалог цвета позволяет выбрать цвет пера и фона, а так же переключать их, нажав на стрелочки. Инструменты рисования. Для рисования в нашем распоряжении есть Карандаш, Кисть, Ластик, Аэрограф, Штамп, Размыватель, Чернила, Осветление и Палец. Инструменты Карандаш, Кисть, Ластик, Аэрограф чувствительны к размеру и виду кисти. Выбрать их можно в диалоге Кисти (рисунок 2). Еще один важный момент: все инструменты рисования, кроме Ластика, рисуют цветом переднего плана. Ластик стирает (точнее, закрашивает рисунок) цветом фона. Кроме того, из Ластика можно сделать Антиластик, проведя которым по области, «вытертой» Ластиком, можно восстановить исходное изображение (там, где Ластик не работал, Антиластику делать нечего). Чтобы переключаться между режимами Ластик/Антиластик, дважды щелкните на инструменте Ластик и в появившемся окне поставьте галочку в пункте Антиластик. Инструмент Кисть также может работать в нескольких режимах, особое внимание из которых заслуживает режим Вычесть, обеспечивающий вычитание цвета переднего плана из цвета закрашиваемой области (рисунок 3). Рис. 2 Рис. 3 Рассмотрим простой пример: пускай наша область закрашена в белый цвет (#FFFFFF). Вы активизируете Кисть в режиме вычитания, назначая ей форграундом опять же белый. При вычитании из цвета области вычитается цвет переднего плана (#FFFFFF– #FFFFFF=#000000), в результате чего наша область будет закрашена в черный цвет. Кисть также может работать и в других режимах: Добавление (обратный режиму вычитания), Осветление (операция деления) или Затемнение (операция умножения). С ее помощью вы также сможете изменять тон и яркость изображения. Есть возможность изменять размер кисти, ее жесткость, непрозрачность и цвет в зависимости от скорости движения по холсту, в зависимости от силы нажима, да и просто кисть может изменять свои параметры случайно. В этих же режимах работают Карандаш, Аэрограф, Чернила. Задания: Задание 1. Кадрирование изображений Откройте файл flower.jpg. Измените размеры рисунка (Изображение – Размеры изображения) так, чтобы его ширина стала равна 200 пикселей. Используйте кубическую интерполяцию. Сохраните результат под именем flower-cubic.jpg. Снова откройте исходный файл flower.jpg. Измените размеры рисунка так, чтобы его ширина стала равна 200 пикселей, но теперь Интерполяцию нужно убрать. Сохраните результат под именем flower-none.jpg. Сравните полученные два файла (используйте увеличение) и определите, чем они отличаются. Задание 2. изображений Поворот Откройте файл scan-photo.jpg из каталога. Поверните отсканированное изображение на 90 градусов (Изображение – Преобразования). С помощью инструмента Вращение поверните рисунок так, чтобы стороны отсканированной фотографии стали параллельны сторонам изображения. Включите инструмент Кадрирование и выделите прямоугольную область, оставив только нужную часть рисунка. Обрежьте поля, нажав на клавишу Enter. Сохраните полученную фотографию под именем photo.jpg. Задание 3. Кадрирование нескольких изображений Часто несколько небольших фотографий для ускорения сканируют сразу, так что они оказываются на одном изображении (в одном файле). Мы научимся вырезать отдельные рисунки и сохранять их в файлах. Откройте файл scan-multi.jpg. Включите инструмент Лассо. Выделите одну из фотографий, щелкая в её углах и затем в первой точке, чтобы замкнуть контур выделения. Скопируйте выделенную область в буфер обмена (ПКМ – Правка – Копировать). Создайте новое изображение из рисунка, который содержится в буфере обмена (ПКМ – Правка – Вставить как – Новое изображение или Shift+Ctrl+V). Поверните рисунок, если нужно, и обрежьте поля. Сохраните его в виде отдельного файла с именем photo-1.jpg. Сохраните таким же способом остальные фотографии. Задание 4. Многослойные изображения Построим многослойный рисунок, в котором человечек стоит на фоне озера Байкал. Фоновый рисунок, фигура человечка, его футболка, кепка и шорты – это отдельные слои. Мы научимся добавлять надписи (текстовые слои) и в конце работы поместим человечка за скалу. При этом никаких необратимых изменения (типа удаления частей рисунка) мы делать не будем. Откройте файл layers.xcf. Измените порядок слоев так, чтобы слой Тело оказался сверху. С помощью инструмента Перемещение установите человечка там, где вам нравится. Используя команду Файл – Открыть как слои, откройте файлы shorts.png и t-shirt.png. Переместите слои так, чтобы человечек оказался одетым. Сделайте так, чтобы новые слои назывались Шорты и Футболка. Откройте файл cap.png. Из окна Слои перетащите слой Фон в окно файла layers.xcf. назовите добавленный слой Кепка. Выделите слой Футболка и измените её цвет на красный, применив тонирование (Цвет – Тонирование). Включите инструмент Текст, на панели свойств инструмента выберите на свой вкус название и размер шрифта, установите белый цвет. Добавьте новый текстовый слой так, чтобы на футболке появился номер вашей группы. Свяжите все слои, из которых состоит фигура человечка. Для этого нужно щелкнуть мышкой справа от значка в строке каждого из этих слоёв в окне Слои. Попробуйте перемещать человечка. Теперь мы сделаем так, что человечек будет выглядывать из-за скалы. Отключите все слои, из которых состоит человечек, щелкнув по значкам . Используя Умные ножницы и режим быстрой маски, выделите скалу в нижней части рисунка. Скопируйте ее в буфер обмена (клавиши Ctrl+C) и вставьте выделение как новый слой (меню Правка – Вставить как – Новый слой). Переместите вставленное на свое место. Назовите новый слой Скала и сделайте его самым верхним. Включите все слои, из которых состоит человечек. Переместите человечка так, как показано на рисунке. Сохраните работу под именем layers-ready.xcf. Контрольные вопросы Привести примеры типов графических редакторов? 2. Существующие виды графических изображений? 3. Приведите примеры нескольких растровых графических редакторов? 4. Приведите примеры нескольких векторных графических редакторов? 1. Отчет по работе. В конце занятия студент представляет преподавателю письменно выполненное задание с ответами на поставленные вопросы. ↑ К рекомендациям ↑ К заданиям методическим