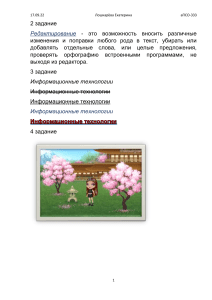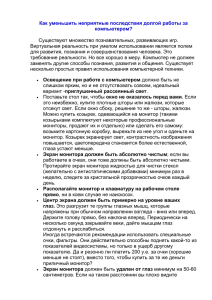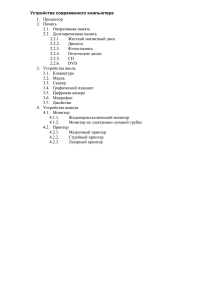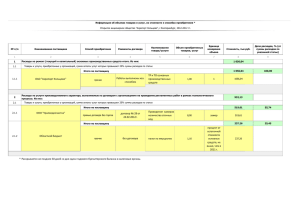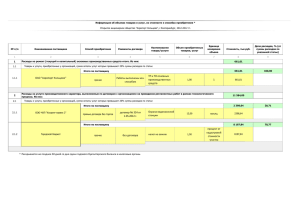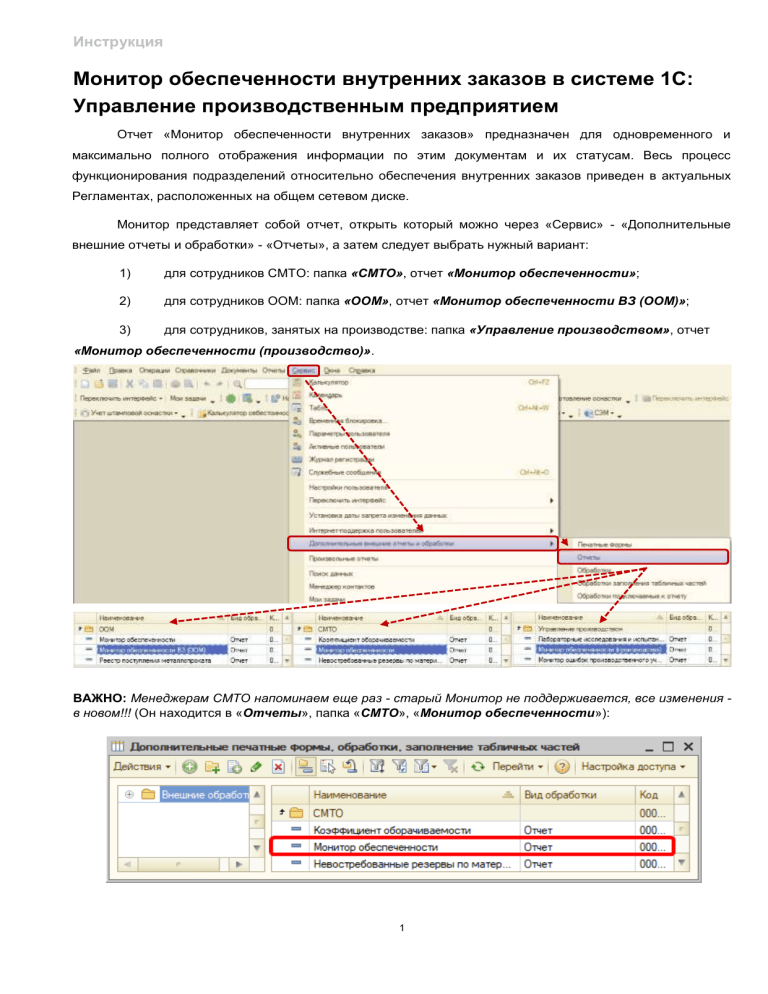
Инструкция Монитор обеспеченности внутренних заказов в системе 1С: Управление производственным предприятием Отчет «Монитор обеспеченности внутренних заказов» предназначен для одновременного и максимально полного отображения информации по этим документам и их статусам. Весь процесс функционирования подразделений относительно обеспечения внутренних заказов приведен в актуальных Регламентах, расположенных на общем сетевом диске. Монитор представляет собой отчет, открыть который можно через «Сервис» - «Дополнительные внешние отчеты и обработки» - «Отчеты», а затем следует выбрать нужный вариант: 1) для сотрудников СМТО: папка «СМТО», отчет «Монитор обеспеченности»; 2) для сотрудников ООМ: папка «ООМ», отчет «Монитор обеспеченности ВЗ (ООМ)»; 3) для сотрудников, занятых на производстве: папка «Управление производством», отчет «Монитор обеспеченности (производство)». ВАЖНО: Менеджерам СМТО напоминаем еще раз - старый Монитор не поддерживается, все изменения в новом!!! (Он находится в «Отчеты», папка «СМТО», «Монитор обеспеченности»): 1 В результате откроется окно «Монитор обеспеченности ВЗ», показанное на рисунке ниже. Оно содержит несколько полей для настройки отбора, а также нижнюю, пока не заполненную, табличную часть. ВАЖНО! Прежде чем нажать «Сформировать», важно помнить, что чем больше отборов применено, тем быстрее будет сформирован отчет. Это происходит по причине того, что чем более конкретен запрос к системе, тем меньшее количество записей будут готовиться к выводу в отчет, что повлияет на скорость формирования. Рассмотрим все возможные варианты отбора. В левой части расположены следующие поля: 1) «Период согласования руководителя СМТО» – позволяет выбрать период, по которому будет совершен отбор внутренних заказов. 2) «Период планирования» – позволяет указать период, например, месяц или список месяцев, по которым формировались внутренние заказы. 3) «Заказчик» – предназначено для выбора конкретного заказчика, указанного в ВЗ. 4) «Заявитель» – аналогично, только относительно заявителя. Кроме того, можно установить галочку «Выводить только необеспеченные», что приведет к показу только тех ВЗ, которые еще не обеспечены полностью. Также можно совершить выбор по параметру принадлежности к проектам: «Все заказы», «Только с проектами» или «Только без проектов». Правее расположены другие варианты отбора, среди которых: 1) «Проект» – позволяет выбрать ВЗ по принадлежности к конкретному(-ым) проекту(-ам). 2) «Менеджер СМТО» – предназначен для выбора ответственного(-ых) менеджера(-ов). 3) «Поставщик» - выбор по поставщику(-ам), указанному(-ым) в ВЗ. 4) «Внутренний заказ» - отбор по номеру(-ам) ВЗ. 5) «Номенклатура» - позволяет выбрать интересующую номенклатуру, указанную в ВЗ. 6) «Проект Активный» - признак того, является ли проект, с которым связан ВЗ, активным. 7) «Форс-мажор» - предназначен для отбора только срочных внутренних заказов. Удобство заключается в том, что может быть установлен любой набор признаков и условий их отбора. Для того чтобы настроить отбор, нужно установить галочку слева от названия параметра, в соседнем справа от наименования столбце выбрать один из вариантов отбора, которые будут описаны ниже, и в последнем столбце указать те значения, которые необходимо отобрать в соответствии с выбранным условием. 2 Отдельно стоит отметить признак срочности «Форс-мажор». Если рядом с ним установлена галочка, будут выведены только срочные заказы. Рассмотрим на примере: на первом рисунке мы отобрали все заказы за определенный период, на втором – только имеющие соответствующий признак. Справа на рисунке перечислены возможные условия для других полей отбора. «Равно» позволяет сделать отбор по конкретному значению параметра, которое должно быть единственным, попавшим в отчет, в то время как «Не равно» действует наоборот – попадут все те заказы, значение этого параметра для которых отлично от введенного в последнем столбце. Аналогичным образом связаны и другие условия, отличающиеся наличием частицы «не» в названии. «В списке» и «Не в списке» действуют схоже с выше описанными условиями, но позволяют выбрать сразу несколько значений. «Заполнено» и «Не заполнено» обеспечивают отбор по заказам, для которых данный параметр заполнен или пуст соответственно. Для примера выполним отбор по периоду, а затем – по перечню искомой номенклатуры. Для этого в строке «Номенклатура» выберем «В списке», а затем дважды щелкнем по ячейке в последнем столбце. 3 Есть два способа заполнения искомых значений. Ниже показан первый: мы кликаем на кнопку добавления строки и начинаем вводить наименование номенклатуры, после чего нажимаем Enter. В примере было введено слово «аргон», затем нажата указанная клавиша. В выпавшем списке можно выбрать одно из значений и при необходимости повторить процедуру с новой строкой. Кроме того, для выбора можно нажать в правой части поля. Второй способ предполагает подбор сразу нескольких значений номенклатуры. Для этого следует нажать «Подбор» в верхнем правом углу окна «Редактирование списка значений». В открывшемся окне найти нужную группу номенклатуры и двойным щелком нажимать по нужным объектам – они будут автоматически попадать в перечень в окне «Редактирование списка значений». После того, как вся искомая номенклатура будет выбрана, закроем окно подбора. Вернемся к окну «Редактирование списка значений», куда каким-либо из описанных выше способов была внесена информация по номенклатуре. Нажмем «ОК» - выбранные значения попадут в строку отбора «Монитора…». 4 Нажмем «Сформировать». Отчет содержит много столбцов, поэтому ниже приведены два рисунка, где показаны первая и вторая половины столбцов соответственно. Каждую из ячеек можно «расшифровать» двойным щелчком левой кнопки мыши. Это позволит понять, из какого документа взято то или иное значение, или перейти к нему. 5 Цветовое разделение в отчете соответствует следующим правилам: 1) Зеленым выделены те позиции, которые уже обеспечены в полном объеме; 2) Розовым выделены те позиции, которые еще не обеспечены; 3) Желтым выделены те позиции, по которым оформлен заказ поставщику. Отчет содержит множество столбцов, среди которых: 1) в группе «Проект + Менеджер»: a. «Дата согласования СМТО»; b. «Дата согласования руководителем подразделения»; c. «Номер ВЗ»; d. «Период планирования»; 2) «Сумма ВЗ» - считается с учетом созданных в системе корректировок по данному внутреннему заказу; 3) «% обеспеченности» - обеспеченность внутреннего заказа в процентном соотношении, считающаяся по сумме. 4) «Номенклатура» - считается с учетом созданных в системе корректировок по данному внутреннему заказу; 5) «Количество» - считается с учетом созданных в системе корректировок по данному внутреннему заказу; 6) «Единица измерения»; 7) «ЦС без резерва» - показывает количество по данной номенклатуре, находящееся на центральном складе, будучи незарезервированным. Список центральных складов хранится в системе и показан на рисунке ниже, после перечисления всех столбцов; 8) «Количество дефицит» - то количество, которое необходимо заказать для обеспечения внутреннего заказа; 9) «Зарезервировано» - показывает, какое количество по данной номенклатуре уже обеспечено и ожидает снятия с резерва; 10) «Снято с резерва» - показывает, какое количество по данной номенклатуре уже снято с резерва (перемещено в цех); 6 11) «Заказ поставщику» - номер и дата заказа поставщику для позиций, находящихся на стадии обеспечения; 12) «Заявка на расходование» - связанный с заказом поставщику документ; 13) «Оплата» - связанный с заказом поставщику документ; 14) «Дата поступления»; 15) «Сумма»; 16) «Поставщик»; 17) «Заявитель» - ответственный за создание внутреннего заказа; 18) «Поступило по заказам поставщику» - какое количество было получено от поставщиков; 19) «Процент по складам» - обеспеченность по проекту в процентном соотношении относительно позиций номенклатуры. ВАЖНО! Набор примененных отборов можно сохранить для дальнейшего ускоренного формирования отчета. Для этого нужно нажать на кнопку «Сохранить значения» () и ввести наименование сохраняемой настройки. 7 Кроме того, с помощью соседней слева от кнопки «Сохранить» кнопки «Восстановить значения» ( ) можно открывать другой набор настроек. Для примера создадим еще один такой набор и сохраним его, а затем попробуем сменить выбранный набор настроек с того, что описан выше («Отбор критичной номенклатуры»), на новый. *** В случае возникновения дополнительных вопросов обратитесь в Бюро сопровождения и поддержки по телефонам 30-90 или 50-05. 8