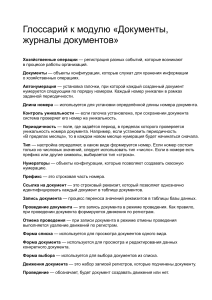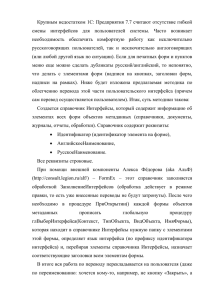Технологическая карта №1 (6 часов) 1. 2. Наименование: Создание информационной базы в 1С 8. Цель: Создать простейший информационной базы в 1С 8 версии. 3. 3.1 Подготовка к занятию: По указанной литературе изучить тему рассмотренную в данной технологической карте 4. Литература: 4.1 Игнатов А.С. учебно – методическое пособие «1С программирование», 2014 4.2 Игнатов. А.С. конспект лекций по дисциплине «1С программирование» 2014. 5. Перечень оборудования: 5.1 Персональный IBM PC. 5.2 1С версии 8. 6. Задание: 6.1 Создайте новую информационную базу. 6.2 Ознакомьтесь с конфигуратором. 6.3 Создайте в конфигурации новые объекты конфигурации. 6.4 Просмотрите результат в режиме 1С Предприятие. 6.4 Закрепить за каждым из пунктом меню свой материал 7. Порядок выполнения работы: 7.1 По приложению изучить инструкцию по созданию информационной базы 7.2 Составить свой каркас будущей базы. 7.3 Темы для вашей базы: - завод металлоконструкций. - завод мебельный - магазин компьютерной техники - магазин стройматериалов - свободная тема 8. 8.1 8.2 8.3 8.4 8.5 Содержание отчета: Титульный лист Наименование и цель работы Выполненное задание Ответы на контрольные вопросы Вывод о проделанной работе 9 Контрольные вопросы: 9.1 Что такое конфигурируемость системы 1С:Предприятие. 9.2 Из каких основных частей состоит система. 9.3 Что такое платформа и что такое конфигурация. 9.4 Для чего используются разные режимы запуска системы 1С .'Предприятие. 9.5 Что такое дерево объектов конфигурации. 9.6 Что такое объекты конфигурации. 9.7 Что создает система на основе объектов конфигурации. 9.8 Какими способами можно добавить новый объект конфигурации. 9.9 Зачем нужна палитра свойств. 9.10 Как запустить 1С:Предприятие в режиме отладки. 9.11 Для чего используется объект конфигурации Подсистема. 9.12 Как описать логическую структуру конфигурации при помощи объектов Подсистема. 9.13 Как управлять порядком вывода и отображением подсистем в конфигурации. 9.14 Что такое окно редактирования объекта конфигурации и в чем его отличие от палитры свойств. 9.15 Для чего предназначен объект конфигурации Справочник. 9.16 Каковы характерные особенности справочника. 9.17 Для чего используются реквизиты и табличные части справочника. 9.18 Зачем нужны иерархические справочники и что такое родитель. 9.19 Зачем нужны подчиненные справочники и что такое владелец. 9.20 Какие основные формы существуют у справочника. 9.21 Что такое предопределенные элементы. 9.22 Чем с точки зрения конфигурации отличаются обычные элементы справочника от предопределенных элементов. 9.23 Как пользователь может отличить обычные элементы справочника от предопределенных элементов. 9.24 Как создать объект конфигурации Справочник и описать его структуру. 9.25 Как добавить новые элементы в справочник. 9.26 Как создать группу справочника. 9.27 Как переместить элементы из одной группы справочника в другую. 9.28 Зачем нужна основная конфигурация и конфигурация базы данных. 9.29 Как изменить конфигурацию базы данных. 9.30 Как связаны объекты конфигурации и объекты базы данных. 9.31 Что такое подчиненные объекты конфигурации. 9.32 Зачем нужна проверка заполнения у реквизитов справочника. 9.33Что такое быстрый выбор и когда его использовать. 9.34 Как отобразить справочник и определить его представление в различных разделах интерфейса приложения. 9.35Как отобразить команды создания нового элемента справочника в интерфейсе подсистем. 9.3 Как редактировать командный интерфейс подсистем. ПРИЛОЖЕНИЕ: Знакомство, создание информационной базы. 1С:Предприятие является универсальной системой автоматизации экономической и организационной деятельности предприятия. Поскольку такая деятельность может быть довольно разнообразной, система 1С:Предприятие может «приспосабливаться» к особенностям конкретной области деятельности, в которой она применяется. Для обозначения такой способности используется термин конфигурируемость, то есть возможность настройки системы на особенности конкретного предприятия и класса решаемых задач. Логически всю систему можно разделить на две большие части, которые тесно взаимодействуют друг с другом: конфигурацию и платформу, которая управляет работой конфигурации. Существует одна платформа (1С:Предприятие 8) и множество конфигураций. Для функционирования какого-либо прикладного решения всегда необходима платформа и какая-либо конфигурация (рис. 1.1). Рис. 1.1. Конфигураций много, а платформа одна Сама по себе платформа не может выполнить никаких задач автоматизации, так как она создана для обеспечения работы какой-либо конфигурации. То же самое с конфигурацией: чтобы выполнить те задачи, для которых она создана, необходимо наличие платформы, управляющей ее работой. Итак, поскольку задачи автоматизации могут быть самыми разными, фирма «1С» и ее партнеры выпускают прикладные решения, каждое из которых предназначено для автоматизации одной определенной области человеческой деятельности. В качестве примера существующих прикладных решений можно перечислить следующие типовые решения: 1С:Управление небольшой фирмой, 1С бухгалтерия, 1С:Предприятие. Управление торговлей, 1С: Зарплата и Управление Персоналом, 1С:Предприятие. Управление производственным предприятием, 1С:Консолидация. Режимы работы системы: 1С: Предприятие имеет различные режимы работы: 1С: Предприятие и Конфигуратор. Режим 1С Предприятие является основным и служит для работы пользователей системы. В этом режиме пользователи вносят данные, обрабатывают их и получают итоговые результаты. Режим Конфигуратор используется разработчиками и администраторами информационных баз. Именно этот режим и предоставляет инструменты, необходимые для модификации существующей или создания новой конфигурации. Создание новой информационной базы Запустите 1С Предприятие. В открывшемся диалоге вы увидите список информационных баз, с которыми вы работаете. Если этот список пуст, система сама предложит вам создать новую базу. Если же в списке информационных баз содержится какая-либо база, например, у вас установлена демонстрационная конфигурация, то для создания новой базы нажмите кнопку Добавить (рис. 1.2). Рис. 1.2. Создание новой информационной базы В открывшемся диалоге выберите пункт «Создание новой информационной базы»; Нажмите кнопку «Далее» На следующем шаге выберите пункт «Создание информационной базы без конфигурации»; Нажмите кнопку «Далее». На следующем шаге задайте наименование вашей информационной базы и выберите тип ее расположения «На данном компьютере»; Нажмите кнопку «Далее». На следующем шаге укажите каталог для расположения вашей информационной базы. Язык по умолчанию установлен в значение Русский; Нажмите кнопку «Далее». На следующем шаге нажмите кнопку «Готово»; В диалоге запуска 1С:Предприятия, в списке информационных баз, вы увидите созданную вами новую пустую базу. Знакомство с конфигуратором: Итак, запустим 1С:Предприятие в режиме Конфигуратор. Для этого нажмем кнопку «Конфигуратор» в диалоге запуска системы. Рис. 1.3. Конфигуратор Перед вами окно конфигуратора: Рис. 1.4. Окно конфигуратора Именно с помощью этого инструмента мы будем создавать нашу конфигурацию. Сразу под заголовком окна находится главное меню конфигуратора, содержащее пункты Файл, Правка, Конфигурация, Администрирование и т.п. В каждом из этих пунктов содержится много подпунктов, вызов которых обеспечивает выполнение различных действий конфигуратора. Ниже находится панель инструментов конфигуратора, в которую в виде кнопокпиктограмм помещены наиболее часто используемые действия, вызываемые из меню. Таким образом, одни и те же действия можно выполнить двумя разными способами: вызвав определенный пункт меню или нажав соответствующую ему кнопку на панели инструментов. Выполним первую команду, с которой начинается работа с любой конфигурацией, откроем конфигурацию с помощью пункта менюКонфигурация > Открыть конфигурацию или соответствующей кнопки на панели инструментов. Ha экране откроется дерево объектов конфигурации: Рис. 1.5. Дерево объектов конфигурации Можно сказать, что дерево объектов конфигурации - основной инструмент, с которым работает разработчик. Дерево объектов конфигурации содержит в себе практически всю информацию о том, из чего состоит конфигурация. Что такое объекты конфигурации: Конфигурация представляет собой описание. Она описывает структуру данных, которые пользователь будет использовать в режиме работы 1С:Предприятие. Кроме этого, конфигурация описывает всевозможные алгоритмы обработки этих данных, содержит информацию о том, как эти данные должны будут выглядеть на экране и на принтере, и т.д. С одной стороны, объекты конфигурации представляют собой детали «конструктора», из которого собирается конфигурация. Обычно в конструкторе существует некоторый набор деталей. Детали могут быть разного вида. Теперь представьте, что деталей каждого вида мы можем создавать столько, сколько нам нужно. Мы можем соединять детали между собой различными способами. То же и с объектами конфигурации. Мы можем создавать только объекты определенных видов. Но каждого вида объектов мы можем создать столько, сколько нам нужно. Объекты одного вида отличаются от объектов другого вида тем, что имеют разные свойства. Объекты могут взаимодействовать друг с другом, и мы можем описать такое взаимодействие. Объекты конфигурации также обладают различным поведением, и оно зависит от вида объекта. Одни объекты могут выполнять какие-то действия, другие этих действий выполнять не могут, зато у них есть свой собственный набор действий. «Сложные» объекты конфигурации состоят из более «простых», и одни и те же «простые» объекты могут входить в состав сложных объектов. Такая структура позволяет упростить работу с объектами конфигурации, поскольку если мы знаем, как работать с каким-либо «простым» объектом, то в любом «сложном» объекте, в состав которого он входит, мы будем работать с ним все тем же образом. Самое важное качество объектов конфигурации - это их прикладная направленность. Объекты конфигурации не просто некие абстрактные конструкции, при помощи которых разработчик пытается описать поставленную перед ним задачу. Они представляют собой аналоги реальных объектов, которыми оперирует предприятие в ходе своей работы. Как добавить объект конфигурации: Перед началом работы следует объяснить некоторые приемы работы с конфигуратором: Для того чтобы открыть и закрыть конфигурацию, следует использовать пункты меню Конфигурация > Открыть конфигурацию иКонфигурация > Закрыть конфигурацию или соответствующие им кнопки на панели инструментов. После того как конфигурация открыта, ее состав появляется в окне дерева конфигурации (см. рис. 1.5). Это окно вы можете закрыть, как любое другое окно Windows, при этом конфигурация останется открытой. Чтобы снова отобразить на экране окно дерева конфигурации, следует воспользоваться командой меню Конфигурация > Окно конфигурации. Добавить новый объект конфигурации можно несколькими способами, и вы можете использовать наиболее понятный и удобный для вас. Первый способ: Необходимо установить курсор на ту ветку объектов конфигурации, которая вас интересует, и в командной панели окна конфигурации нажать кнопку Действия > Добавить. Второй способ. Вы можете воспользоваться контекстным меню, которое вызывается при нажатии на правую клавишу мыши. Установите курсор на интересующую вас ветку объектов конфигурации и нажмите правую клавишу мыши. В появившемся меню выберите пункт Добавить. Третий способ. Установите курсор на интересующую вас ветку объектов конфигурации и в командной панели окна конфигурации нажмите кнопку «Добавить» (с пиктограмой «+»). Палитра свойств: Палитра свойств - это специальное служебное окно, которое позволяет редактировать все свойства объекта конфигурации и другую связанную с ним информацию. Поскольку разные объекты конфигурации имеют самые разные свойства, содержимое этого окна будет меняться в зависимости от того, какой объект является текущим (на каком объекте конфигурации установлен курсор). Выделим в дереве объектов конфигурации корневой элемент «Конфигурация» и двойным щелчком мыши откроем его палитру свойств. Зададим имя конфигурации «Фамилия». Соответствующий ему синоним устанавливается автоматически, но его можно изменить по своему усмотрению. В дальнейшем именно его мы будем видеть в рабочем окне 1С предприятия. В этом случае, как и сейчас, палитра свойств откроется и будет закреплена на рабочей области конфигуратора. То есть при выделении какого-либо объекта конфигурации окно его свойств всегда будет открыто. Однако есть удобная возможность «открепить» палитру свойств, используя символ кнопки в заголовке окна палитры свойств. Запуск отладки в режиме 1С:Предприятие: Проверим первые изменения в режиме 1С:Предприятие. Для этого выполним пункт меню Отладка > Начать отладку или нажмем соответствующую кнопку > на панели инструментов конфигуратора. Система сама анализирует наличие изменений в конфигурации и выдает соответствующий вопрос об обновлении конфигурации базы данных. На вопрос конфигуратора ответим «ДА», и на экране появится окно 1С:Предприятия. В режиме 1С:Предприятие: Внешний вид интерфейса прикладного решения В заголовке окна видим название нашей конфигурации. Пустое пространство это рабочая область приложения, которая пока ничем не заполнена. Рис. 1.6. Внешний вид интерфейса прикладного решения Кроме заголовка конфигурации в окне 1С:Предприятия ничего не появилось. И этого следовало ожидать. Подсистемы. Что такое подсистема: Подсистемы - это основные элементы для построения интерфейса 1С:Предприятия. Поэтому первое, с чего следует начинать разработку конфигурации, это проектирование состава подсистем. При этом перед разработчиком стоит важная и ответственная задача тщательно продумать состав подсистем, и затем аккуратно и осмысленно привязать к подсистемам те объекты конфигурации, которые он будет создавать. Рис. 2.1. Подсистемы ПРАКТИЧЕСКАЯ ЧАСТЬ Каждый объект конфигурации может быть включен в одну или сразу несколько подсистем, в составе которых он будет отображаться. Сейчас мы создадим в нашей конфигурации пять новых объектов конфигурации Подсистема, которые будут иметь имена: «Бухгалтерия», «РасчетЗарплаты», «УчетМатериалов», «ОказаниеУслуг» и «Предприятие». Чтобы это сделать, выполним следующие действия. Добавление подсистемы в режиме «Конфигуратор»: Чтобы создать новые подсистемы, раскроем ветвь «Общие» в дереве объектов конфигурации, нажав на + слева от нее. Затем выделим ветвь «Подсистемы», вызовем ее контекстное меню и выберем пункт «Добавить» или нажмем соответствующую кнопку в командной панели окна конфигурации. Рис. 2.2. Дерево объектов конфигурации После этого система откроет окно редактирования объекта конфигурации. Рис. 2.3. Подсистема Бухгалтерия Зададим имя подсистемы – «Бухгалтерия». На основании имени платформа автоматически создаст синоним – «Бухгалтерия». Имя и синоним объекта конфигурации: Имя является основным свойством любого объекта конфигурации. При создании нового объекта система автоматически присваивает ему некоторое имя. Свойство Синоним также есть у любого объекта конфигурации. Оно предназначено для хранения «альтернативного» наименования объекта конфигурации, которое будет использовано в элементах интерфейса нашей программы, то есть будет показано пользователю. Поэтому на синоним практически нет никаких ограничений. Рис. 2.4. Подсистема Бухгалтерия В целях усовершенствования интерфейса приложения мы можем также задать картинку для отображения подсистемы. Система создаст объект конфигурации Общая картинка и откроет окно редактирования его свойств. Картинке можно присвоить свое имя, а так же выбрать свое изображение с локального диска. Для просмотра изображений поставим флажок «Просмотр». Выбранная нами картинка появится в окне редактирования общей картинки. Закроем окно редактирования объекта конфигурации Итак, мы вернулись в окно редактирования объекта конфигурации Подсистема Бухгалтерия. Мы видим, что выбранная нами одноименная картинка установилась в качестве картинки для подсистемы. Таким образом, в интерфейсе 1С Предприятия в качестве названия раздела будет показан синоним подсистемы, и над ним будет выводиться указанная картинка. Рис. 2.5. Дерево объектов конфигурации Снова выделим ветвь «Подсистемы», нажмем кнопку «Добавить» в дереве объектов конфигурации и создадим подсистемы с именами «УчетМатериалов» и «ОказаниеУслуг». Установим для них картинки. Теперь воспользуемся другим способом для добавления подсистем. Вызовем контекстное меню одной из созданных подсистем. Выберем в нем пункт «Добавить». Он разбивается на два подпункта. Выбор подпункта «Подсистема» позволяет добавить подсистему того же уровня иерархии, что и выделенная. Выбор подпункта «Подчиненная Подсистема» позволяет добавить подсистему, подчиненную выделенной.Поскольку в нашей конфигурации не планируется сложной многоуровневой структуры, выберем первый вариант и добавим подсистему «РасчетЗарплаты». Установим для нее в качестве картинки общую картинку «Зарплата», добавив ее из файла «Зарплата». В заключение добавим подсистему Предприятие для доступа к административным и сервисным функциям. Рис. 2.6. Подсистемы Панель разделов прикладного решения в режиме 1С:Предприятие: Запустим 1С Предприятие в режиме отладки и увидим результат наших изменений. Вид разрабатываемого нами приложения изменился. Сразу под главным меню располагается панель разделов приложения, где и отражены созданные нами подсистемы. Причем все разделы выводятся с выбранными в их свойствах картинками. Разделы представлены в форме гиперссылок, нажав на которые пользователь может открыть связанные с ними документы, справочники, отчеты и т. п. Обратите внимание, что раздел Рабочий стол формируется платформой по умолчанию. Он предназначен для размещения наиболее часто используемых пользователем документов, отчетов и т. п. Порядок разделов в режиме Конфигуратор: Однако порядок расположения подсистем нас не совсем устраивает. Изменим его. Закроем приложение и вернемся в конфигуратор. Выделим корень дерева объектов конфигурации «Фамилия», нажатием правой кнопки мыши вызовем контекстное меню и выберем пункт «Открыть командный интерфейс конфигурации» В открывшемся окне «Командный интерфейс» вы увидите список созданных вами подсистем (разделов приложения). Расположим сначала подсистемы, отражающие производственную деятельность нашей фирмы: «Учет материалов» и «Оказание услуг», затем бухгалтерскую деятельность и расчет зарплаты сотрудников: «Бухгалтерия» и «Расчет зарплаты», а затем подсистему «Предприятие». Рис. 2.7. Командный интерфейс В режиме 1С:Предприятие: Запустим 1С Предприятие в режиме отладки и увидим, что порядок расположения подсистем в панели разделов приложения изменился так, как мы его задали. Примечание: После успешного завершения каждого занятия рекомендутся сохранять конфигурацию, выполнив команду главного меню Администрирование > Выгрузить информационную базу. Для загрузки БД выполните: Администрирование > Загрузить информационную базу. Окно редактирования объекта конфигурации и палитра свойств На первый взгляд окно редактирования объекта и палитра свойств дублируют друг друга. Окно редактирования объекта конфигурации предназначено в первую очередь для быстрого создания новых объектов. Окно редактирования объекта помогает быстро создать незнакомый объект конфигурации и обеспечивает удобный доступ к нужным свойствам. Что же касается палитры свойств, то она предоставляет одну абсолютно незаменимую возможность. Дело в том, что она не привязана по своей структуре к какому-то конкретному виду объектов конфигурации. Ее содержимое меняется в зависимости от того, какой объект является текущим. За счет этого она может «запоминать», какое свойство объекта в ней выбрано, и при переходе в дереве к другому объекту будет подсвечивать у себя все то же свойство, но уже другого объекта. Справочники. Что такое справочник Объект конфигурации Справочник предназначен для работы со списками данных. Свойства и структура этих списков описываются в объектах конфигурации Справочник, на основе которых платформа создает в базе данных таблицы для хранения информации из этих справочников. Справочник состоит из элементов. Пользователь в процессе работы может самостоятельно добавлять новые элементы в справочник. В базе данных каждый элемент справочника представляет собой отдельную запись в основной таблице, хранящей информацию из этого справочника. Каждый элемент справочника, как правило, содержит некоторую дополнительную информацию, которая подробнее описывает этот элемент. Поскольку эти объекты конфигурации логически связаны с объектом Справочник, они называются подчиненными этому объекту. В БД справочник хранится в виде таблицы, в строках которой расположены элементы списка, а каждому реквизиту (стандартному или созданному разработчиком) в этой таблице соответствует отдельный столбец. Система скрывает от разработчика всю «техническую» часть, связанную с хранением данных: в базе данных для справочника создаются несколько таблиц, эти таблицы связываются по уникальному полю (Ссылка), поля таблиц имеют определенные типы и т.д. Все это система делает сама. Нам лишь нужно добавить в объект конфигурации Справочник подчиненный ему объект «Табличная часть». Для удобства использования элементы справочника могут быть сгруппированы по какому-либо принципу. Группировка называется иерархией, выделяют два вида иерархии: иерархия групп и элементов (в качестве родителя выступает группа элементов справочника) иерархия элементов (родитель один из элементов справочника) Элементы одного справочника могут быть подчинены элементам или группам другого справочника. В системе 1С: Предприятие это достигается путем указания списка владельцев справочника для каждого объекта конфигурации Справочник. Порой возникают ситуации, когда необходимо, чтобы в справочнике некоторые элементы существовали всегда, независимо от действий пользователя. Объект конфигурации Справочник позволяет описать любое количество таких элементов справочника. Они называются предопределенными элементами справочника. Предопределенные элементы отличаются от обычных тем, что они создаются в конфигураторе и что пользователь не может их удалить. Все остальные действия с ними он делать может, в том числе и переименовывать. В интерфейсе предопределенные элементы справочника помечены специальной пиктограммой. Предопределенные элементы Выделяют следующие особенности предопределенных элементов: на предопределенные элементы могут опираться алгоритмы работы конфигурации (т. к. возможно обращение к ним из встроенного языка по имени); предопределенные элементы являются объектами базы данных, которые нельзя удалить в режиме 1С Предприятия. Обычные элементы «непостоянны» для конфигурации. В процессе работы пользователя они могут появиться, исчезнуть. Поэтому конфигурация хоть и может отличить их друг от друга, но рассчитывать на них в выполнении какихлибо алгоритмов она не может в силу их «непостоянства». Предопределённые элементы, напротив, «постоянны». В процессе работы пользователя они находятся всегда на своих местах и исчезнуть не могут. Основная конфигурация и конфигурация базы данных Конфигурация, предназначенная для разработчика, называется Основная конфигурация. Конфигурация, с которой работают пользователи, называется Конфигурация базы данных. Основную конфигурацию можно редактировать. Конфигурацию базы данных редактировать нельзя, можно только произвести обновление конфигурации базы данных на основе основной конфигурации. Хранилище конфигурации содержит конфигурацию, предназначенную для групповой разработки. Она хранится не в виде единой конфигурации, а в виде отдельных объектов в разрезе версий конфигурации. Таким образом, мы можем получить из хранилища конфигурацию любой версии - для этого она «собирается» из объектов нужной версии. Теперь представьте, что между всеми этими видами конфигураций существует возможность сравнения и обновления. В этом случае очень легко запутаться, и название Основная конфигурация как нельзя лучше отражает конечную цель всех изменений. Если эти изменения не затрагивают структуру базы данных (например, если не нужно изменять таблицы, если поменялся только программный код в каком-то модуле), то обновить конфигурацию базы данных можно не прерывая работы пользователей -динамическое обновление. Но если изменения касаются структуры базы данных, например, добавился новый реквизит у справочника или изменился тип существующего реквизита, то тогда нужно завершить работу всех пользователей. Разработчик всегда может сравнить основную конфигурацию и конфигурацию базы данных, может вернуться к исходному состоянию основной конфигурации, используя конфигурацию базы данных. Формы справочника: В зависимости от того, какие действия мы хотим выполнять со справочником, нам требуется изображать справочник в «разном виде». Система может самостоятельно сгенерировать все формы, которые нужны для представления данных, содержащихся в справочнике. Причем система «знает», какие именно формы нужно использовать в каких ситуациях. Вообще говоря, для отображения справочника в различных ситуациях требуется максимум пять форм для справочника. Таблица 3.1. Формы справочника В контекстном меню и в В конструкторе форм На закладке формы палитре свойств (Рис.3.3) Форма объекта Форма группы Форма списка Форма для выбора Форма для выбора группы (Рис. 3.2) Форма элемента справочника Форма группы справочника Форма списка справочника Форма выбора справочника Форма выбора группы справочника (Формы…) (Рис.3.1) Элемента Группы Списка Выбора Выбора группы Обратите внимание, что в различных местах конфигуратора одни и те же формы называются немного по-разному. Дело в том, что в контекстном меню и палитре свойств отображаются свойства объектов конфигурации. Они одинаковые для всех объектов конфигурации. А в конструкторе форм и на закладке формы отображаются представления этих свойств в более понятном виде. Рис.3.1 Формы Рис.3.2 Форма элемента справочника Рис.3.3 Основная форма объекта «Форма элемента» используется для редактирования или создания элемента справочника. «Форма группы» используется для редактирования или создания группы справочника. Группа, как правило, содержит гораздо меньше информации, чем сам элемент справочника. Поэтому для нее нужна отдельная форма, отличная от формы элемента. «Форма списка» используется для отображения списка элементов справочника. «Форма выбора» используется для того, чтобы в поле некоторой формы выбрать один из элементов справочника. При этом форма выбора проще, чем форма списка, так как в форме списка может показываться много реквизитов. А при выборе элемента (в документе, например), нам нужно знать только наименование. Поэтому можно для выбора использовать отдельную, более простую форму. «Форма выбора группы» используется, когда в поле некоторой формы нужно выбрать не просто элемент справочника, а одну из его групп. При этом форма выбора группы проще, чем форма выбора элемента, так как группа, как правило, содержит гораздо меньше информации, чем сам элемент справочника. Любая форма может быть описана в конфигураторе. Для создания такого описания существует подчиненный объект конфигурации Форма, она подчинена одному из прикладных объектов, но может существовать и самостоятельно. Форма служит для «визуализации» данных, находящихся в базе данных. Она представляет эти данные в удобном для пользователя виде и позволяет описать алгоритмы, которые будут сопровождать работу пользователя с данными, показанными в форме. ПРАКТИЧЕСКАЯ ЧАСТЬ Для начала нам понадобится список сотрудников предприятия, которые будут оказывать услуги. Затем нам будет нужен список клиентов, с которыми работает наше предприятие. После этого нам понадобится перечень услуг, которые может оказывать наше предприятие, и список материалов, которые могут быть израсходованы. Кроме этого, нам потребуется список складов, на которых могут находиться материалы. 1.Создание простого справочника Создадим справочник, в котором будут храниться наименования наших клиентов В режиме Конфигуратор: Откроем в конфигураторе конфигурацию, выделим в дереве объектов конфигурации ветвь «Справочники» и нажмем кнопку «Добавить» в командной панели окна конфигурации. Рис. 3.4. Дерево объектов конфигурации В открывшемся окне редактирования объекта конфигурации зададим имя справочника - Клиенты. На основании имени платформа автоматически создаст синоним - Клиенты. Напомним, что свойство Синоним служит для представления объекта в интерфейсе нашей программы. Также у разработчика есть возможность установки дополнительных свойств, определяющих пользовательское представление объектов. Эти свойства задавать не обязательно. Представления объекта в конфигурации: Представление объекта определяет название объекта в единственном числе и используется в названии стандартной команды, например, команды создания объекта - Клиент: создать. Представление объекта нужно задавать тогда, когда синоним объекта конфигурации задан во множественном числе, или когда он описывает множество объектов. Потому что в интерфейсе автоматически формируются команды открытия списка справочника и команды создания нового элемента справочника. Рис. 3.5. Справочник Клиенты Представление объекта используется для того, чтобы описать, как будет выглядеть в интерфейсе команда добавления нового клиента. Также оно будет использовано в заголовке формы и в представлении ссылки на клиента. Расширенное представление объекта определяет заголовок формы объекта, например формы для создания нового элемента справочника. Если это свойство не задано, то вместо него используется свойство Представление объекта. Представление списка определяет название списка объектов и используется в названии стандартной команды, например, команды открытия списка объектов Клиенты: открыть. Представление списка нужно задавать тогда, когда синоним задан в единственном числе. Расширенное представление списка определяет заголовок формы списка, например формы списка справочника. Если это свойство не задано, то вместо него используется свойство Представление списка. В лабораторной работе зададим два свойства Представление объекта Клиент и Представление списка - Клиенты. Последнее можно было и не задавать, так как синоним справочника совпадает со свойством Представление списка. Принадлежность объекта к подсистемам: Нажмем кнопку Далее и перейдем на закладку Подсистемы. На этой закладке определяется, в каких подсистемах будет отображаться данный справочник. В списке подсистем мы видим подсистемы, созданные ранее при определении структуры приложения. Логично предположить, что список клиентов должен быть доступен в разделе Оказание услуг. Бухгалтерская отчетность, формируемая в разделе Бухгалтерия, также может быть представлена в разрезе клиентов. Поэтому отметим в списке подсистемы Бухгалтерия и ОказаниеУслуг. Рис. 3.6. Справочник Клиенты Код и наименование справочника В окне редактирования объекта конфигурации Справочник нажмем на вкдадку Данные. Здесь для нас представляют интерес длина кода и длина наименования. Длина кода - количество элементов, содержащихся в справочнике.. Как правило, код справочника используется для идентификации элементов справочника и содержит уникальные для каждого элемента справочника значения. Платформа может сама контролировать уникальность кодов и поддерживать автоматическую нумерацию элементов справочника. Зададим длину кода - 9 символов, а длине наименования увеличим длину до 50. Рис. 3.7. Справочник Клиенты Команда добавления нового элемента Прежде чем запускать 1С предприятие, настроим интерфейс приложения, чтобы было удобнее вводить новые элементы справочника. Команда для открытия списка справочника, как и команда для создания его новых элементов, добавляется в интерфейс тех разделов (подсистем), в которых будет отображаться справочник. Но команда создания новых элементов по умолчанию невидима в интерфейсе приложения. Сделаем доступной в панели действий раздела ОказаниеУслуг стандартную команду для создания новых клиентов. Для этого в дереве объектов конфигурации выделим ветвь Подсистемы, вызовем ее контекстное меню и выберем пункт Все подсистемы, выделим подсистему ОказаниеУслуг. В списке Командный интерфейс отразятся все команды выбранной подсистемы. В группу Панель действий.Создать добавилась команда Клиент: создать для создания нового элемента справочника, включим видимость у этой команды. Для подсистемы Бухгалтерияникаких команд добавлять в панель действий не будем, так как это определяется прикладной логикой работы. Закроем окно редактирования справочника Клиенты и запустим 1С предприятие в режиме отладки. Ответим утвердительно на запрос конфигуратора об обновлении конфигурации и нажмем кнопку Принять В режиме 1С: Предприятие. Панель навигации и панель разделов Перед нами откроется окно системы в режиме 1С:Предприятие. Мы видим, что если перейти в раздел Оказание услуг илиБухгалтерия, то слева в вертикальной области окна появится панель навигации (см рис). Панель навигации отображает структуру выбранного раздела, предназначена для быстрого перехода к различным спискам в пределах выбранного раздела программы. Также в разделе Оказание услуг появилась панель действий. Панель действий содержит команды, которые соответствуют текущему разделу, выбранному в панели разделов. Сейчас в панели действий раздела Оказание услуг в группе Создать доступна команда для создания элементов нашего первого справочника Клиенты. Этой командой мы и воспользуемся для создания новых элементов справочника, не открывая при этом списка клиентов. Рис. 3.8. Панель навигации и панель разделов Создание элементов справочника Пока наш справочник пуст, поэтому добавим в него несколько элементов. Для этого выполним команду Клиент в панели действий раздела Оказание услуг. Перед нами откроется форма для создания элемента справочника. Внесем последовательно в справочник 3-х новых клиентов. Код вносить не нужно, так как он генерируется автоматически. После последовательного добавления клиентов нажмем Записать и закрыть. Чтобы открыть существующий элемент справочника для редактирования, нужно дважды щелкнуть на нем мышью. А кроме этого, нажав на ссылку в информационной панели, мы тоже можем открыть для редактирования один из последних измененных элементов справочника. 2. Создание справочника с табличной частью Теперь мы можем перейти к созданию второго справочника, который будет использоваться в нашей конфигурации, - справочникаСотрудники. Этот справочник будет устроен несколько сложнее, чем справочник Клиенты. Дело в том, что в нем мы будем хранить не только фамилию, имя и отчество сотрудника, но и информацию о его прошлой трудовой деятельности. В режиме Конфигуратор Добавим новый объект конфигурации Справочник. Назовем его Сотрудники. На основании имени платформа автоматически заполнит его синоним. Зададим Представление объекта как Сотрудник. Представление списка устанавливать не будем, а Расширенное представление списка зададим как Список сотрудников. Нажмем кнопку Далее и перейдем на закладку Подсистемы. По логике нашей конфигурации список сотрудников должен быть доступен в разделах Оказание услуги и Расчет зарплаты. Перейдем на закладку Данные. Оставим по умолчанию длину и тип кода, длину наименования справочника зададим равной 50 символам. Табличная часть Наша задача - создать справочник, имеющий табличную часть. Поэтому добавим в справочник новую табличную часть с именемТрудоваяДеятепьность. Для этого нажмем кнопку Добавить табличную часть над списком табличных частей справочника. Зададим имя –ТрудоваяДеятельность. После чего добавим реквизиты табличной части, для этого нажмем на кнопку Добавить реквизит. Добавим следующие реквизиты: Организация - тип Строка, длина 100; НачалоРаботы - тип Дата, состав даты - Дата; ОкончаниеРаботы - тип Дата, состав даты - Дата; Должность - тип Строка, длина 100. В заключение отредактируем командный интерфейс, чтобы нам было удобнее вводить новые элементы справочника. Сделаем видимой в панели действий подсистемы РасчетЗарплаты стандартную команду для создания новых сотрудников. Сделаем это в дереве объектов конфигурации в ветви Подсистемы\Все подсистемы: Рис. 3.9. Все подсистемы Для подсистемы ОказаниеУслуг никаких команд добавлять в панель действий не буцем, так как вряд ли понадобится пополнять список сотрудников в этом разделе. На этом создание справочника Сотрудники завершено. Обновим конфигурацию, подтвердим обновление и запустим программу в режиме Предприятие. Заполнение табличной части в режиме 1С: Предприятие В панели действий раздела Расчет зарплаты появилась команда Сотрудник для создания новых сотрудников. Этой командой мы и воспользуемся для создания новых элементов справочника, не открывая при этом списка сотрудников. Выполним командуСотрудник. Перед нами откроется форма для создания элемента справочника -основная форма объекта. Заголовок этой формы определяется свойством Представление объекта. Рис. 3.10. Заполнение табличной части Эта форма содержит табличную часть с реквизитами, которые мы описали в конфигураторе для этого справочника. Теперь приступим к созданиню сотрудников, в этом вам поможет ваша фантазия (для корректной работы заполните все требующиеся поля таблицы) Рис. 3.11. Заполнение элемента справочника "Сотрудники" 3. Создание иерархического справочника Справочник Номенклатура будет содержать информацию об услугах, которые оказывает наше предприятие, и о тех материалах, которые при этом могут быть использованы. Этот справочник не будет сложным. Единственная особенность, которой он будет обладать, - наличие иерархической структуры. Для того чтобы справочником было удобно пользоваться, мы сгруппируем услуги в одну группу, а материалы - в другую. В режиме Конфигуратор Создадим новый объект конфигурации Справочник и назовем его Номенклатура. На основании имени платформа автоматически заполнит его синоним. Поскольку понятие Номенклатура не имеет единственного числа, больше никаких свойств, определяющих представление объекта в интерфейсе приложения, задавать не будем. Вместо Представления объекта и Представления списка будет использоватьсяСиноним объекта Номенклатура. - На закладке Подсистемы: По логике нашей конфигурации список номенклатуры должен быть доступен в разделах Учет материалов. Оказание услуг и Бухгалтерия, поэтому отметим в списке подсистем эти подсистемы. - На закладке Иерархия: установим флажок Иерархический справочник. - На закладке Данные: оставим по умолчанию длину и тип кода, длину наименования справочника зададим равной 100 символам. - В дереве объектов конфигурации (Подсистемы\Все подсистемы): в открывшемся окне слева в списке Подсистемы выделим подсистему УчетМатериалов. В группе Панель действий.Создать включим видимость у команды Номенклатура: создать. Выделив в списке подсистем ОказаниеУслуг, проделаем те же действия. А для подсистемы Бухгалтерия никаких команд добавлять в панель действий не будем, так как вряд ли понадобится пополнять список номенклатуры в этом разделе. Теперь заполним справочник Номенклатура. В процессе заполнения вы научитесь создавать группы и переносить элементы из одной группы в другую. В режиме 1С:Предприятие В открывшемся окне 1С:Предприятия мы видим, что в панели навигации разделов Учет материалов, Оказание услуг и Бухгалтерияпоявилась команда Номенклатура. Название этой команды определяется синонимом объекта, так как других представлений мы для этого справочника не задавали. Выполним команду Номенклатура в панели навигации раздела Учет материалов. Справа от панели навигации в рабочей области окна приложения откроется основная форма списка. - Создадим две группы в корне справочника: Материалы и Услуги. Для этого нажмем кнопку Создать группу в командной панели формы списка. Рис. 3.12.Создание групп в корне справочника А) Зададим наименование групп: Материалы, Услуги. Поля Родитель и Код заполнять не будем. Б) Раскроем группу Материалы (нажатием на +) и создадим в ней пять элементов. После этого раскроем группу Услуги и тоже создадим в ней несколько элементов (не более 3). Перенос элементов в другие группы Разнесите услуги по двум смысловым группам: Для этого в группе Услуги необходимо создать еще две подчиненных группы, которые по смыслу относятся к предоставляемым услугам. Для того чтобы переместить услуги в соответствующие группы, в окне списка установим курсор на ту услугу, которую мы хотим переместить, и выполним команду Все действия > Переместить в группу. В открывшемся окне выберем новую группу. 4. Создание справочника с предопределенными элементами В заключение мы создадим справочник Склады. Этот справочник будет включать в себя один предопределенный элемент - складОсновной, на который будут поступать все материалы. Наша задача - создать справочник, содержащий предопределенные элементы. В режиме Конфигуратор Откроем конфигуратор и создадим новый объект конфигурации Справочник с именем Склады. На основании имени платформа автоматически заполнит его синоним. - На вкладке Основные: Зададим Представление объекта - Склад. Представления списка Склады. - На вкладке Подсистемы:Отметим в списке подсистем подсистемы Оказание услуг и Учет материалов. - На вкладке Формы: установим флажок в поле Быстрый выбор. Свойство Быстрый выборкак раз позволяет выбирать элементы не из отдельной формы, а из небольшого выпадающего списка, заполненного элементами этого справочника. Этот вариант наиболее удобен для списка складов, так как их, вероятно, будет немного. На вкладке Прочее: нажмем кнопку Предопределенные. Система откроет список предопределенных элементов справочника. Сейчас он пуст, поэтому нажмем кнопку Добавить и создадим предопределенный элемент с именем Основной. Рис. 3.13. Создание справочника с предопределенными элементами - В дереве объектов конфигурации (Подсистемы\Все подсистемы): в открывшемся окне слева в списке Подсистемы выделим подсистему УчетМатериалов. В группе Панель действий.Создать включим видимость у команды Склад: создать. В режиме 1С: Предприятие В открывшемся окне 1С:Предприятия мы видим, что в панели действий раздела Учет материалов появилась команда Склад для создания новых складов. Также в панели навигации разделов Оказание услуг и Учет материалов появилась команда Склады для открытия списка складов. - Выполним команду Складыв панели навигации раздела Учет материалов. В списке складов уже есть один элемент с наименованием Основной. Это предопределенный элемент, который мы создали в конфигураторе. Выполнив команду Склад в панели действий, добавим в справочник еще один склад, который назовем Розничный. Контрольные вопросы