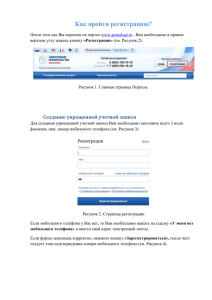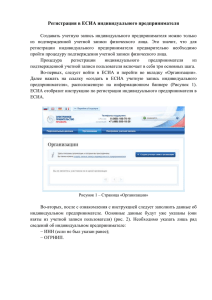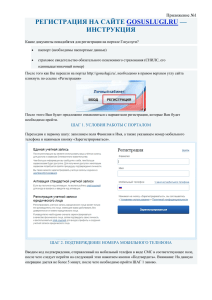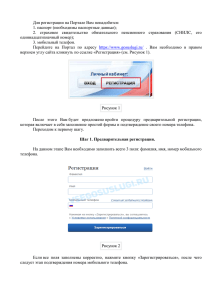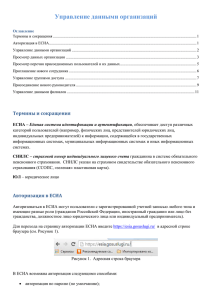ЕДИНАЯ СИСТЕМА
ИДЕНТИФИКАЦИИ И АУТЕНТИФИКАЦИИ
Руководство пользователя
Версия 2.74
2022
2
Аннотация
Настоящий документ представляет собой руководство пользователя федеральной
государственной
информационной
системы
«Единая
система
идентификации
и аутентификации в инфраструктуре, обеспечивающей информационно-технологическое
взаимодействие
информационных
систем,
используемых
для
предоставления
государственных и муниципальных услуг в электронной форме» (далее – ЕСИА).
Руководство предназначено для пользователей различных категорий – физических
лиц, юридических лиц и индивидуальных предпринимателей.
Материал руководства содержит описание операций:
создание учетных записей;
авторизация;
просмотр и управление данными в ЕСИА;
восстановление пароля.
Описание сопровождается иллюстрациями интерфейса ЕСИА в десктопной
и мобильной версиях.
3
Таблица изменений
Версия
Дата
Автор
Изменение
1.0
–
–
Документ создан
2.0
–
–
Создана новая версия документа в рамках развития ЕСИА
в 2013 г.
2.1
–
–
Приведена терминология к формату упрощенная /
стандартная / подтвержденная учетная запись.
Добавлено описание карты в профиле пользователя,
на которой отображаются доступные пользователю центры
обслуживания.
Уточнено, что в перечне организаций пользователя
отображаются также организации, имеющие признак ОГВ.
Описана функция «Отсоединиться от организации».
Описаны различные типы доступности групп доступа.
Описана функциональность событий безопасности
2.2
–
–
Уточнены действия, которые необходимо предпринять
при получении нового документа, удостоверяющего
личность, и необходимости подтвердить учетную запись
с данными старого документа
2.3
–
–
Добавлено описание карты, доступ к которой возможен
со страницы регистрации и восстановления доступа.
Добавлено описание возможностей по работе с филиалами
организаций.
Добавлено описание закладки «Устройства»
2.4
–
–
Изменены скриншоты в соответствие с новым дизайном
страниц регистрации, аутентификации и восстановления
пароля.
Описаны новые возможности профиля организации:
просмотр
истории
операций,
служебных
данных
процесса
регистрации
органов
процесса
регистрации
органов
пользователей
2.5
–
–
Добавлено
описание
государственной власти
2.6
–
–
Уточнено
описание
государственной власти.
Уточнено описание проверки личных данных пользователя
в ведомствах.
4
Версия
Дата
Автор
Изменение
Добавлено
описание
допустимых
операция
с учетной записью индивидуального предпринимателя
2.7
–
–
Добавлено
описание
новых
типов
документов
пользователя.
Добавлено
описание
функциональных
возможностей
по управлению данными о детях
2.8
–
–
Обновлено
описание
форм
профиля
пользователя
выбора
организации
для нового дизайна.
Обновлено
описание
формы
при входе пользователя
2.9
–
–
Обновлена
информация
проверки
учетной
записи
для иностранного гражданина (п. 3.1.2.3).
Обновлены скриншоты (п. 3.5.3.3, п. 3.2.2)
2.10
–
–
Добавлено
описание
обновления
основных
данных
организации (п. 3.5.2.1).
Обновлены скриншоты (п. 3.1.2.5)
2.11
–
–
Обновлены скриншоты мобильной версии.
Добавлено описание настройки входа по КЭП, обновлены
скриншоты (п. 3.5.3)
2.12
–
–
Обновлены скриншоты (п. 3.5.2.4, п.3.5.2.5, п. 3.1.7).
Обновлено
описание
процедуры
проверки
данных
просмотра
перечня
иностранного гражданина (п. 3.1.2.3).
Обновлено
описание
процесса
присоединенных сотрудников к организации (п. 3.5.2.2).
Добавлен скриншот о ходе ручной проверки данных
пользователя в МВД России (п. 3.1.2.5)
2.13
–
–
Обновлено
описание
проверки
личных
данных
при создании стандартной учетной записи (п. 3.1.2.3 )
2.14
16.01.2017
Пригарина Д.А.
Добавлено
описание
черного
списка
во
вкладке
«Настройки учетной записи» (п. 3.5.3.6)
2.15
18.01.2017
Пригарина Д.А.
Добавлено
описание
информационных
баннеров
на странице авторизации (п. 3.4.1).
Обновлено описание проверки гражданства при его
изменении для стандартной / подтвержденной учетной
записи (п. 3.5.1, таблице 1)
5
Версия
Дата
Автор
Изменение
Обновлены скриншоты самостоятельного восстановления
пароля (п. 3.6.1)
2.16
1.02.2017
Маслова Г.В.
Добавлен
пункт
«Приглашение
нового
участника»
(п. 3.5.2.3)
2.17
13.02.2017
Пригарина Д.А.
Добавлено описание отмены проверок личных данных
(п. 3.1.2.3).
Добавлено описание отмены изменения контактных
данных (п. 3.5.1.1)
2.18
28.02.2017
Пригарина Д.А.
Обновлено
описание
раздела
«Оповещение
о входе» (п. 3.5.3.4).
Обновлено описание раздела «Регистрация пользователя
в центре обслуживания» (п. 0).
Добавлено описание отмены корректировки личных
данных в МВД России (п. 3.1.2.5).
Обновлено описание раздела «Восстановление пароля
в центре обслуживания» (п. 3.6.2)
2.19
09.03.2017
Пригарина Д.А.
Обновление скриншотов в разделе «Ошибки при проверке
личных данных» (п. 3.1.2.5)
2.20
31.03.2017
Горбунова О.Е.
Обновлен раздел 3.1. в том числе, добавлено описание
возможности
гражданина
использования
Российской
заграничный
Федерации,
как
паспорт
документа,
удостоверяющего личность, описан процесс запуска
автоматического поиска ИНН.
Обновлены пункты 3.5.1 и 3.5.3.
Изменилось
расположение
разделов
«Организации»
и «Настройки учетной записи»
2.21
05.05.2017
Пригарина Д.А.
Обновлены скриншоты мобильной версии
2.22
12.05.2017
Пригарина Д.А.
«Черный
список»
переименован
в «Заблокированные организации» (п. . 3.5.3.7)
2.23
19.05.2017
Горбунова О.Е.
Обновлены скриншоты
2.24
20.06.2017
Пригарина Д.А.
Обновлены скриншоты в п. 3.5.3
2.25
28.06.2017
Пригарина Д.А.
Обновлены скриншоты в п. 3.2.1, 3.2.2, 3.5.2.1
2.26
13.07.2017
Лебедев В.В.
Обновлен список поддерживаемых веб-браузеров
2.27
09.08.2017
Пригарина Д.А.
Обновлены скриншоты п. 3.1.2.3
6
Версия
Дата
Автор
Изменение
Обновлено описание процесса удаления организации
из списка заблокированных организаций в профиле
(п. 3.5.3.7)
2.28
28.08.2017
Пригарина Д.А.
Добавлен раздел с описанием удаления учетной записи
пользователя (п. 3.5.3.2)
2.29
11.09.2017
Пригарина Д.А.
Обновлено описание процесса смены пароля (п. 3.5.3.1).
В информацию о свидетельстве о рождении добавлено
новое поле – «Номер актовой записи» (п. 3.5.1.3)
2.30
16.11.2017
Пригарина Д.А.
Обновлен рис. 16 в разделе Заполнения личных данных
(п. 3.1.2.2)
2.31
12.12.2017
Жукова Д.А.
Добавлена информация о возможности повторного поиска
ИНН (п. . 3.1.2.3)
2.32
26.12.2017
Жукова Д.А.
Актуализирован скриншот упрощенной учетной записи,
готовой к подтверждению (п. 3.1.5, рис. 48)
2.33
29.01.2018
Маслова Г.В.
Актуализация скриншотов
2.34
07.02.2018
Маслова Г.В.
Добавление скриншотов мобильной версии в раздел
«Заблокированные организации» (п. . 3.5.3.7)
2.35
13.03.2018
Маслова Г.В.
Исправление ошибок. Актуализация скриншотов
2.36
01.06.2018
Жукова Д.А.
Актуализация скриншотов
2.37
02.07.2018
Жукова Д.А.
Актуализированы скриншоты
Лебедев В.В.
Добавлена информация о подтверждении учетной записи
через интернет-банки (п. . 3.1.3).
Добавлена информация о хранении в информационный
системе биометрических данных пользователя (п. . 3.5.3.5)
2.38
16.07.2018
Жукова Д.А.
Обновлена
информация
о
формате
свидетельства
о рождении при вводе и редактировании данных о детях (п.
. 3.5.1.3)
2.39
31.07.2018
Жукова Д.А.
Добавлена
информация
подтвержденного
номера
о
необходимости
наличия
телефона
профиле
в
пользователя для следующих сценариев:
создание стандартной учетной записи (п. 3.1.2.2);
подтверждение учетной записи в ЦО (п. 3.1.3.1);
подтверждение учетной записи по Почте России
(п. 3.1.3.2);
7
Версия
Дата
Автор
Изменение
подтверждение учетной записи средствами усиленной
квалифицированной подписи (п. 3.1.3.3);
внесение изменений в основные данные учетной записи
(п. 3.5.1.2)
2.40
19.11.2018
Жукова Д.А.
Удалена информация о возможности использования УЭК
2.41
04.12.2018
Маслова Г.В.
Добавлена информация об удалении ИП.
Скорректирована формулировка в п. 3.5.1
2.42
07.12.2018
Маслова Г.В.
Добавлен
раздел
о
делегировании
полномочий
для юридического лица
2.43
09.01.2019
Жукова Д.А.
Добавлена информация об отвязке привязанных устройств
в блоке «Приложения» во вкладке «Настройки учетной
записи» (п. 3.5.3.6).
Обновлена
информация
о
самостоятельном
восстановлении доступа к учетной записи (п. 3.6.1).
Добавлена информация о необходимости подтверждения,
что пользователь не робот, при самостоятельном удалении
учетной записи (п. 3.5.3.2)
2.44
18.01.2019
Маслова Г.В.
Исправлены опечатки.
Скорректирована информация по изменению данных
СНИЛС в таблице 1
2.45
07.02.2019
Жукова Д.А.
Обновлены скриншоты профиля подтвержденной учетной
записи (добавлена информация о биометрических данных)
2.46
19.03.2019
Маслова Г.В.
Исправлена
информация
по
обновлению
данных
юридического лица и индивидуального предпринимателя
(п. 3.5.2.1)
2.47
20.05.2019
Мезин Д.А.
Добавлено
описание
юридического
лица
новой
вкладки
«Просмотр
в
профиле
данных
профиля
сотрудника»
2.48
10.06.2019
Мезин Д.А.
Скорректирована информация по изменению данных
о детях в таблице 1
2.49
08.07.2019
Мезин Д.А.
Обновлен рисунок 48 (п. 3.1.5)
2.50
02.12.2019
Мезин Д.А.
Добавление скриншота функции «Покинуть организацию»
(п. 3.5.2.1 Просмотр данных организации)
2.51
24.03.2020
Мезин Д.А.
В п. 3.4.3 Авторизация с помощью средства электронной
подписи обновлен Рисунок 79 – Ввод пин-кода
8
Версия
Дата
Автор
Изменение
2.52
28.05.2020
Жукова Д.А.
В п. 3.1.3.3 и в п. 3.4.3 заменена ссылка на список
удостоверяющих центров:
https://digital.gov.ru/ru/activity/govservices/certification
authority/.
В
п.
3.1.3.3
удалена
информация
о
возможности
подтверждения учетной записи с помощью УЭК
2.53
05.06.2020
Мезин Д.А
В п. 3.4.2 добавлена информация про ошибку «Учетная
запись заблокирована»
2.54
31.08.2020
Петраков С.В.
Дополнены п. 3.2.1 и 3.5.2.1 информацией по видам
деятельности организации.
Обновлены рисунки 60, 63, 113, 138.
Добавлены рисунки 116 и 117, на которых изображен
специальный
баннер,
информирующий
о
процессе
рассмотрения или отказе в присвоении вида деятельности
организации.
Скорректирована нумерация остальных рисунков.
Дополнен
п.
3.5.2.11
информацией
о
запросах
на присвоение категории организации
2.55
18.12.2020
Маркелова М. Н.
Дополнены п. 3.1, п. 3.1.1п. 3.4.1.
Добавлена
информация
об
окне
выбора
способа
регистрации
2.56
31.03.2021
Тихонова М.А.
Исправлены опечатки, восстановлена нумерация рисунков,
обновлен скриншот и актуализирована информация
о
способе
авторизации
в
соответствии
с новым
интерфейсом страницы авторизации
2.57
18.06.2021
Тихонова М.А.
В
п.
3.1.1
скорректировано
описание
критериев
надежности, удовлетворяющих для ввода пароля
Исправлены опечатки, форматирование
2.58
2.59
29.07.2021
Цветкова Г.А.
В п. 3.5.1 раздел «Изменение контактных данных» разбит
на 2 раздела: «3.5.2.1.1 Изменение телефона и электронной
почты» и «3.5.2.1.2 Изменение адресов». В п. 3.5.2.1.1
обновлена информация о добавлении электронной почты
и мобильного телефона в десктопной версии
2.60
12.11.2021
Маркелова М.Н
В п. 3.5.1.1 добавлено ограничение по редактированию
«Тип органа» у ОГВ
9
Версия
Дата
Автор
Изменение
2.61
26.11.2021
Космачева М.А.
В п. 3.1.3.5 добавлено описание подтверждения личности
на сайте mos.ru
В
п.
добавлено
3.5.1.5
описание
возможности
переключения вкладки делегирования и платформы
полномочий в профиле организаций в ЕСИА
2.62
08.12.2021
Цветкова Г.А.
Скорректирован
раздел
с
0
учетом
отключения
функционала редактирования разделов с персональными
данными и настройками УЗ
2.63
21.01.2022
Шарафутдинова
Исправлены ссылки по тексту документа
Н.Ю.
2.64
05.03.2022
Ким Э.В.
Скорректирован п. 0.1.4 названия вкладок, заменены
скриншоты
2.65
14.04.2022
Гельзина А.С.
Добавлен п. 3.1.5 – описание возможности создания
Дыбова И.А.
учетной записи несовершеннолетнего, не достигшего
возраста
14
лет,
через
личный
кабинет
родителя
(нумерация следующих пунктов была сдвинута).
Добавлена
аннотация,
актуализированы
ссылки
на номера пунктов
2.66
20.04.2022
Яковлева М.Ю.
Добавлен п. 3.2.5 – описание регистрации филиалов,
представительств иностранных юридических лиц
2.67
02.06.2022
Яковлева М.Ю.
Обновлен рисунок 84
2.68
18.06.2022
Пальчикова Е.А.
В п. 3.5.2.2.1 и п. 3.5.2.2 добавлено описание выхода
на других устройствах, кроме текущего.
Обновлен рисунок 179
2.69
22.07.2022
Сапронов П.В.
Скорректировано
форматирование
в
соответствии
с ГОСТ Р 2.105-2019
2.70
07.09.2022
Пальчикова Е.А.
В п. 3.4.1 добавлен способ авторизации по QR-коду.
Волков В.В.
Добавлен п. 3.4.4 «Авторизация по QR-коду».
Обновлены рисунки 93, 155, 158 и 181
2.71
07.10.2022
Жернаков А.А.
В
п.
1.3
Internet
Explorer
исключен
из
списка
поддерживаемых веб-браузеров для работы в ЕСИА.
В п. 3.1.8 исключено описание установки плагина
для работы со средством электронной подписи в веббраузере Internet Explorer
10
Версия
Дата
Автор
Изменение
2.72
12.10.2022
Цветкова Г.А.
В п. 3.1.1 исключен способ выбора регистрации только
по мобильному телефону.
В п. 3.1.2.2 добавлено условие обязательности электронной
почты для получения стандартной учетной записи.
Добавлен п. 3.1.2.3 «Автоматический поиск СНИЛС при
заполнении личных данных».
Добавлены «ПФР» и «МВД» в таблицу с обозначениями
и сокращениями.
Добавлен 4-й уровень оглавления
2.73
25.11.2022
Пальчикова Е.А.
В п. 3.4.2 добавлено подтверждение смены пароля
Жернаков А.А.
при авторизации в скомпрометированной УЗ.
Волков В.В.
В п. 3.1.1 и п. 3.6.1 добавлено описание ошибки «Пароль
может быть известен мошенникам».
Обновлены рисунки 8, 12, 13, 200-208.
Добавлен п. 3.4.5 «Авторизация по биометрии».
Добавлен п. 3.4.7 «Выбор авторизационный роли в ЕСИА»
2.74
28.12.2022
Сапронов П.В.
Устранены
технические,
обновлены
рисунки
в пп. 3.1.3.1, 3.1.7, 3.1.8
грамматические
5-8,
внесены
ошибки,
изменения
11
Содержание
Обозначения и сокращения ........................................................................................................ 13
Термины и определения .............................................................................................................. 15
1 ВВЕДЕНИЕ ............................................................................................................................... 16
1.1 Общие сведения о ЕСИА ................................................................................................. 16
1.2 Уровень подготовки пользователя .................................................................................. 18
1.3 Поддерживаемые веб-браузеры ...................................................................................... 18
2 ПОДГОТОВКА К РАБОТЕ ..................................................................................................... 19
3 ОПИСАНИЕ ОПЕРАЦИЙ ....................................................................................................... 24
3.1 Регистрация в ЕСИА физических лиц ............................................................................ 24
3.1.1 Создание упрощенной учетной записи ................................................................ 27
3.1.2 Создание стандартной учетной записи ................................................................. 32
3.1.2.1 Общие сведения.......................................................................................... 32
3.1.2.2 Заполнение личных данных ...................................................................... 32
3.1.2.3 Автоматический поиск СНИЛС при заполнении личных данных ........ 39
3.1.2.4 Проверка личных данных .......................................................................... 42
3.1.2.5 Ошибки при проверке личных данных .................................................... 47
3.1.3 Создание подтвержденной учетной записи ......................................................... 52
3.1.3.1 Подтвердить личность в центре обслуживания ...................................... 53
3.1.3.2 Получить код подтверждения личности по почте .................................. 56
3.1.3.3 Подтвердить личность с помощью средства усиленной
квалифицированной электронной подписи ............................................. 62
3.1.3.4 Подтвердить личность через онлайн-банк............................................... 64
3.1.3.5 Подтвердить личность через сайт mos.ru................................................. 64
3.1.4 Особенности регистрации иностранных граждан ............................................... 65
3.1.5 Особенности регистрации учетной записи несовершеннолетнего,
не
достигшего возраста 14 лет ................................................................................. 65
3.1.6 Особенности регистрации второй стандартной и подтвержденной учетной
записи .................................................................................................................... 66
3.1.7 Регистрация пользователя в центре обслуживания............................................. 69
3.1.8 Установка плагина для работы со средством электронной подписи ................ 75
3.2 Создание учетной записи юридического лица .............................................................. 75
3.2.1 Основной сценарий регистрации юридического лица ........................................ 75
3.2.2 Особенности регистрации органов государственной власти ............................. 83
3.2.3 Особенности регистрации юридических лиц, подчиненных Управляющей
компании ............................................................................................................... 89
3.2.4 Регистрация филиалов ............................................................................................ 90
3.2.5 Регистрация филиалов, представительств иностранных юридических лиц ..... 93
3.3 Создание учетной записи индивидуального предпринимателя ................................. 102
3.4 Авторизация в ЕСИА...................................................................................................... 104
3.4.1 Страница авторизации .......................................................................................... 104
3.4.2 Авторизация по паролю ....................................................................................... 105
3.4.3 Авторизация с помощью средства электронной подписи ................................ 109
3.4.4 Авторизация по QR-коду ..................................................................................... 111
12
3.4.5 Авторизация по биометрии.................................................................................. 113
3.4.6 Разрешение на доступ к своим данным .............................................................. 115
3.4.7 Выбор авторизационной роли в ЕСИА .............................................................. 118
3.5 Просмотр и управление данными, хранящимися в ЕСИА ......................................... 119
3.5.1 Управление данными организаций и индивидуальных предпринимателей ... 120
3.5.1.1 Просмотр данных организации ............................................................... 121
3.5.1.2 Просмотр перечня присоединенных пользователей и их данных ....... 127
3.5.1.3 Приглашение нового участника.............................................................. 128
3.5.1.4 Управление группами доступа................................................................ 130
3.5.1.5 Делегирование полномочий .................................................................... 132
3.5.1.6 Присоединение нового руководителя .................................................... 140
3.5.1.7 Присоединение индивидуального предпринимателя ........................... 143
3.5.1.8 Управление данными филиалов ............................................................. 144
3.5.1.9 Просмотр данных профиля сотрудника ................................................. 146
3.5.1.10 Просмотр истории операций ................................................................. 147
3.5.1.11 Управление запросами ........................................................................... 148
3.5.1.12 Удаление учетной записи ИП ............................................................... 152
3.5.2 Управление данными пользователя, если включена опция редактирования на
вкладках «Мои данные» и «Настройки учетной записи» .............................. 152
3.5.2.1 Персональные данные.............................................................................. 152
3.5.2.2 Просмотр и изменение настроек учетной записи ................................. 187
3.6 Восстановление пароля .................................................................................................. 204
3.6.1 Самостоятельная смена пароля ........................................................................... 204
3.6.2 Восстановление пароля в центре обслуживания ............................................... 209
13
Обозначения и сокращения
Обозначение / сокращение
Полное наименование / описание
ЕГРИП
Единый государственный реестр индивидуальных предпринимателей
ЕГРЮЛ
Единый государственный реестр юридических лиц
ЕПГУ
Федеральная государственная информационная система «Единый портал
государственных
и
муниципальных
услуг
(функций)»
(https://www.gosuslugi.ru/)
ЕСИА
Федеральная государственная информационная система «Единая система
идентификации и аутентификации в инфраструктуре, обеспечивающей
информационно-технологическое
взаимодействие
информационных
систем,
предоставления
государственных
используемых
для
и муниципальных услуг в электронной форме»
ИНН
Индивидуальный номер налогоплательщика
ИП
Индивидуальный предприниматель
КПЛ
Код подтверждения личности
КПП
Код причины постановки на учет
КЭП (квалифицированная
Электронная
электронная подпись)
защищенности: ключом проверки и подтвержденными средствами
подпись,
обладающая
дополнительными
признаками
электронной подписи (п. 4 ст. 5 Федерального закона «Об электронной
подписи»)
МФЦ
Многофункциональный
центр
предоставления
государственных
и муниципальных услуг
НЗА
Номер записи об аккредитации
ОГВ
Орган государственной власти
ОГРН
Основной государственный регистрационный номер
ОГРНИП
Основной государственный регистрационный номер индивидуального
предпринимателя
ОКТМО
код по Общероссийскому классификатору территорий муниципальных
образований
ОМС
Обязательное медицинское страхование
ПИН-код (Personal
Аналог пароля. В ходе авторизации операции используется одновременно
Identification Number,
как пароль доступа пользователя, так и секретный ключ для цифровой
персональный
подписи запроса
идентификационный номер)
14
Обозначение / сокращение
Полное наименование / описание
РФ
Российская Федерация
СМС (Служба мобильных
Технология, позволяющая осуществлять прием и передачу коротких
сообщений или сокращение
текстовых сообщений с помощью устройства сотовой связи
от англ. Short Message
Service (служба коротких
сообщений)
СНИЛС
Страховой
номер
индивидуального
лицевого
счета
в
системе
государственного пенсионного страхования РФ
УЗ
Учетная запись
УЭК
Универсальная электронная карта
ФИО
Фамилия, имя, отчество
ЦО
Центр обслуживания
XML (eXtensible Markup
Язык для создания структурированных машиночитаемых документов
Language, расширяемый
язык разметки)
ПФР
Пенсионный фонд Российской Федерации
МВД
Министерство внутренних дел
15
Термины и определения
Термин
Определение
Аватар
Графическое представление пользователя
Баннер
Графическое изображение или текстовый блок рекламного характера,
являющийся гиперссылкой на веб-страницу с расширенным описанием
услуги или сервиса. Баннеры размещают на веб-страницах для привлечения
посетителей или для формирования имиджа
16
1 ВВЕДЕНИЕ
1.1 Общие сведения о ЕСИА
ЕСИА обеспечивает доступ различных категорий пользователей (например,
физических лиц, представителей юридических лиц, индивидуальных предпринимателей)
к
информации,
содержащейся
в
государственных
информационных
системах,
муниципальных информационных системах и иных информационных системах.
Ключевая функция ЕСИА – предоставление пользователю единой учетной записи,
которая дает возможность пользователю получить доступ к множеству значимых
государственных информационных систем с использованием единой учетной записи.
Регистрация в ЕСИА, т.е. наличие единой учетной записи, позволяет после первого входа
в ту или иную государственную информационную систему обращаться к любым
информационным системам, использующим ЕСИА, при этом не будет требоваться новый
ввод логина и пароля.
Дополнительные возможности учетной записи ЕСИА:
поддержка различных методов аутентификации (способов входа в систему):
по паролю, по электронной подписи, а также усиленная аутентификация
(по постоянному паролю и одноразовому паролю, высылаемому в виде
СМС-сообщения);
поддержка уровней «достоверности» идентификации (упрощенная учетная
запись, стандартная учетная запись, подтвержденная учетная запись);
управление личными данными пользователей и юридических лиц;
управление
полномочиями
сотрудников
организаций
в
отношении
информационных систем посредством механизма групп доступа (например,
руководитель юридического лица в ЕСИА может дать разрешение отдельным
сотрудникам
работать
с
порталом
государственных
закупок,
включив
их в соответствующую группу).
Независимо от того, к каким услугам намерен получить доступ пользователь
(например, для физических или юридических лиц), требуется предварительно пройти
процедуру регистрации учетной записи физического лица. В ЕСИА предусмотрены
три типа таких учетных записей физического лица:
упрощенная учетная запись (для ее регистрации требуется указать имя
и фамилию, один из возможных каналов коммуникации), позволяющая получить
доступ к ограниченному перечню государственных услуг и возможностей
17
информационных систем;
стандартная учетная запись (данные пользователя прошли проверку в базовых
государственных
информационных
системах
–
ПФР
и
МВД
России),
позволяющая получить доступ к расширенному перечню государственных услуг;
подтвержденная учетная запись (данные пользователя прошли проверку,
а личность пользователя подтверждена одним из доступных способов),
позволяющая получить доступ к полному перечню государственных услуг.
Регистрация
учетной
записи
юридического
лица,
индивидуального
предпринимателя, а также возможность присоединения к организации в качестве
сотрудника предполагают наличие у пользователя подтвержденной учетной записи ЕСИА.
Схематично роли пользователей ЕСИА и типы учетных записей представлены на рис. 1.
Рисунок 1 – Типы учетных записей и роли пользователя
18
1.2 Уровень подготовки пользователя
Пользователи ЕСИА должны иметь навыки в работе с применением технических
и программных средств уровня Windows XP и выше или их аналогов.
1.3 Поддерживаемые веб-браузеры
Работа в ЕСИА поддерживается через веб-браузеры: Google Chrome, ChromeMobile,
Yandex Browser, Mozilla FireFox, Opera, Apple Safari (и Mobile Safari), Android Browser
версий, официально поддерживаемых производителями.
19
2 ПОДГОТОВКА К РАБОТЕ
Для начала использования ЕСИА необходимо запустить на компьютере
совместимый веб-браузер (см. п. 1.3) и ввести в адресной строке следующий адрес:
http://esia.gosuslugi.ru.
Если пользователь не авторизован, он будет переадресован на страницу входа
в ЕСИА (рис. 2).
Рисунок 2 – Страница авторизации ЕСИА
Для входа необходимо ввести один из вариантов логина (номер мобильного
телефона, адрес электронной почты или номер СНИЛС, которые указаны в профиле
пользователя ЕСИА и подтверждены), пароль доступа и нажать на кнопку «Войти».
Также возможен вход с помощью средства электронной подписи (см. п. 3.4.3), для этого
необходимо выбрать пункт «Вход с помощью электронной подписи».
Если пользователь не зарегистрирован в ЕСИА, то следует нажать на ссылку
«Зарегистрируйтесь для полного доступа к сервисам».
После успешного входа откроется главная страница ЕСИА с личными данными
пользователя (рис. 3).
20
Рисунок 3 – Главная страница личных данных пользователя (фрагмент)
(десктопная версия)
21
Рисунок 4 – Главная страница личных данных пользователя (фрагмент)
(мобильная версия)
22
На главной странице отображается следующая информация:
1.
Блок основной информации:
фамилия, имя, отчество (фамилия и имя являются обязательными
для заполнения полями для всех уровней учетной записи);
пол (обязательное для заполнения поле для стандартной и подтвержденной
учетной записи);
дата рождения (обязательное для заполнения поле для стандартной
и подтвержденной учетной записи);
место рождения (обязательное для заполнения поле для стандартной
и подтвержденной учетной записи);
гражданство
(обязательное для
заполнения поле для
стандартной
и подтвержденной учетной записи);
реквизиты
документа,
удостоверяющего
личность
(обязательное
для заполнения поле для стандартной и подтвержденной учетной записи);
СНИЛС
(обязательное
для
заполнения
поле
для
стандартной
и подтвержденной учетной записи).
2.
3.
Блок контактной информации:
адрес электронной почты (необязательное для заполнения поле);
мобильный телефон (необязательное для заполнения поле);
домашний телефон (необязательное для заполнения поле);
адрес проживания (необязательное для заполнения поле);
адрес регистрации (необязательное для заполнения поле).
Блок документов:
ИНН
(поиск
запускается
автоматически
после
того,
как заполнена и успешно проверена основная информация):
реквизиты военного билета (необязательное для заполнения поле);
реквизиты
полиса
обязательного
медицинского
страхования
(необязательное для заполнения поле);
реквизиты водительского удостоверения (необязательное для заполнения
поле);
реквизиты свидетельства о рождении (необязательное для заполнения поле);
23
4.
5.
реквизиты заграничного паспорта (необязательное для заполнения поле).
Блок информации о детях (необязательный для заполнения блок):
фамилия, имя, отчество детей;
пол ребенка;
дата рождения ребенка;
СНИЛС ребенка (необязательное для заполнения поле);
реквизиты ИНН ребенка (необязательное для заполнения поле);
реквизиты свидетельства о рождении ребенка;
реквизиты полиса обязательного медицинского страхования.
Блок информации о транспортных средствах (необязательный для заполнения
блок):
название транспортного средства;
государственный регистрационный знак транспортного средства;
серия и номер свидетельства о регистрации транспортного средства.
24
3 ОПИСАНИЕ ОПЕРАЦИЙ
3.1 Регистрация в ЕСИА физических лиц
Зарегистрироваться в ЕСИА могут следующие категории пользователей:
граждане Российской Федерации;
иностранные граждане;
юридические лица и индивидуальные предприниматели.
Процесс регистрации граждан Российской Федерации и иностранных граждан
включает в себя следующие уровни:
Уровень 1. Упрощенная учетная запись. Регистрируется онлайн согласно п. 3.1.1
с использованием номера вашего мобильного телефона или e-mail.
Уровень 2. Стандартная учетная запись. Заполните ваш профиль (СНИЛС
и данные
документа,
удостоверяющего
личность).
После
успешного
окончания
автоматической проверки данных учетная запись станет стандартной.
Уровень 3. Подтвержденная учетная запись. Выполните подтверждение
личности, согласно п. 3.1.3, чтобы учетная запись стала подтвержденной.
При попытке регистрации через ЕСИА пользователю будет предложено 3 варианта
регистрации (рис. 5):
Онлайн через банки – в этом случае будет сразу создана подтвержденная учетная
запись;
Через центр обслуживания – в этом случае будет сразу создана подтвержденная
учетная запись (см. п. 3.1.7);
Другой способ регистрации – в этом случае будет сразу создана упрощенная
учетная запись (см. п. 3.1.1).
25
Рисунок 5 – Выбор способа регистрации
При выборе способа «Онлайн через банк» открывается страница (рис. 6) со списком
банков, в которых возможно зарегистрировать
учетную запись. При нажатии
на необходимый банк открывается страница с инструкцией банка, как возможно
зарегистрировать подтвержденную учетную запись в ЕСИА.
26
Рисунок 6 – Выбор банка
При выборе регистрации «Через центр обслуживания» откроется карта с центрами
обслуживания, в которых возможна регистрация учетных записей. Регистрация
юридического лица описана в п. 3.2.
Обратите внимание, чтобы зарегистрировать на Госуслугах юридическое лицо
(а
также,
чтобы
присоединиться
к
организации
в
качестве
сотрудника)
или индивидуального предпринимателя, требуется обладать подтвержденной учетной
записью физического лица.
27
3.1.1 Создание упрощенной учетной записи
Для
перехода
на
страницу
регистрации
ЕСИА
необходимо
нажать
на кнопку «Регистрация» в информационной системе ЕПГУ, интегрированной с ЕСИА
(рис. 7), либо воспользоваться прямой ссылкой: http://esia.gosuslugi.ru/registration.
Рисунок 7 – Регистрация в информационной системе ЕПГУ
Если выбрать способ регистрации «Другой способ регистрации» (рис. 5),
то откроется страница самостоятельной регистрации в ЕСИА (рис. 8).
Рисунок 8 – Страница для самостоятельной регистрации ЕСИА
На странице регистрации учетной записи доступны следующие действия:
1. Выбрать способ регистрации:
с указанием и мобильного телефона, и электронной почты – в этом случае
в ходе регистрации на указанный номер будет отправлено СМС-сообщение
с кодом подтверждения номера мобильного телефона; после проверки кода
подтверждения и создания учетной записи на указанный адрес электронной
28
почты будет выслана ссылка, использование которой позволит сохранить
данный адрес в профиле пользователя.
по электронной почте – в этом случае в ходе регистрации на указанный
адрес будет отправлена ссылка, по которой потребуется перейти
для подтверждения адреса электронной почты;
2. Зарегистрировать учетную запись.
Для регистрации новой учетной записи необходимо заполнить поля формы
регистрации:
фамилия;
имя;
номер мобильного телефона и/или адрес электронной почты. После этого следует
нажать на кнопку «Зарегистрироваться».
Если выбран способ регистрации по мобильному телефону1, то будет отправлено
СМС-сообщение с кодом подтверждения номера мобильного телефона2. Его необходимо
ввести в специальное поле, которое отображается на экране (рис. 9). Данный код можно
ввести в течение 5 минут (данная информация отображается в виде обратного отсчета
секунд), если время истекло, то можно запросить новый код подтверждения номера
мобильного телефона.
Если указанный номер телефона занят, то пользователю будет предложено продолжить регистрацию,
подтвердив владение этим номером. Если пользователь подтвердит владение номером телефона, то в учетной
записи, в которой ранее был введен этот номер, мобильный телефон будет отмечен как непроверенный,
по нему будет недоступен вход в систему. Пользователю перед продолжением регистрации с «перехватом»
номера телефона рекомендуется убедиться, что он ранее не регистрировал себе учетную запись пользователя
на этот номер.
2
Не следует путать код подтверждения номера телефона с кодом подтверждения личности, который может
быть отправлен пользователю по Почте России в целях подтверждения личных данных (см. п. 3.1.3.2).
1
29
Рисунок 9 – Сообщение о необходимости подтверждения номера мобильного телефона
с функцией автоматической отправки на проверку введенного кода подтверждения
Если выбран способ регистрации по электронной почте, то отобразится страница
подтверждения адреса электронной почты пользователя (рис. 10).
Рисунок 10 – Страница подтверждения адреса электронной почты
На указанный адрес электронной почты будет отправлено письмо, содержащее
ссылку для создания упрощенной учетной записи (рис. 11).
30
Рисунок 11 – Письмо со ссылкой для подтверждения адреса электронной почты
Для завершения создания упрощенной зарегистрированной учетной записи следует
перейти по содержащейся в письме ссылке, либо скопировать и вставить указанную ссылку
в адресную строку веб-браузера и нажать на кнопку «Ввод». Время действия данной ссылки
составляет 3-е суток.
Финальным этапом регистрации учетной записи является ввод пароля. Пароль
необходимо ввести два раза (рис. 12). Пароль должен удовлетворять следующим критериям
надежности: 8 и более символов латинского алфавита, строчные и заглавные буквы, цифры
и спец. символы (!"$%&'()+,-./:;<=>?@[]^_{|} ).
31
Рисунок 12 – Страница ввода пароля для учетной записи
Если после ввода пароля появилось сообщение, что пароль может быть известен
мошенникам, необходимо придумать другой пароль (рис. 13).
Рисунок 13 – Ввод скомпрометированного пароля при самостоятельной регистрации
Упрощенная учетная запись зарегистрирована (рис. 14). Теперь можно войти
в систему и заполнить заявку на повышение уровня учетной записи до стандартной (вход
будет осуществлен автоматически через 3 секунды после завершения регистрации).
32
Рисунок 14 – Регистрация завершена
Пользоваться учетной записью можно сразу после регистрации, в частности,
заказывать некоторые услуги на Портале государственных услуг. Следует помнить,
что упрощенная учетная запись позволяет получить доступ лишь к незначительному
перечню услуг.
3.1.2 Создание стандартной учетной записи
3.1.2.1 Общие сведения
Если создание стандартной учетной записи происходит не непосредственно
после регистрации упрощенной учетной записи, то инициировать процедуру проверки
данных можно из личного профиля. Перейти в него можно, в частности, по ссылке:
http://esia.gosuslugi.ru/
Наличие стандартной учетной записи позволяет получить доступ к расширенным
возможностям в работе с порталами электронного правительства.
3.1.2.2 Заполнение личных данных
Заполнить свой профиль и получить стандартную учетную запись могут только
пользователи с подтвержденными номером мобильного телефона и электронной почтой.
Для перехода к созданию стандартной учетной записи необходимо воспользоваться
побудительным баннером-приглашением, размещенным в левой части страницы с данными
пользователя (рис. 15).
33
Рисунок 15 – Побудительный баннер, призывающий подтвердить учетную запись
(десктопная версия)
Рисунок 16 – Побудительный баннер, призывающий подтвердить учетную запись
(мобильная версия)
34
Для создания стандартной учетной записи необходимо выполнить следующие шаги:
ввести и подтвердить номер мобильного телефона (если он отсутствует
или не подтвержден);
заполнить личные данные;
дождаться завершения автоматической проверки личных данных.
Если личные данные были указаны ранее, то они автоматически будут перенесены
на страницу запуска процедуры проверки данных (рис. 17). Эта страница включает в себя:
ФИО;
пол;
дата рождения (может быть заполнено как вручную, так и выбор даты
из календаря);
место рождения;
гражданство (заполняется путем выбора значения из выпадающего списка,
для ускорения выбора можно начать вводить первые буквы названия страны
принадлежности гражданства); вид документа, удостоверяющего личность3;
данные документа, удостоверяющего личность;
СНИЛС.
При ранее выбранном гражданстве отличным от России данное поле будет предзаполнено значением
«Документ иностранного гражданина» без возможности редактировать. При указании гражданства России
будет предоставлена возможность выбора документа, удостоверяющего личность: паспорт гражданина
Российской Федерации или заграничный паспорт гражданина Российской Федерации. Следует помнить,
что заграничный паспорт гражданина Российский Федерации нужно выбирать в случае отсутствия
действующего общегражданского паспорта Российской Федерации.
3
35
Рисунок 17 – Личные данные для выполнения проверки (десктопная версия)
36
Рисунок 18 – Личные данные для выполнения проверки (мобильная версия)
После
ввода
данных
необходимо
нажать
на
кнопку
после чего запускается процесс проверки данных, описанный ниже.
«Сохранить»,
37
В случае, если у пользователя отсутствует или не подтвержден мобильный телефон,
форма ввода основных данных в десктопной версии профиля будет заблокирована
(рис. 19).
В мобильной версии при переходе к редактированию основной информации в таком
случае будет запрошен мобильный телефон (рис. 20).
38
Рисунок 19 – Запрос ввода и подтверждения номера телефона при изменении основных
данных (десктопная версия)
39
Рисунок 20 – Запрос ввода и подтверждения номера телефона при изменении основных
данных (мобильная версия)
3.1.2.3 Автоматический поиск СНИЛС при заполнении личных данных
В ЛК ЕСИА пользователю может быть доступен автоматический поиск СНИЛС
при заполнении личных данных. В этом случае в окне редактирования личных данных
под полем СНИЛС будет расположена кнопка поиска СНИЛС (рис. 21). Для поиска СНИЛС
необходимо, чтобы все остальные поля с личными данными были заполнены.
40
а)
41
б)
Рисунок 21 – Личные данные для выполнения проверки с кнопкой автоматического
поиска СНИЛС: (а) окно редактирования личных данных с полем СНИЛС в десктопной
версии (б) поле СНИЛС в мобильной версии
После заполнения личных данных и нажатия на кнопку поиска СНИЛС начнется
процесс автоматического поиска СНИЛС. В поле СНИЛС отобразится информация о том,
что данные запрошены, и возможность отмены поиска (рис. 22).
а)
б)
Рисунок 22 – Поле СНИЛС во время автоматического запроса данных:
(а) в десктопной версии (б) в мобильной версии
В случае, если данные не будут найдены, отобразится ошибка поиска СНИЛС
(рис. 23). Пользователь может повторить поиск или ввести номер СНИЛС вручную.
Рисунок 23 – Ошибка автоматического поиска СНИЛС
42
В случае, если автоматический поиск СНИЛС завершится успешно, в поле СНИЛС
отобразится номер СНИЛС со звездочками на месте первых шести цифр (рис. 24).
Пользователь может удалить номер и ввести СНИЛС вручную, или нажать на кнопку
сохранения данных – в таком случае данные с найденным СНИЛС отправятся на проверку
в государственных ведомствах.
Рисунок 24 – Отображение результата автоматического поиска СНИЛС
3.1.2.4 Проверка личных данных
После того, как данные заполнены, можно нажать на кнопку «Сохранить».
Это запустит процесс проверки личных данных в государственных ведомствах.
В ПФР проверяются следующие данные:
ФИО гражданина Российской Федерации соответствуют указанному СНИЛС,
что введены корректные данные о поле и возрасте;
документ, удостоверяющий личность иностранного гражданина на территории
Российской Федерации и СНИЛС иностранного гражданина, выданный
на основании этого документа.
В МВД России проверяются данные документа, удостоверяющего личность
гражданина Российской Федерации.
Ход проверки отображается на странице «Мои данные» (рис. 25).
После успешной проверки данных документа, удостоверяющего личность,
запускается автоматический поиск ИНН пользователя (рис. 26).
43
Рисунок 25 – Ход проверки данных (десктопная версия)
44
Рисунок 26 – Поиск ИНН (десктопная версия)
45
Рисунок 27 – Ход проверки данных в государственных ведомствах (мобильная версия)
Данная проверка выполняется автоматически, пользователь может закрыть
страницу. Ход проверки можно остановить, нажав на кнопку «Отменить проверку».
Все проверки будут прекращены, введенные данные удалены, учетная запись останется
упрощенной
(рис. 25).
Когда
проверка
завершится,
будет
отправлено
письмо
на подтвержденный адрес электронной почты. Кроме того, информация о ходе проверки
будет отображена на странице с личными данными пользователя. Специальный баннер
проинформирует пользователя о том, что его личные данные находятся в стадии проверки
или что возникли ошибки.
О наличии у пользователя стандартной учетной записи свидетельствует также
отображаемый в правой части страницы «Мои данные» блок (рис. 28).
Во время проверки в ведомствах личных данных невозможно изменять эти данные,
однако можно инициировать новую проверку личных данных (нажав на кнопку
«Исправить»), в этом случае процесс выполнения существующей заявки будет прекращен.
В случае успешной проверки личных данных учетная запись пользователя станет
стандартной (рис. 28). Она позволяет получать расширенный перечень государственных
услуг.
Следует помнить, что для вступления в силу этих изменений требуется осуществить
выход из системы и повторный вход. Если этого не сделать, то другие системы попрежнему будут обрабатывать данные этой учетной записи как упрощенной.
46
Рисунок 28 – Отображение информации о создании стандартной учетной записи
Рисунок 29 – Стандартная учетная запись успешно создана (мобильная версия)
Если ИНН найден и проверен успешно, то пользователь всегда может повторить
автоматический поиск (рис. 30).
47
Рисунок 30 – ИНН указан успешно, возможность повторить поиск ИНН
3.1.2.5 Ошибки при проверке личных данных
Если одна из проверок завершилась ошибкой, то стандартная учетная запись создана
не будет. В этом случае будет отображено оповещение о причинах ошибки и о возможных
действиях. На рис. 31 и 32 представлено сообщение об ошибке при проверке персональных
данных для общегражданского и заграничного паспортов Российской Федерации.
При возникновении ошибки в первую очередь необходимо убедиться, что все данные
введены корректно, в том числе – без опечаток. Если обнаружена ошибка, то следует нажать
на кнопку «Исправить».
48
Рисунок 31 – Ошибка при проверке личных данных общегражданского паспорта
гражданина Российской Федерации (десктопная версия)
49
Рисунок 32 – Ошибка при проверке личных данных заграничного паспорта гражданина
Российской Федерации
50
В некоторых случаях для дальнейшей диагностики проблемы необходимо исправить
данные или направить повторный запрос в ведомство. Например, если паспорт гражданина
Российской Федерации не был обнаружен в базе данных МВД России, то пользователю
предлагается направить запрос в МВД России для дополнительной проверки паспорта
(рис. 33, рис. 34). Если в базе данных действительно будет обнаружена ошибка, то после ее
исправления будет автоматически запущена повторная проверка в базе данных МВД
России.
Запущенную
повторную
проверку
данных
можно
отменить,
нажав на кнопку «Отменить проверку»4.
Рисунок 33 – Ошибка при проверке паспортных данных
Запуск повторной проверки доступен только в случае ошибки при проверке общегражданского паспорта
гражданина Российской Федерации.
4
51
Рисунок 34 – Ход дополнительной проверки данных в МВД России
Если ИНН пользователя не найден автоматически после успешной проверки данных,
пользователю предоставляется возможность повторить поиск или ввести ИНН вручную
(рис. 35).
52
Рисунок 35 – Ошибка поиска ИНН
3.1.3 Создание подтвержденной учетной записи
Наличие подтвержденной учетной записи позволяет получить доступ ко всем
электронным услугам органов власти для физических лиц. Создание подтвержденной
учетной
записи
происходит
в
результате
процедуры
подтверждения
личности
пользователя. Подтверждение личности необходимо для того, чтобы удостовериться,
что владельцем учетной записи является пользователь, действительно обладающий
указанными идентификационными данными.
Пользователю предлагается пять основных способов подтверждения личности
(рис. 36):
Обратиться в центр обслуживания;
Получить код подтверждения личности по почте;
С помощью средства усиленной квалифицированной электронной подписи;
Через онлайн-банк;
Через сайт mos.ru.
53
Рисунок 36 – Выбор способа подтверждения личности (десктопная версия)
Рисунок 37 – Подтверждение личности (мобильная версия)
3.1.3.1 Подтвердить личность в центре обслуживания
Подтверждение личности в центре обслуживания доступно пользователям
с подтвержденным номером мобильного телефона.
При выборе способа подтверждения в центре обслуживания и нажатия на кнопку
«Найти ближайший центр обслуживания» откроется карта с отображением мест
нахождения центров обслуживания (рис. 38).
54
Рисунок 38 – Страница отображения мест обслуживания (десктопная версия)
Рисунок 39 – Отображение центров обслуживания ближайших к пользователю
(мобильная версия)
55
В зависимости от настроек в веб-браузере пользователя местонахождение
пользователя может определяться автоматически.
Центры обслуживания отображаются двумя способами (рис. 40):
на карте (по умолчанию);
списком (для переключения в этот режим необходимо нажать на кнопку
«Списком» – в десктопной версии и значок
– в мобильной версии).
Рисунок 40 – Способы отображения центров обслуживания (десктопная версия)
Для удобства пользователя, в зависимости от цели посещения центра обслуживания
и графика работы центра обслуживания, есть возможность настроить фильтр (рис. 41):
подтверждение личности;
восстановления доступа;
регистрация учетной записи;
удаление учетной записи;
работающие в выходные;
открывающиеся с 8:00 утра;
закрывающиеся позже 19:00.
56
Рисунок 41 – Настройка фильтра отображения центров обслуживания
Если необходимо отобразить ближайшие центры обслуживания к другой точке,
то необходимо ввести ее адрес. При просмотре центров обслуживания на карте можно
также выполнять следующие операции:
изменять масштаб карты;
перемещать карту в разные стороны.
Для прохождения процедуры подтверждения личности необходимо обратиться
в организацию, которая оказывает данную услугу, предъявив оператору этой организации
паспорт (или документ иностранного гражданина) и СНИЛС. Следует помнить, что нужно
предъявить тот же документ, который был указан в личных данных при запуске процедуры
подтверждения личности. Если вы получили новый документ, удостоверяющий личность,
то вы не сможете подтвердить свою личность. В этом случае следует зайти в свой личный
профиль, ввести данные нового документа (нажав на кнопку «Редактировать» в профиле,
п. 3.1.2) и инициировать новую проверку личных данных. После успешного завершения
проверок вы сможете подтвердить свою личность одним из доступных способов.
3.1.3.2 Получить код подтверждения личности по почте
Подтверждение личности по почте доступно пользователям с подтвержденным
номером мобильного телефона.
При выборе способа подтверждения заказным письмом необходимо нажать
на ссылку «заказным письмом» и указать адрес, по которому будет заказным письмом
отправлен код подтверждения личности (рис. 44)5.
Ранее код подтверждения личности назывался «кодом активации учетной записи». В настоящее время
используются следующие коды подтверждения:
5
код подтверждения личности – отправляется с помощью Почты России и необходим для подтверждения
57
Рисунок 42 – Ввод адреса для доставки кода подтверждения личности
Средний срок доставки составляет около 2-х недель. Необходимо убедиться в том,
что адрес заполнен корректно: в случае ошибочного указания адреса повторная отправка
кода подтверждения личности будет возможна не раньше, чем через 30 дней после первой
отправки. Тем не менее, пользователь может воспользоваться другим способом
подтверждения личности.
После того, как будет заказан код подтверждения личности, на странице с личными
данными появится баннер с полем для ввода кода подтверждения личности (рис. 45),
а после отправки письма появится возможность перейти на сайт Почты России
(www.pochta.ru/tracking) для отслеживания доставки письма (рис. 46).
личных данных пользователя. Поскольку пользователь при получении кода подтверждения личности
в отделении Почты России предъявляет документ, данные которого были проверены (п. 3.1.2),
то это позволяет присвоить учетной записи подтвержденный статус;
код подтверждения номера мобильного телефона – отправляется в виде СМС-сообщения и необходим
для подтверждения владения пользователем указанного мобильного телефона.
58
Рисунок 43 – Баннер с полем для ввода кода подтверждения личности
59
Рисунок 44 – Отображение трек-номера отправленного письма с возможностью перехода
на сайт Почты России
В случае отсутствия подтвержденного номера телефона ввести код подтверждения
личности, полученный по почте, будет невозможно, и пользователю будет отображен
специальный информационный баннер (рис. 47).
60
Рисунок 45 – Отображение информации о необходимости подтвердить мобильный
телефон для ввода КПЛ (десктопная версия)
После получения извещения о заказном письме в отделение Почты России следует
обратиться в это отделение и получить письмо, содержащее код подтверждения личности.
После ввода корректного кода подтверждения личности на странице с личными данными
учетная запись будет подтверждена.
Следует помнить, что код подтверждения личности позволяет подтвердить только
те данные, которые прошли проверку. Если необходимо отредактировать данные, которые
уже прошли проверку, то система уведомит пользователя, что нужно получить новый код
подтверждения (либо использовать другой способ подтверждения личности). Для того,
чтобы продолжить редактирования, необходимо нажать на
.
и перевести его в состояние
61
Рисунок 46 – Предупреждение о необходимости получить новый код подтверждения
после изменения данных
62
3.1.3.3 Подтвердить
личность
с
помощью
средства
усиленной
квалифицированной электронной подписи
Подтверждение личности c помощью средства усиленной квалифицированной
электронной подписи доступно пользователям с подтвержденным номером мобильного
телефона.
Для подтверждения личности этим способом потребуется:
1. Физический носитель (токен или смарт-карта) с электронной подписью
пользователя, выданной аккредитованным удостоверяющим центром. Перечень
этих центров можно посмотреть по адресу:
https://digital.gov.ru/ru/activity/govservices/certification_authority/.
2. Для некоторых носителей электронной подписи требуется установить
специальную программу – криптопровайдер (например, КриптоПро CSP).
3. Установить специальный плагин веб-браузера (см. п. 3.1.8).
После этого можно нажать на ссылку «электронной подписью» (рис. 49).
Потребуется
выбрать
сертификат
ключа
проверки
электронной
подписи
(если у пользователя имеется несколько сертификатов), ввести ПИН-код для считывания
электронной подписи, а также подписать заявление на подтверждение учетной записи
в ЕСИА. После этого будет произведена проверка электронной подписи и, если эта
процедура завершится успехом, учетная запись будет подтверждена.
В случае отсутствия подтвержденного номера телефона подтвердить личность
усиленной квалифицированной электронной подписью будет невозможно. В этом случае
пользователю будет предоставлена возможность ввести и подтвердить номер телефона
на странице подтверждения электронной подписью (рис. 50).
63
Рисунок 47 – Подтверждение личности с помощью электронной подписи
64
Рисунок 48 – Запрос подтверждения мобильного телефона при подтверждении личности
электронной подписью (десктопная версия)
3.1.3.4 Подтвердить личность через онлайн-банк
Некоторые банки в своих сервисах предоставляют возможность подтвердить
учетную запись ЕСИА при условии, что пользователь является клиентом банка.
Актуальный
список
банков
и
их
сервисов
доступен
по
ссылке:
https://www.gosuslugi.ru/help/faq/popular/2.
3.1.3.5 Подтвердить личность через сайт mos.ru
На официальном сайте Мэра Москвы (mos.ru) у пользователя присутствует
возможность подтверждения учетной записи с помощью ЕСИА. Для осуществления данной
возможности пользователю необходимо иметь на сайте mos.ru в личном кабинете полную
учетную запись. Только при наличие такого уровня учетной записи пользователю будет
доступна ссылка «Привязать учётную запись к gosuslugi.ru». При нажатии на данную
65
ссылку отображается модальное окно, информирующее о выполнении поиска профиля
на портале Госуслуг. Нажимая на кнопку «Продолжить», расположенную на модальном
окне, осуществляется соглашение пользователем на передачу персональных данных,
указанных в личном кабинете mos.ru для привязки/подтверждения учетной записи
на портале Госуслуг.
Если пользователь на сайте mos.ru в личном кабинете имеет стандартную учетную
запись, то кнопка «Привязать учётную запись к gosuslugi.ru» будет недоступна.
Для повышения уровня учетной записи со стандартной до полной необходимо обратиться
в отделение МФЦ или привязать подтвержденную учетную запись из ЕСИА или СберID.
Описание способов получения полной учетной записи в личном кабинете на mos.ru
представлено по ссылке: https://www.mos.ru/otvet-tehnologii/kak-povysit-status-uchetnoyzapisi-na-mos-ru/#3.
3.1.4 Особенности регистрации иностранных граждан
В целом процедуры регистрации (п. 3.1.1) и проверки данных (п. 3.1.2) иностранных
граждан не отличается от аналогичной процедуры для граждан Российской Федерации,
вместе с тем имеется ряд особенностей.
Так, при заполнении данных (п. 3.1.2) требуется указать реквизиты документа,
удостоверяющего личность иностранного гражданина на территории Российской
Федерации, на основании которого иностранный гражданин получал СНИЛС и сам
СНИЛС. Все поля необходимо заполнять на русском языке в полном соответствии
с документами, только тогда успешно пройдет проверка в ведомствах.
По вопросам получения СНИЛС всем категориям пользователей (включая
иностранных высококвалифицированных специалистов), а также, в случае изменения
документов иностранного гражданина после получения СНИЛС, следует обращаться
в ПФР (http://www.pfrf.ru).
3.1.5 Особенности
регистрации
учетной
записи
несовершеннолетнего,
не достигшего возраста 14 лет
Регистрация учетной записи несовершеннолетнего гражданина РФ, не достигшего
возраста 14 лет, производится через личный кабинет Госуслуг его родителя. Данная
возможность становится доступной при соблюдении следующих условий:
в личном кабинете родителя имеются данные свидетельства о рождении
и СНИЛС ребенка;
66
свидетельство
о
рождении
и
СНИЛС
ребенка
успешно
проверены
в государственных информационных системах;
ребенок еще не имеет своей учетной записи.
В процессе регистрации учетной записи потребуется указать дополнительные
сведения:
место рождения ребенка;
адрес постоянной регистрации ребенка;
номер телефона, к которому будет привязана создаваемая учетная запись
(опционально);
адрес электронной почты, к которому будет привязана создаваемая учетная
запись.
Номер телефона и адрес электронной почты будут автоматически проверены
на незанятость.
На указанный адрес электронной почты будет направлено письмо со ссылкой,
при нажатии на которую пользователь будет перенаправлен на форму создания пароля
для учетной записи ребенка.
После задания пароля автоматически будет создана упрощенная учетная запись
ребенка. С ее помощью ребенок сможет авторизоваться на сторонних сервисах и порталах,
поддерживающих авторизацию через ЕСИА.
3.1.6 Особенности регистрации второй стандартной и подтвержденной учетной
записи
Поскольку
создание
подтвержденной
учетной
записи
включает
в
себя
подтверждение личности, то наличие у пользователя такой учетной записи не позволяет
кому-то другому регистрировать стандартную или подтвержденную учетную запись
на этот же СНИЛС. Иными словами, если вы подтвердили личность, то другой
пользователь при попытке зарегистрировать учетную запись на тот же СНИЛС будет
проинформирован, что такой СНИЛС уже занят.
Однако если пользователь имеет только стандартную учетную запись, то кто-то
другой может также выполнить проверку данных и – в случае успеха – подтвердить
личность (в центре обслуживания или с помощью квалифицированной электронной
подписи), в результате чего учетная запись первого будет переведена в состояние
упрощенной.
67
В то же время этот другой пользователь после успешной проверки данных не получит
стандартную учетную запись 6.
Схематично данное поведение системы отображено на рис. 51. Согласно этой схеме,
пользователь Б пытается создать стандартную учетную запись с теми же данными, которые
ранее были проверены пользователем А. В результате пользователь Б получает лишь
возможность подтвердить личность; если он делает это, то получает доступ к полному
перечню государственных услуг, а учетную запись пользователя А переводят в состояние
упрощенной учетной записи (с информированием пользователя А об этом действии
по доступным подтвержденным контактам).
Конечно, если пользователь А не только проверил данные, но и подтвердил
личность, то у пользователя Б не будет даже возможности провести проверку аналогичных
данных.
Рисунок 49 – Две учетные записи на одни и те же данные
Если пользователь указывает данные, на которые уже имеется стандартная учетная
запись, то ЕСИА перед проведением проверки в государственных ведомствах предупредит
его об этом (рис. 52).
Стандартная учетная запись перейдет в статус упрощенной в случае, если при изменении основных данных
указать СНИЛС, который используется в другой стандартной учетной записи.
6
68
Рисунок 50 – Предупреждение о наличии стандартной учетной записи
В случае успешной проверки пользователь будет проинформирован, что он может
перейти к подтверждению личности, однако доступ к новым услугам ему не будет
предоставлен (рис. 53).
Рисунок 51 – Упрощенная учетная запись, готовая к подтверждению
69
3.1.7 Регистрация пользователя в центре обслуживания
При обращении в один из доступных центров обслуживания возможно осуществить
регистрацию пользователя без предварительной самостоятельной регистрации в ЕСИА.
Для просмотра центров обслуживания на карте или в виде списка необходимо на странице
регистрации пройти по ссылке, указанной в предложении «Зарегистрироваться в центре
обслуживания» (рис. 5). Описание карты приведено ниже.
Регистрация учетных записей возможна только в центрах, которые оказывают
услугу «Регистрация учетной записи». Для регистрации необходимо лично обратиться
в такой центр предъявить следующие документы:
паспорт гражданина Российской Федерации (или документ, удостоверяющий
личность иностранного гражданина на территории Российской Федерации);
СНИЛС.
После проверки личности оператор центра обслуживания предложит способ
получения пароля для входа в ЕСИА на номер мобильного телефона.
После создания заявки на регистрацию пользователю будет передан пароль
для первого входа только после успешной проверки его СНИЛС. Следует учитывать
следующие особенности регистрации в центре обслуживания:
в некоторых центрах обслуживания необходимо будет подтвердить регистрацию
по СМС. Учетная запись будет создана только после подтверждения;
об успешном завершении проверок данных в ведомствах пользователь будет
уведомлен по указанному адресу электронной почты;
вход в систему будет возможен только по СНИЛС и номеру телефона (в случае,
если пользователь подтвердил регистрацию по СМС) в качестве логина,
недопустимо использовать адрес электронной почты в качестве логина;
если далее адрес электронной почты будет указан и подтвержден в личном
профиле, то его можно будет использовать в качестве логина (см. п. 3.5.2.1.1);
если проверки данных в ведомствах не прошли успешно, т.е. пользователь
получил сообщение об ошибке, то созданная учетная запись будет иметь статус
упрощенной.
Если пользователь запустит процедуру исправления данных документа,
удостоверяющего личность, в МВД России, и она будет завершена успешно,
учетная запись перейдет в статус подтвержденной. В случае, если пользователь
изменит данные документа, удостоверяющего личность, или СНИЛС в профиле,
70
то созданная учетная запись будет иметь статус стандартной;
при первом входе в учетную запись по временному паролю пользователю
необходимо подтвердить, что он не робот.
После успешного первого входа в систему пользователю необходимо сменить
пароль.
Карта центров обслуживания
Для просмотра существующих центров обслуживания, в которых можно
осуществить регистрацию, подтверждение личности или восстановление доступа
к подтвержденной учетной записи, существует специальная карта центров обслуживания
(также возможно отображение списка центров обслуживания).
Доступ к карте возможен:
со страницы регистрации. Для этого необходимо на странице регистрации пройти
по
ссылке,
указанной
в
предложении
«Зарегистрироваться
в
центре
обслуживания» (рис. 5);
со страницы восстановления доступа. Для этого необходимо на странице
восстановления доступа пройти по ссылке, указанной в предложении
«Если не удалось восстановить доступ, обратитесь в Центр обслуживания»
(рис. 204);
в результате отобразится карта с доступными центрами обслуживания (рис. 54).
При необходимости осуществить поиск ближайших к определенному адресу
центров обслуживания.
Для этого необходимо ввести этот адрес и нажать на кнопку «Найти»:
переключиться к просмотру центров обслуживания в виде списка, для этого
необходимо нажать на кнопку «Списком»;
выбрать те услуги, которые должны быть доступны в центре обслуживания
(фильтр «Доступные услуги»). Возможные варианты:
регистрация учетной записи;
подтверждение личности;
восстановление доступа;
удаление учетной записи.
Если не выбран ни один тип услуг, то отображаются все центры обслуживания.
выбрать специфический режим работы (фильтр «Время работы»). Возможны
71
варианты:
работает в выходные;
раннее время работы (открыт с 8:00);
позднее время работы (открыт после 19:00).
После выбора центра обслуживания рекомендуется нажать на пиктограмму данного
центра и посмотреть детальную информацию о нем, в частности, о времени его работы.
Рисунок 52 – Карта доступных центров обслуживания (десктопная версия)
72
Рисунок 53 – Карта доступных центров обслуживания (мобильная версия)
73
Рисунок 54 – Возможность фильтрации для отображения необходимых центров
обслуживания (мобильная версия)
Рисунок 55 – Вкладка с информацией по центрам обслуживания (мобильная версия)
74
Отображение центров обслуживания в виде списка приведено на рис. 58. В этом
случае также будет отображено приблизительное расстояние до ближайших центров
обслуживания.
Рисунок 56 – Список доступных центров обслуживания (десктопная версия)
75
Рисунок 57 – Список доступных центров обслуживания (мобильная версия)
3.1.8 Установка плагина для работы со средством электронной подписи
Для подтверждения личности с помощью электронной подписи или регистрации
юридического лица следует установить специальную программу – плагин.
Ссылка на страницу скачивания плагина:
https://ds-plugin.gosuslugi.ru/plugin/upload/Index.spr.
Ссылка на страницу FAQ о плагине:
https://www.gosuslugi.ru/help/faq/esignature/3842.
3.2 Создание учетной записи юридического лица
3.2.1 Основной сценарий регистрации юридического лица
Создать учетную запись юридического лица можно только из подтвержденной
учетной записи физического лица – руководителя организации или представителя
76
юридического
лица,
имеющего
право
действовать
от
имени
организации
без доверенности7. Это значит, что для регистрации юридического лица необходимо
предварительно пройти процедуру проверки данных и подтверждения личности.
Поскольку для регистрации юридического лица потребуется средство электронной
подписи, то ее можно использовать и для подтверждения учетной записи физического лица
(при условии, что в сертификате ключа проверки электронной подписи указаны
необходимые данные этого физического лица, такие как ФИО и СНИЛС).
Процедура регистрации юридического лица из подтвержденной учетной записи
пользователя включает в себя четыре основных шага.
Необходимо войти в ЕСИА и нажать на вкладку «+ Добавить организацию»
(рис. 63).
Рисунок 58 – Добавление организации
Далее необходимо выбрать юридическое лицо (рис. 64).
7
Связано это с тем, что в процессе регистрации юридического лица осуществляется проверка, совпадают
ли данные о руководителе, используемые для регистрации в ЕСИА, со сведениями, содержащимися в Едином
государственном реестре юридических лиц (ЕГРЮЛ). Если квалифицированный сертификат ключа проверки
электронной подписи был получен на имя другого сотрудника организации, то эта проверка не будет
пройдена и регистрация в ЕСИА будет невозможна.
77
Рисунок 59 – Добавление организации
После выбора организации отобразится инструкцию по регистрации юридического
лица в ЕСИА (рис. 65).
78
Рисунок 60 – Инструкция по добавлению организации
После ознакомления с инструкцией необходимо подключить средство электронной
подписи. Следует помнить, что для регистрации юридического лица требуется
использовать квалифицированную электронную подпись, выданную на имя руководителя
юридического лица или на лицо, имеющее право действовать от имени юридического лица
без доверенности. Также должны быть предварительно выполнены следующие действия:
Для
некоторых
носителей
электронной
подписи
требуется
установить
специальную программу – криптопровайдер (например, КриптоПро CSP).
Установить специальный плагин веб-браузера (см. п. 3.1.8), наличие плагина
будет проверено автоматически при нажатии на кнопку «Продолжить».
Для продолжения регистрации юридического лица следует нажать на кнопку
«Продолжить».
79
Если у пользователя имеется несколько сертификатов, то отобразится окно «Выбор
сертификата» (рис. 66).
Рисунок 61 – Окно выбора сертификата
Выберите требуемый сертификат, после чего отобразится окно ввода ПИН-кода.
Следует ввести корректное значение ПИН-кода и нажать «Продолжить».
В-третьих, после проверки возможности зарегистрировать юридическое лицо
с помощью электронной подписи, ЕСИА предложит заполнить форму с данными
о юридическом лице и данными о руководителе организации (лице, имеющем право
действовать от имени юридического лица без доверенности). Основные поля заполнены,
поскольку они были считаны из сертификата электронной подписи, их невозможно
изменить (рис. 67).
Необходимо убедиться, что в качестве типа организации выбрана опция
«Юридическое лицо» (особенности регистрации органа государственной власти изложены
в п. 3.2.2). Далее необходимо указать ряд дополнительных сведений об организации
ее руководителе:
полное наименование;
ОГРН;
ИНН юридического лица;
Вид деятельности юридического лица. Не является обязательным для заполнения.
Значение может быть уже указано, если соответствующую информацию ранее
предоставила уполномоченная организация;
80
данные о руководителе:
ФИО руководителя;
ИНН руководителя как физического лица (если ИНН не был указан в личных
данных), если ИНН у руководителя отсутствует, то следует отметить опцию
«У меня нет ИНН»;
служебный телефон;
служебный адрес электронной почты;
контактная информация:
адрес электронной почты организации.
81
Рисунок 62 – Заполнение данных организации
После этого следует нажать на кнопку «Продолжить».
В-четвертых, следует дождаться автоматической проверки данных организации
и руководителя организации в ФНС России (рис. 68). Если ошибок не возникнет,
то юридическое лицо будет зарегистрировано. До окончания проверок можно закрыть
82
данную страницу: ход выполнения проверок можно посмотреть через личную страницу
ЕСИА, о результатах выполнения проверок руководитель организации будет уведомлен
по адресу электронной почты.
Рисунок 63 – Процесс проверки заявки на регистрацию юридического лица
При необходимости перейти в какую-либо систему от имени данного юридического
лица требуется войти повторно в учетную запись ЕСИА. После этого при доступе к системе,
предусматривающей вход от имени юридического лица, может появиться запрос роли.
В этом случае необходимо выбрать организацию, от имени которой предполагается
работать в системе (рис. 69).
83
Рисунок 64 – Выбор роли
После регистрации учетной записи у руководителя организации появляется
возможность приглашать сотрудников, регулировать их доступ к информационным
системам (п. 3.5.1.3) и др.
3.2.2 Особенности регистрации органов государственной власти
Для регистрации государственного органа или организации на шаге заполнения
формы
с
данными
юридического
лица
(см.
п.
3.2.1)
необходимо
выбрать
в качестве типа организации «Государственный орган или организация». После этого
дополнительно появится возможность указать следующие данные (рис. 70):
тип органа;
территориальная принадлежность (для федеральных органов власти следует
указать «Российская Федерация», для органов власти субъектов Российской
Федерации – соответствующий регион и др.);
ОКТМО – код по Общероссийскому классификатору территорий муниципальных
образований; после его ввода под полем появится информация из справочника,
какому муниципальному образованию соответствует введенный код;
ведомство, подтверждающее статус государственного органа или организации –
уполномоченному
лицу
этой
организации
будет
отправлен
запрос
на подтверждение статуса регистрируемой организации. Из предложенного
84
перечня следует выбрать вышестоящую организацию (если она присутствует
в перечне), либо другую организацию, уполномоченный сотрудник которой
может подтвердить статус регистрируемой организации как ОГВ.
После заполнения этих полей (а также данных, необходимых для регистрации
любого юридического лица, т.е. не специфических для ОГВ) необходимо нажать на кнопку
«Продолжить». После успешного ввода ПИН-кода для электронной подписи будет
произведена стандартная проверка данных руководителя организации по ЕГРЮЛ (рис. 63).
а)
85
б)
Рисунок 65 – Дополнительные данные организации при регистрации
После проверки данных по ЕГРЮЛ появится возможность перейти в профиль
организации (см. п. 3.5.2.1.3), однако специфические данные, характерные для ОГВ,
не будут отображаться до тех пор, пока уполномоченный сотрудник организации,
подтверждающий статус ОГВ, не подтвердит запрос, данная учетная запись будет иметь
статус обычного юридического лица.
О факте рассмотрения соответствующего запроса сообщает информационный блок
в профиле зарегистрированной организации (рис. 71). В этом информационном блоке также
содержится информация о ведомстве, в которое направлен запрос.
В случае нажатия на ссылку «Отменить добавление организации» не будет создан
профиль организации.
После принятия запроса учетная запись получит статус ОГВ, информационный блок
пропадет из профиля, а инициатору запроса на его служебный адрес электронной почты
будет направлено письмо-уведомление (рис. 73).
86
Рисунок 66 – Заявка на регистрацию ОГВ в процессе рассмотрения
87
Рисунок 67 – Процесс рассмотрения заявки
88
Рисунок 68 – Уведомление об утверждении заявки на регистрацию ОГВ
На этапе рассмотрения заявки или при ее отклонении имеется возможность отменить
согласование.
Следует учитывать, что нажатие на ссылку «Отказаться» в информационном
баннере приведет к отмене запроса. Организация будет сохранена в качестве юридического
лица, но повторная подача запроса на присвоение статуса ОГВ будет невозможна (рис. 67).
Изменение данных запроса на регистрацию ОГВ доступно по нажатии на ссылку
«Изменить запрос» в информационном баннере (рис. 67).
89
Рисунок 69 – Страница организации при согласованном статусе ОГВ
3.2.3 Особенности регистрации юридических лиц, подчиненных Управляющей
компании
Регистрировать любую организацию в ЕСИА может только руководитель
организации. При регистрации управляемой (подчиненной) компании квалифицированный
сертификат ключа проверки электронной подписи должен быть получен на руководителя
Управляющей компании, при условии, что у управляемой компании отсутствуют
назначенные (и прописанные в ЕГРЮЛ) руководители или лица, имеющие право
действовать без доверенности.
Если квалифицированный сертификат получен непосредственным руководителем
подчиненного юридического лица, то возможна регистрация в ЕСИА этого юридического
лица по данному средству электронной подписи.
90
Таким образом, регистрацию всех своих подчиненных организаций должен
осуществлять их руководитель. В тех случаях, когда руководитель в ЕГРЮЛ явно
не назначен, регистрацию юридического лица может осуществить руководитель
Управляющей компании. Для каждой подчиненной организации у него должен быть свой
квалифицированный
сертификат
квалифицированные
сертификаты
проверки
должны
электронной
содержать
подписи.
информацию
Все
эти
о
нем
как о руководителе, а также сведения о соответствующем юридическом лице.
3.2.4 Регистрация филиалов
Для регистрации
учетной
записи
филиала должна быть
предварительно
зарегистрирована учетная запись головной организации. Осуществить регистрацию
филиала могут:
руководители организации;
сотрудники, включенные в группу «Администраторы профиля организации».
Регистрацию филиала необходимо инициировать из профиля соответствующей
организации (вкладка «Общие данные»), для этого необходимо нажать на кнопку
«Добавить филиал» (рис. 75). После этого заполнить следующие данные:
название филиала;
КПП филиала;
организационно-правовая форма;
адрес электронной почты филиала (рис. 76).
После этого система проверит уникальность сочетания ИНН головной организации
и КПП (одна организация не может иметь несколько филиалов с одним и тем же КПП)
и будет создана учетная запись филиала.
91
Рисунок 70 – Создание учетной записи филиала
Рисунок 71 – Форма создания учетной записи филиала
92
После создания филиала сотрудник, выполнивший это действие, не будет
присоединен филиалу в качестве сотрудника. Для добавления сотрудников в филиал,
а также для управления данными филиалами, следует перейти в профиль соответствующего
филиала (рис. 77).
В разделе «Филиалы» профиля головной организации (вкладка «Общие данные»)
отображаются все филиалы, созданные данной организацией.
Рисунок 72 – Просмотр перечня филиалов и переход в профиль филиала
Возможности по управлению данными филиала описаны в п. 3.5.1.8 документа.
Если пользователь, присоединенный к филиалу, аутентифицируется в одну из систем,
поддерживающих вход сотрудников организаций, то ему будет предложено войти
и в качестве сотрудника филиала (рис. 78).
Рисунок 73 – Вход в систему с ролью сотрудника филиала
93
3.2.5 Регистрация филиалов, представительств иностранных юридических лиц
Создать учетную запись филиала, представительства иностранного юридического
лица можно только из подтвержденной учетной записи физического лица – руководителя
организации
или
уполномоченного
филиалом,
представительством
иностранного
юридического лица, имеющего право действовать от имени организации без доверенности.
Это значит, что для регистрации филиала, представительства иностранного юридического
лица необходимо предварительно пройти процедуру проверки данных и подтверждения
личности. Поскольку для регистрации филиала, представительства иностранного
юридического лица потребуется средство электронной подписи, то ее можно использовать
и для подтверждения учетной записи физического лица (при условии, что в сертификате
ключа проверки электронной подписи указаны необходимые данные этого физического
лица, такие как ФИО и СНИЛС).
Для регистрации филиала, представительства иностранного юридического лица
из подтвержденной учетной записи пользователя необходимо войти в ЕСИА и нажать
вкладку «+ Добавить организацию», если пользователь ранее не добавлял данные
об организации (рис. 79).
Рисунок 74 – Добавление организации
Если
пользователь
в
ЕСИА
ранее
добавлял
данные
об
организации,
то для регистрации филиала, представительства иностранного юридического лица
94
из подтвержденной учетной записи пользователя необходимо войти в ЕСИА и нажать
вкладку «Организации» (рис. 80).
Рисунок 75 – Переход во вкладку с данными об организации
Далее необходимо нажать на кнопку «Добавить» для добавления сведений
об организации в ЕСИА (рис. 81).
Рисунок 76 – Переход во вкладку с данными об организации
Затем на модальном окне выбрать филиал, представительство иностранного
юридического лица (рис. 82).
Если пользователь при авторизации в ЕСИА сразу нажимает на вкладку «+ Добавить
организацию», то отображается модальное окно для добавления организации, на котором
95
необходимо выбрать филиал, представительство иностранного юридического лица
(рис. 82).
Рисунок 77 – Добавление филиала, представительства иностранного юридического лица
После выбора организации отображается инструкция по регистрации филиала,
представительства иностранного юридического лица в ЕСИА (рис. 83).
Рисунок 78 – Инструкция по добавлению организации
96
После ознакомления с инструкцией необходимо подключить средство электронной
подписи. Следует помнить, что для регистрации филиала, представительства иностранного
юридического лица требуется использовать квалифицированную электронную подпись,
выданную на имя руководителя филиала, представительства иностранного юридического
лица или на лицо, имеющее право действовать от имени филиала, представительства
иностранного юридического лица без доверенности. Также должны быть предварительно
выполнены следующие действия:
Для
некоторых
носителей
электронной
подписи
требуется
установить
специальную программу – криптопровайдер (например, КриптоПро CSP).
Установить специальный плагин веб-браузера (см. п. 3.1.8), наличие плагина
будет проверено автоматически при нажатии на кнопку «Продолжить».
Для
продолжения
регистрации
филиала,
представительства
иностранного
юридического лица следует нажать на кнопку «Продолжить».
Если у пользователя имеется несколько сертификатов, то отобразится окно «Выбор
сертификата» (рис. 84).
Рисунок 79 – Окно выбора сертификата
Выберите требуемый сертификат, после чего отобразится окно ввода ПИН-кода.
Следует ввести корректное значение ПИН-кода и нажать на кнопку «Продолжить».
97
После
проверки
возможности
зарегистрировать
филиал,
представительство
иностранного юридического лица с помощью электронной подписи, ЕСИА предложит
заполнить форму с данными о филиале, представительстве иностранного юридического
лица и данными о руководителе организации (лице, имеющем право действовать от имени
филиала, представительства иностранного юридического лица без доверенности). Основные
поля заполнены, поскольку они были считаны из сертификата электронной подписи,
их невозможно изменить (рис. 85).
Необходимо указать дополнительные сведения об организации и ее руководителе:
НЗА;
КПП;
Данные о руководителе:
ИНН руководителя как физического лица (если ИНН не был указан в личных
данных), если ИНН у руководителя отсутствует, то следует отметить опцию
«У меня нет ИНН»;
Служебный телефон;
Служебный адрес электронной почты;
Контактная информация:
Адрес электронной почты организации.
98
Рисунок 80 – Заполнение данных филиала, представительства иностранного
юридического лица
Заполнение полей НЗА и КПП обязательно. При вводе значения полей НЗА и КПП
осуществляется форматно-логический контроль (рис. 86):
поле
НЗА
аккредитованного
филиала,
представительства
иностранного
99
юридического лица всегда содержит ровно 11 цифр;
поле
КПП
аккредитованного
филиала,
представительства
иностранного
юридического лица всегда содержит ровно 9 цифр.
Рисунок 81 – Форматно-логический контроль полей НЗА и КПП при добавлении филиала,
представительства иностранного юридического лица
После заполнения данных филиала, представительства иностранного юридического
лица следует нажать на кнопку «Продолжить».
Необходимо
дождаться
автоматической
проверки
данных
филиала,
представительства иностранного юридического лица и руководителя филиала в ФНС
России (рис. 87).
Если
ошибок
не
возникнет,
то
филиал,
представительство
иностранного
юридического лица будет зарегистрирован. До окончания проверок можно закрыть данную
страницу: ход выполнения проверок можно посмотреть через личную страницу ЕСИА.
О
результатах
выполнения
проверок
руководитель
филиала,
представительства
иностранного юридического лица будет уведомлен по адресу электронной почты.
100
Рисунок 82 – Процесс проверки заявки на регистрацию филиала, представительства
иностранного юридического лица
Если процесс проверки заявки на регистрацию филиала, представительства
иностранного юридического лица завершился успешно, то на странице у пользователя
в разделе «Организации» отображается информация о зарегистрированном филиале
(рис. 88).
Рисунок 83 – Информация о зарегистрированном филиале иностранного юридического
лица в ЕСИА
101
Если процесс проверки заявки на регистрацию филиала, представительства
иностранного юридического лица завершился неуспешно, то на странице у пользователя
в разделе «Организации» отображается информация о несоответствии указанных данных
при регистрации филиала, представительства иностранного юридического лица с данными,
найденными в ФНС России (рис. 89).
Рисунок 84 – Информация о несоответствии указанных данных при регистрации филиала,
представительства иностранного юридического лица в ЕСИА
с данными из ФНС России
102
3.3 Создание учетной записи индивидуального предпринимателя
Создавать учетную запись индивидуального предпринимателя можно только
из подтвержденной учетной записи физического лица. Это значит, что для регистрации
индивидуального предпринимателя предварительно необходимо пройти процедуру
подтверждения учетной записи физического лица (см. п. 3.1).
Процедура регистрации индивидуального предпринимателя из подтвержденной
учетной записи пользователя включает в себя три основных шага.
Необходимо войти в ЕСИА и нажать на вкладку «Добавить организацию» (рис. 58).
Далее нажать на ссылку «создать в ЕСИА учетную запись индивидуального
предпринимателя», расположенную на информационном баннере (рис. 90). ЕСИА
отобразит инструкцию по регистрации индивидуального предпринимателя в ЕСИА.
Рисунок 85 – Страница «Организации»
Во-вторых, после ознакомления с инструкцией следует заполнить данные
об индивидуальном предпринимателе. Основные данные будут уже указаны (они взяты
из учетной записи пользователя) (рис. 91). Необходимо указать лишь ряд сведений
об индивидуальном предпринимателе:
ИНН (если не был указан ранее);
ОГРНИП.
103
Рисунок 86 – Данные индивидуального предпринимателя
После этого следует нажать на кнопку «Продолжить».
В-третьих, следует дождаться автоматической проверки данных индивидуального
предпринимателя в ФНС России (рис. 92). Если ошибок не возникнет, то индивидуальный
предприниматель будет зарегистрирован. До окончания проверок можно закрыть данную
страницу, ход выполнения проверок можно посмотреть через личную страницу ЕСИА,
о результатах выполнения проверок пользователь будет уведомлен по адресу электронной
почты.
104
Рисунок 87 – Проверка данных индивидуального предпринимателя
3.4 Авторизация в ЕСИА
Авторизоваться в ЕСИА могут пользователи с зарегистрированной учетной записью
любого типа и имеющие разные роли (гражданин Российской Федерации, иностранный
гражданин
или
лицо без
гражданства,
должностное лицо юридического лица
или индивидуальный предприниматель).
3.4.1 Страница авторизации
Для перехода на страницу авторизации ЕСИА необходимо нажать на кнопку «Вход»
в информационной системе, интегрированной с ЕСИА.
Отобразится страница авторизации ЕСИА (рис. 93).
105
Рисунок 88 – Страница авторизации
На странице авторизации ЕСИА могут быть отображены информационные баннеры
с
целью
информирования
пользователей
о
событиях,
влияющих
на
качество
функционирования ЕСИА (рис. 88). Скрыть баннер после прочтения информации можно
по нажатии на иконку закрытия (
) в правом верхнем углу баннера.
В ЕСИА возможна авторизация следующими способами:
авторизация по паролю (по умолчанию);
авторизация с помощью средства квалифицированной электронной подписи;
авторизация по QR-коду.
Некоторые системы могут иметь иной вид страницы входа – например, может
отсутствовать поддержка входа по паролю (вход только по электронной подписи).
3.4.2 Авторизация по паролю
Для авторизации по паролю необходимо ввести один из вариантов логина (номер
мобильного телефона, СНИЛС или адрес электронной почты), пароль доступа и нажать
на кнопку «Войти». Следует помнить следующие ограничения по использованию логинов:
можно
использовать
СНИЛС
только
при
наличии
стандартной
или подтвержденной учетной записи;
можно использовать адрес электронной почты / номер мобильного телефона
только в случае, если данные контакты были подтверждены (см. п. 3.5.2.1.1).
106
Нажмите на кнопку «Войти». После успешного завершения авторизации
отобразится страница с личными данными пользователя ЕСИА либо страница,
запросившая авторизацию.
В
случае,
если
отображается
ошибка
«Учетная
запись
заблокирована»,
то пользователю рекомендуется обратиться в Службу Технической Поддержки. Данная
ошибка означает, что учетная запись заблокирована в связи с подозрительной активностью.
В случае появления угрозы, что используемый пользователем пароль может стать
известен мошенникам, отобразится соответствующая ошибка (рис. 94).
Рисунок 89 – Оповещение о скомпрометированности пароля
Если у пользователя не установлена двухфакторная аутентификация, то далее будет
запрошено подтверждение смены пароля одним из доступных пользователю способов:
по номеру телефона (рис. 89), адресу электронной почты (рис. 95) или push-уведомлением
в мобильном приложении Госуслуги (рис. 96).
107
Рисунок 90 – Окно для ввода кода подтверждения, отправленного на номер телефона
Рисунок 91 – Окно для ввода кода подтверждения, отправленного на адрес электронной
почты
108
Рисунок 92 – Оповещение об отправленном пользователю push-уведомлении
При желании пользователь может выбрать другой способ подтверждения операции
из предлагаемых ему доступных вариантов:
Смс – вариант доступен, если в учетной записи пользователя подтвержден
номер телефона;
Почта – вариант доступен, если в учетной записи пользователя подтвержден
адрес электронной почты;
Пуш– вариант доступен, если к учетной записи привязано активное
мобильное приложение Госуслуги.
Если пользователю недоступен ни один из возможных вариантов подтверждения
смены пароля, будет выведено сообщение о необходимости обратиться в ЦО (рис. 98).
Рисунок 93 – Отсутствуют доступные способы подтверждения смены пароля
109
После успешного подтверждения пользователь будет направлен на страницу ввода
нового пароля.
Если у пользователя установлена двухфакторная аутентификация, то в случае
появления угрозы, что используемый пароль может стать известен мошенникам,
пользователю будет предложено перейти к смене пароля, а также возможность пропустить
данный шаг (рис. 99).
Рисунок 94 – Оповещение при авторизации в скомпрометированной УЗ с включенной
двухфакторной аутентификацией
3.4.3 Авторизация с помощью средства электронной подписи
Осуществлять вход в ЕСИА с помощью средства электронной подписи могут
пользователи, имеющие как стандартную, так и подтвержденную учетную запись,
при условии, что в профиле пользователя, в разделе «Настройки учетной записи», включена
возможность входа с помощью электронной подписи (см. п. 3.5.2.2.1).
Для авторизации с помощью средства электронной подписи следует выбрать
вариант «Вход с помощью электронной подписи», подключить носитель электронной
подписи, нажать на кнопку «Готово», выбрать сертификат ключа проверки электронной
подписи (рис. 100) и указать код доступа к носителю электронной подписи. Нажмите
на кнопку «ОК» (рис. 101). Для некоторых типов электронной подписи ввод ПИН-кода
осуществляется в специальном всплывающем окне, оформленном в дизайне ЕСИА.
110
Рисунок 95 – Окно выбора сертификата
Рисунок 96 – Ввод пин-кода
При отсутствии ПИН-кода для сертификата электронной подписи, требуется
выбрать «Продолжить без пин-кода», в случае если у электронной подписи присутствует
ПИН-код, необходимо указать его и выбрать «Продолжить».
После успешного завершения авторизации отобразится страница с профилем
пользователя ЕСИА.
При
попытке
авторизоваться
с
использованием
электронной
подписи,
при выключенной настройке авторизации с помощью электронной подписи, после
проверки сертификата электронной подписи пользователю отобразится сообщение
о невозможности авторизации с помощью электронной подписи и подсказка о доступных
дальнейших действиях (рис. 102).
111
Рисунок 97 – Страница с отображением информации о включении входа по КЭП
на странице авторизации
Следует помнить, что квалифицированный сертификат ключа проверки электронной
подписи должен быть приобретен в одном из аккредитованных Минцифры России
удостоверяющих центров. Их перечень можно посмотреть по адресу:
https://digital.gov.ru/ru/activity/govservices/certification_authority/.
ЕСИА поддерживает аутентификацию с использованием следующих типов
сертификатов ключа проверки электронной подписи:
сертификат, выданный физическому лицу;
сертификат, выданный должностному лицу юридического лица или органа
государственной власти.
Для успешной аутентификации необходимо, чтобы в сертификате был указан
СНИЛС физического лица – владельца данного сертификата.
3.4.4 Авторизация по QR-коду
Осуществлять вход в десктопную версию ЕСИА по QR-коду могут пользователи,
которые ранее уже успешно авторизовались в мобильном приложении «Госуслуги»
под своей учетной записью.
112
При выборе «Войти по QR» (рис. 88) откроется страница с отображением QR-кода
(рис. 103), который необходимо считать через соответствующую функцию в мобильном
приложении «Госуслуги».
Рисунок 98 – Отображение QR-кода
Пользователь может вернуться к авторизации по логину и паролю, нажав
на странице с QR-кодом «Войти по паролю» (рис. 98).
По истечении срока действия QR-кода будет выведена соответствующая ошибка
(рис. 104). Для генерации нового QR-кода пользователю необходимо нажать «Обновить»
(рис. 104).
Рисунок 99 – QR-код устарел
При возникновении ошибки получения QR-кода будет выведено соответствующее
сообщение (рис. 105).
113
Рисунок 100 – Ошибка получения QR-кода
После
успешного
сканирования
QR-кода
через
мобильное
приложение
«Госуслуги» пользователь будет автоматически авторизован в десктопной версии ЕСИА.
3.4.5 Авторизация по биометрии
Осуществлять вход в ЕСИА по биометрии (рис. 106) могут пользователи только
в веб-версии браузера. Для отображения возможности авторизации по биометрии
необходимо
подключить
соответствующую
функцию
в
личном
кабинете.
После подключения необходимо осуществить вход по логину и паролю в веб-версии
браузера, чтобы в браузере сохранились данные и появилась новая функция входа,
после чего вход по биометрии будет отображаться как основной способ. В случае входа
через другой браузер, для отображения возможности входа по биометрии, необходимо
повторить вход по паролю.
114
Рисунок 101 – Отображение возможности авторизации по биометрии
После нажатия на кнопку «Войти по биометрии» необходимо предоставить доступ
к камере, нажав на кнопку «Разрешить», поместить лицо в выделенную область и нажать
кнопку «Готово» (рис. 107).
Рисунок 102 – Отображение необходимости разрешения доступа к камере
с формой для снятия биометрических данных
115
После сканирования биометрических данных автоматически будет осуществлена
проверка, и, в случае успешного прохождения, пользователь будет перенаправлен
на страницу профиля в авторизованную зону.
В случае неудачного сканирования биометрических данных или отказе
в авторизации, пользователю будет предложен способ авторизации по логину и паролю.
3.4.6 Разрешение на доступ к своим данным
При переходе пользователя к системам электронного правительства (например,
веб-сайтам или порталам) у этих систем может возникнуть необходимость получить
данные пользователя, хранящиеся в ЕСИА. Некоторые системы, например, Единый портал
государственных услуг, получают такие данные автоматически.
В то же время остальные системы могут получить данные о пользователе только
после того, как пользователь явным образом даст разрешение на доступ к своим данным.
В этом случае схема взаимодействия включает в себя следующие шаги:
Пользователь обращается к некоторой системе (например, информационному
порталу).
Система просит ЕСИА произвести вход пользователя в систему и запрашивает
у ЕСИА разрешение на доступ к некоторым данным.
ЕСИА обеспечивает вход пользователя в систему (например, по паролю
или электронной подписи) и отображает специальную страницу, на которой
указывается система, осуществляющая запрос на доступ к данным, а также объем
запрашиваемых данных (рис. 108).
Пользователь дает системе разрешение на доступ к его персональным данным.
ЕСИА выдает системе специальное разрешение, позволяющее системе
обращаться к ЕСИА для получения данных о пользователе (например, его адрес
электронной почте).
Система теперь имеет возможность обращаться к данным пользователя,
предъявляя это разрешение.
116
Рисунок 103 – Запрос на доступ к персональным данным (десктопная версия)
117
Рисунок 104 – Запрос на доступ к персональным данным (мобильная версия)
В ЕСИА предусмотрены следующие типы разрешений:
1. Разрешение на доступ к личным данным пользователя:
просмотр контактных данных и идентифицирующей информации (ФИО, пол,
e-mail, моб. телефон);
просмотр расширенной информации (все данные учетной записи ЕСИА
кроме данных о почтовом адресе, адресе регистрации и информации
об основном документе, удостоверяющем личность);
просмотр всех личных данных пользователя ЕСИА;
просмотр отдельных сведений из учетной записи пользователя (ФИО, пол,
118
дата рождения, паспортные данные и др.).
Дать такие разрешения может только владелец данных, т.е. сам пользователь.
2. Разрешение на доступ к данным организации:
просмотр основной информации об организации (название, тип, ОГРН, ИНН,
организационно-правовая форма, КПП);
просмотр всех данных об организации и ее сотрудниках.
Дать такие разрешения может только уполномоченное лицо организации
(руководитель
или
администратор
профиля
организации).
Наличие
разрешения
на полный доступ к данным организации позволяет также получить краткую информацию
о сотрудниках как физических лицах.
Разрешение на проведение идентификации и аутентификации (вход в систему).
Пользователь ЕСИА (физическое лицо, индивидуальный предприниматель,
юридическое лицо) может отозвать ранее выданное разрешение. Подробное описание
процесса управления выданными разрешениями приведено в п. 3.5.2.2.3.
3.4.7 Выбор авторизационной роли в ЕСИА
При необходимости входа в какую-либо систему от имени юридического лица
требуется войти в учетную запись ЕСИА. После этого, в случае выбора авторизационной
роли в ЕСИА отобразится страница выбора авторизационной роли, содержащая сведения
об организациях, к которым присоединен пользователь, включая авторизационную роль
физического лица (рис. 110).
Рисунок 105 – Страница выбора авторизационной роли в ЕСИА
119
Если пользователь присоединен более чем к 10 организациям, на странице выбора
авторизационной роли в ЕСИА отобразится строка поиска по наименованию организации
(рис. 111).
Рисунок 106 – Поиск на странице выбора авторизационной роли в ЕСИА
В этом случае необходимо выбрать организацию, от имени которой предполагается
работать в системе.
3.5 Просмотр и управление данными, хранящимися в ЕСИА
После авторизации и входа в личную страницу пользователю доступны три вкладки:
«Мои данные»;
«Настройки учетной записи»;
«Организации».
По умолчанию на вкладках «Мои данные» и «Настройки учетной записи»
отображается сообщение о том, что все его персональные данные находятся в личном
кабинете по адресу: lk.gosuslugi.ru/ (рис. 112). Для добавления или правки персональных
данных и изменения настроек учетной записи пользователю необходимо перейти
по ссылке, нажав на сообщение.
120
Если в личном кабинете ЕСИА включена опция редактирования данных на вкладках
«Мои данные» и «Настройки учетной записи», вместо сообщения со ссылкой на личный
кабинет Госуслуг отображаются данные пользователя и настройки (п. 3.6.2).
Вкладка «Организации» доступна для редактирования.
Рисунок 107 – Сообщение о том, что данные и настройки учетной записи пользователя
находятся в личном кабинете Госуслуг с встроенной ссылкой на ЕПГУ
3.5.1 Управление данными организаций и индивидуальных предпринимателей
Для просмотра перечня организаций, сотрудником которых является пользователь,
необходимо перейти на вкладку «Организации». Отобразится страница со сведениями
об организациях, к которым присоединен пользователь (рис. 113). В данном перечне
отображаются организации следующих типов:
юридические лица;
юридические лица, имеющие признак государственной организации (ОГВ);
индивидуальные предприниматели (если пользователь зарегистрировал учетную
запись индивидуального предпринимателя, то в списке организаций будет
название этого индивидуального предпринимателя вида «ИП Иванов И.И.»).
121
Рисунок 108 – Окно выбора организации
После нажатия на кнопку «Подробнее» отобразится страница профиля выбранной
организации / индивидуального предпринимателя. В профиле организации доступны
следующие действия:
просмотр данных организации;
просмотр перечня присоединенных пользователей (только для администраторов
организации);
приглашение нового участника (только для администраторов организации);
управление группами доступа (только для администраторов организации);
управление данными филиалов (только для администраторов организации),
функция недоступна для индивидуальных предпринимателей;
просмотр истории операций (только для администраторов организации);
управление
заявками
(только
для
администраторов
уполномоченных
организаций);
просмотр служебных данных.
Также имеется возможность присоединения к организации нового руководителя.
3.5.1.1 Просмотр данных организации
В ЕСИА возможен просмотр и редактирование следующих данных организации
(рис. 114):
122
1. Основная информация (без возможности редактирования, но с возможностью
обновления8):
полное и сокращенное наименование;
ОГРН
(ОГРНИП
–
для
индивидуальных
предпринимателей)
(без возможности обновления и изменения);
КПП (только для юридических лиц);
юридический адрес (только для юридических лиц);
ИНН;
Организационно-правовая форма (доступно для редактирования в случае,
если при обновлении данных организационно-правовой формы не была
найдена в ЕГРЮЛ);
Вид
деятельности
юридического
лица.
Не
является
обязательным
для заполнения. Значение может быть уже указано, если соответствующую
информацию ранее предоставила уполномоченная организация.
Данные об органе государственной власти (только для ОГВ, рис. 115):
тип органа (только просмотр);
территориальная принадлежность;
код ОКТМО.
Контактная информация:
почтовый адрес;
адрес электронной почты;
телефон;
факс.
4. Данные о транспортных средствах.
5. Данные о филиалах (недоступно для индивидуальных предпринимателей).
Отображаются данные, загруженные из ЕГРЮЛ/ЕГРИП. Уполномоченный сотрудник организации имеет
возможность нажать на кнопку «Обновить» в результате данные организации, указанные в ЕСИА, будут
обновлены актуальными данными из ЕГРЮЛ/ЕГРИП.
8
123
Рисунок 109 – Просмотр данных организации
Рисунок 110 – Дополнительный блок с данными об органах государственной власти
Редактируемые данные организации в ЕСИА не требуют подтверждения (кроме вида
деятельности).
Следует
помнить,
что
редактировать
данные
организации,
а также осуществлять обновление основной информации по ЕГРЮЛ могут только
уполномоченные сотрудники организации – ее руководитель или назначенные им
администраторы.
Для
обновления
основных
на кнопку «Обновить» (рис. 109).
данных
организации
следует
нажать
124
Это запустит обновление данных об организации и руководителе из ЕГРЮЛ.
Обновление данных выполняется автоматически, пользователь может закрыть страницу.
Специальный баннер проинформирует пользователя о том, что данные организации
находятся в стадии обновления, что данные успешно обновлены или что возникли ошибки
(рис. 116). Пользователь может получить информацию о процедуре обновления данных,
нажав на кнопку «Подробнее».
Для
отмены
процесса
обновления
следует
нажать
на кнопку «Отменить обновление».
Рисунок 111 – Ход обновления данных
Возможности по регистрации филиала описаны в п. 3.2.4 документа, по управлению
его данными – в п. 3.5.1.8.
Добавление новых видов деятельности запускает запрос на подтверждение
указанного вида деятельности в уполномоченную организацию. Специальный баннер
проинформирует пользователя о том, в каком статусе находится его запрос.
125
Рисунок 112 – Запроса на подтверждение вида деятельности
Рисунок 113 – Отклонение запроса на подтверждение
Также на этой странице имеется функция «Покинуть организацию» (рис. 119, 120).
126
Рисунок 114 – Функция «Покинуть организацию»
Рисунок 115 – Отсоединение от учетной записи организации
При ее задействовании пользователь будет отсоединен от организации. Если данную
кнопку нажимает руководитель организации (даже если он – единственный сотрудник
организации), то он также отсоединяется от организации, при этом учетная запись
организации не перестает существовать. К этой учетной записи может присоединиться
действующий руководитель организации (см. п. 3.5.1.6).
127
3.5.1.2 Просмотр перечня присоединенных пользователей и их данных
Перечень пользователей, присоединенных к организации, отображается в профиле
организации, если перейти на вкладку «Сотрудники организации» (рис. 121). Для перехода
между страницами перечня можно использовать кнопки навигации.
Следует помнить, что в этом списке отображаются только сотрудники головной
организации. Для просмотра сотрудников филиалов следует перейти к данным
соответствующего филиала (п. 3.5.1.8).
Для поиска в перечне пользователей следует ввести строку для поиска и нажать
на кнопку «Найти».
Рисунок 116 – Просмотр списка сотрудников организации
По каждому сотруднику администратор может посмотреть и изменить данные,
для этого необходимо нажать на кнопку «Изменить данные о сотруднике» в строке
с инициалами сотрудника. Доступны для редактирования:
служебный номер телефона;
адрес электронной почты;
должность.
В окне редактирования данных сотрудника также можно:
заблокировать сотрудника (или разблокировать) – при блокировке пользователь
128
продолжит использование своей учетной записи, но не сможет входить в системы
от имени данной организации;
посмотреть перечень групп доступа (и соответствующих информационных
систем), в которые включен пользователь;
удалить сотрудника.
Рисунок 117 – Редактирование данных сотрудника
3.5.1.3 Приглашение нового участника
Приглашать новых сотрудников в организацию могут только уполномоченные
сотрудники – руководитель организации или назначенные им администраторы.
Для отправки приглашения пользователю о вступлении в организацию необходимо
нажать на странице со списком сотрудников кнопку «Пригласить нового сотрудника».
Появляется страница приглашения сотрудника (рис. 123).
129
Рисунок 118 – Приглашение сотрудника
О приглашаемом сотруднике следует указать следующие данные:
адрес электронной почты (обязательно);
ФИО (фамилия, имя – обязательно);
СНИЛС.
Следует указывать СНИЛС для тех случаев, когда администратор профиля
организации хочет быть уверенным в том, что приглашением не сможет воспользоваться
кто-то другой, в частности, однофамилец приглашаемого лица. Если СНИЛС не указан,
к организации
присоединится
тот,
кто
воспользуется
ссылкой,
отправленной
по электронной почте, если у него совпадает фамилия и имя.
Администратор при необходимости может указать группу «Администраторы
профиля организации», в которую следует включить пользователя в случае его успешного
присоединения к организации.
130
Далее необходимо нажать на кнопку «Пригласить». Пользователь получит ссылку
по указанному адресу электронной почты. После того, как он воспользуется ссылкой
и авторизуется в ЕСИА, он будет присоединен к организации. Данную организацию
он увидит во вкладке «Организации».
Следует помнить, что присоединиться к организации сможет только пользователь
с подтвержденной учетной записью. Если администратор указал СНИЛС, то к организации
не сможет присоединиться однофамилец с другим СНИЛС, воспользовавшись ссылкой.
При этом
приглашение
можно
отправить
пользователям,
которые
еще
не зарегистрировались в ЕСИА (или имеют упрощенную / стандартную учетную запись).
Эти пользователи смогут воспользоваться ссылкой и присоединиться к организации только
после того, как осуществят подтверждение своей личности.
Приглашение действительно для однократного успешного использования. Иными
словами, если пользователь с неподходящими данными (например, другой фамилией)
воспользовался ссылкой, то это не аннулирует ссылку. Однако после успешного
присоединения повторное использование ссылки станет невозможным.
Время жизни ссылки составляет 60 суток.
3.5.1.4 Управление группами доступа
Раздел «Группы доступа» на вкладке «Доверенности и доступы» доступен
уполномоченным
сотрудникам
организации.
Он
позволяет
регулировать
доступ
сотрудников данной организации к различным информационным системам.
Группы доступа (системные группы) связаны с информационными системами,
доступ к которым они регулируют. Если сотрудник организации был включен в системную
группу, то соответствующую информацию (о включенности сотрудника в группу) сможет
обрабатывать система-владелец данной системной группы.
Например,
Федеральное
казначейство
имеет
систему
«Портал
закупок»
и зарегистрировало для нее специальную группу «Уполномоченные специалисты
организации».
В этом случае работать от имени некоторого юридического лица в этой системе
смогут только сотрудники, включенные в эту группу.
В настоящее время предусмотрены следующие типы групп доступа:
публичная – доступная для назначения всем организациям. Уполномоченный
сотрудник организации (не являющийся владельцем группы) всегда может
131
включать в эту группу сотрудников своей организации.
ограниченно доступная (приватная) – доступная организациям только с разрешения
владельца системной группы. Уполномоченный сотрудник организации может
включать в эту группу сотрудников своей организации только после получения
организацией прав доступа со стороны организации-владельца системной
группы. О том, что организация имеет доступ к приватной группе,
свидетельствует специальный значок рядом с названием этой группы (
).
Организация-владелец ограниченно доступной группы может предоставить
организации доступ к группе в следующих режимах:
с возможностью свободного включения в группу сотрудников.
Чтобы включить сотрудника в группу доступа уполномоченное лицо организации,
должно выполнить следующие шаги:
Перейти во вкладку «Доступ к системам» (рис. 124).
Найти нужную группу и открыть ее (если в ней еще нет сотрудников, то нажать
«Добавить участника в группу»).
В появившемся окне нажать «Присоединить нового сотрудника» и ввести часть
его фамилии, выбрать нужного сотрудника и нажать «Добавить» (рис. 125).
Убедиться в том, что сотрудник отображается среди членов группы, и закрыть
окно.
Рисунок 119 – Группы доступа
132
Рисунок 120 – Добавление сотрудника в группу доступа
3.5.1.5 Делегирование полномочий
Раздел «Делегирование полномочий» на вкладке «Доверенности и доступы»
доступен руководителю и уполномоченным сотрудникам организации с правом выдачи
доверенности. Он предназначен для предоставления полномочий сотруднику организации
на выполнение действий от лица организации, в том числе на подачу заявлений
на получение государственных и муниципальных услуг. Передача прав сотруднику
подписывается
с помощью
КЭП
организации,
посредством
которой
она
была
зарегистрирована.
Вкладка не отображается, если отсутствуют системы с созданными полномочиями.
Полномочие – ограниченное право использовать ресурсы организации на совершение
каких-либо действий, операций в рамках определенной информационной системы.
Полномочия (они же разрешения) могут быть двух типов:
базовые полномочия. На данный момент – это право передоверия (право
на выдачу доверенностей для предоставления других полномочий сотрудникам);
прямые полномочия на выполнение действий (определяемые самими системами,
через реестр разрешений).
Создание полномочия осуществляется уполномоченной системой.
133
Полномочия на выдачу доверенностей для предоставления других полномочий
может выдавать руководитель организации любому сотруднику данной организации.
Полномочия на выполнение действий может выдавать руководитель организации
или сотрудник
организации,
который
получил
полномочие
от
руководителя
на предоставление доверенности.
Передоверить можно только те полномочия, которые указаны в доверенности,
на основании которой происходит передоверие. Срок действия всех доверенностей
в цепочке передоверия не может превышать корневую, а каждая дочерняя – родительскую.
При отзыве любой доверенности в цепочке все дочерние также отзываются.
При отзыве полномочия осуществляется отзыв всех ранее выданных доверенностей.
Для выдачи доверенности необходимо нажать на кнопку «Добавить доверенность».
Рисунок 121 – Создание доверенности
В раскрывшемся окне необходимо заполнить поля:
134
«Тип доверенного лица» – по умолчанию выбрано значение «Сотрудник моей
организации». При выборе значения «Руководитель сторонней организации»
необходимо заполнить данные по ОГРН и ИНН сторонней организации.
(Если учетная запись организации будет найдена, то можно продолжить создание
доверенности. Если учетная запись организации не найдена – уточните данные
у руководителя и факт регистрации учетной записи организации в ЕСИА);
«Сотрудник» – раскрывающийся список с поиском по сотрудникам организации;
«Система»;
«Полномочия»;
«Срок действия» (при выборе значения начала действия срока доверенности дата
окончания по умолчанию проставляется 1 год. Доверенность не может быть
выдана на срок более 3-х лет).
По нажатии на кнопку «Создать» осуществляется формирование доверенности
в формате XML.
135
Рисунок 122 – Сформированная доверенность для подписания
По нажатии на кнопку «Подписать» осуществляется обращение к средству
электронной подписи. Необходимо осуществить корректный выбор сертификата ключа
проверки электронной подписи, иначе данные владельца сертификата подписи не совпадут
с данными, указанными в заявке, и отобразится ошибка.
136
Рисунок 123 – Ошибка при подписании доверенности КЭП
При подписании доверенности осуществляется проверка данных в базе ЕГРЮЛ
(рис. 129).
Рисунок 124 – Проверка данных руководителя в базе ЕГРЮЛ
В случае, когда данные не прошли проверку, доверенность не будет создана
и в личном кабинете организации отобразится со статусом «Ошибка проверки данных».
При возникновении проблем необходимо убедиться, что ОГРН и ИНН корректно указаны.
Если данные верны, то проблема, может быть, в некорректных данных ЕГРЮЛ. В этом
137
случае рекомендуется обратиться в Федеральную налоговую службу Российской
Федерации для проверки данных.
Для доверенности доступны функции:
копирования;
отзыва;
изменения.
Следует помнить, что в рамках одной системы на сотрудника может быть выдана
только одна доверенность, и при копировании или изменении текущая доверенность
отзывается и создается новая.
Просроченные и отозванные доверенности переносятся в раздел «Доверенности,
утратившие силу» (рис. 130).
Рисунок 125 – Отображение раздела «Доверенности, утратившие силу»
В разделе «Делегирование полномочий» на вкладке «Доверенности и доступы»
осуществлена возможность использования нового сервиса для выдачи доверенностей.
На рис. 131 представлено отображение раздела «Делегирование полномочий» при наличие
выданных доверенностей и с использованием старого сервиса для выдачи доверенностей.
138
Рисунок 126 – Отображение раздела «Делегирование полномочий» при наличие выданных
доверенностей и с использованием старого сервиса для выдачи доверенностей
Если пользователь ранее не выдавал доверенности, то раздела «Делегирование
полномочий» отображен следующим образом.
139
Рисунок 127 – Отображение раздела «Делегирование полномочий» при отсутствии
выданных доверенностей и с использованием старого сервиса для выдачи доверенностей
При нажатии на кнопку «новый сервис» осуществляется переключение отображения
в профиле организации ЕСИА на платформу полномочий (рис. 133).
Рисунок 128 – Отображение платформы полномочий в профиле организации ЕСИА
140
Если пользователь хочет использовать в качестве выдачи доверенностей – механизм
делегирования, то нужно нажать на кнопку «старый сервис», расположенную на экране
платформы полномочий (рис. 128). При нажатии на данную кнопку осуществляется
переключение отображения с платформы полномочий на раздел «Делегирование
полномочий» (рис. 127).
3.5.1.6 Присоединение нового руководителя
Если руководитель утратил доступ к учетной записи организации или у организации
есть несколько руководителей, имеется возможность присоединения руководителя
без использования механизма приглашений. Для этого присоединяемый руководитель:
должен иметь сертификат ключа проверки электронной подписи, выданный ему
как руководителю (лицу, имеющему право действовать без доверенности
от имени юридического лица);
должен фигурировать среди руководителей организации в записи ЕГРЮЛ
о данной организации;
должен иметь подтвержденную учетную запись в ЕСИА.
При
выполнении
этих
условий
пользователь,
желающий
присоединиться
к организации, должен из своей подтвержденной учетной записи инициировать (в разделе
«Организации») регистрацию новой учетной записи организации. После подключения
сертификата ключа проверки электронной подписи система проинформирует пользователя,
что данная организация уже зарегистрирована, и предложит ему присоединиться в качестве
руководителя (рис. 134).
141
Рисунок 129 – Организация уже зарегистрирована
Пользователь должен будет уточнить свой ИНН (если он не был введен ранее),
либо указать, что он у него отсутствует, и запустить процедуру проверки данных в сервисах
Федеральной налоговой службы Российской Федерации (рис. 135).
142
Рисунок 130 – Присоединение к учетной записи организации в качестве руководителя
Рисунок 131 – Проверка данных руководителя организации
143
Если ИНН пользователя введен корректно, а запись о нем присутствует в записи
ЕГРЮЛ по данной организации, то он будет присоединен к организации в качестве
руководителя.
Таким образом, если у юридического лица произошла смена руководителя,
то для отражения этого в учетной записи в ЕСИА необходимо выполнить следующие
действия:
дождаться обновления данных в ЕГРЮЛ (добавление нового руководителя
и исключение прежнего);
новому руководителю присоединиться к учетной записи организации в качестве
руководителя;
отсоединить прежнего руководителя от учетной записи организации9 (он вновь
не сможет присоединиться, так как был исключен из перечня руководителей
в ЕГРЮЛ).
3.5.1.7 Присоединение индивидуального предпринимателя
Если индивидуальный предприниматель утратил доступ к учетной записи
индивидуального предпринимателя, имеется возможность восстановить доступ. Для этого
пользователь должен из своей подтвержденной учетной записи инициировать (в разделе
«Организации») регистрацию новой учетной записи ИП. После ввода данных о себе ему
предложат присоединиться к существующей учетной записи (рис. 137).
Отсоединить прежнего руководителя может как новый руководитель, так и администратор профиля
организации в ЕСИА.
9
144
Рисунок 132 – Присоединение ИП к существующей учетной записи
3.5.1.8 Управление данными филиалов
Управление данными филиалов осуществляется по аналогии с управлением
данными головной организации. Управлять данными филиала могут только сотрудники
(филиала или организации), являющиеся администраторами профиля организации,
т.е. включенными в соответствующую группу.
Пользователь может быть сотрудником только одного филиала или головной
организации, т.е. он не может быть одновременно присоединен и к головной организации,
и к филиалу.
Профиль филиала имеет три раздела, каждый из которых размещен на отдельных
вкладках:
1. Общие данные (рис. 138). Включает в себя следующую информацию о филиале:
название головной организации (с возможностью перехода в ее профиль);
145
название филиала (с возможностью редактировать);
КПП филиала (с возможностью редактировать);
Организационно-правовая форма филиала (с возможностью редактировать);
Контактная
информация
филиала
(с
возможностью
редактировать),
включающая в себя:
почтовый адрес;
адрес электронной почты;
телефон;
факс.
2. Сотрудники. Управление сотрудниками филиала (добавление, исключение)
осуществляется по аналогии с сотрудниками головной организации10.
3. Доступ к системам. Управление принадлежностью сотрудников филиала
к группам доступа осуществляется по аналогии с головной организацией.
Необходимо учитывать, что филиалу доступны те же группы доступа,
что и головной организации.
В отличие от головной организации филиал не может иметь транспортные средства
и собственные филиалы.
С тем ограничением, что сотрудник головной организации не может быть повторно присоединен еще
и к филиалу данной организации.
10
146
Рисунок 133 – Общие данные о филиале
3.5.1.9 Просмотр данных профиля сотрудника
В профиле сотрудник может посмотреть и изменить данные, для этого необходимо
нажать на кнопку «Редактировать данные» в строке с инициалами сотрудника (рис. 139).
Доступны для редактирования:
должность;
служебный номер телефона;
адрес электронной почты.
На вкладке «Мой профиль сотрудника»11 также можно:
посмотреть перечень групп доступа (и соответствующих информационных
11
На вкладке «Мой профиль сотрудника» добавлена кнопка «Редактировать данные» для сотрудника с ролью
руководителя или администратора юридического лица. Сотрудник без прав НЕ может редактировать данные
о себе и покидать группы доступа.
147
систем), в которые включен пользователь;
покинуть группу.
Рисунок 134 – Данные профиля сотрудника
3.5.1.10 Просмотр истории операций
Для просмотра истории операций необходимо воспользоваться вкладкой «История
операций». В данной вкладке отображаются все операции, связанные с данной
организацией (например, изменение данных организации, присоединение сотрудников,
включение сотрудников в группы доступа) (рис. 140).
Каждая операция характеризуется следующими параметрами:
номер операции;
время выполнения операций;
148
описание операции;
сотрудник, выполнивший операцию (ФИО).
Имеется возможность сортировать операции по дате (по убыванию и возрастанию).
Рисунок 135 – История операций
3.5.1.11 Управление запросами
Вкладка «Запросы» позволяет управлять следующими типами запросов:
запрос на включение организации в регистр государственных органов
и организаций ЕСИА;
разрешение на доступ к группе;
подтверждение категории (вида деятельности) юридического лица (такие запросы
могут обрабатывать только сотрудники, включенные в группу доступа «Доступ
к подтверждению категорий»).
Во вкладке «Запросы» по каждому запросу отображаются следующие данные:
149
номер запроса;
дата создания;
инициатор – краткое наименование организации, создавшей запрос;
ОГРН инициатора;
тип запроса;
статус, возможны варианты:
на рассмотрении;
отклонена;
подтверждена.
Рисунок 136 – Перечень запросов
Для принятия решения по заявке необходимо найти и выбрать соответствующий
запрос. Появится всплывающее окно с детальной информацией о запросе (рис. 142):
дата создания запроса;
тип запроса;
категория юридического лица;
150
данные об инициаторе запроса:
название организации;
ОГРН;
ИНН;
адрес;
тип органа власти;
территориальная принадлежность;
контактные данные уполномоченного сотрудника со стороны инициатора
запроса:
ФИО сотрудника;
электронная почта;
номер телефона.
151
Рисунок 137 – Данные заявки (на примере запроса на включение организации в регистр)
Уполномоченному сотруднику рекомендуется изучить запрос и принять по нему
решение – согласовать или отклонить. При отклонении требуется написать краткое
обоснование в поле «Комментарий».
Принятие решения требует наличия у уполномоченного сотрудника средства
электронной подписи, при нажатии кнопок «Согласовать» или «Отклонить» необходимо
выбрать сертификат ключа проверки электронной подписи и ввести код.
152
3.5.1.12 Удаление учетной записи ИП
Если физическое лицо прекратило свою деятельность в качестве индивидуального
предпринимателя, и об этом внесена запись в ЕГРИП, пользователь может удалить свою
учетную запись в ЕСИА через личный кабинет.
Для этого пользователь должен из своей учетной записи в разделе «Организации»
перейти в учетную запись ИП и нажать на кнопку «Удалить ИП». По нажатии на кнопку
отобразится окно (рис. 143), информирующее пользователя о последствиях выполнения
действия. По нажатии на кнопку «Продолжить» учетная запись ИП будет удалена.
Рисунок 138 – Всплывающее окно с подтверждением удаления учетной записи ИП
3.5.2 Управление
данными
пользователя,
если
включена
опция
редактирования на вкладках «Мои данные» и «Настройки учетной записи»
По умолчанию на вкладках «Мои данные» и «Настройки учетной записи» опция
редактирования отключена, и на вкладках отображается сообщение со ссылкой на личный
кабинет Госуслуг.
Если опция редактирования данных включена, вместо сообщения со ссылкой
на личный кабинет Госуслуг отображаются персональные данные и настройки учетной
записи.
3.5.2.1 Персональные данные
К персональным данным, размещенным в ЕСИА (рис. 144), относятся:
основная информация:
153
фамилия, имя, отчество;
пол;
дата рождения;
место рождения;
гражданство (только для стандартной и подтвержденной учетной записи);
реквизиты удостоверяющего личность документа (только для стандартной
и подтвержденной учетной записи);
СНИЛС (только для стандартной и подтвержденной учетной записи);
контактная информация:
адрес электронной почты;
мобильный телефон;
адрес регистрации;
адрес проживания;
домашний телефон;
документы:
ИНН (только для стандартной и подтвержденной учетной записи);
водительское удостоверение;
свидетельство о рождении;
полис ОМС;
заграничный паспорт;
военный билет;
данные о детях (только для подтвержденной учетной записи);
транспортные средства:
государственный регистрационный знак транспортного средства и реквизиты
свидетельства о регистрации транспортного средства.
154
Рисунок 139 – Страница профиля пользователя (подтвержденная учетная запись)
(десктопная версия)
155
Рисунок 140 – Страница с разделами информации профиля пользователя
(подтвержденная учетная запись) (мобильная версия)
Для переходов между разделами данных пользователя в мобильной версии
необходимо нажимать на название раздела.
Рисунок 141 – Переход в раздел с информацией (мобильная версия)
156
Рисунок 142 – Раздел с информацией (мобильная версия)
Процедура редактирования ряда полей различается в зависимости от того, является
ли учетная запись пользователя упрощенной, стандартной или подтвержденной.
Для стандартной или подтвержденной учетной записи изменение ряда полей возможно
только после проверки этих данных в государственных ведомствах. До тех пор,
пока данные не будут подтверждены, изменение данных не произойдет. В таблице 1
представлена информация о необходимости проверки данных в базах данных органов
власти при изменении личных данных.
157
Таблица 1 – Проверки при изменении данных пользователя
Тип учетной записи
№
Название изменяемого
п/п
атрибута
упрощенная
стандартная /
подтвержденная
1.
Основная информация:
2.
Фамилия, имя, отчество
Не требует проверки
3.
Пол
Не требует проверки
Проверка по сервису ПФР
4.
Дата рождения
Не требует проверки
Проверка по сервису ПФР
5.
Место рождения
Не требует проверки
Не требует проверки
6.
Гражданство
Не отображается
Не требует проверки12
7.
Реквизиты удостоверяющего
личность документа
8.
СНИЛС
9.
Контактная информация:
10.
адрес электронной почты
11.
мобильный телефон
12.
Не отображается
Не отображается
Проверка
корректности
Проверка по сервису ПФР
и МВД России
Проверка по сервису МВД
России
Может
быть
/не может быть изменен13
Проверка
корректности
(отправка e-mail)
(отправка e-mail)
Проверка
Проверка
корректности
изменен
корректности
(отправка СМС-сообщения)
(отправка СМС-сообщения)
адрес регистрации
Не требует проверки
Не требует проверки
13.
почтовый адрес
Не требует проверки
Не требует проверки
14.
домашний телефон
Не требует проверки
Не требует проверки
15.
Документы:
16.
ИНН
17.
реквизиты водительского
удостоверения
Не отображается
Не требует проверки
Поиск
и
проверка
по сервису ФНС России
Не требует проверки
12
При изменении гражданства необходимо ввести данные другого документа, что повлечет за собой
изменение уровня учетной записи до Упрощенной и запуск новых проверок.
13
В стандартной учетной записи может быть инициировано изменение личных данных, включая ФИО
и СНИЛС. В результате успешной проверки данные будут изменены, учетная запись останется стандартной.
158
Тип учетной записи
№
Название изменяемого
п/п
атрибута
упрощенная
стандартная /
подтвержденная
18.
свидетельство о рождении
Не требует проверки
Не требует проверки
19.
полис ОМС
Не требует проверки
Не требует проверки
20.
заграничный паспорт
Не требует проверки
Не требует проверки
21.
военный билет
Не требует проверки
Не требует проверки
22.
Данные о детях:
Не отображается
Не требует проверки
Не требует проверки
Не требует проверки
Основные данные о детях,
23.
включая данные об их основных
документах
24.
Транспортные средства:
Реквизиты свидетельства о
регистрации транспортного
25.
средства и государственный
регистрационный знак
транспортного средства
3.5.2.1.1 Изменение телефона и электронной почты
Информация о телефоне и электронной почте находятся в блоке «Контактная
информация» (рис. 148).
Процесс добавления и изменения электронной почты и телефона отличается
в зависимости от уровня учетной записи.
159
Рисунок 143 – Блок «Контактная информация»
3.5.2.1.1.1 В упрощенной и стандартной учетной записи
Для изменения адреса электронной почты в профиле пользователя с упрощенной
или стандартной учетной записью в десктопной версии следует нажать на поле с текущим
значением адреса электронной почты. Отобразится поле ввода для изменения адреса
электронной почты (рис. 149).
Рисунок 144 – Поле ввода для изменения адреса электронной почты
160
Для изменения адреса электронной почты в десктопной версии необходимо
выполнить следующие действия:
ввести новый адрес электронной почты;
нажать на кнопку «Сохранить»;
если адрес электронной почты не используется в другой учетной записи, на новый
адрес электронной почты будет отправлено письмо, содержащее ссылку
для подтверждения введенного адреса;
статус
адреса
электронной
почты
в
профиле
пользователя
изменится
на «Ожидает подтверждения». Пользователь может запросить повторную
отправку письма или отменить изменение электронного адреса (рис. 150, а);
если адрес электронной почты используется в другой учетной записи, появится
соответствующее сообщение, процесс подтверждения прервется (рис. 150, б);
а)
б)
Рисунок 145 – Процесс изменения адреса электронной почты
перейти по ссылке, указанной в письме (или скопировать ссылку и вставить ее
161
в адресную строку веб-браузера);
после подтверждения статус адреса электронной почты в профиле пользователя
изменится на «Подтвержден».
Для редактирования электронной почты в мобильной версии портала необходимо
нажать на раздел «Контактная информация». Далее, нажатием на адрес электронной почты
перейти к ее редактированию. В поле с адресом электронной почты ввести новый адрес
электронной почты и нажать на кнопку «Сохранить».
Рисунок 146 – Раздел «Контактная информация» (мобильная версия)
162
Рисунок 147 – Переход к редактированию электронной почты (мобильная версия)
Рисунок 148 – Редактирование адреса электронной почты (мобильная версия)
Для изменения номера мобильного телефона в профиле пользователя с упрощенной
или стандартной учетной записью в десктопной версии следует нажать на поле с текущим
значением номера мобильного телефона. Отобразится поле ввода для изменения номера
мобильного телефона (рис. 154).
163
Рисунок 149 – Поле ввода для изменения номера мобильного телефона
Для изменения номера в десктопной версии необходимо выполнить следующие
действия:
ввести новый номер мобильного телефона;
нажать на кнопку «Сохранить»;
если введенный номер телефона не используется в другой учетной записи,
то на указанный номер телефона будет отправлено СМС-сообщение, содержащее
код подтверждения введенного номера. Отобразится страница ввода кода
подтверждения (рис. 155, а);
если указанный номер телефона занят, то пользователю отобразится информация
о том, что номер уже используется в другой учетной записи: либо с возможностью
добавить его сразу (рис. 155, б), либо сообщением, с какой даты будет возможно
добавить номер в учетную запись (рис. 155, в). В последнем случае пользователю
будет предложено войти в учетную запись или восстановить доступ к учетной
записи, где уже указан данный телефон.
164
а)
б)
165
в)
Рисунок 150 – Модальное окно после ввода нового телефона: (а) поле ввода кода
подтверждения, (б) отображение информации о номере, привязанном к другой УЗ,
с возможностью добавления в текущую УЗ, (в) – отображение информации о номере,
привязанном к другой УЗ, без возможности добавления в текущую УЗ
ввести полученный по СМС-сообщению код подтверждения и нажать на кнопку
«Подтвердить». Для отмены изменения номера следует нажать на кнопку
«Отмена» на странице ввода кода подтверждения.
После подтверждения номер мобильного телефона сохранится в профиле
пользователя как «Подтвержденный».
Для редактирования номера мобильного телефона в мобильной версии портала
необходимо нажать на раздел «Контактная информация» (рис. 146). Далее, нажатием
на строку с номером мобильного телефона перейти к ее редактированию (рис. 156). В поле
с номером мобильного телефона ввести новый номер и нажать на кнопку «Сохранить»
(рис. 157). На вновь введенный номер мобильного телефона придет СМС с кодом, который
необходимо ввести в поле указанное на рис. 158 и нажать на кнопку «Продолжить».
166
Рисунок 151 – Переход к редактированию мобильного телефона (мобильная версия)
Рисунок 152 – Редактирование мобильного телефона (мобильная версия)
167
Рисунок 153 – Введение кода подтверждения для изменения номера мобильного телефона
(мобильная версия)
168
При смене номера домашнего телефона не требуется проводить какие-либо
процедуры подтверждения номера.
3.5.2.1.1.2 В подтвержденной учетной записи (десктопная версия)
Если в подтвержденной учетной записи нет мобильного телефона и почты, добавить
их можно только в личном кабинете Госуслуг. Вместо кнопок добавления контактов
отображается ссылка «Добавьте контакты в личном кабинете Госуслуг» (рис. 159), ведущая
в раздел «Профиль» на сайте Госуслуг.
Рисунок 154 – Отображение ссылки «Добавьте контакты в личном кабинете Госуслуг»
Если почта и телефон уже были занесены, поля с текущими значениями контактов
доступны для редактирования (рис. 144, рис. 149), но процесс подтверждения новых
электронной почты и телефона возможно завершить только на сайте личного кабинета
Госуслуг.
При изменении почты, на новую электронную почту будет отправлено письмо,
содержащее ссылку для подтверждения введенного адреса (рис. 145, а). После перехода
по ссылке из новой электронной почты появится сообщение о необходимости
дополнительного подтверждения электронной почты в личном кабинете Госуслуг
(рис. 160). Поле будет недоступно для редактирования.
Рисунок 155 – Отображение ссылки «Добавьте контакты в личном кабинете Госуслуг»
169
При нажатии на ссылку «Перейти в Госуслуги» пользователь, авторизовавшись,
попадет в раздел «Профиль» в личном кабинете Госуслуг. В разделе «Профиль» личного
кабинета Госуслуг в блоке электронной почты будет отображено окно ввода кода
подтверждения, отправленного на старые контакты пользователя. Полученный код нужно
указать в поле ввода и нажать на кнопку «Подтвердить». Электронная почта будет изменена
на новую. Если у пользователя нет доступа к старым контактам, перед подтверждением
электронной почты сначала необходимо будет обновить телефон.
При изменении телефона, если введенный номер телефона не используется в другой
учетной записи, на новый номер мобильного телефона будет отправлено СМС-сообщение,
содержащее код подтверждения введенного номера. Отобразится страница ввода кода
подтверждения (рис. 150). После ввода кода подтверждения с нового телефона появится
сообщение о необходимости дополнительного подтверждения телефона в личном кабинете
Госуслуг (рис. 161). Поле будет недоступно для редактирования.
Рисунок 156 – Отображение ссылки «Добавьте контакты в личном кабинете Госуслуг»
При нажатии на ссылку «Перейти в Госуслуги» пользователь, авторизовавшись,
попадет в раздел «Профиль» в личном кабинете Госуслуг. В разделе «Профиль» личного
кабинета Госуслуг в блоке телефона будет отображено окно ввода кода подтверждения,
отправленного на старый телефон пользователя. Полученный код нужно указать в поле
ввода и нажать на кнопку «Подтвердить». Телефон будет изменен на новый.
Если у пользователя нет доступа к старому телефону, в личном кабинете Госуслуг ему
будут отображены варианты добавления телефона: онлайн через банки или через центры
обслуживания.
3.5.2.1.2 Изменение адресов
В ЕСИА предусмотрена возможность указания домашнего адреса и адреса
регистрации. Процедура их ввода и изменения идентична и включает следующие шаги:
нажать на ссылку с адресом (или на слова «Добавить адрес регистрации»);
в появившемся поле необходимо ввести адрес с точностью до улицы.
170
При вводе нескольких букв будут предложены варианты вашего возможного
адреса
(в
виде
подсказки).
В
случае
ввода
адреса,
отсутствующего
в подсказанных вариантах, пользователю будет предоставлена возможность
сохранить предложенный адрес или вернуться к редактированию адреса
в ручном режиме (рис. 162);
Рисунок 157 – Ввод адреса, отсутствующего в подсказанных вариантах
если среди подсказанных вариантов нет подходящих, то необходимо ввести адрес
вручную нажав на ссылку «Показать поля адреса» (рис. 163);
171
Рисунок 158 – Ввод адреса вручную
номера дома, корпуса, строения и квартиры (если номер квартиры или номер дома
отсутствуют,
то
можно
или «Нет номера дома»);
индекс.
поставить
галочку
«Нет
номера
квартиры»
172
Пока не будут заполнены обязательные поля, сохранить адрес не будет
возможности.
Нажать на кнопку «Сохранить», новый адрес будет сохранен.
Рисунок 159 – Изменение (добавление) адреса (десктопная версия)
173
Рисунок 160 – Изменение (добавление) адреса (мобильная версия)
3.5.2.1.3 Изменение основной информации
Изменение основной информации доступно для пользователей с подтвержденным
номером мобильного телефона.
Редактирование основной информации о пользователе в подтвержденной учетной
записи осуществляется единовременно, что связано со спецификой подтверждения этих
данных14. В частности, смена ФИО должна быть подтверждена:
новым документом, удостоверяющим личность (его данные будут проверены
в Министерстве внутренних дел Российской Федерации);
корректными сведениями, хранящимися в ПФР.
Иными словами, если пользователь сменил фамилию, то, прежде чем инициировать
смену ФИО в своей учетной записи ЕСИА, он должен выполнить следующие действия:
получить новый документ, удостоверяющий личность (паспорт);
14
Смена основной информации в учетной записи осуществляется в виде оформления новой заявки
на проверку личных данных.
174
обратиться в ПФР для смены фамилии, ассоциированной с его СНИЛС.
Следует помнить, что обновление баз данных ПФР и МВД России может
происходить с задержкой, как результат – изменение данных в ЕСИА может быть
произведено только после обновления баз данных.
После
выполнения
этих
предусловий
пользователь
для
смены
ФИО
в подтвержденной учетной записи должен выполнить следующие шаги:
ввести и подтвердить номер мобильного телефона (в случае, если он отсутствует
или не подтвержден);
открыть окно с редактированием основной информации о себе;
ввести новые фамилию, имя и отчество (рис. 166);
уточнить данные документа, удостоверяющего личность.
175
Рисунок 161 – Редактирование основной информации (десктопная версия)
176
Рисунок 162 – Редактирование основной информации (мобильная версия)
После этого ЕСИА выполнит проверку измененных данных, в ходе которой имеется
возможность посмотреть детальную информацию о ходе выполнения проверок (рис. 168).
Если проверка будет пройдена успешно, то ЕСИА произведет изменение данных
(ФИО и удостоверяющего личность документа), а также запустит поиск ИНН, если он
отсутствовал, или проверку ранее введенного (найденного) ИНН.
177
Рисунок 163 – Изменение подтвержденных данных пользователя (десктопная версия)
При получении нового паспорта следует также воспользоваться механизмом
редактирования основной информации о пользователе. В этом случае изменение ФИО
не требуется, указываются лишь новые паспортные данные, которые будут проверены
в МВД России.
3.5.2.1.4 Управление данными о детях
Пользователи с подтвержденной учетной записью имеют возможность добавлять
и изменять данные о детях в своей учетной записи. Для добавления данных о ребенке
необходимо нажать на кнопку «Добавить информацию о ребенке». На появившейся
странице имеется возможность заполнить следующие данные о ребенке:
фамилия – обязательно;
имя – обязательно;
отчество;
пол – обязательно;
дата рождения – обязательно;
СНИЛС;
ИНН;
178
данные о свидетельстве рождения (обязательны для заполнения и не зависят
от наличия паспорта у ребенка, а также возраста ребенка), включают в себя
следующие поля:
серия
документа
(обязательное
для
заполнения
только
в
случае,
если свидетельство выдано в России);
номер документа (обязательное);
номер актовой записи (необязательное, может быть заполнено в случае,
если свидетельство выдано в России);
дата выдачи (обязательное);
место
государственной
регистрации
(орган,
выдавший
документ;
обязательное);
данные о полисе ОМС ребенка, включают в себя следующие поля:
номер полиса;
срок действия полиса (не указывается, если полис бессрочный).
Скриншот страницы добавления информации о ребенке представлен на рис. 169.
После добавления данных на главной странице профиле пользователя появится карточка
со всеми введенными ранее данными (рис. 173).
Для изменения данных о ребенке следует нажать на карточку с данными о ребенке.
Если данные о ребенке были добавлены в результате обращения в центр обслуживания,
то их нельзя редактировать самостоятельно – для этого нужно обратиться в любой центр
обслуживания, где оказывают данную услугу.
Для добавления данных о другом ребенке следует нажать на кнопку «Добавить
информацию о ребенке», использованную при добавлении первого ребенка.
179
Рисунок 164 – Добавление данных о ребенке (десктопная версия)
180
Рисунок 165 – Переход к странице с возможностью добавления информации о детях
(мобильная версия)
181
Рисунок 166 – Переход к добавлению информации о детях
182
Рисунок 167 – Добавление данных о ребенке (мобильная версия)
183
Рисунок 168 – Отображение данных о ребенке в профиле пользователя
(десктопная версия)
Рисунок 169 – Отображение данных о ребенке в профиле пользователя
(мобильная версия)
184
В ЕСИА предусмотрена возможность привязать учетную запись (далее – ученая
запись ребенка) к другой учетной записи (далее – учетная запись родителя). Для этого
в учетной записи родителя после добавления данных о ребенке появится код привязки
(рис. 175).
Рисунок 170 – Код привязки учетной в учетной записи родителя
Далее необходимо перейти в учетную запись ребенка и выполнить следующие шаги:
ввести реквизиты свидетельства о рождении в разделе «Документы»,
для этого нажать на ссылку «Укажите данные свидетельства о рождении»
(рис. 176);
185
Рисунок 171 – Свидетельство о рождении в учетной записи ребенка
после ввода данных свидетельства о рождении нажать на кнопку «Сохранить»
и вернуться в профиль;
в правом блоке учетной записи ребенка нажать на кнопку «Привязать»
(рис. 177):
в появившееся поле ввести код привязки, полученный в учетной записи
родителя и нажать на кнопку «Привязать».
Следует помнить, что свидетельство о рождении, указанное в учетной записи
ребенка, должно совпадать со свидетельством о рождении, указанном среди данных
о ребенке в учетной записи родителя. Если серия и номер этого свидетельства не совпадает,
то привязка будет невозможна.
О том, что учетная запись была привязана успешно, можно убедиться в учетной
записи ребенка – справа в блоке будет отображены данные (ФИО) родителя, кнопка
«Отвязать» и возможность привязать свою учетную запись к еще одной учетной записи
родителя.
186
Рисунок 172 – Привязка учетной записи ребенка к учетной записи родителя
187
Рисунок 173 – Учетная запись ребенка успешно привязана
3.5.2.2 Просмотр и изменение настроек учетной записи
Пользователь в разделе «Настройки учетной записи» имеет доступ к следующим
функциям (рис. 179):
Общие настройки:
изменить пароль;
указать секретный вопрос и ответ на него;
включить двухэтапную проверку входа;
188
настроить вход с помощью электронной подписи;
выйти на других устройствах;
изменить аватар;
удалить свою учетную запись;
События безопасности:
настроить уведомления о событиях входа;
Приложения:
посмотреть и отвязать приложения;
Последние совершенные действия;
Перечень систем и служб, которым даны разрешения на доступ;
Перечень систем, в которых хранятся биометрические данные для усиленной
проверки входа;
Список заблокированных организаций.
Рисунок 174 – Настройки учетной записи
189
3.5.2.2.1 Управление общими настройками
При изменении пароля следует ввести действующий пароль и новый пароль
(два раза). Пароль должен удовлетворять следующим критериям надежности: 8 символов
латинского алфавита, строчные и заглавные буквы, цифры.
Если вход был осуществлен с помощью электронной подписи, то для смены пароля
потребуется присоединить ключ электронной подписи.
Последовательность шагов при указании (изменении) секретного вопроса и ответа
на него включает в себя следующие шаги:
ввести секретный вопрос;
ввести ответ на секретный вопрос;
ввести действующий пароль.
ЕСИА проверит действующий пароль и сохранит секретный вопрос и ответ на него.
Пользователь имеет возможность включить двухэтапную проверку входа.
При включенной двухэтапной проверки входа при каждом входе в систему по паролю
пользователю будет отправляться СМС-сообщение с кодом подтверждения, который
необходимо вводить в специальное поле (рис. 181).
В случае, если у пользователя не указан номер мобильного телефона, включить
двухэтапную проверку входа будет невозможно.
190
Рисунок 175 – Всплывающие окно включения двухэтапной проверки входа, в случае,
когда номер мобильного телефона не указан
Рисунок 176 – Ввод второго фактора с функцией автоматической отправки
на проверку
Включение / отключение данной настройки сопровождается обязательным
подтверждением пароля (рис. 182).
191
Следует помнить, что при смене номера мобильного телефона происходит отправка
кода подтверждения по старому номеру до тех пор, пока новый номер не будет
подтвержден.
Пользователь имеет возможность включить вход с помощью электронной подписи
и без подтверждения по СМС. Включение / отключение данной настройки сопровождается
обязательным подтверждением пароля (рис. 183). Если у пользователя отсутствует
средство электронной подписи, то включение данной опции не рекомендуется.
Рисунок 177 – Всплывающее окно с настройками двухэтапной проверки входа
192
Рисунок 178 – Всплывающее окно с настройками входа по КЭП
Завершить все активные сессии, за исключением текущей, можно при нажатии
на «Выйти на других устройствах». Для продолжения операции пользователь будет
перенаправлен в личный кабинет ЕПГУ на вкладку «Действия в системе».
Пользователь может установить изображение в качестве аватара, который будет
отображаться в правом верхнем углу рядом с фамилией (рис. 184), либо удалить ранее
установленное изображение.
193
Рисунок 179 – Всплывающее окно с настройкой аватара
3.5.2.2.2 Удаление учетной записи
При необходимости пользователь может удалить свою учетную запись (рис. 185).
Удаление учетной записи сопровождается обязательным вводом пароля и подтверждением
того, что пользователь не робот. При удалении учетной записи восстановить ее будет
невозможно!
Рисунок 180 – Всплывающее окно удаления учетной записи (десктопная версия)
194
Рисунок 181 – Всплывающее окно удаления учетной записи (мобильная версия)
3.5.2.2.3 Управление выданными разрешениями
При просмотре разрешений пользователь может посмотреть, какие разрешения
на доступ к своим данным были выданы.
Рисунок 182 – Выданные разрешения на доступ к своим данным (десктопная версия)
195
Рисунок 183 – Выданные разрешения на доступ к своим данным (мобильная версия)
При необходимости, пользователь ЕСИА (физическое лицо, индивидуальный
предприниматель, юридическое лицо) может отозвать ранее выданное разрешение.
Для этого в таблице с перечнем разрешений в десктопной версии, в столбце «Действие»
необходимо кликнуть по кнопке
и подтвердить операцию отзыва (удаления)
разрешения. После этого разрешение будет удалено.
В мобильной версии необходимо раскрыть, удалить и подтвердить (отозвать)
удаление (рис. 189).
Рисунок 184 – Удаление разрешения (мобильная версия)
196
3.5.2.2.4 Оповещение о входе
При просмотре блока «Оповещения о входе» пользователю доступна возможность
настроить уведомления о событиях входа на электронную почту (рис. 190).
Рисунок 185 – Оповещение о входе
Для настройки уведомлений о событиях входа на электронную почту необходимо
проставить
. Пользователь будет получать уведомления в случае, если указанный
в профиле адрес электронной почты подтвержден.
В мобильной версии портала для просмотра событий необходимо перейти в раздел
«Последние действия» (рис. 191).
Рисунок 186 – Просмотр последних действий (мобильная версия)
Для настройки уведомлений о событиях входа на адрес электронной почты
(при условии, что он подтвержден) необходимо перейти в раздел «Оповещения»
и перевести переключатель в положение «Вкл» (рис. 192).
197
Рисунок 187 – Раздел «Оповещения» (мобильная версия)
Рисунок 188 – Включение оповещений о действиях (мобильная версия)
3.5.2.2.5 Усиленная проверка входа
В блоке «Усиленная проверка входа» пользователь может посмотреть список
систем, которые хранят его биометрические данные для усиленной проверки входа,
и статус этих данных:
«Данные активны» – биометрические данные пользователя хранятся в указанной
системе и могут использоваться для верификации пользователя;
198
«Данные заблокированы» – биометрические данные пользователя хранятся
в указанной системе, но не могут использоваться для верификации пользователя.
Пользователю необходимо обратиться в организацию, в которой он регистрировал
свои данные, для их обновления.
При
необходимости
пользователь
может
деактивировать
данные
в соответствующей системе, нажав на кнопку «Удалить свои данные из этой системы»
(
) (рис. 194).
Рисунок 189 – Список систем, хранящих биометрические данные пользователя для
усиленной проверки входа (десктопная версия)
3.5.2.2.6 Приложения
В блоке «Приложения» пользователь может посмотреть, какие приложения
мобильных устройств были привязаны к его учетной записи. Для десктопной версии,
по нажатии на кнопку «Посмотреть все» отображается полный список приложений
(рис. 195), которым предоставлен доступ к учетной записи. Для мобильной версии полный
список приложений, которым предоставлен доступ к учетной записи отображается
по нажатии блока «Приложения» (рис. 196).
При
необходимости
пользователь
может
удалить
соответствующего устройства, нажав на кнопку «Удалить» (
«Удалить» (
(отменить
привязку)
). По нажатии на кнопку
):
для десктопной версии отображается всплывающее окно с кнопками «Отменить»
199
и «Закрыть доступ» (рис. 197);
для мобильной версии отображается блок «Закрыть доступ» с кнопками
«Отменить» и «Закрыть доступ» (рис. 198).
По нажатии на кнопку «Отменить»:
для десктопной версии всплывающее окно закрывается и отображается блок
«Приложения»;
для мобильной версии отображается блок «Приложения».
По нажатии на кнопку «Закрыть доступ» осуществляется:
отмена привязки МП от учетной записи;
закрытие всплывающего окна (для десктопной версии);
переход в блок «Приложения» (для мобильной версии);
на мобильное устройство отправляется PUSH-сообщение «Вы закрыли доступ
к Госуслугам на этом устройстве. Теперь для входа в приложение потребуется
логин и пароль».
Рисунок 190 – Привязанные к учетной записи мобильные устройства (десктопная версия)
200
Рисунок 191 – Привязанные к учетной записи мобильные устройства (мобильная версия)
Рисунок 192 – Подтверждение отвязки мобильного приложения (десктопная версия)
201
Рисунок 193 – Подтверждение отвязки мобильного приложения (мобильная версия)
3.5.2.2.7 Список заблокированных организаций
В блоке «Заблокированные организации» пользователь может посмотреть список
всех организаций, которые он ранее заблокировал (рис. 199, рис. 200). Заблокированные
организации не смогут направлять запросы пользователю на получение услуг.
Рисунок 194 – Список заблокированных организаций пользователя
202
Рисунок 195 – Список заблокированных организаций пользователя (мобильная версия)
Пользователь
может
перейти
к
полному
списку
организаций,
на кнопку «Посмотреть все» («Показать все» для мобильной версии) (рис. 201).
нажав
203
Рисунок 196 – Полный список организаций, заблокированных пользователем
Пользователь может удалить организацию из списка заблокированных организаций,
нажав на кнопку «Удалить» (
) или на ссылку «Удалить» для соответствующей
организации. Во всплывающем окне пользователю необходимо подтвердить удаление
(рис. 202, рис. 203). После этого организация сможет отправлять пользователю запросы
на получение услуг.
Рисунок 197 – Подтверждение удаления организации из списка заблокированных
организаций
204
Рисунок 198 – Подтверждение удаления организации из списка заблокированных
организаций (мобильная версия)
3.6 Восстановление пароля
3.6.1 Самостоятельная смена пароля
Восстановить пароль в ЕСИА могут пользователи с зарегистрированной учетной
записью. Для перехода на страницу восстановления пароля ЕСИА необходимо перейти
по ссылке «Я не знаю пароль» на странице авторизации (рис. 88).
Отобразится страница восстановления пароля (рис. 204).
205
Рисунок 199 – Страница восстановления пароля
Для восстановления пароля учетной записи необходимо выполнить следующие
действия:
выбрать способ восстановления пароля:
с помощью указания адреса электронной почты или мобильного телефона
(если соответствующий контакт был указан и подтвержден в учетной записи)
этот способ отображается по умолчанию;
с помощью указания ИНН (для стандартной и подтвержденной учетной
записи, если ИНН был указан и проверен в учетной записи) для ввода ИНН
необходимо воспользоваться ссылкой «ИНН» на странице восстановления
пароля;
с помощью указания серии и номера паспорта Российской Федерации
(для стандартной и подтвержденной учетной записи), для ввода данных
паспорта Российской Федерации необходимо воспользоваться ссылкой
«Паспорт гражданина Российской Федерации» на странице восстановления
пароля;
с помощью указания СНИЛС (для стандартной и подтвержденной учетной
записи) для ввода СНИЛС необходимо воспользоваться ссылкой «СНИЛС»
на странице восстановления пароля.
ввести:
адрес электронной почты или номер мобильного телефона, один из этих
контактов вводится в поле «Мобильный телефон или почта»;
206
серию и номер паспорта Российской Федерации, если выбран вариант
«Паспорт гражданина Российской Федерации»;
ИНН, если выбран вариант «ИНН»;
СНИЛС, если выбран вариант «СНИЛС»;
нажать на кнопку «Продолжить»;
подтвердить, что пользователь не является роботом, и нажать «Продолжить».
Примечание. Количество способов восстановления зависит от данных, указанных
при регистрации учетной записи или в личных данных пользователя. Например, нельзя
восстановить учетную запись по адресу электронной почты, если этот адрес не был
указан среди личных данных пользователя ЕСИА и не был подтвержден.
Если в качестве способа восстановления пароля выбран адрес электронной почты
или мобильный телефон, а у пользователя – стандартная или подтвержденная учетная
запись, то система также попросит у пользователя ввести серию и номер паспорта.
Пользователь также может выбрать для ввода другой документ: ИНН или СНИЛС
(рис. 205).
Рисунок 200 – Страница запроса серии и номера паспорта
(для стандартных и подтвержденных учетных записей)
Если секретный вопрос задан, то далее отобразится страница запроса секретного
вопроса (рис. 206).
207
Рисунок 201 – Страница запроса ответа на секретный вопрос
На странице запроса секретного вопроса необходимо выполнить следующие
действия:
указать ответ на секретный вопрос;
нажать на кнопку «Продолжить».
На адрес электронной почты/номер мобильного телефона будет отправлено
сообщение, содержащее код восстановления.
Если первоначально введен документ (СНИЛС, паспорт Российской Федерации
или ИНН), а у пользователя указано несколько контактов, то система запросит, на какой
из контактов необходимо отправить код восстановления – на адрес электронной почты
или номер мобильного телефона (рис. 207).
Рисунок 202 – Запрос способа доставки кода восстановления
(если первоначально введен СНИЛС/Паспорт РФ/ИНН)
208
При восстановлении доступа по электронной почте отобразится страница успешной
отправки сообщения с кодом для восстановления пароля (рис. 208).
Рисунок 203 – Страница успешной отправки сообщения на адрес электронной почты
При восстановлении доступа по мобильному телефону отобразится страница
запроса кода подтверждения (рис. 209). Необходимо ввести код и нажать «Продолжить».
Рисунок 204 – Страница запроса кода подтверждения, отправленного на мобильный
телефон
После отправки кода или после активации ссылки, полученной по электронной
почте, отобразится страница создания нового пароля. Необходимо ввести новый, повторить
его и нажать на кнопку «Продолжить» (рис. 210). Пароль от учетной записи будет успешно
изменен.
209
Рисунок 205 – Страница создания нового пароля, ввод пароля еще раз
Если после ввода пароля появилось сообщение, что пароль может быть известен
мошенникам, необходимо придумать другой пароль (рис. 211).
Рисунок 206 – Ввод скомпрометированного пароля при восстановлении доступа
3.6.2 Восстановление пароля в центре обслуживания
При наличии у пользователя стандартной или подтвержденной учетной записи
он может обратиться в один из центров обслуживания для восстановления доступа к своей
учетной записи. В этом случае необходимо убедиться, что выбранный центр обслуживания
210
осуществляет не только подтверждение личности, но и восстановление доступа к учетной
записи пользователей ЕСИА. Для просмотра центров обслуживания, в которых оказывается
эта услуга, следует воспользоваться ссылкой, размещенной на странице восстановления
доступа со слов «Если не удалось восстановить доступ, обратитесь в Центр обслуживания»
(рис. 199). Описание карты приведено в п. 3.1.3.1 документа.
Для восстановления доступа необходимо лично обратиться в центр, оказывающий
услугу восстановления доступа, и предъявить следующие документы:
паспорт гражданина Российской Федерации (или документ, удостоверяющий
личность иностранного гражданина на территории Российской Федерации);
СНИЛС.
После проверки личности оператор центра обслуживания предложит способ
получения пароля для входа в ЕСИА на номер мобильного телефона.
После создания заявки на восстановление доступа пользователю сразу будет передан
указанным способом пароль для первого входа. Следует учитывать следующие
особенности восстановления пароля в центре обслуживания:
пароль будет действовать сразу только в том случае, если данные СНИЛС,
указанные в заявке на восстановление, совпадают с данными СНИЛС в учетной
записи;
если данные СНИЛС, указанные в заявке на восстановление, не совпадают
с данными СНИЛС в учетной записи, то будет произведена проверка данных
пользователя в ведомствах, до этого момента при использовании выданного
пароля будет появляться сообщение об ошибке;
об успешном завершении проверок данных в ведомствах пользователь будет
уведомлен по адресу электронной почты;
вход в систему возможен только по СНИЛС в качестве логина, недопустимо
использовать мобильный телефон или адрес электронной почты в качестве
логина; если далее мобильный телефон / адрес электронной почты будут указаны
и подтверждены в личном профиле, то их можно будет использовать в качестве
логина (см. п. 3.5.2.1.1);
если проверки данных в ведомствах не прошли успешно, т.е. пользователь
получил сообщение об ошибке, то необходимо обратиться в соответствующий
центр обслуживания для получения детальной информации об ошибке.
211
После успешного первого входа в систему ЕСИА предложит сменить полученный
в центре обслуживания пароль.