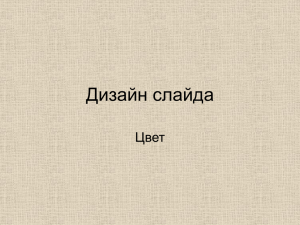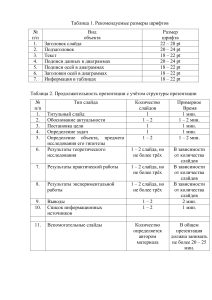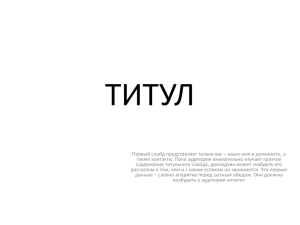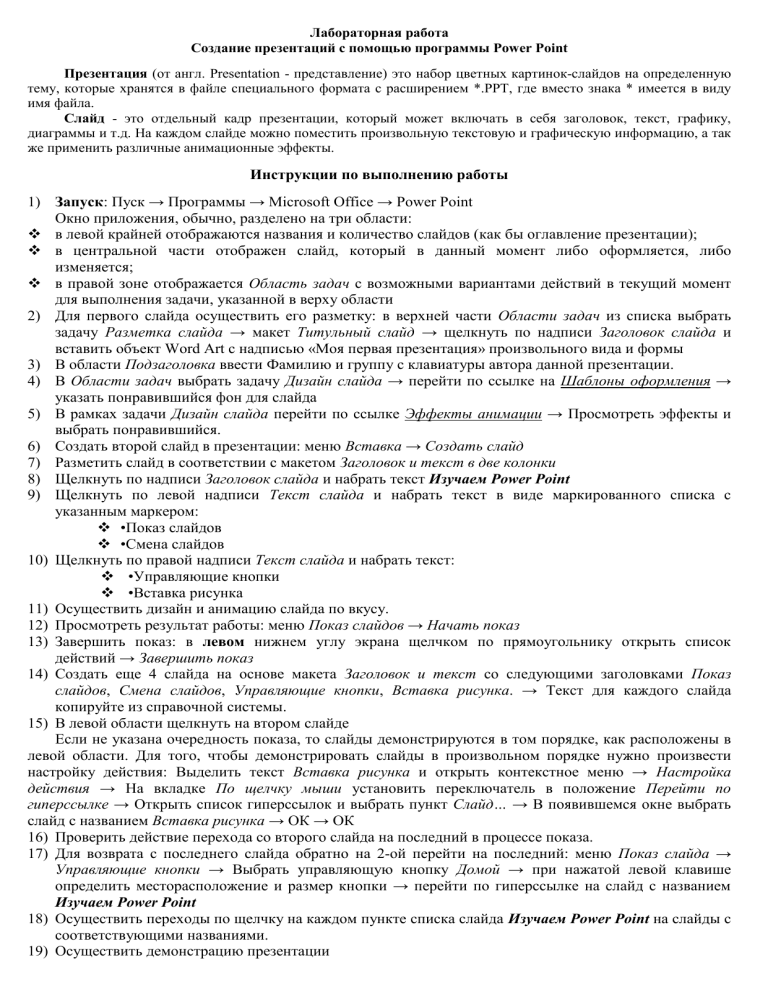
Лабораторная работа Создание презентаций с помощью программы Power Point Презентация (от англ. Presentation - представление) это набор цветных картинок-слайдов на определенную тему, которые хранятся в файле специального формата с расширением *.PPT, где вместо знака * имеется в виду имя файла. Слайд - это отдельный кадр презентации, который может включать в себя заголовок, текст, графику, диаграммы и т.д. На каждом слайде можно поместить произвольную текстовую и графическую информацию, а так же применить различные анимационные эффекты. Инструкции по выполнению работы 1) Запуск: Пуск → Программы → Microsoft Office → Power Point Окно приложения, обычно, разделено на три области: в левой крайней отображаются названия и количество слайдов (как бы оглавление презентации); в центральной части отображен слайд, который в данный момент либо оформляется, либо изменяется; в правой зоне отображается Область задач с возможными вариантами действий в текущий момент для выполнения задачи, указанной в верху области 2) Для первого слайда осуществить его разметку: в верхней части Области задач из списка выбрать задачу Разметка слайда → макет Титульный слайд → щелкнуть по надписи Заголовок слайда и вставить объект Word Art с надписью «Моя первая презентация» произвольного вида и формы 3) В области Подзаголовка ввести Фамилию и группу с клавиатуры автора данной презентации. 4) В Области задач выбрать задачу Дизайн слайда → перейти по ссылке на Шаблоны оформления → указать понравившийся фон для слайда 5) В рамках задачи Дизайн слайда перейти по ссылке Эффекты анимации → Просмотреть эффекты и выбрать понравившийся. 6) Создать второй слайд в презентации: меню Вставка → Создать слайд 7) Разметить слайд в соответствии с макетом Заголовок и текст в две колонки 8) Щелкнуть по надписи Заголовок слайда и набрать текст Изучаем Power Point 9) Щелкнуть по левой надписи Текст слайда и набрать текст в виде маркированного списка с указанным маркером: •Показ слайдов •Смена слайдов 10) Щелкнуть по правой надписи Текст слайда и набрать текст: •Управляющие кнопки •Вставка рисунка 11) Осуществить дизайн и анимацию слайда по вкусу. 12) Просмотреть результат работы: меню Показ слайдов → Начать показ 13) Завершить показ: в левом нижнем углу экрана щелчком по прямоугольнику открыть список действий → Завершить показ 14) Создать еще 4 слайда на основе макета Заголовок и текст со следующими заголовками Показ слайдов, Смена слайдов, Управляющие кнопки, Вставка рисунка. → Текст для каждого слайда копируйте из справочной системы. 15) В левой области щелкнуть на втором слайде Если не указана очередность показа, то слайды демонстрируются в том порядке, как расположены в левой области. Для того, чтобы демонстрировать слайды в произвольном порядке нужно произвести настройку действия: Выделить текст Вставка рисунка и открыть контекстное меню → Настройка действия → На вкладке По щелчку мыши установить переключатель в положение Перейти по гиперссылке → Открыть список гиперссылок и выбрать пункт Слайд… → В появившемся окне выбрать слайд с названием Вставка рисунка → ОК → ОК 16) Проверить действие перехода со второго слайда на последний в процессе показа. 17) Для возврата с последнего слайда обратно на 2-ой перейти на последний: меню Показ слайда → Управляющие кнопки → Выбрать управляющую кнопку Домой → при нажатой левой клавише определить месторасположение и размер кнопки → перейти по гиперссылке на слайд с названием Изучаем Power Point 18) Осуществить переходы по щелчку на каждом пункте списка слайда Изучаем Power Point на слайды с соответствующими названиями. 19) Осуществить демонстрацию презентации