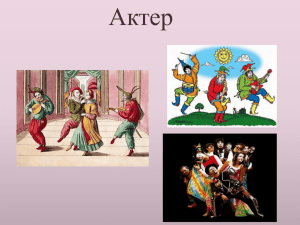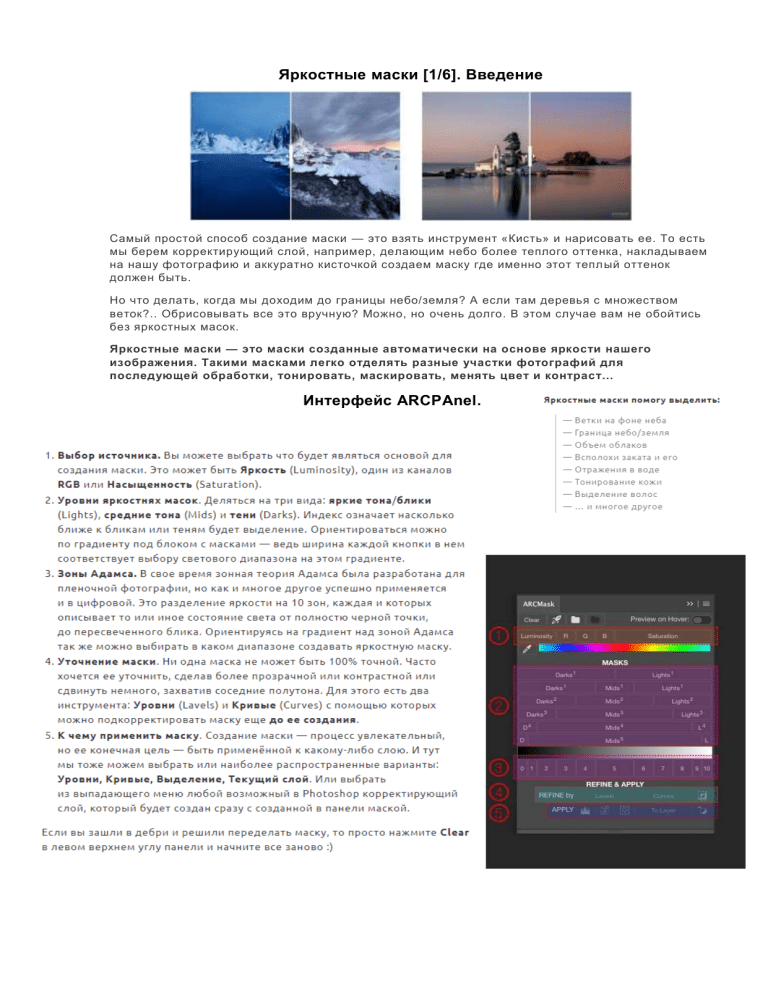
Яркостные маски [1/6]. Введение Самый простой способ создание маски — это взять инструмент «Кисть» и нарисовать ее. То есть мы берем корректирующий слой, например, делающим небо более теплого оттенка, накладываем на нашу фотографию и аккуратно кисточкой создаем маску где именно этот тепл ый оттенок должен быть. Но что делать, когда мы доходим до границы небо/земля? А если там деревья с множеством веток?.. Обрисовывать все это вручную? Можно, но очень долго. В этом случае вам не обойтись без яркостных масок. Яркостные маски — это маски созданные автоматически на основе яркости нашего изображения. Такими масками легко отделять разные участки фотографий для последующей обработки, тонировать, маскировать, менять цвет и контраст… Интерфейс ARCPAnel. Яркостные маски [2/6]. Основные виды масок Если говорить образно, то слои можно представить как листы кальки в классической мультипликации. Каждый верхний слой перекрывает предыдущий. Но представим, что калька непрозрачна, и через нее мы не видим что под ней. Но стерев непрозрачную основу, мы сможем «заглянуть» на слой ниже. Это и есть маска слоя. Давайте посмотрим как это работает? Но маски не были бы столь удобны, если бы не оперировали полутонами. То есть они позволяют не только показать что там на слое ниже, но и частично показать. Применение в фотографии Итак, один типа масок мы уже разобрали — взять кисточку и прорисовать ее там где надо. Белый цвет — проявляет верхний слой, а черный цвет показывает нижний слой. Но есть еще и автоматические маски. 1. Градиентная маска — для создания маски мы можем использовать градиентную заливку. Например, имея две фотографии, снятые с разной экспозицией, мы можем сделать плавный переход от одной к другой с помощью градиента. При этом возьмем более светлый передний план с нижнего слоя и более темное небо с верхнего. Нарисовав градиент, мы «спрячем» нижнюю часть темной фотографии (черная маска) и «проявим» верхнюю часть (белая маска) с плавным переходом. 2. Цветовая маска — маска, созданная на основе цвета. Для ее создания нам понадобится Инструмент Filter — Color Range, в котором мы можем задать диапазон цветов, на основе которого будет сделано выделение. Для этого возьмем «пипетку» в этом фильтре и укажем на фотографии sample-цвет. Параметрами Fuzziness и Range можно регулировать как много «соседних» цветов с выбранным цветом мы захватим и насколько плавными будут переходы И уже на основе выделения мы можем сделать маску, применив ее, напр имер, к корректирующему слою Тон/Насыщенность для того, чтобы изменить оттенок синего на этой фотографии. Для этого не снимая выделение создадим соответсвующий корректирующий слой. Маска к нему создасться автоматически. 3. Яркостная маска (Luminosity mask) — как вы уже догадались, это маска основанная на яркости изображения. Самый, на мой взгляд, полезный и удобный инструмент для точной корректировки фотографии. Один из способов определения яркости изображения и построении на основании этого выделения и маски — это работа с Каналами (Chanels). Если мы зажмем Ctrl (Cmd на MacOS) и кликнем на RGB канал, то Фотошоп выделит нам все, что светлее 50% серого. В данном случае этого вполне достаточно, чтобы поработать с небом, но что делать, если нам необходимо выделить более светлые участки, не затрагивая средние тона? Для этого, не снимая выделения, зажмем Ctrl (Cmd на MacOS) + Alt + Shift и кликнем опять по каналу RGB. При этом Фотошоп выделит нам все, что светлее на 50% от того, что уже выделено. То есть более светлые участки. Теперь мы можем использовать маски с разной степенью светлоты. Но встает другой вопрос — а что, если нам необходимо выделить тени? В фотошопе нет сочетания клавиш для выделение теней на подобии описанных выше. Но есть возможность инвертирования и первые две маски мы можем из светлых превратить в темные (выделение теней), нажав Ctrl (Cmd на MacOS) + I. Давайте создадим две пары таких мас ок и переименуем их в более понятный вид, после чего посмотрим как с ними работать. При этом фотошоп создаст корректирующий слой сразу с маской Dark 2 и кривая будет влиять только на темные участки фотографии не затрагивая светлые. Как это все работает в ARCPanel ARCPAnel помогает нам не думать о сочетаниях клавиш, а сосредоточиться на творчестве, оперируя понятными нам образами, а не цифрами. И если с линейным градиентом все более менее понятно, то два последних примера упрощаются значите льно! 1. Цветовая маска. Или «Хочу чтобы синий был темнее». 2. Яркостаня маска. Или «Хочу, чтобы тени были светлее». Яркостные маски [3/6]. Описание ARCPanel Итак мы разобрались с масками, их видами и тем зачем их вообще использовать. Давайте теперь посмотрим на функционал ARCPanel и то, как с помощью этой панели быстро и удобно работать. Источники масок Для того, чтобы построить яркостную маску мы можем выбрать источник, на основании которого ARCPanel будет высчитывать яркости. Как вы помните, любое изображение можно разложить на R (красный), G (зеленый) и B (синий) каналы. Эти каналы сами по себе черно-белые, но их контрастность разная. Соответственно, и маски, построенные на основании тих каналов так же будут разные. Как мы видим, в результат строятся разные яркостные маски и если бы задача стояла в более точном выделении неба на фотографии, то можно было бы воспользоваться в качестве источника Синим каналом, так как в нем максимальный контраст неба с остальной фотографией. Последний же вариант источника (а точнее под-источника) построения масок — цвет. Цветовая маска строится на основе уже выбранного источника. Для этого необходимо взять инструмент «пипетка» ( 1) на ARCPanel и указать семпл цвета, который ляжет в основу цветовой маски. Также можно подкорректировать диапазон с помощью слайдера (3) В результате, мы получаем цветовую маску, которая после подтверждения (Apply) становится источником, к которому мы уже можем применять все остальные способы построения яркостных масок Теперь давайте перейдем непосредственно к самому основному инструментарию панели — созданию яркостных масок. И вот наш результат: Как мы помним, маска «проявляет» действие любого слоя в светлых участках и скрывает (маскирует) в темных. То есть мы при такой маске можем отдельно поработать с теневыми участками фотографии, например, осветлив их или еще сильнее затемнив. А может и даже перекрасив :) То есть, при работе мы можем оперировать такими логическими понятиями как «свет», «тень» или даже «темная тень» и «блики». Система Зон Адамса Дополнительно к «логическому» принципу построения масок в ARCPanel есть и система зон Адамса. Она как бы «разрезает» нашу фотографию на разные по освещенности зоны. В чем же отличие? Дело в том, что выбирая, например, Darks 2, мы как бы говорим, что хотим выделить тени вот от этого (правая красная пунктирная линия) диапазона до самых темных теней (красный диапазон на скриншоте) А выбирая Третью Зону Адамса, мы говорим, что хотим выделить желтый диапазон «от и до», то есть именно часть яркости, кусок. И тот и тот способ очень помогают в работе, а вот каким пользоваться в каждом конкретном случае — зависит исключительно от задач. Корректировки масок Яркостные маски [4/6]. Световые маски Яркостные маски [5/6]. Теневые маски Яркостные маски [6/6]. Маски средних тонов