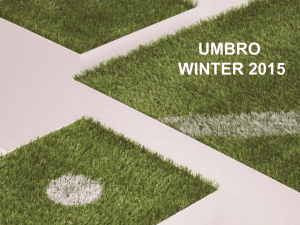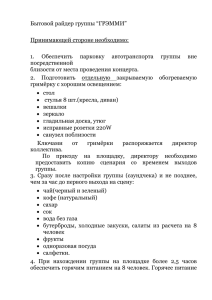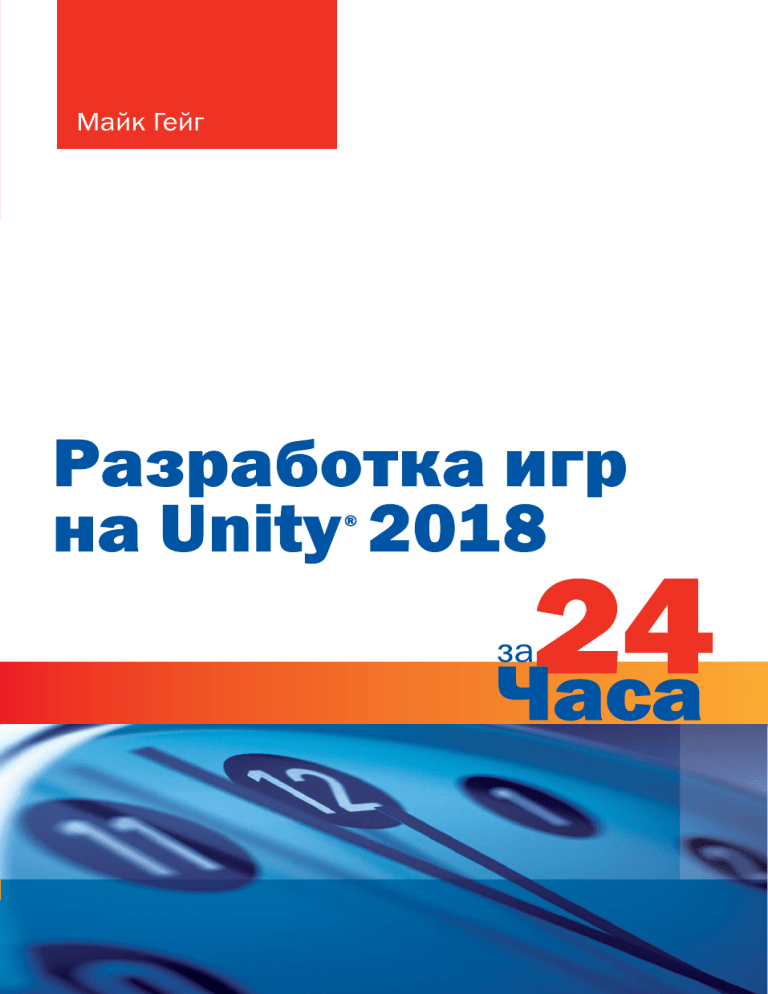
Mike Geig
Unity 2018
Game Development
®
24
Hours
in
Разработка игр
на Unity 2018
®
24
Часа
УДК 004.9
ББК 77.056с.я92
Г27
MIKE GEIG
UNITY 2018 GAME DEVELOPMENT IN 24 HOURS, SAMS TEACH YOURSELF
Authorized translation from the English language edition, entitled UNITY 2018 GAME DEVELOPMENT
IN 24 HOURS, SAMS TEACH YOURSELF, 3rd Edition by MIKE GEIG, published by Pearson Education, Inc,
publishing as Sams Publishing,
Copyright © 2018 by Pearson Education.
All rights reserved. No part of this book may be reproduced or transmitted in any form or by any means,
electronic or mechanical, including photocopying, recording or by any information storage retrieval
system, without permission from Pearson Education, Inc. RUSSIAN language edition published
by Limited Company, Publishing House Eksmo, Copyright © 2019
Г27
Гейг, Майк.
Разработка игр на Unity 2018 за 24 часа / Майк Гейг ; [перевод с английского
М. А. Райтмана]. — Москва : Эксмо, 2020. — 464 с. — (Мировой компьютерный
бестселлер. Геймдизайн).
ISBN 978-5-04-105963-7
Unity — невероятно мощный игровой движок, популярный среди разработчиков
игр как профессионального, так и любительского уровня. Автор книги — Майк Гейг,
руководитель направления информационно-разъяснительной работы в компании
Unity Technologies.
Эта книга призвана ускорить обучение читателя и дать ему возможность как можно быстрее начать работу с Unity и освоить принципы игрового программирования.
Вы не только приобретете теоретические знания об игровом движке Unity, но
и создадите небольшое портфолио игр, которое пригодится вам в будущем.
УДК 004.9
ББК 77.056с.я92
ISBN 978-5-04-105963-7
© Райтман М.А., перевод на русский язык, 2019
© Оформление. ООО «Издательство «Эксмо», 2020
ПРЕДИСЛОВИЕ
19
Для кого предназначена эта книга
. . . . . . . . . . . . . . . . . . . . . . . . . . . . . . . . .
19
. . . . . . . . . . . . . . . . . . . . . . . . . . . . . . . . . . . . . . .
19
. . . . . . . . . . . . . . . . . . . . . . . . . . . . . . . . . . . . . . . . . . . . . . . . .
22
Как организована эта книга
Файлы примеров
ОБ АВТОРЕ
23
Посвящение
. . . . . . . . . . . . . . . . . . . . . . . . . . . . . . . . . . . . . . . . . . . . . . . . . . . . .
Благодарности
. . . . . . . . . . . . . . . . . . . . . . . . . . . . . . . . . . . . . . . . . . . . . . . . . . .
1-Й ЧАС. ВВЕДЕНИЕ В UNITY
23
25
Установка Unity . . . . . . . . . . . .
Загрузка и установка Unity
. . . . . . . . . . . . . . . . . . . . . . . . . . . . . . . . . . . . . .
. . . . . . . . . . . . . . . . . . . . . . . . . . . . . . . . . . . . . .
Знакомство с редактором Unity . . . . . . . .
Диалоговое окно Project . . . . . . . . . . . .
Интерфейс Unity . . . . . . . . . . . . . . . . . . .
Панель Project . . . . . . . . . . . . . . . . . . . . .
Панель Hierarchy . . . . . . . . . . . . . . . . . . .
Панель Inspector . . . . . . . . . . . . . . . . . . .
Панель Scene . . . . . . . . . . . . . . . . . . . . . .
Панель Game . . . . . . . . . . . . . . . . . . . . . .
Важная деталь: панель инструментов
Навигация на панели Scene в Unity
Инструмент Hand . . . . . . . . . . . . .
Режим Flythrough . . . . . . . . . . . . .
Резюме
23
. . . . . . . . . . . . . . . . . . . . . . . . . . . .
. . . . . . . . . . . . . . . . . . . . . . . . . . . .
. . . . . . . . . . . . . . . . . . . . . . . . . . . .
. . . . . . . . . . . . . . . . . . . . . . . . . . . .
. . . . . . . . . . . . . . . . . . . . . . . . . . . .
. . . . . . . . . . . . . . . . . . . . . . . . . . . .
. . . . . . . . . . . . . . . . . . . . . . . . . . . .
. . . . . . . . . . . . . . . . . . . . . . . . . . . .
. . . . . . . . . . . . . . . . . . . . . . . . . . . .
25
26
28
28
30
32
35
36
37
39
41
. . . . . . . . . . . . . . . . . . . . . . . . . . . . . . . . .
42
42
43
. . . . . . . . . . . . . . . . . . . . . . . . . . . . . . . . . . . . . . . . . . . . . . . . . . . . . . . . .
45
Вопросы и ответы
. . . . . . . . . . . . . . . . . . . . . . . . . . . . . . . . .
. . . . . . . . . . . . . . . . . . . . . . . . . . . . . . . . . . . . . . . . . . . . . . . .
Семинар . . . . . . . . . . . . . .
Контрольные вопросы
Ответы . . . . . . . . . . . . .
Упражнение
. . . . . . . . . . . . . . . . . . . . . . . . . . . . . . . . .
45
. . . . . . . . . . . . . . . . . . . . . . . . . . . . . . . . . . . . . . . . . .
46
46
46
. . . . . . . . . . . . . . . . . . . . . . . . . . . . . . . . . . . . . . . . . . . . . . . . . . . . .
46
. . . . . . . . . . . . . . . . . . . . . . . . . . . . . . . . . . . . . . . . . .
. . . . . . . . . . . . . . . . . . . . . . . . . . . . . . . . . . . . . . . . . .
2-Й ЧАС. ИГРОВЫЕ ОБЪЕКТЫ
Измерения и системы координат . . .
Что такое D в 3D . . . . . . . . . . . . . . .
Использование систем координат
48
. . . . . . . . . . . . . . . . . . . . . . . . . . . . . . . .
. . . . . . . . . . . . . . . . . . . . . . . . . . . . . . . .
. . . . . . . . . . . . . . . . . . . . . . . . . . . . . . . .
48
48
49
6
Разработка игр на Unity 2018 за 24 часа
Глобальные и локальные координаты
Игровые объекты
. . . . . . . . . . . . . . . . . . . . . . . . . . . .
51
. . . . . . . . . . . . . . . . . . . . . . . . . . . . . . . . . . . . . . . . . . . . . . . .
52
Преобразования . . . . . . . . . . . . . . . . . . . . . .
Перемещение . . . . . . . . . . . . . . . . . . . . . .
Вращение . . . . . . . . . . . . . . . . . . . . . . . . . .
Масштабирование . . . . . . . . . . . . . . . . . .
«Подводные камни» преобразований . .
Расположение гизмо . . . . . . . . . . . . . . . .
Преобразования и вложенные объекты
Резюме
. . . . . . . . . . . . . . . . . . . . . . . . . . .
53
54
56
57
58
59
61
. . . . . . . . . . . . . . . . . . . . . . . . . . . . . . . . . . . . . . . . . . . . . . . . . . . . . . . . .
61
Вопросы и ответы
. . . . . . . . . . . . . . . . . . . . . . . . . . .
. . . . . . . . . . . . . . . . . . . . . . . . . . .
. . . . . . . . . . . . . . . . . . . . . . . . . . .
. . . . . . . . . . . . . . . . . . . . . . . . . . .
. . . . . . . . . . . . . . . . . . . . . . . . . . . . . . . . . . . . . . . . . . . . . . . .
Семинар . . . . . . . . . . . . . .
Контрольные вопросы
Ответы . . . . . . . . . . . . .
Упражнение
. . . . . . . . . . . . . . . . . . . . . . . . . . .
. . . . . . . . . . . . . . . . . . . . . . . . . . .
. . . . . . . . . . . . . . . . . . . . . . . . . . . . . . . . . . . . . . . . . .
62
62
62
. . . . . . . . . . . . . . . . . . . . . . . . . . . . . . . . . . . . . . . . . . . . . . . . . . . . .
63
. . . . . . . . . . . . . . . . . . . . . . . . . . . . . . . . . . . . . . . . . .
. . . . . . . . . . . . . . . . . . . . . . . . . . . . . . . . . . . . . . . . . .
3-Й ЧАС. МОДЕЛИ, МАТЕРИАЛЫ И ТЕКСТУРЫ
Общая информация о моделях
Встроенные 3D-объекты . . .
Импортирование моделей .
Модели и Asset Store . . . . . . .
64
. . . . . . . . . . . . . . . . . . . . . . . . . . . . . . . . . . . . .
. . . . . . . . . . . . . . . . . . . . . . . . . . . . . . . . . . . . .
. . . . . . . . . . . . . . . . . . . . . . . . . . . . . . . . . . . . .
. . . . . . . . . . . . . . . . . . . . . . . . . . . . . . . . . . . . .
Текстуры, шейдеры и материалы
Текстуры . . . . . . . . . . . . . . . . . .
Шейдеры . . . . . . . . . . . . . . . . . .
Материалы . . . . . . . . . . . . . . . . .
И снова о шейдерах . . . . . . . . .
Резюме
61
64
66
67
68
. . . . . . . . . . . . . . . . . . . . . . . . . . . . . . . . . . .
70
71
71
72
73
. . . . . . . . . . . . . . . . . . . . . . . . . . . . . . . . . . . . . . . . . . . . . . . . . . . . . . . . .
76
Вопросы и ответы
. . . . . . . . . . . . . . . . . . . . . . . . . . . . . . . . . . .
. . . . . . . . . . . . . . . . . . . . . . . . . . . . . . . . . . .
. . . . . . . . . . . . . . . . . . . . . . . . . . . . . . . . . . .
. . . . . . . . . . . . . . . . . . . . . . . . . . . . . . . . . . . . . . . . . . . . . . . .
Семинар . . . . . . . . . . . . . .
Контрольные вопросы
Ответы . . . . . . . . . . . . .
Упражнение
. . . . . . . . . . . . . . . . . . . . . . . . . . . . . . . . . . .
77
. . . . . . . . . . . . . . . . . . . . . . . . . . . . . . . . . . . . . . . . . .
77
77
77
. . . . . . . . . . . . . . . . . . . . . . . . . . . . . . . . . . . . . . . . . . . . . . . . . . . . .
78
. . . . . . . . . . . . . . . . . . . . . . . . . . . . . . . . . . . . . . . . . .
. . . . . . . . . . . . . . . . . . . . . . . . . . . . . . . . . . . . . . . . . .
4-Й ЧАС. ЛАНДШАФТ И ЭЛЕМЕНТЫ ОКРУЖАЮЩЕЙ СРЕДЫ
Генерация ландшафта . . . . . . . . . . . . . . . . . . . . . . .
Добавление ландшафта в проект . . . . . . . . . . . .
Составление карты высот . . . . . . . . . . . . . . . . . .
Инструменты для создания ландшафта в Unity
Текстуры ландшафта . . . . . . . . .
Импорт ассетов ландшафта .
Текстурирование ландшафта
. . . . . . . . . . . . . . . . . . . . .
. . . . . . . . . . . . . . . . . . . . .
. . . . . . . . . . . . . . . . . . . . .
. . . . . . . . . . . . . . . . . . . . .
. . . . . . . . . . . . . . . . . . . . . . . . . . . . . . . . . . . .
. . . . . . . . . . . . . . . . . . . . . . . . . . . . . . . . . . . .
. . . . . . . . . . . . . . . . . . . . . . . . . . . . . . . . . . . .
80
80
81
82
85
88
88
90
Оглавление
Генерация деревьев и травы
Рисуем деревья . . . . . . . . .
Рисуем траву . . . . . . . . . . .
Настройки ландшафта . . .
. . . . . . . . . . . . . . . . . . . . . . . . . . . . . . . . . . . . . . .
. . . . . . . . . . . . . . . . . . . . . . . . . . . . . . . . . . . . . . .
. . . . . . . . . . . . . . . . . . . . . . . . . . . . . . . . . . . . . . .
. . . . . . . . . . . . . . . . . . . . . . . . . . . . . . . . . . . . . . .
Контроллеры персонажа . . . . . . . . . . . . .
Добавление контроллера персонажа
Резюме
93
94
95
98
. . . . . . . . . . . . . . . . . . . . . . . . . . . .
101
101
. . . . . . . . . . . . . . . . . . . . . . . . . . . . . . . . . . . . . . . . . . . . . . . . . . . . . . . .
102
Вопросы и ответы
Упражнение
. . . . . . . . . . . . . . . . . . . . . . . . . . . .
. . . . . . . . . . . . . . . . . . . . . . . . . . . . . . . . . . . . . . . . . . . . . . .
Семинар . . . . . . . . . . . . . .
Контрольные вопросы
Ответы . . . . . . . . . . . . .
102
. . . . . . . . . . . . . . . . . . . . . . . . . . . . . . . . . . . . . . . . .
103
103
103
. . . . . . . . . . . . . . . . . . . . . . . . . . . . . . . . . . . . . . . . . . . . . . . . . . . .
103
. . . . . . . . . . . . . . . . . . . . . . . . . . . . . . . . . . . . . . . . .
. . . . . . . . . . . . . . . . . . . . . . . . . . . . . . . . . . . . . . . . .
5-Й ЧАС. ИСТОЧНИКИ СВЕТА И КАМЕРЫ
105
Источники света . . . . . . . . . . . . . . . . . . . . . . . . . . . . .
Запекание и отображение в реальном времени
Точечные источники освещения . . . . . . . . . . . . .
Прожекторы . . . . . . . . . . . . . . . . . . . . . . . . . . . . . .
Направленный свет . . . . . . . . . . . . . . . . . . . . . . . .
Создание источников света из объектов . . . . . .
Гало . . . . . . . . . . . . . . . . . . . . . . . . . . . . . . . . . . . . . .
Cookie . . . . . . . . . . . . . . . . . . . . . . . . . . . . . . . . . . . .
Камеры . . . . . . . . . . . . . . . . . . . . . . . . . . . . . . . . . .
Как устроена камера . . . . . . . . . . . . . . . . . . . .
Использование нескольких камер . . . . . . . . .
Разделение экрана и «картинка-в-картинке»
Слои . . . . . . . . . . . . . . . .
Работа со слоями . . .
Использование слоев
Резюме
7
. . . . . . . . . . . . . . . . . . .
. . . . . . . . . . . . . . . . . . .
. . . . . . . . . . . . . . . . . . .
. . . . . . . . . . . . . . . . . . .
. . . . . . . . . . . . . . . . . . .
. . . . . . . . . . . . . . . . . . .
. . . . . . . . . . . . . . . . . . .
. . . . . . . . . . . . . . . . . . .
. . . . . . . . . . . . . . . . . . . . . .
. . . . . . . . . . . . . . . . . . . . . .
. . . . . . . . . . . . . . . . . . . . . .
. . . . . . . . . . . . . . . . . . . . . .
105
106
107
109
110
111
112
113
115
115
117
118
. . . . . . . . . . . . . . . . . . . . . . . . . . . . . . . . . . . . . . . . . .
120
121
122
. . . . . . . . . . . . . . . . . . . . . . . . . . . . . . . . . . . . . . . . . . . . . . . . . . . . . . . .
125
Вопросы и ответы
. . . . . . . . . . . . . . . . . . . . . . . . . . . . . . . . . . . . . . . . . .
. . . . . . . . . . . . . . . . . . . . . . . . . . . . . . . . . . . . . . . . . .
. . . . . . . . . . . . . . . . . . . . . . . . . . . . . . . . . . . . . . . . . . . . . . .
Семинар . . . . . . . . . . . . . .
Контрольные вопросы
Ответы . . . . . . . . . . . . .
Упражнение
125
. . . . . . . . . . . . . . . . . . . . . . . . . . . . . . . . . . . . . . . . .
125
125
126
. . . . . . . . . . . . . . . . . . . . . . . . . . . . . . . . . . . . . . . . . . . . . . . . . . . .
126
. . . . . . . . . . . . . . . . . . . . . . . . . . . . . . . . . . . . . . . . .
. . . . . . . . . . . . . . . . . . . . . . . . . . . . . . . . . . . . . . . . .
6-Й ЧАС. ИГРА ПЕРВАЯ: «Великолепный гонщик»
Проектирование
Концепция . . .
Правила . . . . .
Требования . .
. . . . . . . . . . . . . . . . . . . . . . . . . . . . . . . . . . . . . . . . . . . . . . . .
. . . . . . . . . . . . . . . . . . . . . . . . . . . . . . . . . . . . . . . . . . . . . . . .
. . . . . . . . . . . . . . . . . . . . . . . . . . . . . . . . . . . . . . . . . . . . . . . .
. . . . . . . . . . . . . . . . . . . . . . . . . . . . . . . . . . . . . . . . . . . . . . . .
128
128
129
129
130
8
Разработка игр на Unity 2018 за 24 часа
Создание игрового мира .
Создание мира . . . . . . .
Добавление окружения
Туман . . . . . . . . . . . . . . .
Скайбоксы . . . . . . . . . . .
Контроллер персонажа
. . . . . . . . . . . . . . . . . . . . . . . . . . . . . . . . . . . . . . . .
. . . . . . . . . . . . . . . . . . . . . . . . . . . . . . . . . . . . . . . .
. . . . . . . . . . . . . . . . . . . . . . . . . . . . . . . . . . . . . . . .
. . . . . . . . . . . . . . . . . . . . . . . . . . . . . . . . . . . . . . . .
. . . . . . . . . . . . . . . . . . . . . . . . . . . . . . . . . . . . . . . .
. . . . . . . . . . . . . . . . . . . . . . . . . . . . . . . . . . . . . . . .
Игрофикация . . . . . . . . . . . . . . . . . . . . . . . . . .
Добавление объектов управления игрой
Добавление скриптов . . . . . . . . . . . . . . . .
Подключение скриптов . . . . . . . . . . . . . . .
. . . . . . . . . . . . . . . . . . . . . . . . .
136
137
139
141
. . . . . . . . . . . . . . . . . . . . . . . . . . . . . . . . . .
142
. . . . . . . . . . . . . . . . . . . . . . . . . . . . . . . . . . . . . . . . . . . . . . . . . . . . . . . .
143
Тестирование игрового процесса
Резюме
131
131
132
133
134
135
Вопросы и ответы
. . . . . . . . . . . . . . . . . . . . . . . . .
. . . . . . . . . . . . . . . . . . . . . . . . . . . . . . . . . . . . . . . . . . . . . . .
Семинар . . . . . . . . . . . . . .
Контрольные вопросы
Ответы . . . . . . . . . . . . .
Упражнение
. . . . . . . . . . . . . . . . . . . . . . . . .
. . . . . . . . . . . . . . . . . . . . . . . . .
143
. . . . . . . . . . . . . . . . . . . . . . . . . . . . . . . . . . . . . . . . .
144
144
144
. . . . . . . . . . . . . . . . . . . . . . . . . . . . . . . . . . . . . . . . . . . . . . . . . . . .
145
. . . . . . . . . . . . . . . . . . . . . . . . . . . . . . . . . . . . . . . . .
. . . . . . . . . . . . . . . . . . . . . . . . . . . . . . . . . . . . . . . . .
7-Й ЧАС. СКРИПТЫ, ЧАСТЬ 1
146
Скрипты . . . . . . . . . . . . . . . . . . . . . .
Создание скриптов . . . . . . . . . . .
Назначение скрипта . . . . . . . . . .
Структура простого скрипта . .
Раздел подключения библиотек
Раздел объявления классов . . . .
Структура класса . . . . . . . . . . . .
. . . . . . . . . . . . . . . . . . . . . . . . . . . . . . . . .
. . . . . . . . . . . . . . . . . . . . . . . . . . . . . . . . .
. . . . . . . . . . . . . . . . . . . . . . . . . . . . . . . . .
. . . . . . . . . . . . . . . . . . . . . . . . . . . . . . . . .
. . . . . . . . . . . . . . . . . . . . . . . . . . . . . . . . .
. . . . . . . . . . . . . . . . . . . . . . . . . . . . . . . . .
. . . . . . . . . . . . . . . . . . . . . . . . . . . . . . . . .
Переменные . . . . . . . . . . . . . . . . . . . . . . . . . . . . . . .
Создание переменных . . . . . . . . . . . . . . . . . . . .
Область видимости переменной . . . . . . . . . . .
Модификаторы доступа public и private
Операторы . . . . . . . . . . . . . . . . .
Арифметические операторы
Операторы присваивания . .
Операторы сравнения . . . . .
Логические операторы . . . .
Условные операторы . . . . .
Оператор if . . . . . . . . . .
Оператор if/else . . . .
Оператор if/else if
Циклы . . . . . . . .
Цикл while
Цикл for . . .
. . . . . . . . . . . . . . . . . . . . .
. . . . . . . . . . . . . . . . . . . . .
. . . . . . . . . . . . . . . . . . . . .
. . . . . . . . . . . . . . . . . . . . .
. . . . . . . . . . . . . . . . . . . . . . . . . . . . . . . . . . . .
. . . . . . . . . . . . . . . . . . . . . . . . . . . . . . . . . . . .
. . . . . . . . . . . . . . . . . . . . . . . . . . . . . . . . . . . .
. . . . . . . . . . . . . . . . . . . . . . . . . . . . . . . . . . . .
. . . . . . . . . . . . . . . . . . . . . . . . . . . . . . . . . . . .
. . . . . . . . . . . . . . . . . . . . . . . . . . . . . . . . . . . . . . .
. . . . . . . . . . . . . . . . . . . . . . . . . . . . . . . . . . . . . . .
. . . . . . . . . . . . . . . . . . . . . . . . . . . . . . . . . . . . . . .
. . . . . . . . . . . . . . . . . . . . . . . . . . . . . . . . . . . . . . .
. . . . . . . . . . . . . . . . . . . . . . . . . . . . . . . . . . . . . . . . . . . . . . . . .
. . . . . . . . . . . . . . . . . . . . . . . . . . . . . . . . . . . . . . . . . . . . . . . . .
. . . . . . . . . . . . . . . . . . . . . . . . . . . . . . . . . . . . . . . . . . . . . . . . .
147
147
150
151
152
152
152
154
154
155
156
157
157
158
159
160
161
161
162
162
164
164
165
Оглавление
Резюме
. . . . . . . . . . . . . . . . . . . . . . . . . . . . . . . . . . . . . . . . . . . . . . . . . . . . . . . .
Вопросы и ответы
. . . . . . . . . . . . . . . . . . . . . . . . . . . . . . . . . . . . . . . . . . . . . . .
Семинар . . . . . . . . . . . . . .
Контрольные вопросы
Ответы . . . . . . . . . . . . .
Упражнение
. . . . . . . . . . . . . . . . . . . . . . . . . . . . . . . . . . . . . . . . . . . . . . . . . . . .
167
168
. . . . . . . . . . . . . . . . . . . . . . . . . . . . . . . . . . . . . . .
. . . . . . . . . . . . . . . . . . . . . . . . . . . . . . . . . . . . . . .
. . . . . . . . . . . . . . . . . . . . . . . . . . . . . . . . . . . . . . .
. . . . . . . . . . . . . . . . . . . . . . . . . . . . . . . . . . . . . . .
Ввод данных . . . . . . . . . . . . . . . . . . . . . .
Основы ввода данных . . . . . . . . . . .
Пользовательский ввод в скриптах
Клавиатура . . . . . . . . . . . . . . . . . . . .
Мышь . . . . . . . . . . . . . . . . . . . . . . . . .
. . . . . . . . . . . . . . . . . . . . . . . . . . . . . .
. . . . . . . . . . . . . . . . . . . . . . . . . . . . . .
. . . . . . . . . . . . . . . . . . . . . . . . . . . . . .
. . . . . . . . . . . . . . . . . . . . . . . . . . . . . .
. . . . . . . . . . . . . . . . . . . . . . . . . . . . . .
Доступ к локальным компонентам . . . . . . . . .
Использование метода GetComponent()
Доступ к компоненту Transform . . . . . . . . . .
Доступ к другим объектам . . . . . . . . .
Поиск других объектов . . . . . . . . . .
Изменение компонентов объектов
. . . . . . . . . . . . . . . . . . . . . . .
. . . . . . . . . . . . . . . . . . . . . . .
. . . . . . . . . . . . . . . . . . . . . . .
168
169
171
173
174
175
176
177
179
180
180
181
. . . . . . . . . . . . . . . . . . . . . . . . . . . . . .
182
182
185
. . . . . . . . . . . . . . . . . . . . . . . . . . . . . . . . . . . . . . . . . . . . . . . . . . . . . . . .
186
Вопросы и ответы
Упражнение
. . . . . . . . . . . . . . . . . . . . . . . . . . . . . .
. . . . . . . . . . . . . . . . . . . . . . . . . . . . . .
. . . . . . . . . . . . . . . . . . . . . . . . . . . . . . . . . . . . . . . . . . . . . . .
Семинар . . . . . . . . . . . . . .
Контрольные вопросы
Ответы . . . . . . . . . . . . .
Твердые тела
. . . . . . . . . . . . . . . . . . . . . . . . . . . . . . . . . . . . . . . . .
. . . . . . . . . . . . . . . . . . . . . . . . . . . . . . . . . . . . . . . . . . . . . . . . . . . .
187
189
. . . . . . . . . . . . . . . . . . . . . . . . . . . . . . . . . . . . . . . . . . . . . . . . . . .
Активация столкновений
Коллайдеры . . . . . . . . . .
Физические материалы
Триггеры
186
187
187
187
. . . . . . . . . . . . . . . . . . . . . . . . . . . . . . . . . . . . . . . . .
. . . . . . . . . . . . . . . . . . . . . . . . . . . . . . . . . . . . . . . . .
9-Й ЧАС. СТОЛКНОВЕНИЯ
189
. . . . . . . . . . . . . . . . . . . . . . . . . . . . . . . . . . . . . . . .
191
191
194
. . . . . . . . . . . . . . . . . . . . . . . . . . . . . . . . . . . . . . . . . . . . . . . . . . . . . .
196
Рейкастинг
. . . . . . . . . . . . . . . . . . . . . . . . . . . . . . . . . . . . . . . .
. . . . . . . . . . . . . . . . . . . . . . . . . . . . . . . . . . . . . . . .
. . . . . . . . . . . . . . . . . . . . . . . . . . . . . . . . . . . . . . . . . . . . . . . . . . . . .
198
. . . . . . . . . . . . . . . . . . . . . . . . . . . . . . . . . . . . . . . . . . . . . . . . . . . . . . . .
200
Вопросы и ответы
Семинар
166
. . . . . . . . . . . . . . . . . . . . . . . . . . . . . . . . . . . . . . . . .
Методы . . . . . . . . . . . . . . . . .
Структура метода . . . . . .
Написание методов . . . .
Использование методов
Резюме
165
166
166
167
. . . . . . . . . . . . . . . . . . . . . . . . . . . . . . . . . . . . . . . . .
. . . . . . . . . . . . . . . . . . . . . . . . . . . . . . . . . . . . . . . . .
8-Й ЧАС. СКРИПТЫ, ЧАСТЬ 2
Резюме
9
. . . . . . . . . . . . . . . . . . . . . . . . . . . . . . . . . . . . . . . . . . . . . . .
200
. . . . . . . . . . . . . . . . . . . . . . . . . . . . . . . . . . . . . . . . . . . . . . . . . . . . . . .
201
10
Разработка игр на Unity 2018 за 24 часа
Контрольные вопросы
Ответы . . . . . . . . . . . . .
Упражнение
. . . . . . . . . . . . . . . . . . . . . . . . . . . . . . . . . . . . . . . . .
201
201
. . . . . . . . . . . . . . . . . . . . . . . . . . . . . . . . . . . . . . . . . . . . . . . . . . . .
201
. . . . . . . . . . . . . . . . . . . . . . . . . . . . . . . . . . . . . . . . .
10-Й ЧАС. ИГРА ВТОРАЯ: «Шар хаоса»
Проектирование
Концепция . . .
Правила . . . . .
Требования . .
. . . . . . . . . . . . . . . . . . . . . . . . . . . . . . . . . . . . . . . . . . . . . . . .
. . . . . . . . . . . . . . . . . . . . . . . . . . . . . . . . . . . . . . . . . . . . . . . .
. . . . . . . . . . . . . . . . . . . . . . . . . . . . . . . . . . . . . . . . . . . . . . . .
. . . . . . . . . . . . . . . . . . . . . . . . . . . . . . . . . . . . . . . . . . . . . . . .
Арена . . . . . . . . . . . . . . . . . . . . . . . . . . . .
Создание арены . . . . . . . . . . . . . . . . .
Текстурирование . . . . . . . . . . . . . . . .
Создание сверхупругого материала
Финальные штрихи арены . . . . . . . .
Игровые сущности
Игрок . . . . . . . . .
Шары хаоса . . . .
Цветные шары .
Управление . . . . .
Цели . . . . . . . . .
Менеджер игры
. . . . . . . . . . . . . . . . . . . . . . . . . . . . .
. . . . . . . . . . . . . . . . . . . . . . . . . . . . .
. . . . . . . . . . . . . . . . . . . . . . . . . . . . .
. . . . . . . . . . . . . . . . . . . . . . . . . . . . .
. . . . . . . . . . . . . . . . . . . . . . . . . . . . .
. . . . . . . . . . . . . . . . . . . . . . . . . . . . . . . . . . . . . . . . . . . . . .
. . . . . . . . . . . . . . . . . . . . . . . . . . . . . . . . . . . . . . . . . . . . . .
. . . . . . . . . . . . . . . . . . . . . . . . . . . . . . . . . . . . . . . . . . . . . .
. . . . . . . . . . . . . . . . . . . . . . . . . . . . . . . . . . . . . . . . . . . . . .
205
205
206
207
208
209
209
210
212
. . . . . . . . . . . . . . . . . . . . . . . . . . . . . . . . . . . . . . . . . . . . . . .
. . . . . . . . . . . . . . . . . . . . . . . . . . . . . . . . . . . . . . . . . . . . . . . .
216
. . . . . . . . . . . . . . . . . . . . . . . . . . . . . . . . . . . . . . . . . . . . . . . . . . . . . . . .
217
Вопросы и ответы
. . . . . . . . . . . . . . . . . . . . . . . . . . . . . . . . . . . . . . . . . . . . . . .
. . . . . . . . . . . . . . . . . . . . . . . . . . . . . . . . . . . . . . . . . . . . . . .
. . . . . . . . . . . . . . . . . . . . . . . . . . . . . . . . . . . . . . . . . . . . . . .
Семинар . . . . . . . . . . . . . .
Контрольные вопросы
Ответы . . . . . . . . . . . . .
Упражнение
217
. . . . . . . . . . . . . . . . . . . . . . . . . . . . . . . . . . . . . . . . .
217
217
217
. . . . . . . . . . . . . . . . . . . . . . . . . . . . . . . . . . . . . . . . . . . . . . . . . . . .
218
. . . . . . . . . . . . . . . . . . . . . . . . . . . . . . . . . . . . . . . . .
. . . . . . . . . . . . . . . . . . . . . . . . . . . . . . . . . . . . . . . . .
11-Й ЧАС. ПРЕФАБЫ
219
Введение в префабы . . . . . .
Терминология префабов
Структура префаба . . . . .
. . . . . . . . . . . . . . . . . . . . . . . . . . . . . . . . . . . . . . .
. . . . . . . . . . . . . . . . . . . . . . . . . . . . . . . . . . . . . . .
. . . . . . . . . . . . . . . . . . . . . . . . . . . . . . . . . . . . . . .
Управление префабами . . . . . . . . . . . . . . . . . . . . . . .
Добавление экземпляра префаба на сцену . . . .
Наследование . . . . . . . . . . . . . . . . . . . . . . . . . . . . .
Разрыв связи префабов . . . . . . . . . . . . . . . . . . . . .
Создание экземпляра префаба с помощью кода
Резюме
203
204
204
204
213
213
215
Улучшение игры
Резюме
203
219
220
220
. . . . . . . . . . . . . . . . . . .
222
225
227
228
228
. . . . . . . . . . . . . . . . . . . . . . . . . . . . . . . . . . . . . . . . . . . . . . . . . . . . . . . .
229
Вопросы и ответы
. . . . . . . . . . . . . . . . . . .
. . . . . . . . . . . . . . . . . . .
. . . . . . . . . . . . . . . . . . .
. . . . . . . . . . . . . . . . . . .
. . . . . . . . . . . . . . . . . . . . . . . . . . . . . . . . . . . . . . . . . . . . . . .
229
Оглавление
Семинар . . . . . . . . . . . . . .
Контрольные вопросы
Ответы . . . . . . . . . . . . .
Упражнение
. . . . . . . . . . . . . . . . . . . . . . . . . . . . . . . . . . . . . . . . .
230
230
230
. . . . . . . . . . . . . . . . . . . . . . . . . . . . . . . . . . . . . . . . . . . . . . . . . . . .
230
. . . . . . . . . . . . . . . . . . . . . . . . . . . . . . . . . . . . . . . . .
. . . . . . . . . . . . . . . . . . . . . . . . . . . . . . . . . . . . . . . . .
12-Й ЧАС. ИНСТРУМЕНТЫ ДЛЯ СОЗДАНИЯ 2D-ИГР
Основы 2D-игр
232
. . . . . . . . . . . . . . . . . . . . . . . . . . . . . . . . . . . . . . . . . . . . . . . . .
Панель Scene в 2D-разработке
Ортографические камеры
232
. . . . . . . . . . . . . . . . . . . . . . . . . . . . . . . . . . . .
233
. . . . . . . . . . . . . . . . . . . . . . . . . . . . . . . . . . . . . . . .
235
Добавление спрайтов . . . . . . . . . . . . . . . . .
Импортирование спрайтов . . . . . . . . . .
Режимы спрайтов . . . . . . . . . . . . . . . . . .
Размеры импортированных спрайтов
Порядок отрисовки . . . . . . .
Слои сортировки . . . . . .
Порядок спрайтов в слое
. . . . . . . . . . . . . . . . . . . . . . . . . . .
. . . . . . . . . . . . . . . . . . . . . . . . . . .
. . . . . . . . . . . . . . . . . . . . . . . . . . .
. . . . . . . . . . . . . . . . . . . . . . . . . . .
. . . . . . . . . . . . . . . . . . . . . . . . . . . . . . . . . . . . . . .
. . . . . . . . . . . . . . . . . . . . . . . . . . . . . . . . . . . . . . .
. . . . . . . . . . . . . . . . . . . . . . . . . . . . . . . . . . . . . . .
2D-физика . . . . . . . . . . . . . . . . . . . . .
Компонент Rigidbody в 2D-играх
2D-коллайдеры . . . . . . . . . . . . . . .
Резюме
11
237
237
238
240
240
241
243
. . . . . . . . . . . . . . . . . . . . . . . . . . . . . . . .
243
243
244
. . . . . . . . . . . . . . . . . . . . . . . . . . . . . . . . . . . . . . . . . . . . . . . . . . . . . . . .
245
Вопросы и ответы
. . . . . . . . . . . . . . . . . . . . . . . . . . . . . . . . . . . . . . . . . . . . . . .
Семинар . . . . . . . . . . . . . .
Контрольные вопросы
Ответы . . . . . . . . . . . . .
Упражнение
. . . . . . . . . . . . . . . . . . . . . . . . . . . . . . . .
. . . . . . . . . . . . . . . . . . . . . . . . . . . . . . . .
245
. . . . . . . . . . . . . . . . . . . . . . . . . . . . . . . . . . . . . . . . .
246
246
246
. . . . . . . . . . . . . . . . . . . . . . . . . . . . . . . . . . . . . . . . . . . . . . . . . . . .
246
. . . . . . . . . . . . . . . . . . . . . . . . . . . . . . . . . . . . . . . . .
. . . . . . . . . . . . . . . . . . . . . . . . . . . . . . . . . . . . . . . . .
13-Й ЧАС. ТАЙЛМАПЫ В 2D-ИГРАХ
Введение в тайлмапы .
Создание тайлмапа
Сетка . . . . . . . . . . . . .
Палитры . . . . . . . . . . .
Панель Tile Palette
248
. . . . . . . . . . . . . . . . . . . . . . . . . . . . . . . . . . . . . . . . . . .
. . . . . . . . . . . . . . . . . . . . . . . . . . . . . . . . . . . . . . . . . . .
. . . . . . . . . . . . . . . . . . . . . . . . . . . . . . . . . . . . . . . . . . .
. . . . . . . . . . . . . . . . . . . . . . . . . . . . . . . . . . . . . . . . . . . .
. . . . . . . . . . . . . . . . . . . . . . . . . . . . . . . . . . . . . . . . . . . .
Тайлы . . . . . . . . . . . . . .
Настройка спрайтов
Создание тайла . . . .
Нанесение тайлов . .
Настройка палитр .
. . . . . . . . . . . . . . . . . . . . . . . . . . . . . . . . . . . . . . . . . . .
. . . . . . . . . . . . . . . . . . . . . . . . . . . . . . . . . . . . . . . . . . .
. . . . . . . . . . . . . . . . . . . . . . . . . . . . . . . . . . . . . . . . . . .
. . . . . . . . . . . . . . . . . . . . . . . . . . . . . . . . . . . . . . . . . . .
. . . . . . . . . . . . . . . . . . . . . . . . . . . . . . . . . . . . . . . . . . .
Тайлмапы и физика . . . . . . . . . . . . . . . . . . . . . . . . . . . .
Коллайдеры тайлмапов . . . . . . . . . . . . . . . . . . . . . . .
Использование компонента Composite Collider 2D
. . . . . . . . . . . . . . . . .
. . . . . . . . . . . . . . . . .
. . . . . . . . . . . . . . . . .
248
249
250
251
252
253
254
254
256
259
260
260
262
12
Разработка игр на Unity 2018 за 24 часа
Резюме
. . . . . . . . . . . . . . . . . . . . . . . . . . . . . . . . . . . . . . . . . . . . . . . . . . . . . . . .
Вопросы и ответы
. . . . . . . . . . . . . . . . . . . . . . . . . . . . . . . . . . . . . . . . . . . . . . .
Семинар . . . . . . . . . . . . . .
Контрольные вопросы
Ответы . . . . . . . . . . . . .
Упражнение
263
. . . . . . . . . . . . . . . . . . . . . . . . . . . . . . . . . . . . . . . . .
263
264
264
. . . . . . . . . . . . . . . . . . . . . . . . . . . . . . . . . . . . . . . . . . . . . . . . . . . .
264
. . . . . . . . . . . . . . . . . . . . . . . . . . . . . . . . . . . . . . . . .
. . . . . . . . . . . . . . . . . . . . . . . . . . . . . . . . . . . . . . . . .
14-Й ЧАС. ПОЛЬЗОВАТЕЛЬСКИЕ ИНТЕРФЕЙСЫ
Основные принципы работы с пользовательскими интерфейсами
Холст . . . . . . . . . . . . . . . . . . . . . . . . . . . . . .
Компонент Rect Transform . . . . . . . . .
Якорь . . . . . . . . . . . . . . . . . . . . . . . . . . .
Дополнительные компоненты холста
Режимы рендеринга холста . . . . .
Режим Screen Space — Overlay
Режим Screen Space — Camera
Режим World Space . . . . . . . . . .
265
. . . . .
265
. . . . . . . . . . . . . . . . . . . . . . . . . . . .
266
267
268
272
. . . . . . . . . . . . . . . . . . . . . . . . . . . .
. . . . . . . . . . . . . . . . . . . . . . . . . . . .
. . . . . . . . . . . . . . . . . . . . . . . . . . . .
Элементы пользовательского интерфейса
Изображения . . . . . . . . . . . . . . . . . . . . . . .
Текст . . . . . . . . . . . . . . . . . . . . . . . . . . . . . .
Кнопки . . . . . . . . . . . . . . . . . . . . . . . . . . . .
Событие OnClick() . . . . . . . . . . . . . . .
Резюме
263
. . . . . . . . . . . . . . . . . . . . . . . . . .
. . . . . . . . . . . . . . . . . . . . . . . . . .
. . . . . . . . . . . . . . . . . . . . . . . . . .
. . . . . . . . . . . . . . . . . . . . . . . . . .
. . . . . . . . . . . . . . . . . . . . . . . . . .
272
273
274
275
277
. . . . . . . . . . . . . . . . . . . . . . . . . . . . . . . . . .
280
281
281
282
. . . . . . . . . . . . . . . . . . . . . . . . . . . . . . . . . . . . . . . . . . . . . . . . . . . . . . . .
283
Вопросы и ответы
. . . . . . . . . . . . . . . . . . . . . . . . . . . . . . . . . .
. . . . . . . . . . . . . . . . . . . . . . . . . . . . . . . . . .
. . . . . . . . . . . . . . . . . . . . . . . . . . . . . . . . . . . . . . . . . . . . . . .
Семинар . . . . . . . . . . . . . .
Контрольные вопросы
Ответы . . . . . . . . . . . . .
Упражнение
. . . . . . . . . . . . . . . . . . . . . . . . . . . . . . . . . .
283
. . . . . . . . . . . . . . . . . . . . . . . . . . . . . . . . . . . . . . . . .
284
284
284
. . . . . . . . . . . . . . . . . . . . . . . . . . . . . . . . . . . . . . . . . . . . . . . . . . . .
284
. . . . . . . . . . . . . . . . . . . . . . . . . . . . . . . . . . . . . . . . .
. . . . . . . . . . . . . . . . . . . . . . . . . . . . . . . . . . . . . . . . .
15-Й ЧАС. ИГРА ТРЕТЬЯ: «Капитан Бластер»
Проектирование
Концепция . . .
Правила . . . . .
Требования . .
. . . . . . . . . . . . . . . . . . . . . . . . . . . . . . . . . . . . . . . . . . . . . . . .
. . . . . . . . . . . . . . . . . . . . . . . . . . . . . . . . . . . . . . . . . . . . . . . .
. . . . . . . . . . . . . . . . . . . . . . . . . . . . . . . . . . . . . . . . . . . . . . . .
. . . . . . . . . . . . . . . . . . . . . . . . . . . . . . . . . . . . . . . . . . . . . . . .
Создание игрового мира
Камера . . . . . . . . . . . . .
Фон . . . . . . . . . . . . . . . .
Игровые сущности . . .
Игрок . . . . . . . . . . . . . .
Метеоры . . . . . . . . . . . .
Снаряды . . . . . . . . . . . .
. . . . . . . . . . . . . . . . . . . . . . . . . . . . . . . . . . . . . . . . .
. . . . . . . . . . . . . . . . . . . . . . . . . . . . . . . . . . . . . . . . .
. . . . . . . . . . . . . . . . . . . . . . . . . . . . . . . . . . . . . . . . .
. . . . . . . . . . . . . . . . . . . . . . . . . . . . . . . . . . . . . . . . .
. . . . . . . . . . . . . . . . . . . . . . . . . . . . . . . . . . . . . . . . .
. . . . . . . . . . . . . . . . . . . . . . . . . . . . . . . . . . . . . . . . .
. . . . . . . . . . . . . . . . . . . . . . . . . . . . . . . . . . . . . . . . .
287
287
288
288
288
288
289
290
291
291
293
295
Оглавление
Триггеры . . . . . . . . . . . . . . . . . .
Пользовательский интерфейс
Управление . . . . . . . . . . . . .
Менеджер игры . . . . . . . .
Скрипт для метеора . . . .
Спаун метеоров . . . . . . . .
Скрипт DestroyOnTrigger
Скрипт ShipControl . . . . .
Скрипт для снаряда . . . .
. . . . . . . . . . . . . . . . . . . . . . . . . . . . . . . . . .
295
296
. . . . . . . . . . . . . . . . . . . . . . . . . . . . . . . . . . . . . . .
297
298
299
300
302
302
304
. . . . . . . . . . . . . . . . . . . . . . . . . . . . . . . . . . . . . . . . . . . . . . . . . . . . .
305
. . . . . . . . . . . . . . . . . . . . . . . . . . . . . . . . . . . . . . . . . . . . . . . . . . . . . . . .
306
Улучшения
Резюме
. . . . . . . . . . . . . . . . . . . . . . . . . . . . . . . . . .
13
Вопросы и ответы
. . . . . . . . . . . . . . . . . . . . . . . . . . . . . . . . . . . . . . .
. . . . . . . . . . . . . . . . . . . . . . . . . . . . . . . . . . . . . . .
. . . . . . . . . . . . . . . . . . . . . . . . . . . . . . . . . . . . . . .
. . . . . . . . . . . . . . . . . . . . . . . . . . . . . . . . . . . . . . .
. . . . . . . . . . . . . . . . . . . . . . . . . . . . . . . . . . . . . . . . . . . . . . .
Семинар . . . . . . . . . . . . . .
Контрольные вопросы
Ответы . . . . . . . . . . . . .
Упражнение
. . . . . . . . . . . . . . . . . . . . . . . . . . . . . . . . . . . . . . .
. . . . . . . . . . . . . . . . . . . . . . . . . . . . . . . . . . . . . . .
306
. . . . . . . . . . . . . . . . . . . . . . . . . . . . . . . . . . . . . . . . .
307
307
307
. . . . . . . . . . . . . . . . . . . . . . . . . . . . . . . . . . . . . . . . . . . . . . . . . . . .
307
. . . . . . . . . . . . . . . . . . . . . . . . . . . . . . . . . . . . . . . . .
. . . . . . . . . . . . . . . . . . . . . . . . . . . . . . . . . . . . . . . . .
16-Й ЧАС. СИСТЕМЫ ЧАСТИЦ
308
Системы частиц . . . . . . . . . . . . . . . . . . . . . .
Частицы . . . . . . . . . . . . . . . . . . . . . . . . . . .
Системы частиц в Unity . . . . . . . . . . . . . .
Элементы управления системой частиц
Модули систем частиц . . . . . . . . . . . .
Модуль по умолчанию . . . . . . . . . .
Модуль Emission . . . . . . . . . . . . . . .
Модуль Shape . . . . . . . . . . . . . . . . .
Модуль Velocity over Lifetime . . . . .
Модуль Limit Velocity over Lifetime
Модуль Inherit Velocity . . . . . . . . . .
Модуль Force over Lifetime . . . . . . .
Модуль Color over Lifetime . . . . . . .
Модуль Color by Speed . . . . . . . . . .
Модуль Size over Lifetime . . . . . . . .
Модуль Size by Speed . . . . . . . . . . .
Модуль Rotation over Lifetime . . . .
Модуль Rotation by Speed . . . . . . .
Модуль External Forces . . . . . . . . . .
Модуль Noise . . . . . . . . . . . . . . . . . .
Модуль Collision . . . . . . . . . . . . . . .
Модуль Triggers . . . . . . . . . . . . . . . .
Модуль Sub Emitter . . . . . . . . . . . . .
Модуль Texture Sheet . . . . . . . . . . .
. . . . . . . . . . . . . . . . . . . . . . . . . .
. . . . . . . . . . . . . . . . . . . . . . . . . .
. . . . . . . . . . . . . . . . . . . . . . . . . .
. . . . . . . . . . . . . . . . . . . . . . . . . .
. . . . . . . . . . . . . . . . . . . . . . . . . . . . . . .
. . . . . . . . . . . . . . . . . . . . . . . . . . . . . . .
. . . . . . . . . . . . . . . . . . . . . . . . . . . . . . .
. . . . . . . . . . . . . . . . . . . . . . . . . . . . . . .
. . . . . . . . . . . . . . . . . . . . . . . . . . . . . . .
. . . . . . . . . . . . . . . . . . . . . . . . . . . . . . .
. . . . . . . . . . . . . . . . . . . . . . . . . . . . . . .
. . . . . . . . . . . . . . . . . . . . . . . . . . . . . . .
. . . . . . . . . . . . . . . . . . . . . . . . . . . . . . .
. . . . . . . . . . . . . . . . . . . . . . . . . . . . . . .
. . . . . . . . . . . . . . . . . . . . . . . . . . . . . . .
. . . . . . . . . . . . . . . . . . . . . . . . . . . . . . .
. . . . . . . . . . . . . . . . . . . . . . . . . . . . . . .
. . . . . . . . . . . . . . . . . . . . . . . . . . . . . . .
. . . . . . . . . . . . . . . . . . . . . . . . . . . . . . .
. . . . . . . . . . . . . . . . . . . . . . . . . . . . . . .
. . . . . . . . . . . . . . . . . . . . . . . . . . . . . . .
. . . . . . . . . . . . . . . . . . . . . . . . . . . . . . .
. . . . . . . . . . . . . . . . . . . . . . . . . . . . . . .
. . . . . . . . . . . . . . . . . . . . . . . . . . . . . . .
308
308
309
310
311
312
314
314
314
315
315
316
316
317
317
317
317
317
318
318
319
321
322
322
14
Разработка игр на Unity 2018 за 24 часа
Модуль Lights . . . . . .
Модуль Trails . . . . . .
Модуль Custom Data
Модуль Renderer . . .
. . . . . . . . . . . . . . . . . . . . . . . . . . . . . . . . . . . . . . . . . . .
. . . . . . . . . . . . . . . . . . . . . . . . . . . . . . . . . . . . . . . . . . .
322
323
323
323
Редактор Curves Editor
. . . . . . . . . . . . . . . . . . . . . . . . . . . . . . . . . . . . . . . . . . .
324
. . . . . . . . . . . . . . . . . . . . . . . . . . . . . . . . . . . . . . . . . . . . . . . . . . . . . . . .
326
Резюме
Вопросы и ответы
. . . . . . . . . . . . . . . . . . . . . . . . . . . . . . . . . . . . . . . . . . .
. . . . . . . . . . . . . . . . . . . . . . . . . . . . . . . . . . . . . . . . . . .
. . . . . . . . . . . . . . . . . . . . . . . . . . . . . . . . . . . . . . . . . . . . . . .
Семинар . . . . . . . . . . . . . .
Контрольные вопросы
Ответы . . . . . . . . . . . . .
Упражнение
. . . . . . . . . . . . . . . . . . . . . . . . . . . . . . . . . . . . . . . . .
. . . . . . . . . . . . . . . . . . . . . . . . . . . . . . . . . . . . . . . . . . . . . . . . . . . .
327
. . . . . . . . . . . . . . . . . . . . . . . . . . . . . . . . . . . . . . . . .
17-Й ЧАС. АНИМАЦИЯ
329
Основы анимации
Скелет . . . . . . . . .
Анимация . . . . . .
. . . . . . . . . . . . . . . . . . . . . . . . . . . . . . . . . . . . . . . . . . . . . .
. . . . . . . . . . . . . . . . . . . . . . . . . . . . . . . . . . . . . . . . . . . . . .
. . . . . . . . . . . . . . . . . . . . . . . . . . . . . . . . . . . . . . . . . . . . . .
Типы анимации . . . . . .
2D-анимация . . . . . .
Создание анимации
. . . . . . . . . . . . . . . . . . . . . . . . . . . . . . . . . . . . . . . . . . .
. . . . . . . . . . . . . . . . . . . . . . . . . . . . . . . . . . . . . . . . . . .
. . . . . . . . . . . . . . . . . . . . . . . . . . . . . . . . . . . . . . . . . . .
Инструменты анимации
Панель Animation . . . .
Создание анимации . .
Режим записи . . . . . . .
Редактор Curves Editor
Резюме
326
327
327
327
. . . . . . . . . . . . . . . . . . . . . . . . . . . . . . . . . . . . . . . . .
329
329
330
331
331
333
. . . . . . . . . . . . . . . . . . . . . . . . . . . . . . . . . . . . . . . . .
335
335
337
339
341
. . . . . . . . . . . . . . . . . . . . . . . . . . . . . . . . . . . . . . . . . . . . . . . . . . . . . . . .
342
Вопросы и ответы
. . . . . . . . . . . . . . . . . . . . . . . . . . . . . . . . . . . . . . . . .
. . . . . . . . . . . . . . . . . . . . . . . . . . . . . . . . . . . . . . . . .
. . . . . . . . . . . . . . . . . . . . . . . . . . . . . . . . . . . . . . . . . . . . . . .
Семинар . . . . . . . . . . . . . .
Контрольные вопросы
Ответы . . . . . . . . . . . . .
Упражнение
. . . . . . . . . . . . . . . . . . . . . . . . . . . . . . . . . . . . . . . . .
. . . . . . . . . . . . . . . . . . . . . . . . . . . . . . . . . . . . . . . . .
343
. . . . . . . . . . . . . . . . . . . . . . . . . . . . . . . . . . . . . . . . .
343
343
343
. . . . . . . . . . . . . . . . . . . . . . . . . . . . . . . . . . . . . . . . . . . . . . . . . . . .
343
. . . . . . . . . . . . . . . . . . . . . . . . . . . . . . . . . . . . . . . . .
. . . . . . . . . . . . . . . . . . . . . . . . . . . . . . . . . . . . . . . . .
18-Й ЧАС. АНИМАТОРЫ
345
Основы аниматоров . .
Немного о скелетах
Импорт модели . . . .
. . . . . . . . . . . . . . . . . . . . . . . . . . . . . . . . . . . . . . . . . . .
. . . . . . . . . . . . . . . . . . . . . . . . . . . . . . . . . . . . . . . . . . .
. . . . . . . . . . . . . . . . . . . . . . . . . . . . . . . . . . . . . . . . . . .
Настройка ассетов . . . . .
Подготовка скелета . .
Подготовка анимации
Создание аниматора
Панель Animator . .
. . . . . . . . . . . . . . . . . . . . . . . . . . . . . . . . . . . . . . . . .
. . . . . . . . . . . . . . . . . . . . . . . . . . . . . . . . . . . . . . . . .
. . . . . . . . . . . . . . . . . . . . . . . . . . . . . . . . . . . . . . . . .
. . . . . . . . . . . . . . . . . . . . . . . . . . . . . . . . . . . . . . . . . . . .
. . . . . . . . . . . . . . . . . . . . . . . . . . . . . . . . . . . . . . . . . . . .
345
347
347
349
349
351
357
359
Оглавление
Анимация Idle . . . . . . . . . . . . . . . . .
Параметры . . . . . . . . . . . . . . . . . . . .
Состояния и деревья смешивания
Переходы . . . . . . . . . . . . . . . . . . . . .
. . . . . . . . . . . . . . . . . . . . . . . . . . . . . . .
360
361
362
364
. . . . . . . . . . . . . . . . . . . . . . . . . . . . . . . . . . . . . . . .
365
. . . . . . . . . . . . . . . . . . . . . . . . . . . . . . . . . . . . . . . . . . . . . . . . . . . . . . . .
366
Скрипты для аниматоров
Резюме
Вопросы и ответы
Упражнение
. . . . . . . . . . . . . . . . . . . . . . . . . . . . . . .
. . . . . . . . . . . . . . . . . . . . . . . . . . . . . . .
. . . . . . . . . . . . . . . . . . . . . . . . . . . . . . .
. . . . . . . . . . . . . . . . . . . . . . . . . . . . . . . . . . . . . . . . . . . . . . .
Семинар . . . . . . . . . . . . . .
Контрольные вопросы
Ответы . . . . . . . . . . . . .
367
. . . . . . . . . . . . . . . . . . . . . . . . . . . . . . . . . . . . . . . . .
367
367
367
. . . . . . . . . . . . . . . . . . . . . . . . . . . . . . . . . . . . . . . . . . . . . . . . . . . .
367
. . . . . . . . . . . . . . . . . . . . . . . . . . . . . . . . . . . . . . . . .
. . . . . . . . . . . . . . . . . . . . . . . . . . . . . . . . . . . . . . . . .
19-Й ЧАС. СИСТЕМА TIMELINE
Знакомство с Timeline . .
Структура Timeline . . .
Создание таймлайнов
Работа с таймлайнами
Панель Timeline . . .
Треки . . . . . . . . . . . .
Клипы таймлайнов .
369
. . . . . . . . . . . . . . . . . . . . . . . . . . . . . . . . . . . . . . . . .
. . . . . . . . . . . . . . . . . . . . . . . . . . . . . . . . . . . . . . . . .
. . . . . . . . . . . . . . . . . . . . . . . . . . . . . . . . . . . . . . . . .
. . . . . . . . . . . . . . . . . . . . . . . . . . . . . . . . . . . . . . . . . . .
. . . . . . . . . . . . . . . . . . . . . . . . . . . . . . . . . . . . . . . . . . .
. . . . . . . . . . . . . . . . . . . . . . . . . . . . . . . . . . . . . . . . . . .
. . . . . . . . . . . . . . . . . . . . . . . . . . . . . . . . . . . . . . . . . . .
Расширяем границы возможностей . .
Смешивание клипов на треке . . . . .
Использование скриптов с Timeline
Резюме
15
369
370
371
372
372
373
376
. . . . . . . . . . . . . . . . . . . . . . . . . . . . .
378
378
380
. . . . . . . . . . . . . . . . . . . . . . . . . . . . . . . . . . . . . . . . . . . . . . . . . . . . . . . .
382
Вопросы и ответы
. . . . . . . . . . . . . . . . . . . . . . . . . . . . . . . . . . . . . . . . . . . . . . .
Семинар . . . . . . . . . . . . . .
Контрольные вопросы
Ответы . . . . . . . . . . . . .
Упражнение
. . . . . . . . . . . . . . . . . . . . . . . . . . . . .
. . . . . . . . . . . . . . . . . . . . . . . . . . . . .
382
. . . . . . . . . . . . . . . . . . . . . . . . . . . . . . . . . . . . . . . . .
382
382
382
. . . . . . . . . . . . . . . . . . . . . . . . . . . . . . . . . . . . . . . . . . . . . . . . . . . .
383
. . . . . . . . . . . . . . . . . . . . . . . . . . . . . . . . . . . . . . . . .
. . . . . . . . . . . . . . . . . . . . . . . . . . . . . . . . . . . . . . . . .
20-Й ЧАС. ИГРА ЧЕТВЕРТАЯ: «Бег с препятствиями»
Проектирование
Концепция . . .
Правила . . . . .
Требования . .
. . . . . . . . . . . . . . . . . . . . . . . . . . . . . . . . . . . . . . . . . . . . . . . .
. . . . . . . . . . . . . . . . . . . . . . . . . . . . . . . . . . . . . . . . . . . . . . . .
. . . . . . . . . . . . . . . . . . . . . . . . . . . . . . . . . . . . . . . . . . . . . . . .
. . . . . . . . . . . . . . . . . . . . . . . . . . . . . . . . . . . . . . . . . . . . . . . .
Создание игрового мира
Сцена . . . . . . . . . . . . . .
Полоса препятствий . .
. . . . . . . . . . . . . . . . . . . . . . . . . . . . . . . . . . . . . . . . .
. . . . . . . . . . . . . . . . . . . . . . . . . . . . . . . . . . . . . . . . .
. . . . . . . . . . . . . . . . . . . . . . . . . . . . . . . . . . . . . . . . .
Прокрутка полосы препятствий
Игровые сущности
384
384
385
385
385
386
386
387
. . . . . . . . . . . . . . . . . . . . . . . . . . . . . . . . . . .
388
. . . . . . . . . . . . . . . . . . . . . . . . . . . . . . . . . . . . . . . . . . . . . .
389
16
Разработка игр на Unity 2018 за 24 часа
Бонусы . . . . .
Препятствия
Зона-триггер
Игрок . . . . . .
. . . . . . . . . . . . . . . . . . . . . . . . . . . . . . . . . . . . . . . . . . . . . . . . .
. . . . . . . . . . . . . . . . . . . . . . . . . . . . . . . . . . . . . . . . . . . . . . . . .
. . . . . . . . . . . . . . . . . . . . . . . . . . . . . . . . . . . . . . . . . . . . . . . . .
. . . . . . . . . . . . . . . . . . . . . . . . . . . . . . . . . . . . . . . . . . . . . . . . .
Элементы управления . . . .
Скрипт зоны-триггера . .
Скрипт менеджера игры
Скрипт игрока . . . . . . . . .
Скрипт Collidable . . . . . .
Скрипт Spawner . . . . . . .
Собираем все воедино . .
. . . . . . . . . . . . . . . . . . . . . . . . . . . . . . . . . . . . . . .
. . . . . . . . . . . . . . . . . . . . . . . . . . . . . . . . . . . . . . .
. . . . . . . . . . . . . . . . . . . . . . . . . . . . . . . . . . . . . . .
. . . . . . . . . . . . . . . . . . . . . . . . . . . . . . . . . . . . . . .
. . . . . . . . . . . . . . . . . . . . . . . . . . . . . . . . . . . . . . .
. . . . . . . . . . . . . . . . . . . . . . . . . . . . . . . . . . . . . . .
. . . . . . . . . . . . . . . . . . . . . . . . . . . . . . . . . . . . . . .
Простор для совершенствования
Резюме
. . . . . . . . . . . . . . . . . . . . . . . . . . . . . . . . . .
. . . . . . . . . . . . . . . . . . . . . . . . . . . . . . . . . . . . . . . . . . . . . . . . . . . . . . . .
Вопросы и ответы
. . . . . . . . . . . . . . . . . . . . . . . . . . . . . . . . . . . . . . . . . . . . . . .
Семинар . . . . . . . . . . . . . .
Контрольные вопросы
Ответы . . . . . . . . . . . . .
Упражнение
394
394
394
396
398
399
400
401
401
402
. . . . . . . . . . . . . . . . . . . . . . . . . . . . . . . . . . . . . . . . .
402
402
402
. . . . . . . . . . . . . . . . . . . . . . . . . . . . . . . . . . . . . . . . . . . . . . . . . . . .
402
. . . . . . . . . . . . . . . . . . . . . . . . . . . . . . . . . . . . . . . . .
. . . . . . . . . . . . . . . . . . . . . . . . . . . . . . . . . . . . . . . . .
21-Й ЧАС. РАБОТА СО ЗВУКОМ
404
Введение в работу со звуком . . . . . . . . . . . .
Как устроено звуковое сопровождение
2D- и 3D-Audio . . . . . . . . . . . . . . . . . . . . .
Компонент Audio Source . . . . . . . . . . . . .
Импорт аудиоклипов . . . . . . . . . . . . . .
Тестирование звука на панели Scene
3D-звук . . . . . . . . . . . . . . . . . . . . . . . . . .
2D-звук . . . . . . . . . . . . . . . . . . . . . . . . . .
Скрипты озвучки . . . . . . . . . . . . . . .
Начало и прекращение звучания
Смена аудиоклипов . . . . . . . . . . .
. . . . . . . . . . . . . . . . . . . . . . . . . .
. . . . . . . . . . . . . . . . . . . . . . . . . .
. . . . . . . . . . . . . . . . . . . . . . . . . .
. . . . . . . . . . . . . . . . . . . . . . . . . . . .
. . . . . . . . . . . . . . . . . . . . . . . . . . . .
. . . . . . . . . . . . . . . . . . . . . . . . . . . .
. . . . . . . . . . . . . . . . . . . . . . . . . . . .
. . . . . . . . . . . . . . . . . . . . . . . . . . . .
. . . . . . . . . . . . . . . . . . . . . . . . . . . . . . . .
. . . . . . . . . . . . . . . . . . . . . . . . . . . . . . . .
. . . . . . . . . . . . . . . . . . . . . . . . . . . . . . . .
Аудиомикшеры . . . . . . . . . . . . . . . . . . . . . . .
Создание аудиомикшеров . . . . . . . . . . . .
Перенаправление звука в аудиомикшер
Резюме
389
390
391
391
404
404
406
406
407
408
410
410
411
411
413
. . . . . . . . . . . . . . . . . . . . . . . . . .
413
413
414
. . . . . . . . . . . . . . . . . . . . . . . . . . . . . . . . . . . . . . . . . . . . . . . . . . . . . . . .
416
Вопросы и ответы
. . . . . . . . . . . . . . . . . . . . . . . . . . . . . . . . . . . . . . . . . . . . . . .
Семинар . . . . . . . . . . . . . .
Контрольные вопросы
Ответы . . . . . . . . . . . . .
Упражнение
. . . . . . . . . . . . . . . . . . . . . . . . . .
. . . . . . . . . . . . . . . . . . . . . . . . . .
416
. . . . . . . . . . . . . . . . . . . . . . . . . . . . . . . . . . . . . . . . .
416
416
416
. . . . . . . . . . . . . . . . . . . . . . . . . . . . . . . . . . . . . . . . . . . . . . . . . . . .
417
. . . . . . . . . . . . . . . . . . . . . . . . . . . . . . . . . . . . . . . . .
. . . . . . . . . . . . . . . . . . . . . . . . . . . . . . . . . . . . . . . . .
Оглавление
22-Й ЧАС. РАЗРАБОТКА ДЛЯ МОБИЛЬНЫХ УСТРОЙСТВ
Подготовка к мобильной разработке
Настройка среды . . . . . . . . . . . . . . .
Unity Remote . . . . . . . . . . . . . . . . . . .
. . . . . . . . . . . . . . . . . . . . . . . . . . . . . .
. . . . . . . . . . . . . . . . . . . . . . . . . . . . . .
. . . . . . . . . . . . . . . . . . . . . . . . . . . . . .
Акселерометры . . . . . . . . . . . . . . . . . . . . . . . .
Проектирование игр для акселерометра
Использование акселерометра . . . . . . . . .
Сенсорный ввод . . . . . . . . . . . . . . . . . . . . .
Резюме
419
419
420
421
. . . . . . . . . . . . . . . . . . . . . . . . .
423
424
424
425
. . . . . . . . . . . . . . . . . . . . . . . . . . . . . . . . . . . . . . . . . . . . . . . . . . . . . . . .
428
Вопросы и ответы
Упражнение
. . . . . . . . . . . . . . . . . . . . . . . . .
. . . . . . . . . . . . . . . . . . . . . . . . .
. . . . . . . . . . . . . . . . . . . . . . . . .
. . . . . . . . . . . . . . . . . . . . . . . . . . . . . . . . . . . . . . . . . . . . . . .
Семинар . . . . . . . . . . . . . .
Контрольные вопросы
Ответы . . . . . . . . . . . . .
428
. . . . . . . . . . . . . . . . . . . . . . . . . . . . . . . . . . . . . . . . .
429
429
429
. . . . . . . . . . . . . . . . . . . . . . . . . . . . . . . . . . . . . . . . . . . . . . . . . . . .
429
. . . . . . . . . . . . . . . . . . . . . . . . . . . . . . . . . . . . . . . . .
. . . . . . . . . . . . . . . . . . . . . . . . . . . . . . . . . . . . . . . . .
23-Й ЧАС. ДОРАБОТКА И РАЗВЕРТКА
Управление сценами . . . . . . . . . . . . . . .
Создание последовательности сцен
Переключение между сценами . . . .
Сохранение данных и объектов
Сохранение объектов . . . . . .
Сохранение данных . . . . . . . .
431
. . . . . . . . . . . . . . . . . . . . . . . . . . . . .
. . . . . . . . . . . . . . . . . . . . . . . . . . . . .
. . . . . . . . . . . . . . . . . . . . . . . . . . . . .
. . . . . . . . . . . . . . . . . . . . . . . . . . . . . . . . . . .
. . . . . . . . . . . . . . . . . . . . . . . . . . . . . . . . . . .
. . . . . . . . . . . . . . . . . . . . . . . . . . . . . . . . . . .
Настройки проигрывателя Unity . . . . . . . . . . .
Кросс-платформенные настройки . . . . . . . .
Специфические для платформы настройки
Сборка игры . . . . . . .
Настройки сборки
Настройки игры . .
Резюме
17
. . . . . . . . . . . . . . . . . . . . . . .
. . . . . . . . . . . . . . . . . . . . . . .
. . . . . . . . . . . . . . . . . . . . . . .
431
432
433
434
434
436
438
438
439
. . . . . . . . . . . . . . . . . . . . . . . . . . . . . . . . . . . . . . . . . . . .
440
440
442
. . . . . . . . . . . . . . . . . . . . . . . . . . . . . . . . . . . . . . . . . . . . . . . . . . . . . . . .
443
Вопросы и ответы
. . . . . . . . . . . . . . . . . . . . . . . . . . . . . . . . . . . . . . . . . . . .
. . . . . . . . . . . . . . . . . . . . . . . . . . . . . . . . . . . . . . . . . . . .
. . . . . . . . . . . . . . . . . . . . . . . . . . . . . . . . . . . . . . . . . . . . . . .
Семинар . . . . . . . . . . . . . .
Контрольные вопросы
Ответы . . . . . . . . . . . . .
Упражнение
444
. . . . . . . . . . . . . . . . . . . . . . . . . . . . . . . . . . . . . . . . .
444
444
444
. . . . . . . . . . . . . . . . . . . . . . . . . . . . . . . . . . . . . . . . . . . . . . . . . . . .
444
. . . . . . . . . . . . . . . . . . . . . . . . . . . . . . . . . . . . . . . . .
. . . . . . . . . . . . . . . . . . . . . . . . . . . . . . . . . . . . . . . . .
24-Й ЧАС. ФИНАЛЬНЫЕ ШТРИХИ
Наши достижения
446
. . . . . . . . . . . . . . . . . . . . . . . . . . . . . . . . . . . . . . . . . . . . . . .
Девятнадцать часов обучения
Четыре полноценные игры .
Более пятидесяти сцен . . . . .
. . . . . . . . . . . . . . . . . . . . . . . . . . . . . . . . . . . .
. . . . . . . . . . . . . . . . . . . . . . . . . . . . . . . . . . . .
. . . . . . . . . . . . . . . . . . . . . . . . . . . . . . . . . . . .
446
446
448
448
18
Разработка игр на Unity 2018 за 24 часа
Куда двигаться дальше
Делайте игры . . . . .
Работайте с людьми
Пишите об этом . . .
. . . . . . . . . . . . . . . . . . . . . . . . . . . . . . . . . . . . . . . . . . .
449
449
449
449
. . . . . . . . . . . . . . . . . . . . . . . . . . . . . . . . . . . . . . . . . . . . . .
450
. . . . . . . . . . . . . . . . . . . . . . . . . . . . . . . . . . . . . . . . . . . . . . . . . . . . . . . .
450
Доступные ресурсы
Резюме
Вопросы и ответы
. . . . . . . . . . . . . . . . . . . . . . . . . . . . . . . . . . . . . . . . . . .
. . . . . . . . . . . . . . . . . . . . . . . . . . . . . . . . . . . . . . . . . . .
. . . . . . . . . . . . . . . . . . . . . . . . . . . . . . . . . . . . . . . . . . .
. . . . . . . . . . . . . . . . . . . . . . . . . . . . . . . . . . . . . . . . . . . . . . .
Семинар . . . . . . . . . . . . . .
Контрольные вопросы
Ответы . . . . . . . . . . . . .
Упражнение
450
. . . . . . . . . . . . . . . . . . . . . . . . . . . . . . . . . . . . . . . . .
451
451
451
. . . . . . . . . . . . . . . . . . . . . . . . . . . . . . . . . . . . . . . . . . . . . . . . . . . .
451
ПРЕДМЕТНЫЙ УКАЗАТЕЛЬ
. . . . . . . . . . . . . . . . . . . . . . . . . . . . . . . . . . . . . . . . .
. . . . . . . . . . . . . . . . . . . . . . . . . . . . . . . . . . . . . . . . .
452
Unity — невероятно мощный игровой движок, популярный среди разработчиков игр как профессионального, так и любительского уровня. Эта книга призвана ускорить обучение читателя и дать ему возможность как можно быстрее
начать работу с Unity (в течение примерно 24 уроков, если быть точным) и освоить основные принципы игрового программирования. В отличие от других книг,
затрагивающих только определенные темы или описывающих создание одной
конкретной игры, эта охватывает широкий спектр тем, и, кроме того, в ней описана процедура создания четырех игр. Выгода налицо! Закончив читать книгу, вы
не только приобретете теоретические знания об игровом движке Unity, но и создадите небольшое портфолио игр, которое пригодится вам в будущем.
Эта книга предназначена для тех, кто желает научиться использовать игровой движок Unity. Будь вы студент или эксперт по разработке — вы найдете на этих страницах что-нибудь интересное для себя. Книга не требует от вас предварительного наличия каких-либо знаний или опыта в разработке игр, так что, даже если
это ваша первая попытка познать искусство создания игр, волноваться не о чем.
Не торопитесь и получайте удовольствие. Вы и сами не заметите, как начнете
учиться.
Как и другие самоучители из этой серии, книга разделена на 24 главы, и на проработку каждой из них потребуется примерно один час. В книге представлены следующие главы.
XЧас
1. «Введение в Unity». В этом часе мы научимся основам работы с различными компонентами игрового движка Unity.
XЧас
2. «Игровые объекты». В часе 2 вы узнаете, как использовать главные
элементы игрового движка Unity — игровые объекты. Мы также изучим
системы координат и преобразования координат.
XЧас
3. «Модели, материалы и текстуры». В этом часе мы научимся работать с графическими ресурсами Unity и применять к материалам шейдеры
20
Разработка игр на Unity 2018 за 24 часа
и текстуры. Вы также узнаете, как впоследствии применять эти материалы
к различным трехмерным объектам.
XЧас
4. «Ландшафт и элементы окружающей среды». В часе 4 вы научитесь
делать игровые миры, используя встроенную систему ландшафта Unity. Главное не бояться запачкать руки и углубиться в работу, создавая уникальные
и невероятные пейзажи.
XЧас
5. «Источники света и камеры». В часе 5 мы подробно поговорим
об источниках света и камерах.
XЧас
6. «Игра первая: «Великолепный гонщик»». Пришло время создать первую игру! В часе 6 вы сделаете игру «Великолепный гонщик», пустив в ход
все приобретенные знания.
XЧас
7. «Скрипты, часть 1». В часе 7 мы перейдем к созданию скриптов в Unity.
Если вы никогда не занимались программированием — не волнуйтесь. Мы
рассмотрим материал медленно и подробно, чтобы вы могли начать изучение с основ.
XЧас
8. «Скрипты, часть 2». Мы продолжаем изучать тему, начатую в часе 7,
но теперь сосредоточимся на более сложных задачах.
XЧас
9. «Столкновения». Мы поговорим о взаимодействии и столкновении
предметов, которые в современных видеоиграх встречаются повсеместно.
Вы узнаете о физических и триггерных столкновениях. Кроме того, мы
создадим физические материалы, чтобы придать объектам новые свойства.
XЧас
10. «Игра вторая: „Шар хаоса“». Пора создать еще одну игру! В этом
часе мы сделаем игру «Шар хаоса». Название говорящее, так как мы будем
использовать различные столкновения, физические материалы и цели. Для
игры потребуется и стратегическое мышление, и быстрая реакция!
XЧас
11. «Префабы». Префабы позволяют многократно повторять одинаковые
игровые объекты. В часе 11 вы научитесь создавать и редактировать префабы.
XЧас
12. «Инструменты создания 2D-игр». В часе 12 мы освоим встроенный
в Unity инструментарий для создания 2D-игр, а также научимся работать
со спрайтами и физикой Box2D.
XЧас
13. «Тайлмапы в 2D-играх». В часе 13 вы узнаете, как создавать сложные
двухмерные миры с помощью простых спрайтовых тайлов.
XЧас
14. «Пользовательские интерфейсы». В этом часе вы узнаете, как использовать встроенную в Unity систему пользовательских интерфейсов, и в качестве примера мы создадим меню для одной из игр.
Предисловие
21
XЧас
15. «Игра третья: „Капитан Бластер“». Пришло время третьей игры!
В этом часе мы создадим игру «Капитан Бластер» — аркадную ретрострелялку с космическими кораблями, астероидами и тому подобным.
XЧас
16. «Системы частиц». Настала пора изучить эффекты частиц. В этой
главе мы поэкспериментируем с системой частиц движка Unity, позволяющей создавать нереально крутые эффекты, и попробуем применить их
к своим проектам.
XЧас
17. «Анимация». В часе 17 вы узнаете об анимациях и системах анимации Unity. Мы поработаем с 2D- и 3D-анимацией и некоторыми инструментами для создания анимации.
XЧас
18. «Аниматоры». Час 18 посвящен Mecanim — системе анимации
в Unity. Вы узнаете, как использовать инструменты работы с состояниями
и как смешивать анимации.
XЧас
19. «Система Timeline». В этом часе вы узнаете, как собрать воедино множество анимаций игровых объектов с помощью системы Timeline.
XЧас
20. «Игра четвертая: „Бег с препятствиями“». Наша четвертая игра называется «Бег с препятствиями». На ее примере мы рассмотрим новый способ
прокрутки фонов и покажем, как можно реализовать его и тем самым расширить возможности игры.
XЧас
21. «Работа со звуком». В часе 21 мы перейдем к созданию звуковых
эффектов окружающей среды. Мы изучим 2D- и 3D-звук и узнаем, чем они
отличаются.
XЧас
22. «Разработка для мобильных устройств». В этом часе мы рассмотрим
создание игр для мобильных устройств. Мы научимся использовать встроенный в мобильное устройство акселерометр и сенсорный дисплей.
XЧас
23. «Доработка и развертка». Пора узнать, как сделать игру многоуровневой и как переносить данные между уровнями-сценами! Мы также поговорим о настройках развертывания игр и об игровом процессе.
XЧас
24. «Финальные штрихи». Пора вспомнить весь пройденный нами путь
в изучении Unity. В этом часе мы поговорим о том, чего мы уже успели
достичь и куда можно двигаться дальше.
Благодарю за то, что прочитали предисловие! Я надеюсь, вы получите удовольствие от этой книги и узнаете из нее много нового. Удачи в вашем путешествии
с игровым движком Unity!
В файлах примеров содержатся листинги программ из каждой главы с авторскими комментариями, все сторонние графические ассеты (текстуры, шрифты, модели), а также аудиоматериалы. Для доступа к сопроводительным файлам перейдите
по адресу http://addons.eksmo.ru/it/Unity.zip.
Майк Гейг — руководитель направления информационно-разъяснительной работы
в компании Unity Technologies. Он содействует процессу демократизации разработки игр путем создания и внедрения эффективных учебных материалов. Майк имеет
опыт разработчика инди-игр, преподает в университете, а также пишет книги. Он
геймер в душе и старается сделать разработку интерактивных развлечений веселее
и доступнее для людей с любыми способностями. Мама, передаю тебе привет!
Кара, я решил дождаться третьего издания, чтобы, наконец, посвятить эту книгу
тебе. Теперь, когда ты скажешь: «Ты никогда не посвящал мне книгу», я могу парировать: «Ты в этом уверена?» Спасибо за то, что была и остаешься моей опорой.
Премного благодарен всем, кто помог мне написать эту книгу.
В первую очередь, спасибо тебе, Кара, за твою поддержку на моем пути. Я не знаю,
что мы будем говорить, когда книга выйдет в печать, но, скорее всего, ты в любом
случае окажешься права. Люблю тебя, детка.
Линк и Люк! Мы должны слегка отстать от мамочки на некоторое время. Она вотвот выбьется из сил.
Благодарю моих родителей. Теперь, когда я и сам отец, я понимаю, как тяжело вам
было не придушить или не прибить меня. Спасибо, что оставили меня в живых.
Спасибо Анджелине Джоли. Благодаря ее роли в захватывающем фильме «Хакеры»
(1995 год) я решил освоить компьютер. Вы даже не представляете, какое влияние
вы имели на десятилетних детей в те времена. Вы — нечто!
Изобретателю вяленого мяса: история, может, и забыла ваше имя, но точно
не забыла ваш продукт — и я его обожаю. Спасибо!
Спасибо Майклу Ву — за согласие стать не только техническим редактором этой
книги, но и другим Майком в нашем подкасте Mikes’ Video Game Podcast (мне
необходимо было засветиться там).
Спасибо, Лора, за то, что уговорила меня написать эту книгу. Также благодарю
тебя за то, что угостила меня обедом в GDC. Я чувствую, что этот обед, лучший
из всех трех приемов пищи, в немалой степени помог мне закончить книгу.
И наконец, следует поблагодарить компанию Unity Technologies. Если бы вы
не создали игровой движок Unity, эта книга была бы очень странной и вводила
в недоумение.
1-Й ЧАС
Unity
Что вы узнаете в этом часе
X
Как
установить Unity
X
Как
создать новый проект или открыть существующий
X
Как
использовать редактор Unity
X
Как
перемещаться по сцене в Unity
Этот урок подготовит вас к полноценной работе в среде Unity. Мы приведем обзор
различных типов лицензий Unity, а затем поможем установить тот, который вы
выберете. Также в этом уроке вы узнаете, как создавать новые проекты и открывать существующие. Далее вы запустите мощнейший редактор Unity и исследуете
его компоненты. И наконец, вы научитесь ориентироваться на сцене с помощью
мыши и клавиатуры. Этот урок практический, так что загрузите Unity, пока будете
читать, и приступайте к работе.
! Unity
Перед началом использования среды Unity необходимо загрузить и установить
ее. На сегодня процедура установки программного обеспечения довольно проста и понятна, и Unity в этом смысле не исключение. Перед началом установки
обратите внимание на три доступных варианта лицензии Unity: Unity Personal,
Unity Plus и Unity Pro. Unity Personal — это бесплатная лицензия, в которой есть
все необходимое, чтобы выполнить все примеры и проекты из данной книги.
На самом деле Unity Personal достаточно для создания игр на коммерческой основе, вплоть до дохода 100 тыс. долларов США в год! Если вы сможете зарабатывать
больше или хотите получить доступ к расширенным возможностям Unity Plus или
Unity Pro (в основном касающимся работы в команде), вы всегда можете выполнить обновление в будущем.
26
1-Й ЧАС. Введение в Unity
ПРИМЕЧАНИЕ
Unity Hub
На момент публикации этой книги полным ходом идет разработка нового способа
доступа к установке Unity и созданию проектов. Unity Hub — это централизованный
лаунчер для различных ваших работ. К сожалению, он пока не готов настолько, чтобы
включать его в данную книгу, но это вовсе не означает, что наш первый урок не имеет смысла. Вы можете установить Unity и создавать игры так, как описано здесь, если
хотите. Если же вы решите использовать Unity Hub, то общие моменты, касающиеся
установки и проектов, все еще будут в силе. Как говорится, «упаковка новая, а вкус
все так же великолепен!»
" #
# Unity
В данном уроке предполагается, что вы используете лицензию Unity Personal. Если
вы выберете версию Plus или Pro, то процедура установки будет очень похожа,
за исключением момента, когда нужно выбрать тип лицензии. Когда будете готовы начать загрузку и установку Unity, выполните следующие действия.
1. Загрузите дистрибутив Unity со страницы загрузки unity3d.com/ru/getunity/download и следуйте инструкциям, чтобы загрузить программу установки.
2. Запустите программу установки и следуйте инструкциям на экране, точно
так же, как и при установке любого другого программного обеспечения.
3. При появлении показанного на рис. 1.1 окна не забудьте установить флажки
Unity 2018 и Standard Assets. Можно также установить демонстрационный
проект и поддержку любых других платформ, которые вам нужны, если у вас
достаточно места на жестком диске. На работу с данной книгой это никак
не повлияет.
4. Выберите каталог установки Unity. Если вы не знаете, что следует выбрать,
мы рекомендуем оставить параметры по умолчанию. Unity потребуется
некоторое время, чтобы загрузить необходимые файлы. Во время загрузки
вы будете видеть индикатор выполнения (рис. 1.2).
5. Если у вас уже есть учетная запись Unity, вам может быть предложено авторизоваться под своей учетной записью. Если у вас нет учетной записи Unity,
следуйте инструкциям, чтобы создать ее. Убедитесь, что у вас есть доступ
к электронной почте, так как вам потребуется подтвердить ее адрес. Вот
и все! Установка Unity завершена.
Установка Unity
Рис. 1.1. Выбор компонентов для установки
Рис. 1.2. Подождите, пока Unity загрузится на ваш компьютер
27
28
1-Й ЧАС. Введение в Unity
ПРИМЕЧАНИЕ
$ % Чтобы использовать Unity, вам нужен компьютер под управлением операционной
системы Windows или macOS. Хотя есть версия редактора, которая работает в среде Linux, она не входит в список поддерживаемых ОС. Ваш компьютер также должен
соответствовать приведенным ниже минимальным системным требованиям (требования взяты с сайта Unity на момент публикации книги).
XWindows
7 SP1+, Windows 8 или Windows 10 (только 64-разрядные версии);
macOS10.9+.
XОбратите
внимание, что Unity не тестировалась на серверных версиях Windows
и macOS.
XВидеокарта
с поддержкой DirectX 10 (версия шейдеров 4.0).
XЦентральный
процессор, поддерживающий набор инструкций SSE2 (как большинство современных процессоров).
Обратите внимание, что это минимальные требования.
ПРИМЕЧАНИЕ
& ' Все URL-адреса, приведенные в данной книге, актуальны на момент ее публикации. Однако интернет-адреса иногда меняются. Если окажется, что приведенные ссылки больше
не работают, вы можете подыскать подходящие источники информации самостоятельно.
" Unity
Теперь, когда вы установили Unity, можно начать изучать редактор Unity. Редактор Unity является визуальным компонентом, который позволяет создавать
игры по принципу What You See Is What You Get — «Что видишь, то и получишь».
Поскольку большая часть работы подразумевает именно взаимодействие с редактором, многие говорят Unity, имея в виду «редактор Unity». В этом разделе мы рассмотрим все элементы редактора Unity и то, как они сочетаются друг с другом
в процессе создания игр.
Project
При первом запуске Unity вы увидите диалоговое окно Project (рис. 1.3). Вы можете использовать его, чтобы открыть последние проекты, просмотреть созданные
проекты или начать новые.
Знакомство с редактором Unity
29
Рис. 1.3. Диалоговое окно Project (приведена версия для Windows, версия для macOS
выглядит аналогично)
Если вы уже создали проект в Unity, то он будет открываться сразу при каждом запуске редактора. Чтобы вернуться к диалоговому окну Project, выберите команду
меню File ⇒ New Project, чтобы открыть диалоговое окно Create New Project, или
команду меню File ⇒ Open Project, чтобы открыть диалоговое окно Open Project.
СОВЕТ
Project
Вы можете выбрать действие для Unity при запуске: открытие диалогового окна Project
или последнего проекта. Для этого выберите пункт меню Edit ⇒ Preferences (в macOS:
Unity ⇒ Preferences) и измените положение флажка Load Previous Project on Startup.
ПРАКТИКУМ
& Теперь вы готовы создать первый проект. Обязательно запомните расположение файлов, которое зададите для проекта, чтобы потом легко найти его. На рис. 1.4 показано
диалоговое окно создания проекта. Выполните следующие действия.
Запустите редактор Unity и найдите диалоговое окно New Project (если Unity открывает какой-то проект, выберите команду меню File ⇒ New Project).
Выберите расположение для вашего проекта. Рекомендуется создать папку Unity
Projects и хранить все работы в одном месте. Если вы не знаете, куда пристроить проект, оставьте расположение по умолчанию.
30
1-Й ЧАС. Введение в Unity
Назовите ваш проект Hour 1 TIY. Unity создаст папку с таким же именем в том каталоге, который вы выбрали.
Установите переключатель в положение 3D, а кнопку Add Asset Package и Enable
Unity Analytics пока не трогайте.
Нажмите кнопку Create Project.
Рис. 1.4. Настройки первого проекта
ПРИМЕЧАНИЕ
( 2D, 3D, ?
Вам, возможно, любопытно, для чего нужны остальные элементы управления в диалоговом окне New Project. Переключатель 2D/3D позволяет выбрать тип игры, которую вы планируете создать. Не беспокойтесь, если сделаете неправильный выбор или
не уверены в нем. Эти опции влияют лишь на настройки редактора и могут быть изменены в любой момент. Кнопка Add Asset Package позволяет автоматически добавить
в новый проект файлы, которые вы обычно используете в своих проектах. И, наконец,
Enable Unity Analytics — очень мощный инструмент, который подключает вас к сервису Unity Analytics. С его помощью вы можете генерировать данные об аудитории
вашей игры. Это невероятно крутой сервис для разработчиков игр, но нам он пока
не требуется.
' ) Unity
Сейчас мы всего лишь установили Unity и ознакомились с диалоговым окном
Project. Теперь настало время копнуть глубже. При первом открытии нового
Знакомство с редактором Unity
31
проекта Unity вы увидите набор серых окон (называемых панелями), и интерфейс
будет выглядеть довольно аскетично (рис. 1.5). Не волнуйтесь — скоро здесь все
будет гораздо круче. В следующем разделе мы рассмотрим каждую из этих панелей последовательно. Но сначала давайте поговорим о структуре интерфейса
в целом.
Рис. 1.5. Интерфейс среды Unity
В первую очередь среда Unity позволяет точно определить, как вы хотите работать.
Все панели можно перемещать, соединять, дублировать или изменять. Например, нажав и удерживая кнопку мыши на слове Hierarchy, вы выбираете панель
Hierarchy и, перетащив ее к панели Inspector (справа), можете соединить их
в одну панель с двумя вкладками. Вы можете также установить курсор на границу
между панелями и, нажав и удерживая кнопку мыши, перетаскиванием изменить
их размер. Почему бы вам не воспользоваться случаем и не поэкспериментировать с панелями, разместив все на свой вкус?
Если в итоге у вас получится рабочая среда, которая вам не нравится, вы можете быстро и легко переключиться на вид по умолчанию, выбрав команду меню
Window ⇒ Layouts ⇒ Default Layout. Экспериментируя с панелями, попробуйте
несколько других стандартных рабочих сред. (Я фанат среды Wide.) Если вы создадите рабочую среду, которая вам пришлась по вкусу, можете сохранить ее, выбрав
пункт меню Window ⇒ Layouts ⇒ Save Layout (для этой книги задействована
пользовательская рабочая среда под названием Pearson). После того как вы сохранили пользовательскую рабочую среду, вы всегда можете вернуться к ней, если
случайно что-то измените.
32
1-Й ЧАС. Введение в Unity
ПРИМЕЧАНИЕ
* Нет двух одинаковых людей, и точно так же нет двух одинаковых рабочих сред. Хорошая среда поможет вам создавать проекты и сильно упростит вам жизнь. Не забудьте выделить время, чтобы поэкспериментировать с настройками рабочей среды
и выбрать ту, которая лучше подойдет. Вам предстоит многое сделать с Unity, так что
стоит настроить среду так, чтобы было удобно.
Дублирование панелей — тоже довольно простая процедура. Достаточно щелкнуть
правой кнопкой мыши на вкладке любой панели (например, вкладке Inspector
на рис. 1.6), установить указатель мыши на кнопку Add Tab, и вы увидите список
панелей (рис. 1.6). Вы спросите — а зачем нужно дублировать панель? Предположим, что в процессе работы вы слишком увлеклись и закрыли панель. Повторное
добавление вкладки позволит вернуть ее. Кроме того, обратите внимание на возможность создания нескольких копий панели Scene. Каждый вид сцены может
совпадать с конкретным элементом или осью в пределах вашего проекта. Если вы
хотите увидеть, как это работает, попробуйте шаблон 4 Split, выбрав пункт меню
Window ⇒ Layouts ⇒ 4 Split. (Если вы создали настройку среды, которая вам
нравится, не забудьте сохранить ее, прежде чем пробовать вариант
4 Split.)
Рис. 1.6. Добавление новой вкладки
Теперь давайте без лишних слов взглянем поближе на некоторые панели.
* Project
Все, что создано в рамках проекта (файлы, скрипты, текстуры, модели и так
далее), можно найти на панели Project (рис. 1.7). Это панель, на которой отображаются все ассеты и структура проекта. При создании нового проекта вы увидите
Знакомство с редактором Unity
33
одну папку с именем Assets. Если вы заглянете в папку на жестком диске, где
сохранили проект, то найдете там папку Assets. Дело в том, что Unity отображает
на панели Project реальные папки на жестком диске. Если создать файл или папку
в Unity, соответствующий файл или папка появится в проводнике (и наоборот).
Вы можете перемещать элементы на панели Project путем перетаскивания. Это
позволяет размещать элементы внутри папок или реорганизовывать свой проект
«на лету».
Быстрое создание
Строка поиска
Отображение ассетов
Папки с ассетами
Рис. 1.7. Панель Project
ПРИМЕЧАНИЕ
+
-
Ассет — это любой элемент, который существует в папке Assets. Все текстуры, меши,
звуковые файлы, скрипты и т. д. считаются ассетами. В противоположность этому
игровой объект — это объект, который является частью сцены или уровня. Вы можете
создавать ассеты из игровых объектов, а также игровые объекты из ассетов.
ВНИМАНИЕ!
Unity поддерживает связи между различными ассетами, задействованными в проектах. Поэтому перемещение или удаление элементов за пределами Unity может
вызвать проблемы. Как правило, лучшего всего управлять ассетами внутри Unity.
При выборе папки на панели Project содержимое папки отобразится в разделе
Assets справа. Как показано на рис. 1.7, папка Assets сейчас пуста, поэтому справа
ничего не отображается. Если хотите создать ассет, вы можете легко сделать это,
34
1-Й ЧАС. Введение в Unity
открыв раскрывающийся список Create. Он позволяет добавлять в проект всевозможные ассеты и папки.
СОВЕТ
& ## Структура чрезвычайно важна при управлении проектами. По мере того как ваши
проекты будут становиться объемнее, количество ассетов станет расти, и находить
что-то конкретное окажется все труднее и труднее. Вы можете избежать множества
разочарований, используя несколько простых правил структурирования.
XДля
каждого типа объекта (сцены, скрипты, текстуры и так далее) следует
создать отдельную папку.
XВсе
ассеты должны находиться в папках.
XЕсли
вы используете вложенные папки, убедитесь, что в такой структуре есть
смысл. Папки должны иметь конкретные, а не неопределенные или обобщенные
имена.
Соблюдение этих простых правил существенно скажется на вашей работе.
Кнопки Favorites позволяют вам быстро выбрать все ассеты определенного типа,
чтобы просмотреть их. При нажатии на одну из кнопок Favorites (например,
All Models) или поиска по имени вы можете сузить круг отображаемых ассетов в разделах Assets и Assets Store. Выбрав пункт Asset Store, вы можете просматривать ассеты, которые соответствуют вашим критериям поиска, в магазине Unity Asset Store (рис. 1.8). Вы можете еще больше ограничить результаты,
выбрав платные или бесплатные ассеты. Это фантастическая возможность,
поскольку она позволяет подключить в проект нужные вам ассеты, не выходя
из интерфейса Unity.
Кнопки Favorites
Поиск по всем моделям
Рис. 1.8. Поиск в магазине Unity Asset Store
Поиск в магазине Unity Asset Store
Знакомство с редактором Unity
35
* Hierarchy
Панель Hierarchy (рис. 1.9) во многих отношениях похожа на панель Project. Разница заключается в том, что на панели Hierarchy отображаются все элементы
текущей сцены, но не всего проекта. При создании проекта в Unity вы по умолчанию увидите новую сцену, в которой есть только два элемента: игровые объекты
Main Camera и Directional Light. Когда вы будете добавлять элементы на сцену,
они появятся на панели Hierarchy. Как и на панели Project, вы можете использовать меню Create, чтобы быстро добавлять элементы на сцену, искать их с помощью строки поиска и перетаскивать, чтобы организовывать и вкладывать их
в другие.
Быстрое создание
Строка поиска
Игровой объект
Вложенный объект
Рис. 1.9. Панель Hierarchy
СОВЕТ
$ -
Вложение — это определение отношений между двумя (и более) элементами. На панели Hierarchy вы можете щелкнуть и перетащить один элемент на другой, чтобы «вложить» его. Произойдет формирование т. н. отношений родитель/ребенок (или предок/
потомок). В этом случае объект сверху является родительским, а любые объекты под
ним — дочерними. Визуально вложенность объекта отображается в виде отступа. Как
вы узнаете позже, вложенность объектов на панели Hierarchy может влиять на их
поведение.
36
1-Й ЧАС. Введение в Unity
СОВЕТ
&%
Сценой в Unity называется то, что вам может быть уже известно как «уровень» или
«карта». По мере разработки проекта Unity у каждой коллекции объектов и поведения должна появиться своя сцена. Поэтому, если вы создаете игру со снежным уровнем и уровнем джунглей, это должны быть отдельные сцены. Вы увидите, что термины
«сцена» и «уровень» взаимозаменяемы, если поищете ответы в Интернете.
СОВЕТ
% %
Первое, что вы должны сделать при работе с новым проектом в Unity, это создать
папку Scenes под папкой Assets на панели Project. Таким образом, все ваши сцены
(или уровни) будут храниться в одном месте. Обязательно присваивайте сценам описательные имена. «Сцена1» — это, безусловно, круто, но, когда у вас их уже 30, такое
неопределенное имя может запутать.
* Inspector
На панели Inspector отображаются все свойства выбранного элемента. Выберите любой ассет или объект на панели Project или Hierarchy, и на панели Inspector
автоматически отобразится соответствующая информация.
На рис. 1.10 вы видите панель Inspector после того, как на панели Hierarchy
выбран объект Main Camera.
Давайте разберем некоторые функции.
XЕсли
сбросить флажок рядом с именем объекта, он становится отключенным
и не отображается в проекте.
XРаскрывающиеся
списки (например, Tag и Layer, о которых мы подробнее
поговорим позже) используются для выбора опций из заранее определенного набора.
XПоля
ввода, раскрывающиеся списки и ползунки позволяют изменять значения, и эти изменения мгновенно автоматически отражаются на сцене, даже
если игра запущена!
XКаждый
игровой объект является контейнером для различных компонентов (например, Transform, Camera и Audio Listener на рис. 1.10). Вы можете
отключить эти компоненты, сбросив соответствующие флажки, или удалить
их, щелкнув правой кнопкой мыши и выбрав пункт Remove component.
XВы
можете добавить компоненты, нажав кнопку Add Component.
Знакомство с редактором Unity
37
Имя
Раскрывающиеся списки
Компоненты
Рис. 1.10. Панель Inspector
ВНИМАНИЕ!
' # %
Возможность изменять свойства объекта и сразу видеть изменения на запущенной
сцене — очень мощный инструмент. Он позволяет «на лету» настраивать такие моменты, как скорость движения, высота прыжков, сила столкновения и т. д., и все это без
остановки и повторного запуска игры. Однако любые изменения, внесенные в свойства объекта во время работы сцены, будут отменены, когда сцена закончится. Если
вы внесли изменения, и они вам понравились, обязательно помните, что потребуется
установить их снова, когда сцена завершится.
* Scene
Панель Scene — наиболее важный компонент интерфейса, с которым вы работаете, так как она позволяет непосредственно увидеть создаваемую игру (см.
рис. 1.11). С помощью мыши и клавиатуры вы можете передвигаться внутри
сцены и помещать объекты там, где хотите. Это дает высочайший уровень контроля.
38
1-Й ЧАС. Введение в Unity
2D-/3D-режим
Режим
отображения
Освещение
сцены
Игровые слои
Гизмо
Рис. 1.11. Панель Scene
В скором времени вы узнаете, как перемещаться в пределах сцены, но сейчас давайте сосредоточимся на элементах управления, входящих в состав панели Scene.
XРежим
отображения. Эта опция управляет тем, как отрисовывается сцена.
Значение по умолчанию — Shaded предполагает, что объекты будут отрисованы с полноцветными текстурами.
X2D/3D.
Этот элемент управления позволяет переключаться с трехмерного
вида на двухмерный. Обратите внимание, что в двухмерном виде не отображается гизмо (вы узнаете о нем позже в этом уроке).
XОсвещение
сцены. Этот элемент управления определяет, как освещаются
объекты на панели Scene — общим освещением по умолчанию или только
источниками, которые размещены в пределах сцены. По умолчанию включается встроенное общее освещение.
XРежим
звука. Эта кнопка включает/выключает источник звука на панели
Scene.
XИгровые
слои. Этот элемент управления определяет, будут ли отображаться
такие элементы, как небо, туман и другие эффекты, на панели Scene.
XРаскрывающийся
список Gizmos. Этот элемент управления позволяет
выбрать, какие гизмо — индикаторы, которые помогают при визуальной
отладке и настройке — отображаются на панели Scene. Элемент также определяет, будет ли отображаться сетка размещения.
Знакомство с редактором Unity
39
XГизмо.
Этот элемент управления показывает, в каком направлении вы сейчас смотрите, и позволяет расположить сцену по осям.
ПРИМЕЧАНИЕ
. Гизмо сцены предоставляет много возможностей на панели Scene. Как вы видите,
гизмо имеет индикаторы X, Y и Z, которые совпадают с тремя осями. Благодаря этому
вы можете легко определить, в какую сторону смотрите на сцене. Вы узнаете больше
об осях и трехмерном пространстве в часе 2. Гизмо также дает возможность контролировать выравнивание сцены. Если нажать на одну из осей гизмо, вид сцены сразу
привяжется к этой оси и расположится в направлении, например, «сверху» или «слева». При нажатии на куб в центре гизмо позволяет переключаться между режимами
Iso и Persp (Изометрия и Перспектива).
Режим Iso — это трехмерный вид без применения перспективы. Режим Persp — это
трехмерный вид с применением перспективы. Попробуйте изменить режим и посмотрите, как это влияет на отображение сцены. Вы заметите, что значок выглядит как
параллельные линии в режиме изометрии и как расходящиеся линии в режиме перспективы.
* Game
Последнее, что нам нужно рассмотреть, — это панель Game. По сути, панель
Game позволяет вам «испытывать» игру внутри редактора и выполнить тем самым
полное моделирование текущей сцены. Все элементы и механика игры на данной
панели выводятся так же, как если бы игра была собрана полноценно. На рис. 1.12
приведен пример панели Game. Обратите внимание, что, хотя кнопки Play, Pause
и Step не относятся к панели Game, они используются для управления этой панелью, поэтому тоже приведены на рисунке.
СОВЕТ
/ * Game Если панель Game скрыта за панелью Scene или вкладка Game вовсе отсутствует,
не беспокойтесь. Как только вы нажмете кнопку Play, вкладка Game тут же появится
в редакторе и выведет вам запущенную игру.
40
1-Й ЧАС. Введение в Unity
Раскрывающийся список Aspect
Кнопка
Play
Кнопка
Pause
Кнопка
Step
Рис. 1.12. Панель Game
На панели Game есть ряд элементов управления, которые используются для тестирования игры.
XPlay.
Кнопка Play позволяет воспроизвести текущую сцену. Все элементы
управления, анимация, звуки и эффекты будут активированы. Здесь игра
будет работать примерно так же, как если бы она была запущена автономно
за пределами Unity (например, на компьютере или мобильном устройстве).
Чтобы остановить игру, еще раз нажмите кнопку Play.
XPause.
Кнопка Pause приостанавливает выполнение игры, запущенной
на панели Game. Игра сохраняет свое состояние и после возобновления продолжится с того же момента, на котором остановилась во время паузы. При
повторном нажатии кнопки Pause игра возобновится.
XStep. Кнопка Step на панели Game может быть использована, когда игра при-
остановлена. Нажатие кнопки Step воспроизводит один кадр игры. Это позволяет вам пошагово выполнять игру и отлаживать любые возникающие проблемы.
При нажатии кнопки Step во время выполнения игра приостанавливается.
XAspect.
В этом раскрывающемся списке вы можете выбрать соотношение сторон для панели Game во время выполнения игры. По умолчанию
Знакомство с редактором Unity
41
установлена опция Free Aspect (Свободное соотношение), но вы можете
изменить эту настройку, выбрав формат именно той платформы, для которой разрабатываете игру.
XMaximize
on Play. Эта кнопка определяет, будет ли панель Game разворачиваться на весь размер окна редактора при запуске игры. По умолчанию
опция выключена, и игра воспроизводится только в пределах панели Game.
XMute
Audio. Эта кнопка отключает звук во время игры. Весьма удобная
опция, если сидящий рядом с вами человек устал слушать одни и те же
звуки, пока вы тестируете игру!
XStats.
Эта кнопка определяет, будет ли выводиться на экран статистика рендеринга во время выполнения игры. Данные статистики могут быть полезны
для измерения эффективности выполнения сцены. Опция по умолчанию
отключена.
XGizmos.
Это одновременно и кнопка, и раскрывающийся список. Кнопка
позволяет выбрать, будут ли отображаться гизмо во время выполнения игры.
По умолчанию они не отображаются. Раскрывающийся список (открывается
нажатием на маленькую стрелку) позволяет включить или выключить конкретные гизмо.
ПРИМЕЧАНИЕ
"# , #
Поначалу вам, возможно, будет трудно понять, что означают термины «Запуск», «Пауза» и «Остановка». Когда игра не выполняется на панели Game, она считается остановленной. В этом состоянии игровое управление не работает и игра не может
воспроизводиться. При нажатии кнопки Play игра начинает выполняться, то есть
запускается. Слова «Игра», «Выполнение» и «Запуск» в этом контексте означают одно
и то же. Если игра запущена и нажата кнопка Pause, то игра приостанавливается,
сохраняя свое текущее состояние, то есть она находится в режиме паузы. Разница
между паузой (приостановкой) и остановкой игры состоит в том, что после паузы игра
возобновляет выполнение с того момента, на котором была приостановлена, а после
остановки начинает выполняться с самого начала.
$ *: * #
Панель инструментов крайне важна в редакторе Unity. На рис. 1.13 показаны ее
компоненты.
XИнструменты
преобразования объектов: эти кнопки позволяют управлять
игровыми объектами. В дальнейшем мы рассмотрим их назначение более
подробно. Обратите особое внимание на кнопку с пиктограммой в виде
руки. Это инструмент Hand, и его описание будет приведено в этом часе.
42
1-Й ЧАС. Введение в Unity
XПереключатели
гизмо: переключатели позволяют управлять отображением
гизмо на сцене. Пока мы не будем их трогать.
XЭлементы
управления панели Game: кнопки, используемые для управления
панелью Game.
XУправление
учетными записями и сервисами: эти кнопки позволяют управлять учетной записью Unity, которую вы используете, а также подключенными к вашему проекту сервисами.
XРаскрывающийся
список настройки слоев: с его помощью вы можете
выбрать, какие слои будут отображаться на панели Scene. По умолчанию
отображаются все имеющиеся слои. Пока не будем трогать этот раскрывающийся список. Работу со слоями мы более подробно рассмотрим в часе 5.
XРаскрывающийся
список настройки макета: этот раскрывающийся список
позволяет быстро изменить макет редактора.
Рис. 1.13. Панель инструментов
0 % Scene Unity
Панель Scene позволяет вам подробно контролировать процесс создания игры.
Возможность размещать и изменять объекты с визуальным отображением, бесспорно, крута, но, если вы не можете передвигаться внутри сцены, пользы будет
мало. В этом разделе описано несколько различных способов изменить свою позицию при навигации по сцене.
СОВЕТ
' 1
Независимо от того, какой метод навигации вы используете, колесико мыши всегда служит для изменения масштаба в пределах сцены. По умолчанию сцена масштабирует изображение относительно центра панели Scene. Если вы зажмете клавишу
Alt во время прокрутки, то масштабирование будет выполняться относительно точки,
в которой в данный момент находится указатель мыши. Самое время попробовать!
' # Hand
Инструмент Hand (клавиша Q) дает возможность легкого передвижения по панели с помощью мыши (рис. 1.14). Этот инструмент особенно полезен, если вы
используете мышь с одной кнопкой (так как другие методы требуют наличия двух
Навигация на панели Scene в Unity
43
кнопок мыши). В таблице 1.1 кратко описан каждый элемент управления инструмента Hand. О других кнопках рядом с инструментом Hand мы поговорим позже,
их пока трогать не нужно.
Рис. 1.14. Инструмент Hand
4+5. 1.1. Элементы управления инструмента Hand
Действие
Результат
Перетаскивание
Перемещение камеры по сцене
Перетаскивание с зажатой
клавишей Alt
Вращение камеры вокруг указанной
точки
Перетаскивание правой кнопкой
мыши с зажатой клавишей Ctrl
(или клавишей в macOS)
Масштабирование камеры
Список сочетаний клавиш Unity можно найти по адресу docs.unity3d.com/ru/
current/Manual/UnityHotkeys.html.
ВНИМАНИЕ!
8 Работая в Unity, вы будете использовать два типа камер. Первая — стандартный игровой объект «камера». Обратите внимание, что такая на вашей сцене уже есть по умолчанию. Вторая камера скорее виртуальная, она определяет ваш обзор на панели
Scene. В данном руководстве, говоря «камера», мы будем иметь в виду именно второй
тип. Игровым объектом «камера» вы не управляете так, как вашим обзором.
8$ Flythrough
Режим Flythrough позволяет перемещаться по сцене, используя традиционную систему управления «от первого лица». Он прекрасно знаком тем, кто играет в игры с видом «от первого лица» (например, шутеры). Если вы не из их числа, то к этому режиму придется слегка привыкнуть. Но, когда освоитесь с ним, вы
полюбите его.
Чтобы перейти в режим Flythrough, удерживайте нажатой правую кнопку мыши,
когда указатель мыши находится над панелью Scene. Все действия, перечисленные в таблице 1.2, выполняются с зажатой правой кнопкой мыши.
44
1-Й ЧАС. Введение в Unity
4+5. 1.2. Управление в режиме Flythrough
Действие
Результат
Перемещение мыши
Поворот камеры, дающий ощущение, словно вы
«осматриваете» сцену
Нажатие клавиш W, A, S и D
Эти клавиши используются для перемещения
по сцене в направлениях «вперед», «влево»,
«назад» и «вправо» соответственно
Нажатие клавиш Q и E
Эти клавиши используются для перемещения
по сцене в направлениях «вверх», «вниз» соответственно
Удерживание клавиши Shift
с нажатием клавиш W, A, S
и D или Q и E
Дает тот же эффект, что и буквенные клавиши,
но движение выполняется быстрее. Считайте это
кнопкой «Бег»
СОВЕТ
Есть много способов, позволяющих точно управлять вашим перемещением по сцене. Но иногда вам просто надо быстро переместиться куда-то. В этом случае вам будут
полезны так называемые быстрые команды. Если вы хотите моментально перейти
к объекту на сцене или увеличить его, можете сделать это, выделив нужный объект
на панели Hierarchy и нажав клавишу F (сокращенно от Frame Select — выбор кадра).
Сцена тут же привяжется к выбранному объекту. Вы можете достичь того же эффекта двойным щелчком мыши по любому объекту на панели Hierarchy. Есть и другая
быстрая команда, которую вы уже знаете: гизмо сцены позволяет моментально привязать камеру к любой оси. Таким образом, вы можете рассмотреть объект под нужным углом без необходимости вручную крутить камеру сцены. Попрактикуйтесь с этими командами, и перемещаться по сцене станет проще простого!
СОВЕТ
Дополнительные средства обучения
При открытии диалогового окна New Project или Open Project вы наверняка обратили внимание на кнопку Learn (рис. 1.15). Нажав ее, вы увидите новые учебные материалы Unity. Они прекрасно дополнят ваши знания и определенно стоят вашего времени, если вы хотите побольше попрактиковаться в основах работы с Unity (хотя это
несколько предвзятое суждение, потому что я сам участвовал в разработке материалов).
Резюме
45
Рис. 1.15. Раздел Learn диалогового окна Project
89
В этом часе вы познакомились с игровым движком Unity. Вы начали с загрузки и установки среды Unity. Затем вы научились открывать и создавать проекты.
После этого вы узнали обо всех панелях, из которых состоит редактор Unity. Вы
также узнали, как перемещаться по панели Scene.
Вопрос: Ассеты и игровые объекты — это одно и то же?
Ответ: Не совсем. Разница состоит в том, что ассет имеет соответствующий
файл или группу файлов на жестком диске, а игровой объект — нет. Ассет
может содержать игровой объект, а может и не содержать.
Вопрос: В среде много различных элементов управления и опций. Я должен
сразу запомнить их все?
Ответ: Вовсе нет. Элементы управления и параметры, настроенные по умолчанию, охватывают большую часть возможных ситуаций. По мере того как
вы будете осваивать Unity, вы узнаете больше о различных доступных элементах управления. Этот урок предназначен для того, чтобы показать вам
общую картину и ознакомить вас с Unity.
46
1-Й ЧАС. Введение в Unity
& Уделите некоторое время проработке приведенных ниже вопросов, чтобы убедиться, что вы хорошо усвоили материал.
* 1. Верно или нет: вы должны приобрести Unity Pro, чтобы создавать коммерческие игры.
2. Какая панель позволяет визуально манипулировать объектами на сцене?
3. Верно или нет: вы всегда должны перемещать файлы ассетов из среды Unity,
а не использовать файловый менеджер операционной системы.
4. Верно или нет: при создании нового проекта вы должны добавить в него все
ассеты, которые, как вам кажется, отлично подойдут к нему.
5. Какой режим активируется в панели Scene путем удерживания правой кнопки мыши?
1. Нет. Вы можете создавать игры с лицензией Unity Personal или Unity Plus.
2. Панель Scene.
3. Верно. Это помогает Unity следить за ассетами.
4. Нет. Такой подход занимает много места и замедляет ваш проект.
5. Режим Flythrough.
! $ Уделите некоторое время, чтобы отработать на практике изученные вами в этом
часе понятия. На данном этапе важно закрепить базовое понимание редактора
Unity, потому что все, что вы узнаете дальше в книге, так или иначе связано с этим.
Итак, выполните следующие шаги.
1. Создайте новую сцену, выбрав команду меню File ⇒ New Scene или нажав
сочетание клавиш Ctrl+N (+N в macOS).
2. Создайте папку на панели Project, щелкнув правой кнопкой по строке Assets
и выбрав команду Create ⇒ Folder. Назовите созданную папку Scenes.
Упражнение
47
3. Сохраните сцену, выбрав команду меню File ⇒ Save Scene или нажав сочетание клавиш Ctrl+S (+S в macOS). Не забудьте поместить сцену в созданную вами папку Scenes и присвоить ей описательное имя.
4. Добавьте на сцену куб. Вы можете сделать это одним из трех способов.
XВ
раскрывающемся списке GameObject в верхней части редактора выберите пункт 3D Object ⇒ Cube.
XВыберите
пункт Create ⇒ 3D Object ⇒ Cube на панели Hierarchy.
XЩелкните
правой кнопкой мыши на панели Hierarchy и выберите
пункт 3D Object ⇒ Cube.
5. Выберите вновь добавленный куб на панели Hierarchy и поэкспериментируйте с его свойствами на панели Inspector.
6. Попрактикуйтесь в навигации по сцене, используя режим Flythrough, инструмент Hand и сочетания клавиш. Используйте куб в качестве ориентира.
2-Й ЧАС
' -
Что вы узнаете в этом часе
X
Как
работать с двумерной и трехмерной системами координат
X
Как
работать с объектами игры
X
Как
работать с преобразованиями
Игровые объекты — основные компоненты проекта Unity. Каждый элемент, который находится на сцене, — это игровой объект или образован от него. В этом часе
вы изучите игровые объекты в Unity. Однако сначала вы должны получить представление о двумерной и трехмерной системах координат. Затем мы начнем работу со встроенными в Unity игровыми объектами, а завершим этот час изучением
различных преобразований для них. Данная информация лежит в основе всего
дальнейшего понимания книги. Уделите время этому разделу и проработайте его
как следует.
' За красочной картинкой любой видеоигры всегда стоят математические конструкции. Все свойства, движения и взаимодействия — это в итоге обычные числа.
К счастью для вас, большая часть подготовительной работы уже давно выполнена. Математики в течение многих столетий трудились над тем, чтобы обнаружить,
изобрести и упростить различные процессы, и теперь благодаря им вы можете легко создавать игры с современным программным обеспечением. Может показаться,
что объекты расположены в пространстве случайным образом, но на самом деле
каждая игра имеет координатные оси и каждый объект располагается в системе
координат (или в сетке).
( D 3D
Как мы говорили ранее, в каждой игре есть несколько измерений. Наиболее распространены, скорее всего, знакомые вам двумерная и трехмерная системы
Измерения и системы координат
49
(2D и 3D, где D от слова Dimension — измерение). Двумерная система плоская.
Здесь у вас есть только вертикальные и горизонтальные элементы (или, иначе
говоря, направления вверх, вниз, влево и вправо). Tetris, Pong и Pac Man — отличные примеры 2D-игр. Трехмерная система похожа на двумерную, но в ней, очевидно, на одно измерение больше. В трехмерной системе у вас есть не только горизонталь и вертикаль (направления вверх, вниз, влево и вправо), но еще и глубина
(вперед и назад). На рис. 2.1 наглядно показано различие между двумерной плоскостью и трехмерным кубом. Обратите внимание, как добавление оси глубины
заставляет трехмерный куб словно «выпирать».
Y
Y
(0,0)
Z
(0,0)
X
X
Рис. 2.1. Двумерный квадрат в сравнении с трехмерным кубом
ПРИМЕЧАНИЕ
! *1 2D
3D
Unity — это 3D-движок. Поэтому во всех проектах по умолчанию используются все три
измерения. Откроем вам секрет: сегодня уже не существует такого понятия, как истинная 2D-игра. Современные аппаратные средства обрабатывают все как 3D. В 2D-играх ось Z тоже есть, но не используется. Вы можете с удивлением спросить — а зачем
мы вообще обсуждаем двумерные системы в этой книге? Правда заключается в том,
что даже в 3D-проектах много двумерных элементов. Текстуры, элементы экрана
и маппинг работают в двумерной системе. Unity имеет мощный набор инструментов
для работы с 2D-играми, и двумерные системы пока еще не канули в Лету.
' * Математический эквивалент системы измерений — система координат. В системе координат используется набор прямых, называемых осями, и позиций,
50
2-Й ЧАС. Игровые объекты
называемых точками. Эти оси непосредственно соответствуют измерениям, которые они заменяют. Например, в двумерной системе координат есть оси x и y, которые соответствуют горизонтальному и вертикальному направлению. Если объект
движется по горизонтали, мы говорим, что он движется «вдоль оси x». Аналогичным образом, в трехмерной системе координат используются оси x, y и z для обозначения горизонтального, вертикального направлений и глубины.
ПРИМЕЧАНИЕ
Общие правила записи координат
Когда речь идет о положении объекта, мы, как правило, перечисляем его координаты. Но говорить, что объект находится в позиции 2 на оси x и в позиции 4 на оси y —
немного громоздко. К счастью, существует сокращенный вариант. В двумерной системе можно записать координаты в виде (х, у), а в трехмерной (x, y, z). Таким образом,
для объекта, который находится в позиции 2 на оси x и в позиции 4 на оси y, мы
пишем (2, 4). Если этот объект также находится в позиции 10 на оси z, можно было бы
написать (2, 4, 10).
Y
(–3, 3)
(2, 2)
X
(0, 0)
(2, –2)
Рис. 2.2. Расположение точек по отношению к началу координат
В каждой системе координат есть точка, в которой все оси пересекаются. Эта точка называется началом координат, и ее координаты всегда (0, 0) в двумерной
Измерения и системы координат
51
системе и (0, 0, 0) — в трехмерной. Это очень важная точка, так как именно от нее
отсчитываются все остальные. Координаты любой другой точки — это всего лишь
расстояние от начала координат до данной точки вдоль каждой оси. Чем дальше точка от начала координат, тем больше ее координата. Например, если точка
перемещается вправо, ее координата x становится больше. Если точка перемещается влево, значение координаты x становится все меньше, пока точка не пересечет начало координат. После этого значение координаты x начинает расти в отрицательную область. Рассмотрим рис. 2.2. В представленной двумерной системе
координат определены три точки. Точка (2, 2) на 2 единицы удалена от начала координат вдоль осей x и y. Точка (–3, 3) на 3 единицы левее начала координат и на 3 единицы выше начала координат. Точка (2, −2) смещена на 2 единицы
вправо от начала координат и на 2 единицы ниже начала координат.
.*
* Теперь вы узнали об измерениях игрового мира и о системах координат, которые
их определяют. То, с чем мы работали до сих пор, называется глобальной системой
координат. В любой момент времени в глобальной системе координат существует только одна ось z, одна ось y и одна ось z. Точно так же есть одно начало координат, от которого отсчитывается положение всех объектов. Здесь для нас новым
будет тот факт, что существует еще так называемая локальная система координат.
Она уникальна для каждого объекта и полностью обособлена от локальных систем
координат других объектов, то есть она имеет собственную ось и начало координат, которые используются только одним конкретным объектом. На рис. 2.3
показаны глобальные и локальные системы координат и отмечены четыре точки,
составляющие квадрат, в координатах каждой из этих систем.
Y
Y
(3, 8)
(9, 8)
(–3, 3)
(3, 3)
X
(3, 2)
(0, 0)
(9, 2)
X
(–3, –3)
(3, –3)
(0, 0)
Рис. 2.3. Глобальные координаты (слева) в сравнении с локальными координатами (справа)
52
2-Й ЧАС. Игровые объекты
Вы можете спросить — зачем нужна локальная система координат, если и так
есть глобальная, которая используется для определения положения объектов. Позже в этом часе мы рассмотрим преобразование игровых объектов и наследование признаков у игровых объектов. Оба эти процесса требуют наличия локальной
системы координат.
' -
Все формы, модели, освещение, камеры, системы частиц и другие элементы в игре
Unity имеют общую черту: они являются игровыми объектами, то есть базовыми элементами любой сцены. Несмотря на простоту, они очень мощные. По сути,
игровые объекты — это нечто большее, чем преобразования (о них мы более
подробно поговорим далее в этом часе) и контейнеры. Контейнер — это часть
игрового объекта, предназначенная для хранения различных компонентов, которые делают объект более динамичным и значимым. Что добавлять в ваши игровые
объекты — это ваше дело. Существует много компонентов, которые могут внести
огромное разнообразие. Читая эту книгу, вы научитесь использовать их.
ПРИМЕЧАНИЕ
-
Не каждый игровой объект будет изначально пустым. Unity имеет несколько встроенных игровых объектов, которые сразу готовы к использованию. Вы можете найти их, открыв раскрывающийся список GameObject в верхней части редактора Unity.
Большую часть времени мы будем учиться работать со встроенными и пользовательскими игровыми объектами.
ПРАКТИКУМ
& ; -
Давайте уделим некоторое время работе с игровыми объектами. Выполните следующие шаги, чтобы создать несколько основных объектов и изучить их различные компоненты.
Создайте новый проект или новую сцену в существующем проекте.
Добавьте пустой игровой объект, открыв раскрывающийся список GameObject
и выбрав команду Create Empty (вы также можете создать пустой игровой объект,
нажав сочетание клавиш Ctrl+Shift+N в Windows или +Shift+N в macOS).
Посмотрите на панель Inspector и обратите внимание, что игровой объект, который вы
только что создали, не имеет никаких компонентов, кроме Transform (а он есть у каждого объекта). Нажмите кнопку Add Component на панели Inspector, чтобы увидеть все
компоненты, которые вы можете добавить к объекту. Пока не выбирайте ничего.
Преобразования
53
Добавьте в ваш проект куб. Для этого в раскрывающемся списке GameObject установите указатель мыши на пункт 3D Object и выберите вариант Cube из списка.
Обратите внимание на компоненты, которые есть у куба, а у пустого игрового объекта отсутствуют. Компоненты mesh делают куб видимым, а компонент collider дает ему
способность физически взаимодействовать с другими объектами.
Добавьте в свой проект точечный источник света, открыв раскрывающийся список
Create на панели Hierarchy и выбрав пункт Light ⇒ Point Light из списка.
Обратите внимание, что у точечного источника света только один общий с кубом компонент — Transform. В остальном объект полностью ориентирован на то, чтобы испускать свет. Свет, излучаемый точечным источником, дополняет направленный свет,
который присутствует на сцене по умолчанию.
Ранее в этом часе вы узнали и изучили различные системы координат и поэкспериментировали с некоторыми игровыми объектами. Теперь соединим одно
и другое. При работе с 3D-объектами вы часто слышите термин преобразование
(англ. — transform). Все объекты в 3D-пространстве имеют положение, угол поворота и масштаб. Если объединить эти три параметра, вы получите преобразование объекта. Когда нам понадобится изменить их, мы будем говорить «преобразовать». В Unity это реализовано с помощью компонента Transform.
Напомню, что компонент Transform — единственный, который есть у каждого
игрового объекта, даже у пустого. Благодаря этому компоненту вы можете увидеть
текущее состояние объекта и его преобразования. Сейчас это может показаться
вам странным, но все довольно просто. Вы разберетесь с этим в кратчайшие сроки. Поскольку преобразование включает в себя положение, угол поворота и масштаб, значит, существуют три способа изменить его: перемещение, вращение
и масштабирование. Эти действия можно выполнить с использованием панели
Inspector или с помощью соответствующих инструментов. На рис. 2.4 и 2.5 показано, какие компоненты и инструменты панели Inspector соответствуют различным преобразованиям.
Перемещение
Вращение
Масштаб
Рис. 2.4. Параметры компонента Transform на панели Inspector
54
2-Й ЧАС. Игровые объекты
Перемещение
Масштаб
Комплексное
преобразование
Вращение Растягивание
Рис. 2.5. Инструменты преобразования
ПРИМЕЧАНИЕ
0 Термин Rect (сокращение от Rectangle — прямоугольник) часто встречается у игровых
объектов в 2D. Если 2D-объекты, например спрайты, имеют такие же преобразования, как 3D-объекты, вы можете использовать более простой и удобный инструмент
Rect, чтобы управлять положением, поворотом и масштабированием одновременно.
(Расположение инструмента Rect приведено на рис. 2.5.) Кроме того, объекты пользовательского интерфейса (UI) в Unity имеют еще один тип преобразования, который
называется Rect-преобразованием. В часе 14 мы поговорим о нем более подробно.
Сейчас нам достаточно понимать, что это 2D-эквивалент обычного преобразования,
который применяется исключительно для редактирования пользовательского интерфейса.
Процесс изменения координат объекта в трехмерной системе называется перемещением, и это самое простое преобразование, которое можно применить к объекту. Когда мы перемещаем объект, он сдвигается вдоль осей. На рис. 2.6 показано
перемещение квадрата вдоль оси x.
Рис. 2.6. Пример перемещения
Когда вы используете инструмент Translate (клавиша W) на любом объекте,
на панели Scene возникают кое-какие изменения. Если конкретно, то появляются три стрелки, направленные от центра объекта по трем осям. Это гизмо перемещения, позволяющий передвигать объекты по сцене. При нажатии и удержании
Преобразования
55
любой из этих стрелок они окрашиваются в желтый цвет. Затем, если вы подвинете мышь, объект начнет перемещаться вдоль выбранной оси. На рис. 2.7 показан
пример гизмо перемещения. Обратите внимание, что гизмо появляются только
на панели Scene.
Рис. 2.7. Гизмо перемещения
СОВЕТ
Transform
# В Unity предусмотрено два способа управлять преобразованием объектов. Важно
знать, когда использовать каждый из них. При изменении преобразования объекта на панели Scene с помощью инструмента преобразования вы также изменяете
значения параметров, перечисленных на панели Inspector. Часто бывает проще
вносить изменения в преобразования объекта с помощью панели Inspector: так
вы непосредственно указываете требуемые значения. В то же время инструменты
преобразования более полезны для внесения оперативных и небольших изменений. Если вы научитесь применять оба способа, ваша работа станет значительно
легче.
56
2-Й ЧАС. Игровые объекты
Когда мы вращаем объект, он не перемещается в пространстве. Вместо этого изменяется положение объекта по отношению к пространству. Проще говоря, вращение позволяет переопределить направления осей x, y и z для конкретного объекта.
На рис. 2.8 показан пример вращения квадрата вокруг оси z.
Рис. 2.8. Вращение вокруг оси z
СОВЕТ
Если вы не знаете, вокруг которой из осей нужно повернуть объект, чтобы получить
желаемый эффект, вы можете использовать простой мысленный трюк. Выберите ось
и представьте, что объект зафиксирован на месте с помощью штифта, установленного параллельно этой оси. Объект может вращаться только вокруг этого самого штифта. Теперь определите, какой именно штифт позволит объекту вращаться так, как вам
нужно. Это и будет ось, относительно которой вам нужно повернуть объект.
Так же, как и в случае с инструментом Translate, вы можете выбрать инструмент
Rotate (клавиша E), чтобы вокруг объекта появился гизмо вращения. Такие гизмо представляют собой окружности вращения объекта вокруг осей. При нажатии
и удержании любой окружности она окрашивается в желтый цвет, и после этого
вы сможете вращать объект относительно выбранной оси. На рис. 2.9 показано,
как выглядит гизмо вращения.
Преобразования
57
Рис. 2.9. Гизмо инструмента Rotate
< 1
Масштабирование — это увеличение или уменьшение объекта в 3D-пространстве.
Такое преобразование вполне понятно и просто в использовании. Масштабирование объекта относительно любой оси приводит к изменению размера объекта
относительно этой оси. На рис. 2.10 показано уменьшение квадрата относительно осей x и y. На рис. 2.11 показан гизмо масштабирования, который появляется,
когда вы выбираете инструмент Scaling (клавиша R).
Рис. 2.10. Масштабирование по осям x и y
58
2-Й ЧАС. Игровые объекты
Рис. 2.11. Гизмо масштабирования
Как упоминалось ранее в этом часе, в преобразованиях используется локальная
система координат. Таким образом, внесенные изменения могут повлиять на будущие преобразования. Например, на рис. 2.12 показано, как одни и те же преобразования, выполненные в обратном порядке, дают в итоге разный результат.
Рис. 2.12. Влияние последовательности выполнения преобразований на результат
Преобразования
59
Как видно из рисунка, пренебрежение правильным порядком преобразований
может привести к неожиданным последствиям. К счастью, результаты преобразований предсказуемые, их можно запланировать.
XПеремещение.
Перемещение — это довольно инертное преобразование.
То есть любые последующие изменения, как правило, от его результата
не страдают.
XВращение.
Вращение изменяет ориентацию локальной системы. Любые
перемещения, выполненные после вращения, происходят уже по новым
осям. Если вы захотите, например, повернуть объект на 180 градусов вокруг
оси z, а затем переместить его в положительном направлении у, то объект
будет двигаться вниз, а не вверх.
XМасштабирование.
Масштабирование изменяет размер локальной координатной сетки. Это значит, что, масштабируя объект, вы на самом деле
увеличиваете его локальную систему координат. В результате объект увеличивается в размере. Это изменение мультипликативно. Например, если
объекту задать масштаб 1 (его естественный размер по умолчанию), а затем
переместить на 5 единиц вдоль оси x, то объект переместится на 5 единиц
вправо. Если же задать объекту масштаб 2, а затем переместить на 5 единиц
вдоль оси x, то он визуально переместится на 10 единиц вправо. Это связано
с тем, что локальная система координат стала вдвое больше, а 5 × 2 = 10.
И наоборот, если задать объекту масштаб 0,5, а затем переместить, он визуально переместится на 2,5 единицы (0,5 × 5 = 2,5).
Когда вы поймете эти правила, вам будет легче вычислить, как именно объект
изменится после ваших преобразований. Эффекты зависят от выбора параметра
Local или Global, и к ним придется привыкнуть, поэтому вам стоит поэкспериментировать.
СОВЕТ
# )
Последний инструмент сцены на панели инструментов называется Composite (клавиша Y). Он позволяет одновременно перемещать, вращать и масштабировать 3D-объект.
8 $ Настройки расположения гизмо могут показаться новому пользователю непонятными, если он не знает, как они работают. Фактически они определяют положение
и выравнивание гизмо преобразований на панели Scene. На рис. 2.13 показано,
как выравнивание гизмо перемещения изменяется в зависимости от того, выбрали вы локальное или глобальное пространство координат.
60
2-Й ЧАС. Игровые объекты
Кроме того, на рис. 2.14 показано, как изменяется расположение гизмо, если вы
выбрали сразу несколько объектов. Если работает настройка Pivot, гизмо располагается по центру первого выбранного объекта. При настройке Center гизмо располагается и работает в общем центре всех выбранных объектов.
Рис. 2.13. Расположение гизмо при выбранных настройках Local и Global
Рис. 2.14. Расположение гизмо при выбранных настройках Pivot и Center
В целом, вам следует выбирать настройки Pivot и Local, чтобы избежать путаницы
и облегчить свою повседневную работу в Unity.
Резюме
61
$ -
В часе 1 вы узнали, как вложить игровые объекты один в другой на панели
Hierarchy (путем перетаскивания одного объекта на другой). Напомню, что при
этом объект верхнего уровня называется родительским, а другой — дочерним.
Преобразования, применяемые к родительскому объекту, работают обычным
образом. Объект можно перемещать, масштабировать и вращать. А вот у дочерних объектов есть особенности. У вложенного дочернего объекта преобразования
применяются уже относительно родительского объекта, а не относительно глобального пространства. Таким образом, положение дочернего объекта отсчитывается не от начала координат, а от родительского объекта. Если родительский объект вращается, дочерний объект так же перемещается вместе с ним. Но при этом
числовые значения углового положения дочернего объекта не изменяются. То же
самое касается и масштабирования. При масштабировании родительского объекта дочерний объект тоже изменяется в размерах. Но числовой масштаб дочернего
объекта остается прежним. Вас это, наверное, путает. Помните, что преобразования применяются не к объекту, а к системе координат объекта. Поворачивается не объект — поворачивается его система координат. Когда система координат
дочернего объекта привязана к локальной системе координат родителя, любые
изменения в родительской системе координат непосредственно влияют на дочерний объект (при этом в параметрах дочернего объекта изменений не возникает).
89
В этом часе вы узнали все об игровых объектах в Unity. Сначала мы изучили различия между 2D и 3D. Затем мы поговорили о системах координат и о том, как они
математически описывают мир. Затем мы начали работать с игровыми объектами, в том числе с некоторыми из встроенных в Unity объектов. В конце мы изучили три типа преобразований игровых объектов. Вам обязательно нужно поэкспериментировать с преобразованиями, узнать о некоторых возможных опасностях
и посмотреть, как преобразования влияют на вложенные объекты.
Вопрос: Важно ли понимать, в чем разница между 2D и 3D?
Ответ: Да. Даже полностью трехмерные игры до сих пор на техническом уровне
задействуют некоторые понятия, связанные с 2D.
Вопрос: Нужно ли мне срочно научиться использовать все встроенные игровые
объекты?
62
2-Й ЧАС. Игровые объекты
Ответ: Необязательно. Их много, и, если попытаться освоить все сразу, голова
пойдет кругом. Не торопитесь и изучайте объекты по мере того, как мы
будем обсуждать их здесь.
Вопрос: Как лучше всего познакомиться с преобразованиями?
Ответ: Тут поможет только практика. Продолжайте работать с ними и в конце
концов вы привыкнете.
& Уделите некоторое время проработке приведенных ниже вопросов, чтобы убедиться, что вы хорошо усвоили материал.
* 1. Что означает буква D в сокращениях 2D и 3D?
2. Сколько существует преобразований?
3. Верно или нет: в Unity нет встроенных объектов, и вам придется создавать
свои.
4. Предположим, у вас есть объект в позиции с координатами (0, 0, 0). Каким
станет положение при перемещении его на 1 единицу по оси x и дальнейшем повороте на 90 градусов вокруг оси z? Что произойдет, если мы сначала
повернем его, а только потом переместим?
1. Dimenson — измерение.
2. Три.
3. Нет. В Unity есть множество встроенных объектов.
4. В первом случае объект окажется в позиции (1, 0, 0). А если мы сначала
повернем, а потом переместим его, он окажется в положении (0, 1, 0).
Если у вас остались вопросы, вернитесь к разделу «Подводные камни преобразований».
Упражнение
63
! $ Поэкспериментируйте с преобразованиями объектов, находящихся в отношениях
родитель/ребенок. Это поможет вам лучше понять, как именно системы координат влияют на положение объектов.
1. Создайте новую сцену или проект.
2. Добавьте на сцену куб и поместите его в позицию с координатами (0, 2, −5).
Самое время вспомнить о сокращенной записи координат: добавленный
вами куб должен иметь положение вдоль оси x, равное 0, вдоль оси y — равное 2, и вдоль оси z — равное −5. Вы можете легко установить эти значения
в поле компонента Transform на панели Inspector.
3. Добавьте на сцену сферу. Обратите внимание на значения x, y и z этой
сферы.
4. Сделайте сферу вложенным объектом, переместив ее в куб на панели
Hierarchy. Обратите внимание, как изменились значения. Положение сферы
теперь отсчитывается от куба.
5. Поместите сферу в позицию с координатами (0, 1, 0). Обратите внимание,
что она не поднимается вверх от начала координат, а вместо этого располагается над кубом.
6. Поэкспериментируйте с различными преобразованиями. Не забудьте попробовать их и на кубе, и на сфере и посмотрите, как они по-разному работают
для родительского и дочернего объекта.
64
3-Й ЧАС. Модели, материалы и текстуры
3-Й ЧАС
< , # Что вы узнаете в этом часе
X
Основную
информацию о моделях
X
Как
импортировать пользовательские и готовые модели
X
Как
работать с материалами и шейдерами
В этом часе вы узнаете все о моделях и о том, как они используются в Unity. Мы
начнем с рассмотрения фундаментальных принципов мешей и 3D-объектов. Затем
вы узнаете, как импортировать свои собственные модели или использовать модели из магазина Asset Store. В конце часа мы изучим работу с материалами и шейдерами в Unity.
) % ;
Видеоигры без графических компонентов вряд ли назывались бы видеоиграми.
В 2D-играх графика построена из плоских изображений, называемых спрайтами.
Здесь достаточно лишь перемещать спрайты по осям x и y и последовательно прокручивать их, и зрителю будет казаться, что он видит истинное движение и анимацию. В 3D-играх все чуть сложнее. При наличии третьей оси координат объекты
должны иметь объем, чтобы обмануть глаз зрителя. В играх используется большое количество объектов, поэтому они должны, в числе прочего, быстро обрабатываться. Это возможно благодаря использованию мешей. Меш в самом простом
его виде представляет собой набор взаимосвязанных треугольников. Они выстраиваются один за другим в полосы, образуя как простые, так и весьма сложные объекты. Эти полосы создают трехмерное определение модели и очень быстро обрабатываются. Впрочем, это не ваша забота: Unity обрабатывает все за вас. Позже
в данном часе мы рассмотрим, как треугольники составляют различные формы
на панели Scene в Unity.
Общая информация о моделях
65
ПРИМЕЧАНИЕ
# #* ?
Вы можете спросить: почему 3D-объекты целиком составляются из треугольников?
Ответ прост: компьютеры обрабатывают графические данные как набор точек, называемых вершинами. Чем меньше у объекта вершин, тем быстрее он отрисовывается.
Треугольники имеют два свойства, дающие им явное преимущество. Во-первых, если
у вас есть треугольник, вам достаточно добавить всего одну вершину, чтобы сделать
еще один. Таким образом, чтобы сделать один треугольник, вам понадобятся три вершины, для двух — всего четыре, а для трех нужно пять вершин. Благодаря этому треугольники очень эффективны. Второе свойство, говорящее в их пользу, заключается
в том, что из полос треугольников можно смоделировать любой 3D-объект. Ни одна
другая форма не дает такого высокого уровня гибкости и эффективности.
ПРИМЕЧАНИЕ
8
: « *» «1»?
Термины модель и меш похожи, и их зачастую можно использовать как синонимы.
Однако между ними существует разница. Меш содержит все точки и линии, которые
определяют форму 3D-объекта. Когда вы обращаетесь к форме 3D-объекта или форме модели, вы на самом деле взаимодействуете с мешем. Меш также можно назвать
географией модели, или гео. Модель, следовательно, является объектом, в который
входит меш.
Меш в модели нужен для определения ее размеров, но, помимо этого, модель включает в себя анимацию, текстуры, материалы, шейдеры и другие меши. Общее правило состоит в следующем: если рассматриваемый элемент не содержит ничего, кроме
информации о вершинах, то это меш. В противном случае — это модель.
ПРИМЕЧАНИЕ
+ 2D?
В этом часе будет приведено много информации о визуализации 3D-объектов. Это,
безусловно, полезно, но как быть, если вы хотите делать только 2D-игры? Надо ли вам
тогда тратить время на этот урок (и все остальные, где не говорится о 2D)? Ответ —
конечно, да! Как уже упоминалось в часе 2, истинных 2D-игр больше не существует.
Спрайты — это всего лишь текстуры, наложенные на плоские 3D-объекты. Освещение применяется к 2D-объектам. Даже камеры, используемые для 2D- и 3D-игр, одинаковые. Все понятия, которые мы изучим здесь, можно применять непосредственно
к вашим 2D-играм, так как на самом деле они 3D-игры. Когда вы побольше поработаете с Unity, вы поймете, что грань между 2D и 3D крайне размыта!
66
3-Й ЧАС. Модели, материалы и текстуры
3D--
В Unity есть несколько встроенных основных мешей (или примитивов), с которыми вы можете работать. Это, как правило, простые формы, используемые
для побочных задач, или объединяемые для создания более сложных объектов.
На рис. 3.1 показаны доступные встроенные меши. (В предыдущих часах мы уже
работали с кубом и сферой.)
Рис. 3.1. Встроенные меши в Unity
СОВЕТ
< * ; 1
Как быть, если в вашей игре нужен сложный объект, но вы не можете найти подходящую модель? С помощью создания вложенных объектов в Unity вы можете легко делать
простые модели, используя встроенные меши. Разместите меши рядом друг с другом
так, чтобы они выглядели примерно так, как вам нужно. Затем привяжите все объекты к одному центральному. Таким образом, при перемещении родителя все дети будут
перемещаться вместе с ним. Это, возможно, не самый красивый способ создавать
игровые модели, но все же он крайне полезен и удобен для прототипирования!
Общая информация о моделях
' 67
Встроенные модели — это хорошо, но в большинстве случаев вашим играм будут
нужны более сложные художественные средства. К счастью, в Unity довольно
легко импортировать в проект собственные 3D-модели. Для этого поместите
файл, содержащий 3D-модель, в папку Assets, и модель будет добавлена в проект.
Оттуда вы сможете переместить ее на сцену или на панель Hierarchy и построить игровой объект вокруг нее. Unity поддерживает расширения моделей .fbx,
.dae, .3ds, .dxf и .obj. Поэтому вы можете работать в любой программе для
3D-моделирования.
ПРАКТИКУМ
' ; 3D- Выполните следующие действия, чтобы импортировать пользовательский 3D-объект
в проект Unity.
1. Создайте новый проект Unity или новую сцену.
2. На панели Project создайте новую папку с названием Models в папке Assets.
Для этого щелкните правой кнопкой мыши по папке Assets и выберите команду
Create ⇒ Folder.
3. В прилагаемых к книге файлах найдите файл Torus.fbx в папке Час 3.
4. Используя файловый менеджер вашей операционной системы и редактор Unity
совместно, перетащите файл Torus.fbx в папку Models, созданную на шаге 2.
В Unity откройте папку Models, где вы увидите вновь появившийся файл Torus.
Если вы сделали все правильно, панель Project будет выглядеть так, как показано на рис. 3.2. (Примечание: если вы используете более раннюю версию Unity
или изменяли настройки редактора, у вас по умолчанию может быть создана
папка Materials. Если это так, беспокоиться не о чем. Более подробно о материалах мы поговорим позже в этом часе.)
Рис. 3.2. Вид панели Project после добавления модели Torus
68
3-Й ЧАС. Модели, материалы и текстуры
5. Перетащите ассет Torus из папки Models на панель Scene. Обратите внимание,
что у добавленного на сцену игрового объекта Torus есть фильтр меша и рендер меша. Они позволяют модели появиться на экране.
6. В настоящее время тор на нашей сцене очень мал, поэтому выберите ассет
Torus на панели Project и взгляните на панель Inspector. Измените значение scale с 1 на 100 и нажмите кнопку Apply в нижней правой части панели
Inspector.
ВНИМАНИЕ!
) 1
1
Большинство параметров, касающихся мешей, на панели Inspector относится к более
продвинутым, и нам пока рано говорить о них. Сейчас нас интересует параметр Scale.
В программах для работы с 3D-моделями используются общие единицы, но в каждой программе может быть свой масштаб. По умолчанию Unity обрабатывает общую
единицу как один метр; другое программное обеспечение, например Blender, может
обрабатывать ее как сантиметр. Обычно, когда вы импортируете модель, Unity постарается угадать масштаб в зависимости от типа файла. Иногда, однако (как в данном
случае), это не работает, но вы можете настроить масштаб с помощью масштабного
коэффициента. Изменяя значение масштабного коэффициента от 1 до 100, вы тем
самым инструктируете Unity импортировать модель в 100 раз больше, преобразуя
сантиметры модели в метры Unity.
< Asset Store
Совершенно не обязательно быть экспертом в моделировании, чтобы делать игры
в Unity. Магазин Asset Store — это простой и эффективный способ найти готовые
модели и импортировать их в свои проекты. Модели в Asset Store могут быть бесплатные или платные, могут поставляться по одной или в коллекции аналогичных
моделей. Некоторые модели имеют собственные текстуры, в других содержатся
только данные мешей.
ПРАКТИКУМ
" # Asset Store
Давайте посмотрим, как найти и загрузить модели из Asset Store в Unity. Выполните
следующие действия, чтобы загрузить модель под названием Robot Kyle и импортировать ее на вашу сцену.
1. Создайте новую сцену (выбрав команду меню File ⇒ New Scene). На панели
Project введите текст Robot Kyle t: Model в строку поиска (рис. 3.3).
Общая информация о моделях
Рис. 3.3. Поиск ассета модели
2. В разделе Search filter нажмите кнопку Asset Store (рис. 3.3). Если кнопка
не видна, вам, возможно, потребуется изменить размер окна редактора или
панели Project. У вас обязательно должно быть подключение к Интернету.
3. Найдите модель Robot Kyle, размещенную компанией Unity Technologies. Вы
можете увидеть название опубликовавшей ассет компании, щелкнув по нему
мышью и посмотрев на панель Inspector (рис. 3.4).
Рис. 3.4. Панель Inspector с информацией о данном ассете
69
70
3-Й ЧАС. Модели, материалы и текстуры
4. На панели Inspector нажмите кнопку Import Package. После этого вам может
быть предложено ввести данные вашей учетной записи Unity. В случае, если
у вас возникнут проблемы на данном этапе, в файлах примеров к этому часу вы
найдете нужный. Дважды щелкните по нему, чтобы импортировать.
5. Когда откроется диалоговое окно Importing Package, оставьте все флажки
установленными и нажмите кнопку Import.
6. Найдите модель робота в папке Assets\Robot Kyle\Model и перетащите ее
на панель Scene. Обратите внимание, что модель на сцене будет выглядеть
довольно маленькой, и вам, возможно, потребуется изменить масштаб, чтобы
рассмотреть ее.
4 # , 1 Применение графических ассетов к 3D-моделям может представлять сложность
для новичков, которые совсем не знакомы с этим процессом. В Unity используется простая и понятная последовательность операций, которая дает вам массу возможностей выбрать, как будет выглядеть конечный результат. Графические ассеты подразделяются на текстуры, шейдеры и материалы. Мы рассмотрим каждый
тип отдельно в соответствующих разделах, а на рис. 3.5 показано, как они сочетаются друг с другом. Обратите внимание, что текстуры не применяется непосредственно к моделям. Вместо этого текстуры и шейдеры применяются к материалам.
А вот материалы, в свою очередь, применяются к моделям. Это позволяет быстро
и аккуратно изменять внешний вид модели без особых трудностей.
Текстура
модели
Материал
модели
Шейдер
модели
Рис. 3.5. Компоновка модели из графических ассетов
Модель
Текстуры, шейдеры и материалы
71
4 # Текстуры — это плоские изображения, которые накладываются на 3D-объекты. Они придают моделям красочность и необычность, выступая против пустоты и скучности. Поначалу может показаться странным, что 2D-изображение можно наложить на 3D-модель. Но, как только вы поймете, что к чему, все окажется
довольно просто. Представьте на секунду банку с консервами. Если вы оторвете
этикетку от банки, вы увидите, что это всего лишь плоский кусок бумаги. Этикетка играет роль текстуры: обернутая вокруг трехмерной банки, она обеспечивает
ей более приятный внешний вид.
Добавить текстуры в проект Unity так же легко, как и любой другой ассет. Сначала
создайте папку для хранения ваших текстур (имя Textures отлично подойдет!). Затем
перетащите в эту папку все текстуры, которые нужны в вашем проекте. Вот и все!
ПРИМЕЧАНИЕ
> 1* !
Довольно легко представить, как текстура оборачивается вокруг банки, но как быть
с более сложными объектами? При создании сложной модели обычно генерируется
нечто под названием «развертка». Развертка — это что-то вроде карты, которая показывает, как именно плоская текстура оборачивается вокруг модели. Если вы заглянете в папку Textures в папке Robot Kyle, о которой мы говорили ранее, вы найдете там
текстуру Robot_Color. Она выглядит странно, но это не что иное, как развернутая текстура для модели. Генерация разверток, создание моделей и текстур — это отдельная
форма искусства, о которой мы не будем говорить здесь подробно. Примерного представления о том, как это работает, должно хватить вам для изучения книги.
ВНИМАНИЕ!
& # Позже в этом часе мы научимся накладывать текстуры на модели. Вы можете заметить, что текстуры слегка деформируются или поворачиваются не в том направлении.
Знайте, что это не ошибка. Подобное происходит, когда вы берете базовую прямоугольную 2D-текстуру и накладываете ее на модель. Модель не имеет представления
о том, как «надеть» эту текстуру правильно, поэтому она накладывает ее «как получится». Чтобы избежать этой проблемы, используйте текстуры, специально предназначенные (то есть правильно развернутые) для модели, которую вы используете.
B Текстура модели определяет, что нарисовано на ее поверхности, а шейдер — то,
как это рисуется. Давайте представим процесс таким образом: материал — интерфейс между вами и шейдером. Материал говорит вам, что нужно шейдеру, чтобы
72
3-Й ЧАС. Модели, материалы и текстуры
отрисовать объект, и вы предоставляете ему эти элементы, чтобы все выглядело так, как вы хотите. Сейчас это, возможно, звучит бессмысленно, но позже,
когда вы будете создавать материалы, вы начнете понимать, как они работают.
Мы более подробно поговорим о шейдерах позже в этом часе, потому что у вас
не получится использовать шейдеры без материала. На самом деле большая часть
сведений, которые нужно знать о материалах, — это скорее информация о шейдерах материалов.
СОВЕТ
< Если вы не совсем хорошо понимаете, как работает шейдер, представьте следующее:
вот у вас есть кусок дерева. Физическая форма дерева — это его меш; цвет, текстура и видимые элементы — это текстура. Теперь возьмите этот кусок дерева и намочите его. Меш не изменился. Кусок по-прежнему сделан из того же вещества (дерево).
Но в то же время он выглядит по-другому — он стал немного темнее и более блестящим. В этом примере мы рассмотрели два «шейдера»: сухая древесина и сырая древесина. В «шейдере» сырой древесины добавлено что-то такое, что изменило внешний
вид модели, хотя и сама модель, и текстура остались прежними.
<
Как упоминалось ранее, материалы — это, в общем-то, контейнеры для шейдеров и текстур, которые могут быть применены к моделям. Большая часть настроек материалов зависит от того, какой выбран шейдер, однако у всех шейдеров есть
некоторые общие функциональные возможности.
Чтобы изготовить новый материал, начните с создания папки Materials. Затем
щелкните по ней правой кнопкой мыши и выберите команду меню Create ⇒
Material. Присвойте вашему материалу описательное имя — и дело сделано!
На рис. 3.6 представлены два материала с различными параметрами шейдеров.
Обратите внимание, что в обоих случаях используется один и тот же шейдер
Standard. У обоих материалов базовое альбедо имеет белый цвет (подробнее
об альбедо мы поговорим позже), а вот настройки параметра Smoothness —
различные. Материал с названием Flat имеет низкое значение параметра
Smoothness, поэтому его освещение выглядит равномерно, так что свет отражается во множестве направлений. Материал с названием Shiny имеет более
высокое значение параметра Smoothness, что создает более сфокусированное
отражение света. У обоих материалов есть область предварительного просмотра, где вы можете увидеть, как этот материал будет выглядеть непосредственно на модели.
Текстуры, шейдеры и материалы
73
Шейдеры
Рис. 3.6. Два материала с различными настройками шейдера
' 1 ;
Теперь, когда мы познакомились с текстурами, моделями и шейдерами, настало
время узнать, как все это работает вместе. В Unity есть очень мощный встроенный
шейдер Standard, который будет использоваться в этой книге.
В таблице 3.1 описаны общие параметры шейдеров. Помимо перечисленных,
существует много других параметров шейдера Standard, но мы в этой книге сосредоточимся на работе с теми, которые приведены в таблице.
74
3-Й ЧАС. Модели, материалы и текстуры
4+5. 3.1. Общие параметры шейдера
Параметр
Описание
Albedo
Параметр Albedo определяет базовый цвет объекта. Благодаря
встроенной в Unity системе PBR (Physically Based Rendering —
физически корректный рендеринг) этот цвет взаимодействует
со светом так же, как и реальный объект. Например, желтый альбедо будет выглядеть желтым при белом освещении,
но зеленым — при синем освещении. Здесь было бы полезно
использовать текстуру, которая содержит цветовую информацию о вашей модели
Metallic
Этот параметр определяет буквально то, что следует из названия: насколько металлически выглядит материал. Параметр может
принимать на вход текстуру, используя ее как «карту» металлических свойств разных частей модели. Для получения реалистичной
картинки установите этот параметр равным 0 или 1
Smoothness
Параметр Smoothness основной в PBR, поскольку он включает
в себя различные микродефекты, мелкие детали, метки и возраст, который определяет степень гладкости (или шероховатости) поверхности. В результате полученная модель выглядит
более или менее блестящей. Этот параметр использует ту же
карту текстуры, как и Metallic. Для получения реалистичной
картинки установите этот параметр равным 0 или 1
Normal map
Параметр Normal Map — это карта нормалей, которая будет
применена к модели. Карта нормалей может использоваться
для создания рельефа или бугорков. Этот параметр полезен
при расчете освещения, чтобы более детально проработать
модель
Tiling
Свойство Tiling определяет, как часто текстура повторяется
на модели. Она может повторяться по осям x и y. (Напомню, что
текстуры плоские, поэтому ось z в данном случае отсутствует)
Offset
Свойство Offset определяет, с какого положения х и у текстуры
начинает применяться шейдер
Может показаться, что такой объем информации будет трудновато переварить,
но как только вы чуть лучше познакомитесь с основами текстур, шейдеров и материалов, вы увидите, что значение параметра Smoothness вашего материала станет приближаться к 1.
Текстуры, шейдеры и материалы
75
В редакторе Unity есть несколько других шейдеров, которые мы в этой книге
не рассматриваем. Шейдер Standard весьма гибок, и его должно быть достаточно
для удовлетворения большинства ваших основных потребностей.
ПРАКТИКУМ
# , 1 Выполните предложенное задание, чтобы обобщить свои знания о текстурах, шейдерах и материалах и создать пристойную кирпичную стену.
1. Создайте новый проект или новую сцену. Обратите внимание, что при создании
нового проекта редактор закрывается и повторно открывается.
2. Создайте папки Textures и Materials.
3. Найдите файл Brick_Texture.png среди файлов примеров и перетащите его
в папку Textures, созданную вами на шаге 2.
4. Добавьте на сцену куб. Разместите его в позиции с координатами (0, 1, −5).
Задайте значения масштабирования (5, 2, 1). На рис. 3.7 показаны свойства
куба.
Рис. 3.7. Свойства куба
5. Создайте новый материал (для этого щелкните правой кнопкой мыши по папке
Materials и выберите пункт Create ⇒ Material) и присвойте ему имя BrickWall.
6. Оставьте выбранным шейдер Standard, а в поле Main Maps нажмите на круго-
вой селектор круга (маленький кружок) слева от слова Albedo. Выберите пункт
Brick_Texture из списка.
7. Нажмите и перетащите созданный материал кирпичной стены из панели
Project на куб на панели Scene.
8. Обратите внимание, что текстура слишком сильно растягивается по стене.
Выберите материал, а затем присвойте параметру Tiling оси x значение 3.
Убедитесь, что вы делаете это в разделе Main Maps (Основные карты),
а не Secondary Maps (Дополнительные карты). Теперь стена выглядит намного лучше. Итак, на вашей сцене появилась текстурированная кирпичная стена.
На рис. 3.8 показан конечный результат.
76
3-Й ЧАС. Модели, материалы и текстуры
Рис. 3.8. Вот что должно получиться после выполнения практикума
89
В этом часе вы узнали все о моделях в Unity. Сначала вы получили представление
о том, как модели формируются из набора вершин, называемого мешем. Затем вы
узнали, как использовать встроенные модели, импортировать собственные, а также
загружать модели из магазина Asset Store. Затем мы изучили процесс работы с моделями в редакторе Unity. Мы поэкспериментировали с текстурами, шейдерами и материалами. Завершился этот час созданием текстурированной кирпичной стены.
Вопросы и ответы
77
Вопрос: Могу ли я создавать игры, если не умею рисовать?
Ответ: Разумеется. Благодаря наличию бесплатных ресурсов в Интернете и магазине Unity Asset Store вы можете найти различные художественные ассеты и использовать их в ваших играх.
Вопрос: Нужно ли мне знать, как использовать все встроенные шейдеры?
Ответ: Необязательно. Многие шейдеры крайне специфичны и применяются
редко. Начните с шейдера Standard, о котором мы говорили в этом уроке,
после чего вы всегда можете узнать больше о других, если того потребует
ваш игровой проект.
Вопрос: В магазине Unity Asset Store платные художественные ассеты — значит ли это, что я могу продавать свои художественные ассеты?
Ответ: Да, именно так. Магазин Asset Store не ограничивается имеющимися
в нем художественными ассетами. Если вы создадите ассеты высокого
качества, вы, разумеется, сможете продавать их в магазине.
& Уделите некоторое время проработке приведенных ниже вопросов, чтобы убедиться, что вы хорошо усвоили материал.
* 1. Верно или нет: благодаря своей простоте, именно квадраты используются
для построения мешей в моделях.
2. Какие форматы файлов 3D-моделей поддерживает редактор Unity?
3. Верно или нет: из магазина Unity Asset Store можно загрузить только платные модели.
4. Объясните взаимосвязь между текстурами, шейдерами и материалами.
1. Нет. Меши строятся из треугольников.
2. Это форматы.fbx,.dae, .3ds,.dxf и.obj.
3. Нет. В магазине Asset Store есть много бесплатных моделей.
78
3-Й ЧАС. Модели, материалы и текстуры
4. Материалы — это контейнеры для текстур и шейдеров. Шейдеры определяют свойства, которые задаются с помощью материала, и то, как материал
отображается.
! $ В этом упражнении мы предлагаем вам поэкспериментировать с тем, как шейдеры могут повлиять на внешний вид модели. Для всех моделей мы будем использовать один и тот же меш и текстуру, а различаться будут только шейдеры. Проект,
созданный в этом упражнении, называется Hour 3_Exercise и находится в файлах
примеров в папке Час 3.
1. Создайте новую сцену или проект.
2. Добавьте в ваш проект папки Materials и Textures. Найдите в файлах примеров к часу 3 файлы Brick_Normal.png и Brick_Texture.png и перетащите их
в папку Textures.
3. На панели Project выберите текстуру Brick_Texture. На панели Inspector
присвойте параметру Aniso Level значение 3, чтобы повысить качество
отрисовки текстуры на изгибах. Нажмите кнопку Apply.
4. На панели Project выберите пункт Brick_Normal. На панели Inspector измените тип текстуры на Normal Map. Нажмите кнопку Apply.
5. На панели Hierarchy выделите объект Directional Light и задайте его положение в позиции с координатами (0, 10, −10) и угол вращения (30, −180, 0).
6. Добавьте в ваш проект четыре сферы. Задайте каждой из них масштаб (2, 2,
2). Расставьте сферы в точках с координатами (1, 2, −5), (−1, 0, −5), (1, 0, −5)
и (−1, 2, −5) соответственно.
7. Создайте четыре новых материала в папке Materials. Назовите их
DiffuseBrick, SpecularBrick, BumpedBrick и BumpedSpecularBrick. Задайте
свойства ваших материалов так, как показано на рис. 3.9.
Упражнение
79
Рис. 3.9. Свойства материалов
8. Перетащите каждый из материалов на одну из четырех сфер. Обратите внимание, как свет и кривизна сфер взаимодействуют с различными шейдерами. Помните, что вы можете перемещаться по сцене и рассмотреть сферы
со всех сторон.
4-Й ЧАС
5 1) #$9 Что вы узнаете в этом часе
X
Основы
ландшафта
X
Как
создавать ландшафт
X
Как
украсить ландшафт текстурами
X
Как
добавить на ландшафт деревья и траву
X
Как
передвигаться по ландшафту с помощью контроллера персонажа
В этом часе мы изучим, как генерируется ландшафт. Вы узнаете, что такое ландшафт, как создать его и как придать ему нужную форму. Вы также получите практический опыт работы с рисованием текстур и тонкой настройкой. Кроме того, вы
научитесь делать обширные, просторные и реалистично выглядящие фрагменты
ландшафта для игр и использовать контроллер для перемещения и исследования.
. % 1)
Все уровни в 3D-играх представляют собой мир в той или иной форме. Эти миры
могут быть весьма абстрактными, а могут и реалистичными. Часто в играх с большими уровнями «на открытом воздухе» есть так называемый ландшафт. Этот термин применяется к любой части игры, которая имитирует ландшафт реального
мира. Высокие горы, обширные равнины и глубокие болота — вот примеры игровых ландшафтов.
В Unity ландшафт — это плоский меш, который может принимать различные формы. Проще всего представить ландшафт как песок в песочнице. Вы можете выкапывать в нем ямы, а можете насыпать холмы. Единственное, чего ландшафт сделать не позволяет, — «нахлеста» земли. Это означает, что вы не можете создать,
например, пещеру или выступающую вперед скалу, такие элементы моделируются отдельно. Кроме того, как любой другой объект в Unity, ландшафт имеет
Генерация ландшафта
81
параметры положения, поворота и масштаба (несмотря на то, что они обычно
не изменяются во время игры).
1) Создание плоского ландшафта на сцене — довольно простая задача, для решения
которой требуется знать некоторые основные параметры. Чтобы добавить ландшафт на сцену, выберите команду GameObject ⇒ 3D Object ⇒ Terrain. На панели
Project появится новый ассет с названием New Terrain, а на сцене — объект под
названием Terrain. Перемещаясь по сцене, вы можете также заметить, что созданный участок ландшафта довольно велик. Более того, он гораздо крупнее, чем требуется в данный момент. Поэтому нам необходимо изменить некоторые свойства
ландшафта.
Чтобы наш ландшафт стал более управляемым, нам нужно изменить разрешение
ландшафта. При этом вы можете изменить длину, ширину и максимальную высоту
участка ландшафта.
Почему мы используем именно термин «разрешение», станет более очевидно позже в этом уроке, когда вы узнаете о картах высот. Чтобы изменить разрешение
участка ландшафта, выполните следующие действия.
1. Выберите ландшафт на панели Hierarchy. Найдите и нажмите кнопку
Terrain Settings на панели Inspector (рис. 4.1).
2. Найдите раздел Resolution (Разрешение) и обратите внимание, что в данный момент параметры Terrain Width (Ширина участка ландшафта)
и Terrain Length (Длина участка ландшафта) имеют значение 500. Задайте
обоим параметрам значение 50.
Прочие параметры в разделе Resolution определяют отрисовку текстур и производительность ландшафта. Трогать их пока не нужно. После того как вы измените
ширину и длину, вы увидите, что участок станет гораздо меньше и более управляемым. Теперь пришло время придать ему нужную форму.
ПРИМЕЧАНИЕ
8 # 1)
В данный момент вы работаете с фрагментом размером 50 единиц в длину и в ширину. Мы задали такой размер исключительно для удобства, пока вы учитесь использовать различные инструменты. В реальной игре ландшафт, вероятно, будет гораздо
больше, в зависимости от ваших потребностей. Стоит также отметить, что, если у вас
уже есть карта высот (мы поговорим об этом в следующем разделе), соотношение длины и ширины ландшафта должно соответствовать соотношению у карты высот.
82
4-Й ЧАС. Ландшафт и элементы окружающей среды
Рис. 4.1. Настройки разрешения
& Традиционно для 8-битных изображений доступно 256 оттенков серого в диапазоне значений от 0 (черный) до 255 (белый). Эти показатели используются для
создания так называемой карты высот. Карта высот — это черно-белое изображение, которое содержит информацию о высотах точек и похоже на топографическую карту. Более темные участки можно рассматривать как низкие точки, а более
светлые — как высокие. На рис. 4.2 приведен пример карты высот. Выглядит она,
может быть, не впечатляюще, но изображение вроде этого может здорово изменить вашу сцену.
Применить карту высот к вашему пока что плоскому ландшафту легко. Достаточно
просто создать плоский ландшафт и импортировать в него карту высот, как описано в практикуме ниже.
Генерация ландшафта
83
Рис. 4.2. Простая карта высот
ПРАКТИКУМ
1)#
Выполните предложенные ниже действия, чтобы импортировать и применить карту
высот.
1. Создайте новый проект или сцену в редакторе Unity. Найдите файл terrain.raw
в файлах примеров для часа 4 и поместите в папку, где вы позже сможете легко найти его.
2. Создайте новый ландшафт, следуя руководству, изложенному ранее в этом
часе. Ширину и длину фрагмента ландшафта обязательно сделайте равными 50.
3. Выберите ландшафт на панели Hierarchy, нажмите кнопку Terrain Settings
на панели Inspector (см. рис. 4.1). В разделе Heightmap (Карта высот) нажмите
кнопку Import Raw.
4. В диалоговом окне Import Raw Heightmap найдите файл terrain.raw из шага 1
и нажмите кнопку Open.
5. В диалоговом окне Import Heightmap установите параметры, как показано
на рис. 4.3. (Примечание: свойство Byte Order (Порядок байтов) не имеет отношения к операционной системе, которая установлена на вашем компьютере.
Это тип ОС, в которой создана карта высот.)
6. Нажмите кнопку Import. Ваш ландшафт выглядит странно, не так ли? Проблема
заключается в том, что, когда вы уменьшили длину и ширину ландшафта до 50
для большей управляемости, вы оставили высоту, равную 600. Это, очевидно,
слишком высокое значение для текущей задачи.
84
4-Й ЧАС. Ландшафт и элементы окружающей среды
Рис. 4.3. Диалоговое окно Import Heightmap
7. Измените разрешение ландшафта, вернувшись к группе элементов управления
Resolution в разделе Terrain Settings панели Inspector. Сделайте значение
высоты равным 60. Теперь вы получите гораздо более приятный результат, как
показано на рис. 4.4.
Рис. 4.4. Ландшафт после импорта карты высот
СОВЕТ
8 Карта высот может показаться вам случайным набором цветов, но на самом деле
с ней все довольно просто. Высота строится как процент от 255 и максимальной
высоты ландшафта. Максимальная высота ландшафта по умолчанию составляет 600,
но это значение легко изменить. Если применить формулу (Оттенок серого) / 255 ×
(Максимальная высота), вы можете легко вычислить высоту любой точки ландшафта.
Например, черный цвет имеет значение 0, значит, любая точка черного цвета будет
иметь высоту (0/255 × 600 = 0) 0 единиц. Белый цвет имеет значение 255, значит,
все белые точки будут иметь высоту 600 единиц (255/255 × 600 = 600).
Генерация ландшафта
85
Если у вас есть участок серого цвета со значением 125, то ландшафт на нем будет
иметь высоту около 294 единиц (125/255 × 600 = 294).
ПРИМЕЧАНИЕ
В редактор Unity импортируются карты высот, представляющие собой изображения в оттенках серого в формате.raw. Есть много способов их создать. Вы можете
использовать простой редактор изображений или даже саму программу Unity. Если
вы создаете карту высот с помощью графического редактора, старайтесь делать карту такой же длины и ширины, как и ландшафт, иначе возникнут некоторые искажения.
Если вы работаете с помощью инструментов среды Unity и хотите создать карту высот
для полученного ландшафта, вы можете сделать это, перейдя в подраздел Heightmap
в разделе Terrain Settings на панели Inspector и нажав кнопку Export Raw.
Как правило, для больших ландшафтов и в случаях, где важна производительность,
следует экспортировать карту высот и конвертировать ландшафт в меш в другой программе. Имея 3D-меш, вы можете также добавить пещеры, свесы и иные подобные
элементы перед импортом сетки для использования в Unity. Однако здесь важно отметить, что, если вы импортируете меш для использования в качестве ландшафта, вы
не сможете применить инструменты Unity для нанесения текстуры и рисования на нем.
(Тем не менее вы можете найти сторонние ассеты в магазине Asset Store, в которых
эта функция сохранена).
' # 1) Unity
В Unity существует множество инструментов для создания ландшафта вручную.
Они расположены на панели Inspector в компоненте Terrain и работают по одному и тому же принципу: вы используете кисть с заданным размером и непрозрачностью для «рисования» ландшафта. В сущности, программа считает, что вы
рисуете карту высот, а редактор уже превращает ее в 3D-ландшафт. Эффекты рисования кумулятивны, то есть чем больше вы рисуете в некоторой области, тем сильнее становится эффект в ней. На рис. 4.5 показаны инструменты, которые можно
использовать для создания практически любого ландшафта, какой вы можете себе
представить.
Рис. 4.5. Инструменты рисования ландшафта
86
4-Й ЧАС. Ландшафт и элементы окружающей среды
Первый инструмент, который вы научитесь использовать, — это Raise/Lower.
Он позволяет поднимать или опускать ландшафт в том месте, где вы рисуете. Для
создания ландшафта этим инструментом выполните следующие действия.
1. Выберите кисть. (Кисть определяет размер и форму эффекта.)
2. Выберите размер и непрозрачность кисти. (Непрозрачность определяет,
насколько сильный эффект кисть будет создавать.)
3. Нажав и удерживая левую кнопку мыши на ландшафте на панели Scene,
перетаскивайте мышь, чтобы поднять рельеф. Выполняя то же самое с удерживаемой клавишей Shift, вы можете опустить рельеф.
На рис. 4.6 показаны удачные настройки для создания рельефа для нашего ландшафта размером 50 × 50 с высотой 60.
Рис. 4.6. Удачные настройки для создания рельефа
Следующий инструмент называется Paint Height. Он работает почти точно так же,
как и Raise/Lower, и еще устанавливает ландшафт на заданную высоту. Если указанная высота выше текущей, ландшафт будет подниматься, а если ниже — опускаться. Это полезно для создания, например, горного плато и других плоских
структур в ландшафте. Самое время опробовать этот инструмент!
Генерация ландшафта
87
СОВЕТ
1)
Если вы в какой-то момент хотите вернуть ландшафт в исходное плоское состояние, вы можете сделать это, выбрав инструмент Height Paint и нажав кнопку Flatten
(Выровнять). Одно из преимуществ этого метода заключается в том, что вы можете выровнять ландшафт до высот, отличных от 0. Если максимальная высота равна 60 единиц и вы выполните выравнивание на высоте 30, у вас будет возможность
поднять или опустить ландшафт на 30 единиц. Это позволяет легко создавать долины
в плоском ландшафте.
Последний инструмент, который мы испытаем, это Smooth Height. Он не вносит заметных изменений в ландшафт, но убирает резкие неровности и зазубрины,
которые появляются во время редактирования. Это что-то вроде шлифовальной
машины. Вы будете использовать его как последний штрих для устранения дефектов, когда основной ландшафт уже создан.
ПРАКТИКУМ
& 1)
Рис. 4.7. Пример созданного ландшафта
Теперь, когда вы узнали об инструментах для создания ландшафта, пришло время
попрактиковаться в их использовании. В этом упражнении мы сделаем заданный участок ландшафта.
88
4-Й ЧАС. Ландшафт и элементы окружающей среды
1. Создайте новый проект или сцену и добавьте на сцену ландшафт. Установите
размер ландшафта 50 × 50 единиц и высоту 60.
2. Выровняйте ландшафт на высоте 20. Для этого выберите инструмент Paint
Height, задайте высоту 20 единиц и нажмите кнопку Flatten. (Примечание:
если вам показалось, что ландшафт исчез, — это не так. Он лишь переместился
на отметку 20 единиц).
3. Используя различные инструменты, попробуйте создать ландшафт, похожий
на тот, что представлен на рис. 4.7. (Примечание: освещение на рисунке было
изменено, чтобы вы могли лучше его рассмотреть.)
4. Продолжайте экспериментировать с инструментами.
СОВЕТ
, , Разработка крутых и реалистичных уровней — это само по себе искусство. Придется
хорошо подумать, чтобы правильно разместить в игре холмы, долины, горы и озера.
Элементы должны быть не только визуально реалистичны, но и расположены таким
образом, чтобы на полученном уровне было возможно играть.
Навык создания уровней не возникает внезапно. Следует долго практиковать, оттачивать и совершенствовать свои навыки, чтобы создавать интересные и запоминающиеся уровни.
4 # 1)
Теперь вы знаете, как создать физические измерения в 3D-мире. Несмотря
на то что у вашего ландшафта множество особенностей, он по-прежнему гладкий,
блестящий (из-за используемого по умолчанию материала) и в нем трудно ориентироваться. Пора добавить вашему уровню изюминку. В этом разделе вы узнаете, как задать ландшафту текстуру, чтобы придать ему привлекательный внешний вид. Как и создание рельефа, текстурирование ландшафта во многом похоже
на рисование. Вы выбираете кисть и текстуру, а затем раскрашиваете свой мир.
' 1)
Прежде чем украсить ваш мир, вам понадобятся собственно текстуры, с которыми
можно работать. В Unity есть некоторые готовые ассеты, которые вы можете использовать, но для этого вы должны их импортировать. Чтобы их загрузить, выберите команду меню Assets ⇒ Import Package ⇒ Environment. Появится диалоговое
Текстуры ландшафта
89
окно Import Unity Package (рис. 4.8). Здесь вы можете выбрать, какие именно ассеты хотите импортировать. Иногда бывает полезно снять флажки с ненужных элементов, чтобы сократить размер проекта. Но сейчас давайте оставим все настройки
по умолчанию и нажмем кнопку Import. На панели Project должна появиться новая
папка Standard Assets ниже каталога Assets. В ней расположены все ассеты ландшафта, которые мы будем использовать на протяжении этого часа.
Рис. 4.8. Диалоговое окно Import Unity Package
90
4-Й ЧАС. Ландшафт и элементы окружающей среды
ПРИМЕЧАНИЕ
Если в меню Assets ⇒ Import Package нет пакета Environment, это означает, что вы
не выбрали опцию Standard Assets при установке среды Unity. Поскольку вам нужны
эти ассеты (и многие другие, которые будут использоваться в этой книге), вы можете
запустить программу установки еще раз и отметить установку стандартных ассетов.
4 #
1)
Чтобы начать рисовать ландшафт, сначала нужно загрузить текстуру. На рис. 4.9
показан инструмент Paint Texture на панели Inspector, который появляется после
выбора ландшафта на панели Hierarchy. Обратите внимание на три числовых
свойства: Brush size, Opacity и Target strength. С первыми двумя вы уже знакомы,
а Target strength — это максимальный уровень непрозрачности, которого можно
достигнуть, если рисовать на одной и той же области. Значение этого параметра
представляет собой процент, где 1 соответствует 100%. Используйте его в качестве
меры контроля, чтобы избежать чрезмерной окраски текстур.
Рис. 4.9. Инструмент Paint Texture и его параметры
Текстуры ландшафта
91
Чтобы загрузить текстуру, выполните следующие действия.
1. Выберите команду Edit Textures ⇒ Add Texture на панели Inspector
(не путайте с основным меню редактора Unity).
2. В диалоговом окне Edit Terrain Texture нажмите кнопку Select в области
текстуры (рис. 4.10) и выберите текстуру GrassHillAlbedo.
Рис. 4.10. Диалоговое окно Edit Terrain Texture
3. Нажмите кнопку Add. Нет необходимости добавлять карту нормалей, но вы
можете это сделать, если у вас ребристая текстура.
После этого весь ваш ландшафт покроется пятнистой травой. Он уже выглядит
лучше, чем белый, который был раньше, но до реалистичного вида все еще далеко.
Теперь мы перейдем к настоящему рисованию и улучшим наш ландшафт.
92
4-Й ЧАС. Ландшафт и элементы окружающей среды
ПРАКТИКУМ
8
# # 1)
Выполните предложенные ниже действия, чтобы нанести на ваш ландшафт новую текстуру и тем самым придать ему более реалистичный двухцветный эффект.
1. Следуя алгоритму, приведенному в начале этого часа, добавьте новую тек-
стуру. На этот раз загрузите текстуру GrassRockyAlbedo. Загрузив текстуру,
не забудьте выбрать ее. (Примечание: под изображением выбранной текстуры
появляется синяя полоса.)
2. Установите следующие параметры кисти: параметр Brush Size — 30, Opacity —
20, и Target Strength — 0,6.
3. Легкими движениями (нажав и удерживая кнопку мыши) нанесите тексту-
ру на крутые склоны и трещины вашего ландшафта. Такой прием позволяет
создать впечатление, что трава не растет на крутых склонах и между возвышенностями.
4. Поэкспериментируйте с нанесением текстур. Попробуйте использовать тексту-
ру CliffAlbedoSpecular на крутых склонах горы, а текстурой SandAlbedo можно
нарисовать тропу.
Рис. 4.11. Пример горы с двумя текстурами и песчаной тропой
Вы можете загрузить сколько угодно текстур, на свое усмотрение, чтобы добиться
реалистичного внешнего вида. Обязательно попрактикуйтесь в текстурировании,
чтобы определить, какие сочетания текстур выглядят лучше всего.
Генерация деревьев и травы
93
ПРИМЕЧАНИЕ
& # 1)
Игровые миры часто уникальны, и для их создания требуются пользовательские текстуры, которые подходили бы обстановке и атмосфере игры. Вам будет полезно знать
некоторые общие принципы создания собственных текстур для ландшафта. Во-первых, всегда старайтесь сделать шаблон повторяемым. Это означает, что тайлы текстур
должны получаться «бесшовными». Чем больше текстура, тем меньше бросается в глаза ее цикличность. Второе: старайтесь делать текстуру квадратной. И, наконец, старайтесь выбирать в качестве размера текстуры одну из степеней числа 2 (32, 64, 128,
512 и так далее). Последние две рекомендации влияют на сжатие текстур и их эффективность. Немного попрактиковавшись, вы научитесь в кратчайшие сроки создавать
потрясающие текстуры ландшафта.
СОВЕТ
Текстурируя ландшафт, не забывайте работать как можно тоньше. В природе один
элемент плавно перетекает в другой без резких переходов, и вы должны следовать
именно этому принципу. Если, отдалив камеру от участка ландшафта, вы можете точно сказать, где находится граница между текстурами, — ваша работа недостаточно
тонкая. Часто лучше наносить текстуры маленькими и тонкими мазками, а не одним
широким движением.
ВНИМАНИЕ!
( 1 TerrainData?
В зависимости от параметров проекта и версии редактора Unity, которую вы используете, программа может выдавать вам ошибки при запуске сцены. Например, иногда возникает ошибка, в которой говорится что-то вроде «TerrainData is missing splat
texture … make sure it is marked for read/write in the importer» (Отсутствует текстура
в данных ландшафта… Убедитесь, что вы поставили отметку чтения/записи в импортере). Это значит, что у вас возникли проблемы с доступом во время задействования текстур. К счастью, исправить ошибку очень просто. Все, что вам нужно сделать,
это нажать на вызвавшую ошибку текстуру на панели Project, и на панели Inspector
появятся настройки импорта. На панели Inspector откройте список Advanced и установите флажок Read/Write Enabled. Проблема решена!
. % *
Мир, в котором только плоские текстуры, весьма скучен. Почти на каждом природном ландшафте имеется какая-нибудь растительность. В этом разделе вы
узнаете, как добавлять и настраивать деревья и траву, чтобы придать вашему
ландшафту живой вид и ощущение реалистичности.
94
8
4-Й ЧАС. Ландшафт и элементы окружающей среды
# *
Добавление деревьев на ландшафт работает примерно так же, как создание рельефа и текстурирование. Весь процесс очень похож на рисование. От вас требуется загрузить модель дерева, установить свойства для деревьев, а затем закрасить
область, где вы хотите их видеть. Основываясь на заданных вами опциях, Unity
сгенерирует деревья и изменит их внешний вид так, чтобы все выглядело более
естественно и органично.
Для генерации деревьев на ландшафте используется инструмент Paint Trees.
Выбрав на сцене нужный ландшафт, выберите инструмент Paint Trees на панели
Inspector в области компонента Terrain (Script). На рис. 4.12 показан инструмент
Paint Trees и его дефолтные настройки.
Рис. 4.12. Инструмент Paint Trees
В таблице 4.1 приведено описание свойств инструмента Paint Trees.
4+5. 4.1. Описание свойств инструмента Paint Trees
Свойство
Описание
Brush Size
Размер области, в которую добавляются деревья при нанесении
Tree Density
Плотность генерации деревьев
Tree Height/
Width, Rotation
и т. д.
Определяет, как деревья отличаются друг от друга. Настройка
этих свойств позволяет вам создать впечатление множества
различных деревьев вместо дублирования одного и того же
Генерация деревьев и травы
95
ПРАКТИКУМ
8 * 1)
Давайте рассмотрим порядок действий при размещении деревьев на ландшафте
с помощью инструмента Paint Trees. Это упражнение предполагает, что вы уже создали новую сцену и добавили ландшафт. Задайте ландшафту параметры длины и ширины, равные 100. Результат будет выглядеть лучше, если на ландшафте уже создан
рельеф и проведено текстурирование. Выполните следующие действия.
1. Выберите пункт Edit Trees ⇒ Add Tree, после чего откроется диалоговое окно
Add Tree (рис. 4.13).
2. Далее нажмите на значок круга справа от текстового поля Tree Prefab в диало-
говом окне Add Tree, после чего откроется окно Tree Selector.
Рис. 4.13. Диалоговое окно Add Tree
3. Выберите дерево Conifer_Desktop и нажмите кнопку Add.
4. Установите размер кисти 2 и плотность размещения 10. Оставьте параметры
Tree Width и Tree Height (ширина и высота деревьев) заданными как Random
(Случайно), но уменьшите среднее значение размера с помощью ползунка.
5. Нанесите деревья на ландшафт, зажимая левую кнопку мыши над областя-
ми, где вам нужны деревья. Удерживая нажатой клавишу Shift и левую кнопку мыши, вы можете удалить ненужные деревья. Если рисовать не получается,
выберите пункт Terrain Settings ⇒ Tree & Detail Objects и убедитесь, что флажок Draw установлен.
6. Продолжайте экспериментировать с различными размерами кисти, плотностью
нанесения и деревьями.
8
# #
Теперь, когда вы научились рисовать деревья, вы узнаете, как нанести траву и прочую мелкую растительность на ваш ландшафт. Трава и другие мелкие растения
в редакторе Unity называются деталями. Таким образом, для рисования травы
нам понадобится инструмент под названием Paint Details. В отличие от деревьев,
которые являются 3D-моделями, детали — это билборды (см. примечание «Билборды»). Детали наносятся на местность с помощью кисти рисующими движениями,
так же, как мы делали ранее в этом часе. На рис. 4.14 показан инструмент Paint
Details и некоторые из его свойств.
96
4-Й ЧАС. Ландшафт и элементы окружающей среды
Рис. 4.14. Инструмент Paint Details
ПРИМЕЧАНИЕ
Билборды — это особый тип визуальных составляющих в трехмерном мире, которые
дают эффект 3D-модели, хотя сами таковыми не являются. 3D-модели существуют
во всех трех измерениях. Это значит, что, двигаясь вокруг, вы можете увидеть разные
стороны модели. Но билборды — это плоские изображения, которые всегда повернуты к камере. При попытке обойти билборд он повернется туда, где вы находитесь.
Обычно свойствами билбордов обладает трава, частицы, эффекты экрана.
Выращивание травы на ландшафте — довольно простой процесс. Сначала нужно
добавить текстуру травы.
1. Нажмите кнопку Edit Details на панели Inspector и выберите пункт Add
Grass Texture.
2. В диалоговом окне Edit Grass Texture щелкните мышью по кружку рядом с текстовым полем Texture (рис. 4.15). Выберите текстуру
GrassFrond01AlbedoAlpha. Вы можете воспользоваться поиском по слову
grass, чтобы найти ее.
3. Установите любые свойства текстуры, какие хотите. Обратите особое внимание на цветовые свойства, так как они задают диапазон естественных
цветов для травы.
4. Когда вы закончите изменение настроек, нажмите кнопку Apply.
Генерация деревьев и травы
97
Рис. 4.15. Диалоговое окно Edit Grass Texture
Когда трава будет загружена, вам нужно выбрать кисть и задать ее свойства, и вы
будете готовы рисовать траву.
СОВЕТ
8
Вы можете заметить, что, когда начинаете рисовать траву, она выглядит нереалистично. Вам нужно обратить внимание на несколько моментов при добавлении травы
на ландшафт. Во-первых, на цвета, которые вы установили для текстуры травы. Выбирайте их потемнее и в тон земле. Следующее, что вам нужно сделать, это выбрать
кисть неправильной формы, чтобы устранить резкие края. (На рисунке показана удачная кисть, которую можно использовать.) Наконец, прозрачность и целевая интенсивность должны оставаться низкими. Можно, например, начать с непрозрачности, равной 0,01, и целевой интенсивности, равной 0,0625. Если вам нужно больше травы, вы
можете сильнее закрашивать нужный участок. Вы также можете вернуться в диалоговое окно Edit Details и изменить свойства текстуры травы.
ВНИМАНИЕ!
8 * *
)) *
Чем больше деревьев и травы на вашей сцене, тем больше ресурсов компьютера требуется на обработку. Если для вас остро стоит вопрос производительности, сохраняйте
количество растительности минимальным. Кое-какие свойства, которые мы рассмотрим позже в этом часе, помогут вам справиться. А пока возьмите за правило следующее: старайтесь добавлять деревья и траву только на те участки, где они действительно необходимы.
98
4-Й ЧАС. Ландшафт и элементы окружающей среды
СОВЕТ
' Как и в случае с деревьями, отображение травы зависит от расстояния до наблюдателя. По мере отдаления от зрителя деревья начинают отображаться с пониженным
качеством, а трава вообще перестает отображаться. В результате вокруг зрителя
образуется круговая область, за пределами которой трава не видна. Вы можете изменить это расстояние, используя свойства, описанные далее в этом часе.
0 1)
Последний из инструментов для ландшафта, представленный на панели
Inspector — это Terrain Settings. С его помощью можно настраивать то, как
в целом выглядит и функционирует сам ландшафт, текстуры, деревья и детали.
На рис. 4.16 показан инструмент Terrain Settings.
Рис. 4.16. Инструмент Terrain Settings
Первая группа параметров касается всего ландшафта в целом. В таблице 4.2 описаны некоторые из них.
Генерация деревьев и травы
99
4+5. 4.2. Параметры группы Base Terrain
Параметр
Описание
Draw
Включает или выключает отображение ландшафта
Pixel Error
Определяет допустимое количество ошибок при отображении геометрии ландшафта. Чем выше это значение, тем
ниже детальность ландшафта
Base Map Dist
Определяет максимальное расстояние, с которого отображаются текстуры высокого разрешения. Когда зритель
находится дальше заданного расстояния, качество текстур
снижается
Cast Shadows
Определяет, отбрасывается ли тень от рельефа
Material
Параметр для выбора пользовательского материала для
рендеринга местности. Материал должен содержать шейдер, который подходит для отрисовки ландшафта
Reflection Probes
Определяет, как в данном ландшафте функционируют
зонды отражения. Опция работает только тогда, когда
применяется встроенный стандартный материал или пользовательский материал, который поддерживает рендеринг
с отражениями. Это дополнительный параметр, в данной
книге он не рассматривается
Thickness
Определяет, насколько зона столкновения ландшафта
распространяется в отрицательном направлении по оси y.
Столкновение объектов с ландшафтом у поверхности рассчитывается на глубину, равную толщине. Это помогает
предотвратить попадание быстро движущихся объектов
внутрь ландшафта без использования дорогих средств
обнаружения непрерывного столкновения
Кроме того, некоторые параметры непосредственно влияют на то, как на местности отображаются деревья и детали (например, трава). В таблице 4.3 описаны эти
параметры.
4+5. 4.3. Параметры группы Tree and Detail Objects
Параметр
Описание
Draw
Определяет отображение деревьев и деталей
Bake Light Probes For
Делает освещение в режиме реального времени более
реалистичным и эффективным. Этот параметр требует
высокой производительности
100
4-Й ЧАС. Ландшафт и элементы окружающей среды
Параметр
Описание
Details Distance
Задает расстояние от камеры, на котором детали перестают отображаться
Collect Detail Patches
Предварительно подгружает детали ландшафта, чтобы
предотвратить ошибки при перемещении по местности,
но затрачивает на это дополнительную память
Tree Distance
Задает расстояние от камеры, на котором деревья
перестают отображаться
Billboard Start
Определяет расстояние от камеры, на котором 3D-модели
деревьев начинают превращаться в билборды более
низкого качества
Fade Length
Определяет расстояние, на котором деревья превращаются из билбордов в 3D-модели более высокого
качества. Чем выше это значение, тем плавнее превращение
Max Mesh Trees
Определяет общее число деревьев, которые могут одновременно отображаться как 3D-меши, а не билборды
Следующая группа настроек касается ветра. Поскольку вам еще не довелось побегать внутри вашего мира (хотя позже мы этим займемся), вы можете удивиться,
как работает ветер. В целом редактор Unity имитирует легкий ветерок над ландшафтом, он сгибает и раскачивает траву, оживляя сцену. В таблице 4.4 описаны
параметры ветра. (Настройки группы Resolution были рассмотрены ранее в этом
часе в разделе «Добавление ландшафта в проект».)
4+5. 4.4. Параметры ветра
Параметр
Описание
Speed
Определяет скорость и, следовательно, силу воздействия ветра
Size
Определяет размер участка травы, единовременно подверженного влиянию ветра
Bending
Определяет интенсивность раскачивания травы из-за ветра
Grass Tint
Определяет общую окраску всей травы на уровне. (Это на самом
деле настройка не для ветра, но связана с ним.)
Контроллеры персонажа
101
$
Итак, ландшафт готов. Мы слепили его, раскрасили текстурами и нанесли деревья и траву. Сейчас настало время погулять по нашему уровню и посмотреть, как
на нем играется. В редакторе Unity предусмотрено два основных типа контроллеров для персонажа, которые позволяют оказаться внутри сцены без особых усилий
с вашей стороны. Идея такая: вы добавляете контроллер на сцену, а затем перемещаетесь по ней, используя схему управления, общую для большинства игр от первого лица.
$
Чтобы добавить контроллер персонажа на сцену, вам в первую очередь необходимо импортировать ассет, выбрав пункт меню Assets ⇒ Import Package ⇒
Character. В диалоговом окне Import Package оставьте все флажки установленными и нажмите кнопку Import. На панели Project появится новая папка под названием Characters под папкой Standard Assets. Поскольку у вас нет 3D-модели, которую вы могли бы взять в качестве игрока, вам придется использовать контроллер
от первого лица. Найдите ассет FPSController в папке Character Controllers
(рис. 4.17) и перетащите его на ландшафт на панели Scene.
Рис. 4.17. Контроллер персонажа FPSController
Сейчас, когда вы добавили на вашу сцену контроллер персонажа, вы можете передвигаться по созданному уровню. Обратите внимание, что теперь вы смотрите
из той точки, куда был помещен контроллер. Вы можете использовать клавиши
W, A, S и D для перемещения, мышь, чтобы оглядеться, и клавишу Пробел, чтобы
прыгать. Поэкспериментируйте с элементами управления, если вам нужно привыкнуть к ним, и наслаждайтесь игрой в вашем собственном мире!
102
4-Й ЧАС. Ландшафт и элементы окружающей среды
СОВЕТ
& «2 Audio Listeners»
Когда вы добавили контроллер персонажа на сцену, вы, возможно, заметили сообщение в нижней части редактора: «There are 2 audio listeners in the scene (На сцене присутствует 2 компонента Audio Listener)». Это связано с тем, что у объекта Main Camera
(камера, которая находится на сцене по умолчанию) есть компонент Audio listener,
и точно такой же есть у контроллера персонажа, который вы добавили. Поскольку камеры — это точка обзора игрока, слушать аудио может только одна из них. Вы
можете решить проблему, удалив компонент Audio listener из объекта Main Camera.
Более того, вы можете вообще удалить объект Main Camera, если хотите, так как
у объекта FPSController есть своя камера.
СОВЕТ
#
Если вы обнаружили, что камера падает в мир всякий раз, когда вы запускаете сцену, то, возможно, ваш контроллер персонажа частично застрял в земле. Попробуйте
переместить его немного выше. После запуска сцены камера должна слегка упасть,
пока не достигнет земли и не остановится.
89
В этом часе вы узнали все о ландшафтах в редакторе Unity. Сначала вы узнали, что
такое ландшафты и как добавлять их на сцену. Затем вы научились создавать рельеф с помощью карты высот и встроенных инструментов редактора Unity. Вы узнали, как сделать ваши ландшафты более привлекательными, нанося реалистичные
текстуры. И, наконец, вы научились добавлять на ландшафт деревья и траву, а также прогулялись по уровню с помощью контроллера персонажа.
Вопрос: Обязательно ли в моей игре должен быть ландшафт?
Ответ: Вовсе нет. Многие игры строятся внутри моделируемых комнат,
в абстрактных пространствах или с мешами для внешних областей.
Вопрос: Мой ландшафт выглядит так себе. Это нормально?
Ответ: Потребуется некоторое время, чтобы научиться хорошо работать
инструментами создания рельефа. Когда вы попрактикуетесь, ваш уровень будет выглядеть гораздо лучше. Истинное качество рождается лишь
путем кропотливой работы над уровнем.
Семинар
103
& Уделите некоторое время проработке приведенных ниже вопросов, чтобы убедиться, что вы хорошо усвоили материал.
* 1. Верно или нет: можно ли сделать пещеры с помощью ландшафта в Unity?
2. Как называется черно-белое изображение, содержащее информацию о высотах ландшафта?
3. Верно или нет: создание рельефа в редакторе Unity чем-то похоже на рисование.
4. Как я могу получить доступные текстуры ландшафта в редакторе Unity?
1. Нет. Ландшафт в редакторе Unity не может перекрываться.
2. Карта высот.
3. Верно.
4. Импорт ассетов ландшафта осуществляется с помощью команды Assets ⇒
Import Package ⇒ Environment.
! $ Попрактикуйтесь в создании и текстурировании ландшафта. Создайте ландшафт,
который содержит следующие элементы:
Xпляж;
Xгорный
хребет;
Xплоскую
равнину.
Чтобы уместить все это, вам может потребоваться пляж побольше. После создания
рельефа нанесите на ландшафт текстуры так, как описано ниже. Вы найдете все
текстуры, перечисленные здесь, в пакете Terrain Assets.
XДля
пляжа можно использовать текстуру SandAlbedo, плавно переходящую
в GrassRockyAlbedo.
XРавнины
и все плоские участки должны быть текстурированы
GrassHillAlbedo.
104
4-Й ЧАС. Ландшафт и элементы окружающей среды
XТекстура
GrassHillAlbedo должна плавно переходить в GlassRockyAlbedo
по мере того как рельеф становится круче.
XТекстура
GlassRockyAlbedo должна переходить в Cliff в самых высоких точках.
Закончите ваш ландшафт, добавив деревья и траву. Подойдите к упражнению
творчески и сделайте все так, как хотите. Создайте мир, которым вы будете гордиться.
5-Й ЧАС
' Что вы узнаете в этом часе
X
Как
работать с освещением в Unity
X
Ключевые
компоненты камер
X
Как
работать с несколькими камерами на сцене
X
Как
работать со слоями
В этом часе вы научитесь пользоваться освещением и камерами в редакторе Unity.
Мы начнем с изучения основных особенностей освещения. Затем мы исследуем
различные типы источников света и их применение в различных задачах. Разобравшись с освещением, мы начнем работать с камерами. Вы узнаете, как добавлять новые камеры, размещать их, а также создавать интересные эффекты с их
помощью. В конце этого часа мы разберемся, как работать со слоями в редакторе
Unity.
' В любых видах визуальных средств информации именно освещение во многом
определяет, как воспринимается сцена. Яркий, слегка желтоватый свет придает
сцене теплый и солнечный вид. Возьмите ту же сцену и подсветите ее слабым голубым светом, и она станет выглядеть жутковато и тревожно. Цвет освещения также
будет сочетаться с цветом скайбокса, что придаст ему более реалистичный вид.
В большинстве сцен, в которых требуется реализм или драматический эффект,
используется, по крайней мере, один источник света (а часто и больше). В предыдущих часах мы уже немного поработали с освещением, чтобы подчеркнуть
нужные нам элементы на сцене. В этом разделе мы познакомимся с освещением
поближе.
106
5-Й ЧАС. Источники света и камеры
ПРИМЕЧАНИЕ
&;$ У разных источников света есть много одинаковых свойств. Если у источника есть
свойство, которое уже определено в другом источнике света, то повторно задаваться оно не будет. Помните, что, если два источника света разных типов имеют свойства
с одинаковыми названиями, эти свойства будут делать одно и то же.
ПРИМЕЧАНИЕ
( «
»?
В движке Unity источник света сам по себе не является объектом — это компонент.
Это означает, что при добавлении источника света на сцену вы на самом деле лишь
добавляете игровой объект с компонентом Light, который может стать источником
света любого типа.
" $ * Перед тем как приступить непосредственно к работе с источниками света, вам
нужно понять два основных способа использования света: в режиме baking (запекание) и в режиме реального времени. Здесь важно не забывать, что весь свет
в играх — это, в той или иной мере, набор вычислений. Свет обсчитывается компьютером в три этапа.
1. Рассчитываются цвет, направление и диапазон имитируемых световых лучей
от источника света.
2. Когда лучи падают на поверхность, они освещают ее, тем самым изменяя
цвет поверхности.
3. Вычисляется угол падения луча на поверхность, и свет отражается. Шаги 1
и 2 повторяются снова и снова (в зависимости от настройки света). С каждым отражением свойства световых лучей изменяются поверхностями,
от которых они отражаются (как и в реальной жизни).
Этот процесс повторяется для каждого источника света в каждом кадре и создает глобальное освещение (в котором освещенность и цвет объектов зависит
от других объектов вокруг них). Процесс немного упрощается благодаря функции Precomputed Realtime GI (Предварительный расчет глобального освещения
в реальном времени), которая включена по умолчанию и не требует от вас дополнительных действий. При этом расчет освещения, описанный выше, выполняется
до запуска сцены, и в результате только часть расчетов происходит во время игры.
Вы, возможно, уже видели, как это работает. Если вы когда-либо открывали новую
сцену в Unity и замечали, что элементы сцены в первые мгновения отображаются
темными, значит, вы видели процесс предварительного вычисления.
Источники света
107
Baking (Запекание), с другой стороны, это полный предварительный расчет света и тени для текстур и объектов во время их создания. Вы можете сделать это
с помощью Unity или с помощью графического редактора. Например, если вы
создадите текстуру стены с темным пятном, напоминающим человеческую тень,
а затем поставите модель человека рядом со стеной, создастся впечатление, что
именно эта модель отбрасывает тень на стену. Но правда в том, что тень «запечена» в текстуре. Запекание может повысить быстродействие игры, так как движку не придется рассчитывать свет и тень для каждого кадра. Для ваших текущих
потребностей запекание не требуется, так как игры, описанные в этой книге,
не настолько сложные, чтобы требовалось ускорение быстродействия.
4
Первым мы рассмотрим точечный источник света. Расценивайте его как лампу накаливания. Весь свет излучается из одной центральной точки во всех направлениях.
Точечный источник — наиболее распространенный тип света для освещения внутренних областей. Чтобы добавить его на сцену, выберите команду GameObject ⇒
Light ⇒ Point Light. Размещенным на сцене игровым объектом Point Light можно
манипулировать так же, как и любым другим. В таблице 5.1 описаны его свойства.
4+5. 5.1. Свойства точечного источника света
Свойство
Описание
Type
Определяет тип света, который испускает компонент.
Поскольку это точечный источник света, его тип — Point.
Изменение этого свойства меняет тип света
Range
Определяет, насколько далеко распространяется свет.
Степень освещения снижается равномерно от источника света
на заданное расстояние
Color
Определяет цвет света. Это свойство аддитивно, то есть, если
вы освещаете синий объект красным светом, он в итоге приобретет фиолетовый цвет
Mode
Определяет режим света: в режиме реального времени, запекание или комбинация этих режимов
Intensity
Определяет, насколько ярким будет свет. Обратите внимание,
что дальность при этом сохраняется такой, как указано в свойстве Range
Indirect
Multiplier
Определяет, насколько ярким остается свет после того, как он
отражается от объектов (движок Unity поддерживает свойство
Global Illumination, то есть выполняет расчет отраженного света)
108
5-Й ЧАС. Источники света и камеры
Свойство
Описание
Shadow Type
Определяет, как рассчитывается тень на сцене для этого
источника. Мягкая тень более реалистичная, но требует больших вычислительных ресурсов
Cookie
Позволяет задать кубическую карту (например, скайбокс),
которая определяет шаблон падения света. Cookie более
подробно описаны позже в этом часе
Draw Halo
Определяет отображение светового гало (ореола) вокруг
источника. Более подробно о гало мы поговорим позже в этом
часе
Flare
Позволяет задать ассет Flare и имитировать эффект бликов
на линзе камеры от яркого света
Render Mode
Определяет важность источника света. Возможные значения:
Auto, Important и Not Important. Важный источник рендерится в более высоком качестве, а менее важный — быстрее.
На данный момент нам подойдет опция Auto
Culling Mask ()
Определяет, какие слои освещаются данным источником.
По умолчанию источник освещает все. Более подробно о слоях
мы поговорим позже в этом часе
ПРАКТИКУМ
%#
Чтобы создать сцену с динамическим точечным освещением, выполните следующие
действия.
1. Создайте новый проект или сцену и отключите направленное освещение, уста-
новленное по умолчанию.
2. Добавьте на сцену плоскость (выбрав команду GameObject ⇒ 3D Object ⇒
Plane). Задайте положение плоскости (0, 0,5, 0) и поворот (270, 0, 0). Плоскость
должна находиться в поле зрения камеры, но видна только с одной стороны при
просмотре в режиме Scene.
3. Добавьте два куба на сцену, расположив их в позициях с координатами (–1,5,
1, –5) и (1,5, 1, –5).
4. Добавьте на сцену источник точечного освещения (для этого выберите команду
GameObject ⇒ Light ⇒ Point Light). Расположите его в позиции с координатами (0, 1, –7). Обратите внимание, как источник освещает внутренние стороны
кубов и задний план (рис. 5.1).
5. Установите тип Hard Shadows (Жесткие тени) для тени от точечного источни-
ка, а затем попробуйте подвигать его. Изучите характеристики источника света.
Поэкспериментируйте с цветом, диапазоном и интенсивностью.
Источники света
109
Рис. 5.1. Результат выполнения упражнения из практикума
$ Прожекторы работают примерно так же, как фары автомобиля или фонарики.
Свет прожектора начинается в некоторой центральной точке и распространяется конусом. Иными словами, прожектор освещает то, что находится перед ним,
оставляя все остальное темным. Главная разница заключается в том, что точечный
источник светит во всех направлениях, а прожектор можно направить.
Чтобы добавить прожектор на сцену, выберите команду GameObject ⇒ Create
Other⇒ Spotlight. А если у вас на сцене уже есть источник, вы можете изменить
его тип на Spot, и он превратится в прожектор.
Прожекторы имеют только одно свойство, которое мы не рассматривали: Spot
Angle (Угол освещения). Свойство Spot Angle определяет радиус конуса света,
испускаемого прожектором.
110
5-Й ЧАС. Источники света и камеры
ПРАКТИКУМ
$ %#
Теперь у вас есть возможность поработать с прожекторами в редакторе Unity. Для
краткости мы используем проект с точечным источником, созданный в предыдущем
практикуме. Если вы пропустили предыдущее упражнение, то выполните сначала его,
а затем следующие действия.
1. Скопируйте сцену с точечным источником света из предыдущего проекта
(выбрав пункт меню Edit ⇒ Duplicate) и назовите новую сцену Spotlight.
2. Щелкните правой кнопкой мыши по объекту Point Light на панели Hierarchy
и выберите команду меню Rename. Задайте объекту имя Spotlight. На панели Inspector задайте свойству Type значение Spot. Поместите световой объект
в позицию с координатами (0, 1, –13).
3. Поэкспериментируйте со свойствами прожектора. Обратите внимание, как
изменение дистанции, интенсивности и угла освещения влияет на результат.
0 Последний тип источника света, который мы рассмотрим в этом часе, — направленный свет. Он похож на прожектор в том смысле, что его можно направить.
Но, в отличие от прожектора, он освещает всю сцену. Проще всего считать направленный свет чем-то вроде Солнца. Мы уже использовали направленный свет,
такой, как Солнце, в часе 4. Освещение от источника направленного света распространяется равномерно по параллельным линиям по всей сцене.
На вновь созданной сцене направленный свет присутствует по умолчанию. Чтобы
добавить новый направленный свет на сцену, выберите команду GameObject ⇒
Light ⇒ Diretional Light. Кроме того, если у вас на сцене уже есть источник света,
вы можете изменить его тип на Directional, и он превратится в источник направленного света.
Такие источники имеют дополнительное свойство, которое мы не описывали
ранее: Cookie Size (Размер затенения). Мы поговорим о нем позже в этом часе,
а сейчас лишь отметим, что это свойство определяет размер шаблона затенения
и то, сколько раз он повторяется на сцене.
ПРАКТИКУМ
%#
Теперь добавим источник направленного света на сцену в редакторе Unity. Это упражнение тоже будет основано на проекте, созданном в предыдущем практикуме. Если вы
не выполнили это упражнение, сделайте это, а затем выполните следующие действия.
Источники света
111
1. Скопируйте сцену Spotlight из предыдущего проекта (выбрав команду меню
Edit ⇒ Duplicate) и назовите новую сцену Directional Light.
2. Щелкните правой кнопкой мыши по объекту Spotlight на панели Hierarchy
и выберите команду Rename. Переименуйте объект, назвав его Directional
Light. На панели Inspector присвойте свойству Type значение Directional.
3. Измените угол поворота источника света на (75, 0, 0). Обратите внимание,
как меняется небо, когда вы поворачиваете источник. Это связано с тем, что
на сцене используется процедурный скайбокс. Более подробно о скайбоксах
мы поговорим в часе 6.
4. Обратите внимание, как свет падает на объекты на сцене. Теперь измените
положение источника света на (50, 50, 50). Освещение объектов не меняется. Поскольку направленный свет — это параллельные линии по всей сцене,
положение источника не имеет значения. Освещение может изменяться только
за счет вращения.
5. Поэкспериментируйте со свойствами направленного света. У него нет свойства
Range (так как для него дистанция бесконечна), но обратите внимание на то,
как цвет и интенсивность влияют на внешний вид сцены.
ПРИМЕЧАНИЕ
& #9 Есть еще два типа источников света, которые в данной книге не рассматриваются:
световые области и излучающие материалы.
Световая область — это функция, которая используется для процедуры Lightmap
Baking. Это более сложные темы по сравнению с тем, что вам нужно для простых игровых проектов, поэтому мы не рассматриваем их. Если вы хотите узнать больше, вы
можете найти необходимую информацию в документации о Unity в Интернете.
Излучающий материал — это нанесенный на объект материал, который фактически
излучает свет. Такой тип источника может быть очень полезным для моделирования
экрана телевизора, индикаторов и т. п.
& -
Поскольку источники света в редакторе Unity являются компонентами, любой объект
на сцене может стать источником света. Чтобы добавить в объект источник света, сначала выделите объект. Затем на панели Inspector нажмите кнопку Add Component.
Появится новый список. Выберите подпункт Rendering, а затем пункт Light. Теперь
ваш объект имеет компонент «источник света». Можно добавить источник света
на объект, выделив объект и выбрав команду Component ⇒ Rendering ⇒ Light.
Отметим пару нюансов о добавлении света на объекты. Во-первых, объект не будет
блокировать свет. Это означает, что источник внутри куба станет излучать свет,
112
5-Й ЧАС. Источники света и камеры
несмотря на твердый материал куба вокруг. Во-вторых, добавление света на объект не заставляет его светиться. Сам объект не будет выглядеть так, будто он испускает свет, но свет исходить, тем не менее, станет.
.
Гало — это светящиеся круги, которые появляются вокруг источника света в условиях тумана или облачности (рис. 5.2). Они возникают потому, что свет отражается от мелких частиц, рассеянных вокруг источника. В редакторе Unity вы можете
легко добавить источнику света гало. Каждый источник имеет флажок Draw Halo.
Если флажок установлен, вокруг источника отображается гало. Если вы не видите
гало, вы, возможно, находитесь слишком близко к источнику, поэтому попробуйте
немного отодвинуть камеру.
Рис. 5.2. Гало вокруг источника света
Размер гало определяется свойством Range источника света. Чем больше этот параметр, тем больше гало. В редакторе Unity также есть несколько свойств, которые применяются ко всем гало на сцене. Вы можете изучить эти свойства, выбрав команду
меню Window ⇒ Rendering ⇒ Lightning Settings. Раскройте группу элементов управления Other Settings, и настройки появятся на панели Inspector (рис. 5.3).
Свойство Halo Strength определяет, насколько большим будет гало по отношению
к дистанции освещения. Например, если источник света имеет параметр Range,
Источники света
113
равный 10, и Halo Strength, равный 1, то гало будет простираться на все 10 единиц. Если параметру Halo Strength присвоено значение 0,5, то гало распространяется только на 5 единиц (10 × 0,5 = 5). Свойство Halo Texture позволяет указать
другую форму для гало с помощью новой текстуры. Если вы не хотите создавать
форму гало, вы можете оставить это поле пустым, и будет использовано круговое
гало по умолчанию.
Рис. 5.3. Параметры освещения сцены
Cookie
Если вы когда-нибудь пробовали светить фонариком на стену, поместив руку
между лучом и стеной, вы, вероятно, замечали, что ваша рука блокирует часть
света, оставляя на стене тень в форме руки. Вы можете имитировать этот
эффект в Unity с помощью затенителей. Cookie — это специальные текстуры, которые вы можете добавить к источнику света, чтобы определить форму
его излучения. Для точечного источника, прожекторов и направленного света используются разные затенители. В прожекторах и направленных источниках применяются черно-белые плоские текстуры затенителей. Прожекторы
не повторяют затенители, а направленные источники — повторяют. В точечных источниках света также используются черно-белые текстуры, но источник
помещается в кубмап. Кубмап — это шесть текстур, из которых формируется
куб (наподобие скайбокса).
Добавить к источнику света cookie довольно легко. Вам нужно выбрать текстуру для свойства Cookie источника света. Чтобы cookie работал, нужно правильно
настроить текстуру заранее: выберите ее в редакторе Unity, а затем измените ее
свойство на панели Inspector. На рис. 5.4 показаны настройки для превращения
текстуры в cookie.
114
5-Й ЧАС. Источники света и камеры
Рис. 5.4. Свойства текстуры-затенителя для точечного
источника, прожектора и направленного света
ПРАКТИКУМ
cookie $
Для этого упражнения нам понадобится изображение biohazard.png, которое можно
найти в файлах примеров для часа 5. Выполните следующие шаги, чтобы поместить
cookie в центр внимания и увидеть весь процесс от начала до конца.
1. Создайте новый проект или сцену. Удалите из сцены направленный свет.
2. Добавьте на сцену плоскость, расположите ее в позиции с координатами (0, 1, 0)
и задайте вращение (270, 0, 0).
3. Добавьте к объекту Main Camera прожектор, выделив объект Main Camera,
а затем выбрав команду Component ⇒ Rendering ⇒ Light и изменив тип
источника на Spot. Установите параметр дистанции равным 18, угол освещения 40, а интенсивность 3.
4. Перетащите текстуру biohazard.png из файлов примеров к книге на панель
Project. Выберите текстуру, а затем на панели Inspector измените ее тип
на Cookie, установите тип источника света Spotlight, а параметру Alpha Source
присвойте значение From Grayscale. В результате ваш cookie будет блокировать свет там, где текстура черная.
5. Выделите объект Main Camera, а затем перетащите текстуру biohazard в поле
свойства Cookie компонента Light. Вы увидите символ биологической опасности, который спроецируется на плоскость (рис. 5.5).
6. Поэкспериментируйте с различными значениями дистанции и интенсивности.
Попробуйте повернуть плоскость и посмотрите, как деформируется и искажается символ.
Камеры
115
Рис. 5.5. Прожектор с затенителем
Камера — это точка обзора (или угол обзора) мира. Она показывает игроку перспективу и контролирует, как для него отображаются объекты. В каждой игре
в Unity есть, по крайней мере, одна камера. Камера генерируется всякий раз, когда
вы создаете новую сцену. Она всегда указана на панели Hierarchy под названием
Main Camera. В этом разделе вы узнаете все о камерах и о том, как использовать
их для достижения интересных эффектов.
# У всех камер имеется одинаковый набор свойств, которые определяют их поведение. Они описаны в таблице 5.2.
116
5-Й ЧАС. Источники света и камеры
4+5. 5.2. Свойства камеры
Свойство
Описание
Clear Flags
Определяет, что показывает камера в тех областях, где нет
ни одного игрового объекта. По умолчанию выбрана опция
Skybox. Если скайбокса нет, камера показывает заливку
сплошным цветом. Опция Depth Only применяется только
тогда, когда работают несколько камер. Опция Don’t Clear
создает полосы обесцвечивания и должна использоваться
только тогда, когда вы пишете пользовательский шейдер
Background
Задает цвет фона, если нет скайбокса
Culling Mask
Определяет, какие слои видимы для камеры. По умолчанию
камера видит все. Вы можете убрать определенные слои
(мы рассмотрим работу со слоями позже в этом часе), и они
не будут видны через эту камеру
Projection
Определяет, как камера видит мир. Доступно две опции:
Perspective и Orthographic. Перспективные камеры отображают мир в 3D, при этом более близкие объекты видятся
крупнее, а удаленные — мельче. Этот параметр используется,
если вашей игре нужна глубина. Опция Orthographic позволяет игнорировать глубину и отображает все плоским
Field of View
Определяет ширину области, которую видит камера
Clipping Planes
Определяет дистанцию, на которой объекты видимы для камеры. Объекты, которые находятся ближе ближайшей плоскости
или дальше дальней плоскости, не будут видны
View Port Rect
Определяет, какая часть экрана проецируется в камеру. (Название свойства — это сокращение от View Port
Rectangle — Прямоугольник обзора.) По умолчанию параметры x и y равны 0, и это значит, что камера в начале расположена в нижней левой части экрана. Если ширина и высота
равны 1, то камера охватывает 100% экрана по вертикали
и по горизонтали. Позже мы поговорим об этом более
подробно
Depth
Задает приоритет для нескольких камер. Камеры с меньшим
приоритетом отрисовываются первыми, а камеры с высоким
приоритетом отрисовываются позже и могут скрыть их
Rendering Path
Определяет рендеринг для данной камеры. Оставьте эту
настройку как Use Player Settings
Target Texture
Позволяет указать текстуру, которую камера будет отображать
вместо экрана
Камеры
117
Occlusion
Culling
Отключает рендеринг объектов, когда они в настоящее время
не видны камерой, потому что закрыты другими объектами
Allow HDR
Определяет, ограничены ли внутренние расчеты освещения
редактора Unity основной цветовой гаммой. (HDR означает
High Dynamic Range (Высокий динамический диапазон)). Это
свойство позволяет использовать продвинутые визуальные
эффекты
Allow MSAA
Задействует базовый, но от этого не менее эффективный
тип сглаживания под названием MultiSample antialiasing.
Сглаживание — это способ удаления краев пикселей
во время рендеринга графики
Allow Dynamic
Resolution
Позволяет динамически регулировать разрешение для консольных игр
У камер много свойств, но большую часть из них вы можете один раз установить
и забыть о них. Также у камер есть несколько дополнительных компонентов. Слой
бликов позволяет камере видеть блики от источников света, а компонент Audio
Listener — захватывать звук. Если вы добавляете на сцену больше камер, вы должны удалить из них эти компоненты. На сцене может быть только один Audio
Listener.
' * * ; Многие эффекты в современных играх не были бы возможны без использования
нескольких камер. К счастью, в редакторе Unity вы можете разместить на сцене
столько камер, сколько захотите. Чтобы добавить на сцену новую камеру, выберите команду GameObject ⇒ Camera. Кроме того, вы можете добавить компонент камеры к игровому объекту, который уже есть на сцене. Чтобы сделать это,
выделите объект, нажмите кнопку Add Component на панели Inspector и выберите команду Rendering ⇒ Camera. Помните, что добавление компонента камеры
к существующему объекту не позволяет автоматически добавить слой бликов или
компонент Audio Listener.
ВНИМАНИЕ!
' * * ; Audio Listener
Как уже упоминалось ранее, на сцене может быть только один Audio Listener (Микрофон). В более старых версиях Unity использование двух или более микрофонов вызовет ошибку, и сцену не получится запустить. Но сейчас, если вы используете несколько микрофонов, вы лишь увидите предупреждающее сообщение, но звук не будет
восприниматься правильно. Эта тема подробно рассматривается в часе 21.
118
5-Й ЧАС. Источники света и камеры
ПРАКТИКУМ
8
* Лучший способ понять принцип взаимодействия нескольких камер — попрактиковаться в работе с ними. В этом упражнении мы сфокусируемся на базовых манипуляциях с камерой.
1. Создайте новый проект или сцену и добавьте на нее два куба. Поместите кубы
в позициях с координатами (–2, 1, –5) и (2, 1, –5).
2. Переместите объект Main Camera в позицию с координатами (–3, 1, –8)
и задайте ей поворот (0, 45, 0).
3. Добавьте на сцену новую камеру (команда GameObject ⇒ Camera) и поме-
стите ее в позицию с координатами (3, 1, −8). Задайте ей вращение (0, 315,
0). Обязательно отключите микрофон у этой камеры, сбросив флажок рядом
с соответствующим компонентом.
4. Запустите сцену. Обратите внимание, что отображается только вторая камера.
Это происходит потому, что вторая камера имеет более высокое значение параметра Depth, чем Main Camera, которая отрисовывается на экране первой,
а вторая камера — поверх нее. Измените глубину Main Camera до 1 и запустите сцену снова. Теперь работает только Main Camera.
8 « -- »
Как мы видели ранее в этом часе, наличие нескольких камер на сцене — не очень
хорошая идея, если одна из них выводится поверх другой. В этом разделе вы
научитесь использовать свойство Normalized Viewport Rect для разделения экрана и создания эффекта «картинка-в-картинке».
Normalized Viewport Rect обрабатывает экран как простой прямоугольник. Левый
нижний угол прямоугольника имеет координаты (0, 0), а верхний правый угол (1,
1). Но это не означает, что экран должен быть идеально квадратным, так как координаты представляют собой проценты от номинального размера. Таким образом,
координата 1 означает 100%, а координата 0,5–50%. Когда вы поймете это, размещать камеры на экране станет проще простого. По умолчанию камеры выводят
изображение из точки (0, 0) с шириной и высотой, равной 1 (или 100%). Поэтому
изображение занимает весь экран. Но если вы измените эти параметры, вы получите другой эффект.
Камеры
119
ПРАКТИКУМ
& В этом упражнении мы рассмотрим создание системы камер для разделения экрана.
Такая система часто применяется в играх для двух участников, когда они пользуются
одним и тем же экраном, разделенным надвое. Это упражнение основывается на предыдущем практикуме по использованию нескольких камер. Выполните следующие
действия.
1. Откройте проект, созданный в предыдущем практикуме.
2. Убедитесь, что камера Main Camera имеет глубину –1, а свойства X и Y пара-
метра Viewport Rect камеры Main Camera равны 0. Установите свойства W и H
равными 1 и 0,5, соответственно (то есть 100% от ширины и 50% высоты).
3. Убедитесь, что вторая камера тоже имеет глубину –1. Установите свойства X
и Y параметра Viewport Rect равными (0, 0,5). В результате камера начнет
выводить изображение с середины экрана. Установите свойства W и H равными 1 и 0,5 соответственно.
4. Запустите сцену и обратите внимание, что теперь на экран выводятся обе каме-
ры одновременно (рис. 5.6). Вы можете разделять экран столько раз, сколько
захотите.
Рис. 5.6. Эффект разделения экрана
120
5-Й ЧАС. Источники света и камеры
ПРАКТИКУМ
& )) « -- »
Эффект «картинка-в-картинке» обычно используется для создания таких элементов, как миникарты. В этом случае одна камера выводит изображение поверх другой
в определенной области. Данное упражнение основывается на том, что мы сделали
ранее в практикуме по использованию нескольких камер.
1. Откройте проект, созданный в практикуме «Работа с несколькими камерами».
2. Убедитесь в том, что камера Main Camera имеет глубину, равную –1. Установи-
те свойства X и Y параметра Viewport Rect камеры Main Camera равными 0,
а свойства W и H равными 1.
3. Установите глубину второй камеры, равную 0. Установите свойства X и Y пара-
метра Viewport Rect равными (0,75, 0,75), а свойства W и H — равными 0,2.
4. Запустите сцену. Обратите внимание, что вторая камера выводит изображение
в верхнем правом углу экрана (рис. 5.7). Поэкспериментируйте с настройками
порта обзора, чтобы камера выводилась в разных углах.
&
Часто бывает трудно хорошо организовать работу с большим количеством объектов в проекте и на сцене. Иногда хочется, чтобы предметы были доступны для
просмотра только определенным камерам или освещались конкретными источниками света. Иногда нужно, чтобы столкновения происходили только между
определенными типами объектов. Движок Unity позволяет организовать это
с помощью слоев. Слои — это группы схожих по свойствам объектов, которые
обрабатываются движком соответствующим образом. По умолчанию в редакторе
есть 8 встроенных слоев и 24 пользовательских слоя.
ВНИМАНИЕ!
0 # * !
Добавление слоев может стать отличным решением для формирования сложного поведения объектов, не требующим больших затрат сил. Но будьте осторожны:
не делайте лишние слои для элементов, если этого не требуется. Слишком часто люди
произвольно создают их при добавлении объектов на сцену, думая, что «возможно,
этот слой мне еще пригодится».
Такой подход может привести к организационному кошмару, когда вы пытаетесь
вспомнить, за что отвечает каждый слой и что он делает. Проще говоря, добавляйте
слои только тогда, когда они действительно нужны, не используйте их без очевидной
причины.
Слои
121
8 Все игровые объекты изначально располагаются на слое по умолчанию. Проще говоря, отдельный объект не имеет конкретного слоя и свален в кучу со всем
остальным. Вы можете легко переместить объект на другой слой на панели
Inspector. Для этого выделите объект, а затем выберите слой в раскрывающемся
списке на панели Inspector и выберите новый слой, к которому будет отнесен объект (рис. 5.8). По умолчанию вам доступны пять слоев: Default, TransparentFX,
Ignore Raycast, Water и UI. Сейчас вы можете смело игнорировать большинство
из них, на данный момент они нам не нужны.
Имеющиеся встроенные слои не слишком полезны для вас, и вы легко можете
добавлять новые. Добавление слоев выполняется в окне Tags & Layers Manager,
которое можно открыть тремя различными способами.
XВыделив
объект, в раскрывающемся списке Layer выберите пункт Add Layer
(рис. 5.8).
Рис. 5.8. Выбор слоя в раскрывающемся списке
меню в верхней части редактора выберите команду Edit ⇒ Project
Settings ⇒ Tags and Layers.
XВ
XВ
раскрывающемся списке Layers на панели Scene выберите пункт Edit
Layers (рис. 5.9).
Рис. 5.9. Выбор слоев на панели Scene
122
5-Й ЧАС. Источники света и камеры
В окне Tags & Layers Manager щелкните мышью на поле справа от одного из пользовательских слоев, чтобы задать ему имя. На рис. 5.10 показан этот процесс
с добавлением двух новых слоев. (Это только пример для рисунка, и у вас их
не будет, если вы не добавите их самостоятельно.)
Рис. 5.10. Добавление новых слоев в окне Tags & Layers Manager
' * У слоев есть много применений. Полезность слоев ограничивается только вашей
фантазией. В этом разделе мы рассмотрим четыре самых типовых применения.
Первое заключается в том, чтобы скрыть слои со сцены. При нажатии на переключатель Layers на панели Scene (см. рис. 5.9) вы можете выбрать, какие слои будут
отображаться на панели Scene, а какие — нет. По умолчанию на сцене отображаются все слои.
СОВЕТ
0
%
Частая ошибка — случайное отключение отображение слоя на сцене. Если вы не знакомы с возможностью сделать слои невидимыми, это совершенно собьет вас с толку.
Важно отметить, что всякий раз, когда предметы не отображаются на панели Scene,
хотя должны, стоит проверить селектор Layers, чтобы убедиться, что все слои видимы.
Второй вариант — это использовать слои для отключения освещения определенных объектов. Это полезно, если вы создаете собственный пользовательский
интерфейс с применением системы затенения или сложной системы освещения.
Чтобы отключить освещение слоя, выберите источник света, а затем на панели
Слои
123
Inspector выберите свойство Culling Mask и отключите все слои, которые требуется (рис. 5.11).
Рис. 5.11. Свойство Culling Mask
Третья ситуация, для которой вы можете использовать слои, — инструктировать Unity, какие физические объекты могут взаимодействовать друг с другом. Вы
можете задать эти параметры, выбрав команду меню Edit ⇒ Project Settings ⇒
Physics и перейдя к разделу Layer Collision Matrix (рис. 5.12).
Последнее, что нужно знать о слоях, — вы можете использовать их, чтобы определить, что видит или не видит конкретная камера. Это полезно, если вы хотите
создать пользовательский визуальный эффект с помощью нескольких камер для
одного зрителя. Как описано выше для освещения, чтобы отключить отображение слоев, откройте свойство Culling Mask на компоненте камеры и сбросьте все
флажки объектов, отображение которых вы хотите отключить.
124
5-Й ЧАС. Источники света и камеры
Рис. 5.12. Матрица столкновения слоев
(раздел Layer Collision Matrix)
ПРАКТИКУМ
'
Выполните приведенные ниже действия, чтобы попрактиковаться со слоями при работе с источниками света и камерами.
1. Создайте новый проект или сцену. Добавьте на сцену два куба и поместите их
в позиции с координатами (2, 1, −5) и (2, 1, −5).
2. Перейдите к окну Tags & Layers Manager с помощью любого из трех мето-
дов, перечисленных выше, и добавьте два новых слоя, назвав их Ignore Lights
и Ignore Cameras (см. рис. 5.10).
3. Выберите один из кубов и добавьте его на слой Ignore Lights. Затем выберите
другой куб и добавьте на слой Ignore Cameras.
Резюме
125
4. Выделите объект Directional Light на сцене, а затем в его свойстве Culling
Mask отключите слой Ignore Lights. Обратите внимание, что теперь подсвечивается только один из кубов. Второй куб проигнорирован, так как находится
на соответствующем слое.
5. Выделите объект Main Camera и отключите слой Ignore Cameras в его свой-
стве Culling Mask. Запустите сцену и обратите внимание, что в поле зрения
камеры появляется только один неосвещенный куб. Другой куб проигнорирован
камерой.
89
В этом часе мы изучили свет и камеры. Мы поработали с различными типами
источников света. Мы также научились добавлять затенители и гало на источники света. Кроме того, вы узнали все об основах работы с камерами и добавлении
нескольких камер для создания разделения экрана и эффекта «картинка-в-картинке». В завершение часа мы изучили работу со слоями в редакторе Unity.
Вопрос: Я заметил, что в этом уроке мы не рассматривали лайтмаппинг.
Нужно ли изучить его?
Ответ: Лайтмаппинг — полезный метод для оптимизации освещения сцены. Он
чуть более продвинутый, и вам не обязательно уметь использовать его,
чтобы придать вашим сценам отличный вид.
Вопрос: Как понять, какая камера мне нужна: перспективная или ортографическая?
Ответ: Как уже упоминалось в этом часе, общее правило таково: перспективная
камера используется для 3D-игр или эффектов, а ортографическая — для
2D-игр и эффектов.
& Уделите некоторое время проработке приведенных ниже вопросов, чтобы убедиться, что вы хорошо усвоили материал.
* 1. Если нужно осветить всю сцену одним источником света, какой тип источника использовать?
126
5-Й ЧАС. Источники света и камеры
2. Сколько камер вы можете добавить на сцену?
3. Сколько пользовательских слоев можно создать?
4. Какое свойство определяет, какие слои не освещаются или не отображаются
на камерах?
1. Направленный свет — единственный тип света, который равномерно падает
на всю сцену.
2. Вы можете добавить сколько угодно камер.
3. 24.
4. Свойство Culling Mask.
! $ В этом упражнении мы поработаем с несколькими камерами и источниками света. У вас появится возможность поэкспериментировать с настройками, как вам
хочется, чтобы раскрыть свой творческий потенциал.
1. Создайте новую сцену или проект. Удалите направленный свет. Добавьте
на сцену сферу и поместите ее в позицию с координатами (0, 0, 0).
2. Добавьте на сцену четыре точечных источника света. Поместите их в позиции с координатами (−4, 0, 0), (4, 0, 0), (0, 0, −4), и (0, 0, 4). Задайте каждому из них свой цвет. Настройте параметры Range и Intensity, чтобы создать
на сфере визуальный эффект, который вам нравится.
3. Удалите со сцены объект Main Camera (щелкнув правой кнопкой мыши
по нему и выбрав команду Delete). Добавьте на сцену четыре камеры.
Отключите микрофон на трех из них. Поместите их в позиции с координатами (2, 0, 0), (−2, 0, 0), (0, 0, 2), и (0, 0, −2). Поверните все камеры так,
чтобы они были направлены на сферу.
4. Измените точки обзора всех камер так, чтобы добиться эффекта разделения экрана со всеми четырьмя камерами. Каждая камера должна выводить
изображение в своем углу экрана, занимая одну четверть размера экрана
(рис. 5.13). Этот шаг вам нужно выполнить самостоятельно. Если вы не знаете, как решить задачу, найдите это упражнение в файлах примеров к часу 5.
Упражнение
Рис. 5.13. Выполненное упражнение
127
6-Й ЧАС
' :
« »
Что вы узнаете в этом часе
X
Как
создать простую игру
X
Как
применить свои знания о ландшафтах, чтобы создать уникальный мир для
игры
X
Как
добавить в игру объекты, чтобы придать ей интерактивность
X
Как
тестировать и настраивать законченную игру
В этом часе мы используем все приобретенные знания, чтобы создать свою первую
игру на движке Unity. Сначала мы познакомимся с основными элементами дизайна игры. Затем мы создадим мир, в котором будет происходить игра. После этого
мы добавим некоторые интерактивные объекты, чтобы мир превратился игру. Затем мы завершим игру и отшлифуем ее для улучшения работы.
СОВЕТ
" 1 Обязательно изучите материалы этого часа, чтобы создать полноценный игровой проект. Если у вас возникнут затруднения, найдите готовый вариант игры в файлах примеров для часа 6. Изучите его, если вам нужна помощь или вдохновение!
Проектирование — это этап разработки, когда вы загодя планируете все основные
функции и компоненты игры. Считайте это подготовкой шаблона или плана, чтобы
сам процесс создания игры шел более гладко, потому что обычно на проработку проекта уходит много времени. Поскольку игра, которую вы сделаете в этом часе, довольно простая, этап проектирования будет коротким. Чтобы создать игру, следует сосредоточиться на трех областях планирования: концепция, правила и требования.
Проектирование
129
%% Идея этой игры проста: вы начинаете на одном конце некоторой области и быстро
бежите на другую сторону. На вашем пути будут холмы, деревья и препятствия.
Цель состоит в том, чтобы как можно быстрее достичь финишной зоны. Для первой
игры выбрана именно эта концепция, так как она использует все, с чем вы работали в данной книге до сих пор. Кроме того, поскольку вы пока не освоили создание
скриптов в Unity, вы еще не можете проектировать очень сложные взаимодействия.
Игры, которые мы станем делать в последующих часах, будут более сложными.
В каждой игре должен быть набор правил. Правила служат двум целям. Во-первых,
они определяют, как именно игрок станет действовать. Во-вторых, поскольку программное обеспечение является процессом разрешений (см. примечание «Процесс
разрешения» ниже), правила определяют действия, доступные игрокам, чтобы
преодолевать трудности. Правила нашей игры «Великолепный гонщик» будут следующими.
XВ
игре не будет условия победы или поражения, только завершение. Игра
заканчивается, когда игрок попадает в финишную зону.
XИгрок
всегда появляется в одном и том же месте. Зона финиша тоже находится в одном и том же месте.
XВ
игре будут водные преграды, и всякий раз, когда игрок попадает в одну
из них, он перемещается обратно в точку спауна (появления).
XЦель
игры состоит в том, чтобы достичь финиша как можно быстрее. Это
правило неявно и не встроено в игру напрямую. Вместо этого в игру встроены сигналы, которые подсказывают игроку, в чем заключается цель. Идея
в том, что игроки будут интуитивно стремиться достичь лучшего времени
на основе получаемых ими сигналов.
ПРИМЕЧАНИЕ
%
1 При создании игры следует всегда помнить, что программное обеспечение — это процесс разрешений. Это означает, что, если вы намеренно не разрешите что-то, оно будет
недоступно игроку. Например, если игрок хочет залезть на дерево, но вы не создали
для него какой-либо способ сделать это, действие не разрешается. Если вы не дадите
игрокам возможность прыгать, они не смогут прыгать. Все действия, которые вы хотите разрешить игроку, должны быть явно встроены. Помните, что нельзя предполагать
каких-либо действий — все должно быть спланировано! Кроме того, помните, что игроки могут весьма изобретательно комбинировать действия, например, создавая стопки
ящиков, а затем прыгая с верхних ящиков, если вы сделаете это возможным.
130
6-Й ЧАС. Игра первая: «Великолепный гонщик»
ПРИМЕЧАНИЕ
4 В этом часе мы будем использовать некоторые новые термины.
Спаун: спаунинг — это процесс, с помощью которого игрок или сущность попадает
в игру.
Точка спауна: точка спауна — это место, где появляется игрок или сущность. Их
может быть одна или несколько. Они могут быть стационарными или передвигаться.
Условие: условие — это своего рода триггер. Условие победы — это событие, которое дает игроку выиграть (например, набрать достаточное количество очков). Условие
поражения — это событие, которое приводит к тому, что игрок проигрывает (например, потерять все очки здоровья).
Менеджер игры: менеджер игры диктует правила и управляет процессом. Он отвечает за информацию о том, когда игра выиграна или проиграна (или иным образом
закончена). Любой объект может быть назначен менеджером игры, если он всегда
находится на сцене. Часто менеджером игры назначается пустой объект или камера
Main Camera.
Тестирование: тестирование — это процесс, когда реальные игроки играют в игру,
которая все еще находится в разработке, чтобы посмотреть, понравится ли она
людям, и что можно улучшить.
4 Важный шаг в процессе проектирования заключается в том, что нужно определить, какие ассеты будут необходимы для игры. Обычно команда разработчиков
игры состоит из нескольких человек. Некоторые из них занимаются проектированием, другие работают с программным обеспечением, а третьи — с художественным оформлением. Каждый участник команды должен что-то делать, чтобы приносить пользу на каждом этапе процесса разработки. Если каждый станет
ждать чего-то, что нужно ему для начала работы, в процессе будет много перерывов. Поэтому нужно определиться с ассетами заранее, чтобы объекты можно было
создавать до того, как они пригодятся. Вот список всех требований, предъявляемых к игре «Великолепный гонщик».
XПрямоугольный
участок ландшафта. Область должна быть достаточно большой, чтобы вместить сложные гонки. На ландшафте должны быть препятствия, а также точка спауна и точка финиша (рис. 6.1).
XТекстуры
и эффекты окружающей среды для ландшафта. Их можно найти
в стандартных ассетах Unity.
XОбъект
точки спауна, объект точки финиша, а также объект водных преград.
Они будут генерироваться в Unity.
XКонтроллер
персонажа. Его можно найти в стандартных ассетах Unity.
Создание игрового мира
131
XГрафический
пользовательский интерфейс (GUI). Он предоставлен в прилагаемых к книге файлах примеров. Обратите внимание, что в этом часе мы
для простоты используем графический интерфейс старого стиля, который
работает исключительно на основе скрипта. Вам в ваших проектах следует
использовать новую систему UI, о которой мы поговорим в часе 14.
XМенеджер
игры. Его мы создадим в Unity.
Точка спауна
Водная опасность
Область финиша
Рис. 6.1. Общая схема местности для игры «Великолепный гонщик»
& Теперь, когда у вас есть базовая идея игры, настало время создавать ее. Есть много
элементов, с которых можно начать. В этом проекте мы начнем с создания мира.
Поскольку это линейная гоночная игра, мир будет в длину больше, чем в ширину
(или наоборот, смотря с какой стороны посмотреть). Чтобы быстро создать игру,
мы будем использовать много стандартных ассетов Unity.
& Существует много способов создать ландшафт для «Великолепного гонщика».
У каждого человека, вероятно, есть свое видение данной задачи. Чтобы упростить
процесс и гарантировать, что все получат аналогичный результат в течение этого
132
6-Й ЧАС. Игра первая: «Великолепный гонщик»
часа, вам предоставляется готовая карта высот. Чтобы создать ландшафт, выполните следующие действия.
1. Создайте новый проект и присвойте ему имя Amazing Racer. Добавьте в проект ландшафт и поместите его в позицию с координатами (0, 0, 0) на панели
Inspector.
2. Найдите файл TerrainHeightmap.raw среди файлов примеров для часа 6.
Импортируйте файл TerrainHeightmap.raw в качестве карты высот для ландшафта (нажав кнопку Import Raw в разделе HeightMap ⇒ Terrain Settings
на панели Inspector).
3. Оставьте значения параметров Depth, Width и Height по умолчанию. Выберите значение Mac для параметра Byte Order и установите значения параметров Terrain Size равными 200 в ширину, 100 в длину и 100 в высоту.
4. Создайте папку Scenes в папке Assets и сохраните текущую сцену под названием Main.
Теперь ландшафт имеет рельеф и соответствует игровому миру. Вы можете внести
небольшие коррективы на свой вкус.
ВНИМАНИЕ!
& 1)
Мы подготовили для вас карту высот, чтобы вы смогли быстро пройти весь процесс
разработки игры. Но вам ничто не мешает создать собственный мир и сделать эту игру
поистине уникальной. Если вы решитесь на это, то имейте в виду, что некоторые значения координат и углов поворота, которые будут указаны здесь, могут не совпадать.
Если вы хотите создать свой мир, обратите внимание на правильное размещение объектов и располагайте их в мире соответственно.
#$ На данном этапе вы можете начать текстурирование и добавлять эффекты окружения на ваш ландшафт. Вам необходимо импортировать пакет ассетов Environment
(выбрав команду Assets ⇒ Import Package ⇒ Environment).
Теперь вы можете раскрасить ваш мир так, как вам хочется. Варианты, изложенные в следующих шагах, являются лишь ориентирами. Работайте так, как вам нравится.
1. Поверните направленный свет так, как вам хочется.
2. Раскрасьте ландшафт текстурами. В примере используются следующие
текстуры: GrassHillAlbedo для плоских поверхностей, CliffAlbedoSpecular
Создание игрового мира
133
для крутых частей, GrassRockyAlbedo для областей между ними
и MudRockyAlbedoSpecular для ям.
3. Добавьте на ландшафт деревья. Их должно быть немного, и расти они должны в основном на плоских поверхностях.
4. Добавьте на сцену воду из ассетов пакета Environment. Найдите префаб
Water4Advanced в папке Assets\Standard Assets\Environment\Water\Water4\
Prefabs и перетащите его на вашу сцену (вы узнаете больше о префабах
в часе 11). Поместите воду в позицию с координатами (100, 29, 100) и задайте ей масштаб (2, 1, 2).
Теперь ландшафт завершен и готов к работе. Обязательно уделите достаточно времени текстурированию, чтобы достичь хорошего сочетания и реалистичного вида.
4#
В редакторе Unity вы можете добавить на сцену туман, чтобы имитировать множество различных природных явлений, таких как дымка, реалистичный туман
или пропадание объектов из видимости на больших расстояниях. Вы также можете использовать туман, чтобы придать вашему миру таинственный и чуждый вид.
В игре «Великолепный гонщик» с помощью тумана вы можете скрыть отдаленные
части ландшафта и добавить в игру таким образом элемент исследования.
Добавить в игру туман довольно просто.
1. Выберите пункт меню Window ⇒ Lighting ⇒ Settings. Откроется диалоговое
окно Lightning.
2. Включите туман, установив флажок Fog в группе параметров Other Settings.
3. Измените цвет на белый и присвойте параметру Density (Плотность) значение 0,005. (Примечание: это произвольные значения, которые могут быть
изменены (или удалены) по вашему желанию).
4. Поэкспериментируйте с плотностью и цветами тумана. В таблице 6.1 описаны различные свойства тумана.
134
6-Й ЧАС. Игра первая: «Великолепный гонщик»
4+5. 6.1. Параметры тумана
Параметр
Описание
Fog Color
Задает цвет тумана
Fog Mode
Определяет, как рассчитывается туман. Всего три режима: Linear
(линейный), Exponential (экспоненциальный) и Exponential
Squarer (экспоненциальный в квадрате). Для мобильных
устройств лучше всего работает режим Linear
Density
Определяет, насколько силен эффект тумана. Это свойство
используется только в том случае, если задан режим тумана
Exponential или Exponential Squared.
Start и End
Определяет, на каком расстоянии от камеры начинается и заканчивается отображение тумана. Эти свойства работают только
в режиме Linear
& Вы можете сделать вашу игру гораздо круче, добавив в нее скайбокс. Скайбокс —
это «большой „ящик“, надетый поверх всего мира». На самом деле это куб, состоящий из шести плоских сторон, но его направленные внутрь текстуры делают так,
что он кажется бесконечным. Вы можете создавать собственные скайбоксы или
использовать стандартный скайбокс Unity, который автоматически появляется при
создании 3D-сцены. В этой книге мы будем преимущественно использовать встроенные скайбоксы.
За стандарт приняты «процедурные скайбоксы». Это означает, что у них цвет
не постоянный, а вычисляется и может изменяться. Вы можете увидеть это, поворачивая направленный свет в разные стороны. Обратите внимание, как изменяется
цвет неба и виртуальное солнце по мере вращения источника света. Процедурные
скайбоксы зависят от главного источника направленного света по умолчанию.
Создать и использовать собственный процедурный скайбокс довольно просто.
1. Щелкните правой кнопкой мыши по панели Project и выберите команду
меню Create ⇒ Material. (Скайбоксы — это на самом деле всего лишь материалы, примененные к «гигантской коробке в небе».)
2. На панели Inspector откройте свойства этого нового материала, откройте
раскрывающийся список Shader и выберите пункт Skybox ⇒ Procedural.
Обратите внимание, что здесь же вы можете создать шестисторонний скайбокс, кубмап или панорамный скайбокс.
3. Примените скайбокс к сцене в окне настроек освещения (которое можно
открыть, выбрав команду меню Window ⇒ Lightning ⇒ Settings). Кроме
Создание игрового мира
135
того, вы можете перетащить материал скайбокса в пустое пространство
на сцене. При применении скайбокса к сцене вы увидите какие-либо изменения не сразу. Вы только что создали скайбокс, который обладает теми же
свойствами, что и скайбокс по умолчанию, поэтому он будет выглядеть
точно так же.
4. Поэкспериментируйте с различными свойствами скайбокса. Вы можете
изменить свойства солнца, поэкспериментировать с тем, как свет рассеивается в атмосфере, а также изменить цвет неба и экспозицию. Вы можете сделать для вашей игры что-то по-настоящему необычное и уникальное.
Скайбоксы не обязательно должны быть процедурными. Можно также использовать шесть текстур для создания высоко детализированного неба (которое обычно
называют кубмапом). На скайбоксе также могут быть HDR- (изображения с высоким динамическим диапазоном) или панорамные изображения. Все эти параметры доступны в зависимости от типа шейдера скайбокса, который вы выбираете.
Однако в этой книге вы будете иметь дело в основном с процедурными скайбоксами, потому что их легко создать и они быстро работают.
$
Теперь нам пора добавить на ландшафт контроллер персонажа.
1. Импортируйте стандартный контроллер персонажа, выбрав команду
Assets ⇒ Import Package ⇒ Characters.
2. Найдите ассет FPSController в папке Assets\Standard Assets\Characters\
FirstPersonCharacter\Prefabs и перетащите его на сцену.
3. Поместите контроллер (FPSController, выделенный синим на панели
Hierarchy) в позицию с координатами (165, 32, 125). Если контроллер
попал не в ту точку ландшафта, куда должен был, убедитесь, что ландшафт
находится в позиции с координатами (0, 0, 0), как указано в предыдущем
упражнении. Теперь поверните контроллер на 260 градусов по оси y, чтобы
он расположился в верном направлении. Переименуйте объект контроллера,
присвоив ему имя Player.
4. Поэкспериментируйте с объектом First Person Controller и компонентом
Character Controller игрового объекта Player. Эти два компонента контролируют большую часть того, как ведет себя персонаж внутри игры.
Например, если он может забираться на холмы, которые вы хотите сделать
непроходимыми, вам нужно уменьшить значение свойства Slope Limit компонента Character Controller.
5. Поскольку контроллер Player имеет собственную камеру, вы можете удалить
со сцены объект Main Camera.
136
6-Й ЧАС. Игра первая: «Великолепный гонщик»
После того как вы правильно разместите контроллер персонажа на сцене, запустите ее. Побродите там и найдите области, которые требуют исправления или сглаживания. Обратите внимание на границы. Посмотрите, где ваш персонаж может
покинуть карту. В этих местах нужно поднять рельеф или изменить настройки
контроллера, чтобы игрок не мог выпасть за карту. На этом этапе разработчик
обычно исправляет все основные проблемы, связанные с ландшафтом.
СОВЕТ
Обычно на игровых уровнях есть стены или некоторые другие препятствия, которые
не позволяют игроку выйти за край карты. Если в игре есть гравитация, персонаж
может упасть «за край света». Вам всегда нужно создавать какой-то способ запретить
ему попадать в определенные места. В данном проекте используется высокий уступ,
не позволяющий покидать игровую зону. На карте высот, которую мы предоставили
вам в приложенных к книге файлах примеров часа 6, намеренно оставлено несколько мест, где игрок может пролезть за край. От вас требуется найти и исправить их.
Вы также можете установить допустимый наклон рельефа для объекта FPSController
на панели Inspector, как объяснялось ранее в этом часе.
' ) % Теперь у вас есть мир, в котором будет проводиться ваша игра. Вы можете побегать по миру и опробовать его. Теперь нам не хватает, собственно говоря, самой
игры. То, что у вас есть сейчас, лишь игрушка для забавы. Но нам нужна игра,
в которой есть правила и конечная цель. Процесс превращения в игру называется игрофикацией, и именно о ней мы поговорим в данном разделе. Если вы выполнили предыдущие шаги, ваш игровой проект должен выглядеть примерно так,
как показано на рис. 6.2 (хотя ваши настройки тумана, скайбокса и растительности могут иметь некоторые отличия). В течение следующих нескольких этапов мы
добавим объекты управления игры, с которыми можно взаимодействовать, применим игровые скрипты к этим объектам и соединим их друг с другом.
ПРИМЕЧАНИЕ
&
Скрипты — это фрагменты кода, которые определяют поведение игровых объектов.
Мы пока не изучали скрипты в Unity. Однако, чтобы создать интерактивную игру, без
них не обойтись. Принимая это во внимание, мы предоставили вам необходимые
скрипты, чтобы доработать эту игру. Они созданы максимально простыми, чтобы у вас
была возможность понять большую часть этого проекта. Откройте скрипты в текстовом редакторе и прочитайте их код, чтобы изучить, что они делают. Мы рассмотрим их
более подробно в часах 7 и 8.
Игрофикация
137
Рис. 6.2. Текущее состояние игры «Великолепный гонщик»
- # Как мы сказали ранее в разделе «Требования», вам нужно четыре объекта для
управления игрой. Первый — это точка спауна: простой игровой объект, который существует только для того, чтобы определить точку появления игрока. Чтобы
создать точку спауна, выполните следующие действия.
1. Добавьте на сцену пустой игровой объект, выбрав команду GameObject ⇒
Create Empty.
2. Поместите этот объект в позицию с координатами (165, 32, 125) и задайте
ему вращение (0, 260, 0).
3. Присвойте объекту имя Spawn Point на панели Hierarchy.
Далее вам нужно создать детектор водной опасности. Это будет обычная плоскость, расположенная под водой. Наделим эту плоскость триггером (более
подробно описано в часе 9), который будет обнаруживать попадание игрока
в воду. Для создания детектора выполните следующие действия.
1. Добавьте на сцену плоскость (выбрав команду GameObject ⇒ 3D Object ⇒
Plane) и расположите ее в позиции с координатами (100, 27, 100). Задайте
плоскости масштаб (20, 1, 20).
2. Присвойте этой плоскости имя Water Hazard Detector на панели Hierarchy.
3. Установите флажки Convex (Выпуклая) и Is Trigger (Триггер) в компоненте
Mesh Collider на панели Inspector (см. рис. 6.3).
138
6-Й ЧАС. Игра первая: «Великолепный гонщик»
4. Сделайте объект невидимым, отключив его компонент Mesh Renderer. Для
этого сбросьте флажок Mesh Renderer на панели Inspector (рис. 6.3).
Рис. 6.3. Содержимое панели Inspector
для объекта Water Hazard Detector
После этого вам нужно добавить в игру зону финиша. Это будет простой объект
с точечным источником света, позволяющим игроку понять, куда нужно идти.
Объект будет иметь прикрепленный к нему коллайдер, чтобы он мог среагировать, когда игрок войдет в зону. Чтобы добавить объект зоны финиша, выполните
следующие действия.
1. Добавьте на сцену пустой игровой объект и поместите его в позицию с координатами (26, 32, 37).
2. Присвойте этому объекту имя Finish Zone на панели Hierarchy.
3. Добавьте объекту Finish Zone источник света (для этого выделите объект,
а затем выберите команду Component ⇒ Rendering ⇒ Light). Задайте источнику света тип Point, если он еще не установлен, а также присвойте параметру Range значение 35, а параметру Intensity — значение 3.
4. Добавьте объекту Finish Zone компонент Capsule Collider, выделив объект
и выбрав команду Component ⇒ Physics ⇒ Capsule Collider. Установите флажок Is Trigger и присвойте свойству Radius значение 9 на панели
Inspector (рис. 6.4).
Последний объект, который нам нужно создать, — Game Manager, хотя его существование технически не обязательно. Вы могли бы назначить его свойства какомулибо другому объекту в игровом мире, например Main Camera. Но, как правило,
специальный объект Game Manager все-таки создается, чтобы предотвратить случайное удаление. На этом этапе разработки объект Game Manager будет очень
Игрофикация
139
простым. Мы еще воспользуемся им позднее. Чтобы создать его, выполните следующие действия.
1. Добавьте на сцену пустой игровой объект.
2. Присвойте этому объекту имя Game Manager на панели Hierarchy.
Рис. 6.4. Объект Finish Zone на панели Inspector
Как упоминалось ранее, скрипты определяют поведение игровых объектов. В этом
разделе мы применим их к нашим объектам. На данный момент понимать, что
именно делают эти скрипты, для нас не так важно. Вы можете добавить скрипт
в ваш проект одним из двух способов.
XПеретащить
XСоздать
готовый скрипт на панель Project в вашем проекте.
новый скрипт в вашем проекте, щелкнув правой кнопкой мыши
по панели Project и выбрав команду Create ⇒ C# Script.
140
6-Й ЧАС. Игра первая: «Великолепный гонщик»
Когда скрипт уже импортирован в проект, применить его проще простого. Для этого перетащите его из панели Project на любой объект, к которому вы хотите его
применить, на панели Hierarchy или панели Inspector (рис. 6.5).
Сработает любой из методов
Рис. 6.5. Применение скриптов путем перетаскивания их на игровые объекты
Вы можете также применить скрипт, перетащив его на объект на сцене, но в этом
случае вы рискуете попросту потерять его и случайно установить скрипт не на тот
объект. Поэтому применять скрипты через панель Scene не рекомендуется.
СОВЕТ
&% * Вы наверняка заметили, что у скрипта GameManager значок на панели Project
не такой, как у других скриптов. Это связано с тем, что он назван именем, которое движок Unity автоматически распознает: GameManager. Есть несколько имен, которые,
будучи использованными для скриптов, изменяют значок для облегчения их поиска.
ПРАКТИКУМ
' Выполните следующие действия, чтобы импортировать скрипты из файлов примеров
к книге и прикрепить их к соответствующим объектам.
1. Создайте новую папку на панели Project и назовите ее Scripts. Найдите три
скрипта в файлах примеров для часа 6 — FinishZone.cs, GameManager.cs
и PlayerRespawn.cs — и перетащите их в созданную папку Scripts.
2. Перетащите скрипт FinishZone.cs с панели Project на игровой объект Finish
Zone на панели Hierarchy.
Игрофикация
141
3. Выделите объект Game Manager на панели Hierarchy. На панели Inspector
выберите команду Add Component ⇒ Scripts ⇒ GameManager. (Это альтернативный способ добавления скрипта к игровому объекту.)
4. Перетащите скрипт PlayerRespawn.cs с панели Project на игровой объект
Water Hazard Detector на панели Hierarchy.
9 Если вы читали скрипты ранее, вы могли увидеть, что все они имеют поля для других объектов. Эти поля позволяют скриптам общаться между собой. У каждого
поля есть свойство в компоненте для скрипта на панели Inspector. Как и в случае
со скриптами, вам нужно перетащить объекты в поля (рис. 6.6).
Рис. 6.6. Перемещение игрового объекта в поле
ПРАКТИКУМ
&
#
#
Выполните следующие действия, чтобы назначить игровым объектам скрипты, необходимые для их правильного функционирования.
1. Выделите объект Water Hazard Detector на панели Hierarchy. Обратите внима-
ние, что компонент Player Respawn имеет свойство Game Manager. Это свойство выполняет роль заполнителя для объекта Game Manager, который вы
создали ранее.
2. Перетащите объект GameManager с панели Hierarchy на свойство Game
Manager компонента Player Respawn (Script). Теперь, когда игрок попадает в водную опасность, она передаст объекту Game Manager информацию
об этом, и игрок переместится обратно в точку спауна, в начало уровня.
3. Выберите игровой объект Finish Zone. Перетащите объект Game Manager
с панели Hierarchy на свойство Game Manager компонента Finish Zone
142
6-Й ЧАС. Игра первая: «Великолепный гонщик»
(Script) на панели Inspector. Теперь, когда игрок попадет в зону финиша, Game
Manager будет уведомлен об этом.
4. Выделите объект Game Manager. Перетащите объект Spawn Point на свойство
Spawn Point компонента Game Manager (Script).
5. Перетащите объект Player (это контроллер персонажа) на свойство Player объ-
екта Game Manager.
Теперь все игровые объекты соединены друг с другом. Ваша игра полностью
готова! Некоторые моменты, может быть, не совсем ясны вам прямо сейчас,
но по мере изучения Unity все это станет интуитивно понятным.
4 %
Ваша игра готова, но отдыхать пока не время. Теперь вы должны перейти к процессу тестирования, когда вы играете в игру с целью обнаружения ошибок или
моментов, которые оказались не такими веселыми, как вы ожидали. Часто бывает
полезно поручить тестирование другим людям, чтобы они могли сказать вам, что
им понравилось, и поделиться мыслями.
Рис. 6.7. Изменение скорости ходьбы и бега игрока
Если вы выполнили все описанные выше действия, в игре не должно быть никаких ошибок (обычно называемых багами). Определение того, что в игре весело,
Резюме
143
а что нет, остается на усмотрение разработчика, то есть на вашей совести. Поиграйте и посмотрите, что вам не нравится. Записывайте такие моменты. Но не думайте об одном лишь негативе. Нужно найти и то, что вам нравится. Возможно, вы пока
не в состоянии переделать неудачные моменты, поэтому просто запишите их. Подумайте, как вы изменили бы игру, если бы у вас была возможность.
Кое-что вы можете настроить прямо сейчас, чтобы сделать игру более приятной, а именно, скорость игрока. Поиграв несколько раз, вы, возможно, заметили,
что персонаж движется довольно медленно, и игра может показаться занудной.
Чтобы персонаж двигался быстрее, вам нужно изменить компонент First Person
Controller (Script) объекта Player. Разверните свойство Movement на панели
Inspector и измените скорость бега (см. рис. 6.7). В проекте используется значение 10. Попробуйте более быструю или медленную скорость и выберите, какая
вам больше нравится. (Вы ведь обратили внимание, что, удерживая нажатой клавишу Shift, вы можете бегать?)
СОВЕТ
. 1*?
Чтобы избежать неожиданных полетов указателя мыши, пока вы пытаетесь играть,
объект First Person Character Controller (игровой объект FPSController) скрывает и «блокирует» ее. Это очень удобно во время игры, за исключением того, что вам
нужна мышь, чтобы нажать кнопку или остановить игру. Если вам нужен указатель
мыши, вы можете нажать клавишу Esc, чтобы вернуть его. С другой стороны, если вам
необходимо выйти из режима игры, вы можете сделать это, нажав сочетание клавиш
Ctrl+P (+P в macOS).
89
В этом часе вы создали свою первую игру в редакторе Unity. Сначала мы рассмотрели различные аспекты игровой концепции, а также правила и требования.
Затем мы создали игровой мир и добавили эффекты среды. Затем мы добавили игровые объекты, необходимые для интерактивности. Мы применили к этим
игровым объектам скрипты и соединили их между собой. И, наконец, мы протестировали готовую игру и отметили, что в ней нравится, а что нет.
Вопрос: Этот урок показался мне сложноватым. Я делаю что-то неправильно?
Ответ: Нет, что вы! Этот процесс пока что может показаться вам чуждым, так
как вы не привыкли к нему. Продолжайте читать и изучать материалы,
144
6-Й ЧАС. Игра первая: «Великолепный гонщик»
и все ваши знания постепенно сольются воедино. Лучшее, что вы можете
сделать, это обратить внимание на то, как объекты взаимодействуют друг
с другом через скрипты.
Вопрос: Вы не рассказали, как собрать и развернуть игру. Почему?
Ответ: Сборка и развертывание игры рассматриваются далее в этой книге,
в часе 23. Есть много моментов, которые необходимо учитывать при сборке игры, а нам с вами пока нужно сосредоточиться только на понятиях,
необходимых для разработки.
Вопрос: Почему нельзя создать игру без скриптов?
Ответ: Как упоминалось ранее, скрипты определяют поведение объектов. Очень
трудно получить последовательную игру без какой-либо формы интерактивности. Единственная причина, почему вы создаете игру в часе 6
до изучения часа 8 и 9, заключается в том, что нам нужно закрепить темы,
которые мы уже рассмотрели, прежде чем двигаться дальше.
& Уделите некоторое время проработке приведенных ниже вопросов, чтобы убедиться, что вы хорошо усвоили материал.
* 1. Что такое требования к игре?
2. Каково условие победы в игре «Великолепный гонщик»?
3. Какой объект отвечает за управление ходом игры?
4. Почему важно тестировать игру?
1. Требования — это перечень ассетов, которые нужны, чтобы создать игру.
2. Вопрос с подвохом! В этой игре нет явного условия победы. Предполагается,
что игрок выигрывает, когда достигает лучшего времени, чем в предыдущих
попытках. Хотя это в игре никак не настроено.
3. Менеджер игры, который в игре «Великолепный гонщик» называется Game
Manager.
4. Это нужно, чтобы выявить ошибки и определить, какие части игры работают правильно, а какие нет.
Упражнение
145
! $ Лучшее в создании игр заключается в том, что вы делаете их так, как хотите. Следование указаниям может дать вам хороший опыт, но при этом вы не получаете удовольствия от своего творения. В данном упражнении попробуйте немного
модифицировать игру «Великолепный гонщик», чтобы сделать ее уникальной. Что
именно изменить, остается на ваше усмотрение. Ниже перечислены некоторые
предложения.
XПопробуйте
добавить несколько финишных зон и разместить их так, чтобы
у игрока была альтернатива.
XИзмените
рельеф местности, чтобы на пути было больше различных опасностей. Если настраивать их так же, как водную преграду (включая скрипты),
они будут работать нормально.
XПопробуйте
создать несколько точек респауна. Сделайте так, чтобы некоторые из опасностей перемещали игрока в другую точку респауна.
XИзмените
небо и текстуры, чтобы создать непохожий ни на что мир. Сделайте свой мир уникальным.
7-Й ЧАС
&
, * 1
Что вы узнаете в этом часе
X
Основы
скриптов в Unity
X
Как
использовать переменные
X
Как
использовать операторы
X
Как
использовать условия
X
Как
использовать циклы
До сих пор, читая книгу, вы изучали, как создавать объекты в редакторе Unity.
Тем не менее эти объекты были, так сказать, скучными. Насколько полезен для
игры куб, который просто стоит и ничего не делает? Гораздо круче было бы наделить его какими-то пользовательскими свойствами, чтобы он стал в некотором
роде интерактивным. Чтобы реализовать это, вам понадобятся скрипты: файлы
с кодом, которые используются для определения сложного или нестандартного поведения объектов. В этом часе мы изучим написания скриптов. Сначала мы ознакомимся с тем, как приступить к работе с ними в Unity. Вы узнаете, как создавать
скрипты и использовать среду скриптов. Затем вы узнаете о различных компонентах их языка, в том числе переменных, операторах, условиях и циклах.
СОВЕТ
Несколько скриптов и примеров кода, перечисленных в этом часе, доступны в файлах
примеров к книге для часа 7. Не забудьте изучить их, чтобы лучше понять материал.
ВНИМАНИЕ!
0 Если вы никогда не занимались программированием ранее, этот урок может показаться вам странным и непонятным. Изучая его, постарайтесь сосредоточиться на том, как структурированы новые понятия и почему именно так. Помните, что
Скрипты
147
программирование — это чистая логика. Если программа делает не то, что вы хотите,
значит, вы не сказали ей, как это сделать правильно. Иногда для достижения результата вам нужно изменить свой ход мыслей. Изучайте этот час неспешно и обязательно
как следует попрактикуйтесь.
&
Как упоминалось ранее в этом часе, с помощью скриптов разработчик определяет поведение объектов. Скрипты прикрепляются к объектам в Unity так же,
как и другие компоненты, наделяя их интерактивностью. Как правило, работа
со скриптами в Unity включает три этапа.
1. Создание скрипта.
2. Прикрепление скрипта к одному или нескольким объектам игры.
3. Если скрипт того требует, заполнение свойств значениями или другими
игровыми объектами.
На протяжении урока мы обсудим эти шаги.
& Прежде чем работать со скриптами, рекомендуется создать каталог Scripts в папке Assets на панели Project. Когда у вас появится папка, в которой будут находиться все ваши скрипты, щелкните по ней правой кнопкой мыши и выберите команду
меню Create ⇒ C# Script. Затем присвойте скрипту имя.
Создав скрипт, вы можете просматривать и редактировать его. Щелкните
по скрипту на панели Project, чтобы увидеть его содержимое на панели Inspector
(см. рис. 7.1).
Дважды щелкнув по скрипту на панели Project, вы откроете редактор по умолчанию, в котором можно добавить код в скрипт. Если вы установили компоненты
по умолчанию и ничего не изменяли, то по двойному щелчку откроется среда разработки Visual Studio (см. рис. 7.2).
148
7-Й ЧАС. Скрипты, часть 1
Рис. 7.1. Скрипт на панели Inspector
Рис. 7.2. Программное обеспечение Visual Studio с окном редактора
Скрипты
149
ПРАКТИКУМ
& Выполните указанные ниже действия, чтобы создать скрипт для использования в этом
разделе.
1. Создайте новый проект или сцену и создайте папку Scripts на панели Project.
2. Щелкните правой кнопкой мыши по папке Scripts и выберите команду
Create ⇒ C# Script. Назовите скрипт HelloWorldScript.
Дважды щелкните по вновь созданному скрипту и дождитесь запуска среды Visual
Studio. В окне редактора в Visual Studio (см. рис. 7.2) удалите весь текст и замените
его следующим кодом:
using UnityEngine;
public class HelloWorldScript: MonoBehaviour
{
// void Start ()
{
print (“Hello World”);
}
//
Update void Update ()
{
1
}
}
3. Сохраните скрипт, выбрав команду меню File ⇒ Save или нажав сочета-
ние клавиш Ctrl+S (+S в macOS). Вернувшись в Unity, убедитесь, посмотрев
на панель Inspector, что скрипт изменен, а затем запустите сцену. Обратите
внимание: ничего не происходит. Мы создали скрипт, но он не работает, пока
мы не прикрепим его к объекту, как описано в следующем разделе.
ПРИМЕЧАНИЕ
' Вы только что создали скрипт с именем HelloWordScript. Важное значение имеет имя фактического файла скрипта. В Unity и C# имя файла должно совпадать
с именем класса, который находится внутри него. Мы поговорим о классах позже
в этом часе, но сейчас достаточно сказать, что, если у вас есть скрипт, содержащий
класс с именем MyAwesomeClass, файл, содержащий скрипт, будет называться MyAwesomeClass.cs. Стоит также отметить, что классы и имена файлов скриптов
не могут содержать пробелы.
150
7-Й ЧАС. Скрипты, часть 1
ПРИМЕЧАНИЕ
; Visual Studio представляет собой надежный и сложный программный комплекс,
который поставляется в комплекте с Unity. Подобные редакторы называются IDE
(Integrated Development Environment — интегрированная среда разработки), и они
помогут вам с написанием кода для игр. Поскольку IDE фактически не являются
частью Unity, мы не рассматриваем их в этой книге глубоко. Единственная часть Visual
Studio, с которой вам нужно познакомиться прямо сейчас, — это окно редактора.
Все остальное, что вам нужно знать об IDE, мы будем рассматривать по мере необходимости. (Примечание: до версии Unity 2018.1 в комплекте с Unity поставлялась
IDE под названием MonoDevelop. Сейчас вы можете приобрести и использовать это
программное обеспечение отдельно, MonoDevelop больше не поставляется вместе
с движком Unity.)
0 Чтобы прикрепить скрипт к игровому объекту, выберите его на панели Project
и перетащите на объект (рис. 7.3). Вы можете сделать это на панели Hierarchy,
Scene или Inspector (при условии, что объект выделен). Прикрепившись, скрипт
становится компонентом этого объекта и отображается на панели Inspector.
Перетащите скрипт в любое из указанных мест
Рис. 7.3. Перетаскивание скрипта на желаемый объект
Прикрепите созданный ранее скрипт HelloWorldScript к объекту Main Camera.
Теперь вы должны увидеть компонент под названием HelloWorldScript (Script)
на панели Inspector. При запуске этой сцены появится надпись Hello World в нижней части редактора под панелью Project (рис. 7.4).
Скрипты
151
Рис. 7.4. Сообщение Hello World,
выводимое при запуске сцены
& ## В предыдущем разделе мы отредактировали скрипт, чтобы он выводил некий
текст на экране, но не объяснили, что к чему в этом скрипте. Теперь мы рассмотрим стандартный шаблон, который применяется к каждому скрипту на языке C#.
В листинге 7.1 показан полный код, который Unity генерирует для вас, когда вы
создаете новый скрипт под названием HelloWorldScript.
5'&4'0. 7.1. Код скрипта по умолчанию
using UnityEngine;
using System.Collections;
public class HelloWorldScript: MonoBehaviour
{
// void Start () {
}
//
Update void Update () {
}
}
1
152
7-Й ЧАС. Скрипты, часть 1
Этот код можно разбить на три части: раздел подключения библиотек, раздел объявления классов и содержимое класса.
8 9 В первой части скрипта перечислены библиотеки, которые будут использоваться
в нем. Это выглядит следующим образом:
using UnityEngine;
using System.Collections;
Как правило, изменять этот раздел требуется редко, поэтому можно оставить его
в покое на некоторое время. Эти строки обычно добавляются автоматически,
когда вы создаете скрипт в редакторе Unity. Библиотека System.Collections
необязательна и часто опускается, если скрипт не использует какой-либо ее функционал.
8 - Следующая часть скрипта называется разделом объявления класса. Каждый
скрипт содержит класс, имеющий то же имя. Это выглядит следующим образом:
public class HelloWorldScript: MonoBehaviour
Весь код между открывающей скобкой {и закрывающей скобкой} является частью
этого класса и, следовательно, частью скрипта. Весь ваш код должен находиться
между этими скобками. Как и в случае с предыдущим разделом, вам редко придется редактировать раздел объявления класса, и на данный момент вы можете вообще не трогать его.
& ## Код между открывающей и закрывающей скобками помещен «внутри» класса.
Весь ваш код находится здесь. По умолчанию скрипт содержит внутри класса два
метода, Start() и Update():
// void Start () {
}
//
Update void Update () {
}
1
Скрипты
153
Методы рассмотрены более подробно в часе 8. Сейчас нам достаточно знать, что
любой код внутри метода Start() запускается сразу вместе с запуском сцены.
Любой код внутри метода Update() работает настолько часто, насколько это возможно, иногда даже сотни раз в секунду.
СОВЕТ
Языки программирования позволяют программистам оставлять сообщения для тех,
кто будет читать код позднее. Эти сообщения называются комментариями. Все, что
написано после двух слешей (//) — комментарий. Это означает, что компьютер будет
пропускать их, не пытаясь прочитать как код. Вы можете увидеть пример комментирования в практикуме «Создание скрипта», приведенном ранее в этом часе.
ПРИМЕЧАНИЕ
*
В редакторе Unity есть еще одно окно, которое мы ранее ни разу не упоминали: окно
консоли. В нем выводится текстовая информация игры. Часто, когда возникает
ошибка или выход из скрипта, сообщения об этом выводятся в консоль. Она показана на рис. 7.5. Если окно консоли не отображается, вы можете открыть его, выбрав
команду меню Window ⇒ Console.
Рис. 7.5. Окно консоли
ПРАКТИКУМ
' * ; Теперь нам пора попробовать встроенные методы Start() и Update() и посмотреть, как они работают. Готовый скрипт ImportantFunctions доступен в приложенных
к книге файлах примеров для часа 7. Постарайтесь выполнить данное упражнение
самостоятельно, но если зайдете в тупик, обратитесь к файлам примеров.
154
7-Й ЧАС. Скрипты, часть 1
1. Создайте новый проект или сцену. Добавьте в проект скрипт с именем
ImportantFunctions. Дважды щелкните мышью по скрипту, чтобы открыть его
в редакторе кода.
2. Внутри скрипта добавьте следующую строку кода в метод Start():
print ("Start runs before an object Updates");
3. Сохраните скрипт и прикрепите его объекту Main Camera в редакторе Unity.
Запустите сцену и обратите внимание на сообщение, которое появилось в окне
консоли.
4. Вернитесь в Visual Studio и добавьте следующую строку кода в метод
Update():
print ("This is called once a frame");
5. Сохраните скрипт, а затем быстро запустите и остановите сцену в редакторе
Unity. Обратите внимание, что в консоли появилась одна строка текста из метода Start() и много строк из метода Update().
Иногда требуется использовать один и тот же фрагмент данных в скрипте многократно. В этом случае вам необходимо создать контейнер для данных, которые
можно будет использовать повторно. Такие контейнеры называются переменными. В отличие от традиционной математики, переменные в программировании
не обязательно должны содержать числа. Они могут содержать слова, сложные
объекты или другие скрипты.
& ;
Каждая переменная имеет имя и тип, которые назначаются при ее создании. Вы
можете создать переменную, используя следующий синтаксис:
< > < >;
Таким образом, чтобы создать целочисленную переменную с именем num1, наберите следующее:
int num1;
В таблице 7.1 перечислены все базовые (или основные) типы переменных и типы
данных, которые они могут содержать.
Переменные
155
ПРИМЕЧАНИЕ
& Термин синтаксис означает правила языка программирования. Синтаксис определяет, как нужно структурировать и писать код, чтобы компьютер понимал, как его читать.
Вы, возможно, заметили, что каждый оператор или команда в скрипте заканчивается точкой с запятой. Это тоже часть синтаксиса языка C#. Если вы забудете поставить
точку с запятой, то ваш скрипт не будет работать. Если хотите узнать больше, вы можете найти руководство по C# по адресу docs.microsoft.com/ru-ru/dotnet/csharp/.
4+5. 7.1. Типы данных в C#
Тип
Описание
int
Сокращенное название от integer, тип int хранит положительные
или отрицательные целые числа
float
Хранит числа с плавающей точкой (например, 3,4) и используется
по умолчанию в Unity. Числа с плавающей точкой в Unity всегда
пишутся с буквой f в конце, например, 3.4f, 0f, .5f и так далее
double
В переменных этого типа также хранятся числа с плавающей точкой. Однако он не является типом по умолчанию в Unity. Позволяет
хранить больший диапазон значений, чем float
bool
Логический тип. Сокращение от Boolean. Переменные этого типа
имеют значения «правда» или «ложь» (в коде так и пишется — true
или false)
char
Сокращение от Character. Переменные этого типа могут содержать
одну букву, пробел или специальный символ (к примеру, a, 5 или !).
Значения переменной заключаются в одинарные кавычки ('a')
string
Строковый тип, содержит целые слова или предложения. Строковые
значения записываются в двойных кавычках ("Hello World")
* Область видимости переменной — это части кода, где переменная может быть
использована. Как вы уже видели в скриптах, в классах и методах применяются
открывающие и закрывающие скобки для обозначения их тела. Область между
двумя скобками часто называется блоком. Для нас это важно, так как переменные
могут быть использованы только в блоках, в которых они созданы. Таким образом,
если переменная создается внутри метода Start(), она не будет доступна в методе Update(), поскольку это два различных блока. Попытка использовать переменную в блоке, где она не доступна, приведет к ошибке.
156
7-Й ЧАС. Скрипты, часть 1
Если переменная создается в классе, но вне метода, она будет доступна для обоих
методов, поскольку в этом случае они находятся в том же блоке, что и переменная
(блок класса). Это показано в листинге 7.2.
5'&4'0. 7.2. Демонстрация уровней блоков и класса
// // private int num1;
void Start ()
{
// // int num2;
}
<
" "
Start
) # public
private
В листинге 7.2 перед переменной num1 указано ключевое слово private. Это
модификатор доступа, использование которого требуется только для переменных, объявленных на уровне класса. Вам необходимы два модификатора доступа: private и public. О них можно говорить долго, но сейчас вам достаточно
знать, как они влияют на работу переменных. Принцип такой: приватная переменная (со словом private перед ней) может использоваться только внутри файла, в котором она создана. Другие скрипты и редактор не могут каким-либо образом видеть ее значение или изменять его. Приватные переменные предназначены
только для внутреннего использования. Публичные переменные, напротив, видны
другим скриптам и даже редактору Unity. Это позволяет вам легко изменить значения переменных в Unity «на лету». Если вы не обозначите переменную как публичную или приватную, то по умолчанию она будет объявлена приватной.
ПРАКТИ КУМ
' # ; ; Unity
Выполните следующие действия, чтобы узнать, как отображаются публичные переменные в редакторе Unity.
Создайте новый скрипт на языке C# и в Visual Studio добавьте следующую строку
в классе над методом Start():
public int runSpeed;
Операторы
157
1. Сохраните скрипт, а затем в редакторе Unity прикрепите его к объекту Main
Camera.
2. Выделите объект Main Camera и посмотрите на панель Inspector. Обратите вни-
мание на скрипт, который вы только что прикрепили в качестве компонента.
Далее обратите внимание, что у компонента появилось новое свойство: Run
Speed. Вы можете изменить его на панели Inspector, и это отразится в скриптах во время выполнения. На рис. 7.6 показан компонент с новым свойством.
На данном рисунке созданный скрипт назван Important Functions.
Рис. 7.6. Новое свойство Run Speed компонента скрипта
Любые данные в переменных будут бесполезны, если у вас нет никакой возможности работать с ними и изменять их. Операторы — это специальные символы,
которые позволяют модифицировать данные. В целом операторы можно разделить
на четыре категории: арифметические операторы, операторы присваивания, операторы сравнения и логические операторы.
+
) Арифметические операторы позволяют выполнять некоторые стандартные математические действия над переменными. Они, как правило, используются только
на числовых переменных, хотя есть некоторые исключения. Арифметические операторы описаны в таблице 7.2.
4+5. 7.2. Арифметические операторы
Оператор
Описание
+
Сложение. Складывает два числа. При использовании со строками
текста оператор + выполняет их объединение. Ниже приведен пример:
"Hello" + "World"; //
: "HelloWorld"
-
Вычитание. Вычитает число справа из числа слева
*
Умножение. Умножение двух чисел
/
Деление. Делит число слева на число справа
158
7-Й ЧАС. Скрипты, часть 1
Оператор
Описание
%
Деление по модулю. Делит число слева на число справа, но возвращает не результат, а остаток от деления. Рассмотрим следующие
примеры:
10% 2; // 0
6% 5; // 1
24% 7; // 3
Арифметические операторы могут использоваться в комбинациях, чтобы обсчитывать более сложные математические выражения, как в этом примере:
+ (5 * (6 — ) / 3);
Арифметические операторы работают в стандартном математическом порядке операций. Вычисление осуществляется слева направо, сначала выражения в скобках,
затем умножение и деление и в последнюю очередь — сложение и вычитание.
Операторы присваивания делают ровно то, что следует из названия: присваивают переменным значения. Самый часто используемый оператор присваивания —
это знак равенства, но есть и такие, которые сочетают в себе несколько операций.
Присваивание в языке C# выполняется справа налево. Это означает, что все, что
находится справа, перемещается влево. Рассмотрим следующие примеры:
= 5; //
.
5.
5 = ; // . # $ # (5).
В таблице 7.3 описаны операторы присваивания.
4+5. 7.3. Операторы присваивания
Оператор
Описание
=
Присваивает значение справа переменной слева
+=, —=, *=, /=
Сокращенный оператор присваивания, который выполняет
некоторую арифметическую операцию, в зависимости используемого символа, а затем присваивает результат переменной
слева. Рассмотрим следующие примеры:
= + 5; // & 5 , x
+= 5; // & , $ 8 ,
$
Операторы
++, —
159
Сокращенные операторы, называемые операторами инкремента и декремента. Они увеличивают или уменьшают число на 1.
Рассмотрим следующие примеры:
= + 1; // & 1 9 x,
9 x
++; // & , $ 8 , $
Эти операторы используются для сравнения двух значений. Результат оператора сравнения всегда либо истинный, либо ложный. Таким образом, единственный тип переменной, которая может содержать результат оператора сравнения —
логический. (Напомню, что такая переменная может иметь значение true или
false.) В таблице 7.4 описаны операторы сравнения.
4+5. 7.4. Операторы сравнения
Оператор
Описание
==
Не следует путать с оператором присваивания (=). Этот оператор
возвращает истину только в случае, если два значения равны.
В противном случае возвращает ложь. Рассмотрим следующие
примеры:
5 == 6; // false
9 == 9; // true
>, <
Это операторы «больше» и «меньше». Рассмотрим следующие примеры:
5 > 3; // true
5 < 3; // false
>=, <=
Операторы похожи на «больше» и «меньше» за исключением того,
что они означают «больше или равно» и «меньше или равно».
Рассмотрим следующие примеры:
3 >= 3; // true
5 <= 9; // true
!=
Это оператор «не равно», и он возвращает истину, если два значения не равны. В противном случае возвращает ложь. Рассмотрим
следующие примеры:
5!= 6; // true
9!= 9; // false
160
7-Й ЧАС. Скрипты, часть 1
СОВЕТ
* В приложенных к книге файлах примеров для часа 7 есть скрипт с именем
EqualityAndOperations.cs. Обязательно просмотрите его, чтобы дополнительно попрактиковаться с различными операторами.
5 Логические операторы позволяют объединить два (или более) логических значения (true или false) в одно логическое. Эти операторы полезны для определения сложных условий. Они описаны в таблице 7.5.
4+5. 7.5. Логические операторы
Оператор
Описание
&&
Также известный как оператор «И», он сравнивает два логических
значения и определяет, истинны ли оба. Если одно или оба ложны,
этот оператор возвращает ложь. Рассмотрим следующие примеры:
true && false; // false
false && true; // false
false && false; // false
true && true; // true
||
Также известен как оператор «ИЛИ», сравнивает два логических
значения и определяет, истинны ли оба. Если одно или оба значения истинны, этот оператор возвращает истину. Рассмотрим следующие примеры
true || false; // true
false || true; // true
false || false; // false
true || true; // true
!
Известен как оператор «НЕ», возвращает противоположное логическое значение. Рассмотрим следующие примеры:
!true; // false
!false; // true
Условные операторы
161
! Большая часть преимуществ и мощи компьютера заключается в его способности
принимать элементарные решения. В основе этой способности лежат логическая
истина и ложь. Вы можете использовать логические значения для создания условий и тем самым задать программе уникальный курс. Выстраивая логический
поток в коде, помните, что машина за один раз может принять только одно простое решение. Сложив достаточное количество этих решений вместе, вы можете
создавать сложные взаимодействия.
if
Синтаксис условного оператора if выглядит следующим образом:
if (< $ {
// 9
}
>)
Структуру оператора if можно прочитать как «если это правда, то сделать это».
Например, если вы хотите вывести сообщение «Hello World» в консоли, если значение переменной больше 5, можно написать следующее:
if (x > 5)
{
print("Hello World");
}
Помните, что содержимое условия оператора должно вычисляться либо как истинное, либо как ложное. Ввод чисел, слов или чего-либо еще не даст результата:
if ("Hello" == "Hello")
if (x + y)
//
// Наконец, отметим, что любой код, который вы хотите запустить, если условие
истинно, должен находиться между скобками после определения оператора if.
СОВЕТ
& Условные операторы имеют специфический синтаксис и могут вести себя странно,
если вы не будете соблюдать его в точности. Например, у вас в коде может быть оператор if, но при этом вы замечаете, что что-то работает не совсем правильно. Может
быть, условие выполняется все время, даже когда вроде бы не должно. Также может
сложиться ситуация, когда условие, наоборот, никогда не работает, даже если должно.
Вам следует знать две самые распространенные причины такого поведения. Во-первых, у условия оператора if не должно быть точки с запятой после него. Если вы
162
7-Й ЧАС. Скрипты, часть 1
укажете условие оператора с точкой с запятой, то следующий код будет работать всегда. Во-вторых, убедитесь, что вы используете оператор равенства (==), а не оператор присваивания (=) в коде условия. Нарушение этого правила приводит к странному
поведению:
if (x > 5); // if (x = 5)
// Помня об этих двух распространенных ошибках, вы сэкономите уйму времени
на отладке в будущем.
if/else
Оператор if удобно использовать для условного кода, но как быть, если вы хотите
разветвить вашу программу на две разные ветви? Оператор if/else позволяет
сделать это. Такой же базовый оператор, как if, в смысловом плане он читается
скорее как «если условие соблюдается, то делать это, а в противном случае делать
что-то другое». Синтаксис оператора выглядит следующим образом:
if (< $ >)
{
// 9
}
else
{
// 9
}
Например, если вы хотите вывести в консоли сообщение «X больше Y», если переменная x больше, чем y, а также вывести «Y больше, чем X», если x меньше y,
то можно написать следующее:
if (x > y)
{
print("X 8
}
else
{
print("Y 8
}
Y");
X");
if/else if
Иногда требуется разветвить код на множество ветвей. Например, если вы хотите дать пользователю возможность выбрать что-то из большого набора опций
(меню). Оператор if/else if имеет ту же структуру, что и предыдущие два,
за исключением того, что в нем указывается несколько условий:
Условные операторы
if(< >)
{
// 9
}
else if (< >)
{
// 9
}
else
{
// else $
// 9
}
163
Например, если вы хотите вывести оценку на консоли в зависимости от процента
выполнения задания, вы можете написать следующее:
if (grade >= 90) {
print ("D 5");
} else if (grade >= 80) {
print ("D 4");
} else if(grade >= 70) {
print ("D 3");
} else if (grade >= 60) {
print ("D 2");
} else {
print ("D 1");
}
СОВЕТ
& Вы наверняка заметили, что иногда открывающие фигурные скобки размещены
на отдельных строках, а иногда — на той же строке, что и имя класса, метода или оператора. Правда в том, что это совершенно не имеет значения и зависит сугубо от личных
предпочтений. На тему того, как лучше писать, до сих пор ведутся грандиозные дебаты
и кровавые войны. Конечно, эта проблема имеет колоссальное значение. И отсидеться
в уголке здесь не получится. Каждый должен рано или поздно выбрать свою сторону!
СОВЕТ
if Строго говоря, если ваш оператор if написан в одну строку, вам даже фигурные
скобки не нужны. Код, который выглядит следующим образом:
if (x > y)
{
print("X 8
}
Y");
164
7-Й ЧАС. Скрипты, часть 1
может быть записан и так:
if (x > y)
print("X 8
Y");
Тем не менее на данном этапе обучения рекомендуется использовать фигурные скобки. Это избавит вас от лишней путаницы, которая может возникнуть по мере усложнения
кода. Код внутри фигурных скобок называется кодовым блоком и выполняется вместе.
N Ранее вы изучили, как работать с переменными и принимать решения. Это, конечно, полезно, если вы хотите сделать что-то простое вроде сложения двух чисел.
Но как быть, если вам нужно, например, сложить все числа от 1 до 100? А если
от 1 до 1000? Вам вряд ли понравится печатать такой громоздкий код. Вместо этого вы можете использовать цикл. Есть два основных типа циклов, с которыми мы
будем работать: while и for.
N while
Цикл while используется чаще всего. Его структура во многом похожа на структуру оператора if:
while (< $ {
// 9
}
>)
Единственное отличие состоит в том, что оператор if выполняет код из своего
тела только один раз, а цикл while делает это снова и снова, пока условие не станет ложным. Поэтому, если вы хотите сложить все числа от 1 до 100, а затем вывести результат в консоль, вы можете написать что-то вроде этого:
int sum = 0;
int count = 1;
while (count <= 100)
{
sum += count;
count++;
}
print(sum);
Как вы видите, значение переменной count начинается с 1 и увеличивается
на 1 за каждую итерацию — или проход — цикла, пока не достигнет 101. Когда
Резюме
165
переменная count станет равна 101, ее значение уже не будет меньше или равно
100, поэтому цикл завершится. Если убрать строчку count++, то цикл будет работать бесконечно — в этом не сомневайтесь. На каждой итерации цикла значение
переменной count добавляется к переменной sum. Когда цикл заканчивается,
полученная сумма выводится в консоль.
Обобщая вышесказанное, цикл while выполняет свой код снова и снова, пока его
условие остается истинным. Когда условие станет ложным, цикл остановится.
N for
Цикл for реализует ту же идею, что и цикл while, но имеет немного другую
структуру. В коде цикла while нужно было создать переменную count, проверять ее (как условие) и увеличивать ее значение — а это три строки кода. Цикл
for собирает весь синтаксис в одну строку. Это выглядит следующим образом:
for (<
>; < >; < >)
{
// 9
}
В заголовке цикла for есть три секции. Обратите внимание на точки с запятой,
которыми они разделены. В первой секции создается переменная, которая будет
использоваться в качестве счетчика (обычно ей присваивается имя i, сокращенно от iterator — счетчик итераций). Во второй секции указано условие оператора
цикла. В третьей находится инкремент или декремент счетчика. Предыдущий пример можно переписать с использованием цикла for следующим образом:
int sum = 0;
for (int count = 1; count <= 100; count++)
{
sum += count;
}
print(sum);
Различные части цикла теперь оформлены компактно и занимают меньше места.
Очевидно, что цикл for действительно хорош в подсчетах.
89
В этом часе мы сделали первые шаги в программировании видеоигр. Мы начали
с изучения основ скриптов на движке Unity. Вы узнали, как создавать и прикреплять скрипты. Мы также взглянули на основные компоненты скрипта. Затем мы
166
7-Й ЧАС. Скрипты, часть 1
изучили основные логические компоненты программы. Мы поработали с переменными, операторами, условиями и циклами.
Вопрос: Сколько нужно программировать, чтобы создать игру?
Ответ: В большей части игр используются некоторые формы программирования,
позволяющие задать сложные модели поведения. Чем более сложные
формы поведения вам нужны, тем сложнее программирование. Если
хотите создавать игры, вы обязательно должны как следует ознакомиться
с понятиями программирования. Это необходимо, даже если вы не собираетесь становиться основным разработчиком игры. И будьте уверены,
в этой книге есть все, что вам нужно знать, чтобы создать несколько простых игр.
Вопрос: Вы узнаете о скриптах все, что нужно?
Ответ: И да, и нет. В данной книге вы изучите основные понятия программирования. Они всегда одинаковы, но постоянно применяются в новых и уникальных ситуациях. Тем не менее многое из того, что представлено здесь,
сильно упрощено из-за сложности программирования как такового. Если
вы хотите узнать больше о программировании, вам нужно читать книги
или статьи по теме.
& Уделите некоторое время проработке приведенных ниже вопросов, чтобы убедиться, что вы хорошо усвоили материал.
* 1. Какой язык можно использовать для программирования в Unity?
2. Верно или нет: код в методе Start() работает в начале каждого кадра.
3. Какой тип переменной с плавающей точкой используется в Unity по умолчанию?
4. Какой оператор возвращает остаток от деления?
5. Что такое условный оператор?
6. Какой тип цикла лучше всего подходит для подсчета?
Упражнение
167
1. C#.
2. Нет. Метод Start() запускается в начале сцены. Метод Update() запускается каждый кадр.
3. Тип float.
4. Оператор деления по модулю (%).
5. Структура кода, которая позволяет компьютеру выбрать ветвь кода на основе оценки простого условия.
6. Цикл for.
! $ Часто полезно представлять структуру кода в виде строительных блоков.
По отдельности каждый фрагмент прост и понятен. Однако вместе они могут формировать сложные объекты. В данном упражнении вы столкнетесь с множеством
проблем программирования. Используйте знания, которые вы получили в этом
часе, чтобы найти решение для каждой проблемы. Поместите каждое решение
в отдельный скрипт и прикрепите скрипты к объекту Main Camera, чтобы убедиться, что они работают. Затем вы можете посмотреть, как выполняется это
упражнение, в приложенных к книге файлах примеров для часа 7.
1. Напишите скрипт, который складывает все четные числа от 2 до 499. Выведите результат в консоль.
2. Напишите скрипт, который выводит в консоль все числа от 1 до 100, кроме
кратных 3 или 5. Вместо них выводите сообщение «Программирование —
это прекрасно!» (Вы можете проверить кратность одного числа другому, если
результат операции деления по модулю будет равен 0, например
12 % 3 == 0, так как 12 кратно 3.)
3. В последовательности Фибоначчи каждый следующий член определяется
путем сложения двух предыдущих. Начало последовательности: 0, 1, 1, 2, 3, 5
и так далее. Напишите скрипт, который вычисляет первые 20 членов последовательности Фибоначчи и выводит их в консоль.
8-Й ЧАС
&
, * 2
Что вы узнаете в этом часе
X
Как
писать методы
X
Как
захватить ввод пользователя
X
Как
работать с локальными компонентами
X
Как
работать с игровыми объектами
В часе 7 вы познакомились с основами написания скриптов в редакторе Unity.
Теперь вы будете использовать полученные знания для решения более серьезных
задач. Во-первых, мы изучим, что такое методы, как они работают и как их писать.
Затем вы освоите несколько практических навыков работы с пользовательским
вводом данных. Затем мы изучим, как получить доступ к компонентам из скриптов. В завершении этого часа вы узнаете, как получить доступ к другим игровым
объектам и их компонентам с помощью скриптов.
СОВЕТ
Несколько скриптов и примеров кода, упомянутых в этом часе, доступны в приложенных файлах примеров часа 8. Не забудьте ознакомиться с ними, чтобы получить
дополнительные знания.
< Методы, часто называемые функциями, — это блоки кода, которые могут вызываться и использоваться независимо друг от друга. Каждый метод обычно представляет собой отдельную задачу или цель, и зачастую несколько методов работают вместе для достижения сложных целей. Рассмотрим два метода, которые мы
уже видели: Start() и Update(). Каждый из них решает одну короткую задачу. Метод Start() содержит весь код, который запускается для объекта во время
запуска сцены. Метод Update() содержит код, который запускается каждый кадр
Методы
169
сцены (если он не совпадает с кадрами рендеринга, то есть «кадрами в секунду»
или fps — frames per second, фреймами в секунду).
ПРИМЕЧАНИЕ
%; …
Как вы видели до сих пор, когда мы упоминаем метод Start(), всегда используется слово «метод». Довольно громоздко каждый раз говорить, что речь идет именно о методе. Но вы не можете просто писать слово Start, потому что будет непонятно, что вы имели в виду: название кнопки, переменную или метод. Чтобы сократить
запись, мы используем круглые скобки. Таким образом, фразу «метод Start» можно
переписать как Start(). Если вы увидите запись I (), вы сразу поймете, что автор говорит о методе под названием I .
& ## Перед началом работы с методами нужно изучить их составные части. Ниже приведен общий формат метода:
< > < > (< >)
{
< >
}
Каждый метод должен иметь уникальное имя (см. раздел «Сигнатура метода»
ниже). Хотя правила, регулирующие применение имен, определяются используемым языком, существуют следующие общие рекомендации.
XСделайте
имя метода описательным. Это должно быть действие или глагол.
XПробелы
не допускаются. Русские буквы тоже.
XИзбегайте
использования специальных символов (например, !, @, *, %, $)
в именах методов. Различные языки могут применять различные символы.
Отказавшись от них, можно избежать проблем.
Имена важны, поскольку они позволяют одновременно идентифицировать
и использовать методы.
Каждый метод может возвращать переменную обратно в вызывающий код. Тип
этой переменной называется возвращаемым типом. Если метод возвращает целое
число, то тип возвращаемого значения — int. Аналогично, если метод возвращает значение true или false, то возвращаемый тип — bool. Если метод не возвращает никакого значения, у него все равно определен тип возвращаемого
170
8-Й ЧАС. Скрипты, часть 2
значения — void (означает «ничто»). Любой метод, который возвращает значение, делает это с помощью ключевого слова return.
Подобно тому как методы могут передавать переменные обратно в любой код,
вызвавший их, вызывающий код тоже может передавать переменные, они называются параметрами. Переменные, посылаемые в метод, перечислены в виде списка параметров метода. Например, метод с именем Attack(), который принимает целочисленную переменную с именем enemyID в качестве параметра, будет
выглядеть следующим образом:
void Attack (int enemyID)
{}
Как видно в коде, при указании параметров необходимо указать и тип, и имя переменной. Несколько параметров разделяются запятыми.
Сочетание типа возвращаемого значения, имени и списка параметров метода часто называют сигнатурой метода. Ранее в этом часе уже упоминалось, что
у метода должно быть уникальное имя, хотя это не совсем верно. На самом деле
метод должен иметь уникальную сигнатуру. Рассмотрим два метода:
void MyMethod()
{}
void MyMethod(int number)
{}
Несмотря на одинаковые имена, у них разные списки параметров и, следовательно, это два разных метода. Ситуация, когда существует несколько методов с одним
и тем же именем, называется перегрузкой метода.
Блок метода — это место, отведенное под его код. Каждый раз, когда метод
используется, выполняется код внутри блока.
ПРАКТИКУМ
' ) % Уделите некоторое время, чтобы изучить различные части метода, а затем рассмотрите следующий метод:
Методы
171
int TakeDamage(int damageAmount)
{
int health = 100;
return health — damageAmount;
}
Можете ли вы определить следующие части?
1. Где находится имя метода?
2. Какой тип переменной возвращает метод?
3. Каковы параметры метода? Сколько их?
4. Какой код находится в блоке метода?
СОВЕТ
< — Понятие методов может показаться сложным для тех, кто только начал изучать программирование. Часто новички делают ошибки, касающиеся параметров метода
и возвращаемых значений. Хороший способ разобраться в вопросе — представить,
что метод — это завод. Заводы получают сырье, которое они используют для производства продукции. Методы работают точно так же. Параметры — это материалы,
которые поставляются на «завод», а возвращаемое значение — конечный продукт.
Представьте методы, которые не принимают никаких параметров, как заводы, которые не требуют сырья. Тогда методы, которые ничего не возвращают, — это заводы,
которые не производят конечного продукта. Считая методы маленькими заводами, вы
сможете легко запомнить всю эту логику.
0
Если вы понимаете компоненты метода, записать их будет легко. Но сначала
попробуйте ответить на три основных вопроса:
XДля
каких целей создается метод?
XНужны ли методу какие-либо внешние данные, чтобы выполнить свою задачу?
XДолжен
ли метод возвращать какие-либо данные?
Ответы помогут вам определиться с именем, параметрами и возвращаемыми данными для этого метода.
Рассмотрим следующий пример: в игрока попал огненный шар. Вам нужно написать метод, чтобы учесть его воздействие путем отнятия 5 очков здоровья. Вы
знаете, какова конкретная задача этого метода. Вы понимаете, что она не нуждается в каких-либо данных (потому что знаете, что игрок получит ровно 5 единиц
172
8-Й ЧАС. Скрипты, часть 2
урона) и, вероятно, метод должен вернуть новое значение здоровья. Вы могли бы
написать метод примерно так:
int TakeDamageFromFireball()
{
int playerHealth = 100;
return playerHealth — 5;
}
Здесь здоровье игрока составляет 100, и из него вычитается 5. Результат (95 здоровья) передается обратно. Очевидно, метод можно улучшить. Во-первых, как быть,
если вы хотите, чтобы огненный шар наносил больше чем 5 очков повреждения?
Вам нужно точно знать, сколько урона огненный шар может нанести в каждый
момент времени. Вам понадобится переменная, или, в данном случае, параметр.
Новый метод может быть записан следующим образом:
int TakeDamageFromFireball(int damage)
{
int playerHealth = 100;
return playerHealth — damage;
}
Теперь вы видите, что значение урона считывается из метода и применяется к здоровью. Еще можно улучшить значение здоровья. В данный момент игрок вообще не будет погибать, поскольку его здоровье всегда будет становиться равным
100 до того, как будут вычитаться повреждения. Было бы лучше, если бы здоровье игрока сохранялось в другом месте, чтобы его значение оставалось прежним.
Тогда вы сможете считать значение и вычесть урон правильно. Ваш метод может
выглядеть следующим образом:
int TakeDamageFromFireball(int damage, int playerHealth)
{
return playerHealth — damage;
}
Поняв свои потребности, вы сможете создавать более совершенные и более надежные методы для вашей игры.
ПРИМЕЧАНИЕ
! В предыдущем примере созданный нами метод выполняет обычное вычитание. Мы
упростили процесс для наглядности. На самом деле существует много способов справиться с этой задачей. Здоровье игрока может храниться в переменной, принадлежащей к скрипту. В этом случае считывать его не придется. Другой вариант — использовать сложный алгоритм в методе TakeDamageFromFireball(), который
еще снижал бы входящий урон на определенное значение в зависимости от брони,
Методы
173
способности игрока к уклонению или сопротивлению магии. Если наши примеры
кажутся вам глупыми, имейте в виду, что они предназначены лишь для демонстрации
различных аспектов темы.
' * После того как метод написан, нам остается лишь использовать его. Такой процесс
часто называют вызовом метода. Для этого нужно указать имя метода, а затем
поставить скобки и привести список параметров. Например, если вам необходимо
использовать метод с именем SomeMethod(), можно написать следующее:
SomeMethod();
Если методу SomeMethod() требуется целочисленный параметр, вы можете
написать так:
// $ 5
SomeMethod(5);
// # 9
int x = 5;
SomeMethod(x); // "int x" 8 .
Обратите внимание, что при вызове метода не нужно указывать тип переменной
вместе с самой переменной, которую вы передаете. Если метод SomeMethod()
возвращает значение, вам нужно захватить его в переменную. Код может выглядеть примерно так (с логическим типом возвращаемого значения исключительно
для примера):
bool result = SomeMethod();
Этот базовый синтаксис — все, что нужно для вызова метода.
ПРАКТИКУМ
Давайте продолжим работу с методом TakeDamageFromFireball(), описанным
в предыдущем разделе. В данном упражнении показано, как вызывать различные
формы методов (вы можете найти решение в скрипте FireBallScript в приложенных
файлах примеров для часа 8). Выполните следующие действия.
1. Создайте новый проект или сцену. Создайте скрипт C# под названием
FireBallScript и добавьте в него три метода TakeDamageFromFireball(),
описанных ранее. Они должны находиться внутри определения класса,
на том же уровне отступа, что и методы Start() и Update(), но за пределами этих двух методов.
174
8-Й ЧАС. Скрипты, часть 2
2. В методе Start() вызовите первый метод TakeDamageFromFireball()
с помощью следующей инструкции:
int x = TakeDamageFromFireball();
print ("Player health: " + x);
3. Прикрепите скрипт к камере Main Camera и запустите сцену. Обрати-
те внимание на сообщение в консоли. Теперь вызовите второй метод
TakeDamageFromFireball() в методе Start(), введя следующую
команду (введите ее ниже первой части кода, который вы набрали, не удаляя его):
int y = TakeDamageFromFireball(25);
print ("Player health: " + y);
4. Запустите сцену снова и обратите внимание на сообщения в консоли. Нако-
нец, вызовите последний метод TakeDamageFromFireball() в методе
Start(), набрав следующее:
int z = TakeDamageFromFireball(30, 50);
print ("Player health: " + z);
5. Запустите сцену и оцените конечный результат. Все три метода ведут себя
по-разному. Также обратите внимание, что вы вызывали каждый метод отдельно, и нужная версия метода TakeDamageFromFireball() выбиралась
в зависимости от параметров, которые вы вводили.
СОВЕТ
* 1 Если у вас выводятся ошибки при попытке запуска скрипта, обратите внимание
на номер строки и номер символа в конце сообщения об ошибке в консоли. Кроме
того, вы можете «собрать» код внутри среды Visual Studio с помощью сочетания клавиш Ctrl+Shift+B (+Shift+B в macOS). Когда вы это сделаете, Visual Studio проверит
код и покажет вам сами ошибки и где они находятся. Попробуйте!
;
Без ввода данных со стороны игрока видеоигра превращается в обычный фильм.
Такой ввод данных может иметь самые разные формы. Устройства ввода могут
быть физические, например геймпады, джойстики, клавиатуры и мыши. Существуют емкостные контроллеры, такие как относительно новые сенсорные экраны
в современных мобильных устройствах. Это могут быть устройства захвата движения, такие как Wii Remote, PlayStation Move и Microsoft Kinect. Реже это аудиовход,
который использует микрофоны и голос игрока для управления игрой. В этом
Ввод данных
175
разделе вы узнаете все о написании кода, позволяющего игроку взаимодействовать с игрой с помощью физических устройств.
;
В Unity (как и в большинстве других игровых движков) вы можете захватывать
в коде нажатие определенных клавиш, чтобы сделать его интерактивным. Однако
это ограничивает возможность игроков перенастроить управление под свои предпочтения, так что лучше такого не делать. К счастью, Unity имеет простую систему общего сопоставления элементов управления. В редакторе Unity вы смотрите
на определенную ось, чтобы узнать, собирается ли игрок выполнить то или иное
действие. Затем, когда пользователь запускает игру, он сможет задавать различные элементы управления для разных осей.
Вы можете просматривать, редактировать и добавлять оси с помощью панели Input Manager. Чтобы открыть ее, выберите команду меню Edit ⇒ Project
Settings ⇒ Input. На панели Input Manager вы увидите различные оси, связанные
с различными действиями ввода. По умолчанию существует 18 осей ввода, но вы
можете добавлять и свои. На рис. 8.1 показана панель Input Manager с развернутой горизонтальной осью.
Рис. 8.1. Панель Input Manager
Хотя горизонтальная ось напрямую не контролирует ничего (позже вы будете
писать скрипты, чтобы изменить это), она означает движение игрока вбок. В таблице 8.1 описаны свойства оси.
176
8-Й ЧАС. Скрипты, часть 2
4+5. 8.1. Свойства оси
Свойство
Описание
Name
Имя оси. На него вы ссылаетесь в коде
Descriptive Name /
Descriptive Negative
Name
Подробное название оси, которое будет отображаться для игрока на экране настройки игры.
Отрицательное имя — это противоположное имя.
Например: «Идите налево» и «Идите направо» — это
имя и противоположное имя
Negative Button /
Positive Button
Клавиши, которые передают положительные и отрицательные значения оси. Для горизонтальной оси
это клавиши ← и →
Alt Negative Button /
Alt Positive Button
Альтернативные клавиши, которые передают значения оси. Для горизонтальной оси это клавиши A и D
Gravity
Определяет, как быстро ось возвращается к значению 0 после того, как клавиша отпущена
Dead
Значение, любой ввод ниже которого будет проигнорирован. Это помогает предотвратить ложные
сигналы от дрожания, например, в джойстиках
Sensitivity
Определяет, как быстро ось реагирует на ввод
Snap
Будучи выбранной, опция Snap позволяет оси сразу
перейти в положение 0, если нажата противоположная клавиша
Invert
Выбор этого свойства инвертирует управление
Type
Тип ввода. Это может быть клавиатура/мышь, движение мыши, движение джойстика
Axis
Соответствующая ось устройства ввода. Не относится к клавишам
Joy Num
Номер джойстика, от которого захватывается
информация. По умолчанию получает информацию
от всех джойстиков
** ;
После того как ваши оси будут настроены на панели Input Manager, работать
с ними в коде будет просто. Чтобы получить доступ к любому из входов со стороны игрока, вы будете использовать объект Input. Точнее говоря, метод
GetAxis() объекта Input. Метод GetAxis() считывает имя оси в виде строки
Ввод данных
177
и возвращает значение этой оси. То есть если вы хотите получить значение горизонтальной оси, введите следующую команду:
float hVal = Input.GetAxis("Horizontal");
В случае с горизонтальной осью, если игрок нажимает клавишу ← (или клавишу A),
то метод GetAxis() возвращает отрицательное число. Если игрок нажимает клавишу → (или клавишу D), метод возвращает положительное значение.
ПРАКТИКУМ
& Выполните следующие действия, чтобы поработать с вертикальными и горизонтальными осями и получить лучшее представление о том, как использовать ввод со стороны игрока.
1. Создайте новый проект или сцену. Добавьте в проект скрипт под названием
PlayerInput и прикрепите его к объекту Main Camera.
2. Добавьте следующий код в метод Update() в скрипте PlayerInput:
float hVal = Input.GetAxis("Horizontal");
float vVal = Input.GetAxis("Vertical");
if(hVal!= 0)
print("Horizontal movement selected: " + hVal);
if(vVal!= 0)
print("Vertical movement selected: " + vVal);
Этот код должен быть в методе Update(), чтобы входные данные считывались
непрерывно.
3. Сохраните скрипт и запустите сцену. Обратите внимание, что происходит в кон-
соли, когда вы нажимаете клавиши со стрелками. Теперь попробуйте нажимать
клавиши W, A, S и D. Если вы не видите сообщений в консоли, переключитесь
на панель Game с помощью мыши и попробуйте еще раз.
# Несмотря на то что обычно хочется работать с общими осями для ввода, иногда требуется определить, была ли нажата определенная клавиша. Чтобы сделать
это, снова воспользуемся объектом Input. Однако на этот раз задействуем метод
GetKey(), который считывает специальный код, соответствующий определенной
клавише. Затем он возвращает true, если клавиша нажата, или false, если клавиша не нажата. Чтобы определить, нажата ли в данный момент клавиша K, наберите следующее:
bool isKeyDown = Input.GetKey(KeyCode.K);
178
8-Й ЧАС. Скрипты, часть 2
СОВЕТ
1
У каждой клавиши есть свой конкретный код. Вы можете определить код нужной вам
клавиши, изучая документацию к Unity. Кроме того, вы можете использовать встроенные инструменты Visual Studio. Когда вы пишете скрипт в Visual Studio, вы всегда
можете ввести имя объекта и подождать, пока появится меню со всеми возможными
вариантами. Аналогичным образом, если вы ставите открывающую скобку после имени метода, появится такое же меню. На рис. 8.2 показано использование этого всплывающего меню для определения кода клавиши Esc.
Рис. 8.2. Всплывающая подсказка в среде Visual Studio
ПРАКТИКУМ
& $ ; 1
Выполните следующие действия, чтобы написать скрипт, который определяет, нажата ли данная клавиша.
1. Создайте новый проект или сцену. Добавьте в проект скрипт под названи-
ем PlayerInput (или измените существующий) и прикрепите его к объекту Main
Camera.
2. Добавьте следующий код в метод Update() в скрипте PlayerInput:
if(Input.GetKey(KeyCode.M))
print("The QMQ key is pressed down");
if(Input.GetKeyDown(KeyCode.O))
print("The QOQ key was pressed");
3. Сохраните скрипт и запустите сцену. Посмотрите, что происходит, когда вы
нажимаете клавишу M и когда вы нажимаете клавишу O — сравните результаты. В частности, обратите внимание, что клавиша М выводит сообщения все
время, пока она удерживается, а нажатие клавиши O выводится только тогда,
когда она нажата первый раз.
Ввод данных
179
СОВЕТ
0$ # $ В практикуме «Считывание нажатия определенных клавиш» вы проверяли нажатие клавиши двумя различными способами. Если говорить точнее, вы использовали
метод Input.GetKey(), чтобы проверить, нажата ли клавиша. Вы также использовали метод Input.GetKeyDown(), чтобы проверить, нажималась ли клавиша
в текущем кадре. Во втором случае фиксировалось только первое нажатие клавиши и игнорировался тот факт, что вы удерживали клавишу нажатой. В Unity есть три
метода для работы с клавишами: GetKey(), GetKeyDown() и GetKeyUp(). Есть
и другие подобные методы: GetButton(), GetButtonDown(), GetButtonUp(),
GetMouseButton(), GetMouseButtonDown() и так далее. Определение времени первого нажатия клавиши по сравнению с удерживанием клавиши весьма важно.
Но какой бы тип ввода вам ни понадобился, для него найдется метод.
<1*
Помимо нажатий клавиш, полезно захватывать нажатие кнопок мыши со стороны пользователя. Есть два компонента для ввода мыши: нажатие кнопки и движение. Определение того, нажата ли кнопка мыши, очень похоже на обнаружение нажатий клавиш, которое мы рассмотрели ранее. В этом разделе мы снова
будем работать с объектом Input. На этот раз мы будем использовать метод
GetMouseButtonDown(), который принимает целое число от 0 до 2, определяющее, какая кнопка мыши вам нужна. Метод возвращает логическое значение,
указывающее, нажата ли кнопка. Код для захвата нажатий кнопок мыши выглядит
следующим образом:
bool isButtonDown;
isButtonDown = Input.GetMouseButtonDown(0);
isButtonDown = Input.GetMouseButtonDown(1);
isButtonDown = Input.GetMouseButtonDown(2);
// 8
// 8
// 8
Движение мыши осуществляется только по двум осям: x и y. Чтобы захватить движение мыши, следует задействовать метод GetAxis() объекта Input. Вы можете использовать имена Mouse X и Mouse Y для захвата движения вдоль оси x
и оси y соответственно. Код для захвата движения мыши будет выглядеть следующим образом:
Zoat value;
value = Input.GetAxis("Mouse X"); // value = Input.GetAxis("Mouse Y"); // x
y
В отличие от нажатия кнопок, движение мыши измеряется по тому, как далеко она переместилась в последнем кадре. Если вы удерживаете клавишу, значение оси будет увеличиваться, пока не достигнет –1 или 1 (в зависимости от того,
180
8-Й ЧАС. Скрипты, часть 2
является ли оно положительным или отрицательным). Движение мыши, как правило, возвращает меньшее число, так как оно измеряется и сбрасывается в каждом кадре.
ПРАКТИКУМ
& $ 1
В этом упражнении мы попробуем считать движение мыши и вывести результат
на консоль.
1. Создайте новый проект или сцену. Добавьте в проект скрипт под названи-
ем PlayerInput (или измените существующий) и прикрепите его к объекту Main
Camera.
2. Добавьте следующий код в метод Update() в скрипте PlayerInput:
float mxVal = Input.GetAxis("Mouse X");
float myVal = Input.GetAxis("Mouse Y");
if(mxVal != 0)
print("Mouse X movement selected: " + mxVal);
if(myVal != 0)
print("Mouse Y movement selected: " + myVal);
3. Сохраните скрипт и запустите сцену. Посмотрите, что выводится в консоли,
когда вы перемещаете мышь.
# * Как вы много раз видели на панели Inspector, объекты состоят из различных
компонентов. У объекта всегда есть компонент Transform, а также может быть
любое количество других необязательных компонентов, таких как Renderer, Light
и Camera. Скрипты также являются компонентами, и все вместе они определяют
поведение игрового объекта.
' * GetComponent()
Вы можете взаимодействовать с компонентами во время запуска игры с помощью скриптов. Первое, что вы должны сделать, это получить ссылку на компонент,
с которым хотите работать, в методе Start() и сохранить результат в переменной. Таким образом, вам не придется тратить время на повторение этой относительно медленной операции.
Метод GetComponent<>() имеет несколько иной синтаксис, чем все, что вы
видели ранее. В треугольных скобках указан тип компонента, который вы ищете
(например, Light, Camera или имя скрипта).
Доступ к локальным компонентам
181
Метод GetComponent() возвращает первый компонент указанного типа, который прикреплен к тому же игровому объекту, что и ваш скрипт. Как упоминалось
ранее, вы должны назначить этот компонент локальной переменной, чтобы можно было получить доступ к нему позже. Вот как это делается:
Light lightComponent; // , Start ()
{
lightComponent = GetComponent<Light> ();
lightComponent.type = LightType.Directional;
}
Light.
Если у вас используется ссылка на компонент, вы можете легко изменить его свойства с помощью кода. Это можно сделать, введя имя переменной, ссылающейся
на компонент, с точкой и именем свойства, которое хотите изменить. В приведенном выше примере можно поменять тип (type) свойства компонента Light
на Directional.
# # Transform
Компонент, с которым вы будете работать чаще всего, — это Transform. Изменяя
его свойства, вы можете перемещать объекты по экрану. Помните, что Transform
объекта включает его положение, углы поворота и масштаб. Вы можете изменять
эти свойства непосредственно, но проще использовать некоторые встроенные
методы: Translate(), Rotate() и переменную localScale, как показано
ниже:
//
\ x
// "0f" $ , $ 0 Zoat ($ # 9 9).
// ] Unity $ $ ^ .
transform.Translate(0.05f, 0f, 0f);
//
\ z
transform.Rotate(0f, 0f, 1f);
// _8 \ transform.localScale = new Vector3(2f, 2f, 2f);
ПРИМЕЧАНИЕ
Transform
Поскольку каждый игровой объект имеет компонент Transform, нет никакой необходимости выполнять явную операцию поиска. Вы можете получить доступ к Transform
напрямую, как описано выше. Это единственный компонент, который работает
таким образом. Доступ к остальным компонентам осуществляется с помощью метода
GetComponent().
182
8-Й ЧАС. Скрипты, часть 2
Поскольку Translate() и Rotate() — методы, то, если предыдущий код поместить в метод Update(), объект будет непрерывно перемещаться вдоль положительной оси x и вращаться вдоль оси z.
ПРАКТИКУМ
-
Выполните следующие действия, чтобы попробовать в деле предыдущий код и применить его к объекту на сцене.
1. Создайте новый проект или сцену. Добавьте на сцену куб и поместите его
в позицию с координатами (0, −1, 0).
2. Создайте новый скрипт и присвойте ему имя CubeScript. Прикрепите скрипт
к кубу. В редакторе Visual Studio добавьте следующий код в метод Update():
transform.Translate(.05f, 0f, 0f);
transform.Rotate(0f, 0f, 1f);
transform.localScale = new Vector3(1.5f, 1.5f, 1.5f);
3. Сохраните скрипт и запустите сцену. Вам, возможно, потребуется перей-
ти на панель Scene, чтобы увидеть происходящее. Обратите внимание, что
эффекты методов Translate() и Rotate() кумулятивны, а переменная
localScale изменилась лишь один раз.
# # -
Вам постоянно будет нужно, чтобы скрипт находил другие объекты и их компоненты и манипулировал ими. Весь вопрос в том, чтобы можно было найти объект,
который вам нужен, и вызвать его соответствующий компонент. Есть несколько
основных способов поиска объектов, которые не являются локальными для скрипта, или объектов, к которым прикреплены скрипты.
# ; -
Первый и самый простой способ находить другие объекты и работать с ними
заключается в использовании редактора. Создав глобальную переменную типа
GameObject на уровне класса, вы можете перетащить нужный объект на компонент скрипта на панели Inspector. Реализующий это код выглядит следующим
образом:
// ` 9 public class SomeClassScript: MonoBehaviour
{
// 9 \ , 9 Доступ к другим объектам
183
public GameObject objectYouWant;
// ` 9 void Start() {}
}
После того как вы прикрепили скрипт к игровому объекту, вы увидите на панели
Inspector свойство под названием Object You Want (рис. 8.3). Перетащите любой
игровой объект на это свойство, чтобы скрипт мог получить к нему доступ.
Перетащите сюда нужный вам игровой объект
Рис. 8.3. Свойство Object You Want на панели Inspector
Другой способ найти игровой объект заключается в использовании одного
из методов Find(). Как правило, если вы хотите, чтобы у разработчика была возможность подключить объект, или если это необязательно, вам нужно выполнять
соединение с помощью панели Inspector. Если отсоединение приведет к неработоспособности игры, используйте метод Find(). Существует три основных способа
поиска объекта с помощью скрипта: по имени, тегу и типу.
Первый способ — поиск по имени объекта. Имя объекта — это то, как он называется на панели Hierarchy. Если вы ищете объект под названием Cube, код будет
выглядеть следующим образом:
// ` 9 public class SomeClassScript: MonoBehaviour
{
// 9 \ , 9 private GameObject target; // D , $
// $ Find
// ` 9 void Start()
{
target = GameObject.Find("Cube");
}
}
# Недостаток этого метода в том, что он лишь возвращает первый найденный элемент с таким именем. Если у вас есть несколько объектов с именем Cube, вы
не будете точно знать, какой из них окажется в переменной target.
184
8-Й ЧАС. Скрипты, часть 2
СОВЕТ
>)) * Имейте в виду, что метод Find() снижает быстродействие, так как он проверяет каждый
игровой объект в сцене, пока не найдет совпадение. На очень больших сценах количество времени, которое затрачивает этот метод, может вызвать заметное падение частоты кадров в игре. Желательно не использовать метод Find(), если вы можете избежать
этого. Однако есть много ситуаций, когда он необходим. В таких случаях очень полезно
вызывать этот метод внутри метода Start() и сохранять результаты поиска в переменной для использования в будущем, чтобы свести к минимуму ущерб быстродействию.
Другой способ найти объект — поиск по тегу. Тег объекта очень похож на его слой
(мы говорили об этом ранее). Разница только в семантике. Слой используется для
широкого спектра взаимодействий, а теги — только для базовой идентификации.
Для создания тегов применяется инструмент Tag Manager, доступный с помощью
команды меню Edit ⇒ Project Settings ⇒ Tags & Layers. На рис. 8.4 показано, как
добавить новый тег с помощью инструмента Tag Manager.
Нажмите эту кнопку
Рис. 8.4. Добавление нового тега
После создания тега можно применить его к объекту, используя раскрывающийся
список тегов на панели Inspector (рис. 8.5).
Рис. 8.5. Выбор тега
Доступ к другим объектам
185
Когда тег добавлен к объекту, вы можете найти его с помощью метода
FindWithTag():
// ` 9 public class SomeClassScript: MonoBehaviour
{
// 9 \ , 9 private GameObject target;
// ` 9 void Start()
{
target = GameObject.FindWithTag("MyNewTag");
}
}
Есть и другие методы Find(), но рассмотренных здесь вариантов должно хватить
вам в большинстве ситуаций.
' -
Если у вас есть ссылка на другой объект, то работа с его компонентами выполняется почти точно так же, как и с локальными компонентами. Единственное отличие
состоит в том, что теперь вместо простого написания имени компонента вам нужно записать переменную объекта и точку перед ним, например так:
//& — transform.Translate(0, 0, 0);
//& \ — , $ targetObject.transform.Translate(0, 0, 0);
ПРАКТИКУМ
% -
Выполните следующие действия, чтобы преобразовать целевой объект с помощью
скрипта.
1. Создайте новый проект или сцену. Добавьте на сцену куб и поместите его
в позицию с координатами (0, −1, 0).
2. Создайте новый скрипт и присвойте ему имя TargetCubeScript. Перетащите
его на объект Main Camera. В редакторе Visual Studio введите следующий код
в скрипт TargetCubeScript:
// 9 \ , private GameObject target;
// ` 9 void Start()
{
target = GameObject.Find("Cube");
}
186
8-Й ЧАС. Скрипты, часть 2
void Update()
{
target.transform.Translate(.05f, 0f, 0f);
target.transform.Rotate(0f, 0f, 1f);
target.transform.localScale = new Vector3(1.5f, 1.5f, 1.5f);
}
3. Сохраните скрипт и запустите сцену. Обратите внимание, что куб движется
по окружности, несмотря на то что скрипт прикреплен к объекту Main Camera.
89
В этом часе мы поглубже погрузились в исследование скриптов на движке Unity.
Вы узнали все о методах и изучили некоторые способы, которыми можно написать собственный метод. Мы также поработали с вводом данных со стороны игрока с помощью клавиатуры и мыши. Мы изучили, как изменять компоненты объекта с помощью скриптов, а в конце часа вы узнали, как искать и взаимодействовать
с другими объектами игр с помощью скриптов.
Вопрос: Как понять, сколько методов потребуется для задачи?
Ответ: Метод должен выполнить одну короткую функцию. Плохо иметь слишком
мало методов с большим количеством кода, поскольку каждый метод
в таком случае будет реализовывать несколько задач. С другой стороны, нельзя иметь слишком много мелких методов, потому что это сводит
на нет саму идею модульности блоков кода. Если для каждого процесса
используется свой специфический метод — у вас их достаточно.
Вопрос: Почему мы не поработали побольше с геймпадами в этом часе?
Ответ: Проблема геймпадов заключается в том, что все они уникальны. Кроме
того, различные операционные системы обрабатывают их по-разному. Мы
не рассматривали их подробно в этом часе, так как они слишком разнообразны, и обсуждение разных видов нарушит последовательность изучения
материала. (Кроме того, не у всех есть геймпады.)
Вопрос: Каждый ли компонент можно отредактировать с помощью скрипта?
Ответ: Да, по крайней мере, все встроенные компоненты.
Семинар
187
& Уделите некоторое время проработке приведенных ниже вопросов, чтобы убедиться, что вы хорошо усвоили материал.
* 1. Верно или нет: методы можно также называть функциями.
2. Верно или нет: не у каждого метода определен тип возвращаемого значения.
3. Почему плохо задавать действия игрока на отдельные кнопки?
4. В практикумах, касающихся работы с локальными и целевыми компонентами, куб перемещался вдоль положительного направления оси x и вращался
вдоль оси z. При этом куб перемещался по большой окружности. Почему?
1. Верно.
2. Нет. У каждого метода есть тип возвращаемого значения. Если метод ничего
не возвращает, то тип — void.
3. Если вы сопоставите действия игрока с конкретными клавишами, у игроков
будут проблемы с переназначением элементов управления под свои предпочтения. Если установить управление на общие оси, игроки смогут легко
задать, какие клавиши будут управлять этими осями.
4. Преобразование происходит в локальной системе координат (см. час 2).
Таким образом, куб передвигается вдоль положительного направления оси x.
Но сама ось при этом поворачивается и в каждый момент времени направлена в разные стороны.
! $ Было бы хорошо объединить все уроки одного часа вместе, чтобы увидеть их работу
для лучшего понимания. В этом упражнении вы напишете скрипты, которые позволят игроку управлять игровым объектом. Вы можете найти решение этого упражнения в приложенных к книге файлах примеров для часа 8, если потребуется.
1. Создайте новый проект или сцену. Добавьте на сцену куб и поместите его
в позицию с координатами (0, 0, −5).
2. Создайте новую папку с названием Scripts и новый скрипт под названием
CubeControlScript. Присоедините скрипт к кубу.
188
8-Й ЧАС. Скрипты, часть 2
3. Попробуйте добавить в скрипт следующие функции. Если вы зайдете
в тупик, найдите решение в файлах примеров.
раз, когда игрок нажимает клавишу ← или →, куб должен перемещаться вдоль оси x в отрицательном или положительном направлении соответственно. Всякий раз, когда игрок нажимает клавишу ↓ или
↑, куб должен перемещаться вдоль оси z в отрицательном или положительном направлении соответственно.
XВсякий
XКогда
игрок перемещает мышь вдоль оси y, камера должна поворачиваться вокруг оси x. Когда игрок перемещает мышь вдоль оси x, куб
должен поворачиваться вокруг оси y.
XКогда
игрок нажимает клавишу M, куб должен удвоиться в размерах.
При повторном нажатии куб должен вернуться к своему первоначальному размеру. Клавиша M таким образом играет роль переключателя
между размерами куба.
9-Й ЧАС
& Что вы узнаете в этом часе
X
Основы
работы с твердыми телами
X
Как
использовать коллайдеры
X
Как
использовать скрипты с триггерами
X
Как
использовать рейкастинг
В этом часе вы научитесь работать с самой распространенной физической концепцией в видеоиграх: столкновениями. Столкновение, говоря простым языком, —
это определение того, когда граница одного объекта вступает в контакт с другим
объектом. Мы начнем с того, что узнаем, что такое «твердые тела» и в чем их польза для нас. После этого мы поэкспериментируем с мощными встроенными в Unity
физическими движками Box2D и PhysX. Затем мы потренируемся более тонко
управлять столкновениями в сочетании с триггерами. В конце часа мы научимся
использовать рейкастинг для обнаружения столкновений.
4
Чтобы объекты могли взаимодействовать с встроенными в Unity физическими движками, у них должен быть компонент под названием Rigidbody (Твердое
тело). Добавление компонента Rigidbody позволяет объекту вести себя как реальный физический предмет. Чтобы добавить компонент Rigidbody, выделите нужный объект (убедитесь, что вы выбираете вариант без приписки «2D») и выберите
команду Component ⇒ Physics ⇒ Rigidbody.
Новый компонент Rigidbody будет добавлен к объекту на панели Inspector
(см. рис. 9.1).
190
9-Й ЧАС. Столкновения
Рис. 9.1. Компонент Rigidbody
Компонент Rigidbody имеет несколько свойств, с которыми мы ранее не встречались. Они описаны в таблице 9.1.
4+5. 9.1. Свойства компонента Rigidbody
Свойство
Описание
Mass
Задает массу объекта в произвольных единицах. Используйте
соотношение «1 единица = 1 кг», если нет разумной причины
делать иначе. Для перемещения более тяжелого объекта
потребуется большая сила
Drag
Определяет величину сопротивления воздуха, применяемого
к объекту при его перемещении. Высокое значение сопротивления означает, что для перемещения объекта требуется
большее усилие, а остановка объекта происходит быстрее.
Если значение параметра Drag равно 0, то сопротивление
воздуха не применяется
Angular Drag
Аналогично с предыдущим параметром, определяет сопротивление воздуха, применяемое при вращении тела
Use Gravity
Определяет, будет ли движок Unity применять к этому объекту
расчеты гравитации. Гравитация влияет на объект в большей
или меньшей степени, в зависимости от его сопротивления
Is Kinematic
Позволяет вам самостоятельно контролировать перемещение
твердого тела. Если объект кинематический, он не будет зависеть от примененных к нему сил
Interpolate
Определяет, сглаживается ли движение объекта и каким
именно образом. По умолчанию это свойство отключено —
имеет значение None. В случае с интерполяцией, сглаживание
выполняется в зависимости от предыдущего кадра, а с экстраполяцией — в зависимости от следующего предполагаемого
кадра. Рекомендуется включать эту опцию, только если вы
замечаете задержки или рывки, а вам нужно, чтобы ваши
физические объекты двигались плавно
Активация столкновений
191
Collision
Detection
Определяет, как рассчитывается столкновение. По умолчанию выбран режим Discrete (Дискретное), и он определяет,
как объекты проверяются друг относительно друга. Вариант
Continuous (Непрерывное) может оказаться полезным, если
у вас возникли проблемы при обнаружении столкновений
с очень быстрыми объектами. Имейте в виду, что выбор режима Continuous может сильно сказаться на производительности. Режим Continuous Dynamic использует дискретное обнаружение при столкновении с другими дискретными объектами
и непрерывное обнаружение для всех остальных
Constraints
Определяет ограничения движения, которые твердое тело
накладывает на объект. По умолчанию эти ограничения
отключены. Замораживание позиции оси не позволяет объекту перемещаться вдоль этой оси, а заморозка вращения
не позволяет объекту вращаться вокруг этой оси
ПРАКТИКУМ
' * ; Выполните следующие действия, чтобы увидеть, как работают твердые тела.
1. Создайте новый проект или сцену. Добавьте на сцену куб и поместите его
в позицию с координатами (0, 1, −5).
2. Запустите сцену. Обратите внимание, как куб плавает перед камерой.
3. Добавьте кубу компонент Rigidbody (для этого выберите команду Component ⇒
Physics ⇒ Rigidbody).
4. Запустите сцену. Обратите внимание, что теперь объект падает под действием
силы тяжести.
5. Поэкспериментируйте со свойствами Drag и Constraints и оцените их влияние.
+ % Теперь, когда у вас есть движущиеся объекты, пора научить их врезаться друг
в друга. Чтобы объект мог обнаруживать столкновение, ему нужен компонент
Collider. Collider — это контур, который проектируется вокруг объекта и обнаруживает попадание других объектов внутрь него.
Геометрические объекты, такие как сферы, капсулы и кубы, уже имеют встроенный коллайдер сразу при создании. Вы можете добавить этот компонент объекту,
192
9-Й ЧАС. Столкновения
который изначально не имел его, выбрав команду Component ⇒ Physics, а затем
форму коллайдера, которая вам нужна. На рис. 9.2 показаны различные формы
коллайдера, доступные вам.
Рис. 9.2. Доступные формы коллайдера
После того как вы добавили коллайдер, на панели Inspector появится соответствующий объект. В таблице 9.2 описаны свойства коллайдера. Если коллайдер
имеет форму сферы или капсулы, у него могут быть дополнительные свойства,
например Radius. Подобные геометрические свойства ведут себя так, как следует
из их названия.
Активация столкновений
193
4+5. 9.2. Свойства компонента Collider
Свойство
Описание
Edit Collider
Позволяет вам графически настраивать размер коллайдера
(а в некоторых случаях и форму) на панели Scene
Is Trigger
Определяет, является коллайдер физическим коллайдером
или триггером. Мы рассмотрим триггеры более подробно
позже в этом часе
Material
Позволяет применять к объектам физические материалы, чтобы редактировать таким образом их поведение.
Вы можете придать объекту свойства, например, дерева,
металла или резины. Физика материалов будет рассмотрена
далее в этом часе
Center
Определяет центральную точку коллайдера относительно
содержащего его объекта
Size
Определяет размер коллайдера
СОВЕТ
&$ %
Используя различные формы коллайдеров, вы можете достичь весьма интересных
эффектов. Например, сделав коллайдер на кубе гораздо больше самого куба, вы
можете добиться того, чтобы куб словно «левитировал» над поверхностью. Аналогичным образом, используя коллайдер меньшего размера, вы можете «погрузить» куб
в поверхность. Или, если вы установите сферический коллайдер, то куб сможет кататься, как мяч. Не откажите себе в удовольствии и поэкспериментируйте с различными
способами создания коллайдеров для объектов.
ПРАКТИКУМ
> Настало время опробовать некоторые виды коллайдеров и посмотреть, как они будут
взаимодействовать между собой. Обязательно сохраните это упражнение, оно понадобится нам позже в этом часе. Выполните следующие действия.
1. Создайте новый проект или сцену. Добавьте на сцену два куба.
2. Поместите один из кубов в позицию с координатами (0, 1, −5) и добавьте
ему компонент Rigidbody. Поместите второй куб в позицию с координатами
(0, −1, −5) и задайте ему масштаб (4, 0,1, 4) и вращение (0, 0, 15). Добавьте
компонент Rigidbody второму кубу, но сбросьте флажок Use Gravity.
3. Запустите сцену и обратите внимание, как верхний куб опустится на другой,
а затем оба куба выпадут за пределы экрана.
194
9-Й ЧАС. Столкновения
4. Теперь выберите нижний куб и заморозьте его перемещение и вращение
по всем трем осям с помощью свойств группы Constraints.
5. Запустите сцену и посмотрите, как верхний куб упадет на нижний и останется
на нем.
6. Удалите у верхнего куба коллайдер (щелкнув правой кнопкой мыши по компо-
ненту Box Collider и выбрав команду Remove Component) и добавьте сферический коллайдер в верхней части куба (выбрав команду Component ⇒ Physics ⇒
Sphere Collider). Задайте нижнему кубу угол вращения (0, 0, 350).
7. Запустите сцену. Обратите внимание, что коробка скатывается с уклона, словно
это сфера, а не куб.
8. Поэкспериментируйте с различными коллайдерами. Будет довольно забавно побало-
ваться с ограничениями нижнего куба. Попробуйте заморозить положение по оси y
и разморозить все остальное. Попробуйте столкнуть кубы разными способами.
СОВЕТ
&$ Вы, возможно, заметили коллайдер с названием Mesh Collider. Мы не будем говорить
о нем отдельно в этой книге, так как сделать его трудно, а допустить ошибку — легко.
В целом это такой коллайдер, форма которого определяется мешем. Если честно, другие коллайдеры (кубы, сферы и т. д.) тоже представляют собой Mesh Collider, но меши
у них встроены сразу. Mesh Collider позволяет достичь очень точного обнаружения
столкновений, но снижает производительность. Хорошей привычкой для вас (по крайней мере, на данном этапе обучения) будет создавать сложную форму объекта путем
использования нескольких базовых коллайдеров. Если у вас есть, например, модель
гуманоида, вы можете использовать сферы для головы и рук и капсулы для туловища,
рук и ног. Таким образом вы сэкономите на производительности, по-прежнему получая весьма точное обнаружение столкновений.
Физические материалы могут быть применены к коллайдерам объектов, чтобы наделить их различными физическими свойствами. Например, вы можете использовать
резину, чтобы сделать объект упругим, или лед, чтобы сделать его скользким. Вы
можете создавать и свои физические материалы для имитации нужных вам реальных.
В пакете стандартных ассетов Characters есть несколько готовых физических
материалов. Чтобы импортировать их, выберите команду меню Assets ⇒ Import
Package ⇒ Characters. В диалоговом окне Import нажмите кнопку None, чтобы снять выбор всех ассетов, а затем прокрутите окно вниз. Установите флажок Physics Materials в нижней части окна и нажмите кнопку Import. В результате в проекте появится папка Assets\Standard Assets\PhysicsMaterials, в которой
Активация столкновений
195
находятся физические материалы Bouncy, Ice, Metal, Rubber и Tree (т. е. упругий
материал, лед, металл, резина и дерево). Чтобы создать новый физический материал, щелкните правой кнопкой мыши по папке Assets на панели Project и выберите команду Create ⇒ Physic Material или Create ⇒ Physics Material 2D (если вы
работаете с двумерной физикой, о которой говорится в часе 12).
У каждого материала есть набор свойств, которые определяют его поведение
на физическом уровне (рис. 9.3). В таблице 9.3 описаны эти свойства. Вы можете применить физический материал к объекту, перетащив его из панели Project
на объект с коллайдером.
Рис. 9.3. Свойства физических материалов
4+5. 9.3. Свойства физических материалов
Свойство
Описание
Dynamic Friction
Задает трение, которое применяется, когда объект уже
движется. Чем меньше значение, тем более скользким
является объект
Static Friction
Задает трение, которое применяется, когда объект находится в неподвижном состоянии. Чем меньше значение,
тем лучше скользит объект
Bounciness
Определяет количество энергии, которое объект сохраняет после столкновения. При значении 1 объект отскакивает без потери энергии, то есть он абсолютно упругий. Значение 0 делает объект абсолютно неупругим
и не позволяет отскакивать
Friction Combine
Определяет, как вычисляется трение двух сталкивающихся
объектов. Трение может быть усреднено, может использоваться наименьшее или наибольшее трение, а также произведение значений трения
Bounce Combine
Определяет, как рассчитывается упругость для двух сталкивающихся объектов. Может использоваться среднее,
наименьшее или наибольшее значение упругости, а также
произведение значений упругости
196
9-Й ЧАС. Столкновения
Эффекты физического материала могут быть более или менее выраженными,
в зависимости от ваших предпочтений. Попробуйте сами и посмотрите, какое
интересное поведение у вас получится создать.
4
До сих пор мы изучали физические коллайдеры, то есть те, которые взаимодействуют при перемещении и вращении с помощью встроенного в Unity физического движка. Однако в часе 6, создавая «Великолепного гонщика», мы использовали
другой тип коллайдера. Помните, как игра обнаруживала попадание игрока в воду
или финишную зону? Это было реализовано с помощью коллайдера-триггера.
Триггер обнаруживает столкновение так же, как и обычный коллайдер, но затем
он вызывает три метода, которые позволяют вам, то есть программисту, решить,
что будет дальше:
void OnTriggerEnter(Collider other) // void OnTriggerStay(Collider other) // void OnTriggerExit(Collider other) // , \ , \ , \ Таким образом вы можете определить, что должно происходить всякий раз, когда
объект входит в коллайдер, находится внутри или покидает его. Например, если вы
хотите вывести в консоль сообщение о том, что объект попал в контур куба, вы можете добавить в куб триггер, а затем прикрепить к кубу скрипт со следующим кодом:
void OnTriggerEnter(Collider other)
{
print("Object has entered collider");
}
Вы могли заметить, что у метода триггера есть параметр: переменная other типа
Collider. Это ссылка на объект, который попадает в триггер. Используя переменную, вы можете манипулировать объектом, как вам хочется. Например, вы
можете изменить код, чтобы он выводил имя объекта, который попал в триггер.
Для этого введите следующее:
void OnTriggerEnter(Collider other)
{
print(other.gameObject.name + " has entered the trigger");
}
А если совсем разойдетесь, вы можете даже уничтожить объект, попавший в триггер:
void OnTriggerEnter(Collider other)
{
Destroy(other.gameObject);
}
Триггеры
197
ПРАКТИКУМ
8
В этом упражнении мы создадим интерактивную сцену с работающим триггером.
1. Создайте новый проект или сцену. Добавьте на сцену куб и сферу.
2. Поместите куб в позицию с координатами (−1, 1, −5), а сферу — в позицию
с координатами (1, 1, −5).
3. Создайте два скрипта с именами TriggerScript и MovementScript. Прикрепите
скрипт TriggerScript к кубу, а MovementScript — к сфере.
4. Включите параметр Is Trigger в компоненте Collider куба. Добавьте в сферу
компонент Rigidbody и сбросьте флажок Use Gravity.
5. Добавьте следующий код в метод Update() скрипта MovementScript:
float mX = Input.GetAxis("Mouse X") / 10;
float mY = Input.GetAxis("Mouse Y") / 10;
transform.Translate(mX, mY, 0);
6. Добавьте следующий код в скрипт TriggerScript:
void OnTriggerEnter (Collider other)
{
print(other.gameObject.name + " has entered the cube");
}
void OnTriggerStay (Collider other)
{
print(other.gameObject.name + " is still in the cube");
}
void OnTriggerExit (Collider other)
{
print(other.gameObject.name + " has left the cube");
}
7. Обязательно поместите этот код не в методы, а внутри класса, то есть на том же
уровне, что и методы Start() и Update().
8. Запустите сцену и убедитесь, что сфера перемещается вместе с движением
мыши. Столкните сферу с кубом и просмотрите сообщение на консоли. Обратите внимание, что объекты физически не реагируют друг на друга, тем не менее
взаимодействуют. Изучите таблицу на рис. 9.4 и догадайтесь, о каком взаимодействии идет речь?
Статичный
коллайдер
Статичный
коллайдер
Твердое тело
Твердое тело
Кинематическое
твердое тело
Статичный
триггерколлайдер
Твердотельный
триггер-коллайдер
триггер
триггер
столкновение
триггер
триггер
триггер
триггер
триггер
триггер
триггер
триггер
столкновение
столкновение
Кинематическое
твердое тело
столкновение
столкновение
Статичный
триггер-коллайдер
триггер
триггер
Кинематический
твердотельный
триггер-коллайдер
Твердотельный
триггер-коллайдер
триггер
триггер
триггер
триггер
триггер
триггер
Кинематический
твердотельный
триггер-коллайдер
триггер
триггер
триггер
триггер
триггер
триггер
Рис. 9.4. Матрица взаимодействия коллайдеров
198
9-Й ЧАС. Столкновения
ПРИМЕЧАНИЕ
/ ;
Не все скрипты столкновения способны на самом деле создавать столкновение.
На рис. 9.4 приведена матрица, в которой указано, какое взаимодействие возникает
между двумя объектами: столкновение, срабатывание триггера или вообще никакого.
Статичные коллайдеры — это коллайдеры на любом игровом объекте без компонента Rigidbody. Они становятся твердыми коллайдерами при добавлении компонента Rigidbody или кинематическими твердыми коллайдерами, если вы дополнительно установите флажок Is Kinematic. Для каждого из этих трех типов коллайдеров вы
можете также установить флажок Is Trigger. Именно так мы получаем шесть типов
коллайдеров, показанных на рис. 9.4.
8 Рейкастинг — это выстрел воображаемым лучом с целью определения того, во что
он попадет. Представьте, например, что вы смотрите в телескоп. Ваша область
видимости — это луч, и все, что вы можете разглядеть на другом конце — это то,
во что луч попадает. Разработчики игр постоянно используют рейкастинг для реализации механик прицеливания, определения прямой видимости, оценки расстояния и многого другого. В редакторе Unity существует несколько методов рейкастинга. Два наиболее часто используемых приведены далее. Первый метод
рейкастинга выглядит следующим образом:
bool Raycast(Vector3 origin, Vector3 direction, float distance, LayerMask
mask);
Обратите внимание, что у этого метода несколько параметров и для их определения используется переменная Vector3 (с ней вы уже знакомы). Vector3 — это
тип переменной, хранящий три числа с плавающей запятой. Он отлично подходит
для определения координат x, y, z без использования трех отдельных переменных.
Первый параметр, origin, — это начальная точка луча. Второй, direction, —
это направление движения луча. Третий, distance, определяет, как далеко луч
будет распространяться, и наконец, параметр mask определяет, какие слои задеваются лучом. Вы можете не указывать параметры distance и mask. В этом случае
луч будет путешествовать бесконечно далеко и проходить по всем слоям объектов.
Как уже упоминалось ранее, с помощью лучей вы можете решать много задач.
Если хотите определить, находится ли что-нибудь перед камерой, можно использовать скрипт со следующим кодом:
void Update()
{
// $ Рейкастинг
199
if (Physics.Raycast(transform.position, transform.forward, 10))
print("There is something in front of the camera!");
}
Также вы можете задействовать этот метод, чтобы определить объект, с которым
столкнется луч. В таком случае вам понадобится специальный тип переменной
под названием RaycastHit. Во многих версиях рейкастинга используются (или
не используются) параметры distance и layer mask. Самый простой способ
применения этой версии рейкастинга выглядит примерно так:
bool Raycast(Vector3 origin, Vector3 direction, out Raycast hit, float
distance);
Вы, возможно, заметили один интересный момент: здесь используется новое ключевое слово, которого вы не видели раньше: out. Оно означает, что, когда метод
выполняется, переменная hit будет содержать любой задетый объект. Метод
эффективно передает значение наружу, когда это будет сделано. Суть в том, что
метод Raycast() возвращает логическую переменную, которая указывает,
было ли столкновение с объектом. Так как метод не может возвращать две переменные, можно использовать out, чтобы получить больше информации.
ПРАКТИКУМ
# #
В этом упражнении мы создадим интерактивную «стрелялку». Программа будет выпускать луч из камеры и уничтожать любые объекты, с которыми он вступит в контакт.
Выполните следующие действия.
1. Создайте новый проект или сцену и добавьте на сцену четыре сферы.
2. Поместите сферы в позиции с координатами (–1, 1, –5), (1, 1,5, –5), (–1, –2, 5)
и (1,5, 0, 0).
3. Создайте новый скрипт под названием RaycastScript и прикрепите его к объек-
ту Main Camera. Внутри метода Update() для данного скрипта добавьте следующий код:
float dirX = Input.GetAxis ("Mouse X");
float dirY = Input.GetAxis ("Mouse Y");
// , 9
transform.Rotate (dirY, dirX, 0);
CheckForRaycastHit (); // 4. Добавьте в скрипт метод CheckForRaycastHit(). Код должен находиться
вне метода, но внутри класса:
void CheckForRaycastHit() {
RaycastHit hit;
if (Physics.Raycast (transform.position, transform.forward, out
hit)) {
200
9-Й ЧАС. Столкновения
print (hit.collider.gameObject.name + " destroyed!");
Destroy (hit.collider.gameObject);
}
}
5. Запустите сцену. Убедитесь, что перемещение мыши приводит к повороту каме-
ры. Попробуйте нацелить центр камеры на каждую сферу. Обратите внимание,
что сферы уничтожаются, и сообщение об этом выводится в консоль.
89
В этом часе вы узнали о взаимодействии объектов через столкновения. Сначала
мы изучили основы физики и работы с твердыми телами на движке Unity. Затем
мы разобрались с различными типами коллайдеров и столкновений. После этого вы узнали, что столкновение — это не только врезание предметов друг в друга,
и поработали с триггерами. Наконец, вы научились находить объекты, используя
рейкастинг.
Вопрос: Все мои объекты должны иметь компонент Rigidbody?
Ответ: Это полезный компонент, который в основном используется для физического взаимодействия. Тем не менее его добавление к каждому объекту
может привести к странным последствиям и снижению производительности. Добавлять компоненты следует только тогда, когда в этом появляется
необходимость, а действовать превентивно не нужно.
Вопрос: Есть несколько коллайдеров, которые мы не обсудили. Почему?
Ответ: Большинство коллайдеров либо ведут себя так же, как те, которые мы уже
обсудили, либо здесь не применяются и опущены. Достаточно сказать, что
в этой книге есть все, что вам нужно знать, чтобы создавать интересные
игры.
Семинар
201
& Уделите некоторое время проработке приведенных ниже вопросов, чтобы убедиться, что вы хорошо усвоили материал.
* 1. Какой компонент необходимо применить к объекту, если вы хотите, чтобы
он проявлял физические свойства, например падал?
2. Верно или нет: объект может иметь только один компонент Collider.
3. Для чего нужен рейкастинг?
1. Компонент Rigidbody.
2. Нет. У объекта может быть множество разных коллайдеров.
3. Например, чтобы определять, на какой объект смотрит камера, или для
измерения расстояния между объектами.
! $ Сейчас мы создадим интерактивное приложение, в котором используется движение и триггеры. Упражнение требует, чтобы вы творчески подошли к поиску решения (потому что здесь оно не представлено). Если вы оказались в тупике и нуждаетесь в помощи, вы можете обратиться к файлам примеров для часа 9.
1. Создайте новый проект или сцену. Добавьте на сцену куб и поместите его
в позицию с координатами (–1,5, 0, –5). Задайте кубу масштаб (0,1, 2, 2)
и присвойте ему имя LTrigger.
2. Продублируйте куб (щелкнув правой кнопкой мыши по кубу на панели
Hierarchy и выбрав команду Duplicate). Назовите новый куб RTrigger
и поместите его в позицию с координатами (1,5, 0, –5).
3. Добавьте на сцену сферу и поместите ее в позицию с координатами (0, 0, –5).
Добавьте в сферу компонент Rigidbody и сбросьте флажок Use Gravity.
4. Создайте скрипт под названием TriggerScript и прикрепите его к объектам
LTrigger и RTrigger. Создайте скрипт под названием MotionScript и прикрепите его к сфере.
202
9-Й ЧАС. Столкновения
5. Теперь начинается самое интересное. Вам нужно создать в игре следующие
функциональные возможности.
XИгрок
должен иметь возможность перемещать сферу с помощью клавиш со стрелками.
XКогда
сфера входит в один из триггеров, покидает его или остается
в нем, в консоль должно выводиться соответствующее сообщение: имя
триггера (LTrigger или RTrigger) и тип взаимодействия (вход, выход,
нахождение внутри).
XВ
этом упражнении есть небольшой подвох, который вам придется
преодолеть, чтобы справиться с задачей.
Удачи!
10-Й ЧАС
' : «B ; »
Что вы узнаете в этом часе
X
Как
создать игру «Шар хаоса»
X
Как
построить арену для игры «Шар хаоса»
X
Как
создать объекты для игры «Шар хаоса»
X
Как
создать управляющие объекты для игры «Шар хаоса»
X
Как
модернизировать игру «Шар хаоса»
Пришло время еще раз воспользоваться всеми накопленными знаниями и умениями. В этом часе мы создадим игру «Шар хаоса», которая представляет собой
быструю игру в аркадном стиле. Мы начнем с изучения основных элементов игры.
Затем мы создадим арену и игровые объекты. Каждый тип объекта будет уникальным, со своими особыми свойствами столкновения. Затем мы добавим в игру
интерактивность. В конце этого часа мы поиграем в нашу игру и внесем мелкие
поправки для улучшения ее работы.
СОВЕТ
" 1 Обязательно изучите материалы этого часа, чтобы создать полноценный игровой проект. Если у вас возникнут затруднения, найдите готовый вариант игры в файлах примеров для часа 10. Проанализируйте его, если вам нужна помощь или вдохновение!
В часе 6, создавая игру «Великолепный гонщик», вы многое узнали о составляющих игрового проекта. На этот раз мы погрузимся в них сами.
204
10-Й ЧАС. Игра вторая: «Шар хаоса»
%% Эта игра в чем-то похожа на Pinball или Breakout. Игрок находится на арене. Каждый из четырех углов окрашен в свой цвет, а по самой арене плавают четыре
шара тех же цветов. Среди них — несколько желтых, называемых шарами хаоса.
Их цель заключается в том, чтобы попадаться игроку под ноги и усложнить игру.
Они меньше, чем четыре разноцветных, но двигаются быстрее. Игра происходит на плоской поверхности, где игроки будут пытаться вытолкать цветные шары
в правильные углы.
Правила определяют, как играть, а также намекают на некоторые свойства объектов. Правила игры «Шар хаоса» будут следующими.
XИгрок
выигрывает, когда все четыре шара находятся в правильных углах
арены. Условия поражения нет.
XПопадание
шара в правильный угол приводит к исчезновению шара
и отключению освещения.
XВсе
объекты в игре абсолютно упругие и не теряют энергии при ударе.
XНи
шары, ни игрок не могут покинуть арену.
4 Требования здесь крайне просты. Игра не является графически сложной, а в своей
ценности для развлечения больше опирается на скрипты и взаимодействия. Требования, предъявляемые к игре «Шар хаоса», будут следующими.
XОкруженная
XТекстуры
стеной арена, на которой происходит игра.
для арены и игровых объектов. Все они есть в стандартных ассетах
Unity.
XНесколько
цветных шаров и шары хаоса. Они будут созданы в Unity.
XКонтроллер
XИгровой
менеджер. Он будет создан в Unity.
XФизический
XЦветные
персонажа. Его возьмем в стандартных ассетах Unity.
материал для упругого тела. Он будет создан в Unity.
индикаторы для углов. Они будут созданы в Unity.
XИнтерактивные
скрипты. Они разработаны в среде Visual Studio.
Арена
205
+ Первое, что вам понадобится создать, — это область, где будет происходить действие. Термин «арена» здесь намекает на идею, что уровень будет небольшого
размера и замкнутый. Ни игрок, ни какие-либо шары не должны иметь возможности покинуть арену. Она будет выглядеть довольно аскетично, как показано
на рис. 10.1.
Рис. 10.1. Арена
& Как уже упоминалось ранее, создать арену легко, так как она весьма проста.
Выполните следующие действия.
1. Создайте новый проект под названием «Шар хаоса».
2. Выберите команду Assets ⇒ Import Package и импортируйте пакеты
Environment и Characters.
3. Добавьте на сцену плоскость (выбрав команду GameObject ⇒ 3D ⇒ Plane).
Поместите плоскость в позицию с координатами (0, 0, 0) и задайте ей масштаб (5, 1, 5).
4. Удалите компонент Main Camera.
5. Добавьте на сцену куб. Поместите его в позицию с координатами (–25, 1,5,
0) и задайте ему масштаб (1,5, 3, 51). Теперь ваш куб превратился в боковую
стенку для арены. Присвойте ему имя Wall 1.
6. Сохраните сцену под названием Main в папку Scenes.
206
10-Й ЧАС. Игра вторая: «Шар хаоса»
СОВЕТ
#
-
Вам наверняка интересно, почему мы создали только одну стену, когда для арены,
очевидно, нужно четыре. Идея заключается в том, чтобы свести к минимуму излишнюю и утомительную работу, насколько возможно. Часто, если вам требуется несколько похожих объектов, вы можете создать один, а затем продублировать его. В нашем
случае мы создаем одну стену с определенными материалами и свойствами, а затем
сделаем три копии. Тот же процесс повторим для угловых зон, шаров хаоса и цветных шаров. Надеюсь, на этом моменте вам видно, что небольшое планирование поможет вам сэкономить неплохое количество времени. Стоит также отметить, что весь
этот процесс можно еще упростить, если использовать префабы. Но поскольку кое-кто
(не будем показывать пальцем) до сих пор не рассказал вам о префабах, а сделает
это только в следующем часе, сейчас вы можете воспользоваться дублированием.
4 #
Пока наша арена выглядит довольно скучной и пресной. Она вся белая, а из объектов — одна-единственная стена. На следующем шаге мы добавим текстуры, чтобы оживить сцену. Нам нужно текстурировать два объекта: стены и пол. Пробуйте
экспериментировать с ними. Вы можете сделать нечто более интересное, как вам
захочется, но для начала выполните следующие действия.
1. Создайте новую папку с названием Materials в каталоге Assets на панели
Project. Добавьте в папку материал (для этого щелкните по ней правой кнопкой мыши и выберите команду Create ⇒ Material). Назовите его именем
Wall.
2. Примените текстуру Sand Albedo к материалу Wall на панели Inspector. Вы
можете сделать это путем перетаскивания текстуры на свойство Albedo или
щелкнув мышью по кружку рядом со словом Albedo на панели Inspector
(рис. 10.2).
3. Задайте свойству Smoothness значение 0.
4. Задайте свойству Tiling для оси x значение 10.
5. Нажав и удерживая кнопку мыши, перетащите материал Wall на стену
в окне панели Scene.
Теперь нам нужно поработать над полом. В Unity есть крутые водные шейдеры,
и вы можете снова использовать их здесь.
1. На панели Project откройте папку Standard Assets\Environment\Water\
Water4\Prefabs. Перетащите ассет Water4Advanced на сцену.
2. Поместите воду в центре, в позиции с координатами (0, 0,5, 0).
Арена
207
Рис. 10.2. Материал стены
& ;# # Чтобы объекты отскакивали от стен без потери энергии, нам понадобится сверхупругий материал. Если вы помните, в Unity имеется набор готовых физических
материалов. Однако встроенный упругий материал все же недостаточно упругий
для нашей задачи. Таким образом, нам придется создать новый материал следующим образом.
1. Щелкните правой кнопкой мыши по папке Materials и выберите команду
Create ⇒ Physic Material. Назовите материал SuperBouncy.
2. Установите свойства для сверхупругого материала, как показано
на рис. 10.3. Идея в том, чтобы сделать шары абсолютно упругими, чтобы
они не теряли скорость после столкновения.
Рис. 10.3. Настройки материала SuperBouncy
208
10-Й ЧАС. Игра вторая: «Шар хаоса»
Теперь вы можете установить физический материал SuperBouncy непосредственно на коллайдер вашей стены. Однако проблема в том, что вам нужно будет добавить этот материал на все стены, все шары и на игрока. В принципе в этой игре
материал SuperBouncy нужен всем сталкивающимся объектам. Таким образом,
вы можете применить его в качестве материала по умолчанию для всех коллайдеров с помощью панели Physics Manager. Выполните следующие действия.
1. Выберите команду меню Edit ⇒ Project Settings ⇒ Physics. На панели
Inspector появится раздел Physics Manager (рис. 10.4).
2. Выберите материал SuperBouncy в раскрывающемся списке Default Material
(Материал по умолчанию).
Рис. 10.4. Панель Physics Manager
На этой панели вы также можете изменить базовые параметры физики (столкновение, сила тяжести и так далее). Но пока воздержитесь от игры в Брюса Всемогущего и оставьте физику такой, какая она есть.
* 1
; Теперь, когда стены и земля готовы, вы можете закончить арену. Мы проделали серьезную работу, и теперь нам нужно лишь продублировать стены (для этого щелкните правой кнопкой мыши на панели Hierarchy и выберите команду
Duplicate). Выполните следующие действия.
1. Однократно продублируйте стену. Поместите новый экземпляр в позицию
с координатами (25, 1,5, 0).
2. Продублируйте стену еще раз. Поместите новый экземпляр в позицию
с координатами (0, 1,5, 25) и задайте ему вращение (0, 90, 0).
3. Продублируйте стену, созданную на шаге 2 (повернутую) и поместите ее
в позицию с координатами (0, 1,5, −25).
4. Создайте пустой игровой объект под названием Walls. Установите положение нового объекта в позицию с координатами (0, 0, 0). Сгруппируйте четыре стены внутрь этого нового объекта.
Игровые сущности
209
Теперь у вас на арене должно быть четыре стены без каких-либо зазоров или швов
(см. рис. 10.1).
' # В этом разделе мы создадим различные игровые объекты, необходимые нам.
Так же, как и в случае со стенами арены, проще создать один экземпляр каждого
объекта, а затем продублировать его.
' Игрок будет представлен контроллером персонажа First Person, но с некоторыми
изменениями. Во время создания этого проекта нужно импортировать пакет контроллера персонажа. Нам также понадобится поднять камеру контроллера таким
образом, чтобы у игрока был хороший обзор. Выполните следующие действия.
1. Перетащите на сцену контроллер FPSController из папки Assets\Characters\
FirstPersonCharacter\Prefabs.
2. Поместите контроллер в позицию с координатами (0, 1, 0).
3. Разверните объект FPSController на панели Hierarchy и найдите дочерний
объект FirstPersonCharacter (на котором установлена камера).
4. Поместите объект FirstPersonCharacter в позицию с координатами (0,
5, −3,5) и задайте ему вращение (43, 0, 0). Теперь камера должна расположиться чуть выше и позади контроллера и смотреть немного вниз.
Следующее, что нужно сделать: добавить контроллер бампера. Это плоская поверхность, от которой игрок будет отталкивать шары. Выполните следующие действия.
1. Добавьте на сцену куб и переименуйте его в Bumber. Задайте ему масштаб
(3,5, 3, 1).
2. На панели Hierarchy перетащите бампер на объект FPSController, чтобы он
стал дочерним.
3. Задайте бамперу положение (0, 0, 1) и вращение (0, 0, 0). Теперь он находится немного впереди контроллера.
4. Задайте бамперу цвет, создав новый материал (не физический) под названием BumperColor. Установите цвет альбедо на свое усмотрение и перетащите
материал на бампер.
Теперь нужно настроить объект FPSController, чтобы он стал более подходящим для
этой игры. Установите все настройки, как показано на рис. 10.5. Параметры, которые отличаются от значений по умолчанию, выделены полужирным шрифтом.
210
10-Й ЧАС. Игра вторая: «Шар хаоса»
Рис. 10.5. Параметры скрипта FPSController
B ; Роль шаров хаоса будут выполнять быстрые и агрессивные шары, летающие
по арене и мешающие игроку. Во многом они похожи на цветные шары, так что
вы будете работать с универсально применимыми ассетами. Чтобы создать первый шар хаоса, выполните следующие действия.
1. Добавьте на сцену сферу. Назовите ее Chaos, поместите в позицию с координатами (12, 2, 12) и задайте масштаб (0,5, 0,5, 0,5).
2. Создайте новый материал (не физический) для шара хаоса под названием
ChaosBall и установите для него ярко-желтый цвет. Перетащите материал
на сферу.
3. Добавьте в сферу компонент Rigidbody. Как показано на рис. 10.6, сбросьте флажок Use Gravity. Присвойте свойству Collision Detection значение
Continuous Dynamic. В группе свойств Constraints заморозьте положение
по оси y, потому что нам не требуется, чтобы шары могли перемещаться
вверх или вниз.
4. Откройте инструмент Tag Manager (выбрав команду меню Edit ⇒ Project
Settings ⇒ Tags & Layers). Откройте раскрывающийся список Tags
Игровые сущности
211
и выберите тег Chaos. Также добавьте теги Green, Orange, Red и Blue, они
нам потребуются позже.
Рис. 10.6. Компонент Rigidbody для шара хаоса
5. Выберите сферу Chaos и задайте ей тег Chaos на панели Inspector
(рис. 10.7).
Рис. 10.7. Выбор тега Chaos
Шар готов, хотя пока он ничего не делает. Вам нужно написать скрипт, согласно
которому шар будет перемещаться по арене. Создайте скрипт VelocityScript и прикрепите его к шару Chaos. Переместите скрипт в папку Scripts. В листинге 10.1
показан полный код скрипта VelocityScript.
5'&4'0. 10.1. Скрипт VelocityScript.cs
using UnityEngine;
public class VelocityScript: MonoBehaviour
{
public Zoat startSpeed = 50f;
212
10-Й ЧАС. Игра вторая: «Шар хаоса»
void Start ()
{
Rigidbody rigidBody = GetComponent<Rigidbody> ();
rigidBody.velocity = new Vector3 (startSpeed, 0, startSpeed);
}
}
Запустите сцену, и вы увидите, как шар начнет летать по арене. С шарами хаоса
на этом все. На панели Hierarchy продублируйте шар хаоса четыре раза. Разбросайте шары по арене (не меняя положения по высоте) и поверните их в случайных
направлениях. Помните, что движение вдоль оси y должно быть запрещено, поэтому убедитесь, что каждый шар имеет положение вдоль оси y равное 2. Наконец,
создайте пустой объект GameObject под названием Chaos Balls, расположите его
в позиции с координатами (0, 0, 0) и сделайте шары хаоса дочерними для него.
N 1 Хотя шары хаоса, в общем-то, тоже цветные (желтые), они не относятся к цветным
шарам в смысле этой игры. Цветные шары — это четыре специальных шара, которые нужны, чтобы выиграть. Они должны быть окрашены в красный, оранжевый,
синий и зеленый цвета. Как и с шарами хаоса, мы сделаем один, а затем продублируем его, чтобы ускорить создание цветных шаров.
Чтобы создать первый шар, выполните следующие действия.
1. Добавьте на сцену сферу и назовите ее Blue Ball. Поместите шар где-то
ближе к середине арены и убедитесь, что ее положение по оси y равно 2.
2. Создайте новый материал под названием BlueBall и задайте ему синий цвет
так же, как вы окрасили шар хаоса в желтый. Заодно создайте материалы
Redball, GreenBall и OrangeBall и задайте каждому из них соответствующий цвет: красный, зеленый и оранжевый. Перетащите материал BlueBall
на сферу.
3. Добавьте в сферу компонент Rigidbody. Сбросьте флажок Use Gravity, присвойте свойству Collision Detection значение Continuous Dynamic и заморозьте положение по оси y.
4. Ранее вы создали тег Blue. Теперь измените тег сферы так же, как делали это
для шара хаоса (см. рис. 10.7).
5. Прикрепите к этой сфере скрипт VelocityScript. На панели Inspector найдите
компонент Velocity Script (Script) и присвойте свойству Start Speed значение 25 (рис. 10.8). В результате сфера будет двигаться медленнее, чем шары
хаоса.
Управление
213
Рис. 10.8. Изменение свойства Start Speed
Запустив сцену сейчас, вы увидите, как синий шар быстро движется по арене.
Теперь нужно создать остальные три шара. Каждый из них будет дубликатом синего. Выполните следующие действия.
1. Трижды продублируйте объект Blue Ball. Задайте новым шарам имена Red
Ball, Orange Ball, Green Ball.
2. Присвойте новым шарам теги, соответствующие имени. Важно, чтобы имя
и тег совпадали.
3. Перетащите на новые шары соответствующие материалы. Важно, чтобы
реальный цвет и цвет в имени шара совпадали.
4. Расположите шары случайным образом, но на высоте по оси y, равной 2.
На данный момент с активными игровыми объектами закончено. Если запустить
сцену, вы увидите, как все шары будут летать по арене.
! Теперь, когда все нужные объекты размещены, пришло время игрофикации. То есть
настало время вдохнуть в игру жизнь. Чтобы сделать это, необходимо создать четыре
угловые цели, скрипты и игровой контроллер. А потом мы сможем уже и поиграть.
N
В каждом из четырех углов должна быть особая цель, соответствующая шару
по цвету. Идея заключается в том, что при попадании шара в цель должен проверяться тег. Если тег соответствует цвету цели, то есть совпадение. При этом шар
уничтожается, а цель считается выполненной. Как вы делали с другими объектами
до этого, вы можете настроить одну цель, а затем продублировать ее.
Чтобы настроить первую цель, выполните следующие действия.
1. Создайте пустой игровой объект (выбрав команду GameObject ⇒ Create
Empty). Присвойте этому объекту имя Blue Goal и тег Blue. Поместите объект в позицию с координатами (−22, 2, −22).
2. Прикрепите к объекту коллайдер Box Collider и установите флажок Is
Trigger. Задайте размер куба коллайдера (3, 2, 3).
214
10-Й ЧАС. Игра вторая: «Шар хаоса»
3. Прикрепите к цели источник света (выбрав команду Component ⇒
Rendering ⇒ Light). Установите точечный источник света и задайте ему
такой же цвет, как и у цели (рис. 10.9). Задайте интенсивность света (свойство Intensity), равную 3, а параметру Indirect Multiplier присвойте значение 0.
Рис. 10.9. Синяя цель
Далее вам нужно создать скрипт GoalScript и прикрепить его к синей цели.
В листинге 10.2 приведено содержимое скрипта.
5'&4'0. 10.2. Скрипт GoalScript.cs
using UnityEngine;
public class GoalScript: MonoBehaviour
{
public bool isSolved = false;
void OnTriggerEnter (Collider collider)
{
GameObject collidedWith = collider.gameObject;
if (collidedWith.tag == gameObject.tag)
{
isSolved = true;
GetComponent<Light>().enabled = false;
Destroy (collidedWith);
}
}
}
Как видно в скрипте, метод OnTriggerEnter() сравнивает свой тег с тегами
контактирующих с ним объектов. Если они совпадут, то объект будет уничтожен,
цель выполнена, а источник света в этом углу отключится.
Управление
215
Когда вы прикрепите скрипт к цели, можно будет продублировать ее. Чтобы
создать другие цели, выполните следующие действия.
1. Трижды продублируйте объект Blue Goal. Назовите новые цели в соответствии с их цветами: Red Goal, Green Goal, Orange Goal.
2. Задайте целям соответствующие им теги.
3. Задайте источникам света у целей соответствующие цвета.
4. Расставьте цели на арене. Цвета могут находиться в любом углу, и у каждой
цели должен быть собственный угол. Координаты углов: (22, 2, −22), (22, 2,
22) и (−22, 2, 22).
5. Соберите все цели в пустой игровой объект под названием Goals.
Теперь все цели установлены и работоспособны.
< $
Последний элемент, необходимый нашей игре, — менеджер. Этот контроллер
будет отвечать за проверку выполнения всех целей в каждом кадре и подаст сигнал, когда все четыре цели будут выполнены. Для этой конкретной игры его
скрипт будет крайне прост. Чтобы создать менеджер игры, выполните следующие
действия.
1. Добавьте на сцену пустой игровой объект. Переместите его куда-нибудь
в сторону. Присвойте ему имя Game Manager.
2. Создайте скрипт GameManager и добавьте в него код из листинга 10.3. Прикрепите скрипт к объекту Game Manager.
3. Выделив объект Game Manager, перетащите каждую цель на соответствующее свойство на компоненте Game Manager (Script) (см. рис. 10.10).
5'&4'0. 10.3. Скрипт Game Manager
using UnityEngine;
public class GameManager: MonoBehaviour
{
public GoalScript blue, green, red, orange;
private bool isGameOver = true;
void Update ()
{
// ~ $ — 8 isGameOver = blue.isSolved && green.isSolved && red.isSolved &&
orange.isSolved;
}
void OnGUI()
216
10-Й ЧАС. Игра вторая: «Шар хаоса»
Рис. 10.10. Добавление целей в менеджер игры
Как видно в скрипте, показанном в листинге 10.3, менеджер игры имеет ссылку на каждый из четырех объектов-целей. В каждом кадре менеджер проверяет,
все ли цели выполнены. Если да, менеджер присваивает переменной isGameOver
значение true и выводит на экран сообщение Game Over.
Поздравляю! Игра «Шар хаоса» готова!
!#1 Хотя наша игра готова, она наверняка далека от идеала. Кое-какие особенности,
которые могли бы значительно улучшить геймплей, были опущены. Мы сделали
это для краткости, а также для того, чтобы дать вам возможность самим поэкспериментировать с игрой. В некотором смысле, можно сказать, что наша игра
«Шар хаоса» дошла до стадии полноценного прототипа. В нее можно играть, но ей
не хватает огранки. Мы предлагаем вам еще раз просмотреть этот час и найти способы сделать игру лучше. Поиграв в нее, продумайте следующие вопросы:
XНе
является ли игра чересчур легкой или трудной?
XКак
сделать игру легче или труднее?
XКак
придать игре какую-нибудь удивительную особенность?
XЧто
в этой игре весело? А что скучно?
Упражнение в конце этого часа дает вам возможность улучшить игру и добавить
некоторые функции. Обратите внимание, что если у вас выводится какая-нибудь
ошибка, это означает, что вы пропустили шаг. Обязательно вернитесь к соответствующему практикуму и перепроверьте все шаги, чтобы устранить все возможные ошибки.
Резюме
217
89
В этом часе мы создали игру «Шар хаоса». Мы начали с проектирования игры,
определили концепцию, правила и требования. Затем мы создали арену и узнали,
что иногда удобнее сделать один объект и продублировать его, чтобы сэкономить
время. Мы создали игрока, шары хаоса, цветные шары, цели и игровой контроллер. В конце часа мы поиграли в игру и подумали, как можно ее улучшить.
Вопрос: Зачем использовать значение Continuous Dynamic в свойстве обнаружения столкновения для шаров хаоса? Мне казалось, что этот параметр снижает производительность.
Ответ: Этот параметр и правда может негативно влиять на производительность.
Но в данном случае он необходим. Шары хаоса маленькие и достаточно
быстрые, поэтому иногда они могут проходить сквозь стены.
Вопрос: Зачем я создавал тег Chaos, если так и не использовал его?
Ответ: Этот тег понадобится вам для улучшения игры в упражнении ниже.
& Уделите некоторое время проработке приведенных ниже вопросов, чтобы убедиться, что вы хорошо усвоили материал.
* 1. Как игрок может проиграть в игре «Шар хаоса»?
2. Вдоль какой оси было ограничено перемещение всех шаров?
3. Верно или нет: цели в игре «Шар хаоса» используют метод
OnTriggerEnter(), чтобы определить, является ли объект нужным шаром.
4. Зачем при создании игры «Шар хаоса» мы опустили некоторые функции?
1. Это вопрос с подвохом. Игрок не может проиграть.
2. Вдоль оси y.
3. Верно.
4. Чтобы дать вам возможность самим добавить их.
218
10-Й ЧАС. Игра вторая: «Шар хаоса»
! $ Лучший аспект в создании игр состоит в том, что вы делаете их так, как хотите. Следование указаниям может дать вам хороший опыт, но в этом случае вы
не получаете удовольствия от своего творчества. В данном упражнении попробуйте немного модифицировать игру «Шар хаоса», чтобы сделать ее уникальной. Что
именно изменить — остается на ваше усмотрение. Ниже перечислены некоторые
предложения.
1. Попробуйте добавить кнопку, которая позволит игроку снова начать игру,
когда она закончена. (Мы еще не рассматривали элементы графического
пользовательского интерфейса, но эта функция есть в игре «Великолепный
Гонщик», которую вы создали в часе 6, так что вы сможете разобраться
с этим).
2. Попробуйте добавить таймер, чтобы игрок знал, сколько потребовалось времени, чтобы выиграть.
3. Попробуйте разнообразить шары хаоса.
4. Попробуйте добавить цель, в которую вы должны затолкать все шары хаоса.
5. Поэкспериментируйте с размером или формой бампера игрока.
6. Попробуйте сделать сложный бампер из разных фигур.
7. Попробуйте закрыть воду за пределами арены ландшафтом, плоскостями
или как-нибудь еще.
11-Й ЧАС
)
Что вы узнаете в этом часе
X
Основы
работы с префабами
X
Как
работать с пользовательскими префабами
X
Как
обрабатывать префабы в коде
Префаб представляет собой сложный объект, который можно создавать снова
и снова с минимальным количеством усилий. В этом часе вы узнаете о нем все,
от сущности префаба и до его создания в редакторе Unity. Также вы узнаете о наследовании. Мы закончим урок, изучив, как можно добавить на сцену префаб с помощью редактора и с помощью кода.
)
Как уже говорилось ранее, префаб — это специальный ассет, объединяющий
несколько игровых объектов. В отличие от обычных игровых объектов, которые существуют только в рамках одной сцены, префабы сохраняются как ассеты. Таким образом, их можно увидеть на панели Project и повторно использовать на разных сценах. Вы можете, например, создать сложный объект, скажем,
«противника», превратить его в префаб, а затем использовать этот префаб, чтобы создать армию. Кроме того, можно делать копии префабов с кодом. Это позволяет генерировать практически бесконечное число объектов во время выполнения. А лучшее, что в префаб можно поместить любой игровой объект или даже
несколько. Ваши возможности поистине становятся безграничными!
ПРИМЕЧАНИЕ
/ $ *
Если вы не совсем понимаете важность префабов, представьте вот что: на предыдущем занятии вы создали игру «Шар хаоса». В процессе вы сделали один шар хаоса и продублировали его четыре раза. Что делать, если вы хотите изменить все шары
220
11-Й ЧАС. Префабы
хаоса одновременно, независимо от того, где они находятся на вашей сцене или
в проекте? Это может быть трудно, а порой и невозможно. Но с префабами это становится невероятно легко.
Допустим, у вас есть игра, в которой в качестве врагов выступают, например, орки.
Опять же, вы можете настроить одного орка, а затем продублировать его много раз,
но вдруг вам понадобится использовать этого орка снова в другом месте? Вам придется полностью воссоздать его в новой сцене. А если орк сохранен как префаб, он
будет частью проекта и его можно будет повторно использовать снова в любом количестве сцен. Префабы крайне важны и удобны при разработке игр на движке Unity.
4 )
При работе с префабами вам понадобится специальная терминология. Если вы
знакомы с понятиями объектно-ориентированного программирования, вы заметите некоторое сходство.
Префаб: префаб — это базовый объект. Он существует только на панели Project.
Это что-то вроде чертежа.
Экземпляр: экземпляр представляет собой реализацию префаба на сцене. Если
считать префаб, например, чертежом автомобиля, то экземпляр — это реальный
автомобиль. Если объект на панели Scene называется префабом, то на самом деле
это экземпляр префаба. Словосочетание «экземпляр префаба» является синонимом
объекта префаба или даже клона префаба.
Создание экземпляра — это процесс создания экземпляра префаба.
Наследование: наследование у префабов не отличается от стандартного наследования в программировании. В этом случае под термином «наследование» понимается природа, которой объединены все экземпляры префаба между собой
и с самим префабом. Позже мы поговорим об этом более подробно.
& ## )
Даже если вы этого не знали, вы уже работали с префабами. Контроллеры персонажей в Unity — это префабы. Чтобы создать экземпляр префаба на сцене, вам
нужно всего лишь перетащить его на панель Scene или Hierarchy (рис. 11.1).
На панели Hierarchy всегда понятно, какие объекты являются экземплярами префабов, так как они отображаются синим цветом. Разница в цветах может быть
незаметна, но вы можете определить, что объект является префабом, посмотрев
на верхнюю часть панели Inspector (рис. 11.2).
Так же, как в случае с другими сложными объектами, у сложных экземпляров префабов есть стрелка, которая позволяет разворачивать их и редактировать объекты
в составе префаба.
Введение в префабы
221
Перетащите префаб на сцену или панель Hierarchy
Рис. 11.1. Добавление экземпляра префаба на сцену
Рис. 11.2. Отображение экземпляров префаба на панели Inspector
Поскольку префаб — это ассет, который принадлежит проекту, а не конкретной сцене, вы можете отредактировать его на панели Project или Scene. При редактировании экземпляра префаба на панели Scene вы должны сохранить изменения в префабе, нажав кнопку Apply в правом верхнем углу панели Inspector (рис. 11.2).
222
11-Й ЧАС. Префабы
Так же, как и игровые объекты, префабы могут быть комбинированными. Вы
можете редактировать дочерние элементы префаба, щелкнув мышью по стрелке
справа от префаба (рис. 11.3). При этом откроется список объектов для редактирования. Чтобы свернуть список, нажмите на стрелку еще раз.
Рис. 11.3. Отображение содержимого префаба на панели Project
! )
Использование встроенных в Unity префабов — это хорошо, но часто возникает
необходимость создать собственный. Процесс состоит из двух этапов. Сперва нужно создать ассет префаба, затем заполнить его содержимым.
Создать префаб очень легко. Для этого щелкните правой кнопкой мыши на панели
Project и выберите команду Create ⇒ Prefab (рис. 11.4). Появится новый префаб,
и вы можете присвоить ему имя на свое усмотрение. Поскольку префаб пока пуст,
он выглядит как белая коробка.
Как и в случае со всеми другими ассетами, рекомендуется начать с создания для
префабов подпапки в каталоге Assets на панели Project. Процедура не строго обязательна, но это очень важный организационный момент, который следует соблюсти, чтобы избежать путаницы между префабами и простыми ассетами (например, мешами или спрайтами).
Следующий шаг — заполнение префаба содержимым. В состав префаба может входить любой игровой объект. Вам нужно лишь один раз создать объект на панели
Scene, а затем перетащить его в ассет префаба.
Управление префабами
223
Рис. 11.4. Создание нового префаба
С другой стороны, вы можете сократить этот процесс до одного шага, перетащив
любой объект из панели Hierarchy на панель Project. Это позволяет одновременно
создать префаб, присвоить ему имя и заполнить содержимым (рис. 11.5).
Перетащите объект из панели Hierarchy на панель Project
Рис. 11.5. Более быстрый способ создания префабов
224
11-Й ЧАС. Префабы
ПРАКТИКУМ
& )
Выполните предложенные шаги, чтобы создать префаб сложного игрового объекта,
который вы будете использовать позже в этом часе (так что не удаляйте его!).
1. Создайте новый проект или сцену. Добавьте на сцену куб и сферу. Присвойте
кубу имя Lamp.
2. Расположите куб в позиции с координатами (0, 1, 0) и масштабируйте (0,5, 2,
0,5). Добавьте в куб компонент Rigidbody. Поместите сферу в позицию с координатами (0, 2,2, 0). Добавьте в сферу компонент Light.
3. Перетащите сферу на панели Hierarchy на куб, чтобы разместить ее под кубом
(рис. 11.6).
Рис. 11.6. Вложение сферы в куб
4. Создайте новую папку в каталоге Assets на панели Project. Присвойте ей имя
Prefabs.
5. С панели Hierarchy перетащите игровой объект Lamp (который содержит сферу)
на панель Project (рис. 11.7). Так вы создадите префаб Lamp. Обратите внимание, что куб и сфера на панели Hierarchy окрасились в синий цвет. Вы можете
удалить куб и сферу со сцены, потому что теперь они объединены в префабе.
Управление префабами
225
Рис. 11.7. Создание префаба из объекта
) %#
После того как ассет префаба создан, вы сможете добавлять его сколько угодно
раз в любой проект и на любую сцену. Чтобы добавить экземпляр префаба, нужно
перетащить префаб с панели Project на сцену или панель Hierarchy.
На сцене префаб появляется там, где вы отпустите мышь. Если вы перетаскиваете его в пустую область панели Hierarchy, его первоначальное положение будет
таким, как задано в префабе. Если перетащить префаб на другой объект на панели
Hierarchy, он станет дочерним для этого объекта.
226
11-Й ЧАС. Префабы
ПРАКТИКУМ
& * ; )
В практикуме «Создание префаба» мы сделали префаб Lamp. Теперь используем
его, чтобы разместить на сцене несколько экземпляров префаба Lamp. Обязательно
сохраните сцену, созданную здесь, потому что она потребуется нам позже в этом часе.
Выполните следующие действия.
1. Создайте новую сцену в проекте из практикума «Создание префаба» и назовите
ее Lamps.
2. Создайте плоскость и расположите ее в позиции с координатами (0, 0, 0). Назо-
вите ее Floor. Можно задать полу серый материал, чтобы на нем лучше были
видны тени.
3. Перетащите префаб Lamp на пол сцены. Обратите внимание, как экземпляр
префаба Lamp взаимодействует с коллайдером пола.
4. Перетащите три экземпляра префаба Lamp на пол и расставьте их по углам
(рис. 11.8).
Рис. 11.8. Размещение экземпляров префаба Lamp на сцене
Управление префабами
227
0 Когда в отношении префабов используется термин наследование, имеется в виду
связь, которой все экземпляры префаба объединены с фактическим ассетом префаба. То есть, если вы редактируете ассет префаба, все экземпляры префаба также автоматически изменяются. Это невероятно полезно. Вы столкнулись бы с распространенной проблемой многих программистов, которые помещают на сцену
большое количество префабов, а потом понимают, что всем им нужны незначительные изменения. Без наследования пришлось бы редактировать каждый из них
по отдельности.
Есть два способа отредактировать ассет префаба. Можно внести изменения
на панели Project. Для этого выберите ассет префаба на панели Project, и вы увидите его компоненты и свойства на панели Inspector. Если вам необходимо переделать дочерний элемент, вы можете развернуть префаб (как описано ранее в этом
часе) и изменить эти объекты таким же образом.
Также вы можете отредактировать префаб, перетащив его на сцену. Здесь можно вносить любые серьезные изменения, какие вам нужны. Когда вы закончите,
нажмите кнопку Apply в правом верхнем углу панели Inspector.
ПРАКТИКУМ
)
Ранее в этом часе мы создали префаб и добавили несколько экземпляров префаба на сцену. Теперь можем отредактировать префаб и посмотреть, как изменения
повлияют на уже размещенные на сцене объекты. Для этого упражнения нам потребуется сцена из практикума «Создание нескольких экземпляров префаба». Если вы
не сделали это упражнение, то нужно выполнить сначала его, а затем — следующие
действия.
1. Откройте сцену Lamps из практикума «Создание нескольких экземпляров пре-
фаба».
2. Выберите префаб Lamp на панели Project и разверните его (нажав стрелку
справа). Выберите дочерний игровой объект Sphere. Измените цвет источника
света на красный. Обратите внимание, как префабы на сцене автоматически
изменятся (см. рис. 11.9).
3. Выберите один экземпляр префаба Lamp на сцене. Разверните его, нажав
стрелку слева от его имени на панели Hierarchy, а затем выберите дочерний
объект Sphere. Установите обратно белый цвет света. Обратите внимание, что
другие объекты при этом не изменяются.
4. Не сбрасывая выделение с экземпляра префаба Lamp, нажмите кнопку Apply,
чтобы обновить префаб изменениями модифицированного экземпляра префаба
Lamp. Обратите внимание, что все экземпляры префаба Lamp тоже стали белыми.
228
11-Й ЧАС. Префабы
Рис. 11.9. Модифицированные экземпляры префаба Lamp
8 )
Иногда требуется разорвать связь экземпляра префаба с ассетом префаба. Вам
может потребоваться сделать это, если вам нужен объект префаба, но вы не хотите, чтобы изменения префаба затрагивали этот объект. Разрыв связи экземпляра
и префаба не изменяет сам экземпляр. Он сохраняет все свои объекты, компоненты и свойства. Единственное отличие в том, что он перестает быть экземпляром
префаба, и наследование его больше не касается.
Чтобы разорвать связь объекта и ассета префаба, выделите объект на панели
Hierarchy. После этого выберите команду GameObject ⇒ Break Prefab Instance.
Объект не изменится, но его имя снова станет черным, а не синим. После разрыва
связи ее можно восстановить, нажав кнопку Revert на панели Inspector.
& )
*9 Использование на сцене префабов — отличный способ сделать последовательный и тщательно спланированный уровень. Однако иногда требуется создавать
Резюме
229
экземпляры во время выполнения игры. Это может быть, например, возрождение
врагов или их спаун в случайных местах. Также вам, возможно, потребуется столько экземпляров, что размещать их вручную уже не представляется возможным.
Какой бы ни была причина, создание экземпляров префабов с помощью кода —
самый удобный вариант.
Есть два способа создания объекта префаба на сцене, и в обоих из них используется метод Instantiate(). Первый способ заключается в следующем:
Instantiate(GameObject prefab);
Как видите, этот метод считывает переменную типа GameObject и создает ее
копию. Координата, поворот и масштаб нового объекта будут такими же, как
у исходного экземпляра.
Второй способ использования метода Instantiate() следующий:
Instantiate(GameObject prefab, Vector3 position, Quaternion rotation);
Здесь метод принимает три параметра. Первый — это копируемый объект. Второй и третий — положение и вращение нового объекта. Обратите внимание, что
вращение хранится в кватернионе. Запомните, что в Unity так называется вектор,
содержащий информацию об угловом положении (истинное назначение кватернионов в этом часе не рассматривается).
В упражнениях в конце часа показаны два примера создания экземпляров объекта
с помощью кода.
89
В этом часе вы узнали все о префабах в редакторе Unity. Мы начали с изучения
основ префабов: понятие, терминология и структура. Затем вы научились создавать собственные префабы. Мы разобрались, как добавлять экземпляры на сцену, редактировать и разрывать наследственную связь. Наконец, вы узнали, как
создать экземпляр префаба с помощью кода.
Вопрос: Префабы, кажется, во многом похожи на классы в объектно-ориентированном программировании (ООП). Это правда?
Ответ: Да. Между классами и префабами много общего. И те, и другие играют
роль чертежей, а объекты создаются путем генерации экземпляров, при
этом объекты в обоих случаях связаны с оригиналом.
230
11-Й ЧАС. Префабы
Вопрос: Сколько объектов префабов может существовать в сцене?
Ответ: Сколько хотите. Однако имейте в виду, что при достижении определенного
числа производительность игры начнет снижаться. Каждый раз, когда вы
создаете экземпляр, он существует, пока не будет уничтожен. Поэтому,
если вы создаете 10 тысяч экземпляров, то и на сцене их будет 10 тысяч.
& Уделите некоторое время проработке приведенных ниже вопросов, чтобы убедиться, что вы хорошо усвоили материал.
* 1. Как называется размещение ассета префаба на сцене?
2. Какими двумя способами можно отредактировать ассет префаба?
3. Что такое наследование?
4. Сколькими способами можно использовать метод Instantiate()?
1. Создание экземпляра.
2. Вы можете отредактировать ассет префаба с помощью панели Project, либо
путем редактирования экземпляра на панели Scene и нажатия кнопки Apply
на панели Inspector.
3. Это связь между ассетом префаба и его экземплярами. Ее суть в том, что при
изменении ассета изменяются и сами объекты (экземпляры).
4. Два. Вы можете указать только сам префаб или дополнительно его положение и вращение.
! $ Здесь мы еще раз поработаем с префабом, созданным ранее в этом часе. Теперь
мы будем создавать экземпляры объектов из префабов с помощью кода и, надеюсь, повеселимся.
1. Создайте новую сцену в том же проекте, где вы храните префаб Lamp. Выберите префаб Lamp на панели Project и измените его положение на позицию
с координатами (−1, 0, −5).
Упражнение
231
2. Удалите со сцены игровой объект Directional Light.
3. Добавьте на сцену пустой игровой объект и присвойте ему имя Spawn Point.
Поместите его в позицию с координатами (1, 1, −5). Добавьте на сцену плоскость и расположите ее в позиции с координатами (0, 0, −4) с вращением
(270, 0, 0).
4. Добавьте в проект скрипт. Присвойте ему имя PrefabGenerator и прикрепите его к объекту Spawn Point. В листинге 11.1 показан полный код скрипта
PrefabGenerator.
5'&4'0. 11.1. Содержимое файла PrefabGenerator.cs
using UnityEngine;
public class PrefabGenerator: MonoBehaviour
{
public GameObject prefab;
void Update()
{
// `9 , 8 B, // $
// `9 , 8 « », // $ , 9 ^ // if (Input.GetKeyDown(KeyCode.B))
{
Instantiate(prefab);
}
if (Input.GetKeyDown(KeyCode.Space))
{
Instantiate(prefab, transform.position, transform.rotation);
}
}
}
5. Выделив объект Spawn Point, перетащите префаб Lamp на свойство Prefab
компонента Prefab Generator. Теперь запустите сцену. Обратите внимание, как нажатие клавиши B создает экземпляр префаба Lamp в позиции
по умолчанию, а нажатие клавиши Пробел создает объект в точке спауна.
12-Й ЧАС
' #
2D- Что вы узнаете в этом часе
X
Как
работает ортографическая камера
X
Как
располагать спрайты в 3D-пространстве
X
Как
спрайты движутся и сталкиваются
Движок Unity обладает колоссальными возможностями создания 2D и 3D-игр.
В полноценной 2D-игре все ассеты представляют собой простые плоские изображения — спрайты. В 3D-игре ассетами являются 3D-модели с наложенными на них
2D-текстурами. Как правило, в 2D-игре игрок может двигаться только в двух измерениях (например, влево, вправо, вверх, вниз). В этом часе вы освоите приемы
создания 2D-игр на движке Unity.
2D- Принципы проектирования 2D-игр точно такие же, как и у 3D-игр. При разработке
требуется рассмотреть основные понятия, правила и требования к игре. У 2D-игр
есть свои плюсы и минусы. С одной стороны, 2D-игра, скорее всего, будет проще
и намного дешевле в производстве. С другой стороны, при ограничениях, связанных с 2D, некоторые типы игр создать невозможно. 2D-игры состоят из изображений, называемых спрайтами. Это своего рода картонные фигурки, вроде тех,
которыми дети показывают свои маленькие спектакли. Вы можете перемещать их,
располагать друг перед другом и заставлять взаимодействовать, создавая таким
образом насыщенную среду.
При создании нового проекта на движке Unity вы можете выбрать шаблон 2D или
3D (рис. 12.1). Установка переключателя в положение 2D задает для сцены 2D-вид
по умолчанию и ортографическую камеру (как описано позже в этом часе). Еще
один момент, характерный для 2D-проектов, как вы позже заметите, заключается
Панель Scene в 2D-разработке
233
в том, что на сцене отсутствует направленный свет или скайбокс. На самом деле
в 2D-играх, как правило, вообще нет света, так как спрайты отрисовываются простым типом рендера под названием «рендер спрайтов». В отличие от текстуры,
на отрисовку спрайтов освещение обычно не влияет.
Рис. 12.1. Создание проекта с 2D-шаблоном
СОВЕТ
2D- При проектировании 2D-игр порой возникают уникальные проблемы.
XТруднее
создать погружения из-за отсутствия глубины.
XМногие
игровые жанры в 2D вообще не реализуются.
X2D-игры,
как правило, не освещаются, поэтому спрайты нужно рисовать и организовывать с особой тщательностью.
* Scene 2D- Проект с 2D-шаблоном по умолчанию сразу открывается с 2D-сценой. Для переключения между режимами 2D и 3D вы можете нажать кнопку 2D в верхней части
панели Scene (см. рис. 12.2). 3D-гизмо в режиме 2D не отображается.
Вы можете перемещаться в 2D-режиме, щелкнув правой (или средней) кнопкой
мыши по сцене и перетащив ее. Для масштабирования вы можете использовать
колесо мыши или жест прокрутки на сенсорной панели. В качестве ориентира
234
12-Й ЧАС. Инструменты для создания 2D-игр
вам подойдет фоновая сетка. Гизмо сцены больше не отображается, но он вам
и не нужен. Ориентация сцены в 2D-режиме не меняется.
Переключение между 2D и 3D-режимом
Плоский фон
3D-гизмо не отображается
Рис. 12.2. 2D-вид сцены
ПРАКТИКУМ
& Вопросы импортирования и использования спрайтов мы рассмотрим позже. Для
начала создадим простой спрайт и добавим его на сцену.
1. Создайте новый проект, на этот раз выбрав шаблон 2D (см. рис. 12.1). Параме-
тры проекта по умолчанию теперь установлены как для 2D-игры. (Обратите внимание, что в 2D-игре нет направленного света.)
2. Добавьте в проект новую папку и назовите ее Sprites. Щелкните правой кноп-
кой мыши на панели Project и выберите команду Create ⇒ Sprites ⇒ Hexagon.
3. Перетащите вновь созданный спрайт шестиугольника на панель Scene. Обрати-
те внимание на компонент Sprite Renderer на панели Inspector.
4. Изначально спрайт будет белым, но вы можете изменить его цвет с помощью
компонента Sprite Renderer — сделайте это (рис. 12.3)!
Ортографические камеры
235
Рис. 12.3. Спрайт шестиугольника
СОВЕТ
' # Rect
Как мы говорили в часе 2, инструмент преобразования Rect идеально подходит для
работы с прямоугольными спрайтами. Этот инструмент расположен в верхнем левом
углу редактора Unity, а также вызывается нажатием клавиши T. Попробуйте поэкспериментировать с ним, пока у вас есть спрайт на экране.
) Поскольку вы создали 2D-проект, камера по умолчанию имеет «ортографический»
тип. Это означает, что она не отображает перспективные искажения, а размер
и форма всех объектов остаются неизменными независимо от расстояния. Этот
тип камеры подходит для 2D-игр, где кажущаяся глубина спрайтов изменяется
за счет размера и расположения на слое сортировки.
236
12-Й ЧАС. Инструменты для создания 2D-игр
Слой сортировки позволяет определить, какие спрайты и группы спрайтов отображаются впереди других. Представьте, что вы расставляете декорации на сцене
в театре. Нужно, чтобы фоновые декорации находились за декорациями переднего плана. Если правильно отсортировать спрайты переднего плана и выбрать соответствующие размеры, можно создать ощущение глубины.
Вы можете увидеть тип камеры, выбрав объект Main Camera: свойство Projection
на панели Inspector содержит значение Orthographic (рис. 12.4). (Остальные
настройки камеры описаны в часе 5).
СОВЕТ
8 ) Часто бывает нужно изменить относительные размеры сразу всех спрайтов на сцене, не затрагивая их реальных размеров. Если камера не воспринимает глубину, вы
можете спросить — «а как, собственно, сделать это, если приблизить камеру нельзя?».
Здесь необходимо использовать свойство Size на панели Inspector (рис. 12.4), которое доступно только у ортографической камеры. Это дистанция в глобальных единицах от центра до верхней части поля зрения камеры. Такое может показаться странным, но тут все дело в соотношении сторон. По сути дела, большие значения означают
«отдалить», а меньшие — «приблизить».
Рис. 12.4. Установка размера ортографической камеры
Добавление спрайтов
237
Добавить на сцену спрайт очень легко. После того как спрайт будет импортирован
в проект (что, опять же, проще простого), вам нужно лишь перетащить его на сцену.
' Если вы хотите использовать собственные изображения в качестве спрайтов, вы
должны сообщить Unity, что это спрайт. Импорт спрайта осуществляется следующим образом.
1. Найдите файл ranger.png в приложенных к книге файлах примеров (или
используйте свой графический файл).
2. Перетащите изображение на панель Project в редакторе Unity. Если вы
создали 2D-проект, оно автоматически импортируется как спрайт. Если вы
создали 3D-проект, вам нужно сообщить программе Unity, чтобы она использовала изображение как спрайт. Для этого присвойте свойству Texture Type
значение Sprite (рис. 12.5).
Рис. 12.5. Превращение текстуры в спрайт
238
12-Й ЧАС. Инструменты для создания 2D-игр
3. Перетащите спрайт на панель Scene. Проще некуда! Обратите внимание,
что если панель Scene не находится в 2D-режиме, то спрайт может оказаться
в ненулевом положении по оси z (как и все остальные спрайты).
8$ Одиночные спрайты — это хорошо, но настоящее веселье начинается тогда, когда
вы создаете анимацию. В Unity есть мощные инструменты для использования
листов спрайтов. Лист спрайтов представляет собой изображение с несколькими
кадрами анимации, расположенными в сетке.
Панель Sprite Editor (которую мы как раз собираемся изучить) позволяет автоматически извлекать десятки или сотни различных кадров анимации из одного изображения.
ПРАКТИКУМ
'# $ Выполните следующие действия, чтобы исследовать различие между режимами
спрайтов Single и Multiple.
1. Создайте новый 2D-проект или новую сцену в существующем 2D-проекте.
2. Импортируйте файл rangerTalking.png из приложенных к книге файлов приме-
ров (или используйте свой лист спрайтов).
3. Убедитесь в том, что параметру Sprite Mode присвоено значение Single, и раз-
верните вложение спрайта на панели Project, чтобы убедиться, что движок Unity
обрабатывает это изображение как одиночный спрайт (рис. 12.6).
Рис. 12.6. Импорт спрайта в режиме Single
Добавление спрайтов
239
4. Измените режим спрайта на Multiple и нажмите кнопку Apply в нижней части
панели Inspector. Обратите внимание, что стрелки вложения теперь нет.
5. Нажмите кнопку Sprite Editor на панели Inspector, после чего появится
одноименная панель. Откройте раскрывающийся список Slice, задайте свойству Type значение Automatic и нажмите кнопку Slice (рис. 12.7). Обратите
внимание, как контуры обнаруживаются автоматически, но в каждом кадре
по-другому.
6. Задайте свойству Type значение Grid by Cell Size и настройте сетку под ваш
спрайт. Для прилагаемого изображения настройки следующие: −х = 62,
у = 105. Оставьте другие параметры как есть и нажмите кнопку Slice. Обратите
внимание, что границы стали больше.
7. Нажмите кнопку Apply, чтобы сохранить изменения и закрыть панель Sprite
Editor.
8. Посмотрите на свой спрайт на панели Project и обратите внимание, что теперь
здесь отображается каждый отдельный кадр, готовый к анимации.
Нажмите, чтобы Выберите
тип
начать нарезку
Рис. 12.7. Панель Sprite Editor
Выполните
нарезку
Изображения
спрайтов
Применить
изменения
240
12-Й ЧАС. Инструменты для создания 2D-игр
ПРИМЕЧАНИЕ
+ В практикуме «Изучение режимов спрайтов» мы показали, как можно импортировать
и настроить лист спрайтов. Как уже упоминалось ранее, листы спрайтов часто используются для 2D-анимации. Мы подробнее изучим анимацию спрайтов в часе 17.
8 ; Если вам нужно масштабировать изображения спрайтов, чтобы их размеры соответствовали необходимым, у вас есть два пути. Лучший способ отредактировать
размеры спрайта — открыть его в графическом редакторе, например Photoshop,
и внести соответствующие исправления. Однако не всегда есть такая возможность
(или время). Как вариант, вы можете использовать инструмент масштабирования
на сцене. Но это неэффективно и может стать причиной искажений при масштабировании в будущем.
Если необходимо на постоянной основе масштабировать спрайт, например
SpriteA, который должен быть вдвое меньше, можно использовать параметр
Pixels per Unit при импорте. Этот параметр определяет, сколько единиц мира
спрайт занимает при заданном разрешении. Например, изображение с разрешением 640×480 и значением параметра Pixels per Unit равным 100 будет занимать
6,4×4,8 мировых единиц.
Чтобы задать, какие спрайты отрисовываются впереди, а какие — сзади, в Unity
есть система слоев сортировки. Сортировка по слоям управляется двумя параметрами компонента Sprite Renderer: Sorting Layer (Слой сортировки) и Order in
Layer (Порядок в слое) (рис. 12.8).
Рис. 12.8. Свойства слоев спрайта по умолчанию
Порядок отрисовки
&
241
Вы можете использовать слои сортировки, чтобы распределить спрайты по группам разной глубины. При создании нового проекта генерируется только один слой
сортировки с именем Default (рис. 12.8). Представьте себе простенький 2D-платформер с фоном из холмов, деревьев и облаков. В этом случае вам наверняка
понадобится слой сортировки под названием Background.
ПРАКТИКУМ
& Выполните следующие действия, чтобы создать новый слой сортировки и назначить
его спрайту.
1. Создайте новый проект и импортируйте весь пакет 2D-ассетов (выбрав команду
Assets ⇒ Import Package ⇒ 2D).
2. Найдите спрайт BackgroundGreyGridSprite в папке Standard Assets\2D\
Sprites и перетащите его на сцену. Установите его в позицию с координатами
(−2,5, −2,5, 0) и задайте масштаб (2, 2, 1).
3. Добавьте новый слой сортировки, открыв раскрывающийся список Sorting
Layer компонента Sprite Renderer, а затем нажав кнопку Add Sorting Layer
(рис. 12.9).
Рис. 12.9. Добавление нового слоя сортировки
4. Добавьте два новых слоя с именами Background и Player. Для этого нажми-
те кнопку + под списком слоев (рис. 12.10). Обратите внимание, что нижний
слой в списке, в нашем случае, слой Player, будет отрисовываться последним и окажется поверх всех остальных слоев в игре. Хорошо бы переместить
слой default вниз, чтобы новые элементы отрисовывались поверх других
слоев.
242
12-Й ЧАС. Инструменты для создания 2D-игр
Рис. 12.10. Управление слоями сортировки
5. Еще раз выберите игровой объект BackgroundGreyGridSprite и задайте в каче-
стве его слоя сортировки созданный слой Background.
6. На панели Project найдите спрайт RobotBoyCrouch00 и перетащите на сцену.
Поместите его в позицию с координатами (0, 0, 0).
7. Задайте ему слой Player в качестве слоя сортировки (рис. 12.11). Обратите
внимание, что игрок отрисовывается поверх фона. Теперь попробуйте открыть
инструмент Tags & Layers Manager (выбрав команду Edit ⇒ Project Settings ⇒
Tags and Layers) и переставить слои так, чтобы фон оказался на переднем плане.
Рис. 12.11. Настройка слоя сортировки спрайта
Скорее всего, вам потребуется еще один слой для возможных бонусов, пуль и так
далее. Земля или платформа могут находиться на другом слое. И наконец, если вы
хотите добиться ощущения глубины, добавив тонкие спрайты для переднего плана, можно сделать слой Foreground.
2D-физика
243
Создав основные слои и распределив спрайты по ним, можно настроить порядок
спрайтов в слое. Суть проста — спрайты с более высокими значениями отрисовываются поверх спрайтов с меньшими значениями.
ВНИМАНИЕ!
4 В начале вашей работы спрайты могут внезапно пропадать. Это, как правило, связано
с тем, что спрайт находится позади более крупного элемента или камеры.
Вы также можете обнаружить, что, если вы неправильно настроили слои сортировки и порядок на слое, положение по оси z может повлиять на порядок отображения.
Поэтому важно всегда задавать слой для каждого спрайта.
2D-) Теперь, когда вы понимаете, как в вашей игре работают статичные спрайты, пришло время добавить немного магии и движения. В Unity есть несколько очень крутых инструментов, которые помогут вам с этим. Существует два основных способа «оживить» спрайт. Давайте рассмотрим их подробнее. В Unity есть мощная
система 2D-физики, интегрированная в систему под названием Box2D. Так же, как
и в 3D-играх, вы можете использовать компоненты Rigidbody с гравитацией, различные коллайдеры и другие физические эффекты, характерные для 2D-платформ
и гонок.
Rigidbody 2D- ;
В Unity предусмотрен отдельный тип компонента Rigidbody для 2D-игр. Многие
свойства этого компонента отличаются от свойств его 3D-аналога, с которым вы
уже работали. Выбор неправильного типа Rigidbody — распространенная ошибка, так что будьте внимательны и воспользуйтесь командой Add Component ⇒
Physics 2D, а не другой.
СОВЕТ
&1 ) 2D- и 3D-физика могут сосуществовать на одной сцене, но при этом они не будут взаимодействовать друг с другом. Кроме того, вы можете применить 2D-физику к 3D-объектам и наоборот!
244
12-Й ЧАС. Инструменты для создания 2D-игр
2D- Так же, как 3D-коллайдеры, 2D-коллайдеры позволяют игровым объектам взаимодействовать друг с другом при соприкосновении. В Unity есть много встроенных
2D-коллайдеров (см. таблицу 12.1).
4+5. 12.1. 2D-коллайдеры
Коллайдер
Описание
Circle Collider 2D
Круг с фиксированным радиусом и смещением
Box Collider 2D
Прямоугольник с регулируемой шириной, высотой
и смещением
Edge Collider 2D
Ломаная линия, необязательно замкнутая
Capsule Collider 2D
Капсула с заданным смещением, размером и направлением
Composite Collider 2D
Особый коллайдер, который представляет собой совокупность нескольких простых коллайдеров, обрабатываемых как один
Polygon Collider 2D
Замкнутый многоугольник с тремя или более сторонами
ПРАКТИКУМ
& #; Выполните следующие действия, чтобы попрактиковаться со столкновением
2D-спрайтов с помощью двумерных квадратов.
1. Создайте новую 2D-сцену и убедитесь, что пакет 2D-ассетов импортирован.
2. Найдите спрайт RobotBoyCrouch00 в папке Assets\Standard Assets\2D\
Sprites и перетащите его на панель Hierarchy. Расположите спрайт в позиции
с координатами (0, 0, 0).
3. Добавьте в спрайт многоугольный коллайдер (выбрав команду Add
Component ⇒ Physics 2D ⇒ Polygon Collider 2D). Обратите внимание, что этот
коллайдер примерно соответствует контуру спрайта.
4. Продублируйте этот спрайт и переместите дубликат ниже и правее в позицию
с координатами (0,3, −1, 0). В этом случае верхний спрайт упадет на него.
5. Чтобы верхний спрайт реагировал на гравитацию, добавьте к нему компонент
Rigidbody 2D (выбрав команду Add Component ⇒ Physics 2D ⇒ Rigidbody 2D).
Подходящие значения свойств показаны на рис. 12.12.
6. Запустите сцену и обратите внимание на поведение спрайта. Столкновения
происходят точно так же, как в 3D-играх.
Резюме
245
Рис. 12.12. Настройки верхнего робота
СОВЕТ
2D- # Кое-что в 2D-коллайдерах может показаться вам странным, если смотреть на них
на 3D-сцене. Особенность в том, что им не обязательно быть на одной глубине z, чтобы столкнуться. Столкновение учитывает только координаты x и y.
89
В этом часе вы узнали об основах создания 2D-игр на движке Unity. Сначала мы
погрузились в изучение ортографической камеры и работу с глубиной в двумерном пространстве. Затем мы создали простой 2D-объект, способный двигаться
и сталкиваться. Эти свойства лежат в основе многих 2D-игр.
Вопрос: Подходит ли Unity для создания серьезных 2D-игр?
Ответ: Да. В Unity есть невероятный набор инструментов для создания 2D-игр.
Вопрос: Можно ли в Unity создавать 2D-игры для мобильных и других платформ?
246
12-Й ЧАС. Инструменты для создания 2D-игр
Ответ: Очень даже можно! Одно из основных преимуществ движка Unity заключается в его способности довольно легко разворачивать игры под многие
платформы. 2D-игры не исключение, и многие весьма популярные 2Dигры сделаны именно в Unity.
& Уделите некоторое время проработке приведенных ниже вопросов, чтобы убедиться, что вы хорошо усвоили материал.
* 1. Какой тип камеры отображает все объекты без искажений перспективы?
2. От чего зависит настройка размера ортографической камеры?
3. Должны ли два 2D-спрайта находиться на одной глубине, чтобы столкнуться?
4. Будут ли спрайты отрисовываться, находясь за камерой?
1. Ортографическая.
2. Настройка размера определяет половину вертикальной высоты в мировых
единицах, которую охватывает камера.
3. Нет. 2D-столкновения учитывают только координаты х и у.
4. Нет. Это частая причина потери спрайтов при создании 2D-игр.
! $ В этом упражнении мы попробуем использовать некоторые инструменты Unity,
чтобы посмотреть, чего можно достигнуть, добавив спрайтам щепотку анимации,
капельку скриптов и парочку коллайдеров.
1. Создайте новый 2D-проект или новую сцену в существующем проекте.
2. Импортируйте пакет 2D-ассетов (выбрав команду Assets ⇒ Import
Package ⇒ 2D). Импортируйте весь пакет.
3. Найдите ассет CharacterRobotBoy в папке Assets\Standard Assets\2D\
Prefabs и перетащите его на панель Hierarchy. Установите его в позицию
с координатами (3, 1,8, 0). Обратите внимание, что у этого префаба на панели Inspector есть множество компонентов.
Упражнение
247
4. Найдите спрайт PlatformWhiteSprite в папке Assets\Standard Assets\2D\
Sprites и перетащите его на панель Hierarchy. Установите его в позицию
с координатами (0, 0, 0) и задайте масштаб (3, 1, 1). Добавьте компонент
Box Collider 2D, чтобы игрок не проваливался сквозь платформу!
5. Продублируйте платформу. Поместите дубликат в позицию с координатами
(7,5, 0, 0), задайте вращение (0, 0, 30), чтобы сделать наклонную платформу,
и задайте масштаб (3, 1, 1).
6. Переместите компонент Main Camera в позицию с координатами (11,
4, −10) и настройте ее размер, сделав равным 7. На рис. 12.13 приведены
финальные настройки.
7. Нажмите кнопку Play. С помощью клавиш со стрелками и Пробел вы можете перемещаться и прыгать.
Рис. 12.13. Окно программы с законченным упражнением
13-Й ЧАС
4 2D- ;
Что вы узнаете в этом часе
X
Что
такое тайлмап
X
Как
создавать палитры
X
Как
создавать и размещать тайлы
X
Как
добавить физику тайлмапам
Ранее (в часе 4) вы научились создавать 3D-мир с помощью системы ландшафта
в Unity. Теперь пришло время применить эти знания для 2D-игр с помощью новой
системы 2D-тайлмапов Unity. Благодаря ей вы сможете быстро и легко создавать
миры, в которые игроки с удовольствием будут погружаться. В этом часе мы начнем с тайлмапов, затем изучим палитры, в которых будут храниться ваши тайлы.
Наконец, мы создадим тайлы и нанесем их на тайлмап, а затем добавим тайлмапам компоненты столкновения для интерактивности.
Как следует из названия, тайлмап — это «карта» тайлов (так же, как битмапы —
это карты битов). Тайлмапы устанавливаются на сетки, которые определяют размеры и отступы тайлов для всего тайлмапа. Тайлы — это отдельные спрайты, предназначенные для рисования мира. Они располагаются на палитре, которая затем
используется для нанесения тайлов на тайлмап. Поначалу новые слова могут сбить
с толку, но это, в целом, сводится к простым понятиям, вроде «краски, палитра,
кисти, холст», и как только мы начнем работу, все окажется гораздо проще.
Если это не так уж очевидно, следует отметить, что тайлмапы обычно используются в 2D-играх. В принципе, технически их можно применять в 3D-пространствах,
но это неэффективно. Можно также использовать листы спрайтов в сочетании
с тайлмапами. Вы можете создать лист с разными частями среды и превращать их
в тайлы.
Введение в тайлмапы
249
& Вы можете разместить на сцене столько тайлмапов, сколько душе угодно, и наверняка вы скоро будете создавать их по нескольку штук и наслаивать один на другой. Этот метод позволяет настроить задний, средний и передний план для появления эффекта параллакса. Чтобы создать на сцене тайлмап, выберите команду
GameObject ⇒ 2D Object ⇒ Tilemap. Программа Unity добавит на сцену два игровых объекта с именами Grid и Tilemap (рис. 13.1).
Рис. 13.1. Добавление тайлмапа
У игрового объекта Tilemap есть два компонента, о которых стоит поговорить
отдельно: Tilemap и Tilemap Renderer. Компонент Tilemap отвечает за размещение тайлов, расположение якорей (точек привязки) и общую цветовую тонировку.
Компонент Tilemap Renderer позволяет задать порядок сортировки, чтобы ваши
тайлмапы отрисовывались в правильном порядке.
ПРАКТИКУМ
%#
В этом упражнении мы добавим на сцену тайлмап. Не забудьте сохранить сцену, так
как она понадобится нам позднее в этом часе. Выполните следующие действия.
1. Создайте новый 2D-проект. Создайте новую папку с именем Scenes и сохрани-
те сцену в нее.
2. Добавьте на сцену тайлмап, выбрав команду GameObject ⇒ 2D Object ⇒
Tilemap.
3. Этот тайлмап станет фоном вашей сцены, так что переименуйте его
в Background.
4. Чтобы создать еще один тайлмап, не создавая при этом еще одну сетку, щелк-
ните правой кнопкой мыши по игровому объекту Grid на панели Hierarchy
250
13-Й ЧАС. Тайлмапы в 2D-играх
и выберите команду 2D Object ⇒ Tilemap (рис. 13.2). Присвойте новому тайлмапу имя Platforms.
Рис. 13.2. Добавление нового тайлмапа на панели Hierarchy
5. Добавьте в проект два новых слоя сортировки и назовите их Background
и Foreground. (Повторите материалы часа 12, если не помните, как добавлять
слои сортировки.)
6. Выберите тайлмап Background и задайте свойству Sorting Layer компонента
Tilemap Renderer значение Background. Выберите тайлмап Platforms и задайте
свойству Sorting Layer компонента Tilemap Renderer значение Foreground.
&
Как вы видели ранее, при добавлении на сцену тайлмапа вы также добавляете
игровой объект Grid (рис. 13.3). Этот объект сетки задает параметры, которые
применяются ко всем аналогичным тайлмапам. В частности, сетка задает размер
ячейки и разрывы между ячейками ваших тайлмапов. Поэтому, если все тайлмапы должны быть одинакового размера, вам достаточно сделать одну сетку на всех.
Если же нет, то вам понадобится несколько сеток для тайлмапов разных размеров.
Обратите внимание, что размер ячейки по умолчанию равен 1. Эта информация
нам еще потребуется, запомните ее.
Палитры
251
Рис. 13.3. Объект Grid
СОВЕТ
0 Обычно тайлмапы выравниваются относительно друг друга. Но не всегда. Если вы
хотите, чтобы один из фоновых тайлмапов располагался под углом, вы можете повернуть его на панели Scene. Вы даже можете перемещать тайлмапы, чтобы располагать
их в шахматном порядке или отдалять их по оси z для создания параллактического
эффекта.
Чтобы нанести тайлы на тайлмап, необходимо сначала собрать их на палитре.
Это примерно то же самое, что палитра художника, на которой располагаются все
имеющиеся краски. У палитры есть большое количество инструментов, которые
помогут вам создавать любые миры, доступные вашей фантазии. Чтобы открыть
палитру тайлов, выберите команду меню Window ⇒ Tile Palette. Откроется
панель Tile Palette, показанная на рис. 13.4.
252
13-Й ЧАС. Тайлмапы в 2D-играх
Рис. 13.4. Панель Tile Palette
* Tile Palette
На панели Tile Palette есть ряд инструментов для рисования, а также центральная область, где находятся все ваши тайлы. По умолчанию в проекте нет палитры,
но вы можете создать ее, открыв раскрывающийся список Create New Palette.
ПРАКТИКУМ
& Теперь настало время добавить в проект парочку палитр. Используйте проект, созданный в практикуме «Добавление тайлмапа на сцену», а если вы еще не выполнили
его — следует сделать это сейчас. Обязательно сохраните сцену, так как она понадобится нам позднее в этом часе. Когда вы будете готовы создать палитру, выполните
следующие действия.
1. Откройте сцену, созданную в практикуме «Добавление тайлмапа на сце-
ну». Откройте панель Tile Palette (выбрав пункт меню Window ⇒ Tile Palette)
и закрепите ее рядом с панелью Inspector (рис. 13.4).
Тайлы
253
2. Добавьте палитру, нажав кнопку Create New Palette, и присвойте ей имя Jungle
Tiles. Оставьте другие настройки палитры по умолчанию (рис. 13.5). Нажмите
кнопку Create.
Рис. 13.5. Создание новой палитры
3. В появившемся окне Create Palette создайте новую папку, назовите ее
Palettes и нажмите кнопку Select Folder.
4. Повторите шаги 2 и 3, чтобы создать еще одну палитру под названием Grass
Tiles. После этого у вас должно получиться две палитры в раскрывающемся
списке палитр, а также два тайлмапа в раскрывающемся списке Active Tilemap
(рис. 13.6).
Рис. 13.6. Созданные палитры и тайлмапы
4
Ранее в этом часе мы проделали много подготовительной работы, которая позволит нам использовать тайлы. Теперь настало время взяться непосредственно
за рисование. В сущности, тайлы — это спрайты, которые настроены специально для работы с тайлмапами. Спрайты, которые используются в качестве тайлов,
можно применять и как обычные спрайты, если вам будет нужно. После того как
спрайты импортированы и настроены, их можно превратить в тайл, добавить
на палитру, а затем наносить на тайлмап.
254
13-Й ЧАС. Тайлмапы в 2D-играх
ПРИМЕЧАНИЕ
; #$ ** …
В этом часе мы будем работать с базовыми тайлами. Во встроенных тайлах заложена огромная функциональность, но вы можете применить к 2D-тайлмапам кучу своих настроек. Если вы хотите пойти еще дальше и создать, например, анимированные
тайлы, смарт-тайлы или даже пользовательские кисти с логикой игрового объекта, встроенные в тайлы, вам поможет пакет Unity 2D Extras. На момент публикации
этой книги его можно скачать по ссылке github.com/Unity-Technologies/2d-extras.
Но скоро он будет встроен в менеджер пакетов Unity и доступен так же, как и все
прочие ассеты, которые вы использовали в этой книге. Так что у вас впереди много
интересного!
0 Чтобы настроить спрайт для использования в качестве тайла, нужно приложить
не так уж и много усилий. Вам нужно выполнить два основных задания.
1. Убедиться в том, что свойство Pixels per Unit на ваших спрайтах точно соответствует свойству Cell Size вашей сетки. (Мы в ближайшее время остановимся на этом подробнее.)
2. Нарезать спрайты (мы предполагаем, что они находятся на листе спрайтов)
так, чтобы вокруг них было как можно меньше пустого пространства. Там,
где это возможно, лучше вообще избавиться от него.
Первый шаг подготовки спрайта к использованию в качестве тайла может показаться сложным, но на деле все гораздо проще. К примеру, в этом часе мы воспользуемся листами спрайтов, на которых содержится несколько тайлов. Эти тайлы имеют размер 64 на 64 пикселя (так их нарисовали). Поскольку свойство сетки
Cell Size задано 1 единица на 1 единицу, свойство Pixels per Unit должно равняться 64. Таким образом, каждые 64 пикселя в вашем спрайте будут равны 1 единице,
что как раз соответствует размеру ячейки.
& После того как спрайты будут подготовлены, можно создавать тайлы. Для этого
надо перетащить спрайты на нужную палитру на панели Tile Palette и выбрать,
где вы хотите сохранить полученные тайлы. Исходные спрайты при этом остаются без изменений. Тайл — это создаваемый ассет, который ссылается на исходные
спрайты.
Тайлы
255
ПРАКТИКУМ
0 В этом упражнении мы покажем, как настраивать спрайты и использовать их для
создания тайлов. Работайте с проектом, открытым ранее в этом часе, а если вы пропустили практикум «Создание палитры» — сделайте его прямо сейчас. Если вы забыли, как выполнить то или иное действие, можете вернуться к часу 12 и повторить его.
Не забудьте сохранить эту сцену, так как она потребуется нам в дальнейшем. Выполните следующие действия.
1. Откройте сцену, созданную в практикуме «Создание палитры». Создайте новую
папку и назовите ее Sprites. Найдите два спрайта GrassPlatform_TileSet
и Jungle_Tileset в приложенных к книге файлах примеров к этому часу. Перетащите их во вновь созданную папку.
2. Выберите спрайт GrassPlatform_Tileset на панели Project и посмотрите на его
свойства на панели Inspector. Задайте свойству Sprite Mode значение Multiple,
а свойству Pixerls per Unit — значение 64. Нажмите кнопку Apply.
3. Откройте панель Sprite Editor и нажмите кнопку Slice в верхнем левом углу.
Задайте свойству Type значение Grid By Cell Size, а свойствам Pixel Size X
и Pixel Size Y значение 64 (рис. 13.7).
4. Нажмите кнопки Slice и Apply. Затем закройте панель Sprite Editor.
Рис. 13.7. Готовый лист спрайтов после нарезки
5. Повторите шаги со 2 по 4 для спрайта Jungle_Tileset. Он немного больше, поэто-
му задайте свойствам Pixel Size X и Pixel Size Y значение 128.
6. Убедитесь в том, что панель Tile Palette открыта и прикреплена к пане-
ли Inspector. Также убедитесь, что выбрана палитра Grass Tiles. Перетащите
спрайт GrassPlatform_Tileset в центр панели Tile Palette (см. рис. 13.8).
256
13-Й ЧАС. Тайлмапы в 2D-играх
Рис. 13.8. Превращение спрайта в тайлы
7. В появившемся окне создайте новую папку, назовите ее Tiles, а затем нажмите
кнопку Select Tiles.
8. На панели Tile Palette выберите палитру Jungle Tiles, а затем повторите шаги 6
и 7 для спрайта Jungle_Tileset.
Теперь, когда все спрайты настроены и тайлы созданы, настало время рисовать!
0 При нанесении тайлов на тайлмап вам нужно обратить внимание на три момента: выбранный тайл, активный тайлмап и выбранный инструмент (рис. 13.9). При
выборе тайла, которым вы планируете рисовать, вы можете щелкнуть мышью
по одному тайлу или взять сразу несколько. Это бывает полезно, когда вы планируете наносить тайлы, которые должны быть расположены вместе (например,
сложные компоненты крыши).
Когда будете готовы, активируйте панель Scene, чтобы начать наносить тайл
на тайлмап. В таблице 13.1 перечислены инструменты, которые доступны на панели Tile Palette (слева направо).
Тайлы
Выбранный инструмент
257
Выбранный тайлмап
Выбранный
тайл
Рис. 13.9. Подготовка к рисованию
4+5. 13.1. Инструменты на панели Tile Palette
Инструмент
Описание
Select
Используется для выбора тайла или группы тайлов для нанесения
Move
Используется для перемещения выделенной области на тайлмпапе из одного места в другое
Paint
Наносит выбранный тайл (на палитре) на активный тайлмап.
Путем перетаскивания можно наносить несколько тайлов одновременно. Удерживая клавишу Shift во время рисования, вы
переключаетесь на инструмент Erase. Удерживая клавишу Ctrl
(или клавишу в macOS) во время рисования, вы можете переключиться на инструмент Picker
Rectangle
Используется для рисования прямоугольной формы на тайлмапе
и заполняет ее выбранным в данный момент тайлом
Picker
Позволяет выбрать тайл на тайлмапе (вместо того чтобы выбирать его на палитре) для дальнейшего рисования и ускорить
рисование при использовании повторяющихся групп тайлов
258
13-Й ЧАС. Тайлмапы в 2D-играх
4+5. 13.1. Инструменты на панели Tile Palette. Продолжение
Инструмент
Описание
Erase
Позволяет стереть тайл или группу тайлов с тайлмапа
Fill
Заполняет область выбранным тайлом
ПРАКТИКУМ
8
# Пора начать рисовать. Нам понадобится проект, созданный в этом часе ранее, поэтому, если вы еще не выполнили предыдущие практикумы, следует сделать их сейчас.
Не забудьте сохранить сцену, так как она потребуется нам в дальнейшем. Выполните
следующие действия.
1. Откройте сцену, созданную в практикуме «Настройка спрайтов и создание тайла».
2. Открыв панель Tile Palette, выберите палитру Fungle Tiles и убедитесь, что
выбран тайлмап Background.
3. Выбирайте тайлы и наносите их на сцену (рис. 13.10). Выпустите на волю свою
фантазию и сделайте такой рисунок, какой вам нравится.
Рис. 13.10. Создание фона
4. Переключитесь на палитру Grass Tiles и измените активный тайлмап
на Platforms.
5. Раскрасьте на уровне парочку платформ. Мы будем использовать их с помощью
контроллера персонажа в ближайшее время, так что не забудьте сделать чтонибудь, на что игрок мог бы запрыгивать (рис. 13.11).
Тайлы
259
Рис. 13.11. Готовый уровень
СОВЕТ
# # В поиске и нанесении нужных тайлов вам поможет несколько горячих клавиш. Во-первых, навигация по панели Tile Palette осуществляется так же, как и по 2D-сцене. Это
означает, что вы можете использовать колесо прокрутки для приближения, а правую
кнопку мыши и перетаскивание для перемещения. Во-вторых, при нанесении тайлов вы можете вращать и переворачивать их для создания более интересного вида.
Используйте клавиши, (запятая) и . (точка), чтобы повернуть тайл перед покраской.
Аналогично, сочетанием клавиш Shift+, можно перевернуть тайл по горизонтали,
а Shift+. — по вертикали.
0 Вы, возможно, заметили, что палитры расположены не совсем удобно. Когда
вы создаете тайл, перетаскивая спрайт на палитру, Unity оставляет его прямо
там, где вы отпустили кнопку мыши. К счастью, вы можете настроить палитру,
как вам будет удобнее. Для этого нажмите кнопку Edit на панели Tile Palette
(см. рис. 13.12) и используйте инструменты палитры для рисования, перемещения или замены тайлов, как вам нравится. Вы даже можете создать несколько копий одного и того же элемента, повернуть их или зеркально отразить для
удобства нанесения.
260
13-Й ЧАС. Тайлмапы в 2D-играх
До
После
Рис. 13.12. Редактирование палитры
4
) Теперь вы научились рисовать на тайлмапах и создавать совершенно новые конструкции на 2D-уровнях. Однако, если вы попробуете поиграть на таком уровне,
то обнаружите, что ваши персонажи проваливаются сквозь пол. Пора узнать, как
использовать коллайдеры в сочетании с тайлмапами.
Вы можете добавить на уровень столкновение, вручную разместив коллайдеры вокруг
тайлов, но кому нужные такие трудности? Нам — точно нет! Поэтому лучше использовать компонент Tilemap Collider 2D для автоматической обработки столкновения.
Эти коллайдеры функционируют так же, как и любые другие, которые вы использовали ранее, хотя и предназначены отдельно для тайлмапов. Все, что вам нужно сделать, это выделить тайлмап, который вы хотите наделить этим свойством, и выбрать
команду Component ⇒ Tilemap ⇒ Tilemap Collider 2D, чтобы добавить коллайдер.
Тайлмапы и физика
261
ПРАКТИКУМ
Tilemap Collider 2D
Теперь мы завершим сцену, над которой работали на протяжении этого часа, добавив
в платформы коллайдеры. Нам понадобится проект, созданный ранее, поэтому, если
вы еще не выполнили предыдущие практикумы, следует сделать это сейчас. Выполните следующие действия.
1. Откройте сцену, созданную в практикуме «Рисуем тайлами». Импортируйте пакет
стандартных 2D-ассетов (выбрав команду меню Assets ⇒ Import Package ⇒ 2D).
2. Найдите префаб CharacterRobotBoy (в папке Assets\Standard Assets\2D\
Prefabs) и перетащите его на сцену, поместив над одной из ваших платформ.
Вам может понадобиться изменить масштаб префаба на (1, 1, 1).
3. Запустите сцену и обратите внимание, что робот падает сквозь платформу.
Выключите сцену.
4. Выберите тайлмап Platforms и добавьте коллайдер (командой Add
Component ⇒ Tilemap ⇒ Tilemap Collider 2D). Обратите внимание, что коллайдер помещается вокруг каждого отдельно взятого тайла (рис. 13.13).
Зазоры
Несколько коллайдеров
Рис. 13.13. Компонент Tilemap Collider 2D
5. Перейдите в режим воспроизведения и обратите внимание, что теперь робот
приземляется на платформу. Если увеличить масштаб, вы заметите, что появились зазоры между участками травы и коллайдером (рис. 13.13).
6. Для компонента Tilemap Collider 2D присвойте параметру Y Offset значение
–0,1, чтобы слегка опустить коллайдер. Запустив сцену снова, вы увидите, что
робот стоит на траве.
Коллайдеры на тайлах делают уровень завершенным и играбельным. Однако стоит отметить, что размещение коллайдера вокруг каждого тайла крайне
262
13-Й ЧАС. Тайлмапы в 2D-играх
неэффективно и может снизить производительность. Вы можете решить эту проблему, используя компонент Composite Collider 2D.
СОВЕТ
4 * Когда вы начнете использовать коллайдеры с тайлмапами, вам, возможно, потребуется внести некоторые изменения в компоненты Rigidbody ваших подвижных объектов. Поскольку края компонентов Tilemap Collider 2D и даже Composite Collider 2D
очень тонкие, вы можете заметить, что объекты, которые имеют небольшие коллайдеры или быстро движутся, могут застревать или даже проваливаться сквозь них. Если
вы обнаружили такое поведение, нужно присвоить свойству Collision Detection компонента RigidBody значение Continuous. Это должно предотвратить провалы коллайдера в тайлмап.
' * Composite Collider 2D
Один коллайдер
Рис. 13.14. Компонент Composite Collider 2D
Комбинированным считается коллайдер, который состоит из нескольких коллайдеров. Он позволяет объединить все отдельно взятые коллайдеры тайлов в один
большой. Круче всего то, что всякий раз, когда вы добавляете или изменяете тайлы, коллайдер подстраивается автоматически. Вы можете добавить компонент
Резюме
263
Composite Collider 2D, выбрав команду Add Component ⇒ Physics 2D ⇒
Composite Collider 2D. При этом также добавляется компонент Rigidbody 2D,
так как он требуется для работы компонента Composite Collider 2D (рис. 13.14).
Очевидно, что, если вы не хотите, чтобы все ваши тайлы падали под воздействием силы тяжести, нужно присвоить свойству Body Type компонента Rigidbody 2D
значение Static.
После добавления комбинированного коллайдера в тайлмапе, по сути, ничего
не меняется. У каждого тайла остается свой отдельный коллайдер. Поэтому необходимо сообщить данному коллайдеру, что он должен быть использован в комбинированном варианте. Чтобы сделать это, установите флажок Used By Composite.
После этого все коллайдеры объединятся в большой (и более эффективный) комбинированный коллайдер.
89
В этом часе вы научились создавать 2D-миры с помощью системы 2D-тайлмапов в Unity. Мы начали с понятия о том, что такое тайлмапы. Затем мы создали
палитры и настроили спрайты, которые будут добавлены в виде тайлов. Затем мы
нарисовали пару тайлмапов и создали уровень. И наконец, вы научились добавлять тайлмапам коллайдеры, чтобы уровень стал играбельным.
Вопрос: Может ли тайлмап сочетаться с обычными спрайтами при построении
2D-миров?
Ответ: Да, конечно. Тайл — это лишь особый вид спрайта.
Вопрос: Существуют ли какие-либо виды уровней, на которых использовать
тайлмапы неуместно?
Ответ: Тайлмапы идеально подходят для повторяющихся и модульных уровней.
А вот сцены, в которых содержится много различных форм или уникальных и неповторяющихся спрайтов, создать с помощью тайлмапов будет
трудно.
& Уделите некоторое время проработке приведенных ниже вопросов, чтобы убедиться, что вы хорошо усвоили материал.
264
13-Й ЧАС. Тайлмапы в 2D-играх
* 1. Какой компонент определяет свойства (например, размер ячейки), которые
применяются ко всем тайлмапам?
2. Где размещаются тайлы перед нанесением на тайлмап?
3. Какой тип коллайдера позволяет объединить несколько коллайдеров в один?
1. Компонент Grid.
2. На палитре.
3. Компонент Composite Collider 2D.
! $ В этом упражнении мы поэкспериментируем с созданными тайлмапами, чтобы
улучшить их внешний вид и повысить удобство использования. Можно сделать
следующее.
1. Попробуйте полностью раскрасить оба ваших тайлмапа, чтобы получить
такой вид, какой вы хотите.
2. Попробуйте добавить тайлмап Foreground, чтобы на сцене появилось больше растений или скал.
3. Протестируйте готовый уровень с помощью 2D-персонажа и настройте камеру, чтобы следить за персонажем. В файлах примеров к книге есть скрипт
CameraFollow.cs, настраивающий камеру на слежку за игроком.
4. Попробуйте отдалить тайлмап Background от камеры по оси z. Таким образом вы сможете создать естественный эффект параллакса. Помните, что он
будет заметен только при использовании перспективной камеры.
5. Попробуйте изменить цвет фонового тайлмапа, чтобы фоновые изображения выглядели более бледными и далекими.
14-Й ЧАС
** ) Что вы узнаете в этом часе
X
Какие
X
Как
существуют элементы пользовательского интерфейса (UI)
описываются элементы пользовательского интерфейса
X
Различные
X
Как
режимы визуализации пользовательского интерфейса
создать простое меню
Пользовательский интерфейс (User Interface, сокращенно — UI) — это специальный набор компонентов, используемых для вывода информации пользователю
и для получения информации от него. В этом часе вы узнаете все об использовании системы пользовательского интерфейса, встроенной в движок Unity. Мы
начнем с изучения базовой информации о пользовательских интерфейсах. Затем
мы научимся пользоваться различными их элементами, такими как текст, изображения, кнопки и многими другими. В конце урока мы создадим простое, но полноценное меню для ваших игр.
% ** ) Пользовательский интерфейс (обычно его называют кратко UI) — это специальный слой, предназначенный, чтобы выводить пользователю информацию
и принимать какую-либо информацию от него. Эта информация и входные данные могут быть реализованы в виде HUD-элементов (отображающихся в процессе игры), нарисованных поверх вашей игры, или в виде каких-либо объектов
в созданном вами 3D-мире.
В редакторе Unity пользовательский интерфейс реализуется в виде холста, на который наносятся все элементы. Холст должен быть родительским компонентом
266
14-Й ЧАС. Пользовательские интерфейсы
по отношению ко всем объектам пользовательского интерфейса, чтобы все работало как надо, и именно холст является основным объектом всего UI.
СОВЕТ
8 ** ) Как правило, эскиз вашего UI нужно продумывать заранее. Надо как следует спланировать, что именно должно отображаться на экране, что где будет находиться и как
выглядеть в целом. Избыток информации создает впечатление захламленности
на экране, а недостаток вселяет в игрока неуверенность. Всегда нужно искать способы грамотно расположить информацию и сделать ее более значимой. Ваши игроки
будут вам благодарны.
СОВЕТ
0 ** )
Начиная с версии 4.6 у программы Unity имеется новый пользовательский интерфейс.
В старых версиях для создания пользовательских интерфейсов нужно было писать
много строк сложного кода, но теперь все стало гораздо проще. Тем не менее старая
система UI сохранена. Если вы умеете работать с традиционной системой, вы, возможно, захотите использовать именно ее. Однако не стоит этого делать. Старая система пока присутствует исключительно для отладки, обратной совместимости со старыми проектами, а также расширений редактора. Но она и близко не такая эффективная
и мощная, как новая система!
W Холст — основной элемент UI, и все элементы пользовательского интерфейса
находятся на нем. Все элементы интерфейса, добавляемые на сцену, будут дочерними объектами холста на панели Hierarchy и должны оставаться таковыми —
в противном случае они исчезнут со сцены.
Добавить на сцену холст очень легко, выбрав команду GameObject ⇒ UI ⇒ Canvas.
После этого можно создавать остальную часть пользовательского интерфейса.
ПРИМЕЧАНИЕ
- EventSystem
Вы наверняка заметили, что, когда добавили на сцену холст, появился игровой объект
EventSystem (система событий). Он всегда добавляется при создании холста. Система событий предназначена, чтобы игрок мог взаимодействовать с пользовательским интерфейсом при помощи кнопок или путем перетаскивания элементов. Без нее
интерфейс не будет знать, что он вообще используется, поэтому не удаляйте объект
EventSystem!
Холст
267
ПРАКТИКУМ
; Выполните следующие действия, чтобы добавить на сцену холст и изучить его уникальные особенности.
1. Создайте новый проект (2D или 3D).
2. Добавьте холст UI на сцену (выбрав команду GameObject ⇒ UI ⇒ Canvas).
3. Отдалите камеру, чтобы увидеть весь холст (дважды щелкнув по нему на панели
Hierarchy). Обратите внимание, насколько он велик!
4. Обратите внимание на странный компонент преобразования на панели
Inspector. Это Rect Transform, и мы поговорим о нем в ближайшее время.
ВНИМАНИЕ!
* *9
Холсты очень эффективны, поскольку они превращают элементы пользовательского
интерфейса, вложенные в них, в один статичный объект. Это позволяет серьезно ускорить их обработку. Недостаток заключается в том, что, когда изменяется одна часть UI,
перестраивается весь интерфейс. Этот процесс может быть очень медленным и неэффективным и вызывать серьезные «тормоза» в игре. Использование холста весьма полезно для отделения объектов, движущихся с высокой скоростью, от остальных. Тогда при их движении будет перестраиваться меньшая часть пользовательского
интерфейса, и процесс станет выполняться намного быстрее.
Rect Transform
Вы уже увидели, что у холста (и любого другого элемента UI) есть компонент Rect
Transform, а не обычный компонент 3D-преобразования, к которому вы привыкли. Компонент Rect (сокращение от rectangle — прямоугольник) предоставляет
фантастические возможности управлять расположением и изменять масштаб элементов пользовательского интерфейса, при этом не в ущерб гибкости. Он помогает создать пользовательский интерфейс, который будет хорошо работать на самых
разных устройствах.
У холста, который вы создали ранее в этом часе, компонент Rect Transform полностью неактивен (см. рис. 14.1). Сейчас он принимает значения с панели Game
(и, соответственно, разрешение и соотношение сторон каких-либо устройств,
на которых работает игра). Это означает, что холст всегда будет занимать весь
экран. При работе обязательно нужно выбрать соотношение сторон, соответствующее экрану, на котором планируется использовать ваш интерфейс. Вы можете сделать это с помощью раскрывающегося списка Aspect Ratio на панели Game
(см. рис. 14.2).
268
14-Й ЧАС. Пользовательские интерфейсы
Рис. 14.1. Компонент холста Rect Transform
Рис. 14.2. Настройка соотношения сторон для игры
Компонент Rect Transform работает немного не так, как привычные нам преобразования. У обычных 2D- и 3D-объектов преобразование определяет, как далеко находится (и как повернут) игровой объект от глобального начала координат.
UI вообще не зависит от начала координат. Он должен знать, как он располагается
по отношению к его якорю. (Вы узнаете больше о Rect Transform и якорях позже,
когда у вас появится первый элемент пользовательского интерфейса, для которого
это будет актуально).
Y *
Главное в создании элементов пользовательского интерфейса — это якоря (якорные точки, точки привязки). Каждый элемент имеет якорь, определяющий его
глобальное положение по отношению к Rect Transform родительского объекта. Якоря определяют, каким образом изменяются размеры и положение элементов при изменении размера и формы игрового окна. Кроме того, у якоря есть
два «режима»: совместный и раздельный. Когда якорь находится в совместном
режиме в одной точке, объект узнает его положение за счет определения расстояния (в пикселях) от его оси вращения до якоря. Когда якорь разделен, элемент пользовательского интерфейса устанавливает свою ограничительную рамку
Холст
269
в зависимости от того, как далеко (опять же, в пикселях), каждый из его углов
находится от углов разделенного якоря. Трудновато для осознания, да? Давайте
попробуем на практике!
ПРАКТИКУМ
' * Rect Transform
Усвоить принципы работы компонентов Rect Transform и якорей сразу может быть
сложновато, поэтому выполните следующие шаги, чтобы лучше понять их.
1. Создайте новую сцену или проект.
2. Добавьте в интерфейс изображение (выбрав команду GameObject ⇒ UI ⇒
Image). Обратите внимание, что, если добавить изображение на сцену без холста, Unity автоматически поместит на сцену холст, а затем разместит на нем
изображение.
3. Отдалите камеру, чтобы видеть все изображение и холст. Обратите внимание,
что работать с интерфейсом гораздо проще, используя инструмент Rect (клавиша T), и если ваша сцена находится в 2D-режиме (в который вы можете перейти, нажав кнопку 2D в верхней части панели Scene).
4. Попробуйте подвигать изображение по холсту. Также попробуйте подвигать
якорь. Обратите внимание, что появляются линии, показывающие, как далеко осевая точка изображения находится от якоря. Также обратите внимание
на свойства компонента Rect Transform на панели Inspector и на то, как они
изменяются (рис. 14.3).
Рис. 14.3. Якорь в одной позиции
5. Теперь разделите ваш якорь. Вы можете сделать это путем перетаскивания любо-
го из углов якоря в сторону от остальных углов. Разделив якорь, снова подвигайте
270
14-Й ЧАС. Пользовательские интерфейсы
изображение. Обратите внимание, как изменяются свойства компонента Rect
Transform (рис. 14.4). (Подсказка: куда делись свойства Pos X, Pos Y, Width и Height?)
Рис. 14.4. Якорь после разделения
Так в чем же преимущество разделения (или объединения) якоря? Говоря простым
языком, расположенный в одной позиции якорь фиксирует элемент пользовательского интерфейса в некотором месте относительно этой позиции. Таким образом,
если холст изменяет размер, то элемент не меняется. Разделенный якорь фиксирует углы элемента относительно своих углов. Если холст изменяет размер, с элементом происходит то же самое. Вы можете легко проверить это в редакторе Unity.
Используя предыдущий пример, выберите изображение, а затем перетаскиванием отодвиньте границу холста (или любого другого родительского объекта, если
у вас их несколько). Появится слово Preview, и вы увидите, что будет происходить
при использовании различных разрешений (рис. 14.5). Попробуйте сделать это
с целым и разделенным якорями и обратите внимание на разницу в поведении.
Рис. 14.5. Предварительный просмотр изменений холста
Холст
271
СОВЕТ
Поначалу работа с якорями может показаться немного странной, но изучение ее
принципов — ключ к пониманию того, как работает пользовательский интерфейс.
Когда вы освоите якоря, все остальное встанет на свои места. При работе с элементами пользовательского интерфейса нужно всегда сначала размещать якорь, а затем
объект, поскольку именно объекты привязываются к якорям, а не наоборот.
Когда это войдет у вас в привычку (поместить якорь, поместить объект, поместить
якорь, поместить объект и так далее), все станет намного проще. Уделите некоторое
время якорям, пока не научитесь с ними работать без запинки.
СОВЕТ
Не всегда требуется вручную перетаскивать якорь по сцене, чтобы разместить его.
Можно ввести нужные значения в группе элементов управления Anchor на панели
Inspector (значение 1 соответствует 100%, 0,5–50%, и так далее). Если даже это вам
делать лень, вы можете использовать удобную кнопку, которая позволяет поместить
якорь (а также задать точку поворота) в одно из 24 предустановленных положений
(рис. 14.6). Иногда быть ленивым выгодно!
Кнопка Anchor
Рис. 14.6. Кнопка настройки якоря
272
14-Й ЧАС. Пользовательские интерфейсы
* ; Мы уже немного поговорили о холсте, но до сих пор даже не упоминали сам компонент Canvas. По правде говоря, он не такой уж сложный, и переживать тут
не о чем. Вам достаточно знать режимы рендеринга, и мы рассмотрим их подробнее позже в этом часе.
В зависимости от того, какую версию Unity вы используете, у вас может быть
некоторое количество дополнительных компонентов. Опять же, они весьма просты в использовании, поэтому мы не будем говорить о них подробно
(у нас слишком много других хороших тем для обсуждения). Компонент Canvas
Scaler (Масштабирование холста) позволяет определить, как ваши элементы
пользовательского интерфейса должны (и должны ли вообще) изменять размер
и вид в случае изменений целевого устройства (например, отображение одного
и того же интерфейса на веб-странице и на устройстве iPad с дисплеем Retina
с высокой плотностью пикселей). Компонент GraphicalRaycaster, который
работает с объектом EventSystem, позволяет вашему пользовательскому интерфейсу воспринимать нажатия кнопок и касания экрана. Так вы можете использовать рейкастинг без необходимости подключать к этой задаче целый физический движок.
> ** ) Вам, наверное, уже надоели разговоры о холсте, поэтому давайте поработаем
с некоторыми элементами пользовательского интерфейса (иначе называемыми
элементами управления пользовательского интерфейса). В Unity есть несколько встроенных элементов управления, но не беспокойтесь, если не удается найти нужный вам. Библиотека Unity UI имеет открытый исходный код, и сообщество
наших пользователей постоянно придумывает и создает новые элементы управления. А вообще, если не боитесь трудностей, вы можете тоже создавать свои элементы управления и делиться ими со всеми.
В Unity есть много элементов управления, которые можно добавлять на сцену. Большинство из них представляют собой простые сочетания и вариации
двух основных элементов: изображения и текста. Если подумать, то все логично:
панель — это всего лишь полноразмерное изображение, кнопка — изображение
с текстом, а полоса прокрутки — три изображения, соединенных вместе. По сути,
весь пользовательский интерфейс представляет собой систему базовых элементов,
сочетание которых позволяет сформировать нужный функционал.
Элементы пользовательского интерфейса
273
' $ Изображения — основной структурный компонент пользовательского интерфейса. Это могут быть фоновые изображения, кнопки, логотипы, шкалы здоровья,
все что угодно. Если вы выполнили приведенные ранее в этом часе практикумы,
то вы уже немного знакомы с изображениями, но теперь пора взглянуть на них
поближе. Как вы видели ранее, вы можете добавить изображение на холст, выбрав
команду GameObject ⇒ UI ⇒ Image. В таблице 14.1 перечислены свойства изображений, которые представляют собой игровой объект с компонентом Image.
4+5. 14.1. Свойства компонента Image
Свойство
Описание
Source Image
Определяет изображение, которое будет воспроизведено.
Оно должно быть спрайтом. (Более подробную информацию
о спрайтах можно получить в часе 12.)
Color
Позволяет задать любой цвет тонировки и непрозрачность
для изображения
Material
Указывает материал (если таковые имеются), который будет
применен к изображению
Raycast Target
Определяет, кликабельно ли изображение
Image Type
Указывает тип спрайтов, которые будут использоваться. Это
свойство определяет масштаб и тайл изображения
Preserve Aspect
Определяет, будет ли изображение сохранять свое исходное
соотношение сторон при масштабировании
Set Native Size
Устанавливает размер объекта изображения равным исходному размеру в файле
Помимо основных свойств, больше вам ничего особенного знать не нужно. Проработайте приведенный далее практикум, чтобы увидеть, как легко можно использовать изображения.
ПРАКТИКУМ
' * $ Давайте попробуем создать фоновое изображение. Для этого упражнения понадобится файл BackgroundSpace.png из файлов примеров к часу 14. Выполните следующие
действия.
1. Создайте новую сцену или проект.
2. Импортируйте файл BackgroundSpace.png в свой проект как спрайт. (Вернитесь
к часу 12, если не помните, как это делать.)
274
14-Й ЧАС. Пользовательские интерфейсы
3. Добавьте на сцену изображение (выбрав команду GameObject ⇒ UI ⇒ Image).
4. Укажите спрайт BackgroundSpace в качестве значения свойства Source Sprite
объекта Image.
5. Измените размер изображения, чтобы заполнить весь холст. Переключитесь
на панель Game и посмотрите, что происходит, если изменить соотношение сторон. Обратите внимание, что изображение либо получается обрезанным, либо
не заполняет экран.
6. Разделите якорь изображения так, чтобы четыре угла якоря совпали с четырь-
мя углами холста (рис. 14.7). Теперь переключитесь обратно в режим игры
и посмотрите, что происходит при изменении соотношения сторон. Обратите
внимание, что изображение всегда заполняет экран и не обрезается, хотя его
размер искажается.
Рис. 14.7. Расширение изображения и якорей
ПРИМЕЧАНИЕ
<
** ) Как видно на рис. 14.7 и из практикума «Использование изображений», у компонента
изображения есть свойство Material. Стоит отметить, что свойство Material не является обязательным и не требуется для данного интерфейса. Кроме того, в текущем
режиме рендеринга холста (более подробно о нем мы поговорим далее в этом часе)
свойство Material не особенно значимо. Но в других режимах оно позволяет применять эффекты освещения и шейдеров к элементам пользовательского интерфейса.
4 Текстовые объекты (на самом деле это обычные текстовые компоненты) используются для вывода текста пользователю. Если вы использовали элементы форматирования текста раньше (например, в ПО для ведения блогов, текстовых
Элементы пользовательского интерфейса
275
редакторах вроде Word или WordPad и тому подобное), работа с этим компонентом не составит труда. Вы можете добавить компонент Text на холст, выбрав
команду GameObject ⇒ UI ⇒ Text. В таблице 14.2 перечислены свойства компонента Text. Поскольку большинство из них интуитивно понятны, перечислены
только новые или специфические свойства.
4+5. 14.2. Свойства компонента Text
Свойство
Описание
Text
Определяет отображаемый текст
Rich text
Указывает, будут ли использоваться в тексте метки форматирования
Horizontal Overflow
и Vertical Overflow
Определяет, как редактор выходит из ситуации, когда
текст не помещается в пределах ограничительной рамки
элемента пользовательского интерфейса, который его
содержит. Значение Wrap означает, что текст будет
переноситься на следующую строку. Round означает, что
не вмещающийся текст будет удален. Overflow означает,
что текст может выходить за пределы рамки. Если текст
не помещается в рамку и это свойство не установлено,
то текст может исчезнуть
Best Fit
В качестве альтернативы свойству Overflow (которая,
впрочем, не будет работать, если свойство Overflow
используется) можно изменять размер текста, чтобы он
поместился в рамку объекта. Используя свойство Best
Fit, вы можете выбрать минимальный и максимальный
размер. Шрифт будет увеличиваться или уменьшаться
в диапазоне между этими двумя пределами, чтобы всегда
вписываться в текстовое поле
Обязательно стоит уделить время и опробовать различные настройки, особенно
для свойств Overflow и Best Fit. Если вы не знаете, как использовать эти свойства,
вы удивитесь, если текст вдруг неожиданно исчезнет (так как не влез в рамку),
и вам потребуется некоторое время, чтобы выяснить почему.
Кнопки — это элементы, которые пользователь нажимает для ввода информации.
Работа с ними может показаться на первый взгляд сложной, но помните, что кнопка, как уже упоминалось ранее, это всего лишь изображение с текстом, имеющее
чуть больше функциональных возможностей. Вы можете добавить на сцену кнопку, выбрав команду GameObject ⇒ UI ⇒ Button.
276
14-Й ЧАС. Пользовательские интерфейсы
Кнопка отличается от других элементов управления только тем, что она интерактивна и поэтому имеет некоторые интересные свойства и особенности. Например,
у кнопок могут быть переходы, с помощью кнопок может осуществляться навигация, и у них есть обработчик событий OnClick(). В таблице 14.3 перечислены
свойства компонента Button.
4+5. 14.3. Свойства компонента Button
Свойство
Описание
Interactable
Указывает, может ли пользователь нажимать на кнопку
Transition
Определяет, как кнопка должна реагировать на действия пользователя (рис. 14.8). Действия, на которые может быть ответ:
Normal (ничего не происходит), Highlighted (когда мышь наведена на кнопку), Pressed (нажата) и Disabled (неактивна). По умолчанию кнопка меняет цвет (Colot Tint). Вы можете также удалить
любые переходы (None) или изменять изображение кнопки
(Sprite Swap). Наконец, вы можете выбрать вариант Animation
и использовать полноценную анимацию, тогда ваши кнопки
будут выглядеть очень эффектно
Navigation
Определяет, как пользователь будет перемещаться между
кнопками в случае использования контроллера или джойстика (то есть без мыши и сенсорного экрана). Нажатие кнопки
Visualize (Визуализация) позволяет увидеть, как будет происходить навигация. Это работает только в случае, если на холсте
расположено не менее двух кнопок
OnClick()
Определяет, что произойдет после нажатия кнопки (обсуждается
далее в этом часе
Элементы пользовательского интерфейса
277
Рис. 14.8. Выбор типа перехода
& OnClick()
Когда пользователи вдоволь насладятся созданными вами различными эффектами кнопок, они захотят что-нибудь понажимать. Настройте свойство OnClick()
в нижней части панели Inspector, чтобы вызвать функцию из скрипта и получить
доступ ко многим другим компонентам. Вы можете передать параметры в любой
вызываемый метод, а это означает, что разработчик имеет возможность управлять
поведением игры, не вводя код. Более глубокое использование этих функций позволит вызывать методы на игровом объекте или поворачивать камеру на объекты.
ПРАКТИКУМ
' * Выполните следующие действия, чтобы применить ваши новые знания на практике и создать кнопку, добавить ей цветовые переходы и настроить ее так, чтобы текст
кнопки изменялся при нажатии.
1. Создайте новую сцену или проект.
2. Добавьте на сцену кнопку (выбрав команду GameObject ⇒ UI ⇒ Button).
3. В области компонента Button (Script) на панели Inspector задайте свойству
Highlighted Color красный цвет, а свойству Pressed Color — зеленый (см.
рис. 14.9).
278
14-Й ЧАС. Пользовательские интерфейсы
Нажмите, чтобы создать обработчик события OnClick()
Рис. 14.9. Настройки кнопки
4. Добавьте новый обработчик события OnClick()нажатием кнопки + в нижней
части панели Inspector (рис. 14.9). В дефолтном состоянии, когда обработчик
ожидает объекта для манипулирования, на нем написано None (Object).
5. Разверните игровой объект кнопки на панели Hierarchy, и вы увидите дочерний
объект Text. Перетащите объект Text на свойство Object обработчика событий.
6. В раскрывающемся списке функций (на котором написано No Function), ука-
жите, что кнопка должна сделать для выбранного объекта. Для этого щелкните
по раскрывающемуся списку ( на рис. 14.10), а затем выберите команду Text
() ⇒ string text ().
Элементы пользовательского интерфейса
279
Рис. 14.10. Настройка события OnClick() на изменение текста кнопки
7. В появившемся поле введите Released.
8. Запустите игру и поводите мышью над кнопкой и понажимайте ее. Обратите
внимание на изменение цвета и текста при нажатии кнопки.
280
14-Й ЧАС. Пользовательские интерфейсы
СОВЕТ
& Теперь, когда мы познакомились с кое-какими элементами, нужно разобраться, как
они отрисовываются. Вы, возможно, заметили, что компонент Canvas, который мы
видели ранее в этом часе, имеет свойство Sorting Layer (как 2D-изображения). Это
свойство используется только для сортировки нескольких холстов в пределах одной
и той же сцены. Для сортировки элементов пользовательского интерфейса на одном
холсте используется порядок объектов на панели Hierarchy. Поэтому, если вам нужно,
чтобы один объект отрисовывался поверх другого, переместите его ниже на панели
Hierarchy.
СОВЕТ
В Unity 2018.1 были добавлены пресеты компонентов. Пресеты — это сохраненные
свойства компонентов (например, UI Text), которые можно быстро применить к новым
компонентам. Меню пресетов находится в правом верхнем углу компонента, рядом
с шестеренкой настроек на панели Inspector. Пресеты работают для любых компонентов, но мы не говорили о них ранее, так как они особенно хорошо сочетаются с пользовательским интерфейсом. Очень часто они применяются для того, чтобы весь текст
в игре был одинаковым. Делать текст префабом не обязательно, а вот использовать
пресет текста — вполне можно.
8$ ; В Unity есть три крутых способа вывести пользовательский интерфейс на экран.
Вы можете указать режим на панели Inspector, выбрав компонент Canvas и свойство Render Mode. После этого вы увидите режимы, представленные на рис. 14.11.
Использовать все режимы холста сложно, поэтому разбираться с ними всеми
прямо сейчас необязательно. Вместо этого прочитайте описание трех режимов
(Screen Space — Overlay, Screen Space — Camera и World Space), и вы сможете
выбрать наиболее подходящий для вас.
Рис. 14.11. Три различных режима рендеринга холста
Режимы рендеринга холста
281
8$ Screen Space — Overlay
Режим Screen Space — Overlay, который используется по умолчанию, — самый
простой, но от этого не менее крутой. Пользовательский интерфейс в режиме Screen Space — Overlay отображается поверх всего на экране, независимо от настроек камеры или ее положения в мире. По сути, интерфейс на панели
Scene не имеет никакого отношения к объектам в мире, так как на самом деле он
отрисовывается камерой.
Пользовательский интерфейс отображается на сцене в фиксированном положении, и его левая нижняя точка имеет глобальную координату (0, 0, 0). Масштаб
интерфейса отличается от мирового, и то, что вы видите на холсте, имеет масштаб
в 1 мировую единицу для каждого пикселя на панели Game. Если вы используете
этот тип интерфейса в игре, но его положение в мире мешает вам во время работы, вы можете скрыть его. Для этого в раскрывающемся списке Layers в редакторе
скройте значок глаза рядом со слоем UI (рис. 14.12). Интерфейс исчезнет с панели
Scene (но появится, когда вы запустите игру). Не забудьте вернуть его, чтобы случайно не потерять!
Рис. 14.12. Сокрытие интерфейса
8$ Screen Space — Camera
Режим Screen Space — Camera похож на Screen Space — Overlay, но интерфейс
здесь отрисовывается камерой на ваш выбор. Вы можете вращать и масштабировать элементы, чтобы создавать гораздо более динамичные 3D-интерфейсы.
В отличие от Screen Space — Overlay, этот режим использует для рендеринга
камеру. Это означает, что на пользовательский интерфейс влияют такие эффекты,
как, например, освещение, а между камерой и интерфейсом могут быть объекты.
Придется проделать больше работы, но ваш интерфейс будет лучше смотреться
в составе мира.
282
14-Й ЧАС. Пользовательские интерфейсы
Обратите внимание, что в этом режиме интерфейс остается в фиксированном
положении по отношению к камере, которую вы выбрали для отрисовки. При
перемещении камеры перемещается и холст. Довольно удобно использовать
отдельную камеру исключительно для рендеринга холста (чтобы все происходило
в стороне от сцены).
8$ World Space
Последний режим, который следует рассмотреть, — World Space. Представьте себе виртуальный музей, где каждый объект, на который вы смотрите, содержит подробные сведения об объекте, находящемся в непосредственной близости
от него. Вместе с информацией может отображаться кнопка, позволяющая читать
дальше или перейти к другим залам музея. И если вы вообразите нечто подобное, то это будет лишь малая часть того, что вы можете сделать с режимом холста
World Space.
Обратите внимание, что компонент Rect Transform в режиме World Space становится активным, а сам компонент Canvas можно отредактировать и изменить его
размер (рис. 14.13). Поскольку в этом режиме холст является игровым объектом,
он не отрисовывается поверх остальной игры, как HUD. Вместо этого он занимает
определенное положение в мире и становится его частью.
Рис. 14.13. Компонент Rect Transform
в режиме World Space
Резюме
283
ПРАКТИКУМ
'# $ Выполните следующие действия, чтобы подробнее изучить три режима рендеринга
интерфейса.
1. Создайте новую 3D-сцену или проект.
2. Добавьте на сцену холст UI (выбрав команду GameObject ⇒ UI ⇒ Canvas).
3. Обратите внимание, что компонент Rect Transform пока что неактивен. Подви-
гайтесь по сцене и посмотрите, где находится холст.
4. Переключитесь в режим рендеринга Screen Space — Camera. Для свойства
Render Camera выделите объект Main Camera. Обратите внимание, как после
этого изменится размер и положение холста.
5. Посмотрите, что произойдет, если вы переместите камеру и если измените
свойство Projection камеры с Perspective на Orthographic и обратно.
6. Переключитесь в режим World Space. Теперь вы можете изменить преобразо-
вание холста, перемещать, вращать и масштабировать его.
89
В начале этого часа мы изучили основные части любого интерфейса: холст
и систему событий. Затем вы узнали о компоненте Rect Transform и о том, как
якоря позволяют создавать универсальные интерфейсы, которые могут работать
на многих устройствах. Затем мы изучили различные элементы пользовательского интерфейса, доступные для использования в Unity. Потом мы кратко рассмотрели суть различных режимов рендеринга пользовательского интерфейса: Screen
Space — Overlay, Screen Space — Camera и World Space.
Вопрос: Требуется ли пользовательский интерфейс в каждой игре?
Ответ: Обычно хорошо продуманный интерфейс делает игру только лучше. Редки
случаи, когда у игры вообще нет интерфейса. Тем не менее интерфейс
не должен быть перегружен, его задача — предоставлять игрокам только
необходимую информацию и тогда, когда это нужно.
Вопрос: Можно ли комбинировать разные режимы рендеринга на одной сцене?
Ответ: Да. На сцене может быть более одного холста с разными режимами рендеринга.
284
14-Й ЧАС. Пользовательские интерфейсы
& Уделите некоторое время проработке приведенных ниже вопросов, чтобы убедиться, что вы хорошо усвоили материал.
* 1. Что означает аббревиатура UI?
2. Какие два игровых объекта в Unity всегда появляются вместе с интерфейсом?
3. Какой режим рендеринга интерфейса вы будете использовать, чтобы разместить знак вопроса над головой игрока в 3D-игре?
4. Какой режим рендеринга лучше всего подойдет для простого HUD-элемента?
1. User Interface — пользовательский интерфейс (простенький вопрос для разминки!).
2. Компоненты Canvas и EventSystem.
3. Следует использовать режим World Space, поскольку элемент интерфейса
позиционируется в мировом пространстве, а не относительно поля зрения
игрока.
4. Режим Screen Space — Overlay.
! $ В этом упражнении мы создадим простую, но полноценную систему меню, которую вы можете адаптировать к любой игре. Мы используем и заставки, и затухание, и фоновую музыку, и многое другое.
1. Создайте новый 2D-проект. Добавьте панель UI (выбрав команду
GameObject ⇒ UI ⇒ Panel). Обратите внимание, что программа Unity
сама добавила необходимые компоненты Canvas и EventSystem на панель
Hierarchy.
2. Импортируйте файл Hour14Package.unitypackage из приложенных к книге
файлов примеров. Выберите файл clouds.jpg в папке Assets и убедитесь, что
свойству Texture Type присвоено значение Sprite (2D and UI).
3. Установите это изображение в качестве значения свойства Source Image
панели. Обратите внимание, что изображение по умолчанию имеет
Упражнение
285
некоторую прозрачность, чтобы фоновый цвет тоже отображался. Вы можете
управлять прозрачностью, открыв окно выбора цвета с ползунковым регулятором А (где А означает «альфа-канал»).
4. Добавьте заголовок и подзаголовок (выбрав команду GameObject ⇒ UI ⇒
Text). Переместите их так, чтобы они красиво смотрелись на панели
(рис. 14.14).
Рис. 14.14. Готовый интерфейс
5. Добавьте кнопку (выбрав команду GameObject ⇒ UI ⇒ Button). Присвойте
ей имя Start, а свойству Text дочернего объекта — значение Start Game. Разместите кнопку там, где хотите, не забывая, что для перетаскивания нужно
выбрать именно кнопку, а не текст.
6. Сохраните вашу сцену как Menu (выбрав команду File ⇒ Save Scene). Теперь
создайте новую сцену, выступающую в качестве заполнителя для вашей
игры, и сохраните ее. Наконец, добавьте обе сцены в сборку, открыв параметры сборки (команда File ⇒ Build Settings) и перетащив обе сцены в раздел
Scenes in Build. Убедитесь, что сцена с меню находится сверху.
7. Переключитесь обратно на сцену меню. Перетащите импортированный префаб LevelManager на панель Hierarchy.
8. Найдите кнопку Start и присвойте ее свойству OnClick() значение в виде
метода LoadGame() менеджера уровня (рис. 14.15).
286
14-Й ЧАС. Пользовательские интерфейсы
Рис. 14.15. Настройка обработчика OnClick() кнопки Start Game
9. Запустите сцену. Нажмите кнопку Start Game, после чего должна отобразиться пустая сцена с игрой. Поздравляем! Теперь у вас есть система меню,
готовая для использования в будущих играх!
15-Й ЧАС
' *:
« »
Что вы узнаете в этом часе
X
Как
создать игру «Капитан Бластер»
X
Как
построить мир для игры «Капитан Бластер»
X
Как
создать объекты для игры «Капитан Бластер»
X
Как
создать элементы управления для игры «Капитан Бластер»
X
Как
еще можно улучшить игру «Капитан Бластер»
Пора бы нам создать игру! В этом часе мы сделаем 2D-скролл-шутер под названием «Капитан Бластер». Мы начнем с разработки различных элементов игры. Затем
перейдем к созданию прокручивающегося фона. Когда с движением все будет
ясно, мы начнем добавлять игровые объекты. После объектов займемся настройкой управления и игрофикацией проекта. В конце часа мы проанализируем игру
и определимся, как можно улучшить ее.
СОВЕТ
" 1 Обязательно выполните все задания из этого часа, чтобы создать полноценный игровой проект. В случае затруднений вы можете посмотреть копию игры в приложенных
к книге файлах примеров для часа 15. Обратитесь к ним, если вам потребуется вдохновение.
Вы изучили основные элементы проекта в часе 6, посвященном игре «Великолепный гонщик». Здесь мы займемся примерно тем же.
288
15-Й ЧАС. Игра третья: «Капитан Бластер»
%% Как уже упоминалось ранее, «Капитан Бластер» — это 2D-скролл-шутер. Идея
заключается в том, что игрок будет летать по уровню, уничтожая метеоры и стараясь не погибнуть. Главная «фишка» 2D-скроллеров в том, что на самом деле игрок
никуда не двигается, ощущение движения создает подвижный фон. Это снижает
требования к мастерству игрока и позволяет устанавливать более сложные препятствия — например, врагов.
Правила игры определяют, как в нее играть, а также намекают на некоторые свойства объектов. Правила игры «Капитан Бластер» следующие.
XИгрок
играет до столкновения с метеором. Условия победы не предусмотрены.
XИгрок
может стрелять снарядами, тем самым уничтожая метеоры. Игрок
получает одно очко за каждый уничтоженный метеор.
XИгрок
может выстреливать до двух снарядов в секунду.
XДвижение
XМетеоры
игрока ограничено экраном.
появляются непрерывно, пока игрок не проиграет.
4 Требования, предъявляемые к этой игре, весьма просты.
XФоновый
спрайт, который изображает космическое пространство.
XСпрайт
корабля.
XСпрайт
метеора.
XМенеджер
игры, которого мы создадим в Unity.
XИнтерактивные
скрипты. Их мы напишем в Visual Studio, как обычно.
& Поскольку действие происходит в космосе, создать мир довольно просто. Игра
будет двумерной, а фон станет двигаться в вертикальном направлении позади
игрока, чтобы казалось, что игрок движется вперед. На самом-то деле игрок будет
неподвижен. Но перед тем как реализовать скроллинг на месте, нужно настроить
ваш проект. Начнем вот с чего.
1. Создайте новый 2D-проект под названием «Капитан Бластер».
Создание игрового мира
289
2. Создайте папку с именем Scenes, в которую сохраните сцену под названием
Main.
3. На панели Game задайте соотношение сторон 5:4 (рис. 15.1).
Рис. 15.1. Настройка соотношения сторон для игры
Рис. 15.2. Свойства объекта Main Camera
Теперь, когда сцена настроена, настало время поработать с камерой. Поскольку это 2D-проект, мы возьмем ортографическую камеру, у которой отсутствует
290
15-Й ЧАС. Игра третья: «Капитан Бластер»
глубина перспективы. Эта камера прекрасно подходит для создания 2D-игр.
Для настройки объекта Main Camera присвойте свойству Size значение 6.
(На рис. 15.2 показаны свойства камеры.)
Настроить правильную прокрутку фона сложновато. Идея такая: нам нужно два
фоновых объекта, движущихся вниз по экрану. Как только нижний объект выходит за кадр, мы помещаем его над экраном. Они так и будут чередоваться, не оповещая игрока. Чтобы реализовать прокрутку фона, выполните следующие действия.
1. Создайте новую папку с именем Background. Найдите изображение Star_
Sky.png в прилагаемых файлах примеров и импортируйте его в Unity, перетащив в папку Background. Помните, что мы создавали 2D-проект, так что
изображение автоматически импортируется как спрайт.
2. Выберите импортированный спрайт на панели Project и задайте его свойству Pixels per Unit значение 50. Перетащите на сцену спрайт Star_Sky и расположите его в позиции с координатами (0, 0, 0).
3. Создайте в папке Background новый скрипт под названием
ScrollBackground и перетащите его на фоновый спрайт на сцене. Поместите
в скрипт следующий код:
public Zoat speed = –2f;
public Zoat lowerYValue = –20f;
public Zoat upperYValue = 40;
void Update()
{
transform.Translate(0f, speed * Time.deltaTime, 0f);
if (transform.position.y <= lowerYValue)
{
transform.Translate(0f, upperYValue, 0f);
}
}
4. Продублируйте спрайт Background и поместите его в позицию с координатами (0, 20, 0). Запустите сцену. Фон будет плавно двигаться мимо вас.
ПРИМЕЧАНИЕ
%
Ранее мы использовали достаточно простую систему организации. Ассеты у нас
лежали в соответствующих им папках: спрайты в папке спрайтов, скрипты в папке
Создание игрового мира
291
скриптов, и так далее. Но в этом часе мы попробуем кое-что новенькое. Мы будем
собирать ассеты в группы в зависимости от функций: в одной папке ассеты для фона,
в другой — для корабля, и так далее. Эта система удобна, чтобы находить все ассеты,
связанные с определенной частью игры. Но вы можете применять и другую систему,
а именно сортировать ассеты по типам и именам, используя строку поиска и фильтры,
расположенные в верхней части панели Project. Как недавно сказал мне Бен Тристем: «У каждой задачи есть множество решений!»
ПРИМЕЧАНИЕ
1 #
Вы, возможно, заметили небольшую линию в прокручивающемся фоне, который только что создали. Она появляется потому, что изображение, используемое для фона,
не подогнано само к себе верхним и нижним краем. Как правило, это не очень заметно, происходящее на экране отвлекает внимание. Но если вам потребуется бесшовный фон в будущем, используйте изображение, подогнанное для склейки.
' # В этой игре нам нужны три основные сущности: игрок, метеор и снаряд. Взаимодействие между этими объектами довольно тривиально. Игрок стреляет снарядами. Снаряды уничтожают метеоры. Метеоры уничтожают игрока. Поскольку
игрок может стрелять довольно часто и метеоров порождается тоже много, нужен
способ избавляться от лишних объектов. Таким образом, нужно создать триггеры,
которые будут уничтожать сталкивающиеся с ними снаряды и метеоры.
' В роли игрока выступает космический корабль. Спрайты для него и для метеора можно найти в файлах примеров для часа 15. (Спасибо Краси Василев,
freegameassets.blogspot.com.) Чтобы создать игрока, выполните следующие действия.
1. Создайте на панели Project новую папку с именем Spaceship и импортируйте в нее спрайт spaceship.png. Обратите внимание, что космический корабль
«смотрит» вниз. Это нормально.
2. Выберите спрайт корабля, на панели Inspector задайте свойству Sprite Mode
значение Multiple и нажмите кнопку Apply. Затем нажмите кнопку Sprite
Editor, чтобы начать нарезку листа спрайтов. (Если вы забыли, как делать
нарезку, вернитесь к часу 12.).
3. Нажмите кнопку Slice в верхнем левом углу окна Sprite Editor и задайте
свойству Type значение Grid By Cell Size. Свойству X задайте значение 116,
292
15-Й ЧАС. Игра третья: «Капитан Бластер»
а свойству Y −140 (рис. 15.3). Нажмите кнопку Slice и обратите внимание
на контуры вокруг кораблей. Нажмите кнопку Apply и закройте окно Sprite
Editor.
Рис. 15.3. Нарезка спрайта космического корабля
4. Откройте содержимое спрайта корабля и выберите все кадры. Вы можете
сделать это, щелкнув мышью по первому кадру и, удерживая нажатой клавишу Shift, затем щелкнуть по последнему кадру.
5. Перетащите кадры на панель Hierarchy или Scene. Появится диалоговое
окно Create New Animation, и ваша новая анимация будет сохранена в файл
с расширением.anim. Присвойте файлу имя Ship. Когда вы закончите,
на сцене появится анимационный спрайт, а на панели Project — ассет контроллера анимации и клип, как показано на рис. 15.4. (Вы узнаете больше
об анимации в часах 17 и 18).
6. Установите корабль в позицию с координатами (0, −5, 0), задайте масштаб
(1, −1, 1). Обратите внимание, что масштаб −1 по оси y поворачивает
корабль в другую сторону, носом вверх.
7. Для компонента Sprite Renderer корабля задайте свойству Order in Layer
значение 1. Таким образом корабль всегда будет отображаться на переднем
плане.
8. Добавьте кораблю компонент Polygon Collider (выбрав команду Add
Component ⇒ Physics2D ⇒ Polygon Collider). Этот коллайдер будет автоматически окружать ваш корабль, давая неплохую точность обнаружения
столкновения. Обязательно установите флажок Is Trigger, чтобы создать
триггер-коллайдер.
9. Запустите игру и обратите внимание на легкую анимацию двигателей корабля.
Создание игрового мира
293
Рис. 15.4. Готовый спрайт космического корабля
Теперь у вас есть симпатичный анимированный летящий вверх космический
корабль, готовый уничтожить несколько метеоров.
< Порядок создания метеоров такой же, как и для космического корабля. Единственное отличие состоит в том, что метеоры мы превратим в префабы для дальнейшего использования. Выполните следующие действия.
1. Создайте новую папку с именем Meteor и импортируйте в нее файл meteor.png.
Это лист спрайтов, в котором находится 19 кадров анимации.
2. Задайте свойству Sprite Mode значение Multiple, а затем откройте редактор
Sprite Editor, как в предыдущем разделе.
3. Задайте свойству Slice Type значение Automatic, а другие настройки оставьте по умолчанию. Нажмите кнопку Apply, чтобы применить изменения,
и закройте окно Sprite Editor.
4. Разверните ассет спрайта метеора и выберите все 19 кадров на листе спрайтов. Перетащите их на панель Hierarchy и в появившемся окне сохраните
анимацию под именем Meteor. Unity создаст для вас еще один анимационный спрайт с необходимыми компонентами. Круто!
294
15-Й ЧАС. Игра третья: «Капитан Бластер»
5. Выберите игровой объект meteor_0 на панели Hierarchy и добавьте в него
компонент Circle Collider 2D (команда Add Component ⇒ Physics2D ⇒
Circle Collider 2D). Обратите внимание, что зеленый контур примерно
соответствует контуру спрайта. Для игры «Капитан Бластер» такой точности
вполне достаточно. Полигональный коллайдер будет менее эффективным
и не даст существенного улучшения точности.
6. Для компонента Sprite Renderer метеора задайте свойству Order in Layer
значение 1, чтобы метеор всегда отрисовывался перед фоном.
7. Добавьте к метеору компонент Rigidbody2D (выбрав команду Add
Component ⇒ Physics2D ⇒ Rigidbody2D). Задайте свойству Gravity Scale
значение 0.
8. Переименуйте игровой объект meteor_0 в Meteor, а затем перетащите его
из панели Hierarchy в папку Meteor на панели Project (рис. 15.5). Unity
создаст префаб метеора, которым мы воспользуемся позже.
9. Теперь, когда наш настроенный метеор сохранен в префаб, удалите его
экземпляр из панели Hierarchy. И вот у вас есть «многоразовый» метеор,
готовый разломать пару посудин.
Рис. 15.5. Создание префаба метеора
Создание игрового мира
295
& Настроить снаряды для этой игры весьма просто. Поскольку они движутся очень
быстро, тщательной детализации им не потребуется. Чтобы создать снаряд,
выполните следующие действия.
1. Создайте папку с именем Bullet и импортируйте в нее файл bullet.png.
Выбрав спрайт снаряда на панели Project, задайте свойству Pixels per Unit
значение 400.
2. Перетащите спрайт снаряда на сцену. Настроив свойство Color компонента
Sprite Renderer, окрасьте снаряд в зеленый цвет.
3. В компоненте Sprite Renderer снаряда задайте свойству Order in Layer значение 1, чтобы он отрисовывался на переднем плане.
4. Добавьте к снаряду компонент Circle Collider 2D, компонент Rigidbody2D
(выбрав команду Add Component ⇒ Physics2D ⇒ Rigidbody2D) и задайте
свойству Gravity Scale значение 0.
5. Присвойте игровому объекту имя Bullet, чтобы соблюдался порядок в именах. Перетащите снаряд с панели Hierarchy в папку Bullet, чтобы превратить
его в префаб. Удалите снаряд со сцены.
На этом с первичной подготовкой всё. Единственное, что осталось сделать, —
настроить триггеры, которые не дадут снарядам и метеорам улетать в бесконечность космоса.
4
Триггеры (которые в этой игре называются «дробилками») будут реализованы как
два коллайдера — один над экраном, а другой под ним. Их задача состоит в том,
чтобы уничтожать вылетающие за пределы экрана снаряды и метеоры. Выполните
следующие действия, чтобы создать дробилки.
1. Добавьте на сцену пустой игровой объект (выбрав команду GameObject ⇒
Create Empty) и присвойте ему имя Shredder. Поместите созданный объект
в позицию с координатами (0, −10, 0).
2. Добавьте к дробилке компонент Box Collider 2D (выбрав команду Add
Component ⇒ Physics2D ⇒ Box Collider 2D). Не забудьте на панели
Inspector для компонента Box Collider 2D установить флажок Is Trigger
и настроить его размер, равный (16, 1).
3. Продублируйте дробилку и поместите копию в позицию с координатами (0,
10, 0).
296
15-Й ЧАС. Игра третья: «Капитан Бластер»
Позже эти два триггера уничтожат любые предметы, которые будут сталкиваться
с ними — а именно метеоры и снаряды.
** )
Наконец, нам нужно создать простой пользовательский интерфейс для отображения текущего счета игрока и вывода сообщения «Game Over!», когда игрок погибает. Выполните следующие действия.
1. Добавьте на сцену текстовый элемент пользовательского интерфейса
(выбрав команду GameObject ⇒ UI ⇒ Text) и присвойте ему имя Score.
2. Поместите якорь в верхний левый угол холста и задайте ему положение
(100, −30, 0) (рис. 15.6).
Рис. 15.6. Настройки счета игрока
3. Задайте свойству Text объекта Score значение 0 (начальный счет), а свойству Best Fit назначьте белый цвет.
Теперь можно добавить сообщение «Game Over!», которое будет отображаться при
поражении игрока.
1. Добавьте еще один текстовый элемент интерфейса на сцену и присвойте ему
имя Game Over. Оставьте его якорь в центре и задайте тексту позицию (0, 0, 0).
2. Установите ширину элемента Game Over равной 200, а высоту — равной 100.
Управление
297
3. Задайте свойству Text значение Game Over!, установите флажок Best Fit,
установите выравнивание (Alignment) по центру и измените цвет на красный.
4. Наконец, сбросьте флажок Text (Script), чтобы скрыть текст до тех пор, пока
он нам не понадобится (рис. 15.7). Обратите внимание, что на рис. 15.7
показан текст до отключения, чтобы было понятно, как он выглядит.
Рис. 15.7. Настройка сообщения «Game Over!»
Позже мы подключим отображение очков к скрипту GameManager, чтобы счет
обновлялся. Теперь все нужные объекты готовы, и пора превратить сцену в игру.
! Чтобы игра заработала, нужно много скриптов. Игрок должен иметь возможность
двигать корабль и стрелять снарядами. Снаряды и метеоры должны перемещаться автоматически. Нужен объект-спаунер для метеоров, чтобы они создавались
непрерывно. Дробилки должны удалять лишние объекты, а менеджер игры —
отслеживать все происходящее.
298
15-Й ЧАС. Игра третья: «Капитан Бластер»
< $
Менеджер правит бал в этой игре, поэтому добавим его. Чтобы его создать, выполните следующие действия.
1. Создайте пустой игровой объект и присвойте ему имя GameManager.
2. Поскольку единственный ассет для менеджера игры — это скрипт, создайте
папку с именем Scripts, чтобы вам было куда сохранять ваши скрипты.
3. Создайте скрипт под названием GameManager в папке Scripts и прикрепите
его к объекту GameManager. Поместите в скрипт следующий код:
using UnityEngine;
using UnityEngine.UI; //D // 9
^ 9 public class GameManager: MonoBehaviour
{
public Text scoreText;
public Text gameOverText;
int playerScore = 0;
public void AddScore()
{
playerScore++;
// $ ($ ) scoreText.text = playerScore.ToString();
}
public void PlayerDied()
{
gameOverText.enabled = true;
// Time.timeScale = 0;
}
}
Из кода видно, что менеджер управляет подсчетом очков и отслеживает запуск
игры. Менеджер создает два открытых метода: PlayerDied() и AddScore().
Метод PlayerDied() будет вызываться игроком при столкновении с метеором.
Метод AddScore() вызывается снарядом при разрушении метеора.
Не забудьте перетащить объекты Score и Game Over на скрипт GameManager
(рис. 15.8).
Управление
299
Рис. 15.8. Прикрепление текстовых элементов к менеджеру игры
&
Метеор будет падать из верхней части экрана и мешать игроку на пути. Чтобы
создать скрипт для метеора, выполните следующие действия.
1. Создайте новый скрипт в папке Meteor и присвойте ему имя MeteorMover.
2. Выберите префаб Meteor. На панели Inspector найдите кнопку Add
Component (рис. 15.9) и выберите команду Add Component ⇒ Scripts ⇒
MeteorMover.
3. Добавьте в скрипт MeteorMover следующий код:
using UnityEngine;
public class MeteorMover: MonoBehaviour
{
public Zoat speed = –2f;
Rigidbody2D rigidBody;
void Start()
{
rigidBody = GetComponent<Rigidbody2D>();
// $# rigidBody.velocity = new Vector2(0, speed);
}
}
300
15-Й ЧАС. Игра третья: «Капитан Бластер»
Рис. 15.9. Добавление скрипта Meteor в соответствующий префаб
Метеор устроен очень просто — в нем всего одна открытая переменная, учитывающая скорость его движения. В методе Start() мы создаем ссылку на компонент Rigidbody 2D метеора. Затем мы используем этот компонент, чтобы задать
скорость метеора: он движется вниз, так как скорость имеет отрицательное значение. Обратите внимание, что метеор не выполняет функцию определения столкновений.
Вы можете перетащить префаб метеора на панель Hierarchy и запустить игру, чтобы проверить работоспособность кода, который вы только что написали. Метеор должен двигаться вниз и немного вращаться. Если вы сделаете это, не забудьте
удалить экземпляр метеора с панели Hierarchy, когда насладитесь зрелищем.
&# Пока наши метеоры — это лишь префабы, которые сами на сцену не попадают.
Вам нужен объект, который будет спаунить метеоры через определенный интервал времени. Создайте новый пустой игровой объект, присвойте ему имя Meteor
Spawn и поместите в позицию с координатами (0, 8, 0). Создайте новый скрипт
под названием MeteorSpawn в папке Meteor и поместите его на объект Meteor
Spawn. Добавьте в скрипт следующий код:
Управление
301
using UnityEngine;
public class MeteorSpawn: MonoBehaviour
{
public GameObject meteorPrefab;
public Zoat minSpawnDelay = 1f;
public Zoat maxSpawnDelay = 3f;
public Zoat spawnXLimit = 6f;
void Start()
{
Spawn();
}
void Spawn()
{
// _ $9 9 x
Zoat random = Random.Range(–spawnXLimit, spawnXLimit);
Vector3 spawnPos = transform.position + new Vector3(random, 0f, 0f);
Instantiate(meteorPrefab, spawnPos, Quaternion.identity);
Invoke("Spawn", Random.Range(minSpawnDelay, maxSpawnDelay));
}
}
Этот скрипт решает несколько интересных задач. Во-первых, он создает две
переменные для управления временем появления метеоров. Он также объявляет переменную GameObject, которая соответствует префабу метеора. В методе
Start() вызывается функция Spawn(). Она отвечает за появление и размещение метеоров.
Легко заметить, что метеоры порождаются в тех же координатах y и z, что и точка
спауна, но координата x вариабельна в диапазоне от –6 до 6. Это позволяет метеорам спауниться в разных местах экрана. Когда определяется положение нового метеора, функция Spawn() инициализирует (создает) метеор в новой точке,
задавая вращение по умолчанию (Quaternion.identity). Последняя строка
вызывает функцию спауна снова. Метод Invoke() вызывает указанную функцию
(в данном случае Spawn()) через случайный промежуток времени. Величина промежутка зависит от значений двух переменных.
В редакторе Unity перетащите префаб метеора с панели Project на свойство
Meteor Prefab компонента Meteor Spawn Script объекта Meteor Spawn (скороговорка, ей-богу!). Запустите сцену, чтобы увидеть, как метеоры спаунятся по всему
экрану. (В атаку, приспешники!)
302
15-Й ЧАС. Игра третья: «Капитан Бластер»
&
DestroyOnTrigger
Теперь, когда с порождением метеоров все в порядке, надо заняться уборкой мусора. Создайте новый скрипт DestroyOnTrigger в папке Scripts (так как он ни с чем
не связан) и прикрепите его к обеим (верхней и нижней) дробилкам, созданным
ранее. Добавьте в скрипт следующий код, размещая его вне методов, но внутри
класса:
void OnTriggerEnter2D(Collider2D other)
{
Destroy(other.gameObject);
}
Этот простейший скрипт уничтожает любой объект, который соприкасается с дробилкой. Поскольку игрок не может двигаться по вертикали, корабль не может
быть уничтожен. С дробилками сталкиваются только снаряды и метеоры.
&
ShipControl
Метеоры-то у нас летят, но игрок не может увернуться от них. Для этого нужен
скрипт управления кораблем. Создайте новый скрипт ShipControl в папке Spaceship
и прикрепите ее к космическому кораблю. Добавьте в скрипт следующий код:
using UnityEngine;
public class ShipControl: MonoBehaviour
{
public GameManager gameManager;
public GameObject bulletPrefab;
public Zoat speed = 10f;
public Zoat xLimit = 7f;
public Zoat reloadTime = 0.5f;
Zoat elapsedTime = 0f;
void Update()
{
// D$ elapsedTime += Time.deltaTime;
//
Zoat xInput = Input.GetAxis("Horizontal");
transform.Translate(xInput * speed * Time.deltaTime, 0f, 0f);
// x
Vector3 position = transform.position;
position.x = Mathf.Clamp(position.x, -xLimit, xLimit);
transform.position = position;
Управление
//
//
//
//
if
{
303
D 8 9 "
". $# InputManager
"Jump"
I $ , 8
(Input.GetButtonDown("Jump") && elapsedTime > reloadTime)
// I ^ 1,2 // Vector3 spawnPos = transform.position;
spawnPos += new Vector3(0, 1.2f, 0);
Instantiate(bulletPrefab, spawnPos, Quaternion.identity);
elapsedTime = 0f; // Reset bullet ring timer
}
}
// I void OnTriggerEnter2D(Collider2D other)
{
gameManager.PlayerDied();
}
}
Этот скрипт делает многое. Во-первых, он создает переменные для менеджера
игры, префаба снаряда, скорости, ограничения движения и скорострельности.
В методе Update() скрипт сначала отслеживает, сколько прошло времени после
последнего выстрела, чтобы определить, можно ли стрелять снова. Помните,
что в соответствии с правилами, игрок может выстрелить только один раз в полсекунды. Игрок перемещается вдоль оси x в зависимости от управления со стороны пользователя. Положение оси x игрока ограничено, поэтому он не может
выйти за пределы экрана влево или вправо. Далее скрипт определяет, нажимал ли игрок клавишу Пробел. Как правило, в проектах Unity клавиша Пробел
используется для прыжков (действие можно переназначить в менеджере ввода, но мы этого не делали, чтобы избежать путаницы.) Если скрипт фиксирует,
что игрок нажимает клавишу Пробел, он сравнивает прошедшее время с временем перезарядки reloadTime (в настоящее время полсекунды). Если прошло
больше времени — скрипт создает снаряд. Обратите внимание, что снаряд находится в позиции чуть выше корабля. Это предотвращает столкновения снаряда и корабля. Прошедшее время становится равным 0 и запускается счетчик для
следующего выстрела.
В последней части скрипта описан метод OnTriggerEnter2D(). Он вызывается всякий раз, когда метеор сталкивается с игроком. Когда это произойдет, скрипт
GameManager будет знать, что игрок погиб.
304
15-Й ЧАС. Игра третья: «Капитан Бластер»
Вернитесь в редактор Unity и перетащите префаб снаряда на компонент Ship
Control корабля. Затем перетащите объект Game Manager на компонент Ship
Control, чтобы дать ему доступ к скрипту GameManager (рис. 15.10). Запустите сцену и обратите внимание, что теперь вы можете перемещать игрока. Игрок
может стрелять (хотя снаряды не двигаются). Также обратите внимание, что игрок
теперь может погибнуть и закончить игру.
Рис. 15.10. Подключение скрипта ShipControl
&
Последнее, что нам нужно из функционала, — заставить снаряды двигаться и сталкиваться с метеорами. Создайте новый скрипт под названием Bullet в папке Bullet
и добавьте его к префабу снаряда. Поместите в скрипт следующий код:
using UnityEngine;
public class Bullet: MonoBehaviour
{
public Zoat speed = 10f;
GameManager gameManager; // Note this is private this time
void Start()
{
//
, // \ Game Manager - .
gameManager = GameObject.FindObjectOfType<GameManager>();
Улучшения
305
Rigidbody2D rigidBody = GetComponent<Rigidbody2D>();
rigidBody.velocity = new Vector2(0f, speed);
}
void OnCollisionEnter2D(Collision2D other)
{
Destroy(other.gameObject); // $ gameManager.AddScore(); // $ $ Destroy(gameObject); // $ }
}
Основное различие между этим скриптом и скриптом метеора заключается
в том, что здесь обрабатываются и столкновения, и очки игрока. Скрипт снаряда объявляет переменную, которой ссылается на скрипт GameManager, как
делает и скрипт ShipControl. Поскольку снаряд на сцене отсутствует, ему приходится искать скрипт GameManager немного по-другому. В методе Start()
скрипт ищет объект GameControl по типу с помощью метода GameObject.
FindObjectOfType<>(). Ссылка на скрипт GameManager сохраняется
в переменной gameManager. Стоит отметить, что метод Fins() в Unity (например, тот, который используется здесь) работает очень медленно, и его следует применять с осторожностью.
Поскольку ни у снаряда, ни у метеора нет триггер-коллайдера, метод
OnTriggerEnter2D() не будет работать. Вместо этого скрипт использует
метод OnCollisionEnter2D(), который считывает данные не в переменную
Collider2D, а в переменную Collision2D. Различия между этими двумя методами в данном случае не имеют значения. Главное, что в результате разрушаются
оба объекта, и GameManager получает информацию о том, что игроку надо прибавить одно очко.
Запустите игру. Теперь ваша игра полностью работоспособна. Вы не можете выиграть (так сделано специально), но при этом вы можете проиграть. Продолжайте
играть и посмотрите, какой счет вам удастся заработать!
Веселья ради можете уменьшить значения переменных minSpawnDelay
и maxSpawnDelay, чтобы метеоры спаунились чаще по ходу игры.
!#1 Теперь вы можете улучшить вашу игру. Как и в созданных ранее играх, некоторые части игры «Капитан Бластер» оставлены намеренно упрощенными. Поиграйте несколько раз, и вы наверняка заметите что-нибудь. Что в игре хорошо?
Что не очень? Есть ли какие-либо очевидные способы сломать игру? Обратите
306
15-Й ЧАС. Игра третья: «Капитан Бластер»
внимание, что в игре есть лазейка, позволяющая игроку заработать очень много
очков. Вы нашли ее?
Вот что вы могли бы изменить.
XПопробуйте
изменить скорость снаряда, скорострельность, траекторию дви-
жения.
XПопробуйте
XУскоряйте
спаун метеоров со временем.
XПопробуйте
XДайте
сделать так, чтобы игрок мог стрелять сразу двумя снарядами.
добавить другие типы метеоров.
игроку дополнительное здоровье или защитный щит.
XРазрешите
игроку перемещаться и по вертикали, и по горизонтали.
Это довольно распространенный жанр, и есть много способов сделать вашу игру
уникальной. Постарайтесь найти свой вариант. Стоит также отметить, что знания
о системах частиц из часа 16 помогут вам сделать игру существенно круче.
89
В этом часе мы создали игру «Капитан Бластер». Мы начали с проекта игровых
элементов. Далее мы создали игровой мир. Мы добились вертикальной прокрутки
фона. Затем мы создали различные игровые сущности. После этого мы добавили
функционал с помощью скриптов и элементов управления. И наконец, мы изучили
игру и подумали, как можно ее улучшить.
Вопрос: Капитан Бластер и правда дослужился до капитана или это просто прозвище?
Ответ: Кто знает, как оно было на самом деле. Одно можно сказать наверняка:
простым лейтенантам космические корабли не дают!
Вопрос: Почему задержка выстрела равна половине секунды?
Ответ: В основном это вопрос баланса. Если игрок сможет стрелять быстрее,
игра будет слишком легкой.
Вопрос: Зачем использовать полигональный коллайдер на корабле?
Ответ: Поскольку корабль имеет нестандартную форму, стандартный коллайдер
ему точно не подойдет. К счастью, вы можете использовать полигональный коллайдер, который точно соответствует геометрии корабля.
Семинар
307
& Уделите некоторое время проработке приведенных ниже вопросов, чтобы убедиться, что вы хорошо усвоили материал.
* 1. Какое в этой игре условие победы?
2. Как работает прокрутка фона?
3. Какие объекты имеют компоненты Rigidbody? Какие объекты имеют коллайдеры?
4. Верно или нет: метеорит обнаруживает столкновения с игроком.
1. Это вопрос с подвохом. Игрок не может выиграть. Но подсчет очков позволяет ему превзойти соперников.
2. Два идентичных спрайта, размещенные один над другим на оси y. Сменяя
друг друга за кадром, они создают ощущение бесконечности.
3. Снаряды и метеоры имеют компоненты Rigidbody. Снаряды, метеоры,
корабль и дробилки имеют коллайдеры.
4. Нет. Не метеоры, а скрипт ShipControl обнаруживает столкновение.
! $ Это упражнение немного отличается от тех, которые вы делали ранее. Во время
доведения игры до совершенства нужно предлагать ее людям, которые не занимались разработкой. Пользователи, совершенно не знакомые с игрой, могут
предоставить честные отзывы, которые будут невероятно полезны. Для этого
упражнения дайте другим людям поиграть в вашу игру. Постарайтесь найти разнообразную группу, и заядлых геймеров, и людей, которые не играют в игры. Найдите поклонников этого жанра и наоборот, не особых любителей. Отзывы от такой
разнообразной компании позволят вам получить полную информацию о том, что
в игре нужно улучшить. Кроме того, попытайтесь разобраться, нужно ли добавить
какую-нибудь популярную функцию. Наконец, на основе отзывов вы можете реализовать или улучшить свою игру.
16-Й ЧАС
&
%
Что вы узнаете в этом часе
X
Основы
систем частиц
X
Как
работать с модулями
X
Как
использовать редактор Curves Editor
В этом часе вы узнаете, как использовать системы частиц на движке Unity. Мы
начнем с изучения систем частиц в целом и узнаем, как они работают. Также поэкспериментируем с различными модулями систем частиц. В конце часа мы поработаем с редактором Unity Curves Editor.
&
%
Система частиц — это объект или компонент, который излучает другие объекты,
обычно называемые частицами. Они могут быть быстрыми, медленными, плоскими, объемными, маленькими, большими и так далее. Определение частиц довольно обширно, так как эти системы при правильном использовании позволяют
создать огромное разнообразие эффектов. Вы можете сделать струю огня, шлейфы
развевающегося дыма, светлячков, дождь, туман и что угодно еще. Все это обычно
называют эффектами частиц.
( %
Частица — это одиночная сущность, испускаемая системой частиц. Поскольку
частицы, как правило, испускаются быстро, они должны быть как можно более
эффективны с точки зрения производительности. Именно поэтому большинство
частиц представляет собой 2D-билборды. Билборд — это плоское изображение,
которое всегда повернуто к камере. Таким образом появляется иллюзия трехмерности и сохраняется производительность.
Системы частиц
&
309
% Unity
Чтобы расположить на сцене систему частиц, вы можете создать объект системы
частиц или добавить компонент системы частиц к существующему объекту. В первом случае выберите команду GameObject ⇒ Effects ⇒ Particle System. Чтобы
добавить компонент системы частиц к существующему объекту, выделите объект
и затем выберите команду Add Component ⇒ Effects ⇒ Particle System.
ПРАКТИКУМ
& %
Выполните следующие действия, чтобы создать на сцене объект системы частиц.
1. Создайте новый проект или сцену.
2. Добавьте на сцену систему частиц, выбрав команду GameObject ⇒ Effects ⇒
Particle System.
3. Обратите внимание, как система частиц испускает белые частицы на сцене
(рис. 16.1). Это базовая система частиц. Попробуйте покрутить и изменить масштаб системы частиц и посмотреть, что получится.
Рис. 16.1. Базовая система частиц
310
16-Й ЧАС. Системы частиц
ПРИМЕЧАНИЕ
** %
По умолчанию частицы в Unity представляют собой маленькие белые шары, со временем исчезающие. Это неплохой вариант для начала, но далеко на нем не уедешь. Иногда вам требуется что-то более конкретное (огонь, например). По желанию, вы можете создать свои частицы из любого 2D-изображения, чтобы воспроизвести эффекты,
которые точно будут удовлетворять вашим потребностям.
> # %
Вы, возможно, заметили, что, когда добавили на сцену систему частиц, она начала испускать частицы. Вы также могли заметить, что появилась панель управления
системой частиц (рис. 16.2). Элементы управления на ней позволяют приостанавливать, выключать и перезапускать анимацию частиц на сцене. Это крайне полезно при выполнении тонкой настройки поведения системы частиц.
Рис. 16.2. Система управления эффектами частиц
Элементы управления также позволяют ускорить воспроизведение и выводят
информацию о том, как долго оно длится. Это может быть очень полезно при
тестировании длительности эффектов. Обратите внимание, что элементы управления показывают скорость и время воспроизведения только в том случае, если игра
остановлена.
ПРИМЕЧАНИЕ
>)) %
Чтобы создавать сложные и визуально привлекательные эффекты, можно одновременно использовать несколько систем частиц (например, дым и огонь). Совокупность
систем частиц, работающих вместе, создает эффект частиц. В Unity такое достигается за счет совмещения систем частиц. Одна система может быть дочерней для другой, или обе они могут быть дочерними для какого-то объекта. В результате они рассматриваются как одна система, и вы можете использовать элементы управления для
всей такой системы сразу.
Модули систем частиц
< #
311
%
В принципе, система частиц — лишь точка в пространстве, которая испускает объекты частиц. Внешний вид и поведение частиц, а также их воздействие, задаются
модулями. Модули — это различные свойства, которые определяют формы поведения.
В системах частиц в Unity модули являются неотъемлемой и важной частью. В этом
разделе мы перечислим модули и кратко опишем назначение каждого из них.
Рис. 16.3. Список модулей
Следует отметить, что за исключением модуля по умолчанию (его мы рассмотрим
первым), все прочие можно включать и выключать. Для этого нужно установить
312
16-Й ЧАС. Системы частиц
флажок рядом с именем модуля. Чтобы скрыть или отобразить модули, следует
щелкнуть мышью по значку + рядом с системой частиц (см. рис. 16.3). Вы также
можете щелкнуть мышью по имени системы частиц в списке, чтобы скрыть или
отобразить ее. По умолчанию отображаются все модули, но включены из них только Emission (Излучение), Shape (Форма) и Renderer (Отрисовка). Чтобы развернуть модуль, необходимо щелкнуть мышью по его названию.
ПРИМЕЧАНИЕ
У некоторых модулей есть свойства, которые либо очевидны (например, длина и ширина прямоугольника), либо были рассмотрены ранее. Ради упрощения (и чтобы этот час
не растянулся на несколько десятков страниц) мы не будем описывать их. Поэтому,
если у вас на экране окажется больше свойств, чем вы узнаете, не беспокойтесь: так
задумано.
ПРИМЕЧАНИЕ
Constant, Curve, Random
Кривая значения позволяет изменять значение свойства на протяжении всего существования системы частиц или отдельной частицы. Свойство регулируется кривой, если
рядом с его значением есть направленная вниз стрелка. Вам будут часто попадаться параметры Constant, Curve, Random Between Two Constants и Random Between
Two Curves. В данном разделе всегда будет использоваться постоянное значение —
Constant. Позже в этом часе мы поподрбнее рассмотрим редактор Curves Editor.
< #* # 9
Модуль по умолчанию называется Particle System. В нем содержится вся информация, необходимая для каждой системы частиц. В таблице 16.1 описаны его свойства.
4+5. 16.1. Свойства модуля по умолчанию
Свойство
Описание
Duration
Определяет, как долго (в секундах) работает система частиц
Looping
Определяет, перезапускается ли система частиц, когда воспроизведение закончено
Prewarm
Определяет, должна ли система частиц запускаться так, как
если бы она уже излучала частицы в предыдущем цикле
Start Delay
Определяет, сколько времени в секундах система ожидает,
прежде чем начать излучать частицы
Модули систем частиц
313
Start Lifetime
Определяет, как долго существует каждая частица
Start Speed
Определяет начальную скорость частиц
Start Size
Определяет начальный размер частицы. Если выбрать вариант 3D Start Size, можно указать различные значения размера вдоль трех осей. В противном случае ко всем осям будет
применяться один размер
Start Rotation
Определяет начальное вращение частиц. Если выбрать
вариант 3D Start Rotation, можно указать различные значения вращения относительно трех осей. В противном случае
ко всем осям будет применяться одно вращение
Randomize
Rotation
Настраивает некоторые частицы вращаться в противоположном направлении
Start Color
Определяет цвет излучаемых частиц
Gravity Modifier
Определяет, насколько сильно на частицы действует гравитация
Simulation
Space
Определяет, какая используется система координат — глобальная или локальная система координат родительского
объекта
Simulation
Speed
Позволяет выполнить тонкую настройку скорости для всей
системы частиц
Delta Time
Определяет, используется ли масштабированное или немасштабированное время для системы частиц
Scaling Mode
Определяет, чем задается масштаб: игровым объектом,
родительским объектом или формой излучателя
Play on Wake
Определяет, начинает ли система частиц воспроизведение
сразу после создания
Emitter Velocity
Определяет, вычисляется ли скорость от преобразования
объекта или от его Rigidbody (если он есть)
Max Particles
Определяет суммарное число частиц, которое может единовременно существовать для системы. Если это число будет
достигнуто, то система перестанет излучать до тех пор, пока
некоторые частицы не исчезнут
Auto Random
Seed
Определяет, будет ли система частиц выглядеть по-разному
при каждом воспроизведении
Stop Action
Позволяет указать, что происходит, когда система частиц
заканчивает работу. Например, вы можете отключить или
уничтожить игровой объект или запустить скрипт
314
16-Й ЧАС. Системы частиц
< #* Emission
Модуль Emission (Излучение) используется для определения скорости, с которой
излучаются частицы. С его помощью вы можете настроить излучение с постоянной скоростью, волнами или что-то среднее. В таблице 16.2 описаны свойства
модуля Emission.
4+5. 16.2. Свойства модуля Emission
Свойство
Описание
Rate over Time
Определяет число частиц, излучаемых с течением времени
Rate over
Distance
Определяет число частиц, излучаемых в зависимости от расстояния
Bursts
Позволяет задать всплески частиц через определенные интервалы времени. Вы можете создать всплеск, щелкнув мышью
по значку + и удалить его значком – (рис. 16.4)
Рис. 16.4. Модуль Emission
< #* Shape
Как следует из названия, модуль Shape (Форма) определяет форму, образуемую
излучаемыми частицами. Это может быть сфера, полусфера, конус, пончик, куб,
сетка, рендерер сетка, скин-сетка, круг и грани. Кроме того, у каждой формы есть
набор свойств, например радиус для конусов и сфер. Они довольно очевидны
и понятны, поэтому здесь мы их не рассматриваем.
< #* Velocity over Lifetime
Модуль Velocity over Lifetime (Скорость в течение срока существования) непосредственно анимирует каждую частицу путем нанесения на нее осей х, у,
и z. Обратите внимание, что речь идет о времени жизни конкретной частицы,
а не всей системы частиц. В таблице 16.3 описаны свойства этого модуля.
Модули систем частиц
315
4+5. 16.3. Свойства модуля Velocity over Lifetime
Свойство
Описание
XYZ
Определяет скорость, применяемую к каждой частице. Это
может быть постоянная скорость, кривая скорости или случайное число между постоянной и кривой
Space
Определяет, измеряется ли скорость в локальных или глобальных координатах
Speed Modifier
Позволяет масштабировать все скорости частиц сразу
< #* Limit Velocity over Lifetime
Этот модуль с длинным названием используется для снижения или ограничения
скорости частицы. В основном он отключает движение или замедляет частицы,
которые разгоняются сверх заданного значения вдоль одной или всех осей.
В таблице 16.4 описаны свойства модуля Limit Velocity over Lifetime.
4+5. 16.4. Свойства модуля Limit Velocity over Lifetime
Свойство
Описание
Separate Axis
Если это свойство отключено, для всех осей используется
одно и то же значение. Если свойство включено, используются отдельные скорости для каждой оси, а также выбор локального или глобального пространства
Speed
Определяет порог скорости для каждой или всех осей
Dampen
Определяет коэффициент от 0 до 1, задающий замедление
частицы, если ее скорость превышает пороговое значение,
заданное свойством Speed. При значении 0 частица не замедляется, а при значении 1 — замедляется на 100%
Drag
Определяет линейное сопротивление, примяемое к частицам
Multiply by Size
Определяет, будут ли более крупные частицы замедляться
сильнее
Multiply by
Velocity
Определяет, будут ли более быстрые частицы замедляться
сильнее
< #* Inherit Velocity
Модуль Inherit Velocity очень прост — он определяет, какая часть скорости излучателя, если таковая имеется, передается частице. Первое свойство, Mode, определяет, применяется к частице только начальная скорость или частица также
316
16-Й ЧАС. Системы частиц
получает скорость от излучателя. Наконец, свойство Multiplier определяет коэффициент передачи скорости.
< #* Force over Lifetime
Модуль Force over Lifetime аналогичен модулю Velocity over Lifetime. Разница
в том, что этот модуль применяет к каждой частице силу, а не скорость. То есть
частица будет продолжать ускоряться в указанном направлении. Этот модуль также позволяет применять случайную силу в каждом кадре, в отличие от остальных.
< #* Color over Lifetime
Модуль Color over Lifetime позволяет изменять цвет частицы с течением времени. Это полезно для создания таких эффектов, как искры, которые сначала имеют
ярко-оранжевый цвет, а затем становятся темно-красными, прежде чем исчезнуть.
Чтобы использовать этот модуль, необходимо задать градиент цвета. Можно также
указать два градиента, чтобы программа Unity случайным образом выбрала один
из них. Градиенты можно редактировать с помощью редактора Gradient Editor
в Unity (рис. 16.5).
Рис. 16.5. Окно редактора Gradient Editor
Обратите внимание, что цвет градиента умножается на свойство Start Color модуля по умолчанию. Поэтому, если начальный цвет у нас черный, модуль Color over
Lifetime не будет иметь никакого эффекта.
Модули систем частиц
317
< #* Color by Speed
Модуль Color by Speed позволяет изменять цвет частицы в зависимости от ее скорости. В таблице 16.5 описаны его свойства.
4+5. 16.5. Свойства модуля Color by Speed
Свойство
Описание
Color
Задает градиент (или два градиента для случайного цвета),
используемый для определения цвета частицы
Speed Range
Определяет минимальные и максимальные значения скорости,
которые подгоняются под градиент цвета. Частицы с минимальной скоростью отображаются в левой части градиента, а частицы с максимальной скоростью (или за ее пределами) — в правой части градиента
< #* Size over Lifetime
Модуль Size over Lifetime позволяет задать изменение размера частицы. Значение
размера должно быть представлено кривой, определяющей, как изменяется размер частицы с течением времени.
< #* Size by Speed
Так же, как и Color by Speed, модуль Size by Speed задает изменение размера
частицы в зависимости от ее скорости в диапазоне между минимальным и максимальным значениями.
< #* Rotation over Lifetime
Модуль Rotation over Lifetime позволяет задать вращение в течение жизни частицы. Обратите внимание, что речь идет о вращении самой частицы, а не кривой в глобальной системе координат. Это означает, что если частица представляет собой простой круг, увидеть вращение вы не сможете. Но если у частицы есть
несимметричные детали, вращение будет заметно. Значение вращения может
быть задано в виде константы, кривой или случайного числа.
< #* Rotation by Speed
Модуль Rotation by Speed работает так же, как Rotation over Lifetime, за исключением того, что значение вращения изменяется в зависимости от скорости частицы. Изменение вращения происходит в диапазоне от минимальных до максимальных значений скорости.
318
16-Й ЧАС. Системы частиц
< #* External Forces
Модуль External Forces позволяет применять множитель для любых сил, которые
существуют вне системы частиц. Это может быть, например, ветер на сцене. Свойство Multiplier задает влияние этой силы через коэффициент.
< #* Noise
Модуль Noise — это относительно новый модуль системы частиц в Unity. Он позволяет добавить случайности к движению частицы (как, например, у молнии). Это
достигается путем создания изображения шума Перлина, используемого в качестве таблицы поиска. Используемый шум отображается в окне предварительного
просмотра модуля. В таблице 16.6 перечислены свойства модуля Noise.
4+5. 16.6. Свойства модуля Noise
Свойство
Описание
Separate Axes
Определяет, будет ли шум применяться одинаково по всем
осям или с разными значениями по каждой оси
Strength
Определяет, насколько сильный эффект оказывает шум
на частицу в течение срока ее жизни. При более высоких
значениях частицы двигаются быстрее и дальше
Frequency
Определяет, как часто частицы меняют направление движения. Более низкие значения создают мягкий, плавный шум,
высокие значения — быстро меняющийся
Scroll Speed
Настраивает шумовое поле на перемещение и создание тем
самым более непредсказуемого и беспорядочного движения частиц
Damping
Определяет, пропорциональна ли сила частоте
Octaves
Определяет, сколько применяется перекрывающихся слоев
шума. Более высокие значения дают более богатый и интересный шум, но снижают производительность
Octave Multiplier
Снижает силу каждого дополнительного слоя шума
Octave Scale
Настраивает частоту каждого дополнительного слоя шума
Quality
Позволяет настроить качество шума, чтобы повысить производительность
Remap и Remap
Curve
Позволяет переназначить конечное значение шума чему-то
еще. Вы можете использовать кривую, чтобы определить,
какие значения шума должны быть превращены в другие
значения
Position, Rotation
и Size Amount
Задает, как сильно шум влияет на положение, вращение
и масштаб частицы
Модули систем частиц
319
< #* Collision
Модуль Collision позволяет настроить столкновения частиц. Это бывает полезно
для всех видов эффектов столкновений, например таких как скатывание со стены или удары капель дождя о землю. Вы можете сделать так, чтобы столкновение
работало с заранее заданными плоскостями (режим Planes наиболее эффективен) или с объектами на сцене (режим World негативно сказывается на производительности). У модуля Collision есть общие и уникальные свойства, зависящие
от выбранного режима. В таблице 16.7 описаны общие свойства модуля Collision.
В таблицах 16.8 и 16.9 описаны свойства режимов Planes и World соответственно.
4+5. 16.7. Общие свойства модуля Collision
Свойство
Описание
Planes и World
Определяет тип используемых столкновений. Planes —
отталкивание от заранее заданных плоскостей. World —
столкновение с любым объектом на сцене
Dampen
Определяет замедление частицы после столкновения.
Диапазон значений от 0 до 1
Bounce
Определяет, какая часть скорости сохраняется после
столкновения. В отличие от демпфирования, параметр
влияет только на ось, в которой происходит отскок.
Диапазон значений от 0 до 1
Lifetime Loss
Определяет, какая часть срока жизни частицы теряется
при столкновении. Диапазон значений от 0 до 1
Min Kill Speed
Определяет минимальную скорость частицы, при которой она уничтожается при столкновении
Max Kill Speed
Определяет скорость частицы, при превышении которой
она уничтожается при столкновении
Radius Scale
Настраивает радиус коллайдера частицы, чтобы он соответствовал видимому размеру частицы
Send Collision
Messages
Определяет, будут ли объекты получать информацию
о столкновении с частицей
Visualize Bounds
Отображает границы коллайдера каждой частицы
на сцене в виде рамки
4+5. 16.8. Свойства режима Planes
Свойство
Planes
Visualisation
Scale Plane
Описание
Определяет, с чем частицы могут сталкиваться. Ось преобразований у определяет вращение плоскости
Определяет, как плоскости отображаются на сцене. Они могут
быть сплошными, либо отображаться в виде сетки
Отвечает за изменение размера плоскостей
320
16-Й ЧАС. Системы частиц
4+5. 16.9. Свойства режима World
Свойство
Описание
Collision Mode
Определяет режим: 2D или 3D
Collision Quality
Определяет качество мирового столкновения. Принимает
значения High, Medium или Low. Очевидно, что значение
High наиболее ресурсоемко и наиболее точно, а Low —
наоборот
Collides With
Определяет, с какими слоями сталкиваются частицы.
Значение по умолчанию — Everything
Max Collision
Shapes
Определяет количество форм, которые могут быть рассмотрены на предмет столкновения. Лишние формы игнорируются. Приоритет отдается ландшафту
Enabled Dynamic
Colliders
Определяет, могут ли частицы сталкиваться с нестатичными
(некинематическими) коллайдерами
Collider Force
и Multiply Options
Позволяет частицам оказывать силовое воздействие
на объекты при столкновении, то есть давить на них.
Дополнительные оции позволяют применять силу в зависимости от угла падения, скорости и размера частицы
ПРАКТИКУМ
0 %
Теперь мы настроим столкновения с системой частиц. В упражнении используются
режимы Plane и World. Выполните следующие действия.
1. Создайте новый проект или сцену. Добавьте на сцену сферу и поместите ее
в позицию с координатами (0, 5, 0) и масштабом (3, 3, 3). Добавьте к сфере
компонент Rigidbody.
2. Добавьте на сцену систему частиц и поместите ее в позицию с координатами
(0, 0, 0). В модуле Emission на панели Inspector присвойте параметру Rate over
Time значение 100.
3. Включите модуль Collision, щелкнув мышью по кругу рядом с названием модуля.
Присвойте параметру Type значение World, а параметру Collider Force — значение 20 (рис. 16.6). Обратите внимание, что частицы уже начинают отскакивать от сферы.
Модули систем частиц
321
Рис. 16.6. Добавление преобразования плоскости
4. Перейдите в режим воспроизведения и обратите внимание, как частицы огиба-
ют сферу.
5. Поэкспериментируйте с различными параметрами излучения, формы и столкно-
вения. Попробуйте как можно дольше удерживать сферу в воздухе.
СОВЕТ
'#*
%
Некоторые модули изменяют излучатель, а другие изменяют частицы. Вы можете
задаться вопросом — для чего предназначены свойства Color и Color over Lifetime.
Одно из них управляет цветом в течение срока жизни излучателя, а второе меняет
цвет частиц на протяжении их жизни.
< #* Triggers
Модуль Triggers «включает» отклик на попадание частиц в коллайдер. Вы можете
задать события на случай попадания частицы внутрь объема, выхода из объема,
а также нахождения внутри и снаружи. В любом из этих случаев вы можете проигнорировать событие, уничтожить частицу или вызвать метод в каком-то коде
и задать пользовательское поведение.
322
16-Й ЧАС. Системы частиц
< #* Sub Emitter
Модуль Sub Emitter невероятно мощный. Он позволяет породить новую систему
частиц при наступлении определенных условий для каждой частицы имеющейся системы. Вы можете создавать новую систему частиц каждый раз, когда частица возникает, умирает или сталкивается с чем-нибудь. Благодаря этому вы можете
воспроизводить сложные эффекты, такие как фейерверки. У модуля есть три свойства: Birth, Death и Collision. Каждое из них имеет системы частиц (или не имеет
их), которые создаются при соответствующих событиях.
< #* Texture Sheet
Модуль Texture Sheet позволяет изменять координаты текстуры, используемой для
частицы, в течение ее срока жизни. По сути, это означает, что вы можете поместить на частицу несколько текстур в одном изображении, а затем переключаться
между ними во время жизни частицы (мы делали подобное с анимацией спрайтов
в часе 15). В таблице 16.10 описаны свойства модуля Texture Sheet.
4+5. 16.10. Свойства модуля Texture Sheet
Свойство
Описание
Mode
Определяет, будет ли использоваться стандартный метод листа
текстуры или отдельный спрайт для прокрутки
Tiles
Определяет количество тайлов, на которые делится текстура
в направлении оси x (по горизонтали) и y (по вертикали)
Animation
Определяет, содержит ли все изображение текстуры для частицы или только одну строку
Cycles
Определяет скорость анимации
Flip U и Flip V
Определяет, будут ли данные частицы отражены по горизонтали
или по вертикали
< #* Lights
Модуль Lights позволяет частицам иметь точечный источник света. Таким образом, системы частиц добавляют освещение на сцену (вспомним эффект факела,
например). Большинство свойств этого модуля интуитивно понятны, но отдельно
стоит рассмотреть свойство Ratio.
Значение 0 предполагает, что никакие частицы не будут «светиться», а значение 1 —
что светиться будут все. Важно отметить, что добавление света к слишком большому количеству частиц значительно снизит производительность, так что используйте этот модуль аккуратно.
Модули систем частиц
323
< #* Trails
Модуль Trails позволяет частицам оставлять за собой след, что отлично подходит для вытянутых эффектов, таких как фейерверки или молнии. Почти все свойства этого модуля были уже рассмотрены или интуитивно понятны. Единственное, на что следует обратить внимание, — это свойство Minimum Vertex Distance.
Оно определяет, как далеко частица должна пролететь, прежде чем у следа появится новая вершина. Более низкие значения позволяют получить более медленный,
но плавный след.
< #* Custom Data
Модуль Custom Data не описывается в этой книге, поскольку он выполняет сугубо
техническую и очень мощную функцию. По существу, он позволяет передавать данные из системы частиц в пользовательский шейдер, который пользователь пишет сам.
< #* Renderer
Модуль Renderer определяет, как частицы отрисовываются. Именно здесь вы
можете указать текстуру, используемую для частиц, и другие свойства отрисовки.
В таблице 16.11 описаны некоторые свойства модуля Renderer.
4+5. 16.11. Свойства модуля Renderer
Свойство
Описание
Render Mode
Определяет, как отрисовываются частицы. Доступные
режимы: Billboard, Stretched Billboard, Horizontal Billboard,
Vertical Billboard и Mesh. Все режимы-билборды настраивают так, чтобы частица поворачивалась к камере или по двум
осям. Режим Mesh отрисовывает частицы в 3D, как задается
мешем
Normal Direction
Определяет, насколько точно частицы «смотрят» в камеру.
Значение 1 поворачивает частицы прямо в камеру
Material и Trail
Material
Задает материал, используемый для отрисовки частицы и ее
следа соответственно
Sort Mode
Определяет порядок, в котором отображаются частицы.
Доступные значения: None, By Distance, Youngest First
и Oldest First
Sorting Fudge
Определяет порядок, в котором отрисовываются системы
частиц. Чем ниже значение, тем больше вероятность того,
что система отрисуется поверх других частиц
324
16-Й ЧАС. Системы частиц
4+5. 16.11. Свойства модуля Renderer. Продолжение
Свойство
Описание
Min Particle Size
и Max Particle
Size
Задает наименьший или наибольший размер частиц (независимо от других параметров), выраженный в виде доли
от размера области просмотра. Обратите внимание, что
эта настройка применяется только тогда, когда свойству
Rendering Mode присвоено значение Billboard
Render
Alignment
Определяет, выровнены ли частицы с камерой, миром, своими собственными преобразованиями или прямым положеним камеры (полезно для VR)
Pivot
Определяет пользовательскую точку поворота для частиц
Masking
Определяет, взаимодействуют ли частицы с 2D-маской
Custom Vertex
Stream
В сочетании с модулем Custom Data определяет, какие
свойства системы частиц передаются в пользовательские
шейдеры
Cast Shadows
Определяет, отбрасывают ли частицы тень
Receive
Shadows
Определяет, падает ли тень других объектов на частицы
Motion Vectors
Определяет, будут ли частицы использовать векторы движения для отображения. Пока оставьте это свойство по умолчанию
Sorting Layer
и Order in Layer
Разрешает частицам быть отсортированными с использованием системы сортировки спрайтов слоя
Light and
Reflection
Probes
Разрешает частицам работать с зондами света и отражениями (если они существуют)
8 Curves Editor
Несколько значений в перечисленных выше модулях могут задаваться константой
или кривой. С константой все понятно: вы задаете конкретное значение. А если
требуется, чтобы значение изменялось в течение определенного периода времени?
И вот тут пригодятся кривые. Эта функция предоставляет очень точный уровень
контроля над поведением значения. Редактор Curves Editor находится в нижней
части панели Inspector (рис. 16.7). Возможно, вам придется прокрутить панель
вниз.
Редактор Curves Editor
325
Рис. 16.7. Редактор Curves Editor на панели Inspector
Название кривой может быть любым. На рис. 16.7 показано значение силы, приложенной вдоль оси x в модуле Force over Lifetime. Диапазон задает минимальные и максимальные доступные значения. Он может быть изменен в большую или
меньшую сторону. Кривая — это, по сути, запись значений в разные моменты времени, при этом можно настроить несколько основных форм кривой.
Кривая может перемещаться в любой из ключевых точек. По умолчанию их установлено две: одна в начале и одна в конце. Вы можете добавить новую ключевую
точку в любом месте кривой, щелкнув правой кнопкой мыши и выбрав команду
Add Key Point или дважды щелкнув мышью по кривой.
Вы можете развернуть окно редактора, нажав кнопку Open Editor в правом верхнем углу компонента Particle System или щелкнув правой кнопкой мыши по строке заголовка редактора Curves Editor.
ПРАКТИКУМ
' * Curves Editor
Чтобы познакомиться с редактором Curves Editor, в этом упражнении мы будем
изменять размер испускаемых частиц в продолжение одного цикла системы частиц.
Выполните следующие действия.
326
16-Й ЧАС. Системы частиц
1. Создайте новый проект или сцену. Добавьте систему частиц и установите ее
в позицию с координатами (0, 0, 0).
2. В раскрывающемся списке рядом со свойством Start Size выберите пункт
Curve.
3. Смените диапазон кривой с 1,0 на 2,0, изменив значение в верхнем левом углу
редактора Curves Editor.
4. Щелкните правой кнопкой мыши по кривой приблизительно в середине
и добавьте ключевую точку. Теперь перетащите начальную и конечную точки
кривой в позицию 0 (рис. 16.8). Обратите внимание, что размер частиц изменяется в течение 5 секунд.
Рис. 16.8. Настройки кривой размера
89
В этом часе мы изучили основы частиц и систем частиц в Unity. Мы также узнали
о многих модулях, входящих в системы частиц в Unity. В конце часа мы ознакомились с работой редактора Curves Editor.
Вопрос: Могут ли системы частиц негативно сказываться на производительности?
Ответ: Зависит от настроек, которые вы зададите. По опыту, использовать системы частиц нужно только в случае, если они несут определенную ценность.
Системы частиц могут быть очень красивыми, но не переусердствуйте.
Семинар
327
& Уделите некоторое время проработке приведенных ниже вопросов, чтобы убедиться, что вы хорошо усвоили материал.
* 1. Как называются 2D-изображения, которые всегда направлены в камеру?
2. Как развернуть окно редактора частиц?
3. Какой модуль определяет отрисовку частицы?
4. Верно или нет: редактор Curves Editor используется для создания кривых
изменения значений во времени.
1. Билборд.
2. Нажмите кнопку Open Editor в верхней части компонента Particle System
на панели Inspector.
3. Модуль Renderer.
4. Верно.
! $ В этом упражнении мы поэкспериментируем с некоторыми крутыми эффектами
частиц, предоставляемыми в качестве стандартных пакетов в Unity. Вы сможете попрактиковаться с существующими эффектами и создать собственные. Правильного решения у упражнения нет; следуйте инструкциям и используйте свое воображение.
1. Импортируйте пакет эффектов частиц, выбрав команду Assets ⇒ Import
Package ⇒ ParticleSystems. Не забудьте оставить все ассеты выбранными
и нажмите кнопку Import.
2. Перейдите в папку Assets\Standard Assets\ParticleSystems\Prefabs. Перетащите
префабы FireComplex и Smoke на панель Hierarchy. Поэкспериментируйте
с позиционированием и настройкой этих эффектов. Нажмите кнопку Play,
чтобы увидеть, что получится.
3. Продолжайте экспериментировать с остальными имеющимися эффектами
частиц (точно стоит проверить взрыв и фейерверк).
328
16-Й ЧАС. Системы частиц
4. Теперь, когда вы увидели, на что способны частицы, попробуйте создать
что-то свое. Испытайте различные модули и придумайте собственные пользовательские эффекты.
Основы анимации
329
17-Й ЧАС
+ % Что вы узнаете в этом часе
X
Требования,
X
Различные
X
Как
предъявляемые к анимации
типы анимаций
создавать анимацию в Unity
В этом часе вы узнаете об анимации в Unity. Мы начнем с изучения того, что такое
анимация и что требуется для ее работы. Далее мы рассмотрим различные виды
анимаций. Затем вы узнаете, как создавать собственные анимации с помощью
инструментов Unity.
%
Анимация — это готовый набор визуальных движений. В 2D-играх анимация представляет собой несколько последовательно показываемых изображений, которые
быстро сменяются, создавая видимость движения (как в книжке, где на каждой
страничке нарисован отдельный кадр). Анимация в 3D-мире сильно отличается. В 3D-играх можно использовать модели для представления игровых объектов,
но вы не можете просто переключаться между ними, чтобы создать иллюзию движения. Вместо этого нужно перемещать части модели, а здесь необходимы скелет и анимация. Кроме того, анимацию можно также рассматривать как «автоматику», то есть вы можете использовать ее для автоматизации изменения свойств
объектов, таких как размер коллайдеров, значения переменных в скриптах или
даже цвет материалов.
&
Создание сложных анимированных действий, таких как ходьба, невозможно (или
невероятно сложно) без скелета. Если нет скелета, компьютер не будет знать,
какие части модели должны двигаться и в какую сторону они могут, а в какую
нет. Скелет модели — это примерно то же самое, что и человеческий скелет
330
17-Й ЧАС. Анимация
(рис. 17.1), — он определяет жесткие части модели (кости), а также те, которые
могут изгибаться — сочленения.
Сочленения
Кости
Рис. 17.1. Пример скелета
Кости и сочленения определяют физическую структуру модели. Именно она
используется для анимирования модели. Стоит отметить, что для 2D-анимации,
простой анимации и анимации простых объектов не требуется сложных скелетов.
+ % Если у модели есть скелет (или нет, в случае простой анимации), она может быть
анимирована. На техническом уровне, анимация представляет собой всего лишь
группу инструкций для свойства или скелета. Эти инструкции воспроизводятся
как видеоролик. Их даже можно ставить на паузу, пропускать и воспроизводить
в обратном порядке. Кроме того, имея подходящий скелет, вы сможете изменить
действие модели путем изменения анимации. И самое крутое здесь то, что если
у вас есть две совершенно разные модели с одинаковым скелетом (хотя подойдет и другой, но похожий, как вы узнаете в часе 18), вы можете применить одну
Типы анимации
331
и ту же анимацию к обеим. Таким образом, орк, человек, гигант и оборотень
могут, например, танцевать один и тот же танец.
ПРИМЕЧАНИЕ
0#$ 3D-;# $ Страшная правда о 3D-анимации заключается в том, что большая часть работы
выполняется не в Unity. Строго говоря, моделирование, текстурирование, скелеты
и анимация создаются отдельными специалистами, именуемыми 3D-художниками,
в таких программах, как Blender, Maya и 3ds Max. Такая работа требует серьезных
навыков и практики и в этой книге не рассматривается. Зато вы узнаете, как делать
интерактивные объекты в Unity, используя уже готовые ассеты. Помните, что создание игры — это нечто большее, чем просто соединение каких-то кусочков. Вы можете
создать игру, но только художники придадут ей красивый вид!
4 %
Вы уже немного узнали об анимации, скелетах и автоматизации. Эти термины
пока мало о чем вам говорят, но скоро вы узнаете, как они реализуются вместе
и что именно вам нужно для того, чтобы использовать анимацию в игре. В этом
разделе мы рассмотрим различные виды анимации, вы разберетесь, как все работает, и сможете начать создавать что-то свое.
2D- % В некотором смысле 2D-анимации — простейший тип. Как объяснялось ранее
в этом часе, они очень похожи на перелистывание страниц блокнота с кадрами
(или на мультфильм или даже кинофильм). Суть 2D-анимации в том, что изображения появляются в последовательном порядке в очень быстром темпе, создавая
иллюзию движения.
Настроить 2D-анимацию в Unity очень легко, а вот модифицировать ее впоследствии гораздо сложнее. Причина заключается в том, что для работы 2D-анимации
требуются графические ассеты (отображаемые изображения). Для внесения изменений в анимацию вам (или художнику) придется редактировать исходные изображения в соответствующих программах, например Photoshop или Gimp. Вносить
изменения в сами изображения средствами Unity нельзя.
332
17-Й ЧАС. Анимация
ПРАКТИКУМ
0 %
В этом упражнении мы подготовим лист спрайтов для создания анимации. Новый проект будет использоваться далее, так что не забудьте сохранить его. Выполните следующие действия.
1. Создайте новый 2D-проект.
2. Импортируйте из пакета 2D-ассетов изображение RobotBoyRunSprite.
png (изображение уже готовое — это анимированный персонаж из 2D-ассетов, и мы займемся его исследованием). Вы можете сделать это, выбрав
команду Assets ⇒ Import Package ⇒ 2D и импортировать только ассет
RobotBoyRunSprite.png (рис. 17.2). Кроме того, вы можете найти ассет
RobotBoyRunSprite.png среди файлов примеров для часа 17.
Рис. 17.2. Импорт листа спрайтов
3. Выберите импортированный файл RobotBoyRunSprite.png на панели Project.
4. На панели Inspector задайте свойству Sprite Mode значение Multiple, а затем
нажмите кнопку Sprite Editor. В верхнем левом углу редактора нажмите кнопку Slice, а затем выберите тип нарезки Grid by Cell Size. Обратите внимание
на размеры сетки (рис. 17.3).
Типы анимации
333
Рис. 17.3. Нарезка листа спрайтов
5. Закройте редактор Sprite Editor.
Теперь, когда у вас есть набор спрайтов, вы можете превратить их в анимацию.
ПРИМЕЧАНИЕ
' … В этом часе мы будем использовать материалы из пакета 2D-ассетов. Вы, возможно,
заметили, что эти ассеты уже анимированы, то есть вы повторяете работу, проделанную ранее. Благодаря этому вы можете увидеть результаты работы, которая потребовалась для создания анимации этих персонажей. Более того, вы можете исследовать
готовые ассеты в пакете 2D-ассетов, чтобы выяснить, как они работают, и узнать, как
на их основе можно решать более сложные задачи.
& %
Вы уже подготовили ассеты, и теперь пора превратить их в анимации. Существует два пути достижения этой цели — простой и сложный. Сложный подразумевает создание анимированного ассета с указанием свойств рендеринга спрайта,
добавлением ключевых кадров, а также настройки значений. Поскольку вы пока
не научились такому (хотя в следующем разделе дойдем и до этого), давайте выберем простой путь. В Unity реализован мощный автоматизированный процесс для
создания анимаций, которым мы и воспользуемся.
334
17-Й ЧАС. Анимация
ПРАКТИКУМ
& %
Выполните следующие действия, чтобы создать анимацию.
1. Откройте проект, созданный в практикуме «Нарезка листа спрайтов для анима-
ции».
2. Найдите ассет RobotBoyRunSprite на панели Project. Разверните спрайт (щелк-
нув мышью по маленькой стрелке справа от спрайта), чтобы увидеть все кадры.
3. Выберите все спрайты из этого листа, щелкнув по первому, а затем по послед-
нему спрайту, нажав и удерживая клавишу Shift. Затем перетащите все кадры
на сцену (или на панель Hierarchy, неважно) (рис. 17.4).
Новые ассеты
Перетащите
Рис. 17.4. Создание анимации
4. Если появится диалоговое окно Save as, укажите имя и расположение для
новой анимации. Если этого не произойдет, в той же папке, где находился лист
спрайтов, будет создано два новых ассета. В любом случае, программа Unity
автоматически выполнит процесс создания анимированного персонажа на сцене. Два новых ассета (animation и Animator controller) будут рассмотрены более
подробно в часе 18.
5. Запустите сцену, и вы увидите, как анимированный робот шагает в простран-
стве. На панели Inspector рассмотрите свойство Sprite компонента Sprite
Renderer, в котором прокручиваются кадры анимации.
Вот и все! Создать 2D-анимацию, оказывается, проще простого.
Инструменты анимации
335
ПРИМЕЧАНИЕ
*1 %
Теперь вы знаете, как создать одну 2D-анимацию. А как быть, если вам нужно
несколько анимаций (например, для ходьбы, бега, покоя, прыжков и так далее), работающих вместе? К счастью, изученные вами основы применимы и для более сложных
скриптов. Но чтобы анимации работали совместно, нужно более глубокое понимание
системы анимации в Unity. Мы подробно изучим эту тему в часе 18, где будем использовать импортированную 3D-анимацию. Помните, что везде, где вы можете использовать 3D-анимацию, вы также можете использовать любой другой тип анимации.
Таким образом, идеи, которые вы узнаете в часе 18, в той или иной степени применимы к 2D- и пользовательской анимациям.
' # %
Программа Unity содержит множество инструментов, которые вы можете использовать для создания и изменения анимации, не покидая окно редактора. Вы уже
применяли их, когда работали над 2D-анимацией, и теперь настало время более
глубоко изучить эту тему.
* Animation
Чтобы использовать инструменты анимации в Unity, необходимо открыть панель Animation. Это можно сделать, выбрав команду Window ⇒ Animation (не путайте с компонентом Animator). Вы увидите новую панель: ее размер можно изменить, а ее саму — разместить в главном окне программы Unity. Как правило, удобнее закрепить эту панель
так, чтобы можно было использовать ее вместе с остальными элементами управления
программы. На рис. 17.5 показана панель Animation и ее элементы управления.
Свойства
Режим
Частота кадров Ползунок
предпросмотра
Текущий кадр
Запись
Раскрывающийся
список анимаций
Рис. 17.5. Панель Animation
Режим просмотра анимации
Таймлайн
Ключевые кадры
336
17-Й ЧАС. Анимация
Обратите внимание, что на рисунке показана 2D-анимация из предыдущего
упражнения. Попробуйте разобраться, как Unity использует спрайты, которые мы
перетащили на сцену, чтобы создать анимацию. В таблице 17.1 перечислены некоторые из наиболее важных компонентов панели Animation.
4+5. 17.1. Важные элементы панели Animation
Компонент
Описание
Свойства
Список свойств компонента, изменяемых этой анимацией. Развернув свойство, вы увидите его значение в зависимости от положения ползунка на таймлайне
Частота кадров
Количество воспроизводимых кадров анимации в секунду
Таймлайн
Визуальное представление изменения свойств с течением
времени. Таймлайн позволяет задать, когда будет изменяться то или иное свойство
Ключевые кадры
Особые точки на таймлайне. Ключевой кадр позволяет указать желаемое значение свойства в конкретный
момент времени. Обычные кадры (которые не отображаются), также содержат значения, но вы не можете напрямую управлять ими
Добавить
ключевой кадр
Кнопка, которая позволяет добавить ключевой кадр
на таймлайн для выбранного свойства в положении ползунка
Ползунок
Красная линия, позволяет выбрать позицию на шкале
времени, в которой нужно внести изменения.
(Примечание: если режим записи выключен, ползунок
становится белым)
Текущий кадр
Кадр, на котором находится ползунок
Предпросмотр
Переключатель, который позволяет просматривать анимацию. Он включается автоматически, если вы воспроизводите анимацию с использованием элементов воспроизведения на панели Animation
Режим записи
Переключатель, позволяющий включить/выключить
режим записи. В режиме записи любые изменения выбранного объекта отражаются на анимации.
Используйте его с осторожностью!
Раскрывающийся
список анимаций
Меню, которое позволяет переключаться между различными анимациями, привязанными к выбранному объекту,
а также создавать новые анимационные клипы
Инструменты анимации
337
Надеюсь, эта панель дала вам более глубокое представление о том, как работает
2D-анимация. На рис. 17.5 видно, что была создана анимация под названием Robot
Run. Она имеет скорость воспроизведения 12 кадров в секунду. Каждый кадр анимации содержит ключевой кадр, в котором меняется изображение для свойства
Sprite компонента Sprite Renderer, тем самым изменяя внешний вид персонажа.
Все это (и многое другое) делается автоматически.
& %
Теперь, когда вы познакомились с инструментами анимации, пора воспользоваться ими. Процесс создания анимации включает в себя размещение ключевых кадров,
а затем определение значений для них. Значения кадров между всеми ключевыми
кадрами рассчитываются автоматически из соображений плавного перехода между
ними, например, чтобы объект подпрыгивал. Вы можете легко сделать это, изменяя
преобразования объекта с помощью трех ключевых кадров. Первый будет иметь
«низкое» значение по оси y, второй — «высокое», а третий — такое же «низкое», что
и первый. В результате объект будет подпрыгивать вверх-вниз. Но это все слова —
давайте выполним упражнение, чтобы получить лучшее представление о процессе.
ПРАКТИКУМ
# * - В этом упражнении мы попробуем вращать объект. В качестве примера возьмем
куб, хотя такую анимацию легко можно применить к любому объекту, результат будет
таким же. Обязательно сохраните проект для дальнейшего использования.
1. Создайте новый 3D-проект.
2. Добавьте на сцену куб и расположите его в позиции с координатами (0, 0, 0).
3. Откройте панель Animation (выбрав команду Window ⇒ Animation) и закрепите
ее в редакторе.
4. Выделив куб, вы увидите кнопку Create в середине панели Animation. Нажмите
ее и, когда вам будет предложено сохранить анимацию, сохраните ее под именем ObjectSpinAnim.
5. Нажмите кнопку Add property на панели Animation, а затем щелкните мышью
по значку + рядом с командой Transform ⇒ Rotation (рис. 17.6).
Рис. 17.6. Добавление свойства Rotation
338
17-Й ЧАС. Анимация
Теперь вам нужно добавить к анимации два ключевых кадра: один в кадре 0,
а другой в кадре 60 (или «спустя секунду» — для получения дополнительной
информации о времени в анимациях смотрите следующий совет). Если вы развернете свойство Rotation, вы увидите свойства для отдельных осей. Кроме
того, при выборе ключевого кадра вы можете просматривать и изменять его
значения.
6. Переместите ползунок до последнего ключевого кадра (перетащив его на тайм-
лайне), а затем задайте свойству Rotation.y значение 360 (рис. 17.7). Несмотря на то что начальное значение у вас равно 0, а конечное 360, — это один
и тот же результат, поэтому куб начнет вращаться. Запустите сцену, чтобы увидеть анимацию.
Рис. 17.7. Присвоение значения свойству Rotation.y
7. Сохраните сцену, так как она понадобится нам позже.
СОВЕТ
8 Значения на таймлайне сначала могут показаться немного странными. На самом деле
эти числа помогут вам понять скорость воспроизведения клипа. Если задана скорость
воспроизведения по умолчанию — 60 кадров в секунду — таймлайн будет рассчитывать кадры от 0 до 59, а не 60, за время 1:00 (в течение 1 секунды). Таким образом,
время 1:30 будет означать 1 секунду и 30 кадров. При скорости 60 кадров в секунду все просто, но что происходит при скорости, например, 12 кадров в секунду? Тогда
подсчет будет таким: «1, 2, 3… 11, 12, одна секунда». Иными словами, считается «0:10,
0:11, 1:00, 1:01, 1: 02 … 1: 10, 1:11, 2:00…». Главное помнить, что перед двоеточием
указана секунда, а после двоеточия — номер кадра.
Инструменты анимации
339
СОВЕТ
Вы можете увеличивать или уменьшать масштаб таймлайна, чтобы получше рассмотреть те или иные кадры. Система навигации тут такая же, как и на сцене в 2D-режиме. То есть с помощью колеса прокрутки мыши вы изменяете масштаб, а удерживая
клавишу Alt (или Option в macOS), перемещаете таймлайн.
8$ Инструменты, которые вы использовали до сих пор, были очень просты, но есть
еще более легкие способы работы с анимацией. Еще один важный инструмент —
это режим записи (на рис. 17.5 показано, где он расположен). Он записывает
в анимацию любые изменения, внесенные в объект. Это очень крутой способ вносить быстрые мелкие поправки. В то же время он по-своему опасен. Подумайте,
что произойдет, если вы забудете выключить режим записи и сделаете множество
изменений объекта. Они запишутся в анимацию и будут постоянно воспроизводиться. Поэтому нужно всегда проверять, что режим записи выключен, если вы
не хотите использовать его.
Звучит пугающе для инструмента, который вы еще даже не попробовали, но волноваться не о чем. Все на самом деле не так уж плохо. Не забывая его вовремя
выключать, вы поймете, что это фантастический инструмент. В худшем случае,
если Unity запишет что-то не то, вы можете вручную удалить все лишнее из анимации.
ПРАКТИКУМ
' * $ Выполните следующие действия, чтобы куб, созданный в предыдущем практикуме,
начал изменять цвет по мере вращения.
1. Откройте сцену с крутящимся кубом. Создайте новый материал под названием
CubeColor и примените его к кубу (чтобы можно было изменять цвет).
2. Выбрав куб, откройте панель Animation. Вы должны увидеть ранее созданную
анимацию вращения. Если это не так, убедитесь, что куб выделен.
3. Перейдите в режим записи, нажав кнопку Record Mode на панели Animation.
Свойство Rotation на панели Inspector станет красным: значения вращения
изменяются в процессе анимации. Перетащите ползунок на таймлайне в положение 0:00 (см. рис. 17.8).
340
17-Й ЧАС. Анимация
Установите ползунок сюда
Рис. 17.8. Подготовка к записи
4. На панели Inspector найдите материал CubeColor куба и измените его цвет
на красный. Обратите внимание, что на панели Animation появилось новое
свойство и ключевой кадр. Если развернуть новое свойство, вы увидите значения цвета в формате RGBA в данном ключевом кадре (1, 0, 0, 1).
5. Переместите ползунок в дальнюю часть таймлайна и снова измените цвет.
Вы можете выполнить этот шаг столько раз, сколько захотите. Если вам нужна плавная смена цвета, убедитесь, что последний ключевой кадр (в положении 1:00, для синхронизации с вращением) имеет тот же цвет, что и первый
(рис. 17.9).
Рис. 17.9. Запись значений цвета
Инструменты анимации
341
6. Запустите сцену, чтобы вопроизвести анимацию на панели Game. Обратите
внимание, что запуск сцены отключает режим записи (что очень удобно, потому что мы закончили в нем работать). Теперь вы должны увидеть вращающийся
и меняющий цвета куб.
8 Curves Editor
Последний инструмент, который мы рассмотрим в этом часе, — редактор Curves
Editor. До сих пор мы использовали режим Dopesheet на панели Animation,
представляющий собой список ключевых кадров, разбитых по категориям.
Вы, возможно, заметили, что, указывая значения ключевых кадров, вы никак
не управляете значениями свойств между ними. Если у вас возникал вопрос, как
определяются эти значения, то вот и ответ: Unity автоматически рассчитывает
значения между ключевыми кадрами (методом интерполяции) для создания плавного перехода. В редакторе Curves Editor такие переходы прекрасно видны. Чтобы
открыть редактор Curves Editor, нажмите кнопку Curves в нижней части панели
Animation (рис. 17.10).
Рис. 17.10. Редактор Curves Editor
В этом режиме вы можете выбирать нужные вам значения, щелкая мышью по их
свойствам слева. В редакторе Curves Editor отображается, как именно значения
меняются между ключевыми кадрами. Вы можете перетащить ключевой кадр,
чтобы изменить его значение, и даже дважды щелкнуть мышью по кривой, чтобы создать новый ключевой кадр в этой позиции. Если вам не нравится, как Unity
генерирует значения между ключевыми кадрами, вы можете щелкнуть правой
кнопкой мыши по ключевому кадру и выбрать команду Free Smooth. Появятся два
маркера, которые можно перемещать, регулируя значения кривых. Попробуйте
создать всякие безумства с помощью кривых.
342
17-Й ЧАС. Анимация
ПРАКТИКУМ
' * Curves Editor
Вы наверняка заметили, что куб из предыдущего практикума вращается не плавно,
а резко разгоняется и так же резко тормозит. В этом упражнении мы отредактируем
анимацию, чтобы куб двигался более плавно. Выполните следующие действия.
1. Откройте сцену с вращающимся кубом из практикума «Использование режи-
ма записи». На панели Animation нажмите кнопку Curves, чтобы переключиться
на редактор Curves Editor (см. рис. 17.10).
2. Щелкните мышью по свойству Rotation.y, чтобы вывести кривую на таймлайн.
Если кривая слишком мала или, наоборот, не помещается на панели, установите указатель мыши на таймлайн и нажмите клавишу F.
3. Выпрямив кривую, вы получите красивую плавную анимацию куба (рис. 17.11).
Для этого щелкните правой кнопкой мыши по первому ключевому кадру
(в позиции 0:00) и выберите команду Auto. Сделайте то же самое для последнего ключевого кадра.
Правый клик
Рис. 17.11. Изменение кривой вращения
4. Теперь, когда кривая выпрямлена, перейдите в режим воспроизведения, чтобы
увидеть новую анимацию.
89
В этом часе мы изучили основы анимации в Unity. Мы разобрали основные понятия,
включая скелеты. Также вы узнали о различных типах анимации в Unity. После этого мы создали несколько анимаций на основе 2D-анимации. Затем мы попробовали
создать пользовательские анимации как вручную, так и в режиме записи.
Вопросы и ответы
343
Вопрос: Можно ли создать смешанную анимацию?
Ответ: Да, можно. Вы можете смешивать анимации с помощью системы Unity
Mecanim, которую мы рассмотрим в часе 18.
Вопрос: Может ли анимация быть применена к любой модели?
Ответ: Только если у нее будет такой же скелет. Но, если анимация простая, скелет не требуется. В противном случае анимация может вести себя очень
странно или попросту не работать.
Вопрос: Можно ли задать для модели новый скелет в Unity?
Ответ: В некотором смысле (см. час 18).
& Уделите некоторое время проработке приведенных ниже вопросов, чтобы убедиться, что вы хорошо усвоили материал.
* 1. Как называется «каркас» модели?
2. Какой тип анимации похож на быструю прокрутку изображений?
3. Как называется кадр анимации, для которого явно задано значение?
1. Скелет.
2. 2D-анимация.
3. Ключевой кадр.
! $ Это упражнение — что-то вроде «песочницы». Выделите время, чтобы привыкнуть
к созданию анимации. В Unity есть очень мощный набор инструментов, и вам,
конечно, стоит с ним ознакомиться. Попробуйте сделать следующее.
344
17-Й ЧАС. Анимация
1. Сделайте так, чтобы объект летал по сцене по большой дуге.
2. Сделайте так, чтобы объект мерцал, включая или выключая его рендерер.
3. Попробуйте изменять свойства масштаба и материала объекта, чтобы он
преобразовывался.
18-Й ЧАС
+ Что вы узнаете в этом часе
X
Основы
аниматоров
X
Как
использовать конечные автоматы аниматоров
X
Как
управлять анимацией с помощью скриптов и параметров
X
Основы
деревьев смешивания
В этом часе мы применим уже имеющиеся знания об анимации и воспользуемся
ими для работы с системой анимации Mecanim и аниматорами. Вы начнете с изучения аниматоров и того, как они работают. Затем вы узнаете, как задать или
изменить скелет модели в Unity. После этого мы создадим и настроим аниматор.
Наконец, мы посмотрим, как смешивать анимации для получения невероятно реалистичных результатов.
ПРИМЕЧАНИЕ
# $ : * # !
Весь этот раздел представляет собой один большой практикум. Не забывайте сохранять свой проект в конце каждого упражнения, так как он вам понадобится далее.
Разумеется, вам нужно находиться за компьютером. Лучший способ изучить материал — это практика!
Все анимации в Unity создаются c помощью компонента Animator. В часе 17 мы
уже создавали, изучали анимации и даже использовали аниматоры, сами того
не зная. По сути, система анимации Unity (Mecanim) состоит из трех частей: анимационный клип, контроллер Animator и компонент Animator. Эти три компонента заставляют ваших персонажей оживать.
346
18-Й ЧАС. Аниматоры
На рис. 18.1, позаимствованном из раздела документации Unity, касающегося компонента Animator (docs.unity3d.com/ru/current/Manual/class-Animator.html),
показано, как эти части связаны друг с другом.
Рис. 18.1. Как части анимации гуманоида связаны друг с другом
Анимационные клипы (1 на рис. 18.1) представляют собой различные движения, которые вы можете создать в Unity или импортировать туда. Контроллер
Animator (2) содержит анимацию и определяет, какие клипы должны воспроизводиться в данный момент. У моделей есть так называемый аватар (3), который
играет роль «переводчика» между контроллером Animator и скелетом модели.
Вы можете вообще не обращать внимания на аватар, поскольку он настраивается и используется автоматически. Наконец, контроллер Animator (лучше называть
его просто «контроллер») и аватар совместно используются в модели с помощью
компонента Animator (4). Многовато информации, да? Не волнуйтесь. Большая ее
часть интуитивно понятна либо настраивается автоматически.
ПРИМЕЧАНИЕ
+ ;
#% Чтобы извлечь максимальную пользу из этого часа, мы поработаем с очень специфическим случаем: 3D-анимацией модели гуманоида (довольно распространенный
пример для практики). Так вы узнаете много нового о 3D-анимациях, импорте моделей и их анимировании, о работе со скелетами и системой переназначения Unity.
Не забывайте, что все, что мы рассмотрим в этом часе (за исключением применения
анимаций к другим скелетам), полностью подходит и для других типов анимации. Так
что, если вы захотите создать многослойную систему 2D-анимации, все полученные
знания будут вам полезны.
Основы аниматоров
347
Очень полезная особенность системы анимации Unity заключается в том, что вы
можете применить одну и ту же анимацию к разным игровым объектам. Если
вы анимируете куб, вы можете применить ту же анимацию к шару. Если вы анимируете персонажа, вы можете применить эту анимацию к другому персонажу
с таким же скелетом (или даже с другим, как вы скоро увидите). Это означает, что
вы можете, например, наделить орка и человека способностью танцевать один
и тот же танец.
0 ;
Чтобы создать сложную систему анимации, сначала необходимо подготовить скелет модели. В часе 17 было сказано, что модели и анимации должны соответствовать друг другу, чтобы анимация работала. Это означает, что иногда очень трудно
переложить анимацию, сделанную для одной модели, на другую. Таким образом,
анимация и модель, как правило, создаются одновременно и друг для друга.
Если вы используете модель гуманоида (две руки, две ноги, голова и туловище), у вас есть возможность применить инструменты переназначения системы Mecanim. С помощью этой системы можно перенастроить скелет гуманоида
в редакторе без каких-либо инструментов 3D-моделирования. Суть заключается в том, что любая анимация, созданная для гуманоидных моделей, может работать с любыми гуманоидами. Это означает, что аниматоры (люди, а не ассеты
Unity) могут собирать крупные библиотеки анимации, которые можно применять
к широкому диапазону моделей с множеством различных настроек.
' В этом часе мы будем работать с Итаном, моделью из пакета ассетов Characters.
У этой модели есть множество различных элементов, и мы рассмотрим каждый из них, чтобы убедиться, что он настроен правильно. Чтобы импортировать
модель, выберите команду Assets ⇒ Import Package ⇒ Characters. Оставьте все
флажки установленными и нажмите кнопку Import.
Теперь найдите Итана на панели Project в папке Assets\Standard Assets\Characters\
ThirdPersonCharacter\Models (см. рис. 18.2).
Если вы щелкнете мышью по маленькой стрелке справа от Итана, вы можете развернуть модель и увидеть все ее составные части (см. рис. 18.2). Как структурированы эти части, зависит от того, как модель была экспортирована из приложения
для 3D-моделирования, в котором ее создавали.
Компоненты слева направо: тело Итана с текстурой, текстурированные очки,
определение скелета, исходный меш EthanBody, исходный меш EthanGlasses
и, наконец, определение аватара Итана (используется для создания скелета).
348
18-Й ЧАС. Аниматоры
Рис. 18.2. Модель Итана
ПРИМЕЧ АНИЕ
* 1
Щелкнув мышью по модели Итана или очков, вы увидите окошко предпросмотра
в нижней части панели Inspector. (Если нет, измените положение, чтобы оно появилось.) Здесь вы можете покрутить модель, чтобы посмотреть на нее со всех сторон
(см. в нижней части рис. 18.3).
Рис. 18.3. Предпросмотр модели
Настройка ассетов
349
Закончив разглядывать компоненты, сверните модель Ethan.fbx, щелкнув мышью
по стрелке справа от ассета.
0 Теперь, когда вы импортировали модель и анимацию (которая тоже импортировалась вместе с остальными ассетами), вам нужно настроить их. Процесс настройки
анимации весьма похож на настройку моделей.
Выбрав модель, вы увидите список параметров импорта на панели Inspector.
На вкладке Models приведены все параметры, которые настраивают импорт
модели в Unity, но их пока можно не трогать. Сейчас нас интересует вкладка Rig.
(Вкладку Animations мы обсудим чуть позже в этом часе).
Настройка скелета выполняется в настройках импорта, на вкладке Rig панели
Inspector. Здесь нас больше всего интересует свойство Animation Type (рис. 18.4).
В раскрывающемся списке вы увидите четыре пункта: No, Legacy, Generic
и Humanoid. Значение None позволяет Unity игнорировать скелет этой модели. Значение Legacy осталось от старой системы анимации Unity, оно нам не нужно. Значение Generic используется для всех негуманоидных моделей (простые модели, транспортные средства, здания, животные и т. д.), а также всех моделей, импортируемых
в Unity по умолчанию для данного типа анимации. Наконец, значение Humanoid
(вариант, который вы будете использовать) применяется для гуманоидных персонажей. Этот параметр позволяет Unity настроить анимацию так, как вам нужно.
Рис. 18.4. Параметры скелета
Как вы видите, Итан-гуманоид уже настроен как полагается. Если модель гуманоидная, Unity автоматически выполняет процедуру картирования скелета. Если вы
хотите убедиться в том, что это легко, вы можете присвоить свойству Animation
350
18-Й ЧАС. Аниматоры
Type значение Generic, нажать кнопку Apply, а затем вернуть исходное значение
(именно так эта модель была создана изначально, и никакой скрытой дополнительной работы тут нет). Чтобы увидеть работу, которую Unity делает автоматически, вы можете использовать инструмент построения скелетной иерархии, нажав
кнопку Configure (см. рис. 18.4).
ПРАКТИКУМ
'# '
В этом упражнении мы изучим скелет Итана, чтобы лучше понять, как создается
модель со скелетом. Выполните следующие действия.
1. Если вы еще не сделали этого, создайте новый проект и импортируйте ассе-
ты персонажей из пакета Standard Assets. Найдите ассет Ethan.fbx и выберите его, чтобы увидеть его настройки импорта на панели Inspector, как описано
ранее в этом часе.
2. Нажмите кнопку Configure на вкладке Rig. Появится новая сцена. Также вы
сможете сохранить старую сцену, если появится соответствующий запрос.
3. Настройте интерфейс так, чтобы видеть только панели Hierarchy и Inspector.
(Как закрывать и перемещать панели, описано в часе 1.) Вы можете сохранить
этот интерфейс и вернуться к дефолтному в любой момент.
4. Перейдя на вкладку Mapping, щелкайте мышью по зеленым кружкам
(рис. 18.5). Обратите внимание, как подсвечивается соответствующий дочерний
компонет EthanSkeleton на панели Hierarchy и отображается синий круг вокруг
соответствующей точки скелета ниже контура. Посмотрите на все дополнительные точки на панели Hierarchy. Они не имеют значения для гуманоидов и, таким
образом, не переназначаются. Беспокоиться не о чем. Эти точки играют определенную роль в правильном отображении модели при движении.
Рис. 18.5. Панель Rigging с выбранной правой рукой
Настройка ассетов
351
5. Продолжайте исследовать другие части скелета, нажимая на тело, голову, левую
руку и так далее. Все эти сочленения могут быть полностью перенастроены для
любого гуманоида.
6. Нажмите кнопку Done, когда закончите. Обратите внимание, что временный
Итан (клон) исчез с панели Hierarchy.
Теперь мы изучили Итана и увидели, как устроен его скелет. Он готов к работе!
%
Здесь можно было бы использовать анимации, которыми комплектуется Итан,
но это скучно и не дает прочувствовать гибкость системы Mecanim. Мы используем другие анимации, представленные в файлах примеров для часа 18. У каждой из них есть параметры, которые определяют, как анимация воспроизводится,
и эти параметры можно настраивать под себя. Например, вам необходимо, чтобы анимация была правильно зациклена, чтобы у переходов не осталось видимых
швов. В этом разделе мы выполним процедуру подготовки анимации.
Начнем с перетаскивания папки Animations из файлов примеров в редактор
Unity. Мы будем работать с четырьмя анимациями: Idle, WalkForwardStraight,
WalkForwardTurnRight и WalkForwardTurnLeft (хотя в папке Animations находятся только три файла, но скоро мы дадим пояснения). Каждая из этих анимаций должна быть
настроена отдельно. Заглянув в папку Animations, вы увидите, что анимация — это файл
с расширением.fbx. Это связано с тем, что сами анимации находятся внутри своих моделей по умолчанию. Но не беспокойтесь: в Unity можно их извлекать и редактировать.
Idle
Чтобы настроить анимацию Idle (бездействие), выполните следующие шаги (описание настроек приведено в таблице 18.1).
1. Выберите файл Idles.fbx в папке Animations. На панели Inspector перейдите
на вкладку Rig. Измените тип анимации на Humanoid и нажмите кнопку Apply.
Так мы сообщаем Unity о том, что анимация предназначена для гуманоида.
2. После того как скелет настроен, перейдите на вкладку Animations панели
Inspector. Установите начальный кадр в позицию 128 и установите флажки
Loop Time и Loop Pose. Кроме того, установите флажок Bake into Pose для
всех свойств Root Transform. Убедитесь, что ваши настройки совпадают
с приведенными на рис. 18.6, а затем нажмите кнопку Apply.
3. Чтобы проверить, что анимация теперь настроена правильно, разверните
файл Idles.fbx (рис. 18.7). Мы уже говорили, где можно найти эту анимацию. (Модель нам не нужна — речь именно об анимации.)
352
18-Й ЧАС. Аниматоры
4+5. 18.1. Важные параметры анимации
Настройка
Описание
Loop Time
Определяет, будет ли анимация зациклена
Root
Transform
Задает, разрешено ли анимации изменять вращение объекта,
вертикальное положение (ось y) и горизонтальное положение
(плоскость x/z)
Bake into Pose
Определяет, может ли анимация перемещать объект. Если вы
установите этот флажок, то анимация не будет изменять реальные свойства объекта, изменяться будет только отображение
Offset
Задает смещение, в соответствии с которым изменяется исходное положение анимации. Так, путем изменения значения
смещения Root Transform Rotation вы вносите небольшие коррекции во вращение модели относительно оси y. Это полезно
для исправления ошибок движения в анимации
Рис. 18.6. Анимация Idle
Настройка ассетов
353
Рис. 18.7. Содержимое анимационного клипа
ПРИМЕЧАНИЕ
, Вы, возможно, заметили зеленые круги в настройках анимации (см. рис. 18.6). Это
маленькие инструменты, которые помогают определить, как выстроена анимация.
Дело в том, что круги зеленого цвета означают, что зацикливание будет бесшовным. Круг желтого цвета указывает на то, что анимация почти бесшовная, но именно «почти». Красный круг сообщает о том, что начало и конец анимации не совпадают,
и шов будет очевидным. Если ваша анимация не зацикливается должным образом,
вы можете изменить свойства Start и End, чтобы исправить положение дел.
WalkForwardStraight
Чтобы настроить анимацию WalkForwardStraight, выполните следующие действия.
1. Выберите файл WalkForward.fbx в папке Animations и постройте скелетную
иерархию так же, как и для анимации Idle.
2. Измените название клипа (Take 001) на WalkForwardStraight, щелкнув
по его имени (рис. 18.8).
3. Убедитесь, что на вкладке Animations ваши настройки совпадают с теми,
которые показаны на рис. 18.8. Следует отметить два момента. Рядом
со свойством Root Transform Position (XZ) вы видите красный круг. Это
354
18-Й ЧАС. Аниматоры
хорошо, так как он означает, что в конце анимации модель находится в другом положении вдоль оси x и z. Поскольку это анимация ходьбы — нам того
и надо. Еще нужно обратить внимание на индикатор Average Velocity. Вы
наверняка заметили ненулевую скорость по осям x и z. Скорость по оси z как
раз нам и нужна, чтобы модель двигалась вперед, а скорость по оси x — нет,
чтобы модель не дрейфовала в сторону при ходьбе. Мы подкорректируем это
на шаге 4.
Рис. 18.8. Параметры анимации WalkForwardStraight
4. Чтобы отрегулировать скорость вдоль оси x, установите флажок Bake in Pose
для свойств Root Transform Rotation и Root Transform Position (Y). Кроме
того, измените свойство Root Transform Rotation Offset таким образом,
чтобы значение X свойства Average Velocity стало равным 0.
5. Установите конечный кадр в позицию 244,9, а начальный — в позицию
215,2 (именно в таком порядке), чтобы в анимацию вошли только кадры
шагания.
Настройка ассетов
355
6. Наконец, установите флажок Loop Time и Loop Pose.
7. Убедитесь, что ваши настройки соответствуют рис. 18.9, и нажмите кнопку
Apply.
Рис. 18.9. Настройки анимации WalkForwardStraight
WalkForwardTurnRight
Анимация WalkForwardTurnRight позволяет модели плавно менять направление
при ходьбе вперед. Она отличается от созданных ранее тем, что вам нужно сделать
две анимации из одной. Это проще, чем кажется. Выполните следующие действия.
1. Выберите файл WalkForwardTurns.fbx в папке Animations и постройте скелетную иерархию так же, как для анимации Idle.
2. По умолчанию появится анимация с именем _7_a_U1_M_P_
WalkForwardTurnRight. Переименуйте ее, введя WalkForwardTurnRight
в текстовое поле Clip Name и нажав клавишу Enter.
356
18-Й ЧАС. Аниматоры
3. Выбрав клип WalkForwardTurnRight, установите его свойства, как показано
на рис. 18.10. Меньшие значения времени начала и конца позволят сократить клип и оставить только движение по кругу вправо. (Не забудьте предварительно просмотреть клип.) Когда это будет сделано, нажмите кнопку
Apply.
Рис. 18.10. Настройки анимации WalkForwardTurnRight
XСоздайте анимационный клип WalkForwardTurnLeft, щелкнув мышью по знач-
ку + в списке клипов (рис. 18.11). Свойства клипа WalkForwardTurnLeft будут
точно такими же, как у WalkForwardTurnRight, за исключением того, что
вам нужно установить флажок Mirror (рис. 18.11). Не забудьте нажать кнопку Apply, когда закончите с настройками клипа.
Теперь все анимации настроены и готовы к работе. Осталось лишь создать аниматора.
Создание аниматора
357
Рис. 18.11. Зеркальная анимация
& Аниматоры в Unity являются ассетами, то есть они входят в состав проекта и существуют вне какой-либо конкретной сцены. Это хорошо, так как можно легко
использовать аниматор снова и снова. Чтобы добавить аниматор в свой проект,
нужно щелкнуть правой кнопкой мыши по папке на панели Project и выбрать
команду Create ⇒ Animator Controller (но пока не делайте этого).
ПРАКТИКУМ
0 %
Здесь мы создадим сцену и подготовимся к остальным упражнениям этого часа. Обязательно сохраните ее, так как она понадобится нам позже. Выполните следующие
действия.
1. Если вы еще не сделали этого, создайте новый проект и выполните подготовку
модели и анимации, как и ранее.
2. Перетащите на сцену модель Итана (из папки Assets\Standard Assets\Characters\
ThirdPersonCharacter\Models) в позицию с координатами (0, 0, −5).
358
18-Й ЧАС. Аниматоры
3. Сделайте компонент Main Camera дочерним для Итана (перетащив объект Main
Camera на объект Ethan на панели Hierarchy) и расположите его в позиции
с координатами (0, 1,5, −1,5) и вращением (20, 0, 0).
4. На панели Project создайте новую папку с именем Animators. Щелкните по ней
правой кнопкой мыши и выберите команду Create ⇒ Animator Controller. Присвойте аниматору имя PlayerAnimator. Выбрав Итана на сцене, перетащите
аниматора на свойство Controller компонента Animator на панели Inspector
(рис. 18.12).
Рис. 18.12. Добавление аниматора к модели
5. Добавьте на сцену плоскость. Поместите ее в позиции с координатами (0, 0, −5),
задайте масштаб (10, 1, 10).
6. Найдите файл Checker.tga в файлах примеров для часа 18 и импортируйте его
в свой проект. Создайте новый материал под названием Checker и выберите
файл Checker.tga в качестве альбедо для материала (рис. 18.13).
Создание аниматора
359
Рис. 18.13. Установка замощения для шахматной текстуры
7. Задайте свойствам Tiling X и Tiling Y значение 10 и примените материал к пло-
скости (пока она нам не нужна, но пригодится позже).
* Animator
Двойной щелчок по аниматору (или команда Window ⇒ Animator) открывает
панель Animator. Функции на ней отображаются в виде графа, позволяя визуально создавать последовательности анимаций и комбинировать их. Вот где система
Mecanim реально крута.
На рис. 18.14 показана панель Animator. Вы можете перемещаться по ней, удерживая среднюю кнопку мыши, а масштаб изменять с помощью колеса прокрутки. Созданный аниматор очень прост: есть только основной слой, нет параметров, а еще есть узлы Entry, Exit и Any State. (Эти компоненты мы обсудим более
подробно позднее в этом часе.)
360
18-Й ЧАС. Аниматоры
Рис. 18.14. Панель Animator
+ % Idle
Первая анимация, которую мы применим к Итану, — Idle. Мы выполнили длительный процесс настройки ранее, и добавить эту анимацию сейчас будет просто.
Найдите клип Idle, который хранится в файле Idles.fbx (см. рис. 18.7), и перетащите его на аниматор на панели Animator (рис. 18.15).
Рис. 18.15. Применение анимации Idle
Создание аниматора
361
Теперь вы можете запустить сцену и увидеть модель Итана, зацикленную в анимации Idle.
СОВЕТ
Когда вы запустите сцену, чтобы просмотреть анимацию Idle Итана, вы увидите, что
ноги модели скользят по земле. Это связано с настройками данной конкретной анимации. Здесь персонаж определяет движение по своим бедрам, а не ногам (они слегка вращаются). Вы можете исправить проблему на панели Animator. Выберите состояние анимации Idle, а на панели Inspector установите флажок Foot IK (рис. 18.16).
Теперь модель будет отслеживать свои ступни на земле. Так мы получим правильную
анимацию персонажа, и ступни будут располагаться как надо. Кстати, аббревиатура IK
расшифровывается как Inverse Kinematics — обратная кинематика. Подробно о ней
в этой книге мы говорить не будем.
Рис. 18.16. Установка флажка Foot IK
Параметры подобны переменным для аниматора. Вы можете задать их на панели Animator, а затем управлять ими с помощью скриптов. Эти параметры влияют на то, когда анимация перемещается и переходит одна в другую. Чтобы создать
параметр, нажмите кнопку + на вкладке Parameters панели Animator.
ПРАКТИКУМ
В этом упражнении мы добавим два параметра. Нам понадобится проект и сцена, над
которой вы работали ранее в этом часе. Выполните следующие действия.
1. Убедитесь, что вы выполнили все практикумы часа до этого момента.
2. На панели Animator перейдите на вкладку Parameters, а затем нажмите кноп-
ку +, чтобы создать новый параметр. Выберите тип параметра Float и присвойте параметру имя Speed (рис. 18.17).
362
18-Й ЧАС. Аниматоры
Рис. 18.17. Добавление параметров
3. Повторите шаг 2, чтобы создать параметр типа Float с именем Direction.
& * 1 Следующим шагом будет создание нового состояния, в котором находится модель.
Оно определяет, как воспроизводится анимация. Вы уже создали состояние ранее, когда добавили анимацию Idle к контроллеру. Модель Итана будет иметь два состояния:
Idle и Walking (бездействие и ходьба). С состоянием Idle уже разобрались. Поскольку
состояние Walking подходит любой из трех анимаций, вам нужно создать состояние,
в котором будет использоваться дерево смешивания, соединяющее одну или несколько анимаций в зависимости от параметров. Выполните следующие действия.
1. Щелкните правой кнопкой мыши по пустому пространству панели Animator
и выберите команду Create State ⇒ From New Blend Tree. На панели
Inspector присвойте созданному состоянию имя Walking (рис. 18.18).
Рис. 18.18. Создание нового состояния
2. Дважды щелкните по новому состоянию, чтобы развернуть его, и выберите
новое состояние Blend Tree. На панели Inspector откройте раскрывающийся
список Parameter и выберите пункт Direction. Затем добавьте три движения,
щелкнув мышью по значку + под списком движений и выбрав команду Add
Создание аниматора
363
Field Motion. Под графиком установите минимальное и максимальное значения, равные −1 и 1, соответственно (рис. 18.19).
Рис. 18.19. Добавление полей движения
3. Перетащите каждую из трех анимаций ходьбы на одно из трех полей движения в следующем порядке: WalkForwardTurnLeft, WalkForwardStraight,
WalkForwardTurnRight (рис. 18.20). Помните, что запускаемые клипы
расположены в файле WalkForwardTurns.fbx и анимация движения вперед
находится в файле WalkForward.fbx.
Рис. 18.20. Изменение минимальных значений и добавление анимации в дерево смешивания
364
18-Й ЧАС. Аниматоры
Анимация ходьбы теперь готова к смешиванию по параметру Direction. По сути,
вы настроили состояние смешивания на оценку параметра Direction. В зависимости от значения этого параметра дерево будет выбирать некоторый процент от каждой анимации, смешивать их и сгенерирует финальную уникальную анимацию. Например, если направление равно –1, будет воспроизводиться
100% анимации WalkForwardTurnLeft. Если направление равно .5, дерево
будет воспроизводить 50% анимации WalkForwardStraight и 50% анимации
WalkForwardTurnRight. Несложно понять, насколько это мощный инструмент!
Чтобы выйти из подробного режима, нажмите кнопку Base Layer в верхней части
панели Animator (рис. 18.21).
Рис. 18.21. Вид панели Animator
; Последнее, что вам нужно сделать, прежде чем завершить работу, — это сообщить аниматору, как переключаться между анимациями Idle и Walking. Вам нужно настроить два перехода — от Idle к Walking и наоборот. Чтобы создать переход,
выполните следующие действия.
1. Щелкните правой кнопкой мыши по состоянию Idle и выберите команду
Make Transition, чтобы создать белую линию, следующую за вашей мышью.
Щелкните мышью по состоянию Walking, чтобы соединить его с состоянием
Idle.
2. Повторите шаг 1, но теперь соедините состояние Walking с состоянием Idle.
3. Измените переход от состояния Idle к состоянию Walking, щелкнув мышью
по белой стрелке между ними. Добавьте условие Speed Greater 0,1, как показано на рис. 18.22. Сделайте то же самое для перехода от состояния Walking
к состоянию Idle, только укажите условие Speed Less Than 0,1.
4. Сбросьте флажок Has Exit Time, чтобы позволить анимации Idle прерываться при нажатии клавиши ходьбы.
Аниматор готов. Вы можете заметить, что при запуске сцены ни одна из анимаций
движения не включается. Это связано с тем, что параметры скорости и направления не меняются. В следующем разделе вы узнаете, как изменить их с помощью
скриптов.
Скрипты для аниматоров
365
Рис. 18.22. Изменение переходов
&
Теперь, когда мы сделали модель, скелет, анимацию, аниматор, переходы и дерево
смешивания, пора добавить ко всему этому интерактивности.
К счастью, код скриптов прост. Большая часть тяжелой работы уже сделана
в редакторе. На данный момент, все, что вам нужно, — настроить параметры,
созданные в аниматоре, чтобы Итан пришел в движение. Поскольку заданные
параметры настроены на числа с плавающей запятой (float), вам нужно вызвать
следующий метод аниматора:
SetFloat (< >, <>);
ПРАКТИКУМ
1
;
В следующих шагах мы добавим в наш проект скрипт, чтобы все заработало.
1. Создайте папку Scripts и добавьте в нее новый скрипт. Присвойте ему имя
AnimationControl. Назначьте его модели Итана на сцене. (Это важно!)
2. Добавьте в скрипт AnimationControl следующий код:
Animator anim;
void Start ()
{
//
$ anim = GetComponent<Animator> ();
}
366
18-Й ЧАС. Аниматоры
void Update ()
{
anim.SetFloat ("Speed", Input.GetAxis ("Vertical"));
anim.SetFloat (“Direction", Input.GetAxis("Horizontal"));
}
3. Запустите сцену и обратите внимание, что анимации управляются горизонталь-
ной и вертикальной осями ввода. (Если вы забыли, горизонтальная и вертикальная оси управляются клавишами W, A, S, D и клавишами со стрелками.)
Готово! Если вы запустите сцену после добавления этого скрипта, то увидите коечто странное. Итан не только воспроизводит анимации ходьбы, поворота и бездействия, но и сама модель тоже двигается. Причины у этого две.
Первая заключается в том, что у анимаций есть встроенные движения. Они были
добавлены аниматорами до вставки анимаций в Unity. Иначе вы должны были бы
запрограммировать движение сами.
Вторая причина в том, что по умолчанию аниматор позволяет анимации перемещать модель. Это можно изменить, выбрав опцию Apply Root Motion компонента
Animator (рис. 18.23), но в данном случае это приведет к странному поведению!
Финальный файл проекта есть в файлах примеров — вы можете открыть его
и сравнить!
Рис. 18.23. Свойство Apply Root Motion
89
В этом часе мы с нуля собрали простую анимацию. Мы начали с куба и добавили
компонент Animator. Затем мы создали контроллер Animator и связали его с аниматором. Затем мы настроили состояния анимации и соответствующие движения.
Наконец, вы узнали, как можно смешивать состояния.
Вопросы и ответы
367
Вопрос: Можно ли создать ключевой кадр анимации гуманоидов в Unity?
Ответ: Unity не позволяет делать это с гуманоидами, но вы можете найти
в Интернете обходные пути. Например, вы можете создать анимацию
в отдельном приложении 3D-моделирования и импортировать ее в Unity.
Вопрос: Может ли объект перемещаться и аниматором, и физическим движком?
Ответ: Вы можете это сделать (с некоторой осторожностью), но лучше избегать
такого смешивания. Для любого движения вы должны точно знать, что
контролирует игровой объект — физический движок или аниматор.
& Уделите некоторое время проработке приведенных ниже вопросов, чтобы убедиться, что вы хорошо усвоили материал.
* 1. На что должен ссылаться компонент Animator, чтобы работать?
2. Какой цвет у состояния по умолчанию анимации на вкладке Animator?
3. Сколько клипов (движений) может иметь состояние анимации?
4. Что нужно использовать для запуска переходов анимации из скрипта?
1. Контроллер Animator должен быть создан и подключен к компоненту
Animator. В случае гуманоидных персонажей также потребуется аватар.
2. Оранжевый.
3. Может быть по-разному. Состояние анимации может включать один клип,
дерево смешивания или другой конечный автомат.
4. Параметры аниматора.
! $ Требуется множество ресурсов, чтобы выстроить надежную и высококачественную систему анимации. В этом часе для достижения цели потребовались одни
параметры, в другой ситуации потребуются другие. Здесь много всего разного,
и определяющее значение имеют опыт и обучение.
368
18-Й ЧАС. Аниматоры
Ваше упражнение сейчас — продолжить изучение системы Mecanim. Обязательно
начните с чтения документации по этой системе Unity. Вы можете найти ее на сайте Unity по адресу docs.unity3d.com/ru/current/Manual/AnimationSection.html.
Вы можете также исследовать анимированный префаб Итана
ThirdPersonController.prefab, расположенный в папке Assets\Standard Assets\
Characters\ThirdPersonCharacter\Prefabs\. Этот префаб гораздо сложнее, чем
созданный нами Итан. У него три дерева смешивания — Airborne, Grounded
и Crouching.
19-Й ЧАС
&
Timeline
Что вы узнаете в этом часе
X
Введение
X
Как
в структуру системы Timeline
добавлять клипы и выстраивать из них последовательности
X
Более
сложные случаи использования системы Timeline
В этом часе вы изучите очень мощный инструмент создания последовательностей
в Unity: Timeline. Мы начнем со структуры и концепции таймлайна и компонента
Playable Director. Затем мы рассмотрим, что такое клипы и как располагать их
на таймлайне. Изучив различные способы использовать систему Timeline, чтобы
внести в проект разнообразие, вы закончите этот час.
ПРИМЕЧАНИЕ
/ * ;
* В этом часе вы изучите различные компоненты системы Timeline в Unity. Следует отметить, что Timeline — очень мощный и вместе с тем сложный инструмент.
На самом деле в этом часе мы рассмотрим лишь верхушку айсберга его возможностей. Вся система создана из простых, но модульных частей, позволяющих использовать ее множеством различных способов. То есть, если у вас возникнет вопрос вроде
«Хм, интересно, могу ли я сделать с помощью таймлайна вот это», то ответ, вероятно,
«да». Это не всегда легко, но, скорее всего, возможно!
" Timeline
По сути, Timeline — инструмент создания последовательностей. Это означает, что с его помощью можно сделать так, чтобы определенные действия происходили в определенные моменты времени в определенном порядке. А что это
за действия — зависит только от вашей фантазии. В некотором смысле таймлайн
очень похож на контроллер Animator (см. час 18). Контроллер Animator используется для создания последовательности и управления анимациями объекта.
370
19-Й ЧАС. Система Timeline
Ограничение заключается в том, что контроллер Animator может управлять только собой или дочерними объектами. Но он не может быть использован, например,
для создания сцены, где два охранника травят байки, а за углом крадется вор. Для
таких задач нужен Timeline. Вы можете применять его для создания последовательностей разных действий разных объектов в разное время.
& ## Timeline
Основной элемент последовательности называется клипом. Хотя это будет означать, что таймлайн используется для анимации, правда заключается в том,
что клипом может быть что угодно — аудиоклип, событие данных, включение
и отключение игровых объектов. Вы даже можете запрограммировать собственные клипы и заставить их делать что угодно.
Клипы размещаются на одном или нескольких треках (рис. 19.1). Они определяют, какие типы клипов могут быть размещены на них и какими объектами они
управляют. Чтобы анимировать два персонажа, нужно два трека (по одному для
каждого), с одной или несколькими анимациями на каждом.
Треки
Клип
Таймлайн
Рис. 19.1. Структура панели Timeline
Оба клипа и треки располагаются на ассете таймлайна (рис. 19.1). Этот ассет
может использоваться на разных сценах или много раз на одной сцене. Таймлайн
отслеживает объекты, которыми он управляет, через привязки. Их можно установить с помощью кода, но, как правило, достаточно лишь перетащить объект
на таймлайн.
Наконец, в системе Timeline используется компонент Playable Director для управления таймлайном. Этот компонент добавляется к игровому объекту на сцене
и определяет, когда таймлайн запускается, когда останавливается и что происходит, когда он заканчивается.
Знакомство с Timeline
371
& Как упоминалось ранее, таймлайн — это ассет, на который укладывается все
остальное. Таким образом, первым шагом в работе с Timeline будет создание ассета таймлайна. Чтобы сделать это, щелкните правой кнопкой мыши по панели
Project и выберите команду Create ⇒ Timeline (рис. 19.2).
Рис. 19.2. Создание таймлайна
Когда таймлайн будет создан, он должен управляться компонентом Playable
Director, который добавляется к игровому объекту в сцене. Чтобы добавить компонент Playable Director к объекту, вы можете выделить его, а затем выбрать команду
Add Component ⇒ Playables ⇒ Playable Director. Затем вам нужно установить ассет
таймлайна в качестве свойства Playable компонента Playable Director. Более простой способ — перетащить таймлайн с панели Project на игровой объект на панели
Hierarchy, который должен управлять таймлайном (рис. 19.3).
372
19-Й ЧАС. Система Timeline
Рис. 19.3. Добавление компонента Playable Director к игровому объекту
ПРАКТИКУМ
& Попрактикуемся: создайте ассет таймлайна и добавьте компонент Playable Director
к игровому объекту. Обязательно сохраните проект и сцену, созданную здесь, так как
они понадобятся нам позже в этом часе. Выполните следующие действия.
1. Создайте новый проект или сцену. Добавьте в проект новую папку с именем
Timelines.
2. В папке Timelines создайте новый таймлайн, щелкнув правой кнопкой мыши
и выбрав команду Create ⇒ Timeline.
3. Добавьте на сцену новый игровой объект (выбрав команду GameObject ⇒
Create ⇒ Create Empty). Присвойте ему имя Director.
4. Перетащите новый ассет таймлайна с панели Project на объект Director
на панели Hierarchy. (Это не сработает, если вы попытаетесь перетащить его
на сцену или на панель Inspector.)
5. Выберите игровой объект Director и убедитесь, что на панели Inspector появил-
ся компонент Playable Director.
8
Создать таймлайн легко, но этого еще не достаточно для результата. Чтобы
использовать таймлайн, вам нужны треки и клипы, которые управляют последовательностями объектов на панели Scene. Вся эта работа осуществляется на панели
Timeline, которая очень похожа на панель Animation, рассмотренную в часе 17.
* Timeline
Для работы с таймлайном вам необходимо открыть панель Timeline. Вы можете
сделать это, выбрав команду Window ⇒ Timeline или дважды щелкнув по ассету
таймлайна на панели Project.
Работа с таймлайнами
373
Вы увидите элементы управления для предварительного просмотра и воспроизведения, управления режимом, а также область для работы с треками и клипами
(рис. 19.4).
Переключение режима
воспроизведения
Выбор
режима
Текущий таймлайн
Закрепление панели
Timeline
Кнопка выбора
Управление
воспроизведением таймлайна
Добавление трека
Рис. 19.4. Панель Timeline
Нет особого смысла изучать пустую панель Timeline. Вместо этого давайте двигаться дальше, и будем изучать панель по мере работы с ней.
СОВЕТ
" Timeline
Работая на панели Timeline, вы часто будете взаимодействовать с другими объектами на панели Scene или Project. Но в этом случае сбрасывается выделение с объекта Director, и панель Timeline становится пустой, что осложняет работу. Лучше всего
закрепить панель Timeline (рис. 19.4). Тогда выбор других объектов не будет закрывать ее. Вы можете выбрать, какой таймлайн изменить, с помощью переключателя
на панели Timeline. Намного удобнее!
ВНИМАНИЕ!
8$ На панели Timeline есть режим предварительного просмотра (Timeline) (рис. 19.4).
Когда этот режим включен, вы видите, как таймлайн будет воздействовать на объекты на сцене. Это крайне важно для выстраивания последовательностей и правильного
воспроизведения. К счастью, при работе на панели Timeline режим предварительного
просмотра включается автоматически. Однако при этом отключаются некорые функции, например вы не сможете изменять префабы. Если вы заметили, что что-то выглядит неправильно, попробуйте выйти из режима предварительного просмотра, чтобы
убедиться, что панель Timeline не вводит вас в заблуждение.
4 Треки на таймлайне определяют действия, какой объект их совершает и что объект вообще может делать. Трек таймлайна выполняет немало функций. Чтобы
374
19-Й ЧАС. Система Timeline
добавить его, нажмите кнопку Add на панели Timeline (см. рис. 19.4). В таблице 19.1 перечислены типы встроенных треков и описан их функционал.
4+5. 19.1. Типы треков на таймлайне
Tип
Описание
Group
Этот тип трека не имеет собственных функций. Он позволяет группировать треки для облегчения организации
Activation
Этот тип трека позволяет активировать/деактивировать игровые
объекты
Animation
Этот тип трека позволяет воспроизводить анимацию объектов.
Обратите внимание, что он имеет приоритет над любой анимацией,
воспроизводимой аниматором
Audio
Этот тип трека позволяет запускать и останавливать воспроизведение аудиоклипов
Control
Этот тип трека позволяет управлять другими воспроизводимыми
объектами. Воспроизводимым является любой ассет, созданный
системой воспроизведения Unity. Наиболее распространенный
способ использования этого типа трека — заставить таймлайн воспроизводить другой таймлайн. Таким образом, вы можете использовать таймлайн для выстраивания последовательностей и управления несколькими дочерними таймлайнами
Playable
Это специальный тип трека для управления пользовательскими
воспроизводимыми ассетами (созданными для расширения системы Timeline)
ПРИМЕЧАНИЕ
0
В таблице 19.1 перечислены треки, которые были доступны в Unity на момент публикации этой книги. Система Timeline — относительно новая функция, и работа над
ее возможностями продолжается. Список будет дополняться, и в следующих версиях
появятся новые типы треков.
Кроме того, система Timeline расширяема. Если вам не хватает каких-то функций, вы
можете создавать собственные треки. Уже сейчас многие разработчики занимаются
этим. Готовые пользовательские треки можно найти в Asset Store. Если вам интересно, можете начать с библиотеки Default Playables Library (см. assetstore.unity.com/
packages/essentials/default-playables-95266).
Работа с таймлайнами
375
ПРАКТИКУМ
Теперь мы добавим треки на созданный ранее таймлайн. Не забудьте сохранить эту
сцену, так как она понадобится нам позже. Выполните следующие действия.
1. Откройте сцену из практикума «Создание ассета таймлайна». Добавьте на нее
куб и поместите его в позицию с координатами (0, 0, 0).
2. Откройте панель Timeline (выбрав команду Window ⇒ Timeline). Выделите объ-
ект Director на сцене. Вы увидите ваш таймлайн на панели Timeline (но треков
на нем пока нет).
3. Закрепите панель Timeline, щелкнув мышью по значку замка в правом верхнем
углу (см. рис. 19.4).
4. Добавьте трек анимации, нажав кнопку Add и выбрав пункт Animation Track.
5. Привяжите куб к треку, перетащив куб с панели Hierarchy на свойство Track
Binding на панели Timeline (рис. 19.5).
Animation Track
Audio Track
Рис. 19.5. Привязка трека
6. При появлении запроса нажмите кнопку Create Animator on Cube.
7. Добавьте аудиотрек, нажав кнопку Add и выбрав пункт Audio Track. Аудиотрек
не обязательно должен быть привязан к игровому объекту, чтобы функционировать.
376
19-Й ЧАС. Система Timeline
После того, как треки размещены на таймлайне, нужно добавить клипы. Работа
с ними немного варьируется в зависимости от типа трека, но общая функциональность всех клипов одинаковая. Чтобы добавить клип, щелкните правой кнопкой
мыши по треку и выберите команду Add From <тип клипа>.
Например, если вы добавляете клип на аудиотрек, в контекстном меню будет присутствовать пункт Add from Audio Clip (рис. 19.6). Появится меню, позволяющее
вам выбрать клип, который можно добавить на трек. Кроме того, можно перетащить соответствующий ассет с панели Project на трек на панели Timeline.
Рис. 19.6. Добавление на аудиотрек клипа Beep High
После этого вы сможете перемещать клип, чтобы настроить время воспроизведения. Вы также можете настроить размер клипа, тем самым изменяя его длительность. Вы можете даже обрезать или зациклить клип на определенное время. Следует отметить, что точная настройка длительности клипа зависит от типа
трека.
Кроме перетаскивания клипов по треку для настройки воспроизведения, вы также
можете выбрать клип, а затем изменить его параметры на панели Inspector. Так
у вас будет дополнительный контроль и возможности настройки при работе с клипами (хотя и не такой быстрый, как простое перетаскивание).
ПРАКТИКУМ
* Наконец настало время добавить на таймлайн что-нибудь интересное! Мы будем
добавлять клипы на треки таймлайна, созданные в практикуме «Добавление треков».
Обязательно сохраните эту сцену еще раз, потому что мы продолжим работу с ней позже. Выполните следующие действия.
Работа с таймлайнами
377
1. Откройте сцену, созданную в практикуме «Добавление треков». Найдите файлы
примеров для часа 19 и импортируйте две папки: Animations и Audio.
2. На панели Timeline щелкните правой кнопкой мыши по треку анимации, свя-
занному с объектом Cube, и выберите команду Add from Animation Clip.
3. В появившемся диалоговом окне Select Animation Clip выберите импортиро-
ванный анимационный клип Red.
4. Повторите шаг 3, добавив клипы Orange, Yellow, Green, Blue, Indigo и Violet
(рис. 19.7).
5. Щелкните правой кнопкой мыши по аудиотреку и выберите команду Add from
Audio Clip. Импортируйте аудиоклип Beep High.
6. Продублируйте клип High Beep на аудиотреке шесть раз, выделив клип и нажав
сочетание клавиш Ctrl+D в Windows или +D в macOS.
7. Переместите аудиоклипы так, чтобы начало их звучания совпадало с изменени-
ем цвета куба.
Рис. 19.7. Окончательные настройки таймлайна
8. Запустите предварительный просмотр таймлайна путем перемещения ползун-
ка или нажатия кнопки Play на панели Timeline. Звук пока не воспроизводится.
(Это будет добавлено в более поздней версии Unity). Сохраните и запустите сцену. Обратите внимание, что изменение цвета куба совпадает со звуком.
СОВЕТ
% Треки анимации полностью поддерживают и импортированные анимации, и созданные в Unity с помощью панели Animation. Но если вы хотите быстро анимировать
378
19-Й ЧАС. Система Timeline
объект для использования с таймлайном, есть еще более простой способ. Выделив
игровой объект, связанный с треком анимации, вы можете нажать кнопку Record непосредственно на самом треке (рис. 19.8). Эта функция идентична режиму Record на панели Animation (см. час 17). Единственное отличие состоит в том, что данные анимации хранятся непосредственно в ассете таймлайна. Используя этот метод, вы сможете
быстро создавать простые анимации, которые добавят вашей кинематике глубины.
Рис. 19.8. Запись на панели Timeline
СОВЕТ
9 Каждый трек на панели Timeline можно заблокировать для предотвращения случайных изменений. Выделите его и нажмите клавишу L, либо щелкните правой кнопкой
мыши по треку и выберите команду Lock. Кроме того, трек можно отключить, и тогда
он не будет воспроизводиться вместе с таймлайном. Выделите его и нажмите клавишу M либо щелкните правой кнопкой мыши по треку и выберите команду Mute.
8 1
% $ Мы пока лишь краешком коснулись того, что вы можете делать с таймлайном.
Очевидно, эта система очень хороша для кинематики, но кроме того она отлично
подходит для создания множества различных поведений. Например, можно задавать движения стражников, чтобы толпа людей выглядела более реалистично, или
развернуть сложный набор эффектов экрана, когда персонаж получает урон.
&1 Ранее в этом часе мы поработали с клипами в виде отдельных элементов на треке. Но не обязательно должно быть именно так. Вы можете использовать график,
чтобы смешать два разных клипа и получить новый, комбинированный результат.
Для этого необходимо лишь перетащить один клип на другой. На рис. 19.9 показан
результат смешивания красного и оранжевого клипа из практикума «Выстраивание последовательностей клипов».
Смешивание допустимо не только для анимационных клипов. Вы можете также смешивать содержимое на аудиотреках и многих пользовательских треках,
Расширяем границы возможностей
379
которые создает сообщество Unity. Возможность смешивать клипы предоставляет
невероятный уровень контроля и плавности «промежуточных кадров» между ключевыми кадрами.
Рис. 19.9. Смешивание клипов на панели Timeline
ПРАКТИКУМ
&1 Далее вы увидите, как можно смешать клипы, добавленные в практикуме «Выстраивание последовательностей клипов», чтобы создать плавный переход между цветами
радуги. Не забудьте сохранить эту сцену еще раз, так как она понадобится нам позже.
Выполните следующие действия.
1. Откройте сцену, созданную в практикуме «Выстраивание последовательно-
стей клипов». Убедитесь, что открыта панель Timeline и выбран игровой объект
Director.
2. На панели Timeline перетащите клип Orange так, чтобы он наполовину перекры-
вал клип Red. На панели Inspector клип Orange должен начинаться с кадра 30
и заканчиваться на кадре 90.
3. Продолжайте смешивать цветовые клипы, пока не получите непрерывный микс
(см. рис. 19.10).
380
19-Й ЧАС. Система Timeline
Рис. 19.10. Смешивание всех цветовых клипов
4. Сдвиньте аудиоклипы таким образом, чтобы каждый из них совпадал с началом
анимации определенного цвета. Эти звуковые сигналы помогут идентифицировать момент наложения каждого цвета.
' * Timeline
В целом код, необходимый для создания пользовательских треков и клипов,
довольно сложен и не обсуждается в этой книге. Но что-то простое вы сделать
можете, например настроить время запуска таймлайна вместо его автоматического старта при запуске сцены. Так вы можете запускать кинематику или игровые
события.
Чтобы написать код, который будет работать с системой Timeline, вы должны
импортировать в Unity библиотеку Playables:
using UnityEngine.Playables;
Затем вы можете создать переменную типа PlayableDirector и использовать ее, чтобы управлять таймлайном. Два основных метода называются Play()
и Stop():
PlayableDirector director = GetComponent<PlayableDirector>();
director.Play();
director.Stop();
// I 99
// I 99
Еще вы можете выбрать, какой именно объект воспроизводить. Можно, например,
случайно выбирать один из нескольких таймлайнов или определять, какой именно
таймлайн воспроизводить в зависимости от условий:
public PlayableAsset newTimeline;
void SomeMethod()
Расширяем границы возможностей
381
{
director.Play(newTimeline);
}
Используя эти простые методы, вы раскроете большую часть возможностей системы Timeline в процессе выполнения.
ПРАКТИКУМ
"# *9 В этом упражнении мы закончим сцену этого часа, настроив управление таймлайном
с помощью скрипта.
1. Откройте сцену, созданную в практикуме «Смешивание клипов». Создайте папку
с именем Scripts и добавьте в нее скрипт под названием InputControl.
2. Выделите объект Director и сбросьте флажок Play on Awake компонента
Playable Director. Прикрепите скрипт InputControl к игровому объекту Director,
а затем добавьте следующий код:
using UnityEngine;
using UnityEngine.Playables;
public class InputControl: MonoBehaviour
{
PlayableDirector director;
void Start()
{
director = GetComponent<PlayableDirector>();
}
void Update()
{
if (Input.GetButtonDown("Jump"))
{
if (director.state == PlayState.Paused)
director.Play();
else
director.Stop();
}
}
}
3. Запустите сцену. Теперь при нажатии клавиши Пробел таймлайн будет вклю-
чаться и выключаться.
382
19-Й ЧАС. Система Timeline
89
В начале часа мы исследовали систему Timeline в Unity. Мы узнали, как создать
ассет таймлайна и заполнить его треками и клипами. Затем вы научились смешивать клипы, а в конце часа познакомились с тем, как управлять таймлайнами
с помощью скриптов.
Вопрос: В чем разница между таймлайном и воспроизводимым объектом?
Ответ: Таймлайн и есть воспроизводимый объект. Более того, он воспроизводит
другие такие объекты (которые тоже содержат воспроизводимые объекты). Понятно?
Вопрос: Сколько таймлайнов может быть воспроизведено на сцене?
Ответ: Вы можете создать и воспроизводить на сцене столько таймлайнов,
сколько хотите. Но имейте в виду, что, если два таймлайна управляют
одним объектом, один из них будет иметь приоритет над другим.
& Уделите некоторое время проработке приведенных ниже вопросов, чтобы убедиться, что вы хорошо усвоили материал.
* 1. Какой компонент воспроизводит таймлайн на сцене?
2. Сколько в Unity существует встроенных типов треков?
3. Как называется процесс назначения треку объекта, которым он будет управлять?
4. Как смешать два клипа?
1. Компонент Playable Director.
2. Пять (шесть, если считать групповой).
3. Это называется привязкой.
4. Перетащите один клип на другой на треке.
Упражнение
383
! $ Это упражнение не имеет конкретного результата — предлагаем вам побаловаться с системой Timeline. Кроме самой практики работы с Timeline, вы можете также посмотреть видео по данной теме (unity3d.com/learn/tutorials/s/animation).
Вот что можно попробовать.
1. Создать динамический пользовательский интерфейс с помощью анимации.
2. Создать шаблон патрулирующего стражника.
3. Настроить серию сложных анимаций камеры.
4. Используйте трек активации, чтобы создать эффект шатра или стробоскопа
с помощью источников света.
20-Й ЧАС
' :
« »
Что вы узнаете в этом часе
X
Как
создать игру «Бег с препятствиями»
X
Как
создать мир для игры «Бег с препятствиями»
X
Как
создать объекты для игры «Бег с препятствиями»
X
Как
создать элементы управления для игры «Бег с препятствиями»
X
Как
можно дополнительно улучшить игру «Бег с препятствиями»
Давайте создадим еще одну игру! В этом часе мы сделаем игру «Бег с препятствиями» — и в ней мы будем… бегать по полосе препятствий! Начнем с проекта игры.
Затем мы перейдем к созданию мира. После этого создадим объекты и элементы
управления. В конце часа мы попробуем поиграть и посмотрим, что в игре можно
улучшить.
СОВЕТ
" 1 Обязательно проработайте этот час, чтобы создать полный игровой проект. Если возникнут трудности, вы сможете найти полную копию игры в приложенных к книге файлах примеров для часа 20. Просмотрите ее, если вам понадобится помощь или вдохновение.
Мы изучили основы проектирования игр в часе 6. Теперь воспользуемся полученными знаниями.
Проектирование
385
%% В этой игре у нас будет киборг, который должен пробежать по полосе препятствий
в туннеле как можно дальше. У вас будут бонусы, позволяющие продлить время
игры. Вы должны избегать препятствий, так как они замедляют вас. Игра заканчивается, когда истекает отведенное время.
Правила игры определяют, как в нее играть, а также намекают на некоторые свойства объектов. Правила игры «Бег с препятствиями» заключаются в следующем.
XИгрок
может двигаться влево или вправо, а также «исчезать» (становиться
прозрачным). Иными способами игрок двигаться не может.
XСталкиваясь
XЕсли
с препятствием, игрок замедляется на 50% в течение 1 секунды.
игрок ловит бонус, время игры увеличивается на 1,5 секунды.
XИгрок
ограничен стенками туннеля.
XУсловие
поражения — заканчивается время.
XУсловия
победы нет, игрок старается пробежать так далеко, как сможет.
4 Требования, предъявляемые к этой игре, очень просты.
XТекстура
полосы препятствий.
XТекстура
стены.
XМодель
игрока.
XПользовательский
шейдер для исчезновения игрока (его рассмотрим позже
в этом часе).
XБонус
и препятствие. Их мы создадим в Unity.
XМенеджер
XЭффект
игры. Его мы создадим в Unity.
частиц бонуса. Он будет создан в Unity.
XИнтерактивные
скрипты. Их мы создадим с помощью Visual Studio.
Чтобы сделать эту игру симпатичнее, мы возьмем ассеты, созданные сообществом.
В данном случае мы используем текстуры и модель игрока из игры Adventure,
выпущенной компанией Unity Technologies (www.assetstore.unity3d.com/en/#!/
386
20-Й ЧАС. Игра четвертая: «Бег с препятствиями»
content/76216). Мы также возьмем пользовательский шейдер, который нам
любезно предоставил Энди Дабок (github.com/andydbc/HologramShader).
& В качестве мира для этой игры будут выступать три куба, из которых состоит тоннель. Тут все довольно просто — сложности и веселье начнутся позже.
&%
Перед созданием поверхности и ее функциональности нужно создать и настроить
сцену. Итак, сначала сделайте следующее.
1. Создайте новый 3D-проект под названием Gauntlet Runner. Создайте новую
папку с именем Scene и сохраните в ней сцену под именем Main.
2. Установите объект Main Camera в позицию с координатами (0, 3, −10,7)
и вращением (33, 0, 0).
3. В файлах примеров для часа 20 найдите две папки, Materials и Textures.
Перетащите эти папки на панель Project, чтобы импортировать их.
4. В папке Materials найдите материал Dark Sky. Он представляет собой скайбокс. Обратите внимание на его шейдер Skybox/Procedural (рис. 20.1).
Перетащите материал Dark Sky с панели Project на сцену, чтобы небо заволокло тьмой.
Рис. 20.1. Новый материал Dark Sky
Камера для этой игры будет находиться в фиксированном положении, чуть сверху
над происходящим. Остальная часть мира пройдет под ней.
Создание игрового мира
387
ПРИМЕЧАНИЕ
<# В этом разделе вы импортировали три папки из приложенных ассетов. Внутри этих
папок для каждого ассета есть файл с таким же именем и расширением.meta. Эти
метафайлы хранят информацию, которая позволяет связывать ассеты друг с другом.
Если эти файлы не были бы включены в приложенные ассеты, то материалы сохранили бы свои настройки, но назначение текстур для материалов не сохранилось бы. Аналогично, модель игрока не знала бы, какой у нее материал.
Земля в этой игре будет представлять собой прокручивающуюся полосу препятствий. Однако в отличие от фона в игре «Капитан Бластер» (в часе 15), на самом
деле ничего прокручиваться не будет. Мы объясним это более подробно в следующем разделе, а сейчас запомните, что вам нужно создать только один объект, который будет отвечать за прокрутку. Сама трасса будет состоять из основного куба
и двух боковых стенок. Чтобы создать ее, выполните следующие действия.
1. Добавьте на сцену куб. Присвойте ему имя Ground и расположите в позиции
с координатами (0, 0, 15,5), задайте вращение (0, 180, 0) и масштаб (10, 0,5, 50).
2. Добавьте на сцену четырехугольник под названием Wall, поместите его
в позицию с координатами (–5,25, 1,2, 15,5), задайте вращение (0, −90, 0)
и масштаб (50, 2, 1). Продублируйте объект Wall и поместите новый объект
в позицию с координатами (5,25, 1,2, 15,5).
3. В папке Materials, которую вы импортировали ранее, рассмотрите материалы Ground и Wall. Материал Ground слегка металлический, у него есть
тайлы текстур. Один из встроенных шейдеров частиц придает материалу
Wall эффект свечения (рис. 20.2).
Рис. 20.2. Материалы для полосы
388
20-Й ЧАС. Игра четвертая: «Бег с препятствиями»
4. Перетащите материал Ground на объект Ground. Перетащите материал Wall
на оба игровых объекта Wall.
Готово! С тоннелем все просто.
# В часе 15 вы видели, как можно прокручивать фон, создав два экземпляра этого
фона и чередуя их. В игре «Бег с препятствиями» мы воспользуемся более умным
решением. Каждый материал имеет набор смещений текстуры. Вы можете увидеть их на панели Inspector, когда материал выбран (прямо под свойством Tiling).
Нам предстоит изменять эти смещения во время игры с помощью скрипта. Если
текстура установлена на повтор (по умолчанию), то она будет прокручиваться бесшовно. В результате, если все сделано правильно, объект будет визуально прокручиваться. Для создания этого эффекта выполните следующие действия.
1. Создайте новую папку с именем Scripts. Создайте новый скрипт под названием TextureScroller. Присоедините его к земле.
2. Добавьте в скрипт следующий код (заменив методы Start() и Update(),
которые там есть):
public float speed = .5f;
Renderer renderer;
float offset;
void Start()
{
renderer = GetComponent<Renderer>();
}
void Update()
{
// $ offset += Time.deltaTime * speed;
// I 0 1
if (offset > 1)
offset -= 1;
//
renderer.material.mainTextureOffset = new Vector2(0, offset);
}
3. Запустите сцену и обратите внимание на прокрутку полосы. Мы применили
простой и эффективный способ создания прокрутки 3D-объекта.
Игровые сущности
389
' # Теперь, когда у нас есть подвижный мир, настало время настроить объекты: игрока, бонусы, препятствия и зону-триггер. Зона-триггер будет использоваться для
уничтожения элементов, прошедших мимо игрока. Создавать точку спауна нам
не нужно. Вместо этого мы рассмотрим другой способ реализации спауна: позволим игровому менджеру создавать бонусы и препятствия.
# Бонусы в этой игре будут выглядеть как простые сферы с некоторыми эффектами.
Мы создадим и разместим сферу, а затем превратим ее в префаб. Чтобы создать
бонусы, выполните следующие действия.
1. Добавьте на сцену сферу. Поместите ее в позицию с координатами (0, 1,5,
42), задайте масштаб (0,5, 0,5, 0,5). Добавьте к сфере компонент Rigidbody
и сбросьте флажок Use Gravity.
2. Создайте новый материал под названием Powerup и задайте ему желтый
цвет. Определите свойству Metallic значение 0, а свойству Smoothness —
значение 1. Нанесите материал на сферу.
3. Добавьте в сферу точечный источник света (выбрав команду Add
Component ⇒ Rendering ⇒ Light). Задайте свету желтый цвет.
4. Добавьте в сферу систему частиц (выбрав команду Component ⇒ Effects ⇒
Particle System). Если у частиц будет странный пурпурный цвет — не волнуйтесь. Дальше мы скажем, что с этим делать.
5. В основном модуле частиц задайте свойству Start Lifetime значение 0,5,
свойству Start Speed — значение –5, свойству Start Size — значение 0,3,
а свойству Start Color — светло-желтый цвет.
6. В модуле Emission задайте свойству Rate over Time значение 30. В модуле
Shape задайте свойству Shape значение Sphere, а свойству Radius — значение 1.
7. В модуле Renderer задайте свойству Render Mode значение Stretched
Billboard и свойству Length Scale — значение 5.
8. Создайте новую папку с именем Prefabs. Присвойте сфере имя Powerup
и перетащите ее с панели Hierarchy в папку Prefabs. Затем удалите бонус
со сцены.
390
20-Й ЧАС. Игра четвертая: «Бег с препятствиями»
ВНИМАНИЕ!
%
В зависимости от версии Unity, при добавлении системы частиц для бонуса вы можете увидеть странные цветные квадраты вместо частиц. Если это произошло, вам необходимо вручную применить материал Default Particle к свойству модуля Renderer
компонента Particle System. Чтобы сделать это, щелкните мышью по кружку рядом
со свойством Material и выберите материал Default-Particle из списка (рис. 20.3).
Рис. 20.3. Назначение материала Default-Particle
Настроив положение объекта до создания префаба, вы можете создать экземпляр
префаба в этом месте. То есть точка спауна теперь не нужна.
На рис. 20.4 показан готовый бонус (хотя рисунок не передает всей красоты).
Рис. 20.4. Бонус
В этой игре препятствия будет представлены небольшими светящимися красными
кубиками. Игрок сможет либо увернуться, либо проплыть сквозь них, если «исчезнет». Чтобы создать препятствия, выполните следующие действия.
1. Добавьте на сцену куб и присвойте ему имя Obstacle. Поместите его в позицию с координатами (0, 0,4, 42), задайте масштаб (1, 0,2, 1). Добавьте к кубу
компонент Rigidbody и сбросьте флажок Use Gravity.
Игровые сущности
391
2. Добавьте препятствию компонент Light и задайте ему красный цвет.
3. Создайте новый материал под названием Obstacle и примените его к препятствию. Сделайте цвет материала красным, установите флажок Emission,
задайте темно-красный цвет излучения (рис. 20.5).
4. Перетащите игровой объект Obstacle в папку Prefabs, чтобы превратить его
в префаб. Удалите объект Obstacle со сцены.
Рис. 20.5. Препятствие и материал
"-
Как и в созданных вами ранее играх, нам понадобится зона-триггер, чтобы уничтожать объекты, прошедшие мимо игрока. Для ее создания выполните следующие действия.
1. Добавьте на сцену куб. Присвойте ему имя TriggerZone и поместите его
в позицию с координатами (0, 1, −20), задав масштаб (10, 1, 1).
2. Для компонента Box Collider этого куба установите флажок Is Trigger.
' Создание игрока — это значительная часть работы. Он должен быть анимирован,
управляем и иметь пользовательский шейдер. Мы говорили о шейдерах ранее,
но еще не применяли пользовательские шейдеры. Прежде чем мы двинемся далее,
давайте сделаем игрока.
1. В прилагаемых файлах примеров для этого часа найдите папки Models
и Animations и перетащите их на панель Project, чтобы импортировать.
2. В папке Models выберите модель Player.fbx. Как мы говорили ранее, это
ассет из доступной для свободного скачивания игры Adventure компании
Unity Technologies.
392
20-Й ЧАС. Игра четвертая: «Бег с препятствиями»
3. На вкладке Rig измените тип анимации на Humanoid. Нажмите кнопку
Apply. Теперь вы должны увидеть галочку рядом с кнопкой Configure. (Если
вам нужно вспомнить, о чем здесь речь, обязательно повторите час 18.)
4. Перетащите модель игрока на сцену и расположите ее в позиции с координатами (0, 0,25, −8,5). Назначьте игровому объекту Player тег Player.
(Напоминание: тег объекта можно найти в верхнем левом раскрывающемся
списке на панели Inspector.)
5. Добавьте игроку капсульный коллайдер (выбрав команду Add Component ⇒
Physics ⇒ Capsule Collider). Установите флажок Is Trigger. Наконец, задайте
свойству Center Y значение 0,7, свойству Radius — значение 0,3 и свойству
Height — значение 1,5.
Теперь нужно подготовить и применить анимацию Run.
1. В папке Animations выберите файл Runs.fbx. На панели Inspector перейдите
на вкладку Rig и измените тип анимации на Humanoid. Нажмите кнопку
Apply.
Рис. 20.6. Свойства анимации Run
Игровые сущности
393
2. На вкладке Animations обратите внимание на три клипа: RunRight,
Run и RunLeft. Выберите клип Run и настройте свойства, как показано
на рис. 20.6. (Чтобы избежать сноса, важно, чтобы значение по оси x параметра Averag Velocity было равно 0.) Нажмите кнопку Apply.
3. Раскройте содержимое ассета модели Runs.fbx, щелкнув мышью по стрелке
в правой части ассета на панели Project. Найдите клип Run и перетащите
его на модель Player на сцене. Если вы сделали все правильно, в папке рядом
с Runs.fbx появится контроллер аниматора под названием Player.
Если вы запустите сцену сейчас, вы увидите пару проблем. Во-первых, игрок убегает вдаль. Но ведь нам нужно лишь создать иллюзию того, что игрок перемещается, а на самом деле он не должен двигаться. Вторая проблема заключается в том,
что анимация воспроизводится слишком быстро, и в результате ноги игрока скользят по земле. Выполните следующие действия, чтобы устранить эти проблемы.
1. Чтобы удалить движение и настроить игрока бежать на месте, выберите
на сцене игровой объект Player. Для компонента Animator сбросьте флажок
Apply Root Motion.
2. На панели Project дважды щелкните по контроллеру аниматора Player
(в папке Animations), чтобы открыть панель Animator.
3. На панели Animator выберите состояние Run. На панели Inspector присвойте свойству Speed значение 0,7 и установите флажок Foot IK (рис. 20.7).
Запустите вашу сцену и посмотрите, что изменилось в поведении игрока.
Рис. 20.7. Свойства состояния Run
394
20-Й ЧАС. Игра четвертая: «Бег с препятствиями»
Игрок готов (пока). В следующих разделах мы добавим код, который позволит
создать в игре некоторые интересные функциональные возможности.
> # Настало время добавить элементы управления и интерактивность, чтобы игра
стала, собственно, игрой. Поскольку позиции бонусов и препятствий уже заданы
в префабах, нам нет необходимости создавать точку спауна. Таким образом, почти
все управление будет возложено на менеджера игры.
&
-
Первый скрипт, который вы должны сделать, предназначен для зоны триггера.
Помните, что зона триггера уничтожает предметы, которые проходят мимо игрока. Создайте новый скрипт под названием TriggerZone и прикрепите его к игровому объекту зоны триггера. Поместите в скрипт следующий код:
void OnTriggerEnter(Collider other)
{
Destroy(other.gameObject);
}
Скрипт крайне прост — он только уничтожает любой объект, с которым контактирует триггер.
&
$ Скрипт менеджера игры отвечает за большую часть происходящего. Для начала создайте пустой игровой объект и присвойте ему имя Game Manager. Он
будет контейнером для наших скриптов. Создайте новый скрипт под названием
GameManager и прикрепите его к объекту Game Manager. В приведенном далее
коде для менеджера есть некоторые сложности, так что не забудьте внимательно
прочитать каждую строку, чтобы понять, что она делает. Добавьте в скрипт следующий код:
public TextureScroller ground;
public Zoat gameTime = 10;
Zoat totalTimeElapsed = 0;
bool isGameOver = false;
void Update()
{
if (isGameOver)
return;
Элементы управления
395
totalTimeElapsed += Time.deltaTime;
gameTime -= Time.deltaTime;
if (gameTime <= 0)
isGameOver = true;
}
public void AdjustTime(Zoat amount)
{
gameTime += amount;
if (amount < 0)
SlowWorldDown();
}
void SlowWorldDown()
{
// D «
» // _ 1 CancelInvoke();
Time.timeScale = 0.5f;
Invoke("SpeedWorldUp", 1);
}
void SpeedWorldUp()
{
Time.timeScale = 1f;
}
// D , $ 9 Unity
void OnGUI()
{
if (!isGameOver)
{
Rect boxRect = new Rect(Screen.width / 2–50, Screen.height - 100,
100, 50);
GUI.Box(boxRect, "Time Remaining");
Rect labelRect = new Rect(Screen.width / 2–10, Screen.height - 80,
20, 40);
GUI.Label(labelRect, ((int)gameTime).ToString());
}
else
{
Rect boxRect = new Rect(Screen.width / 2–60, Screen.height / 2–100,
120, 50);
GUI.Box(boxRect, "Game Over");
Rect labelRect = new Rect(Screen.width / 2–55, Screen.height / 2–80,
90, 40);
GUI.Label(labelRect, "Total Time: " +(int)totalTimeElapsed);
396
20-Й ЧАС. Игра четвертая: «Бег с препятствиями»
Time.timeScale = 0;
}
}
ПРИМЕЧАНИЕ
& UI
Обратите внимание, что, как и в «Великолепном гонщике» (который мы создали
в часе 6), игра «Бег с препятствиями» использует старую систему графического интерфейса Unity. В большинстве случаев вы не стали бы использовать такой интерфейс
для реальной игры, но тут мы вернемся к нему, чтобы сэкономить время и силы.
Не волнуйтесь: вы получите возможность добавить новый интерфейс самостоятельно,
о чем мы скажем в конце этого часа.
Помните, что одно из правил игры заключается в том, что все замедляется, когда
игрок попадает в препятствие. Мы реализуем это за счет изменения переменной
Time.timeScale в течение игры. Остальные переменные будут отвечать за время и состояния в игре.
Метод Update() следит за временем. Он добавляет время с момента последнего кадра (Time.deltaTime) к переменной totalTimeElapsed. Он также проверяет, завершилась ли игра — а это происходит, когда время становится равно 0.
Если игра закончена, метод устанавливает флаг isGameOver.
Методы SlowWorldDown() и SpeedWorldUp() работают в сочетании друг
с другом. Всякий раз, когда игрок попадает в препятствие, вызывается метод
SlowWorldDown(). Он замедляет время. Затем вызывается метод Invoke(),
который говорит: «вызови указанный здесь метод через х секунд», при этом
вызываемый метод указывается в кавычках, а время в секундах. Вы могли заметить вызов метода CancelInvoke() в начале метода SlowWorldDown(). Это
отменяет любые методы SpeedWorldUp(), ожидающие вызова после столкновения с препятствием. В предыдущем коде через 1 секунду вызывается метод
SpeedWorldUp(). Он ускоряет игру, возвращая ее к нормальному темпу.
Метод AdjustTime() вызывается всякий раз, когда игрок сталкивается с бонусом или препятствием. Он изменяет количество оставшегося времени. Если значение изменения отрицательно (препятствие), данный метод вызывает метод
SlowWorldDown().
Наконец, метод OnGUI выводит на экран оставшееся и прошедшее время игры.
&
Скрипт Player имеет две функции: управление движением и столкновениями игрока и управление исчезновением. Создайте новый скрипт под названием
Элементы управления
397
Player и прикрепите его к игровому объекту Player на сцене. Добавьте в скрипт
следующий код:
[Header("References")]
public GameManager manager;
public Material normalMat;
public Material phasedMat;
[Header("Gameplay")]
public Zoat bounds = 3f;
public Zoat strafeSpeed = 4f;
public Zoat phaseCooldown = 2f;
Renderer mesh;
Collider collision;
bool canPhase = true;
void Start()
{
mesh = GetComponentInChildren<SkinnedMeshRenderer>();
collision = GetComponent<Collider>();
}
void Update()
{
Zoat xMove = Input.GetAxis("Horizontal") * Time.
strafeSpeed;
deltaTime *
Vector3 position = transform.position;
position.x += xMove;
position.x = Mathf.Clamp(position.x, -bounds, bounds);
transform.position = position;
if (Input.GetButtonDown("Jump") && canPhase)
{
canPhase = false;
mesh.material = phasedMat;
collision.enabled = false;
Invoke("PhaseIn", phaseCooldown);
}
}
void PhaseIn()
{
canPhase = true;
mesh.material = normalMat;
collision.enabled = true;
}
398
20-Й ЧАС. Игра четвертая: «Бег с препятствиями»
В этом скрипте используются так называемые атрибуты. Атрибуты — это специальные теги, которые модифицируют код. Как вы видите, в данном коде задействован атрибут Header, с помощью которого на панели Inspector выводится
строка заголовка (проверьте это в редакторе.)
Первые три переменные содержат ссылки на менеджера игры и два материала. Когда
игрок исчезает, материалы меняются местами. Остальные переменные обрабатывают
настройки игры — границы уровня и скорость бокового движения игрока.
Метод Update() начинается с перемещения игрока за счет управления. Затем он
проверяет, не вышел ли игрок за пределы тоннеля. Это выполняется с помощью
метода Mathf.Clamp(), который не дает игроку покидать коридор. Затем метод
Update() проверяет, не нажимал ли игрок клавишу Пробел (который Input
Manager называет «Jump»). Если пользователь нажимает клавишу Пробел, игрок
исчезает (то есть его коллайдер отключается), и игрок какое-то время становится
прозрачным для препятствий и теряет способность подбирать бонусы.
&
Collidable
И бонусы, и препятствия должны двигаться в сторону игрока. Они также изменяют время игры, когда игрок сталкивается с ними. Таким образом, вы можете применить к ним один и тот же скрипт. Создайте скрипт под названием Collidable
и добавьте его к префабам бонуса и препятствия. Вы можете сделать это, выделив оба на панели Inspector и выбрав команду Add Component ⇒ Scripts ⇒
Collidable. Добавьте в скрипт следующий код:
public GameManager manager;
public Zoat moveSpeed = 20f;
public Zoat timeAmount = 1.5f;
void Update()
{
transform.Translate(0, 0, -moveSpeed * Time.deltaTime);
}
void OnTriggerEnter(Collider other)
{
if (other.tag == “Player”)
{
manager.AdjustTime(timeAmount);
Destroy(gameObject);
}
}
Этот скрипт прост. Задаются переменные для скрипта менеджера игры — скорость
движения и величина изменения времени. При каждом вызове метода Update()
Элементы управления
399
объект перемещается. При столкновении объекта с чем-либо он проверяет,
не столкнулся ли он с игроком. Если это так, скрипт сообщает менеджеру игры,
а затем уничтожает объект.
&
Spawner
Скрипт Spawner отвечает за создание объектов в сцене. Поскольку данные о положении заданы в префабах, вам не нужен отдельный спаунер — достаточно написать
скрипт для объекта Game Manager. Создайте новый скрипт под названием Spawner
и прикрепите его к объекту Game Manager. Добавьте в скрипт следующий код:
public GameObject powerupPrefab;
public GameObject obstaclePrefab;
public Zoat spawnCycle = .5f;
GameManager manager;
Zoat elapsedTime;
bool spawnPowerup = true;
void Start()
{
manager = GetComponent<GameManager>();
}
void Update()
{
elapsedTime += Time.deltaTime;
if (elapsedTime > spawnCycle)
{
GameObject temp;
if (spawnPowerup)
temp = Instantiate(powerupPrefab) as GameObject;
else
temp = Instantiate(obstaclePrefab) as GameObject;
Vector3 position = temp.transform.position;
position.x = Random.Range(–3f, 3f);
temp.transform.position = position;
Collidable col = temp.GetComponent<Collidable>();
col.manager = manager;
elapsedTime = 0;
spawnPowerup = !spawnPowerup;
}
}
Этот скрипт содержит ссылки на игровые объекты «бонус» и «препятствие». Следующие переменные управляют временем и порядком появления объектов.
400
20-Й ЧАС. Игра четвертая: «Бег с препятствиями»
Бонусы и препятствия будут порождаться поочередно, и специальный флаг станет
следить за тем, что именно должно порождаться.
В методе Update() увеличивается счетчик истекшего времени, а затем проверяется, пора ли порождать новый объект. Если пора — скрипт проверяет, какой объект
нужно породить. Затем появляется бонус или препятствие. Новый объект смещается вправо или влево на случайную величину, а также получает ссылку на менеджера
игры. Затем в методе Update() уменьшается истекшее время, а флаг, отвечающий
за тип порождаемого объекта, меняется на противоположный.
&
Теперь вы готовы перейти к последнему этапу работы над игрой. Нужно связать между собой скрипты и объекты. Сначала выделите объект Game Manager
на панели Hierarchy. Перетащите объект Ground к его соответствующему свойству в компоненте Game Manager Script (рис. 20.8). Перетащите префабы
Powerup и Obstacle на соответствующие свойства в компоненте Spawner (Script).
Рис. 20.8. Перетаскивание объектов к их свойствам
Теперь выделите объект Player на панели Hierarchy и перетащите объект Game
Manager на свойство Manager компонента Player (Script) (рис. 20.9). Кроме
того, если вы заглянете в папку Model на панели Project, то увидите материал
PhasedOut. Рядом с ним находится пользовательский шейдер Hologram. Рассмотрите его, если вам интересно, но имейте в виду, что разработка собственных шейдеров — сложная штука, и в этой книге не рассматривается. Встроенные визуальные средства для создания шейдеров в Unity в порядке эксперимента добавлены
Простор для совершенствования
401
в версии Unity 2018.1. Когда вы будете готовы, перетащите материалы Player
и PhasedOut на соответствующие свойства компонента Player (Script).
Рис. 20.9. Реализация управления игрой и добавление материалов в скрипты игрока
Наконец, выберите префаб Obstacle и задайте свойству Time Amount скрипта
Collidable значение −0,5. Готово, можно играть!
1 Как и всегда, игра не может быть полностью закончена, пока вы не проверите
и не отшлифуете ее. Теперь настало время поиграть и посмотреть, что вам нравится,
а что нет. Не забывайте следить за функциями, которые, по-вашему, действительно
идут игре на пользу. Точно так же обратите внимание на отрицательные моменты.
Не забывайте делать заметки о любых идеях, которые возникают у вас относительно будущих итераций игры. Попробуйте завлечь ваших друзей поиграть, запишите
их мнения. Все это поможет сделать игру уникальной и более приятной.
89
В этом часе мы создали игру «Бег с препятствиями». Мы начали с разметки основных элементов проекта игры. Затем мы создали коридор и эффект прокрутки
за счет небольшого трюка с текстурами. Потом мы сделали игровые сущности,
элементы управления и написали скрипты. И последнее, но важное, — мы протестировали игру и даже собрали отзывы.
402
20-Й ЧАС. Игра четвертая: «Бег с препятствиями»
Вопрос: Движение объектов и пола под ногами в игре «Бег с препятствиями»
не совпадает, это нормально?
Ответ: В нашем случае да. Для идеальной синхронизации требуется глубокое
тестирование и настройка. Это еще один момент, который вы могли бы
усовершенствовать.
Вопрос: Продолжительность «исчезновения» равна времени восстановления —
значит, игрок может быть прозрачным всегда?
Ответ: Да. Но тогда игра продлится всего 10 секунд, так как игрок не может собирать бонусы, будучи прозрачным.
& Уделите некоторое время проработке приведенных ниже вопросов, чтобы убедиться, что вы хорошо усвоили материал.
* 1. Каково условие поражения в игре «Бег с препятствиями»?
2. Как работает прокрутка фона?
3. Как игра «Бег с препятствиями» управляет скоростью всех объектов
на сцене?
1. Игрок проигрывает, когда заканчивается время.
2. Коридор остается неподвижным, а прокручивается текстура. В результате
нам кажется, что игрок движется.
3. Игра изменяет временной масштаб всей игры в целом. Но обратите внимание, что бонусы и препятствия при этом движутся так же, как и до этого.
В чем дело?
! $ Настало время попытаться внедрить изменения, которые вы наверняка наметили во время тестирования. Вам нужно сделать игру уникальной. Будем надеяться,
что вы сумели выявить какие-нибудь недостатки игры или что-то еще, что можно
было бы улучшить. Например, можно сделать следующее.
Упражнение
403
1. Попробуйте добавить другие бонусы и препятствия.
2. Попробуйте избавиться от использования старого GUI и перейти к новой
системе интерфейсов Unity.
3. Попробуйте увеличить или уменьшить сложность, варьируя частоту появления бонусов или препятствий. Можно изменить количество времени, добавляемое бонусом, длительность замедления, эффект замедления мира и даже
скорость отдельных объектов.
4. Придайте бонусам и препятствиям более интересный вид. Поэкспериментируйте с текстурами и эффектами частиц, чтобы улучшить его.
5. Попробуйте вывести на экран пройденное расстояние. Можно также постепенно увеличивать скорость игры, чтобы со временем проходить становилось сложнее.
21-Й ЧАС
8 #
Что вы узнаете в этом часе
X
Основы
работы со звуком в Unity
X
Как
использовать источники звука
X
Как
управлять звуковым сопровождением с помощью скриптов
X
Как
использовать аудиомикшеры
В этом часе мы изучим работу со звуком в Unity. Начнем с основ, затем исследуем
компонент источника звука и его работу. Кроме того, мы рассмотрим отдельные
звуковые клипы и их роль в этом процессе. Затем вы узнаете, как управлять звучанием с помощью скриптов, а в конце часа мы поработаем с микшерами.
# #
Большинство переживаний включает в себя также звуки, связанные с ними. Представьте себе, что на фильм ужасов будет наложен закадровый смех. То, что должно
быть страшным, станет смешным. В видеоиграх звук имеет очень большое значение, хотя игроки не всегда осознают это в полной мере. Удар колокола подсказывает, что игрок открывает секрет. Грохот пушек добавляет нотки реализма к баталиям.
В Unity легко добавить в игру звуковые эффекты.
# # $ Чтобы озвучить сцену, вам нужны три компонента: Audio Listener (слушатель),
Audio Source (источник) и аудиоклип (сам звук). Audio Listener — главный компонент аудиосистемы, он «слушает» происходящее на сцене. Это как бы ваши
«уши» в игровом мире. По умолчанию на вновь созданной сцене такой компонент
прилагается к Main Camera (рис. 21.1). У компонента Audio Listener нет свойств,
и для его активации ничего делать не нужно.
Введение в работу со звуком
405
Обычно компонент Audio Listener прикрепляется к игровому объекту, представляющему собой игрока. Если вы помещаете компонент Audio Listener на любой
другой объект, нужно удалить его из объекта Main Camera. На сцене единовременно может быть только один компонент Audio Listener.
Рис. 21.1. Компонент Audio Listener
Компонент Audio Listener именно слышит звук, но не производит его. А вот компонент Audio Source, который можно поместить на любой объект на сцене (даже
на объект с Audio Listener), занимается именно этим. У него есть много свойств
и настроек, и мы рассмотрим их в отдельном разделе в конце этого часа.
Последнее, что нужно для работы со звуком, это аудиоклип — звуковой файл, который воспроизводится компонентом Audio Source. У аудиоклипов есть определенные свойства, которые влияют на параметры воспроизведения. Unity поддерживает следующие аудиоформаты: .aif, .aiff, .wav, .mp3, .ogg, .mod, .it, .s3m и .xm.
Компоненты Audio Listener, Audio Source и аудиоклип вместе позволяют нашей
игре звучать.
406
21-Й ЧАС. Работа со звуком
2D-
3D-Audio
Сначала мы рассмотрим разницу между 2D- и 3D-звуком. 2D-аудиоклипы применяются чаще всего. Они воспроизводятся с одинаковой громкостью, независимо от близости компонента Audio Listener к компоненту Audio Source на сцене.
2D-звуки лучше всего использовать для меню, предупреждений, саундтрека или
любых других сигналов, которые всегда должны звучать одинаково. Это преимущество 2D-звуков одновременно является их самым большим недостатком. Если каждый звук в вашей игре будет воспроизводиться с одинаковой громкостью, независимо от вашего местонахождения, играть станет просто неприятно и нереалистично.
3D-звуки позволяют решить эту проблему. Такие клипы воспроизводятся тише или
громче, в зависимости от того, насколько близко компонент Audio Listener находится к компоненту Audio Source. В сложных аудиосистемах, таких как в Unity, 3D-звуки могут даже имитировать эффект Доплера (подробнее об этом позже). Если вам
нужно добиться реализма на насыщенной звуками сцене — вам нужен 3D-звук.
Размерность каждого аудиоклипа задается на компоненте Audio Source, который
его воспроизводит.
Audio Source
Как упоминалось ранее в этом часе, Audio Source — это компонент, который воспроизводит на сцене аудиоклипы. Звучание 3D-звука определяется расстоянием
между компонентами Audio Source и Audio Listener. Чтобы добавить компонент
Audio Source к игровому объекту, выделите нужный объект и выберите команду
Add Component ⇒ Audio ⇒ Audio Source.
Компонент Audio Source имеет ряд свойств, которые предоставляют мощный
уровень контроля над воспроизведением звука на сцене, они приведены в таблице 21.1. В дополнение к ним в разделе 3D Sound Settings, который мы рассмотрим
чуть позже, есть ряд параметров, применимых к 3D-аудиоклипам.
4+5. 21.1. Свойства компонента Audio Source
Свойство
Описание
Audio Clip
Позволяет выбрать фактически воспроизводимый звуковой файл
Output
(Опционально) Позволяет выводить звучание клипа в аудиомикшер
Mute
Определяет, будет ли данный звук отключен
Bypass
Effects
Определяет, будут ли к данному источнику применяться звуковые
эффекты. Выбор этого свойства отключает эффекты
Компонент Audio Source
407
Bypass
Listener
Effects
Определяет, будут ли к данному источнику применяться звуковые
эффекты компонента Audio Listener. Выбор этого свойства отключает эффекты
Bypass
Reverb
Zones
Определяет, будут ли к данному источнику применяться звуковые
эффекты зон реверберации. Выбор этого свойства отключает
эффекты
Play On
Awake
Определяет, будет ли источник начинать воспроизведение звука
при запуске сцены
Loop
Определяет, будет ли источник звука перезапускать аудиоклип
после окончания воспроизведения
Priority
Задает приоритет источника звука: 0 для наиболее важного,
255 — для наименее важного. Значение 0 используется для звуков, которые должны играть всегда
Volume
Задает громкость звучания, значение 1 соответствует 100%
Pitch
Тон звучания
Stereo Pan
Задает положение поля стереокомпонента 2D-звука
Spatial
Blend
Задает, как 3D-движок влияет на источник звука. Это свойство
определяет, относится звук к типу 2D или 3D
Reverb
Zone Mix
Задает величину выходного сигнала, передаваемого в зону
реверберации
ПРИМЕЧАНИЕ
#
В каждой системе предусмотрено конечное число звуковых каналов. Оно непостоянно и зависит от многих факторов, таких как аппаратные средства и операционная
система компьютера. Поэтому в большинстве аудиосистем используется система приоритетов, где звуки воспроизводятся в том порядке, который им задан, пока не будет
задействовано максимальное число каналов. После того, как все каналы заняты, звуки
с более низким приоритетом будут вытесняться звуками высокого приоритета. Главное
помнить, что в Unity меньшее число означает более высокий фактический приоритет!
' #
Компоненту Audio Source нечего воспроизводить, если нет аудиоклипа. В Unity
импорт аудиофайлов осуществляется так же легко, как импорт всего остального. Вам нужно перетащить требуемые файлы на панель Project, чтобы добавить
их к ассетам проекта. Звуковые файлы, используемые в этом часе, любезно предоставлены Джереми Генделем (handelabra.com).
408
21-Й ЧАС. Работа со звуком
ПРАКТИКУМ
8, , #…
В этом упражнении мы попробуем добавить звук в Unity и проверим, как все работает. Не забудьте сохранить сцену, так как она понадобится нам позже в этом часе.
Выполните следующие действия.
1. Создайте новый проект или сцену. Найдите папку Sounds в файлах примеров
для часа 21 и перетащите ее на панель Project в Unity, чтобы импортировать.
2. Создайте куб и поместите его в позицию с координатами (0, 0, 0).
3. Добавьте к кубу компонент Audio Source (выбрав команду Add Component ⇒
Audio ⇒ Audio Source).
4. Найдите файл looper.ogg среди импортированных звуков и перетащите его
на свойство Audio Clip куба (рис. 21.2).
5. Убедитесь, что флажок Play On Awake установлен, и запустите сцену. Обратите
внимание на воспроизведение звука. Звучание должно прекратиться примерно
через 20 секунд (если вы не зададите повтор, конечно).
Рис. 21.2. Добавление аудиоклипа для компонента Audio Source
ПРИМЕЧАНИЕ
Mute Audio
В верхней части панели Game есть кнопка Mute Audio (между кнопками Maximize on
Play и Stats). Если звуков не слышно, проверьте, не нажата ли эта она.
4 # Scene
Сложновато и невыгодно запускать сцену каждый раз, когда нужно проверить
звук. Мало этого, так еще надо найти необходимый звук в потенциально огромном мире, что не всегда легко или даже возможно. Так что лучше проверять звук
на панели Scene.
Компонент Audio Source
409
Для этого вам необходимо включить озвучку сцены: щелкните мышью по переключателю, показанному на рис. 21.3, и появится виртуальный компонент Audio
Listener. Он располагается в вашей системе отсчета на панели Scene (а не там, где
находится реальный компонент Audio Listener на сцене).
Рис. 21.3. Переключатель звука
ПРАКТИКУМ
# %#
В этом упражнении мы проверим звучание на панели Scene. Нам понадобится сцена,
созданная в предыдущем практикуме. Если вы еще не подготовили ее, сделайте это
сейчас. Выполните следующие действия.
1. Откройте сцену, созданную в предыдущем практикуме.
2. Активируйте переключатель звука на сцене (рис. 21.3).
3. Перемещайтесь по сцене. Обратите внимание, что громкость одинаковая неза-
висимо от расстояния до куба, излучающего звук. По умолчанию все источники
воспроизводят 2D-звук.
4. Перетащите ползунок Spatial Blend в сторону 3D (рис. 21.4). Попробуйте снова
перемещаться по сцене. Обратите внимание, что теперь звук становится тише,
когда вы отдаляетесь.
Рис. 21.4. Настройка 3D-звучания
410
21-Й ЧАС. Работа со звуком
3D-#
Как упоминалось ранее в этом часе, все звуки — 2D по умолчанию. Переключиться на 3D-звучание легко: присвойте параметру Spatial Blend значение 1, при этом
все звуки будут также зависеть от 3D-эффектов, и здесь уже играет роль расстояние и движение. Эффекты настраиваются с помощью элементов управления в разделе 3D Sound Settings компонента звука (см. рис. 21.4).
В таблице 21.2 описаны различные свойства 3D-звука.
СОВЕТ
' * ) Экспериментируя с настройками в разделе 3D Sound Settings, посмотрите на график.
Он расскажет вам, как громко звук будет воспроизводиться на различных расстояниях — это отлично помогает при настройке. Как раз то обстоятельство, когда картина
красноречивее тысячи слов!
4+5. 21.2. Свойства 3D-звука
Свойство
Описание
Doppler
Level
Определяет силу эффекта Доплера (звук искажается, когда вы
движетесь к нему или от него). При значении 0 эффект не будет
применяться
Spread
Определяет разброс динамиков системы. При значении 0 все
динамики находятся в одном месте, и сигнал, по существу,
монофонический. Оставьте это свойство по умолчанию, если вы
плохо разбираетесь в аудиосистемах
Volume
Rolloff
Определяет, как сильно громкость звука изменяется на расстоянии. Значение по умолчанию — Logarithmic. Вы также можете
выбрать вариант Linear или настроить собственную кривую
затухания
Min Distance
Расстояние от источника, на котором звук играет с громкостью
100%. Чем выше число, тем больше расстояние
Max Distance
Определяет предел, за которым звук уже не слышен
2D-#
Иногда нужно, чтобы определенный звук воспроизводился независимо от его
положения на сцене. Наиболее распространенный пример — фоновая музыка. Чтобы переключить звучание компонента Audio Source из режима 3D в 2D,
перетащите ползунок Spatial Blend в сторону значения 2D (оно используется
Скрипты озвучки
411
по умолчанию, см. рис. 21.4). Обратите внимание, что вы также можете установить ползунок в позицию между значениями 2D и 3D, то есть звук будет всегда
слышен в некоторой степени, независимо от расстояния.
Описанные выше свойства, такие как Priority, Volume, Pitch и прочие, относятся
и к 2D-, и к 3D-звукам. Настройки в разделе 3D Sound Settings применяются только к 3D-звукам.
&
#
Воспроизведение звука созданным компонентом Audio Source — это, безусловно,
круто, при условии, что мы того и добивались. Если вы хотите, чтобы звук воспроизводился в определенное время, или вам нужно воспроизводить различные звуки с помощью одного компонента Audio Source, потребуются скрипты. К счастью,
управлять звуками с помощью кода не слишком сложно. В большинстве случаев это
работает на тех же принципах, что и любой аудиоплеер, к которому вы привыкли:
выберите песню и нажмите «Воспроизведение». Управление звуками с помощью
скриптов осуществляется через переменные и методы в составе класса Audio.
0
# Чтобы работать со звуками в скриптах, первое, что вам нужно сделать, это получить ссылку на компонент Audio Source. Используйте следующий код:
AudioSource audioSource;
void Start ()
{
//
$ audioSource = GetComponent<AudioSource> ();
}
Данная ссылка хранится в переменной AudioSource, и вы можете вызывать
по этой ссылке методы. Базовые функции, которые нам нужны, отвечают за запуск
и прекращение вопроизведения аудиоклипа. Эти действия контролируются двумя
методами — Start() и Stop(). Их использование выглядит следующим образом:
audioSource.Start();
audioSource.Stop();
// // D Данный код будет воспроизводить клип, указанный в качестве значения свойства
Audio Clip компонента Audio Source. Вы также можете запускать клип с некоторой задержкой. Для этого используется метод PlayDelayed(), который принимает один параметр — время ожидания перед воспроизведением клипа в секундах. Выглядит это так:
audioSource.PlayDelayed(< >);
412
21-Й ЧАС. Работа со звуком
Можно определить, воспроизводится ли клип в данный момент, проверив значение переменной isPlaying, которая относится к объекту audioSource. Чтобы
получить доступ к этой переменной, используйте следующий код:
if(audioSource.isPlaying)
{
// ` }
Значение этой переменной True, если звук воспроизводится, и False, если это
не так.
ПРАКТИКУМ
"# Выполните следующие шаги, чтобы использовать скрипты для запуска и остановки
воспроизведения звукового клипа.
1. Откройте сцену, созданную в практикуме «Добавление звука на сцену».
2. На игровом объекте Cube, созданном ранее, найдите компонент Audio Source.
Сбросьте флажок Play On Wake и установите флажок Loop.
3. Создайте папку с именем Scripts, а в ней — скрипт под названием AudioScript.
Прикрепите его к кубу и замените весь код на следующий:
using UnityEngine;
public class AudioScript: MonoBehaviour
{
AudioSource audioSource;
void Start()
{
audioSource = GetComponent<AudioSource>();
}
void Update()
{
if (Input.GetButtonDown("Jump"))
{
if (audioSource.isPlaying == true)
audioSource.Stop();
else
audioSource.Play();
}
}
}
4. Запустите сцену. Вы можете запускать и останавливать звук, нажимая клавишу
Пробел. Обратите внимание, что аудиоклип вопроизводится с начала каждый
раз, когда вы запускаете его.
Аудиомикшеры
413
СОВЕТ
0## Все свойства компонента Audio Source, которые перечислены на панели Inspector,
доступны для скриптов. Например, свойство Loop — с помощью переменной
audioSource.loop.
Как упоминалось ранее, все эти переменные используются в сочетании со звуковым
объектом. Попробуйте найти что-нибудь еще!
& #
С помощью скриптов вы можете легко задать, какие именно аудиоклипы должны
воспроизводиться. Для этого нужно менять значение свойства Audio Clip в коде,
прежде чем использовать метод Play(). Всегда нужно останавливать воспроизведение текущего аудиоклипа перед запуском нового, иначе клип не переключится.
Чтобы сменить аудиоклип компонента Audio Source, нужно назначить переменную типа AudioClip переменной clip объекта audioSource. Например, если
у вас есть аудиоклип с именем newClip, вы можете назначить его компоненту
Audio Source и воспроизводить, используя следующий код:
audioSource.clip = newClip;
audioSoure.Play();
Вы можете легко создать подборку звуковых клипов и переключать их с помощью
скриптов. Мы займемся этим в упражнении в конце часа.
+#
1 Мы уже видели, как звук воспроизводится компонентом Audio Source и слушается компонентом Audio Listener. Этот процесс крайне прост, но мы рассматривали
«сферический случай в вакууме». Мы одновременно воспроизводили только один
аудиоклип или небольшое их количество. Трудности возникают тогда, когда приходится настраивать громкость и эффекты каждого звука. Весьма мучительно постоянно искать и настраивать каждый компонент Audio Source на сцене или в префабе. И вот тут нам нужны аудиомикшеры. Аудиомикшер — это такой ассет, который
работает буквально как диджейский пульт, — позволяет точно управлять звучанием.
& #
1 Cоздать и использовать аудиомикшер проще простого. Сперва щелкните правой кнопкой мыши по панели Project и выберите команду Create ⇒ Audio Mixer.
Затем дважды щелкните мышью по созданному ассету микшера, чтобы открыть
панель Audio Mixer (рис. 21.5). Как вариант, это можно сделать командой
Window ⇒ Audio Mixer.
414
21-Й ЧАС. Работа со звуком
Рис. 21.5. Панель Audio Mixer
# #
1
Теперь у вас есть аудиомикшер, и нужно пропустить звуки через него. Для этого требуется настроить выход компонента Audio Source на одну из групп аудиомикшера. По умолчанию, микшер имеет только одну группу, которая называется
Master. Вы можете добавить несколько дополнительных групп, чтобы лучше организовать работу (рис. 21.6). Группы могут даже представлять собой целые микшеры и реализовывать модульный подход к управлению звуком.
Аудиомикшеры
415
Рис. 21.6. Добавление групп
Создав нужные группы аудиомикшера, укажите в свойстве Output компонента Audio Source свою группу (рис. 21.7). Теперь вы сможете использовать аудиомикшер для регулировки громкости и эффектов аудиоклипа. Кроме того, микшер
имеет приоритет над свойством Spatial Blend компонента Audio Source и обрабатывает звук как 2D. Используя аудиомикшер, вы можете регулировать уровень
громкости и эффектов всех источников звука одновременно (рис. 21.7).
Управление громкостью
Добавьте эффект
Рис. 21.7. Настройка маршрутизации звука
Нажмите, чтобы выбрать
группу микшера
416
21-Й ЧАС. Работа со звуком
89
В этом часе вы узнали об озвучке проектов в Unity. Мы начали с основ работы
со звуковыми файлами и необходимыми компонентами. Затем мы изучили компонент Audio Source. Вы узнали, как проверить звук на панели Scene и как использовать 2D- и 3D-звучание. В конце часа вы научились управлять звучанием с помощью скриптов и аудиомикшеров.
Вопрос: Сколько в среднем аудиоканалов используется в системе?
Ответ: Индивидуально для каждой системы. Большинство современных игровых
платформ позволяет воспроизводить одновременно десятки и даже сотни
аудиоклипов. Главное знать свою целевую платформу и грамотно использовать систему приоритетов.
& Уделите некоторое время проработке приведенных ниже вопросов, чтобы убедиться, что вы хорошо усвоили материал.
* 1. Какие компоненты нужны для работы звука?
2. Верно или нет: 3D-звуки воспроизводятся с одинаковой громкостью, независимо от расстояния между компонентами Audio Source и Audio Listener?
3. Какой метод позволяет воспроизводить аудиоклип после некоторой задержки?
1. Компоненты Audio Source и Audio Listener, а также сам аудиоклип.
2. Нет. Это 2D-звуки воспроизводятся с одинаковой громкостью независимо
от расстояния между компонентами Audio Source и Audio Listener.
3. PlayDelayed().
Упражнение
417
! $ В этом упражнении мы создадим простую звуковую карту. Она позволит вам воспроизводить один из трех звуков. Вы также сможете запускать и прекращать звучание и включать/выключать повторное воспроизведение.
1. Создайте новый проект или сцену. Добавьте на сцену куб, расположите его
в позиции с координатами (0, 0, −10) и добавьте к нему компонент Audio
Source. Обязательно сбросьте флажок Play On Awake. Найдите папку Sounds
в файлах примеров для часа 21 и перетащите ее в папку Assets.
2. Создайте папку Scripts и скрипт под названием AudioScript. Прикрепите его
к кубу и замените содержимое следующим кодом:
using UnityEngine;
public class AudioScript: MonoBehaviour
{
public AudioClip clip1;
public AudioClip clip2;
public AudioClip clip3;
AudioSource audioSource;
void Start()
{
audioSource = GetComponent<AudioSource>();
audioSource.clip = clip1;
}
void Update()
{
if (Input.GetButtonDown(“Jump”))
{
if (audioSource.isPlaying == true)
audioSource.Stop();
else
audioSource.Play();
}
if (Input.GetKeyDown(KeyCode.L))
{
audioSource.loop =!audioSource.loop; // }
if (Input.GetKeyDown(KeyCode.Alpha1))
{
418
21-Й ЧАС. Работа со звуком
audioSource.Stop();
audioSource.clip = clip1;
audioSource.Play();
}
else if (Input.GetKeyDown(KeyCode.Alpha2))
{
audioSource.Stop();
audioSource.clip = clip2;
audioSource.Play();
}
else if (Input.GetKeyDown(KeyCode.Alpha3))
{
audioSource.Stop();
audioSource.clip = clip3;
audioSource.Play();
}
}
}
3. В редакторе Unity выберите куб на сцене. Перетащите аудиофайлы looper.ogg,
quick_laser.ogg и xxplosion.ogg из папки Sounds на свойства Clip1, Clip2
и Clip3 скрипта.
4. Запустите сцену. Теперь вы можете переключать звуки с помощью клавиш
1, 2 и 3. Вы также можете управлять звучанием, нажимая клавишу Пробел.
Наконец, вы можете включать/выключать повторное воспроизведение
с помощью клавиши L.
22-Й ЧАС
8 *;
# Что вы узнаете в этом часе
X
Что
нужно для мобильной разработки
X
Как
использовать акселерометр устройства
X
Как
использовать сенсорный дисплей устройства
Мобильные устройства, такие как смартфоны и планшеты, — это популярные
игровые девайсы. В этом часе мы изучим разработку мобильных приложений с помощью Unity для устройств под управлением операционных систем Android и iOS.
Сначала мы рассмотрим требования к разработке мобильных приложений. Затем
мы научимся принимать входные данные от акселерометра устройства и использовать сенсорный дисплей.
ПРИМЕЧАНИЕ
4 В этом часе мы рассматриваем исключительно разработку для мобильных устройств.
Поэтому, если у вас нет мобильного устройства (под управлением операционной
системы iOS или Android), понять практические упражнения в полной мере у вас
не получится. Но это не так страшно: вы все равно сможете сделать мобильную игру,
хотя и не сможете поиграть в нее.
* В Unity разработка для мобильных устройств выполняется очень просто. Вам будет
приятно узнать, что она практически идентична разработке для других платформ. Самая большая разница в том, что на мобильных платформах, как правило, нет клавиатуры или мыши. Если иметь это в виду при разработке, вы сможете развернуть однажды созданную игру на любой платформе. Такой уровень
420
22-Й ЧАС. Разработка для мобильных устройств
кросс-платформенных возможностей невероятно крут. Прежде чем приступить
к работе с мобильными устройствами в Unity, вам потребуется выполнить коекакие настройки на компьютере.
ПРИМЕЧАНИЕ
8 # Существует множество различных мобильных устройств. На момент публикации
этой книги компания Apple выпускала два класса игровых мобильных устройств: iPad
и iPhone/iPod. Под управлением операционной системы Android работает бессчетное количество смартфонов и планшетов, и некоторые устройства — под управлением Windows. У каждого из этих типов устройств слегка отличается аппаратная часть
и, соответственно, настройка. В этом уроке мы продемонстрируем процедуру установки. Невозможно написать точное руководство, которое подошло бы для всех устройств.
На самом деле уже выпущено несколько руководств по разработке в Unity для
устройств под управлением операционной системы iOS и Android (Google), в которых
все это описано подробнее и лучше. Мы будем ссылаться на них при необходимости.
0 Прежде чем открывать редактор Unity и создавать игру, вам нужно настроить
среду разработки. Специфика настройки различается в зависимости от целевого
устройства и желаемого результата, но общие шаги смотрите ниже.
1. Установите набор инструментальных средств разработки программного
обеспечения (SDK) для целевого устройства.
2. Убедитесь, что компьютер распознает и может работать с этим устройством
(но это важно только если вы собираетесь тестировать игру непосредственно на устройстве).
3. Разрабатывая под Android-устройства, нужно также сообщить Unity, где расположен набор SDK.
Если эти шаги кажутся вам сложноватыми, не волнуйтесь. Существует множество
ресурсов, которые помогут вам с решениями данных задач. Лучшее всего начать
с документации Unity, которая доступна по адресу docs.unity3d.com/ru/current/
Manual/UnityManual.html.
Как вы видите на рис. 22.1, в документации Unity есть указания по разработке для
устройств под управлением операционных систем iOS и Android. Эти документы
обновляются по мере того, как в программу вносятся изменения. Если вы не планируете тестирование на устройстве, переходите к следующему разделу. В противном случае сначала выполните действия по настройке среды разработки, описанные в документации Unity.
Подготовка к мобильной разработке
421
Рис. 22.1. Документация по платформам
Unity Remote
Самый простой способ проверить игру на устройстве — собрать проект, скинуть
получившиеся файлы на устройство, а затем запустить игру. Это довольно трудоемко и быстро надоедает. Еще один способ — создать игру, а затем запустить ее
в эмуляторе устройства, работающего под управлением операционной системы
IOS или Android. Но это тоже трудоемкий процесс, для которого, прежде всего,
нужно настроить эмулятор. Эти системы могут быть полезны, если вы проводите
обширное тестирование производительности, рендеринга и прочего. Для простейшего тестирования есть способ получше: использовать Unity Remote.
Unity Remote — это приложение, которое можно скачать из магазина приложений вашего мобильного устройства. Приложение позволяет проверять проекты
на вашем мобильном устройстве, работая в редакторе Unity. В двух словах, это
означает, что вы можете проверять игру на устройстве в режиме реального времени одновременно с разработкой, а также использовать устройство для передачи входных данных с устройства в игру. Более подробную информацию о Unity
Remote можно найти по ссылке docs.unity3d.com/Manual/UnityRemote5.html.
Введите запрос Unity Remote в строке поиска магазина приложений вашего устройства. Там вы сможете скачать и установить его так же, как любое другое приложение (см. рис. 22.2).
После установки приложение Unity Remote работает как дисплей и контроллер
для вашей игры. Вы сможете использовать его для передачи данных о касаниях,
422
22-Й ЧАС. Разработка для мобильных устройств
сигналах акселерометра и сенсорного дисплея в Unity. Это очень круто, потому что
позволяет проверять игры (хотя бы в базовом понимании) без установки мобильных наборов SDK или специализированных средств разработчика.
Рис. 22.2. Unity Remote в магазине Google Play
ПРАКТИКУМ
0 # Выполнив упражнение, вы корректно настроите свою среду мобильной разработки.
Здесь вы будете использовать Unity Remote на вашем устройстве, чтобы взаимодействовать со сценой в Unity. Если у вас нет настроенного устройства, вы не сможете
выполнять все эти действия, но сможете получить представление о том, что в принципе происходит. Если что-то не работает, значит, ваша среда не настроена должным
образом. Выполните следующие действия.
1. Создайте новый проект или сцену и добавьте кнопку пользовательского интер-
фейса в центр экрана.
2. На панели Inspector задайте свойству Pressed Color кнопки красный цвет.
3. Запустите сцену и убедитесь, что при нажатии кнопка меняет свой цвет. Остано-
вите сцену.
4. Подключите мобильное устройство к компьютеру с помощью USB-кабеля.
Когда компьютер распознает устройство, запустите приложение Remote Unity
на устройстве.
Акселерометры
423
5. В редакторе Unity выполните команду Edit ⇒ Project Settings ⇒ Editor и выбе-
рите тип устройства в раскрывающемся списке Unity Remote ⇒ Device панели Inspector. Обратите внимание, что, если мобильная платформа не задана в Unity (Android или iOS), эта опция в настройках редактора отображаться
не будет.
6. Запустите сцену снова. Спустя секунду вы должны увидеть интерфейс с кнопкой
на вашем мобильном устройстве. Теперь вы можете нажать кнопку на экране
устройства, чтобы изменить ее цвет.
+ Большинство современных мобильных устройств имеет встроенные акселерометры. Акселерометр передает информацию (отдельно по трем осям) об ориентации
устройства в пространстве, то есть наклонено устройство или лежит на ровной
поверхности. На рис. 22.3 показаны оси акселерометра мобильного устройства
и как они расположены в портретной ориентации.
Y
Z
X
Рис. 22.3. Оси акселерометра
424
22-Й ЧАС. Разработка для мобильных устройств
Как вы видите на рис. 22.3, оси устройства по умолчанию совпадают с 3D-осями
в Unity, если вы будете держать устройство вертикально в портретной ориентации
прямо перед собой. В другой ориентации вам будет необходимо преобразовать
данные акселерометра. Например, если телефон, изображенный на рис. 22.3, у вас
в альбомной ориентации (то есть боком), вы должны будете использовать ось x
акселерометра телефона как ось y в Unity.
Чтобы использовать акселерометр мобильного устройства при разработке, нужно
учитывать несколько моментов. Во-первых, вы можете одновременно использовать только две оси акселерометра. Причина этого заключается в том, что независимо от ориентации устройства, одна ось всегда будет находиться под воздействием силы тяжести. Рассмотрим ориентацию устройства на рис. 22.3. Видно, что
если оси x и z управляются наклоном устройства, ось y будет передавать отрицательные значения, так как гравитация тянет ее вниз. Если повернуть телефон так,
чтобы он лежал на поверхности лицевой стороной вверх, вы можете использовать
только оси x и y. В этом случае ось z находится под воздействием силы тяжести.
Во-вторых, акселерометр передает не очень точные данные. Мобильные устройства считывают значения через определенный интервал времени, а сами значения всегда приближенные. В результате графики данных акселерометра могут
быть прерывистыми и неравномерными. В этом случае нужно перемещать зависящие от акселерометра объекты плавно, либо брать среднее значение наклона
из последних нескольких показаний. Кроме того, акселерометры передают входные значения от –1 до +1 при полном вращении устройства на 180 градусов.
Никто не играет в игры, наклоняя устройство полностью, так что входные значения, как правило, меньше, чем с клавиатуры (например, от –0,5 до 0,5).
' * Чтение значений с акселерометра выполняется так же, как с любого другого пользовательского ввода: с помощью скриптов. Все, что вам нужно сделать, это считывать значения из переменной Vector3 с именем acceleration, относящейся
к объекту Input. Таким образом вы можете получить доступ к данным по всем
трем осям, введя следующий код:
Input.acceleration.x;
Input.acceleration.y;
Input.acceleration.z;
Используя эти значения, вы можете управлять игровыми объектами.
Акселерометры
425
ПРИМЕЧАНИЕ
0 При использовании информации с акселерометра в сочетании с Unity Remote вы
можете заметить, что оси располагаются не так, как описано ранее. Это связано с тем, что Unity Remote ориентирует игру в зависимости от соотношения сторон.
То есть Unity Remote автоматически отображается в альбомной ориентации (длинным краем устройства параллельно земле) и преобразовывает оси. Поэтому, когда
вы используете Unity Remote, ось х располагается вдоль длинного края устройства,
а ось у — вдоль короткого. Это может показаться странным, но, скорее всего, вы
будете использовать устройство именно так, и вопросов будет меньше.
ПРАКТИКУМ
#
… #, )
В этом упражнении вы будете использовать акселерометр мобильного устройства,
чтобы перемещать куб по сцене. Очевидно, что для этого вам потребуется настроенное и подключенное мобильное устройство с акселерометром. Выполните следующие
действия.
1. Создайте новый проект или сцену. (Если вы создадите новый проект, не забудь-
те изменить настройки редактора, как описано в предыдущем разделе.)
Добавьте на сцену куб и поместите его в позицию с координатами (0, 0, 0).
2. Создайте новый скрипт под названием AccelerometerScript и прикрепите его
к кубу. Поместите следующий код в метод Update() скрипта:
float x = Input.acceleration.x * Time.deltaTime;
float z = –Input.acceleration.z * Time.deltaTime;
transform.Translate(x, 0f, z);
3. Убедитесь в том, что мобильное устройство подключено к компьютеру. Держи-
те устройство параллельно земле и запустите приложение Unity Remote. Запустите сцену. Обратите внимание, что куб перемещается, когда вы наклоняете
телефон. Также проанализируйте, какие оси телефона перемещают куб по осям
х и z.
& Мобильные устройства обычно управляются емкостными сенсорными экранами,
они позволяют определить, когда и где пользователь касается дисплея, и, как правило, могут отслеживать несколько касаний одновременно. Точное число отслеживаемых касаний различно в зависимости от устройства.
Касание экрана — это не только координаты касания с точки зрения устройства.
На самом деле, о каждом касании хранится много информации. В Unity касание сохраняется в переменной Touch. Это означает, что каждый раз, когда вы
426
22-Й ЧАС. Разработка для мобильных устройств
касаетесь экрана, генерируется переменная Touch. Она будет существовать до тех
пор, пока ваш палец контактирует с экраном. Если вы проводите пальцем по экрану, переменная Touch отслеживает это. Переменные Touch хранятся вместе
в коллекции под названием touches, которая входит в объект Input. Если в данный момент нет касаний экрана, коллекция touches пуста. Для доступа к ней
можно использовать следующий код:
Input.touches;
С помощью коллекции touches вы можете перебирать переменные Touch для
обработки данных. Это будет выглядеть примерно так:
foreach(Touch touch in Input.touches)
{
// & 9
}
В таблице 22.1 перечислены все свойства переменных типа Touch.
4+5. 22.1. Свойства переменной Touch
Свойство
Описание
deltaPosition
Изменение позиции касания с момента последнего обновления. Полезно для обнаружения экранного жеста (проведения
по экрану)
deltaTime
Количество времени, которое прошло с момента последнего
изменения касания
fingerId
Уникальный индекс касания. Может принимать значения,
например, от 0 до 4 на устройствах, которые позволяют
обрабатывать пять касаний одновременно
phase
Текущая фаза прикосновения: Began, Moved, Stationary,
Ended или Canceled (начато, перемещено, неподвижно,
закончено, отменено)
position
Координата точки касания на экране
tapCount
Число касаний на экране
Эти свойства могут быть использованы для управления сложными взаимодействиями между пользователем и игровыми объектами.
Акселерометры
427
ПРАКТИКУМ
$ В этом упражнении вы будете отслеживать касания и выводить их данные на экран.
Очевидно, что для этого вам нужно настроить и подключить мобильное устройство,
поддерживающее мультисенсорный ввод. Выполните следующие действия.
1. Создайте новый проект или сцену.
2. Создайте новый скрипт под названием TouchScript и прикрепите его к объекту
Main Camera. Поместите в скрипт следующий код:
void OnGUI()
{
foreach (Touch touch in Input.touches)
{
string message = "";
message += "ID: " +touch.fingerId + "\n";
message += "Phase: " +touch.phase.ToString() + "\n";
message += "TapCount: " +touch.tapCount + "\n";
message += "Pos X: " +touch.position.x + "\n";
message += "Pos Y: " +touch.position.y + "\n";
int num = touch.fingerId;
GUI.Label(new Rect(0 + 130 * num, 0, 120, 100), message);
}
}
3. Убедитесь, что мобильное устройство подключено к компьютеру. Запустите
сцену. Коснитесь экрана и обратите внимание на информацию, которая будет
выведена в Unity (рис. 22.4). Подвиньте палец и посмотрите, как изменятся данные. Теперь прикоснитесь несколькими пальцами одновременно. Поводите ими
по экрану и оторвите от экрана в случайном порядке. Как отслеживается каждый контакт в отдельности? Сколько касаний обрабатывается одновременно?
Рис. 22.4. Вывод сенсора на экране
428
22-Й ЧАС. Разработка для мобильных устройств
ВНИМАНИЕ!
8 !
В практикуме «Отслеживание касаний» вы создали метод OnGUI(), который собирает информацию о различных касаниях на экране. Часть кода, где строка message
составляется из сенсорных данных, не так уж проста. Выполнение слишком большого
количества обработок в методе OnGUI()может значительно снизить эффективность
проекта, такого следует избегать. Этот метод применен здесь исключительно для
наглядности. Всегда помещайте обновляемый код в метод Update(). Кроме того,
вам пригодится новый пользовательский интерфейс, потому что он работает намного
быстрее.
89
В этом часе вы узнали об использовании Unity для разработки игр для мобильных
устройств. Сначала мы настроили среду разработки для устройств под управлением операционных систем Android и iOS. Затем вы научились работать с акселерометром устройства. В конце часа мы поэкспериментировали с отслеживанием сенсорных касаний в Unity.
Вопрос: Могу ли я создать игру один раз и развернуть ее на все основные платформы, включая мобильные?
Ответ: Конечно! Но нужно помнить, что мобильные устройства, как правило,
не имеют такой большой вычислительной мощности, как компьютеры.
Таким образом, у пользователей мобильных устройств могут возникнуть
некоторые проблемы с производительностью, если в игре много ресурсоемкой обработки или эффектов. Вы должны убедиться, что ваша игра
работает эффективно, если планируете развертку на мобильных платформах.
Вопрос: Каковы различия между устройствами под управлением операционных
систем iOS и Android?
Ответ: С точки зрения Unity большой разницы между ними нет. Обе операционные системы рассматриваются как мобильные устройства. Но имейте
в виду, что существуют некоторые различия между отдельно взятыми
устройствами (например, мощность процессора, время автономной работы, операционная система), которые могут повлиять на игру.
Семинар
429
& Уделите некоторое время проработке приведенных ниже вопросов, чтобы убедиться, что вы хорошо усвоили материал.
* 1. Какой инструмент позволяет передавать входные сигналы с устройства
в Unity, когда сцена запущена?
2. Сколько осей акселерометра можно реально использовать одновременно?
3. Сколько касаний устройство может обрабатывать одновременно?
1. Приложение Unity Remote.
2. Две оси. Третья ось всегда находится под действием силы тяжести, в зависимости от того, как устройство ориентировано в пространстве.
3. Это полностью зависит от устройства. В последний раз я проверял устройство под управлением операционной системы iOS, которое отслеживало
21 касание. Этого достаточно для всех ваших пальцев рук и ног, и не только!
! $ В этом упражнении мы попробуем перемещать объекты по сцене с помощью сенсорного дисплея мобильного устройства. Очевидно, что для этого вам нужно
настроить и подключить мобильное устройство, поддерживающее мультисенсорный ввод. Если это не сделано, то вы можете, по меньшей мере, прочитать упражнение.
1. Создайте новый проект или сцену. Выберите команду Edit ⇒ Project
Settings ⇒ Editor и задайте свойству Device подходящее значение для
распознавания Unity Remote.
2. Добавьте на сцену три куба и назовите их Cube1, Cube2 и Cube3. Поместите
их в позиции с координатами (−3, 1, −5), (0, 1, −5) и (3, 1, −5) соответственно.
3. Создайте новую папку с именем Scripts. Создайте новый скрипт InputScript
в папке Scripts и прикрепите его к трем кубам.
4. Добавьте следующий код в метод Update() скрипта:
430
22-Й ЧАС. Разработка для мобильных устройств
foreach (Touch touch in Input.touches)
{
Zoat xMove = touch.deltaPosition.x * 0.05f;
Zoat yMove = touch.deltaPosition.y * 0.05f;
if (touch.ngerId == 0 && gameObject.name == “Cube1”)
transform.Translate(xMove, yMove, 0F);
if (touch.ngerId == 1 && gameObject.name == “Cube2”)
transform.Translate(xMove, yMove, 0F);
if (touch.ngerId == 2 && gameObject.name == “Cube3”)
transform.Translate(xMove, yMove, 0F);
}
5. Запустите сцену и коснитесь экрана тремя пальцами. Обратите внимание,
что все три куба перемещаются независимо друг от друга, а отрыв одного
пальца от экрана не влияет на управление другими кубами.
23-Й ЧАС
Что вы узнаете в этом часе
X
Как
управлять сценами в игре
X
Как
сохранять данные и объекты, находящиеся на другой сцене
X
Различные
X
Как
настройки проигрывателя
развернуть игру на платформе
В этом часе вы узнаете все о доработке и развертке игры. Сначала — как можно
перемещаться между сценами. Затем вы изучите способы сохранения данных и игровых объектов между сценами. После этого мы рассмотрим проигрыватель Unity
и его настройки. Затем вы узнаете, как создать и развернуть игру.
! %
Все, что вы делали в Unity ранее, находилось на одной сцене. Так тоже можно
создавать большие и сложные игры, но, как правило, гораздо проще использовать
несколько сцен. Идея сцены в том, что она представляет собой автономный набор
игровых объектов. Таким образом, при переходе между сценами все существующие игровые объекты уничтожаются и создаются новые. Хотя и этого можно
избежать, как описано далее.
ПРИМЕЧАНИЕ
0 — %?
Мы изучили суть сцен еще в начале книги, а сейчас вернемся к этому понятию с новыми знаниями, которыми вы уже владеете. В принципе, сцена — это нечто вроде уровня
в игре. Но с играми, которые постепенно становятся сложнее или где уровни генерируются динамически, это не всегда верно. Сцену иногда удобно представлять как набор
ассетов. Игра с несколькими уровнями, в которых используются одни и те же объекты, на самом деле может состоять из одной сцены. А вот когда вам нужно избавиться
от одной группы объектов и загрузить другую — тогда понадобится новая сцена. Не стоит разделять уровни по различным сценам просто потому, что вы можете. Это имеет
смысл только в том случае, если того требует геймплей и управление ассетами.
432
23-Й ЧАС. Доработка и развертка
ПРИМЕЧАНИЕ
& ?
Этот час посвящен двум ключевым понятиям: сборке и развертыванию. Несмотря
на то что они часто означают одно и то же, разница все-таки есть. Собрать проект подразумевает отдать Unity команду превратить ваш проект в набор исполняемых файлов. Сборка для операционной системы Windows создает файл с расширением.exe
с папками данных, а для macOS — файл .dmg со всеми данными игры. Развертывание означает отправку исполняемого файла на платформу для запуска. Например, при
сборке для Android создается файл.apk (игра), а затем он развертывается на устройстве Android для воспроизведения. Эти параметры задаются в настройках сборки
Unity, которые мы рассмотрим в ближайшее время.
& * %
Реализовать переход между сценами относительно легко. Но нужно немножко
настроек. Сперва надо добавить сцены в настройках сборки проекта следующим
образом.
1. Откройте параметры сборки, выбрав команду меню File ⇒ Build Settings.
2. Перетащите все сцены, которые нужны вам в окончательном проекте,
в область Scenes in Build диалогового окна Build Settings (рис. 23.1).
Индексы сцен
Рис. 23.1. Добавление сцен в настройках сборки
Управление сценами
433
3. Обратите внимание на номер, который появляется рядом с каждой сценой
в области Scenes in Build диалогового окна Build Settings. Эти числа вам
понадобятся позже.
ПРАКТИКУМ
% ; В этом упражнении мы добавим сцены в настройках сборки проекта. Обязательно
сохраните этот проект, так как он понадобится нам в следующем разделе. Выполните
указанные ниже действия.
1. Создайте новый проект и добавьте в него новую папку с именем Scenes.
2. Выберите команду меню File ⇒ New Scene, чтобы создать новую сцену, а затем
команду File ⇒ Save Scene As, чтобы сохранить ее. Сохраните сцену в папке
Scenes под именем Scene1. Повторите этот шаг, чтобы сохранить еще одну сцену под именем Scene2.
3. Откройте параметры сборки (выбрав команду File ⇒ Build Settings). Перета-
щите сцену Scene1 в область Scenes in Build диалогового окна Build Settings,
а затем сцену Scene2 — туда же. Убедитесь, что сцена Scene1 имеет индекс 0,
а Scene2 — индекс 1. Если это не так, измените их порядок, перетащив сцены.
9 $ # %
Теперь, когда порядок сцен установлен, переключаться между ними будет легко.
Чтобы изменить сцену, вы можете использовать метод LoadScene(), который
является частью класса SceneManager. Чтобы сообщить Unity, что вам нужен
этот класс, добавьте следующую строку в верхней части скрипта:
using UnityEngine.SceneManagement;
Метод LoadScene() принимает один параметр, который является либо целым
числом (индекс сцены), либо строкой (имя сцены). Поэтому для загрузки сцены
с индексом 1 и именем Scene2 можно использовать любой из двух способов:
SceneManager.LoadScene(1);
SceneManager.LoadScene("Scene2");
// // Этот метод уничтожает все существующие игровые объекты и загружает указанную сцену. Обратите внимание, что эта команда является немедленной и необратимой, поэтому вам нужно быть точно уверенными, что вы хотите сделать именно
это. (Префаб LevelManager из упражнения в конце часа 14 использует этот метод.)
434
23-Й ЧАС. Доработка и развертка
СОВЕТ
+
; # %
Ранее в этой книге вся сцена загружалась сразу. То есть, когда вы с помощью класса SceneManager сменяете сцену, текущая сцена выгружается, а затем загружается
следующая. Это хорошо для небольших сцен, но, если вы попытаетесь загрузить очень
большую, между уровнями появится пауза, во время которой отобразится черный
экран. В таких случаях вы можете воспользоваться асинхронной загрузкой сцены,
когда новая сцена загружается «за кадром», пока основная игра продолжается. Когда
новая сцена будет загружена, сцена переключится. Этот метод не дает мгновенных
результатов, но помогает избежать задержек в игре. В целом, асинхронная загрузка
сцены — сложная штука, и в этой книге мы ее не рассматриваем.
&; ;
-
Теперь, когда вы научились переключаться между сценами, вы наверняка заметили, что данные после переключения не сохраняются. Дело в том, что все ваши
сцены были полностью независимыми и не имели функции сохранения данных.
Однако в более сложных играх сохранение данных (часто называемое сериализацией) становится реальной необходимостью. В этом разделе вы узнаете, как сохранять объекты между сценами и как сохранить данные в файл, чтобы можно было
обратиться к ним позже.
&; -
Простейший способ сохранения данных — это не уничтожать объекты с данными. Например, если у вас есть объект, у которого есть скрипт, содержащий информацию об уровне здоровья, инвентаре, счете и так далее, самый простой способ
сохранить его — попросту не уничтожать. Существует несложный способ сделать
это, который связан с использованием метода DontDestroyOnLoad(). Метод
DontDestroyOnLoad() принимает один параметр: игровой объект, который
нужно сохранить. Например, если ваш игровой объект хранится в переменной
с именем Brick, вы можете написать следующее:
DontDestroyOnLoad (Brick);
Поскольку метод принимает игровой объект, объекты могут вызывать его сами
на себя, используя ключевое слово this. Чтобы объект мог сохранить себя, поместите следующий код в метод Start() скрипта этого объекта:
DontDestroyOnLoad (this);
Теперь при переключении сцены сохраненные объекты никуда не денутся.
Сохранение данных и объектов
435
ПРАКТИКУМ
&; -
В этом упражнении мы переместим куб с одной сцены на другую. Для этого вам понадобится проект, созданный в предыдущем практикуме. Если вы еще не выполнили его,
сделайте это сейчас. Не забудьте сохранить проект, он пригодится нам в следующем
разделе. Выполните указанные ниже действия.
1. Загрузите проект, созданный в предыдущем практикуме. Загрузите сцену Scene2
и добавьте туда сферу. Поместите ее в позицию с координатами (0, 2, 0).
2. Загрузите сцену Scene1, добавьте куб сцены и поместите его в позицию с коор-
динатами (0, 0, 0).
3. Создайте папку Scripts и в ней — новый скрипт под названием DontDestroy.
Прикрепите его к кубу.
4. Измените код в скрипте DontDestroy так, чтобы он содержал следующее:
using UnityEngine;
using UnityEngine.SceneManagement;
public class DontDestroy: MonoBehaviour
{
void Start()
{
DontDestroyOnLoad(this);
}
//
9 # void OnMouseDown()
{
SceneManager.LoadScene(1);
}
$ 8# \ }
Этот код сообщает кубу, что он должен сохраняться между сценами. Кроме того,
мы использовали небольшой трюк для обнаружения кликов по кубу со стороны
игрока (OnMouseDown(), запишите себе название). Когда пользователь щелкает мышью по кубу, загружается сцена Scene2.
5. Запустите сцену и обратите внимание, что после щелчка мышью по кубу
на панели Game сцена меняется, и рядом с кубом появляется сфера (рис. 23.2).
436
23-Й ЧАС. Доработка и развертка
Специальная область
для сохраненных объектов
Рис. 23.2. Сохраненный куб на сцене Scene2
ВНИМАНИЕ!
4 %
Вы наверняка заметили, что при переключении новая сцена может оказаться темнее,
даже если она освещена. Это происходит из-за отсутствия полных данных об освещении для динамически загружаемых сцен.
К счастью, решение несложное: загрузите сцену в Unity и выберите команду
Window ⇒ Lighting ⇒ Settings. Сбросьте флажок Auto Generate, а затем нажмите
кнопку Generate Lightning. Так мы инструктируем Unity прекратить использование
временных расчетов освещения и выполнять вычисления на ассете. Рядом со сценой
появится папка с таким же именем, как и у сцены. После этого с освещением сцены
после загрузки будет все в порядке.
&; ;
Иногда вам нужно сохранить данные в файл, чтобы получить доступ к ним позже: например, счет игрока, настройки или инвентарь. Для этого существует большое количество сложных и многофункциональных способов, но есть и простое
решение под названием PlayerPrefs. Это объект, который сохраняет данные в файл
на вашем компьютере. Разумеется, вы можете использовать его и чтобы извлечь
данные обратно.
Сохранить данные в PlayerPrefs так же просто, как присвоить им имя. Методы
сохранения зависят от типа данных. Например, чтобы сохранить целое число,
вызывается метод SetInt(), а чтобы извлечь его, вызывается метод GetInt().
Таким образом, код, позволяющий сохранить число 10 в PlayerPrefs и получить
значение обратно, будет выглядеть следующим образом:
Сохранение данных и объектов
437
PlayerPrefs.SetInt ("score", 10);
PlayerPrefs.GetInt ("score");
Кроме того, существуют способы сохранять строки (SetString()) и числа с плавающей запятой (SetFloat()). С помощью этих методов вы можете легко сохранять в файл любые данные.
ПРАКТИКУМ
' * ) PlayerPrefs
В этом упражнении мы попробуем сохранить данные в файл PlayerPrefs. Для этого вам понадобится проект, созданный в предыдущем практикуме. Если вы еще
не выполнили его, сделайте это. Здесь мы будем использовать устаревший графический интерфейс. Нам сейчас важно поработать с PlayerPrefs, а не с интерфейсом.
Выполните следующие действия.
1. Откройте проект, созданный в предыдущем практикуме, и убедитесь, что загру-
жена сцена Scene1. Создайте в папке Scripts новый скрипт под названием
SaveData и добавьте в него следующий код:
public string playerName = "";
void OnGUI()
{
playerName = GUI.TextField(new Rect(5, 120, 100, 30),
playerName);
if (GUI.Button(new Rect(5, 180, 50, 50), "Save"))
{
PlayerPrefs.SetString("name", playerName);
}
}
2. Прикрепите скрипт к объекту Main Camera. Сохраните сцену Scene1 и загрузи-
те сцену Scene2.
3. Создайте новый скрипт под названием LoadData и прикрепите его к объекту
Main Camera. Добавьте в скрипт следующий код:
string playerName = "";
void Start()
{
playerName = PlayerPrefs.GetString("name");
}
void OnGUI()
{
GUI.Label(new Rect(5, 220, 50, 30), playerName);
}
4. Сохраните сцену Scene2 и перезагрузите сцену Scene1. Запустите ее. Введи-
те ваше имя в текстовом поле и нажмите кнопку Save. Теперь щелкните мышью
438
23-Й ЧАС. Доработка и развертка
по кубу, чтобы загрузить сцену Scene2. (Переключение сцен за счет куба было
реализовано в предыдущем практикуме.) Обратите внимание, что введенное имя появляется на экране. Таким образом, мы сохранили данные в файл
PlayerPrefs, а затем выгрузили их в другой сцене.
ВНИМАНИЕ!
* ;
Использование файла PlayerPrefs для сохранения данных — это очень простой,
но не самый безопасный вариант. Данные хранятся в незашифрованном файле
на жестком диске. В результате игроки могут легко открыть файл и изменить данные в нем. Это позволяет нечестно получить плюшки или даже сломать игру. Имейте
в виду, что метод PlayerPrefs, как следует из названия, предназначен для сохранения
настроек игрока. Так получилось, что он полезен и для других задач. Надежной защиты данных добиться трудно, и в книге мы не будем говорить об этом. Файл PlayerPrefs
вполне подойдет вам на раннем этапе разработки игр, но в будущем вам понадобятся
более сложные и безопасные средства сохранения данных игрока.
0 Unity
В Unity есть несколько параметров, которые влияют на то, как игра будет работать
после сборки. Они называются настройками проигрывателя и управляют такими
вещами, как значок игры и соотношения сторон экрана. Вообще таких параметров много, и обычно они интуитивно понятны. Если вы выберете команду Edit ⇒
Project Settings ⇒ Player, на панели Inspector появится область Player Settings.
Изучите эти настройки и прочитайте о них в следующих разделах, чтобы узнать,
для чего они нужны.
-) Первые настройки проигрывателя, которые вы увидите, — кросс-платформенные
(рис. 23.3), то есть они применяются к собранной игре независимо от платформы (Windows, iOS, Android, macOS и так далее). Большинство параметров в этом
разделе интуитивно понятны. Product Name — это название игры. Default Icon —
значок игры — графический файл с равными сторонами и кратным размером,
например 8 × 8, 16 × 16, 32 × 32, 64 × 64 и так далее. Если файл не соответствует этому формату, масштабирование исказит изображение значка. Можно также
задать пользовательский указатель мыши (Default Icon) и определить, где находится позиция щелчка мыши (Cursor Hotspot).
Настройки проигрывателя Unity
439
Рис. 23.3. Кросс-платформенные настройки
&% ) ) Эти настройки специфичны для каждой отдельной платформы. Некоторые параметры в данном разделе повторяются, но вам придется настроить каждый из них
для каждой выбранной платформы, прежде чем собрать игру. Вы можете выбрать
определенную платформу, щелкнув мышью по ее значку на панели (рис. 23.4).
Обратите внимание, что вы видите значки только тех платформ, которые выбрали
в процессе установки среды Unity. Как видно на рис. 23.4, на компьютере установлены только платформы Standalone (PC, Mac и Linux) и Android.
Рис. 23.4. Выбор платформы
440
23-Й ЧАС. Доработка и развертка
Многие параметры требуют глубокого знания специфики платформы, с которой
вы работаете. Не стоит изменять эти настройки, пока вы как следует не разберетесь, как функционирует конкретная платформа. Другие настройки достаточно
просты и изменяются только в определенных случаях. Например, Resolution (Разрешение) и Presentation (Представление) касаются размеров окна игры. Для компьютеров может использоваться оконный или полноэкранный режим, а также
большой набор различных поддерживаемых соотношений сторон. Включая или
отключая эти соотношения, вы тем самым разрешаете или запрещаете варианты
экранного разрешения, которые игрок может выбрать во время игры.
Настройки значка подбираются автоматически, если вы задали его изображение
в свойстве Default Icon в разделе кросс-платформенных настроек. Вы увидите, что
сгенерируются различные размеры этого значка. Вот почему важно, чтобы он имел
корректные размеры. Вы также можете задать заставку для игры в разделе Splash
Image. Заставка — это изображение, которое появляется при первом запуске игры.
ПРИМЕЧАНИЕ
4 …
Вы, наверное, заметили, что многие настройки области Player Settings на панели
Inspector в данном разделе не рассматриваются. Большинство параметров уже установлено по умолчанию, так что вы можете собрать игру с дефолтными настройками.
Другие параметры используются для декорирования или добавления функций. Не стоит трогать настройки, если вы не понимаете, что они делают, так как изменения могут
привести к проблемам при запуске игры. Проще говоря, лучше настраивать только
самые необходимые параметры, пока вы не разобрались со всеми остальными.
& Представьте, что вы создали свою первую игру. Вы выполнили всю работу и сделали в редакторе все, что собирались. Вы даже сконфигурировали проигрыватель
и настроили все так, как вы хотите. Ну что ж… Настало время собрать игру. Пора
вам узнать о двух окнах настроек, используемых в этом процессе. Первое из них —
Build Settings. В нем вы задаете конечные результаты процесса сборки. Второе
окно — Game Settings, где перечислены параметры, которые сможет просматривать и изменять игрок.
0 Диалоговое окно Build Settings содержит параметры сборки игры. Именно здесь
можно задать платформу, для которой игра будет собрана, а также перечислить
сцены игры. Вы уже видели это диалоговое окно, но теперь остановимся на нем
подробнее.
Сборка игры
441
Чтобы открыть его, выберите команду File ⇒ Build Settings. Теперь вы можете
изменить и настроить игру так, как хотите. На рис. 23.5 показано диалоговое окно
Build Settings и различные его элементы.
В этом окне в разделе Platform вы можете задать платформу для сборки. Если вы
выбираете новую платформу, вам нужно нажать кнопку Switch Platform, чтобы
переключиться на нее.
При нажатии кнопки Player Settings на панели Inspector появится область Player
Settings.
Раздел Scenes in Build вы уже видели ранее, в нем вы задаете, какие сцены и в каком
порядке будут присутствовать в игре. Вам также доступны различные параметры
сборки для конкретной платформы, которую вы выбрали. Настройки для устройств
под управлением операционной системы macOS и Linux в принципе интуитивно понятны. Единственное, стоит отметить свойство Development Build, которое
позволяет запустить игру с отладчиком и профайлером производительности.
Список платформ
для сборки
Рис. 23.5. Диалоговое окно Build Settings
442
23-Й ЧАС. Доработка и развертка
Когда вы будете готовы, нажмите кнопку Build, чтобы только собрать игру, или
кнопку Build and Run, чтобы собрать и сразу запустить игру. Формат файла, который создаст Unity, зависит от выбранной платформы.
0 Когда собранная игра запускается из исполняемого файла (не из Unity), перед
игроком появляется диалоговое окно Game Settings (рис. 23.6). Здесь игроки
настраивают параметры игры.
Первое, что вы можете заметить, — это название игры, которое отображается
в строке заголовка окна. Кроме того, заставка, которую вы задали в области Player
Settings на панели Inspector, отображается в верхней части диалогового окна.
Первая вкладка, Graphics, используется для определения разрешения, в котором
игроки хотят запустить игру. Список доступных разрешений определяется соотношением сторон, которые вы разрешили/запретили в области Player Settings
на панели Inspector. Игроки также могут выбрать запуск в оконном или полноэкранном режиме и настройки качества графики.
Название игры
Здесь появится заставка
Рис. 23.6. Диалоговое окно Game Settings
Далее можно переключиться на вкладку Input (рис. 23.7) и задать входные оси
на определенные клавиши.
Резюме
443
Рис. 23.7. Настройки ввода
ПРИМЕЧАНИЕ
0# $ !
Вы, возможно, помните, что ранее в этой книге было сказано, что всегда следует стремиться к тому, чтобы вводы от игрока привязывались к осям, а не конкретным клавишам. И вот причина. Если вы применяете определенные клавиши вместо осей, игрок
будет вынужден использовать схему управления, которую вы задали. Если вы считаете, что это не имеет большого значения, вспомните, что многие люди (люди с ограниченными возможностями, например) используют нестандартные устройства ввода. Если вы не позволите им переназначать управление, играть у них не получится.
Использование осей вместо конкретных клавиш требует не столь уж много работы
с вашей стороны, но может сильно повлиять на отношение аудитории к вашей игре.
Когда игроки выберут параметры, которые они хотят, они нажимают кнопку Play!
и наслаждаются игрой.
89
В этом часе вы узнали все о сборке игры в Unity. Сначала вы научились переключать сцены в Unity, используя метод LoadScene() класса SceneManager. Затем
вы узнали, как сохранять игровые объекты и данные. Наконец, вы прошлись
по настройкам проигрывателя. В конце часа вы научились собирать свои игры.
444
23-Й ЧАС. Доработка и развертка
Вопрос: Многие параметры казались важными. Почему мы их не рассмотрели?
Ответ: По правде говоря, большинство этих параметров вам и не нужны. Дело
в том, что они не важны… пока. Большинство настроек весьма специфичны для
платформы, и здесь мы их не рассматриваем. Вместо того чтобы писать талмуд
о настройках, которыми вы, может быть, и не воспользуетесь никогда, мы оставляем эти вопросы на ваше усмотрение (изучение).
& Уделите некоторое время проработке приведенных ниже вопросов, чтобы убедиться, что вы хорошо усвоили материал.
* 1. Как присвоить индексы сценам в игре?
2. Верно или нет: данные можно сохранять с помощью объекта PlayerPrefs.
3. Какие размеры может иметь значок игры?
4. Верно или нет: настройки входов в настройках игры позволяют игроку переназначить управление.
1. После добавления сцены в список сцен для сборки ей присваивается индекс.
2. Верно.
3. Значок должен быть квадратом со сторонами с размером, кратным 2: 8×8,
16×16, 32×32 и так далее.
4. Нет. Игрок может переназначить входы, которые привязываются к осям,
а не конкретным клавишам.
! $ В этом упражнении вы соберете игру для операционной системы вашего компьютера и поэкспериментируете с различными функциями. Само упражнение
не такое уж большое, но вы можете попробовать различные параметры и понаблюдать за результатом. Поскольку это вариант пробной сборки, готового проекта
в файлах примеров для книги на этот раз нет.
Упражнение
445
1. Откройте любой созданный вами ранее проект или создайте новый.
2. Перейдите к области Player Settings на панели Inspector и настройте проигрыватель так, как вам нравится.
3. Перейдите к диалоговому окну Build Settings и убедитесь, что все нужные
сцены добавлены в список для сборки.
4. Убедитесь в том, что выбрана платформа PC, Mac & Linux Standalone.
5. Соберите игру, нажав кнопку Build.
6. Найдите файл игры, которую вы только что собрали, и запустите его. Поэкспериментируйте с различными настройками и посмотрите, как они влияют
на игровой процесс.
24-Й ЧАС
* 1
;
Что вы узнаете в этом часе
X
Что
мы успели сделать
X
Что
делать дальше
X
Какие
есть полезные ресурсы
В этом часе мы подведем черту под нашим вводным путешествием в Unity. Сначала мы вспомним, чему вы научились. Затем посмотрим, что можно делать дальше
и как продолжать совершенствовать свои навыки. В конце вы узнаете, какие ресурсы помогут вам продолжить обучение.
01
$ Когда вы долго работаете над чем-либо, часть действий забывается. Поэтому полезно проанализировать себя до обучения и после и сравнить одно и другое. Такой
анализ прогресса мотивирует и дает чувство удовлетворенности, так что давайте
посмотрим на некоторые числа.
%* # В первую очередь, вы потратили 19 часов (или больше), активно изучая различные
элементы разработки игр на движке Unity. Вот в каких вопросах вы теперь разбираетесь.
XКак
использовать редактор Unity и многие его панели и диалоги.
XИгровые
объекты, их преобразования. Вы узнали о двумерной и трехмерной,
о локальной и глобальной системах координат. Вы стали профессионалами
в использовании встроенных геометрических примитивов Unity.
XМодели.
В частности, вы узнали, что модели состоят из текстур и шейдеров, применяемых к материалам, которые, в свою очередь, применяются
Девятнадцать часов обучения
447
к мешам. Вы узнали, что меши состоят из треугольников, которые состоят
из множества точек в 3D-пространстве.
XКак
создать ландшафт в Unity. Вы собирали уникальные ландшафты и освоили инструменты, необходимые для создания любого мира, который только
можно вообразить (многие ли так умеют?). Вы улучшили ваши миры с помощью эффектов и элементов среды.
XВсе
о камерах и источниках света.
XПрограммирование
в Unity. Если вы никогда не программировали ранее,
то это очень круто. Хорошая работа!
XО
столкновениях, физических материалах и рейкастинге. Иными словами,
вы изучили основы взаимодействия объектов через физику.
XПрефабы,
экземпляры.
XКак
создать пользовательский интерфейс (UI), используя мощные средства
управления в Unity.
XКак
управлять игроками с помощью контроллеров Unity. Кроме того, вы
создали пользовательский контроллер 2D-персонажа для своих проектов.
XКак
создавать 2D-миры с 2D-тайлмапами.
XКак
создавать удивительные эффекты частиц с использованием различных
систем частиц. Вы также подробно изучили каждый модуль систем частиц.
XКак
работать с новой системой анимации Unity Mecanim. В процессе вы
узнали, как переназначить модели скелет, чтобы использовать анимации,
которые создавались для другой модели.
XВы
также научились редактировать анимации, чтобы создавать собственные
анимационные клипы.
XВы
научились создавать прямо-таки целые фильмы с помощью таймлайнов.
XКак
управлять звуком в ваших проектах. Вы узнали, как работать с 2Dи 3D-звуками, как зацикливать и переключать аудиоклипы.
XКак
разрабатывать игры для мобильных устройств. Вы узнали, как тестировать игры с помощью приложения Unity Remote и использовать акселерометр устройства и сенсорный экран.
XКак
отшлифовать игру с использованием нескольких сцен и сохранения данных. Вы узнали, как можно собрать и развернуть игру.
Список крутой, но это далеко не все, что вы узнали в книге. Надеюсь, прочитав
его, вы вспомнили каждый из пунктов!
448
24-Й ЧАС. Финальные штрихи
( % На протяжении этой книги вы создали четыре игры: «Великолепный гонщик»,
«Шар хаоса», «Капитан Бластер» и «Бег с препятствиями». Вы проработали концепцию каждой из них, определили правила и требования. Затем вы создали все объекты для каждой игры. Вы разместили каждый объект, игрока, мир, мяч, метеор,
и все такое прочее. Вы написали все скрипты и внесли интерактивность. Затем,
главное, вы проверили все игры, определили их сильные и слабые стороны.
Вы поиграли в ваши игры, и, наверное, дали поиграть товарищам. Вы подумали,
что можно улучшить, а может, даже применили эти улучшения. Давайте вспомним
игровые механики и концепции, которые вы использовали.
X«Великолепный
гонщик». Это 3D-гонка с таймером и контроллером от первого лица. В игре был полностью созданный и текстурированный ландшафт,
содержащий водные преграды, триггеры и огни.
X«Шар
хаоса». Эта 3D-игра отличается большим количеством столкновений
и физического взаимодействия. Вы использовали физические материалы,
чтобы создать упругую арену, а также создали мишени по углам, которые
взаимодействовали с объектами.
X«Капитан
Бластер». Это космический 2D-шутер в ретростиле, где мы использовали прокрутку фона и 2D-эффекты. Здесь впервые ваш игрок мог проиграть. Вы использовали готовые модели и текстуры, чтобы игра выглядела
круче.
X«Бег
с препятствиями». Эта 3D-игра нацелена на сбор бонусов и уворачивание от препятствий. Мы использовали анимации Mecanim и сторонние
модели, а также хитроумные манипуляции с координатами, чтобы создать
эффект прокрутки в 3D.
Вы приобрели опыт в разработке игр, сборке, тестировании и подгонке игр под
новое оборудование. Неплохо. Совсем неплохо.
%
Изучая книгу, вы создали более пятидесяти сцен. Но это не главное. Важнее то, что
вы проработали по крайней мере пятьдесят различных интересных концепций.
Это довольно много и вполне достаточно для старта.
Вы, вероятно, уже поняли, зачем нужен этот раздел. Вы проделали много работы,
и вы должны гордиться этим. Вы своими руками использовали огромную часть
игрового движка Unity. Это знание будет вам опорой и дальше на вашем пути.
Куда двигаться дальше
449
# * *1
Даже если вы от корки до корки прочитали эту книгу, назвать ваше обучение
законченным нельзя. Более того, в нашей отрасли это, похоже, вообще невозможно, ведь все так быстро меняется. Тем не менее вот несколько советов, куда вы
можете двинуться дальше.
Нет, серьезно — делайте игры. Это самое крутое и полезное занятие. Если вы хотите узнать больше о Unity, или даже ищете работу разработчика, или у вас уже есть
работа, но вы хотите совершенствоваться, — делайте игры. Распространенное
заблуждение среди новичков в игровой индустрии (или индустрии программного обеспечения в целом), что одного знания достаточно, чтобы найти работу или
улучшить свои навыки. Но истина прямо противоположна. Опыт — вот что главное. Делайте игры. Пусть для начала они будут небольшими, вроде тех, которые
вы создали в этой книге. Если вы попытаетесь выполнить сразу слишком большую
задачу, это может привести к разочарованию и неудовлетворенности. Творите что
хотите — главное, делайте игры.
8
9 *
Существует много сообществ, которые разрабатывают игры на продажу или для
удовольствия. Присоединяйся к ним. Ваш опыт работы в Unity будет полезен для
них. Помните, что у вас уже есть четыре игры в портфолио. Работа с коллегами
научит вас групповой динамике. Кроме того, она позволяет выйти на качественно новый уровень сложности игр. Попробуйте найти художника и звукорежиссера,
чтобы ваши игры были богаты с точки зрения красочности и звука. Вы увидите,
что работа в команде — это лучший способ узнать больше о ваших сильных и слабых сторонах. Это придаст вам уверенности и обеспечит лучшее представление
о реальности.
1 Пишите о ваших играх и вообще о ваших достижениях в области разработки —
это будет полезно для личного прогресса. Если вы заведете блог или хотя бы блокнот, ваши наблюдения пригодятся вам в будущем. Кроме того, это отличный
способ оттачивания своих навыков, в том числе в сотрудничестве с коллегами.
Излагайте свои идеи, чтобы получить обратную связь и узнать мнение других.
450
24-Й ЧАС. Финальные штрихи
# #
Существует множество ресурсов, с помощью которых можно продолжить обучение работе с игровым движком Unity и разработке игр в целом. В первую очередь
это документация Unity, а именно — официальный ресурс по ссылке docs.unity3d.
com. Важно знать, что документ требует технического подхода к Unity. Это скорее
справочник, а не средство обучения.
Unity также предоставляет большой ассортимент онлайн-курсов на сайте Learn
по адресу unity3d.com. Там вы найдете много видеороликов, проектов и других
ресурсов, которые помогут вам улучшить навыки.
Если у вас появятся вопросы, на которые вы не сможете ответить с помощью этих
двух ресурсов, попробуйте обратиться к сообществу Unity. На сайте Unity Answers
по адресу answers.unity3d.com вы можете задать конкретные вопросы и получить
ответы профессионалов в сфере разработки с помощью Unity.
Помимо официальных ресурсов Unity, есть несколько сайтов по разработке
игр. Два наиболее популярных сайта: www.gamasutra.com и www.gamedev.
net. На обоих обитает большое сообщество, постоянно публикуются статьи. Их
тематика не ограничивается Unity, так что информация будет разносторонней
и непредвзятой.
89
В этом часе мы вспомнили все, что вы делали в Unity, изучая эту книгу. Мы также
рассмотрели перспективы. В начале мы вспомнили каждую главу книги. Затем
мы подумали, что можно сделать, чтобы продолжать совершенствовать свои
навыки. Наконец, вы рассмотрели некоторые доступные для вас ресурсы по разработке игр.
Вопрос: После прочтения этого часа у меня сложилось впечатление, что вы
рекомендуете мне делать игры. Это так?
Ответ: Да. Кажется, я уже говорил это несколько раз. Я не могу не подчеркнуть, насколько важно продолжать оттачивать свои навыки на практике
и в творчестве.
Семинар
451
& Уделите некоторое время проработке приведенных ниже вопросов, чтобы убедиться, что вы хорошо усвоили материал.
* 1. Может ли Unity использоваться для создания 2D и 3D-игр?
2. Можно ли гордиться результатами, которых мы достигли до сих пор?
3. Как лучше всего поступить, чтобы точно успешно наращивать свои навыки
в разработке игр?
4. Мы узнали о Unity все?
1. Несомненно!
2. Опять же, несомненно!
3. Нужно делать игры и делиться ими с людьми.
4. Нет, учеба никогда не прекращается!
! $ В этом часе мы оглянулись назад и вспомнили все, что вы узнали. Последнее
упражнение книги продолжает тему. Обычно в игровой индустрии пишут что-то
вроде последней статьи о созданной игре, чтобы другие почитали о ней. В этой
статье вы анализируете вещи, с которыми справились в процессе разработки,
а также те, которые вы не сделали. Вы рассказываете другим о подводных камнях,
на которые вы наткнулись, чтобы коллеги не повторяли ваших ошибок.
В качестве задания для этого упражнения напишите такую статью об одной
из игр, которые вы сделали. Не обязательно показывать ее кому-нибудь, здесь важнее сам процесс. Подойдите к написанию ответственно, чтобы не было стыдно
перечитывать. Через некоторое время вы будете читать ее и удивляться, что казалось вам трудным, а что приятным.
Написав статью, распечатайте ее и вложите в эту книгу. Позже, наткнувшись
на книгу снова, не забудьте открыть статью и прочитать ее.
#*
2D,
if/else if,
49
162
2D-анимация, 331
Lightmap Baking, 111
2D Звук, 410
Rigidbody,
2D-звуки,
UI, 265
406
2D-игра, 20, 49, 65, 125, 232, 233,
189
Unity
235, 243, 245, 246, 248, 290
загрузка,
основы,
интерфейс,
232
проблемы, 233
2D-коллайдеры,
глубина,
245
2D-физика,
3D,
244, 245
243
49
3D-звук,
406, 410
410
3D-объект
встроенный,
66
рабочая среда,
структура, 65
3D-художники,
331
68
создание проекта,
29
структура проекта,
34
установка,
25, 26
Unity Analytics,
30
Unity Personal, 25
Unity Remote,
421
Visual Studio,
147–150, 154, 156,
while,
164
акселерометра
оси,
423
проектирование игр,
C#
типы данных, 155
Curves Editor,
308
Flythrough, 43
Акселерометры,
альбедо,
аниматора
Параметры,
HUD,
Создание, 357
if,
265
150
if/else,
162
361
аниматоров
основы,
161
423
71, 74
for, 165
IDE,
32
системные требования, 28
174, 178, 182, 185, 288, 385
3D-объекты
Asset Store,
28, 30
Unity Hub, 26
3D-звука
свойства,
26
345
Сценарии, 365
424
453
Семинар
Аниматоры,
проектирование,
345, 357
сцена,
анимации
Инструменты,
создание,
386
сценарии,
335
394
требования, 385
333, 337
управление,
Создание, 334
394
библиотека
типы, 331
подключение,
Анимационные клипы, 346
Анимация, 329, 330
Билборды,
ассет
Ввод данных,
перемещение,
152
95, 96
174
с клавиатуры,
33
177
с помощью мыши,
Ассет, 33
добавление среды,
таймлайна, 372
132
добавление тумана,
ассетов
аудиоклип,
137
концепция, 129
404, 405
подключение сценариев,
аудиоклипов
импорт, 407
правила, 129
смена,
проектирование,
413
141
128
создание мира, 131
аудиомикшер
перенаправление звука,
414
сценарии игры, 139
тестирование,
аудиомикшеров
Аудио микшеры,
143
требования, 130
создание, 413
413
Бег с препятствиями, 384
Вложенные объекты,
35
Возвращаемый тип,
169
вращение
389
зона-триггер,
133
добавление управления,
Настройка, 349
определение оси,
391
игровой мир, 386
Гало,
игровые сущности, 389
гизмо
игрок,
179
Великолепный гонщик, 128
ассета
бонусы,
384
Гизмо,
коцепция, 385
полоса препятствий,
правила, 385
препятствия, 390
112
расположение,
391
387
56
59
39, 55, 57, 58, 234
глобальных переменных
Изменение значений, 156
данные
454
24-Й ЧАС. Финальные штрихи
сохранение,
Translate,
434
54
Инструмент
данных
безопасность,
Сохранение,
Paint Trees,
438
Rect,
436
94
235
Terrain Settings,
деревья
Инструменты,
влияние на производительность,
42
Источники света, 105
97
источник освещения
создание, 93
деревья смешивания,
гало,
362
112
добавление направленного све-
Запекание, 106
Затенитель,
98
та,
113
добавление в прожектор,
114
110
добавление точечного,
108
направленный свет, 110
звука
проверка,
прожектор, 109
408
создание из объекта,
звуков
точечный, 107
приоритет, 407
источник света, 106
Игровой объект
камера
вложенный, 52
преобразование,
свойства,
53
Игровые объекты,
Игровые сущности,
тип,
48
209, 291, 389
сборка,
442
43
Камера,
115
ортогональная,
235
Капитан Бластер,
287
игрок,
440
Излучающий материал,
111
291
менеджер игры,
метеоры,
изображений
добавление,
273
Изображения,
273
Импорт аудиоклипов,
297
293
пользовательский интерфейс,
407
Правила,
296
288
проектирование,
инструмент
119
камеры
136
игры
настройка,
115
создание системы камер,
создание, 52
Игрофикация,
111
287
Rotate,
56
снаряды,
295
Scaling,
57
Создание игрового мира, 288
455
Семинар
спаун метеоров,
сценарии,
сложный,
300
194
Коллайдеры,
299
191
Требования, 288
комментарии,
триггеры,
компонент
295
улучшение игры,
управление,
Collider,
305
управление камерой,
Rigidbody,
289
83
составление,
405, 406,
компонент Playable Director,
84
370,
371, 372
82
Компонент Rigidbody
картинка-в-картинке
создание эффекта,
в 2D,
120
243
компонента
118
Button, 276
касаний
отслеживание,
Composite Collider 2D,
427
Image,
класс
объявление,
Text,
152
275
компонента Animator,
клипов
выстраивание последовательностей,
компонента Audio Listener,
102,
компонента Audio Source
смешивание, 379
свойства,
275
406
компоненту Transform
кнопок
доступ, 181
277
Консоль,
коллайдер
персонажа,
коллайдеров
матрица взаимодействия,
153
контроллер
комбинации, 193
коллайдеры
345
404, 406, 407
376
использование,
262
273
Tilemap Collider 2D, 261
структура, 152
Кнопки,
55
408, 411– 413, 416, 417
82
расчет высоты,
эффект,
Transform,
267
компонент Audio Source,
85
Карта высот,
189
Rect Transform,
применение к ландшафту,
262
Компонент
290
карта высот
формат,
193
Composite Collider 2D,
297
управление фоном,
153
197
101
Контроллер Animator,
369
346, 367,
456
24-Й ЧАС. Финальные штрихи
метода
контроллер персонажа
добавление,
GetComponent(), 180
135
Контроллеры персонажа,
ландшафт,
101
Имя,
169
Структура,
80
выравнивание,
169
методов
87
генерация, 80
вызов, 173
добавление в проект, 81
Использование,
наложение текстур,
настройки,
Методы,
88
меш,
98
применение карты высот,
размещение деревьев,
83
95
173
168
65
масштабирование,
68
мешей
Предварительный просмотр, 348
создание, 85, 87, 132
Ландшафт, 80
мобильной разработке,
листа спрайтов
модели
импорт, 347
анимирование, 240
нарезка для анимации, 332
модель,
доступ, 180
65
загрузка из Asset Store, 68
импорт, 67
71, 72
применение материалов, 75
материалы
физический,
применение текстур,
194
Менеджер игры,
130, 131, 144,
метафайлы,
75
применение шейдеров, 75
Модификаторы доступа,
215, 288, 298, 385
private,
387
156
156
public, 156
метод
Блок,
66
64
география,
70
сверхупругий, 207
Материал,
Моделирование
с помощью мешей,
локальным компонентам
материал,
419
Модули, 311
170
Возвращаемый тип,
169
Идентификация частей,
Подпись,
170
ной,
создание, 171
упрощение,
172
Наследование,
220, 227
Область видимости перемен-
170
Список параметров,
Нажатия и удерживания, 179
170
155
объект
Grid, 250
Семинар
вращение,
создание, 252
337
преобразование,
Палитры,
182
251
панели
Объект
EventSystem,
Tile Palette,
266
257
закрепление,
объекта
преобразование,
Панели,
185
объекта Main Camera,
102, 289,
373
30
панели Animation
элементы управления,
290, 405
336
Панель
объектов
дублирование,
Tile Palette,
206
252
сохранение,
434
Панель Animation, 335
Сохранение,
435
Панель Animator, 359, 360
панель Game
окно Project, 28
открытие,
открытие,
29
элементы управления,
Оператор
if,
Панель Game,
161
if/else,
39
162
if/else if,
162
операторы
Арифметические,
Логические,
39
панель Hierarchy,
31
Панель Hierarchy,
35
Панель Inspector,
31, 36
Панель Project, 32
157
Панель Scene, 37
160
проблема с условными, 161
в 2D,
233
Условные,
161
Панель Timeline,
Операторы,
157
панель инструментов,
присваивания,
Область видимости,
41
155
переменные
осей
несовпадение,
создание, 154
425
отрисовки,
240
Переменные,
порядок,
240
Переходы,
Падение за край карты,
136
259
154
364
плитками
рисование,
палитр
палитры
372, 373
переменной
158
сравнения, 159
настройка,
40
258
плитки
пользовательская,
254
457
458
24-Й ЧАС. Финальные штрихи
префабами
создание, 254
Плитки,
управление, 222
253
префабов
плиток
нанесение,
256
поиск
повышение эффективности,
поиске ошибок,
новый и старый в Unity,
холст,
227
разрыв связи,
228
проигрывателя Unity
настройки,
174
Пользовательский интерфейс,
разработка,
184
наследование,
266
265
438
прокрутка
бесшовная,
291
рабочая среда,
266
развертка,
266
31
71
Редактор Curves Editor,
324
изображения, 273
Редактор Curves Editor ,
341
кнопки,
редактора Curves Editor
пользовательского интерфейса
275
материалы,
текст,
использование,
274
режима записи
274
Элементы,
325, 342
использование,
272
Режим записи,
преобразование
339
339
вложенных объектов, 61
Режим предпросмотра, 373
вращение,
рейкастинг, 189, 198, 200, 201,
53, 56
масштабирование,
53, 57
перемещение,
53, 54
Преобразование,
53
272
Рейкастинг, 198
рендеринг
режимы, 280
Пресеты, 280
сборка
префаб
наследование,
добавление сцен,
220
Сборка,
структура, 219
220
игры,
Префаб, 219, 220
сборки
экземпляр,
обновление,
432
440
настройки,
префаба
227
создание, 224
создание экземпляра,
структура, 220
225
433
440
Световая область,
111
свойства Rotation,
337
Сенсорный ввод,
Сетка,
250
425
Семинар
спаун
синтаксис, 155
точка спауна,
Синтаксис
циклы,
Спаун,
164
Система Timeline, 21, 369, 374
система координат,
запись,
добавление,
51
настройка,
309
380
размер,
238
столкновение,
модули, 311
спрайты,
системы частиц
элементы управления,
310
243
240
режим,
систем частиц
244
238
среда разработки,
150
столкновений
134
активация, 191
329
столкновения
скелета
Подготовка,
349
точность,
262
сцен
347
выстраивание последовательно-
слоев сортировки
сти,
создание, 241
432
добавление в сборку,
слои
использование,
управление,
Слои,
254
порядок в слое,
использование сценариев,
скелетах,
237
импорт, 237
308
системой Timeline
Скелет,
234
спрайтов
Система частиц,
Скайбокс,
Спаунинг, 130
создание, 234
50
создание,
130
размещение,
49
51
локальная,
130
спрайт
структура, 370
глобальная,
122
121
Слои сортировки,
241
404, 405, 406
изменение масштаба,
навигация,
Сцена,
Событие
сценами
277
Состояния, 362
42
организация,
Смешивание клипов, 378
OnClick(),
433
сцена
изменение свойств,
120
слушатель,
459
36
36
Переключение,
управление,
433
431
42
37
460
24-Й ЧАС. Финальные штрихи
обозначение времени,
Сценарии, 136, 146
операторы,
перемещение,
157
таймлайне,
сценарий
встроенные методы,
значок,
153
339
336, 338, 339, 369,
373, 374, 376
таймлайнов
140
импорт, 140
запуск с помощью кода,
имя, 149
клипы, 376
назначение,
Твердые тела,
154
использование,
155
Текст,
147, 149
структура, 151
сцены
Асинхронная загрузка,
добавление звука,
189
твердых тел
прикрепление, 140
синтаксис языка,
434
409
проблемы освещенности, 436
Текстура,
70
Текстуры,
71
Типы данных,
bool,
155
char,
155
155
double, 155
Считывание нажатия определенных
float,
int,
178, 179
в 2D,
155
155
string,
тайлмап
управление,
тайлмапа
добавление на сцену,
создание, 249
249
271
точки привязки
кнопка,
271
трава
тайлмапов
коллайдер,
260
влияние на производительность,
тайлмапы
251
Тайлмапы, 248
и физика, 260
97
исчезновение на расстоянии, 98
придание реалистичности,
создание,
93
трек
таймлайн
масштаб,
155
точками привязки
248
наклон,
191
274
Считывание движения мыши, 180
клавиш,
381
Создание, 371
150
переменные,
создание,
338
339
блокировка,
378
97
461
Семинар
отключение,
378
треке
смешивание клипов, 378
пользовательский,
374
Циклы,
164
частиц
Частица,
310
308
частицами
Треки, 373
проблемы, 390
треков
добавление,
частицы
375
пользовательские,
типы, 374
управление,
Триггеры,
310
Шар хаоса, 203
триггерами
концепция, 204
197
менеджера игры,
196
215
правила, 204
туман
параметры,
134
133
Установка,
проектирование,
203
создание арены,
205
создание игрока, 209
25
файл PlayerPrefs,
437, 438
Физические материалы,
Холст,
164
эффекты,
треки
Туман,
while,
194
создание цветных шаров,
создание шаров хаоса,
текстурирование арены,
266
требования, 204
холста
добавление,
267
улучшение игры,
компоненты,
272
управление,
режимы рендеринга,
280
влияние на производительность,
Цикл
for, 165
267
213
цели, 213
шейдер,
Холсты
215
70
Шейдеры,
71
экземпляр префаба, 225
элементов
сортировка, 280
212
210
206
Все права защищены. Книга или любая ее часть не может быть скопирована, воспроизведена
в электронной или механической форме, в виде фотокопии, записи в память ЭВМ, репродукции
или каким-либо иным способом, а также использована в любой информационной системе без
получения разрешения от издателя. Копирование, воспроизведение и иное использование книги или ее части без согласия издателя является незаконным и влечет уголовную, административную и гражданскую ответственность.
Научно-популярное издание
МИРОВОЙ КОМПЬЮТЕРНЫЙ БЕСТСЕЛЛЕР. ГЕЙМДИЗАЙН
Майк Гейг
РАЗРАБОТКА ИГР НА UNITY 2018 ЗА 24 ЧАСА
Главный редактор Р. Фасхутдинов
Руководитель направления В. Обручев
Ответственный редактор Е. Горанская
Научный редактор С. Клименко
Литературный редактор С. Позднякова
Младший редактор Д. Атакишиева
Художественный редактор Е. Пуговкина
Компьютерная верстка Э. Брегис
Корректор Р. Болдинова
ООО «Издательство «Эксмо»
123308, Москва, ул. Зорге, д. 1. Тел.: 8 (495) 411-68-86.
Home page: www.eksmo.ru E-mail: [email protected]
Jндіруші: «ЭКСМО» АMБ Баспасы, 123308, МNскеу, Ресей, Зорге кOшесі, 1 Pй.
Тел.: 8 (495) 411-68-86.
Home page: www.eksmo.ru E-mail: [email protected].
Тауар белгісі: «Эксмо»
Интернет-магазин : www.book24.ru
Интернет-магазин : www.book24.kz
Интернет-дкен : www.book24.kz
Импортёр в Республику Казахстан ТОО «РДЦ-Алматы».
MазаUстан РеспубликасындаVы импорттаушы «РДЦ-Алматы» ЖШС.
Дистрибьютор и представитель по приему претензий на продукцию,
в Республике Казахстан: ТОО «РДЦ-Алматы»
MазаUстан Республикасында дистрибьютор жNне Oнім бойынша арыз-талаптарды
UабылдаушыныZ Oкілі «РДЦ-Алматы» ЖШС,
Алматы U., Домбровский кOш., 3«а», литер Б, офис 1.
Тел.: 8 (727) 251-59-90/91/92; E-mail: [email protected]
JнімніZ жарамдылыU мерзімі шектелмеген.
Сертификация туралы аUпарат сайтта: www.eksmo.ru/certification
Сведения о подтверждении соответствия издания согласно законодательству РФ
о техническом регулировании можно получить на сайте Издательства «Эксмо»
www.eksmo.ru/certification
Jндірген мемлекет: Ресей. Сертификация UарастырылмаVан
Подписано в печать 11.12.2019. Формат 70x1001/16.
Печать офсетная. Усл. печ. л. 37,59.
Тираж
экз. Заказ
12+
Москва. ООО «Торговый Дом «Эксмо»
Адрес: 123308, г. Москва, ул. Зорге, д.1.
Телефон: +7 (495) 411-50-74. E-mail: [email protected]
По вопросам приобретения книг «Эксмо» зарубежными оптовыми
покупателями обращаться в отдел зарубежных продаж ТД «Эксмо»
E-mail: [email protected]
International Sales: International wholesale customers should contact
Foreign Sales Department of Trading House «Eksmo» for their orders.
[email protected]
По вопросам заказа книг корпоративным клиентам, в том числе в специальном
оформлении, обращаться по тел.: +7 (495) 411-68-59, доб. 2261.
E-mail: [email protected]
Оптовая торговля бумажно-беловыми
и канцелярскими товарами для школы и офиса «Канц-Эксмо»:
Компания «Канц-Эксмо»: 142702, Московская обл., Ленинский р-н, г. Видное-2,
Белокаменное ш., д. 1, а/я 5. Тел./факс: +7 (495) 745-28-87 (многоканальный).
e-mail: [email protected], сайт: www.kanc-eksmo.ru
Филиал «Торгового Дома «Эксмо» в Нижнем Новгороде
Адрес: 603094, г. Нижний Новгород, улица Карпинского, д. 29, бизнес-парк «Грин Плаза»
Телефон: +7 (831) 216-15-91 (92, 93, 94). E-mail: [email protected]
Филиал OOO «Издательство «Эксмо» в г. Санкт-Петербурге
Адрес: 192029, г. Санкт-Петербург, пр. Обуховской обороны, д. 84, лит. «Е»
Телефон: +7 (812) 365-46-03 / 04. E-mail: [email protected]
Филиал ООО «Издательство «Эксмо» в г. Екатеринбурге
Адрес: 620024, г. Екатеринбург, ул. Новинская, д. 2щ
Телефон: +7 (343) 272-72-01 (02/03/04/05/06/08)
Филиал ООО «Издательство «Эксмо» в г. Самаре
Адрес: 443052, г. Самара, пр-т Кирова, д. 75/1, лит. «Е»
Телефон: +7 (846) 207-55-50. E-mail: [email protected]
Филиал ООО «Издательство «Эксмо» в г. Ростове-на-Дону
Адрес: 344023, г. Ростов-на-Дону, ул. Страны Советов, 44А
Телефон: +7(863) 303-62-10. E-mail: [email protected]
Филиал ООО «Издательство «Эксмо» в г. Новосибирске
Адрес: 630015, г. Новосибирск, Комбинатский пер., д. 3
Телефон: +7(383) 289-91-42. E-mail: [email protected]
Обособленное подразделение в г. Хабаровске
Фактический адрес: 680000, г. Хабаровск, ул. Фрунзе, 22, оф. 703
Почтовый адрес: 680020, г. Хабаровск, А/Я 1006
Телефон: (4212) 910-120, 910-211. E-mail: [email protected]
Филиал ООО «Издательство «Эксмо» в г. Тюмени
Центр оптово-розничных продаж Cash&Carry в г. Тюмени
Адрес: 625022, г. Тюмень, ул. Пермякова, 1а, 2 этаж. ТЦ «Перестрой-ка»
Ежедневно с 9.00 до 20.00. Телефон: 8 (3452) 21-53-96
Республика Беларусь: ООО «ЭКСМО АСТ Си энд Си»
Центр оптово-розничных продаж Cash&Carry в г. Минске
Адрес: 220014, Республика Беларусь, г. Минск, проспект Жукова, 44, пом. 1-17, ТЦ «Outleto»
Телефон: +375 17 251-40-23; +375 44 581-81-92
Режим работы: с 10.00 до 22.00. E-mail: [email protected]
Казахстан: «РДЦ Алматы»
Адрес: 050039, г. Алматы, ул. Домбровского, 3А
Телефон: +7 (727) 251-58-12, 251-59-90 (91,92,99). E-mail: [email protected]
Украина: ООО «Форс Украина»
Адрес: 04073, г. Киев, ул. Вербовая, 17а
Телефон: +38 (044) 290-99-44, (067) 536-33-22. E-mail: [email protected]
Полный ассортимент продукции ООО «Издательство «Эксмо» можно приобрести в книжных
магазинах «Читай-город» и заказать в интернет-магазине: www.chitai-gorod.ru.
Телефон единой справочной службы: 8 (800) 444-8-444. Звонок по России бесплатный.
Интернет-магазин ООО «Издательство «Эксмо»
www.book24.ru
Розничная продажа книг с доставкой по всему миру.
Тел.: +7 (495) 745-89-14. E-mail: [email protected]