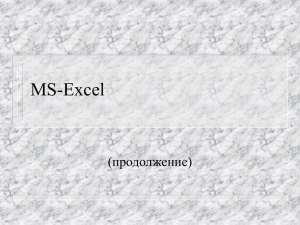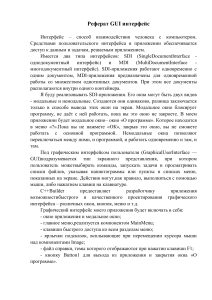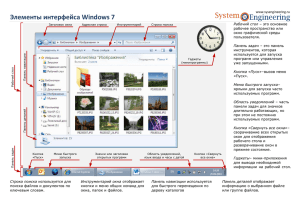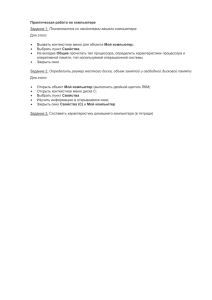Министерство образования Республики Беларусь Учреждение образования «Белорусский государственный университет информатики и радиоэлектроники» Кафедра радиотехнических систем МОДЕЛИРОВАНИЕ ИМПУЛЬСНЫХ И ЦИФРОВЫХ УСТРОЙСТВ В СРЕДЕ MULTISIM Методические указания к лабораторным работам по курсу «Импульсные и цифровые устройства» для студентов радиотехнических специальностей всех форм обучения Минск 2008 УДК 621.374+681.32(075.8) ББК 32.847+32.973 я73 М 29 С о с т а в и те л и : А. В. Мартинович, А. А. Казека, И. Г. Давыдов Моделирование импульсных и цифровых устройств в среде М 29 Multisim: метод. указания к лаб. работам по курсу «Импульсные и цифровые устройства» для студ. радиотех. спец. всех форм обуч. / сост. А. В. Мартинович, А. А. Казека, И. Г. Давыдов. – Минск : БГУИР, 2008. – 38 с.: ил. ISBN 978-985-488-294-9 Рассмотрены основы работы и применение программы Multisim 10.0 фирмы National Instruments для схемотехнического моделирования аналоговых и цифровых радиоэлектронных устройств различного назначения. УДК 621.374+681.32(075.8) ББК 32.847+32.973 я73 ISBN 978-985-488-294-9 © Мартинович А. В., Казека А. А., Давыдов И. Г., составление, 2008 © УО «Белорусский государственный университет информатики и радиоэлектроники», 2008 Введение В процессе разработки современных электротехнических и электронных устройств наряду с теоретическими и экспериментальными исследованиями применяется схемотехническое моделирование. Multisim – это уникальная возможность для интерактивного создания принципиальных электрических схем и моделирования их режимов работы. Multisim абстрагируется от сложного синтаксиса SPICE1-моделирования, поэтому разработчику не требуются глубокие знания SPICE для быстрого проектирования, моделирования и анализа схем. В Multisim 10.0 реализовано большое количество функций для профессионального проектирования, ориентированных на самые современные средства моделирования, а также улучшена компонентная база данных, которая включает в себя более 1200 новых элементов и более 500 новых SPICE-моделей от ведущих производителей, таких, как Analog Devices, Linear Technology и Texas Instruments, а также более 100 новых моделей импульсных источников питания. Пакет Multisim занимает достойное место среди современных программных пакетов, таких, как Micro-Cap, OrCAD, Microwave Office и др. Этот инструмент позволяет, с одной стороны, сделать очень наглядным изучение дисциплины, а с другой стороны, подготовиться к работе в реальной лаборатории, изучив методику планирования и проведения экспериментов. Simulation Program with Integrated Circuit Emphasis – программа эмуляции с ориентацией на интегральную схемотехнику. 1 3 1. Интерфейс программы Multisim является программой с многооконным графическим интерфейсом, позволяющим строить и редактировать схемы, модели и изображения компонентов, а также представлять результаты расчетов в удобном графическом виде. Пользовательский интерфейс программы показан на рис.1 и состоит из следующих элементов: 1 – строка меню (главное меню) позволяет выбирать команды для всех функций; 2 – панель разработки позволяет управлять различными элементами схемы; 3 – панель инструментов состоит из кнопок для быстрого доступа к командам и элементам меню; 4 – окно редактирования (рабочая область); 5 – приборная панель состоит из набора кнопок для доступа к моделям контрольно-измерительных приборов. 1 2 3 4 Рис. 1. Интерфейс программы Multisim 4 5 1.1. Система меню Multisim Главное меню находится непосредственно под строкой заголовка. Выбор элемента главного меню приводит к вызову другого меню (подменю), появляющегося под главным. Рассмотрим элементы меню. 1.1.1. Меню File Меню File состоит из следующих элементов: New/Schematic Capture (Ctrl+N ) – создать новый файл; Open (Ctrl+O) – открыть файл для редактирования и анализа; Open Samples – открыть папку с примерами; Close – закрыть текущее окно; Close All – закрыть все открытые окна; Save (Ctrl+S) – сохранить текущую схему в файл, расширение .ms10 добавляется к названию файла автоматически; Save As – сохранить текущую схему в файл с новым названием по указанному пути; Save All – сохранить все открытые файлы; New Project – создать новый проект; Open Project – открыть проект; Save Project – сохранить проект; Close Project – закрыть открытый проект; Version Control – создать резервную копию или восстановить проект; Print (Ctrl+P) – открыть стандартное диалоговое окно вывода на печать; Print Preview – предварительный просмотр схемы перед печатью; Print Options/Print Circuit Setup – настройки вывода на печать для текущей схемы; Print Options/Print Instruments – вывести на печать лицевую панель выбранного виртуального прибора; Recent Designs – показать список из восьми последних открываемых или сохраненных схем; Recent Projects – показать список из восьми последних открываемых или сохраненных проектов; Exit (Alt+F4) – выйти из программы. 5 1.1.2. Меню Edit В меню Edit содержатся следующие команды: Undo (Ctrl+Z) – отменить последнюю команду редактирования (откат назад); (Ctrl+Y) – повторить последнюю отмененную команду (откат Redo вперед); Cut (Ctrl+X) – переместить выделенный объект в буфер обмена; Copy (Ctrl+C) – копировать выделенный объект в буфер обмена; (Ctrl+V) – вставить содержимое буфера обмена в место распоPaste ложения курсора мыши; Delete (Delete) – удалить выделенный участок схемы; Select All (Ctrl+A) – выделить все элементы в текущем окне; Delete Multi-Page – удалить многостраничный файл; Paste as Subcircuit – вставить выделенную часть схемы в виде отдельного блока (подсхемы); Find (Ctrl+F) – открыть диалоговое окно поиска; Graphic Annotation содержит команды, позволяющие изменять настройки графических элементов, добавление элементов графики осуществляется при помощи меню Place/Graphics; Order – переместить графические элементы на задний/передний план; Assign to Layer – переместить выбранный элемент на другой слой; Layer Settings – открыть диалоговое окно Visibility, доступное из меню Options/Sheet Properties; Title Block Position – изменить позицию блока заголовка, блок заголовка содержит такую информацию, как название проекта, имя автора, имя редактора, дата последнего изменения, количество страниц и т.д.; Orientation – изменить ориентацию выделенных элементов схемы; Symbol/Title Block – изменить содержимое блока заголовка; Font – изменить настройки фона; Comment – редактировать контекст элемента comment (комментарий); Questions – вызвать редактор Edit Form для создания тестовых форм; Properties (Ctrl+M) – показать свойства выделенного элемента. 1.1.3. Меню View В меню View содержатся следующие команды: Full Screen – развернуть окно редактирования на весь экран; Parent Sheet – показать родительское окно для текущей подсхемы; Zoom In (F8) – увеличить масштаб схемы в процентном соотношении; 6 Zoom Out (F9) – уменьшить масштаб схемы в процентном соотношении; Zoom Area (F10) – отобразить выделенный с помощью курсора мыши участок схемы на всю область рабочего окна; Zoom Fit to Page (F7) – показать все рабочее пространство схемы; Zoom to magnification (F11) – выбрать масштаб отображения рабочей области; Zoom Selection (F12) – отобразить выделенную часть схемы на всю рабочую область; Show Grid – показать/скрыть разметочную сетку; Show Border – показать/скрыть рамку; Show Page Bounds – показать/скрыть границы листа; Ruler Bars – показать/скрыть масштабную линейку слева и сверху рабочей области; Status Bar – показать/скрыть строку состояния; Design Toolbox – показать/скрыть панель разработки, панель содержит следующие закладки: • Visibility (Видимость) – показать/скрыть слои схемы рабочей области; • Hierarchy (Иерархия) – показать открытый проект в виде иерархии файлов; • Project (Проект) – показать информацию об открытом проекте; Spreadsheet View – показать/скрыть панель Spreadsheet View, панель отображается в виде таблицы для быстрого просмотра и редактирования различных параметров компонентов схемы; Circuit Description Box (Ctrl+D) – показать/скрыть тестовую форму; Toolbars – добавить/удалить кнопки на панели инструментов для быстрого доступа к командам и элементам меню; Show Comment/Probe – показать/скрыть комментарии; Grapher – показать/скрыть результаты моделирования в графическом или символьном виде. 1.1.4. Меню Place Меню Place состоит из команд расположения элементов в окне редактирования схемы: Component (Ctrl+W) – открыть окно доступа к базам данных компонентов Master Database, Corporate Database и User Database; (Ctrl+J) – добавить элемент «узел» в окно редактирования Junction схемы; 7 Wire (Ctrl+Q) – добавить элемент «проводник» (соединительная линия), c помощью данного элемента производится коммутация выводов элементов и узлов схемы; Bus (Ctrl+U) – добавить элемент «шина», шины позволяют заменить большое число проводников и могут использоваться в пределах рабочей области (страницы), между страницами, и во вложенных схемах (подсхемы и вложенные блоки); шина может функционировать в двух режимах (рис. 2): сетевом (net mode) и информационном(busline mode); В сетевом режиме шина – набор соединений. При каждом новом подключении к шине соединение осуществляется с уже имеющимся выводом шины или формируется новый вывод соответствующий названию проводника. В информационном режиме можно заранее определить номер и название для каждой линии шины. Рис. 2. Режимы функционирования шины Connectors – добавить элемент «соединитель» (переходник), в программе используется четыре вида соединителей: (Ctrl+I) предназначен для соединения элементов HB/SC Connector схемы и подсхемы (рис. 3); Рис. 3. Использование элемента HB/SC Connector предназначен для соединения элементов схемы Bus HB/SC Connector и подсхемы с помощью шины (рис. 4); Off-Page Connector предназначен для межстраничного соединения элементов схемы; 8 Bus Off-Page Connector предназначен для межстраничного соединения элементов схемы с использованием шины; Рис. 4. Использование элемента Bus HB/SC Connector New Hierarchical Block – создать схему, которая отображается в родительском окне в виде прямоугольного блока с выводами; созданная схема не имеет элементов и находится на один уровень ниже в иерархической структуре (рис. 5); Рис. 5. Несколько уровней вложенности схем 9 Replace by Hierarchical Block (Ctrl+Shift+H) – заменить выделенную часть схемы вложенным блоком; (Ctrl+H) – добавить вложенный блок в Hierarchical Block from File схему из файла; New Subcircuit (Ctrl+B) – создать новую подсхему; Replace by Subcircuit (Ctrl+Shift+B) – заменить выделенную часть схемы подсхемой; Multi-Page – создать новую страницу одного уровня с текущей; Merge Bus – объединить несколько шин в одну; Bus Vector Connect – установить соединение между компонентами схемы при помощи шины; Comment – добавить комментарий; Text (Ctrl+T) – добавить текстовую надпись; Graphics – добавить графический элемент; Title Block – добавить блок заголовка. 1.1.5. Меню MCU В программе Multisim имеется возможность подключения модуля имитации работы современных микроконтроллеров, комбинирующих в себе центральный процессор, память данных, память программы и периферийные устройства на единственном физическом кристалле. В меню MCU находятся команды для обеспечения написания и отладки программы с учетом особенностей разрабатываемого устройства. Более подробная информация по данному модулю и элементам меню содержится в [4]. 1.1.6. Меню Simulate В данном меню содержатся следующие команды: Run (F5) – запустить/возобновить моделирование; Pause (F6) – приостановить процесс моделирования с возможностью продолжения моделирования с момента приостановки; Stop – остановить процесс моделирования; Instruments – добавить виртуальный контрольно-измерительный прибор; Interactive Simulation Settings позволяет устанавливать настройки по умолчанию для приборов, которые основаны на анализе переходных процессов (таких как осциллограф, спектроанализатор и логический анализатор); Digital Simulation Settings позволяет выбирать между оптимизацией по точности и по скорости моделирования при наличии цифровых компонентов в схеме; 10 Analyses содержит команды настройки параметров и выполнения анализа схемы; – открыть диалоговое окно Postprocessor, которое поPostprocessor зволяет объединить несколько исследований и отобразить результаты моделирования в графическом виде; для использования Postprocessor необходимо провести минимум одно исследование; Simulation Error Log/Audit Trail – показать/скрыть журнал регистрации событий; XSpice Command Line Interface – открыть окно ввода Xspice-команд, таких, как SOURCE, PLOT, SAVE, TAN и др.; Load Simulation Settings – загрузить ранее сохраненные настройки параметров моделирования; Save Simulation Settings – сохранить настройки параметров моделирования; VHDL Simulation – запустить модуль имитации VHDL1; Dynamic Probe Properties – отобразить диалоговое окно Probe Properties, предназначенное для изменения настроек инструмента Measurement Probe (измерительный пробник); Reverse Probe Direction – изменить направление выделенного измерительного пробника; Clear Instrument Data – очистить данные моделирования измерительных приборов, таких как осциллограф; Auto Fault Option – добавить ошибки в модели компонентов схемы; Use Tolerances – включить/выключить установленные допустимые отклонения для компонентов схемы. 1.1.7. Transfer Menu В меню Transfer находятся команды импорта/экспорта данных в форматы файлов других программ. Более подробная информация по элементам меню содержится в [4]. 1.1.8. Tools Menu В меню Tools находятся следующие команды: Component Wizard – вызвать мастера создания компонентов; Database/Database Manager – позволяет добавить группу компонентов, редактировать, копировать и удалять компоненты; Database/Save Component to DB – сохранить выделенный компонент в базе данных; Very high speed integrated circuit Hardware Description Language – язык описания аппаратуры высокоскоростных интегральных схем. 1 11 Database/Convert Database – конвертировать компоненты из корпоративной или пользовательской базы данных в базу данных пакета Multisim; Database/Merge Database – вызвать диалоговое окно Merge Database для объединения содержимого пользовательских и других баз данных; Circuit Wizards/555 Timer Wizard – позволяет создавать автоколебательный или ждущий мультивибратор на таймере 555; Circuit Wizards/Filter Wizard – позволяет создавать различные типы фильтров с требуемыми характеристиками; Circuit Wizards/Opamp Wizard – позволяет создавать различные схемы на операционном усилителе; Circuit Wizards/CE BJT Amplifier Wizard – позволяет создавать схему усилителя на биполярном транзисторе с общим эмиттером и с требуемыми характеристиками; Variant Manager – открыть диалоговое окно Variant Manager для создания нескольких вариантов схем; Set Active Variant – выбрать вариант схемы и сделать его текущим; Rename/Renumber Components – изменить нумерацию компонентов схемы, отображаемых на экране; Replace Components – заменить выделенный компонент схемы; Update Circuit Components – обновить компоненты схемы, созданной в более ранней версии Multisim; Electrical Rules Check – проверить наличие и корректность соединительных элементов схемы; Toggle NC Marker – установить метку «нет соединения» (маркер ошибки) для выводов компонентов схемы; Clear ERC Markers – удалить маркеры ошибок; Symbol Editor – вызвать редактор условно-графического отображения пользовательских элементов; Title Block Editor – вызвать редактор блока заголовка; Description Box Editor – запустить редактор поля Circuit Description Box, предназначенного для описания проекта; Edit Labels – добавить/удалить метку в поле Circuit Description Box; Capture Screen Area – копировать часть экрана в буфер обмена. 1.1.9. Reports Menu Меню Reports содержит следующие команды: Bill of Materials – вывести перечень элементов схемы; Component Detail Report – показать диалоговое окно описания компонентов, доступных в базе данных Multisim; 12 Netlist Report – вывести информацию о проводниках схемы; Cross Reference Report – вывести список элементов текущей схемы; Schematic Statistics – вывести статистическую информацию о схеме (количество элементов, количество соединителей и т.д.); Spare Gates Report – вывести список незадействованных секций интегральных элементов. 1.1.10. Options Menu Меню Options состоит из следующих пунктов: Global Preferences – выполнить глобальные настройки программы; Sheet Properties – открыть диалоговое окно для изменения цветовой гаммы схемы и ее объектов, типа и атрибутов шрифтов и других параметров, значения которых сохраняются в файле схемы; Customize User Interface – настройка пользовательского интерфейса программы. 1.1.11. Menu Window В меню Window содержатся команды организации оконного интерфейса программы: New Window – создать копию открытого текущего окна; Close – закрыть текущее окно; Close All – закрыть все окна; Cascade – расположение открытых окон каскадом; Tile Horizontal – последовательное расположение открытых окон по горизонтали; Tile Vertical – последовательное расположение открытых окон по вертикали; Windows… – закрыть/сделать окно текущим. 1.1.12. Help Menu Меню Help содержит команды вызова файла помощи с детализацией возможностей программы, подробного описания семейств компонентов, а также информацию о последней версии программы Multisim. 1.2. Панель инструментов Панель инструментов является элементом графического интерфейса программы, объединяющим различные кнопки для быстрого доступа к командам меню. По умолчанию отображаются группы кнопок следующего назначения: 13 • Standart – стандартная панель, включающая кнопки быстрого доступа к меню File, такие, как New, Open, Save и т.д.; • Main – главная панель, включающая такие кнопки, как выбор режима анализа, создание пользовательского компонента, запуска Postprocessor и др.; • View – панель масштабирования, включающая наиболее часто используемые кнопки для быстрого доступа к командам меню View; • Simulation – панель моделирования, включающая кнопки управления процессом моделирования Run, Stop и т.д.; • Simulation Switch – включает кнопки запуска/завершения и приостановки моделирования; • Components – включает кнопки доступа к отдельным группам компонентов базы данных Multisim (рис. 6). Рис. 6. Панель доступа к компонентам программы Программа Multisim позволяет расширять панель инструментов, добавив кнопки или группы кнопок для быстрого доступа к любым командам меню. 1.3. Виртуальные приборы Multisim Виртуальные приборы Multisim – это программные модели контрольноизмерительных приборов. Добавление виртуального прибора в схему осуществляется с помощью курсора мыши и приборной панели (рис. 7) или меню Place. Рис. 7. Приборная панель Рассмотрим некоторые модели контрольно-измерительных приборов. 1.3.1. Логический преобразователь (Logic Converter) Логический преобразователь предназначен для выполнения функциональных преобразований в схеме. Внешний вид логического преобразователя показан на рис. 8. 14 Входы Выход Рис. 8. Внешний вид логического преобразователя Логический преобразователь имеет восемь входов (A, B,…,H) и один выход (Out), экран для отображения таблицы истинности исследуемой схемы, строку для отображения ее логического выражения, панель выбора преобразования (Conversions). Лицевая панель прибора показана на рис. 9. Таблица истинности Строка преобразования Входы Выход Панель преобразования Рис. 9. Лицевая панель логического преобразователя С помощью преобразователя можно осуществлять следующие операции. Получение таблицы истинности схемы. Для получения таблицы истинности необходимо подключить входы логического преобразователя ко входам исследуемой схемы, выход логического преобразователя соединить с выходом (рис. 10). схемы, запустить преобразование нажатием кнопки 15 Исследуемая схема Рис. 10. Получение таблицы истинности схемы Получение логического выражения по таблице истинности. Для этого необходимо задать количество аргументов и для каждого набора задать значение функции алгебры логики. Задание количества аргументов осуществляется с помощью экранных кнопок над буквами на лицевой панели прибора. Получить логическое выражение нажатием кнопки или логическое выражение в дизъюнктивной нормальной форме нажатием кнопки . Получение таблицы истинности по логическому выражению. Для этого необходимо в строку преобразования ввести логическое выражение. Нажать кнопку . При вводе выражения инверсия обозначается апострофом «'», логическое сложение – знаком «+», логическое умножение не обозначается. Синтез логического устройства по логическому выражению. Для получения схемы, реализующую функцию, заданную логическим выражением, необходимо ввести выражение в строке преобразования и нажать кнопку . Для построения схемы в базисе Шеффера (И-НЕ) нажать кнопку . 1.3.2. Осциллограф (Oscilloscope) Осциллограф позволяет проводить анализ сигналов во временной области. Внешний вид и лицевая панель осциллографа показаны на рис. 11. 16 Графическое окно Канал A Курсор T1 Курсор T2 Канал B Панель управления Рис. 11. Двухканальный осциллограф Модель имеет два канала A и B с раздельной регулировкой чувствительности в диапазоне от 10-15 В/дел до 1015 В/дел, регулировкой смещения по горизонтали и по вертикали. Каждый канал помимо сигнального входа имеет контакт заземления. Если не использовать контакт заземления, осциллограф все равно будет заземлен, т.к. он в программе Multisim заземляется автоматически. Для настройки отображения измеряемого сигнала используется панель управления осциллографом (рис. 12). Выбор режима работы по входу осуществляется нажатием кнопок «AC», «0», «DC», «-» (инверсный режим –только для канала B). Режим AC равносилен введению емкостного фильтра в цепь сигнала, при этом отображается только переменная составляющая сигнала. В режиме 0 входной канал замыкается на землю. В режиме DC отображаются обе составляющие сигнала. В инверсном режиме сигнал инвертируется относительно положения нуля. Для выбора режима развертки используются кнопки Y/T, Add, B/A, A/B. В режиме Y/T реализуется временная развертка для каждого канала, т.е. горизонтальная ось представляет собой ось времени, а сигнал канала A и/или B откладывается по вертикальной оси. Длительность развертки задается в поле Scale (Масштаб) параметра Timebase и варьируется в диапазоне от 10-15 c/дел до 10 + 15 с/дел. В режиме Add отображается суммарный сигнал каналов A и B. Для построения передаточной характеристики исследуемой схемы используются режимы B/A и A/B. В режиме B/A отображается сигнал канала B относительно сигнала канала A. В режиме A/B – наоборот. 17 Показания курсора T1 Режим развертки Временной сдвиг между курсорами Канал A Показания курсора T2 Канал B Инверсия цвета фона Синхронизация Рис. 12. Панель управления осциллографа Осциллограф Multisim имеет три режима синхронизации – Single (Однократный), Normal (Обычный), Auto (Автоматический). В режиме Normal сигнал на экране осциллографа отображается после поступления сигнала синхронизации. Далее осциллограмма остается неподвижной до момента прихода следующего сигнала синхронизации. Режим Single работает аналогично режиму Normal за исключением того, что на экране формируется только одна кривая. При активации опции Single осциллограф переходит в режим ожидания сигнала синхронизации. В режиме Auto сигнал синхронизации создается автоматически, а не путем сравнения заданного значения и уровня триггера. Режим автоматической синхронизации используется, когда невозможно создать сигнал запуска в обычном или одиночном режиме. Во всех этих режимах используется один из источников синхронизации: канал A, канал B или External Trigger (Внешняя синхронизация). Опция Edge или по срезу сигнала (Фронт) позволяет выбирать запуск по фронту синхронизации при регулируемом уровне (Level) запуска. При измерении напряжения постоянного тока выбирается режим None (синхронизация отсутствует), т.к. напряжение не изменяется и измеряемый сигнал не может пересечь уровень запуска. Обычно осциллографы создают сигналы синхронизации с помощью сигналов, измеряемых на каналах A или B. Однако при измерении небольших сигналов могут возникнуть сложности с созданием сигнала синхронизации, и в результате осциллограммы будут беспорядочно перемещаться по экрану. Чтобы избежать этого, используется канал внешней синхронизации (Ext. Trigger). 18 1.3.3. Мультиметр (Multimeter) Внешний вид и лицевая панель мультиметра приведены на рис. 13. Экран Режим работы Режим измерения по току Настройки прибора Входные клеммы Рис. 13. Мультиметр Выбор режима работы осуществляется нажатием кнопок на панели прибора в соответствии с рис. 14. Амперметр Вольтметр Омметр Уровень затухания Рис. 14. Режим работы Для измерения тока необходимо включить прибор в схему, как показано на рис. 15. Рис. 15. Включение прибора в режиме амперметра Для измерения напряжения, сопротивления или уровня затухания мультиметр необходимо включить в схему, как показано на рис. 16. При этом, чтобы измерить сопротивление между узлами схемы, необходимо убедиться, что схема не содержит источников и имеет заземление. 19 Рис. 16. Параллельное включение прибора в схему Прибор имеет входное сопротивление 1нОм или 1 ГОм, если измеряется ток или напряжение соответственно. При измерении сопротивления генерируется ток 10 нА через подключенную часть схемы, а затем считывается напряжение на этом участке. Если эти параметры существенно влияют на работу схемы, предусмотрена возможность изменить внутренние настройки прибора (рис. 17). 1.3.4. Функциональный генератор (Function Generator) Функциональный генератор представляет собой источник сигнала синусоидальной, треугольной или прямоугольной формы. Внешний вид и лицевая панель генератора показаны на рис. 18. Настройка параметров генерируемого сигнала осуществляется с помощью органов управления, объединенных в группу Signal Options: • Frequency (Частота) – установка частоты выходного сигнала в диапазоне от 10-15 Гц до 10+15 Гц; • Duty Cycle – установка коэффициента заполнения в диапазоне от 1 % до 99 %, для импульсных сигналов это отношение длительности импульса к периоду повторения (величина обратная скважности), опция недоступна для синусоидального сигнала; • Amplitude – установка амплитуды выходного сигнала в диапазоне от 10-15 В до 10+15 В; • Offset – установка величины постоянной составляющей выходного сигнала в диапазоне от 10-15 В до 10+15 В. 20 Внутреннее сопротивление амперметра Входное сопротивление вольтметра Генерируемый омметром ток Эталонное напряжение для измерения уровня затухания Настройка отображения измеряемого параметра Рис. 17. Настройки мультиметра Выбор формы сигнала Параметры сигнала Общий провод Установить длительность фронта/среза Рис. 18. Функциональный генератор 1.3.5. Генератор слов (Word Generator) Генератор слов предназначен для генерации 8192 32-разрядных двоичных слов. Внешний вид и лицевая панель генератора показаны на рис. 19. Ввод генерируемых слов производится в буфере ввода. Формат отображения кодовых слов выбирается c помощью группы кнопок Display (Hex – шестнадцатеричный, Dec – десятичный, Binary – двоичный, ASCII1 - символьный). Частота генерации кодовых слов задается в окне Frequency (Частота) и лежит в диапазоне от 1 Гц до 1000 МГц. В процессе работы на каждом выводе генератора появляется логический уровень согласно разряду двоичного кодового слова, при этом генератор работает в трех режимах: ASCII - American standard code for information interchange (Американский стандартный код для обмена информацией). 1 21 • Step (Пошаговый) – каждый раз при подаче очередного слова на выход моделирование останавливается; • Burst (Пакетный) – генерируется последовательность кодовых слов, начиная с начальной позиции и заканчивая конечной позицией, моделирование останавливается при достижении конечной позиции; • Cycle (Циклический) – на выводах генератора последовательно появляются логические уровни согласно комбинации слов, генерирование осуществляется до тех пор, пока не будет остановлено моделирование или достигнута точка прерывания (Breakpoint ). Во время моделирования курсор в окне «буфер вывода» указывает на текущее генерируемое слово. Остановив моделирование, можно изменить положение курсора, начальную позицию, конечную позицию, а также точку прерывания. Старшие 16 бит слова Младшие 16 бит слова Буфер вывода Внешняя синхронизация Сигнал готовности Выводы генератора Рис. 19. Генератор слов При нажатии кнопки «Set» открывается диалоговое окно свойств буфера (рис. 20, а): • No Change – оставить без изменений; • Load – загрузить кодовые слова из файла (с расширением .dp); • Save – сохранить кодовые слова в файл; • Clear buffer – обнулить содержимое буфера; 22 • Up Counter – заполнить буфер кодовыми словами, начиная с кода, указанного в поле Initial Pattern (по умолчанию 0x0000), с последующим увеличением на 1 в каждой следующей строке; • Down Counter – заполнить буфер кодовыми словами, начиная с кода, указанного в поле Initial Pattern (по умолчанию 0x0400), с последующим уменьшением на 1 в каждой следующей строке; • Shift Right – заполнить буфер кодовыми словами, начиная с кода, указанного в поле Initial Pattern (по умолчанию 0x80000000), с последующим двоичным сдвигом вправо на 1 разряд в каждой следующей строке (рис. 20, б); • Shift Left – заполнить буфер кодовыми словами, начиная с кода, указанного в поле Initial Pattern (по умолчанию 0x0001), с последующим двоичным сдвигом влево на 1 разряд в каждой следующей строке (рис. 20, в); б а в Рис. 20. Окно свойств буфера (а) и его заполнение (б, в) Запуск генератора может синхронизироваться как внутренним (Internal), так и внешним (External) сигналом синхронизации. На вывод Ready подается сигнал готовности. 1.3.6. Логический анализатор (Logic Analyzer) Логический анализатор (ЛА) – устройство, предназначенное для диагностики цифровых схем. ЛА позволяет отслеживать и записывать состояния логических элементов цифровых электронных устройств, анализировать и визуализировать их. Внешний вид и лицевая панель ЛА показаны на рис. 21. ЛА имеет 16 каналов для съёма сигналов, а также несколько входов запуска. Кроме этого прибор снабжен двумя курсорами, позволяющими проводить измерения во временной области. Если вход 1 считать младшим разрядом, а вход 16 – старшим, то состояние всех входов может быть представле23 но 16-разрядным двоичным кодом. Код, соответствующий позиции курсора, отображается в поле «входной код» (рис. 22.) Входы Вход запуска Избирательный Маскированный вход запуска вход запуска Панель управления Рис. 21. Логический анализатор Остановить анализ Показания курсора T2 Показания курсора T1 Параметры запуска Очистить экран Инвертировать цвет экрана Временной сдвиг между курсорами Входной код Число тактов на деление Рис. 22. Панель управления логического анализатора При нажатии кнопки «Set» в группе Clock (тактовый генератор) открывается диалоговое окно настройки параметров тактирования входных сигналов (рис. 23). Тактирование сигналов осуществляется с использованием внешнего (External) или внутреннего (Internal) источника. В поле Clock Qualifier устанавливается активный уровень сигнала синхронизации. В поле Clock Rate устанавливается частота выборки анализатора. В группе Sampling Setting задаются параметры выборки сигналов: • Pre-trigger Samples – сбор данных производится до поступления импульса запуска; 24 • Post-trigger Samples – сбор данных начинается после поступления импульса запуска и продолжается до тех пор, пока не будет набрано заданное количество отсчетов; • Threshold Volt (V) – пороговая величина. Рис. 23. Настройка параметров синхронизации Дополнительные условия запуска анализатора осуществляются с помощью диалогового окна Trigger Settings (рис. 24). В данном окне настраивается маска, по которой осуществляется фильтрация логических уровней и синхронизация входных каналов. Рис. 24. Настройка дополнительных параметров синхронизации 1.3.7 Ваттметр (Wattmeter) Ваттметр Multisim позволяет проводить измерение мощности постоянного и переменного тока, рассеиваемой в нагрузке, и коэффициента мощности (Power Factor). Внешний вид и лицевая панель ваттметра приведены на рис. 25. 25 Рис. 25. Ваттметр Пример подключения прибора в схему показан на рис. 26. Рис. 26. Подключение ваттметра 1.3.8. Измеритель АЧХ и ФЧХ (Bode Plotter) Внешний вид и лицевая панель прибора показаны на рис. 27. Измеритель предназначен для анализа амплитудно-частотных и фазочастотных характеристик и представления их в линейном или логарифмическом масштабе. 1.3.9. Спектроанализатор (Spectrum Analyzer) Спектроанализатор позволяет представить сигнал в виде гармонических составляющих в частотной области, измерить мощность сигнала и частотных компонентов, определить наличие гармоник в сигнале. Внешний вид и лицевая панель спектроанализатора показаны на рис. 28. Более подробная информация о приборе содержится в [4]. 26 Рис. 27. Измеритель АЧХ и ФЧХ Рис. 28. Спектроанализатор 1.3.10. Анализатор электрических цепей (Network Analyzer) Сетевой анализатор используется для измерения S-параметров схемы, работающих в ВЧ-диапазоне. Внешний вид и лицевая панель спектроанализатора показаны на рис. 29. 1.4. Компоненты Multisim Компоненты – это основа любой схемы, т.е. элементная база, из которой состоит схема. В Multisim работа осуществляется с двумя категориями компонентов: виртуальными (virtual) (рис. 30, а) и реальными (real) (рис. 30, б). Реальные компоненты являются полными аналогами компонентов, выпускаемых или выпущенных радиоэлектронной промышленностью. Виртуальные компоненты являются математическими моделями семейств (Family) компонентов (резисторы, конденсатора и т.д.) с любыми произвольными параметрами, присущими данной категории (например сопротивление, равное 3,89736 Ом). Добавление компонентов в схему осуществляется из меню Place либо панели инструментов Components. 27 Рис. 29. Анализатор электрических цепей Рассмотрим основные группы компонентов базы данных Multisim. (Источники). В данной группе содержатся модели исГруппа Sources точников питания (однофазный источник питания постоянного (DC_POWER) и переменного напряжения (AC_POWER), трехфазные источники питания, источники питания постоянного тока, а также заземление (источник прямоугольного сигнала (GROUND)), источников напряжения (CLOCK_VOLTAGE), кусочно-линейного сигнала (PWL Voltage) и др.), источников тока и т.д. Группа Basic (Базовые компоненты). В базовую группу входят модели резисторов, конденсаторов, индуктивностей, трансформаторов, виртуальных механических ключей и т.д. (Диоды). В этой группе содержатся модели компоненГруппа Diodes тов, таких, как диод, стабилитрон (zener), светодиод, диодный мост (FWB), диод Шоттки, тиристор и др. Группа Transistors (Транзисторы). В данной группе находятся модели биполярных транзисторов (BJT), полевых транзисторов (JFET), МОП-транзисторов и др. Группа Analog (Аналоговые компоненты) содержит модели операционных усилителей (OPAMP), компараторов (COMPARATOR) и др. Группа TTL (цифровые микросхемы по технологии ТТЛ). В данной группе содержатся модели микросхем серий 74Sxx, 74LSxx, 74ALSxx и др. 28 (цифровые микросхемы по технологии КМОП) содерГруппа CMOS жит модели микросхем серии 74HCxx, NC7Sx (Tiny Logic) и др. Группа Misc Digital (Цифровые устройства) включает идеальные модели цифровых устройств (TIL) (логические элементы, триггеры, регистры, счетчики, мультиплексоры, декодеры, элементы арифметико-логических устройств и др.), микросхемы цифровой обработки сигналов (DSP), программируемые логические интегральные схемы, микросхемы памяти, микроконтроллеры и др. Группа Indicators (Индикаторные устройства) включает следующие модели компонентов: индикаторы напряжения и тока, логические пробники, семисегментные индикаторы, звуковые индикаторы и др. Виртуальные компоненты Реальные компоненты а б Рис. 30. Компоненты Multisim: виртуальные (a), реальные (б) 2. Создание схем Рассмотрим процесс создания схемы на примере электронного транзисторного ключа. Процесс создания схемы начинается с выбора компонентов схемы. Выбранный компонент автоматически прикрепляется к курсору мыши. После этого компонент размещается в любом месте рабочего окна (рис. 31). Далее устанавливается ориентация компонентов (если это необходимо) с помощью команд всплывающего меню (нажатие правой кнопки мыши на выбранном компоненте, рис. 32, а) и изменяются параметры элементов питания, рис. 32, б. 29 Выбор места размещения компонента Рис. 31. Размещение компонентов схемы После размещения компонентов схемы производится соединение их выводов проводниками. При этом необходимо учитывать, что к выводу подключается один проводник. Для выполнения подключения курсор мыши подводится к выводу компонента и после изменения вида курсора устанавливается соединение (рис. 33, а). При изменении существующего соединения курсор отображается в виде (рис. 33, б). а Зеркальное отображение по горизонтали Зеркальное отображение по вертикали Повернуть на 90º по часовой стрелке Повернуть на 90º против часовой стрелки Выбраны требуемые параметры б Рис. 32. Ориентация элементов схемы (а), при их добавлении (б) 30 а б Рис. 33. Соединение элементов схемы (а, б) 2.1. Плоттер (Grapher) Основным инструментом просмотра результатов моделирования является Плоттер (Grapher) (рис. 34). Данные отображаются на графике graph и в таблице chart. На графике представляется одна или несколько зависимостей вдоль вертикальной или горизонтальной оси. В таблице представлены строки или колонки текстовых данных. Окно разделяется на несколько закладок, число которых зависит от выбранных функций анализа. У каждой закладки имеются две возможные активные зоны, указанные красной стрелкой на левом поле: напротив названия закладки или активного графика (таблицы). Некоторые команды, например, копирования, вставки, влияют только на активную область. Настройки плоттера позволяют изменять такие параметры, как масштаб, диапазон выводимых значений, стили линий осей и др. Предусмотрена возможность экспорта полученных результатов моделирования в форматы программ NI LabView, MS Exel или MathCad. 2.2. Анализ (Analysis) В Multisim входит множество средств анализа данных моделирования. Для начала анализа необходимо выбрать нужную функцию из меню Simulate/Analyses, настроить параметры анализа и выполнить анализ нажатием кнопки Simulate. Рассмотрим некоторые из них. 2.2.1. AC Analysis (Расчет частотных характеристик) Для выполнения анализа необходимо задать параметры анализа в диалоговом окне AC Analysis, такие, как FSTART и FSTOP (границы частотного 31 диапазона), Output (узлы, для которых рассчитываются характеристики схемы) и др. Выполнить анализ нажатием кнопки Simulate. Название закладки Метка активной области Строка состояния Рис. 34. Окно просмотра результатов Плоттер Рассмотрим анализ частотных характеристик на примере интегрирующей цепи (рис. 35). Рис. 35. Интегрирующая RC-цепь Зададим следующие параметры анализа: Start frequency (начальная частота) – 1 Гц, End frequency (конечная частота) – 100 кГц, Number of points per decade (количество точек анализа на декаду) – 100. Окно результатов расчета частотных характеристик представлено на рис. 36. 2.2.2. Transient Analysis (Расчет переходных характеристик) Для выполнения анализа необходимо задать параметры анализа в диалоговом окне Transient Analysis, такие, как TSTART и TSTOP (границы вре32 менного диапазона), Output (узлы, для которых рассчитываются характеристики схемы), Maximum number of point (количество выборок) и др. Выполнить анализ нажатием кнопки Simulate. Рис. 36. Результаты расчета частотных характеристик фильтра Рассмотрим анализ переходных процессов на примере дифференцирующей RC-цепи (рис. 37, а). Для этого зададим параметры функционального генератора так, как показано на рис. 37, б. Кроме этого, в свойствах Transient Analysis установим параметр TSTART = 0 с, TSTOP = 0,012 с, а в качестве анализируемых узлов схемы – вход, выход конденсатора. а б Рис. 37. Настройка параметров генератора (а) для исследования дифференцирующей RC-цепи (б) 33 Результаты расчета переходных характеристик дифференцирующей RC-цепи представлены на рис. 38. Рис. 38. Результаты расчета переходных процессов в фильтре Начальное значение Конечное значение Шаг Тип анализа Сгруппировать все кривые на одном графике Рис. 39. Настройка параметров анализа 34 Рис. 40. Результат многовариантного анализа 2.2.3. Parameter Sweep (Многовариантный анализ) При создании цифровых схем нужно учитывать, как различные компоненты влияют на работу схемы. Исследование возможности многовариантного анализа рассмотрим на схеме электронного транзисторного ключа на биполярном транзисторе (рис. 33, б). Определим, как влияет сопротивление коллекторного резистора на время нарастания импульса. Выберем пункты меню Simulate\Analyses\Parameter Sweep. Введем данные в диалоговом окне, как показано на рис. 39. Для определения привязки каждой кривой к определенному значению сопротивления необходимо отобразить легенду (рис. 40). 35 Литература 1. Хернитер, М. Е. Multisim® 7: Современная система компьютерного моделирования и анализа схем электронных устройств / М. Е. Хернитер; пер. с англ. А. И. Осипов. – М. : Издательский дом ДМК-пресс, 2006. – 448 с. 2. Кардашев, Г. А. Цифровая электроника на персональном компьютере Electronics Workbench и Micro-Cap / Г. А. Кардашаев. – М. : Горячая линия – Телеком, 2003 – 311 с. 3. Бурак, А. И. Моделирование импульсных и цифровых устройств в среде Electronics Workbench: метод. пособие к лаб. работам по курсу «Импульсные и цифровые устройства» для студентов специальностей Т.09.02.00 и Т.09.02.01 / А. И. Бурак. – Минск : БГУИР, 2000. – 36 с. 4. Multisim 10 User Guide for version 10.0.144 / Руководство пользователя Multisim 10, 2007. – 714 с. 36 Содержание Введение ............................................................................................................ 3 1. Интерфейс программы .................................................................................. 4 1.1. Система меню Multisim ........................................................................ 5 1.1.1. Меню File ..................................................................................... 5 1.1.2. Меню Edit ..................................................................................... 6 1.1.3. Меню View ................................................................................... 6 1.1.4. Меню Place ................................................................................... 7 1.1.5. Меню MCU................................................................................... 10 1.1.6. Меню Simulate.............................................................................. 10 1.1.7. Transfer Menu ............................................................................... 11 1.1.8. Tools Menu.................................................................................... 11 1.1.9. Reports Menu................................................................................. 12 1.1.10. Options Menu .............................................................................. 12 1.1.11. Menu Window ............................................................................. 13 1.1.12. Help Menu ................................................................................... 13 1.2. Панель инструментов ........................................................................... 13 1.3. Виртуальные приборы Multisim........................................................... 14 1.3.1. Логический преобразователь (Logic Converter) ......................... 14 1.3.2. Осциллограф (Oscilloscope)......................................................... 16 1.3.3. Мультиметр (Multimeter)............................................................. 19 1.3.4. Функциональный генератор (Function Generator) ...................... 20 1.3.5. Генератор слов (Word Generator) ................................................ 21 1.3.6. Логический анализатор (Logic Analyzer).................................... 23 1.3.7. Ваттметр (Wattmeter) ................................................................... 25 1.3.8. Измеритель АЧХ и ФЧХ (Bode Plotter) ...................................... 26 1.3.9. Спектроанализатор (Spectrum Analyzer)..................................... 26 1.3.10. Анализатор электрических цепей (Network Analyzer) ............. 27 1.4. Компоненты Multisim ........................................................................... 27 2. Создание схем................................................................................................ 29 2.1. Плоттер (Grapher) ................................................................................. 31 2.2. Анализ (Analysis) .................................................................................. 31 2.2.1. AC Analysis (Расчет частотных характеристик)......................... 31 2.2.2. Transient Analysis (Расчет переходных характеристик)............. 32 2.2.3. Parameter Sweep (Многовариантный анализ) ............................. 35 Литература ......................................................................................................... 36 37 Св. план 2008, поз. 70 Учебное издание МОДЕЛИРОВАНИЕ ИМПУЛЬСНЫХ И ЦИФРОВЫХ УСТРОЙСТВ В СРЕДЕ MULTISIM Методические указания к лабораторным работам по курсу «Импульсные и цифровые устройства» для студентов радиотехнических специальностей всех форм обучения Составители: Мартинович Алексей Васильевич Казека Александр Анатольевич Давыдов Игорь Геннадьевич Редактор Т. П. Андрейченко Корректор Е. Н. Батурчик Компьютерная верстка Е. Г. Бабичева Подписано в печать 24.06.2008. Гарнитура «Таймс». Уч.-изд. л. 2,0. Формат 60х84 1/16. Печать ризографическая. Тираж 120 экз. Бумага офсетная. Усл. печ. л. 2,44. Заказ 116. Издатель и полиграфическое исполнение: Учреждение образования «Белорусский государственный университет информатики и радиоэлектроники» ЛИ №02330/0056964 от 01.04.2004. ЛП №02330/0131666 от 30.04.2004. 220013, Минск, П. Бровки, 6 38