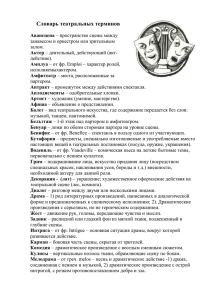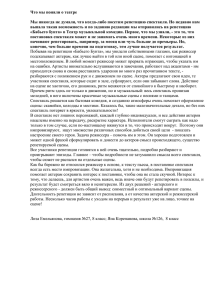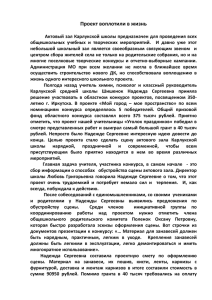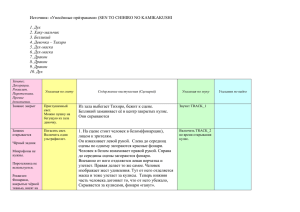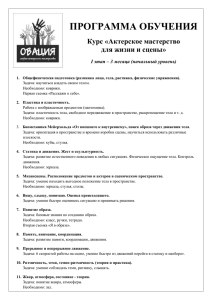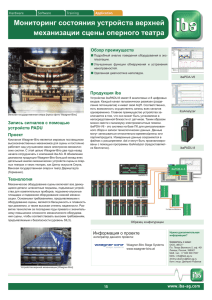БГУИР Кафедра систем управления ЭЛЕКТРОННЫЙ УЧЕБНО-МЕТОДИЧЕСКИЙ КОМПЛЕКС ПО КОМПЬЮТЕРНОЙ ГРАФИКЕ Лабораторный практикум (методические указания по выполнению лабораторных работ) Часть 2. 3D’Studio max Калина В.А. 2007 Введение ...............................................................................................3 1. Элементы интерфейса 3DSM................................................................3 Типы объектов.....................................................................................4 Создание объектов ..............................................................................4 Простейшие операции с объектами .......................................................5 Выравнивание объектов .......................................................................6 Клонирование объектов .......................................................................7 Клонирование и выравнивание.............................................................7 Группировка объектов..........................................................................7 Контрольные вопросы:.........................................................................8 Задание 1. Объекты. Простейшие операции с объектами. .......................8 2. Моделирование ..................................................................................9 Создание сложных объектов.................................................................9 Использование модификаторов.............................................................9 Наиболее используемые модификаторы ................................................9 Сплайновое моделирование................................................................ 10 Сплайновые примитивы ..................................................................... 10 Редактирование сплайнов .................................................................. 11 Создание трехмерных объектов на основе сплайнов ............................ 12 Создание поверхностей вращения ...................................................... 12 Моделирование при помощи редактируемых поверхностей................... 12 Булевы операции............................................................................... 13 Контрольные вопросы:....................................................................... 14 Задание 2. Сложные объекты. Модификации и модификаторы.............. 14 4. Трехмерная анимация ....................................................................... 14 Контрольные вопросы:....................................................................... 17 Задание 3. Анимация в 3DSM. Текстурирование объектов. ................... 18 5. Текстурирование в трехмерной графике............................................. 18 Контрольные вопросы:....................................................................... 18 6. Освещение. Камеры. ......................................................................... 19 Освещение в трехмерной графике. Общие сведения. ........................... 19 Расстановки источников света в сцене ................................................ 19 Характеристики света и методы визуализации теней............................ 20 Съемка сцены.................................................................................... 20 Контрольные вопросы:....................................................................... 21 7. Визуализация в трехмерной графике ................................................. 21 Контрольные вопросы:....................................................................... 21 Задание 4. Освещение, камеры. Визуализация. ................................... 22 Литература .......................................................................................... 23 Введение Практический курс изучения 3D’Studio max (3DSM) дает возможность моделировать объекты, создавать освещение и спецэффекты, также предлагает моделировать трехмерный дизайн интерьеров (построение макетов помещений) и трехмерной анимационной графики. Программа изучения 3DSM включает разработки по созданию рекламных роликов, фрагментов (либо короткометражных) мультипликационных фильмов, а также вставки элементов текста и многое другое. Полученные знания помогут на практическом опыте убедиться в высокой эффективности 3DSM. В дальнейшем это позволит самостоятельно разрабатывать макеты проектов рекламных роликов для телевидения, киноиндустрии и анимации, а также конструировать детали настройки спецэффектов в конфигурации жилых и нежилых помещений и многое другое. 1. Элементы интерфейса 3DSM Окно 3DSM содержит три окна проекций, В каждом из которых показана трехмерная сцена со своей точки. В верхней части окна программы расположено главное меню, а под ним — главная панель инструментов Main Toolbar (Основная панель инструментов). Пункты главного меню частично повторяют инструменты и команды основной панели инструментов, а также панели Command Panel (Командная панель) (см. ниже). В левой части окна находится вертикальная панель инструментов, которая содержит настройки модуля reactor для просчета динамических характеристик в сценах. В правой части окна расположена Command Panel (рис. 1.1), которая содержит настройки всех объектов сцены, а также параметры многих операций, используемых в работе. При помощи командной панели можно создавать объекты и управлять ими. Рис. 1.1. Command Panel (Командная панель) Командная панель содержит шесть вкладок: Create (Создание), Modify (Изменение), Hierarchy (Иерархия), Motion (Движение), Display (Отображение) и Utilities (Утилиты). Наиболее часто используются вкладки Create (Создание) и Modify (Изменение). Вкладка Create (Создание) служит для создания основных (примитивы, кривые и др.) и вспомогательных (источники света, виртуальные камеры, объемные деформации и др.) объектов сцены. Вкладка Modify (Изменение) позволяет изменять параметры любого выделенного объекта сцены. Также с ее помощью выделенному объекту можно назначить модификатор — определенное действие. деформирующее объект. Модификатор содержит свои настройки, которые можно преобразовывать при помощи вкладки Modify (Изменение). В нижней части окна 3DSM расположена шкала анимации, под ней — координаты преобразований, строка состояния, а также кнопки управления анимацией и положением объектов в окнах проекций Типы объектов Стандартные объекты (стандартные примитивы) 3DSM представляют собой «строительный материал», с помощью которого легко создавать модели. Объекты в 3DSM подразделяются на несколько категорий: · · · · · · · Geometry (Геометрия); Shapes (Формы); Lights (Источники света); Cameras (Камеры); Helpers (Вспомогательные объекты); Space Warps (Объемные деформации); Systems (Дополнительные инструменты). Начиная с шестой версии, в программе появились группы объектов АЕС Extended ( AEC (Architectural, Engineering and Construction)) — архитектурные, инженерные и конструкторские работы (АПК): Doors (Двери), Windows (Окна), Stairs (Лестницы) и др. Эти объекты служат для проектирования архитектурных сооружений. Создание объектов Объекты в 3DSM создаются при помощи команд пункта главного меню Create (Создание) или одноименной вкладки командной панели. Чаще используется второй способ, так как он является более удобным. Чтобы создать объект, сделайте следующее. 1. Перейдите на вкладку Create (Создание) командной панели. 2. Выберите категорию, в которой находится нужный объект, для примитивов это категория Geometry (Геометрия). 3. Из раскрывающегося списка выберите группу, в которой находится нужный объект. Для простых примитивов — это группа Standard Primitives (Простые примитивы). 4. Нажмите кнопку с названием объекта. 5. Щелкните в любом месте окна проекции и, не отпуская кнопку, передвигайте указатель мыши до тех пор, пока не измените размер объекта до нужного. Объект в окне проекции может быть представлен по-разному: сглажено — режим просмотра Smooth + Highlights (Сглаживание), в виде сетчатой оболочки — Wireframe (Каркас), в виде рамки редактирования — Bounding Box (Ограничивающий прямоугольник) и др. В 3DSM существует несколько способов выделения объектов. Самый простой — щелчок на объекте инструментом Select Object (Выделение объекта), который расположен на основной панели инструментов. Если вы находитесь в режиме отображения объектов Wireframe (Каркас), объект станет белым. В режиме Smooth + Highlights (Сглаженный) вокруг выделенного объекта появятся квадратные скобки белого цвета. Для выделения более чем одного объекта можно использовать клавишу Ctrl. Удерживая ее, щелкайте на объектах, которые вы желаете выделить. Чтобы убрать объект из числа выделенных, удерживая клавишу Alt, щелкните на объекте, с которого вы желаете снять выделение. Другой способ одновременного выбора нескольких объектов — выделение области. Есть несколько вариантов выделения объектов в этом режиме. По умолчанию используется Rectangular Selection Region (Прямоугольная область выделения). Для выделения объектов в этом режиме необходимо щелкнуть и, удерживая левую кнопку мыши, провести в окне проекции прямоугольник (при выборе другого режима выделения нужно просто определить форму выделения: круглую, произвольную, др.). Объекты, находящиеся внутри данного прямоугольника, будут выделены. При выделении области с помощью описанных кнопок можно также пользоваться расположенной рядом кнопкой Window/Crossing (Окно/Пересечение). Когда включен режиме Crossing (Пересечение) при выделении области, то выделенными станут все объекты, которые полностью или частично попадут в эту область. Если включить режим Window (Окно), выделенными будут только те объекты, которые полностью попали в область выделения. Чтобы выделить какой-либо объект сцены, можно также использовать команду меню Edit > Select By > Name (Правка > Выделить по > Имя). После этого на экране появится окно Select Objects (Выбор объектов) со списком всех объектов сцены. Простейшие операции с объектами Основные действия, производимые с объектами, — это перемещение, масштабирование, вращение, выравнивание и клонирование. В центре выделенного объекта появляются три координатные оси — X, Y и Z, которые определяют систему координат, привязанную к объекту. Эти координатные оси составляют так называемую локальную систему координат объекта. Точка, из которой исходят оси локальной системы координат, называется опорной (Pivot Point). Чтобы выполнить любое простейшее действие с объектом, при котором его положение в трехмерном пространстве изменится, необходимо вызвать контекстное меню, щелкнув правой кнопкой мыши на объекте (рис. 1.2). В меню следует выбрать одну из операций — Move (Перемещение), Scale (Масштабирование) или Rotate (Вращение). Рис. 1.2 Контекстное меню Выравнивание объектов Чтобы выровнять один объект относительно другого, нужно выделить первый объект, выполнить команду Tools > Align (Инструменты > Выравнивание) и щелкнуть на втором объекте. На экране появится окно (рис. 1.3), в котором необходимо указать принцип выравнивания, например, можно задать координатную ось или точки на объектах, вдоль которых будет происходить выравнивание. В 3DSM появилась новая возможность выравнивания объектов по опорным точкам объектов. Рис. 1.3 Окно Align Selection (Выравнивание выделенных объектов) Клонирование объектов Чтобы создать копию выделенного объекта в окне проекции, нужно выполнить команду Edit > Clone (Правка > Клонирование). На экране появится окно Clone Objects (Клонирование объектов) (рис. 1.4). В этом окне можно выбрать один из трех вариантов клонирования. Рис. 1.4 Окно Clone Objects (Клонирование объектов) Сору (Независимая копия объекта) — созданная копия не будет связана с оригиналом. Instance (Привязка) — копия будет связана с исходным объектом. При изменении параметров одного из объектов автоматически будут изменены параметры другого. Reference (Подчинение) — копия будет связана с исходным объектом. При изменении параметров исходного объекта автоматически будут изменены параметры клонированного объекта, однако при изменении параметров клонированного объекта исходный объект изменен не будет. Еще один способ клонирования объектов — при помощи клавиши Shift. Выделите объект сцены и, удерживая нажатой клавишу Shift, переместите, масштабируйте или поверните клонированный объект. Клонирование и выравнивание Чтобы клонировать и выровнять объект, выделите его и выполните команду Tools > Clone and Align (Инструменты > Клонирование и выравнивание). В диалоговом окне Clone and Align (Клонирование и выравнивание) при помощи кнопки Pick (Выбрать) необходимо выделить объекты, относительно которых будут выравниваться созданные копии. При помощи данного окна можно также установить параметры смещения, определяющие положение копий относительно выровненной точки. Группировка объектов При необходимости работать с трехмерными объектами как с единым целым их можно объединить в группу, которая будет иметь свое название. Для группировки объектов сделайте следующее. 1. Выделите в сцене объекты, которые нужно сгруппировать (о выделении объектов читайте выше). 2. Выполните команду Group > Group (Группировать > Группировка) (рис. 1.5). 3. В диалоговом окне Group (Группировка) (рис. 1.6) укажите название группы в поле Group name (Название группы). Рис. 1.5 Выполнение команды Group > Group (Группировать > Группировка) Рис. 1.6 Диалоговое окно Group (Группировка) После группировки, вокруг созданной группы, появится единый габаритный контейнер вместо нескольких. Центр системы локальных координат составного объекта после группирования может располагаться не в центре, а в произвольном месте, даже за пределами оболочки модели. Чтобы управлять положением центра локальной системы координат, необходимо выделить объект, перейти на вкладку Hierarchy (Иерархия) командной панели, нажать кнопку Pivot (Опорная точка). Затем в свитке настроек Adjust Pivot (Установить опорную точку) нажать кнопку Affect Pivot Only (Влиять только на опорную точку) и задать параметры выравнивания в группе настроек Alignment (Выравнивание). Контрольные вопросы: 1. Что из себя представляет окно 3DSM? 2. Назовите типы объектов 3DSM. Как они создаются? 3. Какие простейшие действия над объектами Вы знаете? Задание 1. Объекты. Простейшие операции с объектами. Задания (с первого по четвертое) являются этапами выполнения одной индивидуальной работы, которая определяется персонально каждому, из изучающих курс трехмерной графики 3DSM. После определения тематики индивидуальной работы и внесения необходимых уточнений работа может выполняться в пошаговом режиме, переходя в хронологическом порядке от первого задания к последующим, которые и приняты за этапные. Итак, после того, как задача определена для каждого разработчика по своему уникальному наполнению, общая схема заданий представляет собой следующее. Необходимо ознакомиться и отобрать нужные стандартные примитивы, из которых будет составлена трехмерная сцена. В процессе этого должны быть подробным образом рассмотрены как типы объектов, так простейшие операции с ними. 2. Моделирование Создание сложных объектов Объекты категории Geometry (Геометрия) в 3DSM являются базовым материалом для создания сложных моделей. Для редактирования поверхности примитивов используются различные инструменты моделирования. Есть несколько подходов к трехмерному моделированию: · · · · моделирование на основе примитивов; использование модификаторов; онлайновое моделирование; правка редактируемых поверхностей: Editable Mesh (Редактируемая поверхность), Editable Poly (Редактируемая полигональная поверхность), Editable Patch (Редактируемая патч-поверхность); создание объектов при помощи булевых операций; создание трехмерных сцен с использованием частиц; NURBS-моделирование (NURBS — Non Uniform Rational B-Splines — неоднородные нерациональные В-сплайны). Использование модификаторов Модификатором называется действие, назначаемое объекту, в результате чего свойства объекта изменяются (деформация объекта различными способами — изгибанием, вытягиванием, скручиванием и т. д.). Модификатор также может служить для управления положением текстуры на объекте или изменять физические свойства объекта, например делать его гибким. Важным элементом интерфейса 3DSM является Modifier Stack (Стек модификаторов) — список, расположенный на вкладке Modify (Изменение) командной панели. В этом списке отображается история применения некоторых инструментов (в том числе модификаторов) к выделенному объекту, а также представлены режимы редактирования подобъектов. Чтобы применить к объекту модификатор, нужно выделить объект и выбрать модификатор из списка Modifier List (Список модификаторов) на вкладке Modify (Изменение) командной панели. При этом название модификатора сразу появится в стеке. Назначить модификатор объекту можно также, воспользовавшись пунктом главного меню Modifiers (Модификаторы). Наиболее используемые модификаторы Деформирующие модификаторы Основные модификаторы, деформирующие объект, называются параметрические модификаторы (Parametric Modifiers). К деформирующим модификаторам также относятся модификаторы свободных деформаций (Free Form Deformers). Bend(Изгиб) Назначение данного модификатора — деформировать объект, сгибая его оболочку под определенным углом Angle (Угол) относительно некоторой оси Bend Axis (Ось изгиба). Displace (Смещение) Изменение геометрических характеристик объектов с помощью Displace (Смещение) осуществляется на основе т.н. процедурной карты. Используя один из возможных вариантов проецирования карты искажения - Planar (Плоская), Cylindrical (Цилиндрическая), Spherical (Сферическая), Shrink Wrap (Облегающая), — можно деформировать поверхность объекта, изменяя при этом величину воздействия модификатора Strength (Сила воздействия). Величина Decay (Затухание) определяет затухание деформации, получаемой при помощи модификатора Displace (Смещение). При помощи настроек области Alignment (Выравнивание) можно управлять положением искажающей карты. Mirror (Зеркало) Этот модификатор очень полезен в тех случаях, когда необходимо быстро создать зеркальную копию объекта Noise (Шум) Этот модификатор имеет большое значение при моделировании природных ландшафтов. Push (Выталкивание) Этот модификатор искажает поверхность объекта, «раздувая» ее в направлении нормали к поверхности Сплайновое моделирование Один из эффективных способов создания трехмерных моделей — использование техники сплайнового моделирования. В конечном итоге создание модели при помощи сплайнов (трехмерных кривых) сводится к построению сплайнового каркаса, на основе которого создается огибающая трехмерная геометрическая поверхность. Сплайновые примитивы Сплайновые примитивы представляют собой такой же рабочий материал, как и простейшие трехмерные объекты, создаваемые в 3DSM. · · · · Line (Линия); Circle (Окружность); Arc (Дуга); NGon (Многоугольник); · · · · · · · Text (Сплайновый текст); Section (Сечение); Rectangle (Прямоугольник); Ellipse (Эллипс); Donut (Кольцо); Star (Многоугольник в виде звезды); Helix (Спираль). Чтобы создать сплайновый объект, перейдите на вкладку Create (Создание) командной панели в категорию Shapes (Формы), выберите строку Splines (Сплайны) и нажмите кнопку создаваемого примитива. Все сплайновые примитивы имеют схожие настройки. Редактирование сплайнов Любой сплайновый примитив можно преобразовать в так называемый Editable Spline (Редактируемый сплайн), который позволяет изменять форму объектов. Для преобразования сплайна в редактируемый щелкните на нем правой кнопкой мыши и в появившемся контекстном меню выберите команду Convert To > Convert to Editable Spline (Преобразовать > Преобразовать в редактируемый сплайн) (рис. 2.1). Форма сплайнового объекта, преобразованного в редактируемый сплайн, может быть откорректирована на следующих уровнях подобъектов: Vertex (Вершина), Segments (Сегменты) и Spline (Сплайн). Для перехода в один из этих режимов редактирования выделите объект, перейдите на вкладку Modify (Изменение) командной панели и, развернув список в стеке модификаторов, переключитесь в нужный режим редактирования. Рис. 2.1 Открытие подменю Convert То (Преобразовать) Редактируемый сплайн имеет большое количество настроек, которые позволяют вносить любые изменения в структуру объекта. Например, при помощи кнопки Attach (Присоединить) в свитке Geometry (Геометрия) настроек объекта вы можете присоединить к данному объекту любой другой имеющийся в сцене. В режиме редактирования подобъектов Vertex (Вершина) можно изменить характер поведения кривой в точках изломов. Точки излома — это участки, в которых кривая изгибается. Они могут выглядеть по-разному: в виде острых углов или закругленных участков. Чтобы изменить характер излома, в настройках режима редактирования Vertex (Вершина) установите переключатель New Vertex Type (Тип излома вершины) в одно из положений: Linear (Прямой), Bezier (Безье), Smooth (Сглаженный) или Bezier Corner (Угол Безье). Тип излома вершин можно также изменить при помощи контекстного меню. Для этого нужно выделить необходимые вершины, щелкнуть правой кнопкой мыши в окне проекции и выбрать характер излома. В зависимости от характера излома выделенные вершины по-разному отображаются в окне проекции — вершины типов Bezier (Безье) и Bezier Corner (Угол Безье) имеют специальные маркеры, с помощью которых можно управлять формой искривления. Создание трехмерных объектов на основе сплайнов На основе сплайновых фигур можно создавать сложные геометрические трехмерные объекты. Для этого используются модификаторы Surface (Поверхность), Lathe (Вращение вокруг оси), Extrude (Выдавливание) и Bevel (Выдавливание со скосом). Создание поверхностей вращения Многие объекты обладают осевой симметрией. В трехмерной графике они создаются как поверхности вращения сплайнового профиля вокруг некоторой оси при помощи модификатора Lathe (Вращение вокруг оси). Этот модификатор назначается созданному сплайну, после чего в окне проекции появляется трехмерная поверхность, образованная вращением сплайна вокруг некоторой оси. Сплайновая кривая может быть разомкнутой или замкнутой. Настройки модификатора позволяют установить тип поверхности, получившейся в результате вращения сплайнового профиля. Это может быть Editable Mesh (Редактируемая поверхность), NURBS Surface (NURBS-поверхность) или Editable Patch (Редактируемая патч-поверхность). Кроме этого, при создании объекта можно устанавливать угол вращения профиля в диапазоне от 0 до 360°. Модификаторы Extrude (Выдавливание) и Bevel (Выдавливание со скосом) Результатом действия этих модификаторов на сплайн является поверхность, созданная сечением выбранной сплайновой формы. Разница между этими модификаторами заключается в том, что при использовании Bevel (Выдавливание со скосом) можно дополнительно управлять величиной скоса выдавливаемых граней. Кроме того, модификатор Bevel (Выдавливание со скосом) позволяет применять трехуровневое выдавливание. Особенно удобно использовать модификаторы Extrude (Выдавливание) и Bevel (Выдавливание со скосом) при разработке логотипов и работе с объемным текстом. Если в окне проекции создать сплайновую форму Text (Текст), а затем применить к ней один из модификаторов выдавливания, получится объемная надпись. С ней можно работать, как и с любым другим трехмерным объектом. Моделирование при помощи редактируемых поверхностей Еще один способ моделирования — работа с редактируемыми поверхностями. Программа позволяет работать со следующими типами редактируемых поверхностей: · · · · Editable Mesh (Редактируемая поверхность); Editable Poly (Редактируемая полигональная поверхность); Editable Patch (Редактируемая патч-поверхность); NURBS Surface (NURBS-поверхность). Любой трехмерный объект можно преобразовать в один из этих типов поверхностей: правой кнопкой мыши нужно вызвать контекстное меню, щелкнуть на пункте Convert To (Преобразовать) и в появившемся контекстном меню выбрать один из типов (рис. 2.2). Методы построения поверхностей различаются настройками моделирования на уровне подобъектов. Переключаясь в различные режимы редактирования подобъектов, можно перемещать, масштабировать, удалять и объединять их. Рис. 2.2 Выбор типа поверхности в контекстном меню Булевы операции Моделирование трехмерного объекта при помощи булевых операций представляет собой создание результирующего объекта посредством сложения, вычитания или пересечения исходных объектов. Модели, создаваемые в трехмерной графике, можно условно разделить на две группы — органические и неорганические. К первой категории относятся объекты живой природы, такие как растения, животные, люди, ко второй — элементы архитектуры, а также предметы, созданные человеком (автомобили, техника и др.). Поскольку в 3DSM основной акцент делается на моделирование неорганических объектов, то есть архитектурную визуализацию и разработку компьютерных игр, то булевы операции — это незаменимый инструмент для каждого пользователя 3DSM. 1. Union (Сложение). Результатом булевого сложения двух объектов будет служить поверхность, образованная поверхностями объектов, участвующих в данной операции 2. Intersection (Пересечение). Результатом булевого пересечения двух объектов будет поверхность, состоящая из общих участков этих объектов 3. Subtraction (Исключение). Результатом булевого исключения двух объектов будет поверхность, состоящая из поверхностей первого и второго объектов, но не включающая в себя общие участки этих объектов 4. Cut (Вычитание). Результатом булевого вычитания двух объектов будет служить поверхность, образованная исключением из поверхности одного объекта участков, занятых вторым объектом Булевы операции выполняются следующим образом. 1. Выделите первый объект, который будет участвовать в образовании конечной модели. 2. Перейдите на вкладку Create (Создание) командной панели, выберите в категории Geometry (Геометрия) строку Compound Objects (Составные объекты) и нажмите кнопку Boolean (Булева операция). 3. Установите параметры булевой операции. 4. Воспользуйтесь кнопкой Pick Operand В (Выбрать операнд), чтобы выбрать второй объект, который будет участвовать в операции. Контрольные вопросы: 1. Какие существуют подходы к трехмерному моделированию в 3DSM? 2. Что такое модификатор? Какие модификаторы Вы использовали в своей работе? 3. Что такое сплайн? В чем состоит суть моделирования при помощи сплайнов? 4. Какие модификаторы сплайнового моделирования существуют в 3DSM? 5. Приведите пример моделирования трехмерного объекта при помощи булевых операций. Задание 2. Сложные объекты. Модификации и модификаторы. Из стандартных примитивов (простых объектов) создать сложный(-ые) трехмерный(ые) 3DSM-объект(-ы). Кроме использованных модификаторов и варианта создания сложного объекта определить возможные альтернативные и пояснить на примере(-ах). В своей трехмерной сцене необходимо продемонстрировать вариант сплайнового моделлинга, умение работать с поверхностями вращения и выполнять Булевы операции. В качестве результата этого этапа должна быть получена готовая трехмерная сцена, удовлетворяющая исходным требованиям по «статичной» конструктивной составляющей задания. 4. Трехмерная анимация Простейший тип анимации — перемещение объектов в трехмерной сцене. При этом изменяющимся параметром являются координаты положения объекта. Их необязательно задавать вручную. При включенном режиме автоматического создания ключевых кадров 3DSM автоматически фиксирует параметры объекта в текущем ключевом кадре. Кадры, которые фиксируют начальное и конечное положение тела, называются ключевыми. Ключевые кадры управляют всеми параметрами объекта, в том числе и текстурами. Для создания анимации в 3DSM достаточно указать значения параметров в ключевых точках. Программа просчитает изменение параметров от одного ключевого кадра к другому и автоматически визуализирует кадры, не являющиеся ключевыми. Режим создания ключевых кадров включается при помощи кнопки Auto Key (Автоключ), расположенной под шкалой анимации (рис. 4.1). Рис. 4.1. Кнопки управления анимацией Любое изменение параметра сцепы в текущем кадре запоминается, и на шкале анимации появляется метка-маркер ключевого кадра. Для перемещения между ключевыми кадрами анимации используется кнопка Key Mode Toggle (Переключение между ключевыми кадрами). Ключевыми кадрами можно управлять — изменять их положение, удалять, назначать группам объектов, корректировать параметры и т. д. Чтобы установить параметры отображения анимации в окне проекции, используйте диалоговое окно Time Configuration (Конфигурация времени), которое вызывается при помощи одноименной кнопки, расположенной под кнопками управления анимацией (рис. 4.2). Рис. 4.2. Кнопка Time Configuration (Конфигурация времени) Программа 3DSM содержит так называемые контроллеры анимации, с помощью которых разработчик трехмерной графики может гибко управлять изменением анимированного параметра объектов. Контроллеры анимации представляют собой заготовки зависимостей, согласно которым могут изменяться параметры. Задать характер протекания анимации можно двумя способами: при помощи окна Track View (Редактор треков), а также перейдя на вкладку Motion (Движение) на командной панели. В 3DSM имеется семь основных заготовок, каждая из которых изменяет значение анимированного параметра следующим образом: · · · · · · · Smooth (Сглаженная) — плавно, данный тип функции выбран по умолчанию; Step (Ступенчатая) — но ступенчатому графику; Slow (Медленная) — с замедлением; Fast (Быстрая) — с ускорением; Linear (Линейная) — линейно; Custom (Пользовательская) — позволяет установить форму кривой зависимости вручную; Custom — Locked Handles (Пользовательская с закрепленными маркерами) — позволяет установить форму кривой зависимости вручную, с заблокированным положением маркеров. Для удобства создания анимации в окно Parameter Collector (Коллектор параметров) можно вынести все настройки, необходимые вам для работы с объектами сцены. Это могут быть как параметры объектов, так и настройки примененных к ним модификаторов, материалов и т. д. Для вызова окна Parameter Collector (Коллектор параметров) выполните команду Animation > Parameter Collector (Анимация > Коллектор параметров), далее нажмите кнопку Add to New Rollout (Добавить в новый свиток), после чего возникнет окно Track View Pick (Окно треков) (рис. 4.3). В нем в виде иерархичного списка отображены все объекты сцены и их параметры, которые можно выбрать для дальнейшей работы с ними. Рис. 4.3 Окно Track View Pick (Окно треков) В окне Parameter Collector (Коллектор параметров) можно создавать любое количество свитков с настройками (естественно, в разумных переделах), после чего объединять их в группы. Для формирования группы необходимо дать ей название, набрав его в соответствующем поле и завершив ввод с помощью клавиши Enter. При этом станет активной кнопка New Collection (Новая группа), нажав которую можно перейти к созданию следующей группы. Переключаться между группами параметров можно при помощи раскрывающегося списка (рис. 4.4). Рис. 4.4 Список переключения между группами параметров При помощи окна Parameter Editor (Редактор параметров) можно составлять группы параметров, которыми характеризуется тот или иной объект в сцене, и добавлять их к настройкам объекта или примененного к нему модификатора на командной панели, а также к настройкам используемого материала. Вызывается следующим образом Animation > Parameter Editor (Анимация > Редактор параметров). При помощи модуля reactor можно просчитать поведение тел при взаимодействии, имитацию водной поверхности, материи и многое другое. Можно подробнее Создание сцены при помощи модуля reactor 2 можно условно разделить на несколько этапов. 1. Создание сцены 3DSM. 2. Установка физических параметров каждого объекта, включенного в сцену, при помощи свитка настроек Properties (Свойства) утилиты reactor 2. 3. Объединение объектов в группы. 4. Создание конструкции из компонентов сцены. 5. Анализ и просчет готовой сцены. Модуль reactor может работать со следующими группами объектов: Rigid Bodies (Твердые тела), Soft Bodies (Гибкие тела), Rope (Веревка), Deforming Mesh (Деформируемые поверхности). Constraints (Конструкции), Actions (Воздействия) и Water (Вода). Эти группы с сокращенными названиями также находятся в категории Helpers (Вспомогательные объекты) и Space Warps (Объемные деформации) вкладки Create (Создание) командной панели в группе объектов reactor (рис. 4.5). Рис. 4.5 Группа объектов reactor в категории Helpers (Вспомогательные объекты) Модуль Particle Flow — это мощный модуль для работы с частицами. При помощи этого модуля можно создать практически любой эффект, связанный с частицами, — брызги воды, разбивание объекта на мелкие части, сноп искр и др. Для работы с Particle Flow необходимо перейти на вкладку Create (Создание) командной панели в категорию Geometry (Геометрия), выбрать строку Particle Systems (Системы частиц) и нажать кнопку PF Source (Источник Particle Flow). Этот объект представлен в окне проекции пиктограммой. В его настройках есть кнопка Particle View (Представление частиц), которая вызывает окно для работы с модулем. Контрольные вопросы: 1. Что такое трехмерная анимация? 2. По какому принципу формируются ключевые кадры? 3. Какие контроллеры анимации существуют в 3DSM? Какой контроллер использовали Вы в своей работе? 4. Для чего предназначены модули reactor и Particle Flow? Задание 3. Анимация в 3DSM. Текстурирование объектов. После того, как была получена «статичная» трехмерная сцена, нужно использовать имеющиеся в распоряжении 3DSM подпрограммы по «оживлению» композиции, анимированию и присвоить объектам сцены соответствующие материалы, путем наложения текстур. Таким образом, сцена должна приобрести динамические свойства, объекты (выборочные объекты) будут двигаться друг относительно друга. 5. Текстурирование в трехмерной графике Созданные в трехмерном редакторе объекты выглядят, как каменные скульптуры с однотонным цветом, и совсем не похожи на настоящие. Чтобы «раскрасить» все элементы сцены, а также наделить их такими физическими свойствами материалов, как прозрачность, шершавость, способностью отражать и преломлять свет и т. д., необходимо для каждого объекта сцены установить характеристики материала, или текстурировать сцену. Материалы, которые имитируются в трехмерной графике, могут быть самыми разнообразными: металл, дерево, пластик, стекло, камень и многое другое. При этом каждый материал определяется большим количеством свойств (рельеф поверхности, зеркальность, рисунок, размер блика и т. д.). Для работы с материалами программа содержит модуль Material Editor, с помощью которого можно управлять такими свойствами объектов, как цвет, фактура, яркость, прозрачность и др. Окно Material Editor (Редактор материалов) вызывается при помощи команды Rendering > Material Editor (Визуализация > Редактор материалов) или клавишей М. В Редакторе материалов находятся ячейки материалов, где отображаются заготовки в соответствии с установленными характеристиками. Настройки каждого материала содержатся в свитках под ячейками материалов. Выбранная ячейка выделяется цветом. Работа ведется именно с материалом выделенной ячейки, и все параметры, расположенные ниже, относятся к ней. Программа 3DSM содержит несколько типов материала, каждый из которых включает в себя специфические настройки. Назначаемые объектам материалы могут характеризоваться различными параметрами: Specular Level (Уровень блеска). Glossiness (Глянец), Self-Illumination (Самоосвещение), Opacity (Непрозрачность), Diffuse Color (Цвет диффузионного рассеивания), Ambient (Цвет подсветки) и т. д. В 3DSM используются такие типы материалов: Standard (Стандартный), Advanced Lighting Override (Освещающий), Architectural (Архитектурный), Blend (Смешиваемый), Composite (Составной) и др. Процедурные карты Наряду с другими параметрами для описания свойств материала используются процедурные карты, которые представляют собой двухмерный рисунок, сгенерированный 3DMS. Этот рисунок может определять характер влияния параметра материала в какойнибудь области поверхности трехмерного объекта. Каждая процедурная карта имеет свои настройки. Процедурную карту можно назначить практически любому параметру, который описывает материал. Достаточно обратиться к возможностям, которые предлагает окно Material/Map Browser (Окно выбора материалов и карт). Контрольные вопросы: 1. Что такое текстура и текстурирование? 2. Назовите параметры материала в 3DSM. 3. В чем особенности процедурных карт материалов? 6. Освещение. Камеры. Освещение в трехмерной графике. Общие сведения. В существующих редакторах трехмерной графики (Maya, 3DSM и др.) реалистичность визуализированного изображения зависит от трех главных факторов: качества созданной трехмерной модели, удачно выполненных текстур и освещения сцены. По умолчанию 3DSM использует свою систему, которая равномерно освещает объекты трехмерной сцены. При такой системе освещения на финальном изображении отсутствуют тени, что выглядит неестественно. Чтобы объекты отбрасывали тени, в сцену необходимо добавить источники света. Сразу после того, как в сцене появляются источники света, система освещения, используемая 3DSM, автоматически выключается. Источники света в 3DSM делятся на направленные (Spot) и всенаправленные (Omni). К первой категории относятся Target Spot (Направленный с мишенью), Free Spot (Направленный без мишени) и mr Area Spot (Направленный, используемый визуализатором mental ray). К всенаправленным источникам света относятся Omni (Всенаправленный) и mr Area Omni (Всенаправленный, используемый визуализатором mental ray). Направленные источники используются в основном для того, чтобы осветить конкретный объект или участок сцены. При помощи направленных источников света можно имитировать, например, свет автомобильных фар, луч прожектора или карманного фонарика и т. д. Всенаправленные источники света равномерно излучают свет во всех направлениях. Используя их, можно имитировать, например, освещение от электрических ламп, фонарей, свет пламени и др. Независимо от того, какой источник света используется в сцене, он характеризуется такими параметрами, как Multiplier (Яркость), Decay (Затухание) и Shadow Map (Тип отбрасываемой тени). По умолчанию, Multiplier (Яркость) любого источника света равна единице, а параметр Decay (Затухание) выключен. Расстановки источников света в сцене Для освещения сцены удобно использовать один главный источник света и несколько вспомогательных. В качестве основного источника можно применить, например, один из имеющихся в арсенале 3DSM направленных источников света. Интенсивность вспомогательных источников света должна быть значительно меньше, чем основного. Кроме этого, вспомогательные источники не должны создавать тени от объектов в сцене. Большое количество теней может внести беспорядочность в сцену. Выбор положения источников света в сцене — достаточно сложная задача. Неудачное расположение источников света может создать слишком темные участки в сцене, а сами объекты могут быть плохо видны из-за недостаточной освещенности или, наоборот, слишком яркого света. Поскольку каждая трехмерная сцена обладает своими уникальными геометрическими характеристиками, расположение источников будет разным для различных сцен. По этой причине трудно разработать определенные правила, следуя которым можно было бы оптимально осветить сцену. Несмотря на это, есть несколько общих советов, которым необходимо следовать для того, чтобы не испортить трехмерную композицию неумело установленным освещением. · · · · · Не стоит без реальной необходимости устанавливать значение яркости источников света больше или равным единице, так как из-за этого могут возникнуть засвеченные участки и нежелательные блики. Следует помнить, что объекты, на которые сзади падает несильный свет, на финальном изображении кажутся немного более объемными. При наличии в сцене нескольких источников света, яркость в отдельно взятой точке равняется суммарной яркости всех источников в сцене. Наличие большого количества источников света в сцене может вызвать множество хаотичных теней, которые будут лишними на визуализированном изображении. Если вы желаете добиться фотографической реалистичности, для визуализации сцены лучше использовать специальные подключаемые фотореалистичные визуализаторы, которые по точности просчета на порядок выше стандартного модуля визуализации (Default Scanline Renderer). Характеристики света и методы визуализации теней Свет имеет три главные характеристики: яркость (Multiplier), цвет (Color) и отбрасываемые от освещенных им объектов тени (Shadows). Различные визуализаторы предлагают свои алгоритмы формирования теней. Отбрасываемая от объекта тень может сказать о многом — как высоко он находится над землей, какова структура поверхности, на которую падает тень, каким источником освещен объект и т. д. Настоящий луч света претерпевает большое количество отражений и преломлений, поэтому реальные тени всегда имеют размытые края. В трехмерной графике используется специальный термин, которым обозначают такие тени — мягкие тени. Существуют разные подходы к визуализации теней: использование карты теней (Shadow Map), трассировка (Raytraced) и глобальное освещение (Global Illumination). Рассмотрим их по порядку. Использование карты теней позволяет получить размытые тени с нечеткими краями благодаря манипуляциям размером карты теней. Метод трассировки позволяет получить идеальные по форме тени, которые, однако, выглядят неестественно из-за своего резкого контура. Метод трассировки используется для визуализации сцен, в которых присутствуют зеркальные отражения. Для получения мягких теней используется метод Area Shadows (Распределение теней), в основе которого лежит немного видоизмененный метод трассировки. Метод глобального освещения (Radiosity) позволяет добиться мягких теней на финальном изображении. Съемка сцены Съемка производится группой объектов Cameras (Камеры). Камеры бывают двух типов — Target (Направленная) и Free (Свободная). Камеры типа Target (Направленная) камеры, для которых можно задать направление действия, когда необходимо проследить движение объекта вдоль некоторой траектории. Свободная камера позволяет получить динамическую съемку, которая ведется из меняющейся точки. Контрольные вопросы: 1. Назовите категории источников света в 3DSM. 2. Назовите параметры источников света. 3. Дайте пару общих советов для правильной расстановки света в трехмерной композиции. 4. Какими типами камер обладает 3DSM? 7. Визуализация в трехмерной графике Прежде чем запустить просчет трехмерной сцены, необходимо указать настройки визуализации, а также параметры выходного файла. Основные настройки визуализации устанавливаются в окне Render Scene (Визуализация сцены). Для его вызова необходимо выполнить команду Rendering > Render (Визуализация > Визуализировать). В области Render Output (Выходные настройки визуализатора) этого окна можно указать тип сохраняемого файла (анимация, связанная последовательность графических файлов или статическое изображение). Здесь же определяется расположение и название выходного файла. Диапазон кадров, которые нужно визуализировать, задаются в области Time Output (Выходные настройки диапазона). Вы можете визуализировать Single (Текущий кадр), Range (Диапазон кадров) или, установив переключатель в положение Frames (Кадры), указать номера вручную. Окно Render Scene (Визуализация сцены) также содержит большое количество предварительных установок, задающих разрешение выходного файла. Эти параметры размещены в области Output Size (Выходные настройки размера файла). Если установить флажки Atmospherics (Атмосферные явления) и Effects (Эффекты) в области Options (Настройки), то программа будет просчитывать эти эффекты в сцене. Установка флажка Force 2-Sided (Двухсторонняя сила) позволяет отображать все материалы как двухсторонние. Это важно, когда в сцене присутствуют объекты, стороны которых выглядят по-разному. Иногда визуализация может занять очень много времени — от нескольких часов до нескольких дней и даже недель. При этом пользователь не всегда может находиться за компьютером и следить за процессом визуализации. Именно поэтому в 3DSM предусмотрена возможность отправки сообщения о результатах визуализации по электронной почте. Чтобы запустить просчет, в окне Render Scene (Визуализация сцены) необходимо нажать кнопку Render (Визуализировать). В 3DSM (начиная с 6 версии) кроме собственного визуализатора интегрирован фотореалистичный визуализатор mental ray 3.3, который призван обеспечить реализацию более высоких требований визуализации. Чтобы использовать mental ray для визуализации, необходимо выполнить команду Rendering > Render (Визуализация > Визуализировать) и в свитке настроек Assign Renderer (Назначить визуализатор) щелкнуть на кнопке с изображением многоточия возле строки Production (Выполнение). В открывшемся списке следует выбрать mental ray Renderer. Он содержит собственные настройки и параметры, относящиеся к просчету освещения (рассеивания света), к картам теней, и редактору материалов. Контрольные вопросы: 1. Что Вы понимаете под термином визуализация? 2. Коротко расскажите о процессе визуализации при выполнении Вашего индивидуального задания. 2. Что такое mental ray? Задание 4. Освещение, камеры. Визуализация. Завершающая стадия – получение полноценной анимации трехмерной сцены в виде avi-файла. Необходимо установить освещение с учетом комплекса мер по наделению композиции свойствами реалистичности (работа с тенями). Немаловажным фактором для конечного результата работы является траектория перемещения камеры, т.е. ее положение в пространстве на протяжении времени анимационного ролика. Камера, как раз, и будет фиксировать динамику изменений положения объектов сцены. Финальной операцией по созданию анимации трехмерной композиции является визуализация, т.е. просчитывание программой созданной сцены, или рендеринг, который в конечном итоге и формирует окончательный avi-файл. Литература 1. С. Бондаренко, М. Бондаренко, 3DSM. Легкий старт, Питер, 2005 2. С. Бондаренко, М. Бондаренко - 3DSM, Питер, 2005 3. О. Миловская, 3 D Studio max, Экспресс-курс, Питер, 2005 4. Г. Темин, 3 D Studio max, Питер, 2005 5. Д.Рябцев, Дизайн интерьеров в 3 D Studio max, Питер, 2007