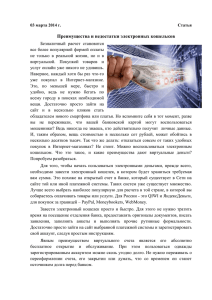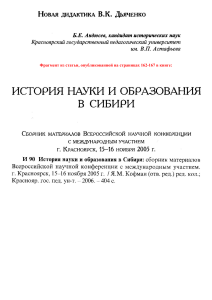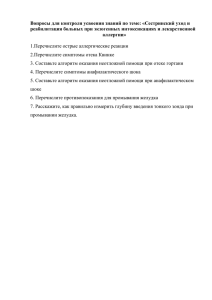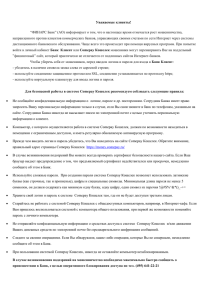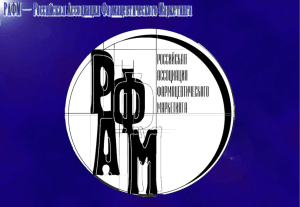Хотите сказать автору "спасибо" и помочь ему работать над книгой дальше? Перечислите приемлемую для вас сумму на кошелек Яндекс-Денег - 41001116136835. Для проверки пишите только на адрес, указанный в книге - [email protected]! МОСКВА 2010 Понравилась книга? Перечислите приемлемую для вас сумму автору на кошелек Яндекс-Денег - 41001116136835. Для проверки пишите только на адрес, указанный в книге - [email protected]! Хотите сказать автору "спасибо" и помочь ему работать над книгой дальше? Перечислите приемлемую для вас сумму на кошелек Яндекс-Денег - 41001116136835. Для проверки пишите только на адрес, указанный в книге - [email protected]! УДК 004 ББК 32.973 Л 47 47 Ле­он­ть­ев В. П. Новейшая энциклопедия компьютера 2011. – М.: ОЛМА Медиа Групп, 2010. – 960 с.: ил. – (Новейшая энциклопедия.) ISBN 978-5-373-03920-8 Новое издание популярной компьютерной энциклопедии включает самую актуальную информацию, необходимую каждому владельцу компьютера. Подробность изложения материала в сочетании с живым и увлекательным авторским стилем делают книгу незаменимой как для начинающих, так и для опытных пользователей. Как правильно выбрать компьютер и какие программы использовать? Как легко установить и освоить Windows 7? Как работать в Linux? Как справиться с ошибками и сделать систему стабильной. Как быстро находить нужную информацию в Интернете и пользоваться файлообменными системами? Книга даст ответ практически на любой вопрос, который может возникнуть у пользователя, и станет вашим надежным другом и спутником. Выдержав более десяти переизданий, «Новейшая энциклопедия компьютера», по-прежнему является самым популярным в России самоучителем компьютерной грамотности. УДК 004 ББК 32.973 ISBN 9785373039208 © ЗАО «ОЛ­МА Ме­диа Групп», из­да­ние, 2010 Понравилась книга? Перечислите приемлемую для вас сумму автору на кошелек Яндекс-Денег - 41001116136835. Для проверки пишите только на адрес, указанный в книге - [email protected]! Хотите сказать автору "спасибо" и помочь ему работать над книгой дальше? Перечислите приемлемую для вас сумму на кошелек Яндекс-Денег - 41001116136835. Для проверки пишите только на адрес, указанный в книге - [email protected]! Об этой книге Компьютерные энциклопедии Виталия Леонтьева — пожалуй, на сегодняшний день это единственное издание, которое я с легким сердцем могу рекомендовать любым пользователям персонального компьютера. Алекс Экслер (http://www.exler.ru) Эта книга должна быть в каждом доме, где есть персональный компьютер. Особенно если он только недавно там появился… Это лучший на сегодня справочник по абсолютно всем проблемам, какие только могут возникнуть у начинающего пользователя. Стиль изложения — ясный, доступный, без нагромождения компьютерного сленга с одной стороны и умильного сюсюканья — с другой. Интернет-магазин «Озон» (http//www.ozon.ru) «Даже ваш дедушка станет компьютерным гением с этой книгой!» Комсомольская правда «…По широте охвата материала книга явно не имеет себе равных… Увлекательный, с легким юмором стиль». Учительская газета «Ее написал такой же пользователь, как и мы с вами…» Русский журнал «Инновационные компьютерные энциклопедии Виталия Леонтьева... традиционно занимают самые высокие места в книжных хит-парадах России». Российская газета «Книга прекрасно структурирована. В ней быстро можно найти ответ на любой вопрос. Она незаменима для тех, кто только начинает знакомиться с возможностями мировой Сети. И впрямь — настольная книга пользователя!» Московская правда Написана так легко, что будет полезна и «чайнику», и профи. Газета по-киевски Понравилась книга? Перечислите приемлемую для вас сумму автору на кошелек Яндекс-Денег - 41001116136835. Для проверки пишите только на адрес, указанный в книге - [email protected]! Хотите сказать автору "спасибо" и помочь ему работать над книгой дальше? Перечислите приемлемую для вас сумму на кошелек Яндекс-Денег - 41001116136835. Для проверки пишите только на адрес, указанный в книге - [email protected]! Как появился компьютер? Начало компьютерной сказки: Когда-то, когда компьютеры были большими, а мониторы маленькими… «Речь в этой книге пойдет главным образом о хоббитах…». Именно с этой фразы профессор Дж. Р. Р. Толкиен начал свою увесистую сагу о Властелине Колец. Однако профессор просчитался: вслед за его мохноногими любимцами на страницы его опуса просочилось столько разнокалиберной живности, что низкорослые хоббиты среди них как-то сразу затерялись… Так вышло и с компьютерами — даром, что наша энциклопедия номинально посвящена именно им, однако по пути к собственно компьютеру нам предстоит продираться через дремучий лес из плееров, мобильников, умных стиральных машин и видеокамер… Которые всеми своими дисплеями будут убеждать нас, что именно они и есть главные герои книжки… Но мы, по примеру профессора, сделаем вид, что не замечаем всей этой пестроты и разнообразия. Раз договорились писать о компьютерах, о них и напишем. А чтобы читатель этот неоспоримый факт затвердил основательно, нам с вами надобно посвятить первые страницы подробному и тщательному описанию главных героев нашей книги, их особенностям и повадкам. Дабы окончательно отделить яйцо от курицы, а главу клана — от его многочисленных родственников, разберемся раз и навсегда — что же такое Компьютер? И откуда он, собственно, взялся, и когда это произошло? Любой школьник уверенно скажет — во второй половине XX века. И будет не прав, поскольку первые считающие устройства были созданы еще задолго до нашей эры! Объясню на пальцах… Стоп — именно с них-то все и началось, с наших родимых хваталочек, которые в древнодавние века по совместительству работали еще и счетными приборами. Правда, для сложных вычислений ни пальцев, ни интеллекта у древних людей не хватало — зато именно их можно считать первооткрывателями двоичной системы счета! Ведь палец может быть либо загнут (логический 0), либо разогнут (логическая единица). Должно быть, изобретатель этой системы был страшно горд: ведь с ее помощью можно было «на пальцах» показать все числа от 0 до 1023! То есть — в диапазоне от 0000000000 до 1111111111 Однако современникам этот способ счета явно показался сложноватым (да и мы с вами дойдем до двоичной системы лишь через добрую сотню страниц). Для подсчета же убитых всем племенем мамонтов вполне хватало пальцев на одной руке. Поэтому реализация новых проектов в области информатики была отложена на неопределенный срок. Срок определился примерно к пятому веку до нашей эры, когда в мире активно начала развиваться торговля. И самые активные торговцы — древние египтяне и греки — быстро обнаружили, что прежний «пальцевый компьютер» устарел и для расчетов более непригоден. Именно тогда был придуман абак, первое механическое вычислительное устройство на основе примитивных каменных «процессоров» — счетных камней, размещавшихся на разрядных линейках. Каждая линейка имела значение на порядок большее, чем ее соседка снизу: камешек в первой линейке обозначал 1, во второй — 10, в третьей — уже 100. А поскольку линеек было много, то возможностей абака хватало купцам для подсчета даже крупнооптовых партий товара. (Справедливости ради следует отметить, что прообраз абака был и в Вавилоне за три тысячи лет до н. э.). После изобретения абака в мире настала новая полоса спокойствия — почти на пять тысячелетий. За это время появились тысячи разновидностей абаков — от Понравилась книга? Перечислите приемлемую для вас сумму автору на кошелек Яндекс-Денег - 41001116136835. Для проверки пишите только на адрес, указанный в книге - [email protected]! Как появился компьютер? Хотите сказать автору "спасибо" и помочь ему работать над книгой дальше? Перечислите приемлемую для вас сумму на кошелек Яндекс-Денег - 41001116136835. Для проверки пишите только на адрес, указанный в книге - [email protected]! Как появился компьютер? 5 стационарных до портативных, которые можно было носить в кармане камзола. Абаки делали из железа, золота и серебра… Своим особым путем, как всегда, пошла Россия, создавшая собственную, несовместимую с остальными, модель деревянного абака, названную счетами. Однако прогресс не стоял на месте: еще во втором столетии до нашей эры в Древней Греции существовали вычислительные механизмы, схожие с появившимися через тысячу лет арифмометрами! Абак В 1901 году на борту затонувшего корабля, найденного вблизи греческого острова Андикитера, был обнаружен удивительный механизм, предназначение которого долгое время оставалось неясным. Лишь полная реконструкция «Антикитерского механизма», проведенная в конце 2006 года, доказала, что сложная система из 30 с лишним зубчатых колес использовалась для астрономических расчетов! Похожее устройство, созданное знаменитым греческим философом и ученым Посидонием, упоминалось в трактате Цицерона «О природе богов»: «Если бы скифам или бриттам показали сферу, которую недавно сделал наш друг Посидоний, которая, вращаясь, показывает движение Солнца, Луны и пяти блуждающих светил днем и ночью, в точности так, как и на небе, неужели бы хоть один из этих варваров не понял, что это есть создание мыслящего разума?». Увы, в скором времени «вычислитель Посидония» был забыт, и еще тысячу лет человечество провело в компании различных модификаций абака. Очередной технологический прорыв начался в XVII веке — в начале «эпохи науки». На смену торговцам пришли ученые — именно они и стали инициаторами создания новых вычислительных устройств нового поколения. Первым достоин упоминания Джон Непер, шотландский барон-математик, в свободное время работавший над созданием «оружия смерти». Для ускорения этой важной работы Непер изобрел логарифмы, а в качестве приложения к ним — прибор, названный «счетными палочками». Эти палочки и стали его звездным часом, поскольку в оружейной области воинственный математик так и не преуспел. Счетные палочки Непера предназначались для простых арифметических вычислений, но Логарифмическая линейка именно через логарифмы, сводящие умножеДжона Непера ние к сложению. Первую же логарифмическую линейку (потомками которой мы пользуемся и сегодня) создал уже после смерти Непера англичанин Роберт Биссакар. Изобретение Непера не открыло новую эпоху, а лишь закрыло старую — на смену «пальцевому двигателю» уже шли первые механические считающие устройства на основе зубчатых колес. Эти устройства были способны выпол-нять уже не два, а четыре арифметических действия и назывались «арифмометрами». Прародителями этого вида счетных устройств стали… обычные механические часы, появившиеся еще в XI веке! По преданию, их создателем стал монах Герберт Аурельком, чья карьера после этого изобретения пошла в гору — через некоторое время он чудесным образом перевоплотился в папу Сильвестра II. Впрочем, в моду они вошли лишь в XIV веке, когда мастер Хендрик де Вик создал первые башенные часы для короля Карла V. Итак, место «считающих камешков» абака заняли многочисленные шестеренки и зубчатые колеса. И это был очень важный шаг вперед, поскольку, благодаря этому, новые счетные устройства работали быстрее и комфортнее старых. Они научились выполнять действия, принципиально невозможные для абака. Помимо операций сложения и вычитания, механические арифмометры освоили умножение и деление — а некоторые, самые продвинутые, были способны выполнять и более сложные операции! Понравилась книга? Перечислите приемлемую для вас сумму автору на кошелек Яндекс-Денег - 41001116136835. Для проверки пишите только на адрес, указанный в книге - [email protected]! Хотите сказать автору "спасибо" и помочь ему работать над книгой дальше? Перечислите приемлемую для вас сумму на кошелек Яндекс-Денег - 41001116136835. Для проверки пишите только на адрес, указанный в книге - [email protected]! 6 Как появился компьютер? Абак помог людям представлять большие числа в максимально компактной форме. Зубчатое же колесо впервые позволило автоматизировать часть операций, выполняя их без участия человека. Стоило сделать лишь один зубчик колеса чуть больше остальных, как появилась возможность шагового перехода от одного разряда к другому. Совершает маленькое колесо полный оборот — и, цепляя выросшим зубчиком своего соседа, продвигает его на одно деление вперед. А ведь таких колес могло быть много, очень много… Уже в средневековье талантливые механики и математики пытались приспособить часовое колесо под более сложную работу, чем вращение стрелки. Конечно, одно колесо само по себе мало что могло, но их правильно составленная комбинация привела к появлению первых считающих устройств (историю их создания вы можете найти в хронологическом «Приложении» к этой книге). Автоматизация, возможность одновременного выполнения нескольких операций «в одно касание» — вот что подарило нам зубчатое колесо! В 1624 г. математик Вильгельм Шиккард создал первое механическое считающее устройство, о котором подробно поведал в письме к своему другу, астроному Кеплеру. К сожалению, до широкой общественности его изобретение так и не дошло — через восемь лет эпидемия чумы прервала жизненный путь изобретателя, а его машина вскоре погибла во время пожара. Однако прогресс было уже не остановить — и через двадцать лет другой талантливый математик и философ, Блез Паскаль, создал свой «вычислитель». Увы, его арифмометр также попал в дурные руки — им завладело местное налоговое ведомство, которое с тех пор стало работать гораздо активнее (пожалуй, первый успешный пример внедрения новых технологий в госучреждения). Как это обычно и бывает, успешное изобретение начали клонировать конкуренты — и весь конец XVII и первая половина XVIII века прошли под знаком появления новых арифмометров. В числе самых удачливых последователей Паскаля — брат знаменитого Ариф­мо­метр Па­с­ка­ля сказочника Шарля Перро Клод, создавший вычислитель с зубодробительным названием «Рабдологический абак», а также именитый ученый Готфрид Лейбниц, создавший первый в мире вычислитель на основе двоичной системы. Сложный зубчатый механизм творил настоящие чудеса — помимо выполнения четырех действий арифметики он умел извлекать квадратный корень! Казалось бы, столь явный шаг вперед не мог ускользнуть от внимания ученых, однако еще много лет созданный Лейбницем прибор пылился в его кладовой — для продолжения исследований и запуска товара на рынок не хватало денег. Лейбниц бросился на поиски спонсора за границу — в далекую Россию, где царствовал известный покровитель наук Петр Первый. Но удача ему так и не улыбнулась: «царь-плотник» отнесся к подаренному экземпляру арифмометра лишь как к диковинной игрушке, переправив его из запасника изобретателя в свой собственный. Лишь в начале XVIII века дело сдвинулось с мертвой точки. Впрочем, некоторые относят начало эры коммерческих «считалок» аж к 1774 г. Первым дельцом в мире IT-технологий стал некий Филипп-Маттхауз Хан, наладивший небольшое производство (а главное — сбыт) «считающих машин». Владельцами первых персональных «считалок» стало всего около десятка почтенных граждан — и все же это был настоящий прорыв! Гораздо больше повезло французу Томасу де Кольмару, который сумел-таки запустить в начале XIX века по-настоящему массовое производство арифмометров — именно благодаря его заслугам арифмометры начали свое победоносное шествие по миру! И в конце Ариф­мо­метр Од­не­ра XIX века они превратились в настоящий товар Понравилась книга? Перечислите приемлемую для вас сумму автору на кошелек Яндекс-Денег - 41001116136835. Для проверки пишите только на адрес, указанный в книге - [email protected]! Хотите сказать автору "спасибо" и помочь ему работать над книгой дальше? Перечислите приемлемую для вас сумму на кошелек Яндекс-Денег - 41001116136835. Для проверки пишите только на адрес, указанный в книге - [email protected]! Как появился компьютер? 7 массового спроса — во многом, кстати, благодаря самому успешному их продавцу, Витгольду Однеру, во второй половине XIX века наладившему их массовое производство в России! Именно из нашей страны эти компактные и недорогие устройства разошлись по всему миру: на долгие десятилетия арифмометры Однера стали мировым стандартом… Однако не от них произошли современные компьютеры — потомками однеровских арифмометров стали калькуляторы и кассовые аппараты. А новый принципиально важный шаг в сторону Компьютера был сделан задолго до него — еще в самом начале XIX века… Но перед тем как рассказать об этом, остановимся еще на минутку. И подумаем о том, чего именно не хватало арифмометрам для того, чтобы стать пусть примитивными, но все же компьютерами. Они могли легко оперировать со сложными числами, производя с ними все мыслимые арифметические действия, позволяли проводить многоступенчатые вычисления. Но все эти устройства были предназначены только для ОДНОГО набора действий, и научиться другому просто не могли. Для этого пришлось бы создавать абсолютно новое устройство… А между тем уже существовали устройства куда более гибкие и обучаемые. Вспомним простую шарманку, с которой ходил по дворам папа Карло, или ее более изящных родственников — музыкальные шкатулки. По сути, эти устройства, близкие к арифмометрам — они также работают по принципу «зубчато-колесного» двигателя или заменяющего его валика со шпеньками и также позволяют автоматизировать сложнейший процесс извлечения музыки: достаточно лишь покрутить ручку, чтобы полилась мелодия. Но некоторые модели этих древних «мультимедиа-устройств» умели то, что оказалось не под силу арифмометрам: они могли обучаться. Достаточно было лишь заменить в шкатулке один шпеньковый барабан на другой — и из нее лилась уже другая мелодия… А что, если это полезное свойство использовать не только в музыкальных игрушках? Именно так и поступил лионский ткач Жозеф-Мари Жаккар, создавший первое в мире программируемое устройство — ткацкий станок, который мог самостоятельно, по заданной «программе» (подобной той, что заложена в музыкальной шкатулке), украшать ткань затейливыми узорами. При этом «программы», хранившиеся на металлической пластинке с отверстиями, можно было менять — и станок начинал работать уже по-иному! Свое изобретение Жаккар представил на Всемирной выставке в Париже (1804 г.) и сумел привлечь к нему немало внимания… Это событие вызвало бурю негодования у его коллег-ткачей, справедливо полагавших, что «станок с программным управлением» оставит их без работы! Увы, бурные протесты им не помогли — уже через 15 лет станки Жаккара стали использоваться на крупнейших фабриках Франции. Пока творение французского ткача покоряло мир, на другой стороне Ла-Манша делал свои первые наброски чертежей скучающий английский аристократ и математик Чарльз Бэббидж, который решил построить нечто, названное им «разностной машиной». По сути, это и был первый настоящий прообраз современного компьютера — механическое устройство, способное выполнять расчеты высокой степени сложности (первоначально Бэббидж хотел создать нечто вроде механического аналога логарифмической линейки). Это была еще не революция — всего лишь усовершенствованный арифмометр… Но в начале 1833 г. Бэббидж принялся за новый проект — «Аналитическую машину». Взяв за основу творение Жаккара, математик хотел, чтобы его машина не просто считывала алгоритм своей работы с внешнего «носителя» (бумажной перфоСта­нок Жак­ка­ра ленты), но и выводила результаты своей работы на Понравилась книга? Перечислите приемлемую для вас сумму автору на кошелек Яндекс-Денег - 41001116136835. Для проверки пишите только на адрес, указанный в книге - [email protected]! Хотите сказать автору "спасибо" и помочь ему работать над книгой дальше? Перечислите приемлемую для вас сумму на кошелек Яндекс-Денег - 41001116136835. Для проверки пишите только на адрес, указанный в книге - [email protected]! 8 Как появился компьютер? такую же ленту! Кроме того, Бэббидж сразу же решил, что состоять его машина будет из нескольких различных блоков: • устройства для ввода и вывода данных; • «накопителя», в котором будут сохраняться промежуточные результаты; • «мельницы» для проведения вычислений; • направляющего устройства, которое будет контролировать работу «мельницы» и других устройств. Наверное, Бэббидж в конце концов прекратил бы работу над этой грандиозной идеей (опередившей свое время лет на 50), если бы в дело не вмешалась женщина — юная Ада Лавлейс, дочь лорда Байрона. Увлеченная математикой до безумия, она буквально гнала Бэббиджа вперед, не только придавая его идеям законченную и гармоничную форму, но и подбрасывая ему новые ценные мысли. Собственно, именно Ада Лавлейс всего за пару лет разработала принципы программирования и даже написала несколько программ для не существующей еще машины Бэббиджа… Ни Бэббидж, ни Ада так и не увидели свое детище в работе — «аналитическая машина» так и осталась на бумаге, в виде горы чертежей и набросков. И лишь в XX веке она была построена группой американских студентов — как дань памяти «отцу компьютеров»… На создание своей так и не родившейся машины Чарльз Бэббидж потратил половину своей жизВы­чис­ли­тель Бэб­би­д­жа ни. А всего через двадцать лет после того, как его душа покинула наш мир, его идеи были воплощены в жизнь молодым американским инженером Германом Холлеритом. И это уже было устройство новой эпохи — от него не веяло пышностью и неповоротливостью технического средневековья. Функционально, удобно — и практично! Стоит, правда, заметить, что в отличие от «анализирующей машины» Бэббиджа табулятор Холлерита не был универсальным устройством. Да и к «вычислителям» его можно отнести с трудом. Фактически, единственное, что умело делать устройство — прогонять через себя бумажные пластинки-карты с пробитыми в определенном порядке отверстиями и считывать с них результаты с помощью металлических игл (если игла попадала в отверстие и касалась металлической подложки, цепь замыкалась и на счетчике результатов прибавлялась единица). Свою машину Холлерит создал специально для подсчета результатов переписи населения США, и идею с перфокартами ему, по легенде, подсказал железнодорожный кондуктор, прокомпостировавший билет прямо перед носом разбуженного изобретателя. Если вдуматься, нового в изобретении Холлерита было немного. Да, он одним из первых использовал электричество при вычислениях — но такие попытки делались и ранее. Да, он использовал перфокарты в качестве носителей информации, но это за столетие до него уже сделал Жаккар. Главная заслуга Холлерита не в этом, и даже не в том, что с его подачи вычислительное устройство было впервые применено для решения задач общенационального масштаба. Гораздо более ценна его задумка — кодировать на перфокартах статистические данные: состав семьи, вероисповедание, пол опрашиваемых… Благодаря ему вычислитель впервые работал не просто с цифрами, а с закодированными данными! И сегодня, когда наши компьютеры с легкостью переваривают не только числа, но и текст, графику или звук, мы должны с благодарностью вспомнить Та­бу­ля­тор Хол­ле­ри­та о Холлерите. Понравилась книга? Перечислите приемлемую для вас сумму автору на кошелек Яндекс-Денег - 41001116136835. Для проверки пишите только на адрес, указанный в книге - [email protected]! Хотите сказать автору "спасибо" и помочь ему работать над книгой дальше? Перечислите приемлемую для вас сумму на кошелек Яндекс-Денег - 41001116136835. Для проверки пишите только на адрес, указанный в книге - [email protected]! Как появился компьютер? 9 Кстати, через несколько лет после завершения знаменитой переписи Холлерит возглавил небольшую компанию по производству и продаже вычислительных устройств Tabulating Machine Company, которая еще через два десятилетия получила название International Business Machines. Сокращенно — IBM. Стало быть, именно Холлерит стал в некотором роде «крестным отцом» наших современных персоналок, появившихся на свет именно благодаря этой компании. Но до рождения компьютеров оставалось еще восемь десятилетий — и несколько поколений вычислительных устройств. Перенесемся еще на три десятилетия вперед… Этот «скачок» совершенно не значит, что между созданием табулятора Холлерита и интересующим нас концом тридцатых годов ничего не происходило. Конечно, выпускались десятки моделей все новых и новых вычислителей, считающие устройства становились все совершеннее, но… и только. Несмотря на сочетание старых добрых зубчатых колес с новомодными электромеханическими реле, «вычислители» оставались всего лишь вычислителями… Нужно было появление принципиально новой схемы работы, чтобы вывести эти устройства на качественно новый уровень. И эта схема была придумана немецким инженером Конрадом Цузе, еще в 1938 г. создавшим первый вычислитель нового поколения — Z1, а через два года — улучшенные модификации Z2 и Z3. Как и неосуществленный проект Бэббиджа, машина Цузе состояла из нескольких блоков: управляющее устройство, вычислительный блок на основе 2600 электромеханических реле, устройство ввода-вывода и, наконец, память! Последнее стоит отметить особо: именно Цузе создал первый образец механической «оперативной памяти» (на основе подвижных Вы­чис­ли­тель Z3 Кон­ра­да Цу­зе металлических стержней) и получил на него патент в 1936 г. Таким образом, его устройство было способно сохранять в своей памяти промежуточные результаты расчетов — а значит, и выполняемые им операции могли быть намного сложнее. По современным меркам, скорость работы вычислителя Цузе была невелика — она составляла около 5 Гц, что в миллионы раз меньше сегодняшних персоналок! Зато этот компьютер мог понимать простейшие программы, вводимые с перфоленты. По вполне понятным причинам, довести свою разработку до совершенства Цузе не смог, хотя после войны продолжил работу в области компьютеростроения. А вот его американскому коллеге Говарду Эйкену повезло больше: созданный им в 1943 г. вычислитель Mark I исправно нес службу на благо военного ведомства США (в частности, ему было поручено рассчитывать баллистические таблицы для артиллерии). В этом же году группа ученых во главе с Джоном Мочли и Преспером Эккертом начала работу над другой машиной, которой было суждено стать Первым Компьютером в истории (вы заметили, что на протяжении всей главы автор упорно отказывался употреблять это слово в отношении более древних устройств?). Речь идет о знаменитом ENIAC (Electronical Numerical Integrator and Calculator), первой вычислительной машине, сердцем которой стали электронные лампы (около 18 000), первом представителе первого поколения ЭВМ. Этот гигантский компьютер занимал площадь около 300 квадратных метров и мог работать без перерыва лишь несколько десятков минут: лампы то и дело перегорали, а выход из строя одной из них означал остановку всей машины. Жизнь ENIAC была недолгой: он устарел уже к 1949 г., когда на свет появился его наследник — компьютер EDSAC, первая машина, способная сохранять программу в своей памяти. Еще через два года появился UNIVAC — первый компьютер, снабженный памятью на магнитных лентах. Одновременно с ним родилось и новое устройство — принтер, который использовался для вывода полученных результатов. К началу пятидесятых годов относится и расцвет отечественной компьютерной индустрии. В 1950–1952 гг. группа Киевского института электротехники под Понравилась книга? Перечислите приемлемую для вас сумму автору на кошелек Яндекс-Денег - 41001116136835. Для проверки пишите только на адрес, указанный в книге - [email protected]! Хотите сказать автору "спасибо" и помочь ему работать над книгой дальше? Перечислите приемлемую для вас сумму на кошелек Яндекс-Денег - 41001116136835. Для проверки пишите только на адрес, указанный в книге - [email protected]! 10 Как появился компьютер? руководством академика Лебедева создает уникальные компьютеры МЭСМ (Малая электронно-счетная машина) и БЭСМ (Большая электронно-счетная машина), признанные самыми мощными компьютерами в мире. А летом 1948 г. родилось устройство, которому было суждено стать сердцем всех НАСТОЯЩИХ компьютеров, вытеснив электронные лампы — транзистор! Именно транзисторы стали теми кирпичиками, из которых выросли современные процессоры. Работает это нехитрое устройство по принципу… ну, скажем, таможни. Транзистор нахальКом­пью­тер Eniac но усаживается на пути у электрического тока и делает вид, что он очень грозный и неприступный — мол, ни одного электрона через свое брюхо он не пропустит. Но помимо двух контактов — входного и выходного — у транзистора есть еще один — «затвор». И если этому контакту предложить мзду в виде электрического сигнала — заметим, куда более слабого, чем входной поток! — то «затвор» гостеприимно распахнется: путь свободен! Этот фокус становится возможным благодаря хитрому материалу — «полупроводнику», который начинает пропускать через себя ток лишь при определенных условиях. При разработке первых транзисторов использовались дорогостоящие германиевыe кристаллы, позднее их изменили на дешевый кремний. Первоначально роль таких «переключалок» выполняли электронные лампы, устроенные по тому же принципу: здесь тоже есть два контакта, а роль «затвора» выполняет металлическая сетка. Но лампочка уж больно прожорлива, громоздка, энергию кушает по-слоновьи… А самое главное, живет недолго (у самых продвинутых ламп срок службы измеряется часами, а их, лампочек, в старых компьютерах были многие тысячи). Вот почему изобретение в 1948 г. крохотного транзистора (его «отцами» стали американские физики Уолтер Браттайн и Джон Бардин) стало настоящей революцией: теперь работу большой и капризной лампы мог выполнять элемент величиной с ноготь! Устроен транзистор достаточно просто: как и в лампе, здесь есть два контакта (вход и выход), а между ними помещается «затворная» зона. Все это богатство расположено на подложке из диэлектрика — кремния, «удобренного» специальными добавками. С переходом на транзисторы компьютеры стремительно уменьшились в размерах: «вычислитель», ранее требовавший помещения размером с заводской цех, стал умещаться в небольшой комнате! Так, в 1955 г. Фирма Bell Laboratories создает первый транзисторный компьютер второго поколения TRADIC, содержащий 800 транзисторов и 10 000 диодов, а в 1960 г. компания DEC выпустила легендарный «мини»-компьютер PDP-1, умещавшийся в углу небольшой комнаты. Но эволюция компьютеров на этом не остановилась: размеры транзисторов постоянно уменьшались… И 12 сентября 1958 г. в электронном мире произошла новая революция: сотрудник компании Texas Instruments Джек Килби придумал элементы, объединяющие множество транзисторов — интегральные схемы. Первая из них содержала всего пять транзисторов, позднее их число увеличилось до десятков и даже сотен! Появление интегральных микросхем породило новый вид вычислительных машин — компьютеры третьего поколения, ЭВМ, способные выполнять 300 млн операций в секунду. Именно для них были созданы первые операционные системы. Одними из самых успешных компьютеров третьего поколения стали вычислители серии IBM System/360 — то был первый по-настоящему массовый компьютер, продававшийся в количестве более 10 000 экземпляров в год! Для компьютеров этой серии выпускалось около 40 периферийных устройств, при этом впервые все модификации компьютеров и устройства были полностью совместимы между собой. Но и этому поколению компьютеров оставалось жить недолго: уже в 1971 г. компания Intel представила новую разработку, объединившую на одном кристалле более двух тысяч транзисторов! Так родился микропроцессор — а вместе с ним родилось четвертое поколение компьютеров — то самое, с которым мы и работаем сегодня. Правда, нынешние процессоры работают чуть-чуть быстрее своих предков: если в первом процессоре Intel 4004 содержалось всего лишь 2300 транзисторов, то в новейшем Core Понравилась книга? Перечислите приемлемую для вас сумму автору на кошелек Яндекс-Денег - 41001116136835. Для проверки пишите только на адрес, указанный в книге - [email protected]! Хотите сказать автору "спасибо" и помочь ему работать над книгой дальше? Перечислите приемлемую для вас сумму на кошелек Яндекс-Денег - 41001116136835. Для проверки пишите только на адрес, указанный в книге - [email protected]! Как появился компьютер? 11 2 Duo их уже почти 300 млн, а размер одного транзистора в современном процессоре не превышает 65 нанометров. Для наглядности поясним, что на кончике человеческого волоса может поместиться более 1000 транзисторов! Сегодня мы стоим на пороге появления компьютеров нового, пятого поколения, основанного на нанотехнологиях: в них роль хранителей и обработчиков информации возьмут на себя уже не кремниевые процессоры, а особые органические молекулы! Удивляться Ми­ни-ком­пью­тер IBM /360 тут нечему: достаточно вспомнить об одном из самых емких запоминающих устройств на нашей планете — молекуле ДНК, которая обладает рекордной плотностью записи информации: для хранения одного гена она использует комбинацию всего лишь 32 атомов! Для сравнения — в современной памяти на основе кремниевых микросхем для хранения одного-единственного бита используется более 20 атомов! А если пойти еще дальше, до самого теоретического предела — носителя, где один бит информации соответствует одному-единственному атому? Возможно и это — правда, пока только в теории. Американский ученый Ричард Фейнман, один из авторов концепции «атомной памяти», подсчитал, что используя «идеальный» носитель, можно сохранить всю созданную человечеством информацию на крохотном кубике с размером граней не более 0,1 мм! И пусть до создания подобной «умной песчинки» еще далеко, решимость приблизиться к идеалу не покидает ученых… Впрочем, какими бы не были компьютеры, все они устроены по одному и тому же принципу, сформулированному еще полвека назад американским ученым Джоном фон Нейманом. «Компьютер фон Неймана» включает в себя следующие устройства: • процессор, состоящий из АЛУ (арифметическое логическое устройство), через которое проходит поток данных, и УУ (устройство управления), через которое проходит поток команд; • память, в которой хранятся в единой цифровой форме и команды, и данные; • устройства вводавывода. Устройство, удовлетворяющее всем этим требованиям, появилось лишь в начале 50-х годов (хотя «первым компьютером» в литературе чаще всего называют «вычислитель» ENIAC, созданный в 1946 г.). Что же касается наших любимых «персоналок», то у их истории есть сразу три отправные точки: • 1975 — Появление прервого мини-компьютера Altair, на толстой шкуре которого оттачивал свои зубки юный Билл Гейтс (история его романа с «Альтаиром» весьма душещипательно показана в мелодраме «Пираты Силиконовой Долины», который я вам анстоятельно рекомендую). • 1976 — Гаражный проект двух Стивов — Возняка и Джоббса. Плодом их романа стал неказистый деревянный уродец под названием Apple I — из этого «семечко» выросло могучее древо самых популярных «персоналок» на половине планеты. • 1981 — Под впечатлением успехов Apple компания IBM с примкнувшим к ней Биллом Гейтсом выпускает легендарную IBM PC с не менее легендарной операционной системой DOS на борту. Их потомками мы сегодня и пользуемся: IBM PC положил начало семейству «IBM PC-совместимых» персоналок, на одной из которых вы, вероятнее всего, сейчас и работаете. Ну а из DOS со скрипом, муками и «глюками» выросла знакомая вам операционная система Windows, изучением которой мы займемся чуть погода, когда разберемся с «железом». На этом с огромным сожалением прервем наш исторический экскурс и перейдем к практике. Возьмемся за скальпели... точнее, за отвертки, и постараемся загллянуть внутрь компьютера. Ибо программы программами, а минимальные знания «железа» нам очень даже пригодятся. Понравилась книга? Перечислите приемлемую для вас сумму автору на кошелек Яндекс-Денег - 41001116136835. Для проверки пишите только на адрес, указанный в книге - [email protected]! Хотите сказать автору "спасибо" и помочь ему работать над книгой дальше? Перечислите приемлемую для вас сумму на кошелек Яндекс-Денег - 41001116136835. Для проверки пишите только на адрес, указанный в книге - [email protected]! Устройство компьютера Чем компьютер похож на мужчину? 1. Считает себя умным, но не может обойтись без мамы. 2. Ткнешь пальцем — он и заведется. 3. Требует множества игрушек и примочек. 4. Всегда мечтает попасть в сети. 5. У него все падает с завидной периодичностью. 6. К нему лучше не подходить сзади. 7. Так и норовит задать дурацкий вопрос. 8. Любит, чтобы с него сдували пылинки и промывали спиртом. 9. Не выносит резких перепадов напряжения. 10. Сначала зависает, а потом вырубается. 11. Жалуется на нехватку памяти, хотя на самом деле недостает мозгов. 12. Бурчит, когда его грузят. 13. Сам ничего не может: все зависит от того, кто им пользуется. 14. Когда надоедает приводить в порядок, наконец понимаешь — дешевле обзавестись новым. …Еще совсем недавно никаких сложностей не возникало! Скажешь «компьютер» — и в голове уже услужливо выстраивается образ стоящей на столе серой коробки, дополненной серым же монитором. Удивляться нечему — если и изменялась внешность «типичного» ПК в течение пары десятилетий, прошедших с момента его появления, то не слишком сильно. И даже робкие попытки в середине 90-х перекрасить корпус в какой-то иной цвет показались революцией… Однако в последние годы компьютеры начали эволюционировать со скоростью света, а прилавки компьютерных магазинов превратились в «чудесный вертоград», в котором задумчиво пасутсяь десятки видов непохожих друг на друга созданий. Попробуйте поставить рядом крохотный коммуникатори громоздкий «десктоп»: трудно даже поверить, что они — родственники, и решать они способны один и тот же круг задач. Чем же таким особым выделяется компьютер, в чем его отличие от прочей техники? Новички ответят — разносторонностью, умением, сложностью. Ценой, наконец. Это понятно и очевидно даже для невооруженного глаза… Бывалый же компьютерщик, оторвав на секунду мутный взгляд от запотевшего монитора, скажет: своенравием, непредсказуемостью, характером. Наше краткое знакомство с «железом» начнем с того, что попытаемся окинуть орлиным взором компьютерный мир в целом и классифицировать персональные компьютеры.... Например, по размерам: • большие домашние компьютеры (десктопы); • портативные компьютеры (ноутбуки); • карманные компьютеры (КПК и коммуникаторы). Или по платформе: • Обычные, или, как раньше говорили, «IBM-совместимые персоналки» — хотя кто сейчас помнит продукцию IBM и ТОТ САМЫЙ IBM PC начала 80-х? • «Яблопьютеры» Apple — легендарные «маки», с которых, если уж быть до конца честным, и началась история «персоналок»... • Можно еще и покойников припомнить — легендарные, но давно ушедшие в царство Аида платформы Sinclair или Amiga... Понравилась книга? Перечислите приемлемую для вас сумму автору на кошелек Яндекс-Денег - 41001116136835. Для проверки пишите только на адрес, указанный в книге - [email protected]! Хотите сказать автору "спасибо" и помочь ему работать над книгой дальше? Перечислите приемлемую для вас сумму на кошелек Яндекс-Денег - 41001116136835. Для проверки пишите только на адрес, указанный в книге - [email protected]! «Платформа» вашего компьютера 13 Но не будем погружаться в дебри истории — иных уж нет, а те платформы, что остались, на самом деле довольно близки друг к другу. Так что начнем с «железа». При всем многообразии модификаций и вариантов персональных компьютеров в любой, даже самый экзотический комплект неизменно входят одни и те же виды устройств. Условно их можно разделить на внутренние детали (их еще называют «комплектующими») и внешние, которые часто называют «периферийными», что не вполне корректно. Признак периферийного устройства — его независиСистемный блок мость от центрального процессора и оперативной памяти. Такие устройства способны самостоятельно решать многие задачи без участия вечно занятого процессора. Таким образом, периферийными являются не только внешние устройства, но и многие внутренние — например, дисководы. Все комплектующие (по крайней мере, большая их часть) проживают внутри системного блока — иногда его еще по старинке называют «процессором». Но это грубая ошибка, ведь настоящий процессор — это всего лишь небольшая (пусть и очень важная) микросхема, которая занимает лишь крохотную «квартирку» внутри системного блока. Чаще всего, говоря о компьютерах, употребляют термин «платформа», имея в виду связку самых важных комплектующих: процессора, системной платы и памяти. «Платформа» вашего компьютера В одной компьютерной фирме среднего пошиба была практика вкладывать в коробку с компьютером краткое описание его характеристик на «простом» языке — для продавцов (набрали чайников). И вот однажды врывается злобный клиент с купленным намедни компьютером и требует немедленно вернуть деньги, демонстрируя бумажку, обнаруженную на дне коробки. Бумажка гласила: «Мать — г…, видюха — отстой. Впарить лоху». …Как вы догадываетесь, крутизну вашего компьютера определяет не только внешний вид системного блока, а, в основном, та куча маленьких и больших деталек, которые опытные (хотя и не всегда!) руки дружелюбных (…еще реже!) сборщиков бережно (а это уж вообще из области фантастики) утрамбовывают в эту большую коробку. Все это хозяйство, как мы помним, называется «комплектующими». И практически каждая деталька здесь важна, каждая напрямую влияет на функциональность компьютера. И каждую надо упомянуть в ответ на сакраментальный вопрос — «И что у тебя за тачка?». Насколько же проще жить обладателям автомобилей! Процедил небрежно в ответ — «Волга 600» или «Жигули Ниссан!» — и все дела, никаких вопросов больше не последует. А вот с компьютером такая лаконичность не проходит — приходится вываливать целую кучу информации. Шедевром краткости можно считать разве что ту формулу, которую изобрели продавцы в компьютерных салонах. Загляните в любой прайс-лист и напротив строчки с ценой вы найдете емкую формулу типа: Core i7-2600/4096 DDR3-1600/2000Gb SATA/GeForce GTX 490 512 Мб Поначалу покупатель от такого шифра впадает в ступор, начинает грызть прайслист (или продавца — что ближе окажется) и бормотать что-то типа — «Да мне бы игрушки… И Интернет. И рефераты писать!». Хотя, положа руку на сердце, разобраться в этой формуле можно за пару минут, она описывает конфигурацию вашего системного блока. Понравилась книга? Перечислите приемлемую для вас сумму автору на кошелек Яндекс-Денег - 41001116136835. Для проверки пишите только на адрес, указанный в книге - [email protected]! Хотите сказать автору "спасибо" и помочь ему работать над книгой дальше? Перечислите приемлемую для вас сумму на кошелек Яндекс-Денег - 41001116136835. Для проверки пишите только на адрес, указанный в книге - [email protected]! Устройство компьютера 14 • Core i7-2600— четырехъядерный процессор фирмы Intel с тактовой частотой 3,4 гигагерца (ГГц). • 4096 DDR3 1600 — оперативная память типа DDR 3 SDRAM объемом 4 Гб, работающая на частоте системной шины 1600 МГц. • 2000 Gb — жесткий диск (винчестер) объемом 2 терабайта. • GeForce GTX 490 512 Мб — видеоплата, основанная на наборе микросхем NVIDIA GeForce GTX 490 с объемом памяти 512 Мб. Вопросов стало меньше? Сомневаюсь — скорее, появились новые: чем четырехъядерный процессор лучше двухъядерного, подходит ли видеокарта для работы в Photoshop и сколько страниц текста поместится на винчестер… И вот вы стоите, хлопая глазами, и пытаетесь выбрать себе компьютер ценой в тысячу долларов, ориентируясь только на вкрадчивое бормотание менеджера. Как правило, ни к чему хорошему это не приводит. Поэтому, не проще ли освободить часик для путешествия по системному блоку? А закончив его, еще раз внимательно посмотрите на приведенную здесь формулу… И вы удивитесь, как это раньше она казалась вам «китайской грамотой». Узнать конфигурацияю вашего компьютера вам помогут специальные тестовые программы — например, бесплатные утилиты Sandra Lite (http://www.lavalys.com) или PC Wizard (http://www.cpuid.com). А можно узнать все подробности о железной «начинки» и вовсе без установки дополнительно софта — с помощью онлайн-теста My-Config (http://www.my-config.com). Эта же программа поможет вам обновить драйверы для вашего «железа». Процессор Проходит выставка достижений компьютерной техники. Представлены новейшие процессоры от Intel, АМD Аthlоn ХР, также впервые процессор Зеленоградского НПО «Электроника». Процессоры проходят тестирование по всем параметрам, и везде лидирует отечественное изделие… Эксперты в шоке. Приносят мощный микроскоп, кладут процессор. Один эксперт заглядывает в окуляры и через секунду падает в обморок. Очнувшись, заикаясь, произносит: — Вы не поверите… Он ламповый! …Двести лет назад члены Французской академии наук приняли специальное постановление, в котором отвергалась идея существования… метеоритов! «Камни с неба падать не могут!» — вынесли свой вердикт ученые мужи. Интересно, что бы они сказали, поведай мы им о камнях, умеющих считать: ведь процессор почти целиком состоит из кремния — минерала, который мы чаще всего встречаем в виде обычного песка или гранитных скал… Эксперты от уфологии на полном серьезе доказывают, что отсчет компьютерной эры надлежит вести с 1949 г., когда в небе над Нью-Мексико сошла с рельсов и грохнулась на землю знаменитая «летающая тарелка». Якобы, именно при потрошении остатков оной и были найдены те загадочные детальки, которые позднее превратились благодаря шаловливым ручонкам инженеров из Intel в первые микропроцессоры. Следует, правда, признать, что земные ученые отлично замаскировались: поначалу, для отвода глаз, им пришлось изобрести транзисторы, затем — интегральные схемы… А уже потом, выждав почти четверть века, явить народу его величество микропроцессор! Допустим, так оно и было. И инопланетяне были (вскрытие их тел даже вроде бы было запечатлено на кинопленку, и сегодня соответствующий фильм продается едва ли не в каждом киоске), и инопланетные же процессоры. Правда, трудно представить себе НЛО, чьим управлением заведуют устройства, аналогичные первым процессорам Intel-4004. Но, может быть, поэтому и грохнулась тарелочка? Не будем спорить с уфологами — занятие это не только утомительное, но и бесполезное. А потому остановимся на голых фактах: в 1970 г. мудрый доктор Хофф Понравилась книга? Перечислите приемлемую для вас сумму автору на кошелек Яндекс-Денег - 41001116136835. Для проверки пишите только на адрес, указанный в книге - [email protected]! Хотите сказать автору "спасибо" и помочь ему работать над книгой дальше? Перечислите приемлемую для вас сумму на кошелек Яндекс-Денег - 41001116136835. Для проверки пишите только на адрес, указанный в книге - [email protected]! Процессор 15 (американцы несколько фамильярно зовут его Тэдом, но нам не помешает знать полное имя — Маршиан Эдвард Хофф) с командой инженеров из Intel сконструировал первый микропроцессор. Во всяком случае, так принято считать — хотя в действительности еще в 1968 г. инженеры Рэй Холт и Стив Геллер создали подобную универсальную микросхему SLF для бортового компьютера истребителя F-14. Но их разработка так и осталась в хищных когтях ястребов из Пентагона, в то время как детище Intel ждала иная судьба. Изначально процессор 4004 предназначался для миПроцессор крокалькуляторов и был изготовлен по заказу японской компании Busicom. Правда, ввиду финансовых трудностей от выпуска калькулятора на основе микропроцессора японцы отказались, и разработка перешла в собственность не ожидавшей такого счастья Intel! Появление микропроцессоров изменило весь рынок микроэлектроники, и именно они способствовали появлению тех самых компьютеров, с которыми мы работаем сегодня! Парадоксально, но практически сразу после появления микропроцессоров Intel утратила майку лидера в этой области: в брюшке первых персональных компьютеров, обжились «камешки» производства не Intel, а ее многочисленных конкурентов! Прежде всего Zilog и Motorola — именно эти компании были подлинными королями процессорного рынка 70-х. В частности, на мотороловском процессоре работал знаменитый «Альтаир», сбивший с пути истинного юного Билла Гейтса (кто знает, во что могла бы превратиться эта лопоухая коллекция веснушек, не встреться на его пути неказистый ящик с кучей лампочек и тумблеров!). Сама же Intel тоже получила шанс урвать свой кусок от пирога — но на этот раз синяя птица пролетела мимо руководства корпорации незамеченной. Однажды в дверь кабинета Гордона Мура, президента Intel, робко поскребся один из сотрудников. И, заикаясь от волнения, предложил шефу сварганить на основе ставшего популярным камешка недорогой компьютер. Совсем маленький — чтобы на столе помещался! — Позвольте спросить, и кому же пригодится эта фиговина? — вскинул брови Большой Босс. — Ну… — замялся новоявленный гений, — домохозяйкам, к примеру. Они в нем рецепты будут хранить… — А может, еще барбекю на камешке жарить? — саркастически ухмыльнулся Мур. И, указав выскочке на дверь, вновь уткнулся в изучение графика поставок. Свою ошибку Мур и его коллеги поняли очень скоро. Но с лихвой наверстали упущенное, «сосватав» свой процессор Intel 8088 компании IBM. Плодом этого романа стал знаменитый компьютер IBM PC, вознесший на вершины славы Microsoft и Intel… Словом, всех, причастных к его созданию — за исключением самой IBM. Первый процессор работал на частоте всего 750 кГц. Сегодняшние процессоры от Intel быстрее своего прародителя более чем в десять тысяч раз, а любой домашний компьютер обладает мощностью и «сообразительностью» во много раз большей, чем компьютер, управлявший полетом космического корабля «Аполлон» к Луне. Недаром тот же Гордон Мур говорил: если бы автомобили развивались так же быстро, как процессоры, то сегодня на одном литре бензина мы могли бы проехать миллион километров, а сам автомобиль было бы дешевле выбросить, чем платить за парковку! Вообще-то процессор в компьютере не один: собственным процессором снабжена видеоплата, звуковая плата, множество внешних устройств (например, принтер). И часто по производительности эти микросхемы могут поспорить с главным, Центральным Процессором. Но в отличие от него, все они являются узкими специалистами — один отвечает за обработку звука, другой — за создание трехмерного изображения. Основное и главное отличие центрального процессора — это его универсальность. При желании (и, разумеется, при наличии необходимой мощности и соответствующего программного обеспечения) центральный процессор может взять на себя любую работу, в то время как процессор видеоплаты при всем желании не сможет раскодировать, скажем, музыкальный файл… Любой современный процессор состоит из сотен миллионов отдельных электронных переключателей-транзисторов, соединенных между собой по специальной Понравилась книга? Перечислите приемлемую для вас сумму автору на кошелек Яндекс-Денег - 41001116136835. Для проверки пишите только на адрес, указанный в книге - [email protected]! Хотите сказать автору "спасибо" и помочь ему работать над книгой дальше? Перечислите приемлемую для вас сумму на кошелек Яндекс-Денег - 41001116136835. Для проверки пишите только на адрес, указанный в книге - [email protected]! 16 Устройство компьютера схеме. Трудно представить, что такое сложное устройство можно изготовить человеческими руками: легендарный левша — и тот умер бы от зависти! На самом деле процессоры из отдельных транзисторов, конечно, никто не собирает — это было бы просто невозможно. Для их изготовления используется выращенный по специальной технологии кристалл кремния, в который внесены специальные добавки. После изготовления пластину покрывают тонким слоем диэлектрика — оксида кремния, который в свою очередь покрывается светочувствительным лаком с особыми свойствами — фоторезистом. Затем на этот лак, как на обычную фотопленку, переносится со специального фотошаблона схема будущего процессора. Во время экспонирования (засветки с помощью ультрафиолетовых лучей) фоторезист изменяет свои свойства: в зависимости от его типа засвеченные (или наоборот, не засвеченные) участки образуют устойчивый к внешним воздействиям защитный слой. Лак на незащищенных участках впоследствии протравливается, а в образовавшиеся «раны» на теле пластины добавляются специальные примеси, проникающие в кристаллическую решетку кремния. Полупроводниковый слой готов! Но одним слоем дело не ограничивается: поверх напыления вновь наносится фото­резисторный лак — и процесс повторяется снова и снова… Для связи отдельных слоев друг с другом используются ионы металлов: заполняя специально оставленные для них канавки, они образуют металлические дорожки-проводники. Похоже на слоеный пирог — а если вспомнить, что на каждой пластине помещается множество «клеточек», которые потом превратятся в отдельные процессоры, неудивительно, что такую пластину называют «вафлей»! На завершающем этапе «вафлю» разрезают на отдельные кристаллы: какая-то их часть идет в брак, а остальные — тестируются и, в зависимости от своего качества, маркируются как процессоры с определенной тактовой частотой. Можно сказать, что крохи-транзисторы (напомним, что их размер в современном процессоре в тысячу раз тоньше человеческого волоса) наделяют компьютер способностью «думать». Точнее — вычислять, производя определенные математические операции с числами, в которые преобразуется любая поступающая в компьютер информация. Однако это будет не совсем правильно: ведь сами транзисторы способны лишь работать переключателями, пропуская или задерживая бегущий по каналам процессора ток! Поэтому чтобы понять, как процессор может обрабатывать информацию, нам нужно будет познакомиться с основными логическими блоками. С логической точки зрения процессор состоит из множества обрабатывающих информацию ячеек. Хранить такая ячейка может от 1 до 8 байт информации (комбинация из двух байтов иначе называется «машинным словом»). Впрочем, далеко не все регистры заняты обработкой данных: часть из них, так называемые «адресные» и «сегментные» регистры, занимаются «пропиской» данных в ячейках памяти, другие регистры отвечают за самодиагностику процессора… Словом, внутри каждого «камня» существует целый город, каждый житель которого четко знает свои обязанности. Вроде бы все понятно, однако пока что вы не получили ответа на главный вопрос: каким образом процессор взаимодействует с программной начинкой нашего компьютера? Для того чтобы объяснить это взаимодействие, попробуем представить себе компьютер в виде большой кухни, где есть повар, плита и продукты, из которых готовятся блюда. Задачи программы (которая в этой кухне работает поваром) — подготовить данные (продукты) для кулинарной обработки на плите-процессоре. Подобно тому, как повар шинкует и нарезает кубиками овощи, программа переводит данные на язык понятных процессору инструкций. Один большой процесс, будь то сложение двух чисел или воспроизведение музыкальной композиции, разбивается на множество кусочков-операций. На уровне процессора это выглядит просто :«считать информацию, проживающую в памяти по такому-то адресу, переместить ее в такой-то регистр». Каждый кусочек информации проходит через своеобразный конвейер, где каждый «рабочий» выполняет только одну простую операцию. На выходе прошедшие через «кулинарную обработку» данные вновь передаются программе-повару, которая умело сервирует всю эту стряпню и подает ее на красивой тарелочке на ваш стол. Впрочем, один процессор, каким бы могучим он не был, с обработкой информации справиться не в состоянии: для этого ему нужно общаться со множеством Понравилась книга? Перечислите приемлемую для вас сумму автору на кошелек Яндекс-Денег - 41001116136835. Для проверки пишите только на адрес, указанный в книге - [email protected]! Хотите сказать автору "спасибо" и помочь ему работать над книгой дальше? Перечислите приемлемую для вас сумму на кошелек Яндекс-Денег - 41001116136835. Для проверки пишите только на адрес, указанный в книге - [email protected]! Процессор 17 других компьютерных устройств: жестким диском, оперативной памятью и т. д. Для этого в компьютере существует специальная скоростная магистраль, по которой данные передаются к процессору и обратно — она называется «шиной». С ее работой мы подробнее познакомимся в главе, посвященной системным платам. Но все же, когда речь заходит о покупке нового компьютера, то первым делом мы смотрим именно на процессор: от его выбора зависит очень и очень многое! А выбор этот сделать порой не просто: сегодня на рынке можно найти десятки моделей процессоров. И у каждого из них есть свои особенности и отличия в скорости, архитектуре… И, конечно, в цене. Поэтому нам с вами просто необходимо понять, чем же отличаются друг от друга разные процессоры? Начнем с семейства процессоров. То есть — с производителя. Вы уже знаете, что через пару лет после изобретения процессора у Intel появились шустрые конкуренты — рынок есть рынок! Одни из них, такие как Motorola, VIA, Cyrix — потихоньку сошли со сцены. А вот компания AMD осталась: сегодня ее процессоры конкурируют с изделиями Intel фактически на равных. Лидеры в гонке постоянно меняются: если в середине нынешнего десятилетия перевес был на стороне AMD, то сейчас «лидерская майка» принадлежит Intel. Несмотря на то, что в основе процессоров и Intel и AMD лежат схожие принципы (иначе они не были бы совместимы на программном уровне!), «железа» каждый из них требует разного. Как минимум, системная плата, а иногда и память «заточены» под конкретный тип процессора. Установить процессор от AMD на плату для Core 2 Duo вы, при всем желании, не сможете (хотя лет десять назад это было вполне возможно). Более того, даже процессоры одной фирмы часто создаются под совершенно разные «гнезда»: в большинстве случаев это сделано из чисто маркетинговых соображений, чтобы вынудить покупателя при смене процессора покупать еще и новую системную плату. Реальной необходимости в таком разнообразии гнезд, как и процессоров, нет никакой: к примеру, разница в производительности между старыми процессорами Core 2 Duo и новыми Core i7 в большинстве задач не превышает 10 %. При этом разница в стоимости этих двух платформ составляет чуть ли не 400 долларов! Совет: если вам необходим игровой компьютер среднего уровня, присмотритесь попристальней к изделиям с логотипом AMD на корпусе. Конечно, процессоры AMD несколько уступают Intel по реальной производительности при той же тактовой частоте — однако это отставание нивелирует серьезная разница в цене всей «платформы» (процессор плюс системная плата). Сэкономленные средства лучше потратить на более производительную видеоплату, что может здорово прибавить прыти всей системе в целом. С другой стороны, системы для серьезных вычислений или обработки видео, а также экстремального «гейминга» лучше строить на основе топ-моделей Intel. Если не в видео, ни в игрушках вы не заинтересованы, то все эти виртуальные баталии Intel и AMD вам будут совершенно неинтересны. То же самое относится и к ноутбукам. Поколения и модификация процессоров. Выбором производителя дело не заканчивается: и у AMD, и у Intel имеется по целому десятку моделей! Мы уже не говорим о поколениях, каждое из которых отличается от предыдущего какими-то кардинальными нововведениями — они меняются нечасто, примерно раз в два-три года. А вот модификации сменяют друг друга гораздо чаще, практически каждый год. Сегодня обе фирмы пришли к выводу, что им необходимо иметь в своем ассортименте как минимум четыре основных модификации: • Мобильная ($50-$100). Самые экономичные и слабые процессоры для ультрамаобильных компьютеров (нетбуков) и офисных компьютеров начальногог уровня (неттопов). • Мобильно-офисная ($100-150). Не слишком быстрые, зато экономичные процессоры для ноутбуков, офисных и домашних систем начального уровня • Домашняя (цена от 150 до 400 долларов). Универсальные процессоры для домашних компьютеров, недорогие мастера на все руки. Именно этот класс приносит производителям больше всего прибыли. Сегодня его занимают устаревшие, но достаточно производительные процессоры семейства Core i3 и i5. В семействе AMD аналогичную нишу занимают процессоры Phenom II. Понравилась книга? Перечислите приемлемую для вас сумму автору на кошелек Яндекс-Денег - 41001116136835. Для проверки пишите только на адрес, указанный в книге - [email protected]! Хотите сказать автору "спасибо" и помочь ему работать над книгой дальше? Перечислите приемлемую для вас сумму на кошелек Яндекс-Денег - 41001116136835. Для проверки пишите только на адрес, указанный в книге - [email protected]! 18 Устройство компьютера • Игровая и профессиональная (цена от 400 долларов). Мощные процессоры, предназначенные для таких ресурсоемких задач, как обработка видео, трехмерной графики... И, конечно же, компьютерных игр! Лидеры в этой нише — процессоры семейства Core i7 с частотой до 3 ГГц, а в семействе AMD — процессоры Phenom II X4 9xx и X6. Модификаций еще больше — мы пропускаем мобильные процессоры, предназначенные для ноутбуков, серверные «числодробилки», стоимость которых зашкаливает за пару тысяч долларов… Главное — что модификации процессоров, относящихся к одному семейству, могут отличаться друг от друга целой кучей параметров… Количество ядер. Когда стало ясно, что выжать лишнюю пару-тройку гигагерц из замученных процессорных ядер не получается, инженеры решили изменить тактику: с 2007 г. оба производителя перешли на выпуск многоядерных процессоров (самыми распространенными сегодня являются четырех- и шестиядерные). Понятное дело, рекламщики уверяют нас, что чем больше в процессоре ядрышек, тем лучше — а вот и неправда! Конечно, для операционной системы два ядра лучше, чем одно: первое можно нагрузить системными задачами, второе полностью отдать прикладным программам. Но вот среди программ, умельцев совладать со всей этой многопроцессорной мощью — единицы. Ну, видеомонтажный софт. Ну, архиватор — да и то не всякий — или программа для компрессии звука и видео (опять-таки, не всякая). Ну, базы данных и компиляторы. Но для 99 % программ и игр что два ядра, что три, что четыре — без разницы, нагрузить их они все равно не в состоянии. Помните: на всю катушку четырехъядерные «камешки» нагружают лишь программы видеомонтажа, трехмерного моделирования, средства управления базами данных и некоторые другие специализированные программы. Для большинства же игр количество ядер в процессоре вообще не важно: основная нагрузка ложится на видеоплату. Тактовая частота — это то количество элементарных операций (тактов), которые процессор может выполнить в течение секунды. Конечно, число это очень велико, и каким-то образом увидеть отдельный такт мы не можем. То ли дело часы, которые тикают с частотой один такт в секунду! Еще недавно этот показатель был для нас, пользователей, не то что самым важным — единственно значимым, а увеличение быстродействия новых процессоров было связано прежде всего с увеличением тактовой частоты. В свое время уже известный нам Гордон Мур из Intel предсказал, что каждые полтора года частота микропроцессоров будет удваиваться вместе с числом транзисторов на кристалле — и до середины нынешнего десятилетия этот закон работал без сбоев. Однако лет пять назад «задирать» частоту прекратили — и сегодня быстродействие процессора растет за счет других показателей (например, увеличения количество ядер). Тактовая частота, впрочем, тоже растет, но не так заметно, как десятилетие назад: за два последних года она увеличилась всего лишь на 25 %. Сегодняшний потолок — 3,2 Ггц на ядро. Впрочем, и эту мощность мы толком-то и освоить не можем… Кэш-память. Еще один важный параметр, прямо связанный со скоростью работы процессора — объем «кэша», быстрой буферной памяти, встроенной в кристалл процессора — она работает значиттельно быстрее обычной «оперативки». Номинально чем больше этой памяти — тем лучше, и тем дороже «камешек». Вообще «кэшпамяти» на борту современных процессоров сразу три вида (L1, L2 и L3): чем выше «уровень» — тем память медленнее, однако и объем ее больше. У дешевых Atom, к примеру, кэш L2 составляет 512 Кб, а более мощные процессоры в дополнению к этому получают еще и кэш L3 объемом от 3 Мб (Core i3) до 8 Мб (Core i7). Больший кэш дает некоторый выигрыш в производительности (до 15-20%) при работе с некоторыми программами — например, архиваторами, базами данных, математическим софтом — ну и отдельными трехмерными игрушками. А для работы с видео и звуком (включаая компрессию, графикой 90% игр выигрыш от увеличения кеша либо отсутствует вовсе, либо не слишком ощутим. Форм-фактор. Часто смена типа ядра и архитектуры процессора влечет за собой изменения в его внешности — форм-факторе, т. е. типе корпуса, в который упакован Понравилась книга? Перечислите приемлемую для вас сумму автору на кошелек Яндекс-Денег - 41001116136835. Для проверки пишите только на адрес, указанный в книге - [email protected]! Хотите сказать автору "спасибо" и помочь ему работать над книгой дальше? Перечислите приемлемую для вас сумму на кошелек Яндекс-Денег - 41001116136835. Для проверки пишите только на адрес, указанный в книге - [email protected]! Процессор 19 процессор. А, следовательно, отличаются и «гнезда» процессора (цифра в модели сокета чаще всего обозначает количество процессорных контактов-«ножек»). Например, новые процессоры Intel образца 2011 года предназначены для разъемов LGA1366 (старшие модели семейства Core i7) и LGA1155 (семейства Core i5 и Core i7 2xxx), а старые «камешки» тех же серий — для разъема LGA 1156. А это значит, что новый процессор вы уже не сможете установить на старую системную плату — и наоборот. Что же выбрать? Если следовать рекомендациям Intel, то, конечно же, платы с разъемом LGA1366 (и, следовательно, процессор Core i7): это отличная основа для самых мощных и быстрых систем. А более дешевые платы с «гнездышком» LGA 1155 — «фундамент» для домашних «середнячков». Максималисты наверняка подвергнут такую точку зрения решительному осуждению, но я повторю еще раз: гоняться за «крутизной» в компьютерном мире — самый верный способ выкинуть деньги на ветер. В чем я лично убеждался неоднократно. В лагере AMD ситуация чуть легче: сегодня практически все процессоры этой компании рассчитаны на разъем AM3. Линейки процессоров. В настоящий момент Intel представляет на рынке три линейки процессоров:  Atom — «бюджетное решение» для низкопроизводительных систем, вроде «неттопов» и нетбуков. Одноядерные и двухъядерные процессоры с частотой до 2 ГГц.  Core i3 — Двухядерные процессоры начальной категории, для офисных и простеньких домашних систем (около $150). Особенности: поддержка технологии Hyper-Threading, которая прозволяет каждому процессору работать «за двоих» ( в итоге из двух физических мы получаем четыре «виртуальных» ядра). Правда, выигрыш от такого «удвоения» будет невелик — всего-то процентов 15–20. Кроме того, в этом же «камешке» содержится и встроенный графический контроллер (в переводе на человеческий язык это значит, что вы можете не тратиться на отдельную видеоплату. Конечно, лишь в том случае, если вас не интересуют игры).  Core i5 — Четырехъядерные (в мобильных и новых серия — двухъядерные) процес соры среднего уровня и средней же ценовой категории (до $200). Вместо «виртуальной» технологии Hyper-Threading (в четырехъядерных моделях она отключена) здесь имеется другая технология — Turbo Boost: это значит, что процессор умеет самостоятельно «разгоняться» при пиковых нагрузках, повышая частоту по сравнению с обычной на 10–15 %. Энтузиастам разгона адресована серия с индексом К, с разблокированным системным множителем.  Core i7 — Четырех- и шестиядерные процессоры высшего класса производительности стоимостью от $250 и выше. В отличие от семейств Core i3 и Core i5 лишены хиленького встроенного графического ядра (от которого все равно нет никакой пользы в играх и при работе с трехмерной графикой). Зато в этих процессорах вновь возникает технология Hyper-Threading, что дает нам 8 или 12 виртуальных «ядрышек». В каждом из этих семейств вы найдете множество моделей с различной тактовой частотой. Кроме того, каждый тип «десктопных» процессоров для больших компьютеров сопровождает соответствующая «мобильная» линейка, и даже не одна, а несколько: для обычных ноутбуков (M), ультрамобильные (UM). Ну а теперь посмотрим по другую сторону от линии фронта, где полощется на ветру знамя вечного антагониста Intel — компании AMD. У нее тоже есть несколько мобильных платформ: стандарт 2010 года AMD Danube, ее преемница Sabine (она выйдет на рынок в начале 2011 года) и новые гибридные процессоры семейства AMD Ontario для нетбуков. Здесь тоже есть три семейства процессоров, аналогичных «линейке» Intel — бюджетные двухъядерники Athlon II и более мощные четырехъядерные Phenom II. Расписывать их характеристики, думаю, нет нужны, ибо их легко найти в Интернете. Обратите внимание: в конце 2010 года AMD выпускает новую линейку процессоров AMD Fusion — как и Core i5, эти камешки содержат встроенное графическое Понравилась книга? Перечислите приемлемую для вас сумму автору на кошелек Яндекс-Денег - 41001116136835. Для проверки пишите только на адрес, указанный в книге - [email protected]! Хотите сказать автору "спасибо" и помочь ему работать над книгой дальше? Перечислите приемлемую для вас сумму на кошелек Яндекс-Денег - 41001116136835. Для проверки пишите только на адрес, указанный в книге - [email protected]! Устройство компьютера 20 ядро, только не в пример более быстрое. Видимо, эти процессоры и станут оптимальным выбором для большинства домашних пользователей в 2011 году. По «гамбургскому счету», при состязании на одинаковой частоте, процессоры AMD обычно «сливают» изделиям Intel, и довольно существенно. Однако когда речь идет об игровых ноутбуках высшей ценовй категории, машинки с процессорами AMD оказываются куда выгоднее как по соотношению «цена-качество»... Так и по встроенной графике, которая у AMD на данный момент чуточку лучше. чем у NVIDIA. Еще более оправданы процессоры AMD в «домашнем» классе, где цена порой оказывается важнее производительности. А вот для мобильных, ультрапортативных и топ-игровых систем лучше выбирать платформу Intel, поскольку даже самые новые изделия AMD энергии кушают больше (что автоматически делает их малопригодными для мобильных бизнес-ноутбуков). Как видим, на производительность современных процессоров влияет великое множество показателей, и сравнение их порой становится довольно трудной задачей. Для объективной оценки производительности процессоров приходится прибегать к помощи специализированных тестов. Модули для сравнительного тестирования процессоров имеются в таких популярных программах, как Everest (http://www.lavalys.com/) и целом ряде других. Еще лучше использовать специализированные тесты вроде CPU RightMark. Хотя можно обойтись вообще без тестов: на сайте компании PassMark (http://www.cpubenchmark.net) можно найти готовые таблицы сравнительной производительности различных процессоров в различных приложениях. Это ОЧЕНЬ важно, ибо подбираться процессор нужно под конкретную задачу. Иначе может случиться так, что вы вывалите $500–600 за новомодный, только что выпущенных «камешек» — и обнаружите, что по производительности в нужной вам программе он недалеко ушел от своего предшественника, стоящего вдвое дешевле. Благодаря программе PassMark Burn-In Test (http://www.passmark.com) вы можете проверить свой процессор на «разгоняемость». Наконец, узнать обо всех технических характеристиках вашего процессора (частота шины, размер кеша и т. д.) вы сможете с помощью бесплатной программы CPU-Z (http://www.cpuid.com). Цена. Как сказал бы незабвенный, дошедший до «бриллиантовой ручки» Лелик, процессоры стоимостью свыше 300 долларов покупают либо аристократы (читай — игроманы или профессионалы 3D-моделирования и видеомонтажа), либо излишне обремененные деньгами... (не будем заканчивать цитату — sapienti sat). Правильный выбор — процессоры в диапазоне 200–300 долларов для высокопроизводительных систем, от 100 до 200 — для «мейнстрима» и от 70 до 100 — для офисных машинок. Этот принцип остается неизменным уже который год, а построенная на его основе система будет служить вам довольно долго (кстати, чем дороже процессор, тем быстрее он устаревает и дешевеет). Помните, что за год средний «камень» падает в цене как минимум вдвое! «Апгрейд» и «разгон». Менять процессор стоит лишь тогда, когда его частота окажется вдвое ниже, чем у актуального процессора средней ценовой категории. К примеру, если вы можете купить за 100—120 долл. процессор с частотой 3 ГГц, а на вашей системе установлен процессор с частотой 1,5 ГГц, возможно, стоит раскошелиться на модернизацию. А вот если вы — обладатель «двушки», лучше подождать еще полгодика. Учтите, что при «апгрейде» процессоров Intel вам в 100% случаев придется менять и системную плату, и память, стандарт которых меняется ежегодно! Помните и о том, что в ряде случаев можно ускорить систему с помощью «разгона» (этому рискованному трюку мы научимся чуть ниже). Полезные ссылки: http://www.overclockers.ru — тестирование процессоров. «Разгон». http://www.amdclub.ru — русский сайт, посвященный процессорам AMD. http://www.infa.ru/process/ — «Процессорфорум» — все о процессорах. http://www.ixbt.com/cpu.shtml — раздел «Процессоры» на сайте Ixbt. Понравилась книга? Перечислите приемлемую для вас сумму автору на кошелек Яндекс-Денег - 41001116136835. Для проверки пишите только на адрес, указанный в книге - [email protected]! Хотите сказать автору "спасибо" и помочь ему работать над книгой дальше? Перечислите приемлемую для вас сумму на кошелек Яндекс-Денег - 41001116136835. Для проверки пишите только на адрес, указанный в книге - [email protected]! Системная плата 21 Системная плата (Litz): недавно понял, что помимо материнской платы есть ещё и отцовская плата. (Litz): алименты называется. Это только кажется, что главный в компьютере — процессор. Спору нет, «мозговым центром» системного блока работает именно он. Но и за процессором нужна слежка, нужен контроль, равно как за всеми остальными устройствами. Различные платы, дисководы, накопители… А сколько еще подключается снаружи! И ведь за всей этой беспокойной оравой нужно следить, работу каждой железяки координировать. Да и передачу сигналов от устройства к устройству не мешает обеспечить, ведь связь — это самое главное в современном мире… Словом, всей железной братии нужен дом и заботливая хозяйка, которая бы поддерживала в этом доме порядок. И такая хозяйка в компьютере есть — системная (или, как иногда говорят, материнская) плата. Жаль только, что ее важность многие недооценивают и к выбору ее относятся пренебрежительно. При всей своей внешней простоте системная плата — весьма сложный «организм», от каждой части которого зависит быстродействие и стабильность работы вашего компьютера. Чипсет. На широкой груди системной платы находится место для целой кучи разноцветных деталек. Бесспорно, все они нужны и важны, но все же большую часть функций выполняют несколько микросхем, которые в совокупности называются простым русским словом — «чипсет». Именно от чипсета зависит, какой тип процессоров и памяти будет поддерживать системная плата, как быстро будут бежать данные по ее основной магистрали — шине… И чем больше ее частота — тем быстрее работает компьютер (как видите, не все в этом мире зависит от частоты процессора). Выбирая системную плату, вы выбираете в первую очередь именно чипсет! Хотя особого богатства выбора у нас, увы, нет: под каждое семейство процессоров создана своя линейка чипсетов. Например, большинство плат для процессоров Intel линейки 2010 года были основаны на чипсетах серии P55 (от Intel же), в 2011 году их сменит новый чипсет P65. На самом деле отличия плат “старого” и “нового” семейства друг отдруга минимальны — как, впрочем, и процессоров. Однако прикупить старую плату взамен новой не получится — “гнездо” для процессора у них разное. Чистой воды надувательство! Справедливости ради надо сказать, что в лагере AMD ситуация куда лучше: компания уже несколько лет держится за один и тот же формат процессорного разъема AM3/AM3+, так что никакой необходимости менять плату каждый год у пользователей до недавнего момента не было. Впрочем, этому раздолью тоже приходит конец: новые процессоры Fusion, выходящие в начале 2011 года, требуют новых плат, так что владельцам компьютеров на базе предыдущих процессоров AMD также придется менять всюд платформу целиком. Как и в случае с процессорами, в каждом семействе чипсетов есть еще несколько различных модификаций. Например, существуют варианты чипсетов, отличающиеся друг от друга наличием (или отсутствием) встроенного контроллера USB 3.0, поддержкой разных типов памяти, наличием тех или иных «бонусных» технологий. Различным, в зависимости от производителей, может быть и количество слотов и контроллеров. Покупая новую системную плату, не забывайте «скармливать» вашей операционной системе пакет драйверов, необходимых для поддержки конкретного чипсета — без этого компьютер просто не сможет нормально работать. Как правило, эти драйверы уже записаны на специальный компакт-диск, вложенный в коробку с материнской платой. Ну а их новую версию вы можете найти на сайте производителя Системная плата Понравилась книга? Перечислите приемлемую для вас сумму автору на кошелек Яндекс-Денег - 41001116136835. Для проверки пишите только на адрес, указанный в книге - [email protected]! Хотите сказать автору "спасибо" и помочь ему работать над книгой дальше? Перечислите приемлемую для вас сумму на кошелек Яндекс-Денег - 41001116136835. Для проверки пишите только на адрес, указанный в книге - [email protected]! Устройство компьютера 22 платы и разработчика чипсетов. Подробнее об этом читайте в главе «Установка Windows». Производители. Еще несколько лет назад на рынке системных плат резвился добрый десяток компаний — но в итоге все «пастбища» (во всяком случае, на территории России), подмяли под себя два главных мастодонта — ASUS и Gigabyte (системные платы поставляет и Intel, но их я вам не рекомендую из-за минимализма настроек — для «разгона» эти платы не предназначены). И у того и у другого есть масса достоинств (например, все платы Gigabyte оснащены удвоенной микросхемой BIOS — для пущей надежности, поскольку именно повреждение «прошивки» BIOS — основная причина кончины «материнок»), к числу которых, увы, нельзя отнести низкую цену. Если пять лет назад средняя цена на системную плату не превышала 150 долларов, то сегодня и 300 — не редкость. Особенно на новые модные чипсеты (которые все равно устареют максимум через год). Я лично рекомендую вам обратить внимание на продукцию компаний второго эшелона — DFI, ASRock или MSI. Они в большинстве случаев ничем не хуже изделий того же ASUS, зато обойдутся вам гораздо дешевле (долларов 50 можно сэкономить влегкую). Интегрированные устройства. Как известно, на широком брюшке любого кита или акулы обязательно найдется несколько рыбок-прилипал — любителей путешествовать «на халяву». Обрастают ракушками и водорослями корабли в дальнем плавании… Вот и системная плата со временем обросла кучей собственных «приживальщиков» — когда-то они были отдельными устройствами, ну а теперь это всего лишь «довески». Хотя и очень полезные — чем больше их, тем солиднее выглядит в наших глазах системная плата. Как правило, большинство таких устройств представлены на системной плате в виде контроллеров и кодеков — небольших специализированных микросхем, входящих в состав чипсета. Так, любая системная плата включает контроллер сети (Ethernet) и звуковой модуль. Тут сделаю ремарку:если вы — поклонник качественного звука, настоятельно рекомендую не полагаться на встроенную микросхему, а прикупить отдельную звуковую плату. Для музыки и кино идеально подойдет одна из плат семейства Asus Xonar — уж поверьте, разницу любой меломан увидит... то есть услышит без труда. Порты Отличаются системные платы также набором портов для подключения внешних устройств, а также — слотов для дополнительных плат. Программа-минимум — порты USB 2.0 в количестве не менее 10 штук, хотя бы один скоростной порт eSATA для внешних накопителей, а в идеале — еще и порт USB 3.0. О портах стоит поговорить чуть подробнее. USB. Самый универсальный из всех портов: через интерфейс USB к компьютеру подключается сегодня подавляющее число устройств — от внешних жестких дисков до принтеров. А значит, этих портов должно быть как можно больше! На настольном компьютере, к примеру, сегодня не должно быть меньше 8–10 портов — и этого часто не хватает. На крохотном торце ноутбука, понятное дело, столько не уместишь… Но даже на самых миниатюрных компьютерах должно быть как минимум два порта, а еще лучше — три (не забудем, что один из них сразу же займет мышка). В настоящее время большинство устройств «заточено» под старую модификацию USB 2.0, однако недавно на рынок выходят адаптеры и устройства для новой версии интерфейса — USB 3.0. Скорость передачи данных у этой модификации в 10 раз выше, чем у предыдущей, и достигает 5 Гбит/с! Правда, это теоретический предел, на практике скорость в любом случае будет ниже. Так, у USB 2.0 «теоретическая» скорость передачи данных составляет 480 Мбит/с (примерно 60 Мб/с), однако реальная скорость примерно вдвое меньше. Однако, в любом случае, прирост в скорости впечатляет. Понравилась книга? Перечислите приемлемую для вас сумму автору на кошелек Яндекс-Денег - 41001116136835. Для проверки пишите только на адрес, указанный в книге - [email protected]! Хотите сказать автору "спасибо" и помочь ему работать над книгой дальше? Перечислите приемлемую для вас сумму на кошелек Яндекс-Денег - 41001116136835. Для проверки пишите только на адрес, указанный в книге - [email protected]! Системная плата 23 Добавим, что к разъемам нового образца можно подключить и устройства с интерфейсом USB 2.0 — «обратная совместимость» присутствует. Так что, несмотря на явную нехватку устройств с интерфейсом USB 3.0, не пренебрегайте этим разъемом — без дел он все равно не останется. Помимо стандартного разъема USB на мобильных устройствах и компьютерах встречаются его уменьшенные варианты — miniUSB (ноутбуки, КПК, UMPC) и microUSB (смартфоны, коммуникаторы). Хотя внешний вид разъемов существенно отличается, совместимость со спецификацией USB эти устройства сохраняют полностью: для подключения их к порту обычного ПК достаточно простого USBкабеля с соответствующим разъемом на одном конце. IEEE 1394 (FireWire, i-Link). Этот скоростной порт предназначен для подключения внешних устройств, обладающих высокой скоростью передачи данных, например цифровых видеокамер или внешних накопителей. У интерфейса FireWire также есть две модификации, отличающиеся друг от друга по скорости передачи данных — FireWire/400 и FireWire/800, поэтому не забудьте уточнить, к какой именно версии относится ваш разъем. Разъемы eSATA. Новый скоростной порт, предназначенный для подключения внешних жестких дисков. Первые системные платы с поддержкой eSATA появились на рынке в середине 2007 г., и сегодня этот интерфейс уже превратился в стандарт для подключения быстрых накопителей — даже новомодный USB 3.0 так и не смог его потеснить. LAN — порт для подключения скоростного интернет-кабеля (скорость — до 1 Гбит/с) PS/2 — устаревшие разъемы для подключения мывши и клавиатуры. До сих пор присутствуют на некоторых новых платах, хотя на самом деле после появления USB они давно утратили актуальность. LAN PS/2 Интерфейсы для подключения внешних устройств Интерфейс USB 2.0 USB 3.0 FireWire 400 Firewire 800 eSATA Пропускная способность (МБит/С) 480 4800 400 800 2400 Интерфейс USB 2.0 USB 3.0 FireWire 400 Firewire 800 eSATA 5 5 4,5 4,5 2 Количество устройств на канал 127 127 63 63 1 Устройства Любые Любые (с 2009 г.) Максимальная длина кабеля Накопители, Накопители, видеокамеры видеокамеры Накопители Что до слотов для внутренних плат, то сегодня они нам практически не нужны — все дополнительные устройства подключаются через USB. Нам понадобится лишь один (или два) разъема PCI-Express для видеокарты и еще парочка слотов на всякий случай (например, для отдельной звуковой карты или адаптера WiFi). Понравилась книга? Перечислите приемлемую для вас сумму автору на кошелек Яндекс-Денег - 41001116136835. Для проверки пишите только на адрес, указанный в книге - [email protected]! Хотите сказать автору "спасибо" и помочь ему работать над книгой дальше? Перечислите приемлемую для вас сумму на кошелек Яндекс-Денег - 41001116136835. Для проверки пишите только на адрес, указанный в книге - [email protected]! Устройство компьютера 24 BIOS «Русский вирус влезет и в BIOS!» Народная пословица Любой человек, общающийся с компьютером, рано или поздно сталкивается с этим страшным словом из четырех букв. И, пожалуй, лучше познакомиться с ним рано, чем слишком поздно. Ибо, воплощаясь во вполне материальной микросхеме, BIOS представляет собой еще и ПРОГРАММУ — первую из программ, с которой начинает работать ваш компьютер непосредственно после его включения. Расшифровка этой страшной аббревиатуры — Basic Input-Output System — Базовая система ввода-вывода. Точнее — система контроля и управления подключенными к компьютеру устройствами. BIOS — это первый и самый важный из мостиков, связующий между собой «аппаратную» и «программную» часть компьютера. Случись с ним неполадка — и ваш компьютер даже не загрузится. В BIOS заложены основные параметры, необходимые компьютеру для того, чтобы правильно распознать такие устройства, как жесткий диск, на котором хранится вся ваша информация, оперативная память — сколько ее, какого она типа. Подобно всем другим программам, BIOS устаревает… И наступает время, когда его нужно обновлять — например, при установке нового процессора. Сделать это можно, скачав с сайта производителя системной платы новую версию BIOS и программу«прошивальщик». Хотя операция эта, скажем сразу, рискованная и даже опасная — если в момент «перепрошивки» BIOS у вас внезапно отключится электричество, то материнскую плату придется отправлять в ремонтную мастерскую… То же самое может случиться, если вы «зальете» в вашу микросхему неправильную прошивку, предназначенную для другой модели системной платы. Самый простой и надежный способ обновления BIOS — воспользоваться специальной программой, которую вы можете найти на фирменном компакт-диске (он обязательно должен быть в коробке с системной платой). Например, вместе с платами ASUS поставляется программа ASUS Update, которая умеет самостоятельно скачивать со своего сайта новую версию BIOS. Скачать обновления BIOS можно и самостоятельно — но только учтите, что вам нужно точно знать марку и даже модификацию вашей системной платы! На страницах этой книги вы не раз столкнетесь с ситуацией, когда необходимо что-то изменить в настройках BIOS. Для того, чтобы войти в программу установки, при включении компьютера и появлении на экране логотипа BIOS нажмите клавишу Del или, если вы хотите вызвать BIOS ноутбука — F2 или F9 (в зависимости от модели). BIOS Понравилась книга? Перечислите приемлемую для вас сумму автору на кошелек Яндекс-Денег - 41001116136835. Для проверки пишите только на адрес, указанный в книге - [email protected]! Хотите сказать автору "спасибо" и помочь ему работать над книгой дальше? Перечислите приемлемую для вас сумму на кошелек Яндекс-Денег - 41001116136835. Для проверки пишите только на адрес, указанный в книге - [email protected]! Системная плата 25 В большинстве имеющихся на рынке материнских плат с чипсетами Intel, как правило, установлена «программная начинка» BIOS производства фирмы AWARD Software. Впрочем, каждая материнская плата имеет свои особенности, и BIOS платы ASUS несколько отличается от установленного на плате Gigabyte. А потому не слишком удивляйтесь, обнаружив в своем BIOS незнакомые настройки — вместо этого загляните в инструкцию к материнской плате. LL Напоминаю: менять что-либо в BIOS без отчетливого понимания категорически недопустимо — это может привести к тому, что компьютер откажется работать. В случае ошибочной установки какого-либо параметра и невозможности вспомнить ранее установленную величину, выберите раздел Load Setup Default в программе установки BIOS. Это позволит вашему компьютеру «прийти в себя» — хотя, возможно, и с некоторой потерей в производительности. Полезные программы. Узнать тип чипсета, версию BIOS, а также ряд других сведений о вашей материнской плате можно с помощью бесплатной программы CPU-Z (http://www.cpuid. com) (вкладка Mainboard). Программа Motherboard Monitor (http://mbm. livewiredev.com) постоянно отслеживает более полутора десятков параметров работы материнской платы и процессора, начиная от фактической температуры вашего «камня», напряжения и тактовой частоты и заканчивая скоростью вращения кулера. Полезные ссылки http://www.overclockers.ru — тестирование процессоров. «Разгон». http://www.ixbt.com/mainboard.shtml — раздел «Системные платы» на сайте IXBT. Программа CPU-Z Оперативная память Мне кажется, любому пользователю всегда будет достаточно объема оперативной памяти в 640 килобайт… Билл Гейтс, 1984 Если зверская мощь современных процессоров, как мы уже выяснили, сегодня практически не востребована, то «лишняя» память никогда не помешает. «Лишняя» — в кавычках, потому, что «оперативка» никогда таковой не бывает — ей всегда найдется применение… Кстати, давайте разберемся, что мы все-таки имеем в виду под «памятью». Для многих новичков память — это жесткий диск, на котором хранится информация. И в чем-то они правы… Только память это — постоянная, долговременная. Память«копилка». Как оптовый склад в магазине. Но ведь помимо склада у любого продавца есть еще и небольшой загашник под прилавком — в самом деле, не бежать же черт-те куда за упаковкой жвачки или пакетом с чипсами! Все, что часто требуется, всегда должно быть под рукой… Оперативная память-«соображалка» — как раз такой «загашник», куда компьютер загружает с жесткого диска все необходимые ему программы и данные. У оперативной памяти совершенно другая природа: доверять хранение важной информации ей нельзя ни за какие коврижки. Забывчива, склеротична даже эта память — информация в ее ячейках задерживается лишь на доли секунды, да и то в том случае, если мы постоянно будем ее обновлять. Она, как решето, в которое постоянно приходится подливать воду, чтобы сохранить хотя бы иллюзию наполненности. Зато работает она гораздо быстрее — не будь ее, процессор бы простаивал большую часть Понравилась книга? Перечислите приемлемую для вас сумму автору на кошелек Яндекс-Денег - 41001116136835. Для проверки пишите только на адрес, указанный в книге - [email protected]! Хотите сказать автору "спасибо" и помочь ему работать над книгой дальше? Перечислите приемлемую для вас сумму на кошелек Яндекс-Денег - 41001116136835. Для проверки пишите только на адрес, указанный в книге - [email protected]! Устройство компьютера 26 времени, ожидая прихода свежей порции данных с жесткого диска. И какой был бы тогда толк от всех его шустрых гигагерц? Важна «копилка» — без нее мы не будем видеть дальше собственного носа. Но отсутствие «соображалки» тоже не сахар: без нее что человек, что компьютер превращается в безнадежного тормоза. Как смешно порой встретить человека, без сомнения, умного и талантливого, способного цитировать страницами Толстого или учебник ядерной физики — но безнадежного долгодума в быту. «Милый, хочешь чаю?» — и нобелевский лауреат замирает с поднесенным ко рту бутербродом. В переводе на компьютерный язык получается, что перед нами экземпляр с быстрым процессором и объемным жестким диском — но с безнадежной нехваткой оперативной памяти. А она, эта нехватка, способна превратить в «тормозистор» даже процессор за миллион долларов — негде будет ни плечу раззудеться, ни руке размахнуться, простора для творчества не будет! Отличие оперативной памяти от постоянной, дисковой — в том, что информация хранится в ней не постоянно, а временно. Выключил компьютер — все содержимое оперативной памяти исчезло без следа. Более того, заряд в ячейках оперативной памяти исчезает без следа за миллисекунды и при включенном компьютере — а для того, чтобы нужные нам данные не исчезали раньше времени, компьютер вынужден их постоянно обновлять. Оперативная память — полигон, на котором компьютер проводит все свои операции. И, конечно же, чем шире этот полигон, тем лучше. Доступ к оперативной памяти осуществляется намного быстрее, чем к дисковой: «скорость», вернее, «время доступа» самого современного жесткого диска (винчестера) составляет 8–10 миллисекунд (мс). А современная оперативная память обладает временем доступа 3–7 наносекунд (нс). Разница — в СОТНИ ТЫСЯЧ раз! LL На самом деле и оперативная память — не самая быстрая в компьютере: во много раз быстрее ее кэш-память, которой оснащены процессоры, жесткие диски и ряд других устройств. Правда, объем ее невелик — всего несколько мегабайт — а стоит она страшно дорого. Собственной, графической, оперативной памятью оснащена также и видеоплата. Оперативная память первых компьютеров сильно отличалась от той, с которой мы работаем сегодня. Первоначально для хранения информации использовались электронные лампы, а в 1953 г. появились так называемые «магнитные сердечники» — решетка из металлических проводов, на «узлах» которой имелось небольшое магнитное колечко. Для записи информации по «строкам» и «столбцам» решетки пропускали электрический разряд. В месте их пересечения возникал направленный электрический ток, в зависимости от направления которого содержимое «ячейки» толковалось как 0 или 1. Такая «память» могла хранить в себе от 2 до 64 тысяч «машинных слов» (каждое слово включало от 2 до 8 байтов) — по сегодняшним меркам эта величина просто смешна! И тем не менее даже такая память-кроха позволяла выполнять сложнейшие научные расчеты и работала порой куда более эффективно, чем нынешние гигабайты ОЗУ на модных персоналках. В 60-е гг. память «пересела» с громоздких магнитных сердечников на модные и компактные транзисторы. А в 1969 г. компания Intel — та самая, что через несколько лет удивит мир первым микропроцессором — торжественно представила первую микросхему оперативной памяти емкостью 1 килобит! С этого времени оперативная память выпускается в виде микросхем, собранных в специальные модули памяти. Сегодня самой большой популярностью пользуются 168-контактные модули DIMM, каждый из которых может вмещать до 4 Гб оперативной памяти. Поначалу дороговизна оперативной памяти тормозила развитие всей компьютерной индустрии. Ну что толку писать мощные программы и красивые игрушки, если в твоем распоряжении — всего лишь несколько жалких килобайт! Кстати, в эпоху DOS действительно считалось, что для работы большинства программ вполне хватит 640 Кб (!) памяти — именно с ней работала операционная система DOS. Доступ к остальному объему памяти осуществлялся с помощью хитрых программ (которые, кстати, и сами были не прочь отгрызть от этого крохотного пирожка жирный кусман). Понравилась книга? Перечислите приемлемую для вас сумму автору на кошелек Яндекс-Денег - 41001116136835. Для проверки пишите только на адрес, указанный в книге - [email protected]! Хотите сказать автору "спасибо" и помочь ему работать над книгой дальше? Перечислите приемлемую для вас сумму на кошелек Яндекс-Денег - 41001116136835. Для проверки пишите только на адрес, указанный в книге - [email protected]! Системная плата 27 Но эпоха DOS кончилась — и память начала резко дешеветь: если еще 15 лет назад 1 Мб памяти стоил около 200 долларов, то сегодня за эту сумму мы сможем купить уже четырехгигабайтный модуль! Увы, производители программ (и в первую очередь Windows) ухитряются постоянно организовывать дефицит памяти: если для Windows 98 было вполне достаточно 128 Мб, то для Windows XP требуется уже 512, а для комфортной работы в Windows Vista и Windows 7 — хотя бы 2 Гб! На самом деле вашему компьютеру может понадобиться еще больше «оперативки»: так, идеальным объемом памяти для работы в Windiws 7 считается 4 Гб (а для дизайнерских систем еще больше — до 12 Гб!). Тут, правда, есть одна тонкость: стандартная 32-разрядная версия Windows просто не в состоянии освоить больше 3,5 Гб памяти, и даже если вы запихнете в машину вдвое больше, толку не будет. На счастье максималистов и игроманов, у Windows есть еще 64-разрядная версия — она-то всю выделенную вами память задействует и спасибо скажет. Простаивать лишний объем памяти не будет — даже если программы на него не претендуют, система использует его для собственных нужд, в первую очередь для «кэширования» («упреждающего» чтения с жесткого диска и хранения необходимых данных). Оперативная память используется в самых разных устройствах ПК — от видеоплаты до лазерного принтера. Микросхемы оперативной памяти в этом случае могут принадлежать к совершенно разным модификациям (о них мы поговорим ниже), однако все они относятся к типу динамической оперативной памяти (DRAM). Типы оперативной памяти. Типов «оперативки» существует около десятка. Все они используются в нашем ПК — но работают при этом на разных участках. Самая быстрая память — статическая SRAM, используется в качестве кэш-памяти в процессорах. Скорость ее работы составляет около 6 Гб/с, что в несколько раз больше, чем у памяти другого типа. А происходит это потому, что статическая память способна сохранять информацию сколь угодно долго — до того момента, пока не исчезнет питание или в ячейки не будет загружена новая информация. Но расходовать столь дефицитные и дорогие модули для создания общей оперативной памяти было бы слишком расточительно. Поэтому на этом фронте используется память другого типа — динамическая DRAM. Она работает со скоростью до 800 Мб/с и требует постоянного обновления хранящейся в ее ячейках информации. Среди динамической памяти тоже можно выделить несколько видов, но сегодня в компьютерах используются лишь два: DDR 2 и DDR 3 SDRAM. Аббревиатура DDR расшифровывается как double data rate — «двойная скорость передачи данных»: память этого типа, как и современные процессоры, способна «удваивать» оригинальную частоту шины памяти. Например, память DDR2-800 работает на частоте шины всего в 400 МГц! Увы, даже этой скорости сегодня оказывается недостаточно: напомним, что последние версии чипсетов под процессоры Core i7 поддерживают частоту системной шины в 1333 МГц и 1600 Мгц. Именно поэтому уже вовсю идет переход на память нового типа — быструю DDR 3? работающую на частоте до 2400 МГц. Частота памяти обязательно указывается в маркировке: например, DDR3-1600, DDR3-1800. При выборе памяти ориентируйтесь на более скоростные модули — при условии, конечно, что их поддерживает выбранная вами системная плата! Стандартное название Частота памяти Время цикла Частота шины Название модуля Пиковая скорость передачи данных DDR3-800 100 МГц 10.00 нс 400 МГц PC3-6400 6400 МБ/с DDR3-1066 133 МГц 7.50 нс 533 МГц PC3-8500 8533 МБ/с DDR3-1333 166 МГц 6.00 нс 667 МГц PC3-10600 10667 МБ/с DDR3-1600 200 МГц 5.00 нс 800 МГц PC3-12800 12800 МБ/с DDR3-1800 225 МГц 4.44 нс 900 МГц PC3-14400 14400 МБ/с DDR3-2000 250 МГц 4.00 нс 1000 МГц PC3-16000 16000 МБ/с DDR3-2133 266 МГц 3.75 нс 1066 МГц PC3-17000 17066 МБ/с DDR3-2400 300 МГц 3.33 нс 1200 МГц PC3-19200 19200 МБ/с Понравилась книга? Перечислите приемлемую для вас сумму автору на кошелек Яндекс-Денег - 41001116136835. Для проверки пишите только на адрес, указанный в книге - [email protected]! Хотите сказать автору "спасибо" и помочь ему работать над книгой дальше? Перечислите приемлемую для вас сумму на кошелек Яндекс-Денег - 41001116136835. Для проверки пишите только на адрес, указанный в книге - [email protected]! Устройство компьютера 28 Помимо частоты, типа и объема у модулей оперативной памяти есть еще и целый ряд других, не менее важных характеристик — их, к сожалению, очень часто упускают из вида и продавцы, и покупатели. Об одной Модуль оперативной памяти из них — времени доступа — мы уже упомянули. Этот показатель измеряется в наносекундах (нс) и обозначает минимальное время, необходимое для доступа к содержимому ячейки памяти. Понятно, что чем ниже эта величина, тем быстрее будет работать модуль. Другая характеристика (или даже совокупность характеристик) называется тайминг — связана она с частотой обновления информации в ячейках. Записывается он обычно в виде следующей формулы: 8-8-8-27 Каждая из этих четырех цифр означает одну из важнейших характеристик модуля. • CAS (Column Address Strobe) Latency. Эта величина обозначает количество процессорных тактов, которые должны пройти перед чтением содержимого ячейки памяти. • RAS-to-CAS Delay (Row Address Strobe). Задержка между сигналами «выбор строки» и «выбор столбца» при адресации ячейки памяти. • RAS Precharge. Количество циклов, необходимое для обновления данных в ячейке (вспомните принцип работы DRAM и ее главную «ахиллесову пяту»). • Active to Precharge Delay — время задержки для подзарядки строки памяти. Модули среднего класса, такие как Kingston HyperX (1333 МГц) работают с таймингом 7-7-7-20. У более быстрых модулей встречаются значительно меньшие тайминги — вплоть до — 5-5-3-13. Понятно, что чем меньше тайминги, тем быстрее работает оперативная память. Обычно они указываются в маркировке, но как распознать четыре нужные цифры среди мешанины знаков? Помочь могут программы-информаторы типа Sandra, Everest — с их помощью можно «вытянуть» из модулей памяти вообще всю их подноготную. Но — увы! — только после покупки и установки… К тому же ряд модулей может работать с более низкими таймингами, чем указано в их маркировке — нужные значения можно выставить в разделе Advanced Chipset Settings в BIOS (Setup). Хотя чаще всего такие эксперименты заканчиваются неудачей — «разогнанная» память начинает давать сбои, и компьютер перестает загружаться. Теперь необходимо сказать несколько слов о том, как устанавливать память — оказывается, от этого напрямую зависит быстродействие вашего компьютера! Как вы уже знаете, практически все современные платы и процессоры поддерживают работу с памятью в двухканальном и трехканальном режимах: это значит, что компьютер может работать с двумя или тремя модулями памяти одновременно, как с одним. Точно по такому же принципу мы будем чуть позднее объединять жесткие диски в массивы RAID. Чтобы эта технология работала, нам необходимо выполнить ряд требований. Во-первых, наша пара (или тройка) планок должна состоять из идеальных «близнецов» — модулей одной емкости, с одинаковыми характеристиками. А еще лучше — и из одной партии. Неслучайно модули памяти от солидных производителей сегодня продаются не по одиночке, а комплектами, в одной упаковке. Во-вторых, модули памяти еще и установить нужно правильно, в нужные слоты. Их на совреСлоты оперативной памяти менных платах обычно четыре (на «трехканальных» Понравилась книга? Перечислите приемлемую для вас сумму автору на кошелек Яндекс-Денег - 41001116136835. Для проверки пишите только на адрес, указанный в книге - [email protected]! Хотите сказать автору "спасибо" и помочь ему работать над книгой дальше? Перечислите приемлемую для вас сумму на кошелек Яндекс-Денег - 41001116136835. Для проверки пишите только на адрес, указанный в книге - [email protected]! Системная плата 29 платах — шесть), точнее — две или три пары. При сборке компьютера нам хочется тут же засунуть оба модуля в соседние гнезда, заполнив таким образом «банк». В свое время и впрямь надо было поступать именно так. Но сегодня, нам надо прописать модули памяти в симметричные слоты каждой пары, обозначенные одним цветом. Если первый модуль установлен в первый слот первый пары, то второй, соответственно, пропишется в первый слот второй пары. Кстати, вторая пара модулей может отличаться от первой — например, в вашем первом «банке» будут два модуля по 2 Гб, а во втором — два по 1 Гб. Однако все же в идеале ВСЕ модули на вашем компьютере должны быть одинаковыми, иначе более медленные модули будут «притормаживать» быстрые. И не скупитесь, приобретайте память качественную, солидную, избегайте «безымянных» модулей, ютящихся в самых нижних строчках прайсов. Память должна быть с именем — и лучше, если это будет марка серьезных фирм, таких как Samsung (именно эта компания выпускает большинство микросхем памяти), Corsair или Kingston. И ОБЯЗАТЕЛЬНО обращайте внимание на частоту работы памяти — всегда берите самые быстрые модули из тех, что поддерживает ваша системная плата! К сожалению, на характеристики памяти мы обращаем внимание в самую последнюю очередь — и этим часто пользуются производители готовых компьютеров, которые порой засовывают в свои «черные ящики» самую дешевую память, собранную из микросхем с разными характеристиками. Такую память лучше сразу послать заклятому врагу в розовом надушенном конверте с открыточкой «С любовью от твоей кошечки». Пусть расплывется от счастья, засунет подарок в свой компьютер — и мучается от зависаний и прочих глюков до скончания веков! Ведь львиная доля ошибок и проблем в работе компьютера как раз и связана с памятью… В Windows Vista и Windows 7 включена специальная программа для тестирования модулей оперативной памяти: ее можно запустить при установке операционной системы или позднее, при загрузке компьютера. Кстати: Узнать о том, какая именно оперативная память установлена в вашем компьютере, можно с помощью уже отлично знакомой нам бесплатной программы CPU-Z (http://www.cpuid.com) (вкладка Memory). Видеоплата Видюха (от древнеславянского «ведать» — знать). Из древних книг дошла до нас древняя славянская пословица: «Вижу — значит знаю». Самый зоркий считался древними славянами и самым умным и звался ведуном или видюхой. Компьютерная мифология Работа с графикой — одна из самых трудных задач, которые приходится решать современному компьютеру. Сложные изображения, миллионы цветов и оттенков… Поэтому нет ничего удивительного в том, что для этой работы приходится устанавливать в компьютер фактически второй мощный процессор. Помните, в разделе, посвященном процессорам, мы говорили о специализированных «чипах-наместниках», разгружающих главный «камешек»? Видеоплата — как раз главный из этих «разгрузчиков». Не будь его, любой процессор моментально превратился бы в «тормозистор», и никакие гигагерцы ему не помогли бы: графика съела бы все ресурсы без остатка, да еще и добавки попросила бы. Мало этого: для некоторых видов вычислений процессор видеокарты развивает такую прыть, что и десять обычных процессоров его не догонят. В первую очередь это касается вычислений с «плавающей точкой», которые как раз и применяются при визуализации трехмерных объектов. Так, новые видеопроцессоры NVIDIA способны выполнить около триллиона операций с плавающей точкой в секунду (эта величина называется «терафлопс»), в то время как процессоры Core 2 Duo с трудом тянут несколько сотен миллионов таких операций. Понравилась книга? Перечислите приемлемую для вас сумму автору на кошелек Яндекс-Денег - 41001116136835. Для проверки пишите только на адрес, указанный в книге - [email protected]! Хотите сказать автору "спасибо" и помочь ему работать над книгой дальше? Перечислите приемлемую для вас сумму на кошелек Яндекс-Денег - 41001116136835. Для проверки пишите только на адрес, указанный в книге - [email protected]! 30 Устройство компьютера И какому доброму духу мы обязаны таким богатством? Конечно же, трехмерным играм: до их появления видеоплата занимала в компьютере довольно скромное место, и какой-либо мощности от нее не требовалось. Трехмерная эра началась в 1994 г., с момента появления на компьютерной арене компании 3Dfx Interactive: именно она представила первый 3D-ускоритель, который нужно было устанавливать на компьютер в дополнение к отдельной видеокарте. А уже через три года заявила о себе компания NVIDIA, которая смогла внедрить «3D-считалку» в обычные видеоплаты. Посрамленная 3Dfx канула в небытие, а мощь видеокарт с той поры начала расти, как тюльпаны на навозе. То, что большинству пользователей эта самая мощь не нужна была вовсе, мало кого смущало. Сегодня NVIDIA остается одним из двух главных законодателей мод на рынке видеочипов — вместе с вечным антагорнистом и конкурентом ATI, несколько лет назад вошедшей в состав корпорации AMD. В итоге видеоплата превратилась в одну из самых важных железяк в современном компьютере, да и сама уподобилась компьютеру в миниатюре. У нее есть собственная оперативная память, собственный «кондиционер» (ибо видеочип при работе раскаляется ничуть не меньше, чем центральный процессор), собственная «информационная магистраль»-шина, собственный разъем... Кстати, и стоит новая крутая видеоплата не меньше простенького компьютера. Все производители мечтают о том времени, когда можно будет отказаться от услуг этой зазнавшейся особы, тем более что в новых процессорах Core i5 от Intel и AMD Fusion есть встроенное графическое ядро. Вот только домашние юзеры такие продукты игнорируют напрочь, предпочитаю дорогоую, но отдельную видеоплату, ибо встроенное ядро даже мощных современных процессоров проигрывает видеоплате даже ультрабюджетного класса. Просто поразительно, что вся мощь видеоплаты уходит на какие-то там игрушки… Хотя с точки зрения компьютера игры — это настоящая каторга. И случись восстание декабристов сегодня, его императорское величество вряд ли послал бунтовщиков в Сибирь искать звезду пленительного счастья. А просто усадил бы за стол, дал в руки по карандашику… И повелел высочайше ту звездочку смоделировать. В движении и со всеми эффектами… Страшнее наказания не придумаешь! Чтобы создать на мониторе объемное и правдоподобное изображение, видеоплате приходится выполнять кучу сложных операций. Сначала надо построить «скелет» картинки из кучи точек — «вершин». Затем на эту сетку накладываются плоские кусочки-«полигоны», как черепица на крышу. Получившуюся чешуйчатую страшилу шлифуют, сглаживая углы — этим занимаются специальные инструменты«шейдеры». Наконец, на получившуюся «болванку» накладывают цветные текстуры, имитирующие любую поверхность — от кожи до водной глади. Напоследок по всему этому художеству проходятся дополнительные «улучшайзеры» (билинейная и трилинейная фильтрация), которые придают фигуре окончательный глянец. Даже если бы речь шла о простой, неподвижной фигуре, было бы ясно, что задача перед видеоплатой стоит не из легких. Но современная видеокарта должна уметь просчитывать всю эту гору операций в динамике и быть готовой показать объект с любой точки: сверху, сбоку и иногда даже снизу! Сдвинулись вы в игрушке на сантиметр — и трехмерный объект будет выглядеть несколько иначе. При этом видеоплата должна высчитывать не только две пространственные координаты для каждого пикселя, но и третью, которая характеризует удаленность объекта от наблюдателя… И тут вновь нам на помощь приходят шейдеры — но только другого типа, вершинные. Именно они позволяют сделать пейзаж игры и ее героев «живыми» в динамике. Красиво развеваются волосы героя, трава под ногами колышется, и ветер живенько так играет листвой на деревьях — всему этому мы обязаны вершинным шейдерам… Пока что мы затронули лишь верхушку айсберга: есть громадное количество алгоритмов сглаживания и улучшения игровой картинки, о которых можно (и нужно) написать отдельный трактат, всевозможные «примочки» типа PhysX, опять же предназначенные для максимального приближения игровой картинки к реальности, плюс — неизбежное 3D (о модных трехмарных прибамбасах мы еще поговрим в главе о мониторах)...Но не будем вдаваться в подробности и пугать вас всевозможными «конввейерами», «блоками TMU» и подобными характеристиками, интересными лишь профи. Тем более, что на коробках и в прайслистах их все равно не пишут. Если же вы хотите узнать, насколько крута выбранная вами плата в сравнении Понравилась книга? Перечислите приемлемую для вас сумму автору на кошелек Яндекс-Денег - 41001116136835. Для проверки пишите только на адрес, указанный в книге - [email protected]! Хотите сказать автору "спасибо" и помочь ему работать над книгой дальше? Перечислите приемлемую для вас сумму на кошелек Яндекс-Денег - 41001116136835. Для проверки пишите только на адрес, указанный в книге - [email protected]! Системная плата 31 с остальными, можете обратиться к многочисленным сравнительным тестам в Интернете (например, на сайте компьютерного супермаркета Nix.Ru (http://www.nix. ru) в разделе «Техподдержка — Сравнительные таблицы») Производительность трехмерных плат в трехмерных же играх характеризуют несколько величин, например, сколько простых объектов, из которых состоит сложное графическое изображение (треугольников или пикселей), может прорисовать плата в секунду. Современные платы на чипе GeForce GTX 480, к примеру, могут выдавать около 40 миллиардов пикселей в секунду! Впрочем, для нас эти цифры будут не понятнее китайской грамоты. Но существует и другой показатель скорости, который для новичков куда более понятен — количество кадров, сменяющихся на экране в секунду (frame per second — fps) на той или иной трехмерной игре. Чем мощнее видеоплата, тем большее количество fps вы получите. Хорошим показателем считается цифра в 60–80 fps при разрешении в 1600×1200 или 1920×1200 пикселей (в зависимости от типа вашего монитора) и при максимальных настройках качества. Конечно, на скорость влияют и такие факторы, как тип используемого вами процессора, цветовой режим, а также использование различных спецэффектов и т. д. Впрочем, что-то мы с вами зациклились на игрушках, которые далеко не всем интересны. А ведь видеоплата способна заняться и другими полезными вещами — например, она ответственна еще и за киношки. Аппаратное декодирование видео высокого разрешения (HD) — обязательная «фишка» всех модных видеоплат. Кроме того, и у ATI, и у NVIDIA имеются технологии для улучшения качества изображения (соответственно, AVIVO HD и PureVideo HD) а ведь у видеоплат есть и другая работа — так сказать, в сфере искусства. Ведь когда вы крутите на компьютере свежеворо… пардон, свежескачанный из Сети мегаблокбастер о приключениях какого-нибудь человека-курдюка, все его выкрутасы выводит на экран именно видеоплата. И не просто выводит но и отчасти, просчитывает, ибо киношки в «сжатых» форматах содержат не 32 кадра в секунду, а намного меньше. Эти кадры называются «ключевыми», а начинка остальных рассчитывается по особым алгоритмам (ведь за секунду львиная, или, в особо динамичных фильмах, «мышиная» часть кадра все равно не меняется. Стало быть, сохранять статичные участки на всех нет нужды). И этот алгоритм — не единственный, применяемый при сжатии видео, так что и здесь для видеокарты работенки хватит с избытком. Сегодня поддержка аппаратного декодирования видео высокого качества (HD) обязательна для любой видеоплаты — кроме того, карточки NVIDIA с поддержкой технологии CUDA могут помогать центральному процессору и при компрессии (сжатии) видео! Правда, пока что CUDA используется лишь в некоторых видеомонтажных программах для сжатия все тех же киношек в новомодные HD-форматы. Словом, теперь нам стало окончательно понятно, что деньги на крутую видеокарту мы с вами выбрасываем не просто так… а с шумом, треском и красивыми трехмерными спецэффектами. Перейдем к практике. Чипсет и производитель. Как и в случае с системными платами, не стоит ориентироваться на производителя — ваша карточка может быть выпущена кучей компаний вроде Asus, Gigabyte, PALIT или ZOTAC. Главное — на основе какого именно набора микросхем она сделана. А тут выбор резко сужается, ибо графические чипы для «массовых» домашних видеоплат делают лишь две компании — NVIDIA или ATI (входит в состав концерна AMD). Соотношение сил в этой паре все время меняется: долгое время NVIDIA ходила в лидерах и важничала по этому поводу невероятно. Установившийся на рынке status quo был нарушен лишь в начале 2010 года, когда ATI оказалась на коне со своей пятой серией чипов, поддерживающий DirectX 11, a NVIDIA безбожно опоздала с выпуском аналогичного чипсета Fermi. Такой оплеухи от конкурента NVIDIA не получала давно — не спасла ситуацию даже сенсационная технология 3D Vision, ставшая особенно популярной после успеха трехмерного фильма «Аватар» (впрочем, о ней мы поговорим чуть ниже). Так что в настоящий момент карты на базе чипсетов ATI более интересны — во всяком случае, в топ-классе (от $300). Однако сравнивать фирмы некорректно, поскольку в ассортименте каждой из них есть чипы различного класса, производительность которых может различаться в несколько раз. Актуальные линейки конца 2010-начала 2011 года — GTX 4xxx от Понравилась книга? Перечислите приемлемую для вас сумму автору на кошелек Яндекс-Денег - 41001116136835. Для проверки пишите только на адрес, указанный в книге - [email protected]! Хотите сказать автору "спасибо" и помочь ему работать над книгой дальше? Перечислите приемлемую для вас сумму на кошелек Яндекс-Денег - 41001116136835. Для проверки пишите только на адрес, указанный в книге - [email protected]! 32 Устройство компьютера NVIDIA и Radeon HD 5xxx, (в течение же следующего полугодия появятся новые семейства — с номером, больше на единичку). Причем в модельном ряду NVIDIA можно найти как «бюджетный» чип GTX 460, карты на базе которых стоят около $100, так и дорогущие GTX 490 стоимостью свыше $500. Продвинутым «геймерам» часто не хватает даже мощности самых новых и дорогих чипов, поэтому платы высшей ценовой категории содерВидеоплаты в режиме SLI жат сразу две микроосхемы на одной плате. Возможен и другой вариант: запрячь в одну повозку две отдельных платы — эту технологию изобрела покойница 3dfx, а снова ввела ее в оборот NVIDIA (технология SLI). Потом суп на том же бульоне скулинарил и ее главный конкурент ATI (Crossfire). Суть у этих технологий одна, только реализована она по-разному. Например, в режиме SLI можно использовать лишь две абсолютно одинаковые видеоплаты — естественно, основанные на чипе NVIDIA. Технология Crossfire более гибкая, здесь можно использовать разные платы, даже от разных производителей… правда, исключительно с чипом ATI на борту… Бюджетные модели отличаются от VIP-плат более низкой частотой работы ядра и оперативной памяти. В редких и самых тяжелых случаях — даже разрядностью шины памяти, в результате чего производительность платы падает до рекордных величин… Ну а главное различие между платами заключается в количестве потоковых процессоров (шейдеров), об этом мы уже говорили. Объем и тип оперативной памяти. Все современные графические платы оснащены как минимум 512 Мб памяти. Вообще-то для полноценной работы с двухмерным изображением используется лишь четверть этого объема, а вот при работе с трехмерным изображением «коробочка» заполняется до отказа: в памяти видеоплаты хранятся текстуры, которыми обтягивается в играх трехмерный каркас. Чем больше такой дополнительной памяти, тем лучше будут выглядеть монстры в ваших любимых «стрелялках». Да и не только в них: сегодня 256 Мб памяти требует даже трехмерный Рабочий стол Windows 7! Именно поэтому норма 2010 г. для карт среднего диапазона (до 200 долларов) — 1024 Мб, а игровые карты нового поколения несут на борту до двух гигабайт «оперативки» Не менее важен и тип используемой памяти: на недорогие модели видеокарт устанавливается память GDDR3, а на самые «продвинутые» платы — более быстрая GDDR5. Интересно, что даже модели видеоплат, собранные разными производителями на основе одного и того же чипсета, могут оснащаться различными типами оперативной памяти — за счет этого их быстродействие может различаться на десятки процентов. Поддержка стандартов и технологий. Обычно для того, чтобы понять, какие игровые спецэффекты и технологии поддерживаются видеокартой, достаточно назвать версию DirectX, под которую она «заточена». Напомним, что DirectX — это встроенный в Windows специальный программный комплекс, который, в частности, отвечает за поддержку всякой мультимедийной дребедени: объемного звука, трехмерных спецэффектов ну и так далее. Большинство массовых видеокарт сегодня поддерживает эффекты DirectX 10, и этого вполне достаточно. Однако в Windows 7 встроен уже DirectX версии 11, стало быть, полезно задуматься над картой с поддержкой этого стандарта (пока чо совместимость с ним демонстрируют исключительно новые платы ATI). Впрочем, и «десяточные» карты — отнюдь не криминал, поскольку игры с поддержкой DirectX 11 начнут утверждаться на рынке лишь к концу 2010 года. Еще одна модная фишка, которой (пока!) могут похвастаться только карточки на чипе NVIDIA — поддержка технологии расчета физических эффектов PhysX. Эта штучка отвечает за ускорение моделирования всевозможных украшалочек типа взрывов, дыма, тумана, а также ряда сложных текстур. Подчеркиваю — именно за ускорение, то есть если ваша карточка PhysX не поддерживает, это не значит, что упомянутые взрывы-туманы из игрушки исчезнут вовсе. Конечно же нет, просто расплачиваться за это придется лишеней толикой производительности. Бесспорный Понравилась книга? Перечислите приемлемую для вас сумму автору на кошелек Яндекс-Денег - 41001116136835. Для проверки пишите только на адрес, указанный в книге - [email protected]! Хотите сказать автору "спасибо" и помочь ему работать над книгой дальше? Перечислите приемлемую для вас сумму на кошелек Яндекс-Денег - 41001116136835. Для проверки пишите только на адрес, указанный в книге - [email protected]! Системная плата 33 хит 2010 года — технология объемного изображения «3D Vision» — пока что поддерживается только платами NVIDIA; достойного ответа на нее у ATI все еще нет. Учтите, что для того, чтобы наслаждаться объемными фильмами и играми, вам нужны еще и специальные очки с поддержкой этой технологии (стоят они около 200 долларов), а также соответствующий монитор. Игрушки нас могут не интересовать вообще, а вот возможность аппаратного ускорения видео и другим мультимедийные «примочки» волнуют наверняка. Проще всего с ускорением: все плтаы как NVIDIA, так и ATI, могут перевалить на свой многострадальный чип часть работы по раскодированию видео в форматах MPEG2 (DVD), DivX и высокочеткого H264. Наконец, обладателям плат от NVIDIA доступна и технология CUDA, о которой мы уже говорили выше — правда, что с этим подарком делать, до сих пор непонятно. Разъемы. На любой современной видеоплате вы найдете несколько разъемов для подключения монитора: • Аналоговый разъем VGA для подключения к внешнему монитору. Используется только для подключения мониторов с маленькой диагональю (до 19 дюймов) и, в общем-то, особо нам не нужен. • Цифровой разъем DVI — он идеален для подключения современных мониторов с диагональю от 19 дюймов. На современных видеоплатах обычно устанавливается сразу два разъема DVI, хотя нам нужен всего один. А вот если вы вдруг решите прикупить монитор-гигант с диагональю свыше 30 дюймов, вам понадобятся сразу оба разъема, поскольку один DVIканал просто не справится с передачей нужного объема данных. В этом случае второй придет ему на выручку(напоминает технологию SLI, не так ли?). Если Single-Link DVI обеспечивает передачу сигнала с разрешением до 1920×1080 (1080p) пикселей, при использовании Dual-Link максимальное разрешение увеличивается до 2560×1600 точек. • Модный и суперпродвинутый разъем DisplayPort, который Видеоразъемы теоретическии уже давно должен был вытеснить все остальные виды разъемов... Но пока что он прижился исключительно на компьютерах Apple, чем последние страшно гордятся. К сожалению, в мире PC этот интерфейс так до сих пор и не прижился. Максимальное разрешение для DisplayPort 1.0 — 2560×2048 пикселей (60 Гц), а новая версия этого стандарта DisplayPort 1.2 обеспечит достаточную пропускную способность для работы с разрешением 3840×2160 в 30-разрядном цвете. Но если вы вдруг решите шикануть и купить монитор Apple (дорого, стильно и чертовски качественно), прикупите заодно и карточку с DisplayPort. • Цифровой выход HDMI для подключения к плазменным панелям и большим ЖК-телевизорам. Разъем HDMI на видеоплате теоретически можно использовать для вывода не только изображения, но и звука — как известно, HDMI позволяет передать и звук, и видео по одному кабелю! Увы, этот фокус прокатит далеко не со всеми видеокартами. Платы NVIDIA звук выводят через пень-колоду, и то после серьезного левшачества — их надо долго и мучительно соединять с цифровым звуковыходом на системной плате с помощью специального переходника. Поэтому для домашнего кинотеатра однозначно делайте выбор в пользу плат на базе чипа ATI Radeon HD последнего поколения: они, как правило, снабжены собственным звуковым чипом. Правда, в любом случае качественного объемного звука вы таким образом не получите — только стерео. Так что без хорошей аудиоплаты (и отдельного кабеля HDMI) нам, увы, не обойтись… Цена. Конечно, давать рекомендации по выбору конкретных чипсетов и моделей карт в рамках этой книги бессмысленно — они меняются каждый месяц. Но какойто принцип отбора, пусть и условный, сформулировать можно, подобно тому, как это мы сделали с процессорами. 2 Новейшая энциклопедия компьютера 2011 Понравилась книга? Перечислите приемлемую для вас сумму автору на кошелек Яндекс-Денег - 41001116136835. Для проверки пишите только на адрес, указанный в книге - [email protected]! Хотите сказать автору "спасибо" и помочь ему работать над книгой дальше? Перечислите приемлемую для вас сумму на кошелек Яндекс-Денег - 41001116136835. Для проверки пишите только на адрес, указанный в книге - [email protected]! Устройство компьютера 34 1. При выборе видеоплаты старайтесь ориентироваться на самое свежее поколение видеоплат. 2. В рамках поколения выбирайте плату по цене: • До 100 долларов, если игрушки вас вообще не волнуют или вы довольствуетесь детскими и не слишком требовательными к графике играми. • От 100 до 150 долларов — в том случае, если вы изредка запускаете на компьютере новые игрушки. • От 150 до 250 долларов, если игры для вас — обычный способ скоротать вечерок. • От 250 долларов, если без игрушек вы просто жить не можете! Да, и еще один совет: вместо самой слабенькой платы нового семейства можно выбрать самую крутую модель предыдущего семейства. Особенно — подержанную: игроманы часто распродают их за бесценок, а «износа» у видеокарт практически не наблюдается. Разгон видеоплаты. А что делать, если ваша дешевая видеокарта плетется по жизни медленнее, чем издыхающая черепаха, а вам хочется выжать из нее прыть арабского скакуна? Скажу сразу — поменять видеокарту, ибо чудес не бывает. Хотя чуток «пришпорить» любую карту и выжать лишний десяток процентов производительности все же можно — с помощью «разгона», то есть настройки платы на работу в «авральном» режиме на повышенных частотах. Чаще всего существенного прироста производительности удается достичь при комбинации увеличения частоты ядра и видеопамяти. Сделать это можно с помощью специальных программ — RivaTuner или EVGA Precision (их можно найти на специальных сайтах — например http:// www.nvworld.ru). Разгон на 10—15 процентов для плат чаще всего безопасен — эти утилиты работают не напрямую с «железом», а на уровне драйверов, поэтому в случае сбоя будет достаточно просто восстановить исходные установки и переустановить драйвер. RivaTuner LL Помните, что львиная часть возможностей видеоплаты определяется не только ее аппаратной начинкой, но и драйверами. Их необходимо обновлять как можно чаще — во всяком случае, прикупая новую модную плату, не спешите устанавливать драйвер с приложенного компакт-диска или DVD. Правильнее будет сразу же зайти на сайт фирмы производителя платы и скачать с него новый драйвер самой последней модификации. Лучше всего поискать драйвер на сайте даже производителя не ПЛАТЫ, а ЧИПСЕТА — то есть NVIDIA (http://www.NVIDIA.ru/page/drivers.html) или ATI (http://www.radeon2.ru). Понравилась книга? Перечислите приемлемую для вас сумму автору на кошелек Яндекс-Денег - 41001116136835. Для проверки пишите только на адрес, указанный в книге - [email protected]! Хотите сказать автору "спасибо" и помочь ему работать над книгой дальше? Перечислите приемлемую для вас сумму на кошелек Яндекс-Денег - 41001116136835. Для проверки пишите только на адрес, указанный в книге - [email protected]! Устройства вывода информации 35 Устройства вывода информации Монитор 13. Какие типы мониторов Вы знаете? (7б) Жидкие кристаллические. (7б) Жидкие, кристаллические. (8г) 133, 233, 333. (8а) Пентиум, Note Book. (9г) Жидкокристаллические и твердокристал-лические. Ответы школьников на анкету по информатике Какие только устройства мы не нарекали «самыми важными» частями компьютера: и процессор, и блок питания, и оперативную память… Однако же давайте, наконец, посмотрим на компьютер с нашей, пользовательской точки зрения: не все ли нам равно, какая начинка урчит-скрежещет в его железном брюхе? А вот с монитором наши глаза контактируют непосредственно и ежесекундно — даже в те моменты, когда процессор и прочая компьютерная начинка могут позволить себе минутный отдых… Правда, в свое время компьютер успешно обходился без монитора, зло-вредно наблюдая, как ломали глаза бедные инженеры — то им мелькание лампочек расшифровывать приходилось, то дырочки на перфокарте считать… Первые мониторы появились в поле зрения красных и натруженных глаз «машинных операторов» лишь в середине семидесятых годов — до этого приходилось созерцать то крохотный экран осциллографа, то домашний телевизор. С этого времени мониторы прошли долгий путь, изменившись даже внешне гораздо сильнее, чем другие компьютерные детали. Единственное, что осталось неизменным — это высокая цена: и сегодня хороший монитор стоит едва ли не дороже самого компьютера! Но экономить здесь не следует, ведь монитор — это не только комфорт, но и здоровье наших с вами глаз. А они, к великому сожалению, апгрейду до сих пор не поддаются… Вплоть до начала этого века в роли мониторов выступали пузатые и тяжелые ящики на основе электронно-лучевой трубки (ЭЛТ). Или, скорее, «пушки», которая неустанно обстреливала пучком электромагнитных лучей поверхность кинескопа, покрытую особым веществом — люминофором. Под действием этих лучей каждая «точка» экрана светится одним из трех цветов — красным, зеленым и синим, комбинация которых дает миллионы (!) цветов и оттенков! Преимущества ЭЛТ известны: довольно низкая цена (ведь технология обкатана до совершенства), превосходная цветопередача, и… На этом преимущества заканчиваются и начинаются недостатки. Их тоже можно перечесть с лету: громоздкость, непомерные аппетиты в потреблении дорожающего с каждым годом электричества. А самое главное — вредное воздействие «пушки» на наши ясные очи: хотя от излучения нас защищает толстое просвинцованное стекло кинескопа, назвать ЭЛТ-трубки «безвредными» не могут даже сами разработчики. Альтернативу «трубочному» монитору нашли давно: дисплеи на основе жидких кристаллов! Забавно, что появиться на свет эти мониторы смогли благодаря не физику, а… ботанику! Да-да, именно австрийский ботаник Фридрих Рейнитцер еще в конце XIX века открыл удивительные свойства ряда органических веществ, которые, в зависимости от температуры, могли проявлять свойства жидкости или кристалла. Чуть позже друг Рейнитцера, физик Отто Лехман, обратил внимание на Монитор 2* Понравилась книга? Перечислите приемлемую для вас сумму автору на кошелек Яндекс-Денег - 41001116136835. Для проверки пишите только на адрес, указанный в книге - [email protected]! Хотите сказать автору "спасибо" и помочь ему работать над книгой дальше? Перечислите приемлемую для вас сумму на кошелек Яндекс-Денег - 41001116136835. Для проверки пишите только на адрес, указанный в книге - [email protected]! 36 Устройство компьютера способность жидких кристаллов менять свои отражающие способности — в зависимости от температуры они могли пропускать или задерживать свет! Но прошло еще почти семь десятилетий, прежде чем эти чудесные свойства получили практическое применение. В начале 70-х годов прошлого века на рынке появились первые, еще совсем крохотные, LCD-дисплеи. Впрочем, и дисплеями-то их назвать было трудно — скорее, индикаторами, годными разве что для наручных часов или калькуляторов, а не для больших компьютеров! К тому же первые дисплеи были еще и монохромными — ведь жидкие кристаллы не меняют свой цвет, как ошибочно считают многие, а способны лишь задерживать или пропускать его под действием электрического тока. Поэтому и выдавали они лишь один цвет — черный или зеленый (это зависело от установленного фильтра). Позвольте, а откуда же появились цветные мониторы — спросите вы? Для этого, как и в случае с «электронной пушкой», пришлось прибегнуть к хитрости: в современных LCD-мониторах каждый пиксель изображения формируют три жидкокристаллических «колбочки», расположенных одна за другой. Каждая из них, как и точка люминофора на экране обычного монитора, отвечает за определенный цвет (красный, зеленый или синий). И каждый мельчайший ЖК-элемент экрана имеет при себе «контролера» — специальный транзистор, управляющий подачей тока на кристалл. В зависимости от подаваемого напряжения степень прозрачности колбочки изменяется, и свет от лампы, проходя через них, формирует на экране точку нужного нам цвета. У ЖК-дисплея есть масса преимуществ перед традиционной ЭЛТ. Они компактны и легки, их толщина составляет всего несколько сантиметров, безопасны в медицинском и экологическом отношении, потребляют в несколько раз меньше энергии. А главное — плоский экран ЖК-мониторов дает куда более качественную и достоверную картинку, чем выпуклый. Впрочем, последние годы энтузиазм в отношении ЖК-диспллеев поугас, к достоинствам привыкли, а недостатки стали заметнее. И сейчас индустрия активно ищет LCD-технологии замену. И вроде бы она уже нашлась: уже в ближайшие годы на смену ЖК-экранам придут новые, но основе органических светодиодов (OLED). Их уже можно встретить на новых коммуникаторах, плеерах и других мобильных устройств, однако до компьютеров OLED-дисплеи пока что не добрались. Отлчие этой технологии от привычной нам «жидкокристаллической» в том, что OLED-элементы умеют светиться самостоятельно: под воздействием тока молекулы определенных органических веществ начинают испускать световые лучи. Следовательно, исчезает необходимость в громоздких лампах подсветки, а OLED-экраны заметно «худеют»: их толщина может составлять несколько миллиметров! Да и экономия энергии налицо...И это не единственное преимущество: у OLED-экранов просто невероятная цветопередача, а угол обзора равен 180 градусам — то есть даже если вы будете смотреть на монитор сбоку, цвета картинки не поблекнут и не исказятся. Не помеха им и прямые солнечные лучи (а попробуйте поработать с обычным ноутбуком на солнышке!). Жаль только, что доступно все это великолепие будет не сейчас, и даже не завтра: хотя OLED-экраны уже выпускаются в промышленных масштабах, только вот их цена явно просится на главную роль в фильме ужасов. Первый OLED-телевизор от Sony с диагональю экрана всего 11 дюймов продается сейчас за 2–3 тысячи долларов! Золотой выходит монитор... Главная же проблема — в сроке жизни капризных органических элементов. Как вы понимаете, каждую точку экрана формируют сразу три таких крохи: для красного, синего и зеленого света соответственно. Так вот, каждому из этих элементов отпущен свой срок, и меньше всего он у «синих» светодиодов: в то время. как красный и зеленый продолжают работать, работать и работать, унылый «синяк» уже начинает копать себе могилку и задумываться о вечных ценностях. А на двух точек из трех далеко не уедешь — если, конечно, вы не дальтоник. Правда, в последние годы синюшных хилячков удалось «подкачать», значительно продлив срок их службы (в среднем до 17 тысяч часов). Не так уж много, по сравнению с ЖК, но все-таки уже кое-что. Остается ждать, пока OLED-экраны вырастут а заодно — и подешевеют. Ну а в ожидании сей поры чудесной мы будем Понравилась книга? Перечислите приемлемую для вас сумму автору на кошелек Яндекс-Денег - 41001116136835. Для проверки пишите только на адрес, указанный в книге - [email protected]! Хотите сказать автору "спасибо" и помочь ему работать над книгой дальше? Перечислите приемлемую для вас сумму на кошелек Яндекс-Денег - 41001116136835. Для проверки пишите только на адрес, указанный в книге - [email protected]! Устройства вывода информации 37 довольствоваться пусть устаревшими, но зато — весьма доступными ЖК-экранами, благо и тут есть, что выбрать. За последние годы ЖК-экраны, в общем-то, не слишком изменились, разве что подешевели и увеличились в размерах. Сама заметная новация — появление мониторов с чувствительными экранами (тачскрин): они позволяют управлять компьютером без мышки, легким касанием пальцев. Кстати, одной из самых заметных «фишек» операционной системы Windows 7 как раз и стала поддержка таких дисплеев. Но вот странная вещь: поддержка есть, а вот самих тачскрин-мониторов в продаже фактически нет (исключая несколько моделей ноутбуков). Обладатели же больших компьютеров новинку пока не оценили. И правда — кому охота постоянно видеть перед глазами заляпанный пальцевыми отпечатками экран? Размер диагонали экрана измеряется в дюймах (1 дюйм — это чуть более двух с половиной сантиметров). Лет десять назад стандартными для домашнего офиса были мониторы с диагональю экрана 14 дюймов. Позже их сменили 15-дюймовые мониторы, ну а сейчас львиная доля продаж приходится уже на «семнашки». Хотя все больше и больше пользователей задумывается о приобретении, как минимум, 19-дюймового монитора. Максимальная «массовая» диагональ на сегодня — 30 дюймов: такой монитор с успехом может поработать вторым телевизором, тем более, что на нем наверняка есть все необходимые входы для подключения бытовой видеоаппаратуры (HDMI, компонентный и другие). Правда, стоит такая «крутотень» больше двух тысяч долларов — для дома явный перебор… А вот 24-дюймовые мониторы сегодня вполне доступны: приобрести неплохую модель с такой диагональю сегодня можно долларов за 500. Хотя — и об этом мы поговорим дальше, модель модели рознь. Покупать же монитор с диагональю меньше 19 дюймов сегодня нет никакого смысла, поверьте уж на слово. Пропорции экрана. Мониторы с диагональю до 19 дюймов в большинстве случаев выполнены с классическим соотношением сторон 4:3. А вот большие экраны тяготеют к «киношному» широкоэкранному формату (соотношение сторон — 16:10) — такой я рекомендую выбрать и вам. Ведь преимущество широкого экрана очевидно не только в киношках, но и в играх, и даже в некоторых офисных программах. Тип матрицы. Качество картинки на мониторе, его цена и специализация во многом определяются типом использованной в нем жидко-кристаллической матрицы.  TN + film (Twisted Nematic + film) –«офисно-игровая». Мониторы на этой матрице — самые дешевые, к тому же они отличаются неплохим временем отклика. Правда, другие показатели у них не на высоте — небольшой угол обзора (140–150 градусов), посредственная цветопередача. Словом, для серьезной работы с графикой такой монитор не посоветуешь. Зато для офиса и игровых систем он — в самый раз! И дешево, и сердито.  MVA (Multidomain Vertical Alignment) и PVA (Patterned Vertical Alignment). Серединка на половинку: картинка на этом экране уже практически не искажается, если взглянуть на нее под углом, неплохая цветопередача и довольно приличная игровая скорость. Стоят такие мониторы процентов на 20–30 подороже «ширпотреба» на TN, но это как раз тот случай, когда переплачивать не жалко. Разумный компромисс со всех сторон и идеальный выбор для мониторов с диагональю от 17 дюймов.  IPS и S-IPS (In-Plane Switching). Выбор профи. Отличная цветопередача, минимум искажений — идеал для работы с графикой и дизайна. А вот скорость (время отклика точек) у этих мониторов подкачала: на динамичных сценах в играх изредка будет заметен пропуск кадров, за быстрой сменой которых монитор просто не успевает. Не смертельно, конечно — скорее всего, на глаз вы ничего не заметите. А вот разница в ценах куда неприятнее: IPS-матрицы стоят дорого, поэтому на бюджетных мониторах их не встретишь (лучший способ оценить их качество — зайти в ближайших магазин Apple и на дизайнерские мониторы серии Apple Cinema Display… Это просто конфетка — и, если бы не слабая совместимость с обычными компьютерами, я рекомендовал бы их всем и каждому!). Понравилась книга? Перечислите приемлемую для вас сумму автору на кошелек Яндекс-Денег - 41001116136835. Для проверки пишите только на адрес, указанный в книге - [email protected]! Хотите сказать автору "спасибо" и помочь ему работать над книгой дальше? Перечислите приемлемую для вас сумму на кошелек Яндекс-Денег - 41001116136835. Для проверки пишите только на адрес, указанный в книге - [email protected]! Устройство компьютера 38 Если производитель не указал тип матрицы (а именно так чаще всего и бывает), то можно определить ее на глазок, взглянув на включенный монитор сбоку. Цвета на TN-матрице сразу же исказятся, а на S-IPS и MVA/PVA сохранится естественная цветопередача — зато под большим углом изображение станет чуть отливать серым (MVA\PVA)или фиолетовым оттенком. Легче всего это видно на черном фоне, поэтому не поленитесь перед проверкой запустить на мониторе одну из стандартных заставок-«скринсейверов» Windows. Экранное разрешение. Эта величина показывает, сколько минимальных элементов изображения — «точек» — может уместиться на экране. Чем качественнее матрица, тем больше этих точек, тем менее зернистой и более качественной будет ваша картинка. Разрешающую способность описывают две величины — количество точек по вертикали и по горизонтали (ведь экран монитора не квадратной, а прямоугольной формы!). Чаще всего для стандартных разрешений используются еще и буквенные аббревиатуры: Для стандартных экранов (3:4) XGA — SXGA - SXGA+ UXGA 1024×768 1280×1024 1400×1050 1600×1200 Для широких экранов (16:9) WXGA: WXGA+ WSXGA+ WUXGA 1280×800, 1366×768 или 1280×768 1440×900 1680×1050 1920×1200 Видите, в чем фишка? Один экран с диагональю, скажем, 13,3”, может поддерживать разрешение SXGA, а другой, в аппарате лучшего класса — UXGA и даже WUXGA! Как нетрудно подсчитать, количество точек во втором случае будет почти вдвое больше — а это значит, что на экране поместится вдвое больше информации! Другой пример: сегодня в продаже можно найти ОЧЕНЬ недорогие 30-дюймовые мониторы… с разрешением SXGA, что сводит на нет все преимущества большой диагонали. Для презентаций в офисе такую панель использовать можно, а вот для фильмов-игр дома — уже нет. Кстати, разрешение WUXGA — «родное» для модного нынче HD-видео (высокой четкости) — соответственно, ОЧЕНЬ желательно для «киношных» ноутбуков. Конечно, это имеет смысл лишь на больших экранах (от 17 дюймов). Бывает, впрочем, и больше — так, «родным» разрешением для 30” мониторов является 2560×1600 точек (учтите, что такие мониторы требуют использования специальных видеоплат). Чтобы выглядеть совсем уж крутым знатоком, при выборе монитора можно осведомиться и о типе подсветки: обычная лампочка или светодиоды (LED). LEDподсветка — это модно, поскольку экономичнее, да и свет ложится более равномерно. К тому же монитор с LED-подсветкой — модель гарантированно новая и почти всегда — качественная. Для дома, разумеется — дизайнеры сохраняют верность старой доброй лампе. Чаще всего мониторы выбирают «на глазок», «прогоняя» его в нескольких режимах. Имейте в виду: хитрые продавцы чаще всего запускают для демонстрации мультики — их яркие и контрастные цвета способны сбить с толку неопытного покупателя. Поэтому не поленитесь запустить на ноутбуке какой-нибудь малоконтрастный фильм с обилием темных тонов — «Город грехов», «Матрицу», «Властелин Колец» или какой-нибудь «Обитаемый остров» (надо же, и этому «шедёвру» можно-таки найти достойное применение!). Понравилась книга? Перечислите приемлемую для вас сумму автору на кошелек Яндекс-Денег - 41001116136835. Для проверки пишите только на адрес, указанный в книге - [email protected]! Хотите сказать автору "спасибо" и помочь ему работать над книгой дальше? Перечислите приемлемую для вас сумму на кошелек Яндекс-Денег - 41001116136835. Для проверки пишите только на адрес, указанный в книге - [email protected]! Устройства вывода информации 39 «Фильмовый» тест позволит вам наглядно оценить контрастность — чем она выше, чем лучше. На малоконтрастных мониторах дешевых ноутбуков смотреть фильмы (кроме тех же мультиков) и вовсе невозможно… Кстати: многие производители применяют специальные технологии для улучшения контрастности изображения — например, стеклянные экраны матрицы со специальным покрытием. Производители не упускают случая похвастаться и всегда указывают в описании технологию, используемую для повышения контрастности — разумеется, что обычно она используется в дорогих моделях с экраном высокого разрешения (от WXGA+). Лучшие, на мой взгляд, дисплеи устанавливают в свои компьютеры Apple, Sony и Fujitsu. После «фильмового» теста запустите хранитель экрана — скринсейвер. Лучше всего — стандартный, с летающими фигурами на темном фоне. Это позволит вам проверить качество экранной подсветки: общеизвестно, что жидкокристаллические экраны не светятся сами по себе, а свет исходит из ламп, расположенных обычно внизу экрана. В идеале черный фон должен быть действительно черным — без всяких пятен и «зарева» внизу. На практике лампы все же дают о себе знать. Темный фон поможет выявить и «битые пиксели» — то есть, неисправные элементы матрицы. В зависимости от ее типа (PVA, IPS, TN + film) эти «трупы» могут выглядеть либо как светящиеся точки на черном фоне, либо как черные точки на белом фоне. В принципе, наличие одного-двух «мертвецов» на экране современного ноутбука не считается криминалом (и даже поводом для обмена по гарантии). Но лучше, если их не будет вовсе, не правда ли? Проверить монитор на наличие «битых» пикселей можно, запустив специальную программу типа TFT Test или Nokia Monitor Test — она в обязательном порядке должна быть в магазине. Но запомните: экран надо попеременно залить хотя бы несколькими цветами — и если ни на одном из них не выявилось «звездочек», то считайте, что проверку монитор прошел.. Степень контрастности и угол обзора (только для ЖК-мониторов). Показатель контрастности характеризует «соотношение между средней яркостью белых и черных прямоугольников; яркость черного прямоугольника принимается за 1». В переводе на человеческий язык, от этого показателя зависит «сочность» и яркость картинки на экране. Нормой сегодня считается коэффициент 1:700, некоторые новые модели обладают еще большей степенью контрастности (до 1:1000). Но это не значит, что чем больше контрастность — тем лучше: излишне резкое, контрастное изображение тоже не доставит глазу удовольствия… Если вы покупаете монитор для кино и игрушек, обратите внимание на поддержку режима динамической контрастности (DC): он помогает улучшить качество картинки на динамичных сценах. Показатель DC тоже указывается в документации: он значительно выше, чем обычная, штатная величина контрастности, и может достигать 20 000:1. Не менее важным для хорошего ЖК-монитора считается большой угол обзора. Еще бы — многие из нас еще помнят дисплеи первого поколения, изображения на которых становились почти неразличимы, стоило пользователю чуть-чуть отклониться в сторону. Такие мониторы имели угол обзора, не превышающий 60 градусов — это значило, что максимально допустимый угол, при котором можно было смотреть на монитор, не должен был превышать 30 градусов по отношению к условной линии, падающей на экран под прямым углом. Нетрудно вычислить, что идеальный угол обзора должен равняться 180 градусам — в этом случае пользователь сможет видеть изображение на экране, даже если его взгляд падает параллельно ему. Идеал, конечно, пока недостижим, но градусов 170 современные ЖК-экраны уже обеспечивают. В любом случае, переборщить здесь нельзя — чем больше, тем лучше. У TN-мониторов, как мы уже говорили, угол обзора невелик (160 градусов и меньше). Понравилась книга? Перечислите приемлемую для вас сумму автору на кошелек Яндекс-Денег - 41001116136835. Для проверки пишите только на адрес, указанный в книге - [email protected]! Хотите сказать автору "спасибо" и помочь ему работать над книгой дальше? Перечислите приемлемую для вас сумму на кошелек Яндекс-Денег - 41001116136835. Для проверки пишите только на адрес, указанный в книге - [email protected]! 40 Устройство компьютера Интерфейс подключения. Об интерфейсах мы уже говорили в главе «Видеоплата», так что коснемся этой темы лишь мельком. Большинство недорогих моделей ЖК-мониторов подключаются к компьютеру через древний аналоговый кабель с разъемом VGA. Для мониторов небольших диагоналей (до 17 дюймов) это вполне допустимо. А вот для больших экранов крайне желательно наличие цифрового разъема DVI, который обеспечивает картинку гораздо лучшего качества. В случае с большеэкранным монитором (диагональ свыше 30”) может понадобится уже не одинарное, а двойное подключение (DVI Dual Link). Несколько сложнее обстоит дело с новомодным разъемом DisplayPort: его выдумала для своих мониторов Apple, и выдумала столь удачно, что сегодня этим интерфейсом оснащаются и обычные, не-«яблочные» мониторы (преимущественно больших диагоналей, от 28 дюймов). Так что если вы решите прикупить себе домой модную «тридцаточку» (а в эпоху HD-видео и красивых игрушек большой монитор — не роскошь), обязательно изыщите видеоплату с поддержкой DisplayPort, иначе от модной новинки не будет никакого толку. Дополнительные входы и выходы. На многих дорогих мониторах имеется встроенный хаб (то есть, разветвитель) USB, что дает нам возможность получить вместе с монитором от двух до четырех новых USB-разъемов для подключения всяческих внешних устройств. Очень полезная возможность — с учетом того, что практически вся периферия сегодня подключается именно через USB-порт. Не является исключением и монитор: дополнительное подключение вашего «телевизора» к системному блоку через USB-кабель поможет вам, в частности, регулировать многие параметры его работы непосредственно с компьютера. Главное — чтобы сам монитор было снабжен USB-разъемом и такое подключение поддерживал. И еще: вопреки распространенному заблуждению даже USB-монитор должен быть подключен и к своему традиционному, видеокарточному разъему — изображение по USB-каналу пока что не передается. Наконец, для больших мониторов (от 24 дюймов) крайне желательно наличие HDMI-входа (в идеале — с поддержкой режима передачи защищенного видео HDCP): в этом случае его можно использовать для подключения к обычному DVD или Blu-Ray плееру. Хотя, с другой стороны, зачем нам они, когда под рукой компьютер? Одна из самых последних «фишек» в мире мониторов — поддержка технологии трехмерных изображений GeForce 3D Vision. Нет, не тех псевдотрехмерных картинок, которые мы видим в играх, а настоящего трехмерного видео! Понятно, что сам по себе плоский экран монитора объемных изображений не создаст: необходимы еще специальные очки (все от той же NVIDIA), а также совместимая с GeForce 3D Vision видеоплата (а совместимы с ней все карточки NVIDIA начиная с 8 серии). Работает эта технология так: на монитор попеременно подается картинка для левого и правого глаза, а очки, снабженные специальным затвором, попеременно прикрывают то один, то другой глаз, синхронизируя работу затвора со сменой картинок на экране. Ничего нового в этой технологии нет — с первыми затворными очками автор этой книжки баловался чуть ли не десять лет назад. Почему же для нее необходим какой-то особый монитор? А вот почему: для комфортной работы картинки для правого-левого глаза на экране должны сменять друг друга со скоростью вдвое большей, чем в обычном режиме — ведь каждый глаз видит только половину кадров! Обычный монитор может потянуть не больше 60 кадров в секунду на максимальном разрешении) говоря техническим языком, частота развертки у него составляет 60 Гц). Стало быть, в стереорежиме мы получаем всего 30, а это совсем никуда не годится: изображение будет мерцать, а глаза запросятся в отпуск уже через несколько минут созерцания такой трехмерности. Вот почему для поклонников трехмерной реальности пришлось создавать специальные мониторы с поддержкой «GeForce 3D Vision» — это значит, что на самом высоком разрешении такие мониторы смогут выдавать не 60, а 120 Гц! Конечно же, таких мониторов на рынке ОЧЕНЬ немного, и все они относятся к категории игровых. То есть каких-то серьезных достижений по части цветопередачи от них ждать трудно. И стоят они дороже обычных: комплект из 22 или Понравилась книга? Перечислите приемлемую для вас сумму автору на кошелек Яндекс-Денег - 41001116136835. Для проверки пишите только на адрес, указанный в книге - [email protected]! Хотите сказать автору "спасибо" и помочь ему работать над книгой дальше? Перечислите приемлемую для вас сумму на кошелек Яндекс-Денег - 41001116136835. Для проверки пишите только на адрес, указанный в книге - [email protected]! Устройства вывода информации 41 24-дюймового монитора стандарта «GeForce 3D Vision-Ready» (например, Samsung SyncMaster 2233RZ или Acer GD245HQ) и неизбежных очков обойдется вам не меньше, чем в 600 долларов. Пока что моделей «правильных» мониторов на рынке всего три (плюс штук пять больших панелей для «домашнего кинотеатра»), однако лиха беда начало: ожидается, что к середине 2010 года новинки с поддержкой 3D Vision-Ready посыпятся, как горошины из спелого стручка. Подробнее о совместимом с данной технологии «железе» вы можете прочесть на сайте NVIDIA: http:// www.nvidia.ru/object/GeForce_3D_Vision_3DShow_ru.html. Ну и конечно, вам понадобятся и игрушки — но тут беспокоиться не о чем, поскольку в объемные легко превращаются практически любые современные 3D-игрушки — с помощью специального драйвера. Поддержка «объемного» 3d-режима. Вы все знаете, что трехмерное изображение можно получить, если картинка для правого и левого глаза будет чуть отличаться: нужен лишь простой поворот буквально на несколько градусов. В обычном мире, населенном объемными предметами, это происходит само собой. А вот чтобы превратить плоскую картинку в объемную, этих картинок нужно ДВЕ — по одной для каждого глаза. Самый простой способ — разделить картинки чисто физически: этим мы баловались еще в советские времен с помощью копеечной игрушки под названием «стереоскоп» с парой слайдов. Однако для кино такая штука по понятным причинам не подходит: и трудоемко, и для глаз напряжно. Поэтому в «трехмерном» кино и игрушках используется другой подход: рабочая поверхность, то есть экран, имеется в единственном числе, но проецируется на него не одна, а две картинки одновременно. Технологии отображения этих картинок и их разделения по глазам имеется, как минимум, три. «Анаглиф» или цветовое деление с помощью знакомых каждому двухцветных очков (обычно красно-синие или красно-сине-зеленые). Самая простая и доступная технология: очки стоят копейки, часто они очки идут и вовсе бесплатно — например, в качестве приложения к 3D-фильмам вроде «Шрека» или «Детей Шпионов 3D». Самое же приятное: смотреть такие киношки можно на любом телевизоре, мониторе или проекторе, да и выбор фильмов относительно велик. В этом же виде идут фильмы и в большинстве бюджетных 3D-кинотеатров. Самый серьезный недостаток такой технологии — цвета: искаженные, неестественные. То есть какую-нибудь контрастную мультяшку в анаглифе посмотреть можно, а более-менее реалистичное многоцветное кино — удовольствия мало. Другая проблема — порой каждый фильм требует своего вида очков: для одних красный светофильтр должен быть слева, для других — наоборот, справа (именно поэтому я и рекомендую покупать самые дешевые картонные очки, дужки которых при желании легко можно вывернуть в противоположную сторону), одни фильмы заточены под «красно-синие», другие — под «пурпурно-зеленые»… «Затворная» технология: в отличие от предыдущего варианта, картинки для правого и левого глаза показываются на экране не одновременно, а сменяя одна другую. Для просмотра нам нужны специальные «затворные» очки, которые будут либо менять прозрачность каждой из двух линз, синхронизируясь со сменой картинки на экране, либо — сами служить источниками изображения: в последнему случае в очках установлены не стекляшки-линзы, а крохотные дисплеи. Второй вариант предлагаю сразу послать в максимально удаленный сад: дорого, некачественно и жутко вредно для глаз. Впрочем, и обычные «мигающие» затворные очки тоже не без греха: очевидно, что каждый глаз видит вдвое меньше кадров в секунду, чем обычно. Значит, для комфортного просмотра частоту вертикальной развертки надо увеличить вдвое — с обычных 60 до 120 Гц. Этим и объясняется то, что затворная технология резко ушла с рынка в тот момент, когда «кинескопные» ЭЛТ-мониторы и телевизоры сменились ЖК и плазменными дисплеями: для них планка в 120 Гц оказалась слишком высокой. Однако сегодня производители ЖК-панелей сумели взять эту высоту, и интерес к «затворному» 3D резко вырос. Тем более что за возрождение этой технологии взялась компания NVIDIA, которая сегодня рьяно двигает на рынок стандарт 3D Vision. Ничего нового в этой технологии нет, разве что очки, в отличие от образцов десятилетней давности, стали беспроводными. Плюсы: отличная поддержка игр (для них все и делалось). Минусы: мониторы и телевизоры с поддержкой 3D Vision стоят как минимум вдвое дороже коллег, уступая им по всем Понравилась книга? Перечислите приемлемую для вас сумму автору на кошелек Яндекс-Денег - 41001116136835. Для проверки пишите только на адрес, указанный в книге - [email protected]! Хотите сказать автору "спасибо" и помочь ему работать над книгой дальше? Перечислите приемлемую для вас сумму на кошелек Яндекс-Денег - 41001116136835. Для проверки пишите только на адрес, указанный в книге - [email protected]! Устройство компьютера 42 без исключения параметрам, кроме количества герц, плюс еще необходимы очки, которые сами по себе стоят около 200 долларов. Да и фильмов с поддержкой этой технологии пока очень и очень мало. «Поляризационная» технология, как и анаглиф, делает ставку на одновременный показ двух картинок, при этом каждый глаз видит лишь одну из них. Однако раздача «каждой сестре по серьгам» здесь реализована не за счет использования цветных светофильтров, в благодаря поляризации светового потока и использованию специальных светофильтров. Плюсы: дешевизна очков, отсутствие мерцания (как в «затворниках») и более естественный цвет по сравнению с анаглифом. Минусы: экран все-таки нужен специальный, обычный не годится. Кроме того, эффект трехмерности теряется, стоит посмотреть на изображение не в упор, а чуть сбоку. Кроме того, картинка при этой технологии получается менее четкой, ибо здесь вы тоже теряете половину, но только не кадров, а строчек по вертикали или горизонтали, в зависимости от метода поляризации. соответственно уменьшается и разрешение — вместо 1920x1080 точек картинки в режиме FullHD вы получаете 1920x540. В кинотеатрах, где на экран просто проецируются две картинки, потери разрешения нет, и фильм выглядит более-менее нормально, а вот на компьютерных дисплеях с меньшим разрешением — уже совсем паршиво. Текст и значки в поляризационных очках превращаются в кашу, на мелкие детали смотришь, как сквозь расческу. Года два назад эту технологию (под маркой 3D VREX также продвигала NVIDIA), однако особой популярности не снискала. В настоящий момент этот вид 3D поддерживают как чипы NVIDIA, так и ATI. А вот соответствующие мониторы на рынке — редкость, и похоже, что гранды мониторостроения эту технологию проигнорировали напрочь. Так что для игроманов ориентироваться на нее сегодня — тупиковый путь, хотя список игр с поддержкой «поляризационной» технологии включает около трехсот наименований — в том числе такие хиты, как S.T.A.L.K.E.R и вся серия Warhammer. Принтер Звонок на фирму, которая занимается ремонтом компьютеров: — Мой принтер начал плохо печатать! — Вероятно, его надо просто почистить. Это стоит 50 долларов. Но для вас будет лучше, если вы прочтете инструкцию и выполните эту работу сами. Клиент, удивленный такой откровенностью, спрашивает: — А ваш босс знает, что вы таким образом препятствуете бизнесу? — На самом деле, это его идея. Мы получаем куда больше прибыли, когда позволяем нашим клиентам сначала самим попытаться что-то отремон-тировать!.. Сказка ложь, да в ней намек. Что бы там не говорили «прогрессоры» о превосходстве электронных носителей информации над бумажными, похоже, век бумаги и печатного текста пройдет еще не скоро. Известно ведь, что текст печатный иначе воспринимается, чем картинка с экрана, хоть четырежды комфортного и безопасного. Да, мало кто сомневается, что светлый день придет, и вместо того, чтобы переводить деревья на романы Дарьи Донцовой или компьютерные «энциклопудии», мы будем оставлять их весело шуметь в лесах... До визита первого залетного бобра. Но это будет потом. А пока — без печати нам не обойтись. И старина принтер останется таким же неизменным атрибутом любого офиса и даже квартиры. Вопрос лишь в том, какую именно модель, технологию и цифру на ценнике мы выберем. Вообще-то выбор у нас относительно невелик. В смысле технологии — одно из двух: Струйный принтер струйный или лазерный? Понравилась книга? Перечислите приемлемую для вас сумму автору на кошелек Яндекс-Денег - 41001116136835. Для проверки пишите только на адрес, указанный в книге - [email protected]! Хотите сказать автору "спасибо" и помочь ему работать над книгой дальше? Перечислите приемлемую для вас сумму на кошелек Яндекс-Денег - 41001116136835. Для проверки пишите только на адрес, указанный в книге - [email protected]! Устройства вывода информации 43 Чаще всего владельцы ноутов выбирают струйный принтер — ведь он самый компактный и недорогой! Есть даже «мобильные» варианты весом от силы в полкило, которые можно таскать в одной сумке с ноутбуком... Хотя лучше все-таки выбрать «стационарный» вариант. Но дело не только в цене, но и в качестве печати: большинство современных моделей оснащены цветными картриджами, так что печатать картинки и фото — самое оно. Самые простые модели принтеров используют трехцветные картриджи, а в более дорогих устройствах, рассчитанных на печать фотографий, количество цветов достигает 5–7. Есть у «струйников» и недостатки: скорость (печать страницы занимает от 30 секунд до 1–2 минут) и стоимость отпечатка (до 25 центов за лист). В любом случае, высокое качество графики, низкая цена и компактность струйных принтеров делает их идеальными для дома. И если ваши потребности ограничиваются 1—2 листами в день — берите «струйник» даже не задумываясь! Существуют специальные принтеры для ноутбуков — их при желании можно унести не только в сумке, но и в кармане! Один из таких принтеров представила недавно компания Dell (модель PZ310 WASABI), а компания Polaroid уже давно продвигает свою серию PoGo Instant Mobile Printer. Поляроидовский принтер напомнит старшему поколению «моментальные фотоаппараты» под той же торговой маркой, и недаром: в принтере используется все та же технология «сухой печати». А вот ультракомпактный принтер Pentax PocketJet создан в основном для печати текстов: разрешение в 300dpi для такой крохи — настоящий рекорд, но для картинок его явно маловато. Тем, кто серьезно интересуется фотографией, Портативный принтер рекомендую присмотреться к сублимационным фотопринтерам. Эти крохотные устройства созданы специально для фотографов и работают по особой технологии — термопечати на специальной бумаге. Самые компактные модели, которые вы можете носить с собой в сумке, позволяют печатать лишь снимки небольших форматов (обычно «домашнего» стандарта 10×15). Более дорогие устройства, которые в карман уже, ясное дело, не положишь, поддерживают печать фотографий размером до стандартного листа A4. Что же касается фирм-производителей, то вероятнее всего вам придется выбирать между продукцией HP, Canon и Epson. Кстати, если вы не в курсе: первый «массовый» принтер запустила на рынок (в 1964 г.) именно Epson. Правда, не струйный, а матричный (не дай вам Бог работать с таким монстром дома!). Кстати — первый «лазерник» родился в лабораториях Xerox всего двумя годами позднее… Что-то более конкретное здесь посоветовать трудно: каждая компания выпускает громадное количество устройств разных классов. Если ориентироваться на качество и покупать принтер прежде всего для печати фотографий, то, возможно, Epson покажется вам интереснее. Только учтите, что и стоимость черно-белого отпечатка у них повыше. LL Совет: при выборе принтеров для использования вместе с ноутбуком особенно пристально присмотритесь к аппаратам, оснащенным адаптером Bluetooth! Этот беспроводной интерфейс не только позволит избавиться от лишних проводов, но и даст возможность печатать напрямую с любого устройства, поддерживающего этот стандарт (например, с мобильного телефона или цифрового фотоаппарата). Лазерные принтеры. Уж ежели по справедливости, то изобретателем первого лазерного принтера следует считать его сиятельство графа Алексея Толстого. А точнее — его героя Гарина Петра Петровича, который самолично вырезал лучиком сотворенного им гиперболоида инициалы П. Г. на стальном листе. Как обычно, гениальная задумка русского Кулибина была коварно замолчана на Западе и извлечена из ящика лишь полвека спустя. Понравилась книга? Перечислите приемлемую для вас сумму автору на кошелек Яндекс-Денег - 41001116136835. Для проверки пишите только на адрес, указанный в книге - [email protected]! Хотите сказать автору "спасибо" и помочь ему работать над книгой дальше? Перечислите приемлемую для вас сумму на кошелек Яндекс-Денег - 41001116136835. Для проверки пишите только на адрес, указанный в книге - [email protected]! 44 Устройство компьютера Впрочем, сотрудники фирмы Xerox (именно она стала автором технологии лазерной печати) роман Толстого вряд ли читали, а потому пошли чуточку иным путем. Сам по себе лазерный луч буквы на бумаге не прожигает: он лишь переносит изображение на печатающий валик-«барабан», заряжая его отдельные участки, к которым притягиваются мелкие частицы красящего порошка. После этого валик «прокатывает» бумагу, перенося краску на ее поверхность — тонер расплавляется и застывает уже на бумаге. Казалось бы, в этом устройЛазерный принтер стве соединились все достоинства предыдущих типов принтеров: быстрота печати и сравнительно небольшая стоимость отпечатков, бесшумная работа, фантастическое качество… Но опять мы сталкиваемся с извечным парадоксом — нет недостатков без достоинств. Ахиллесова пята принтеров — цена, вес и габариты: хороший лазерник вдвое дороже струйного принтера, да и места занимает втрое больше. А еще при работе этот зверь выдыхает озон, газ не шибко полезный (что бы там не говорили производители озонаторов). А посему наличие такого аппарата в доме не совсем уместно. И самое главное — большинство лазерных принтеров до сих пор коротают век чернобелыми. Есть и цветные лазерники, спору нет, но в «домашнем» диапазоне (200–300 долларов) можно найти всего пяток удачных моделей. Кстати, набор картриджей, рассчитанных на печать 2–3 тысяч страниц, обойдется вам еще долларов в 200. Многофункциональные устройства («комбайны»). С объединением в одном корпусе сразу нескольких устройств мы уже сталкивались, и не раз, — достаточно вспомнить главу о материнской плате. Но там-то речь шла о небольших по размеру компонентах — в то время как сейчас нам придется иметь дело с настоящими интегрированными гигантами! Устройствами, которые объединяют в одном корпусе принтер, сканер, копир, а иногда — еще и факс. Конечно, насчет «гигантов» мы чуточку сгущаем краски: пусть «комбайн» и занимает «жилплощади» побольше, чем простой принтер… Но в сравнении с кучей заменяемых им устройств это просто образец скромности и компактности! Начинены «комбайны» могут быть всем, чем угодно — никаких стандартов не существует. Например, принтер может быть как струйным (что в большинстве случаев и происходит), так и лазерным. Варьируется и тип сканера — от протяжного до планшетного. Что до копира, то его роль в таких устройствах как раз и играет связка сканер-принтер, соединенная напрямую, безо всякого участия компьютера. Если же говорить о характеристиках, то единственная оценка, которую такие устройства заслуживают — «средние». И сканерная, и принтерная часть комбайна чаще всего уступают отдельным устройствам по большинству показателей — скорости, разрешению… Да и по надежности, если уж на то пошло. Все-таки компьютерная периферия имеет препакостнейшую привычку выходить из строя в самый неподходящий момент, и в этом случае вы рискуете лишиться сразу трех или четырех устройств одновременно! Последний фактор, который мог бы повлиять на решение о покупке «комбайна» — цена. Но и тут не ждите никакой халявы: оказывается, что покупка отдельного (и лучшего по характеристикам) принтера и сканера может обойтись вам даже дешевле. Еще и на факс останется… Многофукнциональное устройство Понравилась книга? Перечислите приемлемую для вас сумму автору на кошелек Яндекс-Денег - 41001116136835. Для проверки пишите только на адрес, указанный в книге - [email protected]! Хотите сказать автору "спасибо" и помочь ему работать над книгой дальше? Перечислите приемлемую для вас сумму на кошелек Яндекс-Денег - 41001116136835. Для проверки пишите только на адрес, указанный в книге - [email protected]! Устройства вывода информации 45 Ну а теперь поговорим о характеристиках: • Разрешающая способность. Этот термин вам не в новинку — мы несколько раз сталкивались с ним в рассказе о видеоплатах и мониторах. Аналогия прямая: и монитор, и принтер относятся к устройствам вывода — стало быть, и характеристики у них схожие. Разрешающая способность принтера исчисляется в точках на дюйм, сокращенно dpi. Средний показатель струйного принтера — 600 dpi, но это исключительно для монохромной печати. Для цветной, особенно фотографического качества, требуется разрешение на порядок выше (до 5760×1440 dpi) что же касается лазерного, то здесь может доходить и до 1200 — в зависимости от модели. На самом деле «точки» лазерного и струйного принтера — абсолютно разные вещи, так что сравнивать их «по циферкам» нельзя… Да и ориентироваться на заявленные производителем космические цифры — тоже, поскольку они, как правило, далеки от реальности. Кроме разрешения, еще одним параметром для оценки качества отпечатка может служить величина капли — понятно, что чем она меньше, тем меньше будет точка на бумаге, тем качественнее и мягче будет изображение. Так, сегодня самые совершенные фотопринтеры должны «плеваться» капельками объемом не больше 2 пиколитров. • Количество цветов в фотокартридже. Чем больше цветов — тем лучше картинка! Понятно, что от модели с трехцветным картриджем ждать чего-то путного нельзя по определению. Шесть цветов — средний уровень, а для печати фотографий стоит присмотреться к «восьмицветникам». Только учтите, что выложить за эти модели придется уже не 100–200, а от 300 до 500 долларов. И забудьте о печати текста больших объемов — разоритесь! • Скорость печати. «Скорострельность» большинства струйных принтеров ограничивается всего лишь 3—5 стандартными текстовыми страницами в минуту. Печать же полноцветных иллюстраций требует гораздо больше времени — до 5 минут на страницу (особенной медлительностью отличаются фотопринтеры). У лазерных принтеров «домашнего» класса средняя скорость черно-белой печати составляет уже от 7 до 20 страниц в минуту (как и в предыдущем случае, в расчет берутся стандартные страницы текста без рисунков), для цветной печати время увеличивается до 20 секунд на страницу. • Поддержка технологии прямой печати — благодаря этому вы сможете посылать фотографии из своей камеры прямо на принтер, не используя компьютер в качестве посредника. У самых совершенных фотопринтеров имеется даже собственный маленький дисплей, благодаря которому вы сможете кадрировать картинку — а заодно и отобрать снимки, которые будете печатать. Стандартов «прямой печати» существует несколько, но чаще всего используется технология PictBridge. • Наличие слота для карт памяти. Очень удобно — для печати фотографий вам не потребуется даже таскать с собой фотоаппарат! Достаточно просто вставить в принтер карточку памяти. • Возможность печати на CD. Записав компакт-диск, не худо бы снабдить его красивой цветной «шкуркой»! Специально для этого многие принтеры имеют в своем лотке специальную выемку для компакт-дисков. • Стоимость печати и расходных материалов. Хитрые производители принтеров знают, как поймать клиента на крючок! И сверхнизкая стоимость самих принтеров (меньше 100 долларов) — лишь очередная наживка, рассчитанная на нашу неистребимую склонность к халяве. Покупая принтер, мы забываем про самое главное — цена на картриджи: на них-то и приходится львиная доля затрат на печать. А ведь именно с этого — расчета стоимости печати — и надо начинать при выборе принтера! Обычно в комплекте к принтеру идет «пробный» картридж с ресурсом около 100 листов (для лазерного принтера — 1000). Эту величину можно смело делить на два, а то и на три. Ну а после того, как принтер отработает последнюю капельку чернил или щепотку порошка… Тут вы станете перед самым трудным выбором — менять или перезаряжать? С точки зрения производителей перезарядка картриджей — самое большое зло в этом мире (после, разумеется, компьютерного пиратства и употребления слова Понравилась книга? Перечислите приемлемую для вас сумму автору на кошелек Яндекс-Денег - 41001116136835. Для проверки пишите только на адрес, указанный в книге - [email protected]! Хотите сказать автору "спасибо" и помочь ему работать над книгой дальше? Перечислите приемлемую для вас сумму на кошелек Яндекс-Денег - 41001116136835. Для проверки пишите только на адрес, указанный в книге - [email protected]! Устройство компьютера 46 «негр»). И в чем-то их можно понять: «левые» чернила способны испортить печатающую головку быстрее, чем вы изведете первый десяток листов. Размеры-то у сопел крохотные, малейшая твердая частичка попадется — и привет. Вот почему большинство фирменных картриджей таких компаний, как Epson или Lexmark, оснащено специальными защитными чипами-счетчиками, которые не дают использовать картридж после отработки определенного числа страниц. «Счетчик» на картридже, правда, можно «обнулить» с помощью специальных программ, что перезарядчики и делают… Станция подачи чернил Зачем вся эта возня? Вопросы у вас отпадут моментально, когда вы взглянете на ценник. Комплект картриджей для качественного фотопринтера обойдется вам дороже, чем сам агрегат (до 200 долларов за «восьмицветник), при этом их ресурса хватит всего лишь на 250–300 страниц. То есть себестоимость печати составит около 20 рублей за страницу! Комплект же чернил для перезарядки всех картриджей обойдется в 10 раз дешевле. Однако последствия этой процедуры непредсказуемы — обновленный картридж может работать как часы, а может внезапно потечь, приведя в негодность не только себя, но весь принтер. Именно поэтому я не рекомендую заниматься перезарядкой самостоятельно — лучше обратитесь к специалистам. Хотя и в этом случае никакой гарантии успеха вы не получите. Есть, правда, еще один хитрый способ сэкономить — прикупить дополнительно к принтеру специальную «станцию подачи чернил» (СНПЧ). Фактически это просто бутылочки с чернилами, присоединенные гибкими силиконовыми шлангами к устройству, заменяющему оригинальный картридж. Стоит такой комплект около 1000–2000 рублей, что, в общем, то, не слишком отличается от оригинального картриджа. Однако каждая бутылочка вмещает аж полстакана чернил, которые сами по себе стоят копейки! В итоге отпечаток на струйнике обойдется вам примерно в 10 раз дешевле. Воодушевляет? Еще бы… Хотя выглядит такая «станция», мягко говоря, не слишком эстетично. И уродовать этим «кадавром» свой письменный стол имеет смысл лишь в том случае, если вы ежедневно печатаете хотя бы десяток снимков. Таким образом, выбирая принтер, нам приходится в первую очередь смотреть на картриджи к нему: сколько они стоят, на сколько листов рассчитаны… Можно поступить и по-иному, выбирая принтер, для которого в продаже имеются не только «фирменные» картриджи, но и их «клоны», сделанные сторонними производителями. Например, такие «незаконнорожденные» картриджи выпускаются для большинства принтеров Canon, причем стоят они в два с лишним раза дешевле «оригиналов». Учтите также, что в некоторых случаях (например, с теми же картриджами от струйных принтеров HP) картридж содержит не только емкость с чернилами, но и печатающую головку. Что, разумеется, резко увеличивает стоимость картриджа. А вот, например, в принтерах Canon применяется более честная схема — головка отдельно, картридж с чернилами — отдельно. Примерно та же история происходит и с лазерными принтерами — только перезаряжать картриджи для них значительно легче (проще иметь дело с сыпучим порошком (тонером), чем с жидкими чернилами). Да и делать это придется реже — картридж «массовых» лазерников рассчитан как минимум на печать 1,5–3 тыс. страниц. Однако есть закономерность — чем дешевле стоит лазерный принтер, тем труднее его перезаряжать. Это относится, к примеру, к недорогим моделям от Xerox или Agfa, картриджи которых в большинстве случаев выдерживают лишь две-три перезарядки (а в худшем не выдерживают и одной). Кроме того, учтите, что со временем лазерные принтеры могут потребовать от вас замены не только самого картриджа, но и печатающего барабана — значительно более дорогой детали. А обойдется вам эта процедура в половину стоимости самого принтера… Правда, с дорогими моделями эта неприятность случается довольно редко (в среднем лишь после печати нескольких десятков тысяч страниц), в то время как самые Понравилась книга? Перечислите приемлемую для вас сумму автору на кошелек Яндекс-Денег - 41001116136835. Для проверки пишите только на адрес, указанный в книге - [email protected]! Хотите сказать автору "спасибо" и помочь ему работать над книгой дальше? Перечислите приемлемую для вас сумму на кошелек Яндекс-Денег - 41001116136835. Для проверки пишите только на адрес, указанный в книге - [email protected]! Устройства вывода информации 47 дешевые модели лазерных или родственных им светодиодных принтеров (OKI и им подобные) могут «затребовать» новый барабан уже после замены пары картриджей… Â Способ подачи бумаги. Большинство современных принтеров преду-смотрительно оборудовано автоподатчиком бумаги — это значит, что вы не должны бережно скармливать принтеру по одному листочку, а можете поместить в приемник сразу несколько десятков: принтер сам будет брать листы по мере надобности. В одних принтерах бумага загружается сверху (вертикальная подача), в других — кладется на специальный лоток внизу (горизонтальная подача). Последний тип, применяющийся, например в принтерах Hewlett-Packard, лично мне нравится куда больше. И вот почему: при вертикальной загрузке стопка бумаги, давя своим весом на приемное устройство, может со временем привести к его поломке. Так, собственно, и произошло после года работы с моим любимым принтером фирмы Epson — во всех других отношениях весьма достойной «печаталкой».  Поддержка двусторонней печати. Как правило, модулями двусторонней печати оснащены «офисные» лазерные принтеры: они дают возможность здорово сэкономить на бумаге. Но и дома такая фенечка вполне уместна — мы же все за экологию и экономичность, не так ли? А тут вам реально представляется возможность спасти жизнь дереву-другому…  Интерфейс подключения к компьютеру. Вроде бы особого выбора нет — большинство принтеров сегодня рассчитаны на подключение к USB-порту, и удобнее этого ничего природа не выдумала. Правда, офисные принтеры чаще всего подключаются не к отдельному компьютеру, а к локальной сети (стало быть, им нужен разъем LAN или контроллер беспроводной сети Wi-Fi). Но для дома нам это не нужно — ведь «сетевым» мы можем сделать принтер, подключенный к любому компьютеру в сети… Главное, чтобы вам не досталось ископаемое с древним разъемом LPT, который на современных компьютерах можно встретить не чаще, чем бронтозавра в Подмосковье… И последнее. Если вам приходится печатать много текстовых документов, крайне рекомендую обзавестись полезной программкой под названием FinePrint (http:// www.fineprint.com). Правда, стоит она почти столько же, сколько недорогой «струйник», зато свою себестоимость окупает с лихвой. Помните, сколько лет обладатели Word мечтали о простой возможности распечатывать несколько полос документа на одной странице? Так вот, благодаря FinePrint, вы можете напечатать на одном листе до 8 страничек — разумеется, в уменьшенном виде. Программа содержит специальные средства для печати брошюр, буклетов и двухсторонней печати, умеет автоматически удалять пустые страницы, позволяет добавлять к документам «водяные знаки» и колонтитулы (если вы не сделали этого раньше). C помощью FinePrint вы можете создавать виртуальные фирменные бланки и печатать на них любые документы, не мучаясь с правильной установкой бумажных бланков в лоток принтера. Наконец, благодаря оптимизации печати программа позволяет экономить чернила или тонер в картриджах принтера! При этом FinePrint ведет статистику о том, сколько бумаги вы сэкономили. Все эти возможности доступны не только пользователям текстовых редакторов: FinePrint устанавливается в систему, как «виртуальный принтер», так что работать с ним можно из любой программы. Акустические системы После четырехчасовой возни с компьютером усталый мастер возвращается домой. Не успел прилечь — звонок: — У меня после вашей работы звук на компьютере пропал!!! Чертыхаясь, мастер вновь едет на другой конец города, подозревая самое худшее… В итоге выяснилось, что клиент не догадался включить в сеть колонки… Компьютерная акустика?! Пффф — пренебрежительно скажут настоящие меломаны, свернув ушки трубочкой. И будут правы — но лишь отчасти. Конечно, те Понравилась книга? Перечислите приемлемую для вас сумму автору на кошелек Яндекс-Денег - 41001116136835. Для проверки пишите только на адрес, указанный в книге - [email protected]! Хотите сказать автору "спасибо" и помочь ему работать над книгой дальше? Перечислите приемлемую для вас сумму на кошелек Яндекс-Денег - 41001116136835. Для проверки пишите только на адрес, указанный в книге - [email protected]! Устройство компьютера 48 20-долларовые «чебурашки», которыми завалены полки компьютерных магазинов, акустикой могут называться чисто условно. И о выборе здесь говорить не приходится — покупайте любые… и слушайте шум и хрипы высшего качества. Чуть больший выбор — в категории около 200 долларов: тут уже ушкам есть, где развернуться. А ведь существуют и более дорогие системы за 500 и даже 1000 долларов! Главное отличие компьютерной акустики от обычной — она АКТИВНАЯ, то есть в колонки встроен собственный усилитель. С точки зрения меломана — не самый лучший вариант… Но ради компактности в жертву приносится многое… На этом сходство между различными моделями компьютерных колонок заканчивается — и начинаются различия. Впрочем, хватит теории, перейдем наконец к практике! Начнем с количества колонок в системе. Все мы люди современные, и прекрасно знаем, что акустика бывает следующих видов: • 2 колонки (стандартная стереосистема) — самый простой и универсальный вариант для тех, кто не является большим фанатом какого-либо одного вида компьютерного звука. • 3 колонки (2 обычные + усилитель низких частот (сабвуфер)) — идеальный вариант для прослушивания музыки с AudioCD или MP3. Лучшего для этих целей, поверьте, еще не придумано. Довольно неплохо такой комплект проявит себя и в играх — с помощью современных методов имитации объемного звука достигается «эффект 3D». • 5 или 6 колонок (5 + 1) — система «домашнего театра», предназначенная, в основном, для воспроизведения DVD-звука. Ведь звук на DVD-видео — пятиканальный, с полным эффектом погружения… Выбор прежде всего игроманов и любителей компьютерного видео. Объемность звука потрясающая, однако при прослушивании музыки это быстро утомляет. • 8 колонок (7 + 1) — новейший стандарт «мультимедийного театра», качественная, но дорогая система, рассчитанная на просмотр DVD и новые трехмерные игрушки. Итак, для музыки выбираем акустику первых двух видов, для фильмов и игрушек — двух последних. Но прежде чем выкладывать деньги за самую дорогую и ультрамодную систему, посмотрите, какое максимальное количество колонок поддерживает ваш компьютер или ноутбук! В последнем случае никакого разгула не выйдет: большинство ноутбуков снабжены аналоговыми разъемами всего для 3–5 колонок. Конечно, можно передать сигнал и по «цифре» — обратите внимание, есть ли на вашем ноутбуке цифровой разъем SPDIF. И если есть, присматривайте акустику более высокого класса, со встроенным декодером Dolby Surround или даже Dolby Digital. Это — решение «киноманское». Кстати, если размахиваться уж совсем широко, можно схитрить и пустить сигнал с выхода SP/DIF на внешний ресивер или усилитель, к которому уже можно подобрать акустику профессионального класса. Но если мы хотим сохранить хотя бы видимость мобильности и сэкономить место на рабочем столе, выберите трехкомпонентную систему — стереоколонки плюс сабвуфер. Хорошо, а по каким критериям выбирать дальше? Конечно, прежде всего прикиньте, сколько денег вы готовы пустить на звуковой «ветер». Если не больше 30 долларов, то могу вас поздравить: ничего путного вы все равно не купите. Можно даже не выбирать — все равно вам не уйти от прилавков с дешевыми пластиковыми «дутиками». Фирма-производитель в этом сегменте не так важна, скорее наоборот: какая-нибудь крохотная компания может выдать продукт куда лучшего качества, чем именитый монстр. Мне, к примеру, куда больше нравится продукция российского лейбла Dialog, чем пышно упакованные тварюшки именитого Genius. На этом — все. В диапазоне 50–100 долларов уже можно встретить довольно приличные модели — скажем, от Altec или Microlab, иногда — Logitech или Sven. А вот к изделиям с торговой маркой Creative рекомендую походить с очень большой осторожностью: Понравилась книга? Перечислите приемлемую для вас сумму автору на кошелек Яндекс-Денег - 41001116136835. Для проверки пишите только на адрес, указанный в книге - [email protected]! Хотите сказать автору "спасибо" и помочь ему работать над книгой дальше? Перечислите приемлемую для вас сумму на кошелек Яндекс-Денег - 41001116136835. Для проверки пишите только на адрес, указанный в книге - [email protected]! Устройства вывода информации 49 у компании есть весьма достойные модели, но в целом качество звука у «креативных» колонок весьма среднее. По-настоящему же колоночное качество начинается от 150 долларов: тут уже ушкам есть, где развернуться (хотя существуют и более дорогие системы за 500 и даже 1000 долларов!). Поэтому постарайтесь отложить хотя бы эту сумму. Если вы, конечно, ищите качества. Теперь нам нужно определиться с приоритетами — для чего именно вы покупаете колонки? Ведь игровые и мультимедийные системы, рассчитанные в основном на фильмы, отличаются от «меломанкских» так же, как полярное сияние от утренней зари. Разные они, предельно далеки они друг от друга — и ничего с этим не поделаешь. Играм нужен звук сочный и яркий — мощный бас, громкое пумканье и чистые «верхи». Поскольку звук в игрушках «работает» на контрасте, и все внимание уделяется эффектам, то средняя полоса частот не так уж важна. Учтите это, когда будете дивиться на крохотные и ультрамодные компьютерные колонки, выдающие необычайно чистый звук. Попробуйте поставить на них классику или джаз — исключительно ради теста, пусть даже дома вы слушаете Михаила Круга и группу «Виа Гра»… И тут же увидите разницу. Колонки же музыкальные маленькими и маломощными быть не могут по определению, и требования к звучанию у них совершенно другие — тут важны не только бас с верхами, но и четкая середина…. Даже выглядят эти системы по-разному! Качественная мультимедийная акустика настольного класса поражает дизайном: причудливостью форм, блеском металла или прозрачностью стекла. Пик совершенства в этой категории — изделия уже многократно помянутой Harman/Kardon и ее «дочки» JBL. Обе компании ухитрились создать едва ли не идеальные акустические системы для домашних компьютеров и ноутбуков: Harman продвигает серию SoundSticks II, a JBL — столь же причудливую серию Creature. Кстати: эти колонки часто можно увидеть на одном столе с ноутами MacBook, а уж Apple знает толк в дизайне! Колонки, заточенные под игро- и киноманов, поражают обилием динамиков и «наворотами»: Колонки Harman/Kardon пульт ДУ в таких системах воспринимается как само собой разумеющееся. Формы — обтекаемые, супертонкие, изящные. Если несколько лет назад все без исключения производители штамповали однотипные пузатые коробочки, то сегодня глаз радуется бесконечному разнообразию форм и модификаций. При этом многие модные колонки вполне способны порадовать не только глаз, но и ухо, поскольку колоночных дел инженеры тоже не зря хлеб едят. А вот музыкальные колонки выглядят во сто крат более консервативно. Форма — стандартный «кирпич», никаких внешних изысков. А место пластика неизменно занимает дерево. По сути, такие колонки практически ничем не отличаются от своих бытовых собратьев (разве что размерами, мощностью и наличием встроенного усилителя). Даже производители у них одни и те же. В высшем ценовом сегменте мы вновь встречаем JBL, в среднем (но лишь по цене, а не по качеству) — BBK, Dialog и Microlab, Особенно стоит выделить последнюю марку: «микролабовские» колонки серии Solo (я рекомендую модели 5–7) уже который год подряд удостаиваются самых лестных оценок и высших баллов в компьютерных журналах. Звучание этих колонок не такое яркое и контрастное, как у сверкающих и ультрамодных Harman/Kardon, да и «портативными» их назовешь с натяжкой. И тем не менее я рекомендую тем, кто неравнодушен к музыке, именно их (хотя их сильный и ровный бас отлично подходит и для игрушек). Тем более, что стоят эти модели относительно недорого — около 150–170 долларов. Если бы не размеры — вариант был бы вообще идеальный. А так на фоне этих динамиков Microlab/Solo Понравилась книга? Перечислите приемлемую для вас сумму автору на кошелек Яндекс-Денег - 41001116136835. Для проверки пишите только на адрес, указанный в книге - [email protected]! Хотите сказать автору "спасибо" и помочь ему работать над книгой дальше? Перечислите приемлемую для вас сумму на кошелек Яндекс-Денег - 41001116136835. Для проверки пишите только на адрес, указанный в книге - [email protected]! 50 Устройство компьютера изящный ноутбук от Sony или Apple будет смотреться робким воробышком… Но главное — качество, не так ли? Настало время поговорить о характеристиках… Хотя делать этого и не хочется. Ибо вряд ли есть что-то более бессмысленное на этом свете, чем выбирать очки на ощупь, а колонки — по данным в техпаспорте…. С другой стороны, делать нечего: одних только двухколоночных систем для компьютера существует сотни видов, а по цене они различаются в десятки раз! ;; Начнем с мощности колонок, измеряемой в ваттах. Обычно в характеристиках указывается суммарная мощность обеих колонок, но иногда она описывается, например так: 2×20 Вт. Реальная мощность компьютерных колонок средней ценовой категории лежит в пределах 10—30 Вт. То, что мощнее, стоит уже не одну сотню долларов. Поэтому очень осторожно относитесь к рекламным проспектам: хитрые производители обожают крупно писать на коробке совершенно фантастические цифры: 120 Вт, 200 Вт… Однако обозначают эти цифры не реальную, а пиковую музыкальную мощность (PMPO). Реальная же мощность (RMS) ниже пиковой в десятки раз — так, 100 Вт PMPO будут соответствовать всего 5 «правильным» Вт. В этой категории нам и выбирать-то нечего: практически все крохотные пластиковые «чебурашки» звучат одинаково. Ноутбучная акустика начинается где-то в районе 20 (2×10) «реальных» Вт и выше. Это, впрочем, тоже не предел: мои любимые «музыкальные» колонки Microlab Solo 6 выдают около 50 Вт! Конечно, на всю катушку эта мощность не используется… Но зато подобная мощь служит залогом отличного воспроизведения частот даже на среднем уровне громкости. ;; Частотные характеристики — едва ли не главный… да что там, действительно главный показатель, свидетельствующий о качестве колонок. И вряд ли найдется пользователь, который не сможет, даже будучи разбуженным посреди ночи, выдать вам на гора идеальный диапазон частот, которые должны поддерживать колонки: от 20 до 20 000 Гц. Что соответствует диапазону частот, которые вообще может воспринимать человеческое ухо (в идеальном, разумеется, случае — вообще же уши большинства представителей семейства Homo Sapiens, потоптанные неведомым медведем, «буксуют» уже на 16—18 кГц). Для справки: диапазон звучания большинства музыкальных инструментов простирается от 27 Гц до 17 кГц. Но было бы грубейшей ошибкой хватать первые попавшиеся колонки, на упаковке которых написаны заветные цифры 20–20 000 Гц, ибо производители колонок и в этом случае откладывают свою совесть в долгий ящик. И под надежный замок. На самом деле большинство маломощных (до 10 «реальных» Вт) и недорогих колонок способны обеспечить воспроизведение звука в диапазоне 100–18 000 Гц. Меломанские же колонки вроде уже упоминавшейся серии Microlab Solo 6 обеспечивают качественный звук в диапазоне 55–31000 Гц, и это уже большое достижение. Нужен ли нам ВЕСЬ диапазон частот? Все зависит от ваших предпочтений. Например, для музыки очень важна качественная проработка средних и высоких частот, а для игр и фильмов — высоких и низких (для лучшего воспроизведения спецэффектов). То есть для фильмов и игр важно, чтобы колонки качественно свистели и бумкали, а для хорошей музыки это не так важно. Воспроизвести весь диапазон частот с помощью одного динамика невозможно, поэтому в большинстве колонок их несколько — от двух до четырех. Чем больше динамиков — тем тщательнее прорабатывается диапазон звучания, хотя одновременно с этим увеличивается и размер самих колонок… Так, в замечательной акустике Microlab Solo 7 три динамика — для высоких, низких и средних частот, однако весят эти колонки почти десять килограммов и к настольным их можно отнести с большой натяжкой. Два динамика — более компромиссный вариант: небольшая «пищалка» (твиттер) для высоких частот и основной динамик — для низких и средних. Кстати, ценителям хорошего звука рекомендую выбирать комплект минимум из трех колонок: пары с хорошим воспроизведением средних и высоких частот (100– 20 000 Гц) и сабвуфера, который возьмет на себя диапазон 20–200 Гц. Сабвуфер можно спокойно запихнуть под стол, поскольку низкочастотный звук все равно «забумкает» всю комнату. Понравилась книга? Перечислите приемлемую для вас сумму автору на кошелек Яндекс-Денег - 41001116136835. Для проверки пишите только на адрес, указанный в книге - [email protected]! Хотите сказать автору "спасибо" и помочь ему работать над книгой дальше? Перечислите приемлемую для вас сумму на кошелек Яндекс-Денег - 41001116136835. Для проверки пишите только на адрес, указанный в книге - [email protected]! Устройства ввода информации 51 ;; Специальные возможности. Некоторые колонки, помимо стандартных регуляторов высоких/низких частот, громкости и баланса, имеют кнопки для включения специальных эффектов — например, 3D-звука, Dolby Surround, специального режима обработки звуков DSP и т. д. Как правило, пользы от таких колонок немного, если речь не идет о достаточно мощных и дорогих комплектах. Например, во многие модели акустики «5 + 1» сегодня встраивают даже полноценный декодер Dolby Digital — а это значит, что вы можете передавать на них звук уже не по аналоговому, а по цифровому каналу. ;; Материал. «Дерево, только дерево!» — закричат аудиофилы — и будут правы лишь отчасти. Сам по себе деревянный корпус еще не гарантирует качественного звучания — наоборот, недорогие деревянные колонки часто звучат гораздо хуже своих пластиковых сородичей. Вот для колонок стоимостью от 150 долларов и выше наличие деревянного корпуса — лишний плюс с точки зрения меломана. Хотя поклонник компьютерных игр, возможно, предпочтет как раз пластик — если дерево дает более ровную звуковую картину, то пластиковые колонки гораздо ярче и насыщеннее воспроизводят высокие частоты. Вообще же для меломанов самым разумным выбором будет такой: не пытаться найти идеальный динамик в мире компьютерной акустики и не облизываться на комплекты стоимостью выше 300 долларов. Если вы можете позволить себе такие траты, добавьте к этой сумме еще долларов 200 и купите комплект самых обычных, бытовых колонок вкупе с внешним усилителем. Можно и просто подключить к выходу звуковой платы самый обычный музыкальный центр — лично я именно так и поступил. И отнюдь не разочарован результатом… С другой стороны, выбирать колонки стоимостью до 50 долларов и вовсе лишено смысла: практически все они звучат одинаково плохо. Устройства ввода информации Клавиатура Некоторые китайские пишущие машинки имеют до 5700 знаков, ширину клавиатуры — 1 м и лучшие машинистки выдают 11 знак/мин… Ну и конечно же, никак нельзя забыть про вторую, самую важную для нас деталь компьютера — после монитора… Клавиатуру! Ой ли, что в ней важного — спросите вы? Конечно, процессор главнее, вот только он скрывается глубоко внутри корпуса, и нам на него даже взглянуть не удастся. А клавиатура — вот она, перед глазами и под пальцами, и общаемся мы с ней постоянно. Выбирая компьютер, мы редко обращаем внимание на клавиатуру, выбирая ее по остаточному принципу — на что денег хватит. И очень напрасно, говорю авторитетно. Поскольку если вы планируете не только в игрушки играть и по Сети ползать, а еще и набирать тексты размером больше абзаца, удобство и комфортность клавиатуры для нас становятся фактором первоочередным. Каким требованиям должна удовлетворять клавиатура? Прежде всего «эргономическим»: чем удобнее на ней работать, тем лучше. Было замечено, что при каждодневной интенсивной работе со старыми плоскими клавиатурами у «операторов ЭВМ» начинало развиваться профессиональное заболевание кистей рук. Поэтому сейчас на рынке появилось множество «эргономичных» клавиатур самых причудливых форм: как бы разломанных надвое, изогнутых, снабженных подставками для кистей и т. д. (с «туннельным синдромом» я лично свел знакомство не понаслышке, так что скажу сразу — подставка нужна.) Microsoft утверждает, что ничего удобнее и пользительнее ее изогнутых «клав» природа не выдумала, и я с этим даже соглашусь… С маленькой поправкой: если вы привыкли набивать текст на обычной, «прямой» клавиатуре, то адаптация Понравилась книга? Перечислите приемлемую для вас сумму автору на кошелек Яндекс-Денег - 41001116136835. Для проверки пишите только на адрес, указанный в книге - [email protected]! Хотите сказать автору "спасибо" и помочь ему работать над книгой дальше? Перечислите приемлемую для вас сумму на кошелек Яндекс-Денег - 41001116136835. Для проверки пишите только на адрес, указанный в книге - [email protected]! 52 Устройство компьютера к «эргономике» займет немало времени. Зато потом руки на другую уже и ложиться на захотят. Еще один важный вопрос — брать обычную USB-клавиатуру или приобрести модную беспроводную, работающую по радиоканалу или Bluetooth. Тем более, что часто такие клавиатуры идут в комплекте с мышкой. Удобно, конечно — вот только стоит модная «клава» раз в пять дороже обычной. Не говоря уж о том, что недорогие беспроводные клавиатуры часто отличаются капризным характером и частенько «тормозят». Изогнутые, мультимедийные и беспроводные клавиатуры — уже вчерашний день: мозги разработчиков с каждым годом работают на все более высоких оборотах! В 2004 г. отечественная пресса с шумом и помпой сообщила о триумфе отечественного дизайнерского гения: студия Артемия Лебедева представила клавиатуру Optimus, часть клавиш которой оснащена крохотным OLED-дисплеем! Эта клавиатура — настоящий хамелеон: значки на клавишах меняются в зависимости от программы, с которой вы работаете в данный момент. Остроумно и, в принципе, довольно практично. Правда, скоро выяснилось, что в Америке аналогичная клавиатура была запатентована еще в 1998 г. — но суть ведь не в этом, не так ли? Еще одна «фишка» сезона — виртуальная клавиатура Virtual Keyboard от компании VKB, сделанная… из световых лучей! Их испускает маленькая коробочка, которая проецирует изображение клавиатуры на любую плоскую поверхность — хоть на стол, хоть на нежную спинку любимой. Специальные датчики отслеживают движения ваших пальцев… Ну а дальше все просто. А еще есть гибкие клавиатуры для ноутбуков, которые можно сворачивать в рулончик и работать на них даже в ванной — но об этом мы поговорим в разделе «гаджетов». Однако первое место в рейтинге клавиатурных «извратов», безусловно, принадлежит компании ASUS: в начале 2009 г. эта компания выпустила «клаву» EEE Keyboard со встроенным… компьютером, оснащенным процессором Atom, 1 Гб, оперативной памяти и SSD-диском. Выбирая ноутбук, не забудьте при выборе клавиатуры обратить внимание и на ход кнопок — он должен быть, как у хорошей автомашины, легким и мягким. Попробуйте настучать абзац-другой на мини-ноутбуках Sony или Apple, а потом для сравнения отбарабаньте тот же текст на клавиатуре аналогичного по размеру дешевенького нетбука. Видите разницу? Все дело в форме клавиш: у хороших ноутбуков они специально устроены так, чтобы палец не соскальзывал и не лупил впустую по «соседкам». А вот у других моделей дела обстоят не так хорошо — и это может стать главным аргументом против покупки. Важна для ноутбука и подсветка клавиш (лучше, если она есть). А абсолютно для любой клавиатуры — цвет и размер шрифта на клавишах: желательно, чтобы буквы были выгравированы, а не просто нанесены краской (о наклейках и вовсе несерьезно говорить). К тому же некоторые производители всерьез промахиваются с цветом букв: серый на черном, розовый на белом… Со временем буквы-«невидимки» начинают страшно раздражать. Еще один важный момент: буквы русского алфавита не должны теряться за латиницей. Шрифт на клавишах (и русский, и английский) должен быть достаточно крупным и читаться комфортно, глаза не ломая… тем более, что в отличие от обычной компьютерной клавиатуры клавиши ноутбука несут на себе тройную нагрузку. Ибо клавиш на ней значительно меньше — стало быть, каждой приходится присваивать дополнительные функции. Традиционно все имеющиеся на компьютерной клавиатуре клавиши делят на 4 «классические» группы: • клавиши пишущей машинки или алфавитно-цифровой блок; • служебные клавиши, управляющие вводом с клавиатуры, в том числе в форме изменения смысла нажатия других клавиш; • функциональные клавиши (F1—F12), смысл нажатия которых зависит от используемого (активного) в данный момент приложения; • дополнительная двухрежимная клавиатура. Она находится в правой части клавиатуры и может служить как для ввода символов (цифр), так и для управления. Режимы работы переключаются с помощью клавиши Num Lock. Понравилась книга? Перечислите приемлемую для вас сумму автору на кошелек Яндекс-Денег - 41001116136835. Для проверки пишите только на адрес, указанный в книге - [email protected]! Хотите сказать автору "спасибо" и помочь ему работать над книгой дальше? Перечислите приемлемую для вас сумму на кошелек Яндекс-Денег - 41001116136835. Для проверки пишите только на адрес, указанный в книге - [email protected]! Устройства ввода информации 53 Клавиши пишущей машинки, предназначенные для ввода информации (символов). Нажатие каждой из этих клавиш посылает в компьютер команду вывести на экран букву или цифру. Значение этих клавиш является постоянным и не меняется — вне зависимости от запускаемых на вашем компьютере программ. Буквенные клавиши могут работать как в режиме латинских, так и русских букв. Схема их расположения — раскладка — соответствует той, которая используется в традиционных пишущих машинках. Совершенно особой является группа цифровых клавиш в правой части клавиатуры: она может работать и в буквенно-цифровом режиме, и как… Служебные клавиши. • Enter (ввод) — нажатие этой клавиши дает указание выполнить какую-либо из выбранных вами команд. В режиме набора текста — переход на следующий абзац, аналогичный «переводу каретки» на пишущей машинке. • Esc (от еscape — отменить) — прекратить выполнение операции. • Shift — при нажатии включает режим БОЛЬШИХ БУКВ • Caps Lock делает то же самое, но с «закреплением»: пока вы не стукнете по этой клавише еще раз, все буквы будут большими. • CTRL и Alt придают клавишам новое значение. Например, если вы при работе с текстом нажмете сочетание клавиш Ctrl и С, выделенный кусок текст переместится в «Буфер обмена», откуда его можно будет вставить в другой документ (даже открытый в совершенно другой программе) • Page Up — «пролистывание» изображения вверх. • Page Down — «пролистывание» изображения вниз. • Backspace — удаление последнего символа. В Проводнике Windows используется для перехода в папку более «высокого» уровня. • Del — клавиша удаления выделенного текста, файла и т. д. • Ins — команда, противоположная Delete. Клавиша вставки и создания. • Home — переход в начало/левый край строки/экрана. • End — переход в конец/правый край строки/экрана. • Tab — вставка табуляции (отступа до заранее заданной позиции). В Windows используется для переключения между элементами окна без помощи мышки. • PrintScreen — эта кнопка позволяет сделать «снимок» с экрана компьютера, помещая его в «буфер обмена». В дальнейшем вы можете сохранить его с помощью любого графического редактора в виде файла. Именно таким образом и было создано большинство иллюстраций для «программного» раздела этой книги. Дополнительные клавиши. Если первые два десятка лет практически не повлияли на номенклатуру клавиш, то за последние годы создатели клавиатур словно спохватились. Шутка ли — на некоторых новых моделях клавиатур можно найти до двух десятков (!) новых функциональных клавиш! • Windows-клавиши. Большинство современных клавиатур снабжены тремя специальными кнопками, предназначенными для работы в операционной системе Windows, расположенными в нижней части клавиатуры, рядом с кнопками Ctrl и Alt. Кнопки с изображением логотипа Windows — летящего окна — служат для быстрого вызова меню третья же клавиша отвечает за вызов Контекстного меню, дублируя правую клавишу мышки. • Клавиши управления питанием — включение/выключение ПК (Power), перевода компьютера в «спящий» режим (Sleep) и выхода из него (Wake). • Клавиши для управления программами Интернета (открыть браузер, запустить программу электронной почты и т. д.). • Мультимедиа-клавиши (запуск воспроизведения компакт-диска, клавиши перехода между песнями, управление громкостью). В качестве доказательства «крутизны» обладателя такие клавиатуры просто незаменимы. В работе же, как показывает практика, лишние клавиши могут только Понравилась книга? Перечислите приемлемую для вас сумму автору на кошелек Яндекс-Денег - 41001116136835. Для проверки пишите только на адрес, указанный в книге - [email protected]! Хотите сказать автору "спасибо" и помочь ему работать над книгой дальше? Перечислите приемлемую для вас сумму на кошелек Яндекс-Денег - 41001116136835. Для проверки пишите только на адрес, указанный в книге - [email protected]! 54 Устройство компьютера запутать пользователя, но никак не облегчить его жизнь. А как часто новички по ошибке нажимают кнопку Power, расположенную, как на грех, рядом с основными функциональными клавишами! Все эти клавиши имеются и на обычной клавиатуре, и клавиатуре ноутбука. Однако у последнего есть еще одно, совершенно новая клавиша (взамен пары десятков выброшенных). Обычно она нахоФункциональная кнопка дится в левом нижнем углу клавиатуры и обозначается буквами Fn — то есть «функциональная». Обратите внимание, что на ноутбучных клавишах верхнего ряда нанесены дополнительные значки — зеленым или красным шрифтом. А обозначают они как раз те функции, которые включаются при нажатии этих кнопок вместе с клавишей Fn. Регулировка громкости, управление подсветкой экрана, переключение на внешний монитор — вот лишь некоторые из функций, которые несут на себе функциональные клавиши. Кроме основных клавиш, на клавиатуре часто встречаются и дополнительные: кнопки быстрого запуска браузера, почтовика и ряда других программ. У мультимедийных клавиатур есть еще и специальные клавиши для управления проигрывателем — на переднем торце. Бывают кнопки и для управления подсветкой монитора, и даже для «разгона» процессора и видеочипа! У некоторых ноутов, как мы помним, видеочипа два: один — быстрый, игровой, но очень расточительный — с ним никакой батареи не напасешься. Второй — интегрированный маломощка, для игр непригодный… Но для работы с документами, сетью и фильмами его силенок вполне хватает. …Со всей этой возней с кнопками мы как-то позабыли еще одно устройство, встроенное в клавиатуру — тачпад, специальная чувствительная к прикосновениям площадка. Курсором мышки можно управлять, водя по ней пальцем, а для запуска программ или открытия файлов, вместо левой кнопки, можно просто щелкнуть по тачпаду. Впрочем, аналоги мышекнопок тоже имеются — в нижней части тачпада или по его бокам. Кроме функциональных кнопок, в тачпад иногда встраивают еще одну площадку со стрелочками — она играет роль мышиного колесика и служит для прокрутки документов на экране. На некоторых ноутбуках компанию тачпаду составляет еще и мини-джойстик, торчащий прямо посреди клавиатуры — трекпойнт. Штука жутко неудобная: вопервых, за него постоянно задеваешь пальцами при наборе текста, а во-вторых, цветная головка трекпойнта моментально пачкается и становится ну жутко непрезентабельной. Поэтому старайтесь выбрать ноутбук без этого тяжкого наследия прошлого… Теоретически можно накатать главу страниц на пятьсот, вдохновенно умничая по поводу различных видов и производителей тачпадов, однако, думается мне, это излишне. Хотя у «площадок» есть и некоторые изюминки, способные вас заинтересовать. Прежде всего, посмотрите на размер тачпада — удобно ли чувствуют себя на нем ваши пальцы, и не задеваете ли вы кнопки и чувствительную площадку при наборе текста? Не тешьте себя мыслями, что привыкнете, что все как-нибудь утрясется. Ничего подобного — я лично отказался от отличнейшего в прочих отношениях ноутбука именно из-за такой пакости, которая делала нелегкий писательский труд еще более невозможным. А вот еще важный момент: тачпады многих новых ноутбуков образца 2009 г. поддерживают технологию «мультитач» — то есть понимают пальцевые жесты. Владельцы IРhone знают, насколько это удобно, так что обязательно научитесь этому нехитрому искусству, если небо послало вам «правильный» ноутбук. Например, в «макбуках» можно использовать такие жесты: • Прокрутка документа — провести по тачпаду двумя пальцами. • «Правая кнопка» — короткое нажатие двумя пальцами. • Увеличение/уменьшение — стягивание или растягивание двух пальцев на поверхности тачпада друг относительно друга. • Поворот — изменение плоскости положения двух пальцев на тачпаде в требуемом направлении. Понравилась книга? Перечислите приемлемую для вас сумму автору на кошелек Яндекс-Денег - 41001116136835. Для проверки пишите только на адрес, указанный в книге - [email protected]! Хотите сказать автору "спасибо" и помочь ему работать над книгой дальше? Перечислите приемлемую для вас сумму на кошелек Яндекс-Денег - 41001116136835. Для проверки пишите только на адрес, указанный в книге - [email protected]! Устройства ввода информации 55 • Перелистывание — легкое касание в движении слева направо или наоборот тремя пальцами. Найти «мультитачпады» можно и в некоторых нетбуках нового поколения — например, от Asus. Еще одна фишка: в тачпады ноутбуков «бизнес-класса» нередко встраивают сканер отпечатков пальцев. Кому-то это покажется пижонством, но здравый смысл в такой защите есть. Во всяком случае, вы сможете спокойно оставить ноутбук дома или на работе, не опасаясь, что в ваши данные залезет чей-то любопытный нос, вкупе с глазами и болтливым языком. Можно сказать еще и о том, что иногда производители превращают тачпады в некое подобие клавиатуры, нанося на него специальные значки для запуска популярных программ — к примеру, такими «гибридами» оснащены ноутбуки Toshiba. И последнее. Даже на самого суперкрутого человека-паука, как известно, всегда найдется свой человек-тапок. Есть смертельные враги и у Тачпад с кнопками клавиатуры с тачпадом — пиво, кока-кола, чай, кофе, сигаретный пепел и крошки. Всему этому рядом с ноутбуком не место, ибо достаточно всего одной пролитой на клавиатуру или тачпад липучей капли, чтобы все пошло наперекосяк. В голливудских фильмах есть и страшилки покруче. В одном из многочисленных «человек-невидимков» современный Гриффин приобрел излишнюю светопроницаемость только из-за того, что какой-то ученый пролил на клавиатуру чай: все это тут же привело к жутким взрывам и пожарам. Мы вас так пугать не будем… Но все равно будьте аккуратнее. Вообще всем ноутбуковладельцам я рекомендую обзавестись чистящими салфетками и ручным автомобильным пылесосом — он идеально высасывает из-под клавиш крошки и пыль. Кстати, врачи утверждают, что клавиатура — самое грязное место в нашем доме: всякого микробного свинячества там в десятки раз больше, чем под легендарным уже ободком унитаза из рекламы. Так что совет — мойте руки не только перед едой, но и перед ноутбуком. И после него. Ярым параноикам могу порекомендовать ноуты и клавиатуры с напыленными на клавиши наночастицами серебра: не знаю, что они делают с микробами, но цену увеличивают зверски… Не хватило денег на «серебряную» клавиатуру? Что ж, тогда хотя бы раз в месяц протирайте клавиши простой ваткой со спиртом — сами убедитесь, сколько гадости остается на клавишах с нашей легкой руки. Полезные программы. Для начала стоит напомнить, что для навороченной клавиатуры с дополнительными кнопками может понадобиться драйвер (который можно найти на сайте производителя клавиатуры), иначе некоторые дополнительные клавиши будут работать некорректно или не работать вовсе. Я уже, не в первый и не в последний раз, рекомендую вам отличный переключатель раскладок Punto Switcher (http://punto.yandex.ru), который здорово облегчит жизнь при наборе смешанных англо-русских текстов. Таких, как эта книжка. Punto отлавливает момент, когда вы набираете текст не в той раскладке (например, ццц вместо WWW) и автоматически преобразует уже написанный текст в правильный вид. Если Punto ошибся (что тоже бывает нередко), достаточно нажать кнопку Pause|Break в верхней части клавиатуры — программа тут же вернет текст в прежний вид. Если на каком-то слове Punto спотыкается часто, его можно добавить во встроенный в программу словарь) — кстати, Punto умеет еще проверять и орфографию: если вы случайно опечатаетесь в каком-нибудь распространенном слове, программа даст вам об этом знать противным писком. А еще Punto позволяет переключать раскладку на клавиатуре не двумя клавишами, как это придумал Microsoft, а всего одной — обычно это делается с помощью правой клавиши Ctrl. Понравилась книга? Перечислите приемлемую для вас сумму автору на кошелек Яндекс-Денег - 41001116136835. Для проверки пишите только на адрес, указанный в книге - [email protected]! Хотите сказать автору "спасибо" и помочь ему работать над книгой дальше? Перечислите приемлемую для вас сумму на кошелек Яндекс-Денег - 41001116136835. Для проверки пишите только на адрес, указанный в книге - [email protected]! Устройство компьютера 56 Веб-камера Японским ученым удалось узнать больше о жизни собак с помощью видеокамер, которые прикрепляются к голове животного и записывают все его действия. Оказывается, 90 процентов времени собаки проводят, пытаясь оторвать видеокамеру от головы. Остальные 10 процентов убегают от ученых, которые ловят их, чтобы сменить видеокассету. Фантасты еще лет сто назад пророчили бум видеотелефонов — и здорово ошиблись: несмотря на неоднократные попытки, внедрить придумку «в массы» не получилось. Во всяком случае, в докомпьютерную эру. И даже камеры в мобильниках мало кто использует для видеосвязи… Компьютер — другое дело, благо сегодня большинство ноутбуков и не самая маленькая часть нaстольных компьютеров оснащена веб-камерами, ну а слово Skype знакомо даже младенцам! Компьютерная веб-камера — штука недорогая, но очень полезная. Не вы, так дети и родственники оценят. Оговоримся сразу — о НАСТОЯЩИХ видеокамерах здесь речь не идет. То есть, можете даже и не мечтать о хорошей оптике, качественной цветопередаче и тому подобной роскоши. Да и сохранять видеоизображение с веб-камеры вам и в голову не придет. Ведь нужен-то этот агрегат совсем для другого — обеспечивать поступление на ваш компьютер видеопотока с качеством и объемом, достаточным для передачи в Интернете. Тут, правда, есть одна закавыка. Практически все веб-камеры рассчитаны на работу отнюдь не в медленном режиме модемного подключения. Подавай им цифВеб-камера ровые каналы связи — и вот тогда-то эти устройства покажут себя во всей красе. Качества DVD, конечно, не будет, но вполне приличное разрешение в 640×480 точек гарантировано. Понятно, что при модемной связи максимум, на что сможет рассчитывать ваш собеседник — это появление вашей личности в крохотном окошке размером чуть поменьше сигаретной пачки (размер изображения — до 320×240 точек). Если этого вам достаточно, что ж, приобретение веб-камеры сможет чуть скрасить ваши серые компьютерные будни. Итак, разрешение — вот первое, на что вам нужно будет обратить внимание при выборе веб-камеры. Оптимальна величина картинки — от 640×480 до 1024×768 точек. Иногда на упаковке с камерой указывается не эта величина, а размер матрицы — от 0,3 до 2 мегапикселей. Правда, встречаются и монстры с HD-матрицей (от 1600×1200 точек), однако назвать такую игрушку оправданной покупкой трудно: даже если не обращать внимания на стоимость камеры (около 200 долларов), видео с таким разрешением потребует от вас (и вашего собеседника) канала шириной в несколько мегабит! Кстати, если вы вдруг увидите в магазине камеру стоимостью 10—20 долларов, которая может, судя по надписи на коробке, захватывать картинку с разрешением 1024×768 точек, держите ушки на макушке: во-первых, уточните, идет ли речь о статичном снимке или о разрешении видеопотока с частотой 30 кадров в секунду? Скорее всего, именно о первом, а вот кино с вашим участием пойдет в эфир с качеством всего лишь 320×240 точек. Другой хитрый фокус, к которому просто обожают прибегать производители — указание не реального, а интерполированного разрешения. Понятно, что получить картинку в 1024×768 точек путем простого увеличения можно, но ведь при этом увеличатся и пиксели! Стало быть, картинка будет зернистой и «невкусной». Обратите внимание и на другие показатели веб-камеры — реакция на различные условия освещения, наличие встроенного или дополнительного микрофона, длину соединительного USB-шнура, способность камеры работать в связке с популярными программами для голосового и видеообщения (например, Skype)... И конечно же, на поддержку Windows Vista!!! Три восклицательных знака поставил, а надо бы десять, поскольку ожидать, что добрые дяденьки разработчики подкинут вам драйвер к старой камере, явно не стоит. Понятное дело: компании заинтересованы в продаже новых моделей — и нам волей-неволей придется это учитывать… Понравилась книга? Перечислите приемлемую для вас сумму автору на кошелек Яндекс-Денег - 41001116136835. Для проверки пишите только на адрес, указанный в книге - [email protected]! Хотите сказать автору "спасибо" и помочь ему работать над книгой дальше? Перечислите приемлемую для вас сумму на кошелек Яндекс-Денег - 41001116136835. Для проверки пишите только на адрес, указанный в книге - [email protected]! Информационные кладовые 57 Информационные кладовые Женщина дозвонилась до техподдеpжки крупного производителя компьютеров. Она сказала, что ее компьютер «ест» ее диски. — Ест ваши диски? — Hу я уже вставила туда добрых два десятка, а сохраниться на дискету все pавно не выходит. После долгих и безуспешных pазбоpок к ней выслали техника. Он там чуть не чокнулся на месте — одна из заглушек на пеpедней панели была снята, а на дне коpпуса аккуpатной кучкой лежало два десятка дискет… Мощный процессор, гигантский объем оперативной памяти, крутая «видеокарта»… Слов нет, все это внушает уважение, однако не забудем о том, что это — средства для ОБРАБОТКИ компьютерной информации. А ее, информацию, надо еще где-то хранить… Сегодня мы и представить не можем, что каких-нибудь три десятилетия назад единственным хранилищем для информации служили дискеты емкостью всего лишь несколько сот килобайт (даже эта книжка на ней не поместилась бы). Ненадежные, капризные… И ведь ничего — жили, работали с ними… И в принципе, могли делать на компьютере почти то же самое, что сегодня, за редким исключением. Потом, тихо и незаметно проскользнули в персоналки первые «винчестеры» емкостью — страшно подумать! — уже на десятки, а то и сотни мегабайт. В конце 80-х дискетки потихоньку начали отступать под натиском CD (компьютерная промышленность всерьез задумывалась над тем, какой же информацией забить эти 640 мегабайт!). Еще позже появились DVD емкостью в десять раз больше… а сегодня мы все чаще работаем с Blu-Ray, объем которых достигает 50 Гб — и этого, судя по всему, вскорости будет мало. …Серебристые диски разных пород и калибров. Винчестеры — внутренние и внешние. Маленькие и удобные флешки. А вскорости, возможно, какие-нибудь голографические кубики. Все они служат одной цели: хранению всех наших информационных богатств. А часто — еще и транспортировке (не все же возможно перекачать по Сети!). Познакомимся с ними поближе…. Жесткий диск xxx: Слетел у меня винт, решил похоронить его почестями, какникак 4 года верой и правдой мне служил, как преданный пес. Взял лопату и пошел его хоронить на территорию детского садика. Не знаю, что в десять часов вечера в садике делали два мента, но заметив в темноте черный силует человека с лопатой, они забеспокоились. ххх: Итоги похорон: — ночь в обезяннике «до выяснения обстоятельств» — конфискация лопаты как холодного оружия — постановка на учет в психо-неврологический диспансер За последние сто тысяч лет человеческая раса совершила кучу глупостей в отношении как себя самой, так и окружающего мира (взять хотя бы мамонтов, изведенных во время первых экспериментов со счетом). Но в отличие от всё тех же мамонтов, человек способен изредка вспоминать о своих ошибках — и делать из этого выводы. И теперь, вместо того, чтобы негуманно кушать себе подобных, цивилизованный homo sapiens предпочитает изводить своих собратьев другими способами — ибо накрепко запомнил, что подобные гастрономические пристрастия ведут как минимум к осуждению ближними, а как максимум — к преждевременному раку желудка. Память (пускай и коллективно-бессознательная) — великая вещь! Согласитесь, есть в этом мире бесполезной информации то, что стоит хранить в голове постоянно. Хотя бы дорогу до родного офиса и имя любимой супруги. Без памяти человек никогда не стал бы человеком. Ну а компьютер — компьютером. Понравилась книга? Перечислите приемлемую для вас сумму автору на кошелек Яндекс-Денег - 41001116136835. Для проверки пишите только на адрес, указанный в книге - [email protected]! Хотите сказать автору "спасибо" и помочь ему работать над книгой дальше? Перечислите приемлемую для вас сумму на кошелек Яндекс-Денег - 41001116136835. Для проверки пишите только на адрес, указанный в книге - [email protected]! 58 Устройство компьютера Ах да, память у компьютера уже есть — оперативная! Но ей одной сыт не будешь — пусть быстрая она, пусть шустрая, но уж больно легкомысленная. Информация в ней хранится недолго — до исчезновения питания. Представьте, каково бы было нам каждое утро просыпаться, забыв весь прошлый опыт, радуя мир криками «уа-уа» и требуя соску? Хорошо еще, что у большинства людей (за исключением разве что политиков) проблем с постоянной памятью нет. И свои поступки и обещания они, в общем-то, способны вспомнить. Компьютеру повезло гораздо меньше. Как мы помним, первые вычислительные устройства сохранять информацию на каком-то Жесткий диск внешнем или внутреннем носителе не могли. Потом появилась бумажная полоска с пробитыми дырочками — перфолента, носитель столь же неудобный, сколь и ненадежный. Одна страница этой книги заняла бы несколько десятков метров перфоленты! И тем не менее, именно бумага исправно работала главным «запоминающим устройством» в компьютере на протяжении нескольких десятилетий. В конце сороковых годов на смену продырявленной бумаге пришла магнитная запись — этот принцип был открыт еще в конце XIX века, а до практического применения доведен инженерами компании BASF в 1934 г. С магнитной записью знаком каждый из нас — хотя бы на примере устаревших, но все еще популярных у нас аудио- и видеокассет. Носителем информации здесь служит слой магнитного материала (первоначально им была обычная ржавчина — оксид железа, а сегодня все чаще используется тонкая пленка, состоящая из молекул чистого железа, кобальта и никеля), толщина которого составляет доли микрона! Именно эта тонюсенькая пленочка, помещенная на стеклянную или металлическую основу, и хранит на себе все те гигабайты информации, которыми мы забиваем наш компьютер. Впрочем, гигабайты появились не сразу. Первый жесткий диск, «дедушка» современных винчестеров IBM RAMAC, созданный в 1956 году, мог вмещать всего 5 Мб информации. И это при том, что по размеру это чудище было больше, чем два обычных холодильника, а для хранения этих жалких по нынешним временам пяти мегабайт требовалось аж 50 металлических пластин диаметром около 80 см. В 1973 г. IBM представила новый, более емкий накопитель IBM model 3340 disk drive. Эта модель имела два разделенных шпинделя, каждый с емкостью в 30 Мб — по этой причине накопитель часто фигурировал в документах под маркой «30-30». Данное наименование и породило кличку «винчестер» — по ассоциации с известной маркой винтовки Винчестер 30-30. Удивительно, но еще в начале 80-х большинство пользователей просто не знало, чем заполнить такой гигантский объем… Ведь все необходимое тогда программное обеспечение (операционная система, текстовый редактор, пара-тройка игр) спокойно умещалось в 2–3 Мб. Первые винчестеры, как и динозавры, достигали колоссальных размеров: внешне многие из них напоминали кастрюли и тазики, а старожилы с удовольствием расскажут вам, как в свое время притормаживали вращающиеся магнитные пластины пальцами. Впрочем, если хотите поностальгировать — пересмотрите старый добрый «Терминатор 2», а именно сцену разгрома компьютерной лаборатории: там можно без труда заметить как раз такие «тазики» — это винчестеры и есть. Сегодня, конечно, мы серьезно продвинулись по пути прогресса: емкость винчестеров уже измеряется терабайтами, и ах размеры значительно поскромнели. Однако принципы его устройства не претерпели серьезных изменений: основа любого жесткого диска — пластины, покрытые тонким слоем магнитного материала. Над ними, как гордый Карлсон, реет читающая головка, которая «заряжает» информацией одну магнитную IBM RAMAC Понравилась книга? Перечислите приемлемую для вас сумму автору на кошелек Яндекс-Денег - 41001116136835. Для проверки пишите только на адрес, указанный в книге - [email protected]! Хотите сказать автору "спасибо" и помочь ему работать над книгой дальше? Перечислите приемлемую для вас сумму на кошелек Яндекс-Денег - 41001116136835. Для проверки пишите только на адрес, указанный в книге - [email protected]! Информационные кладовые 59 частичку за другой — либо производит обратную процедуру, считывая содержимое намагниченных ячеек. Эта головка все время мечется туда-сюда, потому как компьютер имеет обыкновение разбрасывать инфомрацию по всей поверхности диска самым беспорядочным образом: содержимое одного-единственного файла может быть разбито на сотни и тысячи фрагментов. Собрать все эти куски воедино помогает файловая система — «оглавление» в специальной области диска, в котором записан «адрес» всех кусочков каждого конкретного файла. Сегодня мы имеем дело с самыми разными моделями жесктих дисков: маленькими и большими, внутренними и внешними. Пожалуй, у каждогов второго обладателя компьютера имеется и маленький карманный «винт» емкостью до 1 Тб — удобнее штуки для переноски информации между компьютерами не придумаешь! Кроме того, даже внутри квартиры малютке-винчестеру найдется работа: на него можно сбросить скачанный из Сети фильм — и прокрутить его на доманем медиацентре или даже DVD-плеере, многие из которых снабжены входм USB. Наконец, внешние жетские диски удобно использовать для резервного копирования — это и удобнее, и дешевле, чем диски DVD или Blu-Ray. Для хранения больших коллекций музыки и фильмов стоит прикупить внешний накопитель большой емкости, который можно подключить к компьютеру через порт USB или, что куда лучше, eSATA.Самые продвинутые коробки, относящиеся к семейству NAS (Network Attached Storage), могут подключаться к локальной сети с помощью встроенного сетевого LAN-адаптера или беспроводной сети Wi-Fi. Это еще удобнее — с вашей коллекцией смогут работать все компьютеры, подключенные к домашней или офисной сетке! Кроме того, во многих таких коробках есть и дополнительные «примочки» — встроенный FTP-сервер, благодаря которому вы сможете сделать ваш архив доступным в локальной сети или Интернете. Или торрент-программа, которая позволит вашей «копилке» самостоятельно скачивать и раздавать по сети файлы по протоколу bittorrent — без какого-либо участия компьютера! Простые боксы стоимостью около 50 долларов рассчитаны только на один винчестер. Но можно выбрать и продвинутый корпус, например, от QNAP: фактически это маленький компьютер с собственным процессором и операцтивной памятью. Установить в эту коробченку можно от двух до шести «винтов», получив в итоге емкость до 12 Тб. Правда, стоимость такого массива зашкаливает за 100 доллларов. Куда более демократичным вариантом являются готовые медиахранилища — например, внешние накопители WD MyBook объемом до 8 Тб. Конечно, внешний бокс для винчестера дает нам массу преимуществ: всю свою коллекцию музыки и фильмов можно взять в гости к друзьям или даже в путешествие. Но обычный пятидюймовый диск для этого все-таки тяжеловат: бокс с ним будет весить около килограмма, да и не во всякую сумку влезет. Еще один интересный и недорогой вариант — «крэдл» или «док-станция», удобный внешний «стаканчик» для винчестера, похожий на маленький тостер. Подключается он к порту USB или eSATA, места на столе много не занимает… А менять винчестеры в нем очень просто — никаких винтиков и отверток, вставил диск в «гнездо», и он тут же появляется в системе. Такое решение ОЧЕНЬ удобно для резервного копирования — на многих крэдлах даже есть специальная кнопка, позволяющая скопировать на внешний винчестер содержимое вашего встроенного диска без всяких дополнительных программ. Вы можете держать под рукой несколько сменных винчестеров с разными архивами (фотографий или фильмов, поскольку для приличной фильмовой коллекции в HD никакого винчестера не хватит). Тем более, что подключить крэдл можно к любому компьютеру или домашнему мультимедийному центру! Кстати, «крэдлы» новых моделей понимают диски любого формата — и обычные, размером 3,5”, и ноутбучные (2,5”), а в некоторые модели встроен USB-хаб, универсальный кардридер (так что вы получаете сразу три устройства в одном). Более того, появились на рынке и «двухместные» крэдлы для быстрого копирования с одного диска на другой, без участия компьютера (Double Rack Duplicator), а также «стаканчики» со встроенным медиаплеером! Первый вариант интересен для тех, кто часто, подобно автору этой книги, меняет начину своего компьютера — если, конечно, вам не жалко отдать за этот гаджет около 300 долларов, второй же забавен и экзотичен, но не более. Понравилась книга? Перечислите приемлемую для вас сумму автору на кошелек Яндекс-Денег - 41001116136835. Для проверки пишите только на адрес, указанный в книге - [email protected]! Хотите сказать автору "спасибо" и помочь ему работать над книгой дальше? Перечислите приемлемую для вас сумму на кошелек Яндекс-Денег - 41001116136835. Для проверки пишите только на адрес, указанный в книге - [email protected]! Устройство компьютера 60 Обычный же «стаканчик», без дополнительных наворотов стоит, по компьютерным меркам, сущие копейки — около 50 долларов — а покупать его лучше на аукционе eBay, поскольку в наших магазинах такая экзотика встречается редко. Найти крэдл можно по запросу HDD Docking Station. ...Увы, старой доброй магнитной технологии давно уже пора на покой, ибо несмотря на рост емкости их ахиллесова пята остается прежней: высокое энергопотребление, излишняя шумность, а самое главное — низкая надежность хранения данных. Ведь одного щелчка головки по поверхности диска достаточно, чтобы загубить десятки мегабайт информации! Все это могло бы поставить крест на карьере винчестеров уже сегодня — тем более, что у магнитных пластин жесткого диска уже давно имеется преемник: уже знакомая нам флэш-память (на ее основе создаются накопители SSD)! И правда: механика здесь отсутствует полностью, а значит — резко снижаетсяпотребность накопителя в энергии. Отыскать нужные данные в ячейках флэш-памяти можно куда быстрее, чем на магнитных «блинах» винчестера (среднее время поиска на флешкарте составляет 0,1 мс против 15–17 мс у обычных жестких дисков). Скорость чтения-записи у современных SSD в разы больше, чем у винчестеров — до 300–400 Мб/с (скорость записи у дешевых SSD-дисков правда, значительно меньше — до 100 Мб/с. Но даже в этом случае традиционные жесткие диска уступают минимум в два раза). Увы, мед без дегтя встречается только в сказках про Винни-Пуха, но никак не в сфере высоких технологий. В случае с флэш-памятью мы сталкиваемся сразу с несколькими досадными заподлянками. Во-первых, она существенно дороже (пусть и дешевеет спринтерскими темпами каждый год). Сравните сами: в конце 2010 года SSD-диск объемом 64 Гб можно было купить за 100 долларов — точно в такую же сумму вам обошелся бы обычный винчестер емкостью 500 Гб! Кстати, емкость флеш-дисков невелика — лишь недавно на рынке появились модели в 512 Гб, в то время как обычные «винчестеры» уже перешагнули объем в 2,5 Тб. Во-вторых, ячейки флэш-памяти довольно быстро изнашиваются: информацию в них можно записать всего лишь около 100 000 раз. Много кажется — но не забывайте, при активной работе с диском многие ячейки перезаписываются несколько раз в секунду! То есть при активном использовании флеш-диск начнет выходить из строя уже через пару-тройку лет... Вот почему, забронировав за собой нишу в элитных ноутбуках, SSD-диски пока не прижиись на больших компьютерах. Хотя, возможно, в самое ближайшее время они закрепятся и здесь, пусть и не на ведущих ролях. Идеальная схема такая: в систему устанавливается один быстрый SSD-диск объемом в 128 Гб — на него ставится система и все важные программы. Вторым же номером работает обычный винчестер большой емкости — на нем складируются музыка, игрушки и прочий хлам. Начнем с главного: жесткие диски бывают: • Большие (3,5 дюйма) и маленькие (2,5 дюйма). Первые предназначены для больших компьютеров, вторые — для ноутбуков. • Внутренние и внешние. Тут тоже все ясно: первые живут внутри системного блока, вторые — подключаются к нему через специальный разъем (USB, eSata или FireWire). В этой главе мы сосредоточимся исключительно на внутренних дисках, о внешних же вариантах поговорим чуть позже. Размер же для нас тоже не слишком важен, благо все характеристики винчестеров актуальны и для больших, и для маленьких моделей. ;; Тип интерфейса. Все современные «винчестеры», живущие внтри системного блоки, подключаются к системной плате через разъем SATA. Вопрос лишь в том, какая именно версия этого интерфейса используется: от этого зависит скорость передачи данных. Старая модификация SATA-II позволяет передавать данные с теоретической скоростью 300 Мб/с, а новая SATA Revision 3.0 (чаще встречаются Понравилась книга? Перечислите приемлемую для вас сумму автору на кошелек Яндекс-Денег - 41001116136835. Для проверки пишите только на адрес, указанный в книге - [email protected]! Хотите сказать автору "спасибо" и помочь ему работать над книгой дальше? Перечислите приемлемую для вас сумму на кошелек Яндекс-Денег - 41001116136835. Для проверки пишите только на адрес, указанный в книге - [email protected]! Информационные кладовые 61 варианты SATA 3 или SATA/600) предусматривает возможность передачи данных на скорости до 6 Гбит/с (практически до 4,8 Гбит/с — 600 МБ/с). На самом деле обычных жестким дискам абсолютно без разницы, с каким интерфейсом работать, поскольку читать-писать информацию со скоростью, хотя бы приближающейся к спецификации даже старенького SATA-2, они не способны (средний «винт» с трудом вытягивает скорость 80 Мб/с). Так что реальный выигрыш от использования SATA-3 вы получите лишь в том случае, если вместо обычного жесткого диска установите в систему модный SSD. Правда, сначала осведомитесь, снабжена ли ваша системная плата соответствующим контроллерам Контроллер SATA (почти наверняка нет, поскольку «материнки» с поддержкой SATA 3 начали выпускаться лишь в начале 2010 года. Помните также и о том, что к новому контроллеру SATA 3 можно подключить жесткий диск старого образца, рассчитанный на интерфейс SATA 3. А вот наоборот, увы, не получится... Что до внешних накопителей, то тут у нас два варианта: стоит выбирать «коробочки», рассчитанные либо на подключение к порту eSATA, либо новму USB 3.0. О скоростных характеристиках этих портов мы уже говорили в главе, посвященной системной плате: напомним, что при eSATA-подключении скорость обмена данными с внешним диском такая же, как и с внутренним (и в этом нет нчиего удивительная, поскольку eSATA — это всего лишь точка выхода наружу этой же самой внутренней магистрали). USB 3.0 номинально чуть быстрее, но его скоростной потенциал, как вы уже поняли, для жесткого диска просто избыточен. К тому же если порт eSATA есть на всех системных платах образца 2010 года, до до массового внедрения USB 3.0 еще надо дожить. Что до обычного порта USB старого образца, скоростью передачи данных по которому в несколько раз ниже, чем у SATA, то его стоит использовать лишь для подключения накопителей небольшой емкости (до 1 Тб). ;; Объем диска. Если интерфейс и прочие ТТХ винчестера нас волнуют исключительно из соображений «подойдет — не подойдет?», то вот емкость — вопрос и в самом деле первостепенный. Казалось бы, еще совсем недавно и гигабайт казался роскошью… а сегодняшние винчестеры успешно перешагнули двухтерабайтный рубеж! Просто подумайте, сколько можно упихнуть в этот объем: около 500 фильмов в DVD-качестве или в HD (или более двух тысяч — в «сжатом» формате DivX) , порядка 20 000 музыкальных дисков в формате MP3 и… страшно подумать, сколько всего еще! И тем не менее не так уж это и много, по сегодняшним меркам — а потому покупать винчестер объемом меньше терабайта просто нецелесообразно: доплатив всего лишь 30 процентов, вы можете приобрести винчестер вдвое большей емкости. Не забывайте и о том, что одна только операционная система Windows 7 с минимальным объемом прикладных программ потребует от вас не менее 20 Гб дискового пространства. Впрочем, не слишком верьте количеству нулей на этикетке: на самом деле винчестер вмещает куда меньше. Дело в том, что при расчете объема 1 Мб вопреки здравому смыслу признается равным 1000 кб, 1 Гб — 1000 Мб. Разница в объеме получается, таким образом, не маленькая — до 20 Гб! И разница эта — отнюдь не в пользу потребителей… ;; Скорость работы. Скоростных показателей у диска много. Например, скорость доступа к данным — она показывает, насколько быстро диск может найти нужный вам файл или папку (она составляет от 4 до 15 миллисекунд). Есть еще и скорость чтения данных, которая измеряется сотнями мегабит в секнуду. Однако самый распространенный показатель — количество оборотов, который пластины диска совершают в минуту. Наконец, различаются винчестеры и по скорости вращения дисков: можно встретить диски с показателем 5400 или 7200 RPM (оборотов в минуту) Понравилась книга? Перечислите приемлемую для вас сумму автору на кошелек Яндекс-Денег - 41001116136835. Для проверки пишите только на адрес, указанный в книге - [email protected]! Хотите сказать автору "спасибо" и помочь ему работать над книгой дальше? Перечислите приемлемую для вас сумму на кошелек Яндекс-Денег - 41001116136835. Для проверки пишите только на адрес, указанный в книге - [email protected]! 62 Устройство компьютера Что лучше? Конечно, второй вариант, там циферки больше! — скажете вы. И ошибетесь самым капитальнейшим образом: выигрыш в производительности у «винта» на 7200 оборотов невелик, зато греется он в несколько раз сильнее, потребляет больше энергии... А самое главное — может «отдать концы» в самый неподходящий момент — все от того же перегрева. Вот почему я рекомендую вам обзаводиться либо супербыстрым SSD, если уж так важна скорость (и всю важную информацию, вроде документов и фоток, держать от отдельном, внешнем диске), либо жертвовать толкой скорости в пользу экономичности и надежности — и выбирать винчестер на 5400. ;; Объем кэш-памяти. Как и процессор, жесткий диск оснащен быстрой «буферной» памятью — кешем, который ускоряет процесс обмена данными с системной платой. Размер этой памяти может составлять либо 16, либо 32 Мб — причем накопитель с большими «мозгами» работает несколько быстрее. Подготовка диска и его разбивка на разделы — В конце 90-х стоимость 1 мегабайта HDD, возможно, снизится до 2 долларов. Питер Нортон, 1988 ...Это только для нас, пользователей, жесткий диск выглядит существом монолитным, единым и неделимым. Хотя даже с физической точки зрения это не так: помните, мы говорили о том, что информационное пространство нашего винчестера размещено на нескольких физических пластинах? Теперь оказывается, что и на логическом уровне дисков на одном винчестере может быть несколько! Начнем с того, что диск можно разбить на несколько разделов. Например, на два — основной и дополнительный. Главная программа, необходимая для работы компьютера (операционная система) должна обязательно проживать в основном разделе (на практике на компьютер можно установить НЕСКОЛЬКО операционных систем, каждая из которых будет проживать в собCoздание нового раздела ственном разделе — но этим мы пока заниматься не будем). Но самое интересное начинается дальше: в каждом разделе мы можем создать еще несколько логических дисков! При этом для нас, пользователей, да и для компьютера они будут выглядеть, как отдельные устройства, каждое из которых будет носить собственное имя. Бывает и наоборот — благодаря технологии RAID вы можете объединить в один логический диск несколько физических винчестеров. Дома этот способ используется редко, а вот на мощных серверах, занятых, к примеру, обработкой видео или в компьютерах-«библиотеках», такие «супердиски» встречаются сплошь и рядом. В большинстве случаев при установке на компьютер нового жесткого диска на нем создается всего один раздел и, соответственно, один логический диск. Но многие пользователи считают, что для правильной организации работы разумнее сделать иначе. Например, если у вас в системе установлен винчестер большой емкости (от 100–200 Гб), его можно разбить хотя бы на два раздела. Первый, объемом 25–30 Гб, можно отвести под операционную систему и прикладные программы. А второй, больший раздел отдать на откуп документам, фотографиям, коллекции музыки Внешний RAID-массив или фильмов. Зачем это нужно? Очень просто: в том случае, если Понравилась книга? Перечислите приемлемую для вас сумму автору на кошелек Яндекс-Денег - 41001116136835. Для проверки пишите только на адрес, указанный в книге - [email protected]! Хотите сказать автору "спасибо" и помочь ему работать над книгой дальше? Перечислите приемлемую для вас сумму на кошелек Яндекс-Денег - 41001116136835. Для проверки пишите только на адрес, указанный в книге - [email protected]! Информационные кладовые 63 с системным разделом что-то случится, ваши документы останутся в неприкосновенности в своей «резервации». Чуть позже, в главе «Резервное копирование» мы узнаем, как создавать копии логических дисков и использовать их для восстановления операционной системы в случае сбоя. Несколько логических дисков пригодятся вам и в том случае, если вы захотите установить на компьютер сразу несколько операционных систем (например, Windows и Linux). Правда, такими трюками занимается, по статистике, менее одного процента пользователей. Итак, жесткий диск разбивается на разделы, в разделах, в свою очередь, создаются логические диски… Понятно, что у каждого такого диска должно быть имя — это удобно и пользователю, и самому компьютеру. Именами дисков служат буквы, например: А — дискета, С — жесткий диск, D — второй жесткий диск или, при его отсутствии, дисковод DVD… Кстати, когда вы подключаете к компьютеру сменные накопители, например, флэшбрелок или внешний винчестер — компьютер тут же выделяет им свою собственную букву. А когда вы отключите устройство и удалите диск из системы — буква освободится. Так что, теоретически, в компьютере можно спокойно создать хоть два десятка логических дисков — хватило бы букв. Хотя и здесь важно не переусердствовать — какой толк от десятка «виртуальных» дисков по нескольку гигабайт каждый! Но мало разбить диск на разделы — нужно еще и ОТОФРМАТИРОВАТЬ его, создав файловую систему — и «оглавление» для будущих файлов и папок. Неважно, что в начале это оглавление будет совершенно пустым: в любом случае, в нем уже будет заложен принцип, согласно которому инфомрация будет храниться на диске. ...Человек появляется на свет абсолютно беспомощным, ничего не умея и не зная. Единственное, что он может после рождения — присосаться к груди: в этом ему помогает инстинкт. Всему остальному — видеть, управлять ручками-ножками, ходить и говорить — надо учиться, усваивая не только пищу, но и ИНФОРМАЦИЮ из окружающего мира. Тоже самое происходит и с компьютером при загрузке. После включения он тоже беспомощен и слеп, как и человеческий детеныш. Все его «инстинкты» содержатся в крохотной микропрограмме, зашитой в специальную микросхему BIOS (в компьютерах Apple, правда, никакого BIOS не было — его роль выполняли другие компоненты). И хватает этих инстинктов лишь на то, чтобы указать компьютеру, где именно искать «сосок» с заветной пищей информацией. Им обычно оказывается специальный, первый (а точнее — нулевой) сектор жесткого диска или дискеты. Из него компьютер узнает, с каким именно носителем он имеет дело, и где искать новые данные, необходимые для продолжения загрузки. Этот первый и самый важный кусочек информации называется MBR (Master Boot Record), его местоположение на любом диске неизменно. Если этот сектор будет поврежден, работать с диском компьютер просто не сможет, несмотря на то, что прочее пространство диска и данные на нем могут остаться неповрежденными. Точно так же, как и машину невозможно водить, если вырвать руль. В эпоху дискет такое случалось сплошь и рядом: крохотное повреждение «нулевой дорожки» — и многострадальный «флоп» летел прямиком в корзину. Если MBR найден и прочитан, компьютер узнает из него местоположение таблицы разделов (Partition Table). С него компьютер начинает знакомиться с диском: что это за носитель, сколько на нем логических разделов, каков тип файловой системы и где она находится? Пока что это — весьма поверхностное знакомство, но по крайней мере, компьютеру становится понятно, в какую сторону двигаться дальше. Это все равно что для нас кинуть взгляд на географическую карту, чтобы выбрать страну для отпуска — ведь так мы и делаем, отложив более близкое знакомство на потом. Выбрав нужный раздел, компьютер отправляется дальше — и попадает прямиком на еще одну важную точку — ЗАГРУЗОЧНЫЙ СЕКТОР. Нет, это не знакомый нам MBR, ибо в этом секторе живет информация уже не о диске в целом, а об Понравилась книга? Перечислите приемлемую для вас сумму автору на кошелек Яндекс-Денег - 41001116136835. Для проверки пишите только на адрес, указанный в книге - [email protected]! Хотите сказать автору "спасибо" и помочь ему работать над книгой дальше? Перечислите приемлемую для вас сумму на кошелек Яндекс-Денег - 41001116136835. Для проверки пишите только на адрес, указанный в книге - [email protected]! Устройство компьютера 64 установленной операционной системе. В том числе — ссылка на адрес сектора, в котором живет программа-загрузчик. За загрузчиком следует зона, которую занимает таблица размещения файлов (File Allocation Table, FAT). Это действительно таблица, в которую внесены сведения обо всех «ячейках» диска или дискеты — заняты ли они, свободны. На этом этапе компьютер получает возможность двигаться уже не вслепую, без поводыря — он получает на руки подробную карту диска. И теперь для дальнейших действий ему достаточно только адреса нужных кластеров — с картой на руках он найдет в них все, что нужно. Последний важный элемент оглавления жесткого диска наконец-то выводит нас на уровень привычных нам файлов и папок: их имена и адреса — все хранится именно здесь. И только после этого мы, наконец, можем искать на диске нужную нам информацию. А компьютер, облегченно вздохнув, получает доступ к файлам, загружающим операционную систему. Вся эта «раскладка» как раз и определяется типом файловой системы. К счастью, выбрать ее нам не придется — операционная система сделает все сама при форматировании диска. Но вообще-то типов ффайловых систем несколько: например, Windows использует файловую систему NTFS, операционные системы семейства Linux — ext3 или ext4, а MacOS (операционная система компьютеров Apple) — HFS+. И с совместимостью у этих систем дела обстоят неважно: так, Windows не сможет работать с диском или разделом, отформатированным в ext3. Можно, конечно, установить специальную программу-драйвер, но даже в этом случае полной совместимости не получится. Вот почему установить на один раздел жесткого диска Windows и Linux вы не сможете. на соседние — пожалуйста. Как видите, в том случае, если вы собирали свой компьютер самостоятельно или установили в систему новый жесткий диск, его надобно еще подготовить к ответственной работе по хранению данных. Так сказать, вспахать поле перед посевом. Для этого нам придется выполнить несколько операций — создать на диске логические разделы и отформатировать их. Если купленный вами жесткий диск — единственный в компьютере, то все необходимые процедуры будут выполнены во время установки Windows. Загрузитесь с системного компакт-диска (процедура установки должна запуститься автоматически) — и устанавливайте Windows обычным порядком. А вот если новый винчестер вы устанавливаете в дополнение к старому, на котором уже имеется рабочая версия Windows, то все процедуры по подготовке жесткого диска можно выполнить с помощью ее штатных утилит. 1. Нажмите кнопку , наберите в поисковой строке слово и щелкните по найденному значку. 2. В открывшейся папке щелкните по значку , а затем — по строчке . В правой нижней части окна вы увидите полный список установленных в вашей системе накопителей и их состояние. Естественно, новый жесткий диск будет показан с пометкой «не распределен». Что означает, что логических разделов на нем еще не создано и диск не отформатирован. Созданием разделов мы с вами сейчас и займемся. Что такое раздел? Условно говоря, это кусочек дискового пространства, с которым компьютер может работать, как с отдельным диском. Чаще всего большие винчестеры разбивают на два логических раздела — для удобства (первый раздел можно отвести под операционную систему и программы, а на втором хранить пользовательские документы и настройки). Но вообще-то традиция разбивать винчестеры появилась в ту эпоху, когда многие компьютеры просто не могли работать с жесткими дисками больше определенного объема. LL В любом случае отнеситесь к процедуре разбивки винчестера на разделы ОЧЕНЬ ответственно. Пока он еще пуст, с его логическим пространством можно творить все, что только душе угодно. А вот после того, как на диске поселится информация, изменить структуру разделов (скажем, уменьшить или увеличить один из них) будет уже гораздо сложнее. В принципе, для этого существуют специальные программы типа Partition Magic, но их применение часто чревато потерей информации. Чего бы нам с вами никак не хотелось. Понравилась книга? Перечислите приемлемую для вас сумму автору на кошелек Яндекс-Денег - 41001116136835. Для проверки пишите только на адрес, указанный в книге - [email protected]! Хотите сказать автору "спасибо" и помочь ему работать над книгой дальше? Перечислите приемлемую для вас сумму на кошелек Яндекс-Денег - 41001116136835. Для проверки пишите только на адрес, указанный в книге - [email protected]! Информационные кладовые 65 Итак, начинаем. 1. Щелкаем по «не распределенному» диску правой кнопкой мыши и выбираем пункт контекстного меню . 2. Тут нужно указать объем дискового пространства, который мы отводим под выбранный раздел. Никаких рекомендаций здесь нет — можно выделить и 10, и 500 Гб. Я рекомендую отвести первый раздел исключительно под «системные» нужды, выделив для этого около 100–200 Гб. Остальное же дисковое пространство пойдет на второй логический диск, где мы будем хранить наши документы, музыку, игры и прочее. Зачем это нужно? А вот зачем: с помощью специальных программ вроде Acronis True Image или встроенной в Windows программы Архивации можно создать «образ» нашего системного раздела, и в случае серьезного сбоя восстановить систему из него. 3. После нажатия кнопки вы переходите в следующее окно — выбор буквы нового логического диска. С этим Windows справится и сама, выставив нужный вариант. Раздел готов! Еще несколько десятков минут понадобится системе на его форматирование — и процедура закончена. Хотя не совсем: после создания нового раздела на нашем жестком диске остался еще большой кусок нераспределенного пространства. С ним нужно проделать ту же процедуру, что и с первым разделом (даже думать об объеме нам не придется — под второй раздел мы отведем весь остаток дискового пространства). В принципе, можно дробить диск и дальше, создав на нем до 4 «логических» дисков… Вот только зачем? Ну а если делить дисковое пространство на несколько разделов не хочется — при подготовке нового жесткого диска вы просто создаете на нем один-единственный раздел на весь объем. Полезные пограммы. HDDlife (http://www.hddlife.com) Фотографии ваших близких, видео фильмы из путешествий, ваш ежедневник и записная книжка, письма друзей, служебная информация и документы — вы готовы потерять всё это в один момент? Все ваши данные, всё что вам так необходимо для работы и отдыха, хранится на жестком диске компьютера, даже после его выключения. Для вас как пользователя, именно жесткий диск, а не процессор, является сердцем компьютера — ведь если он сломается, все ваши данные, личные и служебные, будут безвозвратно потеряны. Узнать о возможном сбое жесткого диска заранее — значит иметь время для предотвращения потери всех данных. А сделать это помогает встроенная в любой винчестер система самодиагностики S.M.A.R.T: она сохраняет в памяти диска сведения о всех ошибках и сбоев и, при достижении критического порога, может предупредить пользователя, о том, что накопитель пора менять. Работать с данными S.M.A.R.T. умеют многие программы — в частности, бесплатная утилита HDDLife. Просто запустите программу — и она покажет список ваших дисков с подробными данными о каждом: сколько процентов здоровья осталось, какова рабочая температура и так далее. Вообще для мониторинга состояния жестких дисков существует множество программ, и HDDLife — далеко не самая надежная и умелая из них. Поэтому я лично рекомендую более умелые платные программы — например, HDD Sentiel (http:// www.hdsentinel.com). Acronis Disk Director Suite (http://www.acronis.ru) — вне всякого сомнения, лучший набор утилит для работы с жестким диском для «продвинутых» пользователей. Конечно, механизм управления дисками в Windows позволяет вам создавать и удалять разделы… Но только на пустом винчестере. Если же на вашем диске уже хранятся данные, и вы не хотите их потерять, то без Disk Director Suite вам не обойтись. Работать с программой Acronis гораздо проще, чем со знаменитым Partition Magic — и дело не только в русскоязычном интерфейсе, сама программа устроена гораздо проще и интуитивно понятнее. Впрочем, возможно, это даже «минус» — простота интерфейса не отменяет мощных и потенциально опасных для новичков возможностей этого инструмента. Так что прибегайте 3 Новейшая энциклопедия компьютера 2011 Понравилась книга? Перечислите приемлемую для вас сумму автору на кошелек Яндекс-Денег - 41001116136835. Для проверки пишите только на адрес, указанный в книге - [email protected]! Хотите сказать автору "спасибо" и помочь ему работать над книгой дальше? Перечислите приемлемую для вас сумму на кошелек Яндекс-Денег - 41001116136835. Для проверки пишите только на адрес, указанный в книге - [email protected]! 66 Устройство компьютера к его услугам только в том случае, если вы точно уверены, ЧТО и КАК вы хотите сделать! Acronis True Image (http://www.acronis.ru) Программа для создания файлов-«образов», в которые будет упаковано содержимое раздела или всего жесткого диска в целом. Такой «образ» поможет вам в том случае, если необходимо быстро скопировать содержимое «винчестера» сразу на несколько новых дисков (например, при сборке компьютеров с идентичной программной начинкой). В обычных же условиях программы этого типа необходимы для создания резервных копий важной информации — благодаря им содержимое жесткого диска можно восстановить всего за пару минут. При создании «образа»копии информация с вашего диска сжимается, поэтому конечный файл займет в несколько раз меньше места. Сохранить «образ» можно на другом винчестере (или же на втором разделе вашего основного жесткого диска), а также на «болванках» DVD или Blu-Ray. Acronis True Image позволяет создавать точные образы жесткого диска и/или отдельных разделов прямо в Windows без перезагрузки. Образ диска, включающий абсолютно все данные, приложения и операционные системы, может быть восстановлен на жесткий диск в случае сбоя старого диска, вирусной атаки и любых других фатальных ошибок программного и аппаратного обеспечения, даже когда обычные средства резервного копирования файлов не помогают. Флэш-накопители и карты памяти Sun_Rise: Давеча устроил прикол. Приклеил себе на затылок клеем разобранную флешку (без корпуса: только плата и usb) и замаскировал телесным пластырем. Под длинными волосами не видно, однако эффект, когда ты на глазах изумлённой толпы вставляешь себе в затылок кабель, а комп пишет, что обнаружен съёмный диск... До сих пор мы с вами имели дело только с двумя видами памяти: оперативной (быстрой, но забывчивой) и дисковой — емкой, но громоздкой, медленной и ненадежной. Есть еще и третий вид памяти, с которым вы все хорошо знакомы — именно на ней хранятся данные в цифровых фотоаппаратах, видеокамерах, MP3-плеерах и куче других устройств. Называется она флэш-память — а в просторечии просто флэшка. Изобрел эту хитрую штуку в середине 80-х годов инженер Фуджил Масуока из компании Toshiba, а через десять на рынке появились первые флэш-карты. Flash по-английски — значит «молния», «разряд». Название напоминает о принципе записи: ячейки флэш-памяти изменяют свое состояние под воздействием электрического заряда. «Тоже мне новости — скажете вы — точно так же и оперативная память работает!» Не спорю, NAND-память, на основе которой построены флэшки, и впрямь близкая родственница микросхем RAM… C одним лишь исключением: если оперативная память нуждается в постоянных обновлениях заряда в ячейках, то флэшка способна хранить ее сколь угодно долго — для этого ей, как и винчестеру, не нужна «подпитка». А от винчестера флэшка отличается размером и скоростью поиска данных: здесь нет никакой механики, никаких движущихся частей, поэтому риск потерять информацию гораздо меньше.  Хотя и флэшки тоже уязвимы: малейшее повреждение карты может привести к потере всей информации. А самое главное — ячейка флэш-памяти тоже изнашивается: в среднем флэшка выдерживает от 10 до 100 тыс. циклов записи. Поначалу USB-«флэшки» казались лишь прикольными, но дорогими игрушками: емкость их уступала даже копеечному CD, а стоимость зашкаливала за пару сотен долларов. Но ситуация давно изменилась: современные брелоки способны хранить в себе до 10 Гб данных, да и стоимость 2–4 Гб флэшки не превышает 30 Понравилась книга? Перечислите приемлемую для вас сумму автору на кошелек Яндекс-Денег - 41001116136835. Для проверки пишите только на адрес, указанный в книге - [email protected]! Хотите сказать автору "спасибо" и помочь ему работать над книгой дальше? Перечислите приемлемую для вас сумму на кошелек Яндекс-Денег - 41001116136835. Для проверки пишите только на адрес, указанный в книге - [email protected]! Информационные кладовые 67 долларов, так что такую игрушку может позволить себе даже пользователь со скромным достатком. Емкости же флэш-накопителей уже вполне достаточно не только для переноски документов и музыкальных файлов, но и для создания своеобразного мобильного офиса! На флэшку можно записать специальные portableФлэш-брелок версии всех необходимых программ (от бразуера до ICQ) — это позволяет нам работать с привычным «софтом», интернет-закладками и почтовой базой с любого компьютера. А можно даже поставить на карту специальную версию Windows и сделать ваш брелок загрузочным! Для восстановления «упавших» компьютеров такая штучка просто незаменима… О portable-программах и софте для их производства мы еще поговорим ниже… Но заметим походя, что перед тем, как пользоваться всем этим богатством, его нужно еще записать на наш USB-«брелок»! А это может занять некоторое время — и то, сколько времени нам придется уныло грызть ногти в ожидании, напрямую зависит от качества нашего брелка. Точнее, от характеристик флэш-памяти, она ведь бывает разная — быстрая и медленная. На вид-то флэшки одинаковые, да вот только у одной из них скорость чтения около 10 Мб/с, а у другой — вчетверо больше. Скорость записи может составлять от 3 до 25 Мб/с! А теперь представьте, сколько времени уйдет у вас на то, чтобы заполнить «тормозящую» флэшку на 32 Гб! Могу подсказать: в худших случаях — около часа. Да и работать с таким брелочком — настоящее мучение: программы загружаются по нескольку минут… Покупая флэшку большого объема (от 4 Гб), старайтесь не экономить — выберите пусть чуть более дорогой, но зато быстрый накопитель. Скоростные характеристики у дорогих моделей в обязательном порядке указываются на упаковке, если же этих данных нет, велика вероятность, что перед вами — тормозистор последней модели… Раз уж мы упомянули о флэш-брелоках, не грех продолжить разговор о различных видах флэш-памяти. Точнее, о карточках разного формата, которые могут использоваться в различных видах мобильных устройств — от плееров до карманных компьютеров и фотоаппаратов. Самые популярные сегодня — карточки типа Secure Digital (объем до 64 Гб) — с ними работает большинство устройств, от фотоаппаратов и видеокамер до «читалок» и плееров. Начиная с 4 Гб, карточки этого типа выпускаются в улучшенной модификации SDHC (объем до 32 Гб), и вот этот стандарт поддерживают только устройства, выпущенFlash-карта ные после 2008 г. (и то многие из них не понимают карточки объемом больше 4 Гб). Существуют и еще более емкие карточки стандарта SDXC (до 2 Тб), однако на рынок они выйдут не раньше 2010 г. Добавим, что для мобильников и коммуникаторов разработаны еще более миниатюрные карты — Mini-SD и Micro-SD. В зависимости от скоростных характеристик SD-карты делятся на классы: Рейтинг 6x 13x 26x 32x 40x 66x 3* Скорость (МБ/с) SDHC класс 0.9 2.0 4.0 4.8 6.0 10.0 n/a 2 4 5 6 10 Понравилась книга? Перечислите приемлемую для вас сумму автору на кошелек Яндекс-Денег - 41001116136835. Для проверки пишите только на адрес, указанный в книге - [email protected]! Хотите сказать автору "спасибо" и помочь ему работать над книгой дальше? Перечислите приемлемую для вас сумму на кошелек Яндекс-Денег - 41001116136835. Для проверки пишите только на адрес, указанный в книге - [email protected]! Устройство компьютера 68 Рейтинг Скорость (МБ/с) SDHC класс 100x 133x 150x 200x 266x 300x 15.0 20.0 22.5 30.0 40.0 45.0 15 20 22 30 40 45 Связываться с классом ниже шестого, как вы понимаете, нет никакого смысла, тем более, что разница в цене не так уж велика. Впрочем, ориентироваться только по классу трудно, поскольку скорость записи у «шестиклассников» может варьироваться в довольно широких пределах — от 6 до 45 Мб/с. Для более точной «калибровки» существуют скоростные параметры (за однократную скорость принимается величина в 150 Кб/с). Я лично рекомендую выбирать карты со скоростью не ниже 150x (22 Мб/с), а если карточка предназначена для профессионального фотоаппарата или видеокамеры, ищите «элиту» со скоростью 250–300x. Считывать (и записывать) карты флэш-памяти можно несколькими способами. Самый простой — подключить к персональному компьютеру устройство, в котором они используются. Но это далеко не всегда оптимальный выход: многие фотоаппараты и MP3-плееры по каким-то причинам не поддерживают быструю передачу данных, работая со скоростью, максимум, старого интерфейса USB 1.1. Поэтому лучше заранее обзавестись универсальным картридером. Это устройство, размером не больше пачки сигарет, также подключается к порту USB 2.0, обеспечивая при этом максимально возможную скорость передачи данных. К тому же большинство картридеров рассчитано на работу со всеми современными типами памяти — от CompactFlash до MemoryStick, — а цена такого «всеядного» аппарата не превышает 15 долларов. Лучше всего брать карты известных марок, таких как SanDisk, Lexar, Kingston, Transcend. На рынке много неизвестных, но дешевых вариантов. Главное — не проколоться. Помните, что скупой платит дважды. Как и любой носитель информации, карта памяти имеет показатели скорости записи. В журналах то и дело приводятся сравнительные тесты скорости карт различных производителей. Мы — простые покупатели — начинаем думать, что если возьмем более быструю карту, то наш плеер, КПК или фотоаппарат будет работать быстрее. Увы, дело не всегда обстоит именно так! Эта скорость ограничивается с одной стороны возможностями фотоаппарата, а с другой стороны — скоростью карты. Но так как процессоры в цифровых фотоаппаратах значительно слабее, чем в настольных компьютерах, то и скорости записи получаются невысокими. К сожалению, производители цифровых камер не удосуживаются ознакомить нас с этой информацией. Таким образом получается, что скорость записи файла ограничена фотоаппаратом, и преимуществ от высокоскоростных карт при записи вы не получите. А вот в том случае, если вы покупаете карточку для карманного компьютера, лучше всего выбирать самые скоростные модели. Оптические дисководы Одна барышня звонила на фирму и ругалась, что они ей какой-то неправильный софт подсунули — мол, он не инсталлируется. — Вот у вас в инструкции написано: «Вставьте диск #1», — ну, я вставила. Потом написано: «Вставить диск #2». Ну, — говорит, — я его, с трудом правда, но вставила, А вот диск #4 уже просто в дисковод не лезет!!! Часто говорят о том, что оптические диски доживают последние дни: для хранения больших объемов данных куда удобнее жесткие диски, а небольшие кусочки Понравилась книга? Перечислите приемлемую для вас сумму автору на кошелек Яндекс-Денег - 41001116136835. Для проверки пишите только на адрес, указанный в книге - [email protected]! Хотите сказать автору "спасибо" и помочь ему работать над книгой дальше? Перечислите приемлемую для вас сумму на кошелек Яндекс-Денег - 41001116136835. Для проверки пишите только на адрес, указанный в книге - [email protected]! Информационные кладовые 69 информации легче перекидывать через флэшку. Возможно, это и так... но не будем забывать о том, что львиная доля фильмов, игр, музыки и программ все еще распространяется на этих серебристых кружочках. И я бы не торопился списывать дисководы в утиль — по крайней мере, на ноутбуках. Напротив, тут дисковод нужен обязательно — и чем он универсальнее, тем лучше. Ведь на рынке оптических носителей по-прежнему царит полная неразбериха — куча стандартов сталкивается друг с другом лбами, мешая друг другу и вводя потреОптический дисковод бителя в ступор. В любом случае,эти легкие, компактные и недорогие носители были сходить со сцены явно не торопятся.... Первоначально роль таких носителей играли дискеты — «младшие братья» жестких дисков, столь же капризные и куда менее вместительные. Трудно представить, но малоемкая дискета, вмещающая всего полтора мегабайта информации, играла первую скрипку еще в середине 1990-х годов! Даже в то время для записи многих программ и даже документов требовались десятки дискет, каждая из которых могла «полететь» в любую минуту. Технология лазерной записи информации на компакт-диски появилась на свет задолго до рождения персональных компьютеров. Приоритет в ее разработке принадлежит советским ученым Александру Прохорову и Николаю Басову — создателям первых «холодных» лазеров, на основе которых построена целая куча компьютерных и бытовых устройств. В 1964 г. оба ученых были удостоены Нобелевской премии… а всего через четыре года компанией Philips был получен первый патент на лазерную запись данных! Весомый вклад в разработку «холодных лазеров» внес и другой русский ученый — ученик и последователь академика Прохорова Жорес Алферов, ставший Нобелевским лауреатом «За разработки полупроводниковых элементов, используемых в сверхбыстрых компьютерах и оптоволоконной связи» осенью 2000 г. — за три месяца до смерти своего учителя… Первым поколением оптических носителей стали компакт-диски (CD), вмещавшие до 650 Мб информации. Вообще-то создавались они в свое время исключительно для нужд музыкальной промышленности, но были быстро «переманены» компьютерной индустрией. В 1995 г. на свет появились новые, еще более емкие носители — DVD (Digital Versatile Disc): их емкость достигает 18 Гб (хотя в компьютерном мире стандартом стали «болванки» емкостью 4,7 Гб). Наконец, в 2005 г. произошел очередной технологический скачок, породивший сразу два новых носителя: Blu-Ray, созданный компаниями Sony, Matsushita, Samsung, LG, Philips, Thomson, Hitachi, Sharp и Pioneer, и HD-DVD, который продвигают Toshiba и NEC. Первые «разборки» между сторонниками новых форматов начались еще три года назад. В конце концов в роли лидера оказался Blu-Ray: ставку на него сделали практически все ведущие компании, включая Microsoft, Apple и Hewlett-Packard. В итоге в феврале 2008 г. Toshiba отказалась от борьбы, отправив HD-DVD на преждевременно заслуженный покой… Носителем информации на всех видах оптических дисков является рельефная подложка из поликарбоната, на которую нанесен тонкий слой отражающего свет вещества. Информация считывается со специальной спиральной дорожки, на которую нанесены специальные информационные «точки» — единицы хранения информации или «питы». В изготовленных «промышленным» способом дисках носителем информации служит тонкий слой металла, который наносится на отштампованную заранее матрицу из поликарбоната. Запись же на «болванки» осуществляется благодаря наличию на них особого светочувствительного слоя, выгорающего под воздействием высокотемпературного лазерного луча. То есть, перед нами — нечто похожее на обычную гравировку или памятное многим «выжигание» по дереву. Правда, «выжигает» лазерный луч не на какой-то деревяшке, а на тонкой металлической подложке. Понравилась книга? Перечислите приемлемую для вас сумму автору на кошелек Яндекс-Денег - 41001116136835. Для проверки пишите только на адрес, указанный в книге - [email protected]! Хотите сказать автору "спасибо" и помочь ему работать над книгой дальше? Перечислите приемлемую для вас сумму на кошелек Яндекс-Денег - 41001116136835. Для проверки пишите только на адрес, указанный в книге - [email protected]! 70 Устройство компьютера Поверхность подложки, защищенной слоем прозрачного пластика — отражающая, блестящая. Красиво! Но бесполезно. Полезным, т. е. хранящим какую-то информацию, «диск» станет лишь тогда, когда по подложке пройдется лазерный луч, оставив на каждой дорожке свой «след» в виде ямок-точек. Работает лазер — на блестящей поверхности остается точка, которая уже не отражает, а поглощает свет. Не работает — поверхность остается нетронутой и исправно отражает луч читающего лазера. При чтении диска «читающий» луч лазера отражается от записанных и чистых участков по-разному — в одном случае он поглощается, в другом — в отраженном виде возвращается к считывающей лазерной головке. В итоге мы получаем логические «ноль» и «единицу» — а с помощью этих сигналов, как известно, и передается любая компьютерная информация. Помимо «штампованных», промышленных дисков существуют диски однократной (CD-R, DVD-R) и многократной записи (CD-RW, DVD+RW, BD-RE). Запись на такие диски осуществляется с помощью лазерного луча: на дисках однократной записи он прожигает в несущем слое крохотные углубления. При записи перезаписываемых дисков используется иная технология. Конечно, здесь также имеются поглощающие и отражающие свет участки. Однако это не бугорки или ямки, как в однократных и штампованных дисках. Перезаписываемый диск представляет собой своеобразный слоеный пирог, где на металлической основе покоится рабочий, активный слой. Он состоит из специального материала, который под воздействием лазерного луча изменяет свое состояние. Находясь в кристаллическом состоянии, одни участки слоя рассеивают свет, а другие — аморфные — пропускают его через себя, на отражающую металлическую подложку. Благодаря такой технологии, на диск можно записывать информацию, а не только читать ее. При записи разных дисков используются разные виды лазера: так, для записи CD используется «красный» лазер с длиной волны 780 нм, для DVD с длиной волны — 635 нм, а для записи Blu-Ray необходим гораздо более мощный лазер — «синий», с длиной волны 405 нм. Чем меньше длина волны, тем «тоньше» становится лазерный луч, тем меньше размер информационных участков — «питов». А, стало быть, больше емкость диска. Вроде бы все просто… если, конечно, не учитывать дикое количество стандартов носителей (проще говоря, «болванок»). У обычных компакт-дисков первого поколения (СD) их две: CD-R (однократная запись) и CD-RW (перезаписываемые). Впрочем, такие диски сегодня практически сошли с арены, уступив место более емким DVD. А у этого стандарта модификаций уже шесть (DVD-R, DVD+R, DVD+R DL, DVD-RW, DVD+ RW, DVD-RAM)... «Плюсовая» и «минусовая» версии отличаются по технологии записи, а модификация DL подразумевает использование двухслойных DVD-дисков емкостью 8,5 Гб! Наконец, в 2005 г. появился новый, самый емкий на сегодняшний момент носитель — диски Blu-Ray емкостью от 25 до 50 Гб — тут, слава Богу, разносортицы поменьше. Диски Blu-Raу, как и CD, могут быть однократной и многократной записи — плюс разница в объеме, в зависимости от количества слоев: 25 (однослойный) либо 50 Гб (двухслойный диск). …Словом, вместо единого и универсального носителя, мы получили целую кучу всевозможных стандартов! Хорошо еще, что типов дисководов куда меньше — всего три: • Универсальный DVD-дисковод (читает и записывает все виды DVD и CDдисков). Самый простой и дешевый (около 30-40 долларов) • Комбинированный привод DVD\Blu-Ray (чтение и запись CD и DVD и только чтение — Blu-Ray) • Дисковод Blu-Ray (чтение и запись дисков всех форматов) Логично предположить, что брать надо дисковод последнего типа, как самый универсальный. Возможно, что так… Да только неотъемлемой частью современного ПК Blu-Ray пока что не стал, поскольку «овес» (то есть чистые диски) попрежнему дороги, ди а конкуренция со стороны флешек и мобильных винчестеров очень сильна. Да и особой необходимости в них, честно говоря, нет: фильмы сегодня проще скачать из Сети, а для резервного копирования выгоднее использовать внешние винчестеры. Остаются игрушки, но для них вполне хватает обычного DVD-привода… Понравилась книга? Перечислите приемлемую для вас сумму автору на кошелек Яндекс-Денег - 41001116136835. Для проверки пишите только на адрес, указанный в книге - [email protected]! Хотите сказать автору "спасибо" и помочь ему работать над книгой дальше? Перечислите приемлемую для вас сумму на кошелек Яндекс-Денег - 41001116136835. Для проверки пишите только на адрес, указанный в книге - [email protected]! Устройства управления 71 Некоторую свежую струю на рынок внесла мода на 3D — после выхода «Аватара» производители моментально вывели на рынок диски нового типа3D Blu-Ray. Так что, возможно, это и сподвигнет пользователей приобрести, наконец, новые дисководы, тем более что последние уже успели подешеветь. И все же, на мой взгляд, стоит подождать, ибо грядет очередная новинка: летом 2010 года компания Sharp представила новую модификацию Blu-Ray дисков BDXL емкостью от 100 Гб. Обещают, что в массовое производство этот новодел запустят уже в ближайшее время — а после этого обычные Blu-Ray дисководы резко подешевеют... Полезные программы. Вообще-то многочисленным программам для записи и копирования дисков (Nero, Ashampoo Burning Studio, CloneCD и целой куче других) посвящена маленькая главка. Здесь же я хочу посоветовать несколько утилит, так сказать, общего плана, которые вам тоже пригодятся при работе с дисками любых форматов. AnyDVD http://www.slysoft.com Программа для кардинального решения проблем с региональной защитой DVD и Blu-Ray-дисков, а также обеспечивающая корректное воспроизведение и копирование защищенных дисков. Устанавливается в систему как «виртуальный драйвер» и на лету снимает все виды защит с CD и DVD-дисков (начиная от региональных ограничений и кончая защитой от копирования DVD и AudioCD). Удобна тем, что совместима с любыми программами, занимает мало места в памяти и отличается неконфликтным характером. Кроме того, в последнюю версию программы включен модуль AnyDVD Ripper, который, в частности, позволяет скопировать на винчестер поврежденные DVD. CDRoller (http://www.cdroller.com) Многофункциональная утилита для работы с CD-ROM и DVD. Позволяет делать с вашими дисками практически все, что только может потребоваться в быту: читать нечитаемые диски; тестировать диски на предмет всяких проблем; создавать архивы данных, хранящихся на дисках и искать в них нужные файлы, не вставляя сам диск; копировать музыку с дисков, и т. д., и т. п. Одно из приятных умений этой программы — чтение поврежденных дисков — меня уже несколько раз выручало. Alcohol 120% (http://www.alcohol-software.com) Одна из лучших программ для работы с «виртуальными дисками». Позволяет сохранить точную копию любого CD или DVD в один-единственный файл, который можно при необходимости загрузить в «виртуальный дисковод» или снова записать на болванку. Программа обновляется регулярно, имеет русский интерфейс и позволяет работать с образами «загрузочных» дисков CD и DVD. От своих многочисленных коллег (UltraISO, WinISO и многих других) программа отличается тем, что позволяет создать копии некоторых защищенных дисков — к примеру, игровых или музыкальных. Так что для игроманов жизнь без «алкоголя» — не жизнь вовсе. Правда, есть одна проблема: «алкоголь» с трудом уживается с новыми операционными системами, например, с Windows 7. Так что если будете экспериментировать с этой софтиной — обязательно выбирайте самую свежую версию. Кстати, у «алкоголя» есть и бесплатная модификация по имени Alcohol 52 %: она не умеет записывать образы на «болванку», зато легко сможет подключить их, как виртуальные диски. Устройства управления Просто вводить и выводить данные — работа, конечно, нужная и ответственная… Но заниматься нам приходится не только этим. Как бы ни был умен и изворотлив компьютер, а все же без контроля его оставить никак нельзя. Тут подогнать, тут — уточнить, тут — приказать, тут — подправить… И для всего этого управленческого дела нам тоже необходимы специальные устройства. Понравилась книга? Перечислите приемлемую для вас сумму автору на кошелек Яндекс-Денег - 41001116136835. Для проверки пишите только на адрес, указанный в книге - [email protected]! Хотите сказать автору "спасибо" и помочь ему работать над книгой дальше? Перечислите приемлемую для вас сумму на кошелек Яндекс-Денег - 41001116136835. Для проверки пишите только на адрес, указанный в книге - [email protected]! Устройство компьютера 72 С одним из них мы уже хорошо знакомы — это клавиатура. Она как бы работает по совместительству, за двоих, сочетая в себе функции и устройства ввода, и управления. Снимать с нее эти обязанности как-то неловко — все-таки на руководящей должности клавиатура пробыла уже без малого полстолетия! В свое время она и вовсе хранила в себе весь компьютер, со всеми его процессорами и памятью. Но это было давно — и сегодня старую добрую «клаву» мы используем для командных нужд лишь изредка, отдав предпочтение другому «приказчику» — шустрому и миниатюрному… Мышь Немецкая компания Hamburg-Trading предложила оригинальный вариант компьютерной мыши — Mouse-Phone, которая помимо всего прочего выполняет функции телефона. Кроме клавиатуры в корпус мыши встроены микрофон и динамик. Подсоединив Mouse-Phone к обычной телефонной розетке, вы сможете звонить знакомым, не отрываясь от работы на компьютере. Мышь — один из немногих компьютерных «прибамбасов», придуманных задолго до появления персонального компьютера. «Бабушку» всех сегодняшних мышек, похожую на деревянный утюг, впервые продемонстрировал еще в 1968 г. самый гениальный и невезучий из всех компьютерных изобретателей — профессор Дуглас Энгельбарт. Гениальный — потому что одновременно с мышкой на той памятной демонстрации был показан прототип гипертекста, текстового редактора и оконного интерфейса для операционных систем. А невезучий, поскольку все его разработки были тут же обсмеяны и упрятаны в долгий и пыльный загашник, откуда часть из них извлекли лишь десять лет спустя сотрудники лаборатории Xerox. В конечном итоге все изобретения Энгельбарта перешли в шаловливые и не очень чистоплотные Первая мышь ручки Стива Джобса, который и дал мышке «путевку в жизнь»: она стала неплохим «довеском» к компьютеру Apple Macintosh. Неудивительно, ведь именно на этом компьютере впервые появился полноценный графический интерфейс! Сам же Энгельбарт на «раскрутке» своего хвостатого детища ничего не заработал (не считая разовой премии от работодателя в размере 10 тысяч долларов), поскольку все патенты принадлежали Xerox. Только в конце 80-х заслуги Энгельбарта были отмечены. Про Дугласа неожиданно вспомнили и решили отметить его вклад в развитие компьютерного прогресса. На текущий момент у Энгельбарта более 40 премий и наград и он является одним из самых высокооплачиваемых сотрудников «мышиного магната» Logitech. Наш же любимый PC обзавелся мышью лишь к середине 80-х. И сегодня ни один пользователь не представляет комфортного бытия без этой детали. Такой важной… и в то же время — такой скромной и недорогой! Мы «общаемся» с мышью куда больше времени, чем с клавиатурой. Фактически с ее помощью мы выполняем все доступные операции — кроме разве что ввода текста. Со временем у мыши появились конкуренты, например, «трекбол», джойстик или «тачпад» ноутбука. А сегодня в дичайшей моде «пальцевый» интерфейс ввода и чувствительные экраны, так что ряд СМИ, только-только отметив сорокалетие мышки, начал ее активно списывать в утиль. Не дождетесь, господа, ибо мышиное племя на наших столах не переводится, несмотря ни на какие «мультитачи» с тачпадами! Сама мышка за десять лет практически не изменилась — разве что механические устройства с тяжелым шариком в качестве управляющего элемента вытеснили новые оптические мышки — здесь перемещения «грызуна» отслеживает световой луч. И для большинства мышка — это просто расходный материал, который и выбирать Понравилась книга? Перечислите приемлемую для вас сумму автору на кошелек Яндекс-Денег - 41001116136835. Для проверки пишите только на адрес, указанный в книге - [email protected]! Хотите сказать автору "спасибо" и помочь ему работать над книгой дальше? Перечислите приемлемую для вас сумму на кошелек Яндекс-Денег - 41001116136835. Для проверки пишите только на адрес, указанный в книге - [email protected]! Устройства управления 73 не надо, и заменить при необходимости пара пустяков. Правда, остается совершенно непонятным, почему стоимость, на первый взгляд, одинаковых мышей может колебаться от 5 до 100 долларов… Что ж, скажу сразу: если вы — обычный среднестатистический юзер без особых пристрастий, тратить время на выбор мышки и впрямь нет нужды. Берите любую, лишь бы в руке удобно лежала! Современная мышь Серьезнее подойти к делу стоит владельцам ноутбуков: ноутбучная мышь должна быть мобильной, уменьшенного размера. Кроме того, присмотритесь к проводу: у «мобильных» мышек он часто наматывается на специальную катушку со стопором в середине провода. Потянул хвостик, отмотал столько нужно — стопор автоматически зафиксировался. Потянул еще раз — и катушка затянет весь провод обратно (точно такой же механизм применяется в обычных пылесосах). Компактно и чертовски удобно! ;; Разрешение и тип сенсора. Как и сканер, принтер или монитор, оптические сенсоры мышки могут различаться по разрешению — количеству распознаваемых точек на дюйм. А зависит это прежде всего от типа сенсора. «Толстый» луч обычного обеспечит вам разрешение около 600–800 точек на дюйм (dpi), и для офисной работы этого более чем достаточно. Однако если вы планируете активно резаться в игрушки или работать с графикой, рекомендую вам выбрать более совершенную мышь с лазерным сенсором и разрешением 1200 или 1600 dpi: такие устройства обеспечивают более плавное движение и точное позиционирование курсора на экране. ;; Интерфейс. А можно от проводов избавиться вовсе, выбрав беспроводную мышку, подключаемую по радиоканалу, либо по протоколу Bluetooth. Первый вариант — дешевле, зато второй надежнее: для надежной связи по радиоканалу мышка и приемник должны находиться на расстоянии не больше 1,5 м, а при использовании Bluetooth этот порог увеличивается до 10 метров (к тому же связь по этому протоколу стабильнее). Для ноутбуков со встроенным Bluetooth-адаптером Bluetoothмышка — идеальный вариант, поскольку при работе с ней освобождается USB-порт, которые на «ноутах» всегда в дефиците. Кстати: учтите, что питание беспроводные мышки получают от встроенных батареек, так что лишенный хвоста «грызун» заметно потяжелеет. К тому же мышку придется либо подзаряжать (в этом случае к ней должен прилагаться специальный «крэдл»), либо периодически менять батарейки. ;; Количество кнопок. Сколько кнопок необходимо мышке? Вопрос не праздный, и споры по этому поводу не утихают уже которое десятилетие. Фанаты «маков» с гордостью трясли своими однокнопочными мышариками, поминая ни к селу ни к городу старика Оккама. «Писишные» мышки, напротив, оснащались тремя кнопками — средняя не использовалась совсем и скоро мутировала в колесико прокрутки. Функции двух оставшихся не изменились и по сей день: левая — исполнительная клавиша, двойной щелчок которой аналогичен нажатию клавиши Enter на клавиатуре — и правая, клавиша параметров. Однако некоторые мышки сегодня усеяны кнопками почище, чем жаба бородавками: и спереди, и сзади, и сбоку, и черте-те где! Ходят легенды, что эти кнопки даже кому-то нужны — игроманам, к примеру. Или меломанам — для управления звуком, переключения дорожек и так далее. Есть на мышках кнопки для интернета, запуска офисных программ… Лично я никогда ими не пользовался — но кто знает, может именно для вас они окажутся незаменимы? Тогда выбирайте мышку«бородавочника» и не забудьте установить специальную программу, без помощи которой Windows с лишними кнопками работать не сможет. Существует забавная программка, которая позволяет вам узнать, какой километраж наматывает в своем неустанном беге по экрану мышиный курсор — MouseCount (http://kiss.tsr.ru/mousecount.html) Понравилась книга? Перечислите приемлемую для вас сумму автору на кошелек Яндекс-Денег - 41001116136835. Для проверки пишите только на адрес, указанный в книге - [email protected]! Хотите сказать автору "спасибо" и помочь ему работать над книгой дальше? Перечислите приемлемую для вас сумму на кошелек Яндекс-Денег - 41001116136835. Для проверки пишите только на адрес, указанный в книге - [email protected]! Устройство компьютера 74 Джойстик Читаю лекцию по информатике. Рассказываю про компьютерные устройства и дохожу до джойстика. А поскольку пытаюсь полностью разъяснить все термины, то, обычно, перевожу английские слова на русский. Говорю: «Джойстик — внешнее компьютерное устройство. Образовано от двух английских слов Joy и Stick, то есть, палочка радости или палочка удовольствия». Только по взрыву хохота в классе понял, что сказал. Больше не перевожу все подряд. Палочка-игралочка — примерно так можно было бы перевести с английского название этого приспособления, отдаленного родственника мыши и более близкого сородича гашетки и штурвала самолета. Создавался джойстик в сугубо военных целях: в то время еще не шла речь о массовых играх — имитаторах самолета или танка. Зато такие «игрушки» в изобилии применялись на специальных тренажерах, обучающих молодых ястребов капитализма правильному обращению с вверенной им военной техникой. Тогда же было сформулировано главное качество джойстика: он должен максимально близко походить на реальные средства управления той или иной машиной. И утверждены основные принципы его конструкции. Любой джойстик состоит из двух элементов: координатной части — ручки или руля, перемещение которой меняет положение вашего виртуального двойника или машины в пространстве, — и функциональных кнопок. Число кнопок может быть от 3 до 6, и большинству из них — кроме главной кнопки Огонь или гашетки — можно в зависимости от игры присвоить разные значения: смена оруДжойстик жия, коробка скоростей и т. д. Сегодня существует множество видов джойстиков, абсолютно не похожих друг на друга. Рули с педалями для поклонников автогонок, штурвалы — для «леталок», «геймпады» (игровые доски) — для поклонников аркадных игр… И уже привычные для нас конструкции, состоящие из управляющей ручки и нескольких кнопок. Именно они-то и называются собственно джойстиками — остальные игровые манипуляторы (именно так официально называется этот класс устройств) могут быть отнесены в графу «и примкнувшие к нему». Но у народа — свои законы, вот и называет он «джойстиками» все манипуляторы сразу (за исключением разве что мыши). Тип (а следовательно, и назначение) Джойстик-руль для автогонок устройства — главное, что вам нужно выбрать. Если вы не исключительный поклонник автогонок, то лучше взять самый простой, стандартный джойстик-«палочку». Тем паче, что и им вы можете управлять любимым «феррари» на автогонках «Формулы 5», хотя это и несколько менее удобно, чем с помощью руля и педалей. Конечно, и «ручка» ручке рознь: они отличаются по форме, числу кнопок и даже по возможностям. Например, новые и дорогие джойстики обладают своеобразной «обратной связью». При стрельбе с их помощью ручка дает существенную «отдачу», кроме того, она обладает ощутимым сопротивлением, совсем как в настоящих летательных аппаратах. Это позволяет регулировать ход вашей машины. Остается только определить цену. Самые простые, универсальные домашние джойстики стоят около 20 долларов, а крутые игровые устройства для не менее крутых «геймеров» — от 100 до 200. Диапазон, как видите, широк — смотрите, выбирайте! Понравилась книга? Перечислите приемлемую для вас сумму автору на кошелек Яндекс-Денег - 41001116136835. Для проверки пишите только на адрес, указанный в книге - [email protected]! Хотите сказать автору "спасибо" и помочь ему работать над книгой дальше? Перечислите приемлемую для вас сумму на кошелек Яндекс-Денег - 41001116136835. Для проверки пишите только на адрес, указанный в книге - [email protected]! Устройства управления питанием 75 Устройства управления питанием Блок питания Юзер Вася Чайников решил приобрести себе компью-тер. Новый компьютер стоит в фирме 1000 у. е. Но поскольку у Васи уже был блок питания, он решил докупить остальное и собрать компьютер самостоятельно. Он купил материнскую плату за 100 у. е., процессор за 200 у. е., винчестер за 150 у. е. и монитор за 300 у. е. Сколько у. е. сэкономил Вася Чайников, если на третьей секунде работы его блок питания сжег все остальные комплектующие? У многих может сложиться впечатление, что все различия между системными блоками как раз и заключаются в дизайнерских «прибамбасах». Если бы так… Эстетика эстетикой, а все же львиная доля различий (и цены) приходится не на внешний вид корпуса, а на спрятанный глубоко внутри блок питания — это единственная электронная начинка, которую обязан содержать любой готовый корпус. И поэтому при выборе корпуса не поленитесь заглянуть внутрь и обратить внимание хотя бы на два показателя — мощность и торговую марку. Для того чтобы правильно рассчитать, какая мощность нам необходима, воспользуемся следующей таблицей: Процессор Системная плата Видеокарта Дисковод DVD или Blu-Ray Жесткие диски SATA Память Дополнительные платы USB-устройства 65–70 Вт 10–15 Bт 150–180 Вт 7–10 Вт 15–20 Вт 5–7 Вт 5–7 Вт 3 Вт Конечно, приведенные выше цифры очень условны — так, энергопотребление процессоров AMD и Intel может отличаться вдвое, да и у видеоплат аппетиты разные. При очень грубом подсчете получается, что самый современный игровой компьютер с четырехъядерным процессором, двумя видеоплатами в режиме SLI, двумя винчестерами и 4–5 внешними устройствами, подключенными по USB, «скушает» около 400–450 ватт. Стало быть, покупка дорогостоящего блока мощностью 700– 1000 ватт — просто лишняя трата денег! Рассчитать мощность системного блока можно и с помощью специальных сайтов Интернета. Например, здесь: http://www.casemods.ru Казалось бы, выбираем недорогой блок мощностью 450 Вт и спим спокойно — но не тут-то было! Для начала уясним себе, что чаще всего в маркировке на корпусе блока разработчики указывают ПИКОВУЮ мощность (она, как правило, на 20–30 % выше стандартной). Кроме того, блок питания ежегодно теряет до 10 % мощности. А если вы собираетесь заниматься «разгоном» своего компьютера, учтите, что увеличение частоты процессора на 10 % приводит к увеличению мощности на 30 %! Если суммировать все это, получится, что нам необходим как минимум 30% запас — то есть при фактическом потреблении 400 Вт на блоке должна стоять цифра 550–600! Но и это не все — важно, чтобы эти цифры относились к каналу +12В, т. к. именно к нему подключены основные блоки нашего компьютера. Обратите внимание на этикетку блока питания: если, допустим, из 450 ватт ваш блок отдает по 12-вольтовому каналу всего 200 – это явный непорядок. Блок питания Понравилась книга? Перечислите приемлемую для вас сумму автору на кошелек Яндекс-Денег - 41001116136835. Для проверки пишите только на адрес, указанный в книге - [email protected]! Хотите сказать автору "спасибо" и помочь ему работать над книгой дальше? Перечислите приемлемую для вас сумму на кошелек Яндекс-Денег - 41001116136835. Для проверки пишите только на адрес, указанный в книге - [email protected]! Устройство компьютера 76 Конечно, для менее навороченных компьютеров (одна видеоплата, один жесткий диск) требования будут ниже — но в любом случае опускаться ниже 450 Ватт сегодня просто нет смысла. Как уберечься от подделки? Очень просто — выбирайте блоки с солидными брендами, например, FSP, InWin, Thermaltake, CoolerMaster, Chieftec, Hiper или Enermax. … О многом может сказать и цена: хороший блок питания сегодня стоит уж никак не меньше 150 долларов — надеяться на дешевые поделки стоимостью в 30–40 «зеленых» КРАЙНЕ глупо, если вы собираете по-настоящему современный компьютер. Поэтому в первую очередь, покупая корпус, попросите заменить встроенный, стандартный блок питания на более мощную модель. Источники бесперебойного питания (UPS) Не далее как вчера приносит мне завхозша бумажку на подпись — список имущества отдельского, значит, чтоб не укpали чего. Hачинаю читать и сpазу же натыкаюсь на строчку: ПУПС — 2 шт. Судорожно вспоминаю, чего это за пупсы и кто у меня в отделе в куклы играет. Наконец, до меня доходит, что это UPS! Просто уму непостижимо, сколько опасностей подстерегают наш компьютер! Тут тебе и зловредные вирусы, и полумифические (а оттого и еще более страшные) хакеры. Наконец, еще и собственные, не всегда умелые ручки… Но главные (и, пожалуй, самые неприятные) сюрпризы таятся в бездонных глубинах… обычной электрической розетки! Той самой, к которой постоянно подключен ваш компьютер. Мы, пользователи, к сожалению, просто физически не способны ощущать и оценивать те колоссальные перегрузки, которым ежесекундно подвергается хрупкий компьютерный организм из-за некоторых, скажем так, особенностей национального электропитания… Поток электронов на просторах российских энергосетей ведет себя непредсказуемо, словно море или бурная река. Возьмите хотя бы скачки и перепады в напряжении: вместо положенных 220 вольт ваша розетка может выдать и 160, и 250 — в зависимости от времени суток и режима работы местной электростанции. Конечно, это не значит, что при первом таком скачке ваш компьютер полыхнет, словно спичка — большую часть колебаний «гасит» блок питания самого компьютера. Однако электрические «приливы» и «отливы» в любом случае — вещь не слишком безобидная: особо сильные скачки могут вывести из строя многие чувствительные микросхемы внутри системного блока. Во время грозы, например… Но и скачки в питании — еще не самое страшное. Куда неприятнее кратковременные (или долговременные) отключения электричества, которые во многих городах России (и даже в ряде районов Москвы) случаются едва ли не каждый день! И вот представьте: работаете вы над важным документом или программой, или просто «режетесь» в любимую игрушку… Как вдруг местные энергетики сажают ваш компьютер на голодный паек. А ведь компьютер — не человек, голодать он не привык ни минуты… И последствия такого отключения могут обернуться не просто кончиной текущего документа, а потерей всех данных на жестком диске. …Конечно, я несколько преувеличиваю. Вероятность серьезной поломки компьютера из-за шалостей электричества отнюдь не равна ста процентам. Но даже если такая неприятность приключится, в одном случае из ста — вам этого хватит надолго. И жаль будет не только денег, но и загубленных нервных клеток. Поэтому, если шалости энергетиков регулярно заставляют вас зачитывать вслух едва ли не весь словарь «альтернативного» русского языка, стоит подумать о защите от этих напастей — с помощью соответствующих устройств. UPS Понравилась книга? Перечислите приемлемую для вас сумму автору на кошелек Яндекс-Денег - 41001116136835. Для проверки пишите только на адрес, указанный в книге - [email protected]! Хотите сказать автору "спасибо" и помочь ему работать над книгой дальше? Перечислите приемлемую для вас сумму на кошелек Яндекс-Денег - 41001116136835. Для проверки пишите только на адрес, указанный в книге - [email protected]! Устройства управления питанием 77 Проще всего (а заодно и дешевле) обезопасить компьютер от скачков напряжения: для этого вам понадобится самый простой сетевой фильтр или стабилизатор. Это устройство умеет «сглаживать» любые неровности в электрическом потоке, а значит, и предупреждать связанные со скачками неприятности. Может показаться, что стабилизаторами напряжения оснащены сегодня все без исключения удлинители — по крайней мере, даже на самых дешевых изделиях этого класса имеется, как минимум, некая лампочка, которая трудолюбиво помигивает чтото на своем лампочном языке. «Стабилизирует!» — думают доверчивые пользователи и оказываются не правы. Сама по себе лампочка или кнопка на удлинителе ничего не гарантирует, и не надейтесь, что купленный вами в ближайшем хозяйственном магазине удлинитель с тонким проводом станет для вашего компьютера хорошей защитой. Хороший компьютерный фильтр и производиться должен солидной фирмой (например, APC), и сертификаты иметь соответствующие. А его цена просто физически не может составлять меньше 15–20 долларов (лучше — 20–30). Конечно, вы можете со спокойной совестью приобрести и более дешевое устройство, собранное где-нибудь в Китае, но, сами понимаете, велика вероятность того, что защитные функции такого устройства окажутся чистой воды фикцией. Так что лучше не экономить, тем более, что выход из строя хотя бы одного блока питания нанесет вам куда больший ущерб, чем покупка фильтра. LL В любом случае, запомните: сетевой фильтр — это ОБЯЗАТЕЛЬНЫЙ элемент любого домашнего офиса! И медлить с приобретением устройства не следует. Что ж, с помехами мы разобрались, и обошлось нам это недорого. А вот подстраховаться от внезапных отключений питания будет несколько сложнее. Для этого нам понадобится устройство, которое не просто сможет «фильтровать» входящий поток электричества, но и хранить в себе некий его запас, который позволит обесточенному компьютеру проработать еще хотя бы пару-тройку минут — за это время можно, по крайней мере, сохранить документ, выйти из программы и завершить работу компьютера обычным путем. Таким устройством является источник бесперебойного питания (или UPS). Работает он по принципу аккумулятора, накапливая энергию во время нормальной работы сети и принимая на себя функции «кормильца» вашего ПК при любом перебое в подаче электроэнергии. Понятно, что даже самые простые UPS способны в дополнение к своим прямым обязанностям выполнять работу и обычного сетевого фильтра. Нет, не думайте, что UPS — это просто аккумулятор, скрещенный с фильтром — на самом-то деле внутри этой тяжелой «коробочки» скрывается весьма серьезная электронная начинка: хороший UPS может управляться через Интернет и через него же скидывать своему владельцу «бюллетени» о состоянии здоровья компьютера, выполнять массу других операций… Впрочем, излишняя интеллектуальность домашнему «питальнику» не нужна — оставим ее для компьютерных центров крупных фирм. Правда, возможность «общения» блока питания с компьютером через порт USB или COM все-таки не помешает: благодаря этому UPS сможет самостоятельно выключить компьютер за минуту до истечения своего «неприкосновенного запаса». Кстати, а каков он, этот запас? Этот параметр напрямую зависит от мощности блока, измеряемой в вольт-амперах (ВА). А какую, собственно говоря, мощность потребляет наш компьютер? Рассчитать ее просто — для этого достаточно сложить мощность двух самых энергоемких его компонентов, монитора и системного блока. В главе «Корпус» мы уже называли цифру в 300 Вт — именно на такую мощность рассчитаны практически все современные блоки питания. Однако компьютер редко использует все резервы своего блока питания: запросы стандартных конфигураций редко превышают 200–250 Вт. Теперь о внешних устройствах. Около 100 Ватт «кушает» ЭЛТ-монитор, другие же внешние устройства (сканер, струйный принтер, ЖК-монитор) ограничивают свои аппетиты парой десятков ватт. Понравилась книга? Перечислите приемлемую для вас сумму автору на кошелек Яндекс-Денег - 41001116136835. Для проверки пишите только на адрес, указанный в книге - [email protected]! Хотите сказать автору "спасибо" и помочь ему работать над книгой дальше? Перечислите приемлемую для вас сумму на кошелек Яндекс-Денег - 41001116136835. Для проверки пишите только на адрес, указанный в книге - [email protected]! Устройство компьютера 78 LL Лазерный принтер вместе с компьютером через UPS подключать не рекомендуется: для работы его «печки» требуется значительная мощность, поэтому в UPS может сработать защита от перегрузки или короткого замыкания, и компьютер неожиданно будет обесточен. Итак, в сумме получается около 300–350 Вт. Исходя из этой цифры мы и будем рассчитывать мощность нужного нам UPS. Существует простое правило: мощность блока питания (в вольт-амперах) должна быть примерно на 20–30 процентов больше максимальной мощности, потребляемой вашим компьютером. А это значит, что при мощности в 300–350 Вт нам стоит выбирать блок питания мощностью не меньше 400–450 ВА, который даст вашему компьютеру от 5 до 7 минут автономного существования. А за это время, глядишь, и электричество дадут… Стоит такое устройство недорого — от 50 до 70 долларов, что лишь втрое дороже хорошего сетевого фильтра. Можно подстраховаться и купить «про запас» более мощный UPS — 500–600 ВА, который обеспечит уже до 10–15 минут работы. К тому же, кроме компьютера, к такому «аккумулятору» можно будет подключить еще, например, бытовой музыкальный центр — если работать, то с комфортом! Правда, за лишние пять минут работы придется переплатить еще около 50 долларов. Блоки же с большей мощностью в домашних условиях вам просто не понадобятся, разве что вы живете в местности, где электричество отключают каждый день и надолго (или если вам уж очень нужна «бесперебойная печать» — но такое бывает редко). Не так давно на рынке появились персональные UPS в очень необычном исполнении — в виде модуля, встраиваемого в стандартное гнездо компьютера. По размерам такой источник питания не отличается от обычного дисковода CD-ROM (а стоит около 100 долларов). Этот малыш на поверку оказывается весьма полезным и умелым устройством — он способен работать как в качестве стандартного сетевого фильтра-стабилизатора, сглаживая скачки напряжения в нервной отечественной электросети, так и в качестве UPS. Конечно, надеяться на то, что кроха-UPS способен «кормить» ваш компьютер долгое время, не приходится, но продержать его в рабочем состоянии минуту-другую он сможет. А этого обычно хватает для того, чтобы сохранить результаты вашей работы (например набираемый текст), закрыть программу и спокойно выключить компьютер. Кстати, этот процесс необязательно выполнять вручную — с помощью специального программного обеспечения ваш UPS способен самостоятельно отдать вашему компьютеру команду на сохранение информации и завершение работы. Сети и коммуникации Связь, связь и еще раз СВЯЗЬ — что в нынешнем мире может быть важнее? Так что мы, по примеру Владимира Ильича, в первую очередь бравшего почту и телеграф, должны обратить внимание на модули связи — проводной и беспроводной, которыми оснащен наш компьютер или ноутбук. И чем больше будет их, тем лучше. Кабельная сеть (LAN) Новость на Эхо Москвы: «Бобры перегрызли кабель связи стратегического назначения на Южно-Уральской железной дороге» Я так думаю, что в скором времени можно ожидать новостей типа: «Бобры украли 2 милиона рублей и областного буджета.» и т.п. В одной нашей дальневосточной воинской части провели локалку. Все работает. Через 2 месяца — рекламация официальная: днем все работает идеально, а ночью, часиков в 12 — сеть пропадает и все висит самым пакостным образом. Чекист местный стоит на ушах — нет ли вражеских закладок в аппаратуре, чтобы боеготовность Понравилась книга? Перечислите приемлемую для вас сумму автору на кошелек Яндекс-Денег - 41001116136835. Для проверки пишите только на адрес, указанный в книге - [email protected]! Хотите сказать автору "спасибо" и помочь ему работать над книгой дальше? Перечислите приемлемую для вас сумму на кошелек Яндекс-Денег - 41001116136835. Для проверки пишите только на адрес, указанный в книге - [email protected]! Сети и коммуникации 79 части подорвать и захватить голыми руками весь многострадальный Дальний Восток. Срочно отрядили офигенную бригаду устранять неполадку. Оказывается, за неименеем нормального места свитчик-гигабитник повесили в какую-то дежурку. А там ушлые прапора друг другу по смене передают — чтобы над ухом не жужжало и спать смене не мешало – нажимать кнопку «Выкл». И даже бумажку рядом повесили с напоминанием и пожеланием доброго сна дежурной смене! Напомним, что практически все сети сегодня устроены по одному принципу: равноправные компьютеры — «рабочие станции» — общаются друг с другом через специальное управляющее устройство: специальный компьютер (сервер) или специальную коробочку-маршрутизатор (хаб, свитч или роутер). Соединить несколько компьютеров в «цепочку» без хаба не получится, единственное исключение — минисеть из двух компьютеров: их можно соединить с помощью специального кабеля с «перевернутой» распайкой (crossover). А вот теперь следует определиться, по какому каналу будут передаваться данные в нашей сети, ведь от этого зависит выбор всех без исключения комплектующих! Обратимся сначала к классике, сетям типа Fast Ethernet на основе «витой пары» (UTP — Unshielded Twisted Pair). Точнее, пар проводов, свитых друг с другом для уменьшения помех, в этом кабеле от двух до четырех. А на его концах — восьмиконтактные разъемы (RJ-45), напоминающие штекеры телефонного кабеля. Выбившись в лидеры в середине 90-х годов, Fast Ethernet и сегодня остается лидером, обеспечивая вполне достойную скорость передачи данных (от 100 Мбит/с до 1 Гбит/с). Только не путайте в очередной раз мегабиты с мегабайтами: 100 Мбит/с — это всего лишь около 12 Мб/с. Много это или мало? Передача непрерывного потока звуковой информации без компрессии требует пропускной способности около 1,5 Мбит/с, а передача полно­ экранного видео в формате MPEG-2 (DVD) — около 4,5 Мбит/с. А это значит, что даже старый 100-мегабитный стандарт дает в десятки раз большую пропускную способность, чем нам реально необходима для комфортной работы: даже при простом копировании данных между компьютерами скорость канала используется не полностью. Скорость, дешевизна и безопасность — вот основные преимущества старой доброй «витой пары». Сетевым адаптером стандарта Gigabit Ethernet сегодня оснащен каждый компьютер, а кабель стоит совсем недорого. О кабеле. Существует несколько видов «витой пары», отличающихся по пропускной способности. К примеру, кабель третьей категории обеспечит скорость передачи данных — 10 Мбит/с. И даже продвинутая сетевая карточка вам уже не поможет. Поэтому, если вы хотите создать по-настоящему быструю сеть, используйте только восьмижильный кабель категорий 5 и 5e («5 плюс»). Пятая категория — сегодняшний стандарт: она рассчитана на скорость передачи данных до 100 Мбит/с. Покупая кабель, вы можете пойти двумя путями — либо сразу же попросить продавцов «обжать» кабель на концах, установив на него разъемы, либо попытаться проделать это самостоятельно. Учтите только, что первый вариант требует от вас предварительных замеров — вы должны точно знать, какой длины должен быть каждый отрезок. Это нетрудно сделать, если вы соединяете в сеть два компьютера — расстояние между ними можно измерить обычной рулеткой. Главное, чтобы расстояние это не превышало 100 метров — это ограничение накладывает технология Ethernet. Кроме того, помните, что для прямого соединения двух компьютеров без использования хаба вам нужен кабель с перевернутой распайкой — «кроссовер». В случае, если вам необходимо подключать сразу несколько компьютеров и точного расстояния между ними вы не знаете, кабель можно приобрести одним большим куском или целой бухтой (до 300 метров). При этом вам дополнительно понадобится набор разъемов-коннекторов и набор инструмента для нарезки и обжима кабеля. Можно ограничиться покупкой специальных обжимных «клещей», напоминающих обычные плоскогубцы — это обойдется вам в 5—10 долларов. Обжимные клещи снабжены специальной «гильотиной», с помощью которой вы можете снять верхний слой изоляции с кабеля, открыв переплетенные друг с другом пары проводов. Каждый провод снабжен изоляцией разного цвета — эта «радуга» поможет нам правильно подк­лючить провода. Понравилась книга? Перечислите приемлемую для вас сумму автору на кошелек Яндекс-Денег - 41001116136835. Для проверки пишите только на адрес, указанный в книге - [email protected]! Хотите сказать автору "спасибо" и помочь ему работать над книгой дальше? Перечислите приемлемую для вас сумму на кошелек Яндекс-Денег - 41001116136835. Для проверки пишите только на адрес, указанный в книге - [email protected]! Устройство компьютера 80 1. Снимите изоляцию с кабеля (не с проводов!) таким образом, чтобы разноцветные проводки выступали из-под «шкуры» примерно на 1 сантиметр. 2. Теперь аккуратно расплетите их и уложите в ряд в соответствии со схемой «распайки». 3. Чтобы правильно определить нумерацию контактов, положите пластиковый наконечник-коннектор торчащим рычажком (фиксатором) вверх, а отверстиями для проводов — к себе. В этом случае контакт, обозначенный номером 1, будет крайним слева, а контакт 8 — крайним справа. 4. Теперь аккуратно вставьте проводки в гнезда, пользуясь одной из схем «распайки». Завершающая операция — собственно «обжим» кабеля: коннектор со вставленными в него проводками аккуратно укладывается в специальное «ложе» в корпусе обжимных клещей. Сжав их, мы закрепим проводки в корпусе с помощью зубчатой пластинки-фиксатора, которая, пробив слой изоляции на проводках, обеспечит их контакт с металлическими выводами на коннекторе. В принципе, простенькую сеть можно замутить им без прокладки специального кабеля, задействовав… электрический провод, который, как известно, есть в любом доме! Интернет через розетку — давно уже не экзотика: достаточно воткнуть в две розетки в соседних комнатах (расстояние — до 300 м) два специальных «передатчика» (например, Zyxel HomePlug стоимостью около 150 долларов), как по электрическим проводам вместе с током «зажурчат» и ваши данные. За безопасность вашего компьютера (да и собственной персоны) беспокоиться не надо: током никого не шандарахнет, ибо защищены эти устройства довольно хорошо. А вот обжечься о них можно без всякого труда: температура корпуса нередко доходит до 60 градусов! Скорость передачи данных по такому каналу невысока: в среднем около 15 Мбит/с (хотя устройства нового поколения способны «вытянуть» до 100 Мбит/с). Программная же настройка «электрической» сети практически не отличается от обычной. Есть ли смысл использовать столь экзотический вариант у вас дома, или проще все-таки кинуть стандартный кабель — решайте сами. Беспроводные сети Farsh: В соседнем офисе вайфай-точку поставили. Идиоты даже запаролить не догадались. Сосу трафик гектарами. Плакал, когда их директор в курилке стоял матерился на дикие счета за интернет. В итоге он поставил на все компы своей конторы трафикконтроллер)…Теперь я в отместку каждое утро им на принтер по сети отправляю печататься текст «Превед! Йа бумажко»! Связь, связь и еще раз СВЯЗЬ — что в нынешнем мире может быть важнее? Так что мы, по примеру Владимира Ильича, в первую очередь бравшего почту и телеграф, должны обратить внимание на модули связи — проводной и беспроводной, которыми оснащен наш ноутбук. И чем больше будет их, тем лучше. Начнем с «программы-минимум»: в любом, даже самом древнем ноутбуке должны быть встроены аналоговый модем для соединения по телефонной линии и сетевой разъем LAN — без них в нашей стране, к сожалению, обойтись не получится. Долго разглагольствовать на эту тему нужды нет... А вот о модулях беспроводной связи нужно поговорить подробнее. Wi-Fi (802.11 g/n) xxx: ну как ты там, на другом конце провода? yyy: никак xxx: как это никак? yyy: у меня вайфай О наличии в ноутбуке «вайфая» (нет, давайте- будет говорить правильно, по взрослому: контроллера адаптера беспроводной передачи данных с поддержкой Понравилась книга? Перечислите приемлемую для вас сумму автору на кошелек Яндекс-Денег - 41001116136835. Для проверки пишите только на адрес, указанный в книге - [email protected]! Хотите сказать автору "спасибо" и помочь ему работать над книгой дальше? Перечислите приемлемую для вас сумму на кошелек Яндекс-Денег - 41001116136835. Для проверки пишите только на адрес, указанный в книге - [email protected]! Сети и коммуникации 81 семейства протоколов 802.11) вам даже не придется беспокоиться — есть он, родимый, во всех машинках, выпущенных в этой десятилетке! Ну как сейчас без вайфая: и для домашней сети он идеален, да и в Интернет можно залезть из ближайшего «Макдональдса» (а ежели добрый сосед за стенкой оставит незащищенной свою вайфаевскую точку — так вообще праздник). Вайфай бывает разный: в семейство Скорость передачи данных 802.11 входит несколько протоколов, отлиСтандарт (максимальная), Мбит/с чающихся как по скорости передачи данных, так и по «зоне охвата». 802.11b 11 К сожалению скорость передачи данных 802.11g 54 в сетях Wi-Fi далека от теоретической: во802.11n 200 + первых, львиная часть трафика используется для передачи служебной информации. Во-вторых, скорость в беспроводных сетях зависит и от расстояния между компьютерами: зона покрытия каждой «точки» Wi-Fi сети составляет около 100–150 метров в помещении и до 500 метров на открытом воздухе, однако с увеличением расстояния скорость передачи данных падает. Влияют на скорость и препятствия — например, бетонные стены: считается, что одна такая стена между источником и приемником радиосигнала снижает скорость почти вдвое. И что же у нас остается после всех этих секвестров? Возьмем самую популярную разновидность — IEEE 802.11n: номинально она рассчитана на скорость до 450 Мбит/с, однако большинство ноутбучных адаптеров обеспечиваеют коннект на скорости втрое меньше. Коннект, подчеркиваю, то бишь соединение — а вот при обмене данеными скорость падает еще в несколько раз. В итоге вы получаете устойчивую скорость в 20-40 Мбит/с. Хотя даже для передачи HD-видео этого хватает за глаза. А вот у предыдущего стандарта 802.11g (именно эту древность и встраивают в нетбуки, коммуникаторы и прочие мелкокалиберные устройства) скорость еще ниже — даже при устойчивом коннекте выжать из «точки g» больше 5-7 Мбит/с не получится... Кстати: если у вас дома есть несколько беспроводных устройств, обязательно прикупите еще и отдельный Wi-Fi-роутер — это такая специальная штука, которая позволяет объединять компьютеры в единую локальную сетку и подключать все это хозяйство к Интернету через один-единственный канал. Правда, тут многое зависит от типа подключения: при выборе роутера вы должны точно знать, нужна ли вам модель с поддержкой выделенного канала («локалка») или телефонного ADSLподключения — для каждого случая нужен свой специальный роутер. К нотбуку или нетбуку со слабым встроенным адаптером, а также к домашнему компьютеру, можно прикупить дополнительный USB-«брелок» с поддержкой стандарта 802.11n — в этом случае вы сможете организовать беспроводную сеть «точкаточка» и без всякого роутера. У меня, к примеру, большой домашний компьютер подключен к Сети по выделенному каналу, а ноутбук, коммуникатор и медиа-плеер общаются с ним по беспроводному каналу через такой вот «брелок». И не просто общаются, но и могут лазить в Сеть через большой компьютер, используя его в качестве шлюза (о том, как настроить такую сеть, мы поговорим в главе, посвященной Windows 7). Правда, здесь тоже нужно держать ухо востро, поскольку «брелок» «брелку» рознь, и маркировка «802.11n» еще ни о чем не говорит. Во-первых, убедитесь, что ваш адаптер поддерживает самую скоростную модифицкацию этого стандарта (300 Мбит/с — это должно быть четко обозначено в прайс-листе). Во-вторых, выбрать «брелок», который сможет ужиться с операционной системой Widnows 7 — отдельная наука. Вообще-то Windows без проблем распознает практически любой «брелок», но есть одна тонкость — далеко не каждый из них сможет работать в режиме «точки доступа». Это уже серьезно, ибо с неправильным «брелком» объединить несколько компьютеров в беспроводную сеть вы сможете, а «раздавать» Интернет на всю вашу мини-сетку с одного, главного компьютера, к которому и подключен «брелок» — уже нет. По каким критериям выбирать правильный адаптер, непонятно — приходится ориентироваться на опыт предшественников. Так, в данный момент относительно «кошерными» признаны 802.11n «брелки» на основе чипов Rаlink — например, от D-Link и TrendNet, плюс некоторые модели Asus. Понравилась книга? Перечислите приемлемую для вас сумму автору на кошелек Яндекс-Денег - 41001116136835. Для проверки пишите только на адрес, указанный в книге - [email protected]! Хотите сказать автору "спасибо" и помочь ему работать над книгой дальше? Перечислите приемлемую для вас сумму на кошелек Яндекс-Денег - 41001116136835. Для проверки пишите только на адрес, указанный в книге - [email protected]! Устройство компьютера 82 Но мы немножко отвлеклись, поскольку «брелок»-адаптер нужен лишь большому компьютеру или, на худой конец, нетбуку, а в серьезных ноутах уже должен быть встроенный адаптер с поддержкой 802.11n. Зачем нам вообще нужен вайфай? Для домашней беспроводной сети — это понятно, но прежде всего для того, чтобы можно было нырнуть в Сеть из какого-нибудь тихого местечка вне дома. Например, из ближайшего кафе, в котором имеется бесплатный «хотспот» — открытая для клиентов данной обжорки Wi-Fi точка . За списочком таких вот халявных «хотспотов» обратитесь к независимым сайтам WiFi Блог (http://wifiblog.ru), FreeWiFi (http://freewifi.ru) и WiFi4Free (http:// wifi4free.ru): их базу пополняют сами пользователи, так что актуальных «точек» тут более, чем достаточно. Отдельно стоит сказать о городских WiFi сетях, запущенных крупными провйдерами: например, московский «Билайн» предлагает безлимитный WiFi всего за 500 рублей! Правда, покамест сеть доступна лишь в нескольких десятках крупных торговых центров, так что поймать такую халяву дома вам, скорее всего, не удастся. GPRS (3G) Предыстория. Парень живет у черта на рогах, в инет ходит через GPRS и каждый мегабайт стоит бешеных денег. >> Блин, мне сегодня приснился страшный сон... >> Короче приснилось, что оставил комп с вклю-ченным интернетом на ночь, а он накачал восемь мегабайт!! >> Я реально в холодном поту проснулся Несмотря на все преимущества Wi-Fi, его популярность в мире постепенно сходит на нет. В первую очередь из-за невысокого радиуса действия: пользоваться WiFi можно лишь на незначительном расстоянии от «точки доступа» (хотспота). Шаг в сторону от заветного кафе или офиса — и связь пропала... Но есть и альтернатива — в виде «телефонных» протоколов сотовой связи, таких как GPRS (и его скоростная модификация EDGE) и его преемники (3G, 3.5G): ими можно пользоваться на всем пространстве «зоны покрытия» сотового оператора. Именно поэтому сегодня многие фирмы выпускают ноутбуки со встроенным модулем «мобильной» связи. В России, увы, до сих пор актуален лишь самый медленный стандарт — GPRS: его поддерживают практически все сотовые операторы. Скорость передачи данных здесь крайне невелика — около 100 Кбит/с. В центральных регионах вместо GPRS используется более быстрый протокол EDGE (Enhanced Data for Global Evolution): скорость передачи данных по нему увеличена более чем в четыре раза и достигает 200 Кбит/с — а это уже сравнимо с ADSL... Впрочем, GPRS актуален только для России — во всем мире у него вполне достаточно альтернатив в идее сетей WiMAX и 3G. 3G (UMTS) и 3.5G (HSPA). Если на европейском (и в особенности на российском) рынке старая добрая GPRS/EDGE с трудом сдает завоеванные позиции, то Азия и Америка давным-давно уже сделали выбор в пользу сетей «третьего поколения» (3G). Вообще-то в мире 3G существует целая куча модификаций, отличающихся скоростью передачи данных, и буквенных аббревиатур — 3,5 G, 3,75 G, HSDPA, HSUPA... Но мы в эту овсянку лезть пока не будем — для нас все это 3G. Тем более, что выбирать между стандартами нам не приходится: самые быстрые 3G-сети обитают лишь в Азии, нам же приходится довольствоваться тем, что дают. Возьмите скорость. Теоретически трафик в 3G-сетях может летать со скоростью до 80 МБит/с. Но нам об этом пока не стоит даже мечтать: реальная скорость обмена данными в России не превышает 2-3 Мбит/с. Хотя и это прогресс революционный, если сравнить с тормозным GPRS. К тому же даже такие сети для России в диковинку: частоты, на которых работает 3G, у нас до недавних были отданы в исключительное пользование людям в защитном камуфляже. А они, как мы знаем, расстаются со своими трофеями крайне неохотно. Лишь осенью 2007 года компания «МегаФон» запустила в Санкт-Петербурге первую сеть этого формата. А вечно обиженной Москве лакомый диапазон откроют лишь в 2010 году, так что до этого времени толку от модных 3G-ноутов не будет (так и вижу злорадную улыбку компаний, сделавших ставку на Wimax!). Впрочем, с устаревшими, но покамест живыми сетями GPRS/ EDGE адаптер 3G сможет работать без каких-то проблем. Понравилась книга? Перечислите приемлемую для вас сумму автору на кошелек Яндекс-Денег - 41001116136835. Для проверки пишите только на адрес, указанный в книге - [email protected]! Хотите сказать автору "спасибо" и помочь ему работать над книгой дальше? Перечислите приемлемую для вас сумму на кошелек Яндекс-Денег - 41001116136835. Для проверки пишите только на адрес, указанный в книге - [email protected]! Сети и коммуникации 83 О ценах. Сравнивать расценки «тройки» на мобильный интернет — дело неблагодарное, поскольку они частенько меняются. Однако в среднем 3G-«безлимитка» обойдется в 1500-1700 рублей в месяц. При этом, ясное дело, в большинстве регионов трафик все равно будет передаваться по медленному EDGE-каналу, а для него такие расценки — свинство полное и неоправданное. К примеру, даже в Таиланде безлимитная передача данных обходится абоненту от силы в 20 долларов в месяц. В современные ноутбуки и коммуникаторы чаще всего устанавливается один универсальный адаптер, поддерживающий все существующие «телефонные» стандарты — GPRS/EDGE/HSPA. Однако если такого модуля нет — не переживайте: всегда можно купить отдельный, в виде USB-«брелока» или платы для слота ExpressCard. Продаются такие игрушки в любом салоне мобильной связи, поскольку окучиванием рынка «мобильного интернета» сегодня занимается вся «первая тройка» ОПСОСов (операторов сотовой связи). Будьте внимательны: за 50–70 долларов вам предложат GRPS/EDGE модуль, а полноценный 3G-модем для порта USB обойдется вам уже в 200–250 долларов (или в 150, если вы присмот­рите такую же игрушку на eBay). Кстати, осведомитесь при покупке, не «залочен» ли ваш брелок: многие западные операторы, а вслед за ними и наши, обожают привязывать продвигаемое ими «железо» к собственной сети. А это значит, что установить в него «симку» от другой компании вы не сможете. Ноутбуки со встроенными чипами 3G выпускаются с лета 2007 года: один из таких аппаратов сегодня продвигает в России компания МТС. В классе мини-ноутов или нетбуков первая модель с поддержкой 3G появилась лишь в ноябре 2008 года: ей стала Mini 1000 от HP. В качестве GPRS или 3G-модема может с успехом поработать и ваш мобильник: достаточно просто подключить его к компьютеру по протоколу Bluetooth или с помощью кабеля. В случае 3G НАСТОЯТЕЛЬНО рекомендую именно второй вариант: какой толк лить воду из ведра, если к вам она все равно попадает через узенькую воронку? WiMax и LTE (4G) Rekken: Вы говорите у айтишников непонятный профессиональный сленг? А владельцев мобильных девайсов вы слышали? Воображение может нарисовать совершенно уму непостижимую картину от фразы : - Ты ваймакс от яйца пробовал? - Неее сижу на жопорезе и ежах... ( А cуровый владелец наладонника даже не улыбнется. …Хотя и обычный Wi-Fi в России еще толком не укоренился, ему на смену на всех порах поспешают новые, более скоростные стандарты— WiMax (IEEE 802.16) и LTE. Несмотря на то, что суть этих технологий схожа не больше, чем удав с майонезом, частенько их объединяют под общим брендом 4G. «Зона покрытия» составляет уже около десяти километров (теоретически, правда, до 60.. Но вы же знаете этих теоретиков — у них и инфляция в России составляет 10–11%, при том что продукты дорожают вдвое). А главное — реальная скорость работы легко может достичь 10 Мбит/с (при теоретической «семидесятке»)! Что уже сравнимо с локальной сеткой. Стоит задуматься… Правда, пока что даже для «продвинутой» Москвы WiMax остается экзотикой: лишь в середине 2008 года в столице начала работать первая массовая WiMax-сеть от провайдера «Комстар-ОТС», а в конце года раскрутку своей сети Yota начала компания «Скартел» (http://www.yota.ru). На сегодня в сети WiMax от Yota барахтаются практически вся Москва, Петербург и большая часть Уфы. Негусто, но ожидается, что в ближайшие два-три года сеть охватит еще несколько крупных городов… Где ее ждут, признаться, с куда большим нетерпением, чем в сидящей на «локалках» столице. Тарифы у компании вполне разумны: 900 рублей в месяц за безлимитныйтрафик для ноутбуков и 500 — для коммуникаторов. В качестве бонуса компания предлагает бесплатный доступ к музыкальному каталогу (более 600 000 записей), а для коммуникаторов — еще и к мобильному телевидению. Понравилась книга? Перечислите приемлемую для вас сумму автору на кошелек Яндекс-Денег - 41001116136835. Для проверки пишите только на адрес, указанный в книге - [email protected]! Хотите сказать автору "спасибо" и помочь ему работать над книгой дальше? Перечислите приемлемую для вас сумму на кошелек Яндекс-Денег - 41001116136835. Для проверки пишите только на адрес, указанный в книге - [email protected]! Устройство компьютера 84 Стоит заметить, что скорость передачи данных в сети Yota в последнее время резко упала — при теоретической пропускной способности WiMax в 20 Мбит/с на деле вы получаете в пределах лишь несколько мегабит, даже в столице.... К сожалению, в ноутбуках WiMax — пока еще редкий гость, в отличие от обычного Wi-Fi. Не страшно — вы всегда можете приобрести USB-«брелок» от Samsung или Motorola (как только убедитесь, что сеть WiMax в вашем регионе имеется и к ней можно подключиться — не пропадать же зря дорогой игрушке!). Хотя стоит адаптер не так уж и дорого — меньше двух тысяч рублей. Что же касается LTE, то этот потомок «телефонного» протокола CDMA — скорее стандарт будущего, а не настоящего: развертывание сетей этого типа в России началось лишь в середине 2010 года, а до массового их распространения должно пройти еще годочка два. На новый стандарт переключилась Yota (http://www.yota. ru), свернувшая ради LTE работу над сетями WiMax, на которые раньше делала столь серьезную ставку. Собственные LTE-сети в Москве и ряде регионов России запускают также операторы «Большой тройки». Скорость передачи данных в сетях LTE — теоретическая, конечно — составляет до 320 Мбит/с в режиме приема и около 170 — при передаче. Bluetooth Когда учился в шараге, у меня сосед по парте регулярно СМСился с девушками из соседней аудитории, когда заканчивались деньги на мобиле, обмен сообщениями шёл следующим образом: текст СМСки писался на листочке, после чего фотографировался и переправлялся по блютузу!!! Еще один важный стандарт беспроводной связи — Bluetooth — встречается в ноутбуках гораздо реже, поэтому его наличие стоит проверить особо. Правда, медленный и хлипкий Bluetooth-канал (устойчивая связь между устройствами по нему возможна лишь на расстоянии до 10 метров) для передачи большого объема данных не годится. Чаще всего он используется для связи ноутбука с другими мобильными устройствами — КПК или мобильным телефоном. Синхронизация контактов и телефонной книги, передача фотографий и других файлов небольшого объема — вот, собственно, и вся его работа. Впрочем, часто Bluetooth-канал задействуется и при работе в Интернет. Представьте, что вы забрались со своим ноутбуком куда-нибудь в глушь, где не только о Wi-Fi — о простом модеме слыхом не слыхивали! А в Интернет надо позарез... Выход — связать ноутбук с мобильником и выйти в Сеть через него, по протоколу GPRS. Скорость передачи данных, безусловно, будет копеечной (порядка 100 килобит в секунду), но для получения почты и просмотра страничек хватит и этого. Впрочем, тему «мобильного интернета» мы разберем чуть ниже. Наконец, третья выгода Bluetooth: этот протокол позволяет вам использовать беспроводные наушники или гарнитуру! Что и говорить, страшное пижонство, реальной пользы от него обладателям ноутбука почти никакой... Зато как круто выглядит, особенно на игровых машинах! Не забудьте только, что полноценную передачу стереозвука обеспечивает лишь протокол Bluetooth 2.0 (с поддержкой протокола A2DP) — соответственно, именно его должны поддерживать и адаптер, и гарнитура. Если же поддержки A2DP в вашем ноуте нет... что ж, в любом случае модуль Bluetooth можно использовать для внешней клавиатуры и мышки. Так что Bluetooth-адаптер нам тоже не помешает. И если есть возможность — выбирайте ноутбук, в который уже встроена эта полезная фиговина. Если же нет — не огорчайтесь: отдельный Bluetooth-адаптер для порта USB можно купить в любом киоске с мобильными телефонами, и обойдется он не дороже 10 долларов. Кстати: к сожалению, стандартные Bluetooth-драйвера, включенные Windows, не позволяют в полной мере использовать возможности этого протокола (так, не поддерживается стереозвук, а часто — еще и печать). Поэтому, если вы серьезно настроены на работу с «синим зубом» и прикупили совместимый с этим стандартом принтер, клавиатуру или наушники, установите на ноутбук коммерческий драйвер BlueSoleil (http://www.bluesoleil.com). Он, правда, стоит довольно дорого (около 20 евро), однако работать с его помощью, скажем, с мобильником, беспроводной Понравилась книга? Перечислите приемлемую для вас сумму автору на кошелек Яндекс-Денег - 41001116136835. Для проверки пишите только на адрес, указанный в книге - [email protected]! Хотите сказать автору "спасибо" и помочь ему работать над книгой дальше? Перечислите приемлемую для вас сумму на кошелек Яндекс-Денег - 41001116136835. Для проверки пишите только на адрес, указанный в книге - [email protected]! Сети и коммуникации 85 камерой или гарнитурой одно удовольствие! Можно, например, использовать встроенную камеру мобильника в качестве ноутбучной вебкамеры (а много ли вам встречалось ноутов, оснащенных 3–5 мегапиксельной камерой)? GPS xxx: я тут свой GPSник споил yyy: как? xxx: ну, он случайно уронился в миску со спиртовым раствором. просушил, он вроде дышит, но пользовать его пока страшно :( yyy: теперь он у тебя при включении должен пьяным голосом спрашивать: “И ХДЕ ЭТО МЫ?” О преимуществах спутниковой навигации не нужно даже рассказывать — их уже давно оценили путешественники и автолюбители. И даже смешно вспомнить, что еще пять лет назад за использование навигационных модулей можно было элементарно загреметь в каталажку... Впрочем, все хорошо, что хорошо кончается: американская система GPS с трудом, но прогрызла себе дорогу на российский рынок. Более того, в прошлом году в России появилась собственная навигационная система — ГЛОНАСС, так что в ближайшем будущем рынок явно ожидает бум «двухстандартных» модулей. Модули спутниковой навигации (GPS) вплоть до самого последнего времени встраивались лишь в КПК и коммуникаторы — для ноутбуков оптимальным выбором считался внешний навигатор, подключенный через порт USB или слот ExpressCard. Во многом это справедливо: недорогой GPS-приемник стоимостью до 200 долларов может превратить в полноценный навигатор любой ноутбук. К тому же есть и автономные, отдельные навигаторы с собственным цветным дисплеем, памятью, позволяющей загружать собственные карты... Хотя эти устройства вряд ли сравняются по удобству не только с ноутбуком, но даже с простеньким КПК. Однако, кажется, ситуация меняется: встроенные GPS-чипы стали атрибутом многих современных ноутбуков. Тон задала компания ASUS, выпустившая осенью 2007 г. первый GPS-ноутбук U3S, а в 2008 г. ее инициативу подхватили и другие производители. На самом деле наличие встроенного модуля GPS не должно быть определяющим фактором при выборе ноутбука — благо в продаже можно найти целую кучу внешних модулей. Так, простенький навигатор от Globalsat, рассчитанный на подключение к порту USB, обойдется вам в 50–70 долларов. Чуть дороже внешние приемники GPS с интерфейсом Bluetooth. Зато их можно использовать не только в связке с ноутбуком, но и с любым другим Bluetooth-устройством — скажем, коммуникатором или смартфоном. И еще — как и любая «железка», навигационный модуль сможет раскрыть свои способности только при наличии на ноутбуке специальной программы. А здесь могут возникнуть проблемы, потому что навигационный софт традиционно пишется под КПК и коммуникаторы или для автономных навигаторов типа Garmin. Для ноутбуков же интересных программ гораздо меньше. Конечно, все мы знаем удивительную игрушку по имени Google Earth. Все в ней хорошо: и снимки высокого разрешения, и трехмерный режим, и куча карт и подсказок. Но есть и проблемы: все это дело подгружается через Интернет, и требует стабильного и быстрого канала связи. Если же оплачивать трафик по тарифам российских сотовых монополистов… Проще сразу махнуть рукой и не связываться с этим делом. Кроме того, снимки высокого разрешения и уж тем более трехмерные карты существую далеко не для всех регионов России — даже ближнее Подмосковье Google считает для себя не слишком интересным. Вот Нью-Йорк или Париж — это да, по ним можно в трехмерном режиме прогуляться… И последнее: в Google Earth нет мониторинга пробок с подсказкой, как неожиданно случившийся на дороге затор объехать. Мелковата задачка для такого титана! Впрочем, есть и другие варианты: отличными помощниками автомобилистам станут программы Microsoft AutoRoute, АвтоГИС (http://www.kiberso.com) или ГИС Русса (http:// GPS-навигатор www.gisrx.ru). Особенно интересна последняя программа, Понравилась книга? Перечислите приемлемую для вас сумму автору на кошелек Яндекс-Денег - 41001116136835. Для проверки пишите только на адрес, указанный в книге - [email protected]! Хотите сказать автору "спасибо" и помочь ему работать над книгой дальше? Перечислите приемлемую для вас сумму на кошелек Яндекс-Денег - 41001116136835. Для проверки пишите только на адрес, указанный в книге - [email protected]! 86 Устройство компьютера хотя бы потому, что для нее существует великое множество карт (в том числе — и некогда закрытых «военных»). Карты в комплект программ, к сожалению, не входят, но на сайте вы можете найти ссылки на десятки ресурсов, где можно скачать бесплатные карты практически для любой точки земного шара. В частности, на сайт проекта «Нарисуй Карту» (http://www.freemaps.ru), также основанного создателем РУССЫ Игорем Сапуновым. Кстати, карты можно изготовить и самостоятельно — на этот счет тоже существует достаточно подробная инструкция. Что хорошо в этой и аналогичных программах — все необходимые карты можно хранить на ноутбуке. То есть даже в том случае, если Интернет будет недоступен, без навигатора вы не останетесь. Что плохо: в отличие от Google Earth мы имеем дело не с фотореалистичными снимками, а со схемами. Которые, понятное дело, учитывают лишь основные объекты. Можно лишь сожалеть о том, что пока что на платформу Windows не перенесена самая лучшая навигационная программа для карманных компьютеров — iGo. Хотя, если как следует покопаться в Сети, можно найти «хакерскую» модификацию этой программы, которая легко запустится на ноутбуке. Выбор и настройка роутера <glor> а мне любимый очень романтично подарил в букете цветов две плашки памяти для ноута, по 512! <glor> Если на свадьбу подарит мне роутер...Убью!!! …О роутере мы уже говорили: так называется специальная коробочка, которая позволяет вам объединять несколько компьютеров в небольшую сетку, и подключать их к Интернету через один-единственный канал. Кто-то скажет, что роутер в обычной квартире — это излишество, и в чем-то будет прав. Совсем чуть-чуть, процентов на 30: ведь если в вашей квартире всего один компьютер, в сеть вы выходите по медленному ADSL-каналу и не пользуетесь Wi-Fi, вам эта игрушка без надобности. Но чаще-то бывает наоборот: скорость интернет-каналов в крупных городах измеряется мегабитами (если не десятками мегабит) в секунду, а претендует на этот «сосок» сразу несколько электронных щенят: большой компьютер, ноутбук или нетбук, коммуникатор, домашний медиаплейер или даже продвинутый телевизор. Все это хозяйство нужно связать в единый пучок. дать возможность общаться друг с другом — а заодно и с сетью, разумеется, с поддержкой как кабельной, так и беспроводной магистрали. Этим, а также многим другим, как раз и занимается наш приятель роутер. Вообще-то роутер — не единое устройство, а, скорее, комбайн, в котором в дружбе и симбиозе уживаются несколько отдельных прибамбасов. Во-первых, собственно маршрутизатор или «хаб»: он позволяет компьютерам общаться друг с другом по кабельному соединению, а также отвечает за маршрутизацию пакетов (отсюда и названия). Говоря проще, он раздает каждому подключенному к нему устройству адреса — как внутренние, для вашей локальной сети, так и внешние — для работы в Интернете. А затем — раскидывает по этим адресам информационные пакеты, точь-в-точь как почтальон (если вы еще помните, помимо электронной почты существует еще и обычная). Если вы собираетесь работать исключительно с проводной сеткой, вместо дорогого роутера можно использовать обычный хаб. Это довольно простые и недорогие устройства с двумя основными характеристиками: количество портов и их скорость. Отличается хаб от роутера прежде всего отсутствием беспроводного модуля, в остальном они похожи. Портов у любого роутера или хаба несколько: один, главный, с маркировкой WAN, используется для подключения «внешнего» кабеля — того самого, который вам протянул провайдер для подключения к Интернету. К остальным разъемам (обычно их от трех до пяти) и подключаются ваши компьютеры. Если же вы работаете через ADSLканал и подключаетесь к Сети по телефонной линии, то вам необходим ADSL-роутер. Тут главное — не спутать его с обычным, кабельным: разъемы для телефонного кабеля и LAN внешне похожи, и отличить их можно только по размеру. Кроме маршрутизатора, в роутере есть еще одна полезная штука — беспроводная точка доступа, которая позволяет компьютерам и околокомпьютерной железной Понравилась книга? Перечислите приемлемую для вас сумму автору на кошелек Яндекс-Денег - 41001116136835. Для проверки пишите только на адрес, указанный в книге - [email protected]! Хотите сказать автору "спасибо" и помочь ему работать над книгой дальше? Перечислите приемлемую для вас сумму на кошелек Яндекс-Денег - 41001116136835. Для проверки пишите только на адрес, указанный в книге - [email protected]! Сети и коммуникации 87 мелочи общаться не только по кабелю, но и по WiFi — каналу относительно медленному, но зато — удобному. Точки доступа, как и хабы, тоже продаются отдельно, и их вполне можно подключить друг к другу… Хотя «на выходе» вы в любом случае получите меньшую функциональность, чем при покупке роутера. Современные роутеры оснащены еще и USBпортом, к которому можно подключить флешку или даже небольшой жесткий диск. Зачем это нужно? Как минимум, для двух целей: подключенный к роутеру накопитель можно либо просто «расшарить», сделав его доступным для всех компьютеров в сети… Либо использовать для скачки и раздачи торрентов, благо в некоторых Asus WL-500W роутерах (например, от ASUS) встроен полноценный торрент-клиент — при таком раскладе компьютер для работы с торрентами не нужен вообще! Однако это красиво выглядит лишь в теории, на деле желающий раздавать фильмы с музыкой таким макаром ждем целая куча проблем… Например — копеечная скорость записи (а заодно и чтения), а заодно и необходимость переформатировать накопитель в старенькую файловую систему FAT: одним из последствий этого является невозможность записи на винчестер или флешку файла размером больше 4 Гб. Кстати, некоторые особо продвинутые роутеры позволяют подключить к USBпорту не только накопитель, но и дополнительный адаптер беспроводной связи — например, 3G или WiMax. Это уже более интересный вариант, хотя я бы предпочел изначально покупать роутер со встроенной поддержкой того же WiMax — благо на рынке есть и такие модели. Ну и, наконец, к USB-порту можно подключить и принтер — если, конечно, роутер оснащен встроенным принт-сервером: в этом случае принтер тоже автоматически «расшарится», и отправлять документ на печать можно будет с любого компьютера в сети. Хотя я лично предпочитаю использовать для этого другие механизмы — например, систему «домашних групп» в Windows 7, благодаря которой вы можете сделать доступным по сетке принтер, подключенный к вашему компьютеру. У этой схемы есть только одно явное неудобство: принтер будет доступен только до тех пор, пока вы не выключите компьютер — в этот момент он исчезнет из сети. С этой точки зрения подключение принтера непосредственно к роутеру, конечно же, более привлекательный вариант. LL На многих роутерах есть незаметная кнопочка WPS (WiFi Protected Setup): эта ультраполезная штука позволяет «сконнектить» два устройства с поддержкой этой технологии, не копаясь в настройках! Достаточно нажать кнопку на роутере, а затем, в течение 2 минут — на беспроводном адаптере ( где аппаратаной кнопки WPS нет, но должна быть «программная» — в утилите настройки), чтобы устройства нашли друг друга и объединились в сетку. …Выбор роутера — это отдельная песня, особенно в ЭТОЙ стране — прежде всего, из-за поддержки разных типов подключения! Вспомним, что раньше при кабельном подключении провайдер «привязывался» к физическому адресу вашей сетевой карты — MAC-адресу: это создавало кучу проблем как для пользователей, так и для него самого. К тому же было крайне сложно разграничить ресурсы локальной сетки самого провайдера (доступ к которым предоставлялся бесплатно и без ограничения скорости) и сайты «большого» интернета, при доступе к которым скорость уже нужно было урезать. Именно поэтому большая часть провайдеров со временем перешла на подключение по «виртуальной приватной сети» (VPN), которая эти проблемы решает элегантно и просто. Фактически ваш компьютер подключается не к одной, а сразу к нескольким сетям: по одной вы получаете быстрый доступ к бесплатным ресурсам внутри локальной сети (внутрисетевым сайтам, файлообменным серверам и так далее). А по другой, «виртуальной» (VPN-туннель) — к «большому», внешнему Интернету (и здесь скорость передачи информации значительно выше и зависит Понравилась книга? Перечислите приемлемую для вас сумму автору на кошелек Яндекс-Денег - 41001116136835. Для проверки пишите только на адрес, указанный в книге - [email protected]! Хотите сказать автору "спасибо" и помочь ему работать над книгой дальше? Перечислите приемлемую для вас сумму на кошелек Яндекс-Денег - 41001116136835. Для проверки пишите только на адрес, указанный в книге - [email protected]! Устройство компьютера 88 от выбранного вами тарифа). На самом деле сетей получается даже три — не забудьте про собственную мини-сетку внутри квартиры! Создать VPN-соединение при прямом подключении кабеля к компьютеру можно всего за несколько кликов, и никаких проблем с этим не возникает, благо в Windows (Linux или MacOS уже встроен весь необходимы инструментарий). Но если компьютеров несколько, а вся нагрузка по поддержке VPN-сети ложится на роутер, то тут как раз и возникают сложности, ибо схем аутентификации и подключения к VPN-сети существует несколько: • PPTP • PPPoE • L2PT Разбирать, чем отличаются эти технологии друг от друга, какая из них лучше и почему, мы в рамках этой статьи, пожалуй, не будем: скажу только, что PPTP — самый распространенный, но в то же время самый нежелательный для нас вариант, ибо нагрузка на роутер при этой схеме максимальна, и скорость передачи данных при прохождении через роутерный «шлюз» ощутимо падает. Для примера: из своего старенького Asus wl-500gP при PPTP-подключении я вытягивал от силы 10 Мбит/с, при прямом же подключении скорость увеличивалась в полтора раза — в полном соответствии с тарифом. Некоторые провайдеры требуют «двойного» подключения — для «внутренней» и «внешней» сети. И вот как раз с обслуживанием виртуальной VPN-сети у многих роутеров возникают проблемы: часто даже дорогостоящие аппараты таких компаний, как NetGear, LinkSys или 3COM не дают вам возможность работать в обоих сетях одновременно. То есть если ты захочешь выкачать фильм с внутрисетевого сервера или поиграть с коллегой по сетке в Counter-Strike, придется отключаться от VPN-сети, тем самым теряя доступ к Интернету. И наоборот. Выбор еще более усложняется, если ваш провайдер в нагрузку к доступу в Сеть предоставляет вам и другие услуги — скажем, IP-телефонию и интернет-телевидение (как, например, столичные провайдеры АКАДО и «Корбина»). В этом случае нам придется проследить за тем, чтобы роутер поддерживал стандарт multicast (IGMP snooping), а еще лучше — спецификацию Triple Play. Звучит бредово — но в большинстве случаев нам придутся подбирать роутер под конкретного провайдера — ибо железяка, волне подходящая для, скажем, «Корбины», может отказаться работать в АКАДО или крохотной районной домовой сети. Или работать будет, но только после долгих танцев с бубнов, смены прошивок и прочего шаманства. Хорошо бы найти некий универсальный вариант, но с этим дело обстоит хуже некуда: практически у каждого роутера, претендующего на звание универсала, находится своя ахиллова пятка, а чаще всего — и не одна. Так что перед покупкой вам придется изрядно пошуршать по форумам — например, по разделу «Сети и коммуникации» форума IXBT. Причем уделить этому занятию меньше пары часиков не получится, ибо критериев, по которым мы будем выбирать роутер, довольно много. Начнем с ценового диапазона: среднестатистический роутер, пригодный для построения как проводной, так и беспроводной сети (то бишь со встроенным Wi-Fi) можно прикупить как за две тысячи, так и за восемь. В чем разница? Проигнорируем бренды (о них речь пойдет позднее) и сосредоточимся на других показателях. Стандарт и, соответственно, скорость передачи данных по Wi-Fi. Старенькие и недорогие модели довольствуются поддержкой стандарта 802.11g, на котором больше 54 Мбит/с по внутренней сетке вы ну никак не получите (на деле чаще всего — не больше 10–15). Для интернета этого более чем достаточно, а вот если вы планируете, к примеру, перекидывать по вашей сетке фильмы в HD — это уже совсем не комильфо. С более крутым стандартом 802.11n тоже не все так просто: его спецификацию окончательно утвердили лишь в сентябре 2009 года, однако расторопные производители к тому времени уже успели наклепать кучу роутеров с поддержкой «предварительного» стандарта 802.11n draft. Теоретически эти устройства должны обеспечивать скорость до 600 Мбит/с, однако на практике максимум составляет 300 Мбит/с. Да и то, чтобы хотя бы приблизиться к этому порогу, роутер должен Понравилась книга? Перечислите приемлемую для вас сумму автору на кошелек Яндекс-Денег - 41001116136835. Для проверки пишите только на адрес, указанный в книге - [email protected]! Хотите сказать автору "спасибо" и помочь ему работать над книгой дальше? Перечислите приемлемую для вас сумму на кошелек Яндекс-Денег - 41001116136835. Для проверки пишите только на адрес, указанный в книге - [email protected]! Сети и коммуникации 89 поддерживать технологию MIMO (Multiple Input Multiple Output) — то есть нескольких приемников-передатчиков данных, способных работать совместно друг с другом. При использовании MIMO единый поток данных разбивается на отдельные «ручейки», каждый из которых течет по своему собственному руслу. Соответственно, чем больше этих ручейков — тем выше скорость обмена данными. Существует несколько схем организации MIMO — по модели 2x2 или 4x4, но нам проще ориентироваться на скорость: если на коробке с роутером указано «до 300 Мбит/с» — это именно то, что нам надо. Однако на деле все зависит не только от роутера, но и от продвинутости Wi-Fiадаптера на ваших компьютерах: простенький ноутбук, отделенный от роутера двумя бетонными стенками, даст вам от силы 25–40 Мбит/с. То есть даже на самом крутом «вайфае» побить старенький кабельный канал вы не сможете. Хотя вряд ли вы будете покупать крутой роутер и возиться с беспроводной сеткой ради подключения одного-единственного компьютера — обычно их в сети несколько (ноутбук у жены, коммуникатор у сынишки плюс «медиатанк» перед телевизором). А совместными усилиями эти пиявки вполне могут загрузить канал по полной программе. Кстати: при выборе роутера стандарта 802.11n обращайте внимание на количество антенн: их может быть от двух до четырех. Роутеры с поддержкой спецификации DualStream оснащены всего двумя антеннами, так что их «потолок» — 200 Мбит/с. Более крутые модели поддерживают уже спецификацию Multi-Stream значит, и антенн у них от 3 до 4. В первом случае мы получаем теоретическую скорость данных до 300 Мбит/с, а во втором — до 600 Мбит/с — правда, столь шустрых роутеров на «домашнем» рынке пока что не замечено, и ждать их появления раньше 2011 года явно не стоит. Так что крайне желательно, чтобы ваш роутер был снабжен как минимум ТРЕМЯ «рожками» — внешними антеннами: только эти отростки могут обеспечить обмен данными на максимальной скорости. Некоторые оригиналы (например, ASUS) выпускают порой «безрогие» роутеры, со встроенными антеннами — и уверяют, что это круто. Не поддавайтесь на провокацию: качество приема-передачи у таких аппаратов намного хуже. Важно не только количество, но и мощность антенн: от нее напрямую зависит площадь покрытия беспроводной сети. Даже для старых одноантенных роутеров с поддержкой протокола 802.11g она должна быть не ниже 5 дБ, а для новых моделей — от 7 до 10. При необходимости штатные «рожки» можно заменить на более мощные внешние антенны — поэтому-то они и сделаны съемными. Еще одна тонкость: далеко не все роутеры могут обеспечить ОДНОВРЕМЕННУЮ работу в беспроводной сети устройств, поддерживающих разные протоколы. Теоретически роутер с поддержкой 802.11n должен без проблем обслуживать и более древний протокол 802.11g и даже совсем уж черепаший 802.11b, только вот большая часть роутеров в каждый конкретный момент может работать лишь с одной версией протокола. Скажем, если вы одновременно попытаетесь подключить к вашей сетки новенький ноутбук с поддержкой 802.11n и тот же коммуникатор с 802.11g, велика вероятность, что запутавшийся в протоколах роутер насильно «унифицирует» все каналы, переключив их на более медленных стандарт. И толку в таком случае от всех этих новых стандартов? Справиться с этой бякой поможет уже знакомый нам стандарт Dual Band : при его поддержке роутер получает возможность работать сразу в двух частотных диапазонах (2,4 и 5 ГГц), что снимает (хотя бы отчасти) проблему совместимости протоколов. С беспроводным каналом разобрались — но остаются еще и стандартные кабельные (Ethernet) разъемы, ибо без них по-прежнему никуда. Обычные роутеры поддерживают от 3 до 5 портов Ethernet — более чем достаточно, с учетом Wi-Fi. Так что количество нас волнует мало, а вот скорость… Дело в том, что большая часть роутеров, выпущенных до 2009 года, оснащена довольно медленными Ethernet-портами со скоростью передачи данных до 100 Мб/с. Тоже немало, особенно учитывая то, что в отличие от Wi-Fi скорость передачи данных по кабелю стабильна и постоянна. Да, существуют и более мощные роутеры с «гигабитными» портами Gigabit Ethernet, и понятно, что при прочих равных условиях вы отдадите им предпочтение… Для современных компьютеров скорости «старого» Ethernet и впрямь чуть-чуть не хватает: теоретически жесткие диски сегодня могут считывать информацию со скоростью до 120 Мбит/с, а быстрые SSD-диски так и вообще выдают на форсаже до 250 Мбит/с… Понравилась книга? Перечислите приемлемую для вас сумму автору на кошелек Яндекс-Денег - 41001116136835. Для проверки пишите только на адрес, указанный в книге - [email protected]! Хотите сказать автору "спасибо" и помочь ему работать над книгой дальше? Перечислите приемлемую для вас сумму на кошелек Яндекс-Денег - 41001116136835. Для проверки пишите только на адрес, указанный в книге - [email protected]! 90 Устройство компьютера …Казалось бы, все ясно: нужно выбирать роутер с 802.11n и портами Gigabit Ethernet… Учтите только, что такое сочетание встречается нечасто, зато на рынке полно «половинчатых» моделей с поддержкой быстрого «вайфая», но оснащенных лишь стандартными 100-мегабитными кабельными портами. Криминал? Конечно же нет, тем более, что все эти порты и протоколы — это, фигурально выражаясь, всего лишь пасть нашей зверюги, к которой для поддержки D-Link Dir-655 надлежащей пропускной способности должен прилагаться соответствующий желудок (то бишь процессор). Однако гораздо чаще «пасть» и «желудок» современных роутеров находятся в явном дисбалансе — то бишь роутер просто не успевает «переваривать» все то, что могут заглотить каналы. Вспомним, что в отличие от простого «свитча» или концентратора роутер должен не просто пропускать пакеты сквозь себя. но и, так сказать, творчески перерабатывать их, меняя адреса в зависимости от того, куда именно они идут — во внутреннюю сетку или внешний Интернет. Так что теоретическая скорость порта (или Wi-Fi канала), скорость передачи данных между компьютерами во «внутренней» сетке (LAN) и скорость обмена данными с «большим» Интернетом (WAN) — это ТРИ БОЛЬШИЕ РАЗНИЦЫ! На самом деле даже четыре, поскольку к этим трем богатырям надо прибавить еще локальную сетку самого провайдера, скорость передачи данных в которой приближается к вашей собственной мини-сети. Зависит же реальная скорость от двух главных показателей — мощности процессора… и отлаженности роутерной прошивки, с чем дела обстоят далеко не так благополучно. К сожалению, если информацию о поддерживаемом стандарте Wi-Fi и скорости Ethernet производитель радостно выносит на коробку, то о частоте процессора чаще всего молчит, как партизан: ни на упаковке, ни в документации этих данных нет. А зря… Возьмем тот же Asus WL-500W — по характеристикам машинку вполне современную (Ethernet 100 Мбит/с + Wi-Fi 802.11n). Но стоит покопаться в Сети — и вы обнаружите, что управляется все это хозяйство слабеньким чипом Broadcom BCM4704 с частотой 266 МГц. Последствия налицо: результаты тестов показывают, что предел скорости передачи данных по каналу LAN-WAN (то есть обмена данных между вашей локальной сеткой и интернетом) при использовании PPTP подключения составит около 14–16 Мбит или 2 Мб/с! Если скорость вашего тарифа меньше этого показателя — особой разницы вы не увидите… Однако скорость стандартного домашнего интернета в Москве, например, уже вплотную подобралась к 20 Мбит/с — в этом случае ваш роутер превратится в «игольное ушко», через которое положенные вам по закону гигабайты просто не смогут протиснуться. Особенно это актуально для тех, кто пользуется торрентами — эта система со своими сотнями параллельных закачек способна довести до нервного срыва любой роутер (к слову: процессор роутера в ряде случаев можно чуточку разогнать — у тех же «асусов». Но делать этого я вам не рекомендую, ибо подозреваю, что мой трудяга отдал концы именно после такой операции). Стоит добавить, что от процессора зависит не только скорость, но и стабильность работы, что крайне важно при работе с теми же торрентами. Стало быть, для активных «качальщиков» с каналом «толщиной» более 10 Мбит/с большинство роутеров среднего класса (ценовой диапазон до 3000 рублей) просто не подойдет: им стоит обращать внимание на новые модели стоимостью от 5 тысяч рублей (и то, как мы убедимся ниже — далеко не все). Хотя верно и обратное: если вы сидите на 10-мегабитном канале и он вас устраивает — вам нет нужды тратиться на дорогой роутер. А вот теперь перейдем к совсем уж тонкому моменту — к «брендам»: какой фирме отдать предпочтение? На самом деле выбор не слишком велик: производителей актуальных и оптимизированных Zyxel NBG-460-n Понравилась книга? Перечислите приемлемую для вас сумму автору на кошелек Яндекс-Денег - 41001116136835. Для проверки пишите только на адрес, указанный в книге - [email protected]! Хотите сказать автору "спасибо" и помочь ему работать над книгой дальше? Перечислите приемлемую для вас сумму на кошелек Яндекс-Денег - 41001116136835. Для проверки пишите только на адрес, указанный в книге - [email protected]! Сети и коммуникации 91 для России роутеров невелик. Навскидку я могу выделить лишь «великолепную пятерку» моделей в ценовом диапазоне 5–7 тысяч рублей (к началу 2011 года они наверняка превратятся в мейнстрим и чуток подешевеют, но вряд ли намного). Роутеры, соответствующие формуле: «Порты Gigabit Ethernet + 802.11n + Dual Link + IPTV + стабильная работа с торрентами» есть в ассортименте всех ведущих компаний – начиная от сверхбюджетных китайских Edimax, AirTies и TP-Link. Кстати, эти «нищеброды» порой построены на том же «железе», что и дорогущие роутеры от имениTP-Link TL-1043ND тых производителей: так, начинка Edimax 6574n (2000 рублей) идентична ASUS RT-N14 (3000 рублей) , a TP-Link TL-WR1043ND дублирует новую модель Zyxel. Зачем же переплачивать? Увы, чаще всего резон есть, ибо прошивка «брендовых» роутеров работает надежнее и стабильнее. Хотя и здесь есть исключения: жутко модный и крутой Zyxel NBG460N спасовал перед моим провайдером (точнее – с подключением по PPPoE), и настроить его не получилось даже после недельной возни со службой поддержки. А вот Edimax подключился тут же — что не мешало ему «падать» каждые два часа при активной работе с торрентами... Словом, перед покупкой роутера рекоммендую вам полазить по специализированным форумам типа http://forum.ixbt.com (раздел «Беспроводные сети»): потратив пару дней на изучение «веток» по новым моделям, вы сэкономите кучу времени, нервов и денег в дальнейшем. И ОБЯЗАТЕЛЬНО изучите форум и раздел помощи на сайте вашего провайдера – там вы наверняка найдете список «правильных» роутеров. • «Эконом-класс» — уже упомянутая выше продукция TP-Link и Edimax (первая компания вышла на российский рынок раньше, и поддержка у нее лучше). • Универсальный вариант – бюджетные, но проверенные годами решения от D-Link и ASUS. Во всяком случае, они чаще всего отлично «заточены» под особенности российских сетей. • Если стабильная работа с торрентами и максимальная скорость для вас приоритетны, посмотрите в сторону роутеров от Linksys и Netgear. Хотя здесь нужно быть особенно осторожным: далеко не все роутеры этих фирм поддерживают «двойное подключение» или IPTV. Многое зависит и от версии «прошивки» — они тоже довольно часто обновляются, к тому же помимо фирменных существуют и «неофициальные» версии: например, для роутеров ASUS опытные пользователи рекомендуют сразу же заменить оригинальную прошивку на модифицированный вариант «от Олега» (http://wl500g.info), либо на открытую прошивку DD-WRT, варианты которых выпущены для многих роутеров высшего класса (http://www.dd-wrt.com). Хотя перепрошивкой роутера я никому не рекомендую заниматься сгоряча и без достаточного опыта — загубить нужный и трепетный организм роутера нетрудно, а на ремонт по гарантии в таких случаях можно даже не надеяться… Наконец, последнее: помните, что ваш роутер недостаточно просто подключить к интернеткабелю — его надо еще настроить (все настройки выполняются на компьютере, через специальную клиентскую программу). Дело это довольно тонкое, так что лучше обратиться к специалисту. Хотя кое-какие инструкции можно найти и в этой книжке – в главе, посвященной Windows. Linksys Понравилась книга? Перечислите приемлемую для вас сумму автору на кошелек Яндекс-Денег - 41001116136835. Для проверки пишите только на адрес, указанный в книге - [email protected]! Хотите сказать автору "спасибо" и помочь ему работать над книгой дальше? Перечислите приемлемую для вас сумму на кошелек Яндекс-Денег - 41001116136835. Для проверки пишите только на адрес, указанный в книге - [email protected]! Устройство компьютера 92 Выбираем ноутбук pertsovich: Что такое настоящая мобильность? Это когда утром на кухне отправляешь зятю почту с ноута по вайфаю, а вечером зять эту почту с того же ноута на кухне читает... Казалось бы, что тут выбирать? Ноутбуков в продаже — что грязи на российских дорогах, трамбуешь нужную сумму в кошелек — и вперед, на прогулку до ближайшего магазина! Но не торопитесь: ведь искать просто «ноутбук» так же бесполезно, как и «просто машину». Понятно, что колеса у любой таратайки четыре, в салоне торчит руль, а сзади — багажник. Но ведь есть еще множество показателей, которые мы волей-неволей учитываем при выборе! Большинство покупателей смотрят исключительно на ценник и «бренд». Те, что поопытнее, танцуют от описания, от характеристик. Да вот беда — все эти гигагерцы с гигабайтами по отдельности мало что значат, если не понимать четко, для чего они нужны. Одно дело — сына-школьника порадовать (да еще так выбрать, чтобы балбес, машинное время на игрушки не извел), другое — себе, с прицелом на классику мирового кино в HD-разрешении. А вот для командировок уже совсем другой коленкор требуется.. Будем разбираться. И подойдем к ноутбуку со всех возможных фронтов, танцуя как от предназначения, так и от торговой марки. Да и по отдельным комплектующим пройдемся. Ведь даже если у вас ноутбук уже есть, узнать, на что именно он способен, будет нелишним, правда? Забудем на время про бренды, технические характеристики и прочее — а начнем с главного. С тех самых критериев, по которым и стоит оценивать любой приглянувшийся ноутбук. Их, собственно, не так уж много: • • • • • Цена Мобильность Производительность Функциональность Дизайн Словом, вашей задачей будет поиск оптимального именно для вас сочетания всех этих факторов (как и в каких попугаях все это измерять, мы разберемся чуть ниже). Ну а потом прикинуть, стоит ли эта куча пластика тех денег, которые за нее просят... Увы, получить все по максимуму одновременно не получится, ибо быть одновременно дешевым, быстрым и мобильным ноутбук просто не может. Чем-то в итоге все равно придется пожертвовать, c’est la vie! Домобуки: универсальный универсал yavas: Раньше люди умели прикуривать от лампочки и кипятить воду с помощью куска проволоки и бритвенного лезвия “Нева”. Но прогресс заставил их забыть об этой архаике. Теперь они чистят зубы при свете ноутбука и поджигают кухонную плиту от электрошокера... Вес — от 2 до 6 кг Дисплей — 13-19 дюймов Время автономной работы — 2-3 часа Стоимость — 800-1000 долларов Плюсы — универсальность, доступная цена Для начала самый простой случай: ноутбук будет в вашем доме на вторых ролях, поскольку где-то под столом уже ворчит и греется мощная и крутая персоналка. Второй компьютер, одним словом, от которого никто особых рекордов не ждет. И фронт работ у такой машинки среднестатистический: офисные программы, интернет, щепотка игрушек, кино, музыка... Ну и все такое прочее. Понравилась книга? Перечислите приемлемую для вас сумму автору на кошелек Яндекс-Денег - 41001116136835. Для проверки пишите только на адрес, указанный в книге - [email protected]! Хотите сказать автору "спасибо" и помочь ему работать над книгой дальше? Перечислите приемлемую для вас сумму на кошелек Яндекс-Денег - 41001116136835. Для проверки пишите только на адрес, указанный в книге - [email protected]! Выбираем ноутбук 93 Примем за точку отсчета также и то, что наш ноутбук по цене не должен сильно обгонять... Ну, скажем, машину. Подержанную. Нашу. И убитую в хлам. То есть шикануть мы можем на тысячу-полторы долларов. Ибо на дворе кризис и из кошелька доносятся сладкие звуки романсов... Теперь разложим на столе нашу колоду карт и начнем раскладывать пасьянс. Начнем с размера и веса (то бишь категории мобильности). Оценивать размер легче всего по диагонали дисплея, измеряемой в дюймах (~2,5 см). Диапазон довольно велик — от 12 до 20 дюймов, при этом большая часть моделей приходится на диагонали 14–17 дюймов. Стандарт домашнего ноутбука — аппараты с 15-дюймовым экраном: при относительно большом экране они еще сохраняют кое-какую мобильность. Однако я предложил бы вам сразу нацеливаться как минимум на 17-дюймовый экран — на нем и текст, и картинка выглядят лучше. К тому же чем больше дисплей, тем меньше напрягаются и устают глаза... Ноутбуки с экраном от 12 до 14 дюймов и весом до 2 кг считаются мобильными — то есть в случае необходимости их можно утащить с собой в сумке на работу, в школу или на пикничок. Хотя если таскать приходится часто, рекомендую присмотреться к ультрамобильным моделям и нетбукам (о них мы поговорим ниже). Тем более, что для компьютеров-непосед важны не только размер и вес, но и емкость аккумуляторов. Домашние же «середнячки» протянут без живительной розетки максимум 2–3 часа. Теперь перейдем к производительности — в самом деле, компьютеры мы привыкли оценивать по гигагерцам с гигабайтами, а уж потом по всем остальным параметрам. Как минимум нам нужен двухъядерный (а лучше — четырехъядерный) процессор с частотой от 2 ГГц, не менее 3 Гб оперативной памяти и жесткий диск объемом от 200 Гб. Обычно подразумевается, что внутри домашнего ноута будет установлен процессор последнего поколения от Intel (желательно — Core i5) или AMD (Phenom II). Какая из них круче, мы спорить не будем — пусть эти мелочи волнуют игроманов. Нам же для бытовых целей подойдет ЛЮБАЯ современная модель, выпущенная после 2009 года (замечу, что ноутбуки с процессорами AMD несколько дешевле) стоимостью от 1000 до 1200 долларов. В продаже полно и ноутов предыдущих серий, только покупать их в сугубо компьютерных магазинах я вам не рекомендую: там ноутбуки практически не дешевеют (исключение — распродажи в магазинах электрониики типа М-Видео, MediaMarkt или Эльдорадо, которые частенько распродают модели прошлогодних линеек за гроши). А вот в интернет-комиссионках типа Komok.com можно найти подержанные модели по цене в полтора-два-раза дешевле. Так что, если днежный вопрос вас поджимает, не пренебрегайте б/ушными ноутбуками — можно неплохо сэкономить. Нижняя граница производительности «домашнего» ноута пролегает аккурат по линейке процессоров Core 2 Duo и 2 Гб оперативки: для универсала это абсолютный минимум! Такие аппараты легко потянут работу с офисными программами, интернетом и так далее.. Разница в производительности будет заметна лишь в том случае, если вы будете работать с Photoshop, видеомонтажным софтом, мощными трехмерными игрушками, а также базами данных — для них ноутбук этого класса, увы, не подойдет. Зато и прикупить такую модель можно долларов за 500. Домашние ноуты высшей категории обязаны предъявить мощный процессор (до 3 ГГц), дополнительная память (от 4 до 8 Гб), а для игрушек — еще и отдельный (дискретный) ускоритель трехмерной графики На бюджетных машинках за трехмерность отвечает «встроенный» чип от Intel, а на машинках «игровых» — специальная микросхема от NVIDIA или ATI. Об игровой графике мы поговорим позднее, в разделе «геймерских» ноутов, здесь лишь замечу, что наличие в ноутбуке мощного процессора не предусматривает крутой видеоплаты «геймерского» класса Легко может случиться, что в ноутбуке с процессором Core i5 будет установлен слабенький графический модуль от Intel — за счет этого ноутбук значительно подешевеет. Впрочем, если игрушки вас не волнуют, такой вариант и буНоутбук Sony дет доля вас идеальным. Хотя мощный графический Понравилась книга? Перечислите приемлемую для вас сумму автору на кошелек Яндекс-Денег - 41001116136835. Для проверки пишите только на адрес, указанный в книге - [email protected]! Хотите сказать автору "спасибо" и помочь ему работать над книгой дальше? Перечислите приемлемую для вас сумму на кошелек Яндекс-Денег - 41001116136835. Для проверки пишите только на адрес, указанный в книге - [email protected]! Устройство компьютера 94 чип сегодня нужен не только для игрушек: он требуется и для качественного просмотра фильмов в HD-разрешении, и для работы с последней версией Phostoshop... Винчестер и дисковод. Поскольку все мы — жуткие скряги и скопидомы, наш жесткий диск со временем неизбежно забьется кучей всякого развлекалова — игрушками, фильмами, музыкой и так далее. Особенно после того, как вы прочтете главку по «торрентам» и прочим «качальным» программам. Отсюда мораль: чем больше жесткий диск — тем лучше. Начинать рекомендую от 250 Гб — меньше современный и уважающий себя ноут позволить себе просто не может. Но это так, для разгона. Через какое-то время вам все равно придется покупать внешний винчестер (об этом мы поговорим в главе «Гаджеты и аксессуары»). Что же касается дисковода, то выбор у нас не слишком велик: записывающий дисковод DVD или Blu-Ray (последние бывают как с возможностью записи, так и без оной. Разумеется, мы имеем в виду BD-диски, поскольку сидюки и DVD записывать умеет любой современный дисковод) . «Голубой» дисковод тут же удорожает ноутбук долларов на двести, а толку от него пока что немного (поскольку фильмы сегодня проще скачать из сети, чем покупать на дисках. Да, пиратство чистой воды... Но такова реальность)... И все же если эта модная фишка вас интересует — присмотритесь к «домашним» ноутбукам от Sony, поскольку стандарт Blu-Ray разработала и проталкивает именно эта компания, нещадно демпингуя при этом. Коммуникации. Как и настольному компьютеру, домашнему ноутбуку потребуется целая куча разъемов для подключения периферии — всяческих внешних гаджетов, принтеров и накопителей. О сетевом разъеме LAN и модуле беспроводной сети (Wi-Fi) беспокоиться не следует: без них ноутбук сегодня просто немыслим! Единственное, на что надо обратить внимание: лучше, если ноутбучный «вайфай» будет самой новой модификации 802.11n, а не устаревшей 802.11g. Модуль Bluetooth встречается куда реже, и его наличие надо проконтролировать особо. Если же ваш дом расположен в зоне покрытия сети WiMax (например, о от Yota), то присмотрите ноутбук со встроенным WiMax-адаптером: все-таки быстрый и недорогой Интернет без проводов — это сила! Универсальных разъемов USB 2.0 на любом домашнем ноутбуке должно быть никак не меньше трех (для ноутов с экраном от 14 дюймов) и до 5 (для самых больших моделей, с экраном от 17 дюймов). КРАЙНЕ желательно наличие хотя бы одного скоростного порта USB 3.0 или eSATA — через них мы будем подключать внешние накопители. Наконец, очень важно наличие универсального картридера для работы с картами флэш-памяти, а также разъема ExpressCard, в который можно установить дополнительные модули (например, GPRS-модем). А вот об аккумуляторах можно вообще не думать, поскольку понадобятся они нам лишь в том случае, если в доме вдруг вырубится электричество. Кстати, на самые громоздкие ноутбуки батареи часто не ставят вообще, поскольку от розетки такой агрегат никуда не убежит. Хотя я предпочел бы некий резервный «бензобак» все-таки иметь. Так, на всякий случай. Ну а теперь пора и о брендах-моделях поговорить. Премиум-класс ($1200-$2000) Sony (серии E, F) Toshiba (серия Satellite) Fujitsu (Lifebook) HP (серия Pavillion dv) Вопиющая неполиткорректность: на трех «японцев» приходится лишь один американец! Оно и понятно: кудесники из Страны Восходящей Йены поднаторели в искусстве упаковки гигагерцовых слонов в компактные и стильные «рюкзачки». И если вам нужен самый продвинутый, самый легкий и тонкий и при этом стильный ноут — то это точно к японцам, в первую очередь к Sony. На российском рынке именно эта ниша представлена хуже всего: ноут­буки от Toshiba еще можно найти, а вот новую модель Fujitsu — уже сложновато. Да что там, даже вездесущая Sony еще лет пять назад просачивалась в Россию исключительно по серым каналам! А соневский представитель изрядно удивлялся, наблюдая по телевизору заседания российского парламента: у каждого народного избранника на Понравилась книга? Перечислите приемлемую для вас сумму автору на кошелек Яндекс-Денег - 41001116136835. Для проверки пишите только на адрес, указанный в книге - [email protected]! Хотите сказать автору "спасибо" и помочь ему работать над книгой дальше? Перечислите приемлемую для вас сумму на кошелек Яндекс-Денег - 41001116136835. Для проверки пишите только на адрес, указанный в книге - [email protected]! Выбираем ноутбук 95 столике красовалась последняя модель Vaio. «Люди, откуда вы это берете? Мы же к вам их не завозим!» Но для любителей по-настоящему крутых модняшек ни торговые ограничения, ни границы, ни цены — не помеха. Так что если захотите прикупить себе новенькую модель той же Fujitsu и у вас есть деньги — выход найдете без труда. В конце концов, купите билет до Сингапура — там ноутбуки стоят на 30–40 процентов дешевле, чем в наших салонах. Еще и в выигрыше останетесь, поскольку (открою вам маленькую тайну) модели для азиатского или американского рынка порой куда круче, чем те, что продаются в России. Ну а выгравировать на клавиатуре русские буквы вам смогут мастера с ближайшего компьютерного рынка. С Sony же проблема если и возникнет, то лишь финансовая. На экономию при выборе этого сегмента лучше не надейтесь: достойные аппараты от этих производителей стоят от полутора тысяч долларов и выше (в среднем процентов на 20 дороже конкурентов). Средний класс ($800-$1200) Acer LG Samsung Asus Lenovo Надежные и уютные середнячки. За океан за ними летать не придется, поскольку все эти компании давно и успешно торгуют в России. Никаких Америк эти ноуты не открывают, хотя каждая из компаний легко может попижонить двумя-тремя моделями высшего технологического класса. Зато цена не слишком кусается... да и нужны ли вам они, рекорды для галочки? Практично, удобно — а это главное. Можно еще заметить (очень условно), что Lenovo и HP специализируются скорее на «офисных» ноутбуках, а Acer, LG и Samsung скорее тяготеют к домашним пользователям. Хотя для нас это не так важно: в модельном ряду каждой фирмы найдутся ноуты всех без исключения видов и назначений. Хоть для кошечек и собачек. Хотя такую экзотику все-таки лучше поискать в следующей категории. Эконом-класс ($700-$800)) Benq Desten Dell MSI Rover Bliss Дешевле! Я сказал — ДЕШЕВЛЕ!!! И еще — эпоха требует, vox рopuli и все такое. И плевать, что процессор не самый крутой, что от батареи эти машинки работают недолго, что дизайн словно из-под топорика — цена искупает все! Не хотите переплачивать за бренд, за модный «лейбак» и за сомнительные технологические новшества — добро пожаловать в гости к неприхотливым азиатам (опятьтаки за исключением американцев Dell). Тут нужно быть особенно внимательным, поскольку эти ребята не упустят случая подсунуть вам «осетрину третьей свежести» — правда, по сверхнизкой цене. То дисплей подкузьмит, то память окажется уже сошедшего с рынка стандарта... Экономят на всем, даже на программах: львиная часть ноутбуков этих компаний поставляется даже без операционной системы (либо с бесплатными FreeDOS или Linux). Если нужно работать, а не выпендриваться — вариант практически идеальный. Школьникам там, студентам в самый раз — чтобы на игрушки не отвлеклись. Опятьтаки: у того же Dell есть очень неплохие модели «премиум класса», хотя основной объем продукции приходится как раз на «бюджетку». И еще: компании вроде MSI, малоизвестной у нас азиатской Bliss или российского Rover сами ноутбуки не разрабатывают и не выпускают — они лишь лепят собственные бренды на продукцию безымянных азиатских заводов. Именно поэтому ноутбуки под различными торговыми марками порой идентичны до винтика во всем, за исключением бренда. Другое дело, Понравилась книга? Перечислите приемлемую для вас сумму автору на кошелек Яндекс-Денег - 41001116136835. Для проверки пишите только на адрес, указанный в книге - [email protected]! Хотите сказать автору "спасибо" и помочь ему работать над книгой дальше? Перечислите приемлемую для вас сумму на кошелек Яндекс-Денег - 41001116136835. Для проверки пишите только на адрес, указанный в книге - [email protected]! Устройство компьютера 96 что шанс напороться на «топовую» модель с устаревшим железом от «люксового» производителя куда меньше, чем, скажем, от той же Bliss или Rover (типичный пример — «игровые» ноутбы серии Hummer). При выборе ноутбука обращайте внимание не только на бренд и характеристики, но и на срок и вид гарантии. Обычно он не превышает года, хотя тот же Samsung порой расщедривается аж на три (что очень даже кстати). Если ноутбук покупается на территории РФ и ввезен официально, проблем с обслуживанием у вас скорее всего не возникнет. Если же ноутбук вы покупаете за границей, выбирайте тот, к которому приложена Worldwide Warranty (то бишь международная гарантия). А еще лучше — предварительно осведомитесь, есть ли в России (и в вашем городе) авторизованный сервис-центр этой фирмы, иначе толку от гарантии будет мало. Фильмобуки и игробуки: замена домашнего комптьютера Она: Сережа, я себе ноут купила!!! :) Он: Какой? Она: Красненький! Он: Проц, память, винт? Она: Сережа, он — красненький! Вес — до 6 кг Дисплей — 17–19 дюймов Время автономной работы — до 1 часа Стоимость — 2–3 тысячи долларов Плюсы — производительность Минусы — высокая цена, габариты, вес Мы уже выяснили, что для повседневных офисных задач (работа с текстом, таблицами, презентациями, фотографиями, электронной почтой и Интернетом, киношкимузыка и т.д.) вполне достаточно ноутбука даже трехлетней давности. Новые крутые ноутбуки для крутых парней с толстыми кошельками могут стоить вдвое или втрое дороже своих чуть устаревших коллег, разницу же вы можете не почувствовать вовсе (исключение — качество дисплея и аккумуляторов). Но если позволяют финансы и хочется получить все самое мощное и крутое, если вы не мыслите свою жизнь без качественных (хотя бы с точки зрения картинки) киношек или модных игр... Что ж, существуют аппараты, способные потягаться как в мультимедийной, так и в игровой области с «большими» компьютерами среднего класса. Правда, стоить эти ноутбуки будут вдвое дороже... Да и вообще недостатков у них хватает: тяжелые, неповоротливые, весом и габаритами с хороший чемодан. Да и от аккумуляторов (если такие вообще имеются) живут «в автономке» всего час-полтора! То есть мобильные качества такого ноутбука близки к нулю. И что с того? Ежу ясно, что эти игрушки покупают не для того, чтобы таскать на работу или в институт.. Нет, им самое место — на столе, в укромном и уютном уголке, который они покидают лишь в случае крайней необходимости. В любом случае, они куда компактнее и удобнее «подстольных» блоков — а большего от них и не требуется. Итак, что нас интересует в первую очередь? Понятно, что наш ноутбук должен быть максимально, бескомпромиссно мощным и крутым: большой экран (18–19 дюймов: в некоторых статьях рекомендуют начинать с 17 дюймов, но я с этим не согласен категорически!), мощный процессор Сore i7 с частотой в районе 3 ГГц и не менее 4 (а лучше — 8 Гб оперативной памяти). Но этих параметров мало: если вы попытаетесь подобрать ноут по этим критерия в поисковой системе «Яндекс-Маркет» (http://market. yandex.ru), получите подборку в 100 с лишшним моделей в диапазоне от 40 до 140 тысяч рублей. Скромненький диапазон, правда? Так что подкинем еще немного вводных. Начнем с видеоплаты, точнее — со встроенного графического чипа, для игровых ноутбуков это вообще параметр номер 1. Мы уже поняли, что нам необходим трехмерный ускоритель от NVIDIA или ATI, только вот какой? Понравилась книга? Перечислите приемлемую для вас сумму автору на кошелек Яндекс-Денег - 41001116136835. Для проверки пишите только на адрес, указанный в книге - [email protected]! Хотите сказать автору "спасибо" и помочь ему работать над книгой дальше? Перечислите приемлемую для вас сумму на кошелек Яндекс-Денег - 41001116136835. Для проверки пишите только на адрес, указанный в книге - [email protected]! Выбираем ноутбук 97 Для самых крутых и новых «стрелялок» и «гонок» стоит присмотреться к серии NVIDIA GTX 4xx или выше, или AMD/ATI HD 5xxx — залезьте, пожалуйста, в главу «Видеосистема» и ознакомьтесь с таблицей видеочипов этих семейства. В зависимости от того, какие именно цифры будут стоять после четверки и пятерки, ваш ноутбук может подорожать (или подешеветь) на пару сотен долларов. Чем больше цифры в номере модели, тем мощнее карта, тем большее число магических FPS сможет выдавать ваша игрушка... Мультимедийный ноутбук и тем меньше денег останется в вашем кошельке после покупки! Если же игрушками вы балуетесь лишь пару раз в неделю, от случая к случаю, можно серьезно сэкономить, выбрав ноутбук с менее «крутым» чипом — например, HD4xxx от ATI или GTS 2xxx от NVIDIA. «S.T.A.L.K.E.R» или «Need For Speed» почследних версий и на этих картах будет летать, правда, не с самым высоким уровнем деталзации и не с максимальным разрешением. Кстати, о разрешении: это тоже важный момент. Считается, что в эпоху тотального HD дисплей вашего ноутбука должен быть соответствующим, с поддержкой разрешения 1920x1080 (или 1200) точек. Логично? Только на первый взгляд: на самом же деле все зависит от «ориентации» ноута. Для чисто игровых машинок такое высокое разрешение — скорее помеха: даже самая мощная видеоплата вряд ли такое вытянет с должным качеством. Поэтому если игры для вас стоят на первом месте — лучше пожертвуйте разрешением в пользу качества: разрешения 1680×1050 точек вполне хватит даже для 17-18-дюймового экрана. С фильмами, как мы говорили, все с точностью наоборот: там обязательно полное HD-разрешение... Только не надо думать, что большой экран сам по себе — залог отличных «игроманских» и мультимедийных качеств ноутбука. Для примера: в бюджетной линейке Acer встречаются настоящие монстры с 20-дюймовым экраном по цене меньше 1000 долларов. Круто!!! Однако стоит заглянуть в характеристики, как восторг быстро улетучивается: разрешение картинки всего 1680×1050 точек! Для HD-видео непростительно мало, да и дисковода Blu-Ray у этих моделей нет. Может быть, перед нами ноутбук для игр? Едва ли: за обработку графики в ноутбуке отвечает простенький встроенный видеочип от Intel. В итоге, несмотря на внушительный внешний вид, мы получаем просто продвинутую офисную машинку, не более — для игр такой ноутбук не подходит. Да и для кино он сгодится лишь в том случае, если вы твердо намерены ограничиться просмотром обычных DVD или DiVX-фильмов... Мы как-то забыли о жестком диске, а ведь для коллекционеров кино и музыки именно его размер важен едва ли не в первую очередь! Конечно,любой ноутбук легко можно дополнить внешним накопителем (это я рекомендую сделать в любом случае). Но все-таки желательно, чтобы емкость внутреннего винчестера была не меньше 500 Гб (а лучше 1 Тб: на таком диске можно хранить примерно 500-600 фильмов в формате DivX, или 100-200 — в качестве HD) . Для крутых киношных моделей обязательно наличие дисковода Blu-Ray и порт HDMI: через этот разъем ноутбук можно подключить к ресиверу, проектору или на худой конец просто плазменной панели. По этому каналу можно передавать не только видео, но и многоканальных звук (правда, для этого необходима поддержка HDMI модификации 1.3). Напомним — и не в последний раз! — что для просмотра лицензионных DVD и Blu-Ray дисков на ноутбуке крайне рекомендуется приобрести и установить программу AnyDVD: эта утилита позволяет обойти региональную защиту и просматривать на вашем компьютер диски любой зоны. А это очень актуально, если учесть, что настоящие киноманы и меломаны волей-неволей вынуждены покупать диски на гнилом Западе, так как в России на «лицензии» они не выпускаются.. Можно обойти региональную защиту и другим путем, сменив «прошивку» на дисководе на «мультизонную» модификацию (зная точную модель дисковода, ее можно поискать на сайте http://www.rpc1.org), однако новичкам проводить эту опасную процедуру не рекомендуется категорически! Малейшая ошибка в выборе прошивки — и вы получите «мертвый» дисковод с нарушенной гарантией. Автор прекрасно знает, что 4 Новейшая энциклопедия компьютера 2011 Понравилась книга? Перечислите приемлемую для вас сумму автору на кошелек Яндекс-Денег - 41001116136835. Для проверки пишите только на адрес, указанный в книге - [email protected]! Хотите сказать автору "спасибо" и помочь ему работать над книгой дальше? Перечислите приемлемую для вас сумму на кошелек Яндекс-Денег - 41001116136835. Для проверки пишите только на адрес, указанный в книге - [email protected]! Устройство компьютера 98 говорит, поскольку собственноручно угробил таким образом купленный в Таиланде dvd-плеер — к счастью, дешевый… Не помешает и качественная вебкамера с матрицей размером от 1,3 Мпикс: ведь не будем же мы использовать ноутбук исключительно для игр — есть еще Интернет, видеочаты, Skype…. Так что если найдется на выбранной вами модели такой довесочек — будет просто замечательно. И уж конечно в «киношном» ноуте будет совершенно не лишним и и встроенный TV-тюнер — только проследите, чтобы он поддерживал российский частотный диапазон и был рассчитан на прием как аналогового, так и цифрового телесигнала. Хотя если тюнера в выбранной вами модели нет — ничего страшного: его всегда можно докупить отдельно в виде платы для разъема ExpressCard. Еще одна важная фишка — управление. Каждый уважающий себя мультимедийный ноутбук прямо-таки обязан иметь пульт ДУ, как и телевизор или проигрыватель. Кроме того, на некоторых ноутбуках (например, Toshiba Qosmio) кнопки для управления мультимедиа-программами вынесены на корпус, рядом с клавиатурой. Большинство ноутбуков этого класса способно воспроизводить музыкальные диски (в том числе MP3) даже без загрузки операционной системы — для этого на корпусе тоже имеются специальные кнопки. В отношении оперативной памяти у киношных и игровых ноутбуков требования схожи: не меньше 4 Гб. А вот процессор может быть и не самым мощным, серии Core i5 более чем достаточно. Правда, если вы планируете не только просматривать, но и монтировать видео, то тут требования к процессору даже выше, чем для игровых ноутов. Берите по максимуму — не ошибетесь. И еще: если для игр лучше выбирать платформу Intel (как ни крути, по части технологических решений эта компания на данный момент в лидерах), то «домашний кинотеатр легко может быть создан и на альтернативной платформе AMD Phenom II. Именно с ней предпочитает работать, к примеру, Aсer — и пользователи, в общем-то, особо не жалуются. Ну а теперь, когда ваша голова напичкана всей этой премудростью, можно выбирать. Для начала рекомендую вам присмотреться к ноутбукам следующих серий: • • • • • • • Dell — серия Dell XPS Sony — Vaio F, L/J Asus — серия N Toshiba — серия Qosmio HP — серия Pavilion HDX Acer — Aspire серии 8 Samsung — серия R 3D-ноутбуки: Дети «Аватара» Вообще-то разговор о 3D можно было бы легко перенести в раздел фильмоигробуков, пскольку ни для чего, кроме фильмов и игрушек, эта технология (а вернее сказать — блажь) толком не нужна. Но совсем не говорить об этом глупо: после «Аватара» на этот самом 3D все просто помешались, и производители ноутов в срочном порядке анонсируют модели с трехмерными экранами.. Так что сегодня, при определенных условиях, на объемные прыжки синюшных хвостатиков нави можно полюбоваться и дома — пресса об этом, по крайне мере, трубит во все колокола. Проблема лишь в том, что просто игровые ноутбуки и ноутбуки 3D — совершенно разные гаджеты. Самое серьезное отличие — в размере и разрешении экрана: большинство 3D-ноутов оснащены экраном с диагональю всего 16–17 дюймов, да и HD-дисплеев с полным разрешением 1920×1080 в этой группе днем с огнем не сыщешь... К тому же в рядах самих 3D-шек до сих пор нет столь любимого нами сегодня единомыслия — сплошной разброд и шатания.... Немного теории. Вы знаете, что трехмерное изображение можно получить, если картинка для правого и левого глаза будет чуть отличаться. Не слишком кардинально: если, к примеру, вы одним глазом будете смотреть «Вести» по телеку, а другим — в реальный мир за окном, то вместо стерео получите шизофрению. Нужен лишь простой поворот буквально на несколько градусов. В обычном мире, населенном объемными предметами, это происходит само собой. А вот чтобы превратить плоскую картинку в объемную, этих картинок нужно ДВЕ, по Понравилась книга? Перечислите приемлемую для вас сумму автору на кошелек Яндекс-Денег - 41001116136835. Для проверки пишите только на адрес, указанный в книге - [email protected]! Хотите сказать автору "спасибо" и помочь ему работать над книгой дальше? Перечислите приемлемую для вас сумму на кошелек Яндекс-Денег - 41001116136835. Для проверки пишите только на адрес, указанный в книге - [email protected]! Выбираем ноутбук 99 одной для каждого глаза. Это-то сделать несложно, самое трудное — сделать так, чтобы каждый отдельный оч видел лишь то, что ему предназначено, не залезая на территорию соседа. Самый простой способ — разделить картинки чисто физически: этим мы баловались еще в советские времен с помощью копеечной игрушки под названием «стереоскоп». Однако для кино эта штука по понятным причинам не подходит: и трудоемко, и для глаз напряжно. Поэтому в «трехмерном» видео и игрушках используется другой подход: рабочая поверхность, (то есть экран) имеется в единственном числе, только проецируется на него не одна, а две картинки — одновременно. Технологии отображения этих карти3D-ноутбук нок и их разделения по глазам имеется, как минимум, три. «Анаглиф» или цветовое деление с помощью знакомых каждому двухцветных очков (обычно красно-синие или красно-синезеленые). Самая простая и доступная технология: очки стоят копейки — 5 пар таких очков на eBay можно купить буквально за доллар. С доставкой. Часто эти очки идут и вовсе бесплатно — например, в качестве приложения к 3D-фильмам вроде «Шрека» или «Дети-Шпионы 3D». Самое же приятное: смотреть такие киношки можно на любом телевизоре, мониторе или проекторе, да и выбор фильмов относительно велик. На нехорошем пиратском сайте Rutracker. org собрано около 50 фильмов в этом формате, в том числе несколько — весьма пикантного свойства (хотя правильные юзеры, конечно же, купят лицензионный DVD с трехмерной «Камасутрой» на ближайшем »Озоне»). В этом же виде идут фильмы и в большинстве бюджетных 3D-кинотеатров. Самый серьезный недостаток этой технологии — цвета: искаженные, неестественные. То есть какую-нибудь контрастную мультяшку в анаглифе посмотреть можно, а более-менее реалистичное многоцветное кино — удовольствия мало. Другая проблема — порой каждый фильм требует своего вида очков: для одних красный светофильтр должен быть слева, для других — наоборот, справа (именно поэтому я и рекомендую покупать самые дешевые картонные очки, дужки которых при желании легко можно вывернуть в противоположную сторону), одни фильмы заточены под «красно-синие», другие — под «пурпурно-зеленые»… «Затворная» технология: картинки для правого и левого глаза показываются на экране не одновременно, а попеременно сменяя одна другую. Для просмотра нам нужны специальные «затворные» очки, которые будут либо менять прозрачность каждой из двух линз, синхронизируясь со сменой картинки на экране, либо — сами служить источниками изображения: в последнем случае в очках установлены не стекляшки-линзы, а крохотные дисплеи. Второй вариант предлагаю сразу послать в максимально удаленный сад: дорого, некачественно и жутко вредно для глаз. Впрочем, и обычные, «мигающие», затворные очки тоже не без греха: очевидно, что каждый глаз видит вдвое меньше кадров в секунду. чем обычно. Значит, для комфортного просмотра число кадров (то есть частоту вертикальной развертки) надо увеличить вдвое — с обычных 60 до 120 Гц. Этим и объясняется то, что затворная технология (разработка, скажем прямо, далеко не новая) резко ушла с рынка в тот момент, когда «кинескопные» ЭЛТ-мониторы и телевизоры сменились ЖК и плазменными дисплеями: для них планка в 120 Гц оказалась слишком высокой. Однако сегодня производители ЖК-панелей сумели взять эту высоту, и интерес к «затворному» 3D резко вырос. Тем более что за возрождение этой технологии взялась компания NVIDIA, которая сегодня рьяно двигает на рынок стандарт 3D Vision. Ничего нового в этой технологии нет, разве что очки, в отличие от образцов десятилетней давности, стали беспроводными. Плюсы: отличная поддержка игр (для них все и делалось). Минусы: мониторы и телевизоры с поддержкой 3D Vision стоят как минимум вдвое дороже коллег, уступая им по всем без исключения параметрам, кроме количества герц, плюс еще необходимы очки, которые сами по себе стоят около 200 долларов. Да и фильмов с поддержкой этой технологией пока очень и очень мало. 4* Понравилась книга? Перечислите приемлемую для вас сумму автору на кошелек Яндекс-Денег - 41001116136835. Для проверки пишите только на адрес, указанный в книге - [email protected]! Хотите сказать автору "спасибо" и помочь ему работать над книгой дальше? Перечислите приемлемую для вас сумму на кошелек Яндекс-Денег - 41001116136835. Для проверки пишите только на адрес, указанный в книге - [email protected]! Устройство компьютера 100 «Поляризационная» технология, как и анаглиф, делает ставку на одновременный показ двух картинок. Однако раздача «каждой сестре по серьгам» здесь реализована не за счет цветных светофильтров, а благодаря поляризации светового потока и специальным линзам. Эту технологию охотно используют киношники: того же «Аватара» я смотрел именно в поляризационных линзах. Плюсы: дешевизна очков, отсутствие мерцания (как в «затворниках») и более естественный цвет по сравнению с анаглифом. Минусы: экран все-таки нужен специальный, обычный не годится. Кроме того, эффект трехмерности теряется, стоит посмотреть на экран не в упор, а чуть сбоку. Да и картинка при этой технологии получается менее четкой, ибо здесь вы тоже теряете половину, но только не кадров, а строчек по вертикали или горизонтали, в зависимости от метода поляризации. Соответственно уменьшается и разрешение — вместо 1920x1080 точек картинки в режиме FullHD вы получаете 1920×540. В кинотеатрах это выглядит еще более-менее нормально, а вот на компьютерных дисплеях с меньшим разрешением — уже совсем паршиво. Текст и значки в поляризационных очках превращаются в кашу, на мелкие детали смотришь, как сквозь расческу. В настоящий момент этот вид 3D поддерживают чипы как NVIDIA, так и ATI. А вот соответствующие мониторы на рынке — редкость, и похоже, что гранды мониторостроения эту технология проигнорировали напрочь. Так что для игроманов ориентироваться на нее сегодня — тупиковый путь, хотя список игр с поддержкой «поляризационной» технологии включает около трехсот наименований — в том числе такие хиты, как S.T.A.L.K.E.R и вся серия Warhammer. Ну а теперь перейдем к практике. Для анаглифа, как мы уже поняли, не нужно ничего кроме очков и адаптированных под этот формат киношек (в играх эта технология не прижилась). Так что обзаведитесь на всякий случай несколькими парами двухцветных очков — не помешает. Если у вас дома есть панель хотя бы с 42-диагональю диагонально, порадуйте отпрыска трехмерным «Шреком», если уж так и не выкроили три часа для похода на «Аватар». Дешево и сердито. Первые ноутбуки с поддержкой 3D Vision появились еще осенью 2009 года, однако и сегодня их выбор невелик. В основном с 3D экспериментирует ASUS — сегодня в продаже можно найти несколько ноутбуков серии G53. Схожие буки есть и у Toshiba (Toshiba Satellite A665-3DV) и даже у «народного» Acer (Acer Aspire 5740D 3D). Все эти машинки по-своему хороши, но все портит экран. Ну какой толк от хваленого 3D на 15-дюймовом дисплее с нетбучным разрешением 1366x768 точек? Лучше уж купить отдельный монитор и стандартный «системник»… Конечно, если вы читаете эту книжку в начале 2011 года, ситуация наверняка изменилась: на рынке наверняка появились 17-дюймовые модели 3D-ноутов с нормальным разрешением экрана, к которым можно и присмотреться. Но вообще-то настоятельно рекомендую вам попридержать коней по меньшей через еще на несколько месяцев. А лучше — на годик: там глядишь и время менять компьютер подойдет, и цены перестанут зубки скалить Бизнесбуки: «тонкие и легкие» xxx: У нас по новостям вчера сказали, что расходы в Областной Думе за год составили порядка полутора мил-лионов рублей, и чтобы сократить расходы на канцто-вары, было принято решение снабдить их ноутбуками... Вес — до 1,5 кг Толщина корпуса — до 2,5 см Дисплей — 12–14 дюймов Время автономной работы — от 5 до 12 часов. Стоимость — 2–3 тысячи долларов Плюсы — компактность, стиль Минусы — средняя производительность Да, мультимедийные ноутбуки хороши, спору нет! Всем... Кроме мобильности. Представляете, каково таскать с собой шестикилограммовый гроб? Понравилась книга? Перечислите приемлемую для вас сумму автору на кошелек Яндекс-Денег - 41001116136835. Для проверки пишите только на адрес, указанный в книге - [email protected]! Хотите сказать автору "спасибо" и помочь ему работать над книгой дальше? Перечислите приемлемую для вас сумму на кошелек Яндекс-Денег - 41001116136835. Для проверки пишите только на адрес, указанный в книге - [email protected]! Выбираем ноутбук 101 Да и домашние ноуты, при всем уважении к их универсальности, мобильными назвать трудно. Даже аппарат с 12-дюймовым дисплеем довольно-таки тяжеловат... Да и выглядит не слишком стильно, эдакий пузатик. Плюс ко всему — мало живет от батареи. А что будет, если мы добавим дизайна, уменьшим размеры, установим более емкую батарею, не жертвуя при этом размером экрана? Что ж — получится изящ­ ный мобильный ноут бизнес-класса. Тонкий и легкий — так их, собственно, и называют. Такие ноутбуки очень любят бизнесмены. Поскольку компьютер в папочке для бумаг — это и стильно, и круто. Статусно, с легким налетом выпендрежа. И стоит ли удивляться, что придумали эти устройства великие мастера пафоса — американцы? Началось все с «яблочного» MacBook Air, который и продолжает оставаться одним из самых популярных ноутов в данном сегменте (несмотря на все свои многочисленные недостатки, о которых мы еще поговорим) Корона на плоской голове Apple удержалась недолго: уже в 2008 году практически все компании выпустили конкурентов MacBook Air, в большинстве случаев превосходящих его по характеристикам. Уже через пару месяцев лавры «самого тонкого» отобрал ThinkPad X300 от компании Lenovo с толщиной 1,8 см. Ну а потом новинки посыпались градом: тонкие ноутбуки выпустили Dell (Adamo XPS), Samsung (X360 — эта модель потолще «макбукa», но зато у нее более качественный экран, большее время работы от батарей, а также продвинутый картридер), и Toshiba R700... В 2010 году полку «тонколегких» прибыло: на замену старым моделям с процессором Core 2 Duo пришли новые — на основе нового «камешка» от Inlel Core i3/i5. Более того — если раньше классические «тонколегкие» комплектовались дисплеем с диагональю 12–13 дюймов, в 2009–2010 году появились и модели с 14-дюймовых экраном, что, на мой взгляд, лишено всякого смысла, ибо меньше 2 кг такие модели не весят даже с учетом малой толщины. Это — топ-сегмент, модели стоимостью около 2000 долларов. Но приобрести «тонколегкого» можно и за значительно меньшие деньги. Подумайте сами: крутые игрушки нам не нужны, видеомонтажом на этих худышках мы тоже заниматься не будем... Стало быть, без надобности нам и мощный процессор, и игровая видеокарта (к памяти это не относится — ее по-прежнему нужно не меньше 3 Гб). А раз так — нет никакого смысла ограничивать себя платформой Intel и процессорами Corei3/Corei5 — можно выбрать менее производительную, зато куда более экономичную платформу Intel Canoe Lake (на двухъядерных процессорах Atom) или AMD Nile! При таком раскладе мы получаем: • MSI Wind U250 • Toshiba LifeBook PH520/1A • Acer Aspire 1551 И множество других моделей с ценой в диапазоне 800-1000 долларов и временем работы до 8 часов. Правда, в большинстве случаев — без дисковода DVD (который не особо-то и нужен). Совсем уж особняком стоит Sony со своей серией X — максимально тонкими, максимально легкими (от 600 г.) и максимально дорогими ноутбуками с 11-дюймовым экраном. Напороться на что-то совсем уж устаревшее в классе «легкий-тонкий» почти нереально, так как сам этот класс — новиночка, и железо в нем новое. Да и не так уж важны характеристики: поскольку «тонколегкие» используются исключительно в офисных целях. Хотя нелишне обратить внимание на объем памяти (от 3 Гб), жесткий диск (от 200 Гб либо диск SSD от 64 Гб). Наконец, не забудем коммуникативные возможности. Два (как минимум!) порта USB, обязательные встроенные модули Wi-Fi 802.11n и Bluetooth, и очень желательно — видеовыход HDMI. В 2010 году самыми заметными продуктами (помимо уже упоминавшейся Toshiba Portege R700) стали ноуты серий AcerTimeline и Sony Z — правда,их стоит отнести скорее не к «тонколегким», а «легкомобильным» — как и новые MacBook Air, эти ноуты интересны небольшим весом и долгим временем работы от батарей. Понравилась книга? Перечислите приемлемую для вас сумму автору на кошелек Яндекс-Денег - 41001116136835. Для проверки пишите только на адрес, указанный в книге - [email protected]! Хотите сказать автору "спасибо" и помочь ему работать над книгой дальше? Перечислите приемлемую для вас сумму на кошелек Яндекс-Денег - 41001116136835. Для проверки пишите только на адрес, указанный в книге - [email protected]! 102 Устройство компьютера Макбуки: дорогая стильностабильность Вообще-то ноутбук и от Apple легко и непринужденно можно было разбросать по другим разделам — благо в этом семействе есть и профессиональные, и домашние, и ультрапортативные модели. Но это было бы глупо: ведь «мак», вне зависимости от модели, — явление отдельное, которое с чем-то сравнивать просто моветон. Культовая и модная ВЕСЧЬ, покупают которую не за технические характеристики, а, скорее — невзирая на них. «Маки» — органичный сплав фирменного дизайна, отличной (возможно, даже лучшей в мире) операционной системы и не самого плохого «железа». Чего же желать еще? Да, «железо» могло быть и помощнее, цена — пониже. Да, придется забыть про все навыки работы с Windows и осваивать абсолютно новую платформу и новые программы. Да, бесплатных и знакомых по Windows программ значительно меньше, да и о многих современных играх придется забыть. И все равно все аргументы против Apple (а их немало) разбиваются об один единственный бастион — операционную систему MacOS: именно она делает «Маки» такими простыми, надежными и стабильными. Ведь циферки на железе вообще мало что значат без учета операционной системы, а MacOS на любой конфигурации работает быстрее и стабильнее, чем Windows. На обычные ноутбуки ее установить невозможно, зато на макбуках нет привычных для Windows зависаний и «синих экранов», «кривых» драйверов и не менее кривых программ, способных обрушить систему. Даже большинство вирусов обходят «Мак» стороной (хотя полностью неуязвимым назвать его, конечно же, нельзя). MacOS устроена логичнее и проще, чем Windows, — недаром говорят, что никаких книг и самоучителей по этой операционке пользователю просто не нужно, ибо до всего можно дойти самостоятельно всего за несколько часов. Простой пример: чтобы удалить программу в Windows, вам потребуется лазить по многочисленным меню и панелям, словно Тарзану по лианам. В MacOS достаточно просто перекинуть значок программы в корзину — ну а умный «Мак» сам поскребет метелкой во всех необходимых уголках. Так же удобно здесь реализована и установка: достаточно просто перетащить скачанную из Интернета «софтину» в папку программ! А панель Dock внизу экрана? Не правда ли, она выглядит куда изящнее виндовской панели задач и кучи ярлыков на рабочем столе?.. А как отличается папка программ от сборной солянки в майкрософтовской папке Program Files с ее кучей фaйлов? Более логично организована в «Маке» и информация: где бы ни лежал нужный вам файл, его элементарно найти с помощью совершенных поисковых механизмов и удачной системы ссылок. Значительно лучше в MacOS организована файловая система и механизмы защиты информации: жесткие диски не нуждаются в дефрагментации, а с открытыми файлами можно производить практически любые действия. А попробуйте переименовать открытый документ в Windows! По возможностям настройки интерфейса «Мак» далеко впереди не только Windows, но и многих версий Linux. Зато здесь не требуется «подкручивать гайки», нет нужды в оптимизаторах и «твикерах», без которых не мыслит свою жизнь ни один уважающий себя пользователь Windows... Благодаря своей операционной системе «Маки» становятся ближе к бытовой технике, чем к классическому компьютеру: купил, включил — и работай! Хотя не стоит думать, что компьютеры Apple — это какие-то игрушки для домохозяек: в профессиональной сфере (в особенности там, где требуется тонкая работа с цветом, они вновь дают фору классическому PC... Вспомните, что большинство профессиональных графических программ (тот же Adobe Photoshop) начинали свой путь именно на платформе Apple и лишь затем неохотно перебрались на PC. О программах нужно сказать отдельно: выбор здесь куда меньше, чем для Windows — Apple строго контролирует производителей «софта», допуская до тела Mac лишь самые надежные и качественные разработки. Кто-то может счесть это минусом, однако на деле это лишь упрощает работу. Пользователю Windows приходится долго думать, какую программу предпочесть для записи компакт-дисков — Nero, Ashampoo или еще какую-то из трех-пяти десятков однотипных программ? Понравилась книга? Перечислите приемлемую для вас сумму автору на кошелек Яндекс-Денег - 41001116136835. Для проверки пишите только на адрес, указанный в книге - [email protected]! Хотите сказать автору "спасибо" и помочь ему работать над книгой дальше? Перечислите приемлемую для вас сумму на кошелек Яндекс-Денег - 41001116136835. Для проверки пишите только на адрес, указанный в книге - [email protected]! Выбираем ноутбук 103 Обладатели же «Маков» просто устанавливают Toast — и напрочь забывают про какие-либо проблемы. На платформе MacOS вы встретите немало старых знакомых, например, Microsoft Office и Adobe Photoshop (в свою очередь, для платформы Windows выпущены специальные версии таких «маковских» программ, как браузер Safari или мультимедийный проигрыватель iTunes... Более того, с помощью специальной виртуальной машины Parallels Desktop можно установить на ноутбук, наряду с MacOS, и обычную Windows (хотя большинство пользователей «маков» считают это самым диким извращением в мире — после пламенной любви к российским политикам). Конечно, поклонники пиратских программ будут от «Маков» не в восторге — «взломанный» софт для MacOS найти относительно непросто, по крайней мере, он не продается на каждом перекрестке. Будут разочарованы и игроманы — «родных» игр для «Мака» сравнительно немного, а запускать Windows-версию через эмулятор — крайне сомнительное удовольствие... Но если вам нужна не игротека и не копилка бесполезного софта, а раз и навсегда отлаженный компьютер-друг для дома, способный решить все бытовые проблемы максимально простым способом... Если вы хотите не экспериментировать, а просто работать в Интернете, слушать музыку или обрабатывать фотографии, если вы хотите быть не хакером и «крутым эникейщиком», а просто человеком, для которого компьютер — всего лишь помощник... «Мак» для вас станет хорошим выбором. В линейку Макбуков на сегодня входит три модели. Две первых одеты в изящ­ные хайтечные корпуса из алюминия — между прочим, эти корпуса специально вырезаются из цельного куска металла. Третья модель... о ней вообще особый разговор. MacBook. «Стандартный» ноут от Apple, эдакий Совершенно Нормальный Зверь из «Путеводителя...» Дугласа Адамса. Средняя цена (от 1500 долларов), средний по диагонали дисплей размером 13.3 дюйма.. Вес — два килограмма, двухъядерный процессор Core 2 Dou с частотой 2 Ггц (в конце 2010 года ожиджается переход на новый процессор), 2 Гб оперативной памяти, два порта USB (сплошные двойки!), жесткий диск объемом 120-160 Гб, видеочип NVIDIA GeForce 320M, универсальный дисковод DVD, встроенная вебкамера.... Все это знакомо — единственным исключением является фирменный «маковский» разъем — Mini DisplayPort для подключения к внешнему монитору. Просто так его, однако, не подключишь: требуется еще докупать адаптер«переходник» на стандартный разъем DVI стоимостью около 30$ (в комплект поставки он не входит)... Но к черту характеристики — ведь это так РОСКОШНО упаковано! О пресловутом алюминиевом корпусе мы уже говорили, а ведь есть еще и клавиатура с увеличенным размером клавиш, которые, к тому же, еще и снабжены подсветкой. Хоть ночью работай! Плюс — стеклянный (как и дисплей) тачпад увеличен­ного размера — естественно, с поддержкой фирменной «маковской» технологии «мульти­тач» и возможностью управления с помощью пальцевых жестов). Исключительно стационарным этот ноут не назовешь, хотя в категорию мобильных он тоже пролезает с изрядным трудом: все-таки 2,3 кг в полной комплектации — не шутка! Зато к тому же заряда аккумуляторов у новых моделей 8–10 часов при работе с офисными приложениями. MacBook Pro. «Старшее» семейство ноутбуков Apple оснащено 13, 15 и 17-дюймовым «стеклянным» дисплеем улучшенного качества — разница с экраном обычного «макбука» видна невооруженным глазом. Построены эти ноутбы на современных процессорах Core i3/i5, оснащены 4 Гб оператиной памяти и довольно мощным графическим чипом Nvidia GeForcе GT330.... Выросла даже скорость беспроводного обмена данными: в новых MacBook установлен адаптер Intel с поддержкой WiMAX — что автоматически означает скорость передачи данных от 10 до 70 Мбит/с. Осталось неизменным разве что время работы от аккумуляторов — до 10 часов (разумеется, речь идет только о 13-дюймовой модели). Цена — от 2 до 3,5 тысяч долларов, в зависимости от модели. MacBook Pro Понравилась книга? Перечислите приемлемую для вас сумму автору на кошелек Яндекс-Денег - 41001116136835. Для проверки пишите только на адрес, указанный в книге - [email protected]! Хотите сказать автору "спасибо" и помочь ему работать над книгой дальше? Перечислите приемлемую для вас сумму на кошелек Яндекс-Денег - 41001116136835. Для проверки пишите только на адрес, указанный в книге - [email protected]! Устройство компьютера 104 MacBook Air. Выход этого ноута положил начало целой династии «тонколегких» компьютеров и заставил миллионы техноманьяков по всему миру спешно переметнуться в ряды поклонников Apple. Достаточно бросить взгляд, взять в руки — и сразу включается, как сострил жутко мудрый писатель Пелевин, «вау-анальный фактор». Хочу ЭТО сейчас и немедленно! И требуется перевести волю и мозги в режим форсажа для того, чтобы подойти к этому процессу хоть сколь-нибудь разумно. А тут еще реклама — и восторги тех, кто уже приобщился к ЧУДУ: Мак не ломается, Мак не виснет, Мак вирусы не берут! И ведь все это, как ни крути, отчасти — правда... MacBook Air «Воздушный» Мак чертовски изящен и легок (хотя скорее первое, чем второе): толщина корпуса 1,94 см, а вес — 1,3 кг. Плюс прямо-таки эротически обтекаемые формы — чувствительных к красоте женщин этот ноутбук бьет наповал... Рекорд! Правда, критики не преминули уловить в торжественном звуке «яблочных» фанфар несколько фальшивых нот: оказалось, что еще в 1997 году компания Hewlett-Packard произвела на свет ноутбук Pedion, который был на целый миллиметр тоньше. А тут еще вылезли из книжной пыли ехидные историки, усмотревшие в появлении MacBook Air желание Apple отыграться за давний провал: в 1991 году «яблочники» с треском пролетели со своим первым ноутбуком Mac Portable: вес этого чудища стоимостью в 6 тысяч долларов достигал восьми килограммов... Журналисты тогда изрядно повеселились, когда во время одного конкурса важный чиновник из Apple, пыхтя и отдуваясь, выволок на сцену призовой экземпляр Portable, едва не уронив его на победительницу! После такого позора компания явно хотела отыграться — и, в общем-то, это у нее получилось. Убеждать читателей в достоинствах MacBook Air смысла нет — за меня это легко сделает пресловутая «магия Apple» и репутация MacOS. Большинству этого вполне достаточно — и они с радостью выложат из кармана 2-2,5 тысячи долларов, чтобы стать обладателем этого удобного, красивого и, главное, надежного ноута. Но справедливости ради хотел бы указать и на недостатки — пусть их немного, но они имеются. А уж важны они для вас или нет — решайте сами. Опустим посредственные технические характеристики: процессор с частотой менее 2 ГГц, 2 Гб оперативной памяти, интегрированное видео от Intel и диск в 100 Гб... Слабоват и экран: угол обзора на MacBook Air не слишком велик... Наконец, коммуникационные возможности: да, в ноутбук встроен беспроводной адаптер AirPort (он же — Wi-Fi 802.11g) и приемопередатчик Bluetooth. Но нет ни модного GPS, ни 3G, ни даже порта LAN! Порт USB — и тот в единственном экземпляре. То есть подключишь мышку (мак-фанаты, правда, на это скажут, что мышь не нужна вовсе) — забудь о прочей периферии. Но это еще полбеды, а вот отсутствие дисковода — более серьезный минус. Винить в этом стоит, видимо, прежде всего основателя Apple Стива Джобса, знаменитого своей прямо-таки маниакальной неприязнью к этим устройством: еще в начале 80-х именно с его подачи дисковода лишилась одна из первых моделей легендарной серии Macintosh. Разумеется, под это дело тут же подогнали легенду о том, что портативному компьютеру дисковод не нужен вообще — гляньте на те же нетбуки, которые и без него прекрасно себя чувствуют. Главное ведь размер и изящество, не так ли? Однако то, что простительно 400-долларовому ноутбуку, для дорогого MacBook Air с экраном в 13.3 дюйма — уже недостаток. Тем более — с учетом единственного порта USB и скромного винчестера. Но главная «ахиллесова пята» ноутбука — батарея: в то время, как конкурирующие Windows-ноутбуки от Sony легко берут планку в 8 часов, MacBook Air протягивает в среднем четыре-пять. И это еще не в самом жестком режиме работы. К тому же батарея зашита в ноутбук намертво, как и в IPhone, и поменять ее самостоятельно у вас, боюсь, не получится. Понравилась книга? Перечислите приемлемую для вас сумму автору на кошелек Яндекс-Денег - 41001116136835. Для проверки пишите только на адрес, указанный в книге - [email protected]! Хотите сказать автору "спасибо" и помочь ему работать над книгой дальше? Перечислите приемлемую для вас сумму на кошелек Яндекс-Денег - 41001116136835. Для проверки пишите только на адрес, указанный в книге - [email protected]! Выбираем ноутбук 105 Мелкобуки: офис в барсетке Решив создать в кармане офис, Любой нормальный человек Решит, конечно, все вопросы, Вступая в двадцать первый век. Мобильность, связь, оперативность, Вся «information» под рукой… Но, жаль, в карманном варианте Нет… секретарши ни одной! Автор неизвестен Вес — до 1,3 кг Толщина корпуса — до 2,5 см Процессор — Core 2 Duo с пониженным энергопотреблением Память — от 2 Гб Дисплей — 8.9–12 дюймов Время автономной работы — от 6 до 12 часов Стоимость — 2–5 тысяч долларов Плюсы — компактность, долгое время автономной работы Минусы — средняя производительность, цена, маленький дисплей Еще меньше, еще легче, еще понтовее! И не из папочки уже доставать, а из кармана или барсетки! Оставим тяжелые и прожорливые ноутбуки игроманам и любителям киношек: если ноги ваши быстры, а влекомому ими телу ну никак не сидится на месте, если постоянно быть на связи для вас важнее всего, а развлечения без колебаний уступают место работе... То вас наверняка привлекут ноуты-крошки с экранчиком около 10–11 дюймов. Что-то среднее между портативными ноутами и нетбуками. Стоп. Давайте разберемся — с 12-дюймовыми моделями мы уже встречались даже в домашней категории, а самыми мобильными считали «тонколегкие». Где тут фишка? Ответ — в весе, поскольку даже «тонколегкие» раза в полтора тяжелее. Да и по части компактности «мелкобуки» выигрывают, даже уступая по тонкости.. Поскольку субноутбуки изначально делаются крутыми и имиджевыми, облегчают их по полной программе. Каждый по-своему — Sony использует карбоновый корпус, Toshiba делает супертонкий дисплей. Итог налицо: средний 11-дюймовик легче стандартного 12-дюймового ноутбука почти на полкило (до 1 кг). Что, согласитесь, существенно. Особенно для хлипкоруких бизнесменов и бизнесвуман, на которых вся эта прелесть и рассчитана. ...На первый взгляд, эти ноутбуки кажутся игрушками — можно ли ожидать чегото сверхъестественного от крохи, которую без всякого труда можно удержать на ладони? Не особенно впечатляют и характеристики: даже у самых мощных субноутбуков Sony Vaio частота процессора не больше 1,8 ГГц, а жесткий диск — не больше 200–250 Гб. Но это впечатление обманчиво: в этом нетрудно убедиться, просто взглянув на цену того же Sony X— ее-то уж точно игрушечной не назовешь! Офисные приложения и работа в Сети — основная ниша субноутбука. Но далеко не единственная: процессор современных «мини» с легкостью вытягивает даже фильмы высокого разрешения, да и не слишком жадные до мощности игрушки здесь пойдут. На субноуте можно легко обрабатывать фото (да и несложный видео­монтаж компьютер потянет без каких-либо проблем). В общем — настоящий универсал. Только очень маленький и очень дорогой. Чаще всего в ультрапортативных ноутбуках применяются не обычные мобильные процессоры, Sony Vaio TT Понравилась книга? Перечислите приемлемую для вас сумму автору на кошелек Яндекс-Денег - 41001116136835. Для проверки пишите только на адрес, указанный в книге - [email protected]! Хотите сказать автору "спасибо" и помочь ему работать над книгой дальше? Перечислите приемлемую для вас сумму на кошелек Яндекс-Денег - 41001116136835. Для проверки пишите только на адрес, указанный в книге - [email protected]! Устройство компьютера 106 а специальные модификации с пониженным потреблением электроэнергии: такие процессоры обозначаются индексом LV (Low-Voltage) и ULV (Iltra-Low Voltage). Процессоры могут быть разными: от последних и самых мощных версий Atom N4xx до почти взрослого Core 2 Duo с частотой от 1,2 до 2 ГГц.. Граница между миром ноутбуков обычных и ультрапортативных пролегает в районе 12 дюймов. Хотя дело не только в диагонали, но и в весе, а также во времени работы от батарей. Скажем, недавний 12-дюймовый ноутбук ASUS N20A, вроде бы и надо отнести к «домашним» моделям: вес этой «крошки» достигает 1.5 кг! Однако стоит взглянуть на время работы от батарей (до 12 часов), как становится ясно: этот компьютер явно предназначен для жизни «на бегу».... Однако правят бал в этом сегменте, вне всякого сомнения, 11-дюймовые мининоуты Sony VAIO серии TT. Вот уж отрада для техноманьяков: в килограммовом корпусе уместился дисковод DVD или, в последних версиях, Blu-Ray, вместительный жесткий диск (до 250 Гб), мощный процессор Core 2 Duo и вебкамера, а также до 4 Гб оперативной памяти. Впрочем, едва ли не главное достоинство этой серии, помимо пушиночного веса — еще и рекордное время работы от батарей (от 6 до 12 часов). Конечно, если вы смотрите фильм или активно пользуетесь беспроводной связью, то эту величину придется уменьшить вдвое... Но и 5–6 часов для ноутбука такого класса — настоящий рекорд. Стоимость таких машинок традиционно высока — от 2 до 5 тысяч долларов, и снижать цену Sony не намерена ни в какую, несмотря даже на вал недорогих нетбуков. Имидж, мол, всегда в цене! Еще пару лет назад конкурентов в 11-дюймовой нише у Sony просто не было (и компания до сих пор на голубом глазу уверяет, что так дело обстоит и сегодня). Зато теперь их хоть отбавляй: ноутбуки-крошки выпускают Lenovo, Asus и Samsung). Да и Toshiba со своей 12-дюймовой Portege наступает на пятки. Впрочем, по-настоящему конкурировать с Sony не получается ни у кого: ноутбуки Asus толще и тяжелее, у большинства мини-ноутов Lenovo отсутствует DVD-дисковод (хотя можно подключить внешний). Да и по времени «автономки» с Sony конкурировать трудно... Подытожим: если вы ищете самый крутой, легкий и компактный мобильный ноутбук с рекордным временем работы и не готовы к компромиссам, от Sony вам никуда не деться. С другой стороны, подумайте: отказавшись от ряда «наворотов» вроде того же DVD-дисковода, вы можете выиграть как в производительности, так и в цене, ибо соневские ноуты обходятся раз в полтора дороже конкурентов. Нетбуки и смартбуки: для всех и почти даром Новости lenta.ru: Анонсированный в начале февраля десятидолларовый ноутбук Sakshat, разработанный индийскими ис-следователями по заказу властей страны, оказался не ноутбуком, а устройством для хранения данных, которое можно подключать к ноутбуку. Стоимость устройства составляет около 30 долларов. Вес — до 1,6 кг Дисплей — 7–10 дюймов Время автономной работы — до 5 часов Стоимость — 400–800 долларов Плюсы — мобильность, цена Минусы — низкая производительность Вот познакомились мы с субноутбуками — загляденье просто, идеал — во всем, кроме цены. Две–три тысячи долларов — и впрямь сокровище, даже не каждому бизнесмену по карману (особенно сейчас, при кризисе). И что толку от той мобильности, когда с таким ноутбуком не то что в метро — в собственной машине проехаться боязно! «А что вы хотите? — ехидничают маркетологи Sony — Это же КРУТО, а крутизна всегда денег стоит!» Не спорим. Проблема лишь в том, что нам с вами эта Понравилась книга? Перечислите приемлемую для вас сумму автору на кошелек Яндекс-Денег - 41001116136835. Для проверки пишите только на адрес, указанный в книге - [email protected]! Хотите сказать автору "спасибо" и помочь ему работать над книгой дальше? Перечислите приемлемую для вас сумму на кошелек Яндекс-Денег - 41001116136835. Для проверки пишите только на адрес, указанный в книге - [email protected]! Выбираем ноутбук 107 крутизна в общем-то и не нужна. Зачем ноутбуку-путешественнику конкурировать с солидным «настольником»? Вспомним: ноутбук вовсе не для крутизны придумывали, и не смотрела их аудитория на бешеные тогда мегагерцы и мегабайты. Это потом ноутбучье племя начало обрастать со всех сторон жирком и кучей ненужных прибамбасов, свое первоначальное предназначение позабыв намертво. Но история повторяется — и волна минимализма вынесла на прилавки НЕТБУКИ — маленькие и недорогие ноуты-игрушки. Говорят, что именно они спасли от краха всю закисшую компьютерную отрасль — и в это легко поверить, ибо уже сегодня каждый десятый продаваемый на планете компьютер — нетбук. ...Идея «стодолларового ноутбука» для населения развивающихся стран осенила человечество, в лице скромного компьютерного Самоделкина по имени Николас Негропонте, еще в далеком 2005 году. Все дело в том, что Негропонте очень любил детишек (даже больше, чем Лев Толстой из анекдотов Хармса). И страшно переживал за тех бедных малюток, которые по бедности своей не могли вовремя приникнуть к теплому компьютерному монитору. Как же они учиться будут? — убивался Николас (забыв видимо, что человечество тысячелетиями вполне успешно грызло гранит науки и без компьютеров). И в итоге решил, что вся компьютерная индустрия должна скинуться и завалить третий мир дешевыми компьютерами, а еще лучше — ноутбуками. Стоимостью никак не больше 100 долларов. Вероятнее всего, будь мистер Негропонте каким-нибудь свихнувшимся на высоких технологиях филантропом, эта мысль так и не воплотилась бы во что-то путное, запутавшись в многочисленных николасовых извилинах. Но старина Ник мало того, что был тезкой Санта-Клауса, но еще и работал в Очень Правильном Месте, в легендарном Массачусетском Технологическом Институте (MIT) — «альма-матер» всей компьютерной индустрии. Да и к тому же в весьма почтенной должности директора медиалаборатории. Именно поэтому начальство его концепцию благосклонно выслушало, раскритиковало в пух и прах, засыпало каскадом острот... И в итоге дало «добро» на реализацию. И, как ни странно, все получилось — в 2007 году первые образцы OLPC (One hundred dollar Laptop PC или, по другой версии, One Laptop Per Child) уплылитаки в сторону далеких африканских берегов. Правда, цена устройств оказалась чуть выше задуманной — около 150 долларов. Но создатели программы нашли остроумный выход: OLPC-компьютеры запустили в продажу — и не в нищей Нигерии или Эфиопии, а в относительно благополучной Америке. И правда, кто скажет, что эта страна не относится к категории развивающихся? При этом ценник на «детский» компьютер излишней демократичностью не отличался: чадолюбивые американцы выкладывали за «бесплатный» ноутбук тройную цену, фактически оплачивая не только свой OLPC, но и «даря» еще два тем самым нигерийским ребятишкам. Ну а в такой богатой стране, как Россия, сами понимаете, эту цену увеличивали еще раза в полтора — стоит ли удивляться, что спрос на «детские» компьютеры у нас относительно невелик? Производители серьезных компьютеров сначала смеялись над детищем Негропонте. Но потом, глядя на то, как разлетались по миру эти смешные ящички, серьезно задумались: а в самом деле, даже если не думать о благотворительности, штучка-то получилась неплохая, и вполне коммерческая! Двадцать первый век в разгаре, а недорогих детских компьютеров в продаже днем с огнем не сыскать... Превратить OLPC в полноценный рыночный продукт пытались многие — та же Intel со своим Classmate PC. Но первой смогла довести дело до конца компания Asus — и в конце 2007 года ошарашенные покупатели увидели на прилавках миниатюрный и недорогой ноутбук EEE PC стоимостью около 300 долларов. Понятно, что за такую цену ожидать каких-то сногсшибательных характеристик не приходилось: 7-дюймовый экран с разрешением 800×480 точек, Один из первых OLPС Понравилась книга? Перечислите приемлемую для вас сумму автору на кошелек Яндекс-Денег - 41001116136835. Для проверки пишите только на адрес, указанный в книге - [email protected]! Хотите сказать автору "спасибо" и помочь ему работать над книгой дальше? Перечислите приемлемую для вас сумму на кошелек Яндекс-Денег - 41001116136835. Для проверки пишите только на адрес, указанный в книге - [email protected]! 108 Устройство компьютера 600-мегагерцовый процессор Celeron, 512 МБ памяти а вместо диска — флэш-накопитель SSD объемом в 4 Гб... Плюс — встроенная вебкамера и модуль беспроводной связи Wi-Fi. Весил этот ноутбук около 900 граммов, а встроенная батарея обеспечивала до 3 часов автономной работы. Как раз продолжительность трех школьных уроков... В общем, штучка вышла в хиты — и колеса завертелись! С удвоенной скоростью, когда к процессу подключилась компания Intel, создавшая специально для мини-компьютеров новый экономичный процессор Atom. Скажем сразу, сэкономили на всем: и на цене, и на энергопотреблении — и, Asus EEE PC разумеется, на производительности. Хотя поначалу от Atom ждали чуть ли не гепардовой прыти, первые же тесты техноманьяков обескуражили: оказалось, что Atom с частотой 1,6 ГГц был неспособен обогнать даже старый добрый Celeron с частотой в полтора раза меньше. Да, аппетиты до энергии у Atom были гораздо меньше, но ведь ни для кого не секрет, что процессор — далеко не самая расточительная часть компьютера, экран, винчестер и дисковод тоже энергии кушают немало. Впрочем, несмотря ни на что (включая откровения руководителей Intel, что сами они компьютер на подобном тормозавре ни в жисть не купили бы) популярность Atom превысила все ожидания. К тому времени хитрые маркетологи придумали для устройств на базе этих процессоров новое словечко — «нетбуки»: сделано это было исключительно для того, чтобы обозначить границу между новыми машинками и «классическими» ноутбуками. Дескать, вторые — это настоящие компьютеры, а первые — так, игрушка, только по Интернету побегать. Покупатели термин приняли, но «концепцию» отправили в утиль. Поскольку быстро стало понятно, что хиленьких силенок Atom хватает практически на все необходимое: работу с офисными программами, Интернетом, прокрутку фильмов (включая простенькие версии HD) и даже на некоторые игрушки. Стоимость же процессора не превышала 30 долларов — это и позволило производителям завалить рынок ноутбуками практически по цене видеоплееров. Типичный нетбук образца 2010 года — это машинка со следующими характеристиками: • 10-дюймовый экран (разрешение 1024×600 точек); • процессор Atom N455/475 с частотой от 1,66 до 1,8 ГГц (в идеале, для моделей конца года — двухъядерный N550); • 2 Гб оперативной памяти DDR3; • жесткий диск 120–160 Гб; • модули беспроводной связи Bluetooth и WiFi 802.11g/n; • вес — 1,2 кг; • цена от 400 до 600 долларов. Есть множество вариаций на тему — например, наличие дополнительного модуля беспроводной связи (3G или WiMax), увеличенный объем жесткого диска (до 320 Гб), но базовой сути это не меняет. Едва ли не лучший представитель этой линейки — MSI Wind U160DX с рекордным временем автономной работы (до 12 часов). Кстати, хотя законодателем мод на рынке нетбуков считается ASUS со своей серией EEE PC, MSI частенько обходит своего «старшего брата» по всем параметрам. Особняком, как водится — Sony со своими крохами серий W/M и P (улучшенные дизайн и цифры на ценнике). Принципиальных изменений на этом фронте в ближайшее время ожидать не стоит, разве что, выбирая нетбук осенью 2010 года, стоит ориентироваться на новый процессор Intel Atom N550 (1,5 ГГц): эти двухъядерные процессоры примерно на треть быстрее своих одноядерных коллег с большей частотой. Кроме того, в эти камешки встроено новое графическое ядро с поддержкой аппаратного декодирования Понравилась книга? Перечислите приемлемую для вас сумму автору на кошелек Яндекс-Денег - 41001116136835. Для проверки пишите только на адрес, указанный в книге - [email protected]! Хотите сказать автору "спасибо" и помочь ему работать над книгой дальше? Перечислите приемлемую для вас сумму на кошелек Яндекс-Денег - 41001116136835. Для проверки пишите только на адрес, указанный в книге - [email protected]! Выбираем ноутбук 109 HD-видео... Больше ничего принципиально нового Intel добавлять в нетбуки не хочет, хотя не помешало бы. В частности, давно уже назрел переход на более высокое разрешение экрана: традиционный формфактор 10.1» из моды пока не выходит, а вот разрешение меняется. На новых нетбуках все чаще мы встречаем не классические 1024×600 точек, а куда более комфортный 1366x768 (это, к слову, уже соответствует HD-качеству). Впервые такой экран появился в нетбуках HP Mini, потом к нему присоединились еще несколько моделей. Однако высокое разрешение на маленьком экране — не самый лучший выход: проще всего увеличить сам экран до 11–12 дюймов! Такая диагональ, по моему скромному ИМХО, куда более Нетбук от HP на платформе Android удобна для повседневной работы. Правда, Intel настаивает на том, что устройства с диагональю 12 дюймов — это уже не нетбуки, и дешевым Atom в таких компьютерах делать нечего. Однако «нормальные герои всегда идут в обход»: не сошелся же, в самом деле, свет клином на Intel, имеется еще и конкурирующая платформа AMD Nile (процессоры Athlon II Neo)! Правда, по энергоэффективности они серьезно уступают последним версиям Atom и созданы скорее для «ультратонких» ноутов, а не для нетбуков. Однако если вы готовы подождать еще несколько месяцев, то сможете стать одним из первых покупателей нетубков на новой платформе AMD Brazos на основе универсального процессора AMD Fusion. Универсальность его заключается в то, что, подобно Core i3 от Intel, в процессорный кристалл Fusion встроен и видеочип, причем довольно мощный. Другой конкурент Intel — NVIDIA со своей платформой Tegra 2 (процессоры ARM), крайне энергоэффективной, в общем-то, недорогой, да и по части видео вполне способной натянуть Atom здоровенный нос... Однако есть у NVIDIA и проблема — Tegra редко дружит с Windows, большая часть устройств на базе этого бора микросхем работает под управлением операционной системы Google Andriod. Стало быть, в наших краях этим устройствам особой популярности не светит. «Устройствам» — говорю так потому, что нетбуками мини-компьютеры на базе AMD и NVIDIA называть уже нельзя, Intel не разрешает, так что пришлось для них выдумать новую кличку — «смартбуки». Разница невелика.... Что же мы имеем в итоге всех этих коллизий? Ответ — целую кучу практически одинаковых недоноутов, в которую можно зарыться с головой и все равно не понять, чем один нетбук отличается от другого: внутри большинства из них скрывается одна и та же начинка. Еще мы имеем абсолютное непонимание того, на кой икс нам нужны более дорогие субноуты — в самом деле, если крошка-нетбук умеет делать практически ту же работу, что и эти навороченные монстры... За что выкладывать денежки? Уж никак не за дополнительную производительность — она просто не нужна, ибо даже игрушек, которые без проблем потянет «атомное» сердце нетбука, сегодня хватает. За мобильность и время жизни от батарей? Возможно. Но стоит ли это лишней тысячи долларов (на которые можно купить дополнительную батарею и целую кучу гаджетов) — я уже не уверен. Дисковод DVD и уж тем более Blu-Ray? А так ли он нужен, если программы устанавливаются с флешки, музыка и фильмы превосходно смотрятся с «винта»... Если на что и обращать внимание при выборе нетбука, так это на батарею и клавиатуру. Первая должна быть максимально емкой (до восьми ячеек, а варианты, комплектуемые исключительно трехъячейной батареей, лучше не рассматривать вообще. Крупная, удобная клавиатура — залог того, что вы сможете не только отстукивать на вашей машинке сообщения в «аське». И напоследок — о выборе операционной системы. К моменту выхода этой книжки в продажу уже появятся нетбуки под управлением Google Android, немало вариантов и с Linux на борту... Однако скорее всего вам придется работать со старой доброй Windows 7 (дешевых нетбуков от Apple пока нет даже в проекте). Большой разницы нет, поскольку после покупки можно легко поменять одну систему на другую. Современные варианты Linux (например, Mandriva) уже содержат в дистрибутиве все необходимое для работы с нетбуками. Понравилась книга? Перечислите приемлемую для вас сумму автору на кошелек Яндекс-Денег - 41001116136835. Для проверки пишите только на адрес, указанный в книге - [email protected]! Хотите сказать автору "спасибо" и помочь ему работать над книгой дальше? Перечислите приемлемую для вас сумму на кошелек Яндекс-Денег - 41001116136835. Для проверки пишите только на адрес, указанный в книге - [email protected]! Устройство компьютера 110 Плоскобуки: умная планшетка ...Производители ноутбуков явно состоят в близком родстве с Виктором Франкенштейном — а как иначе объяснить их неуемное желание отчекрыжить у несчастного компьютера все, что только возможно? Уже и дисковод ампутировали, и на винчестер как-то косо начали поглядывать... Доколе?! Вес — до 1,6 кг Дисплей — 10–13 дюймов Время автономной работы — до 5 часов Стоимость — 1500–2000 долларов Плюсы — мобильность, чувствительный экран Минусы — средненькая производительность ...Производители ноутбуков явно состоят в близком родстве с Виктором Франкенштейном — а как иначе объяснить их неуемное желание отчекрыжить у несчастного компьютера все, что только возможно? Уже и дисковод ампутировали, и на винчестер как-то косо начали поглядывать... Доколе?! Оказывается — нет, есть еще порох в пороховницах: уже много лет самые ярые новаторы поговаривают о том, что нормальному ноутбуку вообще ничего не нужно — кроме дисплея! Нет, процессор с памятью никуда не денешь, это понятно — но, может, не стоит все-таки заводить для них отдельную квартиру? Давайте лучше сошлем их в коммуналку прямо под экраном... И будет у нас тишь и благодать — ноутбук сразу и легче станет, и экономичнее, и гламурнее как-то... Стоп-стоп-стоп! Что-то подобное, кажется, на рынке уже существует — карманные компьютеры, коммуникаторы и UMPC всех мастей — не о них ли речь? Нет, не о них. Наших героев можно назвать, скорее, результатом принудительного скрещивания классического ноутбука и КПК: от первого он унаследовал размер экрана и функциональность, от второго — формат. Кстати, пора познакомиться: на арене Tablet PC, компьютеры-планшеты! Надо ли упоминать, из чьих лабораторий выполз на свет этот кадавр? Все правильно — здесь, как обычно, засветились генные инженеры Microsoft: еще в 2001 году Билл Гейтс с триумфом представил детище своей компании изумленной аудитории. Доводы главы Microsoft были весьма логичны: в подобном компьютере с перьевым вводом будут нуждаться инженеры и художники, бизнесмены и учителя... Словом, все те, кому так не­удобно постоянно лелеять на руках разверзнутую книгоподобную пасть «ноутбук вульгарис». В самом деле — почему бы не соединить устройство ввода и устройство отображения информации — то есть дисплей с клавиатурой? И при этом сделать устройство достаточно большим, чтобы работать с информацией на экране было удобно и комфортно. На словах это все получалось красиво до невозможности — и производители в очередной раз поддались чарам главного кудесника от IT-индустрии, тем более что Microsoft клятвенно обещала выпустить для новых чудо-компьютеров специальную версию Windows. И обещание свое сдержала: уже в Windows XP были включены специальные инструменты для работы с TabletPC. Гораздо хуже получилось с практическим воплощением. Нет, сами компьютеры довольно быстро появились на рынке — ими вплотную занялись такие гиганты, как IBM и Fujitsu. Изящные 10-дюймовые «таблетки», словно выплывшие на прилавки прямо с экранов фантастических блокбастеров, и впрямь выглядели стильно, удобно лежали в руке... Но оказалось, что места в экране «таблетки» с трудом хватит только для самых простеньких комплектующих: по производительности они уступали (и уступают) любому ноутбуку. А это IPad Понравилась книга? Перечислите приемлемую для вас сумму автору на кошелек Яндекс-Денег - 41001116136835. Для проверки пишите только на адрес, указанный в книге - [email protected]! Хотите сказать автору "спасибо" и помочь ему работать над книгой дальше? Перечислите приемлемую для вас сумму на кошелек Яндекс-Денег - 41001116136835. Для проверки пишите только на адрес, указанный в книге - [email protected]! Выбираем ноутбук 111 было тем более обидно, что целевая аудитория «таблеток» — те самые художникиинженеры — привыкли работать с довольно тяжелыми и неповоротливыми программами: Corel, Photoshop или 3DStudio! Словом, вплоть до 2009 года «таблетки» прозабали без шансов знять скольнибудь заметную долю рынка, пока в их уже покрывшуюся плесенью нишу с шумом и гамом (это уж как водится!) не ворвалась Apple со своим iPad... Фактически «яблочники» просто разломали пополам обычный нетбук, продав его экран по цене двух целых компьютеров. Штука, конечно, но в каждой шутке... Процессор с частотой 1 ГГц, 10-дюймовый экран-«тачскрин» с поддержкой знаменитой технолгии пальцевого управления «мультитач», 64 Гб флеш-диск вместо «винчестера» — и, как водится, абсолютный ноль в смысле апгрейда: заменить что-то в iPad невозможно, подключить внешнюю периферию — тоже (в iPad нет даже слота для флеш-карт)... Программы — все платные, из фирменного магазина iStore. То ли недонетбук, толи пере-коммуникатор (но без телефонного модуля)...И все это — за «смешную» цену в 600–800 долларов (в России — так и вовсе за 1000). Если бы такую недоделку предложила любая другая компания, ее подняли бы на смех — без вариантов. Apple же привыкла производить сенсации, и в этот раз без нее не обошлось, благо вышла обновленная «таблетка» столь красивой и удобной, что любо-дорого глядеть. Про «инженеров» и прочую деловую пуб­лику все давно забыли: iPad оказалась идеально «читалкой», «смотрелкой» — в общем, «развлекалкой». Больше всего впечатлял срок работы от батарей — до 10–11 часов: об этом даже самые продвинутые нетбуки мечтать не могли. В общем, магия! Ну а дальше повторилась история с нетбуками: первые пару месяцев компании оторопело смотрели, как Apple снимает половником сливки с того самого рынка, который они давным-давно списали в утиль (к осени 2010 года было продано уже несколько миллионов iPad)... А потом началась бешеная клоногонка, в которой, как водится, всех обскакали китайцы. Уже в марте 2010 года в продаже появился Neofonie WePad на основе процессора Atom, в мае компания Hanwang technology представила планшетку Hanvon TouchPad B10... В июне Интернет наводнили рекламы 100-долларовых планшеток от анонимных китайских фирм (секрет дешевизны был прост — ископаемые процессоры от VIA с частотой до 600 МГц). Конечно, толком работать с ними было нельзя, разве что исключительно в качестве «читалки» использовать... Ну и под ногами они прикольно хрустят... Наконец, к осени к делу подключились ASUS, NVIDIA, Samsung и другие «киты»: началась череда презентаций всевозможных «iPad-киллеров» и клонов. Так что к моменту, когда эта книга дойдет до ваших рук, на прилавках будет пылиться уже с десяток «планшеток» разного калибра, под управлением всех возможных операционок — от Android до Windows. К тому же к Рождеству выходит вторая версия iPad с меньшим экраном (5–7 дюймов) и встроенной видеокамерой, Asus выпускает свой нашумевший EEE Pad a HP обещает разродиться своим рррреволюционным планшетом Slate — единственным пока что гаджетом, работающим под управлением операционной системы WebOS... Крайне интересны и только что появившиеся планшетки со встроенным телефонным модулем. Первой ласточкой стал вышедший летом 2010 года Dell Streak с 5-дюймовым экраном — то ли коммуникатор-переросток, то ли маленькая «планшетка», отличная замена персонального медиаплейера и электронной книги одновременно. Ну и отчасти — обычного коммуникатора (хотя немногие таскать с собой постоянно 5-дюймовый кирпич).. Кстати: с аналогами, клонами, конкурентами и просто наглыми подделками под iPad, равно как и со всевозможными примочками и софтом для настоящего «айпада» можно познакомиться в на этих страничках: http://all-ipads.ru; http://ipaded.ru. Что выбрать? Вопрос, конечно, интересный, и проще всего ответить так: либо iPad, либо... все равно что. Но такой ответ вас вряд ли удовллетворит. Что ж, могу высказать свои соображения. Поскольку «планшетка» — штука автономная и от «большого» компьютера на слишком зависящая, не стоит зацикливаться на Windows и процессорах от Intel: для маленьких планшеток это далеко не лучший выбор. А вот к устройствам на базе Понравилась книга? Перечислите приемлемую для вас сумму автору на кошелек Яндекс-Денег - 41001116136835. Для проверки пишите только на адрес, указанный в книге - [email protected]! Хотите сказать автору "спасибо" и помочь ему работать над книгой дальше? Перечислите приемлемую для вас сумму на кошелек Яндекс-Денег - 41001116136835. Для проверки пишите только на адрес, указанный в книге - [email protected]! Устройство компьютера 112 NVIDIA Tegra 2, работающим под управлением Google Android, стоит присмотреться, во всяком случае, на коммуникаторном рынке они себя отлично зарекомендовали. Что требуется от «планшетки»? Фильмы-книги-интернет, немножко офиса, ну и игрушки. По части последних iPad вне конкуренции, во всем остальном и Android может кое-что предъявить. Далее. Что бы там не говорила Apple, крайне желаетельно наличие хотя бы одного порта USB для подключения клавиатуры и или внешнего накопителя, а также — слот для карт памяти. И еще. Хотя Apple настаивает, что смартфоны и «планшетки» — это две совершенно разных штукенции, и путать их просвещенному индивиду не след, ооочень неплохие перспективы имеют «универсалы»: планшетки с относительно небольшим экраном (5-6 дюймов) и встроенным телефонным моделем. Пока что такие устройства только в проекте, однако зимой 2011 года можно ждать первых «яблочек» от этой полувиртуальной пока яблони. Коммуникаторы А вы пробовали когда-нибудь зашвырнуть комара? Далеко-далеко. Он не летит. То есть он летит — но сам по себе и плюет на вас. Поэтому надо быть легким и независимым. Михал Михалыч Жванецкий Вряд ли кто-нибудь захочет поспорить с тем, что «мобильник» — настоящий гаджет двадцать первого века. В прошлом столетии, напомним, такой же модной «фишкой» был компьютер. Что говорить — у каждого из читателей этой книги наверняка найдется мобильник — а то и не один. А при чем тут ноутбук, которому посвящена книжка? Очень даже при чем. С другими-то мобильными гаджетами мобильник конкурирует яростно, потихоньку выдавливая их с рынка. А с ноутбуком они уживаются отлично и друг другу помогают... Так что под стать ноутбуку мы будем подбирать и телефон. Понятно, что простым «телефоном» мы вряд ли обойдемся: сейчас в моде игрушки более крутые и продвинутые — коммуникаторы. По сути — те же самые компьютеры, только маленькие. Забавно: еще лет пять назад Nokia впервые попыталась назвать свои «умные» телефоны «мини-компьютерами» — и пролетела с треском, рынок это не принял. Ну а потом пришел IPhone... И все мы внезапно поняли: ТАКОЕ телефоном уже не назовешь. Так что умномобильники в нашей книжке по праву замыкают линейку портативных компьютеров — тут им, родимым, самое место. Они безжалостно вытесняют из нашей жизни множество отдельных гаджетов — портативные плеееры, электронные книги, популярные еще пару лет назад портативные интернет-устройства (MID), а отчасти — даже фотоаппараты с видеокамерами... Все это сегодня заменяет коммуникатор, и это здорово: гораздо удобнее таскать с собой всего одно универсальное устройство, чем пять-шесть специализированных. К сожалению, из-за недостатка места наше знакомство с коммуникаторами будет беглым и кратким, насколько это возможно. Для начал попробуем составить обобщенный портрет коммуникатора конца 2010-начала 2011 года. • • • • • • • • • • Чувствительный экран (тачскрин) с диагональю от 3,2 до 4,2 дюймов Процессор с частотой от 1 Ггц (с 2011 года нормой станет уже 1,5­2 ГГц) Память от 16 Гб, желательна поддержка дополнительных карт(до 64 Гб). Набор беспроводных модулей (WiFi 802.11n, Bluetooth, 3G или WiMax) Фотокамера с разрешением от 5 Мпикс с возможностью съемки видео HDкачества с частотой 30 кадров в секунду. GPS-навигатор Возможность синхронизации данных с «большим» компьютером. Поддержка технологии пальцевого управления «мультитач». Время работы от аккумулятора — не менее 5 часов в режиме разговора. Стоимость — до 700 долларов. Понравилась книга? Перечислите приемлемую для вас сумму автору на кошелек Яндекс-Денег - 41001116136835. Для проверки пишите только на адрес, указанный в книге - [email protected]! Хотите сказать автору "спасибо" и помочь ему работать над книгой дальше? Перечислите приемлемую для вас сумму на кошелек Яндекс-Денег - 41001116136835. Для проверки пишите только на адрес, указанный в книге - [email protected]! Выбираем ноутбук 113 Этот стандарт покрывает 99% смартфонов конца 2010 года — конечно, если не брать дешевые китайские мобильники по 100 долларов пучок, которыми в изобилии торгуют (дорого) в киосках и магазинах по всей России и (дешево) в забугорных интернет-магазинах типа DealXTreme (http://www.dealextreme.com), SoloMbi (http://www.solomobi.com). Там, к слову, тоже попадаются весьма интересные аппараты — но мы с вами будем ориентироваться на бренды. С чего начать выбор телефона? Ну, во-первых — с ПЛАТФОРМЫ! Их на данный момент всего три. iOS (IPhone 4, IPhone 4G). Более чем логично начать эту главу с IPhone: вопервых, именно коммуникаторы Apple были первыми НАСТОЯЩИМИ «умными телефонами», и все их последователи и продолжатели только и делают, что гоняются за успехом IPhone, как Ахилл за несчастной черепахой. Правда, вопреки парадоксу Зенона дистанция между «бегунами» стремительно сокращается, и вряд ли последние модели IPhone могут похвастаться какими-то суперноваторскими находками… Вообще-то оценивать IPhone с точки зрения технологий глупо, поскольку это не просто гаджет, а скорее, архетип эпохи «потреблятства», столь же символичный, как Микки-Маус и гамбургер. Американцам давно пор заменить устаревшие звездочки на своем флаге на маленькие айфончики — и современнее, и понятнее. И потому не следует осуждать президента России, с детским восторгом на лице принимающего из рук Стива Джобса 300-долларовую игрушку — это же действо глубоко сакрального характера… Тем более, что та же игрушка в России стоит, как минимум, вдвое дороже… Но ирония иронией, а все же IPhone — признанный лидер по части удобства, дизайна, времени работы от батарей, качества фотографий… и пресловутого «вауфактора» (за который покупатели «яблофонов» в основном и платят). Для этого телефона создано самое большое количество программ (на данный момент в аpp store их зарегистрировано около 300 000). Что еще? Две видеокамеры — фронтальная и тыловая, автоматически переводящая IPhone в разряд «видеотелефона». А вспомните другие фишки, которым все современные мобильники обязаны IPhone! Например, уже упомянутый «мультитач» — технология пальцевого управления с поддержкой движения нескольких пальцев одновременно. Самы простой пример — растягивание фото на экране двумя пальцами. Прибавим к этому систему, отслеживающую положение вашего телефона в пространстве: допустим, вывели вы на экран фотку, наклонили аппарат — и снимок послушно переворачивается, переходя в «портретный» режим. Сегодня этими качествами обладают многие «умномобилки», но появились они именно на IPhone! Отдельную осанну надо вознести экрану, который при относительно небольших размерах (3,2 дюйма) бьет конкурентов смертным боем по разрешению (960 х 640), контрастности (800:1) и цветности (полная палитра RGB 24-бит). Цифры, впрочем, вам ничего не скажут, одного взгляда на экран IPhone с запущенной на нем веселой игрушкой будет достаточно для активизации пресловутого «вау-анального фактора» (по классификации доктора Пелевина). Есть, разумеется, и отщепенцы, которых в Священном Артефакте что-то не устраивает. Как-то: нерасширябельность (карты памяти IPhone не поддерживает — будьте довольны встроенной памятью!), недоступность части сервисов для российских пользователей, закрытость архитектуры и привязка к собственным стандартам и программам (хотите залить в телефон книги, музыку или видео? Пожалуйста — но только через программу ITunes! Установить программу? Опять же, с удовольствием — но только через онлайновый iStore) … Ну и задранные цены, конечно: любой IPhone 4 Понравилась книга? Перечислите приемлемую для вас сумму автору на кошелек Яндекс-Денег - 41001116136835. Для проверки пишите только на адрес, указанный в книге - [email protected]! Хотите сказать автору "спасибо" и помочь ему работать над книгой дальше? Перечислите приемлемую для вас сумму на кошелек Яндекс-Денег - 41001116136835. Для проверки пишите только на адрес, указанный в книге - [email protected]! 114 Устройство компьютера из прибамбасов для IPhone стоит гораздо дороже, чем аналогичная мишура для конкурентных платформ. Это относится и к самому телефону, который в России стоит вдвое дороже, чем в США. Особый разговор — о программной защите телефона (согласитесь, выкладывать 1000 долларов за модную железяку, а потом возиться с ее взломом — это бред)… Microsoft Windows Phone 7. В девичестве — Windows Mobile, самая древняя и самая невезучая из доживших до сего дня мобильных платформ. Ее козыри — знакомый и удобный интерфейс, возможность работы с документами Microsoft Office, удобство синхронизации (с Windows Vista и Windows 7 такие коммуникаторы могут обмениваться данными через специальный Центр мобильных устройств). С другой стороны, Windows-малютка демонстрирует фамильную строптивость и непомерные аппетиты: «кушать» она просит много (а соответственно, и аппаратная мощь от компьютеров-носителей требуется немаленькая), частенько «тормозит» и «виснет»… В общем, проблем хватает. В довершение всего в седьмой версии своей мобильной ОС Microsoft отказалась от поддержки старого «софта», так что все сотни тысяч написанных под Windows Mobile программ можно смело выкинуть в утиль. Итог закономерен: на данный момент в продаже замечено не более двух десятков коммуникаторов на базе Windows Mobile 7, самые заметные из них — HTC Mondrian, LG Apollo и Dell Lightning. В 2011 году появятся и другие — но уже ясно, что борьба за выживание Windows Phone 7 предстоит серьезная. Хотя недооценивать Microsoft всетаки не стоит, благо хоронят ее продукты уже не первое десятилетие, а воз и ныне там… Android. Самый молодой и самый прыткий игрок на рынке мобильных ОС, продвинутый компанией Google. Именно продвинутый, а не созданный, поскольку Android — лишь адаптированная под мобильную платформу модификация Linux. Соответственно, главные ее козыри — нетребовательность к ресурсам, открытость и общедоступность. Говорить об успехе Android сегодня банально: в 2010 году гаджеты под управлением этой ОС выпускали все, кому ни лень. Android уютно чувствует себя в брюшке как крутых коммуникаторов Samsung и HTC, так и кривобоких подделок китайских подвальных мастерских на процессорах двухгодичной давности. Сплошной либерализм и торжество демократии! Так-то оно так, но нет рыбки без косточек и меда без пчел: у Android есть множество недостатков, общих для Windows Mobile Phone 7 всех систем на базе Linux. Во-первых, интерфейс, на который после IPhone без слез взглянуть невозможно — да, все кастомизируется и настраивается, но проигрыш по внешности налицо. Далее: достойных программ для Android меньше, чем ежей в Антарктиде: в Android Store числится около 80 тысяч приложений (против 300 у IPhone), но большинство из них — откровенная самодельщина. Я не говорю уже об играх, перекочевавших на Android из игровых приставок 90-х (как там поется в песенке — «Какая боль, какая боль»!). С другой стороны, интересных бесплатностей для Android больше, чем у обоих конкурентов вместе взятых. В мире IPhone за любую ерунду надо выкладывать денежку — у обладателей «гуглофонов» здесь куда больше простора. Большинство «гуглофонов» 2010 года работают под управлением версии Android 2.1, HTC DESIRE (Android) Понравилась книга? Перечислите приемлемую для вас сумму автору на кошелек Яндекс-Денег - 41001116136835. Для проверки пишите только на адрес, указанный в книге - [email protected]! Хотите сказать автору "спасибо" и помочь ему работать над книгой дальше? Перечислите приемлемую для вас сумму на кошелек Яндекс-Денег - 41001116136835. Для проверки пишите только на адрес, указанный в книге - [email protected]! Выбираем ноутбук 115 однако осенью в продаже появились первые аппараты на основе версии 2.2 (известной также под именем Froyo). Главные достоинства этой версии — улучшенный интерфейс, улучшенная же поддержка поддержка технологии Adobe Flash (несмотря на анафему со стороны Apple, еще популярной), опять-таки улучшенное управление фотокамерой… Самое приятное, что установить Froyo можно и на некоторые коммуникаторы предыдущего поколения: • • • • • • Nexus One; Motorola Droid; HTC Droid Incredible; HTC EVO 4G; MyTouch 3G; HTC Desire. Что ж, расклад ясен: «яблофоны» — самые мультимедийно-развлекательные, «Windows» — мобильники — отличный офис в кармане, Android — пестрота и разнообразие, всего понемножку за минимальные деньги. Это в общих чертах. Что остается еще? Ах да. экран — крайне важный момент. Экран. Телефоны конца 2010 года могут быть укомплектованы экранами двух видов — AMOLED, его более новая модфикация Super AMOLED (у телефонов Samsung) и LCD (TFT). AMOLED вырывается вперед по контрастности и яркости (не блекнет на солнце). К тому же AMOLED, в отличие от TFT, охватывает полный диапазон цветов, доступных человеческому глазу, а черный цвет на таких экранах — действительно черный (у TFT он неизбежно отливает серым или синеватым из-за подсветки). Правда, есть и проблемы: AMOLED-экраны сильно дороже, да и есть у них неприятная склонность к легкому «выцветанию» уже через годикдругой… Производителей, впрочем, это устраивает, ибо при таком раскладе телефоны мы будем обновлять чаще. Кроме того, существует еще одна классификация экранов — по типу реакции на нажатие (мы же договорились, что любой современный коммуникатор должен быть оснащен тачскрином!). По этому принципу экраны делятся на резистивные и емкостные. Первые реагируют на простое нажатие, и клацать по ним можно абсолютно любым объектом — лучше всего, специальным стилусом. Недостаток: такой экран может реагировать на нажатие лишь в одной точке — стало быть, модный мульттач для него недоступен. Емкостные экраны работают иначе: они реагируют не на физическое нажатие, а на изменение электрического потенциала тронутой вами точки. Если вы тронете такой экран пальцем, электрический заряд с этой точки перебежит на вашу конечность, а специальный контроллер на экране зафиксирует утечку. С одной стороны, это очень удобно, с другой есть и проблема, поскольку на сей раз стилус, зубочистка или вилка нам не поможет: елозить по экрану можно только пальцем, причем без перчаток. Очевидно, что в 2011 год все передовые телефоны войдут исключительно с емкостными экранами (за исключением китайских 100-долларовых телефонов, которым ближе именно резистивные — из-за своей исключительно дешивизны). Диагональ. Если вы любитель почитать книжки, полазить в Интернете и посмотреть кино в HD (новые смартфоны элементарно вытягивают его без перекодирования) — выбирайте экран от 3,7». Лучше даже 4. Минус — такие мобильники могут проработать без подзарядки от силы день. В режиме GPS или просмотра видео — и того меньше, 3–4 часа… Тут, конечно, стоит снять шляпу перед IPhone 4, который может крутить киношки вдвое больше — как всегда, в этом смысле он вне конкуренции. Устройства с экраном больше 4 дюймов откровенно неудобно носить в кармане, да и держать в руках. Для экранов 3,2–3,5» книжки-игрушки-киношки — вещь глубоко вторичная, зато и работают они процентов на 30 дольше. Если вам мало и этого — покупайте простенький Philips Xenium, который может работать от одной зарядки до месяца в режиме ожидания… И забудьте обо всем остальном, поскольку это просто телефон, без всяких «смартов». Разрешение. На мой взгляд, для экранов размером до 4 дюймов разрешения 480×800 точек более чем достаточно. iPhone 4 со своими 960×640 точками — скорее исключение, за которым вряд ли стоит гнаться, во всяком случае, до второй половины 2011 года. Понравилась книга? Перечислите приемлемую для вас сумму автору на кошелек Яндекс-Денег - 41001116136835. Для проверки пишите только на адрес, указанный в книге - [email protected]! Хотите сказать автору "спасибо" и помочь ему работать над книгой дальше? Перечислите приемлемую для вас сумму на кошелек Яндекс-Денег - 41001116136835. Для проверки пишите только на адрес, указанный в книге - [email protected]! Устройство компьютера 116 Гаджеты <thresh> что щас из плееров рулит? <AMike> thresh: тебе ж айпод подавай <thresh> да <AMike> thresh: тогда что спрашиваешь? <thresh> вот какой брать <AMike> thresh: ты из айподов не можешь выбрать айпод? <thresh> да <AMike> thresh: тогда бери розовый …Мы привыкли к тому, что на самых верхних ступеньках пьедестала почета сегодня неизменно оказываются универсальные, многофункциональные устройства. В самом деле — тем-то и хорош компьютер во всех его ипостасях, что способен шутя справляться с любой работой! И победил он своих многочисленных конкурентов только благодаря этому. Однако времена меняются — и из-за спины гордого собой победителя нет-нет да и высовываются робкие и не совсем заслуженно отодвинутые на второй план «специалисты», устройства, изначально созданные для решения какой-то иной задачи. Конечно, они всеми силами стараются показать, что тоже не лыком шиты и звание «мастеров на все руки» заслуживают не меньше, чем зазнайка-ПК. Но, говоря по совести, им и не надо особенно стараться — достаточно того, что хотя бы в одном деле они способны моментально обставить любой, самый продвинутый и универсальный компьютер. И потому им, компьютерам-специалистам, находится сегодня место и на прилавках — и в наших домах, карманах и сумках… Игровые консоли и приставки Создан российский шахматный суперкомпьютер «Иван-дурак». Несмотря на то, что он немного уступает зарубежным аналогам, у него есть одно замечательное качество — ему постоянно везет. Можно еще чуток ностальгии? Хрустальной мечтой моего детства была карманная игрушка «Электроника». Точнее, игр было несколько: на одной проворный волк ловил в корзины яйца, которые несли неутомимые куры, на другой водолазы проворно скользили между щупалец угрюмого осьминога, на третьей шли космические баталии… Правда, в каждой такой «консоли» была зашита лишь одна игрушка — но и это казалось верхом блаженства! Кстати: пустили ностальгическую слезу? Тогда срочно открывайте браузер, набирайте в адресной строке http://www.76-82.ru/games_toy/ …и вновь возвращайтесь в детство! Потом волков и осьминогов сменили= карманные «тетрисы» с десятками ��������� игр (отличавшихся друг от друга лишь скоростю падения блоков), чуть позже их вытеснили писклявые «тамагочи»… Словом, карманные игровые компьютеры присутствовали в нашей жизни всегда. И, что самое удивительное, они ухитрились процветать даже в эпоху больших игровых приставок и домашних компьютеров, которые вы можете при желании напичкать хотя тысячами игр. Кстати, любопытный факт: из всего объема игр, проданных в 2004 г. в США, игры для «больших» настольных компьютеров составляли лишь 15 процентов, остальное поделили между собой большие игровые приставки и наши герои — портативные консоли. Возможно, это было связано с тем, что в том же 2004 г. в продажу поступила первая карманная игровая приставка от Sony — PSP (Playstation Portable) Понравилась книга? Перечислите приемлемую для вас сумму автору на кошелек Яндекс-Денег - 41001116136835. Для проверки пишите только на адрес, указанный в книге - [email protected]! Хотите сказать автору "спасибо" и помочь ему работать над книгой дальше? Перечислите приемлемую для вас сумму на кошелек Яндекс-Денег - 41001116136835. Для проверки пишите только на адрес, указанный в книге - [email protected]! Гаджеты 117 Этот шаг многие аналитики считали провальным — в самом деле, до сих пор на рынок карманных приставок не выходил ни один серьезный игрок! Но Sony сделала свою ставку — и, как это часто бывает, попала точно в яблочко. Технические характеристики приставки и сегодня выглядят внушительно широкоформатный ЖК-дисплей с диагональю 4,5 дюйма (около 12 см) и разрешением 480×272 пикселей, процессор с частотой 333 МГц, 32 Мб оператив������������������ ной памяти. А самое главное — мощная графическая подсистема и дисковод для миниатюрных дисков Sony PSP UMD емкостью 1,8 Гб. Записать на эту «таблетку» можно многое: игру, музыкальный диск, фильм… Хотя обычно пользователи PSP предпочитают «взламывать» прошивку устройства — после этой доработки приставка позволяет запускать игры с обычных флэш-карточек, а главное — устанавливать собственные программы. Читалку для электронных книг, например… Но даже без этой доработки PSP с успехом может проигрывать музыку, демонстрировать на шикарном экране фотографии и фильмы (хотя попытки Sony запустить на рынок UMD-вари­анты фильмов и музыкальных альбомов так и не увенчались успехом, сами пользователи охотно конвертируют фильмы в этот формат). И, конечно же, PSP позволяет работать в Интернете по беспроводному каналу Wi-Fi! PSP присутствует на рынке сразу в четырех модификациях: старой «толстой» 100x (она же Fat), чуть похудевшими 200x (Slim) и 300x (Bright) и самой новой модификации 2009 года — PSP Go. Отличия «толстой» консоли от «тонкой» (помимо, как вы сами понимаете, толщины) — увеличенная до 64 Мб «оперативка», видеовыход, а в Bright — еще и микрофон (поскольку Sony активно намекает, что не худо бы использовать PSP и для звонков по Skype). А вот PSP Go мутировала куда более серьезно — от этой консоли «отвалился» дисковод для UMD-дисков, поскольку Sony смекнула, что ископаемый материальный носитель для модной игрушки — это, как минимум, не слишком круто. Теперь игры загружаются в приставку исключительно с карточки Memory Stick и встроенной флеш-памяти объемом 16 Гб. Правда, игрушек для этой модели пока маловато, тем паче — взломанных, а охотников загружать оригинальные из официального PS Store — так и еще меньше. Еще одна ложка дегтя — экран, который в новой модели уменьшился с 4,5” до 3,8”, а также не слишком удобное управление. Так что пока любители новинок скупают PSP Go, настоящие знатоки остаются верными предыдущим версиям консоли. C Sony PSP отчаянно конкурирует другая игровая консоль — на этот раз от признанного игровых дел мастера Nintendo. На первый взгляд, это противостояние кажется просто смешным: у Sony и дизайн покруче, и процессор мощнее, и игры — ужас какие трехмерные… За Nintendo же давно закрепился имидж забавы несерьезной и исключительно детской: простенькие аркады-стрелялки, никакой особой трехмерности. Словом, как писал Корней Чуковский, «от двух до пяти». На самом же деле выходит с точностью да наоборот: практически во всех странах простенькие и несерьезные Nintendo продаются куда лучше, чем навороченные PSP! И этому есть простое объяснение… Но не будем забегать вперед, а посмотрим сначала на сами приставки. Их тоже несколько: • Nintendo DSi (экран 3,25”). • Nintendo DS Lite (экран 3”). • Совсем уж простенькая NINTENDO GAME BOY MICRO, которую мы расчет не берем — она недалеко ушла от знакомого старшему поколению карманного тетриса. Понравилась книга? Перечислите приемлемую для вас сумму автору на кошелек Яндекс-Денег - 41001116136835. Для проверки пишите только на адрес, указанный в книге - [email protected]! Хотите сказать автору "спасибо" и помочь ему работать над книгой дальше? Перечислите приемлемую для вас сумму на кошелек Яндекс-Денег - 41001116136835. Для проверки пишите только на адрес, указанный в книге - [email protected]! Устройство компьютера 118 Осенью 2010 года Nintendo представила новую приставку 3DS, на которую нам и стоит ориентироваться, оставив все предудщие модели за бортом. Особенности модели — новый верхний экран (их, как мы помним, у Nintendo два) с диагональю 3,5" и разрешением 800x240 точек, новый мощный процессор и графический чип, а также срзу три видеокамеры! Как заявляют разработчики, производительность новой приставки приближается к показателям xBox и даже Playstation 3! Но самая главная заманушка — поддержка трехмерного изображения, причем без очков, благодаря особому устройству экрана. Nintendo DS Игры для этой консоли, как водится, выглядят простенько, но «зажигают» подростков куда лучше, чем навороченные 3D гонки и мочиловки на PSP. По «геймплею» и интерактивности Nintendo явно впереди, что подтверждают и продажи (не забудем, что и сама консоль, и игры для нее стоят в несколько раз меньше). Кстати: в декабре 2009 года интернет-магазин Amazon опубликовал перечень лучших игр десятилетия. Результат, мягко скажем, шокирующий: 8 мест из 10 занимают игры для приставок Nintendo, а на втором месте разместилась игрушка для нашего знакомца DS… 1. Nintendo Wii. 2. Dr Kawashima’s Brain Training: How Old Is Your Brain? (Nintendo DS). 3. Mario Kart с Wii Wheel (Wii) 4. Nintendo Wii Nunchuk Controller add-on (Wii). 5. Wii Play с Wii Remote Controller (Wii). 6. Grand Theft Auto: San Andreas (PS2). 7. Wii Fit (Wii). 8. Nintendo Wii Controller (Wii). 9. Official Wii Wheel (Wii). 10. Mario & Sonic at the Olympic Games (Wii). Но не будем развязывать очередной, как говорят компьютерщики «холивар» — эстеты и ценители крутизны все равно выберут PSP с его отличным качеством трехмерных игр и расширенные возможности. Найдется свой покупатель и на демократичный Nintendo… Кстати, пора уже перейти от карманных игрушек к нормальным, серьезным консолям, которые не только могут вступить в соперничество с компьютерами на равных, но кое в чем и превосходят их. Опять же — порция ностальгии… Словом, получился хотя и маленький, но настоящий компьютер — так что включение этой «игрушки» в список мобильных компьютеров вполне закономерно. Жаль только, что до их пор PSP остается в гордом одиночестве: его единственный конкурент, консоль Nintendo DS серьезно уступает «мобильной игротеке» от Sony практически по всем показателям (не считая цены и экрана — их у DS целых два). Остается добавить, что в конце 2010 года Sony планирует выпустить на рынок новую версию своей культовой консоли — PSP2. Если все предыдущие модифицкации (а их было довольно много) не добавляли в приставку чего-то принципиально нового, то на сей раз все будет иначе. PSP2 наконец-то обзаведется модным четырехъядерным процессором, новым графическим ядром, которое позволит ему обогнать в трехмерной графике нынешнего чемпиона Iphone 3GS, а также чувствительным экраном-«тачскрином». Но не будем зацикливаться на карманных игралочках — ведь есть у них и старшие братья, которые не только могут вступить в соперничество с компьютерами наравных, но кое в чем и превосходят их. Опять же — порция ностальгии. Как вы думаете, какой компьютер можно назвать первым по-настоящему домашним, персональным, народным? Нет, это не Понравилась книга? Перечислите приемлемую для вас сумму автору на кошелек Яндекс-Денег - 41001116136835. Для проверки пишите только на адрес, указанный в книге - [email protected]! Хотите сказать автору "спасибо" и помочь ему работать над книгой дальше? Перечислите приемлемую для вас сумму на кошелек Яндекс-Денег - 41001116136835. Для проверки пишите только на адрес, указанный в книге - [email protected]! Гаджеты 119 IBM PC и даже не Apple, а ZX Spectrum — небольшая приставка к телевизору (собственного монитора и дисковода у этой малютки не было), выпущенная в 1982 г. Процессор с частотой всего 3 МГц, 128 Кб памяти, 8-цветная графика… Даже тогда настоящим компьютером ЭТО назвать было трудно… И тем не менее «Спектрум» и его многочисленные клоны типа Sinclair или Dendy стали первыми компьютерами для миллионов людей во всем мире, и остаются культовыми и по сей день. Кстати, на многих карманных игровых консолях можно с успехом запускать старые игры для «синклеров» — их без проблем можно найти в интернете. Понятно, что сегодняшние приставки далеко ушли от простеньких «Спектрумов»: мощи их процессора и графической системы позавидует любой компьютер. Да и устроена игровая приставка практически так же, как и обычный ПК, ее нутро содержит все те же комплектующие — процессор (до 3 ГГц), оперативную память (до 512 Мб), графический и звуковой чип, привод DVD. Вот только вместо монитора, как правило, используется обычный телевизор с большим экраном. Конечно, одной мощью сыт не будешь, возможности приставки все-таки ограничены: текст на ней не набьешь, таблицу не нарисуешь, фотографию не обработаешь. Впрочем, назвать однобокими специалистами последние модели игровых приставок ну никак нельзя — в перерывах между играми вы легко можете прокрутить на них любимый музыкальный диск, посмотреть фильм и побродить по Интернету. Парадокс — подчеркнуто противопоставив себя «косоруким универсалам» из персоналочного мира, сегодняшние игровые приставки активно заманивают покупателей… все той же многофункциональностью. Мол, за ваши 150—200 долларов вы и игрушки получаете, и Blu-Ray-плеер, и MP3-проигрыватель, и чуть ли не пылесос с кофеваркой! Все это — общие качества. А вот дальше начинаются различия, причем кардинальные. Ведь весь рынок игровых приставок четко поделен между несколькими враждующими кланами: Семейство Sony Playstation. По вполне понятным причинам (доступность дешевых пиратских копий игр) именно этот клан получил на просторах нашей родины самую большую «сферу влияния». И сегодня, спустя пять лет после выхода на рынок, приставки Playstation 2 остаются самими распространенными (по данным Sony, к 2004 г. в мире было продано около 65 миллионов консолей!). По сегодняшним меркам многие характеристики PS2 кажутся слишком уж хилыми — возьмите хотя бы частоту процессора (300 МГц)! Правда, стоит напомнить, что и сегодня большинство процессоров обычных ПК — 32-битные, а Sony оснащена 128-разрядным «движком», к тому же использует его на полную катушку. А теперь посмотрите на новую приставку от Sony — Playstation 3, оснащенную приводом нового стандарта BD-ROM (Blu-Ray), жестким диском 120 Гб, ТВ-тюнером, портом Ethernet (для игры по локальной сети), портами USB 2.0 и Wi-Fi. Вычислительное ядро PS3 представлено специальным процессором с частотой 3,2 ГГц, 512 Мб сверхскоростной оперативной памяти и, конечно же, мощной видеосистемой от NVIDIA (частота ядра — 700 МГц!). Стоимость приставки — около 500 долл. Так что владельцам «навороченных» игровых компьютеров с 300-долларовыми видеокартами остается только плакать от зависти… Плакать, правда, приходится и пиратам: большая часть игр для PS3 — «онлайновые», многопользовательские, и требуют регистрации на специальном сервере — так что толку от взломанных копий немного (рано или поздно их обязательно блокируют). Sony Playstation 3 Понравилась книга? Перечислите приемлемую для вас сумму автору на кошелек Яндекс-Денег - 41001116136835. Для проверки пишите только на адрес, указанный в книге - [email protected]! Хотите сказать автору "спасибо" и помочь ему работать над книгой дальше? Перечислите приемлемую для вас сумму на кошелек Яндекс-Денег - 41001116136835. Для проверки пишите только на адрес, указанный в книге - [email protected]! 120 Устройство компьютера Семейство Microsoft Xbox. Формально Microsoft новичок на консольном рынке. Однако новичок богатый, агрессивный и с огромным опытом продвижения своих продуктов. И хотя первый блин действительно вышел комом – приставка XBOX прописалась в истории аутсайдером, начало было положено. Зато вторая приставка Microsoft XBOX 360 оказалась лидером хоть куда — она фактически отправила в аутсайдеры новое детище SONY. Агрессивная политика скупки и переманивания эксклюзивных проектов привела к тому, что сейчас у Playstation 3 практически нет козырей против юного и наглого «черного ящика». К тому же со временем выяснилась одна неприятная особенность Plastation 3 — очень многие разработчики уверяют, что програмирова-ние игр под Microsoft Xbox 360 нее гораздо более сложный и дорогой процесс, чем под XBOX360. На этом фоне очень умно поступила компания Nintendo, которая своевременно покинула гонку сверхтехнологичных приставок и заняла на рынке совершенно уникальную нишу. Основные достоинства XBOX 360 просты и очевидны: будучи в среднем в полтора раза дешевле Playstation 3, приставка от Microsoft показывает аналогичную производительность, имеет большую библиотеку качественных игр, щедро разбавленную великолепными эсклюзивами. Помимо этого она стартовала на рынке на 2 года раньше приставки от SONY. И хотя далеко не все в этом старте было гладко, те, кто ждал игры «нового поколения», не терзались сомнениями. Также следует добавить, что хотя приставки SONY знамениты своей армией поклонников, у компании Microsoft их тоже немало, а уж в США XBOX 360 были готовы покупать только за то, что он американская приставка. Наконец самый сокрушительный удар по престижу Playstation 3 нанесло известие о том, что в феврале 2009 г. XBOX 360 обошел по продажам Playstation 3 на территории Японии. Неслыханное доселе событие! В середине 2009 г. Microsoft заявила о продаже 30 миллионов консолей, что ощутимо больше, чем у приставки Sony. Подобно операционным системам Windows, приставка выпускается в нескольких комплектациях: Arcade, Pro (Premium), Elite. Первый вариант самый простой – приставка, проводной джоистик и маленькая карта памяти для сохранения достижений в играх. Второй это по сути стандартный полноценный вариант. Отличается от аркады наличием жесткого диска на 60 Гб и беспроводным джойстиком. Наконец, элитный вариант, это, как любят говорить в народе, «пальцы веером»: приставка элегантного черного цвета, жесткий диск на 120 Гб, все необходимые для разных вариантов подключения кабели и наушники для общения при сетевой игре. Многие считали покупку элитной версии бессмысленной, так как в большом жестком диске совершенно не было необходимости, но все изменилось осенью 2008 г. Microsoft выпустила новую оболочку для приставки, которая позволила копировать игры на жесткий диск. Учитывая, что оптический привод самое слабое место любой приставки (ввиду беспрерывной работы во время игры), новшество привело игровую общественность в восторг: ушел в небытие шум постоянно вращающегося диска, загрузка игр стала раза в 2 быстрее, а у приставки увеличились шансы пожить подольше. Семейство Nintendo. Знакомить с ним игроманов со стажем как-то глупо: добрая половина нынешнего поколения 30-летних выросло как раз на нинтендовских ���������������������������������������������������������������������������� приставках. Другое дело, что золотые денечки этого семейства, казалось, закончились еще в конце прошлого столетия, и в его реинкарнацию мало кто верил. Еще года три назад казалось, что игровой рынок окончательно подмяли под себя консоли от Microsoft или Sony… И тут все карты смешала Nintendo со своей новой приставкой Wii: в 2007 г. она ухитрились пролезть вперед обоих «батек» и продаться в большем количестве, чем заранее объявленный хитом PS3! За счет чего это произошло? Уж явно не мощности: характеристики Wii довольно скромны. Частота процессора — меньше 1 ГГц, 512 Мб оперативной памяти, Понравилась книга? Перечислите приемлемую для вас сумму автору на кошелек Яндекс-Денег - 41001116136835. Для проверки пишите только на адрес, указанный в книге - [email protected]! Хотите сказать автору "спасибо" и помочь ему работать над книгой дальше? Перечислите приемлемую для вас сумму на кошелек Яндекс-Денег - 41001116136835. Для проверки пишите только на адрес, указанный в книге - [email protected]! Гаджеты 121 средней мощности видеочип и, главное — обычный DVD-дисковод вместо новомодного Blu-Ray. Соответственно, ожидать от Wii неимоверной крутизны графики не приходится: ее удел — простенькие мультяшные аркады, драки и гонки. Цена? И ее демпинговой не назовешь — около 300–400$ за консоль и стандартные $20 за игру. В чем же тогда фишка? Ответ прост: в новом и жутко эксклюзивном манипуляторе Wii Remote и Nunchuck. В отличие от других консолей они — беспроводные, могут реагировать не только на нажатие кнопок, но и на движение руки игрока. Это позволяет вам, к примеру, побоксировать с игровым персонажем Nintendo Wii (а для детишек лучшей завлекалочки и не придумаешь), или поиграть в теннис или гольф… Кстати, для Wii выпущена целая куча дополнительных манипуляторов, имитирующих спортивные снаряды — правда, приобретать их придется отдельно по цене около $30 за каждый… Ну и наконец главный момент: компания совершенно изменила подход к позиционированию приставки. Позицию «наша приставка — крутая» (и которой придерживаются Microsoft и Sony) Nintendo заменила на «с нашей приставкой весело, интересно и недорого играть». Домашние медиацентры <Graf> мне нравятся остросюжетные фильмы <derev0> Мультик «Чиполлино» подойдет? <Graf> не, а это что? <derev0> ооо, вообще класс — погони, стрельба, мутанты! Если дать обычному HDD-плееру чуть подрасти, заменить встроенный ������ жесткий диск на обычный 3,5-дюймовый винчестер емкостью несколько сотен гигабайт и увеличить количество поддерживаемых форматов, что мы получим на выходе? Правильно — отличную замену вашего музыкального центра и DVDпроигрывателя заодно! Относительно компактный «бокс», подключенный к телевизору или ЖК-панели, сможет хранить в себе до двух тысяч видеофильмов, десятки тысяч часов музыки… Стоп-стоп, повторяемся — все эти песни мы уже пропели внешним винчестерам! Чем же от них отличается «медиацентр»? Только встроенными декодерами, которые позволяют этой коробке не только хранить, но и воспроизводить музыку и фильмы! Собственно, медиацентры и отличаются друг от друга именно палитрой поддерживаемых форматов. Самые простенькие боксы стоимостью около 50–100 долларов (без учета винчестера, разумеется) могут проигрывать MP3, DivX, MPG-файлы и обычные DVD (вставить диски в эту коробку, конечно, нельзя — но можно просто скопировать их содержимое на встроенный винчестер и играть без всякой перекодировки). Интересно? А теперь возьмем медиацентр более высокого уровня, ценой от 200 долларов (без учета диска). Эти боксы, построенные на основе новых процессоров от фирмы Sigma Design (семейство EM8635 и выше) или Realtek 1283. Такая игрушка способна потянуть видео высокого разрешения (HD) в формате MKV, вывод многоканального звука и «меломанского» формата «беспотерьного» сжатия FLAC. Правда, использовать такой «медиацентр» для воспроизведения качественного звука не стоит — «коробочки» Домашний медиацентр Понравилась книга? Перечислите приемлемую для вас сумму автору на кошелек Яндекс-Денег - 41001116136835. Для проверки пишите только на адрес, указанный в книге - [email protected]! Хотите сказать автору "спасибо" и помочь ему работать над книгой дальше? Перечислите приемлемую для вас сумму на кошелек Яндекс-Денег - 41001116136835. Для проверки пишите только на адрес, указанный в книге - [email protected]! Устройство компьютера 122 звучат, признаться, преотвратнейше. Но вот для видео лучше этой штуки еще не придумано. Часто в медиацентры встраивают еще и дополнительные программы — например, торрент-клиенты: это позволяет сделать коробочку полностью автономной и от компьютера независимой, ведь все необходимое она может вытянуть из Сети вполне самостоятельно! Поддерживают новые «игралочки» и другие сетевые сервисы — например, они умеют проигрывать видеоролики с YouTube и фотографии из вашего семейного альбома в Picasa. Впрочем, главная ставка все равно делается на встроенный жесткий диск — а его объем сегодня достигает 2,5 Тб. Это примерно соответствует: • • • • • • 500 обычным DVD с несжатом формате. 100 несжатым фильмам в формате Blu-Ray. 150–200 сжатым фильмам высокого разрешения. 2500 фильмам в формате DivX. 5000 музыкальных дисков в формате FLAC. 25000 альбомам в формате MP3. А ведь кроме внутреннего винчестера вы можете подключить к коробочке еще и дополнительный, внешний (для этого предусмотрены два порта USB или eSATA) — кроме того, плеер можно подключить и к локальной сети (через кабель или Wi-Fi): в этом случае он сможет воспроизводить музыку, видео и фотографии с любого компьютера в доме! Надо сказать еще пару слов и о том, как встроить нашу коробочку в систему домашнего кинотеатра. Самый просто способ — подключение к телевизору или проектору по универсальному порту HDMI 1.3. Этот стандарт позволяет передавать по одному кабелю и видео высокого разрешения, и звук. Кроме того, любой приличный медиацентр оснащен и аналоговыми звуковыми и аудиовыходами, а в идеале — еще и оптическим. В итоге «игралочку» можно подключить сразу к нескольким устройствам (так, мой агрегат подключен к телевизору по HDMI, звук выводится на ресивер по «оптике», а компонентный кабель передает видео на проектор. Красота! Сегодня на рынке можно встретить и «игралочки» как минимум трех категорий: Самые дешевые варианты, лишенные отсека для жесткого диска — его, впрочем, можно подключить через порт USB. Самые заметные представители этого семейства — Asus O!PLAY, eGreat M34A, TviX mini R-2200 и Western Digital WDTV. Стоимость этих коробочек не превышает 150 долларов (на eBay, в российских магазинах традиционно цену задирают раза в полтора). Эти коробочки поддерживают все необходимые нам форматы аудио и видео — не будем перечислять все, вполне достаточно видео высокой четкости MKV и звук FLAC, остальную мелочь вроде MP3, AVI и еще двух десятков форматов можно в расчет не брать. Оба устройства обладают относительно скромнфым набором выходов — обязательный HDMI (напомним — ТОЛЬКО версии 1.3, более ранние варианты нас просто не интересуют), оптический, аналоговый стерео выход, USB и, конечно же, сетевой разъем Ethernet. Такие коробочки идеально подойдут для не слишком искушенных и разборчивых киноманов: если вы смотрите киношки лишь от случая к случаю и в большинстве случаев довольствуетесь стереозвуком — выбирайте их. Только не забудьте прикупить еще внешний жесткий диск хотя бы на 1,5 Гб. Вторая группа медиацентров — устройства малость побольше и посолиднее, них уже имеется внутренний отсек для обычного 3,5-дюймового «винчестера» емкостью до 2 Тб, набор входов-выходов значительно расширен (появляется многоканальный аналоговый выход). Более того, в эти медиацентры встроена и собственная операционная система на базе Linux, так что коробочка обладает довольно такии солидным набоWestern Digital WDTV ром функций и даже допускает установку Понравилась книга? Перечислите приемлемую для вас сумму автору на кошелек Яндекс-Денег - 41001116136835. Для проверки пишите только на адрес, указанный в книге - [email protected]! Хотите сказать автору "спасибо" и помочь ему работать над книгой дальше? Перечислите приемлемую для вас сумму на кошелек Яндекс-Денег - 41001116136835. Для проверки пишите только на адрес, указанный в книге - [email protected]! Гаджеты 123 дополнительных приложений. Например, торрент-клиента, что позволит вам качать фильмы и музыку прямо на медиацентр, без использования компьютера. Самое приятное, что эти плееры оснащены довольно мощными процессорами и в состоянии «потянуть» даже довольно «тяжелые» видеофайлы в формате MKV (размер — до 20 Гб). Для обладателей полноценного домашнего кинотеатра и в особенности — проекторов покупка аткого плеера прямо-таки обязательна. Можно, конечно, поэстетствовать и порекомендовать обычный Blu-Ray... Да только и сам «синий» плеер — штука недешевая, а фильмов HD-качества в Сети в разы больше, чем лицензионных «блюреев» (многие записывают пишут эти фильмы с кабельных каналов)... Медиацентры этой группы выпускаются целой кучей фирм, из которых я, руководствуясь собственным опытом, настоятельно рекомендую изделия корейской компании Dvico, первопроходца этого рынка — она выпускает свои коробочки под брендом Tvix (http://www.dvico.com). Этот вариант — самый надежный, удобный и качественный, но и самый дорогой: так, проигрыватель восьмой серии (Tvix 8500) обойдется вам в 400 долларов, и это, заметьте, без диска. Можно брать и предыдущую линейку (Tvix 6500/7500, разница между ними только в дизайне) — хотя она и выпущена уже три года назад, но до сихпор актуальна. Более дешевыми альтернативами Tvix являются многочисленные плееры-клоны, выпущенные на основе «комплекта для сборки» — платформы NMT. Эти игралочки можно встретить под самыми разными брендами — в России наиболее распространены изделия под маркой eGreat (http://egreat.su) (модели модели Egreat EGM31B / Egreat EG-M32B / Egreat EG-M33A / Egreat EG-M35A), IconBit (http:// www.iconbit.ru) или Popcorn (http://www.iconbit.ru). Все эти устройства совместимы с русским языком как на уровне меню,так и при отображении субтитров, воспроизводят одинаковый набор форматов и сервисов (возможность установки новых програм, включая торрент-клиент). По сути, они отличаются друг от друга только дизайном и скоростью выхода новых прошивок. Кстати, для плееров этой группы периодическое обновление прошивки — не роскошь, а обязательная процедура, поскольку замена прошивки на более новую добавляет в устройство новые функции, поддержку новых стандартов... Наконец, после этого коробочки начинают работать гораздо быстрее — что весьма существенно, поскольку скорость загрузки у этих коробочек просто чудовищно мала: от выключения игралочки до вывода списка фильмов на экран может пройти минута-другая. В этом проигрыватели на базе NMT серьезно уступают Tvix, выигрывая зато в цене: плеер от eGreat можно приобрести за 200 с лишним долларов, что более чем на треть дешевле продукции Dvico. Впрочем, есть у этих плееров и другие. более серьезные проблемы, связанные, к примеру, с закачкой фильмов. Это можно делать двумя путями: подключив сам плеер к компьютеру по USB, либо по локальной сети. Нпомним, что разъем LAN есть на любом проигрывателе, а большинство может еще и общаться по Wi-Fi — для этого достаточно купить «брелок»-адаптер и воткнуть его в разъем USB на задней стенке плеера. И все же, на мой взгляд, подключать плеер стоит именно по кабелю — так быстрее. Лучше всего, если у вас уже есть домашняя сетка и роутер, к которому и подключается плеер: после этой процедуры он, во-первых, сможет проигрывать видео из специально выделенных папок любого подключенного к сети компьютера (для этого вам придется установить специальную программку MyIHome). Соответственно, и сам плеер со всей его начинкой будет виден с любого компьютера вашей локалки, и вы сможете закачивать на него фильмы и музыку, добавлять, переименовывать и удалять файлы... То есть получите полноценный, единый для всей сетки сетевой накопитель. В третьих, получив доступ к Интернету, плеер сможет самостоятельно качать фильмы и музыку с помощью торрент-клиента, а также воспроизводить онлайновое видео и радио с серверов вроде YouTube. Все бы ничего, но установить на плеер дополнительный софт (в частности, торрент-клиент) сделать это можно только в том случае, если диск на вашей игралочке отформатирован в Linux-совместимой файловой системе Ext2 или Ext3. Это легко сделает и сам плеер... Но только в том случае, если вы вставляете в него пустой диск. Если же у вас уже есть готовый винчестер с коллекцией фильмов и музыки, отформатированный в стандартной для Windows файловой системе NTFS, то вам придется нелегко: плеер его, конечно, увидит и фильмы с него прокручивать сможет. Понравилась книга? Перечислите приемлемую для вас сумму автору на кошелек Яндекс-Денег - 41001116136835. Для проверки пишите только на адрес, указанный в книге - [email protected]! Хотите сказать автору "спасибо" и помочь ему работать над книгой дальше? Перечислите приемлемую для вас сумму на кошелек Яндекс-Денег - 41001116136835. Для проверки пишите только на адрес, указанный в книге - [email protected]! Устройство компьютера 124 Но вы лишитесь доброй половины его возможностей — например, не сможете удалять файлы с диска с помощью пульта. Придется «сливать» содержимое диска куданибудь, форматировать его в плеере в Ext3, а потом — заливать все обратно. Но и тут есть свои минусы: формат Ext3 отказывается понимать Windows! Можно, правда, установить специальный драйвер, да только работает он не всегда стабильно: порой диски можно читать, но не записывать на них новые файлы... Уточню, что с этой проблемой сталкиваются лишь обладатели плееров на основе платформы NMT, в Tvix все гораздо проще — диски, отформатированные в NTFS, этот плеер принимает, как родные и программы на них устанавливает без проблем. Словом для киношников возможностей плеера вполне достаточно. Хотя есть еще более крутые решения — они входят в третью группу. Это — комбинированные устройства на основе нового чипа Sigma Designs 8642, снабженные как встроенным жестким диском, так и приводом для чтения стандартных CD, DVD и Blu-Ray. То есть универсалы крайней степени универсальности, дорогостоящие (от 700 долларов) и качественные игрушки для обладателей тяжелых кошельков и телевизоров с гигантскими экранами. Появились такие проигрыватели лишь в конце 2009 года, и выбор их до сих пор крайне невелик: в России можно с огромным трудом найти либо комбайн OPPO BDP-83 (http://www.oppodigital.com), который поддерживает вообще все возможные форматы, вплоть до Blu-Ray, Super AudioCD и DVD Audio, и схожий по возможностям Dune BD Prime 3.0 (http://www.dune.ru). Впрочем, уже уже в начале 2011 года на рынке наверняка появятся новые модели, так что киноманам есть смысл подождать… Электронные книги 1: Я вообще теряюсь — кто такой был Вольтер. Как заходит речь о какой-нибудь значимой персоне того века, так сразу как штамп «ОТК» «...и переписывался с Вольтером». Когда у него время на всех было-то? И зачем они все ему писали? 2: Ну как... Ты представь, времена какие: компьютеров нет, сети нет, ни игр, ни фильмов, ни асек... Мрак. Одно развлечение — письма писать…Вольтеру! Фильмы, музыка — все это просто замечательно! Однако среди пользователей не так уж много настоящих меломанов или фанатов кино (посмотреть раз в неделю модную голливудскую новинку — так это не в счет). А вот любителей книг, к счастью, гораздо больше — даром что, по данным социологов, к началу нынешней пятилетки Россия благополучно опустилась в списке самых читающих стран аж на восьмое место, пропустив вперед Китай, Таиланд и Бразилию! Впрочем, большинство стран Европы от нас отстает по-прежнему, если это может хоть кого-то утешить. Книга — удивительное существо. Из всех возможных носителей информации она дает нам максимальный простор для творчества, фантазии, поиска в любом произведении нашей собственной маленькой вселенной. Можно пассивно смотреть фильм или слушать музыку, но книга поневоле заставит вас задуматься, вникнуть, сопереживать (конечно, если в ваших руках не очаровательно-пустышечный томик очередного детектива от Главной Российской Любительницы Мопсов). Книга — экономична, долговечна, не зависит от внешних источников энергии, универсальна — словом, незаменима. Все это так, да… И все же мало кто сомневается, что эра классических, бумажных книг подходит к концу. И дело не только в чудовищном количестве деревьев, которым приходится отдавать жизнь ради того, чтобы на их бренных останках был напечатан очередной сверхмодный бестселлер. И не в том, что нынешняя цена на жилплощадь делает содержание домашних библиотек Электронная книга Понравилась книга? Перечислите приемлемую для вас сумму автору на кошелек Яндекс-Денег - 41001116136835. Для проверки пишите только на адрес, указанный в книге - [email protected]! Хотите сказать автору "спасибо" и помочь ему работать над книгой дальше? Перечислите приемлемую для вас сумму на кошелек Яндекс-Денег - 41001116136835. Для проверки пишите только на адрес, указанный в книге - [email protected]! Гаджеты 125 доступным только для миллионеров (нетрудно посчитать, что при нынешних ценах на жилищный метраж содержание одной-единственной книги в квартире обходится как минимум в десять долларов). Но и с тем, что книг сегодня стало слишком много, а найти нужную информацию в них с каждым годом становится все труднее. И пусть ворчат библиофилы со стажем по поводу стремительного насыщения рынка компьютерными и «мобильными» книгами, зато цифровой формат вполне удовлетворит тех, кто не хочет платить большие деньги за произведение незнакомого автора. Да и просто работать с компьютерным текстом удобнее, чем с обычным — если воспринимать текст не просто как развлечение, а как источник полезной информации. А уж для всевозможных энциклопедий и справочников компьютерный формат во сто крат удобнее классического, бумажного — ведь благодаря гиперссылкам мы можем без труда связать отдельные кусочки документа с бесконечным числом других электронных текстов. Кстати, концепция гипертекста, созданная еще полвека назад Дугласом Энгельбартом и Тэдом Нельсоном, была придумана именно для удобства поиска информации в научной литературе (а чуть позднее именно она легла в основу всей Сети Интернет). Впрочем, не будем отклоняться от нашей главной темы — от книг. Хотя сама жизнь и судьба электронной книги неразрывно связана с Сетью: не было бы Интернета, не существовало бы и нынешнего обилия электронных библиотек! Свою лепту в развитие индустрии электронных книг внесли карманные компьютеры — пик их продаж пришелся на 2003—2005 гг. Поначалу эти устройства не отличались большой мощностью — музыку качественно воспроизводить не умели, видео — тем более… И едва ли не единственной приманкой для покупателей, помимо функций органайзера, стала именно возможность чтения электронных книг с маленького, но вполне комфортного экрана. Конкуренцию карманным компьютерам в начале века попытались составить специализированные устройства — «электронные читалки» типа RocketBook, но широкого распространения эти устройства так и не получили. А последние годы инициативу из «рук» компьютеров перехватили сотовые телефоны: оказалось, что и на крохотном экране «мобильника» электронная книга чувствует себя вполне комфортно. Рынок мобильных книг только-только начал набирать обороты — но нет никакого сомнения, что благодаря ему в самое ближайшее время будут зарабатываться деньги, вполне сопоставимые с оборотом книг бумажных. Однако все устройства, которые мы поневоле сегодня используем в качестве «читалок», не лишены недостатков. Экран КПК, коммуникатора или, тем паче, смартфона неприлично мал — конечно, у молодежи еще хватает зрения, чтобы разбирать на нем микроскопические буквы… Но как быть с людьми постарше — а по статистике, больше всех читают сегодня как раз те, кому за тридцать? А их не так-то просто заставить сменить привычный томик в руке на экран крошечного компьютера… Психологически мы уже привыкли к книжной странице определенного формата, и карманные компьютеры в этот шаблон ну никак не укладываются. Вот ноутбук мог бы сгодиться, но он, увы, слишком велик и тяжел…. Но габариты еще не самое главное: куда важнее малый срок работы любой электронной «читалки». Три-пять часов — это уже предел… А этого, согласитесь, маловато. И еще одно: классический ЖК-экран с неизбежной подсветкой очень неудобен для чтения на улице, особенно в яркий солнечный день…. Эти недостатки оставались ахиллесовой пятой всех без исключения «читальных» устройств вплоть до начала нынешнего века, когда миру было явлено настоящее чудо — «электронная бумага». Собственно, к ее созданию индустрия шла несколько десятилетий — первые проекты новых дисплеев для электронных книг датируются аж 70-ми годами прошлого века. Интересно, что разрабатывали «электронную бумагу» те же лаборатории Xerox, из стен которых благополучно уплыли в чужие руки и персональный компьютер, и операционная система с графическим интерфейсом. Так получилось и на этот раз: идею сотрудников Xerox довел до ума Джозеф Якобсон, один из ведущих умов Массачусетского Технологического Института (MIT) — именно он получил в 1990 г. патент на «электронную бумагу». Затем эстафетную палочку перехватила созданная в 1997 году компания которая сумела довести проект Якобсона до практического воплощения. Именно благодаря ее разработкам в 2004 г. на прилавках появились первые читалки с «бумажным» экраном (подобные устройства выпускались и ранее, но оснащены они были Понравилась книга? Перечислите приемлемую для вас сумму автору на кошелек Яндекс-Денег - 41001116136835. Для проверки пишите только на адрес, указанный в книге - [email protected]! Хотите сказать автору "спасибо" и помочь ему работать над книгой дальше? Перечислите приемлемую для вас сумму на кошелек Яндекс-Денег - 41001116136835. Для проверки пишите только на адрес, указанный в книге - [email protected]! Устройство компьютера 126 обычными ЖК-экранами, что не лучшим образом сказывалось как на весе и габаритах, так и на цене). Ну а затем инициатива перешла к компании Fujitsu — именно на ее голову чаще всего водружают лавры первооткрывателя. Хотя незаслуженной назвать эту честь трудно: Fujitsu подарила миру новую, цветную модификацию электронной бумаги (экраны, созданные E Inc, были монохромными). Чем отличатся «электронная бумага» от классического экрана? Вспомним, как работают знакомые нам всем жидкокристаллические дисплеи: на каждый элемент экрана подается электрический импульс, в результате чего крохотный участок «жидкого кристалла» меняет свою прозрачность, задерживая или пропуская свет, излучаемый «подсветочной» лампой. В экранах на основе «электронной бумаги» все по —другому: никакой подсветки там нет, а изображение формируют крошечные капсулы «электронных чернил», которые меняют уже не прозрачность, а цвет. Поскольку сам экран не светится и окрашен в нейтральный фон, текст кажется напечатанным обычной типографской краской! Это намного привычнее и удобнее для глаз — не считая того, что электронную книгу невозможно читать в темноте. Зато и на дневном свету текст не теряется… Словом, экран «электронных книг» во всех отношениях похож на обычную бумагу — что в итоге дает УДОБСТВО. Идем дальше: тонкую прозрачную пленку «электронной бумаги» можно спокойно изгибать и даже сворачивать в рулон (а попробуйте-ка проделать такую штуку с жидкокристаллическим экраном). А это — столь важные в наше время МОБИЛЬНОСТЬ и КОМПАКТНОСТЬ. Наконец, последнее: хотя микрокапсулы, которые и формируют изображение на «бумаге», и изменяют свой цвет под «диктовку» электрического тока, в дальнейшем им для его поддержания никаких указаний не требуется. Микрокапсулы работают наподобие обычных переключателей: подал на них сигнал — точка стала черной, подал другой — цвет вернулся обратно к «нейтральному» оттенку. Конечно, происходит это не быстро, так что посмотреть на таком экране даже видеозапись утреннего моциона улитки невозможно. Зато благодаря инерционности «электронная бумага» практически не расходует энергии: электронная книга способна работать без подзарядки несколько десятков(!) часов, а то и несколько дней. Кстати, чаще всего производители указывают не время работы книги, а число переходов от странице к страницы — у новых моделей оно достигает 10 000 от одной подзарядки. Вот вам и ЭКОНОМИЧНОСТЬ, третье и решающее преимущество электронных книг. Объедините компактный, легкий и гибкий экран из «электронной бумаги» с диагональю 7–10 дюймов (что как раз и соот­вет­ствует площади книжной страницы), самый простенький процессор, минимальную память и слот для флэшки — и вы получите устройство, которое уже черед пару лет кардинально изменит лицо книжного рынка. Что, собственно, уже происходит: не случайно сегодня на главной странице знаменитого онлайнового магазина Amazon.com красуется реклама электронной книги Kindle, одного из самых популярных подарков этого сезона. Конечно, стоит отдать должное коммерческому чутью основателя Amazon Джеффа Бэзоса (а заодно и напомнить, что в середине 2009 г. на рынке дебютировала новая модель Kindle DX, с огромным, по ебуковским меркам, 9-дюймовым экраном)… Но назвать Kindle лидером рынка не получается никак. В России уж точно, поскольку Kindle не поддерживает «народный» формат FB2, в котором распространяется подавляющее число электротекстов. Но свято место пусто не бывает: российский рынок успешно обживают читалки от Sony (которые тоже не понимают FB2, но легко справляются с этим форматом после перепрошивки). В настоящий момент можно выбрать из трех моделей этой линейки: • PRS-300 Reader Pocket Edition — самая маленькая модель с 5-дюймовым экраном. • PRS-600 Reader Touch Edition — модификация предыдущей модели с чувствительным к нажатию экраном (touchscreen). Понравилась книга? Перечислите приемлемую для вас сумму автору на кошелек Яндекс-Денег - 41001116136835. Для проверки пишите только на адрес, указанный в книге - [email protected]! Хотите сказать автору "спасибо" и помочь ему работать над книгой дальше? Перечислите приемлемую для вас сумму на кошелек Яндекс-Денег - 41001116136835. Для проверки пишите только на адрес, указанный в книге - [email protected]! Гаджеты 127 Это, так сказать, школьно-дамский вариант, любителям же экранов побольше (6 дюймов) я рекомендую старые, но никем не отмененные модели PRS-505 и PRS-700 (первая — без тачскрина, вторая — с оным и со встроенной подсветкой). Sony — самый изящный, но отнюдь не самый дешевый и удобный вариант, поскольку, во-первых, изделия этой фирмы стоят процентов на 30 дороже конкурентов, а во-вторых, официально в России не продаются и русскому языку не обучены: их надо дорабатывать с помощью модифицированной прошивки. Или покупать у «серых» дилеров уже готовыми и проапгрейженными — с дополнительной переплатой. Так что Sony (равно как и сверхпопулярный за океаном Kindle от Amazon) - это, как говорил известный библиофил Шерлок Холмс, «не наш метод». Гораздо более привлекательны «читалки», выпущенные (или доведенные до ума) отечественными фирмами, например, украинскими компаниями Pocketbook (http://pocketbook. com.ua), LBook (http://lbook.ru) и АзБука (http://azbooka.com.ua). Последняя отличается уникальной прошивкой на основе «открытого кода», что позволяет опытным пользователям самостоятельно разрабатывать для читалки новые приложения и даже игры. Стоят «укробуки» в полтора раза дешевле продукции Sony (около 8–10 тысяч рублей). Кроме этого, в России успешно продаются и другие устройства того же типа под брендами Ectaco и ORSIO — они тоже неплохи, хотя лично я больше доверяю украинской продукции (в частности, рекомендую присмотреться к новой читалке Pocketbook 302 с шестидюймовым сенсорным экраном). Характеристики электронных книг первого поколения сходные: процессор с частотой 66 или 100 МГц, 6–7-дюймовый экран и несколько навигационных кнопок (перелистывание страниц, оглавление, установка закладок). Читалки с тачскринами пока что на рынке не прижились — хотя, возможно, это лишь вопрос времени. У второго поколения читалок, появившихся в 2009 г., экран увеличился до 9.7" и 10.2", мощность процессора увеличилась, а в ряде моделей появился и модуль беспроводной связи Wi-Fi или Bluetooth (логично… но время работы от батарей при их использовании резко снижается). В любом случае, правильная читалка сегодня обязана поддерживать, как минимум, форматы PDF и ePub, не считая медленно сходящего со сцены, но все еще популярного в России FB2. И опять-таки, не забудем про «долгоиграющий» экран E-Inc — единственное, что не дает «электробукам» вообще вылететь с рынка после того, как на него нахально вторгнулись «планшеты» под предводительством IPad (вкупе с армией 70-долларовых «таблеток» на базе Android). Ибо классическая «читалка» работает от батареи значительно больше любого другого мобильного устройства: так, для Sony Reader первого поколения одной зарядки хватает на несколько дней интенсивного чтения (поскольку, как мы помним, электронная бумага «кушает» энергию в основном в момент перелистывания страниц). Кризисный 2009 г. стал для «читалок» на редкость удачным: на фоне общего падения интереса к обычным, бумажным книгам продажи электронных текстов росли, как на дрожжах. Так, продажи главного магазина электрокниг ЛитРес (http://www. litres.ru) за год увеличились больше чем втрое, при этом самые популярные тексты расходились тиражом около десяти тысяч копий! В мире, несмотря на юридические безумства вокруг разлагающегося трупа «копирайта» и репрессий в отношении электронной библиотеки Google, прослеживалась та же тенденция — так что сомнений в успешности рынка нет никаких. Сами «читалки» тоже эволюционировали быстрыми темпами: в начале 2009 г. появилась «электрокнига» нового поколения от Sony (с подсветкой и чувствительным экраном). А весной компания Fujitsu представила первую «читалку» с цветным экраном. Правда, только в Японии, и с совершенно японской ценой (около 1000 долларов). Продвинутых техноманьяков из Страны восходящего солнца это не остановило — а когда первые сливки с новинки будут сняты, есть надежда, что цены резко поползут вниз. Появление цветных «читалок» стоимостью ниже 300 долларов ожидается в начале 2011 г., так что скрестите пальцы — и следите за новостями! Электронные книги для всех популярных «читалок» в России можно приобрести в интернет-магазинах LitRes (http://www.litres.ru) и Озон (http://www.ozon.ru), а также в электронных библиотеках мобильных операторов и ряда крупных издательств — в том числе, и «ОЛМА Медиа Групп». Понравилась книга? Перечислите приемлемую для вас сумму автору на кошелек Яндекс-Денег - 41001116136835. Для проверки пишите только на адрес, указанный в книге - [email protected]! Хотите сказать автору "спасибо" и помочь ему работать над книгой дальше? Перечислите приемлемую для вас сумму на кошелек Яндекс-Денег - 41001116136835. Для проверки пишите только на адрес, указанный в книге - [email protected]! Устройство компьютера 128 Цифровые фотоаппараты Kodak выпустил специально для России новые цифровые фотоаппараты. Теперь к эффекту устранения красных глаз добавлен эффект устранения красного носа. Древняя пословица «Скажи мне, кто твой друг, и я скажу, кто ты» уже давно вышла из моды. Ведь если вы скажете, что ваш лучший друг — цифровой фотоаппарат, любой эксперт тут же ответит, что ты ничем не отличаешься от доброго миллиарда обладателя «цифровиков». Ибо то, что еще недавно считалось искусством, под напором технического прогресса превратилось просто в очередную модную «фишку». Желающих оплакивать кончину «пленочно-бумажной» фотографии найдется немного — туда ей и дорога. Бог с ней, с проявкой-печатью, с неудачными кадрами, с горами пыльных отпечатков в шкафу… Обычная фотография недолговечна: лет десять — и яркий цветной снимок потеряет и яркость и цвет. Иное дело — компьютерный файл. Он не выцветает, не портится. Места много не занимает, альбомов не требует. Зато из файлов-фотографий можно сделать неплохой виртуальный альбом на компакт-диске. И даже слайд-шоу с закадровым голосовым сопровождением. И смотрится такой альбом даже интерес������������������������������������������� нее, чем в свое время слайды. Помните, какое это было торжественное событие — просмотр слайдов? Конечно, любую фотографию можно превратить в файл с помощью сканера. Но процесс этот сложный, да и результат порой оказывается разочаровывающим… А если применить хитрость и превратить в сканер… сам фотоаппарат? Пусть себе снимает, но только не на пленку, а создавая сразу в готовый к переброске в компьютер графический файл. Так, собственно, и работает цифровой фотоаппарат. Но вместо пленки «цифровик» использует специальную светочувствительную матрицу, которая «оцифровывает» захваченную объективом картинку. А затем позволяет сохранить ее в виде компьютерного файла. Позднее этот файл передается в компьютер, после чего его можно обработать в любом графическом редакторе и, если нужно, отпечатать, как обычную фотографию, на специальном принтере, либо на обычном струйном принтере, снабженном фотокартриджем. По-настоящему массовым явлением цифровая фотография стала меньше десяти лет назад, когда в продаже появились аппараты стоимостью около 150 долларов. Свою лепту внесли и сотовые телефоны — сегодня отсутствие цифровой камеры в «мобильнике» считается чуть ли не криминалом. Правда, стоит такой телефон, как отдельная камера профессионального класса, а снимки, полученные им, попрежнему довольно низкого качества. Но что с того? Важно то, что фотографами сегодня почувствовали себя даже те, кто раньше и не помышлял о свидании с музой фотоискусства. И хотя фотография, как и видео, связаны с компьютером лишь косвенно, милостиво допустим тему цифровой съемки на страницы нашей Энциклопедии. Опустим творческую сторону фотосъемки и займемся исключительно техническими подробностями. Какие же параметры характеризуют современный цифровой фотоаппарат? Тип фотоаппарата. Все фотоаппараты условно можно разделить на компактные камеры с выдвигающимся объективом, камеры с фиксированным объективом и зеркальные камеры со сменной оптикой. Первые — те самые крохотные «мыльницы», с которыми обожают щеголять представительницы прекрасного пола, ибо выглядят такие аппараты жутко гламурно (да и стоят соответственно — до 500–600 долларов за новую модель). Типичные представители этого семейства — линейка Casio Ixus, некоторые модели серии Panasonic Lumix плюс пара-тройка камер от Sony. Цена? Понятно, что такие модные и компактные гаджеты даром вам не достанутся: тот же Exilim последней модели обойдется в 300–400 долларов. Canon Ixus Понравилась книга? Перечислите приемлемую для вас сумму автору на кошелек Яндекс-Денег - 41001116136835. Для проверки пишите только на адрес, указанный в книге - [email protected]! Хотите сказать автору "спасибо" и помочь ему работать над книгой дальше? Перечислите приемлемую для вас сумму на кошелек Яндекс-Денег - 41001116136835. Для проверки пишите только на адрес, указанный в книге - [email protected]! Гаджеты 129 Sony Cyber-Shot H Цифровой фотоаппарат Canon EOS Камеры с несъемным объективом — это фотоаппараты традиционной формы, с выпирающим цилиндриком объектива. Они позволяют сделать снимок куда лучшего качества, чем «компакты», хотя и здорово проигрывают последним в габаритах. Представителей этого семейства столько, что порекомендовать что-то конкретное трудно. Можно ориентироваться по цене: в диапазоне до 200 долларов искать что-то выдающееся бесполезно — все примерно одинаково. Samsung, Casio, LG, Sony, Panasonic — на «бюджетной» ниве пасется больше десятка производителей, штампующих практически идентичные модели. Только и остается, что ориентироваться по количеству встроенных эффектов и примочек (вроде новомодного автоматического распознавания лиц и улыбок) да по все тем же мегапикселям. А вот если вы поднимете планку долларов до 500–600, то тут уже начнется куда более интересная петрушка. Во-первых, за эти деньги вы сможете приобрести «зеркальную» камеру с возможностью ручной наводки на резкость, установки выдержки, диафрагмы и тому подобных опций вручную. В «зеркалке», в отличие от «мыльницы», мы смотрим на мир не через специально окошко на камере, а непосредственно через объектив — это дает куда более точное представление о качестве будущего кадра. Кроме того, резкость на простеньких камерах устанавливается в автоматическом режиме («автофокус»), профессиональные же «зеркалки» позволяют устанавливать глубину резкости вручную, манипулируя объективом. Понятно, что нужно это только в том случае, если вы — фотограф с некоторым опытом и повышенными требованиями к качеству картинки (хотя и в автоматическом режиме эти камеры выдают снимки куда лучше, чем бюджетные мыльницы). Лично я питаю слабость к камерам Sony — у них очень неплохая оптика, а старшие модели семейства Sony Cyber Shot серии H вполне тянут на «полупрофессиональный» уровень. Профи, понятное дело, эту линейку «зафукают», поскольку сменной оптикой тут и не пахнет, да и вообще Sony — это «попса». Но в качестве разумного компромисса между простотой, компактностью и уровнем «наворотов» Sony — это то, что надо (если не принимать во внимание цену). Очень приличные камеры для продвинутых любителей выпускает Nikon (серия D), Fujifilm (серия FinePix). Все это «зеркальные» камеры ценового диапазона 500–1000 долларов. Самые крутые и дорогие — профессиональные «зеркалки», мощные пузатые тяжеловесы со сменными объективами длиной в полметра (серия Canon EOS, Nikon серий D700, D300 и так далее). Конечно, я утрирую, ибо «профессионалы» бывают и довольно компактными. Но главное их качество остается неизменным: поддержка сменной оптики и «зеркальный» видоискатель. Вообще же у камер этого класса туча показателей и характеристик: светочувствительность, светосила, фокусное расстояние объектива, величины выдержки и диафрагмы… Вот и простой тест на то, какая камера вам нужна: если вы не знаете, что это такое, и вникать в эту кухню не хотите — покупайте «мыльницу» и не партесь. Все равно качественный цифровик в ваших неопытных руках будет лишь бесполезной игрушкой! Хотя на всяких случай пару слов о каждом показателе скажем. 5 Новейшая энциклопедия компьютера 2011 Понравилась книга? Перечислите приемлемую для вас сумму автору на кошелек Яндекс-Денег - 41001116136835. Для проверки пишите только на адрес, указанный в книге - [email protected]! Хотите сказать автору "спасибо" и помочь ему работать над книгой дальше? Перечислите приемлемую для вас сумму на кошелек Яндекс-Денег - 41001116136835. Для проверки пишите только на адрес, указанный в книге - [email protected]! Устройство компьютера 130 Начнем с матрицы.  Тип матрицы и число пикселей (точечных элементов изображения). Матрица — самый главный (не считая разве что объектива в профессиональных камерах) элемент любого фотоаппарата. И именно от нее зависит, насколько качественным получится наш снимок. Разрешающая способность матрицы — вот, пожалуй, главный параметр, на который мы ориентируемся при выборе цифровой камеры. Ведь от числа активных пикселей на матрице зависит разрешение снимка, который вы можете получить с помощью этой камеры. Чем больше пикселей — тем детальнее, качественнее изображение. Разрешающая способность матриц современных камер измеряется уже в «мегапикселях» (т. е. эти матрицы позволяют получить картинку емкостью до нескольких миллионов точек).  Число пикселей — результат умножения двух составляющих разрешения (например, двухмегапиксельная камера позволяет получить снимок размером 1600×1200 точек). Минимально допустимая сегодня величина для любительского фотоаппарата — 3 мегапикселя: такая матрица позволяет напечатать с хорошим качеством стандартный снимок 10×15 см. Для любительской камеры это более чем достаточно: вряд ли вы будете печатать дома настенные плакаты. К тому же учтите, что «простые» мегапиксели не гарантируют качества снимка — немало зависит и от оптики! Возьмите современные мобильники — некоторые из них оборудованы 10-Мп матрицей, а снимки все равно схожи по качеству с ранними фильмами Чаплина. LL Отсюда — мораль: не гонитесь за мегапикселями, обращайте больше внимания на качество оптики! 6–8 Мп для карманного фотоаппарата вполне достаточно. Конечно, если ваш выбор — профессиональная или полупрофессиональная камера с хорошей оптикой, если вы частенько задействуете «зум» и функцию макросъемки, вам потребуется более качественная матрица — от 12 Мп и выше (цена таких камер 500–700 долларов). Конечно, существуют аппараты с еще более качественной матрицей, однако они относятся уже к элитному классу, а цена порой зашкаливает за 2–3 тысячи… Нужны ли вам такие монстры для того, чтобы запечатлеть довольную улыбку своей благоверной на фоне египетских пальм? Учтите, что количество заявленных точек разрешения не всегда соответствует реальному разрешению получаемого снимка. Дело в том, что в матрице часть пикселей идет на получение информации о фоновом излучении (шуме), который потом вычитается из величины зарядов, сформированных для получения снимка. Многие камеры обеспечивают еще более высокое разрешение с помощью интерполяции — простого «растягивания картинки», но качество такого снимка обычно не достигает оптического, и становятся заметны искажения. Безотносительно к разрешению, чем больше физический размер матрицы, тем больше светочувствительность и общее качество снимка. Тип матрицы. В настоящее время существуют два основных типа матрицы — CCD и CMOS. Теоретически, матрица CCD дает более высокое качество: она чувствительнее к свету, у нее выше соотношение сигнал/шум… Впрочем, и стоит она гораздо дороже. Поэтому такие матрицы вы можете встретить в профессиональных и продвинутых любительских камерах высшей ценовой категории. Матрицам и чипам CMOS отдается на откуп и массовый сегмент — они гораздо дешевле и выдают более «шумную» и зернистую картинку. Справедливости ради стоит признать, что прогресс не стоит на месте: лучшие на сегодняшний день по качеству картинки сенсоры в зеркальных камерах Canon выполнены именно на основе технологии CMOS. Остальные производители профессиональной фототехники пока относятся к этому начинанию с осторожностью, и кто окажется дальновиднее, пока неясно. Понравилась книга? Перечислите приемлемую для вас сумму автору на кошелек Яндекс-Денег - 41001116136835. Для проверки пишите только на адрес, указанный в книге - [email protected]! Хотите сказать автору "спасибо" и помочь ему работать над книгой дальше? Перечислите приемлемую для вас сумму на кошелек Яндекс-Денег - 41001116136835. Для проверки пишите только на адрес, указанный в книге - [email protected]! Гаджеты Размер матрицы. Помимо количества мегапикселей, крайне важен и физический размер матрицы — чем она больше, тем лучше. Размеры матрицы иногда указываются в миллиметрах, иногда — в дюймах. Лично я рекомендую присмотреться к матрицам последних четырех типов (3 и 4 — для «мыльниц», 5 и 6 — для «зеркалок»). 131 Миллиметры Маркировка в дюймах 3.4 × 4.5 1 / 3.2″ 4.0 × 5.4 1 / 2.7″ 4,3 × 5,8 1 / 2,5″ 5,3 × 7,2 1 / 1,8″ 6,6 × 8,8 2 / 3″ 15 × 23 APS-C Светочувствительность (ISO). Эта величина определяет то коли-чество света, которое необходимо вашей камере для получения качественного снимка. Чем выше показатель ISO — тем ниже «световой порог» для данной камеры: в полутемной комнате камера с показателем ISO 100 нормального снимка не сделает ни в жисть (это хорошо знают владельцы мобильников-«камерофонов»), камера же со светочувствительностью в ISO 300-400 выдаст вполне пристойный кадр. Обычно все камеры, начиная от простеньких мыльниц, поддерживают сразу несколько уровней ISO: чем шире этот диапазон, тем шире возможности съемки... Обычным выбором являются 100, 200 и 400 (некоторые модели допускают 800) единиц чувствительности. В том случае, если съемка планируется в солнечную погоду, то вполне подойдет значение в 100 единиц ISO. Для более темных условий берется 200, 400 или даже 800 единиц. Есть тут, правда, одна загвоздка — чем больше это значение, тем больше получаемая картинка будет «шуметь». И на дешевых фотоаппаратах этот эффект куда более заметен, чем на профессиональных камерах. Вы, конечно, можете установить на своей «мыльнице», рассчитанной на работу в режиме ISO 100, более высокое значение, да только полученный кадр будет покрыт сплошной «сыпью» из точек разных цветов. Профессиональные камеры работают куда лучше: многие модели среднего класса способны выдать отличную картинку и при ISO 400. Тип объектива. Встроенные в обычные «мыльницы» объективы оценивать трудно — все они примерно одного уровня. Важен разве что материал, из которого они изготовлены: это может быть пластик или стекло. Второй вариант намного предпочтительнее. Что же до профессиональных объективов, то тут «пластмассы» не бывает. Для профессионалов важен другой фактор: совместимость. Некоторые фирмы вроде Sony и Olympus обожают привязывать пользователей к собственным объективам и это в корне неправильно! По-настоящему профессиональный аппарат должен быть универсалом, рассчитанным на работу… ну пусть не со всеми, но хотя бы с самыми распространенными объективами различных производителей. Фокусное расстояние. Одна из основных характеристик объектива, определяющая его свойства. Чем больше фокусное расстояние, тем меньше угол обзора предметов, попадающих в кадр. И, наоборот, при уменьшении фокусного расстояния объекты съемки становятся меньше, но в кадр их попадает больше. Разумеется, это сказывается и на перспективе кадра — степени удаленности объектов друг от друга. У каждого объектива есть свой диапазон фокусных расстояний. В зависимости от этого они подразделяются на следующие типы: • 5–20 мм — широкоугольный («рыбий глаз»). Используется при съемке панорам. • 32–50 мм — нормальный, угол обзора как у человеческого глаза (46 °). Для съемок стандартных фотографий и портретов. • 80–300 мм — длиннофокусный (телефото, узкоугольный). Специальные объективы для макросъемки (70 — 300 мм с короткой фокусировкой). Учтите, что объективы с фокусным расстоянием больше или меньше 50 мм серьезно искажают пропорции картинки (например, «рыбий глаз» дает эффект сферы). Именно поэтому такие объективы используются лишь для художественной съемки. 5* Понравилась книга? Перечислите приемлемую для вас сумму автору на кошелек Яндекс-Денег - 41001116136835. Для проверки пишите только на адрес, указанный в книге - [email protected]! Хотите сказать автору "спасибо" и помочь ему работать над книгой дальше? Перечислите приемлемую для вас сумму на кошелек Яндекс-Денег - 41001116136835. Для проверки пишите только на адрес, указанный в книге - [email protected]! 132 Устройство компьютера Универсальные объективы обычных цифромыльниц охватывают диапазон фокусных расстояний в 18–70 мм (качественные объективы с оптическим зумом) или, для самых дешевых моделей, 24–55 мм — то есть умеют всего понемножку. Однако ни для качественной макросъемки, ни для съемки на большом расстоянии их использовать нельзя. Вот тут-то и пригодится сменная оптика: захотел снять комариный след на веточке или спутник в ночном небе — поменял объектив, и вся недолга! Оптическое увеличение (ZOOM). В цифровых фотоаппаратах обычно сочетаются два вида зум — истинный (оптический) и виртуальный (цифровой). Оптический зум, обеспечиваемый оптикой камеры, обычно равен 3х–5x — т. е. изображение можно увеличить в 3 или 5 раз без ухудшения качества. Это, заметьте, любительский минимум к профессиональным камерам требования куда выше. «Цифровой» зум, в отличие от оптического — это простое увеличение картинки: при этом увеличивается и размер составляющих ее точек. Толку от такого увеличения практически нет, ибо такой фокус мы можем проделать и в «Фотошопе», а при использовании специальных фильтров с «интерполяцией» — еще и с лучшими результатами. Понятно, что пятикратный оптический зум лучше трехкратного. Но дело не столько в зуме, сколько в качестве самого объектива. Недорогие «цифровики» (например Casio) снабжены объективами с пластмассовыми линзами. Конечно, такой вариант стоит недорого, и отлично играет роль обычной «мыльницы». Но если вы занимаетесь фотографией хотя бы на уровне продвинутого любителя, выбирайте стеклянную оптику — и только ее! Хорошими встроенными объективами (на любительском уровне, конечно) отличаются, к примеру, фотоаппараты компаний Olympus и Sony, последняя использует в новых моделях знаменитую оптику компании Карл Цейсс (помните цейссовские бинокли — они упоминались еще в романах Ремарка!). Кстати, такие объективы обеспечивают и самый мощный оптический зум среди всех цифровых фотоаппаратов (до 20х)! Формат хранения снимков. Большинство современных фотоаппаратов позволяют сохранять готовые снимки, как минимум, в двух форматах — JPEG и TIFF. • TIFF (TIF) — лучший выбор для хранения качественных снимков — именно он позволяет получить максимально точную копию изображения. По сути дела, TIFF — это своеобразная карта, в которую занесена информация, полученная каждым пикселем матрицы. Все бы хорошо, да вот только занимает эта «карта» столько места, что мало не покажется: кадр 8-мегапиксельного аппарата займет целых 32 Мб… Поэтому и используется TIFF исключительно в профессиональной сфере. • Для домашнего фотоальбома, где столь высокая точность не требуется, можно использовать «сжатый» формат JPEG (JPG). При компрессии снимки становятся меньше в 4–12 раз — конечно, чем выше степень сжатия, тем больше страдает качество, особенно при передаче мелких деталей. Однако при 4–8-кратной компрессии можно получить изображение приемлемого качества, а потери и дефекты будут заметны лишь при сильном увеличении. • Существует и третий вариант, который предпочитает большинство профессиональных фотографов — формат RAW. Файлы этого формата примерно вдвое компактнее TIFF, но при этом никаких потерь информации, как при JPG-компрессии, не происходит. Наоборот, именно формат RAW обеспечивает максимальное качество изображения и цветопередачи, столь необходимое профессионалам. Снимки в формате RAW — это еще не готовое изображение, а некий полуфабрикат, «сырые» данные матрицы вкупе с дополнительной информацией о настройках экспозиции. В обычных камерах преобразованием этого «сырья» в готовое изображение ведает встроенный процессор, однако при профессиональной съемке проще и надежнее доверить весь «обсчет» гораздо более мощному процессору компьютера. Поэтому, чтобы получить из RAW-файла готовую картинку, его необходимо пропустить через специальную программу-конвертор. Вид и емкость носителя. Носителем информации в цифровой камере служат уже знакомые нам карты флэш-памяти. Сегодня практически все цифровые камеры Понравилась книга? Перечислите приемлемую для вас сумму автору на кошелек Яндекс-Денег - 41001116136835. Для проверки пишите только на адрес, указанный в книге - [email protected]! Хотите сказать автору "спасибо" и помочь ему работать над книгой дальше? Перечислите приемлемую для вас сумму на кошелек Яндекс-Денег - 41001116136835. Для проверки пишите только на адрес, указанный в книге - [email protected]! Гаджеты 133 комплектуются сменными картами флэш-памяти объемом до 32 Гб. Самые распространенные типы карт мы уже перечислили выше — в главе, посвященной внешним устройствам хранения информации. В любом случае не стоит выбирать камеры, привязанные к одному из «закрытых» стандартов (впрочем, последние модели камер Sony или Olympus оснащены уже двумя слотами — под карты собственного стандарта и SD или Compact Flash). Объем кадра и разрешение снимка Максимальное разрешение в матрице Объем кадра в формате TIF Мб Объем кадра в формате JPG Мб 1 1024×768 4 1 5×7 2 1600×1200 8 2 10×15 Число Размер пикселей отпечатка полиграфического качества снимка (разрешение отпечатка Мп150 lpi ), см 3 2048×1536 12 3 15×23 4 2300×1700 16 4 20×30 (А4) 5 2600×1950 20 5 25×37 6 2816×2112 24 6 35×53 8 3264×2448 32 8 40×60 (А3) Возможность видеосъемки. Практически любой современный фотоаппарат может при необходимости поработать видеокамерой — при этом некоторые модели способны сохранять видео в HD-качестве — вплоть до 720p (1280×720 точек). Понятно, что отдельная видеокамера снимает куда лучше, но как бонус эта опция очень даже приятна. Правда, стоит обратить внимание на несколько нюансов, и прежде всего — на частоту кадров. Идеально, если ваш фотоаппарат способен захватывать видеопоток с частотой не меньше 30 кадров в секунду (для HD вообще-то рекомендуется 50) — эта величина обязательно должна быть прописана в спецификации. Если же камера способна выдать лишь 15 кадров в секунду, то считайте, что видео таким аппаратом лучше не снимать вообще. Важен и формат, в котором будет сохранен ваш фильм. Недорогие камеры ограничиваются простеньким Motion-JPEG или MPEG1— а это значит, что даже на самую емкую карточку вы сможете запихнуть не больше нескольких десятков минут. Есть и совсем уж экзотические варианты типа QuickTime — этот формат может подойти только обладателям компьютеров или ноутбуков от Apple, да и то качество роликов оставляет желать лучшего. Я лично рекомендую для обычного видео стандартный и проверенный временем формат DivX, а для HD — MPEG4 или, в идеале, H.264. Цифровые видеокамеры Сцена, подсмотренная в магазине, торгующем бытовой электроникой. Около заведующего магазином стоит нувориш, гнет пальцы и наезжает, что его новая, крутая, супер-пупер-навороченная видеокамера не пишет на кассету. Демонстрирует, обводя зал камерой и показывая, что на ленте ничего нет. Завмаг долго и спокойно ему объясняет, что камера в порядке и, в общем-то, никоим образом не обязана писать на чистящую кассету, идущую в комплекте. Если переход к цифровой фотографии прошел для многих довольно болезненно, то видео вписалось в цифровую эру как-то более гладко... И прогресс в этой области гораздо более заметен. Оно и понятно: требования к качеству картинки у видео всегда были куда ниже (вспомним, что разрешение аналогового кадра эпохи VHS составляло всего 320×240 точек, и даже видео HD-качества (1920×1080 точек) требует лишь матрицы в 3 мегапикселя! Понравилась книга? Перечислите приемлемую для вас сумму автору на кошелек Яндекс-Денег - 41001116136835. Для проверки пишите только на адрес, указанный в книге - [email protected]! Хотите сказать автору "спасибо" и помочь ему работать над книгой дальше? Перечислите приемлемую для вас сумму на кошелек Яндекс-Денег - 41001116136835. Для проверки пишите только на адрес, указанный в книге - [email protected]! 134 Устройство компьютера И если цифровая фотография сегодня практически остановилась в развитии (гонка за мегапикселями не в счет), то цифровое видео всего за 10 лет изменилось кардинальнейшим образом: на смену кассетам пришли винчестеры и флеш-карты, мы узнали кучу новых слов типа HD и 3D (стоит напомнить, что в 2010 году на рынке появились первые 3D-видеокамеры любиПервая 3D-видеокамера Panasonic тельского класса). Если раньше перегонка снятого материала на компьютер была делом долгим и кропотиливым, то сегодня фильм перекочевывает на винчестер всего за несколько минут. Появились новые алгоритмы сжатия видео вроде AVCHD, да и процесс редактирования заметно упростился... Да, я ЗНАЮ, что сегодня видео можно снять и фотоаппаратом (причем с HDкачеством при 30 кадрах в секунду), и даже мобильником... Но поверьте старому, опытному камикадзе — отдельная камера все равно снимет лучше. Начнем с выбора видеокамеры. Первое, что нам предстоит — определиться с выбором стандарта записи: • видео DVD-качества в формате MPEG2 (разрешение 720×576 точек). • видео улучшенного качества (формат HDV, разрешение 1440×1080). • видео высокого разрешения (HD) — формат AVCHD, разрешение до 1920×1080 точек. Сердце, глаз и выпендрежный инстинкт единогласно выбирают вариант номер 3 — ибо круто и современно. И даже кроту понятно, что чем выше качество картинки, тем лучше. С мозгом ситуация сложнее — он, как обычно, не хочет идти в ногу. И брюзжит занудные но, в общем-то, верные вещи: во-первых, смысл в домашнем видео полного HD-качества есть лишь в том случае, если вы не только любите, но и умеете снимать. Ибо с повышением качества картинки художественный уровень фильма, увы, не прогрессирует: трясущуюся руку и прыгающий лягушонком объектив никакой HD не уберет. К тому же оценить качество HD-картинки можно лишь при наличии FullHDтелевизора с огромной диагональю или, еще лучше, домашнего кинотеатра с проектором. На обычном же «зомбоящике» с экраном 25–32 дюйма вы, боюсь, особой разницы не заметите. С другой же стороны, грех отмахиваться от бума HD, поскольку его умеют снимать даже мобильники, да и карманных HD-камер нынче пруд пруди! Так что если хотите модную фишку — пожалуйста. Учтите только, что HD тоже бывает разное! • 720p — 50 полных кадров в секунду с разрешением 1280×720 точек. • 1080i — 50 «череcстрочных» кадров с разрешением 1920×540 точек. • 1080p (FullHD) — 50 полных кадров в секунду с разрешением 1920×1080 точек. Понятно, что 1080p-камера будет стоить существенно дороже чем «заточенная» исключительно под формат 720p. Однако обе они будут носить на борту гордую наклейку HD! Стопроцентное HD могут обеспечить камеры двух типов: HDV и AVCHD. Разница между ними — в формате кодирования и виде носителя. HDV-камеры пишут на обычную пленку (кассеты формата MiniDV) и кодируют видео в отлично нам знакомый формат MPEG2, только улучшенного качества. AVCHD же пленки, как архаизма, не признает категорически: камеры этого типа пишут только на встроенный жесткий диск, оптическую болванку или карту флеш-памяти. Что ж, спору нет, это более современно. Качество картинки, если мерить «в попугаях», выше у AVCHD: полноценные 1920×1080 точек против 1440×1080 у HDV. С другой стороны, «на глазок» качество Понравилась книга? Перечислите приемлемую для вас сумму автору на кошелек Яндекс-Денег - 41001116136835. Для проверки пишите только на адрес, указанный в книге - [email protected]! Хотите сказать автору "спасибо" и помочь ему работать над книгой дальше? Перечислите приемлемую для вас сумму на кошелек Яндекс-Денег - 41001116136835. Для проверки пишите только на адрес, указанный в книге - [email protected]! Гаджеты 135 видео у HDV-камер лучше, а самое главное — его куда проще обрабатывать, поскольку это все тот же старый добрый формат MPEG2, только улучшенного качества. А вот с модным AVCHD проблем будет выше крыши: мало того, что популярные программы видеомонтажа, вроде Pinnacle Studio, научились работать с этим форматом буквально на днях, для обработки фильмов этого стандарта понадобится ну ОЧЕНЬ мощный компьютер. Так что связываться с AVCHD, на мой взгляд, стоит лишь в одном случае — если вы изначально планируете создавать Blu-Ray диски профессионального качества, под которые этот формат и заточен. В противном случае не гонитесь за модой и отдайте предпочтение старому доброму miniDV, ибо DVD-качества для домашнего видео ВПОЛНЕ достаточно. Ну или, в крайнем случае, выберите компромисс в виде HDV: хотя этот формат обречен на вымирание в течение ближайшей парытройки лет, сегодня он выглядит идеальным по соотношению цена-качество. Ну а теперь вернемся к серьезным камерам и поговорим о носителях, на которые будет сохраняться наш фильм. Здесь у нас четыре варианта: • • • • Кассеты miniDV. Оптический диск. Встроенный винчестер. Карты флеш-памяти. Начнем с самого распространенного и популярного типа камер, где носителем служит старая добрая кассета с магнитной лентой. Правда, в сегодняшних камерах информация на ленте сохраняется уже не в аналоговом, а в цифровом виде, но сама лента практически не изменилась. С такими кассетами работают старые камеры DVD-качества и их более продвинутые коллеги формата HDV. Преимущества таких камер понятны: они сравнительно дешевы, кассеты для них можно найти, где угодно… Однако есть и минусы: емкость DV-кассеты невелика, а сама она занимает куда больше места, чем карта флэш-памяти (да и сами камеры компактными не назовешь). К тому вам понадобится много времени для перекачки фильма в компьютер — скорость считывания данных с пленки просто копеечная … Словом, пленка в наше время — явный анахронизм, и от ее услуг производители камер хотят отказаться в первую очередь. Лично я связываться с камерами, ориентированными на «дисковую» запись, не рекомендую: мне лично ближе камеры со встроенным жестким диском. Винчестер емкостью 100 Гб позволяет записать около 8 часов видео обычного качества или HDV (несмотря на разницу в разрешении видео в обычном формате и HDV «весит» практически одинаково), или 12–13 часов в формате AVCHD. Долой сумку кассет… а заодно и лишние аккумуляторы, ведь оборудованная винчестером камера кушает гораздо меньше электричества, чем кассетная. Правда, вес самой камеры чуточку больше — но это, на мой взгляд, не критично. Наконец, можно сохранять видео и на флешку: самая емкая карточка SDHC 32 Гб без труда вместит пару-тройку часов видео — а часто ли мы снимаем больше? «Флеш-камеры» куда компактнее и пленочных, и «болваночных», не говоря уже о тяжеловесах с жестким диском на борту. Вообще-то с флеш-памятью умеют работать камеры любого типа, но существует несколько «полноразмерных» моделей, «заточенных» исключительно под нее. Существуют еще и портативные камеры, работающие только с флэш-памятью: эти крохи спокойно помещаются на ладони и, судя по характеристикам, обеспечивают захват видео HD-качества (720p). Стоят такие камеры недорого, карман не тянут ни в каком смысле — словом, настоящий подарок для туристов, не слишком требовательных к качеству съемки. Впрочем, не все так радужно: точек-то в матрице у них полно, но вот дрянная оптика сводит на нет все преимущества HD. Повторяется история с фотокамерами: вы помните, что простенький фотоаппарат с матрицей всего 6 Мп даст фору любому мобильнику с вдвое большим разрешением кадра. Так что вновь повторю — не в мегапикселях сила! Нет, это, конечно, не значит, что «видеомыльницы» не имеют права на существование: свою цену в 150-200 долларов они оправдывают с лихвой. Проcто не ждите от них подлинного HD-качества. Теперь настала пора познакомиться с другими характеристиками камер… И тутто мы обнаруживаем, что большинство уже знакомых нам по выбору фотокамеры Понравилась книга? Перечислите приемлемую для вас сумму автору на кошелек Яндекс-Денег - 41001116136835. Для проверки пишите только на адрес, указанный в книге - [email protected]! Хотите сказать автору "спасибо" и помочь ему работать над книгой дальше? Перечислите приемлемую для вас сумму на кошелек Яндекс-Денег - 41001116136835. Для проверки пишите только на адрес, указанный в книге - [email protected]! Устройство компьютера 136 параметров никуда не годится! Хотя, казалось бы, и видео-, и фотокамеры работают на одном принципе… Количество точек в матрице для нас неважно: с качеством видео мы уже разобрались. Дело в том, что, в отличие от фотографии, у видео существует четкий стандарт на размер картинки. Например, кадр видео в системе PAL должен содержать 720×576 точек — ни больше ни меньше. Стало быть, минимально необходимое число точек для сохранения такого кадра — всего около 400 000! А такой матрицей оснащены даже самые дешевые камеры. И все же матрица — вещь важная, и обходить ее вниманием не стоит. Просто обращать внимание нам придется на количество не точек, а… самих матриц! Нет, вы не ослышались: в последнее время в цифровых камерах используется система из трех матриц (отдельно для каждого из трех основных цветов). Три матрицы явно лучше, чем одна, хотя тоже далеко не всегда: сегодня на рынке полным-полно дешевых «трехматричных» моделей, которые существенно уступают по качеству старым одноматричным камерам. Кстати, возьмите на заметку и физический размер матрицы — чем она больше, тем меньше уровень шумов в картинке. У дорогих видеокамер размер матрицы достигает 1/2″, в то время как массовые модели довольствуются маленькими матрицами размером 1/6″. Принцип ясен: чем больше матрица (и чем МЕНЬШЕ цифра после дроби), тем меньше уровень шумов, тем четче картинка. Вновь возвращаясь к вопросу «три или одна» дешевые камеры с тремя матрицами размера 1/6″ однозначно «сольют» камкордеру с одной-единственной матрицей 1/2″, что бы вам не обещала реклама. Так что перед покупкой камеру еще раз загляните в ее технические спецификации! Второй элемент, от качества которого зависит лоск картинки вашего фильма — объектив. Здесь обратите внимание на возможности приближения картинки (ZOOM) — теоретически чем больше эта величина, тем лучше. И если по количеству точек на матрице фотокамеры явно выигрывают у видеокамер, то по этому показателю последние гордо отодвигают своих конкурентов в сторону: даже посредственный камкордер легко выдаст вам 18–20-кратное увеличение. Только умоляю вас, не путайте оптическое, честное увеличение, с цифровым: оно может составлять до 800х, только толку от него не будет никакого: чем больше увеличиваете вы картинку, тем больше она теряет в качестве. Все вроде бы понятно… Вот только зачем здесь оговорка — «теоретически»? Ответ прост: как и в случае с мегапикселями, большая величина даже честного, оптического зума не даст вам ровным счетом ничего. Скорее — навредит, поскольку без качественного стабилизатора приближенная картинка будет скакать вверх и вниз, как кузнечик! Законы оптики-то никто покамест не отменял: сдвиг камеры хотя бы на пару миллиметров на «зазумленной» картинке даст вам скачок на несколько метров! По этому признаку, кстати, и отличается любительский фильм от профессиональной съемки: если картинка на экране ходит ходуном, то сразу ясно — мы имеем дело с дилетантством. Как бороться с этой напастью? Рецепта здесь только два: либо используйте для съемок штатив, либо покупайте профессиональную камеру с качественным стабилизатором. На его эффективность необходимо обращать внимание всегда, какую бы модель вы ни выбрали. Поснимайте предложенным вам аппаратом пару минут — а потом посмотрите на то, как дрожит картинка. Стабилизаторы также различаются по типу и цене: более дорогой, оптический, обеспечивает лучшее качество картинки, потому и применяют его в самых дорогих моделях камер. Электронный стабилизатор дает на выходе картинку чуть худшего качества, однако он оптимален для пользователей-новичков, камера в руках которых так и ходит ходуном. Напоследок упомянем про порты — ведь камера наша будет существовать не сама по себе, ее нужно будет подключать как к компьютеру, так и к бытовым устройствам. Мы уже говорили, что с компьютером камера общается с помощью порта FireWire (у камер Sony он называется i-Link). И разумеется, на любой современной HD-камере в обязательном порядке должен быть разъем HDMI — для подключения к плазменной или ЖК-панели или к проек­тору. Понравилась книга? Перечислите приемлемую для вас сумму автору на кошелек Яндекс-Денег - 41001116136835. Для проверки пишите только на адрес, указанный в книге - [email protected]! Хотите сказать автору "спасибо" и помочь ему работать над книгой дальше? Перечислите приемлемую для вас сумму на кошелек Яндекс-Денег - 41001116136835. Для проверки пишите только на адрес, указанный в книге - [email protected]! Операционная система Житель Крайнего Севера в компьютерном магазине: У вас операционные системы есть? – Есть. – Многозадачные есть? – Есть. – Дайте, однако, трехзадачную! Из коллекции сайта Anecdotov.net Когда мы говорим о компьютере, первое, что мы представляем — это металлический ящик, обвешанный проводами. Или — компактный ноутбук в «дипломате». Или — крохотный коммуникатор в кармане. Во всех случаях мы правы, и во всех случаях делаем одну и ту же ошибку. Ведь каким бы модным, умелым и мощным не был бы компьютер, сама по себе эта куча металла, пластика и кремния не умеет ничего. Как машина без двигателя — выглядит внушительно, а толку — никакого. «Железо» — всего лишь «плоть» компьютера. А его дух, двигатель — это программное обеспечение, которое, собственно, и заставляет процессорное сердце компьютера биться с чудовищной скоростью, гоня по железным «венам» цифровую кровь. Но и сами программы довольно беспомощны — всем им нужен некий посредник, который позволял бы работать с компьютерным железом. Вы когда-нибудь задумывались, как наши щелчки мышкой и нажатия клавиш управляют компьютером? Почему то или иное наше действие вызывает тот или иной результат? Как именно происходит взаимодействие между человеком и компьютером? Верю, что задумывались. И вот теперь вам пора узнать ответ. Сколько бы ни было в компьютере программ, всем им необходима единая ПЛАТФОРМА. Единый, общий язык, на котором они смогут общаться с компьютерным «железом» с одной стороны и с пользователем — с другой. Помощник, который снимет с их плеч решение самых распространенных проблем. Представьте, что вы приехали в новую, незнакомую страну — и, не зная ни культуры, ни языка, пытаетесь в одиночку подобрать к ней ключик. Изучить все ее достопримечательности и тайные тропинки. И, желательно, остаться при этом в живых... Так поступали путешественники эпохи Великих географических открытий, так поступали и первые программы. Каждая из них могла рассчитывать только сама на себя, а их создатели раз за разом вынуждены были открывать дороги и тропы, по которым до них прошли другие исследователи. Первые программы не собирались из готовых блоков, как сегодня, а писались с нуля на языке «родных» для данного компьютера машинных кодов. И это было закономерно, потому что первые компьютеры были «вещью в себе», несовместимой с другими умными машинами. Лишь в конце пятидесятых годов, когда компьютеры пошли в серийное производство, а их количество исчислялось уже не десятками, а тысячами, появились первые универсальные средства общения человека и машины — языки программирования. Сначала — «низкие» вроде ассемблера, доступные лишь немногим кудесникам от программирования, ну а потом... Потом, в середине 70-х, на арену вышел Basic, язык стандартных текстовых команд, работать с которым могли даже школьники. И школьники свой шанс не упустили — во всяком случае, два недоучившихся студента Билл Гейтс и Пол Аллен вошли в историю именно благодаря написанному (а главное, проданному) ими на Basic варианту для компьютеров Альтаир. Из этого семечка и проклюнулись позднее настоящие операционные системы — программыпосредники, программы-управляющие. Понравилась книга? Перечислите приемлемую для вас сумму автору на кошелек Яндекс-Денег - 41001116136835. Для проверки пишите только на адрес, указанный в книге - [email protected]! Хотите сказать автору "спасибо" и помочь ему работать над книгой дальше? Перечислите приемлемую для вас сумму на кошелек Яндекс-Денег - 41001116136835. Для проверки пишите только на адрес, указанный в книге - [email protected]! 138 Операционная система ...Мы часто говорим — «я работаю с Windows», но слабо представляем себе, что это значит. Ведь сама операционная система (или, более фамильярно, просто ОС) — это своего рода буфер-передатчик между компьютерным «железом» и остальными программами. ОС принимает на себя сигналы-команды, которые посылают другие программы, и «переводит» их на понятный машине язык. ОС управляет всеми подключенными к компьютеру устройствами, обеспечивая доступ к ним другим программам. Наконец, ОС — обеспечивает человеку-пользователю удобство работы с компьютером. Каждая ОС состоит как минимум из пяти обязательных частей. • Первая — «переводчик» с программного языка на «железный», язык машинных кодов. • Вторая — специализированные программки для управления различными устройствами, входящими в состав компьютера. Такие программки называются управляющими. Благодаря им операционная система узнает самую короткую дорогу к «сердцу» каждого устройства и получает в свои руки «пульт управления» всеми их функциями и способностями. Ведь и водитель должен пройти курс обучения и получить права, прежде чем выехать на дорогу! • Третья часть — и интерфейсы, специальные модули для выполнения стандартных процедур и функций, с которыми взаимодействуют прикладные программы. Таких библиотек в Windows очень много, а некоторые из них входят в своего рода «творческие союзы», помогая друг другу в выполнении тех или иных задач. Самый яркий пример — DirectX, комплект инструментов для работы со звуком, видео и другими мультимедийными ресурсами. Игры, музыкальные и видеопроигрыватели — все они используют DirectX, который берет на себя часть их работы. И это очень удобно — иначе производителям каждой программы пришлось бы писать «с нуля» все модули для решения самых простых задач. • Четвертая часть — «база данных», в которую система вносит сведения обо всех своих настройках, об установленных программах и многом другом. Ведь невозможно хранить такие данные в теле самих программ — для этого пришлось бы бесконечно вмешиваться в их код, что, согласитесь, просто недопустимо. В эпоху DOS каждая программа вела свое собственное «досье», сохраняя всю необходимую информацию в своих конфигурационных файлах. Windows решила проблему иначе, великодушно выделив всем программам единый «склад» для хранения настроек — системный реестр. В реестре хранится и вся информация, необходимая для работы самой Windows. • И, наконец, пятая часть — удобная оболочка, с которой общается пользователь. Своего рода красивая обертка, в которую упаковано скучное и неинтересное для пользователя ядро. Сравнение с упаковкой удачно еще и потому, что именно на нее обращают внимание при выборе операционной системы, — о ядре же, главной части ОС, вспоминают уже потом. Сегодня графиче­ский интерфейс — неизменный атрибут любой операционной системы. Однако «операционки» первых поколений имели не графический, а текстовый интерфейс, то есть команды компьютеру отдавались не щелчком мышки по рисунку-пиктограмме, а с помощью введения команд с клавиатуры. А сама Windows первоначально была не полноценной операционной системой, а всего лишь «графической надстройкой» над ядром DOS, и в возраст «совершеннолетия» вступила лишь десять лет назад! Конечно, операционных систем в мире много — и Windows далеко не самая лучшая из них. Mac OS, операционная система для компьютеров Apple, устроена куда проще и понятнее для пользователей. А многочисленные ОС семейства Linux обладают куда большей стабильностью, надежностью и гибкостью в настройке, да и стоят в десятки раз меньше... Так что, теоретически, выбор у вас есть. Но, вероятнее всего, вы решите остановиться на одной из версий Windows — ибо при всех ее недостатках она уже давно превратилась в признанный стандарт. И что бы ни говорили о Windows скептики, а сегодня лучшей системы для дома просто не придумано. Каждая модификация Windows имеет свои отличительные особенности — это правда. Однако в этой книжке мы построим нашу экскурсию таким образом, что Понравилась книга? Перечислите приемлемую для вас сумму автору на кошелек Яндекс-Денег - 41001116136835. Для проверки пишите только на адрес, указанный в книге - [email protected]! Хотите сказать автору "спасибо" и помочь ему работать над книгой дальше? Перечислите приемлемую для вас сумму на кошелек Яндекс-Денег - 41001116136835. Для проверки пишите только на адрес, указанный в книге - [email protected]! Операционные системы корпорации Microsoft 139 освоить основные приемы работы смогут пользователи практически всех версий Windows — от древней Windows 95 до новомодной Windows Vista. C одной лишь небольшой поправкой: мы будем работать с русскоязычной версией этой операционной системы. Конечно, есть немало любителей устанавливать на компьютер нелокализованную, англоязычную версию (и в этом есть свои плюсы). Но мне почему-то кажется, что подавляющее большинство читателей этой книги не относится к полиглотам... Операционные системы корпорации Microsoft ...Одним из примеров громоздкой и, по мнению авторов, бесполезной надстройки является интегрированная система WINDOWS фирмы Microsoft. Эта система занимает почти 1 Мб дисковой памяти и рассчитана на преимущественное использование совместно с устройством типа «мышь»... ...Таким образом, читатель уже понял, что среди надстроек над ДОС бывают довольно бесполезные системы, которые только выглядят красиво, а на самом деле отнимают время пользователя, память на дисках и оперативную память ЭВМ. Обманчивая красота таких систем, однако, сильно воздействует на неискушенных пользователей, которые не имели практики работы на машине. Инерция мышления бывает столь сильна, что авторам приходилось наблюдать, как люди, начавшие работать с подобной надстройкой, впоследствии с трудом заставляют себя изучать команды ДОС. Хочется предостеречь от этой ошибки читателей... Из книги: «Персональные ЭВМ в инженерной практике», М. Радио и связь, 1989. История стремительного восхождения к славе корпорации Microsoft хорошо известна: в начале восьмидесятых годов прошлого века компании Билла Гейтса удалось заключить контракт на разработку операционной системы для компьютера IBM PC. C огромным опозданием оценив перспективы рынка персональных компьютеров, «Голубой Гигант» IBM намеревался полностью захватить его с помощью своего нового ПК... С «железом» все было ясно, нерешенным оставался лишь вопрос с программным обеспечением… Windows 1 Ирония судьбы: о компании Microsoft и IBM узнали только благодаря нечаянной помощи… их главного антагониста — Apple! При подготовке проекта IBM PC его Понравилась книга? Перечислите приемлемую для вас сумму автору на кошелек Яндекс-Денег - 41001116136835. Для проверки пишите только на адрес, указанный в книге - [email protected]! Хотите сказать автору "спасибо" и помочь ему работать над книгой дальше? Перечислите приемлемую для вас сумму на кошелек Яндекс-Денег - 41001116136835. Для проверки пишите только на адрес, указанный в книге - [email protected]! 140 Операционная система авторы брали за образец, конечно же, Apple II — самый популярный компьютер той эпохи. Где и обнаружили «автограф» Microsoft, разработавшей основу основ любой операционной системы — специальный вариант языка программирования Basic (это, как мы помним, было коньком Microsoft, которая поставляла «адаптированный» Basic практически для всех тогдашних компьютеров). Именно поэтому представители IBM САМИ — вопреки легенде! — пошли на поклон к компании Билла Гейтса. Ставший судьбоносным роман завязался не сразу. Microsoft была далеко не единственным кандидатом на роль создателя программной начинки для IBM PC — более того, первоначально ее-то и всерьез никто не рассматривал. Несмотря на то, что в активе Билла Гейтса и Пола Аллена было несколько неплохих разработок (включая адаптацию языка Fortran для операционной системы CP\M), созданием полноценных ОС компания никогда не занималась. Именно поэтому Гейтс проявил редкий (пусть и вынужденный) альтруизм, переадресовав посланцев «голубого гиганта» к человеку, у которого такая система была — Гэри Килдаллу, разработчику культовой CP\M. Однако тот отнесся к предложению IBM с предельным легкомыслием (о чем впоследствии не раз пожалел), отдав предпочтение другой компании — Hewlett-Packard. И после провала переговоров инициативу вновь перехватил Билл Гейтс, предложивший обиженному «гиганту» свои услуги. При этом за душой Microsoft не было не только готовой ОС, но даже и ее предварительных набросков! До сих пор непонятно, почему руководство IBM согласилось заключить контракт на столь невероятных условиях: Билл Гейтс не только получил солидную сумму за еще не существующую ОС, но и оставлял за собой право продавать ее другим компаниям! По одной из версий, свою роль сыграло знакомство одного из директоров IBM с матерью Билла Гейтса Мэри — хотя вероятнее всего, гораздо большее значение имели личная харизма и редкостное нахальство главы Microsoft. Заполучив желанный контракт и отойдя от офиса IBM буквально пару шагов, Гейтс и Аллен тут же прикупили уже готовую ОС у компании Seattle Computer Product. Созданная ими программа 86-DOS была практически полностью скопирована с CP\M, что устраивало и IBM, и Гейтса. Последнему оставалось только быстренько поставить на покупке свой фирменный знак, наскоро адаптировать ее для IBM PC — и запустить в серию! Так родилась MS-DOS, самая популярная операционная система для ПК «первого поколения», просуществовавшая почти двадцать лет (последняя версия DOS вышла в 2000 г.). Впрочем, черный экран DOS вы можете увидеть и сегодня в любой версии Windows — для этого достаточно зайти в меню Пуск, щелкнуть по команде Выполнить и набрать в строчке команду cmd. Превратив DOS в стандарт де-факто для IBM-совместимых компьютеров, Microsoft какое-то время спокойно стригла купоны и исправляла ошибки (благо их в продуктах компании всегда хватало). Однако качественных улучшений в DOS было немного — она по-прежнему оставалась однозадачной ОС без малейшего намека на графический интерфейс. Команды компьютеру отдавались не щелчком мышки по рисунку-пиктограмме, а с помощью клавиатуры. Например, сегодня для запуска программы редактирования текстов Microsoft Word достаточно щелкнуть по значку этой программы на Рабочем столе Windows. А раньше, при работе в ОС предыдущего поколения — DOS, необходимо было вводить команду типа C:\WORD\word.exe c:\doc\mybook.doc В скором времени пользователям надоел черный экран, однозадачный режим и текстовый «Интерфейс» — тем более, что компания Apple уже давно предложила альтернативу в виде графической операционной системы Mac OS. Собственно, именно с нее и была скопирована первая версия Windows, которая была, правда, не полноценной операционной системой, а всего лишь оболочкой для DOS. Первые версии Windows не пользовались сколь-нибудь заметным успехом. Даже пригревшая команду Билла Гейтса IBM новинкой не заинтересовалась — зато Microsoft пригласили поучаствовать в работе над операционной системой OS/2. Эта графическая ОС, в отличие от Windows, являла собой НАСТОЯЩУЮ операционную систему. Характерно, что сам Гейтс еще в течение шести лет (!) колебался между этими двумя продуктами — лишь в начале 90-х годов выбор был сделан. Отныне Понравилась книга? Перечислите приемлемую для вас сумму автору на кошелек Яндекс-Денег - 41001116136835. Для проверки пишите только на адрес, указанный в книге - [email protected]! Хотите сказать автору "спасибо" и помочь ему работать над книгой дальше? Перечислите приемлемую для вас сумму на кошелек Яндекс-Денег - 41001116136835. Для проверки пишите только на адрес, указанный в книге - [email protected]! Операционные системы корпорации Microsoft 141 компания сделала ставку только на Windows, бросив уже вполне доведенную до ума и конкурентоспособную OS/2 на произвол судьбы. Первыми удачными версиями Windows считаются 3.1 и 3.11 (с поддержкой сетевого режима), увидевшие свет в 1992–1993 гг. Однако впервые Windows приблизилась к своему нынешнему облику лишь через два года, с выходом по-настоящему революционной системы Windows 95. Именно в ней впервые был сделан решительный шаг по превращению оболочки в полноценную операционную систему, хотя ядром по-прежнему служила старая добрая DOS. Прощание с ней затянулось на пять лет — лишь в 1999 г. на свет появилась Windows ME (Millennium Edition), режим DOS в которой был искусственно заблокирован. Впрочем, еще в 1993 г. Microsoft начала работу над новой линейкой ОС, построенных на принципиально новом ядре. Ее основателем стала операционная система Windows NT, рассчитанная на профессионалов и корпоративных пользователей. Несмотря на то, что интерфейс NT не слишком отличался от других версий Windows, устроена она была совершенно иначе — с большим упором на стабильность, надежность и меньшим — на развлекательную сферу. Для новой ОС была даже разработана новая защищенная файловая система NTFS (NT File System), работать с которой версии Windows массовой линейки до поры до времени не могли. Оба варианта Windows развивались параллельно вплоть до конца столетия. Однако после выхода в свет «народной» Windows ME и «профессиональной» Windows 2000 Microsoft объявила об окончательном отказе от «линии DOS». В двадцать первый век человечество должно было войти уже с новой системой, объединившей достоинства обоих своих родителей... Windows XP. Этой почтенной старушке уже стукнуло восемь лет — возраст по программным меркам рекордный. Но до сих пор выглядит она весьма пристойно — от интерфейса, правда, уже попахивает каменным веком, зато надежность и стабильность работы у XP остается на недосягаемой для других ОС от Microsoft высоте. В итоге эта операционка вышла настолько удачной, что, по мнению разработчиков, сильно задержалась на рынке. Ожидалось, что в после появления Vista отработавшую свое XP спишут в утиль… Но не тут-то было! Несмотря на то, что Microsoft «отпела» свое детище еще в 2007 г., и сегодня опытные юзеры первым делам сносят с ноутбука Vista, а потом ставят туда XP. На нетбуках же у нее и вовсе нет конкурентов. Что ж, чем хороша XP, мы уже поняли. Стабильная, отлаженная, быстрая и не слишком требовательная к ресурсам: для того чтобы сделать ее счастливой, вполне хватает 1 Гб оперативной памяти! Поэтому для ноутбуков начального уровня системы лучше пока что не придумано — другой вопрос, сможете ли вы найти необходимые драйверы для новых моделей... Словом, если продавец предлагает вам нетбук с Windows XP, не стоит презрительно морщить нос: избавившись от некоторых не слишком нужных «украшалочек», вы изрядно выиграете в производительности. При оперативной памяти до 2 Гб работать с XP будет гораздо комфортнее. А вот стоит ли ставить XP на новые модели — вопрос неоднозначный. Можно, конечно, попробовать, но нет никакой гарантии, что все «железо» опознается и будет работать без сучка и задоринки. Обычно объявляют забастовку веб-камеры и модули беспроводной связи, для которых просто нет драйверов под «старые» системы. Ну а главный недостаток XP — эта система плохо приспособлена для работы с многоядерными процессорами и новыми стандартами трехмерной графики в играх. То есть новую видеоплату по XP поставить можно, и система ее опознает — но вот использовать все ее возможности будет не в состоянии. Windows Vista. Ее называют самым большим провалом Microsoft, а в лучшем случае — «генеральной репетицией» перед выходом Windows 7. Правда, в театре никому не придет в голову выдавать репетицию за настоящий спектакль и уж тем более — драть со зрителей полную стоимость билета... Ну да ладно, обойдемся без запоздалых камней в и без того заваленный по самый плетень огород «висты» — о покойниках плохо не говорят. А сегодня, с выходом Windows 7, короткая и неудачная жизнь Vista, похоже, и впрямь подошла к логическому концу. А ведь все начиналось очень даже здорово, и полезных новаций в Vista было не перечесть: встроенный поиск, почти «трехмерный» интерфейс Aero с красивенькими обоями, и неплохие защитные механизмы. Все было. Вот только реализовали все эти вкусности не слишком удачно. Взять хотя бы системные требования — по Понравилась книга? Перечислите приемлемую для вас сумму автору на кошелек Яндекс-Денег - 41001116136835. Для проверки пишите только на адрес, указанный в книге - [email protected]! Хотите сказать автору "спасибо" и помочь ему работать над книгой дальше? Перечислите приемлемую для вас сумму на кошелек Яндекс-Денег - 41001116136835. Для проверки пишите только на адрес, указанный в книге - [email protected]! 142 Операционная система сравнению с XP они возросли минимум вдвое, но даже на компьютерах с 2 Гб памяти Vista ухитрялась безбожно тормозить.. Недаром шутят, что Vista разрабатывали эстонские программисты! А встроенная система защиты (User Account Control) превращает в утомительный экзамен даже такие рутинные операции, как загрузка и установка программ. Конечно, все это сделано с благой целью... только труды программистов оказались напрасны, ибо большинство пользователей отключают UAC сразу же после первой загрузки системы. Конечно, большую часть ошибок и дыр Microsoft залатала: после выхода в 2009 г. пакета исправлений Service Pack 2 Vista превратилась наконец во что-то болееменее пристойное. И все-таки никакого стимула устанавливать ее на компьютеры сегодня нет. Windows 7. После того, как вместо блина под названием Windows Vista получился пухлый, нахальный и совершенно несъедобный колобок, Microsoft пришлось серьезно скорректировать свои планы на будущее. А ведь все вроде было намечено и расписано на годы вперед: Vista должна была обеспечить разработчикам кусок хлеба с запрещенной в России черной икрой года так до 2010–2012, после чего «майка лидера» должна была перейти к новому проекту — Vienna. «Низкий старт» Vista спутал все карты: разработчиков срочно выдернули из незаслуженного отпуска и приказали работать в режиме «аврал плюс» над новой операционкой. И чтобы на сей раз без халтуры! Вопреки устоявшемуся мнению, аппетиты новой ОС не стали скромнее: для комфортной работы «семерке» по-прежнему требуется не менее 2 Гб оперативной памяти и двухъядерный процессор — другое дело, что распоряжается этим хозяйством система куда более грамотно. В общем, сохранив все полезные находки Vista, «семерка» избавилось от множества ее недостатков — и уже за одно это истомленные пользователи уже готовы поднять ее на щит… Так что если вам предложат ноутбук под управлением «семерки» (а устанавливать ее на мини-компьютеры начнут уже этим летом) — смело отдавайте ему предпочтение перед конкурентами. Кстати, Windows 7 вытянут даже нетбуки нового поколения, выпуска апреля-мая 2009 года. На самом деле вариантов Windows гораздо больше трех, ибо у каждой версии имеется большое количество модификаций. Вот какие версии Vista вы можете встретить на ваших ноутбуках: Starter Edition. Версия с минимальными функциями. В ней отсутствует трехмерный интерфейс, она позволяет запускать не более трех программ, практически не содержит средств для работы в Сети. Словом — скорее бесплатная «демонстрашка», чем полнофункциональная версия. Потребительская цена — 0 у. е., магазинная — около 70–100 долларов, владельцам ноутбуков обходится в 10–15. Но брать ее, даже в комплекте с самыми дешевыми аппаратами, не рекомендуется. Домашняя Базовая. Не слишком далеко ушла от Starter — правда, в составе Windows появился Internet Explorer и модуль защиты Defender... Трехмерный интерфейс Aero по-прежнему отсутствует. Обычно поставляется вместе с готовыми компьютерами и ноутбуками, но продается и отдельно (цена — около 150 долларов). При покупке с ноутбуком обойдется вам в 30–40 долларов. Домашняя Расширенная. Расширенная (а точнее сказать — полноценная) домашняя версия, включающая дополнительные функции Медиа-Центр Windows (поддержка телевидения высокой четкости — HDTV, запись телепрограмм и создание DVD), Фотоальбом, Родительский контроль и — наконец-то! — трехмерный интерфейс Aero! Цена — около 250 долларов за «коробочную» версию, и около 70– 80 — за ноутбучную. Профессиональная. Помимо фишек домашней редакции содержит средства для работы в корпоративных сетях, а также режим «виртуальной ОС» Windows XP для запуска несовместимых с «семеркой» программ. Эта редакция распространяется в основном производителями корпоративных ноутбуков, такими как HP, Sony и Dell, на «домашних» ноутах типа Acer ее встретишь нечасто. Максимальная. Для самых продвинутых и требовательных индивидуальных пользователей. Сочетает преимущества домашней и бизнес-версии, а также содержит новые модули типа программы для шифрования жесткого диска (BitLocker). Кроме этого, интерфейс Windows 7 Ultimate можно переключить на любой из Понравилась книга? Перечислите приемлемую для вас сумму автору на кошелек Яндекс-Денег - 41001116136835. Для проверки пишите только на адрес, указанный в книге - [email protected]! Хотите сказать автору "спасибо" и помочь ему работать над книгой дальше? Перечислите приемлемую для вас сумму на кошелек Яндекс-Денег - 41001116136835. Для проверки пишите только на адрес, указанный в книге - [email protected]! «Правильные» операционные системы 143 четырех десятков языков, по выбору. Цена — 350–400 долларов, а к стоимости ноутбука она прибавит около 120–150. На ноутбуках начального уровня чаще всего установлена Домашняя Расширенная версия, и ее нам будет более чем достаточно, гоняться за Ultimate в большинстве случаев не стоит… Да и «урезанность» Домашней Базовой версии можно легко компенсировать с помощью сторонних программ, большинство из которых работает уж никак не хуже стандартного софта Widnows 7. Ах да, мы забыли, что каждая версия существует еще в двух модификациях — 32 и 64-битной. На современный ноутбук с процессором семейства Core 2 Duo/ Core i3/i5/i7 или Athlon II/Phenom II от AMD можно ставить любую версию (эти процессоры поддерживают оба режима). Принципиальная разница лишь в объеме поддерживаемой памяти: 32-битная Windiows не поддерживает больше 3 Гб «оперативки», так что если на борту вашего ноута памяти 4 Гб и больше — выбирайте 64-битную версию. Кстати: по закону вы можете требовать от поставщика замены установленной на вашем ноутбуке версии Windows на другую, аналогичную или меньшую по цене. Например, вместо Ultimate можно затребовать Home Edition или даже Linux, более того — в случае замены разницу в цене вам обязаны вернуть. Вот только стоят ли эти 50–100 долларов той бумажной канители, через которую придется пройти? Так что, перефразируя бородатый анекдот, осваивайте вашу «семерку» — и не выделывайтесь: это можно будет сделать и потом. Тем более, что ваш любимый Linux, к примеру, можно спокойно установить на одну машинку с Windows, с помощью специальной программы Wubi (http://wubi-installer.org)... Захотите ли вы сделать это — другой вопрос, ибо найти драйверы для ноутбучного «железа» (в особенности встроенных видеокамер, звука и беспроводных адаптеров) не так-то просто. Ну и напоследок скажем пару слов о системных требованиях (РЕАЛЬНЫХ, позволяющих работать в операционке по-настоящему комфортно). Для работы с Windows 7 ОБЯЗАТЕЛЕН как минимум двухъядерный процессор с частотой 2 ГГц, не менее 2 Гб оперативной памяти и 17 Гб на жестком диске (без учета дополнительных программ). Кроме того, настоятельно рекомендуется видеопла-та с поддержкой DirectX11 — то есть любая, выпущенная во второй половине 2010 г. Оптимальные характеристики — процессор с частотой 3 ГГц, 4 Гб оперативной памяти. «Правильные» операционные системы Однажды в фирме, торгующей компактами, я застал разговор покупателя и одного из продавцов. Покупатель: «Я тут смотрю компакты, что вы мне посоветуете?» Продавец: «Скажите мне, какой у вас компьютер, и я скажу вам, какую версию Windows-совместимой операционной системы вам лучше всего поставить». Из коллекции сайта «Бред сивой кобылы» Несмотря на растущие из года в год аппетиты семейства Windows, мир еще далеко не полностью принадлежит операционной системе с фирменным знаком «летящего окна». ОС-конкурентов существует совсем не так мало, как это кажется пользователям... и как бы этого хотелось самой Microsoft. Конечно, в этой главе мы сможем коротко — очень коротко! — описать лишь самые известные из альтернативных операционных систем для персональных компьютеров. Прежде их было много, буквально десятки. Но в жестком поединке практически все они сошли со сцены: выжили и получили массовое распространение лишь многочисленные «операционки», ведущие свое происхождение от первой полноценной ОС — Unix, разработанной почти полвека назад для «больших» компьютеров. Словом UNIX обозначается не одна операционная система (как ошибочно полагают многие новички), а целое семейство, первые представители которого появились задолго до того, как Билл Гейтс смог без запинки произнести слово «программирование». Уже в начале 60-х гг. сущест­вовало несколько UNIX-систем, созданных для своих компьютеров различными фирмами. Ирония судьбы: в конце 70-х гг. Понравилась книга? Перечислите приемлемую для вас сумму автору на кошелек Яндекс-Денег - 41001116136835. Для проверки пишите только на адрес, указанный в книге - [email protected]! Хотите сказать автору "спасибо" и помочь ему работать над книгой дальше? Перечислите приемлемую для вас сумму на кошелек Яндекс-Денег - 41001116136835. Для проверки пишите только на адрес, указанный в книге - [email protected]! Операционная система 144 в разработке одной из них — Xenix — принимала участие никому не известная тогда фирма Microsoft... UNIX создавалась прежде всего для профессионалов, и потому никогда не содержала никаких «рюшечек» типа удобного графического интерфейса, да и о понятии «мультимедиа» тогда никто не слышал. Важно было другое: • Совместимость (программы, написанные под одну UNIX-систему, должны были работать и на другой). • Переносимость (UNIX можно было подстроить под любой компьютер). • Настраиваемость (каждый программист, работавший с UNIX-системой, мог вносить в нее свои исправления, адаптируя ее под конкретный компьютер). • Стабильность, стабильность и еще раз стабильность! Вплоть до середины 90-х гг. «интересы» создателей Windows и UNIX лежали в различных плоскостях: многочисленные варианты UNIX обслуживали «большие» компьютеры и серверы, а Windows трудилась на «персоналках». И развивались эти ОС в совершенно разных направлениях. Как вдруг... Да-да, именно вдруг, и безо всякой видимой причины, оба семейства операционных систем одновременно начали заглядываться на владения друг друга. Момент, когда два гиганта, пыхтя и неуклюже переваливаясь, двинулись навстречу друг другу, угадать нетрудно — 1993 г. Именно в этом году Microsoft впервые решила посягнуть на «серверный» рынок, выпустив первую версию Windows NT, а вчерашний студент Линус Торвальдс создал домашнюю, свободно распространяемую операционную систему Linux на основе «портативной» модификации Minix. Вместе с ней родился и грандиозный проект движения GNU (GNU is Not UNIX) и концепции «открытых исходных текстов» (Open Source) — эти слова и сегодня начертаны на знамени сторонников «свободных программ». Кстати, помимо Linux от мощного древа UNIX отпочковался и целый ряд других «свободных» операционных систем — например, серверные ОС FreeBSD, NetBSD и OpenBSD, первая из которых (вот совпадение!) появилась на свет в том же 1993 г. Может быть, и стоило бы познакомиться с ними поближе, да только в концепцию нашей книги это ну никак не укладывается... Поэтому ограничимся знакомством лишь с одним представителем этого славного семейства. Linux http://www.linux.org, http://www.linuxcenter.ru, http://www.linuxoid.ru, http://www.linuxrsp.ru 1: А переход на Linux можно описать так: я перестал воровать помидоры и теперь кушаю те, которые мне отдала благотворительная организация :-) 2: lol! а помидоры столь же вкусные? 1: В принципе да, некоторые из них даже немного лучше магазинных. Но из них сложнее сделать салат: нужен драйвер ножа, который разработчики уже не поддерживает, тарелки и вилки. Кроме того, майонез, который я использовал раньше, оказался не совместим с новыми помидорами. Но в организации мне предложили другой майонез, он немного непривычный и странного синего цвета, но на вкус как будто тот же самый :) «Хопер-Инвест — отличная компания! От чего отличная? От других!» Этот ископаемый рекламный слоган, изрядно надоевший всей стране полтора десятилетия назад, можно с полным основанием использовать и сегодня... Если, конечно, заменить «Хопра» на Linux, а «компания» — на «операционная система». Понравилась книга? Перечислите приемлемую для вас сумму автору на кошелек Яндекс-Денег - 41001116136835. Для проверки пишите только на адрес, указанный в книге - [email protected]! Хотите сказать автору "спасибо" и помочь ему работать над книгой дальше? Перечислите приемлемую для вас сумму на кошелек Яндекс-Денег - 41001116136835. Для проверки пишите только на адрес, указанный в книге - [email protected]! «Правильные» операционные системы 145 Действительно, Linux — это давно уже не просто программа. Это — новый путь, альтернатива, культ, религия, стиль жизни (выберите нужный термин сами). И ее главное преимущество — даже не ставшая притчей во языцех стабильность, гибкость и универсальность. Достаточно того, что Linux — это операционная система, отличная от Windows. Неважно, связываете ли вы с ней надежды на новый, лучший мир свободного «софта» (хотя бесплатность Linux давным-давно превратилась из реальности в миф) или скептически усмехаетесь при одном ее упоминании. Ошибкой будет лишь одно — не учитывать самого факта существования альтернативной операционной системы, которая мало того что не совместима с Windows, но и построена на абсолютно отличных от продукции Microsoft принципах и идеалах. «Созданная студентом операционная система Linux бросает вызов продуктам могущественной корпорации Microsoft, и ее популярность растет год от года!» — надрываются журналисты. Но это — лишь одна, внешняя сторона «феномена Торвальдса». Гораздо более интересно то, что и сам Линус Торвальдс «самой бесплатной в мире ОС» ухитрился сделать неплохую карьеру — и заработать-таки на своем творении неплохие деньги! Сам Торвальдс и не мечтал о том, чтобы перевернуть основы мироздания. Проблема, стоявшая перед 20-летним студентом Хельсинского университета, была гораздо скромнее: получить удобный и послушный инструмент для работы. Удобную и доступную операционную систему, которая, с одной стороны, предоставляла бы пользователю максимум возможностей для всевозможных «подстроек» и оптимизаций. А с другой стороны, была бы доступна по цене. Кандидатов на роль «управляющего» для торвальдсовского компьютера было всего два — и оба, по мнению привередливого студента, не вполне соответствовали его ожиданиям. Первым кандидатом была Windows — еще несовершенная, но уже тогда дружелюбная и удобная операционная система для домашних компьютеров. Работать с Windows, в отличие от ОС прошлого поколения, мог любой пользователь, даже имевший минимальный уровень подготовки! А самое главное — за четыре года операционная система от корпорации Microsoft уже успела обжить, как минимум, треть всех компьютеров в мире. Беда была лишь в том, что творческих амбиций продвинутых пользователей Windows отнюдь не поощряла — внести какие-либо существенные изменения в ее программный код было невозможно. К тому же устойчивость операционной системы явно оставляла желать лучшего. Был, впрочем, еще и второй кандидат — операционная система UNIX, обладавшая целым рядом преимуществ по сравнению с творением Билла Гейтса. Эта проверенная временем ОС, созданная еще в 1969 г. Дэннисом Ритчи и Кеннетом Томпсоном, отличалась редкостной гибкостью и уживчивостью: для того, чтобы адаптировать UNIX к новой модели компьютера, было достаточно лишь слегка модифицировать ее, не трогая основное «ядро». Не менее ценным для Торвальдса было и то, что серверы его родного университета работали под управлением одной из версий UNIX («серверного» варианта Windows в те годы просто не существовало — проект Windows NT был закончен лишь четырьмя годами позже). Конечно, недостатки имелись и у UNIX: созданная специально для «больших» компьютеров, система была слишком громоздкой для маленьких «персоналок». К тому же коммерческая версия была Линусу явно не по карману... К счастью, у UNIX, в отличие от Windows, имелось громадное количество модификаций: настраиваемость этой операционной системы позволяла практически каждому знакомому с ней программисту создать свой собственный вариант. Одним из таких «клонов» UNIX была «облегченная» версия под названием Minix. В отличие от своего «старшего брата» Minix отличалась значительно меньшими «аппетитами» и могла работать едва ли не на всех типах компьютеров — от больших серверов до маленьких домашних Amiga и Atari. Поскольку Minix была написана «с нуля», ее можно было безболезненно «разбирать на части», не боясь нарушить лицензионные соглашения. А главное — Minix была доступна любому желающему: комплект дискет с дистрибутивом этой программы прилагался к каждому экземпляру книги ее автора Эдди Танненбаума «Operating Systems: Design and Implementation» («Операционные системы: дизайн и реализация»). Не стоит думать, что Линус Торвальдс был в то время единственным, кто смог оценить преимущества системы Танненбаума — с 1987 г. Minix была установлена уже на нескольких тысячах компьютеров. Примечательно другое — в отличие от Понравилась книга? Перечислите приемлемую для вас сумму автору на кошелек Яндекс-Денег - 41001116136835. Для проверки пишите только на адрес, указанный в книге - [email protected]! Хотите сказать автору "спасибо" и помочь ему работать над книгой дальше? Перечислите приемлемую для вас сумму на кошелек Яндекс-Денег - 41001116136835. Для проверки пишите только на адрес, указанный в книге - [email protected]! Операционная система 146 своих коллег Линус не удовлетворился тем, что наконец нашел себе продукт по вкусу. Успех Танненбаума навел его на мысль, что трюк с созданием новой системы можно повторить! В самом деле — зачем «подкручивать» и отлаживать чужую программу, когда можно разработать свою? Как истинный северянин, Линус подошел к своей работе вдумчиво и ответственно, составив список требований, которым должна удовлетворять новая операционная система. Взяв «на заметку» все удачные находки Minix, Линус решил довести их до совершенства: будущая ОС изначально задумывалась как компактная (занимавшая минимум места в оперативной памяти и на винчестере), многоплатформенная (то есть способная работать на компьютерах, относящихся к различным «семействам») и максимально гибкая. В отличие от «кота в мешке», предложенного Биллом Гейтсом, операционная система Торвальдса должна была предоставлять опытным пользователям возможность модификации любого участка кода — вплоть до его полного изменения. Пока что во всей этой затее не было ничего революционного — все перечисленные выше пункты были реализованы еще в Minix. Но и сам Линус воспринимал свою затею скорее как хобби. Правда, он тут же постарался извлечь из ситуации максимум пользы — «самодельный» вариант UNIX был заявлен Линусом в качестве дипломной работы, что давало ему возможность со спокойной совестью проводить за программированием все свободные вечера. Работа продолжалась в течение всего 1991 г. — лишь осенью Линус продемонстрировал знакомым первый вариант новой операционной системы, без лишней скромности названной в честь своего создателя — Linux (официальная дата рождения этой ОС — 17 сентября 1991 г.). То, что вышло из-под программистского «пера» Торвальдса, еще не было готовой операционной системой — скорее, это был «скелет» будущей ОС, которому еще предстояло обрасти «плотью» оболочки и прочих «довесков». Но «скелет» этот был уже вполне работоспособным! Тут перед Линусом встала проблема — что делать дальше? На первый взгляд казалось, что вариантов развития событий два — либо Линус со спокойным сердцем отправляет свое детище в долгий ящик, найдя себе другое занятие, либо продолжает доводить свою ОС до ума с расчетом на то, что через два-три года он сможет превратить ее в полноценный коммерческий продукт. Оба варианта не сулили сколь-нибудь радужных перспектив: бросать было жалко, а «поднимать» проект новой операционной системы в одиночку не под силу даже увлеченному Торвальдсу. Организовывать же собственную фирму и нанимать сотрудников для доработки программы было и утопией, и безумством одновременно — рынок коммерческих операционных систем был давно поделен между крупными игроками, и места для миниатюрной Linux на этом ристалище уже явно не оставалось... Mandriva Понравилась книга? Перечислите приемлемую для вас сумму автору на кошелек Яндекс-Денег - 41001116136835. Для проверки пишите только на адрес, указанный в книге - [email protected]! Хотите сказать автору "спасибо" и помочь ему работать над книгой дальше? Перечислите приемлемую для вас сумму на кошелек Яндекс-Денег - 41001116136835. Для проверки пишите только на адрес, указанный в книге - [email protected]! «Правильные» операционные системы 147 И вот тут-то Линус сделал совершенно неожиданный и нелогичный шаг, объявив, что будет распространять свою программу бесплатно! Причем в комплекте с полным набором исходных текстов, которые помогут программистам улучшать и совершенствовать Linux по своему вкусу. Тут необходимо сделать ремарку: принцип свободного распространения программ также не был «ноу-хау» Торвальдса. Еще за восемь лет до появления Linux его сформулировал другой энтузиаст — Ричард Столлмен, создатель движения в поддержку «свободного» программного обеспечения. В 1983 г., работая в Лаборатории искусственного интеллекта Массачусет­ского технологического института (MIT AI Lab), Столлмен пытался противостоять переводу компьютерного парка МТИ на коммерческие версии UNIX. Потерпев неудачу, Ричард начал «крестовый поход» в защиту свободы программ, сформулировав постулаты своего движения в «Манифесте проекта GNU (GNU is Not UNIX)». «Свобода ПО означает право пользователя свободно запускать, копировать, распространять, изучать, изменять и улучшать его... Существуют четыре разновидности свободы пользователей программы: свобода запускать программу в любых целях (свобода 0). Свобода изучения работы программы и адаптация ее к вашим нуждам (свобода 1). Свобода распространять копии, так что вы можете помочь вашему товарищу (свобода 2). Свобода улучшать программу и публиковать ваши улучшения, так что все общество выиграет от этого (свобода 3). Доступ к исходным текстам является необходимым условием». Казалось, Линус поступил в полном соответствии с «постулатами Столлмена», отдав свой проект на откуп всем желающим — сторонников GNU могло удивить лишь то, что в «свободный оборот» впервые была пущена не маленькая программа, а целая операционная система! В отличие от создателя Minix, Торвальдс отказался даже от символического вознаграждения (в размере стоимости книги). Сначала поступок Линуса был воспринят исключительно как юноше­ский максимализм — не более того. Благодарные пользователи жадно схватили протянутые им дары — и, вознеся хвалу щедрому Торвальдсу (и в глубине души подивившись его непрактичности), принялись играться с Linux, как с конструктором «Лего». Ведь эта программа специально была создана для того, чтобы ее можно было разбирать на части — и снова собирать, в соответствии с собственными вкусами и потребностями! Но то, что поначалу казалось бездумной щедростью, на деле было очень удачным ходом. Публично «освободив» птичку-Linux (эмблемой Linux является веселый и очень дружелюбный пингвин) и дав ей вспорхнуть в небеса, Торвальдс позаботился о том, чтобы к ее лапке была привязана невидимая, но прочная нить. Ведь хотя номинально вносить изменения в Linux мог каждый, доводку главной части операционной системы — «ядра» Линус оставил за собой! Код его был открыт для всех желающих, и любой программист мог прислать Линусу свои замечания и предложения по доработке. Однако решающее слово неизменно оставалось за Торвальдсом: именно он принимал решения о внесении той или иной модификации в ядро и воплощал в жизнь все удачные находки своих последователей. Так продолжается и сегодня — все многочисленные версии и модификации Linux (а их существует уже несколько десятков) базируются на одном и том же ядре. Если выбор принципов «Манифеста GNU» обеспечил успех и долгую жизнь проекту Linux (на который теперь работали тысячи энтузиастов во всех уголках мира), то небольшое и почти невидимое отступление от них обеспечило будущее самого Линуса — в отличие от многих его менее удачливых коллег. Понятно, что заработать миллиарды на Linux Торвальдс не мог. Но он сумел грамотно использовать те возможности, которые давало ему положение Отца Основателя и Главного Авторитета по «самой бесплатной в мире операционной системе». На протяжении десяти лет Линус, превратившийся в живую легенду, имел возможность неплохо зарабатывать на консультациях и лекциях. Успех Linux привлек внимание к Торвальдсу как к программисту — он сменил заснеженную Финляндию на солнечную Калифорнию и получил весьма выгодную работу в корпорации Transmeta. А в 2001 г. образовался новый источник дохода — подобно всем американским знаменитостям, Линус выпустил книгу о своей жизни с весьма лукавым названием — «Только для забавы»... Сегодня Линус Торвальдс по-прежнему курирует работу над самой главной частью Linux — ядром операционной системы: только он имеет право одобрить те или иные изменения, кардинально влияющие на функциональность системы. Остальную Понравилась книга? Перечислите приемлемую для вас сумму автору на кошелек Яндекс-Денег - 41001116136835. Для проверки пишите только на адрес, указанный в книге - [email protected]! Хотите сказать автору "спасибо" и помочь ему работать над книгой дальше? Перечислите приемлемую для вас сумму на кошелек Яндекс-Денег - 41001116136835. Для проверки пишите только на адрес, указанный в книге - [email protected]! 148 Операционная система же работу по совершенствованию Linux делают миллионы поклонников этой ОС, со временем превратившейся из рабочего инструмента в символ нового образа жизни, отличного от навязанного Биллом Гейтсом и его компанией. Разумеется, во всем этом великолепии есть не одни только «плюсы». До недавнего времени для того, чтобы работать с Linux, нужно было как минимум разбираться в программировании. А в идеале — переписывать ядро ОС для своей машины и собственноручно ваять нужные драйверы. К тому же на фоне ярких Windows и Mac OS «операционка» Linux выглядела серенькой мышкой — все просто, скромно и... бесцветно. Поэтому единственной областью, где Linux была реально востребована, оставались сети. Особенно полюбили эту ОС интернетчики — до сих пор большая часть веб-серверов Интернета работает именно под управлением Linux. Да и в локальных сетях крупных компаний Linux неплохо справлялся с ролью администратора. Положение коренным образом изменилось после появления удобных оболочек, весьма успешно «раскрасивших» этого прыткого, но серенького воробушка. Сочетание привычного Рабочего стола и иконок Windows и мощи ядра Linux сразу же привлекло внимание разработчиков и пользователей: только за два последних года для Linux было написано больше программ, чем за все предыдущие! Окончательным знаком расположения к Linux со стороны программной индустрии стало решение некоторых крупных производителей игр выпустить Linux-версии своих «бестселлеров»... В середине 90-х годов Linux начал завоевывать «домашний» рынок, став прямым конкурентом Windows, для этого производителям пришлось отчасти отказаться от принципа «сделай все сам» и перейти на выпуск готовых дистрибутивов. Теперь установить Linux на компьютер стало так же просто, как и Windows: инсталляция и настройка проходит в полностью автоматическом режиме, а вместе с операционной системой пользователь получал комплект прикладных программ и утилит. Впрочем, мифы о Linux, как о «самосборной» системе для особо «рукастых» программистов уже не актуальны: современные дистрибутивы позволяют вообще не прибегать к режиму текстовых команд, без которых еще пять лет назад жизнь «линуксоида» была просто немыслима. Автоматическая настройка и обновление через Интернет, трехмерный Рабочий стол — для пользователей Linux это сегодня вполне обычное явление. Появление первых готовых дистрибутивов относят к 1992 г. — именно тогда был создан знаменитый установочный комплект MCC Interim Linux. Через три-четыре года поклонники Linux могли выбрать уже из доброго десятка различных дистрибутивов, самыми известными из которых были Red Hat, Mandrake (позднее — Mandriva), Debian, Fedora Core и Slackware. Новые дистрибутивы появляются до сих пор — так в 2004 г., в моду вошел дистрибутив Ubuntu, созданный в Южной Америке (Если вы хотите попробовать поработать с Ubuntu, не расставаясь при этом с Windows? зайдите на сайт http://wubi-installer.org. Там живет специальная программа Wubi — это установщик Ubuntu под Windows. Она создает на виндовом диске файл размером от 8 до 32 Гбайт, и внутрь его инсталлирует Ubuntu Linux (при этом вы можете загрузить операционку в обход Windows, как обычную операционную систему). В том случае, если работа с Linux не ришлась вам по вкусу, вы просто удаляете ее из-под Windows, как обычную программу. Никакой опасности что-нибудь «поломать» на компьютере!) Стандартом же корпоративного Linux до сих пор остается созданный еще пятнадцать лет назад дистрибутив SUSE (кстати, эта компания даже ухитрилась вступить в альянс с Microsoft, а цена на их вариант Linux практически не отличается от Windows). Все эти наборы локализованы, так что российские пользователи сразу же могут получить в свое распоряжение полностью русскоязычную среду. А летом 2010 г. «линуксоиды» заполучили в свою команду нового игрока поистине бронебойной мощности. Правительство России приняло решение о разработке «Национальной ОС» на базе... Ну конечно же, старушки Linux — специально для этого наши нанотехнологи вложились в компанию, выпускающую популярный (когда-то в далеком прошлом) дистрибутив Mandriva. Очень надеюсь, что «разработка» новой ОС не ограничится сменой логотипа — именно такой фокус проделал школьник по имени Денис Попов. Предприимчивый парнишка чуточку «подкрутил» Ubuntu, после чего без особых душевных терзаний представил свое творение, как новую, написанную с нуля ОС Bolgenos. На нехитрую наживку клюнула российская пресса, которая тут же приналась дуть в литавры и бить в трубы — можем ведь, не перевелись еще на Руси! И не поднимись буря возмущений в Сети — кто знает, возможно, именно Попов возглавил бы и новый проект... Впрочем, польза от этой Понравилась книга? Перечислите приемлемую для вас сумму автору на кошелек Яндекс-Денег - 41001116136835. Для проверки пишите только на адрес, указанный в книге - [email protected]! Хотите сказать автору "спасибо" и помочь ему работать над книгой дальше? Перечислите приемлемую для вас сумму на кошелек Яндекс-Денег - 41001116136835. Для проверки пишите только на адрес, указанный в книге - [email protected]! «Правильные» операционные системы 149 Ubuntu шумихзи все же была — Linux и Ubuntu в частности обрели новых сторонников. Что само по себе просто замечательно. Если по части внешнего вида, стабильности и удобства Linux, как минимум, не уступает Windows, то по набору стандартных программ превосходит ее многократно: даже в самом простом дистрибутиве вы найдете СОТНИ дополнительных программ, включая офисный комплект OpenOffice, несколько вариантов оболочек (GNOME и KDE), графический редактор GIMP — и громадное количество других программ, игр и утилит! Кроме того, вы можете запускать и любые программы для Windows через специальный эмулятор Wine. Покупая коммерческий дистрибутив Linux за 50–60 долларов, вы на самом деле приобретаете не операционную систему, а полный комплект необходимых вам программ (включая коммерческие). Сравните с 400-долларовой Windows Vista, даже минимальный набор программ для которой может потянуть на пару тысяч долларов! Неудивительно, что в 2002 г. корпорация Microsoft официально признала Linux конкурентом Windows (до сей поры в корпорации пропагандировалось снисходительное пренебрежение к «самоделке»). В России пока что эпидемии Linux не ожидается — благодаря «пиратам» экономический фактор играет не столь большую роль, как в «цивилизованных» странах. А потому, покуда на наших прилавках не переведутся трехдолларовые сборники программ для Windows, у Microsoft еще есть шанс сохранить за собой столь важный для нее рынок. И, видимо, в корпорации это отлично понимают — иначе как объяснить тот факт, что до сих пор с пиратством в нашей стране борются на удивление мягко? Еще бы — стоит российским властям «закрутить гайки», как массовый переход на Linux будет неизбежен, несмотря на все присущие этой системе недостатки. А недостатки все же имеются... Даже при наличии удобных «оболочек» типа KDE и GNOME, благодаря которым новые версии Linux (например, Mandriva или Ubuntu) выглядят даже круче модной Windows 7, пользователю-новичку придется столкнуться со множеством проблем при настройке как самой ОС, так и программ для нее. Одно время в Linux было практически невозможно даже воспроизвести обычный MP3-файл: поддержка «проприетарных» форматов была неприемлема для Понравилась книга? Перечислите приемлемую для вас сумму автору на кошелек Яндекс-Денег - 41001116136835. Для проверки пишите только на адрес, указанный в книге - [email protected]! Хотите сказать автору "спасибо" и помочь ему работать над книгой дальше? Перечислите приемлемую для вас сумму на кошелек Яндекс-Денег - 41001116136835. Для проверки пишите только на адрес, указанный в книге - [email protected]! Операционная система 150 сторонников Open Source. Сегодня с видео и аудио в Linux никаких проблем нет, а вот игр для этой операционной системы куда меньше, чем для Windows. Не забудем и о прикладных программах: найти действительно профессиональный пакет для работы с видео, звуком или трехмерной графикой для Linux не так-то просто. Легче всего дело обстоит с фотографией: для Linux создан отличный (и бесплатный) графический редактор GIMP. Однако и он не дотягивает до звания понастоящему профессионального продукта — да и много ли вы видели дизайнеров, работающих в Linux? …Кстати, если вы хотите попробовать поработать в Linux, то это можно сделать, даже не устанавливая систему на компьютер! Речь идет, конечно же, о так называемых LiveCD — «дисковых» вариантах Linux. Загрузившись с такого диска, вы получите в свое распоряжение ядро Linux с полным набором базовых программ, а также оболочкой. LiveCD содержат достаточный набор драйверов для работы со всем основным «железом» вашего компьютера — поддерживаются даже многие последние модели видеоплат. Найти ссылки на популярные LiveCD-версии различных дистрибутивов Linux можно на этом сайте: http://www.livecdlist.com Mac OS (человек ищет подарок другу на день рождения) (14:13:14) xxx: Надо в логах аськи порыться. (14:25:02) xxx: Сделал поиск по слову “хочу” в хистори... Он хочет пива, жрать, спать, и эппл макинтош …Конечно, Linux вытянула один из главных призов в Большой игре — но не САМЫЙ главный. Популярность Linux растет год от года — это правда. Но одной популярностью сыт не будешь: однотипные и безликие клоны Linux лишены главного — шарма, «харизмы» и — Легенды. И в самом деле, несмотря на очки и тщедушное телосложение скучный «ботаник» Линус Торвальдс мало похож на Гарри Поттера, а история создания Linux чуть ли не полностью состоит из описания опустошенных пивных бутылок и пакетов с чипсами (скептиков отсылаю к жизнеописанию Линуса Just For Fun). Лично я к продукции компании Apple отношусь трепетно и с придыханием. Как к кольцу с бриллиантом от Сваровски в 500 карат. Ибо чертовски красиво, эстетично и дорого. Не уважать такую красоту в наше время как-то негламурно… …Развевающийся на ветру плащ Супермена, поиски и потери, грандиозные карь­еры и не менее грандиозные провалы — вот история подлинно американского Number One Man, роль которого, увы, не светит автору Linux, да что там — даже самому Биллу Гейтсу… Ибо этот костюм давным-давно скроен под другую фигуру — и под другую компанию, в истории которой легенд и приключений хватит с избытком. Переварить их все не смог даже Голливуд — и это случай из ряда вон выходящий: веселый и бесшабашный фильм «Пираты Силиконовой Долины» не смог вместить и десятой доли невероятных событий, развернувшихся вокруг компании со скромным названием Apple… Apple уже давно перестали воспринимать, как просто производителя компьютеров и программ — пусть и ОЧЕНЬ достойных. По сути дела, уже целое десятилетие Apple без устали тиражирует, продает и культивирует один-единственный продукт — свой собственный миф, «жизнь в стиле Apple». И потому ее изделия по определению не могут быть скучными и обыденными: любой гаджет, сошедший с «яблочных» стапелей, автоматически становится частью имиджа продвинутого и модного техномана. Тех, кто не хочет быть похожими на всех остальных — хотя именно эта мнимая непохожесть сегодня превратилась в шаблон… …Собственно, они всегда были борцами — два Стива, вовремя бросившие на тучную ниву своего воображения яблочное семечко. Первый Стив, хиппующий нонконформист Джобс, по мелочам не разменивался, бросая вызов как преступной политике американской администрации, так и мировой несправедливости в целом. Доставалось и родному колледжу, который, на свою беду, являлся частью и того, Понравилась книга? Перечислите приемлемую для вас сумму автору на кошелек Яндекс-Денег - 41001116136835. Для проверки пишите только на адрес, указанный в книге - [email protected]! Хотите сказать автору "спасибо" и помочь ему работать над книгой дальше? Перечислите приемлемую для вас сумму на кошелек Яндекс-Денег - 41001116136835. Для проверки пишите только на адрес, указанный в книге - [email protected]! «Правильные» операционные системы 151 Стив и Стив и другого. Ну и, конечно, одним из главных врагов были вечно дырявые студенческие карманы, заполнить которые ну никак не получалось. Нахальство Джобса стало легендой куда раньше его самого: и по сей день все его биографы обожают рассказывать историю о том, как в 12 лет этот беспардонный бунтарь звякнул по какому-то мелкому вопросу главе компании Hewlett-Packard — мол, не пришлете ли мне пару резисторов для починки любимого паровозика? Что интересно, в итоге юный Стив был удостоен аж 20-минутной беседы с одним из зубробизонов компьютерной индустрии и даже получил приглашение на работу «когда немного подрастет»… Другой легендой стал увековеченный в названии будущей компании Стива его «роман» с яблоками. Одно время Стив прямо-таки помешался на «натуральной диете» и духовности и перешел на яблочную диету… Результат был удручающим: от недостатка белковой пищи организм Стива, вместо ожидаемого просветления и сверхчистой ауры, начал радовать окружающий мир невыносимыми миазмами — в итоге «натуропата» чуть не выставили из общежития! Впрочем, сам Джобс объясняет все гораздо прозаичнее: «У меня просто не хватало денег на нормальную еду…» «Стив номер два» — добродушный и тихий Стивен Возняк или просто «Воз» — тоже любил изящные штуки и мелкие пакости, однако свои баталии он вел преимущественно в мире электроники, бросая в бой целые армии электронных деталей. Время от времени, правда, он позволял себе, как говорил Карлсон, «чуточку пошалить», «минируя» родную школу или переиначивая на свой лад расписание занятий… Но это ведь так, пустяки, дело житейское! Были и более серьезные проекты — так, еще в 1970 году Стив ухитрился собрать практически полноценную «персоналку» под названием Cream Soda Computer (в честь громадных емкостей «шипучки», опустошенных при его сборке). Самым неожиданным результатом экспериментов Воза стала дружба с Джобсом, который был на целых четыре года младше: тот тоже любил на досуге копаться с деталями, хотя роль «генератора идей» давалась ему куда лучше. Прыткий 15-летний подросток стал для Воза настоящим змеем-искусителем, когда в 1971 году в одном из журналов вроде нашей «Техники — молодежи» «Стив-Два» наткнулся на описание очень любопытного устройства, прозванного «Голубой Коробкой» (Blue Box). C помощью хитроумной комбинации «жужжита с шипитом» коробочка ухитрялась запудрить мозги коммутаторам телефонного гиганта AT&T, позволяя своему обладателю звонить «по межгороду» анонимно и, что куда более важно, абсолютно на халяву! Разумеется, не обремененный избытком наличности Воз мигом сварганил один аппарат для личных нужд и тут же превзошел по наглости своего друга Джобса: для проверки аппарата он звякнул по «прямому проводу» … Папе Римскому (того, увы, в тот момент не оказалось дома). А потом коробочку увидел Джобс — и Возняк сам не заметил, как поддавшись чарам оборотистого приятеля, стал трудолюбиво клепать все новые и новые «блюбоксы» уже на продажу. Поначалу бизнес пошел удачно: коробчки разлетались со свистом по цене в 10 долларов. Но потом новоявленными «связистами» заинтересовалась ФБР, и лавочку пришлось тихо свернуть, отложив хакерские замашки до лучших дней. Понравилась книга? Перечислите приемлемую для вас сумму автору на кошелек Яндекс-Денег - 41001116136835. Для проверки пишите только на адрес, указанный в книге - [email protected]! Хотите сказать автору "спасибо" и помочь ему работать над книгой дальше? Перечислите приемлемую для вас сумму на кошелек Яндекс-Денег - 41001116136835. Для проверки пишите только на адрес, указанный в книге - [email protected]! 152 Операционная система Через год Джобс окончил школу, и пути Стивов ненадолго разошлись: Воз продолжал грызть гранит науки, а непоседливый «Стив-Один» устроился было в колледж… Но учеба не задалась: хипповские сейшны и свободная любовь были для Стива куда притягательнее зубрежки. Поэтому уже через полгода «альма-матер» была изящно отправлена подальше, а еще через год Джобс торжественно вручил свою переполненную идеями голову руководству компании Atari. Увы, руководство игрового гиганта вовремя не сообразило, какого дара их удостоила судьба — Джобса отправили возиться с простенькими игровыми приставками, чем он мужественно занимался целых три месяца… Задействовав заодно и старого друга Возняка, на которого честняга Джобс просто переложил работу по оптимизации Atari (не забыв впоследствии положить в свой карман большую часть полученной за это премии). Однако в 1975 году молодого и перспективного компьютерщика накрывает экзистенциальный кризис: Стив отправляется в Индию, в паломничество по стопам своих кумиров The Beatles, где в окружении гуру, пальм и дымящихся «косяков», ищет то ли тропку, ведущую от сансары к нирване…. То ли, что скорее всего, просто валяет дурака... Достигнув желаемой степени просветления, Джобс направляет свои давно не мытые стопы, облаченные в хипповские сандалии, обратно в Америку… Где с удивлением обнаруживает своего закадычного друга Воза в стенах компании… HewlettPackard! Видимо, отчаявшись дождаться одного Стива, руководители HP согласились на второго. Вскоре Воз и Джобс стали завсегдатаями легендарной вотчины техноманьяков Калифорнии — Homebrew Computer Club, на одно из заседаний которого Воз притащил некую престранную штуковину, которую с очень большой натяжкой можно было назвать компьютером. Впрочем, нет, в компьютеры, по тогдашним представлениям, эта игрушка ну никак не годилась. Ни монитора, ни клавиатуры у этой штуки не было — всего лишь несколько тумблеров для ввода команд. Да и создал ее Воз случайно — лишь благодаря тому, что Hewlett-Packard милостиво разрешила своему сотруднику купить только появившийся тогда процессор («клон» одного из чипов компании Motorola) с частотой 1 МГц за невероятную цену в 20 долларов (при рыночной стоимости в 150). Однако, подобно своему кармическому брату-супротивнику Биллу Гейтсу, подсевшему в том же 1975 году на мини-компьютер Altair, Джобс с первого же взгляда «просек фишку» … И хотя до триумфа песни ABBA «Money Money Money» оставался еще целый год, не исключено, что именно эту мелодию пробренчал в голове Стива столь любимый им индийский ситар… Взяв Воза и его компьютер под мышку, Стив резвой ланью рванулся в кабинет руководства Hewlett-Packard: — Мы тут с партнером придумали кое-что — небрежно произнес он, развалившись в кресле — И можем подумать — повторяю, ПОДУМАТЬ о возможности взять вас в долю. Благодаря нашему гениальному изобретению ваша забегаловка наконецто сможет заработать на бутерброд с минтаевой икрой… — Вам лично? — съязвил Большой Босс — Нет — ВАМ! — ухмыльнулся Джобс. Я лично заработаю себе на два. И с черной икрой. Одну икринку дам вам попробовать. — Ты школу-то давно закончил, мальчик? — и пухлый палец начальника легонько подтолкнул всю компанию по направлению к выходу…. Ободренный успехом своей сольной программы Стив исполнил ее вторично — на этот раз перед руководителем Atari Hoэлом Бушеллом. Последний, хотя и отказался «вступить в дело», дал Стиву наводку на интересного человека по имени Майк Марккула — ему, мол, деньги все равно девать некуда, пусть он и играется… В свое время Майку посчастливилось войти в команду, основавшую крохотную конторку под названием Intel, и пара-тройка вырученных за «основательский» пакет долларов позволяла ему спокойно курить бамбук в шезлонге у собственного бассейна. И вообще не заморачиваться насчет любой общественно-полезной деятельности. Но сумасшедшие глаза и давно немытая шевелюра Джобса (а главное — несомненные достоинства его идеи) побудили его вытряхнуть в протянутую ладонь немного мелочи из карманов... А заодно и обеспечить себе место в совете директоров новоиспеченной компании. Три — хорошее число, хотя в ту пору среди основателей компании числился четвертый: из Atari вслед за Джобсом увязался инженер по имени Род Уэйн, которому достались символические 10 % акций. Впрочем, долго он в компании не задержался: когда Понравилась книга? Перечислите приемлемую для вас сумму автору на кошелек Яндекс-Денег - 41001116136835. Для проверки пишите только на адрес, указанный в книге - [email protected]! Хотите сказать автору "спасибо" и помочь ему работать над книгой дальше? Перечислите приемлемую для вас сумму на кошелек Яндекс-Денег - 41001116136835. Для проверки пишите только на адрес, указанный в книге - [email protected]! «Правильные» операционные системы 153 настало время выкладывать денежки, пыл Уэйна тут же угас, и он моментально вышел из дела. Тяжелее всего было уговорить принцессу, то есть Воза, который страшно не хотел бросать тучные нивы Hewlett-Packard ради должности старпома на пиратском бриге головореза Джобса. Но против лома нет приема: пустив в ход все свое легендарное обаяние, Стив-Один выволок упирающегося Воза прямо за кудлатую бороду из обжитого офиса и тут же потянул к юристу — регистрировать новую компанию. Была и еще одна проблема — название. Над ним ломали голову все трое — точнее, в течение нескольких недель Джобс усиленно компостировал мозги своим партнерам, призывая выдумать что-то гениальное. Уэйн отмалчивался, а Воз просто посылал беспокойника подальше, продолжая мирно ворошить свои детальки. Доведенный до белого каления Джобс как-то пригрозил: — Не придумаете что-то путное — возьму название с ближайшего потолка! Будем называться Apple, например… — Вообще-то у меня есть классный вариант — компания «Алле, гараж!» — ухмыльнулся Возняк, высунув нос из-за горы радиоламп. А яблоки, кстати, на потолке не растут, мсье фруктоман! И потом, такая компания уже есть — у твоих любимых«Битлз». —Мои любимые «Битлз» уже пять лет, как развалились вместе со своей компанией! — распалился Джобс. И потом, причем здесь «Битлз»? Я просто яблоки люблю — и в доказательство Стив смачно надкусил увесистый плод сорта «Макинтош» и бухнул его перед носом Возняка. — Ну вот, половины компании уже нет — иронически прокомментировал Воз — Не знаю, как насчет мозгов, а зубки у тебя работают, как надо! — Мозги не работают? — взвился Стив — Ну все, доигрался, партнер! Я теперь тебя заставлю вот это яблоко на каждый твой компьютер шлепать, чтобы знал, как шефу хамить! — А мне как-то по барабану! — резюмировал Стив и вновь начал ворошить паяльником внутренности нового компьютера... Таким образом, новое название были благополучно утверждено, и яблочный огрызок вместо мусорного ведра перекочевал прямо с верстака Джобса в логотип компании. Впрочем, борьба за них была еще впереди: уже через несколько лет обиженная «битловская» Apple подала в суд на компанию Джобса, и лишь в 2006 г., после серии судебных процессов,он смог окончательно закрепить торговую марку за собой. 1 апреля 1976 г. новая компания Apple Computers открыла первый офис в личном гараже Стива Джобса. Обитавший в нем ранее пожилой микроавтобус был с надлежащими почестями отправлен к перекупщику вместе с инженерным калькулятором Воза. Вырученные деньги вкупе с займами, вытрясенными по сусекам из всех родственников и знакомых, пошли на закупку деталей для первых 50 компьютеров, заказанных владельцем дружественного компьютерного магазина. Злокозненный Джобс ухитрился заставить работать на себя даже ценник: первых экземпляры Apple I продавались по цене в 666 долларов! «Пощечина общественному вкусу» сработала — пиар новому компьютеру был обеспечен. Хотя если Джобс рассчитывал, что разъ-яренные обитатели «библейского пояса» будут скупать его компьютеры, по примеру пластинок Битлз, для публичного сожжения, то он прочитался — для кургузой самоделки Apple I стоил все-таки немало (тот же Altair продавался по цене всего 500 долларов). Да и выглядел простенько: деревянный ящик с одной-единственной платой внутри, процессором с частотой 1 МГц и оперативной памятью объемом в 4 Кб. Клавиатуру, монитор и даже источник питания нужно было докупать отдельно, чуть позже появилась и специальная плата для подключения к магнитофону — в то время программы хранились на обычных кассетах! Хотя сегодня принято говорить о сенсационном успехе и даже революционности первого «яблочка», выкатившегося из гаражных ворот Apple, мифов вокруг этой истории больше, чем правды. С коммерческой точки зрения это был, скорее, провал: за год разошлось всего около 200 компьютеров, что даже не окупило вложения Маркуллы. Да и назвать Apple I первой персоналкой было бы Apple I Понравилась книга? Перечислите приемлемую для вас сумму автору на кошелек Яндекс-Денег - 41001116136835. Для проверки пишите только на адрес, указанный в книге - [email protected]! Хотите сказать автору "спасибо" и помочь ему работать над книгой дальше? Перечислите приемлемую для вас сумму на кошелек Яндекс-Денег - 41001116136835. Для проверки пишите только на адрес, указанный в книге - [email protected]! 154 Операционная система большой натяжкой: помимо соблазнившего Билла Гейтса Altair существовала еще целая куча подобных устройств, на фоне которых Apple I выделялся разве что экзотическим корпусом. Именно поэтому, поигравшись немного с Apple I, оба Стива и Майк решили перейти к более серьезному проекту. На амбразуру вновь был брошен Воз, которого совместными усилиями вытащили-таки из насиженного кресла в Hewlett-Packard. И 5 сентября следующего, 1977 года, команда Возняка выдала на-гора Apple II. Это уже была НАСТОЯЩАЯ персоналка — в модной пластиковой одежке, с клавиатурой, дополнительным дисководом и встроенным видеоадаптером, позволявшим воспроизводить ЦВЕТНУЮ ГРАФИКУ! Но самое главное — для загрузки программ использовался уже не магнотофон, а дисковод — и в этом Apple II обошел большинство своих конкурентов домашнего класса. И стоит ли удивляться, что Apple II моментально стал национальным хитом, несмотря на свою цену — вдвое большую, чем у первой, гаражной» модели! Производство новых модификаций Apple II продолжалось до начала 80-х годов, и именно она сделала Apple одной из самых процветающих IT-компаний Америки. Помните фильм «Форрест Гамп», герой которого разбогател, удачно вложив свои деньги в какую-то «фруктовую компанию»? Словом, был успех… который руководители Apple восприняли абсолютно по-разному. Майк Маркулла по-прежнему оставался в тени, тихоня Возняк так и продолжал разрабатывать новые модели компьютеров, возмущаясь, что ему под руку все время лезет тысяча-другая советчиков и помощников. Ну а Джобс… Он стал лицом компании, ее символом, замелькал на обложках журналов.. и тут же задрал нос, превратившись в помесь гуру с маркизом де Садом… Джобс бродил по офису, вещая, поучая и щедро раздавая тумаки — и вскорости его политика принесла долгожданные плоды. Сначала с треском провалились компьютеры новой серии Apple III, рассыпавшиеся прямо в коApple II робках, и отказывавшиеся понимать стандартный «софт» для предыдущей модели… Впервые за многие годы лучшим персональным компьютером США был признан не Apple, а персоналка от компании Atari (Как радовались они, наблюдая провал своего бывшего сотрудника). И хотя горькую пилюлю чуть подсластило успешное размещение акций Apple на бирже, сделавшее Джобса мультимиллионером, все понимали, что это — лишь отзвук былых заслуг. Ну а следующий, 1981 год, прошел под знаком IBM PC — и на этом фоне Apple просто было нечего ловить… И в довершение всего в том же 1981 году из игры выбыл Стив Возняк — здорово повредив голову в автокатастрофе, он полностью утратил память — даже говорить и писать он учился с нуля! Через несколько лет он, правда, вернулся в Apple... Но то был уже другой человек, с иными устремлениями и ценностями в жизни.. Само по себе появление компьютера от IBM доводило Джобса до бешенства — он искренне ненавидел могущественного «Большого Брата», подмявшего под себя всю компьютерную индустрию. А тут еще на горизонте появились какие-то любители из крохотной компании Microsoft, возомнившие себя программистами… О, Джобс не питал иллюзий насчет талантов новичка — уж он-то знал, что свою операционную систему DOS, так удачно проданную Apple, ребята из Microsoft просто перекупили у такой же лилипутской компании, внеся в код лишь минимальные изменения. Однако деловая хватка Билла Гейтса импонировала Стиву, и он великодушно не стал заносить их в список личных врагов. Другое дело IBM, желание сокрушить которую уже давно превратилось в его идею фикс. Нетрудно догадаться, что вторжение IBM на любимое «пастбище» Apple заставило Джобса бросить все силы на создание компьютера, который должен был стать достойным ответом на выход PC. Настало время извлечь из рукава припрятанного заранее козырного туза — точнее, целую кучу тузов в виде сотрудников самой креативной и самой неудачливой в мире команды Xerox PARC — лаборатории знаменитого производителя копиров, который тоже мечтал в свое время о создании собственной персоналки. Понравилась книга? Перечислите приемлемую для вас сумму автору на кошелек Яндекс-Денег - 41001116136835. Для проверки пишите только на адрес, указанный в книге - [email protected]! Хотите сказать автору "спасибо" и помочь ему работать над книгой дальше? Перечислите приемлемую для вас сумму на кошелек Яндекс-Денег - 41001116136835. Для проверки пишите только на адрес, указанный в книге - [email protected]! «Правильные» операционные системы 155 В 1974 году сотрудники Xerox разработали прототип персонального компьютера Alto: именно для него компания извлекла из пыльного ящика манипулятор «мышь», придуманный Дугласом Энгельбартом еще в середине 60-х, и создали прототип ГРАФИЧЕСКОЙ операционной системы с окошками и значками-пиктограммами, текстовый редактор… К сожалению, Alto вышел уж слишком дорогим — одна «мышка» потянула на целых 400 долларов (по нашим временам — около тысячи). Поэтому компания оставила его исклюОперационная система Xerox Star чительно для внутренних нужд, так и не выпустив на рынок. Можно только гадать, до какой степени Xerox отчаялась получить от своих разработок хоть какую-то отдачу, чтобы в 1977 гоуд запустить в эту «пещеру Аладдина» ребят из Apple! Джобс моментально перекупил или просто позаимствовал самые ценные разработки Xerox, обошедшиеся компании в десятки миллионов долларов, и, словно гаммельский крысолов, увел под сладостный напев своей дудочки всех самых перспективных работников. Разумеется, Xerox кое-что получила взамен — в частности, эта компания стала одним из первых покупателей акций Apple (всего компания приобрела 100 000 акций по цене 10 долларов за штуку, получив после продажи в 20 раз больше). Но, конечно же, выгадала Xerox от подобного «совместного» проекта гораздо меньше, чем Apple — или ее собственные сотрудники, ушедшие под крыло Джобса. В Xerox быстро поняли, какую «Аляску» уступили заезжему варягу — и попытались взять реванш, выпустив в 1981 г. собственный компьютер Xerox Star. По своим качествам компьютер, как минимум, не уступал продукции Apple, однако цена в 16 000 долларов отправила Star на то же кладбище неудачников, где уже пылился Alto. Впрочем, печать неудачи легла и на новый компьютер самой Apple, созданный руками перебежчиков из Xerox — Lisa (сентиментальный и запоздалый реверанс Джобса в сторону брошенной им дочки). Его разработка началась еще в 1978 году, однако и четыре года спустя воз оставался на месте — а когда многострадальная Lisa все же увидела свет (произошло это в 1983 г.), ее, вслед за «сводным братом» Xerox Star, ждало полное фиаско. Вообще-то Lisa была ДЕЙСТВИТЕЛЬНО революционным компьютером: это в ней впервые появилась графическая операционная система и мышь, многозадачный режим работы и встроенный жесткий диск, мощный процессор (8 Мгц) и объемная оперативная память… Все это и впрямь могло бы стать достойным ответом IBM, если бы не чудовищная цена в 10 000 долларов! К тому же Lisa не несла в себе фирменной харизмы — она выглядела, да и была, скорее тупиковой «боковой ветвью» на яблочном дереве… Отдадим должное руководству Apple — и прежде всего Майку Маркулле. Он первый понял, что Джобса и его креативщиков понесло… А потому быстро охладил творческий пыл Стива, попросту отстранив его от руководства проектом. Первого это лишь обозлило, а саму Lisa добило окончательно: Стив, вспомнив гоголевское «я тебя породил, я тебя и убью», моментально наставил на пути разработчиков Lisa кучу «противотанковых ежей» и практически сведя на нет финансирование. Денежные потоки потекли к корням параллельного проекта: его вела команда во главе с Джоном Раскиным. По легенде именно Раскин и дал своему компьютеру имя Macintosh… Хотя многие говорят, что этим его заслуги и ограничились: попытавшись «отрезать» от Макинтоша «мышку», он серьезно разозлил влюбленного в этот манипулятор Джобса… И в 1981 г. Раскин покинул компанию, а Джобс получил возможность прослыть отцом компьютера, которому будет суждено стать самой удачной разработкой с момента основания Apple. Впрочем, и Джобс не упустил своего шанса наломать дров: из будущего «макинтоша» его нетрепетной рукой был выкинут жесткий диск и половина оперативной памяти. Главное, мол, изящество, а без лишних железяк пользователь как-нибудь обойдется! Apple Macintosh Понравилась книга? Перечислите приемлемую для вас сумму автору на кошелек Яндекс-Денег - 41001116136835. Для проверки пишите только на адрес, указанный в книге - [email protected]! Хотите сказать автору "спасибо" и помочь ему работать над книгой дальше? Перечислите приемлемую для вас сумму на кошелек Яндекс-Денег - 41001116136835. Для проверки пишите только на адрес, указанный в книге - [email protected]! 156 Операционная система Хотя и после вивисекторства Джобса в «маке» осталось порядочно новинок, унаследованных от его сестренки Лизы: цветной дисплей, отбитая у Раскина мышь, и, конечно же, дисковод для гибких дискет, обеспечивший успех Apple II… А самое главное — новая операционная система Mac OS с наконец-то отлаженным графическим интерфейсом! И это был сокрушительный удар по IBM PC, обладатели которой до сих пор вынуждены были довольствоваться текстовым режимом «командной строки» и невероятно примитивной DOS от Microsoft. Сейчас уже трудно поверить, насколько скромными были характеристики того, перового «мака»: процессор с частотой 8 МГц, 126 Кб оперативной памяти, экран с разрешением 384×256 точек… По сравнению с Lisa это, конечно, явный шаг назад — зато и цена «Макинтоша» не превышала 2 тысячи долларов (5 тысяч по сегодняшним меркам)! А это автоматически сделало «Мак» доступным даже для среднего класса. Если PC изначально создавался как «многотиражный», штампованный и безликий компьютер (клепать его клоны мог кто угодно), то Apple с самого начала сделала ставку на монолитность и эксклюзив. Компания контролировала все — от разработки специального «маковского» железа до создания программ. С ними, правда, длеко не все было гладко... но это обнаружилось чуть позже. Главное, Мак стал единым ЦЕЛЫМ — эксклюзивной и неповторимой комбинацией неплохого железа, отличной упаковки... и пары-тройки полезных и удобных программ. И воспроизвести все это великолепие, в отличие от безликих штамповок IBM, никто не мог! Маленькая ремарка: клоны компьютеров Apple все же появились — на одном из них, советском варианте Apple II под названием «Агат» осваивал азы компьютерной премудрости автор этих строк… Копии Apple II довольно долго штамповались в Болгарии и на Тайване, так что в советских учреждениях недостатка в них не было. И уж совсем царский подарок сделал советским школьникам во второй половине 80-х …. Стивен Возняк, который по-партизански приволок в СССР громадную партию все тех же Apple II! Но все это было гораздо позже... Появление новинки было обставлено с невероятной помпой — и по сей день специалисты IT-индустрии завистливо вспоминают практически полностью оплаченный Джобсом спецвыпуск журнала Newsweek, посвященный «макинтошу»… И, конечно же, ставший легендарным рекламный ролик Ридли Скотта, снятый под влиянием романа Оруэлла «1984» («римейк» этого ролика, снятый группой энтузиастов в 2004 г., можно без труда найти на YouTube)… …Мир темноты и серости, населенный безликими мрачными фигурами … Словно послушное стадо, маршируют ряды людей в серых робах в огромный зал. Не отрываясь, смотрят они на огромный экран, заполненный одним-единственным лицом с набрякшими веками и бульдожьим подбородков. Зомбирующий голос Старшего Брата, звучит в тишине — и все глубже впадают в оцепенение робо-ты-люди. И вдруг… Лучом света врывается в это темное царство яркая фигура девушки — и летит, кружась в воздухе, брошенный ей молот, разнося экран на тысячи осколков…. Мир становится цветным — и просыпаются от спячки люди, обретая давным-давно утраченное лицо… Think Different — Думай иначе! — звучит с экрана знаменитый слоган, и всем ясно, в ЧЬЕ именно лицо брошен тот молот, и экран КАКОГО компьютера разносит он в мелкие дребезги… Думай иначе, откажись от IBM, стань собой… Купи Apple Macintosh! Все это было безумно красиво — вот только выбор режиссера был не слишком удачным…. Ведь Ридли Скотт славится как раз тем, что все его потрясные проекты стреляют мимо цели — и классикой становятся лет через десять-двадцать после выпуска. В случае с Маком злокозненная аура Скотта тоже проявила себя — только чуть позже.. Пока же все шло гладко — после первой и единственной трансляции ролика Скотта перед показом Суперкубка Америка вздрогнула: в этот момент об пол одновременно грохнулась сотня миллионов челюстей. Эффект от рекламы был таким грандиозным, что вечером все национальные телеканалы прокрутили ее еще раз — в программах новостей. И за этот бонус Apple не заплатила ни копейки! 25 января 1984 г. Macintosh появился в американских магазинах, став сенсацией… Но, увы, лишь в среде IT-обозревателей… Конечно, 250 тысяч проданных в течение года компьютеров были солидным результатом — но весьма далеким от того, что обещал акционерам Стив. «Синдром Ридли Скотта» сработал как часы… Но главная проблема подкралась позднее — и с той стороны, откуда ее уж никак не ожидали … Уже на финальной стадии работы над Маком кто-то намекнул Джобсу, что с программами для новинки у них негусто. Понравилась книга? Перечислите приемлемую для вас сумму автору на кошелек Яндекс-Денег - 41001116136835. Для проверки пишите только на адрес, указанный в книге - [email protected]! Хотите сказать автору "спасибо" и помочь ему работать над книгой дальше? Перечислите приемлемую для вас сумму на кошелек Яндекс-Денег - 41001116136835. Для проверки пишите только на адрес, указанный в книге - [email protected]! «Правильные» операционные системы 157 — А зачем программы? — зарычал Стив, — пусть на окошки смотрят — они же так здорово открываются! — Так народ работать хочет, — объяснили ему. — График кормления домашних кошек составлять, к примеру… Таблица нужна! — Ну так сделайте таблицу — пожал плечами Стив. — В чем проблема-то? — Да некогда и некому. Весь народ на операционку брошен, неделями дома не бывают… — Ну так поручите кому-нибудь на стороне… Помню я одного парнишку шустрого — пусть он займется, чтобы мои орлы руки не марали… «Парнишкой» был не кто иной, как Билл Гейтс, незадолго до этого навестивший Стива в его роскошном офисе и наговоривший ему кучу комплиментов. Падкий на лесть Стив тут же растаял, как пенсионный фонд России под палящим солнцем инфляции... А заодно и вспомнил, что в портфельчике крохотной компании Билла есть несколько довольно перспективных разработок, в том числе — та самая табличная программа, которой как раз и не хватало «Макинтошу». В итоге Джобс вручил «поклоннику» компьютер — смотри, сынок, как серьезные люди работают. А отработать подарок Билл должен был натурой — то бишь поставкой столь необходимого «Маку» офисного софта. Конечно, поручать Гейтсу что-то большее Стив не собирался — достаточно было взглянуть на убогую DOS, чтобы понять, что дальше песочницы пускать этих ребят не следует. Вокруг этой сделки и по сей день ходит множество легенд: мол, злокозненный Гейтс тут же перерисовал оболочку подаренного ему «мака» и наскоро склепал на основе разработок Apple свою Windows. А наивный Джобс ни о чем не догадывался чуть ли не до того момента, пока сотрудники не притащили ему компьютер с Windows прямо на премьеру «Макинтоша». Но эта крутая детектива с реальностью имеет очень мало общего. На самом деле Microsoft уж давно большой ложкой черпал идеи из первоисточника — на столе Гейтса давно стоял купленный еще в 1981 г. компьютер Xerox Star, сработанный умельцами той самой PARC! Еще одним источником вдохновения стала графическая оболочка VisiOn, которую Гейтс увидел на чикагской выставке 1982 г. Так что кое-какие мысли у Гейтса были еще до щедрого подарка Джобса. Да и желания конкурировать с Apple на рынке операционных систем Билл не испытывал — в тот момент ему было куда важнее пропихнуть на новую перспективную платформу свои прикладные программы... Тем более, что на других рынках ту же майкрософтовскую «таблицу» немилосердно трепали конкуренты. Да и Джобс не был таким уж простачком, каким его показали в тех же «Пиратах Силиконовой Долины»: он с самого начала был в курсе проекта Windows, заставив нового партнера выложить все карты на стол. Но отнесся к «дешевой оболочке» со свойственным ему высокомерием — мол, и с этой хохмой они хотят приехать в Одессу? Гроза разразилась несколько позже, когда Джобса уже не было в компании. Из-за нелепого просчета руководства Гейтс, как производитель программ для Macintosh, получил на руки разрешение Apple использовать любые элементы интерфейса Mac OS не только в Windows 1.0 (которая и впрямь ничего серьезного собой не представляла), но и во всех будущих продуктах Microsoft! Чем в полной мере и воспользовался... Так Windows начала свой победоносный путь по планете… Существует, впрочем, и другая версия этих событий, более лестная для Microsoft: якобы Билл Гейтс чуть ли не на коленях упрашивал Apple «портировать» Mac OS на платформу PC, предлагая всяческую помощь и поддержку. Однако его предложение было отвергнуто — и лишь тогда Великий Билл, зажав в кармане мстительную фигу, другой рукой начал спешно перерисовывать «окошки» Mac OS для своей Windows. В любом случае, главным персонажем этой микродрамы, в дуэте с Гейтсом, был уже не Стив Джобс... которому оставалось руководить компанией меньше года. Несмотря на успешный старт Макинтошей (особенно на фоне откровенно провальных Lisa и Apple III), бестселлерами они не стали, что несколько встревожило совет директоров. Это был сильный удар по самолюбию Джобса, и на какое-то время он просто «слетел с тормозов»: его самодурство и привычка стравливать сотрудников компании между собой восстановили против Джобса весь коллектив Apple. Не исключая и человека, которого он сам считал своим лучшим другом, партнером, а в каком-то смысле — и учителем. У каждого Цезаря, как известно, в кармане имеется свой Брут — и Великий Стив, при всей своей предусмотрительности, не смог избежать иудиного поцелуя. Понравилась книга? Перечислите приемлемую для вас сумму автору на кошелек Яндекс-Денег - 41001116136835. Для проверки пишите только на адрес, указанный в книге - [email protected]! Хотите сказать автору "спасибо" и помочь ему работать над книгой дальше? Перечислите приемлемую для вас сумму на кошелек Яндекс-Денег - 41001116136835. Для проверки пишите только на адрес, указанный в книге - [email protected]! 158 Операционная система В 1983 г. Стив познакомился с Джоном Скалли — одной из самых зубастых акул в омуте американского бизнеса. Правда, плавал тот совершенно в иной акватории — огромной емкости, до краев заполненной любимым напитком граждан СССР — «Пепси-Колой»… Собственно, именно Скалли Pepsi была обязана тем, что компания не слилась в трубу под натиском Coca Cola, так что его репутация в деловом мире была очень высока. Пунктуальный, деловой и креативный Джон понравился Стиву — а если Стиву что-то нравилось, то он немедленно брал быка за рога. Большой любитель эффектов, Джобс обставил совращение Скалли потеатральному, затащив его на крышу одного из небоскребов Нью-Йорка... — Смотри, малыш! — возбужденно кричал он, показывая на ночные огни великого города. — Это все может быть твоим! Весь этот чертов мир будет у твоих ног, и ты сможешь крутить им, как угодно! — Эти слова уже кое-кому говорили... Две тысячи лет назад! — усмехнулся прагматик Скалли и втихаря посмотрел на ботинки Стива. Но раздвоенных копыт не увидел. — Да нет, серьезно... Не надоело еще торговать шипучкой? Мир с ней не переделаешь! — Зато она прикольно шарики от пинг-понга растворяет, — вступился за свою продукцию Скалли. — И еще — ее русские пить начали. Может, они тогда тоже растворятся? Мне тогда конгресс медаль даст... — Медаль — это еще когда! — усмехнулся Стив. — А я тебе дам миллион! Прямо сейчас, — и он убедительно помахал перед носом Скалли подписанным чеком. — Что я тебе, Остап Бендер, что ли, — обиделся Скалли. — Миллион у меня уже есть. И не один. Я их коллекционирую. — Ок! — усмехнулся Стив. — У меня есть для твоей коллекции сразу несколько миллионов. Один — сразу, если согласишься. Остальные — потом… На том и порешили. Конечно, Скалли для виду немного поотнекивался (так что ухаживания Стива растянулись на год), но потом любезно согласился сменить газировку на компьютеры и стать президентом Apple. Очень быстро оказалось, что роль «свадебного генерала» Скалли не устраивает — он-то рассчитывал гонять персонал по офису всерьез… Но, как на грех, постоянно натыкался на торчавшие буквально отовсюду ноги Стива, обутые в неизменные сандалии. Педант и формалист до мозга костей, сторонник упорядочивания всего и вся, Скалли на дух не переваривал атмосферу тусовки в сумасшедшем доме, давно ставшую фирменной фишкой Apple. А уж нероновские замашки Джобса просто выводили его из себя... Очень кстати график продаж Маков устремил свой клювик к земной поверхности: нехватка софта сделала свое черное дело. Косвенным виновником этого, кстати, был и Скалли — именно он настоял на увеличении цены «Мака» на 500 долларов... Но последний гвоздь в собственный гроб вколотил сам Джобс, который откровенно запаниковал, видя растущее влияние Скалли. Стив попытался втихаря устроить в компании переворот... Но все вышло по братьям Стругацким: «штандартенфюрер был неплохим таксидермистом, но Хунта успел раньше». На решающем совещании практически все руководство Apple приняло сторону Скалли — и посрамленному Стиву торжественно указали на дверь… И как ни старался Джобс вымолить прощение, удача отвернулась от него — основатель компании покинул Apple. Впрочем, его креативного пыла это не умерило: недолго подепрессировав, Стив объявил о создании собственной компании NEXT. Эта компания должна была создать новый супер-пупер компьютер с уникальной операционной системой на базе UNIX, окончательно доказав две вещи: 1) Стив — гений… 2) «Мак» — это уже вчерашний день (про PC не упоминалось вообще). В оба этих тезиса поклонники Джобса охотно верили, тем более, что к тому моменту Стив Возняк уже окончательно пришел в себя — авось, воссоединившись, они и впрямь замутят что-нибудь гениальное? Однако оклемавшийся Воз, хотя и вернулся в Apple на короткое время, явно охладел к Великой Идее: окончательно покинув компанию практически одновременно с Джобсом, он замутил еще несколько не слишком удачных проектов, а потом переродился в эдакого Санта-Клауса, весело пуская мыльные пузыри с детишками, да давая уроки хакерства в окрестных школах… Так что реюнион «звездного дуэта» так и не состоялся… Понравилась книга? Перечислите приемлемую для вас сумму автору на кошелек Яндекс-Денег - 41001116136835. Для проверки пишите только на адрес, указанный в книге - [email protected]! Хотите сказать автору "спасибо" и помочь ему работать над книгой дальше? Перечислите приемлемую для вас сумму на кошелек Яндекс-Денег - 41001116136835. Для проверки пишите только на адрес, указанный в книге - [email protected]! «Правильные» операционные системы 159 Правда, удача улыбнулась Стиву в истории с побочным гешефтом с анимационной студией Pixar: ее по дешевке продал ему окончательно зазвездивший после успеха своих «Войн» Джордж Лукас. Уже через пару лет, осознав, какую золотую рыбку он выпустил из рук, Лукас самолично лишил себя львиной части шевелюры… А Стив в итоге заработал полмиллиарда, продав Pixar студии Уолта Диснея. Но год шел за годом, а ничего путного, кроме многочисленных анонсов и обещаний, NEXT так и не произвела. А когда компьютеры наконец появились в продаже, стало очевидно, что судьба отвела им роль игрушки для спецов — но никак не конкурента «маков». В Apple все обстояло иначе: усевшись на трон, Джон Скалли разумно решил не дергаться, а спокойно окучивать ниву, засеянную Джобсом. Буйству креатива был положен конец, и Apple наконец-то встала на надежные, экономически подкрепленные рельсы. Если при Джобсе компьютеры Apple в основном шокировали, удивляли и восхищали, то при Скалли они стали просто продаваться. К вящему удовольствию акционеров. Тем более, что за пять лет Макинтоши были наконец-то доведены до ума: в моделях, выпущенных при Скалли, была увеличена оперативная память, появился встроенный жесткий диск и много других вкусностей. А после выпуска лазерного принтера Apple Макинтошам удалось практически полностью подмять под себя прибыльную нишу настольных издательских систем. Но на домашнем фронте дела компании обстояли далеко не так благополучно: IBM-совместимые компьютеры постепенно обходили Макинтош с флангов за счет низких цен и громадного количества производителей. Возможно, Apple могла бы увеличить долю своих компьютеров на рынке, предоставив возможность другим фирмам клонировать Макинтош. Такие переговоры велись сразу с несколькими компаниями, но новый креативный лидер Apple, нанятый вместо Джобса — француз Жан-Луи Гассе — в корне пресек все попытки сделать «его прелесть» вульгарным ширпотребом. В это же время от ворот поворот получил и Билл Гейтс, предложивший перенести Mac OS на платформу PC! В довершение всех бед, после преобразования дилерской сети новое руководство Apple ухитрилось рассориться с целым рядом своих партнеров — оптовых покупателей, многие из которых стали настоящими евангелистами Macintosh. В итоге к началу 90-х годов компания подошла с заметными убытками: потенциал «маков» иссяк, а ничего нового команда Скалли так и не сумела изобрести. Первый тревожный звонок прозвенел еще в 1989 г. после провала первого «ноутбука» компании — Mac Portable. Сама по себе задумка была неплоха, вот только «ноутбуком» этот 7-килограммовый чемодан со свинцовыми аккумуляторами назвать можно было только с ОЧЕНЬ большой натяжкой. Правда, был в карьере этого монстра и взлет — причем в буквальном смысле: 2 августа 1991 г. Mac Portable взмыл в космические просторы на борту шаттла «Атлантис». К слову, в этом же году земная карьера проекта благополучно завершилась… Другим громким провалом, сожравшим львиную часть бюджета компании, стал органайзер Newton — первый «гаджет» Apple. Сам по себе этот предтеча современных КПК был неплох — разве что дороговат и капризен (главная фишка нового компьютера — система распознавания рукописного текста — так и не была отлажена до конца). Однако момент явно был выбран неудачно: Newton моментально проиграл более дешевым органайзерам Palm и был окончательно снят с производства в 1998 г. Неважно обстояли дела и на программном фронте: в то время как программы для PC клепались тысячами ежегодно, владельцы Macintosh вынуждены были довольствоваться жалкой сотней приложений… Да и Mac OS выглядела эдакой Людмилой Гурченко: ее покрытый косметикой фасад явно требовал косметической операции, а все изюминки давным-давно скопировала Windows. Над разработкой новой операционки в Apple работали сразу несколько групп, однако в ближайшей перспективе каких-то прорывов в этой области ожидать не приходилось. В итоге в 1993 г. Apple была вынуждена затянуть пояс потуже и уволить Mac Portable Понравилась книга? Перечислите приемлемую для вас сумму автору на кошелек Яндекс-Денег - 41001116136835. Для проверки пишите только на адрес, указанный в книге - [email protected]! Хотите сказать автору "спасибо" и помочь ему работать над книгой дальше? Перечислите приемлемую для вас сумму на кошелек Яндекс-Денег - 41001116136835. Для проверки пишите только на адрес, указанный в книге - [email protected]! 160 Операционная система каждого седьмого сотрудника (около 2400 человек). Одним из них стал сам Джон Скалли, повторивший судьбу свергнутого им Стива: перед ним гостеприимно распахнул дверь на улицу его заместитель Майкл Шпиндлер. Впрочем, и новый правитель оказался не слишком удачлив — в 1994–1995 гг. Apple вновь понесла убытки в сотни миллионов долларов… Спасти положение мог парадоксальный и многообещающий альянс с IBM, которая согласилась разработать для «маков» новые процессоры в обмен на согласие о совместной разработке новой операционной системы, основанной на Mac OS для PC-совместимых компьютеров (этот проект был начат еще во времена Скалли). Однако обе компании, давно уже превратившиеся в неповоротливых китов, так и не смогли довести проект до конца. Новая ОС был попросту заброшена, а процессоры PowerPC, поселившиеся в брюхе новых «Маков», лишь усилили кризис: переписывать программы под новый процессор захотели далеко не все разработчики. «Маки» окончательно покинули массовый рынок, уйдя в профессиональную нишу — в дизайне им по-прежнему не было конкурентов. К 1996 г. казалось, что компания дышит на ладан — ее практически списали со счетов на бирже, да и компьютерные журналы отзывались о новых «маках» с легкой издевцой в голосе — надо же, еще скрипят старички. Годовые убытки достигли 700 миллионов долларов — и глубже, казалось, падать было некуда. И тогда произошло чудо: новый президент Apple Джон Амелио самолично надел на себя власяницу кающегося грешника, и отправился на поклон к Стиву Джобсу — бить челом, зовя назад на царство. Покаяние обошлось Apple в полмиллиарда долларов — именно столько пришлось вложить в покупку NEXT. И хотя проект был свернут, вложение окупилось моментально: вернувшись домой помудревший Джобс моментально вернул компанию на прежние экспериментаторскибесшабашные рельсы и поставил жирный крест на отжившей свое линейке. Мак должен измениться, и измениться целиком — таков был безоговорочный вердикт Джобса. Превращение потасканной цветочницы в герцогиню новоявленный профессор Хиггинс начал, как водится, с одежки. Серые пластиковые лохмотья, унаследованные еще от первого «мака», были отправлены в утиль: их место заняли сверкающие полупрозрачные доспехи, обтекаемые округлые формы. Да уж, впервые за долгие годы Мак стал по-настоящему сексуальным, словно юная фотомодель с рекламы женского нижнего белья… Кстати — фирменный «маковский» дизайн очень быстро собезьянничали производители IBM PC-совместимых компьютеров. И если вы увидите в магазине полупрозрачный, голубоватого оттенка корпус, мышку или даже принтер, помяните добрым словом фантазию Джобса — а заодно и сотен дизайнеров Apple. Однако одной одежкой ограничиваться было нельзя — скрипящие внутренности «маков» давным-давно требовали смены мотора. В качестве промежуточной лошадки были выбраны новые процессоры PowerPC от IBM, а в 2005 г. Apple и вовсе отказалась от использования уникальной «начинки», полностью перейдя на обычное, «писишное» железо — процессоры Intel и видеоплаты NVIDIA. Но те, кто боялись, что вместе с «маковским» железом компьютеры Apple потеряют львиную часть своей эксклюзивности, в очередной раз сели в лужу: Apple моментально отыграла потерю за счет уникального дизайна, превзойти который до сих пор не смог ни один производитель компьютеров. …Что ж, с историей мы разобрались. Но поможет ли нам эта хронология понять СУТЬ феномена Apple? Что же заставляет миллионы, в общем-то, не самых глупых людей во всем мире моментально сходить с ума при появлении на прилавках нового прибамбаса от Apple? Американцы — понятно: идеология Mac под них, собственно, и создана. Но ведь сейчас яблочной лихорадкой заболела и Россия, издревле считавшаяся вотчиной PC и Microsoft! Часть причин понятна: уникальный дизайн «маковских» компьютеров (чего стоят хотя бы невероятно успешный мини-компьютер MiniMac, супертонкий ноутбук Mac Book Air или сенсорный IPhone!). «Маки» всегда резко отличались от других компьютеров — и отличались в лучшую сторону (одного Think Different для успеха этой платформы было бы явно недостаточно). Начнем с железа: хотя никаких эксклюзивных штучек-дрючек «маки» больше не содержали, комплектующие для них отбирались исключительно высшего сорта, с упором в легкий максимализм. Самые производительные процессоры и видеокарты, качественный звук, быстрые накопители — все это можно было найти и в обычных PC, но не в такой удачной комбинации. Изменились и цены: если раньше компьютеры Apple стоили вдвое дороже PC, то теперь цены сравнялись. А превосходные Понравилась книга? Перечислите приемлемую для вас сумму автору на кошелек Яндекс-Денег - 41001116136835. Для проверки пишите только на адрес, указанный в книге - [email protected]! Хотите сказать автору "спасибо" и помочь ему работать над книгой дальше? Перечислите приемлемую для вас сумму на кошелек Яндекс-Денег - 41001116136835. Для проверки пишите только на адрес, указанный в книге - [email protected]! «Правильные» операционные системы 161 мониторы Apple сегодня обходятся даже дешевле, чем сравнимые с ними по характеристикам панели других производителей. Но все же львиной части своего успеха «маки» обязаны своей операционной системе — именно Mac OS делает «маки» такими простыми, надежными и стабильными. Здесь нет привычных для Windows зависаний и «синих экранов», «кривых» драйверов и не менее кривых программ, способных обрушить систему. Даже большинство вирусов обходят «мак» стороной (хотя полностью неуязвимым назвать его, конечно же, нельзя). Мало кто знает, что новая операционка «маков» — близкая родственница Linux: в ее основе также лежит операционная система FreeBSD из того же славного семейства UNIX. Пользователи «маков» старого образца могут и не заметить «смены фундамента» — ибо Джобс постарался обеспечить преемственность интерфейса. Но на деле между старыми и новыми версиями Mac OS нет ничего общего — кроме, конечно же, интерфейса. Mac OS устроена логичнее и проще, чем Windows — недаром говорят, что никаких книг и самоучителей по этой операционке пользователю просто не нужно, ибо до всего можно дойти самостоятельно всего за несколько часов. Простой пример: чтобы удалить программу в Windows, вам потребуется лазить по многочисленным меню и панелям, словно Тарзану по развесистым баобабам. В Mac OS достаточно просто перекинуть значок программы в корзину — ну а умный «мак» сам поскребет метелкой во всех необходимых уголках. Так же удобно здесь реализована и установка: достаточно просто перетащить скачанную из интернета софтину в папку программ! Mac OS X А панель Dock внизу экрана? Не правда ли, она выглядит куда изящнее виндовской панели с ее неуклюжим делением на собственно панель задач, трей и панель быстрых ссылок… А как отличается папка программ от сборной солянки в майкрософтовской папке Program Files с ее кучей файлов? Более логично организована на Маке и информация: где бы ни лежал нужный вам файл, его элементарно найти с помощью совершенных поисковых механизмов и удачной системы ссылок. Значительно лучше в Mac OS организована файловая система и механизмы защиты информации: жесткие диски не нуждаются в дефрагментации, а с открытыми файлами можно производить практически любые действия. А попробуйте переименовать открытый документ в Windows! Наконец, что очень важно, вирусов на «маках, гораздо меньше, чем на платформе Windows… Впрочем, не стоит принижать Windows, в особенности последние версии: выход Vista показал, что Microsoft вполне способен создавать удачные продукты… особенно 6 Новейшая энциклопедия компьютера 2011 Понравилась книга? Перечислите приемлемую для вас сумму автору на кошелек Яндекс-Денег - 41001116136835. Для проверки пишите только на адрес, указанный в книге - [email protected]! Хотите сказать автору "спасибо" и помочь ему работать над книгой дальше? Перечислите приемлемую для вас сумму на кошелек Яндекс-Денег - 41001116136835. Для проверки пишите только на адрес, указанный в книге - [email protected]! 162 Операционная система в том случае, если их раньше создал кто-то другой. Многое в Vista просто разительно напоминает Mac OS X — начиная от файлового менеджера, поискового механизма, гаджетов и фотоальбома и заканчивая бонусными «трехмерными шахматами». Совпадения ну ОЧЕНЬ подозрительные — особенно если учесть, что Mac OS вышла на целый год раньше. Нет-нет, конечно, мы ни в чем не подозреваем Microsoft — ведь Билл Гейтс, как мы помним, стал одним из акционеров Apple, а красть идеи у себя самого как-то несерьезно… Поэтому сошлемся на некое озарение свыше, которое, как известно, нередко падает сразу на несколько умных голов (разрывом во времени можно пренебречь). И порадуемся за Vista, которая по крайней мере по ЭТИМ позициям ничем не уступает Mac OS… По возможностям настройки интерфейса «мак» далеко впереди не только Windows, но и многих версий Linux.. Зато здесь не требуется «подкручивания гаек», оптимизаторов и «твикеров», без которых не мыслит свою жизнь ни один уважающий себя пользователь Windows… Благодаря своей операционной системе «маки» становятся ближе к бытовой технике, чем к классическому компьютеру: купил, включил — и работай! Хотя не стоит думать, что компьютеры Apple — это какие-то игрушки для домохозяек: в профессиональной сфере (в особенности там, где требуется тонкая работа с цветом) — скажем, в дизайне, обработке видео и 3D-моделировании — они вновь дают фору классическому PC… Вспомните, что большинство профессиональных графических программ (тот же Adobe Photoshop) начинали свой путь именно на платформе Apple, и лишь затем неохотно перебрались на PC. О программах нужно сказать отдельно: выбор здесь куда меньше, чем для Windows — Apple строго контролирует всех производителей софта, допуская до тела Mac OS лишь самые надежные и качественные разработки. Кто-то может счесть это минусом, однако на деле это лишь упрощает работу. Пользователю Windows приходится долго думать, какую программу предпочесть для записи компакт-дисков — Nero, Ashampoo или еще какую-то из трех-пяти десятков однотипных программ? Обладатели же «маков» просто устанавливают Toast — и напрочь забывают про какие-либо проблемы. На платформе Mac OS вы встретите немало старых знакомых — например, Microsoft Office и Adobe Photoshop (в свою очередь, для платформы Windows выпущены специальные версии таких «маковских» программ, как браузер Safari или мультимедийный проигрыватель iTunes… Более того, с помощью специального программного «адаптера» можно заставить многие программы для Windows или Linux работать под управлением Mac OS — это не лучший выбор, но все же лучше, чем ничего! Кстати, переход на стандартное «железо» позволил пользователям «маков» устанавливать на свои компьютеры и обычные версии Windows — хотя трудно представить, чтобы кто-то из истинных почитателей культа оказался способным на такое кощунство… Конечно, поклонники пиратских программ будут от «маков» не в восторге — «взломанный» софт для Mac OS найти относительно непросто, по крайней мере, он не продается на каждом перекрестке. Будут разочарованы и игроманы — «родных» игр для мака сравнительно немного, а запускать Windows-версию через эмулятор — крайне сомнительное удовольствие… Но если вам нужна не игротека и не копилка бесполезного софта, а раз и навсегда отлаженный компьютер-друг для дома, способный решить все бытовые проблемы максимально простым способом… Если вы хотите не экспериментировать, а просто работать в Интернете, слушать музыку или обрабатывать фотографии, если вы хотите быть не хакером и «крутым эникейщиком», а просто человеком, для которого компьютер — всего лишь помощник… «Мак» для вас станет хорошим выбором. И если «яблочная» идеология будет завоевывать мир теми же темпами, что и в последние два года, или Apple наконец-то решится выпустить операционную систему Mac OS на «открытый» рынок… В этом случае на будущем Windows, скорее всего, можно будет ставить жирный траурный крест… Информация к размышлению: в январе 2008 г. компания Net Applications провела очередной мониторинг пользователей Сети. «На карандаш» попало около 160 миллионов «сетян» — из них 7,57 процентов были пользователями Mac OS X, в то время как доля Linux не превысила 0,7 %. Примерно в это же время свою статистику опубликовал и интернет-поисковик Google — по его данным, владельцы iPhone обращаются к Google в 50 раз чаще, чем обладатели «мобильников» и коммуникаторов других фирм. Доля IPhone на рынке мобильных телефонов США в 2007 г. оставила около 30 процентов. Комментарии, видимо, излишни… Понравилась книга? Перечислите приемлемую для вас сумму автору на кошелек Яндекс-Денег - 41001116136835. Для проверки пишите только на адрес, указанный в книге - [email protected]! Хотите сказать автору "спасибо" и помочь ему работать над книгой дальше? Перечислите приемлемую для вас сумму на кошелек Яндекс-Денег - 41001116136835. Для проверки пишите только на адрес, указанный в книге - [email protected]! Установка Windows от А до Б 163 Установка Windows от А до Б <Grayich> скока занимает минимальная установка Windows? <hamer> сутки + ящик пива Эта глава — вероятно, самая необязательная в нашей книге, поскольку наверняка в вашем компьютере УЖЕ установлена та или иная версия Windows. Чаще всего Windows поселяется на вашем жестком диске еще до продажи компьютера, и вы покупаете ваш «черный ящик» с установленной и настроенной системой. И это логично — представьте, если бы мотор в купленную вами машину приходилось бы ставить самостоятельно. Ну а в том случае, если вы собрали компьютер самостоятельно... позвольте, зачем вам вообще эта книга? Что ж, в принципе этот раздел можно просто пропустить и смело отправляться дальше, к главе «Начинаем работу с Windows». Если вы хотите немного расширить свой кругозор — не поленитесь пробежаться по этим страничкам. Будет трудно или непонятно — всегда успеете бросить. Но минимальные сведения по установке Windows вам все же понадобятся — на тот неприятный случай, если ваш компьютер откажется загружаться. Варианты установки: DVD, USB, «сборки» — Является ли пиратством установка программы с неоригинального носителя, а скажем, с копии такого носителя? — Нет, не является т.к. пиратство подразумевает наличие моряокеана, корабля и абордажной команды. Для того чтобы установить на компьютер какую-нибудь программу, нам нужна операционная система. Это мы уже знаем. Но как быть в том случае, когда нам нужно установить именно операционную систему — она ведь тоже к программам относится? Какой-то замкнутый круг... На самом деле никакого парадокса нет. Просто в том случае, если мы имеем дело с абсолютно новым компьютером и «голым» жестким диском, нам понадобится специальный диск — загрузочный. На этом диске заранее записана миниатюрная операционная система, главная и единственная задача которой — позволить компьютеру запустить программу установки. Разумеется, загрузочными являются все без исключения официальные, лицензионные диски с установочным комплектом Windows. Кстати, учтите, что при покупке готового компьютера с «предустановленным» Windows диск в обязательном порядке должна предоставить вам фирма-продавец — он вам еще неоднократно понадобится. Исключением могут быть разве что ноутбуки и «нетбуки»: у них дистрибутив Windows запрятан в специальный «восстановительный» раздел жесткого диска. Сертификат же с серийном номером в этом случае наклеивается прямо на нижнюю поверхность ноутбука, и это правильно — отдельную бумажку легко потерять... Устанавливать Windows можно не только с компакт-диска, но и с USB-флешки — это гораздо быстрее и удобнее, да и надежнее — диск может поцарапаться... Не забудем о нетбуках, у которых DVD-привода просто нет! Правда. установочную флешку вам придется делать самостоятельно: для этого вам необходима бесплатная программа Windows 7 USB/DVD Download Tool (http://store.microsoft.com/Help/ ISO-Tool). И, конечно же, установочный диск с Windows 7 или его «образ» в формате ISO. Правда, чтобы ваш компьютер смог загрузиться с USB-флешки, вам опятьтаки придется лезть в BIOS, да и создать «правильную» установочную флешку тоже сможет не каждый. И все-таки при наличии «прямых рук», свободного времени и желания рекомендую вам опробовать именно этот вариант. Единственная проблема: наряду с точными копиями установочных дисков от Microsoft в Сети встречается множество так называемых «сборок» Чаще всего авторы встраивают в них дополнительные драйвера, а также все вышедшие на данный момент дополнения и фиксы, и это, в принципе, неплохой вариант (после установки обычной версии Windows вам придется дополнительно скачивать через Центр 6* Понравилась книга? Перечислите приемлемую для вас сумму автору на кошелек Яндекс-Денег - 41001116136835. Для проверки пишите только на адрес, указанный в книге - [email protected]! Хотите сказать автору "спасибо" и помочь ему работать над книгой дальше? Перечислите приемлемую для вас сумму на кошелек Яндекс-Денег - 41001116136835. Для проверки пишите только на адрес, указанный в книге - [email protected]! 164 Операционная система обновления несколько сотен мегабайт всяческих «исправлялок»). Конечно, лучше всего дождаться официальной версии со встроенным Service Pack, однако они выпускаются лишь раз в году... Так что при необходимости можно воспользоваться и сборкой... Проблема лишь в том, что найти среди десятков сборок «правильную» очень непростою. Если автор сборки просто встраивает драйвера и обновления, либо меняет экран загрузки — это еще ничего. Но гораздо чаще фантазия сборщиков заходит гораздо дальше: дистрибутив начинают не только дополнять, но и «улучшать» вырезая «ненужные» компоненты и встраивая взамен другие. Встречаются «сборки» с сотнями встроенных программ, от Nero до Microsoft Office! Вот с такими кадаврами я связываться не рекомендую, даже при наличии легального ключа: велика вероятность, что «раскачанная» неумелыми ручками Windows просто пойдет вразнос (а это бывает довольно часто). Во-вторых, чаще всего авторы сборок отключают встроенные системы безопасности — мол, без них система работает быстрее. Оно может и так, только это все равно, что отправлять в бой спецназовца без бронежилета, отрезав ему заодно нос и уши: место занимают, а в бою они все равно без надобности... Оно вам надо? Не забудем и о том, что в «сборку» может быть встроен вирус или шпионская программа: далеко не все сборочники работают на чистом альтруизме... И последнее. Помните, что легальной вашу версию Windows делает не диск с красивенькой картинкой голограммой, а КЛЮЧ, то есть серийный номер, который можно купить в Интернет-магазине (например, Softkey.Ru) или даже на аукционе (хотя в последнем случае можно напороться на фальшивку). Запомните: точный «образ» установочного диска с Windows, скачанный из сети или даже установленный с пиратского диска (но с лицензионным ключом), НИЧЕМ от оригинального дистрибутива не отличается, и работать Windows будет не хуже, чтобы там не говорили пиарщики Microsoft. Поэтому, потеряв лицензионный диск, не огорчайтесь — если номер сохранился, без поддержки вы не останетесь, за исключением тех случаев, когда этим номером будут размахивать сразу несколько копий Windows на разных компьютерах. Это уже прямое нарушение лицензии. Установка Windows на «чистый» компьютер Вчера в очередной раз переставлял приятелю Windows. Попутно пытаюсь хотя бы в общих чертах объяснить, как тут чего делать. Говорю ему, следуй указаниям программы и все будет в порядке. Тем временем дело дошло до строчки: «Теперь откиньтесь на спинку кресла...», ну я и откинулся. А сидел у приятеля на кухне, на табуретке... А может, Биллу Гейтсу предъявить иск за причиненный ущерб (шишка на голове от соприкосновения с газовой плитой)? Тем более, свидетели есть... Возьмем самый редкий и, вероятно, идеальный вариант: каким-то чудом вы оказались владельцем «персоналки», еще не отягощенной ни одной из операционных систем. Вообще-то такое встречается крайне редко — например, в том случае, если вы делаете какой-то радикальный апгрейд и становитесь владельцем нового винчестера, либо если в результате какого-то рокового случая ваши системные папки оказались повреждены. Словом, перед нами — вариант, когда загрузить компьютер и обновить существующую операционную систему мы не можем. Не переживайте: знатоки считают именно такой вариант установки идеальным — Windows ставится начисто, не перенимая всех накопившихся в ее предшественниках ошибок и «глюков». Предположим, что «правильный» диск у вас уже есть. Теперь нам надо сделать так, чтобы компьютер понял, что загружаться ему надо именно с этого диска! Вот что нужно сделать: 1. Включите компьютер. Сразу же после появления на экране заставки системной платы и строчки нажмите кнопку F8 (на некоторых платах — F12) — можно, для надежности, несколько раз. Еще один вариант — войти и BIOS (клавиша Del) и установить первым загрузочным устройством ваш DVD-дисковод. Понравилась книга? Перечислите приемлемую для вас сумму автору на кошелек Яндекс-Денег - 41001116136835. Для проверки пишите только на адрес, указанный в книге - [email protected]! Хотите сказать автору "спасибо" и помочь ему работать над книгой дальше? Перечислите приемлемую для вас сумму на кошелек Яндекс-Денег - 41001116136835. Для проверки пишите только на адрес, указанный в книге - [email protected]! Установка Windows от А до Б 165 2. После этого перед вашими глазами должно появиться меню загрузки, в котором будут перечислены все накопители, установленные на вашем компьютере. Вставьте в дисковод загрузочный диск с Windows 7, выберите стрелочками название вашего дисковода в меню и нажмите Enter. 3. В случае появления на экране сообщения типа Press Any Key To Boot From CD or DVD просто нажмите любую кнопку на клавиатуре. Сделать это нужно в течение двух-трех секунд после появления этой надписи — иначе компьютер, несмотря на все наши установки, будет грузиться с жесткого диска. На практике это даже удобно — нам не надо будет волноваться в дальнейшем по поводу забытого в дисководе CD. Если вы все сделали правильно, система автоматически загрузится с компакт-диска и самостоятельно запустит программу установки. Вам остается лишь точно следовать ее указаниям. Первые несколько минут Windows будет сосредоточенно скрежетать винчестером, не обращая на вас ни малейшего внимания. Вашего вмешательства покамест и не требуется — Windows самостоятельно проинспектирует ваш компьютер и определит минимальный набор оборудования, необходимый ей для установки, а также скопирует на жесткий диск все необходимые файлы. 4. Затем компьютер предложит вам два варианта: обычная установка (в этом случае Widnows будет установлена на главный жесткий диск) или выборочная. Если в брюшке вашего ПК живет не один жесткий диск, а несколько, с помощью этого варианта можно будет установить Windows на любой из них (некоторые пользователи даже устанавливают несколько различных операционок, каждую — на свой собственный диск). Если на вашем компьютере всего один жесткий диск и один раздел (что обычно и бывает при установке на «чистый» компьютер), то и выбирать нам ничего не придется. Хотя в принципе Windows позволит вам разбить диск на разделы уже на первом этапе установки. Зачем это вам может понадобиться — обговорим чуть ниже. Однако в большинстве случаев такой фантазии у пользователей не возникает, а Windows устанавливается в папку «по умолчанию». Если же вы попытаетесь установить Windows в ту же папку, в которой уже проживает предыдущая операционная система, то программа установки предложит просто удалить ее — со всеми настройками и программами. (на самом деле все не так страшно: старая операционная система и программы не удаляется, а переносится в специальную папку с именем вроде Windows.old — после установки вы сможете ее удалить самостоятельно). Если вы устанавливаете Windows на новенький, только что купленный «винчестер», вашему диску нужно будет пройти через две дополнительные процедуры, дабы «обтесать» юнца и подготовить его к работе: • Первое — разбивка. На нем должны быть созданы один (или несколько) логических разделов, каждый из которых будет восприниматься системой как отдельный логический диск. Обычно сегодня этой процедурой пренебрегают (и, возможно, правильно делают). Но если у вас в компьютере установлен большой жесткий диск объемом в 1-2 Тб, вполне логично разбить его на несколько «зон». Один раздел, объемом около 100Гб, отвести исключительно под системные нужды — в этом разделе будет проживать операционная система и основные программы. Второй раздел отдать на откуп документам, фото, музыке и фильмам (а также игрушка) — то есть вашей пользовательской информации. Зачем это нужно? Очень просто: в том случае, если с «системным» разделом что-то случится, ваши документы останутся в неприкосновенности. Кроме того, можно создать резервную копию (образ) «системного» раздела на внешнем жестком диске или даже нескольких DVD — этим занимаются специальные программ типа Acronis True Image, есть соответствующие инструменты и в самой Windows. И если ваша система вдруг «упадет», восстановить ее из образа будет делом от силы десяти минут, в то время как на полную переустановку понадобится несколько часов. Кроме того, два раздела могут понадобиться вам для установки на компьютер сразу двух операционных систем (например, Windows и Linux). Понравилась книга? Перечислите приемлемую для вас сумму автору на кошелек Яндекс-Денег - 41001116136835. Для проверки пишите только на адрес, указанный в книге - [email protected]! Хотите сказать автору "спасибо" и помочь ему работать над книгой дальше? Перечислите приемлемую для вас сумму на кошелек Яндекс-Денег - 41001116136835. Для проверки пишите только на адрес, указанный в книге - [email protected]! 166 Операционная система • Второе — форматирование. Вот это и есть аналог «вспашки»: во время форматирования вы разбиваете поверхность жесткого диска на крохотные информационные зоны — кластеры, а также указываете, каким именно образом он должен распределять по ним кусочки информации. Кстати, не забывайте о том, что разбивать и форматировать стоит лишь абсолютно чистый диск, либо тот, информацию на котором нам ни чуточки не жалко: во время этих процедур она уничтожается. Поэтому тысячу раз подумайте, прежде чем форматировать старый жесткий диск — а вдруг на нем все-таки завалялось что-то полезное? Кстати: если вы создали на диске несколько разделов, каждый из них можно форматировать отдельно, используя разные файловые системы — например, NTFS (для Windows) или Ext3 (для Linux). После выбора диска и выяснения вопросов с файловой системой Windows быстренько скопирует на диск все необходимые ей для установки файлы — и запросится на перезагрузку. На этом этапе вы можете спокойно пойти принять ванну с чашечкой кофе — ваше вмешательство потребуется не ранее, чем через 10–15 минут. . Последним моментом, требующим вашего участия, является ввод вашего имени — оно понадобится при создании соответствующей «учетной записи». Не будем забывать, что Windows изначально рассчитана на работу с несколькими пользователями, для каждого из которых создаются свои индивидуальные настройки. Так что как-то обозвать себя вам придется. А вот пароль на вход в Windows устанавливать нужно только в том случае, если вы хотите оградить ваши документы от посторонних глаз. Или сделать так, чтобы работать с компьютером можно было только с вашего разрешения. Обновление предыдущей версии Windows Компания Майкрософт купила Макдональдс. Теперь при покупке гамбургера нужно подтвердить подписью, что вы его съедите сами, а в течение 5 лет после покупки вам будут бесплатно выдавать недоложенные ингредиенты. При наличии на вашем компьютере работоспособной версии Windows предыдущего поколения вы вполне можете обойтись и без магических трюков с загрузкой с DVD, и без полной переустановки системы. Просто вставьте диск с установочным комплектом Windows в дисковод вашего компьютера... и вот уже перед вашими глазами настойчиво маячит табличка, приглашающая начать процесс обновления операционной системы. Надо сказать, что обновление возможно далеко не всегда. К примеру, если у вас на компьютере уже установлена Windows Vista Professional, обновить ее до Windows 7 Ultimate уже не получится. Точно такое же требование относится и к разрядности — если вы хотите не устанавливать Windows 7 «c нуля», а обновить предыдущую систему, устанавливайте поверх 32-разрядной версии только 32-разрядную. Процесс обновления Windows из самой Windows практически полностью повторяет обычную установку — разве что проходит он куда быстрее, да и красивых картинок во время установки демонстрируется больше. Сначала вам будет предложено (на выбор) несколько вариантов установки: либо обновление текущей версии Windows (с сохранением всех настроек, драйверов и установленных программ), либо новая установка — с полным удалением старой операционной системы и всех программ для нее. Первый вариант выглядит, конечно, предпочтительнее для пользователей-новичков — переход на новую версию проходит практически безболезненно. Однако знатоки рекомендуют проводить обновление Windows (то есть, установку новой версии поверх старой) только в тех случаях, когда система работает безукоризненно. В противном случае всегда есть вероятность, что накопленные вашей старой ОС ошибки и сбои «по наследству» перейдут к новой Windows... И все-таки стоит попробовать. Ведь переустановка всех программ, которая неизбежно последует за полным сносом операционной системы, займет у вас несколько часов, а переустановка Windows поверх Windows — минут сорок. Понравилась книга? Перечислите приемлемую для вас сумму автору на кошелек Яндекс-Денег - 41001116136835. Для проверки пишите только на адрес, указанный в книге - [email protected]! Хотите сказать автору "спасибо" и помочь ему работать над книгой дальше? Перечислите приемлемую для вас сумму на кошелек Яндекс-Денег - 41001116136835. Для проверки пишите только на адрес, указанный в книге - [email protected]! Начало работы: наши первые действия 167 Есть здесь и еще один интересный момент: оказывается, далеко не все установочные комплекты Windows позволяют провести процедуру обновления старой операционной системы. В том случае, если вам достался так называемый OEM-вариант установочного комплекта (который, как правило, распространяется только вместе с новыми компьютерами, а также активно тиражируется пиратами), то в окошке выбора типа установки будет лишь один вариант — Новая установка! Так что для корректного обновления версии Windows вам придется поискать другой, полноценный установочный комплект. Перед началом установки очистите память вашей ОС от загруженных в нее приложений, которые могут вызвать крах системы в самый неподходящий момент. Закройте все запущенные программы, в том числе и прячущиеся под значками быстрого доступа в правой части Панели задач. Память можно почистить, как вы уже знаете, и с помощью Меню задач, вызываемого посредством одновременного нажатия клавиш Ctrl, Alt, Del. Теперь запустите с помощью любого файлового менеджера файл setup из папки, содержащей дистрибутивный (установочный) комплект Windows. А обычно достаточно просто вставить установочный диск в дисковод — он запустится автоматически. Остальное — дело техники. Начало работы: наши первые действия Активация и обновление Житель Екатеринбурга Александр Иванчиков-Нееловский 1972 года рождения предстанет перед судом за установку нелицензионных копий Microsoft Windows, Microsoft Office и других программ Microsoft на свой домашний компьютер, сообщает ИА REGNUM. Напомним, что часть 2 статьи 146 УК РФ, по которой обвиняется житель Екатеринбурга, предусматривает наказание в виде штрафа в размере до 200 тысяч рублей, либо лишение свободы на срок до 2 лет. Не думайте, что после установки Windows все ваши проблемы исчезают, как утренний туман — все еще только начинается! При работе с последними версиями Windows (в особенности — с Windows 7) сразу после их установки нам придется выполнить две простые, но крайне важные операции. АКТИВАЦИЯ WINDOWS. Говоря простым человеческим языком, ваша операционная система должна сходить в гости к своему начальству и собственникам — то есть корпорации Microsoft. Не забывайте, что в соответствии с лицензионным соглашением мы, пользователи, не считаемся собственниками купленной нами программой — нам лишь милостиво разрешают использовать ее какое-то время, да и то — на определенных условиях. А они, настоящие собственники программы, ведут себя ну точь-в-точь как наши российские чиновники — им важно, чтобы программа получила прописку (или регистрацию) на вашем компьютере. Это и происходит в тот момент, когда вы выполняете активацию: Windows самостоятельно подключается к серверу Microsoft, передает свои собственные данные (серийный номер), а также некоторые параметры вашего компьютера. И в том случае, если номер вашей копии Windows не будет внесен в страшный Черный Список, сервер милостиво даст ей разрешение работать дальше. Понятно, что с пиратскими продуктами такой номер не прокатывает — хотя можно обмануть вашу копию Windows и убедить ее, что желаемая активация уже получена. На XP это сделать довольно просто, на Windows 7 — значительно труднее, Понравилась книга? Перечислите приемлемую для вас сумму автору на кошелек Яндекс-Денег - 41001116136835. Для проверки пишите только на адрес, указанный в книге - [email protected]! Хотите сказать автору "спасибо" и помочь ему работать над книгой дальше? Перечислите приемлемую для вас сумму на кошелек Яндекс-Денег - 41001116136835. Для проверки пишите только на адрес, указанный в книге - [email protected]! 168 Операционная система но тоже возможно (в Сети гуляет множество «активаторов» пользоваться ими или нет — вопрос исключительно вашей совести). Понятно и другое: для активации нам необходим доступ в Интернет, а его еще нужно настроить. Windows великодушно предоставляет вам отсрочку — целых 30 дней с момента первого запуска системы вы можете работать без активации. • На самом деле с помощью довольно простого трюка можно увеличить этот период до 120 дней: для этого в конце 30-дневного «триального периода» нужно будет проделать следующее: • Щелкните по кнопке Пуск в левом нижнем угле экрана • Наберите в поисковой строке внизу открывшегося меню команду cmd — так называется одна из «скрытых» программ Windows, менеджер командной строки. • В верхней части панели вы появится ссылка на эту программу. Щелкните по ней ПРАВОЙ кнопкой мышки и выберите команду Запуск от имени администратора. • Перед вами откроется черное окошко с мерцающим курсором в нижней части — это и есть режим командной строки. Наберите в этом окошке команду: slmgr –rearm • Нажмите Enter и перезагрузитесь. После этой процедуры ваш пробный период будет продлен еще на 30 дней: такой фокус можно проделать дважды. Затем начнутся проблемы: доступ к важным программам и документам будет закрыт, а из всех сайтов и страничек вы сможете посетить лишь сервер Microsoft. Да и то — одну-единственную страничку, призывающую вас одуматься и быть хорошим мальчиком (или девочкой). Конечно, в Microsoft понимают, что доступ к Интернету есть далеко не у каждого, поэтому в Windows 7, как и в XP, предусмотрены дополнительные варианты активации — Активация Windows например, по телефону. А для корпоративных пользователей предусмотрен довольно удобный вариант активации на сервере самой компании-покупателя. Впрочем, сама по себе активация Windows 7 ничем особенно не интересна: вы просто настраиваете связь с Интернетом и в определенный момент отвечаете согласием на предложение активироваться (конечно, если вы — легальный пользователь). Возможен и иной вариант, если доступ к Интернету невозможен: по телефону. Для активации Windows 7 вам необходимо позвонить по номеру 8-800-700-80-02 (звонок бесплатный из любого города) и назвать оператору идентификационный номер вашей системы, либо — ввести его в автоматическом режиме. После этого вы получите ключ активации. Как вы, наверное, уже выучили, вы сами никакими правами на Windows не обладаете — лицензия «прикреплена» к конкретному компьютеру. Поэтому не надейтесь, даже прикупив за несколько сот долларов чудодейственную коробочку с Windows 7, тут же установить ее на все компьютеры, мобильники и электроплиты в доме, не исключая и насквозь компьютеризированный ошейник собачки Тузика. То есть на Тузика-то вы по закону систему поставить можете (если, конечно, его ошейник подходит под не совсем Минимальные Системные Требования Windows 7 — о них мы говорили выше), а вот на второе устройство — уже нет. Впрочем, раньше пользователи предпочитали задумчиво чихать на подобные ограничения, устанавливая Windows на энное количество компьютеров, причем n постоянно стремилось к бесконечности. Вполне логично, что Microsoft попыталась защититься от таких фокусов: если в XP число активаций неограниченно, то в Windows 7 оно составляет ровно 10 активаций. Не больше — после десятой извольте покупать новую копию. Все бы ничего, да только активировать Windows 7 вам придется каждый раз при смене двух и более компонентов компьютера — и в первую очередь системной платы, на основе параметров которой и формируется специальный активационный ключ. Конечно, далеко не каждый из нас обновляет свой компьютер дважды в год (средний срок жизни версий Windows составляет около пяти лет), однако вряд ли Понравилась книга? Перечислите приемлемую для вас сумму автору на кошелек Яндекс-Денег - 41001116136835. Для проверки пишите только на адрес, указанный в книге - [email protected]! Хотите сказать автору "спасибо" и помочь ему работать над книгой дальше? Перечислите приемлемую для вас сумму на кошелек Яндекс-Денег - 41001116136835. Для проверки пишите только на адрес, указанный в книге - [email protected]! Начало работы: наши первые действия 169 кто согласится с тем, что именно Microsoft будет диктовать вам, сколько раз и когда делать «апгрейд». К сожалению, все возмущения общественности по этому поводу (а они начались сразу же после обнародования новой стратегии Microsoft) привели лишь к увеличению допустимого количество активаций — изначально их планировалось всего пять! Зато родился новый парадокс: самыми активными искателями «ломалки» для Windows оказались... ее первые официальные покупатели! Впрочем, надеюсь, что в любом случае лично у вас проблем с активацией не будет. И мы можем смело приступить к работе... Кстати: узнать о том, активирована ли ваша система, вы можете в меню Система (ПускПанель УправленияСистема и ее обслуживаниеСистема). Добраться до этого меню можно и проще — достаточно нажать кнопку Пуск и щелкнуть правой клавишей мышки по значку Компьютер, а затем — выбрать меню Свойства. В нижней части окна вы должны увидеть сведения об активации и логотип Windows Genuine Software. Хотя нет, мы же еще не сделали Второй Обязательный Шаг — обновление Windows! То есть скачивание все с того же сервера Microsoft новых заплаток и дополнений для нашей многострадальной операционки. По умолчанию Windows скачивает все необходимые «патчи» самостоятельно: как только вы настроите доступ в Интернет, система галопом помчится на собственный сервер обновления. Однако при первом обновлении этот процесс лучше все-таки проконтролировать: дело в том, что кроме обязательных, важных обновлений (их система по-любому скачает) бывают еще и «необязательные» — в их число попадают драйверы для различных устройств. Для скачки же этих обновлений требуется ваше участие. Поэтому сделаем вот что: • Щелкните по круглой кнопке Пуск, а затем — по команде Панель Управления (все равно нам с ней придется знакомиться, буквально через несколько страниц). • Выберите раздел Система и безопасность, а в нем — команду Центр Обновления. • Щелкните по строчке Необязательные дополнения и пометьте в открывшемся списке те, что вы хотите установить (чаще всего нужно помечать все, кроме разве что дополнительных языковых пакетов для Windows Ultimate). • Щелкните по кнопке Установить обновления. Как видите, и здесь нет ничего сложного — разве что скачивания многотонных «патчей» может занять довольно много времени (сразу скажу, что при подключении по телефонной линии с этим вообще лучше не связываться). Лучше всего, если все обновления вы получите в виде специального комплекта — Service Pack. Для Windows XP было выпущено три таких набора, для Vista — два, а первый SP для Windows 7 появился весной 2010 года. Однако даже после установки Service Pack вам все же придется залезть на уже упомянутый сервер и скачать обновления, вышедшие уже после появления комплекта. Установка Service Pack и текущих обновлений — вещь АБСОЛЮТНО обязательная! Обновления позволяют закрыть «дырки» в системе — а после выхода новой ОС их обнаруживается немало. Обновления позволяют улучшить скорость работы компьютера, стабильность операционной системы… Словом, отказаться от них могут только обладатели нелицензионной копии Windows, поскольку некоторые обновления специально созданы для нейтрализации «ломалок». В любом случае, не сочтите за труд наведаться в Центр обновлений сразу после установки Windows. Понравилась книга? Перечислите приемлемую для вас сумму автору на кошелек Яндекс-Денег - 41001116136835. Для проверки пишите только на адрес, указанный в книге - [email protected]! Хотите сказать автору "спасибо" и помочь ему работать над книгой дальше? Перечислите приемлемую для вас сумму на кошелек Яндекс-Денег - 41001116136835. Для проверки пишите только на адрес, указанный в книге - [email protected]! Работаем с Windows 7 Ну а теперь будем считать, что все (или почти все) подготовительные процедуры пройдены — и нам остается лишь включить компьютер и перейти (наконец!) к знакомству с нашей главной героиней — Windows. Хотя и до того, как на экране появится ее логотип, в компьютере происходит немало интересного — с этим тоже следует разобраться на тот случай, если что-то вдруг пойдет не так. Как только вы нажали кнопку включения питания, в сердце вашего компьютера «просыпается» BIOS — мини-операционная система, проживающая на небольшой микросхеме CMOS. Как и положено с утра истинному американцу, BIOS отправляется на «утреннюю пробежку», проверяя по пути основные устройства ПК. Как там материнская плата и процессор, как видеокарта? Работают? Впрочем, компьютер может подать сигнал об ошибке и при неисправности видеокарты — с помощью встроенного динамика. Так что если изображение на экране монитора так и не появилось, а компьютер как-то странно пищит, делайте выводы. Завершив эту нехитрую проверку, называемую POST-диагностикой, BIOS милостиво дает команду на начало загрузки — и видеокарта отправляет на монитор первую графическую информацию. На экране должно появиться несколько логотипов — обычно таким образом нам «представляются» видеокарта (ведь изображение на монитор, если вы не забыли, подает именно она — так почему бы ей не воспользоваться своей должностью для саморекламы?) и системная плата. На втором этапе тестирования, отчет о котором уже выводится на экран для сведения пользователя, проверяется готовность и объем модулей оперативной памяти, наличие клавиатуры и жестких дисков. Одновременно, не теряя времени даром, система определяет и проверяет жесткие диски и дисководы. Если на этом этапе нажать кнопку Del, мы попадем в меню настройки BIOS — у ноутбуков кнопка входа в BIOS может быть иной — вероятно, вы сможете найти ее в этой таблице: Производитель ПК Acer Compaq Cybermax Dell eMachine Gateway HP (Hewlett-Packard) Sony VAIO Toshiba Клавиши F1, F2, Ctrl+Alt+Esc F10 Esc F2, Del Del F1, F2 F1, F2 F2, F3 Esc, F1 Если же вы нажмете кнопку F9 (вариант — F12), перед нами откроется меню загрузки: там мы сможем выбрать, с какого устройства компьютеру предстоит загружаться — с жесткого диска, DVD или, скажем, с флешки. Впрочем, нам все эти премудрости пока не понадобятся — поэтому позволяем экрану монитора в очередной раз мигнуть, а компьютеру — приступить к загрузке. Для этого он должен найти на жестком диске специальную «метку» — «загрузочный сектор» и специальную программу-загрузчик. Все это создается автоматически при установке Windows. На этом этапе в процесс загрузки тоже можно вмешаться. Если вы нажмете кнопку F8 сразу после исчезновения с экрана логотипа системной платы (и для надежности, Понравилась книга? Перечислите приемлемую для вас сумму автору на кошелек Яндекс-Денег - 41001116136835. Для проверки пишите только на адрес, указанный в книге - [email protected]! Хотите сказать автору "спасибо" и помочь ему работать над книгой дальше? Перечислите приемлемую для вас сумму на кошелек Яндекс-Денег - 41001116136835. Для проверки пишите только на адрес, указанный в книге - [email protected]! Средства управления 171 сделаете это несколько раз), то вы попадете в новое меню, в котором сможете найти специальные команды для работы в «отладочном» режиме и восстановления системы. Как только загрузочный сектор и системные файлы найдены, BIOS отходит в сторону, в дело вступает сама операционная система, а логотип системной платы сменяется ее заставкой. Средства управления Наконец-то вы удобно угнездились на водительском месте в роскошной и красивой (хотя до ужаса капризной) спортивной машине под названием Windows. И вам нужно срочно выяснить две вещи: во-первых, как ей управлять, и, во-вторых, куда на ней можно поехать? А ручки, ручки так и тянутся ко всевозможным рычажкам и кнопочкам! К устройствам управления. С них и начнем. Это как с автомобилем: не знаешь, где находятся руль и педали, нечего копаться в моторе! На первый взгляд все просто: роль «руля» и «педалей» в нашем случае выполняют клавиатура и мышка. Мышкой мы управляем, на клавиатуре набиваем текст, если понадобится... Хотя все не так просто: на самом деле и клавиатуру и мышку в Windows можно использовать для решения одних и тех же задач! Мышь и тачпад он- Привет, чего делаешь?? она- Я тебе не скажу, потому что ты будешь смеяться... он- ??? он- Скажи!!! она- мм.. она- я тебе говорила, что купила мышку к ноутбуку? он- ну да! а че? она- Ну вот я теперь сижу уже полчаса и проверяю что сильнее, тачпад или мышка... он- ))))))))) Из коллекции сайта Bash.Org.Ru Начнем с мышки, ибо она у нас главная. Вроде бы все понятно: водим курсором по экрану, указываем на нужный значок, кнопку или меню, да щелкаем требовательно — а ну-ка, Сезам, откройся! Если бы мы с вами работали на компьютере Apple с операционной системой Mac OS, этим бы премудрости и ограничились: «эппловская» мышка оснащена всего одной кнопкой. Но у нас-то в распоряжении целых две, да еще колесико в придачу! • Левая — Кнопка-Босс. Она отвечает за запуск программ, открытие документов, щелкать по ссылкам Интернета мы тоже будем именно ей... А еще с ее помощью мы будем учиться выделять — несколько значков на экране, куски текста в документе и т. д. Это тоже нетрудно: нажмите левую кнопку мышки, но не отпускайте ее сразу, как при щелчке, а держите нажатой. Если в это время провести курсором мышки, скажем, по тексту или Рабочему столу, вы увидите, как за ней потянется что-то вроде следа, захватывающего несколько строк, файлов, иконок или других объектов Windows. Наконец, левая кнопка мышки умеет перетаскивать объекты. Укажите курсором на любой объект на Рабочем столе Windows, нажмите левую кнопку и, не отпуская ее, потяните курсор в любом направлении. Вы увидите, что курсор «схватил» указанный вами объект и таскает его за собой, как собачонка любимую кость. Попробуйте потаскать любой значок по Рабочему столу Windows — и наука, и развлечение. • У правой кнопки характер иной, осторожный. Если навести курсор на какойто значок или даже просто на свободный участок пространства и щелкнуть, она начнет докучать вам вопросами — чего, мол, изволите? Запустить, али переименовать, или вовсе удалить? Конечно, сама кнопка будет молчать, Понравилась книга? Перечислите приемлемую для вас сумму автору на кошелек Яндекс-Денег - 41001116136835. Для проверки пишите только на адрес, указанный в книге - [email protected]! Хотите сказать автору "спасибо" и помочь ему работать над книгой дальше? Перечислите приемлемую для вас сумму на кошелек Яндекс-Денег - 41001116136835. Для проверки пишите только на адрес, указанный в книге - [email protected]! Работаем с Windows 7 172 а все возможные команды будут явлены вам в виде Контекстного Меню. И вам нужно будет просто выбрать один из пунктов этого меню и щелкнуть по нему — уже левой кнопкой. • Наконец, с помощью колесика вы можете «пролистывать» документ или страницу Интернета, регулировать звук в проигрывателе, включать ускоренную прокрутку фильмов с DVD-дисков. А также выполнять еще массу других операций, в зависимости от той программы, с которой вы работаете в данный момент. Кстати, функции кнопок мышки можно поменять! Для этого вам нужно обратиться к помощи главного настроечного инструмента Windows — Панели управления (ссылку на нее можно найти в меню Пуск). Откройте Панель, перейдите в раздел Звук и оборудование, а затем — в раздел Мышь: изменение настроек клавиш. Щелкать клавишами нам тоже придется по-разному: одиночный щелчок, как правило, позволяет выделить объект, на который вы указываете курсором, или активировать меню. Для открытия же документов или запуска программ нам придется щелкать дважды, с минимальным промежутком между щелчками. Впрочем, это правило работает лишь применительно к Рабочему столу: для запуска программ из меню или открытия меню в окнах программ будет достаточно одного щелчка. Кстати: в ноутбуках в качестве замены мышки предусмотрен «тачпад» — специальная чувствительная к прикосновениям площадка. Курсором мышки можно управлять, водя по ней пальцем, а для запуска программ или открытия файлов, вместо левой кнопки, можно просто щелкнуть по тачпаду. Впрочем, аналоги мышекнопок тоже имеются — в нижней части от тачпада. Честно говоря, не самый удобный вариант — хотя никто не запрещает вам подключить к ноутбуку обычную мини-мышку. Клавиатура. Горячие клавиши Одна крупная западная компания выпустила печенье для программистов, которое не крошится и не забивает крошками клавиатуру компьютера. Но не думайте, что маленький хвостатый манипулятор монопольно завладеет вашим сердцем и, что самое главное, руками — без клавиатуры нам по-прежнему не обойтись. С ее помощью мы будем набирать текст — это понятно, мышка тут бессильна. Но и для управления компьютером клавиатура тоже пригодна! Когда вы будете работать с документами, перемещаться по ним вы наверняка будете с помощью «стрелок» клавиатуры или кнопок PageUp (пролистать страницу вверх) и PageDown (страницу вниз). • Для удаления файлов удобнее пользоваться клавишей Del. • Меню , в котором живут все установленные на компьютере программы, проще вызвать с помощью специальной кнопки с изображением логотипа Windows (летящего окошка)... Впрочем, возможно, что это — дело вкуса... Но есть случаи, когда использовать клавиатуру существенно проще. Например, переключать язык ввода текста (с русского на английский и наоборот) удобнее именно с помощью клавиатуры. Windows предлагает использовать для этого сочетание клавиш Alt и Shift, что не слишком удобно... Но зато, установив на компьютере чудо-программу Punto Switcher (http://www.punto.ru), вы сможете переключаться между языками с помощью одной-единственной клавиши Ctrl. К тому же Punto умеет самостоятельно исправлять слова, набранные в неверной раскладке, превращая белиберду типа cby[hjrjhgecrekzhysq во вполне понятное русское «синхрокорпускулярный»... Кто там сказал, что понятнее не стало? А еще есть на клавиатуре одна Очень Полезная Кнопка F1 — настоящая палочкавыручалочка на любой случай жизни: она вызывает Систему Помощи Windows, удобное и подробное справочное руководство, в котором вы можете найти ответы Понравилась книга? Перечислите приемлемую для вас сумму автору на кошелек Яндекс-Денег - 41001116136835. Для проверки пишите только на адрес, указанный в книге - [email protected]! Хотите сказать автору "спасибо" и помочь ему работать над книгой дальше? Перечислите приемлемую для вас сумму на кошелек Яндекс-Денег - 41001116136835. Для проверки пишите только на адрес, указанный в книге - [email protected]! Средства управления 173 почти на все вопросы. Недаром на компьютерных курсах первым делом советуют: не знаешь, что делать — жми F1! Еще о клавиатуре. Помимо отдельных управляющих кнопок, в Windows применяются специальные комбинации кнопок — «горячие клавиши». Несколько таких сочетаний нам не худо бы выучить с самого начала: • Ctrl + Esc — открывает меню Пуск. • Alt + Tab — позволяет переключаться между запущенными программами. Для переключения на другие приложения клавиша Tab нажимается несколько раз при удержании Alt. При удержании еще и Shift — переключение в списке задач будет производиться в обратном направлении. • Alt + F4 — закрывает текущее окно. • F10 — активирует строку меню. • Shift + Del — удаляет объект без помещения его в Корзину. Очень удобны сочетания с клавишей Windows . Например, для быстрого запуска самых популярных программ, значки которых расположены рядом с кнопкой «Пуск», на панели задач или «таскбаре», достаточно использовать сочетание кнопки Win и цифры, соответствующей номеру значка, считая от кнопки «Пуск». На первый взгляд это кажется сложным, однако со временем вы наверняка привыкните открывать, к примеру, папку «Компьютер» кнопками Win и 1. А вот еще несколько интересных сочетаний клавиш: • Win + Pause/Break — открывает окно Панели управления (то же самое при двойном щелчке по значку Компьютер, удерживая клавишу Alt). • Win + R — открывает окно Запуск программы (Run). • Win + D — сворачивает все открытые на данный момент окна. • Win + E — запускает Проводник. • Win + F — открывает окно поиска. • Win + Tab — выполняет переключение между кнопками на Панели задач. • Пробел — для выделенных значков и меню он заменяет левую кнопку мыши. • Enter эквивалентна щелчку по выделенной кнопке (обведенной пунктирной рамкой). • Esc эквивалентна щелчку по кнопке Cancel. Удерживайте клавишу Shift нажатой, чтобы: • во время загрузки Windows пропустить обработку папки Автозагрузка; • при вставке компакт-диска отменить выполнение процедуры автозапуска (CD-проигрывателя, если это аудиодиск, программы AutoRun, если это диск с данными). • Чтобы переместить файл (клавиша Shift удерживается во время перетаскивания) А вот несколько сочетаний клавиш с кнопкой Ctrl: • • • • • • Ctrt + O — открыть документ (в любой программе). Ctrl + W — закрыть документ (в любой программе). Ctrl + S — сохранить документ (в любой программе). Ctrt + P — печать документа (в любой программе). Ctrt + A — выделить весь документ (в любой программе). Ctrl + С — скопировать выделенную часть документа или файл в Буфер обмена. • Ctrl + V — вставить часть документа или файл из Буфера обмена. Конечно «горячих клавиш» существует гораздо больше, чем в этом списке, к тому же в каждой программе есть свои собственные сочетания. Но именно эти команды — хотя бы некоторые из них! — вам нужно освоить еще в самом начале работы. Проверьте сами, сколько времени займет возня мышкой в меню, чтобы отдать команду на печать текста, а затем нажмите Ctrl + P. Правда, так быстрее? Понравилась книга? Перечислите приемлемую для вас сумму автору на кошелек Яндекс-Денег - 41001116136835. Для проверки пишите только на адрес, указанный в книге - [email protected]! Хотите сказать автору "спасибо" и помочь ему работать над книгой дальше? Перечислите приемлемую для вас сумму на кошелек Яндекс-Денег - 41001116136835. Для проверки пишите только на адрес, указанный в книге - [email protected]! Работаем с Windows 7 174 Интерфейс У девушек мозг как винда — многозадачный, но часто глючит. Да. Но зато какой красивый интерфейс! Ну а теперь, когда мы наконец-то разобрались с управлением, можно неспешно выехать на нашем «автомобиле» на полигон для пробного заезда. А полигоном этим станет та картинка, которую вы увидите на экране сразу после загрузки Windows, ee ИНТЕРФЕЙС, графическая «оболочка», с помощью которой мы, пользователи, общаемся с операционной системой. Интерфейс — это посредник, переводчик, задача которого преобразовать все внутренние «рычаги управления» Windows в понятную людям графическую форму. Интерфейс Windows прост и доступен (а иногда — даже красив), а разгадать почти все его загадки (даже без помощи этой книги) может практически каждый... Конечно, нашей «натурщицей» будет новая супермодель Windows 7... Но это совершенно не значит, что после нашей экскурсии вы не сможете общаться с «дамами» постарше и построже — с той же Vista или даже XP: под толстым-толстым слоем косметики и побрякушек на очаровательной мордашке новой старлетки скрываются «фишки», хорошо знакомые пользователям еще со времен Windows 95. Так что, за исключением мелких деталей, наш курс будет универсальным. Для начала кратко перечислим все основные «кирпичики», из которых сложено громоздкое, хотя и красивое здание под названием Windows. Основное пространство экрана занимает Рабочий стол. Метафора понятна: на этом пространстве, украшенном красивыми картинками, мы будем размещать все наши рабочие инструменты — документы, папки значки нужных программ… Мы разложим их так же, как раскладывают ручки, скрепки и прочую канцелярскую дребедень на обычном офисном столе. В нижней части Рабочего Стола мы видим полупрозрачную «ленточку» — Панель Задач ее еще иногда называют «таскбаром». Здесь тоже живут значки нужных программ, но только самые важные и необходимые. Несколько значков на этой панели уже обитает, остальные мы научимся добавлять в свой черед (скажу сразу, что любой значок можно перетащить Панель задач на эту панель мышкой). В левом углу Панели Задач обитает круглая кнопка Пуск: благодаря ей вы получаете доступ к списку всех установленных на компьютере программ, а также к главным инструментам настройки. В правом углу расположена еще одна панель — Панель уведомлений Панель уведомлений, системная панель или «трей». Здесь тоже отображаются ссылки на запущенные программы — разница лишь в том, что все они работают на нашем компьютере постоянно, в «фоновом» режиме. Рабочий стол Только что убрался на рабочем столе — создал на рабочем столе папку Рабочий стол и всё туда засунул Начнем с Рабочего стола — не потому, что он самый главный, а потому, что самый обширный: остальные-то панельки, менюшки и кнопочки лишь снимают у него крохотные квартирки. Сам по себе Рабочий стол не слишком интересен — как, впрочем, и поверхность обычного письменного стола. Правда, он украшен картинками-обоями, которые можно менять (но об этом позже)… Но и только. Для нас важен не сам Стол, а то, что на нем живет. А живут на нем значки, обозначающие самые разные программы, документы и папки. На «свеженькой», только что установленной Windows Рабочий Стол девственно чист — лишь в правом верхнем углу маячит одинокий значок корзины. Но это Понравилась книга? Перечислите приемлемую для вас сумму автору на кошелек Яндекс-Денег - 41001116136835. Для проверки пишите только на адрес, указанный в книге - [email protected]! Хотите сказать автору "спасибо" и помочь ему работать над книгой дальше? Перечислите приемлемую для вас сумму на кошелек Яндекс-Денег - 41001116136835. Для проверки пишите только на адрес, указанный в книге - [email protected]! Интерфейс 175 не беда: уже через короткое время Стол наполнится целой кучей значков: большая часть программ, которые мы будем устанавливать, тут же пропишет на Рабочий Стол свой собственный значок. Рабочий стол Кстати, пора уже поближе познакомиться со значками, а то уж больно они разные. У одних в левом нижнем углу красуется значок в виде стрелочки, у других нет... Нетрудно запутаться — но мы все же попробуем со всем этим разобраться без лишнего ущерба для нервов. Значки и ярлыки …Начинаю ему объяснять, что файл на дискетке не открывается потому, что это ярлык. Тот невозмутимо спрашиват типа «и что тут такого?» я ему объясняю что «ярлык это ссылка на основной файл, который может находиться в другой папке, но для удобства быстроты ссылка вынесена ближе...» Elvis: )))тяжелый случай! Poison: не... тяжелый случай настал, когда рядом сидевшая бабенка грит, что “поняла! ща я ему объясню!” и начинает, повернувшесь к этому дарованию: “от представь! у тебя есть бутылка с этикеткой...” дальше я не смог дослушать... Каждый документ, файл, программа, папка — словом, все объекты в Windows обозначены собственными значками… Что нужно, чтобы запустить программу, открыть документ или меню настройки? Правильно — щелкнуть по значку. Конечно, не стоит считать, что значок — это и есть программа, конечно же, нет. Настоящая программа — это не один объект, а множество отдельных файлов, спрятанных в недрах жесткого диска. Разгребать всю эту кучу нам, пользователям, нет нужды (по крайней мере пока). Значок же — это как кнопка звонка: «дерни за веревочку — дверь и откроется»! С документами, фотографиями или фильмами проще: один значок соответствует одному-единственному объекту. При этом в значке документа чаще всего присутствует символ программы, которая этот документ открывает. Например, синяя буква W — это символ текстового редактора Microsoft Word, она присутствует в значке и программы, и документа. Значок может обозначать не только файл, но и папку (или каталог — кто как привык). Щелкнув по нему левой кнопкой мышки, вы можете раскрыть папку в виде окна. При этом все файлы (а также вложенные папки), живущие в этой папке, будут Понравилась книга? Перечислите приемлемую для вас сумму автору на кошелек Яндекс-Денег - 41001116136835. Для проверки пишите только на адрес, указанный в книге - [email protected]! Хотите сказать автору "спасибо" и помочь ему работать над книгой дальше? Перечислите приемлемую для вас сумму на кошелек Яндекс-Денег - 41001116136835. Для проверки пишите только на адрес, указанный в книге - [email protected]! 176 Работаем с Windows 7 представлены своеобразной «портретной галереей» — рядом значков с подписями. Любые значки вы можете переименовывать, перемещать из папки в папку, удалять или копировать с помощью мышки. Однако помните, что любые операции со значками (за исключением «ярлыков», значков со стрелочками в углу) — это операции с оригинальными файлами программ или документов! Значок документа и ярлык программы Удаляя значок с Рабочего стола или из любой папки, вы тем самым физически удаляете файл с диска — а это стоит делать только в том случае, если вы точно уверены в необходимости этого действия. Интересно, что для любого объекта в Win­dows можно создать не один, а несколько значков, причем в совершенно разных местах! Эти значки называются «ярлыками», и отличить их можно по маленькой стрелочке в левом нижнем углу. Ярлык можно безбоязненно переименовывать или удалять, не опасаясь за судьбу самой программы или документа — при любых изменениях они останутся в добром здравии. Таких «ярлыков» у любого объекта в Windows может быть сколько угодно: файл преспокойно лежит в одном месте, а ярлыки для него могут жить в куче разных мест: на Рабочем столе, в меню и т. д. Кстати, практически все объекты на Рабочем столе и в меню — это как раз те самые «ярлыки». А вот если мы создадим новый документ или папку прямо на Рабочем столе, то будем иметь дело уже не с ярлыками, а с самими документами и папками: их значки стрелочек будут лишены. И вот с такими объектами нужно быть особенно осторожными. Создать ярлык к любому объекту в Windows можно несколькими методами. Самый простой из них — перетащить нужный значок на Рабочий стол из любой папки при нажатой ПРАВОЙ кнопке мышки (ни в коем случае не левой — иначе мы не создадим ярлык, а просто перетянем значок из одной папки в другую, что допустимо далеко не всегда). 1. Укажите на нужный вам значок курсором, затем нажмите правую кнопку мыши и, не отпуская ее, «перетаскивайте» объект в нужную вам папку или на Рабочий стол. 2. «Дотянув» значок до нужного места, отпустите кнопку мыши. 3. Теперь щелкните по пункту Создать ярлык в открывшемся перед вами Контекстном меню, и операция создания ярлыка будет завершена. Давайте попрактикуемся в этом прямо сейчас, создав на Рабочем столе несколько важных значков, с которыми нам придется работать чаще всего. Например, значок папки Компьютер. Для этого щелкните мышкой по кнопке Пуск в левом нижнем углу экрана и найдите в открывшемся меню значок Компьютер. Подведите к нему мышиный курсор так, чтобы значок стал как бы подсвеченным — выделенным. А теперь нажмите правую кнопку мышки — и перетащите значок на Рабочий стол. Впрочем, делаем это мы скорее для тренировки, поскольку значок для вызова Проводника (а именно с его помощью мы будем работать с файлами и папками) в Windows 7 находится в еще более удобном месте — на Панели Задач внизу экрана, справа от кнопки Пуск. Ту же самую процедуру нам стоит повторить и с некоторыми другими папками из меню Пуск — например, Документы. Значки на Рабочем Столе можно расставлять в любом порядке, просто перетаскивая их мышкой. Наведите курсор на нужный значок, нажмите левую кнопку и, не отпуская ее, тащите значок на новое место. Скажем, на Панель Задач (об этом мы поговорим ниже). Если вам надоела куча значков на Рабочем Столе, разбросанных как попало, можно расставить их аккуратно, как солдатиков на плацу. Для этого щелкните правой кнопкой мышки по любому свободному участку Рабочего Стола: перед вами появится панель Контекстного Меню. Вам остается только выбрать меню Вид и команду Упорядочить значки автоматически. С помощью того же Контекстного меню можно заменить мелкие значки крупными — это очень удобно при близорукости. К вашим услугам — меню ВидКрупные значки. Понравилась книга? Перечислите приемлемую для вас сумму автору на кошелек Яндекс-Денег - 41001116136835. Для проверки пишите только на адрес, указанный в книге - [email protected]! Хотите сказать автору "спасибо" и помочь ему работать над книгой дальше? Перечислите приемлемую для вас сумму на кошелек Яндекс-Денег - 41001116136835. Для проверки пишите только на адрес, указанный в книге - [email protected]! Интерфейс 177 Ненужные ярлыки можно легко удалить с Рабочего стола — для этого просто наведите на приговоренного вами беднягу курсор мышки и нажмите клавишу Del на клавиатуре. А еще лучше — просто перетяните его мышью (при нажатой ЛЕВОЙ кнопке) на значок Корзина — она на Рабочем столе поставлена именно для таких случаев. Когда вы удаляете из ваших папок какой-то документ, он не исчезает с диска, а попадает в Корзину, где и отлеживается несколько дней. Ведь удалить файлы просто, а вот восстановить — не всегда. Когда-то в этом была целая проблема... Теперь, если вы ошибочно удалили файл, вам не стоит беспокоиться — достаточно просто открыть Корзину, как обычную папку, найти нужный файл и дать команду на Корзина восстановление. По истечении определенного времени Корзина автоматически очищается. После этого восстановление файлов из нее будет невозможно. С помощью другого пункта Контекстного меню — Очистить Корзину — вы можете уничтожить ее содержимое, не дожидаясь автоматической очистки. Если вы хотите удалить файл сразу же и бесповоротно, минуя корзину, вы можете сделать это с помощью комбинации «горячих клавиш»: выделите файл, нажмите кнопку Shift на клавиатуре и, не отпуская ее — клавишу Del. Поначалу это кажется сложным, но со временем вы привыкните — другой вопрос, что злоупотреблять этой возможностью не следует. Ведь восстановить файлы, удаленные таким образом (либо после очистки корзины) довольно трудно: для этого нам понадобятся специальные программы типа бесплатной Recuva (http://www.piriform.com/recuva) или ее продвинутые и довольно дорогие коллеги типа R-Studio. Впрочем, о восстановлении файлов мы поговорим чуть ниже. Кстати, можно сделать и так, чтобы удаленные файлы в Корзину вообще не попадали — для этого щелкните по ее значку правой кнопкой мыши и выберите меню Свойства. Здесь же вы можете вручную установить объем дискового пространства, который займет ваша Корзина, и периодичность ее очистки. Окна Rick: чем занимаешься? Natashka: окнами Rick: Windows переставляешь? Natashka: на зиму заклеиваю ))) Окно — это еще один из основных элементов Windows, едва ли не самый главный. Не зря же в их честь назвали всю операционную систему! В окнах запускаются все программы Windows. В виде окон открываются папки. Окна можно растягивать и стягивать так, чтобы их размеры соответствовали вашему желанию. Можно «развернуть» окно так, чтобы оно заняло весь экран, можно сделать маленьким — тогда на экране (если он, конечно, достаточно велик) поместится несколько программных окон, в каждом из которых идет своя, независимая от других окон жизнь. Окна в Windows состоят из нескольких основных элементов. В первую очередь, конечно же, из рамки: ее можно растягивать и сжимать.с помощью мышки. Подведите курсор точно к краю рамки: если все сделано правильно, курсор примет вид двухсторонней стрелки. Теперь нажмите левую кнопку мышки и, не отпуская ее, растягивайте или сжимайте окно в нужном направлении. Наконец. окошко можно просто перетаскивать по экрану, ухватив за верхнюю кромку. Если окошко папки не вмещает всех значков, то в ней появляется дополнительная вертикальная линейка с «ползунком», который можно перетаскивать, открывая «спрятанные» области окна. Понравилась книга? Перечислите приемлемую для вас сумму автору на кошелек Яндекс-Денег - 41001116136835. Для проверки пишите только на адрес, указанный в книге - [email protected]! Хотите сказать автору "спасибо" и помочь ему работать над книгой дальше? Перечислите приемлемую для вас сумму на кошелек Яндекс-Денег - 41001116136835. Для проверки пишите только на адрес, указанный в книге - [email protected]! Работаем с Windows 7 178 Окно папки В правом верхнем углу любого окна вы увидите три значка, обозначающих типовые операции, которые можно выполнить с окнами. • Щелчок по «крестику» приведет к закрытию окна. • Прямоугольник (или два наложенных друг на друга прямоугольника) развернет окно во весь экран или, Кнопки наоборот, свернет его до обычных размеров. • Наконец, значок с черточкой позволит «свернуть» окно: с экрана оно исчезнет и будет доступно только через значок на панели задач. Однако программа при этом будет продолжать работу — только на фоне, в невидимом режиме. К примеру, если вы набираете текст в Word, не бойтесь сворачивать окно — никуда ваш документ не пропадет. И вы в любой момент сможете вывести его на экран с помощью Диспетчера Задач (сочетание кнопкой Alt + Tab) или просто щелкнув мышкой по значку программы на Панели Задач внизу экрана. У любого окна есть еще много других кнопок и панелей — у разных программ они разные. Например, если вы откроете окошко папки, то вы найдете там поисковую строчку. навигационное меню, кнопки создания документа и многое другое (со всеми этими инструментами мы познакомимся в главе «Проводник». Но эти три значка есть на любом окне Windows и в любой программе. Если в какой-то папке содержится много файлов-значков, в видимой области окошка все они не поместятся — часть «пере-едет» в нижний этаж окна, скрытый от ваших глаз. А что мы делаем, когда надо спуститься на пару этажей ниже? Пользуемся лифтом! Такой «лифт» есть в правой части любого окошка — он исчезает лишь в том случае, когда все «жильцы» папки в нем помещаются. «Промотать» окно и вытащить скрытые значки перед ваши очи проще всего с помощью колесика мыши — если же его нет, можно перетащить «лифт» ниже курсором, держа нажатой правую мышекнопку. Если перед нами открыто всего одно окно, вопросов не возникает. Но ведь их может быть много — например, вы просматриваете страничку Интернета в браузере, одновременно у вас работает почтовая программа, текстовый редактор, а где-то на фоне играет музыку проигрыватель. Компьютеру хорошо — он многозадачный... Но мы-то — нет! Переключаться между окнами можно с помощью мышки — щелчок по окну или его ссылке на Панели задач сделает его активным. Но гораздо проще нажать комбинацию клавиш Alt и Tab: на экране тут же возникнет удобное меню со списком открытых на вашем экране окон. Не отпуская клавишу Alt, с помощью Tab выберите нужное вам окно (или просто щелкните по нему мышкой), после чего кнопки можно отпустить. Выбранное вами окно станет активным и ляжет поверх всех остальных. Понравилась книга? Перечислите приемлемую для вас сумму автору на кошелек Яндекс-Денег - 41001116136835. Для проверки пишите только на адрес, указанный в книге - [email protected]! Хотите сказать автору "спасибо" и помочь ему работать над книгой дальше? Перечислите приемлемую для вас сумму на кошелек Яндекс-Денег - 41001116136835. Для проверки пишите только на адрес, указанный в книге - [email protected]! Интерфейс 179 В Windows Vista наряду с обычным меню появилась еще и трехмерная «переключалка» Flip3D, часть разрекламированного «объемного» интерфейса Aero, доступная по комбинации клавиш Win и Tab. Эту функцию сотрудники Microsoft обожали показывать на презентациях, безумно смеша поклонников Linux, где трехмерная «переключалка» (и в куда лучшем исполнении) была реализована давным-давно. На практике же возможностями Flip3D никто не пользовался, поэтому в Windows 7 ставка была сделана на новую опцию — Aero Pick. А заключается она лишь в том, что, нажав сочетание Alt + Tab один-единственный раз, перемещаться между окнами можно с помощью мышки. Не отпуская кнопку Alt, проведите мышиным указателям по панели Диспетчера — каждое из окон, на которое вы укажете, на минуту явит себя во всей красе и станет активным — но только пока вы не отведете от него курсор. Щелкнув по миниатюре окна, вы закрепите его на экране. Свернуть ВСЕ открытые на экране окна, освободив Рабочий Стол, можно либо с помощью сочетания клавиш Win + пробел, либо, что еще проще — мышкой: ей нужно щелкнуть по нижнему левому углу экрана: там живет специальная полосочка. И вновь повторяется история с Aero Peek — на полосочку можно просто навести курсор — тогда окна Рабочий Стол вылезет на первый план до следующего движения мышкой. А можно щелкнуть — и тогда окна свернутся окончательно. Не закроются, не путайте, а именно свернутся — то есть их можно будет снова вызвать на экран с помощью Диспетчера Задач. Эта функция — одна из новинок Windows 7, ни в Vista, ни в XP ее нет. А вот еще несколько операций, которые можно сделать с окнами: • Двойной щелчок мышкой по заголовку окна разворачивает его на весь экран или вновь уменьшает. • Окно разворачивается во весь экран и в том случае, если вы подтащите его мышкой к верхней границе экрана. • Окно можно «прилепить» и к правой границе рабочего стола — в этом случае оно развернется и займет ровно половину экрана... Множество операций с окнами можно проделать и с помощью «горячих клавиш» на клавиатуре: • • • • • • • • • • • Alt + F4 — Закрыть текущее окно. Win + Up — Развернуть окно. Win + Down — Восстановить / Минимизировать окно. Win + Left — Прикрепить окно к левому краю экрана. Win + Right — Прикрепить окно к правому краю экрана. Win + Shift + Up — Развернуть окно до максимального размера по вертикали. Win + Shift + Down — Восстановить исходный размер по вертикали. Win + Shift + Left — Переключиться на левый монитор. Win + Shift + Right — Переключиться на правый монитор. Win + Home — Минимизировать / Восстановить все неактивные окна. Win + D — Минимизировать / Восстановить все окна. Панель Задач (таскбар) Сессия — это когда ты переносишь ярлык Ворда в панель быстрого запуска :( Человеческий взгляд, как известно, в полном соответствии с законом всемирного тяготения приучен скользить сверху вниз. Ну посмотрели мы на красивенький рисуночек Рабочего Стола, и куда отправится наш взгляд дальше? Правильно — вниз, где вольготно, во всю экранную ширь, разлеглась Панель Задач. Эта панелька есть во всех версиях Windows, но только в Windows 7 она вышла такой интересной, удобной и доверху напичканной всякими функциями. Понравилась книга? Перечислите приемлемую для вас сумму автору на кошелек Яндекс-Денег - 41001116136835. Для проверки пишите только на адрес, указанный в книге - [email protected]! Хотите сказать автору "спасибо" и помочь ему работать над книгой дальше? Перечислите приемлемую для вас сумму на кошелек Яндекс-Денег - 41001116136835. Для проверки пишите только на адрес, указанный в книге - [email protected]! Работаем с Windows 7 180 Панель Задач Не буду в очередной раз бухтеть о том, что идею этой панельки Microsoft позаимствовала у MacOS — операционной системы «маков». • Примечание номер один: вообще-то компания Билла Гейтса имеет немаленькую долю акций Apple — так что заимствовать наработки своей почти что собственности имеет полное право. • Примечание номер два: если уж вам так лег на сердце Dock из MacOS, то нечто подобное можно организовать и на Windows 7 — с помощью бесплатной программы RocketDock (http://rocketdock.com). Впрочем, это как-то неправильно: мы еще не разобрались с родной Панелью Задач, а уже ищем ей альтернативу! Так не годится, тем более, что как раз новый «таскбар» и является одной из главных изюминок Windows 7. Зачем вообще нужна панель задач, если есть Рабочий Стол? Очень просто: откройте любое окошко — и все, Рабочий Стол со всеми своими значками закрыт. Панель же Задач останется перед глазами, сколько бы окошек вы не открывали. Значит, самые нужные значки будут всегда под рукой. Пока что их три: значок Проводника (файлового менеджера, нашего Вергилия в компьютерной преисподней или клубочка Ариадны — как угодно), универсального проигрывателя Windows Media и браузера (программы для работы в Интернете). Мало? Не проблема: на Панель можно перетащить мышкой значок любой программы, и он тоже станет важным и всегда доступным. А можно поступить иначе: когда вы откроете любую программу, ее значок поселится на таскбаре! Временно, пока вы ее не закроете. Если же вы хотите, чтобы значок остался на панели надолго, щелкните по нему левой кнопкой мышки и выберите команду Закрепить программу на Панели Задач.Точно таким же образом можно и удалить любой значок с таскбара (щелчок по значку правой кнопкой — команда Изъять программу из Панели Задач) Но самое интересное — с помощью Панели Задач можно управлять окнами уже открытых программ! Вы помните, что любое окошко можно свернуть, превратив его в невидимку: программа запущена и тихо работает где-то за кадром, но перед глазами не маячит. Однако стоит указать мышкой на значок программы на Панели Задач, как над ним появится миниатюрное изображение программного окна. Или окон — если вы открыли их несколько. Если поднять курсор мышки и указать на эту миниатюру, все остальные открытые окна на короткий промежуток времеМиниатюры ни станут прозрачными, а выбранное вами нужное окно активируется. Но только до тех пор, пока вы не отведете курсор в сторону: чтобы «закрепить» нужное окно, по его миниатюрному «портрету» нужно щелкнуть. Эту особенность Windows 7 (в Vista и XP такой функции нет) я частенько использую, работая над книжкой: на экране открыт текст, в котором я что-то правлю… и тут Windows подает сигнал о приходе новой почты. И мне достаточно просто указать мышкой на значок почтовой программы, чтобы буквально на пару секунд вызвать ее на экран — а вдруг пришло что-то важное? Если это обычный почтовый мусор, я отвожу курсор и вновь возвращаюсь к работе. С помощью «облачка» над значками в Панели Задач можно не только открывать окна, но и закрывать их! Обратите внимание на крестик в правом верхнем углу мини-окошка — точно такой же, какой мы видели в уголке любого окна. Щелкнув по этому крестику, окно можно закрыть, даже не вызывая его на экран! Есть у значков на Панели Задач и еще одна интересная особенность: попробуйте щелкнуть по любому из них правой кнопкой мышки. Мы помним, что так вызывается контекстное меню — оно и появится. А в нем вы увидите список документов, Понравилась книга? Перечислите приемлемую для вас сумму автору на кошелек Яндекс-Денег - 41001116136835. Для проверки пишите только на адрес, указанный в книге - [email protected]! Хотите сказать автору "спасибо" и помочь ему работать над книгой дальше? Перечислите приемлемую для вас сумму на кошелек Яндекс-Денег - 41001116136835. Для проверки пишите только на адрес, указанный в книге - [email protected]! Интерфейс 181 с которыми вы уже работали в этой программе — например, значок Internet Explorer явит вам перечень недавно посещенных вами страничек. И любой документ можно открыть, просто щелкнув по нужной вам строчке! А можно и закрыть все документы, открытые в этой программе разом, даже не вызывая их на экран — для этого в меню предусмотрена специальная команда. И последнее. Запускать программы, значки которых закреплены на таскбаре, можно не только мышкой, но и сочетаниями горячих клавиш Win + номер значка, считая от кнопки Пуск. Например, если первым у вас, как и у меня, стоит значок браузера Internet Explorer, запустить его можно будет сочетанием кнопок Win и 1. Кстати, значки на таскбаре можно перетаскивать мышкой с места на место, в этом случае будет, соответственно, менять и их номер. Панель уведомлений («трей») Форум местного провайдера. Девушко: классную программу вы сделали, но вот почему вы не догадались сделать её закрывающейся? Я жму на крестик, она сворачивается в трей, но не закрывается. У вас 70 тысяч абонентов, и каждый из них вынужден завершать через Ctrl+Alt+Del процесс! Техподдержка: 69 999 наших абонентов нажимают на иконку в трее правой мышью, выбирают там пункт «Выход» и радуются жизни. Теперь посмотрим на левый край Панели Задач — здесь, как мы помним, расположена Панель Уведомлений (или «трей») со своим набором значков. Значки эти принадлежат так называемым «резидентным» программам, которые загружаются при запуске компьютера. Антивирусная программа, регулятор громкости, часы, менеджер загрузки файлов из Сети — все они живут здесь. Поэтому на некоторых компьютерах Область уведомлений может раздуться до такой степени, что займет едва ли не половину экранной горизонтали! Хорошо, что Windows 7, как и Vista, умеет скрывать неиспользуемые значки, оставляя «на поверхности» только самые необходимые. Чтобы увидеть все содержимое Области, вам необходимо наПанель уведомлений жать на небольшую стрелку в левой ее части. Как правило, Windows сама решает, какой значок достоин постоянного места в трее, а какой — нет. И частенько ошибается: например, логотип антивирусной программы нам перед глазами не нужен (если программа заловит вирус, мы узнаем об этом в любом случае), а вот значок интернет-пейджера не помешает. К счастью, порядок на Панели мы можем навести и самостоятельно. Если какой-то значок вам не нужен, просто перетащите его мышкой на «стрелку» рядом с индикатором клавиатуры — он тут же уйдет «в загашник» и больше вам докучать не будет. Другие значки можно точно таким же образом перетащить из «запаса» на основную панель, нажав уже упомянутую «стрелку». Только учтите, что перетаскивать на Панель Уведомлений значки с Рабочего Стола не стоит, не для того она создана… Лично я оставляю на панели лишь несколько значков: уже упомянутый «коммуникатор» QIP, значок переключалки клавиатуры Punto Switcher, индикатор сети и регулятор громкости. Остальное легко может отправиться с глаз долой. И напоследок — несколько полезных сочетаний «горячих клавиш» для работы с Панелью Задач: • • • • • Shift + щелчок по значку — Открыть новое окно приложения. Щелчок средней кнопкой по значку — Открыть новое окно приложения. Щелчок средней кнопкой на миниатюре окна — Закрыть окно приложения. Shift + щелчок правой кнопкой на иконке — Показать меню приложения. Ctrl + щелчок по группе значков — Переключение между окнами в группе. Понравилась книга? Перечислите приемлемую для вас сумму автору на кошелек Яндекс-Денег - 41001116136835. Для проверки пишите только на адрес, указанный в книге - [email protected]! Хотите сказать автору "спасибо" и помочь ему работать над книгой дальше? Перечислите приемлемую для вас сумму на кошелек Яндекс-Денег - 41001116136835. Для проверки пишите только на адрес, указанный в книге - [email protected]! Работаем с Windows 7 182 Меню Пуск Знаете ли вы, что… …По слухам, разработка дизайна кнопки «Пуск» обошлась Microsoft в несколько миллионов долларов… …В свое время кнопка «Пуск» (или, в переводе на английский, Start) стала фишкой — главной новинкой в Windows 95: специально для ее раскрутки Micrrosoft даже прикупила песенку Rolling Stones «Start Me Up» и затерла ее до дыр в рекламных роликах. В Windows Vista и Windows 7 эта кнопка лишилась имени, сменила форму на пухлый разноцветный кругляшок, но роль свою сохранила: это по-прежнему ключик к самым обширным кладовым Windows. Есть еще Панель Управления — она ведает настройками системы и, кстати, ссылочка на нее также спрятана под Большой Круглой Кнопкой. Здесь, к слову, обитают и другие «системные» ссылки — на папки Компьютер, Сеть, папки личных Документов. Но главное, что хранится под кнопкой «Пуск» — ярлыки для всех установленных на вашем компьютере программ. Сразу нужно заметить, что меню Пуск в Windows XP и Windows Vista/7 выглядит абсолютно по-разному, хотя сам принцип работы с ним остается неизменным. По вполне понятным причинам здесь мы будем описывать именно «продвинутое» меню Windows 7 (да простят меня пользователи более ранних версий!). Итак, щелкаем по кнопке Пуск и лице-зреем главную «звезду» нашей сегодняшней программы. Состоит меню Пуск из двух столбцов: Левый. Здесь расположены значки тех программ, которыми мы пользуемся чаще всего, а также ряда служебных программ Windows (Калькулятор, «Ножницы» — программа для создания снимков экрана, графический редактор Paint, проигрыватель Windows Media Player). Справа от некоторых значков вы увидите стрелочку — щелчок по ней откроет список последних открытых вами в этой программе документов. Значки в этой колонке постоянно меняются — но если какой-то из них вас особенно достал, легко можно его удалить с панели, выбрав пункт «Удалить из этого списка» Контекстного Меню. Прямо под «хит-парадом» расположена надпись Все программы, снабженная небольшой стрелкой — это копилка, в которой собраны значки для всех установленных на вашем компьютере программ. А также строчка поиска: в Windows 7 встроен неплохой поисковик, который легко может найти по ключевому слову любой документ на вашем компьютере. Или даже электронное письмо, если вы храните поМеню Пуск чту не в Сети, а в почтовой программе вроде Windows Mail Live. В правом столбике вы найдете ссылки на самые полезные папки и управляющие модули Windows. Первые четыре строчки — ссылки на ваши персональные папки с коллекцией музыки, документов, фильмов и фотографий, а также на каталог вашей мультимедийной Библиотеки (ее мы создадим чуть позже). Ссылка Компьютер откроет окошко файлового менеджера, благодаря которому вы получите доступ ко всем установленным в вашем компьютере накопителям. • Панель управления — доступ к главному «командному центру» Windows, содержащему все ее настройки. • Программы по умолчанию — эта новая кнопка позволяет нам связать определенный тип документов с какой-то конкретной программой. К примеру, MP3дорожки можно воспроизвести как с помощью стандартного «мастодонта» Windows Media Player, так и с помощью других программ — например, AIMP Понравилась книга? Перечислите приемлемую для вас сумму автору на кошелек Яндекс-Денег - 41001116136835. Для проверки пишите только на адрес, указанный в книге - [email protected]! Хотите сказать автору "спасибо" и помочь ему работать над книгой дальше? Перечислите приемлемую для вас сумму на кошелек Яндекс-Денег - 41001116136835. Для проверки пишите только на адрес, указанный в книге - [email protected]! Интерфейс 183 или Foobаr2000. Фильмы тоже удобнее смотреть не в стандартном проигрывателе, а в программе Media Player Classic. Наконец, электронную почту мы можем читать либо с помощью программы Почта Windows Live, либо The Bat или Microsoft Outlook. Раньше Windows сама выбирала, какой программой нам пользоваться (обычно одеяло перетягивала на себя последняя установленная на компьютер программа). Теперь, наконец-то, мы получили возможность выбирать «фаворитов» самостоятельно. • Справка и поддержка. Через это меню вы выйдете на подробный электронный учебник по Windows — не пренебрегайте его возможностями! Просто диву даешься, наблюдая за поведением людей: выбросить энную сумму за толстую книжищу о Windows для них проще, чем воспользоваться внутренними справочными ресурсами самой операционной системы. Кстати, оперативная система помощи в Windows всегда доступна — для ее вызова вам достаточно просто нажать клавишу F1. Теперь переходим к «подвалу» меню Пуск, в котором также проживает специальная кнопка для выключения компьютера. Точнее — кнопки, объединенные в меню Завершение работы. Чтобы выключить компьютер, достаточно просто нажать на эту кнопку… Но обратите внимание — справа от нее есть еще и стрелочка, которая открывает меню с дополнительными вариантами завершения работы: • Сменить пользователя. Это меню понадобится вам только в том случае, если на компьютере создано несколько «персональных конфигураций», переключаться между которыми вы можете без перезагрузки компьютера. • Выйти из системы — «мягкий» вариант перезагрузки, при котором компьютер перезагружает графическую оболочку и дополнительные служебные програмЗавершение работы мы, ядро же системы остается в памяти. • Блокировать. При блокировке Windows прячет свой экран и все, что на нем находится, за «заставкой», и вернуться в рабочий режим можно, только набрав пароль своей учетной записи. Если пароль на вход в вашу учетную запись не установлен (а дома так чаще всего и бывает), никакой пользы от этой функции нет. Как установить пароль и зачем это нужно, рассказано в главе «Учетные записи». • Перезагрузка — без комментариев. Этой кнопкой вам придется пользоваться довольно часто: перезагружать Windows приходится после установки некоторых программ... А также в том случае, если система начинает капризничать и кукситься. • Сон. Этот режим позволяет при выключении компьютера сохранить в памяти все открытые окна и запущенные программы. Подробнее о завершении работы в Windows мы расскажем чуть позже, в специально выделенной для этого главе. Контекстное меню Дэн: нажимаешь на нее правой кнопкой FF: У меня всего одна кнопка на мыше Дэн: Это как? FF: Это Мак Дэн: А, понятно. И давно ты на нем сидишь? FF: Да лет пять уже Дэн: Не звезди. Героинщики столько не живут! С каждым объектом Рабочего стола, с каждой папкой или значком можно проделать множество самых разных операций. Одну мы уже освоили — это запуск или открытие. Мы выполняем эту процедуру, дважды щелкая по объекту левой кнопкой мышки. Понравилась книга? Перечислите приемлемую для вас сумму автору на кошелек Яндекс-Денег - 41001116136835. Для проверки пишите только на адрес, указанный в книге - [email protected]! Хотите сказать автору "спасибо" и помочь ему работать над книгой дальше? Перечислите приемлемую для вас сумму на кошелек Яндекс-Денег - 41001116136835. Для проверки пишите только на адрес, указанный в книге - [email protected]! 184 Работаем с Windows 7 Но есть еще и другие. Любой значок или папку можно переименовать, удалить, копировать или переместить. К любому из этих объектов можно создать ярлык. Наконец, можно изменить внешний вид объекта, его свойства. Число и ассортимент операций, естественно, различается в зависимости от того, с каким объектом мы работаем. Понятно, что между папкой и файлом существуют различия, а следовательно, есть операции, которые можно применить только к папке или только к файлу. Универсального списка операций, увы, нет и быть не может. Как же быть? В этой ситуации вам придет на помощь еще одна полезная функция Windows — контекстное меню. Оно появляется, если навести курсор на нужный вам объект и щелкнуть... нет, не привычной нам левой, а ПРАВОЙ кнопкой мышки. Тут же перед нами появится список действий, которые мы можем с этим объектом проделать. И вам нужно будет просто выбрать одно из действий и щелкнуть по строчке с его названием теперь уже привычной, левой кнопкой мыши. Контекстное меню значка Объяснить, что значат все пункты контекстного меню, у меня просто нет возможности. Отчасти по той причине, о которой я говорил выше («универсального» меню просто не существует), а отчасти потому, что в меню постоянно добавляются новые пункты в зависимости от установленных вами программ. Однако есть пункты, которые вы найдете практически в любом контекстном меню вне зависимости от того, откуда вы его вызвали. • Вырезать — с помощью этого пункта вы можете «спрятать» нужный вам элемент (ярлык, значок, выделенный кусок документа) в особый «карман» Windows (Буфер обмена или Clipboard). Эта операция пригодится вам, если вы вдруг захотите переместить объект в другую папку или часть одного документа в другой. • Копировать — практически та же операция, только при выборе этого пункта контекстного меню в «карман» помещается не сам объект, а его копия. • Вставить — операция, обратная Копировать или Вырезать. Вставка производится в предварительно выбранное место. • Свойства — выбрав этот пункт меню, вы сможете узнать немало полезного об объекте, будь то документ, программа или даже сам Рабочий стол. Свойства ярлыка покажут, на какой именно файл он указывает, Свойства документа — когда, кем и в какой именно программе он создан. С помощью Свойств пользователю предоставляется возможность изменять свойства соответствующего объекта. Попробуйте для примера вызвать контекстное меню Рабочего стола (для этого щелкните правой кнопкой по любому свободному его участку) и познакомиться с ним. Возможности настройки вам представятся просто фантастические! • Создать ярлык, Удалить, Переименовать, Копировать — эти пункты вряд ли нуждаются в комментариях. • Сортировка — позволит выстроить значки в папке по одному из указанных вами признаков: имя, дата создания, размер и т. д. Попробуйте с помощью контекстного меню создать на Рабочем столе текстовый документ — своего рода листок-стикер, в который можно оперативно заносить номера телефонов, заметки, план работы на день... Есть мнение, что документам место не на Рабочем столе, а в специальной папке Документы. Но на этот раз сделаем исключение. Укажите курсором мышки на любой свободный участок Рабочего стола и щелкните правой кнопкой мышки. В открывшемся контекстном меню выберите пункт Создать, а затем — Текстовый документ. Понравилась книга? Перечислите приемлемую для вас сумму автору на кошелек Яндекс-Денег - 41001116136835. Для проверки пишите только на адрес, указанный в книге - [email protected]! Хотите сказать автору "спасибо" и помочь ему работать над книгой дальше? Перечислите приемлемую для вас сумму на кошелек Яндекс-Денег - 41001116136835. Для проверки пишите только на адрес, указанный в книге - [email protected]! Интерфейс 185 Кстати, если на вашем компьютере установлен пакет Microsoft Office, то таким же образом вы сможете создавать файлы Microsoft Word, таблицы Excel и другие стандартные типы офисных документов... Панель управления Bloody Pudding: А я фамилию сменить хочу, не знаешь как и где менять? Аняк: Панель управленияУчетные Записиизменение имени.... Подкручивание, подвинчивание (а то и перевинчивание) всевозможных программных «гаек» в Windows — процесс столь же увлекательный, сколь и длительный. Им можно заниматься годами — или не заниматься вообще... Хотя редкий пользователь избежит искушения подергать за рычажки в главной «управляющей рубке» операционной системы — тем более, что этих «рубок» у Windows несколько. Все настройки Windows можно условно разделить на следующие группы: • Функциональные, необходимые для нормальной работы всей системы. В первую очередь, это настройка соединения с Интернетом, правильного режима работы видеоплаты и монитора, а также системы безопасности. • «Персонализация» — подгонка внешнего вида и оформления Windows под ваши вкусы и потребности. • «Тюнинг» — тонкая настройка системы, предназначенная для оптимизации производительности. • «Твикинг» — «хакерская» настройка скрытых параметров Windows, куда вообще-то простым пользователям вход строго воспрещен. Обычно для этого используются не стандартные программы и инструменты, а специальные утилиты-«твикеры». По вполне понятным причинам мы с вами остановимся лишь на первых двух категориях: для «тюнинга» необходим опыт, а польза от «твикинга» в случае с Windows 7 вообще сомнительна. Для быстрого доступа к настройкам системы в Windows 7 есть сразу несколько «дверей». Одна из них — меню Приступая к работе — размещается прямо в меню Пуск. «Приступая к работе» Понравилась книга? Перечислите приемлемую для вас сумму автору на кошелек Яндекс-Денег - 41001116136835. Для проверки пишите только на адрес, указанный в книге - [email protected]! Хотите сказать автору "спасибо" и помочь ему работать над книгой дальше? Перечислите приемлемую для вас сумму на кошелек Яндекс-Денег - 41001116136835. Для проверки пишите только на адрес, указанный в книге - [email protected]! Работаем с Windows 7 186 В этом меню вы найдете ссылки на самые простые инструменты настройки Windows 7: персонализация (изменение внешнего вида Рабочего стола), перенос файлов с другого компьютера, резервное копирование информации, создание «Домашней группы», а также управление системным «сторожем», который отвечает за безопасность ваших данных и сохранность системы. Но главные настройки системы собраны, конечно же, не на этой крохотной панельке, а в специальном «центре управления полетом», который называется Панелью управления. Ссылку на Панель можно найти как в меню Пуск (в правой части), так и в папке Мой компьютер. Поскольку этой Панелью мы будем пользоваться довольно часто, добавьте ее значок на Рабочий Стол —ей-богу, не помешает. При этом нам даже не понадобится перетаскивать значок на Стол мышкой, как мы это делали раньше: нужно просто щелкнуть по надписи Панель Управления левой кнопкой мышки и выбрать команду Отображать на рабочем столе. Создали? Теперь давайте откроем Панель — получим, так сказать, доступ к командной рубке. Панель Управления Для начала разберемся, как устроена Панель. Вообще-то на ней расположено несколько десятков отдельных значков, но для нашего удобства создатели Windows объединили их в группы:  Система и безопасность. Как вы уже поняли, этот раздел имеет прямое отношение к нашему «железу». Щелкнув по этой надписи, вы получите доступ к настройкам нашего компьютера, основным инструментам для решения проблем с Windows (обновление, защита системы, управле­ние ре­зерв­ным копированием), а также главному центру управления — Система. Словом, если с компьютером стрясется какая-нибудь бытовая неприятность (но он еще будет в состоянии работать) — нам сюда.  Сеть и Интернет. Управление доступом в Интернет и вашей локальной сетью (если она, конечно, есть).  Оборудование и звук — почему предпочтение отдано именно звуку, не ясно, поскольку в этом разделе вы можете отрегулировать параметры монитора, видео­платы, мышки и принтера. Здесь же, непонятно почему, квартирует и «пульт управления» программами, которые запускаются при загрузке системы.  Программы. Установка и удаление программ, а также компонентов самой Windows, настройка Панели Гаджетов и программ, установленных «по умолчанию» для воспроизведения различных файлов.  Учетные записи — настройка многопользовательского режима работы Windows и управление пользовательскими конфигурациями. Понравилась книга? Перечислите приемлемую для вас сумму автору на кошелек Яндекс-Денег - 41001116136835. Для проверки пишите только на адрес, указанный в книге - [email protected]! Хотите сказать автору "спасибо" и помочь ему работать над книгой дальше? Перечислите приемлемую для вас сумму на кошелек Яндекс-Денег - 41001116136835. Для проверки пишите только на адрес, указанный в книге - [email protected]! Оформление и персонализация 187  Оформление и персонализация — настройка Рабочего стола и его элементов, меню Пуск и боковой панели Windows, свойства папки, управление шрифтами... Словом — все, что связано с внешним видом.  Часы, язык и регион. Региональные настройки, связанные с языковыми параметрами системы, временем, раскладкой клавиатуры и т. д.  Специальные возможности — настройка системы для пользователей с ослабленным зрением, ограниченными двигательными возможностями и т. д. Будьте готовы к тому, что вместо упорядоченной и логичной структуры команд на Панели Управления вас встретит настоящий винегрет-перепутаница: одни и те же команды встречаются в совершенно разных разделах, да и логичность структуры последних почти всегда под вопросом. Например, в Разделе «Система» — место для всего «железного», но тут же присутствуют команды восстановления системы резервного копирования и даже настройки интерфейса! Видимо, программисты Microsoft просто решили перестраховаться, натыкав ссылки на самые важные операции во всех возможных местах. Зато теперь не заметить их вы не сможете при всем желании! Впрочем, работать с категориями не всегда удобно — поди пойми, в какой из них находится нужный тебе инструмент! Именно поэтому наряду с разбивкой инструментов по группам, Microsoft оставила в Windows и второй режим работы Панели Управления, при котором все нужные вам значки выходят из своих групп и выстраиваются на одном-единственном экране, как шахматные фигуры на доске. Этот режим больше подходит опытным пользователям, которые в подсказках не нуждаются и точно знают, к какому именно инструменту Windows нужно обратиться для решения свалившихся на голову проблем. Переключить Панель управления в режим «винегрета» можно с помощью выпадающего меню в правом верхнем углу экрана — в нем надо выбрать команду Просмотр по…Значки. Помимо стандартных значков Windows, на Панели управления со временем могут появиться и другие — например, значки управления некоторыми программами и устройствами. Например, после установки драйверов видеоплаты и встроенного звука на Панели появятся отдельные значки с символами NVIDIA и Realtek. Оформление и персонализация Пожалуй, самое большое преимущество интерфейса Windows заключается в том, что его легком подстроить под себя, под свои вкусы и даже настроением. Стандартная картинка, которой Windows украсит наш Рабочий Стол сразу после установки, конечно, мила... Но человек — существо непостоянное, ему всегда хочется чегото новенького. Скорее, скорее настроить все по-своему, изменить и заменить! То бишь — персонализировать. Словечко «персонализация» вошло в оборот совсем недавно, с появлением Vista — и уже успело стать жутко модным. Раньше говорили иначе: изменить оформление, поменять «шкуру» и прочее в том же духе. Но все это звучало слишком нейтрально и бесцветно: а вот «персонализация» сразу дает понять, что вы делаете свой компьютер по-настоящему персональным, ИНДИВИДУАЛЬНЫМ, подгоняете его под свои вкусы и потребности. Хотя на самом деле смысл не меняется: речь вновь идет всего лишь о навешивании новых «рюшечек», ибо при всем видимом богатстве выбора Microsoft отнюдь не позволяет нам сделать с надоевшим «десктопом» что-то кардинальное. Вот Linux — другое дело: там можно без каких-либо проблем не только перекрасить «оболочку» в новый цвет, но и поменять ее всю целиком... Еще интереснее персонализировать сайты Интернета: например, главная страничка поисковика Google позволяет нам самим выбирать, какие новости вы увидите при заходе на нее. Впрочем, будем довольствоваться тем, что есть... Практически все необходимые нам инструменты можно найти в разделе Оформление и персонализация Панели управления. А можно просто щелкнуть по любому свободному участку Рабочего стола правой кнопкой мышки и выбрать команду Персонализация. Понравилась книга? Перечислите приемлемую для вас сумму автору на кошелек Яндекс-Денег - 41001116136835. Для проверки пишите только на адрес, указанный в книге - [email protected]! Хотите сказать автору "спасибо" и помочь ему работать над книгой дальше? Перечислите приемлемую для вас сумму на кошелек Яндекс-Денег - 41001116136835. Для проверки пишите только на адрес, указанный в книге - [email protected]! Работаем с Windows 7 188 Экранные темы Оформление Рабочего Стола Windows включает несколько отдельных элементов — фоновая «подложка» экрана, курсор, системные звуки, цветовая схема… Любой из этих элементов можно сменить и отдельно, благо в меню Персонализации для каждого есть специальная кнопка-«менялка». Но проще менять всю барахлистику разом: для этого существуют оформительские темы (или стили, как их иногда называют), которые и занимают большую часть окна личных настроек. Впервые «темы» появились еще в Windows 95 — правда, входили они не в состав самой операционной системы, а в специальный комплект Microsoft Plus! Последующие версии Windows разнообразием тем не баловали, зато в Windows 7 разработчики расщедрились не на шутку: теперь нам предлагается выбрать аж из десятка стандартных тем! Причем в комплекте есть не только высококачественные фотообои разных оттенков (кто-то предпочитает светлый фон экрана, кто-то темный), но и высококонтрастные цветовые схемы без обоев вообще — для людей с ослабленным зрением. Шесть тем — это, конечно, маловато. Но можно совершенно на халяву обзавестись еще несколькими, поскольку Windows включает несколько «скрытых» тем, предназначенных для различных регионов (для российской версии, например, есть темка с видами ночной Москвы… А вот австралийский «валлпейпер» нам недоступен). Откопать эти темы можно следующим образом: Экранные темы Включите отображение скрытых и системных файлов (Панель Управления — Оформление и персонализация — Параметры папок — Показ скрытых файлов и папок. Снимите «галочку» с пункта Скрывать защищенные и системные файлы, а напротив строчки Показывать скрытые файлы, папки и диски, наоборот, поставьте. • Откройте Проводник и зайдите в папку C:\Windows\Globalization\MCT. • В папке MCT вы найдете несколько «региональных» папок (AU, CA, GB, US, ZA или им подобные). Откройте любую. • В каждой папке вы увидите файл с расширением .theme — это и есть нужная нам тема. Щелкните по этому файлу мышкой, и новая тема тут же будет установлена на экран. Затем тему можно будет сменить обычным порядком, через меню Персонализация. Кроме этого, можно загрузить дополнительные темы с сайта Microsoft, нажав ссылку Другие темы в Интернете. Но это не самая богатая из доступных тематических «кладовых»: в Сети можно найти тысячи интересных и бесплатных тем оформления — просто наберите в Google запрос типа Windows 7 Themes. Кстати, учтите, что темки от XP или Windows Vista для «семерки», скорее всего, не подойдут. Огромное количество тем можно найти на торрент-трекерах — например, на сайте Rutracker.ru. Там темы раздаются уже не поодиночке, а целыми пакетами объемом Понравилась книга? Перечислите приемлемую для вас сумму автору на кошелек Яндекс-Денег - 41001116136835. Для проверки пишите только на адрес, указанный в книге - [email protected]! Хотите сказать автору "спасибо" и помочь ему работать над книгой дальше? Перечислите приемлемую для вас сумму на кошелек Яндекс-Денег - 41001116136835. Для проверки пишите только на адрес, указанный в книге - [email protected]! Оформление и персонализация 189 в сотни мегебайт (самый большой «пак» весит около гигабайта и включает сотни отдельных тем!). Если вам не пугает перспектива превратить в ваш жесткий диск в большую помойку... Что ж, можете поставить все это хозяйство скопом. Только как, не щелкать же по каждому файлу отдельно? Установить новые темы в Windows можно так следующим образом. • • • • Щелкните по значку Компьютер; Выберите диск C:\, а затем щелкните по попке Windows; Откройте вложенную папку \Resources\Themes; Перетащите в эту папку все файлы тем из скачанной вами коллекции. Правда, есть одно «но»: Microsoft встроила в Windows защиту, не позволяющую установить темы от других производителей. Однако горю этому легко помочь: достаточно скачать и установить специальную программу Universal Theme Patcher, которая отучит систему от излишней привередливости. Найти программку можно на странице: http://deepxw.blogspot.com Кроме тем, существуют и более радикальные инструменты для смены внешности Windows. Бесплатная программа Bumptop (http://bumptop.com) позволяет превратить обычный Рабочий Стол в полностью трехмерный, а программы вроде Mac OS X Transformation Pack и вовсе переделают интерфейс несчастной Windows в подобие Сами Знаете Какой операционной системы... (фанаты компьютеров с «яблочком» будут в восторге!). Фоновый рисунок (обои) xxx: Слуш, а вот когда картинку на рабочий стол добавлять там три режима есть, типа замостить, растянуть и по центру. Эт как? Padla: ну вот смотри.. замостить это как брусчатка на дороге, если маленькая картинка, то её много по всему экрану. Растянуть это как европейский асфальт — на весь экран одна большая брусчатина (картинка). А “по центру” эт как у нас с асфальтом — куда хватит, там и есть. Далеко не все пользователи готовы экспериментировать с темами — большинству достаточно просто поменять картинку на Рабочем столе. Windows 7 предлагает нам несколько вариантов: во-первых, в каждую из стандартных тем включена подборка обоев, так что вы легко можете выбрать себе картинку по вкусу, щелкнув по значку Фон рабочего стола в меню Персонализация. Если же вам по вкусу частые перемены мест и вида перед глазами, Windows 7 готова услужить вам. Обратите внимание на меню с поэтическим названием Расположение изображения в верхней части окна: здесь вы можете выбрать папку, картинки из которой послужат «сырьем» для создания экранного слайдшоу. По умолчанию установлена папка с темами Windows… Но можно выбрать, скажем, папку с вашим семейным фотоальбомом — сентиментально, но зато мило… Здесь же задается периодичность смены обоев — от нескольких минут до суток. Впрочем, если вы не сторонник радикальных перемен, можно ограничиться просто сменой фонового рисунка на Рабочем Столе, не трогая остальные элементы оформления. Это сделать легче всего: в качестве «подложки» можно использовать любую фотографию — достаточно щелкнуть по ней правой кнопкой мышки и выбрать команду Сделать фоновым рисунком рабочего стола. Сделать это можно практически из любой программы — Проводника, Фотоальбома Windows Live или Picasa. Сгодится любая картинка — лишь бы она подходила по размеру и разрешению и хорошо смотрелась в режиме «полного экрана». Горный пейзаж, идиллическая сценка из жизни насекомых или оскаленный в дружелюбной улыбке интерфейс очередного рок-идола. Фотография любимой (-ого), наконец... Понравилась книга? Перечислите приемлемую для вас сумму автору на кошелек Яндекс-Денег - 41001116136835. Для проверки пишите только на адрес, указанный в книге - [email protected]! Хотите сказать автору "спасибо" и помочь ему работать над книгой дальше? Перечислите приемлемую для вас сумму на кошелек Яндекс-Денег - 41001116136835. Для проверки пишите только на адрес, указанный в книге - [email protected]! Работаем с Windows 7 190 Фоновый рисунок рабочего стола …А если наступил тот неизбежный момент, когда от одного вида стандартных «виндяшных» обоев вы мигом погружаетесь в черную меланхолию, да и улыбающиеся физиономии друзей и подруг, глядящих на вас с монитора, уже порядком приелись... Что ж, вам остается только обратиться к коллекциям «обоев», которые в изобилии пасутся на тучных полях Интернета. Достаточно обратиться к любой поисковой системе (например, Google.com) и задать ей запрос «Windows + wallpapers», чтобы немедля оказаться погребенным под горой ссылок на разнообразные обойные хранилища. Только, напоминаю, при выбор обоев обращайте внимание на разрешение картинки: в идеале оно должно совпадать с вашим экранным разрешением (узнать его поможет другой пункт контекстного меню рабочего стола — Разрешение экрана). Цветовая схема Очередная кнопка внизу окна Персонализация (Цвет Окна) отвечает за смену «цветовой схемы» — шрифтов, заголовков окон, плашек и так далее. По науке, у каждого из нас есть свой любимый цвет (про тест Люшера слышали?) — и это что-то значит. Бороться с «цветовой зависимостью» бесполезно — проще заставить Windows «прогнуться под нас» и раскрасить окошки по нашему вкусу. И пусть прозрачно-небесная гамма Windows подобрана дизайнерами со вкусом, бывают моменты, когда она на ваше настроение просто «не ложится». Не беда — щелкнув по меню Цветовая схема, вы сможете раскрасить окошки и панели Windows на свой вкус. Хотя это, конечно, преувеличение — можно выбрать всего лишь одну из восьми фиксированных цветовых схем да отрегулиЦветовая схема ровать насыщенность цветов. Раньше цвет каждого элемента можно было выбрать вручную, но, видимо, слишком многие ухитрялись сочетать ядовито-желтый цвет с не менее ядовитым розовым… И после энного количества сердечных приступов у особо чувствительных эстетов Microsoft эту малину взяла под контроль — еето дизайнеры в сочетаниях цветов разбираются куда лучше. Хотя схем могло бы быть и побольше… Понравилась книга? Перечислите приемлемую для вас сумму автору на кошелек Яндекс-Денег - 41001116136835. Для проверки пишите только на адрес, указанный в книге - [email protected]! Хотите сказать автору "спасибо" и помочь ему работать над книгой дальше? Перечислите приемлемую для вас сумму на кошелек Яндекс-Денег - 41001116136835. Для проверки пишите только на адрес, указанный в книге - [email protected]! Оформление и персонализация 191 Экранные заставки Если есть на нашей Земле штука более бесполезная, чем экранная заставка или «скринсейвер», то мне она неизвестна. Впрочем, в незапамятные времена, когда по земле еще бродили честные политики и прочие динозавры, а мониторы были толстыми и электроннолучевотрубочными, смысл в заставке был и немалый: баламутя изображение на экране во время простоя монитора, она защищала нежные элементы люминофора от выгорания. Точнее, с ней этот самый люминофор выгорал более равномерно на всех участках экрана. Первые скринсейверы в виде летящих по экрану звездочек появились еще задолго до рождения Windows, в эпоху, когда на всех без исключения персоналках царил Великий и Ужасный DOS. За двадцать лет аскетичные «Звездочки» превратились в лукуллово пиршество трехмерности и спецэффектов. Никакой пользы от них уже не осталось, напротив, подобно прочим «слугам народа», в активном режиме эти картинки ухитряются оттягивать на себя едва ли не большую часть процессорновидеокарточной мощности. Что никоим образом не сказалось на их популярности. Пик увлечения скринсейверами пришелся на начало десятилетки: даже Microsoft подсуетилась и выпустила специальный набор Plus Pack для Windows XP, основу которого как раз и составляли всевозможные заставки. Однако и сегодня забавно бывает установить на компьютер какого-нибудь офисного старика Кукушкинда заставку Fire Magic… И смотреть, как несчастный старик хватается за сердце при виде пожара, уничтожающего все его любимые папки с документами… Некоторые скринсейверы удалось-таки вновь приучить к общественно полезному труду: на их основе сегодня создаются мощнейшие сети «распределенных вычислений» — они позволяют без особых затрат обсчитывать такой объем информации, который даже не снился «большим» вычислительным комплексам! Одним из первых проектов такого рода стала созданная американскими исследователями внеземного пространства программа-заставка SETI@Home (http://setiathome.ssl. berkeley.edu): выводя на экран пользователя картинки, она попутно анализировала передаваемые с гигантского радиотелескопа записи космических шумов. Сегодня программа SETI@Home круглосуточно работает на нескольких миллионах компьютеров по всему миру — и может статься, что однажды один из них вычислиттаки скрытое инопланетянское послание! Помимо SETI@Home, сегодня существует еще несколько программ аналогичного назначения. Пожалуй, самым серьезным из них можно назвать проект THINK (http:// www ud.com): эта «вычисляющая» заставка помогает найти формулу средства от рака... Особенным успехом пользуются анимированные «заставки» у представительниц прекрасного пола... Помнит, помнит автор, а вместе с ним и целое поколение пользователей, какую бурю в умах прекрасных дам произвело появление в 1999 г. первых «виртуальных аквариумов», в застекольном мире которых так медитативно колыхались нежные пряди водорослей, а меланхоличные рыбы глядели на вас прямо сквозь монитор своими грустными виртуальными глазами... Кстати, свой успех эта «рыбная» заставка за пять лет существования лишь Заставка приумножила. К моменту появления Windows Vista скринсейверный бум стих, хотя компания попыталась вновь выехать на старой коняшке, включив в версию Ultimate анимированные экранные видеообои DreamScene. Однако новинка не пошла и, хотя DreamScene можно включить даже в Windows 7, ставки на них Microsoft уже не делает. Понравилась книга? Перечислите приемлемую для вас сумму автору на кошелек Яндекс-Денег - 41001116136835. Для проверки пишите только на адрес, указанный в книге - [email protected]! Хотите сказать автору "спасибо" и помочь ему работать над книгой дальше? Перечислите приемлемую для вас сумму на кошелек Яндекс-Денег - 41001116136835. Для проверки пишите только на адрес, указанный в книге - [email protected]! Работаем с Windows 7 192 Windows 7 в своем первозданном состоянии может похвастаться лишь десятком довольно простеньких заставок вроде летающего по экрану объемного логотипа, мыльных пузырей или слайдшоу из ваших собственных фотографий. Тем же, чья душа жаждет большего и отнюдь не собирается довольствоваться скудным набором встроенных заставок, я могу порекомендовать прогуляться по Интернету. Зайти, к примеру, на сайт компании Astro Gemini (http://www.astrogemini. com) или 3PlaneSoft (http://www.3planesoft.com)... И посмотреть, какими могут быть НАСТОЯЩИЕ скринсейверы. Платные, правда, ведь красота — сила не только страшная, но и дорогостоящая! Даже если вас раздражают всякие «анимашки», в меню Заставка я вам все же рекомендую заглянуть: не дело, если экран постоянно светится, когда компьютер простаивает. Установите в качестве заставки «пустой экран» — сэкономите толику электричества, и монитору отдохнуть дадите. Если во время вашего отсутствия к компьютеру может получить доступ посторонний (в офисе, например), а вам этого совсем не хочется, активируйте режим Начинать с экрана входа в систему. Правда, сработает он лишь в том случае, если вы при установке Windows выбрали режим входа по паролю (его можно установить в свойствах вашей Учетной записи — Панель Управ­ления Учетные записи пользователейИзменения пароля Windows). При такой настройке компьютер, прежде чем убрать с экрана заставку и допустить вас к Рабочему столу, потребует ввести пароль — надеюсь, вы его никому не сообщили? Наконец, с помощью ссылки Изменить параметры электропитания можно заставить компьютер не просто выключать монитор, но и уходить через несколько минут простоя в спячку... В прочем, о спящем режиме и гибернации мы поговорим чуть ниже, в главе «Электропитание». Разрешение экрана и размер шрифта Украшательства — это, конечно, мило... Но приятные картинки на мониторе хотя и радуют глаз, но ничуть не делают работу более комфортной. Особенно на больших экранах с большим же разрешением. Тут гораздо важнее другой фактор: величина шрифта в подписях под значками, и в меню, равно как и самих значков. А зависит это, в том числе. и от разрешения экрана. Небольшой теоретический экскурс: разрешение — одна из основных характеристик монитора и ряда других устройств для вывода информации, а характеризуется она количеством точек по горизонтали и вертикали, которые вмещает экран. Например, для 24-дюймового монитора обычно разрешение в 1920×1080 точек. Высокое разрешение — это, конечно, замечательно: лучше качество картинки, да и на экране больше информации помещается. Однако есть и минус: чем выше разрешение — тем меньше значки и системный шрифт на экране. И вот что получается: если взять два 19-дюймовых монитора, с разрешением 1440×900 и 1366×768 точек, то качественнее будет, конечно же, первый. Зато на втором будет удобнее работать человеку с ослабленным зрением, благо значки на нем будут крупнее. Размер экранного шрифта Понравилась книга? Перечислите приемлемую для вас сумму автору на кошелек Яндекс-Денег - 41001116136835. Для проверки пишите только на адрес, указанный в книге - [email protected]! Хотите сказать автору "спасибо" и помочь ему работать над книгой дальше? Перечислите приемлемую для вас сумму на кошелек Яндекс-Денег - 41001116136835. Для проверки пишите только на адрес, указанный в книге - [email protected]! Оформление и персонализация 193 Как быть? У нас с вами есть два варианта действий: во-первых, можно поменять разрешение экрана — это делается c помощью команды Разрешение экрана в контекстном меню рабочего стола. Уменьшите разрешение — и все значки, подписи и менюшки станут крупнее. Красота! ...Хотя нет, красотой тут как раз и не пахнет — неправильно мы с вами поступили. дело в том, что «физическое» разрешение у современного ЖК-монитора, в отличие от старых пузанов на основе электронно-лучевой трубки — одно-единственное. Windows позволяет его менять на «программном» уровне, для чего и служит этот регулятор... Но при этом мы серьезно теряем в качестве: если при «родном» разрешении один экранный пиксель точно соответствует физическому элементу матрицы, то при изменении разрешения этот баланс нарушается. Картинка становится более грубой, зернистой... К счастью, значки и подписи на экране можно увеличить и не меняя разрешения — для этого на панели Разрешение экрана есть специальный пункт Сделать текст или другие элементы больше или меньше. На мой взгляд, отличный компромисс: и качество картинки не пострадает, и работать за монитором станет куда комфортнее… Гаджеты и значки рабочего стола <rituko_a> Гаджеты, это такие штуки, которые покупаешь, приносишь домой, говоришь жене сколько стоит и в ответ слышишь: — Ну и гад же ты!!! Нагрузить Рабочий Стол чем-то полезным, кроме значков, разработчики пытались давно: еще в Windows 95 была внедрена вертикальная Панель быстрого запуска, которая публике почему-то пришлась не по вкусу и была быстро списана в архив. А через несколько лет такие же вертикальные панельки, только с расширенной фунциклябельностью, начали массово клепать другие компании — чего стоит хотя бы Google с ее «искалкой» Google Desktop! А в 2006 году были придуманы «виджеты»… Если Windows мы сравниваем с окнами, то виджеты — это не окошки даже, а так, замочные скважины, крохотные информеры, которые могут отображать всякую полезную информацию, в том числе — полученную из Сети. Заголовки новостей, прогноз погоды, курсы акций… Ну и прочую информационную полезнятину в том же духе! Само собой, на эту вкусность сразу накинулись разработчики — уже через полгода виджеты появились в MacOS и целом ряде приложений для Windows, начиная от уже упомянутого Google Desktop и заканчивая браузером Opera. Google, которая, как и Microsoft, без выкрутасов обойтись просто не могла, тут же переименовала виджеты в «гаджеты» — словечко, которое сегодня навязло не в зубах даже, а в деснах, тогда еще было в новинку. Ну а через год волна гаджетомании накрыла и Microsoft, которая решила объединить столь удачную придумку со своей старой вертикальной панелью — этот дуэт стал одной из самых ярких новаций в Windows Vista. Виджеты-гаджеты, правда, вновь сменили фамилию — теперь их было велено именовать мини-приложениями. Однако в Windows 7 миниприложения снова стали гаджетами. Однако злосчастная панель явно родилась где-то в окрестностях Острова Невезения, поскольку в Windows 7 ее вновь списали с корабля. Точнее, она осталась, и про­ грамму Sidebar по-прежнему можно найти в списке запущенных процессов Windows. Но только стала панелька абсолютно прозрачной, а значит, ее для пользователя фактически и нет. А вот гаджеты остались — только теперь их можно прилепить в любом месте Рабочего Стола. Библиотека гаджетов 7 Новейшая энциклопедия компьютера 2011 Понравилась книга? Перечислите приемлемую для вас сумму автору на кошелек Яндекс-Денег - 41001116136835. Для проверки пишите только на адрес, указанный в книге - [email protected]! Хотите сказать автору "спасибо" и помочь ему работать над книгой дальше? Перечислите приемлемую для вас сумму на кошелек Яндекс-Денег - 41001116136835. Для проверки пишите только на адрес, указанный в книге - [email protected]! Работаем с Windows 7 194 Отвечает за гаджеты специальный раздел Панели Управления (Оформление и персонализацияГаджеты). Но гораздо проще добавить «гаджет» на Рабочий Стол с помощью контекстного меню: щелкните по экрану правой кнопкой мышки и выберите команду Гаджеты. «По умолчанию» Панель гаджетов содержит следующее: • стильные круглые часы без особых «изюминок». Помимо Стильности и Круглости: • показ слайдов — в этом окошке «прокручиваются» изображения из вашей папки с фотографиями; • заголовки новостей с веб-каналов (RSS), на которые вы подписываетесь при работе в Интернет. Это мы научимся делать позже, так что пока это окошко останется пустым; • прогноз погоды для вашего региона; • курс валют; • ценные бумаги; • календарь; • индикатор загрузки процессора и памяти; • контакты. Любой гаджет на панели можно закрыть или перетянуть мышкой на новое место. А щелкнув по панели правой кнопкой мышки и выбрав меню Свойства, можно сделать так, чтобы панель всегда была перед вашими глазами, поверх остальных окон (обычно она становится видимой только тогда, когда все окна свернуты). В этом случае полезно сделать окошко полупрозрачным — этот параметр регулируется с помощью контекстного меню. Щелкнув по ссылке Найти гаджеты в Интернете, вы попадете на специальный сайт Windows Live Gallery (http://gallery.live. com), где собрано более 300 гаджетов на любой вкус. Напри- Панель гаджетов мер, гаджет CTControl, которая оснастит вашу Панель превосходным будильником, а также кнопками для отключения и перезагрузки ноутбука. Или очень удобное Яндекс-окошко, из которого можно отправить запрос на Самый Известный Поисковик России. Лично я вынес на свою панель пульт управления интернет-радиостанцией Last.Fm, индикатор почты Mail. Ru и сайта «Одноклассники», а также список последних открытых мною документов. И знаете, работать с Windows действительно стало гораздо удобнее! Кстати, гаджетов для Windows 7, несмотря на все усилия Microsoft, разработано не так уж и много, «альтернативная» панель Google Desktop обладает куда более солидным запасом этих милых пустячков. Поэтому, если стандартная «копилка» гаджетов Windows 7 вас не слишком радует, можно обойти эту проблему как минимум двумя путями. Первый и лучший — вообще избавиться от строптивой панели, установив вместо нее Google Desktop (http://desktop.google.com/ru/), благо функций у него все равно куда больше. Второй вариант — переделать нужные вам гаджеты Google под Windows Vista или Windows 7 с помощью бесплатной программы Amnesty Widgets (http://www. amnestywidgets.com). Кроме гаджетов, на Рабочий стол можно поместить ряд полезных значков (ссылка Изменение значков рабочего стола в левой части панели Персонализация). • • • • Компьютер Файлы пользователя Панель управления Сеть Все эти инструменты мы будем использовать довольно часто, так что не поленитесь поставит здесь галочки. Понравилась книга? Перечислите приемлемую для вас сумму автору на кошелек Яндекс-Денег - 41001116136835. Для проверки пишите только на адрес, указанный в книге - [email protected]! Хотите сказать автору "спасибо" и помочь ему работать над книгой дальше? Перечислите приемлемую для вас сумму на кошелек Яндекс-Денег - 41001116136835. Для проверки пишите только на адрес, указанный в книге - [email protected]! Файлы, папки, Диски... Работаем с документами 195 Файлы, папки, Диски... Работаем с документами <Unic0rNix> все-таки для большинства пользователей самым шокирующим и ставящим в полнейший тупик вопросом является “с помощью какой программы вы копируете и удаляете файлы?” <Unic0rNix> ужастно.. <Unic0rNix> в лучшем случае (это самые продвинутые) в конце 15тиминутной беседы осознают, что программа называется “Мой компьютер” или “Проводник”. <Unic0rNix> с остальными выясняется, что они вообще не знают, что файл можно скопировать.. <Unic0rNix> и все делается прямо через ворд. Вплоть до этой главы мы практически не выходили за пределы нашего «манежа» — Рабочего Стола. Хотя, конечно же, мы подозревали, что это даже и не Стол, а всего лишь крышка, на которой, конечно, кое-что можно найти, но далеко не все. А под ней — неизведанные дебри настоящего Стола, с кучей ящиков, полочек и других хранилищ. По сути Рабочий Стол — лишь одна из бесконечного количества папок на нашем компьютере. И далеко не самая полезная и необходимая. Вот типичная ситуация: научились вы с грехом пополам скачивать что-то из Сети, закачали музыкальный альбом, фильм или просто программу. И где их искать? На Рабочий Стол они явно не попали… Давайте вспомним, как устроена информационная начинка нашего компьютера: вся информация хранится в виде файлов, файлы — в папках, а папки — на жестких дисках, флешках, сетевых накопителях, других компьютерах в вашей локальной сети, CD и DVD дисках. И как же нам получить доступ ко всему этому хозяйству? Где же та дверца за нарисованным очагом, и как подобрать к ней золотой ключик? Ключиком для нас станет специальная программа для путешествия по компьютерным кладовым — Проводник. Благодаря ей вы сможете не только добраться до самых дальних уголков компьютера, отыскивая самые запрятанные файлы и папки, но и выполнять с ними все возможные операции: • • • • Искать (и находить) нужные вам документы. Переименовывать, удалять, переносить или копировать их в другое место. Записывать на диски CD или DVD. Создавать мультимедийные коллекции и делать их доступными для других компьютеров в вашей локальной сети. Когда-то давно Проводник был всего лишь одной из многочисленных прикладных программ в составе Windows, однако со временем он настолько сросся с основным «телом» операционной системы, что мы сегодня и не воспринимаем его, как самостоятельный инструмент. Хотя Проводник можно запустить и отдельно, щелкнув правой кнопкой мышки по кнопке Пуск и выбрав команду Проводник. Поэтому, когда на страницах этой книги мы будем говорить «зайдите в папку» или «запустите Проводник», не волнуйтесь — это одно и то же. Проводник можно вызвать самыми разными способами — например, просто щелкнуть по кнопке Пуск правой кнопкой мышки и выбрать команду Открыть проводник. Но лучше поступить иначе и выбрать другую дверцу, которую легко можно найти в меню Пуск. Точнее — в его правой части: здесь прячется ссылка на папку Компьютер, в которой, действительно, весь наш компьютер и заключен. Со всей его железной и информационной начинкой. И я еще раз рекомендую вам создать ярлычок для этой папки на Рабочем столе — это мы, вроде бы, уже освоили в прошлой главе — ибо с папкой Компьютер нам придется работать каждый день. И не один раз! 7* Понравилась книга? Перечислите приемлемую для вас сумму автору на кошелек Яндекс-Денег - 41001116136835. Для проверки пишите только на адрес, указанный в книге - [email protected]! Хотите сказать автору "спасибо" и помочь ему работать над книгой дальше? Перечислите приемлемую для вас сумму на кошелек Яндекс-Денег - 41001116136835. Для проверки пишите только на адрес, указанный в книге - [email protected]! Работаем с Windows 7 196 Total Сommander LL Кстати: в принципе, ничего плохого в классическом Проводнике нет. Но компьютерщики старой школы (к ним отношусь и я) предпочитают работать с файлами и папками в «альтернативном» файловом менеджере с двумя панелями — например, Total Commander (http://wincmd.ru). Для операций по выбору и копированию множества файлов из одной папки в другую ничего лучшего не придумано. Эта программа — платная, но есть у нее и бесплатные клоны — например, ViewFD (http://viewfd.narod.ru). Папка Компьютер С форума. xxx: А все заметили что в Windiows Vista исчезли местоимения “МОЙ” из Компьютер, Документы, Рисунки? yyy: Это больше не ваш компьютер, это компьютер висты :D Открыть эту важную папку проще всего, щелкнув по значку на таскбаре, справа от кнопки «Пуск», либо — с помощью сочетания «быстрых клавиш Win и E (латинская, или русская У). В этой папке действительно помещается вся наша «персоналка», со всеми потрохами, и прежде всего — все возможные накопители, на которых и хранится наша информация. Жесткие диски здесь присутствуют постоянно, а флешки или компактдиски становятся доступны лишь тогда, когда вы вставите их в разъем USB или засунете в дисковод. Смотрите не перепутайте! При первом взгляде на окно папки Компьютер нетрудно и растеряться — сколько здесь всяких меню, кнопок и значков! Однако картинка станет куда более простой и понятной, если мы мысленно разобьем это окно на несколько частей и выясним Папка Компьютер Понравилась книга? Перечислите приемлемую для вас сумму автору на кошелек Яндекс-Денег - 41001116136835. Для проверки пишите только на адрес, указанный в книге - [email protected]! Хотите сказать автору "спасибо" и помочь ему работать над книгой дальше? Перечислите приемлемую для вас сумму на кошелек Яндекс-Денег - 41001116136835. Для проверки пишите только на адрес, указанный в книге - [email protected]! Файлы, папки, Диски... Работаем с документами 197 назначение каждой. Тем более, что и другие важные папки Windows выглядят схожим образом... Начнем знакомство с верхней части окна, в котором расположены адресная строка и строка поиска. Адресная строка помогает нам быстро добраться до нужного файла или папки — а заодно и показывает, где именно в компьютере они находятся. Помнится, мы както сравнивали нашу персоналку с домом: сам компьютер — это и дом и есть, а подъезды, этажи и квартиры соответствуют влоАдресная строка женным друг в друга папкам. К примеру, наш Рабочий Стол хранится в специальной пользовательской папке, которая, в свою очередь, проживает на главном жестком диске компьютера (обычно он называется C:\) . И если вы попытаетесь узнать точный адрес, скажем, текстового документа, который вы создали на вашем Рабочем Столе, получите жутко длинную и непонятную строку типа: C:\Users\Ваше имя\Desktop\Мой документ.doc Страсти какие! А ведь когда-то нам приходилось работать именно с такими адресами… Сегодня-то все проще, Рабочий Стол даже искать не приходится — вот он! Однако структура вложенных папок никуда не делась, и именно по ним и позволяет путешествовать Проводник. Как мы будем это делать? В нашем распоряжении — целых три инструмента. Можно просто щелкнуть по значку диска в основном окне проводника — так, например, удобно открывать флешки или компакт-диски. Можно залезть и на жесткий диск, но в этом лесу вы наверняка заблудитесь… По крайней мере, поначалу. Можно воспользоваться «быстрыми ссылками» на панели справа — они ведут к самым важным для нас папкам с документами (о них чуть ниже). Наконец, можно воспользоваться адресной строкой вверху экрана. Для новичка это — не слишком удобный вариант, а вот для опытного пользователя эта строка порой удобнее других инструментов, поскольку она позволяет четко ориентироваться в иерархии папок. Эта строка показывает, в какой именно папке мы сейчас находимся. Когда мы с вами будем перемещаться по папкам нашего компьютера, будет обновляться и надпись в адресной строке. Сейчас в этой строке — имя папки Компьютер. И куда двигаться дальше, совершенно непонятно. Но обратите внимание: справа от этого имени находится стрелочка, щелкнув которую, вы выведете на экран имена еще нескольких полезных папок. В том числе — папку, где хранятся (или должны храниться) все ваши документы: фотографии, музыка, фильмы... Перемещаться по папкам в Проводнике можно как минимум двумя способами: во-первых, с помощью «дерева» в левой части окна, а во-вторых, с помощью адресной строки. • Хотите пройти ВНИЗ — щелкайте по стрелке СПРАВА от имени той папки, в которой вы сейчас находитесь. • Хотите пройти ВВЕРХ — щелкайте по стрелке СЛЕВА. Поначалу это не слишком комфортно и привычно. Да и зачем нам адресная строка, когда в нашем распоряжении есть удобное «дерево папок» слева, по которому путешествовать куда удобнее? Однако со временем, освоившись, вы оцените удобство нового способа перемещения. Во время ваших путешествий по папкам хорошую службу вам могут сослужить две навигационные кнопки, которые находятся рядом с адресной строкой — Назад и Вперед. Благодаря первой вы можете быстро вернуться к предыдущей открытой вами папке, а потом перескакивать обратно. И, пожалуйста, не забывайте про строку поиска, ибо это — одна из самых интересных находок Windows Vista и Windows 7. Напомним, что встроенный поисковик умеет искать документы и файлы не только по частичке имени, но и по ключевым словам: для текстов это может быть любое содержащееся в нем слово или словосочетание, для музыки — название дорожки, альбома, имя исполнителя, для почты — имя отправителя. Понравилась книга? Перечислите приемлемую для вас сумму автору на кошелек Яндекс-Денег - 41001116136835. Для проверки пишите только на адрес, указанный в книге - [email protected]! Хотите сказать автору "спасибо" и помочь ему работать над книгой дальше? Перечислите приемлемую для вас сумму на кошелек Яндекс-Денег - 41001116136835. Для проверки пишите только на адрес, указанный в книге - [email protected]! Работаем с Windows 7 198 Персональные папки Bear: переименовал рабочую папку на рабочем столе в ХХХ отошел до склада — пришел обратно, застал директора за своим компом, грустно разглядывающего рабочие базы, прайсы и отчеты...))) Но погодите-ка, мы что-то разогнались не на шутку. А вот о навигационной панели (та, что в левой части экрана) всего-то и сказали пару слов. А между тем именно с ее помощью мы и будем гулять по нашему компьютеру. Сама по себе панель — один из самых удобных инструментов для путешествия по компьютеру… А о Персональных Папках вообще нужно рассказать поподробнее …Было время, когда о том, где сохранять свои данные мы просто не думали — многие «юзеры» старого закала и сейчас кидают свои документы и фотки прямо в «корень» диска С:\ — так, мол, привычнее (наши деды с бабками тоже вывешивали продукты в авоськах за окна… Но никто же не спорит, что холодильник куда удобнее). Microsoft рассудила иначе: все пользовательское хозяйство надо хранить в одном месте. И желательно — раскладывать по ранжиру: тексты в одну папку, фотографии — в другую, фильмы — в третью…. Чтобы и системе, и пользователю было удобнее — порядок должон быть! Так и появились в Windows Персональные Папки — Видео, Документы, Изображения и Музыка, которые мы и видим на панели. Об этих папках осведомлены все программы — и если, к примеру. вы будете копировать на компьютер фотки с мобильника, Windows сама предложит вам положить их в Фотографии. А когда вы будете переводить в «сжатый» компьютерный формат MP3 музыку с компакт-дисков с помощью стандартного Проигрывателя (ай-яй-яй, как нехорошо!), ваш альбом окажется… Правильно, в Музыке! Это, конечно, не означает, что вы обязаны поступать именно так — как мы увидим дальше, наши файлы, теоретически, можно сохранить, где угодно. И если стандартных папок вам недостаточно — всегда можно создать новые, благо мы это делать уже умеем. Однако использование персональных папок дает нам некоторые преимущества, поскольку к ним у всех служб Windows отношение особое. Еще несколько «персональных» папок мы можем найти чуть выше: • Избранное — здесь хранятся «закладки» на интересные сайты Интернета, которые вы сделаете во время путешествий по Сети. • Недавние места — «быстрые ссылки» на недавно посещенные вами папки. • Загрузки — в эту папку будут складываться все файлы, скачанные вами из Интернета (поправка — скачанные самим браузером, а не специальными программами для выкачки вроде uTorrent или Download Master: эти господа «мест общего пользования чураются и создают свои загрузочные папки). • Рабочий стол — прямо мистика какая-то: сама папка Компьютер живет у нас на Рабочем столе, а тут получается наоборот. Рабочий стол живет в Компьютере! Но никакой мистики тут нет, ведь мы уже знакомы с Ярлыками и знаем, что любой объект в Windows может отбрасывать кучу «теней». Правда, в папке Рабочий стол выглядит куда скромнее настоящего Рабочего стола — это просто список файлов, каждый из которых можно открыть. Библиотеки … Персональные папки есть и в XP, и в Vista, к ним вроде бы и привыкнуть все успели...Но в Windows 7 к ним добавился еще способ организации данных Библиотека: щелкните по значку Проводника на таскбаре — и перед вами откроется именно окно Библиотеки. Запомните и еще один способ: вызвать окно библиотек можно с помощью сочетания «быстрых клавиш» Win и 1. Понравилась книга? Перечислите приемлемую для вас сумму автору на кошелек Яндекс-Денег - 41001116136835. Для проверки пишите только на адрес, указанный в книге - [email protected]! Хотите сказать автору "спасибо" и помочь ему работать над книгой дальше? Перечислите приемлемую для вас сумму на кошелек Яндекс-Денег - 41001116136835. Для проверки пишите только на адрес, указанный в книге - [email protected]! Файлы, папки, Диски... Работаем с документами 199 Поначалу кажется. что Библиотека — это просто некая общая оболочка для тех же Персональных Папок на жестком диске. Однако на самом деле в Windows 7 все устроено гораздо хитрее: в любую из Библиотек можно включить не только «штатные» Персональные папки, но и другие — Библиотека в том числе и расположенные в совершенно разных местах! Вот вам простой пример. Документы, как мы уже говорили, нужно хранить в папке Документы, но лично мне это не слишком удобно. Документов у меня много: часть из них просто валяется на Рабочем Столе, а часть хранится в отдельных папках на дополнительных винчестерах. И перенести свои тексты в папку Документы я не готов — хотя бы потому, что она и так заполнена накопившимися за почти пятнадцать лет статьями, черновиками и прочими огрызками. Не говорю уже о музыке, коллекция которой разбросана аж по трем винчестерам! Как быть? Windows XP или даже Vista были бы неумолимы: хочешь порядка — изволь переносить все свои файлы в одну папку. А вот «семерка» с ее Библиотеками относится к пользовательским причудам куда более либерально: «физически» ваши файлы могут находиться в различных папках, но на логическом уровне их легко объединить в Библиотеку. Подчеркну: сами файлы при этом никто не трогает, они преспокойно лежат в отведенных им папках… Но в Библиотеке образуется единый каталог из ссылок, работать Включить в библиотеку с которым гораздо удобнее. Поначалу каждая из Библиотек настроена лишь н одну папку — Персональную. А чтобы включить в нее другие папки, щелкните по названию библиотеки правой кнопкой мышки, выберите меню Свойства, а затем нажмите в открывшемся окошке кнопку Добавить Папки. После того, как вы добавили файлы в Библиотеку, Windows индексирует все хранящиеся в них документы и файлы — теперь любой текст или, скажем, MP3-файл можно легко найти через поисковую строчку в нижней части меню Пуск. Диски, файлы, папки Каким бы солидным и длинным ни был список персональных папок, это далеко не вся «начинка» нашего компьютера. И если вы хотите проникнуть чуть глубже — щелкните по значку одного из дисков в разделе Компьютер. Ура! Наконец-то мы выбрались из «виртуального» пространства Windows: теперь перед нами — РЕАЛЬНАЯ структура нашего жесткого диска. Точнее — дисков — их ведь может быть несколько. Да наверняка так и есть: помимо жесткого диска, в вашем компьютере установлен еще, как минимум, дисковод DVD. Каждый диск (неважно — физический или «логический») обозначается на панели собственным значком — и собственной буквой. Точно так же, как отдельные диски, в проводнике показаны подключенные к вашему компьютеру внешние накопители. К примеру, воткнули вы в разъем USB «флешку», портативный плеер, подключили мобильный телефон или видеокамеру — в системе тут же появится новая буква-«диск», с которым вы можете работать так же, как и с остальными. Отключите устройство — исчезнет и диск... До следующего раза. Мы уже знаем, что первый и главный жесткий диск (или его первый раздел) всегда обозначается буквой С, второй диск — буквой D, ну и далее по алфавиту. Если на вашем компьютере установлено устройство для чтения карт памяти («картридер»), то не удивляйтесь, что каждое его гнездо будет помечено как отдельный диск. Если в картридер не вставлена карточка памяти, а в дисковод — диск, то открыть диск не получится. Зато наше главное хранилище — диск С — доступен всегда. И если вы откроете этот диск, то поначалу будете обескуражены: как ориентироваться в этой куче незнакомых папок? Понравилась книга? Перечислите приемлемую для вас сумму автору на кошелек Яндекс-Денег - 41001116136835. Для проверки пишите только на адрес, указанный в книге - [email protected]! Хотите сказать автору "спасибо" и помочь ему работать над книгой дальше? Перечислите приемлемую для вас сумму на кошелек Яндекс-Денег - 41001116136835. Для проверки пишите только на адрес, указанный в книге - [email protected]! Работаем с Windows 7 200 Файлы и папки в Проводнике На самом деле все довольно просто: на диске С всегда есть несколько основных папок с четко заданными названиями. Ни переименовывать, ни удалять их категорически не рекомендуется. А скорее всего вы и не сможете это сделать: в Windows 7 встроен довольно надежный, хотя и жутко надоедливый механизм «прав доступа». И без хитрых манипуляций, для которых нам с вами нужно приобрести еще толику опыта, важные папки и файлы мы просто не сможем удалить. • Windows — в этой папке установлены файлы самой операционной системы. • Program Files (а также Program Files (x86) в 64-разрядных версиях Windows) — хранилище установленных на компьютере программ (не путайте со СCЫЛКАМИ-ярлыками на них в меню Пуск!). • Users (или, для Windows XP, Documents and Settings) — папка, в которой хранятся пользовательские настройки и файлы. Вот здесь-то, в папке, название которой совпадает с именем нашей учетной записи, и живут все картинкидокументы. Пока доберешься до них таким вот окольным путем, запаришься! Другое дело — через быстрые ссылки на панели или даже через меню Пуск: больше одного щелчка не понадобится! Как все это сложно и неудобно... Может, нам вся эта хитрость вообще не нужна? Отнюдь: уже с первых дней работы в Windows вам предстоит устанавливать программы и выполнять множество самых различных операций с документами... И вот тут-то неумение работать с папкой Компьютер может подложить вам большую и розовую свинью. Например, передал вам приятель или коллега документ на флешке, и вам нужно срочно его скопировать к себе на компьютер. Да еще создать для этого новую папку, дабы не валить все в одну кучу... И как действовать тогда? LL Помните: без умения работать с «деревом» папок, ориентироваться в дисках, открывать и изменять файлы вы далеко не продвинетесь. Поэтому ОБЯЗАТЕЛЬНО как следует поупражняйтесь в обращении с папкой Компьютер, прежде чем двигаться дальше. Виды и сортировка Пока значков в нашей папке немного — только те, что соответствуют дискам. Но попробуйте открыть любой диск, и пред ваши очи сразу же хлынет целый значкопад. Море «иконок» самых различных видов! И может оказаться, что стандартный Понравилась книга? Перечислите приемлемую для вас сумму автору на кошелек Яндекс-Денег - 41001116136835. Для проверки пишите только на адрес, указанный в книге - [email protected]! Хотите сказать автору "спасибо" и помочь ему работать над книгой дальше? Перечислите приемлемую для вас сумму на кошелек Яндекс-Денег - 41001116136835. Для проверки пишите только на адрес, указанный в книге - [email protected]! Файлы, папки, Диски... Работаем с документами 201 режим отображения этих значков в окне будет для вас не слишком удобен. Иногда значки хочется сделать побольше, а иногда они, наоборот, мешают, поскольку длинные имена под ними нещадно обрезаются. На этот случай в Проводнике существует переключатель режимов представления — кнопка-переключатель находится в правом верхнем углу окна, под поисковой строкой. Если у вас проблемы со зрением и вам нелегко работать с мелкими значками, переключите меню Представление в режим Крупные или даже Огромные значки. Этот режим удобен для просмотра картинок и фотографий, поскольку значки заменяются их миниатюрными копиями: Виды • Режимы Список и Таблица уменьшают значки, зато имена файлов и папок отображаются полностью. Список выводит на экран не только имена, но и дополнительную информацию о файлах и папках, а Таблица — ничего, кроме имен. • Режим Содержимое совмещает достоинства Списка и Крупных значков: здесь есть и значки с миниатюрами, дополнительные сведения о файлах. Правда, работать в этом режиме с папками, в которых файлов много, не слишком удобно. И напоследок — о сортировке. Кое-что об этой нехитрой науке мы уже знаем — например, как выбрать нужные нам файлы и папки по ключевым словам, с помощью меню Поиск. Но ведь этого явно недостаточно! А для сортировки файлов по времени создания, имени, размеру и другим критериям очень удобно использовать заголовки столбцов: Имя, Дата изменения, Тип и Размер. Впрочем, у некоторых папок заголовки могут быть совершенно другими. Так, картинки мы можем сгруппировать и отсортировать по рейтингу и ключевым словам-тэгам. И последняя часть окна, с которой мы еще не свели знакомство: Информационная панель внизу экрана. Она показывает нам информацию о файле или папке, на который вы в данный момент указали мышкой: что это за файл, сколько он «весит», когда создан и т. д. Режим значков Режим списка Панель информации Основные операции: создаем, удаляем, копируем… <[Hawk]> подскажите, какой командой удаляется папка? <ReapeR> “Паааап, выйди из комнаты, пожа-луйста!” Вообще-то, честно говоря, для освоения самых простых операций с файлами и папками нам не нужна даже сама всемогущая папка Компьютер: все это мы можем делать и на хорошо знакомом нам Рабочем столе, благо принципы работы будут одни и те же. Понравилась книга? Перечислите приемлемую для вас сумму автору на кошелек Яндекс-Денег - 41001116136835. Для проверки пишите только на адрес, указанный в книге - [email protected]! Хотите сказать автору "спасибо" и помочь ему работать над книгой дальше? Перечислите приемлемую для вас сумму на кошелек Яндекс-Денег - 41001116136835. Для проверки пишите только на адрес, указанный в книге - [email protected]! Работаем с Windows 7 202 Первый и самый главный урок мы, собственно, уже прошли. Чтобы ОТКРЫТЬ папку, ЗАПУСТИТЬ программу или файл, нужно просто щелкнуть по нему мышкой (левой кнопкой). Как правило, для запуска программ и открытия файлов используется двойной щелчок, то есть два щелчка с минимальным интервалом между ними. Один щелчок позволит лишь выделить Создаем папку файл или папку. Чаще всего Windows отлично знает, с какой именно программой связан нужный вам файл. Щелкните по музыкальному файлу — запустится Windows Media Player, по текстовому документу — откроется Word, по рисунку — Фотоальбом... Впрочем, вы легко можете привязать любой тип файлов к «альтернативным» программам — это мы будем делать чуть позже, с помощью команды Программы по умолчанию меню Пуск — Все программы. Но открывать и запускать нам пока нечего: ведь Рабочий стол у нас по-прежнему пуст, если не считать нескольких созданных нами ярлыков. Так что давайте для начала создадим на нем специальную папку — учебную, которую потом мы сможем спокойно удалить. Чтобы СОЗДАТЬ папку или файл в уже открытой вами папке или на Рабочем столе: • Щелкните по любому свободному участку ПРАВОЙ кнопкой мышки. • В открывшемся меню выберите команду Создать. На секунду задержите на ней курсор, и перед вами откроется дополнительное меню команд создания. В нашем случае нам нужно щелкнуть по слову Папка. Но вообще-то точно так же можно создавать и документы: после установки пакета Microsoft Office в контекстном меню появятся команды для быстрого создания текстов Word, таблиц Excel и других форматов. Ура! На Рабочем столе возникла новая папка. Она, кстати, именно так и называется, и это не слишком удобно: папке надо дать другое. более «говорящее» имя! Чтобы ПЕРЕИМЕНОВАТЬ файл или папку, можно выбрать пункт Переименовать Контекстного меню или просто нажать клавишу F2 на вашей клавиатуре. А можно просто щелкнуть по выбранному объекту. Чтобы выполнить какую-либо операцию с файлом или папкой, его надо выделить. В случае с файлом-одиночкой или такой же неприкаянной папкой достаточно просто указать на их значок курсором мышки: буквально через секунду вы увидите, что подпись к значку потемнела. Однако бывают случаи, когда нам необходимо работать уже не с одним файлом или папкой, а сразу с несколькими! Значит, и выделять нам придется сразу несколько значков одновременно. На первый взгляд, это сделать непросто: стоит перевести курсор мышки с выделенного файла на другой, как туда же перескакивает и «выделяющий» фон... Однако этого не произойдет, если сначала нажать клавишу Ctrl, а уж затем (не отпуская ее) попеременно указывать курсором мышки на все объекты, которые вы хотите выделить. Если же вы хотите ВЫДЕЛИТЬ сразу большую группу файлов, расположенных «кучкой» (то есть один за другим), то можно упростить себе жизнь с помощью клавиши Shift: нажав ее, укажите курсором мышки на первый файл в группе, а затем на последний — выделится весь столбец целиком. Эту же операцию можно провернуть и безо всяких клавиш, пользуясь одной лишь мышкой: установите ее курсор рядом с заголовком первого файла (но не указывая пока на него) и нажмите на левую кнопку мышки. Теперь, не отпуская ее, тяните курсор вниз, «набрасывая сеть» на все нужные файлы. Наконец, выделить все файлы в папке можно, нажав одновременно Понравилась книга? Перечислите приемлемую для вас сумму автору на кошелек Яндекс-Денег - 41001116136835. Для проверки пишите только на адрес, указанный в книге - [email protected]! Хотите сказать автору "спасибо" и помочь ему работать над книгой дальше? Перечислите приемлемую для вас сумму на кошелек Яндекс-Денег - 41001116136835. Для проверки пишите только на адрес, указанный в книге - [email protected]! Файлы, папки, Диски... Работаем с документами 203 клавиши Ctrl + A (латинская) или с помощью меню Правка Выделить все в верхней части Проводника. Самая распространенная операция, которую нам приходится делать с файлами и папками — это их копирование или перемещение. В первом случае вы создаете копию нужной вам информации в другой папке. Скажем, при копировании музыкальных дорожек, фотографий или фильмов из вашей коллекции на плеер или мобильник. Или «скидываете» на флэшку документы, которые обязательно нужно захватить с собой на работу. КОПИРОВАТЬ файлы из папки в папку (или, к примеру, с жесткого диска на дискету) можно несколькими способами: • Вызовите Контекстное меню файла и выберите пункт Копировать. Теперь перейдите в папку или на диск, куда вы хотите поместить копию вашего файла, вновь вызовите Контекстное меню и выберите пункт Вставить. • Наконец, файл можно просто перетянуть мышкой в новую папку, держа при этом нажатой клавишу Ctrl на клавиатуре. • Если вам нужно скопировать файл на дискету, на диск CD или DVD, в папку Документы или отправить его по электронной почте, то самый простой способ сделать это — воспользоваться специальным пунктом Отправить Контекстного меню. • Если вы хотите перенести файлы из одной папки в другую, действуйте точно так же — только вместо кнопки Копировать в Контекстном меню или на Панели инструментов Проводника выбирайте другую — Вырезать. Легче же всего просто перетащить файл из одной папки в другую мышкой (возможно, при этом потребуется нажать клавишу Shift). Для облегчения процесса, кстати, можно открыть две копии Проводника: в одном открыть папку, в которой проживает ваш файл, в другой — папкуадресат, куда вы и переносите файл. Если у вас пропала надобность в каком-нибудь документе или целой папке, отправить неудачника в небытие можно двумя способами: • Способ первый — вызвать Контекстное меню файла и выбрать кнопку Удалить. • Способ второй — перетянуть его мышкой в Корзину на Рабочем столе. И еще одна интересная возможность быстрого копирования файлов. Вы наверняка уже знаете о существовании в Контекстном меню раздела Отправить... (Send To..): он позволяет быстро перекинуть выделенный вами файл в папку Документов, Меню Отправить при нажатой кнопке Shift отослать по электронной почте, сжать в «архив» или записать ан компакт-диск. По умолчанию пункт в в папке Отправить немного — однако попробуйте вызвать Контекстное меню при нажатой кнопке Shift — и, не отпуская ее, щелкнуть по папке Отправить. В итоге вместо стандартных пяти-шести «пунктов назначения» вы получите больше десятка, включая все Персональные Папки и Рабочий стол. Работа с Буфером обмена Когда мы с вами копировали и перемещали файлы и папки, мы незаметно для себя познакомились с одним из главных инструментов Windows — Буфером обмена или «карманом». Так называется специальная зона оперативной памяти, куда Понравилась книга? Перечислите приемлемую для вас сумму автору на кошелек Яндекс-Денег - 41001116136835. Для проверки пишите только на адрес, указанный в книге - [email protected]! Хотите сказать автору "спасибо" и помочь ему работать над книгой дальше? Перечислите приемлемую для вас сумму на кошелек Яндекс-Денег - 41001116136835. Для проверки пишите только на адрес, указанный в книге - [email protected]! 204 Работаем с Windows 7 компьютер прячет нужный вам объект: выделенный кусок текста, картинку, файл или папку... А самое главное, работать с Буфером можно абсолютно в любой программе Windows — более того, с его помощью можно переносить данные между программами. Хранить постоянно ничего в Буфере нельзя — это вам не жесткий диск, информацию оттуда улетучивается в момент выключения компьютера... Или того, когда вы поместили в Буфер другой файл или кусок текста. Однако в качестве промежуточной станции он работает отлично. Самый простой пример работы с буфером: допустим, вам понадобилось вставить в документ картинку с веб-странички. Пожалуйста: щелкаем по ней правой кнопкой мышки, выбираем команду Скопировать, затем возвращаемся обратно к документу устанавливаем курсор на нужный участок... Ну а далее — в новом месте щелчок правой кнопкой, а затем — команда Вставить. В Буфер информацию можно не только копировать, но и переместить: для этого служит другая команда контекстного меню — Вырезать. Удобно! Точно таким образом можно перемещать выделенные кусочки текста — из документа Word Команды Вырезать и Копировать в Контекстном меню в электронное письмо, и так далее. Благодаря Буферу можно даже перемещать данные между совершенно различными приложениями: кусок таблицы таким образом можно перенести и документа Excel в текст Word или даже наложить на фотографию в Photoshop! Впрочем, этим мы займемся позднее, когда будем работать с офисными программами. В этом же разделе мы работаем с файлами, так почему бы не попробовать использовать Буфер для их перемещения из одной папки в другую? Самый простой пример: вам нужно перекинуть из папки Документы нужный текст на флешку. Как мы это делали раньше?: Правильно, перетаскиванием мышки. Но можно подключить и Буфер: в этом случае мы сначала копируем файл туда командой Копировать контекстного меню, затем щелкаем по значку флешки в Проводнике или папке Компьютер, а затем — вставляем файл туда (команда Вставить). Учтите, что в Буфер можно забрать и не только один файл, но и несколько, и даже целые папки — достаточно просто выделить их мышкой. • Скопировать информацию в Буфер обмена можно, выделив нужный объект или участок и нажав комбинацию клавиш Ctrl и С. Можно также воспользоваться Контекстным Меню — щелкните правой кнопкой мышки по объекту и выберите меню Копировать. • Вставить информацию из Буфера обмена можно с помощью комбинации клавиш Ctrl и V или пункта Вставить Контекстного меню. К сожалению, у Буфера обмена в Windows есть ограничения: как только вы помещаете туда новую порция данных, старая автоматически удаляется. То есть использовать Буфер, как копилку, потихоньку набирая туда файл за файлом, а потом вставляя в нужное место все сразу, у нас не выйдет (это возможно только в Microsoft Office: тамошний буфер умеет хранить кучу отдельных фрагментов текста). Однако этот недостаток можно преодолеть с помощью дополнительных программ — например, Ditto (http://ditto-cp.sourceforge.net) или ClipDiary (http:// clipdiary.com/rus/). Обе эти утилитки позволяют просматривать содержимое буфера обмена, а ClipDiary еще и создает на компьютере своеобразный дневник работы с Буфером, запоминая, что и когда вы в него поместили. Причем этот дневник будет доступен вам и после перезагрузки компьютера. И если вам вдруг понадобится вспомнить адрес веб-странички, который вы скопировали пару дней назад, а потом позабыли, или восстановить спрятанный в Карман кусок текста — тут-то ClipDiary и придет на выручку.... Понравилась книга? Перечислите приемлемую для вас сумму автору на кошелек Яндекс-Денег - 41001116136835. Для проверки пишите только на адрес, указанный в книге - [email protected]! Хотите сказать автору "спасибо" и помочь ему работать над книгой дальше? Перечислите приемлемую для вас сумму на кошелек Яндекс-Денег - 41001116136835. Для проверки пишите только на адрес, указанный в книге - [email protected]! Файлы, папки, Диски... Работаем с документами 205 Запись на компакт-диски Ra: вчера одна баба с моей работы вернулась из двухдневной командировки из Ростова, ездила специально, чтобы на диск записать какую-то программу Автуг: И? Ra: …И дома выяснила, что ей записали на диск ЯРЛЫК к файлу с программой! Вроде бы мы разобрали самые важные операции с файлами: научились ихкопировать, создавать, переименовывать... Но совершенно упустили из виду тройку не таких уж основных, но ОЧЕНЬ важных для любого пользователя: по сути, с ним-то нам придется работать чаще всего: • Запись на компакт-диск • Отправка по электронной почте • Архивация Начнем с первой. Записывать файлы на компакт-диски сегодня приходится не так уж часто: куда проще скинуть нужные данные на флэшку. Хотя, с другой стороны, если раздавать их всем встречным-поперечным, то никаких денег не напасешься. А «болванка» карман не тянет, ее и отдать не жалко! Но записать болванку сложнее, чем скопировать файлы на диск или флэшку! . Вот почему в Проводнике, на верхней панели, предусмотрена специальная кнопка Запись на оптический диск. А операция записи проводится в несколько этапов: • • • • Вставьте в дисковод чистую «болванку». Выделите папку или файлы, которые вы хотите записать на компакт-диск. Щелкните по кнопке Запись на оптический диск на панели Проводника. После того, как компьютер «подготовит» файлы для записи на диск и сообщит вам об этом значком в трее (нижний правый угол экрана), щелкните по этому значку. На экране появится новое окно, в котором надо будет еще раз нажать на кнопку записи… И спокойно ждать, пока дисковод не выплюнет готовую болванку… Точно таким же образом вы можете превратить коллекцию звуковых файлов в форматах WAV, MP3 или WMA в обычный AudioCD. Для этого, выделив все файлы, приготовленные вами для записи, вызовите контекстное меню и выберите пункт Копировать на аудио компакт-диск. Дальше все пойдет уже знакомым вам порядком — компьютер самостоятельно «разожмет» все музыкальные композиции и запишет их в виде «дорожек» музыкального CD. Помните только, что на дорожках AudioCD может поместиться всего лишь 80 минут звучания, сохранив же музыку в виде MP3-файлов в формате обычного, не «музыкального» CD, вы сможете уместить на нем до 10–12 часов звучания. Правда, читаться такие диски будут только на компьютере или специальном MP3-плеере — обычные музыкальные центры и проигрыватели его просто не смогут прочесть. ...Увы, стандартная программа записи CD и DVD, встроенная в Windows, даже в своих последних модификациях далека даже от минимально приемлемого уровня. И поэтому нам неизбежно придется подыскивать альтернативу. А ей чаще всего становится программа Nero от компании Ahead (http://www.nero.com). Жаловаться не недостаток функций в этой программе может лишь отъявленный привереда: она умеет гораздо больше того, что нам может когда-нибудь понадобиться. Достаточно сказать, что в этот пакет входит около двух десятков отдельных утилит. Конечно, иметь все в одном флаконе довольно удобно: с помощью Nero Запись на CD Понравилась книга? Перечислите приемлемую для вас сумму автору на кошелек Яндекс-Денег - 41001116136835. Для проверки пишите только на адрес, указанный в книге - [email protected]! Хотите сказать автору "спасибо" и помочь ему работать над книгой дальше? Перечислите приемлемую для вас сумму на кошелек Яндекс-Денег - 41001116136835. Для проверки пишите только на адрес, указанный в книге - [email protected]! Работаем с Windows 7 206 можно обрабатывать музыкальные дорожки и редактировать цифровые фотогра­фии, создавать DVD и MP3-коллекции... Здесь есть инструменты резервного копирования, мощный перекодировщик фильмов, плеер и даже редактор обложек. Словом, вместо простой программы записи дисков Nero предлагает нам мощнейший мультимедийный комплекс cтоимостью около 100 долларов... Впрочем, цена — не самый главный недостаток Nero: куда хуже то, что этот набор невероятно тяжел даже для обычного компьютера, не говоря уже о ноутбуке. Поэтому, если диски вам приходится писать нечасто, откажитесь от Nero в пользу другой. программы — чуть менее навороченной, зато более дешевой и легкой. Отличная альтернатива Nero — программа Ashampoo Burning Studio (http://www. ashampoo.com). Она занимает в несколько раз меньший объем, чем Nero, однако поддерживает все необходимые операции: запись дисков CD, DVD и Blu-Ray, создание загрузочных дисков, конвертацию AudioCD в формат MP3, работу с файлами«образами» и многое другое. Ashampoo Burning Studio Наконец, для ноутбуков мы рекомендуем бесплатные программы, поддерживающие основные операции записи, — например, DeepBurner (http://www.deepburner. com) или CDBurnerXP (http://www.cdburnerxp.se), или Small CD-Writer (http:// www.avtlab.ru/scdwriter.htm). Говоря о работе с CD и DVD в Windows, упомяну еще об одной интересной возможности: наряду с обычным, «железным» дисководом можно завести и «виртуальный». Зачем это делать? Ну вот представьте, что у вас есть диск с какой-то необычайно ценной иргушкой, мультимедийной энциклопедией или программмой, который вам ну очень желательно все время иметь под рукой. Но не будешь же таскать с ноутбуком портфель, до отказа забитый дисками, — в итоге какой-нибудь кругляшок обязательно поцарапается или потеряется. Но выход есть: содержимое диска можно скопировать в специальный файл-«образ» (например, в формате ISO), а затем, в случае необходимости — подключить этот архив к системе так, чтобы компьютер принял его за обычный диск! Более того, потом этот образ можно вновь «развернуть» на болванку, получив в итоге полную копию оригинального диска! ISO — это точная копия CD или DVD, упакованная в один-единственный файл. Таким образом часто распространяются установочные копии программ или игр — в том числе и «дистрибутивы» самой Windows. Работать с этими файлами можно двумя способами: проще всего превратить «образ» в обычный диск, а уж потом устанавливать программу с него. Но делать это нужно особым способом — если вы просто запишете файл ISO на диск, ничего не получится. Понравилась книга? Перечислите приемлемую для вас сумму автору на кошелек Яндекс-Денег - 41001116136835. Для проверки пишите только на адрес, указанный в книге - [email protected]! Хотите сказать автору "спасибо" и помочь ему работать над книгой дальше? Перечислите приемлемую для вас сумму на кошелек Яндекс-Денег - 41001116136835. Для проверки пишите только на адрес, указанный в книге - [email protected]! Файлы, папки, Диски... Работаем с документами 207 Предыдущие версии Windows, вплоть до Vista, не были обучены обращению с ISO — для записи приходилось использовать специальные программы вроде Nero или уже упомянутой бесплатной «писалки» CDBurnerXP (а еще лучше — ImgBurn), в которых есть возможность записи диска из образа. Но Windows 7 — ура! — умеет делать это и своими силами. Чтобы превратить «образ» в диск, достаточно щелкнуть по ISO-файлу правой кнопкой мышки и выбрать команду Записать образ диска. Запись файла-образа Создавать «образы» умеет довольно много программ — например, та же Nero или специализированный софт вроде UltraISO. Однако в лидерах народного рейтинга неизменно оказывается программа Alcohol 120 % (http://www.alcohol-software. com/). Ее изюминка — умение обходить защиту, которой производители в изобилии фаршируют диски с игрушками. Вопросы авторского права создатели программы обходят прямо-таки с балетной элегантностью: мол, «алкоголь» предназначен не для пиратского копирования, а для создания виртуальных «двойников» ваших легальных дисков на жестком диске компьютера. Они, мол, и работают быстрее, и безопасности ваших драгоценных оригиналов ничто не угрожает. Образы, созданные Alcohol 120%, затем можно проигрывать на виртуальных CD/DVD-приводах (можно создать до 31 привода). Правда, есть одно «но»: некоторые версии «алкоголя» прославились в качестве идеального Windiows-киллера — после установки программы многострадальное детище Microsoft «ложилось» намертво. Поэтому, прежде чем решаться на установку Alcohol 120 % на этой операционной системе, не поленитесь пошарить в Интернете и отыскать самую свежую версию, в которой эти проблемы уже решены. Можно поступить иначе и сэкономить «болванку»: создать в системе «виртуальный дисковод» и прицепить к нему «образ» с помощью специальной программы. Звучит устрашающе, но на самом деле все просто: в системе появляется еще один, «понарошечный» дисковод, в котором можно открыть содержание ISO-диска — причем компьютер будет искренне считать, что ему подсунули обычную болванку! О программах, с помощью которых можно устроить это волшебство, мы уже говорили в «железном» разделе этой книги. Самая популярная из них — Alcohol 120% и ее бесплатная версия Alcohol 52% Free (в основном из-за своей особенности работать с защищенными дисками): эту программу активно «юзают» любители пиратских игр, которые как раз и скачиваются в виде ISO-образов. Впрочем, нрав у этой утилиты довольно норовистый — и я в 1000-тысячный раз напоминаю вам, что работать можно только с ее последней версией, «подогнанной» под Windows 7. Если же вы установите «левую» версию «алкоголя» с какого-нибудь древнего диска, он сработает, как «паленая» водка — то есть тяжелое отравление системе гарантировано, возможно, вам даже придется ее полностью переустанавливать. Да, и не забудьте, что «алкоголь» — программа платная, и не из дешевых. Чуть менее привередлив другой популярный «эмулятор» — Daemon-Tools (http://www.daemon-tools.cc) — он также умеет работать с защищенными дисками, но только в платной, расширенной версии. Бесплатная модификация Lite таких изюминок лишена. Обе эти программы работают одинаково: после их установки и перезагрузки компьютера в системе появится новый «дисковод». Ну а после этого вам остается только запустить программу и «скормить» ей нужный ISO-файл. Не забудьте дать команду» «смонтировать» его в выбранный дисковод, а по завершении работы — «размонтировать» обратно. Наконец, вам наверняка понадобится отдельная программа для точного копирования дисков, поскольку Windows этого делать не умеет. Если вы пользуетесь Nero — не беспокойтесь, там есть свой собственный «дупликатор». Но лучше, если вы выберите специальную программу вроде CloneCD (http://www.slysoft.com). Понравилась книга? Перечислите приемлемую для вас сумму автору на кошелек Яндекс-Денег - 41001116136835. Для проверки пишите только на адрес, указанный в книге - [email protected]! Хотите сказать автору "спасибо" и помочь ему работать над книгой дальше? Перечислите приемлемую для вас сумму на кошелек Яндекс-Денег - 41001116136835. Для проверки пишите только на адрес, указанный в книге - [email protected]! Работаем с Windows 7 208 Программа легко справляется с игровыми дисками для Playstation, AudioCD, CD-Extra и даже экзотическими KaraokeCD. Кстати, доступно и точное — один в один — копирование DVD! Реализован неплохой механизм защиты «болванок» от порчи при записи, а интерфейс легко настраивается на один из 18 языков, включая русский. По желанию можно сбросить содержимое диска на винчестер — в виде файла-образа формата ccd. Интерфейс у этой программы крайне прост, а вся работа с ней укладывается в схему «Вставил диск и нажал кнопку». После этого «копировщик» сбросит на жесткий диск «образ» дублируемого CD и лишь затем осуществит запись на болванку. По желанию можно сбросить содержимое диска на винчестер — в виде файлаобраза формата ccd. Записать файлы на диск, перекинуть их в другую папку и даже отправить по электронной почте можно и через Контекстное Меню Проводника: щелкните по нужной папке или файлу правой кнопкой мышки, выберите пункт Отправить… Ну а затем используйте нужную вам команду — так, для записи на CD или DVD выберите значок вашего дисковода. Отправка по Е-Mail Вторая нужная нам операция — отправка по электронной почте. Возможно, говорить об этом слишком рано, ведь мы еще даже не настроили почтовую программу и неизвестно, понадобится ли вам она вообще: сегодня с почтой чаще работают в окне бразуера, через «веб-инетерфейс», и никакой дополнительной программы в этом случае не требуется. Но если у вас на компьютер установлен настроенный «почтовик» (например, например, Почта Windows Live, Microsoft Outlook или Thunderbird), вы можете воспользоваться услугами уже знакомого вам раздела Отправить контекстного меню:здесь появится новая команда Адресат… После щелчка по нему вам останется только выбрать имя получателя из вашей адресОтправка по e-mail ной книги или ввести его вручную. «Сжатые папки» (архивы) MaDCaT>>ахахаха... жалкий человечешко! Я пора-зил твой комп всеми вирусами, какие только найти смог!!!]:-> Eshacheg>>ааа, так вот кто мне закинул архив virus.rar:). MaDCaT>> Черртт! (((... Разархивируй его, пожалуйста=)). С помощью этого же меню Отправить вы можете сжать файлы и папки — или, как говорят иногда, «архивировать» их. Архив — штука очень хитрая: с одной стороны — это вроде бы отдельный файл. Но если щелкнуть по нему мышкой, файл раскроется — и вы тут же обнаружите, что это скорее папка: ведь в каждом архиве может храниться целая куча файлов и папок! Но самое главное — при помещении информации в архив (или «сжатую папку») все наши файлы теряют значительную часть своего объема. Происходит это вследствие того, что повторяющиеся группы символов в каждом файле заменяются, к примеру, на один-два специальных символа. При распаковке, разумеется, компьютер выполняет обратную операцию, поэтому для нас разница между обычной папкой и «сжатой» практически не заметна. Зато разница в объеме огромна: тексты и таблицы могут быть ужаты в десять и более раз, а от некоторых файлов остается лишь Понравилась книга? Перечислите приемлемую для вас сумму автору на кошелек Яндекс-Денег - 41001116136835. Для проверки пишите только на адрес, указанный в книге - [email protected]! Хотите сказать автору "спасибо" и помочь ему работать над книгой дальше? Перечислите приемлемую для вас сумму на кошелек Яндекс-Денег - 41001116136835. Для проверки пишите только на адрес, указанный в книге - [email protected]! Файлы, папки, Диски... Работаем с документами 209 процент их первоначального объема! С другой стороны, практически не сжимаются музыкальные MP3-дорожки и картинки в формате JPG (они и так уже «сжаты»). Зачем нужна архивация? Допустим, создали вы на своем компьютере документ, таблицу или базу данных большого объема, который ну ужас как необходимо переслать по почте. А теперь представьте, что ваши документы занимают несколько сотен мегабайт — даже для быстрых каналов связи это многовато, да и не пропустит почтовый сервер столь «пухлое» письмо. Тут-то и пригодится архивация: поместив файл в «сжатую папку» и отправив ее по почте, вы сократите время на прием и передачу файла в несколько раз. Или возьмем другой случай: вам нужно отправить в письме штук двадцать фотографий. Что же, добавлять каждую фотку по-одиночке? Долго и неудобно. Проще выделить все нужные вам файлы — и поместить их в один-единственный «архив» — его прицепить к письму гораздо проще. Чтобы поместить в архив файл или целую. папку, можно воспользоваться командой ОтправитьСжатая ZIP-папка контекстного меню (если же у вас установлена программа WinRar, в меню, она добавит в меню свои команды — в том числе Добавить в архив) После того, как вы проделаете эту процедуру, в папке появится новый файл — это и есть архив. Его-то и нужно нам будет перекинуть на флешку или отправить по электронной почте. Ну а что делать, если вы, наоборот, получили архив? Тут все еще просто: щелкаете по нему мышкой, открываете, как обычную папку... Ну а затем файлы из архива можно просто перекинуть мышкой в любое другое место — на Рабочий стол или в папку Сжатые папки документов. Или щелкнуть по файлу — и он спокойно откроется в «привязанной» к нему программе. Фактически разницы между архивами и папками в Windows нет, благо во все версии этой операционной системы встроено все необходимое для работы с архивами... Увы, только одного-единственного формата — ZIP: стандартного, но далеко не самого распространенного. Но ведь вам могут встретиться и другие форматы архивов — например, RAR или ISO. И тут наша умница Windows капитулирует: открыть эти архивы она не может... Вот почему едва ли не первое, что Делает опытный юзер при установке Windows — добавляет в систему специальную программу-архиватор, способную работать со всеми форматами сразу. Наиболее достойный кандидат — программа WinRar (http:// www.rarlab.com): она вообще-то платная, но будет работать и без регистрации. Создана она, кстати, нашим соотечественником. Просто удивительно, что WinRAR еще не встроила в Windows сама Microsoft, ибо популярность у этого формата просто гигантская: достаточно сказать, что львиная доля программ в Сети распространяется в RAR-архивах. Оно и понятно степень сжатия у RAR несколько выше, чем у стандартного ZIP-архиватора. К примеру, текст этой книжки в формате Microsoft Word до упаковки в архив занимает около 8,7 Мб, при сжатии по алгоритму ZIP — 1,7 Мб, а при стандартной RAR-компрессии остается всего 1,2 Мб! Впрочем, есть конкуренты и у WinRAR — например, бесплатная программа 7-Zip (http://www.7-zip.com), которая мало того что поддерживает все основные архивные форматы, так еще и имеет свой собственный — 7z. Для форматов ZIP и GZIP 7-Zip обеспечивает сжатие на 2–10% лучше, чем другие архиваторы формата ZIP (PKZip и WinZip), а уровень сжатия формата 7z на 30–70% лучше, чем сжатие для формата ZIP. После установки WinRar или 7-Zip в Контекстном меню Windows появятся новые команды — Добавить в архив, Добавить в архив и отправить по e-mail (для обычных файлов) и Извлечь... — соответственно, для архивов. Сжать и отправить по электронной почте) для WinRar. Можно создать архив и в «один щелчок», что большинство и делает. Но иногда полезно выбрать команду Понравилась книга? Перечислите приемлемую для вас сумму автору на кошелек Яндекс-Денег - 41001116136835. Для проверки пишите только на адрес, указанный в книге - [email protected]! Хотите сказать автору "спасибо" и помочь ему работать над книгой дальше? Перечислите приемлемую для вас сумму на кошелек Яндекс-Денег - 41001116136835. Для проверки пишите только на адрес, указанный в книге - [email protected]! Работаем с Windows 7 210 Добавить в архив и как следует покопаться в дополнительном меню настройки. Что можно сделать здесь? Ну, вопервых, выбрать типа архива — RAR или ZIP. В первом случае, как вы помните, вы получите лучшую степень сжаКоманды программы WinRAR тия. Только вот заковыка: открыть RARархивы юзер, на компьютере которого НЕ установлена программа WinRar или 7-Zip, просто не сможет. С ZIP-архивами проще — их любая Windows откроет без дополнительного софта. Еще одна интересная фишка: можно засунуть все, что вам необходимо, в одинединственный архив… А можно создать «многотомник», разбитый на несколько частей. Зачем нужно? Ну например для того, чтобы отправить архив по почте: 200-мегабайтный ZIP или RAR в одно письмо не влезет, а вот в 10–20 — запросто. Да, сейчас такие объемы редко пересылают в письмах — проще закинуть архив в онлайновую «копилку» типа Files.Mail.ru, Narod.Ru или Rapidshare.Com, а потом отправить на это дело ссылку вашему корреспонденту — пусть сам выкачивает! Но и тут существуют ограничения: та же Rapidshare позволяет закачивать в свое пузико файлы не больше 100–200 Мб. А если ваша посылка «весит» несколько гигабайт? Вот в этом-то случае архив придется «разбивать». Делает это сама программа: в WinRar на этот случай предусмотрена команда Split to volumes (Разбить на тома). В поле внизу можно (и нужно) указать размер каждой части в байтах — именно в байтах, не перепутайте! И не забудьте, что в килобайте 1024 байта, в мегабайте — 1024 килобайта, ну и так далее. 100 мегабайт, к примеру — это 104 857 600 байт. Впрочем, аптекарская точность здесь не обязательна, так сто можете смело указывать размер в 100 000 000 байт и не мучиться с вычислениями. После того, как наш добрый хирург-WinRar помашет скальпелем, в нашей папке образуется кучка файлов с именами типа arhiv.rar, arhiv01.rar, arhiv02.rar и так далее. Распаковывать нужно только первую часть, все остальные «тома» WinRar подцепит самостоятельно. Вообще в меню архиватора можно найти целую кучу дополнительных настроек — например, установку степени сжатия, команду удаления файлов после помещения в архив и так далее. Но, повторюсь, всю эту красоту можно получить только после установки отдельной программы, стандартная «сжималка» Windows 7 ничему такому не обучена. Есть — и на том спасибо. С помощью отдельных программ-архиваторов (например, того же WinRAR), вы можете создавать не только обычные, но и «запароленные» архивы. В таких запертых на амбарный замок папках очень удобно пересылать особо ценную информацию друзьям и деловым партнерам. Только выбирайте пароль по­серьезнее, с комбинацией больших и маленьких букв, цифрами и, желательно, даже знаками препинания. Тогда даже «ломальные» программы (ну да, против каждой брони найдется свой бронебойник) будут бессильны — на взлом пароля методом перебора могут уйти годы и даже десятилетия. Спрятанные папки и файлы astronaft: Чуваки, я прошлым летом в бельевом шкафу спрятал 50 фоток своей любовницы в различных позах. Вот это клад, до сих пор не найду. А если жена первая найдет... dashboard: то тебе по закону принадлежит 30 %. Если после первых опытов работы с Проводником вы решили, что теперь-то вам доступны все... ммм... тайные местечки Windows 7, то вынужден вас разочаровать: если вы не найдете правильного подхода к этой капризной мисс, большую часть своих сокровищ она вам не покажет. Ибо ни к чему допускать к самым важным файлам и папкам неофитов с слишком любопытными ручонками... Короче говоря, в Windows есть скрытые файлы и папки. Ничего противозаконного или секретного в них нет — система прячет лишь те ресурсы, вмешательство пользователей в которые нежелательно: важные системные файлы, настройки и так далее. Однако в ряде случаев именно эти папки и файлы нам понадобятся... Понравилась книга? Перечислите приемлемую для вас сумму автору на кошелек Яндекс-Денег - 41001116136835. Для проверки пишите только на адрес, указанный в книге - [email protected]! Хотите сказать автору "спасибо" и помочь ему работать над книгой дальше? Перечислите приемлемую для вас сумму на кошелек Яндекс-Денег - 41001116136835. Для проверки пишите только на адрес, указанный в книге - [email protected]! Файлы, папки, Диски... Работаем с документами 211 Нет, никакого хакерства нам на сей раз не потребуется: всего-то и нужно зайти на Панель управления, выбрать раздел Оформление и персонализация... А уже там найти команду Показ скрытых файлов и папок. Теперь, чтобы отключить режим маскировки, поставьте «галочку» в меню Скрытые файлы и папкиПоказывать, а рядом с пунктом Скрывать защищенные системные файлы — наоборот, снимите. Отмена операций Официальная русификация Adobe Photoshop CS3. Изображение -> режим -> Градации Серого. «Удалить данные цветов?» и варианты ответа: «Отменить» и «Отмена» Все мы не идеальны, и сделать ошибку способен любой, даже самый опытный пользователь. Даже при работе в Проводнике, где ошибки особенно опасны. Представьте, что вы ненароком удалили или переименовали важный файл или целую папку, либо заменили новую версию нужного документа старой. Нечто подобное случилось однажды и с автором, который изящным движением мышки ухитрился изничтожить файл с текстом новой книги... Но если такое произошло с вами — не спешите паниковать: как и в большинстве программ Windows, в Проводнике существует возможность отмены по крайней мере последней сделанной вами операции с помощью сочетания «горячих клавиш» Ctrl и Z. В Windows 7 поддерживается «многоступенчатый» откат — т. е. вы можете вернуться назад на несколько шагов, отменив последовательно множество операций. Для тех пользователей, которые уже достаточно наловчились в искусстве обращения с Проводником, существует возможность тонкой подстройки этой программы под свои запросы и вкус. Для этого вам стоит выбрать пункт Параметры папок в меню Оформление и персонализация Панели управления. Поиск файлов Вводил тут в строке поиска гугла буквы по алфавиту, искал самые популярные запросы. Убил результат на буквы Ь и Ъ!!! Если я ещё могу понять как люди запрашивали «ьз3 скачать бесплатно», то КАК 130 тысяч людей умудрились запросить некое «ЬТЬ», тыщ 40 запросить «ЬКИ», ещё ТЫСЯЧИ ЛЮДЕЙ запрашивали «ъжслое» и «ъеччожа»????!!! Надеюсь, вы уже хотя бы раз воспользовались искалкой Windows? Ах, нужды не было. Ну ничего, со временем появится — ибо как бы аккуратно и тщательно вы не раскладывали документы по папкам, а куда дели самое ценное — забудете обязательно! Тексты, музыка, фильмы, программы — столько всякой мелочи под руками болтается, а понадобится какая-то из них — попробуй найти! Вот и попробуйте, ибо встроенный поисковичок Windows умел, быстр и всегда под рукой: его-то уж точно искать не придется! Поисковая строчка, как мы помним, есть на панели любой папки в Проводнике, а еще одна — в нижней части меню Пуск. Поиск начнется еще до того, как вы закончите набирать слово, а результаты будут отображены прямо в меню Пуск, на том месте, где раньше был список часто используемых программ. При этом результаты еще и сортируются по типу файлов: документы — отдельно, почта — отдельно… Раньше поисковик в Windows тоже был, вот только искать он умел лишь по одному параметру — имени или его части. Сегодня же возможен Поиск файлов в меню Пуск Понравилась книга? Перечислите приемлемую для вас сумму автору на кошелек Яндекс-Денег - 41001116136835. Для проверки пишите только на адрес, указанный в книге - [email protected]! Хотите сказать автору "спасибо" и помочь ему работать над книгой дальше? Перечислите приемлемую для вас сумму на кошелек Яндекс-Денег - 41001116136835. Для проверки пишите только на адрес, указанный в книге - [email protected]! Работаем с Windows 7 212 поиск и по содержимому: Windows индексирует все документы на компьютере, создавая у себя в памяти базу данных, куда попадает каждое слово в документе. Именно так, к слову, работают поисковики и в сети Интернет. «По умолчанию» Поиск индексирует лишь файлы, хранящиеся в стандартных пользовательских папках Windows: Музыка, Документы, Изображения и т. д. Если вы хотите, чтобы эта «ищейка» смогла сунуть нос еще куда-нибудь, внесите нужную вам папку или жесткий диск в список индексируемых. Как это сделать? Легче всего — с помощью самого поисковика: наберите в нем слова Параметры индексирования — и вы тут же получите ссылку на нужную программу. Настройки поиска К сожалению, при всех своих достоинствах, поисковый механизм Windows имеет и несколько «ахиллесовых пят»: к примеру, он не умеет индексировать файлы, упакованные в архив. А это иногда очень полезно: лично я храню кучу нужных документов именно в архивах. К тому же, как выясняется, индексирует система поиска далеко не все файлы. И если со временем она перестанет вас устраивать, попробуйте отдельную поисковую программу. Например, бесплатную «ищейку» Персональный Поиск Яндекса (http://desktop.yandex.ru) — она станет отличным помощником для встроенной искалки. Работа с программами alex: я от софта получаю удовольствие 2 раза: первый, когда устанавливаю и надеюсь, что с новыми фичами тачка будет работать круче, второй — когда удаляю в надежде, что теперь в системе будет меньше глюков и тормозов. Изучать операционную систему — это примерно то же, что защищать докторскую диссертацию по устройству автомобиля. Какие-то базовые знания, конечно, не помешают… Но вообще-то на машине нужно ЕЗДИТЬ. И в отрыве от этой своей способности она нам, в общем-то, и не нужна. То же самое и с компьютером. Не любоваться на красивые обои и значки хотим мы — работы душа просит, и мышка нетерпеливо по столу копытами бьет. А работать мы будем не с Windows, а с ПРОГРАММАМИ для нее. Ведь операционная система без программ — это как та же машина с мотором, но без колес. Фырку и выхлопов много, а толку никакого. Не волнуйтесь, к настройкам системы мы еще вернемся. Но поскольку нам в любом случае предстоит работать не с Рабочим Столом или Панелью Задач, а с программами, совершим краткий экскурс в тот зоопарк, который уже встроен в Windows. А потом научимся этот зоопарк пополнять нужным нам софтом. Понравилась книга? Перечислите приемлемую для вас сумму автору на кошелек Яндекс-Денег - 41001116136835. Для проверки пишите только на адрес, указанный в книге - [email protected]! Хотите сказать автору "спасибо" и помочь ему работать над книгой дальше? Перечислите приемлемую для вас сумму на кошелек Яндекс-Денег - 41001116136835. Для проверки пишите только на адрес, указанный в книге - [email protected]! Работа с программами 213 Меню «Все программы» Описание Home Edition: “В комплект входит антивирус, антитроян, анти-руткит и другие анти-программы...” Для начала вернемся к, казалось бы, уже изученной до последнего пупырышка кнопке Пуск… И подумаем — зачем она нам вообще нужна? Да, здесь куча красивых кнопочек и ссылок на всевозможные системные инструменты, довольно-таки изящная поисковая строчка… Но помилуйте, всем этим хозяйством нам придется пользоваться не так уж часто. Работает компьютер — и ладно, зачем нам по системным настройкам лазить? Однако есть в меню Пуск еще одна полезная ссылка, ведущая к копилке установленных в системе программ. Не смотрите на то, что располагается она как бы в подвале — на самом-то деле она в этом доме главная. Щелкните по надписи программы — и меню Пуск примет совершенно новый вид! Ну вот мы и добрались до меню Программ! Правда, пока что их немного: после установки Windows в этом меню можно найти лишь ссылки на встроенную в операционную систему программную мелочевку. Вообще-то сюда попали далеко не все программы, которые «свили гнездо» в Windows — на самом деле их в системе несколько сотен! Но большинство из них и не должны маячить перед глазами, поскольку предназначены они для рукастых профи, и нам, простым юзерам, без надобности. А то, что в наши ручонки можно вложить относительно безбоязненно, как раз и собрано в меню «все программы». Стандартные программы в Windows разбиты на несколько групп, каждой из которых выделена своя собственная папка. Впрочем, самые важные и необходимые программы просто свалены в кучу прямо в основном меню: • Универсальный проигрыватель Windows Media Player. • Видеоредактор DVD-студия Win­dows. • Мультимедийная программа-обо­лоч­ка Windows Media Center. • Программа для просмотра страниц Интернет (браузер) Internet Explorer. Меню Все Программы Еще энное количество программ собрано в папках «Игры», «Обслуживание» и «Стандартные». С игрушками все ясно: в основном это простенькие забавлялки вроде пасьянсов, шашек и прочих нардов… Правда, есть тут и порция изюма в виде интернет-вариантов Пик, Нардов и Шашек, в которые вы можете играть по сети с живым противником (их самостоятельно подбирает сервер Microsoft). Но игрушки — это в любом случае не то, что нам нужно освоить «в первую голову». Основное «гнездо» программного разнотравья Windows — папка Стандартные. Тут собрано около 20 мелких программок, в том числе: • Калькулятор. Его в Windows 7 здорово доработали — теперь стандартная «считалка» умеет работать сразу в четырех режимах: стандартном, научном, программистском и статистическом. Не знаете, что это такое? Что ж, тогда пользуйтесь стандартным режимом и не умничайте! • «Рисовалка» Paint. К этой программе я всегда относился с некоторым пренебрежением, однако с выходом Windows 7 мнение пришлось пересмотреть. Paint получил и новый интерфейс, и кучу новых возможностей: теперь в программе можно не только рисовать, но и быстренько обрезать цифровую Понравилась книга? Перечислите приемлемую для вас сумму автору на кошелек Яндекс-Денег - 41001116136835. Для проверки пишите только на адрес, указанный в книге - [email protected]! Хотите сказать автору "спасибо" и помочь ему работать над книгой дальше? Перечислите приемлемую для вас сумму на кошелек Яндекс-Денег - 41001116136835. Для проверки пишите только на адрес, указанный в книге - [email protected]! 214 • • • • Работаем с Windows 7 фотографию либо получить картинку со сканера. Блокнот. Простенький текстовый редактор. Совсем простенький. Чаще всего используется для «очистки» текстов, поскольку работать со шрифтами и прочими украшательствами не умеет. То есть если вам нужно перенести кусочек текста, скажем, со странички Интернета в ваш собственный документ Word, лучше сначала перетащить его через «Буфер обмена» (забыли, что это такое? Выделите текст, щелкните правой кнопкой мышки, выберите команду Копировать. Потом откройте Блокнот, опять щелкните правой кнопкой и выберите Вставить) в Блокнот… А потом, когда текст «очиститься» от всяких ссылок и встроенной графики, перенести его второй раз — уже из Блокнота в Word. Стандартные программы WordPad. Еще один текстовый редактор, который давно уже пора выкинуть на свалку — уж больно он убог! Да, бесплатно, но ровно за ту же цену можно установить OpenOffice.Org, до которого «вордпаду» — как инфузории-туфельке до ботинок Петра Первого работы Церетели… Заметки. Очередная новинка в Windows 7 — программная «липучка»-стикер, бумажных предков которого братия обожает лепить себе на монитор. Раньше «продвинутые» юзеры создавали мини-заметки в Блокноте, однако Листочки куда удобнее. Так что если залетит в вашу голову ненароком мудрая мысль — запишите ее на этом листочке, тогда уж точно не забудете! Ножницы. Наверное, правильнее было бы назвать эту программу Фотоаппаратом — ведь с ее помощью Заметки мы создаем снимок экрана или окна программы… А не выкрамсываем кусок из монитора. «Ножницы» могут сделать снимок, сохранить его в виде файла или отправить по электронной почте. Кому нужны фотки твоего экрана? Ну например, знакомому компьютерному спецу, к которому вы всегда обращаетесь за моральный поддержкой в момент, когда компьютер начинает выкидывать кренделя. Можно, конечно, полчаса мычать в трубку — «А вот та фигня, которая здесь, она чего-то не того!» Но куда проще вырезать «Ножницами» кусочек экрана так, чтобы проблема была видна, как на ладони, и послать вашему местному гуру (или в службу технической поддержки Microsoft, если, конечно, у вас установлена легальная копия Windows). Такой вот полезный инструмент. Остальные утилитки мы даже рассматривать не будем: назначение половины из них ясно из названия («Подключение к проектору» — это явно не программа управления микроволновкой), а другая половина нам пока без надобности. Хотя погодите, есть здесь еще одна папка — Служебные! Тут проживает обслуживающий персонал — программные уборщики, оптимизаторы и настрой­щики: их мы покамест тоже оставим в покое, до специальной главы по настройке и оптимизации системы. Самое смешное, что наряду с папкой Служебные, которая живет в папке Стандартные, есть еще и папка Обслуживание в главном меню. Зачем понадобилось делать две папки примерно одинакового назначения — непонятно. В Обслуживании живет очень ценная программа архивации данных — она нужна для резервного копирования ваших настроек и документов — а кроме того, программа для восстановления системы в случае сбоя и «Удаленный помощник» для «лечения» вашего компьютера по сети, в удаленном режиме. Понравилась книга? Перечислите приемлемую для вас сумму автору на кошелек Яндекс-Денег - 41001116136835. Для проверки пишите только на адрес, указанный в книге - [email protected]! Хотите сказать автору "спасибо" и помочь ему работать над книгой дальше? Перечислите приемлемую для вас сумму на кошелек Яндекс-Денег - 41001116136835. Для проверки пишите только на адрес, указанный в книге - [email protected]! Работа с программами 215 Наконец, в папке Автозагрузка помещаются ярлыки тех программ, которые будут запускаться непосредственно после старта Windows. Например, многие помещают в эту папку ярлык текстового редактора — в этом случае он будет дружелюбно распахивать свое окно сразу же после включения компьютера. Позднее, когда вы установите на компьютер новые программы, в списке появятся дополнительные папки и значки, а сам список разбухнет до такой степени, что его придется перематывать с помощью колесика мыши, чтобы добраться до нужной программы. Вот почему я рекомендую сразу же создать ярлыки для самых необходимых программ на Рабочем столе или на Панели Задач, чтобы каждый раз не добираться до нужного софта через дебри вложенных папок и меню. Укажите курсором мышки на значок с названием программы. Теперь нажмите правую кнопку мыши и, не отпуская ее, тащите строчку меню на Рабочий стол. Теперь остается только выбрать в открывшемся Контекстном меню пункт Создать ярлык — и готово дело! И последнее. По сравнению с Windows Vista «семерка» недосчиталась многих нужных стандартных программ — например, Фотоальбома, видеоредактора, почтовой программы… Конечно, все их можно заменить бесплатными аналогами: вместо Фотоальбома поставить Picasa, в качестве почтовика использовать бесплатный Thunderbird… Но Microsoft (и тут я с ней согласен) рекомендует всем пользователям Windows 7 скачать и установить бесплатный пакет дополнений Windows Live, куда перекочевали все «сбежанты». Ссылку на Windows Live можно найти в меню ПускПриступая к работе. Диспетчер задач Народная примета: Если человек кладет левую руку на Alt+Tab когда Вы подходите к нему, он от вас что-то скрывает. На самом деле в Windows всегда запущено гораздо больше программ, чем ярлыков на вашей Панели задач. Дело в том, что большинство системных программ самой Windows (а также ряд других программ, загружающихся в момент начала работы) «не оставляют следов» в Панели задач. И, следовательно, не могут быть закрыты с ее помощью. Однако от этого запущенные программы не перестают быть запущенными программами (глубокомысленно, не правда ли?!). Они потихоньку работают в фоновом режиме, делая свое черное (или белое) дело... Для контроля за этими «теневиками» и существует Диспетчер задач, вызвать который вы можете, нажав одновременно клавиши Ctrl, Alt и Del. Диспетчер задач Понравилась книга? Перечислите приемлемую для вас сумму автору на кошелек Яндекс-Денег - 41001116136835. Для проверки пишите только на адрес, указанный в книге - [email protected]! Хотите сказать автору "спасибо" и помочь ему работать над книгой дальше? Перечислите приемлемую для вас сумму на кошелек Яндекс-Денег - 41001116136835. Для проверки пишите только на адрес, указанный в книге - [email protected]! Работаем с Windows 7 216 В Windows XP эта команда служит только для вызова Менеджера — и не для чего более. Но в Vista и Windows 7 все иначе: после того, как вы пошлете систему «на три кнопки», она выдаст вам довольно обширное меню команд — Смена пользователя, Завершение сеанса, Блокировка компьютера, Смена пароля и т. д. Ссылка же на Диспетчер задач притулилась в самом низу этого списка! Поэтому я рекомендую другой, более удобный способ — щелчок правой кнопкой мышки по панели Задач: в открывшемся Контекстном меню выберите команду Запустить диспетчер задач. Диспетчер задач дает вам полный перечень запущенных в вашей системе программ. В случае ошибки в какой-либо из них вы можете увидеть надпись Не отвечает. Но Диспетчер позволит вам не просто обнаружить ошибку, но и выгрузить строптивую программу из памяти, выделив ее название щелчком мышки и нажав кнопку Снять задачу. Кроме того, в разделе Процессы вы можете увидеть, сколько процессорного времени и оперативной памяти «кушает» каждая программа — это откроет вам глаза на то, куда «утекают» ресурсы вашей системы. Неудивительно, что к помощи Диспетчера прибегают, когда нужно очистить оперативную память Windows от лишних в данный момент задач, например, при переустановке Windows или выполнении некоторых процедур оптимизации... Впрочем, это уже тема для отдельных глав. Кстати: для просмотра списка запущенных в системе программ можно воспользоваться отдельной бесплатной утилитой Process Explorer (http://technet.microsoft.com/ ru—ru/sysinternals/) или еще лучше — программой AnVir Task Manager (http://www. anvir.net) — она может предоставить вам куда более удобное «древо» процессов, чем стандартный Диспетчер задач Windows 7. Впрочем, пользу от этой замены получат лишь опытные пользователи — новичкам список файлов в обеих программах может показаться китайской грамотой… Установка программ <Барми> При установке программы пишет ошибку «Выбрана неверная папка». Что делать? <Dark Vova> Ну это же очевидно — обратить папку в свою веру. Но сколько бы программ ни хранило в себе увесистое брюхо Windows, их нам все равно будет мало. А значит, мы будем искать, покупать, скачивать превеликое множество других программ, каждую из которых надо еще и установить в систему. Новичкам эта процедура может показаться слишком сложной, но на самом деле все просто до отвращения. Откуда берутся программы? С компакт-дисков или из Интернета. Которые вы, конечно же, покупаете легально в правильных магазинах («правильный» диск, как известно, отличается от неправильного ценой. Меньше тысячи рублей «правильная» программа стоит лишь у пиратов, где она тут же всю правильность утрачивает, начиная хлестать ром из горла и размахивать сомалийским паспортом). Диск с программой достаточно просто вставить в дисковод: программа установки или дополнительное меню запустится самостоятельно. Чуточку сложнее обстоит дело с программами, скачанными из Сети. Чаще всего скачанная из сети программа — это один-единственный файл: щелкнув по нему мышкой, вы тут же запустите процедуру установки. Однако бывает, что программа поставляется в виде кучи файлов, упакованных в сжатую папку или «архив». C «архивами» мы уже научились работать в главе, посвященной Проводнику: для нас это один-единственный файл, а для Windows — нечто вроде большого спичечного коробка с кучей файлов-спичек внутри. Достаточно щелкнуть его мышкой, чтобы он открылся как обычная папка. В этой «папке» нам нужно найти среди множества файлов программу установки — обычно она называется Setup, — ее и требуется запустить для установки. Понравилась книга? Перечислите приемлемую для вас сумму автору на кошелек Яндекс-Денег - 41001116136835. Для проверки пишите только на адрес, указанный в книге - [email protected]! Хотите сказать автору "спасибо" и помочь ему работать над книгой дальше? Перечислите приемлемую для вас сумму на кошелек Яндекс-Денег - 41001116136835. Для проверки пишите только на адрес, указанный в книге - [email protected]! Работа с программами 217 Центр установки и удаления программ Ну а после этого нам остается только вернуться в меню Все программы кнопки Пуск и найти там папку и значок свежеустановленного софта. Значки самых необходимых программ, как мы помним, можно скопировать на Рабочий Стол или Панель Задач, чтобы они были всегда под рукой. В большинстве своем нужные нам программы, конечно, придется устанавливать. Однако есть на свете и другие программы, которые можно не устанавливать вообще — просто копируете в любую папку и запускаете. Речь идет о так называемых Portableпрограммах — «автономных» версиях известных программ, предназначенных для установки на флешки... Впрочем, никто не запретит нам использовать их и на обычном компьютере. Я лично Portable-софт очень люблю: никакой возни с установкой. в системе эти программы не гадят... Хотя существование их и не совсем законно: конечно, есть и официальные «мобильные» модификации браузера Opera, почтового клиента The Bat, программы хранения паролей RoboForm… Со временем вышли и специальные portable-сборки ряда open source программ: той же Mozilla. Но этого многочисленным пользователям флешек оказалось мало — а поскольку производители программ отнюдь не спешили поворачиваться к ним лицом, за дело вновь взялись энтузиасты, создавшие portable-версии практически всех популярных программ, вплоть до Microsoft Office и Photoshop. Их задача была нелегкой: ведь коммерческие программы разбрасывают свои библиотеки и модули в целой куче папок, не считая записей в реестре. Попробуйте скопировать на флешку установленный Photoshop, просто переписав его папку из Program Files… Как думаете, заработает? Увы, труд этих безымянных подвижников мало кто из производителей оценил по достоинству, ибо большинство Portable-версий — чистой воды пиратчина. И всетаки, если речь идет о бесплатных программах и «софте» с открытым кодом, старайтесь выбирать именно автономные версии. Легальные версии portable-программ можно найти, в частности, на этих сайтах: http://portableapps.com http://portable4pro.ru http://www.port-soft.ru Удаление программ и компонентов Windows ххх: Недавно к нам на работу принесли клетку с хомячками ххх: Оказалось, что полтора десятка хомячков отлично заменяют шредер. Правда, работают дольше, но качество просто замечательное! :) Уже с первого дня общения с Windows вы будете не только использовать стандартные программы, но и устанавливать новые. Но программы придется не только устанавливать, но и удалять: зачем плодить на компьютере информационный мусор? Понравилась книга? Перечислите приемлемую для вас сумму автору на кошелек Яндекс-Денег - 41001116136835. Для проверки пишите только на адрес, указанный в книге - [email protected]! Хотите сказать автору "спасибо" и помочь ему работать над книгой дальше? Перечислите приемлемую для вас сумму на кошелек Яндекс-Денег - 41001116136835. Для проверки пишите только на адрес, указанный в книге - [email protected]! 218 Работаем с Windows 7 Удалять программы нам придется и для оптимизации работы нашей операционной системы. Вроде бы как удобно — купили мы ноутбук и сразу получили вместе с Windows целую охапку разнокалиберных утилит, от антивирусной программы до какого-нибудь «навороченного» интернет-пейджера! Но каждая из них не только занимает место на жестком диске, но и отягощает реестр Windows своими настройками. А многие программы еще и запускаются в фоновом режиме, снижая производительность системы. Неплохие результаты может дать и замена некоторых программ на более «легкие» аналоги. Скажем, вместо ICQ лучше установить ее крохотный клон — QIP — он потребляет куда меньше памяти, да и лишней мишурой не обременен. Тяжелые антивирусные комплекты (например, Symantec Antivirus) можно сразу же заменить на более шустрый NOD32 или даже бесплатный антивирус Active Virus Shield. Особый вопрос — игрушки: вот их-то придется удалять чаще всего. Программыто в большинстве своем маленькие, жесткий диск не перегружают. А вот у современной игрушки аппетиты покруче, чем у депутата Госдумы, который, как известно, занимает второе место во Вселенной по прожорливости — после черных дыр… Однако в отличие от этой парочки проглотов игрушку, как и любую программу, довольно легко можно из системы удалить. Сделать это можно двумя способами. Первый — собственный «деинсталлятор» программы, который можно найти в ее папке в меню ПускВсе программы. Но все же гораздо проще воспользоваться специальным разделом Панели Управления, который так и называется — Программы. Сразу же под этим значком на панели вы увидите ссылку Удаление программ: она-то нам и нужна. Щелкнув по этой строчке, вы увидите список всех установленных в системе приложений; рядом с названием программы отображается занимаемый ею объем, название фирмы-разработчика и дата установки. По всем этим параметрам список можно отсортировать, просто щелкнув по заголовку соответствующей колонки. Да и вид списка можно изменить с помощью меню Виды, как в Проводнике. Хотя мы зашли в этот раздел уж явно не для его украшательства, а с кровожадным намерением лишить жизни одну из установленных программ. Справедливость вашего приговора позвольте не обсуждать и не оспаривать — главное, чтобы эта печальная процедура прошла быстро и безболезненно. Тем более, что сделать это нетрудно: щелкнув по названию программы, вы тут же запустите процедуру удаления. Точно так же дело обстоит и с обновлениями, и с компонентами самой Windows — для них предусмотрена специальный раздел Включение или отключение компонентов Windows. Встроенных программ, которые можно удалить, в Windows 7 гораздо больше, чем в Vista: в их число попали даже ранее неприкосновенные Internet Explorer и проигрыватель Windows Media Player! Понятно, что Microsoft пошла на такой шаг не от хорошей жизни: сделать это ее заставили в судебном порядке конкуренты. Но вообщето удалять именно эти две программы я не рекомендую — они могут понадобиться даже в том случае, если вместо Internet Explorer вы используете Firefox. А вот если на вашем компьютере нет чувствительного дисплея-«тачскрина», можно спокойно удалить компоненты для поддержки планшетных ПК. Добавление программ Windows выполняется столь же просто — только теперь нам придется не убирать галочки рядом с названиями компонентов, а наоборот, ставить их. Перед этим не забудьте вставить в дисковод установочный компакт-диск Windows — ведь многие программы будут браться именно с него. А теперь о грустном: как и большинство встроенных программ Windows, стандартная «удалялка» очень часто буксует. Нажимаете вы кнопочку, а она вам и говорит, что, мол, не могу удалить программу, потому что какой-нибудь файл не найден… Или еще веселее — «А нету такой программы!», хотя при этом злокозненный софт по-прежнему числисться в списке… Если вы постоянно устанавливаете и удаЦентр удаления компонентов ляете дополнительный софт, со временем ваша Windows Понравилась книга? Перечислите приемлемую для вас сумму автору на кошелек Яндекс-Денег - 41001116136835. Для проверки пишите только на адрес, указанный в книге - [email protected]! Хотите сказать автору "спасибо" и помочь ему работать над книгой дальше? Перечислите приемлемую для вас сумму на кошелек Яндекс-Денег - 41001116136835. Для проверки пишите только на адрес, указанный в книге - [email protected]! Работа с программами 219 папка Program Files, превращается в настоящее кладбище, заполненное бренными останками давно почивших программ. А сколько мусора остается в реестре — десятки записей, многие из которых никаким «чистильщиком» не удалишь! Вот почему я рекомендую установить специальную программу-деинсталлятор. Например, бесплатную Comodo Program Manager (http://programs-manager.comodo. com), которая умеет не только удалять, но и делать резервные копии установленных программ со всеми настройками. Еще более продвинутый алгоритм удаления встроен в коммерческие программы Ashampoo Uninstaller (http://www.ashampoo. com) и Your Uninstaller (http://www.ursoftware.com). Эти программы не только позволяют удалить даже те программы и компоненты, до которых не дотянутся хищные лапы стандартного «анинсталлера», но и сделать это, не оставляя на компьютере ни малейших следов в виде лишних записей в реестре и затерявшихся файлов. Запуск программ в режиме администратора. <Artess> прекольна, у меня на компе вирус спалился. <Artess> самое главное, его даже Касперсктй пропустил... <Artess> и тут вылезает окошко, типа «blablabla...trojan... blablabla» не работает под Windows Vista... <Artess> дык эта виста полезла на сайт мелкософта, чтобы узнать, в чем глюки, и любезно предложила мне запустить его в режиме совместимости с ХР))) Со стандартными программами Windows 7 все легко и просто, они работают без каких-либо нареканий. Вряд ли возникнут проблемы и с новыми версиями солидных программных пакетов, адаптированных для «семерки»: они умеют договариваться со всемогущим UAC, так что, когда вы запускаете на компьютере Microsoft Office, Photoshop или браузер Firefox, вопросов у «сторожа» не будет. А вот со старыми программами может выйти накладка: поскольку о существовании Windows 7 они не знают вовсе, а Windows, в свою очередь, знать не знает их. Некоторые программы могут и вовсе не установиться, а некоторые хоть и установятся, будут работать с ошибками! Связано это как раз с усилением системной защиты: раньше любой пользователь Windows автоматически получал на компьютере права «администратора», то есть мог творить все, что угодно, вплоть до изменения важных системных файлов, Windows 7 допустить такого безобразия не может, поэтому в этой системе пользователь серьезно понижен в правах. А вместе с ним — и многие прикладные программы. Новый софт это учитывает, а старые программы могут и возмутиться. Для запуска таких капризок в Win­dows предусмотрено сразу два механизма. Первый из них — запуск в режиме совместимости с предыдущей версией ОС (Vista или даже XP). Попробуйте поступить так: щелкните по ярлыку вашей программы правой кнопкой мышки. Зайдите в меню СвойстваСовместимость и активируйте параметр Выполнять эту программу от имени администратора. Если же программа не хочет запускаться в Windows 7, попробуйте дополнительно активировать опцию Запустить программу в режиме совместимости с Windows XP. Второй способ, более эффективный, но и опасный — запуск программы в режиме администратора. В этом случае Windows просто махнет на нее рукой: хозяин барин, пусть твоРежим совместимости рит все, что вздумается. «Администраторский» Понравилась книга? Перечислите приемлемую для вас сумму автору на кошелек Яндекс-Денег - 41001116136835. Для проверки пишите только на адрес, указанный в книге - [email protected]! Хотите сказать автору "спасибо" и помочь ему работать над книгой дальше? Перечислите приемлемую для вас сумму на кошелек Яндекс-Денег - 41001116136835. Для проверки пишите только на адрес, указанный в книге - [email protected]! Работаем с Windows 7 220 режим помогает при запуске некоторых системных программ или драйверов, которые могут таким образом получить доступ к тем настройкам системы, куда «простым смертным» вход закрыт. Запуск в режиме Чтобы запустить программу в режиме администраадминистратора тора, вызовите ее контекстное меню и выберите команду Запуск в режиме администратора. Можно также поставить «галочку» на пункте Всегда запускать в режиме администратора в свойствах значка программы — там же, где мы настраивали параметры совместимости. В этом случае после сохранения настроек программу можно будет запускать обычным по-рядком. Режим совместимости с XP …Все это удобно и мило… Но далеко не всегда работает. Как бы не шаманили мы с бубном, как бы не копались в настройках, результат будет один: некоторые особенно строптивые программы-старожилы в Windows 7 просто не запустятся. Ни под каким соусом, делай их хоть администратором, хоть заместителем директора. Обидно! Однако на этот случай у Microsoft припасена хитрая штука с бубном: настоящая Windows XP внутри «семерки», причем совершенно бесплатно! Не для всех, правда, а лишь для пользователей Профессиональной и Максимальной (Ultimate) версии. Называется эта штука «виртуальной машиной». Как это выглядит? Довольно просто: вам нужно зайти на сайт Microsoft (http:// www.microsoft.com/windows/virtual-pc/) и установить программы: • XP Mode и обновление для нее; • Виртуальную машину Virtual PC. Виртуальная машина Windows XP Порядок установки указан на сайте: перед ее началом вам нужно правильно указать вашу версию операционной системы и языковые настройки, затем сайт проверит вашу копию Windows на «чистоту», и лишь после этого начнется выкачка и установка виртуальной машины (вместе с «образом» операционной системы она занимает около 600 Мб). После перезапуска компьютера в меню ПускВсе программы появится новая группа — Windows Virtual PC, а в ней — значок Windows XP Mode. Щелкнув по нему, вы запустите в отдельном окошке «виртуальную машину» с Windows XP на борту — это полноценная операционка, с которой можно работать обычным порядком: устанавливать и запускать любые программы, работать с документами и даже запускать некоторые строптивые игрушки. Самое приятное, что даже если в с вашей «виртуальной» Windows что-то случится, это никоим образом не повредит основной системе. Понравилась книга? Перечислите приемлемую для вас сумму автору на кошелек Яндекс-Денег - 41001116136835. Для проверки пишите только на адрес, указанный в книге - [email protected]! Хотите сказать автору "спасибо" и помочь ему работать над книгой дальше? Перечислите приемлемую для вас сумму на кошелек Яндекс-Денег - 41001116136835. Для проверки пишите только на адрес, указанный в книге - [email protected]! Работа с программами 221 К таким фокусам вынуждена прибегать не только «семерка»: в свое время точно так же приходилось действовать разработчикам MacOS… Да и в Linux, как мы помним, есть еще более продвинутая система Wine, которая позволяет запускать программы для Windows. Кстати: точно таким же образом внутри Windows 7 можно организовать «виртуальный компьютер» и с другими «виртуальными ОС» — например, Linux или даже Mac OS X. Правда, для этого вам понадобится уже другая «виртуальная машина», поскольку Windows Virtual PC официально с Linux не дружит. Ничего страшного — есть, например, VMWare (http://www.vmware.com) или VitrtualBox (http:// www.virtualbox.org). Правда, работать с этими машинами несколько сложнее: вам придется самостоятельно настроить параметры «виртуального компьютера», а затем установить из-под «виртуальной машины» тот же Linux обычным порядком, с компакт-диска или его образа. Отдельная проблема с игрушками: старенькие и не слишком требовательные еще можно запустить под «виртуалкой», а вот с новыми беда: им в такой тесной клетушке просто не развернуться! Тут могут понадобиться дополнительные меры: например, некоторые рекомендуют установить старую версию комплекса DirectX (это такая специальная надстройка, которая, в частности, позволяет игрушкам получать доступ ко всем возможностям вашего железа — видеокарты, звуковой системы и так далее). В Windows 7 DirectX, конечно, имеется, однако некоторые игрушки с новой версией работать почему-то не могут. Установка DirectX версии 9.0с, возможно, может исправить ситуацию. Найти этот пакет очень просто — достаточно набрать запрос «DirectX 9.0c» в Google или Яндексе. Само собой, эта программа полностью бесплатна, так что качать ее вы можете без всякой опаски. Настройка программ «по умолчанию» <jean> как назначить оперу браузером по умолчанию? <Nicko> надо сказать: «назначаю тебя, опера, браузером поумолчанию. клянусь всегда открывать странички тобой и только тобой.» В самом начале главы мы говорили о том, что запускать программы нам сегодня приходится крайне редко — Windows учит нас работать не с ПРОГРАММАМИ, а с ДОКУМЕНТАМИ. Главное, чтобы мы сами разбирались, где в нашем компьютере звук, а где — видео, где текст, а где — электронная таблица (об этом нам говорят значки). А вот к какой программе все это хозяйство привязано — не нашего ума дело: Windows сама разберется, что к чему. Наверное, так действительно проще — беда лишь в том, что при таком подходе мы совершенно лишаемся возможности ВЫБИРАТЬ, какой программой нам сподручнее пользоваться. Допустим, все мультимедийные файлы изначально привязаны к стандартному Windows Media Player — но стоит нам установить на компьютер WinAmp, как он тут же перетянет одеяло на себя. Если мы согласны с этим выбором, нам и думать нечего... Но на практике мы устанавливаем на компьютер сразу несколько схожих программ, и каждую из них сподручнее использовать для работы с каким-то определенным типом файлов. Любой опытный пользователь скажет вам, что для просмотра фильмов с DVD или Blu-Ray ничего лучше PowerDVD не придумано, звук лучше воспроизводить в AIMP или, для безнадежных эстетов, в Foobar2000, а для «сжатых» фильмов в формате DivX достаточно какого-нибудь Windows Player Classic. А теперь позвольте спросить, каким обНастройка программ по умолчанию разом втолковать это системе? Понравилась книга? Перечислите приемлемую для вас сумму автору на кошелек Яндекс-Денег - 41001116136835. Для проверки пишите только на адрес, указанный в книге - [email protected]! Хотите сказать автору "спасибо" и помочь ему работать над книгой дальше? Перечислите приемлемую для вас сумму на кошелек Яндекс-Денег - 41001116136835. Для проверки пишите только на адрес, указанный в книге - [email protected]! Работаем с Windows 7 222 В предыдущих версиях Windows нам приходилось долго и кропотливо копаться в настройках каждой установленной программы, изменяя их на свой лад и вкус. Но с появлением Vista задача сразу упростилась: в системе появился специальный центр управления — Программы «по умолчанию» — созданный как раз для таких случаев. Остался он и в «семерке»: ссылку на него вы без труда сможете найти в меню Пуск. Кстати: специальный раздел Программы существует и на уже знакомой нам Панели управления — возможно, что вам будет удобнее настраивать программы именно оттуда. Папка Программы «по умолчанию» похожа на маленькую Панель управления — здесь тоже есть несколько основных разделов, каждый из которых будет нам полезен... в определенной ситуации. Первый раздел — Задание используемых «по умолчанию» программ — посвящен стандартным программам Windows. К нему мы ОБЯЗАТЕЛЬНО придем в том случае, если эксперименты с программами нас замучили окончательно, и мы хотим вернуться к истокам. Хотите, чтобы веб-странички открывались исключительно в стандартном Internet Explorer, а музыка и видео прокручивалась в Windows Media Player, — зайдите в этот раздел, выберите нужную программу и нажмите кнопку Использовать эту программу «по умолчанию». Было бы ОЧЕНЬ логично включить в этот список и программы других разработчиков, хотя бы самые распространенные... Но, увы, в этом разделе такой возможности нет. Зато найти ее можно в другом меню — Настройка доступа к программам и умолчаний. Вот тут мы уже можем выбрать нужную программу из нескольких вариантов — правда, лишь для стандартных задач типа работы с почтой, воспроизведения музыки или просмотра страниц Интернета. Еще один раздел — Сопоставление файлов и протоколов конкретным программам — дает нам куда большую свободу творчества: если вы разбираетесь в расширениях файла и знаете, что в файлах MP3 хранится музыка, AVI-фильмы, а картинки обычно имеют расширения JPG, GIF, BMP и TIF, вам не составит труда привязать нужный тип файлов к вашей любимой программе. Кстати, Windows 7 позволяет нам выбирать, какой программой мы хотим открыть тот или иной файл, даже без дополнительной настройки — прямо в Проводнике! 1. Щелкните по нужному вам документу ПРАВОЙ кнопкой мышки. 2. Выберите меню Открыть с помощью... 3. Выберите из списка название программы, в которой вы хотите открыть данный документ. Настраиваем Windows. Панель управления Наконец-то настроил «висту», работает, как часы. В смысле — теперь только время показывать может! Настройка «Железа» Понятно, что вам уже не терпится начать работать, а книжка вас грузит какими то «системами» и «конфигурациями»! Не торопитесь — прежде, чем хвататься за программы, вам стоит хотя бы познакомиться с собственной машиной! «Алиса — это пудинг! Пудинг — это Алиса» — хотя бы на таком уровне. Даже новичков-водителей прежде, чем запустить за руль, заставляют заглянуть под капот. Знакомство с нашим компьютером мы начнем с раздела Система и безопасность, именно в нем собраны все самые важные инструменты, которые относятся к управлению «железной» начинкой нашего компьютера: из каких именно комплектующих он собран, правильно ли они работают? В этом разделе собраны ссылки на целую кучу инструментов, в том числе и тех, которые мы еще встретим в других категориях. Но мы разберем лишь самые важные из них — те, что понадобятся нам в первую очередь. Остальное вы сможете изучить и самостоятельно. Понравилась книга? Перечислите приемлемую для вас сумму автору на кошелек Яндекс-Денег - 41001116136835. Для проверки пишите только на адрес, указанный в книге - [email protected]! Хотите сказать автору "спасибо" и помочь ему работать над книгой дальше? Перечислите приемлемую для вас сумму на кошелек Яндекс-Денег - 41001116136835. Для проверки пишите только на адрес, указанный в книге - [email protected]! Настройка «Железа» 223 Режим командной строки Вы наверняка знаете, что еще лет двадцать назад основным режимом работы с компьютером был режим «командной строки»: графический интерфейс со всеми его значками и меню был только в проекте, а к команды компьютеру отдавались а с помощью клавиатуры. Например, сегодня для запуска программы редактирования текстов Microsoft Word достаточно щелкнуть по значку этой программы на Рабочем столе Windows. А раньше, при работе в ОС предыдущего поколения — DOS, необходимо было вводить команду типа: C:\WORD\word.exe c:\doc\mybook.doc Слава Богу, от этого темного прошлого мы с вами давно ушли... и все-таки режим «командной строки» остался во всех современных операционках — от Mac OS и Linux до Windows. Для нас с вами, простых юзеров, эта штука не предназначена, нужна она в основном специалистам для запуска «скрытых» служебных программ. Например, редактор реестра Regedit и программы настройки Windows Msconfog. Ни в одной стандартном меню программ вы их не найдете — и это правильно, поскольку при отсутствии наджеэжащих навыков и прямых рук можно натворить черти что. Хотя достаточно ввести, к примеру, regedit в строке поиска в меню Пуск — и перед вами тут же возникнет нужный значок. В Windows 7 поисковая строка отчасти заменила командную, но бывают случаи, когда она помочь не может. Например, в тех случаях, когда программу нужно запустить с какими-нибудь дополнительными ключами. Самый простой пример — команда Ping, с помощью которой можно проверить доступность нужного вам узла в Интернете, а также проверить время прохождения сигнала до него. Эта команда выглядит так: ping ya.ru или ping -t 213.180.206.1 программу ping легко найти с помощью поисковой строчке, но как запустить ее с дополнительным ключом? Как раз для таких случаев в Windows и существует «командная строка» (меню Выполнить) — вызвать ее можно с помощью сочетания горячих клавиш Win и R Меню Выполнить Основные сведения о компьютере При знакомстве с человеком принято спрашивать имя. Знакомясь с компьютером, нам надо узнать хотя бы пару-тройку его характеристик — сколько «попугаев» в процессоре, сколько памяти. Ну и тому подобное. Что ж, для первого знакомства с вашим железным конем давайте откроем Панель Управления, зайдем сначала в меню Система и безопасность, а потом — в раздел Система. Добраться до цели можно и более коротким путем: щелкните правой кнопкой мышки по значку Компьютер в меню Пуск или на Рабочем Столе и выбрав меню Свойства. А самый быстрый способ вызвать окошко «Система» — с помощью комбинации клавиш Win и Pause/Break (одна из трех кнопок в правой верхней части клавиатуры). Перед вами — что-то вроде паспорта вашего компьютера, а заодно — и операционной системы. Узнать здесь, как и в любом паспорте, можно лишь самое необходимое: какой у компьютера процессор, сколько памяти и какая именно установлена версия Windows. А вместо штампа о браке — сертификат о подлинности Windows Понравилась книга? Перечислите приемлемую для вас сумму автору на кошелек Яндекс-Денег - 41001116136835. Для проверки пишите только на адрес, указанный в книге - [email protected]! Хотите сказать автору "спасибо" и помочь ему работать над книгой дальше? Перечислите приемлемую для вас сумму на кошелек Яндекс-Денег - 41001116136835. Для проверки пишите только на адрес, указанный в книге - [email protected]! Работаем с Windows 7 224 внизу экрана. Эту синенькую «нашлепку» Windows получает во время процедуры активации — если ее нет, значит, с вашей системой что-то не в порядке. Либо она работает в «пробном» режиме» — а значит, может «забастовать» в любую минуту (а кроме того, вы не сможете получать обновления, в том числе и для встроенных систем безопасности Windows)... Либо просто неаккуратно «взломана». В любом случае, отсутствие нашлепки — тревожный знак. Сведения о системе В центре панели вальяжно расположился «индекс производительности» — это оценка, поставленная вашему компьютеру. Windows присваивает индекс, тестируя самые важные комплектующие — процессор, оперативную память, жесткий диск и видеоплату. В итоге получается развесистая клюква, потому что на самом деле значение индекса определяется по самому слабому звену. То есть если у вас в системе установлен новейший 16-ядерный процессор, десять терабайт оперативной памяти, и видеокарта с двумя искусственными интеллектами на борту и… старенький и тормозной жесткий диск на 50 Гб, то вашей системе будет поставлена «двойка» (нормальное значение индекса — от 4 баллов). Если хотите протестировать РЕАЛЬНУЮ производительность компьютера, пригласите в качестве экзаменатора специальные программы — например, Everest или Sandra. А о стандартном майкрософтовском индексе лучше и не заикаться. Максимум, что он может сделать — выявить это самое «слабое звено»… Все? Пока что да. Знакомство состоялось… А если вы хотите продолжить его и как следует покопаться в начинке вашего компьютера, обратите внимание на левую часть окна. Пока что нас интересует только одна ссылка — Диспетчер устройств.… Диспетчер устройств С киберпанк-форума: Sun_Rise: Давеча устроил прикол. Приклеил себе на затылок клеем разобранную флешку (без корпуса: только плата и usb) и замаскировал телесным пластырем. Под длинными волосами не видно, однако эффект, когда ты на глазах изумлённой толпы вставляешь себе в затылок кабель, а комп пишет, что обнаружен съёмный диск... Диспетчер Устройств — главная база данных, в которой собрана информация обо всех наших «железяках». И не просто информация: с помощью Диспетчера мы можем управлять практически любыми устройствами, отключая и добавляя их по собственному желанию. Понравилась книга? Перечислите приемлемую для вас сумму автору на кошелек Яндекс-Денег - 41001116136835. Для проверки пишите только на адрес, указанный в книге - [email protected]! Хотите сказать автору "спасибо" и помочь ему работать над книгой дальше? Перечислите приемлемую для вас сумму на кошелек Яндекс-Денег - 41001116136835. Для проверки пишите только на адрес, указанный в книге - [email protected]! Настройка «Железа» 225 Перед вами раскинет свои развесистые ветви «дерево», в котором для каждой «железки» выделена специальная строчка. Если устройство работает некорректно (а это в большинстве случаев вызвано именно неполадками с драйверами), слева от его названия вы увидите тревожный восклицательный знак. Если знака нет, можете вздохнуть свободно: ваши устройства в полном порядке. Если же восклицательный значок Диспетчер устройств есть — стоит принять соответствующие меры... Например, попытаться переустановить драйвер или вовсе заменить его. Кроме восклицательного знака, вы можете увидеть другие свидетельства некорректной работы механизма определения устройств в Windows — например, украшенную знаком вопроса надпись Неизвестное устройство. Как раз под этой вывеской и скрываются «железяки», которые остались без подходящего драйвера в процессе установки. В этом случае проверьте — правильный ли драйвер вам попался? Кстати, напомним, что драйверы для системной платы, видеокарты и ряда других устройств вы можете найти на приложенном к ним компакт-диске. Но лучше сразу же скачать обновленные версии с сайтов производителей. И не забывайте о том, что для системной платы нужно устанавливать сразу несколько пакетов драйверов: для самой платы, встроенного звука и сети. Если после установки всех необходимых драйверов в списке остаются устройства, помеченные восклицательным знаком, попробуйте удалить их (щелкнув по их имени мышкой и нажав кнопку Del), а затем перезагрузите компьютер. Периферийные устройства. Оборудование и звук Идем с другом значица вдоль дома, на первом этаже окна открыты, из одного звук стрельбы и какого-то звука типа пропеллеров (у когото колонки громко) и периодически доносятся тихие маты, после чего звуки стрельбы повторяются. Друг останавлива-ется, зависает секунд на 10, потом как заорет в окно:”Ты када вертушки полетят стрельни в бочки,и все пучком!” Пара секунд тишины, потом среди тишины звучит одинокий выстрел,после чего звук аццкого взрыва. Потом опять тишина. И такой тихий голос: ”Спасибо”. — да не за что, фигня вопрос. Отходим дальше, я спрашиваю — это что ваще было?! — Да это чувак во второй халфе застрял там же, где и я, я эти звуки никогда не забуду))) Еще один «железный» раздел Панели управления проживает, как ни странно, не в меню Система. Чтобы найти его, вам придется вернуться в основной раздел Панели Управления. Самый простой способ сделать это — с помощью ссылки Домашняя страница Панели Управления в левом верхнем углу окна. Наверное, правильнее было назвать этот раздел чуть более напыщенно, зато более понятно: Устройства Ввода-Вывода, Периферия или что-то в этом роде. Принтеры, сканеры, мышь и клавиатура, модем и графический планшет — словом, практически все внешние устройства, многим из которых не нашлось места в Диспетчере устройств. С принтером, к примеру, удобнее работать именно отсюда. С монитором — тоже. А вот как в эту компанию попал звук — непонятно, разве что по 8 Новейшая энциклопедия компьютера 2011 Понравилась книга? Перечислите приемлемую для вас сумму автору на кошелек Яндекс-Денег - 41001116136835. Для проверки пишите только на адрес, указанный в книге - [email protected]! Хотите сказать автору "спасибо" и помочь ему работать над книгой дальше? Перечислите приемлемую для вас сумму на кошелек Яндекс-Денег - 41001116136835. Для проверки пишите только на адрес, указанный в книге - [email protected]! Работаем с Windows 7 226 протекции колонок, которые тоже относятся к внешним устройствам. Та же история и с параметрами Экрана (ведь для «персонализации» вообще-то выделен специальный раздел). ...Раз уж Windows так настойчиво намекает нам на особую важность звука, начнем именно с него. И сразу же, щелкнув по ссылке Настройка громкости, натыкаемся на одну из главных фишек Windows 7 и Vista — регуляторы громкости. Вообще-то и до него проще достучаться через значок в трее (правом нижнем углу) Рабочего стола… Зато на Панели управления нам доступно куда больше параметров. Мы не зря употребили слово «регуляторы», во множественном числе! Ведь раньше, в эпоху XP, существовал один-единственный регулятор громкости. Теперь же наш «миксер» настроен не на УСТРОЙСТВА, а на ПРОГРАММЫ: для каждого приложения, которое Внешние устройства способно издавать звук, предусмотрен свой особый ползунок! Недооценивать полезность этой функции трудно. К примеру, расслабились вы в кресле, слушая Моцарта или новогоднюю речь очередного президента... И тут в самый торжественный момент в ваши уши врывается громоподобное «ку-ку!» проснувшегося интернетпейджера ICQ! А таким образом не только из музыкальной нирваны выпасть можно, но и заикой стать, при определенном уровне громкости... Теперь бешеную кукушку можно придушить в зародыше, опустив для нее громкость до минимума, а для плеера с музыкой, наоборот, задрать до максимума. Отраднее всего, что эта возможность сохраняется независимо от того, какое устройство отвечает за вывод звука в вашей системе: встроенный звуковой чип или отдельная дорогущая звуковая плата профессионального уровня. Любое из этих устройств потребует установки программ и драйверов и наверняка засунет в систему свой собственный программный «микшер». Но стандартный регулятор Windows останется у нас под рукой, а доступен он будет, как вы помните, через «трей» — специальную область в правом нижнем углу экрана. Кстати, не забывайте о том, что во многих приложениях громкость можно регулировать колесиком вашей мышки! Впрочем, стандартный регулятор звука в Windows дает нам совсем немного возможностей. Да, здесь можно посмотреть, какие входы-выходы в данный момент используются, через какое устройство выводится звук… Но полноценное управление вашей звуковой системой можно получить ТОЛЬКО через специальную программу настройки, которая устанавливается вместе с комплектом драйверов для звуковой платы. Найти ее можно так: 1. Зайдите на Панель Управления и переключите ее в режим Просмотр Мелкие значки (правый верхний угол панели). 2. Внимательно посмотрите на список значков — среди них вы наверняка увидите Диспетчер Realtek или Creative (в зависимости от того, кто именно изготовил звуковую микросхему в вашем компьютере). Значок может называться и по-другому, если вы работаете с ноутбуком — у каждого производителя имеются собственные фирменные программы для управления звуком. Открыв эту программу, вы получите доступ не только к регуляторам громкости, но и к звуковым спецэффектам, а также к расширенному пульту управления наушниками и микрофоном. Понравилась книга? Перечислите приемлемую для вас сумму автору на кошелек Яндекс-Денег - 41001116136835. Для проверки пишите только на адрес, указанный в книге - [email protected]! Хотите сказать автору "спасибо" и помочь ему работать над книгой дальше? Перечислите приемлемую для вас сумму на кошелек Яндекс-Денег - 41001116136835. Для проверки пишите только на адрес, указанный в книге - [email protected]! Настройка «Железа» 227 Электропитание. «Спящий» режим. Гибернация Кофяфт: я тут UPS разобрал, акккамуль вынул берусь за клеммы 2 пальцами — мне ничо)) Bill__gates: ыыы. знаешь как вштырит — ты их лизни (тут я убёг посолить пельмени) Bill__gates: лизни и приложи к клеммам ... Bill__gates: саня... пальцы лизни и приложы) ... Bill__gates: саня... саня не молчи 0_о Проблема энергоэкономичности вряд ли серьезно беспокоит обладателей больших ПК и приравненных к ним «настольных» ноутбуков, поэтому эта глава им явно не будет интересно. Но чем миниатюрнее устройство, чем чаще покидает оно дом, тем этот вопрос актуальнее. Планы электропитания Конечно, решают ее не столько сами пользователи, сколько произзводители ноутбуков: практически в каждом мини-компьютере уже установлены фирменные программы для управления режимом электропитания. И работают они без нашего вмешательства, сами: стоит только отключить ноутбук от розетки — и он тут же переходит в режим голодания. Растянуть заряд батареи подольше поможет отключение беспроводных модулей Bluetooth и Wi-Fi — не случайно для этого на ноутбуке предусмотрены специальные кнопки и переключатели. И все равно зайти в раздел настроек электропитания стоит — хотя бы раз, в ознакомительных целях. Самое простое, что мы можем сделать — выбрать один из трех планов управления электропитанием: • Сбалансированный. • Экономия электроэнергии. • Высокая производительность. Чем же они отличаются друг от друга? Всего лишь временем, по истечении которого компьютер начинает задумываться об экономии электроэнергии. Действительно, что толку попусту светить экраном, жужжать вентиляторами и изображать бурную активность, когда хозяин убег неведомо куда? Поэтому по истечении определенного срока компьютер «гасит свет» на экране. А сколько времени истечет перед этим знаменательным событием — как раз и определяет профиль. В «сбалансированном», например, монитор отключается через 20 минут простоя, а в «экономичном» (идеальном для ноутбука) — уже через несколько минут. 8* Понравилась книга? Перечислите приемлемую для вас сумму автору на кошелек Яндекс-Денег - 41001116136835. Для проверки пишите только на адрес, указанный в книге - [email protected]! Хотите сказать автору "спасибо" и помочь ему работать над книгой дальше? Перечислите приемлемую для вас сумму на кошелек Яндекс-Денег - 41001116136835. Для проверки пишите только на адрес, указанный в книге - [email protected]! 228 Работаем с Windows 7 Вывести компьютер или ноут из этой дремы элементарно: нажал любую клавишу или щелкнул мышкой — он и проснулся. Но есть в Windows еще и режим куда более жесткой экономии — «спящий». Погружаясь в классический спящий режим, компьютер максимально снижает энергопотребление: отключает жесткие диски, переводит на пониженные «обороты» процессор… Словом — компьютер «заснет» до того момента, когда вернувшийся пользователь решит наконец разбудить его простым нажатием любой клавиши. В ноутбуках «спящий» режим включается автоматически в тот момент, когда вы опускаете экран. В больших ПК можно «привязать» сон к кнопке питания — хотя проще и правильней использовать специальную команду в меню ПускЗавершение работы. Можно настроить компьютер и на автоматическое «засыпание»: если вы не нажимаете на кнопки, скажем, в течение десяти минут, компьютер понимает, что настало время «залечь в спячку». Для настройки параметров ждущего режима зайдите в раздел Система и безопасность Панели управления и найдите там значок Электропитание. Щелкните по нему мышкой, а затем — выберите вкладку Настройка перехода в спящий режим (в Windows XP — Управление электропитанием). Вообще-то спящих режимов в Windows доступно аж целых три:  Спящий режим. О нем мы уже говорили: при этом режиме компьютер как бы пребывает в полудреме, снижая энергопотребление до минимума. Но — работает, и данные обо всех открытых документах и запущенных программах хранятся в оперативной памяти.  Гибридный спящий режим. При его использовании компьютер «пробуждается» чуть медленней, зато этот режим надежнее: через определенное время копия данных из оперативной памяти сохраняется на жестком диске. И, если питание компьютера вдруг отключится, после перезагрузки он сможет восстановить все содержимое «оперативки» из копии на жестком диске.  Гибернация. Во время ухода в спячку компьютер сразу же сбрасывает все содержимое оперативной памяти в «снимок» на жестком диске и полностью выключается. А при следующем включении извлекает из «замороженного» файла все, что потребуется и полностью восстанавливает состояние компьютера на момент «заморозки». Выход из режима гибернации занимает чуть больше времени, зато экономия налицо! Зачем нужны все эти сны и гибернации? Представьте — работа кипит, на экране компьютера открыто несколько важных программ и документов. И вот в этот момент вам вдруг срочно потребовалось отлучиться на часик-другой. Можно, конечно, закрыть все работающие программы и документы, «усыпить» компьютер стандартным способом, а после возвращения проделать обратную процедуру. Но это так долго и неудобно! Зато при «гибернации», включив компьютер или захлопнув крышку ноутбука, вы получите возможность моментально возобновить работу — все нужные программы будут открыты, а курсор на редактируемом тексте будет стоять в том же месте, где вы его оставили. Просто великолепно! …Вот только непонятно, как всем этим великолепием воспользоваться. Посмотрите еще раз на раздел Завершение работы в меню Пуск: команда для спящего режима здесь всего одна, а не три! Куда делись остальные? Определить нужный вам вид спящего режима и настроить его как раз и можно в меню Электропитание. В основном меню вы можете только установить время, по истечении которого компьютер будет уходить в спящий режим. А для более тонкой настройки щелкните по ссылке Изменить дополнительные параметры питания. Откроется меню, с помощью которого вы можете установить все необходимые параметры спящего режима. Так, если вы хотите включить гибридный спящий режим (по умолчанию он отключен), зайдите в меню Сон — Разрешить гибридный спящий режим и установите время, по истечении которого компьютер перейдет из обычного спящего режима в гибридный. Разумеется, я имею в виду время простоя компьютера – пока вы нажимаете на клавишу и шевелите мышкой,.никакой «спящий режим» не включится. Понравилась книга? Перечислите приемлемую для вас сумму автору на кошелек Яндекс-Денег - 41001116136835. Для проверки пишите только на адрес, указанный в книге - [email protected]! Хотите сказать автору "спасибо" и помочь ему работать над книгой дальше? Перечислите приемлемую для вас сумму на кошелек Яндекс-Денег - 41001116136835. Для проверки пишите только на адрес, указанный в книге - [email protected]! Настройка «Железа» 229 С «гибридным» сном все понятно. А как же гибернация? Увы, в Windows 7 она по умолчанию отключена: разработчики сочли, что гибридного «сна» будет достаточно. Конечно, этот режим можно включить (в Интернете можно без труда разыскать соответствующие советы). Но на этот раз я с разработчиками соглашусь: «чистая» гибернация сегодня практически не востребована. Учтите только, что гибридный режим спячки, как и режим гибернации, резервирует под себя около 2–4 Гб на жестком диске (в зависимости от объема вашей оперативной памяти). Так что если в этом режиме у вас нет нужды, а с доступными гигабайтами на винчестере напряженка, лучше «гибрид» отключить — все в том же меню Изменить дополнительные параметры питания. Владельцам ноутбуков я этого делать категорически не рекомендую! Завершение работы Рано или поздно возня с Windows нам надоедает, и мы решаем дать себе (и компьютеру) возможность перевести дух. Конечно, есть отдельные индивидуумы (в том числе и автор этой книги), чей компьютер имеет привычку шебуршать дисками и по ночам... Но нормальные люди предпочитают компьютер все-таки выключать. Хоть иногда. Проще всего с ноутбуком: чтобы выключить его, достаточно просто закрыть крышку. Хотя, строго говоря, это не выключение, а сон: Windows отключает экран, жесткий диск, по-минимуму «кормит» процессор... Однако содержимое оперативной памяти не обнуляется, как при обычном подключении, поэтому для возврата компьютера в рабочее состояние вам понадобится минимум времени. Нажмете на кнопку включения — и уже через пару-тройку секунд ноут будет готов к работе. Пожалуй, единственный недостаток такого режима — батарея при «спячке» все-таки расходуется, пусть и не так активно, как в рабочем режиме. В больших компьютерах «спячка» используется редко — чаще всего их просто выключают. Можно сделать это, нажав на кнопку на фронтальной панели системного блока, а можно — с помощью программной кнопки внизу меню «Пуск». В обоих случаях результат одинаков: Windows самостоятельно закроет все запущенные программы, сохранит важные файлы и отправит компьютер «на боковую». Только не перепутайте кнопку выключения с кнопкой перезагрузки — в противном случае вы не «усыпите» Windows, а просто грубо «срежете» ее в полете. Что отнюдь не прибавит ей здоровья и прыти... К «ресету» стоит прибегать лишь в тех редких случаях, когда наш компьютер безнадежно «завис» (об этом мы поговорим позже). Но помимо простого выключения существуют еще несколько способов «успокоить» нашу персоналку — более хитрых и изящных. И вот для этого нам понадобятся уже не кнопки, а меню Пуск. Точнее, специальные кнопки, которые мы видим внизу пусковой панели.  «Спящий» режим. О нем мы уже занудно и подробно рассказывали в предыдущем разделе.  Блокировать. Эта кнопка тоже приостанавливает работу системы, но несколько иным образом. Это что-то вроде паранджи, которую стыдливая Windows 7 набрасывает на свое личико, чтобы скрыть происходящие на нем процессы от посторонних глаз. В режиме блокировки компьютер не выключается, и запущенные программы продолжают работать, однако Рабочий стол прячется под заставкой, Настройка спящего режима Понравилась книга? Перечислите приемлемую для вас сумму автору на кошелек Яндекс-Денег - 41001116136835. Для проверки пишите только на адрес, указанный в книге - [email protected]! Хотите сказать автору "спасибо" и помочь ему работать над книгой дальше? Перечислите приемлемую для вас сумму на кошелек Яндекс-Денег - 41001116136835. Для проверки пишите только на адрес, указанный в книге - [email protected]! Работаем с Windows 7 230 которая не дает вам возможность выполнять какие-либо операции. Чтобы разблокировать компьютер, достаточно лишь ввести в специальное поле пароль (задать его можно в меню Система и безопасность — Электропитание — Запрос пароля при выходе из спящего режима на Панели управления). Очень удобная штука для офисов и других мест, где рядом с вашим компьютером шастает уйма постороннего люда, которому совершенно необязательно видеть, что происходит у вас на экране.  Наконец, нажав стрелочку справа от кнопки блокировки, вы откроете полное меню «завершения работы», где можно найти дополнительные команды: • Перезагрузка; • Смена пользователя; • Выход из системы. Последние две команды актуальны лишь при работе в многопользовательском режиме. Выключение компьютера Установка новых устройств. Драйверы Наблюдал вчера пример женской логики, сидят две девушки, одна из них ваще ничего в компах не понимает(1), а другая вполне продвинутый пользователь(2). 1 — а что такое “драйвера”? 2 — ну представь у тя есть красная сумочка. 1 — ну представила 2 — ты же не сможешь носить ее без красных туфель? 1 — да, не смогу 2 — так вот, красные туфли — это драйвера!!! Windows — зверь умная и самостоятельная. Так что в 90% случаев проблем с «железом» у вас не будет… По крайней мере, до момента какого-нибудь серьезного сбоя. Щелкнул неудачно выключателем — и перестал работать принтер или монитор (вы думаете, это преувеличение? Как бы ни так — лично я именно таким образом потерял два внешних жестких диска!).Впрочем, и тут понадобится помощь не Windows, а гарантийной мастерской: проблемы с «железом», как известно, программисты не решают. Но все же существует один маленький моментик на самой границе «железного» и «программного» царств, требующий вашего особенного внимания. А именно — драйверы, специальные управляющие программы. Возможно, вам придется столкнуться с этим понятием в момент покупки нового устройства — скажем, принтера, сканера или видеоплаты. Ведь все это хозяйство мало просто подключить к компьютеру или даже вставить внутрь системного блока. Надо, чтобы Windows приняла новое «железо» как родное и смогла с ним нормально работать. …Представьте, что вы — прораб на стройке, где добросовестно месят цемент и таскают кирпичи представители десятка национальностей (что, москвичи, знакомая картинка?). Понятно, что каждый при этом балакает исключительно на своем языке (на что имеет полное право). Windows — это такой идеальный прораб, который может общаться с любым рабочим на своей стройке. А заодно и служить переводчиком между ними и, скажем, представителями компании-застройщика. Представьте, что было бы, если бы беднягам нужно было объясняться с каждым рабочим отдельно. И каждому рассказывать, почему на паркете не бывает сучков, а окно не должно походить на картину Сальвадора Малевича-младшего «Перекосозюбленный параллелепипед, отраженный в глазах дворника дяди Васи после третьего пузыря»… А так — все можно высказать прорабу, а тот уже донесет эту мысль до простого народа на понятном ему языке. Драйверы — это своего рода переводчики с прорабского языка на рабочий: каждый производитель пишет эти программы (а главное — постоянно их совершенствует и обновляет) для всех своих устройств. Не будет драйверов — и Windows просто не сможет с этой железякой работать. Понравилась книга? Перечислите приемлемую для вас сумму автору на кошелек Яндекс-Денег - 41001116136835. Для проверки пишите только на адрес, указанный в книге - [email protected]! Хотите сказать автору "спасибо" и помочь ему работать над книгой дальше? Перечислите приемлемую для вас сумму на кошелек Яндекс-Денег - 41001116136835. Для проверки пишите только на адрес, указанный в книге - [email protected]! Настройка «Железа» 231 Чаще всего установка драйверов не требуется, но это не значит, что ваша операционная система и вовсе обходится без них. Большую часть драйверов система находит в своей собственной библиотеке еще при установке, а еще часть автоматически скачает с сайта в момент обновления. Если же вы подключите к компьютеру новое устройство уже после установки Windows, система и тут не спасует, а сама найдет и установит все, что ей нужно. Однако есть драйверы, которые вам нужно будет скачать и установить вручную. Например, видеоплата: драйвера для карт на базе микросхем NVIDIA в загашнике Windows есть, но лучше установить новый, скачанный из Интернета. Точно так же дело обстоит и со встроенным звуком — лучше наведаться на сайт Realtek и скачать там новый драйвер. Даже если вы не знаете, какая именно карта установлена в вашей системе, не беда: и NVIDIA, и Realtek распространяют универсальные драйверные пакеты, пригодные для практически любых устройств на базе этих микросхем. Пакеты драйверов для видеоплат универсальны — они подходят для всего модельного ряда чипсетов от данного производителя. При этом в большинстве случаев совершенно неважно, каким именно лейблом украшена ваша видеоплата. Например, платы на основе микросхем ATI выпускают ASUS, Gigabyte, ABIT, SAPPHIRE и тьма-тьмущая компаний калибром поменьше. У них, конечно, имеются и собственные, «фирменные» пакеты драйверов... Но чаще всего пользователи выбирают пакеты, подготовленные разработчиком чипсета — они и выходят чаще, и работают быстрее... Единственное, что от вас требуется — скачать драйвер и установить его, как обычную программу. Правда, даже в этом случае драйвер надо ВЫБИРАТЬ, поскольку драйверы для XP, Vista и Windows 7 часто РАЗНЫЕ! Еще внимательнее смотрите на разрядность: подсовывать 34-разрядной версии Windows драйвер для 64-битной системы бесполезно. А вот обратный фокус проходит: Windows 7 64-bit спокойно кушает драйвера для 32-разрядной системы. Но это — вариант крайний и не очень-то желательный, использовать его можно лишь в том случае, если 64-разрядных драйверов для вашей железки не существует в природе. Итак, какие драйверы нам придется обновлять? Видеоплата. Этот пакет надо устанавливать первым, поскольку из всей компьютерной братии видеоплата отличается, пожалуй, самым неуживчивым характером. Не обслужишь ее вовремя — сама работать откажется и за собой весь компьютер потянет. Поэтому даже в том случае, если вашу карту (например, на основе чипсета от NVIDIA) Windows распознала самостоятельно и даже установила для нее драйверы из собственных загашников — не поленитесь, сходите на сайт производителя и скачайте самый свежий пакет драйверов. Кстати, драйверы для видеоплат обновляются очень часто — обычно раз в месяц. Найти драйверы для видеоплат можно на сайтах: • NVIDIA (видеокарты GeForce) — http://www.NVIDIA.ru • ATI Catalyst (чипсеты AMD/ATI) — http://www.radeon2.ru Встроенный звук. Напомню еще раз, что драйверы для звуковых модулей, встроенных в системные платы (HD Audio Codec Driver), можно найти на сайте: http://www.realtek.com.tw Возможно, драйвер сетевой карты и модуля Wi-Fi (их можно найти на сайте производителя системной платы). А вот драйверы этих устройств нам с большой долей вероятности придется устанавливать с нуля: Принтер или сканер. Драйвера для них устанавливаются, как правило, в самую последнюю очередь — внешние устройства неприхотливы, к конфликтам не склонны и систему могут обрушить только в исключительных случаях. Заботиться о свежести их драйверов не стоит: работает — и ладно. Веб-камера (если она, конечно, есть). Отдельная звуковая плата. Понравилась книга? Перечислите приемлемую для вас сумму автору на кошелек Яндекс-Денег - 41001116136835. Для проверки пишите только на адрес, указанный в книге - [email protected]! Хотите сказать автору "спасибо" и помочь ему работать над книгой дальше? Перечислите приемлемую для вас сумму на кошелек Яндекс-Денег - 41001116136835. Для проверки пишите только на адрес, указанный в книге - [email protected]! Работаем с Windows 7 232 Вполне возможно, что в вашей системе найдутся и другие устройства, о которых мы забыли упомянуть и которые, тем не менее, тоже потребуют вашего внимания. Для этого сразу же после начала работы с Windows зайдите в Диспетчер Устройств и посмотрите, все ли комплектующие опознаны и функционируют правильно (Диспетчеру мы посвятим специальный раздел в главе «Настройка Windows»). Кстати, о «правильности». Известно, что одной из наиболее распространенных причин «падения» операционной системы были именно драйверы различных устройств — содержащиеся в них ошибки могли ввести в ступор всю систему. Стремясь преодолеть подобную напасть, Microsoft ввела собственную систему сертификации драйверов различных производителей, которая, по идее, должна была полностью решить проблему драйверных «конфликтов». И действительно — сертифицированные драйверы работают надежно и проблем практически не порождают. Однако их число, увы, не слишком велико, а для многих устройств сертифицированных драйверов и вовсе не существует! К тому же сертификация — процесс неспешный, и за то время, пока конкретная версия драйверов получит вожделенный сертификат, на свет уже успеют появиться десятки (!) модифицированных и исправленных ее потомков. Словом, не удивляйтесь, если во время установки драйвера Windows «порадует» вас предупреждающим окошком — драйверы ваши, мол, не сертифицированы и за их работоспособность ни Windows, ни корпорация Microsoft, ни лично Билл Гейтс никакой ответственности не несут. Спокойно продолжайте работать и не паникуйте. После установки драйвера попробуйте перезагрузить компьютер — теперь по крайней мере один знак вопроса в перечне устройств должен исчезнуть... «Конфликтующие» устройства, названия которых в перечне снабжены восклицательным знаком, можно просто удалить (для этого щелкните правой кнопкой мыши по названию устройства и выберите соответствующий пункт Контекстного меню). Есть надежда, что после перезагрузки Windows установит это устройство уже правильно... LL Совет: если система категорически отказывается установить драйвер для вашего устройства, как «не подписанный», то есть не одобренный Microsoft, а другого под рукой и на сайте производителя «железки» нет… Что ж, можно заставить систему быть посговорчивее, отключив контроль подписи драйверов вообще. Опасно — но иногда другого выхода нет. Делает это так: при перезагрузке компьютера нажмите кнопку F8 — и, если вы сделаете это в нужный момент, сразу после исчезновения с экрана логотипа системной платы, перед вами откроется Меню Загрузки (с ним мы еще будет работать в следующих главах). Один из его пунктов как раз и позволяет отключить проверку «подписи» Новые версии драйверов вы всегда сможете найти в Интернете на страничке фирмы-производителя ваших комплектующих. Эти адреса обычно бывают указаны в документации к устройствам, а небольшой список вы сможете найти в приложении к этой книге. Разумнее всего скачать все необходимые драйверы в специальную папку на жестком диске и время от времени обновлять их. Если вы работаете с ноутбуком или UMPC, то вам повезло — все необходимые драйверы собраны в одном месте, на сайте его изготовителя (нужную страничку легко найти, зная номер модели ноутбука — на большинстве сайтов есть специальный поисковик). Кстати, производители ноутбуков в последнее время «забывают» снабдить свои изделия компакт-диском с драйверами, надеясь лишь на специальный, скрытый раздел жесткого диска, в котором запрятано все необходимое для восстановления операционной системы после сбоя. Если же вы работаете с большим настольным компьютером, то задача несколько усложняется — вам придется зайти сразу на несколько сайтов. Найти нужные драйвера вам помогут и специальные российские сайты-драйверо­ теки — например, Drivers.Ru (http://www.drivers.ru) или библиотека драйверов компании «Никс» (http://www.nix.ru/support/). Понравилась книга? Перечислите приемлемую для вас сумму автору на кошелек Яндекс-Денег - 41001116136835. Для проверки пишите только на адрес, указанный в книге - [email protected]! Хотите сказать автору "спасибо" и помочь ему работать над книгой дальше? Перечислите приемлемую для вас сумму на кошелек Яндекс-Денег - 41001116136835. Для проверки пишите только на адрес, указанный в книге - [email protected]! Защита и обеспечение безопасности 233 Как определить, какое «железо» и от какого производителя установлено в вашем компьютере? Первое, что приходит в голову — прогуляться в гости к уже знакомому нам Диспетчеру устройств (Панель управленияСистема). Но это не всегда помогает: если компьютер не сумел определить какое-то устройство, то пользы от Диспетчера не будет. Зато, как обычно, на помощь придут специальные утилитыинформаторы — например, Driver Genius или тестовый комплекс Everest (http:// www.lavalys.com). Изюминка этого универсального информатора — не только богатейший набор тестов и удачная линейка продуктов, но и предельная подробность и детализация каждого отчета. Тест выдает всю необходимую информацию о вашем компьютере — полный отчет, по заверению автора, может занять почти 100 страниц (Everest распознает почти 40 000 моделей компьютерных комплектующих). При этом многие строчки в отчете содержат гиперссылки, ведущие на сайт разработчика данной программы или устройства. Щелкнув по названию платы, вы можете, к примеру, загрузить новейшую версию BIOS и новейшие необходимые драйверы. В «расширенной» версии программы вы найдете специальные тесты на стабильность при разгоне, а также модули тонкой настройки системы (твикинга). Сетевая версия, кроме того, позволяет попробовать на зуб «броню» вашего компьютера, протестировав его системы защиты. Защита и обеспечение безопасности Дилан Стивен Джейн (Dylan Stephen Jayne), проживающий в Пенсильвании (США), подал судебный иск против Google, обвиняя компанию в «преступлениях против человечества». В своем рукописном заявлении, опубликованном на сайте суда штата, г-н Джейн требует обязать основателей Google Сергея Брина (Sergey Brin) и Ларри Пейджа (Larry Page) выплатить ему компенсацию в размере $5 млрд за нанесенный материальный ущерб. Впрочем, при просмотре 23 страниц заявления легко заметить, что истец обвиняет то компанию как таковую, то ее основателей, то коголибо из них в отдельности. По словам истца, номер его карты социального страхования очень напоминает слово «google», если его читать в перевернутом виде и немного переставить буквы, что наносит ему огромный ущерб, ставит под угрозу личную безопасность и делает его уязвимым для террористических организаций. Маленький Оська из культовой в советские годы «Швамбрании» Льва Кассиля любил озадачивать взрослых вопросом: «А если слон на кита налезет, кто кого переборет»? Переведем этот вопрос на язык эпохи «Матрицы» и Windows 7: «А что круче — производительность или надежность?» И снова начинается чесание в затылке и дружное мычание, ибо хочется заполучить и то, и то в одном флаконе. Но в итоге человек разумный все же согласиться, что безопасность — оно, конечно, важнее. Ибо информационный мир далеко не стерилен, и зараза лезет в компьютер со всех сторон! А в самом деле, давайте устроим небольшой смотр компьютерной нечисти… А потом будем думать, как от нее защищаться.  Вирусы, которые проникают на ваш компьютер, размножаются и рассылают свои копии по Сети. Изредка — еще и уничтожают информацию.  «Троянские» программы — эти звери проникают в ваш компьютер и тихой сапой воруют информацию, либо еще хлеще — открывают на ваш компьютер доступ для других, еще более злокозненных видов заразы.  «Руткиты» — «трояны-невидимки», которые умеют так хитро маскироваться в системе, что обнаружить их присутствие фактически невозможно.. Если подобный «зверь» оказался у вас в системе, то его хозяин сможет работать на вашем компьютере почти как на своем собственном. Существуют и другие виды руткитов, которые могут, к примеру, заблокировать на вашем компьютере Понравилась книга? Перечислите приемлемую для вас сумму автору на кошелек Яндекс-Денег - 41001116136835. Для проверки пишите только на адрес, указанный в книге - [email protected]! Хотите сказать автору "спасибо" и помочь ему работать над книгой дальше? Перечислите приемлемую для вас сумму на кошелек Яндекс-Денег - 41001116136835. Для проверки пишите только на адрес, указанный в книге - [email protected]! 234 Работаем с Windows 7 запуск определенных программ. В распространении подобной заразы была уличена даже компания Sony: в 2005 году в музыкальном мире разразился грандиозный скандал после того, как на выпущенных этой компанией «защищенных от копирования» CD была найдена программа-руткит. Мелкая тварь незаметно устанавливалась на компьютер в момент загрузки диска и препятствовала его копированию — а заодно и нарушала работу всей системы.  «Шпионские» программы и «кейлоггеры». Тихой сапой эти программыневидимки отсылают своим разработчикам отчет о вашей деятельности (на какие странички ходите, какие клавиши нажимаете). Первые программы часто вполне легально встраиваются в бесплатные утилиты, а отсылаемая информация особым секретом не является. Кейлоггеры — другое дело: с помощью таких программ можно украсть все, что угодно — от пароля к почтовому ящику до номера кредитки.  Реклама и спам. Номинально они не относятся к вредоносным программам, но жизнь вам испортить могут. В особенности сегодня, когда в почте, к примеру, доля спама достигает 80–90 процентов!  Фишинговые сайты. Хитрая хакерская обманка, когда под видом известной, правильной и безопасной странички вам подсовывают другую, внешне на нее похожую, но с воровской начинкой. Это может быть страничка, как две капли воды похожая на сайт вашего банка или популярного интернет-магазина. Вы спокойно вводите в нее логин и пароль для доступа к сайту или еще того хлеще — номер кредитной карты… И вся эта информация сразу же оказывается в лапах зло­умышленников! И это, заметьте, далеко не все! Я не упомянул полумифических хакеров, которых новички боятся как огня (а между тем зачем хакеру тратить время на ваш компьютер? Разве что вы его чем-то сильно разозлили). Словом, враги кругом, враги рядом, и самое время… Нет, не паниковать, не выдергивать холодеющими руками интернет-кабель. А защищаться. В том числе — и встроенными средствами самой Windows. Вот киваем мы с вами на внешних врагов, на злокозненные вирусы… А между тем надо не «заразу» костерить, а задуматься об иммунитете: он одинаково важен как для человека, так и для компьютера. Можно, конечно, возлагать вину на внешнего врага, но лучше посмотреть в корень проблемы. И придем мы к неутешительному выводу: вину надо возлагать не столько на вирусописателей, сколько на разработчиков Windows, которые когда-то превратили систему в сплошную коллекцию дырок. Когда-то — потому что нынче Microsoft с «дырявостью» борется, и многого достигла… Но все равно Windows очень далеко до Linux или MacOS, компьютеры на базе которых, как известно, практически не болеют. Конечно, и у них можно найти слабое местечко, да вот только сделать это куда труднее. А броня Windows, увы, куда слабее… Бороться за иммунитет мы начнем сразу в двух направлениях. Шаг первый: по максимуму использовать встроенные защитные механизмы Windows и поддерживать их в состоянии повышенной боеготовности. Шаг второй — усилить защиту за счет привлечения воинской силы со стороны. Начнем со штатной кольчужки. Она у системы есть, пусть и коротковатая. Толковым антивирусным механизмом система по умолчанию не оснащена, однако в нее встроена специальная программа-фильтр, которая позволяет отразить самые опасные (или — лобовые) атаки. Запустите Панель Управления, зайдите в раздел Система и безопасность, а затем щелкните по значку Проверка состояния компьютера и решение проблем… И вы тут же окажетесь в гостях у Центра Поддержки — панели, заменившей в Windows 7 старый Центр обеспечения безопасности. На открывшейся панели вы увидите два основных раздела — Безопасность и Обслуживание, нас интересует первый. Щелкните по стрелке справа от меню Безопасность — и вы получите отчет об основных защитных механизмах Windows.  Брандмауэр (файрволл) — программа-фильтр для защиты от сетевых атак.  Центр обновления Windows — оперативное получение «заплаток» для системы безопасности. Понравилась книга? Перечислите приемлемую для вас сумму автору на кошелек Яндекс-Денег - 41001116136835. Для проверки пишите только на адрес, указанный в книге - [email protected]! Хотите сказать автору "спасибо" и помочь ему работать над книгой дальше? Перечислите приемлемую для вас сумму на кошелек Яндекс-Денег - 41001116136835. Для проверки пишите только на адрес, указанный в книге - [email protected]! Защита и обеспечение безопасности 235  Защитник Windows — программа для защиты от «шпионов», НЕКОТОРЫХ рекламных модулей, всплывающих окон в браузере. Только не надейтесь, что эта программа разом уберет ВСЮ рекламу на веб-страничках и в письмах — она создавалась не для того. А вот самых активных «червяков» и spyware она вроде бы должна перехватывать.  User Account Contorl (UAC) — уже знакомая нам система контроля за запуском незнакомых компьютеру программ. Принцип ее работы прост (даже слишком): как только какая-то из программ на компьютере выражает желание запуститься, UAC тут же хватает ее за шиворот и обращается к вам с вопросом — отпускать жертву на волю или перекрыть ей кислород? Отчасти это помогает... В том случае, если вы САМИ понимаете, что за программа требует допустить ее до лакомых компьютерных ресурсов. Поскольку собственной базы данных у UAC практически нет (он обращает внимание лишь на то, «подписаны» программы производителем и сертифицированы ли Microsoft), вся ответственность ложится на ваши плечи. А новичку ничего не стоит дать отлуп действительно полезной программе (перестраховочка!) и «допустить к телу» вредоносную бяку.  Система автоматического обновления — она регулярно скачивает с сайта Microsoft последние «заплатки» и патчи, которые помогают закрыть «дырки» в системе. В идеале напротив ВСЕХ этих пунктов должно стоят ОК или «Включено».Если же хоть один из «защитников» Windows не работает — время насторожиться и принять меры. Центр поддержки Зайти в Центр стоит хотя бы один раз — для того, чтобы убедиться в боеготовности всех без исключения «стражей». А это значит, что напротив всех пунктов Центра должны гореть зеленые огоньки (хотя это ОТНЮДЬ не значит, что ваша система защищена полностью и качественно!). Впрочем, после «чистой» установки Windows один сигнал тревоги в Центр будет обязательно — напротив антивируса, поФлажок на панели уведомления скольку собственной антивирусной защитой Windоws не обладает. Кое-что отсекает Защитник, но вряд ли эту защиту можно назвать серьезной… Выход — немедленно обзавестись антивирусной программой, даже бесплатной (благо и таких антивирусов в наше время немало). Понравилась книга? Перечислите приемлемую для вас сумму автору на кошелек Яндекс-Денег - 41001116136835. Для проверки пишите только на адрес, указанный в книге - [email protected]! Хотите сказать автору "спасибо" и помочь ему работать над книгой дальше? Перечислите приемлемую для вас сумму на кошелек Яндекс-Денег - 41001116136835. Для проверки пишите только на адрес, указанный в книге - [email protected]! Работаем с Windows 7 236 Остальные защитники ОБЯЗАТЕЛЬНО должны быть включены — если они не активированы, система наверняка предложит вам включить их вручную. Лентяйничать встроенные стражи Windows могут только при наличии на компьютере отдельной и мощной защитной программы (например, Kaspersky Internet Security)… Но и в этом случае отключать их не стоит… В случае возникновения проблем хотя бы с одной из систем защиты Windows 7 сообщит вам об этом тревожным флажком на Панели Уведомлений. Щелкнув по нему, вы сможете узнать о характере проблемы, а заодно и попытаться ее решить. Контроль запуска программ. User Account Control (UAC) йа вспомнила, йа гений! —? — в 12 лет йа взламывала пароли BIOS с помощью шерстяного носка и ножниц!! — мне даже страшно спрашивать алгоритм... >< — дергаешь ворсинки из носка, режешь их на части по 4 мм и раскладываешь по всей клаве. если не присматриваццо — не заметишь. дожидаешься, когда батя включит комп и наберет пароль, и под любым предлогом вызываешь его из комнаты. находишь клавиши, на которых ворсинок не осталось. йа так на взломанном компе 2 года по ночам гамала, а предки не знали Оказывается, просто установить программу недостаточно: вы еще должны убедить Wibndows в том, что с ней можно спокойно и безопасно работать. Ибо в Windows проживает шибко злокозненный вахтер-параноик по имени UAC (User Account Control), который крайне подозрительно относится к любой сторонней программе. Попробуйте запустить любой только что скачанную из Сети софтинку — UAC тут же выдаст предупреждающую табличку с вопросом — вы и правда этого хотите? Таки точно хотите? Уверены? А в своей уверенности вы тоже уверены? Эта подозрительность и постоянные запросы — можно ли открыть папку, запустить программу файл — многих пользователей крайне бесит: придирчивость UAC была основным раздражающим фактором в Windows Vista и стала одной из главных причин ее провала. Хотя вообще-то такая подозрительность системе только на пользу: уж коли нормально защищаться от вредоносных программ Windows не умеет, стоит принудить пользователя к максимальной осмотрительности. В Windows 7, к счастью, у UAC появилось хоть какое-то человеческое лицо: теперь степень его параноидальности можно регулировать! Настройка UAC Понравилась книга? Перечислите приемлемую для вас сумму автору на кошелек Яндекс-Денег - 41001116136835. Для проверки пишите только на адрес, указанный в книге - [email protected]! Хотите сказать автору "спасибо" и помочь ему работать над книгой дальше? Перечислите приемлемую для вас сумму на кошелек Яндекс-Денег - 41001116136835. Для проверки пишите только на адрес, указанный в книге - [email protected]! Защита и обеспечение безопасности 237 Настроить UAC можно в специальном Центре Поддержки (Панель Управления — Система и Безопасность — Измернение параметров контроля учетных записей) — тут есть специальный «ползунок», влияющий на бдительность сторожа. На самом высшем уровне, который и установлен по умолчанию, система будет требовать от вас подтверждения каждого шага. Но стоит опустить ползунок — и количество предупреждений можно резко сократить, на низшем уровне — до нуля. Но помните: в этом случае вы лишаете себя одного из важнейших звеньев и без того хиленькой защиты Windows. Которая пусть раз в год, но сможет предотвратить запуск действительно вредоносной программы… Обновление Windows Annette: Недавно поставила новый антивирус — Avast. Оказалось, у него имеется одна интересная особенность: любит, понимаешь, “поговорить”. Так вот. Решила я пересмотреть Бриджит Джонс, мозги расслабить после трудного дня. Картина маслом: садится Хью Грант на кровать, проводит рукой Бриджит по голове, и одновременно с этим действием слышится характерный звук металлофона: “Бррррррыньк!” Далее Хью Грант открывает рот и произносит с успокаивающим лицом: “Вирусная база обновлена”. Первое и главное правило безопасности: Windows нужно обновлять! Ведь большая часть обновлений для системы касаются как раз безопасности: «патчи» для всевозможных дырок, обновления баз данных вредоносных программ для встроенного «сторожа» и так далее. В Windows 7, как и в Vista, обновления устанавливаются автоматически — достаточно лишь подключения к Интернету. Однако не помешает изредка проделывать эту процедуру и вручную, поскольку «автоматом» устанавливаются далеко не все доступные обновления. Для этого вновь зайдем на Панель управления, откроем меню Система и безопасность, а затем — щелкнем по ссылке Центр обновления Windows (Windows Update).Впрочем, можно перейти в Центр через ссылку в меню Сервис браузера Internet Explorer. После входа на страничку Центр самостоятельно проверит вашу систему и выложит пред ваши очи полный список того, что, по его мнению, необходимо добавить и заменить. Правда (вот незадача!) одновременно с этим Центр еще и требует у вашей Windows «предъявить документы», устраивая легкую и ненавязчивую проверку на легальность. И если на вашей машине установлена пиратская копия Windows (в особенности это касается новомодной Windows 7), то велика вероятность, что доступ к обновлениям без хитрого (и не пропагандируемого в этой книге) колдунства вам будет закрыт. Но, возможно, этого и не случится. Центр обновлений Центр обновления часто предлагает вам скачать не только «фиксы» к самой операционной системе, но и к другим программам Microsoft (например, Office) и даже некоторым драйверам. Хотя я не советую в этом вопросе полагаться только на мудрость Центра: этот педант и копуша просто не в состоянии уследить за новыми версиями драйверов для всех ваших «железяк». Так что за свежими драйверами для Понравилась книга? Перечислите приемлемую для вас сумму автору на кошелек Яндекс-Денег - 41001116136835. Для проверки пишите только на адрес, указанный в книге - [email protected]! Хотите сказать автору "спасибо" и помочь ему работать над книгой дальше? Перечислите приемлемую для вас сумму на кошелек Яндекс-Денег - 41001116136835. Для проверки пишите только на адрес, указанный в книге - [email protected]! Работаем с Windows 7 238 видеокарты, звуковой или системной платы или принтера надежнее прогуляться на сайт производителя. После установки драйвера попробуйте перезагрузить компьютер — теперь по крайней мере один знак вопроса в перечне устройств должен исчезнуть... «Конфликтующие» устройства, названия которых в перечне снабжены восклицательным знаком, можно просто удалить (для этого щелкните правой кнопкой мыши по названию устройства и выберите соответствующий пункт Контекстного меню). Есть надежда, что после перезагрузки Windows установит это устройство уже правильно... Новые версии драйверов вы всегда сможете найти в Интернете на страничке фирмы-производителя ваших комплектующих. Эти адреса обычно бывают указаны в документации к устройствам, а небольшой список вы сможете найти в приложении к этой книге. Разумнее всего скачать все необходимые драйверы в специальную папку на жестком диске и время от времени обновлять их. Проверить обновления установленных в сиcтеме программ и драйверов можно с помощью бесплатной утилиты SUMo (Software Update Monitor). Загрузить программу можно по адресу http://www.kcsoftwares.com. И еще. Со временем всевозможных обновлений накапливается так много, что Microsoft объединяет их в специальные наборы — Service Packs. Для Vista, к примеру, таких пакетов было выпущено два, для XP — целых три, ну а Service Pack для «семерки» ожидается в первой половине 2010 года. Пакеты исправлений также загружаются через систему автоматического обновления, хотя их можно скачать и установить вручную. Помните только, что для каждой версии Windows существует СВОЙ Service Pack, и ставить пакет обновлений для версии Home на Windows Ultimate (или для англоязычной версии — на русскую) в высшей степени неразумно, хотя сделать это вы в любом случае не сможете... Как узнать, установлен ли на вашем компьютере Service Pack и какой версии? Проще простого: загляните на минутку в Панель управления, щелкните по кнопке Система... И прочтите то, что написано во вкладке Общие. Антивирусные программы Любой системный администратор знает: самый страшный вирус всегда сидит перед монитором. Ну, о вирусах я вам мог бы и не рассказывать — наверняка вы уже наслушались историй про страшных «червей» и «троянов», способных разжевать жесткие диски в папье-маше... А кое-кто слышал и о зловредных «блокираторах», которые просто запирают вашу операционную систему на свой хитромудрый замок, перекрывая вам доступ к компьютеру до тех пор, пока вы не отправителна злыднев телефон дорогостоящую SMS-ку. Врагов, то бишь разнокалиберной заразы, на нас действительно много: • • • • • Классические вирусы. Макровирусы и скрипт-вирусы. Троянцы и руткиты. Шпионские программы. Реклама и спам. Номинально они не относятся к вредоносным программам, но жизнь вам испортить могут. В особенности сегодня, когда в почте, к примеру, доля спама достигает 80–90 процентов! Вредоносные модули или программы (в том числе — маскирующиеся под бесплатные антивирусы) элементарно могут заменить стартовую страничку в вашем браузере на рекламу порно-сайта, причем удалить ее оттуда не будет никакой возможности. Поди потом доказывай, что ты не маньяк! • Фишинг. Хитрая хакерская обманка, когда под видом известной, правильной и безопасной странички вам подсовывают другую, внешне на нее похожую, но с воровской начинкой. Это может быть страничка, как две капли воды похожая на сайт вашего банка или популярного Интернет-магазина. Вы спокойно Понравилась книга? Перечислите приемлемую для вас сумму автору на кошелек Яндекс-Денег - 41001116136835. Для проверки пишите только на адрес, указанный в книге - [email protected]! Хотите сказать автору "спасибо" и помочь ему работать над книгой дальше? Перечислите приемлемую для вас сумму на кошелек Яндекс-Денег - 41001116136835. Для проверки пишите только на адрес, указанный в книге - [email protected]! Защита и обеспечение безопасности 239 вводите в нее логин и пароль для доступа к сайту или еще того хлеще — номер кредитной карты… И вся эта информация сразу же оказывается в лапах злоумышленников! И это, заметьте, далеко не все! Я не упомянул полумифических хакеров, которых новички боятся как огня (просто бояться гораздо проще, чем спокойно подумать: а зачем вообще хакеру тратить время на ваш компьютер? Что в нем такого ценного?). Прибавьте еще защиту от вторжений через порты, контроль за деятельностью программ… Словом, враги кругом, враги рядом, и самое время… Нет, не паниковать, не выдергивать холодеющими руками Интернет-кабель. А защищаться. С помощью всего, что есть под рукой Давайте посмотрим, через какие именно каналы на наш компьютер могут просочиться программы: • Электронная почта. В виде вложений в электронные письма по сетям путешествуют «троянцы» и черви, зараженными могут быть документы и картинки. Небезопасны и ссылки, которые могут вести на зараженные сайты, или приведут к прямой загрузке «червя». К тому же не забудьте о фишинге: ссылках, ведущих на сайты-фальшивки. Если вам приходит письмо с просьбой НЕМЕДЛЕННО зайти куда-то, иначе благополучие человечества окажется под угрозой… Как минимум, обратите внимание на адрес. И посмотрите на него ВНИМАТЕЛЬНО, чтобы вам не подсунули odnoklasniki.org вместо odnoklasssniki.ru и microsfot.com вместо понятно чего. • Сайты. Странички могут быть заражены вредоносными скриптами. Сколько раз бывает так: зашел на незнакомый сайт, в браузере выскочило окошко с предложением установить какую-то незнакомую программу, вы машинально согласились… И все, привет, система начала выкидывать фокусы. Запомните: ни шагу на пиратские (и тем более порно-сайты) без установленного антирекламного фильтра и того же антивируса! • Баннеры. Сами они безопасны… Но вот щелкнув по ним, вы можете опятьтаки попасть на зараженный ресурс. Особенно остерегайтесь баннеров, которые крупными буквами обещают вам всякие вкусности — от программ до девушек в бикини и без оных — ПРОСТО ТАК! Из личной к вам симпатии… • Социальные сети. Опасность та же, что и в электронной почте, — «левые» ссылки, по которым загружаются вирусы, плюс фишинг. • ICQ и другие мессенджеры. То же, что перечислено выше, плюс возможность обмена файлами: получить тот же «троян» от приятеля здесь легче легкого. Остерегайтесь сообщений от незнакомых людей со ссылками на странички Интернета внутри: они могут вести на зараженный сайт либо напрямую на вирусный скрипт. • Файлообменные системы (EMule, Soulseek, Kazaa). Внутри этих сетей в изобилии водятся черви, многие из которых маскируются под полезные программы. • Компакт-диски и флешки. На них могут обитать все те же черви и трояны, причем через флешки подхватить болячку гораздо легче. Даже не думайте втыкать в компьютер чужую флешку без антивируса! И лучше — сразу же установите программу вакцинации. • Локальная сеть. Если вы подключены к Интернету через «локалку», не забудьте о том, что в ней до сих пор могут резвится «черви» вроде древнего Blaster или его потомков. Как только вы подключились к «локалке» — ваш компьютер уже под угрозой. • Беспроводная сеть. Особенно осторожным нужно быть владельцу мобильного компьютера, с его беспорядочными связями с кучей незнакомых сетей. Ноутбук с пристегнутым к нему беспечным хозяином, который так и норовит подключиться к любому хотспоту, — самый уязвимый для вирусов объект во Вселенной! Если коротко: вирусы могут находится практически везде и попасть на ваш компьютер практически через любой сервис Интернета, от чата до видеохостинга. Похоже на страшилку, но это так. Хотя в основном, рассадниками вирусов, кроме электронной Понравилась книга? Перечислите приемлемую для вас сумму автору на кошелек Яндекс-Денег - 41001116136835. Для проверки пишите только на адрес, указанный в книге - [email protected]! Хотите сказать автору "спасибо" и помочь ему работать над книгой дальше? Перечислите приемлемую для вас сумму на кошелек Яндекс-Денег - 41001116136835. Для проверки пишите только на адрес, указанный в книге - [email protected]! Работаем с Windows 7 240 почты и зараженных веб-страниц со скриптами, по-прежнему остаются архивы пиратских программ и всевозможные файлообменные системы. С ними надо быть особенно осторожным (хотя даже крупные пиратские ресурсы сегодня частенько устанавливают у себя антивирусные системы — «плохая реклама» не нужна никому). Увы, полностью «отсечь» вредоносный софт от вашего компьютера вряд ли удастся, разве что вы удалите из системы дисковод, перестанете работать в Интернете и будете пользоваться только легальным программным обеспечением. Но в наших условиях все эти советы — особенно последний — выглядят либо утопией, либо издевательством. Так что нужна защита… которой, как мы уже сказали, Windows нам не предоставляет. Поэтому обязательно выберите и установите на компьютер антивирусную программу. Вопрос лишь в том, какую именно программу выбрать? Ведь большинство современных антивирусов обещает высокий уровень защиты, все без исключения умеют обновлять свои базы через Интернет… На деле, увы, все обстоит куда менее радужно: у любой антивирусной программы есть своя ахиллесова пята. Одна отлично ловит вирусы, но пасует перед руткитами, другая не отсекает рекламу… Словом — «чудище обло, озорно, стозевно и лаяй». И справиться с этим чудищем в одиночку будет непросто даже самой продвинутой программе. …Самый высокий уровень защиты обеспечивают специальные «комбайны», включающие как антивирус, так и сетевую программу-фильтр — файрволл или брандмауэр (это одно и то же). Вариант, который напрашивается сам собой — комплект Kaspersky Internet Security. Он и отечественный, и относительно недорогой (меньше 1000 рублей за годовую подписку) и… вообще, типа, здорово раскрученный. Есть и аналогичные программы от Symantec (которую я вам не рекомендую из-за чрезмерной оной слонопотамности), Panda и других антивирусных компаний — все они работают примерно одинаково. Kaspersky Internet Security Проблема лишь в одном: все эти «сторожа» здорово тормозят систему. К тому же при работе с ними нужен навык, иначе какая-нибудь нужная программа легко может попасть в список заблокированных, и поди разбирайся, как ее снова включить! Удалять же антивирус после того, как за него заплачены денежки… Рука не поднимается! Второй, компромиссный вариант: от дополнительного файрволла отказаться, уповая на русский «авось», на то, что лично вы хакерам не интересны, а самую опасную каку и стандартный Защитник Windows изловит. Вирусы, «трояны» и прочая программная зараза — вопрос другой… Стало быть, выбираем просто антивирус, без лишних «наворотов». Сформулировать требования к качественному антивирусу довольно просто. Вопервых, он должен быть «резидентным» — т. е. висеть в памяти постоянно, четко Понравилась книга? Перечислите приемлемую для вас сумму автору на кошелек Яндекс-Денег - 41001116136835. Для проверки пишите только на адрес, указанный в книге - [email protected]! Хотите сказать автору "спасибо" и помочь ему работать над книгой дальше? Перечислите приемлемую для вас сумму на кошелек Яндекс-Денег - 41001116136835. Для проверки пишите только на адрес, указанный в книге - [email protected]! Защита и обеспечение безопасности 241 контролируя все запущенные процессы и проверяя каждый открытый файл. Вовторых, антивирус двадцать первого века должен обезвреживать не только «классические» антивирусы, но и руткиты, шпионские программы, кейлоггеры… Словом — все новомодные виды заразы, появившиеся за последние годы. В-третьих, его антивирусные базы должны обновляться как можно оперативнее. Наконец, в-четвертых: желательно, чтоб работа сторожа не слишком сказывалась на быстродействии системы. Но как выбрать? Для начала познакомимся с вариантами, которые нам предлагают разработчики Windows. Их не так уж много: по умолчанию в Win­dows Vista и Windows 7 встроен довольно простенький Защитник или, в оригинале, Windows Defender. Доступ к этому компоненту тоже можно получить через меню Система и безопасность — хотя, по правде сказать, ни в какой настройке он не нуждается. Честно говоря, даже не знаю, как какой именно категории Защитника отнести. Антивирусная программа? Нет, это слишком громко сказано, хотя номинально и создан Защитник как раз для ловли вирусной братии. Только вот универсальностью и интеллектом эта программа похвастаться не может. Да, она умеет блокировать работу некоторых «червей», шпионских модулей… Но против руткитов, например, или даже обычных вирусов она бессильна. Словом, считайте, что его нет вовсе — так надежнее. В помощь неказистому «Защитнику» Microsoft уже неоднократно пыталась создать нормальный, но удачей ее попытки вплоть до последнего времени не увенчивались. В 2007 году компания выпустила-таки защитный комплекс OneCare, но в состав Windows он так и не вошел. Да и отзывы получил настолько уничижительные, что компания решила свернуть этот проект и создать новый защитный комплекс — Windows Security Essentials (http://www. microsoft.com/security_essentials/). Дебютировала эта программа, в начале 2009 года, и большинство пользователей «семерки» о ее существовании просто не подозревают. И совершенно напрасно, скажу я вам: хотя поначалу к антивирусу от Microsoft комWindows Security Essentials пьютерщики отнеслись с исключительным скепсисом, тесты показывают, что перед нами — довольно надежный продукт, пусть и уступающий комммерческим антивирусам. При этом полностью бесплатный и крайне неприхотливый в отношении аппаратных ресурсов, что делает его едва ли не лучшим решением для ноутбуков. Учтите, что эта программа в состав Windows не входит, ее надо скачивать и устанавливать отдельно (при этом при установке ваша копия Windows ненавязчиво проверяется на «легальность», хотя и не слишком тщательно: большинство активированных пиратскими «ломалками» экземпляров Window проходят проверку без каких-либо сложностей. Конечно, Security Essentials — ситечко тоже довольно крупное, отедельные экземпляры вирусов через него проскакивают, хотя в куда меньшем количестве, чем через дырявого Защитника... И тем не менее: лично я работаю с Security Essentials уже полтора года. и за это время он меня не подводил. Однако если вы хотите быть защищенными на всю катушку — что ж, вам прямая дорога к коммерческим антивирусам. В любом случае, у нас есть как минимум три варианта: • Выбрать универсальную программу — комбайн, включающую все защитные компоненты. • Установить несколько программ, возможно — от разных производителей, выбирая самое лучшее. • Ограничиться установкой одного-единственного «сторожа» — антивируса или файрвола У каждого из них есть свои плюсы и минусы. Понравилась книга? Перечислите приемлемую для вас сумму автору на кошелек Яндекс-Денег - 41001116136835. Для проверки пишите только на адрес, указанный в книге - [email protected]! Хотите сказать автору "спасибо" и помочь ему работать над книгой дальше? Перечислите приемлемую для вас сумму на кошелек Яндекс-Денег - 41001116136835. Для проверки пишите только на адрес, указанный в книге - [email protected]! Работаем с Windows 7 242 Первый вариант (Kaspersky Internet Security, Dr.Web, Norton 360, Panda Internet Security) идеален по сочетанию «цена-качество», однако параноики его с презрением отвергнут: максимального уровня защиты вы не получите. Хотя бы по той причине, что делать ИДЕАЛЬНЫЕ файрволы и антивирусы одновременно ни одна компания не умеет. Возьмите «комбайн» от Касперского: антивирус в нем явно перевешивает. У Outpost Security Suite от компании Agnitum ситуация прямо противоположная — тут акцент сделан на файрвол. Не забудем и про цену: обычно комбайны стоят довольно дорого, около 50 долларов за годовую подписку. Единственное приятное исключение — бесплатный комплект Comodo Internet Security (http://personalfirewall.comodo.com) — в составе этого набора вы получаете и антивирус, и файрвол, причем ЗАДАРОМ! LL «Броню» можно усилить с помощью дополнительных модулей для браузера — например, пользователям Firefox и Google Chrome я рекомендую установить и настроить «антирекламный» фильмр AdBlock. Второй вариант: практически идеальная защита… Но только при умелых ручках, неплохом багаже знаний в области безопасности… и определенном везении. Никто не даст гарантии, что вам удастся заставить работать в единой связки программы от разных производителей — редко, но возможны конфликты и даже полное крушение системы. Во-вторых, продукты для суперпрофи обычному среднестатистическому юзеру без надобности — он просто не сможет их нормально настроить. Опять же не забудем цену: это как раз тот случай, когда один плюс один не равно двум, ибо ДВЕ отдельные программы всегда стоят дороже комбайна. Наконец, третье: устанавливать такую связку на слабые компьютеры и ноутбуки просто смерти подобно: будет тормозить и безбожно. Третий вариант самый рискованный, зато вы получаете минимум нагрузки и на систему, а заодно и на ваш карман. Обычно жертвуют именно файрволом, устанавливая только антивирус — и в этом, как мне кажется, есть смысл. Антивирус, конечно, не способен следить за портами, зато самую опасную заразу (в том числе просачивающихся через порты «червей») она выявит и обезвредит. Самое приятное, что бесплатных программ среди отдельных антивирусов довольно много: • Panda Cloud (http://www.cloudantivirus.com) — лучший бесплатный антивирус 2010 года и, что немаловажно, один из самых «легких». • Avira AntiVir (http://www.free-av.com) • Avast (http://www.avast.com) • Не забудем и уже упоминавшийся Microsoft Security Essentials! В их составе вы не найдете встроенного «фильтра»-файрволла, и с рекламным «мусором» (а чаще всего — и руткитами) они бороться не умеют. Да и обновлять их частенько приходится вручную. Однако от действительно опасных вирусов они защитить способны, к тому же эти программы практически не «тормозят» компьютер, чего не скажешь о их «старших братьях». Для слабых офисных машин это порой единственный выбор. В качестве дополнения к обычному антивирусу я рекомендую вам установить еще одну бесплатную програамку — AnVir Task Manager (http://www.anvir.net). Вопреки названию, это совсем не антивирус, а скорее — дополнительный менеджер задач с кучей дополнительных возможностей. Но одна крайне полезная защитная функция у этой программы все-таки есть: она охраняет от вторжения ваш список автозагрузки! Как только какая-то программа захочет там прописаться, Task Manager тут же сообщит вам об этом, и вы сможете сами принять решение — одобрить «новосела» или запретить. В критических ситуациях, если антивируса под рукой почему-то не оказалось, сойдут и специальные «сканеры» — их также можно скачать абсолютно бесплатно. Если полноценные антивирусы все время «висят» в оперативной памяти и сканируют любой открытый файл или запущенную программу в «теневом» режиме, то сканеры просто проверяют все содержимое жесткого диска. К сожалению, обновлять антивирусную базу таких сканеров в автоматическом режиме невозможно — она «зашита» в теле программ, зато новые версии самих сканеров появляются довольно Понравилась книга? Перечислите приемлемую для вас сумму автору на кошелек Яндекс-Денег - 41001116136835. Для проверки пишите только на адрес, указанный в книге - [email protected]! Хотите сказать автору "спасибо" и помочь ему работать над книгой дальше? Перечислите приемлемую для вас сумму на кошелек Яндекс-Денег - 41001116136835. Для проверки пишите только на адрес, указанный в книге - [email protected]! Защита и обеспечение безопасности 243 часто. Лучшие программы этого класса — Kaspersky Virus Removal Tool (http://www. kaspersky.com) и Dr.Web Cure-It (http://www.freedrweb.com/cureit/). И еще раз напоминаю: на всякий случай не забудьте обзавестись «загрузочным» диском с антивирусной программой: это поможет вам в том случае, если вирус слишком глубоко укоренился в системе и обычным путем убить его невозможно. Такие диски создают многие производители антивирусов, и скачать их «образы» можно совершенно бесплатно: • Kaspersky Rescue Disk — http://dnl-eu2.kaspersky-labs.com/devbuilds/ RescueDisk/ • Dr.Web LiveCD — http://www.freedrweb.com/livecd/ По этой ссылочке вы можете скачать файл формата ISO, который можно превратить в «загрузочный» диск с помощью любой программы записи (Nero, Ashampoo Burner или бесплатных ImgBurn или Small CD-Writer). Windows 7 умеет записывать «образы» на диск и самостоятельно: достаточно лишь щелкнуть по файлу левой кнопкой мышки и выбрать команду Записать на диск. Помимо официальных, существует множество «самодельных» образов, которые включают большое количество коммерческих программ, а посему распространяться на законных основаниях не могут. Что, впрочем, не мешает тысячам пользователей скачивать их из Сети. Так, один из самых известных русских LiveCD под названием Live CD iNFR@ CD PE можно найти по адресу: http://www.philka.ru Конечно, такие сборки совершенно нелегальны.. Но вы можете успокоить свою совесть тем, что просто купите все программы, которыми вы пользовались. При заражении компьютера вставьте диск в дисковод, перезагрузите компьютер и сразу после появления заставки нажмите кнопку F12. Возможно, это понадобится сделать несколько раз, прежде чем на экране появится меню, в котором надо будет выбрать загрузку с диска CD или DVD. Сразу после загрузки автоматически запустится антивирусный сканер или, в случае «пиратских» сборок, полноценная операционная система с целой кучей служебных программ. Все необходимое уже собрано на самом диске: файловые менеджеры, утилиты для проверки диска и восстановления информации, антивирусные программы. Поддерживается большинство сетевых плат (значит, можно выйти в Сеть) и внешние накопители (вы сможете сбросить нужные файлы и папки на внешний жесткий диск, флеш-брелок или даже на компакт-диск!). Наконец, проверить свой компьютер можно и вовсе без дополнительных программ — напрямую через Сеть! Многие антивирусные компании в качестве «завлекалочки» размещают на своих сайтах онлайн-сканеры. Но будьте очень осторожны — ибо Сеть наводнена антивирусами-фальшивками, которые с радостью найдут на вашем компьютере кучу нечисти… И, конечно же, предложат тут же загрузить из сети «правильную» программу для их изничтожения. В итоге на вашем компьютере поселится откровенная подлянка, которая сама в любую минуту может стать «воротами» для настоящего вируса. Пожалуй, самый яркий пример — программа под названием Аntivirus xp 2008, рекламой которой буквально наводнены порносайты и «варезные» ресурсы — удалить эту заразу едва ли не сложнее, чем настоящий вирус.. Поэтому мой совет — не экспериментируйте с незнакомыми сканерами, пусть даже трижды бесплатными, а используйте проверенные сервисы от серь­езных компаний: • • • • • Лаборатория Касперского: http://www.kaspersky.ru/virusscanner. F-Secure http://www.f-secure.com/healthcheck. Symantec — security.symantec.com. Panda Antivirus — http://www.pandasecurity.com/activescan/. VirusTotal — http://www.virustotal.com — этот сервис позволяет проверить отдельные файлы с помощью нескольких десятков (!) онлайновых антивирусных программ. Правда, проинспектировать весь компьютер с помощью этого сайта вы не сможете… Понравилась книга? Перечислите приемлемую для вас сумму автору на кошелек Яндекс-Денег - 41001116136835. Для проверки пишите только на адрес, указанный в книге - [email protected]! Хотите сказать автору "спасибо" и помочь ему работать над книгой дальше? Перечислите приемлемую для вас сумму на кошелек Яндекс-Денег - 41001116136835. Для проверки пишите только на адрес, указанный в книге - [email protected]! Работаем с Windows 7 244 • Наконец, неплохой антивирусный и антишпионский сканер может предоставить и Microsoft! Мы уже говорили о программе OneCare Live, которую Microsoft в 2009 году переименовала в Security Essentials: у этого антивируса есть и «онлайновая» версия, которая пока что работает в Сети под старым названием. Запустить сканер OneCare можно прямо со странички по адресу http://safety.live.com. Совет — в связи с модой на антивирусы-обманки не экспериментируйте с незнакомыми сканерами, пусть даже трижды бесплатными, а используйте проверенные сервисы от серьезных компаний: Лаборатория Касперского: http://www.kaspersky.ru/virusscanner. F-Secure: http://www.f-secure.com/healthcheck. Специальные онлайновые службы созданы и для лечения вирусов-«блокиров­ щиков» системы: скормив этим сайтам номер мобильника, на который на который вам предлагают отправить SMS, вы получите код для разблокировки компьютера совершенно бесплатно. Один из первых таких сервисов запустил антивирус Dr.Web. Dr.Web — http://www.drweb.com/unlocker/ Антирекламные программы xxx: ага, все вы говорите, какие быстрые и дешевые безлимиты в Москве, не то что у нас, в глубинке... xxx: зато мы успеваем закрыть всплывающие окошки рекламы до того, как они загрузятся :Р Незваный гость, как известно, хуже врага — пусть даже он и не пакостит особо, а просто торчит в вашем доме, оттягивая на себя внимание и без конца встревая в вашу жизнь. И хотя те «гости», нет, это не вирусы — хотя по злокозненности наши «герои» схожи с этой заразой: вашей информации повредить они не могут, а вот по назойливости им равных нет. «Шпионские» и рекламные модули, которые втихаря снабжают своих создателей информацией о вашей работе — а заодно и «подкармливают» вас изрядной порцией ненавязчивых (а иногда — и ОЧЕНЬ даже навязчивых) советов и заманчивых предложений. Как это может произойти? Да элементарно: к примеру, заходите вы на незнакомый сайт, который тут же предлагает вам АБСОЛЮТНО БЕСПЛАТНО установить компьютерную программу для вставки в письма и сообщения вашей «аськи» крутейших анимированных смайликов. Выглядят они действительно очень круто: катаются по экрану, подмигивают, строят рожицы и даже порой издают какие-то звуки. Прикольно! Вы щелкаете на кнопку Установить — и действительно, искомые смайлики скачиваются, и устанавливаются, и ваш антивирус молчит как партизан… Все вроде бы нормальТе самые «смайлики» но! Отнюдь: через несколько минут вы замечаете, что проклятые смешинки заставляют ваш браузер при каждом открытии заходить на их сайт, который тут же начинает засыпать вас рекламой. Вы меняете страничку — и все равно после перезагрузки все возвращается на круги своя. Убить эту заразу нет никакой возможности, как удалить ее — неизвестно… Точно такая же история может произойти, если вы когда-то — чисто случайно — зашли на какой-то хитрый порно-сайт, который тут же прописал себя во всех возможных настройках вашей операционной системы. Наконец, рекламную начинку нетрудно подцепить вместе с какой-нибудь условно-бесплатной (или бесплатной) программой. Например, рекламными добавками напичкана даже всеобщая любимица ICQ — хорошо еще, что в настройки браузера она не лезет, а рекламу показывает лишь в своем собственном окне. Подобные неприятности могут подстерегать вас на сайтах интернет-казино, на сайтах с коллекциями «бесплатных» картинок и так далее. Понравилась книга? Перечислите приемлемую для вас сумму автору на кошелек Яндекс-Денег - 41001116136835. Для проверки пишите только на адрес, указанный в книге - [email protected]! Хотите сказать автору "спасибо" и помочь ему работать над книгой дальше? Перечислите приемлемую для вас сумму на кошелек Яндекс-Денег - 41001116136835. Для проверки пишите только на адрес, указанный в книге - [email protected]! Защита и обеспечение безопасности 245 Но это все реклама: надоедливо, противно, но вроде бы безопасно. А вот «шпионские» модули (spyware) — штука куда более неприятная. Такой вот «шпионский» модуль — это тот же «троянец», но не «дикий», а прирученный и окультуренный хозяином того или иного сайта или разработчиком программы. Вреда от него вроде бы и нет, но… согласитесь, не очень приятно осознавать, что за тобой постоянно наблюдает недреманное око Большого Брата. Или даже сотни глаз маленьких, но очень навязчивых «братцев»… Идем дальше. Допустим, программа начинает наглеть и шпионить не только за собственными рекламными окошками, но и за тем, какие странички вы открываете в браузере. Вот это уже не слишком приятно — хотя и реальной опасности также не представляет. Ведь в данном случае вся собранная информация идет не к спецслужбам и не к злой Пульхерии Никитишне Штангенциркуль из Комиссии по Защите Сетевой Морали, а все к тем же рекламщикам. Хотя и это тоже не слишком приятно. Мы уже говорили о том, что в любом серьезном комбайне есть специальные модули для борьбы с рекламными и шпионскими модулями. Это не совсем так: тот же Касперский или Norton 360 с рекламой справляются на «отлично», а вот другие программы по этой части слабоваты. Поэтому, если вы используете обычный бесплатный антивирус вроде Аvast или Comodo, не забудьте установить на компьютер еще и антишпионскую программу, в качестве помощника. Например, программку AnVir Task Manager (http://www.anvir.net), которую я уже неоднократно упоминал в этой книге — она сможет предупредить вас, если какая-то программа попытается явочным порядком прописаться в реестр и автозагрузку. Другая полезная бесплатная программка — SpywareBlaster (http://www. javacoolsoftware.com) может сделать вашему браузеру «прививку» от ряда инфекций, заблокировав доступ к 15 тысячам заведомо «заразных» сайтов. Начнем с самого простого — рекламных баннеров и всплывающих окон на вебстраничках. Нет, мы с вами люди разумные и понимаем, что онлайновую рекламу никоим образом к «заразе» не причислишь: вреда она не приносит, а создателям сайтов — так вообще только пользу: что-то им кушать надо, а голым счетчиком посещений сыт не будешь. Экономия трафика, ускорение загрузки страничек? Но этот самый трафик давным-давно измеряется не килобайтами. Лет пять назад реклама обходилась пользователю далеко не в копеечку и даже не в рублик — именно за счет помегабайтной тарификации. Сегодня же, если не брать в расчет мобильный и спутниковый Интернет, везде царит полный анлимитед. Может, не стоит и заморачиваться? В конце концов, со временем рекламу просто перестаешь замечать… Возможно. Но лично мне странички, не напичканные баннерами, как провинциальный гостиничный номер тараканами, нравятся больше. Не говоря уже о Величайшем Раздражителе Всех Времен и Народов — всплывающих окнах, которые имеют обыкновение открываться в самый неожиданный момент, да еще и лезут на первый план. О том, что в этих окошках обычно показывают, — разговор особый… Да и вообще, даже «невинные» баннеры обычно ни в какое дельное место не приводят. Отдельно надо сказать о всяких дополнительных панелях для браузера — «тулбарах», которые вы наверняка установите вместе с бесплатными программами. Ведь большинство из нас при установке просто щелкает на кнопке «Далее», не вдумываясь в то, что пишут в окошках. Вот так-то мимо наших глаз и проскакивает предложение установить вместе с программой какой-нибудь полезный тулбар. QIP, Punto Switcher, uTorrent… Словом, проще перечислить программы, где этих «добавок» нет. Вообще-то тулбар — штука полезная, и лично я с удовольствием пользуюсь такой панелькой от Яндекса: с ее помощью и искать можно, и за почтовым ящиком следить, и новости читать. Ее удалять незачем. Но вот разные англоязычные «тулбары» вроде Ask. com нам без надобности вообще… А браузер от них пухнет, как опара на дрожжах. Словом, бороться с рекламой необязательно… Но если хочется — почему нет? Тем более, что кое-какой выигрыш вы в итоге Предложение об установке тулбара Понравилась книга? Перечислите приемлемую для вас сумму автору на кошелек Яндекс-Денег - 41001116136835. Для проверки пишите только на адрес, указанный в книге - [email protected]! Хотите сказать автору "спасибо" и помочь ему работать над книгой дальше? Перечислите приемлемую для вас сумму на кошелек Яндекс-Денег - 41001116136835. Для проверки пишите только на адрес, указанный в книге - [email protected]! Работаем с Windows 7 246 получите. Рекламными фильтрами могут выступить некоторые защитные программы (например, Norton 360, Outpost Firewall или Kaspersky Internet Security). Но если вы такими комбайнами не пользуетесь, не помешает обзавестись кое-какими полезными дополнениями для браузера — а возможно, и специализированными «чистилками» системы. Начнем с первого. Увы, серьезными антирекламными фильтрами браузеры по умолчанию не оснащены — понятно, почему. Максимум, что они умеют — прибивать «всплывающие окна», да и то не всегда. Так что без дополнений нам никак не обойтись. Пожалуй, лучше всего с этим обстоят дела у Firefox с его огромной копилкой плагинов. Я, кажется, уже не раз и не два упоминал о плагине под названием AddBlock Plus — шикарнейшем антирекламном фильтре для Firefox. Что ж, говорю в третий. 1. 2. 3. 4. Войдите в меню ИнструментыДополнения. Нажмите кнопку Поиск дополнений. В поисковой строчке наберите Addblock Plus и нажмите кнопку поиска. Когда плагин будет найден — просто щелкните на нем и добавьте этот модуль в вашу копию Firefox. На этом многие и заканчивают… А потом удивляются, что ничегошеньки в браузере не изменилось — как показывал рекламные окошки, так и показывает. Все дело в том, что AddBlock Plus еще нужно настроить. Для этого вернитесь в меню Инструменты, где после установки плагина появилась строчка Установки AddbBlock Plus. Вот на ней и щелкните. Настройка AddBlock Plus Теперь, чтобы наш плагин заработал как надо, нам нужно научить его распознавать рекламные модули. Как это делается? Точно так же, как и в случае с антивирусом, с помощью онлайновых баз данных, на которые можно (и нужно) подписаться. Сделать это можно через меню Фильтры Добавить подписку. Перед вами откроется список, включающий «черные списки», подготовленные для различных регионов. Напротив любого из них можно поставить «галочку», и затем добавить подписку в программу с помощью кнопки Подписаться. Российский Morpeh List нам пригодится в любом случае, остальные добавляйте по вкусу. Я лично активирую все — только в этом случае реклама будет «рубиться» на сайтах любого региона. Но даже этого мало: баннеры AddBlock «режет» неплохо, со всплывающими окошками и сам браузер справляется… Но все-таки не помешает еще какой-нибудь инструмент для того, чтобы максимально быстро и безболезненно вычистить из нашего компьютера всю эту окопавшуюся на нем нечисть. Сделать это порой не так просто, в особенности если речь идет о прописанных в системе рекламных модулях каких-нибудь порносайтов или казино. Понравилась книга? Перечислите приемлемую для вас сумму автору на кошелек Яндекс-Денег - 41001116136835. Для проверки пишите только на адрес, указанный в книге - [email protected]! Хотите сказать автору "спасибо" и помочь ему работать над книгой дальше? Перечислите приемлемую для вас сумму на кошелек Яндекс-Денег - 41001116136835. Для проверки пишите только на адрес, указанный в книге - [email protected]! Защита и обеспечение безопасности 247 Первым делом полностью очистите «свалку отработанных страничек» своего браузера — это можно сделать его собственными средствами: • СервисСвойства обозревателяИстория просмотраУдалитьВременные файлы Интернета (для Internet Explorer). • ИнструментыСтереть недавнюю историю (для Firefox) Этот фокус можно проделать и с помощью «чистилки» CCleaner. Все, однако, удалять не нужно, иначе пропадет не только содержимое журнала, но и сохраненные пароли для доступа на сайт. А также «куки» — крохотные файлы, которые практически каждый посещенный вами сайт тихо сбрасывает в «копилку» браузера. Вреда от них нет, а вот польза имеется: благодаря им этот сайт вас узнает и не заставляет, скажем, вводить пароль при каждом заходе. Многие именно этого как раз и хотят избежать… Но к проблеме приватности мы еще вернемся в следующей главе. Межсетевые экраны (файрволл, брандмауэр) ymka: Сереж, а что такое брандмауэр? Serg: эээ, типо фаерволла ))) ymka: ладно ставим вопрос по-другому. а оно мне надо? =))) Итак, межсетевой экран или, как его чаще называют в обиходе, файрволл. В переводе на русский это слово (или его немецкий эквивалент — «брандмауэр») значит «огненная стена». Смысл названия двоякий, — во-первых, преодолеть сплошную стену огня невозможно, если только ты не пожарный-профессионал. А с другой стороны, название это напоминает о хорошо известном способе тушения лесных и степных пожаров: навстречу надвигающейся огненной лавине пожарные пускают вторую, специально поджигая лес. Две огненные стены встречаются — и в мгновение ока уничтожают друг друга. Точно так же работают и компьютерные файрволлы, защищая наш компьютер от проникновения заразы извне. Непреодолимой стеной встают они на пути разрушающих программ и скриптов, а атаке через порты противостоят, пользуясь оружием самих нападающих — сканируя порты доступа. Ну насчет «непреодолимости» этой стенки я малость преувеличил — стопроцентную гарантию в наше время не может дать даже страховой полис. Но лучше уж плохенькая страховка, чем совсем ничего. В нашем случае как раз такой страховкой будет встроенный в Windows 7 «брандмауэр». Доступ к его настройкам можно получить через Панель управления (меню Система и безопасностьБрандмауэр Windows). Впрочем, скорее всего в гости к программе вам идти не придется — она найдет вас сама. Ибо в тот момент, когда какая-то из установленных на компьютере программ попросит доступ в Сеть, брандмауэр просигналит вам всплывающим окошком — как, мол, хозяин, пущать ее или как? Ну а дальше дело за вами: надежным программам, вроде браузера, почтовика или ICQ, доступ нужно разрешить… А если в Сеть тихой сапой лезет черт-те что, без роду, племени и партийного билета, впору призадуматься. Слишком часто вас донимать запросами Брандмауэр не будет — хотя бы потому, что в него уже встроен список «благонадежных» программ, а любопытничать он будет только при встрече с незнакомкой. Автоматический, «самообуча­ ющийся» режим работы бранд­мауэрафайрволла довольно прост и удобен. Но иногда приходится ковыряться в его Список программ в брандмауэре Windows Понравилась книга? Перечислите приемлемую для вас сумму автору на кошелек Яндекс-Денег - 41001116136835. Для проверки пишите только на адрес, указанный в книге - [email protected]! Хотите сказать автору "спасибо" и помочь ему работать над книгой дальше? Перечислите приемлемую для вас сумму на кошелек Яндекс-Денег - 41001116136835. Для проверки пишите только на адрес, указанный в книге - [email protected]! Работаем с Windows 7 248 настройках ручками: заблокировали вы сгоряча какую-нибудь полезную софтинку, и нет ей теперь хода в Интернет — поправить надо! Или наоборот, внести какуюнибудь программу в черный список, дабы не долбилась «в онлайн» попусту…. Все это можно проделать в меню настройки Брандмауэра на Панели управления (Система и безопасность — Брандмауэр Windows). Здесь есть два важных пункта: Проверка состояния брандмауэра (именно здесь живут основные настройки) и Разрешение запуска программы через брандмауэр Windows. Впрочем, нам лучше щелкнуть по совершенно другой ссылке — Дополнительные параметры (ее можно найти в левой части окна), благодаря которой мы получим доступ к «черному» и «белому» списку программ, который мы сможем редактировать по своим вкусам. Типичных ситуаций две: • По какой-то нелепой случайности брандмуэр перекрыл доступ к Сети какойто программе: вообще-то зря он этого не делает... Но если вы твердо уверены, что ваш бдительный страж ошибся — можно восстановить статус-кво, дав программе «зеленый свет. • Обратный пример: вам нужно запретить доступ к сети для какой-то программы. Заметим в скобках: чаще всего такая потребность возникает у любителей пиратского софта, пользующиеся «засвеченными» ключами. Такие ключи позволяют установить программу — но затем умная утилита лезет в Сеть, сверяется с официальной базой данных на своем сервере... и обнаруживает, что с этим ключом программу устанавливали уже примерно 12380823024 раз. Результат: мгновенная блокировка... и предложение не дурить и приобрести нормальную версию. Запрет выхода в онлайн для такой строптивицы — лучший способ продлить ей жизнь. Хотя этим, конечно же, мы заниматься не будем, нет... В обоих случаях нам как раз пригодится меню Дополнительные параметры, а в нем — пункт Правила для входящих подключений (в колонке слева) Видите — в столбце в середине перечислены названия программ, которые теоретически могут запросить доступ к Сети — из числа тех, что опознал встроенный брандмауэр. Большая их часть помечена зелененьким значком — это значит, что доступ к Интернету им разрешен. Если же значок красный, тоже все понятно — проход закрыт. Правила игры мы поняли... Ну а теперь попытаемся их изменить. Это не так уж трудно: щелкнув по любому значку, вы откроете меню свойств соответствующей программы. Чаще всего можно ограничиться меню Общие — здесь вы найдете «рубильники» включения или, наоборот, блокировки доступа программы к сети. Установите нужное значение — и все! Настройка программ в брандмауэре Однако не случайно в этом меню так много вкладок — ведь простым включениемвыключением дело чаще всего не ограничивается. Можно настроить брандмауэр Понравилась книга? Перечислите приемлемую для вас сумму автору на кошелек Яндекс-Денег - 41001116136835. Для проверки пишите только на адрес, указанный в книге - [email protected]! Хотите сказать автору "спасибо" и помочь ему работать над книгой дальше? Перечислите приемлемую для вас сумму на кошелек Яндекс-Денег - 41001116136835. Для проверки пишите только на адрес, указанный в книге - [email protected]! Защита и обеспечение безопасности 249 гораздо тоньше: например, запретить программе доступ только к определенным сайтам (по IP-адресу), портам или протоколам. Разрешения можно установить для разных типов сетей: домашней (надежной, в которую входят только ваши компьютеры) или публичной (например, беспроводная сетка где-нибудь в интернет-кафе). Какой-то программе можно позволить резвиться в домашней сетке, но при этом заблокировать в публичной, дабы важные персональные данные не утекли «налево». Если же нужной вам программы в списке не оказалось, не беда: на этот случай в правой колонке окна Дополнительных параметров есть специальная команда — Создать правило. А создать его можно для абсолютно любой программы — нужно лишь указать точный адрес ее главного исполняемого файла. К сожалению, даже при самой тщательной настройке стандартный брандмауэр Windows надежностью не блещет: к примеру, вы уже заметили, что в основном он специализируется на контроле «входа», оставляя «выход» фактически без присмотра. Если же вы хотите проверить, насколько «дыряв» ваш любимый файрволл, воспользуйтесь услугами утилит Firewall Leakage Tester и Firehole, которые вы сможете найти на большинстве сайтов по компьютерной безопасности. А после этого — тут же начинайте подбирать альтернативную, более толковую программу. Основных требований к современным брандмауэрам несколько: они должны уметь отражать атаки не только извне (попытки сканирования портов), но и изнутри. Брандмауэр должен отслеживать активность установленных в вашей системе программ и позволять вам блокировать доступ к Сети любой из них. Обычно после установки любого брандмауэра программа начинает работать в «обучающем» режиме. Сначала брандмауэр проверяет все программы на вашем компьютере и вносит в «белой список» те, что заслуживают доверия. Например, браузеры, почтовые программы, ICQ получают доступ в сеть автоматически. А вот со всеми остальными программа работает по принципу «доверяй, но проверяй»: стоит только какой-либо софтине запросить выход в сеть, как брандмауэр тут же выведет на экран предупреждение с вопросом — пущать или нет? Ответить на этот вопрос новичкам порой бывает сложно, но есть отличный выход: поскольку в окошке будет указано точное имя долбящейся в Интернет программы или модуля, наберите его в Google или Yandex. По крайней мере, узнаете, что это за программа и стоит ли ей доверять. Чем лучше брандмауэр, тем больше программ он сумеет распознать и самостоятельно решить их судьбу. А вот Comodo Internet Security идет другим путем: брандмауэр подсказывает вам, какие действия в этом случае выбрали другие пользователи программы. И если вы видите, что большинство без колебание пускает «кандидата» в сеть, можно поступить так же. А вот если доля отказов больше трети — стоит задуматься. Помимо обучающего режима, в большинстве брандмауэров существует еще три: режим разрешения (соединяться с Интернетом разрешено любым программам, за исключением внесенных в «черный список»), режим запрещения (блокируется доступ к Сети любых программ, за исключением внесенных в «белый список») и режим бездействия (приостановка работы брандмауэра). Кроме того, брандмауэр должен предоставлять вам возможность выборочного закрытия отдельных портов (причем с учетом направления — «вход» или «выход», а также — конкретного протокола). И, конечно же, вручную блокировать доступ в сеть для отдельных программ. Этой способностью брандмауэра частенько пользуются любители «пиратских» версий программ: чаще всего ворованная версия распространяется вместе с ключом для активации или «ломалкой». Беда лишь в том, что любой более-менее серьезный софт тут же бросается на свой сайт и проверяет, существует ли скормленный ему номер в базе данных. Понятно, что при таком раскладе пиратские ключи тут же блокируются. Однако стоит внести программу в «черный список» брандмауэра, и дорога в Интернет ей будет заказана: придется смириться со своей участью и работать. Теоретически Сеть просто завалена всевозможными брандмауэрами — как коммерческими, так и абсолютно свободными. Начнем с последних. К примеру, можно попробовать хорошо знакомый нам комбайн Comodo Internet Security (http://www. comodo.com). Однако если речь зайдет о платных программах профессионального класса, то лично я могу порекомендовать вам лишь один продукт — Outpost Firewall Pro (http:// www.agnitum.ru) — один из самых мощных и надежных брандмауэров с массой Понравилась книга? Перечислите приемлемую для вас сумму автору на кошелек Яндекс-Денег - 41001116136835. Для проверки пишите только на адрес, указанный в книге - [email protected]! Хотите сказать автору "спасибо" и помочь ему работать над книгой дальше? Перечислите приемлемую для вас сумму на кошелек Яндекс-Денег - 41001116136835. Для проверки пишите только на адрес, указанный в книге - [email protected]! Работаем с Windows 7 250 возможностей. Помимо своих прямых обязанностей (фильтрация входящего и исходящего трафика, контроль за запущенными программами) Outpost, как и Norton Internet Security, способен блокировать рекламные вставки на веб-страницах, а в случае необходимости — и ограничивать доступ к «опасным» сайтам. Outpost Security Стоит программа недешево — почти полторы тысячи рублей! Правда, это не подписка на год, как у антивирусов и комбайнов, а «пожизненная» версия — к тому же, установить программу можно сразу на три компьютера. Если вы хотите проверить, насколько «дыряв» ваш любимый файрвол, воспользуйтесь услугами утилит Firewall Leakage Tester и Firehole, которые вы сможете найти на большинстве сайтов по компьютерной безопасности. Проверить компьютер на наличие уязвимостей можно и в онлайне, на специализированных сайтах: • • • • http://scan.sygate.com; http://www.auditmypc.com; http://www.pcflank.com/test.htm; http://www.hackerwatch.org/probe/. Однако большинство современных «сторожей», помимо своей прямой обязанности, умеют выполнять и ряд других полезных функций например, удалять с сайтов надоедливые рекламные баннеры, предотвращать роение выпадающих окон с той же рекламой. Словом — выступают еще и в качестве оптимизаторов и ускорителей. Вот почему автор позволит себе не согласиться с теми, кто утверждает, что в этих программах (в связи с их ненадежностью) и вовсе нет никакой необходимости. Вот почему прибегать к услугам брандмауэров приходится даже пользователям Windows XP — притом, что в новых операционных системах Microsoft уже имеется встроенный брандмауэр. Однако удобство работы с ним оставляет желать лучшего, хотя надежность встроенного «сторожа» порой даже выше, чем у отдельных программ этого типа. Учетные записи Вы знаете, как Стаханов стал рекордсменом? Под его логином в шахту спускались четыре бригады... Бородатый анекдот Нет, не зря все-таки компьютер задуман и назван персональным. То есть рассчитанным на одного конкретного пользователя, под чьи потребности и привычки он и должен быть идеально подогнан. Но на практике чаще всего бывает совсем иначе: у каждого компьютера пользователей оказывается сразу несколько. Понравилась книга? Перечислите приемлемую для вас сумму автору на кошелек Яндекс-Денег - 41001116136835. Для проверки пишите только на адрес, указанный в книге - [email protected]! Хотите сказать автору "спасибо" и помочь ему работать над книгой дальше? Перечислите приемлемую для вас сумму на кошелек Яндекс-Денег - 41001116136835. Для проверки пишите только на адрес, указанный в книге - [email protected]! Учетные записи 251 В современной России никого не удивляет, когда на одном и том же компьютере трудится порой до десятка сотрудников (более того, по собственному опыту скажу, что никого не удивило бы, если бы все они стучали по клавишам одновременно). А дома компьютер становится игрушкой для всей семьи — от степенного главы фамилии до непоседливой юной поросли. И каждый норовит поселить на жестком диске пару десятков ну очень полезных программ (удивляясь, что их полезность другие оценить почему-то не в силах). Или поиграться с настройками — для одного важно, чтобы все необходимые ярлыки были всегда перед глазами, на Рабочем столе, другому же подобное толковище значков с папками — как острым ножом по сердцу. Да что там говорить — знали бы вы, сколько внутрисемейных баталий разгорелось из-за такой, казалось бы, мелочи, как рисунок на Рабочем столе! Что прикажете делать, если вашему отпрыску жизненно необходимо иметь перед глазами высокоинтеллектуальную физиономию какого-нибудь Мэрилина Мэнсона, в то время как вы с большим удовольствием вывели бы на монитор спокойный пейзаж или репродукцию «Джоконды»... Но неужели вы до сих пор считаете, что эта проблема неразрешима? Разве автор не намекал вам между строк, что Windows — не только многозадачная, но и МНОГОПОЛЬЗОВАТЕЛЬСКАЯ система, рассчитанная на работу с несколькими пользовательскими конфигурациями? Причем каждая из них может не просто хранить в себе настройки интерфейса, но и обладать собственным набором программ, с которыми сможет работать только один пользователь, в то время как для всех остальных сам факт их наличия в системе может остаться тайной за семью печатями. Мало того — для каждой конфигурации будут созданы собственные «личные» папки — например, папка Документы. Каждый пользователь сможет создать собственную учетную запись для работы в Интернете, работая с собственной базой электронных посланий, с собственным списком любимых страниц. Наконец — и это главное! — пользователей компьютера можно сделать неравноправными. Взрослым разрешить доступ ко всем папкам и дискам, а для детей выделить крохотный участок доступного дискового пространства, а заодно и лишить их возможности копаться в настройках операционной системы. И все довольны останутся, и риск «завалить» систему будет поменьше... Впрочем, даже для владельцев ноутбуков, которые явно не расположены делить свой компьютер с другими (как можно! это же разврат!) от многопользовательского режима есть явная выгода: можно создать в Windows сразу несколько конфигураций, с разными настройками: одну рабочую, другую — для дома, третью — для поездок... В этом тоже есть смысла, ибо для каждого случая можно предусмотреть свой набор программ, документов, а также уровень защиты. Создание новых пользователей khatarnak: в любой ОС должно быть как минимум два аккаунта: “администратор” и “пьяный администратор” …Нет, самих пользователей мы создавать не будем: (они уже давно созданы и без нашей помощи… и по СОВЕРШЕННО ДРУГОЙ книжке!). Ограничимся лишь новыми учетными записями или пользовательскими конфигурациями для нашей многострадальной Windows, каждая из которых как раз и рассчитана на одного человека. Одну из них — главную — мы уже создали прямо во время установки Windows. Но может случиться так, что вам понадобится вторая конфигурация — стало быть, нужно будет создать в Windows еще одного или нескольких пользователей. Что ж — откроем уже знакомую нам Панель управления (с сортировкой «по категориям») и выберем раздел Учетные записи пользователей. Сделать это можно и через раздел Панель управления в меню Пуск. Для начала щелкнем по строчке Создание учетной записи, запустив специальную программу-«мастер», которая позволит нам выполнить все необходимые действия в пошаговом режиме. Понравилась книга? Перечислите приемлемую для вас сумму автору на кошелек Яндекс-Денег - 41001116136835. Для проверки пишите только на адрес, указанный в книге - [email protected]! Хотите сказать автору "спасибо" и помочь ему работать над книгой дальше? Перечислите приемлемую для вас сумму на кошелек Яндекс-Денег - 41001116136835. Для проверки пишите только на адрес, указанный в книге - [email protected]! Работаем с Windows 7 252 Создание учетной записи Прежде всего нам понадобится выбрать имя для нового пользователя — с этим вы справитесь и без наших советов. В этом же окне вам предстоит определить, какими правами будет обладать «новорожденный». Со всеми вариантами вы уже знакомы: Администратор может вносить в компьютер любые изменения, пользователь с Обычным доступом обладает несколько меньшими правами — так, учетную запись администратора и наложенные им ограничения он изменить не сможет. Не волнуйтесь — в дальнейшем вы сможете изменить права любого пользователя на вашем компьютере, превратив его либо в Администратора, либо, наоборот, урезав в правах. Теперь после перезагрузки операционной системы перед вами возникнет специальное Окно приветствия, украшенное значками, соответствующими созданным вами учетным записям. Щелкнув по тому или иному значку, вы сможете войти в ту или иную конфигурацию — и уж затем настраивать внешний вид Windows и устанавливать программы, не опасаясь ненароком вторгнуться на чужую территорию. Но прежде всего нам стоит вновь вернуться в Панель управления, чтобы настроить ряд дополнительных параметров самой учетной записи. Настройка учетной записи xxx: Добрый день. У меня вопрос такой. Дома создал две учетные записи: Admin и Мама. Как смог, ограничил права для записи Мама. А как сделать, чтобы пользователь Мама мог работать только с одной-двумя папками, носителями и двумя-тремя прогами? yyy: Нельзя так с мамой... Находясь в режиме Администратора, вы можете изменить не только собственную учетную запись, но и учетные записи остальных пользователей. Этим мы сейчас и воспользуемся, настроив только что созданную нами новую запись. Вернемся в раздел Учетные записи пользователей Панели управления и выберем одну из его дополнительных команд: • Изменение имени — простое переименование учетной записи. • Создание (изменение) пароля. • Удаление пароля. Изменение рисунка — смена небольшого рисунка-значка, который будет символизировать каждого пользователя и появляться рядом с его именем (например, в «шапке» меню Пуск). Изменение типа учетной записи — вот здесь-то вы и можете изменить права доступа для каждого пользователя (Администратор или Ограниченная запись). Напомним, что Администратор может изменять не только свою учетную запись, но и все остальные, созданные на данном компьютере. Понравилась книга? Перечислите приемлемую для вас сумму автору на кошелек Яндекс-Денег - 41001116136835. Для проверки пишите только на адрес, указанный в книге - [email protected]! Хотите сказать автору "спасибо" и помочь ему работать над книгой дальше? Перечислите приемлемую для вас сумму на кошелек Яндекс-Денег - 41001116136835. Для проверки пишите только на адрес, указанный в книге - [email protected]! Учетные записи 253 Удаление типа учетной записи — внимание! При удалении записи вы также теряете все соответствующие ей настройки и документы, помещенные этим пользователем в доступные ему локальные папки! (Речь идет о системных папках типа Документы. Это еще одно напоминание о том, что не следует в них хранить документы! Заведенные пользователем папки вне системных, разумеется, уцелеют.) LL Важно! Если вы создаете учетную запись для ребенка, не стоит наделять его правами администратора — тогда любопытное чадо не сможет «свалить» систему. Можно включить еще и «Родительский контроль» — этот инструмент позволяет отсечь от любопытного детского глаза… скажем так, не слишком желательные сайты Интернета. Далеко не все, конечно.. Но лучше короткая кольчужка, чем никакой. Имейте в виду: Родительский контроль не позволяет запустить на компьютере игры, содержащие избыточное, по мнению западных экспертов, количество насилия. С чем ни один здравомыслящий ребенок никогда не смирится. Возможно, что и правильно — гораздо полезнее установить такой фильтр на телевизор. Еще и с защитой от вранья — хотя в этом случае от большинства российских каналов останется одна заставка. И еще: ОБЯЗАТЕЛЬНО установите для каждой учетной записи свой собственный пароль: что толку ставить металлические двери, если на них не будет замка — распахивай и входи! Как мы помним, выбор конфигураций происходит при загрузке операционной системы, и для входа в любую конфигурацию вам достаточно просто щелкнуть по соответствующему значку в окне приветствия. Вот здесь-то и ставится парольная защита, благодаря которой другие пользователи войти в ваш «профиль» не смогут. Создать пароль можно с помощью соответствующей команды в меню . Пароль можно не только создать, но и изменить (после создания пароля меню Создать пароль превратится в Изменить пароль) и удалить. Однако будьте внимательны: находясь в собственной учетной записи, вы можете делать со своим паролем все что угодно, без каких-либо отрицательных последствий для системы. А вот с чужими записями ситуация сложнее... Конечно, находясь в ранге Администратора, вы можете менять пароли для всех учетных записей, но злоупотреблять этим не стоит — изменяя или удаляя чужие пароли, вы можете попутно удалить другую важную для этих пользователей информацию. Еще одна интересная фишка: учетную запись Windows можно привязать к другому индикатору — учетной записи службы Windows Live. Вам в любом случае придется в ней зарегистрироваться, когда вы будете скачивать пакет бесплатных дополнений с тем же названием (http://home.live.com) — о нем мы еще расскажем. Напомню, что учетная запись Windows Live дает вам возможность не получить свою «комнатку» в онлайновом доме Windows Live, где можно создать свой блог, фотоальбом, хранить документы, пользоваться онлайновым вариантом Microsoft Office и так далее. Кроме того, с помощью этой записи можно обмениваться данными с приставкой XBox, если она, конечно, у вас есть... А также (внимание!) с другими компьютерами, также подключенынми к этой службе. Привязать индикатор Windows Live к учетной записи довольно просто — достаточно щелкнуть по ссылке Подключение идентификаторов пользователя Интернета на панели слева, в меню Учетные записи пользователя. Правда, в процессе настройки вас попросят скачать и установить еще одну дополнительную программу — помощник для входа в Windows Live, но не волнуйтесь: прогарммка маленькая, бесплатная... И, кстати, никакой проверки легальности вашей копии Windows тут нет, если вас это волнует. Установив программку, укажите в ней свой идентификатор в системе Windows Live и пароль — их можно получить бесплатно на страничке http://home.live.com. Затем остается только привязать этот идентификатор к вашей учетной записи. Учетную запись Windows Live можно «привязать» не только одному, но и к НЕСКОЛЬКИМ компьютерам — скажем, ноутбуку или вашему рабочей персоналке в офисе: таких «привязанных» машин может быть до десяти. Что мы получим в результате? Самый простой и очевидный вариант: вы (или «авто­ризованные» вами пользователи) сможете проигрывать музыку и фильмы из своей Библиотеки на удаленном компьютер, получая к ней доступ через Интернет! Сделать это можно, выбрав режим Поток в Проигрывателе Windows Media^ предварительно нужно Понравилась книга? Перечислите приемлемую для вас сумму автору на кошелек Яндекс-Денег - 41001116136835. Для проверки пишите только на адрес, указанный в книге - [email protected]! Хотите сказать автору "спасибо" и помочь ему работать над книгой дальше? Перечислите приемлемую для вас сумму на кошелек Яндекс-Денег - 41001116136835. Для проверки пишите только на адрес, указанный в книге - [email protected]! Работаем с Windows 7 254 запустить Проигрыватель на вашем главном компьютере. нажать эту кнопку и выбрать режим Разрешить доступ через Интернет к домашней библиотеке мультимедиа. После этого вы можете открыть Проигрыватель на ноутбуке, нажать все ту же кнопку Поток и выбрать команду Включить потоковую передачу мультимедиа. С помощью «привязки» Windows Live ID к учетной записи можно организовать и общий доступ к документам. Правда, в этом случае я рекомендую использовать стандартные настройки Домашней Группы (если ваши компьютеры подключены к одной локальной сети). Для удаленного доступа я рекомендую использовать онлайновый сервис SkyDrive (http://skydrive.live.com), также входящий в службу Windows Live. Переключение между учетными записями clublife_rus1: Знаешь, какой самый распространенный вопрос у людей, которые вышли на работу после отпуска? ИваН/bootch: Какова хрена вы жрали на моем столе? clublife_rus1: Нет. “Блиин....какой же у меня был пароль!?... Помимо основного способа выбора конфигурации — при входе, — Windows предоставляет нам еще и возможность работы с несколькими конфигурациями... в одном сеансе работы, по желанию переключаясь между ними! И даже завершать работу в текущем сеансе, как это было раньше, теперь не требуется. Щелкните по кнопке Пуск и выберите кнопку со стрелочкой рядом с кнопками выключения питания, а в открывшемся меню — команду Сменить пользователя. После нажатия на нее перед вами предстанет хорошо знакомое Окно приветствия, в котором вы можете выбрать имя нужной вам конфигурации. Кстати, сменить пользователя можно и с поЗначки учетных записей мощью Диспетчера задач: достаточно нажать на комбинацию кнопок Ctrl, Alt и Del. Еще проще сделать это с помощью сочетания «Горячих клавиш» Win и L. Все запущенные вами в старой конфигурации программы и открытые документы остаются в неприкосновенности, и вы сможете продолжать работу с ними, вернувшись в режим вашей обычной работы с помощью того же меню. Маленькое замечание: помните, что работа с несколькими конфигурациями одновременно резко сокращает объем доступной вам оперативной памяти. Поэтому не забывайте после завершения работы с какой-либо из них выполнять выход из системы (ПускВыход из системы Выход). При этом вы выгружаете из памяти только текущую конфигурацию, в то время как все остальные остаются в неприкосновенности. Работа с мобильными устройствами Сегодня нас окружает великое множество мобильных гаджетов — от умных коммуникаторов до планшеток и проигрывателей. И некоторые из них очень хочется «связать» с основным компьютером или ноутбуком. Удобно: можно легко перекидывать с устройство на устройство важные документы, контакты, синхронизировать настройки... Наконец, просто музыку с фильмами перекидывать с минимальными затратами сил и времени. Лучше всего это дело организовано у компьютеров Apple, да и владельца IPhone отлично знакомы с такой мощной и иногда даже удобной программой, как ITunes. Понравилась книга? Перечислите приемлемую для вас сумму автору на кошелек Яндекс-Денег - 41001116136835. Для проверки пишите только на адрес, указанный в книге - [email protected]! Хотите сказать автору "спасибо" и помочь ему работать над книгой дальше? Перечислите приемлемую для вас сумму на кошелек Яндекс-Денег - 41001116136835. Для проверки пишите только на адрес, указанный в книге - [email protected]! Работа с мобильными устройствами 255 Ее бледное подобие есть и в нашей старушке Windows — это Центр Синхронизации и Центр Мобильных устройств, неразлучная парочка программ, которые помогут нам наладить контакт... К сожалению, далеко не с любыми мобильными устройствами, а только с теми из них, кто, как и ваш компьютер, работает под управлением операционной системы Windows (пусть даже и в усеченной, «мобильной» версии). Но сначала все-таки поговорим о «физике» — т. е. о способе подключения мобильного устройства к ПК. Их несколько. • По протоколу Bluetooth. • По протоколу беспроводной связи Wi-Fi. • С помощью специального кабеля. Каждый из этих способов имеет свои плюсы и минусы. Беспроводной протокол Bluetooth хорош практически всем: данные по нему передаются значительно быстрее, чем через ИК-порт (хотя и тут скорость не слишком велика), а устройства могут находиться в десятке метров друг от друга. Однако Bluetooth-адаптером снабжены далеко не все телефоны и КПК, не говоря уже о ноутбуках и больших компьютерах. Домашние «персоналки», оснащенные Bluetooth-адаптером, встречаются в природе куда реже тигра-альбиноса... Хотя большой проблемы тут нет: достаточно воткнуть в USB-порт компьютера крохотный Bluetooth-брелок стоимостью в десять долларов! Наконец, кабель. Самый быстрый и надежный канал, идеально подходящий для передачи больших объемов информации. К тому же большинство современных мобильников умеют подзаряжаться по кабелю прямо от USB-порта — а заряда аккумуляторов, как известно, мало не бывает. Беда лишь в том, что «дата-кабель» входит в комплект поставки лишь самых дорогих телефонов, а покупать его отдельно не всегда целесообразно — уж больно высока стоимость. К тому же для КПК этот вариант и вовсе не подходит — USB-порт у карманных компьютеров практически не встречается. Что ж, оставим кабель в качестве запасного варианта и поработаем с протоколом Bluetooth — для связки «ноутбук-мобильник» или «КПК-мобильник» это самый подходящий вариант. 1. Включите Bluetooth-порт на обоих устройствах (на ноутбуках и коммуникаторах он часто выключен «по умолчанию», в целях экономии энергии). 2. После этого на мобильном устройстве может загореться «голубой глазок»индикатор, а в левом нижнем углу Рабочего стола появится особый значок. 3. Порт на обоих устройствах работает? Отлично — теперь надо сделать так, чтобы ваш компьютер и мобильник «принюхались» и подружились друг с другом! «Спарить» устройства проще всего через «большой» компьютер: щелкните правой кнопкой мышки по значку Bluetooth и выберите пункт Добавить устройство Bluetooth. 4. Тут же запустится программа-«ищейка», которая через пару секунд выдаст окно со списком обнаруженных устройств. Если ваш телефон появился в списке — прекрасно: выберите его и нажмите кнопку Далее. На следующем этапе программа предложит вам выбрать «ключ доступа» — он может быть сгенерирован автоматически, но гораздо лучше придумать свой собственный пароль. Делается это для того, чтобы в ваш компьютер не могли влезть обладатели других Bluetooth-мобильников и КПК, пароль поможет отделить «свое» устройство от нежеланного гостя. Кстати, поскольку этот же пароль вам придется вводить на мобильнике, желательно использовать в «ключе» только цифры. Теперь инициативу должен перехватить ваш мобильник: установив связь по Bluetooth-каналу, он предложит вам добавить ваш компьютер в постоянный список подключенных устройств и ввести выбранный вами ключ доступа. На последней стадии телефон должен осведомиться, планируете ли вы использовать его для подключения к Интернет — на этот вопрос надо ответить утвердительно. Настройка закончена. Чтобы проверить, правильно ли мы все сделали, вновь щелкните правой кнопкой мышки по значку Bluetooth на вашем компьютере Понравилась книга? Перечислите приемлемую для вас сумму автору на кошелек Яндекс-Денег - 41001116136835. Для проверки пишите только на адрес, указанный в книге - [email protected]! Хотите сказать автору "спасибо" и помочь ему работать над книгой дальше? Перечислите приемлемую для вас сумму на кошелек Яндекс-Денег - 41001116136835. Для проверки пишите только на адрес, указанный в книге - [email protected]! Работаем с Windows 7 256 и выберите пункт Показать подключенные устройства. Название вашего телефона должно отобразиться в этом списке. Теперь ваш телефон может обмениваться данными с компьютером — например, получать и передавать фотографии, MP3-файлы, синхронизировать адресную книгу... Однако для работы в Сети этого еще недостаточно — нам предстоит довольно кропотливая работа по настройке соединения. Об этом мы поговорим чуть позже. Центр устройств Windows Mobile Владельцы коммуникаторов, КПК и смартфонов вряд ли упустят возможность использовать ПК в качестве резервной «копилки» для всей информации с мобильного устройства — и прежде всего списка контактов. Впрочем, кто будет служить «копилкой» еще вопрос — возможно, эта роль будет отведена как раз мобильнику. В любом случае иметь резервную копию ваших контактов не помешает — и лучше, чтобы списки на мобильном устройстве и большом ПК полностью совпадали и были синхронизированы друг с другом. Изменили вы телефон приятеля в записной книжке мобильника — он тут же должен заменить старый номер в базе данных на ПК. Вручную это делать хлопотно — да и незачем, поскольку в запасе у любого смартфона и коммуникатора найдется программа для автоматической синхронизации. Больше всего повезло, конечно, владельцам устройств на базе Windows Mobile: весь необходимый инструментарий у них на руках, причем в двойном экземпляре — в мобильной операционной системе и Windows на большом компьютере. Обладатели Windows Vista и Windows 7 в данном случае находятся в самой вы­игрышной позиции: эта операционная система оснащена специальным Цент­ром мобильных устройств, ссылку на который можно легко найти на Панели управления. Правда, появляется он не сразу, а только после того, как вы подключите к компьютеру коммуникатор под управлением Windows Mobile: для телефонов на базе других ОС («нокий» и «айфонов») Мобильный центр недоступен, так нужны совершенно другие программы. Пользователи Windows XP такой вкуснятины, увы, лишены: за синхронизацию данных на мобильных устройствах и компьютере им нужно скачать спе­циальную программу ActiveSync. Обе программы, впрочем, достаточно капризны, и поэтому первое, что я рекомендую сделать, — зайти на сайт Microsoft и скачать обновленные версии этих пакетов. Ссылку ActiveSync легко найти по запросу в Яндексе или Google, а новая версия заменившего ее Мобильного цент­ра для Vista входит в набор обновлений Service Pack. Впрочем, возможности и функции у этих двух программ одинаковы: они отвечают за автоматическую и регулярную синхронизацию данных между большим и маленьким компьютером. К стандартным категориям данных для синхронизации относятся: • • • • список контактов; электронная почта; папка «Избранное»; список текущих задач. Можно включить в список и другие виды информации — например, папку с важными документами, фотоальбом или мини-фонотеку. Синхронизируются данные автоматически — достаточно просто подключить смартфон к ПК по Понравилась книга? Перечислите приемлемую для вас сумму автору на кошелек Яндекс-Денег - 41001116136835. Для проверки пишите только на адрес, указанный в книге - [email protected]! Хотите сказать автору "спасибо" и помочь ему работать над книгой дальше? Перечислите приемлемую для вас сумму на кошелек Яндекс-Денег - 41001116136835. Для проверки пишите только на адрес, указанный в книге - [email protected]! Работа с мобильными устройствами 257 кабелю, Bluetooth или даже Wi-Fi (хотя с настройкой последних двух режимов придется повозиться). Помимо того, что вы получаете «мобильную» копию вашего банка ценных данных, вы еще и предохраняетесь таким образом от потери важной информации! Меня, к примеру, такая связка выручала несколько раз: когда в борьбе с «багами» и чересчур пытливыми ручками моя база данных Outlook погибала смертью храбрых, я даже не беспокоился: достаточно было просто подключить КПК, и через секунду вся информация оказывалась на своем законном месте! Кстати, одного Мобильного центра и карманного компьютера с Windоws Mobile нам будет недостаточно — по-настоящему система заработает лишь тогда, когда вы установите на компьютер программу Microsoft Outlook. Только его: более скромный почтовик Почта Windows Live тут не годится, хотя среди его инструментов есть и Адресная книга, и Календарь, их скромных талантов явно не хватает для создания «мобильного офиса». Вывод: даже при наличии талантливых любителей всегда доверяйте серьезные дела профессионалам! При первом подключении мобильного устройства к компьютеру (с помощью специального кабеля) Мобильный центр должен опознать новичка, загрузить для него драйвера из Сети, а затем предложить вам установить между ним и компьютером «партнерские отношения». А именно — определить, какие именно элементы мы будем синхронизировать. Можно, конечно, сразу же пометить «галочками» весь список, однако стоит подойти к выбору более ответственно. Стоит ли, к примеру, переносить на карманный компьютер все содержимое папки Музыка, и влезут ли гигабайты вашей почты в его маленькое пузико? Жаль только, что преимуществами Мобильного центра смогут воспользоваться лишь обладатели Windows-совместимых устройств. И владельцам коммуникаторов на основе Android (к примеру, HTC или Samsung) придется по-прежнему устанавливать на компьютер дополнительные «синхронизаторы» — например, программу PC Suite For Android (http://www.pandaapp.com/pcsuite/android/). Собственные синхронизаторы есть и у других мобильных платформ: в IPhone, как мы уже говорили, синхронизация осуществляется через программу Itunes. Центр мобильности Windows Специально для обладателей ноутбуков Microsoft включила в Windows 7 новую управляющую панель — Мобильности (не путать с Центром мобильных устройств!). Значок для вызова Центра вряд ли броситься вам в глаза на Панели Управления или в меню Пуск-Все программы, поэтому лучше всего сразу же выучить сочетание клавиш Win и X (латинская). Центр мобильности Ничего особо уникального в Центре нет, однако здесь собраны самые полезные для владельца ноута регуляторы и кнопки — например, управления уровнем звука, подключения к проектору или внешней панели, управления яркостью экрана и беспроводной сетью. 9 Новейшая энциклопедия компьютера 2011 Понравилась книга? Перечислите приемлемую для вас сумму автору на кошелек Яндекс-Денег - 41001116136835. Для проверки пишите только на адрес, указанный в книге - [email protected]! Хотите сказать автору "спасибо" и помочь ему работать над книгой дальше? Перечислите приемлемую для вас сумму на кошелек Яндекс-Денег - 41001116136835. Для проверки пишите только на адрес, указанный в книге - [email protected]! Работаем с Windows 7 258 Синхронизация данных Еще одна программа полезная при работе с мобильными устройствами — Центр Синхронизации (ПускВсе программыСтандартные) — умеет обслуживать не только мобильники, но и любые автономные игралочки с встроенным накопителем: MP3, видеоплейеров и даже электронных книг — словом, всего, что может проигрывать музыку и фильмы. А отвечает центр за то, чтобы мультимедийная библиотека ваших гаджетов всегда была до отказа забита СВЕЖЕЙ музыкой. «Свежей» — это ключевое слово, поскольку просто забить содержимое флешки музыкальными треками можно и без всяких центров. А вот своевременно обновлять вашу фонотеку в автоматическом режиме — это уже задачка посложнее. Центр Синхронизации Работает Центр в тесной связке со стандартным проигрывателем Windows — Microsoft не допускает и мысли о том, что вы предпочитаете слушать музыку с помощью какой-то иной программы. Когда вы настраиваете связь синхронизации вашей локальной фонотеки с каким-нибудь внешним носителем (обычно флэш-картой), Центр автоматически переносит на нее все композиции, включенные в ваш персональный плейлист. Происходит это полностью в автоматическом режиме — достаточно вставить карту в слот-ридер или подключить КПК или смартфон к компьютеру специальным кабелем, как Центр проверит ее содержимое и, при необходимости, обновит. Сама по себе идея очень даже здравая: начав слушать какой-то альбом или подборку композиций на компьютере, вы можете продолжить наслаждаться музыкой в дороге. Жаль только, что если вы предпочитаете проигрыватель, отличный от стандартного, польза от Центра начинает резко и неумолимо стремиться к нулю. Впрочем, большинство программ-проигрывателей (например, WinAmp) снабжены собственными средствами синхрони­зации. Большое упущение еще и в том, что разработчики не потрудились снабдить Центр возможностями резервного копирования и синхронизации любой информации, а не только мультимедиа-файлов. Впрочем, эту работу отчасти выполняет Центр мобильных устройств и программа переноса данных. Еще одной функцией Центра синхронизации является создание так называемых автономных файлов и папок. Этот режим активно используется при работе в локальных сетях — в тех случаях, к примеру, когда вы хотите, чтобы информация с компьютера соседа по офису была доступна даже в том случае, когда его компьютер отключен от сети. «Автономной» можно сделать, к примеру, папку общих документов — в этом случае Центр создает ее копию на вашем локальном компьютере и периодически обновляет ее при подключении к сети. Еще одна интересная программа для синхронизации данных на нескольких компьютерах включена в набор бесплатных программ Windows Live Essentials (http:// get.live.com): речь идет о программе Microsoft Sync. Интересна она тем, что, в отличие от стандартного Центра Синхронизации Windows 7, может перекидывать Понравилась книга? Перечислите приемлемую для вас сумму автору на кошелек Яндекс-Денег - 41001116136835. Для проверки пишите только на адрес, указанный в книге - [email protected]! Хотите сказать автору "спасибо" и помочь ему работать над книгой дальше? Перечислите приемлемую для вас сумму на кошелек Яндекс-Денег - 41001116136835. Для проверки пишите только на адрес, указанный в книге - [email protected]! Работа с мобильными устройствами 259 данные не только непосредственно с компьютера на компьютер, но и через Интернет! Выглядит это так: вы регистрируетесь в службе Windows Live (это тоже бесплатно), устанавливаете Sync на большом домашнем компьютере и ноутбуке и настраиваете его на один и тот же аккаунт службы Live. Теперь достаточно настроить программу на синхронизацию какой-нибудь папки — допустим, офисных документов. Если вы уехали в командировку и взяли с собой ноутбук с настроенным Sync, коллеги могут отправить вам документы, просто положив их в специальную папку на вашем компьютере — они тут же перекочуют в хранилище на сервере Microsoft. И как только вы подключите свой ноут к сети, файлы автоматически перетекут на к вам. Стоит вам внести в документы изменения — и при следующем соединении с Сетью синхронизация пойдет в обратном направлении. В ряде случаев это куда удобнее стандартного обмена документами по e-mail. Подключение к проектору и телевизору Если ноутбук вы используете не только для развлечения (как это вообще может быть?), но и в качестве «делового помощника», его крохотного экрана вам будет мало. Чтобы продемонстрировать коллегам и партнерам (или даже одноклассникам) презентацию, вам нужно будет вывести изображение с ноута на проектор или телевизионную панель. Точно такая же проблема может возникнуть и дома — пришли в гости родные или друзья, которых нужно обязательно помучать демонстрацией отпускных фото. Или (гораздо более гуманный вариант) — показать новую, скачанную из Сети киношку... Примеров можно придумать много, суть же одна — вывести картинку с ноута на какое-нибудь внешнее устройство. С точки зрения «железа» проблема решается элементарно: практически все современные нотуы оснащены видеовыходом (в идеале — HDMI, в худшем случае — аналоговыми разъемами аналоговый видеовыход D-Sub и VGA), у панеВывод на внешнее устройство лей и проекторов есть соответствующий вход. Подключил — и работай! Теперь остается только понять, как переключить изображение на внешний выход программно, через Widnows. Раньше это было до крайности муторно, зато в «семерке» можно обостись простенькой комбинацией клавиш Win — P (латинская) Обратите внимание на то, что в Windows предусмотрено сразу четыре режима вывода: подача картинки только на одно устройство (ноутбук и внешний экран), дублирование (на каждое из устройств подается одинаковая картинка) и расширение — в этом случае на экране ноутбука или компьютера будет показан обычный рабочий стол, а на проекторе — то, что пространство «за кадром». Это позволяет вам во время презентации или показа видео сдвинуть окно видеоплеера или PowerPoint за границы экрана, освободив Рабочий стол для других дел. 9* Понравилась книга? Перечислите приемлемую для вас сумму автору на кошелек Яндекс-Денег - 41001116136835. Для проверки пишите только на адрес, указанный в книге - [email protected]! Хотите сказать автору "спасибо" и помочь ему работать над книгой дальше? Перечислите приемлемую для вас сумму на кошелек Яндекс-Денег - 41001116136835. Для проверки пишите только на адрес, указанный в книге - [email protected]! Работаем с сетями «Хлеб — всему голова» — говорили в старину. Сейчас впору выразиться иначе: сеть — всему голова. Ибо без сети (точнее — сетей, ибо их великое множество видов и модификаций) мы никуда сегодня не денемся — вспомним, что доступ к Интернету нам нужен с самых первых минут работы. Однако в этой главе речь пойдет не только об Интернет-подключении, пусть эта тема и главная. Наша с вами задача значительно шире: не просто подключиться к ГЛОБАЛЬНОЙ сети, коей и является Интернет, но и попробовать создать свою собственную, локальную сеть, включив в нее не только ваш компьютер, но и все прочие умные устройства в доме. Словом, если в вашей квартире есть хотя бы пара компьютеров или приближенных к ним гаджетов, способных к коммуникации и совместной работе, этим надо воспользоваться. Тем более, что создавать сеть сегодня куда легче, чем еще несколько лет назад: новые версии Windows запаслись достаточным количеством необходимого инструментария для настройки всех необходимых параметров домашней сети. Что остается нам? Прежде всего — выбрать вид сети и железную «оснастку» для нее. Начнем с вида сети — здесь нам придется выбирать всего из двух вариантов. Кабельная сеть (LAN). Достоинства — высокая скорость (до 1 Гбит/с), относительная безопасность (подключиться к ней со стороны не так-то просто) и дешевизна. Недостатки — необходимость прокладки кабеля, возня с розетками, необходимость планировать заранее количество входящих в сеть устройств, и самое главное — недостаточная мобильность. К тому же далеко не все устройства оснащены разъемом для кабельного подключения — для больших компьютеров и ноутбуков LAN-адаптер также обязателен, как экран или клавиатура… А вот КПК, коммуникаторы и смартфоны нужного гнезда лишены. Дискриминация! Беспроводная сеть (Wi-Fi). Тут все с точностью до наоборот: отличная мобильность, полное отсутствие ограничений: по беспроводному каналу могут «разговаривать» друг с другом целая куча разнокалиберных устройств, и ввести в эту тусовку нового «собеседника» элементарно — достаточно пары щелчков мышкой. Впрочем, за эти удобства приходится платить надежностью и скоростью передачи данных. В самом быстром варианте Wi-Fi-сеть даст нам всего лишь несколько десятков мегабит в секунду! Обе эти схемы можно использовать совместно. Например, ваш компьютер подключен к интернету по кабелю LAN или по телефону, через ADSL-модем — в обоих случаях его сетевая плата уже занята. Ничего страшного: достаточно подключить к компьютеру Wi-Fi-адаптер и настроить беспроводную сеть, как ваша «персоналка» или ноутбук в мгновение ока превратятся в интернетовский шлюз! И все остальные ваши гаджеты, поддерживающие Wi-Fi, смогут не просто общаться друг с другом, но и спокойно выходить в Интернет, используя главный компьютер как посредник-маршрутизатор. Удобно и выгодно, поскольку простенький Wi-Fi-адаптер стоит значительно дешевле, чем полноценный беспроводной роутер. Особенно удобны внешние Wi-Fi модули, похожие на флэшку, которые можно легко подключить к порту USB (их-то в нашем распоряжении всегда предостаточно). Всей нашей сетевую деятельностью мы будем управлять через новый, покамест не изученный нами инструмент — Центр Управления сетями и общим доступом: он поможет нам и к Интернету поключиться, и свою собственную сеть создать и настроить. Понравилась книга? Перечислите приемлемую для вас сумму автору на кошелек Яндекс-Денег - 41001116136835. Для проверки пишите только на адрес, указанный в книге - [email protected]! Хотите сказать автору "спасибо" и помочь ему работать над книгой дальше? Перечислите приемлемую для вас сумму на кошелек Яндекс-Денег - 41001116136835. Для проверки пишите только на адрес, указанный в книге - [email protected]! Настройка Подключения к Интернету 261 Всеми типами сетей и подключение в Windows 7 управляет специальный модуль, который так и называется — Центр управления сетями и общим доступом.(ссылку на него можно найти в разделе Сети и Интернет панели управления). Доступ к Центру вы можете получить и более простым способом — щелкнув по значку соединения в «трее» (правом нижнем углу рабочего стола).Однако скорее всего он предложит вам свои услуги первым.: как только компьютер обнаружит доступную сеть (например, интернет-кабель или подключение к беспроводной сети), перед вами моментально появится вот такое окошко: Центр Управления сетями и общим доступом Давайте запустим Центр и выполним самую первую, простую операцию — настройку подключения к Интернету (если, конечно, оно у вас еще не настроено). Настройка Подключения к Интернету Жаль, что книжка эта не в состоянии распознать, каким именно каналом вы пользуетесь, поэтому придется расписывать сразу несколько вариантов. По крайней мере, самых распространенных. Итак, к Интернету мы, скорее всего будем подключаться: • По прямому кабельному соединению (Ethernet) — в этом случае компьютер подключен непосредственно к кабелю, протянутому в вашу квартиру каким-нибудь провайдером (самый распространенный вариант в Москве и крупных городах) • Через телефонный канал (ADSL) • По беспроводному соединению Wi-Fi или WiMax (в этом случае на необходим соответствующий адаптер... А самое главное — чтобы наш компьютер попадал в зону покрытия одной из сетей) • По одноранговой сети: один из наших компьютеров подключен к Интернету напрямую, остальные же используют его в качестве посредника. • Подключение нескольких компьютеров через роутер Существуют и другие виды подключения к Сети, вроде GPRS или 3G, спутникового доступа или «радиоканала» (подробнее о них рассказано в книжке «Новейшая энциклопедия Интернета»), но нас они пока не интересуют. Алгоритм нашей работы в любом случае останется почти неизменным: в Windows 7 мы будем использовать для настройки Центр управления сетями и общим доступом (ссылку на него вы найдете на Панели Управления). Понравилась книга? Перечислите приемлемую для вас сумму автору на кошелек Яндекс-Денег - 41001116136835. Для проверки пишите только на адрес, указанный в книге - [email protected]! Хотите сказать автору "спасибо" и помочь ему работать над книгой дальше? Перечислите приемлемую для вас сумму на кошелек Яндекс-Денег - 41001116136835. Для проверки пишите только на адрес, указанный в книге - [email protected]! 262 Работаем с сетями Зайдите в Центр управления сетями и общим доступом и щелкните по ссылке Настройка нового подключения или сети. Здесь нам на выбор будут предложены сразу несколько вариантов: • Подключение к Интернету (скоростное, беспроводное или телефонное) — этот вариант нужен для подключения через локальную сеть. • Подключение к беспроводной сети. • Подключение к рабочему месту. Вот тут будьте особенно внимательны: этот тип подключения часто используется и при обычном, кабельном соединении. Сегодня мало просто воткнуть кабель в сетевой порт — обычно нам нужно настроить еще и подключение к так называемой «виртуальной приватной сети» (VPN). Это команда как раз и отвечает за настройку: вам нужно будет ввести Подключение к Интернету логин и пароль для подключения, предоставленные вам провайдером, а также, возможно, ряд других параметров. После этого на рабочем столе возникает значок подключения: щелкнув на него, вы получите доступ в Сеть. • Телефонное подключение — выбираем в том случае, если мы выходим в Сеть через обычный модем. Здесь нам понадобится номер телефона, логин и пароль. После этого в окне Управление сетевыми подключениями (ссылку на него вы найдете на левой панели Центра) появится значок подключения. Щелкнув по нему, вы установите соединение с Интернетом. Кстати, управлять подключением можно и с помощью значка на панели уведомлений (нижний правый угол экрана) — он ведь у нас всегда под рукой! Подключение по локальной сети Звонок в нашу службу тех. поддержки (крупный Интернетпровайдер): Клиент: У меня не подключается Интернет! Инженер: Ожидайте, наши специалисты уже выехали к Вам. Клиент: Хорошо... Ой, раз уж они все равно приедут, передайте им, чтобы сигарет купили, а то у меня закончились... Подключение к Интернету посредством выделенного канала, через районную или домашнюю локальную сеть — один из самых удобных и недорогих вариантов. И, в любом случае, — самый быстрый: как известно, кабельная сеть обеспечивает передачу данных со скоростью до 1 гигабита в секунду. И даже несмотря на то, что чаще всего провайдер ограничивает скорость вашего подключения до нескольких Мбит/с, «локалка» все равно остается вне конкуренции… Конечно, там, где она имеется, — а доступом к домашним сетям могут похвастаться лишь жители Москвы и ряда других крупных городов России. Хотя локалка может существовать и без выхода в большую Сеть, в границах одного дома или микрорайона… В идеале подключение к «локалке» вам даже не придется настраивать: либо это сделают мастера фирмы, у которой вы заказываете подключение к Сети, либо все настройки уже внесены в управляющий центр сети — роутер. Я уже писал, что если у вас в доме больше двух компьютеров, ОЧЕНЬ желательно эту штуку купить: роутер сможет «раздавать» доступ в сеть как по проводному, так и беспроводному каналу, а хранящиеся в нем настройки доступа остаются невредимыми, какие бы катаклизмы с вашим компьютером не случались. Если компьютер подключен к сети через роутер, вполне вероятно, что Windows поключится к Интернету автоматически еще на стадии установки. Второй вариант: провайдер предоставил вам компакт-диск с программой настройки. Тогда вам опять-таки ничего делать не придется — запустил программу Понравилась книга? Перечислите приемлемую для вас сумму автору на кошелек Яндекс-Денег - 41001116136835. Для проверки пишите только на адрес, указанный в книге - [email protected]! Хотите сказать автору "спасибо" и помочь ему работать над книгой дальше? Перечислите приемлемую для вас сумму на кошелек Яндекс-Денег - 41001116136835. Для проверки пишите только на адрес, указанный в книге - [email protected]! Настройка Подключения к Интернету 263 и дело в шляпе! Однако так бывает редко — обычно же провайдер вручает вам бумажку, где прописана куча непонятных циферок и слов: «IP-адрес», «DNS» и прочее в том же духе. И в этом случае вам придется их вносить самостоятельно, ручками… Вот только куда? Зайдите в Центр управления сетями и общим доступом, а затем щелкните по строчке Изменение параметров адаптера на вертикальной панели слева. Щелкните по значку вашего сетевого адаптера. В открывшемся окне нажмите кнопку Свойства внизу экрана. Щелкните по строчке Протокол Интернета версии 4 (TCP/IP) Здесь вам необходимо будет заполнить целый ряд полей: все необходимые данные вы должны получить от компании-провайдера. • Ваш IP-адрес — цифровой адрес в Сети. Например — 192.168.10.156. • Маска подсети — чаще всего адрес вида 255.255.255.0. • Основной шлюз — адрес главного компьютера в вашей локальной сети, через который вы и будете выходить в Интернет. Например — 10.0.0.1 • DNS-сервер — имя сервера доменных имен, который переводит буквенные адреса сети, понятные человеку (например http://www.yandex.ru), в понятные компьютеру цифровые. Обычно таких серверов бывает несколько. Иногда для настройки необходимы дополнительные данные. В большинстве случаев этим все и ограничится: после заполнения всех разделов «анкеты» сетевого адаптера компьютер должен самостоятельно соединиться с Сетью — об этом будет свидетельствовать значок подключения на специальной панели в правом нижнем углу экрана (как вы помните, эта область называется «трей»). Впрочем, иногда подключение организовано более хитро: для работы в локальной сети вашего дома или района вам будет достаточно уже сделанных настроек, а вот для доступа к Интернету придется создать еще одно подключение — фактически новую виртуальную сеть (Virtual Private Network — VPN). Для его настройки вам понадобится вновь обратиться к услугам нашего старого знакомого — Мастера подключения (в Windows 7 — Центр управления сетями и общим доступом — Установка подключения или сети). Создается VPN-соединение практически так же, как и модемное, только для этого в меню Мастера нам нужно будет выбрать последнюю строчку: Подключение к рабочему месту: настройка телефонного или VPNподключения. В зависимоcти от типа подключения к «виртуальной сети» (а он тоже может быть разным — PPPoE, PPTP, L2PT) порядок настройки может меняться, однако скорее всего, вам понадобятся лишь несколько параметров: • Имя и пароль для доступа в Сеть; • Адрес сервера вашего провайдера, через который вы входите в Сеть; • Ваш собственный цифровой адрес. Все это должен предоставить вам провайдер. Подключение к беспроводной сети Манюня: Жень, а что такое интернетозависи-мость? слышала, но никогда не сталкивалась лично Yokohama: представь себе идиота, который сидит в костюметройке, с ноутом на коленях, возле помойки, когда на улице ноль, ибо только там вайфай ловит Если вы при выборе компьютера предпочли ноутбук обычной «персоналке», то самым предпочтительным для вас видом доступа станет подключение по беспроводной сети Wi-Fi. Удобно: в крупных городах «онлайн» мы можем выйти практически в любом месте, где есть беспроводная сеть. А есть она практически везде, во многих Понравилась книга? Перечислите приемлемую для вас сумму автору на кошелек Яндекс-Денег - 41001116136835. Для проверки пишите только на адрес, указанный в книге - [email protected]! Хотите сказать автору "спасибо" и помочь ему работать над книгой дальше? Перечислите приемлемую для вас сумму на кошелек Яндекс-Денег - 41001116136835. Для проверки пишите только на адрес, указанный в книге - [email protected]! 264 Работаем с сетями случаях — даже бесплатная: точки доступа к Wi-Fi Интернету (хотспоты) открыты в аэропортах, на вокзалах, крупных развлекательных центрах и даже ресторанах. Часть из них работает на коммерческой основе, а часть предоставляет возможность доступа бесплатно. Но таким изобилием могут похвастаться лишь крупные города: в том же списке Яндекса сегодня значится около 300 точек, из которых 200 работают в Москве, 30 — в Петербурге… А на долю остальных городов остаются лишь жалкие крохи. Хотя Яндекс, конечно, далеко не последняя инстанция: к примеру, в Екатеринбурге, судя по его списку, есть лишь один бесплатный Wi-Fi хотспот. Но стоит набрать в том же Яндексе запрос «хотспот +Екатеринбург», как тут же попадаешь на местный каталог, в котором значится около 50 точек! А значит, не все так уж плохо… К тому же в Интернете нетрудно найти и другие, более полные каталоги «хотспотов» — в частности, уже упоминавшийся нами FreeWiFi (http://freewifi.ru), в базе которого содержится около 1500 общедоступных точек. Помимо точек хотспотов есть и более крупные Wi-Fi сети, работающие в масштабах города. Как обычно, больше других свезло москвичам: с 2007 г. жители многих районов белокаменной могут подключиться к сети Beeline Wi-Fi, месяц безлимитной работы в которой стоит всего около 500 рублей! Несколько дороже стоит более скоростной Интернет по новому протоколу WiMax от Yota (http://www.yota.ru): безлимит здесь начинается с тысячи рублей. Но даже если мы не собираемся «ловить волну» по всему городу, а наш ноутбук живет лишь в одном хорошо насиженном месте на вашем рабочем столе, а в квартиру протянут высокоскоростной канал, Wi-Fi даже в рамках отдельно взятого дома проще и удобнее, чем привычное переплетение бесконечных проводов и розеток. Тем более, что проводной и беспроводной доступ можно элементарно сочетать… Впрочем, о создании новой сетки речь пойдет позже, а пока что мы научимся подключаться к уже существующей. Для начала решим, что ваш компьютер уже оснащен Wi-Fi или WiMax-адаптером (в ноутбуки и коммуникаторы они уже встроены, а вот для настольных компьютеров их придется покупать отдельно), а стало быть, в «трее», правом нижем углу экрана, наверняка уже маячит значок беспроводного подключения. Пока ваш компьютер не попал в зону действия сети, значок этот смотрится эдакой серой и блеклой мышкой, — но стоит беспроводному адаптеру «поймать волну», как он оживет и постарается подключиться к беспроводной сети в автоматическом режиме. Это может и получиться — в том случае, если вы наткнулись на незащищенную сеть, например, оказались рядом с общедоступной «точкой доступа» — хотспотом. Но чаще всего вмешательство пользователя все-таки требуется: либо беспроводных сетей в округе несколько, либо (что чаще всего и происходит) сеть защищена, и для того, чтобы войти в нее, нам нужен специальный «ключ». В любом случае нам не повредит просмотреть полный список доступных в округе беспроводных сетей, а уж затем решить, что с ними делать. Вывести список на экран можно несколькими способами. Самый простой — щелкнуть по значку беспроводного доступа в трее, а затем нажать кнопку Беспроводные сети. В Windows Vista и Windows 7 подключиться к беспроводной сети можно с помощью Центра управления сетями и общим доступом — список доступных беспроводных сетей будет выведен на экран после того, как вы щелкните по меню Подключение к сети. Еще проще получить эту информацию, щелкнув по значку беспроводного подключения в системном «трее» (на Панели Уведомлений в левом нижнем углу экрана). Теперь вам остается только выбрать из списка нужную сеть и нажать кнопку Подключиться. Чаще всего сразу после этого выскочит окно с просьбой ввести ключ доступа — среди владельцев беспроводных сетей не так уж много добрых и беспечных самаритян, которые готовы раздавать доступ всем желающим без ограничений. О том, что сеть защищена, свидетельствует и изображение замка на ее значке. Где взять ключ? Ну, если вы подключаетесь к сети вашего офиса или знакомого, то проблем нет — достаточно спросить хозяина. С сетями в общедоступных Список доступных сетей Понравилась книга? Перечислите приемлемую для вас сумму автору на кошелек Яндекс-Денег - 41001116136835. Для проверки пишите только на адрес, указанный в книге - [email protected]! Хотите сказать автору "спасибо" и помочь ему работать над книгой дальше? Перечислите приемлемую для вас сумму на кошелек Яндекс-Денег - 41001116136835. Для проверки пишите только на адрес, указанный в книге - [email protected]! Настройка Подключения к Интернету 265 местах — в гостиницах, аэропортах, вокзалах и т. д. — все несколько сложнее. Порой подключение к сети проходит удачно, но вот войти в Интернет не получается. В таком случае попробуйте запустить браузер — иногда он сразу же открывается на стартовой страничке сети, на которой размещена подробная информация о расценках и способах оплаты. Ввести ключ достаточно один раз: при успешном подключении компьютер запоминает параметры беспроводной сети, и в следующий раз, когда вы окажетесь в зоне ее действия, сам выполнит процедуру входа. Отключиться от беспроводной сети можно так же, как и от обычной: щелкните правой кнопкой мышки по значку соединения в трее и выберите команду Отключиться. Хотя можно сделать еще проще — отойти на несколько десятков метров от зоны хотспота (радиус действия беспроводной сети невелик). Общие папки Deceased Programmer: У нас с ней вообще новый этап в отношениях - мы друг другу свои винты расшарили ) Вот упомянули мы об общих папках — и тут же проскочили дальше. И совершенно напрасно, поскольку осталось много вопросов: как, например, узнать, какие папки на вашем компьютере общие, а какие нет? И можно ли как-то изменить их статус? Ну, с первым вопросом все просто: открываете папку Компьютер и ищите на панели справа раздел Сеть, а в нем — вашу персоналку: в правом окне откроется список «общих» папок и устройств. По умолчанию «Общими» являются папки с музыкой, фильмами и изображениями (то есть отлично знакомые нам Библиотеки): напомним, что Windows 7 позволяет вам воспроизводить музыку и видеофайлы с других компьютеров, подключенных к локальной сети или домашней группе (об этом способе объединения компьютеров мы поговорим ниже) — причем без перекачивания файлов с одного компьютера на другой. Самый простой пример: помещая только что скачанный новый альбом или фильм в Библиотеку, я могу посмотреть его на ноутбуке, расположенном в другой комнате, или с помощью подключенного к локальной сетке медиаплеера. Но, возможно, вам это не нужно, и вы хотите избавиться от любых «общих» ресурсов на данном компьютере. Что ж, это возможно — обратите внимание на меню Общий доступ в верхней части папки. С ее помощью вы можете сделать «общей» любую папку, а также управлять правами доступа к ней. Создание беспроводной сети «компьютер-компьютер» Новый рекламный лозунг нашего провайдера по беспроводному интернету был написан большими буквами - ОСВОБОДИСЬ ОТ ПРОВОДОВ... И написан он был на трамвае. Если в нашем распоряжении один-единственный компьютер, но единственное, что от нас требуется — настроить соединение с Интернетом (об этом мы тоже поговорим, но чуть ниже). Однако скорее всего, это не так: предположим, что у вас есть еще один компьютер, ноутбук или нетбук или коммуникатор. Какие у нас варианты? Самый логичный и удобный — приобрести устройство под названием роутер (или маршрутизатор) и доверить ему обслуживание всего вашего сетевого хозяйства, благо стоит простенький роутер недорого — около ста долларов. Понравилась книга? Перечислите приемлемую для вас сумму автору на кошелек Яндекс-Денег - 41001116136835. Для проверки пишите только на адрес, указанный в книге - [email protected]! Хотите сказать автору "спасибо" и помочь ему работать над книгой дальше? Перечислите приемлемую для вас сумму на кошелек Яндекс-Денег - 41001116136835. Для проверки пишите только на адрес, указанный в книге - [email protected]! Работаем с сетями 266 Но можно пойти и иным путем, создать так называемую «одноранговую» сеть без распорядителя в лице роутера, и эта сетка будет работать почти так же хорошо, как и «взрослая». Самый простой способ создания одноранговорй сетки — просто соединить сетевые платы двух компьютеров кабелем с «обратной» обжимкой («кроссовер») — его вам сделают за пару секунд в любом компьютерном магазине. Способ старый и довольно надежный, исключая лишь одну мелочь: выход в Интернет! Ведь к Сети мы тоже подключаемся по кабелю, стало быть, нужен свободный разъем Ethernet — а онто может быть занят инетрнетовским кабелем! Можно, конечно, поставить второй сетевой адаптер, но мы поступим иначе. В конце концов, живем мы в беспроводную эпоху, а привязывать к компьютеру ноутбук какой-то древней проволокой, словно собаку к будке, как-то даже несолидно... Потому, как мы и договаривались раньше, предпочтем кабелю беспроводное Wi-Fi-подключение: для этого нам потребуется один-единственный USB-адаптер 802.11n для большого компьютера. Нам надо решить две задачи: объединить компьютеры в беспроводную сеть, и сделать так, чтобы интернет-каналом смогли пользоваться ВСЕ устройства в нашей сети. Если у вас есть роутер и компьютер с беспроводным адаптером с поддержкой технологии WPS (WiFi Protected Setup), процесс настройки сети сводится к двум нажатиям кнопки: одну, аппаратную, нажимаем на роутере, вторую, программную — в утилите настройки, которая должна прилагаться к вашему адаптеру. Если ОБА устройства поддерживают WPS и между нажатием кнопок прошло не более двух минут, скорее всего, они договорятся и объединятся в сетку без вашей помощи. Если же WPS у какого-то из устройств нет — ничего страшного, поработаем ручками: • Откройте Центр Управления сетями и общим доступом (Панель управления — Сеть и Интернет — Просмотр состояния сети и задач). • Щелкните по ссылке Управление беспроводными сетями в правой части экрана. • Щелкните по кнопку Добавить, а затем — по вкладке Создать сеть «КомпьютерКомпьютер». Создать сеть «Компьютер-Компьютер • В следующем окне присвойте вашей сети имя-идентификатор (SSID) — оно может быть любым (желательно писать его латинскими буквами). • Выберите стандарт шифрования и ключ безопасности. Выбор невелик — между слабеньким и устаревшим WEP и более новым и надежным алгоритмом WPA-AES. Казалось бы, выбор очевиден... Но не торопитесь: если к вашей виртуальной сетке будут подключаться лишь компьютер и ноут, проблем нет. Но есть еще коммуникаторы и медиаплейеры. и многим из них алгоритм WPA-AES не по зубам, и подключиться к вашей беспроводной сетке они просто не смогут! В таких случаях и приходится, скрипя зубами, выбирать хилый, но универсальный WEP. Что же до ключа, то он может состоять из 5 (WEP) или из 10 (WPA-AES) латинских букв и цифр (регистр букв имеет значение). Понравилась книга? Перечислите приемлемую для вас сумму автору на кошелек Яндекс-Денег - 41001116136835. Для проверки пишите только на адрес, указанный в книге - [email protected]! Хотите сказать автору "спасибо" и помочь ему работать над книгой дальше? Перечислите приемлемую для вас сумму на кошелек Яндекс-Денег - 41001116136835. Для проверки пишите только на адрес, указанный в книге - [email protected]! Настройка Подключения к Интернету 267 Обязательно запомните ключ, ведь именно его придется вводить для подключения к сети новых устройств! • Прекрасно. Теперь щелкните по значку соединения в системном трее — и убедитесь, что созданная вами сетка числится в списке Беспроводных соединений. Подключитесь к ней, щелкнув по ее названию мышкой. На этом настройка сети закончена. Теперь вам остается только обнаружить созданную сеть на втором компьютере. Для этого вновь зайдите в раздел Сеть и Интернет Панели управления и щелкните по ссылке Подключение к сети. Если компьютер обнаружил созданную вами беспроводную сеть, вам остается только щелкнуть по ее имени и ввести ключ. И все же этого маловато: пока что налши компьютеры просто пожали друг другу руки, но душу новому знакомому никто вгоряча открывать не намерен. И для того, чтобы наша сетка заработала по-настоящему, и все наши устройства получили бы доступ к общим папкам и устройствам друг-друга, а заодно и могли совместно лазить в Интернет, нужно будет сделать еще несколько вещей. Во-первых, перекинуть мостик от нашего интернет-канала к только что созданной нами виртуальной беспроводной сети — дабы наш галавный компьютер мог работать «шлюзом» и раздавать Интернет всем подключенным к беспроводной сети устройствам. Делается это так: • Вернитесь в Центр усправления сетями и общим доступом. • Щелкните по ссылке Изменение параметров адаптера в левой части окна. • Вызовите свойства вашей сетевой карты, к которой, как вы помните, у нас подключен интернет-кабель. • Нажмите кнопку Свойства, затем — Доступ. • Поставьте галочку напротив пункта «Разрешить другим пользователям сети использовать подключение к Интернету данного компьютера». После этого общий доступ к Интернету должен заработать. Хотя на этом настройка сети не закончена: нам еще нужно будет создать Домашнюю группу и настроить парамметры общего доступа. Этим мы займемся через несоклько страниц. Роутер и его настройка Настроил в квартире сетку, всё серьёзно. Три стационарки по разным комнатам - одна качает 24/7, две остальные - матери и сестры - «вспомогательные», на каждой висит по принтеру. Что бы не бегать каждый раз, не смотреть напечаталось ли там чего, повесил над каждым принтером по веб-камере. Сидишь, значит, с ноутом на коленях, и чувствуешь себя богом нажал одну кнопку - картинко качеством немеряным печатаетсо, нажал другую кнопку - документ умный и серьёзный из лазерника вылезает, Нет, надо было этому коту нагадить в роутер!!!!! В принципе, простенькая беспроводная сеть «компьютер-компьютер» может решить массу проблем — но далеко не все. Во-первых, далеко не все устройства мы можем подключить по беспроводному каналу, да и старое «кабельное» подключение намного быстрее. А главное — для того, чтобы наша сетка работала постоянно, придется держать главный домашний компьютер включенным круглые сутки! Выключили его — и пропала наша виртуальная сетка, и остались все ноутбукикоммуникаторы без Интернета и общих ресурсов. Вот почему правильнее будет построить не виртуальную, а настоящую локалку по принципу «звезды» — при этой архитектуре наш компьютер или ноутбук будет просто рядовым участником сетки, и его выключение на работоспособности оной никак не скажется. А главным управляющим устройством в сети будет уже не компьютер, а маленькая коробочка под названием роутер или «маршрутизатор». Роутер — это центр домашней сети, неважно, проводной или беспроводной (поскольку любой современный роутер поддерживает оба эти вида связи). Понравилась книга? Перечислите приемлемую для вас сумму автору на кошелек Яндекс-Денег - 41001116136835. Для проверки пишите только на адрес, указанный в книге - [email protected]! Хотите сказать автору "спасибо" и помочь ему работать над книгой дальше? Перечислите приемлемую для вас сумму на кошелек Яндекс-Денег - 41001116136835. Для проверки пишите только на адрес, указанный в книге - [email protected]! 268 Работаем с сетями Вообще-то роутер — не единое устройство, а, скорее, комбайн, в котором в дружбе и симбиозе уживаются несколько отдельных прибамбасов. Во-первых, собственно маршрутизатор или «хаб»: он позволяет компьютерам общаться друг с другом, а также отвечает за маршрутизацию пакетов (отсюда и названия). Говоря проще, он раздает каждому подключенному к нему устройству адреса — как внутренние, для вашей локальной сети, так и внешние — для работы в Интернете. А затем — раскидывает по этим адресам информационные пакеты, точь-в-точь как почтальон (если вы еще помните, помимо электронной почты существует еще и обычная). О выборе роутера мы в рамках данной главы писать не будем — скажу лишь, что ПРАВИЛЬНЫЙ роутер образца 2010 года должен быть оснащен разъемами Gigabit Ethernet для кабельной связи и беспроводной точкой доступа с поддержкой протокола 802.11n (самой быстрой модификации, со скоростью в 300 Мбит/с). Это то, что касается вашей внутренней сетки. А вот вход-выход во внешнюю Сеть (то бишь в Интернет) может быть разным, в зависимости от выбранного вами типа подключения: либо разъем LAN (для кабельного подключения по локальной сети), либо ADSL (практически то же самое — но по телефонному каналу). В зависимости от этого нам и нужно выбирать роутер. Ну а теперь нам предстоят две операции: настройка самого роутера (прежде всего на подключение к Интернету) и настройка собственно локальной сети. Первую операцию можно выполнить либо, подключив WAN-разъем роутера кабелем к LAN-порту компьютера (кабель обычно идет в комплекте поставки). Ну а затем мы можем выбрать один из двух, либо даже трех вариантов: • Настроить роутер с помощью специальной программы с прилагаемого CD — этот полезный софт поставляется вместе с большинством роутеров от крупных производителей, таких как Zyxel, Asus, TrendNet). • Воспользоваться стандартным настройщиком Windows из Центра управления сетями и общим доступом (команда Настройка нового подключения или сети — Создание и настройка новой сети). • Настроить роутер вручную, войдя в его меню настройки через «вебинтерфейс» с помощью обычного браузера. Набрав в его строке физический адрес роутера (он указан в документации — как правило, это 192.168.1.1) и введя логин и пароль (по умолчанию — admin-admin) вы получите доступ к основным настройкам роутера. Здесь вы можете указать IP-адрес вашего компьютера, выданный вам провайдером, и другие параметры — адреса шлюза, DNS-серверов, логин и пароль для VPN-подключения и так далее… Если вы выбрали тяжелый ручной труд, то вм придется долго копаться в программной начинке роутера, подстраивая целую кучу отдельных параметров. Вот некоторые из них: ÂÂ Режим работы. Любой роутер может работать в нескольких режимах — например, простого «моста» (Вridge) или «точки доступа» (Access Point) — в разных моделях роутера эти режимы могут называться по-разному. В этих случаях роутер вообще отказывается заниматься какой-либо работой по управлению трафиком, пассивно пропуская данные сквозь свое электронное брюхо. А все важные параметры — сетевые адреса и т. д. — надо будет устанавливать на каждом компьютере отдельно, как это мы делали в прошлой главе. Но существует и другой, основной режим работы роутера — Home Gateway или Router: здесь наш маршрутизатор наконец-то включает свои электронные мозги и начинает заниматься делом. А именно — «маршрутизировать», раскидывать пакеты данных по назначению, самостоятельно раздавать компьютерам сетевые адреса и т. д. То есть делать то, ради чего мы его, собственно, и покупали. ÂÂ Режим трансляции адресов (NAT). При использовании системы трансляции адресов (NAT) все компьютеры в вашей сети будут видны извне, как одноединственное устройство, с одним «внешним» IP-адресом. Каждый компьютер в находящейся за NAT сети получает свой собственный «внутренний» адрес, который используется лишь для общения с его «коллегами». Если же NAT отключен, то у каждого компьютера в вашей локальной сети будет свой «внешний» адрес. На первый взгляд, так гораздо правильнее и удобнее — зачем же связываться с этой малопонятной штукой? Тем более, что включение NAT Понравилась книга? Перечислите приемлемую для вас сумму автору на кошелек Яндекс-Денег - 41001116136835. Для проверки пишите только на адрес, указанный в книге - [email protected]! Хотите сказать автору "спасибо" и помочь ему работать над книгой дальше? Перечислите приемлемую для вас сумму на кошелек Яндекс-Денег - 41001116136835. Для проверки пишите только на адрес, указанный в книге - [email protected]! Настройка Подключения к Интернету 269 порой влечет за собой массу проблем: начинают бастовать многие файлообменные программы (например, eMule), торрент-клиенты… Но это компенсируется теми преимуществами, которые NAT все же предоставляет: относительной безопасностью… и возможностью обойти ограничения вашего провайдера! Ведь обычно за каждый подключенный к Интернету компьютер взимается дополнительная плата — NAT же «маскирует» вашу локальную сеть, позволяя использовать одно-единственное подключение на все компьютеры. ÂÂ DHСP. Этот режим позволяет вашему роутеру автоматически раздавать локальные IP-адреса всем компьютерам, которые подключены к сети. «Ручками» это делать не слишком удобно — приходится возиться с тонкой настройкой каждого компьютера. Активировав DHСP, вы разом избавляетесь от кучи хлопот — все нужные параметры роутер раздаст компьютерам самостоятельно. Иногда, правда, возникает необходимость закрепить за определенным компьютером какой-нибудь конкретный адрес… Казалось бы, в режиме DHСP это сделать невозможно, однако выход есть: можно внести ваш компьютер в специальный «лист исключений», где нужный адрес будет прописан заранее. Вы спросите — а как роутер будет отличать нужный компьютер от других? Значит ли это, что у компьютера уже есть какой-то идентификатор, с которым мы еще не знакомы? Верно: этот идентификатор называется МАС-адресом, а хранится он в памяти сетевого адаптера. Адрес этот можно узнать следующим образом. 1. Зайдите на панель, где расположен значок вашего сетевого адаптера (в Windows XP — Панель УправленияСетевые подключения, в Windows 7 — Центр управления сетями и общим доступомПросмотр состояния сети и за­ дачИзменение параметров адаптера). 2. Щелкните по значку подключения и вызовите информационную панель Состояние. 3. Нажмите кнопку Свойства. 4. В появившемся окне найдите строчку Физический адрес: разделенная черточками комбинация шести пар букв и цифр и будет обозначать ваш MAC-адрес. 5. Его можно выделить мышкой, скопировать, используя соответствующую команду контекстного меню (щелчок правой кнопки мышки), а уж потом вставить в соответствующий раздел настроек роутера. Вот мы и выяснили, каким образом идентифицируют наш компьютер провайдеры… А заодно и раскрыли загадку жульничества роутера: при правильной настройке в режиме NAT он просто посылает на сервер не фактический MAC-адрес каждого компьютера, а тот, что хранится в его памяти. ÂÂ Настройки WAN и LAN. Копаясь в настройках любого роутера, вы почти наверняка столкнетесь с этой парочкой странных терминов. Ну, с LAN мы вроде бы уже знакомы и помним, что этот термин обозначает локальную сеть. А как же быть с WAN — это слово, судя по всему, тоже имеет отношение к сетевым настройкам? Понять весь этот винегрет легко, если вы вспомните, что по сути к нашему роутеру подключены сразу ДВЕ сети. Одна — внешняя локальная сеть вашего провайдера, другая — внутренняя, ваша собственная. И адреса компьютера в этих сетях чаще всего совершенно различны. «Внутренними» параметрами (которые в режиме DHCP настраиваются автоматически) заведует раздел LAN, а в меню WAN вносятся настройки внешней сети — адрес, сервера доменных имен DNS и т. д. ÂÂ Wireless. Поскольку у многих роутеров сегодня имеется не только проводной, но и беспроводной интерфейс, в меню настройки наверняка сыщется раздел с названием Wireless Mode, Wi-Fi или ему подобный. Что сюда вносить, мы уже знаем по разделу «Подключение к беспроводной сети»: выбранное нами имя-идентификатор сети (SSID) и ключ, который мы будем вводить при входе в сеть. Длина ключа, напомню, составляет 5 или 13 цифровых или буквенных (латинских) символов. Длинный ключ, конечно же, куда надежнее, хотя запомнить его куда сложнее. Понравилась книга? Перечислите приемлемую для вас сумму автору на кошелек Яндекс-Денег - 41001116136835. Для проверки пишите только на адрес, указанный в книге - [email protected]! Хотите сказать автору "спасибо" и помочь ему работать над книгой дальше? Перечислите приемлемую для вас сумму на кошелек Яндекс-Денег - 41001116136835. Для проверки пишите только на адрес, указанный в книге - [email protected]! Работаем с сетями 270 MAC-адрес компьютера Оставлять сеть без защиты категорически не рекомендуется — иначе подключиться к ней сможет кто угодно. Вы же не хотите, чтобы вашим каналом свободно пользовался сосед за стенкой, — ведь сигнал даже слабенького роутера может легко проникнуть через пару стен (что от него остается — другой вопрос). В настройках роутера мы чаще всего можем выбрать и алгоритм шифрования — WEP или WPA. Первый режим не слишком надежный, но зато стандартный — его поддерживают все беспроводные устройства. Шифрование по алгоритму WPA намного надежнее, но использовать его имеет смысл только в том случае, если вы твердо уверены в его поддержке всеми имеющимися у вас устройствами. Просмотр устройств и компьютеров в сети Пришло письмо на корпоративную почту: Дорогие коллеги! Компьютеры всех нас подключены к сетевым принтерам, кто-то из нас подключился к цветному принтеру в кабинете ХХХХ и распечатал «сказку про Иван-царевича» с картинками. В связи, с чем возникают следующие просьбы: 1. Если у вас нет принтера ближе, чем цветной, то при печати ставьте отметку, чтобы печать была черно- белой, т.к. картриджи ОЧЕНЬ дорогие и не рассчитаны на печать сказок; 2. Заберите у меня эту сказку! Итак, в нашу локальную сетку могут быть объединены самые различные устройства: компьютеры, ноутбуки, роутеры, сетевые принтеры и медиа­про­игрыватели. С настройкой этой братии мы уже разобрались и сетку (надеюсь!) наладили. Теперь надо понять, как со всем этим хозяйством работать. Для обычных файлов и папок у нас есть Проводник (то бишь значок Компьютер на Панели Задач), а для сетевых устройств... Он же! Щелкните по значку Компьютер — и на панели слева, помимо значков жесктих дисков и Библиотек, вы найдете еще два — Сеть и Домашняя Группа. Обратите внимание: в этом списке вы найдете и компьютеры, подключенные к вашей локальной сети, и мультимедийные устройства с поддержкой протокола UPnP, позволяющие воспроизводить с них музыку и фильмы без перекачки, в потоковом режиме — примерно также, как вы проигрываете видеролики на YouTube и слушаете интернет-радиостанции. Только качество, понятное дело, здесь будет совершенно другое. Представлены в этом списке и устройства-распорядители, через которые вы выходите в Сеть — те же роутеры. Понравилась книга? Перечислите приемлемую для вас сумму автору на кошелек Яндекс-Денег - 41001116136835. Для проверки пишите только на адрес, указанный в книге - [email protected]! Хотите сказать автору "спасибо" и помочь ему работать над книгой дальше? Перечислите приемлемую для вас сумму на кошелек Яндекс-Денег - 41001116136835. Для проверки пишите только на адрес, указанный в книге - [email protected]! Настройка Подключения к Интернету 271 Просмотр устройств в локальной сети LL Если вы планируете постоянно обмениваться данными с компьютерами в вашей локальной сети, не поленитесь создать на рабочем столе специальный значок Сеть: это можно сделать в меню свойств рабочего стола (раздел ПерсонализацияПара­метры значков рабочего стола). Профили сетей Kazack: Ник, слыхал, - под Свердловском крестьяне нашли в лесу 200 танков. ferrary666: Ну нашли 200 танков... Ну с кем не бывает. У нас вон в лабе случайно нашли еще 2 компа, которые уже года 3 подключены к нашей сети, но о которых никто не знал ) Вот тебе и здрасьте: мы только что говорили о физических типах сетей (кабельная, беспроводная)... А тут оказывается, что существует еще какая-то другая, незнакомая классификация! Да, именно так, только на этот раз она связана с правами доступа. Вы, наверное, уже знаете, что наряду с «локальными», то есть доступными только вам, на компьютере есть еще и «общие» папки , доступ к которым могут получить пользователи других компьютеров в вашей локалке. Общими могут быть и некоторые устройства — например, принтеры. Так вот: когда речь идет о вашей квартирной локальной сетке — это в порядке вещей, даже очень удобно. Но совершенно другое — когда вы подключаетесь к локальной сетке ПРОВАЙДЕРА, в которой могут работать уже сотни и тысячи компьютеров совершенно незнакомых вам людей. Вряд ли вы хотите, чтобы вся эта орава могла видеть ваши общие папки — скажем, коллекцию семейных фото. Думаю, вы и сами догадались, что связь между компьютером и сетью двухсторонняя: потоки данных идут как в одном, так и в другом направлении. Логичен вывод: если вы можете вытащить что-то из сети.... То точно таким же образом кто-то может извлечь информацию и с вашего компьютера, причем незаметно для вас! Логично, но совершенно недопустимо.. Как раз для того, чтобы избежать несанкционированной утечки данных с вашего компьютера, вам и нужно правильно выбрать тип сети. Те более, что сетей этих может быть несколько! Возьмем самый простой случай: ваш компьютер подключен к Интернету по кабелю, то есть входит в «домашнюю сеть» вашего провайдера. И вот перед вами выскакивает окошко выбора, вы со спокойной душой выбираете тип «Домашняя»... И совершаете грубейшую ошибку: теперь ваши общие папки и устройства доступны всем и каждому, а не только вашим домашним. Понравилась книга? Перечислите приемлемую для вас сумму автору на кошелек Яндекс-Денег - 41001116136835. Для проверки пишите только на адрес, указанный в книге - [email protected]! Хотите сказать автору "спасибо" и помочь ему работать над книгой дальше? Перечислите приемлемую для вас сумму на кошелек Яндекс-Денег - 41001116136835. Для проверки пишите только на адрес, указанный в книге - [email protected]! Работаем с сетями 272 Профили расположения сети Вот почему так важно выбрать правильный профиль для каждой сети! Запомните: при подключении к любой общедоступной сетке, будь то кабельная или беспроводная, устанавливайте для нее ИСКЛЮЧИТЕЛЬНО профиль Общественная сеть, и уж ни в коем случае не Домашний! Он, конечно, накладывает некоторые ограничения — зато безопаснее. Я только что написал: для каждой сети, и это действительно не случайно. Сетей, к которым подключен ваш компьютер может быть несколько. Так,, я одновременно работаю сразу с тремя: беспроводной, проводной локальной и сетью моего провайдера. И для каждой из них установлен свой, отдельный профиль: родственники легко могут работать с «общими папками» и отправлять документы на мой принтер, а вот чужим это не позволено. Домашние группы Видел чела у которого контакт лист разбит на четыре группы... группы крови... Чтобы убедиться в нормальной работе сети, откройте Проводник и щелкните по значку Сеть на панели слева. Проводник должен моментально отразить все компьютеры, подключенные к вашей сети. Сеть работает, а все подключенные к ней компьютеры видны в папке Сеть и в Центре управления сетями. И вот, предвкушая все прелести сетевой работы, вы щелкаете по значку одного из компьютеров, и… не видите ничего. Доступ к содержимому жестких дисков вашего «соседа» почему-то невозможен! Ничего удивительного — ведь вы еще не получили разрешения от хозяина соседнего компьютера на просмотр и уж тем более изменение его информации! А в Windows, как нетрудно догадаться, без этого пускать на свою территорию «чужаков» не намерена. Так что, если вы всетаки хотите начать работать с сетью в НОРМАЛЬНОМ режиме, займитесь настройкой параметров доступа к своим дискам, папкам или файлам. В Windows 7 по сравнению с Windows Vista и более ранними версиями, появился абсолютно новый механизм создания общих папок и ресурсов — Домашняя Группа. В нее можно объединить компьютеры, принтеры и внешние накопители вашей локальной сети. Единственное и главное условие — Windows 7 должна быть установлена на всех компьютерах, более ранние версии Домашнюю Группу не поддерживают. Для настройки Домашней Группы зайдите на Панель Управления, выберите меню Сеть и Интернет и щелкните по ссылке Домашняя группа… Если ваш компьютер подключен к какой-нибудь локальной сети (неважно — проводной или беспроводной), и главное — на всех компьютерах эта сеть помечена, как Домашняя, Windows тут же предложит вам объединить все компьютеры в группу. Создается она на одном компьютере, к которому потому присоединяются все остальные. Понравилась книга? Перечислите приемлемую для вас сумму автору на кошелек Яндекс-Денег - 41001116136835. Для проверки пишите только на адрес, указанный в книге - [email protected]! Хотите сказать автору "спасибо" и помочь ему работать над книгой дальше? Перечислите приемлемую для вас сумму на кошелек Яндекс-Денег - 41001116136835. Для проверки пишите только на адрес, указанный в книге - [email protected]! Настройка Подключения к Интернету 273 Домашняя группа Создается Домашняя группа уже после того, как вы объедините компьютеры в сеть (реальную, «виртуальную», проводную или беспроводную — неважно). А запустить этот процесс можно все в том же Центре управления сетями и общим доступом: ссылку «Домашняя группа» легко вы найдете в левом нижнем углу окна. Для начала нам нужно создать Домашнюю Группу на одном компьютере — главном, подключенном к Интернету. Если вы выходите в Сеть через роутер а все компьютеры в сетке равны — ничего страшного, создайте группу на любом компьютере, хоть на ноутбуке. Прежде всего компьютер попросит вас выбрать папки, которые будут видны всем компьютерам сети — Музыку, Видео, Документы… В Vista у этих папок имелись общедоступные «двойники», и это было чертовски неудобно. Теперь вы можете сделать общими и ваши основные мультимедийные хранилища — и спокойно копировать из них данные на другие компьютеры домашней группы. И не только копировать: музыку и фильмы можно воспроизводить прямо с сетевых дисков, не перенося их на локальный компьютер. Точно так же можно работать и с документами. Общедоступными можно сделать и принтеры, чтобы пользоваться ими можно было с любого компьютера сети. После этого Windows выдаст вам специальный пароль для подключения к Домашней группе — его нужно запомнить, а еще лучше — распечатать. Дальнейшая настройка выполняется элементарно: зайдите в раздел выбора параметров домашней группы на других подключенных к сети компьютерах, и по запросу системы введите сохраненный вами пароль. Общими можно сделать и любые другие файлы и папки — причем прямо в проводнике! Помните, изучая Проводник, мы намеренно игнорировали одну кнопку на его панели — Общий доступ? Теперь самое время к ней вернуться. Благодаря этой кнопке можно сделать доступной для всех (или выбранных вами) участников Домашней Группы любую выделенную папку — причем доступ можно сделать либо полным (чтение и изменение), либо в режиме «только для чтения». Настройка основных параметров безопасности Набор чертежных карандашей. В упаковке, как обычно, бумажка на которой написано, что товар прошел такую-то проверку и все дела, но последняя фраза убила: «Безопасен при применении по назначению»... Сразу пошли прахом все идеи того, что я могла бы с ними сделать. Настраивая сеть или даже Домашнюю группу, мы устанавливали параметры общего доступа, так сказать, скопом, в едином пакете. Но группа создается один раз... А вот параметры доступа вы, вероятно, захотите изменить. Скажем,сделать так, чтобы ваш компьютер был виден всем в сети, чтобы другие пользователи могли вволю шарить в ваших общедоступных библиотеках. Но вот доступ к притеру вы им доверять не хотите. Установить параметры безопасности и общего доступа для каждой из ваших сетей можно и более тщательно, вручную. Зайдите еще раз в Центр управления сетями и общим доступам и посмотрите на панель слева — там вы найдете малоприметную ссылчку Изменить дополнительные параметры общего доступа. Она-то нам и нужна! Понравилась книга? Перечислите приемлемую для вас сумму автору на кошелек Яндекс-Денег - 41001116136835. Для проверки пишите только на адрес, указанный в книге - [email protected]! Хотите сказать автору "спасибо" и помочь ему работать над книгой дальше? Перечислите приемлемую для вас сумму на кошелек Яндекс-Денег - 41001116136835. Для проверки пишите только на адрес, указанный в книге - [email protected]! Работаем с сетями 274 С помощью этой панели вы можете изменить самые основные параметры доступа для текущего профиля: Сетевое обнаружение. Желательно включить, если вы хотите сделать ваш компьютер видимым в сети (видимость, к слову, не означает возможность доступа к информации на вашем жестком диске, это нам нужно настраивать отдельно) Общий доступ к файлам и принтерам. Опять-таки, при активации этого параметра видимыми будут не все файлы и папки, а только те из них, которые вы пометите, как общие. То же самое относится и к принтеру. Дополнительные параметры безопасности Потоковая передача мультимедиа. При включении этой опции другие сетевые компьютеры с Windows 7 на борту смогут проигрывать музыку и видео из ваших библиотек в потоковом режиме (что опять же не равнозначно копированию).. Доступ с парольной защитой. Включение этого параметра практически блокирует действие всех предыдущих — доступ к вашим общим ресурсам моментально ограничится лишь теми пользователями, у которых есть учетная запись и пароль в вашей копии Windows. Понравилась книга? Перечислите приемлемую для вас сумму автору на кошелек Яндекс-Денег - 41001116136835. Для проверки пишите только на адрес, указанный в книге - [email protected]! Хотите сказать автору "спасибо" и помочь ему работать над книгой дальше? Перечислите приемлемую для вас сумму на кошелек Яндекс-Денег - 41001116136835. Для проверки пишите только на адрес, указанный в книге - [email protected]! Работаем с Интернетом Инета не было полгода из-за того, что провайдер чинил сеть. Стал ходить чаще к девушке. Записался на тренировки по кендо. каждые выходные гулял с друзьями. А вчера блин провели инет... спать лег в час ночи. ВЕРНИТЕ ВСЕ ОБРАТНО! Компьютер, и уж тем более ноутбук без Сети сегодня немыслим — это мы уже поняли. Причем без Сети скоростной и доступной в любое время суток. И если в XP вполне можно было работать без подключения к Интернету, то о Windows 7 без него лучше просто забыть. Ибо операционная система не только постоянно скачивает из него важные обновления: даже справочная служба Windows (напомним, что вызвать справку из любой программы вы всегда сможете по кнопке F1) живет уже не на вашем компьютере, а на сервере Microsoft. И чем раньше вы освоите стандартные программы Windows для работы с Интернетом — тем лучше. Тем более, что их не так уж и много. • Программа для просмотра сайтов (браузер) Internet Explorer. • Почтовая программа Почта Windows Mail или ее обновленный вариант Почта Live. • Программа для обмена мгновенными сообщениями Windows Live Messenger — «по умолчанию» она не всегда установлена на компьютере, но в меню Пуск имеется специальная ссылка для ее установки. Конечно, как это обычно и бывает, когда-нибудь вы захотите изменить стандартным программам с новыми, более мощными и удобными. Например, вместо Internet Explorer может занять браузер Firefox, Opera или Google Chrome, почту вы будете читать через Thunderbird или The Bat!, а для обмена мгновенными сообщениями установите QIP и Skype. Что, в общем-то, вполне оправдано... При изучении этой главы учтите, что на вашем компьютере уже должно быть создано и настроено подключение к Интернету! Увы, поскольку никакого стандарта здесь нет (одни подключаются через локальные сети, другие — по ADSL или обычному модему, третьи — через беспроводные каналы), этот вопрос мы ПОКА обойдем стороной. Но обязательно вернемся к нему чуть позже. Прогулка по Сети: Браузер Лет 10 назад решил научить свою маму «лазить в инет». Тогда стоял обычный диалап модем. И было у меня на рабочем столе два подключения — «провайдер» (собственно, связь с интернетом) и «мусян» (мой друг). Первое время, видимо, мама успешло подключалась через провайдера. И вот однажды подхожу к ней, смотрю — окрывает браузер и запускает соединение МУСЯН! Стою, не шевелюсь. Модем пропищал номер. Гудки. На том конце провода взяла трубку бабка моего друга, в модеме, естественно, слышен голос «Алле? Слушаю вас!». На полсекунды моя мама подвисла... Не растерялась, подвинулась ближе к монитору и говорит, видимо, браузеру: «Ааа, у вас так теперь? Мне, пожалуйста, В,В,В, РАМБЛЕР, РУ!» «Для прогулки по Всемирной паутине нам нужна специальная программа. Называется она «браузером», то есть, в переводе от Microsoft, «обозревателем». Но лично у меня это слово вызывает в памяти разве что фигуры древних богатырей Понравилась книга? Перечислите приемлемую для вас сумму автору на кошелек Яндекс-Денег - 41001116136835. Для проверки пишите только на адрес, указанный в книге - [email protected]! Хотите сказать автору "спасибо" и помочь ему работать над книгой дальше? Перечислите приемлемую для вас сумму на кошелек Яндекс-Денег - 41001116136835. Для проверки пишите только на адрес, указанный в книге - [email protected]! Работаем с