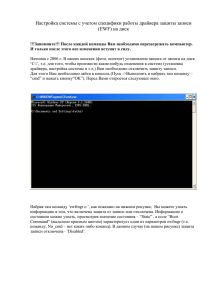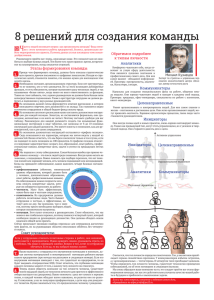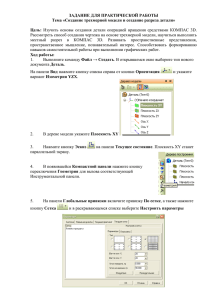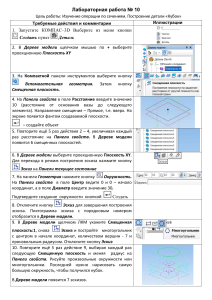Пошаговая инструкция построения детали Разберем небольшой пример. Нам нужно создать деталь Упор. Конечная модель представлена на скриншоте: За одну операцию данную деталь не построить, поэтому нужно проанализировать геометрию и определиться на какие части будет поделено тело. Не важно получится у Вас 3 части или 10, Вы должны только определиться: как сделать деталь быстрее и проще. Например, можно у детали Упор построить основание сразу с четырьмя крепежными отверстиями, а можно вначале операцией выдавливания выдавить прямоугольник, а отверстия добавить в следующей операции. Оба варианта будут правильными, главное выбрать удобный и понятный именно Вам. Лично я данную деталь построил бы в 4 операции, не считая «украшательств» в виде фасок и скруглений. Это были бы: операция выдавливания основания; операция построения на основании усеченного конуса; операция вычитания четырех сквозных отверстий; операция вычитания глухого отверстия. С последовательностью определились, следующий шаг выбрать плоскость для построения первого эскиза и направление выполнения операции. Плоскость и направление повлияют на последующее отображение данной модели в ассоциативных видах чертежа. Если выбрать в качестве базовой плоскости для основания системную плоскость ZX, то вид Спереди будет выглядеть вот так: Если же исходной плоскостью будет плоскость XY, то вид Спереди будет выглядеть вот так: Ничего страшного в таком представлении нет, просто понадобятся дополнительные действия, чтобы ассоциативный чертеж соответствовал представлению конструктора о расположении видов. Для правильного построения советуем изначально в пустом файле Детали выбрать нужную ориентацию на Панели быстрого доступа и после этого приступать к построению. В нашем случае, если в качестве основания принимается прямоугольная бобышка, удобнее всего выбрать вид Сверху и выполнить построение первого эскиза на плоскости ZX. Эскизы можно строить на плоскостях и плоских гранях. В нашем случае для построения первого эскиза используется системная плоскость ZX. Строить её не нужно, в новой детали системные плоскости: ZX, ZY, XY присутствуют по умолчанию. Для создания эскиза выбираем плоскость ZX. Сделать это можно либо кликнув по плоскости в окне модели: Либо указав её в Дереве модели: Выделив плоскость одним из способов нужно нажать команду «Создать эскиз» . Способов вызова команды несколько. Чаще всего используют вызов с Панели быстрого доступа Либо с контекстного меню, которое появляется при нажатии правой кнопкой мыши на плоскости Или с контекстной панели, которая появляется при выделении плоскости После запуска команды, выбранная плоскость разворачивается в плоскость экрана и доступными становятся команды построения геометрических примитивов. Работу в эскизе можно сравнить с работой во фрагменте или чертеже КОМПАС-График. Основание нашей детали проще всего выполнить командой «Прямоугольник по центру и вершине», которая расположена в расширенном списке команд «Прямоугольник» Можно запустить команду «Прямоугольник», а к «Прямоугольнику по центру и вершине» перейти на Панели параметров После вызова команды необходимо первым кликом указать центр прямоугольника, а вторым указать одну из вершин. Прямоугольник построим произвольных размеров, необходимые значения по горизонтали и вертикали зададим позже проставив управляющие размеры. Проставим 2 линейных размера. Можно воспользоваться командой «Линейный размер», можно «Авторазмер». При простановке авторазмера достаточно кликнуть на одном из вертикальных отрезков и в месте расположения размерной надписи, а затем по одному из горизонтальных отрезков и также в месте расположения его размерной надписи. После простановки размера появляется окно: В данном окне необходимо ввести значение размера. В нашем случае это 160 у горизонтального размера и 100 у вертикального. Эскиз готов, 4 сквозных отверстия мы выполним позже, поэтому на данном эскизе их изображать необходимости нет. Если же мы решили бы выполнить отверстия в этой же операции, то нужно было бы построить следующий эскиз: Выполнив построения в эскизе можно сразу перейти к формообразующей операции. В нашем случае — это операция выдавливания: Кликаем по команде «Элемент выдавливания» и вводим необходимые значения на Панели параметров. В нашем случае нет уклона, тонкой стенки или еще какихлибо дополнительных атрибутов. Нужно указать только высоту выдавливания. В нашем примере высота=20. Вводим значение 20 в ячейку «Расстояние» на Панели параметров Подтверждаем операцию кнопкой «Создать объект» или нажав колесо на мышке. В итоге получаем следующее тело: Основание построено, для последующих эскизов можно использовать плоские грани основания. Способов создавать эскизы и операции несколько, в текущем примере мы рассмотрим один, чтобы не перегружать статью. Построив основание «сбрасываем» команду «Элемент выдавливания» клавишей Esc или кнопкой «Отмена» на Панели параметров . Если не «сбросить» команду, то последующий выбор грани приведет к её выдавливанию, придется переходить на эскиз через Панель параметров, а такой способ в данной статье мы не рассматриваем. Выделяем верхнюю грань основания и запускаем команду «Создать эскиз» любым из способов, которые были рассмотрены в данной статье. Например из контекстной панели В открывшемся эскизе строим окружность произвольного размера. Центр окружности размещаем в начале координат. Для построения окружности используем команду «Окружность» После построения окружности ставим к ней авторазмер значение = 70. и задаем его Непосредственно из эскиза переходим на операцию выдавливания, запустив команду «Элемент выдавливания» На Панели параметров задаем Расстояние = 60 и Угол = 4 (если у угла нужно сменить направление, то нажимаем «Сменить направление» или колесо мыши. В итоге получаем: ), нажимаем «Создать объект» Следующий шаг — добавить на деталь отверстия и скругления. Начнем с отверстий. Выделим верхнюю грань основания и создадим новый эскиз. Способы вызова команды рассматривали ранее, поэтому останавливаться подробнее на этом не будем. В эскизе выполняем построение четырех окружностей. Как вариант начертить 1 шт., а остальные получить командой «Зеркально отразить». Для построения окружности используем команду «Окружность» После построения окружности ставим к ней авторазмер значение = 15. и задаем его Также ставим 2 размера от начала координат — один вертикальный, другой горизонтальный. Значение вертикального размер 35, горизонтального 65. Построим в эскизе оси симметрии, которые необходимы нам для симметричного переноса построенной окружности. Оси построим командой отрезок, со стилем линии «Осевая». Длина отрезков не играет роли, главное получить одну горизонтальную ось и одну вертикальную. Точка привязки осей- начало координат. Берем команду «Отрезок» На Панели параметров ставим стиль линии «Осевая» Строим 2 отрезка произвольной длины — один вертикальный, второй горизонтальный. Точка привязки начальной точки отрезков — начало координат. Выполнив вспомогательные построения перейдем непосредственно к получению копий. Выделим окружность и запустим с инструментальной панели Изменение геометрии команду «Зеркально отразить» Укажем одну из построенных осей. В итоге произойдет симметричное копирование и эскиз будет выглядеть вот так: Прервем команду, выделим уже обе окружности (удерживая клавишу Ctrl или Shift), вновь запустим команду «Зеркально отразить» и укажем вторую из построенных осей (если вначале указывали вертикальную ось, то теперь укажем горизонтальную). Получим еще 2 копии, эскиз будет выглядеть так: Не выходя из эскиза, запустим команду «Вырезать выдавливанием» с инструментальной панели Элементы На Панели параметров сменим способ на «через все» Нажмем кнопку «Создать объект» колесо мыши. или подтвердим команду нажатием на В итоге получим деталь с четырьмя отверстиями Аналогично будет построено центральное отверстие. Из особенностей — отверстие не сквозное, поэтому на Панели параметров команды «Вырезать выдавливанием» нужно будет указывать конкретное расстояние, в нашем случае это 60 мм. На верхней гране усеченного конуса создаем эскиз В Эскизе строим окружность диаметром 50 мм., центр окружности привязываем к началу координат. Стиль линии — «основная». Если у Вас с прошлой операции построения осей стиль линии остался «осевая», то необходимо изменить его на Панели параметров Не выходя из эскиза запускаем команду «Вырезать выдавливанием» и на Панели параметров указываем глубину выдавливания 60 мм. После указания параметров нажимаем «Создать объект» команду нажатием на колесо мыши. или подтверждаем Деталь должна выглядеть следующим образом: Осталось указать на детали скругления и фаски. Выбираем команду «Скругление» с инструментальной панели Элементы тела Задаем на Панели параметров радиус скругления. В нашем случае у вертикальных ребер основания радиус равен 10 мм. Кликаем по всем четырем ребрам, в итоге получаем вот такое изображение: Для удобства указания ребер, чтобы не крутить модель можно было перейти в режим отображения «Каркас» Деталь будет выглядеть в виде скелета и указывать невидимые в режиме «Полутоновое» ребра станет легче В дальнейшем можно перейти обратно на полутоновое отображение или выполнять построения дальше в «Каркасе». Мы перейдем обратно в «Полутоновое» Выполним скругление верхних ребер основания и ребра между основанием и усеченным конусом. Для этого запустим вновь команду «Скругление» на Панели параметров зададим радиус 5 мм. и укажем необходимые ребра: Верхние ребра основания представляют собой замкнутый контур и расположены они по касательной друг к другу, поэтому можно указать только одно из ребер. Подтвердим построения кнопкой «Создать объект» мыши. или нажатием на колесо Осталось построить фаски, но данное построение оставим Вам в качестве домашней работы. Скажу только, что фаска строится аналогично скруглению — также нужно указывать ребра, а вместо радиуса задавать длину и угол или длины двух катетов фаски. Сама команда находится в расширенном списке команды «Скругление»