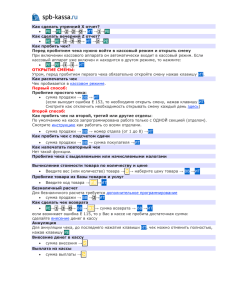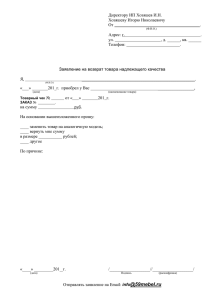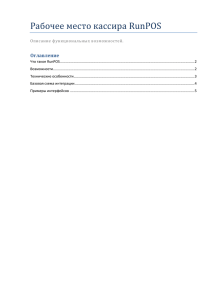v. 5.0 Конфигурация системы «1С: Предприятие 8» «Штрих-М: ОФИЦИАНТ» Руководство пользователя Фирма «Штрих-М» Москва ПРАВО ТИРАЖИРОВАНИЯ ПРОГРАММНЫХ СРЕДСТВ И ДОКУМЕНТАЦИИ ПРИНАДЛЕЖИТ ЗАО «ШТРИХ-М» 1. Приобретая конфигурацию «Штрих-М: Официант» Вы тем самым даете согласие не допускать копирования конфигурации и документации без письменного разрешения ЗАО «Штрих-М» © ЗАО «Штрих-М», 1996 — 2010 ЗАО «Штрих-М», Москва, 115280, ул. Мастеркова, д.4 телефон: (495) 787-60-91 факс: (495) 787-60-99 URL: http://www.shtrih-m.ru Группа разработки программ — К. Тарабарин, А. Рудько, В. Шульга. Документация — О. Бабкина. Наименование книги: Номер издания: Дата выхода: «Штрих-М: Официант v. 5.0. Руководство пользователя» 22 августа 2012 г. ОТДЕЛ ТЕХНИЧЕСКОЙ ПОДДЕРЖКИ Консультации по продуктам компании «Штрих-М» осуществляются отделом технической поддержки. Для пользователей конфигурации «ШтрихМ: Официант v. 5.0» консультации по конфигурации предоставляются отделом технической поддержки бесплатно. Отдел технической поддержки работает с 10.00 до 18.00 по московскому времени, кроме суббот, воскресений и праздничных дней (по распорядку московских предприятий). Обращаясь в отдел технической поддержки, следует находиться рядом с компьютером и иметь под рукой настоящее руководство. Набрав телефон отдела технической поддержки, Вы должны услышать ответ сотрудника, и описать ему возникшую у Вас проблему. Также необходимо указать полную версию используемой конфигурации. Отвечая на возникшие у Вас вопросы, сотрудник может воспроизвести возникшую ситуацию на своем компьютере. Он даст Вам рекомендации сразу же или после обсуждения с разработчиком. Также в отдел технической поддержки можно обратиться по электронной почте. В этом случае в письме необходимо указать версию используемой конфигурации и как можно более полно описать возникшую у Вас ситуацию, для скорейшего разрешения возникшего у Вас вопроса. Телефоны отдела технической поддержки: (495) 787-60-90. E-mail: [email protected] Оглавление ВВЕДЕНИЕ.............................................................................10 НАЗНАЧЕНИЕ........................................................................12 ТРЕБОВАНИЯ К ПРОГРАММНОМУ ОБЕСПЕЧЕНИЮ......17 УСТАНОВКА ПРОГРАММЫ.................................................19 УСТАНОВКА (УДАЛЕНИЕ) КЛЮЧА ЗАЩИТЫ ПРОГРАММЫ........................................................................28 ЗАПУСК ПРОГРАММЫ.........................................................31 ПОДДЕРЖКА.........................................................................34 ГЛАВА 1 . НАЧАЛО РАБОТЫ С ПРОГРАММОЙ................37 Общие положения............................................................37 Перемещения по полям..................................................37 Заполнение полей ввода................................................37 Работа со справочниками .............................................39 Стандартные кнопки диалоговых окон..........................40 Авторизация доступа......................................................40 Меню «Супервизор»........................................................41 Настройка программы....................................................49 Закладка «Основные»....................................................50 Закладка «Официант»....................................................53 Страница «Подбор товара»......................................................................53 Страница «Карта залов»...........................................................................56 Страница «МРМО»...................................................................................57 Закладка «Режимы»........................................................58 Закладка «Дополнительные».........................................65 Закладка «Оборудование».............................................67 Закладка «Пользователи».............................................73 Закладка «Скидки/Надбавки»........................................75 Закладка «Налоги» ........................................................81 Закладка «Продавцы» ...................................................82 ГЛАВА 2. ЗАПОЛНЕНИЕ СПРАВОЧНИКОВ.......................85 ПОС терминалы................................................................85 Виды сертификатов........................................................85 Справочник «Отчеты».....................................................96 Товары...............................................................................97 Справочник «Специфики товара»..............................106 5 Склады.............................................................................108 Транзакции......................................................................108 Картинки...........................................................................109 Кнопки..............................................................................111 Виды оплат......................................................................111 Платежные карты...........................................................116 Подарочные карты........................................................117 Весовые ШК....................................................................119 Фиксированные скидки................................................120 Справочник «Направления печати»...........................123 Справочник «Причины отказов».................................124 Справочник «Меню»......................................................125 Условия доступности....................................................128 Столы...............................................................................129 Залы..................................................................................133 ГЛАВА 3. НАСТРОЙКИ.......................................................139 Параметры отбора товаров.........................................139 Настройка сообщений...................................................140 Настройка расширенных отчетов...............................141 Настройка товарного чека............................................142 Настройка ККМ................................................................144 Настройка печатающих устройств.............................149 Настройка дополнительных устройств вывода.....151 Настройка комплексов этикетирования....................153 Настройка горячих клавиш..........................................155 Раскладка клавиатуры..................................................158 Настройка сканера штрихкода....................................158 Настройка драйвера терминала сбора данных.......161 Настройка платежных систем.....................................162 Настройка набора прав.................................................165 Настройка автоматических скидок.............................169 Настройки дисконтных карт........................................176 Настройка налогов.........................................................185 Настройка архивации транзакций..............................188 Настройка формы регистрации..................................188 Настройка вида чека......................................................195 Настройка работы с отложенными чеками..............200 Настройка обмена данными........................................202 Обмен данными через общие папки...........................203 Обмен данными через FTP-сервер.............................207 Обмен данными через электронную почту.................211 Обмен данными с помощью синхронизатора через FTP-сервер и электронную почту................................215 Обмен данными через синхронизатор.......................216 Настройка печати ценников.........................................216 Настройка печати этикеток..........................................217 ГЛАВА 4. ДОКУМЕНТЫ......................................................218 Настройка документов..................................................218 Создание нового документа........................................229 Автоматический обмен данными...............................231 Загрузка товаров...........................................................232 Выгрузка продаж...........................................................232 Получение параметров товара....................................233 Ручной обмен данными................................................234 Загрузка товаров...........................................................234 Выгрузка продаж...........................................................234 Обмен данными в фоновом режиме..........................234 Формат файлов передачи данных.............................236 Обмен через текстовые файлы...................................236 XML-формат загрузки...................................................236 TXT-формат загрузки....................................................244 Файл выгрузки продаж..................................................257 Файл запроса параметров товара...............................264 Файл ответа с параметрами товаров..........................264 ГЛАВА 5. ОТЧЕТЫ..............................................................266 ГЛАВА 6. РЕЖИМ РЕГИСТРАЦИИ ПРОДАЖ...................273 Регистрация продаж......................................................277 Ввод количества............................................................283 С помощью клавиатуры................................................283 С помощью электронных весов...................................284 С помощью экранного диалога....................................285 Ввод секции....................................................................285 7 Выбор единиц товара...................................................286 Регистрация продаж......................................................286 По штрихкоду.................................................................287 По коду...........................................................................288 Используя «горячие клавиши» в режиме подбора....290 По свободной цене.......................................................290 Повтор продажи.............................................................291 Сторнирование продаж................................................291 Закрытие чека.................................................................292 Оплата чека.....................................................................292 Оплата одним видом оплаты.......................................293 Оплата разными видами оплат...................................294 Оплата сертификатами................................................295 Отмена чека.....................................................................297 Промежуточный итог.....................................................297 Скидки/надбавки............................................................298 Скидки/надбавки на позицию.......................................298 Ручные скидки/надбавки...............................................299 Фиксированная скидки/надбавки.................................300 Скидки/надбавки на чек................................................301 Дисконтные скидки........................................................302 Отмена скидки/надбавки..............................................303 Редактирование количества........................................303 Редактирование цены...................................................303 Редактирование секции................................................304 Возврат товаров............................................................304 Открытие чека возврата...............................................304 Возврат товара в чеке продажи...................................305 Сервис..............................................................................305 Загрузить из терминала................................................306 Загрузить справочник...................................................306 Выгрузить отчет.............................................................306 Сумма денег в ящике....................................................307 X-отчет, Z-отчет.............................................................307 Просмотр товара...........................................................307 Просмотр дисконтной карты........................................308 Просмотр платежной карты.........................................308 Печать ценников...........................................................309 Печать этикеток.............................................................309 Разделение заказа....................................................................................309 Смена официанта....................................................................................310 Питание сотрудников.............................................................................311 Внесение денег в кассу................................................311 Выплата денег из кассы...............................................311 Печать подкладного документа...................................312 Калькулятор....................................................................312 Просмотр и печать закрытого чека............................314 Загрузка справочника товаров...................................314 Автоматическая загрузка..............................................314 Ручная загрузка.............................................................315 Выгрузка отчета о продажах.......................................315 Автоматическая выгрузка.............................................315 Ручная выгрузка............................................................315 Блокировка программы................................................316 Выход из режима регистрации продаж.....................316 ПРИЛОЖЕНИЕ 1. ИНСТРУКЦИЯ ПО РАБОТЕ С СЕРТИФИКАТАМИ..............................................................317 ПРИЛОЖЕНИЕ 2.ОПИСАНИЕ ИСПОЛЬЗУЕМЫХ ВНЕШНИХ КОМПОНЕНТ....................................................334 Компонента Context.dll..................................................334 Компонента PayMan.dll..................................................335 ПРИЛОЖЕНИЕ 3. ФОРМАТЫ ТАБЛИЦЫ ВНЕШНИХ ОТЛОЖЕННЫХ ЧЕКОВ......................................................337 ПРИЛОЖЕНИЕ 4. МРМО: ВОПРОСЫ И ОТВЕТЫ...........339 9 Штрих-М: Официант Введение Данное руководство представляет собой описание программы «Штрих-М: Официант» конфигурации системы «1С: Предприятие 8», далее просто — программа. Данная программа предназначена для автоматизации рабочего места пользователей на предприятиях общественного питания. Руководство состоит из двух глав: глава 1: Настройка программы; глава 2: Режим регистрации продаж. В первой главе приведена информация по настройке и администрированию программы. Эта глава предназначена для администраторов. Во второй главе приведена информация по работе в основном режиме программы — режим регистрации продаж. Эта глава предназначена для операторов. Для доступа работы с программой необходимо иметь ключ защиты. В случае если ключ защиты программой не обнаружен, для пользователя будет доступна работа только в демо-режиме. В данном руководстве будут использоваться следующие сокращения: БД – база данных; ПК — персональный компьютер; ПО — программное обеспечение; ОС — операционная система; ФР — фискальный регистратор; ККМ — контрольно - кассовая машина; АСТУ — автоматизированная система товарного учета; ШК — штрихкод; ЛУ — логическое устройство; ТО — торговое оборудование. 10 11 Назначение Программа позволяет решать задачу автоматизации рабочих мест на предприятиях общественного питания: различные виды регистрации товара; регистрация по коду товара; регистрация по штрихкоду (ШК) товара; регистрация при помощи «горячих» клавиш; регистрация с помощью визуального выбора из списка товаров; регистрация по свободной цене; регистрация возврата (в том числе по номеру чека продажи); регистрация товаров в разные секции. гибкая система настройки и применения скидок/надбавок; ручные; фиксированные; автоматические; скидки/надбавки на позицию; скидки/надбавки на сумму чека; возможность объединения нескольких скидок на чек и на позицию; накопительные скидки по дисконтным картам; бонусная система скидок; возможность назначать специальные цены на товары; функции ограничения максимальной величины скидки. операции с открытым и закрытым чеками; повтор указанной позиции в чеке; сторнирование товара до закрытия чека; возврат товара в чеке продажи; отмена любого чека до его закрытия; объединение позиций чека с одинаковым товаром; просмотр закрытого чека; изменение количества и цены зарегистрированного товара; отмена скидки/надбавки на позицию и на сумму чека; механизм отложенных чеков; печать копии чека. механизм работы с отчетами; снятие отчета с гашением; снятие отчета без гашения; снятие расширенного отчета. работа с кассой; 13 внесение денег в кассу; выплата денег из кассы; получение информации о сумме денег в денежном ящике. поддержка работы с внешней АСТУ; загрузка справочника товаров и автоматических скидок из внешней АСТУ; выгрузка отчета о продажах для АСТУ. поддержка работы с широким спектром торгового оборудования; сканер штрихкода; любой считыватель ШК, подключаемый в разрыв клавиатуры; любой считыватель ШК с интерфейсом RS-232. электронные весы; Штрих АС мини POS. ридер магнитных карт; считыватель магнитных карт, подключаемый в разрыв клавиатуры; считыватель магнитных карт с интерфейсом RS-232. ККМ; ШТРИХ-ФР-Ф (версии 02, 03, 04); ШТРИХ-ФР-К; ШТРИХ-950К; ЭЛВЕС-МИНИ-ФР-Ф; ЭЛВЕС-ФР-К; ШТРИХ-МИНИ-ФР-К; ШТРИХ-КОМБО-ФР-К; ТРИУМФ-Ф. дисплей покупателя; Datecs DPD-201; Firich VF 2029M. Монитор покупателя терминалы сбора данных; Zebex PDX 10, PDL 20; Opticon. специализированная клавиатура. работа с платежными системами для приема кредитных карт; Сбербанк РФ; Платежные системы, поддерживающие протокол ABG (Автобанк, Альфабанк, Внешторгбанк); Платежная система «MasterPort». Мастербанк оплата чека несколькими типами платежных средств; работа с весовыми и ценовыми штрихкодами; функции просмотра товаров и карт; работа с продавцами; 14 учет налогов по различным ставкам (в том числе и комбинированным); встроенный калькулятор; блокировка рабочего места как ручная, так и автоматическая; автоматическое и по команде пользователя открытие денежного ящика; печать товарного чека; печать ценников; печать квитанций на подкладном документе; возможность оплаты услуг операторов связи. возможность локализации программы Примечание: Возможность оплаты услуг операторов связи доступна при наличии гранулы «Оплата услуг операторов связи», кроме оплаты через систему MasterPort, взаимодействие с которой входит в базовый функционал программы. 15 Штрих-М: Официант 16 Назначение Требования к программному обеспечению Программа работает под управлением ОС Windows NT 4.0 (c SP4 и выше)/2000/XP/2003. При работе программы используются драйверы торгового оборудования, которые поставляются в комплекте с программой. В качестве оболочки для программы используется система «1С: Предприятие 8». В режиме регистрации программа использует разрешение экрана 640х480, 800x600, 1024x768 пикселей, с масштабом 100%. Программа рассчитана на использование шрифта «MS Shell Dlg». Используются размеры шрифтов, предлагаемые операционной системой по умолчанию. 17 18 Установка программы Если на ПК установлена ОС WinNT/2000/XP/2003, то установку и первый запуск программы может произвести только администратор или пользователь с правами администратора (права на запись в system32, реестр и т.д.). Для установки программы выполните следующие действия: 1. Вставьте ключ защиты в разъем USB-порта. 2. Запустите установочный файл Setup.exe. На экране появится окно программы инсталляции: Нажмите кнопку «Далее>». Внимательно читайте сообщения выдаваемые программой. Это позволит избежать ошибок. После нажатия кнопки «Далее>» на экране появится окно с информацией по лицензионному соглашению. Для продолжения установки программы следует установить флаг «Я принимаю условия соглашения». После нажатия кнопки «Далее» на экране появится окно для выбора устанавливаемых компонент. Возможны два варианта установки: 1. Полная установка, устанавливаются все компоненты программы. 20 2. Установка по выбору, устанавливаются только указанные пользователем компоненты. При инсталляции программы будут установлены только те компоненты, напротив которых установлен флаг. Если планируется работа с торговым оборудованием, то необходимо установить флаг для компонент «Драйвера торгового оборудования». После задания интересующих компонент к установке, необходимо нажать кнопку «Далее». В следующем окне необходимо указать директорию, в которой необходимо расположить программу, драйверы и прочие файлы, входящие в комплект поставки. Для визуального выбора директории следует нажать на кнопку «Обзор». После указания нужного каталога установки необходимо нажать кнопку «Далее». 21 В открывшемся окне необходимо указать тип электронного ключа: Hasp HL (темно-синий), Rockey (зеленый) или если аппаратного ключа защиты нет – пункт «Электронная лицензия». При выборе Hasp HL или Rockey драйвера соответствующего ключа установятся автоматически. Если устанавливается базовая версия конфигурации, окна выбора ключа защиты не будет. В этом случае активация конфигурации осуществляется на сайте 1С. Порядок активации базовой конфигурации смотрите в руководстве пользователя к платформе 1С:Предприятие. После выбора ключа защиты необходимо нажать кнопку «Далее». 22 В следующем окне необходимо указать каталог, в котором будет располагаться пустая база данных, и нажать кнопку «Далее». 23 Здесь укажите директорию, в которой желаете демонстрационную базу данных. Нажмите на кнопку выбора директории и нажмите кнопку «Далее». расположить для визуального После задания каталога демобазы в открывшемся окне будет предоставлена возможность проверки обновлений конфигурации на сайте компании «Штрих-М». 24 В следующем окне необходимо указать папку в меню «Пуск», в которую будут установлены ярлыки для работы с программой. Для начала установки нажмите кнопку «Установить». Появится окно, показывающее ход установки: 25 После того как все программы скопированы на жесткий диск ПК и произведены необходимые регистрации, появится окно, извещающее об успешном завершении инсталляции. 26 Нажмите кнопку «Готово» для выхода из программы инсталляции. После установки программы на жестком диске появятся следующие каталоги: 1. Общие файлы. При выбранном ключе Hasp HL — C:\Program Files\Common Files\Штрих-М\Hasp\ (или другой, если значение системной переменной «CommonFiles» изменено), при выбранном ключе Rockey — C:\Program Files\Common Files\Штрих-М\Rockey. 2. Дополнительно. В зависимости от выбора пользователя, программа установит на ПК пустую или демонстрационную базe данных в указанные при установке каталоги. При этом в каталоге БД будет создан подкаталог компонент. 27 Штрих-М: Официант Установка (удаление) ключа защиты программы Установка драйвера ключа защиты происходит в процессе установки программы, однако пользователь может произвести установку или удаление драйвера ключа защиты самостоятельно. Для этого необходимы файлы, которые в процессе установки копируются на жесткий диск в каталог «C:\Program Files\Common Files\Штрих-М\Hasp\» (для Rockey — «C:\Program Files\Common Files\Штрих-М\Rockey\») или другой, если значение системной переменной «CommonFiles» изменено. haspdinst.exe — утилита установки драйвера Hasp HL InstDrv.exe — утилита установки драйвера Rockey. 28 Назначение 29 Запуск программы Для запуска программы в различных режимах предусмотрена обработка параметров запуска «1С: Предприятия». В таблице 1 приведены параметры запуска, определяющие лицензирования. Таблица 1. Режимы лицензирования Параметр запуска Режим DEMO Демонстрационный режим HASP Используется ключ HASP HL ROCKEY Используется ключ ROCKEY OEMKEY Используется электронная лицензия. Демонстрационный режим используется для ознакомления с программой. У этого режима работы имеются ограничения на количество транзакций. Их число не превышает 500. При записи новых транзакций, более поздние транзакции удаляются из базы данных. Стоит обратить особое внимание, что крайне опасно использовать демонстрационный режим на рабочей базе данных, поскольку его включение приведет к безвозвратному удалению транзакций, которые еще не были выгружены. В случае использования аппаратного ключа защиты, выбирается параметр HASP или ROCKEY. Выбор одного из этих параметров определяется типом используемого ключа. При использовании электронной лицензии необходимо сначала получить лицензионный файл в отделе технической поддержки, а также подробную инструкцию по его установки. Настройка стартера После установки базы данных и первом запуске программы на экране появляется окно настройки стартера. Стартер предназначен для задания настроек, отличающихся от настроек по умолчанию, а также для выполнения некоторых регламентных операций. 31 Параметры кассира Debug — флаг устанавливается в том случае, если необходимо локализовать системные ошибки по запросу техподдержки. IEPictures — флаг устанавливается в том случае, если при запуске системы возникла проблема с загрузкой файла картинок. В этом случае при установленном флаге администратор сможет войти в режим настроек, подгрузить нужный файл с картинами, и возобновить работу системы. Exit — установка флага позволяет после авторизации автоматически перейти в стандартный интерфейс «1С: Предприятие». OldPayman — при установке флага система будет использовать менеджер оплат устаревшей версии. Пользователь и пароль — авторизация кассира в программе после запуска системы будет происходить автоматически под указанным здесь пользователем и паролем. Ключ защиты — указывается ключ защиты. POS — логический номер POS. Номер POS-системы устанавливается или здесь, или, если программа запускается не через стартер, то в настройках ККМ. 1С:Предприятие Каталог БД — указывается каталог базы данных. Пользователь и пароль — указывается пользователь и пароль для входа в конфигутатор «1С: Предприятие». Версия «1С: Предприятие» — указывается версия «1С: Предприятие». Запускать от пользователя — если необходимо, чтобы 1С:Предприятие запускалось от имени пользователя ОС, то здесь необходимо задать его логин и пароль. Индексация — если необходимо осуществлять принудительную индексацию, то здесь нужно указать параметры её запуска. Крайне не рекомендуется устанавливать параметр «Запуск» в значение «В конце». Паковка журнала — паковка журнала ведется с указанной здесь периодичностью. Паковка — паковку (удаление помеченных записей) рекомендуется осуществлять как минимум один раз в месяц. Запускать данную программу как — указывается режим, в котором будет запускаться программа: обычный, shell, автозагрузка. Время ожидания завершения 1С Предприятие — в случае если завершение программы 1С: Предприятие по каким-либо причинам привело к зависанию, стартер будет ожидать процесса завершения в течение указанного здесь времени, и по его истечении, принудительно завершит процесс 1С: Предприятия. . 33 1C: Предприятие 8. Штрих-М: Кассир Поддержка Техническая поддержка пользователей программных продуктов «Штрих-М», решение проблем, возникающих во время эксплуатации программного обеспечения производится по телефону: (495) 787-6090, или по электронной почте [email protected] Получить последнюю версию программы зарегистрированный пользователь может на официальном сайте компании www.shtrih-m.ru. 34 Назначение 35 Глава 1 . Начало работы с программой Общие положения Перемещения по полям Для перемещения по полям без использования мыши используются следующие комбинации клавиш: [Tab] — последовательное перемещение по полям и кнопкам; [Shift] + [Tab] — обратная последовательность перемещения по полям и кнопкам. Заполнение полей ввода Включение/выключение флага: • с помощью мыши — одинарным щелчком левой кнопки мыши по флагу; • с помощью клавиатуры — клавишей [Tab] установить указатель на поле флага, а затем нажать клавишу [Space] или использовать клавиши [+] и [-] (на цифровой клавиатуре) для включения и выключения флага соответственно. Выбор значения из списка: Данное поле предлагает выбрать значение из списка уже существующих значений. Возможны два способа выбора значения: с помощью мыши — необходимо щелкнуть на кнопке и в появившемся списке выбрать одно из значений; с помощью клавиатуры — необходимо установить указатель на поле c помощью комбинации клавиш «Alt + ↓» и выбрать значение с помощью клавиш. [↑] — пролистать список сверху-вниз; 37 [↓] — пролистать список снизу-вверх. Выбранное значение подтверждается нажатием клавиши «Enter». Ввод даты: Поле для ввода выглядит следующим образом: Осуществить ввод можно двумя способами: ввести дату с клавиатуры или использовать календарь для визуального ввода даты. Для ввода даты с клавиатуры используют цифровые клавиши. Формат ввода даты следующий: чч.мм.гг, где чч — число, мм — месяц, гггг — год, например 13.07.2006 (13 июля 2006 года). Для перемещения между полями чч, мм, гггг необходимо использовать клавиши [ ← ] , [ → ] соответственно влево, вправо. Для ввода даты при помощи календаря необходимо щелкнуть мышкой на кнопке или нажать на клавишу [F4]. В результате появится календарь, в котором достаточно щелкнуть мышкой на нужной дате или выбрать дату с помощью клавиш [ ← ], [ → ], [ ↑ ], [ ↓ ] (перемещение влево, вправо, вверх, вниз по календарю соответственно) и зафиксировать выбор клавишей [ENTER]. Ввод числовых значений: Поле ввода может быть двух типов: • простое поле ввода числовых значений; • поле ввода числовых значений с использованием калькулятора. Первый тип поля ввода числовых значений выглядит следующим образом: Для ввода числа используются цифровые клавиши клавиатуры. Программа не даст ввести некорректное для данного поля значение. Второй тип поля ввода числовых значений выглядит следующим образом: Ввод числа осуществляется с помощью цифровых клавиш клавиатуры. С его помощью можно выполнять основные арифметические действия, а их результат поместить в поле ввода. По окончании вычислений, для ввода результата в поле ввода, нужно щелкнуть на кнопке калькулятора «ОК». В случае получения некорректного значения, его величина будет автоматически ограничена ближайшим допустимым значением. Ввод буквенных значений Поле ввода буквенных значений имеет вид: Ввод строки в это поле осуществляется с помощью клавиатуры. Можно использовать все алфавитно-цифровые, а также специальные символы. Для редактирования строки применяется стандартный набор клавиш: [←] [→] — перемещение курсора влево, вправо по строке; [BackSpace] — удаление символа перед курсором [DEL] — удаление символа после курсора и т.д. Ввод имени файла Поле для указания имени файла выглядит следующим образом: Осуществить ввод можно двумя способами: • ввести имя файла с клавиатуры; • выбрать файл с использованием диалогового окна. Для ввода с клавиатуры необходимо выбрать поле (с помощью клавиши [TAB]) и явным образом указать в нем место размещения файла (полный путь). Для ввода имени с использованием диалогового окна необходимо нажать кнопку и в открывшемся диалоговом окне «Выберете файл...» выбрать необходимый файл и нажать кнопку «Сохранить». Имя выбранного файла будет занесено в поле ввода. Работа со справочниками Элемент справочника является текущим, если одно из полей элемента выделено цветом. 39 Для того чтобы сделать элемент справочника текущим нужно щелкнуть по нему мышкой. Для редактирования справочника используются следующие кнопки: Новая группа — добавление новой группы в справочник; Новый товар — добавление нового элемента (товара) в справочник; Удалить — удаление текущего элемента справочника; Изменить — изменяет значение текущего элемента справочника: Закрыть — закрывает окно справочника. Стандартные кнопки диалоговых окон В программе имеется ряд стандартных кнопок диалоговых окон, значение которых следующее: ОК — сохранить сделанные в окне изменения (изменения в настройках и т.д.) и закрыть окно. Применить — сохранить сделанные изменение, при этом окно остается открытым. Отмена — отменить сделанные в окне изменения и закрыть окно. Авторизация доступа После запуска программы и при блокировке программы в режиме регистрации открывается окно авторизации доступа для выбора имени пользователя и ввода соответствующего пароля. Доступ к функциям программы защищен паролем, т.е. перед началом работы любой сотрудник должен выбрать свое имя и ввести пароль (если пароль для данного пользователя задан в системе). По имени и паролю сотрудника определяются его права. При вводе неправильного пароля появится сообщение об ошибке «Неверный пароль». Также имеется возможность произвести авторизацию, используя карту с магнитной полосой или со штрихкодовой информацией. В этом случае для авторизации достаточно считать карту. Для авторизации необходимо выполнить следующие действия: 1. В окне авторизации необходимо нажать кнопку «Список пользователей» Откроется окно со списком пользователей программы: 2. В списке пользователей с помощью клавиш [ ↑ ] и [ ↓ ] выбрать свое имя и нажать кнопку «Ввод». 3. В поле пароль ввести свой пароль (если таковой у данного пользователя задан в системе). 4. Нажать клавишу «Ввод» в окне авторизации программы. В результате выполнения вышеуказанных действий будет осуществлен вход в меню программы «Супервизор». Меню «Супервизор» После запуска программы и успешной авторизации доступа (см. Авторизация доступа) откроется меню «Супервизор». Меню «Супервизор» является центральной точкой, из которой можно перейти в остальные режимы программы. Для перехода из режима А в режим В необходимо выйти из режима А в супервизор и далее из супервизора войти в режим В. 41 Доступность функций супервизора зависит от прав профиля, к которому относится авторизовавшийся пользователь. Ниже показано меню со всеми доступными операциями. 1. «Регистрация продаж» — переход в режим регистрации продаж — основной режим программы. Именно в этом режиме работают кассиры, регистрируются продажи, возвраты, аннулирования, внесения, выплаты, осуществляется расчет с покупателями, обмен данными с внешней АСТУ, печатаются отчеты. 2. «Обмен данными >>» — переход в режим обмена данными с АСТУ. В данном режиме пользователь может загрузить данные о товарах, подготовленные в АСТУ (кнопка «Загрузить справочник») , выгрузить отчет о продажах для дальнейшей обработки в АСТУ (кнопка «Выгрузка отчета»), а также выполнить загрузку весов товарами. Обмен данными между АСТУ и программой происходит с помощью текстовых файлов. Обмен данными возможен в двух режимах: • автоматическом — без участия оператора ККМ; • ручном — с участием оператора ККМ. С технической точки зрения первый режим отличается от второго только необходимостью формирования товароучетной программой запросов на обмен, а сам формат файлов передачи данных абсолютно одинаков. Загрузить справочник — при нажатии кнопки из АСТУ будут загружены справочники. 43 Выгрузить отчет — при нажатии кнопки будут выгружаться отчеты из файла, указанного в параметрах обмена в поле «Имя файла отчета». Загрузка весов — при нажатии кнопки откроется окно для выбора весов, в которые будет осуществляться загрузка товаров. Более подробное описание работы по работе с весами смотрите в раздел «Настройки»/«Настройка комплексов этикетирования». 3. «Отчеты >>» — переход в режим снятия отчетов ККМ осуществляется по кнопке «Отчеты» из режима супервизора. Описание работы с отчетами смотрите в разделе «Отчеты». 4. «Настройка» — переход в режим настройки рабочего места. В данном режиме производится настройка всех параметров программы и 5. 6. 7. 8. оборудования. В данном режиме также возможен просмотр и редактирование справочников. «Выход в ОС»1 — выход из программы в операционную систему. «Завершить работу» — завершение работы операционной системы. «Авторизация доступа» — вывод окна авторизации доступа для смены пользователя. «Документы» — при нажатии кнопки откроется меню документов. 1 Доступна пользователям с правами «Выход в ОС» 45 Кнопка «Загрузить документы» — при нажатии кнопки откроется окно с документами, которые необходимо загрузить в программу из АСТУ. При нажатии кнопки «Отмена» производится сброс данных. Кнопка «Журнал документов» — при нажатии на кнопку откроется журнал товароучетных документов. В верхней части журнала расположены кнопки для работы с документами: 47 Кнопки позволяют провести следующие действия (слева направо): • Добавить новый документ, • Добавить документ копированием выбранного документа, • Изменить выбранный документ, • Пометить выбранный документ на удаление, • Провести документ, • Установить интервал дат, • Найти документ по номеру, • Перечитать список. Кнопка «Переоценка» — при нажатии кнопки откроется журнал с документами типа «Переоценка». Данный документ предназначен для планового изменения цен на товары. Переоценка производится по складу, указанному в шапке документа. Система позволяет из документа распечатать ценники на товары. Документ «Переоценка» формируется автоматически путем загрузки из АСТУ или оператором вручную в системе. Все документы проводятся по кнопке Провести. Созданные и непроведенные документы в системе помечаются розовым цветом. Внимание! Распроведение проведенных документов в системе недоступно!!! Более подробное описание настроек и работы с документами смотрите в главе «Документы». 9. «Главное меню» — с помощью данной кнопки осуществляется возврат в главное меню программы. Настройка программы Данная форма предназначена для настроек различных режимов программы. Форма разбита на закладки, на каждой из которых настраиваются те или иные параметры. Настройки будут применены при нажатии кнопок «ОК» или «Применить». Если необходимо закрыть форму без сохранения настроек, следует воспользоваться кнопкой «Отмена». 49 Закладка «Основные» Номер кассы — указывается номер ККМ. Основное назначение — отличать транзакции одной ККМ от другой. При использовании единой базы данных для нескольких ККМ необходимо указывать разным ККМ разные логические номера. Изменить уже установленный номер ККМ можно нажатием на кнопку «Сменить…» При этом появится диалоговое окно с выбором нового номера ККМ. Перед изменением номера ККМ, необходимо сохранить настройки. После выбора нового номера ККМ пользователю будет предложено загрузить настройки выбранной (с новым номером) кассы. Если ответить утвердительно, будут загружены имеющиеся в базе данных настройки для введенного номера ККМ. В случае отказа программа продублирует настройки, соответствующие старому номеру ККМ. Название кассы — указывается наименование кассы. Данное название используется исключительно для печати на чековой ленте. Номер секции — указывается номер секции, за которой закреплена касса. Именно в эту секцию будет регистрироваться продажа товара. Склад — указывается код склада, за которым числится текущая ККМ. Способ печати чека — определяется, в какой момент будет происходить печать чека при регистрации продаж: • После каждой регистрации (параллельная печать) – каждая позиция чека печатается сразу после ее формирования. Это удобно при использовании медленных (матричных) принтеров в магазинах с большим потоком покупателей. • С опозданием на одну покупку – каждая позиция чека будет печататься с опозданием на одну. Данная настройка позволяет редактировать выбранную позицию. • После закрытия чека (отложенная печать) – чек печатается только после закрытия. Основное преимущество отложенной печати состоит в том, что при использовании режима «объединять позиции с одинаковым товаром» экономится место на чеке в случае регистрации позиций с одинаковым товаром. В случае использования термопринтеров уменьшение пропускной способности при таком способе печати незначительно, по сравнению с параллельной печатью. Использовать многопользовательский режим — если флаг установлен, то в системе возможно использование одной базы данных несколькими POS-терминалами. При сохранении настроек все опции «Загружать справочники» и «Выгружать отчёты» сохраняются в справочнике «ПОС терминалы». Запретить возвраты не в день продажи по ККМ — включение данной опции делает невозможным оформление чека возврата товара в ККМ по номеру чека, если чек продажи находится в закрытой смене. Данная опция не запрещает оформление документа в режиме регистрации. При закрытии такого чека будет произведена печать нефискального документа. Выдавать деньги из ящика кассы — включение данной опции означает, что при закрытии чека возврата не в день продажи будет автоматически произведена операция ККМ «Выплата денежных средств из ящика». Региональные установки — данные настройки могут понадобиться при использовании программы за пределами России: • Положение десятичной точки в сумме – задается положение точки в суммах и ценах. Возможны варианты: 2 знака; 0 знаков (суммы всегда целые). • Название валюты – сокращенное название местной валюты для вывода на дисплей покупателя и печати чека. Печатать подкладной документ по умолчанию — если флаг установлен, то по умолчанию из режима регистрации продаж будет доступна печать подкладного документа. Подкладной документ применяется для регистрации продаж в тех случаях, когда не используется чековая лента. 51 Возвраты не в день продажи — при нажатии кнопки откроется окно, в котором можно указать имя принтера в системе, на котором будет распечатан расходный кассовый ордер при оформлении возврата на основании чека из закрытой смены. При этом на ККМ ничего распечатываться не будет. Обмен данными в фоновом режиме — если флаг установлен, то в программе станет доступной возможность обмена данными в фоновом режиме. Подробнее о работе в фоновом режиме смотрите раздел «Обмен данными в фоновом режиме». Товары — при нажатии кнопки откроется справочник «Товары». Описание справочника смотрите в разделе «Справочники»/ «Товары». Склады — при нажатии кнопки откроется справочник «Склады». Описание справочника смотрите в разделе «Справочники»/ «Склады». Транзакции — при нажатии кнопки откроется справочник «Склады». Описание справочника смотрите в разделе «Справочники»/ «Склады». Настройка архивации транзакций — при нажатии кнопки откроется форма с настройками архивации транзакций. Описание настройки смотрите в разделе «Справочники»/ «Настройка архивации транзакций». Настройка формы регистрации — при нажатии кнопки откроется форма с настройками формы регистрации. Описание настройки смотрите в разделе «Справочники»/ «Настройка форма регистрации». Картинки — при нажатии кнопки откроется справочник «Картинки». Описание справочника смотрите в разделе «Справочники»/ «Картинки». Кнопки — при нажатии кнопки откроется справочник «Кнопки». Описание справочника смотрите в разделе «Справочники»/ «Кнопки». Настройка вида чека — при нажатии кнопки откроется форма с настройками вида чека. Описание настройки смотрите в разделе «Настройки»/ «Настройка вида чека». Список ПОС терминалов — при нажатии кнопки откроется справочник «ПОС терминалы». Описание справочника смотрите в разделе «Справочники»/ «ПОС терминалы». Сертификаты — при нажатии кнопки откроется справочник «Виды сертификатов». Описание справочника смотрите в разделе «Справочники»/ «Виды сертификатов». Отчеты — при нажатии кнопки откроется справочник «Отчеты». Описание справочника смотрите в разделе «Справочники»/ «Справочник «Отчеты»». Глава 1. Настройка программы Закладка «Официант» На закладке определяются основные параметры работы, связанные со спецификой общепита и режимом подбора в чек. Страница «Подбор товара» Кнопка «Меню» - служит для вызова справочника «Меню» (см. стр. 125). «Меню рабочего места» – указывается основное меню, которое будет использоваться для подбора товаров на рабочем месте. «Выбирать несколько модификаторов» – если флаг установлен, то режим специфик закрывается вручную после подбора необходимого 53 Штрих-М: Официант количества модификаторов. Если флаг снят, то режим подбора специфик закрывается автоматически после выбора одного модификатора. «Основной режи формы регистрации» - режим, открывающийся по умолчанию при входе в режим регистрации: Фиксированная строка меню – в интерфейсе в качестве фиксированной строки кнопок подбора выбирается один из трех вариантов: «Цвет кнопок строки» – при нажатии кнопки стандартный диалог выбора цвета для кнопок строки. откроется «Фиксированный столбец меню» - в режиме заказа в качестве столбца меню, который не изменяется, будет использоваться один из трех выбранных вариантов: «Цвет кнопок столбца» – при нажатии кнопки столбца. откроется стандартный диалог выбора цвета для кнопок Флаг «Раскраска кнопок» - если флаг установлен, то вместо стандартного цвета кнопок будут использоваться указанные. «Цвет нечетной строки кнопок» – устанавливается цвет нечетной строки кнопок; «Цвет четной строки кнопок» – устанавливается цвет четной строки кнопок. 54 Глава 1. Настройка программы «Позиция картинки группы» – устанавливается положение картинки с изображением группы на горячих клавишах быстрого подбора блюд в форме регистрации продаж. Возможны следующие варианты расположения картинки: • • • сверху – картинка будет находиться над названием группы блюд; фоном – картинка будет служить фоном для названия группы блюд; снизу – картинка будет находиться под названием группы блюд. «Позиция картинки блюда» – устанавливается положение картинки, с изображением блюда, на горячих клавишах быстрого подбора блюд в форме регистрации продаж. Возможны следующие варианты расположения картинки: • • • сверху – картинка будет находиться над названием блюда; фоном – картинка будет служить фоном для названия блюда; снизу – картинка будет находиться под названием блюда. Настройка вида пречека вызывается по кнопке «Настройка вида пречека» и полностью соответствует настройке вида чека. Настройка вида марки вызывается при помощи кнопки «Настройка вида марки» и имеет настройки аналогичные настройкам вида чека. «Печать пречека при оплате» – если флаг в поле установлен, то при оплате заказа в режиме регистрации продаж будет автоматически распечатан пречек. Если флаг в поле не установлен, печать пречека можно будет осуществить только вручную. Кнопка «Настройка печатающих устройств» служит для вызова формы настройки печатающих устройств (см. стр. 149).Кнопка «Направления печати» служит для вызова формы справочника «Направления печати» (см. стр. 123). Кнопка «Причины отказов» служит для вызова формы справочника «Причины отказов» (см. стр. 124). 55 Штрих-М: Официант Страница «Карта залов» Кнопка «Виды столов» – служит для вызова списка возможных видов отображения столов в зале (см. стр. 129). Кнопка «Залы» – служит для вызова справочника «Залы» (см. стр. 133). «Запрашивать количество посетителей» – Если флаг установлен, то создание на столе нового заказа без ввода количество посетителей будет запрещено. «Несколько заказов на столе» – разрешает или запрещает открывать несколько заказов на столе в режиме регистрации продаж. Если флаг в поле установлен, то в окне формирования заказов программа позволит открыть новый заказ на столе, на который уже был оформлен заказ. Если флаг не установлен, формирование более, чем одного заказа на столе будет недоступно. «Запретить оплату заказов с этой системы» – Если флаг установлен, то закрытие заказов на данном рабочем месте будет недоступно вне зависимости от настроек прав пользователя. Настройка актуально для станций официантов в системах с несколькими рабочими местами. 56 Глава 1. Настройка программы Страница «МРМО» «Использовать мобильные рабочие места» - Если флаг установлен, то рабочее место будет выступать в качестве сервера мобильных терминалов официантов. «Демонстрационный режим» – Если флаг установлен, то сервер МРМО будет функционировать в демонстрационном режиме. Работа в демонстрационном режиме не требует наличия соответствующей лицензии в ключе защиты. «Разрешить блокировку терминалов» – Если флаг установлен, то на мобильных терминалах становятся доступными функции автоматической и ручной блокировки. «Простой до автоматической блокировки» – задаёт время в минутах до автоматической блокировки мобильного терминала. Нулевое значение игнорируется. См. так же «Приложение 4» (стр. 339) 57 Штрих-М: Официант Закладка «Режимы» На закладке задаются основные параметры работы в режиме регистрации продаж. Разрешить блокировку рабочего места — если флаг установлен, то будет доступна возможность, находясь в режиме регистрации, в любое время выполнить блокировку рабочего места (т.е. перейти в режим, в котором недоступны никакие операции до ввода пароля). Разрешить смену пользователя при блокировке — если флаг установлен, то, находясь в режиме блокировки, имеется возможность сменить текущего пользователя системы. Время автоматической блокировки — задается время автоматической блокировки системы в минутах. Если данное поле отлично от нуля, то в случае бездействия в режиме регистрации на протяжении времени большего, чем указано в поле, будет автоматически выполнена блокировка рабочего места. Не закрывать визуальный подбор после выбора — если флаг установлен, то для выхода из режима визуального подбора необходимо 58 Глава 1. Настройка программы нажать клавишу [Выход] ([ESC ]). Если флаг не установлен, то после регистрации одной позиции товара окно визуального подбора автоматически закрывается. Вызывать окно авторизации после закрытия чека — если флаг установлен, то после закрытия каждого чека будет автоматически вызываться окно авторизации пользователя. Выгружать отчет о продажах при снятии Z-отчета — если флаг установлен, то при снятии Z-отчета будет автоматически выгружен отчет о продажах. Передавать на ККМ звуковой сигнал при ошибке — если флаг установлен, то при любой ошибке на ККМ будет подаваться звуковой сигнал, предупреждающий об ошибке. Игнорировать точку при вводе целого количества — если флаг установлен, то при вводе целого количества необязательно нажимать клавишу «.». Игнорировать точку при вводе целой суммы — если флаг установлен, то при вводе целой суммы необязательно нажимать клавишу «.». Разрешить строковый ввод в форме регистрации — если флаг установлен, то в режиме регистрации будет доступна возможность ввода помимо цифровых значений любых других символов. Если флаг не установлен, то в режиме регистрации будет доступен только ввод цифровых значений. Разрешить только ввод лидирующих нулей в строковом режиме в форме регистрации — разрешает вводить только цифры в форме регистрации. При установленном флаге в форме регистрации будет невозможен поиск по артикулу, содержащему буквы и прочие символы. Создавать несуществующие товары при возврате — если флаг установлен, то при оформлении операции возврата по номеру чека те позиции из чека продажи, которых уже нет в справочнике, будут автоматически создаваться системой. Автоматически созданные товары имеют название «Товар <код>», где <код> — это код товара, их цена берется из чека продажи, и располагаются они в корне списка товаров. Запрос при повторном вводе товара — если флаг установлен, то при подборе товара любым из доступных способов, в случае наличия такого же товара в текущем чеке будет возникать запрос на подтверждение ввода товара. При проведении операции сторно такой вопрос возникать не будет. Подтверждение на ввод возврата — если флаг установлен, то перед выполнением операции возврата будет выведен подтверждающий вопрос. 59 Штрих-М: Официант Сохранять ошибки в журнале регистрации — если флаг установлен, то все возникающие в режиме регистрации ошибки будут записываться в журнал регистрации. Режим обучения — если флаг установлен, то программа будет работать в обучающем режиме, т.е. вместо формирования реального чека будет осуществляться его эмуляция без записи в фискальную память. В форме регистрации появится бегущая строка, сообщающая о том, что включен режим обучения. Текст бегущей строки будет отображен следующим образом: «Внимание!!! Включен режим обучения!!!», а на чеке будет печататься строка РЕЖИМ ОБУЧЕНИЯ. Данный режим может быть очень полезен при обучении пользователей на фискализированной ККМ. Внимание Расчеты с покупателем в данном режиме запрещены Законом РФ. Не записывать транзакции в режиме обучения — данная функция используется только в режиме обучения (включен флаг «Основные/Параметры работы/Режим обучения»). При установке флага в режиме обучения транзакции записываться не будут. Соответственно нельзя будет выгрузить отчет о продажах, сделанных в данном режиме. Запретить регистрацию продаж в режиме обучения — если флаг установлен, то, находясь в режиме обучения, будет невозможно войти в режим регистрации продаж. 60 Глава 1. Настройка программы Запретить регистрацию в демо режиме — если флаг установлен, то, находясь в демо режиме, будет невозможно войти в регистрацию продаж. Выбирать секцию — в поле выбирается один из режимов регистрации товара в секцию. • Все регистрации в одну секцию — в данном случае все товары будут регистрироваться в одну секцию, указанную в поле Основные/Общие/Номер секции. • Только при свободной цене — в данном случае программа будет запрашивать номер секции только при регистрации по свободной цене. В остальных случаях товар будет регистрироваться в секцию, указанную в поле «Секция» карточки товара (см. Основные/Справочник товаров). • Если не указана секция — в данном случае программа будет запрашивать номер секции, если в карточке товара в поле «Секция» не указан номер секции (см. Основные/Справочник товаров). • При каждой регистрации — в данном случае программа будет запрашивать номер секции, при каждой регистрации любого товара. Использовать «Пром.итог» как ввод суммы — если флаг установлен, то при оплате клиентом чека под расчет можно последовательно нажать кнопки «Пром.итог» и «Оплата». В этом случае окно расчета появляться не будет, а чек будет сразу закрыт. Запретить закрытие нулевого чека — если флаг установлен, то будет невозможно закрытие чека, в котором не было произведено регистрации продаж. Запретить продажи по нулевой цене — если флаг установлен, то будет невозможно произвести продажу, при которой стоимость позиции будет нулевая. Запретить закрытие чека без ввода суммы — если флаг установлен, то перед закрытием чека продажи необходимо обязательно ввести сумму клиента. Запретить отмену чека при ошибке — если флаг установлен, то при возникновении ошибки при закрытии чека чек не будет автоматически отменяться. Если флаг не установлен, то при возникновении ошибки будет возникать вопрос об отмене чека. Контроль продажи дробного количества — если флаг установлен, то в системе становится доступной функция контроля дробного количества. Это означает, что программа запрещает (для тех товаров, у которых в карточке товара снят флаг «Разрешить продажу дробного количества») регистрацию нецелого (дробного) количества. Если указано дробное количество (в том числе и в весовом ШК), то выводится сообщение об ошибке: «Для данного товара недопустимо 61 Штрих-М: Официант дробное количество» и регистрация отменяется. Если флаг не установлен, то вне зависимости от флага «Разрешить регистрировать дробное количество» в карточке товара регистрация будет возможна. Запретить отрицательные остатки — если флаг установлен, то в системе станет доступной функция контроля остатков. Если после продажи остаток товара будет меньше нуля, то регистрация блокируется. Если флаг не установлен, то подобная регистрация будет возможна. Контроль остатка товара при закрытии чека — если флаг установлен, то контроль остатка будет осуществляться также при закрытии чека. При этом если товара в чеке не хватает по остаткам, будет выводиться соответствующе предупреждение, и чек не будет закрыт. Данная опция может понадобиться для контроля остатка при продолжении отложенного чека. Дополнять штрихкод нулями до 13 знаков — данный параметр используется для координации работы программы и АСТУ. При использовании штрихкода менее 13 символов (например, EAN-8) АСТУ может дополнять его нулями, размещенными слева, до 13 символов. Если флаг «Дополнять штрихкод нулями до 13 знаков» установлен, то при считывании сканером ШК поиск по БД будет осуществляться с учетом добавленных нулей. Если флаг не установлен, то поиск по БД будет осуществляться по считанному сканером значению, что может привести к ошибке, т.к. ШК 0000012345678 и 12345678 рассматриваются программой как разные. Объединять позиции с одинаковым товаром — если флаг установлен, то при регистрации очередного товара будет осуществляться проверка его наличия в предыдущих позициях текущего чека. Если он найден, то в существующей позиции будет увеличено количество. Если позиции с таким товаром не найдено, то в чек будет добавлена новая строка. Установка флага возможна, только если способ печати чека (на закладке «Основные») имеет значение «После закрытия чека». Объединять позиции при закрытии чека — если флаг установлен, то перед закрытием чека количество одинаковых позиций будет суммировано и товар с данным количеством отобразится в чеке одной строкой. Такая возможность позволяет кассиру при обнаружении какой-либо ошибки с отсканированным товаром найти его в предыдущих позициях чека и нужным образом откорректировать, а перед закрытием чека свернуть одинаковые позиции в одну строку и распечатать на ККМ, экономя тем самым место на чековой ленте. Флаг становится недоступным при установленном флаге «Объединять позиции с одинаковыми товарами». Необходимо принять во внимание, 62 Глава 1. Настройка программы что при свертывании одинаковых товаров, итоговая сумма чека может измениться вследствие округления скидок. В случае изменения итога чека на экране откроется окно расчета с новыми параметрами чека. Выбирать единицу при регистрации по коду — одному и тому же коду товара может соответствовать несколько единиц товара (см. Основные/Справочник товаров). Если флаг установлен, то при регистрации товара по коду, будет выводиться окно выбора единицы товара, если данному товару соответствует несколько единиц товара в карточке товара (см. Основные/Справочник товаров). Если флаг не установлен, то при регистрации по коду будет регистрироваться одна единица товара. Запрашивать количество при подборе — если флаг установлен, то при регистрации товара с помощью визуального подбора программа будет запрашивать его количество. Если флаг не установлен, то одновременно при визуальном подборе можно будет регистрировать только одну единицу товара. Сохранять введенную вручную цену — если флаг установлен, то при ручном воде цены (в случае когда у товара нулевая цена) введенная кассиром цена будет сохранена в справочнике товаров. При изменении существующей цены, новая цена сохраняться не будет. Разделять триады в цифрах — если флаг установлен, то в режиме регистрации продаж, а также на дисплее покупателя триады в цифрах будут разделяться. Запретить ввод количества — если флаг установлен, то ввод количества товара нажатием клавиши «*» будет невозможен. Разрешить продажу по свободной цене — если флаг установлен, то кассиру разрешается продажа по свободной цене, т.е. стоимость товара можно непосредственно набрать с клавиатуры, не указывая при этом какой товар продается. Это удобно, когда товара, например, нет в справочнике товаров. Всегда возвращаться к незавершенному чеку — флаг определяет, будет ли продолжаться оформление незавершенного чека в случае аварийного выхода из программы. Если флаг установлен и произошло аварийное завершение работы программы, то при повторном запуске программы будет открыт незавершенный чек. Если флаг не установлен, то система задаст вопрос о продолжении регистрации продаж в незавершенном чеке. Максимальная сумма в секцию — задается ограничение максимально допустимой суммы, которую можно регистрировать по свободной цене. Если поле равно 0, то дополнительных ограничений по сумме в секцию нет. 63 Штрих-М: Официант Максимальный номер секции — задается ограничение максимально допустимого номера секции для регистрации по свободной цене. Если поле равно 0, максимальный номер секции равен 99. Коэффициент округления цены — задается коэффициент округления цены товара для получения целой суммы. Значение этого поля определяет способ округления суммы следующем образом: если К=0.01, то округления нет, 0.1 — округление до 10 коп, 0.5 — округление до 50 коп, 1 — округление до рубля, 10 — до 10 руб, и т.д. Предупреждать о переоценке при снятии Z-отчёта — если флаг установлен, тогда при снятии Z-отчёта система будет проверять наличие документов переоценки на день следующий за днём снятия Z-отчёта. Если такой документ имеется, то будет выдано предупреждение: «Внимание!!! В системе имеется запланированная переоценка»! Запретить работу, если не сделана переоценка — если в системе имеется запланированная переоценка на текущую дату, то при включенной этой опции пользователю будет отказано во входе в режим регистрации, пока он не проведёт имеющуюся в системе переоценку. 64 Глава 1. Настройка программы Закладка «Дополнительные» Сумма нал. в кассе предупреждение — указывается сумма наличных средств в кассе, по достижении которой в режиме регистрации продаж на экране появится уведомление о необходимости проведения инкассации. При этом работа в режиме регистрации может быть продолжена. Сумма нал. в кассе макс. допустимая — указывается максимально допустимая сумма наличных средств в кассе, по достижении которой дальнейшая регистрация продаж будет невозможна, о чем на экран будет выводиться соответствующее сообщение при попытке зарегистрировать очередную продажу. В этом случае для продолжения работы в режиме регистрации необходимо произвести инкассацию. Префикс штрихкода чека — если префикс указан, то каждому чеку будет присваиваться штрихкод, который будет печататься на чеке. Просканировав данный штрикод, если пользователю присвоено соответствующее право, можно выполнить возврат товара или распечатать копию чека. 65 Штрих-М: Официант Способ обмена данными — указывается способ обмена данными. С помощью кнопки вызывается форма, в которой задаются параметры для обмена данными. Загрузка данных SPR и Загрузка данных XML описана в разделе «Настройки»/ «Настройка обмена данными». Настройка видов оплат — при нажатии кнопки откроется справочник «Виды оплаты». Описание справочника смотрите в разделе «Справочники»/ «Виды оплат». Платежные карты — при нажатии кнопки откроется справочник «Платежные карты». Описание справочника смотрите в разделе «Справочники»/ «Платежные карты». Выбирать платежную карту при оплате — в поле указывается способ выбора платежной карты при оплате товаров. Доступны следующие значения: • не выбирать; • любой из доступных видов оплат. Параметры отложенных чеков — при нажатии кнопки откроется форма для задания параметров отложенных чеков. Описание механизма работы с отложенными чеками смотрите в разделе «Настройки»/ «Настройка работы с отложенными чеками». Печать этикеток — при нажатии кнопки откроется форма для задания параметров печати этикеток. Описание настройки печати этикеток смотрите в разделе «Настройки»/ «Настройка печати этикеток». Печать ценников — при нажатии кнопки откроется форма для задания параметров печати ценников. Описание настройки печати ценников смотрите в разделе «Настройки»/ «Настройка печати ценников». Настройка документов — при нажатии кнопки откроется форма, в которой осуществляется работа с документами. Описание работы с документами смотрите в главе «Работа с документами». Настройка сообщений — при нажатии кнопки откроется форма, в которой определяются параметры вывода сообщений. Описание настройки смотрите в разделе «Настройки»/ «Настройка сообщений». Настройка расширенных отчетов — при нажатии кнопки откроется форма для задания настроек расширенных отчетов. Описание настройки смотрите в разделе «Настройки»/ «Настройка расширенных отчетов». Настройка товарного чека — при нажатии кнопки откроется форма для задания параметров товарного чека. Описание настройки смотрите в разделе «Настройки»/ «Настройка товарного чека». Параметры отбора товаров — при нажатии кнопки откроется форма для задания параметров отбора товаров. Описание настройки настроек смотрите в разделе «Настройки»/ «Параметры отбора товаров». 66 Глава 1. Настройка программы Подарочные карты — при нажатии кнопки откроется справочник «Подарочные карты». Описание справочника смотрите в разделе «Справочники»/ «Подарочные карты». Закладка «Оборудование» На закладке задаются настройки используемого на предприятии торгового оборудования. Настройка ККМ — при нажатии кнопки откроется форма, в которой производится настройка параметров ККМ, используемых в программе. Описание настроек данной формы смотрите в разделе «Настройки»/ «Настройка ККМ». Настройка дополнительных устройств вывода — при нажатии кнопки откроется форма, в которой производится настройка параметров дополнительных устройств вывода. Описание настроек данной формы смотрите в разделе «Настройки»/ «Настройка дополнительных устройств вывода». Работа с электронными весами — в группе настроек задаются параметры работы с электронными весами. 67 Штрих-М: Официант • • 1. 2. 3. Использовать весы — в поле необходимо выбрать используемый тип весов. Настройка драйвера — поле доступно только при установленном флаге «Использовать весы». Для настройки весов выполните следующие пункты: Подключите весы к ККМ. Установите флаг «Использовать весы» и в поле «Весы» укажите нужный драйвер. Нажмите кнопку «Настройка драйвера». Появится окно настройки. 4. Установите используемый тип весов в поле «Тип весов». 5. Нажмите кнопку «Поиск оборудования». 68 Глава 1. Настройка программы 6. Произведите поиск всех подключенных к ПК весов (поиск ведется только весов той марки, которая указана в поле «Тип весов»). 7. Настройте на требуемый тип весов «Порт» и параметры связи. 8. Проверить корректность настройки любого ЛУ можно последовательностью действий: 1. Нажмите кнопку «Проверка связи». 2. В поле «Результат» должна быть выведена масса, установленная на чаше весов. В процессе работы для «переключения» драйвера с одних весов на другие просто выбирайте соответствующее ЛУ (на странице свойств драйвера поле «Текущее устройство»). Если установлено одно ЛУ, то это поле заблокировано. Настройка параметров оборудования — драйвер позволяет визуально настроить параметры весов марки «Штрих АС мини POS». Для других марок данная возможность отсутствует (кнопка «Параметры оборудования» на странице свойств недоступна). При нажатии кнопки «Параметры оборудования» на странице свойств открывается окно параметры работы: Примечание Перед открытием окна драйвер считывает настройки из весов. Если прочитать данные не удалось, то окно не открывается. В окне необходимо настроить следующие параметры: Элемент Функция Поле «Скорость» Скорость обмена весов с компьютером. После удачной записи параметров в весы драйвер автоматически изменяет значение свойства Скорость, чтобы связь не прерывалась. Поле «Протокол» Тип протокола, используемый весами. Флаг «Режим низкого потребления» Если «галочка» есть, то весы будут переходить в режим низкого потребления энергии (Sleep-режим) через несколько минут бездействия. Флаг «Режим тары» Если «галочка» есть, то драйвер позволяет устанавливать новое значение тары, не сбрасывая текущего. Поле «Результат» В поле выводятся сообщения об ошибках. Кнопка «Прочитать» Прочитать текущие настройки из весов. 69 Штрих-М: Официант Кнопка «Записать» Записать текущие настройки в весы. Кнопка «Закрыть» Закрыть окно настроек. При закрытии окна автоматическая запись параметров в весы не производится. Настройка комплексов этикетирования — при нажатии кнопки откроется справочник «Комплексы этикетирования». Описание настроек смотрите в разделе «Настройки»/ «Настройка комплексов этикетирования». Работа со сканером\ридером — для настройки и использования сканера ШК необходимо установить флаг «Использовать сканер штрихкодов». При нажатии на кнопку «Настройка» откроется форма с настройками сканера штрих-кода. Описание настроек сканера штрихкода смотрите в разделе «Настройки»/ «Настройки сканеров штрихкодов». Использовать сканер для считывания карт — если флаг установлен, то данные со сканера штрихкодов будут расцениваться как номера считанных карт. Данная функция используется в том случае, если применяются карты со штрихкодовой информацией. Использовать ридер карт — если флаг установлен, то в системе будет разрешено использование ридера карт. Для его настройки необходимо нажать кнопку «Настройка». Форма настройки ридера карт соответствует форме настройки сканера штрихкодов и по функционалу полностью совпадает. Игнорировать срок действия карты — в случае, когда в качестве дисконтных карт используются банковские кредитные карты с магнитной полосой, формат записи на них представляется в виде: <Номер карты>=<Срок действия карты>. В этом случае после истечения срока действия карты клиенту выдается карта с тем же номером, но с другим сроком действия. Поэтому в качестве идентификационного номера карты следует использовать только первую часть дорожки карты до знака «=». Данный флаг позволяет системе отсекать срок действия карты и работать только с ее номером. Работа с терминалом сбора данных — для настройки и использования терминала сбора данных необходимо установить флаг «Использовать терминал». При нажатии на кнопку «Настройка драйвера» откроется соответствующая форма с его настройками. Описание работы по настройке драйвера терминала сбора данных смотрите в разделе «Настройки»/ «Настройка драйвера терминала сбора данных». Очищать терминал после удачной загрузки — флаг определяет, будет ли производиться удаление информации о товарах из терминала сбора данных после загрузки в режиме «Регистрация продаж». Если 70 Глава 1. Настройка программы флаг в поле установлен, то после считывания необходимых данных программой «Штрих-М: Официант 5.0», они будут из памяти терминала удалены. Не очищать терминал после загрузки — флаг определяет, будет ли производиться удаление информации о товарах из терминала сбора данных после загрузки в режиме «Регистрация продаж». Если флаг установлен, то после считывания необходимых данных программой «Штрих-М: Официант 5.0», они будут сохранены в памяти терминала. Всегда спрашивать об очистке — если флаг установлен, то после считывания необходимых данных программой «Штрих-М: Официант 5.0», на экран будет выводиться вопрос о необходимости удаления данных из памяти терминала. Настройка горячих клавиш — при нажатии кнопки откроется форма с настройками горячих клавиш. Описание работы с горячими клавишами программы смотрите в разделе «Настройки»/ «Настройки горячих клавиш». Оплата услуг оператора связи — в группе настроек указывается возможность принимать оплату за услуги операторов связи. Описание работы по оплате услуг операторов связи смотрите в разделе «Гранула «Оплата услуг операторов связи». Разрешить оплату в открытом чеке — разрешает или запрещает в открытом чеке, наряду с подобранными товарами, производить оплату услуг. Разрешить оплату услуг со сдачи — если флаг установлен, то в режиме регистрации будет разрешена оплата услуг (например, услуг связи) со сдачи. Печатать чеки оплаты услуг в открытом чеке — если флаг установлен, то на услуги печататься отдельный чек не будет. Сумма услуг будет попадать в общий кассовый чек. Работа с системой видеонаблюдения — указывается тип системы видеонаблюдения и задаются параметры её настройки. Использовать свою раскладку клавиатуры — при установке данного флага появляется возможность самостоятельно назначать клавиши функциям. Задавая клавиши, следует учитывать, что необходимо задать их для всех функций, которые планируется использовать. Задаются клавиши по кнопке Задать раскладку клавиатуры, при нажатии которой откроется следующее окно: 71 Штрих-М: Официант Для удобства заполнения функции разбиты на группы. Для того чтобы задать клавишу, необходимо сделать активным поле «Клавиша» нужной функции и нажать [ENTER]. Далее необходимо нажать необходимую клавишу или комбинацию клавиш. Кроме клавиш имеется возможность привязать определенные функции к картам. Для этого необходимо сделать активным поле «Карта» нужной функции и нажать [ENTER]. Далее нужно считать требуемую карту. В случае, когда карта задана для функции, эта функция будет непосредственно вызвана при ее считывании. Настройка весовых\ценовых штрихкодов — при нажатии кнопки откроется справочник «Весовые ШК», в котором задается список шаблонов штрихкодов, применяемых в рамках предприятия. Описание справочника смотрите в разделе «Справочники»/ «Весовые ШК». Монитор — группа настроек позволяет выбрать разрешение (640 на 480 пикселей, 800 на 600 пикселей, 1024 на 768 пикселей) и частоту развертки экрана в режиме регистрации. Использовать расширенный режим — в программе реализован пользовательский интерфейс режима регистрации с дополнительными кнопками. Чтобы расширенный режим был применен к текущему интерфейсу, необходимо в поле «Использовать расширенный режим» установить флаг. При этом станет доступно поле Разрешить анимацию кнопок, установка флага в котором делает возможным визуальное нажатие. Гасить курсор — определяет, будет ли виден пользователю курсор. Данный функционал целесообразно использовать при работе с Touch screen. 72 Глава 1. Настройка программы Закладка «Пользователи» На закладке осуществляется настройка пользователей программы, а также назначение им прав (профилей) доступа к тем или иным функциям или операциям программы. Программа поддерживает работу практически неограниченного количества пользователей и профилей. Права пользователя определяются его принадлежностью к тому или иному профилю. То есть права назначаются профилю, а пользователь привязывается к профилю. Права — данная группа параметров предназначена для создания новых, изменения и удаления уже существующих профилей. Кнопка «Добавить» — для создания нового профиля необходимо нажать данную кнопку, в результате чего появится окно набора прав. В нем необходимо задать профилю название и определить права, установив соответствующие флаги. Описание формы «Набор прав» смотрите в разделе «Настройки»/ «Настройка набора прав». 73 Штрих-М: Официант Кнопка «Изменить» — для изменения уже существующего профиля, в табличной части группы «Права» необходимо сделать изменяемый профиль текущим (щелкните по нему мышкой или переместите курсор с помощью клавиш [ ↑ ] и [ ↓ ] ) и нажать кнопку «Изменить». Появится окно набора прав, в котором можно изменить название профиля, а также те или иные параметры. Кнопка «Удалить» — для удаления уже существующего профиля необходимо нажать кнопку «Удалить» и подтвердить удаление в появившемся окне. Объект будет удален. Подтверждение набора прав картой — в программе существует возможность задать соответствие набора прав карте с магнитной полосой или штрихкодовой информацией. Для использования данной функции, необходимо установить флаг «Подтверждать набор прав картой». При подтверждении набора прав картой последовательность работы будет следующей: 1. Для привилегированного набора прав задается номер карты из формы редактирования набора прав. 2. В случае выполнения операции, на которую у текущего пользователя нет права, предлагается считать карту, и если данной карте соответствует набор прав с данной операцией, то она выполняется. Предупреждать при отсутствии права — если флаг установлен, то при попытке оператора выполнить такую операцию, на которую у него право не назначено, на экране появится соответствующее предупреждение. Пользователи — группа параметров предназначена для создания новых, изменения и удаления уже существующих пользователей. Создание нового пользователя осуществляется по кнопке «Добавить». Код — указывается код пользователя. ФИО — в поле указывается имя пользователя. Именно это имя используется программой для авторизации, печати на чеке (если включен флаг «Основные»/ «Вид чека»/ «Печатать имя кассира») и др. 74 Глава 1. Настройка программы Набор прав — необходимо выбрать профиль, т.е. набор прав, которым будет обладать данный пользователь. Пароль — для пользователя можно задать пароль. В этом случае авторизоваться в системе данному пользователю без указания пароля, здесь заданного, будет невозможно! Подтверждение — если пароль задан, то его следует продублировать в данном поле. Карта — также возможно использование карт для ввода пароля. В этом случае необходимо нажать кнопку и считать карту. Поля «Пароль» и «Подтверждения пароля» заполнятся автоматически информацией с карты, а при авторизации достаточно будет считать карту, не выбирая пользователя. Примечание В системе обязательно должен быть хотя бы один пользователь с правами настройки программы. В случае если такого пользователя нет, то при запуске программа создаст пользователя с правами настройки администратора. Закладка «Скидки/Надбавки» Закладка предназначена для настройки всех видов скидок/надбавок. Скидки/надбавки разделены на три группы: • ручные скидки/надбавки; • автоматические скидки/надбавки; • фиксированные скидки. Скидки/надбавки могут назначаться на позицию и на чек. Кроме этого скидки/надбавки бывают суммовые и процентные. 75 Штрих-М: Официант Ручные скидки/надбавки — в данной группе настраиваются следующие скидки/надбавки: • максимальная процентная скидка на позицию; • максимальная процентная надбавка на позицию; • максимальная суммовая скидка на позицию; • максимальная суммовая надбавка на позицию; • максимальная процентная скидка на чек; • максимальная процентная надбавка на чек; • максимальная суммовая скидка на чек; • максимальная суммовая надбавка на чек. Здесь необходимо указать максимальные значения скидок/надбавок, которые могут назначаться на отдельные позиции чека или на весь чек, в зависимости от типа скидки/надбавки. Примечание 1 Максимальная величина для суммовых скидок/надбавок на позицию указывается в процентах от суммы позиции. При установке поля в 76 Глава 1. Настройка программы значение «0» скидка считается неограниченной. Если значение в поле является отрицательным, данная скидка запрещена к использованию. Примечание 2 Максимальная величина для суммовых скидок/надбавок на чек указывается в процентах от суммы чека с учетом скидок/надбавок на позицию, но без учета скидок/надбавок на чек. Автоматические скидки/надбавки — в данной группе осуществляется настройка автоматических скидок/надбавок. Программа поддерживает неограниченное количество схем дисконтирования. Используя кнопки «Добавить» и «Изменить» можно создавать новые схемы дисконтирования и редактировать уже существующие. Кнопка «Удалить» предназначена для удаления текущей схемы соответственно. Подробнее о работе с автоматическими скидками смотрите в разделе «Настройки» / «Настройка автоматических скидок». Фиксированные скидки/надбавки — в данной группе осуществляется настройка фиксированных скидок/надбавок. • Разрешить фиксированные скидки/надбавки — если флаг установлен, то в системе разрешено использование фиксированных скидок/надбавок. • Разрешить несколько фиксированных скидок на чек — если флаг установлен, то в системе разрешено применение нескольких фиксированных скидок ко всему чеку. • Разрешить несколько фиксированных скидок на позицию — если флаг установлен, то в системе разрешено применение нескольких фиксированных скидок на позицию чека. Кнопка «Настройка» — при нажатии кнопки откроется справочник «Фиксированные скидки/надбавки». Описание справочника смотрите в разделе «Справочники»/ «Фиксированные скидки». Коэффициент округления скидок — в поле настраивается коэффициент округления скидок\надбавок на чек. Значение данного поля определяет способ округления скидки следующим образом: если К=0.01, то округления нет, 0.1 — округление до 10 коп, 0.5 — округление до 50 коп, 1 — округление до рубля, 10 — до 10 руб, и т.д. Применение нескольких скидок на позицию — данная опция позволяет установить режим применения нескольких скидок на позицию. Если из схемы скидок сработали несколько, которые соответствуют условиям, выбирается порядок их применения: 77 Штрих-М: Официант • Запрещено — если скидка есть, то новая невозможна без отмены предыдущей. • Замещение — новая скидка замещает старую. • Максимальная — берется максимальная в денежном выражении скидка. • Минимальная — берется минимальная в денежном выражении скидка. • Объединение — следующая скидка рассчитывается от суммы после применения предыдущей. При выборе, например, между максимальной скидкой и бонусом, вычисления будут приводиться в денежный эквивалент, сравниваться между собой, после чего будет выбрана та сумма, которая по условию является максимальной. Применение нескольких скидок\надбавок на чек — данная опция позволяет установить режим применения нескольких скидок на чек. Доступны варианты: • Запрещено — если скидка есть, то новая невозможна без отмены предыдущей. • Замещение — новая скидка замещает старую. • Максимальная — берется максимальная в денежном выражении скидка. • Минимальная — берется минимальная в денежном выражении скидка. • Объединение — следующая скидка рассчитывается от суммы после применения предыдущей. Контроль скидок на чек — данная опция позволяет установить режим контроля процентных скидок на чек, при условии наличия скидок на позиции или при ограничении скидок на позиции. Допустимые значения: • Нет контроля — контроль скидок отсутствует, то есть скидки на чек и скидки на позицию применяются независимо друг от друга. В результате складываются отдельные суммы скидок и вычитаются из суммы, которую необходимо уплатить. • Разб. на поз. без скидок — скидка на чек распределяется только на те позиции, у которых нет скидок. При этом суммовая скидка на чек не применяется к этим позициям. • Разб. на поз. с уч. макс. скидок — скидка на чек распределяется на позиции с учетом максимально допустимой скидки на конкретную позицию, то есть если скидка на позицию окажется 78 Глава 1. Настройка программы меньше, чем установленная скидка на чек, то будет применяться максимально допустимая скидка. • Пересчет без поз. со скидками — скидка на чек пересчитывается в суммовую, исключая из своей величины имеющиеся суммы скидок на позиции. В этом режиме запрещено объединение скидок. • Пересчет с уч. макс. скидок — скидка на чек пересчитывается в суммовую с учетом максимально допустимой скидки на конкретную позицию. На каждую позицию делается скидка чека, с учетом максимальной, и переводится в суммовую. Если при этом была сделана скидка на позицию, то сумма этой скидки вычитается из итоговой суммовой. Если скидка на позицию оказалась больше скидки на чек, то скидка на позицию не добавляется к итоговой скидке на чек. В этом режиме запрещено объединять скидки на чек. • Разб. на поз. с меньшей скидкой — скидка на чек распределяется только на позиции с меньшей скидкой. Процентная скидка на чек применяется на позицию. Если ее суммовое значение превосходит суммовое значение скидки на позицию (процентной и суммовой вместе), тогда к покупке применяется процентная скидка на чек, с учетом максимально допустимой для этой покупки. Рассмотрим алгоритм контроля скидок на примере: Имеется чек из 3-х позиций: Товар Сумма Скидка Макс. скидка Товар 1 100 10% Товар 2 200 5% 10% Товар 3 300 5% Далее на весь чек назначается скидка 20%. Рассмотрим варианты: 1.Контроля скидок нет. В этом случае мы получим чек на сумму: (100+(200 - 5%)+(300 - 5%)) - 20% = (100+190+285) - 20% = 460. 2.Контроль скидок = «разб. на поз. без скидок». Здесь скидка на чек преобразуется в скидку только на позиции без скидок. Получим сумму: (100 - 20%)+(200 - 5%)+(300 - 5%) = 555. 3.Контроль скидок = «разб. на поз. с уч. макс. скидок». Скидка на чек применяется на все позиции, но при этом ее величина ограничена максимально допустимой скидкой на позицию. В результате получаем следующую сумму: (100 - 10%)+(200 - 10%)+(300 - 20%) = 510. 4.Контроль скидок = «пересчет без поз. со скидками». В этом случае скидка на чек не разбивается на позиции, а пересчитывается в виде суммовой скидки равной по значению сумме скидок заданного процента, примененных только на позиции без скидок. Таким образом, 79 Штрих-М: Официант в данном случае скидка будет применена только к первой строчке и будет равна (100 - 20%) = 20. Общая сумма чека в данном случае будет равна (100+(200 - 5%)+(300 - 5%)) - 20 = 100+190+285 - 20 = 555. 5.Контроль скидок = «пересчет с уч. макс. скидок». Здесь скидка на чек также не разбивается на позиции, а пересчитывается в виде суммовой скидки таким образом, чтобы величина скидки на каждую из позиций не превосходила максимальную допустимую скидку на эту позицию. В нашем случае сумма скидки на чек будет равна (100 * 10%)+((200 * 10%) - (200 * 5%)) + (300 * 20%) - (300*5%) = 10+10+45=65. Общая сумма чека составит (100+(200 - 5%)+(300 - 5%)) - 65 = 100+190+285 65 = 510. 6.Контроль скидок = «разб. на поз. с меньшей скидкой». Скидка на чек применяется только на позиции с меньшей скидкой. Здесь скидка на чек будет применена ко всем позициям, так как скидки на позицию в примере меньше, чем скидка на чек. Таким образом получим следующую сумму скидки: (100*10%)+(200*10%)+(300*20%)= 10+20+60=90 рублей. Общая сумма чека составит: 100+200+300 90=510 рублей. Примечание В случае если установлен контроль скидок, не допускается объединение нескольких скидок на чек. Складывать проценты скидок — если флаг установлен, то складываются арифметические значения процентов скидок, если нет — скидки применяются последовательно. Например, если флаг установлен, то при сложении скидок 10% и 15% получится скидка 25%; если флаг не установлен, то производится последовательное применение скидок. То есть сначала применяется 10%, затем 15%, и в результате скидка составит 23,5%. Закладка «Дисконтные карты» На закладке осуществляется настройка параметров дисконтных карт. 80 Глава 1. Настройка программы Учитывать при расчете процента накопительной скидки текущий чек — если флаг установлен, то при подсчете накопительной скидки по дисконтной карте будет учитываться сумма текущего чека. Внешний дисконтный процессинг — в поле указывается внешний дисконтный процессинг, если таковой используется на предприятии. На закладках «Список дисконтных карт», «Шаблоны ДК», Реквизиты ДК, «Сообщения по ДК» осуществляется настройка параметров дисконтных карт. Подробное описание по их настройке смотрите в разделе «Настройки»/ «Настройки дисконтных карт». Закладка «Налоги» Программа поддерживает механизм начисления налогов. В общем случае, на одну позицию может быть начислено несколько различных налогов. Для настройки параметров налогов используется закладка «Налоги»: 81 Штрих-М: Официант Более подробное описание по настройке налогов смотрите в разделе «Настройки»/ «Настройка налогов». Закладка «Продавцы» Программа позволяет вести учет продаж по продавцам. Кроме товара в чеке имеется возможность указать продавца, который его продал, а затем во внешней товароучетной программе производить необходимую аналитику. Для настройки параметров работы с продавцами используется закладка «Продавцы»: 82 Глава 1. Настройка программы Выбирать продавца — в поле указывается способ выбора продавца в чеке: • Не выбирать продавца — продавец никогда не выбирается; • При закрытии чека — продавец выбирается непосредственно при закрытии чека. В этом случае на весь чек один продавец; • На каждую позицию — продавец выбирается после каждой регистрации, т.е. на каждую позицию одного чека свой продавец. Способ выбора продавца — в поле задается способ, как будет выбираться продавец: • Выбор из списка — продавец выбирается из списка всех продавцов; • Ввод кода — продавец выбирается вводом кода. Выбор продавца обязателен — если флаг установлен, то в режиме регистрации продаж будет необходимо выбрать продавца при добавлении позиции или закрытии чека в зависимости от того, какое значение имеет поле «Выбирать продавца». Если продавец выбран не будет, то или позиция в чек не добавится, или сам чек не закроется, в зависимости от установленного в поле «Выбирать продавца» значения. 83 Штрих-М: Официант Продавцы — в таблице закладки настраивается список продавцов предприятия. 84 Глава 2. Заполнение справочников Глава 2. Заполнение справочников ПОС терминалы Справочник предназначен для настройки работы ККМ в многопользовательском режиме. Справочник вызывается из пункта меню Настройка/ «Основные»/ «Список ПОС терминалов». В случае если необходимо в многопользовательском режиме настроить программу таким образом, чтобы за загрузку и выгрузку данных отвечала одна касса, напротив этой ККМ нужно установить флаги загрузки и выгрузки. При этом напротив остальных ККМ такие флаги необходимо снять. Каждая ПОС система закрепляется за складом, по которому ведутся остатки и цены товаров, что позволяет проводить инвентаризации отдельно по каждому складу. Виды сертификатов Справочник предназначен для ввода и хранения информации о подарочных сертификатах, работа с которыми осуществляется на предприятии. Справочник реализован многоуровневым, т.е. в нем можно объединять сертификаты в произвольные группы и подгруппы. Для групп можно указывать шаблоны заполнения реквизитов сертификатов. Справочник вызывается для ввода и редактирования информации из пункта меню «Настройка» / «Основные»/ «Сертификаты». 85 Штрих-М: Официант Закладка «Основные» На закладке задаются основные настройки для работы с сертификатами: Наименование — указывается наименование вида сертификата, которое используется для визуального представления пользователю, а также может быть распечатано на чековой ленте. Префикс кода, длина кода — в полях задаются префикс кода и длина кода вида сертификата. При вводе сертификата программа по первым символам и длине кода определит вид сертификата и добавит его в чек для оплаты им товара. Способ ввода — с помощью группы настроек определяется способ ввода сертификата в программу. • Разрешен ввод сканером — если флаг установлен, то сертификат можно вводить с помощью сканера карт. • Разрешен ввод ридером карт — если флаг установлен, то сертификат можно вводить с помощью ридера карт. • Разрешен ввод вручную — если флаг установлен, то в программе разрешено добавлять сертификат в чек для оплаты ручным вводом его кода. Данная настройка имеет смысл при применении, например, 86 Глава 2. Заполнение справочников сертификата, штрих-код которого невозможно считать сканером или ридером карт. • Разрешен выбор из списка — если флаг установлен, то кассир в момент оплаты может выбрать сертификат из списка сертификатов при оплате чека. Код группы сертификата — код группы, к которой относится вид сертификата. Одной группе может принадлежать несколько видов сертификатов. Макс.число сертификатов в группе — устанавливается максимальное количество сертификатов вида, принадлежащего данной группе. То есть в одном чеке количество сертификатов вида, принадлежащего данной группе, не может быть больше заданного в поле. Макс. число товаров в чеке по сертификату — задается максимальное количество товаров в одном чеке, которое можно оплатить данным сертификатом. Если количество будет превышено, программа для оплаты товара данный сертификат не примет. Номер вида оплаты — задается номер вида оплаты, соответствующий коду вида оплат из справочника «Виды оплат». Вид оплаты из справочника «Виды оплат» может как соответствовать одному из ограниченного числа видов оплаты фискального регистратора, так и не соответствовать, т.е. такой вид оплаты может не фиксироваться фискальным регистратором, а являться скидкой (например, при применении вида оплаты «бонусы»). Пример Необходимо оплатить чек тремя видами оплат: наличными деньгами, двумя видами сертификатов и бонусной картой. В данном случае в справочнике «Виды оплат» необходимо создать: 1) вид оплаты «Наличные», который будет иметь код «1», 2) виды оплаты «Сертификаты 1» и «Сертификаты 2», которые будут иметь код «2» и «3» соответственно и 3) вид оплаты «Бонусная карта» с кодом «4». Таким образом, при оплате чека вид оплаты с кодом 1 может регистрироваться, например, под видом оплаты №1 в ККМ, виды оплаты с кодом 2 и 3 могут быть суммированы и зарегистрированы в ККМ под видом оплаты №2, а вид оплаты с кодом 4 регистрироваться в ККМ не будет, т.к. такой вид оплаты может быть скидкой. Начало действия акции — задается дата начала действия акции, начиная с которой сертификат принимается к оплате. Срок действия акции — задается срок действия акции, в течение которой можно оплачивать товар данными сертификатами. Номинал — задается эквивалентная стоимость сертификатов данного вида, если она не задана у самих сертификатов. 87 Штрих-М: Официант Ручной ввод номинала — флаг устанавливается в том случае, если номинал не задан ни в поле «Номинал» закладки «Основные», ни у самого сертификата. В этом случае кассиру будет предложено ввести денежный эквивалент сертификата вручную. Разрешена доплата — если флаг не установлен, то чек можно будет закрыть только сертификатом, если установлен – то также другими видами оплаты. Запретить гашение — если флаг установлен, то после оплаты сертификатом он не будет погашен. Если флаг не установлен, то после оплаты сертификатом он будет погашен. Пример В системе производится оплата купонами (например, купоном из газеты), которым соответствуют сертификаты с номиналом 100, 500 и 1000 рублей вида сертификата «Купоны». У данного вида сертификатов устанавливается флаг «Запретить гашение» и задается способ ввода сертификата «Выбор из списка». В режиме регистрации продаж кассовый работник нажимает кнопку «Сертификаты», после чего появляется список видов сертификатов, в которых один из видов называется «Купоны». Кассир выбирает вид сертификата «Купоны», после чего открывается список сертификатов с номиналами 100, 500 и 1000 рублей, где выбирается сертификат с номиналом, соответствующим предъявленному покупателем номиналу купона. Если флаг «Запретить гашение» установлен, то данный сертификат можно будет принимать для оплаты чека неограниченное количество раз при дальнейшем предъявлении покупателями купонов с данным номиналом. Если флаг «Запретить гашение» не установлен, то такой сертификат можно будет принять к оплате только один раз, т.е. после оплаты он будет погашен, и в следующий раз при предъявлении аналогичного сертификата (купона) оплатить им чек будет невозможно. После гашения у сертификата будет автоматически установлен статус «Погашен». Аналогично работает механизм при использовании сертификатовпластиковых крат. Если флаг «Запретить гашение» не будет установлен, то такой сертификат можно будет использовать неограниченное количество раз. Если флаг будет установлен, то после считывания сертификата и списания с него суммы, он будет погашен и недоступен для оплаты им чеков в дальнейшем. Возможно неполное списывание — флаг актуален для сертификатов, зарегистрированных в базе данных. Если флаг установлен, то для данного вида сертификата возможно частичное списание сумм при оплате товаров. Если флаг не установлен, то сертификат будет полностью погашен после оплаты чека. Например, если сумма чека составляет 200 рублей, а номинал сертификата – 1000 рублей, и если 88 Глава 2. Заполнение справочников флаг не установлен, то при оплате чека сумма сертификата будет списана полностью, а сам сертификат погашен. Способ поиска сертификата при его продаже — здесь определяются настройки для продажи сертификата. Перед продажей сертификата, необходимо создать в справочнике «Товары» товар, который будет присутствовать в чеке при продаже сертификата, и дать ему соответствующее название, например «Сертификат на 1000 рублей». Т.е. в данном случае сертификат выступает в качестве товара, который кассир может продать аналогично товару, считав пластиковую карту (сертификат) ридером или сканером карт. Сертификату-товару может назначаться его цена (номинал), к нему могут применяться скидки, например, при покупке клиентом сертификата в определенный период времени, а также указываться другие параметры, которые применяются к обычному товару. • Не искать — если выбран данный вариант, то при продаже сертификата программа не будет искать его среди сертификатов базы данных. • Искать — если выбран данный вариант, то программа будет искать считанный сертификат в базе данных программы. Если сертификат не будет найден, его продажа будет запрещена программой. • Искать и добавлять — если выбран данный вариант, то программа будет искать считанный сертификат в базе данных программы, и, если он найден не будет, добавит его в базу. Информация закодирована в коде — с помощью данной настройки программа определяет, что информация о сертификате закодирована в его коде. Формат закодированной информации — в группе настроек задаются способы выявления параметров и свойств сертификата из его кода. Номинал закодирован в коде — если флаг установлен, то программа будет искать номинал сертификата в его коде. Нач.поз. номинала в коде — способ определения номинала в коде. В поле указывается первая цифра в коде, начиная с которой программа будет считать, что последующие цифры кода являются номиналом сертификата. Длина номинала в коде — указывается количество цифр, которые могут содержаться в номинале сертификата. Например, в коде 12345671000, начальная позиция номинала равна восьми, а длина номинала – четырем. Таким образом, программа определит, что, с восьмой цифры начинается номинал сертификата, и последующие четыре цифры этого кода являются стоимостным эквивалентом сертификата. В приведенном примере номинал равен одной тысяче рублей. 89 Штрих-М: Официант Множитель номинала в коде — задается коэффициент, с помощью которого определяется номинал сертификата, закодированный в коде. Если коэффициент задан, то номинал сертификата определяется следующим образом: полученное в соответствии с начальной позицией и длиной номинала в коде число умножается на заданный здесь коэффициент. Например, полученное число в коде равняется «05». Программа умножит полученное число на заданный множитель, например, «1000», и определит номинал сертификата как равный 5 000 рублей. Номер сертификата в коде — если флаг установлен, то программа будет искать идентификационный номер сертификата в его коде. Нач.поз. номера в коде — способ определения номера в коде. В поле указывается первая цифра в коде, начиная с которой программа будет считать, что последующие цифры кода являются номером сертификата. Длина номера в коде — указывается количество цифр, которые могут содержаться в номере сертификата. Например, в коде 12345671000, начальная позиция номера равна четырем, а длина номера – двум. Таким образом, программа определит, что, номер сертификата начинается с четвертой цифры, а последующие две цифры этого кода и являются самим номером. В приведенном примере номер сертификата равен «45». Начало срока годности закодировано в коде — если флаг установлен, то программа будет искать начало срока годности в коде сертификата. Начальная позиция начала срока годности в коде — способ определения даты начала срока годности в коде. В поле указывается первая цифра в коде, начиная с которой программа будет считать, что последующие цифры кода являются датой начала срока годности сертификата. Формат начала срока активности в коде — указывается формат отображения даты начала срока активности в коде сертификата. Например, в коде 123451220100201671000, начальная позиция номера равна восьми, а формат даты – YYYYMMDD. Таким образом, программа определит, что, дата начала срока активности сертификата начинается с восьмой цифры, а последующие восемь цифр, заданные «форматом даты» этого кода являются самой датой начала срока активности. В приведенном примере дата начала срока активности в коде сертификата равна двадцатому января две тысячи десятого года. Формат даты может принимать различные комбинации (например, YYMMDD, DDMMYYYY, DDMMYY и так далее). Срок годности закодирован в коде — если флаг установлен, то программа будет искать срок действия сертификата в его коде. 90 Глава 2. Заполнение справочников Нач.поз. срока годности в коде — способ определения срока годности в коде. В поле указывается первая цифра в коде, начиная с которой программа будет считать, что последующие цифры кода являются сроком годности сертификата. Формат срока годности в коде — указывается формат отображения даты окончания срока действия сертификата в его коде. Например, в коде 12345122010200167100520101000, начальная позиция номера равна восемнадцати, а формат даты – DDMMYYYY. Таким образом, программа определит, что, дата окончания срока действия сертификата начинается с восемнадцатой цифры, а последующие восемь цифр, заданные «форматом даты» этого кода являются самой датой окончания срока действия сертификата. В приведенном примере дата окончания срока действия сертификата равна десятому мая две тысячи десятого года. Формат даты может принимать различные комбинации (например, YYMMDD, DDMMYYYY, DDMMYY и так далее). Код номинала закодирован в коде — если флаг установлен, то программа будет искать код номинала в коде сертификата. Нач.поз. кода номинала в коде — способ определения кода номинала в коде сертификата. В поле указывается первая цифра в коде, начиная с которой программа будет считать, что последующие цифры кода являются кодом номинала сертификата. Длина кода номинала в коде — указывается количество цифр, которые могут содержаться в коде номинала сертификата. Например, в коде 12345671000, начальная позиция номинала равна шести, а длина номинала – единице. Таким образом, программа определит, что, с шестой цифры начинается код номинала сертификата, и следующая одна цифра является кодом номинала сертификата. В приведенном примере код номинала сертификата равен шести. Это означает, что на закладке «Сертификаты» будет произведен поиск элемента с кодом 6 и из него получен номинал. Текст для чека — указывается дополнительная информация, которая может быть распечатана на чековой ленте. Закладка «Товары» 91 Штрих-М: Официант Данным видом сертификатов могут быть оплачены только товары из групп, перечисленных на этой закладке. Наличие других товаров в чеке запрещает использование этого вида сертификата. Группы товаров добавляются из справочника «Группы товаров». Закладка «Сертификаты» 92 Глава 2. Заполнение справочников На закладке добавляются уникальные регистрируемые в системе сертификаты. Создание сертификата осуществляется по кнопке «Добавить». Откроется окно, в котором задаются параметры сертификата. 93 Штрих-М: Официант Код — код сертификата. Наименование — задается наименование сертификата. Владелец — выбирается вид сертификата, которому принадлежит создаваемый сертификат. Начало срока действия акции — задается дата, начиная с которой будет действовать создаваемый сертификат. Срок годности — указывается период, в течение которого будет действовать создаваемый сертификат. Номинал — задается стоимость сертификата в денежном выражении. Текст для чека — задается дополнительная информация, которая будет напечатана в чековой ленте. Статус – указывается статус сертификата: «не продан», «продан» или «погашен». Если указаны варианты «Продан» или «Погашен», то при считывании сертификата программа будет считать его проданным или погашенным соответственно и не примет для оплаты товаров. Закладка «Товары для продажи сертификатов» 94 Глава 2. Заполнение справочников На закладке добавляются товары-сертификаты для их последующей продажи. Товар — из справочника «Товары» добавляется товар-сертификат. Наименование — в поле вводится название создаваемого товарасертификата. Владелец — из справочника «Виды сертификатов» выбирается вид сертификата, к которому относится создаваемый товар-сертификат. Номинал — задается эквивалентная стоимость сертификата в денежном выражении. Префикс — в поле вводится префикс, по которому программа будет определять, что данный сертификат является товаром-сертификатом для его продажи. 95 Штрих-М: Официант Справочник «Отчеты» Справочник содержит список отчетов о продажах, выгруженных из синхронизатора в АСТУ. Справочник вызывается по кнопке «Отчеты» из пункта меню «Настройка»/ «Основные». Каждый отчет состоит из пронумерованных в порядке возрастания транзакций. При выгрузке очередного отчета программа определит по номеру последнюю выгруженную транзакцию, и все транзакции с номером, большим номера последней транзакции, будут выгружены в АСТУ. Данная возможность позволяет при выгрузке отчетов о продажах избежать дублирования транзакций в АСТУ. С помощью кнопки «Пометить на удаление» могут быть помечены на удаление нужные отчеты. Выгрузка отчетов — данная группа позволяет сформировать повторный отчет о продажах. Начальная и конечная выгружаемые транзакции могут быть заданы одним из следующих способов: 1. Все — выгружаются все транзакции. 2. Выбранный отчет — выгружаются транзакции, попавшие в выбранный в таблице отчет. 3. Отчеты с номерами — вручную задается диапазон выгружаемых отчетов. 96 Глава 2. Заполнение справочников 4. По номерам транзакций — вручную задается номер первой и последней транзакции. 5. По датам — задается диапазон дат транзакций. 6. По номерам чеков — задается диапазон номеров чеков (следует учесть, что номера чеков могут повторяться). Нижние и верхние границы выгружаемых отчетов задаются в полях «с» и «по» расположенных напротив соответствующего флага. Например, нужно сформировать (выгрузить) отчет о продажах, в который войдут отчеты с номерами с 10 по 20. Для этого необходимо установить флаг «Отчеты с номерами», а в полях «с» и «по» напротив флага прописать 10 и 20 соответственно. Для начала выгрузки необходимо нажать кнопку Выгрузить отчет. При этом появится окно статуса, показывающее ход выгрузки отчета: По окончании выгрузки окно статуса автоматически закроется. Если диапазон выгружаемых транзакций задан некорректно, то после нажатия кнопки «Выгрузить отчет» программа выдаст сообщение об ошибке «Ошибка открытия файла». Товары Справочник «Товары» предназначен для хранения списка товаров. Кроме того, в справочнике могут храниться оказываемые и приобретаемые услуги. Справочник вызывается из пункта меню «Настройка»/ «Основные»/ «Товары». 97 Штрих-М: Официант Справочник «Товары» реализован многоуровневым, т.е. в нем можно объединять товары в произвольные группы и подгруппы. При вводе новой группы товаров будет открыто следующее окно: Код — код группы товаров. Наименование — наименование группы товаров. 98 Глава 2. Заполнение справочников Закладка «Товар» Редактирование и ввод информации о новом товаре производится в отдельном диалоговом окне. Группа — указывается группа товаров, которой принадлежит товар. Код — указывается код товара (уникален во всем справочнике), заполняется автоматически при вводе нового элемента. Артикул — указывается реквизит, определяющий артикул товара. Наименование — указывается наименование товара. Значение данного поля будет использоваться для представления товара в документах, отчетах и т.д. Наименование для кассы — указывается реквизит, определяющий наименование товара, которое будет печататься на чековой ленте. Цена — указывается розничная цена товара. Остаток — в поле хранится текущее количество товара. Остаток уменьшается при регистрации продажи и увеличивается при регистрации возврата. Если установлен флаг «Запретить отрицательные остатки», то все кассовые операции, в результате которых остаток должен стать отрицательным, будут блокироваться. Секция — указывается номер секции, в которую будет регистрироваться данный товар по умолчанию. Если в поле указан ноль, то считается, что секция для данного товара не указана. Примечание Номер секции при регистрации товара может учитываться или нет в зависимости от настроек программы (см. «Настройка»/ «Режимы»/ «Выбирать секцию»). Максимальная скидка — указывается максимально допустимый процент скидки, которая будет применяться на данный товар. Ограничение распространяется на скидки любого вида (ручные, автоматические, фиксированные или дисконтные) как процентные, так и суммовые. В случае если скидка превышает данный процент, она автоматически становится равным ему. Если данное поле равно 0, то ограничений по 99 Штрих-М: Официант скидкам нет. Если данное поле отрицательное, то скидки на данный товар запрещены. Код налоговой группы — указывается код налоговой группы, которой принадлежит данный товар. Если значение поля «0», то при регистрации товар будет облагаться налогами в соответствии с кодом налоговой группы по умолчанию. Данный код указывается в поле «Код группы налогов по умолчанию» на закладке «Налоги» формы настройки. Разрешить продажу дробного количества — флаг используется только в том случае, если установлен флаг «Контроль продажи дробного количества». Если флаг не установлен, то при попытке зарегистрировать нецелое количество данного товара будет выдано предупреждение, и регистрация произведена не будет. Закладка «Единицы» Закладка предназначена для редактирования списка единиц товара. Каждый товар обязательно должен иметь базовую единицу измерения, т.е. единицу, в которой будет вестись учет товара. За базовую единицу штучного товара обычно принимается минимальная продаваемая единица данного товара (штука, бутылка и т.п.). Базовая единица измерения создается автоматически при создании нового товара и не может быть удалена. Кроме базовой единицы имеется возможность ввести дополнительные единицы, например коробки, ящики, блоки и т.п. Каждая единица характеризуется коэффициентом пересчета относительно базовой единицы, т.е. количеством базовых единиц в данной небазовой единице. Ввод новой единицы товара осуществляется на закладке «Штрихкода». Закладка «Дополнительные цены» На закладке задаются дополнительные цены для товара. Количество цен не ограничено. Каждая цена определяется кодом. Код можно указать в схеме 100 Глава 2. Заполнение справочников скидок, при срабатывании которой вместо начисления скидки цена товара будет изменена на здесь указанную. Закладка «Штрихкода» На закладке отображаются все штрихкода товара. Каждый штрихкод определяет единицу измерения На данной закладке указываются штрихкод товара. Штрихкод может быть введен как с учетом единицы измерения товара, так и без нее. Редактирование и ввод информации о единицах измерения и штрихкодах товара производится в отдельном диалоговом окне, где указываются параметры единицы измерения. 101 Штрих-М: Официант Штрихкод — в поле вводится штрихкод товара. Если штрихкод задается для определенной единицы товара, то необходимо установить флаг Штрихкод определяет дополнительную единицу товара. В этом случае, становится доступна группа элементов «Единица». Наименование — указывается наименование единицы измерения. Наименование для кассы — указывается наименование единицы измерения, которое будет печататься на чековой ленте. Цена — указывается розничная цена единицы товара. Коэффициент — указывается количество товара, регистрируемое по данному штрихкоду. После заполнения всех полей окна необходимо нажать кнопку «ОК» и подтвердить сохранение изменений. При этом также будет заполнена закладка «Единицы». Закладка «Описание» На закладке расположено поле ввода, информация с которого используется как дополнительная при печати ценников. Закладка «Описание для наклеек» 102 Глава 2. Заполнение справочников На закладке указывается описание товара, которое будет напечатано в качестве дополнительной на этикетке (наклейке). Закладка «Описание расширенное» На закладке можно прописать html код товара. В этом случае в режиме регистрации продаж форма отображения товара будет соответствовать форме, прописанной в указанном здесь коде для данного товара. Закладка «Скидки» На закладке «Скидки» отображаются группы, в которых задействован товар. 103 Штрих-М: Официант Специфики в элементах и группах элементов справочника «Товары» В поле «Направление печати» задается местонахождение принтера, на котором будет напечатан заказ на приготовление блюда. Флаг «Не вести контроль остатка» позволяет продажу товара при любом остатке и настройках его контроля в системе. Кнопка «Модификаторы товара» открывает форму списка модификаторов товара (см. стр. 106) Для указания типа специфики доступны следующие варианты: 104 Глава 2. Заполнение справочников Если для товара задан тип специфики «модификатор», то при нажатии соответствующей кнопки формы регистрации откроется режим, в котором можно выбрать нужный модификатор (из модификаторов, заданных в карточке данного товара). Если для товара задан тип специфики «обязательный модификатор», то в заказе при выборе этого товара режим выбора модификатора откроется автоматически. Если модификатор выбран не будет, то товар автоматически будет сторнирован. При выборе типа «бизнес-ланч (подбор)» товары из каждой группы специфик будут добавляться по одному. При выборе другого товара из дочерней группы, товар, который уже присутствует в заказе, будет сторнирован. При выборе типа «бизнес-ланч (набор)» товары из каждой группы в состав заказа будут добавляться полностью, заменяя все уже добавленные для этого товара. При выборе типа «комплект» в заказ будут добавляться товары без ограничения на количество каждого отдельного товара, но с ограничением на общее максимальное и минимальное количество товаров по каждой группе специфик. Это необходимо, например, для того чтобы создать товар «Рожок» типа «комплект», у которого заданы следующие условия: для рожка из трех маленьких шариков мороженого устанавливается цена 25 рублей, из двух больших шариков и одного маленького — 35 рублей и из трех больших шариков мороженого 40 рублей. При этом один из шариков обязательно должен быть вида «ваниль». 105 Штрих-М: Официант . Справочник «Специфики товара» В конфигурации предусмотрена возможность учета индивидуальных пожеланий клиента или особенностей продажи товаров. Для этой цели используются специфики товаров. Специфики различаются по особенностям заказа (модификаторы) и по особенностям продажи (бизнес-ланч). 106 Глава 2. Заполнение справочников Специфики-модификаторы несут информацию об изменении составляющих продаваемого товара в заказе. В зависимости от выбранной специфики, может измениться цена одного или всех товаров в чеке. Например, для группы «Напитки» могут быть созданы специфики «со льдом», «безо льда», не влияющие на цену блюда, а также специфика «без сахара», уменьшающая стоимость товара или специфика «со сливками», увеличивающая стоимость товара. Для добавления товару специфики, необходимо на закладке «Специфики» нажать кнопку «Добавить» и в карточке товараспецифики «Специфики» указать код дополнительной цены: «Код доп. цены» - указывает код дополнительной цены (см. стр. 97) товара-модификатора, выбранного в поле «Блюдо» либо товаравладельца, если поле «Блюдо» не заполнено. «Добавляется автоматически» - если флаг выставлен, модификатор будет добавлен в чек одновременно с добавление товара-владельца без дополнительных действий со стороны пользователя. 107 Штрих-М: Официант «Картинка» - позволяет выбрать отображение специфики в панели горячих клавиш. Склады Торговля и учет товаров ведется на складах торгового объекта. В качестве места хранения может выступать не только склад в общепринятом смысле этого слова, но и кладовая, площадка хранения, торговый зал, секция торгового зала. Все склады, имеющиеся в компании, описываются в справочнике «Склады». При этом цены и остатки товаров хранятся в разрезе по складам. Справочник вызывается из пункта меню «Настройка» / «Основные» / «Склады». Код — уникальный код для синхронизации с АСТУ. Наименование — наименование склада. Тип склада — указывается тип склада: склад или магазин. Значение данного поля изменяется в зависимости от значения реквизита «Тип». Тип — определяет реквизит «тип склада». 1 – магазин, 0 – склад. Для типа склада «Склад» в меню супервизор не будет кнопки «регистрация продаж». Транзакции Все операции, необходимые для ведения автоматизированного товароучета, записываются в таблицу транзакций справочника «Транзакции». Именно по ней производится выгрузка продаж для АСТУ. Также она может служить средством контроля работы пользователей. Справочник вызывается из пункта меню «Настройка»/ «Основные»/ «Транзакции». 108 Глава 2. Заполнение справочников Удалить временные транзакции— при нажатии кнопки очищаются временные транзакции чека. Хранить транзакции за последние…дней — в поле указывается количество дней хранения транзакций программы. По истечении срока транзакции будут автоматически удаляться. Картинки Справочник предназначен для хранения списка графических элементов интерфейса. Справочник вызывается из пункта меню «Настройка»/ «Основные»/ «Картинки». 109 Штрих-М: Официант Отдельные элементы справочника могут быть объединены в группы. В справочнике определены группы предопределенных элементов: горячие клавиши, кнопки, объекты интерфейса, подложки. Данные группы не могут быть удалены из справочника. Ввод нового элемента осуществляется в отдельном диалоговом окне: 110 Глава 2. Заполнение справочников Программа позволяет задать графический элемент для каждого из предоставленных разрешений экрана. Переход от изображения графического элемента в разных разрешениях осуществляется с помощью закладок диалогового окна. Прозрачный фон — если флаг установлен, то фон для данной кнопки будет прозрачным. Сохранить как — при нажатии кнопки картинка будет сохранена в файл. Сбросить — при нажатии кнопки будут восстановлены значения по умолчанию. Очистить — при нажатии кнопки происходит удаление графического элемента для текущего разрешения. Загрузить из файла — кнопка предназначена для выбора файла, из которого будет импортирован графический элемент. Кнопки Справочник предназначен для хранения списка кнопок интерфейса. Справочник вызывается из пункта меню «Настройка»/ «Основные»/ «Кнопки». Виды оплат Справочник предназначен для хранения информации по видам оплат, которыми могут закрываться чеки на POS-системах, используемых на предприятии. Справочник вызывается из пункта меню «Настройки»/«Дополнительные»/«Настройка видов оплат». 111 Штрих-М: Официант В верхней части окна указываются все доступные виды оплат в системе. Элемент справочника создается и редактируется в отдельном диалоговом окне: 112 Глава 2. Заполнение справочников Код — код вида оплаты Наименование — наименование вида оплаты Номер оплаты в ККМ — данный параметр определяет порядковый номер вида оплаты в фискальном регистраторе. Не существует программных ограничений для максимального значения данного параметра, однако следует обратить внимание на аппаратные ограничения ККМ. Если указать здесь параметр, превышающий некоторое максимальное значение, определяющееся конкретной моделью ККМ, то при закрытии чека данным видом оплаты произойдет ошибка, и чек закрыт не будет. Несколько видов оплаты могут проходить под одним номером оплаты в ККМ. Номер, указанный в данном поле, должен соответствовать номеру вида оплаты в настройках POS-систем. Необходимо учитывать, что номер вида оплаты в ККМ, работающих по формату конфигурации «Штрих-М: Кассир 1.х/2.х», соответствует коду элемента справочника «Виды оплат». Кратность — определяет кратность конкретного вида оплаты. По умолчанию кратность равна 1. Это означает, что никаких преобразований с суммой по конкретному виду оплаты производиться не будет. Если кратность установлена в другое значение, то при оплате данным видом оплат, введенное в сумму кассиром значение умножается на данный коэффициент. Данный параметр можно использовать, например, для реализации оплаты чека купонами на фиксированную сумму. Схема применимости — код схемы применимости оплаты. Родитель — при нажатии кнопки откроется список групп видов оплаты, где необходимо выбрать вид оплаты, к которому принадлежит создаваемый. Учитывать как скидку — если флаг установлен, то та сумма чека, которая оплачивается данным видом оплаты, будет отражена в программе как ручная скидка на оплачиваемые товары и на фискальном регистраторе не пробьется. Целое — вид оплаты с установленным флагом может иметь только целые суммы. Запретить редактирование — если флаг установлен, то в окне расчета у кассира не будет возможности редактировать сумму данного вида оплаты. Автоматическое использование — указывается способ автоматического применения вида оплаты. Доступны следующие значения: • Не используется – оплата может назначаться только пользователем. • По бонусной карте – при использовании бонусной карты, при выполнении условий применимости и при наличии необходимой 113 Штрих-М: Официант суммы бонусов на карте, кассиру будет предложено использовать данный вид оплаты. • При недостатке средств по другим видам оплаты – при оплате каким-либо видом оплаты может возникнуть ситуация, когда введенной суммы не хватает для закрытия чека. В этом случае, в вид оплаты, в котором проставлен описываемый параметр, будет установлена сумма, необходимая для погашения чека. Использовать оплату по банку — в поле из списка выбирается нужный банковский процессинг. Параметры платежных систем — при нажатии кнопки откроется окно, в котором настраиваются параметры платежных систем. Описание настройки параметров смотрите в разделе «Настройка платежных систем». На закладке «Группы» задаются группы видов оплат, которым данный вид оплаты принадлежит. В нижней части окна справочника указываются все схемы применимости оплаты, представляющие собой ограничения на применение оплаты. Новая схема применимости создается и редактируется в отдельном диалоговом окне: Применимость оплаты – подчинен схеме применимости оплаты. Определяет максимальную сумму, которую может иметь вид оплаты в указанной схемой применимости. 114 Глава 2. Заполнение справочников Код — код элемента справочника Наименование — наименование применимости в схеме. Способ применения — определяет способ ограничения, применяемого к оплате. Доступны значения: • Процент от суммы чека, • Абсолютное значение (сумма). Значение — определяет само ограничение на вид оплаты. Если способ применения выбран «Процент от суммы чека», то ограничение считается процентом от суммы чека, а значение процента берется из параметра. Если способ применения выбран «Абсолютное значение», то ограничением является указанное значение. Группа настроек «Условия» — задаются диапазоны условий использования применимости. Диапазоны условий включают в себя границы, между которыми будет действовать ограничение. То есть, если указан диапазон 07:00- 23:00, то ограничение на применение данного вида оплаты начнет действовать в 07:00 и перестанет с 23:00:01. • Дата – диапазон дат, в течение которого будет действовать ограничение. Если указано только начало диапазона, то ограничение на применение вида оплаты будет действовать каждый день, начиная с указанной даты. • Время – временной интервал, в течение которого будет действовать ограничение. • Неделя – диапазон дней недели, когда будет действовать ограничение. 115 Штрих-М: Официант • Количество – диапазон количества, при котором будет действовать применимость. При использовании ограничения к чеку проверяется сумма всех количеств позиций. • Сумма – диапазон стоимости, когда начнет действовать применимость. • Накопление – диапазон накоплений, когда будет использоваться применимость. • Количество чеков – количественный интервал, в промежутке которого будет действовать ограничение. • По дню рождения – задается количество дней до или после дня рождения клиента, когда будет действовать ограничение. В полях «Группа товаров», «Группа дисконтных карт» и «Группа видов оплат» можно задать группы товаров, дисконтных карт или видов оплат, при наличии которых в чеке сработает ограничение на применение вида оплаты. Платежные карты Справочник предназначен для хранения информации по кредитным картам, оплата которыми доступна в системе. Справочник вызывается из пункта меню «Настройки»/ «Дополнительные»/ «Платежные карты». 116 Глава 2. Заполнение справочников Способ выбора платежной карты — при регистрации продажи товара платежная карта может быть выбрана из списка или считана с помощью сканера штрихкодов. Вести учет кредита по картам — если флаг установлен, то в системе будет храниться информация о сумме накоплений на платежной карте. Контроль кредита — если флаг установлен, то система не позволит произвести отпуск покупки на сумму, превышающую сумму кредита. Выводить реквизиты карты после выбора — если флаг установлен, то после выбора платежной карты, используемой при оплате, в форме регистрации будут отображены ее реквизиты. Создание и редактирование элемента справочника осуществляется в отдельном диалоговом окне. Код — идентификационный номер платежной карты. Наименование — наименование платежной карты (платежной системы). Кредит — сумма кредита на карте. Карта запрещена — флаг включения/отключения карты. Если флаг установлен, то оплата данной картой будет невозможна. Подарочные карты Справочник предназначен для создания и ведения списка подарочных карт, используемых на предприятии. Справочник вызывается из пункта меню «Настройки»/ «Дополнительные»/ «Подарочные карты». 117 Штрих-М: Официант Код — указывается код подарочной карты. Использовать платежную систему — в поле указывается процессинг, к которому привязывается подарочная карта. Параметры платежных систем — при нажатии кнопки откроется окно для настройки параметров платежной системы. Длина кода — указывается длина кода подарочной карты. Префикс — указывается префикс подарочной карты. По префиксу определяется код товара. В свою очередь по коду товара определяется сам товар из справочника «Товары», который будет подставлен в чек при считывании подарочной карты. По префиксу и коду товара определяется номинал подарочной карты, который также будет подставлен в чек. Необходимо учитывать, что номинал подарочной карты может отличаться от стоимости её продажи. Разрешено получение номинала из процессинга — флаг становится доступным в случае использования платежной системы. Если флаг установлен, то в программе будет разрешено получение из процессинга номинала подарочной карты. Если флаг не установлен, то номинал считанной подарочной карты программа будет определять по префиксу товара. 118 Глава 2. Заполнение справочников Сумма комиссии – если сумма комиссии указана, то она будет добавлена к стоимости подарочной карты при её продаже. Весовые ШК Справочник предназначен для задания списка шаблонов штрихкодов, применяемых в рамках предприятия. Справочник вызывается из пункта меню «Настройка»/ «Оборудование»/ «Настройка ценовых/весовых штрихкодов». Это могут быть штрихкоды, формируемые на комплексах этикетирования весового товара, на специализированных принтерах этикеток и т.д. Штрихкод, полученный таким образом, состоит из 4х блоков: префикс, количество \ цена, код товара, контрольный разряд. Всего 13 разрядов. Ввод и редактирование нового шаблона осуществляется в отдельном диалоговом окне. Префикс штрихкода — префикс штрихкода определяет, с каких цифр должен начинаться штрихкод для того, чтобы программа воспринимала его как ШК данной структуры. То есть при считывании штрихкода программа сравнивает его префикс с шаблонным, и если они совпадают, то для поиска товара используется определенный администратором шаблон в настройках «Дополнительные/Параметры весового штрихкода». В противном случае производится поиск товара просто по считанному штрихкоду. Формат штрихкода — необходимо выбрать один из возможных форматов ШК, установив соответствующий флаг. • Штрихкод имеет формат вес+код — после префикса ШК будут идти разряды кода товара, а затем разряды веса товара; 119 Штрих-М: Официант • Штрихкод имеет формат код+вес — после префикса ШК будут идти разряды веса товара, а затем разряды кода товара; • Штрихкод имеет формат вес+цена — после префикса ШК будут идти разряды веса товара, а затем разряды цены товара; • Штрихкод имеет формат цена+вес — после префикса ШК будут идти разряды цены товара, а затем разряды веса товара; • Штрихкод имеет формат код+цена — после префикса ШК будут идти разряды кода товара, а затем разряды цены товара; • Штрихкод имеет формат цена+код — после префикса ШК будут идти разряды цены товара, а затем разряды кода товара. Число знаков кода — указывается количество разрядов ШК, отводимое под первый параметр штрихкода. Множитель веса — число, на которое будет умножаться блок веса, если рассматривать его как целое число. Положение разделителя дробной и целой части в блоке веса зависит от сформировавшего штрихкод оборудования и физического смысла данного блока (килограммы, штуки и т.д.). Множитель цены — число, на которое будет умножаться блок цены, если рассматривать его как целое число. Поиск по штрихкоду — флаг определяет, что поиск должен производиться не по коду товара, а по штрихкоду. При этом штрихкод для поиска будет формироваться следующим образом: <Префикс><ТТТТТ><00000> — в случае, когда код товара идет на первом месте в штрихкоде или <Префикс><00000><ТТТТТ> — в случае, когда код идет на втором месте.<00000> — блок нулей, которыми дополняется штрихкод. В случае, когда код в штрихкоде не содержится, данная опция недоступна. Дополнять штрихкод до EAN 13 — если флаг установлен, то получаемый штрихкод для поиска дополняется контрольной суммой до формата EAN13. Добавлять префикс к штрихкоду — если флаг установлен, то получаемый штрихкод для поиска дополняется префиксом. Фиксированные скидки Справочник предназначен для ввода и хранения информации о фиксированных скидках, используемых на предприятии. Справочник вызывается для ввода и редактирования из пункта меню «Настройка» / «Скидки/надбавки» / «Фиксированные скидки» по кнопке «Настройка». Редактирование и ввод информации о фиксированных скидках производится в отдельном диалоговом окне. 120 Глава 2. Заполнение справочников Код — код фиксированной скидки/надбавки (уникален во всем справочнике), заполняется автоматически при вводе нового элемента. Наименование — название фиксированной скидки/надбавки. Тип скидки — может иметь следующие значения: • скидка; • надбавка. Вид скидки — может иметь следующие значения: • процентная; • суммовая. Скидка — здесь задается значение скидки, если это процентная скидка — то в процентах, если суммовая — то в рублях. Префикс — задается префикс дисконтной карты, соответствующей скидке. Если при считывании дисконтной карты или введении кода карты с клавиатуры, первые символы кода карты будут совпадать с последовательностью символов, указанной в текущем поле, то будет автоматически выбрана данная скидка. Текст для чека — текст, который будет печатать ККМ на чековой ленте при применении скидки. На позицию — при установке флага скидку можно будет назначать на отдельную позицию в чеке. Только по карте — при установке флага скидку можно будет применять только по дисконтной карте. На чек — при установке флага скидку можно будет назначать на чек. Группа «Условия скидки» задает диапазоны условий, при которых делается скидка/надбавка: С суммы…по сумму — здесь задаются условия на сумму, на которую покупатель должен приобрести товары, чтобы получить скидку. 121 Штрих-М: Официант Примечание: Если текстовые поля формы элемента справочника «Фиксированные скидки» содержат знак «;», то при загрузке фиксированной скидки в конфигурацию произойдет замена данного символа на «,». 122 Глава 2. Заполнение справочников Справочник «Направления печати» Справочник содержит список мест приготовления блюд для их оповещения при сохранении заказа (см стр. 104). 123 Штрих-М: Официант Справочник «Причины отказов» Справочник служит для настройка перечня причин сторно и уменьшения уже сохраненного в заказе количества товара. Если справочник заполнен, эти операции в режиме регистрации невозможны без выбора одной из причин. Признак «Со списанием» указывает, что непроданный товар тем не менее будет списан с остатков. Флаг «Запрашивать причину удаления несохраненных позиций» устанавливает режим обязательного выбора причины при любой операции отказа или отмены. 124 Глава 2. Заполнение справочников Справочник «Меню» В справочнике задаются меню для различных точек предприятия общественного питания (например, для точек «Фаст-фуд №1» или «Фаст-фуд №2» дневное меню, вечернее меню и т.д.), при этом цены на одни и те же товары одного и того же меню, но в разных точках могут отличаться. Например, цены для дневного меню точки «Фаст-фуд №1» могут отличаться от цен дневного меню точки «Фаст-фуд №2». Для добавления меню необходимо справочника нажать кнопку «Добавить» 125 в . левой части формы Штрих-М: Официант Каждый вариант меню содержит товары и группы товаров. На закладке «Группа» автоматически проставляется код группы и указывается наименование группы товаров. В строке «Цена в меню» задается код дополнительных цен товаров, т.е. при регистрации заказа будет применяться та цена товара, код дополнительной цены которого был указан в строке «Цена в меню». Например, если для товара «Фисташки» группы «Закуски к пиву» в строке «Цена в меню» указан код 1, то будет применяться дополнительная цена с кодом 1, заданная в карточке товара «Фисташки» на закладке «Дополнительные цены»: В строке «Переход» указывается та группа меню, которая автоматически откроется после подбора товара из текущей группы. В поле «Доступно при условии» указывается условие доступности (см. стр. 128) позиции меню для подбора в заказ. Специфики, задаваемые на закладке «Специфики» являются аналогами модификаторов, и могут задаваться как для меню, группы меню, так и для элементов группы меню. Работа производится полностью аналогично работе со спецификами в справочнике «Товары». Для добавления группы специфик необходимо нажать кнопку «Добавить». Для добавления специфика необходимо открыть созданную группу специфик и нажать кнопку «Добавить». 126 Глава 2. Заполнение справочников «Единица» - задаёт привязку конкретной единицы к позиции меню. «Клавиша» - задаёт сочетание клавиш для добавления позиции меню при помощи клавиатуры. Группа элементов «Картинка» позволяет задать отображение позиции меню на панели горячих клавиш. 127 Штрих-М: Официант Условия доступности Элементы справочника задают набор условий, выполнение которых необходимо для возможности подбора позиции меню в заказ. Многоуровневые группы справочника позволяют создание сложных условий, являясь, по сути, формой записи логических выражений любой сложности. Форма элемента справочника и назначение полей совпадает с описанием условий для скидок (см. стр. 169). 128 Глава 2. Заполнение справочников Столы Данный справочник предназначен для хранения информации об изображениях типов столов, которые можно настроить в системе. Добавить Кнопка служит для добавления нового элемента в справочник столов. При нажатии на кнопку появляется следующее диалоговое окно, в котором настраивается графическое изображение стола для карты зала. Код: В данном поле указывается уникальный код типа стола. Наименование: 129 Штрих-М: Официант В поле «Наименование» записывается название типа стола. В правой части формы представлено изображение стола, т.е. иллюстрация того, как данный тип стола будет выглядеть на карте зала. Изображение стола включает фоновую картинку и текстовые элементы (надписи различных типов). Фоновая картинка выбирается из справочника картинок. Каждому состоянию стола может соответствовать отдельная картинка. В системе предусмотрена настройка четырех состояний для каждого типа стола: • • • • Свободен – за столом нет посетителей; Занят – стол занят посетителями; Выписан пречек – посетителям выставлен счет; Заказан – стол зарезервирован. Создание новых текстовых объектов (надписей) осуществляется по кнопке «Добавить». При этом на экране появляется следующее окно: В группе настроек «Данные» настраивается тип надписей и их содержание. Содержание надписи задается с помощью полей «Текст» и «Значение». Указанные текст и значение будут выведены на изображении в одну строку. Например, если в качестве текста введено «VIP», в качестве значения «персона», то будет получена надпись «VIP персона». Текстовые объекты делятся на несколько типов: 130 Глава 2. Заполнение справочников • Надпись. При выборе данного типа текстового элемента будет доступно создание стандартной надписи. Значение надписи в режиме формирования заказов на карте зала меняться не будет. Реквизит. При выборе данного типа текстового элемента будет доступно создание надписи, которая может принимать следующие значения: Стол. В этом случае, в режиме формирования заказов на карте зала надпись будет содержать название (номер) стола. Сумма. В этом случае в режиме формирования заказов на карте зала надпись будет содержать сумму всех заказов, открытых на столе. Число гостей. В этом случае в режиме формирования заказов на карте зала надпись будет содержать число гостей, размещенных за столом. Официант. В этом случае в режиме формирования заказов на карте зала надпись будет содержать имя сотрудника, обслуживающего стол. Время начала. В этом случае в режиме формирования заказов на карте зала надпись будет содержать время начала заказа. Число заказов. В этом случае в режиме формирования заказов на карте зала надпись будет содержать число заказов за столом. • • Рамка. При выборе данного типа надпись будет выделена рамкой. Значение надписи в режиме формирования заказов на карте зала меняться не будет. Надпись реквизита. При выборе данного типа будет получен текстовый элемент «реквизит», у которого текст и значение будут выведены на изображении в две строки. Если реквизит имеет нулевое значение, надпись отображаться не будет. Рамка реквизита. При выборе данного типа, будет получен текстовый элемент типа «реквизит», выделенный рамкой. В группе настроек «Координаты» задается точное положение текстового элемента. Осуществить перемещение текстового объекта можно с помощью левой кнопки мыши. В следующей группе настроек задаются стиль отображаемого текста надписи. Цвет текста – при нажатии кнопки диалог выбора цвета для текста надписи. откроется стандартный Шрифт текста – при нажатии кнопки диалог выбора шрифта текста надписи. откроется стандартный 131 Штрих-М: Официант Ширина обводки – с помощью кнопки обводки текста надписи. регулируется ширина Цвет обводки – при нажатии кнопки откроется стандартный диалог выбора цвета для обводки текста надписи. Вызов окна редактирования надписей осуществляется следующими способами: по двойному щелчку левой кнопки мыши или выбора «Изменить» из списка, вызываемого при нажатии правой кнопки мыши. Удаление надписи производится выбором пункта «Удалить». Пункты меню «На задний план» или «На передний план» определяют положение надписи относительно фонового рисунка. После заполнения всех полей окна нужно нажать кнопку «ОК» и подтвердить сохранение изменений. 132 Глава 2. Заполнение справочников Залы Данный справочник предназначен для хранения информации по залам предприятия общественного питания. Добавить Кнопка служит для добавления нового элемента в справочник залов. При нажатии на кнопку появляется следующее диалоговое окно, в котором вводятся данные. Закладка «Зал» Код: В данном поле указывается уникальный код элемента справочника «Залы». Наименование: 133 Штрих-М: Официант В поле «Наименование» записывается название зала. Фоновое изображение: В поле «Фоновое изображение» из справочника картинок выбирается фоновое изображение, которое будет использоваться в карте зала. Закладка «Столы» На закладке «Столы» заполняется список столов, размещенных в зале. Код: В данном поле указывается код стола. Наименование В поле «Наименование» записывается название или номер стола. Тип В поле «Тип» из справочника «Столы» выбирается нужный тип стола. Закладка «Сотрудники» На данной закладке ведется список сотрудников, которые имеют право работать в зале. После заполнения всех полей окна нужно нажать кнопку «ОК» и подтвердить сохранение изменений. 134 Глава 2. Заполнение справочников По умолчанию в режиме регистрации продаж открывается карта зала, находящего в первом пункте списка справочника (с кодом «1»). Окно визуального редактирования и настройки карты зала вызывается с помощью кнопки . В данном окне возможна настройка планировки зала: создание и размещение столов, объектов перехода из одного зала в другой, а также объектов, вызывающих назначенные им функции. При подводе курсора к левой границе экрана будет появляться вспомогательная панель: 135 Штрих-М: Официант В списке формы представлен перечень столов, размещенных в зале. При создании нового стола указывается код, название и тип стола. Кнопка «Добавить кнопку» служит для вызова окна, в котором задается изображение кнопки и выполняемая функция. Например, можно добавить на карту зала кнопку, при нажатии на которую будет сниматься z - отчет или осуществляться перенос заказа на другой стол. 136 Глава 2. Заполнение справочников Изображение – выбирается изображение кнопки из справочника картинок. Функция – выбирается функция, выполняемая по нажатию кнопки. В группе полей координаты задается точное расположение кнопки. Кнопка «Добавить общую кнопку» служит для вызова окна, в котором задается изображение кнопки и выполняемая функция. Кнопка добавленная таким образом будет доступна при отображении любого из залов. Добавить переход Кнопка «Добавить переход» служит для вызова окна, в котором задается изображение кнопки и зал для перехода. Изображение – выбирается изображение для кнопки из справочника картинок. Зал – выбирается зал, который будет открыт по кнопке перехода в режиме регистрации продаж. В группе полей координаты задается точное расположение кнопки. С помощью кнопки столов в ряды. «Разместить» выполняется автоматическая расстановка Кнопка «Скопировать планировку» позволяет копировать настройки планировки зала на другие компьютеры, на которых установлена программа 137 Штрих-М: Официант «Штрих-М: Официант», а также компьютеры с другими графическими разрешениями. 138 Глава 3. Настройки Глава 3. Настройки Параметры отбора товаров Настройка определяет параметры, в соответствии с которыми в форме подбора товаров будет осуществляться их поиск для подстановки в тот или иной документ. Настройка вызывается по кнопке «Параметры отбора товаров» из пункта меню «Настройка»/ «Дополнительные». Сетевая БД — флаг устанавливается в случае, если база данных не локальная, а находится на другом компьютере. Пороговое значение (лок.БД), Пороговое значение (сетевая БД) — пороговое значение для параметров кэширования данных, получаемых из локальной или сетевой базы данных. Автопоиск по наименованию — если флаг установлен, то на поиск товара в форме подбора товара будет влиять отбор. В форме подбора при поиске будут отображаться все товары, которые удовлетворяют условиям отбора - введенные в строке символы без учета регистров должны присутствовать в наименовании товара в той последовательности, в которой они были введены в строку поиска. Активная кнопка поиска — если флаг установлен, то кнопка «Поиск» в форме подбора товаров будет активной. В этом случае для поиска товара сначала необходимо ввести те символы и в той последовательности, в которой они будут присутствовать в наименовании товара и затем нажать кнопку «Поиск». В форме подбора отобразятся все товары, удовлетворяющие заданным в строке условиям поиска. При установке данного флага автопоиск по наименованию будет недоступен. 139 Штрих-М: Официант Активная кнопка экранной клавиатуры — если флаг установлен, то при нажатии кнопки экранной клавиатуры на экране появится виртуальная клавиатура для введения наименования товара. Отображение колонки «Штрих-код» — если флаг не установлен, то колонка «Штрих-код» при поиске товара отображаться не будет, если установлен - будет. Отображение колонки «Цена» — если флаг не установлен, то колонка «Цена» при поиске товара отображаться не будет, если установлен будет. Отображение колонки «Остаток» — если флаг не установлен, то колонка «Остаток» при поиске товара отображаться не будет, если установлен будет. Стандартные — при нажатии кнопки все настройки формы отбора товаров будут аннулированы и вместо них будут восстановлены значения по умолчанию. Настройка сообщений В данной форме настраиваются параметры вывода сообщений в режиме регистрации. Настройка вызывается из пункта меню «Настройка»/ «Дополнительные»/ «Настройка сообщений». 140 Глава 3. Настройки Период показа сообщений — указывается время, в течение которого будет отображаться сообщение на экране, и по истечении которого оно будет заменяться другим сообщением. Отображать сообщения с приоритетом выше заданного над составом чека — каждое сообщение, отображаемое в режиме регистрации, имеет приоритет. Приоритет определяется кодом сообщения, где 0 – наивысший приоритет, 10 – наименьший. В данном поле указывается код, сообщения с кодом выше которого будут отображаться в режиме регистрации над составом чека. Все остальные сообщения с кодом ниже указанного, будут отображаться в строке статуса. Если на одно и то же время назначен показ нескольких сообщений с разными приоритетами, то первым на экран будет выведено то сообщение, приоритет которого выше, и затем то, у которого приоритет ниже. Например, если в поле задать приоритет 2, то все сообщения с приоритетом 0 и 1 будут показываться над составом чека, остальные – в строке статуса. Сообщения в базе данных — на закладке отображаются все сообщения, добавленные пользователями в базу данных. Настройка расширенных отчетов Настройка предназначена для задания параметров работы с расширенными отчетами. Настройка вызывается из пункта меню «Настройка»/«Дополнительные»/ «Настройка расширенных отчетов». 141 Штрих-М: Официант Для вызова окна с параметрами настройки каждого отчета необходимо нажать кнопку «…». Для каждого отчета настраиваются свои параметры. Печатать при Z-отчете — флаг может быть установлен напротив стандартных отчетов и/или отчета по остаткам. Установка данного флага позволяет настроить отчет, который будет всегда формироваться при печати Z-отчета. После установки флага станут доступными настройки параметров отчета, которые вызываются по кнопке «…» справа от установленного флага. При нажатии кнопки откроется форма, в которой можно указать, какого вида отчет необходимо формировать при печати Z-отчетов. Настройка товарного чека Настройка предназначена для задания параметров работы с расширенными отчетами……….Настройка вызывается из пункта меню «Настройка»/ «Дополнительные»/ «Настройка расширенных отчетов». 142 Глава 3. Настройки Автоматически печатать товарный чек для каждого закрываемого чека — если флаг установлен, то при закрытии каждого чека будет автоматически распечатываться товарный чек. Печатать товарный чек только перед закрытием чека — если флаг установлен, то при нажатии кнопки «Печать» товарный чек будет напечатан только один раз перед закрытием кассового чека независимо от того, сколько раз была нажата данная кнопка». Количество копий товарного чека — указывается количество копий товарного чека, которое будет печататься до или после закрытия чека в режиме регистрации в зависимости от заданных вышек настроек. Параметры печати товарного чека — при нажатии кнопки откроется окно, в котором задаются параметры печати товарного чека. Чековая лента — товарный чек будет печататься на чековой ленте. Принтер — товарный чек будет печататься на принтере. Показать на экран — товарный чек будет выводиться на экран. В Excel — товарный чек будет сохраняться в новый файл Excel. Настройка макета — при нажатии кнопки откроется окно с настройками макета товарного чека. Более подробное описание макета товарного чека смотрите в разделе «Настройки»/ «Настройка товарного чека». 143 Штрих-М: Официант Настройка ККМ Данная настройка позволяет задать параметры работы касс, используемых на предприятии. Настройка вызывается из пункта меню супервизора «Настройки»/ «Оборудование»/ «Настройка ККМ». Работа с ККМ в программе производится из внешних обработок. Обработки располагаются подкаталоге ExtFiles\Fprinters каталога базы данных. В группе «Устройства» приведен список всех подключаемых устройств. Добавление нового устройства необходимо начинать с выбора типа устройства. Доступные типы устройств определяются наличием внешних обработок для работы с ККМ в каталоге FPrinters. Необходимо также указать номер логического устройства (колонка «ЛУ»). Все устройства одного типа в списке устройств должны иметь различные и отличные от нуля ЛУ. В колонке «Имя» указывается имя устройства, как оно будет представляться кассиру в диалогах. По нажатию кнопки «…» откроется окно настройки логического устройства. Ниже приведен пример настроек параметров работы типа оборудования «Штрих-М: Драйвер ФР». Программировать имя — если флаг установлен, то имя текущего пользователя будет запрограммировано в таблицу 2 ФРа. Сетевой режим — если флаг установим, то будет доступна работа нескольких ПОС-систем с текущим ФРом. 144 Глава 3. Настройки Поиск ККМ при отсутствии связи — если флаг установлен, то программа при потере связи с ФР будет пытаться восстановить с ним соединение. Использовать буфер ККМ — если флаг установлен, то программа будет поддерживать использование буфера ФРа. Проверять статус наличия бумаги — если флаг установлен, то каждый раз после печати чека будет проверяться наличие бумаги. Печатать логотип — если флаг установлен, то на чековой ленте будет печататься логотип. Выводить КЛ ЭКЛЗ при Z-отчете — если флаг установлен, то контрольная лента ЭКЛЗ: • Не выводить — выводиться не будет • Перед Z-отчетом — будет выводиться перед снятием Z-отчета. • После Z-отчета — будет выводиться после снятия Z-отчета. Настройка свойств — при нажатии кнопки откроется форма для задания свойств драйвера ФРа. Настройка шрифтов — при нажатии кнопки откроется форма с настройками шрифтов в ФР. Одна ККМ из списка устройств обязательно должна быть указана основной. Для этого необходимо нужное устройство сделать текущим и нажать кнопку в панели инструментов. Строка с ККМ будет выделена жирным шрифтом. Повторное нажатие кнопки снимает данную пометку. 145 Штрих-М: Официант Каждая позиция как отдельная регистрация — если флаг установлен, то при закрытии чека каждая позиция будет пробиваться на фискальном регистраторе в виде команды регистрации. Это может понадобиться, например, для того, чтобы в регистрах ФР-а, отвечающих за налоги, накапливалась корректная информация. Если флаг не установлен, то формирование чека происходит путем печати строк с последующей единственной регистрацией на всю сумму с учетом скидок. Начисление налогов в этом случае ведется программой, а не ФР-ом. Открывать ящик при начале печати чека — если флаг установлен, то открытие денежного ящика будет производиться сразу при начале закрытия чека до завершения его печати. Флаг может понадобиться в случае, когда чеки печатаются относительно длительное время. Такая функция позволяет не задерживать работу кассира. Синхронизировать время после снятия отчета с гашением — если флаг установлен, то каждый раз после снятия отчета с гашением будет производиться синхронизация времени в ККМ со временем в ПК. Параметры расхождения даты и времени — синхронизация времени производится каждый раз при входе в режим регистрации. Для настройки синхронизации используются нижеследующие параметры: • Максимальное расхождение времени ККМ и компьютера, мин — указывается количество минут, на которое допускается расхождение времени. Если в поле установлен 0, то синхронизация времени не производится. • Реакция на расхождение — указывается реакция программы на расхождение времени. Доступны следующие варианты: o запретить работу; o установить время на ПК по ККМ; o установить время на ККМ по ПК; o ввод времени вручную (введенное время устанавливается как на ККМ, так и на ПК). Следует обратить внимание на то, что установка времени в ККМ может производиться в режиме закрытой смены. Для ККМ с ЭКЛЗ также накладывается дополнительное условие, чтобы устанавливаемое время не было меньше времени последнего документа КПК. Выводить сообщение о расхождении — если флаг установлен, то при расхождении времени на количество минут большее, чем указано в поле «Максимальное расхождение времени ККМ и компьютера, мин», будет выводиться соответствующее предупреждение. Выводить сообщение о невозможности установить время — если флаг установлен, то при невозможности задать время на ККМ по 146 Глава 3. Настройки вышеописанным причинам или времени, на ПК будет выводиться соответствующее предупреждение с предложением продолжить работу или отказаться от работы. Если флаг не установлен, то при невозможности установки времени работа будет продолжена без его изменения. Дата и время — по умолчанию поля «Дата» и «Время» содержат значения, установленные в ККМ. Для того чтобы прочитать текущие значения даты и времени из ККМ необходимо нажать кнопку «Получить из ККМ». Для того чтобы прочитать текущие значения даты и времени из ПК необходимо нажать кнопку «Получить из ПК». Для того чтобы установить дату и время в ККМ необходимо в поля «Дата» и «Время» ввести устанавливаемые значения и нажать кнопку Установить. После нажатия кнопки Установить новые значения даты и времени устанавливаются и в ККМ, и в ПК. Если в данный момент времени связь с ККМ отсутствует, то программа выдаст сообщение об ошибке. Установка даты в ККМ возможна только при закрытой смене, т.е. если после снятия последнего Z-отчета не закрывались чеки и не производились операции внесения/выплаты. В противном случае программа выдаст сообщение об ошибке. На фискализированной ККМ устанавливаемая дата не должна быть меньше даты последнего сменного отчета, а если отчетов с гашением нет, то меньше даты последней перерегистрации. Если устанавливаемая дата меньше, то программа выдаст сообщение об ошибке. Сквозная нумерация чеков — установка данного флага позволяет в случае работы с несколькими ККМ иметь сквозную нумерацию, не привязанную к номерам чеков, используемых ККМ. Не изменять номер чека в одном лог.чеке — если флаг установлен, то чеки, печатаемые на разных ФРах на основании одного логического чека в программе (например, если товары закреплены за разными секциями и должны печататься на разных ФРах), будут иметь такой же номер, как и у логического чека. Например, логический чек в программе имеет номер 102. Если указанные в нем товары закреплены за тремя секциями, каждая из которых в свою очередь также закреплена за разными фискальными регистраторами, то будет распечатано три разных чека. Если флаг установлен, то данные чеки со всех трех ФРов будут иметь один номер 102. Если флаг не установлен, то номера чеков будут №102, 103 и 104. Разрешить работу с несколькими ККМ – в случае работы с несколькими ККМ регистрация позиции на той или иной ККМ осуществляется в зависимости от номера секции, в которую регистрируется позиция. За каждой секцией может быть закреплено не более одной ККМ, но каждая ККМ может быть закреплена более чем за одной секцией. Данный флаг 147 Штрих-М: Официант запрещает или разрешает одновременную работу с несколькими ККМ из списка устройств. Данный флаг необходимо установить в том случае, если товары одного чека нужно регистрировать по разным ККМ. Если флаг не установлен, то основная ККМ (выделенная жирным шрифтом) используется как единственная. Остальные ККМ не инициализируются. Если флаг установлен, становится доступной кнопка «Соответствие ККМ секциям», при нажатии на которую открывается форма настройки данного соответствия. Может возникнуть ситуация, когда товар регистрируется в секцию, которой не поставлена в соответствие ни одна ККМ. В этом случае регистрация происходит основной ККМ. При снятии Z-отчетов кассиру будет предложено выбрать из списка нужную ККМ. В базовую поставку входят обработки работающие со следующими моделями ККМ: • ККМ ШТРИХ-ФР-К; • ККМ ЭЛВЕС-МИНИ-ФР-К; • ККМ ШТРИХ-950К; • ККМ ШТРИХ-МИНИ-ФР-К; • ШТРИХ-КОМБО-ФР-К; • ККМ ШТРИХ-ФР-Ф (версии 02,03,04); • ККМ ЭЛВЕС-МИНИ-ФР-Ф (версии 02,03). Соответствие ККМ секциям — при нажатии кнопки откроется справочник «ККМ по секциям», в котором устанавливается зависимость секций и ККМ. Порог нал. предупреждение — указывается сумма наличных средств в кассе, по достижении которой в режиме регистрации продаж на экране появится уведомление о необходимости проведения инкассации. При этом работа в режиме регистрации может быть продолжена. Порог нал. максимальное — указывается максимально допустимая сумма наличных средств в кассе, по достижении которой дальнейшая регистрация продаж будет невозможна, о чем на экран будет выводиться соответствующее сообщение при попытке зарегистрировать очередную продажу. В этом случае для продолжения работы в режиме регистрации необходимо произвести инкассацию. Период предупреждения кассира — в поле указывается время в минутах, за которое будет уведомляться кассир о закрытии текущей кассовой смены. Если время указано больше, чем 60 минут (например, уведомлять за 12 часов), то уведомление на экране будет появляться каждый час. Далее по достижении 60 минут до конца закрытия смены кассир будет уведомлен за 30, 20, 10 минут и затем каждую минуту до окончания смены. 148 Глава 3. Настройки Настройка печатающих устройств При нажатии на кнопку «Настройка печатающих устройств» открывается форма, в которой производится настройка используемых в программе печатающих устройств (сервис-принтеров). Принтер обеспечивает печать счетов на оплату и заказов на кухню на изготовление блюда. Работа с печатающими устройствами в программе производится внешними обработками из подкаталога ExtFiles\Sprinters базы данных. В списке формы приведен перечень всех подключаемых устройств. Добавление нового устройства необходимо начинать с выбора его типа. Доступные типы устройств определяются наличием внешних обработок для работы с печатающим устройством в каталоге SPrinters. Необходимо также указать номер логического устройства (колонка «ЛУ»). Все устройства одного типа в списке устройств должны иметь различные и отличные от нуля ЛУ. В колонке «Имя» указывается имя устройства, как оно будет представляться в диалогах. В колонке «Направление печати» задается местонахождение принтера, 149 Штрих-М: Официант на котором будет напечатан заказ на приготовление блюда. Для этого необходимо выбрать соответствующий элемент из справочника «Направление печати». В следующей колонке при нажатии на кнопку будет открыто окно для настройки принтера. Один принтер из списка устройств может быть назначено для печати счёта. Этого устройство выделяется в списке жирным шрифтом. Чтобы установить такую пометку на выбранный принтер необходимо нажать кнопку в панели инструментов. Повторное нажатие снимает эту пометку. 150 Глава 3. Настройки Настройка вывода дополнительных устройств Данная настройка позволяет задавать параметры работы дисплеев покупателя, используемых на предприятии. Настройка вызывается из пункта меню «Настройки»/ «Оборудование»/ «Настройка дополнительных устройств вывода». В настройке дисплея покупателя, если этого требует драйвер, необходимо указать номер логического устройства. Активность — если флаг установлен, то дисплей покупателя включен. Спящий режим — если программа в режиме регистрации продаж простаивает длительное количество времени, дисплей покупателя перейдет в спящий режим. Из данного режима кассовая программа выходит при любом активном действии пользователя. Во время спящего режима на устройство выводится информация, заданная в настройках конкретного устройства. Период включения заставки — указывается время в минутах с момента последнего действия пользователя, через которое включается заставка. Заставка – это особый режим, специфика которого определяется непосредственно самим устройством. Например, для дисплея покупателя – это некоторая информационная или рекламная строка, а для монитора покупателя – видеоролик. Настройка — для настройки параметров работы дисплея покупателя необходимо нажать в таблице окна «…», после чего появится следующее окно: 151 Штрих-М: Официант Строка при простое — задается текст, который будет выводиться в моменты бездействия кассира. • Не отображать – текст выводиться не будет. • Бегущей строкой – текст выводится бегущей справа налево строкой. • В две строки – текст выводится в две строки. Вторая строка дисплея покупателя в режиме простоя не используется. Интервал вывода строки — задается интервал времени, через который будет повторяться сообщение. Сообщение в нерабочем состоянии — задаются параметры текста, который будет выводиться на дисплее после выхода из режима регистрации или блокировки программы. В полях «Строка №1» и «Строка №2» задаются две строки текста (не более 20 символов каждая). Выводить пром. итог на дисплей — если флаг установлен, то при регистрации продажи товара на дисплее покупателя во второй строке всегда будет выводиться промежуточный итог текущего чека. 152 Глава 3. Настройки Выводить номер дисконтной карты — если флаг установлен, то при сканировании дисконтной карты возможно опциально вводить ее номер на дисплей покупателя. Настройка драйвера — кнопка «Настройки драйвера» вызывает окно настройки свойств драйвера дисплея. Настройку драйвера смотрите в документации к драйверу. Настройка комплексов этикетирования Данная настройка позволяет задавать параметры работы комплексов этикетирования, используемых на предприятии. Настройка вызывается из пункта меню «Настройки»/ «Оборудование»/ «Настройка комплексов этикетирования». В форме настроек указывается код и наименование комплекса этикетирования. Тип — указывается тип весов. Очищать перед загрузкой — если флаг установлен, то перед загрузкой весов таблица загруженных в них товаров будет очищена. Товары в весах — на закладке задается список весовых товаров, которые будут загружаться в текущий комплекс этикетирования. 153 Штрих-М: Официант Сообщения — на закладке задаются сообщения для печати на этикетках и ценниках, которые будут загружены в текущий комплекс этикетирования. Параметры — при нажатии кнопки откроется окно настройки параметров весов, указанных в поле «Тип». Ниже приведен пример заполнения параметров работы с комплексом этикетирования «Штрих-Принт». Тип весов — тип комплекса этикетирования. Работать автономно — флаг устанавливается, если весы не подключены к конфигурации «Штрих-М: Официант 5», а установлены, например, в удаленном магазине. В этом случае загрузка весов осуществляется через текстовый файл, формируемый конфигурацией «Штрих-М: Официант 5» с помощью специальной программой «Загрузчик весов», поставляемой с весами, и установленной либо на компьютере в удаленном магазине, либо на ноутбуке (с которыми можно осуществить связь с весами). Сформированный конфигурацией «Штрих-М: Официант 5» текстовый файл передается программе-загрузчику, которая осуществляет загрузку данных в весы. Разделитель — символ служит разделителем между позициями в файле выгрузке. Указанный символ необходимо будет задать в программе «Загрузчик весов «Штрих-Принт», чтобы весы корректно загрузились из файла, сформированного конфигурацией. Путь файла сообщений — указывается путь к файлу с сообщением для печати на этикетке и имя данного файла. Путь файла товаров — необходимо указать путь к файлу для выгрузки товаров и имя данного файла. 154 Глава 3. Настройки Количество PLU — указывается максимальное количество товаров, которое можно загрузить в весы. Существуют следующие значения максимального количества товаров для загрузки: • 3000/5500 — при загрузке до 3000 позиций товаров для весов серии «Штрих-Принт» версии до 3.0 и до 5500 позиций товаров для весов серии «Штрих-Принт» версии 3.0 и выше, а также для весов Штрих-Mass и Штрих Self-Service; • 900/4400 — при загрузке до 900 позиций товаров для весов серии «Штрих-Принт» версии до 3.0 и до 4400 позиций товаров для весов серии «Штрих-Принт» версии 3.0 и выше, а также для весов Штрих-Mass и Штрих Self-Service; • 500/3300 — при загрузке до 500 позиций товаров для весов серии «Штрих-Принт» версии до 3.0 и до 3300 позиций товаров для весов серии «Штрих-Принт» версии 3.0 и выше, а также для весов Штрих-Mass и Штрих Self-Service; Логический номер — логический номер комплекса этикетирования (соответствующий логическому номеру в драйвере весов). Пароль — пароль для работы с весами (указывается в случае работы с «Штрих-Принт», «Штрих-Mass» или «Штрих Self-Service»). Настройка горячих клавиш Настройка позволяет задать параметры работы «горячих» клавиш. Настройка вызывается из пункта меню «Настройки»/ «Оборудование»/ «Настройка горячих клавиш» при установленном флаге «Использовать горячие клавиши». 155 Штрих-М: Официант При нажатии кнопки «Настройка «горячих» клавиш» откроется следующее окно: Размещать товары по горячим клавишам на кнопках — если флаг установлен, то при нажатии «горячей» клавиши закрепленные за ней товары будут размещены также на «горячих» клавишах. Если за клавишей закреплена группа товаров, то при нажатии такой клавиши товары, входящие в группу, будут также размещены на «горячих» клавишах. Если флаг не установлен, то при выборе клавиши, за которой закреплено несколько товаров, будет раскрываться список для выбора нужной позиции. Кнопки — группа «Кнопки» объединяет семнадцать кнопок, которые соответствуют семнадцати «горячим» клавишам в окне режима регистрации продаж. В общем случае, клавиш может быть больше 17. В этом случае возможна прокрутка клавиш, используя кнопки << и >>. «Горячие» клавиши, к которым уже есть привязка определенного товара, имеют название. Чтобы посмотреть список товаров, привязанных к «горячей» клавише, необходимо на нее нажать. Данный список может быть отредактирован с помощью кнопок «Добавить», «Удалить», «Удалить все» (см. ниже). Название — указывается название для «горячей» клавиши. Для печати — указывается название «горячей» клавиши для печати на наклейке. Комплект — флаг определяет, каким образом будет осуществляться выбор товаров в режиме регистрации продаж. Если флаг установлен, то в 156 Глава 3. Настройки режиме регистрации продаж все товары, закрепленные за клавишей, попадут в чек. Если флаг не установлен, то пользователю будет предложено выбрать нужный товар. Клавиша — указывается комбинация клавиш клавиатуры, соответствующая создаваемой «горячей клавише». Картинка — с помощью кнопки «…» вызывается справочник «Картинки» для выбора нужной картинки, которая будет привязана за «горячей» клавишей и будет отображаться на клавише в режиме регистрации. Удалить клавишу — при нажатии кнопки текущая клавиша будет удалена. Отмена редактирования — при нажатии кнопки все изменения параметров клавиши, будут аннулированы. Записать клавишу — при нажатии кнопки все изменения будут записаны и сохранены. Товары на клавише — в таблице задается список товаров, закрепленных за «горячей» клавишей. При добавлении нового элемента будет открыто следующее окно: В форме окна настраиваются следующие параметры: Код — указывается номер товара в списке товаров, закрепленных за клавишей. Название для печати — указывается название товара для печати на наклейке. Код — указывается код товара, закрепленного за клавишей; Штрихкод — указывается штрихкод единицы товара; Товар — указывается товар, закрепленный за клавишей. Тип элемента — указывается тип элемента: товар или скидка. Картинка — с помощью кнопки «…» вызывается справочник «Картинки» для выбора нужной картинки, которая будет привязана за «горячей» клавишей и будет отображаться на клавише в режиме регистрации. 157 Штрих-М: Официант Раскладка клавиатуры Справочник предназначен для привязки функций клавиатуры. Справочник вызывается из пункта меню «Оборудование»/ «Редактировать функции раскладки». к клавишам «Настройки»/ Настройка сканера штрихкода Настройка предназначена для задания параметров работы сканеров штрихкодов, используемых на предприятии. Настройка сканера штрихкода вызывается по кнопке «Настройка» из пункта меню «Настройки»/ «Оборудование»/ «Работа со сканером». 158 Глава 3. Настройки Каждый сканер штрихкода в драйвере представляется отдельным логическим устройством. Если к ККМ подключается несколько сканеров, то в драйвере для каждого из них необходимо создать столько же логических устройств и определить свойства для каждого из них. Редактирование списка логических устройств (добавление нового или удаление существующего устройства) осуществляется при помощи диалога «Редактирование списка устройств», доступного по кнопке . После добавления нового устройства необходимо определить свойства, перечисленные в таблице. Свойства Описание COM-порт Номер COM-порта, к которому подключен сканер Устройство включено (Занимает порт) Разрешает получать события от данного устройства Скорость Скорость обмена данными со сканером 159 Штрих-М: Официант Бит в байте Стоп-флаг Четность Стоп-биты Тип Количество битов данных в байте Используемый стоп-флаг в посылках Метод контроля четности Количество стоп-битов в байте Тип оборудования. Необходимо установить «Сканер штрихкода». Название устройства Текстовая метка, представляемого устройства Параметры сканера штрихкода, настроенные в драйвере, должны полностью соответствовать установленным в самом сканере. Описание по программированию сканера штрихкода должно входить в его комплект поставки. Определение свойств логического устройства можно сделать при помощи сервисной возможности «Поиск устройств». Выполните перечисленные действия: Действия Ответная реакция В окне настроек свойств выберите тип подключенного устройства из числа доступных (сканер штрихкода). Нажмите кнопку «Поиск устройств». Появится окно поиска устройств. Считайте штрихкод. В окне поиска устройств должны появиться какие-то данные. Если параметры, определенные в окне поиска, совпадают с параметрами сканера, то в окне отображаются корректные (читабельные) данные. Изменяя параметры в окне поиска нужно добиться получения корректных данных. Если для интересующего устройства Заданные настройки (скорость, удалось получить корректные данные, количество бит в байте и закройте окно настроек. четность) будут записаны в соответствующие поля в окне страницы свойств. Укажите номер COM-порта, к которому В строке статуса отображается подключен сканер. доступность данного порта. Установите стоп флаг (стоп флаг можно определить по концу посылки в окне «Поиск устройств») Чтобы разрешить получение данных от Если заданный COM-порт не текущего ЛУ включите флаг занят никаким другим «Устройство включено». устройством, то включится 160 Глава 3. Настройки переключатель. В строке «Результат» появляются данные, полученные от устройства. Считайте штрихкод. Примечание Каждый из сканеров может иметь собственные, отличные от других сканеров, настройки. Единственное условие — настройки сканера должны совпадать с настройками ЛУ. Если используется более одного сканера ШК, то для каждого из них нужно задать отдельное ЛУ и включить каждое из них. Настройка данных драйвера терминала сбора Настройка позволяет задать параметры работы терминалов сбора данных, используемых на предприятии. Настройка вызывается из пункта меню «Настройки»/ «Оборудование» /«Работа с терминалом сбора данных»/ «Настройка драйвера». Необходимо выполнить следующие шаги, чтобы настроить работу с терминалом сбора данных: 1. Подключите терминал к ККМ. 2. Установите флаг «Использовать терминал». 3. Нажмите кнопку «Настройка драйвера». Откроется окно настройки: 161 Штрих-М: Официант 3. Нажмите кнопку «Поиск оборудования». 4. Выполните поиск всех подключенных к ПК терминалов. 5. Настройте на требуемый «Порт» и параметры связи. 6. Проверить корректность настройки любого ЛУ можно последовательностью действий: 1. Нажмите кнопку «Проверка связи». 2. В поле «Результат» должна быть выведена модель терминала и его версия. Настройка платежных систем Программа позволяет производить безналичные платежи с использованием банковских карт. Для этого в ПО встроены алгоритмы взаимодействия с рядом 162 Глава 3. Настройки платежных систем. Программа поддерживает авторизацию карт ряда банковских систем: Окно со списком доступных платежных систем вызывается по кнопке «Настройка платежных систем» на закладке «Оборудование» или непосредственно из карточки вида оплаты по кнопке «Параметры платежных систем». Здесь необходимо указать платежные системы, с которыми будет производиться работа в программе. Для того чтобы стала возможной оплата банковскими картами в режиме регистрации необходимо воспользоваться справочником «Виды оплат». В данном справочнике осуществляется привязка к доступным видам оплаты ККМ платежной системы, которая будет приводиться в действие при оплате чека данным видом оплаты. Для каждой платежной системы создается свой вид оплаты, который к ней затем привязывается. 163 Штрих-М: Официант В поле «Использовать оплату по банку» необходимо выбрать ту платежную систему, к которой привязывается текущий вид оплаты. Настройка доступных платежных протоколов осуществляется по кнопке «Параметры платежных систем». В зависимости от выбранной платежной системы настройки параметров будут отличаться. Например, для платежной системы UCS версии 1.0.5.2 настройки будут выглядеть следующим образом: Для проверки связи необходимо нажать кнопку «Проверка связи». 164 Глава 3. Настройки Настройка набора прав Настройка прав пользователей осуществляется на закладке «Пользователи» настроек системы, вызываемых по кнопке «Настройки» из супервизора. При добавлении нового элемента в таблице «Права» закладки «Пользователи» откроется следующее окно: Окно состоит из трех закладок: «Продажа/Возврат», «Дополнительные операции» и «Определяется пользователем». При выборе прав для конкретного профиля можно использовать кнопку для установки и кнопку для снятия всех флагов группы набора прав. Закладка «Продажа/возврат» В форме настройки задается следующий набор прав: Ввод кода — данное право определяет возможность ввода кода товара при регистрации продаж. Считывание штрихкода сканером — данное право определяет возможность добавления товара в форму регистрации продаж при считывании его штрихкода. 165 Штрих-М: Официант Ввод штрих-хода вручную — данное право определяет возможность добавления товара в форму регистрации продаж при вводе его штрихкода вручную. Через визуальный подбор — установка флага разрешает использование «визуального подбора» товара. Ввод артикула — установка флага разрешает ввод артикула товара. По свободной цене — установка флага разрешает продажу товара по свободной цене. Сторно — установка флага разрешает проведение операции сторнирования. Создание товара при отсутствии кода — если вводимый код товара в справочнике не обнаружен и флаг в поле установлен, то программой будет предложено создать в справочнике товаров новый товар с присвоением ему ненайденного кода. Если установлен флаг в поле «Сохранять введенную вручную цену» на закладке «Режимы», то на товар в справочнике также будет назначена цена. Ручной ввод цены при нулевой — если флаг установлен и цена продажи регистрируемого товара равна нулю, то при регистрации товара в чеке будет предложено ввести цену на товар. Ввод чека — данное право определяет возможность создания чека возврата. По номеру чека — если флаг в поле установлен, то при вводе номера чека продажи, будет автоматически создан чек на возврат. Ввод кода — данное право определяет возможность при вводе кода товара добавлять его в чек, оформляемый на возврат. Считывание штрихкода сканером — данное право определяет возможность добавления товара в чек, оформляемый на возврат, при считывании его штрихкода. Ввод штрихкода вручную — данное право определяет возможность при вводе штрихкода товара добавлять его в чек, оформляемый на возврат. Чрез визуальный подбор — установка флага разрешает использование «визуального подбора». Ввод артикула — установка флага разрешает ввод артикула товара в чеке, оформляемом на возврат. По свободной цене — установка флага разрешает ввод товара по свободной цене. Возврат товара в чеке продажи — установка флага дает возможность проводить возврат товара в чеке продажи. Закладка «Дополнительные операции» 166 Глава 3. Настройки Процентная скидка на позицию — установка флага разрешает назначать процентную скидку на позицию товара в режиме регистрации продаж. Процентная надбавка на позицию — установка флага разрешает назначать процентную надбавку на позицию товара в режиме регистрации продаж. Суммовая скидка на позицию — установка флага разрешает назначать суммовую скидку на позицию товара в режиме регистрации продаж. Суммовая надбавка на позицию — установка флага разрешает назначать суммовую надбавку на позицию товара в режиме регистрации продаж. Процентная скидка на чек — установка флага разрешает назначать процентную скидку на чек в режиме регистрации продаж. Процентная надбавка на чек — установка флага разрешает назначать процентную надбавку на чек в режиме регистрации продаж. Суммовая скидка на чек — установка флага разрешает назначать суммовую скидку на чек в режиме регистрации продаж. Суммовая надбавка на чек — установка флага разрешает назначать суммовую надбавку на чек в режиме регистрации продаж. 167 Штрих-М: Официант Фиксированные скидки/надбавки — установка флага разрешает назначать фиксированные скидки и надбавки в режиме регистрации продаж. Скидка по дисконтной карте — установка флага разрешает назначение скидки в случае продаж по дисконтной карте. Ввод новой дисконтной карты — если вводимый код товара в справочнике не обнаружен и флаг в поле установлен, то программой будет предложено в справочнике дисконтных карт создать новую дисконтную карту с присвоением ненайденного кода. Отмена скидки — установка флага разрешает проводить отмену скидки. Внесение — установка флага разрешает проводить внесение денежной суммы в кассу. Выплата — установка флага разрешает проводить выплаты денежной суммы из кассы. Редактировать количество — установка флага разрешает изменять количество товаров при проведении регистрации продаж. Редактировать секцию — установка флага разрешает редактировать секцию. Редактировать цену — установка флага разрешает редактировать цены товаров в чеке в режиме регистрации продаж. Видом оплаты №2 — установка флага разрешает проводить регистрацию продаж видом оплаты №2. Видом оплаты №3 — установка флага разрешает проводить регистрацию продаж видом оплаты №3. Видом оплаты №4 — установка флага разрешает проводить регистрацию продаж видом оплаты №4. Отмена чека — установка флага разрешает проводить отмену чека. Получение суммы в ящике — при установке флага становится доступным открытие денежного ящика. Снятие отчета без гашения — установка флага разрешает снятие x-отчета. Закрытие дня по кредитным картам — установка флага разрешает закрытие дня по кредитным картам. Снятие отчета с гашением — установка флага разрешает снятие y-отчета. Печать расширенных отчетов — установка флага разрешает печать расширенных отчетов. Просмотр/печать закрытого чека — установка флага разрешает проводить просмотр и печать закрытого чека. Работа с отложенными чеками — установка флага разрешает откладывать чеки. Выход с отложенными чеками — установка флага разрешает выход из программы в случае, если есть отложенные чеки. Обмен данными — установка флага разрешает обмен данными. 168 Глава 3. Настройки Печать ценников и этикеток — установка флага разрешает печать ценников. Оплата услуг — установка флага разрешает проведение оплаты услуг операторов связи. Настройка программы — при установке флага пользователю становится доступным администрирование программы (изменение настроек и т.д.). Пропускать супервизор — если флаг установлен, то после авторизации системы пользователь, которому присвоено данное право, будет автоматически переводиться в режим регистрации продаж. Выход в ОС — если флаг установлен, то в меню супервизора будет доступна кнопка «Выход в ОС». Настройка автоматических скидок Настройка автоматических скидок осуществляется на закладке «Скидки/Надбавки» в группе настроек «Автоматические скидки/надбавки» пункта меню «Настройки» супервизора. Автоматическая скидка — это скидка, начисляемая программой самостоятельно без участия кассира. Для того чтобы к разным товарам можно было применять различные скидки по разным правилам был создан механизм схем. Схема представляет собой набор правил, по которым вычисляется автоматическая скидка. Схема состоит из скидок схемы. Скидка схемы — это элементарное правило, определяющее условия, при которых скидка сработает, а также её размер. Например, при покупке свыше 5 бутылок минеральной воды действует скидка 2%; при покупке в период 22.00 — 6.00 действует надбавка 15%. Скидка сработает, если выполнятся все ее условия. Например, в пятницу, в 23.17 при покупке 12 бутылок минеральной воды на сумму 132 руб. скидка 1 не сработает, а скидка 2 сработает: Условия скидки 1 Условия скидки 2 Понедельник — Пятница Понедельник - Воскресенье 8.00 — 22.00 Сумма от 100 руб. Количество: от 10 шт. Одна схема может содержать несколько скидок схемы. В том случае, если условия покупки удовлетворяют нескольким скидкам, то порядок применения скидок определяется значением параметра данной схемы «Применение нескольких скидок этой схемы». Для создания схемы скидок необходимо выполнить следующие шаги: 1. Нажать кнопку «Добавить» в группе «Схемы скидок/надбавок». Откроется следующее окно: 169 Штрих-М: Официант 2. В форме настроек необходимо указать код и название схемы, а также задать другие параметры. Активность — если флаг установлен, то схема скидок в программе активна. На чек — если флаг установлен, то схема назначается на чек, при этом условие «Применять к группе» будет недоступно. Если флаг не установлен, то считается, что схема назначена на позицию. При этом позиции товара, на которые будут назначены скидки схемы, определяются группой товаров из справочника «Группы», указанной в поле «Применять к группе». Применять к группе — если в поле не указана ни одна группа, то скидка будет применяться ко всем товарам чека. Применять к группе оплат — если поле заполнено, то скидка будет применяться только к сумме. Применение нескольких скидок этой схемы — данная опция позволяет установить режим применения нескольких скидок текущей схемы. Если из схемы скидок сработало несколько скидок, которые соответствуют всем условиям, выбирается порядок их применения: • Запрещено — если скидка есть, то новая невозможна без отмены предыдущей. • Замещение — новая скидка замещает старую. • Максимальная — берется максимальная в денежном выражении скидка. • Минимальная — берется минимальная в денежном выражении скидка. • Объединение — следующая скидка рассчитывается от суммы после применения предыдущей. Для создания новой скидки необходимо выполнить следующие шаги: 170 Глава 3. Настройки 1. В табличной части группы «Схема скидки/надбавки» выбрать схему, к которой будет относиться создаваемая скидка (щелкнуть мышью или c помощью клавиш [ ↑ ] и [ ↓ ] сделать схему текущей). В табличной части группы «Автоматические скидки» появится список всех скидок, входящих в данную схему. 2. Нажать кнопку «Добавить». Откроется форма окна, содержащая настройки параметров скидки. Закладка «Основные» Наименование — название скидки. Код — код скидки (уникален во всем справочнике), заполняется автоматически при вводе нового элемента. Тип — может иметь следующие значения: • скидка; • надбавка. Вид — может иметь следующие значения: • процентная; • суммовая. Значение — здесь задается значение скидки, если это процентная скидка — то в процентах, если суммовая — то в рублях. 171 Штрих-М: Официант Текст для чека — значение, которое будет печатать ККМ на чековой ленте при применении данной скидки. Примечание: Если текстовые поля формы элемента справочника «Скидки» содержат знак «;», то при загрузке скидки в конфигурацию «Штрих-М: Официант» произойдет замена данного символа на «,». Группа «Условия» задает условия, при которых срабатывает данная скидка/надбавка: По дате — здесь задается дата начала и дата конца действия скидки/надбавки. По времени — здесь задается временной интервал, в течение которого действует скидка/надбавка. По дню недели — здесь задаются те дни недели, когда действует скидка/надбавка. По количеству — здесь задаются условия на количество товара, которое должен купить покупатель, чтобы получить скидку. По сумме — здесь задаются условия на сумму, на которую покупатель должен приобрести товар, чтобы получить скидку. По накоплению — здесь задаются условия на сумму накопления на дисконтной карте покупателя. По количеству чеков — здесь задаются условия на количество чеков, оплаченных покупателем по дисконтной карте. По коду группы дисконтных карт — поле имеет смысл для скидки, применяемой по дисконтной карте. Если в данном поле задать номер, определяющий группу дисконтных карт, то скидка будет применяться только при вводе дисконтной карты из этой группы. Условие по сумме чека — если флаг установлен, то в качестве суммы (количества) будет браться сумма (количество) чека, иначе — сумма (количество) позиции. Флаг дня рождения — если флаг установлен, то скидка будет срабатывать на дату, указанную как «День рождения» в дисконтной карте. Группа видов оплат – если группа видов оплат указана, то скидка сработает при условии, что чек оплачивается видом оплаты, указанным в данной группе. Если группа видов оплат не задана, то схема скидок применится вне зависимости от того, каким видом оплаты оплачивается чек. 172 Глава 3. Настройки Группа товаров — указывается группа товаров, наличие которых в чеке обязательно для того, чтобы условие скидки выполнилось. Закладка «Дополнительные» Тип стола — определяет тип стола, размещение заказа на котором обязательно для того, чтобы условие выполнилось. Зал — определяет зал, размещение заказа в котором обязательно для того, чтобы условие выполнилось. Стол — определяет стол, размещение заказа на котором обязательно для того, чтобы условие выполнилось. Для каждого — флаг определяет, что скидка будет работать для каждого n-го чека в в одной из следующих очерёдностей: 173 Штрих-М: Официант Меню — определяет меню, обслуживание по которому обязательно для того, чтобы условие выполнилось. Закладка «Товарная скидка» Товарные скидки действуют согласно следующему механизму. В таблице «Товары-условия» задаются товары, наличие которых в чеке в указанном количестве обязательно для того, чтобы скидка была применена. В поле «Товары-результаты» задаются товары в том количестве, в котором на них назначается скидка. Вид и значение скидки определяются на закладке «Основные». Если в поле «Код доп. цены» закладки «Основные» введено значение кода, то на товары таблицы «Товары-результаты» будут назначаться дополнительные цены. В случае если таблица «Товары-результаты» не заполнена списком товаров, то при наличии в чеке товаров из таблицы «Товары-условия» (в указанном количестве) скидка будет назначена на весь чек. В случае отсутствия товаров в таблице «Товары-условия», в чеке будет применена скидка к товарам из таблицы «Товары-результаты». Если установлен флаг в 174 Глава 3. Настройки поле «Подарок», то любой товар из таблицы «Товары-результаты» может быть предложен в качестве подарка покупателю в указанном количестве. После нажатия кнопки «ОК» форма настройки будет закрыта с сохранением всех изменений. Примечание: Товарные скидки всегда применяются на чек в режиме «Объединение», вне зависимости от установленного режима. Приведем несколько примеров назначения товарной сидки: Пример 1: Пусть скидка равна 11%, а товары-условия и товары-результаты определены следующим образом: Предположим, покупатель приобретает два пакета молока, хлеб и два йогурта. В этом случае, йогурты ему достанутся со скидкой 11%. Если покупатель решит приобрести два пакета молока, хлеб и пять йогуртов, то два йогурта ему достанутся со скидкой 11%, а три будут проданы с учетом полной стоимости. Если покупатель приобретает пять пакетов молока, два батона и пять йогуртов, то четыре йогурта будут проданы со скидкой 11%, и один с учетом полной стоимости. И, наконец, если покупатель решает приобрести только один пакет молока и вареную колбасу, то на йогурты, вне зависимости от приобретаемого количества, скидка назначена не будет. Пример 2. Пусть скидка равна 25%, а товары-условия и товары-результаты определены следующим образом: Предположим, покупатель приобретает четыре батона и пять упаковок вафель. В этом случае, он сможет получить в подарок по выбору один из следующих товаров: две пачки сухариков, две банки зеленого горошка или десять котлет. 175 Штрих-М: Официант Настройки дисконтных карт Настройка параметров дисконтных карт осуществляется на закладке «Дисконтные карты» пункта меню «Настройка». Дисконтные карты создаются на закладке «Список дисконтных карт». Список дисконтных карт Для создания новой дисконтной карты необходимо нажать кнопку «Добавить». Откроется следующее окно: 176 Глава 3. Настройки Закладка «Основные» Код — необходимо указать код дисконтной карты, по которому будет определяться данная карта. Название — наименование дисконтной карты, предназначено исключительно для удобства визуального выбора. Текст для чека — содержимое поля, если оно непустое, будет распечатано в чеке. Дисконтная карта запрещена — если флаг установлен, то данная карта не принимается системой. Закладка «Параметры» 177 Штрих-М: Официант Сумма накопления — в поле содержится сумма накопления по дисконтной карте. Количество чеков — в поле содержится количество чеков продаж по дисконтной карте. Примечание Так как синхронизация справочников при выгрузке в конфигурацию «Штрих-М: Торговое предприятие 5» производится по коду элемента справочника, необходимо проверить, чтобы коды элементов, относящихся к разным справочникам, отличались. Сумма бонуса — в поле содержится сумма бонуса по данной карте. Код схемы сообщений — код схемы сообщений для данной дисконтной карты. День рождения — дата рождения держателя дисконтной карты. Не вести накопление — если флаг установлен, то при закрытии чека по данной карте сумма накопления на ней не изменится. Закладка «Скидки» 178 Глава 3. Настройки На закладке отображаются группы, в которых задействована дисконтная карта. Все группы — при нажатии кнопки откроется список всех созданных групп дисконтных карт. Шаблоны дисконтных карт 179 Штрих-М: Официант На закладке указываются реквизиты шаблонов дисконтных карт. Шаблон используется тогда, когда в режиме регистрации была считана дисконтная карта и не найдена в системе. Для задания шаблона необходимо создать дисконтную карту-шаблон на закладке «Список дисконтных карт», указать у неё код, по которому будет определяться тип создаваемой карты, а также другие параметры, которые должны присутствовать по умолчанию у новой карты данного типа. Далее у шаблона на закладке «Шаблоны ДК» необходимо задать код и префикс, при этом задаваемый здесь код должен совпадать с кодом шаблона. В режиме регистрации программа при считывании дисконтной карты по префиксу и коду определит шаблон и на его основании создаст новую дисконтную карту с параметрами, заданными в нем по умолчанию. Реквизиты дисконтных карт 180 Глава 3. Настройки В группе настроек вводятся реквизиты, которые выступают в качестве дополнительной информации о дисконтной карте. Реквизиты будут присутствовать у вновь создаваемых дисконтных карт по умолчанию, и их значения можно задать как в режиме регистрации при добавлении новой карты, так и при её создании на закладке «Список дисконтных карт». В таблицу левой части формы вводится тип данных, например, адрес, дата рождения, пол и т.д. Всего доступно 4 типа данных: 0 – число, 1 – строка, 2 – дата, 3 – список. В таблицу правой части формы вводится значение выбранного типа данных. Например, для задания пола держателя карты, необходимо в левой таблице в графу «наименование» ввести «Пол», в графу «Тип» - цифру 3. Далее в правой таблице необходимо создать значения пола – женский и мужской. При создании дисконтной карты в графе «Реквизит» вводится нужный реквизит – в данном случае «Пол», и далее в графе «Значение» выбирается значение реквизита из списка, т.к. данный реквизит имеет значение 3 (список): 181 Штрих-М: Официант В режиме регистрации продаж при создании дисконтной карты можно также ввести ее дополнительные реквизиты: 182 Глава 3. Настройки 183 Штрих-М: Официант Закладка «Сообщения по дисконтным картам» На закладке можно задать схемы сообщений и непосредственно сами сообщения для дисконтных карт. Сообщения вызываются в момент закрытия чека и могут отображаться на экране и/или печататься в чеке. Создание схемы сообщений осуществляется по нажатию кнопки «Добавить» в левой части формы. Откроется следующее окно: Код — автоматически проставляется код, следующий по порядку. Наименование — необходимо ввести название схемы сообщений для дисконтных карт. Для добавления нового сообщения необходимо: 1. В табличной части группы «Схемы сообщений» выбрать схему, которой будет принадлежать сообщение (щелкнуть мышью или c помощью клавиш [ ↑ ] и [ ↓ ] сделать схему текущей). В табличной части группы «Сообщения» появится список всех сообщений, входящих в данную схему. 2. Нажать кнопку «Добавить», появится следующее окно: 184 Глава 3. Настройки Код — задается программой, но допускает редактирование. Наименование — название сообщения, предназначено исключительно для удобства визуального выбора. Сумма — сумма накопления по дисконтной карте, при достижении которой будет выводиться данное сообщение. Количество чеков — количество чеков продажи по дисконтной карте, при достижении которого будет выводиться данное сообщение. Текст для экрана — содержимое поля, если оно непустое, будет выведено на экран при срабатывании сообщения. Текст для чека — содержимое поля, если оно непустое, будет распечатано в чеке при срабатывании сообщения. Настройка налогов Настройка налогов осуществляется на закладке «Налоги» пункта меню «Настройки» супервизора. 185 Штрих-М: Официант Код группы налогов по умолчанию — если у товара не указан код налоговой группы, то по умолчанию при продаже данного товара будет подставляться код из указанного здесь значения. Налоги — в списке указываются налоги, используемые на предприятии. При нажатии кнопки «Добавить» откроется окно для создания нового налога: Код — указывается код налога. Наименование — название налога. Текст для чека — введенный здесь текст будет распечатан в чеке для обозначения данного налога. Ставка — указывается процент налога. Налог в ККМ — если поле непустое, то в случае работы в режиме «Каждая позиция как отдельная регистрация» при регистрации позиции, облагаемой данным налогом, указанный номер будет передаваться в 186 Глава 3. Настройки качестве налога в команде регистрации. Таким образом, начисление налогов будет производиться фискальным регистратором, а не программой. Примечание Для корректной работы необходимо также запрограммировать Группы налогов — в случае, когда один товар может облагаться несколькими налогами одновременно, используются группы налогов. Для каждой возможной комбинации налогов следует создать отдельную группу. При нажатии кнопки «Добавить» откроется окно для создания новой группы налогов: При нажатии кнопки «Добавить» в списке «Группы налогов» откроется окно для ввода новой группы: Секция — в случае, если производится регистрация по свободной цене, имеется возможность задать группу налогов для каждой секции. Если поле заполнено, то при регистрации продаж по свободной цене налоги будут начисляться по группе с секцией, в которую производилась регистрация. Для добавления налога в налоговую группу необходимо в списке слева выбрать нужную группу, а в правом списке нажать кнопку «Добавить» и заполнить следующую форму: Код — указывается код группы налогов. Данный код должен соответствовать полю «Код налоговой группы» в карточке товара. Налог — из справочника «Налоги» указывается налог, который будет входить в выбранную группу налогов. 187 Штрих-М: Официант Настройка архивации транзакций Настройка предназначена для задания параметров архивации транзакций и вызывается из пункта меню «Настройки»/ «Основные»/ «Настройка архивации транзакций». Способ архивации — указывается способ архивации транзакций: • Не использовать — архивация транзакций выполняться не будет. • Записывать в файлы — транзакции будут записываться в файл, расположенный в каталоге, указанном в поле «Каталог архивации». Каталог архивации — указывается имя файла в каталоге, в который будут записываться транзакции. Настройка формы регистрации Настройка формы регистрации предназначена для настройки внешней формы регистрации чека. Настройка вызывается из пункта меню «Настройки» «Основные»/ «Настройка формы регистрации». 188 Глава 3. Настройки I II II I 1 2 3 IV V 4 5 6 V м Группа полей (I), (II), расположенных в верхней части формы, дает возможность указать данные, которые будут выводиться в шапке формы регистрации. Для этого в каждом поле необходимо установить нужный 189 Штрих-М: Официант реквизит. Установка реквизита осуществляется путем выбора его из списка, вызываемого по кнопке . Количество элементов, выводимых в шапке формы регистрации, задается с помощью кнопок (1), (2), (3). Кнопки (1), (2) могут принимать значения 0 или 1. В том случае, если кнопка установлена в 0, поле, расположенное напротив, становится недоступным для редактирования и элемент, указанный в поле, исключается из формы регистрации. Кнопка (3) может принимать значение от 0 до 5. Если кнопка установлена в 5, то в форму регистрации попадут все реквизиты, указанные в группе полей (II). Понижая значение кнопки, можно уменьшить количество отображаемых в форме регистрации элементов. При установке кнопки в 0, ни один из элементов группы полей (II) не будет занесен в форму регистрации. В окне списка обработки (III) можно осуществить подбор данных, которые будут представлены в табличной части формы регистрации. Реквизиты, напротив которых установлен флаг, будут отображаться в чеке отдельными колонками. При отсутствии флага реквизиты в табличную часть формы регистрации занесены не будут. Кнопки предназначены для перемещения колонки со значением одного реквизита относительно другой. Данные в группе полей (IV) дублируют элементы списка и заносятся под табличную часть формы регистрации. Таким образом, существует возможность поместить всю необходимую информацию в форме регистрации. Количество элементов задается с помощью кнопок (4) и (5). Принцип действия данных кнопок ничем не отличается от изложенного выше. Данные в группе настроек «Строка статуса» (V) являются идентичными параметрам, настраиваемым в группе полей (I) и отображаются в нижней части формы регистрации. Количество выводимых элементов определяется с помощью кнопки (6). Кнопка «Кнопки» предназначена для вызова списка кнопок формы регистрации. Добавление и редактирование новых элементов списка осуществляется стандартными способами и будет подробно описано далее. По нажатию кнопки открывается окно предварительного просмотра формы регистрации, в которой можно настроить ширину выводимых полей или колонок. Установленные настройки отобразятся в форме регистрации следующим образом: 190 Глава 3. Настройки При необходимости ширину колонок в форме регистрации можно изменить. Для этого необходимо нажать кнопку «Shift» и удерживая её с помощью левой кнопки мыши захватить границу колонки и переместить её в нужное положение. По усмотрению пользователя в интерфейс режима регистрации могут быть добавлены новые кнопки или изменены уже существующие. Чтобы добавить новую кнопку необходимо установить курсор на одной из кнопок формы регистрации и щелкнуть правой кнопкой мыши. При этом появится контекстное меню, в котором необходимо выбрать «Новая кнопка». На экране отобразится следующее диалоговое окно: 191 Штрих-М: Официант В поле «Кнопка» из справочника «Кнопки» необходимо выбрать нужную кнопку. В поле «Функция» устанавливается действие, выполняемое при нажатии данной кнопки. В группе настроек «Координаты» задается положение кнопки в форме регистрации. Удаление или изменение положения кнопки осуществляется при выборе пунктов «Удалить» или «Изменить» соответственно. По графическому представлению все позиции табличной части формы регистрации могут быть разделены на: • позиции, в которых оформляется покупка товаров; • позиции, в которых оформляется возврат товаров; • сторнируемые позиции. Просмотр образца позиции каждого вида возможен при выборе соответствующего пункта контекстного меню, вызываемого при нажатии правой кнопки мыши по табличной части формы регистрации (Данные/Добавить покупку (сторно, возврат)). Текст позиции каждого вида характеризуется цветом и стилем шрифта. Подбор цвета и стиля шрифта осуществляется на закладке «По позициям» диалогового окна, вызываемого выбором пункта меню «Изменить внешний вид». 192 Глава 3. Настройки Чтобы задать цвет и шрифт текста для позиций, в которых регистрируется покупка товара, необходимо в группе настроек «Покупка» в соответствующих полях указать интересующие характеристики шрифта. Аналогично устанавливается цвет и шрифт теста для позиций, в которых регистрируется возврат товара или сторнирование. Поля «Цвет» и «Шрифт» становятся доступны, если включен флаг «Персональные настройки сторно (возврата)». На закладке «Общие» задаются цвета фона поля, шапки и выделения, цвета текста шапки и выделения, а также указывается шрифт, используемый в шапке формы регистрации. 193 Штрих-М: Официант На закладке «Горячие клавиши» задаются положение горячих клавиш (лево, верх), количество колонок и строк, ширина и высота кнопки. 194 Глава 3. Настройки Настройка вида чека Документ «Чек» предназначен для оформления розничных продаж. Настройка вызывается из пункта меню «Настройки»/ «Основные»/ «Настройка вида чека». 195 Штрих-М: Официант В форме настройки имеется возможность задать параметры макета чека, X-отчета, Z-отчета, макетов внесения и выплаты денежных средств. При настройках вида чека необходимо учитывать, что если чек печатается построчно, то дисконтная карта может быть не зафиксирована, сумма скидки может быть не определена, сумма чека (пром.итог) будет отличаться от значения на момент закрытия и т. п. Если чек печатается по закрытию, то выше указанные ситуации возникать не будут. 196 Глава 3. Настройки Для того чтобы произвести настройку макета необходимо написать шаблон для каждой части чека. На закладке «Шапка» пишется информация, отображаемая в верхней части чека. На закладке «Покупка» (повторяемой части чека) пишется информация, отображаемая в средней части чека. Здесь отображаются непосредственно покупки. На закладке «Подвал» чека пишется информация, отображаемая в нижней части чека. На закладке «Скидка на покупку» пишется макет, по которому в чеке будет сформирована скидка на покупку. Если скидок несколько, то они будут печататься в чеке по макету последовательно. Для того чтобы скидка отобразилась в чеке, нужно с помощью тега <DC> указать в нем место, в которое она будет помещена. Тег скидки на покупку пишется в «покупке» чека. При применении макета вместо тега в чеке будет напечатана сумма скидки на покупку. Тег <DC> скидки на чек помещается в шапку или подвал чека. Аналогично заполняются остальные закладки настроек макета чека. На закладке «Виды оплат» формируется макет для видов оплат. Тег <BON> может быть написан в шапке или подвале чека. На закладке «Бонусы на покупку» формируется макет начисленных бонусов на покупку. Тег <BON+> бонусов на покупку пишется в «покупке», этот же тег бонусов на чек пишется в шапке или подвале чека. При 197 Штрих-М: Официант применении макета вместо тега в чеке отобразится сумма бонуса на покупку и/или сумма бонуса на чек. На закладке «Налоги на чек» формируется макет налога. Тег <TAX> пишется в шапке или подвале чека. При применении макета вместо тега в чеке отобразится сумма налога. На закладке «Сертификаты» формируется макет для каждого оплаченного сертификата. Тег <SERT> пишется в шапке или подвале чека. При применении макета вместо тега в чеке отобразятся данные всех сертификатов, принятых к оплате. Для каждой из частей в программе существуют свои шаблоны. Алгоритм настройки шаблонов является аналогичным, за исключением вводимых в них данных. Для выравнивания текста в чеке необходимо воспользоваться одним из следующих вариантов выравнивания: по левому краю, по центру, по правому краю и по ширине. Для отображения текста на чеке различным шрифтом, необходимо в шаблоне чека сделать указания, воспользовавшись соответствующими тегами: <B> (жирный шрифт), <I> (курсив), <U> (подчеркивание), <H1> (двойная высота), <H2> (двойная ширина). В программе также доступна возможность разбивать текст строки на несколько колонок. Для этого предназначен тег <td> (<td width=></td>). Приведем пример разбиения строки чека на две колонки с выравниванием по левому краю: 1) тег <LEFT> - выравнивание по левому краю, 2) тег <td width=70><Кассир>, где указывается ширина первой колонки в процентах, например, 70% и указывается имя кассира, 3) тег <td width=30>Чек №<Номер чека></td>, где указывается ширина второй колонки в процентах – 30% и номер чека с фиксированным текстом. Таким образом, получается следующая строка: <LEFT><td width=70><Кассир></td><td width=30>Чек №<Номер чека></td> Чек будет выглядеть следующим образом: Иванова Ольга Чек №5544 Тег <cond []></cond> предназначен для задания условия и получения результата в чеке. Приведем пример задания условия и получения результата, который необходимо отразить в чеке. Условие для выполнения следующее: если промежуточный итог чека равен нулю, то в нем по центру должно выводиться сообщение «Денег не взимать»: 1) задаем тег: <cond []></cond>, где вводим условие, что если промежуточный итог <Пром. итог> равен нулю =0, далее выравниваем последующий текст по центру с помощью 198 Глава 3. Настройки соответствующего тега <CENTER>, далее вводим непосредственно текст «Денег не взимать», который будет напечатан в строке чека по центру, если выполнится условие. Получится следующая строка: <cond [<Пром. итог>=0]><CENTER>Денег не взимать </cond> Чек будет выглядеть следующим образом: Чек №5644 Пром.итог 0.00 Денег не взимать Если необходимо чтобы скидка на позицию или на чек была напечатана в определенном месте, необходимо указать это место путем размещения маркера <DC>. Таким образом, здесь будет отображена скидка, сформированная по шаблону на соответствующей закладке. Приведем пример ввода и отображения скидки с участием маркера <DC> в шаблоне части чека «Покупка». Здесь скидки будут назначены, например, по времени совершения покупки и по дисконтной карте: Шаблон покупки: <cond [<Тип>=2]><CENTER>-=СТОРНО=-</cond> <LEFT><Ном. строки>.<Наименование><HR>.</HR><СуммаПокупкиСоставаБезСкидки> <DC> <cond [<Скидка, руб><>0]><LEFT><font 1> Всего<HR>.</HR><Сумма></font></cond> Шаблон для скидок на покупку: <LEFT> <Знак скидки><Значение скидки><ВидСкидки><HR>.</HR><Скидка, руб> В чеке получим следующее: 1. хлеб белый................. 16.00 -1%...........................0.16 -5%...........................0.80 Всего........................15.04 В примере был также использован тег <HR>, с помощью которого дублируется символ, заключенный в этом теге. Заключенными в теге символами заполняется пустое пространство строки чека, выравнивая по краям левую и правую части чека, между которыми был расположен этот тег. 199 Штрих-М: Официант Для получения штрихкода товара в шаблоне чека, необходимо воспользоваться тегом: <S>. Пример: <LEFT><s><Штрихкод></s> В чеке штрихкод отобразится по левому краю. Общий пример части чека «Покупка»: <cond [<Тип>=2]><CENTER>-=СТОРНО=-</cond> <LEFT><Ном. строки>.<Наименование><HR>.</HR><СуммаПокупкиСоставаБезСкидки> <LEFT><s><Штрихкод></s> <DC> <cond [<Скидка, руб><>0]><LEFT><font 1> Всего<HR>.</HR><Сумма></font></cond> Здесь применяются теги условия, выравнивания по левому краю, маркер скидки, тег дублирования символов, тег штрихкода, шрифт текста чека. В первой строке указывается тег условия, в котором если тип покупки равен двум, по центру чека будет напечатано слово «СТОРНО». Тип покупки может принимать следующие значения: 0 – покупка 1 – возврат внутри чека продажи 2 – сторно 3 – оплата услуг 4 – сторно оплаты услуг Во второй строке по левому краю выравнивается номер строки и наименование, после чего следует многоточие, представленное тегом <HR> и заключенным в нем символом «.» и сумма покупки без скидки. Далее указан тег <cond>, в котором условие следующее: если скидка в рублях меньше или больше нуля, в чеке по левому краю шрифтом №1 после двух пробелов будет отображено слово «Всего», после которого последует многоточие (дублирующийся символ «.» с помощью тега <HR>) и сумма с учетом скидки шрифтом №1. Проверка С помощью кнопки проверяется правильность заполнения всего макета. Если в процессе проверки была обнаружена ошибка, программа укажет курсором то место, где она была совершена для ее исправления. Настройка работы с отложенными чеками В программе реализован механизм работы с отложенными чеками. В процессе подбора чека оператор может его «отложить», и продолжить после 200 Глава 3. Настройки каких-либо действий, сохранив при этом операции параметры чека на момент сохранения. В случае, когда несколько касс работают в одной локальной сети, можно реализовать механизм внешних отложенных чеков. Благодаря этому чек, отложенный на одной из касс, может быть продолжен на любой кассе. Принцип работы с внешними отложенными чеками основан на том, что при откладывании информация о чеке пишется во внешний dbf-файл, который виден с остальных касс. При продолжении отложенного чека он удаляется из файла. Открытие формы, в которой настраиваются параметры работы с отложенными чеками, осуществляется при нажатии на кнопку «Параметры отложенных чеков» из пункта меню «Настройки»/ «Дополнительные». Не распечатывать отложенные чеки — если флаг установлен, то печататься откладываемый чек не будет. Отдельная нумерация отложенных чеков — отложенные чеки в базе данных программы имеют независимую нумерацию. Если флаг установлен, то чек будет пронумерован в соответствие с нумерацией, введенной для отложенных чеков. Если флаг не установлен, то отложенный чек будет иметь номер, присвоенный при его создании. Например, если при создании чек имел номер «12», то при его откладывании номер останется тот же. 201 Штрих-М: Официант Добавлять отложенный чек к текущему — если флаг установлен, то откладываемый чек будет переоформлен с учетом позиций текущего чека. Писать состав отлож. чека в транзакции — если флаг установлен, то отложенные чеки будут записываться в транзакции. Не подтверждать выход при наличии отлож. чеков — если флаг установлен, то подтверждать выход из режима регистрации при наличии отложенных чеков будет не нужно. Не задавать вопрос «Отложить чек»? — если флаг установлен, то при нажатии кнопки «Отложить чек» программа не будет задавать вопрос о подтверждении данного действия. Префикс штрихкода отложенного чека — в поле задается префикс штрихкода отложенного чека. Префикс необходим для формирования штрихкода отложенного чека. Работа с внешними отложенными чеками — если флаг установлен, то откладываемые чеки будут записываться во внешний файл. Файл базы данных отложенных чеков — в поле указывается имя dbf-файла, в который будут помещаться отложенные чеки. Поле доступно только при установленном флаге «Работа с внешними отложенными чеками». Примечание Из режима регистрации при откладывании чека в случае, если файла нет или он имеет неверный формат, возникает ошибка. Поэтому нужно обязательно создавать файл из формы настройки программы. Формат таблицы внешних отложенных чеков приведен в Приложении 2. Разрешить загрузку отложенных чеков — если флаг установлен, то при откладывании чеки будут импортироваться из внешнего файла. Настройка обмена данными Настройка предназначена для задания способа и параметров обмена данными с товароучетной системой. Настройка вызывается из пункта меню «Настройки»/ «Дополнительные»/ «Способ обмена данными». Загрузка данных SPR — здесь настраиваются параметры Загрузка данных XML — 202 Глава 3. Настройки Обмен данными через общие папки Загрузка справочников 203 Штрих-М: Официант Имя файла справочника — в поле указывается файл для загрузки справочника товаров (полный путь). Примечание В случае работы с программой «Штрих-М: Синхронизатор», имя файла загрузки справочника из синхронизатора должно быть настроено как указанный в этом поле файл с символом «~» перед именем файла (т.е. если имя справочника товаров «C:\Files\pos1.spr», то имя файла загрузки из синхронизатора должно быть «C:\Files\~pos1.spr»). Автоматическая загрузка — программа позволяет настроить автоматическую загрузку справочника товаров из АСТУ. Если флаг установлен, то программа каждый момент времени будет по заданному пути искать файл-флаг (поле «Имя флага загрузки»). Если файл существует, то происходит загрузка справочника товаров из файла, указанного в поле «Имя файла справочника». После загрузки справочника товаров файл-флаг загрузки удаляется. Имя флага загрузки — в поле указывается файл-флаг загрузки. Назначение файла-флага загрузки описано в предыдущем пункте. Данное поле доступно только при установленном флаге «Автоматическая загрузка». Выгрузка отчетов 204 Глава 3. Настройки Имя файла отчета о продажах — в поле указывается файл (полный путь) для выгрузки отчета о продажах. Примечание В случае работы с программой «Штрих-М: Синхронизатор» имя файла выгрузки отчета в синхронизатор должно быть настроено как указанный в этом поле файл с символом «~» перед именем файла (т.е. если имя выгрузки отчета о продажах «C:\Files\pos1.rep», то имя файла выгрузки в синхронизатор должно быть «C:\Files\~pos1.rep»). Автоматическая выгрузка — программа позволяет настроить автоматическую выгрузку транзакций в АСТУ. Если флаг установлен, то программа каждый момент времени будет по заданному пути искать указанный файл-флаг выгрузки (поле «Имя флага выгрузки»). Если файл существует, то происходит выгрузка отчета о продажах в файл, указанный в поле «Файл выгрузки продаж». После выгрузки отчета о продажах служебный файл удаляется. Имя флага выгрузки — в поле указывается файл-флаг выгрузки. Назначение файла-флага выгрузки описано в предыдущем пункте. Данное поле доступно только при установленном флаге «Разрешить автоматическую выгрузку». 205 Штрих-М: Официант Каталог архивации отчетов — указывается имя каталога, куда будет производиться запись архивируемых отчетов. Запрос реквизитов Программа позволяет выгружать параметры товаров, указанных в запросе. Для этого нужно настроить следующие поля: Разрешить запрос реквизитов — если флаг установлен, то программа каждый момент времени будет искать указанный файл (поле «Имя файла запроса реквизитов»). Если файл существует, то происходит выгрузка параметров товаров, указанных в запросе в файл, указанный в поле «Имя файла выгрузки реквизитов». После выгрузки параметров служебный файл удаляется. Имя файла запроса реквизитов — в поле указывается файл запроса реквизитов. Назначение файла запроса реквизитов описано в предыдущем пункте. Данное поле доступно только при установленном флаге «Разрешить запрос реквизитов». Имя файла выгрузки реквизитов — в поле указывается файл выгрузки реквизитов. Назначение файла выгрузки реквизитов описано в пункте «Разрешить запрос реквизитов». Данное поле доступно только при установленном флаге «Разрешить запрос реквизитов». Отложенные чеки 206 Глава 3. Настройки Разрешить загрузку отложенных чеков — если флаг установлен, то при откладывании чеки будут импортироваться из внешнего файла. Имя файла загрузки отложенных чеков — в поле указывается имя файла, из которого будут импортироваться внешние отложенные чеки. Данное поле доступно, если установлен флаг «Разрешить загрузку отложенных чеков». Обмен данными через FTP-сервер При выборе данного способа обмен будет осуществляться через текстовые файлы на FTP-сервере. Настройка параметров по FTP осуществляется в окне, вызываемом по кнопке «Параметры обмена FTP/почте». 207 Штрих-М: Официант Здесь указывается сервер, порт, логин и пароль для идентификации пользователя на сервере, период опроса FTP сервера в минутах, период загрузки отчетов на FTP-сервер, а также при необходимости устанавливается флаг использования пассивного режима сервера. Загрузка справочников 208 Глава 3. Настройки Программа периодически (параметр «Период опроса FTP сервера, мин.») проверяет наличие файла справочника на FTP сервере (параметр «Имя файла справочника на FTP сервере»), и в случае его нахождения, помещает его в файл (параметр «Имя файла справочника»). Если файл был успешно загружен, то с FTP сервера он будет автоматически удален. Если файл не был загружен, процедура загрузки повторится сначала. Если установлен флаг «Автоматическая загрузка», то будет создан файл-флаг загрузки (параметр «Имя флага загрузки»), который сообщит программе о том, что необходимо загрузить файл справочника автоматически. Внимание! Обратите внимание на регистр вводимых данных при написании путей имен файлов. В случае неправильно введенного регистра обмен данными будет работать некорректно (программа не сможет обнаружить созданный файл)! Выгрузка отчетов 209 Штрих-М: Официант Программа выгружает отчет в файл отчета о продажах (параметр «Имя файла отчета»). Далее программа пытается выгрузить данный файл в файл отчета на FTP сервере (параметр «Имя файла отчета на FTP-сервере»). Если выгрузка прошла успешно, то файл (параметр «Имя файла отчета») будет автоматически удален. В случае если выгрузка отчета не удалась, процедура выгрузки будет повторяться в фоновом режиме с интервалом, указанным в параметре «Период загрузки отчетов на FTP сервер» до тех пор, пока файл (параметр «Имя файла отчета») не будет успешно выгружен на FTP-сервер. Если параметр «Период загрузки отчетов на FTP сервер» равен нулю, то повторная загрузка производиться не будет. Если АСТУ необходимо получить отчет из программы и установлен флаг «Автоматическая выгрузка», товароучетная система выгружает файл-флаг на FTP-сервер (параметр «Имя флага выгрузки отчета на FTP-сервер»). Программа с заданным интервалом загрузки отчетов (параметр «Период опроса FTP сервера») проверяет наличие файла-флага на FTP сервере, и при его обнаружении выгружает в файл-флаг выгрузки (параметр «Имя флага выгрузки»). Далее программа проверяет параметры, которые необходимо выгрузить в АСТУ, создает отчет о продажах с нужными данными, выгружает его в файл «Имя файла отчета», который затем выгружается на FTP сервер. Если флаг «Разрешить ручную загрузку отчетов на сервер» установлен, то в меню «Сервис» формы регистрации будет доступна возможность отправки отчета. Запрос реквизитов 210 Глава 3. Настройки АСТУ выгружает файл на FTP-сервер (параметр «Имя файла запроса реквизитов на FTP-сервере»). Далее программа с заданным интервалом (параметр «Период опроса FTP-сервера» проверяет наличие файла (параметр «Имя файла запроса реквизитов на FTP-сервере») на FTP-сервере, и найдя его, выгружает в файл запроса реквизитов (параметр «Имя файла запроса реквизитов»). Программа проверяет параметры, которые необходимо выгрузить в АСТУ, создает файл выгрузки реквизитов c найденными данными (параметр «Имя файла выгрузки реквизитов»), который затем выгружается в файл (параметр «Имя файла выгрузки реквизитов на FTP-сервере») на FTP сервер. При успешной выгрузке файла запроса реквизитов, файл (параметр «Имя файла выгрузки реквизитов») будет автоматически удален. В случае если выгрузка отчета не удалась, процедура выгрузки будет повторяться в фоновом режиме с интервалом, указанным в параметре «Период загрузки отчетов на FTP сервер» до тех пор, пока файл (параметр «Имя файла выгрузки реквизитов на FTPсервере») не будет успешно отправлен на почтовый сервер. Обмен данными через электронную почту При выборе данного способа обмен будет осуществляться через текстовые файлы на почтовом сервере. 211 Штрих-М: Официант Настройка параметров электронной почты осуществляется в окне, вызываемом по кнопке «Параметры обмена FTP/почте» на закладке «Почта». Здесь указывается название почтового ящика, период проверки почты и отправки отчетов, адрес SMTP-сервера и его порт, адрес POP3-сервера и его порт, логин и пароль пользователя для идентификации. Для авторизации на SMTP сервере необходимо установить флаг «Требуется SMTP авторизация» и указать логин и пароль пользователя для идентификации. Загрузка справочников 212 Глава 3. Настройки Программа периодически (параметр «Период проверки почты») проверяет наличие почты в указанном почтовом ящике (параметр «eMail»), и, если там обнаружена посылка с файлом справочника, она будет скопирована в файл (параметр «Имя файла справочника»). Если установлен флаг автоматической загрузки, то создается файл-флаг загрузки (параметр «Имя флага загрузки») и программа с помощью него загружает справочник товаров. Если файл был успешно загружен, то в ящике посылка с файлом автоматически удалится. Если файл не был загружен, процедура загрузки повторится сначала. Выгрузка отчетов 213 Штрих-М: Официант Программа создает отчет о продажах и выгружает его в файл отчета о продажах (параметр «Имя файла отчета»). Далее программа пытается отправить данный файл на указанный почтовый адрес (параметр «eMail для отчетов). Если отправка прошла успешно, то файл (параметр «Имя файла отчета») будет автоматически удален. В случае если отправка отчета не удалась, процедура отправки будет повторяться в фоновом режиме с интервалом, указанным в параметре «Период отправки отчетов» до тех пор, пока файл (параметр «Имя файла отчета») не будет успешно отправлен на почтовый ящик. Если АСТУ необходимо получить отчет из программы и установлен флаг «Автоматическая выгрузка», товароучетная система отправляет файл-флаг на указанный почтовый ящик (параметр «eMail для отчетов»). Программа с заданным интервалом проверки почты (параметр «Период проверки почты») проверяет наличие файла-флага в почтовом ящике, и, при его обнаружении помещает его в файл-флаг выгрузки (параметр «Имя флага выгрузки»). Далее программа проверяет параметры, которые необходимо выгрузить в АСТУ, создает отчет о продажах с нужными данными, выгружает его в файл «Имя файла отчета», который затем выгружается в почтовый ящик. Запрос реквизитов 214 Глава 3. Настройки АСТУ выгружает файл на почтовый ящик (параметр «eMail»). Далее программа с заданным интервалом (параметр «Период проверки почты» проверяет наличие данного файла запроса в почтовом ящике, и, если файл обнаружен, то копирует его в файл запроса реквизитов (параметр «Имя файла запроса реквизитов»). Далее программа проверяет параметры, которые необходимо выгрузить в АСТУ, создает файл выгрузки реквизитов c найденными данными (параметр «Имя файла выгрузки реквизитов»), который затем отправляет в почтовый ящик. При успешной выгрузке файла запроса реквизитов, файл (параметр «Имя файла выгрузки реквизитов») будет автоматически удален. В случае если отправка отчета не удалась, процедура отправки будет повторяться в фоновом режиме с интервалом, указанным в параметре «Период отправки отчетов» до тех пор, пока файл (параметр «Имя файла выгрузки реквизитов») не будет успешно отправлен на почтовый ящик. Обмен данными с помощью синхронизатора через FTP-сервер и электронную почту Обмен данными с помощью синхронизатора через FTP-сервер и электронную почту происходит аналогичным образом, как это описано выше в главах «Обмен данными через FTP-сервер» и «Обмен данными через электронную почту». 215 Штрих-М: Официант Обмен данными через синхронизатор Программа при работе с конфигурацией «Штрих-М: Синхронизатор 5» производит контроль номеров посылок, т.е. при получении файлов программа видит их номера. В случае получения файла с номером, который уже был ранее получен, программа его не примет. После принятия посылки программа отсылает синхронизатору отчет (параметр «Имя файла отчета о загрузке справочников»). Если какая-либо посылка не пришла, программа отправит запрос синхронизатору на повторную отправку данной посылки. В файл статуса кассы (параметр «Имя файла статуса кассы») записываются все статусы, в которые переходит касса. Настройка печати ценников Настройка предназначена для задания параметров печати ценников. Настройка вызывается из пункта меню «Настройка/ «Дополнительные»/ «Печать ценников». 216 Глава 3. Настройки Фирма — указывается фирма, которая будет печататься на ценнике. Принтер — указывается принет, на который будут печататься ценники. Ориентация страницы — указывается ориентация страницы: портретная или ландаштная. Число ценников на листе — указывается число ценников по вертикали и горизонтали, которые будут размещаться на одном листе. Настройка печати этикеток Настройка предназначена для задания параметров печати этикеток. Настройка вызывается из пункта меню «Настройка/ «Дополнительные»/ «Печать этикеток». Здесь указывается принтер, на который будут распечатываться этикетки. 217 Штрих-М: Официант Глава 4. Документы Настройка документов Для реализации товароучета в магазине в конфигурации «Штрих-М: Кассир» созданы инструменты, с помощью которых стало возможным выполнение основных задач, отвечающих за работу с товарами (оприходование товаров, реализация, перемещение и т.д.). Такими инструментами являются документы программы. В зависимости от потребностей и специализации магазина может быть создан набор документов с необходимыми реквизитами, с помощью которых будет фиксироваться факт передвижения, а также будут учитываться изменения остатков товаров в информационной базе магазина. Для оформления поступления товаров в магазин необходимо с помощью конструктора документов «Настройка документов» (меню Настройка/Дополнительные/Настройка документов) создать тип документа «Приход», задать все необходимые реквизиты, которые будут присутствовать в документах данного типа и указать, что при проведении документов данного типа остаток товаров будет увеличиваться на заданном в документе складе магазина. Для оформления перемещения товаров с одного склада на другой можно с помощью конструктора документов создать тип документа «Перемещение», в котором указать все необходимые реквизиты, которые будут присутствовать в документах данного типа, включая склад магазина, с которого этот товар будет отгружен, и склад получателя, на который товар поступит. А также указать способ проведения документа - то есть при проведении такого типа документов остатки товаров на складе магазина будут уменьшаться, а на складе получателя (складе, куда товар переместится) - увеличиваться. Для возврата бракованного товара можно создать с помощью конструктора документов тип документа «Расход», задать все необходимые параметры, которые будут присутствовать в документах данного типа, а также задать способ проведения документа. То есть нужно указать, что при проведении такого типа документов остаток товаров будет списываться с указанного склада. Для проведения инвентаризации товаров на складе или складах магазина с помощью конструктора документов можно создать тип документов «Инвентаризация». С его помощью количество товаров по базе магазина будет перезаписано на фактическое количество товаров после инвентаризации. В этом случае остаток товаров на складе может как увеличиться, так и уменьшиться. 218 Глава 4. Документы Для создания перечисленных выше документов необходимо воспользоваться настройкой документов на закладке «Дополнительные» меню «Настройки» супервизора программы. При нажатии кнопки «Настройка документов» откроется окно, в котором задаются настройки и создаются сами документы. Каталог загрузки документов — задается локальный каталог, в который помещаются документы, созданные в товароучетной системе. Каталог архивации документов — каталог предназначен для хранения принятых документов. Если каталог не указан, то после получения документа он будет удален из каталога загрузки. Если каталог указан, то после приема документ будет перемещен в указанный здесь каталог. Каталог загрузки на FTP-сервере — каталог предназначен для обмена документами между кассовой программой и АСТУ через FTP-сервер. В указанный здесь каталог будут выгружаться документы из АСТУ. Кассовая программа будет проверять документы на их наличие в этом каталоге, скачивать их и принимать по требованию пользователя. При выгрузке отчета все проведенные документы будут выгружаться в АСТУ. Все проведенные документы будут выгружены в АСТУ в файле отчета кассы. Отображаемые кнопки — данная настройка позволяет указать, какие функции будут доступны в пункте меню «Документы» супервизора: • Загрузка документов, • Журнал документов, • Переоценка. Настройка документов — при нажатии кнопки откроется справочник «Типы документа», в котором можно создать новый тип документа. 219 Штрих-М: Официант Для создания нового типа документов необходимо нажать кнопку «Добавить». Откроется следующее окно: На закладке «Основные» задаются основные настройки документа: Название — вводится название создаваемого документа 220 Глава 4. Документы Префикс номера — задается префикс номера документа, который будет автоматически задаваться для документов этого типа. Способ проведения — в группе настроек определяется, каким образом будет изменяться остаток товаров после проведения документа по заданному складу. • По складу — в поле выбирается действие, которое будет происходить с остатком товаров по складу документа при его проведении. Реквизит может принимать четыре значения: o Приход – после проведения документа остаток товаров по данному складу будет увеличен, o Расход – после проведения документа остаток товаров по данному складу будет уменьшен, o Не изменять – после проведения документа остаток товаров по данному складу не изменится, o Инвентаризация – после проведения документа остаток товаров по данному складу будет изменен на остаток, определенный в документе в поле «Количество». • По складу получателя — в поле выбирается действие, которое будет совершаться с остатком товаров по складу получателя, который указан в свойствах данного типа документа. Реквизит имеет смысл использовать при перемещении товаров с одного склада на другой. Внешняя обработка — универсальная форма документа позволяет отобразить все реквизиты любого созданного при помощи конструктора документа. Однако это представление не всегда подходит для использования. Может возникнуть необходимость вместо универсальной формы использовать не типовую, а разработанную самостоятельно форму. Для решения проблемы в программе имеется возможность подключения внешней обработки, написанной специально для просмотра того типа документов, к которому относится создаваемый документ. Указанная в данного параметре обработка позволит просматривать документы без корректирования настроек отображения данных документа и всегда использовать форму просмотра для других документов этого типа, включая случаи, когда версия программы будет обновляться. Другое назначение внешней обработки – обеспечить проведение документа по правилам, отличным от типовых. Использовать склад получателя — если флаг установлен, то параметр «Склад получателя» будет использоваться программой. Способ выбора— с помощью группы настроек указывается способ выбора склада или склада получателя в создаваемом документе. Доступны четыре способа: 221 Штрих-М: Официант • Текстовый ввод – склад или склад получателя вводится кассиром вручную. • Копка списка выбора – склад или склад получателя выбирается из справочника складов по нажатию кнопки. • Кнопка выбора – склад или склад получателя выбирается из всплывающего списка по нажатию кнопки. • Кнопка списка выбора и кнопка выбора – склад или склад получателя может быть выбран либо из справочника, либо из всплывающего списка складов. Скрыть в супервизоре — если флаг установлен, то созданный документ не будет отображаться в списке документов меню «Документы» супервизора. На закладке «Реквизиты» задаются основные реквизиты документа: Задание реквизита осуществляется по кнопке «Добавить». Откроется справочник «Типы реквизитов документа». 222 Глава 4. Документы Для добавления нового типа реквизитов необходимо нажать кнопку «Добавить». Откроется окно, в котором задается код, наименование, название типа реквизита Тип реквизита, Подтип реквизита — в поле «Тип реквизита» указывается один из пяти типов реквизита. Подтип реквизита зависит от того какой тип реквизита был выбран: • Тип реквизита «Строка» имеет подтип «Длина строки», который может принимать значение, например, 12 (например, для указания ИНН): 223 Штрих-М: Официант • Тип реквизита «Число» имеет подтип «Формат числа», который может принимать, например, значение 99999,99: • Тип реквизита «Дата» имеет подтип «Формат даты», который может принимать одно из трех значений: Дата и Время, Дата, Время: • Тип реквизита «Булево» не имеет подтипа реквизита. • Тип реквизита «Справочник» имеет подтип «Справочник». В данном случае подтип реквизита представляет собой тип справочника, который выбирается из справочника «Типы справочников документов» по нажатию кнопки . Например, для типа реквизита «Справочник», подтипом может быть тип справочника «Поставщики»: 224 Глава 4. Документы Для создания типа справочников документов необходимо в справочнике «Типы справочников документов» нажать кнопку «Добавить» и в открывшемся окне ввести наименование типа справочника. После заполнения графы «Название» необходимо указать значение реквизита и установить при необходимости флаг обязательно заполнения. Флаг обязательного заполнения — если флаг установлен, то значение добавленного реквизита считается обязательным для его заполнения. Если реквизит не будет заполнен, документ не проведется. Значение — из справочника «Справочники документов» выбирается значение добавленного типа реквизита. 225 Штрих-М: Официант Добавление нового элемента в справочнике документов осуществляется по кнопке «Добавить». Откроется окно для ввода наименования справочника. Владелец создаваемого справочника устанавливается программой автоматически. На закладке «Реквизиты состава» добавляются реквизиты, которые будут отображаться в таблице документа для их заполнения. Закладка заполняется аналогично закладке «Реквизиты». 226 Глава 4. Документы На закладке «Настройка прав» задаются права пользователей, имеющих доступ к программе. В графе «Права» указывается одно из трех значений прав, которые могут назначаться пользователю (администратору, кассиру и т.д.): 1. Чтение – возможно только чтение документа. 2. Чтение и Запись – возможно чтение, редактирование и запись документа с внесенными изменениями. 3. Чтение, Запись и Проведение – возможно чтение, редактирование, запись документа, а также его проведение. Полный набор прав, обозначающийся здесь правом под номером 3, обычно назначается пользователю, ответственному за проведение документа. 227 Штрих-М: Официант Созданные типы документов, если у них не установлен флаг «Скрыть в супервизоре», отображаются в меню «Документы» супервизора. Для открытия журнала документов нужного типа необходимо нажать кнопку с названием данного типа в меню супервизора. Например, для открытия приходных документов необходимо нажать кнопку «Приход». Откроется журнал документа «Приход». 228 с документами, отсортированными по типу Глава 4. Документы Для перехода в общий журнал документов необходимо нажать кнопку типа документов. Например, если открыты документы типа «Приход», в форме журнала «Документы» кнопка будет называться «Приход» (по типу документов), где для перехода в общий журнал необходимо на нее нажать, после чего откроется список для перехода в общий журнал документов или в журнал другого типа документов: Создание нового документа Для создания нового документа необходимо нажать кнопку «Добавить» в журнале документов, вызываемом из пункта меню супервизора «Документы»/ «Журнал документов». Откроется окно со списком типов документов, имеющихся в программе: 229 Штрих-М: Официант Необходимо выбрать тип документа, который нужно создать и нажать кнопку «Выбрать». Откроется новый документ указанного типа документов: В зависимости от типа документов их содержимое может отличаться, но такие реквизиты как номер, дата и автор будут присутствовать всегда. Номер — программой автоматически проставляется номер создаваемого документа с префиксом, установленным для документов создаваемого типа. Дата — программой автоматически проставляются дата и время создания документа. 230 Глава 4. Документы Автор — программой автоматически проставляется имя зарегистрированного в системе пользователя, создающего документ. Склад — в поле с помощью кнопки выбора или кнопки выбора из списка выбирается склад, по которому формируется документ. В правом верхнем углу отображаются реквизиты документа для ввода их значений. Например, для документа «Приход» может быть задан реквизит «Поставщики», значением которого является фирма-поставщик товаров, которую необходимо указать в данном поле. В таблицу документа вводится наименование поступивших товаров и остальные реквизиты, указанные при создании данного типа документа. Записать — после ввода всех данных необходимо нажать кнопку «Записать». На экране появится окно, в котором нужно подтвердить запись документа: После записи документа он может быть проведен пользователем, которому назначено соответствующее право проведения. Проведение документа осуществляется по кнопке «Провести» в журнале документов. ВНИМАНИЕ! В программе перепроведение и отмена проведения документов недоступны! Автоматический обмен данными В автоматическом режиме обмена возможны три вида передачи данных: • загрузка товаров; • выгрузка продаж; 231 Штрих-М: Официант • получение параметров товаров. Во всех этих случаях инициатором обмена выступает АСТУ. Командами о необходимости загрузить или выгрузить данные являются служебные файлы, настраиваемые на закладке «Обмен данными» в группе опций «Автоматический обмен». После выполнения команды или в случае возникновения ошибки в процессе ее выполнения программа удаляет служебный файл-флаг. Загрузка товаров Последовательность передачи товаров в программу следующая: 1. Если служебный файл-флаг уже находится по указанному пути, значит программа осуществляет обработку предыдущей команды, возможно сформированной другой рабочей станцией. В этом случае необходимо в течение определенного времени (рекомендуется 10 сек) подождать, когда программа обработает «чужой» запрос, т.е. дождаться удаления служебного файла. 2. АСТУ формирует файл с загружаемыми товарами. 3. АСТУ создает служебный файл-флаг. 4. Программа загружает файл с товарами. 5. Программа удаляет служебный файл-флаг. Выгрузка продаж Последовательность выгрузки продаж из программы следующая: 1. Если служебный файл уже находится по указанному пути, это значит, что программа осуществляет обработку команды сформированной другой рабочей станцией. В этом случае необходимо в течение определенного времени (рекомендуется 10 сек) подождать, когда программа обработает чужой запрос, т.е. дождаться удаления служебного файла. 2. АСТУ создает служебный файл-флаг. 3. Программа записывает файл с продажами. 4. Программа удаляет служебный файл-флаг. 5. АСТУ в течение определенного времени (рекомендуется 30 сек) ожидает обработки своего запроса, т.е. дожидается удаления служебного файла. Также имеется возможность указывать кассовой программе, какие данные следует выгружать. Для этого используется служебный файл-флаг автоматической выгрузки. Файл может содержать от 0 до 3-х строк и иметь следующий формат: 1-я строка 232 2-я строка 3-я строка Действие Глава 4. Документы all - - Выгрузка всех транзакций n - - Выгрузка транзакций, которые еще не выгружались. r <О1>;<О2> - Выгрузка транзакций по диапазону отчетов. Здесь <О1> -номер начального отчета, <О2> -номер конечного отчета t <Т1>;<Т2> - Выгрузка транзакций по диапазону номеров транзакций. Здесь <Т1> -номер начальной транзакции, <О2> -номер конечной транзакции. d <Д1>;<Д2> <В1>;<В2> Выгрузка транзакций по диапазону дат. Здесь <Д1> -начальная дата, <Д2>-конечная дата, <В1> -начальное время (если не указано — берется 00:00:00), <В2> -конечное время (если не указано — берется 23:59:59) c <Ч1>;<Ч2> - Выгрузка транзакций по диапазону номеров чеков. Здесь <Ч1> -начальный номер чека, <Ч2> -конечный номер чека s <С1>;<С2> - Выгрузка транзакций по диапазону номеров смен. Здесь <С1> -начальный номер смены, <С2> -конечный номер смены Если в строке с диапазоном не указан первый параметр, то выгрузка будет произведена с самой первой транзакции в таблице; если не указан второй параметр, то выгрузка будет произведена по самую последнюю транзакцию. Получение параметров товара Последовательность получения параметров товаров из программы следующая: 1. Если служебный файл-флаг уже находится по указанному пути, это значит, что программа осуществляет обработку команды сформированной другой рабочей станцией. В этом случае необходимо в течение определенного времени (рекомендуется 10 сек) подождать, когда программа обработает чужой запрос, т.е. дождаться удаления служебного файла. 233 Штрих-М: Официант 2. АСТУ формирует файл с запрашиваемыми товарами. 3. АСТУ создает служебный файл-флаг. 4. АСТУ в течение определенного времени (рекомендуется 30 сек) ожидает обработки своего запроса, т.е. дожидается удаления служебного файла-флага. 5. Программа записывает файл с параметрами запрошенных товаров. 6. Программа удаляет служебный файл-флаг. Ручной обмен данными В ручном режиме обмена возможны два вида передачи данных: • загрузка товаров; • выгрузка продаж. Загрузка товаров Последовательность передачи товаров в программу следующая: 1. АСТУ записывает файл с товарами. 2. Оператор ККМ выполняет функцию «Загрузить справочник». Выгрузка продаж Последовательность выгрузки продаж из программы следующая: 1. Оператор ККМ выполняет функцию «Выгрузка отчета». 2. АСТУ загружает файл с продажами. Обмен данными в фоновом режиме В программе существует возможность обмена данными с другими товароучетными системами, как в автоматическом и ручном режиме, так и в фоновом. Фоновый режим позволяет выполнять выгрузку или загрузку данных, не останавливая при этом основную работу кассиров. Для того чтобы такая возможность стала доступна, необходимо установить флаг «Обмен данными в фоновом режиме» на закладке «Основные» настроек системы. При последующей выгрузке/загрузке данных в окне обмена данными будет доступна кнопка «В фоне», при нажатии которой загрузка справочников или выгрузка отчетов будет выполняться в фоновом режиме: 234 Глава 4. Документы При этом необходимо учитывать, что если обмен данными осуществляется в фоновом режиме, то выйти в ОС, завершить работу системы или войти в режим настроек будет невозможно. Пользователю в данном режиме будет доступна возможность входа только в режим регистрации. 235 Формат файлов передачи данных Обмен через текстовые файлы Формат даты — ДД.ММ.ГГ Формат времени — ЧЧ:ММ:СС Разделитель целой и дробной части — «.» Используемые обозначения: «Строка X» — строка в кодировке Win1251, длина до X символов. «Дробное X.Y» — тип поля «Дробное», длина (X + Y + 1), где X — количество целых разрядов, Y — количество дробных разрядов. XML-формат загрузки Стандартный XML заголовок <?xml version="1.0" encoding="windows-1251" ?> Описание корневого элемента МенюПоУмолчанию – код меню рабочего места. Пример: <Пакет МенюПоУмолчанию="100042"> … </Пакет> Описание вложенных тегов Следует учитывать, что если какие-то данные не загружаются, то соответствующий тег с описанием данных может отсутствовать: Для каждого из непосредственно подчинённых корневому элементы тэгов может быть задан параметр Очистить, если он «1» данные загружаемого служит для загрузки в рабочее место кассира справочника будут предварительно очищены. фиксированные скидки Код – код фиксированной скидки; Наименование – наименование фиксированной скидки; ТипСкидки – тип начисления: скидка или надбавка; Глава 4. Документы ВидСкидки – один из двух поддерживаемых типов товаров; автоматических скидок/надбавок: процентная или суммовая; Скидка – значение фиксированной скидки; Префикс – префикс фиксированной скидки; ТекстДляЧека - текст для чека, содержимое этого поля, если оно непустое, будет распечатано в чеке перед строкой регистрации скидки; НаПозицию НаЧек – при значении «1» скидка на позицию; – при значении «1» скидка на чек. Пример: <ФиксированныеСкидки> <ФиксированнаяСкидка Код="2" Наименование="10%" ТипСкидки="Скидка" ВидСкидки="Процентная" Скидка="10" Префикс="222" ТекстДляЧека="10%" НаПозицию="0" НаЧек="1" /> <ФиксированнаяСкидка Код="1" Наименование="5%" ТипСкидки="Надбавка" ВидСкидки="Суммовая" Скидка="5" Префикс="123" ТекстДляЧека="5 руб." НаПозицию="0" НаЧек="1" /> </ФиксированныеСкидки> категории блюд – код категории блюд; Наименование – наименование категории блюд; Код Пример: <КатегорииБлюд> <КатегорияБлюд Код="1" Наименование="Алкоголь" /> <КатегорияБлюд Код="3" Наименование="Б.а. напитки" /> <КатегорияБлюд Код="2" Наименование="Еда" /> </КатегорииБлюд> группы сотрудников Код – код группы сотрудников; IsGroup - элемент является группой при значении «1»; 237 Штрих-М: Официант Наименование – наименование группы. сотрудники Код – код сотрудника; IsGroup - при значении «0» является элементом группы; Наименование – фамилия сотрудника. Пример: <Сотрудники> <Сотрудник Код="1" IsGroup="1" Наименование="Администраторы"> <Сотрудник Код="3" IsGroup="0" Наименование="Иванов" ДатаРождения="01.04.03" Адрес="г. Москва" Телефон="111222333" Паспорт="1234567" /> </Сотрудник> <Сотрудник Код="2" IsGroup="1" Наименование="Официанты"> <Сотрудник Код="4" IsGroup="0" Наименование="Петров" ДатаРождения=". ." Адрес="6456456456" Телефон="45675867" Паспорт="7896" /> </Сотрудник> </Сотрудники> схемы скидок Код – код схемы скидки; Наименование – наименование схемы скидок; скидки 238 Код – код скидки; Наименование – наименование скидки; ТипСкидки – тип начисления: скидка или надбавка; ВидСкидки – один из двух поддерживаемых типов скидок/надбавок: процентная или суммовая; Скидка – значение скидки; ТекстДляЧека - текст для чека, содержимое этого поля, если оно непустое, будет распечатано чеке перед строкой регистрации скидки. Диапазоны условий назначения данной скидки/надбавки: ОтборПоДате – при значении «1» скидка действует в указанный период дат. УсловиеОтбораПоДате – тип отбора и накоплений по дате; НачДата – дата начала действия скидки; Глава 4. Документы КонДата – дата окончания действия скидки; ОтборПоВремени – при значении «1» скидка действует в указанный период времени; УсловиеОтбораПоВремени – тип отбора по времени; НачВремя – время начала действия скидки; КонВремя – время окончания действия скидки; ОтборПоКоличеству - при значении «1» скидка действует по указанное количество товара; УсловиеОтбораПоКоличеству – тип отбора по количеству товара; НачКоличество - начальное количество товара, с которого предоставляется скидка; КонКоличество – конечное количество товара для предоставления скидки; ОтборПоСумме – при значении «1» скидка действует по сумме УсловиеОтбораПоСумме – тип отбора по сумме НачСумма – начальная сумма, с которой предоставляется скидка; КонСумма – конечная сумма для предоставления скидки; ОтборПоНакоплению – при значении «1» скидка действует по сумме накопления; УсловиеОтбораПоНакоплению – тип отбора по сумме накопления; НачНакопление – начальная сумма накопления, с которой предоставляется скидка; КонНакопление – конечная сумма накопления для предоставления скидки. Пример: <СхемыСкидок> <СхемаСкидок Код="2" Наименование="Наценка за обслуживание"> <АвтоматическаяСкидка Код="1" Наименование="Обслуживание" ТипСкидки="Надбавка" ВидСкидки="Процентная" Скидка="10" ТекстДляЧека="Обслуживание" СДата="0" НачДата="18.04.05" ПоДата="0" КонДата="18.04.05" СВремя="0" НачВремя="00:00" ПоВремя="0" КонВремя="00:00" СДень="1" НачДень="1" 239 Штрих-М: Официант ПоДень="1" КонДень="5" СКоличество="0" НачКоличество="0" ПоКоличество="0" КонКоличество="0" ССумма="0" НачСумма="0" ПоСумма="0" КонСумма="0"ПоТовару="1" ПоКатегории="1" ТовСкидка=""> </АвтоматическаяСкидка> </СхемаСкидок> <СхемаСкидок Код="1" Наименование="Основная"> <АвтоматическаяСкидка Код="2" Наименование="Воскресная" ТипСкидки="Скидка" ВидСкидки="Процентная" Скидка="5" ТекстДляЧека="Воскресная" СДата="0" НачДата="18.04.05" ПоДата="0" КонДата="18.04.05" СВремя="0" НачВремя="00:00" ПоВремя="0" КонВремя="00:00" СДень="1" НачДень="6" ПоДень="1" КонДень="7" СКоличество="0" НачКоличество="0" ПоКоличество="0" КонКоличество="0" ССумма="0" НачСумма="0" ПоСумма="0" КонСумма="0" /> … </СхемаСкидок> </СхемыСкидок> места хранения товара Код – код места хранения; Наименование – наименование места хранения. Пример: <МестаХранения> <МестоХранения Код="2" Наименование="Бар Р1" /> <МестоХранения Код="0" Наименование="Бар Р2" /> <МестоХранения Код="1" Наименование="Кухня Р1" /> <МестоХранения Код="0" Наименование="кухня Р2" /> <МестоХранения Код="0" Наименование="Летнее кафе" /> <МестоХранения Код="5" Наименование="Основной склад" /> <МестоХранения Код="3" Наименование="Чебуречная" /> </МестаХранения> 240 Глава 4. Документы категории Код – код категории товаров; Наименование – наименование категории товаров. группа товаров Код – код группы товаров; IsGroup – элемент является группой при значении «1», при значении «0» - элементом группы; Наименование – наименование группы товара. товар Код – код товара; IsGroup – элемент является группой при значении «1», при значении «0» - элементом группы; Наименование – наименование товара; НазваниеДляПечати – название товара для печати; МестоХранения – код секции товара; Категория – код категории блюда; СхемаАвтСкидки – код схемы скидок; МаксСкидка – значение максимальной скидки; Цена – цена товара; РазрешитьДробноеКоличество – при значении «1» разрешена продажа дробного количества товара; НалоговаяГруппа – код налоговой группы. модификаторы Код – код модификатора Наименование – наименование модификатора Модификатор – код товара для модификатора-товара Количество – количество модификатора-товара. Дополнительные цены Код – код цены Наименование – наименование цены Цена – значение цены Пример: <Товары> <Товар Код="26" IsGroup="1" Наименование="Пиво" НаправлениеПечати="2" СхемаАвтСкидки="1" МаксСкидка="50" МестоХранения="2"> 241 Штрих-М: Официант <Модификатор Код="1" Наименование="На вынос" /> <Товар Код="27" IsGroup="0" Наименование="Ст. мельник разл" НазваниеДляПечати="Ст. мельник разл" НаправлениеПечати="2" МестоХранения="2" СхемаАвтСкидки="1" МаксСкидка="50" Цена="150" > <ДопЦены Код="1110" Наименование="Для акций" Цена="100" /> <Модификатор Код="2" Наименование="Фисташки" Модификатор="1" Количество="1"/> </Товар> </Товар> </Товары> постоянные клиенты/дисконтные карты Код – номер карты Наименование – фамилия постоянного клиента ТекстДляЧека - текст для чека, содержимое этого поля, если оно непустое, будет распечатано чеке перед строкой регистрации скидки КодСхемыСкидок – код схемы скидок КартаЗапрещена – при значении «1» по карте клиента не будет предоставлена скидка, в обратном случае – значение «0» ИспользоватьКакКредитнуюКарту – при значении «1» карта используется в качестве платёжной, в обратном случае – значение «0» ПроцентНакопления – значение процента накопления СрокНакопления – значение скрока действия накопления ПрограммаНакопления - код схемы накопительных скидок <ПостоянныеКлиенты> <ПостоянныйКлиент Код="6767867876" Наименование="Васильев" КодСхемыСкидок="1" КартаЗапрещена="0" ИспользоватьКакКредитнуюКарту="0" ПрограммаНакопления="" /> <ПостоянныйКлиент Код=" 1246657676 " Наименование="Гаджиев" КодСхемыСкидок="2" КартаЗапрещена="0" ИспользоватьКакКредитнуюКарту="0" ПрограммаНакопления="1"/> 242 Глава 4. Документы </ПостоянныеКлиенты> меню Код – код элемента меню IsGroup – элемент является группой при значении «1», при значении «0» - элементом группы Блюдо – код товара ТочкаВыхода – код меню для автоматического перехода КодЦены – код дополнительных цен в меню. Пример: <Меню> <Меню Код="2" IsGroup="1" Наименование="Меню 2"> <Меню Код="3" Блюдо="1" /> <Меню Код="4" Блюдо="8" /> <Меню Код="5" Блюдо="6" /> </Меню> < Меню Код="6" IsGroup="1" Наименование="Ручное меню 2"> <Меню Код="7" Блюдо="15" /> <Меню Код="8" Блюдо="31" /> <Меню Код="9" Блюдо="14" /> </Меню> </Меню> Цены и остатки товаров Склад – номер склада Товар – код товара Остаток – остаток товара на складе Цена – цена товара на складе Пример: <ЦеныИОстаткиПоТоварам> <ТоварПоСкадам Склад="3" Товар="1681" Остаток="10" Цена="7.69" /> <ТоварПоСкадам Склад="2" Товар="1681" Остаток="5" Цена="7.20" /> <ТоварПоСкадам Склад="3" Товар="943" Остаток="0" Цена="3.05" /> <ТоварПоСкадам Склад="2" Товар="943" Остаток="0" Цена="4.05" /> 243 Штрих-М: Официант <ЦеныИОстаткиПоТоварам> TXT-формат загрузки Файл загрузки служит для загрузки в рабочее место кассира справочника товаров, автоматических скидок и накоплений по дисконтным картам. Файл состоит из двух частей: шапки файла и непосредственно информации. Шапка файла состоит из двух строк: первая строка — строка инициализации файла «##@@&&» (6 символов); вторая строка — признак загрузки данного файла «#» (1 символ). Пример файла загрузки POS1.SPR поставляется в дистрибутиве, в каталоге программы (по умолчанию: «C:\Program Files\Штрих-М\Кассир 5\»). После того, как файл успешно загружен программой рабочего места кассира признак загрузки файла меняется с «#» на «@». После шапки файла следует информация о реквизитах товара и управляющие команды. В одной строке файла записывается информация об одном товаре. Реквизиты товара разделяются «;» и располагаются в порядке приведенном в таблице ниже: № поля 244 Тип Назначение Назначение для товара для группы 1 Число 13 Код Код 2 Строка 13 Штрихкод Не используется 3 Строка 100 Наименование для кассы Наименование 4 Строка 100 Текст для чека Не используется 5 Число 15.2 Цена Не используется 6 Число 17.3 Остаток товара Не используется 7 - Не используется Не используется 8 Число 1.0 Контроль продажи дробного количества Не используется 9 Число 2.0 Номер секции Не используется 10 Число 5.1 Макс. процент скидки Не используется 11 Число 2.0 Код группы налогов Не используется 12 Строка 12 Артикул Не используется Глава 4. Документы 13 Число 1.0 Запрашивать марку Не используется 14 - Не используется Не используется 15 - Не используется Не используется 16 Строка 13 Код родительской группы Код группы 17 Число 1.0 Товар или группа: для товара “1” Товар или группа: для группы “0” 18 Строка 255 Список грапп через «,» Не используется родительской Поля №16 и №17 предназначены для построения иерархического списка товаров, т.е. разбиения товаров по соответствующим группам при отображении в визуальном поиске. Если используется линейная структура отображения, то поле №16=0 и №17=1. Для загрузки единиц измерения товаров (упаковки, пачки и т.п.), имеющих свой штрихкод, строка начинается со знака «#», а формат строки следующий: № поля Тип Назначение 1 Число 13 Код товара 2 Число 13 Штрихкод 3 Строка 100 Наименование 4 Строка 100 Наименование для кассы 5 Число 15.2 Цена 6 Не используется 7 Не используется 8 Не используется 9 Не используется 10 Число 17.3 Коэффициент Остальные поля не используются Для загрузки дополнительных цен строка начинается со знака «?», а формат строки следующий: № поля 1 2 3 4 5 245 Тип Число 13 Число 5.0 Строка 25 Число 15.2 Строка 13 Назначение Код Код доп. цены Наименование Цена Штрихкод единицы (для товара – не заполнено) Штрих-М: Официант Для загрузки схем автоматических скидок/надбавок строка начинается со знака «!», а формат строки следующий: № поля 1 Тип Назначение Число 5 Код схемы 2 Строка 30 Название схемы 3 Число 1.0 Не используется 4 Число 1.0 Активность 5 Число 1.0 На чек 6 Число 5.0 Код группы товаров 7 Число 1.0 Объединение скидок 8 Число 5.0 Код группы видов оплат 9 - Не используется 10 - Не используется 11 - Зарезервировано 12 - Зарезервировано 13 - Зарезервировано 14 - Зарезервировано 15 - Зарезервировано 16 - Зарезервировано 17 - Зарезервировано Для загрузки автоматических скидок/надбавок каждой из схем строка начинается со знака «@», а формат строки следующий: № поля 1 2 3 4 5 6 7 8 9 10 11 12 13 246 Тип Число 5.0 Число 5.0 Строка 30 Число 1.0 Число 1.0 Число 15.2 Строка 30 Дата Дата Строка 5 Строка 5 - Назначение Код схемы скидок Код Наименование Тип скидки (1-скидка, 2-надбавка) Вид скидки (1-процентная, 2-суммовая) Размер скидки Текст для чека Начальная дата Конечная дата Начальное время Конечное время Не используется Не используется Глава 4. Документы 14 15 16 17 18 19 20 21 22 23 24 25 26 27 28 29 30 31 32 33 34 35 36 37 38 39 40 41 42 43 Число 17.3 Число 17.3 Число 17.2 Число 17.2 Число 5.0 Число 1.0 Число 2.0 Число 1.0 Число 2.0 Число 2.0 Число 1.0 Число 1.0 Число 15.2 Число 1.0 Число 1.0 Число 1.0 Число 1.0 Число 1.0 Число 1.0 Число 1.0 Число 1.0 Число 5.0 Число 5.0 Число 15.2 Число 15.2 Число 15.2 Число 15.2 - Начальное количество Конечное количество Начальная сумма Конечная сумма Код дополнительной цены Флаг суммы чека Код товарной группы Флаг «дня рождения» Дней до дня рождения Дней после дня рождения Подарок Вид бонуса (1-процентная, 2-суммовая) Размер бонуса Запретить продажу Условие по дню недели, понедельник Условие по дню недели, вторник Условие по дню недели, среда Условие по дню недели, четверг Условие по дню недели, пятница Условие по дню недели, суббота Условие по дню недели, воскресенье Код группы дисконтных карт Код группы видов оплат Начальное накопление на дисконтной карте Конечное накопление на дисконтной карте Начальное количество чеков на дисконтной карте Конечное количество чеков на дисконтной карте Не используется Не используется Зарезервировано Для загрузки дисконтных карт, строка начинается со знака «%», а формат строки следующий: № поля 247 Тип Назначение 1 Строка 24 Номер карты 2 Строка 100 Название карты 3 Строка 30 Текст для чека 4 Число 17.2 Сумма накопления 5 - Не используется 6 Число 1.0 Карта запрещена 7 Число 1.0 Не вести накопление по карте 8 - Не используется Штрих-М: Официант Число 1.0 Использовать как платежную 10 - Не используется 11 Число 5.0 Код схемы сообщений 12 Число 10.0 Количество чеков продаж 13 - Не используется 14 - Не используется 15 Число 17.2 Сумма бонуса на карте 16 - Не используется 17 - Не используется 18 Дата «День рождения» 19 Строка 255 Группы дисконтных карт, через «,» 9 Для загрузки фиксированных скидок строка начинается со знака «^», а формат строки следующий: № поля Тип Назначение 1 Число 5.0 Код скидки 2 Строка 25 Название скидки 3 Число 1.0 Тип скидки (1-скидка, 2-надбавка) 4 Число 1.0 Вид скидки (1-процентная, 2-суммовая) 5 Число 15.2 Размер скидки 6 Строка 30 Текст для чека 7 Строка 24 Префикс карты 8 Число 1.0 Флаг применения на чек 9 Число 1.0 Флаг применения на позицию 10 Число 1.0 Флаг применения только по карте 11 Число 19.2 Начальная сумма для карты 12 Число 19.2 Конечная сумма для карты Для загрузки платежных карт строка начинается со знака «)», а формат строки следующий: № поля 1 2 3 4 248 Тип Строка 24 Строка 50 Число 17.2 Число 1.0 Назначение Номер карты Название карты Сумма кредита Флаг запрета карты Глава 4. Документы Для загрузки наборов прав строка начинается со знака «~», а формат строки следующий: № поля 1 2 3 4 5 6 … Тип Число 5.0 Строка 25 Строка 24 Число 1.0 Назначение Код набора прав Название набора прав Номер карты Не используется Не используется Не используется Флаги для каждой операции в той последовательности, как заданы в конфигураторе. Для загрузки пользователей строка начинается со знака «&», а формат строки следующий: № поля 1 2 3 4 Тип Число 2.0 Строка 17 Число 5.0 Строка 24 Назначение Код пользователя Имя пользователя Код набора прав Пароль пользователя Для загрузки весовых штрихкодов строка начинается со знака «(», а формат строки следующий: № поля 1 2 Тип Число 2.0 Число 1.0 3 4 5 6 7 8 Число 1.0 Число 5.3 Число 5.2 Число 1.0 Число 1.0 Число 1.0 Назначение Префикс штрихкода 0 — вес+код; 1 — код+вес; 2 — вес+цена; 3 — цена+вес; 4 — код+цена; 5 — цена+код; Число знаков под код Коэффициент веса Коэффициент цены Поиск по штрихкоду Дополнять штрихкод до EAN-13 Добавлять префикс к штрихкоду Для загрузки справочника налогов строка начинается со знака «+», а формат строки следующий: № поля 1 2 3 249 Тип Число 2.0 Строка 25 Строка 30 Назначение Код налога Название налога Текст для печати Штрих-М: Официант 4 5 Число 4.1 Число 1.0 Процентная ставка налога Номер налога в ККМ Для загрузки налоговых групп строка начинается со знака «*», а формат строки следующий: № поля 1 2 3 4 5 Тип Число 2.0 Строка 25 Число 2.0 Число 2.0 Число 2.0 Назначение Код группы налогов Название группы налогов Номер налога в группе Код налога Секция налога Для загрузки сообщений по дисконтным картам строка начинается со знака «}», а формат строки следующий: № поля 1 2 3 4 5 Тип Число 2.0 Строка 25 Число 17.2 Число 10.0 Строка 150 6 Строка 150 7 8 Число 5.0 Строка 50 Назначение Код сообщения Название сообщения Сумма срабатывания сообщения Количество чеков срабатывания сообщения Текст для вывода на экран (Разделители строк заменяются символами «|» Текст для печати в чеке (Разделители строк заменяются символами «|» Код схемы сообщений Название схемы сообщений Для загрузки продавцов строка начинается со знака «[», а формат строки следующий: № поля Тип Назначение 1 Строка 24 Код продавца 2 Строка 50 Название продавца 3 Строка 30 Текст для чека Для загрузки «горячих» клавиш строка начинается со знака «’», а формат строки следующий: № поля 250 Тип Назначение 1 Число 2.0 Код клавиши 2 Строка 50 Название клавиши 3 Строка 20 Текст для печати (разделители строк заменяются символами «|») 4 - Не используется Глава 4. Документы 5 - Не используется 6 Строка 6 Код клавиши 7 Число 1.0 Флаг комплекта 8 Число 5.0 Код картинки Для загрузки товаров на «горячих» клавишах строка начинается со знака «”», а формат строки следующий: № поля Тип Назначение 1 Число 2.0 Код клавиши 2 Число 13.0 Код товара 3 Строка 50 Название товара на клавише 4 - Не используется 5 - Не используется 6 Строка 255 Текст для печати (разделители строк заменяются символами «|») 7 Строка 13 Штрихкод товара 8 Число 5.0 Код картинки 9 Число 1.0 Тип. 0 – товар, 1 – фикс. скидка. Для загрузки товаров условий и товаров результатов товарных скидок применяется следующий формат строки загрузки. Строка начинается с «{+» для товаров условий и «{–» для товаров результатов: № поля Тип Назначение 1 Число 5.0 Код схемы 2 Строка 5.0 Код скидки в схеме 3 Число 5.0 Код товара 4 Число 17.3 Количество товара Для загрузки видов сертификатов применяется следующий формат строки загрузки. Строка начинается с «\»: № поля 251 Тип Назначение 1 Число 5.0 Код вида сертификата 2 Наименование вида сертификата 3 Строка 50 Число 1.0 4 Число 1.0 Разрешен ввод ридером магнитных карт 5 Число 1.0 Разрешен ввод вручную Разрешен ввод сканером штрихкодов Штрих-М: Официант 252 6 Число 1.0 Разрешен выбор из списка 7 Число 1.0 Информация о сертификатах закодирована в коде 8 Строка 10 Префикс кода 9 Число 10.0 Длина кода 10 Число 1.0 Номер сертификата закодирован в коде 11 Число 10.0 Начальная позиция номера в коде 12 Число 10.0 Длина номера в коде 13 Число 1.0 Номинал закодирован в коде 14 Число 10.0 Начальная позиция номинала в коде 15 Число 10.0 Длина номинала в коде 16 Число 15.2 Множитель номинала в коде 17 Число 1.0 Срок годности закодирован в коде 18 Число 10.0 Начальная позиция срока годности в коде 19 Строка 10 Формат срока годности в коде 20 Число 1.0 Код номинала закодирован в коде 21 Число 10.0 Начальная позиция кода номинала в коде 22 Число 10.0 Длина кода номинала в коде 23 Число 10.0 Код группы сертификата 24 Число 10.0 Максимальное число сертификатов в группе 25 Число 10.0 Максимальное число товаров в чеке по сертификату 26 Число 1.0 Разрешена доплата 27 Число 10.0 Номер вида оплаты 28 Число 1.0 Ручной ввод номинала 29 Строка 255 Текст для чека 30 Дата Срок действия акции 31 Число 15.2 Номинал вида сертификата 32 Число 1.0 Возможно не полное списывание 33 Число 1.0 Способ поиска сертификата при продаже 34 Число 1.0 Не гасимый 35 Дата Начало действия акции 36 Число 1.0 Начало срока годности закодировано в коде 37 Число 10.0 Начальная позиция начала срока годности в коде 38 Строка 10 Формат начала срока годности в коде Глава 4. Документы Для загрузки сертификатов применяется следующий формат строки загрузки. Строка начинается с «/»: № поля Тип Назначение 1 Строка 24 Код сертификата 2 Наименование сертификата 3 Строка 50 Дата 4 Число 15.2 Номинал сертификата 5 Число 1.0 Статус. -1 – не продан, 0 – продан, 1 – погашен 6 Строка 255 Текст для чека 7 Число 5.0 Код вида сертификата 8 Число 15.2 Остаток сертификата 9 Дата Начало действия Срок годности сертификата Для загрузки групп товаров, являющихся условием применения сертификатов, применяется следующий формат строки загрузки. Строка начинается с «\+»: № поля Тип Назначение 1 Число 5.0 Код вида сертификата 2 Число 5.0 Группы товаров через запятую Для загрузки товаров для продажи сертификатов применяется следующий формат строки загрузки. Строка начинается с «\*»: № поля Тип Назначение 1 Число 5.0 Код вида сертификата 2 Число 13.0 Код товара 3 Число 15.2 Номинал сертификата 4 Строка 10 Префикс 5 Строка 50 Наименование Для загрузки справочников документов применяется следующий формат строки загрузки. Строка начинается с «{*»: № поля Тип Назначение 1 Число 5.0 Код справочника 2 Число 13.0 Наименование Также имеется возможность загружать константы-настройки в следующем формате: 253 Штрих-М: Официант |<ИмяКонстанты>=<Значение> где <ИмяКонстанты> — идентификатор константы-настройки, как задан в конфигураторе (знакозависим), <Значение> = значение данной константы. Справочники, загружаемые тегами: Реквизит «Описание» справочника «Товары»: <description id=”Код товара”> Строка 1 Строка 2 ... Строка N </description> Реквизит «Этикетка» справочника «Товары»: <sticker id=”Код товара”> Строка 1 Строка 2 ... Строка N </sticker> Справочник «ВидыОплат» <payment_type code = “Код вида оплат” name=”Название” pt_number_pos=”Номер оплаты в ккм” portion=”Целое” freq=”Кратность” appscheme=”Схема применимости” autouse=”Автоматическое использование” no_edit=”Запретить редактирование” bank_paynum=”Номер банковской оплаты” use_as_discount=”Использовать как сикдку” > Код группы1 Код группы2 … </payment_type> Справочник «Склады» <store code = “Код склада” name=”Название” type=”Тип склада”></store> Тип склада принимает значения 0 – склад, 1 – магазин. Документ «Переоценка» <price_change store=”Код склада” date=”плановая дата переоценки”> КодТовара;НоваяЦена КодТовара;НоваяЦена ... КодТовара;НоваяЦена 254 Глава 4. Документы </price_change> Справочник свойств дисконтных карт <discount_card_property code=”Код свойства” name=”название свойства” type=”Тип свойства”> КодРеквизита;ЗначениеРеквизита КодРеквизита;ЗначениеРеквизита ... КодРеквизита;ЗначениеРеквизита </discount_card_property> Дополнительные свойства дисконтных карт: <discountcard code=”Код карты”> КодСвоства;ЗначениеСкойства КодСвоства;ЗначениеСкойства ... КодСвоства;ЗначениеСкойства </discountcard> Справочник «Группы товаров» <group_tov code=”Код группы” name=”Название группы”></group_tov> Справочник «Группы дисконтных карт» <group_dc code=”Код группы” name=”Название группы”></group_dc> Справочник «Группы видов оплат» <group_pt code=”Код группы” name=”Название группы”></group_pt> Справочник «Типы документов» <document_type code="Код типа" name="Название документа" store_select_type="Способ выбора склада" storeto_select_type="Способ выбора склада получателя" use_storeto="Использовать склад получателя" store_posting_type ="Способ проведения документа по складу" storeto_posting_type ="Способ проведения документа по складу получателю" extform = "Имя внешней формы" prefix = "Префикс документа" hideinsupervisor="Скрыть в супервизоре"> N;M;F;Z </document_type> Заголовок тега: Code – код справочника Name – наименование справочника store_select_type – способ выбора склада (0..3) storeto_select_type – способ выбора склада получателя (0..3) 255 Штрих-М: Официант use_storeto – флаг использования склада получателя (0,1) store_posting_type – способ проведения по складу (-1,0,+1,+2) storeto_posting_type – способ проведения по складу получателя (-1,0,+1,+2) extform – имя форма внешней обработки документа prefix – префикс документа Тело тега: N – табличная часть в документе (1 – реквизиты, 2 – реквизиты состава ) M – Код реквизита из Типы реквизитов F – флаг обязательно заполнения Z – значение по умолчанию Справочник «Типы реквизитов документов» <document_fields_type code="Код реквизита" name="Название реквизита" fields_type="Тип поля" subtype="Подтип реквизита" report_name="Имя реквизита для выгрузки транзакций"></document_fields_type> Code – код Name – наименование fields_type – тип реквизита (0..4) subtype – подтип реквизита(для каждого реквизита свой) report_name – имя для отчета Справочник «ТипыСправочниковДокументов» <document_catalogs_type code="3" name="Тип 1"></document_catalogs_type> Code – код Name – наименование Справочника Кроме данных для загрузки файл загрузки может содержать служебные команды для загрузки. Служебные команды всегда располагаются или в первой или в последней строке файла загрузки и начинаются с символов «$$ $». Допускаются следующие служебные команды: «$$$ADD» -добавление количества товара; «$$$RPL» -замещение количества товара; «$$$CLR» — очистка справочника товаров перед загрузкой. Вместе с командой $$$CLR допустимы следующие команды (должны содержаться в той же строке, что и $$$CLR): {NO_TOV} — очистка справочника товаров не производится {AUT_S} — очистка схем автоматических скидок {DIS_C} — очистка списка дисконтных карт {USR} — очистка справочника пользователей {NAB_P} — очистка наборов прав 256 Глава 4. Документы {FIX_S} — очистка фиксированных скидок {V_SHK} — очистка весовых штрихкодов {PAY_C} — очистка списка платежных карт {NAL} — очистка списка налогов {GR_NL} — очистка налоговых групп {PROD} — очистка списка продавцов {B_CRD} — очистка списка банковских кредитных карт {MES} — очистка списка сообщений по дисконтным картам {VAL} — очистка списка валют {HOT_K} — очистка «горячих» клавиш {MOB_OP} — очистка справочника операторов связи {COM_GR_TOV} — очистка группа товаров. {COM_GR_DC} — очистка групп дисконтных карт. {COM_GR_PT} — очистка групп видов оплат. {SKL} — очистка складов. {DIS_P} — очистка реквизитов дисконтных карт. {DOC_TYPE} — очистка типов документов. {DOC_REC} — очистка типов реквизитов документов. {SPR_TYPE} — очистка типов справочников документов. {SPR_DOC} — очистка справочников документов. {SERT} — очистка сертификатов. {PAY_TYPE} — очистка видов оплат. Файл выгрузки продаж Файл отчета о продажах товара состоит из двух частей: шапки файла и непосредственно информации о продажах. Шапка файла состоит из двух строк: 1. Первая строка — признак обработки данного файла товароучетной программой «#» (1 символ). После того, как файл будет обработан АСТУ, символ «#» должен быть заменен на «@» для возможности выгружать другие отчеты в файл с тем же именем. 2. Вторая строка содержит логический номер ККМ (см. «Закладка «Основные»» стр. 49). 3. Третья строка содержит порядковый номер отчета. После шапки файла следует информация о продажах товара. Отчет о продажах представлен в виде последовательности транзакций, правила формирования которых представлены ниже. Одна строка текстового файла содержит информацию об одной транзакции. Данные в строке разделяются «;» и располагаются в порядке приведенном в таблице ниже. № поля 257 Тип Назначение 1 Целое № транзакции 2 Дата Дата транзакции Штрих-М: Официант 3 Время Время транзакции 4 Целое Тип транзакции 5 Целое Номер ККМ 6 Целое Номер чека 7 Целое Код кассир 8 Строка 13 9 Целое 10 Дробное 8.2 11 Дробное 7.3 12 Дробное 8.2 Назначение первых семи полей фиксированное, а остальных зависит от типа транзакции и приводится в таблице ниже. Название Назначение полей Тип 8 9 10 11 12 Цена Количество Цена * Количество Регистрация Регистра 1 / 11 -/ Код ция Секция Сторно 2 / 12 -/ Код Секция Цена Цена * Количеств о— Количество Сумма скидки + Сумма надбавки Возврат 3/ 13 -/ Код Секция Цена Количество Цена * Количество Возврат в чеке 4/ 14 продажи -/ Код Секция Цена Количество Цена * Количество Регистра ция 24 единицы Штрихкод единицы Секция - Коэффициен т Редактир ование 30 цены Код товара Секция 258 Исходная Код доп. цена цены Новая цена Глава 4. Документы Итоговые скидки/надбавки на позицию Скидка суммой 15 Код Секция - Сумма скидки Сумма скидки Надбавка 16 суммой Код Секция - Сумма надбавки Сумма надбавки Скидка % 17 Код Секция - Процент скидки Сумма скидки Надбавка 18 % Код Секция - Процент скидки Сумма надбавки Секция Сумма скидки Процент без скидки ограниче ния Сумма ограничени я Огранич ение скидки 19 Код Детализация скидок/надбавок Детализа ция скидки 70 на позицию Параметр скидки 1 Вид скидки Параметр Параметр скидки 2 скидки 3 Сумма скидки Детализа ция 71 скидки на чек Параметр скидки 1 Вид скидки Параметр Параметр скидки 2 скидки 3 Сумма скидки Детализа ция тов. 74 скидки 0 – скидка Детализа ция тов. 76 скидки 0 – подарок 1 – доп. цена Код товара 1 – условие 2 – результат Фактич. цена Кол-во товара, к Сумма кот. скидки применилась скидка Коэффиц Фактическое иент Код схемы количество вхождени скидки товара в чеке я товара Дополнительные Оплата 259 40 Код платежн. карты 0-фискальная; 1–не фискальная Сумма сдачи Номер вида оплаты Сумма оплаты Штрих-М: Официант Парамет ры безналич 140 ной оплаты ПБО Секция Тип ПБО Номер вида оплаты Внесение 50 - - - - Сумма внесения Выплата - - - - Сумма выплаты 1 – режим обучения - - Сумма чека 51 0 – обычный Закрытие 55 чека Штрихкод чека Отмена чека 56 - - - - Сумма чека Отложен 58 ный чек - - - - Сумма чека Продолж ениеотло 59 женного чека - - - - Сумма чека Открыт денежны 65 й ящик - - - - - Просмот 66 р товара Код товара - - - - Просмот р 67 дисконтн ой карты Номер карты - - - - Возврат по номеру чека Дата чека продажи - Сумма чека продажи № Номер транзакции возвращае возвращаемо мого чека го чека 80 Итоговые скидки/надбавки на чек Скидка суммой 35 - Параметр скидки 4 - Сумма скидки Сумма скидки Надбавка 36 суммой - Параметр скидки 4 - Сумма надбавки Сумма надбавки 260 Глава 4. Документы Скидка % 37 - - - Процент скидки Сумма скидки Надбавка 38 % - - - Процент надбавки Сумма надбавки X — отчет 60 Номер отчета Логический номер ККМ Наличност ь в кассе Сумма выручки Z — отчет Номер смены - Наличност Необнуляем ь в кассе ая сумма Сумма выручки Отчеты 61 Расширенн 62 ый отчет Вид отчета - - - - Закрытие дня по 63 кредитным картам Код плат. системы - - - - 75 Код налога Секция Оборот налога Код налоговой Сумма группы налога Продавец позиции 90 Код продавца Секция - - - Продавец чека 91 Код продавца - - - - Код карты - Сумма бонусов Количество чеков Накопл ение Налоги Налог Продавцы Дисконтная карта Создание новой диск-ной карты 121 Сертификаты Продажа сертифика та 72 Номер сертифика та Номинал Код вида сертификата Сумма продаж и Оплата сертифика том 122 Код Номер вида сертифика оплаты та Номинал Код вида сертификата Сумма оплаты 261 Штрих-М: Официант Детализац ия оплаты сертиф-ом 73 Номер сертифика та 0 – не погашен 1 – погашен Сумма оплаты Оплата услуг Оплата услуг 85 Код оператора| Секция номер телефона Сумма к зачислен ию 300 Номер по АСТУ (если документ Секция загружалс я из DCMфайла) Номер документ ав кассире без префикса Секция Номер документ ав кассире Сумма получен ная Документы Документ Переоценк 309 а Тип документа (код из справочника «Типы документов») Расшифровка параметров: Вид скидки: 0 — ручная скидка, 1 — фиксированная скидка, 2 — автоматическая скидка, 3 — скидка по дисконтной карте, 4 — бонусная карта; Параметр скидки 1 = код схемы скидки в случае автоматической скидки, код дисконтной карты в случае скидки по дисконтной карте; Параметр скидки 2 = код автоматической скидки в случае автоматической скидки, сумма чека в случае скидки по дисконтной карте, израсходованный бонус в случае бонусной карты; Параметр скидки 3 = зачисленный бонус в случае бонусной карты, процент скидки в остальных случаях. Параметр скидки 4 = номер вида оплаты, если скидка была видом оплаты. В остальных случаях не заполнен. Вид отчета: 1 — отчет по кассирам, 2 — отчет по часам, 3 — отчет по товарам, 4 — отчет по секциям. Тип ПБО – тип параметра безналичной оплаты. ПБО – параметр безналичной оплаты. Если Тип ПБО = 0, то здесь записан RRN. Если тип ПОБ = 1, то здесь сохраняется код авторизации. Расшифровка принятых цветовых обозначений: ХХХ 262 Значение передается положительным в чеках продажи и отрицательным в чеках возврата/аннулирования Глава 4. Документы ХХХ Значение передается отрицательным в чеках продажи и положительным в чеках возврата/аннулирования ХХХ Всегда положительное значение После транзакции 121 может следовать детализация: <discountcard code=”код карты” name="Наименование" printtext="Текст для чека" disabled="Карта запрещена (0 или 1)" msgcode="Код схемы сообщений" notconductaccumulation="Не вести накопление (0 или 1)" groups="Кода групп карты через запятую" birthday="День рождения"> Код свойства;Значение свойства </discountcard> За транзакцией 300 следует открывающийся тег <Document> со свойствами store и storeto в которых указывается код склада и код склада получателя. Свойство storeto может отсутствовать, если так настроен тип выгружаемого документа. Если документ имеет дополнительные реквизиты, они также будут выгружены как свойства реквизитов. Названия этих свойств настраиваются в справочнике «Типы документов». Далее, до закрывающегося тега, выгружаются строки табличной части документа. Одна строка файла выгрузки соответствует одной строке табличной части документа. Состав документа. № Тип Описание 1 Число (13,0) Код товара по справочнику «Товары» 2 Число (15,3) Количество 3 Строка Доп. реквизит состава документа из строки 1 табличной части 4 Строка Доп. реквизит состава документа из строки 2 табличной части … N+2Строка Доп. реквизит состава документа из строки N табличной части Поля с 3 по N + 2 берутся из описания типа документа, из табличной части «Реквизиты состава» в том порядке, в котором они заданы в табличной части элемента справочника «Типы документа». По окончании выгрузки состава документа следует закрытие тега </Document>. За транзакцией 309 в файле следует открывающийся тег <Document> со свойством store, в котором указывается код склада. Далее, до закрывающегося тега, выгружаются строки табличной части документа. Одна строка файла выгрузки соответствует одной строке табличной части документа. Состав документа. № Тип Описание 263 Штрих-М: Официант 1 2 3 Число (13,0) Число (15,2) Число (15,2) Код товара по справочнику «Товары» Старая цена Новая цена Файл запроса параметров товара Запрос параметров может осуществляться одновременно для нескольких товаров. Поиск может осуществляться как по коду, так и по штрихкоду. Запрос по каждому товару располагается на отдельной строке файла и состоит из нескольких полей разделенных «;». Поля и их назначение приведены в таблице ниже. № Тип Назначение 1 Строка 13 Код 2 Строка 13 Штрихкод Если задан код товара, то поиск выполняется по коду. Если код не задан, то поиск выполняется по штрихкоду. Файл ответа с параметрами товаров В ответ на файл, структура которого рассмотрена в предыдущем разделе, РМК формирует файл с реквизитами запрошенных товаров. Каждая строка этого файла соответствует строке файла запроса и состоит из нескольких полей разделенных «;». Поля и их назначение приведены в таблице ниже. № поля Тип Назначение 1 Строка 13 Код 2 Строка Штрихкоды через запятую 3 Целое Флаг присутствия: 1 — товар найден, 0 — товар не найден 4 Строка 100 Текст для чека 5 Дробное 8.2 Цена 6 Дробное 7.3 Продано 7 Дробное 7.3 Остаток 8 Дробное 7.3 Коэффициент 9 Целое Секция Наряду с запросом реквизитов конкретных товаров, есть возможность проверить наличие продаж по ККМ вообще (с момента последнего выгруженного отчета). В этом случае файл запроса должен содержать 264 Глава 4. Документы единственную строку вида $$$. В файле ответа будет также одна строка со значением: 0 — продаж не было,1 — продажи были. 265 Штрих-М: Официант Глава 5. Отчеты В данном режиме возможно снятие следующих отчетов: • отчет без гашения (X-отчет); • отчет с гашением (Z-отчет); • расширенные отчеты; • закрытие дня по картам банковского процессинга2; С помощью механизма расширенных отчетов пользователь может управлять выводимой в отчете информацией. При нажатии на кнопку «Расширенные отчеты>>» в меню супервизора появляется следующее окно. 2 Доступно при настройке платежных систем. Количество кнопок зависит от настроек. 266 Глава 5. Отчеты Визуальное отображение чеков Данный отчет позволяет просмотреть кассовые чеки в том виде, в котором они печатаются на чековой ленте. 267 Штрих-М: Официант В форме окна можно задать параметры отбора, в соответствии с которыми будут отображаться те или иные кассовые чеки. При нажатии кнопки «Сформировать» сформируются и отобразятся на экране кассовые чеки в соответствии с условиями: 268 Глава 5. Отчеты Стандартные отчеты 269 Штрих-М: Официант Расширенный отчет можно снять либо за текущую смену, либо за определенный пользователем период. Период снятия отчета устанавливается с помощью группы полей «Период», в которых указывается диапазон дат, а также диапазон времени, в которые попадают нужные транзакции. Чтобы сформировать отчет за текущую смену (т.е. за период с момента снятия последнего Z-отчета) необходимо в поле «За текущую смену» установить флаг. Следующий набор флагов позволяет печатать или не печатать ту или иную информацию. Если флаг установлен, то соответствующая информация будет выведена в отчете: Краткий отчет по кассирам — по каждому кассиру будут выведены суммы зарегистрированных им операций. Развернутый отчет по кассирам — по каждому кассиру будет выведена подробная информация по зарегистрированным им операциям. Краткий отчет по часам — за каждый час будет выведены суммы, на которые были произведены зарегистрированные операции. Развернутый отчет по часам — за каждый час будет выведена подробная информация по зарегистрированным операциям. 270 Глава 5. Отчеты Отчет по товарам — по каждому товару будет выведена информация о зарегистрированных операциях. Отчет по секциям — в отчете будет выведена информация о зарегистрированных в каждой секции операциях. Отчет по скидкам — в отчете будет выведена информация по количеству и сумме товаров, проданных с использованием каждого вида скидок. Отчет по налогам — в отчете будет выведена информация о суммах налогов в разрезе ставок НДС. Отчет по продавцам — по каждому продавцу будет выведена информация по количеству и сумме зарегистрированных чеков. При нажатии кнопки «Сформировать» будет сформирован отчет в соответствии с заданными условиями. Отчет по остаткам Отчет позволяет вывести информацию об остатках товаров на складах фирмы. Отчет может быть сформирован в разрезе товаров и/или складов. При нажатии кнопки Сформировать будет сформирован отчет остаткам товаровв соответствии с установленным отбором: по 271 Штрих-М: Официант Выгрузка транзакций При нажатии кнопки будет выполнена выгрузка транзакций в соответствии с заданными настройками. 272 Глава 6. Режим регистрации продаж Режим регистрации — это основной режим программы. Именно в этом режиме работают кассиры. В режиме регистрируются продажи, возвраты, аннулирования, внесения, выплаты, осуществляется расчет с покупателями, осуществляется обмен данными с внешней АСТУ, печатаются отчеты. При работе кассиру можно использовать два типа клавиатур: стандартную клавиатуру ПК или специализированную POS-клавиатуру. Ниже приведена сводная таблица клавиш, используемых при работе с программой: POS-клавиатура Клавиатура ПК Назначение клавиш 0-9 0-9 (цифровая клавиатура 3) Ввод цифр (кода, штрихкода, цены, количества, номера секции, ставки скидки/надбавки, и т. д.). 00 + (цифровая клавиатура) Ввод двух нулей. . . (цифровая клавиатура) Десятичная точка (разделитель рублей и копеек, килограммов и граммов). Х * (цифровая клавиатура) С F12 Сброс введенных значений. Визуал. поиск Alt+F10 Вызов окна визуального поиска. КОД F5 Регистрация по коду. ШК F6 Регистрация по штрихкоду. Секция Ctrl +F1 Регистрация по свободной цене. ВН Shift-F7 Внесение денег в кассу. Регистрация количества товара. 3 — ввод возможен только с цифровой клавиатуры при включенном режиме NumLock. Штрих-М: Официант ВЫП Shift+F8 Выплата денег из кассы. Выход Esc Выход из любого окна программы. ПРОМИТОГ / Вывод промежуточной суммы чека. Сторно - Сторнирование позиции в чеке. Отмена чека Ctrl+F5 Отмена всего чека. Возврат Alt+F2 Открыть чек возврата. ОПЛАТА Enter Закрыть чек с оплатой наличными. ВИД ОПЛАТЫ №2 Ctrl+Enter Закрыть чек с оплатой видом оплатой №2 ВИД ОПЛАТЫ №3 Alt+F5 Закрыть чек с оплатой видом оплатой №3 Отмена скидки Alt + F9 Отменить скидку/надбавку. Фикс. скидка Shift +F2 Фиксированная скидка/надбавка. -% F9 Ручная процентная скидка. -Сумм Ctrl + F9 Ручная скидка суммой. +% Shift + F5 Ручная процентная надбавка. +Сумм Shift + F6 Ручная надбавка суммой. Редакт. цену Alt + F8 Редактировать цену зарегистрированного товара в табличной части чека. Редакт. Alt + F7 Редактировать количество зарегистрированного товара в табличной части чека. Повтор продажи Ctrl + Y Повтор позиции в чеке. Просм./печать чека Ctrl + X кол-во 274 Просмотр и печать чека Глава 6. Режим регистрации продаж Сервис Ctrl +F7 Открывает окно с меню: 1)Обмен данными с товароучетной программой; 2) Вывод на экран суммы денег, которая должна находиться в денежном ящике; 3) снятие отчетов. Блокир. Alt+F1 Блокировка программы. Нoль Ctrl+F8 Установка нуля на весах. Тара Shift+F9 Установка тары на весах. Открыть ящик Ctrl + F6 Открытие денежного ящика. Диск. карта Ctrl+F1 Вызов окна ввода номера дисконтной карты. ↑ ↓ ↑ Перемещение вверх по списку позиций в табличной части чека. ↓ Перемещение вниз по списку позиций в табличной части чека. Alt+A Ввод артикула. Ctrl+S Редактировать секцию. Ctrl+K Калькулятор. Ctrl+M Скидка по Социальной Карте москвича. Ctrl+B Отложить чек. Ctrl+D Продолжить отложенный чек. Ctrl+E Загрузить из терминала. Ctrl+G Загрузить справочник. Ctrl+H Выгрузить отчет. 275 Штрих-М: Официант Ctrl+I Получении суммы денег в ящике. Ctrl+L X-отчет. Ctrl+R Z-отчет. Ctrl+P Печатать товарный чек. Ctrl+T Просмотр товара. Ctrl+U Просмотр дисконтной карты. Ctrl+Q Просмотр платежной карты. Ctrl+V Печатать ценники. Shift+P Печать подкладного документа. Сtrl-; Замена ленты. Цифровые клавиши на POS-клавиатура соответствуют цифровым клавишам на клавиатуре ПК. Цифровые клавиши служат для введения цифровых значений: • кода или штрихкода товара; • количества товара; • цены товара (при регистрации по свободной цене); • ставки скидки/надбавки; • номера чека (для открытия чека по номеру); • суммы выплаты/внесения; • суммы, полученной от клиента. Примечание Далее в описании будут использоваться клавиши POS-клавиатуры, т.к. это более удобный способ работы с программой в режиме регистрации продаж. 276 Глава 6. Режим регистрации продаж Регистрация продаж После успешной авторизации появляется меню «Супервизор». Для входа в режим регистрации продаж необходимо нажать кнопку «Регистрация продаж». После чего появится окно с изображением карты залов. Карта зала наглядно иллюстрирует планировку зала и позволяет быстро оформить заказ. На карте зала наглядно представлена схема зала: количество, тип и порядок размещения столов в зале. Карта залов может отображать любое количество залов. Количество, внешний вид и планировка залов задаются в настройках системы. Перемещение между изображениями залов производится по заранее либо автоматически размещенным кнопкам перехода. Программу можно настроить таким образом, чтобы была выведена следующая информация по залу: номер стола, общая сумма заказов на столе, число заказов и гостей за столом и т.д. Чтобы открыть заказ, следует установить курсор на нужном столе и щелкнуть левой кнопкой мыши. В результате появится окно формирования заказа. 277 Штрих-М: Официант Состояние чека Имя кассира Номер чека Скидка/надбавка на чек Текущая сумма чека Текущая позиция На данном рисунке представлен полный вид режима регистраций. В зависимости от режима некоторые элементы могут быть невидимы. 278 Глава 6. Режим регистрации продаж Окно заказа в режиме подбора Более подробное описание элементов экрана приведено ниже: 1. Имя кассира — информация об имени кассира, авторизированного в данный момент. 2. Регистрируемое количество — количество регистрируемого товара. 3. Состояние чека — тип текущей операции. • продажа; • возврат; • возврат по №; • пром. итог; • сдача; • сумма в ящике; • выплата; • внесение; • просмотр тов; • X-отчет; • Z-отчет; • документ. 4. Номер чека — номер редактируемого чека. 4. Скидка/надбавка на чек — итоговая ставка скидки/надбавки на чек в процентах или суммой. 279 Штрих-М: Официант 5. Поле ввода — содержит вводимую кассиром цифровую информацию, а также отображает дополнительную информацию: сумму сдачи, промежуточный итог чека, сумму в ящике и т.д. 6. Таблица позиций чека — информация о наименовании, количестве, цене и стоимости зарегистрированного товара в текущем чеке. По табличной части чека можно перемещаться с помощью клавиш [ ↑ ] и [ ↓ ]. Описание полей таблицы: • поле №1. — в данном поле указывается статус позиции: • — зарегистрированная позиция; • — сторнированная позиция; • — возврат в чеке продажи; • «№», в данном указывается номер позиции в текущем чеке; • «Наименование», в данном поле указывается название позиции; • «Количество», в данном поле указывается зарегистрированное количество позиции; • «Цена», в данном поле указывается цена одной позиции без учета скидок/надбавок. • «Сумма» — в данном поле указывается сумма (ценаx количество) без учета скидок/надбавок. 8. Пром. итог — текущая сумма чека с учетом всех скидок/надбавок, т.е. сумма, подлежащая оплате, без учета уже полученных от покупателя сумм. 8. Дополнительная информация о текущей позиции чека. В поле в дополнение к информации, которая присутствует в табличной части чека, отображаются. • код товара; • штрихкод товара; • все начисленные скидки/надбавки и итоговая скидка/надбавка. 10. Используемые кнопки «Выход из режима регистрации» «Блокировка» «Открыть денежный ящик» «Запуск «горячих» клавиш» 280 Глава 6. Режим регистрации продаж «Редактировать количество» «Редактировать цену» «Сервис» «Выбор дисконтной карты» «Установка нуля весов» «Установление тары» «Внесение денежной суммы в кассу» «Выплата денежной суммы из кассы» «Подбор товаров» «Регистрация продажи в секции» «Повтор строки» «Сторно» «Отменить чек» «Оформить возврат» «Процентная скидка» 281 Штрих-М: Официант «Суммовая скидка» «Фиксированная скидка» «Процентная надбавка» «Суммовая надбавка» «Отмена скидки» Переключение в режим подбора Переключение в режим просмотра Сохранение текущего заказа Печать счёта Добавление/редактирование модификаторов Следующий рисунок иллюстрирует форму регистрации в обычном режиме. 282 Глава 6. Режим регистрации продаж Ввод количества Ввод количества в программу можно способами: • с помощью клавиатуры; • с помощью электронных весов; • используя весовой штрихкод товара. осуществлять следующими С помощью клавиатуры Ввод количества товара с клавиатуры используется в случае регистрации нескольких единиц штучного товара или в случае регистрации весового товара. Для ввода количества используются цифровые клавиши. Клавиша [ . ], необходима для отделения целой части количества от дробной. Клавиша [Х] регистрирует введенное количество. Если количество введено неверно, то регистрацию количества можно отменить, нажав клавишу [С], ввести новое значение и нажать клавишу [Х]. Если количество не вводится, то оно считается равным 1. Пример 1. 283 Штрих-М: Официант Регистрация [ 5 ] [ . ] [ X ]. 5 Пример 2. Регистрация 2 кг. [ 2 ] [ . ] [ 1 ] [ 5 ] [ 7 ] [ X ]. единиц 157 штучного г. весового товара: товара: С помощью электронных весов Для ввода массы регистрируемого товара можно использовать электронные весы. Весы должны быть подключены и настроены администратором в режиме настройки программы. Для обнуления электронных весов нужно нажать на клавишу [Ноль]. Масса товара, находящегося на платформе весов, автоматически отображается в поле «Текущая масса на весах». Показания автоматически обновляются. Чтобы зарегистрировать массу, которая находится на платформе весов, нужно нажать клавишу [Х]. При этом поле ввода должно содержать «0.00», в противном случае масса товара зарегистрирована не будет. Пример Чтобы зарегистрировать массу товара, без учета тары, в которой он продается, необходимо сделать следующее: • обнулить весы, нажав клавишу [Ноль]; • поставить на весы пустую тару, в которой продается данный товар; • нажать клавишу [Тара], при этом в поле текущей массы отобразится масса тары с отрицательным знаком; • снять с весов пустую тару, и поставить на весы товар в таре; • в поле текущей массы отобразится масса товара за вычетом массы тары. 284 Глава 6. Режим регистрации продаж С помощью экранного диалога Если клавиша [Х] нажата без предварительного ввода количества с клавиатуры, на экране появится окно ввода количества: В поле окна нужно ввести необходимое количество. Ввод секции В зависимости от настроек администратора, при регистрации товара программа может запрашивать номер секции, в которую нужно зарегистрировать данный товар. В этом случае при регистрации товара появится окно: 285 Штрих-М: Официант В поле окна нужно ввести номер секции, в которую будет зарегистрирован данный товар. Примечание Далее в описании алгоритмов регистрации товаров данный шаг будет опускаться. Выбор единиц товара Данное окно появляется в следующих случаях: • при регистрации товара по коду, если товар имеет несколько единиц и установлен флаг «Выбирать единицу при регистрации по коду»; • при визуальном подборе товара, если товар имеет несколько единиц. Для отказа от выбора единиц необходимо нажать клавишу [ОТМЕНА]. В этом случае будет произведена регистрация основного товара. Регистрация продаж Основную часть рабочего времени кассир производит регистрации расчетов с покупателями (получает деньги и оформляет чеки). Последовательность формирования чека выглядит так: 1.если необходимо, ввести количество продаваемого товара и нажать клавишу [X]; 286 Глава 6. Режим регистрации продаж 2.далее можно выбрать один из ниже перечисленных способов. 3. считать ШК сканером штрихкода, если он подключен (продажа по ШК товара); 4. ввести ШК товара и нажать клавишу [ШК], если нет сканера или ШК не считывается сканером штрихкодов (продажа по ШК товара); 5. ввести код товара и нажать клавишу [КОД] (продажа по коду товара); 6. использовать “горячие” клавиши; 7. использовать визуальный подбор товаров (клавиша [Виз.подбор]); 8. ввести цену товара и нажать клавишу [Секция] (продажа по свободной цене). 9.если необходимо, начислить скидку/надбавку на позицию; 10. повторить шаги 1...3 для каждой позиции; 11. если необходимо, начислить скидку/надбавку на чек; 12. если необходимо подсчитать сдачу, введя сумму, полученную от покупателя; 13. произвести закрытие чека любым типом оплаты (возможно закрытие одного чека несколькими типами оплаты). По штрихкоду Штрихкод — изображение, состоящее из чередующихся светлых и темных полос. Обычно ШК нанесен на однуй из сторон товара. При использовании ШК кассиру не нужно указывать цену товара — программа по ШК находит все необходимые данные о нем (цену, название и т.д.) в справочнике «Товары». Если указан ШК, которого нет в справочнике товаров, то на экран выдается сообщение: «Товар с данным штрихкодом не найден». Для считывания ШК используются специальные сканеры. При этом на POS-клавиатуре нажимать ничего не нужно. Если сканер не может считать ШК (изображение затерто, помято, повреждено и т.д.), то ШК можно ввести с клавиатуры: на цифровой клавиатуре ввести значение ШК (обычно это цифры под изображением самого ШК) и нажать клавишу [ ШК ]. Пример1. Зарегистрировать товар, имеющий ШК = 4902030060503: [ 4 ] [ 9 ] [ 0 ] [ 2 ] [ 0 ] [ 3 ] [ 0 ] [ 0 ] [ 6 ] [ 0 ] [ 5 ] [ 0 ] [ 3 ] [ ШК ]. При регистрации товара по ШК можно указывать количество. Пример 2. Продать 3-х пакетов «Молоко 3,5%» сканером штрихкода: • [ 3 ] [ . ] [ Х ]; 287 Штрих-М: Официант • сканировать ШК. Пример 3. продать 3-х пакетов «Молоко 3,5%», введя штрихкод с клавиатуры:[ 3 ] [ . ] [ Х ] [ 4 ] [ 9 ] [ 0 ] [ 2 ] [ 0 ] [ 3 ] [ 0 ] [ 0 ] [ 6 ] [ 0 ] [ 5 ] [ 0 ] [ 3 ] [ ШК ]. Как правило, ШК наносят на штучный товар, то есть указание дробного количества не типично, хотя программа не запрещает этого делать. Единственное ограничение: программа запрещает указывать количество для весовых ШК (в которых уже закодировано количество). При считывании или введении такого ШК количество автоматически извлекается из него и используется при регистрации. В случае, когда считанный штрихкод имеют несколько товаров, тогда при вводе штрихкода появится дополнительное окно ля выбора товара. Схемы регистрации по штрихкоду: Количество Количество Штрих -код X X ШК Сканер По коду Каждый тип товара имеет свой код — последовательность символов длиной не более 13. Например: «Сахарный песок» — код 256, «Батон столичный» — код 280, «Молоко пастеризованное 3,5%» — код 24 и т.д. При использовании кодов товаров кассиру не нужно указывать цену товара — программа по коду находит все необходимые данные о нем (цену, название и т.д.) в справочнике «Товары». Если указан код, которого нет в справочнике, то будет выведено сообщение: «Товар с данным кодом не найден». Для регистрации по коду товара надо ввести код на цифровой клавиатуре и нажать клавишу [КОД]. Например: для регистрации товара с кодом 256 надо нажать последовательно: [ 2 ] [ 5 ] [ 6 ] [ КОД ]. При регистрации товара по коду можно указывать количество. Пример 1. 288 Глава 6. Режим регистрации продаж Зарегистрировать продажу 0,5 кг. сахарного песка: [ . ] [ 5 ] [ Х ] [ 2 ] [ 5 ] [ 6 ] [ КОД ]. Пример 2. Зарегистрировать продажу 3-х пакетов «Молоко пастеризованное 3,5%»: [ 3 ] [ . ] [ Х ] [ 2 ] [ 4 ] [ КОД ]. Схема регистрации товара по коду: Количество X КОД КОД 289 Штрих-М: Официант Используя «горячие клавиши» в режиме подбора Клавиши подбора товара располагаются в виде строк и столбцов клавиш, на которых отображается структура меню, заданного в настройках. В самом левом фиксированном столбце и самой верхней фиксированной строке отображаются те уровни меню, которые были заданы в настройках бармена, например, в крайнем левом столбце может быть задан в качестве фиксированного 1-ый уровень меню, а в верхней строке – предыдущий уровень меню. Это означает, что при переходе из одной папки в другую левый столбец будет отображать только первый уровень меню, а верхняя строка будет меняться и отображать предыдущий уровень меню. Клавиши текущей группы отображаются нажатыми. Также при подборе возможен автоматический переход между группами, согласно настройкам справочника «Меню». По свободной цене Если необходимо зарегистрировать продажу без указания товара, за который были получены деньги, то следует на цифровой клавиатуре ввести цену и нажать клавишу [Секция]. Схема регистрации по свободной цене: 290 Глава 6. Режим регистрации продаж Количество X Цена Секция Номер секции Пример 1. Ввести цену 456 рублей 00 коп: вариант 1: [ 4 ] [ 5 ] [ 6 ] [ 0 ] [ 0 ] [ Секция ]; вариант 2: [ 4 ] [ 5 ] [ 6 ] [ . ] [ Секция ]. Пример 2. 0,5 по цене 2 руб. 56 коп.: [ . ] [ 5 ] [ Х ] [ 2 ] [ 5 ] [ 6 ] [ Секция ]. Пример 3. 3 по цене 13 руб.: [ 3 ] [ . ] [ Х ] [ 1 ] [ 3 ] [ . ] [ Секция ]. Повтор продажи Кассир может зарегистрировать любую продажу в чеке повторно, не регистрируя товар любым из доступных способов заново. Для этого нужно выбрать позицию и нажать клавишу [Повтор прод.]. Повторная регистрация произойдет с таким же количеством и теми же скидками/надбавками. Если установлен флаг «Объединять позиции с одинаковым товаром», то фактически произойдет удвоение количества в выбранной позиции (не распространяется на продажи по свободной цене). Сторнирование продаж Сторнирование продажи отменяет продажу внутри чека до его закрытия. Для сторнирования продажи необходимо выполнить следующие действия: 1. с помощью клавиш [ ↑ ] и [ ↓ ] выбрать позицию, подлежащую сторнированию; 2. нажать клавишу [ Сторно ]. В таблице позиций чека сторнированные позиции помечаются крестиком, при этом автоматически происходит пересчет значения промежуточного итога чека. Схема сторнирования позиции: 291 Штрих-М: Официант Выбрать позицию Сторно Если печать на чековой ленте производится после закрытия чека, то при сторнировании будет производиться обновление нумерации позиций чека, без учета сторнированных, и сторнированные позиции не будут напечатаны. Если печать на чековой ленте производится после каждой регистрации, то при сторнировании нумерация останется неизменной, а на чековой ленте будет выведена информация о сторнированной позиции. Закрытие чека После заполнения чека и назначения скидок/надбавок кассир должен провести операцию закрытия чека. В зависимости от настроек программы закрытие чека может быть выполнено несколькими типами оплаты. Оплата чека Оплата чека в режиме регистрации продаж может осуществляться различными видами оплат: наличными денежными средствами, платежными картами, бонусами, сертификатами и т.д. Оплата чека осуществляется в форме расчета, вызываемой по клавише [ОПЛАТА]. 292 Глава 6. Режим регистрации продаж По умолчанию вид оплаты «Наличные» присутствует в режиме регистрации всегда. Данный вид оплаты является обязательным, и перепрограммировать его нельзя. В системе может быть создано любое количество видов оплат, которые в свою очередь могут назначаться клавишам для оплаты чеков в режиме регистрации. Создание видов оплат осуществляется в справочнике «Виды оплат». Назначение вида оплаты для вызова по клавише в форме регистрации и оплаты им чека осуществляется в форме настройки регистрации. Каждый вид оплаты имеет свой код. По умолчанию за видом оплаты с кодом 2 закреплена клавиша [СПЕЦ.ОПЛАТА], которая при необходимости может быть перепрограммирована. Оплата одним видом оплаты Чтобы оплатить чек одним видом оплаты необходимо нажать клавишу [ОПЛАТА]. Откроется окно расчета: В окне расчета необходимо указать, каким видом оплаты закрывается чек. С помощью клавиш «влево» и «вправо» выбирается вид оплаты. После выбора оплаты необходимо ввести сумму клиента и нажать клавишу [ОПЛАТА]. Если образовалась сдача, она будет отображена на экране. 293 Штрих-М: Официант Оплата разными видами оплат Чек может быть оплачен разными видами оплаты одновременно. Например, чек можно оплатить и наличными средствами, и в кредит, или другими комбинациями оплаты. В форме расчета с помощью кнопок переключения можно перемещаться между доступными в программе видами оплаты. В нижней части формы отображается сумма чека, сумма клиента и остаток (сдача). Для оплаты чека разными видами оплат необходимо выполнить следующие шаги: 1. В форме регистрации нужно нажать клавишу [ОПЛАТА]. Откроется форма расчета с заполненным по умолчанию видом оплаты «Наличные». Если чек не будет оплачиваться наличными, необходимо дважды нажать клавишу [СБРОС] и продолжить выбор вида оплаты. Если чек будет частично оплачиваться наличными, необходимо ввести нужную сумму и в поле выбора перейти к другому виду оплаты. 2. После выбора другого вида оплаты необходимо нажать клавишу [ОПЛАТА]. Выбранный вид оплаты будет добавлен в список оплат. Далее необходимо ввести сумму, которая будет оплачиваться данным видом оплаты. При необходимости аналогичные действия необходимо осуществлять с другими видами оплат до тех пор, пока сумма клиента сравняется или станет больше, чем сумма чека. Если введенная сумма больше итоговой суммы чека, то в поле ввода отобразится сдача с введенной суммы. При этом нужно иметь в виду, что если введенная сумма больше суммы остатка и выбран безналичный вид оплаты (который привязан к банковскому процессингу), то программа выдаст сообщение об ошибке «Сумма безналичных получается больше итога чека», и пользователь будет возвращен в форму расчета. 294 Глава 6. Режим регистрации продаж Если оплата осуществляется безналичным видом оплаты 3. После добавления видов оплат и ввода сумм необходимо нажать клавишу [ОПЛАТА]. Чек будет закрыт указанными в форме расчета видами оплаты. Оплата сертификатами В системе доступна возможность оплаты чека сертификатами. Оплата осуществляется в форме расчета, вызываемой по клавише [ОПЛАТА]. Добавление сертификата в список оплат осуществляется одним из следующих способов: 1) с помощью сканера или ридера карт. Карту необходимо считать в форме расчета, после чего она будет автоматически добавлена в список оплат; 2) в поле выбора из списка необходимо выбрать нужный вид сертификатов. Сертификат будет доступен для выбора, только если у вида данного сертификата установлен флаг «Разрешен выбор из списка». Если за выбранным видом сертификатов числится больше чем один сертификат, откроется окно для добавления нужного сертификата: 295 Штрих-М: Официант 3) сертификат может быть введен вручную с помощью ввода штрихкода. При этом у вида сертификата должен быть установлен способ ввода «Разрешен ввод вручную». Если сумма на сертификате при добавлении превысит сумму чека на экран будет выдано соответствующее предупреждение: 296 Глава 6. Режим регистрации продаж После добавления сертификата необходимо нажать клавишу [ОПЛАТА]. Чек будет закрыт указанным в форме расчета сертификатом. Отмена чека С помощью клавиши [Отмена чека] можно выполнить следующие действия: 1. Отменить чек регистрации/возврата. В любой момент до закрытия чека нажать клавишу [Отмена чека] (подтвердить отмену в запросе на подтверждение). При этом информация чека не попадет в фискальную память. 2. Отменить чек аннулирования/возврата по номеру. В любой момент до закрытия чека нажать клавишу [Отмена чека] (подтвердить отмену в запросе на подтверждение). 3. Закрыть открытый для просмотра чек. Если при просмотре закрытого чека нажать клавишу [С], то чек будет закрыт без дополнительных запросов на подтверждение. Промежуточный итог Промежуточный итог чека — сумма всех позиций текущего чека с учетом всех начисленных скидок и надбавок. Промежуточный итог чека всегда выводится в поле «Текущая сумма чека» (если оно включено в режиме настройки программы). 297 Штрих-М: Официант Для вывода промежуточного итога в поле ввода необходимо нажать клавишу [ПРОМ. ИТОГ]. Скидки/надбавки С точки зрения программы скидка и надбавка отличаются только знаком. Поэтому во многих местах используется термин «скидка/надбавка», означающий, что сказанное в равной степени справедливо для скидки и для надбавки. Программа поддерживает как скидки (сумма уменьшается), так и надбавки (сумма увеличивается). Скидки/надбавки могут быть: 1. Процентные. Сумма скидки/надбавки пропорциональна сумме, на которую она начисляется (указывается в процентах). 2. Суммовые. Сумма скидки/надбавки не зависит от суммы, на которую она начисляется (указывается в рублях и копейках). По применению скидки/надбавки можно разделить: 1. На позицию. Начисляются на конкретную позицию чека. 2. На чек. Начисляются на промежуточную сумму чека, не зависимо от содержимого конкретных позиций чека. По способу начисления скидки можно разделить на: 1. Ручная. Кассир самостоятельно определяет, когда скидку/надбавку надо начислять, а также определяет ее тип и размер. 2. Фиксированная. Кассир самостоятельно определяет, когда скидку/надбавку надо начислять, но он выбирает тип и размер из списка, определенного администратором. 3. Автоматическая. Кассир в процессе ее начисления не участвует. Программа самостоятельно принимает решение когда, какого типа и какого размера начислить скидку. 4. Дисконтная скидка. Данная скидка действует при наличии у покупателя дисконтной карты и выполнении условий начисление скидки, определенных администратором. Программа поддерживает механизм замены скидок/надбавок. То есть, каждая следующая скидка/надбавка на позицию заменяет предыдущую скидку/надбавку на позицию, и соответственно каждая следующая скидка/надбавка на чек заменяет предыдущую скидку/надбавку на чек. Скидки/надбавки на позицию Ручные и фиксированные скидки/надбавки начисляются на текущую позицию (на которой стоит курсор в таблице позиций чека). 298 Глава 6. Режим регистрации продаж Ручные скидки/надбавки Последовательность начисления ручной процентной скидки: 1. с помощью клавиш [ ↓ ] и [ ↑ ] сделать текущей интересующую позицию; 2. в поле ввода ввести ставку скидки (без знака); 3. нажать клавишу [ -% ]. Схема начисления ручной процентной скидки: Выбрать позицию Ставка -% Пример. Начислить скидку 2,5%: [ 2 ] [ . ] [ 5 ] [ -% ]. Последовательность начисления ручной процентной надбавки: 1. с помощью клавиш [↓] и [↑] сделать текущей интересующую позицию; 2. в поле ввода ввести ставку скидки (без знака); 3. нажать клавишу [+%]. Схема начисления ручной процентной надбавки: Выбрать позицию Ставка +% Пример. Начислить надбавку 2,5%: [ 2 ] [ . ] [ 5 ] [ +% ]. Последовательность начисления ручной скидки суммой: 1. с помощью клавиш [ ↓ ] и [ ↑ ] сделать текущей интересующую позицию; 2. в поле ввода ввести ставку скидки (без знака); 3. нажать клавишу [-Сумм]. Схема начисления ручной скидки суммой: Выбрать позицию Ставка -Сумм Пример. Начислить скидку 2,5 руб.: [ 2 ] [ . ] [ 5 ] [ -Сумм ]. Последовательность начисления ручной надбавки суммой: 1. с помощью клавиш [ ↓ ] и [ ↑ ] сделать текущей интересующую позицию; 2. в поле ввода ввести ставку скидки (без знака); 299 Штрих-М: Официант 3. нажать клавишу [+Сумм ]. Схема начисления ручной надбавки суммой: Выбрать позицию Ставка +Сумм Пример. Начислить надбавку 2,5 руб.: [ 2 ] [ . ] [ 5 ] [ +Сумм ]. Фиксированная скидки/надбавки Фиксированные скидки можно начислять различными способами: • визуальным выбором из списка; • по дисконтной карте (код карты считывается сканером ШК); • по дисконтной карте (код карты считывается ридером). 1. Последовательность начисления с визуальным выбором из списка: 1. С помощью клавиш [ ↓ ] и [ ↑ ] сделать текущей интересующую позицию. 2. Нажать клавишу [ Фикс. скидка ]. Откроется окно: 3. В открывшемся списке с помощью клавиш [ ↓ ] и [ ↑ ] выбрать скидку/надбавку. 4. Нажать клавишу [ ОПЛАТА ]. 300 Глава 6. Режим регистрации продаж Схема начисления с визуальным выбором из списка: Выбрать позицию Фикс. скидка Выбрать скидку ОПЛАТА Пример. Начислить надбавку по дисконтной карте с номером 56081: [ 5 ] [ 6 ] [ 0 ] [ 8 ] [ 1 ] [ Фикс. скидка ]. 2. Последовательность начисления со считыванием кода карты сканером ШК: 1. С помощью клавиш [ ↓ ] и [ ↑ ] сделать текущей интересующую позицию. 2. Нажать клавишу [ Фикс. скидка ]. 3. Считайте ШК дисконтной карты сканером ШК. Схема начисления со считыванием кода карты сканером ШК: Выбрать позицию Фикс. скидка Считать код сканером 3. Последовательность начисления со считыванием кода карты ридером: 1. С помощью клавиш [ ↓ ] и [ ↑ ] сделать текущей интересующую позицию. 2. Нажать клавишу [ Фикс. скидка ]. 3. Считайте информацию с дисконтной карты ридером. Схема начисления со считыванием кода карты ридером: Выбрать позицию Фикс. скидка Считать код ридером После ввода кода дисконтной карты (любым из способов) программа проверяет его наличие в своей БД. Если код в БД не обнаружен, отменяет начисление этой фиксированной скидки и выдает сообщение: «Данная карта не зарегистрирована». Скидки/надбавки на чек Скидки/надбавки на чек начисляются так же, как и скидки/надбавки на позицию, но перед их начислением вместо выбора позиции надо нажать клавишу [ ПРОМ. ИТОГ ]. Пример. 301 Штрих-М: Официант Начислить скидку 2% на чек: [ ПРОМ. ИТОГ ] [ 2 ] [ . ] [ -% ]. Дисконтные скидки Для начисления дисконтной скидки необходимо нажать клавишу [Диск. карта], в появившемся окне ввести номер дисконтной карты и затем нажать клавишу [ОПЛАТА] или считать дисконтную карту ридером карт: Если для данной карты выполняются условия скидки, то на чек автоматически начисляется соответствующая скидка. Если ввести номер несуществующей дисконтной карты, то появится окно, с вопросом «Дисконтной карты не найдено. Создать новую?»: Если ответить утвердительно, то в справочнике появится новая дисконтная карта с введенным ранее номером. 302 Глава 6. Режим регистрации продаж Отмена скидки/надбавки Отменить можно любую из скидок/надбавок, начисленную на позицию или чек. Для отмены скидок/надбавок на позицию надо выбрать позицию и нажать клавишу [ Отмена скидки ], а для чека — последовательно [ ПРОМ. ИТОГ ] [ Отмена скидки ]. Редактирование количества Кассир может редактировать количество зарегистрированного товара. Для этого он должен выполнить следующие действия: 1. С помощью клавиш [ ↑ ] и [ ↓ ] выбрать позицию, количество товара в которой нужно изменить. 2. Набрать в поле ввода новое количество товара. 3. Нажать клавишу [ Ред. кол-во ]. При этом автоматически произойдет пересчет стоимости позиции с учетом скидок/надбавок и промежуточной суммы чека. Схема редактирование количества товара: Выбрать позицию Новое количество Редакт. кол-ко Редактирование количества товара невозможно, если печать на чековой ленте производится после каждой регистрации. Программа выдаст сообщение об ошибке «Данная операция не может быть выполнена в режиме печати каждой строки», и операция будет отменена. Если изменение приведет к возникновению ошибочной ситуации (нет данного количества, новая автоматическая скидка будет конфликтовать и т.д.), то изменение будет отклонено. Редактирование цены Кассир может редактировать цену зарегистрированного товара. Для этого нужно выполнить следующие действия: 1. С помощью клавиш [ ↑ ] и [ ↓ ] выбрать позицию, цену товара в которой нужно изменить. 2. Набрать в поле ввода новую цену товара. 3. Нажать клавишу [ Ред. цену ], при этом автоматически произойдет пересчет стоимости позиции и промежуточного итога чека. Схема редактирование цены товара: 303 Штрих-М: Официант Выбрать позицию Новая цена Редакт. цену Редактирование цены товара невозможно, если печать на чековой ленте производится после каждой регистрации. Программа выдаст сообщение об ошибке «Данная операция не может быть выполнена в режиме печати каждой строки», и операция будет отменена. Если изменение цены приведет к возникновению ошибочной ситуации (новая цена меньше минимальной, новая автоматическая скидка будет конфликтовать и т.д.), то изменение будет отклонено. Редактирование секции Кассир может редактировать секцию зарегистрированного товара. Для этого нужно выполнить следующие действия: 1. С помощью клавиш [ ↑ ] и [ ↓ ] выбрать позицию, цену товара в которой нужно изменить. 2. Набрать в поле ввода новую цену товара. 3. Нажать клавишу [ Ред. секцию ] (CTRL - S). Редактирование секции невозможно, если печать на чековой ленте производится после каждой регистрации. Программа выдаст сообщение об ошибке «Данная операция не может быть выполнена в режиме печати каждой строки», и операция будет отменена. Возврат товаров Возврат товара можно выполнить двумя способами: • • открытием чека возврата; открытием чека возврата по номеру чека продаж, содержавшего подлежащий возврату товар; • возврат товара в чеке продажи. Далее будет описана процедура возврата. Открытие чека возврата Для открытия чека возврата таблица позиций чека не должна содержать незакрытых чеков. Нажмите клавишу [ Возвр. ]. При этом в поле «Состояние чека» появится надпись «Возврат». 304 Глава 6. Режим регистрации продаж Все операции внутри чека возврата (т.е. после открытия чека и до его закрытия) полностью повторяют соответствующие операции в чеках продажи. То есть для возврата 2 единиц товара с кодом 256 и 0,5 единиц «горячей клавишей» нужно выполнить следующие действия: [ Возвр. ] [ 2 ] [ . ] [ Х ] [ 2 ] [ 5 ] [ 6 ] [ КОД ] [ . ] [ 5 ] [ Х ] [ Сахар ] [ ОПЛАТА ] Возврат товара в чеке продажи Для выполнения возврата в чеке продажи необходимо: 1. произвести регистрацию продажи любым способом; 2. отметить возвращаемый товар курсором; 3. нажать клавишу [ Возврат ]. Возвращаемая позиция будет отображаться следующим образом: Сумма чека при этом уменьшится на сумму возвращаемой позиции. Сервис После нажатия на клавишу [Сервис] на экране появится диалоговое окно с сервисными функциями: Доступны следующие функции программы: • отложить чек; • продолжить отложенный чек; • загрузить из терминала; • загрузить справочник; • выгрузить отчет; • сумма денег в ящике; • X-отчет; 305 Штрих-М: Официант • Z-отчет; • печать товарного чека; • просмотр товара; • просмотр дисконтной карты; • просмотр платежной карты; • печать ценников. • разделение заказа • смена официанта • питание сотрудников Для перемещения по списку используются клавиши [↑] и [↓]. Для закрытия окна без выполнения какой-либо функции нажмите [Выход]. Для того чтобы выполнить какую-либо из функций необходимо: 1. установить указатель на интересующую функцию; 2. нажать клавишу [ОПЛАТА]. Если данная операция запрещена в профиле авторизированного пользователя, то программа выдаст сообщение об ошибке «Недостаточно прав доступа», и операция выполнена не будет: Загрузить из терминала Данная операция позволяет заполнить чек на основании данных из терминала сбора данных. В терминале должна быть загружена форма с записями следующего формата: Поле 1 Поле 2 Штрихкод Количество Поиск товаров осуществляется по штрихкоду и они добавляются в открытый чек. После загрузки память терминала очищается. В зависимости от настроек. Загрузить справочник Операцию необходимо выполнять, если в системе используется ручной способ обмена данными с АСТУ. В результате выполнения загрузки в программу будет загружен предварительно сформированный в АСТУ справочник товаров. Выгрузить отчет Операцию необходимо выполнять, если в системе используется ручной способ обмена данными с АСТУ. В результате выполнения выгрузки в АСТУ 306 Глава 6. Режим регистрации продаж будут выгружены все сведения о регистрациях с момента последнего отчета (ручного или автоматического). Сумма денег в ящике Суммы денег в ящике — это сумма наличных денег, которые должны находиться в денежном ящике ККМ. Данная сумма рассчитывается исходя из суммы продаж и внесений за вычетом аннулирований/возвратов и выплаченных сумм (с учетом автоматической инкассации при закрытии смены). При выборе данной операции в поле статуса появится надпись «Сум. в ящике», а в поле ввода будет отображена сумма денег в ящике. Для продолжения работы нужно нажать клавишу [ С ]. X-отчет, Z-отчет При выборе данных пунктов на ККМ будет соответственно отчета без гашения и отчета с гашением. выполнено снятие Просмотр товара Данная функция позволяет просмотреть параметры товара без его регистрации. При выборе данной функции в окне типа операции появится надпись «Просмотр товаров». Далее необходимо подобрать товар как при его регистрации (по штрихкоду или по коду), и на экране отобразятся параметры товара: 307 Штрих-М: Официант Просмотр дисконтной карты Данная функция позволяет просмотреть параметры дисконтной карты. При выборе данной функции будет необходимо ввести номер дисконтной карты (либо, введя с клавиатуры, либо используя ридер), далее на экране отобразятся параметры карты: Просмотр платежной карты Данная функция позволяет просмотреть параметры платежной карты. При выборе данной функции необходимо будет выбрать платежную карту (либо, введя ее номер, либо визуальным подбором), далее на экране отобразятся параметры карты: 308 Глава 6. Режим регистрации продаж Печать ценников Данная функция позволяет напечатать ценники на все товары, находящиеся в чеке. Количество товара в каждой строке определяет количество ценников данного товара. Ценники всегда печатаются на принтере по умолчанию. Примечание Форму ценника при желании можно изменить. Она содержится в обработке ПечатьЦенников.epf и может быть отредактирована с помощью конфигуратора. Следует обратить внимание на то, что в ячейках «Число столбцов» и «Число строк» содержатся соответственно число столбцов ценников на листе и число строк ценников на листе. Печать этикеток Данная функция позволяет напечатать этикетки на все товары, находящиеся в чеке. Этикетки всегда печатаются на принтере по умолчанию. Разделение заказа Операция разделения чека (заказа) позволяет выполнить перенос выбранных позиций заказа в новый или любой другой открытый заказ (например, при разбиении общего заказа на несколько). При выборе данной функции на экране появится следующее окно: 309 Штрих-М: Официант В левой части формы представлены позиции разделяемого заказа. В правой части формы осуществляется формирование нового или дополнение выбранного заказа. Выбор заказа осуществляется из списка заказов, вызываемого по нажатию кнопки . Перенос позиций заказа осуществляется с помощью управляющих кнопок: • — перенос всего выделенной позиции. • — перенос одной единицы товара выделенной позиции. • — ввод нужного количества выделенной позиции для переноса. количества товаров товаров Смена официанта Функция для смену официанта, обслуживающего заказ. При выборе данной функции появится окно со списком сотрудников, имеющих право обслуживать зал: 310 Глава 6. Режим регистрации продаж Выбор официанта подтверждается нажатием клавиши «Ввод». Питание сотрудников Функция питания сотрудников используется при смене официанта, обслуживающего заказ. При выборе данной функции появится окно со списком сотрудников, имеющих право на получение питания: Выбор сотрудника подтверждается нажатием клавиши «Ввод», после чего производится оплата чека соответственно настроенным видом оплаты. Примечание Оформить питание сотрудников соответствующим видом оплаты. можно так же закрыв чек Внесение денег в кассу Операция внесения денег в кассу осуществляется при закрытом чеке. Для выполнения операции необходимо: 1. С помощью цифровых клавиш ввести в поле ввода вносимую сумму. 2. Нажать клавишу [ ВН ], при этом на кассе будет напечатан чек внесения. Внесение увеличивает сумму наличных в ящике. Вносить можно только наличные. Выплата денег из кассы Операция выплаты денег из кассы осуществляется при закрытом чеке. Для выполнения операции необходимо: 311 Штрих-М: Официант 1. С помощью цифровых клавиш ввести в поле ввода выплачиваемую сумму. 2. Нажать клавишу [ ВЫП ] для выплаты. При этом на кассе будет напечатан чек выплаты. Выплата уменьшает сумму наличных в ящике. Выплачивать можно только наличные. Если в кассе нет нужной суммы для выплаты, то программа выводит соответствующее предупреждение и не регистрирует выплату. Для того чтобы произвести выплату всех наличных из кассы нужно выполнить следующие действия: 1. нажать клавишу [Сервис]; 2. выбрать функцию «Сумма денег в ящике»; 3. нажать клавишу [ ВЫП ]. Печать подкладного документа Для печати подкладного документа необходимо переключиться в режим «Документ». Для этого в закрытом чеке нажимается клавиша [ Документ ]. В поле режима чека появляется слово «Документ». Далее выполняется подбор чека и его закрытие аналогично обычному чеку. При закрытии чека вместо обычного чека будет распечатан подкладной документ. Калькулятор Программа имеет встроенный калькулятор, который можно использовать для подсчета и ввода числовых значений. Калькулятор вызывается по клавише Ctrl+K. 312 Глава 6. Режим регистрации продаж При работе с калькулятором используются следующие клавиши: POS-клавиатура 0-9 00 Клавиатура ПК Назначение клавиш 0-9 (цифровая клавиатура) Ввод цифр. + (цифровая клавиатура) Ввод двух нулей. . (цифровая клавиатура) Десятичная точка. -% F9 Операция деления ( / ). -Сумм Ctrl + F9 Операция умножения ( * ). Фикс. скидка Shift +F2 Операция вычитания ( -). ВН Shift-F7 +% Shift + F5 Изменение знака (+/-). +Сумм Shift + F6 Процент ( % ). Отмена скидки Alt + F9 Дробь ( 1/X ). . Операция сложения ( + ). 313 Штрих-М: Официант ПРОМИТОГ / Вычислить ( = ). С F12 Сброс введенных значений ( C ). Enter Перенос результата в поле ввода и закрытие калькулятора ( OK ). ОПЛАТА Просмотр и печать закрытого чека Программа позволяет просмотреть и напечатать уже закрытый чек. В этом режиме печатается нефискальная (не производится запись в фискальную память) копия чека. Для просмотра закрытого чека необходимо с клавиатуры набрать номер чека и нажать клавишу [Просм./печать]. Если чеков с таким номером несколько, то появится окно «Выберите чек». С помощью клавиш [↑] и [↓] нужно выбрать чек и нажать клавишу [ОПЛАТА]. Затем чек можно распечатать. Для этого нужно еще раз нажать клавишу [Просм./печать]. Для выхода из режима просмотра/печати чека необходимо нажать клавишу [C]. Загрузка справочника товаров Программа осуществляет загрузку справочника товаров из файла. Справочник товаров создается в АСТУ, а затем загружается в программу. Методика обмена данными между АСТУ и программой определяется администратором в режиме настройки программы. Загрузка может быть произведена вручную или автоматически. Автоматическая загрузка Автоматическая загрузка справочника товаров осуществляется без какого-либо участия со стороны кассира. При автоматической загрузке справочника товаров блокируется клавиатура и выводится информация о процессе загрузки справочника товаров. По окончании загрузки работу можно будет продолжить. 314 Глава 6. Режим регистрации продаж Примечание При открытом чеке автоматическая загрузка не работает. Т.е. программа ждет закрытия чека и только после этого производит автоматическую загрузку справочника товаров. Ручная загрузка Загрузка справочника товаров может быть выполнена из супервизора и из режима регистрации: • Из режима супервизора Для загрузки справочника товаров через супервизор нужно выполнить следующие действия: 1. в меню супервизора нажать кнопку «Обмен данными >>»; 2. в дополнительном меню нажать кнопку «Загрузить справочник». • Из режима регистраций Для загрузки справочника товаров из режима регистраций нужно выполнить следующие действия: 1. нажать клавишу [ Сервис ]; 2. выбрать в меню пункт «Загрузить справочник»; 3. нажать клавишу [ ОПЛАТА ]. Выгрузка отчета о продажах Программа осуществляет выгрузку отчетов о продажах в файл. Отчет о продажах создается в программе, а затем загружается в АСТУ. Методика обмена данными между программой и АСТУ определяется администратором в режиме настройки программой. Выгрузка может быть произведена вручную и автоматически. Автоматическая выгрузка Автоматическая выгрузка отчета о продажах осуществляется без какого-либо участия со стороны кассира. При автоматической выгрузке отчета о продажах блокируется клавиатура и выводится информация о процессе выгрузки отчета. По окончании выгрузки работу можно будет продолжить. Ручная выгрузка Выгрузка отчета о продажах может быть выполнена из супервизора или из режима регистрации. 315 Штрих-М: Официант • Из режима супервизора Для выгрузки отчета о продажах через супервизор нужно выполнить следующие действия: 1. в меню супервизора нажать кнопку «Обмен данными >>»; 2. в дополнительном меню нажать кнопку «Выгрузка отчета». • Из режима регистраций Для выгрузки отчетов о продажах из режима регистраций нужно выполнить следующие действия: 1. нажать клавишу [ Сервис ]; 2. выбрать в меню пункт «Выгрузка отчета»; 3. нажать клавишу [ ОПЛАТА ]. Блокировка программы Для запрета доступа к программе во время отсутствия кассира на рабочем месте существует механизм блокирования ККМ. Когда ККМ заблокирована, на ней нельзя открывать денежный ящик или производить какие-либо регистрации. Для блокировки программы необходимо нажать клавишу [ Блок. ] После этого на экран кассира будет выведено окно авторизации: Для разблокировки следует ввести имя пользователя (поле «Пользователь») и соответствующий ему пароль (поле «Пароль»). Выход из режима регистрации продаж Для выхода из режима регистрации продаж необходимо закрыть текущий чек и нажать клавишу [ВЫХОД]. Выход при открытом чеке не возможен. 316 Приложение 1. Инструкция по работе с сертификатами В системе предусмотрена работа с двумя видами подарочных сертификатов: уникальными и неуникальными. Под уникальным сертификатом подразумевается такой подарочный сертификат, который имеет свой уникальный номер в базе данных. Уникальный сертификат может быть продан только один раз. Неуникальный сертификат характеризуется следующими параметрами: 1) Неуникальный сертификат погашается (и таким образом запрещается для дальнейшего использования) всегда при оплате им товаров или при его продаже. 2) Все неуникальные сертификаты могут быть проданы в любом количестве любое количество раз. 3) Каждый отдельный неуникальный сертификат не имеет своего уникального номера, т.е. при его считывании пользователь не сможет отследить состояние сертификата (продан, не продан, погашен). 4) При формировании отчетности в АСТУ программа позволяет получить информацию о том, к какому виду относятся проданные или принятые к оплате неуникальные сертификаты, а также на какую сумму была произведена данная продажа или оплата. Более подробную информацию по работе с неуникальными сертификатами смотрите ниже. Порядок создания уникальных сертификатов Рассмотрим порядок создания уникальных сертификатов на следующем примере: Необходимо продавать уникальные сертификаты с номиналами 100, 500 и 1000 рублей, а также принимать ими оплату. Для этого необходимо выполнить следующие шаги: Шаг 1. В справочнике «Товары» необходимо создать столько товаров «Сертификат» (которые будут подставляться непосредственно в чек), сколько разных цен нужно установить у сертификатов, планируемых к продаже. Штрих-М: Официант В справочнике «Товары» нужно добавить новый элемент с помощью кнопки «Добавить». Здесь указывается наименование сертификата, его номинал (поле «Остаток») и цена. 318 Приложение 1. Инструкция по работе с сертификатами Шаг 2. В справочнике «Сертификаты». «Виды оплат» необходимо создать вид оплаты С помощью кнопки «Добавить» необходимо добавить новый элемент справочника «Виды оплат»: 319 Штрих-М: Официант Здесь нужно указать название вида оплаты – «Сертификаты». В поле «Номер оплаты в ККМ» необходимо указать номер, под которым в ККМ будет проходить оплата вида «Сертификаты». Если политикой предприятия предусмотрен такой случай, при котором оплата видом «Сертификаты» не будет фискализированной, т.е. не будет регистрироваться в Фре, то в поле «Номер оплаты в ККМ» необходимо установить нулевое значение. Если оплату сертификатами в программе необходимо проводить как скидку, нужно установить флаг «Учитывать как скидку». В этом случае часть суммы чека, оплачиваемой сертификатами, в программе будет зафиксирована как скидка на чек. Шаг. 3 Необходимо создать вид сертификатов «Уникальные». 320 Приложение 1. Инструкция по работе с сертификатами На закладке «Основные» необходимо задать условия работы с уникальными сертификатами: В поле Наименование указывается наименование вида сертификатов. По префиксу штрихкода определяется уникальность вида сертифитов. 321 Штрих-М: Официант Если в программе осуществляется работа со штрихкодами формата EAN 13, в поле «Длина кода» нужно ввести число 13. В группе Способ ввода указывается способ ввода сертификата в режиме регистрации. Так как уникальных сертификатов для продажи или оплаты ими товаров может быть бесчисленное множество, имеет смысл установить в данной группе только три флага (за исключением флага «Разрешен выбор из списка»): • Разрешен ввод сканером, • Разрешен ввод ридером карт, • Разрешен ввод вручную, В этом случае сертификат может быть считан сканером или ридером карт, а также его штрихкод может быть введен кассиром вручную. В поле Вид оплаты необходимо выбрать вид оплаты, под которым будет проходить оплата товара сертификатами данного вида. Если необходимо разрешить частичное списание средств с уникального сертификата при оплате им товаров, нужно установить флаг Возможно неполное списание. Установка флага позволяет, таким образом, повторно предъявлять к оплате уникальный сертификат, которым ранее оплачивался чек, в случае если при оплате сумма на сертификате была больше суммы чека. При последующем предъявлении данного сертификата сумма, которой можно снова оплатить товар, будет рассчитана как сумма на сертификате, уменьшенная на сумму ранее оплаченного чека (чеков). Если на кассе разрешена комбинированная оплата, т.е. если чек может быть оплачен и сертификатами, и другими видами оплаты, то у вида сертификата нужно установить флаг Разрешена доплата. В группе настроек Способ поиска сертификата при его продаже необходимо указать способ, с помощью которого будет осуществляться поиск сертификата при его продаже. Если сертификаты вводятся в программу до их продажи, необходимо выбрать значение «Искать». В этом случае при продаже сертификата программа будет искать его в базе данных и, если найдет, подставит в чек. Если программа сертификат не найдет, на экране появится соответствующее уведомление. Если установлен флаг Искать и добавлять, то при продаже сертификата программа будет искать его в своей базе данных, и, если такой сертификат найден не будет, программа сама создаст такой сертификат. При этом параметры сертификата, которыми он будет заполнен, буду браться из шаблонов с закладки «Товары для продажи сертификатов» вида сертификатов, к которому относится создаваемый сертификат. Вид считанного сертификата определяется по префиксу. 322 Приложение 1. Инструкция по работе с сертификатами В случае если уже известно, какие сертификаты планируется продавать, то каждый такой сертификат необходимо ввести на закладке «Сертификаты». Создание нового сертификата осуществляется в отдельном диалоговом окне по кнопке «Добавить». 323 Штрих-М: Официант Здесь необходимо указать код сертификата, номинал, остаток, статус, и при необходимости период действия сертификата. В случае если сертификаты первоначально не вводятся в программу (например, в связи с тем, что ввод огромного количества сертификатов не представляется целесообразным), но их нужно продавать, программа при считывании такого сертификата (должен быть установлен способ ввода «Искать и добавлять») сама его создаст и подставит в чек. Для того чтобы программа могла определить вид считываемого сертификата и его номинал, необходимо заполнить закладку «Товары для продажи сертификатов». На закладке создается подвид сертификатов. Подвид представляет собой более конкретную классификацию уникальных (или неуникальных) сертификатов предприятия. В рассматриваемом примере это три подвида уникальных сертификатов: «Уникальный сертификат 100 рублей», «Уникальный сертификат 500 рублей», «Уникальный сертификат 1000 рублей» с соответствующими номиналами. Добавление нового подвида сертификатов осуществляется по кнопке «Добавить». 324 Приложение 1. Инструкция по работе с сертификатами В форме подвида сертификатов необходимо указать наименование, номинал и префикс. Префикс подвида должен начинаться с префикса вида сертификатов, к которому относится создаваемый подвид. Далее подвид должен быть дополнен кодом, определяющим данный конкретный подвид. В рассматриваемом примере префикс вида сертификатов – 100. Подвиду сертификата присвоим код – 1. Префикс подвида сертификатов «Уникальный сертификат 100р.» будет 1001. По штрихкоду сертификата, считанного в режиме регистрации, программа по префиксу определит вид, подвид и номинал сертификата и подставит его в чек. Например, в режиме регистрации был считан штрихкод 1001000000026, где по префиксу 1001 программа определит, что считанный сертификат относится к виду «Уникальные сертификаты» подвиду «Уникальный сертификат 100р.» с номиналом 100 рублей. Таким образом, для реализации возможности продажи уникальных сертификатов и оплаты ими товаров необходимо создать товар «Сертификат» в справочнике «Товары», создать вид оплаты «Сертификаты», добавить и настроить вид сертификатов «Уникальные». Порядок создания неуникальных сертификатов Неуникальные сертификаты используются, как правило, в том случае, когда политикой предприятия не предусмотрен их учет, нет необходимости отслеживать состояние каждого конкретного сертификата, и, следовательно, их не нужно вводить в базу данных. Рассмотрим порядок создания неуникальных сертификатов на следующем примере: Крупная компания выпускает один миллион сертификатов с номиналами 100 рублей (карты зеленого цвета), 500 рублей (карты желтого цвета) и 1000 рублей (карты красного цвета). Сертификаты подразделяются соответственно на три вида, и каждому виду присваивается свой 325 Штрих-М: Официант уникальный штрихкод. Сертификаты подделаны быть не могут, и нет необходимости контроля их текущего состояния (проданы, погашены, не проданы). Кассир при оплате сертификатом или при его продаже считывает штрихкод нужного вида, где вид определяет по цвету сертификата. Для реализации описанного примера необходимо выполнить следующие шаги: Шаг. 1 В справочнике «Товары» необходимо создать столько товаров «Сертификат» (которые будут подставляться непосредственно в чек), сколько разных цен нужно установить у сертификатов, планируемых к продаже. В справочнике «Товары» нужно добавить новый элемент с помощью кнопки «Добавить». 326 Приложение 1. Инструкция по работе с сертификатами Здесь указывается наименование сертификата, его номинал (поле «Остаток») и цена. Шаг 3. В справочнике «Виды оплат» необходимо создать вид оплаты «Сертификаты». 327 Штрих-М: Официант С помощью кнопки «Добавить» необходимо добавить новый элемент справочника «Виды оплат»: Здесь нужно указать название вида оплаты – «Сертификаты». В поле «Номер оплаты в ККМ» необходимо указать номер, под которым в ККМ будет проходить оплата вида «Сертификаты». Если политикой предприятия предусмотрен такой случай, при котором оплата видом «Сертификаты» не будет фискализированной, т.е. не будет регистрироваться в Фре, то в поле «Номер оплаты в ККМ» необходимо 328 Приложение 1. Инструкция по работе с сертификатами установить нулевое значение. Если оплату сертификатами в программе необходимо проводить как скидку, нужно установить флаг «Учитывать как скидку». В этом случае часть суммы чека, оплачиваемой сертификатами, в программе будет зафиксирована как скидка на чек. Шаг. 3 Необходимо создать вид сертификатов «Неуникальные». На закладке «Основные» необходимо задать условия работы с неуникальными сертификатами: 329 Штрих-М: Официант В поле Наименование указывается наименование вида сертификатов. По префиксу штрихкода определяется вид сертифитов. Если в программе осуществляется работа со штрихкодами формата EAN 13, в поле «Длина кода» нужно ввести число 13. В группе Способ ввода указывается способ ввода сертификата в режиме регистрации. Штрихкод неуникального сертификата может быть считан сканером, ридером карт или может быть выбран из списка. В поле Вид оплаты необходимо выбрать вид оплаты, под которым будет проходить оплата товара сертификатами данного вида. Так как неуникальные сертификаты можно продавать и принимать к оплате любое количество раз, то они являются негасимыми. В этом случае необходимо установить флаг Запретить гашение. Если на кассе разрешена комбинированная оплата, т.е. если чек может быть оплачен и сертификатами, и другим видом оплаты, то у вида сертификата нужно установить флаг Разрешена доплата. В группе настроек Способ поиска сертификата при его продаже необходимо указать способ, с помощью которого будет осуществляться поиск сертификата при его продаже. Так как неуникальные сертификаты в программу до продажи не вводятся и учет их не ведется, необходимо выбрать способ Не искать. 330 Приложение 1. Инструкция по работе с сертификатами На закладке «Сертификаты» указываются подвиды сертификатов, которыми в системе будет приниматься оплата. Создание нового сертификата осуществляется в отдельном диалоговом окне по кнопке «Добавить». Здесь необходимо указать код сертификата, номинал, остаток, статус, и при необходимости период действия сертификата. 331 Штрих-М: Официант В случае если сертификаты первоначально не вводятся в программу (например, в связи с тем, что ввод огромного количества сертификатов не представляется целесообразным), но их нужно продавать, программа при считывании такого сертификата (должен быть установлен способ ввода «Искать и добавлять») сама его создаст и подставит в чек. Для того чтобы программа могла определить вид считываемого сертификата и его номинал, необходимо заполнить закладку «Товары для продажи сертификатов». На закладке создается подвид сертификатов. Подвид представляет собой более конкретную классификацию уникальных (или неуникальных) сертификатов предприятия. В рассматриваемом примере это три подвида уникальных сертификатов: «Уникальный сертификат 100 рублей», «Уникальный сертификат 500 рублей», «Уникальный сертификат 1000 рублей» с соответствующими номиналами. Добавление нового подвида сертификатов осуществляется по кнопке «Добавить». 332 Приложение 1. Инструкция по работе с сертификатами В форме подвида сертификатов необходимо указать наименование, номинал и префикс. Префикс подвида должен начинаться с префикса вида сертификатов, к которому относится создаваемый подвид. Далее подвид должен быть дополнен кодом, определяющим данный конкретный подвид. В рассматриваемом примере префикс вида сертификатов – 100. Подвиду сертификата присвоим код – 1. Префикс подвида сертификатов «Уникальный сертификат 100р.» будет 1001. По штрихкоду сертификата, считанного в режиме регистрации, программа по префиксу определит вид, подвид и номинал сертификата и подставит его в чек. Например, в режиме регистрации был считан штрихкод 1001000000026, где по префиксу 1001 программа определит, что считанный сертификат относится к виду «Уникальные сертификаты» подвиду «Уникальный сертификат 100р.» с номиналом 100 рублей. Таким образом, для реализации возможности продажи уникальных сертификатов и оплаты ими товаров необходимо создать товар «Сертификат» в справочнике «Товары», создать вид оплаты «Сертификаты», добавить и настроить вид сертификатов «Уникальные». 333 Штрих-М: Официант Приложение 2.Описание используемых внешних компонент. В конфигурации «Штрих-М: Официант» для расширения возможностей языка 1С используются внешние компоненты: Context.dll и PayMan.dll. Ниже описаны методы и свойства этих компонент. Компонента Context.dll Имя объекта: «AddIn.ShtrihContext». Метод ПрочитатьГлобальнуюПеременную(Имя). Производит чтение значения по имени из регистра и его запись в глобальную переменную. Метод ЗаписатьГлобальнуюПеременную(Имя). Производит запись в регистр значения глобальной переменной. Метод ОбработкаОшибокФР(СтрокаККМ). Возвращает ошибку выполнения последней команды отправленной драйверу фискального регистратора. Метод Задержка(мс). Задержка в милисекундах. Метод РазрешениеЭкрана(Разрешение). Устанавливает разрешение экрана, или возвращает текущее, если параметр не задан. Метод ЗакрытьЧек(Отмена). Производит закрытие чека. Если параметр — истина, чек отменяется. Метод ДобавитьПозициюПоШтрихкоду(Штрихкод). Производит добавление в состав чека позиции со штрихкодом для поиска в справочнике. Метод УдалитьЭлементы(Форма). Производит удаление динамически размещенных на форме элементов. Метод ДобавитьПозициюПоКодуАртикулу(Значение, Тип). Производит добавление в состав чека позиции со значением для поиска в справочнике. Значение (в зависимости от типа). Тип = «Код», «Артикул». Метод ДобавитьПозициюВСекцию(Цена). Производит добавление в состав чека позиции со свободной ценой. Метод ОформитьВозврат(Покупка). Производит возврат товара в чеке, или делает чек возвратато, если параметр = Неопределено. Метод СторноПозицииВЧеке(Покупка). Сторнирование позиции в чеке. Метод ДобавитьПозициюПовтором(покупка). Дублирует имеющуюся покупку в чеке. 334 Приложение 2.Описание используемых внешних компонент. Метод РедактироватьПокупку(Покупка, Количество, Цена, Секция). Производит изменение Количества, Цены, Секции для покупки на значения в параметрах. Метод ПечататьЗаголовок(). Печатает заголовок на фискальный регистратор. Метод РазместитьЭлементы(Форма, ДобавлятьРазделители). Размещает динамические элементы. Метод EmulationKey(Клавиша). Эмулирует нажатие клавиши с символом, указанным в параметре «Клавиша». Метод CreateIfNo(Имя файла). Создает, если его нет, файл с именем Имя файла. Метод ClearInFile(Имя файла). Очищает содержимое файла с именем Имя файла. (Не требует открытия файла). Метод Get1Str(Имя файла). Возвращает первую строку файла с именем Имя файла. (Не требует открытия файла). Метод OpenFile(Имя файла). Открывает файл с именем Имя файла. Файл после открытия блокируется. Метод AddString(Строка). Добавляет строку Строка в конец файла. (Работает с открытым файлом). Метод CloseFl(). Закрывает файл с сохранением изменений. (Работает с открытым файлом). Метод OffComp(). Завершает работу операционной системы. Компонента PayMan.dll Имя объекта: «AddIn. ShtrihPayManager». Свойство НомерКарты. Строка. Определяет номер карты при оплате. Свойство ВидОплаты. Число. Номер оплаты, с которой производится работа. Свойство ВидКарты. Число. Определяет вид банковской карты. Свойство ИдентификаторТерминала. Строка. Уникальный одентификатор платежного терминала. Свойство НомерТочки. Строка. Уникальный номер платежной терминала. Свойство Сумма. Сумма оплаты. Свойство Количество видов оплаты. Максимальный номер имеющихся видов оплат. Свойство НомерКассы. Число. Номер ККМ в магазине. Свойство КодОшибки. Число. Код шибки операции. Свойство ТекстОшибки. Строка. Описание шибки операции. Свойство ТекстДляЧека. Строка. Текст, который необходимо напечатать на чеке ККМ. 335 Штрих-М: Официант Метод СтраницаСвойств(). Показывает форму настроек модуля. Метод Оплатить(). Производит оплату. Метод ПолучитьВидОплаты(). Возвращает название текущего вида оплаты. Метод ВидОплатыДоступен(). Возвращает доступность текущего вида оплаты. Метод ЗакрытьДень(). Производит закрытие дня для текущего вида оплаты. Метод НесколькоАвторизаций(). Возвращает истину, если текущий вид оплаты поддерживает несколько авторизаций в одном чеке. 336 Приложение 3. Форматы таблицы внешних отложенных чеков. Формат DBF-файла отложенных чеков: № Поле Тип Описание 1 CODE N 5.0 Порядковый номер записи 2 NAIM S 50 Название записи (в записи с итогом чека FLAG=9 содержит строчку, которая отображается в окне; в остальных случаях не используется) 3 FLAG N 1.0 Флаг записи (1 — продажа товара, 2 — сторнированная запись, 3 — возврат в чеке продажи, 8 — скидка на чек, 9 — итог чека) 4 NOM N 4.0 При FLAG = 1,2,3 номер позиции в чеке, при FLAG = 8,9 — номер чека 5 TOVAR S 13 Код товара или штрихкод единицы в случае, когда FLAGED = 1 6 FLAGED N 1.0 Флаг небазовой единицы 7 KOL N 17.3 Количество товара (в записи с итогом чека FLAG=9 содержит порядковый номер первой записи данного чека) 8 PRICE N 17.2 Цена товара (в записи с итогом чека FLAG=9 содержит порядковый номер последней записи данного чека, т.е. значение CODE-1) 9 SUMM N 17.2 Сумма позиции без скидки (в записи с итогом чека FLAG=9 содержит вид чека 1 — чек продажи, 2 — чек возврата) 10 DISC N 19.2 Процент скидки (в записи с FLAG = 8 — процент скидки на чек). Для суммовых скидок = 0. Для надбавок < 0 11 SUMMWDISC N 17.2 Сумма позиции со скидкой (в записи с итогом чека FLAG=9 содержит общий итог чека) Штрих-М: Официант 13 SUMMDISC N 17.2 Сумма скидки (в записи с FLAG = 8 — сумма скидки на чек). Для надбавок < 0 14 CODESH N 5.0 Код схемы автоматической скидки 15 CODEAUT N 5.0 Код автоматической скидки 16 CODEFIX N 5.0 Код фиксированной скидки 17 SEK N 2.0 Номер секции (в записи с FLAG = 8 вид скидки: 0 — ручная скидка; 1 — фиксированная скидка; 2 — автоматическая скидка; 3 — дисконтная скидка) 18 DISCCARD S 24 Код дисконтной карты 19 SELLER N 3.0 Код продавца 20 B_PRICE N 17.2 Основная цена товара 21 B_SUMM N 19.2 Сумма в основной цене Формат CDX-файла отложенных чеков: № Индекс Поле Уникальность 1 IDXCODE CODE Есть 2 IDXFLAG FLAG Нет 3 IDXNOM NOM Нет 338 Приложение 4. МРМО: вопросы и ответы. Что такое <адрес сервера>? Это IP-адрес компьютера с запущенным сервером МРМО. Адрес должен быть статическим. Что такое «лицензия на подключение»? Это максимальное возможное число одновременно работающих с сервером планшетов. Как запустить сервер? В настройках установить флаг «Использовать мобильные рабочие места» и применить настройки. Сервер будет запущен вне зависимости от наличия и количества лицензий на подключение. Почему сервер не запускается? Скорее всего на компьютере уже запущено ПО, работающее по протоколу Web-сервера. Для выяснения можно проверить, что отображается при заходе браузером по адресу http://127.0.0.1:80 При определённых настройках так ведут себя Skype и программы удалённого доступа. Более подробную информацию предоставляет консольная команда «net stat» или программа-брандмауэр. Как установить программу на планшет? Скопировать доступным способом на планшет и запустить файл install.apk из подкаталога базы «ExtFiles\mrmo». При запущенном сервере файл доступен по ссылке http://<адрес сервера>/install.apk через штатный браузер планшета Как запустить программу на планшете? После установки программа становится доступной из списка установленных приложений. Так же при нажатии кнопки перехода на домашний экран будет предоставляться выбор между запуском программы и установки её для автозагрузки в качестве домашнего экрана. 339 Штрих-М: Официант Как начать работу? При первом запуске потребуется ввести пароль администратора и адрес сервера Примечание: если настроена автоматическая загрузка программы, обязательно укажите пароль администратора при первом запуске. Как настроить поведение программы? Мобильное рабочее место использует те же настройки и ограничения, что и рабочее место, на котором запущен сервер МРМО. Что будет при обрыве связи? Клиент перейдёт в автономный режим. При этом сохранится возможность редактирования открытого во время обрыва связи заказа и создания новых. После восстановления связи все данные будут переданы на сервер. Как ознакомиться с работой, не приобретая лицензии? В настройках установить флаг «Использовать демонстрационный режим» и перезапустить сервер. В демонстрационном режиме клиенты работают автономно, с данными, никаким образом не связанными с сервером. 340 341