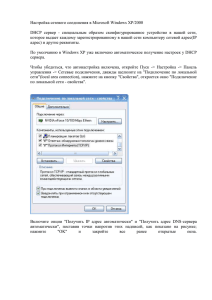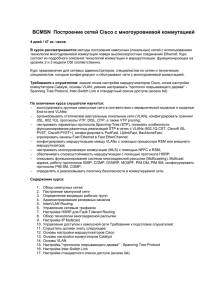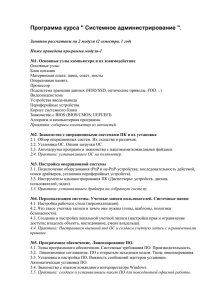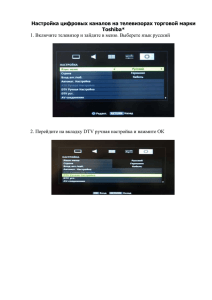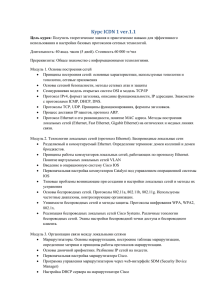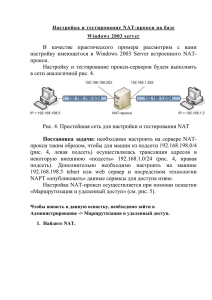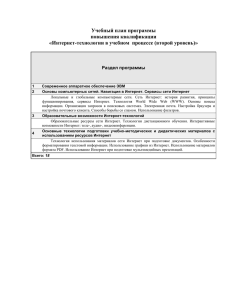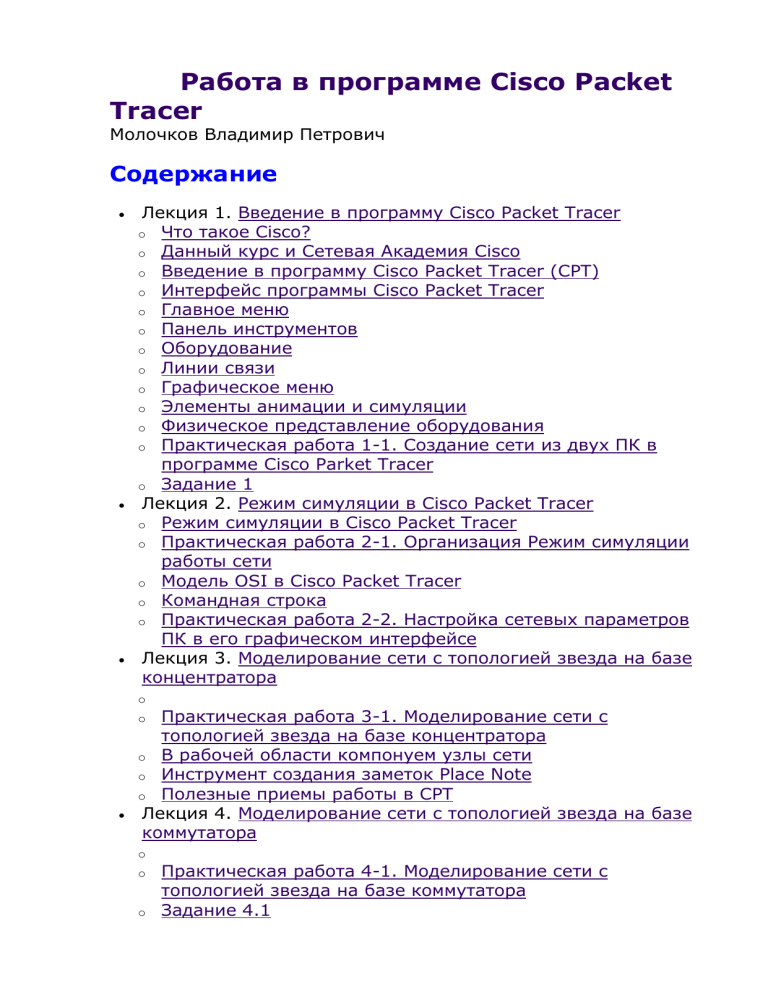
Работа в программе Cisco Packet Tracer Молочков Владимир Петрович Содержание Лекция 1. Введение в программу Cisco Packet Tracer o Что такое Cisco? o Данный курс и Сетевая Академия Cisco o Введение в программу Cisco Packet Tracer (CPT) o Интерфейс программы Cisco Packet Tracer o Главное меню o Панель инструментов o Оборудование o Линии связи o Графическое меню o Элементы анимации и симуляции o Физическое представление оборудования o Практическая работа 1-1. Создание сети из двух ПК в программе Cisco Parket Tracer o Задание 1 Лекция 2. Режим симуляции в Cisco Packet Tracer o Режим симуляции в Cisco Packet Tracer o Практическая работа 2-1. Организация Режим симуляции работы сети o Модель OSI в Cisco Packet Tracer o Командная строка o Практическая работа 2-2. Настройка сетевых параметров ПК в его графическом интерфейсе Лекция 3. Моделирование сети с топологией звезда на базе концентратора o Практическая работа 3-1. Моделирование сети с топологией звезда на базе концентратора o В рабочей области компонуем узлы сети o Инструмент создания заметок Place Note o Полезные приемы работы в CPT Лекция 4. Моделирование сети с топологией звезда на базе коммутатора o o o o Практическая работа 4-1. Моделирование сети с топологией звезда на базе коммутатора Задание 4.1 Практическая работа 4-2. Исследование качества передачи трафика по сети o Первое знакомство с Traffic Generator o Исследование качества работы сети o Повышение пропускной способности локальной вычислительной сети o Задание 2 Лекция 5. Командная строка управления устройствами CLI. Виртуальные локальные сети VLAN o Консоль o Режимы работы с устройством при использовании CLI o Практическая работа 5-1-1. Знакомство с командами Cisco IOS o Установка пароля на вход в привилегированный режим o Задание 5.1 o Виртуальные локальные сети VLAN o Практическая работа 5-1-2. VLAN с одним коммутатором o Практическая работа 5-2-1. Настройка виртуальной сети на коммутаторе 2960 o Настройка коммутатора o Проверка результатов работы o Практическая работа 5-2-2. VLAN с двумя коммутаторами. Разделяемый общий канал (транк) o Настраиваем транк порт Gig0/1 o Настраиваем транк порт Gig0/2 o Диагностика результатов работы o Практическая работа 5-3. Настройка виртуальной сети из двух свитчей и четырех ПК. o Настройка VLAN 2 и VLAN3 o Настройка связи коммутаторов через транковый порт Лекция 6. Cisco Server. Типы серверов o o o o o o Практическая работа 6-1-1. Настраиваем WEB сервер o Создаем WEB-документ на сервере Практическая работа 6-1-2. Настройка сетевых сервисов DNS, DHCP и Web o Настраиваем IP адреса серверов и DHCP на ПК o Настройка служб DNS и HTTP на Server1 o Настройка службы DHCP на Server2 o Проверка работы клиентов Примеры работы маршрутизатора в роли DHCP сервера Практическая работа 6-2-1a. Конфигурирование DHCP сервера на маршрутизаторе Практическая работа 6-2-1b. Пример настройки интерфейса маршрутизатора в качестве DHCP клиента o Практическая работа 6-2-2. DHCP сервис на маршрутизаторе 2811 o Резервируем 10 адресов o Создаем пул адресов, которые будут выдаваться из сети 192.168.1.0 o Настраиваем интерфейс маршрутизатора o Проверка результата Лекция 7. Статическая маршрутизация o o Практическая работа 7-1-1. Настраиваем связь двух сетей через маршрутизатор o Шаг 1. Настройка ПК o Шаг 2. Настройка роутера (маршрутизатора) o Шаг 3. Проверка связи сетей o Задание 1. Настройка статической маршрутизации на оборудовании Cisco o Специальные термины и понятия o Практическая работа 7-2. Настройка трех сетей с WEB сервером. Понятие маршрута по умолчанию o Настройки сетевых интерфейсов роутеров o Настройка связи маршрутизаторов с подсетями (настройка шлюзов) o Настройка PC1 и PC2 o Настройка сервера и PC3 o Настройка маршрутизации на маршрутизаторах (маршрута по умолчанию) o Проверяем работу сети o Практическая работа 7-3-1. Сеть на двух маршрутизаторах o Статическая маршрутизация для пяти сетей и роутеров с тремя портами o Схема сети o Постановка задачи o Настройка маршрутизации (маршрута по умолчанию) o Резюме Лекция 8. Динамическая маршрутизация на протоколах RIP и EIGRP o o o o Протокол RIP Практическая работа 8-1. Настройка протокола RIP версии 2 для сети из шести устройств o Настройка протокола RIP на маршрутизаторе R1 o Настройка протокола RIP на маршрутизаторе R2 Проверяем настройки коммутаторов и протокола RIP o Проверка связи между PC1 и PC2 o Практическая работа 8-2. Конфигурирование протокола RIP версии 2 для сети из четырех устройств o Протокол маршрутизации EIGRP o Практическая работа 8-3. Конфигурирование протокола EIGRP o Программирование R1 o Программирование R2 o Проверка работы сети o Протокол OSPF o Прямая и обратная маска o Расчёт Wildcard mask o Самостоятельно o Практическая работа 8-2-1. Пример конфигурирования протокола OSPF для 4-х устройств o Настройка роутеров o Проверка результата o Практическая работа 8-2-2. Настройка маршрутизации по протоколу OSPF для 6 устройств o Настроим loopback интерфейс на R1 o Настраиваем протокол OSPF на R1 o Настроим loopback интерфейс на R2 o Настраиваем OSPF на R2 o Настраиваем loopback интерфейс на R3 o Настраиваем протокол OSPF на R3 o Проверяем работу сети Лекция 9. Списки доступа ACL. Настройка статического и динамического NAT o o o o o o Практическая работа 9-1. Создание стандартного списка доступа o Постановка задачи o Настройка R0 o Настройка сервера o Диагностика сети o Приступаем к решению задачи Расширенные списки доступа ACL Практическая работа 9-2-1. Расширенные списки доступа ACL o Создаем расширенные списки доступа и запрещаем FTP трафик Настройка статического NAT Практическая работа 9-3-1. Статическая трансляция адресов NAT o На R0 добавляем access-list, разрешаем всё (any) o Создаём правило трансляции o Проверяем работу сети (просмотр состояния таблицы NAT) o Задание 9.3 o Практическая работа 9-3-2. Настройка статического NAT o Алгоритм настройки R1 o Команды для проверки работы NAT o Динамическая трансляция адресов. Настройка динамического NAT o Практическая работа 9-4-1. Настройка динамического NAT на маршрутизаторе R1 по шагам. o Команды для проверки работы динамического NAT o Практическая работа 9-4-2. Динамический NAT Overload: настройка PAT (маскарадинг) o Команды для проверки работы маскарадинга (PAT) Лекция 10. Беспроводные сети o Беспроводная сеть WEP o Практическая работа 10-1-1. Создание новой беспроводной сети o Беспроводная сеть WPA o Практическая работа 10-1-2. Настройка беспроводной сети WPA o Беспроводная сеть с точкой доступа o Практическая работа 10-2-1. Беспроводная сеть с точкой доступа o Практическая работа 10-2-2. Беспроводная сеть между офисами o Настройка коммутируемого WI-FI соединения o Практическая работа 10-3-1. Настройка коммутируемого WI-FI соединения o Практическая работа 10-3-2. Беспроводная связь в Packet Tracer с беспроводным роутером Лекция 11. Программы NetEmul и GNS3 o Программа-конкурент и аналог CPT для изучения компьютерных сетей - NetEmul o Интерфейс программы o Практическая работа 11-1. Строим сеть из двух ПК и коммутатора o Практическая работа 11-2. Собираем сеть из двух ПК и свитча. Изучаем таблицу коммутации o Пример 11.2. Изучаем в NetEmul сеть из двух подсетей и маршрутизатора o Настройка компьютеров o Настройка маршрутизатора o Наблюдаем свойства маршрутизатора o Тестирование сети o Что такое GNS3? Основные настройки программы Дополнения Литература o Лекция 1. Введение в программу Cisco Packet Tracer Cisco Packet Tracer – это эмулятор сети, созданный компанией Cisco. Знание программы Cisco Packet Tracer крайне желательно при подготовке к экзамену CCNA. Что такое Cisco? Cisco является всемирно известным разработчиком и производителем сетевого оборудования. Эта американская компания стремится представить полный спектр сетевого оборудования, и таким образом предоставить возможность клиенту закупить абсолютно всё необходимое сетевое оборудование исключительно у Cisco Systems. Данный курс и Сетевая Академия Cisco Сетевая Академия Cisco – это мировая образовательная программа, обучающая проектировать, создавать, отлаживать и защищать компьютерные сети. Экзамены в Академии сдаются для получения сертификата Cisco. Все сертификаты Cisco делятся на три уровня: Специалист: сертификаты CCENT, CCNA, CCDA Профессионал: сертификаты CCNP, CCDP Эксперт: сертификаты CCIE Обучение новичков начинается с CCNA Cisco Certified Network Associate). Сертификат CCNA подтверждает ваше умение установки, настройки, эксплуатации и устранения неисправностей сетевого оборудования Cisco. В данном курсе мы рассмотрим ряд тем, входящих в CCNA: использование протоколов IP, RIP v2,OSPF, а такжеVLANs, Ethernet, access control lists (ACLs). Произведем настройку серверов, статической и динамической маршрутизации, настроим трансляцию адресов NAT/PAT, коснемся ряда других вопросов. Попутно замечу, что автор не претендует заменить собой Сетевую Академию Cisco, но предполагает, что существенно поможет читателю в подготовке к получению сертификата CCNA. Введение в программу Cisco Packet Tracer (CPT) Cisco Packet Tracer – это эмулятор сети, созданный компанией Cisco. Программа позволяет строить и анализировать сети на разнообразном оборудовании в произвольных топологиях с поддержкой разных протоколов. В ней вы получаете возможность изучать работу различных сетевых устройств: маршрутизаторов, коммутаторов, точек беспроводного доступа, персональных компьютеров, сетевых принтеров и т.д. Данное приложение является наиболее простым и эффективным среди своих конкурентов. Так, например, создание нового проекта сети в Cisco Packet Tracer занимает существенно меньше времени, чем в аналогичной программе - GNS3, Packet Tracer проще в установке и настройке. Курс построен на изучении версии программы Cisco Packet Tracer 6.1.1. Поэтому примеры курса следует выполнять в этой версии программы или более поздней. Cisco Packet Tracer это то, с чего стоит начинать изучать оборудование Cisco.(рис. 1.1). Рис. 1.1. Логотип программы CPT Интерфейс программы Cisco Packet Tracer На рис. 1.2 представлен интерфейс (главное окно) программы Cisco Packet Tracer. Рис. 1.2. Интерфейс программы Cisco Packet Tracer (CPT) Главное меню Главное меню показано на рис. 1.3. Рис. 1.3. Главное меню File (Файл) - содержит операции открытия/сохранения документов. Edit (Правка) - содержит стандартные операции "копировать/вырезать, отменить/повторить"; Options (Настройки) – содержит настройки программы. В частности, здесь расположена кнопка программы на другие языки. , позволяющая производить локализацию View (Вид) - содержит инструменты изменения масштаба рабочей области и панели инструментов; Tools (Инструменты) - содержит цветовую палитру и окно пользовательских устройств; Exensions (Расширения) - содержит мастер проектов и ряд других инструментов; Help (Помощь)–содержит помощь по программе. Панель инструментов Панель инструментов приведена на рис. 1.4. Рис. 1.4. Панель инструментов Панель инструментов с помощью пиктограмм дублирует основные пункты главного меню программы. Оборудование Снизу, под рабочей областью, расположена панель оборудования. Данная панель содержит в своей левой части типы (классы) устройств, а в правой части – их наименование (модели). При наведении на каждое из устройств, в прямоугольнике, находящемся в центре между ними будет отображаться его тип. Типы оборудования представлены на рис. 1.5. Рис. 1.5. Панель оборудования Packet Tracer (Основные типы оборудования) Маршрутизаторы (роутеры) используется для поиска оптимального маршрута передачи данных на основании алгоритмов маршрутизации. Коммутаторы устройства, предназначенные для объединения нескольких узлов в пределах одного или нескольких сегментах сети. Коммутатор (свитч)передаёт пакеты информации на основании таблицы коммутации, поэтому трафик идёт только на тот MAC-адрес, которому он предназначается, а не повторяется на всех портах, как на концентраторе (хабе). Беспроводные устройства в программе представлены беспроводным маршрутизатором и тремя точками доступа. Среди конечных устройств вы увидите ПК, ноутбук, сервер, принтер, телефоны и так далее. Интернет в программе представлен в виде облаков и модемов DSL. Пользовательские устройства и облако для многопользовательской работы показаны на рис. 1.6. Рис. 1.6. Пользовательские устройства и облако для многопользовательской работы Линии связи С помощью линий связи создаются соединения узлов сети в единую топологию и при этом каждый тип кабеля может быть соединен лишь с определенными типами интерфейсов устройств (рис. 1.7). Рис. 1.7. Типы линий связи Автоматический тип – при данном типе соединения Packet Tracer автоматически выбирает наиболее предпочтительные тип соединения для выбранных устройств. Консоль – консольные соединение. Консольное соединение может быть выполнено между ПК и маршрутизаторами или коммутаторами. Медь прямой – соединение медным кабелем типа витая пара, оба конца кабеля обжаты в одинаковой раскладке. Медь кроссовер – соединение медным кабелем типа витая пара, концы кабеля обжаты как кроссовер. Оптика – соединение при помощи оптического кабеля, необходимо для соединения устройств, имеющих оптические интерфейсы. Телефонный кабель – кабель для подключения телефонных аппаратов. Соединение через телефонную линию может быть осуществлено между устройствами, имеющими модемные порты. Пример - ПК, дозванивающийся в сетевое облако. Коаксиальный кабель – соединение устройств с помощью коаксиального кабеля. Используется для соединения между кабельным модемом и облаком. Серийный DCE и серийный DTE - соединения через последовательные порты для связей Интернет. Для настройки таких соединений необходимо установить синхронизацию на стороне DCE-устройства. Сторону DCE можно определить по маленькой иконке "часов" рядом с портом. Графическое меню На рис. 1.8 показано графическое меню программы. Рис. 1.8. Графическое меню (повернуто) На этом рисунке слева направо: Инструмент Select (Выбрать) можно активировать клавишей Esc. Он используется для выделения одного или более объектов для дальнейшего их перемещения, копирования или удаления. Инструмент Move Layout (Переместить слой, горячая клавиша M) используется для прокрутки больших проектов сетей. Инструмент Place Note (Сделать пометку, клавиша N) добавляет текст в рабочей области проекта. Инструмент Delete (Удалить, клавиша Del) удаляет выделенный объект или группу объектов. Инструмент Inspect (Проверка, клавиша I) позволяет, в зависимости от типа устройства, просматривать содержимое таблиц (ARP, NAT, таблицы маршрутизациии др.). Инструмент Drawapolygon (Нарисовать многоугольник) позволяет рисовать прямоугольники, эллипсы, линии и закрашивать их цветом. Инструмент Resize Shape (Изменить размер формы, комбинация клавиш Alt+R) предназначен для изменения размеров рисованных объектов (четырехугольников и окружностей). Элементы анимации и симуляции Эти элементы интерфейса показаны на рис. 1.9. Рис. 1.9. Элементы анимации и симуляции Инструменты Add Simple PDU (Добавить простой PDU, клавиша P) и Add Complex PDU (Добавить комплексный PDU, клавиша C) предназначены для эмулирования отправки пакета с последующим отслеживанием его маршрута и данных внутри пакета. Физическое представление оборудования В программе возможно физическое представление оборудования в виде его физической конфигурации (рис. 1.10). Рис. 1.10. Физическая конфигурация ПК Для изменения комплектации оборудования необходимо отключить его питание, кликнув мышью на кнопке питания и перетащить мышью нужный модуль в свободный слот, затем включить питание. В качестве примера я добавил в физическую конфигурацию ПК микрофон (PT-MICROPHONE), в результате чего ПК изменил свой значок в программе (рис. 1.11). Рис. 1.11. Изменение пиктограммы ПК после подключения к нему микрофона Остальные модули добавляются в устройства аналогично. Так, на компьютер есть возможность добавить не только микрофон, но и, например, наушники или жесткий диск для хранения данных. Практическая работа 1-1. Создание сети из двух ПК в программе Cisco Parket Tracer В качестве примера для начального знакомства с программой построим простейшую сеть из двух ПК, соединенных кроссовым кабелем (рис. 1.12). Рис. 1.12. Сеть из двух ПК Для решения нашей задачи на вкладке (Конечные устройства) выбираем тип компьютера и переносим его мышью в рабочую область программы (рис. 13). Рис. 1.13. Устанавливаем в рабочую область программы первый ПК Компьютеры соединяем посредством медного кроссовера (Перекрестный кабель). Совет Если при выборе кроссовера зеленые лампочки не загорятся, то выберите тип соединения Автоматически. Теперь приступим к настройке левого ПК: щелкаем на нем мышью, переходим на вкладку Ip Configuration (Настройка IP) – рис. 1.14. Рис. 1.14. Стрелка показывает на кнопку открытия окна IP Configuration Для первого ПК вводим IP адрес 192.168.1.1 и маску подсети 255.255.255.0, окно закрываем (рис. 1.15). Аналогично настраиваем второй ПК на адрес 192.168.1.2 и ту же маску. Рис. 1.15. Окно настройки PC0 Далее проверим наличие связи ПК и убедимся, что ПК0 и ПК1 видят друг друга. Для этого на вкладке (Рабочий стол) перейдем в поле run (Командная строка) и пропингуем соседний ПК (рис. 1.16). Рис. 1.16. Кнопка run Как видно из рис. 1.17 связь между ПК присутствует (настроена). Рис. 1.17. Пинг прошел успешно Пример выполнения практической работы по настройке сети из двух ПК ( task-1-1.pkt) прилагается. файл Задание 1 Создайте свою сеть из 2х ПК и настройте ее работу. Лекция 2. Режим симуляции в Cisco Packet Tracer Cisco Packet Tracer содержит режим симуляции работы сети, в котором можно имитировать сетевые события. Режим симуляции в Cisco Packet Tracer Рассмотрим конкретный пример. Практическая работа 2-1. Организация Режим симуляции работы сети Сформируйте в рабочем пространстве программы сеть из 4х ПК и 2х хабов. Задайте для ПК IP адреса и маску сети 255.255.255.0 (рис. 2.1). Рис. 2.1. Все ПК расположены в одной сети Совет Нашу схему вы можете сохранить в виде картинки с расширением *PNG командой FilePrint-Print to file. Теперь нужно перейти в режим симуляции комбинацией клавиш Shift+S, или, щелкнув мышью на иконку симуляции в правом нижнем углу рабочего пространства (рис. 2.2). Рис. 2.2. Кнопка Симуляция Нажмите на кнопку (Изменить фильтры) и исключите все сетевые протоколы, кроме ICMP (рис. 2.3). Рис. 2.3. Флажок ICMP активен Новый термин ICMP (Internet Control Message Protocol) — сетевой протокол, входящий в стек протоколов TCP/IP. В основном ICMP используется для передачи сообщений об ошибках и других исключительных ситуациях, возникших при передаче данных. С одного из хостов попробуем пропинговать другой узел. Для этого выбираем далеко расположенные друг от друга узлы, для того, чтобы наглядней увидеть, как будут проходить пакеты по сети в режиме симуляции. Итак, с PC1 пингуем PC2 (рис. 2.4). Рис. 2.4. PC1 пингует PC2 (начало процесса) Примечание Ping — утилита для проверки соединений в сетях на основе TCP/IP.Утилита отправляет запросы (ICMP Echo-Request) протокола ICMP указанному узлу сети и фиксирует поступающие ответы (ICMP Echo-Reply). Время между отправкой запроса и получением ответа (RTT) позволяет определять двусторонние задержки (RTT) по маршруту и частоту потери пакетов, то есть косвенно определять загруженность на каналах передачи данных и промежуточных устройствах. Полное отсутствие ICMP-ответов может также означать, что удалённый узел (или какой-либо из промежуточных маршрутизаторов) блокирует ICMP Echo-Reply или игнорирует ICMP Echo-Request. На PC1 образовался пакет (конвертик), который ждёт начала движения его по сети. Запустить продвижение пакет в сеть пошагово можно, нажав на кнопку (Вперёд) в окне симуляции. Если нажать на кнопку (воспроизведение), то мы увидим весь цикл прохождения пакета по сети. В (Список событий) мы можем видеть успешный результат пинга (рис. 2.5). Рис. 2.5. Связь PC1 и PC2 есть Пример сети из 4х ПК и 2х хабов для изучения режим симуляции работы сети ( файл task-2-1*pkt) прилагается. Модель OSI в Cisco Packet Tracer Щелчок мышью на конверте покажет нам дополнительную информацию о движении пакета по сети. При этом на первой вкладке мы увидим модель OSI (рис. 2.6). На вкладке OSI Model (Модель OSI) представлена информация об уровнях OSI, на которых работает данное сетевое устройство. Рис. 2.6. Мониторинг движения пакета на модели OSI На другой вкладке можно посмотреть структуру пакета (рис. 2.7). Рис. 2.7. Структура пакета Итак, подведем некий промежуточный итог нашей работы. В Packet Tracer предусмотрен режим моделирования (Симуляции), в котором показывается, как работает утилита Ping. Чтобы перейти в данный режим, необходимо нажать на значок Simulation Mode (Симуляция) в нижнем правом углу рабочей области или комбинацию клавиш Shift+S. Откроется Simulation Panel (Панель симуляции), в которой будут отображаться все события, связанные с выполнения ping-процесса. Моделирование прекращается либо при завершении ping-процесса, либо при закрытии окна симуляции. В режиме симуляции можно не только отслеживать используемые протоколы, но и видеть, на каком из семи уровней модели OSI данный протокол задействован. В процессе просмотра анимации мы увидели принцип работы хаба. Концентратор (хаб) повторяет пакет на всех портах в надежде, что на одном из них есть получатель информации. Если пакеты каким-то узлам не предназначенные, эти узлы игнорируют пакеты. А когда пакет вернётся отправителю, то мы увидим галочку"принятие пакета". (рис. 2.8). Рис. 2.8. Значки игнорирования пакетов и подтверждение соединения Командная строка Если нажать на кнопку (воспроизведение), то мы увидим весь цикл прохождения пакета по сети (процесс повторится 4 раза) – рис. 2.9. Рис. 2.9. Пинг от ПК1 до ПК2 Здесь: TTL- время жизни отправленного пакета (определяет максимальное число маршрутизаторов, которое пакет может пройти при его продвижении по сети), time - время, потраченное на отправку запроса и получение ответа, min - минимальное время ответа, max - максимальное время ответа, avg - среднее время ответа. Практическая работа 2-2. Настройка сетевых параметров ПК в его графическом интерфейсе Добавим в нашу сеть еще один ПК – PC4. Пример измененной сети из пяти ПК и 2-х хабов ( файл task-2-2.pkt) прилагается. Откроем свойства устройства PC4, нажав на его изображение. Для конфигурирования компьютера воспользуемся командой ipconfig из командной строки (рис. 2.10). Рис. 2.10. Назначаем для ПК ip адрес и маску сети Как вариант, IP адрес и маску сети можно вводить в графическом интерфейсе устройства (рис. 2.11). Рис. 2.11. Второй способ конфигурирования компьютера (настройки узла сети) На каждом компьютере проверим назначенные нами параметры командой ipconfig (рис. 2.12). Рис. 2.12. Проверка конфигурирования ПК3 Лекция 3. Моделирование сети с топологией звезда на базе концентратора Звезда — базовая топология компьютерной сети, в которой все компьютеры сети присоединены к центральному узлу, образуя физический сегмент сети. Центральным узлом выступает концентратор, коммутатор или ПК. Рабочая станция, с которой необходимо передать данные, отсылает их на концентратор. В определённый момент времени только одна машина в сети может пересылать данные, если на концентратор одновременно приходят два пакета, обе посылки оказываются не принятыми и отправителям нужно будет подождать случайный промежуток времени, чтобы возобновить передачу данных. Этот недостаток отсутствует на сетевом устройстве более высокого уровня — коммутаторе, который, в отличие от концентратора, подающего пакет на все порты, подает лишь на определенный порт — получателю. Одновременно может быть передано несколько пакетов. Сколько — зависит от коммутатора. Достоинства звезды: выход из строя одной рабочей станции не отражается на работе всей сети в целом; лёгкий поиск неисправностей и обрывов в сети; высокая производительность сети (при условии правильного проектирования); гибкие возможности администрирования. Недостатки звезды: выход из строя центрального концентратора обернётся неработоспособностью сети (или сегмента сети) в целом; для прокладки сети зачастую требуется больше кабеля, чем для большинства других топологий; число рабочих станций в сети (или сегменте сети) ограничено количеством портов в центральном концентраторе. Практическая работа 3-1. Моделирование сети с топологией звезда на базе концентратора В данном примере мы c помощью программного симулятора Packet Tracer построим сеть с топологией Звезда на базе концентратора (рис. 3.1) и изучим ряд новых приемов работы в этой программе. Рис. 3.1. Моделирование сети с топологией звезда на базе концентратора В рабочей области компонуем узлы сети Выбираем тип оборудования Hub’s (Концентраторы). В меню "список устройств данного типа оборудования" выбираем конкретный концентратор - Hub-PT и перетаскиваем его мышью в рабочую область программы. Далее выбираем тип устройства End Devices (Конечные устройства) и в дополнительном меню выбираем настольный компьютер PC-PT и перетаскиваем его мышью в рабочую область программы. Таким образом, устанавливаем ещё три компьютера и один сервер. Для подключения компьютеров и сервера к концентратору выбираем новый тип устройств Connections (Соединения), далее выбираем (Медный прямой) тип кабеля. Чтобы соединить сетевую карту компьютера с портом Hub-а, необходимо щелкнуть левой клавишей мыши по нужному компьютеру. В открывшимся графическом меню выбрать порт FastEthernet0 и протянуть кабель от ПК к концентратору, где в аналогичном меню выбрать любой свободный порт Fast Ethernet концентратора. При этом желательно всегда придерживаться следующего правила: для сервера выбираем 0-й порт, для PC1 - 1й порт, для PC2 - 2й порт и так далее. Назначаем узлам сети IP адреса и маску. Для этого двойным щелчком открываем нужный компьютер, далее Config (Конфигурация)- Interface (Интерфейс)FastEthetnet0. В группе параметров IP Configuration (Настройка IP) должен быть активирован переключатель Static (Статический) в поле IP Address необходимо ввести IP-адрес компьютера, маска появится автоматически. Port status (Состояние порта) – On (Вкл). Инструмент создания заметок Place Note Используя инструмент создания заметок Place Note (клавиша N), подписываем все IP устройств, а вверху рабочей области создаем заголовок нашего проекта "Изучение топологии звезда" - рис. 3.2. Рис. 3.2. Используем инструмент Place Note (Заметка) Совет IP адреса следует скопировать из окна Config (Конфигурация). При этом активируйте инструмент Place Note (Заметка). С целью исключения нагромождения рабочей области надписями, уберем надписи (метки) типов устройств: откроем меню Options (Опции) в верхней части окна Packet Tracer, затем в ниспадающем списке выберем пункт Preferens (Настройки), а в диалоговом окне снимем флажок Show device model labels (Показать модели устройств) - рис. 3.3. Рис. 3.3. Дезактивируем флажок Show device model labels Для проверки работоспособности сети отправим с компьютера на другой ПК тестовый сигнал ping и переключимся в режим Simulation (Симуляция). В окне Event list (Список событий), с помощью кнопки Edit filters (Изменить фильтры), сначала очистите фильтры от всех типов сигнала, а затем установим тип контроля сигнала: только ICMP. Примечание Я не привожу иллюстраций для этих команд, поскольку они уже приводились в предыдущих главах курса. Далее окно Event list (Список событий) закрываем (рис. 3.4). Рис. 3.4. Кнопка Event list (Список событий) В правой части окна, в графическом меню выбираем (Простой PDU) и щелчками мыши, устанавливаем его на ПК - выбираем источник сигнала (например, PC3) и, затем, на узле назначения (пусть это будет сервер). Нажимая на кнопку продвижение пакета PDU – рис. 3.5 (Захват/Вперед) наблюдаем пошаговое Рис. 3.5. Успешное прохождение пакетов по сети Новый термин PDU - обобщённое название фрагмента данных на разных уровнях Модели OSI: кадр Ethernet, ip-пакет, udp-датаграмма, tcp-сегмент и т. д. Пример схемы сети с топологией звезда на базе концентратора ( прилагается. файл task-3-1.pkt) Полезные приемы работы в CPT Предположим, что вам нужно спроектировать и настроить следующую сеть (рис. 3.6). Рассмотрим, как можно ускорить и упростить этот процесс. Рис. 3.6. Постановка задачи Поместите в рабочую область первый ПК (это будет PC) и настройте его (рис. 3.7). Рис. 3.7. Настраиваем PC0 Удерживая клавишу Ctrl скопируйте этот ПК несколько раз и настройте остальные адреса ПК, меняя только последнюю цифру IP адреса (рис. 3.8). Рис. 3.8. Быстрое создание и настройка трех ПК Далее скопируйте, удерживая Ctrl сразу три ПК и настройте их также, меняя только последнюю цифру IP адреса (рис. 3.9). Рис. 3.9. Копируем все три ПК сразу Добавление свитча и хаб делаем традиционно, а подключение кабеля автоматическое. Лекция 4. Моделирование сети с топологией звезда на базе коммутатора Сначала немного теории. Hub работает на 1м уровне модели OSI и отправляет информацию во все порты, кроме порта – источника. Switch работает на 2м уровне OSI и отправляет информацию только в порт назначения за счет использования таблицы MAC адресов хостов. В сетях IP существует 3 основных способа передачи данных: Unicast, Broadcast, Multicast. Unicast (юникаст) – процесс отправки пакета от одного хоста к другому хосту. Multicast (мультикаст) – процесс отправки пакета от одного хоста к некоторой ограниченной группе хостов. Broadcast (бродкаст) – процесс отправки пакета от одного хоста ко всем хостам в сети. В некотовых случаях switch может отправлять фреймы как hub, например, если фрейм бродкастовый (broadcast - широковещание) или unknown unicast (неизвестному единственному адресату). Практическая работа 4-1. Моделирование сети с топологией звезда на базе коммутатора Работу сети с топологией звезда на базе концентратора мы уже изучили. Теперь рассмотрим аналогичную сеть на базе коммутатора (рис. 4.1). Рис. 4.1. Звезда на базе коммутатора модели 2960 Пример сети с топологией звезда на базе коммутатора ( прилагается. файл task-4-1.pkt) На вкладке Physical вы можете посмотреть вид коммутатора, имеющего 24 порта Fast Ethernet и 2 порта Gigabit Ethernet (рис. 4.2). Рис. 4.2. Физический внешний вид коммутатора модели 2960 В режиме Simulation настроим фильтры и с помощью функции просмотрим прохождение пакета между двумя ПК через коммутатор. Как видим, маршруты пакетав концентраторе и коммутаторе будут разными: как в прямом, так и в обратном направлении хаб отправляет всем, а коммутатор – только одному. Задание 4.1 Произведите проектирование локальной сети из хаба, коммутатора и 4х ПК Сеть, которую необходимо спроектировать представлена на рис. 4.3. Рис. 4.3. Проектируемая сеть Произведите настройку и диагностику этой сети двумя способами (утилитой ping и в окне списка PDU. Убедитесь в успешности работы сети в режиме симуляции. Примечание Перед выполнением симуляции необходимо задать фильтрацию пакетов. Для этого нужно нажать на кнопку "Изменить фильтры", откроется окно, в котором нужно оставить только протоколы "ICMP" и "ARP". Кнопка "Авто захват/Воспроизведение" подразумевает моделирование всего ping-процесса в едином процессе, тогда как "Захват/Вперед" позволяет отображать его пошагово. Практическая работа 4-2. Исследование качества передачи трафика по сети При исследовании пропускной способности ЛВС (качества передачи трафика по сети) желательно увеличить размер пакета и отправлять запросы с коротким интервалом времени, не ожидая ответа от удаленного узла, для того, чтобы создать серьезную нагрузку на сеть. Однако, утилита ping не позволяет отправлять эхо-запрос без получения эхо-ответа на предыдущий запрос и до истечения времени ожидания. Поэтому для организации существенного трафика воспользуемся программой Traffic Generator. Для работы создайте и настройте следующую сеть (рис. 4.4). Рис. 4.4. Топология сети для нашей работы Первое знакомство с Traffic Generator В окне управления PC1 во вкладке Desktop выберите приложение Traffic Generator и задайте настройки, как на рис. 4.5 для передачи трафика от PC1 на PC8. Для ясности я рядом с английской версией окна разместил тот же текст в русской версии программы CPT. Рис. 4.5. Настройка генератора трафика (Вариант трафика от PC1 до PC8) Итак, при помощи протокола ICMP мы сформировали трафик между компьютерами PC1 с адресом 192.168.0.1 и PC8 с адресом 192.168.0.8. При этом в разделе Source Settings (Настройки источника) необходимо установить флажок Auto Select Port (Автовыбор порта), а в разделе PDU Settings (настройки IP-пакета) задать следующие значения параметров этого поля: Select application: PING Destination: IPAddress: 192.168.0.8 (адрес получателя); Source IP Address: 192.168.0.1 (адрес отправителя); TTL:32 (время жизни пакета); TOS: 0 (тип обслуживания, "0" - обычный, без приоритета); Sequence Number: 1 (начальное значение счетчика пакетов); Size: 1400 (размер поля данных пакета в байтах); Simulations Settings - здесь необходимо активировать переключатель; Periodic Interval: 0.3 Seconds (период повторения пакетов) Внимание Не обязательно использовать те настройки, которые задал автор. Можете указать свои, например, Size: 1500, PeriodicInterval: 0.5 Seconds. Однако, если неверно укажете IP источника, то генератор работать не будет. После нажатия на кнопку Send (Послать) между PC1 и PC8 начнется активный обмен данными. Не закрывайте окно генератора трафика настройки, чтобы не прервать поток трафика - лампочки должны постоянно мигать! Новый термин TTL - время жизни пакета. Наличие этого параметра не позволяет пакету бесконечно ходить по сети. TTL уменьшается на единицу на каждом узле (хопе), через который проходит пакет. Пример сети для исследования качества передачи трафика по сети ( 2.pkt) прилагается. файл task-4- Исследование качества работы сети Для оценки качества работы сети передадим поток пакетов между РС1 и РС8 при помощи команды ping –n 200 192.168.0.8и будем оценивать качество работы сети по числу потерянных пакетов. Параметр "–n" позволяет задать количество передаваемых эхо-запросов (у нас их 200) – рис. 4.6. Рис. 4.6. Отправляем 200 пакетов на PC8 Одновременно с пингом, нагрузите сеть, включив генератор трафика на компьютере РС2 (узел назначения – РС8, размер поля данных–2500 байт, период повторения передачи - 0,1 сек. – рис. 4.7. Рис. 4.7. Увеличиваем нагрузку на сеть Для оценки качества работы сети - зафиксируйте число потерянных пакетов (рис. 4.8). Рис. 4.8. Потеряно 6 пакетов Примечание Как вариант можно было бы загрузить сеть путем организации еще одного потока трафика между какими-либо узлами сети, например, включив генератор трафика еще на ноутбуке PC3. В заключение этой части нашей работы остановите Traffic Generator на всех узлах, нажав кнопку Stop. Повышение пропускной способности локальной вычислительной сети Проверим тот факт, что установка коммутаторов вместо хабов устраняет возможность возникновения коллизий между пакетами пользователей сети. Замените центральный концентратор на коммутатор (рис. 4.9). Немного подождите и убедитесь, что сеть находится в рабочем состоянии - все маркеры портов не красные, а зеленые. Рис. 4.9. Топология сети при замене центрального концентратора на коммутатор Снова задайте поток пакетов между РС1 и РС8 при помощи команды ping –n 200 192.168.0.8и включите Traffic Generator на РС2. Проследите работу нового варианта сети. Убедитесь, что за счет снижения паразитного трафика качество работы сети стало выше ( Рис. 4.. ). Рис. 4.10. Потерян 1 пакет Задание 2 Проверьте самостоятельно, что замена не одного, а всех хабов коммутаторами существенно улучшит качество передачи трафика в сети. Пример такой сети для исследования качества передачи трафика по сети ( прилагается. файл task-4-3.pkt) Лекция 5. Командная строка управления устройствами CLI. Виртуальные локальные сети VLAN Консоль Большинство сетевых устройств компании CISCO допускают конфигурирование. Для этого администратор сети должен подключиться к устройству через прямое кабельное (консольное) подключение (рис. 5.1). Рис. 5.1. Консольное подключение к сетевому устройству Итак, программирование устройств CISCO чаще всего производят через консольный порт RJ-45. На рис. 5.2 и рис. 5.3 приведены фотографии консольных разъёмов на маршрутизаторе и 2 варианта консольного кабеля. Рис. 5.2. Синим цветом показаны разъёмы под управляющий (консольный) кабель Рис. 5.3. Варианты консольных кабелей Примечание Классический консольный кабель имеет разъем DB9 для подключения к COM-порту компьютера и разъем RG-45 для подключения к консольному порту маршрутизатора. Сейчас Cisco активно продвигает новые маршрутизаторы серий 28хх, 38хх и т.д. В них предусмотрена возможность конфигурирования через USB-интерфейс (используются обычные USB-кабели). Подключив консоль и получив доступ к устройству через командную строку, пользователь (администратор сети или сетевой инженер) может задавать различные команды и, тем самым, определять параметры конфигурации оборудования. Режимы работы с устройством при использовании CLI Командная строка представляет собой место, куда пользователь вводит символы, формирующие управляющее воздействие. Работа с командной строкой осуществляется в нескольких режимах (таблица 5.1). Таблица 5.1. Режимы командного интерфейса Режим Переход в режим Вид командной строки Пользовательский Подключение Router> Привилегированный Enable. Router# Глобальная Configure Router(config)# конфигурация terminal Настройка интерфейсов Interface Router(config-if) Выход из режима logout disable exit,end или Ctrl-Z еxit Несколько слов о виде командной строки: Router> Приглашение, которое характеризует пользовательский режим, в котором можно просматривать некоторую статистику и проводить самые простые операции вроде пинга. Это режим для сетевого оператора, инженера первой линии техподдержки, чтобы он ничего не повредил и лишнего не узнал. Иными словами, команды в этом режиме позволяют выводить на экран информацию без смены установок сетевого устройства. Router# Приглашение в привилегированном режиме. Привилегированный режим поддерживает команды настройки и тестирования, детальную проверку сетевого устройства, манипуляцию с конфигурационными файлами и доступ в режим конфигурирования. Попасть в него можно, введя команду enable. Router(config)#Приглашение в режиме глобальной конфигурации. Он позволяет нам вносить изменения в настройки устройства. Команды режима глобального конфигурирования определяют поведение системы в целом. Активируется командой #configure terminal из привилегированного режима. Практическая работа 5-1-1. Знакомство с командами Cisco IOS В Cisco Packet Tracer интерфейс командной строки для устройств доступен в окне настроек параметров сетевого устройства на вкладке "CLI". Это окно имитирует прямое кабельное (консольное) подключение к сетевому устройству. Работа с командной строкой (CLI) для настройки (программирования) сетевого производится с помощью команд операционной системы Cisco IOS (рис. 5.4). Рис. 5.4. Сеть для выполнения команд ОС CiscoIOS Пример такой сети для знакомства с командами Cisco IOS ( прилагается. файл task-5-1.pkt) Выше мы говорили о режимах командного интерфейса – пользовательском, привилегированном и глобального конфигурация. Проделайте все команды входа и выхода в эти режимы для Router1. При входе в сетевое устройство Router1 и нажатии на клавишу Enter командная строка имеет вид как на рис. 5.5. Выход из пользовательского режима – logout. Рис. 5.5. Вид командной строки в пользовательском режиме Чтобы получить доступ к полному набору команд, необходимо сначала активизировать привилегированный режим командой enable. О переходе в привилегированный режим будет свидетельствовать появление в командной строке приглашения в виде знака #. Выход из привилегированного режима производится командой disable. Примечание Вместо enable можно было набрать en. Команды в любом режиме IOS распознаёт по первым уникальным символам. Режим глобального конфигурирования — реализует мощные однострочные команды, которые решают задачи конфигурирования. Для входа в режим глобального конфигурирования используется команда привилегированного режима configure terminal. Выход командой exit или end. Установка пароля на вход в привилегированный режим Пароль доступа позволяет вам контролировать доступ в привилегированный режим от неопытных пользователей и злоумышленников. Напомним, что только в привилегированном режиме можно вносить конфигурационные изменения. На Router1 установите пароль доступа в этот режим как "parol" командой Router1(config)#enable password parol, затем выйдите из привилегированного режима сетевого устройства, то есть перейдите в пользовательский режим. Попытайтесь снова зайти в привилегированный режим. Как видите, без ввода пароля это теперь невозможно (рис. 5.6). Рис. 5.6. Установка пароля на вход в привилегированный режим Для изменения пароля введем новый пароль привилегированного режима (рис. 5.7). Рис. 5.7. Был пароль 12345, стал пароль 54321 Для сброса пароля можно произвести перезагрузку роутера (рис. 5.8). Рис. 5.8. Перезагрузка R1 командой reload Советы при работе с CLI Все команды в консоли можно сокращать, но, важно, чтобы сокращение однозначно указывало на команду. Используйте клавишу Tab и знак вопроса (?). По нажатию Tab сокращенная команда дописывается до полной, а знак вопроса (?), следующий за командой, выводит список дальнейших возможностей и небольшую справку по ним. Можно перейти к следующей команде, сохранённой в буфере. Для этого нажмите на Стрелку вниз или Ctrl + N. Можно вернуться к командам, введённым ранее. Нажмите на Стрелку вверх или Ctrl + P (рис. 5.9). Рис. 5.9. Стрелки Вверх или Вниз на клавиатуре позволяют листать ранее использованные вами команды Активная конфигурация автоматически не сохраняется и будет потеряна в случае сбоя электропитания. Чтобы сохранить настройки роутера используйте команду write memory (рис. 5.10). Рис. 5.10. Сохранение текущей конфигурации R1 Задание 5.1 Схема сети показана на рис. 5.11. Рис. 5.11. Схема сети Нужно: 1. 2. 3. 4. Построить такую сеть Изменить имя коммутаторов Cisco; Обеспечить парольный доступ к привилегированному режиму на коммутаторах; Задать ip-адреса и маски коммутаторам (172.16.1.11/24, 172.16.1.12/24, 172.16.1.13/24); 5. Задать ip-адреса и маски сетей персональным компьютерам. (172.16.1.1/24, 172.16.1.2/24, 172.16.1.3/24, 172.16.1.4/24); 6. Убедиться в достижимости всех объектов сети по протоколу IP; 7. Переключившись в "Режим симуляции" и рассмотреть и пояснить процесс обмена данными по протоколу ICMP между устройствами (выполнив команду Ping с одного компьютера на другой). Виртуальные локальные сети VLAN VLAN (Virtual Local Area Network) — виртуальная локальная компьютерная сеть из группы хостов с общим набором требований. VLAN позволяют хостам группироваться или дистанцироваться между собой. Устройства, в пределах одной VLAN могут общаться, а узлы, находящиеся в разных VLAN'ах, невидимы друг для друга. Практическая работа 5-1-2. VLAN с одним коммутатором Для рисования ПК выбираем в конечных устройства настольный компьютер и, удерживая Ctrl, (так быстрее) нажмите 1 раз на ПК а затем рисуйте нужное кол-во ПК, щелкая мышкой (рис. 5.12). Этим приемом вы сможете за один раз нарисовать сразу 4 ПК. Рис. 5.12. Выбор устройств, удерживая Ctrl Устанавливаем коммутатор и, удерживая Ctrl, создаем подключение прямым кабелем, выбирая порты коммутатора. После инициализации портов все лампы загорятся зеленым. На схему будет две подсети (рис. 5.13) . Рис. 5.13. Две подсети: VLAN2 и VLAN3 Примечание Имя VLAN1 используется по умолчанию, его лучше в нашем примере не использовать. На коммутаторе набираем команду en и входим в привилегированный режим. Затем набираем команду conf t для входа в режим глобального конфигурирования. Если подвести курсор мыши к портам коммутатора, то вы увидите какие порты в каком сегменте задействованы. Для VLAN3 – это Fa0/3 и Fa0/4 (предположим, что это будет бухгалтерия - buh) и для VLAN2 – это Fa0/1 и Fa0/2 (предположим, что это будет склад – sklad). Сначала будем конфигурировать второй сегмент сети VLAN2 (sklad) – рис. 5.14. Рис. 5.14. VLAN2 получает имя sklad В виртуальной сети VLAN2 настраиваем порты коммутатора Fa0/1 и Fa0/2 как access порты, т.е. порты для подключения пользователей (рис. 5.15). Рис. 5.15. Указываем порты коммутатора для подключения пользователей Теперь командой show vlan можно проверить результат (рис. 5.16). Рис. 5.16. Подсеть VLAN2 склад настроена Далее работаем с VLAN3 (рис. 5.17). Рис. 5.17. VLAN3 получает имя buh В виртуальной сети VLAN3 настраиваем порты коммутатора Fa0/3 и Fa0/4 как access порты, т.е. порты для подключения пользователей, затем командой show vlan можно проверить и убедиться, что мы создали в сети 2 сегмента на разные порты коммутатора (рис. 5.18). Рис. 5.18. Мы настроили VLAN2 и VLAN3 Настраиваем IP адреса компьютеров – для VLAN2 из сети 192.168.2.0, а для VLAN3 из сети 192.168.3.0 (рис. 5.19). Рис. 5.19. Настраиваем IP адреса компьютеров Проверяем связь ПК в пределах VLAN и отсутствие связи между VLAN2 и VLAN3 (рис. 5.20). Рис. 5.20. Все работает так, как было задумано Итак, на компьютере ПК0 мы убедились, что компьютер в своем сегменте видит ПК, а в другом сегменте – нет. Пример описанной выше и полностью настроенной VLAN ( прилагается. файл task-5-2.pkt) Практическая работа 5-2-1. Настройка виртуальной сети на коммутаторе 2960 В данной работе рассматривается настройка VLAN на коммутаторе фирмы Сisco в программе CPT. Мы уже делали подобную работу. Но здесь мы не только закрепим пройденное, но и узнаем ряд новых команд Cisco IOS. Создайте сеть, топология которой представлена на рис. 5.21. Рис. 5.21. Схема сети с одним коммутатором Задача данной работы является создание 2х независимых групп компьютеров: ПК1-ПК3 должны быть доступны только друг для друга, а вторая независимая группа компьютеры ПК4 и ПК5. Настройка коммутатора Первоначально сформируем VLAN2. Дважды щелкните левой кнопкой мыши по коммутатору. В открывшемся окне перейдите на вкладку CLI. Вы увидите окно консоли. Нажмите на клавишу Enter для того, чтобы приступить к вводу команд. Перейдем в привилегированный режим, выполнив команду enable: Switch>en По умолчанию все ПК объединены в VLAN1. Для реализации сети, которую мы запланировали, создадим на коммутаторе еще два VLAN (2 и 3). Для этого в привилегированном режиме выполните следующую команду для перехода в режим конфигурации: Switch#conf t Теперь вводим команду VLAN 2. Данной командой вы создадите на коммутатореVLANс номером 2. Указатель ввода Switch (config)# изменится на Switch (config-vlan)# это свидетельствует о том, что вы конфигурируете уже не весь коммутатор в целом, а только отдельныйVLAN, в данном случаеVLANномер 2 (рис. 5.22). Рис. 5.22. Листинг команд для формирования VLAN2 Примечание Командой VLAN2, мы создаем на коммутаторе новый VLAN с номером 2. Команда name subnet_5 присваивает имя subnet_5 виртуальной сети номер 2. Выполняя команду interface range fast Ethernet 0/1-3 мы переходим к конфигурированию интерфейсов fastEthernet 0/1, fastEthernet 0/2 и fastEthernet 0/3 коммутатора. Слово range в данной команде, указывает на то, что мы будем конфигурировать не один порт, а диапазон портов. Команда switch port mode access конфигурирует выбранный порт коммутатора, как порт доступа (access порт). Команда switch port access vlan 2 указывает, что данный порт является портом доступа для VLAN номер 2. Выйдите из режима конфигурирования, дважды набрав команду exit и просмотрите результат конфигурирования (рис. 5.23), выполнив команду sh vl br. Как видим, на коммутаторе появился VLAN с номером 2 и именем subnet_5, портами доступа которого являются fastEthernet 0/1, fastEthernet 0/2 и fastEthernet 0/3. Рис. 5.23. Просмотр информации о VLAN на коммутаторе Примечание Команда shvlbr выводит информацию о существующих на коммутаторе VLAN-ах. В результате выполнения команды на экране появится: номера VLAN (первый столбец), название VLAN (второй столбец), состояние VLAN (работает он или нет) – третий столбец, порты, принадлежащие к данному VLAN (четвертый столбец). Далее аналогичным образом создадим VLAN 3 с именем subnet_6 и сделаем его портами доступа интерфейсы fastEthernet 0/4 и fastEthernet 0/5. Результат показан на рис. 5.24. Рис. 5.24. Результат – настройка на коммутатореVLAN2 и VLAN3 Проверка результатов работы Сеть настроена и нужно ее протестировать. Результат положителен, если в пределах своей VLAN компьютеры доступны, а компьютеры из разных VLAN не доступны (рис. 5.25). У нас все пять компьютеров находя в одной сети 10.0.0.0/8, но они находятся в разных виртуальных локальных сетях. Рис. 5.25. Пинг с PC1 на PC3 и PC4 Пример описанной выше и полностью настроенной VLAN ( прилагается. файл task-5-1.pkt) Практическая работа 5-2-2. VLAN с двумя коммутаторами. Разделяемый общий канал (транк) На практике часто возникает задача разделения устройств, подключенных к одному или нескольким коммутаторам на несколько непересекающихся локальных сетей. В случае, если используется только один коммутатор, то эта задача решается путем конфигурирования портов коммутатора, указав каждому порту к какой локальной сети он относится. Если же используется несколько коммутаторов (рис. 5.26 ), то необходимо между коммутаторами помимо данных передавать информацию к какой локальной сети относится кадр. Для этого был разработан стандарт 802.1Q. Рис. 5.26. Виртуальные локальные сети (VLAN) с использованием двух коммутаторов От теории перейдем к практике и произведем дублирование нашей сети (той, которая была показана ранее на рис. 5.21). Для этого выделим всю сеть инструментом Select (Выделить), и, удерживая клавишу Ctrl, перетащим на новое место в рабочей области программы. Так мы произведем копирование (рис. 5.27). Рис. 5.27. Дублируем сеть с одним коммутатором Соединим коммутаторы перекрестным кабелем (кроссом) через самые производительные порты – Gigabit Ethernet (рис. 5.28). Рис. 5.28. Соединяем коммутаторы через Gigabit Ethernet порты Теперь поправим настройки на дубликате исходной сети (рис. 5.29). Рис. 5.29. Настраиваем сеть-дубликат Укажем новый вариант подсетей VLAN2 и VLAN3, а также выделим trunk (транк) связь коммутаторов (рис. 5.30). Рис. 5.30. В сети обозначаем подсети VLAN2 и VLAN3 Настраиваем транк порт Gig0/1 При настройке Gig0/1 на коммутаторе Switch0 мы меняем состояние порта и указываем vlan 2 и 3 для работы с ним (рис. 5.31). Рис. 5.31. Настраиваем транк порт Gig0/1 на коммутаторе Switch0 Настраиваем транк порт Gig0/2 Транк порт Gig0/2 на коммутаторе CopySwitch0 настраиваем аналогично (рис. 5.32). Рис. 5.32. Настраиваем trunk порт Gig0/2 на коммутаторе CopySwitch0 Диагностика результатов работы Проверяем пинг с PC1 в разные vlan (рис. 5.33).Все отлично: в пределах своей vlan ПК доступны, а между ПК разных vlan связи нет. Рис. 5.33. Пинг с PC1 в разные vlan Пример описанной выше и полностью настроенной VLAN ( прилагается. файл task-5-2.pkt) Практическая работа 5-3. Настройка виртуальной сети из двух свитчей и четырех ПК. Ниже мы рассмотрим как настроить VLAN из двух свитчей и четырех ПК. Создайте сеть, топология которой представлена на рис. 5.34. Пока в сети 10.0.0.0 нет разделения на VLAN - все компьютеры доступны между собой. Рис. 5.34. Схема сети Итак, подсети Vlan 2 принадлежат порты коммутаторов Fa0/2, а Vlan 3 принадлежат порты коммутаторов Fa0/1. Настройка VLAN 2 и VLAN3 Перейдите к настройке коммутатора Switch1. Откройте его консоль. В открывшемся окне перейдите на вкладку CLI, войдите в привилегированный режим и настройте VLAN 2 и VLAN3. Затем просмотрите информацию о существующих на коммутаторе VLAN-ах командой: Switch1#sh vl br (рис. 5.35). Рис. 5.35. Конфигурация Switch1 Аналогичным образом сконфигурируйте Switch2, исходя из того, что по условиям задачи у нас Fa0/2 расположен в Vlan2, а Fa0/1 находится в Vlan 3 (это не всегда так). Результат конфигурирования S2 показан на рис. 5.36. Рис. 5.36. Конфигурация Switch2 Итак, подсети Vlan 2 принадлежат порты коммутаторов Fa0/2, а Vlan 3 принадлежат порты коммутаторов Fa0/1. Поскольку в данный момент нет обмена информации о виланах, то все компьютеры разобщены (рис. 5.37). Рис. 5.37. Связей между ПК нет Настройка связи коммутаторов через транковый порт Теперь организуем магистраль обмена между коммутаторами. Для этого настроим третий порт Fa0/3 на каждом коммутаторе как транковый. Войдите в консоль коммутатора Switch1 и задайте транковый порт (рис. 5.38). Рис. 5.38. Настраиваем транковый порт на S1 Откройте конфигурацию коммутатораS1 на интерфейсе FastEthernet 0/3 и убедитесь, что порт транковый (рис. 5.39). Рис. 5.39. Конфигурация интерфейса FastEthernet0/3 на Switch1 На коммутаторе Switch2 интерфейс FastEthernet 0/3 автоматически настроится как транковый (рис. 5.40). Рис. 5.40. Конфигурация интерфейса FastEthernet0/3 на Switch2 Теперь компьютеры, входящие в один виллан должны пинговаться, а компьютеры в разных виллах будут взаимно недоступны (рис. 5.41). Рис. 5.41. Проверка связи PC1 с ПК в VLAN 2 и VLAN 3 Пример, описанной выше и полностью настроенной VLAN ( прилагается. файл task-5-3.pkt) Лекция 6. Cisco Server. Типы серверов Как правило, сервер отдает в сеть свои ресурсы, а клиент эти ресурсы использует. Также, на серверах устанавливаются специализированное программное и аппаратное обеспечение. На одном компьютере может работать одновременно несколько программсерверов. Сервисы серверов часто определяют их название: Cisco HTTP (WEB) сервер – позволяет создавать простейшие веб-странички и проверять прохождение пакетов на 80-ый порт сервера. Эти серверы предоставляют доступ к веб-страницам и сопутствующим ресурсам, например, картинкам. DHCP сервер – позволяет организовывать пулы сетевых настроек для автоматического конфигурирования сетевых интерфейсов. Dynamic Host Configuration Protocol обеспечивает автоматическое распределение IP-адресов между компьютерами в сети. Такая технология широко применяется в локальных сетях с общим выходом в Интернет. DNS сервер – позволяет организовать службу разрешения доменных имён.Функция DNS-сервера заключается в преобразовании доменных имен серверов в IP-адреса. Cisco EMAIL – почтовый сервер, для проверки почтовых правил. Электронное письмо нельзя послать непосредственно получателю – сначала оно попадает на сервер, на котором зарегистрирована учетная запись отправителя. Тот, в свою очередь, отправляет "посылку" серверу получателя, с которого последний и забирает сообщение. FTP – файловый сервер. В его задачи входит хранение файлов и обеспечение доступа к ним клиентских ПК, например, по протоколу FTP. Ресурсы файл-сервера могут быть либо открыты для всех компьютеров в сети, либо защищены системой идентификации и правами доступа. Итак, эмулятор сетевой среды Cisco Packet Tracer позволяет проводить настройку таких сетевых сервисов, как: HTTP, DHCP, DNS, EMAIL, FTP и ряда других в составе сервера сети. Рассмотрим настойку некоторых из них. Практическая работа 6-1-1. Настраиваем WEB сервер Топология для наших исследований приведена на рис. 6.1. Рис. 6.1. Схема сети Создаем WEB-документ на сервере Для создания HTTP-сервера открываем на сервере вкладку HTTP и редактируем первую страницу сайта с названием index.html. Включаем службу HTTP переключателем On (рис. 6.2). Рис. 6.2. Вкладка Config, служба сервера HTTP Примечание В этом окне можно добавить новую страницу кнопкой кнопкой кнопками или удалить текущую . Переключение между несколькими страницами осуществляется . В окнеhtmlкода создаем текст первой страницы сайта index.html. Вариант 1 (рис. 6.3). <html> <body> <h1>Welcome to WEB-Server CISCO!</h1> <p>Server working: <font color="red"><b>OK!</b></font></p> </body> </html> Рис. 6.3. Текст web-страницы, вариант 1 Либо вариант 2 (рис. 6.4). <html> <center><font size='+2' color='blue'>Welcome to Cisco Packet Tracer HTML Server! </font></center> <body> Hello!<br/>I am OK! </body> </html> Рис. 6.4. Текст web-страницы, вариант 2 Совет Текст можно переносить в это окно через буфер обмена. Он может быть только на английском языке Для того, чтобы проверить работоспособность нашего сервера, открываем клиентскую машину (10.0.0.2 или 10.0.0.3) и на вкладке Desktop (Рабочий стол) запускаем приложение Web Browser. После чего набираем адрес нашего WEB-сервера 10.0.0.1 и нажимаем на кнопку GO. Убеждаемся, что наш веб-сервер работает. Описанная выше и полностью настроенной сеть с WEB сервером ( 1.pkt) прилагается. файл task-6- Практическая работа 6-1-2. Настройка сетевых сервисов DNS, DHCP и Web Создайте схему сети, представленную на рис. 6.5. Рис. 6.5. Схема сети Наша задача состоит в том, чтобы настроить Server1 как DNS и Web-сервер, а Server2 как DHCP сервер. Напомню, что работа DNS-сервера заключается в преобразовании доменных имен серверовв IP-адреса. DHCP сервер позволяет организовывать пулы для автоматического конфигурирования сетевых интерфейсов, то есть, обеспечивает автоматическое распределение IP-адресов между компьютерами в сети. Иначе говоря, в нашем случае компьютеры получают IP-адреса благодаря сервису DHCP Server2 и открывают, например, сайт www.yandex.ru на Server1. Настраиваем IP адреса серверов и DHCP на ПК Войдите в конфигурацию PC1 и PC2 и установите настройку IP через DHCP сервер рис. 6.6. Рис. 6.6. Настройка IPна PC1 Задайте в конфигурации серверов настройки IP: Server1 – 10.0.0.1 (рис. 6.7), Server2 – 10.0.0.2 (рис. 6.8). Маска подсети установится автоматически как 255.0.0.0. Рис. 6.7. Рис. 6.8. Настройка служб DNS и HTTP на Server1 В конфигурации Server1 войдите на вкладку DNS и задайте две ресурсные записи (Resource Records) в прямой зоне DNS. Новый термин Зона DNS — часть дерева доменных имен (включая ресурсные записи), размещаемая как единое целое на сервере доменных имен (DNS-сервере). В зоне прямого просмотра на запрос доменного имени идет ответ в виде IP адреса. В зоне обратного просмотра по IP мы узнаем доменное имя ПК. Сначала в ресурсной записи типа A Record свяжите доменное имя компьютера server1.yandex.ru с его IP адресом 10.0.0.1 и нажмите на кнопку Add (добавить) и активируйте переключатель On – рис. 6.9. Рис. 6.9. Ввод ресурсной записи типа A Record Далее в ресурсной записи типа CNAME свяжите название сайта www.yandex.ru с сервером и нажмите на кнопку Add (добавить) – рис. 6.10. Рис. 6.10. Ввод ресурсной записи типа CNAME В результате должно получиться следующее (рис. 6.11). Рис. 6.11. Служба DNS в прямой зоне Теперь настроим службу HTTP. В конфигурации Server1 войдите на вкладку HTTP и создайте стартовую страницу сайта www.yandex.ru (рис. 6.12). Рис. 6.12. Стартовая страница сайта Включите командную строку на Server1 и проверьте работу службы DNS. Для проверки правильности работы прямой зоны DNS сервера введите команду SERVER>nslookup www.yandex.ru. Если все правильно настроено, то вы получите отклик на запрос с указанием доменного имени DNS сервера в сети и его IP адреса (рис. 6.13). Рис. 6.13. Служба DNSв прямой зоне DNSна Server1 настроена правильно Примечание Команда nslookup служит для определения ip-адреса по доменному имени (и наоборот). Настройка службы DHCP на Server2 Войдите в конфигурацию Server2 и на вкладке DHCP настройте службу DHCP. Для этого наберите новые значения пула, установите переключатель On и нажмите на кнопку Save (Сохранить) - рис. 6.14. Рис. 6.14. Настройка DHCPсервера. Проверка работы клиентов Войдите в конфигурации хоста PC1и PC2 и в командной строке сконфигурируйте протокол TCP/IP. Для этого командой PC> ipconfig /release сбросьте (очистите) старые параметры IP адреса (рис. 6.15). Рис. 6.15. Удаление конфигурации IP-адресов для всех адаптеров Примечание Команда ipconfig /release отправляет сообщение DHCP RELEASE серверу DHCP для освобождения текущей конфигурации DHCP и удаления конфигурации IP-адресов для всех адаптеров (если адаптер не задан). Этот ключ отключает протокол TCP/IP для адаптеров, настроенных для автоматического получения IP-адресов. Теперь командой PC> ipconfig /renew получите новые параметры от DHCP сервера (рис. 6.16). Рис. 6.16. Конфигурация протокол TCP/IP клиента от DHCP сервера Аналогично поступите для PC2 (рис. 6.17). Рис. 6.17. PC2 получил IP адрес от DHCP сервера Server2 Осталось проверить работу WEB сервера Server1 и открыть сайт www.yandex.ru в браузере на PC1 или PC2 (рис. 6.18). Рис. 6.18. Проверка работы службы HTTP на Server1 Описанная в данном примере и полностью работоспособная сеть с настройками сетевых сервисов DNS, DHCP и Web ( файл task-6-2.pkt прилагается. Примеры работы маршрутизатора в роли DHCP сервера Маршрутизация (routing) – процесс определения маршрута следования информации в сетях связи. Задача маршрутизации состоит в определении последовательности транзитных узлов для передачи пакета от источника до адресата. Определение маршрута следования и продвижение IP-пакетов выполняют специализированные сетевые устройства – маршрутизаторы. Каждый маршрутизатор имеет от двух и более сетевых интерфейсов, к которым подключены: локальные сети либо маршрутизаторы соседних сетей. Новый термин Маршрутизатор (router, роутер) – сетевое устройство третьего уровня модели OSI, обладающее как минимум двумя сетевыми интерфейсами, которые находятся в разных сетях. Маршрутизатор может иметь интерфейсы: для работы по медному кабелю, оптическому кабелю, так и по беспроводным "линиям" связи. Выбор маршрута маршрутизатор осуществляет на основе таблицы маршрутизации. Таблицы маршрутизации содержат информацию о сетях, и интерфейсов, через которые осуществляется подключение непосредственно, а также содержатся сведения о маршрутах или путях, по которым маршрутизатор связывается с удаленными сетями, не подключенными к нему напрямую. Эти маршруты могут назначаться администратором статически или определяться динамически при помощи программного протокола маршрутизации. Таблица маршрутизации содержит набор правил – записей, состоящих из определенных полей. Каждое правило содержит следующие основные полякомпоненты: адрес IP-сети получателя, маску, адрес следующего узла, которому следует передавать пакеты, административное расстояние — степень доверия к источнику маршрута, метрику - некоторый вес - стоимость маршрута, интерфейс, через который будут продвигаться данные. Пример таблицы маршрутизации: Протокол DHCP представляет собой стандартный протокол, который позволяет серверу динамически присваивать клиентам IP-адреса и сведения о конфигурации. Идея работы DHCP сервиса такова: на ПК заданы настройки получения ip адреса автоматически. После включения и загрузки каждый ПК отправляет широковещательный запрос в своей сети с вопросом "Есть здесь DHCP сервер - мне нужен ip адрес?". Данный запрос получают все компьютере в подсети, но ответит на этот запрос только DHCP сервер, который отправит компьютеру свободный ip адрес из пула, а также маску и адрес шлюза по умолчанию. Компьютер получает параметры от DHCP сервера и применяет их. После перезагрузки ПК снова отправляет широковещательный запрос и может получить другой ip адрес (первый свободный который найдется в пуле адресов на DHCP сервере). Маршрутизатор можно сконфигурировать как DHCP сервер. Иначе говоря, вы можете программировать интерфейс маршрутизатора на раздачу настроек для хостов.Системный администратор настраивает на сервере DHCP параметры, которые передаются клиенту. Как правило, сервер DHCP предоставляет клиентам по меньшей мере: IP-адрес, маску подсети и основной шлюз. Однако предоставляются и дополнительные сведения, такие, например, как адрес сервера DNS. Практическая работа 6-2-1a. Конфигурирование DHCP сервера на маршрутизаторе Схема сети приведена на рис. 6.19. С помощью настроек ПК, представленных на рисунке, мы указываем хосту, что он должен получатьIP адрес, адрес основного шлюза и адрес DNS сервера от DHCP сервера. Рис. 6.19. Схема сети Произведем настройку R0: Router (config)#ip dhcp pool TST создаем пул IP адресов для DHCP сервера с именем TST Router (dhcp-config)#network 192.168.1.0 255.255.255.0 указываем из какой сети мы будем раздавать IP адреса (первый параметр - адрес данной сети, а второй параметр ее маска) Router (dhcp-config)#default-router 192.168.1.1 указываем адрес основного шлюза, который будет рассылать в сообщениях DHCP Router (dhcp-config)#dns-server 5.5.5.5 указываем адрес DNS сервера, который так же будет рассылаться хостам в сообщениях DHCP Router (dhcp-config)#exit Router (config)#ip dhcp excluded-address 192.168.1.1 этот хост исключен из пула, то есть, ни один из хостов сети не получит от DHCP сервера этот адрес. Полный листинг этих команд приведен на рис. 6.20. Рис. 6.20. Команды для конфигурирования R0 Проверим результат получения динамических параметров для PC0 (рис. 6.21). Рис. 6.21. DHCPработает Проверим работоспособность DHCP сервера на хосте PC0 командой ipconfig /all (рис. 6.22). Рис. 6.22. Хост получил настройки от DHCP сервера Хост успешно получил IP адрес, адрес шлюза и адрес DNS сервера от DHCP сервера R0. Практическая работа 6-2-1b. Пример настройки интерфейса маршрутизатора в качестве DHCP клиента Схема сети показана на рис. 6.23. Рис. 6.23. Схема сети Конфигурируем интерфейс Fa0/0 для R1 (рис. 6.24). Рис. 6.24. Конфигурируем интерфейс маршрутизатора Наблюдаем результат (рис. 6.25). Рис. 6.25. DHCP не работает После настройки интерфейса роутера на получение настроек по DHCP, DHCP клиент на PC1 перестал получать IP-адрес – IP из диапазона 169.254.x.x/16 назначается автоматически самим ПК при проблемах с получением адреса по DHCP. Интерфейс роутера IP-адрес так же не получит т.к. в данной подсети нет DHCP серверов. Описанные выше схемы представлены в виде одного файла - task-6-3.pkt. Практическая работа 6-2-2. DHCP сервис на маршрутизаторе 2811 В этом примере мы будем конфигурировать маршрутизатор 2811, а именно, настраивать на нем DHCP сервер, который будет выдавать по DHCP адреса из сети 192.168.1.0 (рис. 6.26). PC1 и PC2 буду получать настройки динамически, а для сервера желательно иметь постоянный адрес, т.е., когда он задан статически. Рис. 6.26. Схема сети Примечание Как устройство с постоянным адресом здесь можно включить еще и принтер. Резервируем 10 адресов R1 (config)#ip dhcp excluded-address 192.168.1.1 192.168.1.10 Примечание Этой командой мы обязали маршрутизатор R1 не выдавать адреса с 192.168.1.1 по 192.168.1.10 потому, что адрес 192.168.1.1 будет использоваться самим маршрутизатором как шлюз, а остальные адреса мы зарезервируем под различные хосты этой сети. Таким образом, первый DHCP адрес, который выдаст R1 равен 192.168.1.11. Создаем пул адресов, которые будут выдаваться из сети 192.168.1.0 R1 R1 R1 R1 R1 (config)#ip dhcp pool POOL1 (dhcp-config)#network 192.168.1.0 255.255.255.0 (dhcp-config)#default-router 192.168.1.1 (dhcp-config)#ip domain-name my-domain.com (dhcp-config)#dns-server 192.168.1.5 Примечание Согласно этим настройкам выдавать адреса из сети 192.168.1.0 (кроме тех, что мы исключили) будет маршрутизатор R1 через шлюз 192.168.1.1. Настраиваем интерфейс маршрутизатора R1 (config)#interfacefa0/0 R1 (config-if)#ip address 192.168.1.1 255.255.255.0 R1 (config-if)#no shutdown R1 (config-if)#exit R1(config)#exit R1# Примечание Команда no shut (сокращение от no shutdown) используется для того, чтобы бы интерфейс был активным. Обратная команда – shut, выключит интерфейс. Проверка результата Теперь оба ПК получили настройки и командой R1#show ip dhcp binding можно посмотреть на список выданных роутером адресов (рис. 6.27). Рис. 6.27. Адреса выдаются автоматически, начиная с адреса 192.168.1.11 Итак, мы видим, что протокол DHCP позволяет производить автоматическую настройку сети на всех компьютерах (рис. 6.28). Рис. 6.28. PC1 и PC2 получают IP адреса от DHCP сервера Рабочая сеть данного примера прилагается виде файла - task-6-4.pkt. Лекция 7. Статическая маршрутизация Таблица маршрутизации может составляться двумя способами: статично и динамично. В случае статической маршрутизации записи в таблице вводятся и изменяются вручную. Такой способ требует вмешательства администратора каждый раз, когда происходят изменения в топологии сети. С другой стороны, он является наиболее стабильным и требующим минимума аппаратных ресурсов маршрутизатора для обслуживания таблицы. При динамической маршрутизации записи в таблице обновляются автоматически при помощи одного или нескольких протоколов маршрутизации — RIP, OSPF, IGRP, EIGRP и др. Кроме того, маршрутизатор строит таблицу оптимальных путей к сетям назначения на основе различных критериев (метрик), таких, как: количества промежуточных узлов, пропускной способности каналов, задержки передачи данных и т. п. Динамическая маршрутизация оказывает дополнительную нагрузку на устройства, а высокая нестабильность сети может приводить к ситуациям, когда маршрутизаторы не успевают синхронизировать свои таблицы, что приводит к противоречивым сведениям о топологии сети в различных её частях и потере передаваемых данных. Новый термин Статическая маршрутизация — вид маршрутизации, при котором информация о маршрутах заносится в таблицы маршрутизации каждого маршрутизатора вручную администратором сети. Отсюда сразу же вытекает ряд недостатков. Прежде всего это очень плохая масштабируемость сетей, так как при добавлении N+1 сети потребуется сделать 2*(N+1) записей о маршрутах. Но, при использовании статических записей процессору маршрутизатора не требуется производить никаких расчетов, связанных с определением маршрутов – это плюс. Статическая маршрутизация успешно используется при организации работы компьютерных сетей небольшого размера (1-2 маршрутизатора), в силу легкости конфигурации и отсутствии дополнительной нагрузки на сеть в виде широковещательного служебного трафика, характерного для динамических протоколов маршрутизации. Также статическая маршрутизация используется на компьютерах внутри сети. В таком случае обычно задается маршрут шлюза по умолчанию. Практическая работа 7-1-1. Настраиваем связь двух сетей через маршрутизатор Построим такую сеть (рис. 7.1). Рис. 7.1. Постановка задачи Наша цель – настроить связь двух сетей через маршрутизатор (роутер). Шаг 1. Настройка ПК Настраиваем компьютеры подсети 192.168.10.0 (рис. 7.2). Рис. 7.2. Настраиваем компьютеры подсети 192.168.10.0 Настраиваем компьютеры подсети 192.168.11.0 (рис. 7.3). Рис. 7.3. Настраиваем компьютеры подсети 192.168.11.0 Шаг 2. Настройка роутера (маршрутизатора) Настраиваем роутер (маршрутизатор)как шлюз 192.168.10.254 для первой сети на интерфейсе Fa0/0 (рис. 7.4). Рис. 7.4. Окно ввода команд Примечание Здесь описаны следующие команды: привилегированный режим, режим конфигурирования, заходим на интерфейс, включаем этот интерфейс, задаем IPадрес и маску порта, выходим. Аналогично настраиваем роутер как шлюз 192.168.11.254 для второй сети на интерфейсе Fa0/1 (рис. 7.5). Рис. 7.5. Настраиваем R1как шлюз 192.168.11.254 для второй сети Шаг 3. Проверка связи сетей Проверяем таблицу маршрутизации командой show ip route (рис. 7.6). Рис. 7.6. Проверяем таблицу маршрутизации роутера R1 У нас роутер обслуживает две сети. Проверяем связь роутера и ПК (рис. 7.7). Рис. 7.7. Связь роутера со всеми ПК есть Проверяем связь роутера с подсетями (рис. 7.8). Рис. 7.8. Проверяем связь роутера с подсетями Примечание Команда ping посылает ICMP эхо-пакеты для верификациисоединения. В приведённом выше примере время прохождения одного эхо-пакета превысило заданное, о чём свидетельствует точка (.) в выведенной информации, а четыре пакета прошли успешно, о чём говорит восклицательный знак (!). Проверим также связь ПК из разных сетей между собой (рис. 7.9). Рис. 7.9. Проверка связи PC1иPC3 Примечание Как выглядит порт маршрутизатора физически показано на рис. 7.10. Как видите, в него вставляется кабель с разъемом RJ-45. Рис. 7.10. Ethernetport 0/0 маршрутизатора CISCO 2811 Описанная выше и полностью настроенной сеть ( файл task-7-1.pkt) прилагается. Задание 1. Настройка статической маршрутизации на оборудовании Cisco Схема сети показана на рис. 7.11. Рис. 7.11. Схема сети Студент должен: 1. 2. 3. 4. 5. Выполнить весь пример по настройке связи двух сетей Покажите преподавателю Шаг 1. Настройку ПК Покажите преподавателю Шаг 2. Настройку роутера (маршрутизатора) Покажите преподавателю Шаг 3. Проверку связи сетей Какой протокол следит за тем, чтобы в сети не было повторения IP адресов? (ARP) 6. Как шлюз по умолчанию для узлов сети связан с портами маршрутизатора? В процессе выполнения задания необходимо: 1. Задать IP адреса сетевым интерфейсам маршрутизаторов, интерфейсам управления коммутаторов и сетевым интерфейсам локальных компьютеров; 2. Установить связь на физическом и канальном уровнях между соседними маршрутизаторами по последовательному сетевому интерфейсу; 3. Добиться возможности пересылки данных по протоколу IP между соседними объектами сети (C1-S1, C1-R1, S1-R1, R1-R2, R2-S2, R2-C2, и т.д.); 4. Настроить на маршрутизаторе R2 статические маршруты к сетям локальных компьютеров C1, C3 5. Настроить на маршрутизаторах R1, R3 маршруты "по умолчанию" к сетям локальных компьютеров C2-C3 и C1-C2 соответственно; 6. Добиться возможности пересылки данных по протоколу IP между любыми объектами сети (ping); 7. Переключившись в "Режим симуляции" рассмотреть и пояснить процесс обмена данными по протоколу ICMP между устройствами (выполнив команду Ping с одного компьютера на другой), пояснить роль протокола ARP в этом процессе. Специальные термины и понятия Маршрутизатором (шлюзом), называется узел сети с несколькими IP-интерфейсами (содержащими свой MAC-адрес и IP-адрес), подключенными к разным IP-сетям, осуществляющий на основе решения задачи маршрутизации перенаправление дейтаграмм из одной сети в другую для доставки от отправителя к получателю. Как уже отмечалось, динамическая маршрутизация — это процесс протокола маршрутизации, определяющий взаимодействие устройства с соседними маршрутизаторами. Маршрутизатор будет обновлять сведения о каждой подключенной к нему сети. Если в сети произойдет изменение, протокол динамической маршрутизации автоматически информирует об изменении все маршрутизаторы. Если же используется статическая маршрутизация, обновить таблицы маршрутизации на всех устройствах придется системному администратору. Статическая маршрутизация позволяет сократить объем таблиц маршрутизации в конечных узлах и маршрутизаторах за счет использования в качестве номера сети назначения так называемого маршрута по умолчанию – default (0.0.0.0), который обычно занимает в таблице маршрутизации последнюю строку. Если в таблице маршрутизации есть такая запись, то все пакеты с номерами сетей, которые отсутствуют в таблице маршрутизации, передаются маршрутизатору, указанному в строке default. Новый термин Шлюз по умолчанию (defaultgateway) - адрес маршрутизатора, на который отправляется трафик для которого не нашлось отдельных записей в таблице маршрутизации. Для устройств, подключенных к одному маршрутизатору (как правило, это рабочие станции) использование шлюза по умолчанию — единственная форма маршрутизации. Доступность компьютера проверяется при помощи посылки контрольного диагностического сообщения по протоколу ICMP (Internet Control Message Protocol), по которому любая оконечная станция должна выдать эхо-ответ узлу, отправившему такое сообщение. В сетях на основе TCP/IP для проверки соединений обычно используется утилита ping. Эта программа отправляет запросы (ICMP Echo-Request) протокола ICMP узлу сети с указанным IP-адресом. Получив этот запрос, исследуемый узел должен послать пакет с ответом (ICMP Echo-Reply). Первый узел фиксирует поступающие ответы. Время между отправкой запроса и получением ответа (RTT, от англ. Round Trip Time) позволяет определять двусторонние задержки (RTT) по маршруту и частоту потери пакетов, то есть косвенно определить загруженность каналов передачи данных и промежуточных устройств. Метрика — числовой коэффициент, влияющий на выбор маршрута в компьютерных сетях. Как правило, определяется количеством "хопов" (ретрансляционных переходов) до сети назначения или параметрами канала связи. Чем метрика меньше, тем маршрут приоритетнее. Петля маршрутизации — явление, возникающее, когда маршрутизатор отсылает пакет на неверный адрес назначения. Получивший такой пакет маршрутизатор возвращает его обратно. Таким образом получается петля. Для борьбы с подобными петлями в TCP/IP предусмотрен механизм TTL. Протоколы маршрутизации так же предлагают свои способы борьбы с петлями. Практическая работа 7-2. Настройка трех сетей с WEB сервером. Понятие маршрута по умолчанию Схема у нас будет следующая:два коммутатора 2950-24, два ПК в сети 192.168.10.0 с маской 255.255.255.0. Сервер и компьютер в сети 192.168.20.0 с маской 255.255.255.0. Сеть между маршрутизаторами (марки 1841) 192.168.1.0 с маской 255.255.255.252. Компьютеры из сети 192.168.10.0 должны достучаться к DNSсерверу в сети 192.168.20.0 (рис. 7.12). Рис. 7.12. Постановка задачи Сеть у нас не сложная, ПК в ней немного, поэтому будем использовать не динамическую, а статическую маршрутизацию. Настройки сетевых интерфейсов роутеров Будем настраивать связь роутеров через порты Fa0/1для R1 и Fa0/0 для R2. Настраиваем Router1 исходя из постановки задачи о том, что сеть между маршрутизаторами192.168.1.0 с маской 255.255.255.252. Поэтому порту Fa0/1 присвоим IP адрес 192.168.1.1 (рис. 7.13). Рис. 7.13. Настраиваем порт 0/1для маршрутизатораR1 Важно При конфигурировании через webинтерфейс обязательно установите флажок On (Вкл.), что эквивалентно команде nosh. Примечание Как вариант, все параметры маршрутизатор можно настроить из командной строки на вкладке CLI следующими командами: enable (включаем привилегированный режим), config terminal (входим в режим конфигурации), interface fastethernet0/1 (настраиваем интерфейс 100 мб Ethernet 0/1), ip address 192.168.1.1 255.255.255.252 (прописываем ip адрес интерфейса и маску сети маршрутизатора), no shutdown (включаем интерфейс - по умолчанию все выключено), exit (выходим из режима конфигурирования интерфейса), end (закончили редактирование), write (сохранили конфигурацию). Аналогично настраиваем Router2 исходя из постановки задачи о том, что сеть между маршрутизаторами192.168.1.0 с маской 255.255.255.252. Порту Fa0/0 присвоим IP адрес 192.168.1.2 (рис. 7.14). Рис. 7.14. Конфигурируем R2 Примечание При конфигурировании роутера из командной строки можно использовать сокращенную форму записи команд: en (включаем расширенный режим). conf t (входим в режим конфигурации). int fa0/0(настраиваем интерфейс 100 мб. Ethernet 0/0). Ip addr192.168.1.2 255.255.255.252 (прописываем ip адрес интерфейса и маску сети). No shut (включаем интерфейс - по умолчанию он выключен). exit(выходим из режима конфигурирования интерфейса). end (заканчиваем редактирование). wr (сохраняем конфигурацию). В итоге после настройки маршрутизаторов на портах загораются зеленые маркеры, то есть, связь между ними есть. Сеть между маршрутизаторами работает, но маршрутизации пока нет, то есть, из одной сети в другую попасть нельзя. Настройка связи маршрутизаторов с подсетями (настройка шлюзов) Настроим порт Fa0/0 маршрутизатора R1 на работу с сетью 192.168.10.0 (рис. 7.15). Рис. 7.15. Настроим портFa0/0 маршрутизатораR1 на работу с сетью 192.168.10.0 Аналогично порт Fa0/1 маршрутизатора R2 настроим на работу с сетью 192.168.20.0 (рис. 7.16). Рис. 7.16. Порт Fa0/1 маршрутизатораR2 настроим на работу с сетью 192.168.20.0 Как теперь видно по маркерам – сеть поднялась (Up), то есть все индикаторы горят зеленым цветом. Настройка PC1 и PC2 Продолжим работу и настроим компьютеры в сети 192.168.10.0, то есть, нужно задать IP компьютеров, маску сети и основной шлюз. По исходным условиям задачи у нас слева пара компьютеров в сети 192.168.10.0 с маской 255.255.255.0 (рис. 7.17). Рис. 7.17. Настраиваем PC1 и PC2 Новый термин Основной шлюз (Default Gateway) – это адрес, куда компьютер отправляет пакет, если не знает, куда его отправить. Например, при попытке узла Б отправить данные узлу А. в отсутствие конкретного адреса к узлу А, узел Б направляет трафик TCP/IP, предназначенный для узла А, своему основному шлюзу. Настройка сервера и PC3 Далее нужно настроитьPC3 и сервер в сети 192.168.20.0 (рис. 7.18 и рис. 7.19). Рис. 7.18. Настройка сервера Рис. 7.19. НастраиваемPC2 Настройка маршрутизации на маршрутизаторах (маршрута по умолчанию) Можете пропинговать сети и убедиться в том, что ситуация такая: запросы из сети …10.0 в сеть…20.0 проходят, а ответов – нет. Поэтому надо прописать на маршрутизаторах маршруты по умолчанию. Вспомним, что порту Fa0/1 мы присвоили IP адрес 192.168.1.1, а порту Fa0/0 – адрес 192.168.1.2. Поэтому на маршрутизаторе R1 для порта Fa0/1 с IP адресом 192.168.1.1 следует выполнить такие команды (рис. 7.20). Рис. 7.20. Прописываем маршрут по умолчанию на R1 Примечание Запись означает, что все запросы, для которых не прописаны маршруты, R1 посылает на 192.168.1.2, то есть, на R2. Для R2 поступаем аналогично (рис. 7.21). Рис. 7.21. Прописываем маршрут по умолчанию на R2 Примечание Запись означает, что все запросы, для которых не прописаны маршруты, R2 отправляет на 192.168.1.1, то есть, на R1. Проверяем работу сети После настройки роутеров можно протестировать сеть, для этого нужно пропинговать компьютерами из одной сети — компьютеры из другой сети (рис. 7.22). Рис. 7.22. Связь не идеальная, но есть Чтобы убедиться наверняка, давайте посмотрим, как идут пакеты по узлам сети и для этого воспользуемся командой tracert 192.168.20.20 (рис. 7.23). Примечание Tracert — команда, предназначенная для определения маршрутов следования данных в сетях TCP/IP. Рис. 7.23. Наблюдаем как идут пакеты между сегментами сети от PC1 на сервер Как видно из скриншота пакеты сначала уходят на адрес 192.168.10.5 (R1– порт Fa0/0), далее на адрес 192.168.1.2 (R2 – порт Fa0/0), а дальше приходит на сервер 192.168.20.20 — все верно! Примечание Web страниц на сервере мы не создавали, но они там существуют изначально, по умолчанию. Запустите Web Browser и убедитесь в этом самостоятельно (рис. 7.24). Рис. 7.24. На сервере работает служба HTTP Описанная выше и полностью настроенной сеть ( файл task-7-2.pkt) прилагается. Практическая работа 7-3-1. Сеть на двух маршрутизаторах Далее мы изучим статическую маршрутизацию в локальных сетях, рассмотрев этот вопрос на двух практических примерах. Схема сети для настройки статической маршрутизации приведена на рис. 7.25. Рис. 7.25. Схема сети Если сейчас командой show ip route посмотреть таблицу маршрутизации на R0 и R1, то увидим следующее (рис. 7.26 и рис. 7.27). Рис. 7.26. Таблица маршрутизации на 1-ммаршрутизаторе Рис. 7.27. Таблица маршрутизации на 2-ммаршрутизаторе Мы видим, что в данный момент в нашей таблице есть только сети, подключенные напрямую. R0 не знает сеть 10.1.2.0, а R1 не знает сеть 10.1.1.0. Поэтому, чтобы настроить маршрутизацию, следует добавим эти маршруты в таблицы маршрутизаторов: R0 (config)#ip route 10.1.2.0 255.255.255.0 192.168.1.2 R1 (config)#ip route 10.1.1.0 255.255.255.0 192.168.1.1 Теперь снова выведем таблицы маршрутизации наших устройств (рис. 7.28). Рис. 7.28. Маршрутизация настроена Теперь 1-й маршрутизатор знает, что пакеты, направляемые в подсеть 10.1.2.0 можно переслать маршрутизатору с ip адресом 192.168.1.2, а 2-й маршрутизатор знает, что пакеты, направляемые в подсеть 10.1.1.0 можно переслать маршрутизатору с ip адресом 192.168.1.1. Проверяем связь ПК из разных сетей (рис. 7.29). Рис. 7.29. Статическая маршрутизация настроена – PC0 может общаться с PC3 Описанная сеть на двух маршрутизаторах ( файл task-7-3.pkt) прилагается. Статическая маршрутизация для пяти сетей и роутеров с тремя портами В этом примере мы соберем и настроим следующую схему сети (рис. 7.30). Схема сети На данной схеме имеется пять сетей: 192.168.1.0, 172.20.20.0, 192.168.100.0, 10.10.10.0 и 192.168.2.0. В качестве шлюза по умолчанию у каждого компьютера указан интерфейс маршрутизатора, к которому он подключен. Маска у всех ПК одна 255.255.255.0. Маска маршрутизаторов для каждого порта своя: Fa0/0 -255.255.255.0, Fa0/1 - 255.255.0.0, Fa1/0 - 255.255.255.252. Рис. 7.30. Связь сетей посредством маршрутизаторов Далее соединим маршрутизаторы между собой нам потребуется добавить к маршрутизатору интерфейсную плату NM-1FE-TX (NM – Network module, 1FE – содержит один порт FastEthernet, TX – поддерживает 10/100MBase-TX). Чтобы это сделать перейдите к окну конфигурации маршрутизатора0, выключите его, щелкнув на кнопке питания. После этого перетяните интерфейсную плату NM-1FE-TX в разъем маршрутизатора (рис. 7.31). После того как карта добавлена, еще раз щелкните по тумблеру маршрутизатора, чтобы включить его. Повторите аналогичные действия со вторым маршрутизатором. Рис. 7.31. Вставляем интерфейсную плату в маршрутизатор Постановка задачи Нам требуется произвести необходимые настройки для того, чтобы все ПК могли общаться друг с другом, то есть, необходимо обеспечить доступность компьютеров из разных сетей между собой. Настройка маршрутизации (маршрута по умолчанию) В настоящий момент если мы отправим с компьютера PC1 с IP адресом 192.168.1.100 пакет на интерфейс Fa1/0 с IP адресом 192.168.100.2 маршрутизатора R2, то ICMP пакет слева дойдет до этого маршрутизатора, но при отправке ICMP пакетов в обратном направлении с адреса 192.168.100.2 на адрес 192.168.1.100 возникнет проблема. Дело в том, что маршрутизатор R2 не имеет в своей таблице маршрутизации информации о сети 172.20.20.0, так как шлюз по умолчанию мы еще не прописывали и маршрутизатор R2 не знает, куда отправлять ответы на запрос. В небольших сетях самым простым способом настроить маршрутизацию, является добавление маршрута по умолчанию. Для того чтобы это сделать выполните на маршрутизаторе R1 в режиме конфигурирования следующие команды (рис. 7.32). Рис. 7.32. Настройка маршрута по умолчанию на R1 Примечание В этих командах первая группа цифр 0.0.0.0 обозначают IP адрес сети назначения, следующая группа цифр 0.0.0.0 обозначает её маску, а последние цифры – 192.168.100.2 это IP адрес интерфейса, на который необходимо передать пакеты, чтобы попасть в данную сеть. Если мы указываем в качестве адреса сети 0.0.0.0 с маской 0.0.0.0, то данный маршрут становится маршрутом по умолчанию, и все пакеты, адреса назначения которых, прямо не указаны в таблице маршрутизации будут отправлены на него. На правом маршрутизаторе R2 поступаем аналогично (рис. 7.33). Рис. 7.33. Настройка маршрута по умолчанию на R2 Отправим с компьютера PC1 с IP адресом 192.168.1.100 пакет на интерфейс Fa1/0 с IP адресом 192.168.100.2 маршрутизатора R2 и посмотрим, что изменилось (рис. 7.34). Рис. 7.34. С компьютера PC1 с IP адресом 192.168.1.100 успешно пингуем интерфейс Fa1/0 с IP адресом 192.168.100.2 маршрутизатора R2 Описанная выше, полностью рабочая сеть ( файл task-7-4.pkt) прилагается. Резюме Допустим, мы хотим пропинговать с компьютера PC1 с адресом 192.168.1.100 (из левой сети) компьютер PC4 с IP адресом 10.10.10.100 (из правой сети). В качестве шлюза по умолчанию на компьютере с адресом 192.168.1.100 установлен адрес 192.168.1.1интерфейса Fa0/0 маршрутизатора R1. Сначала компьютер будет искать в свой таблице маршрутизации адрес 10.10.10.100, а после того, как он его не найдет, ICMP пакеты будут отправлены на адрес по умолчанию, то есть на интерфейс маршрутизатора R1 с адресом 192.168.1.1 (порт Fa0/0). Получив пакет, маршрутизатор R1 просмотрит адрес его назначения – 10.10.10.100 и также попытается обнаружить его в свой таблице маршрутизации. Когда он не обнаружит и его, пакет будет отправлен на интерфейс Fa1/0, с адресом 192.168.100.2 маршрутизатора R2. Маршрутизатор R2 попробует обнаружить в свой таблице маршрутизации маршрут к адресу 10.10.10.100. Когда это не увенчается успехом, маршрутизатор будет искать маршрут к сети 10.0.0.0. Информация о данной сети содержится в таблице маршрутизации, и маршрутизатор знает, что для того чтобы попасть в данную сеть необходимо отправить пакеты на интерфейс FastEthernet0/1, непосредственно к которому подключена данная сеть. Так как в нашем примере вся сеть 10.0.0.0, представляет из себя всего 1 компьютер, то пакеты сразу же попадают в место назначения, то есть, на компьютер с IP адресом 10.10.10.100. При отсылке ответных ICMP пакетов, все происходит аналогичным образом. Однако, не всегда можно обойтись указанием только маршрутов по умолчанию. В более сложных сетевых конфигурациях может потребоваться прописывать маршрут для каждой из сетей в отдельности. Это будет непросто. Поэтому в больших сетях обычно используют не статическую, а динамическую маршрутизацию. Лекция 8. Динамическая маршрутизация на протоколах RIP и EIGRP Маршрутизация - процесс определения в сети наилучшего пути, по которому пакет может достигнуть адресата. Динамическая маршрутизация может быть осуществлена с использованием одного и более протоколов (RIP v2, OSPF и др.). Новый термин Динамическая маршрутизация — вид маршрутизации, при котором таблица маршрутизации заполняется и обновляется автоматически при помощи одного или нескольких протоколов маршрутизации (RIP, OSPF, EIGRP, BGP). Каждый протокол маршрутизации использует свою систему оценки маршрутов (метрику). Маршрут к сетям назначения строится на основе таких критериев как количество ретрансляционных переходов пропускная способность канала связи задержки передачи данных и др. Маршрутизаторы обмениваются друг с другом информацией о маршрутах с помощью служебных пакетов по протоколу UDP. Такой обмен информации увеличивает наличие дополнительного трафика в сети и нагрузку на эту сеть. Возможна также ситуация, при которой таблицы маршрутизации на роутерах не успевают согласоваться между собой, что может повлечь появление ошибочных маршрутов и потерю данных. Протоколы маршрутизации делятся на три типа: Дистанционно векторные протоколы (RIP) Протоколы с отслеживанием состояния каналов (OSPF) Смешанные протоколы (EIGRP) И др. Протокол RIP RIP — протокол дистанционно-векторной маршрутизации, использующий для нахождения оптимального пути алгоритм Беллмана-Форда. Алгоритм маршрутизации RIP- один из самых простых протоколов маршрутизации. Каждые 30 секунд он передает в сеть свою таблицу маршрутизации. Основное отличие протоколов в том, что RIPv2 (в отличие от RIPv1) может работать по мультикасту, то есть, рассылаясь на мультикаст адрес. Максимальное количество "хопов" (шагов до места назначения), разрешенное в RIP1, равно 15 (метрика 15). Ограничение в 15 хопов не дает применять RIP в больших сетях, поэтому протокол наиболее распространен в небольших компьютерных сетях. Вторая версия протокола — протокол RIP2 была разработана в 1994 году и является улучшенной версией первого. В этом протоколе повышена безопасность за счет введения дополнительной маршрутной информации. Принцип дистанционно-векторного протокола: каждый маршрутизатор, использующий протокол RIP периодически широковещательно рассылает своим соседям специальный пакет-вектор, содержащий расстояния (измеряются в метрике) от данного маршрутизатора до всех известных ему сетей. Маршрутизатор получивший такой вектор, наращивает компоненты вектора на величину расстояния от себя до данного соседа и дополняет вектор информацией об известных непосредственно ему самому сетях или сетях, о которых ему сообщили другие маршрутизаторы. Дополненный вектор маршрутизатор рассылает всем своим соседям. Маршрутизатор выбирает из нескольких альтернативных маршрутов маршрут с наименьшим значением метрики, а маршрутизатор, передавший информацию о таком маршруте помечается как следующий (next hop). Протокол непригоден для работы в больших сетях, так как засоряет сеть интенсивным трафиком, а узлы сети оперируют только векторами-расстояний, не имея точной информации о состоянии каналов и топологии сети. Сегодня даже в небольших сетях протокол вытесняется превосходящими его по возможностям протоколами EIGRP и OSPF. Практическая работа 8-1. Настройка протокола RIP версии 2 для сети из шести устройств Наша задача – настроить маршрутизацию на схеме, представленной на рис. 8.1. Рис. 8.1. Схема сети Примечание При настройке сети не забывайте включать порты. Настройка протокола RIP на маршрутизаторе R1 Войдите в конфигурации в консоль роутера и выполните следующие настройки (рис. 8.2). Рис. 8.2. Настройка протокола RIPv2 на маршрутизаторе Router1 Примечание Router(config)#router rip (Вход в режим конфигурирования протокола RIP). Router(config-router)#network 192.168.10.1 (Подключение клиентской сети к роутеру со стороны коммутатора S1). Router(config-router)#network 192.168.20.1 (Подключение второй сети, то есть сети между роутерами). Router(config-router)#version 2 (Задание использования второй версии протокол RIP). Настройка протокола RIP на маршрутизаторе R2 Войдите в конфигурации роутера 2 и выполните следующие настройки (рис. 8.3). Рис. 8.3. Настройка протокола RIPv2 на маршрутизаторе R2 Проверяем настройки коммутаторов и протокола RIP Давайте посмотрим настройки протокола RIPv2 на маршрутизаторах R1 и R2 (рис. 8.4). Рис. 8.4. Настройки маршрутизаторов R1 и R2 Чтобы убедиться в том, что маршрутизаторы действительно правильно сконфигурированы и работают корректно, просмотрите таблицу RIP роутеров, используя команду: Router#show ip route rip (рис. 8.5 и рис. 8.6). Рис. 8.5. Таблица маршрутизации R1 Данная таблица показывает, что к сети 192.168.10.0 есть только один маршрут: через R1(сеть 10.10.0.1). Рис. 8.6. Таблицы маршрутизации R2 Данная таблица показывает, что к сети 192.168.20.0 есть только один маршрут: через R2 (сеть 10.10.0.2). Проверка связи между PC1 и PC2 Проверим, что маршрутизация производится верно (рис. 8.7). Рис. 8.7. Пинг с PC1 на PC2 Рабочая сеть данного примера представлена файлом task-8-1.pkt. Практическая работа 8-2. Конфигурирование протокола RIP версии 2 для сети из четырех устройств На рис. 8.8 представлена сеть, на примере которой мы сконфигурируем протокол маршрутизации RIP v2. Рис. 8.8. Сеть для конфигурации протоколов маршрутизации Сначала сконфигурируем R1 (рис. 8.9). Рис. 8.9. Настройка RIP на R1 Смотрим результат на вкладке Config (рис. 8.10). Рис. 8.10. Окно R1,вкладка Config Конфигурируем R2 (рис. 8.11). Рис. 8.11. Настройка RIP на R2 Наблюдаем результат (рис. 8.12). Рис. 8.12. Окно R2, вкладка Config Проверяем доступность ПК из разных сетей (рис. 8.13). Рис. 8.13. Результат маршрутизации по протоколу RIP Рабочая сеть данного примера представлена файлом task-8-2.pkt. Протокол маршрутизации EIGRP Протокол EIGRP более прост в реализации и менее требователен к вычислительным ресурсам маршрутизатора, чем протокол OSPF. Также EIGRP имеет более продвинутый алгоритм вычисления метрики. В формуле вычисления метрики есть возможность учитывать загруженность и надежность интерфейсов на пути пакета. Недостатком протокола EIGRP является его ограниченность в его использовании только на оборудовании компании Cisco. Практическая работа 8-3. Конфигурирование протокола EIGRP Схема сети изображена на рис. 8.14. Рис. 8.14. Схема для конфигурации протокола EIGRP Настройка протокола EIGRP очень похожа на настройку протокола RIP. Программирование R1 Конфигурируем R1 (рис. 8.15). Рис. 8.15. Конфигурирование R1 Программирование R2 Конфигурируем R2 (рис. 8.16). Рис. 8.16. Конфигурирование R2 Проверка работы сети Проверяем работу маршрутизаторов (рис. 8.17). Рис. 8.17. Результат проверки работоспособности сети Рабочая сеть данного примера представлена файлом task-8-3.pkt. Протокол OSPF Алгоритм работы протокола динамической маршрутизации OSPF основан на использовании всеми маршрутизаторами единой базы данных, описывающей, с какими сетями связан каждый маршрутизатор. Описывая каждую связь, маршрутизаторы связывают с ней метрику – значение, характеризующее "качество" канала связи. Это позволяет маршрутизаторам OSPF (в отличие от RIP, где все каналы равнозначны) учитывать реальную пропускную способность канала и выявлять наилучшие маршруты. Важной особенностью протокола OSPF является то, что используется групповая, а не широковещательная рассылка (как в RIP), то есть, нагрузка каналов меньше. OSPF (Open Shortest Path First) — протокол динамической маршрутизации, основанный на технологии отслеживания состояния канала link-state (LSA). Основан на алгоритме для поиска кратчайшего пути. Отслеживание состояния канала требует отправки объявлений о состоянии канала (LSA) на активные интерфейсы всех доступных маршрутизаторов зоны. В этих объявлениях содержится описание всех каналов маршрутизатора и стоимость каждого канала. LSA сообщения отправляются, только если произошли какие-либо изменения в сети, но раз в 30 минут LSA сообщения отправляются в принудительном порядке. Протокол реализует деление автономной системы на зоны (areas). Использование зон позволяет снизить нагрузку на сеть и процессоры маршрутизаторов и уменьшить размер таблиц маршрутизации. Описание работы протокола: Все маршрутизаторы обмениваются специальными Hello-пакетами через все интерфейсы, на которых активирован протокол OSPF. Таким образом, определяются маршрутизаторы-соседи, разделяющие общий канал передачи данных. В дальнейшем hello-пакеты посылаются с интервалом раз в 30 секунд. Маршрутизаторы пытаются перейти в состояние соседства со своими соседями. Переход в данное состояние определяется типом маршрутизаторов и типом сети, по которой происходит обмен helloпакетами, по зонному признаку. Пара маршрутизаторов в состоянии соседства синхронизирует между собой базу данных состояния каналов. Каждый маршрутизатор посылает объявление о состоянии канала своим соседям, а каждый получивший такое объявление записывает информацию в базу данных состояния каналов и рассылает копию объявления другим своим соседям. При рассылке объявлений по зоне, все маршрутизаторы строят идентичную базу данных состояния каналов. Каждый маршрутизатор использует алгоритм SPF для вычисления графа (дерева кратчайшего пути) без петель. Каждый маршрутизатор строит собственную маршрутизацию, основываясь на построенном дереве кратчайшего пути. Прямая и обратная маска В оборудовании Cisco иногда приходится использовать обратную маску, то есть не привычную нам 255.255.255.0 (Subnet mask — прямая маска), а 0.0.0.255 (Wildcard mask — обратная маска). Обратная маска используется в листах допуска (access list) и при описании сетей в протоколе OSPF. Прямая маска используется во всех остальных случаях. Отличие масок заключается также в том, что прямая маска оперирует сетями, а обратная — хостами. С помощью обратной маски вы можете, например, выделить во всех подсетях хосты с конкретным адресом и разрешить им доступ в Интернет. Так, как чаше всего в локальных сетях используют адреса типа 192.168.1.0 с маской 255.255.255.0, то самая распространенная Wildcard mask (шаблонная маска или обратная маска, или инверсная маска) - маска 0.0.0.255. Новый термин Шаблонная маска (wildcard mask) — маска, указывающая на количество хостов сети. Является дополнением для маски подсети. Вычисляется по формуле для каждого из октетов маски подсети как 255-маска_подсети. Например, для сети 192.168.1.0 и маской подсети 255.255.255.242 шаблонная маска будет выглядеть как 0.0.0.13. Шаблонная маска используется в настройке некоторых протоколов маршрутизации, а также является удобным параметром ограничений в списках доступа. Расчёт Wildcard mask Существует связь, между обратной и прямой маской: в сумме эти маски по каждому разряду должны составлять 255. Пусть наша сеть 192.168.32.0 /28. Рассчитает wildcard mask: префикс /28 это 255.255.255.240 или 11111111.11111111.11111111.11110000. Для wildcard mask нам нужны только нули, то есть, 11110000 переводим в десятичное число и считаем: 128/64/32/16/8/4/2/1 это будет 8+4+2+1=15, т.е. наша wildcard mask будет равна 0.0.0.15. Самостоятельно Дана прямая маска 255.255.255.248. Выполните расчет и докажите, что обратная равна 0.0.0.7. Практическая работа 8-2-1. Пример конфигурирования протокола OSPF для 4-х устройств Соберите схему, изображенную на рис. 8.18. Рис. 8.18. Схема для конфигурации протокола OSPF Настройка роутеров Выполним конфигурирование R1 (рис. 8.19). Рис. 8.19. Настройка R1 Теперь выполним настройки R2 (рис. 8.20). Рис. 8.20. Настройка R2 Совет Если вам потребуется в CPT сбросить настройки роутера, то следует выключить его тумблер питания, а затем снова включить. Проверка результата Для проверки маршрутизации пропингуем ПК из разных сетей (рис. 8.21). Рис. 8.21. Результат проверки работоспособности OSPF Рабочая сеть данного примера представлена файлом task-8-4.pkt. Практическая работа 8-2-2. Настройка маршрутизации по протоколу OSPF для 6 устройств Постройте следующую схему (рис. 8.22). Рис. 8.22. Начальная схема сети для нашей работы Цель работы – настроить маршрутизацию в данной сети по протоколу OSPF. Настроим loopback интерфейс на R1 На R1 настроим программный loopback интерфейс — алгоритм, который направляет полученный сигнал (или данные) обратно отправителю (рис. 8.23). Примечание IPv4-адрес, назначенный loopback-интерфейсу, может быть необходим для процессов маршрутизатора, в которых используется IPv4-адрес интерфейса в целях идентификации. Один из таких процессов — алгоритм кратчайшего пути (OSPF). При включении интерфейса loopback для идентификации маршрутизатор будет использовать всегда доступный адрес интерфейса loopback, а не IP-адрес, назначенный физическому порту, работа которого может быть нарушена. На маршрутизаторе можно активировать несколько интерфейсов loopback. IPv4-адрес для каждого интерфейса loopback должен быть уникальным и не должен быть задействован другим интерфейсом. Рис. 8.23. Настраиваем интерфейс loopback на R1 Настраиваем протокол OSPF на R1 Включаем OSPF на R1, все маршрутизаторы должны быть в одной зоне area 0 (рис. 8.24). Рис. 8.24. Включаем протокол OSPF на R1 Подводим курсор мыши к R1 и наблюдаем результат наших настроек (рис. 8.25). Рис. 8.25. Маршрутизатор R1 настроен Примечание Обратите внимание, что физически порта 192.168.100.1 нет, он существует только логически (программно). Настроим loopback интерфейс на R2 На R2 настроим программный loopback интерфейс по аналогии с R1 (рис. 8.26). Рис. 8.26. Настраиваем логический интерфейс loopback на R2 Настраиваем OSPF на R2 Включаем протокол OSPF на R2, все маршрутизаторы должны быть в одной зоне area 0 (рис. 8.27). Рис. 8.27. Включаем протокол OSPF на R2 Подводим курсор мыши к R2 и наблюдаем результат наших настроек (рис. 8.28). Рис. 8.28. Маршрутизатор R2 настроен Настраиваем loopback интерфейс на R3 Делаем все аналогично (рис. 8.29). Рис. 8.29. Настраиваем логический интерфейс loopback на R3 Настраиваем протокол OSPF на R3 Здесь делаем все, как раньше (рис. 8.30). Рис. 8.30. Включаем протокол OSPF на R2 Проверяем результат (рис. 8.31). Рис. 8.31. Маршрутизатор R3 настроен Проверяем работу сети Убеждаемся, что роутер R3 видит R2 и R1 (рис. 8.32). Рис. 8.32. Роутер R3 видит своих соседей Теперь посмотрим таблицу маршрутизации для R3 (рис. 8.33). Рис. 8.33. Таблица маршрутизации для R3 Примечание В этой таблице запись с буквой "О" говорит о том, что данный маршрут прописан протоколом OSPF. Мы видим, что сеть 192.168.1.0 доступна для R3 через адрес 10.10.11.1 (это порт gig0/1 маршрутизатора R1). Аналогично, сеть 192.168.2.0 доступна для R3 через адрес 10.10.12.1 (это порт gig0/1 маршрутизатора R2). Теперь проверяем доступность разных сетей (рис. 8.34). Рис. 8.34. Сети 192.168.1.0 и 192.168.2.0 доступны Рабочая сеть данного примера представлена файлом task-8-5.pkt. Лекция 9. Списки доступа ACL. Настройка статического и динамического NAT Списки доступа (access-lists) используются в целом ряде случаев и являются механизмом задания условий, которые роутер проверяет перед выполнением какихлибо действий. Маршрутизатор проверяет каждый пакет и на основании вышеперечисленных критериев, указанных в ACL определяет, что нужно сделать с пакетом, пропустить или отбросить. Типичными критериями являются адреса отправителя и получателя пакета, тип протокола. Каждый критерий в списке доступа записывается отдельной строкой. Список доступа в целом представляет собой набор строк с критериями, имеющих один и тот же номер (или имя). Порядок задания критериев в списке существенен. Проверка пакета на соответствие списку производится последовательным применением критериев из данного списка (в том порядке, в котором они были введены). Пакет, который не соответствует ни одному из введенных критериев будет отвергнут. Для каждого протокола на интерфейс может быть назначен только один список доступа. Как пример ниже приведена таблица списка управления доступом по умолчанию: № правила Подсеть Конечная точка Разрешить или запретить 100 0.0.0.0/0 3389 Разрешить Без ACL - по умолчанию при создании конечной точки ей все разрешено. Разрешить - при добавлении одного или нескольких диапазонов "разрешения" все остальные диапазоны по умолчанию запрещаются. Только пакеты из разрешенного диапазона IP-адресов смогут достичь конечной точки виртуальной машины. Запретить - при добавлении одного или нескольких диапазонов "запретить" все другие диапазоны трафика по умолчанию разрешаются. Сочетание разрешения и запрета - можно использовать сочетание правил "разрешить" и "запретить", чтобы указать вложенный разрешенный или запрещенный диапазон IP-адресов. Рассмотрим два примера стандартных списков: # access-list 1 permithost 10.0.0.10 - разрешаем прохождение трафика от узла 10.0.0.10. # access-list 2 deny 10.0.1.0 0.0.0.255 - запрещаем прохождение пакетов из подсети 10.0.1.0/24. Практическая работа 9-1. Создание стандартного списка доступа Списки доступа бывают нескольких видов: стандартные, расширенные, динамические и другие. В стандартных ACL есть возможность задать только IP адрес источника пакетов для их запретов или разрешений. На рис. 9.1 показаны две подсети: 192.168.0.0 и 10.0.0.0. Рис. 9.1. Схема сети Постановка задачи Требуется разрешить доступ на сервер PC1 с адресом 192.168.0.12, а PC0 c адресом 192.168.0.11 – запретить (рис. 9.2). Рис. 9.2. Постановка задачи Соберем данную схему и настроим ее. Настройку PC0 и PC1 выполните самостоятельно. Настройка R0 Интерфейс 0/0 маршрутизатора1841 настроим на адрес 192.168.0.1 и включим следующими командами: Router>en Router#conf t Router (config)#int fa0/0 Router (config-if)#ip addr 192.168.0.1 Router (config-if)#no shut Router (config-if)#exit 255.255.255.0 Второй интерфейс маршрутизатора (порт 0/1) настроим на адресом 10.0.0.1 и так же включим: Router (config)#intfa0/1 Router (config-if)#ip addr 10.0.0.1 Router (config-if)#no shut 255.255.255.0 Настройка сервера Настройки сервера приведены на рис. 9.3. Рис. 9.3. Конфигурирование S0 Диагностика сети Проверяем связь ПК из разных сетей (рис. 9.4). Рис. 9.4. ПК из разных сетей могут общаться Приступаем к решению задачи Правило запрета и разрешения доступа будем составлять с использованием стандартных списков доступа (ACL). Пока не задан список доступа на интерфейсе всё разрешено (permit). Но, стоит создать список, сразу действует механизм "Всё, что не разрешено, то запрещено". Поэтому нет необходимости что-то запрещать (deny) – указываем что разрешено, а "остальным – запретить" подразумевается автоматически. По условиям задачи нам нужно на R0 пропустить пакеты с узла 192.168.0.12 на сервер (рис. 9.5). Рис. 9.5. Создаем на R0 разрешающий ACL Применяется данное правило на интерфейс в зависимости от направления (PC1 расположен со стороны порта Fa0/0) – рис. 9.6. Эта настройка означает, что список доступа (правило с номером 1) будет действовать на интерфейсе fa0/0 на входящем (in) от PC1 направлении. Рис. 9.6. Применяем правило к порту Fa0/0 Примечание Входящий трафик (in) — этот тот, который приходит на интерфейс извне. Исходящий (out) — тот, который отправляется с интерфейса вовне. Список доступа вы можете применить либо на входящий трафик, тогда неугодные пакеты не будут даже попадать на маршрутизатор и соответственно, дальше в сеть, либо на исходящий, тогда пакеты приходят на маршрутизатор, обрабатываются им, доходят до целевого интерфейса и только на нём обрабатываются. Как правило, списки применяют на входящий трафик (in). Проверяем связь ПК с сервером (рис. 9.7 и рис. 9.8). Рис. 9.7. Для PC1 сервер доступен Рис. 9.8. Для PC0 сервер не доступен Давайте посмотрим ACL (рис. 9.9). Рис. 9.9. Узел 192.168.0.12 разрешен Рабочая сеть данного примера представлена файлом task-9-1.pkt. Примечание Теперь, предположим, нужно добавить новый узел, например, PC2 с адресом 192.168.0.13 в раздел "разрешённых". Пишем команду Router (config)#access-list 1 permit host 192.168.0.13. Теперь адреса 192.168.0.12 и 192.168.0.13 могут общаться с сервером, в 192.168.0.11 – нет. А для отмены какого-либо правила – повторяем его с приставкой "no". Тогда это правило исключается из конфигурации. Например, если выполнить команду Router (config-if)#no ip access-group 1 in, то ACL будет отменен и снова все ПК могут пинговать сервер. Расширенные списки доступа ACL Стандартные права не так гибки, как хотелось бы. В отличие от стандартных списков, расширенные списки фильтруют трафик более "тонко". При создании расширенных списков в правилах доступа можно включать фильтрацию трафика по протоколам и портам. Для указания портов в правиле доступа указываются следующие обозначения (): Таблица 9.1. Обозначение портов в ACL обозначение действие lt n Все номера портов, меньшие n. gt n Все номера портов, большие n. eq n Порт n neq n Все порты, за исключением n. range n m Все порты от n до m включительно. Практическая работа 9-2-1. Расширенные списки доступа ACL Соберите схему сети, показанную на рис. 9.10. Рис. 9.10. Схема сети Задача: разрешить доступ к FTP серверу 10.0.1.3 для узла 192.168.1.2 и запретить для узла 192.168.1.3. Создаем расширенные списки доступа и запрещаем FTP трафик Постановка задачи графически изображена на рис. 9.11. Рис. 9.11. Стрелками показана цель нашей работы Изначально на сервере 10.0.1.3 FTP сервис поднят по умолчанию со значениями имя пользователя Cisco, пароль Cisco. Убедимся, что узел S0 доступен и FTP работает, для этого заходим на PC1 и связываемся с сервером (рис. 9.12). Выполняем какие-либо команды, например, DIR – чтение директории. Рис. 9.12. FTPсервер доступен Примечание При наборе пароля на экране ничего не отображается. Теперь создадим список правил с номером 101 в котором укажем 2 разрешающих и по 2 запрещающих правила для портов сервера 21 и 20 (Эти порты служат для FTP передачи команд и данных) – рис. 9.13. Рис. 9.13. Составляем расширенные списки доступа Совет Набирайте команды аккуратно и внимательно: даже один лишний пробел может привести к ошибке при выполнении команды. А теперь применяем наш список с номером 101 на вход (in) Fa0/1 потому, что трафик входит на этот порт роутера со стороны сети 192.168.1.0 (рис. 9.14). Рис. 9.14. Применяем правило с номером 101 к порту 0/1 роутера Проверяем связь сервера с PC2 (рис. 9.15). Рис. 9.15. Для PC2 FTP сервер не доступен Проверяем связь сервера с PC1 (рис. 9.16). Рис. 9.16. Для PC1 FTP сервер доступен Рабочая сеть данного примера представлена файлом task-9-2.pkt. Настройка статического NAT NAT (Network Address Translation) — трансляция сетевых адресов, технология, которая позволяет преобразовывать (изменять) IP адреса и порты в сетевых пакетах. NAT используется чаще всего для осуществления доступа устройств из локальной сети предприятия в Интернет, либо наоборот для доступа из Интернет на какой-либо ресурс внутри сети. Локальная сеть предприятия строится на частных IP адресах: 10.0.0.0 — 10.255.255.255 (10.0.0.0/255.0.0.0 (/8)) 172.16.0.0 — 172.31.255.255 (172.16.0.0/255.240.0.0 (/12)) 192.168.0.0 — 192.168.255.255 (192.168.0.0/255.255.0.0 (/16)) Эти адреса не маршрутизируются в Интернете, и провайдеры должны отбрасывать пакеты с такими IP адресами отправителей или получателей. Для преобразования частных адресов в Глобальные (маршрутизируемые в Интернете) применяют NAT. Новый термин NAT — технология трансляции сетевых адресов, т.е. подмены адресов (или портов) в заголовке IP-пакета. Другими словами, пакет, проходя через маршрутизатор, может поменять свой адрес источника и/или назначения. Подобный механизм служит для обеспечения доступа из LAN, где используются частные IP-адреса, в Internet, где используются глобальные IP-адреса. Существует три вида трансляции Static NAT, Dynamic NAT, Overloading (PAT). Static NAT (статический NAT) осуществляет преобразование IP адреса один к одному, то есть сопоставляется один адрес из внутренней сети с одним адресом из внешней сети. Иными словами, при прохождении через маршрутизатор, адрес(а) меняются на строго заданный адрес, один-к-одному (Например, 10.1.1.5 всегда заменяется на 11.1.1.5 и обратно). Запись о такой трансляции хранится неограниченно долго, пока есть соответствующая строчка в конфигурации роутера. Dynamic NAT (динамический NAT) производит преобразование внутреннего адреса/ов в один из группы внешних адресов. То есть, перед использованием динамической трансляции, нужно задать nat-пул внешних адресов. В этом случае при прохождении через маршрутизатор, новый адрес выбирается динамически из некоторого диапазона адресов, называемого пулом (pool). Запись о трансляции хранится некоторое время, чтобы ответные пакеты могли быть доставлены адресату. Если в течение некоторого времени трафик по этой трансляции отсутствует, трансляция удаляется и адрес возвращается в пул. Если требуется создать трансляцию, а свободных адресов в пуле нет, то пакет отбрасывается. Иными словами, хорошо бы, чтобы число внутренних адресов было ненамного больше числа адресов в пуле, иначе высока вероятность проблем с выходом в WAN. Overloading(или PAT) позволяет преобразовывать несколько внутренних адресов в один внешний. Для осуществления такой трансляции используются порты, поэтому такой NAT называют PAT (Port Address Translation). С помощью PAT можно преобразовывать внутренние адреса во внешний адрес, заданный через пул или через адрес на внешнем интерфейсе. Практическая работа 9-3-1. Статическая трансляция адресов NAT На рис. 9.17 имеется внешний адрес 20.20.20.20 (внешний интерфейс fa0/1) и внутренняя сеть 10.10.10.0 (внутренний интерфейс fa0/0). Нужно настроить NAT. Предполагается, что адреса уже прописаны, и сеть поднята (рабочая). Рис. 9.17. Схема сети На R0 добавляем access-list, разрешаем всё (any) Разрешаем весь трафик, то есть, любой IP адрес (рис. 9.18). Рис. 9.18. Составляем лист допуска Создаём правило трансляции Теперь настроим трансляцию на интерфейсах (на внутреннем inside, на внешнем – outside), то есть, для R0 указываем внутренний и внешний порты (рис. 9.19). Рис. 9.19. Для R0 назначаем внутренний и внешний порты Выходим из режима глобального конфигурирования и записываем настройки роутера в микросхему памяти (рис. 9.20). Рис. 9.20. Сохраняем настройки в ОЗУ Проверяем работу сети (просмотр состояния таблицы NAT) С PC0 пингуем провайдера и убеждаемся, что PC1 и сервер могут общаться (рис. 9.21). Рис. 9.21. Из внутренней сети пингуем внешнюю сеть Для просмотра состояния таблицы NAT, одновременно с пингом используйте команду Router#sh ip nat translations (я запустил пинг с машины 10.10.10.1, т.е., с PC1 на адрес 20.20.20.21, т.е., на S0) – рис. 9.22. Рис. 9.22. Вовремя пинга просматриваем состояние таблицы NAT Убеждаемся в успешной маршрутизации в режиме симуляции (рис. 9.23). Рис. 9.23. Связь PC0 и S0 работает Задание 9.3 Если в схему добавить PC1 (рис. 9.24), то будет ли работать статический NAT между ним и S0? Рис. 9.24. Задание для самостоятельной работы Решение задачи приведено в виде файла task-9-3.pkt. Практическая работа 9-3-2. Настройка статического NAT Статический NAT - сопоставляет один NAT inside (внутренний=частный локальный ipадрес) с одним NAT outside (глобальным=публичным внешним ip-адресом) – рис. 9.25. Здесь ISP (Internet Service Provider) - поставщик Интернет-услуг (Интернет-провайдер). Рис. 9.25. Схема сети Алгоритм настройки R1 Ниже приведена последовательность команд конфигурирования маршрутизатора R1 по шагам. Шаг 1. Настройка дефолта на R1 R1(config)# ip route 0.0.0.0 0.0.0.0 200.20.20.2 Шаг 2. Настройка внутреннего интерфейса в отношение NAT R1(config)# interface fastethernet 0/0 R1(config-if)# ip nat inside Шаг 3. Настройка внешнего интерфейса в отношение NAT R1(config)# interface fastethernet 0/1 R1(config-if)# ip nat outside Шаг 4. Настройка сопоставления ip-адресов. R1(config)# ip nat inside source static 10.10.10.2 200.10.21.5 В результате этой команды ip-адресу 200.10.21.5 всегда будет соответствовать внутренний ip-адрес 10.10.10.2, т.е. если мы будем обращаться к адресу 200.10.21.5 то отвечать будет PC1. Полный листинг команд приведен на рис. 9.26. Рис. 9.26. Полный листинг команд по настройке R1 Команды для проверки работы NAT Проверим связь PC1 и R2 (рис. 9.27). Рис. 9.27. PC1 видит R2 Проверим, что R1 видит соседние сети (рис. 9.28). Рис. 9.28. R1 видит PC1 и R2 Проверим механизм работы статического NAT: команда show ip nat translations выводит активные преобразования, а команда show ip nat statistics выводит статистику по NAT преобразованиям (рис. 9.29). Рис. 9.29. Проверка механизма работы статического NAT Из иллюстрации видим, что глобальному ip-адресу 200.10.21.5 соответствует локальный ip-адрес 10.10.10.2,а также, какой интерфейс является внешним, а какой внутренним. Рабочая схема сети данного примера представлена в виде файла task-9-4.pkt. Динамическая трансляция адресов. Настройка динамического NAT Динамический NAT - использует пул доступных глобальных (публичных) ip-адресов и назначает их внутренним локальным (частным) адресам. Схема для нашей работы приведена на рис. 9.30. Рис. 9.30. Схема сети Практическая работа 9-4-1. Настройка динамического NAT на маршрутизаторе R1 по шагам. Шаг 1. Настройка на R1 списка доступа, соответствующего адресам LAN R1 (config)# access-list 1 permit 10.10.10.0 0.0.0.255 Здесь 0.0.0.225 – обратная (инверсная) маска для адреса 10.10.10.0. Шаг 2. Настройка пула адресов R1 (config)# ip nat pool white-address 200.20.20.1 200.20.20.30 netmask 255.255.255.0 Шаг 3. Настройка трансляции R1 (config)# ip nat inside source list 1 pool white-address Шаг 4. Настройка внутреннего интерфейса в отношение NAT R1 (config)# interface fastethernet 0/0 R1 (config-if)# ip nat inside Шаг 5. Настройка внешнего интерфейса в отношение NAT R1 (config)# interface fastethernet 0/1 R1 (config-if)# ip nat outside Ниже дан полный листинг команд по настройке R1 (рис. 9.31). Рис. 9.31. Полный листинг команд по конфигурированию R1 Команды для проверки работы динамического NAT Проверим связь PC1 и R2 (рис. 9.32). Рис. 9.32. PC1 видит R2 Проверим, что R1 видит соседние сети (рис. 9.33). Рис. 9.33. R1 видит подсети 10.10.10.0 и 200.20.20.0 Проверим механизм работы динамического NAT: для этого выполним одновременно (параллельно) команды ping и show ip nat translations (рис. 9.34). Рис. 9.34. Адреса: глобальный, внутренний, внешний Командой show ip nat statistics выведем статистику по NAT преобразованиям (рис. 9.35). Рис. 9.35. Статистика работы динамического NAT Из иллюстрации видим, что локальным адресам соответствует пул внешних адресов от 200.20.20.1 до 20.20.20.30. Рабочая сеть данного примера прилагается к курсу в виде файла task-9-5.pkt Практическая работа 9-4-2. Динамический NAT Overload: настройка PAT (маскарадинг) PAT (Port Address Translation) - отображает несколько локальных (частных) ip-адресов в глобальный ip-адрес, используя различные порты (рис. 9.36). Рис. 9.36. Схема сети на настройки трансляции адресов PAT Рассмотрим алгоритм нашей работы по шагам. Шаг 1. Настройка списка доступа, соответствующего внутренним частным адресам R1(config)# access-list 1 permit 10.10.10.0 0.0.0.255 Шаг 2. Настройка трансляции R1(config)# ip nat inside source list 1 interface fastethernet 0/1 overload Шаг 3. Настройка внутреннего интерфейса в отношение NAT R1(config)# interface fastethernet 0/0 R1(config-if)# ip nat inside Шаг 4. Настройка NAT на интерфейсе R1(config)# interface fastethernet 0/1 R1(config-if)# ip nat outside Ниже дан полный листинг команд по конфигурированию R1 (рис. 9.37). Рис. 9.37. Листинг команд по конфигурированию R1 Команды для проверки работы маскарадинга (PAT) Проверим связь PC1 и R2 (рис. 9.38). Рис. 9.38. PC1 видит R2 Проверим, что R1 видит соседние сети (рис. 9.39). Рис. 9.39. R1 видит подсети 10.10.10.0 и 200.20.20.0 Проверим механизм работы динамического NAT: для этого выполним одновременно (параллельно) команды ping и show ip nat translations (рис. 9.40). Рис. 9.40. Адреса: глобальный, внутренний, внешний Проверим работу сети в режиме симуляции (рис. 9.41). Рис. 9.41. PAT работает, PC1 и R2 отправляют и получают пакеты Successful Рабочая сеть данного примера прилагается к курсу в виде файла task-9-6.pkt Лекция 10. Беспроводные сети Беспроводная сеть WEP Создание новой беспроводной сети начинается непосредственно с конфигурации точки доступа - беспроводного маршрутизатора (роутера) подключения к ней компьютеров и другого беспроводного оборудования. Классический способ настройки такой: вначале производится подключение к точке доступа оборудования, а затем нужно задать вручную имя беспроводной сети и ключ безопасности. В этой лекции и далее мы рассмотрим различные варианты беспроводных сетей и способы их настройки в программе CPT. Ключ безопасности беспроводной сети - уникальный код (пароль), который закрывает доступ к вашей сети. При этом важен не столько сам ключ, сколько тип шифрования. Дело в том, что вся информация, которая протекает между роутером и ПК шифруется. И если вы ввели неправильный ключ, то ваше устройство просто не сможет раскодировать ее. Это сделано для повышения безопасности. Стоит отметить, что на сегодняшний день существует три типа шифрования Wi-Fi подключений: WPA. WPA2. WEP. Новый термин WEP (Wired Equivalent Privacy) — алгоритм для обеспечения безопасности сетей Wi-Fi. Используется для обеспечения защиты, передаваемых данных Практическая работа 10-1-1. Создание новой беспроводной сети Схема для работы показана на рис. 10.1. Рис. 10.1. Схема сети Оснастим маршрутизатор радиоточкой доступа HWIC-AP-AG-B (рис. 10.2). Рис. 10.2. Радиоточка доступа HWIC-AP-AG-B Вставим в ПК беспроводный адаптер WMP300N. Для этого сначала выключим ПК и уберем из него модуль PT-HOST-NM-1CFE (рис. 10.3). Рис. 10.3. Удаляем модуль PT-HOST-NM-1CFE Вставляем беспроводный адаптер WMP300N (рис. 10.4). Рис. 10.4. Оснащаем ПК беспроводным адаптером Реальный вид беспроводного адаптера WMP300N приведен на рис. 10.5. Рис. 10.5. Беспроводный адаптер WMP300N Настроим беспроводный адаптер на PC1 (рис. 10.6). Рис. 10.6. Настройка беспроводного адаптера Проверим результат (рис. 10.7 и рис. 10.8). Рис. 10.7. Проверка связи ПК и маршрутизатора Рис. 10.8. Проверка связи ПК и маршрутизатора в режиме симуляции Рабочая схема этой сети представлена файлом task-10-1.pkt. Беспроводная сеть WPA Типы шифрования сети WPA и WPA2 требуют от абонентов введение уникального пароля. Без него вы просто не сможете выполнить подключение. После проверки введенного ключа все данные, которые передаются между участниками сети, шифруются. Современные роутеры поддерживают обе технологии. Но, WPA2 все же предоставляет более высокую защиту. Поэтому по возможности следует выбирать именно его. Новый термин WPA (Wi-Fi Protected Access) — представляет собой технологию защиты беспроводной Wi-Fi сети. Плюсами WPA являются усиленная безопасность данных и ужесточённый контроль доступа к беспроводным сетям, а также - совместимость между множеством беспроводных устройств как на аппаратном уровне, так и на программном. Практическая работа 10-1-2. Настройка беспроводной сети WPA Рассмотрим сеть, изображенную на рис. 10.9. Рис. 10.9. Схема сети Здесь для нас ничего нового, кроме настроек адаптера ПК (рис. 10.10). Рис. 10.10. Включаем технологию защиты WPA Теперь зайдем в маршрутизатор (рис. 10.11) и, чтобы включить беспроводную связь, наберем логин и пароль (рис. 10.12). Рис. 10.11. Роутер требует провести аутентификацию Рис. 10.12. Логин и пароль для связи беспроводных устройств После проведения аутентификации связь будет установлена (рис. 10.13). Рис. 10.13. Беспроводная связь работает Рабочая схема этой сети представлена файлом task-10-2.pkt. Беспроводная сеть с точкой доступа Ниже мы рассмотрим два примера настройки беспроводных WI-FI сетей. Практическая работа 10-2-1. Беспроводная сеть с точкой доступа Соберите схему сети, представленную на рис. 10.14. Рис. 10.14. Схема сети Новый термин Точка доступа в английской терминологии – Wireless Access Point. Рассмотрим настройки точки доступа, они соответствуют настройкам по умолчанию (рис. 10.15). Рис. 10.15. Настройки точки доступа Статическая настройка ноутбука (рис. 10.16). Рис. 10.16. Задаем IPадрес для L0 Динамическая настройка ноутбука (рис. 10.17). Рис. 10.17. Включаем переключатель DHCP для L1 Настройка серверов (рис. 10.18). Рис. 10.18. Сервера настроены по умолчанию Точку доступа POINT N можете заменить на POINT 0, при этом настройки хостов можно не менять (рис. 10.19). Рис. 10.19. Беспроводная связь установлена Рабочая схема этой сети представлена файлом task-10-3.pkt. Практическая работа 10-2-2. Беспроводная сеть между офисами Настроим следующую беспроводную сеть (рис. 10.20). Рис. 10.20. WI-FIсеть между офисами Снабжаем ноутбука wi-fi адаптерами WPC300N. Настройки обоих ноутбуков аналогичны (рис. 10.21). Рис. 10.21. Настройки ноутбуков Примечание Каждая беспроводная локальная сеть использует уникальное сетевое имя для идентификации сети. Это имя также называется идентификатором обслуживания сети SSID. Когда вы будете устанавливать адаптер Wi-Fi, нужно будет указать SSID. Если вы хотите подключиться к существующей беспроводной сети, вы должны использовать имя этой сети. Имя может иметь длину до 32 символов и содержать буквы и цифры. Помимо SSID на ноутбуках настраивается шлюз (рис. 10.22). Рис. 10.22. На L0 и L1 указываем адрес шлюза SSID задаем на обеих точках доступа (рис. 10.23). Рис. 10.23. Задаем SSIDна точках доступа Проверяем связь ПК из разных офисов (рис. 10.24). Рис. 10.24. Связь L1 и L0 присутствует Рабочая схема этой сети представлена файлом task-10-4.pkt. Настройка коммутируемого WI-FI соединения В этой лекции мы рассмотрим два примера работы с wi-fi сетью. Практическая работа 10-3-1. Настройка коммутируемого WI-FI соединения Соберем и настроим сеть, изображенную на рис. 10.25. Рис. 10.25. WI-FI сеть Сначала зададим имя сети (SSID) на точке доступа (рис. 10.26). Рис. 10.26. Задаем SSID на точке доступа В оба ПК вставляем беспроводной адаптер Linksys-WPM-300N (рис. 10.27). Рис. 10.27. Адаптер Linksys-WPM-300N вставлен в PC0 Устанавливаем связь точки доступа и PC0, для этого нажимаем на кнопку PC Wireless (рис. 10.28). Рис. 10.28. Нажимаем на кнопку PCWireless Теперь открываем вкладку Connect и нажимаем на кнопку Connect (рис. 10.29). Рис. 10.29. Нажимаем на кнопку Connectи окно закрываем В результате у нас получается динамическая связь PC0 и Access Point-PT (рис. 10.30). Рис. 10.30. Динамическая связь точки доступа и беспроводного адаптера Меняем динамический адрес на статический (рис. 10.31). Рис. 10.31. Меняем динамический адрес на статический Теперь аналогично настраиваем PC1 и проверяем связь между ПК (рис. 10.32). Рис. 10.32. Связь между ПК отличная Рабочая схема сети, описанной в этом примере, представлена 5.pkt. файлом task-10- Практическая работа 10-3-2. Беспроводная связь в Packet Tracer с беспроводным роутером На рис. 10.33 приведена схема сети с беспроводным роутером. Рис. 10.33. Схема сети с беспроводным роутером Если мы снабдим оба ПК беспроводным модулем,то в данной сети мы можем наблюдать появление WIFI связи (рис. 10.34). Рис. 10.34. Мы можем наблюдать появление WIFIсвязи Зайдем на роутер и посмотрим на его IP address. Как видим, включен DHCP service и роутер получает IP адрес автоматически (рис. 10.35). Рис. 10.35. Автоматическое конфигурирование роутера Теперь на вкладке Config настроим аутентификацию роутера (рис. 10.36). Рис. 10.36. Вводим SSIDи WPA2-PSK Теперь для PC0 заходим в меню PCWireless (рис. 10.37). Рис. 10.37. Заходим в меню PCWireless Устанавливаем соединение PC0 и роутера (рис. 10.38). Рис. 10.38. На вкладке Connect нажимаем на кнопку Connect Для аутентификации необходим WPA2-PSK пароль, т.е. 1234567890 (рис. 10.39). Рис. 10.39. Вводим пароль и нажимаем на кнопку Connect Примечание Протокол безопасности WPA2-PSK - упрощенный вариант WPA2. Технологии защиты беспроводных сетей WPA2 является самой лучшей на сегодняшний день. Но, из соображений совместимости на маршрутизаторах можно встретить ее вариант WPA2PSK. Итак, мы предъявили наш "пропуск" на вход пользователя в сеть и связь устройств установлена (рис. 10.40). Рис. 10.40. Связь PC0 и роутера настроена Теперь вводим пароль на PC1 (рис. 10.41). Рис. 10.41. Появилась связь роутера и PC1 Узнаем динамический IP адрес для PC1 с PC0 (рис. 10.42). и пингуем его Рис. 10.42. Связь между PC0 и PC1 есть Рабочая схема сети, описанной в этом примере, представлена 5.pkt. файлом task-10- Лекция 11. Программы NetEmul и GNS3 Программа-конкурент и аналог CPT для изучения компьютерных сетей - NetEmul Бесплатная программа NetEmul была создана в учебных целях и служит для визуализации работы компьютерных сетей, для облегчения понимания, происходящих в ней процессов. Программа одинаково хорошо работает во всех версиях ОС, начиная с Windows XP и Windows 7. Программа не привязана к конкретному оборудованию Cisco или D-Link и имеет русификацию интерфейса. Интерфейс программы Для начала установим программу, запустим и русифицируем ее командой СервисНастройки (рис. 11.1). Рис. 11.1. Русифицируем интерфейс программы В главном окне программы все элементы размещаются на рабочей области (на Сцене). На всей свободной области сцены, размеченной сеткой можно ставить устройства, при этом они не должны пересекаться. На Панели устройств размещены все необходимые для построения сети инструменты, а также кнопка отправки сообщений и Запустить/Остановить. На Панели параметров расположены свойства объектов. Для выделенного объекта появляются только те свойства, которые характерны для него (рис. 11.2). Рис. 11.2. Интерфейс программы NetEmul Практическая работа 11-1. Строим сеть из двух ПК и коммутатора Для начального знакомства с программой давайте построим простейшую локальную сеть и посмотрим, как она работает. Для этого выполните команду Файл-Новый и нарисуйте схему сети как на рис. 11.3. Рис. 11.3. Схема из двух ПК и концентратора После рисования двух ПК и концентратора создадим их соединение (рис. 11.4). Рис. 11.4. Инструмент создания соединений сетевых устройств В процессе рисования связей между устройствами вам потребуется выбрать соединяемые интерфейсы и нажать на кнопку Соединить (рис. 11.5 и рис. 11.6). Рис. 11.5. Выбор начальных настроек соединения Рис. 11.6. Соединение устройств произведено Теперь настроим интерфейс (сетевую карту) на наших ПК ее – рис. 11.7 и рис. 11.8. Чтобы появилось подобное меню следует щелкнуть правой кнопкой мыши по ПК. Рис. 11.7. Добавляем интерфейс В меню выбираем строчку Интерфейсы и задаем IP адрес и маску ПК. Обратите внимание: после того, как вы напишете 192.168.0.1 маска появляется автоматически. После нажатия на кнопки Применить и ОК – появляется анимация движущихся по сети пакетов информации. Для второго ПК адрес будет 192.168.0.2. Рис. 11.8. Вводим IPадрес и маску сети Все - сеть создана и настроена. Отравляем данные по протоколу TCP (рис. 11.9). Рис. 11.9. Кнопка Отправить данные Для этого щелкаем мышью сначала по одному ПК, а затем – по другому ПК. Выбираем протокол и размер пакета (рис. 11.10). Рис. 11.10. Выбор протокола Если вы где-то ошиблись, то появиться соответствующее сообщение, а если все верно – то произойдет анимация движущихся по сети пакетов (рис. 11.11). Рис. 11.11. Движение пакетов по сети Подписать устройства на схеме можно инструментом Вставить текстовую надпись (рис. 11.12). Рис. 11.12. Инструмент Вставить текстовую надпись Примечание По умолчанию каждый ПК имеет одну сетевую карту, но их может быть и несколько. Для того, чтобы добавить для ПК адаптер нужно щелкнуть на нем правой кнопкой мыши и выбрать пункт меню Интерфейсы. В результате откроется следующее диалоговое окно (рис. 11.13). Рис. 11.13. Диалоговое окно работы с сетевым интерфейсом ПК Нажимаем на кнопку Добавить, выбираем тип нового адаптера, нажимаем ОK, и у нас есть еще один интерфейс. В качестве примера на рис. 11.14 изображен ПК, имеющий три сетевых карты. Рис. 11.14. В этом ПК установлены адаптеры eth0-eth2 Примечание Каждый сетевой интерфейс (адаптер) имеет свой собственный mac-адрес. В программе NetEmul в строке "Mac-адрес" можно задать новый адрес, но по умолчанию, при создании интерфейса, ему автоматически присваивается этот уникальный номер. Данный пример представлен в виде файла – task-11-1.net. Практическая работа 11-2. Собираем сеть из двух ПК и свитча. Изучаем таблицу коммутации Постройте схему, показанную на рис. 11.15 и настройте ее работу. Отправьте пакет с одного ПК на другой и просмотрите таблицу коммутации свитча. Рис. 11.15. Схема сети по топологии звезда построена На схеме: красный индикатор означает, что устройство не подключено; желтый - устройство подключено, но не настроено; зеленый - знак того, что устройство подключено, настроено и готово к работе. Таблица коммутации устройств вызывается щелчком правой кнопки мыши на коммутаторе (рис. 11.16). Рис. 11.16. Комбинация клавиш Ctrl+T вызывает Таблицу коммутации Данный пример представлен в виде файла – task-11-2.net. Пример 11.2. Изучаем в NetEmul сеть из двух подсетей и маршрутизатора Постройте новую сеть (рис. 11.17). Разобьем нашу сеть на 2 подсети. Допустим, у нас есть пул адресов сети. Разобьем его на 2 части: 192.168.0.1-192.168.0.254 (для подсети слева) и 192.168.1.1-192.168.1.254(для подсети справа) с маской 255.255.255.0. Рис. 11.17. Вариант сети из двух подсетей на коммутаторах, соединенных маршрутизатором Примечание Обратите внимание на то, что число портов у коммутатора можно задавать. У нас на рисунке коммутатор четырехпортовый (рис. 11.18). Рис. 11.18. Выбор числа портов коммутатора Настройка компьютеров Для настройки ip-адреса интерфейса ПК и маски подсети из меню правой кнопки мыши открываем окно Интерфейсы и выставляем ip-адреса в соответствии со схемой сети и маску подсети 255.255.255.0. После нажатия на кнопку "Применить" и "ОК", мы можем наблюдать,как индикатор поменял цвет с желтого на зеленый и от нашего устройства, которому сейчас дали адрес, побежал кадр Arp-протокола. Это нужно для того, чтобы выявить, нет ли в нашей сети повторения адресов. Новый термин ARP (Протокол определения адреса) — протокол в компьютерных сетях, предназначенный для определения MAC-адреса по известному IP-адресу. Иными словами, ARP представляет собой сетевой протокол, предназначенный для преобразования IP-адресов в MAC-адреса в сетях TCP/IP, что выполняется путем поиска в ARP-таблице. Ниже приведен пример простейшей ARP-таблицы: IP-адрес Ethernet-адрес 192.168.0.1 08:00:34:00:2F:C3 192.168.0.2 08:00:5A:71:A7:72 192.168.0.3 08:00:10:98:AC:24 В поле "Описание" из меню правой кнопки мыши необходимозадать имя каждому компьютеру. Оно в дальнейшем будет всплывать в подсказке при наведении мыши на устройство, а также при открытии журнала для устройства заголовок будет содержать именно это описание (рис. 11.19). Рис. 11.19. Пример задания описания устройства Настройка маршрутизатора Пока послать сообщения из одной такой подсети в другую мы не можем. Необходимо дать IP адреса каждому интерфейсу маршрутизатора, а на конечных узлах (то есть, на всех ПК) установить шлюзы по умолчанию. В подсети слева настроим 1й порт маршрутизатора LAN1 на адрес 192.168.1.10 (рис. 11.20). Рис. 11.20. Настраиваем порт 1 (LAN1) маршрутизатора Теперь у всех ПК слева в свойствах должен быть шлюз 192.168.0.10. (рис. 11.21). Установите флажок Включить маршрутизацию. Рис. 11.21. Настройка шлюза по умолчанию для узлов левой подсети Аналогично настраиваем порт 2 (LAN2) – рис. 11.22. Рис. 11.22. Настраиваем порт 2 (LAN 2) маршрутизатора Настраиваем шлюз по умолчанию для узлов правой сети (рис. 11.23). Рис. 11.23. Настройка шлюза по умолчанию для узлов правой подсети Шлюзы мы задали и теперь у нас полностью рабочая сеть. Давайте рассмотрим свойства ее объектов. Наблюдаем свойства маршрутизатора В таблице маршрутизации видим 2 записи, которые соответствуют нашим подсетям (рис. 11.24). Рис. 11.24. Таблица маршрутизации маршрутизатора Тестирование сети Давайте проверим, насколько правильно функционирует сеть. Для того, чтобы отправить пакеты, выберите на панели инструментов значок . Мы отправим данные из одной сети в другую. Далее нажимаем на кнопку Отправка и наблюдаем бегущие по сети кадры (рис. 11.25). Рис. 11.25. Показан ПК, получающий данные У каждого сетевого устройства в контекстном меню есть пункт "Показать журнал". В процессе отправки пакетов можно открыть этот журнал и увидеть информацию о пакете, пришедшем (или отправленном), и его содержимое – рис. 11.26 и рис. 11.27. Рис. 11.26. Часть журнала событий PC4 Рис. 11.27. Часть журнала событий на маршрутизаторе Описанная здесь сеть представлена в виде файла – task-11-3.net. Что такое GNS3? Основные настройки программы Еще одной альтернативой Cisco Packet Tracer является бесплатная программа GNS3 – Графический Симулятор Сети. GNS3 позволяет моделировать работу реальных сетей, что крайне важно для обучения сетевого персонала. Фактически вы получаете имитацию полноценной компьютерной сети с дорогостоящим оборудованием – на вашем домашнем ПК. С установкой эмулятора GNS3 справиться даже школьник – все шаги по установке программы на ПК можно принять по-умолчанию (рис. 11.28). Рис. 11.28. Соглашаемся с установкой всех по-умолчанию После первого запуска программы вам будет предложено выполнить три шага (рис. 11.29) Рис. 11.29. Окно Мастера при первом запуске программы Здесь предлагается: Сконфигурировать рабочие директории ОС Проверить работу Динамипса Выделить директорию под IOS-ы устройств, добавить распакованные образы, а значение IDLE PC можно будет рассчитать позднее. Примечание По поводу Dynamips замечу, что это программное обеспечение организует виртуализацию маршрутизаторов. Как видим, при установке CPT проблем меньше, поскольку GNS3 - программа для симуляции сложных компьютерных сетей. Теперь выполним команду Edit-Preferences и перейдем на вкладку Динамипса – рис. 11.30. Здесь имеет смысл создать отдельную директорию, в которой и будут храниться – образы, конфигурации и прочее. Я задал путь C:\Users\vova\TEST. Рис. 11.30. Окно Preferences Теперь нужно скачать из Сети образы ios’a для GNS3 и установить их. Выполняем команду Edit-IOS images and hypervisors – рис. 11.31. На этом рисунке стрелка указывает кнопку для поиска образа, а кнопка Save сохраняет выбранные вами образы оборудования Cisco в программе. Рис. 11.31. Добавляем образы для работы в программе Основные настройки выполнены – можно начинать работать (рис. 11.32). Рис. 11.32. Первые шаги в программе GNS3 Совет При желании командой Edit-Preferences с переходом на вкладку General можно русифицировать программу (рис. 11.33). Рис. 11.33. Интерфейс программы русифицирован Дополнения Литература