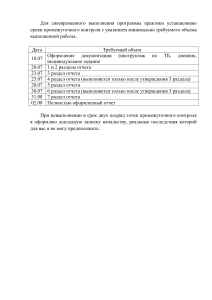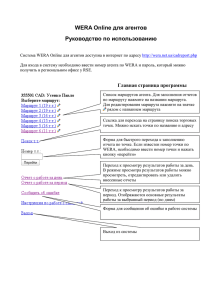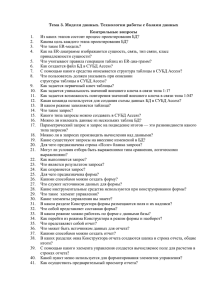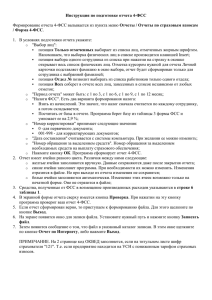СОЗДАНИЕ ОТЧЁТОВ В MICROSOFT ACCESS Отчет – это итоговый документ, создаваемый на основе БД. MS Access даёт возможность выбора различных способов подготовки отчетов. В отчет могут входить как все данные, так и отдельные избранные данные, содержащиеся в записях. Отчеты можно создавать как на основе таблиц, так и на основе запросов. Гибкость настройки отчетов согласно требованиям пользователя, то есть возможность организации лёгкого доступа к данным, хранящимся в базе, и определяет название программы. Слово Access переводится как «доступ». Конструктор отчетов — очень мощное средство, допускающее использование до десяти уровней группировки и сортировки. Благодаря ему существует возможность создания отчетов, демонстрирующих процентные и итоговые показатели. Допускается создание многих типов отчетов, которые включают почтовые наклейки и списки рассылки почты. Отчеты обычно форматируются таким образом, чтобы их можно было распечатать, но их также можно просматривать на экране, экспортировать в другие программы или вкладывать в сообщения электронной почты. При сохранении отчета сохраняется только его структура. Данные, отображаемые в режиме предварительного просмотра отчета, не сохраняются вместе с ним. Данные, выдаваемые отчетом, всегда соответствуют текущему состоянию записей базы данных. Отчет — это объект базы данных, удобный для представления ее информации с одной из следующих целей: отображение или распространение сводки данных; архивирование моментальных снимков данных; предоставление сведений об отдельных записях; создание надписей. Все отчеты подразделяются на три категории: - простая распечатка содержимого базы данных из режимов таблицы или формы; детальные отчеты — хорошо подготовленные отчеты, представленные в любом удобном для пользователя виде и включающие в себя ряд дополнительных элементов; - специальные отчеты — позволяют подготавливать почтовые наклейки и формы писем. 2 ЧТОБЫ СОЗДАТЬ ОТЧЕТ ДЛЯ БАЗЫ ДАННЫХ ACCESS НА КОМПЬЮТЕРЕ, ВЫПОЛНИТЕ СЛЕДУЮЩИЕ ДЕЙСТВИЯ. Действие 1. Выбор источника записей Источником записей для отчета может быть таблица, именованный или внедренный запрос. Источник записей должен содержать все строки и столбцы данных, которые требуется отобразить в отчете. Создать значимый отчет гораздо проще, если таблицы в базе данных имеют хорошо разработанные структуру и связи. Действие 2. Выбор инструмента отчета Инструменты отчета расположены на вкладке СОЗДАТЬ в группе ОТЧЕТЫ. В следующей таблице описаны такие параметры: Средство Описание Отчет Позволяет создать простой табличный отчет, содержащий все поля из источника записей, который выбран в области навигации. Конструктор отчетов Открывает в режиме конструктора пустой отчет, в который можно добавить необходимые поля и элементы управления. Пустой отчет Позволяет открыть пустой отчет в режиме макета и отобразить область задач «Список полей», из которой можно добавить поля в отчет. Мастер отчетов Служит для вызова пошагового мастера, с помощью которого можно задать поля, уровни группировки и сортировки и параметры макета. Наклейки Вызывает мастер, в котором можно выбрать стандартный или настраиваемый размер подписей, набор отображаемых полей и порядок их сортировки. Действие 3. Создание отчета Для выбора требуемого инструмента нажмите соответствующую кнопку панели инструментов. После появления мастера следуйте всем его командам и на последней странице нажмите кнопку ГОТОВО. Access отображает отчет в режиме макета. Отформатируйте отчет, чтобы добиться желаемого внешнего вида. Макет отчета разбит на разделы, которые можно просмотреть в режиме конструктора. Раздел Отображение раздела при печати Использование раздела Заголовок отчета. В начале отчета. В заголовок включается информация, обычно помещаемая на обложке, например эмблема компании, название отчета или дата. Если в заголовке отчета помещен вычисляемый элемент управления, использующий статистическую функцию Sum, сумма рассчитывается для всего отчета. Заголовок отчета печатается перед верхним колонтитулом. Верхний колонтитул. Вверху каждой страницы. Верхний колонтитул используется в тех случаях, когда нужно, чтобы название отчета повторялось на каждой странице. 3 Раздел Отображение раздела при печати Использование раздела Заголовок группы. В начале каждой новой группы записей. Используется для печати названия группы. Например, если отчет сгруппирован по изделиям, в заголовках групп можно указать их названия. Если поместить в заголовок группы вычисляемый элемент управления, использующий статистическую функцию Sum, сумма будет рассчитываться для текущей группы. Заголовок группы может состоять из нескольких разделов в зависимости от добавленных уровней группирования. Дополнительные сведения о создании верхних и нижних колонтитулов группы см. раздел «Добавление группирования, сортировки или итоговых данных». Область данных. Отображается один раз для каждой строки в источнике записей. В нем размещаются элементы управления, составляющие основное содержание отчета. Примечание группы. В конце каждой группы записей. Примечание группы можно использовать для печати сводной информации по группе. Нижний колонтитул группы может состоять из нескольких разделов в зависимости от добавленных уровней группирования. Нижний колонтитул. Внизу каждой страницы. Используется для нумерации страниц и для печати постраничной информации. Примечание отчета. В конце отчета. Примечание отчета можно использовать для печати итогов и другой сводной информации по всему отчету. Примечание: В режиме конструктора примечание отчета отображается под нижним колонтитулом. Однако во всех остальных режимах (например, в режиме макета, при печати или предварительном просмотре) этот раздел помещается над нижним колонтитулом, сразу после примечания последней группы или строки области данных на последней странице. Любой отчёт можно создать на основе таблицы или на основе запроса. Делается это очень просто, всего в пару кликов. 4 Для начала у вас должна быть готовая таблица, с данными которой вы будете работать. Затем выделите нужную таблицу в окне «Все объекты Access», расположенном слева, перейдите на вкладку «Создание» и нажмите кнопку «Отчёт» в одноимённом разделе. Всё готово. Перед вами будет сформированный программой отчёт на основе информации, содержащейся в таблице. После этого вы можете перейти на вкладку «Конструктор», чтобы отредактировать поля, разделы и прочее. Чтобы выйти из режима конструктора, щёлкните правой клавишей мыши по вкладке таблицы и выберите пункт «Представление отчёта». Не забудьте сохранить перед выходом. 5 Для более сложных случаев используйте «Мастер отчётов», соответствующая кнопка находится в той же вкладке «Создание», этот инструмент пригодится в том случае, если необходимо оперировать с данными из нескольких таблиц сразу. В открывшемся окне выберите из списка те таблицы и запросы, из которых будут взяты поля (их также необходимо указывать). Закончив, нажмите кнопку «Далее». В следующем окне вам будет предложено выбрать подходящий вид представления данных. Затем вы можете сгруппировать выбранные поля по своему усмотрению. Просто выберите нужное поле и нажмите на кнопку со стрелкой. Далее, откроется окно сортировки записей. Делать сортировку необязательно, поэтому вы можете пропустить этот этап. В следующем окне выберите «Макет» (ступенчатый, блок, структура) и «Ориентацию» (книжная, альбомная). Оставьте отмеченным пункт «Настроить ширину полей для размещения на одной странице». После этого остаётся ввести название и нажать кнопку «Готово». 6 Чтобы исправить общий вид и некорректно отображаемые данные, перейдите в режим конструктора. Там вы можете выделять отдельные поля и перемещать их при помощи стрелок на клавиатуре или мышкой. Убрать большие промежутки между столбцами, можно не переходя в «Конструктор». Достаточно передвинуть границы курсором мыши. В случае, если часть данных у вас отображаются в виде решёток «#», просто увеличьте эти поля и информация будет отображена корректно. В режиме конструктора можно изменять цвет текста, подложки, заголовки. Существует возможность создания определённых ячеек, в которых будет рассчитываться сумма, разница или произведение на основе данных из таблиц или запросов. Для этого выделите нужное поле и нажмите кнопку «Итоги», расположенную на панели инструментов в разделе «Группировка и итоги». В появившемся меню выберите «Число записей» или «Количество значений» в зависимости от того, какие перед вами стоят задачи. 7 В отчётах Access автоматически проставляются серые полосы, которые некоторым пользователям могут прийтись не по душе. Чтобы убрать их, перейдите в режим конструктора, выделите «Область данных», кликните правой клавишей мыши и выберите в списке «Свойства». Справа появится окно, в котором необходимо найти строку «Цвет фона чередования». Скопируйте «Фон 1» из «Цвет фона» и вставьте в «Цвет фона чередования». То же самое повторите с разделом «Примечания группы». 8 КОНТРОЛЬНЫЕ ВОПРОСЫ: 1. Для чего предназначены отчеты? 2. На какое устройство компьютерной системы происходит вывод данных при работе отчета? 3. Из чего состоят отчеты? 4. Какими средствами можно спроектировать отчет? 5. Какие этапы создания отчетов Вы знаете?