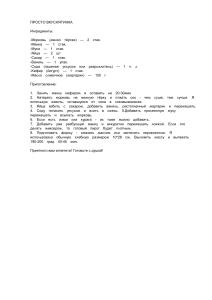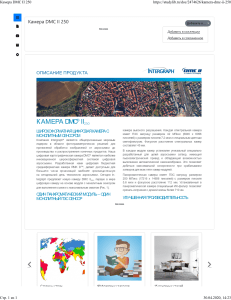Министерство образования Республики Беларусь
Учреждение образования
«Белорусский государственный университет
информатики и радиоэлектроники»
В. С. Осипович, О. С. Потоцкая, К. Д. Яшин
УЧЕБНАЯ ПРАКТИКА. СБОРНИК ЗАДАНИЙ
К ПРАКТИЧЕСКИМ РАБОТАМ ПО ОСВОЕНИЮ
ПРИКЛАДНОГО ПРОГРАММНОГО ОБЕСПЕЧЕНИЯ
Рекомендовано УМО по образованию в области информатики и
радиоэлектроники в качестве пособия для студентов, получающих высшее
образование по специальности 1-58 01 01 «Инженерно-психологическое
обеспечение информационных технологий»
Минск БГУИР 2013
7
УДК 004.382.72(076.1)
ББК 32.973.26я73
О-74
Р е ц е н з е н т ы:
кафедра информационных технологий РИИТ БНТУ
(протокол заседания кафедры №5 от 25.01.2012);
заведующий лабораторией компьютерной (машинной) графики
ОИПИ НАН Беларуси, кандидат технических наук В. В. Ткаченко
Осипович, В. С.
О-74
Учебная практика. Сборник заданий к практическим работам по
освоению прикладного программного обеспечения : пособие /
В. С. Осипович, О. С. Потоцкая, К. Д. Яшин. – Минск : БГУИР, 2013. –
56 с.
ISBN 978-985-488-895-8.
Содержатся задачи по практическому освоению и проверке знаний в области
использования прикладного программного обеспечения Microsoft Word, Microsoft
PowerPoint, Microsoft Excel, Microsoft Visio, Adobe Photoshop, Video Studio. Каждая из
задач, предложенных в сборнике, включает восемь вариантов.
Предназначено для студентов специальностей 1-58 01 01 «Инженернопсихологическое обеспечение информационных технологий» и 1-40 01 02-09
«Информационные системы и технологии (в обеспечении промышленной
безопасности)», а также будет полезно студентам других специальностей, изучающим
информационные технологии.
УДК 004.382.72(076.1)
ББК 32.973.26я73
ISBN 978-985-488-895-8
2
© Осипович В. С., Потоцкая О. С., Яшин К. Д., 2013
© УО «Белорусский государственный университет
информатики и радиоэлектроники», 2013
СОДЕРЖАНИЕ
Введение ................................................................................................................ 4
Задачи для практических занятий по освоению прикладного программного
обеспечения Microsoft Word ................................................................................ 7
Задачи для практических занятий по освоению прикладного программного
обеспечения Microsoft PowerPoint ..................................................................... 16
Задачи для практических занятий по освоению прикладного программного
обеспечения Microsoft Excel .............................................................................. 22
Задачи для практических занятий по освоению прикладного программного
обеспечения Microsoft Visio ............................................................................... 29
Задачи для практических занятий по освоению прикладного программного
обеспечения Adobe Photoshop ............................................................................ 44
Задачи для практических занятий по освоению прикладного программного
обеспечения Ulead VideoStudio .......................................................................... 47
Задачи для практических занятий по освоению прикладного программного
обеспечения Macromedia Flash........................................................................... 50
Литература .......................................................................................................... 53
3
Введение
В соответствии с планом подготовки специалистов с высшим
образованием по специальностям 1-58 01 01 «Инженерно-психологическое
обеспечение информационных технологий» и 1-40 01 02-09 «Информационные
системы и технологии (в обеспечение промышленной безопасности)» и
дневной формы обучения организована учебная практика. Практика является
частью общего процесса подготовки инженеров-системотехников. Практика
проводится на первом курсе обучения студентов в течение 1 и 2 семестров.
Одной из задач практики является ознакомление студентов с будущим
объектом
своей
профессиональной
деятельности
–
персональным
компьютером. Студенты во время компьютерной практики знакомятся с
прикладным программным обеспечением, с примерами решения конкретных
компьютерных задач. Содержание компьютерной практики включает в себя
самостоятельную работу студентов в компьютерном классе с практическим
освоением основных правил, принципов и приёмов работы с программами
офисного пакета Microsoft Word, Microsoft PowerPoint, Microsoft Excel,
Microsoft Visio и программами Adobe Photoshop, VideoStudio, Macromedia Flash.
Word входит в пакет прикладного программного обеспечения Microsoft
Office и является текстовым редактором. Текстовые редакторы предназначены
для работы с текстовой информацией. Word позволяет легко форматировать
символы и абзацы при работе с текстовыми документами различной тематики и
направленности. Встроенные процедуры проверки орфографии и грамматики
осуществляют проверку документа, с которым работает пользователь, не
только после его завершения, но и в процессе создания и редактирования.
Существующие средства работы с объектами позволяют создавать
привлекательные документы для печати, отображения на экране и размещения
в Интернет. Кроме того, поддержка формата html обеспечивает возможность
начинающим дизайнерам разрабатывать Веб-страницы.
PowerPoint – это специализированное средством автоматизации для
разработки и оформления презентаций, которые должны наглядно представить
работы исполнителя группе других людей. Программа обеспечивает разработку
электронных документов, отличающихся комплексным мультимедийным
содержанием и особыми возможностями воспроизведения. PowerPoint
позволяет разрабатывать следующие документы: презентации, для распечатки
на прозрачной пленке с целью их демонстрации через оптический проектор;
презентации для распечатки на диапозитивной фотопленке с целью их
4
демонстрации через
оптический слайд-проектор; презентации для
воспроизведения через компьютерный проектор; материалы презентации для
автономного показа на экране компьютера; материалы презентации для
публикации в сетевом окружении; материалы презентации для рассылки по
электронной почте; материалы презентации для распечатки на бумаге с целью
последующей раздачи.
Файл, созданный с применением PowerPoint,
представляет собой набор отдельных, но взаимосвязанных кадров, называемых
слайдами. Каждый слайд в файле имеет собственный уникальный номер,
присваиваемый по умолчанию в зависимости от места слайда.
Последовательность слайдов в документе линейная. Слайды могут содержать
объекты самого разного типа, например: фон, текст, таблицы, графические
изображения и т. д. При этом на каждом слайде присутствует как минимум
один объект – фон, который является обязательным элементом любого слайда.
Программа Excel предназначена для подготовки и обработки
электронных таблиц под управлением операционной оболочки Windows.
Редакторы электронных таблиц ориентированы на решение экономических
задач, однако с их помощью можно решать математические, физические и
инженерные задачи, например, осуществлять расчеты по формулам, строить
графики и диаграммы. Excel позволяет создавать таблицы, которые
являются динамическими, т. е. содержат вычисляемые поля, значения
которых автоматически пересчитываются по заданным формулам при
изменении значений исходных данных, содержащихся в других полях. При
работе с табличными процессорами создаются документы – электронные
таблицы.
Редактор векторной графики Visio используется для построения схем,
планов и диаграмм различного типа, а также наглядного представления
процессов. При использовании этого графического редактора для разработки
диаграмм различного рода используются изображения, отличающиеся от
простых рисунков тем, что они обладают набором настраиваемых свойств для
отображения ключевых данных в контексте диаграммы.
Основное назначение редактора растровой графики Adobe Photoshop –
создание
фотореалистических
изображений,
работа
с
цветными
сканированными
изображениями,
ретуширование,
цветокоррекция,
коллажирование, трансформации, цветоделение и др. Программное
обеспечение позволяет легко изменять цветовое представление документов.
Редактор рассчитан для работы со всеми видами растровой графики, сфера
применения которой достаточно широка – от полиграфии до Интернета.
5
Программное обеспечение VideoStudio предназначено для создания,
монтажа и редактирования видео роликов, слайд-шоу а также DVD-дисков с
поддержкой Dolby Digital. Инструмент MPEG Optimizer в составе программы
анализирует созданный пользователем фрагмент и предлагает оптимальные
настройки при формировании конечного видеоролика, что обеспечивает
минимальное перекодирование при использовании фрагментов различного
качества с сохранением максимального качества.
Macromedia Flash имеет своей целью создание высококачественной
анимации при весьма небольшом размере результирующего файла, что
обеспечивается включением в движущиеся элементы векторной графики.
Кроме того, посредством специального макроязыка программирования,
схожего по структуре с Java, имеется возможность создать интерактивные
объекты, отвечающие на действия пользователя (например, формирование на
экране компьютера изменяющихся по команде пользователя элементов).
Пособие содержит задания для практического освоения перечисленного
прикладного программного обеспечения. По результатам компьютерной
практики студенты должны научится применять программные продукты для
решения конкретных задач: оформление отчётов, рефератов и курсовых
проектов, подготовка мультимедийных презентаций докладов для семинарских
занятий и выступления на студенческих научных конференциях, обработка и
представление экспериментальных и расчётных данных в табличной форме,
разработка курсовой проектной документации, подготовка и обработка фото- и
видеоматериалов для представления информации, автоматизация работы при
использовании прикладного программного обеспечения.
Пособие будет полезно студентам специальностей, нацеленных на
получение образования в области информационных технологий.
6
Задачи для практических занятий по освоению прикладного программного
обеспечения Microsoft Word
Задача 1. Создать текстовый документ объемом несколько страниц.
Произвести настройку параметров страницы, пронумеровать страницы.
Варианты задачи 1
Условия
Размер бумаги
Верхнее поле
Нижнее поле
Левое поле
Правое поле
Ориентация
страницы
Вертикальное
выравнивание
Нумерация
страниц
1-й вариант
А4
1 см
1 см
0,5 см
0,5 см
Книжная
2-й вариант
А4
2 см
1 см
1 см
0,5 см
Альбомная
3-й вариант
А3
1 см
2 см
0,5 см
1 см
Книжная
4-й вариант
А3
1 см
1 см
1 см
1 см
Альбомная
По верхнему
краю
Внизу
справа
По центру
По высоте
Внизу
слева
По нижнему
краю
Внизу
по центру
5-й вариант
А4
1 ,5см
1 ,5см
1 см
0,5 см
Альбомная
6-й вариант
А4
1 см
2 см
1 ,5см
1 см
Книжная
7-й вариант
А3
0,5 см
1 см
1 см
0,5 см
Альбомная
8-й вариант
А3
2 см
2 см
1 см
1 см
Книжная
По нижнему
краю
Вверху
справа
По высоте
По верхнему
краю
Вверху
по центру
По верхнему
краю
Вверху
справа
Внизу
справа
Варианты задачи 1
Условия
Размер бумаги
Верхнее поле
Нижнее поле
Левое поле
Правое поле
Ориентация
страницы
Вертикальное
выравнивание
Нумерация
страниц
Вверху
слева
Задача 2. Изменить шрифт документа. Вставить в текст маркированный или
нумерованный список.
Варианты задачи 2
Условия
1-й вариант
2-й вариант
3-й вариант
4-й вариант
Шрифт
Times New
Roman
Обычный
Calibri
Cambria
Arial
Курсив
Полужирный
Полужирный
курсив
Начертание
7
Размер
Цвет текста
Подчеркивание
14
Черный
Одинарное
16
Зеленый
Двойное
Межзнаковый
интервал
Маркированный
список
Обычный
Уплотненный
на 1 пт
Галочка
Жирная точка
18
Красный
Жирная
линия
Уплотненный
на 1,5 пт
Арабские
цифры с
точкой
12
Коричневый
Нет
Разреженный
на 1,5 пт
Римские
цифры с
точкой
Варианты задачи 2
Условия
5-й вариант
6-й вариант
7-й вариант
8-й вариант
Шрифт
Times New
Roman
Обычный
Calibri
Cambria
Arial
Курсив
Полужирный
10
Желтый
Одинарное
Уплотненный
на 1 пт
Галочка
14
Черный
Жирная линия
Уплотненный
на 1,2 пт
Арабские
цифры с
точкой
Полужирный
курсив
16
Зеленый
Нет
Разреженный
на 2 пт
Римские
цифры с
точкой
Начертание
Размер
Цвет текста
Подчеркивание
Межзнаковый
интервал
Маркированный
список
16
Синий
Двойное
Обычный
Жирная
точка
Задача 3. Вставить в текстовый документ сноски.
Варианты задачи 3
8
Условия
Обычные сноски
Концевые сноски
Преобразовать
обычные сноски в
концевые
Положение
обычной сноски
Формат номера
обычной сноски
1-й вариант
2
1
1
2-й вариант
3
2
1
3-й вариант
4
3
2
4-й вариант
2
2
1
Внизу
страницы
Арабские
цифры
Внизу текста
Внизу
страницы
Римские
цифры
Положение
концевой сноски
Формат номера
концевой сноски
В конце
документа
Римские
цифры
Вставить в текст
примечания
2 примечания
Внизу
Текста
Маленькие
латинские
буквы
В конце
раздела
Большие
латинские
буквы
3 примечания
Большие
латинские
буквы
В конце
раздела
Маленькие
латинские
буквы
1 примечание
В конце
документа
Арабские
цифры
4 примечания
Варианты задачи 3
Условия
Обычные сноски
Концевые
сноски
Преобразовать
обычные сноски в
концевые
Положение
обычной сноски
Формат номера
обычной сноски
Положение
концевой сноски
Формат номера
концевой сноски
Вставить в текст
примечания
5-й вариант
2
1
6-й вариант
3
2
7-й вариант
4
3
8-й вариант
2
2
1
1
2
1
Внизу
страницы
Маленькие
латинские
буквы
В конце
документа
Римские
цифры
Внизу текста
Внизу текста
Арабские
цифры
Римские
цифры буквы
В конце
раздела
Большие
латинские
буквы
3 примечания
В конце
раздела
Маленькие
латинские
буквы
1 примечание
Внизу
страницы
Большие
латинские
буквы
В конце
документа
Арабские
цифры
2 примечания
4 примечания
Задача 4. Создать текстовый документ, содержащий несколько разделов.
Структурировать документ, чтобы он содержал необходимое количество
уровней заголовков. Изменить стандартный стиль одного из заголовков
согласно варианту. Создать оглавление документа на основе стилей заголовков.
Переместить один из заголовков с подчиненным текстом из одной позиции
документа в другую. Выполнить обновление оглавления. Создать предметный
указатель с необходимым количеством элементов.
Варианты задачи 4
Условия
1-й вариант
2-й вариант
3-й вариант
4-й вариант
Уровни
заголовков
Стиль
Шрифт
2
3
4
2
«Заголовок 1»
Times New
Roman
14
Черный
По центру
«Заголовок 2»
Calibri
«Заголовок 3»
Cambria
«Заголовок 1»
Arial
14
Красный
По правому
краю
3 элемента
16
Синий
По ширине
12
Зеленый
По левому
краю
7 элементов
Размер
Цвет
Выравнивание
Предметный
указатель
4 элемента
5 элементов
9
Варианты задачи 4
Условия
5-й вариант
6-й вариант
7-й вариант
8-й вариант
Уровни
заголовков
Стиль
Шрифт
3
2
4
2
«Заголовок 3»
Times New
Roman
10
Черный
По левому
краю
2 элемента
«Заголовок 1»
Calibri
«Заголовок 4»
Cambria
«Заголовок 1»
Arial
18
Желтый
По центру
12
Черный
По правому
краю
3 элемента
14
Черный
По левому
краю
6 элементов
Размер
Цвет
Выравнивание
Предметный
указатель
1 элемент
Задача 5. Создать текстовый документ. Поместить в текст формулы. Создать
закладку на формулу, а также еще несколько любых закладок.
Продемонстрировать умение работать с закладками (создание, переход от
одной закладки к другой).
f н3
f в1
2.
R R
2 г вх Cэп Cкэкв
Rг Rвх
;
U0
l
1
n ;
U 0 U отр
4
0,
x a
F ( x)
,
b
a
1,
f ( x)
10
;
1
2000
3.
5.
R R
r Г б
RГ Rб
Cэ ( Rэ
)
1 h21э
'
б
1.
4.
1
1
2
e
если
xa
если
a x b;
если
xb
x a 2
2 2
,
x ;
F ( x)
6.
n
n
x
1
2
n!
e
p m m!n m! p
7.
n
m 0
u a 2
2 2
du ;
m
n
q nm p q 1;
m 0
tu
tu
tu
t u
tu
2 e j 2 U (e j 2 e j 2 )e j 2 U (1 e jtu ).
j
j
2U sin
8.
S ()
Задача 6. Создать векторное изображение иллюстрации. Для построения
использовать графические примитивы (фигуры), добавляя и изменяя их узлы
надлежащим образом, задавая соответствующие настройки (цвет линии, тип
линии, заливка и др.), группируя и изменяя порядок следования примитивов. На
одном из графических примитивов объекта поместить надпись «ИПОИТ».
Варианты задачи 6
1)
2)
3)
4)
11
12
5)
6)
7)
8)
Задача 7. Создать таблицу.
1. С помощью элемента «карандаш» нарисовать таблицу размером 5
строк и 4 столбца. Заполнить таблицу по образцу, дополнив необходимыми
данными (сведения за апрель, май и т. д.). Строка заголовка таблицы должна
иметь направление текста по вертикали. Отсортировать таблицу по
количеству произведенного товара с направлением сортировки по
возрастанию. В строке ИТОГО, используя функцию «Формула», посчитать
общий объем произведенного товара, общую стоимость товара и общую массу
товара за весь период наблюдений. На базе таблицы создать диаграмму
(гистограмма с группировкой). Применить к диаграмме один из возможных
стилей форматирования.
Товар
Количество
Стоимость
Масса
Образец таблицы
Январь
10
20
50
Февраль
30
60
150
Март
50
100
250
ИТОГО:
2. С помощью быстрой вставки создать таблицу размером 6 строк и 4
столбца. Заполнить таблицу по образцу, дополнив необходимыми данными
(сведения за апрель, май и т. д.). Строка заголовка таблицы должна иметь
направление текста по горизонтали. Отсортировать таблицу по цене товара с
направлением сортировки по убыванию. Заменить название строки «ИТОГО»
на «Среднее значение». Используя функцию «Формула», посчитать средний
месячный объем произведенного товара, среднюю стоимость единицы товара
и среднюю массу товара. На базе таблицы создать диаграмму (объемная
гистограмма с группировкой). Применить к диаграмме один из возможных
стилей форматирования.
3. С помощью диалогового окна «Вставка таблицы» создать таблицу
размером 5 строк и 4 столбца. Заполнить таблицу по образцу, дополнив
необходимыми данными (сведения за апрель, май и т. д.). Строка заголовка
таблицы должна иметь направление текста по вертикали. Отсортировать
таблицу по массе произведенного товара с направлением сортировки по
возрастанию. Заменить название строки «ИТОГО» на «Максимальное
значение». Используя функцию «Формула», определить максимальный объем
13
произведенного за месяц товара, максимальную стоимость единицы товара и
общую стоимость товара. На базе таблицы создать диаграмму (гистограмма с
группировкой). Применить к диаграмме один из возможных стилей
форматирования.
4. С помощью преобразования текста в таблицу создать таблицу
размером 5 строк и 4 столбца по образцу. Строка заголовка таблицы должна
иметь направление текста по вертикали. Отсортировать таблицу по
количеству произведенного товара с направлением сортировки по
возрастанию. Заменить название строки «ИТОГО» на «Минимальное
значение» и, используя вычисления в таблице («Формула»), определить
минимальный месячный объем произведенного товара, стоимость единицы
товара и общую стоимость. На базе таблицы создать диаграмму (объемная
гистограмма с группировкой). Применить к диаграмме один из возможных
стилей форматирования.
5. С помощью элемента «карандаш» нарисовать таблицу размером 7
строк и 4 столбца. Заполнить таблицу по образцу, дополнив необходимыми
данными (сведения за апрель, май и т. д.). Строка заголовка таблицы должна
иметь направление текста по горизонтали. Отсортировать таблицу по
количеству произведенного товара с направлением сортировки по убыванию.
Заменить название строки «ИТОГО» на «Среднее значение». Используя
функцию «Формула», посчитать средний месячный объем произведенного
товара, среднюю стоимость единицы товара и общую стоимость
произведённого товара. На базе таблицы создать диаграмму (объемная
гистограмма с группировкой). Применить к диаграмме один из возможных
стилей форматирования.
6. С помощью быстрой вставки таблицы создать таблицу размером 5
строк и 4 столбца. Заполнить таблицу по образцу, дополнив необходимыми
данными (сведения за апрель, май и т.д.). Строка заголовка таблицы должна
иметь направление текста по вертикали. Отсортировать таблицу по цене
товара с направлением сортировки по возрастанию. В строке «ИТОГО»,
используя функцию «Формула», посчитать общий объем произведенного
товара, стоимость единицы товара и общую стоимость товара за весь период
наблюдений. На базе таблицы создать диаграмму (гистограмма с
группировкой). Применить к диаграмме один из возможных стилей
форматирования.
7. С помощью диалогового окна «Вставка таблицы» создать таблицу
размером 8 строк и 4 столбца. Заполнить таблицу по образцу, дополнив
необходимыми данными (сведения за апрель, май и т. д.). Строка заголовка
таблицы должна иметь направление текста по горизонтали. Отсортировать
таблицу по массе произведенного товара с направлением сортировки по
убыванию. Заменить название строки «ИТОГО» на «Максимальное значение».
Используя функцию «Формула», определить максимальный месячный объем
произведенного товара, максимальную стоимость единицы товара и общую
14
стоимость товара. На базе таблицы создать диаграмму (объемная гистограмма
с группировкой).
8. С помощью преобразования текста в таблицу создать таблицу
размером 5 строк и 4 столбца по образцу. Строка заголовка таблицы должна
иметь направление текста по горизонтали. Отсортировать таблицу по
количеству произведенного товара с направлением сортировки по убыванию.
Заменить название строки «ИТОГО» на «Минимальное значение». Используя
функцию «Формула», определить минимальный
месячный объем
произведенного товара, минимальную стоимость единицы товара и
минимальную массу товара. На базе данной таблицы создать диаграмму
(гистограмма с группировкой). Применить к диаграмме один из возможных
стилей форматирования.
Задача 8. Создать макрос, выполняющий соответствующую задачу.
1. Макрос выполняет форматирование текста документа со следующими
параметрами: шрифт – Times New Roman; размер – 14; межстрочный интервал – одинарный; выравнивание – по ширине. Создать кнопку на панели
быстрого доступа для запуска макроса.
2. Создать макрос, позволяющий выполнить поиск и замену слов в
тексте «desktop» на «laptop». Для запуска макроса назначить сочетание клавиш
Ctrl+1.
3. Создать макрос, позволяющий представить текст в виде двух
колонок. Создать кнопку на панели быстрого доступа для запуска макроса.
4. Создать макрос, позволяющий настроить параметры страницы
следующим образом: верхнее поле – 1,5 см; нижнее поле – 1,5 см; левое поле –
1 см; правое поле – 0,5 см. Для запуска макроса назначить сочетание клавиш
Ctrl+2.
5. Создать макрос, позволяющий выполнить форматирование текста со
следующими параметрами: шрифт – Calibri; размер – 12; межстрочный
интервал – полуторный; выравнивание – по левому краю. Создать кнопку на
панели быстрого доступа для запуска макроса.
6. Создать макрос, позволяющий выполнить поиск и замену в тексте
слов «iPhone» на «iPad». Для запуска макроса назначить сочетание клавиш
Ctrl+3.
7. Создать макрос, позволяющий настроить параметры страницы
следующим образом: верхнее поле – 2 см; нижнее поле – 2 см; левое поле – 1,5
см; правое поле – 1 см. Для запуска макроса назначить сочетание клавиш
Ctrl+4.
8. Создать макрос, позволяющий представить текст в виде четырех
колонок. Создать кнопку на панели быстрого доступа для запуска макроса.
15
Задачи для практических занятий по освоению прикладного программного
обеспечения Microsoft PowerPoint
Задача 1. Подготовить презентацию. Сохранить файл в рабочей папке.
1. С помощью мастера автосодержания создать 5 слайдов. Заменить
текст в слайдах. В первом слайде изменить фон, используя градиентный способ
заливки, состоящий из одного цвета с горизонтальным типом штриховки. В
следующих слайдах изменить шаблон оформления. Добавить нижний
колонтитул.
2. Создать презентацию из 6 слайдов. Заменить текст в слайдах. В
первом слайде изменить фон, используя градиентный способ заливки,
состоящей из двух цветов с вертикальным типом штриховки. В следующих
слайдах изменить шаблон оформления. Добавить нижний колонтитул.
3. Создать презентацию из 7 слайдов. Заменить текст в слайдах. В
первом слайде изменить фон, используя градиентный способ заливки
состоящей из заготовки градиента с диагональным типом штриховки. В
следующих слайдах изменить шаблон оформления. Добавить нижний
колонтитул.
4. Создать презентацию из 8 слайдов. Заменить текст в слайдах. В
первом слайде изменить фон, используя способ заливки «текстура». В
следующих слайдах изменить шаблон оформления. Добавить нижний
колонтитул.
5. С помощью мастера автосодержания создать 5 слайдов. Заменить
текст в слайдах. В созданной презентации изменить в первом слайде фон,
используя способ заливки «узор». В следующих слайдах изменить шаблон
оформления. Добавить нижний колонтитул.
6. Создать презентацию из 6 слайдов. Заменить текст в слайдах. В
первом слайде изменить фон, используя спектр цветов (цветовая модель RGB).
В следующих слайдах изменить шаблон оформления. Добавить нижний
колонтитул.
7. С помощью мастера автосодержания создать 7 слайдов. Заменить
текст в слайдах. В первом слайде изменить фон, выбрав цвет из стандартных
оттенков. В следующих слайдах изменить шаблон оформления. Добавить
нижний колонтитул.
8. Создать презентацию из 8 слайдов. Заменить текст в слайдах. В
первом слайде изменить фон, используя способ заливки «Рисунок». В
последующих слайдах изменить шаблон оформления. Добавить нижний
колонтитул.
Задача 2. Выполнить правки в презентации.
1. Изменить в слайде шрифт текста на «Аrial» и установить размер
шрифта 12 пт. Изменить цвет текста в одном из абзацев и добавить к тексту
16
функцию «подчёркивание». В одном из абзацев использовать выравнивание
текста «по правому краю» и установить межстрочный интервал, равный 22 пт.
2. Изменить в слайде шрифт текста на «Аrial Black» и установить
размер шрифта 14 пт. Изменить цвет текста в одном из абзацев и добавить к
тексту функцию «тень». В одном из абзацев использовать выравнивание текста
«по левому краю» и установить межстрочный интервал равный 1,5 линии.
3. Изменить в слайде шрифт текста на «Calibri» и установить размер
шрифта 16 пт. Изменить цвет текста в одном из абзацев и добавить к тексту
функцию «курсив». В одном из абзацев использовать выравнивание текста «по
центру» и установить межстрочный интервал, равный 20 пт.
4. Изменить в слайде шрифт текста на «Tahoma» и установить размер
шрифта 18 пт. Изменить цвет текста в одном из абзацев и добавить к тексту
функцию «полужирный». В одном из абзацев использовать выравнивание
текста «по правому краю» и установить межстрочный интервал, равный 10 пт.
5. Изменить в слайде шрифт текста на «Times New Roman» и
установить размер шрифта 12 пт. Изменить цвет текста в одном из абзацев и
добавить к тексту функцию «курсив». В одном из абзацев использовать
выравнивание текста «по центру» и установить межстрочный интервал, равный
1,5 линии.
6. Изменить в слайде шрифт текста на «Verdana» и установить размер
шрифта 14 пт. Изменить цвет текста в одном из абзацев и добавить к тексту
функцию «подчёркивание». В одном из абзацев использовать выравнивание
текста «по ширине» и установить межстрочный интервал, равный 1,2 линии.
7. Изменить в слайде шрифт текста на «Monotype Corsiva» и установить
размер шрифта 14 пт. Изменить цвет текста в одном из абзацев и добавить к
тексту функцию «тень». В одном из абзацев использовать выравнивание текста
«по центру» и установить межстрочный интервал, равный 5 пт.
8. Изменить в слайде шрифт текста на «Times New Roman» и
установить размер шрифта 16 пт. Изменить цвет текста в одном из абзацев и
добавить к тексту функцию «полужирный». В одном из абзацев использовать
выравнивание текста «по центру» и установить межстрочный интервал, равный
10 пт.
Задача 3. Внести изменения в презентацию.
1. Создать в слайде нумерованный список, начиная нумерацию с 2.
Добавить текстовую надпись, изменить в ней цвет заливки и повернуть её на 90 °.
2. Создать в слайде маркированный список, установив вид маркера из
коллекции картинок. Добавить текстовую надпись, изменить в ней цвет, тип и
шаблон линии и повернуть надпись на 45°.
3. Создать в слайде нумерованный список, установив латинский
алфавит как вид нумерации. Добавить текстовую надпись, изменить в ней цвет
заливки и повернуть её на 180°.
17
4. Создать в слайде маркированный список, изменив цвет и знак
маркера. Добавить текстовую надпись, изменить в ней цвет, тип и шаблон
линии и повернуть надпись на 270°.
5. Создать в слайде нумерованный список, установив римские цифры
как вид нумерации. Добавить текстовую надпись, изменить в ней цвет заливки
и повернуть её на 180 °.
6. Создать в слайде маркированный список, изменив цвет и знак
маркера. Добавить текстовую надпись, изменить в ней цвет, тип и шаблон
линии и повернуть надпись на 90°.
7. Создать в слайде нумерованный список, начиная нумерацию с 3.
Добавить текстовую надпись, изменить в ней цвет заливки и повернуть её на 45 °.
8. Создать в слайде маркированный список, установив вид маркера из
пользовательских графических изображений. Добавить текстовую надпись,
изменить в ней цвет, тип и шаблон линии и повернуть надпись на 30°.
Задача 4. Выполнить действия при работе с презентацией.
1. Вставить таблицу из 2 столбцов и 2 строк. Заполнить таблицу,
выполнить выравнивание в ячейках по верхнему краю, изменить толщину
границы таблицы на 0,5 пт и изменить цвет границы. В полученной таблице
добавить столбец слева. Изменить цвет заливки таблицы.
2. Вставить таблицу из 2 столбцов и 3 строк. Заполнить таблицу,
выполнить выравнивание в ячейках по центру и по вертикали, изменить
толщину границы таблицы на 3/4 пт и изменить цвет границы. В полученной
таблице добавить столбец справа. Изменить цвет заливки таблицы.
3. Вставить таблицу из 2 столбцов и 4 строк. Заполнить таблицу,
выполнить выравнивание в ячейках по нижнему краю, изменить толщину
границы таблицы на 2 1/4 пт и изменить цвет границы. В полученной таблице
добавить строку выше. Изменить цвет заливки таблицы.
4. Вставить таблицу, состоящую из 2 столбцов и 5 строк. Заполнить
таблицу, выполнить выравнивание в ячейках по верхнему краю, изменить
толщину границы таблицы на 1 пт и изменить цвет границы. В полученной
таблице добавить строку ниже. Изменить цвет заливки таблицы.
5. Вставить таблицу из 3 столбцов и 2 строк. Заполнить таблицу,
выполнить выравнивание в ячейках по центру и по вертикали, изменить
толщину границы таблицы на 0,5 пт и изменить цвет границы. В полученной
таблице добавить столбец справа. Изменить цвет заливки таблицы.
6. Вставить таблицу из 4 столбцов и 2 строк. Заполнить таблицу,
выполнить выравнивание в ячейках по нижнему краю, изменить толщину
границы таблицы на 3/4 пт и изменить цвет границы. В полученной таблице
добавить столбец слева. Изменить цвет заливки таблицы.
7. Вставить таблицу из 5 столбцов и 2 строк. Заполнить таблицу,
выполнить выравнивание в ячейках по верхнему краю, изменить толщину
границы таблицы на 2 1/4 пт и изменить цвет границы. В полученной таблице
добавить строку выше. Изменить цвет заливки таблицы.
18
8. Вставить таблицу из 3 столбцов и 3 строк. Заполнить таблицу,
выполнить выравнивание в ячейках по центру и по вертикали, изменить
толщину границы таблицы на 3 пт и изменить цвет границы. В полученной
таблице добавить строку ниже. Изменить цвет заливки таблицы.
Задача 5. В слайде презентации создать диаграмму, добавить управляющую
кнопку «Документ», при нажатии на которую должен открываться файл,
созданный в Microsoft Excel. Добавить слайд с кратким содержанием
презентации. Оформить содержание в виде гиперссылок на соответствующие
слайды.
1. Линейчатая диаграмма.
2. Диаграмма «гистограмма».
3. Диаграмма «трёхмерная гистограмма».
4. Диаграмма «график».
5. Диаграмма «объёмный график».
6. Круговая диаграмма.
7. Объёмная круговая диаграмма.
8. Цилиндрическая диаграмма.
Задача 6. В слайдах презентации с помощью автофигур нарисовать блок-схему.
Автофигуры заполнить текстом алгоритма. Добавить в слайды кнопки.
Сохранить презентацию в формате html и просмотреть её с помощью браузера.
1. Блок-схема произвольного линейного алгоритма. На все слайды
добавить кнопку, которая позволяет с любого слайда вернуться на первый.
2. Блок-схема произвольного разветвляющегося алгоритма. На все
слайды добавить кнопку, которая позволяет с любого слайда вернуться на
последний.
3. Блок-схема произвольного линейного алгоритма. На все слайды
добавить кнопку, которая позволяет с любого слайда вернуться на слайд с блоксхемой.
4. Блок-схема произвольного циклического алгоритма. На все слайды,
кроме последнего, добавить кнопку, которая позволяет с любого слайда
вернуться на слайд с блок-схемой алгоритма.
5. Блок-схема произвольного разветвляющегося алгоритма. На все
слайды, кроме первого, добавить кнопку, которая позволяет с любого слайда
вернуться на последний.
6. Блок-схема произвольного разветвляющегося циклического
алгоритма. На все слайды, кроме последнего, добавить кнопку, которая
позволяет с любого слайда вернуться на слайд с содержанием презентации или
на слайд с номером 3.
7. Блок-схема произвольного линейного алгоритма с двумя циклами.
На все слайды добавить кнопку, которая позволяет с любого слайда вернуться
на слайд с блок-схемой алгоритма.
19
8. Блок-схема произвольного линейного алгоритма с тремя
ветвлениями. На все слайды, кроме первого и последнего, добавить кнопку,
которая позволяет с любого слайда вернуться на слайд с содержанием или
четвёртый слайд.
Задача 7. В презентацию добавить рисованные картинки или картинки из
PowerPoint Clip Gallery. С помощью панелей «Рисование» и «Настройка
параметров изображения» создать трёхмерный рисованный объект. Изменить
цвет объекта и установить его прозрачность.
1. Значение прозрачности 20 %.
2. Значение прозрачности 30 %.
3. Значение прозрачности 40 %.
4. Значение прозрачности 50 %.
5. Значение прозрачности 60 %.
6. Значение прозрачности 70 %.
7. Значение прозрачности 10 %.
8. Значение прозрачности 80 %.
Задача 8. Создать и применить в презентации различные эффекты анимации и
звукового сопровождения к текстам, рисункам, диаграмме. Осуществить
анимацию отдельных частей рисунка. Установить автоматический режим
смены слайдов.
1. Тема «Прикладное программное обеспечение AutoCAD» Скорость
смены слайдов 3 с.
2. Тема «Прикладное программное обеспечение MatLab». Скорость
смены слайдов 2 с.
3.
Тема «Прикладное программное обеспечение FemLab». Скорость
смены слайдов 4 с.
4. Тема «Прикладное программное обеспечение LabView». Скорость
смены слайдов 5 с.
5.
Тема «Прикладное программное обеспечение CorelDraw».
Скорость смены слайдов 3 с.
6. Создать презентацию на тему «Прикладное программное
обеспечение PowerPoint». Скорость смены слайдов 2 с.
7.
Тема «Прикладное программное обеспечение Excel». Скорость
смены слайдов 4 с.
8. Тема «Прикладное программное обеспечение Java». Скорость
смены слайдов 3 с.
Задача 9. Создать 2 слайда с использованием VBA программирования.
1. Написать макрос, который на первом слайде отобразит поле для
ввода имени, а на втором слайде выведет его в определённом месте.
20
2. Написать макрос для сложения двух чисел. На первом слайде
ввести числа и вывести результат сложения на втором слайде в определённом
месте.
3. Написать макрос для вычитания двух чисел. На первом слайде
ввести числа и вывести результат на втором слайде в определённом месте.
4. Написать макрос для деления двух чисел. На первом слайде ввести
числа и вывести результат на втором слайде в определённом месте.
5. Написать макрос для целочисленного деления двух чисел. На
первом слайде ввести числа и вывести результат на втором слайде в
определённом месте.
6. Написать макрос для умножения двух чисел. На первом слайде
ввести числа и вывести результат на втором слайде в определённом месте.
7. Написать макрос возведения в степень числа. На первом слайде
ввести числа и вывести результат на втором слайде в определённом месте.
8. Написать макрос для деления по модулю двух чисел. На первом
слайде ввести числа и вывести результат на втором слайде в определённом
месте.
Задача 10. Создать программу тестирования.
1. Программа тестирования включает: регистрацию пользователя,
инструкцию выполнения, 3 вопроса и слайд результатов с оценкой.
2. Программа тестирования включает: регистрацию пользователя,
инструкцию выполнения, 4 вопроса и слайд результатов с оценкой.
3. Программа тестирования включает: регистрацию пользователя,
инструкцию выполнения, 5 вопросов и слайд результатов с оценкой.
4. Программа для замены подписей к рисункам «Рис.» на «Рисунок» и
вывести результат на втором слайде в определённых местах.
5. Программа для замены всех шрифтов во всех диаграммах на слайде
на «Arial», размер 10, обычный и вывести результат на втором слайде в
определённых местах.
6. Программа для замены картинки на другую картинку и вывести
результат на втором слайде в определённых местах.
7. Программа, где при нажатии на картинку появляется текст рядом с
ней.
8. Программа, которая показывает имя и путь к файлу, автора, дату
создания, дату последнего редактирования (и кем оно выполнено).
Пример:
Файл: «Документ 1.doc» Путь: c:\Мои Документы\Работа
Создан: Мария Голубева - Дата создания: 08.08.2011 13:55
Последний раз изменен: Елена Дьячук 09.08.2012 10:04
21
Задачи для практических занятий по освоению прикладного программного
обеспечения Microsoft Excel
Задача 1. Построить графики функций при х, лежащем в интервале от -1,4 до 1,9.
1)
2)
1 xe x
sin 2 x ;
2
2 x
1 x
g
;
2 x
5) l = 2cos2(x);
y
3)
f
4)
1
6) j = 1 2 sin 3 x
x2
;
1 x2
8) u = ctg(x)-tg(x).
Задача 3. Построить поверхность функции.
1) z cosx 2 y 2 e 0, 2x y с шагом 0,2 при -3<x<3 и -3<y<3;
2) h=Ln( x y )при следующих значениях функции:
X={4,8,12,16,20,24,28,32,36,40,44,48,52,56,60}
Y={1,2,3,4,5,6,7,8,9,10,11,12,13,14};
3) y=sin(x) – sin(y) с шагом 0,2 при -3<x<3 и -3<y<3;
4) f=tg(xy) с шагом 0,1 при -1<x<1 и -1<y<1;
2
2
x 2 3 y 3 , x 2 y 2 1
3 x 2 y 3 , x 2 y 2 1
, с шагом 0,1 при -2<x<2, -2<y<2;
6) n=5x2cos2(y) – 2eyy2, с шагом 0,1 при -1<x<1, -1<y<1;
7) y= lg cos( x) , шагом 0,3 при -4<x<4;
8) u=lg(|x|-x), с шагом 0,2 при -5<x<5.
22
;
7) p = 3sin(x)+4cos(x);
81x 2
40 .
( x 9) 2
5) z
3
1 x
;
1 sin 3 x
Задача 2. Найти все корни уравнения.
1) x 3 2,92 x 2 1,4355 x 0,791136 0 ;
2) x 34 x 14 20 ;
3) x 4 x 14 97 ;
4) x 5 (6 x) 5 1056 ;
5) ( x 2) 6 ( x 4) 6 64 ;
6) ( x 1) 5 ( x 3) 5 242( x 1) ;
7) ( x 3) 4 ( x 2) 4 (2 x 5) 4 0 ;
8) x 2
1
Задача 4. Реализовать сложение и вычитание двух матриц.
1. Матрица 1
Матрица 2
2.
3.
4.
5.
6.
7.
8.
1 4 15
2 4 38
3 4 49
22 55 88
33 66 99
44 77 11
Матрица 1
Матрица 2
24
23
21
32
22
33
44
11
34
54
23
54
61
67
45
76
21
89
90
98
55 88 99
66 99 99
77 11 99
33 13 13
Матрица 1
Матрица 2
33 67 45
23 12 13
12 14 15
46 67 89
12 56 89
89 10 10
Матрица 1
Матрица 2
4
2
9
3
3
5
4
9
6
3
8
4
7
4
7
5
8
5
6
6
4
7
5
6
5
8
6
4
6
1
9
2
Матрица 1
Матрица 2
33
12
43
54
3
5
4
9
45 67
13 14
42 41
53 51
4
7
5
6
5
8
6
4
Матрица 1
Матрица 2
4
5
9
3
3
9
4
9
6
6
8
4
7
7
7
5
8
8
6
6
4
6
5
6
5
4
6
4
6
5
9
2
Матрица 1
Матрица 2
33
12
43
54
33
45
17
23
45 67
13 14
42 41
53 51
56 57
23 45
12 15
24 24
Матрица 1
Матрица 2
4
2
9
3
3
5
4
9
6
3
8
4
7
4
7
5
8
5
6
6
5
9
1
0
4
7
5
6
5
8
6
4
6
1
9
2
0
0
0
0
23
Задача 5. Реализовать транспонирование матрицы.
1. Исходная матрица
4
2
9
3
5
1
6
3
8
4
3
2
7
4
7
5
2
3
8
5
6
6
0
4
5
9
1
0
8
5
2. Исходная матрица
1
2
3
5
4 15 0
4 38 0
4 49 6
9 99 9
3. Исходная матрица
1 4 15 0
2 9 60 3
3 4 49 6
4. Исходная матрица
1 2 3 4 5 6 7 8
8 7 6 5 4 3 2 1
5. Исходная матрица
1
2
3
7
0
4 15 0
4 38 0
4 49 6
1 13 3
0 90 0
6. Исходная матрица
7
7
2
3
8
3
4
4
87
34
38
49
1
0
0
6
7. Исходная матрица
1 4 15 0 97
2 4 38 0 87
3 4 49 6 67
8. Исходная матрица
1 4 15 0
2 4 38 0
3 4 49 6
Задача 6. Создать таблицу с информацией. Построить диаграммы (не менее
четырёх видов).
1. Затраты и поступления в семейном бюджете.
2. Прайс-лист туристической фирмы.
3. Организационная структура университета.
4. Успеваемость студентов 2 курса за два семестра.
5. Список комплектующих для компьютера.
6. Табель учёта рабочего времени сотрудников предприятия.
7. Результаты выступления сборной команды на олимпиаде.
8. Таблица игр Чемпионата мира по футболу.
Задача 7. По результатам решения предыдущей задачи создать сводную
таблицу и диаграмму сводной таблицы, а затем конвертировать их из Excel в
PDF (xls в PDF).
24
Задача 8. Создать файлы с информацией.
1. Резюме.
2. Календарь.
3. Расписание.
4. Список покупок.
5. Кулинарная книга.
6. Список литературы.
7. План дел и встреч на месяц.
8. Список домашней фонотеки (фильмотеки).
Задача 9. Создать базу данных. Используя расширенный
отфильтровать данные и сформировать новую базу данных.
1. Ведомость закупки чая.
2. Ведомость реализации товара.
3. Мониторы.
4. Информация о ряде стран.
5. Сведения о прохождении автомобилями участков пути.
6. Сотрудники организации.
7. Сведения о студентах, проживающих в общежитии.
8. Сведения о сотрудниках предприятия.
фильтр,
Задача 10. Создать модель «черного ящика» для процесса обработки
следующей информации. Однажды люди решили, что каждой цифре от 1 до 9
соответствует Солнце или планета Солнечной системы: 1 – Солнце, 2 – Луна,
3 – Марс, 4 – Меркурий, 5 – Юпитер, 6 – Венера, 7 – Сатурн, 8 – Уран,
9 – Нептун. Последовательно складывая цифры даты рождения, определить
«свою» планету. Например: 05.02.1991: 0 + 5 + 0 + 2 + 1 + 9 + 9 + 1 = 27. Далее,
2 + 7 = 9 – это Нептун. Таким образом, исходными данными является дата
рождения, а результат вычисления – планета для этой даты рождения (отражать
в специальной ячейке).
Задача 11. В квадрате 9x9 клеток расставить цифры от 1 до 9, чтобы в каждой
строке, в каждом столбце и в каждом выделенном квадрате 3x3 клеток каждая
цифра встречалась бы только один раз.
1)
2)
25
3)
4)
5)
6)
7)
8)
Задача 12. Осуществить поиск оптимального решения. Дизайнер при
разработке flesh-баннера зарабатывает A условных единиц и тратит на работу B
ч, а при разработке gif-баннера – C усл. ед. и D ч. Продолжительность работы в
день составляет 4 ч. Сколько и каких баннеров нужно разработать в неделю для
получения максимального количества усл. ед.?
Варианты задачи 12
26
Условия
1-й вариант
2-й вариант
3-й вариант
4-й вариант
A
B
C
D
5,0
2,5
2,0
1,0
6,0
2,0
1,5
1,0
5,0
2,0
2,0
0,5
6,0
1,5
1,5
1,0
Варианты задачи 12
Условия
5-й вариант
6-й вариант
7-й вариант
8-й вариант
A
B
C
D
7,0
3,0
3,0
2,0
8,0
3,5
2,5
2,0
7,0
3,5
3,0
1,0
8,0
3,0
2,5
2,0
Задача 13. Осуществить поиск оптимального решения. Оптимизировать
финансовые затраты на доставку молока на три молокозавода города с пяти
ферм городского района.
Условия задачи
Завод 1:
Завод 2:
Завод 3:
Ферма
стоимость
стоимость
стоимость
производит,
доставки
доставки
доставки
т/день
тонны,
тонны,
тонны,
усл. ед.
усл. ед.
усл. ед.
Ферма 1
a
b
c
50
Ферма 2
d
e
f
85
Ферма 3
j
h
i
48
Ферма 4
g
k
l
93
Ферма 5
m
n
o
120
Завод
150
150
120
перерабатывает,
т/день
Варианты задачи 13
Условия
a
b
c
d
e
f
j
h
i
g
k
l
m
n
o
1-й вариант
5
7
10
4
8
13
6
3
10
8
12
5
14
18
13
2-й вариант
6
8
11
5
9
14
7
4
11
9
13
6
15
19
14
3-й вариант
4
6
9
3
7
12
5
2
9
7
11
4
13
17
12
4-й вариант
7
4
11
7
11
4
6
8
11
3
7
12
11
19
15
27
Варианты задачи 13
Условия
a
b
c
d
e
f
j
h
i
g
k
l
m
n
o
28
5-й вариант
3
5
9
3
9
12
7
3
13
9
12
3
10
21
16
6-й вариант
4
6
9
2
7
8
6
2
12
8
9
5
15
20
10
7-й вариант
3
5
8
3
10
13
7
4
10
6
11
4
13
18
14
8-й вариант
5
7
10
4
8
10
6
1
11
7
10
5
14
22
11
Задачи для практических занятий по освоению прикладного программного
обеспечения Microsoft Visio
Задача 1. Построить блок-схему алгоритмов для вычисления функций или
реализации последовательности действий, используя перетаскивание мастершейпов на страницу рисунка. Сохранить документ. Пример блок-схемы
приведен на рисунке.
Рисунок – Пример блок-схемы алгоритма
если
x 0;
1 2 x,
1. y 1, если 0 x 1;
2 x 5, если
x 1.
если
0,
x 3
,
если
2. y
5
если
1,
2 x 3, если
2
3. y 2 x , если
x 1, если
x 0;
0 x 1;
x 1.
x 2;
2 x 5;
x 5.
4. Старик должен переправить на лодке через реку волка, козу и капусту.
Лодка может выдержать только старика и одного «пассажира». В каком
порядке старик перевезет пассажиров, чтобы коза и капуста остались целы (два
способа решения).
5. Семья ночью подошла к мосту. Папа может перейти его за 1 мин,
мама – за 2 мин, малыш – за 5 мин, а бабушка – за 10 мин. У них есть один
фонарик. Мост выдерживает только двоих. Как им перейти мост за 17 мин?
29
Если переходят двое, то они идут с меньшей из скоростей. Двигаться по мосту
без фонарика нельзя.
6. Даны три числа a, b, c. Значение наибольшего из них присвоить
переменной d.
7. Определить, какая из точек плоскости A(x1, y1), B(x2, y2), C(x3, y3)
ближе к началу координат.
8. Даны три числа a, b и c. Составить алгоритм, определяющий среднее
геометрическое этих чисел, если все они отличны от нуля, и среднее
арифметическое в противном случае.
Задача 2. Отредактировать созданную в соответствии с задачей 1 блок-схему.
Изменить параметры страницы, параметры фигур блок-схемы, добавить
фоновый рисунок.
Варианты задачи 2
Условия
Название
страницы
Формат
страницы
Формат печати
Тип фона
Толщина
фигур
Цвет заливки
Узор
Прозрачность
Начало линии
Конец линии
Размер начала
линии
Размер конца
линии
Толщина линий
Цвет линий
1-й вариант
Моя функция
2-й вариант
Моя функция
3-й вариант
Моя функция
4-й вариант
Переправа
А4
А5
А5
А3
А4
Любой из
стандартных
0,26 пт
А5
Любой из
стандартных
1,5 пт
А5
Любой из
стандартных
1 пт
А3
Любой из
стандартных
1 пт
Серый
28
0%
22
03
Средний
Серый
17
20 %
Нет
13
Средний
Любая
13
15 %
35
08
Крупный
Синий
15
10 %
Нет
05
Средний
Крупный
Крупный
Малый
Средний
0,26 пт
Черный
1,5 пт
Серый
1,2 пт
Красный
1 пт
Серый
Варианты задачи 2
Условия
Название
страницы
Формат
страницы
Формат
печати
30
1-й вариант
Задача с мостом
3-й вариант
Моя функция
А4
2-й вариант
Наибольшее
число
А4
А4
4-й вариант
Среднее
геометрическое
А4
А4
А4
А4
А4
Тип фона
Прозрачность
Толщина
фигур
Цвет заливки
Узор
Начало линии
Конец линии
Размер
начала линии
Размер конца
линии
Толщина
линий
Цвет линий
Любой из
стандартных
10 %
0,26 пт
Любой из
стандартных
16 %
3,2 пт
Любой из
стандартных
0%
0,26 пт
Любой из
стандартных
13 %
2,3 пт
Зеленый
11
Нет
03
Средний
Любая
10
02
07
Средний
Нет
20
Нет
Средний
Любая
12
Нет
03
Гигантский
Средний
Малый
Средний
Средний
0,26 пт
2,6 пт
0,26 пт
1,2 пт
Черный
Синий
Черный
Зелёный
Задача 3. Используя библиотеки шаблонов, составить планы помещений.
1)
2)
3)
31
4)
5)
32
6)
7)
8)
Задача 4. Создать векторные изображения дорожных знаков различных групп с
использованием мастер-шейпов и графических примитивов, добавляя и изменяя
их узлы, цвет линии, цвет заливки и др. Сохранить созданный документ.
1. Информационно-указательные знаки:
1
2
3
4
2. Предписывающие знаки:
1
2
3
4
5
6
5
7
6
7
3. Запрещающие знаки:
1
2
3
4
5
6
7
33
4. Знаки приоритета:
1
2
5. Знаки сервиса:
3
4
5
6
7
1
2
3
4
5
6
6. Знаки дополнительной информации (таблички):
1
2
3
4
5
7
6
7
7. Информационно-указательные знаки:
1
2
3
4
5
6
7
8. Предупреждающие знаки:
1
2
3
4
5
6
7
Задача 5. Создать трафарет, используя векторные изображения дорожных
знаков (результат решения предыдущей задачи). Отредактировать названия
ярлычков (иконок) дорожных знаков в трафарете и пояснения к ним. Создать
шаблон, используя трафарет с дорожными знаками (в шаблон добавить
трафареты других вариантов).
1. Дорожные знаки: 1 – автомагистраль, 2 – дорога для автомобилей,
3 – остановочный пункт автобуса и (или) троллейбуса, 4 – остановочный пункт
трамвая, 5 – место стоянки такси, 6 – подземный пешеходный переход, 7 –
дорога с полосой для маршрутных транспортных средств.
34
2. Дорожные знаки: 1 – движение прямо, 2 – движение направо, 3 –
движение налево, 4 – движение прямо или направо, 5 – движение прямо или
налево, 6 – круговое движение, 7 – движение направо или налево.
3. Дорожные знаки: 1 – движение гужевых транспортных средств
запрещено, 2 – движение мотоциклов запрещено, 3 – движение тракторов
запрещено, 4 – движение грузовых автомобилей запрещено, 5 – движение
запрещено, 6 – обгон запрещён, 7 – ограничение максимальной скорости.
4. Дорожные знаки: 1 – главная дорога, 2 – конец главной дороги, 3 –
пересечение со второстепенной дорогой, 4 – примыкание второстепенной
дороги, 5 – примыкание второстепенной дороги, 6 – уступить дорогу, 7 –
движение без остановки запрещено.
5. Дорожные знаки: 1 – пункт первой медицинской помощи, 2 –
больница, 3 – автозаправочная станция, 4 – телефон, 5 – техническое
обслуживание автомобилей, 6 – мойка автомобилей, 7 – пункт питания.
6. Дорожные знаки: 1 – расстояние до объекта, 2 – расстояние до
объекта, 3 – вид транспортного средства, 4 – способ постановки транспортного
средства на стоянку, 5 – количество опасных поворотов, 6 – пешеходы–
инвалиды по зрению, 7 – рабочие дни.
7. Дорожные знаки: 1 – схема движения, 2 – начало населенного
пункта, 3 – конец населенного пункта, 4 – километровый знак, 5 – жилая зона,
6 – реверсивное движение, 7 – рекомендуемая скорость.
8. Дорожные знаки: 1 – железнодорожный переезд со шлагбаумом, 2 –
железнодорожный переезд без шлагбаума, 3 – пересечение с трамвайной
линией, 4 – светофорное регулирование, 5 – выезд на набережную, 6 – опасный
поворот, 7 – искусственная неровность.
Задача 6. Построить схемы электрических цепей, используя библиотеки
шаблонов. При необходимости использовать графические примитивы, изменять
и добавлять узлы в мастер-шейпах.
1)
2)
35
3)
4)
I5
E8
I8
I4
R4
R5
J04
I6
R8
J02
R3
I3
E2
R2
I7
I2
I1
R1
5)
R2
A
A
Ветвь 1
Ветвь 3
R5
R1
R4
R3
K1
E1
1
2
1’ 2’
6)
36
K3
3
3
3’
3’
R6
7)
1
E3
2
2’
1’
R7
R6
8)
Задача 7. Построить организационную диаграмму по схеме.
Рисунок – Пример организационной диаграммы
1. Создать простую организационную диаграмму факультета, используя
мастер-шейпы, предусмотреть вывод наименований кафедр, фамилий
заведующих кафедрами, заместителей декана, секретарей, общего числа
сотрудников.
2. Создать организационную диаграмму факультета, используя мастер
организационных диаграмм. Предусмотреть вывод наименований кафедр,
фамилий заведующих кафедрами, заместителей декана, секретарей, общего
числа сотрудников.
3. Создать организационную диаграмму факультета, используя мастер
организационных диаграмм и базу данных Exel. Предусмотреть вывод
наименований кафедр, фамилий заведующих кафедрами, заместителей декана,
секретарей, общего числа сотрудников.
4. Создать организационную диаграмму университета, используя мастер
организационных диаграмм. Предусмотреть вывод наименований кафедр,
факультетов, фамилий заведующих кафедрами, деканов и заместителей
деканов.
37
5. Создать простую организационную диаграмму университета,
используя мастер-шейпы. Предусмотреть вывод наименований кафедр,
факультетов, фамилий заведующих кафедрами, деканов и заместителей
деканов.
6. Построить, используя мастер-шейпы, организационную диаграмму
ресторана по следующей схеме.
Директор
Секретарь директора
Группа бухгалтерии
Бухгалтер
Старший кассир
Калькулятор (экономист)
Заместитель директора (администратор)
Группа сервиса
Администратор
Официант
Помощник официанта
Бармен
Гардеробщик
Группа кухни
Заведующий производством, шеф-повар
Старший повар
Повар
Помощник повара
Пекарь-кондитер
Группа склада
Кладовщик
Подсобный рабочий
Техническая группа
Уборщица
Посудомойка
Техник-завхоз
Инженер
Водитель
7. Построить, используя мастер организационных диаграмм, диаграмму
по схеме варианта 6.
8. Создать организационную диаграмму университета, используя мастер
организационных диаграмм и базу данных Exсel. Предусмотреть вывод
наименований кафедр и факультетов, фамилий заведующих кафедрами,
деканов и заместителей деканов.
Задача 8. С помощью мастер-шейпов и графических примитивов нарисовать
план. Добавить обозначения магазинов, кинотеатров, аптек, светофоров и т. д.
38
1. Построить схему Минского метрополитена.
1)
2)
3)
4)
39
5)
6)
7)
Задача 9. Построить гистограмму, диаграмму или график.
1. Построить гистограмму из 12 столбцов, которая показывает
распределение дней рождений одногруппников по месяцам года.
2. Построить объемную гистограмму из 12 столбцов, которая показывает
распределение любимых праздников у одногруппников по месяцам года.
3. Построить график колебаний температур за неделю (семь
контрольных точек).
4. Построить
круговую
диаграмму
распределения
студентов
университета по факультетам.
5. Построить круговую диаграмму распределения студентов факультета
по специальностям.
6. Построить круговую диаграмму распределения выпускников
факультета по областям Беларуси.
7. Построить объемную гистограмму, отражающую процентное
соотношение одногруппников, живущих в общежитии, снимающих квартиру и
минчан.
40
8. Построить гистограмму из четырех столбцов, показывающую какую
пору года больше предпочитают одногруппники.
Задача 10. Изобразить схему.
1)
2)
3)
4)
5)
41
6)
7)
8)
42
Задача 11. Осуществить экспортирование файлов из Visio в другие редакторы
векторной графики и наоборот.
1. Visio -> CorelDRAW.
2. Visio -> AutoCAD.
3. CorelDRAW -> Visio.
4. AutoCAD -> Visio.
5. Visio -> AutoCAD, CorelDRAW.
6. CorelDRAW -> AutoCAD.
7. AutoCAD -> CorelDRAW.
43
Задачи для практических занятий по освоению прикладного
программного обеспечения Adobe Photoshop
Задача 1. Осуществить обрезку, изменение размеров и дублирование
изображения. Представить исходные материалы и выполненное задание.
1. Сделать портрет из фотографии в полный рост.
2. Выделить объект на фото и увеличить его.
3. Выделить объект на фото и уменьшить его.
4. Увеличить фотографию в 2 раза при минимальных потерях
качества.
5. Вырезать объект из картинки и сохранить как новое изображение.
6. Вырезать объект из картинки и вставить в другое изображение.
7. Выделить объект на изображении, перенести его на новый слой и
продублировать.
8. Подогнать изображения для формата 9Х12.
Задача 2. Выполнить преобразование изображения с использованием фильтра.
Представить исходные материалы и выполненное задание.
1. Клонировать окно в доме при помощи фильтра Vanishing point.
2. Добавить резкость в изображение при помощи фильтра Sharpen.
3. Сделать задний фон размытым при помощи фильтра Blur.
4. Сделать блик на часах при помощи фильтра Lens Flare.
5. Увеличить глаза при помощи фильтра Liquify.
6. Создать акварельный рисунок при помощи фильтра Watercolor.
7. Создать изображение c имитацией аппликации при помощи
фильтра Cutout.
8. Преобразовать фотографию в HDR.
Задача 3. Выполнить преобразование изображения с использованием
следующих приёмов: цветокоррекция, уровни и контраст. Представить
исходные материалы и выполненное задание.
1. Сделать изображение более ярким.
2. Сделать изображение более насыщенного цвета.
3. Увеличить контраст на фотографии печатного текста.
4. Выделить объект на изображении и изменить его цвет при помощи
уровней.
5. Выделив основной цвет на изображении и сделать его более
насыщенным.
6. Преобразовать цвета фотографии на «гранжевый» стиль.
7. Преобразовать цвета фотографии на «ванильный» стиль.
8. Сделать несколько копий одной фотографии, поочередно оставив
по одному каналу из режима RGB.
44
Задача 4. Создать и сохранить макрос, выполняющий определённые действия.
1. Макрос для изображения выпуклой кнопки с названием (название на
основе пользовательской выделенной области). Пользователю представляется
возможность самому ввести требуемый текст.
2. Макрос для пакетного изменения размера фотографий.
3. Макрос для пакетного преобразования из одного графического
формата в другой.
4. Макрос для пакетного изменения из RGB режима в Grayscale.
5. Макрос для центрирования изображения на текущем слое.
6. Макрос для создания рамки для фотографии.
7. Макрос для создания фото на документы.
8. Макрос для пакетного преобразования изображений с применением
одного из стандартных фильтров.
Задача 5. Создать фотомонтаж и коллаж сюжета. Сохранить материалы в
формате .jpeg/.bmp и .psd файл с выполненной работой.
1. Вы рядом с телезвездой.
2. Вы на маленьком островке в океане.
3. Капли на листике от растения.
4. Вы в майке на Северном Полюсе.
5. Из портрета человека создать портрет мультипликационного Нави
из фильма «Аватар»).
6. Создать сюрреалистический портрет.
7. Создать коллаж (из монитора вылетает птица).
8. Наложить текстуру на часть тела.
Задача 6. Осуществить преобразования фотографий. Представить фотографии
(до и после обработки) на одном холсте.
1. Убрать морщины.
2. Отбелить зубы.
3. Перекрасить волосы.
4. Поменять цвет глаз.
5. Поменять цвет кожи.
6. Добавить небритость.
7. Откорректировать старую фотографию.
8. Очистить лицо и нанести косметику.
Задача 7. Разработать дизайн интерфейса приложений для iPhone\iPad или
Android, который должен быть выполнен в соответствии со стандартами Apple
и с учётом требований юзабилити. Обязательные элементы интерфейса: экран
загрузки, ярлычок (иконка), логотип приложения, интерфейс приложения).
Сохранить материалы в формате .jpeg/.bmp и .psd файл.
1. Приложение для iPhone – поиск музыки на компьютере
посредствам wi-fi и последующее воспроизведение этой музыки.
45
2. Приложение для iPad – ежедневник (расписание, напоминания,
заметки, будильник и т. д.).
3. Веб-приложение – конвертер валют.
4. Приложение – аналог Skype.
5. Приложение – инженерный калькулятор.
6. Веб-приложение – он-лайн радио.
7. Приложение для iPad – приложение для букмекерской конторы.
8. Приложение для iPhone – 2D игра с прорисовкой графических
элементов и персонажей.
Задача 8. Разработать шаблон сайта. Главная страница должна содержать
графическую часть, основную навигацию, а также контентную область.
Графическая оболочка внутренних страниц должна быть выдержана в одном
стиле. Сохранить материалы в формате .jpeg/.bmp и .psd файл.
1. Юридическая фирма.
2. Букмекерская контора.
3. Казино.
4. Отель.
5. Туристическая фирма.
6. Арт-студия.
7. Адвокат.
8. Университет или кафедра.
Задача 9. Нарисовать объект вручную. В соответствии с web 2.0 стандартами.
Допускается использование Adobe Illustrator для отрисовки в векторе. По желанию
работа может быть выполнена в 3D. Сохранить материалы в формате .jpeg/.bmp и
.psd файл.
1. Праздничный логотип типа Doodl.
2. Канцелярская папка.
3. Горшок с цветком.
4. Компьютерная мышка.
5. Часы.
6. Анимационный герой.
7. Чашка кофе.
8. Персонаж из игры Angry Birds.
Задача 10. Осуществить технический дизайн. Допускается изменение
базовых составляющих. Сохранить материалы в формате .jpeg/.bmp и .psd.
1. Кресло, трава, облако.
2. Ребенок, коляска, аквариум.
3. Улица, озеро, лебеди, трава.
4. Мост, корабль, огромный спасательный круг.
5. Гитара, бутылка с напитком, трава.
6. Город, люди, огромная ящерица.
7. Колонки, перец, лист картона.
8. Дно океана, дезодорант, люди, ди-джей с пультом.
46
Задачи для практических занятий по освоению прикладного программного
обеспечения Ulead VideoStudio
Задача 1.
переходов.
1.
2.
3.
4.
5.
6.
7.
8.
Создать видеоролик (1 – 2 мин) с обязательным использованием
Переходы одной группы.
Переходы 2-х разных групп.
Переходы 3-х разных групп.
Переходы 4-х разных групп.
Переходы 10 переходов.
Переходы 15 переходов.
Переходы 10 переходов.
Переходы 15 переходов.
Задача 2. Создать видеоролик (2 – 3 мин) с обязательным использованием
видеофильтров и других эффектов.
1. Немое кино с использованием фильтра Old Film.
2. Применить эффект замедления.
3. Применить эффект ускорения.
4. Применить обратный (реверсивный) режим.
5. Применить эффект засвечивания.
6. Применить фильтр Colored Pen.
7. Применить фильтр Comic.
8. Применить фильтр Video Zoom.
Задача 3. Создать видеоролик (1 – 2 мин) с использованием титров или вставки
текста.
1. Перевод видеофрагмента с помощью субтитров.
2. Вставить финальные титры в конце видеоролика.
3. Создать видеокомикс без звука со вставкой текста.
4. Взять интервью и написать информацию об интервьюируемом.
5. В начало видеоролика вставить его название.
6. В начале видеоролика подписать его участников.
7. Показать информацию бегущей строкой.
8. Наложить текст на экран мобильного телефона или компьютера,
которые присутствуют в сюжете видеоролика.
Задача 4. Создать видеоролик (1 – 2 мин) с использованием сопровождающей
музыки или звуков.
1. Добавить в юмористический видеоролик звуки.
2. Создать
мультфильм
и
обеспечить
ему
необходимую
аудиодорожку.
3. Задать грустное настроение видеоролику с помощью музыки.
47
4. Задать весёлое настроение видеоролику с помощью музыки.
5. Задать романтическое настроение видеоролику с помощью музыки.
6. Задать напряжённое настроение видеоролику с помощью музыки.
7. Задать торжественное настроение видеоролику с помощью музыки.
8. Задать спокойное, умиротворённое настроение видеоролику с
помощью музыки.
Задача 5. Создать видеоролик (1 – 2 мин) с использованием flash-оформления.
1. Задать романтическое настроение видеоролику.
2. Включить в видеосюжет спецэффект.
3. Добавить рисованного персонажа в отснятый видеосюжет.
4. Добавить рисованные объекты в отснятое видео.
5. Добавить в видеоролик соответствующее оформление.
6. Оформить видеоролик как пролистывание фотоальбома.
7. Добавить в видеоролик имитацию съёмки любительской камерой.
8. Добавить в видеоролик выноски со словами или мыслями
персонажей (облачко мыслей/пузырёк со словами).
Задача 6. Озвучить видеофрагмент (1 – 2 мин).
1. Мультфильм.
2. Документальный фильм.
3. Иностранный фильм (многоголосная озвучка совместно с
оригинальным языком).
4. Иностранный документальный видеосюжет (многоголосная озвучка
совместно с оригинальным языком).
5. Интервью иностранной знаменитости (многоголосная озвучка
совместно с оригинальным языком).
6. Иностранный фильм (дублированный перевод без оригинального
языка).
7. Иностранный документальный видеосюжет (дублированный
перевод без оригинального языка).
8. Интервью иностранной знаменитости (дублированный перевод без
оригинального языка).
Задача 7. Создать видеоролик (2 – 3 мин) с использованием накладки
видеодорожек.
1.
Вставить видео или фото на экран мобильного телефона или
компьютера, которые присутствуют в сюжете вашего видеоролика.
2.
Используя технологию хромакей, наложить на рисованный фон
отснятую видеодорожку.
3.
Используя
технологию
хромакей,
наложить
на
сфотографированный фон рисованную видеодорожку.
4.
Используя технологию хромакей, наложить на отснятый видеофон
рисованую видеодорожку.
48
5.
Используя технологию хромакей, наложить на рисованное видео
отснятую видеодорожку.
Задача 8. Создать видеоролик (1 – 2 мин), составленный из множества
картинок-кадров.
1. Мультфильм (покадровая анимация движения) с использованием
рисованных в компьютерной программе картинок.
2. Видеоролик из множества фотографий, составляющих целостное
видео.
3. Видеокомикс из множества отдельных картинок.
4. Ролик типа слайд-шоу с множеством фотографий какого-либо
события.
5. Мультфильм (покадровая анимация движения) с использованием
фотографий съёмки отдельных постановочных сцен.
Задача 9. Создать захватывающий трейлер, работая с видеофрагментами, к
фильму (2 – 3 мин).
1. Трейлер к фантастическому фильму.
2. Трейлер к фильму ужасов.
3. Трейлер к боевику.
4. Трейлер к комедии.
5. Трейлер к мелодраме.
6. Трейлер к мюзиклу.
7. Трейлер к мультфильму.
8. Трейлер к документальному фильму.
Задача 10. Создать видеоролик (2 – 3 мин) с обязательным использованием не
менее 5 видов работы с видео, предложенных в предыдущих девяти задачах.
1. Видеосюжет о студенческой жизни.
2. Видеоролик об устройстве компьютерной техники.
3. Видеосюжет о себе.
4. Реклама продукции.
5. Видеосюжет о будущей профессии.
6. Обучающий видеоролик.
7. Интервью.
8. Видеосюжет об университете.
49
Задачи для практических занятий по освоению прикладного программного
обеспечения Macromedia Flash
Задача 1. Создать рисунок с использованием базовых операций
редактирования изображений и применением инструментов выделения,
рисования и трансформации.
1. Цветной шар.
2. Птица.
3. Дети на качелях.
4. Часы.
6. Велосипед.
7. Детская коляска.
8. Пятиконечная звезда.
9. Самолёт.
Задача 2. Создать флэш-ролик с покадровой анимацией, используя монтажный
стол, временную диаграмму, функции работы с кадрами и базовые операции
рисования.
1. Цветной шар падает со стола.
2. Летит птица.
3. Дети качаются на качелях.
4. Часы с качающимся маятником.
5. Велосипед с крутящимися колёсами.
6. Луна, которая постепенно увеличивается и уменьшается.
7. Пятиконечная звезда, которая распадается на части.
8. Самолёт с крутящимся пропеллером.
Задача 3. Создать флэш-ролик с применением автоматической анимации –либо
трансформации формы, либо анимации цвета объекта.
1. Зелёный квадрат трансформируется в красный круг.
2. Чёрный треугольник трансформируется в белый квадрат.
3. Синий круг трансформируется в жёлтый треугольник.
4. Оранжевая звезда трансформируется в голубой круг.
5. Фиолетовый квадрат трансформируется в жёлтую звезду.
6. Коричневая линия трансформируется в зелёный круг.
7. Розовый треугольник трансформируется в чёрную линию.
8. Жёлтая звезда трансформируется в красную точку.
Задача 4. Создать флэш-ролик с использованием слоёв для формирования
фона. Применить текстуру, заливку фона или фоновое изображение.
1. Божья коровка, летающая по лужайке с цветами.
2. Арбуз, катающийся по столу на кухне.
3. Паук, ползающий по паутине в углу комнаты.
50
4. Футбольный мяч, прыгающий в футбольных воротах.
5. Машина, едущая зигзагами по дороге в лесу.
6. Лошадь, скачущая по полю между преград.
7. Карандаш, скользящий по бумаге на столе.
8. Рыбка, плавающая в аквариуме на окне.
Задача 5. Создать флэш-ролик. Использовать движение объекта
произвольной траектории, а также управление траекторией перемещения.
1. Божья коровка, летающая по лужайке.
2. Арбуз, катающийся по столу.
3. Паук, ползающий по паутине.
4. Футбольный мяч, прыгающий в воротах.
5. Машина, едущая по дороге зигзагами.
6. Лошадь, скачущая между преград.
7. Карандаш, скользящий по бумаге.
8. Рыбка, плавающая в аквариуме.
по
Задача 6. Создать флэш-ролик с использованием анимации маскирующих
слоёв. Применить анимацию движения для слоя маски и скрытия фрагмента
изображения.
1. Автомобиль проезжает через туннель.
2. Человек выходит из дома.
3. Самолет пролетает за горой.
4. Шар для бильярда падает в лузу.
5. Пила, режет бревно.
6. Нож, разрезает арбуз.
7. Дрессированный дельфин прыгает через кольцо.
8. Мяч попадает в баскетбольную корзину.
Задача 7. Создать флэш-ролик с использованием символа и режимов
редактирования символа. Применить преобразование объекта в символ.
1. Божья коровка.
2. Арбуз.
3. Паук.
4. Футбольный мяч.
5. Подсолнух.
6. Стакан с водой.
7. Карандаш.
8. Рыбка.
Задача 8. Создать флэш-ролик с использованием символа кнопки. Нарисовать
собственную кнопку и четыре кадра, определяющие положения кнопки.
1. Круглая красная кнопка с синим текстом над ней, при нажатии текст и
его цвет изменяются на другой.
51
2. Прямоугольная зеленая кнопка с желтым текстом над ней, при
нажатии текст и его цвет изменяются на другой.
3. Квадратная серая кнопка с черным текстом над ней, при нажатии и
наведении курсора компьютерной мыши текст и его цвет изменяются на
другой.
4. Овальная белая кнопка на сером фоне с черным текстом над ней, при
нажатии и наведении курсора компьютерной мыши текст и его цвет
изменяются на другой.
5. Кнопка-рубильник с красным текстом под ним, при нажатии текст и
его цвет изменяются на другой.
6. Кнопка-рубильник с желтым текстом над ним, при нажатии текст и
его цвет изменяются на другой.
7. Кнопка выключателя света коричневого цвета, при наведении на неё
курсора компьютерной мыши изменяется ее цвет, а при нажатии над ней
появляется текст.
8. Кнопка-тумблер, при нажатии появляется текст под кнопкой.
Задача 9. Создать флэш-баннер из трёх кадров, с переходом после нажатия на
него на заданный адрес сайта. Применить функцию getURL языка Action Script.
Для визуального дизайна баннера использовать цветовое оформление
заданного сайта:
1. tut.by
2. onliner.by
3. pogoda.by
4. open.by
5. bsuir.by
6. udf.by
7. belarus.by
8. 21.by
Задача 10. Создать флэш-ролик с управляющими кнопками (Play, Stop).
Использовать сценарий, палитру действий и язык Action Script. Применить
переход GoTo и действия gotoAndPlay.
1. Решение геометрической задачи – деление отрезка пополам.
2. Строение планеты Земля и её спутника Луны.
3. Строение солнечной системы.
4. Хаотическое движение молекул газа в замкнутом пространстве.
5. Принцип работы гидравлического пресса.
6. Процесс диффузии.
7. Движение тела, брошенного под углом к горизонту.
8. Капиллярные явления.
52
Литература
1. Образовательный
стандарт
инженерно-психологического
обеспечения информационных технологий.
2. Яшин, К. Д. Методические указания по организации практик
студентов / К. Д. Яшин, В. С. Осипович. – Минск : БГУИР, 2009. – 24 с.
3. Малышев, А. Office 2007 : новый формат и новая защита /
Компьютерпресс. – 2007. – №7. – С. 12–13.
4. Office 97 : Наглядно и конкретно / Иллюстрированный справочник :
пер. с англ. – М. : Русская Редакция, 1997. – 332 с.
5. Леонтьев, Ю. Office Word 2003 / Ю. Леонтьев. – СПб. : Питер,
2004. – 284 с.
6. Мюррей, К. Office Word 2003 / К. Мюррей, М. Миллхоллон. –
СПб. : Питер, 2005. – 971 с.
7. Левин, А. Ш. Word – это очень просто! / А. Левин.– 2-е изд. – СПб. :
Питер, 2008. – 124 с.
8. Зайден, М. Word 2000 / М. Зайден. – М. : Лаборатория базовых
знаний, 1999. – 336 с.
9. Ильина, М. М. Word 2000 / М. М. Ильина. – М. : Лаборатория
базовых знаний, 2000. – 544 с.
10. Герцог, К. Word 2000 без проблем / К. Герцог. – М. : БИНОМ,
1999. – 400 с.
11. Леонтьев, Ю. Word 2002 / Ю. Леонтьев. – СПб. : Питер, 2003. – 304 с.
12. Хабрейкен, Д. Word 2002, изучи за 10 минут / Д. Хабрейкен; пер. с
англ. – М. : Вильямс, 2002. – 224 с.
13. Здир, О. Word 2003. Русская версия / О. Здир. – СПб. : Питер,
2005. – 349 с.
14. Донцов, Д. Word 2007 / Д. Донцов. – СПб. : Питер, 2007. – 128 с.
15. Чиртик, А. А. Excel / А. А. Чиртик, А. А. Гладкий. – СПб. : Питер,
2007. – 368 с.
16. Донцов, Д. А. Excel / Д. А. Донцов. – СПб. : Питер, 2007. – 144 с.
17. Кэмпбелл, М. Excel : Ответы / М. Кэмпбелл; пер. с англ. – М. :
БИНОМ, 1996. – 384 с.
18. Попов, А. А. Excel : практическое руководство / А. А. Попов. – М. :
ДЕСС КОМ, 2000. – 302 с.
19. Левин, А. Ш. Excel – это очень просто! / А. Ш. Левин. – 2-е изд. –
СПб. : Питер, 2008. – 108 с.
20. Ковальски, С. Excel 2000 / С. Ковальски. – М. : БИНОМ, 2000. – 480 с.
21. Зайден, М. Excel 2000 / М. Зайден. – М. : Лаборатория базовых
знаний, 1999. – 336 с.
22. Рычков, В. Excel 2002 / В. Рычков. – СПб. : Питер, 2003. – 320 с.
23. Хабрейкен, Д. Excel 2002, изучи за 10 минут / Д. Хабрейкен; пер. с
англ. – М. : Вильямс, 2002. – 192 с.
53
24. Бондаренко,
М.
Ю.
Excel 2007
/ М. Ю. Бондаренко,
С. В. Бондаренко. – СПб. : Питер, 2008. – 224 с.
25. Жвалевский, А. В. Excel 2007 / А. В. Жвалевский. – СПб. : Питер,
2008. – 176 с.
26. Трусов, А. Ф. Excel 2007 для менеджеров и экономистов :
логистические, производственные и оптимизационные расчеты /
А. Ф. Трусов. – СПб. : Питер, 2009. – 256 с.
27. Кузьмин, В. Office Excel 2003 : учебный курс / В. Кузьмин. – СПб. :
Питер, 2004. – 493 с.
28. PowerPoint XP : наглядное пособие для быстрого старта /
В. Б. Акимов [и др.]. – СПб. : ВЕСЬ, 2002. – 128 с.
29. Стефен, М. PowerPoint. Проще простого / М. Стефен. – Ростов
Н/Д. : Феникс, 1997. – 160 с.
30. Карпов, Б. Visio 2002 / Б. Карпов. – СПб. : Питер, 2003. – 352 с.
31. Мирошниченко, Н. Visio 2002 [Текст] : краткий курс /
Н. Мирошниченко, Б. Карпов. – СПб. : Питер, 2002. – 256 с.
32. Карпов, Б. И. Visio 2003 / Б. И. Карпов. – СПб. : Питер, 2006. – 335 с.
33. Гурский, Ю. Adobe Photoshop 6 в теории и на практике /
Ю. Гурский, Г. Корабельникова. – Минск : Новое знание, 2002. – 528 с.
34. Асмаков, С. Adobe Photoshop Lightroom 2: что нового? /
С. Асмаков // Компьютерпресс. – 2008. – №9. – С. 185–187.
35. Солоницын, Ю. Photoshop / Ю. Солоницын. – СПб. : Питер,
2005. – 127 с.
36. Донцов, Д. Photoshop / Д. Донцов. – СПб. : Питер, 2005. – 144 с.
37. Луций, С. А. Photoshop 4 без проблем / С. А. Луций. – М. : БИНОМ,
1997. – 432 с.
38. Кламмт, Л. Photoshop 5.0 : полное руководство / Л. Кламмт; пер. с
нем. – Киев : BHV, 1999. – 592 с. + CD-ROM.
39. Стразницкас, М. Photoshop 5.5 для подготовки Web-графики :
учебный курс / М. Стразницкас. – СПб. : Питер, 2000. – 480 с.
40. Луций, С. Photoshop 7 / С. Луций. – СПб. : Питер, 2005. – 336 с.
41. Солоницын, Ю. А. Photoshop CS2 и цифровая фотография /
Ю. А. Солоницын. – СПб. : Питер, 2006. – 348 с.
42. Гурский, Ю. А. Photoshop CS3 / Ю. А. Гурский, А. В. Жвалевский. –
СПб. : Питер, 2007. – 208 с.
43. Волкова, Т. О. Photoshop CS3 за 14 дней : интенсивный курс /
Т. О. Волкова. – СПб. : Питер, 2008. – 272 с.
44. Дунаев, В. Photoshop. Новейшая версия / В. Дунаев. – СПб. : Питер,
2007. – 160 с.
45. Flash MX Video / К. Бесли [и др.]. – М. : ЭКОМ, 2003. – 312 с.
46. Ващенко, Д. Flash – технология рекламы. В сети и не только /
Д. Ващенко, Е. Сорокина // Мир Internet. – 2001.
47. Горбач, И. В. Flash MX и ActionScript : обучение на примерах /
И. В. Горбач, Д. А. Гурский – Минск : Новое знание, 2003. – 367 с.
54
48. Гурский, Ю. А. Flash 8 и ActionScript / Ю. А. Гурский,
Д. А. Гурский. – СПб. : Питер, 2006. – 528 с.
49. Жданов, А. Flash 5 : краткий курс / А. Жданов. – СПб. : Питер,
2001. – 384 с.
50. Лапин, П. Flash – это просто // Мир Internet. – 2001.
51. Лещев, Д. Flash MX 2004 : теория и практика / Д. Лещев. – СПб. :
Питер, 2004. – 362 с.
52. Панкратова, Т. Flash 5 : учебный курс / Т. Панкратова. – СПб. :
Питер, 2002. – 368 с.
53. Франклин, Д. Flash 4. Анимация в Интернете / Д. Франклин. –
СПб. : Символ-Плюс, 2000. – 464 с.
55
Св. план 2012, поз. 12
Учебное издание
Осипович Виталий Семенович
Потоцкая Ольга Сергеевна
Яшин Константин Дмитриевич
УЧЕБНАЯ ПРАКТИКА. СБОРНИК ЗАДАНИЙ
К ПРАКТИЧЕСКИМ РАБОТАМ ПО ОСВОЕНИЮ
ПРИКЛАДНОГО ПРОГРАММНОГО ОБЕСПЕЧЕНИЯ
ПОСОБИЕ
Редактор Е. Н. Батурчик
Корректор А. В. Бас
Подписано в печать 06.12.2012. Формат 60х84 1/16. Бумага офсетная. Гарнитура «Таймс».
Отпечатано на ризографе. Усл. печ. л. 3,37. Уч.-изд. л. 3,3. Тираж 100 экз. Заказ 145.
Издатель и полиграфическое исполнение: учреждение образования
«Белорусский государственный университет информатики и радиоэлектроники»
ЛИ №02330/0494371 от 16.03.2009. ЛП №02330/0494175 от 03.04.2009.
220013, Минск, П. Бровки, 6
56