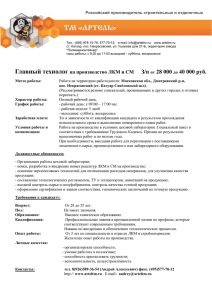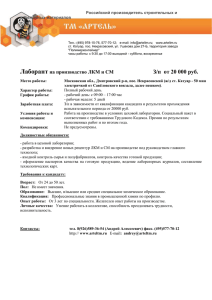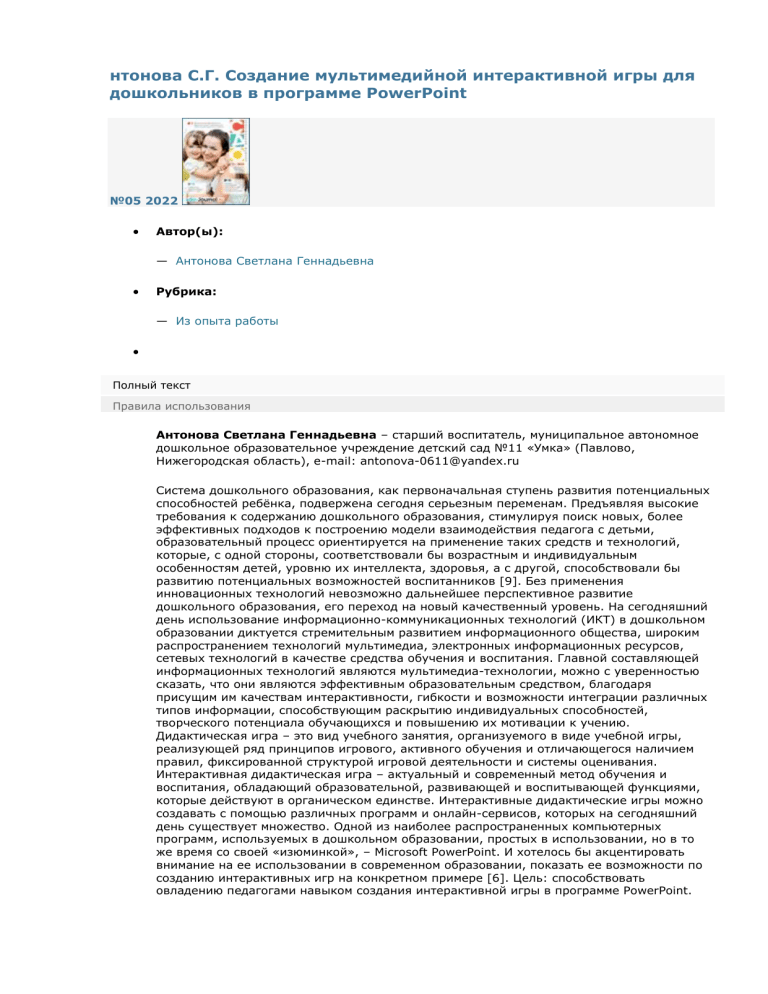
нтонова С.Г. Создание мультимедийной интерактивной игры для дошкольников в программе PowerPoint №05 2022 Автор(ы): — Антонова Светлана Геннадьевна Рубрика: — Из опыта работы Полный текст Правила использования Антонова Светлана Геннадьевна – старший воспитатель, муниципальное автономное дошкольное образовательное учреждение детский сад №11 «Умка» (Павлово, Нижегородская область), e-mail: [email protected] Система дошкольного образования, как первоначальная ступень развития потенциальных способностей ребёнка, подвержена сегодня серьезным переменам. Предъявляя высокие требования к содержанию дошкольного образования, стимулируя поиск новых, более эффективных подходов к построению модели взаимодействия педагога с детьми, образовательный процесс ориентируется на применение таких средств и технологий, которые, с одной стороны, соответствовали бы возрастным и индивидуальным особенностям детей, уровню их интеллекта, здоровья, а с другой, способствовали бы развитию потенциальных возможностей воспитанников [9]. Без применения инновационных технологий невозможно дальнейшее перспективное развитие дошкольного образования, его переход на новый качественный уровень. На сегодняшний день использование информационно-коммуникационных технологий (ИКТ) в дошкольном образовании диктуется стремительным развитием информационного общества, широким распространением технологий мультимедиа, электронных информационных ресурсов, сетевых технологий в качестве средства обучения и воспитания. Главной составляющей информационных технологий являются мультимедиа-технологии, можно с уверенностью сказать, что они являются эффективным образовательным средством, благодаря присущим им качествам интерактивности, гибкости и возможности интеграции различных типов информации, способствующим раскрытию индивидуальных способностей, творческого потенциала обучающихся и повышению их мотивации к учению. Дидактическая игра – это вид учебного занятия, организуемого в виде учебной игры, реализующей ряд принципов игрового, активного обучения и отличающегося наличием правил, фиксированной структурой игровой деятельности и системы оценивания. Интерактивная дидактическая игра – актуальный и современный метод обучения и воспитания, обладающий образовательной, развивающей и воспитывающей функциями, которые действуют в органическом единстве. Интерактивные дидактические игры можно создавать с помощью различных программ и онлайн-сервисов, которых на сегодняшний день существует множество. Одной из наиболее распространенных компьютерных программ, используемых в дошкольном образовании, простых в использовании, но в то же время со своей «изюминкой», – Microsoft PowerPoint. И хотелось бы акцентировать внимание на ее использовании в современном образовании, показать ее возможности по созданию интерактивных игр на конкретном примере [6]. Цель: способствовать овладению педагогами навыком создания интерактивной игры в программе PowerPоint. Ключевые слова: интерактивная игра, программа PowerPоint. информатизация, ИКТтехнологии. Современный ребенок дошкольного возраста входит в компьютерный мир так же естественно, как учится ходить, говорить, играть, общаться с окружающими людьми. На современном этапе развития образования применение ИКТ становится все более актуальной темой и неотъемлемой частью дошкольного образования [5]. Компьютерные технологии призваны в настоящий момент стать не дополнительным «довеском» в обучении и воспитании, а неотъемлемой частью целостного образовательного процесса, значительно повышающей его качество, позволяя не только насытить ребенка большим количеством готовых, строго отобранных знаний, но и развивать интеллектуальные, творческие способности, и что очень актуально – умение самостоятельно приобретать новые знания [6]. В соответствии с Федеральным государственным образовательным стандартом дошкольного образования, утверждённого приказом Министерства образования и науки РФ от 17 октября 2013 г. №155, одним из требований к педагогической деятельности является владение информационно-коммуникационными технологиями и умениями применять их в воспитательно-образовательном процессе [2]. Согласно Закону об образовании в Российской Федерации, владение ИКТ – компетенциями, необходимыми и достаточными для планирования, реализации и оценки образовательной работы с детьми дошкольного возраста, – является одним из условий профессиональной деятельности педагога [1]. На сегодняшний день в дошкольных образовательных учреждениях идет активная практика внедрения в образовательный процесс интерактивного оборудования (планшет, интерактивные доски, столы и др.), технических средств (проекторы, ноутбуки). Это позволяет вывести обучение на новый уровень и получать положительные результаты. Тем самым информатизация образования предъявляет новые требования к педагогу и его профессиональной компетентности. Пошаговое описание создания интерактивной игры в PowerPoint Интерактивная игра «Сказочное лото» направлена на знакомство детей с правами ребенка. Перед созданием игры были продуманы и разработаны карточки для каждого из прав ребенка: «рюкзак» – право на образование; «кирпичи» – право на защиту от эксплуатации физической работой; «чайник с чашкой» – право на полезное и качественное питание; «магнитофон» – право высказывать свое мнение; «сердце в руках» – право детей-инвалидов на особенную заботу; «остров с пальмой» – право на отдых; «младенец» – право на жизнь, имя, отчество, фамилию; «семья» – право иметь семью и заботу со стороны взрослых; «дом» – право иметь свое жилье; «градусник» – право на медицинскую помощь; «лейка, поливающая землю» – право на труд; «дети, держащиеся за руки» – все дети имеют равные права; «кот, держащий мышь в зубах» – право на защиту от психического и физического насилия. Перед тем как начать создавать игру, в интернете была подобрана серия картинок, звуки и музыка, необходимые для создания игры, подобран шаблон для презентации. Для этого на рабочем столе была создана папка, в которой хранилось всё необходимое для создания игры. Рис. 1. Подобрана серия картинок для игры Рис. 2. Подбор шаблона для интерактивной игры для программы PowerPoint После того как все графическое и музыкальное сопровождение подобрано, открываем программу Power Point на компьютере: «Меню /Все программы/ Microsoft Office / PowerPoint». Рис. 3. Открытие программы PowerPoint В программе выбираем шаблон для презентации: если среди стандартных шаблонов, то команда – вкладка «Дизайн»; если шаблон скачан из интернета, то задаем путь к папке, где он сохранен – вкладка «Дизайн/Поиск тем». Рис. 4. Выбор шаблона для интерактивной игры Создаем титульный лист игры: пишем название – вкладка «Вставка/Надпись»». Нажимаем на текст левой кнопкой мыши (ЛКМ) с помощью вкладки «Формат» задаем цвет и стиль текста. Рис. 5. Создание текста – «Сказочное лото» Добавляем эффекты анимации к тексту – вкладка «Анимация/Настройки анимации/Добавить эффект». Рис. 6. Создание анимации к заголовку игры Вставляем картинку Буратино (вкладка «Вставка/Рисунок») и добавляем к картинке Буратино анимацию аналогичным способом. Рис. 7. Добавление картинки на слайд игры Прикрепляем к титульной странице игры музыку – вкладка «Вставка/Звук/Звук из…». Рис. 8. Прикрепление к странице игры музыки Страница «Правила игры», создавалась по аналогии. Вставлялся текст, задавался ему цвет, эффекты и анимация. Рис. 9. Слайд с правилами игры Все права были представлены в виде картинок и название права, чтобы было понятно для нового пользователя. Текст прав был помещен в рамку – нажимаем на текст ЛКМ, вкладка «Формат/ Стили фигур» и задаем рамку для текста необходимого цвета и заливки. Анимация для текста и картинки создается способом, описанным ранее. И создаём остальные слайды с обозначением прав по аналогии. Рис. 10. Создание рамки для текста На каждом слайде для удобства создаем «стрелочки» для перехода на предыдущие и следующие страницы: вставляем скаченные картинки стрелочек, располагаем их в нижних правом и левом углах слайда. И задаем действие: выделяем картинку стрелочки – ЛКМ «Вставка /Действие/ перейти по гиперссылке, и выбираем необходимое действие – предыдущий слайд или следующий слайд». (4 слайда) Рис. 11. Настройка действия при нажатии Теперь приступаем к созданию непосредственно игры: для этого были подобраны картинки сказок с главными героями, в которых были нарушены их права (Золушка, Морозко, Гадкий утенок, Буратино, Красная шапочка, Три поросенка, Айболит, Чиполлино, Дюймовочка, Крошечка Хаврошечка). Рис. 12. Герои сказок На примере одного из слайдов игры покажем, как создавалась игра. Остальные слайды созданы по аналогии. Размещаем на слайде необходимые нам картинки: героя сказки, символы прав. Рис. 13. Расположение картинок на слайде Привязываем к картинке с героем анимацию: нажимаем на картинку ЛКМ один раз, выбираем в меню вкладку «Анимация/Настройка анимации». Появляется окно для настройки анимации. Выбираем «Добавить эффект», задаем необходимую анимацию и порядок ее появления: по щелчку ЛКМ или после предыдущего действия, или данная анимация будет выполняться с каким-то другим действием одновременно. Рис. 14. Создание анимации для картинки героя сказки Чтобы наша картинка появлялась, как только происходит переход на слайд, задаем – условие «После предыдущего». Аналогично задаем анимацию для значков прав. Рис. 15. Созданная анимация для всех картинок на слайде Так как в игре используется большое количество картинок, то лучше каждой задать имя, чтобы удобнее прикреплять триггеры. Выделяем на слайде любой объект ЛКМ, выбираем вкладку «Работа с рисунками/ Формат/Область выделения», появляется диалоговое окно, в котором для каждого объекта задается уникальное имя. Рис. 16. Создание уникального имени для каждого объекта игры При создании мультимедийной игры использовались триггеры, которые позволяют «запрограммировать» реакцию презентации на конкретные действия: щелчки по определенным кнопкам, месту на экране и др. С помощью них презентация становится более интерактивной. Триггер – пусковая схема. В презентации это объекты на слайде, при нажатии на которые запускается анимация одного или нескольких объектов. В нашем случае: необходимо, чтобы правильный ответ появлялся по центру слайда. Чтобы ребенок знал, сколько должно быть правильных ответов, по центру слайда создали 4 «окошка» (количество правильных ответов). А все неправильные ответы оставались на месте и мигали. Так как же создаются триггеры? Выделяем картинку «Право на образование» (Рюкзак – левый верхний угол) – щелчком ЛКМ, и задаем анимацию – «Эффект Мигания» (неправильный ответ). Рис. 17. Создание анимации – мерцания Далее создаем триггер, в окне настройки анимации щелкаем два раза ЛКМ по добавленному эффекту «Мигания», появляется диалоговое окно, выбираем вкладку «Время/Переключатели/Начать выполнение эффекта» при щелчке, из выплывающего списка выбираем нужный нам значок с названием (в нашем случае –рюкзак).Для всех других значков,обозначающих неправильные ответы, данный триггер задается по аналогии (значки с изображениями прав: «чайник с чашкой», «магнитофон», «сердце в руках», «младенец», «дом», «градусник», «лейка, поливающая землю», «кот держащий мышь в зубах»). Создадим 4 рамки для правильных ответов: вкладка «Вставка/ Фигуры/ Прямоугольник», удерживаем Shift и растягиваем прямоугольник до нужной величины. Рис. 18. Вставка фигуры – квадрат Прозрачный фон фигуры задается – при двойном нажатии на ЛКВ, появляется вкладка «Формат», где задается заливка фигуры (в нашем случае – выбираем «Нет заливки»). Рис. 19. Выбор заливки фигуры – квадрат Здесь же задаем цвет линий рамки и их толщину. Задаем анимацию, и рамки появляются при переходе на этот слайд. Рис. 20. Выбор цвета и толщины линий фигуры – квадрат Теперь зададим триггер для правильного ответа – «Право на семью» (картинка «Семья»). ЛКМ нажимаем на значок и задаем анимацию «Выцветания». Рис. 21. Создание анимации «Выцветание» Прикрепляем триггер для данного значка. В окне настройки анимации двойным щелчком ЛКМ по добавленному эффекту «Выцветания» появляется диалоговое окно, выбираем вкладку «Время/Переключатели/Начать выполнение эффекта» при щелчке, и из выплывающего списка выбираем нужный нам значок с названием – «Семья». Рис. 22. Создание триггера Нам необходимо, чтобы с выцветанием данного значка «Семья» пропадала рамка, где появится эта картинка. Выбираем рамку и щелкаем по ней ЛКМ, задаем ей анимацию «Выцветание», и выбираем условие с «Предыдущим», удерживая ЛКМ, спускаем вниз до нужного триггера. Рис. 23. Создание эффекта «Выцветание» При нажатии на значок «Право на семью» (картинка семья) рамка тоже пропадёт. Добавляем на слайд еще одну картинку «Семья» в меню – «Вставка/Рисунок/задаем путь к файлу», делаем её более крупного размера (двойной щелчок ЛКМ по картинке, появится вкладка «Формат» – задаем нужный размер). Рис. 24. Добавление картинки на слайд Чтобы наша картинка (правильный ответ) появлялась при нажатии на маленький значок «Семья», задаем анимацию – «Увеличение с поворотом» и условие «Появление с предыдущим». В окне «Настройка анимации», появившийся эффект спускаем вниз до нужного нам триггера. Рис. 25. Добавление эффекта «Увеличение с поворотом» Таким образом, получаем: при нажатии на значок «Право на семью» (картинка – семья) – он пропадает, одновременно с ним пропадает рамка и появляется картинка «Право на семью» на месте рамки. Аналогично поступаем с остальными правильными ответами (значки с изображением прав: «Кирпичи», «Остров с пальмой», «Дети, держащиеся за руки»). Рис. 26. Появление правильного ответа Остальные слайды игры, с героями и их правами, были оформлены по тому же принципу. Интерактивная игра готова. Сохраним презентацию, чтобы игра автоматически запускалась при открытии – «Меню / Сохранить как / Демонстрация PowerPoint». Рис. 27. Сохранение игры Необходимо сохранять и переносить презентацию и присоединенные файлы в одной папке, т.к. в противном случае гиперссылки могут нарушиться и не открыться. При открытии презентации на другом компьютере нажмите «Включить содержимое» на всплывающем окне наверху. Создание интерактивных игр – это кропотливый труд, требующий от педагога усилий и времени, но их использование способствует вовлечению детей в образовательный процесс, повышению качества и обогащения образовательной деятельности. И в конце хотела бы дать один полезный совет – старайтесь не перегружать игру «спецэффектами», придерживайтесь единой стилистики оформления и воспроизведения эффектов. Всегда помните, что созданная игра – это не цель, а средство для получения положительных результатов. В процессе построения презентации с игрой придерживайтесь единой смысловой цели. Размер и тип шрифта следует выбирать четкий, т.к. текст должен быть хорошо виден и читабелен. Из опыта можно уверенно сказать, что занятия с применением интерактивных игровых технологий проходят «на ура», удачно. Ведь игру можно включить как отдельным звеном занятия, так и полностью всё занятие построить в форме интерактивной игры. Основное обучающее воздействие принадлежит дидактическому материалу и игровым действиям, которые как бы автоматически ведут учебный процесс, направляя активность воспитанников в определенное русло. Основными достоинствами интерактивных игр является ненавязчивость обучения, делающая этот процесс интересным и увлекательным. С помощью инструментов общедоступной программы Power Point можно создавать как простые, так и сложные интерактивные игры с системой гиперссылок и множеством эффектов. Успехов в работе! Литература