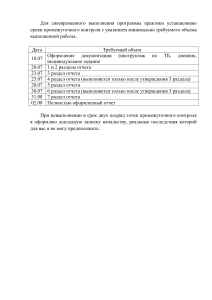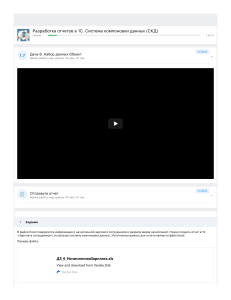Оглавление Концепция типовых отчетов в программе .............................................................................................2 Панели отчетов.......................................................................................................................................4 Работа с отчетами ..................................................................................................................................9 Настройка отчетов ................................................................................................................................ 11 Варианты настройки отчетов............................................................................................................ 11 Сохранение/удаление варианта отчета........................................................................................... 15 Поля отчета .......................................................................................................................................... 17 Вывод полей в отчете ....................................................................................................................... 23 Вывод итогов в отчете. ..................................................................................................................... 26 Структура отчета .................................................................................................................................. 29 Вариант структуры - Список с группировкой ................................................................................... 30 Вариант структуры - Таблица ........................................................................................................... 35 Вариант структуры - Диаграмма....................................................................................................... 36 Самостоятельная работа №1 ........................................................................................................... 44 Параметры отчета ................................................................................................................................ 45 Отборы .................................................................................................................................................. 48 Группировка отборов ........................................................................................................................ 52 Использование в качестве значения другого поля в отборе .......................................................... 55 Сортировка............................................................................................................................................ 57 Оформление отчета ............................................................................................................................. 60 Самостоятельная работа №2 ........................................................................................................... 64 Дополнительные настройки ................................................................................................................. 64 Пользовательские поля........................................................................................................................ 66 Поле-выбор ....................................................................................................................................... 67 Самостоятельная работа №3 ........................................................................................................... 71 Поле-выражение ............................................................................................................................... 72 Итоговая самостоятельная работа ...................................................................................................... 79 Концепция типовых отчетов в программе Отчет с точки зрения программиста – это запрос к данным в базе. Отчет с точки зрения пользователя – данные, представленные определенным образом (таблица или диаграмма). Например, есть объект конфигурации «Отчеты по сотрудникам». К нему настроены варианты отчетов Т.е., с точки зрения пользователя это 4 разных отчета, а на самом деле один запрос и 4 варианта. Проанализируем отчеты по штатному расписанию. С точки зрения объектов программы отчетов по штатному расписанию всего четыре. Но вариантов отчетов в текущей версии – 9. Например, отчет Анализ штатного расписания (вариант объекта Состояние штатного расписания) показывает план-фактный анализ ставок и ФОТ в разрезе подразделений и должностей. Но при этом в этом отчете нельзя увидеть составляющие ФОТ. Варианты этого отчета: Отчеты Начисления позиций штатного расписания, Оклады, надбавки и ФОТ по штатному расписанию, Штатное расписание (Т-3) являются вариантами одного объекта Штатное расписание начисления. Изменение штатного расписания и Штатное расписание на подпись – отдельные отчеты. Панели отчетов В программе отчеты вынесены на отдельные панели, которые расположены в разделах Кадры, Зарплата, Выплаты, Налоги и взносы. На панели отчетов размещены варианты отчетов. Возможности панели отчетов: • поиск отчетов; • настройка списка отображаемых отчетов; • настройка быстрого доступа; • • • управление выводом описаний; настройка доступа пользователей к отчету; настройка размещения; На закладке Разделы флажками отмечаются разделы в которых должен отображаться отчет и дополнительно можно установить показатель в колонке Важность Если установить Важный, то отчет будет выделен жирным шрифтом Если См. также, то отчет будет размещен в группе См.также На панели выведены не все отчеты, а только соответствующие разделу. Но внизу по ссылке можно открыть список всех отчетов. Работа с отчетами В шапке отчета располагаются параметры, отборы. По кнопке в правом верхнем углу шапки можно открыть форму быстрых настроек. В шапке отчета располагается и панель управления отчетом (настройки, сохранение вариантов, печать, сохранение в разных форматах и т.д.). По команде «Еще» доступны все функции управления отчетом. Часто используемые команды из меню «Еще» можно вывести на панель управления отчетом (Еще/Изменить форму). Настройка отчетов Варианты настройки отчетов • простая настройка– можно менять уже имеющиеся параметры и отборы, управлять выводом заголовка и фильтров, настраивать сортировки; По дополнительной команде в правом нижнем углу формы можно изменять условия фильтров. • расширенная настройка– можно изменять и добавлять отборы, сортировки, изменять состав полей, оформление отчета, структуру отчета. • настройки для технического специалиста (полные настройки) –Вызывается по команде Еще формы расширенных настроек (с версии 3.1.19). • быстрые настройки (непосредственно в отчете) При нажатии левой кнопкой мыши на заголовок колонки таблицы открывается форма для сортировки, фильтров и других действий с этой колонкой. Можно отфильтровать колонку, отметив флажками конкретные значения из этой колонки, либо задав условие. Контекстное меню заголовка таблицы (правая кнопка мыши) предоставляет возможности по: • • • • • • • • вставке поля (колонки) справа; вставке группировки ниже; перемещению поля (колонки) влево, вправо, вверх, вниз; скрытию поля (колонки); переименованию поля (колонки); установке, снятию фильтра; сортировке поля (колонки) по возрастанию, убыванию; оформлению, предлагая, как предопределенные варианты оформления, так и произвольный. С помощью контекстного меню в самой таблице (правая кнопка мыши), помимо открытия значения, расшифровки и других стандартных действий, также можно быстро выполнить: • • • фильтрацию по значению ячейки и выбранному условию, либо воспользовавшись расширенными возможностями; сортировку по возрастанию, убыванию; оформление, выбрав предопределенный или произвольный вариант. Сохранение/удаление варианта отчета Измененный отчет можно сохранить как отдельный вариант. При этом настроить доступ пользователей и размещение в разделах программы. По команде Еще варианты отчета можно сохранить в файл, чтобы перенести в другую базу. Удалить ненужный сохраненный вариант отчета можно ссылке Все отчеты на панели отчетов. Чтобы быстро найти отчет, в окне поиска нужно ввести название варианта. Правой кнопкой мыши – пометить на удаление. Поля отчета Какие поля можно использовать в отчете – определяется разработчиками на этапе конфигурирования. Поля бывают: • • обычные – их можно использовать в группировках; поля-ресурсы (обозначаются зеленой пиктограммой) – по ним можно получать итоги. В отчете поля можно выбирать, в том числе из системных, использовать вложенные поля (раскрываются по +), менять их расположение, делать сортировку по полям, группировать. А также менять заголовки полей (только в настройках для технического специалиста). Если изменен заголовок поля, то оригинальное название отображается в скобках. Практикум №1 Настроить список работников организации по трудовому договору на заданную дату. Список должен быть отсортирован по ФИО сотрудника. В списке должны присутствовать следующие поля: № Сотрудник Подразделение Должность Дата приема Сохранить вариант отчета. Примечание. Если на учебной платформе не сохраняется, при записи убрать галки размещения в разделах! Выполнение практикума. Отчет «Личные данные сотрудников». Используем вид настройки расширенный. На закладке поля и сортировки снять все флажки, выделить флажками нужные поля и добавить недостающие поля по команде Добавить. Поле № п/п следует выбрать из папки Системные поля Расположение полей можно менять с помощью голубых стрелок на панели или методом drag and drop. Сохранить вариант отчета с названием «Практикум 1» Практикум №2 Настроить список работников организации на заданную дату с их паспортными данными. В списке должны присутствовать следующие поля: № п/п Сотрудник Паспортные данные Вид Серия Номер Дата выдачи Кем выдано Выполнение практикума. Отчет «Личные данные сотрудников». Вид настроек – расширенный. Выбрать нужные поля. Группу полей Удостоверение личности переименовать в Паспортные данные, кликнув на группе двойным щелчком мыши. Сохранить вариант отчета. Практикум №3 В отчете «Анализ штатного расписания» сгруппировать поля, что бы получить отчет такого вида: Выполнение практикума. Вид настроек - расширенный. На закладке Поля выделить нужные поля или группы полей (зажав клавишу Ctrl) и сгруппировать (контекстное меню по правой кнопке мыши). Установить заголовок «Ставки». Сохранить вариант отчета. Вывод полей в отчете Поля отчета в шапке таблицы можно группировать и в группировках поля могут располагаться: • • • • горизонтально; вертикально; в отдельной колонке; вместе. Практикум №4 Сформировать вариант отчета «Штатные сотрудники» в таком виде: Подразделение № Сотрудник Табельный номер Должность График работы Количество ставок Оклад (тариф) Выполнение практикума. Вид настроек – расширенный. Выбрать в отчет нужные поля. Дата приема Сгруппировать поля: должность, график работы, кол-во ставок и тарифная ставка вертикально Заголовок оставить пустым Внутри этой группы сделать еще одну группировку без имени, сгруппировать поля Тарифная ставка и Количество ставок горизонтально. Итоговый вид отчета: Сохранить вариант отчета. Вывод итогов в отчете. За вывод итогов в отчете отвечает специальная настройка. Доступна она в настройках для технического специалиста (полные настройки), на закладке Дополнительно. Итоги могут быть по группе и общие. Выводить итоги можно в начале, в конце или одновременно и в начале и конце. Если нужно вывести итоги по организации Практикум №5 В отчете Свод кадровых изменений добавить вывод итогов в таблице по вертикали. Выполнение практикума. Вид настроек – настройки для технического специалиста. Для Таблицы включить Расположение общих итогов по вертикали – Авто Сохранить вариант отчета Структура отчета Структура отчета – это строки, колонки, группировки строк и колонок, а также диаграммы. Структуру можно настраивать в «расширенных» настройках и в настройках для технического специалиста. Варианты структуры отчета, которые можно настраивать в пользовательском режиме: • • • список с группировкой; таблица; диаграмма. Вариант структуры Новый вложенный отчет настраивается только в режиме конфигурирования. Вариант структуры - Список с группировкой Примером такого отчета является отчет «Штатные сотрудники». В структуре отчета добавляются группировки по полям и выстраивается иерархия группировок. Группировка Детальные записи – отвечает за вывод детальных записей в отчете. . Если в отчете вобще не нужны никакие группировки, то необходимо использовать в структуре «пустую» группировку – Детальные записи. Иначе в отчет просто ничего не выведется. Группировку детальные записи можно добавить в расширенных настройках: Или в настройках для технического специалиста, добавив группировку с пустым полем: Для каждого уровня группировки может настраиваться свой состав полей, отбор, сортировка, условное оформление и дополнительные настройки. Практикум №6 Для отчета «Личные данные» сотрудников настроим вариант отчета с группировкой по полу. По группе должно отображаться количество сотрудников. Отчет должен содержать следующие поля: сотрудник, должность, подразделение. Выполнение практикума. Отчет «Личные данные сотрудников». Вариант настройки – расширенный. На закладке Поля – выберем/добавим нужные поля. На закладке Структура добавим новую группировку Пол после группировки Организация и перед группировкой Детальные записи. Вывод поля Количество в отчете уже настроен для уровня Организация. А также для уровня Организация настроен вывод итогов. Уровень группировки Пол «наследует» настройки организации, поэтому в нашем отчете вводятся итоговые значения количество по полу. Сохраним вариант отчета. Примечание. Если делать на Штатных сотрудниках, то чтобы количество выводилось – в доп. настройкх активировать вывод итогов! Вариант структуры - Таблица Таблица состоит из строк и колонок. Строки и колонки могут быть сгруппированы. На пересечении строк и колонок выводятся числовые параметры (ресурсы). В отличие от списка в таблице количество колонок заранее неизвестно, оно динамическое. Практикум №7 Необходимо получить количество работающих мужчин и женщин по подразделениям. Выполнение практикума. Отчет «Личные данные сотрудников». Вариант настройки – расширенная. В структуре удалить все группировки кроме Организация. Добавить таблицу (контекстное меню по правой кнопке мыши). Строки сгруппировать по подразделениям, колонки – по полу. Сохранить вариант отчета. Примечание. Что-бы вывести итоги по вертикали – для Таблица добавить Расположение общих итогов – Конец. Вариант структуры - Диаграмма Диаграмма является отдельным элементом структуры. Диаграмма может состоять из серий (наборы значений) и точек. Важно! В полях диаграммы допускается только использование полей-ресурсов. Практикум №8 К варианту отчету из практикума №6 добавить диаграмму, отображающую процентное соотношение мужчин и женщин в организации. Тип диаграммы – круговая объемная. Выполнение практикума. Вариант настроек – расширенный. В структуре, стоя на группировке Организация, правой кнопкой мыши вызвать контекстное меню и добавить диаграмму. Точки – группировка «Пол». Тип диаграммы- двойным щелчком мыши по диаграмме открыть форму настроек и выбрать тип диаграммы - круговая объемная. В настройках для технического специалиста, кроме типа диаграммы можно выбрать и ряд других настроек, например, Состав подписей – «Серия+процент». Если в родительских полях нет полей-ресурсов (в нашем примере это Количество, оно выводится для Организации и наследуется диаграммой), то в расширенных настройках открыть настройки для диаграммы и на закладке «Поля» включить добавить поле-ресурс (Количество). Сохранить вариант отчета. Практикум №9 К отчету «Коэффициент текучести кадров» добавить график изменения средней численности сотрудников по месяцам. Выполнение практикума. Вариант настройки – расширенная. В структуре отчета добавим диаграмму. Точки – группировка Месяц. Тип диаграммы – график. На закладке Поля для диаграммы уберем флаг с авто-полей и добавим поле Средняя численность. Самостоятельная работа №1 1. Сформировать отчет о днях рождения сотрудников с группировкой по месяцам. 2. Сформировать отчет о среднесписочной численности – отдельно мужчин и женщин. Добавить в отчет гистограмму, отображающую среднесписочную численность мужчин и женщин Цвет диаграммы можно изменить в условном оформлении 3. Построить диаграмму как на рисунке. Диаграмма отображает количество кадровых событий по подразделениям за период. Параметры отчета Параметры отчета – это дата, период, а также дополнительные реквизиты, например, подписанты. Параметры могут быть выведены в шапку отчета. В форму «простых» настроек. Все параметры можно увидеть в «расширенной» настройке или в настройках для технического специалиста. Практикум №10 В отчете «Штатное расписание Т-3» вывести параметры подписантов в шапку отчета. Выполнение практикума. Вариант настроек – расширенный. В колонке «звездочка» выбрать где показывать параметр Сохранить вариант отчета. Отборы Отборы позволяют пользователю из общего массива данных получит только те, которые ему нужны, в соответствии с условиями отбора. «Преднастроенные» быстрые отборы можно задать на панели отчета и здесь же есть возможность из быстрого изменения. В «простой» настройке. Изменить условия быстрых отборов по кнопке внизу формы В расширенной настройке или настройке для технического специалиста можно не только изменять, но и добавлять новые условия отборов. Для отбора можно установить параметры отображения (также как и для параметров). Практикум №11 В отчет «Личные данные сотрудников» изменить отбор по сотруднику. Отбор должен быть доступен в шапке отчета, условие отбора – равно. Выполнение практикума. Вариант настроек – расширенный. Для отбора Сотрудник изменить условие отбора – равно и показывать в шапке отчета. Сохранить вариант отчета. Практикум №12 В отчет «Полный свод начислений и удержаний» добавить отбор по сотруднику в шапке отчета. Выполнение практикума. Вариант настроек – расширенный. Вид сравнения -равно, показывать - в шапке отчета. Сохранить вариант отчета. Группировка отборов Для того чтобы построить сложный отбор отборы можно группировать по разным условиям – И, ИЛИ, НЕ. Практикум №13 Сформировать список штатных сотрудников пенсионного возраста (мужчины старше 60, женщины – старше 55 лет). Для контроля вывести в отчет поле Возраст. Выполнение практикума. Отчет «Штатные сотрудники». Вариант настроек – расширенный. Выбрать/добавить поля отчета. На закладке Фильтры добавить строки отбора по полу и возрасту, сгруппировать их попарно по И. Далее обе группы И сгруппировать по ИЛИ (вид группировки выбирается двойным щелчком мыши). На закладке Структура изменить группировку Сформировать отчет Сохранить вариант отчета. Использование в качестве значения другого поля в отборе Иногда для получения необходимого отбора требуется не просто задать значения этих полей, но и сравнить, например между собой два разных поля. Такая возможность доступна только в настройках для технического специалиста. Практикум №14 В отчете «Проверка расчета взносов» настроить отбор, чтобы выводились только те сотрудники, у которых сумма взносов не совпадает с расчетным значением. Выполнение практикума. Вариант настройки – настройки для технического специалиста. Отчет имеет сложную структуру. Отбор необходимо настраивать для каждого вложенного отчет отдельно (ПФР, ФОМС и т.д). Например, для ПФР. Добавить новый отбор, поле ПФР (до превышения). Стоя на строке с новым отбором, правой кнопкой мыши открыть контекстное меню и выбрать пункт «Использовать в качестве значения поле». Выбрать в качестве значения поле ПФР (до превыш. расчтеный), вид сравнения – Не равно Сделать настройку отбора для других вложенных отчетов. Сохранить вариант отчета. Сортировка Сортировку можно настраивать в «Расширенной» настройке, в настройках для технического специалиста, а также непосредственно в колонках уже сформированного отчета. Практикум №15 Необходимо получить список штатных сотрудников, ранжированный по размеру оклада (сортировка по убыванию). В отчете должны присутствовать поля: № Сотрудник Должность Выполнение практикума. Отчет «Штатные сотрудники». В структуре уберем группировку по подразделению. Оклад На закладке Поля и сортировки оставим только нужные поля. Здесь же уберем ненужные сортировки и добавим сортировку по тарифной ставке по убыванию. Или же сортировку можно сделать непосредственно уже в отчете. Сохранить вариант отчета. Оформление отчета Оформление отчета настраивается на одноименной закладке в расширенной настройке, в настройках для технического специалиста. Кроме этого, есть возможность оформления непосредственно в самом отчете (в заголовках таблицы или полях отчета по контекстному меню). Настраивать можно различные параметры. Описывать условие, по которому должно примениться оформление. Указывать поля, которые должны быть оформлены. Практикум №16 В отчете «Штатные сотрудники» выделить цветом фона тех, у кого оклад меньше или равен 10000 руб. Окрашены должны быть колонки Сотрудник и Оклад. Выполнение практикума. Вариант настроек – расширенный (или настройки для технического специалиста). Сохранить вариант отчета. Самостоятельная работа №2 В отчете «Личные данные сотрудников» в колонке СНИЛС вывести текст красным шрифтом, если не заполнен СНИЛС. Дополнительные настройки Все дополнительные настройки доступны только в настройках для технического специалиста (отдельные настройки этой группы доступны в расширенных настройках). Часть настроек мы уже рассматривали в разделе «Вывод итогов в отчете». Основные настройки, которые используются пользователями: • • • • • Макет оформления; Заголовок отчета; Вывод параметров; Вывод отборов Расположение итогов Пользовательские поля Пользовательские поля: • • • Доступны только в настройках технического специалиста Вычисляются на основании других полей отчета; Бывают двух видов: поле-выбор (значение определяется по условиям) и полевыражение (описывается выражение на встроенном языке) Пример поля-выбор в отчете «Личные данные сотрудников». Пример поля-выражения. Поле-выбор Практикум №17 Используя пользовательские поля настроить список сотрудников по возрастным группам с итоговым количеством по группам. В отчете должны присутствовать поля: Сотрудник, Дата рождения, Возраст, Юбилей. Выполнение практикума. Отчет «Личные данные сотрудников». Вариант настроек – расширенный (или настройки для технического специалиста). В структуре отчета добавляем группировку по Возрастной группе. На закладке Поля выбрать нужные поля Сохранить вариант отчета. Практикум №18 Сформировать список сотрудников по группам стажа (стаж Общий). Группы: до 5 лет, от 5 до 15, от 15 до 20, свыше 20. В отчете должны присутствовать поля: Сотрудник, Возраст, Общий стаж (лет). Выполнение практикума. Отчет «Личные данные сотрудников». Вариант настроек - настройки для технического специалиста. Добавить новое пользовательское поле выбор. Для каждой группы добавить отдельной условие, в поле Представление ввести заголовок группы. В структуре отчета сделать группировку по полю Группа стажа. Настроить поля отчета Самостоятельная работа №3 К отчету из практикума №17 добавить диаграмму, показывающую количество сотрудников по возрастным группам. Вид диаграммы – круговая объемная. Поле-выражение Практикум №19 (для продвинутых пользователей) Сформировать отчет о среднемесячной зарплате сотрудников за выбранные период по должностям. Средний заработок по должности = Всего начислено / Количество сотрудников по должности. Выполнение практикума. Отчет «Полный свод начислений и удержаний». В структуре убрать все кроме группировки Месяц начисления, Организация. Добавить группировку по должности. Добавить пользовательское поле-выражение Количество сотрудников. Справку по функциям можно открыть по кнопке . Добавим второе поле-выражение Средний заработок . Изменить состав полей отчета. На закладке Отбор сделать отбор по группе Начислено. Сформируем промежуточный вариант. Видим, что средний заработок нужно округлить. Условное оформление. Формат. Оформляемое поле – Средний заработок по должности. Изменить заголовок колонки «Сумма» на «Всего начислено». Добавить вывод итогов Это позволит нам увидеть средний заработок по организации Изменить заголовок отчета – Средний заработок по должности. Ну и еще маленькая хитрость, чтобы организация и месяц выводились в шапке отчета, а не в таблице. Итоговая самостоятельная работа 1. Настроить вариант отчета «Полный свод начислений и удержаний». Данные должны выводиться за выбранный произвольный период. 2. Настроить вариант отчета «Анализ взносов в фонды» по каждому виду взносов в строках отчета должны выводиться сотрудники. Внизу отчета должны выводиться итоговые суммы. Пример для ПФР: 3. В отчете «Анализ зарплаты…» вывести колонку с окладом по ШР