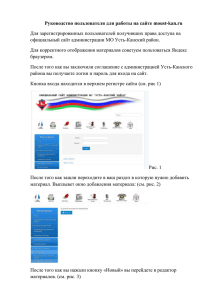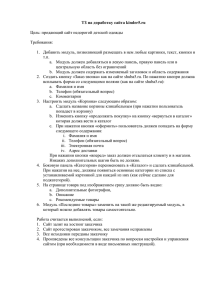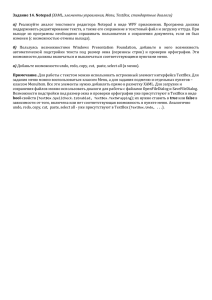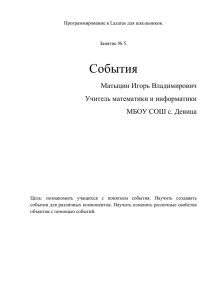ЛАБОРАТОРНАЯ РАБОТА
No
1
ВИЗУАЛЬНОЕ ПРОЕКТИРО
ВАНИЕ В С
#
ЧАСТЬ 1
Я. СОЗДАНИЕ ФОРМ.
Цель
первой
части
:
изучить
сред
у быстрой разработки
приложений
Visual
Studio
.
Научится размешать и настраивать внешний вид элементов
управления на форме
.
1.1.
Интегрированная с
реда разработчика
Visual
Studio
При запуске
Visual
Studio
появляется начальная страница со списком
последних проектов, а также командами «Создать проект...» и
«Открыть проект...».
Нажмите ссылку «Создать проект...» или выберите в меню
Файл команду «Создать
про
ект...», на экране появится диалог для создания нового
проекта (рис. 1.1).
Рис 1.1. Диалог создания нового проекта.
Слева
в
списке
шаблонов
приведены
языки
программирования, которые
поддерживает данная версия
Visual
Studio
:
убедитесь, что там выделен раз
дел
Visual
C
#.
В средней части приведены типы проектов, которые можно
создать. В наших
лабораторных работах будут использоваться два типа
проектов:
Приложение
Windows
Forms
–
данный тип проекта позволяет создать
полноценное приложение с окнами и элементами
управления (кнопками,
полями ввода и пр.)
Консольное приложение
–
в этом типе проекта окно представляет собой
текстовую консоль, в которую приложение может выводить
тексты или
ожидать ввода информации пользователя. Консольные
приложения часто
используютс
я для вычислительных задач, для которых не требуется
сложный
или красивый пользовательский интерфейс.
Выберите в списке тип проекта «Приложение
Windows
Forms
», в поле «имя»
внизу окна введите желаемое имя проекта (например,
MyFirstApp
)
и нажмите
кнопку ОК
. Через несколько секунд
Visual
Studio
создаст проект и Вы сможете
увидеть на эк
ране картинку, подобную представленной на рис. 1.2.
Рис 1.2. Главное окно
Visual
Studio
В главном окне
Visual
Studio
присутствует несколько основных элементов,
которые буд
ут помогать нам в работе. Прежде всего, это
форма
(1)
–
будущее окно
нашего приложения, на котором будут размещаться
элементы управления. При
выполнении программы помещенные элементы управления
будут иметь тот же вид,
что и на этапе проектирования.
Второй
по важности объект
–
это
окно свойств
(2), в котором приведены все
основные свойства выделенного элемента управления или
окна. С помощью кнопки
можно просматривать свойства элемента управления, а
кнопка
переключает
окно в режим просмотра событий. Если
этого окна на экране нет, его можно
активировать в меню Вид
>
Окно свойств.
Сами элементы управления можно брать на
панели элементов
(3).
Все
элементы управления разбиты на логические группы, что
облегчает поиск нужных
элементов. Если панели нет на экра
не, её нужно активировать командой Вид
>
Панель элементов.
Наконец,
обозреватель решений
(4) содержит список всех файлов, входящих
в проект, включая добавленные изображения и служебные
файлы. Активируется
командой Вид
>
Обозреватель решений.
Окно текс
та
программы предназначено для просмотра, написания и
редактирования текста программы. Переключаться между
формой и текстом
программы можно с помощью команд Вид
>
Код (
F
7)
и Вид
>
Конструктор
(
Shift
+
F
7).
При первоначальной загрузке в окне текста программ
ы находится текст,
содержащий
минимальный
набор
операторов
для
нормального функционирования
пустой формы в качестве Windows
окна. При помещении
элемента управления в окно формы, текст программы
автоматически дополняется
описанием необходимых для его работ
ы библиотек стандартных программ (раздел
us
ing
) и переменных для доступа к элементу управления (в скрытой
части класса
формы).
1.2. Настройка формы
Настройка формы начинается с настройки размера формы. С
помощью мыши,
«захватывая» одну из кромок формы или
выделенную строку заголовка
отрегулируйте нужные размеры формы.
Для настройки будущего окна приложения задаются
свойства формы. Для
задания любых свойств формы и
элементов управления
на форме используется окно
свойств.
Новая форма имеет имя (Name) и з
аголовок (
Text
)
Form
1.
Для изменения заголовка перейдите в окно свойств и
щелкните кнопкой мыши
на форме. В форме инспектора объектов найдите и щелкните
мышью на строчке с
названием
Text
. В выделенном окне наберите “Лаб. раб. N1. Ст. гр. 311 ФИО”.
Для
з
адания цвета окна используйте свойство
BackColor
.
1.3. Размещение элементов управления на форме
Для размещения различных элементов управления на
форме используется
панель элементов. Для выполнения лабораторных работ
потребуются элементы
управления из груп
пы Стандартные элементы управления.
Рис.1.
3
Панель элементов
Щёлкните на нужном элементе управления, а затем щёлкните
в нужном месте
формы
–
элемент появится на форме. Элемент можно перемещать
по форме
схватившись за него левой кнопкой мышки (иногда эт
о можно сделать лишь за
появляющийся при нажатии на элемент квадрат со
стрелками
). Если элемент
управления
позволяет
изменять
размеры,
то
на
соответствующих его сторонах
появятся белые кружки, ухватившись за которые и можно
изменить размер. После
размеще
ния
элемента управления
на форме, его можно выделить щелчком мыши и
при этом получить доступ к его свойствам в окне свойств
.
1.
4
. Размещение строки ввода (
TextBox
)
Если необходимо ввести из формы в программу или
вывести на форму
информацию, которая вмещае
тся в одну строку, используют окно однострочного
редактора текста, представляемого элементом управления
TextBox
.
В данной программе с помощью однострочного редактора
будут вводиться
переменные x,
y,
z типа
double
или
int
.
Выберите на панели элементов пи
ктограмму
, щелкните мышью в том месте
формы, где вы хотите ее поставить. Вставьте три элемента
TextBox
в форму.
Захватывая их “мышью” отрегулируйте размеры окон и их
положение. Обратите
внимание на то, что теперь в тексте программы можно
использовать пер
еменные
textBox
1,
textBox
2 и
textBox
3, которые соответствуют каждому добавленному
элементу управления. В каждой из этих переменных в
свойстве .Text будет
содержаться строка символов (тип
string
) и отображаться в соответствующем
окне
TextBox
.
С помощью инс
пектора объектов установите шрифт и размер символов
отражаемых в строке
TextBox
(свойство Font).
1.5. Размещение надписей (Label)
На форме могут размещаться пояснительные надписи. Для
нанесения таких
надписей на форму используется элемент управления
Label
. Выберите на панели
элементов пиктограмму
, щелкните на ней мышью. После этого в нужном месте
формы щелкните мышью, появится надпись
l
abel1. Проделайте это для четырех
надписей. Для каждой надписи, щелкнув на ней мышью,
отрегулируйте размер и,
изменив св
ойство
Text
в окне свойств, введите строку, например “Введите значение
X:”, а также выберите размер символов (свойство Font).
Обратите внимание, что в тексте программы теперь можно
обращаться к
четырём новым переменным типа Label. В них хранятся
пояснител
ьные строки,
которые можно изменять в процессе работы программы.
1.6. Написание программы обработки события
С каждым элементом управления на форме и с самой
формой могут
происходить события во время работы программы. Эти
события могут быть
обрабатываться
в программе. Для обработки таких событий необходимо
создать
обработчики события
–
специальный метод. Для создания обработчика события
существует два способа. Первый способ
–
создать обработчик для события по
умолчанию (обычно это самое часто используемое
событие данного элемента
управления). Например, для кнопки таким образом создаётся
обработчик события
нажатия.
1.7. Написание программы обработки события нажатия кнопки
(Click)
Поместите на форму кнопку, которая описывается
элементом управления
Button, дл
я чего выберем пиктограмму
. С помощью окна свойств измените
заголовок (
Text
) на слово “Выполнить” или другое по вашему желанию.
Отрегулируйте положение и размер кнопки.
После этого два раза щелкните мышью на кнопке, появится
текст программы:
private
v
oid
button1_Click(
object
sender,
EventArgs
e)
{
}
Это и есть обработчики события нажатия кнопки. Вы можете
добавлять свой
код между скобками {
}
. Например, наберите:
MessageBox
.Show(
"Привет!"
);
1.8. Написание программы обработки события загрузки
формы
(
Load
)
Второй способ создания обработчика события заключается
в выборе
соответствующего события для выделенного элемента на
форме. При этом
используется окно
свойств
и его закладка
.
Рассмотрим этот способ. Перейдите на
форму, в окне
свойств
найдите соб
ытие
Load
.
Щелкнете по данной строчке дважды
мышкой. Появится
метод
:
private
void
Form1_Load(
object
sender,
EventArgs
e)
{
}
Между скобками
{}
вставим
текст
программы
:
BackColor
=
Color
.
AntiqueWhite
;
Каждый элемент управления имеет свой набор обрабо
тчиков событий, однако
некоторые из них присуши большинству
элементов управления
. Наиболее часто
применяемые события представлены в таблице:
Событие
Описание события
Activated
Форма получает это событие при активации
Load
Возникает при загрузке формы.
В обработчике данного события следует
задавать действия, которые должны происходить в момент создания
формы, например установка начальных значений
KeyPress
Возникает при нажатии кнопки на клавиатуре. Параметр
e
.
KeyChar
имеет
тип
char
и содержит код нажа
той клавиши (клавиша
Enter
клавиатуры
имеет код #13, клавиша
Esc
#27 и т.д.). Обычно это событие
используется в том случае, когда необходима реакция на нажатие одной
из клавиш
KeyDown
Возникает при нажатии клавиши на клавиатуре. Обработчик этого
события
получает информацию о нажатой клавише и состоянии клавиш
Shift
,
Alt
и
Ctrl
, а также о нажатой кнопке мыши. Информация о клавише
передается параметром
e
.
KeyCode
, который представляет собой
перечисление
Keys
с кодами всех клавиш, а информацию о клавишах
мод
ификаторах
Shift
и др. можно узнать из параметра
e
.
Modifiers
KeyUp
Является парным событием для
OnKeyDown
и возникает при отпускании
ранее нажатой клавиши
Click
Возникает при нажатии кнопки мыши в области элемента управления
DoubleClick
Возникает при дв
ойном нажатии кнопки мыши в области элемента
управления
1.
9
. Запуск и работа с программой
Запустить программу можно выбрав в меню
Отладка
команду
Начать
отладку
.
При этом происходит трансляция и, если нет ошибок,
компоновка
программы и создание единого
загружаемого файла с расширением .
exe
. На экране
появляется активн
ое
окно
программы.
Для завершения работы программы и
во
з
вращения в режим проектирования формы не забуд
ь
те закрыть окно
программы!
1.
10
. Динамическое изменение свойств
Свойства элементов на
окне могут быть изменены динамически во время
выполнения программы. Например, можно изменить текст
надписи или цвет формы.
Изменение свойств происходит внутри обработчика
события (например,
обработчика события нажатия на кнопку). Для этого
используют опера
тор
присвоения вида:
<имя элемента>.<свойство> = <значение>;
Например:
label
1.
Text
=
"Привет"
;
<Имя элемента>
определяется на этапе проектирования формы, при
размещении элемента управления на форме. Например, при
размещении на форме
ряда элементов
Text
Box
, эти элементы получают имена
textBox
1
,
textBox
2
,
textBox
3
и т.д. Эти имена могут быть замены в окне свойств в свойстве
(
Name
)
для
текущего элемента. Допускается использование латинских
или русских символов,
знака подчеркивания и цифр
(
цифра не должна с
тоять в начале идентификатора).
Список свойств для конкретного элемента можно
посмотреть в окне свойств, а
также в приложении к данным методическим указаниям.
1.11. Выполнение индивидуального задания
Ниже приведено 1
4
вариантов задач. По указанию препода
вателя выберите
свое
индивидуальное
задание.
Уточните
условие
задания, количество,
наименование, типы исходных данных.
Прочтите в приложении описание свойств
и описание
элементов управления
Form
,
Label
,
TextBox
, Button. С помощью окна
свойств установите пе
рвоначальный цвет формы, шрифт выводимых символов.
Индивидуальные задания
1.
Разместите на форме четыре кнопки (
Button
). Сделайте на кнопках следующие надписи:
красны
й
, зеленый, синий, желтый. Создайте четыре обработчика события
нажатия на
данные кнопки, кото
рые буду менять цвет формы в соответствии с текстом на кнопках.
2.
Разместите на форме две кнопки (
Button
) и одну метку (
Label
). Сделайте на кнопках
следующие надписи: привет, до свидания. Создайте обработчики
события нажатия на
данные кнопки, которые буду ме
нять текст метки, на слова: привет, до свидания. Создайте
обработчик события создания формы (
Load
), который будет устанавливать цвет формы и
менять текст метки на строку «Начало работы».
3.
Разместите на форме две кнопки (
Button
) и одну метку (
Label
). Сделайт
е на кнопках
следующие надписи: скрыть, показать. Создайте обработчики события
нажатия на данные
кнопки, которые буду срывать или показывать метку. Создайте
обработчик события
создания формы (
Load
), который будет устанавливать цвет формы и менять текст мет
ки на
строку «Начало работы».
4.
Разместите на форме три кнопки (
Button
) и одно поле ввода (
TextBox
). Сделайте на кнопках
следующие надписи: скрыть, показать, очистить. Создайте обработчики
события нажатия
на данные кнопки, которые буду скрывать или показыват
ь поле ввода. При нажатии на
кнопку «очистить» текст из поля ввода должен быть удален.
5.
Разместите на форме две кнопки (
Button
) и одно поле ввода (
TextBox
). Сделайте на кнопках
следующие надписи: заполнить, очистить. Создайте обработчики
события нажатия на
данные кнопки, которые будут очищать или заполнять поле ввода
знаками «******».
Создайте обработчик события создания формы (
Load
), который будет устанавливать цвет
формы и менять текст в поле ввода на строку «+++++».
6.
Разработайте игру, которая заключается
в следующем. На форме размещены пять кнопок
(
Button
). При нажатии на кнопку какие то кнопки становятся видимыми, а
какие то
невидимыми. Цель игры скрыть все кнопки.
7.
Разработайте игру, которая заключается в следующем. На форме
размещены четыре кнопки
(
But
ton
) и четыре метки (
Label
). При нажатии на кнопку часть надписей становится
невидимыми, а часть наоборот становятся видимыми. Цель игры скрыть
все надписи.