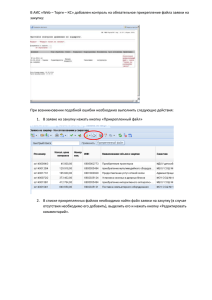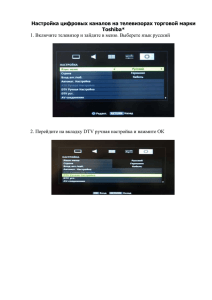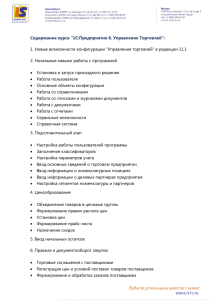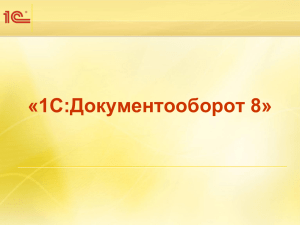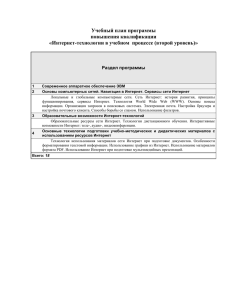2023 Настройка и администрирование «1С:Документооборот» 1. Оглавление Введение ..................................................................................................................... 9 Установка «1С:Документооборот» в клиент-серверном вариант ......................... 10 1. 1. 2. Теория.................................................................................................................... 10 1. Порядок установки ....................................................................................... 10 2. Требования к серверному оборудованию .................................................. 11 3. Особенности установки под Linux ............................................................... 11 Практикум .............................................................................................................. 12 1. Подготовительные действия ....................................................................... 12 1. Подключение виртуальной машины и настройка Windows ....................... 12 2. Установка платформы 1С:Предприятие на сервер ................................... 12 3. Создание базы на сервере приложений 1С ............................................... 13 4. Подключение базы ....................................................................................... 15 5. Загрузка файла выгрузки ............................................................................. 18 6. Установка на сервере 1С программ для извлечения текстов ................... 18 7. Публикация базы на веб-серверах ............................................................. 23 8. Публикация на веб-сервере Apache с использованием конфигуратора.. 24 9. Публикация на веб-сервере с использованием компоненты webinst ....... 27 10. Краткое описание веб-сервисов конфигурации 1С:Документооборот ..... 28 11. Установка настроек программы .................................................................. 29 12. Подключение сервисов ИТС ....................................................................... 34 13. Настройка часового пояса сеанса .............................................................. 39 Настройка файловых томов..................................................................................... 40 2. 1. Теория.................................................................................................................... 40 2. Практикум .............................................................................................................. 41 1. Настройка одного файлового тома ............................................................. 41 2. Настройка нескольких групп файловых томов........................................... 43 3. Рекомендации по обслуживанию файловых томов ................................... 46 Обмены данными ..................................................................................................... 48 3. 1. Теория.................................................................................................................... 48 2. Практикум .............................................................................................................. 49 3. Обмен НСИ ............................................................................................................ 49 1. Настройка обмена ........................................................................................ 49 2. Обмен физическими лицами и подразделениями ..................................... 71 3. Обмен организациями ................................................................................. 77 4. Обмен контрагентами .................................................................................. 79 1 5. Бесшовная интеграция ................................................................................ 80 6. Настройка бесшовной интеграции .............................................................. 80 7. Обмен заявками на расходование ДС ........................................................ 83 Дополнительные реквизиты и сведения ................................................................. 92 4. 1. Теория.................................................................................................................... 92 2. Практикум .............................................................................................................. 93 Общий дополнительный реквизит «Оценка» ............................................. 94 1. 2. Дополнительные сведения по образцу «Причина жалобы» и «Причина низкой оценки» ...................................................................................................... 97 Другие полезные сведения про доп. свойства ........................................... 99 3. Автозаполнение шаблонов файлов ...................................................................... 100 5. 1. 2. Теория.................................................................................................................. 100 1. Порядок добавления полей для ввода данных в MicrosoftOfficeWord: .. 100 2. Ограничения полей ввода в MSWord ....................................................... 102 3. Порядок добавления полей для ввода данных в OpenOfficeWriter ........ 103 4. Использование встроенного языка при автозаполнении ........................ 104 5. Использование склонения при автозаполнении ...................................... 105 6. Использование алгоритмов при автозаполнении .................................... 107 Практикум ............................................................................................................ 107 6. Сканирование и распознавание изображений, извлечение текстов из отсканированных изображений .................................................................................... 121 1. 2. Теория.................................................................................................................. 121 1. Сканирование изображений ...................................................................... 122 2. Распознавание изображений .................................................................... 122 Практикум ............................................................................................................ 123 1. Установки программ на сервер ................................................................. 123 2. Установка программ на клиентскую машину............................................ 133 Штрихкодирование документов ............................................................................. 140 7. 1. 2. Теория.................................................................................................................. 140 1. Общие сведения про штрихкодирование ................................................. 140 2. Логическая структура штрихкода .............................................................. 140 3. Размеры символа штрихкода .................................................................... 141 4. Штрихкодирование в 1С:Документооборот .............................................. 141 Практикум ............................................................................................................ 142 1. Установка штрихкода для входящего документа ................................. 144 2. Установка штрихкода для документа через автозаполнение ................. 148 3. Установка штрихкода для документа вручную ........................................ 149 2 4. Поиск документа по штрихкоду ................................................................. 149 Потоковое сканирование........................................................................................ 151 8. 1. Теория.................................................................................................................. 151 2. Практикум ............................................................................................................ 153 Настройка обработки документа ........................................................................... 158 9. 1. Теория.................................................................................................................. 158 2. Практикум ............................................................................................................ 158 10. Бизнес-события ...................................................................................................... 166 1. 2. Теория.................................................................................................................. 166 1. Типовые бизнес-события ........................................................................... 167 2. Пользовательские бизнес-события .......................................................... 167 Практикум ............................................................................................................ 168 1. Включение механизма бизнес-событий ................................................... 168 2. Привязка запуска обработки к типовому событию .................................. 168 3. Дополнительный обработчик типового события...................................... 170 4. Администрирование бизнес-событий ....................................................... 171 11. Алгоритмы и проверка скриптов ............................................................................ 172 1. 2. Теория.................................................................................................................. 172 1. Алгоритмы .................................................................................................. 172 2. Где можно использовать алгоритмы ........................................................ 174 3. Автоподстановки ........................................................................................ 174 4. Процессные автоподстановки ................................................................... 177 5. Объектные автоподстановки ..................................................................... 178 6. Общие автоподстановки ............................................................................ 179 7. Добавление собственных автоподстановок ............................................. 179 8. Проверка скриптов ..................................................................................... 179 Практикум ............................................................................................................ 180 1. Автоподстановка «Руководитель проекта» .............................................. 180 2. Автоподстановка «Утверждающий по заявке на оплату» ....................... 183 12. Электронная подпись ............................................................................................. 186 1. Теория.................................................................................................................. 186 1. 2. Использование электронной подписи в 1С:Документооборот................ 186 Практикум ............................................................................................................ 186 1. Получение открытого и закрытого ключей ............................................... 187 2. Настройка ЭП и шифрования в 1С:Документооборот ............................. 195 3. Подписание документов в 1С:Документооборот ..................................... 201 3 4. Вставка отметки об ЭП .............................................................................. 205 5. Шифрование в 1С:Документооборот ........................................................ 211 13. Встроенная и легкая почта .................................................................................... 213 1. Теория.................................................................................................................. 213 2. Практикум ............................................................................................................ 213 Развертывание почты ................................................................................ 213 1. 1. Регистрация почтовых аккаунтов .......................................................... 214 2. Настройка учетных записей почты в 1С:Документооборот ................. 216 3. Настройка системной учетной записи ................................................... 217 4. Настройка учетной записи для встроенной почты ............................... 218 5. Настройка учетной записи для легкой почты ....................................... 221 Обслуживание почты ................................................................................. 223 2. 1. Проверка потоков доставки почты ......................................................... 223 2. Протокол доставки почты ....................................................................... 225 14. Рассылка отчетов ................................................................................................... 229 1. Теория.................................................................................................................. 229 2. Практикум ............................................................................................................ 229 15. Уведомления........................................................................................................... 239 1. Теория.................................................................................................................. 239 2. Практикум ............................................................................................................ 239 1. Включение настройки уведомлений ......................................................... 240 2. Настройка транспорта ............................................................................... 241 3. Настройка и отправка уведомлений ......................................................... 241 16. Настройка прав доступа в 1С:Документооборот .................................................. 245 1. Теория.................................................................................................................. 245 1. Сотрудники и пользователи ...................................................................... 247 2. Полномочия ................................................................................................ 247 3. Разрешения на создание документов ...................................................... 248 4. Локальные администраторы ..................................................................... 249 5. Права на папки ........................................................................................... 249 6. Рабочая группа объекта ............................................................................ 252 7. Автоматическое расширение доступа к связанным объектам ............... 252 8. Автозаполняемые рабочие группы пользователей ................................. 253 9. Права на проекты и проектные задачи ..................................................... 253 10. Права на процессы и задачи ..................................................................... 253 11. Права на мероприятия............................................................................... 254 4 2. 12. Замещающие и помощники ....................................................................... 255 13. Настройка доступности по состоянию ...................................................... 257 14. Проверка прав доступа .............................................................................. 261 15. Обработка группового изменения доступа............................................... 264 16. Дескрипторы доступа ................................................................................. 264 17. Управление расчетом прав ....................................................................... 267 Практикум ............................................................................................................ 268 1. Установка настроек прав доступа ............................................................. 268 2. Добавление новых сотрудников, подразделений и организаций ........... 269 3. Настройка полномочий .............................................................................. 271 4. Настройка прав по папкам файлов ........................................................... 272 5. Настройка прав по грифам доступа и группам доступа контрагентов ... 277 6. Настройка прав локального администратора .......................................... 277 7. Ограничение доступа по организациям.................................................... 277 8. Ограничение доступа по организациям, видам документов и грифам доступа ................................................................................................................ 278 9. Проверка правильности настройки прав доступа .................................... 278 10. Замещающие сотрудники и помощники ................................................... 279 11. Настройка доступности полей по состоянию ........................................... 279 17. ЭДО.......................................................................................................................... 281 1. Теория.................................................................................................................. 281 2. Практикум ............................................................................................................ 281 1. 1. Настройка учетной записи 1С-ЭДО. ...................................................... 282 2. Настройка видов документов. ................................................................ 284 3. Настройка параметров отправки документов. ...................................... 285 4. Настройки для пользователей, ответственных за ЭДО. ...................... 287 Отправка электронных документов контрагенту...................................... 287 18. Мобильный клиент.................................................................................................. 288 1. Теория.................................................................................................................. 288 2. Практикум ............................................................................................................ 288 1. Действия пользователя по подключению мобильного клиента.............. 288 19. Регламентные и фоновые задания ....................................................................... 301 1. 2. Теория.................................................................................................................. 301 1. Очередь заданий........................................................................................ 301 2. Согласование в режиме замечаний .......................................................... 303 Практикум ............................................................................................................ 305 5 1. Контроль регламентных заданий .............................................................. 305 2. Продолжительность работы регламентных заданий .............................. 308 20. Протоколирование работы пользователей .......................................................... 309 1. Теория.................................................................................................................. 309 2. Практикум ............................................................................................................ 310 21. Оценка производительности ................................................................................. 315 1. Теория.................................................................................................................. 315 2. Практикум ............................................................................................................ 316 1. Настройки оценки производительности ................................................... 318 2. Результаты оценки производительности ................................................. 319 3. Что делать, если показатели плохие? ...................................................... 321 22. Регулярные административные процедуры ......................................................... 322 1. Теория.................................................................................................................. 322 2. Практикум ............................................................................................................ 324 23. Другие сервисы Администратора .......................................................................... 325 1. Теория.................................................................................................................. 325 2. Практикум ............................................................................................................ 326 1. Групповое изменение объектов ................................................................ 326 2. Загрузка данных из файла ........................................................................ 327 3. Дополнительные внешние отчеты и обработки ....................................... 329 24. Чат – бот.................................................................................................................. 334 1. Теория.................................................................................................................. 334 2. Практикум ............................................................................................................ 334 6 ................................................. 335 1. Настройка приветствия чат-бота .............................................................. 335 2. Настройка смены пароля........................................................................... 337 3. Настройка создания заявления на отпуск ................................................ 339 4. Просмотр истории чат-бота ....................................................................... 344 25. Настройка рабочих столов и реестров.................................................................. 345 1. Теория.................................................................................................................. 345 2. Практикум ............................................................................................................ 345 26. Правила коммуникаций .......................................................................................... 352 1. Теория.................................................................................................................. 352 1. 2. Проверка правила ...................................................................................... 353 Практикум ............................................................................................................ 354 1. Дополнительно ........................................................................................... 355 7 8 ВВЕДЕНИЕ Документооборот является важной составляющей для эффективной деятельности организации, так как обеспечивает быстрый поиск необходимой информации и высокий уровень исполнительской дисциплины. Эффективным инструментом автоматизации документооборота является СЭД 1С:Документооборот. Если Вы уже внедрили 1С:Документооборот и освоили базовые возможности программы, у Вас уже есть опыт работы с 1С:Документооборот, Вы хотите узнать внутренние механизмы работы конфигурации, то данный курс поможет Вам разобраться в тонкостях настройки и администрирования 1С:Документооборот. Курс «Настройка и администрирование 1С:Документооборот» предназначен для: специалистов по внедрению, консультантов, программистов, системных и функциональных администраторов СЭД 1С:Документооборот. Курс-практикум «Настройка и администрирование 1С:Документооборот» представляет собой комплекс теоретических уроков и практических заданий, связанных в единый сквозной пример, пройдя который слушатель приобретет необходимые знания и навыки для настройки программы начиная от установки и до передачи системы в эксплуатацию. Каждая тема курса состоит из теоретической и практической части. Теоретическая часть включает ссылку на описание конфигурации, пошаговые рекомендации по настройке, а также некоторые тонкости, полезные замечания и советы. Каждая тема подкреплена практическим примером – задачами, наиболее часто возникающими на реальных внедрениях. По результатам прохождения практикума слушателям передаются материалы: описание конфигурации 1С:Документооборот, методичка по курсу и информационные материалы – обработки, запросы, автозаполняемые шаблоны файлов. 9 1. Установка «1С:Документооборот» в клиент-серверном вариант 1. Теория В реальной работе 1С:Документооборот использовать в файловом варианте не рекомендуется следующим причинам: Если хранить файлы в СУБД, то размер базы будет расти в соответствии с размером добавляемых файлов (если будут прикрепляться сканы, то размер базы будет расти быстрее). А в файловой версии 1С есть ограничение на таблицу. При хранении файлов в томах на диске надо будет дать доступ всем пользователям на файловый том, что приведет к проблемам безопасности файлов в файловом томе. 1. Порядок установки Для того чтобы установить 1С:Документооборот в клиент-серверном варианте, надо: 1. Провести подготовительные работы. 2. Установить СУБД. 3. Установить сервер приложений (или кластер) 1С. 4. Установить веб-сервер. 5. Создать базу 1С:Документооборот на СУБД и на сервере приложений 1С. 6. Загрузить в пустую базу файл выгрузки. 7. Установить свой сервер взаимодействий или подключиться к облачному сер взаимодействий. 8. Установить на сервере 1С программы для извлечения текстов. 9. Опубликовать базу на веб-сервере. 10. Настроить регламенты и бэкапы базы. 11. Подключить базу пользователям. 12. Настроить часовой пояс сеанса. 13. Подключить сервисы ИТС. 14. Загрузить классификаторы. При проведении подготовительных работ нужно выяснить следующую информацию: Сервер приложений 1С. какие характеристики сервера? какая операционная система установлена? какая версия платформы сервера 1С установлена? какие базы 1С еще установлены на этом сервере? СУБД. отдельный сервер или тот же, что и сервер приложений 1С? какие характеристики сервера? какая операционная система установлена? какая версия MS SQL Server (или другой СУБД) установлена? Веб-сервер. отдельный сервер или тот же, что и сервер приложений 1С? какие характеристики сервера? какая операционная система установлена? Apache или IIS? версия веб-сервера? веб-сервер будет использоваться только внутри локальной сети, только извне Интернет), или там и там? есть ли SSL? Эти вопросы надо отправить ответственному со стороны Заказчика 10 (Руководителю ИТ или Систем администратору) вместе с файлом по расчету характеристик оборудования: 2. Требования к серверному оборудованию Кол-во одновременных пользователей Средний размер 1 файла, MB Кол-во документов в год, штук Объем документов за год, GB Расчетный срок использования оборудования, лет Server Сервер приложений 1С СУБД Number CPU > 3Ghz 4 RAM, GB HDD, GB OS Version 6 24,5 8 26 21,5 Microsoft Windows Server 2008 R2 Microsoft Windows Server 2008 R2 1C Enterprise 8.3 (x64) MS SQL Server Standard 2008R2 Файловый том 222 Полный оперативный бэкап вчерашнего дня Веб-сервер 268 ИТОГО: 100 3 25000 74 3 Microsoft Windows Server 2008 R2 Microsoft Windows Server 2008 R2 Microsoft Windows Server 2008 R2 12 32 Apache 2.2 536 Полученную информацию надо проанализировать на предмет минимальных требований по работе системы 1С:Предприятие, опубликованных по адресу http://v8.1c.ru/requirements/. Порядок установки и настройки СУБД и веб-сервера смотрите в соответствующей документации по продуктам. Порядок установки платформы 1С:Предприятие описан в книгах «1С:Предприятие. Руководство администратора» и «1С:Предприятие. Клиентсерверный вариант. Руководство администратора». Настройка резервного копирования описана в руководстве пользователя по 1С:Документооборот в разделе «Резервное копирование и восстановление», а также в соответствующих разделах документации по СУБД. При подключении базы 1С:Документооборот желательно использовать инструменты административной установки, чтобы обновления платформы автоматически ставились на компьютеры клиентов. Полезная информация содержится в следующих разделах Руководства администратора: «Рекомендации по развертыванию системы» и «Обновление системы «1С:Предприятие» пользователями Microsoft Windows без прав администратора». 3. Особенности установки под Linux Сам процесс установки сервера 1С подробно описан в документации «Клиентсерверный вариант. Руководство администратора». 11 Необходимо отметить ограничения, которые существуют при работе сервера 1С под Linux: Не будет работать извлечение текстов на сервере 1С. Извлечение текстов работает только на серверах под управлением ОС Windows. 2. Не будет работать распознавание изображений. Программа распознавания CuneiForm, которую использует 1С, работает только под ОС Windows. В тех случаях, когда эти функции важны, можно рекомендовать перенос этой функциональности на отдельно стоящую рабочую станцию под управлением ОС Windows. 1. 2. Практикум Рассмотрим на практическом примере установку 1С:Документооборот под Windows. У нас подготовлена виртуальная машина, на которой уже установлены СУБД Postgre SQL, веб-сервер Apache. На этой виртуальной машине мы развернем чистую базу 1С:Документооборот и опубликуем на вебсервере. 1. Подготовительные действия Возьмем из папки «Файлы для курса» файл «Выбор оборудования для 1С Документооборот.xls». И заполним этот файл следующими данными: Требования к серверному оборудованию для ГК "Объединенные молочники" Кол-во одновременных пользователей Средний размер 1 файла, МВ Кол-во документов в год, штук Объем документов за год, GB Расчетный срок использования оборудования, лет 50 3 15000 44 3 В результате получаем следующие рекомендуемые параметры оборудования: Server Сервер приложений 1С СУБД Файловый том Полный оперативный бэкап вчерашнего дня Веб-сервер ИТОГО: Number CPU>3Ghz Ram, GB HDD, GB 2 4 17 4 18 14 132 163 6 22 326 1. Подключение виртуальной машины и настройка Windows В папке «Файлы для курса» возьмем виртуальную машину VMware в папке «Сервер 1» и запусти под программой VMware Player. Входим в Windows под пользователем Administrator, пароль Zxc$123. 2. Установка платформы 1С:Предприятие на сервер 12 Создаем нового доменного пользователя usr1cv8. Самостоятельно устанавливаем платформу 1С:Предприятие под предварительно создан пользователем usr1cv8. Проверяем, что служба сервера 1С работает 3. Создание базы на сервере приложений 1С Запускаем консоль администрирования серверов 1С:Предприятие. Добавляем новую информационную базу. 13 Заполняем параметры информационной базы. База на сервере 1С создана. 14 4. Подключение базы Запускаем 1С:Предприятие из пуска В списке информационных баз добавляем базу Выбираем вариант «Добавление в список существующей информационной базы» Указываем наименование, тип расположения и параметры информационной базы. 15 Теперь сохраним параметры базы в отдельный файл и на основе этого файла можем сделать файл со списком общих информационных баз для административной установки 16 В файле 1CEStart.cfg, находящемся в папке «c:\Users\All Users\1C\1CEStart\» или в сетевой папке, из кот запускается файл 1cestart.exe, необходимо прописать путь к файлу, который мы сохранили и назвали ibases.v8i: CommonInfoBases=C:\Users\All Users\1C\1CEStart\ibases.v8i В случае административной установки 1С:Предприятие, когда все пользователи запускают файл 1cestart.exe из о сетевой папки, нужно файлы 1CEStart.cfg и ibases.v8i скопировать вместе с файлом 1cestart.exe в сетевую папку. Файл cfg может содержать в себе следующие строки 17 DеfаultVеrsiоn=8.3.6.2204 CommonInfoBases=\\win-server\files\1c\ibases.v8i ConfigurationTemplatesLocation=\\win-server\files\1c\tmplts CommonCfgLocation=\\win-server\files\1c\1cescmn.cfg UseHWLicenses=1 InstallComponents=DESIGNERALLCLIENTS=1 AppAutoInstallLastVersion=1 5. Загрузка файла выгрузки В папке «Файлы для курса» находим файл выгрузки базы doc.dt. Заходим в конфигуратор, в меню Администрирование выбираем пункт Загрузить информационную базу. После окончания система предложит перезапустить конфигуратор 6. Установка на сервере 1С программ для извлечения текстов В Windows обязательно надо проверить региональные настройки (особенно это важно, если Windows не русский). Если русский язык в системе не установлен, то при извлечении русских текстов на сервере 1С будут проблемы, так как извлечение текстов осуществляется средствами операционной системы MS Windows. 18 19 1С:Документооборот умеет извлекать тексты из файлов популярных форматов для дальнейшего использован полнотекстовом поиске. Данная процедура в клиент-серверном варианте под Windows должна производиться на сервере этого надо включить настройку «Извлекать тексты только на сервере» в настройках программы. За это отвечает регламентное задание «Извлечение текста». Из форматов txt, html, doc, xls текст будет извлекаться средствами Windows. А вот из форматов docx и xlxs – нет извлечения текстов данных форматов надо установить Pack от Microsoft. Есть 32 и 64 битные версии Pack-ов от Microsoft. Все зависит от разрядности сервера 1С:Предприятия. Ставим который нам подходит. Находим в дистрибутиве Filters файл FilterPack64bit.exe. Запускаем его и устанавливаем. Для извлечения текстов из pdf файлов с текстовым слоем нужно установить IFilter. Есть разные версии iF платные и бесплатные, под разные форматы (в том числе и для Autocad). PDF является самым популярным формат пользователей. Есть 32 и 64 битные версии PDF IFilter. Все зависит от разрядности сервера 1С:Предприятие. Ставим тот, который подходит. Находим в дистрибутиве Filters файл PDFFilter64installer.msi. Запускаем его и устанавливаем 20 В программе 1С:Документооборот под Администратором установим в настойках программы флаг «Извлекать те только на сервере». Это нужно для того, чтобы извлечение текстов не зависело от того, где работают пользователи (в то клиенте под Линукс и в браузерах извлечение текстов не работает). Из папки «Файлы для курса» загрузим ГОСТы в форматы doc и в формате pdf. Проверим тестовые образы файлов pdf и doc. 21 Проверим расписание регламентного задания «Извлечение текста» И проверим ка выполнялись фоновые задания. 22 7. Публикация базы на веб-серверах У нас имеется веб-сервер Apache и мы будем делать одну публикацию для учебных целей. Хотя в реальной ж бывает нужно сделать отдельную публикацию в Internet для работы через веб-клиент и через мобильный кл (приложение), и отдельную публикацию для доступа внутри локальной сети для обменов с другими системами. Для начала проверим запущен ли веб-сервер Apache. В браузере на сервере наберем в адресной строке localhost. Если сервер Apache работает по 80 порту, то мы увидим сообщение «Test page for Apache…». 23 Теперь опубликуем базу, http и веб-сервисы на веб-сервере. 8. Публикация на веб-сервере Apache с использованием конфигуратора Для публикации на веб-сервере Apache воспользуемся конфигуратором. В меню Администрирование выбираем пункт Публикация на веб-сервере. Указываем имя публикации, веб-сервер, каталог публикации, а так же устанавливаем флаги «Публиковать доступ с клиентских приложений», «Публиковать Web-сервисы и Http-сервисы». 24 Поскольку часть пользователей будет работать через Интернет, то они могут работать через веб-клиент или тонкий клиент. Для работы с файлами удобнее использовать тонкий клиент. Однако при обновлении платформы на сервере 1С у них может не оказаться актуальной версии тонкого клиента. Поэтому мы будем всегда размещать на сервере Apache актуальный дистрибутив тонкого клиента. Возьмем дистрибутив тонкого клиент и заархивируем его в ZIP-архив. В папке веб-сервера Apache найдем папку htdocs, в которой создадим подпапку distr. Скопируем в эту папку наш zip-архив. Проверим в браузере доступность скачивания нашего архива. 25 Теперь снова откроем публикацию на веб-сервере, установим флаг «Публиковать дистрибутив» и укажем http://localhost/distr/setuptc.zip. Вместо localhost Вам нужно будет указать адрес DNS-сервера, на котором опубликован сервер Apache в Интернет. И снова нажимаем кнопку Опубликовать. В результате в папке htdocs веб-сервера Apache в подпапке doc создался файл default.vrd. Публикация на веб-сервере Apache завершена. Проверим запуск веб-клиента. Набираем в адресной строке браузера http://localhost/doc. 26 9. Публикация на веб-сервере с использованием компоненты webinst В справке по публикации на веб-сервере написано следующее: Для публикации на удаленном компьютере можно также использовать утилиту webinst. Данная утилита должна запускаться из каталога двоичных файлов платформы (для ее запуска требуется наличие динамических библиотек, входящих в состав платформы): Публикация: webinst [-publish] websrv -wsdir VirtualDir -dir Dir -connstr connStr [-confPath confPath] [-osauth] Удаление публикации: webinst -delete websrv -wsdir VirtualDir [-dir Dir] [-connstr connStr] [confPath confPath] publish – опубликовать (ключ по умолчанию); delete – удалить публикацию; websrv – тип веб-сервера. Может принимать следующие значения: iis – публикация веб-клиента для IIS; apache2 – публикация веб-клиента для Apache 2.0; apache22 – публикация веб-клиента для Apache 2.2; wsdir VirtualDir – виртуальный каталог; dir Dir – физический каталог, в который будет отображен виртуальный каталог; connstr connStr – строка соединения информационной базы; confPath confPath – полный путь к конфигурационному файлу Apache (только для публикации на Apache); 27 osauth – использование Windows авторизации (только для IIS); descriptor <путь к vrd файлу> – указывает новый файл-дескриптор публикации. При публикации существующий vrd файл полностью переписывается указанным. Если в вызове утилиты указаны также ключи –wsdir и/или –connstr, их значения перекрывают значения полей vrd-файла base и ib соответственно. Если указан ключ –delete, ключ – descriptor используется для получения имени публикации (поле base vrd-файла) и проверки строки соединения (проверка, что по этому имени опубликована требуемая база). Должен использоваться именно файл-дескриптор публикации. Запускаем командную строку под правами Администратора. Затем переходим в папку, где находится компонента webinst. Если установлен 64-х разрядный модуль расширения веб-сервера, то выполняем команду: cd c:\Program Files\1cv8\8.3.6.2014\bin\ Если установлен 32-х разрядный модуль расширения веб-сервера, то выполняем команду: cd c:\Program Files (x86)\1cv8\8.3.6.2014\bin\ Далее выполняем команду: webinst -publish -iis -wsdir doc -dir c:\inetpub\wwwroot\doc\ -connstr "Srvr=dv;Ref=doc;" Далее нам потребуется скорректировать файл default.vrd, чтобы было запрещено или разрешено работать с приложением из веб-брау из локальной сети и были опубликованы нужные веб-сервисы. 10. Краткое описание веб-сервисов конфигурации 1С:Документооборот Описание всех веб-сервисов 1С:Документооборот можно найти в документации к 1С:Документооборот в теме «Веб-сервисы» Ниже указаны некоторые из них. Веб-сервис DMService (Documents Management) необходим для бесшовной интеграции с другими приложениями. Бесшовная интеграция позволяет не только работать с данными 1С:Документооборота из интерфейса других приложений, но и пользоваться такими возможностями программы, как отправка писем, запуск процессов и т.п. Веб-сервис DMMessageService используется для асинхронной интеграции 1С:Документооборот 8 с другими приложениями и конфигурациями по принципу «отправил и забыл». Обработка сообщений может выполняться 1С:Документооборотом в любом порядке. На один запрос может быть сформировано несколько ответов. Этот веб-сервис удобно использовать для интеграции 1С:Документооборота с другими приложениями на платформе ESB (Enterprise Service Bus). Веб-сервисы Еxchange и Еxchange_x_x_x_x используются для настройки обмена между распределенными базами через интернет. 28 Веб-сервис Files позволяет использовать 1С:Документооборот как внешнюю библиотеку файлов, которую могут использовать различные как конфигурации на платформе 1С:Предприятие 8, так и другие приложения, которые умеют работать с веб-сервисами. Веб-сервис InterfaceVersion обслуживает механизм версионирования программных интерфейсов. 11. Установка настроек программы Открываем раздел Настройка, Настройка программы. И последовательно устанавливаем все настройки, которые нам нужны для данного внедрения Указываем общие настройки 29 Указываем настройки прав доступа 30 Указываем настройки по документам 31 Указываем настройки для работы с файлами Указываем настройки для процессов и задач 32 Указываем настройки для проектов и трудозатрат Указываем настройки для почты 33 Указываем настройки обмена данными 12. Подключение сервисов ИТС Открываем раздел Настройка, Поддержка и обслуживание, Интернетподдержка и сервисы 34 Нажимаем на кнопку Подключить Указываем логин и пароль. Если у Вас есть действующая подписка на ИТС, то указываем ее. Или можно воспользоваться бесплатным тест-драйвом на 7 дней на странице https://its.1c.ru/user/activation/testdrive/ . 35 После этого будут доступны загрузки классификаторов и курсов валют, проверка контрагентов, а также другие полезные сервисы ИТС. 36 Далее подключим сервер взаимодействий: облачный 1С:Диалог или локальный 37 В результате в общих настройках программы будет включена настройка «Обсуждения» и появится еще один способ уведомления «Чат» подробнее в теме «Уведомления» 38 13. Настройка часового пояса сеанса Открываем раздел Настройки, Настройка программы, Общие, Региональные настройки. Задаем часовой пояс нашей базы Также задаем параметр «Отображение местного времени» в одно из следующих значений: Местное время с часовым поясом – хранимая в базе дата в часовом поясе сеанса приводится к часовому поясу клиента, и отображается часовой пояс клиента – это именно местное время. Местное время без часового пояса – хранимая в базе дата в часовом поясе сеанса приводится к часовому поясу клиента, и не отображается часовой пояс клиента. Время сеанса – хранимая в базе дата в часовом поясе сеанса отображается без изменений 39 2. Настройка файловых томов 1. Теория В программе предусмотрено два варианта хранения файлов: в информационной базе, в томах на диске. При хранении в информационной базе файлы физически хранятся в таблицах СУБД. При хранении в томах на диске файлы хранятся в каталогах файловой системы, а в СУБД хранятся только ссылки на эти файлы. Хранить файлы в информационной базе целесообразно только на этапе создания прототипа и опытной эксплуатации, когда удобнее пересылать выгрузку базы вместе с файлами. Но в промышленной эксплуатации использование файловых томов является предпочтительным так как файлы занимают от 50% до 80% всего объема базы данных. Преимущества хранения файлов в томах на диске по сравнению с хранением в СУБД следующие: Объем базы уменьшается в разы. СУБД начинает работать быстрее. Проще делать резервную копию базы данных. Файлы можно разместить на более дешевых дисках, что снижает стоимость владения. Вся система начинает работать быстрее, потому что в 1С:Предприятии много накладных расходов на извлечение больших объемов данных из СУБД. Снижаются требования к дискам, т.к. для реструктуризации информационной базы нужен 4-х кратный объем места на дисках, что также снижает стоимость владения. Для того чтобы настроить хранение файлов в томах на диске, нужно: 1. Определить требования к хранению файлов. 2. Создать физические тома в виде каталогов на файловых серверах. 3. Включить в настройках программы хранение файлов в томах на диске. 4. Настроить файловые тома в 1С:Документооборот. При планировании архитектуры томов рекомендуется заложить в них такой запас прочности, который нужен ИТ службе. Это зависит от общей ИТ стратегии. Хорошей стратегией будет создание на каждый год нового тома. Порядок включения и настройки файловых томов приведен в описании конфигурации по 1С:Документооборот в разделе «Как настроить хранение файлов в томах». В каждом томе файлы хранятся в подкаталогах по дате так, что на каждый день создается свой подкаталог. Это удобно использовать для настройки инкрементального резервного копирования файлового тома, так как каждый день надо добавлять к резервной копии новую папку. Все файлы в томах хранятся с оригинальным именем и расширением, между которыми добавляется идентификатор и номер версии например «Приказ_id.1.txt". 40 2. Практикум Рассмотрим на практическим примере настройку файловых томов в 1С:Документооборот под Windows: настроим хранение файлов в одном томе, настроим правила хранения файлов в нескольких томах. На практике разделение на тома по каким-либо правилам используют очень редко. По умолчанию в программе никаких правил настраивать не нужно, если мы используем только один том. Именно так мы и поступим сначала – настроим один том без правил. Но могут быть ситуации, когда надо создать несколько томов и настроить правила размещения файлов по этим томам, и этому мы с вами научимся во второй части практикума факультативно. 1. Настройка одного файлового тома Создадим на диске C папку filestoms. В данной папке добавим наш том. В реальном внедрение файловый том лучше создавать на отдельном диске, главное, не на диске, где сервер 1С хранит свою папку srvinfo. Открываем свойства папки filestoms. Переходим на закладку Sharing и указываем имя общей папки. В разрешениях удаляем доступ Всем пользователям. И добавляем разрешения на эту папку пользователю, под которым работает сервер 1С. В нашем учебном примере это USR1CV8. Также и в промышленной эксплуатации надо использовать отдельного пользователя (локального или доменного), не Администратора. В описании конфигурации написано, что «пользователь должен входить в группу Users локального компьютера, иметь права Run as service, Run as batch job и права на каталоги, в которых сервер 1С:Предприятия 8 хранит служебные файлы (журнал регистрации, каталог временных файлов и др.)». 41 Также на файловый том надо дать права антивирусу и настроить антивирус на регулярный мониторинг этой папки. Проверим доступность нашей сетевой папки по UNC-пути. Под пользователем Администратор открываем раздел Настройка, Настройка программы, Работа с файлами. Устанавливаем настройку Хранить файлы в томах на диске. И нажимаем ссылку Тома хранения файлов. Группа по умолчанию уже есть. В этой группе создадим один том без правил. 42 Добавляем том 1 для хранения файлов по умолчанию. Теперь попробуем добавить в систему несколько файлов и убедиться, что файлы помещаются в наш том. 2. Настройка нескольких групп файловых томов Создадим на диске С в папке filestoms еще два тома. В реальности эти папки могут располагаться на разных дисках и даже на разных серверах. Аналогично добавляем тома для особо важных документов и медиафайлов. 43 Переходим в правила размещения файлов. И добавляем новое правило. Настроим условия для размещения файлов особо важных документов. Далее добавим правило для медиафайлов. 44 Теперь попробуем сохранить настройку правил, на что система выдаст сообщение, что будет создано правило По умолчанию, которое надо привязать к группе по умолчанию Настройка правил завершена. Загрузим теперь в шаблоны файлов «бланк Объединенные молочники.doc» (этот файл есть в папке «Файлы для курса»). 45 Перейдем теперь в файловый том по умолчанию и увидим, что файл появился здесь. 3. Рекомендации по обслуживанию файловых томов Ниже приведен список рекомендаций, которые следует регулярно проводить Администратору по обслуживанию файловых томов. 1. Ежедневно просматривать журнал регистрации на предмет появления ошибок размещения данных в томах (для этого будет удобно настроить рассылку отчета «Контроль журнала регистрации»). 2. Рекомендуется каждый год создавать отдельный файловый том в каждой группе, хотя можно выбрать и другую стратегию формирования файловых томов, например, по мере заполнения диска. 3. Файловые тома можно переносить на другие дисковые массивы, если есть такая необходимость (например, сервер, на котором располагается файловый том, планируется вывести из эксплуатации). Для этого надо скопировать папку на новый файловый сервер и в томе 1С:Документооборот вручную указать новый путь к сетевой папке. Во время переноса файлового тома нужно обязательно запретить работу пользователям в системе или, как минимум, редактировать и добавлять файлы в том. 4. Для того чтобы старые файловые тома были доступны только для чтения, том нужно пометить на удаление, т.к. тома, помеченные на удаление, не используются (новые файлы на них не добавляются). 5. Тома лучше не размещать на тех же дисках, где хранит сеансовые данные сервер 1С, где размещен полнотекстовый индекс и где размещена СУБД. Это нужно чтобы повысить производительность системы. Если Вы работали некоторое время и хранили файлы в СУБД, то перенести их в тома можно. При переходе с варианта хранения файлов «в информационной базе» на вариант «в томах на диске» необходимо перенести уже добавленные файлы в тома с помощью обработки «Перенос в тома». При переходе с варианта хранения файлов «в томах на диске» на вариант «в информационной базе» автоматического переноса файлов из томов в информационную базу не происходит. При переходе обратно с томов на файлы важно понимать, что штатными средствами перенести файлы из томов в СУБД не получится. Т.е переход на тома необратимый процесс или потребует разработки собственных процедур переноса данных. Для контроля целостности файлового тома предусмотрен специальный отчет «Проверка целостности тома», в котором будет выведена информация по следующим категориям: целостные данные, отсутствуют данные в томе на диске, 46 лишние файлы (есть на диске, но сведения о них отсутствуют). 47 3. Обмены данными 1. Теория Для обмена данными НСИ с типовыми конфигурациями предусмотрены синхронизация справочников через планы обмена с теми конфигурациями, которые поддерживают обмен через универсальный формат EnterpriceData, например: Бухгалтерия предприятия КОРП, ред. 3.0 Управление предприятием, ред. 2.5 Управление торговлей, ред. 11.5 Управление холдингом, ред. 3.1 Зарплата и управление персоналом КОРП, ред.3.1 Для обмена документами с другими системами в поставку 1С:Документооборот включено три вида веб-сервисов: Веб-сервис работы с файлами позволяет использовать 1С:Документооборот как внешнюю библиотеку файлов. Веб-сервис документооборота (Files) Веб-сервис DM Service (Documents Management) необходим для бесшовной интеграции с другими приложениями. Бесшовная интеграция позволяет не только работать с данными «1С:Документооборота» из интерфейса других приложений, но и пользоваться такими возможностями программы, как отправка писем, запуск бизнес-процессов и т.п. Возможность использовать данный веб-сервис уже включена в следующие типовые конфигурации: 1С:ERP, 1С:Управление торговлей 11, 1С:ЗУП, 1С:БП КОРП и 1С:УХ. Веб-сервис для асинхронной интеграции с другими приложениями и конфигурациями по принципу «отправил и забыл». Приложениепотребитель отправляет в «1С:Документооборот» запросы на обработку путем вызова операции put и получает ответы вызовом операции get. Обработка сообщений может выполняться 1С:Документооборотом в любом порядке. На один запрос может быть сформировано несколько ответов. Для создания территориально распределенных систем на основе идентичных конфигураций 1С:Документооборот предусмотрен механизм распределенных информационных баз. Будет реализован только в редакции 1С:Документооборот Холдинг через механизм «контролируемый обмен данными». Порядок настройки обменов приведен в описании конфигурации по 1С:Документооборот в Главе 30 «Средства интеграции». В каталоге шаблонов конфигурации 1С:Документооборот содержатся папки и файлы, которые могут быть полезны при настройке интеграции данных. Файл «Описание веб-сервисов.html» содержит описания веб-сервисов DMMessageService и DMService. 48 На ИТС https://its.1c.ru/db/bid301doc#content:24:1 опубликованы примеры настройки бесшовной интеграции между ДО и ERP по документам «Кадровое перемещение» и «Договоры». Имеется специфика по поиску ссылочных данных для сотрудников. Если из интегрированной системы система не нашла соответствующего сотрудника по УИД или ФИО, то в случае передачи: сотрудника, будет создан аналогичный сотрудник в ДО; пользователя, будет создан сотрудник в подразделении пользователя с неизвестной должностью; физического лица, будет ошибка, если не удалось найти сотрудника по ФИО. Для передачи в ДО табличной части стороны надо использовать следующий скрипт: Параметры.Результат = Новый ТаблицаЗначений; Параметры.Результат.Колонки.Добавить("Сторона"); Параметры.Результат.Колонки.Добавить("КонтактноеЛицо"); Параметры.Результат.Колонки.Добавить("Наименование"); СтрокаСтороны = Параметры.Результат.Добавить(); СтрокаСтороны.Сторона = Параметры.Источник.Организация; СтрокаСтороны.КонтактноеЛицо = Параметры.Источник.Менеджер; СтрокаСтороны.Наименование = Справочники.НаименованияСторон.НайтиПоНаименованию("Заказчик"); СтрокаСтороны = Параметры.Результат.Добавить(); СтрокаСтороны.Сторона = Параметры.Источник.Контрагент; СтрокаСтороны.КонтактноеЛицо = Параметры.Источник.КонтактноеЛицо; СтрокаСтороны.Наименование = Справочники.НаименованияСторон.НайтиПоНаименованию("Продавец"); 2. Практикум На нашей виртуальной машине установим чистую базу данных 1С:Управление торговлей. Настроим следующие варианты обменов с данной информационной базой: обмен НСИ через планы обмена, бесшовную интеграцию договоров и заявок на расходование денежных средств через веб-сервис документооборота. 3. Обмен НСИ 1. Настройка обмена Заблокируем регламентные задания в базах 1С:ДО и 1С:УТ. Создадим папку для обменов. На диске C создадим папку obmen. В данной папке создадим подпапку do-ut. Для папки obmen сделаем общую папку и дадим на нее права Администраторам и пользователю usr1cv8. 49 Зайдем в 1С:Документооборот под пользователем Администратор и создадим нового сотрудника obmen, под которым будет производиться обмен. Установим данному пользователю сложный пароль. Дадим сотруднику obmen полномочия Администратора 50 В настройках обмена данными проверим флаг «Обмен данными» и указываем префикс информационной базы. В разделе «Настройка» открываем пункт «Настройки синхронизации данных». 51 Нажимаем на кнопку «Создать». Выбираем, с «Синхронизация данных через универсальный формат». 52 Проходим все эти этапы настройки. Первый этап «Настроить параметры подключения». Выбираем вариант настройки подключения «Синхронизация данных через файл, без подключения к другой программе». Будем обмениваться информацией через сетевой каталог. Указываем созданный нами каталог. 53 Указываем наименование и префикс другой базы, а также имя настроечного файла. 54 55 Нажимаем кнопку «Готово». В нашем каталоге появятся два файла в формате xml. Далее попробуем перейти ко второму этапу. Однако увидим следующее сообщение. Запускаем 1С:УТ. Открываем раздел «НСИ и администрирование», «Синхронизация данных». 56 Устанавливаем флаг «Синхронизация данных», указываем префикс узла информационной базы и переходим в настройки синхронизации данных. 57 Нажимаем кнопку «Создать» и выбираем с вариант «Другая программа». 58 Переходим к первому этапу «Настроить параметры подключения». 59 Выбираем вариант синхронизации данных через файл, и загружаем параметры подключения из файла. Подтверждаем каталог, через который будет производиться обмен. 60 Подтверждаем настройки обмена и нажимаем кнопку «Готово». 61 Далее переходим на следующий этап «Настроить правила отправки и получения данных». НСИ будем отправлять всю. Документы отправлять не будем. 62 Добавляем сценарий синхронизации и задаем расписание для получения и отправки данных. 63 После этого нажимаем «Записать и закрыть» и переходим к следующему этапу «Выполнить начальную выгрузку данных». Нажимаем кнопку «Далее» для начала выгрузки данных для сопоставления. На этом настройка на стороне УТ завершена. 64 Закрываем форму настройки синхронизации. При этом видим, что данные отправлены и получены 5 минут назад. Возвращаемся обратно в 1С:ДО. Снова нажимаем на второй этап «Настроить правила отправки и получения данных». Указываем НСИ отправлять автоматически, документы не отправлять. 65 Добавляем сценарий синхронизации и задаем расписание обмена. После нажатия кнопки «Записать и закрыть» переходим к этапу «Выполнить сопоставление и загрузку данных». После некоторый раздумий программа начнет анализировать данные. 66 После окончания анализа программа укажет список для сопоставления. Сопоставим данные для справочника «Классификатор единиц измерения». Видим, что две единицы измерения сопоставилось автоматически шт и кг. 67 Нажимаем кнопку «Далее». Происходит загрузка данных. Нажимаем кнопку «Готово». И переходим к начальной выгрузке данных из ДО. Нажимаем «Далее» и «Готово». 68 Настройка синхронизации на стороне ДО тоже завершена. Закрываем эту форму. Видим, что данные получены и отправлены Сейчас. 69 Возвращаемся в УТ. Нажимаем на кнопку «Синхронизировать», чтобы начальные данные сопоставить и загрузить в УТ из ДО. Также происходит анализ данных. Производим сопоставление данных. 70 Настройка синхронизации завершена. Теперь можно разблокировать регламентные задания. Теперь обмен в обе стороны заработал. В папке, через который происходит обмен, у нас создаются файлы сообщений обмена. 2. Обмен физическими лицами и подразделениями В базе 1С:ДО добавим новое подразделение Администрация. 71 Проверим, что данное подразделение зарегистрировалось в обмене. 72 Через некоторое время проверяем в 1С:Ут, что Администрация появилась в структуре предприятия. Теперь создадим подразделение в 1С:УТ и проверим, что оно загрузилось в 1С:ДО. 73 Создадим нового сотрудника в 1С:ДО: Кислых Валерий Михайлович – Администрация – Генеральный директор. В обмен будут зарегистрированы физическое лицо и подразделение. 74 Через некоторое время в 1С:УТ появится новое физическое лицо. Создадим теперь в 1С:УТ пользователей и новых физических лиц: Администратор Obmen Кислых Валерий Михайлович – Администрация – Генеральный директор Козлов Михаил Владимирович – Юридическая служба – Руководитель Волков Геннадий Алексеевич – Юридическая служба – Юрист 75 Через некоторое время новые физические лица появятся в 1С:ДО. Однако сотрудников нужно будет добавить руками. При этом физические лица уже будут предложены и надо ответить на вопрос «Да, это тот, кто мне нужен». 76 3. Обмен организациями В справочнике организаций 1С:УТ добавляем новое ЮрЛицо. 77 Заполняем адреса и телефоны В 1С:Документооборот проверяем, что организация появилась. 78 4. Обмен контрагентами Создадим в 1С:Ут второго поставщика. Проверим в 1С:ДО данного контрагента. 79 5. Бесшовная интеграция 6. Настройка бесшовной интеграции В практикуме по установке 1С:ДО мы опубликовали веб-сервис DMService на веб-сервере. Проверим его работу – наберем в браузере - http://winserver/doc/ws/dm.1cws?wsdl Нужно так же опубликовать на веб-сервере базу 1С:УТ, а именно веб-сервис DMIL. В 1С:УТ под Администратором открываем раздел «НСИ и администрирование», панель навигации «Интеграция с 1С:Документооборотом». 80 Заполняем параметры интеграции. В УТ зададим служебного пользователя для обмена и укажем расписание обмена. 81 Тоже самое надо настроить на стороне 1С:ДО. Открываем «Настройка» «Настройки интеграции». Добавляем интегрированную систему. Прописываем адрес публикации на веб-сервере, логин и пароль, проверяем подключение и нажимаем на кнопку «Добавить». 82 Указываем служебного пользователя, под кем будет делаться фоновый обмен. 7. Обмен заявками на расходование ДС Перед заполнением правила перейдем в 1С:Документооборот и создадим новый вид документа «Заявка на расходование ДС» Открываем НСИ – Виды документов. 83 Также указываем шаблон заголовка документа. 84 На стороне ДО в настройках бесшовной интеграции переходим в правила загрузки данных в 1С:Документооборот. Нажимаем на кнопку «Создать». Создаем новое правило загрузки данных для заявок на расходование ДС 85 86 После нажатия на кнопку «Записать и закрыть» отвечаем утвердительно на вопрос «Создать в УТ связанное правило?». Далее переходим на сторону УТ и открываем правила интеграции. 87 Видим, что связанное правило создалось. Открываем его. На закладке «Заполнение реквизитов объекта 1С:УТ» заполняем только поля «Статус», и «Комментарий». Поле Статус нужно заполнить из выражения на встроенном языке. 88 Источник = Параметры.Источник; Если Источник.Установлено("statusConfirmation") И Источник.statusConfirmation = "Confirmed" Тогда Результат = Перечисления.СтатусыЗаявокНаРасходованиеДенежныхСредств.КОплате; ИначеЕсли Источник.Установлено("statusApproval") Тогда Если Источник.statusApproval = "NotApproved" Тогда Результат = Перечисления.СтатусыЗаявокНаРасходованиеДенежныхСредств.Отклонена; ИначеЕсли Источник.statusApproval = "Approved" Тогда Результат = Перечисления.СтатусыЗаявокНаРасходованиеДенежныхСредств.Согласована ; Иначе Результат = Перечисления.СтатусыЗаявокНаРасходованиеДенежныхСредств.НеСогласов ана; КонецЕсли; Иначе Результат = Перечисления.СтатусыЗаявокНаРасходованиеДенежныхСредств.НеСогласов ана; КонецЕсли; Параметры.Результат = Результат; 89 В 1С:УТ создаем заявку на расходование ДС. Далее переходим по ссылке «Документооборот». И создаем зеркальный документ в ДО. Создадим документ по данной заявке. 90 Видим, что все настроенные данные мигрировали в карточку документа. Теперь согласуем карточку в 1С:Документообороте. В самой заявке на расходование средств в 1С:УТ состояние должно установиться в значение «Согласована». 91 4. Дополнительные реквизиты и сведения 1. Теория Некоторым видам данных (например документам, файлам и т.д.) для их упорядочения и стандартизации можно назначить набор дополнительных свойств, общий перечень которых хранится в справочнике Наборы дополнительных реквизитов и сведений (панель навигации раздела Настройка и администрирование). Наборы дополнительных реквизитов и сведений объектов делятся на две категории: Дополнительные реквизиты – хранятся в самом объекте (в специальной табличной части). Дополнительные реквизиты реализуют свойства, которые являются неотъемлемой частью объекта. Доступны для редактирования пользователям с правами на сам объект. Дополнительные сведения – предназначены для хранения сведений об объекте, которые не являются его неотъемлемой частью. Дополнительные сведения, как правило, доступны для просмотра и/или редактирования пользователям, которые не имеют доступа к самому объекту. Дополнительные сведения редактируются в отдельной карточке, которую можно открыть из карточки объекта. Для создания нового дополнительного свойства надо: 1. определить, для какого объекта требуется дополнительное свойство, 2. определить тип данных дополнительного свойства, 3. проанализировать другие дополнительные свойства на предмет использования общих свойств или общих значений, 4. определить, чем будет дополнительное свойство: реквизитом или сведением, 5. в справочнике Наборы дополнительных реквизитов и сведений добавить дополнительное свойство, 6. в форме карточки объекта настроить форму пользователя (оставить доп. реквизит на закладке Свойства или перенести на другую закладку) и при необходимости установить ее для остальных пользователей. Дополнительные свойства могут быть общими для нескольких наборов, а также могут быть общими значения для разных дополнительных свойств. Дополнительные свойства могут быть наследуемыми. Например, можно установить дополнительное свойство сразу всем документам. Для этого надо добавить дополнительный реквизит или сведение для предопределенного элемента «Доп. свойства справочника «Документы предприятия» (общие)». В этом случае дополнительное свойство будет наследоваться на все карточки документов. Аналогичные общие доп. свойства есть и в других справочниках. Для объектов, где есть виды, например документы, дополнительные реквизиты или сведения могут настраиваться персонально для каждого вида. 92 Причем при смене месторасположения дополнительного реквизита на форме система будет помнить настройки расположения доп. реквизитов по каждому виду объекта. Настройки форм можно скопировать другим пользователям. Также можно заранее задать место расположения дополнительного реквизита, например, на закладке Реквизиты. Порядок работы с дополнительными реквизитами и сведениями описан в описании конфигурации по 1С:Документооборот в разделе «Дополнительные реквизиты и сведения». 2. Практикум Рассмотрим на практических примерах использование дополнительных свойств в 1С:Документообороте. Добавим новый общий дополнительный реквизит «Оценка» для документа «Оценка удовлетворенности клиента» и для мероприятий. Это полезно для анализа качества проведения мероприятий и обратной связи с клиентами. Добавим новое дополнительное сведение «Причина жалобы» для вида входящего документа «Жалоба». Создадим дополнительное сведение по образцу «Причина низкой оценки» для вида документа «Оценка удовлетворенности клиента». Мы создаем доп. сведение «Причина низкой оценки» с общими значениями с доп. сведением «Причина жалобы» потому, что список возможных значений причин жалоб и причин низкой оценки одинаков. 93 Дополнительные сведения «Причина жалобы» и «Причина низкой оценки удовлетворенности» мы сделаем не реквизитами, а сведениями исключительно в учебных целях, чтобы показать разницу доп. реквизитов и доп. сведений. 1. Общий дополнительный реквизит «Оценка» Для вида документа «Оценка удовлетворенности клиента» добавляем новый общий дополнительный реквизит. Заполним параметры дополнительного реквизита «Оценка». Укажем, что заполнение данного реквизита является обязательным. Укажем расположение данного реквизита на форме документа. 94 В результате на форме документа оценку можно будет заполнять сразу после выбора контрагента. 95 Добавляем дополнительный общий реквизит «Оценка» у всех мероприятий. Выбираем дополнительный реквизит «Оценка» из набора вида документа «Оценка удовлетворенности клиента». 96 Теперь в документе «Оценка удовлетворенности» мы всегда должны указывать оценку. А вот для мероприятий давайте поставим условие, что оценку заполнять обязательно только в случае заполненности фактического окончания мероприятия. 2. Дополнительные сведения по образцу «Причина жалобы» и «Причина низкой оценки» Добавляем новое сведение для вида документа «Жалоба» Заполняем параметры нового дополнительного сведения. 97 Для документа «оценка удовлетворенности» добавляем дополнительное сведение из другого набора. Выбираем в качестве набора «Причина жалобы». 98 Задаем наименование для дополнительного сведения. И обращаем внимание, что редактировать значение нельзя. Теперь для дополнительных сведений «Причина жалобы» и «Причина низкой оценки удовлетворенности» значения являются общими и редактируются в свойстве «Причина жалобы». 3. Другие полезные сведения про доп. свойства Дополнительные сведения в 1С:Документообороте использовать не всегда удобно, так как чтобы их открыть, нужно нажать отдельную кнопку. И по изображению этой кнопки не видно, что у карточки объекта есть дополнительные сведения. Для удаления доп. свойства надо пометить на удаление элемент, тогда в новых карточках это доп. свойство не будет показываться на форме. Надо учитывать, что с данными, сохраненными в доп. свойствах, очень сложно что-то сделать без программирования. Доп. реквизиты хранятся в табличной части объекта, а доп. сведения в отдельном регистре сведений. Важно понимать, что права доступа не распространяются на доп. сведения, соответственно, дополнительные значения сведений будут найдены полнотекстовым поиском все зависимости от настройки прав на объект. Следовательно, в них не следует вносить ничего секретного. 99 5. Автозаполнение шаблонов файлов 1. Теория Для того чтобы настроить автозаполнение шаблонов файлов, надо: 1. Включить использование автозаполнения файлов. 2. Сделать шаблоны документов с автозаполняемыми шаблонами файлов. 3. Настроить правила автозаполнения. Поля в файле будут созданы сами. Работа с автозаполнением шаблонов файлов описана в руководстве пользователя по 1С:Документооборот в разделе «Автозаполнение файлов». Ниже приведена дополнительная информация по теме. Поля в файл Word вставляются автоматически, когда мы открываем настройки заполнения и нажимаем на кнопку «Готово». Однако есть альтернативный способ создания этих полей, если мы хотим задать свои имена закладок полей. 1. Порядок добавления полей для ввода данных в MicrosoftOfficeWord: 1. Открываем файл автозаполняемого шаблона на редактирование: 10 0 2. Открываем параметры Word и включаем в ленте вкладку Разработчик: 3. Переключаемся на вкладку Разработчик и добавляем новое поле ввода: 10 1 2. Ограничения полей ввода в MSWord Нельзя вставить одно и тоже поле несколько раз; Нельзя вставлять поля формы в примечания, колонтитулы, сноски и надписи. Данные ограничения можно обойти следующим образом: При создании одинаковых полей в закладке использовать разные имена, к примеру Организация1, Организация2, Оранизация3, …; Использовать ссылки на созданное поле с помощью: Вставка, Экспрессблоки, Поле При открытии формы выбора необходимо в списке полей выбрать Ref и указать, на что будет ссылаться данное поле: 10 2 Важно: Поля обновляются только при печати или вручную (правой кнопкой мыши – Обновить поле). Важным ограничением является проблема разбора docx файлов (иногда при заполнении docx возникают ошибки, о которых можно и нужно сообщать в партнерскую конференцию). Нужно обязательно тестировать. Если возникают ошибки, то в качестве обхода проблемы можно использовать файлы doc, в них проблем не возникает. Хотя у формата doc тоже есть некоторые особенности. Например, есть проблемы производительности, т.к. они заполняются на клиенте и очень сильно зависят от настроек MSWord и производительности клиентской машины. В свою очередь docx заполняется на сервере и поэтому работает быстрее. Файлы в формате docx можно перезаполнять скриптами. 3. Порядок добавления полей для ввода данных в OpenOfficeWriter 1. Открываем файл автозаполняемого шаблона на редактирование: Открываем меню Вставка, Поля, Дополнительно: 10 3 В открывающемся окне переходим на закладку Переменные и задаем новую переменную. После чего нажимаем кнопку Вставить: 4. Использование встроенного языка при автозаполнении При использовании встроенного языка 1С иногда полезно использовать следующие символы при автозаполнении: 10 4 Символы.ПС – Перевод строки. Символы.Таб – Символ табуляции (горизонтальной). Символы.НПП – Неразрывный пробел. Пробел, по которому не должен выполняться перенос на другую строку или другое разбиение текста при форматировании 5. Использование склонения при автозаполнении Для склонения реквизитов документов можно указать падеж, в котором надо вывести данный реквизит. Для склонения фамилии, имени, отчества в модуле "ФизическиеЛица" раньше была предусмотрена функция "Просклонять". Эта функция с встроенной компоненты без наличия Интернета. Теперь она не используется. Вместо этой компоненты функция склонения встроена в платформу 1С. Можно, например, склонять должности + ФИО. З СклонениеПредставленийОбъектов.ПросклонятьПредставление(ЧтоПросклонять, НомерПадежа). Эту функцию можно вызвать из скрипта. 10 5 Кроме того, начиная с релиза 1С:Документооборот 2.0.10.5 используется система склонения, которая склоняет любые словосочетания через Интернет-сервис Морфер. В разделе Настройка, Поддержка и обслуживание, Интернетподдержка и сервисы, Склонения представлений объектов должна быть включена настройка использования «Морфер». Бесплатно склоняет до 100 запросов в сутки. 10 6 Если включен сервис Морфер, то эта функция ПросклонятьПредставление сначала попытается просклонять через Интернет, а затем, если не удалось, будет склонять встроенным методом. Если Морфер не используется, то склонение будет производиться только встроенным методом. В любом случае результат склонения будет сохранен в регистре сведений «Склонения представления объектов», и при повторном склонении готовый результат уже будет сразу же взят из этого регистра. Тут стоит отметить, что это работает не для всех метаданных, а для некоторых (ФизическиеЛица, Должности, Пользователи, КонтактныеЛица). Кроме того, чтобы это работало, нужно в функцию СклонениеПредставленийОбъектов.Просклонять передавать Объект, иначе всегда будет идти через морфер или встроенный метод. 6. Использование алгоритмов при автозаполнении В скриптах можно использовать уже готовые алгоритмы, которые оттестированы и используются в других скриптах 2. Практикум Создадим новый вид документа «Заявление на отпуск». 10 7 Добавим 2 роли файлов. На вкладке Создание документов переходим на закладку Реквизиты и задаем шаблон наименования. 10 8 Возьмем из папки «Файлы для курса» файл «Заявление на оплачиваемый отпуск.docx». И загрузим его в шаблон документа «Заявление на отпуск» на закладку Файлы. Первоначально данный файл выглядит следующим образом: 10 9 Добавим в файл поля ввода сначала для тех реквизитов, которые можно сразу получить без скриптов. Напротив файла в колонке «Настройка заполнения» есть ссылка «Не настроено». Указываем реквизиты, которые будут автоматически заполняться в файле. 11 0 Нажимаем кнопку «Готово» и в результате в файл попадают отмеченные нами реквизиты. 11 1 Теперь наша задача переместить эти реквизиты в то место, где они должны располагаться. Лучше это делать через Вырезать/Вставить. В левом верхнем углу файла напишем команду , чтобы система в указанном месте вставила штрихкод. В правом верхнем углу напишем команду ЛоготипОрганизации. В результате у нас получится следующий файл: 11 2 Далее нам надо добавить в наш файл поля, которые будут автозаполняться скриптами. Это можно сделать через ленту Разработчик или копирование уже вставленных полей. Важно помнить, что при копировании поля закладка очищается. 1С:Документооборот ищет поля для автозаполнения именно по закладке. 11 3 Обратите внимание, что внизу у нас будет заполняться состояние согласования и дата согласования, чтобы руководитель организации перед подписанием заявления видел согласован или нет документ. Теперь настроим правила автозаполнения скриптами для новых полей. Предварительно создадим новый алгоритм (перейдем в раздел Настройка, Алгоритмы). Организация = Параметры.Организация; Результат = РаботаСОрганизациями.ПолучитьОтветственноеЛицо("Руководитель", Организация, ТекущаяДата()); 11 4 И используем этот алгоритм для поля КомуИОФруководителя: РезультатОбработки = ""; Документ = Файл.ВладелецФайла; ПараметрыАлгоритма = Новый Структура; // Укажите параметры для выбранного вами алгоритма. ПараметрыАлгоритма.Вставить("Организация", Документ.Организация); Руководитель = Справочники.Алгоритмы.Вызвать("РуководительОрганизации", ПараметрыАлгоритма); // Представление - Строка, в которой содержится представление объекта для склонения; // Падеж - Число- падеж, в который необходимо просклонять представление объекта; // Объект - ОбъектСклонения - Ссылка на объект, реквизит которого склоняется. Представление = Руководитель.ПредставлениеВДокументах; Падеж = 3; 11 5 Создал = Файл.ВладелецФайла.Создал; РезультатОбработки = СклонениеПредставленийОбъектов.ПросклонятьПредставление(Представление, Падеж); Для поля ОтИОФответств напишем следующее выражение на встроенном языке 1С: РезультатОбработки = ""; Документ = Файл.ВладелецФайла; // Представление - Строка, в которой содержится представление объекта для склонения; 11 6 // Падеж - Число- падеж, в который необходимо просклонять представление объекта; // Объект - ОбъектСклонения - Ссылка на объект, реквизит которого склоняется. Представление = Документ.Ответственный.ПредставлениеВДокументах; Падеж = 2; РезультатОбработки = СклонениеПредставленийОбъектов.ПросклонятьПредставление(Представление, Падеж); Количество календарных дней отпуска будем вычислять по следующей формуле: РезультатОбработки = ""; Документ = Файл.ВладелецФайла; Дата1 = Документ.ДатаНачалаДействия; Дата2 = Документ.ДатаОкончанияДействия; КолВоКалДнейОтпуска = (КонецДня(Дата2) + 1 - НачалоДня(Дата1)) / 86400; РезультатОбработки = КолВоКалДнейОтпуска; 11 7 Для состояния документа используем следующий код: РезультатОбработки = ""; Документ = Файл.ВладелецФайла; РезультатОбработки = Делопроизводство.ПолучитьСтроковоеПредставлениеСостояний(Документ); В результате проверки после добавления файла из шаблона мы должны получить следующий результат заполненного файла: 11 8 Переименуем название шаблона файла. Откроем справочник шаблоны имен файлов и зададим новое правило. 11 9 В результате файлы в карточках будут называться следующим образом. 12 0 6. Сканирование и распознавание изображений, извлечение текстов из отсканированных изображений 1. Теория Возможны следующие варианты загрузки файлов отсканированных изображений: 1. Загрузка файлов со сканера вручную, когда сканер подключен непосредственно к компьютеру пользователя (подходит для нечастого добавления малого объема данных). 2. Загрузка файлов с потокового сканера, когда сканер находится в сети. 3. Загрузка файлов изображений из каталога, в котором размещены изображения от потокового сканера (либо у этого сканера нет TWAIN-совместимых драйверов, или сканер находится вне локальной сети). В данном разделе речь пойдет только о сканировании изображений вручную (вариант 1). Вопросы штрихкодирования и потокового сканированию будут рассмотрены в следующих темах. Общая схема работы сканирования вручную и распознавания представлена на рисунке. Работа сканирования и распознавания возможна только под Windows. Чтобы настроить распознавание изображений на сервере, нужно: 1. Установить программы CuneiForm, ImageMagic и Ghostscript. 2. Задать в настройках программы параметры распознавания и указать путь к программе ImageMagic. Чтобы настроить сканирование изображений на компьютере пользователя, нужно: 12 1 1. Подключить сканер к компьютеру пользователя. 2. Установить программы ImageMagic и Ghostscript. 3. Установить компоненту сканирования. 4. Выбрать в персональных настройках сканер, задать параметры сканирования и указать путь к программе ImageMagic. 1. Сканирование изображений Для сканирования изображений на компьютере пользователя необходимо, чтобы сканер поддерживал TWAIN. TWAIN — стандартный протокол и интерфейс (API), определяющий взаимодействие между программами и устройствами захвата изображения, такими как сканеры и цифровые камеры. Настройка сканирования описана в руководстве пользователя по 1С:Документооборот в разделе «Загрузка файлов со сканера». Сканирование изображений работает только в 32-х разрядном тонком клиенте (не в веб) и только под Windows. 2. Распознавание изображений Тексты можно извлекать не только из текстовых файлов, но и из графических файлов и pdf форматов с графическим слоем. Для распознавания файлов есть два варианта. Нужный вариант можно выбрать в разделе Настройка, Настройка программы, Работа с файлами, включив настройку «Использовать распознавание». Порядок работы второго варианта приведен в инструкции по 1С:Документооборот в разделе «Сервис распознавания документов». Порядок для первого варианта установки программ для распознавания и извлечения текстов из графических файлов (CuneiForm, ImageMagick и GhostScript) приведен в описании конфигурации по 1С:Документооборот в разделе «Распознавание документов». Установку программы CuneiForm в файл-серверном варианте следует делать на компьютере пользователя под тем пользователем, который в дальнейшем будет с ней работать, а в клиент-серверном варианте на сервере 1С – под пользователем, под которым работает сервис 1С:Предприятия. Или можно сделать установку под Администратором, а затем дать полные права на папку Cognitive. Для расчета среднего времени распознавания pdf-файла надо учитывать, что на конвертацию выделяется 180 секунд (и это не настраивается), на распознавание – по умолчанию 30 секунд на одну картинку. Если их 10 внутри pdf, то получится 12 2 30*10=300 сек. Поэтому иногда могут возникнуть сложности с распознаванием больших многостраничных pdf-файлов (с количеством страниц более 50). При распознавании может возникнуть следующая проблема. Она заключается в том, что при распознавании 1С создает временные процессы вида v8_xxx_xxx.exe. Распознавание и помещение данных в текстовый образ успешно завершается, а процессы остаются висеть. Данная проблема является достаточно распространенной. Для ее решения можно использовать запуск регламентного задания ночью, а утром через планировщик заданий запускать taskkill на процессы вида v8_xxx_xxx.exe. 2. Практикум Установим на нашу виртуальную машину (где находится сервер) все необходимые программы для распознавания изображений. А на клиентскую машину установим программы для сканирования и преобразования в pdf. 1. Установки программ на сервер Возьмем из папки «Файлы для курса» папку с дистрибутивами программ CuneiForm, Ghostscript, ImageMagic и установим их на нашей виртуальной машине. Установка CuneiForm Программа CuneiForm нужна для распознавания графических файлов. Находим в дистрибутиве cuneiform файл setup.exe. Запускаем его и устанавливаем. 12 3 Открываем 1С:Документооборот под Администратором. Переходим в настройки программы и устанавливаем флаг «Распознавание изображений с помощью CuneiForm» Загрузим любую картинку с текстом из папки «Файлы для курса». 12 4 После обработки регламентного задания «Распознавание» увидим распознанный текст в текстовом образе. Откроем теперь текстовый образ из карточки файла. В текстовом поле будет находиться распознанный текст из картинки. 12 5 Установка Ghostscript Программа Ghostscript нужна программе ImageMagic для преобразования графических файлов в формат pdf и обратно. Находим в дистрибутиве Ghostscript файл gs901w32.exe. Запускаем его. Нажимаем кнопку Setup. Указываем путь установки и нажимаем кнопку Install. 12 6 Программа установлена. Установка ImageMagic Программа ImageMagic нужна для преобразования графических файлов в формат pdf и обратно. Находим в дистрибутиве ImageMagic файл ImageMagic-6.91-6-Q8-x86-dll.exe. Запускаем его. Нажимаем кнопку Next. Соглашаемся с условиями лицензионного соглашения. 12 7 Читаем полезную информацию. Указываем путь установки. 12 8 Указываем название папки стартового меню. Указываем компоненты, которые надо установить. 12 9 Подтверждаем установку. Нажимаем кнопку Install. Читаем полезную информацию. 13 0 Программа установлена. Нажимаем кнопку Finish. Теперь, чтобы на сервере 1С происходило преобразование отсканированных pdf-файлов в графические файлы с последующим распознаванием нам надо указать общие настройки распознавания. В программе 1С:Документооборот в настройках программы нажимаем на кнопку «Настройки распознавания», включаем использование ImageMagick и указываем путь к программе. 13 1 Далее загрузим в папку файлов многостраничный pdf из папки «Файлы для курса» После того, как отработает регламентное задание «Распознавание», мы в текстовом поле увидим распознанный текст. 13 2 2. Установка программ на клиентскую машину На тех компьютерах пользователей, на которых будут сканироваться документы в формате pdf, надо выполнить установку и настройку дополнительных программ. Процесс установки программ Ghostscript и ImageMagic на компьютере пользователя ничем не отличается от процесса установки на сервере. Подключение сканера На нашей виртуальной машине уже установлен виртуальный сканер, который имеет TWAIN-совместимый сканер. В персональных настройках 1С:Документооборот под тем пользователем, который будет выполнять сканирование, нажимаем на кнопку «Настройка сканирования», и устанавливаем компоненту сканирования. 13 3 Выбираем сканер и указываем параметры сканирования. Теперь попробуем загрузить файл со сканера. В реальной жизни (когда сканер подключен к компьютеру) сканер начнет сканировать. Поскольку сейчас у нас сканер виртуальный, то он эмулирует действие сканера и загружает изображения с диска. Укажем путь к папке, где располагаются изображенbя, которые и будут нашими сканами. Нажимаем кнопку Scan. 13 4 Просматриваем отсканированные изображения и нажимаем кнопку «принять все как один файл». Открывается карточка файла, в которой мы даем название файлу и нажимаем кнопку «Записать и закрыть». 13 5 В результате сканирования сформировался pdf файл. Этим самым мы выполнили проверку выполненных настроек и видим, что сканирование и преображение в pdf работает правильно. Установка и подключение принтера Для задач потокового сканирования, чтобы виртуальный сканер мог загружать документы, распечатанные из системы, нам потребуется виртуальный принтер, который будет печатать документы в файлы. В папке «Файлы для курса» находим в подпапке PDFCreator файл PDFCreator-2_0_0-setup.exe. Запускаем его. Выбираем язык. 13 6 Нажимаем кнопку Next. Соглашаемся с условиями лицензионного соглашения. Указываем компоненты, которые хотим установить. 13 7 Подтверждаем установку и нажимаем кнопку Install. Установка завершена 13 8 13 9 7. Штрихкодирование документов 1. Теория 1. Общие сведения про штрихкодирование Штриховой код (штрихкод) – графическая информация, наносимая на поверхность, маркировку или упаковку изделий, представляющая возможность считывания её техническими средствами последовательность чёрных и белых полос либо других геометрических фигур. Линейными (также называются полосковыми кодами) называются штрихкоды, читаемые в одном направлении (по горизонтали). Наиболее распространённые линейные символики: EAN (EAN-8 состоит из 8 цифр, EAN-13 — используются 13 цифр), UPC (UPC-A, UPC-E), Code56, Code128 (UPC/EAN-128), Codabar, «Interleaved 2 of 5». Линейные символики позволяют кодировать небольшой объём информации. Исторически сложилось так, что в торговле наиболее часто используется код EAN/UPC. Первоначально была разработана американская система UPC, содержащая в себе для кодировки товара 12 цифр, и она обрела такую популярность, что на неё обратили внимание и eвропейские страны. Однако весь диапазон кодов уже был занят для кодирования товаров США и Канады, а товары и фирмы монопольно регистрировались в США. Перед разработчиками европейской кодировки EAN-13 встала серьёзная задача – расширить диапазон кодов и организовать независимую от США систему регистрации, обеспечив максимальную совместимость с кодировкой UPC. Решением стало добавление тринадцатой цифры в крайней слева позиции (она обычно указывается арабской цифрой слева от штрихкода) с помощью 12 цифровых шаблонов, так же, как и в UPC. При этом удалось сохранить обратную совместимость EAN-13 с кодировкой UPC – последняя стала подмножеством кодировки EAN-13 с первой цифрой 0. Таким образом: кодировка EAN-13 смогла стать независимой от единого регистратора; для европейского товара не потребовалось вводить дополнительных полей со штрихкодом или второго поля с другим штрихкодом; штриховка американского товара не требовала никаких изменений. 2. 2. Логическая структура штрихкода Код EAN-13 с точки зрения кодировки товара условно можно разделить на 5 зон: Префикс национальной организации GS1 (3 цифры); Регистрационный номер производителя товара (4-6 цифр); Код товара (3-5 цифр); Контрольное число (1 цифра); Дополнительное поле (необязательное штрихкодовое поле, иногда там ставится знак «>», «индикатор свободной зоны»). Отдельно зарезервированы коды, начинающиеся с цифры «2» (префиксы с 200 по 299). Это коды для внутреннего использования предприятиями для собственных целей. Любое предприятие любых регионов мира, а также частные лица могут использовать их, как угодно, по своему усмотрению, но исключительно в 14 0 своих внутренних целях. Использование этих кодов за пределами предприятия запрещено. 3. Размеры символа штрихкода Номинальные размеры штрихкода: Ширина символа – 37,29 мм; Высота символа – 25,93 мм; Допускается как пропорциональное увеличение символа EAN-13 до 200% от номинальных размеров, так и уменьшение до 80%: Номинальный размер (со свободными зонами): 37,29 мм х 25,93 мм (100%) Минимальный размер (со свободными зонами): 29,83 мм х 20,74 мм (80%) Максимальный размер (со свободными зонами): 74,58 мм х 51,86 мм (200%) 4. Штрихкодирование в 1С:Документооборот Штрихкодирование нужно для того, чтобы быстро идентифицировать документ. Штрихкодирование используется для: 1. быстрого открытия карточки документа путем сканирования штрихкода специальным устройством, 2. потокового сканирования. Нанести штрихкод на бумажный документ можно несколькими способами: напечатать штрихкод на наклейке и наклеить в то или иное место документа, надпечатать поверх уже существующего документа (например, входящего) в нужном месте, вставить в только формируемый документ, например, исходящий. 14 1 Помимо этого 1С:Документооборот умеет хранить и использовать не только «свои» штрихкоды, но и сторонние. Такие штрихкоды вводятся вручную, а далее используются как родные. При вставке родного штрихкода, в, например, файл формата doc, вставляется специальным образом приготовленная картинка. Формированием картинки занимается встроенная компонента КомпонентаПечатиШтрихкодов (работает в 32-х и 64-х разрядными Windows и Linux). Для поиска документов по штрихкоду, полученному со специального сканера, используется встроенная компонента ДрайверСканераШтрихкодов (работает в 32х и 64-х разрядными Windows и Linux). Для распознавания штрихкодов используется компонента КомпонентаРаспознаванияШтрихкодов. Настройки и варианты использования штрихкодирования описаны в руководстве пользователя по 1С:Документооборот в главе «Штрихкодирование». При присвоении штрихкодов нужно обеспечить уникальность внутренних штрихкодов в информационной базе. При использовании распределенной базы данных уникальность номеров штрихкодов позволяет обеспечить префикс узла в штрихкоде, который задается в каждой информационной базе. При нанесении штрихкодов для единообразия желательно унифицировать местоположение штрихкода, например, всегда вставлять штрихкод в левый верхний угол. Также важно определить список видов документов, где будут использоваться штрихкоды, и определить в инструкциях и/или шаблонах файлов правила вставки изображений штрихкодов. 2. Практикум Для документов системы, которые имеют бумажные экземпляры, организуем наличие штрихкодов в системе (нам это потребуется в следующем практикуме для потокового сканирования). В настройках программы проверим наличие флага «Штрихкодирование документов». 14 2 Посмотрим какие штрихкоды уже установлены для наших документов. Открываем раздел «Настройка», «Штрихкоды». В данном справочнике можно посмотреть номера всех штрихкодов. 14 3 1. Установка штрихкода для входящего документа Откроем карточку документа. Здесь возможны три операции: 1. добавление чужого штрихкода к документу, 2. печать штрихкода на наклейке и последующая наклейка штрихкода, 3. надпечатывание штрихкода. Если в организации принято штрихкодировать все входящие документы, то должна быть определена и закреп единая методика сквозного штрихкодирования входящих документов. В этой методике и нужно прописать, каку перечисленных операций должен делать делопроизводитель, когда обрабатывает входящий документ. Разберем эти три операции подробнее. 1. Если бумажный экземпляр входящего документа уже содержит чужой штрихкод. В этом случае добавляем внешний штрихкод к карточке документа. 14 4 Проводим сканером штрихкода или указываем номер штрихкода вручную. Смотрим номер штрихкода в папке «Файлы для курса», «Документы со штрихкодами», файл «Входящее пи 345.pdf». 14 5 Теперь у данного документа два штрихкода: внутренний и внешний. 2. Бумажный экземпляр входящего документа не содержит штрихкод. В этом случае мы создаем карточку документа и распечатываем штрихкод на принтере этикеток, далее наклеиваем штрихкод на первый лист входящего документа. 14 6 3. Эта операция похожа на п.2 Только вместо наклейки штрихкода мы надпечатываем штрихкод на первом листе входящего документа. Технология надпечатывания штрихкода следующая: Смотрим на первый лист входящего документа и ищем в нем свободную область (как правило — это правый верхний угол). Вставляем первый лист входящего документа в принтер. В карточке входящего документа нажимаем печать штрихкода на странице (или регистрационного штампа). Для печати регистрационного штампа надо предварительно зарегистрировать документ тогда при печати кроме штрихкода вставиться еще и наш регистрационный номер и дата регистрации, а также наименование организации. Далее выбираем местоположение штрихкода и нажимаем кнопку «Напечатать». 14 7 Штрикод напечатан 2. Установка штрихкода для документа через автозаполнение В теме «Автозаполнение шаблонов файлов» мы предусмотрели вставку штрихкода для документов. Откроем карточку документа. В нем у нас уже есть автозаполненный файл со штрихкодом. 14 8 Автозаполнение произошло благодаря команде ВстаитьИзображениеШтрихкода в шаблоне файла. Распечатаем файл на виртуальном принтере с разрешением 200 dpi в папку «Документы со штрихкодами». 3. Установка штрихкода для документа вручную Откроем карточку любого документа. Добавьте любой новый вордовский файл и самостоятельно вставьте штрихкод вручную. На пользовательском курсе рассказывается, как вставить штрихкод вручную. Распечатаем файл на виртуальном принтере в папку «Документы со штрихкодами». 4. Поиск документа по штрихкоду Есть два способа поиска документа по штрихкоду: с помощью сканера штрихкодов и через ручной ввод номера штрихкода. Если подключен сканер штрихкодов, то достаточно просто провести сканером по штрихкоду документа. Для ручного ввода нажмем комбинацию клавиш Ctrl + Shift + I или Ctrl + Shift + Ш После чего откроется форма поиска по штрихкоду 14 9 Введем номер штрихкода любого документа, который у нас есть в системе. Должна сразу открыться его карточка, либо карточка задачи (если у текущего пользователя есть активная задача по данному документу). 15 0 8. Потоковое сканирование 1. Теория Потоковое сканирование состоит из следующих этапов: 1. получение изображений со сканера (или из каталога) путем сканирования пачки листов напрямую в программу (в сетевой каталог), 2. автоматическое распознавание штрихкодов и привязка распознанных сканов к карточкам документов, 3. проверка результатов и ручная обработка сканов, штрихкоды которых определить не удалось (те изображения, которые программа не смогла распознать, оператору надо будет привязать вручную). Для работы потокового сканирования нам потребуются: документы со штрихкодами или документы, разделенные чистыми листами со штрихкодами; сканер с автоподачей или каталог, где уже располагаются отсканированные файлы; рабочее место оператора 1С:Документооборот, где установлены GhostScript, ImageMagick (про эти программы рассказано в теме «Сканирование и распознавание») и компоненты сканирования и распознавания штрихкодов (встроенная в 1С:Документооборот или ABBYY Recognition Server). Порядок работы потокового сканирования описан в описании конфигурации 1С:Документооборот в разделе «Потоковое сканирование». Для пользователя, выполняющего потоковое сканирование нужно дать права профиля «Выполняющие потоковое сканирование». Для этого пользователя надо добавить в группу доступа «Выполняющие потоковое сканирование». Однако данный профиль даст неограниченный доступ ко всем документам. Полные права к документам оператору нужны, чтобы он мог беспрепятственно загрузить все сканкопии документов. Для корректной работы потокового сканирования есть рекомендуемые требования к параметрам сканирования (чтобы размер/качество выходного файла были оптимальными). Рекомендации по параметрам сканирования приведены в описании к конфигурации по 1С:Документооборот в разделе «Загрузка файлов со сканера». Каждая организация должна выбрать подходящие для себя параметры сканирования. Это зависит от многих факторов: на оной чаше весов – размер файлов, на другой – качество изображения. Выбор – всегда компромисс. В описании конфигурации по 1С:Документооборот приведены сравнительные таблицы примерного размера выходного файла в зависимости от настроек сканирования. 15 1 Для цветного сканирования (нужно для сканирования первичных документов, чтобы было понятно, синяя печать или нет) рекомендации следующие: DPI: от 200, цветность: цветное, формат: jpg (качество 75). Для черно-белового сканирования рекомендации следующие: DPI: от 200, цветность: монохром, формат: png. В организации должны использоваться единые правила сканирования. Поэтому настройки сканирования лучше сделать единообразно для всех, кто сканирует, и важно объяснять сотрудникам, что менять настройки сканирования нельзя. Желательно периодически контролировать, какие настройки сканирования установлены у пользователей. Приобретая потоковый сканер, нужно спланировать первичную загрузку большого объема документов, а также оценить постоянную текущую нагрузку на сканер. Чтобы спрогнозировать, сколько времени потребуется на сканирование, надо исходить из того, что потоковые сканеры из средней ценовой категории сканируют со скоростью 40 стр. в минуту, соответственно, 100 000 страниц будут отсканированы за 2 500 мин. или примерно за 40 часов, или за 5 рабочих дней (без учета времени на поднос и загрузку бумаги, а также без учета времени работы компоненты распознавания штрихкодов и конвертации изображений в pdf-файлы). Не все потоковые сканеры поддерживают TWAIN, более того, высокопроизводительные потоковые сканеры чаще всего настроены как отдельные устройства и сканируют документы напрямую в сетевой каталог. Поэтому приходится загружать файлы из каталога. При загрузке файлов из каталога нужно помнить следующее: формат файлов лучше png или tiff, так как конвертация многостраничных pdf может представлять проблему; файлы форматов pdf бывают многостраничными, однако разные страницы в одном файле по штрихкоду не попадут в разные документы (например, если потоковый сканер в результате сканирования пачки разных документов из 100 листов сформировал один файл формата pdf 15 2 в сетевой каталог, то такой файл будет определен системой как один документ по первому найденному штрихкоду); при загрузке из каталога порядок файлов определяется по дате файла. 2. Практикум У нас все готово для проведения потокового сканирования: в предыдущих темах мы уже создали карточки документов, из карточек исходящих и внутренних документов распечатаны файлы со штрихкодами, для карточки входящего документа добавлен внешний штрихкод. Распечатанные ранее документы со штрихкодами загрузим с помощью потокового сканирования в 1С:Документооборот: 1. получим изображений со сканера напрямую в программу, 2. произведем автоматическое распознавание штрихкодов и привязку распознанных сканов к карточкам документов, 3. проверим результаты распознавания, изменим параметры распознавания штрихкодов и повторим загрузку нераспознанных документов. В разделе «Документы» выполняем команду «Потоковое сканирование». В первый раз надо установить компоненту сканирования. 15 3 Проверим работу компоненты распознавания штрихкодов. Берем документы, предварительно распечатанные. Нажимаем кнопку «Загрузить со сканера». Задаем настройки сканирования. Важно помнить, что для распознавания штрихкодов минимальное разрешение сканирования должно быть установлено 200dpi. 15 4 Указываем настройки обработки страниц. Устанавливаем компоненту распознавания штрихкодов. Параметр «Шаг поиска штрихкодов» по умолчанию равен 10. Однако, если штрихкод не распознается, то рекомендуется уменьшать значение этого параметра. После всех произведенных настроек нажимаем на кнопку «Сканировать» 15 5 На виртуальном сканере указываем путь к папке «Документы со штрихкодами». И нажимаем кнопку «Scan». В результате сканирования и распознавания штрихкодов у нас должны все документы распознаться успешно. 15 6 Видим, что во все карточки добавился файл в формате pdf с признаком сканкопии оригинала документа. 15 7 9. Настройка обработки документа 1. Теория Настройки обработки позволяют регламентировать устоявшиеся маршруты движения документов. Перед созданием настройки обработки желательно описать процесс в табличном или графическом виде и согласовать требования к процессу со всеми заинтересованными лицами. Чтобы создать настройки обработки, нужно пользователю с правами «Ответственные за НСИ» или Администратору выполнить следующие действия. Определить вид документа, по которому настраивается обработка. Задать виды действий для обработки. Настроить схему обработки, если она не линейная. Задать правила обработки и указать участников действий. Указать для разных разрезов правил обработки разных участников при необходимости. 6. Настроить условия: интерактивный или автоматический режим запуска обработки. 1. 2. 3. 4. 5. Порядок работы с настройкой обработки документа приведен в описании конфигурации по 1С:Документооборот в разделе «Настройка и запуск обработки документов». 2. Практикум Рассмотрим на практическом примере настройку обработки документа в 1С:Документооборот. 1. 2. 3. 4. 5. 6. Определим требования к обработке документа. Добавим новый вид документа. Зададим настройки по виду документа. Настроим период действия обработки документа. Добавим действия, правила обработки и участников действий. Настроим нестандартную схему и условия маршрутизации: a. «Файлы не приложены к внутреннему документу». b. «Выбрано подразделение Администрация». c. «Статья ДДС входит в группу статей «По инвестиционной деятельности»». d. «Сумма заявки больше эквивалента в 1 млн. руб». В результате определения требований к маршруту обработки заявки получилась следующая схема. Данную схему нам нужно реализовать в 1С:Документооборот. 15 8 Открываем НСИ, Виды документов и создаем новый вид документа «Заявка на расходование ДС». Задаем настройки по виду документа. 15 9 Настраиваем роли файлов. Задаем шаблон документа. 16 0 После этого переходим к настройкам обработки и задаем виды действий. Задаем режим автозапуска обработки. 16 1 Настраиваем нестандартную схему. Затем переходим в правила обработки. 16 2 Вместо Утверждения нам придется поменять тип действия на Подписание, так как у Утверждения нельзя выбрать несколько участников и поставить условия. Позже в теме «Алгоритмы и скрипты», мы сделаем автоподстановку «Утверждающий по заявкам на оплату», и можно будет оставить одно утверждение. Также нам надо проконтролировать, чтобы Бухгалтер обязательно приложил копию платежки в нужную роль файлов документа. 16 3 Запрос = Новый Запрос; Запрос.Текст = "ВЫБРАТЬ | РолиФайловДокументов.Файл КАК Файл, | РолиФайловДокументов.Роль КАК Роль |ИЗ | |ГДЕ РегистрСведений.РолиФайловДокументов КАК РолиФайловДокументов | РолиФайловДокументов.Файл.ВладелецФайла = &Предмет | И РолиФайловДокументов.Роль.Наименование = &РольФайла"; Запрос.УстановитьПараметр("Предмет", Предмет.Ссылка); Запрос.УстановитьПараметр("РольФайла", "Платежки"); РезультатЗапроса = Запрос.Выполнить(); Если РезультатЗапроса.Пустой() Тогда Результат = Ложь; Иначе 16 4 Результат = Истина; КонецЕсли; Проводим тестирование созданной настройки обработки документа. 16 5 10. Бизнес-события 1. Теория Бизнес-событие – это отражение факта, что произошло некоторое важное для организации событие, которое подтверждено изменением данных в информационной базе. Например: документу присвоен регистрационный номер. С точки зрения организации это означает, что документ полностью зарегистрирован и готов для дальнейшей работы. Порядок работы с бизнес-событиями приведен в описании конфигурации по 1С:Документооборот в главе «Бизнес-события». В конфигурации уже предусмотрены готовые бизнес-события, они формируются автоматически и используются для разных механизмов (например, по видам событий «Задачи: новая задача» и «Задачи: выполнение» могут быть настроены автоматические уведомления). Для готовых видов бизнес-событий можно создать свои обработчики этих стандартных событий, чтобы расширить функционал системы. А также можно создать свои собственные бизнес-события и привязать к ним обработчики событий. Бизнес-события состоят из нескольких частей: детекторы событий (типовые и пользовательские), реестр произошедших событий, обработчики событий (типовые и пользовательские). Детекторы используются для того, чтобы обнаруживать события. Как только детектор «сработал», записывается новое бизнес-событие. Затем новое бизнес16 6 событие в соответствии с подписками на него будет обработано специальными обработчиками. Обработка одного события происходит в границах одной транзакции. После успешной обработки событие получает статус Задание выполнено. Если событие обработано с ошибками, программа предпримет попытку обработать его несколько раз, а затем удалит, если исправить эту ошибку окажется невозможным. Если хоть один обработчик событий завершит свою операцию с ошибкой, то обработка всех событий и все действия других обработчиков будут отменены. Во всех случаях информация о результатах обработки будет записана в журнал регистрации. 1. Типовые бизнес-события Ниже представлен перечень некоторых типовых бизнес-событий Событие Документы: создание нового документа Документы: изменение документа Документы: регистрация документа Документы: перерегистрация документа Проекты: создание нового Проекты: изменение Проектные задачи: создание новой Проектные задачи: изменение Кем и когда формируется Событие формируется при записи, если ссылка была пуста (первая запись) и если это не обмен Событие формируется при любой записи документа, даже если ничего не изменилось и если это не обмен Событие формируется при записи, если изменился регистрационный номер и прежнее значение номера пусто и если это не обмен Событие формируется при записи, если изменился регистрационный номер и прежнее значение номера не пусто и если это не обмен Событие формируется при записи, если ссылка была пуста (первая запись) и если это не обмен Событие формируется при любой записи, даже если ничего не изменилось и если это не обмен Событие формируется при записи, если ссылка была пуста (первая запись) и если это не обмен Событие формируется при любой записи, даже если ничего не изменилось и если это не обмен 2. Пользовательские бизнес-события Кроме типовых бизнес-событий в системе можно добавлять свои события. Для этого необходимо сделать следующее: 1. В справочнике «Виды бизнес-событий» добавить новое бизнес-событие. 2. Создать детектор для этого события. У детектора установить флаг «Детектор включен». 3. Создать дополнительный обработчик. Установить у обработчика флаг «Обработчик включен». Настроить у обработчика подписку на событие. 16 7 2. Практикум Рассмотрим на практическом примере работу бизнес-событий в 1С:Документооборот. Включим механизм бизнес-событий. Привяжем автозапуск настройки обработки к типовому событию. Для настройки обработки по виду документа «Заявка на расходование ДС» укажем событие автоматического запуска –создание внутреннего документа. Создадим дополнительный обработчик типового события. В документе «Заявка на расходование ДС» при создании нового документа будем проверять заполненность поля «Срок», и если инициатор платежа не указал, к какому числу надо обязательно оплатить счет, то будем устанавливать срок равным 20 календарным дням. 1. Включение механизма бизнес-событий В настройках программы проверяем включенность настройки «бизнессобытия» 2. Привязка запуска обработки к типовому событию Открываем настройку обработки по виду документа «Заявка на расходование ДС». Переходим в режим автозапуска. Указываем событие «Создание нового документа» 16 8 Создадим новую заявку на расходование ДС. Открываем регистр «Произошедшие бизнес-события». Видим, что наше событие пока не обработано. После обработки события данный регистр будет выглядеть следующим образом. Видим, что по документу событие обработано. 16 9 3. Дополнительный обработчик типового события Создаем новый обработчик бизнес-события. Заполняем его наименование, описание и код обработки события. Устанавливаем флаг «Обработчик включен». Указываем подписку для данного обработчика 17 0 Теперь при создании новой заявки у нас будет не только запускаться обработка, но и заполняться срок исполнения. Поскольку к одному событию теперь привязано два обработчика, то возникает вопрос: в каком порядке будут выполняться обработчики? Порядок вызова обработчиков не определен, поэтому нужно при использовании нескольких обработчиков предусматривать все возможные порядки запуска. В нашем случае порядок запуска не важен. А вот если бы запускать обработку нужно было бы только после установки срока исполнения заявки, то тогда нужно было бы реализовывать другую логику обработчиков. Самостоятельно проверьте работу данного обработчика. 4. Администрирование бизнес-событий Если в детекторах или обработчиках бизнес-событий будут возникать ошибки, то они будут записываться в журнал регистрации. По необработанным событиям будет произведена попытка выполнения обработчиков 3 раза. Необработанные бизнес-события будут храниться в справочнике «Произошедшие бизнес-события», чтобы администратор мог разобраться с причинами ошибок и устранить их. Обработанные бизнес-события будут храниться определенное количество дней (указывается в настройках программы), а потом будут удалены. Механизм бизнес-событий можно и нужно использовать для интеграции с внешними системами через веб-сервисы или RESTful API – в этом случае детекторы не нужны, т.к. внешняя система может сама записывать события. 17 1 11. Алгоритмы и проверка скриптов 1. Теория 1. Алгоритмы В разделе Настройка есть справочник Алгоритмы, где можно определять свои алгоритмы на встроенном языке 1С и в дальнейшем использовать эти алгоритмы в других скриптах. В данном справочнике есть готовые предопределенные элементы, где можно посмотреть, что уже можно использовать. И по аналогии сделать свой алгоритм. Алгоритм можно вызвать через «Ключ для вызова». Посмотреть, где используется алгоритм можно через кнопку «Места использования». Это полезно перед изменением алгоритма, чтобы предусмотреть, как новые изменения могут повлиять на бизнес-логику текущих скриптов. 17 2 При вызове алгоритма можно передать дополнительную информацию в переменную Параметры. Результат работы алгоритма надо поместить в переменную Результат. Чтобы вызвать алгоритм, нужно в скрипте написать следующую конструкцию: Справочники.Алгоритмы.Вызвать("КлючДляВызова", ПараметрыАлгоритма) 17 3 2. Где можно использовать алгоритмы ёАлгоритмы можно использовать в любом месте, где разрешено писать код на встроенном языке, а именно: в скриптах автозаполнения файлов, в автоподстановках для объектов и процессов, в алгоритмах проверки, в условиях задач, схем обработок и процессов, в метриках, в дополнительных обработчиках бизнес-событий, в детекторах бизнес-событий, в собственных расширениях. Для перехода к списку скриптов можно в разделе Настройка вызвать команду «Все скрипты». 3. Автоподстановки При выборе исполнителей в шаблоне документа, процесса или в настройках обработки можно использовать как ссылки на конкретных действующих сотрудников, так и на значения ролей, подразделений и автоподстановок. Автоподстановка – алгоритм определения исполнителя (или исполнителей), который выполняется в момент старта обработки или процесса по дополнительным, свойственным только конкретному запущенному процессу или обработке критериям. В отличие от сотрудников и ролей, автоподстановка позволяет гибко формировать список участников действий в разрезе некоторых данных документа. 17 4 (!) Важно: автоподстановки можно использовать только в шаблонах процессов, шаблонах документов, в настройках обработки и в настройках доступности по состоянию. При создании поручения в качестве исполнителей для выбора доступны только конкретные пользователи или роли. При открытии обработки документа или при создании процесса на основании шаблона, где была использована автоподстановка, в карточке документа, даже если он еще не стартован, уже отображается ссылка на конкретного исполнителя, определенного автоподстановкой. Для правил обработки документов это определяется настройкой «Разворачивать до конкретных сотрудников». 17 5 Т.е. фактически, как только автоподстановка использована, она «разворачивается» в определенное значение (в отличие от роли, где значение исполнителя меняется только при принятии ролевой задачи по уже стартованному процессу к исполнению). Порядок работы со скриптами и автоподстановками приведен в описании конфигурации по 1С:Документооборот в разделе «Скрипты в пользовательском режиме». В программе уже предусмотрены готовые автоподстановки, например, Непосредственный руководитель автора процесса. Но также можно делать свои автоподстановки (как это сделать, будет рассказано далее). Существуют автоподстановки процессные и объектные. Процессные автоподстановки: Применяются только для шаблонов процессов; Не зависят от наличия предмета в шаблоне процесса; Могут ориентироваться на сведения об авторе процесса. Примеры: Автор процесса, Все коллеги автора процесса, Все руководители автора документа, Непосредственный руководитель автора процесса. Объектные автоподстановки: Используются в правилах обработки документов при выборе участника; В шаблонах процессов: 17 6 o не могут быть использованы, если в шаблоне нет хотя бы одного предмета; o могут ориентироваться на любой из множества предметов процесса; Отталкиваются от значений реквизитов использованного объекта. Примеры: Подготовил документ, Ответственный за документ, Все подчиненные подготовившего документ, Адресат документа, Руководитель организации. Также среди автоподстановок для процессов можно делать общие автоподстановки, которые используют произвольные данные из информационной базы для определения исполнителей. Примеры: Все пользователи информационной базы, Все руководители предприятия. 4. Процессные автоподстановки В готовом виде доступны следующие процессные автоподстановки: 7 Автор процесса – сотрудник, фигурирующий в поле «Автор» карточки процесса. Значение поля «Автор» может быть изменено как до, так и после старта процесса (при наличии соответствующих прав у пользователя, вносящего изменения в процесс); Непосредственный руководитель автора процесса – значение определяется в соответствии со структурой предприятия: сотрудник, являющийся руководителем подразделения, к которому принадлежит автор, будет установлен как исполнитель. Если автор процесса сам является руководителем подразделения, то в качестве исполнителя будет определен руководитель подразделения, которое является родителем подразделения автора. Если у подразделения автора нет родителя, и автор является руководителем этого подразделения, автоподстановка не сработает: Все руководители автора процесса – более широкий аналог автоподстановки «Непосредственный руководитель». В соответствии с данным структуры предприятия в качестве исполнителей будут выбраны как руководитель автора, так и все руководители вышестоящих подразделений. Если у подразделения автора нет родителя, и автор является руководителем этого подразделения, автоподстановка не сработает (аналогично ситуации с автоподстановкой непосредственного руководителя); Все подчиненные автора процесса – подобно двум уже описанным автоподстановкам, при выборе значения автоподстановка ориентируется на данные структуры предприятия, при этом выбирает всех подчиненных автора 17 процесса (как непосредственно сотрудников подразделения, где автор является руководителем, так и сотрудников всех подразделений, где подразделение автора является родителем. Если автор не является руководителем подразделения, автоподстановка не сработает; Все коллеги автора процесса – автоподстановка также ориентируется на данные структуры предприятия, при этом в качестве исполнителей отбираются все пользователи, состоящие в том же подразделении, что и автор. Если в подразделении автора никто, кроме него, не числится, автоподстановка не сработает. 5. Объектные автоподстановки В готовом виде доступны следующие объектные автоподстановки: Автоподстановки, касающиеся подготовившего документ: o Подготовил документ; o Непосредственный руководитель подготовившего документ; o Все руководители подготовившего документ; o Все подчиненные подготовившего документ; o Все коллеги подготовившего документ. Автоподстановки, касающиеся ответственного за документ – принцип аналогичен автоподстановкам по автору документа, но при определении значения используется поле «Ответственный» карточки объекта; Все согласовавшие документ – автоподстановка может быть использована только для документов. При работе автоподстановки в качестве исполнителей определяются все сотрудники, чьи актуальные визы есть в карточке документа. Руководитель организации – автоподстановка может быть использована для документов и возвращает ссылку на руководителя организации; Адресат документа – автоподстановка может быть использована для документов, если в настройках по виду документа установлена галочка «Вести учет по адресатам»; Автоподстановки, касающиеся мероприятий: o Участники мероприятия; o Председатель мероприятия; o Секретарь мероприятия; o Ответственные за программу мероприятия; o Организатор мероприятия; o Куратор мероприятия; o Исполнители протокола мероприятия; o Исполнители протокола мероприятия, для которых требуется исполнение. Могут быть использованы только для обработки по мероприятиям. 17 8 6. Общие автоподстановки В готовом виде доступны следующие общие автоподстановки: Все руководители предприятия – автоподстановку можно использовать, например, для формирования шаблонов рассылки. При работе автоподстановки из структуры предприятия отбираются все пользователи, числящиеся руководителями подразделений. Если пользователь является руководителем двух и более подразделений, при работе автоподстановки он тем не менее задействован как участник процесса один раз. Все пользователи информационной базы – автоподстановку также можно использовать при формировании списков рассылки. В качестве исполнителей будут подобраны все пользователи, для которых был создан пользователь информационной базы и у которых не установлен признак «Недействителен». 7. Добавление собственных автоподстановок Если в ходе работы с системой становится понятно, что существующих автоподстановок недостаточно, можно добавить собственные новые значения автоподстановок. Для добавления своих автоподстановок можно в разделе Настройка открыть «Все скрипты» или «Автоподстановки для объектов / процессов». 8. Проверка скриптов После написания скрипта можно протестировать корректность работы алгоритма через кнопку «Проверить». 17 9 2. Практикум Рассмотрим на практическом примере добавление собственных атоподстановок в 1С:Документооборот. В нашей обработке по док автоподстановку «Утверждающий по заявке на оплату». 1. Автоподстановка «Руководитель проекта» Автоподстановка «Руководитель проекта» должна возвращать ссылку на руководителя проекта, который указан в карточке документа. Для начала откроем справочник «Алгоритмы» и добавим там новый алгоритм. Проект = Параметры.Проект; Результат = Проект.Руководитель; 18 0 Открываем справочник «Автоподстановки для объектов». И добавляем новую объектную автоподстановку. Результат = Справочники.Сотрудники.ПустаяСсылка(); Если ТипЗнч(Объект) = Тип("СправочникОбъект.ДокументыПредприятия") Тогда ПараметрыАлгоритма = Новый Структура("Проект", Объект.Проект); Результат = Справочники.Алгоритмы.Вызвать("РуководительПроекта", ПараметрыАлгоритма); КонецЕсли; Обязательно проверяем корректность автоподстановки на разных документах. 18 1 Далее открываем вид документа «Заявка на расходование ДС», настройки обработки, правила обработки, действие «Согласовать». Добавляем еще одного участника. Выбираем нашу новую автоподстановку «Руководитель проекта». 18 2 Самостоятельно проверяем, как сработает эта автоподстановка при отправке в обработку. 2. Автоподстановка «Утверждающий по заявке на оплату» В предыдущих темах мы уже сделали алгоритм проверки, который правильно проверяет случаи, где должен утверждать заявку ГенДир. 18 3 Имеет смысл использовать уже готовый алгоритм. Для этого можно использовать функцию проверки алгоритма: РаботаСАлгоритмамиПроверки.АлгоритмПоПредметуВыполняется(Объект, Алгоритм) Сделаем новый скрипт для объектной автоподстановки «Утверждающий по заявке на оплату». Результат = Справочники.Сотрудники.ПустаяСсылка(); Если ТипЗнч(Объект) = Тип("СправочникОбъект.ДокументыПредприятия") Тогда Алгоритм = Справочники.АлгоритмыПроверки.НайтиПоНаименованию("Утверждает ГенДир"); УтверждаетГенДир = РаботаСАлгоритмамиПроверки.АлгоритмПоПредметуВыполняется(Объек т, Алгоритм); Если УтверждаетГенДир Тогда Результат = Справочники.ПолныеРоли.НайтиПоКоду("000000002"); Иначе Результат = Справочники.ПолныеРоли.НайтиПоКоду("000000003"); КонецЕсли; КонецЕсли; Предварительно надо посмотреть в справочнике «Полные роли» коды для ролей «ГенДир» и «ФинДир». 18 4 Обязательно проверяем корректность работы скрипта. Самостоятельно вставьте новую автоподстановку в правила обработки заявки на оплату и протестируйте работу. 18 5 Электронная подпись 12. 1. Теория 1. Использование электронной подписи в 1С:Документооборот 1С:Документооборот поддерживает работу со всеми видами электронной подписи: простой, неквалифицированной и квалифицированной. Для использования простой ЭП нужно издать нормативный документ внутри организации, в котором определить совершения действий в программе 1С:Документооборот правомочными. Пример такого приказа представлен в продукте «1С:Документооборот. Комплект нормативных документов. Методика построения делопроизводства». Для использования неквалифицированной ЭП помимо нормативного документа потребуется еще создать и поддерживать внутри организации собственный удостоверяющий центр (например, его можно развернуть на базе Microsoft Enhanced CryptoProvide, который входит в поставку MS Windows), либо договориться со сторонним УЦ, который будет заниматься администрированием сертификатов. Кроме того, нужно данный криптопровайдер настроить в 1С:Документооборот. Для использования квалифицированной ЭП потребуется получить электронную подпись и специализированную программу (работающую через открытый протокол Windows Crypto API) в аккредитованном УЦ и произвести настройки этой криптопрограммы в 1С:Документооборот. При использовании усиленных ЭП нужно организовать выдачу, изъятие и перевыпуск сертификатов для пользователей. С помощью механизма электронной подписи можно: подписывать файлы, карточки документов, визы и резолюции, а также проверять подписи, визуализировать отметку ЭП, шифровать и расшифровывать файлы, обеспечить обмен юридически значимыми документами через ЭДО. В 1С:Документооборот можно использовать несколько криптопровайдеров. Порядок работы с электронной подписью описан в описании конфигурации по 1С:Документооборот в разделе «Электронная подпись». 2. Практикум На нашей виртуальной машине уже установлен криптопровайдер КриптоПро. Рассмотрим на практическом примере работу электронной подписи и шифрования в 1С:Документооборот. 18 6 Получим тестовые ключи. Настроим ЭП в 1С:Документооборот. Поставим подписи на документы. Настроим визуализацию об ЭП. Зашифруем файлы. 1. Получение открытого и закрытого ключей Нам нужно получить закрытый и открытый ключи. Для учебных целей воспользуемся тестовыми ключами, полученными на тестовом удостоверяющем центре сертификации: http://www.cryptopro.ru/certsrv/. На данной странице выбираем пункт меню «Сформировать ключи и отправить запрос на сертификат» и нажимаем кнопку «Далее». 18 7 Заполняем сведения о владельце сертификата, выбираем тип сертификата и нажимаем кнопку «Выдать». 18 8 Далее открывается окно выбора устройства, куда будет сохранен закрытый ключ ЭП. Выбираем съемный диск (флеш-накопителя, предварительно вставленного в USB-порт компьютера). Если флешки нет, то указываем устройство Реестр. 18 9 Далее запускается датчик случайных чисел. Нужно произвольно двигать мышь в разных направлениях, чтобы генерировались случайные числа. Теперь надо ввести пароль на контейнер, где будет храниться закрытый ключ. После нажатия на кнопку «OK» происходит копирование закрытого ключа на указанный диск. И система сообщает, что сертификат был выдан. Далее нужно импортировать открытый ключ в хранилище сертификатов. Нажимаем на ссылку «Установить этот сертификат». 19 0 В новом окне вводим пароль на контейнер. После нажатия на кнопку «OK» происходит импорт открытого ключа в хранилище сертификатов на локальном компьютере. Давайте проверим список открытых ключей. Из меню программы «КриптоПро» открываем пункт меню «Сертификаты». 19 1 Открываем сертификаты текущего пользователя -> Личное -> Реестр -> Сертификаты: Двойным кликом откроем этот сертификат и посмотрим его реквизиты: 19 2 19 3 19 4 Перед установкой сертификатов нужно в список доверенных центров сертификации добавить тот центр, из которого мы получаем сертификаты. 2. Настройка ЭП и шифрования в 1С:Документооборот 19 5 Администратор должен в 1С:Документооборот выполнить следующие действия: включить в настройках использование ЭП и шифрования, прописать все программы криптографии, которые будут использоваться в компании для работы с ЭП и шифрованием, при необходимости привязать к программам обязательные для шифрования сертификаты, настроить за пользователей сертификаты (или помочь им настроить сертификаты). Открываем настройки программы в 1С:Документооборот под Администратором. И устанавливаем флаги «Использовать электронные подписи», «Использовать шифрование» и нажимаем кнопку «Настроить». На закладке «Сертификаты» добавляем новый сертификат. 19 6 Выбираем полученный нами сертификат и нажимаем кнопку «Далее». Указываем пользователя или нескольких пользователей, которые будет пользоваться данным сертификатом, и организацию. 19 7 В результате список действий администратора для добавления сертификата пользователю получается следующим: Прийти на локальный компьютер пользователя. Установить на компьютере пользователя крипто-программу. Установить сертификат пользователя в хранилище сертификатов. Добавить сертификат в 1С:Документооборот (под пользователем или под Администратором). Если сертификат устанавливался под Администратором, то указать пользователя, кто будет пользоваться данным сертификатом. Мы добавляли сертификат под Администратором, хотя в некоторых организациях пользователи сами будут добавлять свои сертификаты. Если пользователь сам добавляет свой сертификат, то пользователя перевыбирать не нужно. Сертификат добавлен. 19 8 На закладке «Программы» указываем обязательный сертификат для шифрования. Его можно и не указывать, но все-таки указать желательно, чтобы можно было потом расшифровать файлы сотрудников, которые уволились или которые потеряли свои закрытые ключи. Выбираем сертификат Директора. Важно понимать, что так как в этом списке отображаются все личные сертификаты компьютера текущего пользователя, не зарегистрированные в программе, то для повторного выбора сертификата необходимо активировать флаг «Показать все». 19 9 И нажимаем кнопку «Обновить». Здесь стоит заметить, что появилась кнопка «Обновить» вместо «Готово». Это из-за того, что был выбран ранее зарегистрированный сертификат. По-хорошему, обязательный для шифрования сертификат не должен использоваться кроме как для шифрования. Такой сертификат должен иметь другой класс защищенности и правильнее давать ему техногенное название, например, «Для шифрования файлов» и привязывать к администратору. В нашем случае мы используем в качестве обязательного ключа для шифрования ЭП Кислых (Директора). 20 0 Обязательный сертификат для шифрования установлен. 3. Подписание документов в 1С:Документооборот Откроем 1С:Документооборот под пользователем Кислых и перейдем в персональные настройки. 20 1 Открываем «ЭП и шифрование». Видим личный сертификат пользователя. Открываем его двойным кликом. 20 2 Нажимаем кнопку «Проверить». Откроем любой документ с настроенным автозаполнением файла под пользователем Кислых и подпишем его электронной подписью. 20 3 Нажимаем кнопку «Подписать». Документ подписан. Появились подписи напротив файлов. Дальнейшее редактирование файлов, подписанных ЭП, запрещено. 20 4 На закладке ЭП можем видеть подписи к файлам и к карточке документа. 4. Вставка отметки об ЭП Настроим под Администратором, чтобы после подписанные файлы содержали отметку об ЭП. Сначала установим у службы сервера 1С флаг «Разрешить взаимодействие с рабочим столом». 20 5 Программы ImageMagick и GhostScript у нас уже устанволены в теме «Сканирование и распознавание изображений». Проверяем путь к программе на сервере. 20 6 Далее переходим в общие настройки и открываем настройки ЭП и шифрования. На закладке «Штамп ЭП» указываем формат и расположение штампа. Далее переходим в подписанный документ и открываем файл Word на просмотр. При первом открытии программа вставляет штамп визуализации ЭП в файл. В результате мы увидим, что штамп подписи был вставлен в правый нижний угол. 20 7 Однако в разных видах документов может быть занят правый нижний угол. Поэтому можно индивидуально для конкретного вида документа указать другое расположение штампа. Сделаем это для нашего вида документа «Заявление на отпуск». У вида документа поменяем настройки штампа ЭП. 20 8 Укажем расположение штампа ЭП на первой странице в правом верхнем углу. Самостоятельно подпишем другой документ и откроем на просмотр файл. Управлять настройками расположения и наполнения штампа можно также через автозаполнение файла. Откроем настройки автозаполнения для вида документа «Заявление на отпуск». На закладке «Штампы ЭП» поставим флажок «Вставлять штампы ЭП». Далее в файле надо команду ВставитьЭП расположить в том месте, где нам нужно. Поместим ее в нижний левый угол. 20 9 Самостоятельно проверяем, как сработают новые настройки вставки отметки об ЭП. Теперь в расширенном режиме укажем сами, кого мы хотим добавлять в штамп. Документ = Файл.ВладелецФайла; РезультатОбработки = РаботаСЭП.ПолучитьФайлШтампаЭП(Файл, Документ.Ответственный); 21 0 В результате должно произойти автозаполнение ответственного. 5. Шифрование в 1С:Документооборот При настройке шифрования мы указали мастер-ключ для шифрования. Соответственно, теперь этот сертификат будет обязательно добавляться в список пользователей, которые смогут расшифровать файлы. В папке файлов «Секретные документы» зашифруем два файла. Указываем, каким пользователям можно будет расшифровывать документ. 21 1 В список сертификатов автоматически добавляются обязательные для шифрования сертификаты. Причем добавляются те, которые привязаны к программе криптографии, с которой связан выбранный сертификат. Файлы зашифрованы. 21 2 Встроенная и легкая почта 13. 1. Теория В программе 1С:Документооборот почта может быть легкой и встроенной. Для легкой почты характерны следующие особенности: не сохраняется переписка и прикрепленные вложения в информационной базе, возможна отправка и получение писем через почтовый клиент (Microsoft Outlook, TheBat! и т.д.), возможна отправка и получение писем с помощью прямого подключения к почтовому серверу (POP3, SMTP), письма и вложения можно загрузить в справочники входящих, исходящих или внутренних документов, системная учетная запись – всегда должна быть настроена на легкую почту. Для встроенной почты справедливы следующие моменты: это полноценный почтовый клиент, все письма, прикрепленные к ним файлы и история переписки хранятся в информационной базе, в зависимости от адресата отправка писем может выполняться как внутренним, так и внешним почтовым сервером. Обычно легкая и встроенная почта вместе не используются. Если в организации уже есть принятый корпоративный стандарт по использованию почты (например, развернут почтовый сервер MS Exchange и у всех пользователей стоят почтовые клиенты MS Outlook), то в этом случае целесообразно использовать легкую почту через почтовый клиент. Если принятых стандартов нет, то можно такой стандарт ввести и использовать всеми пользователями встроенную почту. Порядок работы с электронной почтой описан в руководстве пользователя по 1С:Документооборот в Главе «Электронная почта». 2. Практикум Рассмотрим, как разворачивать и обслуживать почту в 1С:Документооборот: подключим системную учетную запись, настроим встроенную почту, настроим легкую почту через MAPI-почтовый клиент, проверим работу почты, распределим учетные записи по потокам, посмотрим протокол доставки почты. 1. Развертывание почты 21 3 1. Регистрация почтовых аккаунтов Зарегистрируем на Яндексе почтовые ящики [email protected] – для системной учетной записи; [email protected] – для почты Кислых, [email protected] – для почты Козлова. 21 4 Переходим в настройках в раздел «Почтовые программы». 21 5 2. Настройка учетных записей почты в 1С:Документооборот В 1С:Документооборот под Администратором в настройках программы проверяем настройки почты. 21 6 Далее переходим в учетные записи почты. Открываем в разделе «Настройка», «Почта», «Настройки почты». 3. Настройка системной учетной записи Первым делом настроим системную учетную запись. Открываем ее двойным кликом. Заполняем параметры на вкладке «Учетная запись». Заполняем параметры на вкладке «Настройка соединения». Заполняем параметры на вкладке «Доп. сведения». И нажимаем кнопку «Записать и закрыть». 21 7 Системная учетная запись настроена. Нажимаем кнопку «Проверить учетную запись». 4. Настройка учетной записи для встроенной почты Теперь добавим встроенную учетную запись Кислых. Настройка производится аналогичным способом. В некоторых почтовых серверах требуется использование Oauth-авторизации. В этом случае настройку должен осуществлять Администратор. Подробнее см. в документации в теме «Поддержка метода Oauthавторизации для учетных записей почты». На вкладке «Настройки соединения» дополнительно поставим галочку «Не использовать внутреннюю маршрутизацию для входящих писем», так как Директор свою почту иногда просматривает удаленно на почтовом сервере. 21 8 На вкладке «Ответственные» кроме Генерального директора Кислых еще добавим Исполнительного директора Сладкова, чтобы он так же мог оперативно обрабатывать почту Кислых. На вкладке «Доп. сведения» поставим галочку «Оставлять копии сообщений на сервере», чтобы можно было удаленно работать с почтой на почтовом сервере. На вкладке «Рабочая группа» укажем личных помощников Кислых, которые будут иметь доступ к его почте на просмотр. Проверяем учетную запись и нажимаем кнопку «Записать и закрыть». Учетная запись для Кислых создана. У сотрудника Кислых пропишем адрес электронной почты. 21 9 Войдем в 1С:Документооборот под пользователем Кислых и перейдем в персональные настройки встроенной почты (Настройка – Персональные настройки – Встроенная почта). Включим использование встроенной почты и укажем основную учетную запись (указывать основную учетную запись нужно, если у пользователя доступно несколько учетных записей, а если учетная запись только одна, то указание основной учетной записи является необязательным действием). 22 0 5. Настройка учетной записи для легкой почты Легкая почта (кроме варианта POP3/SMTP) доступна только Windows. Входим в 1С:Документооборот под пользователем Козлов. Открываем в персональных настройках легкую почту. Добавляем новый профиль легкой почты «MS Outlook». 22 1 Указываем папку для загрузки входящих писем. 22 2 Профиль добавлен. 2. Обслуживание почты 1. Проверка потоков доставки почты Потоки доставки почты служат для управления распараллеливанием доставки электронной почты: распределения учетных записей по отдельным потокам доставки, контроля обработки потоков регламентными заданиями, мониторинга работоспособности учетных записей. Для ускорения получения электронной почты предусмотрено десять регламентных заданий загрузки почты и отдельное регламентное задание отправки. Эти регламентные задания позволяют принимать электронную почту сразу несколькими потоками (от 1 до 10). Использование нескольких потоков доставки ускоряет приемку почты, но вместе с этим повышает нагрузку на почтовый сервер и сервер «1С:Документооборота». Оптимальное количество потоков рассчитывается делением общего числа учетных записей на 50. Открываем список потоков доставки почты. 22 3 Если используется большое количество учетных записей (более 100), то для ускорения процесса загрузки почты с почтового сервера можно вручную или автоматически распределить учетные записи по разным потокам. По умолчанию программа сама распределяет учетные записи по потокам и вмешиваться не нужно. Однако если вдруг возникли ошибки в каком-то потоке, то для поиска причин ошибок Вам придется оставить проблемную учетную запись на потоке, а остальные корректно работающие учетные записи перебросить на другие потоки. После устранения ошибок нужно обратно равномерно распределить учетные записи по потокам. На закладке учетные записи выбираем команду «Заполнить автоматически». 22 4 Устанавливаем столько потоков, сколько рекомендует программа. 2. Протокол доставки почты Протокол доставки почты служит для просмотра всех событий (как корректных, так и ошибочных), связанных с отправкой и приемом писем встроенной почты. Чтобы все события протоколировались, надо включить флажок «Вести протокол доставки почты» в настройках программы. Ошибки в списке просмотра протокола выделяются красным цветом. Администратор использует протокол доставки почты для устранения сбоев при приеме или отправке писем. Для этого нужно сделать следующее: 22 5 1. Перейти в Протокол доставки почты, установить отбор по колонке Номер потока и сортировку по дате и найти последнюю обработанную учетную запись. 2. 2. Перекинуть «проблемную» учетную запись на отдельный поток. 3. Найти и устранить проблему в этой учетной записи (чаще всего подобные ошибки возникают из-за писем, которые по каким-то причинам не могут быть приняты платформой «1С:Предприятие». Для исправления ошибки необходимо принять письма учетной записи другим почтовым клиентом и удалить такие письма с почтового сервера). 4. Вернуть учетную запись в список потоков доставки встроенной почты. Укажем неверный пароль в учетной записи Кислых. Под пользователем Кислых создадим тестовое исходящее письмо и нажмем кнопку «Отправить». Под Администратором откроем протокол доставки почты. Красным цветом выделены ошибки доставки почты. Двойным кликом открываем запись. 22 6 Читаем текст ошибки и устраняем ее. Среди типовых ошибок можно выделить следующие: Неправильные логин или пароль. Неправильные параметры POP3/SMTP. Размер файла слишком большой. Почтовый сервер не отвечает. 22 7 Письмо не загружается платформой 1С:Предприятие. Письмо загружается с ошибками (без аттача или с кривой кодировкой). 22 8 14. Рассылка отчетов 1. Теория Для настройки рассылки отчетов необходимо: 1 Собрать требования у пользователей, какие отчеты, с какими параметрами и с какой периодичностью система должна их формировать. 2 Определить способы доставки отчетов: по почте, в папку файлов, в сетевую папку. 3 Определить форматы отчетов (html, pdf, xls и т.д.) 4 Проанализировать данные отчеты на предмет расширения прав доступа, т.к. отчеты будут формироваться на сервере без учета ограничений прав доступа. 5 Настроить рассылки отчетов. 6 Протестировать корректность работы рассылок. Порядок работы с рассылками отчетов приведен в описании конфигурации по 1С:Документооборот в разделе «Рассылки отчетов». 2. Практикум Рассмотрим на практическом примере работу рассылки отчетов в 1С:Документооборот. Создадим рассылку отчета «Справка об исполнительской дисциплине» еженедельно (каждый понедельник утром в 9:00) для каждого руководителя по своему отделу. Открываем раздел «Настройка», «Рассылки отчетов». 22 9 Создаем новую рассылку. Будем отправлять для каждого руководителя свой отчет об исполнительной дисциплине. 23 0 Предварительно посмотри, как называется вариант отчета «Справка об исполнительной медицине». 23 1 Нажимаем в рассылке отчетов кнопку «Подобрать» и ищем вариант отчета «По исполнителям». Выбираем его. 23 2 Указываем период «Прошлая неделя». 23 3 Настраиваем расписание рассылки отчетов. Будем отправлять отчет по понедельникам в 9.00. Указываем получателей ответа на закладке «Доставка» - группу пользователей «Руководители подразделений УК». Отправку будем осуществлять с системной учетной записи. 23 4 На закладке «Дополнительно» указываем форматы отправляемых отчетов и необходимость отправки пустых отчетов. Настройка завершена. Запишем данную рассылку и нажмем кнопку «Выполнить сейчас». В почтовых ящиках Кислых (Генерального директора) и Козлова (Руководителя юридического отдела) мы увидим, что им пришли абсолютно одинаковые отчеты. Так как отчет формируется не с учетом прав доступа каждого пользователя в рассылке. Будьте внимательны!!! 23 5 Чтобы каждый руководитель получил отчет только по своему подразделению, нам нужно модернизировать отчет «Справка об исполнительской дисциплине» – добавить туда поле-фильтр по Руководителю подразделения, чтобы в рассылке можно было использовать этот параметр. Открываем отчет «Справка об исполнительской дисциплине». Изменяем вариант. На закладке «Фильтры» добавляем поле отбора «Подразделение.Руководитель» и добавляем его в пользовательские настройки. 23 6 Завершаем редактирование. Сохраняем вариант отчета под названием «По исполнителям – с отбором по руководителю». Проверим как работает отчет. Поставим фильтр по Козлову (руководителю юридического отдела). Возвращаемся в настройку рассылки. Удалим вариант отчета «По исполнителям» и добавим вариант отчета «По исполнителям – с отбором по руководителю». В настройках отчета укажем в качестве получателя отчета руководителя подразделения. 23 7 Теперь каждый руководитель будет видеть отчет по своему подразделению. Сохраним настройку рассылки. Самостоятельно проверим отправку данной рассылки. 23 8 Уведомления 15. 1. Теория 1С:Документооборот позволяет уведомлять пользователей о различных событиях. Из темы «Бизнес-события» мы уже знаем, что уведомления – это один из типовых обработчиков для бизнес-событий. Работу уведомлений обеспечивают регламентные задания «Обработка произошедших бизнес-событий» и «Уведомление пользователей о произошедших событиях». Порядок работы с уведомлениями приведен в описании конфигурации по 1С:Документооборот в главе «Уведомления». Чтобы настроить почтовые уведомления, необходимо: 1. Включить в настройках программы флажки «Бизнес-события» и «Уведомления»; 2. Настроить системную учетную запись электронной почты; 3. Настроить уведомления по умолчанию; 4. Ввести адреса для уведомлений – электронную почту сотрудников, на которую будут отправляться уведомления. В описании конфигурации приведена пошаговая инструкция для проверки работы уведомлений: Создать пользователю задачу. Проверить, были ли созданы в регистре сведений «Произошедшие бизнес-события» соответствующие записи о создании задачи. Выполнить регламентное задание «Обработка произошедших бизнессобытий». Проверить, была ли запись в регистре сведений «Произошедшие бизнес-события» помечена как обработанная. Убедиться, что в регистре сведений «Очередь уведомлений» появилась запись об уведомлении пользователя. Выполнить регламентное задание «Уведомление пользователей о произошедших событиях». Проверить, что в регистре сведений «Очередь уведомлений» соответствующая запись пропала. При этом в журнале регистрации должна появится запись вида Уведомления успешно отправлены на адрес ***. На указанную почту должно прийти письмо с уведомлением. 2. Практикум 23 9 Рассмотрим на практическом примере работу уведомлений в 1С:Документооборот. 1. Включение настройки уведомлений Проверяем включенность флажка «Уведомления» в настройках программы и включаем в обсуждениях Чат-бот. А в настройках обмена включаем использование Push уведомлений. 24 0 После этого переходим в настройки уведомлений и видим все возможные варианты, ка можно уведомлять сотрудников. Включим по виду события «Новая задача» все подписки. 2. Настройка транспорта Системная учетная запись у нас настроена в теме «Встроенная и легкая почта». Адреса электронной почты сотрудникам также введены. База 1С:Документооборот подключена к серверу взаимодействий в теме «Установка». Чат-бот мы включили. Для уведомления окном транспорт не требуется (достаточно, чтобы 1С:Документооборот был открыт). Для отправки SMS нужно заключить договор с провайдером и прописать параметры подключения на закладке «Отправка SMS». Push уведомления настроим в теме «Мобильный клиент». 3. Настройка и отправка уведомлений Настроим уведомления по умолчанию. Установим эти уведомления всем пользователям. Проверим работу уведомлений в соответствии с пошаговой инструкцией от разработчиков. 1. Открываем в настройках программы настройки уведомлений по умолчанию. Задаем настройки по умолчанию. Разрешим пользователям менять настройки по умолчанию. Устанавливаем настройки по умолчанию всем пользователям. 24 1 Указываем частоту и сроки уведомлений. 2. Далее проверяем адреса электронной почты на закладке «Адреса для уведомлений» и указываем на закладке «Дополнительные настройки» требуется или нет использовать выполнение задач по почте. Настройка уведомлений завершена. Теперь проверим работу уведомлений. 1. Создаем новую задачу для пользователя Козлова от пользователя Кислых. 2. Проверяем, были ли созданы в регистре сведений «Произошедшие бизнессобытия» соответствующие записи о создании задачи. 3. После выполнения регламентного задания «Обработка уведомлений» появилась запись об уведомлении пользователя. 4. Убеждаемся, что в регистре сведений «Очередь уведомлений» появилась запись об уведомлении пользователя. 24 2 5. После выполнения регламентного задания «Уведомление пользователей о произошедших событиях» наблюдаем, что записи больше нет в регистре сведений «Очередь уведомлений». 6. В журнале регистрации появилась запись. 7. На почту Козлова пришло письмо уведомление о новой задаче. 8. Так же Козлову пришли уведомления в чат и всплывающим окном. 24 3 24 4 Настройка прав доступа в 1С:Документооборот 16. 1. Теория В 1С:Документооборот откроем карточку документа под пользователем Администратор и обновим права доступа к данному документу. Посмотрим из каких настроек прав пользователи получают доступ к данному документу. Порядок настройки прав доступа приведен в описании конфигурации по 1С:Документооборот в разделах «Настройка прав доступа к папкам», «Работа с файлами. Права доступа к папкам», «Форум. Права доступа», «Права на контроль», «Права недействительных пользователей», «Настройка доступности полей по состоянию» и в главе «Настройка прав доступа». В 1С:Документооборот есть ограничивающие настройки (полномочия, права по папкам, рабочие группы объектов, грифы доступа) и расширяющие настройки прав доступа (делегирование прав, права руководителей). В системе поддерживается принцип автоматического назначения прав для всех, кто каким-то образом связан с документом: получил задачу по документу, является руководителем проекта, участвовал в мероприятии по документуоснованию и т.д. Логика автоматического предоставления прав по документу: При этом: Участникам действий разрешено менять предмет, если в настройках действия включен признак Разрешить участникам изменять предмет. Права участников проекта (кроме руководителя) определяются настройкой Предоставлять всем участникам права на документы проекта. Права исполнителей проектных задач регулируются настройкой Разрешить исполнителям изменять предмет. 24 5 Так же имеется возможность предварительного ограничения автоматического расширения доступа к документу с определенными параметрами. Перед началом разграничения прав доступа желательно в организации составить документ, в котором должны быть зафиксированы правила ограничения прав доступа. Документ рекомендуется согласовать со всеми заинтересованными лицами и только после этого приступать к настройке прав доступа. В описании конфигурации приведены следующие рекомендации разработчиков 1С:Документооборот по настройке прав: Требования к безопасности информационной базы рекомендуется прописывать сразу при внедрении программы. Полномочия пользователей должны быть четко определены. По умолчанию доступ ко всем данным необходимо запретить, разрешения выдавать по просьбе руководителей подразделений. За каждой папкой (проектов, мероприятий и т. п.) рекомендуется закрепить ответственного за назначение прав. Использовать делегирование прав нужно только по мере необходимости. Проводить аудит безопасности информационной базы примерно раз в месяц. Для разграничения прав доступа нужно включить в настройках программы флаг Ограничивать права доступа. После установки настройки Ограничивать права доступа пользователю сразу будет предложено обновить права. Для запуска процесса обновления прав достаточно ответить Да на вопрос программы. При полном обновлении прав в отложенном режиме пересчет прав выполняется в фоновом режиме. Суть отложенного обновления прав заключается в том, что длительные задания на обновление прав попадают в специальную очередь, которая обрабатывается в фоновом режиме, не мешая работе пользователей. Этот режим работы является рекомендованным для клиент-серверного варианта работы. При установке отложенного обновления прав в файловой информационной базе выдается предупреждение о том, что данный режим использовать не рекомендуется. Для безопасной работы 1С:Документооборот рекомендуется установить флаг: Ограничивать доступ через веб-серверы. Рекомендуется использовать настройку Групповой расчет элементов очереди и указать максимальный размер порции дескрипторов. По умолчанию установлено значение 100. Данная настройка позволяет программе при расчете прав по дескриптору находить в очереди обновления прав дескрипторы такого же вида и обновлять их права за один вызов. 24 6 1. Сотрудники и пользователи При добавлении новых пользователей для обеспечения безопасности желательно, чтобы пользователи не показывались в списке при запуске 1С:Документооборот. Эту настройку лучше произвести сразу при создании нового сотрудника. Пользователь будет создан автоматически и настройки пользователя сотрудника будут продублированы. По умолчанию признак отключен. 2. Полномочия Полномочия предназначены для создания готовых подборок разрешенных действий (ролей), содержащих права доступа к объектам метаданных. Конфигурация "1С:Документооборот" уже включает в себя несколько готовых полномочий. Полномочия Администратор Делопроизводители Контроль ежедневных отчетов Контроль задач и процессов Ответственный за НСИ Ответственные за ЭДО Пользователи Работа с входящими и исходящими документами Руководители подразделений Руководители проектов Синхронизация данных с другими программами Ответственный за учет самочувствия сотрудников Открытие внешних отчетов и обработок Мониторинг процессов Описание Полный доступ Создание входящих документов, присвоение регистрационных номеров документам Неограниченный доступ к ежедневным отчетам сотрудников Неограниченный доступ ко всем задачам и процессам Неограниченный доступ для ведения всей НСИ по делопроизводству, учету времени, процессам Базовые права по электронным документам и правилам обмена Основное полномочие. Запуск клиентских приложений, работа с файлами, внутренними документами, задачами, процессами и ведение учета времени Чтение входящих документов, создание исходящих документов Чтение ежедневных отчетов сотрудников подразделения и работа с задачами сотрудников подразделения Добавление, изменение проектов Права на выполнение синхронизации и просмотр результатов синхронизации Работа с функционалом учета самочувствия сотрудников Разрешает загрузку внешнего файла в информационную базу Права на работу с показателями процессов 24 7 Эти профили можно использовать как есть или изменить их в зависимости от конкретных потребностей. Не рекомендуется менять типовые полномочия. В большинстве случаев типовые полномочия позволяют решать задачи ограничения прав доступа. Полномочие состоит из двух списков: доступных ролей, где галочками отмечены те роли (преднастроенные в конфигураторе разрешенные действия), которые в этом профиле участвуют; кому выданы. 3. Разрешения на создание документов В системе имеется возможность ограничения создания документов в разрезе видов и тематик. В настройках по виду документа в области Кому разрешено можно указать пользователей, роли или подразделения, которые смогут создать документ данного вида. При необходимости, если по виду документа ведется учет по тематикам, можно произвести более гибкую настройку, указав, документы каких тематик будут доступны для создания. На вкладке «Тематики» можно увидеть имеющиеся разрешения. При создании документа недоступные шаблоны и тематики не будут показаны пользователю. При ручном изменении вида или тематики документа недоступные элементы будут отображаться серым цветом. 24 8 4. Локальные администраторы В соответствии с разработанными в организации документами по правам доступа мы можем предоставить пользователям права локального администратора. Действие этих прав распространяются на объекты 1С:Документооборот по умолчанию Возможность использования функционала локального администратора включается в разделе Настройка – Настройка программы – Настройка прав доступа – Локальные администраторы. Там же могут быть назначены используемые разрезы доступа. Для управления настройками доступа локального администратора необходимо в разделе Настройка в панели навигации пройти по ссылке Локальные администраторы. 5. Права на папки Права по папкам можно настраивать для следующих объектов системы: файлы, проекты, письма, мероприятия, форум. Права доступа на папки дополнительно сужают доступ к объектам системы. Настройка прав на папки одинакова для всех объектов системы и осуществляется в соответствующем журнале в открывшейся карточке папки с помощью команды «Настройка прав». В таблице прав могут фигурировать как конкретные пользователи, так и подразделения, рабочие группы, проекты и мероприятия. Желательно назначать ответственных за папки, чтобы эти сотрудники следили за порядком в этой папке. Ответственному за папку можно дать дополнительные права на изменение папок и даже на управление правами в этой папке. Право на изменение объектов не означает, что пользователь может изменять саму папку. Права пользователя на изменение папки появятся только в том случае, когда у него будут права на Изменение папок. Важно! У пользователя будут права на объекты в папке, если есть хотя бы одно разрешение и нет ни одного запрета. Приведем некоторые примеры. 1. В папке файлов «Бухгалтерия» права настроены таким образом, что указано только подразделение Бухгалтерия. Соответственно, другие сотрудники, кроме Бухгалтерии (а также непосредственных руководителей), видеть эту папку и ее 24 9 содержимое не будут. У Бухгалтерии есть хотя бы одно разрешение и нет запрещений. У других пользователей нет ни одного разрешения. 2. В папке файлов «Секретариат» права даны подразделению Секретариат и запрещены Фроловой, хотя Фролова входят в группу пользователей Секретариат. Соответственно на данную папку Фролова прав не получит, так как несмотря на имеющееся разрешение есть хотя бы одно запрещение. В настройке прав на папку есть последняя колонка Для подпапок, которая означает, что данные права будут наследоваться на все подчиненные папки. Наследуемые права отображаются в списке прав голубым цветом и запрещены для удаления, если в подчиненной папке установлена галочка Наследовать права от вышестоящих папок. 25 0 Подчиненным папкам можно устанавливать собственные права доступа, не зависящие от родительской папки. Если у пользователя есть права на подчиненную папку, но на вышестоящую папку прав нет, то при просмотре по папкам сама папка будет ему недоступна, ему будет доступно только ее содержимое при просмотре списком. Если есть папка «Отдел», и мы хотим, чтобы ее видела вся фирма, но ее подпапки видеть нельзя, тогда мы должны настроить права доступа, как показано на картинке (дать права группе «Все пользователи» и для подпапок убрать наследование): Если мы хотим, чтобы папка на просмотр и на редактирование была доступна для всех сотрудников, а у сотрудников отдела Бухгалтерия был только просмотр, то права должны быть установлены, как показано на картинке (группе «Все пользователи» даем права на просмотр и редактирование, а подразделению Бухгалтерия запрещаем редактирование): 25 1 6. Рабочая группа объекта В карточках документов есть закладка «Доступ». На этой закладке уточняется список сотрудников, которые будут иметь доступ к этому документу, а остальные сотрудники не будут. В настройках видов документов можно заранее ограничить доступ к документу, указав на вкладке «Доступ к документу», кто именно получит доступ к документам этого вида. Дополнительно можно включить признак «Запретить автоматическое расширение доступа». В этом случае доступ будет предоставлен только участникам, указанным в настройках шаблона документа, а также локальным администраторам (если они используются) и пользователям с полными правами. Такой регламентированный доступ необходим для документов, в которых заранее требуется жестко ограничить доступ без возможности расширения рабочей группы. По умолчанию у пользователя, прописанного в доступе к документу, есть доступ только на чтение документа. Чтобы назначить права на изменение, в настройках вида документа на закладке «Доступ к документу» необходимо установить флажок Изменение. Данные о предоставленном доступе отображаются на закладке «Доступ» в карточке документа. Здесь отобразятся участники, указанные в настройках шаблона документа, пользователи из реквизитов карточки, участники процесса. Добавить участника непосредственно на закладку «Доступ» в самом документе невозможно. 7. Автоматическое расширение доступа к связанным объектам В системе предусмотрена возможность автоматического расширения доступа к связанным объектам. Если в настройках связи включена синхронизация доступа, тогда пользователь, имеющий доступ к одному документу, так же получит доступ к другому документу, связанному данным типом связи. Синхронизация доступа возможна в рамках копирования или расширения доступа. 25 2 В первом случае все сотрудники из первого документа переносятся во второй. Во втором случае сотрудник из первого документа добавляется к списку сотрудников второго документа, указанных на вкладке «Доступ». 8. Автозаполняемые рабочие группы пользователей В системе имеется возможность автоматического заполнение состава рабочих групп пользователей. По умолчанию в поставке имеется одна такая группа с автозаполняемым алгоритмом – «Руководители подразделений». Для автоматического заполнения состава рабочей группы необходимо включить признак «Автозаполнение» и выбрать алгоритм, по которому будет производиться заполнение. В справочнике «Алгоритмы» на встроенном языке можно написать свой собственный алгоритм заполнения состава рабочей группы, возвращающий массив ссылок на справочник «Сотрудники». Автоматическое заполнение состава рабочих групп производится посредством отработки регламентного задания Обновление автозаполняемых рабочих групп. Частое перезаполнение рабочих групп обычно не требуется. Частота выполнения регламентного задания по умолчанию – 1 раз в сутки (ночью). 9. Права на проекты и проектные задачи Права на создание проектов имеют только пользователи, входящие в группу доступа Руководители проектов. Права на проекты рассчитываются автоматически без учета прав на папки. Все участники проекта (включая руководителя проекта, заказчика, руководителей подразделения проекта и участников процесса) по умолчанию получают права на чтение проекта. Право изменений проекта по умолчанию получает руководитель проекта и руководитель подразделения проекта. 10. Права на процессы и задачи Права на задачи не настраиваются, а вычисляются программой автоматически. Права на чтение задачи и её действий есть у следующих пользователей: автор, все участники задачи, руководитель проекта, все исполнители действий. Право изменения задачи есть только у её автора 25 3 Право выполнения задачи есть у исполнителя задачи, а также его заместителей и помощников. 11. Права на мероприятия Права на мероприятия рассчитываются автоматически и не зависят от настроек прав на папки мероприятий. Принцип автоматического назначения прав в системе, следующий: Можно ограничить доступ к мероприятию при помощи заполнения закладки мероприятия «Доступ». На этой закладке указывается список пользователей, групп пользователей, ролей и подразделений, которые могут просматривать мероприятие: 25 4 12. Замещающие и помощники Для временной передачи прав одного пользователя другому используется функционал замещающих сотрудников. Замещающие имеют те же права, что и сотрудник, которого они замещают и выполняют действия в системе от имени замещаемого сотрудника. Помощники могут получить те же права, что и замещающие, но в части задач могут участвовать исключительно в процессах рассмотрения, а также отмечать выполнение задач за своего руководителя. Исполнителем при этом будет указан руководитель, но в задаче можно будет увидеть, что отметка выполнения установлена помощником. Настроить замещающего/помощника можно через раздел Совместная работа, Замещающие/Помощники. Для настройки прав заполните реквизиты карточки: Сотрудник - пользователь, права которого будут делегированы; Помощник/Заместитель - пользователь, которому предоставляются права; Период предоставления прав Функции – область предоставления прав 25 5 Области предоставления прав – это и есть описание объектов, на которые будут предоставлены права. Список содержит предопределенные типовые области делегирования: документы и файлы, ежедневные отчеты, мероприятия, обсуждения, контроль, почту, проекты, процессы и задачи. Данные области делегирования прав нельзя менять, добавить новые области можно только с помощью доработки конфигурации. В документах можно указать какой тип задач по каким видам документа будет доступен. В задачах можно уточнить возможные доступные действия: Выполнение поручения Создание поручения Просмотр поручения Для выбора той или иной области предоставления прав установите соответствующий флажок в дереве доступных функций. По умолчанию предоставляются все функции. Для уточнения отдельных функций необходимо отключить признак «Все функции»: 25 6 Для прекращения предоставления прав укажите дату окончания или пометьте элемент справочника на удаление. 13. Настройка доступности по состоянию Настройка доступности по состоянию полезна, если у пользователя есть права на изменение документа, но необходимо ограничить доступ на изменение конкретных реквизитов при определенных состояниях документа. Настройки доступности по состоянию позволяют разграничить доступ к полям карточек документов, а также ограничить возможность совершения различных действий, относящихся к документу, в зависимости от набора его состояний. Ограничивать доступность по состоянию возможно лишь в том случае, если установлена соответствующая настройка программы: 25 7 Справочник «Настройки доступности по состоянию» расположен в разделе «Настройка»: 25 8 Для каждого типа документа в справочнике имеются поставляемые настройки, которые определяют доступность полей для документов данного типа: Общие настройки пользователей – описывает настройки доступности полей для всех пользователей; Настройки для делопроизводителей – описывает настройки доступности полей для делопроизводителей (как правило, это пользователи, входящие в стандартную группу доступа Делопроизводители). Делопроизводители имеют больше полномочий. Так же имеется возможность настройки доступности по состоянию для дополнительных реквизитов. Данная настройка раскрывается по знаку «+»: 25 9 Правила доступности полей и команд в поставляемых настройках заполнены автоматически, но могут быть изменены при необходимости. В столбцах таблицы Доступность полей выводятся названия состояний документа в разрезе видов действий по документу. Установленное в ячейке значение определяет доступность того или иного поля или команды по следующим правилам: Да – означает, что доступ к данному полю/команде для данного состояния разрешен, если не запрещен для другого состояния, в котором сейчас находится документ. Нет – означает, что доступ к данному полю/команде для данного состояния запрещен независимо от настроек для других состояний, в которых сейчас находится документ. Пусто – означает, что данная ячейка не содержит ни разрешения, ни запрета доступности и не будет участвовать в вычислении итогового разрешения доступа. Так как документ может находится одновременно в нескольких состояниях, то поле в карточке документа будет доступно, если есть хоть одно разрешение (значение Да) и нет ни одного запрета (значение Нет), т.е.: Поле отмечено как доступное хотя бы для одного из состояний, в котором находится документ, 26 0 И не отмечено как недоступное ни для одного из состояний, в котором находится документ. В состоянии Проект обычно разрешено редактирование всех полей документа. Поэтому если документ, помимо состояния Проект, имеет другие состояния, то настройки доступности для состояния Проект не учитываются. Иначе в итоговом состоянии все поля тоже стали бы доступны. В таблице Сотрудники перечисляется список сотрудников, на которых распространяется данная настройка. Помимо отдельных сотрудников может быть указана группа пользователей, группа доступа, роль, автоподстановка, подразделение, участники мероприятия или проекта: Это позволяет установить особые настройки доступности по состоянию для некоторых групп пользователей, и даже для отдельных пользователей. Привязка настройки к виду документа выполняется на закладке Виды документов. 14. Проверка прав доступа Администратор и любой пользователь (при наличии прав доступа на чтение) может посмотреть права доступа объекта. Для этого используется команда Права доступа в панели навигации карточки любого объекта, который ограничивается правами доступа (например, папки файлов, документы, процессы). 26 1 В карточке Права доступа можно: узнать, какие сейчас права рассчитаны для этого объекта; понять, почему права получились именно такими (закладка Данные для расчета прав) – это может сделать только Администратор; обновить права (выполняется немедленно, даже если включено отложенное обновление прав доступа) – это может сделать только Администратор: При нажатии кнопки "Обновить" будет выполнено немедленное обновление и пересчет прав объекта и появится закладка Данные для расчета прав. На этой закладке показан список сведений, которые были использованы для расчета прав на объект, например 26 2 Существует возможность расшифровки протокола расчета прав. Протокол расчета прав доступен только администратору при обновлении прав в окне Права доступа (кнопка «Обновить»). Для расшифровки строки Неограниченные права предусмотрен отчет «Полномочия с неограниченными правами». Отчет показывает, какие группы доступа (в числе таких группа Администраторы) дают пользователям неограниченные права на объект и какие роли этому способствуют: Отчет «Полномочия с неограниченными правами» будет полезен администратору при разборе проблем, связанных с неограниченными правами пользователей, назначенными группами доступа. Строки отчета оформлены гиперссылками. По ним можно перейти, например, в карточку группы доступа для более детального анализа ее участников. Все данные о правах доступа хранятся непосредственно в информационной базе, что приводит к увеличению ее размера примерно в полтора раза. Разработчики 1С рекомендуют проверять права доступа с использованием полнотекстового поиска: 1. Создать в защищенной папке файл с контрольным словом (например, Секретно) в каком-либо реквизите или в самом файле. 2. Обновить индекс поискового поиска. 3. Войти в систему от лица того пользователя, чьи права нужно проверить. 4. Выполнить полнотекстовый поиск контрольного слова Секретно. 5. Если поиск ничего не дал, права доступа настроены правильно. 26 3 15. Обработка группового изменения доступа Обработка группового изменения доступа позволяет массово изменить доступ к объектам (документам, мероприятиям, проектам). Открыть обработку можно через раздел Настройка – Сервис – Изменение списков доступа объектов. Доступ будет изменен у всех выбранных объектов. Среди возможных действий есть: Добавление доступа и Удаление доступа. 16. Дескрипторы доступа Для удобного анализа прав доступа к любому объекту (документу, файлу, папке…) администратору важно иметь перед глазами полную картину настроенных прав. Некоторые элементы системы прав построены на так называемых дескрипторах доступа. Дескриптор – специальный объект, содержащий ключевые поля, от которых зависит доступ к объектам данных, с такими же ключевыми полями. Таким образом, права рассчитываются не для каждого объекта данных, а для дескриптора доступа. Для этого в форме Права доступа на вкладке «Дескрипторы» отображены рассчитываемые по документу дескрипторы: 26 4 Эти гиперссылки открывают карточки дескрипторов, которые помогают понять, как рассчитаны права и как еще используются эти дескрипторы. На закладке Дескриптор показаны поля, влияющие на расчет прав (реквизиты, с помощью которых можно разграничивать права). Поля Хеш-сумма и Уникальный идентификатор удобно использовать для того, чтобы отличать похожие дескрипторы друг от друга и обнаруживать смену дескриптора доступа того или иного объекта. На закладке Права доступа показаны права доступа, рассчитанные для этого дескриптора: 26 5 На закладке Объекты показан список всех объектов, использующих данный дескриптор доступа: Итак, дескрипторы создаются автоматически и несут на себе ключевые поля, по которым настроен доступ (организация, гриф доступа, вид документа, папка и другие). Дескрипторы создаются не на каждый объект системы, а на комбинацию ключевых правообразующих полей. Список всех дескрипторов объектов доступен с помощью команды Функции технического специалиста: 26 6 17. Управление расчетом прав Управление правами доступа выполняется из одного окна (Настройка – Управление расчетом прав): Представленный в данном окне график поможет следить за динамикой очереди обновления прав за сутки. С помощью кнопки «Открыть очередь» тут же удобно открыть список очереди обновления прав. 26 7 В данном окне доступны следующие отчеты: Дескрипторы доступа – отчет показывает количество действующих, неиспользуемых и помеченных на удаление дескрипторов. Эта информация поможет следить за правильным расчетом прав. Например, удалять неиспользуемые дескрипторы доступа во избежание снижения скорости расчета прав; Динамика очереди – отчет по динамике количества элементов в долгой и оперативной очередях. Отчет строится на основании замеров метрик; Сведения об информационной базе – отчет показывает количество записей в справочниках, документах и регистрах; Состав очереди – отчет показывает количество элементов, которые в данный момент находятся в очереди, в разрезе типов. 2. Практикум Рассмотрим на практическом примере настройку прав доступа в 1С:Документооборот. Последовательно реализуем в нашей учебной базе следующие задачи. 1. Установим настройки прав доступа. 2. Добавим новых сотрудников в соответствии с оргструктурой ГК «Объединенные молочники», укажем подразделения, должности, группы пользователей, роли. 3. Настроим полномочия 4. Настроим права по папкам файлов. 5. Настроим грифы доступа. 6. Настроим права локального администратора. 7. Проверим правильность настройки прав доступа. 8. Добавим заместителей 9. Определим правила доступности полей по состоянию. 1. Установка настроек прав доступа Открываем форму «Управление правами» (Настройка - Управление расчетом прав). На форме «Управление расчетом прав» нажимаем на ссылку «Настройки». Устанавливаем настройки «Ограничивать права доступа», «Отложенное обновление прав» и нажимаем «Сохранить настройки». На вопрос полного обновления прав отвечаем Нет, выполним эту процедуру позже. В функциях для технического специалиста осуществляем поиск обработки «Обновление прав доступа» и производим полное обновление прав: Установим всем пользователям сложные пароли, например, Zxc$123. 26 8 Среди настроек мы установили «Ограничивать доступ через веб-серверы». В справочнике пользователи у Румянцева укажем разрешенный веб-сервер localhost. Попробуем под Румянцевым войти в режиме веб-клиента в базу 1С:Документооборот по адресу: http://localhost/doc. Получим сообщение об ошибке. Сформируем отчет «Контроль журнала регистрации», в котором увидим правильное название веб-сервера, которое надо задать у пользователя. Указываем у пользователя Румянцев разрешенный веб-сервер dv. Теперь все работает. 2. Добавление новых сотрудников, подразделений и организаций Для добавления новых сотрудников воспользуемся орг. структурой организации. Орг. структура Группы компаний «Объединенные молочники» следующая. Наша задача, чтобы в базе были добавлены организации, подразделения, пользователи, рабочие группы и физические лица для следующих сотрудников: 26 9 Можем добавлять как в 1С:Документооборот, так и в 1С:УТ. В результате мы должны получить следующий список организаций: Справочник «Сотрудники и подразделения» будет выглядеть так: При заполнении справочника «Рабочие группы» помним, что пользователи дочерних групп неявно наследуют права родительских групп пользователей. Также в рабочих группах полезно создавать отдельные группы пользователей для руководителей отделов, например, группы «Финансовый директор» и «Главный бухгалтер» Создадим отдельные рабочие группы для руководителей подразделений УК, руководителей проектов, руководителей производственных предприятий и сотрудников на испытательном сроке. При добавлении сотрудников указываем у каждого сотрудника подразделение, должность, рабочую группу, параметры подключения (логин и пароль). Создадим самостоятельно новые роли и назначим на роли исполнителей. 27 0 3. Настройка полномочий Открываем список полномочий. В полномочие Администраторы у нас два пользователя с полными правами Администратор и obmen. В полномочие «Делопроизводители» добавляем подразделение «Служба ДОУ». Пользователи этого подразделения получат права на создание входящих документов, присвоение регистрационных номеров исходящим и внутренним документам. В полномочие «Контроль ежедневных отчетов» добавим подразделения «Администрация» и «Секретариат». Администрация будет анализировать ежедневные отчеты сотрудников, а секретари контролировать, чтобы ежедневные отчеты заполнялись вовремя. Пользователи данных подразделений получат неограниченный доступ к ежедневным отчетам всех сотрудников. В группу доступа «Контроль задач и бизнес-процессов» добавляем подразделения «Отдел контроля», «Руководитель службы ДОУ» и «Администрация». Пользователи данных подразделений получат неограниченный доступ ко всем задачам и процессам. Отдел контроля будет следить за исполнительской дисциплиной по всей компании, поэтому ему нужен такой доступ. Но руководитель службы ДОУ является руководителем отдела контроля, зачем его мы также добавляем? Права руководителям от подчиненных передаются только в рамках одинаково доступных ролей. А для чего мы добавляем Администрацию? Ведь Кислых (Генеральный директор) является руководителем всех сотрудников - он будет видеть все задачи и процессы своих подчиненных. Но в Администрации есть еще Сладков (Исполнительный директор) – он не будет видеть всех задач и процессов, так как не является руководителем Администрации, а мы хотим, чтобы он тоже имел неограниченные права на процессы и задачи. В полномочие «Ответственные за НСИ» добавляем группу «Руководитель службы ДОУ». Пользователи этой группы получат неограниченный доступ для ведения всей нормативно-справочной информации по делопроизводству, учету времени, процессам. В полномочие «Ответственные за ЭДО» добавляем группы и подразделения «Отдел делопроизводства», «Руководитель службы ДОУ», «Секретариат». Пользователи этих групп и подразделений получат права на работу с сообщениями СВД и электронными документами. В полномочие «Пользователи» у нас уже указана рабочая группа «Все пользователи». Соответственно все пользователи имеют права на запуск клиентских приложений, работу с файлами, внутренними документами, задачами, процессами и ведение учета времени. 27 1 В полномочие «Работа с входящими и исходящими документами» добавляем группы и подразделения «Руководители подразделений УК» и «Юридический отдел». Пользователи данных групп получат права на чтение входящих и создание исходящих документов. Службу ДОУ не добавляем, так как мы их уже включили в группу доступа «Делопроизводители». В группу доступа «Руководители подразделений» добавляем одноименную рабочую группу. Пользователи этой группы получат доступ к задачам, отчетам и записям о трудозатратах подчиненных. В полномочие «Руководители проектов» добавляем одноименную рабочую группу. Пользователи данной группы получат право на добавление и изменение проектов, где текущий пользователь указан руководителем проекта. Простая настройка групп доступа без ограничений по видам доступа завершена. Самостоятельно войдите в 1С:Документооборот и проверьте права доступа для разных пользователей. 4. Настройка прав по папкам файлов Открываем папки файлов. У нас из других практикумов уже есть созданные папки файлов. Дадим права на папку «Шаблоны файлов». Назначим ответственного за данную папку Нечаеву (руководителя службы ДОУ), отделу делопроизводства разрешим изменение файлов в этой папке, а всем пользователям дадим права на чтение. 27 2 Объединим все общие папки в одну и назовем ее «Общие файлы». Дадим права на папку «Общие файлы» всем пользователям на чтение с наследованием. 27 3 Далее для каждой подчиненной папки назначаем ответственного и даем определенной группе права на добавление и изменение контента. Для папки «Фото» ответственным будет секретарь Малинина. Права даем подразделению «Секретариат» на все, кроме управление правами. Поскольку данная папка подчиненная и у родительской папки стояли права для подпапок, то права родительской папки для всех пользователей на чтение наследовались. Кроме этого, мы хотим, чтобы все пользователи могли сами добавлять свои фотографии в эту папку, а сотрудники на испытательном сроке не могли видеть саму папку и фотографии в ней. 27 4 Для папки «Секретные документы» назначаем ответственного Кислых. В настройке прав по этой папке снимаем флаг «Наследовать права от вышестоящих папок», чтобы все пользователи не видели эту папку и ее содержимого, и добавляем права группам и подразделениям «Администрация», «Финансовый директор» и «Руководитель юридического отдела». Теперь создадим структуру папок для хранения файлов по подразделениям. 27 5 Для корневой папки «Файлы подразделений» даем права всем пользователям на чтение без наследования, чтобы пользователи могли открывать список подчиненных папок. Для папки «Юридический отдел» назначаем ответственного Козлова (руководителя отдела). Добавляем полные права на папку руководителю юридического отдела, а сотрудникам юридического отдела только права на добавление, изменение и удаление файлов. Поскольку ответственный за папку может управлять правами, то он может самостоятельно добавить к этой папке или к подчиненным папкам права для сотрудников других отделов, например для Бухгалтерии. 27 6 Аналогично настраиваются права и для других папок файлов подразделений. После настройки прав нужно проверить правильность настройки путем открытия списка «Права доступа» из карточки объекта. 5. Настройка прав по грифам доступа и группам доступа контрагентов Ограничение доступа по грифам настраивается в разделе Настройка – Грифы доступа. На вкладке Доступ можно указать сотрудников, для которых чтение грифа будет доступно. 6. Настройка прав локального администратора Иногда настраивать доступ локального администратора не нужно, т.к. хватает настроек по папкам и по рабочим группам. Добавление локальных администраторов позволит назначенным пользователям иметь доступ к определенным документам по умолчанию. Даже, если они не взаимодействовали с документом ранее и не прописаны в доступе к документу в шаблоне документа. По умолчанию, в настройках локальных администраторов все разрезы доступа разрешены. Однако чаще всего необходимо ограничивать доступ в определенных разрезах. Рассмотрим такие случаи. 7. Ограничение доступа по организациям Задача: требуется, чтобы сотрудники производственных предприятий имели доступ по умолчанию только к документам своих организаций, а сотрудники управляющей компании имели доступ ко всем организациям. Самостоятельно настройте и проверьте правильность настройки прав доступа для разных пользователей по организациям. 27 7 8. Ограничение доступа по организациям, видам документов и грифам доступа Задача: кроме ограничения прав доступа по организациям нужно также предоставить права доступа локального администратора с ограничением по грифам доступа и видам документов по следующим правилам: 1. Гриф доступа «Общий» доступен всем. 2. Гриф доступа «ДСП» (для служебного пользования) доступен только для Руководителей отделов. 3. Гриф доступа «Секретно» доступен в зависимости от типа / вида документа. Самостоятельно настройте и проверьте правильность настройки прав доступа для разных пользователей по организациям, видам и грифам. 9. Проверка правильности настройки прав доступа Права на объект можно проверить в любой момент и это может сделать любой пользователь. Самый ограниченный документ – это заявка на расходование ДС с грифом «Секретно», она должна быть доступна только Администрации и Финансовому директору. В документе заявка укажем гриф доступа «Секретно» и запишем документ. Далее откроем права доступа к этой карточке документа. Видим, что пользователь Козлов также имеет доступ на данный документ, а не должен по нашим условиям. Давайте разбираться в чем же дело. Обновляем расчет прав. Появляется закладка «Данные для расчета прав». 27 8 Переходим на закладку «Данные для расчета прав», где проверяем каждую из ссылок на предмет корректности работы. Самостоятельно проверьте права доступа к Договорам. 10. Замещающие сотрудники и помощники Настроим замещение прав от Финансового директора к Главному Бухгалтеру на время отпуска. При этом мы не хотим, чтобы Главный бухгалтер получил доступ на секретные документы. Делегироваться должны права на согласование заявок на отпуск. Важно помнить, что права доступа по неограниченным правам не передаются руководителям и делегатам. Самостоятельно проверьте результат делегирования. 11. Настройка доступности полей по состоянию В политике безопасности могут быть прописаны требования к ограничению редактирования какого-то реквизита документа для пользователей. Для таких задач и предназначена настройка доступности по состоянию. Внутренний документ «Заявка на расходование ДС» попадает в 1С:Документооборот из 1С:УТ, поэтому часть полей заполняются из учетной системы. Причем у нас настроены правила только для получения данных из 1С:УТ в 1С:Документооборот, а обратно не настроены. Поэтому если пользователь в 1С:Документооборот изменит реквизиты заявки, то они обратно в 1С:УТ не обновятся. Чтобы не было противоречивых данных нам нужно на уровне реквизитов закрыть те поля, которые заполняются только в 1С:УТ. Открываем общие настройки доступности полей по состоянию. У нас отдельных делопроизводителей для заявок не будет, так как документ уже приходит зарегистрированным из 1С:УТ. Поэтому из настроек для делопроизводителей убираем вид документа «Заявка на расходование ДС». Посмотрим какие права предусмотрены в общей настройке пользователей. Они нам не подходят. Поэтому также исключаем из данной настройки вид документа «Заявка на расходование ДС». Копированием создаем новую настройку «Заявки на расходование ДС». На закладке «Пользователи» оставляем «Все пользователи». 27 9 На закладке «Виды документов» указываем вид «Заявка на расходование ДС». На закладке «Доступность полей» запрещаем редактировать все поля, которые к нам поступают из 1С:УТ во всех статусах. Остальные поля оставляем по умолчанию. Если в настройках программы убрать настройку «Разрешить изменение состояния вручную», то достаточно запретить эти поля только для состояния «Зарегистрирован», так как именно в этом состоянии документ и появляется в 1С:Документооборот. Поскольку в процессе обработки заявки автор документа должен приложить файл, а также в процессе согласования и утверждения файл счета может уточняться, то разрешим работу с файлами карточки документа до момента Утверждения. После Утверждения файлы добавлять и редактировать нельзя. Настройки доступности полей по состоянию завершена. Самостоятельно проверьте правильность настройки доступности полей по состоянию из 1С:Документооборот и из 1С:УТ. 28 0 ЭДО 17. 1. Теория Система электронного документооборота 1С-ЭДО обеспечивает обмен юридически значимыми документами между контрагентами. Электронные документы можно разделить на два вида – формализованные и неформализованные. Для формализованных документов установлен формат ФНС. К таким видом документов относятся – УПД, АКТ, Счет-фактура и т.д. Для неформализованных документов формат ФНС не установлен. В 1С:Документообоорт 3.0 сервис 1С-ЭДО позволяет: Отправлять и принимать приглашения контрагентов для обмена ЭДО; Получать и подписывать формализованные электронные документы; Получать и подписывать неформализованные электронные документы; Создавать документы 1С:Документооборот на основании входящих электронных документов; Создавать исходящие электронные документы на основании документов 1С:Документооборот; Подписывать и отправлять исходящие неформализованные документы. Для работы с 1С-ЭДО необходимо: получить и установить хотя бы одну усиленную квалифицированную электронную подпись, может быть использована подпись любого оператора ЭДО; установить КриптоПровайдер; сохранить в программе логин интернет-поддержки пользователей 1С. Более подробную информацию по настройкам 1С-ЭДО в 1С:Документоооборот 3.0 можно посмотреть в документации к программе, раздел «Обмен электронными документами с контрагентами». 2. Практикум Рассмотрим на практическом примере работу 1С-ЭДО в 1С:Документооборот 3.0. Для выполнения практических заданий необходимо установить базу контрагента ООО «Транспортная компания» и сертификаты ключей ЭП из папки для курса. У организации должны быть установлены следующие реквизиты: ИНН 9649660052, КПП 964901001, ОГРН 1214995644852, Юридический адрес: 123098, Москва г, д. 26, ул Рогова. 28 1 У контрагента должны быть установлены следующие реквизиты: ИНН 9642258634, КПП 770801001, ОГРН 1214270460095. Настройку 1С -ЭДО выполним в следующем порядке: 1. 2. 3. 4. Настройка учетной записи 1С-ЭДО. Настройка видов документов. Настройка параметры отправки документов. Настройки для пользователей, ответственных за ЭДО. 1. Настройка учетной записи 1С-ЭДО. Для начала работы с 1С ЭДО необходимо в разделе «Настройка» – «Настройка программы» – «Обмен данными» включить возможность обмена электронными документами, установив флаг «Использовать обмен электронными документами». Затем перейдем по ссылке «Настроить». Для подключения к ЭДО воспользуемся помощником подключения, перейдя по ссылке «Подключиться к сервису ЭДО». На первом шаге помощника выберем нашу организацию, сертификат укажем и идентификатор участника ЭДО - 2AEDF595CFA-2F57- 4AEF-AF5D-556EDCCFB2DC. 28 2 После нажатия кнопки «Далее» переходим ко второму шагу. Вводим код налогового органа – 9999 (тестовый), соглашаемся с условиями использования соглашения, нажимаем кнопку «Подключить». Далее подписываем регистрационные данные установленным сертификатом 28 3 После успешного завершения работы помощника можем продолжать настройку 1С-ЭДО. 2. Настройка видов документов. Для видов документов, которые будут использоваться для ЭДО должны быть выполнены следующие настройки: Вести учет сторон (Вариант подписания: Мы и контрагенты) и Форма (Бумажная или электронная). В карточке документы для отправки по ЭДО вид должен быть установлен – Электронная. (Учитывать недействующие документы) 28 4 Создадим два вида документа с указанными параметрами – Договор (установим флаг «Является договорам») и Прочее ЭДО. Для начала работы с контрагентом по ЭДО необходимо выполнить обмен приглашениями к ЭДО. Для нашего контрагента ООО «Транспортная компания» (ИНН 9642258634, КПП 770801001, ОГРН 1214270460095) обмен приглашениями уже был осуществлен, нам нужно обновить статус приглашения, мы это сделаем в следующем шаге настройки отправки документов. 3. Настройка параметров отправки документов. Для настройки параметров отправки документов перейдем в раздел «Настройка» - «Настройки ЭДО». 28 5 В «Настройках ЭДО» на закладке «Параметры отправки» зададим настройки отправки электронных документов для контрагента ООО Транспортная компания. Для вида документа «Договор» выбираем Вид документа ЭДО – Договор. Для вида документа «Прочее» выбираем Вид документа ЭДО – Прочее 28 6 После записи настроек отправки нужно обновить статус приглашения по кнопке «Обновить статусы подключения». 4. Настройки для пользователей, ответственных за ЭДО. В 1С:Документооборот 3.0 для сотрудников, работающих с ЭДО необходимо выдать полномочие «Ответственные за ЭДО». Выдадим данное полномочие сотруднику Кислых. Необходимо чтобы данный сотрудник был добавлен в список пользователей установленного сертификата. 1. Отправка электронных документов контрагенту. Подготовим договор для отправки контрагенту ООО «Транспортная компания». Для этого зайдем в 1С:Документооборот под сотрудником Кислых и подготовим документ с настроенным видом для отправки ЭДО. 28 7 Мобильный клиент 18. 1. Теория Для того, чтобы использовать мобильный клиент в 1С:Документооборот не нужно выполнить какие-то специальные настройки. Достаточно, чтобы база была опубликована на веб-сервере. Для обеспечения безопасности данных желательно в настройках программы установить флажки «Ограничивать доступ через веб-серверы» и «Запрещать вход в программу без пароля». Пользователь должен: установить мобильный клиент 1С:Документооборот на мобильное устройство (доступно только для iOS и Android), настроить параметры подключения к опубликованной базе. Мобильный клиент не может работать автономно и требует постоянного подключения к центральной базе. По сути мобильный клиент – это аналог тонкого клиента, только он запускается на мобильном устройстве и экранные формы в нем адаптированы к разным размерам. 2. Практикум Рассмотрим на практическом примере работу мобильного клиента в 1С:Документооборот. Произведем все необходимые действия на стороне Администратора и подключим мобильный клиент к 1С:Документооборот. 1. Действия пользователя по подключению мобильного клиента Подключим мобильный клиент к 1С:Документооборот. Если у Вас есть с собой мобильное устройство с операционной системой iOS или Android, то подключайтесь по Wi-Fi к виртуальной машине, на которой мы опубликовали базу на веб-сервере. Открываем магазин приложений и ищем там по ключевому слову 1С:Документооборот. Нам нужно установить приложение «1С:Документооборот МК». 28 8 Открываем установленное приложение на мобильном устройстве. И добавляем 1С:ДО КОРП 3.0. Указываем название и адрес базы. Нажимаем на кнопку «Готово». Нажимаем на нашу базу. 28 9 Указываем логин и пароль. База открылась. Самостоятельно пробуем открыть документы и выполнить задачи с мобильного клиента. 29 0 29 1 В карточке этого документа присутствует группа команд ЭДО – Подписать, Подписать и отправить, Создать пакет, Добавить к пакету. Перейдем по ссылке «Документы к отправке по ЭДО» в разделе «Документы» - «Сервис». Видим, что наш документ находится в списке документов и файлов на отправку. Подписывать и отправлять документ по ЭДО можно как из карточки документа, так и из формы отправки документов. 29 2 Подпишем и отправим наш документ по кнопке «Подписать и отправить». Если пароль ключа электронной подписи не сохранён в системе, то его необходимо вести при подписании. Обратим внимание на то, что до подписания документа у на вкладке обзор появилась иконка , так же она отображается в списке документов. Цвет иконки в процессе обработки документов ЭДО принимает следующие значения: Черный – документ готов к отправке по ЭДО или получен; Зеленый – документ отправлен, подписан; Красный – документ отклонен или произошла ошибка при обмене; После подписания и отправки документа иконка изменила цвет на зелёный. Далее установим базу контрагента, выполним вход под Администратором. Настройки отправки и получения документов по ЭДО в базе контрагента производить не будем. Для подписания и отправки будем использовать сервис «Текущие дела ЭДО». Выполним обмен по кнопке «Отправить и получить». После выполнения обмена подпишем полученный договор по кнопке «Утвердить, подписать и отправить». 29 3 Для того, чтобы статус документа обновился нужно выполнить обмен по ссылке «Отправить и получить электронные документы», которая находится в разделе «Документы» - «Сервис». После выполнения обмена обновиться статус состояние ЭДО документа на «Завершен», в карточке появиться электронная подпись со стороны контрагента, заполнятся данные о подписании со стороны контрагента. В файле можно будет посмотреть штампы электронных подписей. 29 4 Теперь отправим исходящий документ со стороны нашего контрагента. Зайдем в базу Контрагента и из сервиса «Текущие дела ЭДО» создадим произвольный документ в разделе «Исходящие» по кнопке «Создать произвольный документ». В открывшейся карточке исходящего документа ЭДО заполним Контрагента, Вид документа – Договор, Номер документа, Дату документа и добавим файл. Затем по кнопке «Подписать и отправить» подпишем и отправим документ. 29 5 Для получения документа в нашей базе 1С:Документоооборот выполним обмен по ссылке «Отправить и получить электронные документы». После завершения обмена по ЭДО программа выведет сообщение об отправленных и полученных документах. Входящий документ можно создать, перейдя по ссылке «Создание документов 1С:Документооборот по входящим ЭДО» в разделе «Документы» «Сервис». 29 6 Откроем окно работы с входящими документами и с помощью кнопки «Отправить и получить ЭДО» выполним обмен. По кнопке «Создать документ» перейдем к созданию документа в 1С:Документооборот. Выберем вид документа – Договор ЭДО и нажмем кнопку «Создать». 29 7 После чего будет создан документ. Подпишем и отправим его из карточки документа по кнопке «Принять». 29 8 Для автоматической загрузки документов необходимо в настройках ЭДО для контрагента создать настройку получения на вкладке «Настройка получения» по кнопке «Создать». Для этого в открывшемся окне укажем Контрагента, Организацию и выполним настройку создания необходимых видов документов. Выберем вид документа ЭДО и настроим правило, на основании которого по входящему документу ЭДО будет создан документ 1С:Документооборот. Для автоматического создания документов включим флаг «Создавать автоматически». 29 9 Отправим еще один договор со стороны контрагента. Для его получения в нашей базе выполним обмен ЭДО по ссылке «Отправить и получить электронные документы». Документ получен, но еще не будет создан в 1С:Документоооборот. Для автоматического создания документа перейдем по ссылке «Автоматически создать документы ДО по входящим ЭДО» в разделе «Документы» – «Сервис». После того, как обработка завершится, в списке документов появится новый документ. 30 0 Регламентные и фоновые задания 19. 1. Теория Ряд действий в программе выполняется по определенному расписанию регламентными заданиями. Расписание всех регламентных заданий уже задано оптимальным образом, но может быть изменено при необходимости. В соответствии с расписанием регламентное задание порождает фоновое задание, которое и выполняет заданные действия. Иногда бывает нужным заблокировать выполнения всех регламентных заданий, например, при обновлении конфигурации на новый релиз может потребоваться установка монопольного режима. Это делается из консоли администрирования (подробнее см. Руководство администратора клиент-серверный вариант). Администратору 1С:Документооборот нужно выполнять следующие действия, чтобы регламентные и фоновые задания работали оптимально: настраивать состав и расписание регламентных заданий, контролировать работу регламентных заданий, анализировать длительность выполнения регламентных заданий. Порядок работы с регламентными и фоновыми заданиями приведен в описании конфигурации по 1С:Документооборот в разделе «Регламентные и фоновые задания». Для детального анализа хода выполнения регламентных заданий в клиентсерверном варианте работы предусмотрен отчет «Продолжительность работы регламентных заданий». Для мониторинга медленной или слишком частой работы регламентных заданий нужно настроить регулярную рассылку этого отчета администратору. Для того, чтобы вовремя узнавать об ошибках с регламентными заданиями, администратору нужно настроить регулярную рассылку отчета «Контроль журнала регистраций». 1. Очередь заданий Некоторые действия системы (задания) теперь отображаются в едином справочнике «Очередь заданий» и обрабатываются одним регламентным заданием – Диспетчер обработки регламентных заданий. Справочник хранит в себе следующие задания: маршрутизация обработки документов маршрутизация комплексных процессов запуск процессов выполнение задач 30 1 При включенном фильтре «Только ошибки» в списке будут отображены только ошибки, возникшие при обработке заданий. Для ошибок доступны команды: Сбросить ошибки и Обработать принудительно. В карточке задания можно посмотреть протокол выполнения задания. 30 2 2. Согласование в режиме замечаний При обработке документа в режиме замечаний в клиент-серверной базе задание создание html из .doc и .docx. обрабатывается при помощи специальной обработки на клиенте – Выполнение заданий (Клиент). Обработка доступна пользователям с полными правами или специальной ролью - Выполнение заданий на клиенте. Обработка может быть запущена вручную по кнопке Старт. Так же, возможно автоматизировать запуск обработки для того, чтобы не тратить ресурс на отслеживание её выполнения. (!) Данная функция возможна только в том случае. Для автоматизации запуска обработки необходимо: Завести специального служебного сотрудника с обычными правами. 30 3 Выдать этому сотруднику полномочие Выполнение заданий на клиенте (предварительно создав его). Создать пользователя для сотрудника с указанием нужного пароля. Зайти под пользователем в программу, разместить на рабочем столе обработку Выполнение заданий (клиент) – обработку можно выбрать при настройке рабочего стола средствами платформы «1С Предприятие». Написать командный файл операционной системы по запуску базы под созданным пользователем с указанием нужного пароля ( https://its.1c.ru/db/v8318doc#bookmark:adm:TI000000493). Эти действия позволят избежать сохранения пароля администратора программы в командном файле. Так же в системе можно самостоятельно настроить очередь заданий. Для этого в общих настройках программы необходимо провалиться в очередь заданий. К примеру, для ускорения обработки заданий можно увеличить количество обрабатываемых потоков. Эти настройки влияют на получение уведомлений ответственным администратором. 30 4 Настройка Хранить завершенные задания может пригодиться для администрирования вопросов возникающих в рамках обработки заданий. Если настройка выключена все выполненные задания будут удаляться. 2. Практикум Как настраивать расписание регламентных заданий мы уже знаем из предыдущих практикумов. В этом практикуме рассмотрим следующие операции с работой регламентных и фоновых заданий в 1С:Документооборот: контроль регламентных заданий, длительность выполнения регламентных заданий. 1. Контроль регламентных заданий Открываем форму «Поддержка и обслуживание» в разделе Настройка. Нажимаем на ссылку «Регламентные и фоновые задания». 30 5 Проводим простой контроль регламентных заданий. Анализируем колонки "Состояние" и "Дата завершения" на странице "Регламентные задания", а также анализ текста поля "Сообщения пользователю и описание информации об ошибке" в форме изменения регламентного задания. Перейдем на закладку «Фоновые задания» и проведем детальный контроль. Например, поставим отбор по регламентному заданию «Прием отправка почты!». 30 6 Формируем отчет по журналу регистраций. Поскольку у нас отправка почты происходит в отдельном регламентном задании, то зависшее фоновое задание «Прием отправка почты!» относится к ошибке авторизации на POP3. Устраняем ошибку (вводим правильные параметры POP3 или отключаем учетную запись) и удаляем зависшее фоновое задание из консоли кластера сервера 1С. Иногда может потребоваться перезапуск рабочих процессов 1С. 30 7 2. Продолжительность работы регламентных заданий Сформируем отчет «Продолжительность работы регламентных заданий». Видим, как часто запускались регламентные задания. В частности, наше зависшее регламентное задание «Прием отправка почты1» будет показываться непрерывной областью. Двойным кликом нажмем на регламентное задание «Выполнение обмена». Увидим расшифровку работы данного регламентного задания. Так получилось потому, что в теме «Обмены данными» мы установили расписание обмена 1 раз в минуту. 30 8 Протоколирование работы пользователей 20. 1. Теория Программа «1С:Документооборот КОРП / ДГУ» автоматически ведет протокол всех действий пользователей. Это дает возможность анализировать их активность в программе и определять, кто именно изменил или получил те или иные данные. Администратору надо учитывать следующее: 1. Протоколирование надо включить. 2. Протокол хранится не весь (сворачивается по истечении срока), если указан срок хранения протоколов. 3. Посмотреть протокол можно как из карточек данных, так и из специального интерфейса, который доступен только администратору. 4. Для статистического анализа работы пользователей есть отчет «Протокол работы». Чтобы включить протоколирование работы пользователей, Администратору нужно сделать следующее: Перейти в раздел «Настройка» – «Настройка программы». Открыть ссылку «Права доступа». Установить флажок «Протоколировать работу пользователей». Заполнить поле «Срок хранения протоколов». В поле Каталог хранения протоколов ввести путь к каталогу, в котором будет храниться протокол при удалении старых записей. Нажать кнопку ОК, чтобы сохранить настройку. 30 9 Информация по протоколированию работы пользователей приведена в описании конфигурации по 1С:Документооборот в разделе «Протоколирование работы пользователей». Администратору нет необходимости регулярно мониторить протоколы работы пользователей. Задача анализа протокола может возникнуть при расследовании различных инцидентов, а также при планировании регламентных действий с базой СЭД. Механизм протоколирования не сильно замедляет работу пользователей. Сворачивание протокола выполняется регламентным заданием «Обработка протокола работы сотрудников», данное регламентное задание записывает старые события в файл и удаляет их из базы (расписание: 1-го числа каждого месяца). 2. Практикум Рассмотрим на практических примерах, как в 1С:Документооборот: настроить протоколирование, посмотреть протоколы с фильтрами по событиям, обнаружить, кто успел прочитать тот или иной файл или, кто менял документ, увидеть динамику активности пользователей, узнать, какие события у пользователей наиболее популярны. Под Администратором открываем настройки прав доступа. Устанавливаем флажок «Протоколировать работу пользователей», задаем срок хранения и каталог хранения протоколов. 31 0 В разделе «Настройка» открываем форму «Протокол работы». Здесь мы видим протокол работы сотрудников по всем объектам программы. Установим фильтр по событию «Вход в систему» за вчерашний день. Откроем отчеты раздела «Настройка». 31 1 В варианте отчета «Список событий (Протокол работы)» установим фильтр по событиям: «Экспорт папки», «Сохранение на диск», «Получение файла». Можем видеть кто и какие файлы извлекал из системы за период. Данный вариант отчета можно сохранить и настроить по нему рассылку в Службу безопасности, которая может анализировать конфиденциальность извлекаемых файлов на предмет несанкционированной утечки информации. Откроем вариант отчета «Динамика активности пользователей». Можем с помощью данного варианта делать выводы, в какие дни пользователи наиболее 31 2 активно работают с системой, а в какие дни нагрузка минимальная. Это будет полезно для планирования регламентных работ с базой, например, обновление на новый релиз. Открываем вариант отчета «Статистика по числу событий». При построении данного варианта отчета с отбором по пользователю можно понять, чем занимается пользователь за определенный промежуток времени. 31 3 31 4 Оценка производительности 21. 1. Теория. Сервис Оценка производительности предназначен для оценки производительности работы программы. В программе предусмотрены встроенные средства для сбора и анализа данных о производительности работы по APDEX, которая является международным стандартом оценки производительности информационных систем. Администратор 1С:Документооборот должен знать следующее: 1. Механизм замера производительности встроен в конфигурацию. 2. Механизм меряет производительность более 50 ключевых операций с точки зрения пользователей. 3. Механизм не надо настраивать, он уже настроен. Его надо только включить и мониторить. 4. Оценку производительности целесообразно производить на этапе ввода в эксплуатацию и по сигналам пользователей. 5. Если обнаружено замедление, то нужно привлекать эксперта 1С по технологическим вопросам. Оценка производительности может стать полезным инструментом, если пользователи жалуются на проблемы быстродействия. Вся система не может работать медленно всегда. Скорее всего проблемы быстродействия проявляются на конкретных операциях и когда в системе работает много пользователей. Администратор системы должен выполнить следующие шаги: установить список пользователей, у кого наблюдаются проблемы с быстродействием, выяснить у пользователей список ключевых операций и время, когда время выполнения операций становится неприемлемым, включить выполнение замеров производительности в 1С:Документооборот проанализировать показатели производительности по дням и по часам, определить фактическое и целевое значение показателя APDEX по каждой ключевой операции, привлечь эксперта 1С по технологическим вопросам, передать эксперту статистическую информацию по проблемам быстродействия, выполнить рекомендации эксперта 1С. Регулярный мониторинг показателей APDEX позволит заранее предпринять меры, чтобы не доводить ситуацию до критической. Если наблюдается устойчивая тенденция к регрессу APDEX, то значит пора заняться оптимизацией системы (апгрейдить оборудование или выполнить другие рекомендации эксперта 1С). Перед началом промышленной эксплуатации в крупных внедрения рекомендуется проводить нагрузочное тестирование по тем сценариям, которые 31 5 будут востребованы в реальной жизни, а также в кастомизированных операциях. При проведении нагрузочного тестирования APDEX покажет, насколько система на данном оборудовании и произведенным настройками быстро работает. APDEX является числовой мерой удовлетворенности пользователей производительностью приложений. Для расчета APDEX собирается множество статистических данных о времени исполнения операций приложением. Далее производится компоновка данных, с учетом факторов влияния, и математическое преобразование, которое приводит все эти данные к значению в интервале от «0» до «1» («0» = все пользователи разочарованы, никто не может дождаться ответа от приложения, «1» = все пользователи довольны, приложение у всех работает очень быстро). Для вычисления APDEX, необходимо обработать данные по времени выполнения всех ключевых операций и получить следующие значения. Формула расчета APDEX следующая: , где N – общее количество выполнений данной операции NS – количество выполнений с временем отклика от 0 до Т NT – количество выполнений с временем отклика от T до 4T. Оценка производительности программы по методике APDEX состоит из следующих основных этапов: 1. Определение приоритета для каждой ключевой операции, предусмотренной в программе; 2. Определение целевого значения времени выполнения каждой ключевой операции; 3. Сбор информации о времени выполнения каждой ключевой операции; 4. На основании собранных данных – формирование оценки производительности и интерпретация полученных значений. 2. Практикум Для начала работы с оценкой производительности нужно в Настройках программы в разделе Общие настройки программы установить флажок Оценка производительности. В некоторых случаях для ускорения можно записывать замеры времени во внешний буфер данных (в файл в каталог на диске), так как запись в текстовый файл делаются быстрее, чем в регистр сведений. 31 6 К просмотру и оценке результатов замеров производительности программы можно перейти по команде Оценка производительности (раздел Настройка– Сервис). 31 7 Далее нужно создать профиль ключевых операций. 1. Настройки оценки производительности Для того чтобы оценивать производительность, необходимо в начале определиться со списком Ключевых операций, которые будем включать в профиль. Создадим новый профиль для отслеживания быстродействия по работе с документами. 31 8 Перед проведением оценки производительности нужно настроить период, за который будет проводиться оценка производительности – Дату начала и Дату окончания периода. 2. Результаты оценки производительности Результаты замеров будут показаны в отчете после нажатия на кнопку Сформировать. 31 9 Для большей наглядности на Диаграмме оценки, полученные в таблице, представлены в виде графиков, где один график соответствует одной ключевой операции. Поскольку ключевых операций много, то все ключевые операции смотреть на одном графике бессмысленно. Удобнее выбрать 1-5 операций для вывода на график диаграммы оценки производительности. Оценка производительности Оценка производительности выводится в диапазоне от нуля до единицы. В зависимости от значения оценки поле с оценкой выделяется определенным цветом. Полученные оценки можно интерпретировать следующим образом: 32 0 3. Что делать, если показатели плохие? Если показатели APDEX плохие (ниже 0,85), то Администратор может: 1. самостоятельно выполнить типовые рекомендации по настройке серверов 1С и СУБД, проанализировать загрузку оборудования – при необходимости проапгрейдить мощности серверов, 2. если рекомендация №1 не помогла, то привлечь специалиста Эксперта 1С по технологическим вопросам, который проанализирует проблемы и даст рекомендации по их устранению, 3. если рекомендации №1 и №2 оказались не эффективными, то инициировать проект ЦКТП в фирме 1С с привлечением партнера 1С, имеющих в своем штате сертифицированных экспертов 1С (в этом случае кроме эксперта над проблемами производительности будет работать еще и фирма 1С). Среди проблем с производительностью могут быть проблемы, связанные с: дисковой подсистемой, недостаточным объемом оперативной памяти, недостаточной мощности процессоров, настройкой сети, неоптимальной настройкой сервера 1С, неоптимальной настройкой СУБД, некорректной настройкой 1С:Документооборот (в частности прав доступа, интеграции или регламентных заданий), неоптимального кода типовой конфигурации или доработок при внедрении. 32 1 22. Регулярные административные процедуры 1. Теория Для корректной работы 1С:Документооборот необходимо проводить регулярные профилактические работы. Администратор СЭД должен определить для себя с какой периодичностью он будет выполнять административные процедуры (желательно составить внутренний регламент и следовать ему, можно даже запустить повторяющиеся процессы в 1С:Документооборот, чтобы не забывать про данные процедуры). Вот список необходимых регламентов с указанием рекомендуемой периодичности повторения. Регламентная процедура Контроль журнала регистрации Контроль создания резервных копий Проверка восстановления из резервной копии Контроль за выполнением регламентов на СУБД Контроль за свободным местом на сервере СУБД Контроль за свободным местом, выделенных под файловые тома Создание новых файловых томов Список работ Просмотр всех ошибок и предупреждений в журнале регистрации. Устранение ошибок. Просмотр логов систем резервного копирования СУБД и файловых томов. Восстановление в тестовую базу из резервной копии с отключением регламентных заданий. Просмотр логов СУБД по необходимым регламентам СУБД (обновление статистики, переиндексации и т.д.). Должно быть свободного места минимум 4-х кратный размер базы. Анализ свободного места на дисках, где расположены файловые тома. Увеличение размера свободного места, или перенос файлового тома на новый диск или создание нового файлового тома. В рамках группы файловых томов создание нового файлового тома в новом году. Установка новому файловому тому первого порядка заполнения Периодичность 1 раз в день 1 раз в день 1 раз в месяц 1 раз в неделю 1 раз в квартал 1 раз в месяц 1 раз в год 32 2 Обновление конфигурации на новый релиз Удаление помеченных объектов Поиск и удаление дублей Проверка актуальности классификаторов Оценка производительности Добавление нового сотрудника/пользователя Помощники и замещающие Отключение пользователя от системы Контроль за динамикой очереди обновления прав Проведение аудита безопасности Контроль синхронизации данных Блокировка работы пользователей. Создание архивной копии. Обновление на новый релиз 1С. Запуск обработки «Удаление помеченных объектов». Разбор помеченных объектов, на которые есть ссылки. Запуск обработки «Поиск и удаление дублей» для справочников «Корреспонденты» и «Физические лица». Проверка обновлений для классификаторов адресного, валют, банков. Проверка производительности системы по APDEX. Анализ оценки и планирование по результатам анализа. Создание нового элемента в справочнике «Сотрудники». Включение пользователя в группы пользователей. Настройка помощников и замещающих. Назначение исполнителей ролей. Включение флажка «Недействителен» в карточке пользователя Просмотр метрик долгой и оперативной очереди обновления прав Проверка настроек прав доступа в соответствии с принятыми политиками безопасности. Анализ протоколов работы пользователей. Просмотр предупреждений на форме синхронизации данных и сроков последних отправок и получения данных. Устранение проблем, если будут обнаружены. По мере выхода нового релиза от 1С(примерно 1 раз в месяц) 1 раз в неделю 1 раз в неделю 1 раз в месяц 1 раз в квартал По мере принятия нового сотрудника на работу. По мере возникновения отсутствий, или других причин делегирования По мере увольнения сотрудника 1 раз в неделю 1 раз в полгода 1 раз в день 32 3 Контроль заданий Просмотр необработанных произошедших бизнессобытий Контроль работы почты Контроль работы регламентных заданий Просмотр очереди заданий на предмет наличия ошибок Просмотр в справочнике «Произошедшие бизнессобытия» записей, которые не обработаны и кол-во попыток которых равно трем. Анализ и устранения ошибок обработки таких бизнес-событий. Просмотр списка неотправленных писем. Анализ протокола доставки почты. Мониторинг выполнения регламентных заданий. Снятие зависших фоновых заданий. Контроль длительности выполнения регламентных заданий. 2 раза в день 2 раза в день 1 раз в 2 дня 1 раз в день 2. Практикум Практикума по теме «Регулярные административные процедуры» не предусмотрено, т.к. большинство из указанных административных процедур подробно разобраны в предыдущих темах или в описании конфигурации к 1С:Документооборот. 32 4 Другие сервисы Администратора 23. 1. Теория В помощь Администратору 1С:Документооборот будут полезны следующие инструменты. Групповое изменение реквизитов (раздел «Групповое изменение реквизитов» описания конфигурации по 1С:Документооборот). Активные пользователи (раздел «Активные пользователи»). Управление пользовательскими настройками (раздел «Управление пользовательскими настройками»). Дополнительные внешние отчеты и обработки (раздел «Дополнительные отчеты и обработки»). Загрузка данных из файла (Раздел «Загрузка данных из файла»). При обращении на линию технической поддержки Администратор СЭД должен сообщить номер релиза конфигурации, номер релиза платформы и режим работы (серверный или файловый). Эту информацию можно узнать из сведений об информационной базе. 32 5 2. Практикум Рассмотрим на практическом примере некоторые сервисы Администратора. 1. Групповое изменение объектов Установим группу доступа корреспондентов «Общая» для всех корреспондентов. Открываем обработку «Групповое изменение объектов» в разделе «Настройка» - «Сервис» - «Групповое изменение реквизитов». Указываем, что изменять будем реквизит «Группа доступа» справочника «Контрагенты». Условия отбора задавать не будем, так как хотим всем контрагентам установить данную группу доступа. Нажимаем кнопку «Изменить реквизиты». 32 6 Групповое изменение реквизитов завершено. 2. Загрузка данных из файла Загрузим новые виды внутренних документов. При определении требований к НСИ мы выяснили какие виды внутренних документов нам потребуются в работе. Сбор требований сразу удобнее производить в файле xls или xlsx , чтобы потом быстро загрузить информацию в систему. Открываем обработку «Загрузка данных из файла» в разделе «Настройка» «Сервис» - «Настройка данных из файла». Выбираем справочник «Контрагенты». Нажимаем кнопку «Далее» 32 7 Проверяем сопоставление реквизитов по ИНН и нажимаем кнопку «Загрузить данные». 32 8 Данные загружены. Проверьте правильность загрузки данного справочника и нажмите кнопку «Готово». Обратите внимание, что не все справочники можно загрузить данной обработкой, а только те, у которых тип загрузки установлен «Универсальная загрузка». Например, справочник «Пользователи» нельзя загружать данной обработкой, т.к. у него тип загрузки установлен разработчиками как «Прикладная загрузка». 3. Дополнительные внешние отчеты и обработки В конфигурацию 1С:Документооборот можно добавлять дополнительные отчеты и обработки и устанавливать на них права для пользователей. Однако не любая внешняя обработка или внешний отчет могут быть подключены. Внешние отчеты и обработки должны удовлетворять определенным правилам разработки, опубликованными на 1С:ИТС. По умолчанию пользователям запрещено использовать внешние отчеты и обработки из файловой системы (через меню Файл, Открыть), поэтому и предназначен механизм дополнительных внешних отчетов и обработок.В документации по БСП на 1С:ИТС написано, что «дополнительные отчеты и обработки могут быть глобальными: o «ДополнительнаяОбработка», o «ДополнительныйОтчет», , 32 9 назначаемыми: o «ЗаполнениеОбъекта», o «Отчет», o «ПечатнаяФорма», o «СозданиеСвязанныхОбъектов»). Глобальные используются независимо от объектов информационной базы и размещаются в глобальном командном интерфейсе». Назначаемые привязаны к объектам информационной базы. Открываем дополнительные отчеты и обработки на начальной странице по ссылке «Печатные формы отчеты и обработки». В папке «Файлы для курса» у нас уже есть внешний отчет «Отчет по контрагентам». Добавим его в справочник «Дополнительные отчеты и обработки», перейдя по ссылке «Печатные формы, отчеты и обработки». 33 0 В открывшемся окне нажмем кнопку «Добавить из файла», в окне предупреждения безопасности нажимаем «Продолжить», добавляем наш отчет и нажимаем кнопку «Сохранить». Размещение укажем – Документы Затем заходим в раздел «Документы» - «Отчеты». Выбираем «Дополнительные отчеты» и добавляем отчет в список. 33 1 Затем выбираем отчет и нажимаем на кнопку «Выполнить». После этого нажимаем на кнопку «Сформировать», отчет будет сформирован. 33 2 33 3 24. Чат – бот 1. Теория 1С:Документооборот позволяет использовать чат-бот, если база подключена к серверу взаимодействий. Из тем «Установка» и «Уведомления» мы уже знаем, как подключить обсуждения и как настроить уведомления через чат. Порядок работы с чат-ботом приведен в описании конфигурации по 1С:Документооборот в главе «Чат-бот». Чтобы настроить чат-бот необходимо: 1. 2. 3. 4. включить в настройках программы флажки «Обсуждения» и «Чат-бот». настроить состояния чат-бота, протестировать корректность ответов чат-бота, анализировать и улучшать работу чат-бота через регистр «История бесед с чат-ботом». 2. Практикум Рассмотрим на практическом примере настройку приветствия, смены пароля и создания заявки на отпуск. Проверяем настройки программы. 33 4 1. Настройка приветствия чат-бота Переходим в настройку чат-бота. И создаем первое сообщение чат-бота. Далее открываем состояния чат-бота в разделе «Настройка». Создаем простые сценарии приветствия и благодарности. 33 5 33 6 Проверяем работу чат – бота. 2. Настройка смены пароля Создадим более сложный сценарий, когда требуется сменить пароль. 33 7 ПользователиСлужебныйКлиент.ОткрытьФормуСменыПароля(); Проверяем как работает данный сценарий. 33 8 3. Настройка создания заявления на отпуск Настроим сценарий по ключевому слову отпуск. Указываем параметры, когда запрашиваем Дату начала и дату окончания отпуска 33 9 34 0 На шаге создания заявления на отпуск указываем скрипт из папки файлы для курса. 34 1 В скрипте мы используем параметры, которые мы запрашивали не предыдущих шагах и значение параметра на этом шаге. ПараметрыФормы = Новый Структура(); ПараметрыФормы.Вставить("ШаблонДокумента", ШаблонДокумента); ПараметрыФормы.Вставить("Шаблон", ШаблонДокумента); ФормаЗаявления = ПолучитьФорму("Справочник.ДокументыПредприятия.ФормаОбъекта", ПараметрыФормы); ФормаЗаявления.Объект.ДатаНачалаДействия = ДатаС; ФормаЗаявления.Объект.ДатаОкончанияДействия = ДатаПо; ФормаЗаявления.ЗаполнитьПоШаблонуПродолжение(ПараметрыФормы, Неопределено); ФормаЗаявления.Открыть(); В качестве параметров можно также выбрать элемент справочника «Вычисляемый параметр состояния чат-бота». В этом случае можно скриптом в параметр помещать значение, которое будем вычислено в момент ответа чат-бота. 34 2 Тестируем работу данного сценария. В результате создается новый документ «Заявление на отпуск». 34 3 4. Просмотр истории чат-бота В разделе Настройка открываем историю бесед с чат-ботом. Анализируем успешные и неуспешные сообщения. 34 4 Настройка рабочих столов и реестров 25. 1. Теория Рабочий стол в 1С:Документооборот – это начальная страница программы, позволяющая получить быстрый доступ к отчетам, документам, задачам, файлам и т.д. и оптимизировать работу сотрудников. Состав рабочего стола определяют панель навигации и виджеты. Виджеты представляют собой информационные блоки, содержащие актуальную информацию по конкретной тематике, и позволяют быстро переходить к созданию новых задач, документов и т.д. С помощью кнопки виджета можно создать новый, соответствующий виджету объект. Реестры в 1С:Документооборот – это список мероприятий и видов документов, который самостоятельно определяется пользователем для быстрого доступа к объектам и оптимизации работы с программой. 2. Практикум Рассмотрим на практических примерах настройку рабочих столов и реестров в 1С:Документооборот. Выполним настройку рабочего стола для руководителя юридического отдела Козлова. Для этого выполним вход в программу под пользователем Козлов, затем перейдем к персональным настройкам в разделе – «Настройка - «Персональные настройки». В открывшемся окне выберем «Рабочий стол». 34 5 Далее выберем вариант «Рабочий стол руководителя». Помимо типовых настроек рабочего стола добавим для пользователя Козлов виджет «Мои документы», для этого воспользуемся командой «Добавить виджет» настройки рабочего стола. 34 6 После этого на форме появится окно с выпадающим списком. Выберем в этом списке – «Мои документы». Затем произведем настройки визуализации рабочего стола – вариант компоновки (Автоматически), цветовая схема (Вариант №1) и масштаб (Средне). 34 7 Настройки выполнены. Вернувшись на начальную страницу, вы увидим настроенный рабочий стол сотрудника Козлов. Настроим рабочим стол сотрудника Волков. Для этого зайдем под данным пользователем в базу и перейдем в персональные настройки рабочего стола. Удалим виджеты – Контроль, Отсутствие, Ежедневные отчеты с помощью кнопки «Удалить виджет» . Затем перейдем к настройки блоков навигации. Блоки навигации располагаются в правой части рабочего стола и позволяются организовать быстрый доступ и создание объектов. Выберем блок навигации «Сотрудника» и нажмем кнопку «Настройки». Настроим блок навигации «Справочники» - скроем все справочники кроме Контрагенты, Проекты, товары и Услуги. 34 8 После нажатия кнопки «Записать и закрыть» продолжим настройки рабочего стола. Выберем вариант компоновки (2х6), цветовую схему (№2) и масштаб (крупно). Вариант компоновки и масштаб, отличный от «Автоматического», используется, когда несколько мониторов или нестандартное разрешение, и вариант, выбранный программой автоматически, не подходит. Настройка завершена, можно вернуться на главную страницу и посмотреть результат. 34 9 Перейдем к настройке реестров. Выполним вход в базе под пользователем «Администратор». В разделе «НСИ» перейдем по ссылке «Настройки реестров». В открывшемся окне зададим параметры нового реестра. Наименование – Список документов юридического отдела, Виды документов – «Заявление на отпуск» и «Оценка удовлетворенности клиента», Доступ – Козлов, сохраним данные по кнопке «Записать и закрыть». 35 0 Для просмотра результата зайдем в базу под пользователем Козлов. Видим, что на рабочем столе появился реестр «Список документов юридического отдела». 35 1 26. Правила коммуникаций 1. Теория Правилами коммуникаций можно ограничить выбор адресата документа или исполнителя действий. Ограничение работает в зависимости от ранга и подчиненности инициатора и исполнителя действия. Для использования функционала необходимо включить функцию в Настройках программы – Процессы и задачи. Произвести настройку коммуникаций можно там же либо в разделе НСИ – Правила коммуникаций. Настройка правил доступна пользователю с полными правами и ответственному за НСИ. Правила могут быть созданы в разрезе вида документа, тематики или действия. Иерархия уже существующих правил коммуникаций расположена в левой части списка. Справа – список правил. 35 2 В карточке правила коммуникации можно настроить само правило, указать наименование и комментарий к нему для оперативного администрирования. В левой части карточки указывается Предмет (документ или задача), Вид (документа, задачи или тематика), Участник (зависит от типа действия – адресат, регистратор, согласующий и т.д.) и Этап (Доступность зависит от участника). Каждое поле позволяет ввести множество значений. Незаполненное значение означает выбор всех значений. Признак Действует позволяет включать и отключать правило. В группе Разрешено направлять устанавливаются ограничения коммуникаций. Ограничений может быть несколько для разных групп сотрудников. В группе От кого указывается группа сотрудников, для которых действует текущее правило. В группе Кому указывается ограничение по сотрудникам, доступных для коммуникации. Правило применяется при выборе/изменении сотрудника коммуникации (адресата, исполнителя задачи, участника действия) и, если правилом не разрешен выбор определенного сотрудника, тогда сотрудник будет выделен серым и не будет доступен для выбора. Правила дополняют уже существующие ограничения поля ввода и права доступа. Если правило имеет более широкие разрешения, оно не отменяет остальных правил. Будет доступно наименьшее из всех ограничений. 1. Проверка правила В меню Еще списка правил можно выбрать команду Проверка правил и смоделировать необходимую ситуации для проверки. 35 3 2. Практикум В организации требуется запретить рядовым сотрудникам адресовать служебную записку кому-либо, кроме руководителя своего подразделения. При этом для руководителя любого ранга должна быть возможность выбора любого руководителя, кроме руководителя компании. Создадим новое правило Адресат служебной записки. Первой строкой укажем правило для рядового сотрудника. Для этого выберем Сотрудника в группе От кого, а в группе Кому укажем руководителя. Т.к. мы хотим, чтобы сотрудник мог направлять служебную записку только своему руководителю, в подразделении укажем Своё. По текущему правилу руководитель не сможет направить служебную записку другому руководителю. Добавим еще одно разрешение. В этом разрешении в группе Кому в части Ранг укажем 2-. Данная разрешит выборку руководителей всех рангов ниже второго ранга включительно. Таким образом руководитель первого ранга, т.е. руководитель компании, будет исключен из разрешения. 35 4 Проверим наше правило. Для этого в списке правил в меню Еще откроем Проверку правил и воспроизведем ситуацию, в которой рядовой сотрудник пытается выбрать адресатом служебной записки кого-то, кроме руководителя своего собственного подразделения. Провалившись в поле Результат раскроем подразделения и убедимся в том, что ни один сотрудник, кроме руководителя выбранного в отборе сотрудника не доступен к выбору. 1. Дополнительно Попробуйте самостоятельно уточнить настройку таким образом, чтобы руководители третьего и ниже ранга могли выбрать адресата-руководителя второго и ниже ранга, а руководители 1-2 рангов – любого руководителя. 35 5 По команде Подходящие правила можно ознакомиться с правилами, которые будут работать для текущего отбора. 35 6