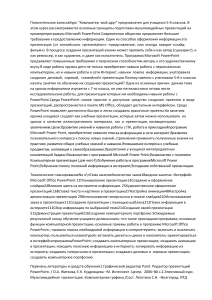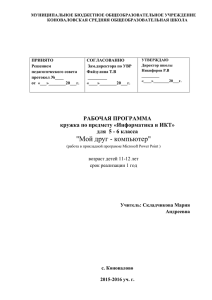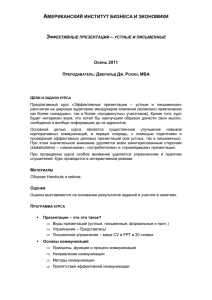MICROSOFT POWERPOINT 2016/2013. УРОВЕНЬ 2. ДИЗАЙН ПРЕЗЕНТАЦИЙ Романова Инна Витальевна Самонова Ирина Валерьевна Москва - 2016 Романова И.В., Самонова И.В. Центр компьютерного обучения "Специалист", 2016 Microsoft Powerpoint 2016/2013. Уровень 2. Дизайн презентаций Методическое пособие к курсу Microsoft Powerpoint 2016/2013. Уровень 2. Дизайн презентаций Все названия программных продуктов являются зарегистрированными торговыми марками зарегистрированных фирм. Никакая часть настоящего издания ни в каких целях не может быть воспроизведена в какой бы то ни было форме и какими бы то ни было средствами, будь то электронные или механические, включая фотокопирование и запись на магнитный носитель, если на это нет письменного разрешения авторов. © Центр компьютерного обучения "Специалист" при МГТУ им. Баумана Н.Э., 2016 г 2 Введение Оглавление Введение ........................................................................................................... 5 "Напоминалки" – дополнительные главы ................................................. 6 Структурный импорт текста из Word ...................................................... 6 Применение макета к слайду .................................................................. 8 Восстановление макета............................................................................. 9 Добавление колонтитулов ...................................................................... 10 Работа со списком: маркеры, уровни списка ........................................ 11 Настройка фона ....................................................................................... 12 Работа с шаблоном. Расширенные возможности программы. .................. 13 Использование готовых дизайнерских решений .................................... 13 Состав темы оформления (шаблона) ........................................................ 14 Работа с образцом слайда .......................................................................... 16 Начало работы в образце слайдов ......................................................... 17 Коррекция образца .................................................................................. 17 Коррекция титульного макета ............................................................... 18 Создание собственного макета ............................................................... 19 Другие действия с макетами .................................................................. 19 Завершение работы в образце................................................................ 22 Сохранение темы оформления .................................................................. 23 Практика модуля ........................................................................................... 24 Лабораторная работа 1. Изготовление авторского шаблона презентации ................................................................................................ 25 Лабораторная работа 2. Изготовление корпоративного шаблона ........ 28 Лабораторная работа 3. Изготовление корпоративных макетов в образце слайдов .......................................................................................... 31 Цветовая композиция презентации ............................................................. 43 Цветовые модели по цветовому кругу Иттена......................................... 43 Работа с цветовой схемой ........................................................................... 46 Начало работы с цветовой схемой ......................................................... 46 Выбор цветовой схемы ............................................................................ 48 Команды управления цветовой схемой ................................................ 48 Инструкция к программе Colorschemer Studio ....................................... 49 Практика модуля ........................................................................................... 51 Лабораторная работа 4. Изготовление корпоративной цветовой схемы ...................................................................................................................... 52 Лабораторная работа 5. Изготовление авторской цветовой схемы ....... 54 3 Microsoft Powerpoint 2016/2013. Уровень 2. Дизайн презентаций Визуализация данных. Преобразование текста в схемы, таблицы и диаграммы. ..................................................................................................... 55 Использование таблиц: создание и редактирование таблиц в PowerPoint ................................................................................................... 56 Импорт из других приложений ................................................................. 59 Упаковка презентации – сборка связанных файлов ........................... 64 Использование цифровых диаграмм: создание и редактирование цифровых диаграмм в PowerPoint ............................................................ 67 Импорт цифровых диаграмм из Excel ...................................................... 71 Использование организационных диаграмм SmartArt ......................... 75 Работа с группой команд повышенной точности .................................... 80 Использование сетки и направляющих ................................................ 80 Использование команд выравнивания и распределения ................... 83 Изменение порядка ................................................................................. 87 Группировка ............................................................................................. 87 Практика модуля ........................................................................................... 89 Лабораторная работа 6. Создание презентации проекта ....................... 90 Приложения ................................................................................................. 100 Приложение 1. Форматы файлов PowerPoint 2016............................... 100 Приложение 2. Сравнение версий MS PowerPoint ............................... 101 Приложение 3. Список полезных сайтов ............................................... 102 Приложение 4. Горячие клавиши редактирования ............................. 103 4 Введение Введение В курсе будет рассмотрен расширенные возможности программы PowerPoint 2016 для углубления навыков работы с презентациями. По окончании курса Вы будете уметь: Создавать профессиональные шаблоны оформления Оптимизировать корпоративные шаблоны Размещать информацию на слайде с учетом закономерностей восприятия Использовать художественные приемы для привлечения внимания к информации Грамотно использовать цветовые сочетания для влияния на аудиторию и изготавливать корпоративные цветовые схемы Создавать эффективные для восприятия графики, диаграммы, схемы Оптимизировать текст слайда Использовать технологии импорта между приложениями MS Office В программе курса сделан уклон на практику: выполнение десяти лабораторных работ позволит слушателю закрепить навыки и применять знания сразу после обучения. Курс рассматривает расширенные возможности программы. Требуемая подготовка: успешное окончание курса Microsoft PowerPoint 2016/2013. Уровень 1. Создание эффективных бизнес - презентаций или эквивалентная подготовка. Учебные материалы курса и методическое пособие на русском языке. Курс и методическое пособие предназначено для обучения на 2016 версии, но может быть использовано для обучения на версии 2013. Отличия версий описаны в Приложение 2. Сравнение версий MS PowerPoint. Рекомендации по продолжению обучения: 5 Тренинг Подготовка и проведение презентаций Как подать себя! Техника успешной Самопрезентации! Prezi - создание захватывающих презентаций Microsoft Word 2016/2013. Уровень 2. Расширенные возможности Microsoft Excel 2016/2013. Уровень 2. Расширенные возможности Microsoft Excel 2016/2013. Уровень 3. Анализ и визуализация данных Microsoft Visio 2016/2013. Создание схем, графиков и диаграмм Adobe Photoshop СС/CS6 для MAC и PC. Уровень 1. Растровая графика Microsoft Powerpoint 2016/2013. Уровень 2. Дизайн презентаций "Напоминалки" – дополнительные главы Структурный импорт текста из Word Этот вид импорта предлагает вставить текстовую информацию из документа Word, причем так, чтобы текст автоматически разместился на слайдах. Единственное непременное условие успешного импорта предварительная разметка текстового документа стилями Заголовок 1/2/3/4 в программе Word. Для подготовки текста: 1. Открыть документ Word. 2. Выделить текст, который должен стать в последствии заголовком слайда и щелкнуть по стилю Заголовок 1 в группе Стили на вкладке Главная. 3. Выделить текст, который должен быть добавлен на слайд в макетный контейнер в виде основного текста слайда и щелкнуть по стилю Заголовок 2 в группе Стили на вкладке Главная. 4. После окончания стилевой разметки документ Word необходимо сохранить и закрыть (обязательно). Рис. 1 Примечание. Если назначить тексту стиль от Заголовка 3 и выше – PowerPoint опознает его как подчиненный уровень списка. Для импорта текста: 1. На вкладке Главная, щелкнуть по стрелке команды Создать слайд, выбрать команду Слайды из структуры… 2. Указать документ для импорта 6 Введение Рис. 2 На примере: вид в режиме сортировщика слайдов. Рис. 3 Совет. Для сброса лишнего формата можно выделить все слайды в схеме документа и выполните команду Сбросить на вкладке Главная. 7 Microsoft Powerpoint 2016/2013. Уровень 2. Дизайн презентаций Применение макета к слайду Особенность программы PowerPoint – это особое устройство рабочей области слайда. В отличии от программы MS Word, где шаблон документа представляет собой одностраничное решение по оформлению, шаблон PowerPoint – это набор композиционных решений (макетов). Пользователь имеет право выбрать макет для более выгодного размещения информации, либо выбрать макет с пустой рабочей областью. Для изменения макета слайда: 1. Выделить слайд, к которому требуется применить новый макет. 2. Выполнить Главная Макет, а затем в списке коллекции выбрать нужный макет. На примере слева направо: макет Заголовок и объект, применен макет Два объекта, на новое место добавлен рисунок. Рис. 4 Важно! Категорически не рекомендуется удалять макетные заполнители. При отсутствии подходящего макета требуется выбрать макет Пустой или Только заголовок, размещая информацию на слайде "вручную", используя команды добавления объектов на вкладке Вставка. 8 Введение Восстановление макета Макет – это часть шаблона слайда, которая имеет оформление и набор макетных полей (Заголовок слайда, контейнеры, колонтитулы). Чтобы восстановить исходные данные макета (размер, формат и размещение макетных полей и их наличие в случае удаления) достаточно нажать на команду Сбросить на вкладке Главная. Рис. 5 На примере слева направо: макет Заголовок и объект, выполнено форматирование слайда, выполнена команда Сбросить. Рис. 6 Примечание. Команду Сбросить требуется применять осторожно – команда не различает "плохие" и "хорошие" действия пользователя с макетными полями слайда. Цель команды – привести состояние слайда в исходное, в соответствии с выбранным макетом текущего шаблона. 9 Microsoft Powerpoint 2016/2013. Уровень 2. Дизайн презентаций Добавление колонтитулов В презентацию можно добавить номера слайдов, дату и время, а также текстовое поле с повторяющейся на каждом слайде информацией. Для добавления колонтитулов: 1. Выполнить Вставка Колонтитулы. Рис. 7 2. Установить флажки на вкладке Слайды данного окна: Дата и время, выбрать фиксированную / обновляемую дату Номер слайда Нижний колонтитул, ввести текст Не показывать на титульном слайде (рекомендация) 3. Чтобы применить установки: к текущему слайду - нажать Применить. ко всем слайдам в презентации – нажать Применить ко всем (рекомендация) Рис. 8 Совет. Если в презентации находятся импортированные слайды, и, как следствие, разные колонтитулы, рекомендуется выполнить команду Колонтитулы дважды: первым этапом снять все флажки, а вторым поставить. Оба этапа подтвердить кнопкой Применить ко всем. 10 Введение Работа со списком: маркеры, уровни списка В презентации активно используются многоуровневые списки. Этот прием необходим для определения приоритетов и перечисления второстепенной информации. Для регулировки уровня списка используются команды Увеличить отступ и Уменьшить отступ на вкладке Главная. Рис. 9 Совет. Для регулировки уровней списка можно использовать клавиатурные сочетания: TAB – увеличить отступ, SHIF + TAB – уменьшить отступ Для замены маркера: 1. Выделить текст 2. На вкладке Главная, в группе Абзац развернуть команду Маркеры. выбрать команду Список, затем в окне Список щелкнуть по кнопке Настройка. Рис. 10 3. Выбор можно сделать в пользу импортированного файла или шрифтового символа. Для выбора файла нажать кнопку Рисунок, указать файл. Для выбора символа нажать кнопку Настройка, выбрать из шрифтовых наборов Wingdings или Webdings значок и подтвердить выбор. 11 Введение Настройка фона Настройка фона слайда – функция дизайна, использующаяся в различных целях – от настройки фона для всей презентации – в таком случае работа ведется в образце слайдов, так и для изменения фона одного слайда. Часто требуется подчеркнуть исключительность отдельных слайдов - титульного, заключительного, резюмирующего, концептуального, слайда с цитатами. Для настройки фона-рисунка: 1. Выбрать слайд/макет/образец слайдов 2. Выполнить команду Формат фона. Область настройки фона можно вызвать щелчком правой клавишей мыши, далее в контекстном меню выбрать одноименную команду. 3. Выбрать тип заливки Рисунок или текстура, далее нажать на кнопку Файл…, указать путь к файлу Рис. 11 Совет. Если в качестве рисунка выбрать бесшовную текстуру, требуется активировать флажок Преобразовать рисунок в текстуру. Совет. Если фоновый рисунок слишком яркий, пользователь может снизить яркость, используя бегунок Прозрачность 12 Работа с шаблоном. Расширенные возможности программы. Работа с шаблоном. Расширенные возможности программы. Оптимизация работы над презентациями большого размера с помощью образца слайдов: редактирование макетных полей создание пользовательского макета вставка неподвижных элементов Создание корпоративного шаблона: анализ структуры шаблона алгоритм работы по созданию образца слайдов использование графики, как элементов дизайна Лабораторные работы: Лабораторная работа 1. Изготовление авторского шаблона презентации Лабораторная работа 2. Изготовление корпоративного шаблона Лабораторная работа 3. Изготовление корпоративных макетов в образце слайдов Использование готовых дизайнерских решений Самая простая презентация может выглядеть стильно, если к ней применить оформление на вкладке Дизайн. Кроме того, мы можем создать собственный дизайн в образце слайдов или использовать дизайн из других презентаций. Вкладка Дизайн содержит готовые темы оформления и их варианты. Список тем оформления представляет собой шаблоны, каждый из которых содержит набор макетов, цветовую схему, шрифтовую схему, стили фонов и набор эффектов. Пользователь PowerPoint, даже не имеющий навык работы с шаблоном, может легко применить новый шаблон к презентации, выполнить настройку фона и коррекцию цветовой и шрифтовой схем. Рис. 12 Примечание. По умолчанию, при создании нового файла презентации, при выборе эскиза Пустая презентация PowerPoint применяет тему оформления Тема Office с минимальным декоративным оформлением. Пользователь может выбрать новый шаблон оформления на любом шаге работы с презентацией. 13 Microsoft PowerPoint 2016/2013. Уровень 2. Дизайн презентаций Состав темы оформления (шаблона) Наиболее полно состав шаблона файла PowerPoint можно представить уравнением: Шаблон (.potx) = Размер слайдов + Слайды (2-20) + Объекты (таблицы, диаграммы, схемы) + Макросы + Надстройки + Тема оформления Именно тема оформления – та видимая часть шаблона, на которую пользователь, не знакомый с программированием, может оказывать влияние: изменять набор макетов, цветовые и шрифтовые установки файла. Состав темы оформления можно отобразить так: Тема (.thmx) = Образец (макеты) + Цвета + Шрифты Далее мы рассмотрим действия с каждой частью шаблона. Для работы с макетами требуется знать целый набор операций, мы рассмотрим их ниже. Для работы с цветовой схемой требуется выполнить только одну команду: Дизайн Варианты Цвета – выбрать цветовую схему или выполнить Настроить цвета. Цветовая схема, однако, имеет сложную анатомию и технологию выбора, поэтому мы рассмотрим ее подробнее во втором модуле. Для работы с шрифтовой схемой так же требуется выполнить только одну команду: Дизайн ВариантыШрифты – выбрать шрифтовую схему или выполнить Настроить шрифты. Шрифтовая схема состоит из 2 шрифтов: заголовка и основного текста. Примечание. Цветовая и шрифтовая схемы сохраняется в MS Office и доступны во всех приложениях пакета. При необходимости, собственные схемы можно редактировать и удалять. Важно! При использовании нестандартного шрифта в шрифтовой схеме, его требуется внедрять в шаблон презентации. Для этого требуется выполнить: Файл Сохранить как Сервис Параметры сохранения Внедрить шрифты в файл. 14 Работа с шаблоном. Расширенные возможности программы. Для коррекции/создания цветовой схемы: Рис. 13 Для коррекции/создания шрифтовой схемы: Рис. 14 15 Microsoft PowerPoint 2016/2013. Уровень 2. Дизайн презентаций Работа с образцом слайда Тема (.thmx) = Образец (макеты) + Цвета + Шрифты Образец слайдов содержит сведения о макетах слайдов в презентации, включая такие элементы оформления как фон, цвета, шрифтовые эффекты, размер заполнителей и их размещение. Для выполнения задач, необходимо выполнить команду: Вид Образец слайдов Рис. 15 Задачи, который может решать образец слайдов: 1. Формат макетных полей. Главное преимущество использования образца слайдов заключается в том, что можно применить общее изменение стиля ко всем слайдам презентации, включая и те слайды, которые могут быть добавлены позже. Изменив, таким образом размер и цвет заголовка, образец вносит изменения во все слайды презентации. 2. Вставка "неподвижных" объектов. Использование образца слайдов помогает экономить время, так как объект (логотип, надпись, декоративный элемент) достаточно вставить на одном один раз на образце, чтобы отобразить на всех слайдах презентации. 3. Создание пользовательских макетов. Использование необычной композиции на слайде принуждает пользователя к самостоятельному размещению объектов на слайде с последующим их выравниванием и форматированием. Если подобная композиция используется не раз, можно создать макет для повторного использования. Для демонстрации возможностей образца слайдов нам потребуется условная презентация. Для работы можно открыть готовый файл 01_Образец слайда.pptx из папки курса или создать презентацию с помощью файла 01_Документ для импорта.docx 16 Работа с шаблоном. Расширенные возможности программы. Начало работы в образце слайдов Коротко алгоритм работы в образце слайдов можно представить в три действия: 1. Вход: Вкладка Вид Образец слайдов 2. Работа на вкладках 3. Выход: Вкладка Образец слайдов Закрыть режим образца Выполнив команду входа, пользователь продолжает использовать инструменты программы на вкладках Главная, Вставка, Переходы и так далее. Но главная работа происходит на вкладке Образец слайдов, где происходит управление образцом. Рис. 16 Коррекция образца 1. Изменить заголовок в рабочей области образца: применить шрифтовые эффекты, установить размер шрифта и выравнивание. Использовать команды на вкладках Главная. 2. Создать прямоугольники, расположить на заднем плане. Использовать команды на вкладках Вставка и Формат. 3. Вставить логотип, расположить в левом нижнем углу. 4. Применить к контейнеру текста новый вид маркера с импортом файла 5. Изменить цвет колонтитулов, увеличить размер номера слайда 17 Microsoft PowerPoint 2016/2013. Уровень 2. Дизайн презентаций Рис. 17 Важно! В настоящий момент мы внесли изменения сразу во все слайды презентации Коррекция титульного макета 1. Выбрать макет титульного слайда 2. Включить флажок Скрыть фоновые рисунки, чтобы скрыть элементы мастера 3. Изменить заголовок и подзаголовок в рабочей области макета: применить шрифтовые эффекты, установить размер шрифта и выравнивание. 4. Выполнить команду Формат фона, выбрать цвет сплошной, синего цвета 5. Вставить логотип, расположить в центре Рис. 18 18 Работа с шаблоном. Расширенные возможности программы. Создание собственного макета 1. 2. 3. 4. 5. Выполнить команду Образец слайдовВставить макет Переименовать макет Выполнить команду Образец слайдовВставить заполнитель Создать макетные поля, расположить на макете Выполнить форматирование макетных заполнителей на вкладках Формат, Главная, и т.д. Рис. 19 Другие действия с макетами 1. Удаление макета - Delete 2. Изменение любого макета: флажок Скрыть фоновые рисунки 3. Создание новых макетов: Дублирование: пр. клавишей мыши - Дублировать макет (Ctrl+D) Новый макет: Вставить макет, Вставить заполнитель Импорт из другого образца: Ctrl+C/Ctrl+V На примере: добавлены текстовый заполнитель, три заполнителя рисунка (изменена форма, применен эффект тени, добавлен контур.). Рис. 20 19 Microsoft PowerPoint 2016/2013. Уровень 2. Дизайн презентаций В нормальном режиме работы слайд будет выглядеть следующим образом: Рис. 21 Другие варианты: Рис. 22 20 Работа с шаблоном. Расширенные возможности программы. Рис. 23 Рис. 24 21 Microsoft PowerPoint 2016/2013. Уровень 2. Дизайн презентаций Завершение работы в образце Для выхода из режима образца требуется выполнить команду Вкладка Образец слайдов Закрыть режим образца. Так же для выхода можно перейти в режим Обычный. Рис. 25 Вид презентации в режиме Обычный: Рис. 26 22 Работа с шаблоном. Расширенные возможности программы. Сохранение темы оформления При необходимости, шаблон можно сохранить для постоянного использования. Использовать команду: ДизайнСохранить текущую тему… (раскрыть список тем оформления) Для закрепления темы оформления в списке пользовательских тем, НЕ ТРЕБУЕТСЯ изменять место для сохранения: Для сохранения темы оформления в виде стартового файла-шаблона, измените папку сохранения, выбрав другое размещение на компьютере, например, рабочий стол. 23 Microsoft PowerPoint 2016/2013. Уровень 2. Дизайн презентаций Практика модуля 24 Практика модуля Лабораторная работа 1. Изготовление авторского шаблона презентации Цель: Отработка навыков работы с образцом слайда: работа на мастере, титульном макете. 1. Создать пустой документ PowerPoint. 2. Выбрать размер слайда Широкоэкранный. 3. Установить шрифтовую схему Georgia с набором шрифтов: Georgia (Заголовок)/ Georgia (Основной текст) Примечание: Если Вы выполняете работу в версии 2010 и ниже, размер слайда требуется ввести вручную: 33,867х19,05. 4. Выполнить Вкладка Вид – Образец слайда. 5. Выполнить на мастере: установить для Заголовка: цвет текста Синий, Акцент 1, выравнивание по левой стороне, 32пт., полужирный. установить для основного текста: цвет черный, размер верхнего уровня текста: 20пт., прочие уровни: -2пт. от предыдущего. применить список: символ (Код 63) ­ цвет Синий, Акцент 1, маркер больше текста на 30% ­ сменить цвет маркера для второго уровня текста на Оранжевый, Акцент 2 создать фигуру Прямоугольник, размер: 1,5х 33,867см, цвет Синий, Акцент 1, удалить контур, выровнять по нижнему краю образца, расположить на заднем плане создать фигуру Прямоугольник, размер: 0,3х 33,867см, цвет Оранжевый, Акцент 2, удалить контур, расположить под заполнителем заголовка установить для колонтитулов цвет текста белый установить для фона градиентную заливку: ­ маркер слева: цвет белый, положение 50% ­ маркер справа: цвет Синий, Акцент 1, более светлый оттенок 80%, положение 100% ­ 25 Microsoft PowerPoint 2016/2013. Уровень 2. Дизайн презентаций Рис. 27 6. Выполнить на титульном макете: активировать опцию Скрыть фоновые рисунки снять опцию Нижние колонтитулы применить фон из папки с заданием создать фигуру Прямоугольник, размер 10х20см, цвет Синий, Акцент 1, прозрачность 30%, удалить контур. Разместить в центре и в середине макета установить для Заголовка: цвет текста белый, выравнивание по центру, 32пт, полужирный, тень текста, установить размер для заполнителя 4х24см установить для Подзаголовка: цвет текста белый, выравнивание по центру, и по нижнему краю заполнителя, 20пт., полужирный, тень текста, установить размер для заполнителя 3х24см выровнять оба заполнителя по центру прямоугольника. установить в качестве фона графический файл "Фон.jpg" создать фигуру Прямоугольник, размер: 0,3х 25см, цвет Оранжевый, Акцент 2, удалить контур, расположить под заполнителем заголовка 26 Практика модуля Рис. 28 7. Сохранить тему оформления как отдельный файл-шаблон под именем «Контраст.thmx». 8. Применить тему оформления к файлу "01_Образец слайда.pptx", сохранить результат под именем "Знакомство с компанией.pptx". Рис. 29 27 Microsoft PowerPoint 2016/2013. Уровень 2. Дизайн презентаций Лабораторная работа 2. Изготовление корпоративного шаблона Цель: Отработка навыков работы с образцом слайда: работа на мастере, титульном макете, создание пользовательского макета, импорт макета Предварительные установки 1. Создать пустой документ PowerPoint. 2. Выбрать размер слайда Стандартный (4х3). 3. Выбрать шрифтовую схему Arial с набором шрифтов: Arial (Заголовок)/Arial (Основной текст) Работа на образце: 1. Выполнить: Вкладка ВидОбразец слайда. Выделить образец. 2. Установить для Заголовка: цвет серый (RGB: 102, 102, 102), выравнивание по левой стороне, 25 пт., полужирный. Размер заполнителя: 1,6х20,5. Положение заполнителя: 0,7х1,3. 3. Установить для Основного текста: цвет серый (RGB: 102, 102, 102). Установить для верхнего уровня: 18 пт., маркер ●, для второго уровня: 15 пт, маркер –. Прочие уровни текста удалить. Размер заполнителя 12,5х12, Положение заполнителя: 0,7х5. 4. Вставить декоративный элемент файл master1.png. Установить в верхней части слайда, выровнять по центру. 5. Вставить декоративный элемент файл master2.png. Установить на слайде в положении 0,5х18 6. Удалить колонтитульные поля: дата, колонтитул. Установить для номера: размер 9 пт., полужирный. Размер заполнителя: 0,6х2. Положение заполнителя: 23х18,2. Рис. 30 Вид Образца слайдов 28 Практика модуля Работа на макете "Титульный слайд" 1. Активировать опцию Скрыть фоновые рисунки 2. Снять опцию Нижние колонтитулы 3. Установить для Заголовка: цвет серый (RGB: 102, 102, 102), выравнивание по левой стороне, 30 пт., полужирный. Размер заполнителя 3,5х13, Положение заполнителя: 0,7х6,5 4. Установить для Подзаголовка: цвет серый (RGB: 102, 102, 102), выравнивание по левой стороне, 18 пт. Размер заполнителя 1х13, Положение заполнителя: 0,7х10 5. Создать дополнительное макетное поле «Текст». Заменить содержимое контейнера текстом: Автор презентации. Установить для текстового поля: цвет серый (RGB: 102, 102, 102), выравнивание по левой стороне, 12 пт., полужирный. Размер заполнителя 1,3х10, Положение заполнителя: 0,7х12,5 6. Создать дополнительное макетное поле «Рисунок». Размер заполнителя 10х10, Положение заполнителя: 14,7х7,5 7. Вставить декоративный элемент файл titul1.png. Установить в верхней части слайда, выровнять по центру. 8. Вставить декоративный элемент файл titul2.png. Установить на слайде в положении 0,6х18. Рис. 31 Образец макета "Титульный слайд" 9. Удалить макеты, кроме следующих: Титульный слайд, Заголовок и объект, Заголовок раздела, Пустой, Только заголовок. 10. Обновить положение колонтитулов на оставшихся макетах – снять и снова поставить флажок Нижние колонтитулы на вкладке Образец слайдов. 29 Microsoft PowerPoint 2016/2013. Уровень 2. Дизайн презентаций Работа на макете "Заголовок раздела" 1. Установить для Заголовка: цвет серый (RGB: 102, 102, 102), выравнивание по левой стороне, 30 пт., полужирный. Размер заполнителя 4х16,5. Положение заполнителя: 0,7х9 2. Поле Образец текста удалить. Рис. 32 Образец макета "Заголовок раздела" 3. Импортировать из презентации Wablon_rus.pptx макет Последний слайд. Расположить последним в линейке макетов. Изменить в надписи год на актуальный. 4. Закрыть режим образца. 5. Заполнить титульный слайд: Ввести в макетные поля: Контрольная работа, курс «Дизайн презентаций», Фамилия и Имя. Добавить фото в заполнитель рисунка. 6. Сохранить документ. Рис. 33 Образец заполненного титульного макета в режиме Обычный 30 Практика модуля Лабораторная работа 3. Изготовление корпоративных макетов в образце слайдов Цель: Отработка навыков работы с образцом слайда: изменение макетов, создание новых макетов. Примечание Скрины упражнения представлены на английском языке, но это не создает преград для выполнения упражнений на русскоязычном интерфейсе. Предварительные установки 1. Создать пустой документ PowerPoint. 2. Выбрать размер слайда Широкоэкранный. 3. Выбрать шрифтовую схему Arial с набором шрифтов: Arial (Заголовок)/Arial (Основной текст) Примечание: Если Вы выполняете работу в версии 2010 и ниже, размер слайда требуется ввести вручную: 33,867х19,05. Работа на образце слайдов 1. Выполнить Вид Образец слайдов, выделить образец для работы. 1. Установить для Заголовка: цвет (RGB: 0, 122, 201), выравнивание по левой стороне, 28 пт, полужирный. Размер заполнителя: 2х32, выровнять заполнитель по центру мастера 2. Установить для Основного контейнера: цвет (RGB: 77, 79, 83), размер заполнителя 13х32, выровнять заполнитель по центру мастера, расстояние от заголовка: 1,8 см для верхнего уровня: 24 пт, маркер (шрифт Wingdings 3, код 121), применить к маркеру цвет (RGB: 0, 122, 201), уменьшить размер маркера на 30% для второго уровня: 20 пт, маркер , цвет верхнего уровня для третьего уровня: 17 пт, маркер –, цвет верхнего уровня для четвертого и пятого уровней: 15 пт, маркер: , цвет верхнего уровня 3. Установить для колонтитулов: 12 пт, выравнивание по центру заполнителя, размер заполнителей 1х5. Изменить порядок колонтитулов: дата, номер, текстовое поле. Расположить в центре нижнего поля с минимальными промежутками. Примечание. Не рекомендуется удаление колонтитулов с образца! 31 Microsoft PowerPoint 2016/2013. Уровень 2. Дизайн презентаций 4. Вставить декоративный элемент (logo.png). Установить в левом нижнем углу. Рис. 34 Вид образца слайдов Работа на макете "Титульный слайд" 1. Активировать опцию Скрыть фоновые рисунки 2. Снять опцию Колонтитулы 3. Установить для Заголовка: цвет (RGB: 0, 122, 201), выравнивание по левой стороне, 50 пт, полужирный, эффект все прописные. Размер заполнителя: 2,5х32, выровнять заполнитель по центру и по середине мастера. Сократить текст в поле: Click to edit 4. Установить для Подзаголовка: цвет (RGB: 0, 92, 151), выравнивание по левой стороне, 24 пт, полужирный, эффект все прописные. Размер заполнителя: 1,5х32, расположить под заголовком с минимальным промежутком 5. Создать дополнительные макетные поля Текст: PRESENTER NAME: цвет (RGB: 77, 79, 83), выравнивание по левой стороне, 18 пт, полужирный, эффект все прописные. Размер заполнителя: 1х32, расположить под подзаголовком с расстоянием 1 см. Изменить текст умолчания. Совет: дублировать предыдущее поле, отменить эффект полужирный: PRESENTER TITLE: цвет (RGB: 77, 79, 83), выравнивание по левой стороне, 18 пт, эффект все прописные. Размер заполнителя: 1х32, расположить под полем PRESENTER NAME без промежутка. Изменить текст умолчания. Совет: дублировать предыдущее поле: Date: цвет (RGB: 77, 79, 83), выравнивание по левой стороне, 32 Практика модуля 14 пт. Размер заполнителя: 1х32, расположить под полем PRESENTER TITLE без промежутка. Изменить текст умолчания. 6. Вставить декоративный элемент (logo_title.png). Установить в левом нижнем углу. 7. Создать декоративный элемент – фигуру прямоугольник, размер 0,13х32,5, цвет заливки (RGB: 0, 122, 201), без контура. Выровнять по центру слайда, разместить над заголовком с небольшим промежутком. Дубликат фигуры разместить под подзаголовком, также с небольшим промежутком. Рис. 35 Образец макета "Титульный слайд" Работа на макете "Заголовок и объект" 1. Копировать с титульного макета прямоугольник 2. Разместить на макете под заголовком с небольшим расстоянием (около 0,3 см), выровнять по центру макета (при необходимости) 33 Microsoft PowerPoint 2016/2013. Уровень 2. Дизайн презентаций Рис. 36 Образец макета "Заголовок и объект" Работа на макете "Заголовок раздела" 1. Установить для Заголовка: цвет (RGB: 0, 122, 201), выравнивание по левой стороне, 38 пт, полужирный, эффект все прописные. Размер заполнителя: 2х32, выровнять заполнитель по центру и по середине мастера. Изменить текст заполнителя: Section Header 2. Установить для Подзаголовка: цвет (RGB: 77, 79, 83), выравнивание по левой стороне, 20 пт, Размер заполнителя: 1х32, расположить под заголовком с минимальным промежутком 3. Копировать с титульного макета прямоугольники, разместить на макете над заголовком и под подзаголовком с расстоянием по 1 см от полей. 34 Практика модуля Рис. 37 Образец макета "Заголовок раздела" Работа на макете "Два объекта" 1. Установить для основных контейнеров размер заполнителей 13х15,8, выровнять каждый заполнитель по левому и правому краю заголовка слайда соответственно. для верхнего уровня: 24 пт для второго уровня: 22 пт для третьего уровня: 20 пт для четвертого и пятого уровней: 18 пт 2. Копировать с макета Заголовок и объект прямоугольник, размещения не изменять (под заголовком) 35 Microsoft PowerPoint 2016/2013. Уровень 2. Дизайн презентаций Рис. 38 Образец макета "Два объекта" Работа на макете "Сравнение" 1. Установить для основных контейнеров размер заполнителей 11,5х15,8, выровнять каждый заполнитель по левому и правому краю заголовка слайда соответственно. для верхнего уровня: 24 пт для второго уровня: 22 пт для третьего уровня: 20 пт для четвертого и пятого уровней: 18 пт 2. Установить для Контейнеров-подзаголовков 24 пт, выравнивание по левой стороне, полужирный (bold). Размер заполнителей 1,5х15,8, выровнять каждый заполнитель по левому и правому краю заголовка слайда соответственно. Расположить поля над основными контейнерами без промежутков. 3. Копировать с макета Заголовок и объект прямоугольник, размещения не изменять (под заголовком) 36 Практика модуля Рис. 39 Образец макета "Сравнение" Удаление макетов Удалить макеты: Объект с подписью, Рисунок с подписью, Заголовок и вертикальный текст, Вертикальный заголовок и текст. Дополнительные макеты Макет "Title only with Line" 1. Создать дубликат макета Только заголовок 2. Переименовать макет Только заголовок с Линией 3. Копировать с макета Заголовок и объект прямоугольник, размещения не изменять (под заголовком) 37 Microsoft PowerPoint 2016/2013. Уровень 2. Дизайн презентаций Рис. 40 Образец макета "Только заголовок с Линией" Макет " Рисунок без текста" 1. Вставить новый макет 2. Переименовать макет Рисунок без текста 3. Копировать с макета Заголовок и объект прямоугольник, размещения не изменять (под заголовком) 4. Создать дополнительное макетное поле Рисунок, размер 14,4х32,5, выровнять по центру слайда, расположить под прямоугольником, без промежутка. Применить к полю заливку фигуры, цвет (RGB: 217, 217, 217). Изменить текст по умолчанию: 1 photo/graphic no text. Оформить текст умолчания: цвет белый, 24 пт, выравнивание по левой стороне, без маркера. 38 Практика модуля Рис. 41 Образец макета "Рисунок без текста" Макет "Рисунок и текст" 1. Дублировать макет Два объекта. Переместить макет на последнее место в линейке макетов 2. Переименовать макет Рисунок и текст 3. Удалить макетное поле, расположенное справа 4. Изменить размер макетного поля, расположенного слева, размер 13х18,8 5. Копировать макетное поле Рисунок, с макета Рисунок без текста. Изменить размер 14,4х12,8, расположить под прямоугольником, без промежутка, выровнять по правому краю прямоугольника. Изменить текст по умолчанию: 1 photo/graphic 39 Microsoft PowerPoint 2016/2013. Уровень 2. Дизайн презентаций Рис. 42 Образец макета "Рисунок и текст" Макет "Два рисунка и текст" 1. Дублировать макет Два объекта. Переместить макет на последнее место в линейке макетов 2. Переименовать макет Два рисунка и текст 3. Изменить размер макетных полей, размер 6х15,8, расположить в нижней части макета для верхнего уровня: 20 пт, без маркера для второго уровня: 16 пт, маркер 4. Копировать макетное поле Рисунок, с макета Рисунок без текста. Изменить размер 8х16, расположить под прямоугольником, без промежутка, выровнять по левому краю прямоугольника. Изменить текст по умолчанию: 2 photo/graphic. 5. Дублировать макетное поле Рисунок, расположить под прямоугольником, без промежутка, выровнять по правому краю прямоугольника. 40 Практика модуля Рис. 43 Образец макета "Два рисунка и текст" Макет "Четыре рисунка" 1. Вставить новый макет. Переместить макет на последнее место в линейке макетов 2. Переименовать макет Четыре рисунка 3. Копировать с макета Рисунок без текста макетное поле Рисунок и прямоугольник, размещения не изменять (под заголовком) 4. Изменить размер макетного поля Рисунок, размер 9х8, расположить под прямоугольником, без промежутка, выровнять по левому краю прямоугольника. Изменить текст по умолчанию: 4 photo/graphic 5. Создать 3 дубликата макетного поля Рисунок, расположить под прямоугольником, без промежутка, выровнять крайний дубликат по правому краю прямоугольника, распределить промежутки. 6. Создать макетное поле Текст. Удалить текст по умолчанию и маркер. Ввести текст по умолчанию: title one. Оформить заполнитель: заливка фигуры, цвет (RGB: 0, 122, 201), размер заполнителя 2,5х8. Оформить текст заполнителя: цвет белый, 18пт, выравнивание по центру и по середине заполнителя, полужирный, тень текста, все прописные. Расположить поле под первым заполнителем Рисунок, без промежутка 7. Создать 3 дубликата макетного поля Текст. Изменить текст по умолчанию: title two, title three, title four. Расположить дубликаты по образцу первой пары. 41 Microsoft PowerPoint 2016/2013. Уровень 2. Дизайн презентаций Рис. 44 Образец макета "Четыре рисунка" Демонстрация шаблона 1. Создать слайды с демонстрацией каждого макета 2. Вставить номер на все слайды, кроме титульного 42 Цветовая композиция презентации Цветовая композиция презентации В этой главе рассматриваются варианты выбора цветовой схемы и ее создание в PowerPoint в качестве части шаблона презентации. Психология восприятия цвета на слайде: ассоциативные особенности цветов; использование цветовых контрастов Цветовые модели по цветовому кругу Иттена: монохроматичность, аналогичность, диада, триада, комплемент Работа с программой подбора цвета Colorschemerstudio: разработка цветовой схемы по цветовому кругу Иттена Анатомия цветовой схемы в программе PowerPoint: понятие ключевого цвета, акцентов, фоновых разновидностей Лабораторные работы: ­ Лабораторная работа 4. Изготовление корпоративной цветовой схемы ­ Лабораторная работа 5. Изготовление авторской цветовой схемы Цветовые модели по цветовому кругу Иттена Для введения в систему цветового конструирования создадим двенадцатичастный цветовой круг, опираясь на основные цвета — желтый, красный и синий Как известно, человек с нормальным зрением может определить красный цвет, не имеющий ни синеватого, ни желтоватого оттенка; желтый — не имеющий ни зеленоватого, ни красноватого, и синий, не имеющий ни зеленоватого, ни красноватого оттенка. При этом, изучая каждый цвет, следует рассматривать его на нейтральном сером фоне. Основные цвета должны быть определены с максимально возможной точностью. Три основных цвета первого порядка размещаются в равностороннем треугольнике так, чтобы желтый был у вершины, красный — справа внизу и синий — внизу слева. Затем данный треугольник вписывается в круг и на его основе выстраивается равносторонний шестиугольник. В образовавшиеся равнобедренные треугольники мы помещаем три смешанных цвета, каждый из которых состоит из двух основных цветов, и получаем, таким образом, цвета второго порядка: желтый + красный = оранжевый; желтый + синий = зеленый; красный + синий = фиолетовый. Все цвета второго порядка должны быть смешаны весьма тщательно. Они не должны склоняться ни к одному из своих компонентов. Запомните, что это не легкая задача — получить составные цвета посредством их смешения. Оранжевый цвет не должен быть ни слишком 43 Microsoft PowerPoint 2016/2013. Уровень 2. Дизайн презентаций красным, ни слишком желтым, а фиолетовый — ни слишком красным и ни слишком синим. Затем на некотором расстоянии от первого круга мы чертим другой и делим полученное между ними кольцо на двенадцать равных частей, размещая основные и составные цвета по месту их расположения и оставляя при этом между каждыми двумя цветами пустой сектор. В эти пустые сектора вводим цвета третьего порядка, каждый из которых создается благодаря смешению цветов первого и второго порядка, и получаем: желтый + оранжевый = желто-оранжевый; красный + оранжевый = красно-оранжевый; красный + фиолетовый = красно-фиолетовый; синий + фиолетовый = сине-фиолетовый; синий + зеленый = сине-зеленый; желтый + зеленый = желто-зеленый. Таким образом, возникает правильный цветовой круг из двенадцати цветов, в котором каждый цвет имеет свое неизменное место, а их последовательность имеет тот же порядок, что в радуге или в естественном спектре. Рис. 45 44 Цветовая композиция презентации Исаак Ньютон в свое время получил этот замкнутый цветовой круг, в который он добавил к спектральным цветам отсутствующий пурпурный цвет, что усилило общую его конструктивность. В нашем круге все двенадцать цветов имеют равные отрезки, поэтому цвета, занимающие диаметрально противоположные места по отношению друг другу, оказываются дополнительными. Эта система дает возможность мгновенно и точно представить себе все двенадцать цветов и легко расположить между ними все их вариации. Мне кажется, что для художников было бы пустой потерей времени заниматься составлением цветового круга из 24-х или 100 цветов. Да и какой же художник может без посторонней помощи отчетливо представить себе, например, 83-ю градацию цветового круга, разделенного на 100 частей? Поскольку наши представления о цвете не отличаются особой точностью, обсуждать этот вопрос бесполезно. И необходимо просто видеть двенадцать цветов с той же определенностью, с какой музыкант слышит двенадцать тонов своей гаммы. Делакруа прикрепил к одной из стен своей мастерской цветовой круг, на котором около каждого цвета были даны все сочетания, возможные сданным цветом. Импрессионисты, Сезанн, Ван Гог, Синьяк, Сёра и другие художники ценили Делакруа как выдающегося колориста. И именно Делакруа, а не Сезанн считается основателем конструирования произведений на основе логически объективных цветовых законов, позволяющих достичь тем самым более высокой степени порядка и правды. 45 Microsoft PowerPoint 2016/2013. Уровень 2. Дизайн презентаций Работа с цветовой схемой Тема (.thmx) = Образец (макеты) + Цвета + Шрифты Цветовая схема оказывает влияние на все объекты слайда, подвергающиеся дальнейшей обработке "цветовыми" инструментами: цвет шрифта текста, заливки фигуры, контура и т.д. Для выполнения задач, необходимо выполнить команду: Дизайн ВариантыЦветаНастроить цвета Рис. 46 Цветовая схема состоит из 6 акцентов, 2 гиперссылок и 4 вариаций фона, причем Акцент 1- цвет по умолчанию. Для демонстрации возможностей образца слайдов нам потребуется условная презентация. Для работы можно открыть готовый файл 02_Добавление цветовой схемы.pptx из папки курса Начало работы с цветовой схемой 1. Открыть файл 02_Брэндбук.pdf, стр. 9 2. Выбрать три цвета из таблицы (белый и черный не использовать): 46 Цветовая композиция презентации Ключевой Дополнительные 3. Зафиксировать (записать/запомнить) значения цветов по формуле RGB. 4. Открыть файл 02_Добавление цветовой схемы.pptx и выполнить команду: Вкладка Дизайн Варианты Цвета Настроить цвета… Задать произвольное имя цветовой схеме. 5. Работа в цветовой схеме: Установка цветов на Акценты 1-3 Установка «ослабленных» цветов на Акценты 4-6 Гиперссылки: не редактировать Текст/Фон 1 (2 позиции): не редактировать Текст/Фон 2 (2 позиции): варианты Акцента 1 (темнее и светлее) Рис. 47 6. Перейти к слайду №2 и вставить цифровую диаграмму для демонстрации цветовой схемы. 47 Microsoft PowerPoint 2016/2013. Уровень 2. Дизайн презентаций 7. Сохранить документ. Выбор цветовой схемы Корпоративная: формула RGB (0,#,255) Вариант: 6 сильных цветов Вариант: 3 сильных + 3 слабых цвета Вариант: 1 сильный + 5 слабых (моно) Вариант: 1 сильный + 5 градаций серого Классические сочетания (круг И. Иттена) Триада равносторонняя (triada) – 3 цвета Триада равнобедренная (split-complement) – 3 цвета Противоположные цвета (complement) – 2 цвета + 1 серый Аналогичные цвета (analogous) – 3 смежных цвета Диада (diada) – 2 смежных цвета, через оттенок + 1 серый Ассоциативные сочетания Команды управления цветовой схемой Создание: Вкладка Дизайн Варианты Цвета Настроить цвета… Изменение: Вкладка Дизайн Варианты Цвета щелчок пр.кл.мыши по цветовой схеме – Изменить Удаление: Вкладка Дизайн Варианты Цвета щелчок пр.кл.мыши по цветовой схеме – Удалить 48 Цветовая композиция презентации Инструкция к программе Colorschemer Studio 1. Подборка ключевого цвета (слева): RGB, пипетка Рис. 48 2. Выбор цветовой модели (в центре, пр.верх.угол): Complement (комплемент – 2 противоположных цвета) Triads (триада – 3 цвета) Analogous (2 смежных цвета) Split- Complement (триада малая – 3 цвета) Рис. 49 49 Microsoft PowerPoint 2016/2013. Уровень 2. Дизайн презентаций 3. Перенос образцов цвета в панель избранное (справа) Рис. 50 4. Получение ослабленных цветов: Выбрать вкладку Mixer (в центре) Уменьшить шаги (Steps) до 3-5 Выбрать ослабленный цвет и перенести в избранное Экспорт в html: File – Export – HTML chart 50 Практика модуля Практика модуля 51 Практика модуля Лабораторная работа 4. Изготовление корпоративной цветовой схемы Цель: Отработка навыков работы с цветовой схемой шаблона 1. Открыть корпоративный шаблон Mattel.pptx. 2. Выполнить Дизайн ВариантыЦветаНастроить цвета Вариант 1. Цветовая схема Mattel mono Text/Background Dark1 – 88,88,88 Text/Background Light 1 не редактировать Text/Background Dark 2: 126, 128, 130 Text/Background Light 2: 220,220,220 Accent 1: 229,18,33 Accent 2: 120,120,120 Accent 3: 140,140,140 Accent 4: 160,160,160 Accent 5: 180,180,180 Accent 6: 200,200,200 Hyperlink: не редактировать Followed Hyperlink: не редактировать Рис. 51 52 Практика модуля Вариант 2. Цветовая схема Mattel colored Text/Background Dark1 – 88,88,88 Text/Background Light 1 не редактировать Text/Background Dark 2: 126, 128, 130 Text/Background Light 2: 220,220,220 Accent 1: 229,18,33 Accent 2: 173, 225,250 Accent 3: 194,202,33 Accent 4: 233,128,34 Accent 5: 216,75,155 Accent 6: 121,41,132 Hyperlink: не редактировать Followed Hyperlink: не редактировать Акценты можно располагать в любом порядке! Рис. 52 Демонстрация шаблона Применить к одному слайду цветовую схему Mattel mono, к другому – Mattel colored Рис. 53 53 Microsoft PowerPoint 2016. Создание эффективных презентаций Лабораторная работа 5. Изготовление авторской цветовой схемы Цель: Отработка навыков работы с цветовой схемой: выбор, разработка Предварительные установки 1. Открыть презентацию Цветовая схема авторская.pptx. 2. Используйте каталог "Типографика цвета" и программу ColorSchemer Studio для создания цветовых схем: Дружелюбная Хрупкая Техно Ренессанс 3. Выполнить Дизайн ВариантыЦветаНастроить цвета 4. Подберите шрифтовые сочетания по каталогу, и создайте шрифтовые схемы: Дизайн ВариантыШрифтыНастроить шрифты Примечание. Если Вы не можете установить программу ColorSchemer Studio, используйте сервис на сайте http://colorscheme.ru/ Рис. 54 54 Визуализация данных. Преобразование текста в схемы, таблицы и диаграммы. Визуализация данных. Преобразование текста в схемы, таблицы и диаграммы. В этой главе рассматриваются способы вставки и импорта объектов в PowerPoint, последующая обработка объектов. Использование таблиц в среде PowerPoint: ­ Импорт таблиц из MS Excel (внедрение, связи) ­ Правила представления информации в табличной форме Использование цифровых диаграмм: ­ Использование диаграмм цифрового типа (графиковедение Джина Желязны) ­ Рекомендации по грамотной визуализации ­ Практическая работа в Excel Использование организационных диаграмм: ­ Использование стандартных организационных диаграмм SmartArt ­ Использование схем нестандартного типа (предоставляются шаблоны) ­ Рекомендации по грамотной визуализации Лабораторная работа: Лабораторная работа 6. Создание презентации проекта 55 Microsoft PowerPoint 2016. Создание эффективных презентаций Использование таблиц: создание и редактирование таблиц в PowerPoint Таблица – один из способов упорядочивания информации в виде матрицы или списка, причем как качественной, так и количественной. Способ работы с таблицей PowerPoint во многом сходен со способом работы в Word: создание таблицы, добавление строк и столбцов, изменение размеров ячеек и выравнивание значений внутри ячеек. Рис. 55 Примечание. К сожалению, таблицы в PowerPoint не способны к вычислениям, однако выполнить импорт таблицы из Excel особым образом, то и вычисления не проблема. Для создания таблицы в PowerPoint: 1. Выполнить Вставка Таблица. Выделить указателем несколько строк и столбцов, а затем отпустить кнопку мыши. 2. Ввести текст в ячейку. Перевести курсор в следующую ячейку 3. Для работы с таблицей PowerPoint предоставляет инструменты на вкладках Конструктор и Макет. Рис. 56 На вкладке Конструктор можно выбрать стиль таблицы, установить цветовые акценты, настроить контуры и заливку ячеек пользовательским образом. На вкладке Макет находятся инструменты 56 Визуализация данных. Преобразование текста в схемы, таблицы и диаграммы. по выравниванию значений в таблице, изменению размеров, вставки и удаления частей таблицы. Для применения стиля к таблице: 1. Выбрать таблицу, к которой нужно применить новый стиль. 2. На вкладке Конструктор в группе Стили таблиц выбрать стиль таблицы. Рис. 57 Примечание. Для удаления стиля, выбрать в группе Стили таблиц команду Очистить таблицу. Особого внимания заслуживают опции акцентуации в группе Параметры стилей таблиц. Установка флажков повлияет на выделение соответствующих частей таблицы. Рис. 58 Для добавления строк/столбцов в таблице: 1. Выбрать ячейку таблицы. 2. Выполнить на вкладке Макет в одно из указанных ниже действий: для добавления строки выше выделенной ячейки нажать кнопку Вставить сверху для добавления строки ниже выделенной ячейки нажать кнопку Вставить снизу для добавления столбца слева от выделенной ячейки нажать кнопку Вставить слева для добавления столбца справа от выделенной ячейки нажать кнопку Вставить справа Для удаления столбца или строки в таблице: 57 Microsoft PowerPoint 2016. Создание эффективных презентаций 1. Выбрать ячейку таблицы в столбце или строке, которую нужно удалить. 2. Выполнить на вкладке Макет команду Удалить, указать объект удаления (строка, столбец, таблица). Рис. 59 Для объединения ячеек таблицы: 1. Выделить ячейки, которые требуется объединить. 2. На вкладке Макет выполнить команду Объединить ячейки. Для разбиения ячеек таблицы: 1. Выбрать ячейку таблицы, которую нужно разбить. 2. На вкладке Макет выполнить команду Разделить ячейки, указать объект (строки или столбы) и единицу разбиения. Рис. 60 58 Визуализация данных. Преобразование текста в схемы, таблицы и диаграммы. Импорт из других приложений В презентацию можно вставлять содержимое и объекты из других программ, в том числе файлы, созданные в других приложениях Microsoft Office, а также файлы программ, поддерживающих связывание и внедрение объектов. Рис. 61 Виды импорта № Виды импорта Тип объекта Метод 1. "Обычный" Таблица PowerPoint, вставка значений CTRL+V 2. "Внедренный" Таблица Excel, вставка копии файла CTRL+ALT+V опция Вставить тип Объект Лист Excel 3. "Связанный" Рисунок с гиперссылкой на исходный файл Excel CTRL+ALT+V опция Связать тип Объект Лист Excel 4. "Графический" Рисунок растровый или векторный CTRL+ALT+V опция Вставить тип Растр/Рисунок У каждого вида импорта есть свои преимущества, пользователь сам планирует свою работу и выбирает наиболее оптимальный. Например, 59 Microsoft PowerPoint 2016. Создание эффективных презентаций таблицы PowerPoint редактируются и оформляются на контекстных вкладках Конструктор и Макет, у них маленький вес, но у них нет поддержки форматов Excel и формул. Внедренные объекты используют функционал Excel, включая работу формул, фильтрацию, условное форматирование, но для внедренных объектов требуется больше дискового пространства. Связанный объект обновляется, когда изменения вносятся в его исходный файл, этот тип объекта не увеличивает вес презентации. Для поддержания связи между вставленным объектом и исходными данными файл-источник должен находиться на компьютере или в сети. Вставка связанных объектов целесообразна в тех случаях, когда исходный набор данных имеет слишком большой размер или сложную структуру. Обработка связанного объекта происходит в исходном приложении. Важно! Для идентификации объекта нужно сделать двойной щелчок по объекту. Связывание или внедрение содержимого, скопированного из другой программы 1. Выбрать и скопировать данные в программе (в нашем примере таблица Excel) Рис. 62 2. В PowerPoint щелкнуть на слайде, в котором будет располагаться объект. 3. На вкладке Главная в группе Буфер обмена щелкните стрелку под кнопкой Вставить и выполнить команду Специальная вставка или выполнить CTRL+ALT+V. 60 Визуализация данных. Преобразование текста в схемы, таблицы и диаграммы. Рис. 63 4. В диалоговом окне Специальная вставка выполнить одно из указанных ниже действий. Чтобы вставить данные в качестве внедренного объекта, установить переключатель Вставить. В поле Как выбрать запись, в которой есть слово "Объект". Например, если данные скопированы из документа Excel, выбрать запись Объект Лист Microsoft Excel. Чтобы вставить данные в качестве связанного объекта, установить переключатель Связать. Рис. 64 5. Для внесения изменений: во внедренную таблицу, сделать двойной щелчок по ней. Вид программы изменится. В данном случае, лента программы будет от Excel. Для завершения работы выполнить щелчок по пустому месту слайда за пределами таблицы. На примере к внедренной таблице применено Условное форматирование. 61 Microsoft PowerPoint 2016. Создание эффективных презентаций Рис. 65 в связанный объект, сделать двойной щелчок по объекту, откроется исходный файл в окне собственного приложения. В исходном документе Excel к таблице применены оформление и фильтр, в документе PowerPoint произойдет обновление. Рис. 66 Совет В случае работы со связанными объектами нередко происходит потеря связей в результате перемещения документов, например. Для восстановления, выполните: Файл – Сведения – Изменить связи с файлами. Далее требуется использовать кнопку Изменить источник, чтобы указать связанных документ 62 Визуализация данных. Преобразование текста в схемы, таблицы и диаграммы. Рис. 67 Важно! Если презентация со связями предназначена для переноса вместе со связанными данными, используйте специальный сервис сборки презентации: Файл – Экспорт - Упаковать презентацию для компакт-диска. Подробнее об упаковке в главе Упаковка презентации – сборка связанных файлов. 63 Microsoft PowerPoint 2016. Создание эффективных презентаций Упаковка презентации – сборка связанных файлов Упаковка – это команда, создающая папку с копиями, как самой презентации, так и связанных с ней документов. Если в презентации находятся гиперссылки на внешнее содержимое или вставленные со связью объекты, обычный перенос этих файлов на другой компьютер разрушает связи между ними, если только они не находились в одной папке на момент создания связей. Для упаковки файлов: 1. Выполнить Файл - Экспорт, а затем — Упаковать презентацию для компакт-диска, после чего в правой области выбрать Упаковать на компакт-диск. Рис. 68 2. После выполнения команды появляется мастер упаковки. Используя кнопку Параметры задать условия, например, требующее ввода пароля перед открытием или изменением презентаций. Выбрать способ записи: Создание папки на жестком диске (Копировать в папку) Запись папки на чистый CD (Копировать на компактдиск) 64 Визуализация данных. Преобразование текста в схемы, таблицы и диаграммы. Рис. 69 3. Указать путь к месту создания папки, имя папки. Рис. 70 4. Подтвердить включение в папку связанных документов. Рис. 71 5. PowerPoint создаст и откроет папку. В папке находятся копии всех файлов: копия самой презентации и копии связанных с ней файлов. 65 Microsoft PowerPoint 2016. Создание эффективных презентаций Рис. 72 Примечание. В созданной при упаковке папке находятся, помимо файлов презентации, служебные файлы PowerPoint. C помощью файла Пакет презентаций.html пользователь может скачать средство просмотра презентаций и просматривать презентацию на устройстве, где PowerPoint не установлен. Рис. 73 66 Визуализация данных. Преобразование текста в схемы, таблицы и диаграммы. Использование цифровых диаграмм: создание и редактирование цифровых диаграмм в PowerPoint В PowerPoint можно создавать и редактировать диаграммы и графики, использующие данные из Microsoft Excel. 1Добавить в презентацию диаграмму или график можно двумя способами: вставить в PowerPoint диаграмму, затем внести данные в служебную таблицу или выполнить импорт готовой диаграммы из Excel. Для создания диаграммы в PowerPoint: Рис. 74 1. На вкладке Вставка нажать кнопку Диаграмма. 2. Выбрать тип диаграммы или графика и нажать кнопку ОК. В новом окне откроется лист Excel с шаблоном данных. Для получения дополнительной информации по построению цифровых диаграмм посетите курс Microsoft PowerPoint 2016/2013. Уровень 2. Дизайн презентаций 1 67 Microsoft PowerPoint 2016. Создание эффективных презентаций Рис. 75 3. Ввести данные в таблицу. После ввода всех необходимых данных на листе Excel нажать кнопку Закрыть. Новые данные автоматически добавятся в диаграмму в PowerPoint. На контекстных вкладках Конструктор и Формат пользователь получает доступ к командам по управлению диаграммой. Вкладка Конструктор содержит основные команды, позволяющие применить стилевое решение, изменить визуализацию и данные диаграммы. Вкладка Формат содержит команды по оформлению отдельных частей диаграммы: Заливка фигуры, Контур фигуры, Эффекты фигуры, экспресс-стили фигур и текста. 68 Визуализация данных. Преобразование текста в схемы, таблицы и диаграммы. Чтобы выбрать дизайн диаграммы, на вкладке Конструктор, выбрать эскиз из группы Стили диаграмм: Рис. 76 Чтобы изменить данные в диаграмме, на вкладке Конструктор выполнить команду Изменить данные: Рис. 77 Чтобы изменить тип диаграммы, на вкладке Конструктор выполнить команду: Рис. 78 Чтобы добавить подписи и прочие элементы, на вкладке Конструктор и воспользуйтесь командой Добавить элемент. 69 Microsoft PowerPoint 2016. Создание эффективных презентаций Рис. 79 Совет Для удаления элементов диаграммы можно использовать клавишу DELETE. 70 Визуализация данных. Преобразование текста в схемы, таблицы и диаграммы. Импорт цифровых диаграмм из Excel Диаграмму, созданную в Excel можно импортировать в PowerPoint виде объекта MS Office, рисунок или рисунок с гиперссылкой (связанный импорт). Для импорта диаграммы из Excel: 1. Выделить и скопировать диаграмму в Excel (CTRL +C) Рис. 80 2. Перейти в PowerPoint и выполнить один из видов импорта: "Обычная вставка" – диаграмма без данных (ссылка на данные файла Excel). При вставке диаграммы в презентацию, содержащиеся в ней цифровые данные связываются ссылкой с исходным файлом Excel. Чтобы изменить данные в диаграмме, сначала нужно внести изменения в исходном файле Excel, а затем обновить данные в презентации PowerPoint. Выполняется командой Вставить на ленте (CTRL+V) или правой клавишей мыши, с выбором опции вставки– Использовать конечную тему и связать данные. 71 Microsoft PowerPoint 2016. Создание эффективных презентаций Рис. 81 "Внедренная вставка" – диаграмма с данными (копирование файла Excel) в презентацию. При вставке диаграммы в презентацию, файл Excel, содержащий диаграмму, копируется в презентацию целиком. Таким образом, диаграмма в презентации обладает независимым источником данных. Выполняется через стрелку команды Вставить на ленте или правой клавишей мыши, с выбором опции вставки– Использовать конечную тему и внедрить данные. Рис. 82 Совет Так как файл Excel при внедрении копируется целиком, рекомендуется уменьшить вес документа: удалить ненужные листы, данные, дубликат диаграммы. "Связанная вставка" - рисунок диаграммы со ссылкой на файл Excel. При вставке диаграммы из файла Excel, на слайде 72 Визуализация данных. Преобразование текста в схемы, таблицы и диаграммы. находится обновляемый рисунок – ссылка на файл Excel. Чтобы изменить данные в диаграмме, нужно внести изменения в документе Excel, а затем обновить данные в презентации PowerPoint. Лист Excel представляет собой отдельный файл, который не сохраняется вместе с файлом PowerPoint. Выполняется через стрелку команды Вставить на ленте – Специальная вставка (CTRL+ALT+V) с выбором опции Связать. Рис. 83 Совет В случае работы со связанными объектами нередко происходит потеря связей в результате перемещения документов, например. Для восстановления, выполните: Файл – Сведения – Изменить связи с файлами. Далее требуется использовать кнопку Изменить источник, чтобы указать связанных документ 73 Microsoft PowerPoint 2016. Создание эффективных презентаций Рис. 84 Важно! Если презентация со связями предназначена для переноса вместе со связанными данными, используйте специальный сервис сборки презентации: Файл – Экспорт - Упаковать презентацию для компакт-диска. Подробнее об упаковке в главе Упаковка презентации – сборка связанных файлов. 74 Визуализация данных. Преобразование текста в схемы, таблицы и диаграммы. Использование организационных диаграмм SmartArt SmartArt служат для наглядного представления данных, их можно быстро и легко создать на основе различных макетов, чтобы эффективно донести сообщение или идею. Известно, что иллюстрации улучшают восприятие, способствуют запоминанию материала и побуждают к действию. Создать качественно оформленные иллюстрации не так просто, особенно если пользователь не является профессиональным дизайнером. При работе в более ранних версиях Microsoft Office, чем выпуск 2007 системы Office, много времени уходило на то, чтобы сделать фигуры одинакового размера и выровнять их, подогнать текст и отформатировать фигуры вручную в соответствии с общим стилем документа. С помощью SmartArt создать иллюстрации профессионального качества можно несколькими щелчками мыши. Для создания SmartArt: 1. На вкладке Вставка нажать кнопку SmartArt. 2. В диалоговом окне Выбор графического элемента SmartArt выбрать необходимый раздел и щелкнуть по макету. 3. Выбрать графический блок щелчком мыши, нажать ОК Рис. 85 SmartArt будет добавлен на слайд. Далее понадобится внести текст, добавить рисунки, если фигура SmartArt имеет области для вставки иллюстраций, добавить дополнительные фигуры и маркеры (текст второго уровня). Добавить к SmartArt новые части можно с помощью правой клавиши мыши, а также выбрать команду на вкладке Конструктор, кроме того, новые части можно добавлять в режиме структуры. 75 Microsoft PowerPoint 2016. Создание эффективных презентаций Для изменения стандартной фигуры SmartArt: 1. Для добавления фигуры требуется выбрать фигуру, ближайшую к месту, куда будет добавлена новая фигура, далее раскрыть стрелку команды Добавить фигуру и выбрать один из вариантов добавления. 2. Для удаления фигуры из графического элемента SmartArt, выбрать удаляемую фигуру и нажать клавишу DELETE. Рис. 86 Чтобы ввести текст в режиме структуры, требуется открыть Область текста, действие выполняется нажатием на одноименную команду на вкладке Конструктор. Рис. 87 Чтобы добавить фигуру из области текста, поместите курсор до или после текста, куда будет добавлена фигура, и нажмите клавишу ENTER. 76 Визуализация данных. Преобразование текста в схемы, таблицы и диаграммы. Рис. 88 В структуре SmartArt помимо основной фигуры участвует маркер – дополнительная фигура, занимающая подчиненный уровень в текстовой области. Для добавления маркера требуется выбрать фигуру, к которой требуется добавить маркер, далее выполнить команду Добавить маркер. Рис. 89 Если новый маркер не требуется, и цель – изменить структуру, для изменения уровня текста используют команды Повысить уровень и Понизить уровень. Совет. Чтобы добавить маркер из области текста, поместите курсор после текста, куда будет добавлен маркер, и нажмите клавишу ENTER, а затем TAB (понижение уровня). Для повышения уровня текста можно использовать комбинацию клавиш SHIFT+TAB. Рис. 90 77 Microsoft PowerPoint 2016. Создание эффективных презентаций Для изменения макета используйте на вкладке Конструктор список Макеты. Изменение макета произойдет без потери уже введенной информации. Рис. 91 Варианты изменения макета: Рис. 92 Примечание Некоторые макеты SmartArt содержат фиксированное число фигур. Например, макет Противостоящие стрелки (тип Связь) предназначен для отображения только двух противоположных идей или концепций. 78 Визуализация данных. Преобразование текста в схемы, таблицы и диаграммы. Для изменения оформления SmartArt, используйте команды Изменить цвета и список Стили SmartArt Рис. 93 Варианты изменения цвета и применения стиля: Рис. 94 Совет Для отмены оформления, используйте команду Восстановить рисунок. 79 Microsoft PowerPoint 2016. Создание эффективных презентаций Работа с группой команд повышенной точности В PowerPoint пользователь может использовать команды упорядочивания информации на слайде: выравнивание и распределение, а также средства повышенной точности: сетку и направляющие. Использование сетки и направляющих Для упорядочивания объектов слайда по сетке требуется на Вид включить флажок Сетка. Необходимо также установить привязку объектов к сетке, для этого в группе команд Показать требуется нажать кнопку Параметры сетки и в окне Сетка и Направляющие активировать флажок Привязать к сетке. Рис. 95 Объекты выровнены по сетке: 80 Визуализация данных. Преобразование текста в схемы, таблицы и диаграммы. Рис. 96 Для упорядочивания объектов по направляющим требуется на вкладке Вид включить флажок Направляющие. Необходимо также снять привязку объектов к сетке, для этого в группе команд Показать требуется нажать кнопку Параметры сетки и в окне Сетка и Направляющие снять флажок Привязать к сетке. Рис. 97 Направляющие на слайде можно перемещать левой клавишей мыши, дублировать и удалять правой клавишей мыши. Рис. 98 81 Microsoft PowerPoint 2016. Создание эффективных презентаций Рис. 99 Совет. Направляющие можно дублировать интерактивно: перемещать направляющую левой клавишей мыши, одновременно удерживая клавишу CTRL. 82 Визуализация данных. Преобразование текста в схемы, таблицы и диаграммы. Использование команд выравнивания и распределения Команды выравнивания являются средством упорядочения объектов на слайде. Команды распределения позволяют настроить равные промежутки между фигурами. Выравнивать и распределять объекты можно относительно слайда или относительно выделенной композиции – пользователь сам делает выбор. Пример по командам выравнивания и распределения находится также в главе выше Ошибка! Источник ссылки не найден.. Для выравнивания фигур (относительно друг друга): 1. Выделить фигуры, удерживая клавишу SHIFT/CTRL, которые необходимо выровнять. 2. На вкладке Формат нажать кнопку Выровнять, выбрать опцию Выровнять выделенные объекты. 3. Выполнить одну из команд выравнивания. Рис. 100 Выравнивание в программе PowerPoint выполняется по крайним сторонам выделенных объектов. На примере выполнена команда Выровнять по нижнему краю. Рис. 101 Важно Для выполнения выравнивания относительно сторон слайда, требуется активировать опцию Выровнять относительно слайда в команде Выровнять. 83 Microsoft PowerPoint 2016. Создание эффективных презентаций Для распределения фигур (относительно друг друга): 1. Выделить фигуры, удерживая клавишу SHIFT/CTRL, которые необходимо распределить. 2. На вкладке Формат нажать кнопку Выровнять, выбрать опцию Выровнять выделенные объекты. 3. Выполнить одну из команд распределения. Рис. 102 Распределение в программе PowerPoint выполняется по крайним сторонам выделенных объектов, которые не сдвигаются, распределяется пространство между остальными объектами. На примере выполнена команда Распределить по горизонтали. Рис. 103 Важно Для выполнения распределения относительно сторон слайда, требуется активировать опцию Выровнять относительно слайда в команде Выровнять. Команды выравнивания и распределения выполняются исходя из типа композиции объектов. Для вертикальных композиций используются команды: Выровнять по левому краю Выровнять по центру 84 Визуализация данных. Преобразование текста в схемы, таблицы и диаграммы. Выровнять по правому краю Распределить по вертикали Рис. 104 Для горизонтальных композиций используются команды: 85 Выровнять по верхнему краю Выровнять по середине Выровнять по нижнему краю Распределить по горизонтали Microsoft PowerPoint 2016. Создание эффективных презентаций Рис. 105 Примечание. Для диагональных или крестовых композиций используются команды как горизонтальных, так и вертикальных композиций. 86 Визуализация данных. Преобразование текста в схемы, таблицы и диаграммы. Изменение порядка Если объекты слайда располагаются на рабочей области фронтально (без наложения), необходимость в управлении порядком не возникает. Но когда объекты перекрывают друг друга, важен сам порядок перекрытия – какие-то фигуры должны располагаться на заднем плане, а какие-то – на переднем плане. Для изменения порядка используются команды На задний план и На передний план, доступные в группе Упорядочить на вкладке Главная, а так же на вкладке Формат. Обратите внимание на стрелки, скрывающие команды пошагового порядка: Переместить вперед и Переместить назад. Рис. 106 Совет. Для изменения порядка можно использовать Область выделения. Группировка Группировка используется для того, чтобы PowerPoint опознал несколько объектов как один объект, для дальнейшего выравнивания, изменения размеров или наложения анимации. Группировку важно понимать, как временное объединение объектов, необходимое для композиционного решения. Команды группировки располагаются на вкладке Формат: Сгруппировать (CTRL+G), то есть создать группу из выделенных объектов и Разгруппировать (CTRL +SHIFT+G), то есть расформировать объекты. Команды так же дублируются на вкладке Главная в кнопке Упорядочить. Рис. 107 87 Microsoft PowerPoint 2016. Создание эффективных презентаций Для группировки фигур: 1. Выделить фигуры, удерживая клавишу SHIFT/CTRL, которые необходимо сгруппировать. Рис. 108 Совет Для выделения всех объектов слайда использовать сочетание клавиш CTRL+A. 2. На вкладке Формат нажать кнопку Группировать, выбрать пункт Сгруппировать. Рис. 109 Важно. Группа не является абсолютным объединением - используя дополнительный щелчок мыши можно выделить конкретный объект в группе. 88 Практика модуля Практика модуля 89 Практика модуля Лабораторная работа 6. Создание презентации проекта Цель: Закрепление навыков работы с вставкой и импортом объектов (таблицы, диаграммы, SmartArt) 1. Запустить шаблон "Эко_шаблон.thmx" 2. Ввести на титульном слайде: заголовок слайда: Проект по утилизации отходов в Московском регионе подзаголовок слайда: Июнь 2016 3. Выполнить импорт текста из файла "ЭкоЛаб.docx". (обработка текста не требуется). Выполнить сброс форматирования со всех слайдов 4. Создать слайд в конце презентации с макетом Пустой 5. Вставить номер слайда на все слайды, кроме первого 6. Активировать направляющие слайда (выставлять не требуется, внедрены в шаблон) Рис. 110 7. Слайд № 2: преобразовать текст в SmartArt Горизонтальный маркированный список, применить вариант цвета Красочный – Контрастные цвета, применить к тексту первого уровня стиль фигуры Градиентная заливка - Акцент 1, Салатовый, без контура, задать размер объекта 10,5х32см. применить к тексту первого уровня шрифт полужирный, эффект тени вставить на слайд графический объект "Рисунок1.jpg", применить эффект фигуры Сглаживание 50 точек, задать высоту 17см, выровнять по центру и по середине слада, расположить на заднем плане. расположить объекты на слайде, согласно образцу 90 Практика модуля Рис. 111 8. Слайд № 3: макет Только заголовок оформить текстовый блок: установить размер 10х12см, применить стиль фигуры Полупрозрачная - Акцент 1, Салатовый, без контура, применить цвет шрифта Темно-зеленый, Текст 2, размер шрифта 12пт отделить отдельный абзац, расположить в нижней части слайда, применить шрифтовой эффект курсив вставить из фала "Диаграмма1.xlsx" диаграмму, сохранить связь с данными (использовать обычный импорт), установить размер 10х20см вставить из фала "Диаграмма1.xlsx" таблицу, (использовать внедрение), установить размер по высоте 1,74см, разместить под диаграммой расположить объекты на слайде, согласно образцу 9. Слайд № 4: макет Только заголовок вставить из фала "Диаграмма2.xlsx" диаграмму способом внедрения, установить размер 11х32см оформить текстовый блок: установить размер 2х32см, применить стиль фигуры Полупрозрачная - Акцент 1, Салатовый, без контура, применить цвет шрифта Темно-зеленый, Текст 2, размер шрифта 12пт отделить отдельный абзац, расположить в нижней части слайда, применить шрифтовой эффект курсив расположить объекты на слайде, согласно образцу 91 Microsoft PowerPoint 2016. Создание эффективных презентаций Рис. 112 Рис. 113 10. Слайд № 5: преобразовать текст в SmartArt Горизонтальный маркированный список, применить к тексту первого уровня стиль фигуры Градиентная заливка - Акцент 1, Салатовый, без контура, задать размер объекта 5х32см. применить к тексту первого уровня шрифт полужирный, эффект тени вставить на слайд SmartArt Простой уголковый процесс, ввести текст: 92 Практика модуля 2016 Собственный парк средств сбора, транспортировки, перемещения отходов и мощностями по их ремонту, - класса ЕВРО4. 2017 Полностью модернизированная станция сортировки отходов 2018 Сеть стационарных, полумобильных и/или мобильных пунктов раздельного сбора отходов. 2019 ПОЛИГОН для размещения отходов оформить года как фигуры первого уровня применить к SmartArt вариант цвета Цветной контур – Акцент 1 применить к последней фигуре стиль фигуры Градиентная заливка Акцент 1, Салатовый, без контура. применить к тексту последней фигуры шрифт полужирный, эффект тени расположить объекты на слайде, согласно образцу 11. Слайд № 6: макет Только заголовок импортировать таблицу из файла "Таблица 1.xlsx", задать размер 14х16см, форматировать объект по образцу вставить на слайд графический объект "Карта.png", применить цветовое тонирование Салатовый, светлый контрастный цвет 1, задать высоту 14см, выровнять по центру и середине слайда, расположить на заднем плане. создать фигуру Прямоугольный треугольник, задать размер 16х14см, выполнить поворот вправо и отражение слева направо, применить стиль фигуры Полупрозрачная - Салатовый, Акцент 1, расположить на заднем плане. копировать в файле "Элементы.pptx" карту Москвы, изменить цвет фигуры на Салатовый, Акцент 1 для САО расположить объекты на слайде, согласно образцу Рис. 114 93 Microsoft PowerPoint 2016. Создание эффективных презентаций Рис. 115 12. Слайд № 7: преобразовать текст в SmartArt Горизонтальный маркированный список применить к тексту первого уровня стиль фигуры Градиентная заливка Акцент 1, Салатовый, без контура, задать размер 10,5х32см применить к тексту первого уровня шрифт полужирный, эффект тени создать фигуру Прямоугольник, задать размер 4х15см, применить стиль фигуры Полупрозрачная - Салатовый, Акцент 1, ввести текст: В собственности компании находится современный парк мусоровывозящей техники на шасси Scania, Hyindai, машины соответствуют классу Евро-4. создать фигуру Прямоугольник, задать размер 15х0,2см, применить стиль фигуры Градиентная заливка - Акцент 1, Салатовый, без контура расположить прямоугольники на слайде, согласно образцу, группировать дублировать композицию из прямоугольников, заменить текст: Все мусоровозы оборудованы системой ГЛОНАСС и GPS, что позволяет контролировать работу мусоровозов в режиме онлайн. вставить на слайд графические объекты "Рисунок2.png", "Рисунок3.png", "Рисунок4.png", "Рисунок5.png", "Рисунок6.png". расположить объекты на слайде, согласно образцу 13. Слайд № 8: макет Только заголовок импортировать таблицу из файла "Таблица 2.xlsx", задать размер 13,5х32см, форматировать объект по образцу копировать в файле "Элементы.pptx" календарь расположить объекты на слайде, согласно образцу 94 Практика модуля Рис. 116 Рис. 117 14. Слайд № 9: макет Только заголовок создать из фала "Диаграмма3.xlsx" диаграмму, установить размер 10х32см. создать надпись, размер фигуры 2х32см, применить цвет шрифта Темнозеленый, Текст 2, размер шрифта 12пт, ввести текст: 95 Microsoft PowerPoint 2016. Создание эффективных презентаций По согласованию с Государственным заказчиком, «ЭкоЛаб» намеревается (на начальном этапе, до полного укомплектования современной, высокоэффективной техникой) привлечь к исполнению части своих обязательств по Государственному Контракту субподрядные организации, соответствующие требованиям, предъявляемым Государственным Контрактом. расположить объекты на слайде, согласно образцу 15. Слайд № 10: макет Только заголовок создать схему из фигур по образцу Рис. 118 16. Слайд № 11: макет Только заголовок вставить SmartArt Кластер шестиугольников, задать размер 10,5х32см. добавить графические объекты к SmartArt: "Рисунок7.png" и "Рисунок8.png" применить к тексту первого уровня стиль фигуры Градиентная заливка - Акцент 1, Салатовый, без контура, ввести текст к рисункам: Влажность осадка после механического обезвоживания 76% Влажность осадка после термической сушки 8% применить к тексту шрифт полужирный, эффект тени, установить для цифр размер 24 пт. создать надпись, применить цвет шрифта Темно-зеленый, Текст 2, размер шрифта 14пт, ввести текст: 96 Практика модуля Теплотворная способность высушенного осадка – 12,4 МДж/т Теплотворная способность природного газа – 33,5 МДж/1000 м3 создать надпись, применить цвет шрифта Белый, размер шрифта 14пт, применить к тексту шрифт полужирный, эффект тени, эффект преобразования текста Круг, установить размер 3х3см, повернуть на 270°, ввести текст: Сокращение объема в 4 раза вставить графический объект "Рисунок9.png" расположить объекты, согласно образцу. 17. Слайд № 12: макет Только заголовок копировать в файле "Элементы.pptx" карту России, выровнять по центру слайда, расположить на заднем плане создать фигуру Овал, задать размер 15х15см, выровнять по центру слайда, применить стиль фигуры Полупрозрачная - Салатовый, Акцент 1 копировать в файле "Элементы.pptx" карту Москвы, выровнять по центру слайда, применить к объекту стиль фигуры Цветной контур – Салатовый, Акцент 1, изменить стиль фигуры на Светлый контур 1, цветная заливка – Салатовый, Акцент 1 для САО и СЗАО, добавить соответствующие надписи. создать надписи: Солнечногорск, Зеленоград, Истра, Звенигород, расположить на слайде, согласно образцу. создать фигуру Овал, задать размер 0,5х0,5см, применить стиль фигуры Светлый контур 1, цветная заливка – Салатовый, Акцент 1, дублировать, расположить на слайде рядом с надписями, согласно образцу. Рис. 119 97 Microsoft PowerPoint 2016. Создание эффективных презентаций Рис. 120 18. Слайд № 13: макет Только заголовок применить фон к слайду "Рисунок10.jpg", скрыть фоновые рисунки создать прямоугольник, применить цвет шрифта Белый, размер шрифта 32пт, применить к тексту шрифт полужирный, эффект тени, применить стиль фигуры Полупрозрачная – Черный, Темный 1, без контура, установить размер 7х30см, выровнять по центру слайда, ввести текст: Все разрушается, все падает, но ничуть не умирает, и, если даже умрет, тут же переходит в другое. Михаил Михайлович Пришвин вставить графический объект: "апостроф.png", применить цветовое тонирование Серый 25% - светлый контрастный цвет 5 98 Практика модуля Рис. 121 19. Сохранить в формате Презентация (.pptx). 20. Сравнить работу с файлом образца в папке с заданием. 99 Microsoft PowerPoint 2016. Создание эффективных презентаций Приложения Приложение 1. Форматы файлов PowerPoint 2016 Таблица 1 Форматы PowerPoint Название формата Презентация 2007/2010/2013/2016 Презентация PowerPoint 97-2003 Шаблоны PowerPoint 2007/2010/2013/2016 Тема Office Демонстрация PowerPoint Структура, RTF Расширение Описание файла PPTX Презентация PowerPoint (формат по умолчанию). PPT Презентация, которую можно открыть в предыдущих версиях (2003 и более ранних) POTX Шаблон презентации PowerPoint, который можно использовать в качестве заготовок для создаваемых презентаций. THMX Дизайн презентации - таблица стилей, содержащая макеты, цвета, шрифты и спецэффекты. PPS; PPSX Презентация, которая всегда открывается в режиме показа слайдов. Важно! Для открытия подобных документов необходимо вначале запустить PowerPoint, а затем выполнить Файл – Открыть. RTF Структура презентации в виде документа, содержащего только текст. В этом формате не сохраняется текст из области заметок, а также текст объектов (надписей, фигур, таблиц, диаграмм и др.). Таблица 2 Форматы экспорта PowerPoint Название формата Формат документов PDF Видео Рисунок Расширение Описание файла PDF Формат, разработанный компанией Adobe Systems. Отображает слайды в рамках одного электронного документа с защитой от форматирования. Не поддерживает мультимедиа. Для открытия таких документов требуется программа чтения pdfфайлов, например, Adobe Reader. MP4, WMV Презентация сохраняется в виде видеозаписи. Файл воспроизводится в мультимедиа-проигрывателях JPG, TIF, Слайд в виде графики (каждый слайд GIF, PNG, сохраняется в папку как отдельный рисунок) BMP 100 Приложения Приложение 2. Сравнение версий MS PowerPoint Функции PowerPoint Меню "Файл" в представлении Backstage Панель быстрого доступа Упорядочивание слайдов в разделы Работа с фотографиями, команды: "Цвет", "Коррекция", "Художественные эффекты", "Удалить фон" Команда "Анимация по образцу" Команда "Объединить фигуры" Работа с цифровыми диаграммами: оптимизированный интерфейс вкладок, стили оформления Сохранение презентации в формате .mp4 Рукописный ввод Вставка видео/аудио (внедрение) Инспектор документов Стили фигур, стили WordArt Широкоформатные темы оформления Команда "Удалить фон" Триггеры и элементы управления видео Совместная работа с презентацией: сравнение версий, доступ, рецензирование Анимационные возможности: переходы, эффекты анимации Улучшенные смарт-направляющие Улучшенные средства для управления презентацией Сервис "Помощник" Сервис "Конструктор" Переход "Трансформация" Интеллектуальный поиск Новые типы цифровых диаграмм: "каскадная", "солнечные лучи" Запись экрана Рукописные уравнения Включено 101 Улучшено 2007 2010 2013 2016 - - - - - - - - Новая функция Microsoft PowerPoint 2016. Создание эффективных презентаций Приложение 3. Список полезных сайтов 1. Бесплатная пробная версия: https://products.office.com/ru-RU/powerpoint 2. Склады полезных материалов: http://lenagold.ru (png, gif, бесплатный сервис) http://labs.tineye.com/multicolr/ (jpeg, подборка по цвету, платнобесплатный сервис) http://www.morguefile.com/ (jpeg, условно-бесплатный сервис) http://www.everystockphoto.com/ (jpeg, условно-бесплатный сервис) 3. Карты: http://xtalk.msk.su/rusmap/ (Россия) http://www.world66.com/myworld66/visitedEurope (Европа) http://douweosinga.com/projects/visited (Мир) http://www.amcharts.com/visited_countries/#RU,GL (Мир, новый сервис) 4. Полезные сайты: http://www.ted.com/ (выступления докладчиков) http://www.slideshare.net/ (публикация презентаций) 5. Шаблоны PowerPoint: http://kurspresent.ru/ (бесплатный сервис) http://propowerpoint.ru/ (бесплатный сервис) http://templated.ru/ (бесплатный сервис) https://www.presentationload.com/ (платный сервис) https://yadi.sk/d/72LLypEZs4ewf (клипарты MS Office) 102 Приложения Приложение 4. Горячие клавиши редактирования Основные операции Создать новый документ Сохранить документ Открыть документ Печать документа Создать слайд Клавиши CTRL +N CTRL + S CTRL + O CTRL + P CTRL +M Выделение объектов Выделение объекта по контуру Выделение другого объекта Выделение дополнительного объекта Выделение всех объектов/слайдов/текста Клавиши ESC TAB SHIFT+click CTRL+A Удаление и копирование текста и объектов Удаление одного знака слева Удаление одного знака слева Отмена последнего действия Вернуть последнее действие Вырезание выделенного объекта или текста Копирование выделенного объекта или текста Вставка вырезанного / скопированного объекта или текста Открытие диалогового окна Специальная вставка Клавиши BACKSPACE DELETE CTRL+Z CTRL+Y CTRL+X CTRL+C CTRL+V CTRL+ALT+V Формат текста и объектов Увеличение размера шрифта Увеличение размера шрифта Включение / отключение полужирного начертания Включение / отключение курсива Включение / отключение подчеркивания Включение / отключение режима всех ПРОПИСНЫХ букв Выравнивание текста по левому краю Выравнивание текста по правому краю Выравнивание текста по ширине Выравнивание текста по центру Разрыв абзаца Разрыв строки Понизить уровень списка Повысить уровень списка Перейти из верхнего в нижний заполнитель Вставка гиперссылки Группировать Разгруппировать Клавиши CTRL+SHIFT+> CTRL+SHIFT+< CTRL+B CTRL+I CTRL+U SHIFT+F3 CTRL+L CTRL+R CTRL+J CTRL+E ENTER SHIFT+ENTER TAB SHIFT+TAB CTRL+ENTER CTRL+K CTRL+G CTRL+SHIFT+G 103