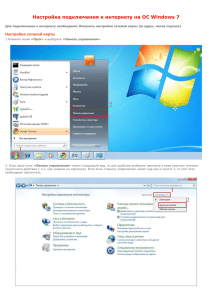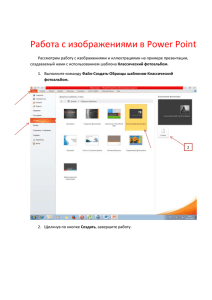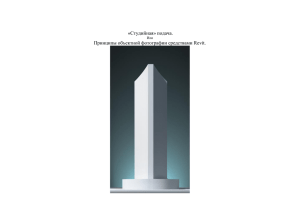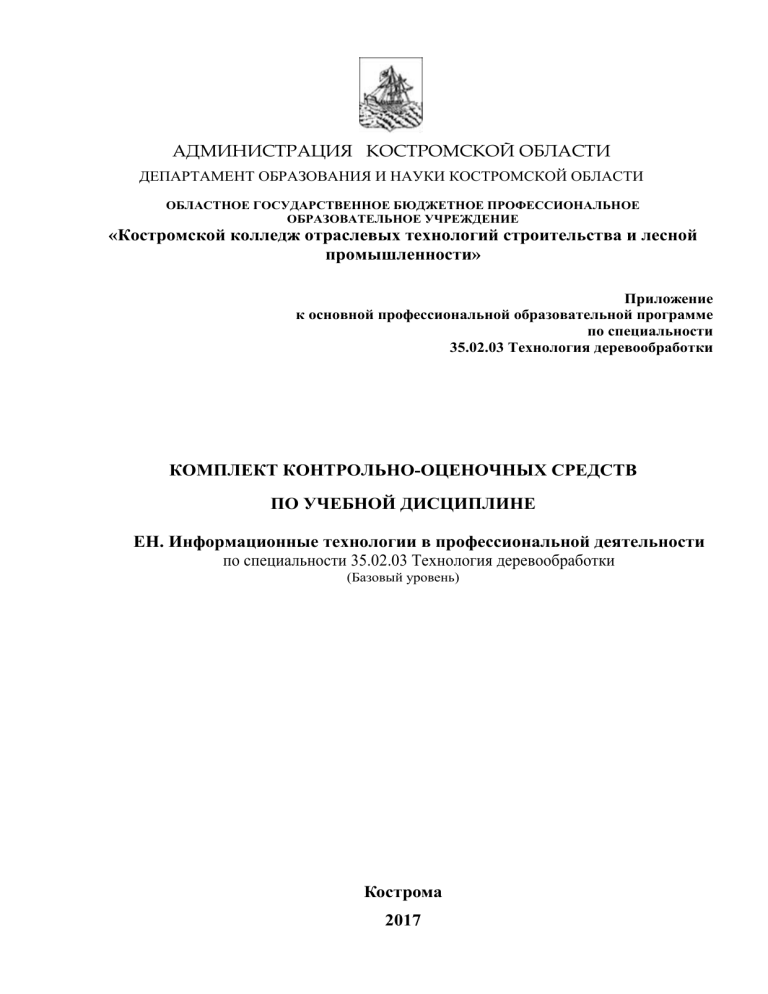
АДМИНИСТРАЦИЯ КОСТРОМСКОЙ ОБЛАСТИ ДЕПАРТАМЕНТ ОБРАЗОВАНИЯ И НАУКИ КОСТРОМСКОЙ ОБЛАСТИ ОБЛАСТНОЕ ГОСУДАРСТВЕННОЕ БЮДЖЕТНОЕ ПРОФЕССИОНАЛЬНОЕ ОБРАЗОВАТЕЛЬНОЕ УЧРЕЖДЕНИЕ «Костромской колледж отраслевых технологий строительства и лесной промышленности» Приложение к основной профессиональной образовательной программе по специальности 35.02.03 Технология деревообработки КОМПЛЕКТ КОНТРОЛЬНО-ОЦЕНОЧНЫХ СРЕДСТВ ПО УЧЕБНОЙ ДИСЦИПЛИНЕ ЕН. Информационные технологии в профессиональной деятельности по специальности 35.02.03 Технология деревообработки (Базовый уровень) Кострома 2017 Комплект контрольно-оценочных средств разработан на основе Федерального государственного образовательного стандарта среднего профессионального образования по специальности СПО по специальности 35.02.03 Технология деревообработки программы учебной дисциплины Информационные технологии в профессиональной деятельности. Разработчики: ОГБПОУ «Костромской колледж отраслевых технологий строительства и лесной промышленности», Воропанова И.М., преподаватель специальных дисциплин первой квалификационной категории Рассмотрено на заседании кафедры специальных дисциплин лесопромышленного отделения Протокол №_______ от «_____» _________ 20____г. Руководитель ЦМК специальных дисциплин лесопромышленного отделения _____________________ /Морозова И.М./ Одобрено Методическим советом колледжа Протокол № 1 от « 28 » августа 2018 г. 2 СОДЕРЖАНИЕ I. Паспорт комплекта контрольно-оценочных средств………………………………………4 1.1. Результаты освоения программы учебной дисциплины, подлежащие проверке …………………………………………………………………………………….4 1.1.1. Вид профессиональной деятельности…………………………………………………...4 1.1.2. Профессиональные и общие компетенции…………………………………………….5 1.2. Формы промежуточной аттестации по учебной дисциплине…………………………….9 II. Оценка освоения междисциплинарного курса……………………………………………..10 2.1. Формы и методы оценивания………………………………………………………………………10 2.2. Перечень заданий для оценки освоения………………………………………………………...12 I. Паспорт комплекта контрольно-оценочных средств 1.1. Результаты освоения программы учебной дисциплины, подлежащие проверке 1.1.1. Вид профессиональной деятельности Результатом освоения учебной дисциплины является готовность обучающегося к выполнению вида профессиональной деятельности в разработке и ведении технологических процессов по производству продукции деревообработки; организации работы структурного подразделения. Освоение учебной дисциплины «Информационные технологии в профессиональной деятельности», учитывающей специфику осваиваемых специальностей СПО, предполагает углубленное изучение отдельных тем, активное использование различных средств ИКТ, увеличение практических занятий, различных видов самостоятельной работы, направленных на подготовку обучающихся к профессиональной деятельности с использованием ИКТ. Учебная дисциплина «Информационные технологии в профессиональной деятельности» включает следующие разделы: «Информационная деятельность человека»; «Информация и информационные процессы»; «Информационные структуры (электронные таблицы и базы данных)»; «Средства информационных и коммуникационных технологий (ИКТ)»; «Технологии создания и преобразования информационных объектов»; «Телекоммуникационные технологии». Техник-технолог готовится к следующим видам деятельности: Разработка и ведение технологических процессов деревообрабатывающих производств. Участие в организации производственной деятельности в рамках структурного подразделения деревообрабатывающего производства. Выполнение работ по профессиям рабочих, должностям служащих: 18783 Станочник деревообрабатывающих станков – 2-3 разряд 18880 Столяр (строительный) – 3-4 разряд. Комплект оценочных средств позволяет оценивать освоение профессиональных компетенций (ПК) и общих компетенций (ОК), соответствующих виду профессиональной деятельности: ПК 1.1. Разрабатывать технологические процессы деревообрабатывающих производств, процессов технологической подготовки производства, конструкций изделий с использованием САПР. ПК 1.2. Составлять карты технологического процесса по всем этапа изготовления продукции деревообрабатывающих производств. ПК 1.5. Проводить контроль соответствия качества продукции деревообрабатывающего производства требованиям технической документации ПК 2.3. Обеспечивать взаимодействие сотрудников и смежных подразделений. У.1 использовать прикладное программное обеспечение (текстовые и графические редакторы, электронные таблицы, системы управления базами данных, автоматизированные системы, информационно-поисковые системы); У.2. оформлять конструкторскую и технологическую документацию посредством CAD и CAM систем; У.3. создавать трехмерные модели на основе чертежа; знать: З.1. основные понятия автоматизированной обработки информации, общий состав и структуру электронно-вычислительных машин (далее - ЭВМ) и вычислительных систем; 4 З.2. способы защиты информации от несанкционированного доступа; З.3. антивирусные средства защиты; З.4. базовые системные программные продукты и пакеты прикладных программ; классы и виды CAD и CAM систем, их возможности и принципы функционирования; З.5. виды операций над 2-D и 3-D объектами, основы моделирования по сечениям и проекциям; З.6. способы создания и визуализации анимированных сцен. OK.1.1. Понимать сущность и социальную значимость своей будущей профессии, проявлять к ней устойчивый интерес. ОК.1.2. Организовывать собственную деятельность, выбирать типовые методы и способы выполнения профессиональных задач, оценивать их эффективность и качество. ОК.1.3. Принимать решения в стандартных и нестандартных ситуациях и нести за них ответственность. ОК.1.4. Осуществлять поиск и использование информации, необходимой для эффективного выполнения профессиональных задач, профессионального и личностного развития. ОК.1.5. Использовать информационно-коммуникационные технологии в профессиональной деятельности. ОК.1.6. Работать в коллективе и в команде, эффективно общаться с коллегами, руководством, потребителями. ОК.1.7. Брать на себя ответственность за работу членов команды (подчиненных), за результат выполнения заданий. ОК.1. 8. Самостоятельно определять задачи профессионального и личностного развития, заниматься самообразованием, осознанно планировать повышение квалификации. ОК.1.9. Ориентироваться в условиях частой смены технологий в профессиональной деятельности. 1.1.2. Профессиональные и общие компетенции В результате освоения программы профессионального модуля у обучающихся должны быть сформированы следующие компетенции. Профессиональные компетенции ПК.1. 1. Участвовать в разработке технологических процессов деревообрабатывающих производств, процессов технологической подготовки производства, конструкций изделий с использованием САПР Таблица 1. Показатели оценки сформированности ПК Основные показатели оценки № ЛПР результата (ОПОР) для проверки - выполнение грамотного оформления технологической документации - обоснование выбора и использование пакетов прикладных программ для разработки конструкторской документации и проектирования технологических процессов - выполнение расчетов параметров гидрои пневмопривода; -проектирование технологических процессов и цехов деревообрабатывающих производств - обоснование применения последних ПР 1-17 5 достижений науки и техники У1, У2, У3, З1, З2, З3, ПК.1. 2. Составлять карты Составление карт технологического технологического процесса по процесса по всем этапам изготовления всем этапам изготовления продукции деревообрабатывающих продукции производств. деревообрабатывающих У1, У2, У3,З1, З2, З3, З4, З5, З6 производств. ОПОР2 ПР 1-17 ПК1.5. Проводить контроль соответствия качества продукции деревообрабатывающего производства требованиям технической документации. ПК 2.3. Обеспечивать взаимодействие сотрудников и смежных подразделений. Проведение контроля соответствия качества продукции деревообрабатывающего производства требованиям технической документации. У1, У2, У3,З1, З2, З3, З4, З5, З6 ПР 1-17 Взаимодействие сотрудников и смежных подразделений. У1, У2, У3,З1, З2, З3, З4, З5, З6 ПР 1-17 Таблица 2. Показатели оценки сформированности ОК, (в т.ч. частичной) Общие компетенции Показатели оценки результата ОК.1. Понимать сущность и постоянство демонстрации интереса к социальную значимость своей будущей профессии. будущей профессии, активность (регулярность) участия в проявлять к ней устойчивый мероприятиях проводимых по тематике интерес профессионального модуля. активность, инициативность в процессе освоения профессиональной деятельности. эффективность выполнения самостоятельной работы при освоении профессионального модуля. обоснованность и наличие положительных отзывов с мест практики. соответствие подготовленного материала требуемым критериям. рациональность распределения времени на все этапы решения профессиональных задач. точность совпадения результатов самоанализа и экспертного анализа профессиональной деятельности ОК.2.Организовывать собственную деятельность, выбирать типовые методы и обоснованность выбора методов и способов решения профессиональных задач в организации производственной № ЛПР ПР 1-17 ПР 1-17 6 способы выполнения деятельности в рамках структурного профессиональных задач, подразделения деревообрабатывающего оценивать их эффективность и производства; качество правильность определения цели и порядка работы. эффективность использования в работе полученных ранее знаний и умений; рациональность распределения времени при выполнении работ; адекватность и аргументированность оценки эффективности и качества выполненных работ. ОК.3. Принимать решения в грамотное выстраивание алгоритма стандартных и нестандартных действий в нестандартных ситуациях; ситуациях и нести за них грамотность самоанализа и коррекции ответственность результатов собственной деятельности; правильность решения стандартных и нестандартных профессиональных задач в рамках структурного подразделения деревообрабатывающего производства правильное решение в случаях предусмотрения рисков производственных ситуаций ОК.4. Осуществлять поиск и точность и скорость обработки и использование информации, структурирования информации; необходимой для результативность нахождения и эффективного выполнения использования источников информации; профессиональных задач, эффективность поиска необходимой профессионального и информации; личностного развития эффективность использования различных источников информации, включая электронные; обоснованность выбора и оптимальность состава источников, необходимых для решения поставленной задачи. ОК.5.Использовать результативность поиска специализированной информации о информационнокоммуникационные технологии рынке услуг с помощью интернет – в профессиональной ресурсов. правильность выполнение чертежей деятельности. изделий с помощью программных приложений; обоснованность использования Интернет ресурсов в ходе самостоятельной работы. правильность оформления документации (в т.ч. докладов, рефератов и др.) при помощи средств компьютерной техники в соответствии с существующими требованиями. ПР 1-17 ПР 1-17 ПР 1-17 7 выделение существенной и нужной информации, её оценка и анализ, применение программного обеспечения. ОК.6.Работать в коллективе и в эмоций и терпимость к другим мнениям команде, эффективно общаться и позициям. нахождения с коллегами, руководством, эффективность продуктивных способов реагирования в потребителями конфликтных ситуациях. результативность выполнения обязанностей в соответствии с распределением групповой деятельности. эффективность и добровольность установки и поддержания хороших отношений с сокурсниками и преподавателями на толерантной основе. эффективность соблюдения норм деловой культуры. эффективность соблюдения этических норм. и ОК.7.Брать на себя - адекватность самоанализа ответственность за работу эффективность коррекции результатов членов команды собственной работы; - осознанность проявления (подчиненных), за результат ответственности за работу подчиненных, выполнения заданий результат выполнения заданий. ОК.8.Самостоятельно результативность и эффективность работы по определять задачи самостоятельной выполнению заданий курсового профессионального и личностного развития, проектирования; регулярность и эффективность заниматься самообразованием, организации самостоятельной работы осознанно планировать при изучении профессионального повышение квалификации модуля. ОК.9.Ориентироваться в условиях частой смены технологий в профессиональной деятельности результативность и эффективность физической подготовки. осмысленность стремлений к здоровому образу жизни. ПР 1-17 ПР 1-17 ПР 1-17 ПР 1-17 Таблица 3 Комплексные показатели сформированности компетенций Профессиональные общие Показатели оценки результата № ЛПР компетенции для проверки Уметь: У1. использовать правильно использованы прикладные ПР 1-17 прикладное программное программные обеспечения (текстовые и обеспечение (текстовые и графические редакторы, электронные 8 графические редакторы, электронные таблицы, системы управления базами данных, автоматизированные системы, информационнопоисковые системы); У.2. оформлять конструкторскую и технологическую документацию посредством CAD и CAM систем; У.3. создавать трехмерные модели на основе чертежа; Знать: З.1. основные понятия автоматизированной обработки информации, общий состав и структуру электронно-вычислительных машин (далее - ЭВМ) и вычислительных систем; З.2 способы защиты информации от несанкционированного доступа; З.3 антивирусные средства защиты; З.4 базовые системные программные продукты и пакеты прикладных программ; классы и виды CAD и CAM систем, их возможности и принципы функционирования; З.5 виды операций над 2-D и 3-D объектами, основы моделирования по сечениям и проекциям; З.6 способы создания и визуализации анимированных сцен. таблицы, системы управления базами данных, автоматизированные системы, информационно-поисковые системы); -правильно оформлена конструкторская и технологическая документация посредством CAD и CAM систем; ПР 1-17 - правильно созданы трехмерные модели на основе чертежа ПР 1-17 - правильно определены основные понятия автоматизированной обработки информации, общий состав и структуру электронно-вычислительных машин (далее - ЭВМ) и вычислительных систем; ПР 1-17 -обосновано выбраны способы защиты информации от несанкционированного доступа;; ПР 1-17 правильно перечислены антивирусные средства защиты; ПР 1-17 - правильно выбраны базовые системные программные продукты и пакеты прикладных программ; классы и виды CAD и CAM систем, их возможности и принципы функционирования; ПР 1-17 - правильно разработаны основы моделирования по сечениям и проекциям; ПР 1-17 - правильно выбраныспособы создания и визуализации анимированных сцен ПР 1-17 1.2. Формы промежуточной аттестации по учебной дисциплине «Информационные технологии в профессиональной деятельности» по специальности 35.02.03 Технология деревообработки Обязательной формой аттестации по итогам освоения программы профессионального модуля является дифференцированный зачет. Результатом этого экзамена является отметка по пятибальной шкале. 9 Для составных элементов учебной дисциплине Информационные технологии в профессиональной деятельности по специальности 35.02.03 Технология деревообработки дополнительно предусмотрена промежуточная аттестация. Таблица 4 Запланированные формы промежуточной аттестации Элементы учебной дисциплине Курс Формы промежуточной аттестации Информационные технологии в профессиональной деятельности Информационные технологии в 2 ДЗ профессиональной деятельности II. Оценка освоения учебной дисциплины Информационные технологии в профессиональной деятельности 2.1. Формы и методы оценивания Предметом оценки освоения учебной дисциплины Информационные технологии в профессиональной деятельности являются умения и знания. Контроль и оценка этих дидактических единиц осуществляются с использованием следующей формы дифференцированного зачета, предусмотренного на 1 и 2 курсе. В качестве текущей аттестации по указанной дисциплине используются различного рода формы оценивания (таблица 5). Таблица 5 Формы оценивания Результаты (освоенные профессиональные компетенции) Основные показатели оценки результата -обоснованный выбор технологического оборудования, технологической Участвовать в разработке оснастки, приспособлений, режущего и технологических процессов измерительного инструмента; деревообрабатывающих - демонстрация навыков расчёта силы и производств, процессов мощности резания древесины, скорости технологической резания и подачи; подготовки производства, -обоснованный выбор способов конструкций изделий с обработки поверхностей , назначение использованием системы технологических баз; автоматизированного -демонстрация навыков расчёта проектирования (САПР). потребности режущего инструмента; -демонстрация применения средств ИКТ и программного обеспечения при создании чертежей изделий деревообработки Составлять карты -демонстрация навыков правильной технологического процесса эксплуатации деревообрабатывающего по всем этапа изготовления оборудования; продукции -обоснованная выработка методов и деревообрабатывающих эффективное применение средств производств. защиты от опасных и вредных производственных факторов; -демонстрация применения средств Формы и методы контроля и оценки Практические работы Тесты Практические работы Тесты 10 ИКТ и программного обеспечения при создании плана расположения оборудования в цехах деревообработки Проводить контроль соответствия качества продукции деревообрабатывающего производства требованиям технической документации . Обеспечивать взаимодействие сотрудников и смежных подразделений. . -выполнение расчётов по определению оптимальных технологических режимов работы оборудования; -осуществление расчёта производительности оборудования, потребности оборудования и загрузки; -демонстрация применения средств ИКТ и программного обеспечения при создании карт раскроя, при расчёте расхода древесины, древесных плитных и листовых материалов; -демонстрация скорости и качества оформления технологической документации -выявление брака и нахождение способов его предупреждения; -проведение анализа возникновения дефектов и брака продукции; -эффективное применение методов и средств контроля качества продукции. Практические работы Тесты Практические работы Тесты ДЗ Таблица 6 Контроль и оценка освоения учебной дисциплины по темам (разделам) Формы и методы контроля Элемент учебной дисциплины Текущий контроль Форма контроля Раздел 1. Информационн ые системы и применение компьютерных технологий в профессиональ ной деятельности. Тема 1.1. Введение в дисциплину, основные понятия и определения. Тема 1.2. Обработка текстовой информации. Проверяемые ОК, У, З Рубежный контроль Форма контроля Проверяемые ОК, У, З Промежуточная аттестация Форма контроля Дифференцированный зачет Тесты Проверяемые ОК, У, З У1-У3 З1-З6 ОК1- ОК9 У3 ОК2-ОК9 11 Тема 1.3. Процессор электронных таблиц. Раздел 2. Способы организации информации в современном мире. Тема 2.1. Способы организации информации в современном мире. Раздел 3 Интегрированн ая среда Тема 3.1 CAD системы их возможности и принципы функционирова ния. Тесты У1 З1 ОК2-ОК9 Тесты У1, У2 З2 ОК2-ОК9 Тесты У1,У2,У3, З1-З6 ОК2-ОК9 У1,У2,У3, З1, З2 ОК2-ОК9 Тесты 2.2. Контрольно-измерительные материалы для оценки текущей аттестации обучающихся по учебной дисциплине Информационные технологии в профессиональной деятельности Спецификация практической работы 1. Назначение практической работы Выполнение заданий практической работы позволяет выявить уровни предметной, практической и оценочной компетенций обучающихся, обеспечивающих достижение комплекса образовательных результатов освоения обучающимися процессов технологической подготовки производства, конструкций изделий с использованием системы автоматизированного проектирования. 2. Документы, определяющие содержание практической работы - Федеральный государственный стандарт среднего профессионального образования по специальности 35.02.03 Технология деревообработки, - Рабочая программа по учебной дисциплине Информационные технологии в профессиональной деятельности, утвержденная директором ОГБПОУ «Костромской колледж отраслевых технологий строительства и лесной промышленности» 31 августа 2017 года № 95. 3. Подходы к отбору содержания, разработке структуры практической работы Подходы к отбору содержания практической работы определяются исходя из требований перечисленных нормативных документов, традиций профессионального образования, современных тенденций и отечественного опыта проведения оценки компетенций обучающихся по направлению деревообработки. К основным концептуальным подходам к отбору содержания данной практической работы можно отнести следующее: • соответствие содержания целям и предметной области деятельности; • деятельностный подход, позволяющий выявить владение обучающимися необходимыми компетенциями; • личностный подход, предполагающий ориентацию модели практической работы и ее содержания на профессионально-личностные ожидания к требованиям ФГОС СПО. 12 Заявленные подходы взаимообусловлены и дополняют друг друга и определяют подходы к разработке структуры и отбору заданий практической работы. Подходы к разработке структуры диагностической работы. Отбор заданий в практической работе определяется основными концептуальными подходами к отбору содержания, которые, в свою очередь, предполагают реализацию определенной системы принципов. Принцип содержательной и структурной валидности, принцип репрезентативности – регламентируют процедуру отбора содержания таким образом, чтобы обеспечить оптимальную полноту и правильность пропорций содержания. Принцип объективности, соответствия формы задания проверяемому критерию, принципы системности и полноты охвата содержания – предполагают подбор заданий, содержание которых связано между собой определенной иерархией и общей структурой предметной области знаний. Все задания располагаются в порядке равномерно возрастающей трудности, что соответствует последовательности типов заданий: от заданий с выбором одного варианта правильного ответа до заданий с кратким ответом (открытые задания), требующие при выполнении от обучающихся самостоятельного получения ответа. Принцип уровневой оценки компетенций обучающихся. Уровень сформированности профессиональных компетенций выявляется путем последовательного выполнения обучающимися заданий работы: от постепенной демонстрации знаний в относительно простых тестовых заданиях, до более сложных, комплексных решений в заданиях с развернутым ответом. 4. Характеристика структуры и содержания Структура практической работы №1,7 по теме «Формирование документальных отчетов» «Формирование отчетности, связь документов» Учебная цель: Формировать умение создавать отчет на основе таблицы, запроса, использовать в отчете диаграммы, рисунки, итоги. Образовательные результаты, заявленные Федеральным государственным образовательным стандартом по специальности среднего профессионального образования 35.02.03 Технология деревообработки Студент должен уметь: - пользоваться образовательными информационными ресурсами, искать нужную информацию с их помощью, овладеть методами работы с программным обеспечением; знать: -образовательные информационные ресурсы Задачи практической работы: Создать отчет Обеспеченность занятия: Персональный компьютер Краткие теоретические и учебно-методические материалы по теме практической работы 13 Отчет - это способ вывода данных из базы данных на печать в том виде, в котором требуется пользователю, например в виде справок об обучении, экзаменационных ведомостей, таблиц, объединенных каким-либо признаком, и др. С помощью отчета вы располагаете информацию на листе в удобном для вас виде с подходящим оформлением (цвет, рамки, выравнивание, шрифт и т. д.). Отчет можно разработать: самостоятельно с помощью Конструктора; используя готовые варианты оформления (автоотчеты); с помощью Мастера отчетов. Инструкция по выполнению практической работы Пользуясь любыми поисковыми системами, найденными Интернет-ресурсами решите предложенные преподавателем задачи в соответствии с Вашими профессиональными интересами. Вопросы 1. 2. 3. 4. 5. Запишите общий алгоритм создания отчета. Для чего используется конструктор отчетов? Запишите алгоритм создания диаграммы в отчете. В каком случае в Мастере отчетов появляется кнопка ИТОГИ…? Какие статистические функции можно вычислять в итогах? Указания к расчёту результатов, полученных в ходе практической работы Задание 1. Открытие учебной базы данных. 1. Вызовите программу Access. Для этого дважды щелкните по пиктограмме Microsoft Access. Перед вами откроется окно системы управления базами данных, в котором появится меню. 2. Установите с помощью мыши переключатель Открыть базу данных, выделите из списка баз данных, расположенного ниже переключателя, имя вашей базы и щелкните по кнопке ОК. На экране появится окно с основными элементами базы данных. В случае их отсутствия импортируйте таблицы из чужой базы данных (например, из эталонной базы данных учителя). Задание 2. Создание автоотчета в столбец на основании запроса «Адрес». 1. Откройте вкладку Отчеты, если находитесь в другом окне. 2. Щелкните по кнопке Создать. 3. В появившемся диалоговом окне Новый отчет выберите 14 пункт Автоотчет: в столбец запрос «Адрес» (рис. 1). 4. Щелкните по кнопке ОК. Появится страница просмотра отчета. 5. Сохраните отчет под именем «Адрес». Закройте отчет. Замечание. Этот отчет составлен на основании запроса. При изменении запроса «Адрес» изменится и отчет. Это дает возможность, например, распечатать адрес только одного ученика. 6. Рис. 1 Откройте вкладку Запросы, если находитесь в другом окне. 7. Выделите запрос «Адрес». 8. Откройте запрос в режиме конструктора: щелкните по кнопке Конструктор. 9. Введите условие отбора фамилии: Баранова. 10. Выполните запрос, щелкнув по кнопке !!!!!. Сохраните его и закройте. 11. Перейдите на вкладку Отчеты. 12. Откройте отчет «Адрес». В списке вывода будут находиться данные только одного человека. 13. Распечатайте данный отчет. Для этого подготовьте принтер к печати (подготовка зависит от типа принтера) и щелкните по кнопке!!!!! Задание 3. Создайте ленточный автоотчет на основании запроса «Номера телефонов». 1. Щелкните по кнопке Создать. 2. В появившемся диалоговом окне Новый отчет выберите пункт Автоотчет: ленточный и запрос «Номера телефонов». Щелкните по кнопке ОК. Появится страница просмотра отчета. 3. Сохраните отчет под именем «Номера телефонов». Закройте отчет. Пояснение. Для подобных отчетов удобно использовать запрос с параметром. Создадим запрос с параметром для запроса «Номера телефонов». 4. Откройте вкладку Запросы, если находитесь в другом окне. 5. Выделите запрос «Номера телефонов». 6. Откройте его в режиме конструктора: щелкните по кнопке Конструктор. 7. Введите в качестве условия отбора в квадратных скобках фразу: [Введите фамилию] (рис. 2). Эти слова будут появляться каждый раз при выполнении запроса. 15 Выполните запрос, щелкнув по кнопке!!!!!. Появится диалоговое окно Введите значение параметра с просьбой ввести фамилию человека, информацию о котором вы хотите получить. 8. Рис. 2 Введите фамилию «Корнилова» и щелкните по кнопке ОК. 10. Сохраните запрос и закройте его. 11. Перейдите на вкладку Отчеты. 12. Откройте отчет «Номера телефонов». Появится точно такой же вопрос о фамилии. Введите любую фамилию, например «Иванкова». В списке вывода будут данные только одного человека. Задание 4. Внесение изменений в готовые отчеты. 1. Щелкните по кнопке - Вид для перехода в режим Конструктора. Все изменения в отчет можно вводить только в этом режиме. Справочная информация. В окне Конструктора отчетов находится пять областей: • заголовок отчета - все, что находится в этой области, выводится только один раз в начале отчета; • верхний колонтитул - все, что находится в этой области, выводится в верхней части каждой страницы; • область данных - содержит собственно записи; 16 Рис. 3 нижний колонтитул - все, что находится в этой области, выводится в нижней части каждой страницы; • примечание отчета - все, что находится в этой области, выводится только один раз в конце отчета. В окне Конструктора отчетов, представленном на рис. 3, в заголовке отчета находится надпись «Номера телефонов», в верхнем колонтитуле - заголовки столбцов вывода, в области данных - записи, в нижнем колонтитуле - дата текущего дня. 2. Исправьте заголовок отчета на «Номер телефона учащегося». Смените цвет букв, их размер и шрифт. 3. Перейдите в режим предварительного просмотра, щелкнув по кнопке!!!!!. Введите фамилию из списка учащихся и посмотрите, что получилось. 4. Закройте отчет, предварительно сохранив его. Задание 5. Создание отчета «Справка» с помощью Конструктора. Рассмотрим ситуацию, когда стандартный отчет вас не устраивает. Например, вы хотите сконструировать стандартную справку об обучении и выдавать ее по запросу. Сначала следует создать запрос с параметром, в котором будут только интересующие вас записи, затем следует приступить к созданию отчета. 1. Создайте запрос с параметром «Справка» (рис. 4). 2. Откройте вкладку Отчеты, если находитесь в другом окне. 3. Щелкните по кнопке Создать. 4. В появившемся диалоговом окне Новый отчет выберите пункт Конструктор и запрос «Справка». 5. Рис. 4 Щелкните по кнопке ОК. Появится Конструктор отчетов и панель со вспомогательными кнопками. Наличие или отсутствие колонтитулов, заголовка и примечания отчета выбирается командамиВид, Колонтитулы и Вид, Заголовок/Примечание отчета. При 17 установке соответствующего переключателя появляется соответствующий раздел Конструктора. Если отсутствует панель инструментов, щелкните по кнопке!!!!! 6. В поле верхнего колонтитула поместите надпись: КОМПЬЮТЕРНАЯ ШКОЛА СПРАВКА Для этого щелкните по кнопке Надпись (Аа) на дополнительной панели. Укажите мышью место начала надписи и введите текст с клавиатуры. В конце ввода слов «КОМПЬЮТЕРНАЯ ШКОЛА» нажмите одновременно комбинацию клавиш Shift + Enter. В конце ввода слова «СПРАВКА» нажмите клавишу Enter. Установите размер надписи 18. Выполните команду Формат, Размер, по размеру данных. Расположите надпись симметрично по центру страницы. 7. В области данных напечатайте три независимые строки: Дана настоящая в том, что является учеником (цей) группы 8. Щелкните по кнопке Список полей!!!!!, если этот список не присутствует в рабочей области. 9. В открывшемся окне выберите все поля, выделяя их мышью при нажатой клавише Ctrl и перетаскивая в область данных. 10. Удалите названия полей. Оставьте только содержимое записи. 11. Установите размер записи - 12 и расположите ее удобным для вас образом. 12. Выделите все элементы области данных при нажатой клавише Shift. 13. Выровняйте элементы по левому и по нижнему краям, выполнив соответственно команды Формат, Выровнять, По левому краю и Формат, Выровнять, По нижнему краю. 14. Уберите пустое место в области данных, передвинув край области. 15. Выберите параметры страницы: верхнее и нижнее поля - по 20 мм, правое и левое - по 10 мм; ориентация - альбомная. 16. В разделе нижнего колонтитула введите подпись: Директор Компьютерной школы. 18 17. Сохраните макет отчета под именем «Справка». В результате вы должны получить изображение представленное на рис. 5. Примечание. Сетку можно отключить, выбрав команду Вид, Сетка. 18. Перейдите в режим предварительного просмотра, щелкнув по кнопке!!!!!. Введите фамилию из списка учащихся и посмотрите, что получилось. Закройте отчет, предварительно сохранив его. Предъявите преподавателю на экране отчеты «Адрес», «Номер телефона», «Справка». Задание 6. Завершение работы с программой Access. 1. Выполните команду Файл, Выход. 2. Если вы производили редактирование в базе данных, появится вопрос о сохранении изменений. Ответьте на него положительно. БД ACCESS Задание 7. 1. Установите с помощью мыши переключатель Открыть базу данных, выделите из списка баз данных, расположенного ниже переключателя, имя вашей базы и щелкните по кнопке ОК. На экране появится окно с основными элементами базы данных. В случае их отсутствия импортируйте таблицы из чужой базы данных, например из эталонной базы данных учителя. Задание 8. Создание с помощью Конструктора отчета «Списки учеников». Ставится задача вывести списки учащихся по группам. Для этого их нужно сгруппировать и отсортировать внутри группы по алфавиту. В качестве источника данных выберем таблицу «Список учеников». 1. Откройте вкладку Отчеты, если находитесь в другом окне. 2. Щелкните по кнопке Создать. 3. В появившемся диалоговом окне Новый отчет выберите режим Конструктор и таблицу «Список учеников» в качестве источника данных. Щелкните по кнопке ОК. 4. Если отсутствует раздел Заголовок отчета, добавьте его с помощью команды Вид, Заголовок/примечание отчета. 5. Щелкните по кнопке Сортировка и группировка. 6. В появившемся окне выберите поле «Учебная группа» для группировки. В разделе Свойства группы для Заголовка группы выберите Да. 19 7. Выберите второе поле для сортировки - «Фамилия». У этого поля в Заголовке группы должно стоять значение Нет (рис. 6). 8. Закройте это окно, щелкнув по кнопке!!!! в правом верхнем углу экрана. 9. Введите в разделе заголовка отчета текст «СПИСОК УЧЕНИКОВ КОМПЬЮТЕРНОЙ ШКОЛЫ». Для этого щелкните по кнопке Аа (Надпись) на дополнительной панели. Укажите мышью место начала надписи и введите текст с клавиатуры. В конце ввода нажмите клавишу Enter. 10. Установите размер надписи 16. Выполните команду Формат, Размер, по размеру данных. Измените размер окна, если надпись видна не полностью. 11. Введите в разделе Верхний колонтитул надпись «СПИСОК УЧЕНИКОВ» размером 14. Эта надпись будет появляться на каждой странице. Передвиньте надпись на правый край страницы. 12. Введите в разделе Заголовок группы 'Учебная группа' надпись «Список учеников», затем поместите поле «Учебная группа» (удалите подпись поля), а потом слово «группы». 13. Поместите поля «Фамилия», «Имя», «Отчество», «Год рождения» в раздел Область данных. Уберите их подписи. Установите размер 12. Выполните команду Формат, Размер, по размеру данных. 14. В разделе Нижний колонтитул укажите номера страниц. Для этого добавьте в область нижнего колонтитула пустое поле, щелкнув по кнопке!!!! и перетащив ее мышью в нужное место. 15. Удалите подпись поля. Выделите пустое поле. 16. Щелкните по кнопке Свойства!!!!!. 17. Введите значение =[Page] в строке Данные (рис. 7). 18. Закройте текущее окно. Номера страниц будут появляться в конце каждой страницы. 19. Ниже надписи в разделе Заголовок группы проведите линию. Для этого воспользуйтесь кнопкой панели элементов Линия. 20. Отделите линиями все заголовки. Вы получите вид 20 Конструктора, представленный на рис. 8. Замечание. Выбрав режим предварительного просмотра документа, вы увидите документ таким, каким он будет напечатан на бумаге. Линии сетки можно убрать (выберите пункт меню Вид и отключите галочку у пункта меню Сетка). Задание 9. Нумерация записей в области данных отчета. 1. Установите для отчета режим Конструктор. 2. Добавьте в область данных пустое поле, щелкнув по соответствующей кнопке и перетащив ее мышью в область данных в положение перед полем «Фамилия». 3. Удалите надпись пустого поля. 4. Выделите поле и щелкните по кнопке Свойства на панели инструментов. 5. Введите в ячейку Данные выражение =1 (рис. 9). 6. В ячейке свойства Сумма с накоплением выберите значение Для всего (рис. 9). Во время предварительного просмотра или вывода отчета на печать номер каждой следующей записи будет увеличиваться на 1. Закройте окно со свойствами полей. 7. Перейдите в режим предварительного просмотра. Просмотрите результат. 8. Закройте отчет, предварительно сохранив его под именем «Список учеников». Задание 10. Подсчет количества записей в отчете. 1. Откройте отчет «Список учеников» в режиме Конструктора. 2. Добавьте область примечания отчета, если ее нет в Конструкторе. Для этого выполните команду Вид, Заголовок/примечание отчета. 3. Добавьте в область примечания пустое поле, щелкнув по соответствующей кнопке и перетащив ее мышью в область Примечание отчета в положение под полем «Фамилия». 4. Убедитесь, что нужное (пустое) поле выбрано, и щелкните по кнопке Свойства на панели инструментов. 5. Введите в ячейку Свойства — Данные вычисляемого поля выражение = Count(*). Это выражение использует функцию Count для подсчета всех записей отчета, включая записи, имеющие пустые значения в некоторых полях. 6. Введите название: «Общее количество записей». 7. В режиме предварительного просмотра вы увидите подсчитанным общее количество записей. 8. Сохраните отчет под тем же именем. Закройте отчет. Задание 11. Создание отчета с помощью Мастера отчетов. 1. Откройте вкладку Отчеты, если находитесь в другом окне. 2. Щелкните по кнопке Создать. 3. В появившемся диалоговом окне Новый отчет выберите Мастер отчетов и таблицу «Список учеников». Щелкните по кнопке ОК. 4. В появившемся диалоговом окне создания отчета выберите поля «Фамилия», «Имя», Отчество», «Школа», «Класс», щелкнув по кнопке!!!!! 5. Щелкните по кнопке Далее. В результате появится новое диалоговое окно, где следует выбрать поля для группировки (объединения по признаку), например, если требуется напечатать список учеников одной школы, а внутри школы - сначала список учеников IX класса, затем X, далее XI класса. 6. Добавьте первый уровень - «Школа», второй - «Класс». Для этого выберите названия этих полей в левом окне и щелкните по кнопке!!!!. 21 Замечание. С помощью кнопок Уровень можно менять местами уровни группировки. Например, сначала можно сделать группировку по классу, а потом по школе. 7. Щелкните по кнопке Далее. На этом шаге можно отсортировать данные. 8. Щелкните по кнопке Далее. 9. Выберите вид макета для отчета ступенчатый и щелкните по кнопке Далее. Выберите стиль отчета Выделенный и щелкните по кнопке Далее. 10. Задайте имя отчета «Отчет 1» и щелкните по кнопке Готово. Вы попадете в режим просмотра отчета. Возможно переключение в три режима: Конструктор, Предварительный просмотр и Образец. 11. Закройте отчет, согласившись с сохранением. Самостоятельное задание. 1. Составьте отчеты, выбирая разные макеты: «Отчет0» - блок; «Отчет2» - структура 1; «Отчет3» - структура 2; «Отчет4» - по левому краю 1; «Отчет5» - по левому краю 2. 2. Составьте отчеты, выбирая разные стили: «Отчет6» - компактный; «Отчет 7» - простой; «Отчет8» - строгий; «Отчет9» - формальный; «Отчет10» - черно-белый. Задание 12. Создание почтовых наклеек. 1. Откройте вкладку Отчеты. Щелкните по кнопке Создать. 2. В появившемся диалоговом окне Новый отчет выберите Почтовые наклейки и таблицу «Список учеников». Щелкните по кнопке ОК. 3. В следующем окне щелкните по кнопке Далее. 4. В следующем окне вновь щелкните по кнопке Далее. 5. В следующем окне создайте прототип наклейки, введя нужные слова и выбрав соответствующие поля (переносите поле из правого окна в левое, щелкая по кнопке!!!!. Щелкните по кнопке Далее. 6. В следующем окне укажите поля для сортировки (например, «Фамилия» - по алфавиту). Щелкните по кнопке Далее. 7. Введите имя отчета «Наклейки» и щелкните по кнопке Готово. Предъявите преподавателю на экране отчеты «Список учеников», «Отчет1», «Отчет2», «Отчет3», «Отчет4», «Отчет5», «Отчет6», «Отчет7», «Отчет8», «Отчет9», «Отчет10», «Наклейки». Задание 13. Завершение работы с программой Access. 1. Выполните команду Файл, Выход. 2. Если вы производили редактирование в базе данных, появится вопрос о сохранении изменений. Ответьте на него положительно. Подвести итоги работы по следующему плану: Прочитайте цель работы. Достигли ли вы цели работы? Какие затруднения возникли у вас при выполнении работы? Оцените результаты своей работы по пятибалльной шкале. Сдайте работу на проверку преподавателю в индивидуальном порядке. 22 Требования и критерии оценивания знаний студентов при выполнении практических работ - оценка «отлично» выставляется тогда, когда из работы ясно, что студент глубоко и прочно освоил программный материал, умеет тесно связывать теорию с практикой, владеет разносторонними навыками и приемами выполнения предложенных заданий, а содержание работы изложено исчерпывающе полно, последовательно, четко и логически стройно, без каких-либо неточностей; - оценка «хорошо» выставляется тогда, когда из работы ясно, что студент твердо знает программный материал, правильно применяет теоретические положения при рассмотрении предложенных заданий, владеет необходимыми навыками и приемами их выполнения, а содержание работы изложено грамотно, без существенных неточностей; - оценка «удовлетворительно» выставляется тогда, когда из работы ясно, что студент имеет знания основного программного материала, но не усвоил его деталей, испытывает затруднения при выполнении предложенных заданий, в работе допущены неточности, недостаточно правильные формулировки, нарушения логической последовательности в изложении; - оценка «неудовлетворительно» выставляется тогда, когда из работы ясно, что студент не знает значительной части программного материала, неуверенно и с большими затруднениями выполняет работы, а в изложении работы допущены существенные ошибки. Структура практической работы №2, 4 по теме «Формирование таблиц. Расчет» «Решение профессиональных задач возможностями электронных таблиц» Учебная цель Приобрести практические навыки по созданию и оформлению ЭТ, вводу данных, использованию функции Автосумма. Образовательные результаты, заявленные Федеральным государственным образовательным стандартом по специальности среднего профессионального образования 35.02.03 Технология деревообработки Студент должен уметь: - пользоваться образовательными информационными ресурсами, искать нужную информацию с их помощью, овладеть методами работы с программным обеспечением; знать: -образовательные информационные ресурсы Задачи практической работы: Задание. Создать таблицу, показанную на рисунке. A 1 2 Наименование предприятия 3 4 5 6 7 8 9 10 Авиаприбор Стеклозавод Медтехника Автопровод Темп-Авиа Приборостроительный завод Автонормаль Войлочная B C D Выполнение плана предприятиями области Среднегодовая Производство Среднесписочное стоимость продукции за число работающих основных отчётный за отчётный фондов период период (млн. руб.) (млн. руб.) 3,0 360 3,2 7,0 380 9,6 2,0 220 1,5 3,9 460 4,2 3,3 395 6,4 2,8 280 2,8 6,5 6,6 580 200 9,4 11,9 Е Выполнение плана (в процентах) 103,1 120,0 109,5 104,5 104,8 108,1 94,3 125,0 23 11 12 13 Машиностроительный завод Легмаш ИТОГО: 2,0 270 2,5 101,4 4,7 41,8 340 3485 3,5 55 102,4 Задание. Создать шаблон для заполнения электронной таблицы, показанный на рисунке. A B C D Ведомость выдачи заработной платы № Фамилия Январь 1 Иванов 2 Петров Сидоров Глухов Галкин Смирнов Горшков Авдеев Сумма: 1 2 3 4 5 6 7 8 9 10 11 E F G H Итого Задание. Создать таблицу, показанную на рисунке. A 1 2 B Месяц 3 4 5 6 7 8 9 10 11 12 13 14 15 16 17 Январь Февраль Март Апрель Май Июнь Июль Август Сентябрь Октябрь Ноябрь Декабрь Итого: Максимум Минимум C D E F G H Продажа комплектующих к персональным компьютерам Центр ЭВМДом Техноцентр Среднее Максимум Минимум ЭВМ сервис бизнеса 18420 10305 25420 15940 18300 10370 25400 15880 Задание. Создать таблицу, показанную на рисунке. А 1 2 3 4 5 6 7 8 9 В Функции Дата и время С Начало работы Системная (текущая) дата и время Сегодня Конец месяца Конец года Осталось до конца месяца Осталось до конца года 24 10 11 12 13 День рождения Прожил дней Сегодня + 100 дней Сегодня + 365 дней Обеспеченность занятия: 1. Михеева Е.В. Информационные технологии в профессиональной деятельности: Учеб. пособие для сред. проф. образования – М.: Издательский центр «Академия», 2015. 2. Михеева Е.В. Практикум по информационным технологиям в профессиональной деятельности: Учеб. пособие для сред. проф.образования – М.: Издательский центр «Академия», 2015. 3. Шафрин Ю.А Информационные технологии: 2ч. Ч1: Офисная технология и информационные системы – М.: БИНОМ. Лаборатория знаний, 2016. 4. Персональный компьютер Контрольные вопросы 1. Назначение и возможности табличного процессора Excel. 2. Как создать новое окно документа в Excel? 3. Какие величины могут быть помещены в ячейки таблицы Excel? 4. Какая ячейка называется активной? 5. Как ввести и редактировать данные в Excel? 6. Как применяется функция Автосумма? Указания к расчёту результатов, полученных в ходе практической работы Задание. Создать таблицу, показанную на рисунке. A 1 2 3 4 5 6 7 8 9 B C Среднегодовая численность работающих Категории должностей Механический цех Сборочный цех Рабочие 295 308 Ученики 15 12 ИТР 14 15 Служащие 12 14 МОП 5 4 Пожарно-сторожевая охрана 4 6 ИТОГО: D Всего Алгоритм выполнения задания. 1. В ячейку А1 записать Среднегодовая численность работающих, завершение записи - Enter или стрелки курсора. 2. В ячейку А2 записать Категории должностей. 3. Увеличить ширину столбца А так, чтобы запись появилась в ячейке А2, для этого подвести указатель мыши на границу между заголовками столбцов А и В, указатель примет вид двунаправленной стрелки ↔, с нажатой левой кнопкой передвинуть границу столбца. 4. В ячейки B2, C2, D2 записать соответственно Механический цехСборочный цех Всего. 5. Отформатировать текст в строке 2 по центру, для этого выделить ячейки А2:D2 с нажатой левой кнопкой мыши, выполнить команду По центру на панели инструментов Стандартная или выполнить команду 25 Формат/Ячейки/Выравнивание, в поле «по горизонтали» выбрать «по центру», щёлкнуть ОК. 6. В ячейки А3:А8 записать наименование должностей, а в А9 написать ИТОГО: 7. Подобрать ширину столбца А так, чтобы запись поместилась в ячейке А8, действия аналогичны п. 3. 8. Отформатировать текст в ячейке А9 по правому краю, 9. В ячейки В3:С8 записать цифровые данные по численности. 10. Произвести суммирование численности по Механическому цеху, для этого выделить ячейку В9, выполнить команду ∑ (Автосумма) на панели инструментов Стандартная. 11. Произвести суммирование численности по Сборочному цеху, повторив действия п.10 для ячейки С8. 12. Произвести суммирование численности по категории Рабочие, для этого выделить ячейку D3, выполнить команду ∑ (Автосумма). 13. Произвести суммирование численности по всем остальным категориям должностей, повторяя действия по п. 12. 14. При выполнении команды ∑ (Автосумма) в некоторых ячейках столбца D происходит автоматическое выделение не строки слева от ячейки, а столбца над выделенной ячейкой. Для изменения неверного диапазона суммирования необходимо при появлении пунктирной рамки выделить нужный диапазон ячеек с нажатой левой кнопкой мыши, нажать Enter. 15. В ячейке D9 подсчитать общую численность работающих, выполнив команду ∑(Автосумма) и указывая нужный диапазон с помощью мыши. 16. Отформатировать заголовок таблицы, для этого выделить ячейки А1:D1, выполнить команду Объединить и поместить в центре (кнопка ←а→ на панели инструментов Форматирование). 17. Оформить рамку таблицы, для этого выделить всю таблицу (А1:D9), выполнить команду выбрать вкладку Главная /Шрифт/Граница Задание. Создать таблицу, показанную на рисунке. А В C D L EС Ведомость начисления заработной платы Материальная Сумма к Фамилия Оклад помощь выдаче 3 Сидоров 1850 4 Петров 1000 5 Глухов 2300 6 Смирнов 950 7 Галкин 1100 8 Иванов 4500 9 Авдеев 3400 10 Горшков 2800 11 Всего: Алгоритм выполнения задания. 1. В ячейке А1 записать название таблицы. 2. В ячейках А2:Е2 записать шапочки таблицы с предварительным форматированием ячеек, для этого: Выделить диапазон ячеек А2:Е2. Выполнить команду Правой кнопкой мыши/Формат Ячеек/Выравнивание. Установить переключатель «переносить по словам». 1 2 № п/п 1 2 3 4 5 6 7 8 26 В поле «по горизонтали» выбрать «по центру». В поле «по вертикали» выбрать «по центру». Набрать тексты шапочек, подбирая по необходимости ширину столбцов вручную. 3. Заполнить графы с порядковыми номерами, фамилиями, окладами. 4. Рассчитать графу Материальная помощь, выдавая её тем сотрудникам, чей оклад меньше1500 руб., для этого: Выделить ячейку D3, вызвать Мастер функций, в категории Логические выбрать функцию ЕСЛИ. В диалоговом окне функции указать следующие значения: Логическое выражение С3<1500 Значение_если_истина 150 Значение_если_ложь 0 Скопировать формулу для остальных сотрудников с помощью операции Автозаполнение. 5. Вставить столбец Квалификационный разряд. Выделить столбец Е, щёлкнув по его заголовку. Выполнить команду Вставка/Столбцы. Записать шапочку Квалификационный разряд. Заполнить этот столбец разрядами от 7 до 14 произвольно так, чтобы были все промежуточные разряды. 6. Вставить и рассчитать столбец Премия, используя логическую функцию ЕСЛИ, выдавая премию в размере 20% оклада тем сотрудникам чей разряд выше 10. Логическое выражение Е3>10 Значение_если_истина С3*0,2 Значение_если_ложь 0 7. Рассчитать графу Сумма к выдаче так, чтобы в сумму не вошёл Квалификационный разряд. 8. Рассчитать итоговые значения по всем столбцам, кроме столбца Квалификационный разряд. 9. Проверить автоматический перерасчёт таблицы при изменении значений: Изменить оклады нескольким сотрудникам, проверить изменение таблицы. Изменить квалификационные разряды нескольким сотрудникам. 10. Изменить условие начисления премии: если Квалификационный разряд выше 12, то выдать Премию в размере 50% оклада. Подвести итоги работы по следующему плану: Прочитайте цель работы. Достигли ли вы цели работы? Какие затруднения возникли у вас при выполнении работы? Оцените результаты своей работы по пятибалльной шкале. Сдайте работу на проверку преподавателю в индивидуальном порядке. Требования и критерии оценивания знаний студентов при выполнении практических работ - оценка «отлично» выставляется тогда, когда из работы ясно, что студент глубоко и прочно освоил программный материал, умеет тесно связывать теорию с практикой, владеет разносторонними навыками и 27 приемами выполнения предложенных заданий, а содержание работы изложено исчерпывающе полно, последовательно, четко и логически стройно, без каких-либо неточностей; - оценка «хорошо» выставляется тогда, когда из работы ясно, что студент твердо знает программный материал, правильно применяет теоретические положения при рассмотрении предложенных заданий, владеет необходимыми навыками и приемами их выполнения, а содержание работы изложено грамотно, без существенных неточностей; - оценка «удовлетворительно» выставляется тогда, когда из работы ясно, что студент имеет знания основного программного материала, но не усвоил его деталей, испытывает затруднения при выполнении предложенных заданий, в работе допущены неточности, недостаточно правильные формулировки, нарушения логической последовательности в изложении; - оценка «неудовлетворительно» выставляется тогда, когда из работы ясно, что студент не знает значительной части программного материала, неуверенно и с большими затруднениями выполняет работы, а в изложении работы допущены существенные ошибки. Структура практической работы №3 по теме «Составление брошюр, каталогов» Учебная цельСоздание буклета Образовательные результаты, заявленные Федеральным государственным образовательным стандартом по специальности среднего профессионального образования 35.02.03 Технология деревообработки Студент должен уметь: - пользоваться образовательными информационными ресурсами, искать нужную информацию с их помощью, овладеть методами работы с программным обеспечением; знать: -образовательные информационные ресурсы Задачи практической работы: Создать буклет по предложенному преподавателем варианту. Обеспеченность занятия: 1. Михеева Е.В. Информационные технологии в профессиональной деятельности: Учеб. пособие для сред. проф. образования – М.: Издательский центр «Академия», 2015. 2. Михеева Е.В. Практикум по информационным технологиям в профессиональной деятельности: Учеб. пособие для сред. проф.образования – М.: Издательский центр «Академия», 2015. 3. Шафрин Ю.А Информационные технологии: 2ч. Ч1: Офисная технология и информационные системы – М.: БИНОМ. Лаборатория знаний, 2016. 4. Персональный компьютер Краткие теоретические и учебно-методические материалы по теме практической работы Буклет - форма печатного издания, состоящая не из отдельных сброшюрованных листов), а из одного или нескольких листов, которые складываются и вкладываются один в другой по параллельным сгибам без переплета. Буклеты раскрывают, читают, рассматривают как ширму 28 Рисунок 1 – Образец полноцветного буклета А3 с 2 сгибами В форме буклета издаются краткие путеводители, рекламы, проспекты, программы и т.п. Стандартные форматы буклета (в разложенном виде): А3, А4, 297x630 мм и 210x210 мм. Практически все предложения по буклетам, предлагают использовать глянцевую мелованную бумагу плотностью 130-150 г/м2. Контрольные вопросы 1. Что такое MS Publisher? 2. Какие виды публикаций можно создавать в MS Publisher? 3. Что такое шаблон? 4. Как создать собственный шаблон к публикации. Указания к расчёту результатов, полученных в ходе практической работы Шаг 1. Устанавливаем параметры буклета Создадим 4-х страничный буклет в один сгиб, содержащий рекламу обуви, например, для "Компания Обувь Бот" ООО. Пусть страницы буклета имеют формат А4, но печатаются с двух сторон на листе формата A3. Таким образом, общее количество полос: 4. Создайте в InDesign документ со следующими параметрами Рисунок 2 – Задаем параметры буклета Добавьте 3 страницы, например, командой Создать новую страницу на панели Страницы 29 Рисунок 3 – Четыре страницы буклета созданы Чтобы верстать разворотами, отключите в меню панели Страницы настройку Разрешить перемещение страниц документа и перетащите в панели Страницы страницы 4-ю к 1-й Таким образом, мы сможем работать сразу с разворотами. Рисунок 4 – Четвертая страница отбуксирована к первой Сохраните документ. Шаг 2. Разметка буклета Создадим направляющие. Чтобы не работать с каждой страницей отдельно, мы разместим их на мастер-шаблоне. Всего нужно разместить 3 направляющие- горизонтальная будет задавать верхнюю границу для текста и графики, а по вертикальным будем выравнивать иллюстрации левой колонки. Перейти на мастер-шаблон A-Шаблон. Удерживая CTRL, вытяните мышкой из горизонтальной линейки горизонтальную направляющую и задайте в панели свойств (панели управления) координату Y= 25mm. Теперь нужно вытянуть из вертикальной линейки вертикальную направляющую до левой границы колонки, затем сместить на 5 мм влево, т.е. X=20 mm. Далее вытяните из вертикальной линейки вертикальную направляющую до левой границы колонки правой страницы, затем сместить на 5 мм влево, т.е. X=400 mm. Выполните команду Применить страницу-шаблон к страницам 1-4 Рисунок 5 – Шаблон применен ко всем страницам буклета Шаг 3. Размещение текстовых и графических фреймов Сначала мы разместим фреймы, затем будем заполнять их текстом и графикой. вы видите примерную разметку фреймами верхнего и нижнего разворотов. Эту разметку мы позднее немного скорректируем. 30 Рисунок 6 – Разворот 1-2 (сверху) и разворот 3-4 (снизу) размечены фреймами под текст и графику (вариант модульной сетки) Шаг 4. Размещаем графику Первоначально разместим на всех страницах рисунок с логотипом обувной компании Рисунок повернем на 90 градусов. Рисунок 7 – Этот рисунок будет на всех страницах Теперь разместим картинки с продукцией компании Рисунок 8 – Фреймы с графикой размещены В ходе размещения графики в буклете, после помещения ее в графический фрейм мы использовали команду Подгонка-Уместить содержимое с сохранением пропорций. Далее, для красивого размещения картинки во фрейме мы двигали ее инструментом Частичное 31 выделение. После размещения всех графических файлов сохраните документ на диск. Шаг 5. Связывание текстовых фреймов Командой Файл-Поместить, разместите в текстовых фреймах текст буклета (В нашем случае исходный текст был в файлах MS Word 2003. Следует связывать те фреймы, материал в которых должен перетекать между фреймами. Как форматировать текст в процессе его размещение мы уже проходили. Рисунок 9 – Текст буклета размещен и отформатирован Подготовка документа к транспортировке С помощью Файл-Упаковать соберите все файлы (сам документ, иллюстрации, шрифты) в одну папку Рисунок 10 – Сбор материалов по буклету в одну общую папку По команде Упаковать папка во всеми материалами буклета будет сформирована. Способы создания файла PDF Типографии чаще всего принимают документы для печати в виде файлов PDF. Рассмотрим три способа создания таких файлов. Вариант 1. Через PostScript-файл (С помощью программы AdobeDistiller) Выполните команду Файл-Печать и выберите в качестве принтера "Файл PostScript", затем выполните необходимые настройки. 32 Рисунок 11– Печать буклета в PostScript-файл Итак, мы уже имеем на диске: буклет с родным для InDesign расширением *.indd, документ, упакованный к транспортировке в виде папки, PostScript-файл с расширением *.ps Рисунок 12 – Три варианта сохранения буклета на диск Запустите AdobeDistiller (эта программа входит в AdobeAcrobatPro), задайте профиль "PressQuality" и откройте файл PostScript - появится окно преобразования *.ps в *.PDF Рисунок 13 – Окно конвертации PostScript-файла в PDF Вариант 2. Печать в Adobe PDF Выполните команду Файл-Печать и выберите Adobe PDF в качестве принтера, затем задайте все необходимые настройки и нажмите на кнопку Печать, чтобы напечатать буклет в файл PDF 33 Рисунок 14 – Печать буклета в файл PDF Вариант 3. Командой экспорта в PDF С помощью команды Файл-Экспорт создайте файл PDF с нужными настройками Рисунок 15 – Экспорт буклета в PDF Примечание Во всех трех случаях для просмотра полученных файлов PDF нужна программа AdobeAcrobat Рисунок 16 – Вид буклета в AdobeAcrobat 34 Подвести итоги работы по следующему плану: Прочитайте цель работы. Достигли ли вы цели работы? Какие затруднения возникли у вас при выполнении работы? Оцените результаты своей работы по пятибалльной шкале. Сдайте работу на проверку преподавателю в индивидуальном порядке. Требования и критерии оценивания знаний студентов при выполнении практических работ - оценка «отлично» выставляется тогда, когда из работы ясно, что студент глубоко и прочно освоил программный материал, умеет тесно связывать теорию с практикой, владеет разносторонними навыками и приемами выполнения предложенных заданий, а содержание работы изложено исчерпывающе полно, последовательно, четко и логически стройно, без каких-либо неточностей; - оценка «хорошо» выставляется тогда, когда из работы ясно, что студент твердо знает программный материал, правильно применяет теоретические положения при рассмотрении предложенных заданий, владеет необходимыми навыками и приемами их выполнения, а содержание работы изложено грамотно, без существенных неточностей; - оценка «удовлетворительно» выставляется тогда, когда из работы ясно, что студент имеет знания основного программного материала, но не усвоил его деталей, испытывает затруднения при выполнении предложенных заданий, в работе допущены неточности, недостаточно правильные формулировки, нарушения логической последовательности в изложении; - оценка «неудовлетворительно» выставляется тогда, когда из работы ясно, что студент не знает значительной части программного материала, неуверенно и с большими затруднениями выполняет работы, а в изложении работы допущены существенные ошибки. Структура практической работы №5 по теме «Наглядное представление результатов с помощью диаграмм» Учебная цель -научить учащихся строить диаграммы и графики по данным, хранящимся в окне Excel или полученным расчётным путём; Образовательные результаты, заявленные Федеральным государственным образовательным стандартом по специальности среднего профессионального образования 35.02.03 Технология деревообработки Студент должен уметь: - пользоваться образовательными информационными ресурсами, искать нужную информацию с их помощью, овладеть методами работы с программным обеспечением; знать: -образовательные информационные ресурсы Задачи практической работы: Ознакомиться с теоретическими положениями по данной теме, выполнить задания практического занятия, сформулировать вывод. Содержание отчета по результатам выполнения практического занятия Отчет должен содержать: 1.Название работы 35 2.Цель работы 3.Вывод по работе (необходимо указать виды выполняемых работ, достигнутые цели, какие умения и навыки приобретены в ходе ее выполнения) Обеспеченность занятия: 1. Михеева Е.В. Информационные технологии в профессиональной деятельности: Учеб. пособие для сред. проф. образования – М.: Издательский центр «Академия», 2015. 2. Михеева Е.В. Практикум по информационным технологиям в профессиональной деятельности: Учеб. пособие для сред. проф.образования – М.: Издательский центр «Академия», 2015. 3. Шафрин Ю.А Информационные технологии: 2ч. Ч1: Офисная технология и информационные системы – М.: БИНОМ. Лаборатория знаний, 2016. 4. Персональный компьютер Краткие теоретические и учебно-методические материалы по теме практической работы Excel предоставляет широкие возможности для создания деловой графики – диаграмм и графиков. Они отображают данные нагляднее, чем числа в ячейках таблицы. Рассматривая диаграммы или графики, можно сразу проводить анализ данных в таблице. Диаграмма – это графическое представление данных в таблице. Диаграммы строятся на основе уже готовых таблиц.Excel позволяет использовать более 30 типов диаграмм и графиков, многие типы имеют еще и подтипы. Мастер диаграмм – это серия диалоговых окон, позволяющих создать новую диаграмму или отредактировать уже существующую. Ряды данных – наборы данных, представленные графически столбиками, секторами или линиями диаграммы. Легенда – область, в которой расшифровываются цвета и узоры, соответствующие определенным данным в диаграмме. Для того, чтобы в легенде были осмысленные обозначения, необходимо выделять числовые данные вместе с заголовками строк и столбцов в таблице. Подписи данных – числовые, процентные или текстовые подписи возле каждого элемента диаграммы. Таблица данных – под диаграммой помещается фрагмент исходной таблицы с данными для диаграммы. Вкладки Оси и Линии сетки не появляются для круговых и кольцевых диаграмм. Готовую диаграмму можно в любой момент времени изменить и оформить по своему вкусу. Для этого служат панель инструментов ДИАГРАММЫ (она появляется автоматически после щелчка в любом месте диаграммы) и команда меню ДИАГРАММА. Она тоже появляется в строке меню после выделения диаграммы. Контрольные вопросы 1.Какие типы диаграмм позволяет использовать MS EXCEL? 2.Из каких объектов состоит диаграмма в MS EXCEL? 3.Что является исходными данными для диаграмм в MS EXCEL? 4.Позволяет ли MS EXCEL строить трехмерные поверхности? 36 Указания к расчёту результатов, полученных в ходе практической работы Задание 1. ПОСТРОЕНИЕ ГИСТОГРАММ Построить гистограмму, позволяющую сравнить количество населения в некоторых наиболее населенных странах мира. Порядок выполнения задания 1. 1.Запустите программу MicrosoftExcel и сохраните в своей папке под именем «Фам и имя, №гр.. Прак раб №7 по Excel». 2.Переименуйте Лист 1 в Задание 1 3.Создать таблицу. 4.Выделить в таблице диапазон исходных данных. В данном случае диапазон – С3:D12. 5.Построить гистограмму. Меню Вставка — Диаграмма - Объемная гистограмма. 37 6.На диаграмме нажать правую кнопку мыши и в контекстном меню Выбрать данные. Обратите внимание, что в списке вы можете: Изменить тип диаграммы, Выбрать данные, изменить Формат области диаграммы. 7.Изменить имя легенды (ряда) со значения Ряд1 на Страны. 8.Ввести заголовок диаграммы «Гистограмма», названия осей, подписи данных как показано на рисунке: 38 ЗАДАНИЕ 2. ПОСТРОЕНИЕ КРУГОВОЙ ДИАГРАММЫ Построить круговую диаграмму, позволяющую наглядно представить долю цены каждого устройства в общей цене компьютера. Порядок выполнения задания 2 1. Переименуйте Лист 2 в Задание 2 2. Создать таблицу в Excel. 1. Выделить в таблице диапазон исходных данных. В данном случае диапазон ― С2:D9. 2. Построить диаграмму. Меню Вставка — Круговая. 3. Ввести подписи данных: имена категорий, доли. Для этого щелкнуть правой кнопкой мыши на диаграмме и выбрать меню Добавить подписи данных. Далее щелкнуть правой кнопкой мыши на диаграмме и выбрать меню Формат подписей данных. Включить Параметры подписей данных ― значения, доли и Линии выноски 4. Ввести заголовок диаграммы ― «Доля цен устройств в цене компьютера». 39 ЗАДАНИЕ 3. ПОСТРОЕНИЕ ГРАФИКА Построить график функции У=Х2-0,5 на интервале от -5 до 5 с шагом 1. Порядок выполнения задания 3. 1. Переименуйте Лист 3 в Задание 3 2. Создать таблицу в Excel. 1. Выделить в таблице диапазон исходных данных. В данном случае диапазон ― В3:L3. 2. Построить диаграмму. Меню Вставка — График с маркерами. 3. На диаграмме нажать правую кнопку мыши и в контекстном меню Выбрать данные. Установить подписи горизонтальной оси, выбрав диапазон В2:L2. Изменить имя ряда 1 на y=x2-0,5. Ввести заголовок диаграммы ― «График функции y=x2-0,5». 40 Задание 4. Построить график функции y=sin x. Значение аргумента х выбрать в пределах от –6 до 6 с шагом 0,5. Порядок выполнения задания 4. Построить таблицу следующего вида X -6,0 -5,5 -5,0 ... Y 0,28 0,71 0,96 … Для чего заполнить значениями строку Х путем автозаполнения. В строку Y вставить формулу =Sin(B2) и протянуть до конца таблицы. Затем выделить построенный диапазон и на панели стандартная нажать кнопку Мастер диаграмм. Выбрать тип диаграммы – график. Подвести итоги работы по следующему плану: 41 Прочитайте цель работы. Достигли ли вы цели работы? Какие затруднения возникли у вас при выполнении работы? Оцените результаты своей работы по пятибалльной шкале. Сдайте работу на проверку преподавателю в индивидуальном порядке. Требования и критерии оценивания знаний студентов при выполнении практических работ - оценка «отлично» выставляется тогда, когда из работы ясно, что студент глубоко и прочно освоил программный материал, умеет тесно связывать теорию с практикой, владеет разносторонними навыками и приемами выполнения предложенных заданий, а содержание работы изложено исчерпывающе полно, последовательно, четко и логически стройно, без каких-либо неточностей; - оценка «хорошо» выставляется тогда, когда из работы ясно, что студент твердо знает программный материал, правильно применяет теоретические положения при рассмотрении предложенных заданий, владеет необходимыми навыками и приемами их выполнения, а содержание работы изложено грамотно, без существенных неточностей; - оценка «удовлетворительно» выставляется тогда, когда из работы ясно, что студент имеет знания основного программного материала, но не усвоил его деталей, испытывает затруднения при выполнении предложенных заданий, в работе допущены неточности, недостаточно правильные формулировки, нарушения логической последовательности в изложении; - оценка «неудовлетворительно» выставляется тогда, когда из работы ясно, что студент не знает значительной части программного материала, неуверенно и с большими затруднениями выполняет работы, а в изложении работы допущены существенные ошибки. Структура практической работы №6 по теме «Подбор параметров. Фильтрация данных» Учебная цель - изучение информационной технологии организации отбора и сортировки данных в таблицах MS Ехсеl. Образовательные результаты, заявленные Федеральным государственным образовательным стандартом по специальности среднего профессионального образования 35.02.03 Технология деревообработки Студент должен уметь: - пользоваться образовательными информационными ресурсами, искать нужную информацию с их помощью, овладеть методами работы с программным обеспечением; знать: -образовательные информационные ресурсы Задачи практической работы: Ознакомиться с теоретическими положениями по данной теме, выполнить задания практического занятия, сформулировать вывод. Содержание отчета по результатам выполнения практического занятия Отчет должен содержать: 1.Название работы 2.Цель работы 42 3.Вывод по работе (необходимо указать виды выполняемых работ, достигнутые цели, какие умения и навыки приобретены в ходе ее выполнения) Обеспеченность занятия: 1. Михеева Е.В. Информационные технологии в профессиональной деятельности: Учеб. пособие для сред. проф. образования – М.: Издательский центр «Академия», 2015. 2. Михеева Е.В. Практикум по информационным технологиям в профессиональной деятельности: Учеб. пособие для сред. проф.образования – М.: Издательский центр «Академия», 2015. 3. Шафрин Ю.А Информационные технологии: 2ч. Ч1: Офисная технология и информационные системы – М.: БИНОМ. Лаборатория знаний, 2016. 4. Персональный компьютер Краткие теоретические и учебно-методические материалы по теме практической работы Сортировка данных Для того чтобы произвести простейшую сортировку нужно: 1. Установить активную ячейку в столбец, данные которого подлежат сортировке; 2. Нажать кнопку Сортировка на панели инструментов Стандартная. Для того чтобы произвести многоуровневую сортировку нужно: 1. Установить активную ячейку в столбец, данные которого подлежат сортировке. 2. Выполнить команду Данные – Сортировка на панели инструментов Стандартная. 3. В открывшемся диалоговом окне Сортировка диапазона выбрать последовательность столбцов сортировки и другие необходимые параметры. 4. Нажать Ок. Фильтрация данных – это процедура выбора записей из таблицы, удовлетворяющих некоторому условию. Для того чтобы выполнить фильтрацию нужно: 1. Установить активную ячейку в таблицу. 2. Выполнить команду Данные – Фильтр – Автофильтр. Контрольные вопросы 1. Какие вы знаете методы обработки и анализа данных в Excel? 2. Как осуществляется сортировка списков? 3. Как осуществляется фильтрация списков? 4. Раскройте понятие сортировка списков. 5. Раскройте понятие фильтрация списков. Указания к расчёту результатов, полученных в ходе практической работы Сортировка данных. Задание. 1. Выполнить сортировку данных приведенной таблицы по возрастанию кода предмета, даты проведения занятия, номера группы. 43 2. Выполнить сортировку данных табл. 6.6 по возрастанию, используя сочетания признаков: код предмета и дата проведения занятия; код предмета и номер группы; номер группы и дата проведения занятия, а также сочетание всех трех признаков. Описание работы 1. Создайте новую рабочую книгу (меню Файл команда Создать) и сохраните ее под именем SORT.XLS в рабочем каталоге (меню Файл команда Сохранить как) 2.Сформируйте таблицу результатов занятий. 3. Отформатируйте шапку таблицы следующим образом: шрифт TimesNewRoman; размер шрифта 12 пт., курсив; выравнивание по горизонтали — По значению; выравнивание по вертикали — По верхнему краю; установите ключ «Переносить по словам» (выделить соответствующие ячейки и выполнить команду Формат — Ячейки). 4. Выполните сортировку по столбцу «Код предмета», расположив коды предметов по возрастанию. Для этого нужно: ² выделить таблицу с одной строкой заголовка; ² выполнить команду меню Данные —> Сортировка; ² в окне Сортировка диапазона в строке Сортировать по «коду предмета»). 5. Результат сортировки скопируйте на Лист 2: ² выделите всю таблицу, выполнить команду Правка -» Копировать; ² затем на Листе 2 установите курсор в ячейку А1 и выполните команду Правка » Вставить. 6. Переименуйте Лист 2, дав ему имя — Сортировка: 44 ² указатель мыши установите на ярлычке Лист 2; ² правой клавишей мыши вызовите контекстное меню; ² выполните команду Переименовать. 7. Выполните сортировку по столбцу «Дата», расположив данные по возрастанию. Для этого следует: ² установить курсор в любую ячейку поля «Дата» и ввести команду Сортировка из меню Данные. ² При этом должна выделиться вся область списка, а в окне Сортировка Диапазона в строке Сортировать по — столбец G. ² Если этого не произошло, то предварительно выделите весь список, а затем выполните указанную команду. 8. Выполните сортировку по сочетанию признаков «Дата», «№ группы», «Код предмета». Для этого следует выделить всю таблицу и в диалоговом окне Сортировка установить: ² в строке Сортировать по — поле «Дата» по возрастанию; ² в строке Затем — поле «№ группы», по возрастанию; ² в следующей строке Затем — поле «Код предмета» по возрастанию; ² установите флажок Строка меток столбцов. ² результат сортировки скопировать на Лист 3 и переименовать его в Сортировка 2. Фильтрация данных 1. Создайте новую рабочую книгу с названием «Фильтрация». 2. Скопируйте в новую рабочую книгу таблицу, созданную в работе. 3. Переименуйте Лист1, присвоив ему имя «Автофильтр №1». 4. Чтобы применить Автофильтрацию, установите курсор в область списка и выполните команду Данные -* Фильтр -> Автофильтр. 5. Сформируйте условия отбора — для преподавателя А1 выбрать сведения о сдаче экзамена на положительную оценку, вид занятий — Лекция. Для этого выполните следующие действия: ² в столбце Таб № препод, нажмите кнопку Фильтр, из списка условий отбора выберите А1; ² в столбце Оценка нажмите кнопку Фильтр, из списка условий отбора выберите Условие и в диалоговом окне сформируйте условие отбора >2; ² в столбце Вид занятий нажмите кнопку Фильтр, из списка условий отбора выберите Лекция. 6. Результат фильтрации скопируйте на новый лист, присвоив ему имя — «Автофильтр №2». 7. На листе «Автофильтр №1» результат автофильтрации отмените, установив указатель мыши в область списка и выполнив команду Данные -> Фильтр > Автофильтр. 45 8. Сформулируйте выборку — для группы 133 получите сведения о сдаче экзамена по предмету П1 на оценки 3 и 4. 9. Результат сохраните на новом листе, присвоив ему имя «Автофильтр №3». 10. Скопируйте исходную таблицу на новый рабочий лист, переименовав его в «Форма данных». 11. Установите курсор в область списка и выполните команду Данные -> Форма. 12. В окне Форма данных просмотрите записи списка и внесите необходимые изменения по своему усмотрению с помощью кнопок <Предыдущая> и <Следующая>. 13. С помощью кнопки <Создать> добавьте новые записи. 14. В окне Форма данных сформируйте условия отбора записей. Для этого нажмите кнопку <Критерии>, название которой поменяется на <Правка>. В пустых строках имен полей списка введите критерии: ² в строку Таб. № препод, введите А1; ² в строку вид занятия введите Лекция; ² в строку оценка введите условие > 2. 15. Просмотрите отобранные записи нажатием на кнопку <Предыдущая> или <Следующая>. 16. По аналогии сформулируйте условия отбора записей, указанные в пункте 8. 17. Сохранить рабочую книгу и распечатать оформленный отчет. Подвести итоги работы по следующему плану: Прочитайте цель работы. Достигли ли вы цели работы? Какие затруднения возникли у вас при выполнении работы? Оцените результаты своей работы по пятибалльной шкале. Сдайте работу на проверку преподавателю в индивидуальном порядке. Требования и критерии оценивания знаний студентов при выполнении практических работ - оценка «отлично» выставляется тогда, когда из работы ясно, что студент глубоко и прочно освоил программный материал, умеет тесно связывать теорию с практикой, владеет разносторонними навыками и приемами выполнения предложенных заданий, а содержание работы изложено исчерпывающе полно, последовательно, четко и логически стройно, без каких-либо неточностей; - оценка «хорошо» выставляется тогда, когда из работы ясно, что студент твердо знает программный материал, правильно применяет теоретические положения при рассмотрении предложенных заданий, владеет необходимыми навыками и приемами их выполнения, а содержание работы изложено грамотно, без существенных неточностей; - оценка «удовлетворительно» выставляется тогда, когда из работы ясно, что студент имеет знания основного программного материала, но не усвоил его деталей, испытывает затруднения при выполнении предложенных заданий, в работе допущены неточности, недостаточно правильные формулировки, нарушения логической последовательности в изложении; 46 - оценка «неудовлетворительно» выставляется тогда, когда из работы ясно, что студент не знает значительной части программного материала, неуверенно и с большими затруднениями выполняет работы, а в изложении работы допущены существенные ошибки. Структура практической работы №8-10по теме «Создание БД», «Создание запросов с помощью мастера конструктора», «БД, формирование отчетности» Учебная цель - изучение информационной технологии организации отбора и сортировки данных в таблицах MS Ехсеl. Образовательные результаты, заявленные Федеральным государственным образовательным стандартом по специальности среднего профессионального образования 35.02.03 Технология деревообработки Студент должен уметь: - пользоваться образовательными информационными ресурсами, искать нужную информацию с их помощью, овладеть методами работы с программным обеспечением; знать: -образовательные информационные ресурсы Задачи практической работы: Ознакомиться с теоретическими положениями по данной теме, выполнить задания практического занятия, сформулировать вывод. Содержание отчета по результатам выполнения практического занятия Отчет должен содержать: 1.Название работы 2.Цель работы 3.Вывод по работе (необходимо указать виды выполняемых работ, достигнутые цели, какие умения и навыки приобретены в ходе ее выполнения) Обеспеченность занятия: 1. Михеева Е.В. Информационные технологии в профессиональной деятельности: Учеб. пособие для сред. проф. образования – М.: Издательский центр «Академия», 2015. 2. Михеева Е.В. Практикум по информационным технологиям в профессиональной деятельности: Учеб. пособие для сред. проф.образования – М.: Издательский центр «Академия», 2015. 3. Шафрин Ю.А Информационные технологии: 2ч. Ч1: Офисная технология и информационные системы – М.: БИНОМ. Лаборатория знаний, 2016. 4. Персональный компьютер Краткие теоретические и учебно-методические материалы по теме практической работы Развитие информационных технологий привело к созданию компьютерных баз данных. Создание баз данных, а также операции поиска и сортировки данных выполняются специальными программами — системами управления базами данных (СУБД). Система управления базами данных (СУБД) - это программа, позволяющая создавать базы данных, а также обеспечивающая обработку (сортировку) и поиск данных. СУБД обеспечивает программные средства для создания, загрузки, запроса и обновления данных, контролирует действия, связанные с вводом-выводом данных, решает 47 вопросы совместного их использования и защиты. СУБД служит для поддержания базы данных в актуальном состоянии и обеспечивает эффективный доступ пользователей к содержащимся в ней данным в рамках предоставленных пользователям полномочий. По степени универсальности различают два класса СУБД: 1) системы общего назначения; 2) специализированные системы. СУБД общего назначения не ориентированы на какую-либо предметную область или на информационные потребности какой-либо группы пользователей. Каждая система такого рода реализуется как программный продукт, способный функционировать на некоторой модели ЭВМ в определенной операционной системе, и поставляется многим пользователям как коммерческое изделие. Такие СУБД обладают средствами настройки на работу с конкретной базой данных. Использование СУБД общего назначения в качестве инструментального средства для создания автоматизированных информационных систем, основанных на технологии баз данных, позволяет существенно сокращать сроки разработки, экономить трудовые ресурсы. Этим СУБД присущи развитые функциональные возможности и даже определенная функциональная избыточность. Специализированные СУБД создаются в редких случаях при невозможности или нецелесообразности использования СУБД общего назначения. СУБД общего назначения - это сложные программные комплексы, предназначенные для выполнения всей совокупности функций, связанных с созданием и эксплуатацией базы данных информационной системы. Они позволяют определять структуру создаваемой базы, инициализировать ее и производить начальную загрузку данных. - Они управляют полномочиями пользователей на доступ к БД, организуют параллельный доступ к ней нескольких пользователей. - Они обеспечивают защиту логической и физической целостности данных - защиту от разрушений. СУБД поддерживают один из возможных типов моделей данных - сетевую, иерархическую или реляционную, которые являются одним из важнейших признаков классификации СУБД. СУБД обеспечивают многоцелевой характер использования базы данных, защиту и восстановление данных. Наличие развитых диалоговых средств и языка запросов высокого уровня делает СУБД удобным средством для конечного пользователя. Единовременно может быть открыта только одна база данных, содержащая обязательное окно базы данных и окна для работы с объектами базы данных. В каждый момент времени одно из окон является активным и в нем курсором отмечается активный объект. Окно базы данных — один из главных элементов интерфейса Access. Здесь систематизированы все объекты БД: таблицы, запросы, формы, отчеты, макросы и модули. Таблица. В базах данных вся информация хранится в двумерных таблицах. Это базовый объект БД, все остальные объекты создаются на основе существующих таблиц (производные объекты). Каждая строка в таблице — запись БД, а столбец — поле. Запись содержит набор данных об одном объекте, а поле — однородные данные обо всех объектах. Запросы. В СУБД запросы являются важнейшим инструментом. Главное предназначение запросов — отбор данных на основании заданных условий. С помощью запроса из базы данных можно выбрать информацию, удовлетворяющую определенным условиям. 48 Формы. Формы позволяют отображать данные, содержащиеся в таблицах или запросах, в более удобном для восприятия виде. При помощи форм можно добавлять в таблицы новые данные, а также редактировать или удалять существующие. Форма может содержать рисунки, графики и другие внедренные объекты. Отчеты. Отчеты предназначены для печати данных, содержащихся в таблицах и запросах, в красиво оформленном виде. Контрольные вопросы 1. Что такое база данных? 2. Чем отличается база данных от СУБД. 3. Основные объекты СУБД. 4. Два режима создания таблиц. 5. Назначение запросов. 6. Назначение форм. 7. Назначение отчетов. Указания к расчёту результатов, полученных в ходе практической работы Задание 1. Создание базовых таблиц. Руководитель торгового предприятия, реализующего научную литературу, заказал разработку базы данных, основанной на двух таблицах. Одна таблица содержит данные, которые могут отображаться для клиентов при оформлении закупки, - в ней указаны розничные цены на книги. Вторая таблица предназначена для анализа результатов деятельности предприятия – в ней содержатся закупочные оптовые цены и краткая информация о поставщиках (покупатели не имеют доступа к данным этой таблицы). 1. Запустите программу MicrosoftAccess (ПускПрограммыMicrosoftAccess). 2. Выполните команду Файл – Создать. Справа на панели Области задач выдерите пункт Новая база данных. 3. В окне Файл новой базы выберите папку Моидокументы и дайте файлу имя: Книготорговля. Убедитесь, что в качестве типа файла выбрано Базы данных MicrosoftAccess, и щелкните на кнопке Создать. Откроется окно новой базы – Книготорговля. 4. Откройте панель Таблицы. 49 5. Дважды щелкните на значке Созданиетаблицыв режиме конструктора – откроется бланк создания структуры таблицы. 6. Для первой таблицы введите следующие поля: Имя поля Наименование Автор Объем Цена Примечание Тип данных Текстовый Текстовый Числовой Денежный МЕМО 7. Щелкните на поле Объем. В нижней части бланка задайте свойство Число десятичных знаков равным 0. 8. Для связи с будущей таблицей поставщиков надо задать ключевое поле. На уникальность может претендовать поле Наименование, но в больших базах данных возможно появление разных книг с одинаковым названием. Поэтому мы используем комбинацию полей Наименование и Автор. Выделите оба поля в верхней части бланка (при нажатии клавиши SHIFT). Щелчком правой кнопки мыши откройте контекстное меню и выберите в нем пункт Ключевое поле. 9. Закройте окно Конструктора. При закрытии окна дайте таблице имя Книги в продаже. 10. Повторив действия пунктов 5-9, создайте таблицу Поставщики, в которую входят следующие поля: Имя поля Наименование Автор Цена оптовая Поставщик Телефон Адрес Примечание Тип поля Текстовый Текстовый Денежный Текстовый Текстовый Текстовый МЕМО 50 Обратите внимание на то, что поле номера телефона является текстовым, не смотря на то, что обычно номера телефонов записывают цифрами. Это связано с тем, что они не имеют числового содержания. Номера телефонов не сравнивают по величине, не вычитают из одного номера другой и т.д. Это типичное текстовое поле. Ключевое поле можно не задавать – для текущей задачи оно не требуется. Данные для заполнения таблиц: Таблица Книги в продаже: Таблица Поставщики Наименование Автор Цена оптов ая Поставщи к Малахитовая шкатулка П.П. Бажов Подруга особого назначения Т.В. Устинова Унесенные ветром Маргарет Митчелл 550,00 ОАО р. "Книги" АО 320,00 "Элкнига р. " ОАО 280,00 "Провсещ р. ение" Казино Пьер Рей 360,00 ООО р. "Мир" Сказка "О рыбаке и рыбке" А.С. Пушкин Телефо н (495) 255-6699 (495) 025-6539 (095) 144-7796 25-8599 (095) 190,00 955-03р. Книгомир 98 Адрес г. Москва, ул. Тухачевского, 34 г. Москва, пр. Вернатского, 356 г. Москва, Марьина роща, 41 г. Тверь, пр. Октября, 46 г. Москва, а/я 32 Примеч ание www.kn iga.ru www.el kniga.ru www.pr osvwt.ru www.mi r.ru www.Lb z.ru 51 Стихи Ю.М. Лермонтов 260,00 ООО р. "Феникс" Христомая для 4 класса ОАО "Родничок" 250,00 ОАО р. "Книги" (863) 261-8950 495) 255-6699 г. Ростов-наДону, ул. Советская, 57 г. Москва, ул. Тухачевского, 34 www.Ph oenix.ru www.kn iga.ru 11. В окне Книготорговля: база данных откройте по очереди созданные таблицы и наполните их экспериментальным содержанием (3-10 записей). Закончив работу, закройте таблицы. Задание 2. Создание межтабличных связей. 1. В окне Книготорговля: база данных откройте панель Таблицы. Убедитесь, что на ней присутствуют значки ранее созданных таблиц Книги в продаже и Поставщики. 2. Разыщите на панели инструментов кнопку Схема данных. Если есть сложности, найдите команду строки меню: СервисСхема данных. Воспользуйтесь любым из этих средств, чтобы открыть окно Схема данных. Одновременно с открытием этого окна открывается диалоговое окно Добавление таблицы, на вкладке Таблицы которого можно выбрать таблицы, между которыми создаются связи. 3. Щелчком на кнопке Добавить выберите таблицы Книги в продаже и Поставщики – в окне схема данных откроются списки полей этих таблиц. 4. При нажатой клавише SHIFT выделите в таблице Книги в продаже два поля: Наименование и Автор. 5. Перетащите эти поля на список полей таблицы Поставщики. При отпускании кнопки мыши автоматически откроется диалоговое окно Изменение связей. 52 6. На правой панели окна Изменение связей выберите поля Наименование и Автор таблицы Книги в продаже, включаемые в связь. Не устанавливайте флажок Обеспечение целостности данных – в данном упражнении это не требуется, но может препятствовать постановке учебных опытов с таблицами. 7. Закройте диалоговое окно Изменение связей и в окне Схема данных рассмотрите образовавшуюся связь. Убедитесь в том, что линию связи можно выделить щелчком левой мыши, а щелчком правой кнопки мыши открывается контекстное меню, позволяющее разорвать связь или отредактировать ее. 8. Закройте окно Схема данных. Сохраните изменения. Задание 3. Создание запроса на выработку. В этом упражнении мы создадим запрос на выборку книг, имеющих объем не менее 400 страниц при цене менее 80 рублей. 1. В окне Книготорговля: база данных откройте панель Запросы. Дважды щелкните на значке Создание запросав режиме Конструктора – откроется бланк запроса по образцу. Одновременно с ним откроется диалоговое окно добавление таблицы. 2. В окне Добавление таблицы выберите таблицу Книги в продаже и щелкните на кнопке добавить. Закройте окно добавление таблицы. 3. В списке полей таблицы Книги в продаже выберите поля, включаемые в результирующую таблицу: Наименование, Автор, Объем, Цена. Выбор производите двойными щелчками на именах полей. 53 4. Задайте условие отбора для поля Объем. В соответствующую строку введите: 400. Из таблицы будут выбираться не все издания, а только те, объем которых превышает 400 страниц. 5. Задайте условие отбора для поля Цена. В соответствующую строку введите: 80. Теперь из таблицы будут выбираться только изделия, имеющие цену менее 80 рублей. 6. Закройте бланк запроса по образцу. При закрытии запроса введите его имя – Выбор изданий. 7. В окне Книготорговля: база данных откройте только что созданный запрос и рассмотрите результирующую таблицу. Её содержательность зависит от того, что было введено в таблицу Книги в продаже при ее наполнении в задании 1. Если ни одно издание не соответствует условию отбора и получившаяся результирующая таблица не имеет данных, откройте базовые таблицы и наполните их модельными данными, позволяющими проверить работу запроса. 8. По окончании исследований закройте все открытые объекты и сохраните изменения. Задание 4. Создание запросов с «параметром». Выше мы рассмотрели, как действует условие отбора, но должны отметить его существенный недостаток. Пользователь базы данных работает с запросами, которые ему подготовил разработчик. Если, например, разработчик предусмотрел запрос, отбирающий издания, имеющие цену менее 80 рублей, то пользователь базы уже не в состоянии отобрать книги, цена которых менее 150 рублей, поскольку у него нет соответствующего запроса. Специальный тип запросов, называемый запросами «с параметром», позволяет пользователю самому ввести критерий отбора данных на этапе запуска запроса. Этим приемом обеспечивается гибкость работы с базой. Создадим простой запрос, позволяющий отбирать издания, предельную цену которых пользователь может задать сам при запуске запроса. 1. В окне Книготорговля: база данных откройте панель Запросы. Дважды щелкните на значке Создание запросав режиме Конструктора – откроется бланк запроса по образцу. 2. Согласно заданию 3, создайте запрос на выборку, основанный на таблице Книги в продаже и Поставщики, в который войдут следующие поля: Наименование; Автор; Цена; Поставщик. 3. Строку Условия отбора для поля Цена надо заполнить таким образом, чтобы при запуске запроса пользователь получал предложение ввести нужное значение. Введите следующее выражения: Введите максимальную цену. 54 4. Введите запрос. При закрытии сохраните его под именем Выбор книг. 5. В окне Книготорговля: база данных откройте панель Запросы и запустите запрос Выбор книг – на экране появится диалоговое окно Введите значение параметра. 6. Введите какое-либо число и щелкните на кнопке ОК. В зависимости от того, что реально содержится в таблице Книги в продаже, по результатам запроса будет сформирована результирующая таблица. 7. Закройте все объекты базы данных. Сохраните изменения. Задание 5. Создание итогового запроса. Если полностью заполнить данными таблицу Книги в продаже, введя параметры всех книг, имеющихся в продаже, то можно узнать, например, средний объем книг или среднюю цену. Запросы, выполняющие вычисления по всем записям для какого-либо числового поля, называются итоговыми запросами. В итоговом запросе может рассчитываться сумма значений или величина среднего значения по всем ячейкам поля, может выбираться максимальное и минимальное значение данных в поле, может также исполняться иная итоговая функция. Итоговые запросы, как и запросы на выборку, готовятся с помощью бланка запроса по образцу. Предположим, что книготорговое предприятие реализует литературу трех категорий: экономическую, юридическую и техническую. Наша задача – подготовить итоговый отчет, с помощью которого можно определять среднюю цену литературы в каждой из категорий и динамично ее отслеживать при изменении ассортимента и поставщиков. 1. В окне Книготорговля: база данных откройте панель Таблицы. Выберите таблицу Книги в продаже. 2. Щелчком на значке Конструктор откройте таблицу в режиме проектирования – нам это необходимо для создания дополнительного поля Категория, в котором будут храниться данные о том, к какой категории относится то или иное издание. 3. В начало структуры вставьте новое поле. Для этого выделите первое поле (Наименование) и нажмите клавишу INSERT. 55 4. Введите имя нового поля – Категория и определите его тип – Текстовый. 5. Закройте окно Конструктора, При закрытии подтвердите необходимость изменить структуру таблицы. 6. Откройте таблицу Книги в продаже и наполните её содержанием, введя для каждой категории необходимые модельные данные. Цены на издания для каждой категории проставьте произвольно. Прочие поля таблицы можно не заполнять – в формировании итогового запроса они участвовать не будут. 7. Закройте таблицу Книги в продаже. 8. Откройте панель Запросы щелчком на одноименной кнопке окна Книготорговля: база данных. 9. Выполните двойной щелчок на значке Создание запроса в режиме конструктора. В открывшемся диалоговом окне Добавление таблицы выберите таблицу Книги в продаже, на основе которой разрабатывается итоговый запрос. Закройте окно Добавление таблицы. 10. В бланк запроса по образцу введите следующие поля таблицы Книги в продаже: Категории, Наименование, Цена. 11. Для поля Цена включите сортировку по возрастанию. 12. На панели инструментов MicrosoftAccess щелкните на кнопке Групповые операции или воспользуйтесь строкой меню (ВидГрупповые операции). Эта команда необходима для создания в нижней части бланка строки Групповые операции. Именно на её базе и создаются итоговые вычисления. Все поля, отобранные для запроса, получают в этой строке значение Группировка. 13. Для поля, по которому производится группировка записей (в нашем случае Категория), оставьте в строке – появится кнопка раскрывающегося списка, из которого можно выбрать итоговую функцию для расчета значений в данном поле. 14. Для поля Цена выберите итоговую функцию Avq для определения средней стоимости изданий в категории. 15. Для поля Наименование выберите итоговую функцию Count, определяющую общее количество записей, вошедших в группу. В нашем случае это количество книг, относящихся к каждой из категорий. 16. Закройте бланк запроса по образцу и дайте ему имя: Средняя цена книги. Запустите запрос и убедитесь, что он правильно работает. 17. Закройте все объекты базы данных. Сохраните изменения. 56 Задание 6. Создание простой формы 1.В диалоговом окне базы данных выберите вкладку Таблицы, если находитесь в другой вкладке. 2.Выделите таблицу «Книги в продаже». (Автоформу можно строить и при закрытой таблице, и при открытой.) 3.Щелкните по кнопке раскрытия списка, расположенной рядом с кнопкой Новый объект на панели инструментов , и выберите элемент Автоформа. 4.Сохраните автоформу под именем «Продажа книг». Закройте автоформу, ответив утвердительно на вопрос о сохранении, если таковой последует. Задание 7. Создание простой формы 1. В окне базы данных выберите вкладку Формы. 2.Щелкните по кнопке Создать . 3. В диалоговом окне Новая форма выберите Мастер форм. Описание Мастера появляется в левой части диалогового окна. В нижнем поле имя таблицы или запроса в качестве источника данных можно не указывать. При использовании Мастера форм источник данных для формы следует указывать в диалоговом окне Мастера. Щелкните по кнопке ОК. 4. В поле Таблицы/запросы выберите таблицу «Книги в продаже», в поле Доступные поля выберите поля «Категория», «Наименование», «Автор» и «Цена» перенесите их стрелкой в поле Выбранные поля. 5. В поле Таблицы/запросы выберите таблицу «Поставщики», в поле Доступные поля выберите поле «Поставщик» и перенесите его 57 стрелкой в поле Выбранные поля. Щелкните по кнопке Далее. 6. Выберите внешний вид формы — Табличный. Щелкните по кнопке Далее. 7. Выберите требуемый сталь (например, Диффузный). Щелкните по кнопке Далее. 8. Задайте имя формы: «Поставщики». Щелкните по кнопке Готово. В результате получите форму, в которой можно менять существующие данные и вводить новые значения сразу в две таблицы. 9. Закройте форму. Сохраните изменения. Задание 8. Создание отчета 1. Откройте вкладку Отчеты, если находитесь в другом окне. 2. Щелкните по кнопке Создать. 3. В появившемся диалоговом окне Новый отчет выберите пункт Автоотчет в столбец и выберите таблицу «Книги в продаже». 4.. Щелкните по кнопке ОК. Появится страница просмотра отчета. 5. Сохраните отчет под именем «Книги». Закройте отчет. Подвести итоги работы по следующему плану: Прочитайте цель работы. Достигли ли вы цели работы? Какие затруднения возникли у вас при выполнении работы? Оцените результаты своей работы по пятибалльной шкале. Сдайте работу на проверку преподавателю в индивидуальном порядке. Требования и критерии оценивания знаний студентов при выполнении практических работ - оценка «отлично» выставляется тогда, когда из работы ясно, что студент глубоко и прочно освоил программный материал, умеет тесно связывать теорию с практикой, владеет разносторонними навыками и приемами выполнения предложенных заданий, а содержание работы изложено исчерпывающе полно, последовательно, четко и логически стройно, без каких-либо неточностей; - оценка «хорошо» выставляется тогда, когда из работы ясно, что студент твердо знает программный материал, правильно применяет теоретические положения при рассмотрении предложенных заданий, владеет необходимыми навыками и приемами их выполнения, а содержание работы изложено грамотно, без существенных неточностей; - оценка «удовлетворительно» выставляется тогда, когда из работы ясно, что студент имеет знания основного программного материала, но не усвоил его деталей, испытывает затруднения при выполнении предложенных заданий, в работе допущены неточности, недостаточно правильные формулировки, нарушения логической последовательности в изложении; - оценка «неудовлетворительно» выставляется тогда, когда из работы ясно, что студент не знает значительной части программного материала, неуверенно и с большими затруднениями выполняет работы, а в изложении работы допущены существенные ошибки. 58 Структура практической работы №11-17по теме «Настройка и основные элементы среды Компас. Автозаполнение ячеек» «Работа с основными элементами среды Компас и их параметры» «Преобразование графических элементов» «Работа с текстом, измерительными инструментами среды. Создание чертежей» «Основные принципы создания 3-х мерной графики в среде Компас» «Создание 3-х мерных моделей» Учебная цель - Изучить назначение и возможности САПР Компас. Интерфейс системы. Образовательные результаты, заявленные Федеральным государственным образовательным стандартом по специальности среднего профессионального образования 35.02.03 Технология деревообработки Студент должен уметь: - пользоваться образовательными информационными ресурсами, искать нужную информацию с их помощью, овладеть методами работы с программным обеспечением; знать: -образовательные информационные ресурсы Задачи практической работы: Выполните задания Задание № 1. 1. Запустите систему . 2. Поработайте с системой помощи. Задание № 2. 1. Запустите систему . 2. Распахните главное окно, затем окно документа на весь экран. 3. Возвратите окна к прежнему размеру. 4. Сверните главное окно на панель задач. 5. Разверните окно. 6. Наведите курсор на область названия главного окна и переместите окно по экрану, прижав левую кнопку мыши. 7. Наведите курсор на правый нижний угол главного окна и уменьшите размеры окна до появления полос прокрутки. Просмотрите содержимое окна, используя полосы прокрутки. 8. Восстановите прежний размер окна, изменяя отдельно его высоту и ширину. 9. Отключите, а затем включите вновь панель управления и инструментальную панель (Настройка, Настройка параметров системы, Экран, Размещение) 59 10. Установите следующие параметры: •шрифт: Gosttype B; •текст на чертеже: 5; •оформление: чертеж конструкторский. Первый лист (Настройка, Параметры текущего листа) 11. Уберите и верните вновь кнопку Печать из панели управления (Настройка, Настройка параметров системы, Экран, Панель управления, выберите кнопку и укажите направление перемещения). Обеспеченность занятия: 1. Михеева Е.В. Информационные технологии в профессиональной деятельности: Учеб. пособие для сред. проф. образования – М.: Издательский центр «Академия», 2015. 2. Михеева Е.В. Практикум по информационным технологиям в профессиональной деятельности: Учеб. пособие для сред. проф.образования – М.: Издательский центр «Академия», 2015. 3. Шафрин Ю.А Информационные технологии: 2ч. Ч1: Офисная технология и информационные системы – М.: БИНОМ. Лаборатория знаний, 2016. 4. Персональный компьютер Краткие теоретические и учебно-методические материалы по теме практической работы Чертежно-конструкторский редактор “Компас-График” обеспечивает: • ввод геометрической информации с экрана дисплея компьютера при помощи клавиатуры и мыши; • ввод элементарных графических элементов: отрезков, дуг, окружностей, текста; • выполнение вспомогательных построений ( касательных, параллельных, перпендикулярных линий, сопряжений и т. д. ); • простоту и минимум действий при вводе составных чертежных элементов и элементов оформления чертежа: размеров, штриховки, таблиц и т. д. • полуавтоматическое заполнение граф штампа; • и многое другое, что облегчает работу конструктора и позволяет достичь высокого качества выполняемых чертежей. Для того, чтобы начать работать с системой, нужно щелкнуть мышью на ее пиктограмме в программной группе КОМПАС: • нажать кнопку Пуск на панели задач; • в главном меню выбрать пункт Программы; 60 • выбрать папку Аскон; выбрать команду Компас. На экране появится примерно следующее (в зависимости от версии продукта, в данном примере используется Компас-3D V10): Далее заходим в верхнее меню навигации, нажимаем «Файл»-«Создать» 61 Или нажимаем соответствующий значек на верхней панели инструментов. Появится диалоговое окно, в котором мы должны выбрать тип документа, с которым нам предстоит работать, это может быть чертеж, трехмерная модель, сборка и т.д.. Предположим необходимо создать «Чертеж», просто нажимаем на нужную иконку. 62 После этого откроется лист, на котором мы и будем создавать наш чертеж. После самого первого запуска Компас-График вы увидите главное окно системы, в котором пока нет ни одного открытого окна документа. Для того, чтобы увидеть все элементы экрана системы, необходимо открыть какой—либо документ. Открытие/закрытие документов. Для того, чтобы открыть/закрыть какой—либо документ нужно выбрать в меню Файл команду Открыть/Закрыть и указать полное имя нужного документа. Для вывода на экран нового листа чертежа нужно щелкнуть по кнопке «Создать документ», откроется окно «Новый документ», в котором следует щелкнуть по кнопке «Чертеж». На экране появится лист формата А4, расположенный вертикально 63 Рисунок 1 Помощь системы. В любой момент работы с системой вы можете быстро получить помощь, то есть необходимую справочную информацию. Помощь является контекстно—зависимой. Это означает, что отображаемая на экране тема будет соответствовать тому действию, которое выполняется в данный момент. Получить нужную информацию можно одним из следующих способов: 1.нажмите на кнопку Помощь; 2.курсор мыши превратится в вопросительный знак со стрелкой; 3.перетащите мышь на нужный объект экрана; 4.щелкните левой кнопкой мыши; Интерфейс системы "Компас-график". Интерфейс "Компас-график" для Windows обладает рядом достоинств: • "Компас-график " для Windows —стандартное приложение Windows, поэтому его интерфейс практически не отличается по своему внешнему виду от других приложений Windows; • объекты обработки снабжены наглядными значками; 64 • технология операции с файлами, папками основана на аналогии с бытовыми операциями (например, удаление файла – с помощью мыши перетащить удаляемый файл в “корзину”); • любую операцию можно выполнить множеством способов; • управление "Компас-график" для Windows можно легко осуществлять с помощью мыши; • Продуманная система подсказок, сообщений помогает быстро освоить логику операций; Работа с мышью. Как известно, мышь управляет указателем на экране. Двигая мышь по ровной поверхности, перемещается указатель на экране. Указатель мыши может менять форму в зависимости от того, на каком объекте или элементе управления он установлен. Это свойство называется контекстной чувствительностью. Оно упрощает работу с системой, поскольку на экране наглядно видно, что можно сделать с объектом. Чаще всего указатель мыши выглядит как стрелка. В системе используются две кнопки мыши: левая и правая. Основной кнопкой мыши является левая кнопка, с её помощью выполняется большинство действий. Договоримся сокращенно называть левую кнопку мыши—ЛКМ, а правую—ПКМ. Окна "Компас-График". Как известно, окна – это функционально-независимые участки экрана, в каждом из которых может выполняться самостоятельная задача. В "Компас-График" существует три вида окон: •главное окно •окно документа •диалоговое окно Рассмотрим главное окно системы. Основные элементы окна показаны на рисунке: 65 Рисунок 2 1. Строка заголовка - как обычно, это строка с названием. В ней указано название системы "Компас-График ". Перемещая строку, можно передвигать окно. 2. Верхнее меню системы—названия всех страниц (разделов) меню команд. Выбирая команду меню, мы сообщаем системе, какая работа должна быть выполнена, а в диалоговом окне, определяем параметры. В "Компас- Графике" используются три типа меню: верхнее (горизонтальное), ниспадающее, контекстное. Контекстное меню - это меню, содержащее команды, непосредственно связанные с объектом, для которого оно вызвано. 3. Панель управления— набор кнопок команд общего назначения (создание новых документов, открытие существующих документов, вывод на принтер и т.д.). Состав 66 панели управления различен для разных режимов работы в системе. Набор кнопок на панели управления может быть изменен пользователем при помощи меню Настройка системы, Сервис. При помощи этого же меню можно отключить панель управления или вновь включить. 4. Кнопки Свернуть/Развернуть/Закрыть- кнопки, позволяющие сворачивать на панель задач окна, разворачивать их обратно, восстанавливать их до первоначальных размеров или завершить работу с системой. 5. Инструментальная панель—набор кнопок-переключателей системных панелей: • панель геометрии • панель размеров • панель редактирования • панель измерений Одновременно на экране отображается только одна инструментальная панель 6. Системная инструментальная панель— конкретная системная инструментальная панель. 7. Окно документа— месторасположение документа системы. Для управления окном документа предназначены системные кнопки, аналогичные кнопкам на главном окне. 8. Строка сообщений— информация по текущему действию , к которому подведен курсор. 9. Строка параметров объектов— значения характерных параметров элемента при его вводе или редактировании. Эти параметры доступны для изменения, что позволяет легко управлять объектом. Для того, чтобы изменить значение параметра, необходимо нажать кнопку, расположенную рядом с полем этого параметра. 10. Рамка-линия, отмечающая одну из сторон восстановленного (неразвернутого) окна. 11. Строка текущего состояния—параметры текущего состояния системы. 12. Панель специального управления—набор кнопок, позволяющих контролировать процесс выполнения конкретной команды. Панель специального управления появляется на экране только тогда, когда вызвана конкретная команда. Кроме того, в любом окне существуют, как обычно, вертикальная и горизонтальная полосы прокрутки. Вертикальная полоса прокрутки появляется в нижней части окна, если содержащаяся в нем информация по высоте превышает размеры окна. Горизонтальная полоса прокрутки появляется в нижней части любого окна, если содержащаяся в нем информация по ширине превышает размеры окна. 67 Диалоговое окно. С помощью диалогового окна, выдаваемого на экран после выбора какой—либо команды, определяются необходимые для этой команды параметры. КНОПКИ УПРАВЛЕНИЯ СОСТОЯНИЕМ ОКНА ДОКУМЕНТА Система КОМПАС-3D позволяет работать одновременно с несколькими чертежами одновременно, при этом на экране может, например, полностью быть показан один из листов, а другие будут свернуты в виде кнопок, расположенных внизу экрана. Чтобы свернуть лист чертежа, нажмите на кнопку «Свернуть», показанную на рис.5. Кнопка «Закрыть систему» Кнопка «Свернуть документ» Кнопка «Закрыть документ» Рис.3 Кнопки управления состоянием окна По окончанию работы над чертежом окно документа закрывается с помощью кнопки «Закрыть документ» Формат А4 может располагаться только вертикально, все другие форматы можно располагать как вертикально, так и горизонтально. Для выбора необходимого для чертежа формата необходимо выполнить следующие действия: 1. Вызвать команды Сервис – Параметры…- Текущий чертеж - Параметры листа – Формат (рис.4). 68 Рис. 4. Выбор формата С помощью окна, изображенного на рис.4, выбирается необходимый формат и его ориентация. ИНСТРУМЕНТАЛЬНЫЕ ПАНЕЛИ На Компактной панели (рис.5) располагаются кнопки переключения для вызова Инструментальных панелей, содержащих кнопки вызова различных команд. Редактирование Измерения Размеры Ассоциативный чертеж 69 Геометрия Параметризация Выделение Обозначения Рис. 5. Компактная панель Расположение и состав необходимых кнопок панелей выбирается пользователем самостоятельно в зависимости от вида выполняемых работ. На инструментальной панели Геометрия (рис.6) расположены кнопки вызова команд для построения геометрических объектов. Для включения отображения ее на экране служит команда Вид - Панели инструментов – Геометрия. 70 Рис.6. Инструментальная панель Геометрия Инструментальная панель, на которой расположены кнопки вызова команд для простановки размеров, называется Размеры (рис.7). Для включения отображения ее на экране служит команда Вид - Панели инструментов – Размеры. 71 Рис. 7. Инструментальная панель. Размеры Редактирование – инструментальная панель, на которой расположены кнопки вызова команд редактирования (изменения, исправления) геометрических объектов (рис.8). 72 Рис. 8. Инструментальная панель. Редактирование На инструментальной панели Обозначения (рис.9) расположены кнопки вызова команд простановки различных обозначений (разрезов, сечений, видов, шероховатостей и т.д.). 73 Рис. 9. Инструментальная панель. Обозначения 74 Рис. 10. Инструментальная панель. Параметризация Панель (рис.10), на которой расположены кнопки для вызова команд наложения связей и ограничений на геометрические объекты, называется Параметризация. Контрольные вопросы 1. Перечислите основные элементы главного окна. 2. Какие действия можно осуществить с окном? 3. Что такое контекстное меню? 4. Какие функции выполняет система "Компас-график"? 5. Как запустить систему и открыть какой—либо документ? 6. Дайте определение понятию «Строка заголовка». Поясните, для чего она служит. 7. Что такое «Системное меню» и «Панель инструментов». Что они содержат? 8. Поясните содержание и назначение панели «Черчение» Указания к расчёту результатов, полученных в ходе практической работы 75 Задание 1. Создание базовых таблиц Руководитель торгового предприятия, реализующего научную литературу, заказал разработку базы данных, основанной на двух таблицах. Одна таблица содержит данные, которые могут отображаться для клиентов при оформлении закупки, - в ней указаны розничные цены на книги. Вторая таблица предназначена для анализа результатов деятельности предприятия – в ней содержатся закупочные оптовые цены и краткая информация о поставщиках (покупатели не имеют доступа к данным этой таблицы). 1. Запустите программу MicrosoftAccess (ПускПрограммыMicrosoftAccess). 2. Выполните команду Файл – Создать. Справа на панели Области задач выдерите пункт Новая база данных. 3. В окне Файл новой базы выберите папку Моидокументы и дайте файлу имя: Книготорговля. Убедитесь, что в качестве типа файла выбрано Базы данных MicrosoftAccess, и щелкните на кнопке Создать. Откроется окно новой базы – Книготорговля. 4. Откройте панель Таблицы. 5. Дважды щелкните на значке Созданиетаблицыв режиме конструктора – откроется бланк создания структуры таблицы. 6. Для первой таблицы введите следующие поля: Имя поля Наименование Автор Объем Цена Примечание Тип данных Текстовый Текстовый Числовой Денежный МЕМО 7. Щелкните на поле Объем. В нижней части бланка задайте свойство Число десятичных знаков равным 0. 76 8. Для связи с будущей таблицей поставщиков надо задать ключевое поле. На уникальность может претендовать поле Наименование, но в больших базах данных возможно появление разных книг с одинаковым названием. Поэтому мы используем комбинацию полей Наименование и Автор. Выделите оба поля в верхней части бланка (при нажатии клавиши SHIFT). Щелчком правой кнопки мыши откройте контекстное меню и выберите в нем пункт Ключевое поле. 9. Закройте окно Конструктора. При закрытии окна дайте таблице имя Книги в продаже. 10. Повторив действия пунктов 5-9, создайте таблицу Поставщики, в которую входят следующие поля: Имя поля Тип поля Наименование Текстовый Автор Текстовый Цена оптовая Денежный Поставщик Текстовый Телефон Текстовый Адрес Текстовый Примечание МЕМО Обратите внимание на то, что поле номера телефона является текстовым, не смотря на то, что обычно номера телефонов записывают цифрами. Это связано с тем, что они не имеют числового содержания. Номера телефонов не сравнивают по величине, не вычитают из одного номера другой и т.д. Это типичное текстовое поле. Ключевое поле можно не задавать – для текущей задачи оно не требуется. 77 Данные для заполнения таблиц: Таблица Книги в продаже: Таблица Поставщики Наименование Автор Цена оптов ая Поставщи к Малахитовая шкатулка П.П. Бажов Подруга особого назначения Т.В. Устинова Унесенные ветром Маргарет Митчелл 550,00 ОАО р. "Книги" АО 320,00 "Элкнига р. " ОАО 280,00 "Провсещ р. ение" Казино Пьер Рей 360,00 ООО р. "Мир" Сказка "О рыбаке и рыбке" А.С. Пушкин Стихи Ю.М. Лермонтов Христомая для 4 класса ОАО "Родничок" Телефо н (495) 255-6699 (495) 025-6539 (095) 144-7796 25-8599 (095) 190,00 955-03р. Книгомир 98 (863) 260,00 ООО 261-89р. "Феникс" 50 495) 250,00 ОАО 255-66р. "Книги" 99 Адрес г. Москва, ул. Тухачевского, 34 г. Москва, пр. Вернатского, 356 г. Москва, Марьина роща, 41 г. Тверь, пр. Октября, 46 г. Москва, а/я 32 г. Ростов-наДону, ул. Советская, 57 г. Москва, ул. Тухачевского, 34 Примеч ание www.kn iga.ru www.el kniga.ru www.pr osvwt.ru www.mi r.ru www.Lb z.ru www.Ph oenix.ru www.kn iga.ru 11. В окне Книготорговля: база данных откройте по очереди созданные таблицы и наполните их экспериментальным содержанием (3-10 записей). Закончив работу, закройте таблицы. Задание 2. Создание межтабличных связей 1. В окне Книготорговля: база данных откройте панель Таблицы. Убедитесь, что на ней присутствуют значки ранее созданных таблиц Книги в продаже и Поставщики. 2. Разыщите на панели инструментов кнопку Схема данных. Если есть сложности, найдите команду строки меню: СервисСхема данных. Воспользуйтесь любым из этих средств, чтобы открыть окно Схема данных. Одновременно с открытием этого окна 78 открывается диалоговое окно Добавление таблицы, на вкладке Таблицы которого можно выбрать таблицы, между которыми создаются связи. 3. Щелчком на кнопке Добавить выберите таблицы Книги в продаже и Поставщики – в окне схема данных откроются списки полей этих таблиц. 4. При нажатой клавише SHIFT выделите в таблице Книги в продаже два поля: Наименование и Автор. 5. Перетащите эти поля на список полей таблицы Поставщики. При отпускании кнопки мыши автоматически откроется диалоговое окно Изменение связей. 6. На правой панели окна Изменение связей выберите поля Наименование и Автор таблицы Книги в продаже, включаемые в связь. Не устанавливайте флажок Обеспечение целостности данных – в данном упражнении это не требуется, но может препятствовать постановке учебных опытов с таблицами. 7. Закройте диалоговое окно Изменение связей и в окне Схема данных рассмотрите образовавшуюся связь. Убедитесь в том, что линию связи можно выделить щелчком левой мыши, а щелчком правой кнопки мыши открывается контекстное меню, позволяющее разорвать связь или отредактировать ее. 79 8. Закройте окно Схема данных. Сохраните изменения. Задание 3. Создание запроса на выработку В этом упражнении мы создадим запрос на выборку книг, имеющих объем не менее 400 страниц при цене менее 80 рублей. 1. В окне Книготорговля: база данных откройте панель Запросы. Дважды щелкните на значке Создание запросав режиме Конструктора – откроется бланк запроса по образцу. Одновременно с ним откроется диалоговое окно добавление таблицы. 2. В окне Добавление таблицы выберите таблицу Книги в продаже и щелкните на кнопке добавить. Закройте окно добавление таблицы. 3. В списке полей таблицы Книги в продаже выберите поля, включаемые в результирующую таблицу: Наименование, Автор, Объем, Цена. Выбор производите двойными щелчками на именах полей. 80 4. Задайте условие отбора для поля Объем. В соответствующую строку введите: 400. Из таблицы будут выбираться не все издания, а только те, объем которых превышает 400 страниц. 5. Задайте условие отбора для поля Цена. В соответствующую строку введите: 80. Теперь из таблицы будут выбираться только изделия, имеющие цену менее 80 рублей. 6. Закройте бланк запроса по образцу. При закрытии запроса введите его имя – Выбор изданий. 7. В окне Книготорговля: база данных откройте только что созданный запрос и рассмотрите результирующую таблицу. Её содержательность зависит от того, что было введено в таблицу Книги в продаже при ее наполнении в задании 1. Если ни одно издание не соответствует условию отбора и получившаяся результирующая таблица не имеет данных, откройте базовые таблицы и наполните их модельными данными, позволяющими проверить работу запроса. 8. По окончании исследований закройте все открытые объекты и сохраните изменения. Задание 4. Создание запросов с «параметром» Выше мы рассмотрели, как действует условие отбора, но должны отметить его существенный недостаток. Пользователь базы данных работает с запросами, которые ему подготовил разработчик. Если, например, разработчик предусмотрел запрос, отбирающий издания, имеющие цену менее 80 рублей, то пользователь базы уже не в состоянии отобрать книги, цена которых менее 150 рублей, поскольку у него нет соответствующего запроса. Специальный тип запросов, называемый запросами «с параметром», позволяет пользователю самому ввести критерий отбора данных на этапе запуска запроса. Этим приемом обеспечивается гибкость работы с базой. Создадим простой запрос, позволяющий отбирать издания, предельную цену которых пользователь может задать сам при запуске запроса. 1. В окне Книготорговля: база данных откройте панель Запросы. Дважды щелкните на значке Создание запросав режиме Конструктора – откроется бланк запроса по образцу. 2. Согласно заданию 3, создайте запрос на выборку, основанный на таблице Книги в продаже и Поставщики, в который войдут следующие поля: Наименование; Автор; Цена; Поставщик. 3. Строку Условия отбора для поля Цена надо заполнить таким образом, чтобы при запуске запроса пользователь получал предложение ввести нужное значение. Введите следующее выражения: Введите максимальную цену. 4. Введите запрос. При закрытии сохраните его под именем Выбор книг. 81 5. В окне Книготорговля: база данных откройте панель Запросы и запустите запрос Выбор книг – на экране появится диалоговое окно Введите значение параметра. 6. Введите какое-либо число и щелкните на кнопке ОК. В зависимости от того, что реально содержится в таблице Книги в продаже, по результатам запроса будет сформирована результирующая таблица. 7. Закройте все объекты базы данных. Сохраните изменения. Задание 5. Создание итогового запроса Если полностью заполнить данными таблицу Книги в продаже, введя параметры всех книг, имеющихся в продаже, то можно узнать, например, средний объем книг или среднюю цену. Запросы, выполняющие вычисления по всем записям для какого-либо числового поля, называются итоговыми запросами. В итоговом запросе может рассчитываться сумма значений или величина среднего значения по всем ячейкам поля, может выбираться максимальное и минимальное значение данных в поле, может также исполняться иная итоговая функция. Итоговые запросы, как и запросы на выборку, готовятся с помощью бланка запроса по образцу. Предположим, что книготорговое предприятие реализует литературу трех категорий: экономическую, юридическую и техническую. Наша задача – подготовить итоговый отчет, с помощью которого можно определять среднюю цену литературы в каждой из категорий и динамично ее отслеживать при изменении ассортимента и поставщиков. 1. В окне Книготорговля: база данных откройте панель Таблицы. Выберите таблицу Книги в продаже. 2. Щелчком на значке Конструктор откройте таблицу в режиме проектирования – нам это необходимо для создания дополнительного поля Категория, в котором будут храниться данные о том, к какой категории относится то или иное издание. 3. В начало структуры вставьте новое поле. Для этого выделите первое поле (Наименование) и нажмите клавишу INSERT. 82 4. Введите имя нового поля – Категория и определите его тип – Текстовый. 5. Закройте окно Конструктора, При закрытии подтвердите необходимость изменить структуру таблицы. 6. Откройте таблицу Книги в продаже и наполните её содержанием, введя для каждой категории необходимые модельные данные. Цены на издания для каждой категории проставьте произвольно. Прочие поля таблицы можно не заполнять – в формировании итогового запроса они участвовать не будут. 7. Закройте таблицу Книги в продаже. 8. Откройте панель Запросы щелчком на одноименной кнопке окна Книготорговля: база данных. 9. Выполните двойной щелчок на значке Создание запроса в режиме конструктора. В открывшемся диалоговом окне Добавление таблицы выберите таблицу Книги в продаже, на основе которой разрабатывается итоговый запрос. Закройте окно Добавление таблицы. 10. В бланк запроса по образцу введите следующие поля таблицы Книги в продаже: Категории, Наименование, Цена. 11. Для поля Цена включите сортировку по возрастанию. 12. На панели инструментов MicrosoftAccess щелкните на кнопке Групповые операции или воспользуйтесь строкой меню (ВидГрупповые операции). Эта команда необходима для создания в нижней части бланка строки Групповые операции. Именно на её базе и создаются итоговые вычисления. Все поля, отобранные для запроса, получают в этой строке значение Группировка. 13. Для поля, по которому производится группировка записей (в нашем случае Категория), оставьте в строке – появится кнопка раскрывающегося списка, из которого можно выбрать итоговую функцию для расчета значений в данном поле. 14. Для поля Цена выберите итоговую функцию Avq для определения средней стоимости изданий в категории. 15. Для поля Наименование выберите итоговую функцию Count, определяющую общее количество записей, вошедших в группу. В нашем случае это количество книг, относящихся к каждой из категорий. 16. Закройте бланк запроса по образцу и дайте ему имя: Средняя цена книги. Запустите запрос и убедитесь, что он правильно работает. 17. Закройте все объекты базы данных. Сохраните изменения. 83 Задание 6. Создание простой формы 5.В диалоговом окне базы данных выберите вкладку Таблицы, если находитесь в другой вкладке. 6.Выделите таблицу «Книги в продаже». (Автоформу можно строить и при закрытой таблице, и при открытой.) 7.Щелкните по кнопке раскрытия списка, расположенной рядом с кнопкой Новый объект на панели инструментов , и выберите элемент Автоформа. 8.Сохраните автоформу под именем «Продажа книг». Закройте автоформу, ответив утвердительно на вопрос о сохранении, если таковой последует. Задание 7. Создание простой формы 4. В окне базы данных выберите вкладку Формы. 5.Щелкните по кнопке Создать . 6. В диалоговом окне Новая форма выберите Мастер форм. Описание Мастера появляется в левой части диалогового окна. В нижнем поле имя таблицы или запроса в качестве источника данных можно не указывать. При использовании Мастера форм источник данных для формы следует указывать в диалоговом окне Мастера. Щелкните по кнопке ОК. 6. В поле Таблицы/запросы выберите таблицу «Книги в продаже», в поле Доступные поля выберите поля «Категория», «Наименование», «Автор» и «Цена» перенесите их стрелкой в поле Выбранные поля. 7. В поле Таблицы/запросы выберите таблицу «Поставщики», в поле Доступные поля выберите поле «Поставщик» и перенесите его 84 стрелкой в поле Выбранные поля. Щелкните по кнопке Далее. 8. Выберите внешний вид формы — Табличный. Щелкните по кнопке Далее. 9. Выберите требуемый сталь (например, Диффузный). Щелкните по кнопке Далее. 8. Задайте имя формы: «Поставщики». Щелкните по кнопке Готово. В результате получите форму, в которой можно менять существующие данные и вводить новые значения сразу в две таблицы. 9. Закройте форму. Сохраните изменения. Задание 8. Создание отчета 4. Откройте вкладку Отчеты, если находитесь в другом окне. 5. Щелкните по кнопке Создать. 6. В появившемся диалоговом окне Новый отчет выберите пункт Автоотчет в столбец и выберите таблицу «Книги в продаже». 4.. Щелкните по кнопке ОК. Появится страница просмотра отчета. 5. Сохраните отчет под именем «Книги». Закройте отчет. Подвести итоги работы по следующему плану: Прочитайте цель работы. Достигли ли вы цели работы? Какие затруднения возникли у вас при выполнении работы? Оцените результаты своей работы по пятибалльной шкале. Сдайте работу на проверку преподавателю в индивидуальном порядке. Требования и критерии оценивания знаний студентов при выполнении практических работ - оценка «отлично» выставляется тогда, когда из работы ясно, что студент глубоко и прочно освоил программный материал, умеет тесно связывать теорию с практикой, владеет разносторонними навыками и приемами выполнения предложенных заданий, а содержание работы изложено исчерпывающе полно, последовательно, четко и логически стройно, без каких-либо неточностей; - оценка «хорошо» выставляется тогда, когда из работы ясно, что студент твердо знает программный материал, правильно применяет теоретические положения при рассмотрении предложенных заданий, владеет необходимыми навыками и приемами их выполнения, а содержание работы изложено грамотно, без существенных неточностей; - оценка «удовлетворительно» выставляется тогда, когда из работы ясно, что студент имеет знания основного программного материала, но не усвоил его деталей, испытывает затруднения при выполнении предложенных заданий, в работе допущены неточности, недостаточно правильные формулировки, нарушения логической последовательности в изложении; - оценка «неудовлетворительно» выставляется тогда, когда из работы ясно, что студент не знает значительной части программного материала, неуверенно и с большими затруднениями выполняет работы, а в изложении работы допущены существенные ошибки. Спецификация заданий для тестов 1. Назначение тестов Выполнение заданий тестов работы позволяет выявить уровни предметной, практической и оценочной компетенций обучающихся, обеспечивающих достижение комплекса образовательных результатов освоения обучающимися процессов 85 технологической подготовки производства, конструкций изделий с использованием системы автоматизированного проектирования. 2. Документы, определяющие содержание тестов - Федеральный государственный стандарт среднего профессионального образования по специальности 35.02.03 Технология деревообработки, - Рабочая программа по ЕН. Информационные технологии в профессиональной деятельности, утвержденная директором ОГБПОУ «Костромской колледж отраслевых технологий строительства и лесной промышленности» 31 августа 2017 года № 95. 3. Подходы к отбору содержания, разработке структуры тестов Подходы к отбору содержания тестов определяются исходя из требований перечисленных нормативных документов, традиций профессионального образования, современных тенденций и отечественного опыта проведения оценки компетенций обучающихся по направлению деревообработки. К основным концептуальным подходам к отбору содержания тестов можно отнести следующее: • соответствие содержания целям и предметной области деятельности; • деятельностный подход, позволяющий выявить владение обучающимися необходимыми компетенциями; • личностный подход, предполагающий ориентацию модели контрольной работы и ее содержания на профессионально-личностные ожидания к требованиям ФГОС СПО. Заявленные подходы взаимообусловлены и дополняют друг друга и определяют подходы к разработке структуры и отбору заданий практической работы. Подходы к разработке структуры тестов. Отбор заданий в тестах определяется основными концептуальными подходами к отбору содержания, которые, в свою очередь, предполагают реализацию определенной системы принципов. Принцип содержательной и структурной валидности, принцип репрезентативности – регламентируют процедуру отбора содержания таким образом, чтобы обеспечить оптимальную полноту и правильность пропорций содержания. Принцип объективности, соответствия формы задания проверяемому критерию, принципы системности и полноты охвата содержания – предполагают подбор заданий, содержание которых связано между собой определенной иерархией и общей структурой предметной области знаний. Все задания располагаются в порядке равномерно возрастающей трудности, что соответствует последовательности типов заданий: от заданий с выбором одного варианта правильного ответа до заданий с кратким ответом (открытые задания), требующие при выполнении от обучающихся самостоятельного получения ответа. Принцип уровневой оценки компетенций обучающихся. Уровень сформированности профессиональных компетенций выявляется путем последовательного выполнения обучающимися заданий работы: от постепенной демонстрации знаний в относительно простых тестовых заданиях, до более сложных, комплексных решений в заданиях с развернутым ответом. Тесты Задание 1 1. Какие функции выполняет менеджер информационного предприятия? 1. Планирование внедрения и модернизации информационной системы, ее поиск на рынке программных продуктов. 2. Оценка рынка программных продуктов с помощью маркетингового инструментария. 3. Разработка прикладных программ. 4. Приобретение информационных технологий с нужными функциями и свойствами. 86 5. Разработка операционных систем. 6. Организация внедрения информационной системы и обучения персонала. 7. Обеспечение эксплуатации информационной системы: администрирование, тестирование, адаптация, организация безопасности и т.д. 8. Обновление существующей информационной системы, внедрение новых версий. 9. Вывод из эксплуатации информационной системы. 2. Как называют расстояние между базовыми линиями соседних строк таблицы? 1. Интерлиньяжем 2. гарнитурой 3. кеглем 4. кернингом 3. Как называется объект, позволяющий создавать формулы в документе MS Word? 1. MicrosoftExcel 2. MicrosoftEquation 3. MicrosoftGraph 4. MicrosoftAccess 4. В программе 1 С при закрытии окна «Конфигурация» программа выдала запрос «Выполнить сохранение метаданных?».Что это означает? 1. в текущем сеансе работы были внесены изменения в конфигурацию, при утвердительном ответе на запрос эти изменения будут сохранены 2. данный запрос выдается всегда, при утвердительном ответе на запрос создается страховочная копия базы данных 3. данный запрос выдается всегда, при утвердительном ответе на запрос создается страховочная копия базы данных и текущей конфигурации+ 5. Что такое информационный рынок? 1. Под информационным рынком понимается множество производителей, предлагающих инфокоммуникационные услуги. 2. Под информационным рынком понимается множество субъектов, поставляющих средства вычислительной техники. 3. Под информационным рынком понимается сеть торговых предприятий, реализующих программное обеспечение. 4. Под информационным рынком понимается совокупность хозяйствующих субъектов, предлагающих покупателям компьютеры, средства коммуникаций, программное обеспечение, информационные и консалтинговые услуги, а также сервисное обслуживание технических и программных средств. 6. Прочитайте задание и ответьте на вопрос: «Пусть в справочнике валют для некоторой валюты X установлен текущий курс, равный 2 и кратность, равная 100. Чему будет равно рублевое покрытие 250 единиц валюты X»? 1. 5 руб 2. 500 руб 3. 50000 руб 4. 125 руб 7. При настройке параметров системы в поле «Год начала рабочего столетия» установлено значение «1998». В этом случае дата «02.12.97», введенная в формате двузначного 87 представления года будет восприниматься программой как: 1. 2 декабря 1997 года 2. 2 декабря 1998 года 3. 2 декабря 2097 года 4. 12 февраля 1997 года 5. 12 февраля 1997 года 8. Что такое информационный бизнес? 1. Информационный бизнес – это производство и торговля компьютерами. 2. Информационный бизнес – это предоставление инфокоммуникационных услуг. 3. Информационный бизнес — это производство, торговля и предоставление информационных продуктов и услуг. 4. Информационный бизнес – это торговля программными продуктами. 9. Что будет означать пиктограмма, которая отмечена красной «галочкой» если каждый счет в окне плана счетов имеет пиктограмму в начале строки. 1. счет является помеченным для удаления 2. счет можно редактировать только в режиме конфигурирования 3. счет запрещено редактировать 4. «крыжа», указывающая на то, что счет включен в рабочий план счетов 5. была выполнена команда «Выключить проводки» по отношению к операциям, использующим данный счет 10. Что произойдет при вводе проводки в графу «Счет дебета» номера счета, отсутствующий в плане счетов.? 1. при записи проводки будет выдано сообщение об ошибке 2. при записи операции будет выдано сообщение об ошибке 3. раскроется план счетов для выбора счета 4. автоматически будет проставлен вспомогательный (фиктивный) счет с кодом «00» 11. В каком режиме возможно создание таблиц в текстовом процессоре MS Word? 1. обычном 2. разметки 3. структуры 4. web-документа 5. схемы документа 12. Вспомните данное определение информационной системы в Федеральном законе «Об информации, информатизации и защите информации»: 1. Информационная система – это замкнутый информационный контур, состоящий из прямой и обратной связи, в котором, согласно информационным технологиям, циркулируют управленческие документы и другие сообщения в бумажном, электронном и другом виде. 2. Информационная система – это организационно упорядоченная совокупность документов (массив документов) и информационных технологий, в том числе с использованием средств вычислительной техники и связи, реализующих информационные процессы (процесс сбора, обработки, накопления, хранения, поиска и распространения информации). 3. Информационная система – организационно-техническая система, предназначенная для выполнения информационно-вычислительных работ или предоставления информационно88 вычислительных услуг; 4. Информационная система – это совокупность внешних и внутренних прямых и обратных информационных потоков, аппарата управления организации с его методами и средствами обработки информации. 13. В каком режиме возможно создание реквизитных элементов оформления печатных страниц в текстовом процессоре MS Word? 1.обычном 2. разметки 3. структуры 4. web-документа 5. схемы документа 14. Что относится к базовым приемам работы с текстами в текстовом процессоре MS Word? 1. создание, сохранение и печать документа 2. отправка документа по электронной почте 3. ввод и редактирование текста 4. рецензирование текста 5. форматирование текста 15. Определите, знания человека моделирующиеся и обрабатывающиеся с помощью компьютера: 1. декларативные 2. процедурные 3. неосознанные 4. интуитивные 5. ассоциативные 6. нечеткие. Ключ к заданию 1 Вопрос 1 Ответ 2 3 4 5 6 7 8 9 10 11 12 1,2,4,6,7,8,9 1 2 2 4 1 3 3 2 3 1,2,4 2 13 14 15 2,5 3,4,5 1,2,6 Задание 2 1.Совокупность информации, экономико-математических методов и моделей, технических, программных, технологических средств и специалистов, предназначенную для обработки информации и принятия управленческих решений – это автоматизированная система… 1. 2. 3. 4. информационная инженерных расчетов инженерных расчетов программирования 89 2. Система методов и средств реализации операций сбора, регистрации, передачи, накопления, поиска, обработки и защиты информации на базе программного обеспечения, используемых средств вычислительной техники и связи – это автоматизированная технология… 1. представления данных 2. комплексная 3. научных исследований 4. информационная 3. Укажите три вида информационных систем предприятия, которые выделяют по степени сложности решаемых задач и динамике принятия решений по реализации этих задач. 1. функциональные 2. стратегические 3. конфиденциальные 4. операционные (оперативные) 5. сигнальные 4.Какой принцип является основополагающим при создании и развитии автоматизированной информационной системы? 1. принцип концептуализации 2. принцип совместимости 3. принцип резюмирования 4. принцип синтезирования 5.Выберите признак классификации автоматизированных информационных технологий. 1. по классу реализуемых технологических операций 2. по сфере функционирования объекта управления 3. по уровню в системе государственного управления 4. по унифицированным системам документации 6.Реализация функций автоматизированной информационной системы невозможна без… 1. электронной почты 2. статических экспертных систем 3. автоматизированной информационной технологии 4. корпоративной вычислительной сети 7.По составу и способу организации информационное обеспечение делится на вне машинное и … 1. достаточное 2. внутримашинное 3. отображаемое 4. вспомогательное 8.Укажите три вида обеспечения автоматизированной информационной системы 1. Специальное обеспечение 2. Информационное обеспечение 3. Программное обеспечение 4. Вспомогательное обеспечение 5. Техническое обеспечение 9. Наиболее общим делением автоматизированной информационной системы является выделение частей… 90 1. 2. управляющей и подчиненной обеспечивающей и функциональной 10.Укажите три основных характеристик справочно-правовых систем: 1. Полнота базы данных. 2. Достоверность документов 3. Аналитические возможности правовой системы. 4. Инструментальные средства, использованные для разработки программы. 11.Реляционная модель ориентирована на организацию баз данных в виде … 1. таблиц экранных 2. таблиц сегментов 3. таблиц операций 4. таблиц двумерных 12.Автоматизированный учет, хранение, обработка договоров, писем, приказов и т.п. предприятия – это … 1. управление административное сетью 2. управление автоматическое 3. управление электронным документооборотом 4. управление монопольное 13.Электронные документы, входящие в документооборот, могут быть получены … 1. сканированием 2. по электронной почте 3. с помощью лазерного принтера 4. с помощью текстового редактора 14.Правовые методы защиты программ и баз данных включают … 1. лицензионные соглашения и контракты 2. аппаратные (электронные) ключи 3. парольные защиты программ при их запуске 4. антивирусные программы 15.Программные средства защищают информацию на машинных носителях ЭВМ… 1. с помощью шифрования (криптографии) 2. методом физического заграждения 3. с помощью охранной сигнализации 4. с помощью патентной защиты 16.Можно ли с помощью программы БЭСТ-План версии 1 (компания Интеллект-Сервис) составить план на десять лет? 1. да 2. нет 17.По технологии обработки данных базы данных подразделяются на … 1. централизованные и распределенные 2. реальные и демонстрационные 3. логические и физические 4. архивные и виртуальные 91 18.Какие задачи автоматизированной информационной системы магазина невозможно решить только в условиях локальной вычислительной сети? 1. учет выполнения договоров поставщиками 2. учет хозяйственных операций 3. учет продажи товаров с использованием безналичных расчетов 4. учет учета рабочего времени 19.Что можно выполнить только в условиях локальной вычислительной сети? 1. Ввести данные анкетных опросов с помощью сканера 2. Произвести учет продажи и запасов товаров в магазинах 3. Выполнить аналитические расчеты с помощью электронных таблиц 4. Осуществить без дисковый обмен данными 20.Укажите три группы современных торговых программ: 1. Специализированные торговые программы. 2. Торгово-бухгалтерские комплексы. 3. Корпоративные системы для торговли. 4. Методо-ориентированные программы Задание 3 1.Автоматизированная информационная технология – совокупность информационных процессов в экономике: 1. да 2. нет 2.Укажите три основные характеристики новых информационных технологий: 1. применение комплекса современных программно-технических средств 2. централизованная обработка информации в условиях вычислительных центров 3. использование сетевых технологий 4. децентрализованная обработка информации 3.Централизованная обработка информации предполагает: 1. обработку данных на АРМ пользователя 2. выполнение всех работ по обработке данных в вычислительном центре 4.Автоматизированная информационная система управления – это человеко-машинная система с автоматизированной технологией получения результатной информации, необходимой для информационного обслуживания специалистов и оптимизации процесса управления: 1. да 2. нет 5.Главным звеном и управляющим субъектом в автоматизированной информационной системе управления является: 1. средства вычислительной техники 2. человек, специалист 3. программные средства 6.К вне машинному информационному обеспечению относят: 1. данные, содержащиеся в документах 2. специализированные базы и банки данных коммерческой деятельности. 92 3. 4. системы классификации и кодирования унифицированные системы документов 7.Содержание счета является информационной основой для автоматизированного получения: 1. накладной 2. счет-фактуры 3. расходного кассового ордера 8.Техническое обеспечение автоматизированных информационных систем управления включает 4 основные группы средств для автоматизации : 1. обработки информации 2. передачи информации 3. записи информации на CD-ROM 4. сбора, регистрации данных 5. отображения и выдачи информации 6. сканирования рисунков, графиков 9.К средствам отображения и выдачи информации относят: 1. лазерные, струйные и матричные принтеры 2. чековые, планшетные матричные принтеры (печать на карточках, сберкнижках и т.п.) 3. графопостроители (плоттеры) 4. сканеры 5. термопринтеры штрих – кодов 6. монохромные и цветные мониторы. 10.Компьютерная вычислительная сеть – это 1. совокупность технических средств, обеспечивающих обмен данными 2. совокупность программных, технических и коммуникационных средств, обеспечивающих обмен данными 11.Аппаратный комплекс для автоматизации учета поступления, продажи и запасов товаров в магазине на основе локальной вычислительной сети ЭВМ включает в свой состав: 1. файл-сервер, источник бесперебойного питания 2. рабочие станции (ПЭВМ) для специалистов 3. компьютерные кассы с чековыми принтерами и сканерами штрих-кодов 4. модем 5. принтер для печати штриховых-кодов 12.В интегрированный пакет для офиса входят взаимодействующие между собой программные продукты: 1. да 2. нет 13.К проблемно-ориентированным пакетам прикладных программ относят: 1. текстовые редакторы 2. торговые программы 3. справочно-правовые системы 4. электронные таблицы 5. бухгалтерские программы. 93 14.Основными стадиями разработки автоматизированной системы управления являются: 1. предпроектное обследование 2. разработка постановок задач 3. проектирование 4. ввод системы в действие (внедрение) 5. промышленная эксплуатация. 15.Современные автоматизированные системы управления создаются только на основе типовых проектных решений: 1. да 2. нет 16.Разработчик автоматизированной информационной системы самостоятельно формулирует все требования к системе, занимается разработкой постановок задач без участия пользователя: 1. да 2. нет 17.В описании постановки задачи приводятся: 1. 2. объемно-временные особенности поступления, обработки и выдачи информации состав программных средств, используемых для обработки информации. 18.Автоматизированное рабочее место коммерсанта– это технические средства, предназначенные для сбора и регистрации данных о поступлении, продажах и запасах товаров: 1. да 2. нет 19.Автоматизированная технология учета закупок, продажи и запасов товаров с помощью типовой торговой программы включает следующие операции: настройка параметров системы, создание справочников и классификаторов ввод остатков товаров и входящей задолженности контрагентов. проведение многовариантных расчетов структуры товарооборота. закупка товаров продажа товаров формирование отчетов 20.В торговых программах используются только отраслевые классификаторы и справочники: 1. да 2. нет Ключ к заданиям 2 и 3 Задание 2 вопрос 1 2 3 Задание 3 ответ 1 4 1,2,4 вопрос 1 2 3 ответ 2 1,3,4 1 94 4 5 6 7 8 9 10 11 12 13 14 15 16 17 18 19 20 2 1 3 2 2,3,5 2 1,2,3 4 3 1,2,4 1 1 2 1 3 4 1,2,3 4 5 6 7 8 9 10 11 12 13 14 15 16 17 18 19 20 1 2 1,3,4 1,2 1,2,4,5 1,2,3,5 2 1,2,3,5 1 2,3,5 1,2,3,4,5 2 2 1 2 1,2,3,4,5,6 2 Задание 4 1. При помощи каких программ осуществляется отправка и получение электронной почты? 1. Outlook Express 2. The Bat! 3. QuickTime 2. Лазерныедиски CD/DVD-R предназначены: 1. только для чтения содержащейся на нем информации; запись данных на лазерные диски осуществляется при их изготовлении 2. для однократной записи; стереть или исправить записанные на данный диск данные невозможно 3. для многократной перезаписи информации 3. Что выступает в роли рабочей станции при подключении к Интернет? 1. персональный компьютер 2. сервер 3. роутре 4. Понимают ли современные процессоры команды своих предшественников? 1. Да 2. Нет 3. Только частично 5. Какие программные продукты можно использовать для выполнения следующих типовых файловых операций (создания папок, копирования файлов и папок; перемещения файлов и папок; удаления файлов): 1. Проводник 2. WinRar 3. WinZip 6. Сервер - это: 1. компьютер, имеющий выход в Internet 2. компьютер и выполняемая программа, предназначенные для обработки запросов от клиентов 3. компьютер, подключенный к сетевому принтеру 7. База данных представляет собой: 95 1. текстовый файл определенного формата 2. множество взаимосвязанных таблиц, каждая из которых содержит информацию об объектах определенного типа 3. любой документ MicrosoftOffice 8. Полное имя файла состоит из: 1. Собственного имени и расширения 2. Имени логического диска, пути каталогов, имени файла 3. Имени каталога и имени файла 9. Для решения прикладных экономических задач необходимо использовать программу: 1. Excel 2. Word 3. Photoshop 10. Буфер обмена служит для: 1. хранения информации об объектах, которые подлежат перемещению или копированию 2. перемещения информации 3. хранения информации, которая подлежит удалению 11. Вирус возникает в ПК: 1. сам по себе 2. попадая извне с какими-либо программами 3. попадая извне вместе с электронными сообщениями 4. при загрузке файлов из Internet 5. при установке программ с лицензионных дисков 12. Выберите действия, которые позволяют выполнять графические программы PAINT и PHOTOSHOP 1. создавать мелодии 2. редактировать графические файлы 3. создавать графические файлы 4. сохранять мелодии на диске в виде файлов 5. сохранять графические файлы на диске 6. редактировать мелодии 7. озвучивать графические файлы 13. Отправленное Вами по электронной почте письмо: 1. сразу попадает непосредственно адресату 2. попадает на почтовый сервер провайдера 3. остается в Вашем компьютере до момента получения почты адресатом 14. Разрядность центрального процессора: 1. определяет число двоичных разрядов (битов) информации обрабатываемых (или 2. передаваемых) за один такт 3. определяет максимальный размер десятичных чисел, которыми может оперировать данный микропроцессор 4. указывает ёмкость внутреннего КЭШа процессора 15. Оперативная память служит для: 1. Временного хранения программ и данных 2. Постоянного хранения программ и данных 3. Для записи программ и данных на носители 16. Информационная система: 1. взаимосвязанная совокупность средств, методов и персонала, используемых для хранения, обработки и выдачи информации в интересах поставленной цели 2. совокупности единой системы классификации и кодирования информации, унифицированных систем документации, схем информационных потоков предприятия 96 3. комплекса технических средств, ПК, устройства сбора, накопления, обработки, передачи и вывода информации, материалов и т. д. 17. Для защиты информации применяются: 1. специальные программы, ограничивающие доступ к информации, устанавливающие пароль для входа в систему, устанавливающие блокировку аппаратных средств 2. шифровальные программы 3. копирование информации с применением различных технических и программных средств 18. Пакет MicrosoftAccess: 1. все необходимые для работы данные хранит в документах Word и электронных таблицах 2. позволяет хранить все данные в одном файле и доступ к этим данным осуществляется постранично, что позволяет осуществлять поиск информации по одному или нескольким параметрам 3. обеспечивает возможность создание связей между таблицами, что позволяет совместно использовать данные из разных таблиц 19. Одноранговой сетью называется: 1. компьютерная сеть, где нет единого центра управления взаимодействием рабочих станций и единого устройства для хранения данных, т. е. сервера 2. компьютерная сеть шинной топологии 3. компьютерная сеть, имеющая единый концентратор 20. Тактовая частота 1. указывает, сколько элементарных операций микропроцессор выполняет в единицу времени 2. определяет число двоичных разрядов информации, обрабатываемых (или передаваемых) за один такт Задание 5 1. Потеря информации происходит из-за: 1. импульсных помех электропитания 2. действия компьютерных вирусов 3. неисправной аппаратной части ПК 4. все ответы правильные 2. Что такое операционная система (ОС)? 1. программа, обеспечивающая сервис работы при настройке или проверке аппаратной части ПК 2. программный комплекс для решения конкретной прикладной задачи 3. программный комплекс, являющийся посредником между ПК и пользователем 3. Емкость стандартного (120 мм) компакт-диска равна: 1. 1.44 Мб 2. 650 Мб 3. 47 Гб 4. В программе Excel адрес $ F $15 – это: 1. смешанный адрес ячейки 2. относительный адрес ячейки 3. абсолютный адрес ячейки 5. Мельчайшая единица информации в электронном виде – 1. 1 Бит 2. 1 Байт 97 3. 1 Мбайт 6. Какова информационная емкость одностороннего DVD-диска? 1. 650 Мбайт 2. 900 Мбайт 3. 4700 Мбайт 7. Информационная технология – это 1. процесс, использующий совокупность средств и методов сбора, обработки и передачи первичной информации для получения информационного продукта 2. процесс обработки и передачи информации для получения информационного продукта 3. процесс принятия решения об использовании информации для получения информационного продукта 8. Операционная система – это 1. программное обеспечение, являющееся посредником между компьютером и пользователем 2. сервисная программа необходимая для настройки компьютера 3. программный комплекс для решения прикладных задач 9. Экспертные системы содержат: 1. базы данных и базу знаний 2. только базы данных 3. только базу знаний 10. Ключевое поле в MS Access – 1. это поле, которое однозначно определяет какую-либо запись 2. это любое поле базы данных, содержащие запись 3. это набор полей с соответствующими номерами записей 11. В MS Excel для автозаполнения текстом ячеек рабочего листа используются ряды данных, которые делятся на встроенные и пользовательские. Пользовательские ряды можно: 1. удалять или изменять 2. только удалять 3. только изменять 12. 1 бит - это количество информации, которое … 1. выражает значение Да или Нет и обозначается двоичным числом 1 или 0 2. укрупненная единица измерения данных - 1 бит = 8 байт 3. упрощенная запись укрупненной единицы измерения данных - 1 бит = 56 Кбайт 13. Шаблоны в MS Word это: 1. средство позволяющее осуществить автоматизированное форматирование документа 2. совокупность удачных стилевых настроек сохраняемых вместе с готовым документом 3. набор унифицированных элементов и цветовых схем 14. На системной плате расположены: 1. центральный микропроцессор 2. оперативная память 3. контроллеры устройств 4. разъемы (слотов) для подключения к ней плат расширения 5. жесткий диск 6. дисководы гибких, лазерных или других дисков 7. блок питания системного блока 15. Основная память – 1. это память, которая включает в себя оперативную память и постоянную память 2. это память для хранения информации больших размеров (дискеты, компакт-диски, винчестер и т. д.) 3. это устройство для создания резервных копий документов хранящихся на компьютере 16. Матричный принтер имеет печатающую головку, на которой 98 1. Расположена вертикальная матрица из металлических иголок 2. расположен барабан из полупроводникового материала 3. расположены мельчайшие сопла, через которые на бумагу выбрасываются капельки чернил 17. Локальная сеть 1. объединяет абонентов, расположенных в пределах небольшой территории (~ 2-2,5 км) 2. объединяет абонентов, расположенных на значительном расстоянии друг от друга (десятки-сотни километров) 3. объединяет абонентов, расположенных в различных странах, на различных континентах 18. Для изменения границ полей в документе MS Word нужно: 1. Выбрать команду Файл\Параметры страницы, затем в режиме диалога с системой задать границы полей. 2. Выбрать команду Разметка страницы\Параметры страницы, затем в режиме диалога с системой задать границы полей. 19. Внутри системного блока находятся: 1. материнская (системная) плата 2. сканер 3. жесткий диск 4. дисководы гибких, лазерных или других дисков 5. блок питания 6. платы расширения 7. клавиатура 20. Сканеры бывают 1. ручные 2. планшетные 3. лазерные 4. струйные 5. барабанные Задание 6 1. Перекрестная ссылка для MS Excel - это ссылка на элемент, который 1. находится в другой части документа 2. находится в другом файле 3. может находиться в другой части документа, в другом файле, а также в сети Интернет 2. В зависимости от степени автоматизации информационных процессов различают следующие системы: 1. Ручные (все операции по переработке информации выполняются человеком). 2. Автоматизированные (часть функций управления или обработки данных осуществляется автоматически, а часть человеком). 3. Автоматические (все функции управления и обработки данных осуществляются техническими средствами без участия человека). 4. смешанные 3. Запись формул в MS Excel. Укажите верный вариант. 1. Формула всегда начинается со знака равенства (=) 2. Формула всегда начинается со знака звездочка (*) 3. Формула всегда записывается в кавычках ("") 4. данные это 1. сведения, снимающие неопределенность об окружающем мире, которые являются объектом хранения, преобразования передачи и использования 2. информация, представленная в виде, пригодном для обработки автоматическими средами при возможно участии человека 99 3. информация, на основе которой пустеем логических рассуждений могут быть получены определенные выводы 5. К какому потру подключается мышь 1. параллельному 2. последовательному 3. перпендикулярному 6. Монитор предназначен для: 1. графического представления информации на экран 2. вывода текстовой информации 3. записи (сохранения) или считывания информации с гибкого магнитного диска 4. управления работой различных устройств ПК 7. Графические файлы имеют расширение: 1. .txt 2. .doc 3. .exe, .com 4. .xls 5. bmp, .wmf 6. .mdb 8. Рабочая станция – это: 1. персональная ЭВМ, являющаяся рабочим местом пользователя, выполняющая обработку данных. 2. компьютер, управляющий определенным ресурсом. 3. компьютер, использующий ресурсы сети 9. По структуре локальные сети подразделяются на: 1. реальные, искусственные. 2. «Звезда», «Шина», «Кольцо» 3. проводные, беспроводные 10. Документ в программе Excel называется 1. рабочей книгой 2. рабочим листом 3. таблицей 11. Для работы с буфером обмена используются команды: 1. вырезать, копировать, вставить 2. удалить, переименовать 3. создать, сохранить 12. Какое устройство служит для превращения аналоговых сигналов в цифровые и обратно 1. сканер 2. адаптер 3. модем 13. Дата и время, функции, формулы – данные такого типа бывают в программе 1. Word 2. Excel 3. Paint 14. Какие из объектов базы данных являются основными? 1. запросы 2. таблицы 3. формы и отчёты. 15. В таблице базы данных столбцы называются 1. записями 2. полями 3. кодами 100 16. Какое устройство в ЭВМ относится к внешним: 1. принтер 2. центральный процессор 3. оперативная память 17. Текстовый процессор Word это1. системная программа для создания документов 2. прикладная программа для создания и обработки текстовых документов 3. система для подготовки документов различной сложности 18. К каким программам относится операционная система 1. к системным 2. к прикладным 3. к системам программирования 19. Программа – это: 1. Описание на машинном языке того, какие действия, в какой последовательности, и над какой информацией должен произвести компьютер 2. Действие машины по обработке информации 3. Создание необходимых документов 20. Изменить тип шрифта, размер и начертание можно с помощью: 1. Панели инструментов «Главная» 2. Панели инструментов «Форматирование» 3. Панели «Рисование» Ключ Задание 4 вопрос 1 2 3 4 5 6 7 8 9 10 11 12 13 14 15 16 17 18 19 20 Задание 5 ответ 1,2 2 1 1 1 2 2 2 1 1 2,3,4 2,3,5 2 1 1 1 2 2 1 1 вопрос 1 2 3 4 5 6 7 8 9 10 11 12 13 14 15 16 17 18 19 20 Задание 6 ответ 4 3 3 1 1 1 1 1 1 3 1,2,3,4 1 1 1 2 2,3,4,5,6 1,2,5 вопрос 1 2 3 4 5 6 7 8 9 10 11 12 13 14 15 16 17 18 19 20 ответ 1 1,2,3 1 2 2 1 5 1 2 1 1 3 2 2 2 1 2 1 1 1 Критерии оценки: - оценка «отлично» выставляется студенту, если количество верных ответов составляет не менее 90% от общего количества тестовых заданий; - оценка «хорошо» выставляется студенту, если количество верных ответов составляет не менее 70% от общего количества тестовых заданий; 101 - оценка «удовлетворительно» выставляется студенту, если количество верных ответов составляет не менее 50% от общего количества тестовых заданий; - оценка «неудовлетворительно» выставляется студенту, если количество верных ответов составляет менее 50% от общего количества тестовых заданий Спецификация заданий для промежуточной аттестации по ЕН. Информационные технологии в профессиональной деятельности Назначение дифференцированного зачета Выполнение заданий зачета позволяет выявить уровни предметной, практической и оценочной компетенций обучающихся, обеспечивающих достижение комплекса образовательных результатов освоения обучающимися процессов технологической подготовки производства, конструкций изделий с использованием системы автоматизированного проектирования. 1. Документы, определяющие содержание вопросов к экзаменам - Федеральный государственный стандарт среднего профессионального образования по специальности 35.02.03 Технология деревообработки, - Рабочая программа по ЕН. Информационные технологии в профессиональной деятельности, утвержденная директором ОГБПОУ «Костромской колледж отраслевых технологий строительства и лесной промышленности» 31 августа 2017 года № 95. 2. Подходы к отбору содержания, разработке вопросов к экзаменам Подходы к отбору содержания вопросов к экзаменам определяются исходя из требований перечисленных нормативных документов, традиций профессионального образования, современных тенденций и отечественного опыта проведения оценки компетенций обучающихся по направлению деревообработки. К основным концептуальным подходам к отбору содержания вопросов к экзаменам можно отнести следующее: • соответствие содержания целям и предметной области деятельности; • деятельностный подход, позволяющий выявить владение обучающимися необходимыми компетенциями; • личностный подход, предполагающий ориентацию модели вопросов к экзаменам и ее содержания на профессионально-личностные ожидания к требованиям ФГОС СПО. Заявленные подходы взаимообусловлены и дополняют друг друга и определяют подходы к разработке структуры и отбору заданий практической работы. Подходы к разработке структуры вопросов к экзаменам. Отбор заданий в вопросах к экзаменам определяется основными концептуальными подходами к отбору содержания, которые, в свою очередь, предполагают реализацию определенной системы принципов. Принцип содержательной и структурной валидности, принцип репрезентативности – регламентируют процедуру отбора содержания таким образом, чтобы обеспечить оптимальную полноту и правильность пропорций содержания. Принцип объективности, соответствия формы задания проверяемому критерию, принципы системности и полноты охвата содержания – предполагают подбор заданий, содержание которых связано между собой определенной иерархией и общей структурой предметной области знаний. Все задания располагаются в порядке равномерно возрастающей трудности, что соответствует последовательности типов заданий: от заданий с выбором одного варианта правильного ответа до заданий с кратким ответом (открытые задания), требующие при выполнении от обучающихся самостоятельного получения ответа. Принцип уровневой оценки компетенций обучающихся. Уровень сформированности профессиональных компетенций выявляется путем последовательного выполнения обучающимися заданий работы: от постепенной демонстрации знаний в относительно 102 простых тестовых заданиях, до более сложных, комплексных решений в заданиях с развернутым ответом. Дифференцированный зачетпо итогам 1 семестра Вопросы 1. Объясните смысл понятия Информационная технология, какую цель она ставит перед собой. 2. Проанализируйте соотношение информационной технологии и информационной системы. 3. Разъясните, как определяется инструментарий информационной технологии и что может включать в свой состав. 4. Объясните смысл, предмет и роль понятия итология. 5. Охарактеризуйте основные методы итологии. 6. Опишите структуру итологических знаний и особенности итологии. 7. Опишите проблемы использования информационных технологий. 8. Охарактеризуйте методологии централизованной и децентрализованной технологии. 9. Дайте характеристику новой информационной технологии. 10. Вспомните и расскажите докомпьютерное развитие информационных технологий. 11. Назовите основную периодизацию пост компьютерного развития информационных технологий. 12. Дайте характеристику периодизации информационных технологий по виду инструментария. 13. Изложите классификацию информационных технологий. 14. Охарактеризуйте классификацию информационных технологий по степени централизации технологического процесса. 15. Расположите в определённом порядке виды обеспечения информационных технологий. 16. Составьте перечень уникальных свойств информационных технологий. 17. Укажите основные свойства информационных технологий. 18. Дайте характеристику периодизации информационных технологий по виду задач и процессов обработки информации. 19. Расположите в определённом порядке виды информационных технологий. 20. Охарактеризуйте глобальную информационную технологию обработки данных. 21. Охарактеризуйте глобальную информационную технологию управления. 22. Объясните смысл понятия новая информационная технология и охарактеризуйте три основных принципа НИТ. 23. Охарактеризуйте глобальную информационную технологию автоматизированного офиса. 24. Охарактеризуйте глобальную информационную технологиюподдержки принятия решений и итерационный процесс. 25. Разъясните компонент системы поддержки принятия решений - база данных. 26. Охарактеризуйте глобальную информационную технологиюподдержки принятия решений. 27. Разъясните компонент системы поддержки принятия решений -базы моделей. 28. Укажите составляющие базы моделей системы поддержки принятия решения. 29. Разъясните компонент системы поддержки принятия решений - программная подсистема. 30. Укажите составляющие реализации языка сообщений. 31. Охарактеризуйте глобальную информационную технологию экспертных систем. 32. Укажите главную идею использования технологии экспертных систем и компоненты информационной технологии, используемой в экспертной системе. 103 33. Укажите различия информационных технологий, используемых в экспертных системах и системах поддержки принятия решений. 34. Охарактеризуйте информационную технологию текстового поиска. 35. Дайте характеристику электронного документа, электронных библиотек. 36. Проанализируйте программные продукты для компьютеров,обеспечивающие технологию автоматизации офиса. 37. Укажите причины использования аудиоконференций в автоматизации офиса. 38. Укажите спектр проблем современных технологий текстового поиска. 39. Проанализируйте программные продукты для компьютеров,обеспечивающие технологию автоматизации офиса. 40. Приведите примеры использования видеоконференций в автоматизации офиса. 41. Объясните смысл понятия информационная технология автоматизированного офиса. 42. Охарактеризуйте компьютерные офисные технологии. 43. Дайте характеристику электронного документа. 44. Опишите состав электронного документа. 45. Укажите классификацию электронного документа. 46. Охарактеризуйте информационную технологиюавтоматизированного офиса. 47. Опишите технологию числовой обработки информации. 48. На примере табличного процессора MS Excel опишите функции и возможности табличных процессоров. 49. Объясните смысл понятия банк данных. 50. Опишите, что включают режимы функционирования банка данных в производственных условиях. 51. Охарактеризуйте базы данных и системы управления базами данных. 52. Выделите основную архитектуру системы централизованных баз данных с сетевым доступом. 53. Назовите основные характеристики систем управления базами данных. 54. Охарактеризуйте три типа моделей описания баз данных. 55. Выявите достоинства и недостатки моделей описания баз данных. 56. Дайте характеристику мультимедийных технологий. 57. Охарактеризуйте мультимедиа – приложения. 58. Сравните три группы многокомпонентной мультимедиа-среды. 59. Назовите классификацию мультимедиа и приведите примеры. 60. Охарактеризуйте структурные компоненты мультимедиа. Критерии оценки: - оценка «отлично» выставляется студенту, если он смог изложить суть основного вопроса, смог ответить по существу дополнительных вопросов и смог ответить на уточняющие вопросы; - оценка «хорошо» выставляется студенту, если он смог изложить суть основного вопроса, смог ответить по существу дополнительных вопросов, но не смог ответить на уточняющие вопросы; - оценка «удовлетворительно» выставляется студенту, если он смог изложить суть основного вопроса, но не смог ответить по существу дополнительных вопросов; - оценка «неудовлетворительно» выставляется студенту, если он не смог изложить суть основного вопроса. Тесты для дифференцированного зачета 1. В состав персонального компьютера входит? А) Сканер, принтер, монитор Б) Видеокарта, системная шина, устройство бесперебойного питания В) Монитор, системный блок, клавиатура, мышь Г) Винчестер, мышь, монитор, клавиатура 2. Все файлы компьютера записываются на? А) Винчестер 104 Б) Модулятор В) Флоппи-диск Г) Генератор 3. Как включить на клавиатуре все заглавные буквы? А) Alt + Ctrl Б) CapsLock В) Shift + Ctrl Г) Shift + Ctrl + Alt 4. Как называется основное окно Windows, которое появляется на экране после полной загрузки операционной среды? А) Окно загрузки Б) Стол с ярлыками В) Рабочий стол Г) Изображение монитора 5. Какую последовательность действий надо выполнить для запуска калькулятора в Windows? А) Стандартные → Калькулятор Б) Пуск → Программы → Стандартные → Калькулятор В) Пуск → Стандартные → Калькулятор Г) Пуск → Калькулятор 6. Как называется программа файловый менеджер, входящая в состав операционной среды Windows? А) Проводник Б) Сопровождающий В) Менеджер файлов Г) Windowscommander 7. Для создания новой папки в программе Windowscommander надо нажать на клавиатуре кнопку? А) F5 Б) F6 В) F7 Г) F8 8. Для удаления файла в программе Windowscommander следует нажать на клавиатуре кнопку? А) F5 Б) F6 В) F7 Г) F8 9. Для запуска любой программы надо на рабочем столе Windows нажать на? А) Ссылку на программу Б) Ярлык программы В) Кнопку запуска программы Г) Рабочий стол 10. Чем отличается значок папки от ярлыка? А) Признак ярлыка – узелок в левом нижнем углу значка, которым он "привязывается" к объекту Б) Значок ярлыка крупнее всех остальных значков В) На значке ярлыка написана буква "Я" Г) Признак ярлыка – маленькая стрелка в левом нижнем углу значка 11. Для того, чтобы найти файл в компьютере надо нажать? А) Пуск → Найти → Файлы и папки Б) Пуск → Файлы и папки 105 В) Найти → Файл Г) Пуск → Файл → Найти 12. Для настройки параметров работы мыши надо нажать? А) Настройка → панель управления → мышь Б) Пуск → панель управления → мышь В) Пуск → настройка → мышь Г) Пуск → настройка → панель управления → мышь 13. Как установить время, через которое будет появляться заставка на рабочем столе Windows? А) Свойства: экран → Заставка → Интервал Б) Заставка → Период времени В) Свойства: экран → Заставка → Время Г) Свойства: Интервал 14. Какие функции выполняет пункт Документы Главного меню Windows? А) Пункт Документы Главного меню выводит список открытых в данный момент документов и позволяет переключаться между ними Б) Пункт Документы Главного меню отображает список документов, с которыми работали последние 15 дней. Щелчок по названию или значку документа запускает приложение, с помощью которого он был создан и открывает документ В) Пункт Документы Главного меню отображает список всех созданных документов и позволяет открыть любой из них Г) Пункт Документы Главного меню выводит список последних открывавшихся документов. Щелчок по названию или значку документа запускает приложение, с помощью которого он был создан и открывает документ 15. С какой целью производится выделение объектов? А) С целью группировки и создания тематической группы Б) С целью последующего изменения их внешнего вида (изменения размера, вида значка и др. В) С целью их сортировки Г) С тем, чтобы произвести с ними какие-либо действия (открыть, скопировать, переместить и др.) 16. Как вызвать на экран контекстное меню? А) Щелкнуть левой кнопкой мыши на объекте и в открывшемся списке выбрать команду "Контекстное меню" Б) Открыть команду меню "СЕРВИС" и в ней выбрать команду "Контекстное меню" В) Щелкнуть на объекте правой кнопкой мыши Г) Дважды щелкнуть левой кнопкой мыши на объекте 17. В какой программе можно создать текстовый документ (отчет по научной работе)? А) Windows Word Б) Microsoft Word В) Microsoft Excel Г) Microsoft Power Point 18. Какое из изображений соответствует логотипу программы MicrosoftWord? А) Б) В) Г) 19. Сколько документов можно одновременно открыть в редакторе Word? А) Только один 106 Б) Не более трех В) Сколько необходимо Г) Зависит от задач пользователя и ресурсов компьютера 20. Открыть или создать новый документ в редакторе MicrosoftWord можно используя панель? А) Стандартная Б) Форматирование В) Структура Г) Элементы управления 21. Для включения или выключения панелей инструментов в MicrosoftWord следует нажать? А) Вид → панели инструментов Б) Сервис → настройка → панели инструментов В) Щелкнув правой копкой мыши по любой из панелей Г) Подходят все пункты а, б и в 22. Как создать новый документ "Стандартный отчет" из шаблонов MicrosoftWord? А) Файл → создать → общие шаблоны → отчеты → стандартный отчет Б) Общие шаблоны → отчеты → стандартный отчет В) Файл → отчеты → стандартный отчет Г) Файл → создать → стандартный отчет 23. Для настройки параметров страницы Word надо нажать последовательность? А) Файл → параметры страницы Б) Файл → свойства → параметры страницы В) Параметры страницы → свойства Г) Правка → параметры страницы 24. Какая из представленных кнопок позволяет закрыть открытый документ Word? А) Б) В) Г) 25. Какую кнопку надо нажать для вставки скопированного текста в MicrosoftWord? А) Б) В) Г) 26. Какую последовательность операций в MicrosoftWord нужно выполнить для редактирования размера кегля шрифта в выделенном абзаце? А) Вызвать быстрое меню → шрифт → размер Б) Формат → шрифт → размер В) На панели Форматирование изменить размер шрифта Г) Подходят все пункты а, б и в 27. Какую кнопку в MicrosoftWord нужно нажать для создания нумерованного списка литературы? А) Б) 107 В) Г) 28. Как найти в тексте документа MicrosoftWord необходимое слово? А) Ctrl + F12 Б) Правка → найти В) Сервис → найти Г) Подходят все пункты а, б и в 29. Что означает, если отдельные слова в документе Word подчеркнуты красной волнистой линией? А) Это означает, что шрифтовое оформление этих слов отличается от принятых в документе Б) Это означает, что эти слова занесены в буфер обмена и могут использоваться при наборе текста В) Это означает, что в этих словах необходимо изменить регистр их написания Г) Это означает, что по мнению Word в этих словах допущены ошибки Тесты по дисциплине по информационные технологии 30. Какую кнопку нужно нажать для автоматической вставки текущей даты в документ MicrosoftWord? А) Б) В) Г) 31. Как перенести фрагмент текста из начала в середину документа? А) Стереть старый текст, и набрать его на новом месте Б) Вырезать фрагмент текста, поместив его в буфер обмена. Затем установить курсор в средину документа, выполнить команду "Вставить" В) Выделить фрагмент текста, скопировать его в буфер обмена, установить курсор в средину документа, выполнить команду "Вставить" Г) Данная операция в редакторе Word недоступна 32. Для создания диаграммы в программе MicrosoftWord нужно нажать? А) Б) В) Г) 33. Как сделать так, что компьютер самостоятельно создал оглавление (содержание) в документе MicrosoftWord? А) Правка → оглавление и указатели Б) Вставка → ссылка → оглавление и указатели В) Правка → оглавление Г) Формат → оглавление и указатели 34. Как установить автоматическую расстановку переносов в документе MicrosoftWord? А) Сервис → расстановка переносов Б) Сервис → параметры → расстановка переносов 108 В) Сервис → язык → расстановка переносов → автоматическая расстановка Г) Вставка → автоматические переносы 35. Как установить язык проверки орфографии в документе MicrosoftWord? А) Сервис → параметры → язык Б) Параметры → язык → установить В) Сервис → настройка → язык Г) Сервис → язык → выбрать язык 36. Какую нужно нажать кнопку в MicrosoftWord для создания таблицы? А) Б) В) Г) 37. Какую кнопку в MicrosoftWord нужно нажать для объединения выделенных ячеек? А) Б) В) Г) 38. Какую кнопку нужно нажать для включения всех границ в таблице MicrosoftWord? А) Б) В) Г) 39. Какую нужно нажать кнопку для вставки в текст документа MicrosoftWord объекта WordArt? А) Б) В) Г) 40. Для создания многоколонного документа Word (например, газеты) нужно нажать кнопку? А) Б) В) Г) 41. Как сохранить документ MicrosoftWord с расширением типа *.rtf? А) Файл → сохранить как → тип файла → текст в формате rtf Б) Файл → rtf В) Параметры → текст → rtf 109 Г) Сервис → параметры → rtf 42. Какую кнопку нужно нажать для предварительного просмотра документа MicrosoftWord перед печатью на принтере? А) Б) В) Г) 43. Как просмотреть текст документа Word перед печатью? А) Переключиться в режим "разметка страницы" Б) Переключиться в режим "разметка страницы" и выбрать масштаб "страница целиком" В) Установить масштаб просмотра документа "страница целиком" Г) С помощью инструмента "предварительный просмотр" 44. Как вставить в документе MicrosoftWord разрыв со следующей страницы? А) Вставка → разрыв со следующей страницы Б) Вставка → параметры → со следующей страницы В) Вставка → разрыв → со следующей страницы Г) Сервис → разрыв → со следующей страницы 45. Какое из изображений соответствует логотипу программы MicrosoftExcel? А) Б) В) Г) 46. Как называется панель кнопок, находящаяся под заголовком документа MicrosoftExcel и включающая: Файл | Правка | Вид | Вставка и др.? А) Панель форматирование Б) Панель стандартная В) Строка меню Г) Строка заголовков 47. Какие панели инструментов имеются в табличном редакторе Excel? А) Стандартная, форматирование Б) Внешние данные, формы В) Сводные таблицы, элементы управления Г) Подходят все пункты а, б и в 48. С помощью какой кнопки можно создать новую рабочую книгу MicrosoftExcel? А) Б) В) Г) 49. Какой кнопкой можно закрыть рабочую книгу MicrosoftExcel? А) Б) 110 В) Г) 50. Как в рабочей книге MicrosoftExcel создать колонтитулы? А) Вставка → колонтитулы Б) Вид → колонтитулы В) Сервис → колонтитулы Г) Параметры → колонтитулы 51. Как добавить лист в рабочую книгу MicrosoftExcel? А) Сервис → создать новый лист Б) Вид → добавить новый лист В) Вставка → лист Г) Подходят все пункты а, б и в 52. При помощи какой кнопки клавиатуры можно выделить не смежные ячейки листа MicrosoftExcel? А) Shift Б) Ctrl В) Tab Г) Alt 53. Для форматирования ячеек MicrosoftExcel нужно нажать? А) Сервис → формат ячеек Б) Формат → содержимое → ячейки В) Правка → ячейки Г) Формат → ячейки 54. Что такое табличный процессор Excel, его назначение? А) Excel это приложение MS Windows, которое позволяет редактировать текст, рисовать различные картинки и выполнять расчеты Б) Excel – предназначен для обработки данных (расчетов и построения диаграмм), представленных в табличном виде В) Excel – программное средство, предназначенное для редактирования данных наблюдений Г) Процессор, устанавливаемый в компьютере и предназначенный для обработки данных, представленных в виде таблицы 55. Как переименовать лист рабочей книги Excel? А) Выполнить команду Правка → Переименовать лист Б) Щелкнуть на ярлычке листа правой кнопкой и в контекстном меню выбрать команду "Переименовать" В) Переименовать листы Excel нельзя. Они всегда имеют название "Лист1, Лист2 ........" Г) Щелкнуть правой кнопкой в середине рабочего листа и выбрать команду "Переименовать лист" 56. Что означает, если в ячейке Excel Вы видите группу символов ######? А) Выбранная ширина ячейки, не позволяет разместить в ней результаты вычислений Б) В ячейку введена недопустимая информация В) Произошла ошибка вычисления по формуле Г) Выполненные действия привели к неправильной работе компьютера 57. Как сделать так, чтобы введенные в ячейку Excelчисла воспринимались как текст? А) Числа, введенные в ячейку, всегда воспринимаются Excel только как числа Б) Выполнить команду Формат → Ячейки... и на вкладке "Формат ячеек – Число" выбрать "Текстовый" В) Сервис → параметры → текстовый Г) Просто вводить число в ячейку. Компьютер сам определит число это или текст 58. Как изменить фон выделенной области ячеек Excel? 111 А) Выполнить команду "Вид → Фон" и выбрать необходимый цвет Б) Щелкнуть правой кнопкой мыши по выделенному и в открывшемся окне выбрать команду "Заливка цветом" В) Выполнить команду Правка → Фон и выбрать необходимый цвет Г) Выполнить команду Формат → Ячейки... и в открывшемся диалоговом окне на вкладке "Вид" выбрать необходимый цвет 59. Что позволяет в Excel делать черный квадратик, расположенный в правом нижнем углу активной ячейки? А) Это говорит о том, что в эту ячейку можно вводить информацию (текст, число, формулу...) Б) Позволяет выполнить копирование содержимого ячейки с помощью мыши В) Позволяет редактировать содержимое ячейки Г) После щелчка левой кнопкой мыши на этом квадратике, содержимое ячейки будет помещено в буфер обмена Ключ Вопрос Ответ Вопрос Ответ Вопрос Ответ 1 В 21 Г 41 А 2 А 22 А 42 Б 3 Б 23 А 43 Г 4 В 24 В 44 В 5 Б 25 В 45 Б 6 А 26 Г 46 В 7 В 27 А 47 Г 8 Г 28 В 48 А 9 Б 29 Б 49 Г 10 Г 30 В 50 Б 11 А 31 Б 51 В 12 Г 32 Б 52 Б 13 А 33 Б 53 Г 14 Г 34 В 54 Б 15 Г 35 Г 55 Б 16 В 36 В 56 А 17 Б 37 Б 57 Б 18 А 38 Г 58 Г 19 Г 39 В 59 Б 20 А 40 Г Критерии оценки: - оценка «отлично» выставляется студенту, если количество верных ответов составляет не менее 90% от общего количества тестовых заданий; - оценка «хорошо» выставляется студенту, если количество верных ответов составляет не менее 70% от общего количества тестовых заданий; - оценка «удовлетворительно» выставляется студенту, если количество верных ответов составляет не менее 50% от общего количества тестовых заданий; - оценка «неудовлетворительно» выставляется студенту, если количество верных ответов составляет менее 50% от общего количества тестовых заданий 112 113