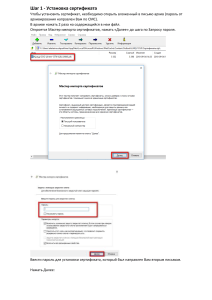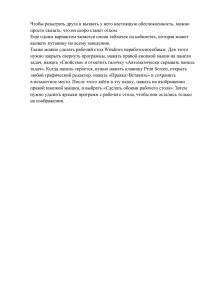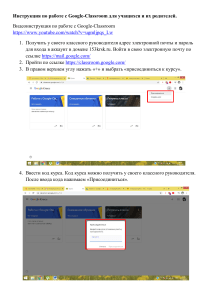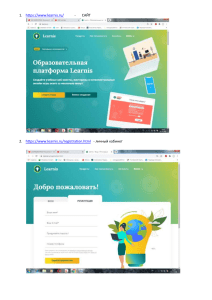Печатается по решению Ученого Совета факультета математики и информационных технологий Ульяновского государственного университета Гисметулин А.Р. Создание управляющих программ для станков с ЧПУ в системе Unigraphics NX 6.0: Учебно-методические указания. Ульяновск: УлГУ, 2011. с. Введение в модуль обработки NX6 Модуль обработки NX6 позволяет в интерактивном режиме программировать и обрабатывать постпроцессором траектории инструмента для операций фрезерования, сверления, токарной и электроэрозионной обработки. Модуль САМ генерирует траектории инструмента, которые используются для изготовления детали. Немодифицированный файл траектории инструмента не может быть послан на любой станок для осуществления обработки. Система ЧПУ принимает файл траектории инструмента и напрямую управляет перемещениями инструмента и другими действиями станка. Каждый тип станка имеет уникальные потенциальные аппаратные возможности и управляется отдельным компьютером (также называемым контроллером). Например, большинство контроллеров требует специальный код, чтобы включить СОЖ. Большинство систем ЧПУ также ограничивают количество команд группы М, которые могут вводится в одном кадре программы. Эта информация не содержится в траектории инструмента, которая создана в NX. Поэтому, траектория инструмента должна измениться, чтобы удовлетворить уникальные параметры каждой комбинации станок/система ЧПУ. Это преобразование называется постпроцессированием и результатом является обработанная постпроцессором траектория инструмента. На рисунке представлен пример программы ЧПУ для заданной системы ЧПУ: Основные этапы создания управляющей программы: 1. Создание детали содержащую настройку, включающую всю производственную информацию. Деталь с настройкой может содержать ссылку на обрабатываемую деталь, заготовку, оснастку, прижимы и станок. 2. Задание программы, инструмента, метода и группы родительской геометрии. 3. Создание операции и задание траектории инструмента. 4. Генерация и просмотр траектории инструмента. 5. Постпроцессирование траектории инструмента. 6. Создание цеховой документации. Для просмотра и управления зависимостями между операциями, геометрией, методами обработки и инструментами в модуле обработки NX6 существует Навигатор операций. Навигатор операций это окно с графической организацией и древовидной структурой, которая отображает зависимости между геометрией, методами обработки, параметрами инструмента и операциями в пределах программы. Параметры передаются или наследуются из группы в группу и из группы в операцию, на основе их расположения в древовидной структуре. Позволяет просматривать и управлять зависимостями между операциями и группами параметров, чтобы совместно использовать параметры в операциях. Навигатор операций имеет четыре иерархических вида, которые используются, для создания и управления программой ЧПУ. Каждый Вид отображает те же операции согласно содержанию вида: последовательность операций в пределах программы, используемые инструменты, геометрия обработки или методы обработки. Навигатор операций может быть использован для: вырезки или копирования и вставки операции в пределах настройки для детали или между настройками для различных деталей; перемещения групп и операций в пределах настройки для детали; задания общих параметров в одном расположении группы, таком как группа геометрии Заготовка. Параметры передаются (наследуются) операциями в пределах группы; отображения траектории инструмента и геометрии операции в графическом окне, чтобы быстро видеть то, что определено и какие области были обработаны; отображения заготовку в процессе обработки (ЗвПО) операции фрезеровки или токарной обработки. В Навигаторе операций древовидная структура управляет зависимостями между группами и операциями. Позиция группы или операции определяет, как передаются (наследуются) параметры. Отдельные столбцы отображают различные типы информации и настраиваются общее появление и выбор столбцов, которые отображаются в каждом виде в команде Свойства. Рис. Примеры видов Навигатора операций Для копирования группы или операции в Навигаторе операций, в соответствующем виде, необходимо выбрать операцию или (группу). На инструментальной панели Действия, нажать Копировать объект или Вырезать объект (или с помощью правой клавиши мышки на операции и выбрать Копировать или Вырезать). Нажать правую клавишу мышки на целевом расположении и выбрать Вставить или Вставить внутрь. Вставить размещает операцию ниже выбранной группы или операции, и скопированная операция не наследует параметры от выбранного расположения. Вставить внутрь размещает операцию в выбранном Инструменте, Методе, Геометрии или Программе, и скопированная операция наследует параметры от выбранного расположения (группы). Аналогично можно осуществить копирование операции из одной настройки в другую. Колонки навигатора операций Завершено Генерировать Вывести на постпроцессор Утвержденный Сгенерированные Нет Импортированные Измененные Подозрительные Преобразованные Траектория инструмента, которая была сгенерирована и выведена (на постпроцессор или в CLSF) не является устаревшей. Траектория инструмента для операции никогда не генерировалась, или сгенерированная траектория инструмента является устаревшей. Траектория инструмента не была введена, или траектория инструмента изменилась после последнего вывода, и последний вывод является устаревшим. Пользователь может перезаписать системное состояние, и указать, что операция закончена, независимо от программных индикаторов. Если состояние всех операций в программе Закончено или Утверждено, то состояние программы Утверждено. Колонка Траектория Траектория была сгенерирована. Она может содержать или не содержать перемещения инструмента. Траектория или еще не была сгенерирована, или была удалена. Траектория была импортирована из CLSF. (Инструменты→ CLSF→ Импорт). Траектория может воспроизводится на экране, выводится на постпроцессор или изменяться в графическом редакторе траекторий инструмента. Траектория которая была изменена в графическом редакторе траектории инструмента. Обнаружена подозрительная геометрия при генерации траектории инструмента. Может быть допустимой или не допустимой, и должна быть проверена тщательно: для визуального пересечения: Нажать правую клавишу мышки на операции и выбрать Объект→Отобразить. Для диагностики описания условия: Нажать правую клавишу мышки на операции и выбрать Объект→Информация. Траектория из преобразованной операции. Блокировка Траектория не выводится, и не воздействует на заготовку в процессе обработки. Операция отображается цветом, назначенным на Подавленную траекторию. Траектория инструмента была сгенерирована, но не содержит действительное перемещение. Некоторые примеры операции Обработки углов, которые не обнаруживают областей, или операции Глубинного фрезерования без заготовки в процессе обработки, для резания. Операции такие как Управление станком, которые создаются не для перемещений, не отображают это состояние. Траектория инструмента предохранена от перезаписи. Сгенерированные Колонка ЗвПО Заготовка в процессе обработки сгенерирована и не требует обновления. Подавленные Пустая траектория инструмента Нет Эта операция не имеет IPW [ЗвПо] Заготовка в процессе обработки для этой операции является устаревшей. Заготовка в процессе обработки обновляется, если она используется последующей операцией, или если она сгенерирована в Динамической визуализации. Этот значок также появляется в столбце ЗвПо для всех операций ниже операции, которая является устаревшей. Колонка Контроль зарезов Операция не была проверена на зарезы, или операция была изменена Непроверенный после последней проверки. Операция была проверена, и перемещений с зарезами не было Нет зарезов найдено. Операция была проверена и найдены перемещения с зарезами. Зарезы Подсказка отображает номер зареза. Операция была проверена, но результат, возможно, не достоверен. Предупреждение Например, неоднородная заготовка может воздействовать на результаты. Ошибка, вызвана отсутствием геометрии детали или контрольной Ошибка геометрии, произошла при проверке операции. Колонки События в начале, События в конце Операция может иметь определяемое пользователем событие управления станком, такое как Включение СОЖ. Подсказка отображает определяемые пользователем события, включенные в операцию. Колонка Смена инструмента (отображает значок, который показывает тип инструмента, используемого в операции, когда в операции есть смена инструмента) Сверла Фрезерный инструмент Токарный инструмент Колонка Время (только для операций фрезеровки, отображает предполагаемое время резания для траектории инструмента в формате часы: минуты: секунды.) Колонка Длина (только для операций фрезеровки, отображает предполагаемую длину траектории инструмента) Колонка Канал (только многосуппортные станки, отображает номер канала) Требуется перегенерация Виды навигатора операций Навигатор операций имеет четыре вида, которые отображают тот же набор операций по-разному. Вид Описание Организует операции в соответствии с последовательностью, в которой они Вид порядка выполняются на станке. Каждая группа программ представляет отдельный программ программный файл, который является выводом на постпроцессор или в CLSF. Сортировка колонок выключена в этом виде. Организует операции используемым инструментам и отображает все Вид инструменты, вызванные из библиотеки инструмента или созданные в инструментов текущей настройке. В этом виде можно сгруппировать режущий инструмент в револьверной головке для токарной обработке или в инструментальном магазине для фрезерной. Организует операции, по геометрии обработки и ориентации СКС. Каждая Вид группа геометрии отображает операции в соответствии с геометрии последовательностью, в которой они выполняются на станке. Сортировка колонок выключена в этом виде. Организует операции под общими приложениями обработки, которые Вид методов совместно используют те же значения параметров например при черновой, обработки получистовой и чистовой обработках. Каждый вид организует операции в группы, которые управляют соответствующими параметрами. Содержание групп наследуется группами и операциями, которые расположены ниже в дереве навигатора. Группы отображают фактическое использование (не использование) их в программе ЧПУ. Например, если используется инструмент, он может иметь одну или несколько операций в виде Станка. У неиспользованных инструментов нет операции под инструментами. Кроме того, содержит папку Неиспользованные элементы для сохранения элементов, которые могут быть использованы в дальнейшем. Генерация операции в папке Неиспользуемые объекты не обновляет Заготовку в процессе обработки. При выборе операции в виде и их изменении группы расширяются, что позволяет показать выбранную операцию в каждом виде. Панель Зависимости позволяет увидеть положение операции во всех четырех видах. Переключение вида навигатора операций на другой осуществляется нажатием соответствующей клавиши на инструментальной панели Навигатор. Вид программ показывает порядок, в котором операции будут выполняться на станке. Порядок операций может быть перегруппирован в Навигаторе операций в режиме Вид программ. Например, может быть уменьшено количество смен инструмента, изменен порядок операций, изменен инструмент, который используется в операции. Меню Create Program [Создание программ] позволяет создавать группы программ. Эти группы программ могут содержать различные операции. Группы программ становятся родительскими для операций, которые в них размещаются в графическом навигаторе операций. Вид геометрии. Порядок операций в пределах группы геометрии связан с видами Геометрии и Программ. При изменении порядка операций в пределах группы геометрии в Виде геометрии, изменения также отражаются в Виде программ. Например, если группа hole_geom содержит операции центровки, сверления и нарезания резьбы, эти 3 операции должны происходить в этом порядке при обработке каждого отверстия. Другие операции в других группах геометрии могут выполняться между этими операциями, но для любого отверстия в группе, операция центровки должна предшествовать операции сверления, которая должна предшествовать операции нарезания резьбы. Однако если есть операции из различных программ среди упорядоченных операций, то порядок не будет поддерживаться в Виде программ. Например, если есть три операции в одной группе геометрии, но третья операция находится в другой программе, и операция 1 перенесена в положение после операции 2, порядок будет изменен в Виде программ. Однако если операция 1 перенесена после операции 3, порядок в Виде программ не будет обновлен, так как операция 3 принадлежит другой программе. Меню Создание геометрии позволяет создавать родительские группы геометрии которые могут использоваться в различных типах операций. Подтипы родительских групп Вид drill mill_planar mill_contour Родительская группа/подтип DRILL_GEOM и WORKPIECE WORKPIECE, MILL_BND, MILL_GEOM, MILL_TEXT и MCS MCS, MILL_GEOM, MILL_BND, MILL_AREA, MILL_TEXT и WORKPIECE mill_multi-axis MCS, MILL_GEOM, MILL_BND и WORKPIECE turning MCS_SPINDLE, WORKPIECE, PART и CONTAINMENT wire_edm MCS_WEDM, WEDM_GEOM, SEQUENCE_INTERNAL_TRIM и SEQUENCE_EXTERNAL_TRIM machining_knowledge MCS, WORKPIECE, MILL_AREA, SIMPLE_HOLE, CB_HOLE, CS_HOLE, THD_CB_HOLE, THD_SIMPLE_HOLE, THD_CS_HOLE, ALL_FEATURES, FEATURE_PROCESS. hole_making MCS, WORKPIECE, MILL_AREA, SIMPLE_HOLE, CB_HOLE, CS_HOLE, THD_CB_HOLE, THD_SIMPLE_HOLE, THD_CS_HOLE, ALL_FEATURES, FEATURE_PROCESS. die_sequences SEQUENCE_ZIGZAG, SEQUENCE ZLEVEL, SEQUENCE IPW, SEQUENCE_PROFILE_2D и SEQUENCE_PROFILE_3D mold_sequences SEQUENCE_ZIGZAG, SEQUENCE ZLEVEL, SEQUENCE IPW, SEQUENCE_TOOL, SEQUENCE_ZIGZAG_HSM и SEQUENCE_ZLEVEL_HSM Вид инструмента показывает все операции, в которых инструменты используются, что позволяет анализировать их расположение и решать, об эффективности их расположения. На рисунке ниже показан пример Вида инструмента. Только два из этих инструментов фактически используются в операциях. На это указывают значки "плюс" или "минус", который располагается слева от имени инструмента. Меню Создания инструмента позволяет создать инструмент для использования в различных типах операций. Доступные типы инструментов, определяются параметрами Machining Environment [Настройки обработки], которые были предварительно заданы. Тип определяет подтип или класс инструментов, которые доступны для выбора. Существует также возможность вызова инструмента из библиотеки. Выбор предварительно заданного инструмента для сверления, фрезерования и токарных резцов, расположенных в библиотеках инструмента. После выбора класса инструмента из этого меню и на экран выводится меню задания Search Criteria [Критериев поиска]. Это меню используется для задания параметров поиска необходимого инструмента. Затем отображается список Search Result [Результат поиска], показывая инструменты, которые соответствуют введенным критериям поиска и будут использованы в программе ЧПУ. При замене базового станка на другой из библиотеки, можно изменять позицию инструмента в инструментальном магазине/кармане. Для этого в Виде инструмента можете перетащить и опустить инструмент (и любые присоединенные операции) из одного кармана инструмента в другой, либо использовать функцию "вырезать и вставить". В Виде методов система отображает операции, сгруппированные вместе по методу обработки (черновая, чистовая, получистовая). Эта организация предоставляет простой выбор метода обработки в операции. При внесении изменения в вид методов, необходимо проверить, как эти изменения отражаются в виде программ, поскольку это вид, который задает последовательность операций. Этот вид может быть использован, чтобы изменить метод обработки для нескольких операций сразу. Например, чтобы изменить цвет перемещений резания для всех черновых операций, следует отредактировать метод Mill_Rough, и изменить параметры отображения траектории. Теперь все операции в том методе наследуют новые цвета отображения. Это проще чем изменять параметры отображения в каждой операции. Меню Создание метода позволяет создать родительскую группу метода, которая используется для различных типов операций. Допустимые типы, определяются параметрами окружения обработки, которые были выбраны. Тип определяет подтип методов доступных для выбора. Тип drill Подтип DRILL_METHOD mill_planar, mill_contour, mill_multi-axis turning wire_edm Функции Используется для установки подач и скоростей, цвета отображения траектории инструмента, параметров отображения траектория инструмента и задания методов резания Используется для установки значений припуска, допуска MILL_METHOD вала/втулки, подач и скоростей, цвета отображения траектории инструмента, параметров отображения траектория инструмента и задания методов резания LATHE_METHOD Используется для установки параметров автоматического врезания/отвода, значений допуска вала/втулки, подач и скоростей, цвета отображения траектории инструмента, параметров отображения траектория инструмента и задания методов резания WEDM_METHOD Используется для установки значений допуска вала/втулки, подач и скоростей, цвета отображения траектории инструмента, параметров отображения траектория инструмента и задания методов резания После задания параметров меню метода (тип, подтип, исходная группа и имя) на экран выводится меню задания группы, основанное на выбранном подтипе. Например, при выборе подтипа MILL_METHOD отображается меню MILL_METHOD и можно задать различные параметры, которые будут назначены для родительской группы MILL_METHOD. Подтипы операций 1. Сверление Подтип SPOT_FACING SPOT_DRILLING DRILLING PECK_DRILLING BREAKCHIP_DRILLING BORING REAMING Описание Цикл сверления с задержкой. Цикл сверления с задержкой. Базовая операция от точки к точку с циклом сверления. Цикл сверления, в котором инструмент выводится из отверстия для ломки (удаления) стружки. Цикл сверления, в котором инструмент выводится из отверстия для ломки (удаления) стружки. Цикл расточки в котором инструмент опускается в отверстие на рабочей подаче и выводится на ускоренной. Цикл развертки, в котором инструмент опускается в отверстие на рабочей подаче и выводится на рабочей. Цикл сверления с задержкой. COUNTERBORING Цикл сверления до глубины которая задается диаметром зенковки. COUNTERSINKING Цикл нарезания резьбы метчиком в котором инструмент опускается в отверстие на заданной подаче, меняет направление вращения шпинделя и выводится из отверстия на такой же подаче. Фрезерование резьбовых отверстий с траекторией по спирали. TAPPING THREAD_MILLING Операция содержит только события управления станком. MILL_CONTROL MILL_USER Эта траектория инструмента сгенерирована программой пользователя при программировании в NX. 2. Обработка отверстий Подтип HOLE_MAKING Процессор Обработка отверстий HOLE_MILL Фрезерование отверстий MILL_CONTROL Фрезерование отверстий Описание Основная операция обработки отверстия, которая должна быть создана в группе геометрии модуля обработки отверстий. Они создаются с группой геометрии, а не отдельно. Основная операция фрезерования отверстий, которая должна быть создана в группе геометрии модуля обработки отверстий (создаются с группой геометрии, а не отдельно). Операция содержит только события управления станком. 3. Плоское фрезерование Подтип FACE MILLING_AREA FACE_MILLING FACE_MILLING MANUAL PLANAR_MILL PLANAR PROFILE ROUGH FOLLOW ROUGH_ZIGZAG ROUGH_ZIG Процессор Фрезерование граней Фрезерование граней Фрезерование граней Плоское фрезерование Плоское фрезерование Плоское фрезерование Плоское фрезерование Плоское фрезерование Описание Фрезерование области граней имеет геометрию детали, область резания, геометрию стенок, контрольную геометрию и автоматический выбор стенок. Фрезерование граней для обработки плоских граней заданных границами заготовки на твердых телах. Смешанный шаблон обработки, для использования различных шаблонов обработки на каждой грани. Один из шаблонов резания является ручным, который позволяет, позиционировать инструмент точно, где необходимо подобно режиму обучения. Основная операция плоского фрезерования, которое производит обработку по двумерным границам с различными шаблонами резания и плоскими нижними границами. Специальный метод резания для двухмерного профиля без задания геометрии заготовки. Это специальная операция плоского фрезерования, которая имеет доступ к подмножеству всех приложений плоского фрезерования. Применяется для обработки обрезных штампов. Плоское фрезерование с методом резания вдоль детали. Плоское фрезерование с методом резания зиг-заг. Плоское фрезерование с методом резания зиг по контуру CLEANUP CORNERS Плоское фрезерование FINISH_WALLS Плоское фрезерование FINISH_FLOOR Плоское фрезерование THREAD MILLING PLANAR_TEXT MILL_CONTROL MILL_USER Фрезерование резьбы Плоское фрезерование Управление станком Задав.пользов. Плоское фрезерование с шаблоном обработки вдоль области, которая использует 2D ЗвПО из предыдущей операции. Этот тип операции часто используют, для дообработки в углах, где материал остался после обработки предыдущим инструментом. Операция плоского фрезерования, содержащая шаблон обработки профиля, для чистовой обработки только стенок и припуском на нижней плоскости обработки. Этот тип операции не оставляет припуск на стенках, но имеет конечный припуск на нижней плоскости обработки равный 0,01 дюйма (0,25 мм), чтобы сохранить расстояние от нижней плоскости обработки. Операция плоского фрезерования, содержащая шаблон обработки вдоль области для чистовой обработки и только нижней плоскости обработки и оставляет припуск на стенках. Эта операция не оставляет припуска на нижней плоскости обработки, но имеет припуск 0,005 дюйма (0,12 мм) вдоль стенок. Этот припуск на обработку детали не наследуется в этой операции. Фрезерование резьбовых отверстий с траекторией по спирали. Фрезерование текста надписей чертежа, используется для 2D гравировки. Операция содержит только события управления станком. Эта траектория инструмента сгенерирована программой пользователя при программировании в NX 4. Контурная обработка Подтип CAVITY_MILL PLUNGE MILLING CORNER_ROUGH REST_MILLING Процессор Глубинное фрезерование Глубинное фрезерование Глубинное фрезерование Глубинное фрезерование Z-уровни ZLEVEL_PROFILE Z-уровни ZLEVEL_CORNER FIXED_CONTOUR Контурная обработка Описание Базовая операция глубинного фрезерования, используется для удаления объема материала заданного как заготовка или ЗвПО и деталь, имеет много шаблонов плоской обработки. В основном используется для черновой обработки. Для обработки труднодоступных глубоких стенок с использованием длинных тонких сборок инструмента повышенной жесткости, когда инструмент перемещается только вдоль оси Z. Дообработка оставшегося материала в углах, который не смог удалить предыдущий инструмент, из-за большого диаметра и радиуса при вершине. Удаляет оставшийся материал после предыдущего инструмента. Базовая операция фрезерования по Z-уровням, используется для обработки детали или области резания плоскими резами. Операция чистовой обработки углов, в которых не смог удалить материал предыдущий инструмент, из-за большого диаметра и радиуса при вершине. Основная операция контурной обработки с фиксированной ориентацией оси инструмента, используется для обработки геометрии детали или области обработки различными методами управления и CONTOUR_AREA CONTOUR SURFACE_AREA STREAMLINE CONTOUR_AREA NON_STEEP CONTOUR_AREA _DIR_STEEP FLOWCUT SINGLE FLOWCUT MULTIPLE FLOWCUT_REF TOOL FLOWCUT_SMOOTH SOLID_PROFILE 3D Контурная обработка Контурная обработка Контурная обработка Контурная обработка Контурная обработка Контурная обработка Контурная обработка Контурная обработка Контурная обработка Плоское фрезерование PROFILE_3D Плоское фрезерование CONTOUR_TEXT Контурная обработка Зад. польз. MILL_USER MILL_CONTROL Управление станком шаблонами резания. Ось инструмента направлена вдоль оси +ZM. Метод управления по области обработки, используется для обработки выбранных граней или области обработки различными шаблонами резания. Обычно используется для получистовой и чистовой обработки. Метод управления по управляющей поверхности, который использует направления U-V одиночной управляющей поверхности или прямоугольной сетки поверхностей. Грани резания определяются автоматически и/или задаются пользователем продольными и поперечными кривыми. Операция похожа на операцию CONTOUR_AREA, однако обрабатываются только наклонные области. Часто используется с операцией типа ZLEVEL_PROFILE_STEEP, чтобы управлять высотой гребешка при чистовой обработке области резания. Метод управления по области обработки, используется для обработки только ненаклонных областей, основанных на направлении резания. Используется с операциями CONTOUR_ZIGZAG или CONTOUR_AREA для уменьшения высоты гребешка который остался от предыдущей операции заг-заг. Метод управления вдоль углов за один проход, используется для чистовой обработки или дообработки углов и стенок. Метод управления вдоль углов за несколько проходов, используется для чистовой обработки или дообработки углов и стенок. Метод управления вдоль углов за несколько проходов в зависимости от параметров предыдущего инструмента, используется для чистовой обработки или дообработки углов и стенок. Операция похожа на операцию FLOWCUT_REF_TOOL, однако использует сглаженные перемещения врезаний, отводов и перепозиционирования. Эта операция используется для высокоскоростной обработки. Специальный тип резания 3D профиля, определяет глубину резания, выбирая вертикальные стенки. Специальный метод обработки трехмерного профиля, глубина определяется ребрами или кривыми границы. Часто используется для обработки обрезных штампов Фрезерование текста надписей чертежа, используется для 3Д гравировки. Эта траектория инструмента сгенерирована программой пользователя при программировании в NX Операция содержит только события управления станком. 5. Многоосевая обработка Подтип VARIABLE Процессор Контурная обработка Описание Основной тип операции с переменной ориентацией оси инструмента. Используется контур детали или область CONTOUR STREAMLINE VC_MULTI DEPTH VC_BOUNDARY ZZ_LEAD_LAG VC_SURF_AREA ZZ_LEAD_LAG CONTOUR PROFILE FIXED CONTOUR SEQUENTIAL MILL ZIG_ZAG SURFACE MILL_USER MILL_CONTROL Контурная обработка Контурная обработка Контурная обработка Контурная обработка Контурная обработка Контурная обработка Последов. фрезерование Обработка поверхности Зиг-загом Задав.пользов. Управление станком обработки с различными методами управления и шаблонами резания. Существует несколько опций для управления ориентацией оси инструмента. Грани резания определяются автоматически и/или задаются пользователем продольными и поперечными кривыми. Контурная обработка с переменной ориентацией оси инструмента, с послойным удалением материала с заготовки. Контурная обработка с переменной ориентацией оси инструмента, с методом управления по границе, шаблоном резания зиг-заг и ориентацией оси инструмента с углами опережения и наклона. Контурная обработка с переменной ориентацией оси инструмента, с методом управления по управляющей поверхности, шаблоном обработки зиг-заг и ориентацией оси инструмента с углами опережения и наклона. Операция с переменной ориентацией оси инструмента и методом управления по контуру профиля, используется для обработки наклоненных стенок боковой поверхностью режущего инструмента. Этот тип операции отображается, если он включен соответствующей переменной для предварительного ознакомления. Основная операция контурной обработки с фиксированной ориентацией оси инструмента, используется для обработки геометрии детали или области обработки различными методами управления и шаблонами резания. Ось инструмента задается пользователем с помощью вектора. Также называется GSSM (подобна операции APT). Инструмент управляется с помощью обрабатываемой, контрольной и управляющей поверхностями. Используется при необходимости управления перемещениями инструмента, ориентацией оси инструмента и задания петель вдоль геометрии. Это унаследованный тип операций. Не применяется для новых программ. Эта траектория инструмента сгенерирована программой пользователя при программировании в NX Операция содержит только события управления станком. 6. Токарная обработка Подтип CENTERLINE SPOTDRILL CENTERLINE DRILLING CENTERLINE PECKDRILL Процессор Осевое сверление Описание Цикл сверления с задержкой. Осевое сверление Цикл сверления с задержкой. Осевое сверление Цикл сверления, в котором инструмент полностью выводится из отверстия после подачи на заданную глубину для удаления стружки. CENTERLINE BREAKCHIP CENTERLINE REAMING CENTERLINE TAPPING FACING ROUGH_TURN OD ROUGH_BACK TURN ROUGH_BORE_ID ROUGH_BACK BORE FINISH_TURN OD FINISH_BORE_ID FINISH_BACK BORE TEACH_MODE GROOVE_OD GROOVE_ID Осевое сверление Осевое сверление Осевое сверление Черновая токарная обработка Черновая токарная обработка Черновая токарная обработка Черновая токарная обработка Черновая токарная обработка Чистовая токарная обработка Чистовая токарная обработка Чистовая токарная обработка Режим обучения Черновая токарная обработка Черновая токарная обработка PARTOFF Черновая токарная обработка Нарезание резьбы Нарезание резьбы Режим обучения BAR_FEED_STOP Управление станком GROOVE_FACE THREAD_OD THREAD_ID Цикл сверления с ломкой стружки, в котором инструмент останавливается после подачи на заданную глубину для ломки стружки. Цикл развертывания, в котором инструмент опускается в отверстие и выводится на рабочей подаче. Цикл нарезания резьбы метчиком, в котором инструмент опускается в отверстие на заданной подаче, меняет направление вращения шпинделя и выводится из отверстия на такой же подаче. Черновая токарная обработка, которая используется для обработки торца детали в направлении к оси шпинделя. Черновая токарная обработка, которая используется для обработки наружных поверхностей детали параллельно оси шпинделя. Операция похожа на операцию ROUGH_TURN_OD, за исключением того, что обработка ведется от оси шпинделя. Черновая обработка, которая используется для расточки отверстий и проходит параллельно к оси шпинделя. Операция похожа на операцию ROUGH_BORE_ID, за исключением того, что обработка ведется от шпинделя. Автоматически генерирует чистовые проходы для наружной обработки детали используя различные стратегии резания. Автоматически генерирует чистовые проходы для внутренней обработки детали используя различные стратегии резания. Операция похожа на операцию FINISH_BORE_ID, за исключением того, что обработка ведется от шпинделя. Генерирует чистовые проходы, которые полностью управляются пользователем (оптимальный тип операции для чистовой обработки). Черновая обработка для обработки внешних проточек на детали (существуют несколько шаблонов резания для токарной обработки и обработки погружением). Черновая обработка для обработки внутренних проточек на детали (существуют несколько шаблонов резания для токарной обработки и обработки погружением). Черновая обработка для обработки проточек на торце детали (существуют несколько шаблонов резания для токарной обработки и обработки погружением). Операция нарезания наружной резьбы Операция нарезания внутренней резьбы Операция для отрезки (может быть использована в режиме обучения для легкого изменения параметров операции). Операция управления станком (предварительно установлена) для создания постпроцессорной команды управления задней бабкой для позиционирования и LATHE CONTROL LATHE_USER Управление станком Зад. польз. остановки Операция содержит только события управления станком. Эта траектория инструмента сгенерирована программой пользователя при программировании в NX Лабораторная работа №1 Фрезерование Создание управляющей программы ЧПУ для обработки фрезерованием детали, которая впервые была загружена в модуль «Обработки» начинается с вывода на экран меню Machining Environment (Среда обработки). В этом меню необходимо выбрать Конфигурационный файл и настройки. Конфигурационный файл определяет рабочую среду модуля «Обработки». В этом файле задаются доступные процессоры обработки, библиотеки инструмента, постпроцессоры и другие высокоуровневые параметры. Настойки задаются в Файле детали, который содержит шаблоны. Они задают доступные типы опций и группы, которые появляются в «Графическом Навигаторе Операций», в меню «Создания Операций» и меню создания групп: выберите конфигурационный файл cam_general и настройку mill_planar и нажмите клавишу "OK". Создание настройки с помощью CAM EXPRESS позволяет получить: сборку с деталью как компонентом. Это позволяет записать данные обработки ЧПУ, отдельно от геометрических данных; программу с именем 1234; магазин (карусельный или цепной) с 30 карманами для того, чтобы располагать режущий инструмент; начальную геометрию; некоторые методы обработки (черновой, чистовой, получистовой). На фоне графического окна нажать правую клавишу мышки и выбрать "Ориентация вида→Изометрический". Задание геометрии При задании геометрии проверяется и изменяется система координат станка (1), задается плоскость безопасности (2), задается геометрия детали (3) и задается геометрия заготовки (4). Система координат станка (СКС) задает систему координат, в которой выводится траектории инструмента. Для этого: нажать Вид геометрии ; в режиме Вид геометрии в Навигаторе операций дважды нажать на объект "MCS_MILL". Начало СКС в настоящее время позиционировано на верхней грани. Необходимо привязать СКС к геометрии детали, для этого переместить ее, например, в центр одного из отверстий; GEOMETRY Неиспользуемые объекты MCS_MILL нажать "Задать СКС" ; выбрать центр дуги как показано ниже. СКС перемещается в точку центра; нажать "OK". Плоскость безопасности задает безопасное расстояние над деталью, чтобы предохранить ее от столкновения с инструментом при перемещениях без резания; в меню "Ориентация фрезеровки"(Mill Orient), опция "Автоматически" уже выбрана в списке "Опции зазоров"; Опции безопасности Автоматически ввести значение 7.0 в поле ввода "Расстояние безопасного зазора". Это будет расстоянием безопасности выше геометрии заготовки; нажать"OK". Задание геометрии детали в объекте WORKPIECE. Геометрия детали используется при создании операций. Для этого: в навигаторе операций нажать на значок “+” для открытия объекта MCS_MILL; GEOMETRY Неиспользуемые объекты MCS_MILL WORKPIECE дважды нажать на объект WORKPIECE для изменения группы; GEOMETRY Неиспользуемые объекты MCS_MILL WORKPIECE нажать "Задать деталь" ; выбрать твердое тело; выбрать алюминий в качестве материала заготовки; нажать "OK" для доступа к меню «Геометрия детали». Для задания геометрии заготовки (припуска) в объекте твердотельного блока, окружающего деталь необходимо: WORKPIECE как в меню "Геометрия фрезеровки" нажать "Задать заготовку" ; нажать Авто блок. Это создает блок достаточный, чтобы содержать внутри всю геометрию детали; ввести значение 3.0 в поле ввода ZM+. XM+0.0000 YM+0.0000 ZM+ 3.0000 Это добавляет припуск 3 мм к верхней грани блока. Инструмент переходит геометрию заготовки с зазором 7 мм при перемещениях без резания как задано минимальным расстоянием безопасности, которое было задано ранее. Альтернативный способ добавить припуск состоит в том, чтобы переместить стрелку ZM+; нажать "OK" в меню "Геометрия заготовки" для создания заготовки; нажать "OK" в меню "Геометрия фрезеровки" для создания заготовки. Геометрия детали и заготовки записывается внутри объекта WORKPIECE и используется при создании операций. GEOMETRY Неиспользуемые объекты MCS_MILL WORKPIECE Создание инструмента Создание инструмента является последней задачей настройки. Возможно создание инструмента, как в процессе создания настройки, так и в процессе создания операций. После создания, инструменты сохраняются с деталью и доступны при необходимости в процессе создания программы обработки. Одна из особенностей многооперационных станков – автоматическая смена инструментов. Она осуществляется с помощью устройств, передающих инструмент из магазина-накопителя в шпиндель станка. Вместимость магазина должна быть такой, чтобы комплекта загруженных в него инструментов хватало для обработки типовой детали. Для выбора типа металлорежущего станка: нажать Вид инструмента ; в режиме Вид инструмента в Навигаторе операций дважды нажать на объект "GENERIC_MACHINE"; в окне выбора базового станка нажать кнопку «Вызвать станок из библиотеки»; в разделе фрезерование (MILL) выбрать 3-х осевой вертикально-фрезерный станок; в окне выбора способа крепления детали на столе станка нажать «Создать соединение крепления детали»; используя рабочую систему координат (РСК) в качестве установочной базы используем нижнюю поверхность детали; отметить позицию «Использовать точку крепления детали»; нажать "OK". При дальнейшем создании инструмента использовать соответствующую позицию инструмента «POCKET» в магазине инструментов «SPINDLE». Станок может быть добавлен и после создания маршрута обработки. В этом случае вся номенклатура использованного инструмента будет перераспределена по позициям магазина автоматически. Инструмент для операции обработки грани может быть вызван из библиотеки. Для этого необходимо: нажать "Создать инструмент" в инструментальной панели; нажать Вызвать инструмент из библиотеки ; в меню "Выбор класса библиотеки", Нажать знак “+” для расширения каталога "Фрезы"; нажать "Инструменты для фрезерования граней (со вставками)(Face Mill)"; нажать "OK"; нажать "OK" в меню "Критерии поиска"; выбрать инструмент ugt0212_002 в меню "Результаты поиска" для фрезерования граней диаметром 43 мм; нажать "OK"; нажать "OK" в меню "Создать инструмент"; нажать "OK" для окончания вызова инструмента; На этом задание настройки заканчивается. После этого производится создание программы обработки. Программа представляет собой последовательность операции, которые используются для обработки детали. Чистовая операция обработки грани (1-я операция в программе обработки) Для задания типа операции и «родителей», которые содержат общую информацию и параметры для обработки грани детали необходимо: нажать "Создать операцию" в инструментальной панели; убедится, что тип операции Mill_planar выбран в списке Тип; Mill_planar нажать FACE_MILLING_AREA ; задать следующие параметры: Программа 1234 Инструмент UGT0212_001 Геометрия WORKPIECE Метод MILL_FINISH Операция будет помещена в программу 1234. Операция использует геометрию детали и заготовки, которые заданы в WORKPIECE и использует созданный инструмент UGT0212_001. Метод MILL_FINISH удаляет весь припуск; нажать "OK". Для задания области чистовой обработки необходимо: нажать "Задать область резания" выбрать верхнюю грань детали; нажать "OK". Для задания режимов резания необходимо: ; нажать "Подачи и скорости" ; ввести 500 в поле ввода "Скорость резания (мпм)"; ввести 0.08 в поле ввода Подача на зуб. Частота вращения шпинделя определяется на базе введенных значений; нажать "OK". Изменить шаблон резания на «Зигзаг». Раскрыть окно «Инструмент» выбрать «Вывод» и задать «Номер инструмента» 1, что будет соответствовать позиции в инструментальном магазине. Эту операцию выполнять для всех инструментов в программе обработки. Для генерации траектории движения инструмента необходимо: нажать клавишу "Генерировать" в нижней части меню; нажать кнопку "OK" для завершения операции; выбрать "Вид→Очистка" для удаления отображения траектории инструмента с экрана; нажать Вид программ . FACE_MILLING_AREA это первая операция в программе. Для переименования названия программы обработки с PROGRAM на «1234» в окне навигатора операций выделить старое название с помощью правой клавиши мыши и выбрать «Переименовать». 1234 FACE_MILLING_AREA Черновая обработка карманов Для определения требуемых размеров чернового инструмента необходимо проанализировать радиусы скруглений углов кармана. Для этого на панели инструментов в окнах: убедится, что список (1) " Фильтр типа " установлен в значение "Грань" и список (2) "Пространство выбора" установлен в значение "В пределах рабочей детали и компонент"; выбрать угол кармана; выбрать ”Информация→Объект” в главном меню. Например, радиус равен 5.0 мм, так что диаметр инструмента должен быть меньше чем 10 мм; закрыть информационное окно. Для выбора инструмента черновой обработки карманов необходимо: нажать "Создать инструмент" в инструментальной панели; нажать MILL ; нажать "OK". Номер инструмента 2 в зависимости от заданного кармана; ввести значение 8 в поле ввода "Диаметр" и задать при необходимости другие параметры инструмента; ввести имя фрезы «Freza8mm»; выбрать инструментальный материал; нажать "OK" для окончания создания инструмента. Для создания операции черновой обработки карманов необходимо: нажать "Создать операцию" на инструментальной панели; выбрать CAVITY_MILL в типе операции «mill_contour». Глубинное фрезерование это типовая черновая операция, которая удаляет материал по уровням; задать следующие параметры: Программа 1234 Инструмент Freza8mm Геометрия WORKPIECE Метод MILL_ROUGH нажать "OK". В качестве области обработки задать два кармана, для которых выполняется черновая обработка. Для этого: на фоне графического окна, нажать правую клавишу мышки и выбрать "Ориентация вида→Сверху"; "увеличить" деталь в области вокруг ребра; нажать "Задать область резания" ; нажать и перетащить по диагонали через деталь прямоугольник, который выбирает два кармана. Только грани, которые являются полностью в пределах прямоугольника (стенки и грани пола карманов и цековки), будут выбраны; нажать "OK". Для задания скорость резания и подачи: нажать "Подачи и скорости" ; ввести 500 в поле ввода "Скорость резания (мпм)"; ввести 0.08 в поле ввода Подача на зуб. Частота вращения шпинделя определяется автоматически на базе введенных значений; Нажать "OK". Для генерации траектории инструмента: на фоне графического окна, нажать правую клавишу мышки и выбрать "Ориентация вида→Изометрический"; нажать "Генерировать" . Симуляция удаления материала позволяет визуализировать заготовку в процессе обработки и должна выполняться периодически в процессе разработки программы; нажать клавишу "Проверка" в нижней части меню; выбрать закладку "2D динамически"; нажать "Воспроизведение" ; нажать "OK"; нажать кнопку "OK" для завершения операции. CAVITY_MILL - это вторая операция в программе. 1234 FACE_MILLING_AREA CAVITY_MILL Чистовая обработка дна карманов Для создания группы геометрии, которая задает области чистовой обработки необходимо: нажать "Создать геометрию" нажать MILL_AREA ; выбрать WORKPIECE из списка "Геометрия"; в инструментальной панели; Геометрия WORKPIECE нажать "OK"; нажать "Задать область резания" ; выбрать две грани, как показано ниже; нажать "OK" для выбора "Области резания" в меню. Далее выбрать стенки, чтобы задать припуск обработки стенок: нажать "Задать стенки" ; нажать "Предварительный выбор". Грани стенки смежные с областям обработки выбираются автоматически; нажать "OK"; нажать "OK" в меню "Область фрезеровки"; нажать Вид геометрии. GEOMETRY Неиспользуемые объекты MCS_MILL WORKPIECE FACE_MILLING_AREA CAVITY_MILL MILL_AREA Группа геометрии MILL_AREA задает два кармана в качестве области резания для черновой и чистовой обработки карманов. Далее необходимо создать чистовую операцию обработки дна карманов, для этого: нажать "Создать операцию" в инструментальной панели; выбрать в окне «Тип» «mill_planar»; нажать FACE_MILLING_AREA ; задать следующие параметры: Программа 1234 Инструмент Freza8mm Геометрия MILL_AREA Метод MILL_FINISH ввести CHIST_KARMAN в поле ввода "Имя"; нажать "OK". Следующей задачей является создания шаблона резания, который повторяет форму кармана (в тоже время некоторый объем необработанного материала остается на стенках карманов): выбрать Вдоль периферии из списка Шаблон резания; Шаблон резания Вдоль периферии нажать "Параметры резания" ; выбрать закладку "Припуск"; ввести 1.0 в поле ввода "Припуск на стенке" (припуск под будущую чистовую обработку); нажать "OK". В зависимости от заданного материала детали, метода обработки и материала инструмента необходимо определить скорость резания, подачу на зуб, число оборотов шпинделя и скорость подачи: нажать "Подачи и скорости" и назначить режимы резания; нажать "OK". Для генерации траектории инструмента необходимо: нажать "Генерировать" ; нажать кнопку "OK" для завершения операции. Операция FINISH_FLOOR использует информацию и параметры, заданные внутри объекта MILL_AREA. GEOMETRY Неиспользуемые объекты MCS_MILL WORKPIECE FACE_MILLING_AREA CAVITY_MILL MILL_AREA CHIST_KARMAN Чистовая операция обработки стенок Для создания операции чистовой обработки стенки необходимо скопировать операцию чистовой обработки дна кармана: нажать правую клавишу мышки на операции CHIST_KARMAN и выбрать "Копировать"; GEOMETRY Неиспользуемые объекты MCS_MILL WORKPIECE FACE_MILLING_AREA CAVITY_MILL MILL_AREA CHIST_KARMAN нажать правую клавишу мышки на объекте CHIST_KARMAN и выбрать "Вставить"; нажать правую клавишу мышки на операции MILL_COPY и выбрать "Переименовать"; GEOMETRY Неиспользуемые объекты MCS_MILL WORKPIECE FACE_MILLING_AREA CAVITY_MILL MILL_AREA FINISH_FLOOR CHIST_KARMAN _COPY ввести FINISH_WALLS и нажать клавишу Enter. GEOMETRY Неиспользуемые объекты MCS_MILL WORKPIECE FACE_MILLING_AREA CAVITY_MILL MILL_AREA FINISH_FLOOR FINISH_WALLS Эти шаги изменяют параметры так, чтобы операция использовалась для чистовой обработки стенок. Для избегания касания инструментом пола и исключения отклонения инструмента задается очень малый припуск по полу: в навигаторе операций дважды нажать на FINISH_WALLS для изменения операции; GEOMETRY Неиспользуемые объекты MCS_MILL WORKPIECE FACE_MILLING_AREA CAVITY_MILL MILL_AREA FINISH_FLOOR FINISH_WALLS нажать "Параметры резания" ; выбрать закладку "Припуск"; ввести 0.0 в поле ввода "Припуск на стенке"; ввести 0. 01 в поле ввода "Припуск по нижней поверхности"; нажать "OK"; выбрать "Профиль" из списка "Шаблон резания"; Шаблон резания Профиль нажать Перемещения без резания; выбрать закладку Врезание; выбрать опцию По спирали из списка Тип врезания в закрытую область; нажать OK. Для генерации траектории инструмента необходимо: нажать "Генерировать" нажать кнопку "OK" для завершения операции. GEOMETRY Неиспользуемые объекты MCS_MILL WORKPIECE FACE_MILLING_AREA CAVITY_MILL MILL_AREA FINISH_FLOOR FINISH_WALLS ; Подобно операции CHIST_KARMAN, операция FINISH_WALLS информацию и параметры, заданные внутри объекта MILL_AREA. использует Нажать Вид программ. CHIST_KARMAN и FINISH_WALLS - третья и четвертая операции в программе. 1234 FACE_MILLING_AREA CAVITY_MILL FINISH_FLOOR FINISH_WALLS Обработка отверстий Обработка отверстий включает следующие операции: центровка; сверление; зенковка; развертывание; нарезание резьбы с помощью метчика. На первом этапе создадим необходимые для обработки отверстий инструменты с помощью команды "Создать инструмент" центровочное сверло (spotdrilling_tool) сверло (drilling_tool) зенкер (countersinking_tool) развертка (reamer) : ; ; ; ; метчик (tap) . В режиме Вид инструмента в Навигаторе операций выбрать инструментцентровочное сверло и с помощью правой клавиши мыши вставить «Операция». В типе операции выбрать «drill». В подтипе операции выбрать «spot_drilling» В родительской группе задать следующие параметры: . нажать OK; в разделе «геометрия» нажать «Задайте отверстия» ; нажать кнопку «Выберите» и на модели детали отметить с помощью левой клавиши мыши все обрабатываемые отверстия; нажать OK; в разделе «Маневрирование» с помощью кнопки задать точки безопасного перемещения инструмента: From, Return, Gohome, чтобы они совпадали и находились вне детали, см.рисунок. нажать OK. Для назначения режимов резания воспользуемся библиотеками UG. Информация о подачах и скоростях рассчитывается из комбинации метода резания, материала и геометрии инструмента и материала детали. Каждый из этих типов информации сохраняется в отдельной библиотеке. нажать в разделе «Скорости и подачи» кнопку ; раскрыть окно «Больше» и нажать кнопку «Взять из таблицы». UG автоматически назначит режимы резания. нажать OK. Для задания глубины врезания инструмента необходимо: в окне «Цикл» раздела «Тип цикла» выбрать вид обработки; нажать ; нажать OK для отображения цикла набора параметров; нажать кнопку «Depth (Глубина)» и выбрать «Глубина инструмента» и ввести глубину центровочного отверстия 3 мм. по кончику нажать "Генерировать" ; нажать кнопку "OK" для завершения операции Последовательность шагов по созданию операции центровки может быть использована и для других операций обработки отверстий. Отверстие в центре детали не было идентифицировано, потому что оно не моделировалось явно как элемент отверстия (оно могло быть вычтено как твердое тело). Создать операцию сверления этого отверстия необходимо вручную. Эти шаги анализируют размер отверстия для правильного определения инструмента для обработки отверстия: выбрать грань цилиндра отверстия меньшего диаметра; выбрать ”Информация→Объект” в главном меню. Цилиндр имеет диаметр 5.0 мм и является сквозным; Закрыть информационное окно; Для выбора геометрии отверстия, которое обрабатывается вручную необходимо: нажать "Создать геометрию" «HOLE_MAKING»; в инструментальной панели и выбрать тип нажать MANUAL_HOLE_MAKING ; выбрать WORKPIECE из списка "Геометрия"; Геометрия WORKPIECE нажать "OK"; выбрать нижнее ребро отверстия; ввести название геометрии centr_otv; нажать "OK". Для создания инструмента (сверло) необходимо: нажать "Создать инструмент" в инструментальной панели; выбрать HOLE_MAKING из списка "Тип"; нажать STD_DRILL ; ввести drill-5.0 в поле ввода "Имя"; нажать "OK"; в меню "Сверлильные инструменты" ввести 5.0 в поле ввода "Диаметр"; ввести значение 60 в поле ввода "Длина"; нажать "OK" для окончания задания инструмента. нажать "Создать операцию" в инструментальной панели; выбрать hole_making из списка "Тип"; нажать MANUAL_HOLE_MAKING задать следующие параметры: ; ввести drill_hole в поле ввода "Имя"; нажать "OK"; ввести значение 30 в поле ввода "Глубина". Для генерации траектории инструмента: в разделе меню "Опции" нажать "Изменить отображение" ; выбрать опцию "3-D" из списка опций "Изображение инструмента"; Отображение инструмента 3D нажать "OK"; нажать "Генерировать" ; нажать кнопку "OK" для завершения операции В навигаторе операций нажать на 1234 для отображения сформированных операций. 1234 FACE_MILLING_AREA CAVITY_MILL FINISH_FLOOR Для симуляции обработки: выбрать с помощью правой клавиши мыши «Траектория» > «Проверка»; нажать "Проверка траектории" в инструментальной панели; выбрать закладку "2D динамически"; задать скорость анимации; нажать "Воспроизведение" ; нажать "OK". Обработка текста (гравировка) Для создания текста требуемого для операции обработки текста номера детали необходимо: выбрать "Вставить→Текст" в панели меню; в меню "Ввод текста" ввести "MMTC" (или любой другой текст) вместо строки "Введите текст"; в разделе меню "Настройки" нажать "Стиль" . ввести значение "10" в поле ввода "Размер символа"; нажать "OK"; разместить текст в необходимом месте с помощью левой клавиши мыши (установить курсор, расположенный в центре текста). Текст располагается в плоскости XY РСК, параллельно оси X (может располагаться под моделью и быть невидимым). . нажать клавишу Закрыть. Эти шаги создают инструмент, который будете использоваться для обработки текста: нажать "Создать инструмент" в инструментальной панели; выбрать тип операции «mill_planar»; нажать MILL ; ввести "text_mill" в поле ввода Имя; нажать "OK"; ввести значение 0.5 в поле ввода "Диаметр"; ввести значение 50 в поле ввода "Длина"; ввести значение 15 в поле ввода "Угол при вершине"; ввести значение 10 в поле ввода "Длина режущей части"; нажать "OK" для окончания создания инструмента. Для создания операции: нажать "Создать операцию" в инструментальной панели; выбрать Machinery_Exp из списка "Тип". нажать PLANAR_TEXT ; задать следующие параметры: Программа 1234 Инструмент TEXT_MILL Геометрия WORKPIECE Метод MILL_FINISH ввести "text_mill" в поле ввода Имя; нажать "OK". Для выбора текста, чтобы создать траекторию инструмента необходимо: нажать Задать текст чертежа выбрать текст; ; нажать "OK". Для задания плоскости, на которую будет проецироваться текст: нажать Задать пол ; выбрать верхнюю грань детали (эта грань будет обработана); . нажать "OK"; ввести значение "1.0" в поле ввода "Глубина текста" (глубина резания); Для генерации траектории инструмента необходимо: нажать "Генерировать" ; нажать кнопку "OK" для завершения операции. Для симуляции обработки текста необходимо: в навигаторе операций дважды нажать на TEXT_MILL; DRILL_HOLE CBORE_HOLE TEXT_MILL нажать "Проверка траектории" в инструментальной панели; выбрать закладку "2D динамически"; нажать "Воспроизведение" ; нажать "OK". Текст ассоциативен с операцией, т.е. существует возможность переместить или изменить текст, а затем перегенерировать траекторию инструмента: выбрать "Замечание" из списка (1) "Фильтр типа". выбрать текст; переместить текст в новое положение; выбрать опцию "Нет фильтра выбора" из списка "Тип фильтра"; в навигаторе операций нажать правую клавишу мышки на объекте TEXT_MILL и выбрать "Генерировать"; нажать клавишу OK для окончания генерации траектории инструмента. Создание управляющей программы Эти шаги выводят программу на постпроцессор: в навигаторе операций выбрать программу 1234; 1234 FACE_MILLING_AREA CAVITY_MILL FINISH_FLOOR нажать Постпроцесс в инструментальной панели. Универсальные постпроцессоры, поставляемые с системой, отображаются в списке доступных постпроцессоров; в меню Постпроцессор выбрать MILL_3_AXIS_TURBO из списка "Постпроцессор"; нажать ”OK” для вывода на постпроцессор. Траектории инструмента выводится в выходной файл и выводится ее листинг в информационное окно. Закрыть информационное окно. UG позволяет кроме традиционной демонстрации обработки с помощью функции «Проверка» провести симуляцию обработки на станке. Для этого в панели навигатора операций необходимо выбрать программу обработки «1234» и нажать кнопку «Симуляция станка» на панели инструментов. Лабораторная работа №2 Токарная обработка Программа для одношпиндеольного токарного станка включает следующие операции: сверление вдоль оси, обработку наружного диаметра, обработку внутреннего диаметра, обработку проточек, обработку торцов и нарезание резьбы. При построении модели детали в качестве оси детали как тела вращения выбрать ось Х - рабочей системы координат. Настройка Настройка задает условия и параметры и включает: анализ детали; выбор настройки; задание геометрии; задание зон контроля столкновений; создание инструментов. Если в процессе моделирования было создано твердое тело, необходимо построить его сечение, например с помощью операции «Кривая сечения». Для построения простого сечения используется одна секущая плоскость. Результирующие линии пересечения будут лежать в секущей плоскости. Эта опция требует указать объемные тела и секущую плоскость. При выборе опции Simple Section становятся активными клавиши Body (Тело) и Section Plane (Секущая Плоскость) cекции Definition Steps. Во-первых, укажите все тела, которые нужно рассечь. Во-вторых, укажите секущую плоскость. По умолчанию будет принята координатная плоскость XM-YM системы координат станка (опция MCS XY-Plane). Опция Specify Plane (Задать Плоскость) позволяет указать произвольную плоскость с помощью функции Plane Subfunction (Функция Выбора Плоскости). После выбора секущей плоскости, нажмите OK, и система создаст набор линий, которые можно будет использовать для построения временных или постоянных границ. Анализ детали позволяет получить информацию относительно габаритов детали и единиц измерения, в которых деталь была создана. Например, для измерения длины детали необходимо: выбрать "Настройки"→"Визуализация"; выбрать закладку "Визуализация"; если необходимо, включить опцию "Прозрачность"; Прозрачность нажать "OK". Это необходимо для того, чтобы иметь возможность видеть деталь через геометрию заготовки; выбрать "Анализ"→"Измерение расстояния" в главном меню; выбрать переднюю и заднюю грани детали и измерить ее длину. Выбор настройки. Настройка задает навигатор операций и структуру сборки. нажать Вид геометрии; Вид геометрии нажать значок “+” для раскрытия групп; Геометрия Неиспользуемые объекты MCS_SPINDLE WORKPIECE TURNING_WORKPIECE Настройка задает иерархию объектов геометрии и позволяет задать дополнительную геометрию и параметры операций в программе; нажать Вид инструмента; нажать значок “+” для раскрытия групп. GENERIC_MACHINE Неиспользуемые объекты TURRET STATION_01 OD_80_L STATION_02 STATION_03 OD_55_L На рисунке представлено меню для CAM EXPRESS – в нем отражаются позиции револьверного магазина. Для общей настройки видны только две первые позиции меню. Револьверный магазин, несколько позиций и общие токарные инструменты были заданы настройкой. Это создает базу, которая позволяет задать необходимые дополнительные инструменты. Задание геометрии позволяет проверить системы координат (1), задать геометрию заготовки (2) и задать геометрию детали (3). Рабочая система координат (РСК) используется для ввода координат (значений X,Y,Z). Она должна быть ориентирована в плоскости, в которой перемещается токарный резец. На фоне графического окна, необходимо нажать правую клавишу мышки и выбрать Ориентация вида→Сверху (или любое другое, в зависимости системы координат при моделировании например, Справа); "Уменьшите" деталь. Начало РСК должно быть совмещено с осью вращения. На этом виде, ось XC должна быть направлена вправо, и ось YC должна быть направлена вверх. Система координат станка (СКС) задает систему координат, в которой находится траектория инструмента. СКС задает нулевую точку программы и должна ориентироваться в плоскости, в которой перемещается режущий инструмент. Ось ZM должна совпадать с осью вращения детали, по оси XM задается поперечная подача инструмента. Для задания системы координат станка (СКС) необходимо: нажать Вид геометрии; в навигаторе операций нажать правую клавишу мышки на объекте MCS_SPINDLE и выбрать "Объект"→"Отобразить"; Геометрия Неиспользуемые объекты MCS_SPINDLE WORKPIECE TURNING_WORKPIECE в главном меню, выбрать "Формат"→ "Отобразить СКС" для удаления отображения текущей СКС; дважды нажать на объект MCS_SPINDLE; в меню "MCS_Spindle", убедится, что опция "ZM-XM" выбрана из списка меню "Задать плоскость". Это плоскость, в которой инструмент будет перемещаться; Задание плоскости ZM-XM нажать "OK" для принятия "MCS_Spindle" в меню. Для задания геометрии детали необходимо: в навигаторе операций дважды нажать на TURNING_WORKPIECE изменения объекта; Геометрия Неиспользуемые объекты MCS_SPINDLE WORKPIECE TURNING_WORKPIECE нажать "Задать границы детали" детали; для и выбрать линии контура сечения нажать Материал: CARBON STEEL выбрать MATO_00266 из списка "Материал детали". Это задает алюминий в качестве материала детали; нажать "OK". Для задания геометрии заготовки необходимо: в меню "Turn Bnd", нажать "Задать границы заготовки" выбрать «цилиндрическая заготовка»; ; задать длину и диаметр заготовки; нажать «Выберите» в меню «Позиция установки» для задания положения опорной точки заготовки в патроне шпинделя станка. Выберите левый торец детали; нажать "OK". На экране при этом отображаются контуры детали и заготовки. Деталь и геометрия заготовки записаны в WORKPIECE, габаритные размеры детали и заготовки записываются внутри TURNING_WORKPIECE. Геометрия Неиспользуемые объекты MCS_SPINDLE WORKPIECE TURNING_WORKPIECE Выбрать "Вид"→"Обновить" в главном меню для удаления отображения границ. На фоне графического окна, нажать правую клавишу мышки и выбрать "Стиль закраски"→"Статический каркасный". Отображаемые кривые будут полезны как визуальная ссылка, при разработке операции и генерации траектории инструмента. Выбрать "Формат"→"РСК"→"Отобразить" в главном меню для удаления отображения РСК с экрана. Задание зон контроля столкновений позволяет режущему инструменту избегать объектов при использовании осевой плоскости безопасности (1), начальной точки и точки возврата (2), и плоскости безопасности (3). Для задания плоскости ограничения, которая предотвращает столкновения инструмента с кулачковым патроном следует: нажать "Создать геометрию" в инструментальной панели. Для задания начальной точки и точки возврата, которые используются при позиционировании инструмента необходимо: в окне Тип выбрать операцию Точение (turning); в подтипе геометрии, выбрать "Маневрирование"(AVOIDANCE) для изменения объекта; в разделе «Положение» в окне «Геометрия» выбрать TURNING_WORKPIECE нажать "OK". В разделе "Перемещение в начальную точку (ST)" меню "Маневрирования", выбрать опцию "По прямой" из списка "Тип перемещения"; Тип перемещения По прямой нажать "Задать точку" ; указать приблизительную точку на экране, как показано ниже; нажать "OK"; в разделе "Перемещение в точку возврата / Плоскость безопасности (RT)", выберите опцию "По прямой" из списка "Тип перемещения"; Тип перемещения По прямой в разделе "Перемещение в точку возврата / Плоскость безопасности (RT)" выберите опцию "Так же как в начале" из списка "Опции точки". Опции точки Так же как в начале Для задания плоскости безопасности, которая предотвращает столкновение режущего инструмента с обрабатываемой деталью необходимо: открыть раздел "Радиальная плоскость безопасности" в меню выбрать опцию "Точка" из списка "Опции осевых пределов"; Опции осевых пределов Точка ; нажать "Задать точку" ; ввести значения координат X,Y,Z как показано ниже; X13.00000 Y0.000000 Z 0.000000 нажать "OK"; в меню "Маневрирование" нажать "OK". В дальнейшем при создании операций эти ограничения на траекторию движения инструмента будут задаваться в окне определяющем перемещения без резания. Для задания плоскости ограничения, которая предотвращает столкновения инструмента с кулачковым патроном следует: нажать "Создать геометрию" в инструментальной панели; в окне Тип выбрать операцию Точение (turning); нажать "Ограничения"(CONTAINMENT) ; убедится, что AVOIDANCE (Маневрирование) выбран в списке "Геометрия". Геометрия Маневрирование Параметры геометрии маневрирования, детали и заготовки в объекте WORKPIECE наследуются в ограничения на операцию; нажать OK; в разделе "Осевая плоскость обрезки 1" в меню "Ограничения" выбрать "Расстояние" из списка "Опции пределов". Опции пределов Расстояние ввести значение "–125"(с учетом длины детали) в поле ввода "Осевая ZM/XM"; нажать "Отобразить" ; нажать "OK". Объект «Ограничения» создается в навигаторе операции. Геометрия Неиспользуемые объекты MCS_SPINDLE WORKPIECE TURNING_WORKPIECE Маневрирование Ограничения Создание инструмента является последней задачей настройки. Он может создаваться в процессе создания настройки или в процессе создания операций. После создания, инструменты сохраняются с деталью и доступны, при необходимости в процессе создания программы обработки. Первый инструмент для обработки отверстия – центровка: нажать "Создать инструмент" в инструментальной панели; выбрать обработку Точение (turning) из списка «Тип»; нажать SPOTDRILL ; выбрать GENERIC_MACHINE из списка "Инструменты"; нажать "OK"; задать необходимые параметры инструмента; нажать "OK" для окончания задания инструмента; нажать Вид инструмента. SPOTDRILL располагается внутри GENERIC_MACHINE. Второй инструмент – сверло: нажать "Создать инструмент" нажать "DRILLING_TOOL" в инструментальной панели; ; нажать "OK"; ввести значение необходимого диаметра сверла с учетом последующей обработки растачиванием в поле ввода "Диаметр"; нажать "OK" для окончания задания инструмента. Для создания запроса из библиотеки резцов для черновой и чистовой обработки наружного диаметра и торца заготовки необходимо: нажать "Создать инструмент" в инструментальной панели; нажать "Вызвать инструмент из библиотеки" ; в меню "Выбор класса библиотеки", нажмите знак “+” для расширения каталога "Резцы"; нажать "Наружный профиль"(OD turning); нажать "OK"; ввести значение 0.4 в поле ввода "Радиус"; нажать "Кол-во найденных" . Отображается несколько инструментов с радиусом 0.4 мм; нажать "OK"; в меню "Результаты поиска" выбрать инструмент с именем ugt0101_003 из списка "Библиотечные ссылки"; нажать "OK" для подтверждения выбранного инструмента; нажать "Отмена" для выхода из меню "Создание инструмента". Возможно создание и других инструментов в процессе создания операций. На этом задание настройки заканчивается. После выбора конкретного инструмента иногда важно включить отображения державки инструмента. Например, при обработке отверстий расточным резцом важно, чтобы держатель помещался в растачиваемом отверстии. Важно при этом и положение державки. Для этого в окне параметров инструмента выбрать «Держатель» и отметить «Использовать держатель инструмента». Программа обработки Программа задает последовательность операций для получения готовой детали. 1. 2. 3. 4. 5. 6. 7. FACING CENTERLINE_SPOTDRILL CENTERLINE_DRILLING ROUGH_TURN_OD GROOVE_OD FINISH_TURN_OD ROUGH_BORE_ID 8. 9. 10. FINISH_BORE_ID GROOVE_ID FINISH_BORE_ID_1 Для задания типа операции и родителей, которые содержат общую информацию и параметры для обработки торца заготовки (FACING) необходимо: нажать "Создать операцию" ; убедится, что "Turning_Exp" выбран в списке "Тип"; Turning_Exp нажать FACING ; задать следующие параметры: Эта операция будет использовать геометрию детали и заготовки, которые заданы в WORKPIECE и параметры, которые заданы в объекте TURNING_WORKPIECE. Эта операция будет использовать инструмент OD_55_L, заданный настройкой. Метод "LATHE_FINISH" удаляет весь припуск; нажать "OK". Для задания плоскости обрезки, которая ограничивает область обработки в конце детали необходимо: в разделе меню "Геометрия", нажать клавишу "Изменить" расположена за клавишей "Области резания"; , которая в разделе "Осевая плоскость обрезки 1" меню "Ограничения" выбрать "Точка" из списка "Опции пределов"; Опции пределов Точка выбрать конец кривой; нажать "OK" для принятия "Области резания" в меню. Для задания перемещений, предотвращающих столкновения инструмента с деталью необходимо: нажать "Перемещения без резания" ; выбрать закладку "Подход" и задать точку From; выбрать закладку "Отход" и задать перемещения в точку Gohome с типом перемещения «Осевая-радиальная» и точкой расположенной на оси вращения детали. Для задания режимов резания в окне «Настройка пути» необходимо нажать кнопку и ввести необходимые значения с учетом единиц измерения. UG позволяет автоматически назначить режимы обработки с учетом обрабатываемого и инструментального материалов с помощью кнопки . Для генерации траектории инструмента (обработка торца) необходимо: нажать "Генерировать" ; нажать кнопку "OK" для завершения операции; нажать Вид программ и откройте программу PROGRAM и переименуйте ее на 1234. FACING это первая операция в программе. 1234 FACING Для задания типа операции и родителей, содержащих общую информацию и параметры операции центровки необходимо: нажать "Создать операцию" нажать "CENTERLINE_SPOTDRILL" задать следующие параметры: ; ; нажать "OK". Для генерации траектории инструмента (центровки) необходимо: открыть раздел "Опции" в меню нажать "Изменить отображение" ; из списка "Показать инструмент", выбрать "2D"; Отображение инструмента 2D нажать "OK"; нажать "Генерировать" ; ; нажать кнопку "OK" для завершения операции центрового сверления. 1234 FACING CENTERLINE_SPOTDRILL Для создания операции сверления необходимо: нажать "Создать операцию" ; нажать "CENTERLINE_DRILLING" задать следующие параметры; ; нажать "OK"; в разделе меню "Начальная точка и глубина", выбрать опцию "Глубина плеча" из списка "Опции глубины" список; Опция "Глубина" Глубина плеча ввести значение "110" в поле ввода "Расстояние". Для генерации траектории инструмента (центровки) необходимо: открыть раздел "Опции" в меню нажать "Изменить отображение" ; из списка "Показать инструмент", выбрать "2D"; Отображение инструмента 2D нажать "OK"; нажать "Генерировать" нажать кнопку "OK" для завершения операции осевого сверления. 1234 FACING CENTERLINE_SPOTDRILL CENTERLINE_DRILLING ; ; Для создания операции черновой обработки наружного диаметра необходимо: нажать "Создать операцию" нажать ROUGH_TURN_OD ; ; задать следующие параметры: нажать "OK"; выбрать изменить Области резания. Операция использует аксиальную плоскость безопасности, заданную в объекте "Ограничения", чтобы ограничить область резания. Для генерации траектории инструмента необходимо: нажать "Генерировать" . "Увеличьте" область проточки и обратить внимание, как инструмент погружается в проточку. Программа пытается обработать проточку непреспособленным для этого инструментом. Обработка проточки будет отдельной операцией. Это может быть исправлено, подавляя Режим возврата. Этот режим не позволяет инструменту погружаться в области малых диаметров на детали; из списка опций "Режим возврата", выбрать опцию "Подавить"; Режим возврата Подавить нажать "Генерировать" ; нажать кнопку "OK" для завершения операции. 1234 FACING CENTERLINE_SPOTDRILL CENTERLINE_DRILLING ROUGH_TURN_OD Далее необходимо создать инструмент для обработки проточки на наружном диаметре: нажать "Создать инструмент" нажать "OD_GROOVE_L" ; нажать "OK" для окончания задания инструмента. Для создания операции обработки проточки необходимо: нажать "Создать операцию" нажать "GROOVE_OD" ; задать следующие параметры: нажать "OK"; из списка "Глубина резания" выбрать опцию "Постоянная". Глубина резания Постоянный в инструментальной панели; ; Для задания двух плоскостей обрезки ограничивающих область резания внутри проточки необходимо: в разделе меню "Геометрия" нажать клавишу "Изменить" , которая расположена за клавишей "Области резания"; в разделе меню "Осевая плоскость обрезки 1" выбрать "Точка" из списка "Опции задания точки"; Опции задания точки Задать нажать "Задать точку" ; выбрать вершину вертикальной прямой на левой части проточки как показано ниже; нажать "OK"; в разделе меню " Осевая плоскость обрезки 2", выберите "Точка" из списка "Опции задания точки"; Опции задания точки Задать нажать "Задать точку" ; выбрать верхнюю вертикальную линию на правой стороне проточки, как показано ниже; нажать "OK"; нажать "OK" для принятия "Области резания" в меню. Для генерации траектории движения инструмента необходимо нажать "Генерировать" . Как видно из рисунка инструмент сталкивается с деталью при выходе из проточки. Это может быть исправлено изменением траектории перемещения в точку возврата. Для задания перемещение в точку возврата, которое предотвращает столкновения с деталью необходимо: нажать "Перемещения без резания" ; выбрать закладку "Отход"; в меню "Перемещение в точку возврата / Плоскость безопасности" выбрать опцию "Радиальная→Осевая" из списка "Тип перемещения"; Тип перемещения Радиально→По оси нажать "OK" для принятия "Перемещений без резания" в меню; нажать "Генерировать" ; нажать кнопку "OK" для завершения операции обработки проточки. 1234 FACING CENTERLINE_SPOTDRILL CENTERLINE_DRILLING ROUGH_TURN_OD GROOVE_OD Для создания операции чистовой обработки наружного диаметра необходимо: нажать "Создать операцию" нажать FINISH_TURN_OD задать следующие параметры: ; ; нажать "OK"; Далее необходимо задать точки обрезки, ограничивающие область резания к контуру наружного диаметра: в разделе меню "Геометрия" нажать клавишу "Изменить" , которая расположена за клавишей "Области резания"; в разделе меню "Точка обрезки 1" выбрать "Точка" из списка "Опции задания точки"; Опции задания точки Задать нажать "Задать точку" ; выбрать конец вертикальной линии, как показано ниже; нажать "OK"; в разделе меню "Точка обрезки 2" выбрать "Точка" из списка "Опции задания точки"; Опции задания точки Задать нажать "Задать точку" ; выбрать конец вертикальной линии, как показано ниже; нажать "OK"; в меню выбрать опцию "Одно направление" из списка "Последовательность области"; Последовательность обработки областей Одно направление нажать "OK" для окончания создания области резания. Для изменения границы детали необходимо: в разделе меню "Геометрия" нажать клавишу "Изменить", которая расположена за клавишей "Настройка данных границы детали"; нажать Игнорировать элементы; выбрать элемент границы, который задает правую сторону проточки; включить флажок "Игнорировать элемент" (проточка является технологическим элементом детали и не требует чистовой обработки); Игнорировать элемент выбрать элемент границы, который задает дно проточки и включить флажок "Игнорировать элемент"; нажать "OK"; нажать "OK" в меню "Граница детали". Для генерации траектории движения инструмента необходимо: нажать "Генерировать" . В случае выдачи ошибки связанной с функцией «Параметры резания» необходимо скорректировать форму траектории движения инструмента в углах. Для этого в окнах «Нормальные углы» и «Поверхностные углы» выбрать «Расширить». нажать кнопку "OK" нажать кнопку "OK" для завершения чистовой операции. 1234 FACING CENTERLINE_SPOTDRILL CENTERLINE_DRILLING ROUGH_TURN_OD GROOVE_OD FINISH_TURN_OD Для создания инструмента черновой расточки внутреннего диаметра детали необходимо: нажать "Создать инструмент" в инструментальной панели; нажать "ID_55_L" ; нажать "OK"; ввести значение "0.4" в поле ввода "Радиус при вершине"; ввести "5" в поле ввода "Длина" для задания длины режущей кромки; выбрать закладку "Держатель"; ввести значения конструктивных параметров инструмента обеспечивающих расположение его в обрабатываемом отверстии: нажать "OK" для окончания задания инструмента. Для задания геометрии детали необходимо: в навигаторе операций нажать на TURNING_WORKPIECE правой клавишей мыши для добавления новой геометрии TURNING_WORKPIECE 1; задать новый контур детали (линии расточки отверстия). Для создания операции черновой расточки детали необходимо: нажать "Создать операцию" нажать " ROUGH_BORE_ID " задать следующие параметры: ; ; нажать "OK". Для задания плоскости обрезки, которая ограничивает область обработки в конце расточки необходимо: в разделе меню "Геометрия", нажать клавишу "Изменить" , которая расположена за клавишей "Области резания"; в разделе "Осевая плоскость обрезки 1" выбрать "Точка" из списка "Опции пределов"; Опции пределов Точка выбрать конец прямой правой стороны проточки. нажать клавишу отобразить и оценить обрабатываемую геометрию. в случае необходимости ввести дополнительные плоскости обрезки (например, радиальную). Для генерации траектории движения инструмента необходимо: нажать "Генерировать" . нажать кнопку "OK" для завершения операции. 1234 FACING CENTERLINE_SPOTDRILL CENTERLINE_DRILLING ROUGH_TURN_OD GROOVE_OD FINISH_TURN_OD ROUGH_BORE_ID Для создания операции чистовой расточки внутреннего диаметра необходимо: нажать "Создать операцию" ; нажать "FINISH_BORE_ID" и задать «родителей» и область резания использованных для черновой расточки; нажать "OK". Для генерации траектории движения инструмента необходимо: нажать "Генерировать" нажать кнопку "OK" для завершения операции 1234 FACING CENTERLINE_SPOTDRILL CENTERLINE_DRILLING ROUGH_TURN_OD GROOVE_OD FINISH_TURN_OD ROUGH_BORE_ID FINISH_BORE_ID ; Процесс создания операции расточки внутренней проточки начинается с задания стандартного канавочного резца: нажать "Создать инструмент" нажать "ID_GROOVE_L" ; в инструментальной панели; нажать "OK"; выбрать закладку "Дополнительно"; включить опцию "Использование держателя инструмента; в окне «Стиль» задать 90 градусов; изменить конструктивные параметры резца с учетом диаметра обрабатываемого отверстия; нажать кнопку «Инструмент» и изменить параметры режущей пластины; нажать "OK"; нажать "OK" для окончания задания инструмента. Следующим этапом является добавление геометрии проточки в существующую геометрию TURNING_WORKPIECE: В навигаторе операций выбрать TURNING_WORKPIECE и вставить «Геометрия…»; нажать "Задать границы детали" ; для удаления существующей геометрии детали для наружной обработки нажать «Удалить»; нажать «Добавить»; выбрать «Тип фильтра» «Граница по кривым» и отметить линии проточки; нажать "OK". Нажать "Создать операцию" нажать "GROOVE_ID" ; задать следующие параметры: Программа 1234 ; Инструмент ID_GROOVE_L Геометрия TURNING_WORKPIECE_2 Метод LATHE_GROOVE нажать "OK". Эти шаги задают четыре точки, ограничивающие область резания внутри проточки: в разделе меню "Геометрия" нажать клавишу "Изменить" , расположенную за клавишей "Области резания"; в разделах меню "Осевая плоскость обрезки 1", Осевая плоскость обрезки 2", Радиальная плоскость обрезки 1 и 2" выбрать "Точка" из списка "Опции задания точки"; Опции задания точки Задать последовательно задать четыре точки, как показано на рисунке с помощью функции "Задать точку" ; нажать "OK"; нажать "OK" для окончания создания области резания. Для задания перемещений, предотвращающих столкновения инструмента с деталью необходимо: нажать "Перемещения без резания" ; выбрать закладку "Подход"; в меню "Перемещение в точку возврата / Плоскость безопасности" выбрать опцию "Радиальная→Осевая" из списка "Тип перемещения"; Тип перемещения Радиально→По оси в меню "Перемещение в начало врезания" "Радиальная→Осевая" из списка "Тип перемещения"; Тип перемещения Радиально→По оси выбрать опцию выбрать закладку "Отвод". в меню "Перемещение в точку возврата / Плоскость безопасности" выбрать опцию "Радиальная→Осевая" из списка "Тип перемещения"; Тип перемещения Радиально→По оси из списка "Опции точки" выбрать опцию "Точка"; Опции задания точки Точка указать приблизительную точку на экране, как показано ниже. нажать "OK" для принятия "Перемещений без резания" в меню. Для генерации траектории инструмента необходимо: нажать "Генерировать" ; нажать кнопку "OK" для завершения операции обработки проточки. 1234 FACING CENTERLINE_SPOTDRILL CENTERLINE_DRILLING ROUGH_TURN_OD GROOVE_OD FINISH_TURN_OD ROUGH_BORE_ID FINISH_BORE_ID GROOVE_ID Рассмотрим процесс нарезания резьбы на наружной поверхности заготовки. Процесс создания операции начинается с задания стандартного резьбового резца OD_THREAD. нажать "Создать инструмент" в инструментальной панели; нажать " OD_THREAD " ; нажать "OK"; задать необходимые параметры инструмента; нажать "OK" для окончания задания инструмента. В качестве геометрии использовать параметры детали и заготовки записанные в TURNING_WORKPIECE; Следующим этапом является создание операции нарезания резьбы. Для этого выбрать «Вид инструмента». В навигаторе операций в резьбовой резец вставить операцию нарезания наружной резьбы . В родительской группе задать следующие параметры инструмента, геометрии и метода обработки. В параметрах операции «Наружная резьба», в разделе «Форма резьбы» необходимо выбрать начало резьбы «Select crest line», конец резьбы «Select end line» и главную (базовую) линию. При выборе главной линии на модели детали, конец линии ближайший к точке выбора является начальной точкой. Противоположный конец становится конечной точкой. В качестве конечной линии выбираем примыкающую линию прямоугольной канавки. В окне «Опция глубины» выбираем «Глубина и угол» позволяющую задать высоту профиля резьбы. Величина угла равняется 180 град. В окне «Глубина» зададим величину, определяющую число проходов. С помощью функции «Параметры резания» параметры. зададим шаг резьбы и другие ее С помощью функции «Перемещения без резания» зададим точку «Подхода» резца «From» и точку «Отхода» резца «Gohome». Для задания точек «недобега» и «перебега» инструмента необходимо: в разделе «Смещение» задать «Смещение в начале» равное 10 мм (недобег) и «Смещение в конце» равное 5 мм (перебег). Задать режимы резания. Для генерации траектории инструмента необходимо: нажать "Генерировать" . Это последняя операция обработки детали в программе обработки. Для вывода на постпроцессор операции должны содержать сгенерированные траектории инструмента и каждая операция должна отображаться с символом состояния или . Существует три состояния операции: «Требует перегенерации» ( ) - траектория инструмента не была сгенерирована для этой операции или что параметры операции были изменены и траектория инструмента должна быть перегенерирована, чтобы отразить изменения; «Требуется вывод» ( ) - траектория инструмента для операции была сгенерирована, но не была обработана постпроцессором или не экспортировалось из файла детали; «Закончена» ( ) - траектория инструмента сгенерирована и выведена на постпроцессор или выведена в текстовый файл в операционную систему. Необходимо нажать Вид программ. Каждая операция в программе отображается в состоянии "Требуется вывод на постпроцессор" ( ). 1234 FACING CENTERLINE_SPOTDRILL CENTERLINE_DRILLING ROUGH_TURN_OD GROOVE_OD FINISH_TURN_OD ROUGH_BORE_ID FINISH_BORE_ID GROOVE_ID FINISH_BORE_ID_1 в навигаторе операций выбрать программу 1234. 1234 FACING CENTERLINE_SPOTDRILL нажать "Постпроцесс" в инструментальной панели. Универсальные постпроцессоры поставляемые с системой отображаются в списке доступных постпроцессоров; в меню "Постпроцессор" выбрать "LATHE_2_AXIS_TURRET_REF" из списка "Постпроцессоров"; нажать ”OK” для вывода на постпроцессор. Траектории инструмента могут быть выведены в виде выходного файла и листинга в информационное окно; закрыть информационное окно. Задания на проектирование фрезерной и токарной обработки в UG NX6 МА 4отв EK 20 L D 30 N вар-та 1 2 3 4 5 6 7 8 9 10 11 12 13 14 15 16 17 18 R5 A B C D G K L M 4 5 6 8 10 4 5 6 8 10 4 5 6 8 10 4 5 6 150 160 170 180 200 170 180 200 150 160 170 180 200 170 180 200 150 170 100 110 120 130 150 120 130 150 100 110 120 130 150 120 130 150 100 120 135 140 145 150 160 145 150 160 135 140 145 150 160 145 150 160 135 145 15 15 15 15 15 20 20 20 20 20 15 15 15 15 15 20 20 20 80 85 90 95 100 80 85 90 80 85 90 80 85 90 95 100 85 90 5 6 7 8 10 5 6 7 7 8 10 5 6 7 7 8 10 5 15 16 17 18 20 17 18 20 15 16 17 16 17 18 16 17 18 20 B R5 20 Геометрические параметры 5 25 N N M G C N-N 10 5 F 5 х 45о 2 фаски E 40 D A-A 85 B 30 65 8 C A № вар-та 1 2 3 4 5 6 7 8 9 10 11 12 13 14 15 A М90 М100 М110 М120 М90 М100 М110 М120 М95 М105 М110 М125 М90 М100 М115 B 40 45 50 55 45 45 55 50 45 50 50 60 40 50 50 Параметры модели C D 65 140 70 150 75 160 80 170 70 140 70 150 80 165 85 170 60 130 75 150 75 160 85 175 70 145 70 150 75 160 E 90 100 110 120 90 100 115 115 80 100 110 125 95 90 110 F 140 150 160 170 140 145 160 170 145 150 150 175 140 140 160