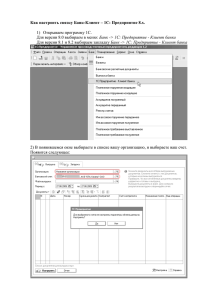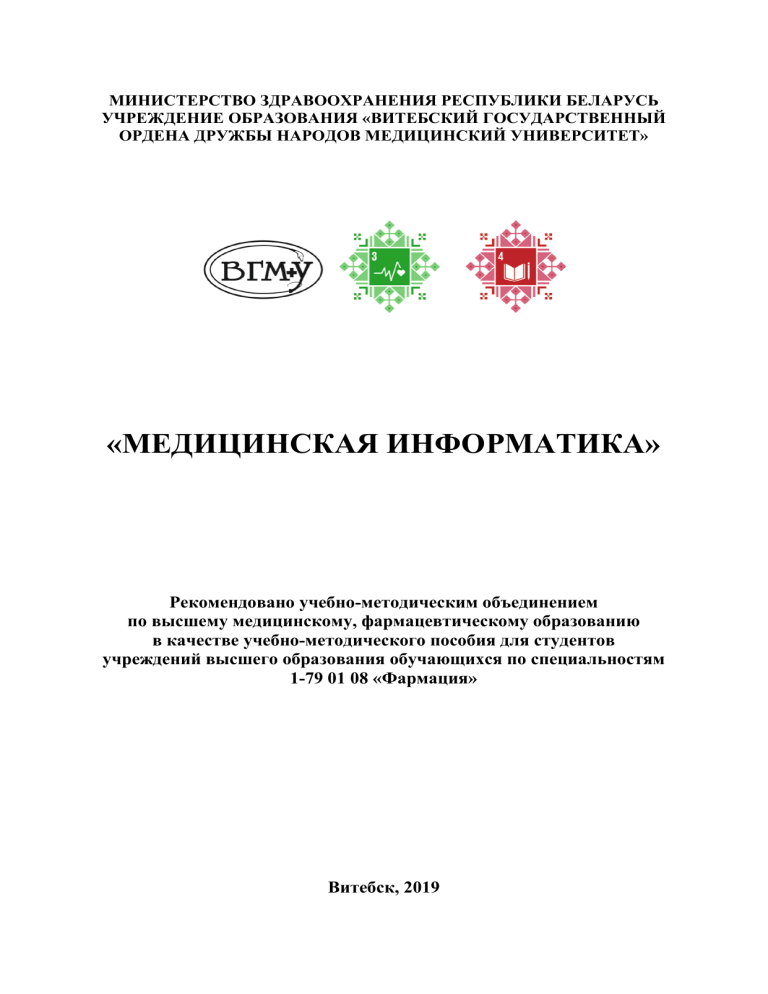
МИНИСТЕРСТВО ЗДРАВООХРАНЕНИЯ РЕСПУБЛИКИ БЕЛАРУСЬ УЧРЕЖДЕНИЕ ОБРАЗОВАНИЯ «ВИТЕБСКИЙ ГОСУДАРСТВЕННЫЙ ОРДЕНА ДРУЖБЫ НАРОДОВ МЕДИЦИНСКИЙ УНИВЕРСИТЕТ» «МЕДИЦИНСКАЯ ИНФОРМАТИКА» Рекомендовано учебно-методическим объединением по высшему медицинскому, фармацевтическому образованию в качестве учебно-методического пособия для студентов учреждений высшего образования обучающихся по специальностям 1-79 01 08 «Фармация» Витебск, 2019 УДК 615: 004 (07) ББК 5с51я73 М 42 Рецензенты: С.А. Ермоченко – к. физ-мат. н., доцент, заведующий кафедрой прикладного и системного программирования учреждения образования «Витебский государственный университет имени П.М. Машерова». Кафедра компьютерного образования учреждения образования «Витебская ордена «Знак Почета» государственная академия ветеринарной медицины». М 42 Медицинская информатика : учеб.-метод. пособие / Таллер В.А. [и др.]. – Витебск, ВГМУ, 2019 – 225 с. ISBN 978-985-466-980-9 В учебно-методическом пособии изложены основные вопросы применения современных информационных компьютерных технологий для обработки и статистического анализа медико-биологических данных, представлен материал для выполнения студентами медицинского университета практических работ по медицинской информатике в текстовом редакторе Microsoft Word, среде электронных таблиц Microsoft Excel, системе управления базами данных Microsoft Access, графическом редакторе Paint.Net, глобальной сети Интернет. Также представлен материал для выполнения студентами медицинского университета практических работ по основам статистики в среде электронных таблиц Microsoft Excel на втором году обучения. Пособие предназначено для студентов медицинских вузов, врачей-интернов, магистрантов, клинических ординаторов, аспирантов, слушателей курсов повышения квалификации и практических врачей. УДК 615: 004 (07) ББК 5с51я73 ISBN 978-985-466-980-9 © В.А. Таллер, С.Л. Гараничева, П.А. Галкин, Е.В. Савостеенко, С.Н. Шабанов, 2019 © Витебский государственный медицинский университет, 2019 ПРЕДИСЛОВИЕ В настоящее время в Беларуси активно ведутся работы по созданию электронного правительства. В условиях общества цифровой трансформации чрезвычайно актуальны вопросы эффективной подготовки преподавателей и студентов к применению информационных коммуникационных технологий (ИКТ), как в учебном процессе медицинского вуза, так и в профессиональной деятельности. Государственная программа создания электронного правительства включает на ряду с другими отраслями информатизацию образования и здравоохранения. Информатизация образования предполагает использование новых современных форм взаимодействия участников образовательного процесса предполагающих широкое использование ИКТ. Информатизация здравоохранения предусматривает внедрение в систему здравоохранения соответствующих программных комплексов как на государственном, региональном уровнях так и в отдельных лечебнопрофилактических учреждениях. Кроме использования готовых программных медицинских комплексов у специалиста системы здравоохранения часто возникает потребность в организации на компьютере своего личного профессионально ориентированного информационного пространства, содержащего текстовые документы, электронные таблицы, электронные базы данных, рисунки, видео, аудио и другие электронные материалы. Организация такого пространства возможна с помощью офисных программ: текстового и табличного процессоров, программы создания презентаций, систем управления базами данных; графических редакторов и других программных средств общего назначения. Актуальным для фармацевта является также обеспечение конфиденциальности и сохранности профессионально ориентированной информации, которую могут обеспечить программы архивации и защиты данных. Значительные возможности для повышения уровня подготовки будущих специалистов предоставляют профессионально ориентированные медико-биологические ресурсы сети Интернет. Различные поисковые системы, сайты, копии официальных медицинских изданий, медикобиологические базы данных позволяют студенту медицинского вуза, любому сотруднику системы здравоохранения быть в курсе всех инноваций в области своих профессиональных интересов. Возможность быстрого обмена информацией с помощью электронной почты может использоваться для представления материалов научных исследований на проводимых конференциях, оперативного получения необходимых консультаций и других целей. В современном обществе к статистическим методам проявляется повышенный интерес как к одному из важнейших аналитических инструментариев в сфере поддержки процессов принятия решений. 3 Стандартные статистические методы обработки данных включены в состав электронных таблиц, таких, как Lotus 1-2-3, QuattroPro, Microsoft Excel и др.; в математические пакеты общего назначения — Mathcad, Mathlab, Maple и т.д. Еще более мощными возможностями статистической обработки обладают специализированные русскоязычные пакеты — STADIA, МЕЗОЗАВР, СИГАМД, ОЛИМП:СтатЭксперт и др., и зарубежные — STATGRAPHICS, SPSS, SAS, BMDP, STATISTICA и др. Наибольшее распространение в деловой сфере получил табличный процессор Microsoft Excel. Для проведения статистической обработки информации программа Microsoft Excel включает в себя надстройку пакет «Анализ данных» и библиотеку статистических функций. В повседневной деятельности такого набора инструментов, как правило, бывает вполне достаточно для проведения довольно полного и качественного статистического анализа информации. Данное учебно-методическое пособие ориентировано на формирование практических умений и навыков применения выше указанных программных средств ИКТ в учебной и будущей профессиональной деятельности студента медицинского вуза, а также приведены примеры использования соответствующих компьютерных программ в деятельности врача, фармацевта. Коллектив авторов 4 ОГЛАВЛЕНИЕ 1. Информационные технологии и их аппаратное обеспечение…. 2. Медицинские приборно-компьютерные системы……………….. 3. Управляемая образовательная среда. Системы дистанционного обучения……………………………………………………………. 4. Прикладное программное обеспечение. Интегрированный пакет Microsoft Office…………………………...……………………..…… 5. Обработка документов средствами текстового процессора Microsoft Word.…………………….……………..………………….. 6. Выполнение расчётов средствами электронных таблиц (ЭТ) на примере табличного процессора Microsoft Excel.…………….….. 7. Обработка медико-биологической информации средствами электронных таблиц Microsoft Excel. ………………………..…… 8. Выполнение профессионально значимых расчетов и построение графиков в среде Microsoft Excel…………………………………… 9. Электронные базы данных. Создание и сопровождение простейших электронных баз данных средствами СУБД Microsoft Access.……………………………………………………... 10. Связывание в среде Microsoft Access таблиц, выборка информации из БД по заданным критериям с помощью запросов…………………………………………………………….. 11. Программы для создания и обработки изображений. Виды компьютерной графики.……….…………………………………… 12. Создание профессионально ориентированных рисунков с использованием инструментов рисования графического редактора Paint.Net…………………………………………………. 13. Создание и обработка мультимедийных документов……….…….. 14. Компьютерные сети. Виды компьютерных сетей и их назначение…………………………………………………………… 15. Ресурсы Интернет. Электронная почта……………………………. 16. Глобальная сеть Интернет. Основные сервисы. Типы поисковых систем. Профессионально ориентированные ресурсы сети Интернет для провизора.……………………………………..……. 17. Основные понятия медицинской статистики. Описательная статистика. Виды частотных распределений. Свойства распределения Гаусса ………………………………………… 18. Формирование рандомизированной выборки и изучение ее свойств с помощью инструментов пакета анализ данных………. 19. Параметрические и непараметрические методы выявления достоверности различий…………………………………………….. 20. Параметрические и непараметрические методы выявления взаимосвязей. Корреляция, регрессия …………………………….. ЛИТЕРАТУРА……………………………………… 5 6 20 31 34 39 48 54 64 67 76 83 93 96 102 119 133 136 157 179 196 208 1. Информационные технологии и их аппаратное обеспечение Роль информационно-коммуникационных технологий в медицине, фармации и здравоохранении Внедрение информационных технологий в повседневную практику здравоохранения ведет за собой коренные изменения в организации труда ее специалистов. Каждый этап развития системы здравоохранения и медицины связан с появлением новых интегрированных областей знаний, которые несут в себе общенаучные основы: медицинская кибернетика, экономика, здравоохранение, менеджмент и маркетинг и т.д. Еще 10-15 лет назад задачи, решаемые медицинской информатикой, касались научной области, однако информатизация здравоохранения, внедрение цифровых медицинских приборов и оборудования, а также распространение телекоммуникационных технологий привели к тому, что компьютерные системы в настоящее время используются для поддержки клинических процессов по всем направлениям, в частности для создания электронных баз данных и систем обработки изображений. В настоящее время медицинские информационные системы используются не только научными кадрами, но и практикующими врачами. Многие специалисты подчеркивают важность информационных технологий в медицинской практике: «Трудно представить высококачественное оказание медицинской помощи пациентам без поддержки информатики (компьютера), играющей важную роль в современной медицине в предоставлении и хранении данных пациента и медицинских знаний, моделировании биологических процессов, обработки биосигналов, изображений или статистическом анализе клинических исследований» [проф. В. Хиллен] Динамичное развитие компьютерной науки – аппаратное и программное обеспечение в последние годы и десятилетия изменило жизнь во всех областях, особенно в медицине. В здравоохранении играют большую роль методы исследования и обработки информации. В последние годы все больше и больше пациентов обслуживаются с помощью информационных систем. Электронная запись пациентов стала реальностью, осуществляются консультации пациентов специалистами медиками на различных сайтах и т.д. С одной стороны, это может сделать уход за пациентами более эффективным и качественным, с другой стороны, принесет и новые проблемы, в частности в области безопасности пациентов и конфиденциальности. 6 Основные определения – информационные технологии, информатика, медицинская информатика Информация (от лат. informātiō – «разъяснение, представление, понятие о чём-либо», от лат. informare – «придавать вид, форму, обучать; мыслить, воображать») – сведения независимо от формы их представления. Несмотря на широкую распространённость, понятие информации остаётся одним из самых дискуссионных в науке, а термин может иметь различные значения в разных отраслях человеческой деятельности. Определений информации существует множество, причём, в силу широты этого понятия нет строгого и достаточно универсального определения информации. В международных и отечественных стандартах даются следующие определения: • знания о предметах, фактах, идеях и т. д., которыми могут обмениваться люди в рамках конкретного контекста; • знания относительно фактов, событий, вещей, идей и понятий, которые в определённом контексте имеют конкретный смысл; • сведения, воспринимаемые человеком и (или) специальными устройствами как отражение фактов материального или духовного мира в процессе коммуникации. Информация должна обрести некоторую форму представления, чтобы ею можно было обмениваться. С середины XX века термин «информация» превратился в общенаучное понятие, включающее обмен сведениями между людьми, человеком и автоматом, автоматом и автоматом; обмен сигналами в животном и растительном мире; передачу признаков от клетки к клетке, от организма к организму (например, генетическая информация). Информацию можно разделить на виды по различным критериям: • по способу восприятия; • по форме представления; • по назначению. Предметом изучения информатики являются данные: методы их создания, хранения, обработки и передачи. Данные представляют собой информацию в формализованном виде (в цифровой форме), позволяющем автоматизировать её сбор, хранение и дальнейшую обработку в ЭВМ. Данные – зарегистрированная информация; представление фактов, понятий или инструкций в форме, приемлемой для общения, интерпретации, или обработки человеком или с помощью автоматических средств. В информатике и информационных технологиях: • Данные – поддающееся многократной интерпретации представление информации в формализованном систематизированном виде, пригодном для передачи, связи или обработки. • Данные – формы представления информации, с которыми имеют дело информационные системы и их пользователи. 7 Хотя информация должна обрести некоторую форму представления (то есть превратиться в данные), чтобы ей можно было обмениваться, информация есть в первую очередь интерпретация (смысл) такого представления. Поэтому в строгом смысле информация отличается от данных, хотя в неформальном контексте эти два термина очень часто используют как синонимы. Информационные компьютерные технологии (ИТ, также – информационно-коммуникационные технологии) – процессы, методы поиска, сбора, хранения, обработки, предоставления, распространения информации и способы осуществления таких процессов и методов; приёмы, способы и методы применения средств вычислительной техники при выполнении функций сбора, хранения, обработки, передачи и использования данных; ресурсы, необходимые для сбора, обработки, хранения и распространения информации. Информатика (фр. Informatique; англ. Computer science) – наука о методах и процессах сбора, хранения, обработки, передачи, анализа и оценки информации с применением компьютерных технологий, обеспечивающих возможность её использования для принятия решений. Информатика включает ряд дисциплин, относящиеся к обработке информации в вычислительных машинах и вычислительных сетях. Медицинская информатика – это научная дисциплина, занимающаяся исследованием процессов получения, передачи, обработки, хранения, распространения, представления информации с использованием компьютерной техники и информационных технологий в медицине и здравоохранении. Объектом изучения медицинской информатики являются информационные технологии, реализуемые в здравоохранении. В системе здравоохранения ведущей частью является охрана здоровья и элементы системы по следующим уровням управления и организации: • государственный (или региональный); • территориальный (область, город, район); • уровень медицинского учреждения (лечебно-профилактическое учреждение, научно-исследовательский институт, вуз, службы обеспечения лекарствами и медтехникой т.п.); • индивидуальный / базовый (или уровень контакта «врач-пациент»). На каждом из указанных уровней и между ними происходит обмен информацией в виде информационных потоков. Информационные потоки – это процессы передачи информации для обеспечения взаимосвязи всех звеньев социальной системы. Информационные потоки в медико-социальной среде упорядочиваются для: • совершенствования организационной структуры управления системой здравоохранения; • оптимизации процессов в медицине с целью повышения качества лечения и контроля над состоянием здоровья; • совершенствование системы документации; 8 автоматизации процессов получения, сбора, хранения, поиска, передачи и использования информации. Предметом изучения медицинской информатики являются информационные процессы, сопряженные с медико-биологическими, клиническими и профилактическими проблемами. Основной целью медицинской информатики является оптимизация информационных процессов в медицине за счет использования компьютерных технологий, обеспечивающая повышение качества охраны здоровья населения. Задачами медицинской информатики являются: • исследование информационных процессов в медицине; • разработка новых информационных технологий медицины; • решение научных проблем создания и внедрения вычислительной техники в медицине. На сегодняшний день определены шесть областей компетенции в области ИКТ: • медицинская документация и обработка информации; • медицинские термины и классификации; • информационные системы в области здравоохранения; • защита и безопасность данных; • доступ к медицинским знаниям; • обработка медицинских сигналов. В свою очередь, обработка данных включает в себя много операций, среди которых можно выделить следующие: − сбор данных – накопление данных с целью обеспечения их полноты для принятия решений; − формализация данных – сведение данных, полученных из разных источников, к одинаковой форме; − фильтрация данных – отвержение «лишних» данных, которые не нужны для принятия решения; − сортировка данных – упорядочение данных по определенному признаку; − группировка данных – объединение данных по определенному признаку с целью их более удобного использования; − архивация данных – организация хранения данных в удобной и легкодоступной форме, как правило, в более экономном формате; − защита данных – комплекс мер, направленных на предотвращение утраты, модификации или воспроизведение данных; − транспортировка данных – прием и передача данных между удаленными участниками информационного процесса; − преобразование данных – перевод данных из одной формы (или структуры) к другой. Медицинская информатика важна еще и потому, что объем данных быстро увеличивается и необходимы систематические методы для их обработки и хранения. • 9 Современные направления и перспективы применения медицинских информационных систем Специализированное медицинское программное обеспечение Практическая медицина становится все более и более автоматизированной. Программное обеспечение включает в себя системное и прикладное. В системное программное обеспечение входит сетевой интерфейс, который обеспечивает доступ к данным на сервере. Прикладное обеспечение представляет собой программы, для которых, собственно, и предназначен компьютер. Сложные современные исследования в медицине немыслимы без применения вычислительной техники. К таким исследованиям можно отнести компьютерную томографию, томографию с использованием явления ядерно-магнитного резонанса, ультрасонографию, исследования с применением изотопов. Количество информации, которое получается при таких исследования так огромно, что без компьютера человек был бы неспособен ее воспринять и обработать. Экспертные системы Экспертные системы (ЭС, expert system) представляют собой ́ ́ компьютерные программы, которые могут проводить анализ на основе определённых исходных данных и способные заменять специалистов узкого профиля в проблемных ситуациях. Сами системы рассматриваются как модели поведения экспертов, и, как и эксперты-люди, в своей работе используют знания. Для ЭС "знания" представлены в виде баз знаний, которые можно изменять и дополнять. Самообучающиеся интеллектуальные системы Среди экспертных медицинских систем особое место занимают так называемые самообучающиеся интеллектуальные системы (СИС). Они основаны на методах автоматической классификации ситуаций из реальной практики или на методах обучения на примерах. Наиболее яркий пример СИС – искусственные нейронные сети. Медицинские информационные системы Классификация медицинских информационных систем Ключевым звеном в информатизации здравоохранения является информационная система. Классификация медицинских информационных систем основана на иерархическом принципе и соответствует многоуровневой структуре здравоохранения. Различают: 1. Медицинские информационные системы базового уровня, основная цель которых – компьютерная поддержка работы врачей разных специальностей; они позволяют повысить качество профилактической и лабораторно-диагностической работы, особенно в условиях массового обслуживания при дефиците времени квалифицированных специалистов. 10 2. Медицинские информационные системы уровня лечебнопрофилактических учреждений. 3. Медицинские информационные системы территориального уровня. 4. Медицинские информационные системы государственного уровня. Медицинские приборно-компьютерные системы Важной разновидностью специализированных медицинских информационных систем являются медицинские приборно-компьютерные системы (МПКС). Типичными представителями МПКС являются медицинские системы мониторинга за состоянием больных, например, при проведении сложных операций; системы компьютерного анализа данных томографии, ультразвуковой диагностики, радиографии; системы автоматизированного анализа данных микробиологических и вирусологических исследований, анализа клеток и тканей человека. Медицинские информационные технологии включают в себя средства воздействия на организм внешними информационными факторами, описание способов и методов их применения и процесс обучения навыкам практической деятельности. Соответственно дальнейшее развитие этих технологий требует рассмотрения и решения следующих практических вопросов. На первом месте стоит насущный вопрос о необходимости широкого внедрения в клиническую практику апробированных средств и методов информационного воздействия, отвечающих таким требованиям, как безопасность и простота их использования, высокая терапевтическая эффективность их применения. Следующим актуальным вопросом является стимулирование и поощрение разработки и создания новых средств и методов воздействия на организм человека, соответствующих принципам и постулатам информационной медицины. Дальнейшее развитие и совершенствование данной области медицины связано с оптимизацией средств и методов обратной биологической связи при информационном воздействии, адекватных изменениям в организме. Один из главных путей решения ряда медицинских, социальных и экономических проблем в настоящее время представляет собой информатизацию работы медицинского персонала. К этим проблемам относится поиск действенных инструментов, способных обеспечить повышение трех важнейших показателей здравоохранения: качества лечения, уровня безопасности пациентов, экономической эффективности медицинской помощи. Базовым звеном информатизации является использование в больницах современных клинических информационных систем, снабженных механизмами поддержки принятия решений. Однако эти системы не получили широкого распространения. Согласно «Государственной программы развития цифровой экономики и информационного общества на 2016-2020 гг» в целях 11 повышения уровня информатизации в сфере здравоохранения разработаны автоматизированная республиканская телемедицинская система унифицированного медицинского консультирования, персонифицированная информационно-аналитическая система учета медицинских и фармацевтических кадров Республики Беларусь, информационноаналитическая система республиканского эпидемиологического регистра пациентов с гематологическими заболеваниями для мониторинга и анализа уровня медицинской помощи населению , информационно-аналитическая система по планированию и контролю централизованных конкурсных закупок лекарственных средств для организаций здравоохранения Республики Беларусь, создана технология полномасштабного учета случаев травматизма в Республике Беларусь, разработана республиканская информационно-аналитическая система по медэкспертизе и реабилитации инвалидов. Классификация современных ЭВМ и их характеристики. Основные компоненты компьютера. Медицинские периферийные устройства Существуют различные классификации компьютеров (ЭВМ). Рассмотрим некоторые из них. По используемой элементной базе ЭВМ условно делятся на поколения: • 1-е поколение, 50-е гг.: ЭВМ на электронных вакуумных лампах; • 2-е поколение, 60-е гг.: ЭВМ на дискретных полупроводниковых приборах (транзисторах); • 3-е поколение, 70-е гг.: ЭВМ на полупроводниковых интегральных схемах с малой и средней степенью интеграции (сотни - тысячи транзисторов на одном кристалле); • 4-е поколение, 80-е гг.: ЭВМ на больших и сверхбольших интегральных схемах – микропроцессорах (десятки тысяч – миллионы транзисторов на одном кристалле); • 5-е поколение, 90-е гг. – по настоящее время: ЭВМ с многими десятками параллельно работающих микропроцессоров, позволяющих строить эффективные системы обработки данных. В последние годы появились ЭВМ 6-го поколения с массовым параллелизмом и нейронной структурой – с распределенной сетью большого числа (десятки тысяч) несложных микропроцессоров, моделирующих архитектуру нейронных биологических систем. Данные ЭВМ пока не приобрели широкого распространения. По принципу действия компьютеры делятся на: 1. Аналоговые – вычислительные машины непрерывного действия, работают с информацией, представленной в непрерывной (аналоговой) форме, т.е. в виде непрерывного ряда значений какой-либо физической величины: давление, температура и др. (чаще всего в виде электрического напряжения). 12 2. Цифровые – вычислительные машины дискретного действия, работают с информацией, представленной в дискретной или цифровой форме. 3. Гибридные – вычислительные машины комбинированного действия, работают с информацией, представленной и в цифровой, и в аналоговой форме; они совмещают в себе достоинства аналоговых и цифровых вычислительных машин. Их целесообразно использовать для решения задач управления сложными быстродействующими техническими комплексами. По назначению различают: 1. Универсальные (общего назначения) – предназначены для решения самых различных задач: экономических, математических, медикобиологических, информационных и других. Они широко используются в вычислительных центрах коллективного пользования и в других мощных вычислительных комплексах. 2. Проблемно-ориентированные – служат для решения более узкого круга задач, связанных, как правило, с управлением отдельными объектами; регистрацией, накоплением и обработкой относительно небольших объемов данных; выполнением расчетов по относительно несложным алгоритмам. 3. Специализированные – используются для решения узкого крута задач или реализации какой-то строго определенной группы функций. Такая узкая ориентация ЭВМ позволяет четко специализировать их структуру, существенно снизить их сложность и стоимость при сохранении высокой производительности и надежности их работы. По размерам и функциональным возможностям выделяют: 1. Супер-ЭВМ. К ним относятся мощные многопроцессорные вычислительные машины с быстродействием сотни миллионов – десятки миллиардов операций в секунду. Супер-компьютеры используются для решения сложных и больших научных задач (медицина, метеорология, гидродинамика и т.п.), в управлении, разведке, в качестве централизованных хранилищ информации и т.д. К современным Супер-ЭВМ можно отнести: СКИФ-ГРИД (Республика Беларусь), Суперкомпьютер Ломоносов (Российская Федерация), Cray CS-Storm и Vulcan – Blue Gene/Q (расположенные в США), Piz Daint – Cray XC30 (Швейцария), K Computer (Япония) и др. 2. Большие ЭВМ. Большие ЭВМ за рубежом чаще всего называют мэйнфреймами (Mainframe). Эти ЭВМ до сегодняшнего дня остаются наиболее мощными (не считая суперкомпьютеров) вычислительными системами общего назначения, обеспечивающими непрерывный круглосуточный режим эксплуатации. В настоящее время большие ЭВМ представлены Мэйнфреймами IBM system серии z. В 70х годах 20 века, в СССР были разработаны большие ЭВМ семейства ЭС ЭВМ, а в Республике Беларусь собирались Большие ЭВМ на на фирменных процессорах IBM. 13 3. Малые ЭВМ (мини ЭВМ) – это надежные, недорогие и удобные в эксплуатации компьютеры, обладающие несколько более низкими по сравнению с мэйнфреймами возможностями. К таким ЭВМ можно отнести: в странах Бывшего СССР – ЭВМ семейства НАИРИ («Наири 4 АРМ/Наири 4» и «Наири 4/1» и др.), диалоговый вычислительный комплекс (ДВК3, ДВК4, ДВК4М и др.); в США – PDP-11 и др. В настоящее время, практически не встречаются. 4. Микро ЭВМ. Это микрокомпьютеры универсального назначения, ориентированные на пользователя, и управляемые одним человеком. Также к Микро ЭВМ относятся портативные компьютеры, обычно нужны руководителям предприятий, менеджерам, учёным, журналистам, которым приходится работать вне офиса – дома, на презентациях или во время командировок. К данной группе ЭВМ относятся современные персональные компьютеры и ноутбуки. 5. Встроенные микропроцессоры. Процессоры, реализуемые в виде интегральных электронных микросхем. Микропроцессоры могут встраиваться в телефоны, телевизоры и другие приборы, машины и устройства, медицинскую технику. Создано множество разновидностей персональных компьютеров. Наиболее популярными в странах СНГ являются компьютеры типа IBM PC (International Business Machines Personal Computer). Компьютеры этого типа выпускают сотни производителей в мире. Кроме того, выпускают ПК другие фирмы. Например, Macintosh фирмы Apple. Однако основные принципы обработки информации и взаимодействия с пользователем одинаковы для всех ПК. Для того чтобы эффективно использовать ПК, необходимо ознакомиться с его компонентами. Компьютер – комплекс взаимосвязанных устройств, каждое из которых выполняет определенные функции. К основным характеристикам ЭВМ относятся: Быстродействие – это число команд, выполняемых ЭВМ за одну секунду. Надежность – это способность ЭВМ при определенных условиях выполнять требуемые функции в течение заданного периода. Точность – это возможность различать почти равные значения. Точность получения результатов обработки в основном определяется разрядностью ЭВМ, а также используемыми структурными единицами представления информации (байтом, словом, двойным словом). Достоверность – это свойство информации быть правильно воспринятой. Структура ПК включает: аппаратные средства, программное обеспечение, информационные ресурсы 14 Минимальная конфигурация – это минимальный набор составляющих элементов, без которых работа с ПК становится невозможной. Типовой комплект ПК включает системный блок, монитор, клавиатуру, принтер и манипулятор «мышь». В настоящее время широко применяются ПК, комплект которых заключен в одном корпусе (моноблоки, ноутбуки, планшетные ПК и др.) Расширение функций, выполняемых ПК, обеспечивают дополнительные устройства. Например, джойстик используется для управления в компьютерных играх; сканер необходим для считывания информации с плоских носителей по принципу преобразования отображенного луча; модем предназначен для работы электронной почты. Основной компонент компьютера – системный блок. Устройства, находящиеся внутри блока, называются внутренними, а устройства, подключаемые к нему снаружи – внешними или периферийными. В системном блоке располагаются основные аппаратные части ПК: • Блок питания, который преобразует электропитание сети в постоянный ток низкого напряжения, подаваемый на электронные схемы компьютера; • Материнская плата, на ней располагаются: − электронные схемы, управляющие работой компьютера (микропроцессор, оперативная память); − контроллеры устройств и другие электронные схемы. • Накопитель на жестком магнитном диске, предназначенный для чтения и записи на несъемный жесткий магнитный диск (винчестер). Другие устройства. Память ПК делится на: • Внутреннюю (Read Only Memory – ROM, Random Access Memory – RAM), которая расположена внутри системного блока и представлена рядом компонентов: оперативной памятью (энергозависимая), BIOS (постоянная), Кэш-памятью (энергозависимая), CMOS-памятью (энергонезависимая). Внутренняя память обладает большим быстродействием, но относительно малым объемом. Объем оперативной памяти может быть от нескольких мегабайт, до 16, 32 и более гигабайт. Внутренняя память ROM (ПЗУ – постоянное запоминающее устройство) энергонезависимая память, предназначена для хранения массива неизменяемых данных. Оперативная память RAM (ОЗУ – оперативное запоминающее устройство) предназначена для временного хранения программ, данных и команд, необходимых процессору для выполнения им операций. • Внешнюю в виде накопителей на жестких магнитных дисках, стримеров, оптических дисков. Flash-карт, Usb Flash-накопителей и др. Внешняя память обладает практически неограниченным объемом, но меньшим быстродействием чем внутренняя. 15 Периферийные устройства предназначены для ввода, вывода данных. К устройствам ввода относятся: Клавиатура – устройство для ввода алфавитно-цифровой информации. Внешний вид клавиатуры и расположение клавиш зависят от модели компьютера. Указательные устройства, преобразующие движения руки пользователя в управляющую информацию для компьютера. Среди манипуляторов выделяют мыши, трекболы, тачпады, джойстики. Компьютерная мышь – устройство, которое предназначено для управления курсором и ввода различных команд компьютеру. Управление курсором осуществляется путём перемещения мыши по поверхности стола или коврика для мыши. Современные мыши имеют беспроводной интерфейс и данные передаются с помощью инфракрасных лучей. Существуют оптические мыши, в которых функции датчика движения выполняют приемники лазерных лучей, отраженных от поверхности стола. Трекбол по функциям близок мыши, но шарик в нем больших размеров, и перемещение указателя осуществляется вращением этого шарика руками. Джойстик представляет собой основание с подвижной рукояткой, которая может наклоняться в продольном и поперечном направлениях. Рукоятка и основание снабжаются кнопками. Тачпад – манипулятор для портативных компьютеров, встроен в ПК. Он состоит из небольшой сенсорной области и двух кнопок, при этом кнопки дублируют левую и правую кнопки мыши, а сенсорная область используется для управления указателем мыши. Монитор (дисплей) – устройство визуального представления данных. Его основными потребительскими характеристиками являются: диагональ экрана, разрешающая способность, максимальная частота регенерации изображения, класс защиты. Работает монитор под управлением специального аппаратного устройства – видеоадаптера. По размеру диагонали экрана выделяют мониторы 15-дюймовые, 17-дюймовые, 19дюймовые, 21-дюймовые и др. Различают мониторы на основе электроннолучевой трубки (CRT), жидкокристаллические (TFT), плазменные (PDP), полимерные светодиодные (LEP), органические светодиодные (OLED) и другие. OLED мониторы имеют ряд достоинств по сравнению с наиболее распространенными на данный момент жидкокристаллическими: отсутствие подсветки, угол обзора 180°, низкое энергопотребление. Их широкое распространение сдерживают дорогостоящие производственные процессы и, как следствие, пока высокая стоимость. В последнее время появились стереомониторы, создающие объемное трехмерное изображение. В них используется технология раздельного восприятия четных и нечетных столбцов пикселей левым и правым глазом наблюдателя. Кроме того, разрабатываются мониторы с использованием 16 голографических методов создания изображения, в которых объект формируется непосредственно перед экраном монитора. Принтер – это внешнее периферийное устройство компьютера, предназначенное для вывода текстовой или графической информации, хранящейся в компьютере, на твёрдый физический носитель, обычно бумагу или полимерную плёнку, малыми тиражами (от единиц до сотен) без создания печатной формы. Различают: матричные принтеры, литерные, струйные, лазерные и другие. По способу формирования изображения выделяют последовательные, строчные, страничные. Отдельной группой стоят плоттеры (графопостроители) – устройства для печати чертежей, графиков, плакатов и других крупных графических изображений. В практике здравоохранения взаимодействие врача и ЭВМ осуществляется посредством применения специальных периферийных устройств. Они достаточно разнообразны, имеют свое функциональное назначение. От обеспеченности такими устройствами и их уровня развития зависит эффективность работы врача и машины. Особую группу составляет оборудование для получения медико-биологической информации. Сюда можно отнести: ультразвуковые датчики для проведения УЗИ, электроды, применяемые для проведения ЭКГ, сверхчувствительные детекторы для проведения рентгенографии и компьютерной томографии и другие. Информационные ресурсы ПК. Представление данных в памяти ПК. Единицы измерения информации Представление информации в памяти ПК Представление информации с помощью кодов называют кодированием. Код – набор символов (условных обозначений) для представления информации. Вся информация, которую обрабатывает компьютер, представлена двоичным кодом с помощью двух цифр – 0 и 1. С помощью цифр 1 и 0 можно закодировать любой символ и любое сообщение. Для кодирования применяются хранящиеся в памяти ПК кодовые таблицы. Так слово Медицина с помощью кодовой таблицы ASCII в двоичной системе представлено в следующем виде: 10101100 11000101 11000100 11001000 11010110 11001000 11001101 11000000 М Е Д И Ц И Н А 0 и 1 представляют собой два возможных устойчивых состояния электронного элемента: • 0 – отсутствие электрического сигнала или сигнал имеет низкий уровень; • 1 – наличие сигнала или сигнал имеет высокий уровень. 17 Эти состояния легко различать. Недостаток двоичного кодирования – длинные коды. Но в технике легче иметь дело с большим числом простых элементов, чем с небольшим количеством сложных. Наименьшей структурной единицей информации является бит – одна двоичная цифра. Любой код символа содержит 8 бит – 1 байт. Название Обозначение Размер Для представления объема Байт Б 8 бит одного символа Килобайт Кбайт 210 Б (~1000 Б = 103 Б) размера Интернет-страницы Мегабайт Мбайт 210 Кбайт (~1000 Кбайт = 106 Б) магнитных дисков (устарели) Гигабайт Гбайт 210 Мбайт (~1000 Мбайт = 109 Б) компакт-дисков, жестких дисков, фильмов Терабайт Тбайт 210 Гбайт (~1000 Гбайт = 1012 Б) жестких дисков Программное обеспечение компьютера. Файловая система как часть операционной системы Программное обеспечение (ПО) – это совокупность всех программ и данных для них, предназначенных для управления компьютером. Программа – это набор команд на машинном языке, который хранится в памяти ЭВМ и загружается во внутреннюю память для выполнения. ПО можно разделить на: • системное ПО (предназначено для управления компонентами компьютерной системы) включает – операционные системы, сервисные программы и др.; • инструментальное ПО (предназначено для разработки других программ) включает – системы программирования, инструментальные среды, системы моделирования и прочие; • прикладное ПО (предназначено для решения конкретных задач) включает – программы общего назначения, специального назначения. Основная характеристика программы – интерфейс – совокупность средств, с помощью которых программа «общается» с пользователем. Главной программой ПК является операционная система (ОС). Операционная система – это комплекс специальных программ, загружаемых при включении компьютера, которые организуют диалог пользователя с компьютером и управляют распределением ресурсов и всеми аппаратными составляющими компьютера, работой других программ. 18 При включении компьютера ОС автоматически загружается во внутреннюю память ПК. С точки зрения пользователя, ОС является продолжением аппаратных средств компьютера: Пользователь ↔ ОС ↔ ПК. Среди современных ОС стоит выделить: ОС семейства Windows, Linux, Mac ОС и др. Основой любой операционной системы является файловая система. К объектам, которые образуют файловую систему MS Windows, относятся: папки, файлы, документы, ярлыки. Папка – это контейнер, который может содержать другие папки, программы (файлы), документы, ярлыки. Файл – любой массив информации, сохраненный на диске и имеющий собственное имя. Файлом может быть программа, текстовый документ, любой набор данных. К основным характеристикам файлов относятся: имя, тип (указывает, какая программа может обрабатывать данный файл), размер, дата создания, дата изменения и др. Документ – файл, созданный пользователем и содержащий текст, графику, электронную таблицу, звук, видео и т.п. Ярлык – ссылка на объект. Ярлык не является самостоятельным объектом и представляет собой файл размером 1 Кб. Сервисные программы – вспомогательные программы, входящие в состав системного программного обеспечения. Их назначением является выполнение специальных типовых задач, связанных с работой ЭВМ, например, диагностика, управление памятью, борьба с компьютерными вирусами, сервисное обслуживание дисков и др. Программы общего назначения – совокупность программ для решения общих универсальных задач. Эти программы используются большинством пользователей компьютера. Например, текстовые и графические редакторы, словари, переводчики, архиваторы и др. Архиваторы – это программы, осуществляющие упаковку одного и более файлов в архив или серию архивов для удобства переноса или хранения, а также распаковку архивов. Большинство современных архиваторов также реализуют сжатие упакованных в архив данных. Электронные словари – словари в компьютере или другом электронном устройстве. Позволяют быстро найти нужное слово (на русском и заданном иностранном языке), часто с учётом морфологии и возможностью поиска примеров употребления. Электронный словарь устроен как база данных со словарными статьями. Программы специального (профессионального) назначения – совокупность программ для решения более узких задач и профессиональных задач различных предметных областей (медицины, биологии, архитектуры, строительства, музыкальной и киноиндустрии и прочих) 19 2. Медицинские приборно-компьютерные системы Медицинские приборно-компьютерные системы (МПКС) являются одним из распространенных видов медицинских информационных систем базового уровня. В современных медицинских приборах осуществлен переход от аналоговых измерительных и регистрирующих устройств к цифровым приборам и аппаратам на основе применения вычислительной техники. В состав медицинских приборов и систем входят микропроцессоры или микро-ЭВМ, чаще всего переносные персональные компьютеры (ноутбуки). Применение цифровой техники позволило увеличить точность проводимых измерений, создавать электронные архивы результатов исследований, передавать информацию на расстояние, а также осуществлять обработку данных, используя специальные программы анализа медицинских исследований. Все это позволило поднять медицинскую аппаратуру на новый уровень, позволяющий повысить эффективность инструментальных методов диагностики, прогнозирования, лечения и контроля состояния тяжелых пациентов. МПКС состоят из электронных медицинских устройств, микропроцессоров или персональных компьютеров (ПК) и программного обеспечения. Микропроцессоры обычно входят в состав мобильных приборов и выполняют обработку данных и управление прибором по определенной программе, зашитой в постоянное запоминающее устройство (ПЗУ). Приборы на базе универсальных ПК обладают большими функциями и более гибким программным обеспечением, так как используют внешнюю память, позволяющую хранить большие объемы информации и легко менять программу обработки данных. По назначению MПКС могут быть разделены на следующие группы: − системы функциональной диагностики; − системы оперативного слежения за состоянием пациента (мониторные системы); − системы обработки медицинских изображений; − системы лабораторной диагностики; − системы лечебных воздействий; − биотехнические системы замещения жизненно важных функций организма и протезирования. Компьютерные системы функциональной диагностики Компьютерные системы функциональной диагностики (КСФД) позволяют значительно повышать точность и скорость обработки информации о состоянии пациента. Наиболее распространенными являются КСФД для анализа: − электрокардиограмм (ЭКГ), 20 − электроэнцефалограмм (ЭЭГ), − электромиограмм (ЭМГ), − реограмм (РГ), − вызванных потенциалов (ВП) мозга и др. КСФД представляют наиболее вероятный вариант заключения, на который врач должен обратить внимание в первую очередь. Наряду с этим, исходя из собственного опыта, знаний и интуиции, он может сформулировать более правильное, на его взгляд, заключение. Рассмотрим базовые компоненты КСФД, которые являются основой технологических АРМ врача функциональной диагностики, в частности врача-кардиолога. Аппаратное обеспечение компьютерной системы анализа электрокардиограмм, включает в себя следующие основные устройства. Пациент Устройство съема информации Биоусилитель АЦП ПК Симуляторы Рис. 2.1 Структурная схема компьютерной системы анализа электрокардиограмм Устройства съема электрических сигналов – электроды, которые закрепляются непосредственно на теле пациента и представляют собой проводники специальной формы, покрытые сверху слоем хлористого серебра. По своим характеристикам они близки к неполяризующимся электродам. Между электродом и кожной поверхностью существует переходное сопротивление, при увеличении которого уменьшается амплитуда снимаемого сигнала и увеличивается сигнал сетевой наводки. Для уменьшения переходного сопротивления применяют марлевые прокладки, смоченные физиологическим раствором, или специальную электродную пасту. Биоусилитель предназначен для усиления сигналов до уровня порядка ±1 В, ±5 В, ±10 В, необходимого для работы аналого-цифрового преобразователя (АЦП). Кроме усиления биоусилители осуществляют фильтрацию сигналов с целью удаления низкочастотных и высокочастотных составляющих, а также снижения уровня сетевых помех. Для удаления синфазных помех в биоусилителях применяют дифференциальные усилители, которые усиливают полезный сигнал и ослабляют сигнал наводки. 21 Аналого-цифровой преобразователь (АЦП) преобразует входные аналоговые сигналы в цифровую форму для ввода и дальнейшей обработки в ПК. В процессе этого преобразования непрерывный сигнал превращается в совокупность дискретных уровней напряжений, которые измеряются с определенной точностью и поступают на вход ПК. Важными характеристиками АЦП являются частота квантования и точность преобразования сигнала. Частота квантования определяется максимальной частотной составляющей анализируемого сигнала и должна превышать ее в два раза. Обычно в компьютерной электрокардиографии используют 256 или 512 отсчетов в секунду, что позволяет вводить ЭКГ практически без искажения. Персональный компьютер (ПК) с набором периферийных устройств и специальным программным обеспечением анализа ЭКГ. Стимуляторы применяются для воздействия на пациента световыми, звуковыми, электрическими и другими сигналами для изучения ответных реакций организма на действующие раздражители. В частности, такие методы используются для изучения вызванных потенциалов мозга. В настоящее время отечественными и зарубежными фирмами выпускается большое количество компьютерных электрокардиографов. Мониторные системы Компьютерный мониторинг больных предназначен для наблюдения за состоянием физиологических параметров больных, экспресс анализа и оповещения врачебного персонала о критических и предкритических состояниях пациентов по значениям контролируемых параметров, накопления и хранения информации с целью выявления неблагополучной динамики жизненно важных показателей состояния больных. Современные мониторные системы обладают следующими важными качествами: • возможность накапливать информацию о больном путем измерения и регистрации значений выбранных физиологических параметров, исключая субъективные ошибки обслуживающего персонала; • обработка в компьютере измеряемых показателей, что позволяет врачу дать нужные рекомендации; • компьютерная оценка состояния больного; • возможность объединения компьютерных мониторов в единую локальную сеть для создания общей базы данных. В зависимости от вариантов использования выделяют следующие разновидности мониторирования: Операционный мониторинг. Операционный компьютерный монитор предназначен: для автоматического наблюдения за состоянием больного во время операции; ведения наркозной карты с автоматическим занесением в неё значений физиологических параметров (частоты сердечных сокращений, систолического и диастолического артериального давления, содержания 22 кислорода в гемоглобине артериальной крови) при проведении операции; автоматического ведения протокола наркозной карты с привязкой ко времени; ведения протокола анестезии; автоматического формирования на диске результатов (заполненного протокола анестезии, наркозной карты с трендами, протокола заполнения наркозной карты) для передачи в персональный компьютер заведующего отделением. В тех случаях, когда предполагается автоматическое управление капельницами, аппаратом искусственного дыхания, кардиостимуляторами, контрпульсаторами и т.п., система должна включать устройство, преобразующее код в управляющий сигнал. Кардиомониторирование в период оказания экстренной медицинской помощи. Кардиомонитор находится в оснащении бригад скорой медицинской помощи и служит для оптимизации ранней диагностики острых коронарных синдромов, нестабильной стенокардии, острой коронарной недостаточности, острого инфаркта миокарда и внезапной остановки кровообращения на догоспитальном этапе. Мониторинг больных отделений интенсивной терапии необходим для одновременного наблюдения за состоянием тяжелобольных пациентов. В состав таких систем входят прикроватные мониторы для каждого пациента и центральная станция для сбора и представления информации о каждом пациенте. Суточное мониторирование электрофизиологических показателей. Традиционное разовое измерение артериального давления, разовая регистрация ЭКГ не всегда отражают реальную картину заболевания пациента, оставляя открытым вопрос о корректности диагностики и лечения болезни. Выходом из этой ситуации является суточное мониторирование жизненно важных показателей. Суточный мониторинг – аналитическая обработка в компьютере измеряемых показателей позволяет объективно оценить состояние пациентов и дать рекомендации врачу (на уровне экспертной системы) по виду и объему необходимой коррекции отдельных параметров; компьютерная оценка состояния больного в пространстве измеряемых физиологических параметров и анализ их динамики позволяют дать объективный прогноз в развитии состояния пациента; возможность объединения компьютерных мониторов в единую локальную сеть для создания общей базы данных при компьютеризации медицинского учреждения. Телеметрия электрофизиологических сигналов. Под этим термином понимают дискретный мониторинг электрофизиологических сигналов пациентов, удаленных территориально и находящихся на врачебном наблюдении, с использованием телекоммуникационных технологий связи. Дискретная ЭКГ-запись передастся через Интернет удаленному консультанту и через определенное время к пациенту возвращается ЭКГзаключение с врачебными рекомендациями. 23 Индивидуальный мониторинг жизненно важных параметров (аутотрансляция по телефону). Для эффективного предупреждения первичного и повторного инфарктов миокарда и внезапной коронарной смерти у больных группы риска возможно применение аутотрансляции ЭКГ. Особенность этого вида мониторирования заключается в том, что регистрация ЭКГ производится с помощью носимого прибора самим пациентом при появлении симптомов или в соответствии с инструкциями лечащего врача, а затем зафиксированный фрагмент ЭКГ передается но телефону в дистанционный кардиологический центр. Это позволяет осуществлять динамический контроль состояния больных, оперативную коррекцию проводимой терапии, эффективную адаптацию к бытовым и производственным нагрузкам, оптимизацию ведения больных инфарктом миокарда на постгоспитальном этапе. Сеть на основе сопряжения разнородных каналов связи с помощью WEB технологии SOAP легла в основу архитектуры информационной системы мониторинга состояния пациента. Архитектура системы мониторинга пациентов представлена следующими элементами: измерители, базовые станции, центральный сервер. Измерители (сенсоры) – это узлы беспроводной персональной сети для снятия и передачи показаний датчиков. Базовая станция – координатор беспроводной сети, отвечающий за управление сенсорами, прием и накопление данных. Центральный сервер обеспечивает основные функции системы и предоставляет пользователям доступ к ним через веб-интерфейс. Мониторинг интегрального состояния жизненно важных физических систем стационарных больных. Компьютерные полианализаторы могут одномоментно мониторировать следующие физиологические показатели пациентов: − электрокардиосигнал (форма, полярность, зубцы, амплитуда, частота сердечных сокращений); − реопневмосигнал импедансной пневмограммы – вид дыхания, глубина дыхания, частота дыхания, остановка дыхания; − фотоплетизмограмма (вид кривой периферического кровообращения); − фотоплетизмограмма красная и инфракрасная с датчика пульсоксиметра (вид кривой периферического кровообращения, частота сердечных сокращений, процентное содержание кислорода в гемоглобине артериальной крови); − реограмма (снимается тетрополярным методом, вычисляются частота сердечных сокращений, частота дыхания, гемодинамические показатели); − поверхностная температура; − ректальная температура; − артериальное давление неинвазивное (график тонов Короткова в манжете); 24 − электроэнцефалограмма. Программное обеспечение Программное обеспечение врачебных компьютерных мониторов, несмотря на вариации, как правило, обеспечивает сбор информации, обработку, хранение, создание дежурного экрана, таблицы тревожной сигнализации, меню конфигурации монитора, графические окна с изменением их размеров, регулировкой масштабов отображаемых сигналов. Наличие качественного программного обеспечения позволяет автоматически накапливать данные об измеряемых параметрах, проводить их аналитическую обработку, отслеживать изменение параметров, оценивать и прогнозировать состояние здоровья пациента в пространстве наблюдаемых параметров, давать врачу рекомендации о виде и объеме необходимой коррекции регистрируемых параметров. Центральная мониторная станция предназначена для централизованного наблюдения за состоянием параметров жизнедеятельности пациента путем получения информации из медицинских мониторов. Центральная станция обеспечивает: − одновременный контроль состояния до 24 пациентов, находящихся в критическом состоянии; − отображение на экране следующих физиологических параметров: частота сердечных сокращений, частота нарушения ритмов сердца, индекс напряжения по Баевскому, неинвазивное артериальное давление, частота дыхания, инвазивное артериальное давление и температура. На экране также отображаются физиологические кривые: ЭКГ, пневмограмма и др.; − подачу звуковых и визуальных уведомлений о выходе физиологических параметров за установленные пределы, формирование технических сигналов тревоги при ошибках и неисправностях самой системы; − возможность ведения базы данных для сохранения сигналов тревог, их последующего просмотра и анализа; − возможность записи событий длительностью от 2 до 20 с; − возможность записи событий вручную и автоматически; − возможность вывода всей информации на принтер; − возможность подключения к локальной компьютерной сети; − возможность записи ЭКГ до 96 ч. 25 Обработка изображений Системы обработки изображений предназначены для визуализации, анализа и архивирования результатов томографических исследований и облегчения работы врача, интерпретирующего полученное изображение. Существуют радиологические информационные системы, которые применяется для автоматизации работы медперсонала: − в рентгеновских, флюорографических, маммологических кабинетах; − в ангиографических диагностических кабинетах и операционных; − в компьютерной и магниторезонансной томографии; − в ультразвуковых и эндоскопических исследованиях; − в радиоизотопных исследованиях; − при микроскопических исследованиях. Применяемые рабочие станции дают возможность производить обработку 2D- и 3D-медицинских изображений. Режим обработки 2D-изображений позволяет: − повысить качество визуализации путем управления шкалой интенсивности, что дает возможность получить более контрастное представление интересующих врача деталей; − провести подавление шумов, выполнить выделение границ областей, используя различные методы фильтрации изображений; − выполнить сложение и вычитание изображений и серии изображений, осуществлять режим субтракции при работе с контрастами для выделения кровеносных сосудов на фоне остальных тканей; − провести статистические измерения, включающие графики профиля и гистограммы интенсивности. Работа с 3D-изображениями включает: − одновременную работу с несколькими 2D- и 3D-изображениями разных модaльностей; − выделение объектов интереса в 3D-серошкальном массиве данных, построение объемных анатомических моделей сегментированных областей с представлением их псевдоцветами; − реконструкцию произвольных сечений 3D-массива, выполнение вырезов, позволяющих видеть его внутреннюю структуру, делать повороты массива и сегментирования объектов на задаваемый врачом угол; − точное измерение объемов сегментированных объектов. Все это позволяет объективизировать и ускорить процесс обработки изображения врачом, выявить и уточнить наличие патологических проявлений, а следовательно, повысить точность диагностического процесса. Для обеспечения долговременного хранения медицинских изображений могут создаваться централизованные цифровые архивы, обслуживающие несколько медицинских организаций. Создаваемые 26 цифровые архивы и программное обеспечение, используемое в аппаратуре медицинской диагностики и лабораторных комплексах, должны интегрироваться с применяемой данным учреждением здравоохранения медицинской информационной системой. Управление лечебным процессом Системы управления лечебным процессом предназначены для дозированного воздействия на пациента различными факторами (лекарственными, физическими и др.), оценки его функционального состояния и подбора адекватных параметров воздействия для оптимизации лечебного воздействия. Источник воздействия Устройство воздействия Блок управления ПК Биообъект Блок контроля Рис. 2.2 Схема системы лечебных воздействий Источник воздействия – устройство, генерирующее различные физические факторы (электрические, магнитные, электромагнитные излучения, тепловые, ультразвуковые, ионизирующее излучения и др.). Устройство воздействия – элементы прибора, передающие физические воздействия на пациента (электроды, датчики, индукторы, излучатели и др.). Блок управления – устройство для регулирования и выбора режима работы источника воздействия (регулировка амплитуды, частоты, мощности, выбор периода воздействия лечебного фактора и др.). Блок контроля необходим для сбора, усиления и ввода в ПК основных физиологических характеристик человека (ЭКГ, ЭЭГ, давление, температура, дыхание и др.). ПК (персональный компьютер или микропроцессор) осуществляет обработку текущей информации о функциональном состоянии организма или отдельных органов и систем организма и сравнивает с параметрами, которые заданы лечащим врачом. При наличии рассогласования программное обеспечение выбирает наиболее оптимальное воздействие и их режимы, информация о которых поступает на блок управления. В качестве воздействующих факторов могут выступать и лекарственные средства, которые вводятся с помощью специальных дозаторов или добавляются к содержимому капельниц. Такие системы могут использоваться в анестезиологии, реаниматологии, а также для 27 регулирования уровня сахара в крови. В некоторых устройствах в качестве элемента обратной связи выступает сам пациент, которому предоставляется информация о состоянии его внутренних органов и систем, а пациент путем волевого усилия стремится достигнуть нормализации их функционирования. Такие устройства носят название биологической обратной связи (БОС). В качестве сигналов БОС пациенту могут предъявляться зрительные образы (шкалы, фигуры, изображения, видео), игровые (2D и 3D), тактильные (электростимуляция), слуховые (аудиошум, аудиосообщение, генератор последовательных звуков). Системы лабораторной диагностики Клиническая лабораторная диагностика представляет собой диагностическую процедуру, состоящую из совокупности исследований биоматериала человеческого организма, основанных на использовании гематологических, общеклинических, паразитарных, биохимических, иммунологических, серологических, молекулярно-биологических, бактериологических, генетических, цитологических, токсикологических, вирусологических методов с клиническими данными и формулирования лабораторного заключения. Компьютеризация клинической лабораторной диагностики идет в двух направлениях: − замена трудоемких ручных методов на автоматизированные анализаторы; − внедрение лабораторных информационных систем (ЛИС), предназначенных для повышения эффективности организации работы лаборатории, сокращение числа ошибок и ручных операций. Эти два направления тесно взаимосвязаны, и важнейшая функция ЛИС – это сопряжение информационной составляющей с автоматическими анализаторами, позволяющими исключить ручное управление материалами и сортировку ответов. Это возможно при наличии в лабораторных анализаторах программно-аппаратных интерфейсов для передачи информации в ЛИС. Лабораторный журнал обеспечивает выполнение следующих операций: − регистрация пробы (№ карты, ФИО пациента, отделение, направивший врач и т. п.) и заказанные тесты; − формирование журнала исследований, которые требуется выполнить за указанный период; − регистрация результатов исследований (вручную или с подключением к компьютеру анализатора) и автоматический расчет вычисляемых показателей; 28 − проверка результатов на соответствие референтным интервалам (норме и патологии с учетом пола и возраста); − вывод результатов на печать в виде, соответствующем требованиям медучреждения; − архивацию результатов в течение неограниченного времени; − вывод на печать журнала результатов и получение статистических отчетов о количестве выполненных исследований с отдельным указанием количества и процентов доли патологических результатов. Биотехнические системы замещения жизненно важных функций организма и протезирования Биотехнические системы замещения жизненно важных функций организма и протезирования предназначены для поддержания или восстановления естественных функций органов и физиологических систем больного человека в пределах нормы, а также для замены утраченных конечностей и неудовлетворительно функционирующих органов и систем организма. В операционных и реанимационных отделениях и палатах интенсивной терапии используют системы замещения жизненно важных функций организма, к которым относятся искусственное сердце, искусственные легкие, искусственная почка и др. Эти приборы замешают органы и системы организма больного на время проведения операции, в послеоперационный период и до подбора подходящего донорского органа Искусственное легкое представляет собой пульсирующий насос, который подает воздух порциями с частотой 40-50 раз в минуту. В подобных устройствах используют меха из гофрированного металла или пластика – сильфоны. Очищенный и доведенный до определенной температуры воздух подается непосредственно в бронхи. Искусственное сердце – имплантируемое механическое устройство, позволяющее временно заменить насосную функцию собственного сердца больного, когда оно становится не способным выполнять работу по обеспечению организма достаточным количеством крови. Биоуправляемые протезы используются в тех случаях, когда сохраняются нервные окончания, посылавшие и принимавшие нервные импульсы от несуществующих конечностей. Тогда имеется возможность использовать эти нервные импульсы для управления механизмами протезов и приема информации от различных датчиков, расположенных на протезе. Для выполнения этих действий необходимо преобразование биоэлектрических сигналов, проходящих по сохранившимся нервным волокнам, в управляющие сигналы для исполнительных механизмов протеза и обратное преобразование сигналов с датчиков протеза в афферентный поток. Эту роль в биоуправляемом протезе выполняет микропроцессор по заранее заданной программе. Имеются два варианта управления протезом – без обратной связи и с обратной связью. 29 ЭНВ УСБП УБ АЦП МП ЦАП УП ИМ П Рис. 2.3 Структурная схема протеза без обратной связи Сигнал с эфферентных нервных волокон (ЭНВ) с помощью устройства съема биопотенциалов (УСБП) поступает на усилитель биопотенциалов, а затем после аналого-цифрового преобразователя в микропроцессор (МП). В микропроцессоре происходит расшифровка сигнала и выдача команды на исполнительные механизмы (ИМ) протеза (П). Для этого цифровой код с выхода МП преобразуется с помощью цифроаналогового преобразователя в аналоговый сигнал и усиливается усилителем мощности (УМ). Таким образом, управляющие нервные импульсы преобразуются в механические движения протеза конечности. Недостатком такого протеза является отсутствие обратной связи, которая имеется в биологических системах, что приводит к недостаточной точности выполнения движения. Этот недостаток компенсируется введением обратной связи, позволяющей координировать движение конечности за счет информации о положении в пространстве, скорости движения, прилагаемых усилиях и др. В этом случае структурная схема будет выглядеть следующим образом. ЭНВ УСБП УБП АЦП МП УП ИМ ЦАП АНВ УСО БУ СД Рис. 2.4 Структурная схема протеза с обратной связью В данной схеме имеется система датчиков (СД), которая контролирует движение протеза в пространстве, а также усилия, развиваемые исполнительными механизмами. Эта информация поступает в МП и сравнивается с заданными параметрами выполнения движения. Таким образом, осуществляется корректировка движения протеза. Кроме того, возможно «очувствление» протеза с помощью датчиков, способных воспринимать тактильную информацию, которую возможно передавать на сохранившиеся афферентные нервные волокна (АНВ) через устройство сопряжения с объектом (УСО). В этом случае человек будет ощущать объект, к которому прикасается протез конечности. 30 П 3. Управляемая образовательная среда. Системы дистанционного обучения Цели занятия 1. Ознакомление студентов с системой дистанционного обучения Moodle. 2. Диагностика уровня базовой подготовки студентов в области информационных технологий для формирования индивидуальной образовательной траектории в области информационных технологий. Задачи 1. Проведение первичного инструктажа по технике безопасности. 2. Доведения до сведения студентов информации о режиме работы и правилах пользования электронными читальными залами ВГМУ и электронной библиотекой. 3. Ознакомление студентов с системой дистанционного обучения Moodle. 4. Актуализация базовых знаний и навыков: • Основные принципы работы с дисками, файлами и папками в операционных системах семейства Windows. • Базовые принципы создания, редактирование и сохранения текстовых документов в текстовом редакторе. • Электронные таблицы: назначение и базовые приемы работы. • Понятие базы данных, ее структуры, принципы создания простейшей базы данных. 5. Формирования мотивации для дальнейшего изучения информационных технологий. Информационный блок темы Повышение эффективности учебного процесса – актуальная задача в сфере образования. Для её решения целесообразно применять достижения современных информационных технологий, представленные, в частности, средствами организации дистанционного обучения. Под дистанционным обучением понимается взаимодействие преподавателей и студентов на расстоянии, отражающее цели, содержание, методы, организационные формы и средства обучения, которые могут быть представлены системами управления обучением (англ. Learning Management System, LMS). Наибольшее распространение получила LMS «Moodle». Основной учебной единицей Moodle являются учебные курсы. В рамках такого курса может быть организовано: • Взаимодействие студентов между собой и с преподавателем. Для этого могут использоваться такие элементы как форумы, чаты. 31 Передача знаний в электронном виде с помощью файлов, архивов, веб-страниц, лекций. • Проверка знаний и обучение с помощью тестов и заданий. Результаты работы студенты могут отправлять в текстовом виде или в виде файлов и многое другое. На основе «Moodle» организован электронный учебно-методический комплекс (ЭУМК) кафедры информационных технологий с курсом электронной библиотеки. В данном ЭУМК студент всегда может найти по каждой дисциплине, преподаваемой на кафедре, нормативные документы, конспекты лекций, методические указания к практическим работам, контрольные вопросы и тесты, а также справочные и вспомогательные материалы. Кроме того, в данной системе студенты проходят экзаменационные и обучающие тесты по учебным дисциплинам. • Методика выполнения работы Для проведения на занятии диагностики уровня базовой теоретической подготовки студентов в области информационных технологий необходимо выполнить следующее: 1. Запустить обозреватель Internet Explorer (начнется загрузка страницы по адресу: http://moodle). 2. На открывшейся странице, выбрать фармацевтический факультет, учебный курс «Информатика в медицине». 3. Для перехода на указанный учебный курс, ввести логин и пароль. 4. В блоке 4 («Раздел контроля знаний») необходимо выбрать «Тестирование для проверки знаний» и нажать на кнопку «Начать тестирование»; 5. После завершения теста результат сообщить преподавателю. Задания для проведения диагностики уровня базовой практической подготовки 1. В операционной системе создайте личную папку с именем «Своя фамилия» на диске Z:\Практические работы\Компьютер №…\1 фарм\. 2. Подготовьте на персональном компьютере документ в текстовом редакторе Microsoft Word. Введите в текстовом редакторе текст анкеты, подставляя свои данные, в соответствии с Приложением 1.1. Сохраните документ в своей личной папке, в качестве имени файла используйте свою фамилию. 32 3. Продемонстрируйте Ваши умения работы с электронными таблицами на примере Microsoft Excel: С помощью табличного процессора Microsoft Excel рассчитайте баланс личных доходов и расходов за последний квартал в соответствии с Приложением 1.2. Введите исходные данные. Расчет в ячейках помеченных «***» проводите по соответствующим формулам. Сохраните результат в своей личной папке, в качестве имени файла используйте свою фамилию. 3. Создайте простейшую презентацию средствами Microsoft PowerPoint на произвольную тематику. Презентацию необходимо художественно оформить с использованием стандартных шаблонов оформления или пользовательского графического фона, предусмотреть автоматическую смену слайдов. Презентация должна содержать эффекты анимации, видео, аудио, графические изображения. При создании презентации можно использовать мультимедийные документы из папки Z:\Материалы для работы\. 4. Создайте базу данных с таблицей, содержащей данные о химических элементах таблицы Менделеева, средствами системы управления базами данных Microsoft Access. Базу данных сохраните в свою личную папку, в качестве имени файла используйте свою фамилию. Структура таблицы должна иметь следующий вид: Обозначение элемента H Li Be B C Название элемента Водород Литий Берилий Бор Углерод Атомный вес 1,0 6,9 9,0 10,8 12,0 Сохраните таблицу в Вашей базе данных. Результаты работы покажите преподавателю. 33 4. Прикладное программное обеспечение. Интегрированный пакет Microsoft Office Цели занятия 1. Восстановить знания, полученные по теме «Текстовый редактор» при изучении базового курса информатики в среднем учреждении образования. 2. Овладеть основными умениями работы с текстовыми документами в среде текстового редактора Microsoft Word. 3. Овладеть умениями создания таблицы в текстовом документе. 4. Овладеть элементами информационной культуры, необходимыми при подготовке на персональном компьютере текстовых документов медико-биологического характера. 5. Овладение приемами форматирования документа Microsoft Word и структурирования текстовых блоков. 6. Изучение возможностей оформления документов с использованием графики. Информационный блок темы Microsoft Office – офисный пакет приложений, созданных корпорацией Microsoft для операционных систем Microsoft Windows, Windows Phone, Android, OS X, iOS. В состав этого пакета входит программное обеспечение для работы с различными типами документов: текстами, электронными таблицами, базами данных и др. Наиболее распространенные версии Microsoft Office: • Office 2003 (поддержка продукта прекращена 8 апреля 2014 г.); • Office 2007 (поддержка Office 2007 прекращена 10 октября 2017 г.); • Office 2010 (базовая поддержка продукта прекращена 15 июля 2015 года); • Office 2013 (поставляется с 2013 года); • Office 2016 (новая версия офисного пакета); • Office for iPad (текущая версия офисного пакета для Apple iPad); • Office 365 – онлайн версия офисного пакета. Позволяет пользователям создавать и редактировать файлы, используя облегченные веб-версии приложений Microsoft Office: Word, Excel, PowerPoint, OneNote. Помимо этих приложений в пакет входят Sway, Outlook.com, OneDrive, приложения Люди и Календарь. Основные компоненты Microsoft Office: • Microsoft Word – текстовый процессор. Позволяет разрабатывать документы различной сложности. • Microsoft Excel – табличный процессор. Поддерживает все 34 необходимые функции для создания электронных таблиц любой сложности. • Microsoft Outlook – персональный коммуникатор. В состав Outlook входят: календарь, планировщик задач, записки, менеджер электронной почты, адресная книга. Поддерживается совместная сетевая работа. • Microsoft PowerPoint – программа подготовки мультимедийных презентаций. • Microsoft Access – приложение для управления базами данных (СУБД). • Microsoft Publisher – приложение для подготовки публикаций. • Microsoft Visio – приложение для работы с бизнес-диаграммами и техническими диаграммами – позволяет преобразовывать концепции и обычные бизнес-данные в диаграммы. • Microsoft OneNote – приложение для записи заметок и управления ими. • Microsoft SharePoint Designer – инструмент для построения приложений на платформе Microsoft SharePoint и адаптации узлов SharePoint. Ранее в Microsoft Office входило приложение Microsoft FrontPage (программа для создания сайтов), однако Microsoft приняла решение исключить это приложение из пакета Office и прекратить его разработку. В Microsoft Office 2007 программа FrontPage была заменена на Microsoft SharePoint Designer. Методика выполнения работы Задание 1 1. Запуск программы Запустите программу Microsoft Word двойным щелчком по ярлыку на Рабочем столе. 2. Набор документа из Приложения 2.1 2.1. Установка ориентации страницы Выполните последовательность команд: «Разметка страницы ⇒ Ориентация ⇒ Альбомная». 2.2. Установка типа, размера шрифта, режима форматирования На вкладке «Главная» установить: тип шрифта: Times New Roman; размер шрифта: 12 пунктов; режим выравнивания: «По центру». 2.3. Ввод строк заголовка Ввести строки заголовка документа, изменяя шрифты в соответствии с видом документа, используя кнопки пиктограмм начертания 35 шрифтов (Ж, К, Ч) и режимов выравнивания. Внимание! Для ввода символов: « , » – нажать Shift + «.» « » – нажать Shift + «2» «№» – нажать Shift + «3» «__» – нажать Shift + «–» 2.4. Добавление в текст документа таблицы Формирование таблицы путем объединения ее ячеек Идея способа заключается в том, что вначале создается структура таблицы, содержащая максимальное число строк и столбцов. Затем, начиная с первой строки таблицы, выделяют ячейки, подлежащие объединению, и применяют команду «Объединить ячейки». Вставка таблицы Вставить в текст документа таблицу, состоящую из 19-ти столбцов и 5и строк. Для этого следует: применить во вкладке «Вставка» команду «Таблица ⇒ Вставить таблицу»; в диалоговом окне «Вставка таблицы» ввести значения в поля: ♦ число столбцов: 19; ♦ число строк: 5; в поле «Автоподбор ширины столбцов» установить переключатель: «По ширине окна»; нажать кнопку «ОК». Объединение ячеек таблицы Процесс объединения ячеек рассмотрим на примере создания первой клетки первой строки. Для того чтобы сформировать ячейку для ввода слова «Население» надо: 1 способ: выделить мышью (нажав и не отпуская ее левую кнопку) первые две ячейки первой строки; во вкладке «Работа с таблицами – Макет» нажать пиктограмму «Объединить ячейки». 2 способ: выделить мышью (нажав и не отпуская ее левую кнопку) первые две ячейки первой строки; на выделенном фрагменте щелкнуть правой кнопкой и в контекстном меню выбрать команду «Объединить ячейки». 36 3. Сохранение документа Сохранить подготовленный документ c именем «Своя фамилия.doc» в папке Z:\Практические работы\Компьютер № …\1 фарм\ «Своя личная папка» нажать на «Кнопку Office» и выбрать команду «Сохранить» или кнопку «Сохранить » на панели быстрого доступа; в появившемся окне «Сохранение документа» установить папку Z:\Практические работы\Компьютер № …\1 фарм\ «Своя фамилия»; в поле «Имя файла» ввести имя файла «Своя фамилия»; в поле «Тип файла» установить значение «Документ Word»; нажать кнопку «Сохранить». Задание 2 1. Запустите программу Microsoft Word. 2. Введите текст в соответствии с Приложением 2.2, создайте и заполните таблицу. 3. Отформатируйте текст в соответствии с образцом. 4. Сохраните «Документ 1» под именем «ВГМУ» в вашей личной папке. 5. Оформите маркированный список. Для этого: выделите список факультетов; нажмите на вкладке «Главная» кнопку «Маркеры» ( ). 6. Переместите второй абзац, расположив его в тексте пятым: выделите второй абзац («В разные годы институт возглавляли...»); перенесите его в буфер обмена одним из способов: 1) с помощью кнопки «Вырезать» ( ) на вкладке «Главная»; 2) используя правую кнопку мыши → «Вырезать»; 3) используя сочетание клавиш (Ctrl+X); установите курсор на строку после четвертого абзаца («За большие заслуги в подготовке кадров...»); вставьте текст из буфера обмена одним из способов: 1) нажав на кнопку ( ) «Вставить» на вкладке «Главная»; 2) используя правую кнопку мыши → «Вставить»; 3) используя сочетание клавиш (Ctrl-V). 7. Добавьте в документ иллюстрацию: вставьте в текст подходящий по теме рисунок: нажав на пиктограмму «Рисунок» во вкладке «Вставка», из папки Z:\Материалы для работы \Графика; установите положение рисунка относительно текста: 37 двойной щелчок левой кнопкой по рисунку; ♦ пиктограмма «Обтекание текстом» → «Вокруг рамки»; ♦ пиктограмма «Выровнять» → «По левому краю»; изменяя размер добавленного рисунка за маркеры на его уголках, добейтесь оптимального размера; в случае необходимости поверните рисунок, используя зеленый маркер. 8. Завершение работы: Сохраните документ «ВГМУ.doc». Результаты работы покажите преподавателю. ♦ 38 5. Обработка документов средствами текстового процессора Microsoft Word Цель занятия Обучение будущих врачей основам использования Microsoft Word с целью форматирования и структурирования больших текстовых блоков, оформления документов с использованием графики. Информационный блок темы Microsoft Word (часто – MS Word, WinWord или просто Word) – текстовый процессор, предназначенный для создания, просмотра и редактирования текстовых документов. Выпускается корпорацией Microsoft в составе пакета Microsoft Office. Текущей версией является Microsoft Office Word 2016. Microsoft Word является наиболее популярным из используемых в данный момент текстовых процессоров, что сделало формат его документа стандартом де-факто, и многие конкурирующие программы имеют поддержку совместимости с данным форматом. Расширение «.doc» на платформе стало синонимом формата Word. Фильтры экспорта и импорта в данный формат присутствуют в большинстве текстовых процессоров. Формат документа разных версий Word меняется, различия бывают довольно тонкими. Форматирование, нормально отображенное в последней версии, может не отображаться в более ранних версиях программы, однако есть ограниченная возможность сохранения документа с потерей части форматирования для открытия в предыдущих версиях продукта. Начиная с MS Word 2007, используется по умолчанию формат «.docx». К основным возможностям Microsoft Word можно отнести следующие: • Возможность создания нового документа с помощью специальных шаблонов (в частности, в Microsoft Word включены шаблоны стандартных писем, поздравительных записок, отчетов, факсов и ряд других офисных документов). • Возможность одновременного открытия и работы с большим количеством документов. • Автоматическая проверка орфографии, грамматики и даже стилистики при вводе документа. • Автоматическая коррекция наиболее часто повторяющихся ошибок. • Расширенные возможности форматирования документа. В отличие от WordPad, Microsoft Word допускает выравнивание документа по обоим краям, многоколоночную верстку. • Использование стилей для быстрого форматирования документа. 39 Возможность автоматизации ввода повторяющихся и стандартных элементов текста. • Удобные механизмы работы со ссылками, сносками, колонтитулами. • Включение в текст элементов, созданных в других программах Microsoft Office, – графических изображений, электронных таблиц и графиков, звуков, видеоизображений и т.д. • Возможность подготовки простых электронных таблиц и гипертекстовых документов Интернет. • Возможность работы с математическими формулами. • Возможность автоматического создания указателей и оглавления документа. • Возможность отправки готового документа непосредственно из Microsoft Word на факс и по электронной почте (в обоих случаях необходимо, чтобы компьютер пользователя был оснащен модемом). • Встроенный Мастер подсказок и объемная система помощи. • Методика выполнения работы Постановка задачи 1. Создайте с помощью текстового процессора Microsoft Word документ «Реферат.docx». Для этого используйте фрагменты текста из файлов: «Лекарственные средства.doc», «Антибиотики.doc», «Совместимость антибиотиков.doc», находящихся в папке «Z:\Материалы для работы\Word». 2. Оформите Ваш реферат согласно указаний: вставьте иллюстрации; создайте титульный лист; отформатируйте заголовки; отсортируйте и пронумеруйте список литературы; создайте оглавление. Выполнение 1. Запуск программы Microsoft Word Запустите программу Microsoft Word двойным щелчком по ярлыку на Рабочем столе. Сохраните «Документ 1» под именем «Реферат» в своей личной папке. 2. Создание комплексного документа 2.1. Откройте файл «Лекарственные средства.doc», расположенный в папке Z:\Материалы для работы\Word одним из способов: 40 используя кнопку «Office» → «Открыть»; используя кнопку «Открыть» на панели быстрого доступа; двойным щелчком по значку файла в соответствующей папке Z:\Материалы для работы\Word\Лекарственные средства.doc/ 2.2. Выполните в документе поиск определения антибиотиков: Кнопка «Найти» на вкладке «Главная» или комбинация клавиш «Ctrl +F». Введите ключевое слово «антибиотики». Нажимайте «Найти далее», пока не найдете фразу «Антибиотики – органические вещества, образуемые ….». 2.3. Скопируйте определение из файла «Лекарственные средства» в файл «Реферат»: Выделите найденную фразу. Скопируйте выделенный текст в буфер обмена одним из способов: 1) с помощью кнопки «Копировать» на вкладке «Главная»; 2) используя правую кнопку мыши → «Копировать»; 3) используя сочетание клавиш «Ctrl+С». Перейдите с помощью панели задач к документу «Реферат». Вставьте текст из буфера обмена одним из способов: 1) нажав на кнопку «Вставить» на вкладке «Главная»; 2) используя правую кнопку мыши → «Вставить»; 3) используя сочетание клавиш «Ctrl+V». Сохраните документ «Реферат.docx»; Вернитесь к файлу «Лекарственные средства» с помощью панели задач и закройте его. 2.4. Откройте файл c именем «Антибиотики.doc» из папки Z:\Материалы для работы \Word\. 2.5. Скопируйте текст файла «Антибиотики.doc» в документ «Реферат»: Выделите весь текст с помощью кнопки «Выделить» → «Выделить все» на вкладке «Главная» или с помощью комбинации клавиш «Ctrl + A». Скопируйте выделенный текст в буфер обмена. Перейдите в файл «Реферат.docx». Вставьте в текст файла из буфера текстовый фрагмент. Сохраните документ «Реферат.docx». закройте файл «Антибиотики.doc». 41 2.6. Переместите текстовый фрагмент с заголовком в начало текста: Выделите две строки, содержащие заголовок «Антибиотики» и подзаголовок «Введение». Ухватите левой кнопкой мыши за выделенную область и, не отпуская ее, перетащите фрагмент на первую строку документа. Сохраните документ «Реферат.docx». 2.7. Вставьте в текст файла «Реферат» перед параграфом «Заключение» таблицу и комментарии к ней из файла «Совместимость антибиотиков.doc»: Откройте файл «Совместимость антибиотиков». Выделите таблицу: ♦ щелкните левой кнопкой мыши в области таблицы; нажмите на маркер в левом верхнем углу таблицы. Перейдите к файлу «Реферат». Найдите в тексте файла «Реферат» параграф «Заключение». Скопируйте и вставьте таблицу перед параграфом «Заключение». Скопируйте и вставьте в Ваш реферат после таблицы комментарии к таблице из файла «Совместимость антибиотиков». Перед таблицей введите заголовок «Совместимость антибиотиков», нажмите «Enter». Сохраните документ «Реферат.docx». ♦ 2.8. Выровняйте таблицу в документе: Выделите таблицу. Перейдите во вкладку для работы с таблицами «Макет» и нажмите на кнопку «Автоподбор» → «Автоподбор по содержимому» 2.9. Добавьте в документ иллюстрации: Вставьте в текст подходящий по теме рисунок с помощью кнопки «Рисунок» на вкладке «Вставка» из папки Z:\Материалы для работы\Графика. Изменяя размер добавленного рисунка за маркеры на его уголках, добейтесь оптимального размера. Установите положение рисунка относительно текста: ♦ двойной щелчок левой кнопкой по рисунку; ♦ кнопка «Обтекание текстом» → «Вокруг рамки»; ♦ кнопка «Выровнять» → «По левому краю». В случае необходимости поверните рисунок, используя зеленый маркер. Сохраните документ «Реферат.docx». 42 2.10. Оформите титульный лист документа в соответствии с Приложением 3: Вставьте пустую страницу в начало документа: курсор поставить в начало документа → вкладка «Вставка» → «Разрыв страницы». Наберите текст титульного листа. Оформите его, используйте для форматирования « Полужирный текст», «Курсив», различные размеры шрифта от 12 до 20 пунктов, форматирование по центру и по правому краю. Текст «Министерство здравоохранения…» оформите прописными буквами следующим образом: ♦ Выделите текст. ♦ Щелкните правой кнопкой на выделенном тексте → в контекстном меню выберите «Шрифт». ♦ Вкладка «Шрифт» → установите переключатель «Все прописные». Сохраните документ «Реферат.docx». 3. Предпечатная подготовка документа 3.1. Пронумеруйте страницы документа: Вкладка «Вставка» → «Номер страницы». Во вкладке «Конструктор» для работы с колонтитулами, в группе «Параметры» установите переключатель «Особый колонтитул для первой страницы». Нажмите на кнопку «Закрыть окно колонтитулов». Сохраните документ «Реферат.docx». 3.2. Оформите заголовки в документе с помощью стилей MS Word: На вкладке «Главная» нажмите на кнопку вызова диалогового окна стилей. Выделите заголовок «Введение». Примените к выделенному фрагменту стиль «Заголовок 1». Проделайте вышеописанные действия (выделение + применение стиля «Заголовок 1») к следующим заголовкам: Антибиотики и другие антимикробные средства. Действие антибиотиков. Коррекция побочных эффектов. Примените стиль «Заголовок 2» к следующим пунктам: Антибиотики и беременность. Совместимость антибиотиков. 43 Примените стиль «Заголовок 1», используя кнопку панели инструментов «Формат по образцу» во «Главная», к следующим заголовкам. Проблема выбора и назначения антибиотика; Заключение. вкладке Примечание: Операция выполняется следующим образом: ♦ Установите курсор в строку заголовка, уже оформленного в соответствии со стилем «Заголовок 1». ♦ Нажмите кнопку «Формат по образцу». ♦ Курсор мыши приобретет форму кисти. ♦ Проведите кистью по заголовку, который необходимо оформить (для фиксации кисти можно использовать двойной щелчок по кнопке «Формат по образцу»). Сохраните документ «Реферат.docx». 3.3. Вставьте автоматически созданное оглавление документа: Поставьте курсор в начало документа (начало первой строки). Перейдите во вкладку «Ссылки» и нажмите кнопку «Оглавление» → «Автособираемое оглавление 1». Сохраните документ «Реферат. docx». 3.4. Отсортируйте список литературы по алфавиту: Выделите список литературы, без слова «Литература». На вкладке «Главная» в группе «Абзац» нажмите кнопку «Сортировка» . В появившемся диалоговом окне «Сортировка текста»: ♦ в поле «Сначала по» установите значение «абзацам»; ♦ в поле «тип» установите значение «текст»; ♦ установите переключатель «по возрастанию»; ♦ нажмите ОК. 3.5. Оформите список литературы в виде нумерованного списка Выделите список литературы, без слова «Литература». Нажмите кнопку «Нумерация» во вкладке «Главная» в группе «Абзац», или используйте правую кнопку мыши в контекстном меню выберите «Нумерация». Сохраните документ «Реферат.docx». 44 4. Дополнительные задания 4.1. Вставьте в конце первого абзаца введения ссылку на следующую книгу: 4.Петровский Б.В. "Большая советская энциклопедия" 26 том,издательство "Советская энциклопедия", Москва, 1985г. Вкладка «Вставка» → «Перекрестная ссылка» : ♦ тип ссылки: «Абзац»; ♦ вставить ссылку на: «Номер абзаца»; ♦ установить переключатель «Вставить как гиперссылку»; ♦ в поле «Для какого абзаца» выберите пункт 4, содержащий нужную ссылку. Аналогичным образом самостоятельно вставьте в конце второго абзаца ссылку на книгу под номером 1. Примечание: Если вы планируете использовать перекрестные ссылки на литературу, то старайтесь нигде в тексте, кроме списка литературы не использовать нумерованные списки. 4.2. Вставьте специальный символ § в заголовки В начале заголовка каждой части документа, кроме введения, заключения и литературы, а также заголовков второго уровня «Антибиотики и беременность» и «Совместимость антибиотиков» вставьте символ параграфа и номер. Вкладка «Вставка» → кнопка «Символ» → «Другие символы»→ вкладка «Специальные знаки» → символ параграфа → Вставить. Установите курсор после символа параграфа, введите цифру номера, точку и пробел. 4.3. Обновите оглавление и ссылки: Удалите из списка литературы пункты 2 и 3. Выделите весь текст: вкладка «Главная» → кнопка «Выделить» в группе «Редактирование» → «Выделить все» или комбинация клавиш «Ctrl + A». Перейдите во вкладку «Ссылки» → нажмите кнопку «Обновить таблицу». Установите переключатель в положение «Обновить целиком». Нажмите ОК. Сохраните документ «Реферат.docx». 4.4. Оформите колонтитулы: Перейдите во вкладку «Вставка». Нажмите кнопку «Верхний «Колонтитулы» и выберите «Пустой». 45 колонтитул» в группе Введите в текстовом поле колонтитула название: «Реферат «Антибиотики»». Два раза нажмите клавишу ТАВ и затем введите Вашу фамилию и инициалы. Установите переключатель «Особый колонтитул для первой страницы». Нажмите кнопку «Закрыть окно колонтитулов». Примечание: Для выполнения дальнейших пунктов предварительно скопируйте файл «Данные.xls» из папки Z:\Материалы для работы\Word\ в свою личную папку!!! 4.5. Вставьте диаграмму из электронной таблицы «Данные.xls», используя возможности специальной вставки: После списка литературы создайте раздел «Приложения». Откройте файл «Данные.xls», используя табличный процессор Microsoft Excel, на Листе1 Рабочей таблицы выделите диаграмму и скопируйте ее в буфер обмена. Вернитесь к документу «Реферат.docx», перейдите во вкладку «Главная» и нажмите на кнопку «Вставить» → «Специальная вставка». В диалоговом окне «Специальная вставка» установите переключатель в положение «Связать» и выберите как «Диаграмма Microsoft Excel Office (объект)», нажмите ОК. Закройте электронную таблицу, вернитесь к документу Microsoft Word. Выполните двойной щелчок по вставленной диаграмме, в появившемся окне табличного процессора Microsoft Excel, внесите произвольные изменения в таблицу. Вернитесь к текстовому документу и убедитесь, что изменения успешно внесены в диаграмму. 4.6. Вставьте фрагмент текста, используя специальную вставку: Выделите на Листе 2 в электронной таблице две строки с заголовком таблицы, скопируйте их в буфер обмена. Вернитесь в документ «Реферат.docx», перейдите во вкладку «Главная» и нажмите на кнопку «Вставить» → «Специальная вставка» → в диалоговом окне «Специальная вставка» выберите как «Неформатированный текст», нажмите ОК. Выровняйте вставленный текст. 46 4.7. Вставьте группу диаграмм как рисунок, используя возможности специальной вставки: Выделите на Листе 2 в электронной таблице все три диаграммы, держа нажатой клавиши «Shift» или «Ctrl», скопируйте их буфер обмена. Вернитесь в документ «Реферат.docх», перейдите во вкладку «Главная» и нажмите на кнопку «Вставить» → «Специальная вставка», в диалоговом окне «Специальная вставка» выберите как «Рисунок, метафайл Windows». Нажмите ОК. 4.8. Завершите работу Сохраните документ «Реферат.docх». Результаты работы покажите преподавателю. 47 6. Выполнение расчётов средствами электронных таблиц (ЭТ) на примере табличного процессора Microsoft Excel Цели занятия 1. Ознакомиться с основами применения электронных таблиц при выполнении профессионально значимых расчётов. 2. Овладеть базовыми операциями приложения Microsoft Excel, необходимыми для создания макета. Информационный блок темы Табличный процессор MS Excel (электронные таблицы) – одно из наиболее часто используемых приложений пакета MS Office. Основное назначение MS Excel – решение практически любых задач расчетного характера, входные данные которых можно представить в виде таблиц. Применение электронных таблиц упрощает работу с данными и позволяет получать результаты без программирования расчётов. Особенность электронных таблиц заключается в возможности применения формул для описания связи между значениями различных ячеек. Расчёт по заданным формулам выполняется автоматически. Изменение содержимого какой-либо ячейки приводит к пересчёту значений всех ячеек, которые с ней связаны формульными отношениями и, тем самым, к обновлению всей таблицы в соответствии с изменившимися данными. Основные возможности электронных таблиц: • проведение однотипных сложных расчётов над большими наборами данных; • автоматизация вычислений; • решение задач путём подбора значений параметров; • обработка (статистический анализ) результатов экспериментов; • проведение поиска оптимальных значений параметров; • подготовка табличных документов; • построение диаграмм (в том числе и сводных) по имеющимся данным. Основные элементы окна MS Excel Основными элементами рабочего окна являются: • Строка заголовка (в ней указывается имя программы) с кнопками управления окном программы и окном документа (Свернуть, Свернуть в окно или Развернуть во весь экран, Закрыть); • Строка основного меню (каждый пункт меню представляет собой набор команд, объединенных общей функциональной направленностью) 48 плюс окно для поиска справочной информации. • Панели инструментов (Стандартная, Форматирование и др.). • Строка формул, содержащая в качестве элементов поле «Имя» и кнопку «Мастер функции» (fx), предназначена для ввода и редактирования значений или формул в ячейках. В поле «Имя» отображается адрес текущей ячейки. • Рабочая область (активный рабочий лист). • Полосы прокрутки (вертикальная и горизонтальная). • Набор ярлычков (ярлычки листов) для перемещения между рабочими листами. • Строка состояния. Для ускорения и упрощения вычислительной работы Microsoft Excel предоставляет в распоряжение пользователя мощный аппарат функций рабочего листа, позволяющих осуществлять практически все возможные расчёты. В целом Microsoft Excel содержит более 400 функций рабочего листа (встроенных функций). Все они в соответствии с предназначением делятся на 11 групп (категорий): • финансовые функции; • функции даты и времени; • арифметические и тригонометрические (математические) функции; • статистические функции; • функции ссылок и подстановок; • функции баз данных (анализа списков); • текстовые функции; • логические функции; • информационные функции (проверки свойств и значений); • инженерные функции; • внешние функции. Запись любой функции в ячейку Рабочего листа обязательно начинается с символа «=». Если функция используется в составе какой-либо другой сложной функции или в формуле (мегаформуле), то символ «=» пишется перед этой функцией (формулой). Обращение к любой функции производится указанием её имени и следующего за ним в круглых скобках аргумента (параметра) или списка параметров. Наличие круглых скобок обязательно, именно они служат признаком того, что используемое имя является именем функции. Параметры списка (аргументы функции) разделяются точкой с запятой (;). Их количество не должно превышать 30, а длина формулы, содержащей сколько угодно обращений к функциям, не должна превышать 1024 символа. Все имена при записи (вводе) формулы рекомендуется набирать строчными буквами, тогда правильно введённые имена будут отображены прописными буквами. Типы данных в Microsoft Excel: • текстовый; 49 числовой; число; числовые символы; дроби; дата и время; даты; время; формулы. MS Excel представляет широкие возможности для проведения анализа данных, находящихся в списке. К средствам анализа относятся: • обработка данных с помощью различных формул и функций; • построение диаграмм MS Excel; • проверка данных Рабочих листов и Рабочих книг на наличие ошибок; • структуризация Рабочих листов; • автоматическое подведение итогов; • консолидация данных и др. • • • • • • • • Методика выполнения работы Постановка задачи Дано: Фрагменты документа для расчета зарплаты за отпуск сотрудникам аптеки Иванову А.В., Петрову Н.Н., (см. Приложения 4.1, 4.2)представленные в среде электронных таблиц. Примечание: 1) Зарплата в приведена в условных величинах. 2) Количество дней отпуска в работе задано произвольно для демонстрации автоматизации расчета (фактически размер отпуска в аптеках 36 рабочих дней). Требуется: 1) Создать на Рабочем листе Microsoft Excel макет вычислений суммы отпускных для сотрудника аптеки. 2) Вычислить на Рабочем листе 1 с помощью макета, используя исходные данные (Приложение 4.1), зарплату за отпуск для Иванова А.В. 3) С помощью макета в соответствии с иcходными данными (Приложение 4.2), рассчитать на Рабочем листе 2 отпускные для Петрова Н.Н. Выполнение: 1. Запуск табличного процессора Microsoft Excel Запустите программу Microsoft Excel. 50 2. Подготовка макета для автоматизации расчёта суммы за отпуск 2.1. Ввод исходных данных Введите на Рабочий лист 1 исходные данные для реализации расчёта зарплаты. Сохраните указанный документ с именем «Cвоя фамилия».xlsx, в своей личной папке. 2.2. Автоматизация вычисления сумм по ячейкам таблицы средствами автосуммирования Вычислите значения по колонке «Всего» с помощью автосуммирования. Для этого: ♦ выделите ячейки B10:D10; ♦ щелкните по пиктограмме «Автосумма» во вкладке «Главная». Скопируйте формулу из ячейки E10 в блок ячеек E11:E21 (операция репликации): ♦ щелкнуть мышью по ячейке E10; ♦ ухватить мышью маркер заполнения (черный квадратик в правом нижнем углу); ♦ не отпуская левой кнопки мыши, скопировать формулу путем протягивания ячейки E10 по диапазону ячеек E11:E21; ♦ щелкнуть мышью вне выделенного столбца. Самостоятельно вычислите в ячейке B22 сумму значений по блоку ячеек B10:B21, используя кнопку «Автосумма»; Скопируйте формулу из ячейки В22 в блок ячеек С22:E22; Сравните формулы, записанные в блоках ячеек E10: E21 и B22:E22. 2.3. Вычисление значений среднемесячного заработка, среднедневного заработка, суммы за отпуск В ячейку Е24 введите формулу для вычисления среднемесячного заработка: =E22/12. Запишем это действие упрощённо здесь и далее с помощью команды присваивания (:=): ♦ E24:= =E22/12. Введите формулу для вычисления среднедневного заработка: ♦ F25:= =E24/29,7. Для вычисления значения суммы, причитающейся за время отпуска, введите следующие данные в соответствующие ячейки: ♦ С26:= =D6; ♦ F26:= = F25*C26. 51 3. Применение готового макета для автоматизации расчёта суммы отпускных 3.1. Перерасчёт суммы отпускных при изменении количества рабочих дней С помощью ранее подготовленного средствами ЭТ макета пересчитайте сумму отпускных, если отпускные начисляются за 22 рабочих дня, за 28 рабочих дней. Для этого: ♦ введите соответствующие значения количества рабочих дней в ячейку D6; Сохраните документ. 3.2. Начисление суммы отпускных для сотрудника аптеки Петрова Н.Н. Скопируйте содержимое Листа 1 на Лист 2. Введите в готовый макет ЭТ на Рабочем листе 2 исходные данные, соответствующие начислениям заработной платы за год Петрова Н.Н. Примечание: Измените только содержимое ячеек: A3, D6, B10:D21. Сохраните документ. 4. Построение диаграмм Выделите исходный диапазон ячеек E10:Е21. Перейдите во вкладку «Вставка» → нажмите кнопку «Гистограмма» → выберите «Гистограмма с группировкой». Щелкните по диаграмме, если случайно сняли с нее выделение → перейдите во вкладку «Макет» работы с диаграммами: Название диаграммы: ♦ нажать кнопку «Название диаграммы» → выбрать «Над диаграммой» → на диаграмме в поле «Название диаграммы» написать «Зарплата за отпуск». Название осей диаграммы: ♦ нажать кнопку «Названия осей» → выбрать «Название основной горизонтальной оси» → «Название под осью» → на диаграмме в поле «Название оси» написать «Месяц»; ♦ нажать кнопку «Названия осей» → выбрать «Название основной вертикальной оси» → «Повернутое название» → на диаграмме в поле «Название оси» написать «Сумма». Создание и изменение легенды: ♦ перейдите во вкладку «Конструктор» работы с диаграммами → нажмите кнопку «Выбрать данные»; ♦ в окне «Выбор источника данных» → в блоке «Элементы легенды (ряды)» выделите «Ряд 1» и нажмите «Изменить» → 52 в поле «Имя ряда» напишите «Всего» → нажмите ОК; ♦ в блоке «Подписи горизонтальной оси» нажмите «Изменить» → на листе Excel выделите мышью диапазон ячеек А10:А21 → нажмите 2 раза ОК. Аналогичным образом построить график и круговую диаграмму. Построить гистограмму с накоплением (исходный диапазон ячеек В10:D21) 5. Режимы представления информации на Рабочем листе Microsoft Excel Вывод формул и отображение значений Для того чтобы вывести на экран дисплея формулы, записанные в ячейках: перейдите во вкладку «Формулы»; в группе «Зависимости формул» нажмите кнопку «Показать формулы» ; для того чтобы вместо формул на экране отобразились числовые значения вычислений проделайте эту же операцию еще раз. 6. Оформление документа Подготовьте документ к печати, придайте ему определенный стиль. Для этого: ♦ выделите блок ячеек A8:E22; ♦ перейдите во вкладку «Главная» → нажмите кнопку «Стили ячеек»; ♦ в появившемся списке из блока «Данные и модель» выберите например «Вывод». Уберите с Рабочего листа электронной таблицы сетку и заголовки строк и столбцов: ♦ Перейдите во вкладку «Вид». ♦ В группе «Показать или скрыть» снимите галочки «Сетка» и «Заголовки». 7. Установка ориентации страницы Установите Альбомную ориентацию страницы. Для этого: ♦ перейдите во вкладку «Разметка страницы» → нажмите на кнопку «Ориентация» → выберите «Альбомная». 8. Завершение работы Сохраните документ. Результаты работы покажите преподавателю. 53 7. Обработка медико-биологической информации средствами электронных таблиц Microsoft Excel Цели занятия 1. Овладеть первичными умениями работы с простейшими базами данных (списками) в среде табличного процессора Microsoft Excel. 2. Закрепить ранее полученные умения и навыки по работе с данными в среде ЭТ. Информационный блок темы Сортировка данных в Excel Microsoft 1. С помощью пиктографического меню: (Можно упорядочить данные только по одному полю. При этом используются последние значения параметров, установленные в диалоговом окне «Параметры сортировки») 1) щелкнуть по ячейке в столбце, который следует использовать в качестве ключа сортировки; 2) в зависимости от типа сортировки щелкнуть по одной из кнопок пиктографического меню панели инструментов «Стандартная»: − сортировка по возрастанию; − сортировка по убыванию. 2. С помощью команды меню: 1) выделить блок ячеек с записями, подлежащими сортировке, и первой строкой заголовка или установить указатель мыши в область списка; 2) выполнить команду «Данные ⇒ Сортировка»; 3) в окне «Сортировка диапазона», если первая строка выделенного диапазона ячеек содержит заголовки столбцов, в области «Идентифицировать поля по» установить переключатель «Подписям (первая строка диапазона)», чтобы исключить ее из сортировки; 4) в окне «Сортировка диапазона» в области «Сортировать по» выбрать из раскрывающегося списка заголовок столбца, по которому осуществляется сортировка; 5) установить в зависимости от типа сортировки один из переключателей: − по возрастанию; − по убыванию; 6) нажать кнопку «ОК». 54 Фильтрация данных в Microsoft Excel (выборка) Расширенный фильтр (критерии фильтрации задаются на Рабочем листе): 1) предварительно необходимо сформировать критерий, по которому осуществляется выборка данных из списка: • скопировать в область вне списка заголовок столбца, по которому вводится критерий поиска, • в ячейке под заголовком записать сам критерий, например: возраст <4 2) выделить диапазон ячеек списка со строкой заголовка и записями, подлежащими фильтрации; 3) выполнить команду «Данные ⇒ Фильтр ⇒ Расширенный фильтр»; 4) в окне «Расширенный фильтр» в поле «Обработка» установить один из переключателей: • фильтровать список на месте; • копировать результат в другое место; 5) в окне «Расширенный фильтр» ввести значения соответствующих диапазонов в поля: • исходный диапазон. • диапазон условий. • поместить результаты в диапазон. 6) нажать кнопку «ОК». Использование формы Создание окна формы: 1) установить табличный курсор на одном из элементов списка; 2) инициировать команду «Данные⇒ Форма», появится окно формы с наименованиями и окнами полей записи списка. Просмотр записей в окне формы Перемещение по списку: • вперед (нажать в окне формы клавишу «Далее»); • назад (нажать в окне формы клавишу «Назад»). Операции с записями в окне Формы: • добавить запись: − нажать в окне Формы кнопку «Добавить», окна полей записи очистятся; − ввести значения полей новой записи (переход к следующему полю Формы осуществляется по нажатию клавиши «Tab», предыдущему – «Schift+Tab»); − завершите ввод данных в последнее поле записи, нажатием клавиши «Enter». 55 заменить (исправить) значения отдельных полей в записи: − установить в окне формы нужную запись списка; − в окна соответствующих полей ввести новые значения • удалить запись: − установить в окне формы запись списка, подлежащую удалению; − нажать в окне Формы кнопку «Удалить». • поиск записей в списке по заданному критерию: − нажать в окне Формы кнопку «Критерий», окна полей записи очистятся; − в соответствующих окнах ввести условие поиска. Например, <20. Если ввести условия в нескольких полях, программа воспримет его, как составное условие, соединяющее несколько простых, логическим оператором «И»; − для поиска записей, расположенных в списке перед текущей записью, нажать кнопку «Назад», после текущей записи – кнопку «Далее». • Методика выполнения работы Постановка задачи 1 Дано: Документ статистической отчетности населения за год по поликлинике (Приложение 5.1). об иммунизации Требуется: 1. Ввести исходные данные на Рабочий лист документа ЭТ. 2. Создать макет для автоматизации вычислений, посредством ввода соответствующих формул для расчета значений полей в столбцах E, G, I, J, K. 3. Упорядочить данные списка по возрастанию значений поля «Участок». 4. С помощью расширенного фильтра выбрать из списка записи, у которых значение поля «1 раз%» < 80%. 5. Построить гистограмму, демонстрирующую соотношение по участкам данных полей Привито: 1 раз…, 2 раза…, 3 раза….. 6. Создать Форму для работы с записями списка. 7. Оформить документ с помощью одного из встроенных автоформатов. 8. Убрать с Рабочего листа документа сетку, заголовки строк и столбцов. 56 Выполнение 1. Запуск табличного процессора Microsoft Excel Запустите программу Microsoft Excel. 2. Установка альбомной ориентации страницы документа Для этого перейдите во вкладку «Разметка страницы» → нажмите на кнопку «Ориентация» → выберите «Альбомная». 3. Ввод документа на Рабочий лист Microsoft Excel 3.1. Ввод заголовка документа В соответствии с Приложением 5.1 ввести на Рабочий лист заголовки документа и таблицы. Для этого: 1) в ячейку с адресом B1 ввести текст заголовка документа; 2) установить ширину столбцов в соответствии со следующими указаниями: ♦ в заголовке столбцов установить указатель мыши на правую границу столбца; ♦ дождаться появления двойной стрелки; ♦ ухватить границу левой кнопкой мыши и, не отпуская ее, перетянуть в нужном направлении; 3) установить выравнивание текста в ячейках заголовка таблицы «По левому краю» с помощью кнопки на панели инструментов; 4) для ввода заголовка и элементов документа установить полужирный курсивный шрифт; 5) название каждой графы документа ввести в ячейки соответствующего столбца: A, B, C и т. д. 3.2. Ввод исходных данных в таблицу Для этого следует в столбцы A, B, C, D, F, H ввести числовые значения в соответствии с исходными данными, устанавливая при необходимости выравнивание данных по центру ячейки. 3.3. Ввод формул для выполнения вычислений Ввести соответствующие формулы в ячейки столбцов E, G, I, J, K: • в ячейку E4 ввести формулу: =D4/C4; • в ячейку G4 ввести формулу: =F4/C4; • в ячейку I4 ввести формулу: =H4/C4; • в ячейку J4 ввести формулу: =D4+F4+H4; • в ячейку K4 ввести формулу: =D4+2*F4+3*H4. 57 3.4. Установка формата ячеек с результатами вычислений Для этого: 1) щелкнуть мышью по соответствующей ячейке, где должно находиться значение процента (E4, G4, I4); 2) щелкнуть по кнопке %, расположенной в группе «Число» на вкладке «Главная». 3.5. Копирование формул в смежные ячейки Скопировать формулы из ячеек 4-ой строки в следующие строки соответствующих столбцов. Например, для копирования формулы ячейки E4 в ячейки столбца E с адресами E5:E9, необходимо выполнить следующие действия: 1) щелкнуть мышью по ячейке E4; 2) ухватить мышью маркер заполнения (черный квадратик в правом нижнем углу); 3) не отпуская левой кнопки мыши, скопировать формулу путем протягивания ячейки E4 по диапазону ячеек E5:E9; 4) щелкнуть мышью вне выделенного столбца. Аналогичным образом копировать формулы из ячеек строки 4 в других столбцах. 3.6. Выполнение автосуммирования В ячейки А10:А11 ввести текст: «Итого по поликлинике». В ячейке с адресом В10 получить сумму значений по блоку ячеек В4:В9 – итог по поликлинике по столбцу «В». Для этого: 1) выделить диапазон ячеек В4:В9; 2) нажать кнопку «Автосумма» Σ, расположенную в группе «Редактирование» во вкладке «Главная»; Аналогично ввести формулу суммы в ячейки: C10, D10, F10, H10, J10, K10. Полученный результат в строке 10 сравнить с суммами в 10-й строке таблицы из Приложения 5.2. 3.7. Вычисление процентов в итоговой строке В ячейки итоговой строки с адресами E10, G10, I10 скопировать формулу вычисления процентов из предыдущих ячеек соответствующих столбцов. Сохраните документ. 4. Работа со списками. Сортировка строк списка Упорядочить информацию списка по полю «Участок». Для этого: 1) выделить диапазон ячеек А3:К9; 58 2) во вкладке «Главная» в группе «Редактирование» нажать кнопку «Сортировка и фильтр» выбрать «Настраиваемая сортировка»; 3) в поле «Сортировать по» выбрать «Участок»; 4) в поле «Сортировка» выбрать «Значения»; 5) в поле «Порядок» выбрать «По возрастанию»; 6) нажать ОК. Сравнить полученную таблицу с Приложением 2. 5. Применение фильтров 5.1. Применение расширенного фильтра Требуется: Выбрать всю информацию из таблицы по тем участкам, где процент прививок, произведенных 1 раз в% < 80 %, результат выборки поместить в строки таблицы с номерами 15:20. Выполнение 1) Задать критерии выбора данных: Для этого после строки заголовка вставьте несколько пустых строк: • выделите строки с номерами 2,3,4; • во вкладке «Главная» в группе «Ячейки» нажмите кнопку «Вставить». Укажите название столбца, по которому будет задаваться условие отбора. Для этого: • в ячейку А2 скопируйте данные из ячейки Е6. Запишите условие выбора данных в ячейку под соответствующим полем заголовка. Для этого • введите в ячейку Е3 условие отбора: <80%. 2) Выделить блок ячеек таблицы, из которого будет осуществляться выбор данных: • выделите блок ячеек с адресами А6:К12 (провести мышью с нажатой левой кнопкой по указанному блоку ячеек). 3) Применение расширенного фильтра: • перейдите во вкладку «Данные» → в группе «Сортировка и фильтр» нажмите кнопку «Дополнительно». В появившемся окне диалога «Расширенный фильтр»: • в разделе «Обработка» установите переключатель «Скопировать результат в другое место»; • в поле «Исходный диапазон» (это исходный диапазон, из которого производится отбор информации) введите значение $А$6:$К$12; • в поле «Диапазон условий» введите значение $А$2:$А$3, или щелкните мышью в поле «Диапазон условий» и выделите на Рабочем листе необходимый диапазон; 59 в поле «Поместить результат в диапазон» введите $А$16:$К$21 или щелкните мышью в данное поле и выделите на Рабочем листе данный диапазон для размещения результата; • нажмите кнопку «OK». Примечание: результат заполнения вручную результат заполнения выделением мышью • Символ «$» при указании адресов ячеек используется для фиксации данных ячеек. • В диапазоне ячеек, где должен быть размещен результат, появятся строки документа, удовлетворяющие критерию фильтра. • Сохраните документ. Результат работы сверьте с Приложением 5.3. 5.2. Применение автофильтра Постановка задачи Отобрать данные по участкам, для которых значение поля «Подлежало прививкам в 98г.» > 190. Выполнение Применение автофильтра выполняется на Рабочем листе 2. Для этого выделите диапазон А5:К13 на Рабочем листе 1 → скопируйте выделенный диапазон → перейдите на Рабочий лист 2 → вставьте скопированный диапазон, начиная с ячейки А5→ приведите таблицу к нормальному виду. • Выделите диапазон А6:К12; • перейдите во вкладку «Данные»; • нажмите кнопку «Фильтр»; • в поле «Подлежало прививкам в 98г» щелкните на выпадающий список (в ячейке С2) → «Числовые фильтры» → «больше» → задайте условие «больше 190»; 60 • • нажмите ОК. Сверьте результат с Приложением 5.4 Вернитесь на Рабочий лист 1. 6. Применение формы для работы со списком Выведите на экран Форму для работы с записями списка: • установите указатель на ячейке А20; • на панели быстрого доступа нажмите кнопку «Форма» . Добавьте в конец списка запись с номером участка 6: • щелкните в окне Формы по кнопке «Добавить»; • введите в поле «Участок» значение 6. Остальные поля заполните произвольными данными. Примечание: Переход к следующему полю Формы осуществляется по нажатию клавиши Tab, предыдущему – «Schift+Tab»; • нажмите в окне Формы кнопку «Добавить»; • просмотрите элементы списка, используя окно Формы. Осуществите поиск записей списка, у которых значение поля «Подлежало прививкам в 1998 г.» > 185: • щелкните в окне Формы по кнопке «Критерии»; • введите в окно указанного поля условие > 185; • просмотрите в окне Формы искомые записи, нажимая кнопки «Далее», «Назад». Измените данные записи списка с участком номер 6: • в окне Формы установите в качестве текущей запись с номером участка 6; • измените данные в поле «старше 18 лет»; • завершите ввод данных нажатием кнопки «Добавить»; • просмотрите записи списка. Удалите из списка запись с номером участка 6: • сделайте в окне Формы текущей запись с номером участка 6; • щелкните в окне Формы по кнопке «Удалить»; • подтвердите процесс удаления записи нажатием кнопки «ОК» в окне запроса; • закройте окно Формы. 7. Построение диаграммы: Постройте гистограмму с группировкой по количеству прививок, проводимых 1 раз, 2 раза, 3 раза согласно участкам в соответствии с Приложением 5.5. Для этого: • Выделите мышью следующие диапазоны ячеек документа: D6:D12, F6:F12, H6:H12. 61 Примечание: нажмите клавишу «Ctrl» после выделения первого диапазона, не отпускайте ее, пока не закончится выделение диапазонов; Перейдите во вкладку «Вставка» → нажмите кнопку «Гистограмма» → выберите «Гистограмма с группировкой». • Щелкните по диаграмме, если случайно сняли с нее выделение → перейдите во вкладку «Макет» работы с диаграммами: Название диаграммы: ♦ нажать кнопку «Название диаграммы» → выбрать «Над диаграммой» → на диаграмме в поле «Название диаграммы» написать «Данные об иммунизации населения»; Название осей диаграммы: ♦ нажать кнопку «Названия осей» → выбрать «Название основной горизонтальной оси» → «Название под осью» → на диаграмме в поле «Название оси» написать «Участок»; ♦ нажать кнопку «Названия осей» → выбрать «Название основной вертикальной оси» → «Повернутое название» → на диаграмме в поле «Название оси» написать «Количество привитых». Задание и изменение легенды: ♦ перейдите во вкладку «Конструктор» работы с диаграммами → нажмите кнопку «Выбрать данные»; ♦ в блоке «Подписи горизонтальной оси» нажмите «Изменить» → на листе Microsoft Excel выделите мышью диапазон ячеек А7:А12 → нажмите 2 раза ОК. • Сохраните документ. • 8. Оформление документа Оформите документ, придайте ему определенный стиль, использовав средства автоформатирования. 8.1. Автоформатирование Оформите список, используя один из форматов автоформатирования: • вставьте пустую строку после заголовка; • выделите ячейки таблицы с данными (А6:К13); • на панели быстрого доступа нажмите кнопку «Автоформат» ; • в окне «Автоформат» в списке форматов выберите формат «Классический 3»; • нажмите кнопку «Параметры»; • в разделе «Изменить» снимите флажки с полей «Изменить ширину и высоту» и «Изменить выравнивание»; • нажмите кнопку «OK». 62 • 8.2. Удаление заголовков строк и столбцов и изображения сетки Уберите с Рабочего листа заголовки строк и столбцов и изображение сетки: • перейдите во вкладку «Вид». • в группе «Показать или скрыть» снимите галочки «Сетка» и «Заголовки». • Сравните полученный результат с данными Приложения 5.6. 9. Завершение работы • Сохраните документ. • Результаты работы покажите преподавателю. 63 8. Выполнение профессионально значимых расчётов и построение графиков в среде Microsoft Excel Цели занятия 1. Ознакомиться с основами применения электронных таблиц при выполнении профессионально значимых расчётов. 2. Овладеть операциями приложения Microsoft Excel, необходимыми для построения графиков и диаграмм. Информационный блок темы Диаграммы используются для представления рядов числовых данных в графическом формате, который упрощает понимание большого объема информации и отношений между различными рядами данных. Чтобы создать диаграмму в Microsoft Excel, сначала необходимо ввести числовые данные на лист. Затем можно построить на их основе диаграмму, выбрав нужный тип диаграммы на вкладке «Вставить» в группе «Диаграммы». Microsoft Excel поддерживает различные типы диаграмм, что позволяет представлять данные наиболее понятным для той или иной аудитории способом. При создании новой или изменении существующей диаграммы можно выбрать один из разнообразных типов (например, гистограмму или круговую диаграмму) и подтипов (например, гистограмму с накоплением или объемную круговую диаграмму). Совместив в одной диаграмме разные типы, можно создать смешанную диаграмму. Диаграмма состоит из различных элементов, таких как: • область диаграммы; • область построения диаграммы; • точки данных для ряда данных, отмеченные на диаграмме; • ось категорий (горизонтальная) и значений (вертикальная), вдоль которых строится диаграмма; • легенда диаграммы; • названия диаграммы и осей, которые можно использовать в диаграмме; • подпись данных, с помощью которых можно обозначать сведения точки данных в ряду данных. Некоторые из них отображаются по умолчанию, другие можно добавлять по мере необходимости. Создав диаграмму, можно изменить любой из ее элементов. Например, можно изменить вид осей, добавить название диаграммы, переместить или скрыть легенду, а также добавить дополнительные элементы. Чтобы изменить диаграмму, необходимо выполнить одно или несколько из указанных ниже действий. 64 Изменение вида осей диаграммы. (Можно указать масштаб осей и изменить промежутки между значениями или категориями). • Добавление к диаграмме названий и меток данных. (Для пояснения отображенных на диаграмме данных можно добавить название диаграммы, названия осей и метки данных). • Добавление легенды и таблицы данных (Можно отобразить или скрыть легенду, изменить ее расположение или элементы. Для некоторых диаграмм также можно отобразить таблицу данных, в которой содержатся ключи легенды и значения, представленные на диаграмме). • Применение специальных параметров для диаграмм разных типов. (Для различных типов диаграмм можно применять различные специальные линии (например, коридор колебания и линии тренда), полосы (например, полосы повышения и понижения и пределы погрешностей), маркеры данных и т.д). Вместо того чтобы добавлять или изменять элементы диаграммы и форматировать их вручную, можно быстро применить к данным готовый макет или стиль диаграммы. В приложении Microsoft Excel существует множество полезных готовых макетов и стилей, которые можно адаптировать, изменив вручную макет или формат отдельных элементов диаграммы, таких как область диаграммы, область построения, ряды данных и легенда. При использовании готового макета диаграммы на ней в определенном порядке отображается заданный набор элементов (например, название, легенда, таблица данных или метки данных). Можно подобрать подходящий макет из предоставленных для диаграмм конкретного типа. При использовании готового стиля диаграммы ее форматирование основано на примененной теме документа, поэтому внешний вид диаграммы будет соответствовать цветовому оформлению темы (набору цветов), шрифту темы (набору шрифтов заголовков и основного текста) и эффектам темы (набору границ и заливок), принятым в организации или заданным пользователем. Собственные стили или макеты диаграмм создавать нельзя, но можно создать шаблоны диаграмм, содержащие нужный макет и форматирование. Помимо применения готового стиля диаграммы можно легко изменить форматирование ее отдельных элементов, например маркеров данных, области диаграммы, области построения, чисел и текста в названиях и подписях, что привлечет внимание и сделает диаграмму оригинальной. Можно также применять стили фигур и стили WordArt или форматировать фигуры и текст в элементах диаграммы вручную. Чтобы изменить форматирование диаграммы, выполните одно или несколько из указанных ниже действий. • Заливка элементов диаграммы. (Для привлечения внимания к определенным элементам диаграммы вы можете залить их цветом, текстурой, рисунком или градиентом). • 65 Изменение контуров элементов диаграммы. (Для выделения элементов диаграммы можно изменить цвет, тип или толщину линий). • Добавление специальных эффектов к элементам диаграммы (Для придания диаграмме завершенности к ее элементам можно применить специальные эффекты, например тень, отражение, свечение, сглаживание краев, рельеф или объемное вращение). • Форматирование текста и чисел (Текст и числа в названиях, подписях и надписях на диаграмме можно форматировать так же, как текст и числа на листе. Чтобы выделить текст или число, можно даже применять стили WordArt). • Задание №1 На первом Рабочем листе книги Microsoft Excel введите исходные данные в соответствии с Приложением 6.1: 1) вычисление всех величин в таблице «Отчет о движении тары»; 2) вычисление по тем полям документа, где это целесообразно, итогов; 3) с помощью расширенного фильтра выбор из исходного документа наименований изделий и цену изделий за 1 единицу, «Цена за 1 ед.» у которых меньше 10 000 рублей; 4) с помощью автофильтра выборку всех данных по изделиям, у которых в поле «Остаток на конец дня» количество меньше 10; 5) сохранение документа Microsoft Excel в личной папке. Примечание: для размещения текста в ячейке в две строки: щелчок правой кнопкой мыши по ячейке → «Формат ячеек…» → вкладка «Выравнивание» → в группе «Отображение» установить флажок «Переносить по словам». Задание №2 На втором Рабочем листе текущей книги Microsoft Excel введите исходные данные в соответствии с Приложением 6.2: 1) используя автосуммирование, вычислите итоги по строке «Итого»; 2) вычислите проценты (доля обращений лиц в возрастной группе); 3) по данным графы «4» постройте следующие виды диаграмм: круговую, гистограмму с группировкой, график. Предусмотрите при построении графиков вывод заголовков, легенды, подписей осей координат там, где это целесообразно, вывод значений % и подписей по оси Х в графике и гистограмме; 4) сохраните документы Microsoft Excel в личной папке; 5) результаты выполнения заданий покажите преподавателю. Примечание: Доля обращений лиц в возрастной группе = Число обращений лиц возрастной группы / Все обращения (Итого). 66 9. Электронные базы данных. Создание и сопровождение простейших электронных баз данных средствами СУБД Microsoft Access Цели занятия 1. Ознакомиться с основными возможностями и принципами работы систем управления базами данных (СУБД) на примере приложения Microsoft Access. 2. Овладеть элементами информационной культуры при работе с базами данных (БД). Информационный блок темы Базы данных – это инструмент для сбора и структурирования информации. В базе могут храниться данные о людях, товарах, заказах и о многом другом. Многие базы данных изначально представляют собой небольшой список в текстовом редакторе или электронной таблице. По мере увеличения объема данных в списке постепенно появляются несоответствия и излишняя информация. Информация, отображенная в виде списка, становится непонятной. Кроме того, ограничены способы, с помощью которых можно искать и отображать подмножества данных. Как только начинают появляться эти проблемы, мы рекомендуем перенести всю информацию в базу данных, созданную в системе управления базами данных (СУБД), такой как Microsoft Access. Компьютерная база данных – это хранилище объектов. В одной базе данных может быть больше одной таблицы. Например, система отслеживания складских запасов, в которой используются три таблицы – это не три базы данных, а одна. В базе данных Microsoft Access (если ее специально не настраивали для работы с данными или кодом, принадлежащими другому источнику) все таблицы хранятся в одном файле вместе с другими объектами, такими как формы, отчеты, макросы и модули. Использование Microsoft Access позволяет: • добавлять новую информацию в базу данных; • изменять информацию, уже находящуюся в базе; • удалять информацию; • упорядочивать и просматривать данные различными способами; • обмениваться данными с другими людьми с помощью отчетов, сообщений электронной почты, внутренней сети или Интернета. Основные элементы стандартной базы данных Microsoft Access: • таблицы, • формы, 67 • • • • отчеты, запросы, макросы, модули. Таблица базы данных похожа на электронную таблицу – и там, и там информация расположена в строках и столбцах. Поэтому импортировать электронную таблицу в таблицу базы данных обычно довольно легко. Основное различие заключается в том, как данные структурированы. Чтобы база данных была как можно более гибкой и чтобы в ней не появлялось излишней информации, данные должны быть структурированы в виде таблиц. Строки в таблице называются записями. В записи содержатся блоки информации. Каждая запись состоит по крайней мере из одного поля. Поля соответствуют столбцам в таблице. Поля выделяются под определенные типы данных, например текстовые, цифровые или иные данные. С помощью форм создается пользовательский интерфейс для ввода и редактирования данных. Формы часто содержат кнопки команд и другие элементы управления, предназначенные для выполнения различных функций. Можно создать базу данных, не используя формы, если просто отредактировать уже имеющуюся информацию в таблицах Microsoft Access. Тем не менее, большинство пользователей предпочитает использовать формы для просмотра, ввода и редактирования информации в таблицах. С помощью кнопок команд задаются данные, которые должны появляться в форме, открываются прочие формы и отчеты и выполняется ряд других задач. Формы также дают возможность контролировать взаимодействие пользователей с информацией базы данных. Например, можно создать форму, в которой отображаются только определенные поля и с помощью которой можно выполнять только ограниченное число операций. Таким образом обеспечивается защита и корректный ввод данных. Отчеты используются для форматирования, сведения и показа данных. Отчеты можно форматировать таким образом, чтобы информация отображалась в наиболее читаемом виде. Отчет можно сформировать в любое время, и в нем всегда будет отображена текущая информация базы данных. Отчеты обычно форматируются таким образом, чтобы их можно было распечатать, но их также можно просматривать на экране, экспортировать в другие программы или вкладывать в сообщения электронной почты. 68 Методика выполнения работы 1. Запуск СУБД Microsoft Access Запустить программу Microsoft Access с помощью ярлыка на рабочем столе. 2. Создание новой БД Создать новую БД с именем файла <Своя фамилия> в своей личной папке, находящейся в папке Z:\Практические работы\Компьютер №…\1 фарм\. Для этого: в окне Microsoft Access в области «Новая пустая база данных» выбрать «Новая база данных»; в области «Новая база данных» в поле «Имя файла» задать в качестве имени свою фамилию; нажать на кнопку «Поиск расположения для размещения базы данных» → указать путь к своей личной папке; нажать «ОК» → нажать «Создать». 3. Создание и заполнение таблицы 3.1. Создание проекта таблицы Создать проект таблицы с именем Пациенты: в окне базы данных во вкладке «Режим таблицы» нажать кнопку «Режим» → «Конструктор»; в окне «Сохранение» в качестве имени таблицы указать «Пациенты»; в окне Конструктора таблицы «Пациенты» в области проекта таблицы ввести структуру таблицы следующего вида: 69 + Номер записи Счётчик Номер записи Длинное целое ФИО ФИО пациента Возраст пациента Дата посещения врача 50 Дата посещения Текстовый Числовой Дата /время Код диагноза Номер посещения Числовой Числовой Код диагноза Номер Байт посещения врача при данном заболевании Количество Байт дней больничного Возраст Количество Числовой дней Байт Краткий формат даты Байт Индексированное поле Пустые строки Описание Обязательное поле Тип данных Число десятичных знаков Имя поля Размер поля (формат поля) Ключ Свойства поля – Общие Да, (совпадения не допускаются) Да Нет Нет Да Нет Да Нет 0 Да Нет 0 Да Нет 0 Да Нет 0 3.1. Определение первичного ключа В качестве ключевого задать поле «Номер записи». Для этого: установить указатель на поле «Номер записи»; щелкнуть по кнопке «Ключевое поле», расположенной на вкладке «Конструктор». Рядом с полем «Номер записи» появится изображение ключа. 70 3.3.Сохранение проекта таблицы Сохранить проект таблицы «Пациенты». Для этого: закрыть окно «Пациенты» щелкнув по кнопке окна таблицы; на запрос: «Сохранить изменения макета или структуры таблицы «Пациенты»» нажать кнопку Да. 3.4. Ввод информации в таблицу Ввести информацию в таблицу «Пациенты». Для этого: открыть таблицу «Пациенты», дважды щелкнув левой кнопкой мыши по ее значку; ввести информацию в таблицу в соответствии с данными Приложения 7.1; Примечание: Перемещаться между полями таблицы можно с помощью клавиши TAB. В поле «Номер записи» вводить данные не надо, оно заполняется автоматически. 3.5. Добавление записей в таблицу Добавить несколько записей в таблицу таким образом, чтобы вся предыдущая информация была не видна. Для этого: на вкладке «Главная» в группе «Сортировка и фильтр» нажать кнопку «Фильтр»; снять все галочки кроме «Пустые»; ввести две записи с произвольной информацией во всех полях и кодом диагноза 15. 3.6. Просмотр информации таблицы Сделать видимой всю информацию таблицы «Пациенты». Для этого: на вкладке «Главная» в группе «Сортировка и фильтр» нажать кнопку «Применить фильтр» . 3.7. Сортировка записей таблицы Упорядочить записи таблицы «Пациенты», расположив их в алфавитном порядке по фамилиям пациентов. Для этого: открыть таблицу «Пациенты»; щелкнуть по выпадающему списку в названии поля «ФИО» ; выбрать «Сортировка от А до Я»; закрыть таблицу «Пациенты», подтвердив необходимость сохранения таблицы. 71 4. Самостоятельное создание таблицы-справочника «Диагноз» Ключ 4.1. Создать проект таблицы-справочника с именем «Диагноз перейдите во вкладку «Создание» и нажмите кнопку «Таблица»; в окне базы данных во вкладке «Режим таблицы» нажать кнопку «Режим» → «Конструктор»; в окне «Сохранение» в качестве имени таблицы указать «Диагноз»; в окне Конструктора таблицы «Диагноз» в области проекта таблицы ввести структуру таблицы следующего вида: Свойства поля Общие Имя поля Тип данных Описание + Код диагноза Число вой Код диагноза Число Размер десятичполя ных (формат) знаков Диаг- Тексто Диагноз вый заболева ноз ния Байт Обязательное поле Да 0 Да 120 Индексированное поле Да (Совпадения не допускают ся) Нет в качестве ключевого указать поле «Код диагноза»; сохраните таблицу. 4.2. Ввести Приложением 7.2 в таблицу информацию в соответствии с 5. Поиск данных в таблице 5.1. Поиск в таблице «Пациенты» Найти в таблице «Пациенты» всех больных, у которых код диагноза равен 15: открыть таблицу «Пациенты»; выделить столбец «Код диагноза», щелкнув по заголовку соответствующего поля; нажать кнопку «Найти», расположенную во вкладке «Главная»; в поле «Образец» окна «Поиск и замена» ввести значение 15; в поле «Совпадение» установить значение «Поля целиком»; в поле «Просмотр» установить значение « Все»; нажать кнопку «Найти далее»; 72 для поиска последующих записей снова нажать кнопку «Найти далее». При этом в поле «Код диагноза» выделяется контрастным цветом искомое значение 15 в очередной найденной записи; закрыть окно «Поиск и замена», нажав кнопку «Закрыть»; закрыть таблицу «Пациенты». 5.2. Поиск в таблице «Диагноз» Найти в таблице-справочнике «Диагноз» диагноз с кодом 15; закрыть таблицу Диагноз. 6. Создание и корректировка формы 6.1. Создание формы 1) Создать форму для ввода данных таблицы «Пациенты»: перейти во вкладку «Создание»; выделить в окне «Все объекты Access» таблицу «Пациенты»; в группе «Формы» вкладки «Создание» нажать кнопку «Несколько элементов». На экране появится окно созданной формы, просмотрите его вид; закрыть окно формы; подтвердить в ответ на запрос необходимость сохранения формы; в окне «Сохранение» в поле «Имя формы» ввести Пациенты; нажать кнопку «ОК». 2) Аналогичным образом создайте форму для таблицы «Диагноз». 6.2.Корректировка формы Откорректировать форму «Диагноз». Для этого: открыть форму «Диагноз»; выбрать режим «Режим макета», нажав на кнопку «Режим» вкладки «Главная». Примечание: Цвет фона изменяется в группе «Автоформат» выбором соответствующего формата. В полях формы можно изменить: тип, размер шрифта, размер полей, форматирование и стиль текста, цвет фона формы. Для этого: щелкнуть по соответствующему полю; выполнить необходимые действия по изменению представления информации в полях; закрыть окно формы «Диагноз»; 73 в ответ на запрос «Сохранить изменения макета или структуры формы» нажать кнопку «ОК». 7. Ввод и корректировка данных с помощью формы 7.1. Ввод данных в таблицу с использованием Формы Ввести дополнительно две записи с использованием формы в таблицу «Пациенты»: открыть форму «Пациенты»; нажать кнопку «Фильтр» во вкладке «Главная»; снять все галочки кроме «Пустые»; ввести две произвольные записи в форму «Пациенты»; закрыть окно формы «Пациенты». 7.2. Корректировка данных с использованием формы Откорректировать данные в таблице «Пациенты», изменив у нескольких пациентов код диагноза на 15-ый. Для корректировки данных таблицы «Пациенты», используя форму «Пациенты»: открыть форму «Пациенты»; изменить у нескольких пациентов коды диагноза на значение 15; закрыть форму «Пациенты». 8. Создание и корректировка отчета 8.1. Создание отчета по данным таблицы 1) Создать отчет для ввода данных таблицы «Пациенты»: перейти во вкладку «Создание»; выделить в окне «Все объекты Access» таблицу «Пациенты»; в группе «Отчеты» вкладки «Создание» нажать кнопку «Отчет». На экране появится окно созданного отчета, просмотрите его вид; закрыть окно отчета; подтвердить в ответ на запрос необходимость сохранения отчета; в окне «Сохранение» в поле «Имя отчета» ввести «Пациенты»; нажать кнопку «ОК». 2) Самостоятельно создать аналогичным образом отчет по таблице «Диагноз». 8.2. Корректировка вида полученного отчета Откорректировать отчет «Диагноз». Для этого: открыть отчет «Диагноз»; 74 выбрать режим «Режим макета», нажав на кнопку «Режим» вкладки «Главная». Примечание: Цвет фона изменяется в группе «Автоформат» выбором соответствующего формата. В полях отчета можно изменить: тип, размер шрифта, размер полей, форматирование и стиль текста, цвет фона отчета. Для этого: щелкнуть по соответствующему полю; выполнить необходимые действия по изменению представления информации в полях; закрыть окно отчета «Диагноз»; в ответ на запрос «Сохранить изменения макета или структуры отчета» нажать кнопку «ОК». 9. Завершить работу с программой Microsoft Access Результаты работы покажите преподавателю. 75 10. Связывание в среде Microsoft Access таблиц, выборка информации из БД по заданным критериям с помощью запросов Цели занятия 1. Ознакомиться с назначением и основными видами запросов. 2. Овладеть элементами информационной культуры выборки информации из базы данных (БД). Информационный блок темы Запросы могут выполнять множество функций в базе данных. Одна из основных функций – находить информацию в таблицах. Нужная информация обычно содержится в нескольких таблицах, но, если использовать запросы, ее можно просматривать в одной. Кроме того, запросы дают возможность фильтровать данные (для этого задаются критерии поиска), чтобы отображались только нужные записи. Используются и так называемые «обновляемые» запросы, которые дают возможность редактировать данные, найденные в основных таблицах. При работе с обновляемым запросом помните, что правки вносятся в основные таблицы, а не только в таблицу запроса. Есть два основных вида запросов: запросы на выборку и на изменение. Запрос на выборку только находит данные и предоставляет к ним доступ. Результаты такого запроса можно просмотреть на экране, распечатать или скопировать в буфер обмена, а также использовать в качестве источника записей для формы или отчета. С помощью запроса на изменение, как видно из названия, можно выполнять определенные операции с найденными данными: создавать таблицы, добавлять информацию в уже существующие таблицы, а также обновлять или удалять данные. Макросы в Microsoft Access – это нечто вроде упрощенного языка программирования, с помощью которого можно сделать базу данных более функциональной. Например, если к кнопке команды в форме добавить макрос, то он будет запускаться всякий раз при нажатии этой кнопки. Макросы состоят из команд, с помощью которых выполняются определенные задачи: открываются отчеты, выполняются запросы, закрывается база данных и т. д. Используя макросы, можно автоматизировать большинство операций, которые в базе данных делаются вручную, и таким образом, значительно сэкономить время. Модули – это объекты, как и макросы, с помощью которых базу данных можно сделать более функциональной. Но если макросы в Microsoft Access составляются путем выбора из списка макрокоманд, модули 76 создаются на языке Visual Basic для приложений (VBA). Модули представляют собой наборы описаний, инструкций и процедур. Существуют модули класса и стандартные модули. Модули класса связаны с конкретными формами или отчетами и обычно включают в себя процедуры, которые работают только с этими формами или отчетами. В стандартных модулях содержатся общие процедуры, не связанные ни с каким объектом. Методика выполнения работы 1. Запуск СУБД Microsoft Access Открыть файл базы данных «своя фамилия».accdb, созданный на предыдущем практическом занятии и сохраненный в своей личной папке. 2. Создание запроса на выборку со связыванием двух таблиц Составить запрос на выборку из таблицы «Пациенты» всех больных в возрасте >= 40 лет с выводом их диагнозов. 2.1. Выбор таблиц, на основании которых создается запрос Выбрать в качестве главной таблицу «Пациенты», в качестве подчиненной – «Диагноз». Для этого: перейти во вкладку «Создание» окна базы данных; нажать кнопку «Конструктор запросов»; в окне «Добавление таблицы» во вкладке «Таблицы» выбрать главную таблицу «Пациенты»; нажать кнопку «Добавить»; выбрать подчиненную таблицу «Диагноз»; нажать кнопку «Добавить»; нажать кнопку «Закрыть». Между полями код диагноза двух таблиц автоматически будет установлена связь, которая обозначится черной линией на экране. 2.2. Выбор полей, которые будут использоваться в запросе Указать, что для выполнения запроса будут использованы поля: ФИО, возраст, номер посещения, диагноз. Для этого: пометить двойным щелчком в таблице «Пациенты» поля: ♦ «ФИО»; ♦ «Возраст»; ♦ «Номер посещения». пометить двойным щелчком в таблице «Диагноз» поле: ♦ «Диагноз» Примечание: В результате указанных действий в нижней части проекта 77 запроса в строке «Поле» автоматически разместятся наименования полей: «ФИО», «Возраст», «Номер посещения», «Диагноз». В строке «Имя таблицы» запишутся имена таблиц, из которых выбраны указанные поля. Для того, чтобы не получать после выполнения запроса поле «Номер посещения», надо снять с него пометку в строке «Вывод на экран», щелкнув мышью по соответствующему флажку. 2.3. Сортировка в запросе Указать в запросе сортировку по возрастанию значения поля «Диагноз». Для этого: щелкнуть по ячейке строки «Сортировка» в столбце «Диагноз»; из списка вариантов сортировки выбрать значение «По возрастанию». 2.4. Применение специальных критериев: Реализовать отбор записей со значением полей возраст: >=40 и номер посещения =1. Для этого: в ячейке строки «Условие отбора» столбца «Возраст» ввести условие: >=40; в ячейке строки «Условие отбора» столбца «Номер посещения» ввести условие: 1. 2.5. Сохранение запроса Сохранить запрос под именем «Старше 40». Для этого: закрыть окно «Запрос1», использовав кнопку закрытия окна ; подтвердить изменение макета или структуры запроса, нажав в ответ на сообщение кнопку «Да»; в окне «Сохранение» в поле «Имя запроса» ввести: старше 40; нажать кнопку OK. 2.6. Запуск запроса на выполнение Для этого Дважды щелкнуть по значку запроса с именем «Старше 40». На экране появится информация обо всех пациентах в возрасте старше 40 лет, упорядоченная по возрастанию значений поля «Диагноз». Сверить полученные результаты с информацией таблицы «Пациенты»; Закрыть окно запроса и таблицы. 3. Составление отчета на основании запроса Составить отчет «Сведения о заболеваниях пациентов в возрасте старше 40 лет» на основании запроса «старше 40». Для этого: перейти во вкладку «Создание»; 78 выделить в окне «Все объекты Access» запрос «Старше 40»; в группе «Отчеты» вкладки «Создание» нажать кнопку «Отчет». На экране появится окно созданного отчета, просмотрите его вид. Если вид полученного отчета вас не устраивает, отчет можно откорректировать; закрыть окно отчета; подтвердить в ответ на запрос необходимость сохранения отчета; в окне «Сохранение» в поле «Имя отчета» ввести «Старше 40»; нажать кнопку «ОК». Дополнительное задание 4. Создание итогового запроса Постановка задачи На основании таблиц «Пациенты» и «Диагноз» создать итоговый запрос о причинах временной нетрудоспособности. Запрос должен включать поля: ♦ «Диагноз»; ♦ «Count_код диагноза (число случаев)»; ♦ «Sum_количество дней (количество дней)». Имя запроса – «Причины нетрудоспособности». Процесс создания указанного запроса проведем в несколько этапов: 1. Формирование запроса с именем «Дни», на вычисление количества дней больничных по каждому коду диагноза на основании данных таблицы «Пациенты». 2. Формирование запроса с именем «Случаи» на вычисление количества случаев заболеваний по каждому коду диагноза. Запрос будет осуществлять выборку из таблицы «Пациенты» записей с номером посещения =1 и вычисление количества таких записей по каждому коду диагноза. 3. На основании таблицы и двух выше сформированных запросов получить результирующий запрос на формирование таблицы «Итоги». 4. Таблица с именем «Итоги» по каждому коду диагноза будет содержать количество случаев заболевания и количество дней больничных. 5. Используя таблицу «Итоги» и справочник «Диагноз», создать запрос с именем «Причины нетрудоспособности», который позволит по каждому диагнозу указать количество случаев и дней больничного. Выполнение 4.1. Создание запроса на вычисление итогов с помощью Мастера запросов Сформировать запрос с именем «Дни» на вычисление количества дней больничных по каждому коду диагноза с помощью Мастера запросов. Для 79 этого: перейти во вкладку «Создание»; в группе «Другие» нажать кнопку «Мастер запросов»; в окне «Новый запрос» из списка выбрать «Простой запрос»; нажать кнопку OK; в окне «Создание простых запросов» в поле «Таблицы/Запросы» выбрать из списка таблицу «Пациенты»; в окне «Доступные поля» последовательно выбрать двойным щелчком поля «Код диагноза» и «Количество дней»; нажать кнопку «Далее»; в окне «Создание простых запросов» установить переключатель «Итоговый»; нажать кнопку «Итоги»; в окне «Итоги» установить флажок в поле, расположенном на пересечении строки «Количество дней» и столбца «Sum»; нажать кнопки: «OK», «Далее»; в поле «Задайте имя запроса» ввести: Дни; нажать кнопку «Готово». На экране появится результат выполнения запроса, сверить его с информацией таблицы «Пациенты»; закрыть запрос. 4.2. Создание запроса на получение итогов с помощью Конструктора запросов Сформировать запрос с именем «Случаи» на выборку и подсчет количества записей с номером посещения =1 по каждому коду диагноза, т.е. определить количество случаев заболеваний по каждому диагнозу. Для этого: перейти во вкладку «Создание»; в группе «Другие» нажать кнопку «Конструктор запросов»; в окне «Добавление таблицы» во вкладке «Таблицы» выбрать таблицу «Пациенты»; нажать кнопки «Добавить», «Закрыть»; в окне «Запрос 1» выбрать двойным щелчком мыши поля: ♦ «Код диагноза»; ♦ «Номер посещения»; ♦ «Код диагноза». установить сортировку по возрастанию первого поля «Код диагноза»; указать условие отбора по полю «Номер посещения»: 1; снять пометку «Вывод на экран» с поля «Номер посещения»; указать групповую операцию по последнему полю «Код 80 диагноза», установив указатель на последний столбец «Код диагноза» и щелкнув по кнопке «Итоги»; в поле «Групповая операция» в последнем столбце «код диагноза» из раскрывающегося списка выбрать функцию «Count» (счетчик); закрыть окно «Запрос 1»; сохранить запрос под именем «Случаи»; запустить запрос на выполнение двойным щелчком; сверить результаты выполнения запроса с информацией таблицы «Пациенты»; закрыть окно запроса «Случаи». 4.3. Составление запроса на получение новой таблицы Сформировать на основании запросов «Дни» и «Случаи» запрос с именем «Причины» с помощью Конструктора. Для этого: перейти во вкладку «Создание»; в группе «Другие» нажать кнопку «Конструктор запросов»; в окне «Добавление таблицы» вкладки «Запросы» выбрать исходные запросы «Дни» и «Случаи»; установить связь между полями «Код диагноза» двух запросов: перетянуть левой кнопкой мыши поле «Код диагноза» из таблицы «Дни» на поле «Код диагноза» в таблицу «Случаи»; включить в запрос поля: «Код диагноза», «Sum_количество», «Count_код диагноза»; закрыть запрос, сохранив его под именем «Причины»; запустить запрос на выполнение; нажать кнопку «Режим» → «Конструктор»; нажать кнопку «Создание таблицы»; в окне «Создание таблицы» ввести в поле «Имя таблицы» ввести: «Итоги»; нажать кнопку «OK»; закрыть запрос «Причины»; подтвердить сохранение изменения макета или структуры запроса; запустить запрос «Причины»; дважды подтвердить необходимость выполнения запроса, нажав кнопку «Да»; в окне «Все объекты Access» проверить информацию новой таблицы «Итоги»; закрыть окно таблицы «Итоги». 81 4.4. Формирование запроса на основании полученной с помощью запроса таблицы Самостоятельно в «Конструкторе запросов» на основании таблиц «Итоги» и «Диагноз» сформировать запрос «Причины нетрудоспособности», в котором по полю «Диагноз» было бы указано количество дней больничного (поле «Sum _ количество дней») и случаев заболеваний (поле «Count _ код диагноза»). Обеспечить сортировку по возрастанию поля «диагноз». Сохранить запрос с именем «Причины нетрудоспособности». 4.5. Создание отчета по запросу На основании запроса «Причины нетрудоспособности» по диагнозу создать и откорректировать простейший отчет с именем «Причины нетрудоспособности». Задание для самостоятельного выполнения 1. В своей папке создайте новую базу данных с именем «Рейтинг». 2. Создайте в режиме «Конструктор» таблицу, содержащую данные о среднем балле студентов ВГМУ. Структура таблицы: ♦ порядковый номер; ♦ факультет; ♦ номер группы; ♦ ФИО; ♦ средний балл (дробное число, 1 знак после запятой). 3. Введите в созданную Вами таблицу, произвольные записи, среди которых должно быть не менее 3 записей для каждого из факультетов (лечебного, стоматологического, фармацевтического). 4. Для таблицы «Рейтинг» создайте форму и отчёт. 5. В «Конструкторе запросов» создайте 3 запроса на выборку из таблицы «Рейтинг» информации о студентах: лечебного факультета со средним баллом > = 8. Имя запроса – «Лечебный»; фармацевтического факультета со средним баллом < 5. Имя запроса – «Фармацевтический»; стоматологического факультета со средним баллом от 6 до 8 включительно. Имя запроса – «стоматологический»; Предусмотрите упорядочение фамилий по алфавиту в результатах выполнения запросов. 6. Результаты работы покажите преподавателю. 82 11. Программы для создания и обработки изображений. Виды компьютерной графики Цели занятия 1. Ознакомиться с инструментами выделения объектов в Paint.Net. 2. Овладеть навыками обработки изображений. Информационный блок темы Для изменения, удаления, копирования или кадрирования области изображения ее необходимо выделить. В Paint.NET существуют четыре инструмента выделения: выбор прямоугольной области ( ), лассо ( ), выбор области овальной формы ( ), волшебная палочка ( ). Для выбора области достаточно просто обвести ее с помощью одного из этих инструментов при нажатой левой кнопке мыши, двигая указатель мыши вокруг нужного участка, в это время выделенная область будет появляться на экране. Снять выделение можно либо нажатием клавиши «Esc», либо одним щелчком мыши в любом месте вне изображения, при условии, что выбран инструмент выделения и установлен режим «Замена» (см. далее), либо с помощью меню «Правка» → «Отменить выделение». Выделенная область изображения обозначается на рисунке пунктирной линией. Если активен один из инструментов выделения, выделенная область будет дополнительно подсвечена синим. Если какая-то область изображения выделена, действия остальных инструментов, например, инструментов рисования, будут ограничены только этой областью. Попытка применения инструментов вне выделенной области не даст никакого эффекта. Это очень удобно для совершения какихлибо локальных действий над участком изображения. Кроме обычного варианта выбора «Замена», когда новая выбранная область отменяет предыдущий выбор, применение инструментов выделения возможно в четырех дополнительных режимах: «Добавление» (объединение), «Вычитание», «Пересечение» и «Инвертирование» (XOR). Режим выбора можно задать на панели управления (приведена на рисунке ниже). 83 Выделенные области могут быть повернуты или перемещены, может быть изменен их размер. Чтобы создать новое выделение вместо старого, достаточно "нарисовать" эту область с помощью инструмента выделения при нажатой левой кнопке мыши. Удерживая нажатой клавишу «Shift», можно получить выделенную область правильной формы – квадрат или круг. Для того, чтобы изменить конфигурацию уже выделенной области, можно воспользоваться одним из дополнительных режимов, выбрав его на панели управления. Для того, чтобы выделить две связанные или несвязанные между собой области, можно также удерживать нажатой клавишу «Ctrl». Например, область, выделенная на рисунке слева, была получена путем последовательного использования инструментов: «Выбор области овальной формы» и «Выбор прямоугольной области» в режиме «Добавление» (объединение). Чтобы удалить часть выделенной области, можно удерживать нажатой клавишу «Alt». Этот способ позволяет исключить из выбранной области ненужные участки. Область, выделенная на рисунке справа, была получена с использованием инструмента «Выбор области овальной формы» и его повторного использования внутри выделенной области в режиме «Вычитание». Третий вариант выделения нескольких областей – пересечение – доступен, кроме меню из панели инструментов, также при нажатой клавише Alt и использовании правой, а не левой кнопки мыши. В этом случае останется активным только пересечение двух активных областей. На рисунке слева приведен пример выделенной области с использованием двух инструментов: «Выбор области овальной формы» и «Выбор прямоугольной области» в режиме «Пересечение». Четвертый вариант выделения нескольких областей – Инвертирование (XOR) – доступен, кроме меню из панели инструментов, также при нажатой клавише «Ctrl» и использовании правой, а не левой кнопки мыши. В этом 84 случае пересечение двух активных областей станет неактивным. Так, если предыдущий пример использовать в режиме «Инвертирование», то результат будет таким, как на рисунке справа. Инструмент Волшебная палочка ( ), в отличие от других инструментов выделения в Paint.NET, при выделении области анализирует реальное содержание пикселей изображения и значение параметра настройки Чувствительность. Пространство из похожих по цвету пикселей будет включено в выделенную область. Результаты выделения могут отличаться в зависимости от значения параметра Чувствительность. Иногда довольно сложно выделить нужную область только одним щелчком мыши. Например, возможны ситуации, когда планируемая для выделения область не содержит сплошной цвет. Для того чтобы выделить всю область, можно несколько раз использовать инструмент Волшебная палочка с низким значением параметра Чувствительность. Для добавления выделяемой области к уже выделенному участку, можно, например, при использовании инструмента удерживать нажатой клавишу «Ctrl». Возможен и противоположный вариант, когда изначально выбирается область большая, чем необходимо, а потом ее размеры и границы уточняются. Для исключения можно использовать правую кнопку мыши. Инструменты перемещения в Paint.NET: Перемещение выделенной области ( ). Этот инструмент позволяет перемещать, вращать и изменять размер изображения, ограниченного выделенной областью. При использовании этого инструмента выделенная область подсвечивается синим цветом; при переключении на какой-нибудь другой инструмент, например, инструмент рисования, подсветка будет отключена для лучшей цветопередачи. Перемещение области выделения ( ). Этот инструмент позволяет перемещать, вращать и изменять размер самой выделенной области. При этом никакого изменения с изображением внутри этой области не происходит. При использовании этого инструмента выделенная область также подсвечивается синим цветом для большей наглядности того, какая часть изображения включена в выделенную область, а какая нет. Для использования любого из этих двух инструментов, как следует из их назначения, необходимо наличие какой-либо выделенной области. При переключении на один из инструментов перемещения по краям и середине сторон контура прямоугольника, содержащего выделенную область, появятся маркеры управления. Если выбран инструмент перемещения и маркеры управления на области активны, можно выполнить любое из трех следующих действий: 85 1. Перемещение. Перемещение выделенной области следует выполнять левой кнопкой мыши. 2. Изменение размера. Для изменения размера переместите указатель мыши к одному из маркеров, при этом его вид изменится на указатель типа «рука». Далее следует изменить размер области, перемещая указатель при нажатой левой кнопке мыши. Если вы изменяете размер с использованием углового маркера, то для сохранения исходных пропорций выделенной области в процессе изменения размера можно удерживать нажатой клавишу «Shift». 3. Поворот. Для осуществления поворота выделенной области перемещайте указатель при нажатой правой кнопке мыши. При повороте посередине выделенной области появится указатель в виде круга с чертой, которая будет показывать текущее состояние угла поворота выделенной области. Числовые значения угла поворота выделенной области можно увидеть в строке состояния Paint.NET. При нажатой клавише «Shift» изменение угла поворота будет кратным 15 градусам. Одно и то же действие можно выполнять последовательно несколько раз, до тех пор, пока не будет достигнут требуемый результат. Примечание: Если при перемещении области выделения появляется изображение в виде шахматной сетки, это является свидетельством того, что в этом месте изображение считается прозрачным, т.е. под перемещенным участком ничего нет. Методика выполнения работы 1. Познакомьтесь с инструментами для выделения 1) Запустите программу Paint.Net. 2) Выбирая последовательно инструменты для выделения и перемещения (Выбор прямоугольной области , Выбор области овальной формы , Лассо , Волшебная палочка , Перемещение выделенной области , Перемещение области выделения ), прочитайте в строке состояния, как их использовать. 3) Ознакомьтесь с информацией об инструментах для выделения в Paint.Net в информационном блоке темы. 2. Подготовьте иллюстрацию для презентации о ВГМУ, используя инструменты выделения и перемещения Дано: файлы с изображениями студентки и корпуса ВГМУ(Student.jpg и Vgmu.jpg). 86 Требуется: получить изображение студентки на фоне университета. Выполнение Откройте в Paint.Net файлы Student.jpg и Vgmu.jpg («Файл» →«Открыть»). Файлы находятся в папке Z:\Материалы для работы\Paint Перейдите к окну с изображением студентки (Student.jpg). Используя инструмент «Волшебная палочка» ( ), выделите фон вокруг студентки. Для этого отрегулируйте параметр Чувствительность «Волшебной палочки» на панели инструментов так, чтобы выделяемые фрагменты изображения охватывались целиком и при этом не захватывались другие элементы. Возможно, для выделения потребуется несколько щелчков мыши в разных местах: для добавления к основному выделению невыделенных участков фона используйте инструмент «Волшебная палочка», удерживая при этом нажатой клавишу «Ctrl». Примечание. Хорошего результата можно достичь, выделяя последовательно цветные полосы при достаточно низком значении чувствительности. В результате должен оказаться выделенным весь фон рисунка. Теперь необходимо выделить саму студентку. Для этого инвертируйте выделение, выполнив команду «Правка» → «Обратить выделение». Выделенное изображение поместите в буфер обмена с помощью команды «Правка» → «Копировать» (комбинация клавиш «Ctrl+C»). Перейдите к окну с изображением университета («Vgmu.jpg») щелчком по его изображению в правом верхнем углу. Сохраните его в своей 87 папке в формате Paint.Net (.pdn) с именем Vgmu.pdn («Файл»→ «Сохранить как»). Добавьте новый слой командой «Слои» → «Добавить новый слой» или щелчком по кнопке «Добавить новый слой» ( ) в левом нижнем углу окна «Слои». После этого окно «Слои» будет выглядеть так, как показано на рисунке: «Слой 2» является активным Вставьте изображение на активный слой командой «Правка» → «Вставить» (комбинация клавиш «Ctrl+V»). С помощью инструмента «Перемещение выделенной области» ( ) поместите изображение студентки в подходящем месте на фоне, отрегулируйте его размер. Готовое изображение сохраните в формате pdn. Сохраните копию изображения в своей папке в формате jpg. («Файл» → «Сохранить как»). В результате в папке должны быть файлы Vgmu.pdn и Vgmu.jpg. 3. Подготовьте иллюстрацию для презентации о здоровом питании Дано: файл с изображениями овощей, фруктов и т.д.(vegetables.pdn). 88 Требуется: получить изображение повара. Выполнение Откройте в «Открыть»). Paint.Net файл Vegetables.pdn («Файл» → Создайте новый рисунок командой «Файл» → «Создать» (комбинация клавиш «Ctrl+N»). Укажите следующие параметры нового рисунка: Ширина: 300 пикселей; Высота: 500 пикселей; Разрешение: 72 пикс/дюйм. Сохраните его («Файл» → «Сохранить как…») с именем «Повар.pdn». Перейдите к окну с изображением овощей. Выберите инструмент «Волшебная палочка», установите чувствительность 65%. Выделите дыню щелчком в ее левой части. Скопируйте ее в буфер обмена («Правка» → «Копировать» или «Ctrl+C»). Вернитесь к файлу «Повар.pdn», вставьте туда изображение дыни («Правка» → «Вставить» или «Ctrl+V»). Левой кнопкой мыши перетяните его, расположив немного ниже центра полотна. Создайте новый слой («Слои» → «Добавить новый слой» или кнопка «Добавить новый слой» ( ) в окне «Слои»). Переименуйте его, для этого в окне «Слои» нажмите кнопку «Свойства» ( ) или выполните команду «Слои» → «Свойства слоя». Введите новое имя слоя: «Лицо». Перейдите к окну с изображением овощей. Увеличьте масштаб отображения (кнопка на панели инструментов). Выберите инструмент «Выбор области овальной формы», выделите кружок моркови (нижняя часть глаза – радужная оболочка), скопируйте его. 89 Перейдите к файлу «Повар.pdn», убедитесь, что активным является слой «Лицо» (в окне «Слои» выделен голубым). Вставьте нижнюю часть глаза. В окне «Vegetables.pdn» выберите инструмент «Выбор области овальной формы», выделите изображение ягоды (верхняя часть глаза – зрачок), скопируйте его и вставьте в слой «Лицо» на изображении повара. Левой кнопкой мыши перетащите верхнюю часть глаза на середину нижней. Выберите инструмент «Выбор прямоугольной области», выделите область, содержащую изображение глаза. Скопируйте ее в буфер обмена. Выберите инструмент «Перемещение выделенной области», перетащите глаз на место. Вставьте фрагмент с глазом из буфера обмена. Перетащите его на место. В окне «Vegetables.pdn» выберите инструмент «Выделение прямоугольной области» и выделите некоторый прямоугольник, содержащий изображение груши (нос). Выберите инструмент «Волшебная палочка». Установите «Режим выбора» → «Вычитание», Чувствительность 61%. Щелкните внутри выделенного прямоугольника вне изображения груши (по фону). Скопируйте выделенную область, вставьте ее в окне «Повар.pdn» на слое «Лицо», переместите на нужное место. В окне «Vegetables.pdn» выберите инструмент «Выбор области овальной формы», установите «Режим выбора» → «Замена», выделите изображение киви (рот), скопируйте его, вставьте в слой «Лицо» на изображении повара и перетащите на нужное место. 90 В окне «Vegetables.pdn» выберите инструмент «Выделение прямоугольной области» и выделите некоторый прямоугольник, содержащий изображение пучка зелени (бровь). Выберите инструмент «Волшебная палочка». Установите «Режим выбора» → «Вычитание», Чувствительность 61%. Щелкните внутри выделенного прямоугольника вне изображения пучка зелени (по фону). Скопируйте выделенную область в буфер обмена. Перейдите в окно «Повар.pdn». Создайте новый слой, переименуйте его. Новое имя слоя – «Брови». Вставьте скопированный фрагмент. Выполните команду «Слои» → «Перевернуть горизонтально». Переместите «бровь» в нужное место. Вставьте изображение еще раз. Перетяните вторую «бровь» на нужное место. Установите «Режим выбора» → «Замена». В окне «Vegetables.pdn» с помощью инструмента «Лассо» выделите «ухо» – кусочек грейпфрута, см. рисунок. Скопируйте выделенный фрагмент. Перейдите в окно «Повар.pdn». Создайте новый слой с именем «Уши». Вставьте туда скопированный фрагмент. Перемещая маркеры посередине и в углах области выделения, отрегулируйте его размер. Скопируйте уменьшенное «ухо» в буфер обмена. Выполните команду «Слои» → «Перевернуть горизонтально». Переместите «ухо» в нужное место. Вставьте изображение еще раз и перетяните второе «ухо» на место. Создайте новый слой «Шапка». В окне с изображением овощей выделите с помощью инструмента «Лассо» гриб, изображающий поварской колпак. Скопируйте его и вставьте на добавленный слой. С помощью инструмента «Выбор области овальной формы» выделите бусины для украшения колпака. После выделения первой бусины нажмите клавишу «Ctrl» и удерживайте ее до окончания выделения. Скопируйте их и вставьте на слой с «поварским колпаком». Перетяните в нужное место. 91 Поверните, потянув за один из маркеров с нажатой правой кнопкой мыши. В окне «Vegetables.pdn» используя инструмент «Лассо», выделите макаронный бантик – «галстук», скопируйте его в буфер обмена. В файле с поваром создайте новый слой «Галстук», вставьте и разместите там выделенный фрагмент. При необходимости слегка разверните его и немного сожмите в высоту. Скопируйте из файла с овощами патиссон – «серединку галстука». Для ее выделения используйте инструмент «Выделение прямоугольной области» и выделите некоторый прямоугольник, содержащий изображение «серединки» на сером фоне. После этого воспользуйтесь инструментом «Волшебная палочка», установив «Режим выбора» → «Вычитание», Чувствительность 45% для исключения фона. Расположите фрагмент в нужном месте. Нажмите клавишу «Esc» для отмены выделения. Готовое изображение сохраните в формате pdn. Результаты работы покажите преподавателю. 92 12. Создание профессионально ориентированных рисунков с использованием инструментов рисования графического редактора Paint.Net Цели занятия 1. Ознакомиться с инструментами для рисования в Paint.Net. 2. Овладеть навыками создания изображений. Информационный блок темы В раздел «Рисование фигур» входят четыре очень похожих между собой инструмента для рисования фигур: – «Прямоугольник», – «Прямоугольник с закругленными углами», – «Овал», – «Произвольная фигура». Все эти инструменты могут быть настроены с помощью специальных элементов панели инструментов: Для того, чтобы нарисовать фигуру, необходимо щелкнуть левой кнопкой мыши на холсте и удерживая переместить её. Для создания контура фигуры (если он задан) будет использован первичный цвет, а для заливки (если она задана) – вторичный. В режиме «Сплошная фигура» фигура будет заполнена первичным цветом. Если рисовать правой кнопкой мыши, то первичный и вторичный цвета поменяются местами. Если необходимо нарисовать с помощью этих инструментов квадрат, квадрат с закругленными углами или круг, нужно удерживать при использовании первых трех инструментов этой группы клавишу «Shift». Методика выполнения работы 1. Запустите программу Paint.Net. 2. Ознакомьтесь с информацией об инструментах для рисования в Paint.Net в информационном блоке темы. 3. Выбирая последовательно инструменты для рисования (Заливка , Градиент , Кисть , Ластик , Карандаш , Пипетка , Клонирование , Замена цвета , Текст , Линия или кривая , Прямоугольник , Прямоугольник с закругленными углами , Овал , Произвольная фигура ), прочитайте в строке состояния, как их использовать. Обратите внимание: подсказка является контекстной, в процессе использования инструмента ее содержание может измениться. 4. Рассмотрите примеры рисунков чаши со змеей. 93 Используя необходимые инструменты для рисования, создайте подобное изображение в Paint.net. Примечание: Для рисования змеи можно использовать инструмент «Кисть», предварительно отрегулировав ее толщину. Для рисования чаши используйте инструмент «Овал». Рисунок может быть монохромным или разноцветным, можно использовать градиент. 5. Используя инструмент «Текст», подпишите рисунок: напишите внизу свою фамилию, инициалы, номер группы. 6. Сохраните рисунок в файле «Чаша.pdn» в своей папке (Файл – Сохранить). 7. Сохраните копию рисунка в формате jpg (Файл – Сохранить как). 8. Закройте файл с рисунком чаши. 9. Создайте новый рисунок командой «Файл – Создать». 10. Используя инструменты для рисования фигур, нарисовать схематичное изображение одного или нескольких корпусов ВГМУ. Подпишите рисунок, разместив подпись на отдельном слое: напишите свою фамилию, инициалы, номер группы. 94 Пример изображения: Фотографии корпусов ВГМУ: 11. Сохраните рисунок в своей папке с именем «ВГМУ.jpg». 12. Результаты работы покажите преподавателю. 95 13. Создание и обработка мультимедийных документов Цели занятия 1. Ознакомление с возможностями применения мультимедийных презентаций в деятельности специалиста системы здравоохранения. 2. Овладение умениями самостоятельной подготовки и проведения демонстрации мультимедийной презентации. Информационный блок темы Microsoft PowerPoint – это графическое приложение, используемое в основном для создания презентаций. С его помощью можно создавать, просматривать и демонстрировать слайды с текстом, фигурами, изображениями, графиками, анимацией, диаграммами, видеороликами и многими другими элементами. Microsoft PowerPoint позволяет применять как встроенные шаблоны, так и пользовательские, а также их поиск. Microsoft PowerPoint позволяет пользователям создавать презентации, отвечающие требованиям к современной информационной продукции. Среда обладает обширными возможностями, такими как: • выполнение проверки орфографии текста в ходе его набора; • регулирование темпа презентации установкой интервалов показа слайдов; • использование эффектных переходов и звукового сопровождения при смене слайдов; • возможность оперативно вносить изменения; • презентация может быть представлена как в цвете, так и в оттенках серой шкалы или в черно-белом виде; • презентационные кадры можно распечатать, предварительно просмотрев их вид при черно-белой печати, и внеся изменения при необходимости; • презентацию можно оформить специально для Web, и затем сохранить ее в одном из Web-совместимых форматов, таком как HTML; • поддерживается воспроизведение анимированных рисунков GIF, позволяющих сделать презентации более живыми; • возможность вводить, просматривать и изменять текст презентации на всех европейских языках, а также японском, китайском, корейском, иврите и арабском языках и др. Основным объектом Microsoft PowerPoint является слайд. Слайды, создаваемые для мультимедийной презентации, могут содержать текст, диаграммы, рисованные объекты различного формата и автофигуры. Кроме 96 того можно добавлять анимацию, видео, звуки и графику, созданные в других приложениях. Из слайдов формируется презентация – конечный объект, который может быть сохранен на носителе в виде файлов разного типа. Методика выполнения работы Постановка задачи Дано: Набор графических, звуковых и видеофайлов, расположенный на компьютере в папке Z:\Материалы для работы \… Требуется: 1. Создать презентацию на любую из предложенных тем: 1) Реклама медицинского вуза. 2) Реклама медицинского (оздоровительного) центра, аптеки, стоматологических услуг. 3) Реклама препаратов, оборудования, услуг, средств гигиены … 4) Лекция о вреде курения, алкоголизма, наркомании… 5) Лекция для школы молодой матери. 6) Доклад на научной конференции. 7) Другая медицинская тематика. 2. Презентация должна удовлетворять следующим требованиям: 1) Содержать не менее семи слайдов. 2) Включать в себя: a. Титульный слайд. b. Слайд со списком. c. Слайд со списками в две колонки. d. Слайд с графикой. e. Таблицу. f. Диаграмму. g. Видеофрагмент. 3) Презентация должна быть художественно оформлена с использованием стандартных шаблонов оформления или пользовательского графического фона. 4) Презентация должна содержать эффекты анимации, а также автоматическую смену слайдов. Выполнение 1. Выбор темы и разработка сценария презентации • Выберите тему презентации. 2. Создание и сохранение презентации • Запустите программу Microsoft PowerPoint с помощью 97 ярлыка на рабочем столе; • рабочая область появившегося окна представляет собой первый (титульный) слайд новой пустой презентации; • щелкните мышью в текстовом поле «Заголовок слайда» и введите тему Вашей презентации; • щелкните мышью в поле с надписью «Подзаголовок слайда» и введите вашу фамилию и имя, номер группы и курс; • сохраните презентацию в свою личную папку, задав в качестве имени файла Вашу фамилию. 3. Художественное оформление презентации • Перейдите во вкладку «Дизайн»; • в группе «Темы» нажмите кнопку «Дополнительные параметры»; • выберите «Поиск тем…»; • в окне «Выбор тем или документа с темой» перейдите в папку с шаблонами для презентаций Z:\Материалы для работы \Шаблоны для презентаций; • выберите понравившийся Вам шаблон и нажмите «Применить». 4. Добавление нового слайда • Во вкладке «Главная» нажмите кнопку «Создать слайд»; • по умолчанию для нового слайда используется тот же макет, что и для предыдущего слайда; • введите заголовок и текст слайда. 5. Создание слайда с использованием макета «Два объекта» • Во вкладке «Главная» нажмите кнопку «Создать слайд»; • выберите макет «Два объекта», нажав кнопку «Макет» вкладки «Главная» ; • введите заголовок и заполните колонки текстом. 6. Создание слайда с таблицей • Создайте новый слайд; • выберите в одном из приложений практической работы таблицу (см. Приложения 8.1, 8.2, 8.3, 8.4, 8.5), подходящую для выбранной Вами темы (найдите в сети Интернет или придумайте самостоятельно); • нажмите кнопку «Макет» → выберите «Заголовок и объект» (если он не выбран по умолчанию); нажмите на кнопку добавления таблицы в центре слайда или перейдите во вкладку «Вставка» и нажмите кнопку «Таблица»; • задайте необходимое количество столбцов и строк; • заполните таблицу данными; • 98 • введите название таблицы в поле для заголовка слайда. 7. Создание слайда с диаграммой • Создайте новый слайд; • нажмите кнопку «Макет» → выберите «Заголовок и объект» (если он не выбран по умолчанию); • введите заголовок слайда; • щелкните на изображении диаграммы в центре полученного слайда или во вкладке «Вставка» нажмите кнопку «Диаграмма»; • в окне «Вставка диаграммы» выберите необходимый тип диаграммы и нажмите ОК; • в результате рядом с презентацией появится документ MS Excel «Диаграмма в Microsoft Office PowerPoint» – заготовка таблицы, на основе которой будет построена диаграмма. Шаблон диаграммы и заготовка таблицы данных для построения диаграмм ряды; • на листе MS Excel введите необходимые данные, назовите оси, для изменения диапазона данных диаграммы перетащите правый нижний угол диапазона; • закончив заполнение таблицы данных, закройте окно MS Excel. • 8. Создайте слайд с использованием графики • Создайте новый слайд; • нажмите кнопку «Макет» → выберите «Заголовок и объект» (если он не выбран по умолчанию); • введите заголовок слайда; • щелкните на изображении картинки или нажмите на кнопку «Рисунок», расположенную во вкладке «Вставка»; 99 в появившемся диалоговом окне «Вставка рисунка» укажите подходящий рисунок, выделив его, и нажмите экранную кнопку «ОК»; • растягивая рисунок за угловые маркеры, добейтесь его оптимального размера; • в случае необходимости поверните рисунок, используя зеленый маркер. • 9. Создание слайда с использованием видеоролика • создайте новый слайд; • нажмите кнопку «Макет» → выберите «Заголовок и объект» (если он не выбран по умолчанию); • введите заголовок слайда; • щелкните на изображении клипа или нажмите кнопку «Фильм» , расположенную во вкладке «Вставка»; • вставьте в слайд видеоролик, используя видеоматериалы из папки Z:\Материалы для работы \ VIDEO\. 10. Добавление звука на слайд • Выделите во вкладке «Слайды» один из созданных слайдов; • нажмите кнопку «Звук», расположенную во вкладке «Вставка»; • вставьте на слайд аудиозапись, используя звуковые материалы из папки Z:\Материалы для работы \ Звук\; • на вопрос программы об автоматическом воспроизведении звукового фрагмента выбрать «Автоматически»; • значок звукового фрагмента переместить в уголок слайда. 11. Использование режима сортировщика слайдов • Перейдите в режим «Сортировщик слайдов», нажав кнопку справа внизу экрана или нажав во вкладке «Вид» кнопку «Сортировщик слайдов»; • перейдите двойным щелчком к слайду №2; • вставьте в слайд рисунок из папки Z:\Материалы для работы\Графика\; • добавьте рисунки в другие слайды. 12. Использование анимации слайдов • Перейдите во вкладку «Анимация»; • в группе «Переход к этому слайду» выберите понравившийся Вам тип перехода; • проделайте аналогичную операцию для остальных слайдов. 100 Примечание: если Вы хотите установить один тип перехода между слайдами, выберите один из понравившихся типов и нажмите кнопку «Применить ко всем» . 13. Использование анимации объектов • Перейдите с помощью сортировщика на любой слайд, содержащий текст и рисунок; • перейдите во вкладку «Анимация», нажмите кнопку «Настройка анимации», расположенную в группе «Анимация» ; • выделите рисунок щелчком мыши, в боковой области настройки анимации нажмите кнопку «Добавить эффект»; • выберите желаемый эффект (любой) с помощью системы выпадающих меню; • в поле выпадающего списка «Начало» выберите значение «После предыдущего»; • поэкспериментируйте с выпадающим списком «Скорость». 14. Показ слайдов и его настройка Настройка автоматической смены слайдов по времени. Для этого: • перейдите во вкладку «Показ слайдов»; • нажмите кнопку «Настройка времени» ; • в окне «Репетиция» нажатием на кнопку «Далее» установить время для просмотра каждого слайда (не более 3-4 секунд на каждый слайд). На запрос об общей продолжительности показа слайдов ответить утвердительно. 15. Начало показа презентации Вкладка «Показ слайдов» → кнопка «С начала» или кнопка справа внизу экрана Microsoft PowerPoint или клавиша F5; • ознакомьтесь с контекстным меню показа слайдов, выполнив щелчок правой кнопкой мыши; • выберите пункт контекстного меню «Указатель» → «Фломастер» и ознакомьтесь с возможностями инструмента в процессе показа презентации; • выйдете из режима использования инструмента «Фломастер», нажав клавишу «ESC» на клавиатуре; • на последнем слайде, закончите показ. • 101 14. Компьютерные сети. Виды компьютерных сетей и их назначение Основные понятия, определения Передача информации между компьютерами существует с самого момента возникновения вычислительной техники. Она позволяет организовать совместную работу отдельных компьютеров, решать одну задачу с помощью нескольких компьютеров, специализировать каждый из компьютеров на выполнении какой-то одной функции, совместно использовать ресурсы и решать множество других проблем. Компьютерная сеть – вычислительный комплекс, включающий территориально распределенную систему компьютеров и их терминалов, объединенных в единую систему. Объединение компьютеров в сеть позволяет пользователям использовать совместно: • аппаратные средства (жесткие диски, принтеры, коммуникационные устройства и т. п.); • программные средства (текстовые редакторы, процессоры электронных таблиц, системы управления базами данных); • многопользовательские системы (электронную почту, телеконференция, информационные системы на основе баз данных и др.). К основным характеристикам сетей относятся: • пропускная способность – максимальный объем данных, передаваемых сетью в единицу времени. Пропускная способность измеряется в мегабитах в секунду (Мбит/с); • время реакции сети – время, затрачиваемое программным обеспечением и устройствами сети на подготовку к передаче информации по данному каналу. Время реакции сети измеряется в миллисекундах (мс). К важнейшим понятиям стоит отнести такие, как сервер и клиент. Сервером называется абонент (узел) сети, который предоставляет свои ресурсы другим абонентам, но сам не использует ресурсы других абонентов, т.е. служит только сети. Серверов в сети может быть несколько, и совсем не обязательно сервер – это самый мощный компьютер. Выделенный сервер – это сервер, занимающийся только сетевыми задачами. Не выделенный сервер может заниматься помимо обслуживания сети и другими задачами. Специфический тип сервера – это сетевой принтер. Клиентом называется абонент сети, который только использует сетевые ресурсы, но сам свои ресурсы в сеть не отдает, т. е. сеть его обслуживает. Компьютер-клиент также часто называют рабочей станцией. В принципе каждый компьютер может быть одновременно как клиентом, так и сервером. Под сервером и клиентом часто понимают также не сами 102 компьютеры, а работающие на них программные приложения. В этом случае приложение, которое только отдает ресурсы в сеть, является сервером, а приложение, которое только пользуется сетевыми ресурсами, является клиентом. Классификация компьютерных сетей Компьютерные сети по территориальной распространенности бывают: • локальные вычислительные сети (LAN, Local Area Network); • корпоративные вычислительные сети (МAN, Metropolitan Area Network); • глобальные вычислительные сети (WAN, Wide Area Network). Компьютерные сети по скорости передачи информации бывают: • низкоскоростные – до 10 Мбит/с; • среднескоростные – до 100 Мбит/с; • высокоскоростные – свыше 100 Мбит/с. Можно сформулировать следующие отличительные признаки локальной сети: • высокая скорость передачи, большая пропускная способность; • низкий уровень ошибок передачи (или высококачественные каналы связи); • эффективный, быстродействующий механизм управления обменом; • ограниченное, точно определенное число компьютеров, подключаемых к сети. При таком определении понятно, что глобальные сети отличаются от локальных тем, что рассчитаны на неограниченное число абонентов и используют, как правило, не слишком качественные каналы связи и сравнительно низкую скорость передачи, а механизм управления обменом в них, в принципе, не может быть гарантированно быстрым. В глобальных сетях гораздо важнее не качество связи, а сам факт ее существования. Нередко выделяют еще один класс компьютерных сетей – городские сети (МАN, Metropolitan Area Network), которые обычно бывают ближе к глобальным сетям, хотя иногда имеют некоторые черты локальных сетей, например высококачественные каналы связи и сравнительно высокие скорости передачи. В принципе, городская сеть может быть действительно локальной, со всеми ее преимуществами. Сейчас уже нельзя провести четкую и однозначную границу между локальными и глобальными сетями. Большинство локальных сетей имеет выход в глобальную сеть, но характер передаваемой информации, принципы организации обмена, режимы доступа к ресурсам внутри локальной сети, как правило, сильно отличаются от принятых в глобальной сети. И хотя все компьютеры локальной сети в данном случае включены также и в глобальную сеть, специфики локальной сети это не отменяет. Возможность выхода в глобальную сеть остается всего лишь одним из ресурсов, 103 разделяемых пользователями локальной сети. По локальной сети может передаваться самая разная цифровая информация: данные, изображения, телефонные разговоры, электронные письма и т. д. Именно задача передачи изображений, особенно полноцветных динамических изображений, предъявляет самые высокие требования к быстродействию сети. Чаще всего локальные сети используются для разделения (т. е. совместного использования) таких ресурсов, как дисковое пространство, принтеры и выход в глобальную сеть, но это всего лишь незначительная часть тех возможностей, которые предоставляют средства локальных сетей. Например, они позволяют осуществлять обмен информацией между компьютерами разных типов. Абонентами (узлами) сети могут быть не только компьютеры, но и другие устройства, например принтеры, плоттеры, сканеры. Локальные сети дают возможность организовать систему параллельных вычислений на всех компьютерах сети, что позволяет многократно ускорить решение сложных математических задач. С их помощью можно также управлять работой сложной технологической системы или исследовательской установки с нескольких компьютеров одновременно. Однако локальные сети имеют и некоторые недостатки. Помимо дополнительных материальных затрат на покупку оборудования и сетевого программного обеспечения, на прокладку соединительных кабелей и обучение персонала, необходимо также иметь специалиста, который будет заниматься контролем работы сети, модернизацией сети, управлением доступом к ресурсам, устранением возможных неисправностей, т.е. администратора сети. Сети ограничивают возможности перемещения компьютеров, так как при этом может понадобиться перекладка соединительных кабелей. Кроме того, сети представляют собой прекрасную среду для распространения компьютерных вирусов, поэтому вопросам защиты придется уделять гораздо больше внимания, чем в случае автономного использования компьютеров. По способу организации взаимодействия компьютеров различают сети: • равноправные (одноранговые) ЛВС; • ЛВС с выделенными файловыми серверами (иерархические). Главное достоинство одноранговых сетей – это простота установки и эксплуатации. Главный недостаток состоит в том, что в условиях одноранговых сетей затруднено решение вопросов защиты информации. Поэтому такой способ организации сети используется для сетей с небольшим количеством компьютеров (около 10 компьютеров). При значительном количестве компьютеров сетевые операции сильно замедлят работу компьютеров и создадут множество других проблем. В иерархической сети при установке сети заранее выделяются один или несколько серверов – компьютеров, управляющих обменом данных по сети и распределением ресурсов. Любой компьютер, имеющий доступ к 104 услугам сервера, называют клиентом сети или рабочей станцией. Иерархическая модель сети является наиболее предпочтительной, так как позволяет создать наиболее устойчивую структуру сети и более рационально распределить ресурсы. Также достоинством иерархической сети является более высокий уровень защиты данных. По технологии использования сервера различают сети с архитектурой «файл-сервер» и сети с архитектурой «клиент-сервер». В первой модели используется файловый сервер, на котором хранится большинство программ и данных. По требованию пользователя ему пересылаются необходимая программа и данные. Обработка информации выполняется на рабочей станции. В системах с клиент-серверной архитектурой обмен данными осуществляется между приложением-клиентом и приложением-сервером. Хранение данных и их обработка производятся на мощном сервере, который выполняет также контроль доступа к ресурсам и данным. Рабочая станция получает только результаты запроса. Классификация по типу топологии локальных сетей Под топологией (компоновкой, конфигурацией, структурой) компьютерной сети обычно понимается физическое расположение компьютеров сети друг относительно друга и способ соединения их линиями связи. Важно отметить, что понятие топологии относится прежде всего к локальным сетям, в которых структуру связей можно легко проследить. В глобальных сетях структура связей обычно скрыта от пользователей и не слишком важна, так как каждый сеанс связи может производиться по своему собственному пути. Топология определяет требования к оборудованию, тип используемого кабеля, возможные и наиболее удобные методы управления обменом, надежность работы, возможности расширения сети. По способу соединения компьютеров в сети (по топологии) выделяют ЛВС: • с шинной топологией; • с кольцевой топологией; • со звездообразной топологией; • со смешанной топологией. На сегодняшний день наиболее распространены звездообразная и смешанная топологии, как наиболее отказоустойчивые и высокопроизводительные. 105 Топология сети Достоинства Шинная топология Недостатки упрощение логической и программной архитектуры сети; простота расширения; простота методов управления; минимальный расход кабеля; отсутствие необходимости централизованного управления; надежность (выход из строя одного ПК не нарушит работу других) низкая Кольцевая топология стоимость; высокая эффективность использования моноканала; простота расширения; простота методов управления Топология «Звезда» надежность (выход из строя одной станции или кабеля не повлияет на работу других) кабель, соединяющий все станции – один, следовательно «общаться» ПК могут только «по очереди», а это означает, что нужны специальные средства для разрешения конфликтов; затруднен поиск неисправностей кабеля, при его разрыве нарушается работа всей сети. в случае выхода из строя хотя бы одного компьютера вся сеть парализуется; на каждой рабочей станции необходим буфер для промежуточного хранения передаваемой информации, что замедляет передачу данных; подключение новой станции требует отключения сети, поэтому разрабатываются специальные устройства, позволяющие блокировать разрывы цепи. требуется большое количество кабеля; надежность и производительность определяется центральным узлом, который может оказаться «узким местом» (поэтому часто это оборудование дублируется). Локальные вычислительные сети Коммуникационное оборудование вычислительных сетей Сетевые адаптеры – это коммуникационное оборудование. Сетевой адаптер (сетевая карта) – это устройство двунаправленного обмена данными между ПК и средой передачи данных вычислительной сети. Кроме 106 организации обмена данными между ПК и вычислительной сетью, сетевой адаптер выполняет буферизацию (временное хранение данных) и функцию сопряжения компьютера с сетевым кабелем. Сетевыми адаптерами реализуются функции физического уровня, а функции канального уровня семиуровневой модели ISO реализуются сетевыми адаптерами и их драйверами. Адаптеры снабжены собственным процессором и памятью, они могут осуществлять передачу данных, как с помощью кабельных систем, так и беспроводных каналов связи. Сетевые карты можно разделить на два типа: • адаптеры для клиентских компьютеров и других устройств; • адаптеры для серверов. В зависимости от применяемой технологии вычислительных сетей Ethernet, Fast Ethernet, Gigabit Ethernet или 10 Gigabit Ethernet, сетевые карты обеспечивают скорость передачи данных: 10, 100, 1000 и даже 10000 Мбит/с. Сетевые кабели вычислительных сетей В качестве кабелей соединяющих отдельные ПК и коммуникационное оборудование в вычислительных сетях применяются: витая пара, коаксиальный кабель, оптический кабель. Беспроводные каналы связи Беспроводные линии связи образуются с помощью передатчика и приемника волн. Беспроводные линии бывают трех видов: • радиорелейные линии связи, • спутниковые линии связи, • мобильные линии связи. Радиорелейные линии связи состоят из последовательных станций, которые являются ретрансляторами радиоволн. Связь осуществляется в пределах прямой видимости, дальности между соседними станциями до 50 км. Спутниковые каналы передачи данных В спутниковых системах используются антенны СВЧ-диапазона частот для приема радиосигналов от наземных станций и ретрансляции этих сигналов обратно на наземные станции. В спутниковых сетях используются три основных типа спутников, которые находятся на геостационарных орбитах, средних или низких орбитах. Спутники запускаются, как правило, группами. Разнесенные друг от друга они могут обеспечить охват почти всей поверхности Земли. Целесообразнее использовать спутниковую связь для организации канала связи между станциями, расположенными на очень больших расстояниях, и возможности обслуживания абонентов в самых труднодоступных точках. Пропускная способность высокая – несколько десятков Мбит/c. 107 В зависимости от высоты орбиты, спутники делятся на геостационарные и низкоорбитальные. Спутники, находящиеся на высоте около 36 тыс. км над экватором, называются геостационарными (неподвижными относительно Земли). Низкоорбитальные (высота орбиты – от сотен до единиц тысяч километров) спутники постоянно перемещаются относительно любой точки поверхности Земли. Основной принцип низкоорбитальных систем – большое количество (несколько десятков) спутников, совместно охватывающих весь земной шар. Сотовые каналы связи Радиоканалы сотовой связи строятся по тем же принципам, что и сотовые телефонные сети. Сотовая связь – это беспроводная телекоммуникационная система, состоящая из сети наземных базовых приемо-передающих станций и сотового коммутатора (или центра коммутации мобильной связи). Базовые станции (БС) подключаются к центру коммутации, который обеспечивает связь, как между базовыми станциями, так и с другими телефонными сетями и с глобальной сетью Интернет. По выполняемым функциям центр коммутации аналогичен обычной АТС проводной связи. Сотовая связь основана на применении кабельных и беспроводных каналов на тех участках, где они могут проявить свои сильные стороны. Базовая структура сети создается на основе высокоскоростных кабельных каналов связи, а подключение абонентов производится по радиоканалам, что позволяет обеспечить их мобильность. Хотя основное применение сотовых систем до сих пор лежит в области телефонии, современные сотовые технологии позволяют передавать и произвольные цифровые данные. Системы сотовой связи строятся в виде совокупностей ячеек (cell), покрывающих обслуживаемую территорию. Ячейки обычно изображают в виде правильных шестиугольников, соприкасающихся ребрами. Схема сети в этом случае напоминает пчелиные соты, что и послужило причиной возникновения термина – сотовая сеть. В центре каждой ячейки располагается базовая станция (БС), с которой (по радиоканалам) связываются все абоненты, находящиеся в пределах данной ячейки. Если абонент перемещается в другую ячейку, его начинает обслуживать другая БС. Все БС связаны с центром коммутации, у которого имеется подключение, например, к обычной городской телефонной сети. Если сеть достаточно крупная, то в ней может присутствовать несколько связанных между собой центров коммутации. Радиоканалы мобильной связи строятся по тем же принципам, что и мобильные телефонные сети. Мобильная связь – это беспроводная телекоммуникационная система, состоящая из сети наземных базовых приемо-передающих станций и центра коммутации мобильной связи. 108 Радиоканалы передачи данных WiMAX (Worldwide Interoperability for Microwave Access) аналогичны Wi-Fi. WiMAX, в отличие от традиционных технологий радиодоступа, работает и на отраженном сигнале, вне прямой видимости базовой станции. Эксперты считают, что мобильные сети WiMAX открывают гораздо более интересные перспективы для пользователей, чем фиксированный WiMAX, предназначенный для корпоративных заказчиков. Информацию можно передавать на расстояния до 50 км со скоростью до 70 Мбит/с. Радиоканалы передачи данных MMDS (Multichannel Multipoint Distribution System). Эти системы способна обслуживать территорию в радиусе 50–60 км, при этом прямая видимость передатчика оператора является не обязательной. Средняя гарантированная скорость передачи данных составляет 500 Кбит/с – 1 Мбит/с, но можно обеспечить до 56 Мбит/с на один канал. Радиоканалы передачи данных для локальных сетей. Стандартом беспроводной связи для локальных сетей является технология Wi-Fi. Wi-Fi обеспечивает подключение в двух режимах: точка-точка (для подключения двух ПК) и инфраструктурное соединение (для подключения несколько ПК к одной точке доступа). Скорость обмена данными до 11 Mбит/с при подключении точка-точка и до 54 Мбит/с при инфраструктурном соединении. Радиоканалы передачи данных Bluetooht – это технология передачи данных на короткие расстояния (не более 100 м) и может быть использована для создания домашних сетей. Скорость передачи данных не превышает 5 Мбит/с. Промежуточное коммуникационное оборудование вычислительных сетей В качестве промежуточного коммуникационного оборудования применяются: трансиверы, повторители, концентраторы, коммутаторы, мосты, маршрутизаторы и шлюзы. Промежуточное коммуникационное оборудования вычислительных сетей используется для усиления и преобразования сигналов, для объединения ПК в физические сегменты, для разделения вычислительных сетей на подсети (логические сегменты) с целью увеличения производительности сети, а также для объединения подсетей (сегментов) и сетей в единую вычислительную сеть. Трансиверы и повторители обеспечивают усиление и преобразование сигналов в вычислительных сетях. Повторители – это аппаратные устройства, предназначенные для восстановления и усиления сигналов в вычислительных сетях с целью увеличения их длины. Концентраторы и коммутаторы служат для объединения нескольких компьютеров в требуемую конфигурацию локальной 109 вычислительной сети. Мосты – это программно-аппаратные устройства, которые обеспечивают соединение нескольких локальных сетей между собой или несколько частей одной и той же сети, работающих с разными протоколами. Маршрутизаторы – это коммуникационное оборудование, которое обеспечивает выбор маршрута передачи данных между несколькими сетями, имеющими различную архитектуру или протоколы. Маршрутизаторы применяют только для связи однородных сетей и в разветвленных сетях, имеющих несколько параллельных маршрутов. Шлюзы – это коммуникационное оборудование (например, компьютер), служащее для объединения разнородных сетей с различными протоколами обмена. Шлюзы полностью преобразовывают весь поток данных, включая коды, форматы, методы управления и т.д. Программное обеспечение вычислительных сетей состоит из трех составляющих: автономных операционных систем (ОС), установленных на рабочих станциях; • сетевых операционных систем, установленных на выделенных серверах, которые являются основой любой вычислительной сети; • сетевых приложений или сетевых служб. Автономные ОС (программное обеспечение вычислительных сетей). В качестве автономных ОС для рабочих станций, как правило, используются современные 32, 64-разрядные операционные системы – Windows 7 (Seven), Windows 8, Windows 8.1, Windows 10. • Сетевые ОС (программное обеспечение вычислительных сетей) В качестве сетевых ОС в вычислительных сетях применяются: 1. ОС Unix. 2. ОС NetWare фирмы Novell. 3. Сетевые ОС фирмы Microsoft (ОС Windows NT, Microsoft Windows 2003 Server, Windows Server 2008, Windows Server 2012, Windows Server 2016) и др. Сетевое программное обеспечение предназначено для организации совместной работы группы пользователей на разных компьютерах. Позволяет организовать общую файловую структуру, общие базы данных, доступные каждому члену группы. Обеспечивает возможность передачи сообщений и работы над общими проектами, возможность разделения ресурсов. К основным функциям сетевых операционных систем относят: • управление каталогами и файлами; • управление ресурсами; • коммуникационные функции; • защиту от несанкционированного доступа; • обеспечение отказоустойчивости; • управление сетью. 110 Глобальная сеть Интернет История Интернет начинается с 1969 года, когда была создана первая сеть национального масштаба в США под названием ARPANET для обеспечения связи и управления в условиях, приближенных к военным. Такая сеть должна была обеспечить быструю и надежную передачу данных. Уже в 1971 г. на основе этих разработок возникла электронная почта. Успех этих начинаний и заложил основы Интернета в нынешнем виде. Следующим этапом в развитии Интернет было создание в 1988 году крупной сети для системы высшего образования США под названием NSFNET. Национальный научный фонд (NSF) создал сеть, состоящую из нескольких мощных суперкомпьютеров, объединенных скоростными магистральными каналами связи, и организовал бесплатное подключение к ней американских университетов и научных учреждений. Параллельно велись работы по созданию подобных сетевых инфраструктур в Европе, а затем произошло объединение сетей двух континентов. Годом создания глобальной сети Интернет считается 1989 год. Первоначально сеть c коммутацией пакетов использовалась в основном для передачи сообщений электронной почты, файлов и для обеспечения работы с ресурсами удаленного компьютера. В то время пользователь сети должен был обладать достаточной квалификацией и уметь работать в операционных системах с текстовым интерфейсом. Настоящий расцвет Интернета начался в 1992 году, когда была изобретена новая служба, получившая название «Всемирная паутина» (World Wide Web, или WWW, или просто Web (веб)). WWW позволяет любому пользователю Интернета представлять свою информацию в мультимедийной форме, связывая ее с публикациями других авторов и предоставляя удобную систему навигации (быстрого перехода по ссылкам от одной публикации к другой). В настоящее время в мире насчитывается 3 миллиарда пользователей Интернета (все население Земли составляет 7,2 миллиарда человек). Почти половина Интернет-пользователей проживает в странах АзиатскоТихоокеанского региона. Более 90% населения, которое еще не пользуется Интернетом, относятся к развивающимся странам. Структура сети Интернет Информация в Интернет хранится на серверах. Серверы имеют свои адреса и управляются специализированными программами. Они позволяют пересылать почту и файлы, производить поиск в базах данных и выполнять другие задачи. Обмен информацией между серверами сети выполняется по высокоскоростным каналам связи (выделенным телефонным линиям, оптоволоконным и спутниковым каналам связи). Доступ отдельных пользователей к информационным ресурсам Интернет обычно осуществляется через провайдера или корпоративную сеть. 111 Схема использования сети Интернет Провайдер – поставщик сетевых услуг – лицо или организация предоставляющие услуги по подключению к компьютерным сетям. В качестве провайдера выступает некоторая организация, имеющая модемный пул для соединения с клиентами и выхода во всемирную сеть. Сервер Интернет провайдера обрабатывает запрос и передает его необходимому серверу сети Интернет (тому серверу, на котором хранится запрашиваемая страница). Именно на таких серверах хранятся все сайты, картинки, музыка, видео и другие данные, которые можно просматривать или закачивать из Глобальной сети. Сервер, находящийся в Глобальной сети, принимает запрос от сервера поставщика услуг Интернет, и если он может предоставить запрашиваемую информацию, то передает ее серверу провайдера. Сервер Интернет провайдера, в свою очередь, переадресовывает полученные результаты запроса компьютеру. Ядро Интернета (или Core Backbone Network) составляют сети так называемых провайдеров первого уровня (Network Server Provider Tier–1). Эти провайдеры никому не платят за Интернет. Они соединены со всем Интернетом через неоплачиваемые соединения. Сети NSP Tier-1 свободно обмениваются между собой трафиком. Ниже NSP Tier-1 по иерархии расположены сетевые провайдеры следующего уровня – транснациональные (Tier-2) и региональные (Tier-3), соединенные между собой высокоскоростными каналами передачи данных, которые, в свою очередь предоставляют доступ к Интернету местным провайдерам. Основными ячейками глобальной сети являются локальные вычислительные сети. Если некоторая локальная сеть непосредственно подключена к глобальной, то и каждая рабочая станция этой сети может быть подключена к ней. Адресация в Интернет Чтобы различать компьютеры в Интернет, каждому из них присваивается IP-адрес, представляющий собой уникальную цепочку цифр или соответствующее этой цепочке символьное имя компьютера. Передача информации в Интернет обеспечивается благодаря тому, что каждый компьютер в сети имеет уникальный адрес – IP-адрес. Пример IPадреса: 195.50.2.145. IP-адрес – четырехбайтовое двоичное число, представляемое в виде четырех десятичных чисел, разделенных точкой и позволяющее однозначно идентифицировать компьютер, подключенный к Интернет. В Интернет есть специальная организация, занимающаяся проверкой и выдачей адресов. 112 Доменный адрес информации используется При пересылке цифровой IP-адрес компьютера. Для удобства пользователей сети Интернет цифровой адрес можно представить в виде цепочки символов (доменов), разделенных между собой точкой – доменный адрес. Это означает, что у компьютера есть имя или доменный адрес. Каждая часть доменного имени называется доменом. Конечно, пользователю Интернет гораздо удобнее работать с доменными адресами, однако для установки связи между компьютерами используется IP-адрес. Поэтому в Интернет существует база данных DNS, хранящая информацию о соответствии доменных и цифровых адресов, а также программа DNS-сервер, осуществляющая автоматическое преобразование адресов. Сервер DNS (Domain Name System, система именования доменов) – программа, осуществляющая преобразование доменного адреса в цифровой (IP-адрес) и обратно. Адрес ресурса называется Uniform Resource Locator( Унифицированный указатель ресурса). Сокращенно его называют URLадрес. Пример: http://name.by/papka/document.html Здесь http – указывает на тип протокола, по которому осуществляется передача данных, name.by – означает доменное имя сайта, papka – представляет собой папку, а document.html – конкретную страницу, на которую и ведет данный URL адрес. Cтандартные домены верхнего уровня в США В Интернет существует соглашение для именования доменов верхнего уровня. Как правило, это двухбуквенный код страны или трехбуквенный код, обозначающий область деятельности фирмы в США. Например: com – коммерческие организации США; edu – учебные заведения; gov – правительственные организации; net – сервисные центры Интернет; mil – военные организации; org – прочие организации. Существуют также домены верхнего уровня, установленные индивидуально для стран мира: 1. by (Беларусь), 2. ru (Россия), 3. ua (Украина), 4. uk (Великобритания), 5. ge (Германия), 6. fr (Франция) и т.д. 113 Способы подключения к Интернету В настоящее время используется несколько вариантов подключения локальной сети к Интернету. Выбор способа подключения к Интернет зависит не только от технических возможностей пользователей, но и от технических возможностей провайдера. Рассмотрим способы подключения, начиная с самых ранних: 1. Подключение через Dial-Up модем. 2. Подключение через ADSL модем. 3. Подключение через ВОЛС. 4. Подключение через выделенный канал. 5. Подключение через мобильный телефон или CDMA или GSM модем. 6. Подключение через кабельное телевидение по технологии DOCSIS. 7. Радиоинтернет – подключение с помощью специальной антенны. Подключение через Dial-Up модем Это самый старый способ подключения. Модемное (dial-up) подключение сейчас используется только там, где есть операторы абонентской телефонной связи, предоставляющие услуги dial-up подключения, и нет других способов подключения. Для подключения этим способом необходимо наличие dial-up модема и стационарного телефона. У этого способа подключения плюсы такие: это сама возможность подключения к Интернету, низкая стоимость модема, простота настройки и установки. А вот минусов гораздо больше – низкая скорость передачи данных, телефон будет занят, платить надо как за Интернет, так и за телефон, скачать большие файлы практически невозможно из-за низкого качества передачи данных. На сегодняшний день данная технология практически не используется. Подключение через ADSL модем Это более современный способ подключения к Интернету. Тут также как и при Dial-Up подключении, необходимо наличие модема, правда уже цифрового ADSL (Asymmetric Digital Subscriber Line), и стационарного телефона. Кроме того, на компьютере должна быть установлена сетевая карта. Минус этого способа подключения – это высокая стоимость подключения. Зато плюсов больше – качественная, высокая скорость передачи данных, телефон не занят, возможность подключиться к безлимитному пакету и др. Подключение через ВОЛС ВОЛС (Волоконно-оптическая линия связи) – волоконно-оптическая система, состоящая из пассивных и активных элементов, предназначенная для передачи информации в оптическом (как правило – ближнем инфракрасном) диапазоне. 114 Волоконно-оптические линии обладают рядом преимуществ перед проводными системами связи: • Позволяет передавать информацию на значительно большее расстояние без использования усилителей. Усилители в ВОЛС могут ставиться через 40, 80 и 120 километров, в зависимости от класса оборудования. • Высокая пропускная способность оптического волокна позволяет передавать информацию на высокой скорости, недостижимой для других систем связи. • Высокая надёжность оптической среды: оптические волокна не окисляются, не намокают, не подвержены слабому электромагнитному воздействию. • Информационная безопасность – информация по оптическому волокну передаётся «из точки в точку» и подслушать или изменить её можно только путём физического вмешательства в линию передачи. • Пожаро- и взрывобезопасность при изменении физических и химических параметров. • Малые габариты и масса Недостатки ВОЛС: • Относительная хрупкость оптического волокна. При сильном изгибании кабеля возможна поломка волокон или их замутнение из-за возникновения микротрещин. • Сложность соединения в случае разрыва. • Сложная технология изготовления, как самого волокна, так и компонентов ВОЛС. • Сложность преобразования сигнала. • Относительная дороговизна оптического конечного оборудования. Однако, оборудование является дорогим в абсолютных цифрах. Соотношение цены и пропускной способности для ВОЛС лучше, чем для других систем. Достоинства волоконно-оптических линий обусловило их широкое применение в телекоммуникационных сетях самых разных уровней – от межконтинентальных магистралей до корпоративных и домашних компьютерных сетей. Подключение через выделенный канал Сейчас многие провайдеры предоставляют услуги подключения к Интернету через выделенную линию. Подключение по выделенной линии – наиболее быстрый, качественный и надежный вид доступа к сети Интернет, используя телефонную линию и уступающее только технологии ВОЛС. Абонентская линия кроссируется через городскую телефонную сеть, минуя коммутаторы телефонных станций до провайдера. Между абонентом и провайдером 115 устанавливается постоянное соединение. На сегодняшний день соединение может быть обеспечено и посредством ВОЛС. Выделенный канал обеспечивает возможность передачи информации в любой момент времени с использованием всей ширины его полосы пропускания. Это возможность постоянного подключения к сети Интернет с гарантированной скоростью доступа. Подключения через Dial-Up модем, ADSL модем требуют обязательного наличия телефонной линии. Подключение через мобильный телефон, CDMA или GSM модем В связи с быстрым развитием сотовой связи, почти у каждого человека имеется сотовый телефон, поэтому именно этот способ подключения становится все более популярным. Для подключения этим способом к Интернету необходимо наличие мобильного телефона с поддержкой GPRS, EDGE, 3G или 4G протоколов (любой современный, не старше 2х-3х лет, мобильный телефон поддерживает эти протоколы) и средства связи с компьютером WI-FI, USB-кабель, Bluetooth, инфракрасный порт. Преимущество подключения через CDMA или GSM модем – это мобильность и независимость от мобильного телефона. Любой CDMA или GSM оператор предоставляет услуги Интернета. Характеристики скорости и качества передачи данных такие же, как и при подключении через мобильный телефон. Интернет по технологии DOCSIS Интернет по технологии DOCSIS (Передача данных по сети кабельного телевидения). Удобство технологии DOCSIS в том, что любой абонент подключенный к услуге кабельного телевидения без прокладывания отдельного кабеля в квартиру и дополнительных расходов имеет возможность подключить услугу доступа в Интернет. Используемая технология позволяет предоставлять услуги кабельного телевидения и Интернет через один коаксиальный (телевизионный) кабель. Активное оборудование (усилители, оптические узлы), применяемое для передачи данных (Интернет) и одновременно для телевизионного сигнала, доступно для резервного питания по коаксиальному кабелю, то есть услуги в сети не зависят от пропадания электроснабжения в соседних домах. Радиоинтернет – подключение с помощью специальной антенны Такой вид подключения используется в том случае, если провайдер по каким-либо причинам не может протянуть кабель в желаемое место использования Интернета, но может предоставить беспроводную точку доступа. Точка доступа должна находиться в пределах прямой видимости, на расстоянии не более 5км от желаемого места использования Интернета. 116 Если все условия выполнены, можно устанавливать специальную антенну и направить рупор антенны непосредственно на точку доступа. Сама антенна подключается кабелем к радиокарте на компьютере. Качество и скорость передачи данных приемлемые, правда, могут зависеть от погодных условий. Электронные библиотеки Электронные библиотеки дают возможность параллельного использования различных поисковых механизмов и средств доступа к различным банкам электронных данных. Под электронной библиотекой следует понимать упорядоченную совокупность разнородных электронных документов (книг, журналов и др.), снабжённых средствами навигации и поиска. Электронная библиотека может быть представлена веб-сайтом, где постепенно накапливаются различные тексты (литературные, научные и любые другие) и медиафайлы, каждый из которых самодостаточен и в любой момент может быть востребован читателем. Главное в электронной библиотеке – это наличие системы каталогов и возможность удобного и всестороннего поиска. Чтобы точно определить специфические особенности электронных библиотек, как особой системы информационного обслуживания, необходимо выделить общие черты позволяющие назвать информационную систему «библиотекой»: • Набор объектов. Любая библиотека создаёт набор данных, часто называемых фондами, экземплярами, ресурсами или просто материалом. • Набор метаданных. В библиотеке обычно имеются метаданные: каталоги, руководства, словари, тезаурусы, указатели, рефераты, обзоры, подборки и т. п. • Набор служб. В их числе различные средства доступа с учетом категорий и интересов читателей, системы дифференцированного распространения информации, менеджмент библиотеки, статистика, оценка эффективности и т.д. • Область интересов. Каждой библиотеке свойственна определенная область интересов, в соответствии с которой и формируются фонды. • Контроль качества. В данном случае имеется в виду тщательная проверка фондов на соответствие профилю библиотеки. Поступающий материал фильтруется перед включением в фонды. Постоянно пополняются библиографические ресурсы путем создания библиографических записей, указателей, рефератов и т. п. • Сохранность. Библиотеки и архивы являются центрами сохранности – это одна из ключевых функций. Цель процедур сохранности – обеспечить защиту информации и доступ к ней будущих поколений; подразумевается регулярная инспекция материалов для выявления ухудшения состояния; профилактика, а в случае необходимости – 117 восстановительные процедуры. В настоящее время существует большое количество электронных библиотек различной направленности. Среди медицинских электронных библиотек стоит отметить следующие: • Республиканская научная медицинская библиотека Беларуси (http://rsml.med.by/index.php?page=about/future.php); • Медицинская библиотека Витебского государственного университета (http://lib.vsmu.by); • Федеральная электронная медицинская библиотека РФ (http://193.232.7.109/feml); • Каталоги Центральной научной медицинской библиотеки г. Москва (http://www.scsml.rssi.ru); • Центральная научная медицинская библиотека Первого МГМУ им. И.М.Сеченова (http://www.scsml.rssi.ru/); • Электронная медицинская библиотека «Консультант врача» (http://www.rosmedlib.ru/); • Научная информация Британской медицинской библиотеки. AMEDEO (http://amedeo.com); • Библиографическая база статей по медицинским наукам, созданная Национальной медицинской библиотекой США PubMed Medline (https://www.ncbi.nlm.nih.gov/pubmed); • Библиотека медицинской литературы (http://www.booksmed.com) и другие. 118 15. Ресурсы Интернет. Электронная почта Цели занятия 1. Изучение основ использования глобальной сети Интернет для получения медико-биологической и научной информации. 2. Приобретение навыков использования браузера на примере Google Chrome. 3. Приобретение навыков использования почтовых сервисов. 4. Знакомство с интернет-ресурсами государственного и отраслевого значения, интернет-сайтом ВГМУ и другими медико-биологическими ресурсами Интернет. 5. Знакомство с сервисами Google, на примере почты. Информационный блок темы Обозреватель Интернет (браузер) Google Chrome Браузер Google Chrome является одним из многих браузеров, предназначенных для работы в сети Интернет. Основные функции браузера: ♦ загрузка web-страницы из Интернет и ее отображение на экране; ♦ сохранение страницы; ♦ загрузка файлов (программ, архивов), их сохранение и открытие; ♦ навигация в сети Интернет с использованием гиперссылок; ♦ сохранение адресов понравившихся страниц в Закладках. 119 Любая web-страница имеет свое название, которое отображается в заголовке окна браузера. При сохранении страницы это название используется в качестве имени по умолчанию. В адресной строке браузера отображается полный URL-адрес страницы. Гиперссылками могут являться как фрагменты текста, так и изображения. При наведении курсора на гиперссылку указатель мыши принимает форму , и в строке состояния окна браузера отображается полный URL-адрес веб-страницы, документа или другого объекта, на который ведет гиперссылка. 120 Пиктограммы панели инструментов браузера Google Chrome Название и Пиктог английский рамма эквивалент Назначение Кнопки навигации Перейти к предыдущей webстранице. Перейти к следующей webстранице. Назад (Back) Вперед (Forward) Остановить Остановить загрузку страницы. (Stop) Обновить представленную на странице информацию Обновить (Refresh) (повторно загрузить страницу из сети Интернет). Команда меню (сочетание клавиш) Вид – Переход – Назад (Alt + ) Вид – Переход – Вперед(Alt + ) Вид – Остановить (Esc) Вид – Обновить (F5) Сервисы Google Большинство из сервисов Google – веб-приложения, требующие от пользователя только наличия браузера, в котором они работают, и интернетподключения. Это позволяет использовать данные в любой точке планеты и не быть привязанным к одному компьютеру. Для использования этих дополнительных сервисов обычно требуется несложная регистрация в системе Google. При этом достаточно один раз пройти процедуру, чтобы получить свой персональный аккаунт (своего рода паспорт), открыть по нему e-mail и т. д. Преимущества сервисов и инструментов Google – наличие централизованного хранилища данных и продуманный интерфейс. Все сервисы Google отличает надёжность и качество предоставляемых услуг. По умолчанию Google использует стандартный поиск, но всегда присутствует опция расширенного поиска с мощными дополнительными фильтрами и функциями. Gmail – весьма продвинутая бесплатная электронная почта. Адреса представлены в виде name@gmail.com. Предоставляется более 15 Гб места на диске, действует защита от спама, разработан удобный веб-интерфейс и встроенный чат. Ящик не закрывается в результате простоя и его объем не урезается до минимума, как у некоторых других порталов. Документы Google (англ. Google Docs) — бесплатный онлайн-офис, включающий в себя текстовый, табличный процессор и сервис для создания презентаций, а также интернет-сервис облачного хранения файлов с функциями файлообмена, разрабатываемый компанией Google. Это веб-ориентированное программное обеспечение, работающее в рамках веб-браузера без инсталляции на компьютер пользователя. Документы и таблицы, создаваемые пользователем, сохраняются на 121 специальном сервере Google, или могут быть экспортированы в файл. Это одно из ключевых преимуществ программы, так как доступ к введённым данным может осуществляться с любого компьютера, подключенного к интернету (при этом доступ защищён паролем). Облачные технологии — это технологии обработки данных, в которых компьютерные ресурсы предоставляются интернет-пользователю как онлайн-сервис. В состав сервиса Google Docs входят офисные программы: текстовый редактор, электронные таблицы, программа для создания презентаций, формы для проведения опросов. Документы Google поддерживают большинство популярных форматов файлов, в том числе DOC, XLS, ODT, ODS, RTF, CSV, PPT и т.д Есть возможность управлять доступом к созданным документам, а именно предоставить доступ для редактирования документов любому числу пользователей. Для получения доступа необходимо предварительное создание аккаунта Google. Методика выполнения работы 1. Запустите браузер Google Chrome: Пуск – Все программы – Google Chrome (или с помощью ярлыка на рабочем столе). 2. Посещение страниц по известному адресу: введите в адресную строку адрес необходимого Вам ресурса и нажмите клавишу «ENTER». Посетите страницы с указанными адресами: Список Интернет – ресурсов для ознакомления: • • • • • • • • • • www.president.gov.by www.minzdrav.gov.by www.med.by www.vsmu.by www.tabletka.by www.pravo.by www.edu.gov.by www.apt.by www.who.int/ru www.ox.ac.uk 3. Навигация по сайту 1) Откройте сайт Витебского государственного медицинского университета (www.vsmu.by). 2) С помощью выпадающего меню навигационной панели перейдите на страницу Вашего факультета, например, «Университет – Факультеты – Фармацевтический». 122 3) Вернитесь на главную страницу с помощью кнопки «Назад ». 4) Перейдите на страницу факультета, нажав кнопку «Вперед ». 5) Перейдите на главную страничку сайта по эмблеме «ВГМУ». 6) Откройте в новом окне правила приема: в разделе «Абитуриенты» на главной странице сайта щелкните правой кнопкой мыши по ссылке «Порядок приема в ВГМУ». 7) В появившемся контекстном меню выберите команду «Открыть в новом окне». 4. Сохранение информации 4.1. Сохранение главной страницы сайта целиком 1. Щелкнуть правой кнопкой мыши на странице и выбрать в контекстном меню → «Сохранить как ….». 2. Выберите место для сохранения страницы сайта (для примера: Z:\Практические работы\Компьютер-1\Иванов). 3. В появившемся диалоговом окне «Сохранить как» с помощью выпадающего списка в поле «Тип файла» установите «Веб–страница полностью». 4. Нажмите кнопку «Сохранить». 5. С помощью панели задач перейдите в вашу личную папку и убедитесь в наличии в ней файла. 123 4.2. Сохранение страницы в виде текстового файла 1. Щелкнуть правой кнопкой мыши на странице и выбрать в контекстном меню → «Сохранить как ….». 2. Выберите место для сохранения страницы сайта (для примера: Z:\Практические работы\Компьютер-1\Иванов). 3. В появившемся диалоговом окне «Сохранить как» с помощью выпадающего списка в поле «Тип файла» установите «Веб–страница, только HTML». 4. Нажмите кнопку «Сохранить». 5. С помощью панели задач перейдите в вашу личную папку и убедитесь в наличии в ней файла. 4.3. Сохранение текстового фрагмента во внешний файл: 1. Перейдите с помощью навигационной панели сайта по ссылке «Университет – История вуза» и дождитесь загрузки страницы. 2. Выделите мышью текстовый фрагмент объемом 2-3 абзаца. 3. Скопируйте выделенный фрагмент «Правая кнопка на выделенном фрагменте – Копировать». 4. Откройте текстовый редактор Microsoft Word. 5. Выполните команду меню «Правка – Вставить». 6. Сохраните полученный файл под Вашей фамилией в вашей личной папке. 7. Закройте окно программы Microsoft Word. 4.4. Сохранение изображения 1. Щелкните правой кнопкой мыши на выбранной Вами фотографии. 2. В контекстном меню выберите «Сохранить изображение…». 3. В появившемся диалоговом окне «Сохранить как» с помощью выпадающего списка «Папка» или кнопки «Мой компьютер» перейдите на диск Z: в Вашу личную папку и нажмите кнопку «Сохранить». 4. Проверьте правильность сохранения файла: перейдите в Вашу папку, выполните команду меню «Вид – Эскизы страниц» и убедитесь, что там находится сохраненный Вами файл. 4.5. Сохранение (скачивание) файла из Интернета: 1) Перейдите в раздел сайта «Студенту» – «Расписание экзаменов». 2) Найдите ссылку на файл с расписанием экзаменов вашего курса. 3) Убедитесь, что при наведении на ссылку в строке состояния отображается полный Интернет-адрес файла, например http://www.vsmu.by/downloads/1lech_exam.doc. 4) Щелкните по ссылке, дождитесь появления диалогового окна «Загрузка файла» и нажмите кнопку «Сохранить как», либо щелкните правой кнопкой мыши по ссылке на файл, и в диалоговом окне выберите «Сохранить как». 124 5) В появившемся диалоговом окне «Сохранить как» перейдите в свою личную папку. 6) Нажмите кнопку «Сохранить». 7) Дождитесь появления новой вкладки «Загрузки», в котором отображается индикатор состояния и информация о загружаемом файле. 8) Признаком завершения загрузки файла является появление в статусе «Загружено» сообщения «Готово». 9) Закройте вкладку «Загрузки» нажав . 10) Перейдите в Вашу папку и убедитесь в том, что в ней находится полученный файл. Примечание: При загрузке файлов из Интернет всегда используйте команду «Сохранить» и старайтесь никогда не использовать «Открыть». После сохранения файла, его необходимо проверить антивирусной программой, и только после этого файл можно открывать. Открывайте незнакомые файлы только в том случае, если вы понимаете, для чего данный файл предназначен и точно знаете, откуда он получен. 5. Сохранение в папке «Избранное» ссылок (закладок) на открытые в браузере файлы 1) На сайте ВГМУ перейдите в раздел сайта «Студенту» – «Расписание занятий», выполните команду «Меню → Закладки → Показывать меню закладок» (или нажмите сочетание клавиш «CTRL+SHIFT+B»). 125 2) Справа от адресной строки нажмите на кнопку .В диалоговом окне «Добавление закладки» необходимо создать папку. 3) В качестве имени папки введите свою фамилию. 4) Нажать кнопку «Сохранить». 6. Использование Избранного для перехода на веб-страницы 1) Создайте вторую вкладку в браузере. 2) Откройте панель «Закладки» (сочетание клавиш «CTRL+SHIFT+B»). 126 3) В одной из вкладок выберите ссылку «ВГМУ – Витебский Государственный Медицинский Университет». 4) Перейдите во вторую вкладку браузера. 5) Щелкните мышью на изображении Вашей папки. 6) В раскрывшемся списке ссылок выберите ссылку «Расписание занятий…». 7) Дождитесь окончания загрузки страниц во вкладках. 8) Результаты работы покажите преподавателю. 7. Ознакомление с некоторыми медицинскими ресурсами Выборочно посетите ресурсы, перечисленные в таблице. Российские и зарубежные ресурсы Интернет Адрес www.medlinks.ru www.medline.ru www.medscape.com www.nih.gov www.med-lib.ru www.rsml.med.by Адрес www.scsml.rssi.ru www.remedium.ru www.nlb.by www.rsl.ru www.medi.ru www.km.ru/education 127 Создание почтового ящика в Google 8. Создание аккаунта google. В адресную строку браузера ввести gmail.com. Нажать «Создать аккаунт» внизу страницы. Далее, необходимо заполнить форму. Имя и фамилия. Здесь нужно указать свои данные, желательно настоящие. 128 8.1 Создание имени пользователя. Очень важное поле – это и будет название вашего ящика (логин). Оно должно состоять только из английских букв, также можно использовать цифры и точки. Его нужно просто придумать и напечатать. 8.2 Создание пароля. Здесь необходимо напечатать буквенно-числовой код, которым вы будете свой ящик открывать. В нем могут быть использованы только буквы английского алфавита и цифры, размер должен быть не менее восьми символов. 129 8.3 Дата рождения, пол. Эти поля тоже обязательны для заполнения. Информация из них нигде использоваться не будет. Как и в случае с именем/фамилией, лучше указывать свои настоящие данные. Так будет проще вернуть доступ к ящику, если со входом возникнут проблемы. 8.4. Согласие с политиками конфиденциальности и условиями пользования. После заполнения всех обязательных полей нажимаем «Далее». Появится окно, в котором будут написаны условия регистрации в почте gmail.com. Их нужно принять, иначе ящик не будет зарегистрирован. Примечание: Кнопка «Принимаю» станет доступна только после того, как вы с ними ознакомитесь. После согласия с правилами откроется окно для перехода к сервису Gmail. 130 9. Работа с почтовым ящиком. Для перехода в почтовый ящик нужно либо щелкнуть по синей кнопке «Перейти к сервису Gmail», либо нажать надпись «Почта», которая находится в самой верхней панели страницы. Перед пользователем откроется страница с входящими письмами, а также появится окно с предложением перенести сообщения со старого почтового ящика. Для того чтобы это сделать, нужно нажать кнопку «Импортировать почту и контакты», а в открывшейся странице ввести адрес старого почтового ящика и пароль от него. Эти данные не будут использоваться Google, они нужны исключительно для перенесения всей корреспонденции из одного почтового ящика в почту Gmail. 9.1 Создание и отправка сообщения. На левой панели почтового ящика первая кнопка – «Написать». Именно используя ее, можно создать и отправить письмо. При щелчке по этой кнопке справа внизу появится всплывающее окно, в котором нужно в первом поле указать почтовый адрес получателя, затем написать тему и текст письма. На нижней панели (справа от синей кнопки «Отправить») находится кнопка «Параметры форматирования». Нажав данную кнопку, можно выбрать размер, цвет текста, его выравнивание и др. Правее от этой кнопки размещена кнопка «Прикрепить файлы». Щелкнув по ней, можно увидеть появившуюся вспомогательную полосу, при помощи которой, воспользовавшись кнопкой «Обзор», можно выбрать любой файл с жесткого диска компьютера и прикрепить его в качестве вложения к письму. Когда сообщение создано, а нужные файлы добавлены, можно нажимать синюю кнопку «Отправить». Через несколько мгновений письмо будет доставлено получателю. 131 Написать письмо Прикрепить файл Панель форматирования Отправить письмо 9.2 Работа с входящими письмами. Для того чтобы просмотреть входящее письмо, стоит просто щелкнуть левой кнопкой мышки по строке с письмом. Тут же будет открыто сообщение. Работать с открытым сообщением довольно просто. Достаточно воспользоваться горизонтальной полоской с кнопками, которая находится сразу над заголовком открытого письма. Эти кнопки дают возможность добавить сообщение в архив для дальнейшей работы с ним, отправить письмо в спам (хранилище нежелательной корреспонденции), удалить, переместить в другую папку, пометить как важное или прочитанное и др. 9.3 Обзор левой панели почтового ящика. Для того, чтобы вернуться к списку входящих писем, достаточно использовать кнопку «Назад к входящим» или же просто щелкнуть на закладке в левой панели «Входящие». Щелкнув по треугольнику, находящемуся справа от кнопки «Входящие», пользователь получает возможность изменить стиль папки. Можно выбрать самое удобное расположение писем в папке: «Сначала важные», «Сначала помеченные» и др. Если пользователь отметил некоторые письма, их можно найти в двух следующих папках левой панели («Помеченные» и «Важные»). Все отправленные сообщения автоматически сохраняются системой в папке «Отправленные», а чуть ниже ее находится папка «Черновики», содержащая сообщения, которые не были сохранены пользователем. Использовав расположенную ниже кнопку «Ещё», пользователь получает доступ к папкам «Вся почта», «Спам» и «Корзина». Щелкнув на «Вся почта», можно увидеть список всех писем (принятые, отправленные, черновики, спам и др.), перейдя же в папку «Спам», пользователь ознакомится с письмами, которые система посчитала не представляющими ценности (реклама, рассылки с уведомлениями об акциях). «Корзина» содержит всю удаленную пользователем корреспонденцию. Если пользователю все или некоторые письма в «Корзине» не нужны, он легко может удалить их, а в случае необходимости восстановить удаленные сообщения. 132 16. Глобальная сеть Интернет. Основные сервисы. Типы поисковых систем. Профессионально ориентированные ресурсы сети Интернет для провизора Цели занятия 1. Анализ особенностей поисковых систем различных типов. 2. Закрепление умений и навыков по реализации эффективного поиска профессионально значимой информации в глобальной сети Интернет. 3. Актуализация навыков предпечатной обработки текста в среде текстового редактора Microsoft Word. Информационный блок темы Поисковая система (англ. search engine) – это компьютерная система, предназначенная для поиска информации. Одно из наиболее известных применений поисковых систем – веб-сервисы для поиска текстовой или графической информации во Всемирной паутине. Существуют также системы, способные искать файлы на FTP-серверах, товары в интернетмагазинах, информацию в группах новостей Usenet. Для поиска информации с помощью поисковой системы пользователь формулирует поисковый запрос. Работа поисковой системы заключается в том, чтобы по запросу пользователя найти документы, содержащие либо указанные ключевые слова, либо слова, как-либо связанные с ключевыми словами. При этом поисковая система генерирует страницу результатов поиска. Такая поисковая выдача может содержать различные типы результатов, например: веб-страницы, изображения, аудиофайлы. Некоторые поисковые системы также извлекают информацию из подходящих баз данных и каталогов ресурсов в Интернете. Поисковая система тем лучше, чем больше документов, релевантных запросу пользователя, она будет возвращать. Результаты поиска могут становиться менее релевантными из-за особенностей алгоритмов или вследствие человеческого фактора. Одной из самых популярных поисковых систем в мире является Google, однако есть страны, где пользователи отдают предпочтение другим поисковикам. Так, например, в России, Беларуси чаще используется «Яндекс». Существует четыре типа поисковых систем: с поисковыми роботами, управляемые человеком, гибридные и мета-системы. Системы, использующие поисковых роботов Состоят из трёх частей: краулер («бот», «робот» или «паук»), индекс и программное обеспечение поисковой системы. Краулер нужен для обхода сети и создания списков веб-страниц. Индекс – большой архив копий веб133 страниц. Цель программного обеспечения – оценивать результаты поиска. Благодаря тому, что поисковый робот в этом механизме постоянно исследует сеть, информация в большей степени актуальна. Большинство современных поисковых систем являются системами данного типа. Системы, управляемые человеком (каталоги ресурсов) Эти поисковые системы получают списки веб-страниц. Каталог содержит адрес, заголовок и краткое описание сайта. Каталог ресурсов ищет результаты только из описаний страницы, представленных ему вебмастерами. Достоинство каталогов в том, что все ресурсы проверяются вручную, следовательно, и качество контента будет лучше по сравнению с результатами, полученными системой первого типа автоматически. Но есть и недостаток – обновление данных каталогов выполняется вручную и может существенно отставать от реального положения дел. Ранжирование страниц не может мгновенно меняться. В качестве примеров таких систем можно привести каталог Yahoo и Galaxy. Гибридные системы Такие поисковые системы, как Yahoo, Google, MSN, сочетают в себе функции систем, использующие поисковых роботов, и систем, управляемых человеком. Мета-системы Метапоисковые системы объединяют и ранжируют результаты сразу нескольких поисковиков. Эти поисковые системы были полезны, когда у каждой поисковой системы был уникальный индекс, и поисковые системы были менее «умными». Поскольку сейчас поиск намного улучшился, потребность в них уменьшилась. Примеры: MetaCrawler и MSN Search. Методика выполнения работы Постановка задачи Дано: Ресурсы сети Интернет. Требуется: 1. Выбрать по усмотрению студента три лекарственных растения, по каждому из которых с помощью поисковой системы (например, Google.com) найти в сети Интернет и скопировать в личную папку следующую информацию: ♦ изображение растения; ♦ его фармакологические свойства; ♦ заболевания, которые можно лечить с помощью этого растения; ♦ способ применения. 2. Найти в сети Интернет текст Постановления №154 от 1 октября 2012 года Министерства здравоохранения Республики Беларусь. 134 3. Количество найденных ссылок по каждому объекту (рисунку, описанию фармакологических свойств растения, Постановлению №154 Министерства здравоохранения Республики Беларусь) записать в тетради в таблицу. 4. По найденным материалам (о растениях, их изображения, Постановлению №154 – в конце текста) составить в Microsoft Word реферат, в котором предусмотреть наличие: введения, заключения; по каждому растению − заголовка с наименованием растения; и следующих подзаголовков: ♦ внешний вид растения; ♦ фармакологические свойства; ♦ заболевания, которые можно лечить с помощью этого растения; ♦ способ применения. по документу в целом: ♦ титульного листа; ♦ нумерации страниц (без нумерации титульного листа); ♦ оформление заголовков стилями; ♦ автоматическое формирование содержания. 5. Сохраните документ в своей папке. 6. Результаты работы покажите преподавателю. 135 17. Основные понятия медицинской статистики. Описательная статистика. Виды частотных распределений. Свойства распределения Гаусса Цели занятия 1. Ознакомиться с основными характеристиками выборки. 2. Научиться вычислять описательные статистики выборки с помощью встроенных функций Microsoft Excel и процедуры «Описательная статистика» пакета Анализ данных. 3. По полученным результатам научиться формулировать выводы о нормальности частотного распределения выборки. 4. Научиться выбирать и обосновывать методы дальнейшей статистической обработки данных: параметрические, непараметрические. Информационный блок темы Случайное событие — событие, которое может произойти или не произойти без видимой закономерности. Случайная величина — величина, принимающая различные значения без видимой закономерности, т.е. случайным образом. Вероятность (р) — параметр, характеризующий частоту появления случайного события. Вероятность изменяется от 0 до 1, причем вероятность р = 0 означает, что случайное событие никогда не произойдет, вероятность р = 1 означает, что случайное событие происходит всегда. Переменная — любая варьируемая величина (исследуемый признак). Генеральная совокупность — множество единиц наблюдения, охватываемых сплошным наблюдением. В связи с тем, что невозможно провести анализ необходимых признаков во всей генеральной совокупности, исследование генеральной совокупности заменяют исследованием выборки. Выборочный метод используется для получения правильных выводов относительно всей совокупности объектов. Конечной целью изучения выборки всегда является получение информации о генеральной совокупности. Выборка — группа элементов, выбранная для исследования из всей совокупности элементов. Задача выборочного метода состоит в том, чтобы сделать правильные выводы относительно всего собрания объектов, их совокупности. Например, врач делает заключение о составе крови пациента на основе анализа ее нескольких капель. Выборка может включать один или несколько признаков, которые в информатике называются переменными. При формировании выборки должен выполняться ряд условий. 1. Каждый член генеральной совокупности должен иметь равную вероятность попасть в выборку. 2. Отбор единиц из генеральной совокупности необходимо производить независимо от изучаемого признака. 136 3. Отбор должен проводиться из однородных групп (например, одинаковое соотношение полов). Случайная выборка формируется случайным образом — наудачу. Чтобы по выборке можно было судить о генеральной совокупности, выборка должна быть представительной (репрезентативной). Репрезентативность означает, что объекты выборки достаточно хорошо представляют генеральную совокупность. Различают количественную и качественную репрезентативность. Количественная репрезентативность определяется числом наблюдений, гарантирующих получение статистически достоверных данных. Чем больше наблюдений, тем результаты достоверней. Качественная репрезентативность обозначает структурное соответствие выборочной и генеральной совокупностей, например, по половозрастным признакам. Виды частотных распределений. Свойства распределения Гаусса Выборка описывается рядом параметров, среди которых: закон частотного распределения элементов в выборке, среднее арифметическое, медиана, мода, дисперсия, стандартное отклонение, максимальное и минимальное значения, асимметрия, эксцесс и другие величины. Элементы выборки обычно распределены в соответствии с каким-то законом, который чаще всего можно описать математически (биномиальное, распределение Пуассона, нормальное распределение, распределение Фишера и др.). Для исследователя является принципиальным, подчиняются ли элементы выборки нормальному закону частотного распределения или какому-то другому. Нормальное распределение (распределение Гаусса) используется для приближенного описания явлений, в которых на результат воздействует большое количество независимых случайных факторов, имеющих вероятностный (случайный) характер, среди которых нет сильно выделяющихся. В связи с тем, что подавляющее большинство медикобиологических явлений носит вероятностный характер, нормальное распределение в этих явлениях встречается весьма часто и имеет вид, представленный на рис. 17.1. Таким образом, нормальное частотное распределение описывает совокупность объектов, в которой крайние значения некоторого признака — наименьшее и наибольшее — появляются редко; чем ближе значение признака к среднему арифметическому, тем чаще оно встречается. Например, распределение пациентов по их чувствительности к воздействию любого фармакологического агента часто приближается к нормальному распределению. 137 Рис. 17.1. Вид распределения Гаусса При большом количестве объектов в выборке (n>300) любой закон частотного распределения, описывающий эту выборку, стремится к нормальному. Гистограмма выборки — графическое изображение зависимости частоты попадания элементов выборки в заданные интервалы исследуемого признака от соответствующего интервала группировки. Например, можно построить графическое изображение числа случаев смерти от инфаркта миокарда в зависимости от возраста умерших. Описательная статистика Совокупность статических характеристик, описывающих выборку, называют описательной статистикой. Рассмотрим основные статистические характеристики выборки. Среднее значение (М) — центр выборки, вокруг которого группируются элементы выборки. Среднее значение в литературе обозначается xср, x�, А. Обратите внимание! В нашем случае символом М в параметрах функций обозначен массив данных, т.е. диапазон ячеек в которых он расположен. Медиана (М) — элемент выборки, число элементов выборки со значениями больше которого и меньше которого — равно. Мода (М) — элемент выборки с наиболее часто встречающимся значением. Дисперсия (M) (обозначается D) — параметр, характеризующий степень разброса элементов выборки относительно среднего значения. Чем 138 больше дисперсия, тем дальше отклоняются значения элементов выборки от среднего значения. Стандартное отклонение (М) — среднее квадратическое отклонение, обозначается S — параметр аналогичный дисперсии, но имеющий ту же размерность, что и среднее значение, а поэтому и более удобный. Ошибка среднего или стандартная ошибка (т или Δхср) — параметр, характеризующий степень возможного отклонения среднего значения, полученного на исследуемой ограниченной выборке, от истинного среднего значения, полученного на всей совокупности элементов. Асимметрия (М) — величина, характеризующая несимметричность распределения элементов выборки относительно среднего значения. Коэффициент асимметрии в случае симметричного распределения равен 0. Если его значение отрицательно, то частотное распределение имеет более длинный левый хвост чем нормальное, если положительно — то распределение имеет более длинный правый хвост чем нормальное. Эксцесс (М) — характеризует островершинность пика распределения. Коэффициент эксцесса в случае остроты вершины, соответствующей нормальному распределению, равен 0. Если эксцесс положителен, то пик заострен, если отрицателен — соответственно, закруглен. Часто значения асимметрии и эксцесса используют для проверки гипотезы о том, что наблюдаемые данные (выборка) соответствуют нормальному распределению. Если коэффициенты асимметрии и эксцесса по модулю не превышают значение 0,1 (|Ка| ≤ 0,1 и |Кэ| ≤ 0,1) частотное распределение близко к нормальному. Среднее арифметическое ( х ) возвращает функция Microsoft Excel СРЗНАЧ(M), где M массив выборки. Это центр выборки, вокруг которого группируются элементы выборки (рис. 17.1). Оно выражает характерную, типичную для данного ряда величину признака и дает возможность: 1) точечно оценить генеральный параметр математического ожидания случайной величины, т.е. охарактеризовать исследуемую совокупность одним числом; 2) сравнить отдельные величины со средним арифметическим; 3) определить тенденцию развития какого-либо явления; 4) сравнить разные совокупности; 5) вычислить другие статистические показатели, так как многие статистические вычисления опираются на среднее арифметическое. Недостатки среднего арифметического Так как среднее арифметическое чувствительно к воздействию экстремальных (очень больших или очень малых) значений, оно неприменимо для описания асимметрично распределенных данных (смещенных распределений). Для этого лучше подходит медиана. 139 Обратите внимание! Среднее арифметическое целесообразно вычислять только для количественных признаков. Дисперсия (D), характеризует разброс параметров выборки вокруг среднего значения. Значение дисперсии вычисляется по формуле: n D = ∑ d i2 / n . i =1 Для увеличения точности формулу изменяют следующим образом n D = ∑ d i2 /(n − 1) , i =1 где n — число наблюдений, di — отклонение варианты выборки от среднего. Существенным недостатком дисперсии, которая является именованной величиной, является несоответствие ее размерности и размерности отдельных вариант числового ряда. размерность дисперсии равна квадрату размерности исследуемого параметра. Указанного недостатка лишено стандартное отклонение (σ, S — для выборки). σ = КОРЕНЬ(D). Его значение вычисляет функция Microsoft Excel СТАНДОТКЛОН(М), где М — массив выборки. Геометрическая интерпретация этого параметра представлена на рис. 17.1. В области, где располагается часть вариант (объектов выборки), отклоняющихся от среднего не более чем на σ, при нормальном распределении всегда оказывается 68,38 % всех вариант. В пределах от -2σ до +2σ лежат 95,5% всех вариант. В пределах от -3σ до +3σ находится 99, 7% всех вариант выборки (правило трех сигм). На рис. 17.2. представлен пример вычисления средствами приложения Microsoft Excel среднего значения и стандартного отклонения. При вычислении среднего значения выборки, стандартного отклонения, приведенных на рис. 17.2, в качестве массива в соответствующих функциях Microsoft Excel используются массивы (интервалы размещения значений элементов выборок): В4:В10 — для контрольной группы и С4:С10 — для исследуемой группы. 140 Рис. 17.2. Вид Рабочего листа ЭТ Microsoft Excel с примерами вычисления среднего значения и стандартного отклонения выборки Функции, родственные функции МЕДИАНА (М) Функция КВАРТИЛЬ(М;k), где М массив, k – часть. Синтаксис: КВАРТИЛЬ(массив; часть) Результат: Рассчитывает квартиль для множества данных. Аргументы: − массив: диапазон ячеек с числовыми значениями, для которых определяются значения квартилей; − часть: аргумент, определяющий, что будет рассчитывать функция КВАРТИЛЬ(). Примечание: функция КВАРТИЛЬ() рассчитывает: • минимальное значение, если аргумент часть = 0; • первый квартиль (25 %), если аргумент часть = 1; • значение медианы (50 %), если аргумент часть = 2; • третий квартиль (75 %), если аргумент часть = 3; • максимальное значение, если аргумент часть = 4; Функции МИН(), МЕДИАНА() и МАКС() рассчитывают то же самое значение, что и функция КВАРТИЛЬ(), если аргумент часть равен 0, 2 или 4 соответственно. Квартили представляют собой значения признака, делящие ранжированную совокупность на четыре равновеликие части. Различают квартиль нижний (Q1), отделяющий 1/4 часть совокупности с наименьшими значениями признака, и квартиль верхний (Q3), отделяющий 1/4 часть с наибольшими значениями признака. Средним квартилем (Q2) является медиана. Функция КВАРТИЛЬ() не требует предварительной ранжировки данных, она проводит ее автоматически. 141 Функция ПЕРСЕНТИЛЬ(М,k) Кроме квартилей в вариационных рядах распределения могут определяться децили и персентили. Последние также иногда называют перцентилями или процентилями. Децили делят ранжированную совокупность на десять равновеликих частей, а персентили — на сто. Персентили применяются лишь при необходимости подробного изучения структуры вариационного ряда. ПЕРСЕНТИЛЬ(массив; k) Результат: Рассчитывает k-й персентиль для множества данных. Аргументы: массив: диапазон ячеек с числовыми значениями, для которых определяются значения персентилей; k: значение персентиля в интервале от 0 до 1 включительно. Замечание: если массив пуст или содержит более 8191 точки данных, то функция ПЕРСЕНТИЛЬ() помещает в ячейку значение ошибки #ЧИСЛО! Понятие доверительного интервала Интервал, в котором с заданной доверительной вероятностью P=1 – α, где α — уровень значимости, находится оцениваемый параметр, называется доверительным интервалом. Как отмечалось выше, стандартная ошибка среднего (обозначается буквами m или ∆хср) характеризует интервал значений [хср – ∆хср ; хср + ∆хср], в котором предположительно находится среднее генеральной совокупности. При работе с выборками небольшого объема, точечная оценка (среднее, медиана, мода) в генеральной совокупности и выборке могут существенно различаться. В этом случае вместо точечных оценок обычно пользуются интервальными. Интервальные оценки задают двумя выборочными значениями – концами интервала, в котором для генеральной совокупности оказывается параметр (среднее, медиана, мода) с некоторой заранее оговоренной вероятностью. Обычно при определении доверительного интервала используют доверительную вероятность равную 95%. Половина доверительного интервала называется предельной ошибкой среднего, обозначается ∆хпр и будет равна ∆хпр = Кt * ∆хср, где Кt — коэффициент, величина которого зависит от доверительной вероятности и объема выборки. Значение этого коэффициента вычисляется с помощью встроенной функции СТЬЮДРАСПОРБР(). На больших выборка при доверительной вероятности 95% это значение равно 1,96. Итак, доверительный интервал среднего – это интервал значений исследуемого признака, [Хср - ∆хпр ;Хср + ∆хпр], на котором с доверительной вероятностью (обычно 95% ) в генеральной совокупности находится среднее значение. 142 Формат представления рассчитанного доверительного интервала следующий: М (95% ДИ: j…q) или Me (95% ДИ: j…q), например: М = 96,6 (95% ДИ: 90,2…101,4). Вместо троеточия можно использовать дефис, как в (95% ДИ: 90,2– 101,4) – данный формат еще не устоялся, у него нет стандарта de facto. Тем не менее, в западной научной литературе указание доверительного интервала вместо стандартного отклонения – общепринятая практика; там ДИ обозначают как CI, т.е. «Confidence Interval». Контрольная и исследуемая группы При проведении научных исследований обычно используют несколько выборок (групп). Контрольная группа — это выборка элементов генеральной совокупности, которая отражает исходные свойства этой совокупности. Исследуемая группа — это совокупность объектов, над которыми проводится исследование. Она отражает свойства генеральной совокупности после воздействия на нее каким-либо конкретным фактором. Основные критерии распределения выборки нормальности закона частотного Целью изучения описательной статистики выборки является не только определение основных числовых значений параметров выборки, но и выявление закона ее частотного распределения. Если закон частотного распределения является нормальным, т.е. соответствует распределению Гаусса, то в дальнейшем для статистического анализа данных будут применяться параметрические методы обработки, в противном случае — непараметрические. Параметрические методы являются более точными, поэтому частотное распределение стремятся преобразовать таким образом, чтобы оно соответствовало нормальному закону. С этой целью значение признака выборки логарифмируют или потенцирует, возводят в квадрат или извлекают корень квадратный, т.е. выполняют такое преобразование, которое позволяет приблизить закон частотного распределения к нормальному. Если соответствующее преобразование подобрать не удается, то используют менее точные непараметрические методы обработки данных. Для того, чтобы по значению основных параметров выборки можно было судить о нормальности частотного распределения, разработан ряд приближенных практических критериев, среди них следующие. 1. При нормальном частотном распределении среднее значение, медиана, мода выборки приблизительно равны. Xcр ~Медиана~Мода. 2. Если коэффициенты эксцесса — Кэ и ассиметрии — Ка и их стандартные ошибки имеют один и тот же порядок, то частотное распределение можно считать нормальным. 143 3. В соответствии с законом Колмогорова-Смирнова, анализирующем частотное распределение: • на расстоянии S от Хср находится ~68,38% элементов выборки; • на расстоянии 2S от Хср находится ~ 95,5% элементов выборки; • на расстоянии 3S от Хср находится ~ 99,7% элементов выборки. 4. В соответствии с законом больших чисел, если количество объектов n в выборке очень большое (n ≥ 300) и исследуемый признак является количественной величиной, то частотное распределение выборки соответствует нормальному. Возможности и основные процедуры пакета анализ данных – надстройки Microsoft Excel Частотный анализ данных можно выполнять как вручную, так и с помощью процедуры «Гистограмма». Эта процедура наряду с другими представлена в надстройке Microsoft Excel Анализ данных. Технология работы в надстройке Анализ данных Выберите в меню Данные пункт Анализ данных (в правом верхнем углу) (рис. 17.3). Рис. 17.3. Вид меню Данные После вызова на выполнение пакета Анализ данных появится одноименное окно, вид которого представлен на рис. 17.4. 144 Рис. 17.4. Вид окна Анализ данных Главным элементом этого окна является область Инструменты анализа. В данной области представлен список реализованных в пакете Анализ данных Microsoft Excel методов статистической обработки: 1. «Гистограмма»; 2. «Выборка»; 3. «Описательная статистика»; 4. «Ранг и персентиль»; 5. «Генерация случайных чисел»; 6. «Парный двухвыборочный t-тест для средних»; 7. «Двухвыборочный t-тест с одинаковыми дисперсиями»; 8. «Двухвыборочный t-тест с различными дисперсиями»; 9. «Двухвыборочный F-тест для дисперсий»; 10. «Двухвыборочный z-тест для средних»; 11. «Однофакторный дисперсионный анализ»; 12. «Двухфакторный дисперсионный анализ без повторений»; 13. «Двухфакторный дисперсионный анализ с повторениями»; 14. «Ковариация»; 15. «Корреляция»; 16. «Регрессия»; 17. «Скользящее среднее»; 18. «Экспоненциальное сглаживание»; 19. «Анализ Фурье». Каждый из перечисленных методов реализован в виде отдельного инструмента — процедуры. Для активизации соответствующей процедуры, необходимо ее выделить указателем мыши и щелкнуть по кнопке ОК. Диалоговое окно каждой процедуры включает в себя элементы управления (поля ввода, раскрывающиеся списки, флажки, переключатели и т.п.), которые задают определенные параметры ее выполнения (в качестве примера на рис. 17.5 изображено диалоговое окно процедуры «Гистограмма»). Одна часть параметров является специфической и присуща только одному (или малой группе) инструментов. Назначение таких параметров 145 будет рассмотрено при изучении технологий работы с соответствующими процедурами. Рис. 17.5. Вид окна процедуры «Гистограмма» Другая часть параметров универсальна и присуща всем (или подавляющему большинству) режимам работы. Элементами управления, задающими такие параметры, являются: 1. Поле Входной интервал — вводится ссылка на ячейки, содержащие анализируемые данные. 2. Переключатель Группирование — устанавливается в положение По столбцам или По строкам в зависимости от расположения данных во входном диапазоне. 3. Флажок Метки — устанавливается в активное состояние, если первая строка (столбец) во входном диапазоне содержит заголовки. Если заголовки отсутствуют, флажок не следует устанавливать. В этом случае будут автоматически созданы стандартные названия для данных выходного диапазона. 4. Переключатель Выходной интервал/Новый рабочий лист/Новая рабочая книга. В положении Выходной интервал активизируется поле, в которое необходимо ввести ссылку на левую верхнюю ячейку выходного диапазона. Размер выходного диапазона будет определен автоматически, в случае возможного наложения выходного диапазона на исходные данные на экране появится сообщение. В положении Новый рабочий лист открывается новый лист, в который, начиная с ячейки А1, вставляются результаты анализа. Если необходимо задать имя открываемого нового рабочего листа, введите его имя в поле, расположенное напротив соответствующего положения 146 переключателя. В положении Новая рабочая книга открывается новая книга, на первом листе которой, начиная с ячейки А1, вставляются результаты анализа. Классификация показателей описательной статистики Статистическая информация представляется совокупностью данных, для характеристики которых используются разнообразные показатели, называемые показателями описательной статистики. Показатели описательной статистики можно разбить на несколько групп [13]. 1. Показатели положения описывают положение данных на числовой оси. Примеры таких показателей — минимальный и максимальный элементы выборки (первый и последний члены вариационного ряда), верхний и нижний квартили (ограничивают зону, в которую попадают 50% центральных элементов выборки). Сведения о середине совокупности могут дать среднее арифметическое, среднее гармоническое, медиана и другие характеристики. 2. Показатели разброса описывают степень разброса данных относительно своего центра. К ним относятся: дисперсия, стандартное отклонение, размах выборки (разность между максимальным и минимальным элементами), межквартильный размах (разность между верхним и нижним квартилем), эксцесс и т. п. Эти показатели определяют, насколько кучно основная масса данных группируется около центра. 3. Показатели асимметрии характеризуют симметрию распределения данных около своего центра. К ним можно отнести коэффициент асимметрии, положение медианы относительно среднего и т. п. В пакете Анализ данных также есть показатели, описывающие закон распределения, которые дают представление о законе распределения данных. Сюда относятся таблицы 17. частот, полигоны, кумуляты, гистограммы. На практике чаще всего используются следующие показатели: среднее арифметическое, медиана, дисперсия, стандартное отклонение. Однако для получения более точных и достоверных выводов необходимо учитывать и другие из перечисленных выше характеристик, а также обращать внимание на условия получения выборочных совокупностей. Наличие выбросов, т.е. грубых ошибочных наблюдений, может не только сильно исказить значения выборочных показателей (выборочного среднего, дисперсии, стандартного отклонения и т. д.), но и привести ко многим другим ошибочным выводам. Процедура «Описательная статистика» пакета Анализ данных Процедура «Описательная статистика» служит для генерации одномерного статистического отчета по основным показателям положения, 147 разброса и асимметрии выборочной совокупности. В диалоговом окне данного режима (рис. 17.6) задаются следующие параметры: 1. Входной интервал. 2. Группирование. 3. Метки в первой строке/Метки в первом столбце. 4. Выходной интервал/Новый рабочий лист/Новая рабочая книга. 5. Итоговая статистика. 6. Уровень надежности и др. Рис. 17.6. Вид окна процедуры «Описательная статистика» Установите флажок Итоговая статистика в активное состояние. Уровень надежности — установите в активное состояние, если в выходную таблицу 17. необходимо включить строку для предельной ошибки выборки (Δxпр) — (предельной ошибки среднего) при установленном уровне надежности. В поле, расположенном напротив флажка, введите требуемое значение уровня надежности (например, значение уровня надежности 95% равносильно доверительной вероятности γ=0,95 или уровню значимости α = 0,05). К-й наибольший — установите в активное состояние, если в выходную таблицу 17. необходимо включить строку для k-го наибольшего (начиная с максимума Хmах) значения элемента выборки. В поле, расположенное напротив флажка, введите число k. Если k=1, то строка будет содержать максимальное значение элемента выборки. К-й наименьший — установите в активное состояние, если в выходную таблицу 17. необходимо включить строку для k-го наименьшего (начиная с минимума Xmin) значения элемента выборки. В поле, расположенное напротив флажка, введите число k. Если k = 1, то строка будет содержать минимальное значение элемента выборки. 148 Краткие выводы Для того, чтобы правильно использовать встроенные функции, следует с ними ознакомиться, воспользовавшись встроенной справочной системой Microsoft Excel раздела Справка ⇒ Обзор справки Excel ⇒ Справочник по функциям ⇒ Статистические функции. Наиболее важной информацией, позволяющей правильно применять функции, является информация: о назначении функции, синтаксис функции (перечень ее параметров) и пример использования функции. Следует отметить, что элементарную статистическую обработку медико-биологических данных можно также выполнить с помощью инструментов надстройки Microsoft Excel — пакет Анализ данных, в котором представлены процедуры формирования и анализа свойств выборки и основные параметрические методы статистической обработки данных. Методика выполнения работы Постановка задачи Дано: Выборочная совокупность, содержащая сведения о частоте сердечных сокращений пациентов двух групп: контрольной и исследуемой. Контрольная Исследуемая 162 135 156 126 120 100 130 125 135 113 144 115 137 140 125 121 145 112 151 130 Требуется: 1. Изучить основные характеристики выборки, реализуемые встроенными функциями Excel, используя справочную систему программы. 2. Записать в таблицу 17. 1 назначение, синтаксис каждой функции, кратко пример ее применения. 3. Вычислить основные характеристики двух выборок, с помощью встроенных функций. 4. Вычислить основные характеристики двух выборок, с помощью процедуры «Описательная статистика» из пакета «Анализ данных». 5. Используя один из известных критериев нормальности 149 частотного распределения, сделать вывод о нормальности частотного распределения в группах. 6. Обосновать выбор методов дальнейшей статистической обработки данных (параметрический, непараметрический). 7. Построить с помощью Мастера диаграмм программы Microsoft Excel гистограммы частотного распределения выборок. Вычисление описательной статистики встроенных функций Microsoft Excel выборки средствами 1. Скопируйте в свою папку из папки Z: \Материалы для работы\Статистика книгу Microsoft Excel c именем Пр.зан.№1– Описательные Excel.xls. 2. Переименуйте скопированный файл, задав в качестве имени файла номер практической работы и свою фамилию, номер группы. Например, Пр.зан.№1 Иванов А. — 24 фарм. 3. Изучите функции, приведенные в таблице 17. 1, используя справочную систему программы, команда: Справка ⇒ Обзор справки Excel ⇒ Справочник по функциям ⇒ Статистические функции. 4. Запишите для каждой функции, найденные в справке данные, в тетради в таблицу 17. 1. Таблица 17. 1. Характеристика основных встроенных функций Microsoft Excel для получения описательной статистики выборки Название функции СРЗНАЧ() * m =S/Корень(n) МЕДИАНА() МОДА() СТАНДОТКЛОН() ДИСП() ЭКСЦЕСС() СКОС() * МАКС()-МИН() МИН() МАКС() СУММ() Назначение Синтаксис Пример функции Вычисляет среднее СРЗНАЧ(А1:А10;В2) СРЗНАЧ(А1:А10;В2;F3) значение по выборке - 150 СЧЕТ() ДОВЕРИТ() Уровень надежности (95%) (Δxпр) 5. Вычислите основные характеристики выборок, применив при вводе функций Мастер функций. Результаты запишите в тетради в таблицу 17. 2. Таблица 17. 2. Описательная статистика выборок Название функции СРЗНАЧ() * m=S/Корень(n) МЕДИАНА() МОДА() СТАНДОТКЛОН() ДИСП() ЭКСЦЕСС() СКОС() * МАКС()-МИН() МИН() МАКС() СУММ() СЧЕТ() ДОВЕРИТ() КВАРТИЛЬ (Массив;1) КВАРТИЛЬ (Массив;3) ПЕРСЕНТИЛЬ (Массив;0,15) ПЕРСЕНТИЛЬ (Массив;0,85) (СТЬЮДРАСПОБ Р) Уровень надежности (95%) (Δxпр) Контрольная группа 151 Исследуемая группа Нижняя граница 95% ДИ для среднего Верхняя граница 95% ДИ для среднего 6. Используя критерии нормальности, сделайте и обоснуйте выводы о нормальности частотных распределений в каждой из исследуемых групп. Выводы запишите в тетрадь в отчет по практической работе. 7. Обоснуйте, какие методы следует применять для дальнейшей обработки данных (параметрические или непараметрические). Запишите обоснование в тетрадь. Процедура пакета Анализ данных «Описательная статистика» 1. На листе «Задание 1» рабочей книги Microsoft Excel с рассчитанными описательными статистиками получите аналогичные данные с помощью процедуры «Описательная статистика» пакета Анализ данных. Для этого: • вызовите пакет Анализ данных, применив команду: Данные⇒ Анализ данных; • в окне «Анализ данных» (рис. 17.7) активируйте процедуру «Описательная статистика»; Рис. 17.7 Вид окна Анализ данных • • в соответствии с рис. 17.8 установите флажки и заполните нужные поля для вычисления описательной статистики для контрольной группы; нажмите ОК. 152 Рис. 17.8. Вид окна «Описательная статистика» с введенными параметрами для контрольной и исследуемой групп Общий вид результатов на Рабочем листе представлен на рис. 17.9. Рис. 17.9. Вид Рабочего листа с результатами выполнения задания 153 2. Сравните данные, полученные с помощью процедуры «Описательная статистика» с данными, полученными с помощью встроенных функций Microsoft Excel. 3. Запишите в тетрадь вывод о том, как отличаются результаты, полученные разными методами. Какой метод более рационален? 4. Сохраните результаты работы в Вашем файле. Построение гистограмм частотных распределений выборок 1. Скопируйте исходные данные Рабочего листа «Задание 1» на лист «Задание 2» книги Microsoft Excel, измените текст заголовка (ячейка В1) в соответствии с рис. 17.10, удалите из ячеек лишнюю текстовую информацию. 2. Упорядочите (отсортируйте исходные данные) по возрастанию значений в каждой выборке. Отдельно выделяя диапазон каждой выборки, примените команду: Данные ⇒ Сортировка ⇒ По возрастанию ⇒ Сортировать в пределах указанного выделения. У вас должна получиться таблица, представленная на рис. 17.11. Рис. 17.10. Данные после копирования сортировки Рис. 17.11. Данные после 3. В ячейках Е3:Е10 приведены диапазоны значений признака, по которым следует вычислить частоты встречаемости исследуемого признака (ЧСС) (рис. 17.12). 4. Заполните частоты встречаемости ЧСС в этих диапазонах для контрольной и исследуемой группы. 154 Рис. 17.12. Вид Рабочего листа Excel, подготовленного для заполнения частот по выбранным диапазонам 5. На основании полученных частот встречаемости признака постройте гистограммы частотных распределений для двух групп с помощью Мастера диаграмм Microsoft Excel. Примерный вид полученных гистограмм представлен на рис. 17.13. Рис. 17.13. Примерный вид гистограмм частотных распределений 6. По виду полученных гистограмм сделайте и запишите в тетрадь выводы о нормальности частотных распределений в двух группах. 155 7. Запишите вывод: в какую сторону сместились частоты в исследуемой группе по сравнению с контрольной, наблюдается ли улучшение процесса лечения? Дополнительное задание 1. Используя полученные значения коэффициентов асимметрии и эксцесса, для каждой выборки проанализируйте и запишите в тетрадь для контрольной и исследуемой группы: • в какую сторону смещено частотное распределение выборки (влево, вправо) относительно нормального? • является ли вершина частотного распределения выборки более острой или пологой по сравнению со стандартным частотным распределением? 2. Сравните Ваши выводы с видом частотных распределений на гистограмме, соответствуют ли они? 156 18. Формирование рандомизированной выборки и изучение ее свойств с помощью инструментов пакета анализ данных Цели занятия 1. Ознакомиться с основными процедурами пакета Анализ данных, позволяющими формировать репрезентативную выборку и получать анализ распределения ее вариант. 2. Научиться использовать процедуру «Генерация случайных чисел» для формирования числовых последовательностей, подчиняющихся различным законам частотных распределений. 3. Изучить возможности формирования выборки из массивов данных с помощью инструмента «Выборка». 4. Осознать возможности применения процедуры «Ранг и персентиль» для анализа распределения вариант в исследуемой выборке. 5. Сформировать навыки использования инструмента «Гистограмма» для построения интервальных гистограмм частотного распределения выборки. Информационный блок темы Пакет Анализа данных Microsoft Excel включает ряд процедур (инструментов), не осуществляющих определенный вид статистического анализа данных, но позволяющих выполнять ряд полезных операций при формировании репрезентативной выборки, анализе ее свойств и структуры. К ним следует отнести следующие процедуры. Генерация случайных чисел — генерирует псевдослучайные числа, соответствующие заданному пользователем закону частотного распределения, позволяет создать рандомизированную выборку. Выборка — позволяет случайным образом из большого массива данных (генеральной совокупности) сформировать (выбрать) выборку с заданным количеством вариант, которую можно в дальнейшем использовать в медико-биологическом исследовании. Ранг и персентиль — осуществляет ранжирование вариант в выборке: каждому объекту выборки в соответствии с его значением присваивает определенный ранг (большему значению меньший ранг) и процент, характеризующий его место в частотном распределении выборки. Эти данные могут быть полезны при реализации непараметрических методов анализа, например, при вычислении значения коэффициента ранговой корреляции Спирмена. Гистограмма — выводит гистограмму частотного распределения выборки. Наличие гистограммы позволяет визуализировать процесс обработки данных. 157 Подходы к формированию рандомизированной выборки Методология исследования массовых статистических явлений в зависимости от полноты охвата изучаемого объекта (явления) различает сплошное и несплошное наблюдение. Разновидностью несплошного наблюдения является выборочное. Под выборочным наблюдением понимается метод статистического исследования, при котором обобщающие показатели изучаемой совокупности устанавливаются по некоторой ее части на основе случайного отбора. При выборочном методе обследованию подвергается сравнительно небольшая часть всей изучаемой совокупности, получившая название выборочной совокупности или просто выборки. Выборка должна быть представительной (репрезентативной), чтобы по ней можно было судить о генеральной совокупности. Репрезентативность означает, что объекты выборки достаточно хорошо представляют генеральную совокупность. Выборка описывается рядом параметров, среди которых: закон частотного распределения элементов в выборке, среднее арифметическое, медиана, мода, дисперсия, стандартное отклонение, максимальное и минимальное значения, асимметрия, эксцесс и другие величины. Элементы выборки обычно распределяются в соответствии с каким-то законом, который чаще всего можно описать математически (биномиальное, распределение Пуассона, нормальное распределение, распределение Фишера и др.). Для исследователя является принципиальным, подчиняются ли элементы выборки нормальному закону частотного распределения — закону Гаусса или какому-то другому. Одним из способов предупреждения систематических ошибок выборочного исследования является формирование собственно-случайной выборочной совокупности. Собственно-случайная выборка состоит в том, что выборочная совокупность образуется в результате случайного (непреднамеренного) отбора отдельных единиц из генеральной совокупности. На практике, особенно в генеральной совокупности большого объема, для организации собственно-случайной выборки часто используют таблицу случайных чисел или генератор случайных чисел. В Microsoft Excel в одном из способов формирования выборки также используется генератор случайных чисел. Процедура «Генерация случайных чисел» Одним из фундаментальных в статистическом анализе является понятие случайной величины. Случайной называется переменная величина, принимающая в зависимости от случая те или иные значения с определенными вероятностями. В практических задачах обычно 158 используются дискретные и непрерывные случайные величины. Дискретной случайной величиной называется такая величина, множество возможных значений которой можно посчитать. Значения этой величины являются целыми положительными числами. Например, количество родов у женщины. Непрерывной случайной величиной называется такая случайная величина, которая может принять любое значение из некоторого конечного или бесконечного интервала. Например, температура пациента. Чтобы дать полное математическое описание случайной величины, нужно указать множество ее значений и соответствующее этой величине распределение вероятностей на исследуемом множестве. В статистике широко используются различные виды теоретических распределений — нормальное распределение, биномиальное, распределение Пуассона и др. Каждое из теоретических распределений имеет специфику и свою область применения. Чаще всего в качестве теоретического распределения используется нормальное распределение, занимающее особое положение в статистических исследованиях. Справочная информация по технологии работы Процедура «Генерация случайных чисел» служит для формирования массива случайных чисел, распределенных по одному из заданных теоретических распределений, и может использоваться для получения репрезентативной выборки, сформированной случайным образом. Такая выборка называется рандомизированной. В зависимости от выбранного теоретического распределения (режима работы) меняются и параметры диалогового окна процедуры «Генерация случайных чисел». Общими параметрами для всех режимов являются следующие. 1. Число переменных — вводится число столбцов значений, которые необходимо разместить в выходном диапазоне. Если это число не введено, то все столбцы в выходном диапазоне будут заполнены. 2. Число случайных чисел — вводится число случайных значений, которое необходимо вывести в каждом столбце выходного диапазона. Каждое случайное значение будет помещено в строке выходного диапазона. Если число случайных чисел не будет введено, все строки выходного диапазона будут заполнены. 3. Распределение — в данном раскрывающемся списке выбирается тип распределения, которое необходимо использовать для генерации случайных чисел. 4. Случайное рассеивание — вводится «стартовое» число для генерации определенной последовательности случайных чисел. Впоследствии это число можно снова использовать для получения той же самой последовательности случайных чисел. 5. Выходной интервал/Новый рабочий лист/Новая рабочая 159 книга — указывают адрес первой ячейки для размещения результата. Технология работы во всех режимах процедуры «Генерация случайных чисел» является одинаковой, отличается только задание значений в области Параметры, характерных для конкретных распределений. Рис. 18.1. Вид диалогового окна процедуры «Генерация случайных чисел» На рис. 18.1 представлено диалоговое окно режима работы, предназначенного для генерации случайных чисел, распределенных по нормальному закону. В этом окне в области Параметры задаются характеристики нормального закона распределения — математическое ожидание (поле «Среднее») и стандартное отклонение (поле «Стандартное отклонение»). Для генерации последовательности случайных чисел, распределенных по биномиальному закону, в области Параметры задаются вероятность успеха при одном испытании (поле Значение р) и число испытаний (поле Число испытаний). Пример применения процедуры Дано: Номера историй болезни пациентов с конкретной патологией, которых лечат в данном отделении больницы, находятся в диапазоне от 305 до 420. Требуется: С помощью генератора случайных чисел сгенерировать последовательность (30) номеров историй болезни пациентов, данные которых будут использованы при формировании рандомизированной 160 выборки. Решение задачи Из пакета Анализ данных вызовем процедуру «Генерация случайных чисел» и заполним поля ее диалогового окна в соответствии с рис. 18.2. Рис. 18.2. Вид диалогового окна процедуры «Генерация случайных чисел» с введенными параметрами Так как о частотном распределении ничего не сказано, используем равномерное распределение. Число переменных (столбцов) равно 1, требуемое число случайных чисел — 30. Случайное рассеивание (стартовое число) — это произвольное число, которое всегда будет обеспечивать нам вывод одной и той же последовательности чисел. Введем произвольное значение 2. Для того чтобы повторить вывод этой последовательности, стартовое число надо запомнить. Округлим числа, полученные в результате работы процедуры, до целых, использовав пиктограмму «Уменьшить разрядность». Для выявления повторов скопируем результаты в другую колонку электронной таблицы, упорядочим по возрастанию значений, удалим повторы, если они есть. Результаты приведены на рис. 18.3. В сгенерированной последовательности обнаружили повторы значения 408. Одно из этих чисел отбросим и сгенерируем последовательность еще раз с тем же стартовым числом 2, но увеличим количество случайных чисел на 2. Полученный результат округлим, уменьшив разрядность, отсортируем и опять удалим найденные повторы. Полученные значения и будут являться номерами историй болезни пациентов, данные которых мы должны использовать для формирования рандомизированной выборки. 161 Рис. 18.3. Результаты работы процедуры «Генерация случайных чисел» Процедура «Выборка» Процедура «Выборка» используется для реализации отбора с заданным шагом или случайным образом из большой совокупности части ее значений. Предположим, что при лечении больных с определенной патологией, используя новую методику, были получены данные ряда поликлиник областного центра. Для подтверждения эффективности этой методики необходимо сформировать контрольную выборку из показателей 100 пациентов. Такая выборка является случайной с повторением, так как некоторые пациенты могут быть выбраны дважды. Если же необходимо организовать случайную выборку без повторения, то вновь встретившееся значение поля ФИО следует пропустить и осуществить выборку данных повторно. При формировании малых выборок достаточно сложной проблемой является определение необходимого (оптимального) объема выборки. В математической статистике доказывается, что необходимая численность собственно-случайной повторной выборки определяется выражением: 162 t 2σ 2 n= 2 ∆x где n — количество объектов в выборке; Δх — предельная ошибка выборки; σ2 — дисперсия генеральной совокупности; t — коэффициент доверия (Стьюдента). Он определяется в зависимости от того, с какой доверительной вероятностью надо гарантировать результаты выборочного обследования. Для оценки генеральной дисперсии σ2 используют материалы предыдущих исследований, существующие нормативы, или проводят пробное обследование. По результатам пробного обследования оценивают значение генеральной дисперсии для последующего обоснования необходимого объема выборки. Справочная информация по технологии работы Процедура «Выборка» пакета Анализ данных предусматривает возможность отбора данных из предложенного массива двумя способами, которые представлены в разделе Метод выборки диалогового окна процедуры (рис. 18.4): • периодический, при использовании этого метода задается период (шаг) выбора данных из предложенной последовательности; • случайный (с использованием генератора случайных чисел), задается число выборок (количество выбранных чисел из исходного массива). В этом случае в результатах работы процедуры возможны повторы выбранных значений, которые следует удалить. 163 Рис. 18.4. Вид диалогового окна процедуры «Выборка» Остальные поля диалогового окна заполняются, как и в других процедурах пакета Анализ данных. Процедура «Ранг и персентиль» При проведении анализа взаимного расположения значений признака в выборке наряду с такими понятиями, как мода, медиана, квартиль, квантиль, дециль, персентиль, пользуются также понятиями ранга и процентранга. Под рангом (R) понимают номер (порядковое место) значения случайной величины в наборе данных. Правила присвоения рангов состоят в следующем: 1. если в наборе данных все числа разные, то каждому числу хi присваивается уникальный ранг Ri; 2. если в наборе данных встречается группа из k одинаковых чисел xi = xi+1 = xi+2 =…= xi+k-1, то ранг у них одинаковый и равен рангу первого числа из этой группы Ri. Число, следующее за этой группой, получает ранг, равный Ri+k; 3. если данные упорядочены по убыванию, то: а) максимальное значение в наборе данных имеет ранг, равный 1; б) минимальное значение в наборе данных имеет наибольшее значение ранга, равное п-kmin+1, где п — количество данных в наборе, kmin — количество повторяющихся минимальных значений в наборе данных; 4. если данные упорядочены по возрастанию, то: а) минимальное значение в наборе данных имеет ранг, равный 1; б) максимальное значение в наборе данных имеет наибольшее 164 значение ранга, равное п-kmax+1, где п — количество данных в наборе, kmax — количество повторяющихся максимальных значений в наборе данных. Под процентрангом понимают процентное отношение для каждого значения в наборе данных. Ранги характеризуют взаимное расположение значений признака в наборе данных, а также находят практическое применение в непараметрических методах оценки взаимосвязи медико-биологических, социально-экономических явлений и процессов. В частности, ранги входят в формулу расчета коэффициента Спирмена, который может быть использован для определения силы связи, как между количественными, так и качественными признаками при условии, что их значения могут быть упорядочены по убыванию или возрастанию. Справочная информация по технологии работы Процедура «Ранг и персентиль» служит для генерации таблицы, содержащей порядковые и процентные ранги для каждого значения из набора данных, при этом данные упорядочиваются по убыванию. В диалоговом окне данного режима (рис. 18.5) задаются параметры: 1. Входной интервал. 2. Группирование (по столбцам или строкам). 3. Метки в первой строке/Метки в первом столбце. 4. Выходной интервал/Новый рабочий лист/Новая рабочая книга. Рис. 18.5. Вид диалогового окна процедуры «Ранг и персентиль» Пример применения процедуры Дано: Зарплаты медсестер поликлиники. Требуется: Провести количественный анализ относительного взаи165 морасположения данных в представленном наборе. Для решения задачи используем процедуру «Ранг и персентиль». Значения параметров, установленных в одноименном диалоговом окне, приведены на рис. 18.6, а исходные данные задачи и рассчитанные порядковые и процентные ранги для каждого значения из набора данных — на рис. 18.7 (графы Ранг и Процент). Рис. 18.6. Диалоговое окно процедуры «Ранг и персентиль» Рис. 18.7. Исходные данные и результаты работы процедуры «Ранг и персентиль» Обратите внимание! Максимальным значениям присвоен минимальный ранг, равным значениям присвоен одинаковый ранг. Последнее учитывается при определении рангов следующих чисел. Методика выполнения работы Постановка задачи 1 Дано: Номера историй болезни пациентов с определенной патологией в отделении больницы за текущий квартал находятся в диапазоне 300 — 950. 166 Требуется: Выбрать случайным образом номера 40 историй болезни для формирования 3-х рандомизированных выборок. Из номеров историй болезни сформировать три массива данных, используя процедуру «Генерация случайных чисел» со стартовыми значениями 1, 2, 3. Постановка задачи 2 Дано: Характеристики выборки с нормальным частотным распределением. Среднее = 1 и стандартное отклонение = 1,5, число случайных чисел 30. Требуется: 1. Для визуализации частотного распределения сгенерировать выборку с нормальным частотным распределением и заданными параметрами, используя процедуру «Генерация случайных чисел» (Распределение нормальное). 2. По данным, полученным в п.1, построить с помощью процедуры «Гистограмма» гистограмму частотных распределений. Постановка задачи 3 Дано: LgA — результаты анализов военнослужащих, характеризующие состояние иммунной системы. (Lg A — иммуноглобулин А [повышается после заболевания и держится до года] — инфекция была давно). Требуется: 1. Сформировать из предложенной совокупности случайным образом выборку из 30 значений, используя процедуру «Выборка». 2. Сформировать 3 выборки, применив к данным из предложенной совокупности процедуру «Выборка», метод выборки периодический с шагом: 2, 3, 4. Постановка задачи 4 Дано: Массивы, сформированные в результате решения задачи 3. Требуется: 1. По результатам выполнения задачи 3 для сформированных выборок получить описательные статистики. 2. Проанализировав полученные характеристики, сделать вывод о нормальности частотных распределений и о том, какие методы в дальнейшем следует применять для статистического анализа этих выборок. 3. Вычислить доверительные интервалы для каждой из выборок. Проанализировав наличие перекрытия доверительных интервалов, сделать вывод: принадлежат ли эти выборки к одной генеральной совокупности или к различным (предположив, что частотные распределения во всех выборках нормальные). 167 Постановка задачи 5 Дано: Массивы, сформированные в задаче 3. Требуется: 1. В выборках, сформированных в задаче 3, ранжировать данные с помощью процедуры «Ранг и персентиль». 2. Построить точечные гистограммы распределения данных. 3. Сравнить полученные диаграммы и определить, в какой из выборок меньше размах значений. Как влияет размер выборки на ее соответствие генеральной совокупности (количественную репрезентативность)? Постановка задачи 6 Дано: Выборки, сформированные в результате решения задачи 3. Требуется: 1. По результатам выполнения задачи 4 для сформированных выборок построить гистограммы частотных распределений. 2. Сравнить полученные результаты и определить, в какой из выборок данные находятся в меньшем диапазоне значений? Изучение процедур формирования и ранжирования рандомизированной выборки 1. Скопируйте в свою папку из папки Z: \Материалы для работы\Статистика книгу Microsoft Excel c именем Пр.зан.№3 — Выборка.xls. 2. Переименуйте скопированный файл, задав в качестве имени файла номер практической работы и свою фамилию, номер группы. Например, Пр.зан.№3 Иванов А. — 24 фарм. 3. Изучите процедуры, приведенные в таблице 18.1, используя справочную систему программы, запишите в тетрадь в указанную таблицу найденную информацию по каждой процедуре. Для этого примените команду: Справка ⇒ Анализ возможных вариантов ⇒ Выполнение статистического и инженерного анализа с помощью надстройки «Пакет анализа». Таблица 18.1. Назначение процедур пакета Анализ данных Название инструмента (процедуры) Генерация случайных чисел Выборка Ранг и персентиль Описательная статистика Назначение процедуры 168 Применение процедуры «Генерация случайных чисел» для формирования рандомизированной выборки Задача 1 Дано: Истории болезни (300-950). Вид распределения — равномерное. Требуется: Выбрать случайным образом 40 номеров историй болезни пациентов в диапазоне 300 — 950 для формирования 3-х рандомизированных выборок, используя процедуру «Генерация случайных чисел» со стартовыми значениями 1, 2, 3. Решение задачи 1 1. Перейдите на лист с именем «Генер.сл.ч. 1». 2. Вызовите процедуру «Генерация случайных чисел». 3. Задайте параметры процедуры в соответствии с рис. 18.8. Результат разместите с адреса А5. Учитывая возможность наличия повторов, число случайных чисел можно задать немного больше (44). 4. Повторите процедуру со стартовыми числами: − случайное рассеивание 2 — массив разместите с адреса С5, − случайное рассеивание 3 — массив разместите с адреса Е5. Рис. 18.8. Окно параметров процедуры «Генерация случайных чисел» 5. Округлите полученные значения в массивах до целых. 6. Упорядочьте полученные значения в каждом массиве по возрастанию. 169 7. Удалите повторы. Вид полученных результатов представлен на рис. 18.9. Рис. 18.9. Вид листа с результатами решения задачи 1 8. Сравните полученные результаты. 9. Для проведения исследования воспользуйтесь историями болезни в соответствии с данными одного из полученных массивов. Задача 2 Дано: Характеристики выборки с нормальным частотным распределением. Среднее = 1 и стандартное отклонение = 1,5, число случайных чисел 30. Требуется: 1. По заданному среднему значению и стандартному отклонению сгенерировать массив данных с нормальным частотным распределением: Среднее = 1 и Стандартное отклонение = 1,5. 2. По полученным данным построить гистограмму частотного распределения. 3. Для сгенерированного массива данных вычислить с помощью 170 статистических функций Microsoft Excel: среднее значение, стандартное отклонение, медиану, моду. Решение задачи 2 1. Перейдите на лист с именем «Генер.сл.ч. 3». 2. Вызовите процедуру «Генерация случайных чисел» с распределением «нормальное», укажите значения случайного рассеивания 2, среднее, стандартное отклонение, число случайных чисел 30. 3. Для проверки результатов генерации вычислите с помощью соответствующих функций среднее и стандартное отклонение, медиану и моду. 4. Постройте интервальную гистограмму частотных распределений с помощью процедуры «Гистограмма», задайте самостоятельно значения карманов от -3 до +4 с шагом 1. Вид результатов работы представлен на рис. 18.10. Рис. 18.10. Вид результатов решения задачи 2 с первой выборкой 5. Сформируйте еще два массива с другими значениями рассеивания. Выполните 3-й и 4-й пункты. Какие из них более всего соответствуют поставленной задаче? Применение процедуры «Выборка» для формирования рандомизированной выборки Задача 3 Дано: LgA — результаты обследования военнослужащих, характеризующие состояние иммунной системы. lg A — иммуноглобулин А (повышается после заболевания и держится до года) — инфекция была 171 давно. Требуется: Из заданного массива cформировать: 1) случайным образом выборку из 30 значений, используя процедуру «Выборка»; 2) 3 выборки, применив к данным из предложенной совокупности процедуру «Выборка», метод выборки периодический с шагом: 2, 3, 4. Решение задачи 3 1. Перейдите на лист с именем «Выборка». 2. Вызовите процедуру «Выборка», используя метод выбора случайный, сформируйте выборку из 30 значений, результаты разместите с ячейки E7. 3. Вызовите процедуру «Выборка», используя метод выбора периодический, последовательно задавая шаги 2, 3, 4, разместите результаты соответственно с ячеек F7, G7, H7. Вид окна процедуры представлен на рис. 18. 30. Рис. 18.11. Вид окна процедуры «Выборка» 4. Как заданный период влияет на объем полученной выборки. 172 Рис. 18.12. Вид Рабочего листа «Выборка» с результатами решения задачи 3 Применение процедуры «Описательная статистика» для вычисления основных характеристик выборки Задача 4 Дано: 4 массива, полученных в результате выполнения процедуры «Выборка» (см. задачу 3) Требуется: Для выборок, сформированных в результате выполнения задачи 3, вычислить описательные статистики, используя процедуру «Описательная 173 статистика», верхнюю и нижнюю границы доверительных интервалов. Проанализировав полученные значения, сделать вывод о нормальности частотных распределений и методах, которые следует применять для последующего статистического анализа этих выборок. Решение задачи 4 1. Перейдите статистика». на Рабочий лист с именем «Описательная 2. Вызовите процедуру «Описательная статистика» пакета Анализ данных. Вычислите описательные статистики для всех массивов данных, расположенных на активном Рабочем листе. Результаты разместите с ячейки С37 в соответствии с рис. 18.13. 3. Вычислите для каждого массива данных верхнюю и нижнюю границы доверительных интервалов. 4. Проанализируйте полученные выборки на нормальность частотных распределений. Результаты запишите в тетрадь в таблицу 18.2. Таблица 18.2. Перекрываются ДИ (да/нет) ВГ ДИ НГ ДИ Методы обработки (параметрические /непараметрические) Нормальность (да/нет) Мода Медиана Среднее Номер выборки Результаты анализа описательных статистик LgA 1 2 3 4 5. Проанализируйте, перекрываются ли доверительные интервалы полученных совокупностей. Сделайте вывод о возможности наличия общего среднего в этих выборках, предположив, что во всех выборках нормальное частотное распределение. 174 Рис. 18.13. Вид Рабочего листа с результатами решения задачи 4 Применение процедуры «Ранг и персентиль» для вычисления рангов элементов выборки Задача 5 Дано: Массивы, сформированные в задаче 3. Требуется: 1. На Рабочем листе «Ранг и персентиль» в сформированных выборках ранжировать данные с помощью соответствующей процедуры. 2. Построить точечные гистограммы распределения данных. Сравнить полученные результаты и определить, в какой из выборок данные смещены в сторону больших значений. 175 Решение задачи 5 1. Перейдите на Рабочий лист «Ранг и персентиль». 2. Примените к данным выборок с номерами 1, 2, 3, 4 несколько раз процедуру «Ранг и персентиль», считая заголовком каждой выборки ее номер. Результаты разместите на Рабочем листе в соответствии с рис. 18.14. Рис. 18.14. Результаты выполнения процедуры «Ранг и персентиль» 3. Упорядочьте результаты работы процедуры «Ранг и персентиль» по каждой выборке по убыванию поля «Ранг». 4. По полям «%» и «номер выборки» (значение элемента) постройте точечные диаграммы для каждой выборки. Общий вид Рабочего листа с диаграммами представлен на рис. 18.15. 5. Сравните полученные диаграммы и определите, в какой из выборок меньше размах значений. Как влияет размер выборки на ее соответствие генеральной совокупности (количественную репрезентативность)? 176 Рис. 18.15. Вид Рабочего листа «Ранг и персентиль» с точечными диаграммами Применение процедуры «Гистограмма» для построения интервальных гистограмм частотного распределения элементов выборки Задача 6 Дано: Выборки, сформированные в результате решения задачи 3. Требуется: Для сформированных выборок построить гистограммы частотных распределений. Сравнить полученные результаты и определить, в какой из выборок данные находятся в меньшем диапазоне значений? Решение задачи 7. 1. Перейдите на Рабочий лист «Гистограмма». 2. Для выборок с номерами 1, 2, 3, 4 постройте гистограммы частотных распределений с помощью процедуры «Гистограмма», используя интервал карманов, представленный на Рабочем листе. Пример 177 заполнения параметров диалогового окна для одной из выборок представлен на рис. 18.16. Рис. 18.16. Пример заполнения параметров диалогового окна «Гистограмма» Вид результатов работы на Рабочем листе представлен на рис. 18.17. Рис. 18.17. Общий вид Рабочего листа «Гистограмма» с результатами работы 178 19. Параметрические и непараметрические методы выявления достоверности различий Цели занятия 1. Ознакомиться с основными понятиями выявления достоверности различий (основная и альтернативная гипотезы, уровень значимости, алгоритм выявления достоверности различий). 2. Получить навыки применения встроенной функции Microsoft Excel ТТЕСТ(), вычисляющей достоверность различий по критерию Стьюдента. 3. Научиться формулировать выводы о наличии достоверности различий в двух выборках, эффективности новой методики лечения или лекарственного средства. 4. Получить представление о возможности выявления достоверности различий по доверительным интервалам двух выборок. 5. Ознакомиться с алгоритмом применения непараметрического критерия Пирсона, реализуемого функцией ХИ2ТЕСТ(). Информационный блок темы При выявлении достоверности различий статистических гипотез, уровня значимости. используют понятия Понятие статистической гипотезы, уровня значимости, доверительного интервала Под статистической гипотезой понимают всякое высказывание о генеральной совокупности (случайной величине), проверяемое по выборке (результатам наблюдений). Проверяемую статистическую гипотезу принято называть основной (нулевой — 0 отличий) гипотезой (обозначается H0), а противоречащую ей гипотезу — альтернативной (или конкурирующей) гипотезой (обозначается H1). Нулевая гипотеза обычно утверждает, что между анализируемыми совокупностями (частотными распределениями) нет (0) статистически значимых различий. По прикладному содержанию различают следующие основные виды высказываемых в ходе статистической обработки данных гипотез: • параметрические: о числовых значениях исследуемой генеральной совокупности (среднее, медиана, и др.); • непараметрические: о типе закона распределения исследуемой величины; • другие: − об однородности двух или нескольких обрабатываемых выборок или некоторых характеристик анализируемых совокупностей; 179 − о типе зависимости между компонентами исследуемого многомерного признака; − о независимости и стационарности обрабатываемого ряда наблюдений. Если известна вероятность справедливости нулевой гипотезы (Рн0), то выводы о ее принятии делают при сравнении этой вероятности с некоторой величиной, называемой уровнем значимости. Уровень значимости — максимальное значение вероятности появления события, при котором событие (Н0) считается еще практически невозможным. В медицине наибольшее распространение получил уровень значимости (α), равный 0,05. Поэтому, если вероятность Рн0 (р), с которой интересующее событие может произойти случайным образом, р < 0,05, то принято считать это событие маловероятным, и если оно все же произошло, то это не было случайным. Иначе говоря, чем выше уровень значимости, тем меньше можно доверять утверждению, что статистически значимые различия существуют. Уровень значимости представляет собой вероятность ошибки, связанной с распространением наблюдаемого результата на всю генеральную совокупность, которую совершают, отвергая нулевую гипотезу, принимая альтернативную. Верхняя граница α < 0,05 статистической значимости содержит довольно большую вероятность ошибки (5%). Поэтому в тех случаях, когда требуется особая уверенность в достоверности полученных результатов, принимается уровень значимости α < 0,01 или даже α < 0,001 (токсикология, фармакология). В статистике используют понятия доверительная вероятность P=1-α, это вероятность достаточная для того, чтобы с уверенностью судить о принятом статистическом решении. При: α = 0,05 Р = 95%; α = 0,01 Р = 99%; α = 0,001 Р = 99,9%. Интервал, в котором с заданной доверительной вероятностью P=1-α находится оцениваемый параметр, называется доверительным интервалом (ДИ). Следует помнить, что если объем выборки небольшой, то распределение вероятности не следует точно нормальному закону. Выявление достоверности различий Для выявления достоверности различий между выборками пользуются различными математическими критериями. Критерии выявления достоверности различий, как и гипотезы, могут быть параметрическими и непараметрическими. К параметрическим критериям относится критерий Стьюдента, к непараметрическим — критерий согласия Пирсона χ2 (Xи-квадрат). 180 Параметрические методы выявления достоверности различий Параметрические критерии используются только тогда, когда обе выборки имеют нормальные законы частотных распределений. В этом случае достоверность различия можно выявить, применив критерий Стьюдента, или осуществив анализ доверительных интервалов средних двух выборок. Критерий Стьюдента (t) — наиболее часто используется для проверки гипотезы Н0: «Средние двух выборок относятся к одной и той же генеральной совокупности». Критерий позволяет найти вероятность этой гипотезы. Если эта вероятность Рн0 (р) ниже уровня значимости (p < 0,05), то принято считать, что выборки относятся к двум разным генеральным совокупностям, т.е. статистически значимо различаются. Итак, для оценки достоверности события по критерию Стьюдента принимается нулевая гипотеза, что средние выборок статистически значимо не различаются. Функция ТТЕСТ() В среде электронных таблиц Microsoft Excel критерий Стьюдента реализуется функцией ТТЕСТ(M1;M2;Хв;Тип). В более поздних версиях программы Microsoft Excel имя функции СТЬЮДЕНТ.ТЕСТ (M1;M2;Хв;Тип), где М1 — массив первой выборки (например, контрольная группа), М2 — массив второй выборки (например, исследуемая группа), Хв — хвосты распределения (может принимать значения 1 или 2), Тип — тип теста (значения от 1 до 3). Параметр хв (хвосты) предусматривает возможность ввода значений: 1 — одностороннее распределение, 2 — двустороннее. параметр Тип определяет вид выполняемого теста: • 1 — парный (используются пары данных); • 2 — двухвыборочный (сравнение двух разных выборок с равными дисперсиями); • 3 — двухвыборочный (разные выборки с неравными дисперсиями). в тех случаях, когда используются две группы, состоящие из одних и тех же пациентов, применяется значение параметра тип=1, разных — тип=3. При использовании критерия Стьюдента следует учитывать следующие ограничения на его применение: 1) этот критерий может применяться для работы как с малыми от 4 до 100 единиц, так и с большими выборками; 2) распределение элементов выборок должно подчиняться нормальному закону распределения (Гаусса). Пример использования функции ТТЕСТ( ), приведен на рис. 19.1. 181 Рис. 19.1. Вид фрагмента листа Excel с функцией ТТЕСТ( ) В качестве параметров функции ТТЕСТ(), представленной на рис. 19.1., взяты интервалы размещения массивов группы 1 — С4:С8, группы 2 — D4:D8, значение параметра Хвосты равно 2 (двустороннее распределение), параметр Тип равен 3 (разные пациенты). В результате применения критерия Стьюдента функция ТТЕСТ() возвращает (вычисляет) значение вероятности нулевой гипотезы Рн0. Алгоритм анализа полученного результата Целью выполнения алгоритма анализа результатов работы функций, реализующих вычисление вероятности нулевой гипотезы (ТТЕСТ() и ХИ2ТЕСТ()), является выявление достоверности различий в двух выборках и определение на основании этого эффективности новой методики лечения (реабилитации) пациентов, эффективности нового фармацевтического препарата. Приведем словесный и графический (рис.2) алгоритмы анализа данных, полученных с помощью функции ТТЕСТ(). Результатом выполнения предложенных ниже алгоритмов являются текстовые переменные Т1 и Т2. Текстовая переменная Т1 содержит информацию о достоверности различий двух выборок. Переменная Т2 — об эффективности новой методики (фармацевтического препарата). Словесная форма алгоритма выявления эффективности новой методики Начало алгоритма. 1. Применить функцию, ТТЕСТ() — параметрический критерий Стьюдента, выявляющий достоверность различий. (Функция вычисляет вероятность нулевой гипотезы (Pн0)); 2. Сравнить Pн0 с уровнем значимости α= 0,05 (0,01; 0,001). Если PH0 > α то справедлива нулевая гипотеза (Н0): данные в двух выборках (группах) достоверно не различаются, т.е. принадлежат одной и той же генеральной совокупности. Следовательно, новая методика лечения (фармацевтический препарат) неэффективна. Т1:= «Справедлива Н0, данные в двух выборках достоверно не различаются», Т2:= «Новая методика неэффективна». 182 Перейти к пункту 5. иначе (PH0 ≤ α ) перейти к пункту 3. 3. Справедлива альтернативная гипотеза, данные в двух группах достоверно различаются. Т1:= «Справедлива Н1, две выборки достоверно различаются». 4. Сравнить средние значения в двух выборках. Если в исследуемой группе наблюдается улучшение признака то новая методика (фармацевтический препарат) эффективна, Т2:= «Новая методика эффективна», перейти к пункту 5. иначе новая методика (фармацевтический препарат) неэффективна, Т2:= «Новая методика неэффективна». 5. Вывести значения Т1 и Т2. Конец алгоритма. Графическая форма представления алгоритма на примере анализа результатов, применения критерия Стьюдента, приведена на рис. 19.2. Рис. 19.2. Алгоритм анализа результатов применения функции ТТЕСТ() (ХИ2ТЕСТ()) Выводы по представленному на рис. 19.1 значению. Так как Рн0=0,228 > уровня значимости, равного 0,05, принимается нулевая гипотеза. Две группы статистически значимо не различаются (принадлежат к одной генеральной совокупности), следовательно, новая методика неэффективна. 183 Процедуры пакета Стьюдента Анализ данных, реализующие критерий Аналогами функции ТТЕСТ() являются несколько процедур пакета Анализ данных, среди которых: «Парный двухвыборочный тест для средних», «Двухвыборочный t-тест с одинаковыми дисперсиями», «Двухвыборочный t-тест с различными дисперсиями». Указанные процедуры реализуют те же вычисления, что и функция ТТЕСТ() при различных значениях параметра Тип. «Парный двухвыборочный t-тест для средних» соответствует работе функции ТТЕСТ() при значении параметра Тип=1. «Двухвыборочный t-тест с одинаковыми дисперсиями» реализует алгоритм работы функции ТТЕСТ() при значении параметра Тип=2. «Двухвыборочный t-тест с различными дисперсиями». реализует алгоритм работы функции ТТЕСТ() при значении параметра Тип=3. Процедуры применимы только к выборкам с нормальным частотным распределением. В диалоговых окнах этих процедур задаются параметры, представленные на рис. 19.3 Рис. 19.3. Окно процедуры пакета Анализ данных, реализующей алгоритм функции ТТЕСТ() Результаты работы функций представленному на рис. 19.4. будут иметь вид, близкий Двухвыборочный t-тест с различными (одинаковыми) дисперсиями Контрольная Исследуемая Среднее 140,5 121,7 Дисперсия 184,2777778 144,0111111 184 к Наблюдения Гипотетическая разность средних df t-статистика P(T<=t) одностороннее t критическое одностороннее P(T<=t) двухстороннее t критическое двухстороннее 10 10 0 18 3,281177745 0,002075072 1,734063607 0,004150144 2,10092204 Рис. 19.4. Пример результатов работы процедур пакета Анализ данных, реализующих критерий Стьюдента Вероятность нулевой гипотезы представлена параметром Р(Т<=t) двухстороннее. Сравнивая эту вероятность с уровнем значимости можно сделать вывод о том, какая из выдвинутых гипотез справедлива, а далее по рассмотренному алгоритму, можно сформулировать вывод об эффективности новой методики лечения. Критерий выявления достоверности различий по доверительным интервалам для среднего в двух группах при нормальном частотном распределении Если доверительные интервалы средних двух выборок с нормальным частотным распределением перекрываются, то между выборками нет статистически значимых различий. В случае, когда у доверительных интервалов двух выборок есть общая область, на ней может быть общее среднее, принадлежащее одной и той же генеральной совокупности. Непараметрические методы выявления достоверности различий Для определения достоверности различий существует множество непараметрических критериев. Одним из важнейших является критерий согласия Пирсона χ2 (Xи-квадрат). Критерий согласия χ2 используется, когда необходимо подтвердить или отвергнуть гипотезу о совпадении законов частотных распределения случайной величины в двух выборках. Обратите внимание! При применении параметрических критериев, в выборках используются значения исследуемого признака (температуры, давления, количества лейкоцитов, частоты сердечных сокращений и других). При применении критерия Пирсона χ2 мы имеем дело с частотными распределениями, т.е. прежде тем приступить к применению этого критерия, надо от значений признака перейти к частотам его встречаемости на выбранных диапазонах значений, см. практическую работу №2, построение гистограммы. 185 При использовании критерия Пирсона χ2 принимается нулевая гипотеза (H0) о том, что отсутствует достоверное различие в законах частотного распределения в двух выборках и альтернативная гипотеза (H1) о том, что эти законы статистически значимо различаются. Особенности применения критерия χ2 1) Непараметрический критерий согласия Пирсона χ2 получил большое распространение, так как дает возможность его использования с различными формами распределений выборок. Основное преимущество χ2-критерия в его гибкости. Этот критерий можно применять для проверки допущения о любом распределении, даже не зная параметров частотного распределения. 2) Основной недостаток этого критерия — нечувствительность к обнаружению адекватной модели, когда число наблюдений невелико (меньше 5). В этом случае следует объединять (укрупнять) соседние интервалы значений признака до тех пор, пока частота не станет больше 3-5. Критерий согласия Пирсона χ2 в среде ЭТ Microsoft Excel реализует функция ХИ2ТЕСТ(М1;М2), в более новых версиях программы Microsoft Excel — функция ХИ2.ТЕСТ(М1;М2), где М1 — фактический интервал, М2 — ожидаемый интервал. Эта функция вычисляет вероятность нулевой гипотезы PH0. Если полученная вероятность превосходит уровень значимости (0,05), то считают, что нулевая гипотеза справедлива, не противоречит опытным данным и может быть принята, т.е. частотные распределения в двух группах статистически значимо не различаются, следовательно, новая методика не эффективна. Рассмотрим пример применения функции ХИ2ТЕСТ(), реализующей критерий согласия Пирсона. Постановка задачи Дано: две группы пациентов: в контрольной группе 100 человек, в вакцинированной — 50. Во время эпидемии в контрольной группе заболело 60 человек, а в вакцинированной — 5 человек. Требуется: Определить эффективность действия вакцины. Решение задачи Нам известно фактическое распределение пациентов, для применения функции надо вычислить теоретическое — ожидаемое распределение. При определении значений ожидаемого распределения вычисляют: 1) долю объектов с указанным значением, в данном случае больных в двух группах, как сумму больных, деленную на общее количество пациентов: (60+5)/(100+50) = 0,43 (1) 2) ожидаемое количество больных в каждой группе, как долю 186 больных (1), умноженную на количество пациентов в конкретной группе: • ожидаемое количество больных в контрольной группе равно 0,43*100=43 (человек); • ожидаемое количество больных в вакцинированной группе равно 0,43*50=21,67 (человек); 3) зная количество больных и количество пациентов, можно определить количество здоровых в каждой группе: • в контрольной группе количество здоровых равно: 100 – 43 = 57 (человек) • в вакцинированной — количество здоровых равно: 50 – 21,67 = 28,33 (человека). Понятно, что это математика, и количество людей в реальной жизни не может быть дробным. Вид фрагмента листа ЭТ с решением этой задачи представлен на рис. 19.5. При вводе функции в качестве фактического интервала указывали ячейки В5:С6, в качестве ожидаемого — В9:С10, =ХИ2ТЕСТ(B5:C6;B9:C10). Рис. 19.5 Вид Рабочего листа с результатами применения функции ХИ2ТТЕСТ() Результат вычислений указанной функции 4,46Е-09 — вероятность нулевой гипотезы, следует интерпретировать, как Рн0= 4,45*10-09. Алгоритм анализа полученного результата Результат выполнения функции ХИ2ТЕСТ() — непараметрического критерия, выявляющего достоверность различия частотных -09 распределений в двух группах, РH0= 4,45*10 . Сравним PH0 с уровнем значимости α= 0,05 (0,01; 0,001). Так как PH0 < α справедлива альтернативная гипотеза, частотные распределения, а следовательно, данные в двух группах достоверно различаются. 187 Сравним относительное количество больных в двух выборках: в вакцинированной группе показатель относительное количество больных (5/50 = 0,1) лучше, чем в контрольной (60/100 = 0,6), следовательно, вакцина эффективна. Следует отметить, что пакет Анализ данных включает только процедуры для параметрических методов, процедуры — аналога функции ХИ2ТЕСТ() в этом пакете нет. Методика выполнения работы Постановка задачи 1 Дано: Выборочные совокупности, содержащие сведения температуре пациентов двух групп: контрольной и исследуемой. Начало таблицы Контрольная Исследуемая 38,5 37,6 38,2 37,1 39 38,1 39,5 38,2 38,7 38 37 37,9 38,4 36,8 38,3 37,1 39,2 38,2 37,9 36,8 37,9 36,5 38,4 38,1 о Продолжение таблицы Контрольная Исследуемая 38,6 38,2 38,4 36,7 37,3 36,9 37,7 36,8 37,4 37 37 37,5 38,5 37,6 37,9 37,2 37,8 37,3 38 37,6 38,8 38,2 Требуется: 1. Записать в тетрадь в таблицу 19.1 из встроенной справки программы Microsoft Excel назначение, синтаксис и примеры применения функций ТТЕСТ() и ХИ2ТЕСТ(). 2. Вычислить описательные статистики и границы доверительных интервалов для каждой группы. 3. Выявить эффективность нового лекарственного средства, с помощью функции ТТЕСТ(), считая, что в двух группах одни и те же пациенты (данные до принятия лекарства и после). 4. С помощью соответствующей процедуры пакета Анализ данных вычислить Рн0, учитывая, что в группах для одни и те же пациенты. Сравнить результаты пунктов 3 и 4. На основании полученных результатов записать в тетрадь вывод об эффективности нового лекарственного средства. 188 5. Выявить эффективность нового лекарственного средства, применив повторно функцию ТТЕСТ(), считая, что в двух группах разные пациенты (тип 3). 6. С помощью соответствующей процедуры пакета Анализ данных вычислить Рн0, для разных пациентов в группах. Сравнить результаты пунктов 5 и 6. На основании полученных результатов записать в тетрадь вывод об эффективности нового лекарственного средства в данном случае. 7. Используя значения доверительных интервалов для среднего, предположив, что в обеих группах нормальное частотное распределение, проверить наличие достоверности различий в двух группах (пациенты одни и те же). 8. Проверить полученные результаты с помощью функции ХИ2ТЕСТ(). 9. На основании результатов описательной статистики обоснуйте вывод: применение какой из ранее указанных функций является правомочным в данном случае. Изучение функций ТТЕСТ() и ХИ2ТЕСТ() 1. Используя материалы встроенной программной справочной системы Microsoft Excel, найдите и запишите в тетрадь в таблицу 19.1 основную информацию о встроенных функциях, выявляющих достоверность различий: ТТЕСТ() и ХИ2ТЕСТ(). Таблица 19.1. Информация о встроенных функциях Название функции Назначение функции Синтаксис функции Примеры применения ТТЕСТ() ХИ2ТЕСТ() Параметрические методы выявления достоверности различий Выявление эффективности нового лекарственного средства с помощью парного теста критерия Стьюдента (одни и те же пациенты) 1. Скопируйте из папки «Z:\ Материалы для работы\Статистика» в свою папку файл Пр.зан.№4-Стьюдент.xls, сохраните его с именем Пр.зан.№4- Иванов А. — 24 фарм, подставив свою фамилию, номер группы. 2. Получите на Рабочем листе 1: • описательные статистики для приведенных групп. Результаты (значения среднего, медианы, моды, уровня надежности) запишите в таблицу 19.2; 189 • вычислите границы доверительных интервалов для каждой группы, определите, есть ли перекрытие доверительных интервалов, т.е. наличие общего среднего в двух группах, результат внесите в таблицу 19.2; • в таблице 19.2 приведите вывод о нормальности частотных распределений в каждой группе и применяемом методе статистического анализа (параметрический, непараметрический). Таблица 19.2. Статистика Результаты описательной статистики Вывод о нормальности в Выборка группе (да/нет) контрольна исследуема контрольна исследуема я я я я Среднее Медиана Мода Уровень надежности Метод статистического анализа (параметрический, непараметрический). Доверительный интервал Нижняя граница ДИ Верхняя граница ДИ Есть пересечение ДИ, т.е. наличие общего среднего? (да / нет) 3. Вычислите на Рабочем листе 1 вероятность достоверности различия двух выборок с помощью функции ТТЕСТ(), Тип=1, Хвосты=2. Результат запишите в тетрадь, в таблицу 19.3. 4. Вычислите вероятность нулевой гипотезы с помощью процедуры «Парный двухвыборочный t-тест для средних», установив параметры окна в соответствии с рис. 19.6. Запишите значение P(T<=t) двухстороннее в таблицу 19.3. 5. Сравните его со значением, полученным ранее с помощью функции ТТЕСТ(). 190 Рис. 19.6. Вид окна процедуры «Парный двухвыборочный t-тест для средних» 6. В тетради запишите аргументированный вывод об эффективности нового лекарственного средства, используя полученный результат и значения средних в группах. Заполните в таблице 19.3, соответствующие значения. Таблица 19.3. Результаты выполнения критериев Стьюдента и Пирсона Наличие Эффективно Правомоч Принима достоверн сть нового но емая ых фарм. применен Критерий РН0 гипотеза различий препарата? ие метода (Н0 / Н1) (да/нет) (да/нет) (да/нет) Стьюдента (ТТЕСТ()) тип=1 Стьюдента (ТТЕСТ()) тип=3 Парный t-тест для средних (Пакет анализа) Двухвыборочный t-тест с разными дисперсиями (Пакет анализа) Согласия ПИРСОНА (ХИ2ТЕСТ) 191 Выявление достоверности различий признака используя критерий Стьюдента — пациенты разные в выборках, 1. Примените функцию ТТЕСТ() для вычисления эффективности лекарственного средства в случае, когда в группах разные пациенты (Тип=3, Хвосты 2). Результат запишите в тетрадь в таблицу 19.3. 2. Вычислите вероятность нулевой гипотезы с помощью процедуры «Двухвыборочный t-тест с различными дисперсиями», установив в окне процедуры адрес Выходного интервала — D35. Запишите значение P(T<=t) двухстороннее в тетрадь в таблицу 19.3. Сравните его со значением, полученным с помощью функции ТТЕСТ(). 3. Запишите в тетради подробный аргументированный вывод об эффективности нового лекарственного средства, используя полученный результат и значения средних в группах. 4. Запишите в тетрадь вывод о том, как отличаются результаты, полученные разными методами. Какой метод более рационален? 5. Сохраните результаты работы в Вашем файле. 192 Рис. 19.7. Вид Рабочего листа 1 с результатами выполнения задания Выявление достоверности различий признака в выборках с нормальным распределением по доверительным интервалам среднего 1. По данным таблицы 19.2 (наличие пересечения доверительных интервалов) сделайте вывод, могут ли эти группы иметь общее среднее, и как следствие есть ли между ними статистически значимое различие? 2. Сделайте выводы, о том какой способ выявления достоверности различий при нормальном частотном распределении более рационален, запишите его в тетрадь. 193 Непараметрические методы выявления достоверности различий Выявление достоверности различий признака в выборках с любым частотным распределением с помощью критерия Пирсона χ2 Вычислить достоверность различия выборок с любым частотным распределением можно с помощью критерия Пирсона χ2,, который реализует функция ХИ2ТЕСТ(). Для того, чтобы применить эту функцию необходимо: 1) от признака перейти к его частотам; 2) вычислить ожидаемые значения частот. Вычисление частот 1. Перейдите в Вашем файле на Рабочий лист 2. На этом листе размещены частоты, полученные Вами для построения гистограмм по двум группам. Учитывая, что элементарная частота при применении функции ХИ2ТЕСТ() должна быть не меньше 3, эти диапазоны следует укрупнить (необязательно, чтобы они были одинаковыми); 2. Преобразуйте исходную таблицу так, чтобы элементарная частота в каждом диапазоне была не меньше 3: • введите в строках 17-19 электронной таблицы соответствующий текст и количество, посчитав недостающие данные самостоятельно. 3. Расчет ожидаемых значений проводите по следующему алгоритму: • введите в ячейки С23:D23 формулы для вычисления общего количества объектов в каждой из групп; • введите в ячейки Е20:Е23 формулы для вычисления суммы частот обеих групп на каждом диапазоне значений признака; • введите формулы в ячейки F20:F23 для вычисления доли признака в обеих группах на заданном диапазоне; • введите в ячейки G20:H23 формулы для вычисления ожидаемых значений для каждой из групп, как произведение доли признака на общее количество объектов в конкретной группе. Рис. 19.8. Вид Рабочего листа с формулами для вычисления ожидаемых значений 194 4. Вычислите значение ХИ2ТЕСТ() в параметры функции в соответствии с рис. 19.9. ячейке В25, заполнив Рис. 19.9. Параметры функции ХИ2ТЕСТ() 5. Запишите полученный результат в тетрадь в таблицу 19.3, сохраните свой файл с результатами работы. 6. На основании полученного значения функции ХИ2ТЕСТ() сделайте вывод, есть ли статистически значимые различия в виде частотных распределений в двух группах. 7. Сравните значения температур в двух группах, в какой группе частоты ближе к норме? Сделайте аргументированный вывод об эффективности нового лекарственного средства, запишите его в тетрадь. 8. Сравните полученный вывод с результатами анализа по критерию Стьюдента. 9. Какой метод правомочно использовать на заданных выборках? Ответ аргументируйте и запишите в тетрадь. 195 20. Параметрические и непараметрические методы выявления взаимосвязей. Корреляция, регрессия Цели занятия 1. Ознакомиться с основными понятиями выявления взаимосвязей (параметрическая корреляция Пирсона, непараметрическая корреляция Спирмена). 2. Получить навыки применения встроенной функции Microsoft Excel, вычисляющей коэффициент корреляции Пирсона. 3. Научиться формулировать выводы о наличии качественной взаимосвязи в двух выборках. 4. Овладеть навыками применения встроенной функции КОРРЕЛ() и процедуры «Корреляция» пакета Анализ данных, реализующей вычисление корреляции Пирсона. 5. Ознакомиться с алгоритмом вычисления непараметрического рангового коэффициента корреляции Спирмена. Информационный блок темы Понятие корреляционной зависимости Все явления в мире взаимосвязаны. Связь, при которой изменение одного признака влечет изменение распределения другого, называется статистической связью. Взаимосвязь между явлениями может быть качественная и количественная. Качественную взаимосвязь позволяет выявить корреляция, а количественную — регрессия (на лечебном факультете эту тему изучают на 6 курсе). Если для определения взаимосвязей используются средние величины, то такие критерии называют критериями корреляционной связи. Корреляционная зависимость может быть линейной, нелинейной, прямой и обратной. Примерами прямой и обратной связи могут быть следующие зависимости. При повышении температуры тела повышается частота дыхания — прямая зависимость. Увеличение количества прививок приводит к уменьшению количества заболеваний пациентов — обратная зависимость. Параметр, характеризующий степень линейной взаимосвязи между выборками, называется коэффициентом корреляции. Значение коэффициента корреляции изменяется от –1 (строгая обратная линейная зависимость) до 1 (строгая прямая пропорциональная зависимость). При значении 0 — линейной связи между выборками нет. Для оценки степени взаимосвязи руководствуются следующими правилами. Если абсолютная величина значения коэффициента корреляции (r) больше, чем 0,95, то между параметрами существует практически линейная зависимость. Если абсолютная величина коэффициент корреляции находится в диапазоне 196 от 0,8 до 0, 95, то говорят о сильной степени связи между параметрами; при 0,6 < r < 0,8 — говорят о наличии средней степени связи между параметрами; 0,4 < r < 0,6 — умеренной; при r < 0,4 — считают, что взаимосвязь между параметрами слабая. Параметрическая корреляция Пирсона При нормальных частотных распределениях в выборках используется параметрическая корреляция Пирсона. Значение коэффициента линейной параметрической корреляции позволяет получить встроенная функция Microsoft Excel КОРРЕЛ (М1,М2), где М1 — массив первой выборки, М2 — массив второй выборки. Пример применения функции КОРРЕЛ() представлен на рис. 1. В приведенном примере результат выполнения функции КОРРЕЛ() позволяет оценить силу связи между частотой сердечных сокращений и частотой дыхания при исследуемой патологии. В качестве параметров функции используются диапазоны ячеек В4:В10, в которых расположены данные о частоте сердечных сокращений, и С4:С10, где находятся данные о частоте дыхания. Полученное значение коэффициента корреляции r=0,8537, свидетельствует о прямой сильной зависимости между частотой сердечных сокращений и частотой дыхания. Рис. 1. Вид фрагмента Рабочего листа Excel с функцией КОРРЕЛ( ) Корреляцию Пирсона можно также рассчитать с помощью процедуры «Корреляция» пакета Анализ данных. Вид окна процедуры приведен на рис. 2. 197 Рис. 2. Вид окна процедуры «Корреляция» пакета Анализ данных Результатом работы этой процедуры является корреляционная матрица, в которой по строкам и столбцам располагаются исследуемые признаки (переменные). В корреляционной матрице на пересечении строк и столбцов расположены коэффициенты корреляции этих признаков. Например, требуется определить наличие взаимосвязи между числом ясных дней, количеством посещения массажа и водного лечения. Вид корреляционной матрицы, полученной с помощью процедуры «Корреляция» пакета Анализ данных, представлен на рис. 3. Коэффициенты корреляции обведены овалами. Рис. 3. Вид корреляционной матрицы Непараметрическая ранговая корреляция Спирмена В тех случаях, когда законы частотного распределения в выборках с анализируемыми признаками не являются нормальными, для оценки силы связи применяют непараметрические методы. Одним из методов выявления силы связи является вычисление рангового коэффициента корреляции Спирмена, который позволяет найти коэффициент ранговой корреляции (ρxy). В Microsoft Excel нет функции, реализующей получение этого коэффициента, но его можно вычислить, зная соответствующий алгоритм. 198 Коэффициент ранговой корреляции вычисляется по формуле: ρxy = 1- 6*∑di2/(n*(n2-1)) (1) где di — разность рангов пары значений, соответствующих одному объекту (номеру одной точки в таблице рангов); n — количество объектов в выборке. Краткий алгоритм вычисления коэффициента ранговой корреляции Спирмена: 1. Определить ранги пары исследуемых признаков (каждого объекта). 2. Рассчитать разность рангов для каждого объекта (di). 3. Вычислить квадраты рангов (di2). 4. Рассчитать коэффициент ранговой корреляции по формуле (1). Реализация алгоритма вычисления коэффициента ранговой корреляции Спирмена в среде электронных таблиц Microsoft Excel Шаг 1. Вычислить ранги для значений каждой пары (точки) исследуемых признаков. Ранги следует вычислять с помощью процедуры «Ранг и персентиль» пакета Анализ данных. Процедура «Ранг и персентиль» самому большому значению признака присваивает самый низкий ранг, а самому маленькому значению — самый высокий ранг. Например, есть следующие данные: возраст студента группы и его средний балл. Следует определить, есть ли зависимость между возрастом и успеваемостью студента. Данные представлены на рис. 4. Рис. 4. Пример данных для выявления корреляционной связи по Спирмену Применив для массива данных в ячейках С2:D8 процедуру «Ранг и персентиль», получим таблицу рангов, представленную рис. 5. 199 Рис. 5. Ранги исследуемых признаков, полученные с помощью процедуры «Ранг и персентиль» Переформируем эти данные, поставив каждой точке (объекту) в соответствие ее пару рангов. Для этого: 1) отсортируем массив E2:H8 по возрастанию поля «Точка»; 2) отсортируем массив I2:L8 по возрастанию поля «Точка»; 3) в ячейки строки 11 введем соответствующие текстовые значения (рис. 6.); 4) скопируем соответствующие признакам ранги из ячеек G3:G8 в ячейки С12:С17 и из ячеек К3:К8 в ячейки D12:D17. Рис. 6. Вид Рабочего листа с результатами вычислений 200 Шаг 2. Вычислить разности соответствующих рангов (d). Вид таблицы Microsoft Excel с формулами приведен на рис. 7. Результаты вычислений приведены на рис. 6. Шаг 3. Возвести разности рангов (d) в квадрат. Результаты вычислений приведены на рис. 6. Шаг 4. Вычислить сумму квадратов разности. Результаты вычислений приведены на рис. 6. Шаг 5. Вычислить коэффициент ранговой корреляции Спирмена, применив формулу 1. Рис. 7. Формулы для вычисления коэффициента ранговой корреляции Спирмена Полученный результат, значение коэффициента ранговой корреляции ρxy=0,086, свидетельствуют о том, что связь между возрастом и средним баллом студентов группы незначительна. МЕТОДИКА ВЫПОЛНЕНИЯ РАБОТЫ Постановка задачи 1 Дано: Сведения о распределении водителей автобусов по возрастным группам по двум автобазам (таблица 20.1) Таблица 20.1. Сведения о распределении работников двух автобаз по возрастным группам Возрастная группа до 20 лет 21 - 39 40 - 59 60 и старше Всего Численность работающих Автобаза Автобаза №1 №2 150 250 420 450 350 100 100 45 1020 845 201 Требуется: 1. Построить с помощью Мастера диаграмм Microsoft Excel гистограмму частотных распределений водителей по возрастным группам для двух автобаз. 2. Обосновать и записать в тетрадь выбор методов дальнейшей статистической обработки данных: параметрический, непараметрический (по описательным статистикам); 3. С помощью критерия Стьюдента выявить наличие статистически значимых различий в этих выборках. 4. С помощью функции ХИ2ТЕСТ() выявить наличие статистически значимых различий распределения водителей по возрастным группам на двух автобазах. Вывод записать в тетрадь. 5. В тетради записать обоснование, какой метод следовало применять в данном случае и почему. Постановка задачи 2 Дано: Рост и масса учащихся одного из младших классов средней школы в таблице 20.2. Таблица 20.2. Сведения о росте и массе учащихся младшего школьного возраста одного из классов средней школы Порядковый номер 1 2 3 4 5 6 7 8 9 10 Рост тела (см) (Х) 110 112 120 127 130 135 135 140 145 145 Масса тела (кг) (У) 20 22 24 25 25 27 25 30 35 37 Требуется: 1. Вычислить описательные статистики по каждой выборке. Сформулировать выводы о нормальности частотных распределений в этих группах, записать их в тетрадь. Обосновать выбор метода дальнейшего анализа (параметрический, непараметрический). 2. С помощью функции КОРРЕЛ() вычислить наличие качественной взаимосвязи между ростом и массой ученика младшего школьного возраста одного из классов средней школы. 3. С помощью процедуры «Корреляция» пакета Анализ данных 202 проверить полученное значение. 4. Сделать вывод о направлении и силе взаимосвязи между исследуемыми признаками. 5. Используя представленный выше алгоритм, вычислить коэффициент ранговой корреляции Спирмена. 6. В тетради (в таблицу 13) записать: − значение среднего, медианы, моды для каждого признака (рост тела, масса тела); − тип частотного распределения для каждого признака (нормальное, ненормальное); − выбранный метод статистической обработки данных (параметрический, непараметрический), обосновав его применение; − синтаксис примененной функции КОРРЕЛ() из строки формул и полученное значение коэффициента корреляции Пирсона с помощью этой функции; − команду вызова процедуры «Корреляция» из пакета Анализ данных; − значение коэффициента корреляции, полученное с помощью этой процедуры; − алгоритм вычисления коэффициента ранговой корреляции Спирмена, формулу для вычисления этого коэффициента; − значение коэффициента ранговой корреляции Спирмена; − вывод о наличии и силе связи между ростом и массой тела. 7. Сравнить значения двух коэффициентов корреляции, обосновать какой метод следовало использовать в данном случае. Рекомендации по решению задачи 1 1. Скопируйте из папки «Z:\ Материалы для работы\Статистика» в свою папку файл Пр.зан.№5-Корреляция.xls, сохраните его с именем Пр.зан.№5- Иванов А. — 24 фарм, подставив свою фамилию. 2. Выполняйте задание на Рабочем листе с именем «Задание 1». 3. Разместите результаты задания 1 на соответствующем Рабочем листе, общий вид которого представлен на рис. 8. Обратите внимание! При применении функции ХИ2ТЕСТ() в связи с тем, что исходные данные представлены частотами, переходить от признака к частотам не следует. По заданным исходным частотам необходимо рассчитать ожидаемые значения, используя формулы, приведенные в практической работе №4. 203 Рис. 8. Вид Рабочего листа с результатами выполнения задания 1 Решение задачи 2 Выявление нормальности частотного распределения 1. На Рабочем листе «Пирсон» вычислите описательные статистики по двум выборкам. 2. Используя, один из критериев нормальности частотного распределения сделайте вывод о нормальности распределений признаков: масса тела и рост, запишите его в тетрадь в таблицу 20.4. 3. Сделайте вывод о том, какие методы вычисления корреляции следует применять в данном случае и почему, запишите его в тетрадь в таблицу 20.4. Выявления корреляции параметрическими методами Определение взаимосвязей корреляции Пирсона между признаками с помощью 1. Изучите синтаксис и назначение функции КОРРЕЛ(). Используя материалы встроенной программной справочной системы Microsoft Excel, найдите и запишите в тетрадь в таблицу 20.3 основную информацию о встроенной функции КОРРЕЛ(), вычисляющей коэффициент корреляции Пирсона. 204 Информация о встроенной функции Название функции КОРРЕЛ() Назначение функции Синтаксис функции Таблица 20.3. Примеры применения 2. На Рабочем листе с именем «Пирсон» вычислите значение коэффициента корреляции Пирсона, выявляющим направление и силу связи между ростом и массой учащихся младших классов. Результат запишите в тетрадь (таблица 20.4). Таблица 20.4. Результаты определения силы взаимосвязи между ростом тела и его массой Наименование признака Среднее Медиана Мода Нормаль -ность Метод обработки Синтаксис , значение r Пирсона r пакета Анализ данны х r Спирмена Рост тела Масса тела Команда вызова процедуры «Корреляция» _____________________________ Алгоритм вычисления коэффициента ранговой корреляции ______________________________________________________________________________ ______________________________________________________________________________ ______________________________________________________________________________ Формула _____________________________________________________________________ Вывод________________________________________________________________________ Спирмена: 3. Проверьте полученное значение, применив процедуру «Корреляция» пакета Анализ данных. Разместите результаты работы в соответствии с рис. 9. 4. Запишите в тетрадь аргументированный вывод о наличии связи между ростом и массой учащихся и ее напрвлении и силе. 205 Рис. 9. Вид Рабочего листа «Пирсон» с результатами работы Выявления взаимосвязей непараметрическим методом (Коэффициент ранговой корреляции Спирмена) 1. На Рабочем листе «Спирмен», следуя алгоритму, приведенному в теоретическом блоке, вычислите ранги признаков для каждого субъекта с помощью процедуры «Ранг и персентиль», их разность, квадраты разности, сумму квадратов и по формуле (1) вычислите коэффициент ранговой корреляции Спирмена. Результаты разместите на Рабочем листе в соответствии с рис. 10. 2. Запишите в тетрадь вывод о направлении и силе связи между ростом и весом ученика. 3. Сравните результаты с ранее полученными параметрическим методом. 4. Применение какого метода является более корректным в данном случае? 5. Подтверждается ли вывод о наличии связи между ростом и весом учащихся младшего школьного возраста? 206 Рис. 10. Общий вид размещения результатов работы на листе «Спирмен» 207 Список использованной литературы 1. Гараничева, С. Л. Основы информационных технологий : учеб. пособие / С. Л. Гараничева. – Витебск: ВГМУ, 2001. – 201 с. 2. Гельман, В. Я. Медицинская информатика : практикум / В. Я. Гельман. – 2-е изд. – СПб.: Питер, 2002. – 480 с. 3. Герасевич, В. А. Самоучитель. Компьютер для врача / В. А. Герасевич. – СПб.: БХВ-Петербург, 2002. – 640 с. 4. Государственная программа развития цифровой экономики и информационного общества на 2016-2020 гг. – Минск: Министерство связи и информатизации, 2016. 5. Деев, В. Н. Информатика / В. Н. Деев. – М.: Изд-во Дашков и К, 2010. – 160 с. 6. Калабухова, Г. В. Компьютерный практикум по информатике. Офисные технологии / Г. В. Калабухова, В. М. Титов. – М.: Форум, 2010. – 336 с. 7. Камилл Ахметов Курс молодого бойца. Самоучитель / Камилл Ахметов. – 3-е изд. – 2003 г. – 400 с. : с ил. 8. Левин, А. Ш. Самоучитель работы на компьютере / А. Ш. Левин. – 11-е изд. – СПб.: Питер, 2013. – 704 с. : ил. 9. Макарова, Н. В. Информатика : учебник для вузов / Н. В. Макарова, В. Б. Волков. – СПб.: Питер, 2013. – 576с.: ил. 10. Омельченко, В. П. Информатика для врачей : учеб. пособие / В. П. Омельченко, Н. А. Алексеева. – Ростов н/Д. : Феникс, 2015. – 304 с. 11. Омельченко, В. П. Медицинская информатика : учебник / В. П. Омельченко, А. А. Демидова. – М. : ГЭОТАР-Медиа, 2016. – 528 с. 12. Платформа для публикаций Pandia.ru [Электронный ресурс]. – Режим доступа: http://pandia.ru/text/79/359/6288.php. – Дата доступа: 14.10.2017 13. Симонович, С. В. Информатика. Базовый курс : учебник для вузов / С. В. Симонович. – 3-е изд. – Стандарт третьего поколения. – СПб.: Питер. 2011. – 640 с.: ил. 14. Фейламазова, С. А. Информационные технологии в медицине : учеб. пособие / С.А. Фейламазова. – Махачкала: ДБМК, 2016. – 163 с. 15. Hillen W. dr. Forschungslandkarte Fachhochschulen Potenzialstudie [Электронный ресурс]. — Режим доступа: http:// www.hsmagdeburg.de/hochschule/leitung/prorentw/literatur/ forschungslandkarte_ fachhochschulen.pdf. – Дата доступа: 14.12.2016 208 Приложение 1.1 Образец анкеты студента АНКЕТА Факультет лечебный; НОМЕР ГРУППЫ 5 Фамилия, имя, отчество Иванов Сергей Иванович Дата рождения 1985 Окончил среднее учебное заведение средняя школа № 32 Год окончания среднего учебного заведения 2010 г. Название города, в котором находится учебное заведение г. Могилёв Приложение 1.2 Образец расчета баланса доходов и расходов студента Баланс доходов и расходов за III квартал студента Иванова Сергея Месяц Доходы помощь родителей стипендия дополнительные заработки расходы покупка одежды Развлечения Канцтовары Итого (Сумма доходов – сумма расходов) Январь Февраль 209 Март Всего 50 15 10 80 10 12 70 10 10 *** *** *** 20 40 5 *** 60 20 2 *** 50 20 2 *** *** *** *** Приложение 2.1 ОТЧЕТ О ХОДЕ ВЫПОЛНЕНИЯ ПРИКАЗА МИНИСТЕРСТВА ЗДРАВООХРАНЕНИЯ БЕЛАРУСИ «О МЕРАХ ПО ВЫЯВЛЕНИЮ, ДИНАМИЧЕСКОМУ НАБЛЮДЕНИЮ И ЛЕЧЕНИЮ БОЛЬНЫХ ГИПЕРТОНИЧЕСКОЙ БОЛЕЗНЬЮ» за ________ квартал 201____ года Население всего 1 в трудоспос. возр. 2 Зарегистрировано лиц с АГ на начало отчетного периода всего 3 в трудоспос. возр. 4 Из общего количества больных с АГ ПАГ ГБ ГБ с ГБ с Симпт. ИБС ЦВБ гипертензии 5 6 7 8 9 Количество лиц, прошедших тонометрию за отчетный период всего 10 210 в трудоспос. возр. 11 Выявлено больных с АГ из числа прошедших тонометрию всего в трудоспос. возр. 12 13 Из числа больных с выявленной АГ взято на ДН ПАГ ГБ 14 15 ГБ с риском кардиол. осложн. 16 ГБ с риском церебр. осложн. 17 Состояло на ДН на начало отчетного периода всего 18 в трудоспос. возр. 19 Приложение 2.2 Из истории университета Витебский государственный медицинский университет является одним из старейших вузов Беларуси. Он был создан на основании Постановления Совета Народных Комиссаров БССР в ноябре 1934 года. Его первым ректором стал профессор М.А. Хазанов. К 1941 году было завершено формирование лечебного факультета, на котором работало 32 кафедры. В разные годы институт возглавляли известные ученые, клиницисты и организаторы здравоохранения А.И. Савченко (1946-1949), И.И. Богданович (1949-1962), Г.А. Медведева (1962-1965), Е.Н. Медведский (1965-1979), М.Г. Сачек (1979-1997). С 1997 по 2005 гг. университет возглавлял А.Н. Косинец. В 1998 году институт прошел аккредитацию и первым в Республике Беларусь получил статус медицинского университета. С 2005 года университет возглавлял В.П. Дейкало. 18 марта 2015 года ректором Витебского государственного ордена Дружбы народов медицинского университета назначен доктор медицинских наук А.Т. Щастный, выпускник ВГМИ 1984 г. Великая Отечественная война на несколько лет прервала работу ВУЗа. Многие преподаватели и студенты ушли на фронт и в партизанские отряды. В 1946 году институт вернули из эвакуации в г. Витебск. Шли годы. Витебский государственный медицинский институт развивался, улучшалась его клиническая база, росло число высококвалифицированных специалистов, профессоров и научных сотрудников. Университетом подготовлено с 1936 г. 13 309 врачей. С 1964 г. - 5 352 провизора и более 800 врачей и провизоров для 109 стран мира. Указом Президиума Верховного Совета СССР институт в 1984 году был награжден орденом Дружбы народов с формулировкой «За большие заслуги в подготовке кадров для практического здравоохранения стран Азии, Африки, Ближнего Востока и Латинской Америки». В настоящее время структуру университета образуют 7 факультетов: • лечебный факультет; • фармацевтический факультет; • стоматологический факультет; • факультет подготовки иностранных граждан; • факультет профориентации и довузовской подготовки; • факультет повышения квалификации и переподготовки по педагогике и психологии; • факультет повышения квалификации и переподготовки кадров; По состоянию на 01.09.2017 г. в ВГМУ обучается: Дневная форма обучения На бюджетной основе 2773 За счет собственных 1179 средств 211 Заочная форма обучения 11 422 Приложение 3 Образец оформления титульного листа реферата МИНИСТЕРСТВО ЗДРАВООХРАНЕНИЯ РЕСПУБЛИКИ БЕЛАРУСЬ ВИТЕБСКИЙ ГОСУДАРСТВЕННЫЙ МЕДИЦИНСКИЙ УНИВЕРСИТЕТ Реферат на тему: Антибиотики Выполнил: студент 1 курса 10 группы Иванов И.И. Витебск 2018 212 Приложение 4.1 Исходные данные для начисления зарплаты за отпуск сотруднику аптеки Иванову А.В. 213 Приложение 4.2 Исходные данные для начисления зарплаты за отпуск сотруднику аптеки Петрову Н.Н. 214 Таблица «Данные об иммунизации населения» Таблица «Расчеты данных об иммунизации населения» 215 Приложение 5.1 Приложение 5.2 Приложение 5. 3 Применение расширенного фильтра к таблице «Данные об иммунизации населения» 216 Применение автофильтра к таблице «Данные об иммунизации населения» 217 Приложение 5.4 Построение гистограммы «Данные об иммунизации населения» 218 Приложение 5.5 Образец оформления документа «Данные об иммунизации населения» 219 Приложение 5.6 Приложение 6.1 Таблица «Движение тары за отчетный период» 220 Приложение 6.2 Таблица «Численность населения разных возрастов в районе деятельности поликлиники» Возраст в годах 1 15-19 20-59 60-69 70 и более Итого: Численность населения Доля обращений Число обращений лиц в возрастной группе, % 2 8 000 48 000 12 000 20 000 3 4 000 40 000 12 000 16 000 221 4 Приложение 7.1 Таблица «Пациенты» номер дата ФИО возраст записи посещения 1 Хвостов А.П. 57 04.01.2017 2 Деревянко В.Л. 48 04.01.2017 код диагноза 11 14 номер посещения 1 2 количество дней 3 3 3 4 Королева А.Р. Квалевский С.О. 34 24 04.01.2017 04.01.2017 20 18 1 1 5 3 5 6 Деркунский П.А. Смирнова В.П. 48 30 04.01.2017 04.01.2017 15 14 1 1 5 3 7 8 Ананьева В.П. Фролов А.Р. 18 20 04.01.2017 05.01.2017 20 6 1 2 3 0 9 32 05.01.2017 12 2 4 10 Забежинская А.Р. Еремеев Т.О. 45 05.01.2017 11 1 3 11 Абрамова Л.В. 40 05.01.2017 15 2 3 Таблица-справочник «Диагноз» Код диагноза 1 2 3 4 5 6 7 8 9 10 11 12 13 14 15 16 17 18 19 20 Диагноз Приложение 7.2 Кишечные инфекции Туберкулез органов дыхания Психические расстройства Болезни периферической нервной системы Болезни глаза и его придатков Болезни уха и сосцевидного отростка Ревматизм в акт. фазе и хр. ревматизм. Болезни сердца Гипертоническая болезнь, ИБС и сосудистые поражения мозга с гипертонией ИБС и др. формы болезни сердца без гипертонии. Болезни артерий, артерий и вен Остр. фарингит и ангина (острый тонзиллит) Другие острые респираторные инфекции Другие болезни верхних дыхательных путей Пневмония Грипп Обострение хр. заболевания органов дыхания (бронхита, астмы и др.) Язва желудка и 12-п кишки Гастрит и дуоденит Болезни печени, желчного пузыря и поджелудочной железы Болезни почек и мочевых путей 222 Приложение 8.1 Таблица «План общего и целевого приема в Витебский государственный медицинский университет в 2009 году (кол. чел.)» Факультеты общий целевой Лечебный 245 50 Стоматологический 100 20 Фармацевтический 80 10 Приложение 8.2 Таблица «Посещаемость оздоровительного центра «Весна» (кол. чел.)» 2007 2008 2009 Аэробика 1570 2337 3000 Бассейн 2030 3082 4000 Тренажерный зал 1207 1565 2020 Приложение 8.3 Таблица «Обращения в медицинский консультативный центр «Надежда» (кол. чел.)» Консультации терапевта Консультации кардиолога Консультации хирурга 1507 1036 978 Консультации невролога 876 Консультации окулиста 1020 Стоматологические услуги 2005 Косметологические услуги 1875 Ультразвуковая диагностика 752 Таблица «Причина начала наркотизации, %» Желание испытать новые ощущения Уговорил попробовать друг, любимый человек Для снятия стресса Не хотели отличаться от других Модно 223 Приложение 8.4 75,9 16,25 10,75 9 8,5 Таблица «Содержание кальция на 100 г продукта» Продукты Молоко Творог Сыр Яйцо куриное Фасоль Приложение 8.5 Содержание кальция, мг 121 112 1000 55 223 224 Учебное издание Таллер Вадим Александрович, Гараничева Светлана Леонидовна, Галкин Павел Александрович и др. МЕДИЦИНСКАЯ ИНФОРМАТИКА Учебно-методическое пособие Редактор В.А. Таллер Технический редактор И.А. Борисов Компьютерная верстка П.А. Галкин Подписано в печать 06.12.2019 г. Формат бумаги 64х84 1/16 Бумага типографская №2. Гарнитура Times New Roman. Усл. печ.л. 13,08. Уч.-изд. л.14,06. Тираж 450 экз. Заказ № 1060. Издатель и полиграфическое исполнение УО « Витебский государственный медицинский университет» ЛП»023330/453 от 30.12.2013 Пр. Фрунзе,27, 210023, г. Витебск. 225