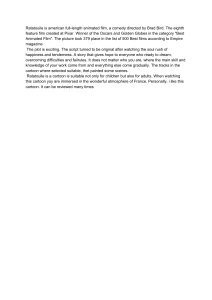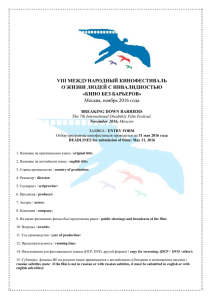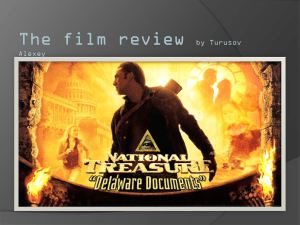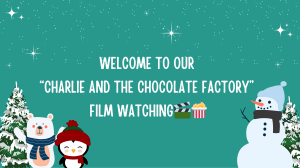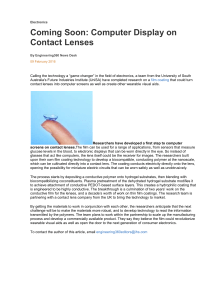2 Dehancer OFX video plugin Quick Guide 2023-11-15 3 Dehancer plugin in Node sequence 4 Dehancer and Fusion issues 5 Applying Dehancer to multiple clips at once 6 Supported timeline color spaces and gamma 7 ACES pipeline 8 DaVinci Wide Gamut pipeline 9 Input source, camera profiles 11 Input corrections 13 Tool Profiles 14 Film Profiles, Push/Pull 15 Film Developer 17 Film Compression 19 Expand 21 Print Medium Selection 23 Print Settings 25 CMY Color Head and Print Toning 27 Film Grain 29 Halation 32 Bloom 35 Film Damage 38 Film Breath 42 Gate Weave 44 Overscan 46 Vignette 49 Monitor 50 Output 51 LUT Generator 52 Options 53 4 Dehancer plugin in Node sequence Normally Dehancer OFX plugin node should be placed at the end of the processing chain. Then other additional color correction nodes (White Balance, Color Wheels, Curves, etc) and local masks can be added before the Dehancer node. Occasionally some specific nodes not related to color correction may be placed after Dehancer (for example, Sharpen filters, etc). To better understand the workflow integration principles treat Dehancer as a virtual film on which you are shooting an already prepared and properly lit scene. This makes it easier to figure out why all basic corrections and masks should be applied before Dehancer or in the Input section of the plugin. Typical node layout example: Primary Corrections → Masks → (Color Space Transform) → Dehancer OFX → → (Sharpen) Tip: If your source requires noise reduction or any other heavy preprocessing, we recommend to perform it prior to the grading stage, then render your clip with a HQ codec (ProRes, DNxHR) and use this clip as a new source. Thus you will significantly reduce the computational load, allowing you to use Dehancer with better preview performance. → Related articles: Dehancer in DaVinci Resolve: node sequence How to use separate Bloom, Halation and Grain plugins in node sequence 5 Dehancer and Fusion issues Although DaVinci Resolve allows the use of OFX plugins in Fusion nodes, this feature has certain specific issues and limitations. In particular, you may encounter problems with saving settings between sessions, resetting the plugin to default values and others. The problem probably lies beyond Dehancer's responsibility. Either way, we do not recommend using Dehancer plugin in Fusion. 6 Applying Dehancer to multiple clips at once There are at least 3 methods to apply any effect to multiple clips at once. 1. Clip/Timeline mode This is the simplest way to color grade the whole timeline. In the Nodes Panel header there is a dropdown selector Clip/Timeline that allows you to choose whether current nodes and adjustments are applied to a timeline or an individual clip. 2. Adjustment Clip This is the second simplest way to apply any adjustments to multiple clips at once, but with more control. 1. Go to Effects Library → Toolbox → Effects. 2. Drag and drop the Adjustment Clip on the Timeline, just above the clips that should be impacted. 3. Adjust the length of the Adjustment Clip to match your video. 4. Apply Dehancer or any other effect to the Adjustment Clip, as if it were an ordinary video footage. All the clips below will be affected. 3. Compound Clip Working with ‘groups’ always helps in the classic way. 1. Select multiple clips on the timeline. 2. In the clip right mouse button menu select New Compound Clip. 3. All clips will be combined in a single ‘group’. 4. Apply Dehancer or any other correction to the Compound Clip, as if it were an ordinary video footage. All clips inside the Compound Clip will be affected. 7 Supported timeline color spaces and gamma Dehancer natively supports the following color spaces and gamma as input and output of the plugin: Rec.709 Rec.2020 (SDR) Apple Gamma 2.0 ACEScct (AP1) * DVR WG Rec.709 * DVR WG Intermediate * Cineon Film Log * * Featured in Dehancer Pro and Dehancer Photo Edition 1. Dehancer can properly process the source in any of the above listed spaces, assuming that the plugin Input settings match the actual color space / gamma of the footage (taking into account possible color transformation nodes before the plugin). 2. The output of Dehancer always matches its Input color space setting. 3. If the desired color space is not in the list, you can use any of the DaVinci built-in tools as a workaround: - Put the Color Space Transform (CST) nodes before and(or) after Dehancer to make it compatible with your particular timeline settings. - Use the DWG or the YRGB Color Managed to setup the timeline input and output independently in the Project Settings. - Use the complete ACES pipeline to take advantage of the Input Device Transform (IDT) for your clip interpretation and the Output Device Transform (ODT) for the required delivery. 8 ACES pipeline Featured in: Dehancer Pro, Dehancer Photo Edition The Academy Color Encoding System (ACES) is fully supported in selected Dehancer products. Dehancer works in ACES similar to the standard DaVinci color science YRGB. Basic ACES setup: 1. Set your Project Color Management parameters for ACEScct color science. 2. Place your clip on the timeline. If DaVinci Resolve did not automatically detect the input file format of the clip, right-click on the source in Media Bin and set the ACES Input Transform. If this parameter isn’t visible, it means that DaVinci has already automatically detected the clip metadata (this basically happens with RAW files). 3. Add the Dehancer Pro OFX plug-in node and select ACEScct (AP1) in the Input parameter group. Now you are ready to grade video in ACES. Export will be performed according to the Project Settings. Tip: Although all corrections work smoother and are more perceptual in ACES, some of the effects may behave in an unusual manner (such as the Halation and Bloom masks, etc). This pipeline has a lot of specifics that you'll have to get used to. → Related article: What is ACES and how to use it in DaVinci Resolve 9 DaVinci Wide Gamut pipeline Featured in: Dehancer Pro, Dehancer Photo Edition DaVinci WG/Intermediate color gamut in combination with the DaVinci YRGB Color Managed color science provides a reliable workflow for HDR grading, making full use of the wide gamut source data and providing the solid headroom for potentially out of gamut colors such as saturated highlights, neon tubes, etc. DaVinci WG/Intermediate and DaVinci WG/Rec.709 is fully supported in Dehancer OFX Pro and Photo Edition. Project Color Management and Dehancer configuration (simple): 1. Open the Project Settings and set Color Science to DaVinci YRGB Color Managed. 2. Disable the Automatic color management checkbox. 3. Set the Color Processing mode to HDR DaVinci Wide Gamut Intermediate. 4. The input transformation of the clip will be set automatically based on a clip metadata. 5. Output color space depends on your delivery standards, assuming that your display is capable of rendering a selected color space. Use the Rec.709 (Scene) as the common choice for SDR delivery. 6. In Dehancer set the Input/Source to DVR WG/Intermediate. Project Color Management and Dehancer configuration (advanced): 1. Open the Project Settings and set Color Science to DaVinci YRGB Color Managed. 2. Disable the Automatic color management checkbox, set the Color Processing mode to Custom and enable the Use separate color space and gamma checkbox. 3. Choose DaVinci WG for both the Input color space and the Timeline color space. 10 4. Select DaVinci Intermediate as the Input gamma and Timeline Gamma (gamma setting is located to the right of color space selection). DaVinci Intermediate allows you to get full advantage of the extended luminance range (HDR), assuming that your source clip provides reliable wide gamut data. 5. For grading of the sources with normal gamut and for the Rec.709 clips give preference to the Rec.709 as the Input gamma and the Timeline gamma. 6. The input transformation of a particular clip will be set automatically based on a clip metadata. Also, it is possible to manually select the Input Color Space and Input Gamma profiles from the clip context menu while being in the Color tab. Notice that the clip Input Gamma should always match your Timeline gamma setting. 7. Output color space depends on your delivery standards, assuming that your display is capable of rendering a selected color space. Also, it is possible to Limit output gamut to better match you display capabilities. Use the Rec.709 as the common choice for SDR delivery. 8. In Dehancer select the Input/Source according to your Timeline setting: DVR WG/Rec.709 or DVR WG/Intermediate. Now you are all set for using Dehancer with DaVinci Wide Gamut. 11 Input source, camera profiles Thoughtful interpretation of Log and RAW clips is essential. There are several ways to do this: Input camera profiles in Dehancer, Color Space Transform, Input Device Transform (ACES), camera vendor Luts, Camera RAW settings, manual de-Log, etc. Each method has its own benefits and drawbacks. You can choose and adjust your interpretation, according to the characteristics of the particular clip. The proper Dehancer Input settings are crucial for both the source interpretation and the timeline integration of the plugin: Source The Source parameter should either match your Timeline color settings or an output color space of a particular clip, if there is the Color Space Transform (CST) node with the output that differs from the Timeline for some reason. See also: Supported color spaces and gamma Choose Camera The Choose Camera option allows you to select from the range of high quality custom camera profiles built by the Dehancer team. The YRGB / Rec.709 timeline color settings is required to make use of Dehancer built-in camera profiles. Working with HLG and normal contrast source Many cameras allow shooting in HLG, ‘Flat’ and various creative modes (for example, Sony Cinetone). Camera profiles in Dehancer are designed to interpret low contrast Log video. Clips with normal contrast (HLG, Flat, Cinetone, etc.) do not need gamma curve interpretation and can be used as is, while Rec.709 should be selected in the Input of the plugin. In this case, the Film Developer tool can be used to better adapt the video if it significantly falls out of the Rec.709 standards. 12 Tip 1: Before selecting a camera profile, make sure that all other CST conversions are turned off in the processing chain before Dehancer. Tip 2: Camera profiles are custom made to meet our high aesthetic standards instead of just technically matching. Therefore, our profiles may and will differ from the factory-made or DaVinci’s built in CST and IDT camera profiles. → Related articles: How to manage image contrast and avoid clipping Fuji F-Log ACES IDT for DaVinci Resolve (download DCTL) Complete list of Dehancer camera profiles 13 Input corrections Input corrections are meant to quickly compensate for obvious technical issues of a source material. Exposure Comp. This setting can be used to compensate for the exposure errors of the source media. Unlike the Exposure setting in Print tool, this is a technical correction of the original image before any Dehancer effects are applied. Conversely, Print Exposure is rather a creative setting, the results of which largely depend on the selected profile, print media, and other settings within the plugin. Exposure Compensation is technically applied with the source color conversion. Therefore it may produce better results than adjusting exposure with conventional DaVinci tools. The only exception is RAW, for which it is better to make a basic exposure compensation in the DaVinci’s Camera RAW panel. Temperature Comp., Tint Comp. These settings technically work in a similar manner but in relation to the temperature and tint of the source. Defringe Defringe helps to deal with the chromatic aberrations visible at the edges that may interfere with some of the Dehancer effects, such as Halation and Bloom. In Dehancer Pro and Dehancer Photo Edition, Defringe settings are located in the Input parameters group. In the Dehancer Halation plugin, they are located in a dedicated group. Tip 1: Temperature and Tint compensation are better suited for strong deviations of a source, while Color Head is designed mostly for creative application and more subtle adjustments. Tip 2: In some particular cases Defringe may lead to visible halos around the edges in combination with the Bloom or Halation effects. Lowering the Defringe amount and radius settings helps to deal with this issue. 14 Tool Profiles Several Dehancer tools have a drop-down list of Tool Profiles that makes them much easier and simpler to use. Tool Profiles are the sets of pre-configured parameters designed to recreate the typical look of 8 mm, 16 mm, 35 mm and 65 mm films. You will find more specific information on Tool Profiles in the dedicated tool specifications in this manual: Film Grain Halation * Bloom Film Damage * Film Breath * Gate Weave * * Featured in Dehancer Pro and Dehancer Photo Edition Tip: In order to change the parameters of any profile, you must first select the most suitable one and then switch to Custom mode. All the usual effect settings will be available to you, and the parameter values will match the last selected profile. → Related article: Dehancer Tool Profiles 15 Film Profiles, Push/Pull Film Profiles are heart and soul of Dehancer. Each film is accurately sampled with all of its characteristics. If you are ready to bet on years of film experience – then you can simply scroll and try film profiles in the list until you get the most interesting or desired results. Push/Pull (Ev) All films behave differently depending on how much light they received during exposure. In Dehancer film exposure is implemented with the Push/Pull (Ev) parameter. In fact there are 3 different film exposures sampled to build each film profile in Dehancer. As a creative tool Push/Pull allows you to vary color-contrast look of a scene within a selected film profile. Also, Push/Pull can be a good helper in clipping control, since contrast greatly depends on film exposure. With negative films it affects overall color and contrast. With positive films Push/Pull allows to set the desired slide exposure, opening blocked shadows or protecting blown-out highlights. Film color temperature and source white balance When creating film profiles, we illuminate the color target using the light source with the color temperature for which a particular film is intended by the manufacturer. Thus, Daylight films are shot under the reference light source with a temperature of about 5300K, while Tungsten emulsions require 3200K incandescent bulbs. Therefore, we get the neutral color reproduction with minimal deviations in white balance at the shooting stage. When printing the negative optically, we additionally correct the white balance using color filters in the enlarger, bringing the neutrals to the reference value with great accuracy. This means that technically any film profile is designed for source material with neutral white balance. Remember that you can use the Temperature Comp. and Tint Comp. settings in the Input section to additionally compensate for the source white balance. 16 Tip 1: We optically print negative B&W fi lms on the famous Slavich Bromportrait paper known for its noble warm tone. If you need a pure black and white look, you may set the Saturation = 0 in the Print section at any time. Also you can try CMY Color Head and Print Toning parameters to adjust tint and split-toning at your taste. Tip 2: There is no dedicated Opacity control for Film Profile by technical reasons but mostly by design – one cannot shoot on film ‘halfway’. However you can apply two Dehancer nodes – first with the Input and Film Profile enabled, second with Expand, Print, Grain, and other FX. It’s rather flexible as you can set the desired ‘film opacity’ with Total Impact slider, available in common plugin controls. → Related articles: How we build film profiles What is Push/Pull and how it works? Modern motion picture color negative films Complete list of Dehancer film profiles 17 Film Developer Featured in: Dehancer Pro, Dehancer Photo Edition The conventional analogue approach makes it possible to process film by individually configuring the formula of the developer solution and the development process. Film Developer tool allows to make your own development recipe depending on the source material, shooting conditions and creative tasks. Contrast Boost This parameter controls the developer contrast. In analogue processes, development contrast is determined by developer temperature and concentration. In Dehancer this parameter can take both positive values (contrast increases) and negative values (contrast decreases). Gamma Correction In film processing gamma correction controls the contrast ratio of a negative, in relation to the exposure time. This parameter determines how much the midtones are shifted towards shadows or highlights. Gamma correction is possible with any Contrast Boost value other than zero. Color Separation The color separation of the negative film is determined by the color filters in the emulsion layers, the sensitisation of each layer and their order. In Dehancer you can control the ‘chemical component’ of the developer, which affects the sensitisation of the emulsion layers. When Color Separation value is reduced, saturation of the most intense colors is reduced first, while medium and low saturation colors remain almost unaffected. By default, the Color Separation setting has a maximum value of +100. It affects the image at any Contrast Boost value other than zero. 18 Color Boost Some color development processes allow saturation to be controlled by the properties of the dyes that are introduced into the emulsion at the development stage. In Dehancer, this feature is implemented in the Color Boost parameter, which increases or decreases the overall saturation of the image (not only the most saturated colors, as with Color Separation). This type of color enhancement is gentle and does not lead to clipping, i.e. all colors remain inside the color gamut. Practical tasks that can be solved with Film Developer: - Grading a source with an unknown gamma, contrast and color, for example, a Flat or Log video footage from an unknown camera. - Working with a non-standardised videos, for example, the D-Cinelike that looks different on different DJI drones, depending on the specific camera and exposure conditions. - Dealing with a camera that doesn’t have a dedicated profile in Dehancer. - Making additional adjustments to the interpretation of the source material. - Adjusting the excessive or insufficient contrast, which you want to normalise and make more flexible for further processing. - Increasing the overall saturation, while avoiding oversaturation and color clipping where possible. → Related article: Film Developer – a new Dehancer tool 19 Film Compression Featured in: Dehancer Pro, Dehancer Photo Edition Usually on a negative film, clipping in the highlights occurs much later than on a digital camera. To emulate the film-like compressed tonal range, we invented the Film Compression tool. It lets you fine-tune the redistribution of the highlights. The resulting image looks more analogue and becomes more flexible for further manipulation with exposure, contrast, film/print profiles, etc. Impact This parameter determines the degree of compression. The higher the Impact value, the more the highlights are pushed towards the midtones. White Point The White Point parameter defines the ‘film clipping threshold’, and directly affects contrast because it determines the steepness of the transition to the clipping area. As the white point gets closer to the midtones, the more contrast the image appears. By default, White Point = 100. This means that it stays at its initial position. The White Point can be lowered, thereby increasing the overall contrast of the compressed range. The minimum possible value is 50. The lower the White Point is, the more likely clipping will occur in the highlights. Alternatively, the white point value can be increased. In this case, the overall contrast of the compressed range is reduced. The maximum possible value is 120. The higher the White Point is, the more flat and grayed the highlights appear. Tonal Range This parameter represents the width of the tonal range affected by Film Compression tool. A minimum value = 0 means no compression. A maximum value = 100 means that the compression affects the wide range from the brightest highlights almost all the way down to the deepest shadows. 20 Color Density Different films reproduce color differently as they get closer to the highlights. Negative films tend to noticeably loose saturation in the highlights. Slides remain more vibrant, even though the clipping occurs earlier. The Color Density parameter controls the color intensity of the compressed range. Color Density = 0 produces the lowest saturation in the highlights, which is more typical for negative films. Color Density = 100 provides maximum saturation, and the image looks more like positive films. Tip: Although the Film Compression tool is not designed to restore highlights lost in the source file, you can still use it effectively to make the highlights more textured and smooth out the clipping. → Related article: Film Compression — new Dehancer tool 21 Expand Expand tool provides a separate manual control for black and white points in relation to the output color space. All films naturally have different contrast, different black and white points. At the sampling stage, we avoid digital correction to preserve the individual features of the films, which ensures a fair and convincing simulation. Thus, film profiles in Dehancer, without additional adjustment, usually lack contrast, but at the same time they have a lot of headroom for creative adjustments. We recommend adjusting Expand immediately after a film profile selection. Set the black and white points to ‘fit’ an image into a dynamic range of your timeline color space. Clipping control is essential at this point, so keep an eye on the Waveform. During a grading session you will probably revisit this tool several times. Color Mode The Color Mode option can be useful if you encounter unwanted color shift or oversaturation. In the Luma mode Expand affects only the luminance component of an image, but does not affect its color, so the changes in contrast have no effect on the saturation. Tip: If your source doesn’t have enough headroom for the Expand adjustments try to enable the Analogue Range Limiter checkbox in the Print toolset which gives more ‘relaxed’ extremes. Also you can use the Film Compression tool to make the highlights more textured and smooth out the clipping. → Related article: How to manage image contrast and avoid clipping 22 23 Print Medium Selection Featured in: Dehancer Pro, Dehancer Photo Edition Note that the Dehancer Light plugin does not have an option for print media selection. In this plugin, films are always ‘printed’ on Kodak Endura Glossy Paper. Optical printing is the last stage of the analogue production. As the result we get a paper print for direct viewing or a positive film for screen projection. Both can be scanned for digital delivery. Optical printing is the only analogue solution that can be used for proper interpretation of the negative films. Beyond the technical significance, any print medium has its own tint, photo latitude and contrast curve that makes it a useful creative tool. In the Print parameters group, you have a choice of the print mediums: Linear Only a ‘pure’ profile of a selected film is used, without the influence of the characteristics of photographic paper. Cineon Film Log Selected film is ‘printed’ into Cineon film scan format. This parameter also makes it possible to ‘print-out’ negatives outside Dehancer. Kodak 2383 Print Film, Fujifilm 3513 Print Film Selected film is ‘printed’ onto Kodak Vision Color Print Film 2383 or Fujicolor Positive Film Eterna-CP 3513DI. Kodak Endura Glossy Paper Selected film is ‘printed’ onto Kodak Endura Premier Glossy Paper. 24 Tip: It is convenient to follow the analogue pipeline when matching the print medium with the film. Use the Linear profile with positive films, Kodak 2383 or Fujifilm 3513 for corresponding movie stocks and Kodak Endura paper for photographic negative films. However, experiments are always welcome. → Related article: Print Film Profiles in Dehancer 25 Print Settings Relying on our experience in optical printing and our research into the psychophysiology, we have developed the dedicated print settings that faithfully reproduce the analog processes: Target White Only available when Kodak 2383 Print Film or Fujifilm 3513 Print Film is selected. Allows to adjust the temperature of the printing light source in the 5500-6500 K range. Exposure (Ev) The Exposure tool is based on characteristic curves of optical prints. With the analogue approach to the exposure correction it naturally affects the image contrast too. This parameter is measured in the exposure value steps (Ev). Tonal Contrast The Tonal Contrast tool inherits a nonlinear nature of analogue processes. Increase the value to give more punch or apply negative correction to visually ‘soften’ an image. Notice that changing the contrast also visually affects the exposure, which is also typical for analogue media. Color Density Traditional ‘digital’ saturation affects all hues equally and linearly. On the contrary, the Color Density tool provides perceptual saturation control, i.e. it affects aesthetically significant colors in a higher degree. Color Density can be used to quickly solve many specific problems – for example, to mitigate oversaturated accents or emphasise meaningful colors without painstaking adjustment. 26 Saturation This is a more "traditional" saturation control based on altering the chroma components in YCrCb space. This correction is available only in the reduction way due to the fact that oversaturation usually degrades the aesthetics. Analogue Range Limiter By default, Print adjustments work within the boundaries of the ‘digital’ contrast range. Black and white points are normalised to the digital brightness values of 0 and 100, respectively. To obtain a softer image and improve the detail at the extremes of the tonal range, enable the Analogue Range Limiter which uses the uncorrected black and white point values as they were measured on the reference prints. Tip 1: Even though Tonal Contrast uses sophisticated nonlinear compression, it may lead to some clipping at high values. If this happens, revisit Expand to set a more ‘relaxed’ cutoff for black and white points or enable the Analogue Range Limiter checkbox to get more headroom for processing. Also you can use the Film Compression tool to make the highlights more textured and smooth out the clipping. Tip 2: To get a saturated and expressive image, we recommend starting with increasing the contrast and simultaneously slightly decreasing the exposure. You can also adjust the Color Density to emphasise your colors. Tip 3: Some combinations of the print settings may produce colors falling out of the gamut, with visible artefacts, especially when Color Density is increased. In this case lower the contrast and saturation or try another film or print media profile. → Related article: How to manage image contrast and avoid clipping 27 CMY Color Head and Print Toning Subtractive CMY Color Head is based upon the analogue color correction tool integrated in photo enlargers. The similar method is used in Printer Lights – a special device for optical movie printing to a positive film. Both have the same principle – changing the color of light used for print exposure. In Dehancer the Color Head tool is represented with three complementary color pairs (YMC-BGR or commonly used CMY-RGB), combining both analogue devices into one digital tool: Yellow — Blue Magenta — Green Cyan — Red The effect of changing these parameters corresponds respectively to their labels. Gang Dehancer uses the real-life measured color filters values. Thus, even with the identical adjustments in all three axis, the color changes are visible. For your convenience, we have provided the Gang checkbox, which allows changing all three filters at once. Shadows Tone Midtones Tone Highlights Tone In a general analogue sense, toning refers to giving a paper print or film positive additional tints that are not originally characteristic of a particular media combination. This technique is widely used in movie production to give a special character or atmosphere when the original film properties are insufficient. Unlike the digital world, where you can ‘fill’ the entire picture with a single hue, analog media is more varied. In addition to the natural variations across the tonal range, a print can be intentionally colored with different tints in the shadows, midtones, or highlights. 28 Toning can be achieved using a variety of methods, including special exposure and processing mode, additional treatment with various chemicals, and split printing through color filters with masking. In Dehancer, the toning control is a natural evolution of the CMY Color Head tool. Therefore, it’s based on split printing through color filters, with the only difference that masking is performed automatically. You can control the color temperature separately within three equally quantised ranges – in shadows, midtones, and highlights. Preserve Exposure During the analogue printing the exposure is affected by color filters. Dehancer inherits this behaviour. When Preserve Exposure is set to 100%, it automatically compensates for exposure changes, introduced by any Color Head corrections. Impact This slider adjusts an overall impact of the effect, acting like ‘opacity’. Tip 1: Prefer the Color Head tool for creative adjustments, while leaving the Input Temperature and Tint compensation for strong WB deviations of a source material. Tip 2: Setting the Preserve Exposure slider to zero results in exposure changes during color correction – just the way it does with the analogue printing process. This is an additional way to naturally change an image density in Dehancer. → Related article: CMY Color Head – analogue correction for digital images 29 Film Grain Real grain on film isn’t just overlaid on top of an image, but in fact the image itself entirely consists of grain. Dehancer literally reconstructs the shot, using the local color and brightness characteristics along with a complex physical modelling of a film emulsion. Grain Profiles We’ve created grain profiles for 8, 16, 35 and 65 mm, each in three versions: ISO 50, 250 and 500. In order to change the parameters of any profile, you must first select the most suitable one and then switch to Custom mode. All the usual effect settings will be available to you, and the parameter values will match the last selected profile. Custom settings The Custom settings allow you to configure Film Grain as you like. There are 2 film types and 2 processing modes available in Dehancer: Film Type 1. Negative grain is more pronounced in the highlights and the image has a slightly higher microcontrast, which is more typical for negative films. 2. Positive grain uses the ‘classic’ algorithm that reproduces a softer grain, which is less pronounced in the highlights and is more typical for positive films. Processing Mode 1. Analogue is the original type of grain that requires more processing power but results in lifelike simulation. 2. Noise is the high performance simplified ‘grain’ that may be useful for dithering tasks (for example, to eliminate the posterisation), for lowresolution projects and draft or dailies rendering. 30 Size This parameter determines a size of silver halide granules. A higher Size value corresponds to a more photosensitive (and therefore more granular) emulsion. Amount Total amount of grain generated, corresponding to a ‘film’ optical density. Shadows, Midtones, Highlights This parameter affects grain distribution between different zones of a tonal range to match your scene texture and grading look by setting the grain amount individually for shadows, midtones and highlights. Film Resolution Usually the smallest image detail on film does not exceed the grain size. Dehancer Film Grain is considering this fact by design. Also it is possible to manually adjust this effect to mimic a specific emulsion resolution or to compensate for an excessive image softness. Film Resolution parameter set to 100 keeps the initial sharpness of a source media. Lowering the Resolution results in gradual loss of detail, while an image becomes more blurred. Resolution set to 50 represents the detail balanced with a current grain size and amount. Chroma Grain chromaticity may vary on different films. This parameter determines the saturation of the dye granules in film emulsion. 31 Tip 1: On the real film, grain can be found in both the deepest shadows and the lightest highlights. But it cannot be visible on pitch black or pure white – technically there’s no detail in there. That is why Film Grain naturally affects black and white points, lowering visible contrast when enabled. Thus the Expand correction is recommended to regain the contrast. Tip 2: Sometimes, even at the minimum Size and Amount settings, grain appears too obvious for some applications. To get even subtler and softer grain lower the Shadows, Midtones and Highlights values and use the Film Resolution to make-up the excessive sharpness. Also you can try different grain types and processing modes. → Related article: How does film grain work in Dehancer OFX plugin 32 Halation Featured in: Dehancer Pro, Dehancer Photo Edition Halation is the film emulsion effect visible as the local red-orange halos around the bright light sources, specular highlights and contrasting edges. Also, halation may produce a well pronounced red glare in the midtones, mostly affecting the skin tones. Halation Profiles There is 8 basic profiles with average values for the main film formats that solve most creative tasks and provide a convenient basis for creative adjustments. Each Halation simulation profile has two versions – a standard emulsion and a film of the same format, but with the anti-halation layer removed (No Remjet). On films without remjet, Halation is usually excessively pronounced. In order to change the parameters of any profile, you must first select the most suitable one and then switch to Custom mode. All the usual effect settings will be available to you, and the parameter values will match the last selected profile. Custom settings The Custom settings allow you to configure Halation as you like: Source Limiter This setting defines the minimum light source brightness that is able to produce halation. The default value = 0 means that even the weakest source is able to produce halation. By increasing this value, you can cut the effect produced by low intensity lights. Background Gain This parameter sets the range of the background tones on which halation becomes visible. Default value allows halation to appear on most backgrounds. Decreasing this value eliminates the effect over the lighter ones. 33 Smoothness This integral parameter controls the distribution of the halation effect between the large and small sources, visually smoothing smaller halation details. Increasing the Smoothness value reduces the effect around the point sources in favour of the larger areas. Setting the Smoothness to zero leads to the most detailed halos. Local Diffusion This parameter defines how far the light spreads in an ‘emulsion’. The higher the Local Diffusion value, the larger the geometric size (radius) of the halos. Global Diffusion Global Diffusion controls the degree of the secondary glare produced by scattered light. This is a more global effect that affects mostly low-contrast midtones and also enhances the primary halation. Amplify It is important not to confuse this setting with the Impact as the Amplify affects the sensitivity of an ‘emulsion’ to the scattered light, not the opacity of the effect. Increasing the Amplify value makes the effect more pronounced and shifts the halation toward yellow hues. Hue This parameter modifies the sensitivity of the green layer of an ‘emulsion’ to the scattered light. Use this setting to better match halation hues to a scene in the wide range from cool reds to warm yellows. Blue Comp. Cool backgrounds usually dampen the halation. Blue Compensation allows to counterbalance this effect. 34 Impact This parameter can be conventionally referred to as ‘opacity’, since it controls not the physical parameters of the emulation, but the overall transparency of the superimposed effect. Mask Mode This checkbox enables a special preview mode which allows you to better control the settings with the effect preview isolated from the source image. Halation + Defringe In some cases chromatic aberrations interfere with the Halation effect. Defringe tool helps to deal with this issue. In Dehancer Pro and Dehancer Photo Edition, Defringe settings are located in the Input parameters group. In Dehancer Halation plugin, they are grouped in a dedicated tool. Halation + Bloom Usually these effects coexist on film and mutually influence each other. Therefore, it is generally best to use Halation and Bloom in tandem to get a more accurate simulation. Tip 1: Halation effect is most pronounced when Source Limiter is at its lowest and Background Gain at its highest settings, with Amplify set to maximum. It can be a good starting point – just gradually reduce the effect until getting optimal results. Tip 2: Increasing the Global Diffusion can be an instant solution to naturally enhance any portraiture, filling the skin tones with a touch of vivid warm glare. Tip 3: If Halation appears too dim or invisible in Mask Mode, try to temporarily increase the Amplify and Impact values. → Related article: Halation and its simulation in Dehancer 35 Bloom Bloom emulates the combined effect of light dispersion on the boundaries of contrasting image areas, which originates in the optical system, and then amplified in the emulsion layers. Notice that bloom has little in common with optical soft-effects as it appears only around the light sources. Bloom Profiles To simulate the Bloom diffuse glow effect, we have created four versatile profiles for 8, 16, 35 and 65 mm film formats. We have selected the average settings, which reflect the general image character. In order to change the parameters of any profile, you must first select the most suitable one and then switch to Custom mode. All the usual effect settings will be available to you, and the parameter values will match the last selected profile. Custom settings The Custom settings allow you to configure Bloom as you like: Highlights In general, this setting may be considered the ‘sensitivity’ of the effect and determines the brightness threshold for bloom to appear. The higher is the value, the wider the tonal range that produces blooming is. Source Limiter Source Limiter is used to cut-off the unwanted blooming from the lower end of the tonal range defined by the Highlights setting. Details 36 This setting controls the distribution of the bloom effect between large and small light sources. Increasing the value makes the effect more detailed and precise, up to the smallest point sources. Lowering the Details results in a more global effect across a frame, affecting larger objects. Diffusion Diffusion controls the extent of the bloom effect relative to the boundary where it appears. The bigger is the Diffusion value, the larger is the geometric size of the glow radius. Amplify Amplify controls the overall effect strength by virtually ‘changing’ the brightness of a light source and the diffusion properties of an emulsion. The higher the value, the more obvious the whole effect becomes. Save Lights Bloom affects not only the background but also increases brightness of a light source itself. In digital pipeline this may lead to visible clipping. Save Lights simply does what it’s supposed to do, protecting highlights from possible clipping induced by the Bloom effect. Saturation Naturally Bloom inherits the hue and saturation of a light source. This setting makes it possible to desaturate the effect at your taste.. Impact This parameter can be conventionally referred to as ‘opacity’, since it controls not the physical parameters of the emulation, but the overall transparency of the superimposed effect. Mask Mode This checkbox enables a special preview mode which allows you to better control the settings with the effect preview isolated from a source image. 37 Tip 1: Sometimes with extreme settings Bloom may produce excessive halo-like artefacts. In this case try to increase the Save Lights, decrease the Amplify value and disable the Defringe tool. Tip 2: If Bloom appears too dim or invisible in Mask Mode, try to temporarily increase the Amplify and Impact values. → Related article: Bloom: what it is and how it works 38 Film Damage Featured in: Dehancer Pro Dust, hair, scratches, stains, and emulsion irregularities damage inevitably appear on film. Natural ‘dirt’ enhances the impression. Film Damage Profiles We have created profiles of the most characteristic defects for the four major film formats. The smaller the film format, the greater the scale of the artifacts relative to the frame size and the more frequently they appear. In order to change the parameters of any profile, you must first select the most suitable one and then switch to Custom mode. All the usual effect settings will be available to you, and the parameter values will match the last selected profile. Custom settings The Custom settings allow you to configure Film Damage as you like. Film Damage tool consists of several modules, each responsible for a different type of artifact: 1. Dust Dust Amount The total number of dust particles that can be present within the frame at the same time. Scale The parameter sets the scale of dust, i.e., the single coefficient of magnification for all particles. 39 Size Balance The Size Balance slider adjusts the ratio between artifacts of different sizes. At the minimum value only the smallest particles are added, at the maximum – the largest ones, and in the middle position – about the same amount of dust of different sizes. White-Black The White-Black parameter adjusts the quantitative ratio between light and dark artifacts. In the leftmost position only light particles will appear, in the rightmost position – the dark ones, and in the middle position both light and dark particles will appear equally. Dust Enabled The Dust Enabled checkbox turns dust on or off completely. 2. Hairs Hairs Amount The total number of hairs that can be present within the frame at the same time. Scale The parameter sets the scale of hairs, i.e., the single coefficient of magnification for all particles. Size Balance The Size Balance slider adjusts the ratio between hairs of different sizes. At the minimum value only the smallest hairs are added, at the maximum – the largest ones, and in the middle position – about the same amount of hairs of different size. 40 White-Black This parameter adjusts the quantitative ratio between light and dark artifacts. Hairs Enabled The Hairs Enabled checkbox turns hairs on or off completely. 3. Scratches Scratches Amount The total number of scratches that can be present within the frame at the same time. Scale The parameter sets the magnification of all scratches relative to the frame size. Size Balance Size Balance adjusts the ratio between large and small scratches. White-Black Depending on which stage of the film production the scratches appeared, they may be dark or light. The ratio between them can be adjusted with the White-Black parameter. Scratches Enabled The Scratches Enabled checkbox turns scratches on or off completely. 41 4. Global Settings Total Amount You can use the Total Amount slider to decrease or increase the total amount of all artifacts within the frame, with no need to reconfigure each type individually. Global Period The defect areas on film are irregular along its length. The Global Period parameter controls how often artifacts appear. The smaller the value, the more evenly the defects are distributed along the length of the roll. When Global Period = 1, the amount of dirt between neighboring frames will be almost the same. When Period is increased, the areas with the maximum and minimum amount of artifacts will be more extended. Global Opacity Global Opacity allows you to adjust the total transparency of the effect, to make it more or less noticeable. This parameter doesn’t affect the number of artifacts, but only their visual density. Global Chromaticity Dirt particles affect the light flow, and their transparency, thickness, distance from the film surface, depth of damage and other factors determine the affected emulsion layers and their exposure. When transparency is reduced, light artifacts visually take on a bluish hue, while dark artifacts, on the contrary, appear warmer. The Global Chromaticity parameter adjusts the overall saturation. When it is set to minimum, artifacts become pure black and white, regardless of their transparency. → Related article: Dehancer Film Damage 42 Film Breath Featured in: Dehancer Pro The film breath effect is an accidental change in exposure, contrast and color from frame to frame as the film moves. Caused by uneven emulsion coating or development, instability of a camera shutter and other deviations, film breath greatly affects the viewers’ experience in terms of ‘analogue feeling’. To mimic the Film Breath phenomenon, we implemented a special toolset. Film Breath Profiles The most characteristic ‘emulsion breath’ is represented by the profiles for the four major film formats. The smaller the format, the more obvious the changes from frame to frame. In order to change the parameters of any profile, you must first select the most suitable one and then switch to Custom mode. All the usual effect settings will be available to you, and the parameter values will match the last selected profile. Custom settings The Custom settings allow you to configure Film Breath as you like: Period Period determines the number of frames within which color, contrast and exposure varies. The larger this value is, the smoother these fluctuations are. With smaller values changes occur faster and are ‘jerkier’. Exposure, Tonal Contrast, Color The Exposure, Tonal Contrast and Color parameters determine the amplitude of fluctuations. With greater values, the variations of the corresponding parameters will be more pronounced. 43 Impact Impact adjusts the overall effect. All fluctuations are reduced or increased altogether. Tip: Film Breath preview is demanding on playback FPS. For a precise setup, make sure that your clip is played smoothly to judge the effect. Use the Optimized Media, Render Cache and Proxy Mode to achieve the realtime playback. → Related article: Film Breath and Gate Weave. Introduction to the new tools 44 Gate Weave Featured in: Dehancer Pro Gate weave stands for mechanical swinging of a film strip while it is being pulled through a frame window in a film camera, projector or video coding device. It is often simulated intentionally to ‘breathe life’ into a digital cinema. Gate Weave Profiles The mechanical movement of the film as it is pulled through the frame window of a film camera, projector or video encoder (film scanner) is more evident for small film formats and less evident for large ones. The ‘jitter’ character is represented by the profiles of the four main formats. In order to change the parameters of any profile, you must first select the most suitable one and then switch to Custom mode. All the usual effect settings will be available to you, and the parameter values will match the last selected profile. Custom settings The Custom settings allow you to configure Gate Weave as you like: Period The Period parameter determines the number of frames within which frame shifts occur. The larger this value is, the smoother the ‘bumps’ during playback are. With smaller Period mechanical shifts occur faster and ‘film’ yaws jerkier. Translation X, Translation Y The Translation X and Translation Y settings specify an amplitude of random shifts in a frame plane in conventional units. Rotation This parameter sets the maximum angle of random frame rotation in relative units. 45 Auto Zoom This option automatically zooms an image to compensate frame shifts brought in by the current Gate Weave settings to crop any black gaps left around a frame where a geometric transformation occurs. Impact Within the Gate Weave tool the Impact parameter adjusts the overall impact factor, not the ‘opacity’ of the effect. When Impact is reduced, all shifts and geometric distortions in a frame are proportionally reduced. Tip 1: Gate Weave preview is demanding on playback FPS. For a precise setup, make sure that your clip is played smoothly to judge the effect. Use the Optimized Media, Render Cache and Proxy Mode to achieve the realtime playback. Tip 2: If you are experiencing excessive loss of detail with Gate Weave, and the Film Grain is enabled, it is possible to partially compensate the effect increasing the Film Resolution parameter. → Related article: Film Breath and Gate Weave. Introduction to the new tools 46 Overscan Featured in: Dehancer Pro Usually motion picture film is scanned with additional area for further processing. In this case, the scanning area may contain the interframe space, perforations, portions of the previous and next frame. Normally, scans are cropped using the exposed area, but sometimes information outside the film gate is intentionally included. This technique is called Overscan. Gate Type The type of film gate sets the film format and the type of camera. The following options are available: Super 8mm 1.33:1 Super 8 motion picture film with aspect ratio of 1.33:1 (4:3) Standart 16mm 1.37:1 16 mm motion picture film shot in standard aspect ratio of 1.37:1 Super 16mm 1.66:1 Super 16 mm motion picture film with a 1.66:1 aspect ratio Ultra 16mm 1.85:1 16 mm motion picture film shot in aspect ratio of 1.85:1 Super 35mm 1.37:1 35 mm motion picture film shot in standard aspect ratio of 1.37:1 Widescreen 35mm 1.85:1 35 mm motion picture film shot in widescreen aspect ratio of 1.85:1 Ultra Panavision 65mm 2.76:1 65 mm motion picture film shot in Ultra Panavision aspect ratio of 2.76:1 Tip: The 16:9 aspect ratio is not here, since it does not exist on film. The closest film format is Widescreen 35mm 1.85:1 with a frame pitch of 3 perforation holes (3 perf), and it is cropped to 16:9 with minimal loss. 47 Gate Shape The shape of the film gate is determined by the specifics of a particular camera. The most common options are available: Neat Normal - standard frame with slightly rounded corners Neat Sharp - a frame with sharper corners with almost no rounding Neat Rounded - a frame with the corners rounded to a large radius OFF - Film Gate is disabled Perforation Mode The perforation type of the scanned film is represented by 3 options: Negative, Positive, OFF The negative scan is inverted and the backlit perforations become black. Positive films, on the other hand, do not need to be inverted and retain their original white perforations. At the postproduction stage, they can be filled with the film base color. This action is simulated by the OFF mode. Scale Image scaling (crop) after scanning. Varies from 0 to 100. When Scale = 100, the film gate is completely outside the frame. Gate Defocus The frame focus depends on the tightness of the film against the film gate, the type of camera and its technical condition. In Dehancer you can control the degree of defocusing in the range from 0 to 100 conventional units. Exposure Depending on the backlight intensity and exposure during scanning, the Halation effect on the edges of the perforation may be visible to a greater or lesser extent. The Exposure parameter sets the exposure of the ‘scan’ in the range from -2 Ev to +2 Ev, which allows you to make the perforation more or less pronounced. 48 Static Gate This option allows you to enable or disable dynamic variation of the film gate from frame to frame. By default, the film gate is static and does not change throughout the clip, which corresponds to Static Gate = ON. If Static Gate is disabled, film gates with slight variations in shape will be used for each frame. Flip Normally, the layout of the perforations and the gate is determined by the film format and the technical standard of the camera and scanner. However, for creative tasks, we have added a Flip option that mirrors the perforations and frame horizontally while keeping the image unchanged. Enabled This option allows you to completely enable or disable the Overscan tool. Notice: Since Overscan Tool contains a number of practical simplifications, it is appropriate to call it stylization rather than imitation. We have implemented the basic components for the most common formats. In the future, the tool will be improved by expanding the set of gates, formats and additional elements. → Related article: Dehancer Overscan Tool 49 Vignette In lens design vignetting is usually considered a flaw. However, it is also a proven creative tool that allows for better focusing on a subject and adds extra depth. Also, in digital processing vignette with positive exposure values can be used to compensate for unwanted vignetting. Exposure Negative Exposure values result in dark vignette while positive values, respectively, produce the light vignette. Size This setting defines a size of the vignetting circle. Feather Feather controls the amount of blur applied to the vignette circle. Aspect Ratio This parameter affects the proportions of the vignette, allowing to make it elliptical (in both the X and Y directions). Center These fields specify the X and Y offset of a vignette relative to the center of a frame in the range of -1 to +1 (from one edge to the other where 0 represents the center). To move the vignette interactively across the frame use the OpenFX Overlay cursor (notice the dropdown icon located at the bottom left of the Viewer window). Tip: Although the Vignette tool is located at the very bottom of the Dehancer settings, we recommend to adjust it at the beginning of color grading since it affects the exposure and usually increases contrast between the edges and a frame center, thus requiring additional adjustments of the exposure and contrast. 50 Monitor False Color IRE, 16 zones False Color tool represents different luminance values by distinct color ‘zones’ which gives a clear view of the exposure levels. False Color is a popular method of a technical image control that provides a foolproof clipping and exposure monitoring, emphasises details that otherwise aren’t visible to the human eye and reveals hidden textures. This tool is often useful for adjusting skin tone exposure and for clip matching. The single parameter is a checkbox which enables/disables the effect. Tip 1: Since False Color processing isn’t correlated with the other Dehancer tools, you can download it for free as a dedicated plugin and use it in a separate node for a more convenient switching between grading and control tasks. Tip 2: False Color is an ordinary image processing effect, therefore it may look unusual or corrupted when Dehancer node is followed by the other effects. To get the proper False Color indication please make sure Dehancer is the last enabled node in the chain. Clipping Indication The Clipping Indication allows you to perfectly see the areas of the image with minimum exposure in shadows (RGB 0-5, filled with blue) and with maximum exposure in highlights (RGB 250-255, filled with red). 51 Output The Total Impact slider is the single parameter in this group that controls the overall impact of all the effects engaged in Dehancer plugin. Tip: Total Impact is not equivalent to a node opacity as it properly reduces the impact of the geometric distortion effects such as Gate Weave. 52 LUT Generator Featured in: Dehancer Pro Since Dehancer is a resource-demanding tool that also requires a dedicated installation, in some cases it is more convenient to export a grading look as a LUT file for further DIT on-stage or realtime dailies grading. LUT Size LUT Generator allows to export a color-contrast solution achieved in Dehancer as a LUT with two quality options: Small (17x17x17) and Normal (33x33x33). In most cases the small LUT is enough for DIT on-stage preview tasks. Also, it reduces the processing load. If you encounter visible artefacts, try the Normal setting as a possible workaround. Disable Input Transform This option excludes the effect of Input settings from a generated LUT, thus allowing for using this LUT universally, with any source and color science. Tip: Notice that an exported LUT doesn’t include the effects based on geometric transformation or local corrections (including Film Grain, Halation, Bloom, Vignette, Film Breath and Gate Weave) and therefore cannot be used as a grading preset. Furthermore, the quality of a simple LUT may not be sufficient for demanding delivery. 53 Options Quality 1. Normal - fast quality setting engages the internal optimisations that allow to noticeably increase the plugin's performance without any visible compromise (in most cases). 2. High - slow enables maximum (excessive) processing quality that may be useful for some specific quality-critical work. License Info This button launches the Licence Info widget where you can view current activation status of the plugin and activate your License Key. Check Profiles Use this button to check and download the updated Camera and Film Profiles. → Related articles: F.A.Q.: Dehancer plugin and Profiles Update F.A.Q.: How to buy and activate the License?