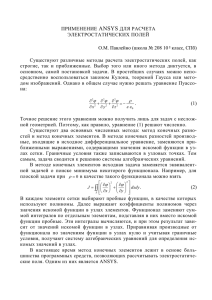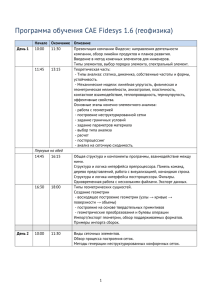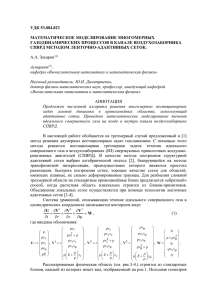Федорова Н. Н., Вальгер С. А.,
Данилов М. Н., Захарова Ю. В.
Основы работы в ANSYS 17
Москва, 2017
УДК 624.0:004.9ANSYS 17.0
ББК 38.5-02с
Ф33
Ф33
Федорова Н. Н., Вальгер С. А., Данилов М. Н., Захарова Ю. В.
Основы работы в ANSYS 17. – М.: ДМК Пресс, 2017. – 210 с.: ил.
ISBN 978-5-97060-425-0
Книга посвящена вопросам численного моделирования задач механики сплошных сред в программном комплексе ANSYS 17. Описаны этапы подготовки геометрических моделей, построения расчетных сеток, настройки решателей Fluent
(механика жидкости и газа) и Workbench Mechanical (механика деформируемого
твердого тела); приведены примеры пользовательских программ для расширения
стандартного функционала решателей.
Издание предназначено для студентов, аспирантов и инженеров-проектировщиков, а также для всех, кто занимается численным моделированием физических процессов и явлений.
Издание подготовлено при финансовой поддержке:
• Минобразования и науки РФ (проект № 211, задание № 2014/140 на выполнение государственных работ в сфере научной деятельности);
• Российского фонда фундаментальных исследований (проект № 15-07-06581-а);
• Российского научного фонда (проект № 16-19-00010).
УДК 624.0:004.9ANSYS 17.0
ББК 38.5-02с
Все права защищены. Любая часть этой книги не может быть воспроизведена в какой
бы то ни было форме и какими бы то ни было средствами без письменного разрешения владельцев авторских прав.
Материал, изложенный в данной книге, многократно проверен. Но поскольку вероятность
технических ошибок все равно существует, издательство не может гарантировать абсолютную
точность и правильность приводимых сведений. В связи с этим издательство не несет ответственности за возможные ошибки, связанные с использованием книги.
© Федорова Н. Н., Вальтер С. А.,
Данилов М. Н., Захарова Ю. В., 2017
ISBN 978-5-97060-425-0
© Издание, оформление, ДМК Пресс, 2017
Содержание
Введение................................................................................. 5
Глава 1. Описание ПК ANSYS........................................................ 7
1.1. История: этапы развития программного комплекса......................................... 8
1.2. Структура программного комплекса................................................................ 9
1.3. Платформа Workbench................................................................................... 10
1.4. Основные принципы решения задач в Workbench.......................................... 14
1.5. Инструмент ANSYS AIM.................................................................................. 16
1.6. Поддержка вычислительных платформ.......................................................... 18
Глава 2. Построение геометрии. ................................................ 19
2.1. Средства построения геометрических моделей............................................ 20
2.2. Импорт геометрии из внешних CAD-систем .................................................. 21
2.3. Интерфейс Design Modeler............................................................................ 23
2.4. Создание эскиза............................................................................................ 25
2.5. Создание 2D/3D-геометрии.......................................................................... 28
Глава 3. Построение расчетных сеток. ........................................ 38
3.1. Введение в построение расчетных сеток....................................................... 39
3.2. Приложения ANSYS для генерации сеток....................................................... 41
3.3. Работа в сеточном препроцессоре Meshing................................................... 42
3.3.1. Запуск препроцессора...................................................................... 42
3.3.2. Интерфейс Meshing........................................................................... 42
3.4. Методы построения сеток в Meshing.............................................................. 50
3.5. Глобальные и локальные параметры сетки..................................................... 59
3.5.1. Настройки глобальных параметров.................................................... 61
3.5.2. Настройки локальных параметров..................................................... 67
3.6. Критерии качества расчетных сеток............................................................... 71
Глава 4. Решение задач механики деформируемого твердого
тела...................................................................................... 75
4.1. Основы работы в оболочке Workbench Mechanical......................................... 76
4.2. Работа с материалами в Engineering Data...................................................... 80
4.3. Интерфейс приложения Workbench Mechanical.............................................. 83
4.4. Создание расчетной модели в Workbench Mechanical.................................... 87
4.4.1. Дерево модели.................................................................................. 87
4.4.2. Задание граничных условий............................................................... 90
4.4.3. Математические модели и методы решения...................................... 95
4.4.4. Результаты расчетов.......................................................................... 96
4.5. Макроязык описания расчетных моделей APDL............................................. 99
4.6. Моделирование конструкций с учетом нелинейностей.................................107
4.6.1. Геометрическая нелинейность..........................................................107
4.6.2. Физическая нелинейность................................................................108
4.6.3. Конструктивная и контактная нелинейности.....................................109
4.6.4. Моделирование контактов................................................................111
4.6.5. Методика решения нелинейных задач..............................................115
4
Содержание
4.7. Примеры решения задач..............................................................................118
4.7.1. Расчет НДС конструкций по теории балок.........................................119
4.7.2. Решение задач динамики..................................................................124
4.7.3. Расчет отклика конструкции на сейсмическое воздействие
линейно-спектральным методом...............................................................127
4.7.4. Расчет конструкций на устойчивость................................................128
4.7.5. Кинематический анализ....................................................................131
4.7.6. Расчет температурных полей............................................................132
4.7.7. Связный термопрочностной расчет..................................................134
4.8. Пользовательские подпрограммы................................................................138
Глава 5. Решение задач гидродинамики.....................................144
5.1. Основы моделирования задач гидрогазодинамики......................................146
5.2. Этапы работы во Fluent.................................................................................147
5.3. Запуск программы........................................................................................148
5.4. Интерфейс программы.................................................................................152
5.5. Подготовка расчетной модели......................................................................157
5.5.1. Панель задач General .......................................................................157
5.5.2. Панель задач Models.........................................................................159
5.5.3. Работа с материалами......................................................................161
5.5.4. Условия в зонах ячеек ......................................................................163
5.5.5. Граничные условия...........................................................................164
5.6. Решатель......................................................................................................168
5.6.1. Методы решения .............................................................................168
5.6.2. Управление решением......................................................................172
5.6.3. Установка мониторов........................................................................173
5.6.4. Определение отчетов.......................................................................175
5.6.5. Инициализация решения..................................................................176
5.6.6. Дополнительные действия во время расчета ...................................178
5.6.6. Запуск задачи ..................................................................................179
5.7. Постпроцессинг...........................................................................................183
5.7.1. Графики и анимация.........................................................................184
5.7.2. Диаграммы.......................................................................................187
5.7.3. Отчеты .............................................................................................188
5.8. Моделирование турбулентных течений.........................................................190
5.8.1. Иерархия моделей турбулентности...................................................191
5.8.2. Требования к сетке при расчете сдвиговых течений .........................194
5.8.3. Граничные условия для турбулентных параметров ...........................197
5.9. Рекомендации по проведению вычислений во Fluent....................................197
5.10. Программирование пользовательских функций UDF...................................199
5.10.1. Подключение UDF в проект.............................................................199
5.10.2. Типы данных ANSYS Fluent...............................................................201
5.10.3. Структура UDF................................................................................202
Заключение...........................................................................204
Библиографический список.....................................................205
Приложение ..........................................................................207
Введение
Использование современных компьютерных технологий позволяет достичь высоких практических и экономических результатов в различных областях промышленности. В настоя­
щее время информационные технологии, используемые в проектировании, развиваются
быстрыми темпами. Появляется все большее количество разнообразных программ компью­
терного моделирования, адаптированных к задачам строительства. Также совершенствуется аппаратная часть вычислительных машин, что позволяет разрабатывать сложные ресурсоемкие проекты, характерные для строительной отрасли.
Сегодня существует более сотни программных комплексов (ПК), ориентированных на
решение задач строительства. Одна из наиболее распространенных классификаций такого
программного обеспечения формируется исходя из целей, которые достигаются в процессе
использования того или иного программного продукта. Так, можно выделить две общие
группы комплексов: CAD-системы (Computer-Aided Design) и CAE-системы (ComputerAided Engineering).
CAD-системы представляют собой ПК, предназначенные для автоматизации процесса
проектирования. Основная цель CAD-систем заключается в оптимизации и повышении
эффективности труда проектировщика, возможности использовать набор инструментов
и технологий для подготовки проектных чертежей и 3D-моделей. Примерами CAD-систем
являются такие продукты, как AutoCAD, Revit, SolidWorks, Компас.
CAE-системы предназначены для моделирования и анализа разнообразных физических процессов, таких как нагружение балки, разрушение конструкции, течение воздуха
в вентиляционных шахтах и т. д. Большинство современных CAE-систем основано на полных математических моделях, представляющих собой системы уравнений в частных производных, которые решаются с помощью методов конечных разностей [1], конечных объемов
[2] (МКО) и конечных элементов [3] (МКЭ).
Часто CAD- и CAE-системы используются совместно как дополняющие друг друга этапы процесса проектирования. Поэтому разработчики стремятся объединить в одном ПК
свойства обеих систем или создать эффективные механизмы взаимодействия, интеграции
и обмена данными между ними.
Наиболее известными CAE-комплексами, позволяющими решать задачи проектирования и исследования строительных конструкций, зданий и сооружений, являются ANSYS,
NASTRAN, LS-DYNA, ABAQUS и т. д. В России широкое распространение также получили
основанные на МКЭ комплексы SCAD и Лира. В последние годы активно развиваются
отечественные ПК Fidesys для моделирования задач механики деформируемого твердого
тела и ПК Логос для задач гидро- и газовой динамики.
Ниже приведем краткую характеристику некоторых популярных ПК CAE.
SCAD: вычислительный комплекс для прочностного анализа конструкций с помощью
МКЭ. Программный комплекс позволяет производить расчет напряженно-деформированного состояния (НДС) конструкций из различных материалов, включая стержневые,
пластинчатые, твердотельные и комбинированные конструкции. Неоспоримыми преимуществами данного комплекса для российских проектировщиков являются его локализация
в соответствии с российскими стандартами проектирования и наличие русскоязычной версии. Стоит заметить, что на данный момент программный продукт имеет ограниченный набор технологий учета нелинейных свойств материалов, а также не позволяет решать задачи
механики жидкости и газа, что существенно при определении ветровых нагрузок на здания,
проектировании систем вентиляции и т. д.
Лира: многофункциональный программный комплекс для расчета и проектирования
строительных и машиностроительных конструкций различного назначения. Главным до-
6
Введение
стоинством программы является наличие инструментов конструирования железобетонных
и стальных элементов в соответствии с нормативами стран СНГ, Европы и США, а также
возможность получения рабочих чертежей конструкции механизмов (маркировочные схемы, ведомости элементов, узлы, спецификации) в среде AutoCAD в автоматизированном
режиме. С помощью программы выполняются расчеты НДС конструкций, динамические
и сейсмические расчеты и т. д. Возможность суперэлементного моделирования позволяет
эффективно решать задачи большой размерности.
NASTRAN: конечно-элементный ПК, позволяющий проводить расчеты НДС конструкций, собственных частот и форм колебаний, устойчивости, критических частот и вибраций
роторных машин, исследовать динамические и нелинейные процессы, сложные контактные взаимодействия, аэроупругость, а также решать тепловые задачи и задачи акустики.
ABAQUS: конечно-элементный ПК, универсальная система общего назначения, предназначенная для проведения многоцелевого, инженерного, многодисциплинарного анализа в областях общей механики и геомеханики, машиностроения, автомобилестроения, электроники,
металлургии, нефтедобычи и переработки.
MIDAS: позволяет выполнять проектирование и расчет уникальных объектов гражданского, промышленного и транспортного строительства. Включает набор модулей для
проектирования мостовых конструкций и гражданских сооружений (MIDAS Civil), комплексных расчетов геотехнических объектов (MIDAS GTS), моделирования нелинейных
процессов (MIDAS FEA), в том числе расчета устойчивости с учетом нелинейности, контактных задач, трещинообразования и т. д.
PLAXIS: предназначен для комплексных расчетов геотехнических объектов различного
назначения. В составе комплекса присутствуют модули для расчета НДС и устойчивости
с помощью МКЭ (PLAXIS 2D/3D), динамических расчетов (PLAXIS 2D/3D Dynamics),
моделирования процесса фильтрации в пороупругих водонасыщенных средах (PlaxFlow),
теплопереноса и температурных деформаций (PLAXIS 2D Thermal). В программных модулях ПК PLAXIS реализовано большое количество физико-математических моделей грунтовых материа­лов и скальных пород.
COMSOL: позволяет моделировать практически все физические процессы, которые
описываются дифференциальными уравнениями в частных производных, в том числе задачи механики жидкости и газа, теории упругости и пластичности, электричества и магнетизма, распространения волн, акустики, химической технологии, геофизики, электрохимии.
Программное обеспечение для CAE/CAD также может быть классифицировано по
типу предоставляемых разработчиком лицензий:
1) свободно распространяемое программное обеспечение: CalculiX, OpenFOAM, BRLCAD, Electric, freeCAD (A-S.Koh’s), FreeCAD (JuergenRiegel’s), gEDA, KiCad, LibreCAD и т. д.;
2) проприетарное (коммерческое) программное обеспечение: ANSYS, NASTRAN,
SCAD, SolidWorks, Spectra, SprutCAM, T-FLEX CAD, Tecnomatix, TopoR, TurboCAD, VariCAD, ZwCAD, Компас и т. д.
В настоящем учебном пособии мы рассмотрим возможности и принципы работы конечно-элементного комплекса ANSYS (www.ansys.com), который объединяет и связывает
множество приложений для расчета задач механики деформируемого твердого тела, гидрогазодинамики и электромагнетизма. На сегодняшний день ANSYS является одним из наиболее полных и эффективных по своему инструментарию программных комплексов. ПК
ANSYS позволяет проводить численный анализ задач механики сплошной среды и предоставляет широкие возможности для подготовки геометрических и сеточных моделей и последующей обработки результатов расчета. Кроме того, программный комплекс основан на
эффективных алгоритмах распараллеливания, что позволяет сущест­венно сократить время
расчета для ресурсоемких задач строительства.
Глава 1
Описание ПК ANSYS
1.1. История: этапы развития
программного комплекса............8
1.2. Структура программного
комплекса....................................9
1.3. Платформа Workbench...............10
1.4. Основные принципы решения
задач в Workbench.....................14
1.5. Инструмент ANSYS AIM..............16
1.6. Поддержка вычислительных
платформ..................................18
8
Описание ПК ANSYS
1.1. История: этапы развития
программного комплекса
Вот уже более 30 лет продукты компании ANSYS широко используются на рынке
специализированного программного обеспечения. В течение этого времени компания ANSYS непрерывно совершенствует системы численного моделирования
для широкого круга отраслей производства.
Доктор Джон Свенсон основал фирму ANSYS, Inc. в 1970 г. с целью коммерциализации методов компьютерного моделирования. Свенсон одним из первых
внедрил конечно-элементный анализ FEA (Finite Element Analysis) в инженерное
программное обеспечение, что способствовало становлению индустрии компьютерного проектирования. В 1971 г. реализована версия 2.0 системы конечно-элементного анализа ANSYS, а уже в 1975 г. реализованы конечные элементы для
решения геометрически нелинейных и термоэлектрических задач.
В 1981 г. ANSYS разрабатывает версию ПК для рабочих станций. В 1983 г.
впервые реализованы возможности по анализу электромагнитных задач. В 1985 г.
появляется HelpOnline, а также возможности параметрического анализа и решения задач оптимизации конструкций.
В 1987 г. ANSYS впервые реализует цветную графику в конечно-элементных
расчетах, в том же году появляются первые многослойные конечные элементы.
В 1991 г. в ANSYS реализованы возможности решения задач вычислительной гид­
родинамики CFD (Computational Fluid Dynamics) на неструктурированных сетках.
В 1995 г. ANSYS становится первой фирмой-вендором FEA- и CAE-систем, которая получила сертификат ISO 9001. В 1998 г. ANSYS разрабатывает алгоритмы
автоматического поиска и определения зон контактного взаимодействия.
В 1998 г. журнал Business Week включает ANSYS, Inc. в Top100 «Hot Growth
Company» – список наиболее быстро растущих компаний. В том же году ANSYS
приобретает компанию Centric Engineering Systems, расширяя возможности ANSYSsoftware на моделирование многосвязных задач (Multiphysics Modeling) и применение высокопроизводительных систем (High Performance Computing – HPC).
В 2004 г. ANSYS преодолевает барьер в 100 млн уравнений. В 2005 г. разработан
модуль Fluid-Structure Interaction (FSI), позволяющий решать связанные задачи
взаимодействия твердого тела с жидкостью и газом.
После приобретения в 2006 г. мирового лидера CFD-сектора Fluent, Inc. компания ANSYS, Inc. становится лидером CAE-рынка.
В 2007 г. ANSYS разрабатывает первую версию модуля Multibody Dynamics,
а в 2008 г. преодолевает эпохальный рубеж в 1 млрд ячеек в задаче CFD-анализа.
Сегодня ведущие промышленные корпорации мира считают программное обес­
печение ANSYS неотъемлемой частью своих высокотехнологичных и наукоемких
производств. В число клиентов ANSYS входит первая десятка промышленных
корпораций из числа ста наиболее процветающих компаний мира, публикуемых
в рубрике «Global 100» журнала Fortune Magazine. ПК ANSYS используется на
таких известных предприятиях, как ABB, BMW, Boeing, Caterpillar, Daimler-Chrysler,
Структура программного комплекса
9
Exxon, FIAT, Ford, БелАЗ, General Electric, Lockheed Martin, Meyer Werft, Mitsubishi,
Siemens, Alfa Laval, Shell, Volkswagen-Audi и др.
Сегодня ANSYS – это мощная и удобная программная система, которая с каждой новой версией предоставляет все более обширные возможности для компьютерного моделирования физических процессов. В настоящем пособии мы рассмотрим основные инструменты актуальной на сегодняшний день версии ПК
ANSYS 17.
1.2. Структура программного комплекса
ПК ANSYS – это многоцелевой пакет программ для численного моделирования
физических процессов и явлений в области прочности, динамики жидкостей и газов, теплофизики, электромагнетизма, акустики.
Математические модели, описывающие физические процессы, а также численные методы решения задач реализованы в компонентах программного комплекса,
называемых решателями. Доступ к решателям осуществляется с помощью приложений, имеющих графический пользовательский интерфейс, называемых оболочками. Также в составе программного комплекса присутствует ряд вспомогательных приложений, отвечающих за управление вычислительным процессом,
хранение данных и другие задачи.
В зависимости от физики рассматриваемой задачи требуется выбрать подходящий решатель – программный компонент (модуль), в котором реализована необходимая математическая модель, а также численные методы ее решения.
В ПК ANSYS представлены инструменты для проведения следующих типов
анализа:
1. Fluid Mechanics – моделирование течений жидкости и газа. Позволяет исследовать широкий спектр проблем гидрогазодинамики, включая стацио­
нарные и нестационарные течения, сжимаемые и несжимаемые течения,
невязкие, ламинарные и турбулентные течения, многокомпонентные
и многофазные течения, течения с химическими реакциями, течения через
пористые среды и т.д. Линейка модулей ANSYS для препроцессинга, решения и обработки результатов в задачах гидрогазодинамики включает модули: Fluent, CFX, Icepak, CFD-Flo, Vista TF, Icem CFD, TurboGrid, TGrid,
BladeModeler, CFD-Post.
2. Structural Mechanics – моделирование задач динамики и прочности, включая линейный статистический анализ, спектральный и гармонический анализ, оценку потери устойчивости, механику разрушения. Линейка модулей
ANSYS для решения задач механики деформируемого твердого тела включает: Static Structural, Transient Structural, Rigid Dynamics, Steady-State
Thermal, Transient Thermal, Linear Buckling, nCode, Harmonic Response,
Random Vibration, Modal, Response Spectrum, Explicit Dynamics/AUTODYN.
3. Electromagnetics – расчет радиоэлектронных компонентов и устройств, интегральных схем, антенн, электрических машин, приводов, силовой элект­
роники, систем автоматики, трансформаторов, электрических батарей и др.
10
Описание ПК ANSYS
Линейка программных продуктов для решения задач электромеханики
включает: Maxwell, RMxprt, PExprt, Simplorer.
4. Связанные расчеты – моделирование задач на стыке различных разделов
физики, например взаимодействия потоков жидкости или газа со структурами (FSI). Позволяет проводить многодисциплинарный анализ, основанный на сочетании различных типов решателей.
Как правило, каждый решатель соответствует отдельному приложению в среде программы. Обращение к тому или иному решателю, а также взаимодействие
между приложениями осуществляется с помощью расчетной оболочки ANSYS
Workbench.
1.3. Платформа Workbench
Платформа Workbench имеет модульный принцип описания расчетного проекта,
что позволяет наглядно представить последовательность проведения всех расчетов, а также систематизировать и хранить полученные результаты.
Пользовательский интерфейс Workbench (рис. 1.1) содержит следующие панели и окна:
1 – окно Project Schematic, в котором отображается схема проекта, включающая набор используемых в проекте модулей и приложений;
2 – панель инструментов объединяет общие настройки и опции проекта, позволяющие производить операции с файлами (открыть, сохранить, архивировать и т. д.), настраивать вид отображения графической информации в проекте,
устанавливать глобальные настройки для отдельных модулей проекта, включая
решатели (свойства импорта и экспорта геометрических моделей, возможности
повышения производительности вычислений и т. д.), а также выбирать единицы
измерения, используемые в проекте, и интегрировать в рабочую среду собственные программные приложения (расширения);
3 – панель Properties содержит описание свойств выделенного в окне Project
Schematic объекта. По умолчанию панель свойств скрыта и вызывается пользователем через контекстное меню выбранного объекта. Панель представляет собой
таблицу из двух столбцов. В первом столбце перечисляются названия свойств,
а во втором – их значения. Все свойства имеют некоторые значения, заданные по
умолчанию. Если значение какого-либо свойства отображается на сером фоне, то
оно не может быть изменено пользователем;
4 – панель Toolbox отображает все доступные модули и приложения, интегрированные в среду Workbench. Набор доступных модулей зависит от типа лицензии ANSYS.
Панель Toolbox всегда включает пять разделов:
1) раздел Analysis Systems содержит готовые шаблоны для различных типов
численного анализа, например для статического анализа НДС конструкции, анализа потери устойчивости и т. д. Как правило, каждый шаблон
имеет ядро в виде определенного решателя (Fluent, CFX, Static Structural
и т. д.), а также включает вспомогательные модули для подготовки геомет­
11
Платформа Workbench
2
3
4
1
Рис. 1.1. Интерфейс Workbench
рической модели (Design Modeler), конечно-элементной или конечно-объемной модели (Meshing), задания свойств материалов (Engineering Data)
и постобработки результатов расчета (Results).
На рис. 1.2 изображен пример шаблона Fluid Flow (Fluent) для моделирования течений жидкости и газа с использованием решателя Fluent. Для добавления шаблона в проект достаточно перетащить его с панели Analysis
System в рабочее пространство проекта Project Schematic. Стоит отметить,
что одновременно в рабочем пространстве проекта может находиться неограниченное количество шаблонов, между которыми могут быть установлены связи (например, для междисциплинарного анализа);
2) раздел Component Systems включает основные и вспомогательные модули, используемые при решении задач. Так, в рабочее пространство проекта
может быть отдельно добавлен компонент для построения геометрической
модели, постобработки результатов и т. д.;
12
Описание ПК ANSYS
Рис. 1.2. Необходимые этапы моделирования
3) в разделе Custom Systems содержатся готовые связки шаблонов для решения междисциплинарных задач. Например, компонент Thermal-Stress добавит в проект два связанных шаблона – стационарный тепловой анализ и основанный на его результатах статический анализ прочности. Для решения
связанных задач можно также использовать шаблоны из раздела Analysis
Systems, вручную устанавливая между ними связи;
4) раздел Design Exploration позволяет решать задачи оптимизации для параметров, которые задаются в интерфейсе Parameter Set (набор параметров);
5) раздел External Connection Systems позволяет интегрировать пользовательские внешние приложения и процессы в проект.
Далее приведем краткий обзор основных модулей и приложений, используемых в ANSYS Workbench для подготовки и проведения численного анализа.
Engeneering Data – интерфейс для управления базой данных физических
и механических свойств материалов, а также входных параметров математических
моделей.
Design Modeler (пункт Geometry в разделе Component Systems) – приложение для создания геометрических 2D/3D-моделей. Также модуль может работать с импортированной из сторонних CAD-комплексов геометрией: позволяет исправлять дефекты в геометрии, изменять или упрощать геометрическую
модель.
Meshing (пункт Mesh в разделе Component Systems) – многофункциональный сеточный препроцессор, который позволяет генерировать высококачественные расчетные сетки в автоматическом режиме для различных типов инженерного анализа. Модуль предоставляет широкий набор инструментов для по­строения
расчетных сеток на основе треугольных и четырехугольных элементов для 2D-мо­
делей и на основе тетраэдров, гексаэдров или пирамидальных элементов для
3D-моделей. В программе заложены алгоритмы для построения структурированных и неструктурированных расчетных сеток, а также возможности качествен-
Платформа Workbench
13
ного разрешения расчетной сетки вблизи твердых стенок и других особенностей
моделей, что особенно важно для гидродинамического анализа.
Static Structural предназначен для решения задач механики деформируемого
твердого тела в статической постановке. При использовании командных вставок на
языке APDL функционал модуля может быть расширен для решения, например,
связанных задач (термоупругость, пороупругость, электроупругость и т. д.).
Transient Structural – модуль для решения задач динамики конструкций. Основан на неявных схемах интегрирования уравнений движения.
Explicit Dynamics/AUTODYN/LS-DYNA – модули, основанные на явных решателях для расчета задач динамики конструкций и моделирования быстропротекающих нелинейных процессов: высокоскоростных ударов, пробитий, фрагментации, разрушения и т. д.
Rigid Dynamics предназначен для моделирования динамики подвижных систем,
механизмов. Кинематика механизма описывается путем задания систем координат, связанных с деталями, и выбора параметров, которые однозначно определяют
взаимное положение деталей и конфигурацию всего механизма. Перемещения тел
описываются уравнениями движения в форме Кейна [4], что обеспечивает высокую
точность и скорость решения задачи.
Steady-State Thermal/Transient Thermal – анализ установившегося/нестацио­
нарного теплового поля на основе решения уравнения стационарной/нестационарной теплопроводности.
Fluid Flow (CFX) предназначен для решения задач гидродинамики, а также
задач сопряженного теплообмена. Позволяет моделировать широкий спектр физических процессов в жидкостях и газах, таких как нестационарность, турбулентность, многокомпонентность и многофазность среды, химические реакции, радиационное излучение, акустические волны и т. д. Хорошо зарекомендовал себя
в задачах турбомашиностроения, где необходимо моделирование течений жидкостей и газов в условиях вращающихся механизмов.
Fluid Flow (Fluent) имеет аналогичный модулю CFX функционал, однако содержит более широкий спектр моделей и методов для моделирования течений с химическими реакциями. Также обладает встроенным редактором расчетных сеток.
Electric – моделирование электрических полей постоянного тока в провод­
никах.
Thermal-Electric – стационарный электротермический анализ, позволяющий
исследовать процессы тепловыделения при прохождении электрического тока по
проводнику, а также процессы теплопереноса в твердых телах.
Modal – модальный анализ, расчет собственных частот и форм колебаний.
Harmonic Response – гармонический анализ для определения отклика конст­
рукции на действие гармонических нагрузок. Позволяет оценить негативные последствия вынужденных колебаний – резонанса, усталости и т. д. Рассчитываются
только установившиеся моды колебаний в определенном диапазоне частот.
Response Spectrum – анализ отклика конструкции на действие динамических
нагрузок, заданных акселерограммой. С помощью линейно-спектрального метода
14
Описание ПК ANSYS
определяются максимальные ответные ускорения одномассовой колебательной
системы. Используется для расчета сейсмостойкости сооружений.
Random Vibration – анализ отклика конструкции на действие случайных виб­
рационных нагрузок. Прикладываемая нагрузка задается с помощью вероятностных величин.
Работа в ANSYS Workbench осуществляется в интерактивном режиме через графический пользовательский интерфейс GUI (Graphic User Interface). Однако большинство приложений, интегрированных в среду, может работать как в интерактивном, так и в пакетном режиме. Например, для работы с ANSYS Mechanical может
быть использован текстовый файл на языке APDL, содержащий команды для подготовки и запуска на расчет.
1.4. Основные принципы решения задач
в Workbench
Этапы решения задачи в общем случае могут быть описаны схемой, показанной
на рис. 1.3.
Создание/импорт геометрической модели
Пространственная дискретизация расчетной области
(покрытие геометрической области сеткой конечных
элементов/конечных объемов)
Препроцессор
Выбор физико-математической модели,
описание расчетной схемы,
задание граничных и начальных условий
Процесс решения задачи,
контроль за сходимостью решения
Обработка и анализ результатов
Процессор
Постпроцессор
Рис. 1.3. Этапы решения задачи
Первым этапом решения задачи является создание геометрической модели
или импорт готовой модели из сторонних CAD-систем. В Workbench для этого
используется модуль Geometry, который позволяет вызвать приложение Design
Modeler или SpaceClaim Direct Modeler.
На втором этапе выполняется пространственная дискретизация расчетной
области, которая соответствует исходной геометрической модели, полученной
на предыдущем шаге. Построение расчетной сетки может быть выполнено с по­
мощью модулей Meshing и ICEM CFD.
15
Основные принципы решения задач в Workbench
Далее в зависимости от типа анализа, который предполагается использовать
в работе, производится описание математической модели и подбирается необходимый расчетный модуль. Например, для расчета напряженно-деформированного состояния (НДС) конструкции под действием статических нагрузок следует
использовать модуль Static Structural. На данном этапе необходимо задать свойства материалов, граничные и начальные условия задачи, выбрать методы расчета,
настроить решатель в соответствии с принятой физико-математической моделью
и задать требуемую точность расчета.
Процесс расчета является полностью автоматизированным, однако рекомендуется осуществлять контроль над процессом решения: следить за поведением
решения и его соответствием критериям сходимости, выводить на экран дополнительные параметры, позволяющие оценить необходимые количественные характеристики решения, и т. д.
После завершения расчета необходимо проанализировать полученные результаты и, если есть возможность, сравнить их с имеющимися экспериментальными
данными. Также следует помнить, что полученное решение не должно зависеть от
размера сеточных элементов, что обычно достигается проведением серии расчетов
на сетках различной плотности.
На рис. 1.2 представлен шаблон Fluid Flow (Fluent), компоненты которого соответствуют описанной на рис. 1.3 схеме. Работа с компонентами шаблона выполняется поэтапно: построение расчетной сетки невозможно без предварительного
задания геометрической модели и т. д. Напротив каждого компонента в шаблоне
расположена иконка статуса данного компонента. По мере заполнения пользователем данных в компонентах иконка будет изменяться. В табл. 1.1 приведено описание статусов компонентов и соответствующих им иконок.
Таблица 1.1. Статусы компонентов шаблона
Иконка
Статус
Все данные, необходимые для работы компонента, предоставлены, компонент обновлен
Требуется обновление компонента, так как данные, предоставленные другим компонентом
в качестве входных, были изменены
Требуется обновление компонента, так как данные внутри компонента (локальные данные) были
изменены
Компонент не готов к использованию/заполнению данными, так как не предоставлено никаких
входных данных с предыдущего этапа-компонента
Требуется введение данных для текущего компонента
Выполняется процесс решения
Процесс обновления компонента не выполнен из-за ошибок
Процесс обновления/решения прерван
В компоненте проведено решение, однако входные данные были изменены и требуется
произвести процесс решения повторно
В Workbench существует возможность обмена данными между решателями, например, для проведения междисциплинарного анализа. На рис. 1.4 показан пример
16
Описание ПК ANSYS
передачи давления в качестве нагрузки на стенки конструкции из решателя CFD
Fluent в решатель Mechanical для дальнейшего исследования НДС конст­рукции.
Следует отметить, что линии-коннекторы, соединяющие шаблоны, могут иметь
различный вид (рис. 1.4). В случае соединения модулей Geometry двух шаблонов
коннектор имеет квадратную форму, что означает использование модулями общих данных. Круглая форма коннектора соответствует механизму, когда данные
одного модуля являются входными для другого модуля.
Рис. 1.4. Обмен данными между решателями
При сохранении проекта Workbench в рабочем каталоге формируется файл
проекта с расширением .wbpj, а также каталог, содержащий упорядоченную структуру файлов и внутренних каталогов, соответствующих этапам и используемым
в проекте модулям. Чтобы посмотреть структуру файлов и папок проекта, необходимо выбрать команду Files в меню View. В нижней части окна проекта появится
таблица с названиями созданных файлов и их расположением на диске (рис. 1.5).
Имя файла
Директория
Рис. 1.5. Структура файлов и папок сохраненного проекта
1.5. Инструмент ANSYS AIM
Как мы видим, платформа ANSYS Workbench позволяет оптимизировать работу
пользователя за счет интеграции разнообразных решателей и приложений в единую информационную среду. Создавая отдельные шаблоны и связывая их между
собой, пользователь получает доступ к разнообразным инструментам численного
анализа в области гидродинамики, прочности, электромагнетизма, а также для решения связанных задач, находящихся на стыке различных областей физики.
17
Инструмент ANSYS AIM
Однако сегодня становится актуальным обеспечение единого пространства
моделирования для целых коллективов инженеров и исследователей, поскольку
проекты в области инженерного анализа состоят из нескольких трудоемких этапов и требуют участия специалистов из различных областей. Для успешного взаимодействия различных специалистов в информационной среде компания ANSYS,
начиная с версии 16.0, реализовала технологию ANSYS Immersive Multiphysics
(ANSYS AIM).
ANSYS AIM концептуально развивает идеологию оболочки Workbench и предоставляет широкие возможности для многодисциплинарного и междисциплинарного анализа. Однако, в отличие от классического Workbench, который хоть
и позволяет связывать отдельные виды решателей между собой, но сохраняет интерфейсы решателей как отдельные программные продукты, в той или иной степени интегрированные в единую оболочку, ANSYS AIM дает возможность использовать единый интерфейс для всех типов расчетов. Характерной особен­ностью
данного продукта является возможность адаптации рабочего пространства проекта к требованиям коллектива пользователей, позволяющая конфигурировать
среду, автоматизировать процесс решения задач за счет создания повторяемых
и редактируемых шаблонов, создавать специализированные приложения.
Сегодня ANSYS AIM предоставляет возможности для решения в едином интерфейсе задач гидродинамики, прочности, теплообмена, электропроводности, сопряженных задач, проведения оптимизационных расчетов.
На рис. 1.6 приведен графический интерфейс ANSYS AIM, в котором на вкладке Study отображается список готовых шаблонов для проведения различных типов анализа. В зависимости от выбранного шаблона необходимо произвести ряд
настроек, после чего пользователь получает готовую схему проекта.
Рис. 1.6. Графический интерфейс ANSYS AIM
18
Описание ПК ANSYS
Все расчетные модули интегрированы в единую рабочую среду с дружественным графическим интерфейсом, поэтому ANSYS AIM могут применять пользователи с любым уровнем подготовки.
1.6. Поддержка вычислительных платформ
ПК ANSYS работает в среде операционных систем (ОС) семейства Windows
и Unix. В табл. 1.2 представлен список ОС (64 bit), которые могут быть использованы для работы с ANSYS, начиная с версии 16.0.
Таблица 1.2. Совместимые ОС-платформы
16.0
16.1
16.2
Windows 7*
Платформа (64 bit)
17.1
Windows 8.1*
Windows 10*
–
–
–
Windows Server 2008 R2**
Windows Server 2012 R2 (Standard)
RHEL 6.4*
–
–
–
RHEL 6.5*
RHEL 6.6*
–
RHEL 7.0*
–
–
–
RHEL 7.1*
–
–
–
SUSE Linux Enterprise 11 SP2***
–
–
SUSE Linux Enterprise 11 SP3***
SUSE Linux Enterprise 11 SP4***
–
–
SUSE Linux Enterprise 2012 SP0***
–
–
–
* Версии Professional/Enterprise.
** Версии HPC Server/Standard.
*** Версии SLED/SLES.
Глава 2
Построение геометрии
2.1. Средства построения
геометрических моделей...........20
2.2. Импорт геометрии из внешних
CAD-систем ..............................21
2.3. Интерфейс Design Modeler........23
2.4. Создание эскиза........................25
2.5. Создание 2D/3D-геометрии.......28
20
Построение геометрии
2.1. Средства построения геометрических
моделей
Геометрическая модель – это математическая модель, описывающая геометрию
некоторого реального объекта. Основное предназначение геометрической модели
в программных комплексах инженерного анализа – описание границ расчетной
области.
Для создания геометрических моделей используются CAD-системы. Основой
любой CAD-системы является геометрический процессор (набор программных
компонентов, реализующих математико-геометрическую модель).
ПК ANSYS предоставляет следующие возможности в области геометрического
моделирования:
•• создание геометрии с нуля;
•• импорт геометрии из сторонних CAD-систем (AutoCAD, SolidWorks и др.);
•• редактирование импортированной геометрии;
•• двунаправленное параметрическое связывание с различными CAD-сис­те­
мами (импорт-экспорт модели).
Основными программными модулями ANSYS, использующимися для создания геометрических моделей, являются:
•• Design Modeler;
•• SpaceClaim Direct Modeler;
•• Mechanical APDL.
SpaceClaim Direct Modeler (SCDM) является встроенным в ANSYS AIM модулем для создания и редактирования 3D-геометрии. SpaceClaim Direct предоставляет широкие возможности для параметризации изначально не параметризированной CAD-модели. Модуль SCDM является интег­рированным в среду ANSYS
Workbench, позволяет быстро изменять конструкцию или ее отдельные элементы
и обновлять результаты моделирования.
Помимо перечисленных модулей, функциями геометрического моделирования и исправления дефектов геометрической модели обладают другие модули
ANSYS, например сеточный генератор ICEM CFD.
В этой главе мы рассмотрим основной инструмент построения геометрических
моделей в среде Workbench – ANSYS Design Modeler.
Геометрический процессор Design Modeler основан на ядре Parasolid и обладает возможностями параметризации геометрии. Design Modeler является самостоятельным приложением и запускается через среду Workbench из шаблонов
с панели Toolbox.
Построение геометрической модели происходит путем выполнения последовательности операций, производящих преобразования геометрии. Все этапы по­
строения геометрии хранятся в виде древовидной структуры, что позволяет изменять первоначальные параметры в любой момент создания геометрии.
Design Modeler позволяет создавать геометрические модели с помощью графических примитивов, операций с ними и их параметрического описания. Построе-
Импорт геометрии из внешних CAD-систем
21
ние твердотельной модели в ANSYS возможно с помощью комбинации двух вариантов: при помощи набора готовых примитивов и применения булевых операций
к ним или при помощи последовательного иерархического построения элементов
модели, начиная с опорных точек, затем линий, сплайнов и далее твердых тел.
Design Modeler располагает средствами для импорта геометрических моделей
из большинства популярных CAD-систем, включая UG и Pro/E, а также поддерживает чтение геометрических форматов .iges, .sat, .step и др.
2.2. Импорт геометрии из внешних
CAD-систем
На этапе создания геометрии существует возможность импортировать модель,
созданную в одной из внешних CAD-систем, исправить/изменить/упростить данную геометрию с помощью модуля Design Modeler и подготовить ее для построения расчетной сетки с учетом выбранного типа численного анализа.
Для обзора настроек импорта моделей добавим в окно Project Schematic шаб­
лон Geometry. Большая часть настроек импорта моделей из CAD-систем находится в разделах Basic Geometry Options и Advanced Geometry Options окна
Properties (рис. 2.1). В основных настройках указываются типы передаваемых
Окно настроек
импорта моделей
Рис. 2.1. Окно настроек импорта моделей
22
Построение геометрии
при импорте объектов (3D-тела, поверхности, линии), а также опции импорта параметризованных геометрических моделей из CAD-систем.
В разделе Advanced Geometry Options находятся параметры, определяющие:
•• тип анализа (Analysis Type): 2D или 3D;
•• ассоциативность (Use Associativity) для передачи свойств материалов, граничных условий и нагрузок на модель, заданных в сторонней CAD-системе;
•• импорт системы координат (Import Coordinate);
•• «умное» обновление CAD (SmartCADUpdate): опция предполагает, что
если в CAD были изменены некоторые части сборки, то в Design Modeler при
повторном импорте осуществляется обновление только измененных частей.
Workbench поддерживает следующие версии CAD-пакетов: AutoCAD 2012+,
Autodesk Inventor 2012, Creo Elements/Direct Modeling 18.0, Creo Parametric (Pro/
ENGINEER), NX 8.0, Parasolid 24.0, SolidEdgeST4 (104), SolidWorks 2011, ANSYS
SpaceClaim Direct Modeler 2011+, Teamcenter 8.0, 8.1 и 8.3, CATIA.
Существуют два типа импорта CAD-моделей в проект Workbench: на основе
однонаправленной и двунаправленной связей.
Однонаправленная связь осуществляется с помощью:
•• команды главного меню: File Import в окне проекта Workbench
(рис. 2.2, 1);
2
1
3
Рис. 2.2. Способы импорта CAD-геометрии
23
Интерфейс Design Modeler
•• команды Import Geometry, вызываемой через контекстное меню компонента Geometry в окне Project Schematic (рис. 2.2, 2);
•• в окне приложения Design Modeler с помощью команды File Import
External Geometry File, позволяющей импортировать несколько файлов
с геометрическими моделями одновременно (рис. 2.2, 3).
Двунаправленная связь осуществляется при вызове приложения ANSYS
Workbench через CAD-систему и позволяет экспортировать параметры из CAD
в Workbench, а также автоматически отслеживать изменения модели, выполненные на одной из сторон связи (в CAD-системе или в Workbench).
Типичной проблемой импортированной CAD-геометрии является наличие
мелких деталей, которые необходимо удалять до этапа построения расчетной сетки. Для исправления геометрической модели в Design Modeler используются средства анализа Repair, расположенные на вкладке Tools главного меню (рис. 2.3).
2.3. Интерфейс Design Modeler
Процесс работы с геометрической моделью в Design Modeler построен на использовании объектно-ориентированных средств управления. Этапы работы с геометрической моделью имеют структурное представление в виде дерева. Каждый
объект в дереве обладает набором свойств, которые могут быть дополнены и отредактированы.
Интерфейс модуля Design Modeler представлен на рис. 2.3 и включает следующие окна и панели инструментов.
Главное меню включает набор команд для управления файлами проекта, отобра­
жением модели в графическом окне, локальными настройками проекта, выбором
единиц измерения, а также набор команд для построения 2D/3D геометрических
моделей и справочную информацию о программном продукте. Основные команды
главного меню приведены в табл. 2.1.
Панели инструментов включают набор инструментов для быстрого доступа
к часто используемым командам, выбора элементов геометрии (вершины, ребра,
грани, 3D-тела) и опций настройки их отображения в графическом окне. Основные панели инструментов приведены в табл. 2.2.
Таблица 2.1. Команды главного меню Design Modeler
Команда
Функционал
File
Команды для работы с файлами проекта: сохранение, переименование, импорт, экспорт и т. д.
Create
Инструменты для создания 3D-тел на основе эскизов, а также операции их преобразования
(логические операции, удаление, перемещение, масштабирование и т. д.)
Concept
Инструменты концептуального моделирования на основе эскизов: создание точек
на плоскости, построение линий по набору точек, создание плоскости на основе эскиза и т. д.
Tools
Расширенный функционал для работы с 3D-моделями, а также средства доработки модели
и проведения автоматизированного анализа дефектов геометрии
Units
Выбор единиц измерения
View
Настройки графического отображения модели
Help
Руководство по работе с программным продуктом
24
Построение геометрии
Главное меню
Панель инструментов
Дерево проекта
Эскизирование
Моделирование
Окно свойств
Единицы измерения
Рис. 2.3. Интерфейс модуля Design Modeler
Таблица 2.2. Панели инструментов Design Modeler
Панель
Функционал
Выбор (Select) отдельных вершин, ребер, граней и 3D-тел
Операции отображения модели в графическом окне: вращение,
перемещение, масштабирование и т. д.
Создание 3D-тел на основе эскизов путем протягивания вдоль
прямой (Extrude), операции вращения (Revolve), протягивания вдоль
кривой (Sweep), построение 3D-тела по набору сечений (Skin/Loft),
рассечение тела по поверхности или плоскости (Slice) и т. д.
В модуле Design Modeler существуют два основных режима работы: Modeling
и Sketching, переключение между которыми осуществляется с помощью одно­
именных вкладок (рис. 2.3.) В режиме Modeling отображается дерево проекта
(Tree Outline), которое содержит список декартовых плоскостей в глобальной системе координат, а также все операции, выполненные для построения геометрии,
с учетом их взаимосвязей и последовательности добавления в проект. Каждая новая операция представляет собой объект дерева и имеет список свойств и парамет­
ров, отображаемых в окне Details View.
25
Создание эскиза
Режим Sketching (Эскизирование) предназначен для построения 2D-эскизов
моделей.
Графическое окно (Graphics) – рабочее окно проекта, в котором отображается
геометрическая модель.
Под графическим окном располагается информационная панель, на которой
отображаются информация о выбранных единицах измерения, статусе выполняе­
мой на текущий момент операции и данные о выбранном в графическом окне элементе геометрической сборки.
Разработка геометрической модели начинается с создания начальной геометрии, которая затем преобразуется в окончательную геометрическую модель с помощью функций геометрического процессора. Все действия, выполненные в ходе
создания геометрии, отображаются в Tree Outline (рис. 2.4). В большинстве случаев основой геометрической модели служит двумерный эскиз, который с помощью
специальных операций преобразуется в 1D/2D/3D геометрический объект.
Рис. 2.4. Дерево проекта
2.4. Создание эскиза
Эскизы в Design Modeler создаются в два этапа:
1. Определение плоскости, на которой предполагается создать эскиз. Все эскизы в Design Modeler привязаны к некоторой плоскости. По умолчанию существуют
три глобальные плоскости XY, ZX, YZ в глобальной декартовой системе координат.
Для создания новой плоскости следует выбрать кнопку
на панели инструментов. В дереве проекта появится новая плоскость, а в окне Details View – ее свойства.
В Design Modeler существуют шесть вариантов создания плоскостей (поле Type):
•• From Plane – на основе существующей плоскости;
•• From Face – на основе грани;
•• From Centroid – новая плоскость создается параллельно плоскости XY с началом координат в точке, проходящей через центр масс выбранной геометрии;
•• From Circle/Ellipse – на основе окружности/эллипса, с началом координат
в точке, проходящей через цент окружности или эллипса;
•• From Point and Edge – на основе точки и прямой;
•• From Point and Normal – на основе точки и нормали к плоскости;
•• From Three Points – на основе трех точек;
26
Построение геометрии
•• From Coordinates – на основе точки (задается по координатам) и направление нормали в декартовой системе координат.
Для создания плоскости можно применять преобразования: операции вращения и перемещения относительно осей глобальной или локальной системы координат (рис. 2.5). Для завершения процесса создания плоскости необходимо нажать кнопку
.
Рис. 2.5. Преобразование плоскости
2. Создание эскиза на выбранной плоскости. Осуществляется с помощью
кнопки
. На каждой плоскости может быть создано неограниченное количест­
во эскизов. Для работы с эскизом необходимо выделить его в дереве проекта и переключиться в режим Sketching. Основные инструменты для работы с эскизом
содержатся на вкладках Рисование (Draw), Преобразование (Modify), Размеры
(Dimensions), Установки (Settings), Ограничения (Constrains). Подробный список инструментов представлен в табл. 2.3.
Таблица 2.3. Инструменты для создания эскизов
Вкладка
Функционал
Инструменты для создания линий и фигур: линия; касательная к окружности;
касательная к окружности, проходящая через заданную точку; правильный
многоугольник; прямоугольник по двум/трем точкам; овал; окружность;
дуга; эллипс; сплайн и др.
27
Создание эскиза
Таблица 2.3 (окончание)
Вкладка
Функционал
Инструменты изменения элементов эскиза: сглаживание угла; подрезка
угла; продление линий до точки их пересечения; обрезка одной линии по
точке пересечения с другой линией; продление линии до точки ее пересечения с другой линией; разделение линии точкой; перемещение; удаление;
копирование; вставка; дублирование элемента; смещение элемента
Инструменты для задания геометрических размеров эскиза: горизонтальный
и вертикальный размеры; длина; радиус; диаметр; угол, а также операции
редактирования размера и задание всех размеров в автоматическом
режиме (Semi-Automatic)
Для более удобного построения эскиза графическое окно может быть
покрыто сеткой с определенным шагом. Также возможно построение эскиза
с привязкой к узлам сетки
Наложение ограничений на отдельные элементы эскиза: запрет изменений
элемента (Fixed); горизонтальное положение линии (Horizontal);
вертикальное положение линии (Vertical); пересечение линий под углом 90°
(Perpendicular); касание элементов модели (Tangent); установка
для двух различных элементов одинакового радиуса (Equal Radius),
одинаковой длины (Equal Length), расстояний до некоторого элемента
(Equal Distance). Инструмент Auto Constraints позволяет создавать
привязки и ограничения в автоматическом режиме
Все элементы эскиза имеют цветовую маркировку, позволяющую определять
статус эскиза. Если часть линий эскиза отмечена бирюзовым цветом, то для данных линий не определены размеры; если все линии отмечены синим цветом, то
все размеры эскиза определены и ввод дополнительной информации не требуется.
28
Построение геометрии
Если эскиз отображается красным цветом, то для него задано больше размеров,
чем необходимо, и некоторые размеры переопределяют друг друга.
Далее рассмотрим некоторые инструменты редактирования эскизов:
•• Split Edge at Selection – разделяет линию на две части в указанном курсором мыши месте.
•• Split Edge at Point – разделяет линию на две части в точке. Требует указания точки, по которой предполагается разделение, а также всех линий,
которые проходят через эту точку.
•• Split Edge at All Points – разделяет линию в местах ее пересечения с другими линиями и во всех точках, через которые она проходит.
•• Split Edge into Equal Segments – разделяет линию на n (n ≤ 100) равных
участков.
•• Sketch Instancing – позволяет копировать существующий эскиз на другие
плоскости. При изменении эскиза-источника эскиз-копия также будет изменена.
•• Sketch Projection – создание эскиза как проекции 3D-тела на плоскость.
При изменении исходной геометрии 3D-тела эскиз-проекция также будет
изменена.
2.5. Создание 2D/3D-геометрии
Геометрические модели в Design Modeler могут быть построены как на основе
эскизов, так и с помощью готовых 3D-примитивов (Primitives), набор которых
расположен в меню Create (рис. 2.6). Команда Primitives имеет выпадающий список, с помощью которого пользователь может создавать простые геометрические
3D-фигуры: сферу, четырехугольник, параллелепипед, конус, пирамиду, тор и т. д.
На рис. 2.7 представлен пример создания сферы с помощью инструмента Primi­
tives. На первом этапе в дерево проекта добавляется объект Sphere; далее в окне
свойств этого объекта (Details View) необходимо задать координаты центра сферы и ее радиус; на последнем этапе производится генерация объекта с помощью
команды Generate.
К созданным на основе примитивов 3D-телам могут быть применены логические операции объединения, вычитания и пересечения, которые будут описаны
ниже (инструмент Boolean).
Для создания объемной геометрии на основе эскизов в Design Modeler возможно применение операций выдавливания (Extrude), вращения (Revolve), протягивания по криволинейной траектории (Sweep) и др.
Рассмотрим более детально основные инструменты для работы с объемной геометрией, расположенные на вкладке Create главного меню (рис. 2.8).
Extrude позволяет создать 3D-тело выдавливанием замкнутого эскиза по заданному направлению. После добавления объекта Extrude в дерево проекта в окне
Details View необходимо задать параметры и свойства операции (рис. 2.9).
Создание 2D/3D-геометрии
29
Рис. 2.6. Инструменты для создания 3D-моделей
из примитивов
В поле Geometry окна свойств необходимо указать эскиз, который станет основой для создания объемного тела.
На вкладке Operation следует выбрать одну из доступных опций:
•• Add Material: создает активное тело и объединяет его с существующими
активными телами (в том случае, если новый объект пересекается или касается этих тел);
•• Add Frozen: новый 3D-объект будет создан как отдельное «замороженное»
тело, независимо от наличия других активных и неактивных тел в модели.
В поле Direction определяется направление протягивания эскиза (рис. 2.10):
по нормали к плоскости эскиза (Normal), в обратном нормали направлении (Re­
30
Построение геометрии
Генерация сферы
Добавление сферы
в дерево проекта
Определение положения
сферы относительно
начала координат,
задание радиуса сферы
Результат отображения
сферы в графическом окне
Рис. 2.7. Создание сферы с помощью инструмента Primitives
Инструменты для создания 3D-тел
Операции с элементами 3D-геометрии
Инструменты для изменения
существующей 3D-геометрии
Создание 3D-геометрии из примитивов
Рис. 2.8. Набор инструментов для работы с 3D-геометрией
31
Создание 2D/3D-геометрии
Рис. 2.9. Настройки операции Extrude
versed), симметрично в обе стороны от плоскости эскиза (Both Symmetric), асимметрично в обе стороны от плоскости эскиза (Both Asymmetric).
В поле Depth необходимо задать расстояние, на которое будет выдавлен эскиз.
Рис. 2.10. Направление протягивания эскиза в операции Extrude
Sweep позволяет создать 3D-тело путем протягивания замкнутого эскиза
(профиля) вдоль некоторой криволинейной траектории. В свойствах операции
необходимо выбрать профиль – эскиз (Profile) и траекторию (Path). В качестве
траектории может быть выбран как другой эскиз, так и ребро 3D-тела (рис. 2.11).
Skin/Loft позволяет создать 3D-тело на основе набора профилей (поперечных
сечений). Инструмент Skin/Loft удобен при создании 3D-тел переменного сечения, к которым, однако, возможно применение операции протягивания. Пример
создания объекта с помощью опции Skin/Loft представлен на рис. 2.12: в окне
32
Построение геометрии
Траектория
Профиль
Рис. 2.11. Операция Sweep
Рис. 2.12. Операция Skin/Loft
свойств Details View в данном случае необходимо выбрать набор профилей, которые будут выступать поперечными сечениями конечного 3D-тела.
Thin Surface позволяет создавать тонкостенные оболочки на основе 3D-тел.
Существуют два основных метода работы с инструментом (поле Selection Type
в окне Details View):
•• Face to Keep: в качестве исходной геометрии необходимо выбрать поверхность объемного тела, по которой будет построена оболочка (рис. 2.13). Выделенные поверхности объемного тела будут сохранены и станут основой
для построения оболочки, а все невыделенные поверхности будут удалены;
33
Создание 2D/3D-геометрии
•• Face to Remove: в поле Geometry необходимо выделить все поверхности,
которые не будут участвовать в построении оболочки, т. е. будут удалены.
При преобразовании твердых тел в оболочки необходимо указать толщину стенок оболочки (Thickness) модели и направление, в котором будет выполняться
выдавливание толщины оболочки: внутрь, наружу, на равное в обе стороны расстояние от поверхности-основы оболочки.
Pattern позволяет копировать элементы геометрии. Можно создавать одну или
несколько копий элемента, расположенных с некоторым шагом (или углом) по
заданной траектории: вдоль прямой (Linear), по окружности (Circular), по прямо­
угольнику (Rectangular) (рис. 2.14). Для всех типов траектории необходимо задать
направление, количество создаваемых копий и расстояние (угол) между копиями.
Рис. 2.13. Операция Thin Surface с опцией Face to Keep
Pattern type: Linear
Pattern type: Circular
Pattern type: Rectangular
Рис. 2.14. Инструмент Pattern: копирование элемента вдоль линии (а),
по окружности (б) и по прямоугольнику (в)
Body Transformation содержит набор инструментов, позволяющих изменять
расположение и пространственную ориентацию элементов геометрии:
34
Построение геометрии
•• Move – удобный инструмент для формирования геометрической сборки
из отдельных элементов, импортированных из различных CAD-файлов
(рис. 2.15). Позволяет изменять расположение и ориентацию одного элемента относительно другого, совмещая вершины на двух телах (Move Type –
By Vertices), вершины и направления ориентации ребер (Move Type – By
Direction), поверхности элементов через плоскости, которым эти поверхности принадлежат (Move Type – By Plane);
Рис. 2.15. Инструмент Move панели Body Transformation:
совмещение двух элементов геометрической сборки
•• Translate позволяет переместить элемент геометрии на определенное расстояние (Distance) в указанном направлении (Direction). Возможно задание относительных перемещений по осям в декартовой системе координат
или выбор направления (ось, ребро) и величины смещения;
•• Rotate позволяет повернуть элемент геометрии вокруг некоторой заданной
оси (Axis Selection) на заданный угол (Angle);
•• Mirror предназначен для создания полной симметричной модели на основе
одной ее половины. Создает зеркальное отражение тела относительно некоторой заданной плоскости (Mirror Plane). Исходный элемент, на основе которого создано зеркальное отражение, может быть удален из модели
(Preserve Bodies – No) или сохранен;
•• Scale позволяет масштабировать элемент геометрии.
Boolean содержит список логических операций для объемных и поверхностных тел:
•• Unite объединяет два тела и более в одно, если части этих тел (плоскости/
объемы) пересекаются;
•• Subtract позволяет «вычесть» (удалить) из целевого (Target) тела объем,
соответствующий другому (Tool) телу. Инструмент может быть применен
только в том случае, если части этих тел (плоскости/объемы) пересекаются;
35
Создание 2D/3D-геометрии
•• Intersect. Если два тела и более имеют пересекающиеся части, то результатом работы инструмента Intersect будет объем, включающий в себя все
пересекающиеся части;
•• Imprint Face позволяет получить «отпечаток» эскиза на грани 3D-тела. Используется для формирования областей на гранях, в которых будут заданы
различные граничные условия.
Slice позволяет разделить тело на несколько частей. Разделение может быть
выполнено по некоторой плоскости, «разрезающей» тело (Slice by Plane), по поверхности (Slice by Surface), по группе поверхностей (Slice off Faces) и т. д.
Для удаления из модели объемных тел, граней и ребер следует использовать
инструменты закладки Delete.
Fixed Radius Blend позволяет закруглять кромки (с постоянным по длине
кромки радиусом) у объемных тел. Для этого в поле Geometry в окне свойств инструмента Details View необходимо выбрать ребро, на котором предполагается
закругление, или две грани, общее ребро которых будет закруглено. В поле Radius
необходимо задать радиус закругления кромки.
Variable Radius Blend позволяет закруглять кромки с переменным по длине
кромки радиусом для объемных тел. Работает аналогично инструменту Fixed
Radius Blend, однако для задания по длине ребра переменного радиуса закругления необходимо задать начальный и конечный радиусы, а также свойство перехода
между ними: линейный (Linear Transition) или сглаженный (Smooth Transition).
Chamfer позволяет создать скос без закругления на выбранном ребре. Для использования инструмента в окне его свойств Details View в поле Type необходимо
выбрать, каким образом буден задан скос на кромке (рис. 2.16):
•• Left-Right: необходимо задать длины катетов треугольника, определяющих
скос на ребре (Left Length и Right Length);
•• Left-Angle/Right-Angle: необходимо задать длину левого/правого катета
треугольника, определяющего скос на ребре и угол между этим катетом
и гипотенузой треугольника – Left/Right Length и Angle.
Рис. 2.16. Инструмент Chamfer
В Design Modeler имеется набор инструментов для создания 1D- (Line) и 2D(Surface) геометрий. Для построения 1D балочных моделей в задачах механики
36
Построение геометрии
деформируемого твердого тела (Mechanical) используются инструменты 3D Curve
(Создание кривой) и Cross Section (Выбор формы поперечного сечения балоч­
ной модели) в меню Concept. При создании 2D-геометрии необходимо применять
инструменты меню Concept – Surface From Edges (Создание поверхности на ос­
нове линий) и Surface From Sketches (Создание поверхности на основе эскиза).
На завершающем этапе построения геометрической модели в Design Modeler следует обратиться к последнему разделу в дереве Tree Outline, именуемому
Parts, Bodies (рис. 2.17).
Элементы модели
Создание новой
группы элементов
Модель: элементы
и группы элементов
Рис. 2.17. Структура геометрической модели: элементы
В данном разделе отображаются все элементы (Bodies) геометрической модели
(линии, поверхности и объемные тела), которые были созданы в процессе работы
с Design Modeler. Каждый такой элемент не зависит от других элементов модели
и имеет свои свойства. По умолчанию всем элементам присвоены имена на основе
типа геометрии (Line, Surface, Solid), однако пользователь может переименовать
элементы в окне свойств Details View. Там же находится информация о характеристиках элемента: площади, объеме, количестве поверхностей, ребер, вершин
элемента и т. д. При выполнении следующего этапа моделирования – разбиении
геометрической модели на сетку конечных элементов/объемов – для каждого
такого элемента геометрической модели пространственная дискретизация будет
производиться отдельно, а между соприкасающимися элементами автоматически
будут определены зоны контактов.
Однако для ряда задач геометрическая модель, состоящая из набора элементов Bodies, должна быть представлена как единое целое и не должна содержать
контактных зон. Для этого необходимо объединить отдельные элементы в одну
группу, которая в Design Modeler носит название Part. Чтобы создать новую груп-
Создание 2D/3D-геометрии
37
пу элементов, необходимо выделить их левой кнопкой мыши с зажатой клавишей <Ctrl> в разделе Parts, Bodies и правой кнопкой мыши вызвать контекстное
меню, в котором следует выбрать опцию Form New Part. В разделе Parts, Bodies
появится новый объект Part, который содержит все выбранные элементы. Формируя геометрическую модель, одни элементы мы можем объединять в группы,
а другие – оставлять независимыми. Следует учитывать, что один элемент не
может входить одновременно в несколько групп. В общем случае модель может
включать множество групп и отдельные элементы (рис. 2.17).
Каждая группа элементов обладает некоторыми свойствами, одинаковыми для
всех ее элементов. Например, элементы группы могут иметь одинаковые свойства
материала.
Для всех элементов модели и их групп также могут быть использованы команды Hide/Suppress, вызываемые через контекстное меню. Команда Hide позволяет не показывать элемент/группу элементов в графическом окне, что может быть
удобно при построении сложных сборок, когда отображение всех элементов затрудняет процесс построения. При этом команда Hide является лишь свойством
отображения, элемент/группа остаются в модели и учитываются при построении
расчетной сетки.
Команда Suppress, напротив, подавляет элемент/группу в модели. Элементы, к которым применена эта команда, не учитываются при построении расчетной сетки и, соответственно, в последующих расчетах. Преимуществом команды
Suppress перед командой Delete является то, что «подавленное» тело может быть
в любой момент обратно включено в модель с помощью команды контекстного
меню Unsuppress.
Элементам геометрической модели и их группам можно присвоить уникальные
имена (Named Selection), которые в даль­нейшем используются для задания граничных условий, назначения моделей материалов, типов конечных элементов и т. д.
Для создания нового Named Selection в графическом окне следует выбрать необходимые элементы и в контекстном меню – команду Create Named Selection.
Глава 3
Построение
расчетных сеток
3.1. Введение в построение
расчетных сеток.........................39
3.2. Приложения ANSYS
для генерации сеток..................41
3.3. Работа в сеточном
препроцессоре Meshing............42
3.4. Методы построения сеток
в Meshing...................................50
3.5. Глобальные и локальные
параметры сетки.......................59
3.6. Критерии качества расчетных
сеток.........................................71
39
Введение в построение расчетных сеток
3.1. Введение в построение расчетных сеток
При замене дискретными аналогами дифференциальных уравнений в частных
производных, описывающих поведение сплошной среды, возникают новые параметры – временной и пространственные шаги расчетной сетки. Построение пространственной сетки – один из важнейших этапов в решении задач сплошной среды методами конечных объемов и конечных элементов. Качественная расчетная
сетка в большинстве случаев является одним из ключевых аспектов получения достоверных результатов численного решения. Более того, расчет на сетке, которая
недостаточно хорошо соответствует конкретной задаче, может привести к снижению точности решения, отсутствию сходимости, возникновению различного рода
неустойчивостей и разрушению численного решения.
Рассмотрим основные характеристики расчетных сеток в со­ответствии с [5].
Структура. Структура сетки определяется законами, устанавливающими
взаимосвязь между формой и расположением отдельных элементов сетки относительно друг друга. Если распределение узлов расчетной сетки определяется некоторым общим правилом, то такая сетка называется структурированной,
или регулярной. Если же множество узлов сетки не упорядочено (связь между
соседними узлами изменяется от элемента к элементу), то такая сетка является неструктурированной, или нерегулярной. На рис. 3.1 показаны примеры регулярной (а) и нерегулярной (б) сеток, построенных для одной геометрической
области.
На практике в зависимости от класса задачи и комплексности исходной геометрии могут применяться как структурированные, так и неструктурированные
расчетные сетки.
а
б
Рис. 3.1. Структура расчетных сеток:
а) регулярная сетка; б) нерегулярная сетка
Конформность (согласованность). Конформными называются сетки, элементы
которых удовлетворяют условию: если два любых элемента сетки пересекаются,
40
Построение расчетных сеток
то область их пересечения представляет собой их общую грань (или ребро). На
рис. 3.2 представлены варианты конформной и неконформной сеток.
Рис. 3.2. Согласованность расчетных сеток:
а) конформная сетка; б) неконформная сетка
Форма элементов. Расчетные сетки могут различаться формой элементов,
из которых они состоят. Так, для сеток на плоских (2D) геометриях выделяют
два основных типа элементов: элементы, построенные на основе треугольников
(рис. 3.3, а) и четырехугольников (рис. 3.3, б). Для объемных (3D) геомет­рий выделяют сетки с ячейками на основе гексаэдров (рис. 3.3, в), тетраэдров (рис. 3.3, г),
призм (рис. 3.3, д) и пирамид (рис. 3.3, е). Расчетные сетки могут быть гибридными и включать одновременно элементы различных типов, перечисленных выше.
Следует отметить, что сетки с четырехугольными элементами/гексаэдрами содержат меньшее число элементов на модель по сравнению с сетками на основе
тетраэлементов, поэтому позволяют быстрее получить решение.
Рис. 3.3. Формы элементов расчетных сеток
Приложения ANSYS для генерации сеток
41
Размеры сетки и сеточных элементов. Под размером расчетной сетки под­
разумевается количество узлов и/или элементов этой сетки, а размер сеточного
элемента определяется максимально длинной гранью ячейки. С уменьшением
размеров элементов сетка более точно аппроксимирует геометрию расчетной области, что позволяет получить более точное решение исходной задачи. При этом
следует помнить, что чем меньше размеры сеточных элементов, тем выше затраты
вычислительных ресурсов, необходимых для проведения расчета, поэтому необходимо искать оптимум между соотношением этих показателей.
Деформации сеточных элементов. Деформация сеточного элемента характеризуется степенью его отклонения от некоторого базисного элемента. Элементы
сетки должны получаться из базисных с помощью взаимно-однозначного невырожденного преобразования. Характеристиками деформации сеточного элемента
служат отношения длин ребер элемента, углы между соприкасающимися ребрами
и т. д.
При построении расчетных сеток необходимо учитывать перечисленные выше
характеристики. Следует помнить, что наилучшей для расчета можно считать такую сетку, которая позволит достигнуть максимальной эффективности при вычислении искомых физических величин в заданной геометрии.
3.2. Приложения ANSYS для генерации
сеток
Программная среда ANSYS Workbench включает обширный набор инструментов
для построения расчетных сеток. В зависимости от типа решаемой задачи могут
быть применены сеточные препроцессоры:
1) ANSYS Meshing – универсальный 2D/3D-сеточный генератор, позволяющий воспроизводить структурированные и неструктурированные сетки на
основе гекса-, тетра- и призматических элементов. Для 2D-областей генератор позволяет строить сетки на основе четырех- и треугольных элементов.
Преимуществом сеточного препроцессора Meshing является его тесная интеграция в среду Workbench;
2) ANSYS TurboGrid – предназначен для автоматического построения качест­
венных гексаэдральных сеток для различных типов лопаточных машин
(гребные винты, лопасти вентиляторов, крыльчатки осевых насосов и т. д.);
3) ANSYS ICEM CFD – один из наиболее мощных современных сеточных генераторов, позволяющий расширить функционал препроцессоров ANSYS
Meshing и Design Modeler. Включает инструменты для обработки сложных
геометрий и сборок, исправления дефектов модели, построения высокока­
чественных сеток на основе гекса- и тетраэлементов. Сеточный генератор
включает набор методов для контроля за качеством расчетных ячеек и совместим с популярными геометрическими форматами CAD-систем. ANSYS
ICEM CFD представляет собой независимый от среды Workbench препроцессор, который может быть вызван как отдельно, так и из-под среды Workbench.
42
Построение расчетных сеток
В данном учебном пособии рассмотрим основы работы в сеточном препроцессоре ANSYS Meshing.
3.3. Работа в сеточном препроцессоре
Meshing
Сеточный препроцессор Meshing полностью интегрирован в среду ANSYS Workbench и позволяет создавать конечно-объемные и конечно-элементные сетки для
различных типов инженерного анализа. Работа в Meshing концептуально повторяет процесс создания геометрических моделей в Design Modeler, описанный в главе 2. Ниже рассмотрим основные особенности работы в препроцессоре Meshing.
3.3.1. Запуск препроцессора
Сеточный препроцессор (генератор) Meshing может быть запущен через интерфейс среды Workbench двумя способами.
Первый способ подразумевает использование препроцессора как отдельного
компонента, который в дальнейшем может быть связан с одним или несколькими
другими модулями. Для этого необходимо найти на панели Component System
в Toolbox компонент Mesh и дважды щелкнуть левой кнопкой мыши на компоненте или, зажав левую кнопку мыши, «протянуть» компонент с панели инструментов
в рабочее пространство проекта Project Schematic (рис. 3.4, а). Далее необходимо
дважды щелкнуть левой кнопкой мыши по добавленному в проект компоненту
Mesh (или вызвать контекстное меню компонента через правую кнопку мыши
и выбрать пункт Edit) для вызова сеточного генератора.
Второй способ подразумевает использование сеточного препроцессора в рамках
готовых шаблонов, предназначенных для расчетов задач гидродинамики, электромагнетизма, механики деформируемого твердого тела и т. д. Как уже отмечалось
в главе 1, готовые шаблоны расположены на панели Analysis Sys­tem в Toolbox
и включают раздел построения сетки: Mesh (для шаблонов CFD) и Model (для
шаблонов FEA). Для добавления шаблона в окно проекта так же, как и в первом
варианте запуска, необходимо дважды щелкнуть левой кнопкой мыши на шаблоне или, зажав левую кнопку мыши, «протянуть» шаблон с панели инструментов
в рабочее пространство проекта (рис. 3.4, б). Далее необходимо двойным щелчком
левой кнопки мыши выбрать этап Mesh (или Model) в добавленном шаблоне.
3.3.2. Интерфейс Meshing
На рис. 3.5 изображен общий вид GUI сеточного препроцессора Meshing. GUI
представляет собой совокупность панелей инструментов, окна свойств и графического окна отображения геометрии и/или сетки. Набор панелей инструментов
и свойств интерфейса зависит от выбранных настроек, которые задаются в разделах панели (Toolbars) и окна (Windows) меню View. Для восстановления вида
GUI с настройками по умолчанию используется опция View Windows Reset
43
Работа в сеточном препроцессоре Meshing
а
б
Рис. 3.4. Способы запуска ANSYS Meshing
Layout. Также в меню View находятся опции управления стилем отображения
геометрии и сетки в графическом окне.
Далее разберем основные панели инструментов и окна свойств в GUI.
Графическое окно (Graphic Window)
В зависимости от режима, выбор которого осуществляется с помощью вкладок
в левом нижнем углу графического окна, в графическом окне отображается следующая информация:
•• режим Geometry отображает текущее состояние геометрии/сетки модели
в интерактивном режиме, триаду координатных осей, линейку масштаба
(см. главу 2) и информацию о типе лицензии программного продукта;
•• режим Print Preview позволяет отобразить текущий вид геометрии/сетки
модели в статическом режиме для последующей печати;
•• режим Report Preview выводит информацию о модели в виде отчета, включающего табличные данные о единицах измерения, системах координат, топологии и размерах геометрии модели и характеристиках сетки.
Панели инструментов (Toolbars)
Основные панели инструментов, представленные в Meshing, изображены на
рис. 3.6.
44
Построение расчетных сеток
Toolbars
Graphic Window
Outline
Details Window
Selection
Information
Message/Mesh Metrics
Manage View
Section Planes
Entity Details Bar
Units Bar
Рис. 3.5. Графический пользовательский интерфейс Meshing
1
2
3
4
5
6
7
Рис. 3.6. Панели инструментов (Toolbars)
Следует заметить, что расположение панелей не является фиксированным
и может изменяться пользователем в процессе работы.
Рассмотрим основные инструменты и опции, доступ к которым может быть
осуществлен через Toolbars.
В строке 1 (см. рис. 3.6) располагается главное меню, которое включает стандартный набор групп команд:
45
Работа в сеточном препроцессоре Meshing
•• File содержит операции с файлами: сохранить проект (Save Project), экспортировать сетку в форматах Meshing, Fluent, Icem и т. д. (Export), закрыть
сеточный препроцессор (Close Meshing);
•• Edit содержит операции, вызываемые через контекстное меню объектов:
удалить (Delete), копировать (Copy), вырезать (Cut), вставить (Paste), дуб­
лировать (Duplicate), которая объединяет в себе команды «копировать»
и «вставить». Также вкладка содержит команду Select All, позволяющую
в один клик выделить все объекты в графическом окне, и команду Find In
Tree, позволяющую осуществлять текстовый поиск по меню Outline;
•• View содержит опции для управления стилем отображения геометрии
и сетки в графическом окне, а также опции отображения/сокрытия отдельных окон и панелей инструментов;
•• Units включает в себя список доступных метрических систем, по умолчанию всегда выбрана система СИ;
•• Tools включает три основные команды: Addins (запускает менеджер Add-in,
который позволяет загружать/выгружать пользовательские подпрограммы,
предназначенные для расширения стандартного функционала Me­shing),
Options (осуществляет доступ к общим настройкам препроцессора Meshing,
включая настройки процесса распараллеливания при построении сетки
и значения по умолчанию для глобальных параметров сетки) и Variable
Manager (запускает менеджер управления переменными в приложении);
•• Help содержит справочные материалы по использованию программного
продукта Meshing, а также всей линейки продуктов ANSYS.
Справа от главного меню в строке 1 располагается панель Standard Toolbar,
список инструментов которой представлен в табл. 3.1.
Таблица 3.1. Инструменты панели Standard Toolbar
Инструмент
Описание
Вызывает окно Mechanical Application Wizard. Позволяет в автоматическом
режиме создавать множественные копии объектов дерева проекта, привязанные
к различным элементам геометрической модели
Запускает процесс генерации расчетной сетки
Позволяет отображать модель в разрезе (расположение сечения определяется
пользователем в интерактивном режиме)
Добавляет пользовательские текстовые комментарии (аннотации) к отдельным
элементам модели в графическом окне
Добавляет пользовательские комментарии в дерево проекта (Outline), которые
будут отображены при выводе отчета на печать
Вставляет в отчет графическое изображение, полученное в виде скриншота
графического окна или из внешнего файла
Инструмент последовательной генерации сетки на отдельных телах.
При построении новой сетки на элементе геометрии учитываются особенности
сеток на примыкающих к элементу телах. Применяется, когда автоматическая
генерация сетки не дает приемлемых результатов
46
Построение расчетных сеток
Таблица 3.1 (окончание)
Инструмент
Описание
Активирует окно Selection Information, которое выводит доступную информацию
о выделенном объекте (подробнее см. стр. 51, «Панель описания выделенного
объекта»)
Строки 2, 3 и 4 на рис. 3.6 включают панели инструментов для настройки графического отображения модели и выделения элементов модели (Graphics Op­
tions Toolbars). Основные инструменты этих панелей описаны в табл. 3.2.
Таблица 3.2. Основные инструменты панелей Graphics Options Toolbars
Инструмент
Описание
Отображает координаты выбранной точки на поверхности модели
Устанавливает режим выбора геометрических элементов или узлов:
• Single Select – выделение одного элемента (узел, точка, ребро,
поверхность, 3D-тело). Для выделения нескольких элементов
в данном режиме необходимо последовательно выбирать элементы
с нажатой клавишей <Ctrl>;
• Box Select – выбирает один или несколько элементов модели, которые
попадают в прямоугольную рамку выделения (в случае выбора элементов
сеточной модели Select Mesh выделение применяется только к элементам,
расположенным на поверхности модели). Рамка выделения определяется
двумя точками в графическом окне: в случае протягивания рамки
от верхнего левого ее угла к правому нижнему углу выделение будет
применено только к тем объектам, которые полностью попали в рамку.
В случае протягивания рамки от нижнего правого угла к левому верхнему
выделение будет применено ко всем объектам, полностью или частично
попадающим в рамку;
• Box Volume Select – применяется для выбора элементов сеточной
модели. Работает аналогично Box Select, однако позволяет выделить
один или группу сеточных элементов как на поверхности, так и во всем
объеме модели;
• Lasso Select – применяется для выбора элементов сеточной модели,
работает аналогично Box Select, однако рамка выделения может иметь
произвольную форму и определяется пользователем;
• Lasso Volume Select – применяется для выбора элементов сеточной
модели, работает аналогично Box Volume Select, однако рамка выделения может иметь произвольную форму и определяется пользователем
Набор инструментов для выделения в графическом окне элементов
геометрической модели: точек (Vertex)/ребер(Edge)/граней(Face)/
3D-тел(Body), а также узлов сетки (Node) и сеточных элементов (Element)
Инструмент Extend Selection позволяет оптимизировать работу
пользователя при выделении в графическом окне группы элементов.
Extend Selection может быть применен только при выборе ребер и граней
геометрической модели и включает следующие режимы:
• Extend to Adjacent – позволяет автоматически выделить все
поверхности/ребра, присоединенные к выделенным вручную,
при условии, что угол α между выделенной и присоединенной
поверхностями/ребрами не превышает установленного допуском. Допуск
угла α устанавливается пользователем в настройках главного окна проекта
Workbench (не модуля Meshing) Options Graphics Interaction Extend
Selection Angle Limit и по умолчанию равен 20°;
• Extend to Limits – позволяет автоматически выбрать все поверхности/
ребра, соприкасающиеся с выделенными вручную, а также все
поверхности/ребра, соприкасающиеся с выделенными автоматически,
при условии, что угол α между выделенной и соприкасающейся
поверхностями/ребрами не превышает установленного допуском;
47
Работа в сеточном препроцессоре Meshing
Таблица 3.2 (продолжение)
Инструмент
Описание
• Extend to Connection – может быть использован для автоматического
выделения поверхностей контакта тела с другими телами в сборке
в случае выделения одной из поверхностей этого тела;
• Extend to Instances – может быть использован в том случае, если
исходная геометрическая модель, построенная в стороннем
CAD-редакторе или Design Modeler, включает набор ассоциативных копий
элементов (Instance). В этом случае, используя инструмент Extend to
Instances, можно выбрать остальные копии элементов, выделив лишь
одну из них
Стандартные операции управления отображением модели в графическом
окне: вращение; перемещение; масштабирование; масштабирование
рамкой; масштабирование по размеру окна; локальное увеличение части
модели, попадающей в рамку, при сохранении исходного масштаба общей
модели (эффект увеличительного стекла)
Переключение между пользовательскими видами в графическом окне
Отображение модели в изометрии
Отображение модели в плоскости, параллельной выделенной поверхности
геометрической модели или выделенной плоскости
Добавление панели управления видами в интерфейс (Manage Views)
Автоматическая корректировка размеров символов аннотаций
Добавление панели тегов (Tags) в интерфейс. Панель позволяет назначать
тег и отдельным компонентам дерева Outline для быстрого поиска по нему
(через панель Filter в окне Outline)
Разделение графического окна на n видовых окон
(n ≤ 4) для одновременного отображения нескольких видов модели
Отобразить/скрыть все узловые элементы в геометрической модели
Режим отображения геометрической/сеточной модели в графическом окне:
отображает контурную модель (без заполнения элементов модели цветом)
Отображение сеточной модели в графическом окне. Доступен в том случае,
если не выбрана сеточная модель (Mesh) в дереве Outline
По умолчанию все именованные грани, контактные поверхности и другие
объекты отображаются в едином цвете. Инструмент Random Colors позволяет выделить каждый объект индивидуальным цветом
Управление видом аннотаций в графическом окне
Опция позволяет отобразить ребра (Edges) геометрической модели в трех
режимах:
• By Body Color (значение по умолчанию) – цвета ребер соответствуют
цветам поверхностей и 3D-тел, которым они принадлежат;
• By Connection – отображает ребра пятью различными цветами
в зависимости от топологии и количества присоединенных поверхностей;
• Black – все ребра отображаются черным цветом
48
Построение расчетных сеток
Таблица 3.2 (окончание)
(продолжение)
Инструмент
Описание
Геометрическая модель может включать несколько типов ребер. Порядковый
номер типа ребра соответствует количеству поверхностей, к которым это
ребро присоединено. Так, если ребро имеет тип 0, это означает, что оно
не присоединено ни к одной поверхности. Все ребра геометрической
модели вне зависимости от типа могут быть отображены в графическом окне
со стандартной толщиной линии (Show) или с увеличенной толщиной линии
(Thick). Опция Hide позволяет не отображать ребер
Позволяет отобразить в графическом окне направления ребер в модели.
Инструмент полезен при разбиении ребра на сеточные элементы со сгущением к одной из вершин ребра (с помощью инструмента Edge Sizing)
Справа от панелей Graphics Options Toolbars (строка 4, рис. 3.6) расположена
панель инструментов для визуализации сложных моделей, состоящих из множест­
ва тел. Инструменты этой панели позволяют графически разнести отдельные час­
ти модели на некоторое расстояние (Explode Factor) от заданной точки или от
начала глобальной координатной системы.
Строка 5 на рис. 3.6 соответствует панели инструментов Named Selection
Toolbar, которая предоставляет инструменты для выбора, добавления и удаления
именованных наборов данных (Named Selection), а также позволяет управлять
настройками отображения этих элементов.
Панель инструментов на строке 6 носит название контекстной (Context Tool­
bar), и набор её инструментов варьируется в зависимости от того, какой объект
выделен в интерфейсе программы. Вид этой панели на рис. 3.6 соответствует выделенному объекту Mesh в меню Outline. Панель в этом случае включает инструменты генерации сетки (выпадающий список Mesh), инструменты для задания локальных свойств элементам сеточной модели (выпадающий список Mesh Cont­rol),
инструменты редактирования сгенерированной сетки (выпадающий список Mesh
Edit), позволяющие соединять узлы сеточных элементов, перемещать их в интер­
активном режиме, обрабатывать узлы в зоне контакта элементов модели и т. д.
Панель инструментов на строке 7 (рис. 3.6) представляет собой конвертер единиц измерения (Unit Conversion Toolbar).
Дерево проекта (Outline)
В дереве проекта отображаются компоненты, соответствующие этапам предпроцессорной подготовки модели. Их можно разделить на две группы: основные – появляются в дереве Outline по умолчанию при открытии любого проекта,
и опциональные – появляются в дереве Outline только для определенных типов
геометрической модели или при использовании определенных инструментов
в ходе построения сеточной модели. Рассмотрим эти компоненты:
•• Геометрия (Geometry), основной: включает список тел геометрической
модели, переданных из геометрического препроцессора. При выделении
заголовка компонента Geometry в окне свойств (Details) отображаются
Работа в сеточном препроцессоре Meshing
••
••
••
••
49
глобальные неизменяемые характеристики геометрии. При выделении одного или нескольких тел из списка в окне Details отображаются настройки
(выбор системы координат, агрегатного состояния объекта и т. д.) и свойства этих конкретных тел (геометрические размеры, статистика). Таким
образом, если физическая постановка задачи подразумевает наличие в геометрической модели нескольких тел с различными характеристиками, то
для каждого такого тела могут быть заданы собственные характеристики.
При наличии в геометрической модели нескольких независимых тел или их
групп в дереве проекта появляется дополнительный (опциональный) компонент Connections, который позволяет пользователю сопоставить грани
соприкасающихся тел.
Системы координат (Coordinate Systems), основной: включает список всех
систем координат (глобальную и локальные), используемых в проекте. Используя контекстное меню данного компонента, можно добавить в проект новую систему координат (Insert Coordinate System) или удалить/
скрыть/скопировать уже существующую.
Сетка (Mesh), основной: содержит список всех операций и инструментов,
применяемых для построения расчетной сетки. В свойствах данного компонента отображены глобальные настройки сетки, а через контекстное меню
компонента доступен ряд инструментов для задания локальных настроек сетки. Подробнее об инструментарии построения сеток будет рассказано в п. 3.4.
Именованные элементы (Named Selection), опциональный: в сеточном
препроцессоре Meshing, помимо возможности построения непосредственно расчетных сеток, существует возможность присвоения имен отдельным
элементам модели для последующего определения граничных условий.
Данная опция, как уже было описано в главе 2, доступна и в геометрическом
препроцессоре Design Modeler.
Редактирование сетки (Mesh Edit), опциональный: компонент доступен
только при использовании инструментов явного редактирования сетки,
описанных выше (соединение и перемещение узлов в интерактивном режиме, коррекция узлов в зоне контакта и т. д.).
Окно свойств (Details)
Для каждого компонента дерева проекта (Outline) в окне свойств (Details)
отобра­жаются его название, свойства и доступные настройки. Так, для компонента
Si­zing, который позволяет разбить ребро/грань/3D-тело на конечное число сеточных элементов, в окне свойств отображаются настройки разбиения: имя объекта,
на котором будет проводиться разбиение, тип разбиения, размер/количество элементов и т. д.
Окно сообщений (Messages)/Статистика сетки по критериям
качества (Mesh Metrics)
Под графическим окном расположено окно Messages, в котором отображаются
информационные сообщения и предупреждения об особенностях и ошибках, воз-
50
Построение расчетных сеток
никших в процессе выполнения операций построения сетки. Данное окно также
может выводить графическое отображение статистики качества сетки по заданному критерию. Для этого в окне глобальных свойств сетки (Mesh, Details of Mesh)
в разделе Statistics, поле Mesh Metric необходимо выбрать из выпадающего спис­
ка один из критериев качества сетки. В окне Messages/Mesh Metrics можно переключаться между таблицей сообщений и статистикой сетки.
Панель единиц измерения (Units Bar)
На панели отображаются данные метрической системы, используемой в текущем
проекте. Для изменения единиц измерения необходимо в меню Units (в Toolbars)
выбрать из выпадающего списка необходимую систему измерения.
Панель описания выделенного объекта (Entity Details Bar)
Под объектами в данном случае подразумеваются компоненты геометрии модели:
точки, ребра, грани, объемные тела. При выборе в графическом окне одного из таких объектов на данной панели будут отображены координаты (для точек), длина
(для ребер), площадь (для граней) или объем (для 3D-тел). При двойном щелчке
левой кнопкой мыши по данной панели в интерфейс добавляется окно Selection
Information, которое в табличном виде представляет геометрические характерис­
тики выбранного объекта.
Панель управления видами (Manage Views)
Инструменты управления видами позволяют создавать новые виды для отображения модели в графическом окне и оптимизировать работу пользователя. Созданные виды могут быть сохранены в файл .xml и использоваться многократно.
Для создания нового вида необходимо настроить расположение модели в графическом окне с помощью стандартных инструментов отображения (масштабирование, перемещение, вращение) и затем выбрать кнопку Create View с панели Mana­
ge Views. Кнопки Import/Export на панели Manage Views позволяют сохранять
виды и загружать их в проект.
Панель управления отображением модели в разрезе (Section Planes) – позволяет в интерактивном режиме создавать и редактировать пользовательские сечения (разрезы) сеточной модели и отображать их в графическом окне.
Панель информации о выделенном объекте (Selection Information) – отображает информацию (размеры, система координат и т. д.) о выделенном пользователем элементе модели.
3.4. Методы построения сеток в Meshing
Чтобы задать структуру сетки и форму ее ячеек, необходимо воспользоваться
одним из интегрированных в Meshing методов. Доступ к методам осуществляется через контекстное меню компонента Mesh в дереве Outline (Mesh Insert
Method) или через кнопку Mesh Control Method на панели инструментов
Mesh, которая появляется в разделе Toolbars при выделении левой кнопкой мыши
51
Методы построения сеток в Meshing
компонента Mesh в дереве Outline. После добавления метода в проект он отображается в дереве Outline как новый объект. При его выделении в дереве в окне De­
tails отображаются локальные параметры и свойства выбранного метода.
Для построения сетки на 2D-поверхностях (Surface Bodies) в Meshing интег­
рированы три метода:
•• метод Quadrilateral Dominant позволяет строить неструктурированные
сетки с четырехугольными и треугольными элементами. Форма элементов
в данном методе определяется настройкой Free Face Mesh Type, которая
а
б
в
Рис. 3.7. Примеры неструктурированных расчетных сеток
на 2D-поверхности, построенных с использованием методов:
а) Quadrilateral Dominant (All Quad); б) Quadrilateral Dominant (Quad/Tri);
в) Triangle Meshing
52
Построение расчетных сеток
имеет два режима. При выборе режима All Quad сеточный препроцессор
принудительно разбивает область на четырехугольные элементы независимо от качества отдельных элементов (рис. 3.7, а). При выборе режима Quad/
Tri препроцессор строит сетку из четырехугольных элементов, однако
в сложных областях, где возможно использование лишь четырехугольных
элементов с низким качеством, такие элементы заменяются на элементы
треугольной формы с более высоким качеством (рис. 3.7, б);
•• метод Triangle Meshing позволяет разбивать область неструктурированной сеткой с элементами треугольной фор­мы (рис. 3.7, в);
•• метод MultiZone Quad/Tri, в отличие от двух предыдущих, основан на
блочной технологии и позволяет проводить автоматическую декомпозицию сложной геометрии на отдельные блоки с последующим построением
на каждом блоке структурированной (там, где это возможно) или неструктурированной сетки в зависимости от выбранных настроек метода. Форма
элементов сеток для блоков определяется настройкой Free Face Mesh Type
с тремя режимами: All Quad, Quad/Tri и All Tri (аналог метода Triangle
Meshing).
Для того чтобы понять отличие метода MultiZone Quad/Tri от методов Quad­
rilateral Dominant и Triangle Meshing, обратимся к примеру, изображенному на
рис. 3.8. При построении расчетной сетки в данной геометрической области можно воспользоваться как методом Quadrilateral Dominant (рис. 3.8, а) или Triangle
Meshing, так и методом MultiZone Quad/Tri (рис. 3.8, б). Однако в первом случае
(рис. 3.8, а) мы получим неструктурированную сетку для всей области. Во втором случае (рис. 3.8, б) в процессе построения будет произведена автоматическая
декомпозиция геометрии на характерные блоки, что позволяет построить структурированную сетку из прямоугольных элементов для части 1 и оставить неструктурированную сетку для части 2.
а
б
2
1
Рис. 3.8. Примеры расчетных сеток на 2D-поверхности,
построенных с использованием методов: а) Quadrilateral Dominant (All Quad);
б) MultiZone Quad/Tri (All Quad)
Методы построения сеток в Meshing
53
Для построения объемных сеток на 3D-геометрических областях в Meshing используются методы Tetrahedrons, Sweep, Hex Dominant, MultiZone и Automatic.
Рассмотрим каждый из них.
Метод Tetrahedrons позволяет генерировать объемные сетки с элементами,
имеющими форму тетраэдров, на основе одного из двух методов: Patch Conform­
ing и Patch Independent (раздел Algorithm метода Tetrahedrons).
Метод Patch Conforming является предпочтительным в том случае, если исходная геометрия содержит мелкие детали и при этом имеет высокое качество,
т. е. в ней отсутствуют проблемные зоны, являющиеся следствием некорректного
построения в CAD. Метод включает в себя два последовательных этапа:
1) на первом этапе производится разбиение ребер и поверхностей модели;
2) на втором этапе выполняется построение тетраэлементов в объеме модели
с учетом поверхностной сетки, построенной на первом этапе. Данный метод
позволяет выполнять построение сетки с помощью алгоритма продвижения
фронта (Advancing Front) или в режиме Program Controlled с автоматическим выбором наиболее подходящего из двух алгоритмов: продвижения
фронта или Делоне (основан на построении триангуляции, удовлетворяю­
щей критерию Делоне). Чтобы задать алгоритм построения, необходимо
выбрать соответствующую опцию в окне глобальных настроек сетки в разделе Advanced Triangle Surface Mesh.
В Meshing реализована 3D-версия алгоритма продвижения фронта, разработанная профессором Гонконгского университета С. Х. Ло на основе двумерного алгоритма Рейнальда Лонера [6, 7]. В рамках алгоритма сначала проводится подробная триангуляция границы области (фронта), после чего на основе какого-либо
элемента фронта путем добавления узлов строится тетраэдр, а этот элемент фронта изымается. После обновления данных о фронте (с учетом изъятого элемента)
процедура повторяется (при этом текущий фронт дискретизации постепенно продвигается внутрь области) до тех пор, пока вся область не окажется исчерпанной.
Алгоритм продвижения фронта обеспечивает более плавный переход между размерами соседних ячеек, по сравнению с методом Делоне, что позволяет получить
более высокое качество расчетных ячеек.
Метод Patch Independent, в отличие от Patch Conforming, предпочтительнее
использовать в том случае, когда геометрическая модель имеет невысокое качест­
во и содержит проблемные зоны в виде зазоров, мелких выступов и т. д. Он позволяет пользователю выбирать уровень допустимых отклонений (Tolerance) сетки
от исходной модели и фильтровать тем самым некоторые детали геометрической
сборки, размер которых меньше заданного уровня допустимого отклонения. Данный метод построен на основе алгоритма граничной коррекции (Octree), разработанного М. Шепардом и М. Йери (1984). Основная идея метода заключается
в наложении на расчетную область некоторой сетки и последующем отсечении
всех фрагментов, которые выходят за пределы геометрической области. В отличие от метода Patch Conforming, в данном алгоритме сначала строится объемная
сетка для геометрической области, а затем происходит коррекция поверхностной
54
Построение расчетных сеток
сетки в соответствии с особенностями поверхности модели и установленными
допусками.
На рис. 3.9 показаны примеры построения сетки на геометрической модели
с помощью методов Patch Conforming и Patch Independent. Как видно из рисунка, использование метода Patch Independent позволяет отфильтровать геометрическую особенность 1, в то время как метод Patch Conforming строит сетку с учетом данной особенности.
1
а
б
в
Рис. 3.9. Геометрическая модель (а) и сетка,
построенная с помощью методов Patch Conforming (б)
и Patch Independent с учетом опции Defeaturing Tolerance (в)
Метод Sweep позволяет строить расчетную сетку на основе призматических
элементов с помощью операции протягивания элементов одного слоя вдоль некоторой оси. Данный метод может быть использован только для определенного
класса геометрических моделей, полученных как тела вращения/протягивания.
Полезной опцией для определения тел геометрической сборки, к которым может
быть применен метод Sweep, является команда Show Sweepable Bodies. Данная
команда вызывается через контекстное меню компонента Mesh дерева Outline.
Проиллюстрируем работу метода на простом примере геометрической модели
фрагмента трубы (рис. 3.10). Как видно из рисунка, для построения сетки методом протягивания сеточных элементов геометрическая модель должна содержать
поверхность-источник (Source Face), элементы которой будут протягиваться
вдоль некоторой оси (Sweep Path) в направлении поверхности-приемника (Tar­
get Face). Опция Src/Trg Selection метода включает пять режимов для задания
поверхностей Source и Target:
•• Automatic – автоматическое определение поверхностей, наиболее подходящих для выполнения операции протягивания;
•• Manual Source – пользователь выбирает поверхность-источник вручную,
поверхность-приемник определяется автоматически. Данная опция полезна в том случае, когда сечение модели вдоль линии протягивания меняется
и размеры сечения поверхностей источника и приемника не совпадают;
55
Методы построения сеток в Meshing
•• Manual Source and Target – пользователь выбирает поверхность-источник
и поверхность-приемник вручную. Данная опция полезна для построения
сетки методом протягивания для тела, у которого поверхность-источник
и поверхность-приемник имеют общие узлы или ребра;
•• режимы Automatic Thin и Manual Thin – предназначены для построения
сетки на телах-оболочках (пример – листовой металл), для которых необходимо построить сетку на основе гексаэлементов с одним сеточным элементом по толщине тела. Данные методы будут полезны при подготовке
сеточной модели для прочностного расчета на основе элемента SOLSH190
в модуле Mechanical APDL.
Target Face
Side Faces
Sweep Path
Source Face
Рис. 3.10. Пример построения сетки
на основе гексаэдров с помощью метода Sweep
В окне свойств Details метода Sweep есть две опции, которые также отсутствуют
в других методах: Type и Sweep Bias Type. Опция Type отвечает за размер протягиваемых элементов (толщину) вдоль пути Sweep Path. Пользователь может задать
количество сеточных элементов вдоль пути протягивания либо толщину характерного сеточного элемента вдоль пути протягивания. По умолчанию толщина всех
элементов при протягивании одинакова, т. е. сетка в данном направлении является
равномерной. Для сгущения сетки к одной из поверхностей (Target/Source) или
одновременно к обеим поверхностям используются опция Sweep Bias Type, определяющая направление сгущения, и опция Sweep Bias, определяющая степень сгущения элементов. Иллюстрация различных типов сгущения показана на рис. 3.11.
Метод Hex Dominant позволяет строить расчетные сетки на основе элементов-гексаэдров и может применяться там, где использование метода Sweep невозможно. При построении сетки с использованием метода Hex Dominant следует
учитывать, что исходная геометрия должна обладать высоким качеством и в ряде
случаев требуется ее декомпозиция на простые геометрические тела.
56
Построение расчетных сеток
Sweep Bias Type
Рис. 3.11. Типы сгущения сеточных элементов
по толщине протягивания Sweep Bias Type
Пример расчетной сетки с использованием метода Hex Dominant показан
на рис. 3.12. Аналогично методу Quadrilateral Dominant для поверхностных сеток, метод Hex Dominant может работать в двух режимах: All Quad и Quad/Tri.
Остальные свойства данного метода определяются глобальными и локальными
настройками сетки.
Рис. 3.12. Расчетная сетка, построенная методом Hex Dominant
с опцией Quad/Tri для поверхности
Методы построения сеток в Meshing
57
Метод MultiZone основан на блочной технологии и обеспечивает автоматическую декомпозицию геометрии на две группы геометрических тел: объемы, к которым может быть применен метод Sweep для построения гексасетки с протягиванием сеточных элементов вдоль некоторой оси, и остальные объемы, для которых
по возможности будет построена гексасетка неструктурированного типа.
На рис. 3.13 изображен пример расчетной гексасетки, построенной с использованием метода MultiZone. Для применения стандартного метода Sweep к такой
модели необходимо было бы предварительно вручную разделить ее на несколько
Sweepable Bodies и далее для каждого тела выбрать свой метод Sweep и поверхность-источник для протягивания ячеек. Преимущество метода MultiZone заключается в возможности провести такую декомпозицию автоматически и выделить
в свойствах метода сразу несколько поверхностей-источников для применения
операции Sweep.
Рис. 3.13. Расчетная сетка, построенная методом MultiZone
Ниже рассмотрим основные опции метода MultiZone:
•• Mapped Mesh Type: задает форму ячеек для областей, где предполагается построение структурированной сетки. Существуют три режима: Hexa
предполагает построение элементов исключительно гексаэдральной формы; Hexa/Prism предполагает построение элементов на основе гексаэд­
ров, а также элементов призматической формы. При этом для улучшения
качества отдельных ячеек сетки могут использоваться поверхностные
элементы треугольного сечения, которые в дальнейшем протягиваются до
призм; Prism предполагает построение сетки исключительно из элементов призматической формы. Данный режим применяется в тех случаях,
когда одна геометрическая область, для которой строится сетка методом
MultiZone, граничит с другой областью, заполненной сеткой на основе
тет­раэдров;
•• Surface Mesh Method: определяет режим построения сетки на поверхности
геометрической области. Режим Uniform использует итерационный метод
58
Построение расчетных сеток
для построения максимально равномерной сетки на поверхности. Данный
метод лучше всего подходит для случаев, когда все грани области имеют
одинаковый масштаб, а поверхности, покрываемые сеткой, – низкую степень кривизны. В этих случаях метод позволяет получить сетку достаточно высокого качества. Режим Pave, напротив, применим для построения
качественной сетки на поверхностях с высокой степенью кривизны. По
умолчанию в настройках метода MultiZone используется режим Program
Controlled, который в зависимости от свойств поверхностей и размера сеточных ячеек использует комбинацию методов Pave и Uniform;
•• Free Mesh Type: определяет форму сеточных элементов для областей геометрии, для которых невозможно построить структурированную сетку на
основе Sweep. Для таких областей может быть применен один из методов
построения неструктурированной сетки: Tetra (элементы, построенные на
основе тетраэдров); Tetra/Pyramid (элементы, построенные на основе тет­
раэдров и пирамид); Hex Dominant (преобладание элементов, построенных на основе гексаэдров); Hexa Core (основной объем области заполняется гексаэлементами в декартовой системе координат, остальная область
заполняется элементами призматической формы или тетраэдрами). Для
параметра Free Mesh Type также может быть выбран режим Not Allowed,
в котором построение неструктурированной сетки недопустимо. В этом
случае препроцессор принудительно будет простраивать структурированную сетку на всю расчетную область, а если это окажется невозможным –
завершит процесс генерации с ошибкой. На рис. 3.14 показаны расчетные
сетки, построенные на основе метода MultiZone с различным типом элемента Free Mesh Type: в геометрической области автоматически определены область 1, для которой использован метод Sweep, и область 2, в которой
построена неструктурированная сетка типа Tetra (а), Hex Dominant (б),
Hexa Core (в);
1
2
а
б
в
Рис. 3.14. Расчетные сетки, построенные на основе метода MultiZone
с различным типом элемента Free Mesh Type:
Tetra (а), Hex Dominant (б), Hexa Core (в)
Глобальные и локальные параметры сетки
59
•• Src/Trg Selection: аналогично опции метода Sweep предполагает выбор
поверхностей-источников для протягивания в автоматическом режиме
(Automatic) или вручную (Manual Source). В режиме Manual Source пользователю необходимо выбрать в поле Source все поверхности в геометрической модели, которые будут использоваться в качестве поверхностей-источников для метода Sweep.
По умолчанию в качестве метода построения сеток применяется автоматический метод Automatic, который использует метод Sweep для объемных тел и четырехугольные элементы для поверхностных сеток. В случаях, когда построение
сетки методом Sweep невозможно, режим Automatic использует объемную сетку
на основе тетраэдров, построенную с помощью алгоритма продвижения фронта
в рамках метода Patch Conforming Tetrahedron.
Наряду с методами Tetrahedrons, Sweep, Hex Dominant и MultiZone для построения расчетных сеток в Meshing возможно использование класса методов
Assembly Meshing, который доступен только для построения расчетных сеток для
CFD-решателей Fluent и Polyflow.
Методы Assembly Meshing подразумевают, что построение сетки на геометрической модели – это единый автоматизированный процесс независимо от отсутствия или наличия в геометрии сборки из нескольких тел/частей. Такие методы
автоматически используют логические операции (заполнение по объему, поиск
пересекающихся объемов, объединение объемов и т. д.) для анализа топологии модели и создания конформной сетки между частями этой модели. Доступ к методам
Assembly Meshing осуществляется через раздел Assembly Meshing глобальных
настроек сетки Details of Mesh.
Первый метод группы Assembly Meshing (CutCells) обеспечивает построе­
ние сетки на основе правильных гексаэлементов с прямоугольным сечением
(рис. 3.15, а) и основан на Patch Independent-подобной технологии: сначала происходит построение объемной сетки правильных гексаэдров, а затем отсекаются
объемы, не входящие в геометрию, и происходит коррекция поверхностной сетки.
Второй метод группы Assembly Meshing (Tetrahedrons) обеспечивает построе­
ние неструктурированной сетки на основе элементов-тетраэдров высокого качест­
ва (рис. 3.15, б). Тетраэлементы формируются из предварительно построенных
с помощью метода CutCells гексаэлементов.
В завершение п. 3.4 приведем классификацию описанных выше методов построения сеток в виде схемы (рис. 3.16).
3.5. Глобальные и локальные параметры
сетки
Для построения расчетной сетки в Meshing необходимо задать глобальные и/или
локальные настройки, которые будут определять характеристики сетки: структуру сетки, форму, размер и деформации элементов.
60
Построение расчетных сеток
а
б
Рис. 3.15. Расчетные сетки Assembly Meshing,
построенные с помощью методов CutCells (а) и Tetrahedrons (б)
Алгоритмы построения сеток
1. Part/Body Level Meshing
Surface Bodies
1.1. Quad Meshing
1.2. Triangle Meshing
Solid Bodies
1.3. Hex Meshing
2. Assembly Meshing
1.1.1. Quad Dominant
1.1.2. MultiZone Quad/Tri
1.2.1. All Triangles
1.3.1. Swept Algorithm
2.1. Tet Meshing
2.1.1. Tetrahedrons Algorithm
2.2. Cartesian Meshing
2.2.1. CutCell Algorithm
1.3.2. Hex Dominant
1.3.3. Thin Solid Algorithm
1.4. Tet Meshing
1.5. Hybrid Meshing
1.4.1. Patch Conforming
Tetrahedron Algorithm
1.4.2. Patch Independent
Tetrahedron Algorithm
1.5.1. MultiZone Algorithm
Рис. 3.16. Классификация методов построения расчетных сеток в Meshing
Глобальные и локальные параметры сетки
61
Глобальные настройки определяют характеристики сетки для всей модели, в то
время как локальные настройки позволяют задать индивидуальные свойства отдельным группам сеточных элементов в модели.
Локальные настройки в большинстве случаев имеют более высокий приоритет,
чем глобальные. Методы построения сеток Tetrahedrons, Sweep, Hex Dominant
и MultiZone, описанные в п. 3.4, являются в некотором смысле локальными настройками, так как могут быть применены к отдельным частям исходной геометрии.
Методы Assembly Meshing являются глобальными, так как их настройки распространяются на всю геометрическую область.
Рассмотрим более подробно основные глобальные и локальные настройки
сетки.
3.5.1. Настройки глобальных параметров
Доступ к глобальным настройкам сетки осуществляется через окно Details of
Mesh, открывающееся при выделении компонента Mesh дерева Outline. На
рис. 3.17 показано окно глобальных настроек с выпадающими списками парамет­
ров, разделенных на группы. Следует отметить, что начиная с версии 17.0 глобальные настройки сетки были перегруппированы: в последней версии убраны
разделы Patch Conforming/Independent и Defeaturing, часть их настроек перешла в другие разделы. Далее опишем основные группы глобальных настроек
сетки.
Рис. 3.17. Окно глобальных настроек сетки в Meshing
62
Построение расчетных сеток
Пункт Display глобальных настроек сетки содержит только одну доступную
настройку Display Style, которая отвечает за стиль отображения сеточной модели
в графическом окне. Если выбрана настройка Body Color, цвета элементов сеточной модели будут соответствовать цветам элементов геометрической модели. Также есть возможность «раскрасить» сеточные элементы по критериям их качества:
для каждого элемента будет определено значение выбранного критерия (Orthogo­
nal Quality, Aspect Ratio и т. д.), в зависимости от которого элемент будет окрашен
в тот или иной цвет. Соответствие значений критерия и цветов сеточных элементов выводится в виде легенды в графическом окне. Более подробно о критериях
качества будет рассказано в п. 3.6 настоящей главы.
Группа свойств Defaults определяет, какому типу задачи и решателю должна
соответствовать расчетная сетка, и включает следующие настройки:
•• в поле Physics Preference необходимо выбрать один из типов задачи: Me­
chanical/Nonlinear Mechanical (задачи механики деформируемого твердого
тела), Electromagnetics (задачи электромагнетизма), CFD (механика жидкости и газа) или Explicit (расчет высокоскоростных быстропротекающих
процессов). Для типа CFD в поле Solver Preference необходимо указать тип
решателя, который предполагается использовать в расчетах: Fluent, CFX
или Polyflow. В зависимости от выбранного типа задачи и решателя будут
изменяться требования к расчетным сеткам, вследствие чего изменятся
и выставленные по умолчанию значения некоторых глобальных параметров
сетки, таких как фактор сглаживания ячеек, плотность узлов сетки и т. д;
•• параметр Relevance отвечает за разрешающую способность сетки: минимальное значение данного параметра (–100) дает наиболее грубую сетку, в то
время как максимальное значение (+100) воспроизводит сетку с наибольшей
плотностью ячеек (рис. 3.18). По умолчанию данный параметр равен нулю;
а
б
в
Рис. 3.18. Влияние параметра Relevance на разрешающую способность сетки:
а) Relevance = –100; б) Relevance = 0; в) Relevance = +100
•• параметр Export Format доступен только в случае построения сетки для
решателя Fluent и позволяет задать формат сетки при экспорте во Fluent;
•• параметр Shape Checking позволяет указать, какие критерии качества будут
использоваться при построении ячеек расчетной сетки в автоматическом
63
Глобальные и локальные параметры сетки
режиме. Критерии и их допустимые пределы зависят от типа проводимого
анализа (CFD, Mechanical и т. д.);
•• параметр Element Midside Nodes позволяет добавлять дополнительные
узлы в середину каждого ребра сеточных элементов, что приводит к более
высокой точности вычислений. В режиме Kept все элементы имеют серединные узлы на ребрах. В режиме Dropped все серединные узлы будут
удалены. Режим Program Controlled (по умолчанию) работает идентично
Dropped для балочных элементов и оболочек и идентично Kept для объемных тел и для плоских (2D) задач.
Группа параметров Sizing содержит расширенный функционал, позволяющий настраивать размеры и плотность сеточных ячеек и управлять разрешающей
способностью сетки глобально (т. е. применительно ко всем элементам геометрической сборки, включая ребра, грани и объемные тела). Группа Sizing включает
настройку Size Function, которая позволяет контролировать углы между нормалями, проведенными к ребрам соседних элементов сетки (Curvature), число элементов сетки в зазорах между двумя геометрическими элементами сборки (Proxi­
mity) и соотношения размеров соседних ячеек (Growth Rate).
Поле Size Function позволяет выбрать один из пяти режимов, каждый из которых имеет свои свойства и описан в табл. 3.3.
На рис. 3.19 приведены примеры применения режимов Size Function для построения сетки на 2D-геометрии, имеющей отверстие и вытянутую в продольном
направлении область с масштабом поперечного сечения, меньшим характерного
масштаба области.
Adaptive
Curvature
Proximity
Proximity
and Curvature
Size Function
Рис. 3.19. Примеры 2D-расчетных сеток,
построенных с использованием различных режимов Size Function
64
Построение расчетных сеток
Таблица 3.3. Режимы опции Size Function
Режим
Описание
Adaptive
Расширенные возможности коррекции размера сеточных ячеек отключены (аналог
режима Off в версиях старше 17.0). В этом случае размер элементов будет определяться
следующими основными настройками:
• среднее значение плотности сетки (Relevance Center): грубая (Coarse), средняя
(Medium), мелкая (Fine);
• характерный размер ячеек на ребрах, гранях и в объемах (Element Size);
• Initial Size Seed: позволяет контролировать начальное распределение размеров
сеточных элементов для каждой группы тел (Part) в сборке. На начальном этапе при
генерации распределение размеров сеточных элементов задается на диагонали
условного параллелепипеда, в который вписаны все активные группы тел (режим
Active Assembly) или все активные и «подавленные» группы тел (Full Assembly). Также
существует режим Part, при котором такие параллелепипеды создаются для каждой
отдельной группы тел в сборке, это приводит к повышению качества сетки на отдельных элементах геометрической модели;
• степень сглаживания (Smoothing), которая позволяет повышать качество ячеек за счет
смещения узлов сетки по отношению к соседним узлам и элементам. В зависимости от
числа итераций сглаживания могут быть использованы режимы Low, Medium или High;
• отношение размеров соседних ячеек сетки (Transition): режим Slow обеспечивает
более плавный переход между размерами соседних ячеек по отношению к более
резкому переходу, характерному для режима Fast. Настройка Transition недоступна
при использовании метода CutCells;
• параметр учета кривизны ребер (Span Angle Center). Данный параметр позволяет
подбирать размер сеточных элементов таким образом, чтобы угол между нормалями
к граням смежных элементов находился в заданном диапазоне: Coarse (91°÷60°),
Medium (75°÷24°) или Fine (36°÷12°);
• инструмент Automatic Mesh Based Defeaturing: позволяет в автоматическом режиме
удалять все геометрические особенности, характерный размер которых менее заданного критерия (Defeaturing Tolerance). Инструмент недоступен при построении сеток
класса Assembly Mesh.
Настройки, описанные для режима Adaptive, используются и в других режимах Size
Function
Curvature
Позволяет использовать дополнительные опции при выборе характерного размера
элементов с учетом степени кривизны ребер и поверхностей геометрии:
• Curvature Normal Angle: устанавливает максимально допустимый угол между нормалями, проведенными к граням соседних элементов сетки, значение может варьироваться
в диапазоне от 0° до 180°. В случае, когда значение параметра равно 0, угол вычисляется
автоматически на основе значений параметров Relevance и Span Angle Center;
• Min Size: минимальный характерный размер сеточного элемента, который будет
использован при построении сетки;
• Max Face Size: максимальный характерный размер сеточных элементов
на поверхностях;
• Max Tet Size: максимальный характерный размер сеточных элементов;
• Growth Rate: определяет, во сколько раз длина ребра сеточного элемента может
вырасти по отношению к длине ребра элемента предыдущего слоя ячеек.
В режиме Curvature также доступен ряд общих опций, описанных для режима Adaptive
Proximity
Позволяет задавать число элементов сетки в зазорах между геометрическими элементами
сборки. Зазоры между геометрическими элементами идентифицируются:
1) как внутренние объемы между двумя поверхностями геометрии;
2) как внутренние поверхности между двумя ребрами геометрической модели.
При использовании данного режима размер элементов будет определяться в соответствии
со следующими дополнительными настройками:
• Num Cells Across Gap: определяет минимальное количество слоев ячеек в зазорах;
• Proximity Size Function Sources: определяет, для каких типов зазоров
при корректировке размера ячеек будет применяться опция Proximity: Face (зазоры
между поверхностями), Edge (зазоры между ребрами), Face and Edge (зазоры между
поверхностями и между ребрами);
• Proximity Min Size: определяет минимальный характерный размер сеточных ячеек
в зазоре.
В режиме Proximity также доступны опции Max Face Size, Max Tet Size и Growth Rate,
описанные для режима Curvature, и ряд общих опций, описанных для режима Adaptive
65
Глобальные и локальные параметры сетки
Таблица 3.3 (окончание)
Режим
Описание
Proximity
and Curvature
Позволяет совместно использовать опции методов Proximity и Curvature, описанные
выше
Uniform
Аналог режима Fixed предыдущих версий продукта. Определяет характерный размер
элементов на основе заданных пользователем минимального и максимального размеров
сеточного элемента и соотношения размеров соседних ячеек. Использует опции Min
Size, Max Face Size, Max Tet Size и Growth Rate, описанные выше
Для некоторых задач гидродинамики, электромагнетизма, а также прочностного анализа необходимо построение расчетной сетки со сгущающимися слоями
ячеек призматической формы вблизи поверхностей (и ребер в случае 2D) геомет­
рической модели. Группа параметров Inflation позволяет выполнить такое построение. Инструмент Inflation присутствует и в локальных настройках сетки.
В разделе глобальных настроек построение сгущающихся призматических слоев
проводится для всей геометрической модели, а не для отдельных ее частей. Разберем последовательно настройки группы Inflation:
•• опция Use Automatic Inflation определяет один из трех режимов. Режим
None используется, когда в призматических слоях вблизи поверхности нет
необходимости или если для их построения будут использованы локальные
настройки и инструменты. Режим Program Controlled может быть применен только для 3D-геометрий и осуществляет построение призматических
слоев вблизи всех поверхностей геометрической модели, за исключением
поверхностей, входящих в список Named Selection, граней, для которых
определено условие симметрии, поверхностей контакта и поверхностей
оболочек. Режим All Faces in Chosen Named Selection осуществляет построение призматических слоев вблизи поверхности, выбранной из списка
Named Selection;
•• опция Inflation Option позволяет выбрать метод, в соответствии с которым
будут определяться высота призматических слоев, их количество и закон их
возрастания/убывания относительно друг друга (табл. 3.4);
Таблица 3.4. Настройки метода Inflation
Метод
Smooth
Transition
Описание и настройки
Метод по умолчанию. Метод использует характерный размер сеточного непризматического элемента в модели для вычисления толщины последнего призматического слоя
и общей толщины всех призматических слоев. Основным параметром метода является соотношение Transition Ratio [0 ≤ H ≤ 1], которое показывает, во сколько раз толщина элементов в последнем призматическом слое меньше характерных размеров ячеек следующего,
непризматического слоя (расположенного над призматическими слоями). Таким образом,
если исходная расчетная сетка, которую необходимо подвергнуть операции Inflation,
является равномерной, то и толщина призматических слоев будет одинаковой. Если размер сеточных элементов в модели меняется вдоль поверхности, то и толщина элементов
в пределах каждого призматического слоя также будет изменяться (рис. 3.20, а).
Метод также требует задания следующих параметров:
• Maximum Layers [1 ≤ n ≤ 1000]: определяет максимально допустимое число создаваемых призматических слоев;
• Growth Rate [0,1 ≤ g ≤ 5]: определяет, как толщина следующего призматического слоя
изменяется по отношению к толщине предыдущего
66
Построение расчетных сеток
Таблица 3.4 (окончание)
Метод
Описание и настройки
Total
Thickness
В отличие от метода Smooth Transition, данный метод не учитывает изменения размеров
сеточных элементов вдоль поверхности модели, что приводит к равной высоте всех ячеек
в первом от стенки (и, соответственно, последующих) призматическом слое (рис. 3.20, б).
Определяется параметром фиксированной совокупной высоты всех призматических слоев
(Maximum Thickness), а также числом призматических слоев Maximum Layers и соотношением толщин соседних призматических слоев Growth Rate
First Layer
Thickness
Аналогично методу Total Thickness, строит призматические слои с одинаковой толщиной
элементов в пределах каждого слоя (рис. 3.20, в). Определяется параметром фиксированного значения толщины первого призматического слоя (First Layer Height), а также
параметрами Maximum Layers и Growth Rate
First Aspect
Ratio
Построение призматических слоев осуществляется на основе параметров Maximum
Layers, Growth Rate и First Aspect Ratio, которые определяют отношение совокупных
высот всех призматических слоев к характерным локальным размерам элементов,
расположенных вдоль поверхности области (рис. 3.20, г)
Last Aspect
Ratio
Построение призматических слоев осуществляется на основе параметров First Layer
Height, Maximum Layers и Aspect Ratio, которые определяют отношение толщин
элементов последнего призматического слоя к характерным локальным размерам
элементов, расположенных на поверхности области (рис. 3.20, д)
•• опция Inflation Algorithm определяет последовательность операций сеточного генератора при построении сетки с опцией Inflation. Алгоритм Pre
предполагает сначала построение призматических слоев путем протягивания их из ячеек поверхности, а затем построение остальной объемной сетки.
Алгоритм Post, напротив, сначала строит сетку по всему объему расчетной
области, а затем генерирует на основе имеющейся сетки призматические
слои у выбранных поверхностей;
а
б
в
г
д
Рис. 3.20. Примеры построения призматических слоев
различными методами Inflation Option: Smooth Transition (а), Total Thickness (б),
First Layer Thickness (в), First Aspect Ratio (г) и Last Aspect Ratio (д)
•• опция View Advanced Options включает продвинутые настройки, отвечающие за повышение качества призматических слоев на сложных геометриях
с высокой степенью кривизны поверхностей, угловыми элементами и т. д.
В рамках учебного пособия мы не будем рассматривать эти опции.
Группа настроек Assembly Mesh активна только в том случае, если выбран тип
решателя CFD (в поле Solver Preferences), и содержит инструменты для соответствующих методов построения сетки, описанных в п. 3.4 настоящей главы.
Глобальные и локальные параметры сетки
67
Группа Advanced содержит продвинутые настройки для управления процессом генерации сетки и ее качеством. Рассмотрим основные настройки этого раздела:
•• Number of CPUs for Parallel Part Meshing: определяет число процессов
(CPU), используемых для распараллеливания процесса построения расчетной сетки. Значение 0 соответствует программному режиму Program
Controlled и позволяет использовать все доступные в системе CPU;
•• Number of Retries: указывает число попыток для повторного построения
сетки в том случае, если процесс построения завершился с ошибками в силу
низкого качества элементов сетки;
•• Mesh Morphing: используется для оптимизации времени генерации сетки
в случаях, когда требуется многократное перестроение геометрической модели. Когда опция включена (Enabled), расчетная сетка за счет локального
изменения координат узлов адаптируется к изменениям геометрической
модели без повторной генерации. При этом изменения геометрической модели не должны касаться топологии: новая геометрия должна иметь такое
же количество частей, тел, поверхностей, ребер и вершин, как и исходная
геометрия;
•• Topology Checking: определяет, будет ли производиться анализ топологии
модели при построении сетки на основе методов Patch Independent и Mul­
tizone;
•• Pinch Tolerance: инструмент позволяет удалять при построении сетки мелкие особенности (короткие ребра, зазоры и т. д.) с целью получения сетки
более высокого качества. При использовании инструмента сетка на деталях геометрии, имеющих масштаб менее заданного допустимого критерия
(Pinch Tolerance), корректируется.
Группа Statistics Group позволяет пользователю получить статистическую
информацию о размерности расчетной сетки и качестве ее ячеек. В полях Nodes
и Elements отображается информация о количестве сеточных узлов и сеточных
элементов модели. В поле Mesh Metric предлагается выбрать один из критериев
качества расчетных ячеек, что позволит отобразить статистику сетки по данному критерию. Подробнее о критериях качества расчетных сеток будет рассказано
в п. 3.6.
Следует отметить, что наполнение разделов глобальных настроек зависит от
типа решателя, для которого строится сеточная модель, а также от выбранного
метода построения сеточной модели.
3.5.2. Настройки локальных параметров
Инструменты для настройки локальных параметров сетки доступны через контекстное меню компонента Mesh дерева Outline: Mesh Insert (рис. 3.21).
Локальные настройки позволяют задать свойства расчетной сетки для отдельных частей геометрической модели (3D-тела, поверхности, ребра). Далее рассмот­
рим основные из них.
68
Построение расчетных сеток
Рис. 3.21. Доступ к инструментам
для настройки локальных параметров сетки
Инструмент Method определяет структуру расчетной сетки и форму ячеек сетки. Все доступные в ANSYS Meshing методы описаны в п. 3.4.
Инструмент Sizing позволяет управлять размером сеточных элементов на реб­
рах/поверхностях/3D-телах геометрической модели (рис. 3.22). Для задания локального размера на элементе геометрии необходимо в общем случае выполнить
следующую последовательность действий.
1. Определить, какому элементу модели будет присвоен локальный размер:
в поле Scoping Method выбрать метод Geometry Selection (элемент необходимо выбрать в интерактивном режиме путем выделения его в графическом
окне, после чего в поле Geometry подтвердить выбор нажатием кнопки Apply)
или Named Selection (элемент необходимо выбрать из выпадающего списка
предварительно заданных элементов Named Selection).
2. Задать в поле Type, каким способом будет определена размерность сетки
(табл. 3.5).
Инструмент Refinement позволяет локально уточнить сетку на ребре или поверхности. Требует задания элемента геометрии для измельчения сетки (Scope)
и уровня измельчения (Refinement), который может принимать значения 1–2–3,
при этом более высокому уровню соответствует сетка с наибольшим количеством
ячеек на поверхности.
69
Глобальные и локальные параметры сетки
а
б
Global Size
Global Sizing + Face Sizing
в
Global Sizing + Edge Sizing
Рис. 3.22. Примеры построения неструктурированной сетки с использованием:
глобальных (а) и локальных (б, в) параметров
для задания размера сеточных элементов
Таблица 3.5. Методы описания размерности сетки
Название
Описание
Element Size
Требует задания максимального размера ячейки в объеме/
на поверхности/ребре. Имеет дополнительные параметры:
• Behavior: опция Hard означает, что число ячеек, определенное в методе, будет фиксированным вне зависимости
от глобальных настроек сетки и индикации ячеек плохого
качества; опция Soft, напротив, позволяет изменить
количество ячеек на ребре в соответствии с глобальным
параметром сетки для повышения качества ячеек;
• Bias Type: позволяет выбрать тип сгущения ячеек на
ребре к одному из концов/обоим концам/середине ребра
и степень сжатия ячеек в выбранном направлении
–
Ограничения
Sphere
of Influence
Позволяет установить размер ячеек сетки локально на некоторой части геометрической модели в пределах сферы
заданного радиуса (рис. 3.23), для чего необходимо задать:
• центр сферы (в поле Sphere Center), в пределах которой будет установлен фиксированный размер ячейки.
Для этого следует предварительно создать локальную
систему координат (через контекстное меню Coordinate
Systems дерева Outline);
• радиус сферы (Sphere Radius);
• размер ячейки в пределах сферы (Element Size)
Не может быть применен
к реб­рам и поверхностям
при вклю­­чен­ной глобальной
опции Size Function
Body
of Influence
Принцип работы метода аналогичен методу Sphere of
Influence, однако вместо сферы может быть выбрано тело
любой произвольной формы, частично пересекающее объем исходного 3D-тела
Доступен только для 3D-тел
при включен­ной опции Size
Function
Number
of Divisions
Требует задания количества ячеек на ребре, размер ячейки
пересчитывается автоматически. Доступны настройки,
аналогичные методу Element Size
Недоступен для разбиения
на сеточные элементы поверхностей и объемов; недоступен при построении сетки
методом Assembly Mesh
70
Построение расчетных сеток
Рис. 3.23. Примеры работы инструмента Sphere of Influence
для задания локального размера ячеек сетки
Инструмент Face Meshing позволяет построить структурированную расчетную сетку на заданной поверхности (рис. 3.24).
Рис. 3.24. Пример работы инструмента Face Meshing
для построения структурированной сетки на поверхности
Инструмент Match Control применяется в том случае, если для расчетной
геометрии будет использоваться условие периодичности для поверхностей (3D)
и ребер (2D). На таких поверхностях/ребрах для расчета сетка должна быть идентичной. Обязательное условие для использования инструмента Match Control –
совпадение топологии, формы и размеров геометрии поверхностей/ребер перио­
Критерии качества расчетных сеток
71
дичности. Ограничением метода является невозможность его использования
совместно с методами CutCell и Patch Independent Tetrahedrons.
Инструмент Inflation применяется для построения призматических слоев
вблизи поверхностей и ребер. В отличие от инструмента Inflation глобальных настроек, в локальных настройках пользователь может использовать различные методы построения призматических слоев для различных поверхностей: для каждой
поверхности может быть использован один из методов – Smooth Transition, Total
Thickness, First Layer Thickness, First Aspect Ratio или Last Aspect Ratio. Сами
методы являются идентичными представленным в глобальных настройках и детально описаны в табл. 3.4.
3.6. Критерии качества расчетных сеток
Качественная дискретизация геометрической модели – один из ключевых этапов
в процессе численного решения поставленной задачи. В зависимости от типа численного анализа и геометрии расчетной области процесс построения расчетной
сетки может быть как простым и быстрым, так и достаточно трудоемким. Так, чем
сложнее геометрическая модель, тем проблематичнее (а иногда невозможно) построить для нее структурированную сетку с ячейками на основе гексаэдров, которая, безусловно, позволила бы получить более быструю сходимость численного
решения. Тип анализа и особенности задачи также накладывают существенные
ограничения на используемые сетки. Например, в гидродинамических расчетах
вязких течений вдоль твердых стенок для разрешения параметров пограничного
слоя необходимо использовать подробные сетки с вытянутыми ячейками призматической формы. При этом отношение между размерами соседних ячеек не должно превышать некоторого заданного значения. При построении расчетной сетки
пользователь всегда должен проводить анализ геометрической области с учетом
особенностей решаемой задачи: какие масштабы расчетных ячеек необходимо использовать, в каких областях возможно построение структурированной сетки, где
возможно использование тетраэлементов и т. д. Такой анализ, как правило, связан
с пониманием общепринятых критериев качества расчетных сеток. Стоит заметить, что построение качественной расчетной сетки – часто процесс итерационный и состоит из следующих шагов:
1) задание настроек для сетки;
2) построение сетки;
3) проверка качества сетки и повторение пп. 1–3 в случае неудовлетворительного результата.
ANSYS Meshing позволяет осуществлять контроль за качеством элементов
сгенерированных расчетных сеток с помощью критериев, представленных в разделе Statistics окна глобальных настроек. Для отображения информации по тому
или иному критерию качества сетки необходимо в поле Mesh Metric выбрать название критерия. При выборе критерия также в окне Mesh Metrics появляется
гистограмма, графически отображающая информацию о том, сколько элементов
соответствуют тому или иному значению критерия.
72
Построение расчетных сеток
Разберем основные критерии качества расчетных сеток.
•• Element Quality: может принимать значения от 0 (наиболее низкое качест­
во) до 1 (самое высокое качество). Для 2D-случая критерий основан на отношении площади элемента к сумме квадратов длин ребер элемента:
а для случая 3D – на отношении объема элемента к квадратному корню от
суммы квадратов длин ребер элемента в кубе:
где S – площадь 2D-элемента; V – объем 3D-элемента; C – параметр, зависящий от формы элементов (табл. 3.6).
Таблица 3.6. Параметр С критерия Element Quality
Тип элемента
Параметр C
Треугольный элемент, 2D
6,92820323
Четырехугольный элемент, 2D
4,0
Тетраэдр, 3D
124,70765802
Гексаэдр, 3D
41,56921938
Призма, 3D
96
•• Aspect Ratio: определяет соотношение максимальной и минимальной сторон элемента. Наилучшим соотношением является Aspect Ratio = 1, однако
для многих задач, особенно для сеток с Inflation, допускаются более высокие значения.
•• Parallel Deviation: вычисляется в соответствии со следующими этапами:
1) для каждого ребра элемента строится параллельный ему единичный вектор (рис. 3.25, а);
2) для каждой пары противоположных ребер находится величина угла
между их единичными векторами (на основе скалярного произведения
единичных векторов).
Наименьшее допустимое значение критерия Parallel Deviation соответствует
углу между единичными векторами противоположных ребер α = 0°, что характеризует элементы с наиболее высоким качеством по данному критерию. На рис. 3.25
(б, в и г) показаны элементы с критерием Parallel Deviation = 0°, 70° и 100° соответственно.
•• Maximum Corner Angle: определяется как максимальный по величине среди углов между каждыми двумя примыкающими к одной вершине ребрами
элемента. Для элементов треугольной формы наилучшее значение критерия соответствует β = 60°, прямоугольной формы – β = 90°. Так, для элементов, представленных на рис. 3.25 (б, в и г), Maximum Corner Angle равен
β = 90°, β = 125° и β = 140° соответственно.
•• Skewness (Скошенность): один из наиболее важных критериев качества
сеточных ячеек, который определяет, насколько близка форма элемента
73
Критерии качества расчетных сеток
а
б
в
г
Рис. 3.25. Критерий Parallel Deviation:
построение единичных векторов для каждой пары ребер элемента (а)
и элементы с различным значением критерия α = 0° (б), α = 70° (в), α = 100° (г)
к идеальной (равносторонний треугольник, прямоугольник). Значения
параметра Skewness могут варьироваться от 0 до 1. Так, элементы прямоугольной формы или равносторонние треугольники будут иметь значение
этого параметра 0, а объемные элементы, у которых все вершины расположены практически на одной плоскости (для 2D-элементов – на одной прямой), будут иметь значения, близкие к 1, что говорит о наихудшем качестве.
На рис. 3.26 представлены 2D-элементы с высоким (а, б) и низким (в, г)
качеством по критерию Skewness.
•• Orthogonal Quality: один из наиболее важных критериев качества для CFDсеток. Принимает значения от 0 до 1, где 0 соответствует наихудшему ка­
чест­ву ортогональности ячеек, а 1 – наилучшему. Orthogonal Quality определяется как минимальное из величин:
где – нормальные к граням ячейки векторы, проведенные из геометрического центра текущей ячейки к геометрическим центрам ячеек, соприкасающихся с текущей;
– векторы, проведенные из геометрического
центра текущей ячейки к геометрическому центру каждой грани текущей
ячейки; i – номер грани ячейки; – вектор, нормальный к i-й грани ячейки
(рис. 3.27).
74
Построение расчетных сеток
а
б
в
г
Рис. 3.26. Критерий Skewness: элементы со значением критерия,
равным 0 (а, б) и близким к 1 (в, г)
А1
А2
с1
f2
f1
с2
f3
с3
А3
Рис. 3.27. Orthogonal Quality:
графическая интерпретация критерия
Глава 4
Решение задач механики
деформируемого
твердого тела
4.1. Основы работы в оболочке
Workbench Mechanical................76
4.2. Работа с материалами
в Engineering Data......................80
4.3. Интерфейс приложения
Workbench Mechanical................83
4.4. Создание расчетной модели
в Workbench Mechanical.............87
4.5. Макроязык описания
расчетных моделей APDL...........99
4.6. Моделирование конструкций
с учетом нелинейностей.......... 107
4.7. Примеры решения задач......... 118
4.8. Пользовательские
подпрограммы......................... 138
76
Решение задач механики деформируемого твердого тела
Из множества приложений, входящих в состав программного комплекса ANSYS,
могут быть выделены приложения, которые в значительной степени направлены
на решение задач МДТТ. Эти приложения объединены в отдельную группу, которая носит название Structural Mechanics.
Доступ к решателям группы Structural Mechanics осуществляется с помощью
оболочки Mechanical APDL, приложений платформы Workbench, а также ряда
других приложений, входящих в состав программного комплекса. В настоящее
время платформа Workbench является основной и рекомендуется к использованию при решении большинства задач МДТТ.
Оболочка Mechanical APDL появилась в составе программного комплекса на
ранних стадиях его развития и используется в настоящее время. Отличительной
особенностью оболочки является ориентированность на использование макро­
языка APDL, который предназначен для управления процессом решения задачи.
При этом оболочка используется как инструмент подготовки макропрограммы,
которая исполняется как решателем Mechanical APDL, так и одноименной оболочкой. С помощью команд производятся создание геометрической модели, построение расчетной сетки, выбор математической модели и расчетных методов,
задание граничных условий и анализ результатов расчета. Каждому действию
пользователя в графическом интерфейсе оболочки Mechanical APDL соответствует определенная команда макроязыка APDL. Оболочка имеет упрощенный графический интерфейс с минимальными требованиями к аппаратной части компьютера. Интерфейс приложения Mechanical APDL и основные принципы проведения
расчетов подробно описаны в [8–11].
Платформа Workbench подробно описана в главе 1. В отличие от Mechanical
APDL, Workbench имеет модульный принцип описания структуры расчетного
проекта. Приложение Workbench Mechanical, являющееся универсальной оболочкой для различных решателей, обладает более удобным современным графическим пользовательским интерфейсом, по сравнению с оболочкой Mechanical
APDL. Оболочка Mechanical APDL – вспомогательная среда моделирования,
она обладает более широкими возможностями при использовании решателя
Mechanical APDL и применяется в тех случаях, когда задача не может быть решена
средствами Workbench Mechanical.
Расчетная модель, созданная в Workbench Mechanical, имеет представление на макроязыке APDL и может быть использована для проведения расчета в Mechanical APDL. Передача модели из Workbench Mechanical в Mechanical
APDL осуществляется через текстовый файл, содержащий набор команд APDL.
Также имеется возможность обратной передачи геометрической модели, сетки
и результатов расчета из Mechanical APDL в Workbench Mechanical.
4.1. Основы работы в оболочке Workbench
Mechanical
Рассмотрим особенности работы с оболочкой Workbench Mechanical на примере
модулей Static Structural (рис. 4.1, а) и Steady-State Thermal (рис. 4.1, б).
77
Основы работы в оболочке Workbench Mechanical
а
б
Рис. 4.1. Шаблоны модулей Static Structural (а)
и Steady-State Thermal (б) в Workbench
Модуль Static Structural позволяет выполнять анализ напряженно-деформированного состояния конструкций на основе решения уравнений равновесия (статики), а модуль Steady-State Thermal – анализ установившегося температурного
поля на основе решения стационарного уравнения теплопроводности. Решение
краевой задачи для уравнений выполняется с помощью метода конечных элементов (МКЭ) в вариационной постановке [13]. Оба модуля используют решатель
Mechanical APDL.
Как видно по рис. 4.1, каждый из модулей, добавленных в проект Workbench,
включает шесть ячеек (разделов), обозначающих этапы моделирования:
1) Engineering Data – материалы и математические модели; двойной щелчок левой кнопки мыши на этом разделе вызывает интерфейс Engineering Data, позволяющий описать физические и механические свойства материалов рассчитываемой конструкции, а также входные параметры математической модели;
2) Geometry – геометрическая модель; двойной щелчок левой кнопки мыши
на этом разделе вызывает редактор геометрии, выбранный в настройках
Workbench (по умолчанию – Design Modeler, описанный в главе 2);
3) Model – конечно-элементная модель (построение сетки), назначение материалов элементам конструкции, создание систем координат и описание
контактных взаимодействий между отдельными телами/группами тел;
двойной щелчок левой кнопки мыши на этом и последующих разделах шаб­
лона Static Structural вызывает приложение Workbench Mechanical;
4) Setup – задание граничных условий, а также выбор метода решения и описание процедуры решения;
5) Solution – раздел решения; показывает состояние расчета (задача требует
решения/решена); если задача решена, то результаты этого расчета могут
быть обработаны и представлены в графическом виде либо использованы
в других расчетах в качестве исходных данных;
6) Results – раздел обработки результатов; показывает состояние результатов
(получены значения только основных неизвестных (перемещения)/вычислены значения зависимых переменных).
78
Решение задач механики деформируемого твердого тела
Многие расчетные модули, такие как Transient Structural, Rigid Dynamics,
Modal, Eigenvalue Buckling, Transient Thermal, Electric, Thermal-Electric и другие,
имеют аналогичную структуру.
Как уже было сказано в главе 1, некоторые ячейки модуля-шаблона Static Struc­
tural могут быть добавлены в проект с панели Component Systems как отдельные
компоненты. Наиболее часто для построения проекта используются компоненты
Geo­metry, Engineering Data, Mechanical Model. Соответствующие им модули нередко используются в связке с расчетными модулями (например, с модулем Static
Structural).
На рис. 4.2 показан пример передачи материалов и геометрии из модулей
Geo­metry (модуль C) и Engineering Data (модуль A) в расчетные модули Static
Structural (модуль B) и Steady-State Thermal (модуль D). В этом случае в обоих
расчетах (модули B и D) используется одна и та же геометрическая модель из модуля C, но расчеты могут быть выполнены на различных сетках.
Рис. 4.2. Передача данных из модулей Geometry и Engineering Data
в расчетные модули Static Structural и Steady-State Thermal для выполнения
расчета напряженно-деформированного состояния и расчета температур
На рис. 4.2 данные в ячейках A2 (Engineering Data) и С2 (Geometry), передаваемые в расчетные модули B и D, не связаны между собой. Любая из связей A2 B2,
A2 D2, С2 B3, С2 D3 может быть разорвана по отдельности в любой момент. После
Основы работы в оболочке Workbench Mechanical
79
разрыва связи в разделенных ячейках остаются одинаковые данные, которые затем
могут быть изменены независимо друг от друга.
На рис. 4.3 показан другой способ организации связей между ячейками, в котором иконки модулей Static Structural и Steady-State Thermal «вытащены» из
раздела Analysis System и «брошены» на модуль Mechanical Model, содержащий
разделы Engineering Data, Geometry и Model. Этот способ применяют, когда нужно выполнить несколько различных расчетов одной и той же конструкции. В расчетах могут варьироваться, например, некоторые входные параметры математических моделей, но материалы, геометрия и сетка являются одинаковыми. Этот
прием обеспечивает полную идентичность материалов, геометрических и конечно-элементных моделей в различных расчетах. Изменить эти данные можно только в исходном модуле (A).
Рис. 4.3. Передача данных из Mechanical Model в Static Structural
и Steady-State Thermal для выполнения расчета
напряженно-деформированного состояния и расчета температур
Данные в ячейках B2-B3-B4 и C2-C3-C4 связаны между собой и не могут быть
разорваны по отдельности. В этом случае возможно только удаление зависимого
модуля.
При выполнении некоторых видов расчетов, например расчета температурных
напряжений и деформаций или расчета собственных частот и форм колебаний
80
Решение задач механики деформируемого твердого тела
конструкции с учетом напряженного состояния, необходимо передать в качестве
входных данных результаты расчета из одного модуля в другой. При этом для выполнения расчета требуется обеспечить идентичность конечно-элементных моделей, используемых в обоих модулях. Для этого следует создать связи с помощью
функции Transfer Data to New…, вызываемой через контекстное меню ячейки
Solution. Пример связывания модулей Steady-State Thermal и Static Structural
для выполнения расчета температур и температурных напряжений и деформаций
приведен на рис. 4.4. Связь разделов Solution – Setup используется для передачи
результатов теплового расчета в статический структурный расчет в качестве исходных данных. Эта связь может быть разорвана. Связи с разделами, подсвеченными серым цветом, не могут быть разорваны по отдельности.
Рис. 4.4. Расчетный шаблон из связанных модулей Steady-State Thermal
и Static Structural для выполнения расчета температур
и температурных напряжений и деформаций
4.2. Работа с материалами в Engineering
Data
Engineering Data – модуль, используемый для систематизации и хранения данных о материалах, описания свойств материалов и входных параметров математических моделей с помощью дополнительного интерфейса оболочки Workbench.
Интерфейс Engineering Data, представленный набором окон и таблиц, изображен
на рис. 4.5.
Все свойства, которыми описывается материал, а также математические модели и их входные параметры приведены в окне Toolbox (окно 1 на рис. 4.5). Содержимое окна Toolbox зависит от используемого расчетного модуля. Например, при
выполнении статических прочностных расчетов в модуле Static Structural в окне
Toolbox будут доступны механические свойства материалов и модели, предназначенные для описания поведения материалов под действием нагрузок (модели
пластичности, ползучести и т. д.). А при выполнении расчетов температурных полей в модуле Steady-State Thermal в окне Toolbox будут доступны физические
свойства материалов, такие как теплопроводность, теплоемкость и др. Для отобра­
81
Работа с материалами в Engineering Data
жения всего списка доступных свойств и моделей необходимо нажать кнопку Fil­
ter Engineering Data, расположенную на панели инструментов.
1
2
4
3
5
Рис. 4.5. Интерфейс Engineering Data
Основные физико-механические свойства материала доступны в разделах
Phy­sical Properties, Linear Elastic, Thermal и Electric панели Toolbox:
•• плотность (Density);
•• коэффициент линейного теплового расширения (Coefficient of Thermal Ex­
pansion);
•• упругие свойства (Elasticity) материалов;
•• коэффициент теплопроводности (Thermal Conductivity);
•• удельная теплоемкость (Specific Heat);
•• энтальпия (Enthalpy);
•• удельное электрическое сопротивление (Resistivity).
Для задания упругих свойств изотропного материала (Isotropic Elasticity) следует использовать одну из следующих комбинаций характеристик:
•• модуль Юнга (Young’s Modulus) и коэффициент Пуассона (Poisson’s Ratio);
•• модуль сдвига (Shear Modulus) и коэффициент Пуассона;
•• модуль объемных деформаций (Bulk Modulus) и коэффициент Пуассона;
•• модуль сдвига и модуль Юнга;
82
Решение задач механики деформируемого твердого тела
•• модуль объемных деформаций и модуль Юнга;
•• модуль объемных деформаций и модуль сдвига.
Для задания упругих свойств ортотропного материала (Orthotropic Elasticity)
требуется задать девять характеристик: модули Юнга по направлениям X, Y, Z,
коэффициенты Пуассона и модули сдвига по направлениям XY, YZ, XZ.
Для определения упругих свойств анизотропного материала (Anisotropic Elasticity) требуется задать 21 коэффициент симметричной матрицы упругих свойств
[D]:
связывающей вектор напряжений {σ} и вектор деформаций {ε}:
{σ} = [D]·{ε}.
В разделе Strength панели Toolbox доступны параметры, характеризующие
прочность материала:
•• пределы текучести при растяжении (Tensile Yield Strength) и при сжатии
(Compressive Yield Strength);
•• пределы прочности при растяжении (Tensile Ultimate Strength) и сжатии
(Compressive Ultimate Strength).
Пределы прочности используются при проверке прочности по различным критериям с помощью инструмента Stress Tool при обработке результатов расчета.
В разделе Plastisity доступны модели пластичности материала:
•• модель с билинейной диаграммой σ-ε и изотропным упрочнением (Bilinear
Isotropic Hardening); требуется ввод предела текучести материала (Yield
Strength) и касательного модуля для участка пластического течения (Tan­
gent Modulus);
•• модель с мультилинейной диаграммой σ-ε и изотропным упрочнением
(Mul­tilinear Isotropic Hardening); требуется ввод точек диаграммы σ-εpl;
•• модель с билинейной диаграммой σ-ε и кинематическим упрочнением (Bi­
li­near Kinematic Hardening); требуется ввод предела текучести материала
(Yield Strength) и тангенциального модуля (Tangent Modulus);
•• модель с мультилинейной диаграммой σ-ε и кинематическим упрочнением (Multilinear Kinematic Hardening); требуется ввод точек диаграммы σ-εpl
и т. д.
Доступные модели ползучести перечислены в разделе Creep. В разделе Life
находятся параметры, используемые при анализе усталостной долговечности
Интерфейс приложения Workbench Mechanical
83
конструкций. Раздел Hiperelastic предназначен для подключения и задания параметров гиперупругих материалов. Параметры моделей вязкоупругих материалов
находятся в разделе Viscoelastic.
Таблица Outline of… (окно 2 на рис. 4.5) содержит список материалов с их текстовым описанием. В качестве материала по умолчанию всегда используется конструкционная сталь (Structural Steel).
Таблица Properties of Outline… (окно 3 на рис. 4.5) содержит список физических характеристик выбранного материала с заданными значениями. Для каждого
параметра указываются единицы измерения. Система единиц измерения настраи­
вается в разделе Units главного меню проекта. Каждая характеристика может быть
представлена в виде параметра.
Таблица Table of Properties… (окно 4 на рис. 4.5) предназначена для отображения и ввода параметров, зависящих от температуры.
Кроме таблиц, описанных выше, в интерфейсе имеется окно Chart of Pro­per­
ties… (окно 5 на рис. 4.5), которое позволяет графически отображать зависимости
свойств материала, например зависимость напряжений от деформаций и т. д.
Создание нового материала начинается с ввода в нижнюю пустую строку таб­
лицы Outline of… названия материала. Затем в таблицы Properties of Outline…
и Table of Properties… добавляются необходимые свойства материала и параметры
математической модели, доступные в окне Toolbox. Для добавления объекта из
окна Toolbox необходимо дважды кликнуть на выбранном объекте или перетащить его в таблицу Properties of Outline…
Для управления базами данных материалов используется дополнительная таб­
лица Engineering Data Sources на панели инструментов окна Workbench. В ней
отображаются все доступные библиотеки материалов. Создание новой библиотеки материалов выполняется путем ввода названия библиотеки в нижнюю строку
таблицы с последующим сохранением библиотеки в файл с расширением .xml.
Материалы, созданные с помощью интерфейса Engineering Data, хранятся в файле SYS.engd в директории проекта.
4.3. Интерфейс приложения Workbench
Mechanical
Интерфейс приложения Workbench Mechanical имеет структуру, аналогичную
интерфейсам приложений Design Modeler и Meshing, рассмотренных в главах 2
и 3. Многие элементы интерфейса в этих приложениях являются идентичными,
например инструменты управления видом модели, выбором режима выделения
геометрических объектов и т. д. Однако ряд инструментов и элементов интерфейса зависит от используемого приложения.
Интерфейс модуля Static Structural (рис. 4.6) состоит из главного меню (1),
панели инструментов (2), окна дерева проекта (3), окна свойств (4), графического
окна (5), окна сообщений (6) и строки состояния.
84
Решение задач механики деформируемого твердого тела
1
2
3
5
4
6
Рис. 4.6. Интерфейс приложения Workbench Mechanical
для модуля Static Structural
В зависимости от используемых в проекте функций интерфейс может включать
дополнительные окна для представления информации в виде графика (Graph)
и таблицы (Tabular Data), для управления сечениями (Section Planes) и др.
На панели инструментов всегда присутствуют инструменты общего назначения, которые были описаны в главах 1 и 2. Дополнительные инструменты и опции,
характерные для модуля Static Structural, представлены в табл. 4.1.
Таблица 4.1. Основные элементы интерфейса модуля Static Structural
Иконка
Действие
Кнопка запуска решения задачи; в выпадающем меню можно выбрать
способ решения (интерактивный/фоновый режим) и расчетную
станцию, на которой будет выполняться расчет
Вызов окна интерфейса помощника в окне Mechanical Application
Wizard; позволяет решить задачу с использованием подсказок и советов
Панель Model
Описание типов взаимодействия и контактов между элементами
геометрии
85
Интерфейс приложения Workbench Mechanical
Таблица 4.1 (продолжение)
Иконка
Действие
Добавление симметрии
Описание удаленных точек
Описание трещин
Редактирование сетки
Управление нумерацией узлов и элементов
Комбинирование результатов нескольких расчетов
Вспомогательная геометрия
Панель Geometry
Добавление объекта точечной массы
Добавление объекта распределенной массы
Изменения ориентации элементов
Задание толщины оболочки
Описания сечения оболочки
Панель Construction Geometry
Вспомогательная геометрия – линия
Вспомогательная геометрия – плоскость
Панель Coordinate Systems
Создать новую координатную систему
Кнопки редактирования координатной системы: смещение, поворот,
смена направления осей, управление трансформациями, удаление
созданных трансформаций
Панель Connections
Добавление группы контактов
Добавление контактного интерфейса
Добавление объекта точечной сварки
86
Решение задач механики деформируемого твердого тела
Таблица 4.1 (продолжение)
Иконка
Действие
Добавление шарнира в балочную модель
Добавление шарнира, связывающего тело с «землей»
Добавление шарнира, связывающего тела
Двухоконный режим отображения тел, связанных с помощью шарнира
Синхронизировать графическое отображение тел
Панель Joint Configure
Запуск расчета траекторий движения для манипуляций в интерактивном
режиме
Задать положение тел, сброс в исходное положение
Отображение позиций тел с учетом шарнирных связей
Панель Environment (Раздел анализа)
Инерционные нагрузки: ускорение, ускорение свободного падения
(земная гравитация), угловая скорость
Список типов нагрузок
Список типов закреплений
Условия:
• связывание;
• уравнение ограничения;
• описание криволинейных участков балочной модели трубопровода
с помощью конечных элементов ELBOW290;
• область адаптивного перестроения сетки в задачах с большими
деформациями
Прямое задание граничных условий для выборок узлов и элементов
Панель Commands
Экспорт команд
Импорт команд
Обновление объекта команд
Панель Solution (для выбора параметров, описывающих результат)
Перемещения
Деформации
Напряжения
87
Создание расчетной модели в Workbench Mechanical
Таблица 4.1 (окончание)
(продолжение)
Иконка
Действие
Энергия деформаций
Результаты для анализа с использованием моделей разрушения
Линеаризованные напряжения
Реакции опор
Пользовательские параметры
Вывод информации об ориентации координатных систем элементов
Результаты расчета по балочной модели
4.4. Создание расчетной модели
в Workbench Mechanical
4.4.1. Дерево модели
Расчетная модель – это информация о моделируемом физическом объекте (его
геометрия, свойства, состояние, внешние воздействия), о способе моделирования
(используемая математическая модель, параметры математической модели, используемые методы решения задачи, расчетная сетка), представленная в определенном формате (текстовом или бинарном) и передаваемая решателю в качестве
входных данных.
Расчетная модель в интерфейсе Workbench Mechanical представляется в виде
древовидной структуры со множеством разделов и объектов и расположена в окне
Outline графического интерфейса Workbench Mechanical (рис. 4.7). Каждый объект имеет собственный набор свойств, которые отображаются в окне свойств
Details of. Кроме того, некоторые объекты могут ссылаться на данные различных
типов (текстовые, бинарные и др.). Расчетная модель создается путем наполнения
дерева проекта объектами, а объектов – информацией.
Поскольку приложение Workbench Mechanical использует решатель Mechanical
APDL, перед запуском модели на расчет создается входной текстовый файл решателя с описанием модели на языке APDL. Просмотреть файл можно с помощью
функции Write Input File, находящейся в разделе Tools главного меню. Некоторые
возможности решателя Mechanical APDL недоступны в графическом интерфейсе
приложения. К ним можно обращаться через команды APDL, добавляемые с помощью командных вставок в дереве проекта (объект Commands). С помощью команд могут быть изменены модели материалов, типы конечных элементов (КЭ),
их опции и т. д. Командные вставки редактируются и окне Worksheet.
88
Решение задач механики деформируемого твердого тела
Корневой раздел дерева проекта называется Project и содержит информацию
о проекте (автор, даты сохранения, версия программы).
Раздел Model по умолчанию содержит информацию о геометрической модели
(подраздел Geometry), сетке (подраздел Mesh), координатных системах (подраздел Coordinate Systems) и может быть дополнен другими подразделами и объектами. Свойствами раздела являются параметры визуализации геометрической
модели.
Рис. 4.7. Дерево проекта
для модуля Static Structural
В подразделе Geometry дерева проекта отображается список элементов и их
групп, каждая из которых имеет свой набор свойств и их значений. Для каждого
тела/группы необходимо задать следующие свойства:
•• материал (Assignment): выбирается из списка материалов, подключенных
к проекту через интерфейс Engineering Data;
•• координатная система (Coordinate System);
•• начальная температура (Reference Temperature);
•• учет нелинейностей (Nonlinear Effects): да/нет;
•• учет температурных деформаций (Thermal Strain Effects): да/нет;
•• жесткость (Stiffness Behavior): недеформируемый (Rigid)/податливый
(Flexible);
•• габариты (Bounding Box), масса (Mass), объем (Volume), моменты инерции
(Moment of Inertia) и др. Эти свойства доступны только для чтения и вычисляются автоматически на основе информации о геометрии и свойствах
материалов;
Создание расчетной модели в Workbench Mechanical
89
•• цвет (Color), подсветка (Glow), отражательная способность (Shininess),
прозрачность (Transparency), бликовость материала (Specularity), видимость (Vasible).
Некоторые тела могут быть исключены из расчета с помощью свойства
Suppress (значения опции: да/нет).
В ANSYS Mechanical используется следующая классификация конечных элементов:
•• связи без изгибной жесткости, 3D-расчеты (LINK);
•• балочные элементы, 3D-расчеты (BEAM);
•• плоские, 2D-расчеты (PLANE);
•• оболочки, 3D-расчеты (SHELL);
•• объемные, 3D-расчеты (SOLID).
Типы элементов именуются по аббревиатуре и следующему за ней номеру, например SOLID185, SHELL181, BEAM188 и т. д.
В зависимости от типа геометрии (линия, оболочка, объемное тело) список
может включать и другие свойства. Например, для оболочек доступны следующие дополнительные свойства: толщина (Thickness) и смещение сечения (Offset
Type).
Для балок, кроме инструмента смещения сечения, имеются опции выбора типа
КЭ (Model Type). При выборе опции Beam будут использоваться балочные элементы (BEAM188, BEAM189), а при выборе опции Pipe – специализированные
элементы для моделирования труб (PIPE288, PIPE289, ELBOW290). При этом
конструкция из труб может быть рассчитана и с помощью балочных элементов
с заданием соответствующего сечения.
В раздел геометрии через контекстное меню могут быть добавлены дополнительные объекты, такие как точечная масса (Point Mass), распределенная масса
(Distributed Mass), толщина оболочки (Thickness), сечение многослойной оболочки (Layered Section), ориентация элементов (Element Orientation), командная вставка (Commands).
Раздел координатных систем (Coordinate Systems) содержит информацию
о координатных системах, использующихся в проекте. По умолчанию присутствует глобальная система координат, редактировать которую нельзя.
Инструменты для управления построением сетки доступны в разделе Mesh.
Файл сетки SYS.mechdb хранится в директории проекта.
Раздел Connections содержит информацию о способе взаимодействия отдельных тел между собой и о способе взаимодействия тел с основанием. Взаимодействие тел между собой описывается с помощью математической модели контактного взаимодействия. Контактное взаимодействие между телами определяется
с помощью инструмента Contact, вызываемого через контекстное меню раздела
Connections. В свойствах этого инструмента необходимо выбрать модель контактного взаимодействия. При задании контактного интерфейса для некоторых
областей геометрической модели будет решаться контактная задача.
По умолчанию при обновлении проекта автоматически генерируются связные контакты. После завершения описания и настройки контактного взаимодей-
90
Решение задач механики деформируемого твердого тела
ствия тел в свойствах объекта Connections автоматическая генерация контактов
(Generate Automatic Connection on Refresh) при обновлении входных данных
шаблона Static Structural должна быть отключена.
Другим способом взаимодействия тел являются шарниры (Joints). Математические модели, применяющиеся для описания движения связанных тел, отличаются от тех, которые используются при описании контактного взаимодействия.
Тела могут быть соединены между собой или привязаны к основанию с помощью вспомогательных элементов-балок (Beam), элементов-пружин (Spring)
и шарниров различных типов (Joints, Bearing, End Release).
Для каждого объекта в разделе Connections может быть добавлена командная
вставка для управления моделью взаимодействия.
В раздел анализа могут быть добавлены именованные выборки (Named Selec­
tions) из элементов или узлов сетки. Как было указано в главе 3, именованные
выборки создаются на основе объектов геометрической модели и используются,
например, для задания граничных условий (нагрузок и закреплений, температур), для назначения моделей материалов, типов КЭ, сечений, обработки результатов и т. д. Для создания именованной выборки с помощью функций графического интерфейса программы необходимо указать объект и в контекстном меню
графического окна выбрать Create Named Selection. В новую выборку будут
помещены выделенные узлы и/или элементы модели. К набору элементов можно обратиться по имени выборки, в которую они входят, например в командной
вставке.
Вспомогательная геометрия (раздел Construction Geometry) используется
при обработке и представлении результатов расчета. Существуют два типа объектов: линии (Path) и плоскости (Surface).
Виртуальная топология (Virtual Topology) – инструмент для управления топологией геометрических объектов с целью упрощения процесса построения расчетной сетки.
В разделе Symmetry к расчетной модели могут быть добавлены плоскости симметрии (Symmetry Region), условия периодичности (Periodic Region) и условия
цикличности (Cyclic Region).
Удаленные точки, используемые при задании ограничений (Constrain Equa­
tions), создаются в разделе Remote Points.
Добавление раздела редактирования сетки Mesh Edit позволяет менять положение узлов в пространстве, а также объединять совпадающие узлы с целью
соединения двух сеток в одну. С помощью раздела Mesh Numbering и объектов
Numbering Control, добавляемых в этот раздел, может быть изменен порядок нумерации узлов и элементов.
4.4.2. Задание граничных условий
Следующий раздел дерева модели носит название того расчетного модуля, который выбран в качестве решателя, например Static Structural (см. рис. 4.7), и пред-
Создание расчетной модели в Workbench Mechanical
91
назначен для задания начальных и граничных условий и настройки процедуры
решения задачи.
Нагрузки и закрепления добавляются с помощью контекстного меню раздела
(Insert) или кнопок панелей инструментов: Loads (нагрузки), Support (закрепления), Inertial (инерционные нагрузки), Conditions (связывание, уравнения ограничений) и др. В окне свойств добавленного объекта необходимо указать геомет­
рию (строка Geometry), к которой это условие будет применено, ввести способ их
задания и числовые значения.
Нагрузки, закрепления и воздействия задаются путем добавления в раздел анализа следующих объектов:
•• Fixed Support – жесткая заделка – закрепление по всем степеням свободы
(поступательным и вращательным);
•• Simply Supported – закрепление по поступательным степеням свободы;
•• Fixed Rotation – закрепление по вращательным степеням свободы;
•• Elastic Support – упругое основание с заданной жесткостью;
•• Compression Only Support – опора, которая воспринимает только сжимаю­
щую нагрузку;
•• Frictionless Support – опора, допускающая скольжение без трения;
•• Cylindrical Support – цилиндрическая опора;
•• Displacement, Remote Displacement – заданное перемещение или закреп­
ление по поступательным степеням свободы;
•• Force, Remote Force – сила;
•• Moment – момент;
•• Pressure – давление;
•• Line Pressure – равномерно распределенная по линейному участку нагрузка;
•• Hydrostatic Pressure – гидростатическое давление, давление жидкости на
стенку резервуара;
•• Bolt Pretension – натяжение болта;
•• Thermal Condition – заданная температура, для расчета температурных напряжений и деформаций;
•• Standard Earth Gravity – учет гравитации (собственного веса);
•• Acceleration – ускорение;
•• Rotational Velocity – угловая скорость.
Можно выделить отдельную группу условий (Remote Boundary Conditions),
в которых используется вспомогательная точка (Remote Point), расположенная
на некотором расстоянии от исследуемой конечно-элементной модели. Вспомогательная точка, которую также называют пилотным узлом, используется в условиях Remote Displacement, Remote Force, Moment, а также в объектах Point Mass,
Joints, Constraint Equation и других.
На рис. 4.8 показано, каким образом пилотный узел связан с узлами, принадлежащими некоторой площадке на поверхности модели при задании условия
Remote Displacement.
92
Решение задач механики деформируемого твердого тела
Поверхность
Связи
Пилотный узел
Рис. 4.8. Иллюстрация условия
Remote Displacement
С помощью условия Remote Displacement задаются перемещения и углы поворота пилотного узла (рис. 4.9), а перемещения связанных с ним узлов вычисляются, исходя из заданных ограничений на перемещения пилотного узла. Пилотный
узел имеет 6 степеней свободы – 3 поступательные (X Component, Y Component,
Z Component) и 3 поворотные (Rotation X, Rotation Y, Rotation Z).
Рис. 4.9. Свойства объекта Remote Displacement
Условие Remote Displacement часто используется для моделирования шарнирных закреплений, например шарнирного опирания балок.
На рис. 4.10 приведены схемы шарнирно-опертых балок. Пилотный узел располагается в центре шарнира опоры. В окне деталей (рис. 4.9) требуется задать его
координаты и выбрать геометрию опорной площадки на балке. На перемещения и
повороты пилотного узла накладываются ограничения:
Создание расчетной модели в Workbench Mechanical
93
Рис. 4.10. Пример шарнирно-опертой балки:
а) подвижная опора; б) неподвижная опора
•• неподвижная опора – ux = uy = uz = 0, rx = ry = 0, повороты rz не ограничены;
•• подвижная опора – uy = uz = 0, rx = ry = 0, повороты rz и перемещения ux не
ограничены.
Удаленные точки могут быть добавлены в раздел Model дерева проекта с помощью соответствующей команды контекстного меню или кнопки на панели инструментов. Каждая добавленная точка может быть использована только в одном
условии с пилотным узлом. На рис. 4.11 показан пример дерева проекта с добавленным объектом Remote Point.
Рис. 4.11. Объект Remote Point и его свойства
Удаленная точка должна быть связана с узлами на поверхности конечно-элементной модели. Участок поверхности модели выбирается в строке Geometry
94
Решение задач механики деформируемого твердого тела
свойств объекта Remote Point. Положение точки задается вводом координат
в строки X Coordinate, Y Coordinate, Z Coordinate. Координаты также могут быть
заданы путем указания некоторого объекта, принадлежащего геометрической модели (строка Location).
Ограничения также накладываются на взаимные перемещения точек площадки опирания (строка Behavior):
•• деформируемая площадка (опция Deformable);
•• жесткая недеформируемая площадка (опция Rigid).
Могут быть использованы различные способы связывания пилотного узла
и узлов площадки опирания (строка Behavior):
•• перемещения и повороты каждого узла выбранной площадки равны перемещениям и поворотам пилотного узла (опция Coupled);
•• связывание узлов выбранной площадки с пилотным узлом с помощью балочных конечных элементов (опция Beam).
Условие Remote Force используется аналогично условию Remote Displacement.
Оно может быть эквивалентным равномерно распределенной нагрузке либо комбинации силы и момента, в зависимости от расположения пилотного относительно площадки приложения.
Для использования условия симметрии геометрическая модель должна быть
рассечена плоскостью симметрии (рис. 4.12). При этом расчет проводится на одной части модели. Отсеченная часть модели заменяется условием симметрии,
которое заключается в том, что узлам, расположенным в плоскости симметрии,
запрещены перемещение по нормали к этой плоскости (направление вектора нормали n совпадает с направлением оси X) и вращение в плоскости XY и XZ. Для
задания плоскости симметрии может быть использован объект Displacement, добавляемый в раздел анализа, или объект Symmetry Region, добавляемый в раздел
Model Symmetry.
Плоскость симметрии
Y
X
Z
ux = 0
ry = 0, rz = 0
Рис. 4.12. Условие симметрии
n
Создание расчетной модели в Workbench Mechanical
95
Граничные условия, отсутствующие в пользовательском интерфейсе, могут
быть заданы с помощью команд APDL.
4.4.3. Математические модели и методы решения
Модуль Static Structural позволяет решить систему уравнений теории упругости. По умолчанию задача решается в линейной постановке. В разделе Analysis
Settings можно активировать опцию геометрической нелинейности (учета больших деформаций/перемещений/поворотов). Активация выполняется с помощью
строки Large Deflection.
Если задача решается в двумерной постановке, то в разделе геометрии
(Geometry) дерева проекта нужно указать способ учета деформаций по толщине
объекта (строка 2D Behavior):
•• плоское напряженное состояние (Plane Stress);
•• плоское деформированное состояние (Plane Strain);
•• обобщенное плоское деформированное состояние (Generalized Plane Strain).
Также в этой строке можно указать, что задача решается в осесимметричной
постановке (Axisymmetric).
Математическая модель также изменится при назначении элементам конст­
рукции материалов, имеющих, например, пластические свойства или свойство
ползучести.
Выбор и настройка некоторых математических моделей выполняются с помощью опций КЭ, которые можно задать через команды APDL. Этот принцип
реализован, например, в элементах PLANE223, SOLID226 и SOLID227, а также
в элементах SHELL181, SHELL281, в которых имеется возможность использования модели многослойных оболочек.
Настройки метода решения проводятся через раздел Analysis Settings дерева
проекта или с помощью команд APDL. Могут быть выбраны функции формы КЭ,
способ интегрирования по области элемента и т. д.
Функции формы КЭ (линейные/квадратичные) выбираются на этапе построения сетки с помощью опции Element Midside Nodes (см. п. 3.5.1).
Для некоторых элементов функции формы переключаются с помощью опций
элемента. Например, для элементов BEAM188 (двухузловой линейный элемент)
могут быть заданы линейные, квадратичные либо кубические функции формы.
В элементе BEAM189 (трехузловой линейный элемент) используются только
квадратичные функции. Элемент SOLID65 позволяет корректировать линейные
функции формы путем ввода дополнительных слагаемых в функции.
Способ интегрирования (упрощенная схема/точное интегрирование) по области КЭ также задается через опции элемента. Для объемных элементов способ интегрирования можно выбрать в свойствах геометрического объекта (строка Brick
Integration Scheme). Количество точек интегрирования по сечению балок или
оболочек задается с помощью команд APDL.
Для элементов SOLID185, SOLID186 и SOLID187 имеется возможность изменения формулировки элемента: обычная формулировка в перемещениях либо
96
Решение задач механики деформируемого твердого тела
смешанная uP-формулировка, в которой, кроме поступательных степеней свободы, вводится дополнительная степень свободы – давление. Для балочных элементов BEAM188, BEAM189 имеется возможность учета искривления сечения путем
введения дополнительной степени свободы – кривизны.
Опции метода решения нелинейных задач выбираются в разделе Nonlinear
Control объекта Analysis Settings дерева проекта. Подробная информация о данных опциях приведена в п. 4.5.
Для решения итоговой системы линейных алгебраических уравнений (СЛАУ)
доступно несколько решателей, реализующих как прямые (Direct), так и итерационные (Iterative) методы. Тип решателя выбирается в строке Solver Type раздела
Solver Control объекта Analysis Settings дерева проекта.
Настройка процесса решения состоит в задании количества шагов и подшагов
нагружения в разделе Analysis Settings дерева проекта. Автоматический выбор
величины шага по времени активируется в строке Auto Time Stepping.
4.4.4. Результаты расчетов
Раздел Solution дерева проекта содержит инструменты обработки и представления результатов. В него добавляются объекты необходимых пользователю результатов расчета.
Основным результатом расчета НДС, проводимого с помощью МКЭ в модуле
Static Structural, являются перемещения (Deformation) узлов КЭ-модели
Для вывода этой переменной используются следующие объекты:
•• перемещение в направлении выбранной оси (Directional Deformation);
•• суммарное перемещение (Total Deformation):
По известным перемещениям вычисляются другие зависимые величины, например напряжения (Stress) и деформации (Strain). НДС в каждой точке расчетной области описывается тензором напряжений Tσ и тензором деформаций Tε:
Так как тензор напряжений симметричен, систему координат можно повернуть таким образом, что все его сдвиговые компоненты окажутся равными нулю.
Оставшиеся нормальные напряжения, расположенные на диагонали, называют
главными напряжениями (Principal Stress). Их обычно располагают таким образом, чтобы σ1 > σ2 > σ3. Главные напряжения могут быть выведены с помощью
следующих объектов, добавляемых в дерево проекта:
•• σ1 – Maximum Principal;
•• σ2 – Middle Principal;
•• σ3 – Minimum Principal.
Создание расчетной модели в Workbench Mechanical
97
Направление осей системы координат, в которой реализованы главные напряжения и деформации, может быть графически изображено с помощью объекта
Vector Principal.
Напряжения, действующие в направлении нормали к некоторой заданной площадке, называются нормальными и могут быть выведены с помощью объекта Nor­
mal Stress. Для вывода сдвиговых (касательных) компонент тензора напряжений
используется объект Shear Stress. Максимальное сдвиговое напряжение определяется как полуразность главных напряжений:
Для оценки напряжений в элементах исследуемой конструкции удобно использовать эквивалентные напряжения (напряжения Мизеса), которые вычисляются по формуле
Для вывода эквивалентных напряжений используется объект Equivalent (von
Mises). Эквивалентные напряжения всегда являются положительной величиной, поэтому по ним нельзя определить вид напряженного состояния (сжатие/растяжение).
Интенсивность напряжений (Stress Intensity) позволяет определить вид преобладающего напряженного состояния (сжатие/растяжение) и вычисляется по
формуле
σint = σ1 – σ3.
Энергия упругих деформаций (Strain Energy), вычисляемая для каждого КЭ путем интегрирования по объему, также может быть выведена как результат расчета.
Для области, на которой задано граничное условие, например перемещение
(Displacement) или закрепление (Fixed Support), может быть вычислена реакция-сила (Force Reaction) или реакция-момент (Moment Reaction).
Для каждой отображаемой в результатах величины необходимо задать следую­
щие свойства:
•• метод выбора области для вычисления на ней результата: элемент геомет­
рии (Geometry Selection), именованная выборка (Named Selection), вспомогательная линия (Path) или плоскость (Surface);
•• геометрия, для которой вычисляются результаты (Geometry);
•• тип результатов (Type);
•• способ вывода результатов (By): по времени (Time), по набору результатов
(Result Set), максимальный по времени (Maximum over Time), время максимального значения результата (Time of Maximum);
•• идентификатор результата (Identifier) – имя переменной, которое может
быть использовано при вычислении величины по формуле, заданной пользователем;
•• способ отображения (Display Options).
98
Решение задач механики деформируемого твердого тела
Список дополнительных результатов доступен в окне Worksheet. Для их
отобра­жения в раздел Solution дерева проекта необходимо добавить объект пользовательского результата (User Defined Result). Вызов окна Worksheet производится нажатием одноименной кнопки на панели инструментов.
В свойствах объекта пользовательского результата может быть задано математическое выражение, содержащее переменные из колонки Expression окна Work­
sheet, например LOCX + LOCY, т. е. сумма перемещений по оси X и по оси Y.
В свойствах раздела Solution производятся следующие настройки:
•• управление процессом адаптивного сгущения сетки при решении нелинейной задачи:
–– количество стадий измельчения сетки (Max Refinement Loops),
–– глубина измельчения (Refinement Depth);
•• источник сетки для обработки результатов (Mesh Source): модель/файл
результатов;
•• расчет результатов в сечении балок (Calculate Beam Section Result).
Подраздел Solution Information отвечает за вывод различных результатов,
связанных с процедурой решения задачи (например, график процесса сходимости
и текстовая информация, выводимая в процессе решения). В настройках раздела
(строка Solution Output) можно выбрать тип выводимых данных:
•• информация, выводимая решателем (Solver Output);
•• график процесса сходимости (см. п. 4.6.5):
–– сходимость по силам (Force Convergence),
–– сходимость по перемещениям (Displacement Convergence),
–– сходимость по моментам (Moment Convergence),
–– сходимость по вращениям (Rotation Convergence);
•• максимальное приращение значения основной неизвестной (Max DOF In­
crement);
•• параметр алгоритма линейного поиска (Line Search);
•• изменение времени в процессе расчета (Time);
•• изменение приращения времени в процессе расчета (Time Increment).
Выводимая информация обновляется с частотой, заданной в строке Update
Interval.
График процесса сходимости при решении некоторых нелинейных задач может содержать очень большое количество точек. Задать количество отображаемых
на графике точек можно в строке Display Points.
Для управления отображением невязки при решении нелинейной задачи используется строка Newton-Raphson Residuals.
Список свойств FE Connection позволяет настроить графическое отображение
связей в КЭ-модели. В строке Display может быть выбран тип выводимых связей:
•• все типы (All FE Connectors);
•• уравнения связей (CE Based);
•• балки (Beam Based);
•• связи, генерируемые при активации опции «мягких пружин» (Weak
Springs).
Макроязык описания расчетных моделей APDL
99
Также можно задать цвет (Line Color), толщину (Line Thickness) и тип отобра­
жаемых линий (Display Type).
4.5. Макроязык описания расчетных
моделей APDL
Программный комплекс ANSYS включает набор инструментов для автоматизации численного моделирования, а также расширения стандартного функционала
приложений. Одним из основных достоинств программы ANSYS является наличие встроенного макроязыка APDL (ANSYS Parametric Design Language), позволяющего взаимодействовать с расчетной средой Mechanical APDL, а также с Mechanical APDL и оболочкой Workbench.
Под макроязыком будем подразумевать набор текстовых команд, соответствую­
щих функционалу приложения. Для обозначения последовательности команд,
управляющих приложением, в дальнейшем будем использовать термин «макрос».
Макроязык APDL представляет собой FORTRAN-подобный язык программирования. В среде Mechanical APDL макросы хранятся в текстовом файле и имеют
расширение .mac. ANSYS содержит интегрированный механизм создания, управления, редактирования и выполнения макросов.
Изначально макроязык APDL был реализован в среде Mechanical APDL.
В последних версиях программы команды APDL могут быть использованы как
в расчетной среде Mechanical APDL, так и в среде Workbench Mechanical. Однако
вследствие ограничений оболочки Workbench в ней доступны не все предоставляе­
мые APDL возможности. Стоит отметить, что от версии к версии инструментарий
пользовательского графического интерфейса оболочки Workbench Mechanical
расширяется за счет передачи в него функционала команд APDL.
Приложение ANSYS Mechanical APDL допускает два режима работы: пакетный (Batch) и интерактивный (Interactive). В пакетном режиме пользователь
только запускает на исполнение заранее подготовленную макропрограмму. Работа приложения Mechanical APDL определяется макропрограммой пользователя.
Этот режим особенно эффективен при решении задач, не требующих постоянной
связи пользователя с компьютером.
Интерактивный режим предполагает постоянное взаимодействие пользователя с компьютером. В данном случае пользователь вводит в командную строку
либо вызывает из графического интерфейса определенную команду и наблюдает
за ее выполнением на мониторе. Интерактивный режим позволяет использовать
возможности графического интерфейса, получать подсказки и выводить промежуточные данные во время выполнения расчета.
Во время работы в среде Mechanical APDL каждое совершенное пользователем
действие или введенная команда автоматически записывается в текстовый файл
*.log (файл в формате ASCII), представляющий собой макрос на языке APDL. Таким образом, при необходимости, используя полученный файл, все действия можно воспроизвести повторно. Макропрограмма создается пользователем на основе
100
Решение задач механики деформируемого твердого тела
этого файла, а его просмотр и редактирование осуществляются с помощью графического окна Session Editor. В среде Workbench Mechanical макроязык APDL используется только для описания расчетной модели. Командный файл генерируется при запуске решения задачи и передается решателю в качестве входных данных.
Макроязык APDL позволяет автоматизировать процесс создания расчетной
модели в среде ANSYS Mechanical APDL путем использования параметров (переменных). Внесение изменений в модель осуществляется путем изменения значений параметров.
Помимо параметризации, ядро APDL обладает широкими возможностями, такими как повторное выполнение последовательностей команд, создание макрокоманд, ветвление вычислительного процесса с помощью операторов условного
перехода, реализация циклических вычислительных алгоритмов, использование
широкого математического аппарата, а также векторных и матричных процедур.
Возможность создания, редактирования и чтения входных и выходных файлов
проекта позволяет пользователю влиять на процесс формирования расчетной модели, а средства файлового ввода и вывода APDL – применять пользовательские
форматы для записи и чтения различных данных.
APDL включает набор команд для взаимодействия с пользователем посредством GUI в среде ANSYS Mechanical APDL, например команды создания диалоговых окон, редактирования панели инструментов и др.
Использование параметров в геометрических макросах дает возможность
создания параметризованной геометрической модели. Параметрами могут быть,
например, геометрические размеры отдельных элементов или их расположение
и ориентация в пространстве. Форму параметризованного объекта можно легко
модифицировать простым изменением значений параметров и соотношений между ними, поэтому параметризация позволяет существенно сократить время на разработку геометрических моделей.
Ниже приведен пример макропрограммы на языке APDL, который выполняет генерацию геометрической модели плоской фермы, представленной на
рис. 4.13. Размеры и количество конструктивных элементов фермы определяются задаваемыми пользователем параметрами: длиной фермы (LENGTH),
высотой (HEIGHT) и числом секций (DIVISION). Макрос предназначен для
использования в оболочке MAPDL.
FINISH
/CLEAR
/PREP7
! ввод длины фермы
*ASK,LENGTH,Length of truss,2000
! ввод высоты фермы
*ASK,HEIGHT,Height of truss,400
! ввод количества секций
*ASK,DIVISION,Number of division,4
! Алгоритм построения модели
! Создание опорных точек
Макроязык описания расчетных моделей APDL
101
dX = (LENGTH/DIVISION)/2
COORD_X = 0
J = 1
*DO,I,1,DIVISION*2,1
LEVEL = (-1)**I
*IF,LEVEL,LT,0,THEN
K,J,COORD_X,0
K,J+1,COORD_X,HEIGHT
*ELSE
K,J,COORD_X,HEIGHT
K,J+1,COORD_X,0
*ENDIF
J = J + 2
COORD_X = COORD_X + dX
*ENDDO
! Создание линий
J = 1
*DO,I,1,DIVISION*2,1
L,J,(J+1)
L,(J+1),(J+2)
L,(J+2),(J+3)
L,J,(J+3)
L,J,(J+2)
J = J + 5
*ENDDO
Рис. 4.13. Геометрическая модель плоской фермы
В макросе используются: оператор цикла, вводимый командами *DO
и *ENDDO; условный оператор (команды *IF, *ELSE, *ENDIF); команда *ASK,
вызывающая диалоговое окно для ввода значений параметров; команды построе­
ния геометрической модели K (создание опорной точки) и L (создание линии).
Команда /PREP7 выполняет переход в раздел препроцессора, а команда FINISH
закрывает текущий раздел.
Компонент Mechanical APDL вызывает одноименное приложение и выполняет передачу модели из оболочки Workbench Mechanical в оболочку Mechanical
APDL. Кроме того, он позволяет выполнять преобразование конечно-элементной
модели с помощью команд APDL. Необходимые команды прописываются в текстовом файле с расширением .inp, путь к которому указывается в настройках модуля. При щелчке левой кнопки мыши по компоненту открывается интерфейс
Workbench для ввода и управления данными. Запуск приложения Mechanical
APDL осуществляется из контекстного меню компонента с помощью команд Edit
in MAPDL или Open MAPDL.
102
Решение задач механики деформируемого твердого тела
Finite Element Modeler – компонент, вызывающий приложение для просмотра
и редактирования конечно-элементных моделей. Основное назначение приложения заключается в анализе качества расчетных сеток. Также он позволяет выполнять конвертацию файлов моделей из одного формата в другой.
External Data – компонент-модуль для обработки и использования в проекте внешних данных, хранимых в текстовых файлах и имеющих упорядоченную
структуру. Например, в компоненте могут быть использованы файлы с расширением .csv, генерируемые Excel. Модуль используется, например, для задания движущейся нагрузки.
Использование команд в оболочке Workbench Mechanical APDL имеет ряд особенностей, а именно:
•• для взаимодействия с интерфейсом среды Workbench существуют дополнительные команды;
•• не используются команды для построения геометрической модели и генерации расчетной сетки, поскольку геометрия создается в модуле Design Mode­
ler, а сетка строится в модуле Meshing;
•• существуют отличия в командах построения расчетной модели и обработки
результатов.
Ввод команд выполняется через объекты командных вставок. Командные
вставки в разделе Model позволяют добавлять команды в раздел препроцессора
(/PREP7) файла расчетной модели. Вставка в разделе геометрии дает возможность изменять модели материалов и типы КЭ.
Физико-механические свойства материала, необходимые для моделирования
линейно-упругого деформирования конструкции в соответствии с законом Гука,
задаются с помощью команды MP с указанием аббревиатуры свойства (DENS –
плотность, EX – модуль упругости, NUXY – коэффициент Пуассона), идентификационного номера материала и значения параметра, например:
MP,DENS,matid,7850.0,
MP,EX,matid,2.0E+11,
MP,NUXY,matid,0.3,
Оболочка Workbench Mechanical автоматически создает параметр matid для
каждого элемента геометрической модели, к которому привязывается командная
вставка. Этот параметр позволяет получить идентификационный номер материала.
Некоторые математические модели, доступные в ANSYS, отсутствуют в интерфейсе Engineering Data. Их подключение выполняется с помощью команды TB
в командной вставке в разделе геометрии. Например, модель пластичности с кинематическим упрочнением и билинейной зависимостью напряжений от деформаций подключается с помощью следующих команд:
TB,BKIN,matid,1,,0
TBTEMP,22.0 ! температура, для которой
! задаются значения параметров
TBDATA,1,2.5E+08 ! параметр 1
TBDATA,2,1.45E+09 ! параметр 2
Макроязык описания расчетных моделей APDL
103
Первый параметр – предел текучести стали σy = 2,5·108 Па, а второй – касательный модуль Et = 1,45·109 Па. Эти параметры заданы для температуры 22 °C,
которая определяется командой TBTEMP (при задании температурно-зависимых
свойств). Для задания параметров модели используется команда TBDATA.
Вместо переменной matid можно использовать произвольное целое положительное число:
*SET,MAT_ID,101
TB,BISO,MAT_ID,1,,0
В этом примере используется переменная MAT_ID со значением 101. Команда
*SET позволяет создать переменную и присвоить ей значение.
Некоторые математические модели привязаны к определенным типам КЭ.
Например, модель неметаллической пластичности Вилама–Варнке [14] для моделирования бетона привязана к элементу SOLID65, в котором реализован алгоритм трещинообразования. С другими типами элементов эта модель не используется. В модели нелинейного деформирования и разрушения бетона Базанта [15]
можно применять другие типы КЭ. Для решения связанных задач используются
элементы PLANE223, SOLID226 и SOLID227. К ним привязана, например, модель Био [16] для моделирования процесса фильтрации.
Тип КЭ объявляется командой ET с указанием аббревиатуры и идентификационного номера. В следующем примере объявляется элемент типа SHELL181
с идентификационным номером 101 (случайное значение, которое должно быть
больше, чем количество элементов геометрической модели):
*SET,ELEM_TYPE_ID,101
ET,ELEM_TYPE_ID,SHELL181
KEYOPT,ELEM_TYPE_ID,1,0
KEYOPT,ELEM_TYPE_ID,3,0
KEYOPT,ELEM_TYPE_ID,5,0
KEYOPT,ELEM_TYPE_ID,8,0
KEYOPT,ELEM_TYPE_ID,9,0
Команда KEYOPT предназначена для установки значения опций КЭ. Каждый
элемент имеет собственный набор опций.
Параметры сечения оболочек и балок задаются с помощью команд SECTYPE,
SECDATA и R. Сечение оболочки задается с помощью следующих команд:
*SET,SEC_ID,304
SECTYPE,SEC_ID,SHELL
SECDATA,1.2E-05,,,5,
Команда SECDATA включает параметры толщины оболочки (1,2·10–5 м) и количества точек интегрирования по толщине (5).
Командные вставки также могут быть добавлены в раздел контактов (Connec­
tions). С помощью команд изменяются типы контактных элементов и их опции,
104
Решение задач механики деформируемого твердого тела
а также математические модели взаимодействия тел, например может быть задана
модель когезионной зоны.
Как и в случае описанной выше командной вставки в раздел геометрии, для
каждого контактного интерфейса, к которому привязана командная вставка, в разделе контактов автоматически создаются параметры cid и tid. Для шарниров эти
переменные называются _jid, для элементов-пружин – _sid, для элементов-балок – _bid.
С помощью командной вставки тип элемента можно изменить. Стандартный
пружинный элемент может быть заменен на элемент LINK11 (рис. 4.14), представляющий собой пружину и демпфер, соединенные параллельно.
K
I
C
J
Рис. 4.14. Элемент LINK11: K – пружина;
C – демпфер; I и J – номера узлов элемента
ET,_sid,LINK11
R,_sid,100,100,0
Команда R задает константы элемента LINK11: жесткость пружины (первый
параметр), коэффициент вязкого демпфирования (второй параметр) и массу элемента (третий параметр).
Для подключения модели когезионной зоны в контактном интерфейсе используются следующие команды:
Max_Normal=4.0E4
Max_Shear=1.0E4
Gap=5.0E-5
Slip_distance=5.0E-5
TB,CZM,cid,,,CBDD
TBDATA,1,Max_Normal
TBDATA,2,Gap
TBDATA,3,Max_Shear
TBDATA,4,Slip_distance
TBDATA,5,0.001 ! коэффициент демпфирования
TBDATA,6,1 ! скольжение под действием сжимающей силы
Stiffness1=-Max_Normal/(0.75*Gap)
Stiffness2=-Max_Shear/(0.75*Gap)
RMODIF,cid,3,Stiffness1
RMODIF,cid,12,Stiffness2
Переменная Max_Normal содержит величину предела прочности на разрыв,
Max_Shear – предел прочности на сдвиг, Gap – величина зазора при полном раз-
Макроязык описания расчетных моделей APDL
105
рушении, Slip_distance – величина сдвига при полном разрушении. Модель когезионной зоны задается аббревиатурой CZM в команде TB. Команда RMODIF
выполняет замену констант контактных элементов.
Команды, прописанные в разделе анализа, будут добавлены в раздел решения
(/SOLU) файла расчетной модели. В этом разделе могут использоваться команды
управления решателем. С помощью команды /PREP7 возможен переход в раздел
препроцессора для редактирования конечно-элементной модели.
В раздел анализа обычно добавляется несколько командных вставок различного предназначения. Первая командная вставка отвечает за смену модели материала, типа КЭ и назначение сечения для балок и оболочек:
fini !закрыть раздел "/solu"
/prep7
!--- Назначение модели материала ---!
*SET,MAT_ID,101
CMSEL,S,NS_1,ELEM
EMODIF,ALL,MAT,MAT_ID
ALLSEL,ALL
!--- Назначение типа элемента ---!
*SET,ELEM_TYPE_ID,101
CMSEL,S,NS_1,ELEM
EMODIF,ALL,TYPE,ELEM_TYPE_ID
ALLSEL,ALL
!--- Назначение сечения ---!
*SET,SEC_ID,304
CMSEL,S,NS_1,ELEM
EMODIF,ALL,SECNUM,SEC_ID
ALLSEL,ALL
fini !закрыть раздел "/prep7"
/solu
Эти команды выполняются в разделе препроцессора /PREP7 перед решением
первого шага. Шаг, на котором будут выполнены команды, задается в свойствах
объекта Commands в строке Step Selection Mode.
Восклицательный знак в начале строки означает, что эта строка является комментарием.
Для выделения набора элементов, тип которых необходимо сменить, используются созданная заранее именованная выборка (Named Selection) и команда
CMSEL. В данном примере выборка имеет название NS_1.
Команда EMODIF выполняет смену идентификационного номера типа элемента (TYPE), материала (MAT) или сечения (SECNUM) для выделенных элементов.
Команда ALLSEL,ALL производит выделение всей конечно-элементной модели, что необходимо для корректного запуска расчета.
Области, на которых задаются граничные условия, также должны быть указаны с помощью именованных выборок. С помощью команды CMSEL по имени
106
Решение задач механики деформируемого твердого тела
выборки выделяется подмножество узлов/элементов конечно-элементной сетки
для разных типов граничных условий. Для задания силы, например, используется команда F, а для задания кинематического граничного условия (перемещения,
углы поворота) применяется команда D. Для задания условия симметрии может
быть использована команда DSYM,SYMM.
Вторая командная вставка обычно содержит команды для настройки метода
решения:
NLGEOM,ON
NROPT,FULL
NEQIT,100
LNSRCH,ON
Эти команды также выполняются перед решением первого шага. Команды
NLGEOM, NROPT, NEQIT и LNSRCH используются для настройки процедуры
решения нелинейной задачи.
Третья командная вставка отвечает за выбор и настройку метода решения
СЛАУ:
EQSLV,SPARSE ! прямой решатель СЛАУ
BCSOPTION,,INCORE,32000,,,OFF
!EQSLV,PCG,1.0E-8,2.5,, ! итеративный решатель СЛАУ
!PCGOPT,4,,AUTO,,,AUTO,OFF ! настройка решателя PCG
При применении командной вставки открывается возможность управления
режимом использования оперативной памяти и настройки точности решения
СЛАУ. Прямой решатель также активируется командой EQSLV,SPARSE, в которой первый параметр команды (SPARSE) – это аббревиатура решателя. Настройка решателя осуществляется с помощью команды BCSOPTION. Итеративный
решатель также подключается командой EQSLV, но с указанием другой аббревиа­
туры, соответствующей одному из доступных решателей. В ANSYS Mechanical
доступно несколько решателей [17, 18]: метод сопряженных градиентов (МСГ)
с соответствующей аббревиатурой PCG, МСГ с предобусловливанием неполным
разложением Холецкого (ICCG), предобусловливанием Якоби (JCG). Настройка
решателя PCG осуществляется с помощью команды PCGOPT.
Четвертая командная вставка выполняется в начале первого шага нагружения:
AUTOTS,ON
NSUBST,30,1000,30,OFF
!DELTIM
TIME,1.0
OUTRES,ALL,ALL
STABILIZE,OFF,,,,
CNVTOL,F,,0.5,2,0.01
Автоматический выбор величины шага по времени активируется командой
AUTOTS,ON. Управление алгоритмом дробления шага при плохой сходимости
Моделирование конструкций с учетом нелинейностей
107
осуществляется командой CUTCONTROL, которая может быть добавлена во
вторую командную вставку. Команды NSUBST и DELTIM позволяют задать количество шагов нагружения и подшагов. Время шага задается с помощью команды TIME. Команда OUTRES выполняет настройку частоты вывода результатов
в файл и позволяет задать тип выводимых результатов. Команды STABILIZE
и CNVTOL используются для настройки процедуры решения нелинейной задачи.
Последующие командные вставки по содержанию аналогичны четвертой, но
должны выполняться на других шагах нагружения.
Объект командной вставки может быть также добавлен в раздел Solution дерева проекта. Команды, прописанные в этих объектах, будут добавлены в раздел постпроцессора (/POST1) файла расчетной модели. В этом разделе могут
использоваться команды управления обработкой и представлением результатов.
Имеется возможность вывода графических результатов, не поддерживаемых оболочкой Workbench Mechanical, в виде скриншотов графического окна приложения MAPDL.
4.6. Моделирование конструкций с учетом
нелинейностей
Нелинейности вынуждают конструкцию или ее составные части реагировать на
приложенную нагрузку непропорционально ее величине. На самом деле все конструкции являются нелинейными, но иногда эффекты нелинейности достаточно
малы, и ими можно пренебречь при анализе. Однако если установлено, что нелинейные эффекты сильно сказываются на поведении системы и ими нельзя пренебречь, задачу следует решать в нелинейной постановке.
Виды нелинейностей могут быть разделены на три группы:
•• геометрическая;
•• физическая (нелинейности поведения материала);
•• контактная, или конструктивная (изменение статуса).
4.6.1. Геометрическая нелинейность
Геометрия некоторых конструкций, например оболочек или балок (рис. 4.15),
имею­щих малую толщину, по сравнению с другими размерами, может существенно изменяться по мере их нагружения. В процессе деформирования жесткость таких конструкций будет вести себя нелинейно. При моделировании подобных конструкций необходимо составлять уравнения равновесия с учетом изменения их
формы и размеров. Программа ANSYS позволяет учесть следующие нелинейности геометрического характера: большие деформации, большие прогибы, изменение эффективной жесткости при изгибе и эффективной жесткости при вращении.
Моделирование больших перемещений и поворотов осуществляется в соответствии с геометрически нелинейной теорией деформаций [19–21], рассматривающей нагружение конструкций с учетом конечных перемещений и поворотов
материальных элементов.
108
Решение задач механики деформируемого твердого тела
Рис. 4.15. Пример конструкции с геометрической нелинейностью
Математическая модель, учитывающая большие перемещения, активируется
с помощью команды NLGEOM. В приложении Workbench Mechanical учет геометрической нелинейности активируется в строке Newton-Raphson Option в разделе Analysis Settings дерева проекта.
4.6.2. Физическая нелинейность
Физическая нелинейность проявляется при наличии нелинейной зависимости
между компонентами обобщенных напряжений и деформаций и характеризует
работу материала конструкции в нелинейной упругой и пластической стадиях деформирования.
Поведение нелинейных материалов может быть описано с помощью моделей
пластичности, ползучести, гиперупругости, разрушения и т. д.
Для моделирования процесса пластического деформирования стальной конструкции можно применять модель с изотропным упрочнением и билинейной
зависимостью напряжений от деформаций (рис. 4.16). Модель задается тремя
параметрами: модулем Юнга E, отвечающим за угол наклона упругого участка,
пределом текучести σy = 250 МПа и тангенциальным модулем Etan = 1,45 ГПа, характеризующим угол наклона участка пластического течения.
Рис. 4.16. Диаграмма деформирования стали
Моделирование конструкций с учетом нелинейностей
109
Эта модель пластичности имеет аббревиатуру BISO. Подключение модели выполняется с помощью следующих команд в разделе геометрии:
TB,BISO,matid,1,,0
TBTEMP,22.0
TBDATA,1,2.5E+08
TBDATA,2,1.45E+09
4.6.3. Конструктивная и контактная нелинейности
Конструктивная нелинейность возникает вследствие конструктивных особенностей системы, вызывающих изменение расчетной схемы в процессе ее деформирования, например изменения условий закрепления из-за выпадения/образования
новых связей, выключения/включения в работу элементов конструкции и т. д.
Конструктивную нелинейность необходимо учитывать при моделировании конструкции, находящейся в процессе монтажа, когда создаются новые связи; при
разрушении, когда связи выключаются из работы; при изменении режима нагружения. Изменение расчетной схемы может быть скачкообразным или непрерывным (рис. 4.17).
Рис. 4.17. Изменяемые расчетные схемы:
а) скачкообразное изменение; б) непрерывное изменение
Контакт является нелинейностью типа изменения статуса. Жесткость системы
зависит от статуса контакта – открытого или закрытого. В зависимости от жесткости контактирующих поверхностей контакты классифицируют:
•• как жестко-податливые (rigid-to-flexible);
•• податливо-податливые (flexible-to-flexible).
Контактное взаимодействие возникает при сближении точек поверхности тел
(или одного тела) до заданного расстояния, которое носит название «радиус обнаружения» (Pinball Radius). На первом этапе моделирования контактного взаимодействия выполняется поиск точек поверхностей тел (или одного тела), сблизившихся на заданное расстояние. Точками поверхности, как правило, являются узлы
конечно-элементной сетки. Однако если требуется повышение точности, то поиск
может выполняться и по точкам интегрирования элемента. Вследствие большой
вычислительной сложности алгоритма поиска контактирующих точек области
поиска нужно ограничивать. Для этого назначается контактный интерфейс в виде
двух областей поверхности, одна из которых является контактной (Contact), а другая – целевой (Target).
110
Решение задач механики деформируемого твердого тела
Понятия контактной и целевой областей связаны со вторым этапом контактного алгоритма, на котором вычисляются контактные силы. Для вычисления
контактных сил часто используются так называемые штрафные методы, предполагающие возможность взаимопроникновения контактирующих поверхностей
на некоторую величину. По величине проникновения и контактной жесткости
определяются контактные силы Fcontact, которые действуют только на контактную
поверхность, что приводит к ее деформации и, соответственно, уменьшению величины проникновения. Таким образом, величина проникновения всегда будет
оставаться малой. В этом случае говорят, что задаются условия совместности на
поверхности контакта (Contact Compatibility). Алгоритм штрафного метода проиллюстрирован на рис. 4.18.
Контактная поверхность
Xp
Вспомогательная поверхность
Fn
Рис. 4.18. Иллюстрация алгоритма метода штрафов
Для моделирования контактного взаимодействия используются специальные
элементы типа CONTAxxx и TARGExxx, которые наносятся на соответствующие
поверхности.
Вспомогательные (Target) элементы предназначены для определения величины проникновения. Вспомогательная поверхность должна назначаться на наиболее жестком теле.
Величина проникновения рассчитывается как расстояние между узлом контактного (Contact) элемента и гранью вспомогательного элемента. Из этого следует, что когда размер контактных элементов значительно превышает размер вспомогательных элементов, узлы вспомогательной поверхности могут проникать
через грани элементов контактной поверхности. Узлы контактной поверхности
не могут проникать через грани вспомогательной поверхности (рис. 4.19). Поэтому сетка в области контактного взаимодействия тел должна быть мелкой на теле
с контактной поверхностью.
Контактная поверхность
Вспомогательная поверхность
Вспомогательная поверхность
Контактная поверхность
Рис. 4.19. Ограничение взаимопроникновения контактирующих объектов
111
Моделирование конструкций с учетом нелинейностей
Если для обнаружения контакта на вспомогательной поверхности используются точки интегрирования, проникновение ограничивается этими точками.
Для жестко-податливого контакта целевая поверхность всегда назначается на
жестком теле, а контактная поверхность – на податливом. Для податливо-податливого контакта выбор может быть различным:
•• если выпуклую поверхность предполагается сделать контактирующей
с плоской или вогнутой, плоская/вогнутая поверхность должна быть целевой поверхностью;
•• если одна поверхность имеет более мелкое сеточное разбиение, по сравнению с другой, то она должна быть контактной, а поверхность с грубой сеткой – целевой;
•• если одна поверхность жестче, чем другая, то более мягкая поверхность
должна быть контактной, а более жесткая – целевой;
•• если одна поверхность заметно больше другой, например охватывает другую, то большая поверхность должна быть целевой;
•• поверхность с элементами высокого порядка должна быть контактной, а поверхность с элементами низкого порядка – целевой.
Если в контактной области одна поверхность является контактной, а другая –
целевой, то контакт называют несимметричным, или однопроходным (one-pass
contact). Если каждая поверхность является и контактной, и целевой одновременно, контакт называют симметричным, или двухпроходным (two-pass contact).
Симметричный контакт используется:
•• если жесткости целевой и контактной поверхностей отличаются незначительно;
•• обе поверхности имеют очень грубую сетку.
Если сетки на обеих поверхностях достаточно подробные, применение алгоритма симметричного контакта не приведет к значительному улучшению результатов расчета, но увеличит время счета.
В контактной паре может существовать только один тип контакта. В модели
можно смешивать различные типы контактных пар: жестко-податливый и податливо-податливый контакты; симметричный и несимметричный.
4.6.4. Моделирование контактов
Основные типы контактов, используемых в Workbench Mechanical, и их характеристики приведены в табл. 4.2.
Таблица 4.2. Основные типы контактов
Тип контакта
Количество итераций
Разделение
Проскальзывание
Связный (Bonded)
=1
Нет
Нет
Без разделения (No Separation)
=1
Нет
Да
Без трения (Frictionless)
>1
Да
Да
С трением (Frictional)
>1
Да
Да
Грубый (Rough)
>1
Да
Нет
112
Решение задач механики деформируемого твердого тела
Контакты типа Bonded и No Separation являются линейными и рассчитываются за одну итерацию. Контакты типа Frictionless и Rough – нелинейные и требуют использования метода Ньютона–Рафсона и множества итераций.
Большинство перечисленных видов контакта применяется только к областям,
образованным гранями. Контакты типа «грань–ребро», «ребро–ребро» и другие
имеют более сложную реализацию.
Bonded: этот тип установлен по умолчанию и применим для всех типов контактных областей (поверхностей, тел, линий, граней, ребер). Между гранями или
ребрами не допускается проскальзывания или разделения.
No Separation: этот тип контакта похож на предыдущий, но применим только
к граням (для трехмерных тел) или ребрам (для двумерных). Разрыва между областями контакта не допускается, но малые перемещения в виде проскальзывания
без трения могут возникать.
Frictionless: при растяжении нормальные напряжения становятся равными
нулю, тела разделяются. Применяется только к граням (трехмерные тела) или
ребрам (двумерные тела). Решение нелинейное, поскольку площадь контактного
взаимодействия может изменяться по мере приложения нагрузки. Предполагается, что коэффициент трения равен нулю, и, таким образом, допускается свободное
скольжение.
Frictional: аналог Frictionless, учитывающий трение. Задается коэффициент
трения.
Rough: моделирует идеальную шероховатую поверхность контакта с трением,
которая не допускает проскальзывания. Применим только к граням (трехмерные
тела) либо ребрам (двумерные тела). Соответствует бесконечному коэффициенту
трения между контактирующими телами.
Forced Frictional Sliding: касательная сила сопротивления, пропорциональная
нормальной силе контакта, применяется в каждой точке контакта. Эта опция аналогична Frictional, за исключением того, что при ее использовании нет никакого
прилипания.
В оболочке Workbench Mechanical используются следующие методы решения
контактной задачи:
•• метод штрафов (Pure Penalty);
•• расширенный метод Лагранжа (Augmented Lagrange);
•• уравнения связей (Internal Multipoint Constraint);
•• нормальный метод Лагранжа (Normal Lagrange).
Метод штрафов и расширенный метод Лагранжа основаны на следующей зависимости контактной силы от величины проникновения:
Fn = kn · xp,
где kn – контактная жесткость (в направлении нормали к поверхности); xp – величина проникновения (по нормали к поверхности).
Основное различие между методами Pure Penalty и Augmented Lagrange заключается в том, что в последнем к силе контакта добавляется величина λ, которая
снижает чувствительность к величине жесткости контакта:
Моделирование конструкций с учетом нелинейностей
113
Fn = kn · xp + λ.
Если задан контакт типа Rough или Bonded, то, кроме условия непроникновения, контактирующие тела не могут проскальзывать друг относительно друга в касательном направлении. В касательном направлении всегда используется метод
Pure Penalty. Жесткость контакта по касательной и расстояние проскальзывания
являются аналогичными параметрами:
Fτ = kτ · xs,
где kτ – контактная жесткость (в направлении касательной к поверхности); xs –
величина проскальзывания.
Метод Normal Lagrange добавляет еще одну степень свободы (давление контакта) для создания условий совместности контакта. Сила контакта не определяется через жесткость и глубину проникновения, а рассчитывается как дополнительная степень свободы.
При использовании метода Normal Lagrange, если не допускать проникновения, контакт либо открыт, либо закрыт, т. е. статус контакта представляет собой
ступенчатую функцию. Это может осложнить сходимость вычислительного процесса, потому что статус контактных пар может колебаться между состояниями
открытый/закрытый. Данный эффект называется разбалтыванием. Для улучшения сходимости в этом случае необходимо обеспечить возможность некоторого
небольшого проникновения.
По умолчанию используется метод штрафов как наиболее надежный с точки
зрения сходимости. Расширенный метод Лагранжа рекомендуется применять
с контактами типа Frictionless и Frictional в задачах с большими деформациями,
а метод Normal Lagrange – в задачах, где необходимо обеспечить практически нулевую глубину проникновения. Если определены контакты типа Bonded или No
Separation, в задачах с малыми деформациями (NLGEOM, OFF) можно использовать многоточечные кинематические ограничения MPC (Multi-Point Constraint),
основанные на множителях Лагранжа.
Методы Normal Lagrange и MPC для обнаружения контактного взаимодействия используют узловые точки расчетной сетки. Для метода штрафов и расширенного метода Лагранжа имеется возможность определения точек интегрирования, что позволяет в некоторых случаях улучшить сходимость, однако несколько
увеличивает время счета.
Для создания интерфейса взаимодействия в раздел Connections дерева проекта следует добавить объект Connection Group, который позволяет автоматически
выполнить поиск контактных поверхностей для выбранных тел. Контактные интерфейсы создаются только для поверхностей, находящихся в непосредственной
близости. Для исключения лишних контактных поверхностей с помощью опции
Value в строке Tolerance Value должно быть задано предельное расстояние (допуск). В свойствах объекта также могут быть выбраны типы искомых контактов:
«грань–грань», «грань–ребро», «ребро–ребро». Для запуска процедуры автоматического создания контактных интерфейсов необходимо через контекстное меню
раздела Connections выбрать Create Automatic Connections.
114
Решение задач механики деформируемого твердого тела
Контактный интерфейс может быть создан в ручном режиме, для чего в контекстном меню необходимо выбрать Manual Contact Region. Контактные интерфейсы группируются с помощью добавления разделов Connection Group.
Созданный контактный интерфейс имеет набор свойств, которые должны быть
заданы перед решением задачи. Прежде всего необходимо назначить контактную
(строка Contact) и целевую (строка Target) поверхности.
В случае моделирования контактов оболочек в строке Target Shell Face необходимо указать сторону оболочки: верхняя (Top) или нижняя (Bottom). Для учета
толщины оболочки следует выбрать значение Yes в строке Shell Thickness Effect.
Тип контакта выбирается в поле Type. В поле Behavior задается алгоритм работы контактного интерфейса: однопроходный (Symmetric) или двухпроходный
(Asymmetric). Автоматический выбор контактной и целевой поверхностей будет
произведен при выборе опции Auto Asymmetric.
С помощью опции Trim Contact можно исключить из обработки удаленные
на значительное расстояние контактные элементы, что позволяет ускорить вычисления. В поле Trim Tole­rance задается предельное расстояние между контактными элементами. Метод решения контактной задачи определяется в строке
For­mulation. В поле Detection Method задается метод обнаружения контактного
взаимодействия. Радиус обнаружения определяется с помощью свойства Pinbаll
Radius.
В строках Contact/Target Geometry Correction может быть выбран один из
способов корректировки поверхностей контакта. Опция Smoothing выполняет
сглаживание поверхности с грубой сеткой. Опция Bolt Thread позволяет использовать улучшенную модель описания болтового соединения (в настройках требуется задать параметры резьбы).
Свойство Interface Treatment (режим соединения) определяет способ обработки контактного интерфейса:
•• Adjust to Touch – контакт предполагается закрытым; любые первоначальные зазоры закрываются, а начальное проникновение игнорируется. Контактные поверхности считаются изначально соприкасающимися;
•• Ramped Effect – эффект постепенного увеличения жесткости контакта
к концу первого шага нагружения. Закрытие начальных зазоров производят в два расчетных шага. На первом плавно добавляют к контакту отступ
в размере зазора (Add Offset with Ramped Effects), на втором – прикладывают все нагрузки;
•• Add Offset – добавление смещения.
Свойство Friction Coefficient доступно при выборе контакта с трением (Fric­
tional).
Предельная величина проникновения и проскальзывания задается с помощью
свойств Penetration Tolerance и Elastic Slip Tolerance. При больших перемещениях за один подшаг следует увеличить это значение для устранения проблем с обнаружением контактного взаимодействия.
Жесткость контакта по умолчанию вычисляется по жесткости тела, на котором расположена контактная поверхность. Прямое задание контактной жестко-
115
Моделирование конструкций с учетом нелинейностей
сти выполняется с помощью свойства Normal Stiffness. При плохой сходимости
рекомендуется уменьшить величину контактной жесткости. Однако это может
привести к получению ошибочного результата либо к возникновению проблем
с обнаружением контактного взаимодействия в результате больших проникновений.
Во многих контактных задачах требуется обновление контактной жесткости
в процессе решения. Для управления этим процессом предназначается поле Up­
date Stiffness.
Для гашения контактных колебаний используется алгоритм демпфирования.
Параметр демпфирования задается в поле Stabilization Damping Factor.
4.6.5. Методика решения нелинейных задач
Решение нелинейной задачи выполняется пошагово с плавным изменением нагрузки. Шаг нагружения – это конфигурация нагрузок в заданный момент времени. Шаги приращения (подшаги) – промежуточные конфигурации нагрузок,
значения которых получаются путем линейной интерполяции между значениями двух шагов нагружения. Приращение нагрузки на подшаге может устанавливаться автоматически на основании данных о сходимости процесса и приращении
плас­тических деформаций на предыдущем подшаге, статусе контакта и т. д.
На рис. 4.20, представляющем график изменения величины нагрузки от времени, показано, каким образом выбираются шаги и подшаги нагружения.
Метод Ньютона–Рафсона [13] является итерационным методом решения нелинейных задач. Метод заключается в отыскании на каждом шаге нагружения такого вектора внутренних сил, при котором система находится в равновесии. На
каждой итерации выполняется решение системы линейных уравнений для нахождения приращения перемещений, на основании которых вычисляется вектор
уравновешивающих сил. Итерации выполняются до тех пор, пока невязка между
вектором внешних приложенных сил и вектором уравновешивающих сил не станет ниже заданного значения (критерия сходимости). Для нахождения вектора
уравновешивающих внутренних сил в пределах подшага выполняются равновесные итерации.
F, кН
Шаг
Подшаг
0
1
2 t, c
Рис. 4.20. График изменения величины нагрузки
в зависимости от времени
116
Решение задач механики деформируемого твердого тела
При решении нелинейной задачи в графическом окне выводится диаграмма
сходимости (рис. 4.21). По горизонтальной оси диаграммы отложено количество
равновесных итераций (Cumulative Iteration), а по вертикальной оси показана L2 –
норма невязки вектора R – разницы между векторами внешних (приложенных)
Fext и внутренних (уравновешивающих) Fint сил:
где N – количество элементов вектора, равное количеству узлов в конечно-элементной модели.
Линия 1, которая по умолчанию на экране монитора отображается фиолетовым цветом, представляет изменение невязки. Когда невязка равна нулю, система
находится в равновесии. Однако применяемый метод решения основан на итерационном алгоритме и является приближенным. Поэтому получить нулевое значение невязки невозможно. В процессе решения задачи величина невязки конт­
ролируется и ограничивается предельно допустимым значением, которое задано
в настройках критерия сходимости. Предельно допустимая величина невязки, при
которой процесс считается сошедшимся, изображается на экране сплошной линией 2 бирюзового цвета.
Вертикальная штриховая (синяя) линия 3 означает, что на шаге нагружения достигнута сходимость (Load Step Converged). Вертикальные штриховые линии зеленого цвета 4 обозначают достижение сходимости на промежуточном шаге приращения
нагрузки (Substep Converged). Вертикальные штриховые линии красного цвета 5 говорят о выполненном уменьшении приращения нагрузки в пределах подшага. Процедура дробления шага приращения нагрузки называется бисекцией (Bisection).
7526,7
3
Force (N)
19,164
4
2
5
4,8792е-2
1,2423е-4
1
3,163е-7
8,0533е-10
1,
4,
6,
8,
10, 12, 14, 16, 18, 20, 22, 24,
Cumulative Iteration
27,
Рис. 4.21. Диаграмма процесса сходимости
В ANSYS Mechanical доступны следующие варианты метода Ньютона–Рафсона:
Моделирование конструкций с учетом нелинейностей
117
•• Полный (Full): матрица жесткости обновляется каждую итерацию. Полный метод Ньютона–Рафсона используется для пластичности, контактов
и больших деформаций. Активация командой NROPT,FULL;
•• Модифицированный (Modified): матрица касательной жесткости обновляется на каждом подшаге и не изменяется при равновесных итерациях
в пределах подшага. Эта опция несовместима с опцией больших деформаций. Использование адаптивного спуска не разрешено. Активация командой NROPT,MODI;
•• Начальная жесткость (Initial Stiffness): на каждой равновесной итерации
используется матрица начальной жесткости. Этот вариант требует больше итераций для достижения сходимости, чем полная процедура метода,
и часто расходится. Эта опция несовместима с опцией больших деформаций. Использование адаптивного спуска запрещено. Активация командой
NROPT,INIT;
•• Полный c несимметричной матрицей жесткости (Full with Unsymmetric
Matrix): при использовании опции для несимметричной матрицы жесткости время расчета значительно увеличивается. Активация командой
NROPT,UNSYM. Опция используется в следующих случаях:
–– моделирование бетона с помощью элемента SOLID65;
–– решение контактной задачи с нелинейным контактом (несимметричная
матрица контактной жесткости);
–– нагружение давлением с активированной опцией пересчета давления
(Pressure-Driven Collapse Analysis, Pressure Load Stiffness);
–– пользовательские модели материала.
Алгоритм метода Ньютона–Рафсона выбирается в строке Newton-Raphson
Option в разделе Analysis Settings дерева проекта. Вместо метода Ньютона–Рафсона может быть использован метод корректирующих дуг (команда ARCLEN, доступна только в оболочке MAPDL). Для управления процессом решения по методу Ньютона–Рафсона используется команда CNVTOL, позволяющая задавать
способ контроля сходимости итерационного процесса и предельную величину невязки, а также команда NEQIT, позволяющая задавать максимально возможное
количество равновесных итераций. Для улучшения сходимости в методе Ньютона–Рафсона может быть использован алгоритм линейного поиска (Line Search),
который подключается командой LNSRCH.
В нелинейных расчетах также может применяться алгоритм предиктора (активация командой PRED), опция адаптивного спуска (Adaptive Descent) для метода
Ньютона–Рафсона, технологии «нелинейная стабилизация» (Nonlinear Stabiliza‑
tion), «мягкие пружины» (Weak Springs) и др.
Технология «мягкие пружины» используется для дополнительной фиксации
модели. При этом перемещения, полученные в результате расчета, могут быть
весьма большими, но итоговая система линейных уравнений будет лучше обусловленной, что позволит получить решение. В качестве настраиваемого парамет­
ра используется жесткость пружин.
118
Решение задач механики деформируемого твердого тела
Технология «нелинейная стабилизация» – метод моделирования упругих систем,
для которых характерно наличие нескольких форм равновесия, переход между которыми осуществляется скачкообразно. Для таких конструкций переход из одной
точки равновесия в другую связан с отсутствием промежуточных форм равновесия
и явным динамическим характером процесса формоизменения. Примерами подобных конструкций могут быть пологие (выпуклые) оболочки, фермы Мизеса и др.
При нагружении давлением пологой оболочки может произойти «прощелкивание», т. е. смена направления выпуклости. Смоделировать этот процесс обычными
ньютоновскими методами невозможно. На участке «перескока» кривая деформирования может иметь отрицательный уклон. В этом случае система разрешающих
уравнений не является положительно определенной.
Для подобных задач процедура Ньютона–Рафсона плохо сходится, что является следствием большого приращения деформаций при небольшом изменении
нагрузок. Подобные задачи позволяет решать метод нелинейной стабилизации –
альтернатива методу продолжения по параметру (Arc Length Method). Метод стабилизации активируется командой STABILIZE.
При использовании стабилизации в модель вводятся искусственные слабые
связи‑демпферы, которые позволяют системе уравнений остаться положительно
определенной. Виртуальный элемент‑демпфер можно представить как двухузловой КЭ, один узел которого принадлежит конечно‑элементной модели, а другой
закреплен в пространстве. Демпфирующая сила пропорциональна относительной
псевдоскорости между двумя узлами элемента-демпфера и вычисляется по значению скорости узла, принадлежащего конечно-элементной модели. Псевдоскорость рассчитывается как отношение приращения смещения к приращению времени на подшаге. Таким образом, если какая-то степень свободы имеет большое
приращение смещения, это свидетельствует о неустойчивости. Для стабилизации
процесса к этой степени свободы прикладывается демпфирующая сила, которая
уменьшает приращение степени свободы и таким образом позволяет получить
устойчивое решение. Для устойчивых степеней свободы элементы демпфера мало
влияют на результаты, потому что перемещения и стабилизирующие силы малы,
по сравнению с физическими силами.
Для расчета силы демпфирования используется коэффициент демпфирования
(Damping Factor), определяемый пользователем. Программа позволяет вычислить
коэффициент демпфирования на основе величины коэффициента рассеяния
энергии (Energy Dissipation Ratio), который также является входным параметром,
определяемым пользователем. Коэффициент рассеяния энергии равен отношению работы, выполненной стабилизирующей силой, к потенциальной энергии
элемента и изменяется в диапазоне 0…1.
4.7. Примеры решения задач
Рассмотрим решение некоторых задач. После постановки задачи необходимо выбрать модуль ANSYS для расчета исследуемого процесса. Например, для расчетов
стационарного температурного поля в элементах конструкции используется мо-
Примеры решения задач
119
дуль Steady State Thermal, а для определения НДС конструкции – модуль Static
Structural.
4.7.1. Расчет НДС конструкций по теории балок
При решении задач строительства часто требуется выполнение расчетов стержневых систем, например пространственных ферм. Моделирование таких конструкций может быть выполнено с использованием объемных КЭ общего назначения
(SOLID185, SOLID186, SOLID187, SOLID285 и SOLSH190). Однако построение
геометрической и конечно-элементной моделей в этом случае может быть связано
со значительными трудностями. Конечно-элементная модель, построенная с использованием SOLID-элементов, может содержать миллионы узлов, что приведет
к необходимости решения больших систем уравнений и, соответственно, значительным затратам компьютерных ресурсов и времени. Поэтому расчеты таких
конструкций проводят на основе упрощенных математических моделей по теории
балок и оболочек. В этом случае для расчета по теории оболочек используются
оболочечные КЭ (SHELL28, SHELL208, SHELL209, SHELL181 и SHELL281),
а для расчета по теории балок – балочные КЭ (рис. 4.22):
•• КЭ общего назначения (BEAM-элементы):
–– BEAM188 (двухузловой),
–– BEAM189 (трехузловой);
•• КЭ для моделирования труб (PIPE-элементы):
–– PIPE288 (двухузловой),
–– PIPE289 (трехузловой),
–– ELBOW290 (трехузловой, криволинейный).
Рис. 4.22. Линейные элементы:
а) BEAM188, PIPE288; б) BEAM189, PIPE289; в) ELBOW290
В основе математической модели лежит теория сдвиговой деформации первого порядка С. П. Тимошенко, согласно которой поперечно-сдвиговые деформации
являются постоянными по всему сечению, т. е. после деформации балки сечение
остается плоским. Элемент ELBOW290 позволяет учитывать эффекты искривления сечения труб и может быть использован для моделирования композитных
труб с многослойной структурой. В этом случае математическая модель строится
на основе теории оболочек Миндлина–Рейснера.
Как известно, НДС стержня характеризуется шестью видами деформаций, соответствующих шести степеням свободы поперечного сечения:
•• растяжение/сжатие (перемещение по оси Х);
•• сдвиг по оси У;
•• сдвиг по оси Z;
120
Решение задач механики деформируемого твердого тела
•• кручение вокруг оси Х;
•• изгиб вокруг оси У;
•• изгиб вокруг оси Z.
Расчеты по упрощенным инженерным методикам проводятся с использованием гипотезы плоских сечений. Однако при некоторых видах нагружения гипотеза плоских сечений не соблюдается, так как за счет неравномерной деформации
стержня вдоль его оси происходит искривление сечения. Иными словами, принцип Сен–Венана не соблюдается. При нарушении плоскостности поперечного
сечения возникают дополнительные напряжения и деформации, характеризующиеся новыми силовыми факторами и, соответственно, геометрическими характеристиками поперечного сечения профилей нагруженных элементов.
Такой вид деформации впервые введен В. З. Власовым в середине ХХ в. и был
назван депланацией. Депланация (War­ping) – искривление формы поперечного
сечения; образование поверхности двойной кривизны (Bicurvature). Бимомент
(Bimoment) – изгибно-крутящий момент [кН·м2]; силовая характеристика депланации, мера депланации сечения, образуется только от стесненного кру­чения.
По характеру формирования депланаций сечения по длине стержня различают
два типа кручения стержней: свободное и стесненное. Если депланация одинакова
во всех поперечных сечениях, то кручение называется свободным, иначе – стесненным (restrained warping). При свободном кручении в поперечных сечениях
стержня возникают только касательные напряжения, а при стесненном кручении
наряду с касательными возникают и нормальные напряжения.
При выполнении расчетов следует обращать внимание на условия стыковки
элементов конструкции. Предположим, необходимо выполнить расчет конструкции, состоящей из нескольких различных профилей различного сечения, соединенных последовательно. При этом профили могут быть расположены не по прямой линии, а под углом друг к другу. В этом случае расчет может быть выполнен
некорректно из-за существенно упрощенного описания узлов сопряжения. Поэтому следует проявлять осторожность при использовании элементов с семью степенями свободы, какими являются, например, элементы BEAM188 и BEAM189.
Упрощенное описание узла сопряжения элементов конструкции в ANSYS Mechanical может быть задано с помощью шарниров (Joint, Bearing, End Release)
и упругих элементов связей (Spring, Beam).
Для BEAM-элементов можно использовать опции, приведенные в табл. 4.3.
Таблица 4.3. Опции BEAM-элементов
Номер
опции
1
2
Описание
Узловые степени свободы
Масштабирование сечения
при больших деформациях/
перемещениях (команда
NLGEOM,ON)
Значение
Действие
0
Без учета депланации: UX, UY, UZ, ROTX, ROTY, ROTZ
1
С учетом депланации: UX, UY, UZ, ROTX, ROTY, ROTZ,
WARP
0
Площадь сечения зависит от продольной силы
1
Площадь сечения остается постоянной
121
Примеры решения задач
Таблица 4.3 (окончание)
Номер
опции
3
Описание
Значение
Функции формы КЭ (только
для BEAM188)
Действие
0
Линейная
2
Квадратичная
3
Кубическая
В элементе BEAM189 применяются только квадратичные функции. Опции PIPE-элементов приведены в табл. 4.4.
Таблица 4.4. Опции PIPE-элементов
Номер
опции
Описание
Значение
Действие
Элементы PIPE288
1
3
4
6
Способ задания
температуры
0
Градиент через стенку
1
Градиент по стенке
Функции формы КЭ
(только для PIPE288)
0
Линейная
2
Квадратичная
3
Кубическая
1
Тонкостенная труба
2
Толстостенная труба
Деформации стенки
трубы
Нагрузки (давление) на 0
концах трубы
1
Концы трубы герметично закрыты заглушками, давление
приложено к заглушкам
Концы трубы открыты
Элементы PIPE289
1
Способ задания темпе- 0
ратуры
1
Градиент через стенку
4
Деформации стенки
трубы
1
Тонкостенная труба
2
Толстостенная труба
6
Нагрузки (давление) на 0
концах трубы
1
Градиент по стенке
Концы трубы герметично закрыты заглушками, давление
приложено к заглушкам
Концы трубы открыты
Элементы ELBOW290
1
Способ задания темпе- 0
ратуры
1
Градиент через стенку, послойный ввод
2
Деформация сечения
(порядок точности
1…8)
0
Только равномерное радиальное расширение и поперечный сдвиг; моделирование прямых труб без изгиба
1
Радиальное расширение и поперечный сдвиг; моделирование прямых труб с изгибными напряжениями; малые
деформации
2–8
Радиальное расширение, овализация и искривление;
прямые и изогнутые трубы; большие деформации
6
Нагрузки (давление) на 0
концах трубы
Градиент по стенке
Концы трубы герметично закрыты заглушками, давление
приложено к заглушкам
1
Концы трубы открыты
2
Давление приложено к заглушке на конце I
3
Давление приложено к заглушке на конце J
В элементе PIPE289 используются только квадратичные функции.
122
Решение задач механики деформируемого твердого тела
Специфичными для балочных моделей нагрузками являются:
•• распределенная нагрузка (Line Pressure);
•• давление на внутреннюю или внешнюю поверхность трубы (Pipe Pressure);
•• температура трубы (Pipe Temperature).
Объект Pipe Idealization выполняет замену PIPE-элементов на элементы
ELBOW290 на криволинейных участках и примыкающих к ним прямолинейных
участках. Это позволяет уменьшить краевые эффекты на стыке прямых и изогнутых труб.
Рассмотрим основные этапы моделирования балочной конструкции на примере расчета шарнирно‑опертой балки прямоугольного сечения, схема которой
изображена на рис. 4.23.
Размеры сечения: a = 0,05 м; b = 0,01 м. Нагрузки: q = 5 кН/м; F = 100 Н;
M = 250 Н·м. Материал: сталь, E = 2,1·1011 Па; μ = 0,3.
Построение расчетной модели начинается с создания геометрической модели
конструкции. Для этого можно использовать приложение Design Modeler (см. главу 2).
Сначала на основе плоскости XY создадим новую плоскость. В этой плоскости
с помощью инструмента Polyline создается разомкнутая линия с разбиением на
отрезки, длины которых соответствуют расчетной схеме (см. рис. 4.18). Разбиение
линии на отрезки необходимо для того, чтобы в дальнейшем на них задавать нагрузки и закрепления. Для преобразования нарисованной линии в 1D геометрический объект-линию используется команда меню Concept Lines from Sketches.
Рис. 4.23. Расчетная схема балочной конструкции
Сечение линии описывается с помощью команды Concept Cross Section.
Параметры сечения задаются в окне свойств операции. Созданное сечение должно
быть присвоено объекту‑линии (строка Cross Section свойств линии). Для каждого участка линии необходимо задать ориентацию сечения (строка Cross Section
Alignment свойств выделенного ребра объекта-линии). Готовую геометрию следует передать в модуль Static Structural для проведения расчета НДС.
Материал балки назначается в разделе Geometry в строке Assignment окна
свойств. В данном примере в качестве материала можно использовать структурную сталь, которая присутствует в проекте по умолчанию.
Примеры решения задач
123
Для построения конечно-элементной модели следует использовать BEAMэлементы. Поэтому в строке Model Type свойств геометрического объекта необходимо выбрать опцию Beam.
При построении расчетной сетки в окне свойств раздела Mesh в строке Element
Midside Nodes следует выбрать опцию Kept для использования в расчете элементов BEAM189, а в строке Straight Sided Elements – опцию Yes, так как в модели
отсутствуют криволинейные участки. При выборе опции Dropped будут использованы элементы BEAM188.
Нагрузки и закрепления задаются в разделе анализа дерева проекта. Распределенная нагрузка задается с помощью объекта Line Pressure, который можно добавить из контекстного меню раздела анализа. В свойствах объекта требуется указать участок геометрии (ребро), на который действует нагрузка, и задать величину
нагрузки. Для задания направления действия нагрузки (Y, согласно расчетной
схеме) необходимо в строке Define By выбрать способ задания по компонентам
(Components) и в строке Y Component задать отрицательное значение нагрузки.
Аналогичным образом задаются крутящий момент (объект Moment) и сосредоточенная сила (объект Force).
Опоры моделируются с помощью ограничения перемещений узлов в заданных
точках модели. Для этого используется объект Displacement. Для неподвижной
опоры следует ограничить все степени свободы (присвоить нулевые значения
компонентам X, Y и Z), а для подвижной – только компоненты Y и Z.
Следует заметить, что при введенных ограничениях балка может свободно вращаться вокруг собственной оси, что приведет к невозможности решения СЛАУ. Для
устранения такого вращения необходимо использовать объект Remote Displace­
ment. Это закрепление можно применить к любой точке конструкции (например,
к концу с приложенной силой) и ограничить повороты вокруг оси X. Для этого необходимо задать нулевое значение в строке свойств Rotation X, а остальные строки должны иметь значение Free (свободное перемещение/вращение). Кроме того,
в свойствах объекта должна быть задана особая точка, определяющая перемещения
всех зависимых от нее точек конструкции. Именно для нее задаются значения поступательных и вращательных степеней свободы или их ограничения. Эта точка может
быть удалена на некоторое расстояние от конструкции. Координаты точки задаются
в строках X Coordinate, Y Coordinate и Z Coordinate либо прямым указанием геомет­
рии, определяющей ее координаты (строка Location). Объект Remote Displacement
может быть использован для задания шарнирных опор вместо объекта Displacement.
После задания граничных условий следует настроить процедуру решения
в разделе Analysis Settings дерева проекта.
Прежде всего необходимо в строке Solver Type выбрать прямой (Direct) тип
решателя СЛАУ. Так как размерность задачи невелика (количество узлов менее
106), следует использовать прямой решатель. Итеративные решатели применяются при решении задач большой размерности.
«Мягкие пружины» необходимо отключить (Weak Springs Off), так как модель хорошо закреплена.
124
Решение задач механики деформируемого твердого тела
Задача решается в линейной постановке, поэтому опцию учета больших перемещений также следует отключить (Large Deflection Off).
Перед запуском расчета необходимо настроить режим использования вычислительных возможностей многопроцессорных расчетных станций и выбрать расчетную станцию для решения задачи.
Количество используемых ядер процессора задается в диалоговом окне Solve
Process Settings, вызываемом из раздела Tools главного меню. В диалоговом окне
присутствует кнопка Advanced, нажатием на которую вызывается окно расширенных настроек Advanced Properties, в котором в строке Max Number of Utilized
Cores задается количество доступных ядер процессора.
Запуск расчета выполняется нажатием кнопки Solve, расположенной на панели инструментов.
После решения задачи полученные результаты могут быть отображены графически и проанализированы в разделе решения (Solution). Выводятся такие
специфичные для балочных конструкций результаты, как продольная сила (Axial
Force), изгибающий момент (Bending Moment) и реакция опоры (Force Reaction
и Moment Reaction).
4.7.2. Решение задач динамики
Движение конструкции описывается системой уравнений динамики:
где M – матрица масс; C – матрица демпфирования; K – матрица жесткости; u –
перемещение; F – вектор внешних сил; t – время.
В ANSYS доступны два метода решения задачи динамики: полный метод и метод суперпозиции мод.
Полный метод предполагает решение уравнения динамики. Недостатком метода являются низкая скорость решения задачи и потребность в значительных
вычислительных ресурсах. Преимуществом является возможность учета физической, геометрической и конструктивной нелинейностей.
Схема прямого интегрирования уравнения движения по времени, используемая в решателе Mechanical APDL (модуль Transient Structural), является неявной
и базируется на методе Ньюмарка (неявная схема). Модуль Explicit Dynamics использует решатель ANSYS Autodyn, в котором применяется явная центральноразностная схема интегрирования.
Метод суперпозиции мод предполагает, что решение для перемещений может
быть получено в виде линейной комбинации (суперпозиции) собственных форм
колебаний (описываемых вектором перемещений), умноженных на соответствую­
щие амплитудные коэффициенты. Вектор перемещений {u(t)} рассматривается
как сумма произведений амплитудных коэффициентов (относительных смещений для i-й собственной формы) yi(t) и собственных векторов {φi}:
{u(t)} = y1(t){φ1} + y2(t){φ2} + … + yp(t){φp}.
Примеры решения задач
125
Каждый вектор имеет n компонент (n равно числу главных степеней свободы),
а число слагаемых p ≤ n.
Недостатками метода суперпозиции мод являются невозможность учета нелинейностей, невозможность использования переменного шага по времени. Достоинством метода является высокая скорость вычислений.
Собственные значения находятся из уравнения:
Здесь ωi – это собственные круговые частоты (радиан/сек.); i – номер собственной частоты и соответствующей ей формы колебаний, изменяющийся в диапазоне
от 1 до суммарного количества степеней свободы в модели.
Собственные частоты fi рассчитываются по формуле
fi = ωi /2π (Гц).
Перемещения, получаемые в результате определения форм колебаний, вычисляются в относительных единицах. Вычисление собственных значений и векторов наиболее часто выполняется методом Ланцоша.
Расчет собственных частот и соответствующих им форм колебаний необходим при анализе динамического поведения конструкций, находящихся под воздействием гармонических нагрузок. При совпадении частоты внешнего воздействия с собственной частотой конструкции амплитуды колебаний конструкции
значительно (в десятки раз и более) увеличиваются, что является причиной выхода из строя изделий и конструкций, эксплуатируемых в условиях вибрационных нагрузок.
Если при проектировании изделия имеется возможность оценить спектр собственных частот конструкции, то можно со значительной долей вероятности прог­
нозировать риск возникновения резонансов в известном диапазоне частот внешних воздействий. Во избежание или для значительного уменьшения вероятности
появления резонансов необходимо, чтобы большая часть нижних собственных
частот конструкции лежала вне диапазона частот внешних воздействий.
Расчет собственных форм и частот колебаний конструкций выполняется с помощью модуля Modal. Интерфейс модуля аналогичен интерфейсу модуля Static
Structural.
Для проведения расчета требуется задать количество вычисляемых форм собственных колебаний (обычно не более 10). Для этого необходимо в дереве проекта
выбрать раздел Analysis Settings и указать число мод (Max Modes to Find) в панели свойств (Details of Analysis Settings).
После завершения расчета можно отобразить графически вычисленные формы
собственных колебаний конструкции (рис. 4.19), для чего в раздел результатов
(Solution) следует добавить суммарные перемещения (Total Deformation). При
этом в графическом окне отобразится деформированная форма конструкции, соответствующая собственной частоте с номером, указанным в окне свойств объекта
результатов Total Deformation в поле Mode. Значения частот, соответствующих
формам колебаний, отображаются в окне Tabular Data.
126
Решение задач механики деформируемого твердого тела
Список результатов доступен в контекстном меню раздела Solution, а также
в окне Worksheet.
Расчет собственных форм колебаний конструкции может быть выполнен
с учетом ее напряженного состояния. Расчет НДС конструкции производится
с по­мощью модуля Static Structural. Чтобы получить напряженное состояние
в модальном анализе, необходимо использовать шаблон‑связку модулей Static
Structural и Modal (Pre-Stress Modal в разделе Custom Systems).
В расчетный модуль Modal передаются не только результаты статического расчета, но и дополнительная информация: конечно-элементная модель, граничные
условия и др.
После передачи результатов расчета НДС в модуль Modal в дереве проекта появится объект Pre-Stress, в свойствах которого требуется задать шаг нагружения
(поле Pre-Stress Define By и поле Pre-Stress Loadstep) или временную отметку
(строка Pre-Stress Time), по которой будет определяться НДС, используемое для
расчета форм потери устойчивости.
а
б
Рис. 4.24. Результаты расчета собственных форм колебаний (перемещений):
собственная частот 22,325 Гц (а); собственная частота 24,537 Гц (б)
Если в модели применяются нелинейные контакты, то необходимо указать статус контактного взаимодействия частей (открыт/закрыт), так как расчет является
линейным. Эти настройки задаются в поле Contact Status.
Примеры решения задач
127
Для реализации метода суперпозиции мод результаты модального анализа,
выполненного в модуле Modal, передаются с помощью связи в модуль Transient
Structural или Harmonic Response.
4.7.3. Расчет отклика конструкции на сейсмическое
воздействие линейно-спектральным методом
Прямое численное моделирование динамического отклика конструкции на сейсмическое воздействие, основанное на решение системы уравнений динамики,
является достаточно сложной задачей, так как для этого требуются высокопроизводительные ЭВМ. В настоящее время для расчета конструкций на сейсмические воздействия наиболее широко применяется линейно-спектральный метод
(ЛСМ), основанный на спектральной теории сейсмостойкости [12]. Этот метод
позволяет выполнять экспресс-анализ сейсмостойкости конструкций.
Как следует из названия метода, расчет проводится в линейной постановке.
Конструкция рассматривается как объемная, оболочечная или стержневая линейно-упругая статически неопределимая система. В качестве динамических степеней свободы рассматриваются поступательные перемещения узлов. Сейсмическое
воздействие задается в виде спектров отклика (СО) – спектров ускорений, смещений и скоростей. Перемещения узлов опорной площадки считаются одинаковыми
(гипотеза «жесткой» платформы).
Расчет конструкции по ЛСМ можно условно разделить на следующие этапы:
1) вычисление собственных частот и форм колебаний конструкции; производится численное решение задачи о собственных значениях и векторах;
2) вычисление модальных инерционных сейсмических нагрузок на конструкцию; нагрузки вычисляются для каждой моды колебаний по СО, заданным
отдельно для каждого направления воздействия – X, Y и Z;
3) вычисление модальных откликов конструкции (перемещений, напряжений
и пр.) при действии модальных инерционных сейсмических нагрузок по направлениям X, Y и Z;
4) вычисление суммарного отклика конструкции путем суммирования всех
модальных откликов от воздействия в заданном направлении:
где k = x, y, z; n – количество учитываемых форм;
5) вычисление суммарного отклика путем суммирования откликов по направлениям X, Y и Z:
Расчет начинается с выполнения модального анализа конструкции с учетом напряженного состояния (подробнее см. раздел 4.7.2). Для этого в среде Workbench
используются модули Static-Structural и Modal. Расчет предварительного напря-
128
Решение задач механики деформируемого твердого тела
жения выполняется без учета больших перемещений (в линейной постановке).
Должны быть вычислены все моды колебаний на заданном интервале частот;
обычно ~20–100 мод.
Затем с использованием модуля Response Spectrum производятся вычисления
согласно ЛСМ.
Спектры ответа задаются в разделе анализа. Наиболее часто используются зависимости ускорения от частоты (объект RS Acceleration).
Рекомендуемые настройки анализа:
•• используемые моды – все;
•• тип спектра – одна точка;
•• способ комбинации мод: корень из суммы квадратов (Square Root of the Sum
of the Squares, SRSS).
Для выполнения суммирования результатов от спектрального воздействия по всем
осям необходимо в каждый расчет добавить пользовательский результат (User De­fi­ned
Result) с идентификатором, по которому можно будет обратиться к результату.
В последнем расчете производится суммирование результатов по осям. По суммарному отклику конструкции выполняется проверка прочности [12].
4.7.4. Расчет конструкций на устойчивость
Потеря устойчивости – это динамический, т. е. зависящий от времени, процесс перехода системы из одного равновесного состояния в новое равновесное состояние.
Полное описание процесса потери устойчивости требует решения динамической
задачи. Однако для консервативных систем может быть применен статический
подход, позволяющий определить критические нагрузки и новые равновесные состояния системы после потери устойчивости.
Согласно концепции Эйлера, признаком потери конструкцией устойчивости
служит возникновение смежной формы равновесия. Нагрузка, отвечающая новой
форме равновесия, называется критической.
В методе Эйлера задача об устойчивости по отношению к заданным возмущениям заменяется упрощенной, в которой находятся смежные формы равновесия
для той же схемы нагружения. Искомой величиной является критическая сила,
под действием которой элемент переходит в новую форму равновесия.
Для эйлеровой потери устойчивости характерно наличие бесконечно большого
числа критических состояний. В том случае, когда критические напряжения не
превышают предела пропорциональности материала, потеря устойчивости начинается на этапе упругого деформирования. Для стержня критическая сила может
быть определена по формуле Эйлера:
где E – модуль упругости; I – минимальный момент инерции поперечного сечения
стержня; μ – коэффициент, зависящий от способа закрепления стержня; l – длина
стержня.
Примеры решения задач
129
Значениям критической силы для форм потери устойчивости высших порядков соответствуют искривления по синусоидам с двумя, тремя и т. д. полуволнами.
В ANSYS Mechanical есть два способа расчета потери устойчивости:
•• анализ потери устойчивости по Эйлеру;
•• прямое моделирование.
Расчет форм потери устойчивости по методу Эйлера выполняется с помощью
модуля Eigenvalue Buckling, который в предыдущей версии назывался Linear
Buckling. Модуль основан на решателе собственных форм, который используется
в модальном анализе.
При необходимости расчет форм потери устойчивости может быть выполнен
с учетом напряженного состояния конструкции. Для этого модуль Eigenvalue
Buckling используется в связке с модулем Static Structural, в котором выполняется линейный расчет НДС конструкции.
Для анализа потери устойчивости по Эйлеру необходимо выполнить следующие шаги:
•• создать геометрическую модель исследуемой конструкции;
•• выполнить линейный расчет НДС конструкции в модуле Static Structural;
•• выполнить расчет форм потери устойчивости конструкции в модуле Eigen­
value Buckling.
Как и в расчете собственных форм колебаний, при расчете форм потери устойчивости конструкции в свойствах объекта Pre-Stress требуется задать шаг или
временную отметку, по которой будет определяться НДС, используемое для расчета форм потери устойчивости. Если в модели применяются нелинейные контакты, то необходимо указать статус контактного взаимодействия частей (открыт/
закрыт).
В разделе решения требуется задать количество вычисляемых форм потери
устойчивости (строка Max Modes to Find) в свойствах раздела Analysis Settings.
Перед расчетом форм потери устойчивости в настройках анализа необходимо
включить вывод всех результатов в файл в поле Output Control раздела Analysis
Settings.
Результатом расчета, кроме форм потери устойчивости, являются множители
для нагрузки (Multiplier), по которым вычисляется критическая величина нагрузки, соответствующая определенной форме потери устойчивости. Множители выводятся в окне Tabular Data для каждой вычисленной формы потери устойчивости.
Начиная с версии 16.0 в ПК ANSYS доступен еще один способ моделирования
потери устойчивости. Он заключается в том, что при нахождении собственных
час­тот и форм колебаний конструкции вместо постоянной жесткости используется матрица касательной жесткости. При этом предварительный расчет НДС
следует выполнять с учетом геометрической или физической нелинейности. Этот
способ позволяет получить более точные критерии потери устойчивости, чем чис­
то линейный расчет.
Прямое моделирование требует задания начального дефекта, который вызывает потерю устойчивости. Дефектом могут быть различные значения механических
свойств в точках конструкции либо начальная деформация конструкции.
130
Решение задач механики деформируемого твердого тела
Наиболее точные результаты дает подход, основанный на использовании мат­
рицы касательной жесткости для определения форм потери устойчивости с последующим прямым моделированием, в котором в качестве начального дефекта
задана одна из найденных форм. Рассмотрим данный способ подробнее. Схема
проекта приведена на рис. 4.25.
Как показывает рисунок, проект состоит из следующих этапов:
•• создание геометрической модели конструкции (А);
•• линейный расчет НДС конструкции в модуле Static Structural (B);
•• расчет форм потери устойчивости конструкции в модуле Eigenvalue Buck­
ling (C);
Рис. 4.25. Схема проекта для моделирования процесса потери устойчивости
•• с помощью команды UPGEOM обновление положения узлов КЭ сетки
с учетом перемещений, соответствующих одной из форм потери устойчивости; чтение данных о перемещениях узлов из файла file.rst; передача модели
в модуль Mechanical APDL для редактирования (D);
•• с помощью команды CDWRITE запись в файл file.cdb преобразованной КЭмодели;
•• передача новой (деформированной) КЭ-модели конструкции в модуль Fi­
nite Element Modeler (E);
•• передача модели в модуль Static Structural для выполнения нелинейного
расчета на основе новой геометрии (F).
После передачи расчетной модели в модуль APDL ее можно редактировать
средствами языка APDL. Для этого требуется создать текстовый файл commands.
inp, содержащий следующие команды на языке APDL:
Примеры решения задач
131
/PREP7
UPGEOM,1,1,4,file,rst
CDWRITE,db,file,cdb
Данный файл добавляется в список исполняемых командных файлов в интерфейсе модуля Mechanical APDL с помощью команды Add Input File контекстного
меню раздела Analysis.
Отредактированная КЭ-модель может быть передана в Workbench через модуль Finite Element Modeler, позволяющий загружать КЭ-модели из файлов различных форматов и передавать их в другие расчетные модули Workbench.
До передачи преобразованной КЭ-модели в модуль Static Structural для проведения нелинейного расчета следует проверить используемые в модуле Finite
Element Modeler единицы измерения длины. Для этого необходимо в контекстном меню модуля Finite Element Modeler выбрать пункт Manage Input Meshes
и в окне свойств найти Unit System. Единицы измерения должны соответствовать
тем, что используются в модуле Static Structural.
Поскольку из модуля Finite Element Modeler в модуль Static Structural передается не геометрическая, а КЭ-модель, описывающая деформированную геомет­
рию, некоторые геометрические данные, например ребра и грани, могут быть потеряны. В этом случае для задания граничных условий необходимо использовать
именованные выборки и команды языка APDL.
4.7.5. Кинематический анализ
Кинематический анализ механизмов заключается в исследовании движения
звень­ев механизмов независимо от сил, вызывающих это движение. Движущиеся
тела, связанные шарнирами в единую систему (механизм), считаются абсолютно
жесткими.
Модуль Rigid Dynamics предназначен для моделирования динамики подвижных систем, механизмов. Кинематика механизма описывается путем задания систем координат, связанных с деталями, и выбора параметров, которые однозначно
определяют взаимное положение деталей и конфигурацию всего механизма. Перемещения тел описываются уравнениями движения в форме Кейна [4], что обеспечивает высокую точность и скорость решения задачи.
Звенья моделируемого механизма соединяются с помощью шарниров. Шарнир – вращательная кинематическая пара, то есть подвижное соединение двух час­
тей, которое обеспечивает им вращательное движение:
•• вокруг общей оси (цилиндрический шарнир);
•• вокруг общей точки (шаровой шарнир).
Часто применяются механизмы, состоящие из нескольких шарниров (кинематические цепи):
•• карданное соединение состоит из нескольких (двух или трёх) цилиндрических шарниров, соединённых последовательно, с осями вращения, пересекающимися в одной точке;
132
Решение задач механики деформируемого твердого тела
•• универсальный шарнир (также шарнир Гука) – частный случай карданного
механизма, использующий жёсткую крестовину, которая образует обе оси
вращения.
Шарниры описываются в разделе Connections дерева проекта. Свойства шарнирной связи:
•• Connections Type – опция; соединение «тело-тело» («Body-Body») или соединение «тело-неподвижная точка пространства» (Body-Ground);
•• Type – опция; тип контакта;
•• Reference – раздел меню; опорный объект;
•• Mobile – раздел меню; подвижный объект;
•• Scope – выбранные геометрические объекты (вершины, ребра, грани, тела);
участок геометрии, к которому подключается шарнир;
•• Coordinate System – заданная координатная система шарнира;
•• Behavior – опция; поведение участков геометрии, на которых задан шарнир, – «жесткие тела» («Rigid») или «податливые тела» («Deformable»);
•• Pinball Region – опция; задание радиуса обнаружения узлов, к которым
привязан шарнир;
•• Solver Element Type – опция; тип элементов – шарнирные элементы MPC184
(«Joint Element») или контактные элементы CONTAxxx/TARGExxx («Contact/Direct»);
•• Applied By – опция; способ задания шарнирного интерфейса. Значения опции:
1) даленное подключение (Remote Attachment) с использованием «опорной точки», положение которой определяется системой координат шарнира. Используется, когда требуется подключить шарнир:
– к грани (набору узлов) трехмерного тела или оболочки, либо участку
балки;
– к отдельному узлу элемента без поворотных степеней свободы
(SOLIDxxx).
2) прямое подключение» (Direct Attachment), ось шарнира задается узлом
конечно-элементной сетки, к которому привязан шарнир. Используется,
когда требуется подключить шарнир к отдельному узлу элемента c поворотными степенями свободы (BEAMxxx, SHELLxxx).
Для шарниров могут быть заданы перемещения и углы поворотов в качестве
граничных условий.
Результатами расчета являются:
•• перемещения (траектории);
•• скорости;
•• ускорения.
4.7.6. Расчет температурных полей
Математическое моделирование процесса теплопереноса в элементах исследуемой конструкции основано на численном решении начально-краевой задачи для
уравнения теплопроводности:
Примеры решения задач
133
где T(t, x, y, z) – искомая функция распределения температуры; λx, λy, λz – коэффициенты теплопроводности в направлении осей x, y, z; ρ – плотность; c – удельная
теплоемкость среды.
Стационарное уравнение теплопроводности для изотропной среды имеет вид:
div(λ · gradT) = 0,
где T – искомая функция распределения температуры; λ – коэффициент теплопроводности.
Для решения стационарных задач теплопроводности используется модуль
Steady-State Thermal, а нестационарных – Transient Thermal.
Могут быть заданы следующие граничные условия:
•• температура (Temperature);
•• конвективный теплообмен с окружающей средой (Convection);
•• излучение (Radiation);
•• тепловой поток (Heat Flow);
•• плотность теплового потока (Heat Flux);
•• внутренний источник тепла (Internal Heat Generation);
•• отсутствие тепловых потоков (Perfectly Insulated).
В качестве примера рассмотрим расчет приведенного сопротивления теплопередаче ограждающей конструкции здания.
Приведенным сопротивлением теплопередаче фрагмента ограждающей конструкции называется физическая величина, численно равная отношению перепада температуры воздуха по разные стороны ограждающей конструкции, к осредненной по площади фрагмента плотности теплового потока через данный
фрагмент конструкции:
где Qcp = Q/A; TE – температура воздуха внутри помещения, °C; TH – температура
наружного воздуха, °C; q – плотность теплового потока, Вт/м2; A – площадь фрагмента, м2; Qcp – осредненный по поверхности тепловой поток, Вт/м2.
Таким образом, для вычисления сопротивления теплопередаче фрагмента
ограждающей конструкции требуется определить Qcp при заданных температурах
внутреннего и наружного воздуха.
Рассмотрим конструкцию (рис. 4.26), состоящую из несущих слоев (1, 3) и
слоя утеплителя (2).
Для решения поставленной задачи с помощью ПК ANSYS требуется создать
3D геометрическую модель конструкции, представленной на рис. 4.26. Фрагмент
должен иметь размеры 1×1 м и толщины слоев, соответствующих реальным размерам. Геометрическая модель создается в приложении DesignModeler. Для моделирования теплопередачи между слоями могут быть использованы контактные
134
Решение задач механики деформируемого твердого тела
интерфейсы, но самым простым способом является объединение всех частей модели в одну группу (Part). В этом случае создание контактных интерфейсов не
требуется – расчет проводится на единой сетке.
2
1
3
Рис. 4.26. Схема ограждающей конструкции
Материалы слоев ограждающей конструкции описываются в интерфейсе
Engineering Data. Для выполнения стационарного расчета достаточно для каждого материала задать коэффициент теплопроводности.
В качестве граничных условий на наружной и внутренней поверхностях задается конвективный теплообмен с окружающей средой: αн = 23,0 Вт/(м2·°C), =
–37,0 °C, αв = 8,7 Вт/(м2·°C), = +20,0 °C. На остальных поверхностях по умолчанию используются адиабатические граничные условия.
Основными результатами расчетов являются:
•• температура (Temperature);
•• плотность теплового потока (Heat Flux, Directional Heat Flux);
•• излучение (Probe Radiation);
•• суммарный поток тепла через фрагмент конструкции (Probe Reaction).
Суммарный поток тепла через фрагмент конструкции:
где q – плотность теплового потока, Вт/м2; A – площадь фрагмента, м2.
4.7.7. Связный термопрочностной расчет
Задача термоупругости заключается в отыскании деформаций нагретого твердого
тела. Температурные деформации и напряжения могут достигать значительных
величин при малых значениях температур, что может привести к разрушению
конструкции. Поэтому во многих задачах прочности важно учитывать температурные воздействия на конструкции.
В качестве примера рассмотрим моделирование процесса деформирования
биметаллической пластины (рис. 4.27) под воздействием температуры. Задача
может быть решена двумя способами – как связная и несвязная. Связная задача
Примеры решения задач
135
подразумевает совместное решение уравнений равновесия и уравнения энергии,
а в случае несвязной задачи уравнения решаются отдельно.
Рис. 4.27. Деформация биметаллической пластины
при различных температурных воздействиях
Рассмотрим решение несвязной задачи термоупругости. В этом случае тепловой и прочностной анализы выполняются раздельно (последовательно):
1) расчет температур;
2) расчет температурных деформаций и напряжений.
Требуется в приложении DesignModeler создать 3D геометрическую модель
конструкции, представленной на рис. 4.27. Для моделирования теплопередачи
между слоями могут быть использованы контактные интерфейсы, но самым прос­
тым способом является объединение всех частей модели в одну группу (Part).
В этом случае создание контактных интерфейсов не требуется – расчет проводится на единой сетке.
Материалы слоев описываются в интерфейсе Engineering Data. Для выполнения расчета для каждого материала требуется задать коэффициент теплопроводности, линейно-упругую модель материала (модуль упругости и коэффициент
Пуассона) и коэффициент линейного температурного расширения. В дополнение к коэффициенту линейного температурного расширения требуется задать
температуру, при которой напряжения и тепловые деформации нулевые, – TREF
(Reference Temperature).
Для решения поставленной задачи используется шаблон – связка модулей
Steady-State Thermal и Static Structural (рис. 4.4). При использовании такого
шаблона в дереве проекта присутствуют разделы Steady-State Thermal и Static
Structural (рис. 4.28).
136
Решение задач механики деформируемого твердого тела
Рис. 4.28. Структура дерева проекта при использовании
расчетного шаблона Steady-State Thermal и Static Structural
для решения несвязной задачи термоупругости
В разделе Static Structural дерева проекта автоматически создается объект Im­
ported Load Imported Body Temperature, отвечающий за импорт температур
в статический расчет напряженно-деформированного состояния. Свойства данного объекта позволяют задавать историю изменения температурного воздействия.
Для активации учета температурного воздействия в статическом расчете требуется в разделе Geometry для каждой части геометрической модели установить
значение Yes для свойства Thermal Strain Effects.
После задания всех необходимых граничных условий для тепловой и прочностной части задачи расчет может быть выполнен.
Рассмотрим решение связной задачи термоупругости. В этом случае тепловой
и прочностной анализы выполняются совместно.
Возможны два способа связывания:
1) жесткое связывание (Strong Coupling). В этом случае матрица коэффициентов является несимметричной и требуется одна итерация для решения
задачи;
2) мягкое связывание (Weak Coupling). В этом случае матрица коэффициентов является симметричной и для решения задачи требуется не менее двух
итераций.
Примеры решения задач
137
В ПК ANSYS связные задачи решаются с помощью специальных элементов,
которые носят название Coupled-field elements. К ним относятся следующие элементы: PLANE223, SOLID226, SOLID227.
Для проведения связного расчета может быть использован, например, модуль
Static Structural или модуль Transient Structural.
Расчет выполняется с использованием команд языка APDL, вводимых с помощью командных объектов (Commands).
В раздел геометрии дерева проекта следует добавить следующие команды:
! Температура
toffst,273.15, ! температура по шкале Цельсия, соответствующая абсолютному нулю
tref,22.0 ! температура
*SET,ELEM_TYPE_ID,101 ! идентификационный номер типа элемента
ET,ELEM_TYPE_ID,solid226 ! Тип элемента: SOLID226
! Опции элемента
KEYOPT,ELEM_TYPE_ID,1,11
! Тип анализа:
! 11 - термоупругость (Structural-Thermal)
KEYOPT,ELEM_TYPE_ID,2,0
! Способ связывания:
! 0 - жесткое связывание
! 1 - мягкое связывание
KEYOPT,ELEM_TYPE_ID,6,0
! Способ интегрирования по области элемента:
! 0 - точное (14 точек интегрирования)
! 1 - быстрое (схема 2·2·2)
KEYOPT,ELEM_TYPE_ID,10,0
! Матрица теплоемкости:
! 0 - стандартная
! 1 - диагонализированная
! 2 - диагонализированная модифицированная
В раздел анализа (например, Static Structural) добавляются следующие
коман­ды:
! Следующие команды выполняются в разделе препроцессора PREP7 перед решением первого шага
fini !закрыть раздел "/solu"
/prep7
!--- Назначение типа элемента и материала ---!
*SET,ELEM_TYPE_ID,101 ! тип элемента
CMSEL,S,NS_all,ELEM ! выбор фрагмента КЭ-модели по имени
138
Решение задач механики деформируемого твердого тела
EMODIF,ALL,TYPE,ELEM_TYPE_ID ! смена типа элемента
ALLSEL,ALL ! выделение всей модели
fini !закрыть раздел "/prep7"
/solu
!--- Настройки анализа ---!
neqit,25 ! максимальное число равновесных итераций
KBC,0 ! плавное увеличение нагрузки
! Следующие команды выполняются в разделе препроцессора PREP7 перед решением первого шага
fini !закрыть раздел "/solu"
/prep7
!--- Задание ГУ ---!
CMSEL,S,NS_bottom,NODE ! выбор фрагмента КЭ-модели по имени
SF,ALL,CONV,1200,22 ! конвективный теплообмен с окр. средой
CMSEL,S,NS_surface,NODE ! выбор фрагмента КЭ-модели по имени
SF,ALL,CONV,10,100 ! конвективный теплообмен с окр. средой
ALLSEL,ALL ! выделение всей модели
fini !закрыть раздел "/prep7"
/solu
Именованные выборки создаются в разделе Named Selections дерева проекта:
•• NS_all – вся модель;
•• NS_bottom – участок закрепления пластины;
•• NS_surface – поверхность пластины, контактирующая с окружающей средой.
Граничные условия для статического или динамического анализа добавляются
с помощью графического пользовательского интерфейса в дерево проекта, а условия для теплового анализа добавляются с помощью команд APDL.
4.8. Пользовательские подпрограммы
Расчетные возможности ANSYS Mechanical могут быть расширены с помощью
пользовательских подпрограмм на языке FORTRAN, подключаемых через интерфейс ANSYS UPF (User P­r­o­­­g­­­­ram­­­­­­mable Features).
С помощью пользовательского программирования могут быть реализованы:
•• собственные модели нелинейно-упругих и пластичных материалов (подпрограмма UserMat);
•• собственные модели нелинейной теплопроводности материалов (User‑
MatTh);
•• модели ползучести (подпрограмма UserCreep);
Пользовательские подпрограммы
139
••
••
••
••
••
модели гиперупругих материалов (UserHyper);
модели когезионной зоны (UserCZM);
пользовательский закон пластического деформирования (UserPl);
модели трения (UserFric);
пользовательский параметр гибкости для элементов-труб PIPE288
и PIPE289 (Uflex);
•• редактирование матриц жесткости, масс и других матриц элементов и векторов нагрузок (UElMatx);
•• собственные КЭ (UserElem);
•• пользовательский решатель СЛАУ (UserSolver);
•• создание оболочек непостоянной толщины (UThick);
•• пользовательский алгоритм выбора шага приращения нагрузки (UTimeInc).
Наиболее часто используется подпрограмма UserMat, которая позволяет реализовать и использовать в расчетах пользовательскую модель линейного, нелинейно-упругого или упругопластического поведения материала. Вызов подпрограммы производится на этапе расчета при каждом вычислении матрицы жесткости
элемента.
Пример подпрограммы, в которой реализована модель линейно-упругого анизотропного материала, приведен в приложении. Целью работы подпрограммы
является формирование матрицы упругих свойств материала (матрицы Якоби,
переменная dsdePl):
а также обновление вектора напряжений (переменная stress), на основании которого вычисляется вектор внутренних сил.
В подпрограмме используются переменные двух типов – целочисленные (тип
INTEGER) и вещественные двойной точности (тип DOUBLE PRECISION). Ключевое слово PARAMETER позволяет создать переменную, инициализированную
каким-либо значением.
Согласно синтаксису языка FORTRAN, первые шесть позиций в строке используются для ввода меток оператора перехода GOTO. Символ С в первой позиции означает, что строка является комментарием. Любой символ, помещенный
в шестую позицию, свидетельствует о том, что данная строка является продолжением предыдущей. Вызов функций осуществляется с помощью оператора CALL.
Все используемые встроенные функции должны быть объявлены в начале подпрограммы с помощью типа EXTERNAL.
Алгоритм начинает работу с получения упругих свойств материала из входного массива-параметра подпрограммы PROP. Встроенная функция VZERO выполняет инициализацию элементов массива заданного размера. Затем производятся
вычисления элементов матрицы упругих свойств материала [D] (переменная DSDEPL). Для однородного изотропного материала матрица [D] имеет вид:
140
Решение задач механики деформируемого твердого тела
где λ и μ – коэффициенты Ляме; E – модуль упругости; ν – коэффициент Пуассона.
Когда матрица DSDEPL вычислена, производятся пересчет и заполнение вектора напряжений (переменная STRESS):
{σ} = [D]·{ε}.
Вектор деформаций вычисляется как сумма текущих деформаций и приращения деформаций в пределах итерации (сумма входных переменных-векторов
STRAIN и DSTRAIN).
Для примера в подпрограмме вычисляются главные напряжения с помощью
встроенной функции prinst. Вычисленные напряжения возвращаются подпрограммой как результат с помощью переменных состояния (вектор ustatev). Через
переменные состояния также осуществляется передача в подпрограмму входных
величин, инициализируемых в приложении Workbench Mechanical.
Решение задачи с использованием подпрограммы Usermat возможно только
с помощью метода Ньютона–Рафсона. В данном примере решение выполняется
с помощью метода Ньютона–Рафсона для несимметричной матрицы жесткости.
Даная подпрограмма может быть использована, например, для моделирования
древесных материалов, которые, как известно, являются анизотропными и требуют формирования несимметричной матрицы упругих свойств, которую невозможно задать стандартными средствами ANSYS Mechanical.
В табл. 4.6 приведено описание входных и выходных параметров подпрограммы.
Таблица 4.6. Входные и выходные параметры подпрограммы Usermat
Название
Описание
Входные параметры
matID
elemID
kDomIntPt
kLayer
kSectPt
ldstep
isubst
ncomp
Идентификационный номер (ID) материала
Идентификационный номер (ID) элемента
Номер точки интегрирования
Номер слоя
Номер секции
Номер шага нагружения
Номер подшага нагружения
Размерность векторов и матриц
141
Пользовательские подпрограммы
Таблица 4.6 (окончание)
Название
nDirect
nShear
Описание
Количество нормальных компонент вектора напряжений
Количество касательных компонент вектора напряжений
nStatev
Размер массива переменных состояния
nProp
Размер массива свойств материала
Time
Время на начало приращения
dTime
Приращение времени
Temp
Температура на начало приращения
dTemp
Приращение температуры
coords
Координаты материальной точки
defGrad_t
defGrad
Градиент деформаций на момент времени t + dt
Градиент деформаций на момент времени t
Strain
Вектор деформаций на начало приращения
dStrain
Вектор приращения деформаций
epsPl
Вектор пластических деформаций
prop
Свойства материала, пользовательские входные параметры
var1,var2, … ,var8
Неиспользуемые параметры
keycut
Флаг активации алгоритма дробления временного шага (бисекции)
sedEl
Упругая работа/энергия
Выходные параметры
dsdePl(ncomp,ncomp) Матрица касательной жесткости (Tangent Stiffness), или материальная матрица
Якоби (Material Jacobian Matrix, ∂σij /∂εij); для Solid-элементов размер матрицы 6×6
tsstif
Поперечная касательная жесткость (Transverse Shear Stiffness) для алгоритма
контроля искажения формы элементов
Входные/выходные параметры
sedPl
epseq
epsZZ
stress
ustatev
Пластическая работа/энергия
Эквивалентные пластические деформации
Компонента деформаций в направлении толщины плоского элемента
Вектор напряжений
Массив переменных состояния
Для применения подпрограммы при проведении расчетов в среде Workbench
необходимо выполнить следующие команды:
•• в раздел геометрии вставить макрос для пользовательской модели мате­
риала:
*SET,MAT_ID,101
DENS_=505.0 ! плотность, kg m^ - 3
! модуль Юнга, Pa
EX_=6.70e+8
EY_=5.50e+8
EZ_=1.19e+10
! коэффициент Пуассона
NUXY_=0.310
NUXZ_=0.021
NUYX_=0.220
142
Решение задач механики деформируемого твердого тела
NUYZ_=0.016
NUZX_=0.440
NUZY_=0.480
! модуль сдвига, Па
GXY_=5.80E+8
GYZ_=6.20E+8
GXZ_=6.20E+8
! Пользовательская модель материала
TB,USER,MAT_ID,1,12
TBTEMP,22.0
TBDATA,1,EX_
TBDATA,2,EY_
TBDATA,3,EZ_
TBDATA,4,NUXY_
TBDATA,5,NUXZ_
TBDATA,6,NUYX_
TBDATA,7,NUYZ_
TBDATA,8,NUZX_
TBDATA,9,NUZY_
TBDATA,10,GXY_
TBDATA,11,GYZ_
TBDATA,12,GXZ_
! инициализация переменных состояния
TB,STATE,MAT_ID,,3,
TBDATA,1,1.0e-21
TBDATA,2,1.0e-21
TBDATA,3,1.0e-21
•• в раздел Static Structural вставить макрос для замены модели материала:
fini !закрыть раздел “/solu”
/prep7
CMSEL,s,NS_full
EMODIF,ALL,MAT,101
ALLSEL,ALL
fini !закрыть раздел “/prep7”
/solu
outres,all,all ! вывод всех результатов на каждом
! подшаге
OUTRES,SVAR,ALL,,,3 ! количество переменных состояния
Для вывода результатов, передаваемых через переменные состояния, используется объект пользовательского результата (User Defined Result) в разделе So­
lution дерева проекта. В строке Expression свойств пользовательского результата
необходимо ввести аббревиатуру выводимой на графический экран переменной
(SVAR1, SVAR2, SVAR3).
Для компиляции и использования пользовательских подпрограмм необходимо выполнить следующие шаги:
Пользовательские подпрограммы
143
1. Загрузить и установить дополнительное программное обеспечение. Для
ANSYS версии 16.0 потребуется:
–– среда Visual Studio 2010 (с компилятором MS C++);
–– компилятор Intel FORTRAN v14.0.3;
–– Microsoft Windows SDK v7.0;
–– NET Framework v3.5.
2. Создать рабочую директорию C:\Files\ans_user.
3. Поместить в рабочую директорию файл usermat.f (имя файла изменять
нельзя).
4. Скопировать в рабочий каталог файл ansusershared.bat из C:\Program Files\
ANSYS Inc\v160\ansys\custom\user\winx64.
5. Запустить командное окно Microsoft Windows SDK (ярлык CMD Shell).
6. С помощью команды CD задать рабочую директорию, например: CD
C:\Files.
7. Запустить из командной строки файл ansusershared.bat.
8. Ввести название компилируемой подпрограммы, например usermat.
9. После завершения процесса создания динамически подключаемой библио­
теки (.dll) закрыть окно. Для вызова пользовательской подпрограммы в расчетах необходимо создать в Windows новую переменную среды с именем
ANS_USER_PATH и присвоить ее значение пути директории с файлом
usermat.dll, например C:\Files\ans_user.
Глава 5
Решение задач
гидродинамики
5.1. Основы моделирования
задач гидрогазодинамики....... 146
5.2. Этапы работы во Fluent............ 147
5.3. Запуск программы................... 148
5.4. Интерфейс программы............ 152
5.5. Подготовка расчетной
модели.................................... 157
5.6. Решатель................................. 168
5.7. Постпроцессинг....................... 183
5.8. Моделирование
турбулентных течений............. 190
5.9. Рекомендации
по проведению вычислений
во Fluent................................... 197
5.10. Программирование
пользовательских функций
UDF........................................ 199
Решение задач гидродинамики
145
Программный комплекс ANSYS включает набор модулей, предназначенных для
решения задач вычислительной гидро- и газодинамики: Fluent, CFX, Icepak, Polyflow и др. В настоящем учебном пособии описаны основные этапы выполнения
CFD-расчетов на примере решателя ANSYS Fluent.
ANSYS Fluent – это современный программный комплекс для моделирования течений жидкости и газа в сложных геометрических областях с учетом
теплопереноса и химических реакций. Программный код написан на языке С и
использует всю гибкость и силу этого языка программирования. Встроенный параллельный решатель позволяет использовать Fluent для расчета задач на подробных сетках.
ANSYS Fluent позволяет моделировать:
•• 2D плоские, 2D осесимметричные (в том числе c закруткой) и 3D-течения;
•• стационарные и нестационарные течения;
•• несжимаемые и сжимаемые течения при различных скоростях (низкие дозвуковые, сверхзвуковые и гиперзвуковые);
•• невязкие, ламинарные и турбулентные течения;
•• ньютоновские и неньютоновские жидкости;
•• течения с идеальным уравнением состояния и уравнением состояния реального газа;
•• теплоперенос, включая принудительную, естественную и смешанную конвекцию, сопряженный теплообмен и радиацию;
•• смешение различных компонент и химические реакции, включая гомогенное и гетерогенное горение и поверхностные реакции;
•• многофазные течения для смесей «газ–жидкость», «газ–частицы», «жидкость–частицы»;
•• лагранжевы траектории для дисперсной фазы (частицы/капли/пузырьки),
включая взаимодействие с непрерывной фазой и моделирование распы­
ления;
•• кавитацию;
•• фазовые переходы с учетом плавления/затвердевания;
•• пористые среды с неизотропной проницаемостью, внутренним сопротивлением, теплообменом в твердой фазе и скачком давления;
•• сосредоточенные параметры для вентиляторов, радиаторов, насосов и теп­
лообменников;
•• объемные источники массы, тепла и химических компонентов;
•• акустические волны в задачах шумообразования;
•• динамическое двунаправленное сопряжение.
Расчеты в ANSYS Fluent проводятся на четырехугольных, треугольных, гексаэдральных, тетраэдральных, призматических, пирамидальных, полиэдральных,
адаптивных, движущихся, деформируемых и скользящих сетках. Можно использовать обширную базу данных материалов, а также создавать пользовательские
материалы с заданными свойствами. В программу заложена и возможность пользовательского программирования.
146
Решение задач гидродинамики
5.1. Основы моделирования задач
гидрогазодинамики
Прежде чем начать расчет гидродинамической задачи, необходимо определить
цели исследования, выбрать нужную математическую модель и метод приближенного решения, построить геометрическую модель и сетку.
Решатели ANSYS CFD основаны на МКО, в котором расчетная область разбивается на множество локальных элементов (расчетных ячеек). Дискретизация
расчетной области (или построение расчетной сетки) описана в главе 3. Для каждого локального элемента записывается система законов сохранения массы, импульса и энергии в интегральной форме, которая затем преобразуется к системе
алгебраических уравнений относительно искомых величин – плотности, скорости, температуры и др. в центрах расчетных ячеек.
В общем виде законы сохранения можно записать:
(5.1)
где V – объем ячейки; A – ее поверхность; U – скорость; ϕ = 1 для закона сохранения массы, ϕ = Ui для закона сохранения момента импульса в i-м направлении,
ϕ = h (энтальпия) для закона сохранения энергии. В левой части уравнения (5.1)
стоят члены, описывающие нестационарность и конвективный перенос, в правой – диффузию и источники или массовые силы.
Количество уравнений в математической модели зависит от физики решаемой
задачи. Например, при расчете течений, в которых температура среды постоянна, закон сохранения энергии не учитывается. При моделировании турбулентных
течений в математическую модель добавляются уравнения для турбулентных параметров, а при моделировании движения смесей – уравнения переноса компонентов. Кроме того, пользователь может подключать в математическую модель дополнительные уравнения вида (5.1) для описания поведения скалярных величин.
Уравнения (5.1) необходимо дополнить граничными условиями, задающими
значения искомых параметров течения на границах расчетной области. Пользователь должен выбрать размер расчетной области таким образом, чтобы иметь
возможность корректно задать граничные условия. Как правило, нужно указать
границы расчетной области, через которые среда «втекает» и «вытекает». Кроме
того, есть границы типа «стенка» или «симметрия». К выбору параметров расчетной области и постановке граничных условий необходимо отнестись с особой
ответственностью, поскольку некорректная или неполная информация приведет
к разрушению численного решения или неверным результатам. В некоторых случаях сокращение размеров расчетной области и учет симметрии задачи, наоборот,
позволяют снизить размерность задачи и получить корректное решение за приемлемое время.
После постановки граничных условий необходимо выбрать методы приближенного решения задачи, инициализировать решение, т. е. присвоить начальные зна-
Этапы работы во Fluent
147
чения всем искомым переменным во всех ячейках расчетной области, и запустить
процесс решения. Нелинейные уравнения движения среды решаются итерационно. Решение заканчивается (устанавливается), когда изменение всех расчетных
величин от итерации к итерации становится достаточно малым, а интег­ральные
величины, например сила сопротивления или подъемная сила, суммарный расход,
перепад давления и т. д., перестают изменяться.
Как правило, для реальных 3D-задач с большим количеством расчетных ячеек
процесс решения занимает значительное время. За процессом решения пользователь следит с помощью мониторов. Стандартными мониторами являются невязки
уравнений, т. е. точность выполнения уравнений, входящих в математическую модель. Кроме того, пользователь может создать дополнительные графические окна
для отображения в процессе решения интересующих его величин.
После завершения процесса решения необходимо проверить выполнение законов сохранения массы и энергии для всей расчетной области. Обязательным
требованием к приближенному решению является так называемая сеточная сходимость, т. е. независимость полученного решения от размера ячеек сетки. Это
озна­чает, что расчет задачи необходимо повторить несколько раз, используя
вложенные, более подробные сетки. Кроме того, после проведения расчетов необходимо проанализировать полученное решение с точки зрения выполнения
физических законов, положенных в основу физико-математической модели. Рекомендуется перед решением своей задачи выполнить тестовые расчеты аналогичных физических задач, для которых есть экспериментальные данные или аналитические решения.
В некоторых случаях для уточнения решения требуется повторить весь расчетный цикл заново, начиная с выбора математической модели, построения геометрии и сетки.
5.2. Этапы работы во Fluent
Для решения задачи в ANSYS Fluent необходимо выполнить следующие шаги:
1) импортировать и проверить расчетную сетку;
2) выбрать настройки решателя;
3) выбрать математическую модель;
4) определить свойства материалов;
5) задать опорные условия;
6) задать граничные условия;
7) задать начальные данные;
8) установить мониторы, по которым будет отслеживаться сходимость задачи;
9) выполнить расчет;
10) обработать результаты.
Геометрическая модель может быть импортирована из внешней CAD-системы
или подготовлена в модуле Design Modeller (см. главу 2). Для построения сетки в оболочке ANSYS Workbench используются модули Meshing (см. главу 3)
и ICEM CFD. ANSYS Fluent может использовать неструктурированные тетра­
148
Решение задач гидродинамики
эдральные сетки, которые легко строить в сложных геометрических областях и затем адаптировать для уточнения особенностей решения. Можно также использовать традиционные многоблочные структурированные сетки, а также комбинации
структурированных и неструктурированных сеток.
Для 3D-геометрий сетка может быть построена непосредственно в программе
Fluent. Сетка любого типа может быть адаптирована в процессе решения для более точного разрешения особенностей задачи, например может быть выполнено
сгущение сетки в областях больших градиентов.
5.3. Запуск программы
При работе в оболочке ANSYS Workbench (см. главу 1) программу Fluent можно вызвать как из раздела Analysis Systems, так и из раздела Component System.
В первом случае (рис. 5.1) создается шаблон, в котором можно выполнить все этапы проекта, включая создание геометрии и сетки, проведение расчетов и обработку результатов.
Рис. 5.1. Вызов Fluent из раздела Analysis Systems
Во втором случае (рис. 5.2) проект содержит только две ячейки (Setup и So­
lu­tion), а сеточная область импортируется или передается из других приложений
149
Запуск программы
с помощью инструмента связывания ячеек (см. главу 1). Импорт сетки (*.msh) или
файла с описанием сетки, физической модели и граничных условий (*.cas, *.cas.gz)
проводится через контекстное меню. Для этого нужно правой кнопкой мыши
кликнуть на ячейке Setup проекта, в списке контекстного меню выбрать опцию Im­
port Fluent Case Browse. Далее в диалоговом окне Open указать путь к нужному
файлу. Для чтения файла сетки в выпадающем меню рядом с именем файла следует
выбрать опцию Fluent Mesh File. Начиная с версии ANSYS 16.0, в разделе Compo­
nent System появился дополнительный шаблон Fluent (with Meshing), в который
включена ячейка Meshing для создания сетки.
Рис. 5.2. Вызов Fluent из раздела Component Systems
После запуска программы на экране появляется диалоговое окно Fluent
Launcher (рис. 5.3), в котором необходимо:
1. Указать размерность задачи: 2D или 3D. При запуске Fluent в режиме Me­
shing необходимо выбрать опцию 3D, так как для 2D-расчетов режим Me­
shing недоступен.
150
Решение задач гидродинамики
2. Выбрать опции графического отображения (Display Options):
–– показать сетку после чтения (Display Mesh After Reading). Эта опция
применима только к объемным сеткам;
–– выбрать принятую в Workbench цветовую схему с голубым фоном или
классическую цветовую схему с черным фоном.
3. Выбрать режим расчета: на одном процессоре (Serial) или в параллельном
режиме (Parallel). Количество процессоров для распараллеливания устанавливается в дополнительном окне отдельно для построителя сеток и основного решателя. В последних версиях программы появилась возможность
распараллеливания процесса решения на GPU.
4. Выбрать опции решателя:
–– расчет с двойной точностью (Double-Precision) или одинарной точностью (Single-Precision). Вещественное число двойной точности (DoublePrecision) – формат представления числа с плавающей запятой, зани­
мающий в памяти 64 бита. Для большинства задач одинарная точность
дает достаточно достоверные результаты, однако есть ряд задач, для которых рекомендовано использование двойной точности. Режим Meshing
всегда запускается с двойной точностью, поэтому опция Single/DoublePrecision активна только в режиме Solution;
–– запуск режима Meshing (по умолчанию Fluent запускается в режиме
Solution);
–– использование планировщика заданий (Use Job Scheduler) и удаленных Linux-узлов (Use Remote Linux Nodes). Эти опции активны только в том случае, если выбрана параллельная версия запуска Fluent. Позволяют подключить доступный планировщик заданий (Microsoft Job
Scheduler в ОС Windows, LSF, SGE или PBS Pro в ОС Linux), а также
устанавливают опции параллельного запуска ANSYS Fluent на Linuxкластере через интерфейс Windows.
5. Команда Show More Options раскрывает окно для установки дополнительных опций, позволяющее:
–– выбрать версию программы, в которой будут проводиться расчеты
(выпадающий список показывает все установленные на компьютере
версии);
–– запустить усеченную версию программы с возможностями пре- и постпроцессора путем активации опции Pre/Post Only. По умолчанию запускается полная версия, включающая препроцессор, решатель и постпроцессор;
–– назначить рабочий каталог для текущего сеанса работы;
–– показать путь к каталогу, в котором установлена программа ANSYS
Fluent;
–– активировать опцию Use Journal File для использования файла-журнала, позволяющего автоматически загружать case-файл, компилировать
151
Запуск программы
все пользовательские функции, запускать процесс решения вплоть до
получения сходимости и записывать результаты в выходной файл.
Рис. 5.3. Диалоговое окно Fluent Launcher
Fluent можно запустить из Windows в независимом режиме (т. е. вне оболочки
ANSYS Workbench):
Пуск Все программы ANSYS XX Fluid Dynamics Fluent XX,
где XX – номер версии ANSYS, установленной на компьютере, или через командную строку:
fluent <version> [‑ tx],
где <version> – одна из четырех опций:
•• 2d (для 2D-расчетов с одинарной точностью);
•• 3d (для 3D-расчетов с одинарной точностью);
•• 2ddp (для 2D-расчетов с двойной точностью);
•• 3ddp (для 3D-расчетов с двойной точностью),
x – количество процессоров (в случае параллельного расчета).
Для получения более подробной информации о параметрах командной строки
см. справку Fluent:
Пуск Все программы ANSYS XX Help ANSYS Help XX.
152
Решение задач гидродинамики
5.4. Интерфейс программы
Пользовательский графический интерфейс (GUI) состоит из семи основных компонентов (рис. 5.4): Лента (Ribbon), Дерево (Tree), Панели задач (Task pages),
Диалоговые окна (Dialog Boxes), Графические окно (Graphics Window), Панели
инструментов (Toolbars), Текстовая консоль (Console).
Лента
Панель задач
Панели инструментов
Дерево
Графическое окно
Консоль
Диалоговое окно
Рис. 5.4. Интерфейс программы ANSYS Fluent
Вид GUI зависит от того, какой режим программы запущен: Meshing или
Solution. Пользователь может настроить GUI в зависимости от своих предпочтений. Некоторые элементы интерфейса (консоль, графическое окно, панели
инструментов) можно «перетаскивать» и «бросать» в нужном месте, изменять их
размеры и взаимное расположение. Настроить GUI или вернуться к исходному
состоянию можно с помощью кнопки Arrange the workspace, расположенной на
панели инструментов Standard, найти которую поможет всплывающая подсказка.
Из обычной строки меню в 17-й версии программы остался только пункт File,
в котором собраны команды для чтения/записи, импорта/экспорта файлов, а также чтения файлов данных решения, интерполирования данных, сохранения графического окна в виде рисунков, управления файлами сопряженных расчетов
и выхода из программы.
Лента, заменившая в 17-й версии Fluent строку главного меню программы, расположена в верхней части экрана и представляет собой набор вкладок, содержащих
кнопки инструментов (рис. 5.5). Содержание вкладок сгруппировано и логически
Интерфейс программы
153
организовано таким образом, чтобы облегчить работу над проектом. Лента включает вкладки: Геометрическая постановка (Setting Up Domain), Физическая
постановка (Setting Up Physics), Пользовательские функции (User-Defined),
Решение (Solving), Постпроцессор (Postprocessor), Просмотр (Viewing), Рас­
параллеливание (Parallel), Проектирование (Design). В стандартном вычислительном процессе вкладки открывают последовательно слева направо. Выбирая
различные вкладки ленты, пользователь открывает диалоговые окна или окна задачи. С помощью кнопки / , расположенной в правом верхнем углу экрана,
ленту можно свернуть/развернуть.
Рис. 5.5. Лента в режиме открытой вкладки Геометрическая постановка
Дерево (рис. 5.6), расположенное в левой части GUI, является интерактивным представлением проекта. В исходном свернутом состоянии дерево содержит
разделы Постановка (Setup), Решение (Solution), Результаты (Results) и Пара­
метры и настройки (Parameters and Customization). Ветви дерева раскрываются
c помощью щелчка мыши на значке «+», расположенном слева от объекта. Щелчок
правой кнопкой мыши по объекту раскрытого списка открывает соответствую­
щую данному объекту Панель задачи, которая в стандартном GUI располагается
справа от дерева. Каждая панель задачи имеет кнопку Help, активировав которую,
можно получить справочную информацию по опциям панели.
Рис. 5.6. Общий вид дерева с развернутой панелью задачи General
154
Решение задач гидродинамики
Доступ к большинству команд можно получить как через кнопки, расположенные на вкладках ленты, так и в ветках дерева. Как правило, при выполнении проекта пользователь продвигается по ленте слева направо, а по дереву – сверху вниз,
открывая вкладки ленты/разделы дерева и вызывая диалоговые окна, в которых
устанавливаются значения различных параметров задачи. Диалоговые окна – это
«временные» окна, которые появляются на экране, когда программе нужна дополнительная информация от пользователя.
Есть два типа диалоговых окон. Некоторые диалоговые окна предназначены
для вывода простой текстовой информации, например предупреждений и сообщений об ошибках или ввода Yes/No для подтверждения операции. В других диалоговых окнах пользователь производит более сложные действия, например вводит
цифровые значения величин, выбирает нужные опции из списка. После окончания ввода информации нужно применить внесенные изменения путем нажатия на
кнопку OK или отменить изменения (Cancel).
Графические окна предназначены для вывода графической информации: геометрической модели, сетки, изолиний, векторных полей решения, графиков и т. д.
В 17-й версии Fluent появились дополнительные возможности управления графическими окнами. Управление окнами производится через контекстное меню
с помощью щелчка правой кнопкой мыши на заголовке окна. Пользователь может
добавлять новые окна (New Window), которые появляются в виде новых вкладок (Tabbed View). По умолчанию графические окна находятся внутри основного
окна программы, но могут быть выведены из него (SubWindow View) и развернуты на весь экран (Full Screen). Доступ к настройкам графических окон (отобра­
жение осей, логотипа программы, элементов, цветовая схема, подсветка и др.) можно получить через кнопки, расположенные на вкладке Viewing ленты. На рис. 5.7
показаны два графических окна, представляющих контуры статической температуры и расчетную сетку, для которых использована классическая (черная) цветовая палитра ANSYS. Строка заголовка активного окна выделена синим цветом. На
экран также выведено диалоговое окно Display Option для настройки вида гра­
фических окон.
В 17-й версии программы Fluent сокращено количество панелей инструмен‑
тов. Панель Standard (рис. 5.8, а) содержит 3 кнопки: получение помощи, организация GUI и переход на веб-сайт ANSYS. Панель Graphics (рис. 5.8, б) состоит из
четырех групп, содержащих кнопки для управления просмотром геометрической
модели в графическом окне (слева направо):
•• 1-я группа:
–– вращение модели вокруг центральной точки окна;
–– перемещение модели;
–– зуммирование (движение курсора вниз при нажатой левой кнопке мыши
увеличивает модель, вверх – уменьшает);
–– зуммирование рамкой. При движении слева направо происходит увеличение модели, а справа налево – уменьшение;
–– вывод в текстовом окне информации о выделенном объекте;
155
Интерфейс программы
Рис. 5.7. Графические окна и диалоговое окно Display Option
•• 2-я группа:
–– подбор масштаба отображения модели под размер окна;
–– переход к предыдущему виду;
–– выпадающий список доступных видов для просмотра 3D-модели;
–– сохранить рисунок активного графического окна;
•• 3-я группа (активна только в 3D-режиме):
–– вид перспективы, т. е. 3D-объект представлен на 2D-экране так, как его
видит глаз в обычной жизни;
–– орфографический вид, т. е. размеры 3D-объекта не искажены;
•• 4-я группа содержит кнопки для управления представлением и цветом линий сетки.
а
б
Рис. 5.8. Панели инструментов: а) Standard; б) Graphics
156
Решение задач гидродинамики
Текстовый интерфейс. Кроме графического интерфейса, при работе в программе Fluent можно использовать текстовый командный интерфейс TUI (Text
User Interface), который написан на диалекте Scheme языка программирования
LISP. Интерпретатор Scheme позволяет сохранять последовательность действий
в виде текстового файла (журнала), чтобы в дальнейшем редактировать этот файл
и запускать повторно. Данная опция очень удобна при удаленной работе с программой. Текстовые команды набираются в консоли (см. рис. 5.4). При запуске
программы в консоли отображаются информация о типе используемой лицензии,
режиме распараллеливания и другие системные настройки, а затем пользователь
попадает в корневой каталог программы. Система выдает символ >, приглашающий к диалогу. Нажав <Enter>, получим список команд:
adapt/
define/
display/
exit
file/
mesh/
parallel/
plot/
report/
solve/
surface/
views/
Слэш за именем команды означает, что она содержит подкоманды. Любую из
команд можно вызвать, напечатав ее имя в текстовой консоли, при этом не требуется вводить имя команды целиком, а достаточно ввести первую букву. После
нажатия <Enter> в консоли появляется имя введенной команды, за которым следует символ-приглашение >. Теперь можно вызывать команду из подменю, список
которого будет выведен при нажатии <Enter>. Для возврата в главное меню нужно набрать команду quit. Любую из 10 введенных ранее в течение данного сеанса
команд можно вывести на консоль повторно, нажав несколько раз клавишу <↑>.
Затем команда может быть отредактирована с помощью клавиши <Backspace>
и стрелок.
Многие команды требуют введения аргументов (числовых значений, имен
файлов, списков, ответов да/нет и т. д.). Программа имеет развитую систему
подсказок, помогающих задать нужные значения параметров. После ввода
команды в следующей строке консоли появится текстовая подсказка, в которой
в квадратных скобках будут приведены установленные по умолчанию значения
требуемых параметров. Быструю помощь можно получить, набрав в командной
строке знак <?>. Более подробную информацию о работе TUI можно получить
через справочную систему ANSYS Fluent. Ниже приведено несколько команд интерпретатора, которые могут быть использованы при работе в TUI:
•• pwd – вывести на печать содержимое рабочего каталога;
•• ls – список файлов в рабочем каталоге;
•• chdir – изменить рабочий каталог;
•• alias – полный список встроенных команд интерпретатора.
В 17-й версии программы появилась строка заголовка консольного окна,
содержащая кнопки управления Свернуть/Закрыть, а цвет текста в консольном
окне разный. Выводимая программой информация напечатана черным цветом,
сообщения об ошибках – красным, вводимый пользователем текст – синим.
Подготовка расчетной модели
157
5.5. Подготовка расчетной модели
Как уже было сказано выше, дерево проекта является планом решения задачи.
В процессе работы пользователь продвигается по дереву, раскрывая его ветви, чтобы выбрать нужные для решения задачи опции и ввести все требуемые параметры.
Некоторые установки задаются в панелях задач, а другие – в диалоговых окнах.
Панели задач открываются справа от дерева проекта при выборе определенной ветви дерева.
Решение задачи начинается с подготовки расчетной модели. Важные этапы
этого процесса – создание или импорт геометрической модели и построение сетки – описаны в главах 2, 3 данного пособия. Модуль Fluent имеет специфичные
операции, которые необходимо выполнить перед проведением расчета. Развернув
ветвь Setup, увидим следующие ее подветви: General (Общие установки), Models
(Модели), Materials (Материалы), Cell Zone Conditions (Условия в зонах ячеек),
Boundary Conditions (Граничные условия), Dynamic Mesh (Динамическая сет­
ка), Reference Values (Параметры обезразмеривания).
5.5.1. Панель задач General
Выделение ветви General в дереве проекта активирует панель задач General
(рис. 5.9), с помощью которой проводятся проверка и масштабирование сеточной
области и задаются общие установки решателя.
Перед началом расчета необходимо проверить геометрические размеры и единицы измерения. По умолчанию в качестве единицы длины Fluent использует
метры. Если геометрия и сетка были созданы в других единицах, нужно провести масштабирование. Кнопка Scale... открывает диалоговое окно Scale Mesh,
где показаны размеры сеточной области (Domain Extends); единицы, в которых
бы­ла создана геометрическая модель (Mesh Was Created In); проводится масш­
табирование геометрической модели (Scaling); задаются масштабные множители
(Scaling Factors). В нижней части области 4 находятся кнопки Scale/Un­scale,
позволяющие выполнять прямое и обратное масштабирование. На кнопку
нужно нажимать только один раз. При повторном клике произойдет еще одно
масштабирование, поэтому рекомендуется перед закрытием окна проверить
геометрические размеры.
Для получения корректных результатов необходимо перед началом расчета
проверить конечно-объемную модель. Для этого в программе есть специальный
инструмент, который вызывается с помощью кнопки Check панели задач General
(рис. 5.9). Программа вычисляет объемы (площади) всех расчетных ячеек и их
граней. Результат отображается в консоли. Необходимо убедиться, что минимальный объем ячеек положителен.
Активация кнопки Report Quality выдает в консоли отчет о качестве сетки:
Minimum Orthogonal Quality (свойство ортогональности), Maximum Ortho Skew
(свойство скошенности), Maximum Aspect Ratio (соотношение сторон ясеек).
Параметры качества сетки и их рекомендованные значения описаны в главе 3.
158
Решение задач гидродинамики
Рис. 5.9. Дерево проекта с развернутой панелью задач General
и диалоговыми окнами Scale Mesh, Set Units и Mesh Display
Кнопка Display… открывает диалоговое окно Mesh Display для управления
выводом на экран поверхностей, частей, зон расчетной области и сетки. Кнопки
Nodes, Edges, Faces управляют выводом узлов, ребер и граней расчетной сетки на выделенных в окне Surface областях; Partitions включает вывод на экран
границ составных частей расчетной области. Задание ненулевого значения коэффициента усадки (Shrink Factor) позволяет графически раздвинуть элементы
при выводе их на экран. Опция Edge Type управляет отображением ребер (при
включенной опции Edge): All – выводятся ребра всей сетки; Feature – выводятся
контуры всех элементов расчетной области; Outline – выводятся контуры расчетной области.
Область Surfaces содержит список поверхностей и линий для выбора областей,
на которых будет отображена сетка. В этом же диалоговом окне можно создать новый
объект (New Surface): точку (Point), линию (Line/Rake), плоскость (Plane) и др.
Раздел Solver панели задач General содержит настройки решателя Fluent.
Опция Pressure-Based подключает алгоритм расчета уравнений Навье–Стокса,
Подготовка расчетной модели
159
основанный на методе коррекции давления. Этот алгоритм был разработан для
несжимаемых и слабо сжимаемых течений. Сопряженный Density-Based-алгоритм
основан на решении уравнения для плотности, а давление вычисляется из уравнения состояния. Этот метод рекомендуется использовать при расчете высокоскоростных сжимаемых течений.
Чтобы повысить точность расчетов, нужно использовать формулировку уравнений движения, в которой большая часть среды имеет в области расчета небольшую скорость. Расчеты в неподвижной системе координат рекомендуется
проводить, если основная часть среды не движется (например, моделирование
вентилятора в большой комнате). Расчеты в подвижной системе координат проводят, если основная масса жидкости движется (например, движение миксера в небольшом объеме жидкости). В разделе Velocity Formulation можно выбрать одну
из двух опций: Absolute (неподвижная система координат) или Relative (движущаяся система координат). Последняя опция доступна только для Pressure-Basedрешателя.
Раздел Time содержит опции, связанные с зависимостью решения от времени:
Steady (стационарные, не зависящие от времени) и Transient (нестационарные,
зависящие от времени).
Раздел 2D Space, который появляется на панели при запуске 2D-версии программы, позволяет выбрать тип симметрии: плоская (Planar), осесимметричная
(Axisymmetric) или осесимметричная с закруткой (Axisymmetric Swirl). При выборе опции Axisymmetric одна из границ расчетной области, совпадающая с осью
y = 0, должна иметь тип axis (ось). При расчете закрученных течений необходимо
указать, какая компонента скорости является закрученной.
Кнопка Gravity позволяет учесть гравитацию в уравнении импульсов. После
ее активации открывается дополнительное диалоговое окно, в котором указывают
направление вектора ускорения свободного падения и его величину.
По умолчанию программа использует систему единиц СИ. Кнопка Units... открывает диалоговое окно для выбора единиц измерения, в левой части которого
находится список физических величин. После выбора какой-либо физической величины в правом окне появляется список доступных единиц измерения.
5.5.2. Панель задач Models
На следующем этапе подготовки расчетной модели необходимо указать, какие
уравнения движения сплошной среды будут решены. Исходная математическая
модель содержит уравнения законов сохранения массы и импульса. Все другие
уравнения подключаются на панели задач Models (модели), которая активируется при выделении ветви Models в дереве проекта. Окно задачи, как показано на рис. 5.10, содержит список моделей физических процессов, доступных
в ANSYS Fluent: многофазность (Multiphase), тепловые эффекты (Energy),
вязкость (Viscous), радиационный теплообмен (Radiation), теплообменники
(Heat Exchanger), химические компоненты (Species), дискретная фаза (Dis­
crete Phase), кристаллизация и плавление (Solidification and Melting), акусти-
160
Решение задач гидродинамики
ка (Acoustics), эйлеровы пленки (Euler Wall Film), электрический потенциал
(Electric Potential). Двойной щелчок на элементе списка моделей или активация
кнопки Edit вызывает панель задач, в которой проводятся подключение и установка параметров модели.
Рис. 5.10. Дерево проекта с развернутой панелью задач Models
и открытыми диалоговыми окнами Energy, Viscous и Species Model
Рассмотрим часто используемые диалоговые окна Energy и Viscous (рис. 5.10).
Для подключения в математическую модель уравнения энергии для описания
переменного температурного поля необходимо активировать кнопку Energy
Equation на панели Energy. В диалоговом окне Viscous Model следует указать
модель вязкости. Доступны следующие опции: невязкое течение (Inviscid), вязкое ламинарное (Laminar) или турбулентное, для которого необходимо выбрать
способ моделирования турбулентности. В список доступных моделей турбулентности включено большинство популярных полуэмпирических моделей: от самой
простой однопараметрической модели Спаларта–Алмараса до моделей с дифференциальными уравнениями для рейнольдсовых напряжений (Reynolds Stress),
Подготовка расчетной модели
161
метода крупных вихрей (LES) и современных комбинированных моделей DES
и SAS. Описание моделей турбулентности и рекомендации по их выбору приведены в п. 5.8 настоящего учебного пособия.
5.5.3. Работа с материалами
Важным этапом подготовки расчетной модели является задание материалов и их
физических свойств в разделе Materials в дереве проекта. На рис. 5.11 показано
дерево проекта с развернутой панелью задач Materials, с помощью которой можно задать свойства жидкостей (Fluid), твердых тел (Solid) и, если необходимо, их
смесей (Mixture). Раздел Materials, расположенный в верхней части панели задач, содержит список включенных в текущий проект материалов и смесей. Кнопка
Crea­te/Edit выводит диалоговое окно Create/Edit Materials (рис. 5.11), в котором материал можно выбрать из базы данных и добавить в проект. Кнопка Delete удаляет
выбранный материал из списка.
Рис. 5.11. Дерево проекта с развернутой панелью задач Materials
и открытыми диалоговыми окнами Change/Edit Materials
и Fluent Database Material
162
Решение задач гидродинамики
Диалоговое окно Create/Edit Materials используется для создания материалов
и изменения их свойств (плотность, молекулярный вес, вязкость, теплоемкость,
теплопроводность, коэффициент диффузии и др.).
В ANSYS Fluent доступны шесть типов материалов; жидкости, твердые тела,
смеси, горящие частицы, капли и инертные частицы. Физические свойства жидкостей и твердых тел ассоциированы с именами материалов, которые в дальнейшем
присваиваются различным зонам расчетной области. При моделировании переноса химических компонентов необходимо задать материал смеси, включающей различные вещества. Параметры смеси определяются либо в зависимости от свойств
ее компонентов, либо собственными свойствами смеси, напрямую заданными
пользователем.
Материалы выбираются из глобальной или пользовательской базы данных.
ANSYS Fluent имеет встроенную базу данных материалов, содержащую более
675 материалов с заданными по умолчанию свойствами. Для включения материала в проект необходимо скопировать его из глобальной (встроенной) базы
данных. Заданные по умолчанию свойства можно отредактировать и сохранить
в текущем проекте. Кроме того, можно создавать пользовательские материалы
и базы данных.
Рассмотрим интерфейс окна Create/Edit Materials. Поле Name показывает имя
материала, которое можно отредактировать. Поле Chemical Formula показывает
химическую формулу материала. При создании нового материала поле можно редактировать или оставлять пустым. Выпадающий список Material Type содержит
список всех доступных в данном проекте типов материалов. По умолчанию содержит два материала: Fluid и Solid. После подключения модели переноса химических компонентов или химических реакций появляется также материал Mixture.
В задачах с подключенной опцией Discrete Phase доступны материалы Inert-Par­
ticle, Droplet-Particle, Combusting Particle, Massless и Multi-Component. Списки
Fluent Fluid Materials / Fluent Solid Materials / Fluent Mixture Materials и т. д.
позволяют выбрать материалы соответствующих типов. Радиокнопка Order Ma­
terials by указывает, как упорядочивать список материалов: по имени или по химической формуле. Кнопка Fluent Database... открывает диалоговое окно Fluent
Database Material встроенной базы данных материалов, из которой щелчком по
кнопке Copy выбранный материал можно скопировать в текущий проект. Кнопка User-Defined Database… открывает диалоговое окно для открытия/создания
пользовательской базы данных материалов.
Раздел Properties диалогового окна содержит поля для ввода свойств материалов, которые необходимы для подключенных физических моделей. Список
полей может изменяться в зависимости от выбранного типа материала. Далее
перечислены основные свойства материалов типа Fluid: Density – плотность, Cp
(Specific Heat) – удельная теплоемкость, Thermal Conductivity – теплопровод­
ность, Viscosity – вязкость, Molecular Weight – молекулярный вес и т. д. Для тел
типа Solid необходимо задать плотность, коэффициент теплопроводности и теп­
лоемкость.
Подготовка расчетной модели
163
Свойства материалов могут зависеть от температуры и состава смеси. Зависимость может иметь полиномиальный, кусочно-линейный, кусочно-полино­
миальный вид и быть задана пользователем или вычислена по кинетической
теории. Для изменения свойства нужно выбрать вид зависимости, а потом в появившихся полях задать нужные числовые значения. Изменения будут применены после нажатия Change/Create.
5.5.4. Условия в зонах ячеек
Расчетная сетка состоит из большого числа конечных объемов, или ячеек, которые группируются в зоны. Всем внутренним ячейкам каждой зоны приписаны
соответствующие уравнения, материалы или свойства. Грани некоторых ячеек
находятся на границе расчетной области, и к ним применяются граничные условия.
Fluent позволяет рассчитывать различные среды: жидкие, твердые (в задаче
сопряженного теплообмена), их смеси, пористые зоны, источники, ламинарные
зоны, зоны с постоянными параметрами и т. д. Каждая среда описывается своими
уравнениями. Поэтому до начала расчета необходимо определить, какие уравнения будут решаться в тех или иных зонах ячеек.
Зонам ячеек можно назначить свойства жидкости (Fluid) или твердого тела
(Solid). Жидкие зоны могут содержать пористые (Porous) зоны и так называемые
зоны вентиляторов (3D Fan). Последние представляют собой граничные условия,
заданные на поверхностях внутренних ячеек, что позволяет скачкообразно изменить свойства течения. Внутренние границы используются для моделирования
вентиляторов, тонких пористых мембран и радиаторов.
Разделение расчетной области на зоны и назначение типов зон производятся на этапе построения геометрии и сетки. Активация ветви дерева проекта Cell
Zones Conditions выводит панель задач, показанную на рис. 5.12. С помощью списка Filter можно указать, какие типы материалов будут выведены в окне Zone.
Список Phase активен при подключении моделей многофазности и позволяет
назначить фазу для выбранной зоны ячеек. Список Type содержит выпадающий
список условий для зоны ячеек. Поле ID показывает уникальный идентификационный номер зоны ячеек. Кнопка Edit... открывает диалоговое окно с названием
типа материала выбранной зоны ячеек Fluid / Solid. Чтобы задать материал в диалоговом окне Fluid, его имя надо выбрать в выпадающем списке Material Name,
который формируется на вкладке Materials, описанной выше.
Свойства материала можно изменить, активировав кнопку Edit.... В этом же
диалоговом окне можно назначить пористые, движущиеся, ламинарные зоны, источники, зоны постоянства физических переменных и др.
Кнопка Copy... открывает диалоговое окно Copy Conditions, которое позволяет скопировать условия из одной зоны в другую. Расположенные на панели задач
кнопки профили (Profiles), параметры (Parameters), опорные условия (Opera­
ting Conditions), отображение сетки (Display Mesh) описаны в п. 5.5.5.
164
Решение задач гидродинамики
Рис. 5.12. Дерево проекта с развернутой панелью задач Cell Zones Conditions
и открытым диалоговым окном Fluid
5.5.5. Граничные условия
Задание граничных условий позволяет выделить единственное решение из множества всех решений дифференциальных уравнений, описывающих движение
среды. Для этого необходимо задать искомые (зависимые) переменные на границах расчетной области, например определить потоки массы, момента, энергии
и т. д. в расчетную область. Неверно заданные граничные условия не позволят
получить корректного решения задачи.
Для задания граничных условий необходимо:
•• идентифицировать их типы (вход, стенка, симметрия и т. д.);
•• идентифицировать их расположение;
•• задать нужные числовые значения физических величин, список которых зависит от типа границы и используемой физической модели.
Граничные условия классифицируются в зависимости от их типа и того, какие газодинамические параметры заданы на границе. ANSYS Fluent позволяет использовать 10 типов граничных условий на входных и выходных границах:
Подготовка расчетной модели
165
•• Velocity Inlet – для задания скоростей и скаляров (температуры, концентрации компоненты, турбулентных параметров и т. д.) на входных границах;
•• Pressure Inlet – для задания полного давления и других скалярных величин
на входе;
•• Mass Flow Inlet – для задания массового расхода на входе. Применяется в основном для сжимаемых течений, поскольку в несжимаемых течениях плотность постоянна и массовый расход определяется скоростью;
•• Pressure Outlet – для задания статического давления и других скалярных величин на выходе. Это условие предпочтительнее других граничных условий на
выходе и обеспечивает лучшую сходимость, если в процессе решения возникает возвратный поток и жидкость начинает втекать через выходную границу;
•• Pressure Far-Field – используется только для сжимаемых течений для определения условий на бесконечности с заданием числа Маха и статического
давления;
•• Outflow – используется на выходных границах, если ни скорость, ни давление не известны. Может быть использовано, если выходная граница находится далеко от зон изменения параметров течения. Все физические величины, кроме давления, экстраполируются из внутренних ячеек на границу
области. Этот тип граничных условий неприменим для сжимаемых течений;
•• Inlet Vent – для моделирования вентилятора на входе с заданием коэффициента потерь, направления потока, полного давления и температуры внешней среды;
•• Intake Fan – для моделирования внешнего приточного вентилятора на входе с заданием скачка давления, направления движения, полного давления
и температуры внешней среды;
•• Outlet Vent – для моделирования вентилятора на выходе с заданием коэффициента потерь, направления потока, статического давления и температуры
внешней среды;
•• Exhaust Fan – для моделирования внешнего вытяжного вентилятора на выходе с заданием скачка давления, направления движения, статического давления внешней среды;
•• Degassing – используется для моделирования свободной поверхности, через
которую газовые пузыри могут покидать среду, а жидкая фаза выходить не
может. Применимо к двухфазным течениям смеси «жидкость – газ» при использовании эйлеровой многофазной модели.
Другие типы граничных условий: стенка (Wall), симметрия (Symmetry), ось
(Axis), периодические (Periodic) и условия на внутренних границах: вентилятор
(Fan), радиатор (Radiator), пористый скачок (Porous Jump). Кроме того, в 17-й версии появилось граничное условие Overset, которое используется при расчетах на
перекрывающихся сетках.
Граничные условия задаются через панель задач Boundary Condition, показанную на рис. 5.13. Раздел Zone содержит список граничных зон. Если на этапе
построения геометрии или сетки с помощью операции Named Selection зоне присвоено имя, оно будет передано во Fluent. При назначении имен рекомендуется
166
Решение задач гидродинамики
использовать ключевые слова вход (Inlet), выход (Outlet), стенка (Wall), ось (Axis),
симметрия (Symmetry) и др. Если имена зонам ячеек не были присвоены, Fluent даст
им собственные имена.
Раздел Phase определяет фазу, для которой будет применено граничное условие
на выбранной границе. Этот раздел активен, если выбраны VOF (Volume of Fluid),
Mixture или эйлерова многофазные модели. Type содержит выпадающий список
граничных условий, которые могут быть применены на выбранной границе. ID показывает номер выбранной граничной зоны.
Кнопка Edit... открывает диалоговое окно для задания значений физических
величин для выбранного типа граничных условий.
Copy... открывает диалоговое окно, в котором можно скопировать граничные
условия из другой граничной зоны, имеющей такой же тип.
Profiles... открывает диалоговое окно для задания профилей в качестве граничных условий. Это позволяет, например, использовать экспериментальные данные, данные, вычисленные с помощью внешних программ, и данные, полученные
во Fluent и записанные в файл в диалоговом окне Write Profile.
Parameters... открывает диалоговое окно для работы с параметрами. Позволяет создать входные и выходные параметры для сравнения различных расчетных
вариантов и выполнения оптимизации.
Operating Conditions... открывает диалоговое окно для задания опорных условий. Ненулевые опорные условия для давления и/или плотности используются,
если изменения этих величин невелики, по сравнению с абсолютными значениями, что позволяет предотвратить накопление ошибок округления.
Display Mesh... открывает диалоговое окно для управления выводом сетки
в различных зонах расчетной области.
Periodic Conditions... открывает окно для задания периодических граничных
условий.
Активация Highlight Zone подсвечивает выбранную граничную зону в графическом окне.
При выборе граничного условия типа Velocity Inlet открывается соответствующее диалоговое окно (см. рис. 5.13). В верхней части окна указано имя граничной
зоны. Ниже расположено несколько вкладок: Momentum, Thermal и т. д. В зависимости от подключенных физических моделей вкладки могут быть активными
или неактивными. Необходимо задать условия на всех активных вкладках. На
вкладке Momentum, показанной на рисунке, нужно выбрать тип расчетной системы координат (Reference Frame): Absolute/Relative, способ задания скорости:
амплитуда и направление, компоненты вектора, амплитуда по нормали к границе.
Далее вводятся числовые значения, задающие скорость потока на входе в расчетную область. Если рассчитывается турбулентное течение, на этой же вкладке следует
задать параметры турбулентности. Более подробно о способах задания турбулентных
параметров см. п. 5.8.3.
При использовании граничных условий типа Pressure Inlet на вкладке Mo­
mentum нужно задать значения давления торможения (Gauge Total Pressure), ста-
167
Подготовка расчетной модели
тического давления (Supersonic/Initial Gauge Pressure). Давление торможения P0
и статическое давление Pst связаны следующими соотношениями:
(для несжимаемых течений),
(для сжимаемых течений),
где М – число Маха; γ – отношение удельных теплоемкостей; ρ – плотность среды.
По введенным значениям полного и статического давления вычисляется модуль
скорости |V|. Направление скорости может быть определено двумя способами: по
нормали к границе (Normal to Boundary) или путем задания компонент вектора
в декартовой или цилиндрической системе координат.
Рис. 5.13. Панель задачи Boundary Conditions
с активной опцией Highlight Zone,
графическое окно с подсвеченной зоной inlet-y
и диалоговое окно Velocity Inlet
168
Решение задач гидродинамики
Если в физической модели необходимо учитывать тепловые эффекты, на
вкладке Thermal следует задать температуру торможения (Total Temperature).
Если течение несжимаемое, то температура торможения совпадает со статической
температурой. Для сжимаемых течений температура торможения T0 и статическая
температура Tst связаны соотношением:
На других активных вкладках задаются входные условия для используемых
в расчетах физических величин, например концентрация химических веществ
(при подключенной модели Species), объемная доля вторичной фазы (для многофазных течений) и т. д.
Раздел Reference Values позволяет установить значения параметров обезразмеривания физических величин (длины, скорости, плотности, давления и т. д.),
которые используются на этапе постпроцессинга для вычисления безразмерных
параметров, например коэффициента давления и коэффициента трения.
Ветви препроцессора Mesh Interface, Dynamic Mesh используются для управления сеткой при решении сопряженных задач и задач в движущейся системе координат и в данном учебном пособии не рассматриваются.
5.6. Решатель
Система уравнений (5.1), описывающих движение жидкой среды, решается приближенно с помощью метода конечных объемов, в котором уравнения движения
интегрируются по каждой расчетной ячейке (cell), имеющей объем Vcell и N граней
с площадями Af :
(5.2)
Значения искомых величин ϕ приписаны к центру ячейки (контрольного объема), но в уравнение также входят значения искомой величины ϕf и ее градиента
∇ϕf на гранях ячеек.
5.6.1. Методы решения
Как уже было отмечено выше, в ANSYS Fluent доступны два различных решателя:
основанный на решении уравнения для давления (Pressure-Based) и основанный
на решении уравнения для плотности (Density-Based). Решатель Pressure-Based
разработан и традиционно используется для несжимаемых и слабо сжимаемых
течений. Решатель Density-Based, с другой стороны, изначально был разработан
для высокоскоростных сжимаемых течений. В настоящее время оба подхода применимы для расчета течений в широком диапазоне параметров, однако в некоторых ситуациях лучше работает один из них. Например, Density-Based может иметь
Решатель
169
преимущества над Pressure-Based с точки зрения аккуратности разрешения фронтов ударных волн.
В обоих методах поле скорости вычисляется из уравнения моментов. В решателе Density-Based уравнение неразрывности используется для определения поля
плотности, а давление вычисляется из уравнения состояния. В подходе PressureBased поле давления рассчитывается путем решения уравнения для давления, которое является следствием уравнения неразрывности и уравнения моментов.
В обоих подходах на основе метода контрольных объемов решаются интег­
ральные уравнения, представляющие собой законы сохранения массы, моментов,
энергии (при подключении соответствующей опции), а также других скалярных
величин, таких как турбулентные параметры и концентрации химических компонентов. Процесс решения состоит из следующих шагов:
•• разбиение расчетной области на элементарные контрольные объемы;
•• интегрирование уравнений, описывающих поведение среды, по элементарным контрольным объемам для построения алгебраических уравнений
для дискретных зависимых переменных (скорости, давления, температуры
и других скаляров);
•• линеаризация дискретных уравнений и решение системы линейных алгебраи­
ческих уравнений для получения новых значений зависимых переменных.
Оба решателя основаны на одинаковом способе дискретизации (МКО), но методы линеаризации и методы решения линеаризованных уравнений разные.
Для решателя Density-Based есть две формулировки: неявная (Implicit) и явная
(Explicit). Обе формулировки используют связанный способ решения уравнений
неразрывности и моментов, а уравнения для энергии и дополнительных скалярных величин, например турбулентных параметров или концентраций химических
компонентов, решаются последовательно. Явный и неявный решатели различаются способом линеаризации связанных уравнений. Для получения стационарного
решения предпочтительнее использовать неявный алгоритм, поскольку он более
устойчив, по сравнению с явным. В то же время неявный алгоритм требует гораздо
большего объема оперативной памяти компьютера.
Для решателя Pressure-Based также есть два алгоритма: раздельный (Segregat‑
ed) и связанный (Coupled). В раздельном алгоритме уравнения, входящие в математическую модель, решаются последовательно, независимо друг от друга, в то
время как в связанном алгоритме уравнения моментов и уравнение для давления,
полученное из уравнения неразрывности, решаются совместно. Связанный алгоритм имеет более высокую скорость сходимости, по сравнению с раздельным алгоритмом, но занимает больше памяти.
При выборе решателя нужно принимать во внимание доступность алгоритма
для выбранной математической модели, а также производительность решателя
для данных условий. Соотношение между размером сетки и доступной памятью
может быть решающим при выборе между явной и неявной схемами для DensityBased-решателя и раздельного и связанного алгоритма в Pressure-Based-решателе.
Для Pressure-Based-решателя нужно выбрать способ связывания давления и скорости (Pressure-Velocity Coupling) (рис. 5.14). Для раздельного (Segregated) решателя
170
Решение задач гидродинамики
доступны алгоритмы: SIMPLE, его модификация SIMPLEC, PISO и метод дробных
шагов FSM. Схемы SIMPLE и SIMPLEC рекомендуется использовать для стационарных течений, а PISO – для нестационарных течений и при решении на сетках с сильно скошенными элементами.
Далее необходимо указать способ пространственной дискретизации конвективных членов. Схема First Order Upwind хорошо сходится и устойчива, но имеет
только первый порядок точности. Power Law – более точная схема, рекомендуется
для расчета течений с низкими числами Рейнольдса. Схема Second Order Upwind
использует расширенный шаблон для получения аппроксимации второго порядка
и может быть применена на треугольных/тетраэдральных сетках или в том случае, если направление течения не согласовано с сеткой. Использование этой схемы
может замедлять сходимость. Схема MUSCL (Monotone Upstream Centered Schemes
for Conservation Laws) локально имеет третий порядок аппроксимации и рекомендуется для расчетов завихренных течений на неструктурированных сетках. Схема
QUICK (Quadratic Upwind Interpolation) используется на четырехугольных/гексагональных и гибридных сетках для расчета закрученных течений и имеет третий
порядок точности на равномерных четырехугольных сетках.
Рис. 5.14. Панель задач Solution Methods
для решателей Pressure-Based (слева) и Density-Based (справа)
Решатель
171
Для аппроксимации конвективных членов и в Pressure-Based, и в DensityBased-решателях по умолчанию используется противопотоковая аппроксимация
второго порядка для всех уравнений, за исключением уравнений для турбулентных величин, которые решаются с помощью противопотоковой схемы первого порядка. Для многофазных течений также по умолчанию применяется схема первого порядка.
Далее следует выбрать способ оценки градиентов (Evaluation of Gradients and
Derivatives), которые нужны для восстановления величин скалярных переменных
на поверхностях ячеек, а также для вычисления диффузионных членов и производных скоростей. При вычислении значения градиентов скалярной величины f
в центре ячейки c0 используется формула, которая является следствием теоремы
Грина–Гаусса:
где V – объем ячейки c0; ϕi – значение скаляра на грани ячейки с номером i; Ai –
площадь (длина) грани с номером i.
Значение ϕi вычисляется с помощью одного из трех способов: Green-Gauss Cell
Based (среднее арифметическое значение скаляра в двух соседних ячейках, разделенных гранью), Green-Gauss Node Based (среднее арифметическое значение
в узлах граней) и Least Squares Cell Based (линейная интерполяция между двумя значениями в центрах соседних ячеек). Первый из приведенного списка метод
Green-Gauss Cell Based вносит в процесс решения излишнюю численную диффузию, что приводит к «размазыванию» градиентов. Метод Green-Gauss Node Based
является более затратным и точным. Рекомендован для использования на тре­
угольных/тетраэдральных и гибридных сетках. По умолчанию в программе установлен способ Least Squares Cell Based, который является достаточно точным и немного более затратным, по сравнению с первым методом.
Для Pressure-Based-решателя нужно также указать схему вычисления градиента давления (Pressure Interpolation Scheme). По умолчанию задана схема Standard,
которая хорошо работает, если в потоке не возникает больших нормальных к поверхности градиентов. Схема PRESTO! используется для сильно закрученных
течений, течений с большими градиентами (пористые зоны, вентиляторы и т. д.),
а также в криволинейных областях. Схему Linear рекомендовано применять, если
другие схемы дают расходящееся или нефизичное решение. Схема Second Order
используется для сжимаемых течений, но ее нельзя применять в пористых областях, вентиляторах и при использовании метода VOF при расчете многофазных
течений. Метод Body Force Weighted применяется в сильно закрученных течениях
или в течениях с естественной конвекцией и высокими числами Рэлея.
Для улучшения процесса сходимости решений нелинейных уравнений вводятся параметры релаксации (Under-Relaxation Factors), которые регулируют изменение искомых величин, с тем чтобы на каждой итерации оно не было слишком
большим. Если решение плохо сходится, установленные по умолчанию значения
этого параметра следует уменьшить.
172
Решение задач гидродинамики
Для Density-Based-решателя необходимо выбрать тип метода: неявный (Implicit)
или явный (Explicit) (см. рис. 5.14, б). Раздел Flux Type позволяет выбрать в выпадающем списке схему для аппроксимации конвективных членов: Roe-FDS, AUSM
и Low Diffusion Roe-FDS.
Для явного Density-Based-решателя можно также установить опцию FAS Mul­
tigrid, позволяющую существенно ускорить сходимость решения путем вычисления поправок на последовательности более грубых сеток.
Transient Formulation определяет временную аппроксимацию. Активна при
выборе Transient на панели задач General. Содержит следующие опции: Explicit
(явная), First Order Implicit (неявная первого порядка), Second Order Implicit
(неявная второго порядка) и Bounded Second Order Implicit.
Non-Iterative Time Advancement подключает неитерационную схему по времени.
Frozen Flux Formulation для аппроксимации конвективных членов уравнений
использует поток массы на гранях ячеек, вычисленный на предыдущем временном слое. Доступно только для нестационарных задач.
Активация Pseudo Transient подключает неявный псевдонестационарный
метод подрелаксации. Опция доступна при расчете стационарных течений для
Pressure-Based-решателя при выборе связанного (Coupled) метода в Pressure-Veloc‑
ity Coupling и для неявного Density-Based-решателя.
Convergence Acceleration for Stretched Meshes подключает алгоритм ускорения сходимости при решении на плотных сетках.
High Order Term Relaxation подключает релаксацию при использовании схем
высокого порядка.
Options... открывает диалоговое окно Relaxation Options. При активации Set
All Species Discretizations Together одна и та же аппроксимационная схема будет
использована для всех химических компонентов. Default изменяет содержимое
всех полей на значения по умолчанию. Report Poor Quality Elements отражает
информацию о числе и типе ячеек плохого качества.
5.6.2. Управление решением
Раздел Solution Control предназначен для управления параметрами решателя,
в частности. На соответствующей панели задач (рис. 5.15) задаются значения числа Куранта и релаксационных факторов, изменяя которые, можно повысить устойчивость численного расчета или ускорить сходимость к стационарному решению.
Щелчок мыши по расположенной в нижней части панели кнопке Equations… открывает диалоговое окно со списком решаемых уравнений. Это позволяет постепенно подключать в модель уравнения модели и использовать полученное по усеченной модели решение в качестве начальных данных для более сложной задачи.
Кнопка Limits… открывает диалоговое окно Solution Limits, в котором устанавливаются верхний и нижний пределы рассчитываемых физических величин. Кнопка
Advanced… открывает диалоговое окно продвинутых настроек вычислительного
алгоритма, изменять которые начинающему пользователю не рекомендуется.
Решатель
173
Рис. 5.15. Дерево проекта с развернутой панелью задач Solution Controls
и раскрытыми диалоговыми окнами Equations и Solution Limits
5.6.3. Установка мониторов
Мониторы – это инструменты для слежения за решением в процессе расчета.
В качестве мониторов используются невязки уравнений, статистические данные,
силы, поверхностные и объемные интегралы, максимальные/минимальные по поверхности или объему величины и др. Вид панели задачи Monitors приведен на
рис. 5.16.
Окна Residuals, Statistic и Force Monitors содержат списки готовых мониторов: невязок уравнений, статистических данных, сил и моментов. По умолчанию
в качестве мониторов установлены невязки всех решаемых уравнений. Двойной
щелчок левой кнопкой мыши на элементе списка/щелчок на кнопке Edit открывает диалоговое окно, в котором монитор можно отредактировать.
В диалоговом окне Statistic Monitors устанавливаются параметры вывода статистических данных (физического времени, временного шага, значения величин),
которые используются при анализе результатов нестационарных задач.
174
Решение задач гидродинамики
Раздел панели задач Surface Monitors содержит список доступных поверхностных мониторов. Кнопка Create... открывает диалоговое окно Surface Monitor,
с помощью которого можно отредактировать существующие или создать новые
мониторы. Окно содержит разделы Name (имя монитора), Report Type (тип монитора, например интеграл, среднее, максимальное значение и т. д.), Field Variable
(переменная решения) и Surface (выбор поверхности, с которой будут взяты данные монитора). С помощью полей выбора Print to Console, Plot и Write можно направлять поток данных на консоль, в графическое окно или записывать в файл. Для
нестационарных задач в разделе X-Axis необходимо указать периодичность записи
данных – на каждой итерации или на каждом временном шаге. Кнопка New Surface
позволяет создать новый графический объект (точку, линию, плоскость, изоповерхность и т. д.).
Volume Monitor содержит список доступных объемных мониторов, а кнопки
Create..., Edit…, Delete создают, редактируют или удаляют объемные мониторы.
Содержание аналогично окну поверхностного монитора.
Рис. 5.16. Дерево проекта с развернутой панелью задач Monitors
и раскрытыми диалоговыми окнами Statistic Monitors и Surface Monitor
175
Решатель
На рис. 5.17 показано диалоговое окно Residual Monitors. В левой части окна
находятся поля выбора Print to Console и Plot, активируя которые, можно вывести
информацию о невязках в окно консоли (числовые значения) и в графическое окно
(графики). В поле Window устанавливается номер графического окна, в котором
будут выводиться графики невязок. Рядом расположены кнопки Curves… и Axis...,
которые вызывают диалоговые окна для настройки вида графиков. В разделе
Equations перечислены все решаемые уравнения: неразрывности (Continuity), моментов (x-velocity, y-velocity) и т. д. В правом поле устанавливается значение невязки, при котором решение считается установившимся. Критерий сходимости можно
отменить, выбрав в списке Convergence Criterion значение None. В этом случае расчет будет выполняться на заданное число итераций или временных шагов.
Convergence Monitors содержит лист мониторов сходимости, которые позволяют пользователю установить критерии сходимости на основании величин поверхностных, объемных мониторов или сил и моментов.
Рис. 5.17. Диалоговое окно Residual Monitors
5.6.4. Определение отчетов
Кроме мониторов, следить за процессом решения можно с помощью отчетов.
Описание отчета (Report Definition) – объект, который определяет величины,
вычис­ляемые на каждом временном шаге или итерации. Один раз созданный отчет может быть многократно записан в файл или представлен на графике. Процесс создания отчета похож на создание мониторов. Доступны следующие виды
отчетов: поверхностные (интеграл, стандартное отклонение, скорость, массовый
расход, средняя по площади, средняя по массе, сумма, средний по массе индекс
однородности и др.), объемные (объем, сумма максимум, минимум, интеграл по
объему, среднее по объему и др.), сила сопротивления, подъемная сила, моменты,
полный тепловой поток, время, число итераций и т. д.
Файлы отчета (Report Files) содержат текстовую информацию о созданных
и включенных в список вывода отчетах. По умолчанию файлы отчета имеют рас-
176
Решение задач гидродинамики
ширение *.out. Файлы отчета можно сохранять в заданной папке или выводить
в консоль. Возможность записи нескольких результатов в один файл отличает
этот объект от мониторов. При создании отчетов необходимо выбрать существую­
щий или создать новый файл, в который этот отчет будет записан, или график,
на котором он будет представлен. В стационарных случаях отчеты записываются
на итерациях, в нестационарных задачах – на заданных временных интервалах
с определенным пользователем шагом.
Графики отчета (Report Plots) – это графическое представление данных отчета,
которые можно выводить в графическое окно и сохранять в заданной папке. На
одном графике можно отображать несколько отчетов, но все отчеты должны иметь
одни единицы измерения.
5.6.5. Инициализация решения
Важным этапом в процессе решения является инициализация решения, т. е. задание начальных данных всем расчетным величинам. Хотя теоретически установившееся решение не зависит от начальных данных, время решения может быть
существенно сокращено путем «удачного» выбора начального приближения.
Инициализация проводится с помощью окна задачи Solution Initialization
(рис. 5.18). Fluent предлагает два основных метода инициализации: стандартный
(Standard) и гибридный (Hybrid). Кроме этих методов, в качестве начальных данных можно использовать результаты предыдущих расчетов, полученных на более
грубой сетке или с помощью менее точного метода.
Стандартная инициализация задает фиксированные значения всем парамет­
рам течения. Compute from… содержит выпадающий список граничных зон, данные которых могут быть использованы для инициализации. После выбора нужной зоны соответствующие значения переменных появляются в полях раздела
Initial Values. При выборе опции All-Zones расчетная область инициализируется
осредненными по всем граничным зонам значениями.
По умолчанию установлен гибридный способ инициализации, в котором поля
давления и скорости определяются путем решения уравнения Лапласа, а заданные граничные условия для температуры, турбулентных параметров, концентрации фаз и т. д. линейно интерполируются внутрь расчетной области, что позволяет
быстрее получить решение.
Reference Frame служит для выбора системы координат: абсолютной (Abso­
lute) или движущейся вместе с указанными зонами ячеек (Relative to Cell Zone)
в случае, если в задаче используется подвижная система координат или скользя­
щие сетки. В случае, если в проекте применяется только стационарная система
координат, обе опции равнозначны.
Активация кнопки Initialize проводит инициализацию поля течения с использованием выбранных значений. Reset переустанавливает все поля на сохраненные ранее значения. Диалоговое окно Patch позволяет поставить «заплатку», т. е.
изменить начальные данные в выделенной части расчетной области на другие
значения. Область «заплатки» можно выбрать из списка доступных графических
Решатель
177
объектов. Если нужная область не создана на этапе построения геометрии, можно
выделить группу ячеек с помощью команды Mark/Adapt Cells Region, кнопка
которой находится на вкладке ленты Setting Up Domain.
Рис. 5.18. Дерево проекта с развернутой панелью задачи Solution Initialization
в режиме Standard Initializaion и раскрытым диалоговым окном Patch
Reset Statistics может быть использована для инициализации статистических
данных и для их переустановки, после того как собраны новые данные. Эта команда доступна при выполнении нестационарных расчетов при подключении опции
Data Sampling for Time Statistics.
More Settings... активна при выборе гибридной инициализации и открывает
диалоговое окно для установки параметров гибридной инициализации.
После инициализации необходимо сохранить файлы задачи: File Write
Case & Data…. В case-файле (*.cas) хранятся геометрия, расчетная сетка, граничные условия, параметры решения и настройки графики и интерфейса. В dataфайле (*.dat) хранятся значения всех рассчитываемых в процессе решения задачи
величин во всех узлах расчетной сетки, а также история итерационного процесса
178
Решение задач гидродинамики
(невязки). При инициализации во все узлы расчетной сетки записываются начальные значения всех величин. Поле начальных данных можно визуализировать
с помощью инструментов раздела Graphics and Animation, описанных в п. 5.7.1.
5.6.6. Дополнительные действия во время расчета
Окно задачи Calculation Activities (см. рис. 5.19) позволяет назначить различные
дополнительные действия, которые будут выполняться программой во время расчета, например сохранение и экспорт файлов, создание анимации, выполнение некоторых команд и т. д.
Рис. 5.19. Панель задач Calculation Activity
и открытые диалоговые окна Autosave и Data File Quantaties
Autosave Every устанавливает, насколько часто будет проводиться автосохранение результатов. Edit... открывает диалоговое окно для настройки параметров
автосохранения. В поле Save Data Every… необходимо указать, через сколько
итераций/временных шагов будут сохраняться данные. Кнопка Data File Quan­
taties открывает диалоговое окно со списком стандартных и дополнительных
Решатель
179
переменных, которые будут сохраняться. Радиокнопки Save Associated Case
Files указывают, будет ли сохраняться case-файл при каждой записи или только
при изменении входящих в него данных. Для экономии дискового пространства
предназначена кнопка Retain Only the Most Recent Files, которая ограничивает
количество хранимых записей указанным значением. Путь к файлам можно установить в разделе File Name.
Команда Automatic Export, активная для нестационарных задач, открывает
диа­логовое окно для записи данных в форматах внешних программ во время проведения расчета. Create содержит выпадающий список для выбора опции создания
объекта экспорта. Доступны две опции: Solution Data Export и Particle History.
Execute Commands представляет список доступных команд, которые можно
выполнять во время расчета. Create/Edit... открывает соответствующее диалоговое окно для записи макроса, который будет выполняться в процессе расчета.
С помощью макроса можно провести адаптацию сетки, изменить входные условия, поменять числовое значение входного параметра и т. д.
Активация Automatically Initialize Solution and Modify Case позволяет автоматически инициализировать решение и модифицировать файл *.cas.
Раздел Solution Animation (рис. 5.20) содержит список настроек для создания
анимации. В поле Animation Sequence задается номер последовательности кадров
(анимационной последовательности). Ниже присутствуют поля для задания имени последовательности, частоты записи кадров (каждую итерацию или каждый
временной шаг) и кнопка Define, которая открывает диалоговое окно для установки параметров анимационной последовательности.
В левой части окна Animation Sequence необходимо указать, каким образом
файлы анимации будут сохранены (In Memory, Metafile, PPM Image), и выбрать
папку для сохранения последовательности. В центре окна находится поле с именем последовательности, номером графического окна, в котором будет производиться «съемка». После установки этих параметров нужно один раз нажать кнопку
Set и затем выполнить настройку кадра, т. е. указать вид графической информации: сетка (Mesh), изолинии (Contours), линии тока (Pathlines) и т. д. Кнопки
Create/Edit открывают диалоговые окна для создания и редактирования опций
выводимой графической информации.
5.6.6. Запуск задачи
После всех подготовительных шагов необходимо запустить задачу на исполнение,
что производится с панели задачи Run Calculation, вид которой зависит от типа
решаемой задачи (стационарная/нестационарная). Вид окна также зависит от выбранного метода решения (рис. 5.21).
Для запуска нестационарной задачи по неявной схеме первого или второго порядка необходимо выполнить следующие установки.
•• Выбрать тип шага по времени (Time Stepping Method): фиксированный
(Fixed), адаптивный (Adaptive), переменный (Variable). Последняя опция
активна при решении многофазных задач методом VOF. Кнопка Settings...
180
Решение задач гидродинамики
Рис. 5.20. Панель задач Calculation Activity и открытые диалоговые окна
Solution Animation, Animation Sequence и Contours
открывает диалоговые окна для задания параметров адаптивного или переменного временного шага.
•• Задать величину шага по времени Time Step Size(s).
•• Задать число временных шагов Number of Time Steps.
Раздел Options позволяет выбрать опции решателя для нестационарных задач.
Подключение опции Extrapolate Variables указывает программе, что начальные
значения искомых физических переменных на следующем временном шаге необходимо брать с предыдущего временного шага. В разделе Data Sampling for Time
Statistics выбирают величины, которые будут записаны во время расчета для последующего статистического анализа. Sampling Interval и Sampling Options... позволяют установить параметры для статистических данных.
В поле Max Iterations/Time Step задается максимальное число итераций по
нелинейности, которые выполняются на каждом шаге по времени. Если условие
сходимости будет выполнено до достижения этого значения, решение перейдет на
следующий шаг. Рекомендовано подбирать значения шага по времени таким обра-
181
Решатель
зом, чтобы нелинейный процесс на каждом шаге сходился за 10–15 итераций. При
большем количестве итераций временной шаг уменьшают, при меньшем – увеличивают. Поле Reporting Interval устанавливает, через какое количество шагов
выводить данные на монитор невязок.
При использовании Density-Based (см. рис. 5.21, справа) в стационарных задачах можно применять ускорение (Steering) процесса сходимости к стационарному решению. При активации опции Solution Steering сначала проводится полная многосеточная инициализация решения (FMG), а затем число Куранта (CFL)
плавно увеличивается в процессе решения, с тем чтобы, с одной стороны, ускорить
сходимость и, с другой стороны, не допустить расходимости решения. Необходимо также задать тип течения (дозвуковое, трансзвуковое, сверхзвуковое) и установить параметр смешивания схем первого и второго порядка аппроксимации по
пространственным (First to Higher Order Blending), с помощью которого можно повышать устойчивость/точность расчетов.
Рис. 5.21. Диалоговое окно Run Calculation
для запуска нестационарной задачи (слева)
и стационарной задачи Density-Based (справа)
Опции функции Solution Steering устанавливаются в одноименном диалоговом окне, показанном слева на рис. 5.22. Сначала необходимо установить период,
182
Решение задач гидродинамики
в течение которого используется начальное значение числа Куранта. На второй
стадии, которая начинается сразу же (Immediately) или через заданное число итераций, число Куранта начинает увеличиваться в заданных пределах (Initial – Max‑
imal). Параметр явной релаксации (Explicit Under-Relaxation Factor) служит для
управления процессом сходимости.
Для стационарной задачи (рис. 5.22, справа) в поле Number of Iterations задается число итераций, которое необходимо выполнить. Если до этого вычисления
не проводились, Fluent начнет расчет с первой итерации, используя начальные
данные, установленные на этапе инициализации. Если процесс решения продолжается, то в качестве начального поля будут использованы данные, полученные на
предыдущих шагах, а нумерация итераций будет продолжена.
Рис. 5.22. Диалоговое окно Solution Steering (слева)
и панель Run Calculation для запуска стационарной задачи (справа)
Процесс решения начнется после активации кнопки Calculate, после чего на
экране появляется диалоговое окно Working с кнопкой Cancel, нажав на которую,
можно остановить процесс решения. Остановить задачу можно также, набрав на
клавиатуре <Ctrl>+<C>. В стационарных задачах процесс решения останавливается после окончания итерации, а в нестационарных – после завершения вычислений на данном шаге по времени. При необходимости итерационный процесс по
нелинейности можно прервать, нажав <Ctrl>+<C> повторно.
За процессом решения можно наблюдать по установленным мониторам в графических окнах и в консоли. На рис. 5.23 показано поведение невязок (Residuals)
уравнений в процессе расчета. Графики невязок всех включенных в математическую модель уравнений представлены на мониторе разными цветами. Пользователь может управлять выводом данных через диалоговое окно Residual Monitors,
описанное в п. 5.6.3. Там же устанавливается критерий, по достижении которого
183
Постпроцессинг
решение считается установившимся. Как правило, в процессе решения невязки
уравнений неразрывности и движения должны уменьшиться на 3 порядка, уравнений концентраций химических компонентов – на 5, уравнения энергии – на
6 порядков.
Рис. 5.23. Графики невязок уравнений
По умолчанию Fluent обновляет информацию на мониторах после каждой итерации, однако частоту обновления можно изменить, установив в поле Reporting
Interval пользовательское значение.
5.7. Постпроцессинг
После проведения расчетов результаты необходимо обработать и представить
в графическом виде. Раздел Results в дереве проекта включает основные инструменты для постпроцессинга:
•• Grafics – для построения полей (изолиний);
•• Animations – для создания и просмотра анимационных последовательностей;
•• Plots – для построения XY-графиков решения;
•• Reports – для генерации отчетов.
184
Решение задач гидродинамики
5.7.1. Графики и анимация
Панель задач Graphics and Animations, которая раскрывается после выделения
в дереве объектов Graphics или Animations, позволяет вывести в графическом
окне сетку (Mesh), изолинии (Contours), векторные поля (Vectors), линии тока
(Pathlines), траектории частиц (Particle Tracks) и анимацию (Animations). Установка опций графического объекта проводится в соответствующем диалоговом
окне, для вызова которого нужно выполнить двойной клик левой кнопкой мыши
на имени объекта в списке Graphics или с помощью кнопки Set Up..., расположенной под этим списком.
Расположенные в нижней части окна кнопки открывают диалоговые окна для
установки опций графического окна (Options...), управления кадрами (Scene...),
видами (Views...), подсветкой (Lights...) и палитрой (Colormap...), а также создания поясняющих надписей (Annotate…).
На рис. 5.24 показан процесс построения изолиний. После щелчка по кнопке Set Up открывается диалоговое окно Contours. Раздел Options позволяет вы-
Рис. 5.24. Панель задачи Graphics and Animations, диалоговое окно Contours
и графическое окно с контурами поля статического давления
Постпроцессинг
185
брать вид изолиний. Активация Filled заполняет области между изолиниями. При
выбранном Node Values поля скалярных величин выводятся в узлах расчетной
сетки, в противном случае – в центрах ячеек. При отключенной опции Global
Range диапазон выводимых величин будет определяться минимальным и максимальным значениями на выбранных поверхностях, а при включенной опции –
минимальным и максимальным значениями по всей расчетной области (опция по
умолчанию). Опция Auto Range позволяет включить автоматическое управление
диапазоном вывода величин. Активация Clip to Range позволяет вывести величины, лежащие внутри предписанного Min/Max-диапазона, а в тех областях, в которых значения лежат вне указанного диапазона, контуры не показаны.
Draw Profiles позволяет добавить профили на график изолиний, а Draw Mesh
управляет опциями отображения сетки. Levels устанавливает число изолиний,
которые будут показаны. Setup позволяет присвоить идентификатор (ID) картине изолиний. Если какая-то комбинация установок часто используется, ее можно
сохранить, присвоив ей номер, а в дальнейшем вызывать для вывода на экран графиков в заданном формате. Surface Name Pattern задает образец для поиска имен
в списке, что помогает в случае большого количества зон и поверхностей.
Contours of содержит список величин, из которого пользователь выбирает
нужную для отображения скалярную величину. Для многофазных течений необходимо в поле Phases задать номер фазы или имя смеси.
Поля Min/Max показывают максимальное/минимальное значения скалярного
поля (активны при отключенной опции Auto Range). Surfaces содержит список
поверхностей, на которых можно выводить изолинии. Для 2D-задач, если никакая
поверхность не выбрана, выводятся результаты для всей расчетной области. Для
3D-задач обязательно указать хотя бы одну поверхность.
Fluent позволяет создавать новые графические объекты для вывода результатов. New Surface содержит выпадающий список типов объектов, на которых
можно выводить графики: точки (Point), линии (Line/Rake), плоскость (Plane),
поверхность второго порядка (Quadric), поверхность уровня (Iso-Surface), клип
(Iso-Clip). Клип состоит из точек, в которых выбранная величина на выбранной
поверхности лежит в заданном диапазоне.
Surface Types содержит список для выбора типов поверхностей. При выборе
элемента списка все поверхности, имеющие данный тип, будут автоматически выбраны в поле Surfaces.
Активация Display выводит поле скалярной величины в активном графическом окне. Compute вычисляет скалярное поле и обновляет значения Min и Max,
в том числе при отключенной опции Auto Range.
Диалоговое окно Vectors предназначено для вывода векторных полей и содержит аналогичные описанным выше разделы и кнопки.
Диалоговое окно Pathlines (рис. 5.25) управляет построением линий тока.
Процедура построения состоит в отслеживании частиц среды, движение которых
начинается на выбранной поверхности.
Опция Oil Flow переключает между обычным выводом линий тока и выводом
линий тока, ограниченных поверхностью, имя которой указано в списке On Zone.
186
Решение задач гидродинамики
Активация Reverse означает, что будут показаны линии тока частиц, пришедших
на выбранную поверхность (по умолчанию отключено). Поле Accuracy Control
предназначено для задания точности вычисления линий тока. Включение опции
XY Plot позволяет построить двумерные графики вдоль траекторий. Write to File
активирует опцию записи в файл, после чего в списке выбора Type нужно выбрать
один из доступных форматов: CFD-Post, Fieldview, Geometry, EnSight.
Pulse Mode определяет режим выпуска частиц: единичный (Single) или непрерывный (Continuous). Активация расположенной внизу кнопки Pulse позволяет
анимировать линии тока.
Style устанавливает стиль линий тока: линии (Lines), ленты (Ribbons), сферы (Spheres), цилиндры (Cylinders) или множество точек (Set of Points). Attri­
butes... открывает диалоговое окно для установки атрибутов графических объектов: линий, лент и т. д.
Step Size имеет размерность длины и устанавливает интервал для вычисления следующей позиции частицы. Опция Tolerance активна при выборе Accuracy
Control и позволяет контролировать ошибку в том случае, если для вычисления
траектории используется большой временной шаг. В поле Steps устанавливается
максимальное число шагов, которое будет выполнено. В поле Path Skip задается
число линий тока, которые будут пропущены для упрощения картины, а число,
заданное в поле Path Coarsen, сокращает число точек на линии тока.
В поле Color by необходимо выбрать переменную, по значению которой будут
раскрашены линии тока. По умолчанию установлено значение Particle ID (номер
частицы). Поле Release from Surfaces позволяет выбрать поверхность, с которой
частицы будут запущены в поток. Для построения линий тока нужно выбрать хотя
бы одну поверхность.
Рис. 5.25. Диалоговое окно Pathlines
Постпроцессинг
187
Раздел Animations представляет список доступных анимационных последовательностей, записанных в процессе проведения расчетов. Sweep Surface позволяет представить и анимировать сетку, изолинии и векторные поля на поверхности,
которые протягиваются в заданном направлении. Scene Animation открывает диалоговое окно Animate, в котором устанавливаются ключевые кадры и параметры
просмотра анимационной последовательности. Solution Animation служит для
вызова диалогового окна Playback, которое управляет проигрыванием анимационной последовательности в графическом окне.
5.7.2. Диаграммы
Окно задачи Plots позволяет создавать диаграммы по результатам расчетов. Поле
Plots содержит список различных типов диаграмм: XY‑диаграммы, гистограммы,
профили и т. д. Как обычно, двойной щелчок/выбор кнопки Set Up... открывает
диалоговое окно для установки опций той или иной диаграммы.
Диалоговое окно Solution XY Plot для создания XY‑диаграммы показано на
рис. 5.26. Процедура создания диаграммы состоит из следующих шагов:
•• определить переменную (переменные) для построения диаграммы. При
выборе Position on X Axis по оси X будет отложена независимая переменная, а по оси Y – зависимая, выбранная из раскрывающегося списка Y Axis
Function. При выборе Position on Y Axis функции осей поменяются. Если
ни одна из указанных выше опций не будет выбрана, можно построить график, например давления от модуля скорости;
•• определить направление графика, задав значения компонент вектора в разделе Plot Direction;
•• выбрать в списке Surfaces линию (линии), вдоль которой будет построена
диаграмма;
•• с помощью кнопки Plot вывести график в активное графическое окно.
На диаграмму можно добавить внешние данные, например данные экспериментов. Для этого необходимо подгрузить в проект данные, нажав на кнопку Load
File, после чего в открывшемся диалоговом окне выбрать имя файла, содержащего
нужные данные в текстовом формате. Имя загруженного файла появится в поле
File Data, и данные можно добавить на диаграмму. Кнопки Axes… и Curves… вызывают диалоговые окна для форматирования осей и линий диаграммы.
Другие компоненты списка Plots кратко описаны ниже. Тип диаграммы Histo­
gram позволяет создать гистограмму для выбранной геометрической или физической величины на заданной линии.
Выбор File открывает диалоговое окно, в котором можно добавить на график
данные из прочитанного файла.
Profile Data выводит на экран предназначенные для задания граничных условий профили до того, как они будут интерполированы на новую расчетную сетку.
Диалоговое окно Interpolated Data управляет выводом XY-графика профилей
пос­ле интерполирования на текущую расчетную сетку. Сопоставление двух графиков позволяет контролировать правильность чтения и интерполяции профилей.
188
Решение задач гидродинамики
Рис. 5.26. Окно задачи Plots с раскрытыми диалоговыми окнами
Solution XY Plot, Axes…, Curves… и графическое окно
с построенным графиком скорости вдоль выбранной линии line-5
FFT открывает диалоговое окно Fourier Transform для установки параметров
быстрого преобразования Фурье, использующегося для частотного анализа зависящих от времени данных.
5.7.3. Отчеты
Ветка постпроцессинга Reports управляет созданием отчетов по результатам расчетов. Отчеты можно сгенерировать для массового расхода, тепловых потоков,
сил, моментов, интегральных по заданным геометрическим объектам величин.
Кроме того, в отчет можно включить гистограммы, обезразмеренные на заданные
значения физические величины, описание используемой модели, граничных условий и установок решателя. Диалоговое окно Reports показано на рис. 5.27.
Для примера покажем, каким образом можно вычислить суммарный массовый расход. Эта величина является показателем выполнения закона сохранения
массы и должна контролироваться в расчете. В разделе Options диалогового окна
Постпроцессинг
189
Flux Reports нужно выбрать Mass Flow Rate, а в разделе Boundaries указать
имена границ расчетной области, через которые вычисляется поток массы. Как
правило, это граничные зоны типа «вход» (Inlet) и «выход» (Outlet). После того
как хотя бы одна граничная зона выбрана, становится активной кнопка Compute,
щелкнув на которую, в поле Results напротив названия поверхности увидим соответствующее ей значение массового расхода, а в поле Net Results – суммарный
расход по всем выбранным зонам. Аналогичным образом может быть вычислен
суммарный (Total Heat Transfer Rate) и радиационный теплообмен (Radiation Heat
Transfer Rate).
Рис. 5.27. Панель задач Reports и диалоговое окно Flux Reports
Диалоговое окно Force позволяет вычислить силы в направлении заданного
вектора, моменты относительно заданного цента и координаты центра давления
для выбранной зоны стенки.
Диалоговое окно Projected Areas предназначено для вычисления площади
проекции выбранных плоскостей в направлении осей x, y или z.
С помощью диалогового окна Surface Integrals можно на заданных поверхностях рассчитать площадь, массовый и объемный расход, сумму, минимум, максимум, среднее по вершинам, ячейке, показатель однородности и др.
Диалоговое окно Volume Integrals предназначено для вычисления объема, суммы, максимума, минимума, объемного интеграла, средней по объему величины,
массового интеграла, осредненного по массе величины для заданных переменных
поля на выбранных группах ячеек.
Группа команд Discrete Phase используется при подключенной модели дискретной фазы, которая позволяет ввести в поток дискретные частицы и рассчитать их перенос. Диалоговое окно Sample Trajectories вычисляет состояния час­
тиц среды (положение, скорость, диаметр, температура и массовый расход) на
различных границах и плоскостях (3D) и линиях (2D). Диалоговое окно Histo­
grams предназначено для построения гистограмм для результатов, полученных на
предыдущем шаге. С помощью окна Summary пользователь может подготовить
отчет о различных группах частиц, введенных в поток.
190
Решение задач гидродинамики
5.8. Моделирование турбулентных течений
Большинство течений, с которыми имеют дело инженеры, являются турбулентными. Турбулентность – это трехмерное нестационарное случайное движение,
наблю­даемое в жидкостях при достаточно высоких числах Рейнольдса
где U – скорость; L – характерный линейный масштаб; ν – кинематическая вязкость среды. Хаотичность в движение вносят многочисленные вихри, имеющие
различный пространственный и временной масштабы.
В литературе можно найти многочисленные экспериментальные данные
о числах Рейнольдса, при которых происходит ламинарно-турбулентный переход. Если рассматривается течение вдоль гладкой поверхности, характерным
линейным масштабом будет расстояние L от начала пластины, и переход к турбулентности происходит при ReL ~ 5·105. При обтекании препятствий в качестве
линейного масштаба используют характерный размер препятствия h, а число
Рейнольдса перехода будет гораздо ниже: Reh ~ 2·104. Для внутренних течений,
т. е. течений в каналах, трубах и т. д., переход происходит при ReD ~ 2·103, где D –
диаметр канала.
Турбулентность вносит значительный вклад во многие важные процессы, такие
как смешение количества движения, энергии и химических компонентов; теплоперенос, потери давления, аэродинамические силы и др. Поэтому для получения
достоверных результатов при моделировании необходимо ее учитывать.
Теоретически все течения, включая турбулентные, описываются уравнениями Навье–Стокса. Однако для моделирования турбулентных течений необходимо разрешить все пространственные и временные масштабы, включая самые
мелкие вихри. Этот наиболее «честный» подход к описанию турбулентности
называется прямым численным моделированием (DNS). В настоящее время
в научной литературе можно найти примеры использования DNS-подхода для
моделирования простых течений при невысоких числах Рейнольдса. Однако использование DNS требует огромных затрат компьютерных ресурсов, и, по оценкам специалистов, этот подход не станет в обозримом будущем применяться
в инженерных расчетах.
Поэтому основные используемые в настоящее время методы моделирования
турбулентности основаны на осреднении уравнений по всему спектру турбулентных пульсаций или, по крайней мере, его высокочастотной порции. Наиболее часто
используется так называемое осреднение по Рейнольдсу, которое в большинстве
случаев является обычным осреднением по времени. В осредненных по Рейнольдсу (RANS) уравнениях турбулентные пульсации исключены, и поэтому решение
является достаточно гладким. Тем не менее в процессе осреднения в уравнениях
появляются дополнительные неизвестные (напряжения Рейнольдса), для определения которых необходимы дополнительные соотношения, которые вводятся
с помощью моделей турбулентности.
Моделирование турбулентных течений
191
5.8.1. Иерархия моделей турбулентности
Результат моделирования самым существенным образом зависит от выбора модели турбулентности. К сожалению, нельзя указать универсальную модель турбулентности, которая имеет преимущества над всеми остальными для всех типов
течений. Выбор модели турбулентности зависит как от физики течения, так и от
требуемой точности моделирования и доступных компьютерных и временных ресурсов.
В самых простых алгебраических моделях напряжения Рейнольдса вычисляются по алгебраическим формулам через параметры среднего течения. Эти модели
применимы к ограниченному классу течений и в пакете Fluent не используются.
Следующий по сложности и затратам класс моделей – это так называемые
дифференциальные модели, использующие дополнительные дифференциальные
уравнения для пульсационных (турбулентных) величин. Существуют модели,
включающие одно, два и более уравнений для турбулентных параметров. В пакете Fluent реализовано множество различных дифференциальных моделей, список
которых постоянно пополняется. Так называемые RANS‑модели турбулентности
предлагают наиболее экономичный и в то же время достаточно точный подход
к моделированию индустриальных задач.
Ниже приведены описание наиболее популярных моделей и рекомендации по
их использованию.
Spalart‑Allmaras (1 eqn) – достаточно простая однопараметрическая модель
турбулентности, в которой осредненные уравнения Навье–Стокса дополнены
уравнением переноса-диффузии для турбулентной вязкости. Модель была предложена для аэрокосмических задач [22]. Может быть использована для подробных сеток с большим количеством узлов. Хорошо работает для умеренно сложных
квазидвумерных внешних и внутренних течений, пограничных слоев под действием градиента давления (профилей, крыльев, фюзеляжей, корабельных корпусов,
турбин). Демонстрирует плохие результаты при расчете пространственных течений, свободных сдвиговых слоев, течений с сильными отрывами.
Наиболее распространенными двухпараметрическими моделями являются модели k‑ε, k‑ω и их модификации. В этих моделях решаются два дополнительных
транспортных уравнения для турбулентной кинетической энергии (ТКЭ) k, скорости ее диссипации в тепло ε или удельной скорости диссипации ω = ε/k. По
этим параметрам вычисляется турбулентная (вихревая) вязкость, которая затем
добавляется в уравнения движения. Модели достаточно просты и в то же время
позволяют предсказать свойства турбулентных течений с приемлемой точностью.
Модель k-ε – одна из первых дифференциальных моделей турбулентности,
предложенная в [23]. Несмотря на известные ограничения, широко используется в инженерных расчетах. Подходит для начальных и параметрических исследований при сравнении альтернативных проектов. Недостаток k-ε-модели при
описании пристенных течений – избыточное порождение кинетической энергии
турбулентности, следствием чего является занижение размеров отрывных зон, что
192
Решение задач гидродинамики
может привести к существенным погрешностям при конструировании аэродинамических объектов. Плохо предсказывает свойства сложных течений с сильными
градиентами давления, отрывом, большой кривизной линий тока.
Вследствие того, что жидкость прилипает к стенкам, т. е. имеет нулевую скорость на стенках, в узком пристенном слое течение можно считать ламинарным.
Для описания эффекта ламинарно‑турбулентного перехода при увеличении вертикальной координаты k-ε-модель использует так называемые пристеночные
функции, которые хорошо работают только для безотрывных течений. Для повышения точности предсказания отрывных течений рекомендуется использовать
модификации модели Realizable и RNG и уточненное описание стенки (Enhanced
Wall Treatment).
Модель k‑ω [24] демонстрирует существенные преимущества, по сравнению
с k‑ε-моделью, при моделировании пристенных течений, поскольку не требуется
добавления дополнительных членов в уравнения для моделирования ламинарнотурбулентного перехода в пристеночной области. Кроме того, k‑ω-модель хорошо
предсказывает отрывные течения. Недостаток модели – сильная зависимость решения от значений параметра w во внешнем течении [25]. Поэтому рекомендуется
использовать SST-модификацию модели [26], которая является комбинацией моделей k‑ε и k‑ω.
SST работает аналогично стандартной k‑ω-модели, но в ней отсутствует сильная зависимость от внешних условий для ω. Позволяет наиболее аккуратно предсказывать отрыв. Кроме того, параметры модели подобраны таким образом, чтобы
модель хорошо работала для пристенных отрывных течений. Поэтому она получила широкое распространение в аэрокосмических приложениях.
Модель Transition k-kl-omega содержит 3 уравнения переноса: для турбулентной
КЭ, ламинарной КЭ и обратного турбулентного временного масштаба ω. Модель
разработана в [27] для корректного предсказания положения ламинарно-турбулентного перехода.
Модель Transition SST, также известная как γ-Reθ, основана на совместном решении уравнений SST-модели турбулентности и еще двух дифференциальных
уравнений переноса: для перемежаемости γ и для величины, характеризующей наступление перехода в терминах Reθ – числа Рейнольдса, вычисленного по толщине
потери импульса пограничного слоя. Входящие в модель эмпирические константы подобраны на основе экспериментальных данных ламинарно-турбулентного
перехода по сценарию bypass, в том числе в условиях низкого уровня внешней
турбулентности. Кроме этого, модель позволяет использовать пользовательские
корреляционные соотношения для управления переходом на основе Reθ.
Модель Reynolds Stress (7 eqn) содержит дополнительные дифференциальные
уравнения для напряжений Рейнольдса [28]. Она позволяет учесть неизотропное
поведение распределения турбулентной вязкости в течении и является наиболее
точной среди всех RANS-моделей. Однако из-за наличия шести дополнительных
уравнений эта модель предъявляет высокие требования к памяти и быстродействию компьютера. Решение плохо сходится, поскольку дополнительные урав-
Моделирование турбулентных течений
193
нения решаются совместно. Подходит для моделирования сложных пространственных течений с сильной кривизной линий тока (кривые каналы, течения
с закруткой, сепараторы/циклоны и т. д.).
Следующая группа относится к так называемым вихреразрешающим (ScaleResolving) моделям. В группу входят SAS-, DES-модели и модели, основанные
на LES-подходе, занимающем промежуточное положение между DNS и RANS.
В основе LES-подхода лежат следующие предположения. Масса, импульс, энергия и другие скалярные характеристики переносятся главным образом большими
вихрями, движение которых определяется геометрией и граничными условиями
задачи. Мелкие вихри изотропны и не зависят от геометрии задачи, поэтому их
поведение можно описать с помощью какого-либо универсального закона (подсеточной модели).
В LES напряжения Рейнольдса представляются в виде суммы изотропной и девиаторной частей. Согласно гипотезе Смагоринского, девиаторная часть тензора
вычисляется через тензор скоростей деформации и коэффициент турбулентной
вязкости, который находится по алгебраической формуле. В ANSYS Fluent реализовано несколько популярных подсеточных моделей: Smagorinsky-Lilly, Dynamic
Smagorinsky-Lilly, Wall-Adapting Local Eddy-Viscosity (WALE), Algebraic Wall-Modeled
LES (WMLES) и др.
LES-подход широко используется в академической среде, однако имеет весьма ограниченное применение в инженерных приложениях из-за чрезвычайно высоких требований к сеточному разрешению, особенно для пристенных течений.
В пристенной области геометрические масштабы вихрей очень малы, и для их
разрешения требуется подробная сетка по пространству и времени. Кроме того,
в отличие от RANS-подхода, сетка не может быть измельчена только в одном, нормальном к стенке направлении. Поэтому LES используется при достаточно низких
числах Re и в том случае, если пограничные слои не играют существенной роли
в исследуемом течении или же остаются ламинарными. В этом случае лучшим выбором будет WALE-вариант LES-модели. Модель WMLES позволяет проводить
вычисления пристенных течений при более высоких числах Re без существенного
увеличения размерности сетки.
Гибридная DES-модель, комбинирующая RANS/LES-подходы, была разработана для того, чтобы преодолеть противоречие между выдвигаемыми LES высокими требованиями к сетке и необходимостью моделировать пристенные течения
при высоких числах Re. В гибридных моделях присоединенный пограничный
слой описывается RANS-моделями турбулентности, в то время как к областям отрыва потока применяется LES-подход. Использование DES-модели тем не менее
требует значительных вычислительных ресурсов, и она не может быть рекомендована для инженерных расчетов.
Типичный пример задач, для которых необходимо применять гибридные модели, – это течения за плохо обтекаемыми телами. Для таких задач RANS-модели
предсказывают только одну частоту срыва вихрей, в то время как физическая
модель демонстрирует срыв разномасштабных вихрей. Этот недостаток RANS-
194
Решение задач гидродинамики
моделей ограничивает их применение в задачах смешения и акустики. SAS-модель
[29] вводит в двухпараметрическую модель турбулентности масштаб длины, вычисляемый как отношение первой и второй производных средней скорости. Она
позволяет описывать вихреразрешающее LES-подобное поведение параметров
течения без измельчения сетки, что делает ее привлекательной для инженерных
приложений.
Все модели турбулентности содержат эмпирические константы. Рекомендованные значения всех необходимых констант используемой модели заданы во
Fluent по умолчанию, однако они могут быть изменены по желанию пользователя. В модель могут быть также включены пользовательские функции (UDF),
описывающие зависимости для турбулентной вязкости, чисел Прандтля и других
параметров.
В зависимости от используемой модели турбулентности точность решений
может быть повышена с помощью дополнительных опций, перечисленных ниже.
•• Кривизна линий тока течения учитывается через дополнительную опцию
Curvature correction диалогового окна Viscous Model.
•• Ламинарно-турбулентный переход в продольном направлении учитывается путем включения низкорейнольдсовых членов (Low-Re), предложенных
создателем k-ω-модели Д. Вилкоксом. Аналогичное назначение имеют следующие модели: Transitional SST, Intermittency Transition и Transitinal k-kl-ω.
•• Дополнительный нагрев за счет турбулентной вязкости (Viscous Heating),
который присутствует в Density-Based-решателе, но может также подключаться в Pressure-Based-решателе.
•• Ограничители порождения ТКЭ (Production Limiter, Kato-Launder Limiter),
которые позволяют предотвращать чрезмерное порождение турбулентных
пульсаций в областях торможения потока.
•• Учет эффекта плавучести на порождение ТКЭ (Full Byoncy Effect) доступен
при активации опции Gravity на панели задач General.
•• Учет сжимаемости (Compressibility Effect) доступен во всех RANS-моделях
при использовании уравнений состояния идеального или реального газа.
•• Учет различных моделей закрутки (Swirl) в осесимметричных течениях.
•• Учет перемежаемости (Intermittency) турбулентности вблизи верхней границы пограничного слоя.
5.8.2. Требования к сетке при расчете сдвиговых течений
Размер сетки имеет огромное влияние при моделировании турбулентных течений в пограничных и свободных сдвиговых слоях, в которых параметры течения
(скорость, плотность, температура и др.) быстро изменяются в нормальном к направлению движения направлении. Существует обязательное требование, чтобы
в нормальном к направлению движения направлении слой содержал, по крайней
мере, 10 ячеек, иначе модель турбулентности не способна описать параметры течения. Часто это требование трудно выполнить до начала расчетов, поскольку положение свободного сдвигового слоя заранее неизвестно. В этом случае рекомендо-
Моделирование турбулентных течений
195
вано проводить локальную адаптацию сетки на основе поля течения, полученного
на более грубой сетке. Для разрешения пограничных слоев вблизи стенки необходимо использовать структурированную призматическую сетку, построенную
с помощью инструмента Inflation. Общая толщина призматических слоев должна
включать весь пограничный слой и иметь запас для возможности роста толщины
пограничного слоя вдоль поверхности или под действием благоприятных градиентов давления. Кроме того, существуют жесткие ограничения на размер первой
граничащей со стенкой ячейки сетки, связанные со структурой пограничного слоя.
Все существенные изменения параметров течения происходят внутри пограничного слоя. За толщину пограничного слоя δ принимают значение нормальной
к стенке координаты, в которой скорость отличается от скорости внешнего потока
на 1%.
Рассмотрим структуру турбулентного пограничного слоя (рис. 5.28, а). Внутри
турбулентного пограничного слоя выделяют узкий ламинарный (вязкий) подслой, в котором локальное число Рейнольдса мало. За ним следуют переходная
(буферная) зона и зона развитой турбулентности. Зона, граничащая с внешним
течением, называется внешней, или следовой. Для описания профиля скорости
в узкой пристенной области в теории пограничного слоя используют специальные
безразмерные переменные:
.
Измерения среднего профиля скорости в пограничном слое в зависимости от
логарифма y+ показаны на рис. 5.28, б. Внутри ламинарного подслоя, 0 ≤ y+ < 10,
скорость линейно зависит от y+. В зоне развитой турбулентности все измерения
скорости лежат вблизи прямой 2,5 · ln(y+) + 5,45, с которой профиль «сваливается» при переходе во внешнюю следовую часть слоя, причем для более высоких Re
значения y+ верхней границы логарифмической зоны выше. Эти закономерности
поведения скорости вблизи стенки носят название универсального закона стенки‑следа.
Существуют два основных подхода для моделирования пограничного слоя
в пристенной области. В первом пристенная часть пограничного слоя, включаю­
щая ламинарный подслой и буферную зону, описывается с помощью полуэмпирических формул, так называемых пристенных функций. При этом подходе ближайшая к стенке точка сетки должна лежать внутри логарифмического подслоя
Расположение первой точки сетки таким образом, чтобы
,
не разрешается, поскольку пристенные функции в этом случае дадут неверный
результат. Несложный анализ показывает, что при обтекании пластины потоком
воздуха со скоростью 20 м/с (число Рейнольдса Re ~ 1,4·106) значение y+ = 50 соответствует размерному расстоянию y ≈ 1 мм.
Включенные в ANSYS Fluent стандартные пристенные функции достаточно
хорошо предсказывают поведение большинства пристенных течений при высоких Re, в том числе пограничного слоя под действием градиента давления. Одна-
196
Решение задач гидродинамики
a
б
Рис. 5.28. Структура турбулентного пограничного слоя (а)
и профиль скорости в пограничном слое в переменных закона стенки‑следа (б)
ко использование пристенных функций ограничено случаем присоединенных, т. е.
безот­рывных, течений. Для моделирования отрывных течений следует использовать уточненный подход (Enhanced Wall Tratment), в котором несколько точек сетки должно попасть в область ламинарного подслоя. Как правило, первая точка
сетки выбирается таким образом, чтобы
. Последнее требование является
весьма жестким ограничением на минимальный шаг по пространству в нормальном к стенке направлении. Далее шаг может увеличиваться по закону геометрической прогрессии с множителем не больше 1,2, что существенно увеличивает число
призматических слоев вблизи стенки.
Рекомендации по проведению вычислений во Fluent
197
Каждый из перечисленных выше подходов к моделированию турбулентности
имеет свои дополнительные требования к сеточному разрешению.
5.8.3. Граничные условия для турбулентных параметров
Если на входных границах расчетной области течение турбулентное, то необходимо задать правдоподобные граничные условия для турбулентных параметров.
Список параметров зависит от используемой модели. В отличие от остальных
параметров, турбулентные величины редко известны из физической постановки.
Неверно заданные входные условия (чрезмерный или недостаточный уровень
турбулентных параметров) могут оказать существенное влияние на поле течения,
поэтому необходимо оценить эти параметры и провести исследование влияния
заданных величин на результат.
В ANSYS Fluent реализованы четыре основных метода задания турбулентных
параметров:
1. Интенсивность турбулентности и отношение турбулентной и ламинарной
вязкостей (Turbulent Intensity and Viscosity Ratio). Интенсивность турбулентности вычисляется по формуле
где U∞ – средняя скорость; k – значение ТКЭ. Установленные по умолчанию
значения Tu = 5% и отношение вязкостей, равное 10, являются правдоподобными для внешних течений и могут быть использованы в том случае,
если другая информация отсутствует. Для внутренних течений отношение
вязкостей может быть увеличено до 100.
2. Интенсивность турбулентности и турбулентный масштаб длины (Turbulent
Intensity and Length Scale). Турбулентный масштаб длины l определяется размером больших вихрей, переносящих основную часть ТКЭ. Для пограничных слоев: l ≈ 0,4·δ, где δ – толщина пограничного слоя, на которой средняя
скорость достигает 99% от значения во внешнем потоке. Для турбулентных
течений за решеткой с шагом h: l ≈ h.
3. Интенсивность турбулентности и гидравлический диаметр (Turbulent Inten‑
sity and Hydraulic Diameter). Используется для внутренних течений, значение гидравлического диаметра совпадает с характерным поперечным размером трубы/канала.
4. Явное задание значений или профилей турбулентных параметров (k, ε, ω
или компонент рейнольдсовых напряжений).
5.9. Рекомендации по проведению
вычислений во Fluent
Полученные результаты CFD-моделирования могут быть использованы на различных стадиях проектирования, например на этапе разработки отдельных ком-
198
Решение задач гидродинамики
понентов изделия, оптимизации его параметров, создания его виртуального прототипа, исследования устойчивости и безопасности изделия при разных режимах
работы.
Поэтому перед началом разработки расчетной модели необходимо четко определить, каким образом будут использованы полученные результаты и какая точность необходима для этого. При этом нужно понимать, что любой результат моделирования содержит в себе неточности или ошибки. Можно указать следующие
возможные источники ошибок:
•• ошибки округления, связанные с конечностью представления вещественных чисел в памяти компьютера. Уменьшить эту ошибку помогает исключение скошенных и вытянутых ячеек сетки и подключение опции Double
Precision при запуске программы (см. рис. 5.3);
•• ошибки итераций, возникающие при остановке процесса расчета до достижения критерия установления или использовании слишком грубого критерия. Сократить влияние этой ошибки на итоговое решение позволяет
установка меньшего параметра толерантности в диалоговом окне Residual
Monitors (см. рис. 5.17). Обязательной является проверка балансов в установившемся решении (см. рис. 5.27). Полезно также установить дополнительные интегральные мониторы, связанные с конечной целью расчетного
проекта;
•• ошибки приближенного решения, обусловленные разницей между точным
и приближенным решениями модельных уравнений. Уменьшить эту ошибку может расчет на более подробной и более качественной сетке, а также
использование приближенных методов высокого порядка аппроксимации.
Применение Node-Based-способа вычисления градиентов решения предпочтительно по сравнению с Cell-Based-способом, с точки зрения точности
расчетов (см. п. 5.6.1). Как правило, схемы первого порядка и грубые сетки
используют на первом этапе для получения начальных данных для уточненного расчета. В то же время не следует начинать расчет новой задачи на очень
подробной сетке и сразу подключать схему высокого порядка, поскольку это
может существенно затянуть процесс получения установившегося решения;
•• ошибки модели – это неустранимые ошибки, связанные с предположениями, положенными в основу моделирования, и обусловленные выбором той
или иной математической модели. Следует помнить, что любая математическая модель – это идеализация реального физического объекта или явления,
поэтому ошибки модели всегда присутствуют в итоговом результате. Они
могут быть внесены на этапе построения геометрической модели (неучет
мелких деталей, предположения о симметрии или периодичности течения)
и на этапе выбора математической модели (неучет вязкости, теплопровод­
ности, химического состава среды, несовершенство модели турбулентности,
неточность задания свойств среды, коэффициентов модели, граничных условий и т. д.). Бороться с ошибками модели можно путем использования
более полной или уточненной модели. Если детали полученного течения
представляются некорректными, надо пересмотреть физическую модель
Программирование пользовательских функций UDF
199
и граничные условия. Можно увеличить размер расчетной области, например отодвинуть входную и выходную границы от области интереса. Оценить адекватность полученных результатов позволяет сравнение с имеющимися экспериментальными данными, а также экспертная инженерная
оценка результатов.
5.10. Программирование пользовательских
функций UDF
Стандартный функционал расчетного модуля ANSYS Fluent может быть расширен за счет применения пользовательских функций UDF (User-Defined Function),
реализуемых на языке С.
UDF могут применяться для задания пользовательских граничных условий,
распределений начальных данных, модификации расчетных моделей и методов
решения, а также для расширения возможностей постобработки результатов.
5.10.1. Подключение UDF в проект
Пользовательские функции на языке С должны находиться в файле с расширением .с. Такой файл может включать как одну, так и несколько пользовательских
функций. В начале файла .с всегда должен быть объявлен заголовочный файл
udf.h (#include "udf.h"), который позволяет использовать функции и макросы,
обеспечиваемые ANSYS Fluent. Все пользовательские функции в файле .с определяются через директиву DEFINE.
Существуют два способа подключения UDF-функций в ANSYS Fluent: компиляция с помощью стороннего компилятора и использование скомпилированных файлов и библиотек в проект Fluent или интерпретация файла .с, содержащего пользовательские функции, с помощью встроенного интерпретатора команд
Fluent.
В обоих случаях подключение UDF осуществляется с помощью инструментов графического или текстового пользовательского интерфейса. Подключение
с помощью GUI выполняется через раздел дерева проекта Parameters & Custom­
izations User Defined Functions (рис. 5.29, а) или с помощью вкладки ленты
User-Defined Functions (рис. 5.29, б). Для подключения UDF через TUI используется команда define/user-defined/.
Далее опишем основные шаги для подключения UDF в случае использования
встроенного интерпретатора и через компиляцию сторонними программными
средствами.
Для интерпретации UDF необходимо:
1) создать файл .с с исходным кодом UDF на языке С;
2) скопировать этот файл в рабочую директорию проекта, в которой располагаются файлы .cas и .dat;
3) через контекстное меню пункта Parameters & Customizations в дереве проекта выбрать пункт Interpreted;
200
Решение задач гидродинамики
а
б
Рис. 5.29. Подключение UDF в проект
через дерево проекта (а) и ленту (б)
4) в появившемся окне (рис. 5.30, а) через кнопку Browse подгрузить в проект
файл с исходным кодом .с, а также задать необходимый размер стека (по
умолчанию стек рассчитан на использование до 10 000 локальных переменных) и дополнительные опции по выводу листинга процесса интерпретации кода;
а
Рис. 5.30. Окна интерпретации (а)
и компиляции исходного кода UDF (б)
б
Программирование пользовательских функций UDF
201
5) если интерпретация завершится с ошибками, то в окно текстовых команд
будут выведены сообщения об ошибках с указанием номера строки с некорректным кодом. Но даже при условии успешной интерпретации данных
UDF-функция может содержать логические ошибки, что приведет к разрушению численного решения. В процессе интерпретации отслеживаются
лишь ошибки синтаксиса кода.
Для компиляции UDF нужно:
1) создать файл .с с исходным кодом UDF на языке С;
2) скопировать этот файл в рабочую директорию проекта, содержащую файлы
.cas и .dat;
3) через контекстное меню пункта Parameters & Customizations в дереве проекта выбрать пункт Compiled;
4) в появившемся окне (рис. 5.30, б) через кнопку Add в разделе Source
Files подгрузить в проект файл с исходным кодом .с, в раздел Header
Files аналогичным способом подгрузить используемые заголовочные
файлы (при необходимости). В поле Library Name задать имя компилируемой библиотеки (по умолчанию libudf). Далее нажать кнопку Build
и затем Load;
5) при успешной компиляции проекта в окне текстовых команд будет выдано
сообщение о завершении компиляции.
5.10.2. Типы данных ANSYS Fluent
В ходе подготовки UDF пользователь оперирует переменными и данными, определяющими свойства численной реализации задачи. Помимо стандартных типов
данных, предлагаемых языком С [30], во Fluent используются типы переменных
(структуры), описывающие элементы пространственной дискретизации расчетной сетки (пример – ячейки и узлы сетки) (рис. 5.31).
Рис. 5.31. Типы элементов (данных) расчетной сетки в ANSYS Fluent
для 2D- (а) и 3D-областей (б)
В табл. 5.1 приведены основные типы данных для сетки, используемые во
Fluent:
202
Решение задач гидродинамики
Таблица 5.1. Типы данных, используемые во Fluent
Тип данных
Описание
Node
Данные, связанные с узлом сетки конечных объемов
Face_t
Целочисленный тип данных, который указывает на конкретную поверхность Face в группе
поверхностей
Cell_t
Целочисленный тип данных, который указывает на конкретную ячейку Cell из группы ячеек
Thread
Для описания данных о границах или телах. Например, группа ячеек Cells представляет
собой тип Cell Thread, а группа узлов – Node Thread
Domain
Структурный тип данных, который указывает на данные, связанные с набором узлов Node,
поверхностей Face и ячеек Cell
5.10.3. Структура UDF
Рассмотрим пример пользовательской функции, которая позволяет задать на границе 2D расчетной области профиль скорости. Предполагается, что горизонтальная компонента скорости изменяется в зависимости от значений вертикальной
пространственной координаты Y по закону:
(5.3)
Файл *.с, реализующий UDF, будет иметь вид:
#include "udf.h"
DEFINE_PROFILE(x_velocity_profile,t,i)
{
real x[ND_ND];
real y;
face_t f;
begin_f_loop(f,t)
{
F_CENTROID(x,f,t);
y = x[1];
F_PROFILE(f,t,i) =19.3*pow((y/261),0.4);
}
end_f_loop(f,t)
}
В строке 1 (начало файла) указана директива #include с именем заголовочного
файла udf.h, который позволяет использовать функции и макросы Fluent. Чтобы
задать UDF для профиля скорости, используем определенный в udf.h макрос DEFINE_PROFILE (строка 2), параметрами которого является название функции x_
velocity_profile (в нашем случае, соответственно, и название профиля), а также
аргументы t и i. Аргумент t представляет собой указатель на группу поверхностей
face thread и идентифицирует границу области (как группу поверхностей), к которой будет применен профиль скорости, полученный через интерпретацию или
компиляцию UDF. Аргумент i – переменная, идентифицирующая тот газодина-
Программирование пользовательских функций UDF
203
мический параметр, который будет изменяться по профилю в граничном условии
(например, горизонтальная компонента скорости).
Строки 3–14 описывают тело функции. Синтаксис языка С всегда требует обрамления тела функции фигурными скобками {}. Внутри тела функции сначала
прописывается объявление переменных. В данной функции будем использовать
три переменные:
1) вещественный одномерный массив x[ND_ND] (строка 4), размерность которого равна 2 в случае 2D-задачи и 3 в случае 3D-задачи. Элементы массива
задают тип пространственной координаты: x[0] соответствует координате X, x[1] – координате Y, а x[2] – координате Z (если рассматривается
3D-область);
2) переменную вещественного типа y (строка 5);
3) переменную f типа face_t, которая необходима для идентификации номера
поверхности на границе области (строка 6).
Конструкция begin_f_loop(f,t) {.....} описывает цикл, в котором будет
осуществляться перебор всех поверхностей f границы области с указателем t
и присвоение каждой из них своего значения Ux.
На каждой итерации цикла функция Fluent F_CENTROID(x,f,t) возвращает
массив x с координатами для поверхности с номером f (с каждой итерацией номер поверхности увеличивается на единицу, и тем самым происходит перебор
всех поверхностей границы), принадлежащей границе области с указателем t.
Переменной y присваивается значение координаты Y поверхности f (строка 10),
это необходимо для задания формулы, описывающей зависимость скорости от
вертикальной координаты.
Далее с помощью функции Fluent F_PROFILE(f,t,i)переменной с номером i
для поверхности f некоторой границы t присваивается значение, полученное по
зависимости (5.3).
Заключение
Книга подготовлена сотрудниками научно-образовательного центра компьютерного моделирования «CADFEM‑Сибстрин» Новосибирского государственного
архитектурно-строительного университета (Сибстрин) и лаборатории №12 Института теоретической и прикладной механики им. С. А. Христиановича Сибирского отделения Российской академии наук.
Выполнение научных проектов, деятельность НОЦ по внедрению в учебный
процесс средств компьютерной инженерии, в частности ПК ANSYS, и недостаток
методической литературы на русском языке, посвященной актуальным версиям
данного ПК, мотивировали авторов к написанию данного издания.
В настоящей книге авторы изложили основные аспекты работы с программным
комплексом ANSYS, включая препроцессорную подготовку расчетной модели в оболочке Workbench, выбор и настройки решателей, а также постобработку результатов.
Описаны инструменты построения и редактирования геометрических моделей с помощью модуля Design Modeler и особенности их пространственной дискретизации
для методов конечных объемов и конечных элементов в модуле Meshing. Изложены
принципы работы в модулях, предназначенных для решения задач гидрогазодинамики (Fluent) и механики деформируемого твердого тела (Mechanical).
Книга может быть полезна всем, кто занимается компьютерным моделированием физических процессов и явлений.
Авторы благодарят проф. д. ф.-м. н. А. В. Федорова, проф. д. т. н. В. В. Адищева
за ценные консультации, коллег из лаборатории № 12 ИТПМ СО РАН и компании
КАДФЕМ Си-Ай-Эс за полезные замечания по тексту данного издания, а также
А. В. Тренину за помощь в подготовке рукописи. Отдельную благодарность авторы
хотели бы выразить компании CADFEM International GmbH (Германия) в лице ее
руководителя д-ра Гюнтера Мюллера за поддержку и ценные идеи по внедрению
современных программных комплексов в российскую инженерную практику.
Библиографический
список
1. Самарский А. А. Разностные методы решения задач газовой динамики: учеб.
пособие для вузов / А. А. Самарский, Ю. П. Попов. М.: Наука, 1992. 424 с.
2. Белоцерковский О. М. Численное моделирование в механике сплошных
сред / О. М. Белоцерковский. М.: Наука, 1984. 520 с.
3. Зенкевич О. Метод конечных элементов в технике / О. Зенкевич. М.: Мир,
1975. 538 с.
4. Kane T. R. Dynamics of Nonholonomic Systems / T. R. Kane // Transactions of the
ASME: Journal of Applied Mechanics. 1961. Vol. 28. P. 574–578.
5. Методы римановой геометрии в задачах построения разностных сеток /
Ю. И. Шокин, В. Д. Лисейкин, А. С. Лебедев, Н. Т. Данаев, И. А. Китаева. Новосибирск: Наука, 2005. 256 с.
6. Lo S. H. A New Mesh Generation Scheme for Arbitrary Planar Domains /
S. H. Lo // International Journal for Numerical Methods in Engineering. 1985.
Vol. 21. P. 1403–1426.
7. Lohner R. Parallel Advancing Front Grid Generation / R. Lohner, J. R. Cebral //
Proceedings of the 8th International Meshing Roundtable, South Lake Tahoe, CA.
U.S.A. 1999. October. P. 67–74.
8. Чигарев А. В. ANSYS для инженеров: справ. пособие / А. В. Чигарев, А. С. Кравчук, А. Ф. Смалюк. М.: Машиностроение-1, 2004. 512 с.
9. Морозов Е. М. ANSYS в руках инженера: Механика разрушения / Е. М. Морозов, А. Ю. Муйземнек, А. С. Шадский. 2-е изд., испр. М.: ЛЕНАНД, 2010.
456 с.
10. Басов К. А. ANSYS: Справочник пользователя / К. А. Ба­сов. М.: ДМК Пресс,
2005. 640 с.
11. Басов К. А. Графический интерфейс комплекса ANSYS / К. А. Басов. М.: ДМК
Пресс, 2006. 248 с.
12. Бирбраер А. Н. Расчет конструкции на сейсмостойкость. СПб.: Наука, 1998.
255 с., ил. 70.
13. Клованич С. Ф. Метод конечных элементов в нелинейных задачах инженерной
механики / С. Ф. Клованич. Запорожье: Изд-во журнала «Свiт геотехнiки»,
2009. 400 с.
14. Willam K. J. Constitutive Model for the Triaxial Behavior of Concrete / K. J. Willam,
E. D. Warnke // Proceedings of the International Association for Bridge and
Struc­tural Engineering. 1975. № 19. P. 174–191.
15. Bazant Z. P. Crack Shear in Concrete: Crack Band Microplane Model / Z. P. Bazant,
P. G. Gambarova // Journal of Structural Engineering. 1984. № 110. P. 2015–2036.
16. Biot M. A. The Elastic Coefficients of the Theory of Consolidation / M. A. Biot,
D. C. Willis // Journal of Applied Mechanics. 1957. Vol. 24. P. 594–601.
206
Библиографический список
17. Numerical Recipes: The Art of Scientific Computing / W. H. Press, S. A. Teukolsky,
W. T. Vetterling, B. P. Flannery. Third Edition. Cambridge University Press, 2007.
1262 p.
18. Формалеев В. Ф. Численные методы / В. Ф. Формалеев, Д. Л. Ревизников. М.:
ФИЗМАТЛИТ, 2004. 400 с.
19. Грин А. Большие упругие деформации и нелинейная механика сплошной среды / А. Грин, Дж. Адкинс. М.: Мир, 1965. 456 с.
20. Rankin C. C. An Element Independent Corotational Procedure for the Treatment
of Large Rotations / C. C. Rankin, F. A. Bro­gan // Journal of Pressure Vessel Tech­
nology. 1986. Vol. 108. P. 165–174.
21. Nour-Omid B. Finite Rotation Analysis and Consistent Linearization Using Pro­
jectors / B. Nour-Omid, C. C. Rankin // Computer Methods in Applied Mechanics
and Engineering. 1991. Vol. 93. P. 353–384.
22. Spalart P. A One-Equation Turbulence Model for Aerodynamic Flows / P. Spalart,
S. Allmaras // AIAA Paper 92-0439. 1992.
23. Jones W. P. The prediction of laminarization with a two-equation model of tur­
bulence / W. P. Jones, B. E. Launder // International Journal of Heat and Mass
Transfer. 1972. Vol. 15. P. 301–314.
24. Wilcox D. C. Reassessment of the Scale Determining Equation for Advanced
Turbulence Models / D. C. Wilcox // AIAA Journal. 1988. Vol. 26. № 11. P. 1299–
1310.
25. Menter F. R. Influence of Freestream Values on k-ω Turbulence Model Predictions /
F. R. Menter // AIAA Journal. 1992. Vol. 30. № 6. P. 1657–1659.
26. Menter F. R. Two-Equation Eddy-Viscosity Turbulence Models for Engineering
Application / F. R. Menter // AIAA Journal. 1994. Vol. 32. № 8. P. 1598–1605.
27. Walters D. K., Cokljat D. A Three-Equation Eddy-Viscosity Model for ReynoldsAveraged Navier-Stokes Simulations of Transitional Flows / D. K. Walters //
Jour­nal of Fluids Engineering. 2008. Vol. 130. № 12. 14 pp.
28. Launder B. L. Progress in the Development of a Reynolds-Stress Closure /
B. L. Launder, G. J. Reece, W. Rodi // Journal of Fluid Mechanics. 1975. Vol. 68.
P. 537–566.
29. Menter F. R. The Scale-Adaptive Simulation Method for Unsteady Turbulent
Flow Predictions. Pt. 1: Theory and Model Description / F. R. Menter // Journal
Flow Turbulence and Combustion. 2010. Vol. 85. P. 113–138.
30. Керниган Б. Язык программирования Си / пер. с англ. / Б. Керниган, Д. Ритчи. 3-е изд., испр. СПб.: Невский Диалект, 2001. 352 с.
Приложение
Пользовательская подпрограмма
для модели линейно-упругого
анизотропного материала
*deck,usermat3d USERDISTRIB parallel
gal
subroutine usermat3d(
& matId, elemId, kDomIntPt, kLayer, kSectPt,
& ldstep, isubst, keycut,
& nDirect, nShear, ncomp, nStatev, nProp,
& Time, dTime, Temp, dTemp,
& stress, ustatev, dsdePl, sedEl, sedPl,epseq,
& Strain, dStrain, epsPl, prop, coords,
& var0, defGrad_t, defGrad,
& tsstif, epsZZ,
& var1, var2, var3, var4, var5,
& var6, var7, var8)
c**************************************************
#include "impcom.inc"
INTEGER
&
matId, elemId,
&
kDomIntPt, kLayer, kSectPt,
&
ldstep, isubst, keycut,
&
nDirect, nShear, ncomp, nStatev, nProp
DOUBLE PRECISION
&
Time, dTime, Temp, dTemp,
&
sedEl, sedPl, epseq, epsZZ
DOUBLE PRECISION
&
stress(ncomp), ustatev(nStatev),
&
dsdePl(ncomp, ncomp),
&
Strain(ncomp), dStrain(ncomp),
&
epsPl(ncomp), prop(nProp), coords(3),
&
defGrad(3,3), defGrad_t(3,3),
&
tsstif(2)
DOUBLE PRECISION
&
var0, var1, var2, var3, var4, var5,
&
var6, var7, var8
EXTERNAL
vzero, get_ElmData, prinst
c***** User defined part ************************
INTEGER ncomp3, ncomp6
PARAMETER (ncomp3 = 3,ncomp6 = 6)
INTEGER i, j
DOUBLE PRECISION sigElp(ncomp6),ss(ncomp6),
208
& s1,s2,s3,sigi(ncomp6)
DOUBLE PRECISION E_x, E_y, E_z,
& v_xy, v_yx, v_yz, v_zy, v_xz, v_zx,
& G_xy, G_yz, G_xz,
& E_x_, E_y_, E_z_,
& G_xy_, G_yz_, G_xz_,
& dv, E, v
c**************************************************
keycut = 0
c получение упругих свойств материала:
c x – свойства в радиальном направлении поперек
c волокон
с y – свойства в тангенциальном направлении поперек
c волокон
с z– свойства вдоль волокон
c Модули упругости по направлениям:
E_x=prop(1)
E_y=prop(2)
E_z=prop(3)
c Коэффициенты Пуассона по направлениям:
v_xy=prop(4)
v_xz=prop(5)
v_yx=prop(6)
v_yz=prop(7)
v_zx=prop(8)
v_zy=prop(9)
с Модули сдвига по направлениям:
G_xy=prop(10)
G_yz=prop(11)
G_xz=prop(12)
call vzero(dsdeEl(1,1), ncomp6*ncomp6)
dv=1.d0-(v_yx*v_xy)-(v_zx*v_xz)-(v_zy*v_yz)& (v_xy*v_yz*v_zx) - (v_yx*v_xz*v_zy)
dsdePl(1,1) = (E_x*(1.d0 - v_zy*v_yz))/dv
dsdePl(1,2) = (E_y*(v_xy + v_xz*v_zy))/dv
dsdePl(1,3) = (E_z*(v_xz + v_xy*v_yz))/dv
dsdePl(2,1) = (E_x*(v_yx + v_yz*v_zx))/dv
dsdePl(2,2) = (E_y*(1.d0 - v_xz*v_zx))/dv
dsdePl(2,3) = (E_z*(v_yz + v_yx*v_xz))/dv
dsdePl(3,1) = (E_x*(v_zx + v_yx*v_zy))/dv
dsdePl(3,2) = (E_y*(v_zy + v_xy*v_zx))/dv
dsdePl(3,3) = (E_z*(1.d0 - v_yx*v_xy))/dv
dsdePl(4,4) = G_xy
dsdePl(5,5) = G_yz
dsdePl(6,6) = G_xz
c обновление напряжений
c получение начальных напряжений
call vzero(sigi(1), ncomp6)
Приложение
Приложение
c
c
c
c
c
i = ncomp6
call get_ElmData('ISIG',elemId,
&
kDomIntPt,i,sigi)
call vzero(sigElp(1), ncomp6)
do i=1,ncomp6
do j=1,ncomp6
sigElp(i)=sigElp(i)+(dsdePl(j,i)*
&
(Strain(j)+dStrain(j)))
end do
end do
do i=1,ncomp6
stress(i) = sigElp(i) + sigi(i)
end do
расчет главных напряжений
call vzero(ss(1), 11)
ss(1)=stress(1)
ss(2)=stress(2)
ss(3)=stress(3)
ss(4)=stress(4)
ss(5)=stress(5)
ss(6)=stress(6)
call prinst(ss(1))
s1 = ss(7)
s2 = ss(8)
s3 = ss(9)
расчет жесткости для алгоритма контроля искажения
формы элементов
E=3e10
v=0.3
tsstif(1) = (1.d0/2.d0)*(E/(1.d0+v))
обновление переменных состояния (вывод доп.
результатов)
ustatev(1) = s1
ustatev(2) = s2
ustatev(3) = s3
return
end
209
Книги издательства «ДМК Пресс» можно заказать в торгово-издательском холдинге
«Планета Альянс» наложенным платежом, выслав открытку или письмо по почтовому адресу:
115487, г. Москва, 2-й Нагатинский пр-д, д. 6А.
При оформлении заказа следует указать адрес (полностью),
по которому должны быть высланы книги; фамилию, имя и отчество получателя.
Желательно также указать свой телефон и электронный адрес.
Эти книги вы можете заказать и в интернет-магазине: www.alians-kniga.ru.
Оптовые закупки: тел. (499) 782-38-89.
Электронный адрес: [email protected].
Федорова Наталья Николаевна,
Вальгер Светлана Алексеевна,
Данилов Максим Николаевич,
Захарова Юлия Викторовна
Основы работы в ANSYS 17
Главный редактор
Мовчан Д. А.
[email protected]
Корректор
Верстка
Дизайн обложки
Синяева Г. И.
Чаннова А. А.
Мовчан А. Г.
Формат 70×100 1/16.
Гарнитура «Петербург». Печать офсетная.
Усл. печ. л. 19. ,875. Тираж 200 экз.
Веб-сайт издательства: www.дмк.рф