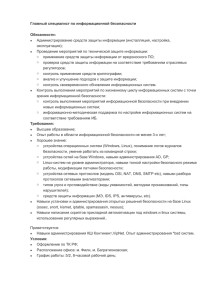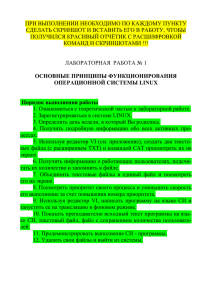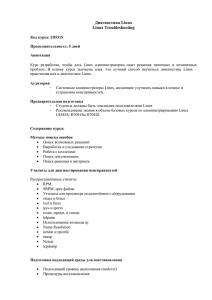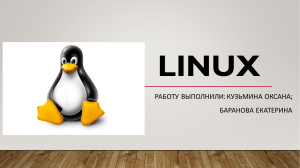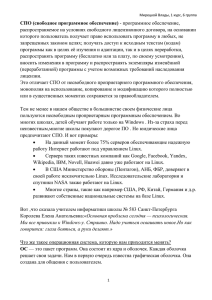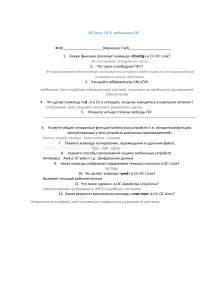Run-Linux_5.qxd 24.12.2007 18:23 Page 1 ЗАПУСКАЕМ LINUX П ТОЕ ИЗДАНИЕ В этой книге рассказано обо всем, что необходимо для понимания, установки и начала работы с операционной системой Linux. Авторы, опытные специалисты по Linux, не огра& ничиваются рассмотрением ядра, или оболочки, или графического интерфейса, или даже основных приложений. Они предвидят возможные трудности и предлагают надежные решения, которые обеспечат вам успешную работу в Linux. Материал излагается просто и ясно, но представлен достаточно полно, чтобы служить руководством для начинающих и в то же время обеспечить новой информацией опытных пользователей, стремящихся побольше узнать о Linux. В четвертом издании глубже рассмотрены установка системы и ее администрирование, конфигурирование настольных рабочих сред и сетевое взаимодействие. В число новых тем входят: • Популярная конфигурация LAMP, объединяющая Linux, Apache, MySQL и PHP • Настольная рабочая среда GNOME • Основы безопасности и брандмауэры • Управление пакетами в Debian • Почтовый агент Postfix • Настройка звуковой подсистемы В этом солидном базовом пособии, ориентированном на любого пользователя Linux, вы найдете ссылки на дополнительные источники, содержащие сведения, которые помогут в решении задач, обусловленных требованиями аппаратных средств, современных при& ложений и новейших технологий. Где бы вы ни применяли Linux – на домашнем компью& тере или сетевом сервере, данная книга даст вам квалифицированный совет, когда в нем возникнет необходимость. ¯¸¯ : www.symbol.ru ЗАПУСКАЕМ LINUX Уэлш, Далхаймер, Доусон, Кауфман — ˛ ´ ¯ ˝ ˇ ˛˜ˆ˛ ˛ ´ ˚¨ ¨ Издательство «СимволПлюс» (812) 3245353, (095) 9458100 ЗАПУСКАЕМ LINUX Вы собираетесь впервые установить Linux. А может быть, вы работаете с Linux уже много лет и хотите узнать подробности настройки сетевого принтера или поддержки ADSL. «Запускаем Linux» – классический труд, выходящий уже чет& вертым изданием и признанный в сообществе Linux лучшим руководством для начинающих. Книга поможет решить практические задачи. В ней глубоко освещаются вопросы конфигурирования, на которых часто спотыкаются пользователи, но о которых умалчивают другие издания. е ено ни лн да опо из и д ЛУЧШЕЕ РУКОВОДСТВО ПО LINUX е о 5 лен ав пр ис Руководство по настройке серверов и настольных систем для любого дистрибутива Маттиас Калле Далхаймер и Мэтт Уэлш По договору между издательством «СимволПлюс» и Интернетмага зином «Books.Ru – Книги России» единственный легальный способ получения данного файла с книгой ISBN 5932861002, название «Запускаем Linux, 5е издание» – покупка в Интернетмагазине «Books.Ru – Книги России». Если Вы получили данный файл каким либо другим образом, Вы нарушили международное законодатель ство и законодательство Российской Федерации об охране авторского права. Вам необходимо удалить данный файл, а также сообщить из дательству «СимволПлюс» ([email protected]), где именно Вы полу чили данный файл. RUNNING Fifth Edition Matthias Kalle Dalheimer and Matt Welsh ЗАПУСКАЕМ Пятое издание Маттиас Калле Далхаймер и Мэтт Уэлш СанктПетербург –Москва 2008 Маттиас Калле Далхаймер и Мэтт Уэлш Запускаем Linux, 5 е издание Перевод А. Киселева Главный редактор Зав. редакцией Научный редактор Редактор Корректор Верстка А. Галунов Н. Макарова О. Цилюрик Е. Бочкарева С. Минин Д. Орлова Далхаймер К., Уэлш M. Запускаем Linux, 5е издание. – Пер. с англ. – СПб.: СимволПлюс, 2008. – 992 с., ил. ISBN10: 5932861002 ISBN13: 9785932861004 Классический труд, вышедший уже 5м изданием, значительно расширен с це лью отразить зрелость операционной системы и изобилие существующего ПО. Такие горячие темы, как воспроизведение звука и видео, ПО для рабочих групп и фильтрация спама, соседствуют рядом с основами настройки и администри рования, которые всегда делали книгу популярной. Издание охватывает не только основные способы обмена информацией (электронная почта, навигация в Сети и обмен мгновенными сообщениями), но и описывает тонкости настрой ки сети, включая соединение по коммутируемым линиям, ADSL и кабельные модемы. Перечень новых тем включает шифрование электронной почты и шифрующие файловые системы, передовые методы работы с командными обо лочками и приложения удаленной регистрации. Классические темы, касающи еся загрузки, управления пакетами, пересборки ядра и настройки X Window, также обновлены. Предвидя возможные трудности, авторы предлагают надеж ные решения и дают четкие и ясные инструкции, которые обеспечат вам успеш ную работу в Linux. Материал излагается просто и ясно, но представлен доста точно полно, чтобы служить руководством для начинающих и в то же время обеспечить новой информацией опытных пользователей, стремящихся поболь ше узнать о Linux. ISBN10: 5932861002 ISBN13: 9785932861004 ISBN 0596007604 (англ) © Издательство СимволПлюс, 2008 Authorized translation of the English edition © 2006 O’Reilly Media, Inc. This trans lation is published and sold by permission of O’Reilly Media, Inc., the owner of all rights to publish and sell the same. Все права на данное издание защищены Законодательством РФ, включая право на полное или час тичное воспроизведение в любой форме. Все товарные знаки или зарегистрированные товарные зна ки, упоминаемые в настоящем издании, являются собственностью соответствующих фирм. Издательство «СимволПлюс». 199034, СанктПетербург, 16 линия, 7, тел. (812) 3245353, www.symbol.ru. Лицензия ЛП N 000054 от 25.12.98. Налоговая льгота – общероссийский классификатор продукции ОК 00593, том 2; 953000 – книги и брошюры. Подписано в печать 21.12.2008. Формат 70х1001/16 . Печать офсетная. Объем 62 печ. л. Тираж 2000 экз. Заказ N Отпечатано с готовых диапозитивов в ГУП «Типография «Наука» 199034, СанктПетербург, 9 линия, 12. Оглавление Предисловие . . . . . . . . . . . . . . . . . . . . . . . . . . . . . . . . . . . . . . . . . . . . . . . . 11 I. Удобство и производительность Linux. . . . . . . . . . . . . . . . . . . . . . . . . 20 1. Введение в Linux . . . . . . . . . . . . . . . . . . . . . . . . . . . . . . . . . . . . . . . . . . . . . 22 Об этой книге . . . . . . . . . . . . . . . . . . . . . . . . . . . . . . . . . . . . . . . . . . . . . . . . . 24 Кто использует Linux? . . . . . . . . . . . . . . . . . . . . . . . . . . . . . . . . . . . . . . . . . 26 Характеристики системы . . . . . . . . . . . . . . . . . . . . . . . . . . . . . . . . . . . . . . 28 Об авторских правах на Linux . . . . . . . . . . . . . . . . . . . . . . . . . . . . . . . . . . . 43 Программное обеспечение с открытыми исходными текстами и философия Linux . . . . . . . . . . . . . . . . . . . . . . . . . . . . . . . . . . . . . . . . . . . . 46 Источники информации по Linux . . . . . . . . . . . . . . . . . . . . . . . . . . . . . . . 53 Получение помощи . . . . . . . . . . . . . . . . . . . . . . . . . . . . . . . . . . . . . . . . . . . . 54 2. Подготовка к установке и установка . . . . . . . . . . . . . . . . . . . . . . . . . . 56 Дистрибутивы Linux. . . . . . . . . . . . . . . . . . . . . . . . . . . . . . . . . . . . . . . . . . . 56 Подготовка к установке Linux . . . . . . . . . . . . . . . . . . . . . . . . . . . . . . . . . . 59 Послеустановочные процедуры . . . . . . . . . . . . . . . . . . . . . . . . . . . . . . . . . 71 Устранение неполадок . . . . . . . . . . . . . . . . . . . . . . . . . . . . . . . . . . . . . . . . . 75 3. Окружение рабочего стола . . . . . . . . . . . . . . . . . . . . . . . . . . . . . . . . . . . 89 Зачем нужен графический рабочий стол?. . . . . . . . . . . . . . . . . . . . . . . . . 89 K Desktop Environment . . . . . . . . . . . . . . . . . . . . . . . . . . . . . . . . . . . . . . . . 90 Приложения KDE . . . . . . . . . . . . . . . . . . . . . . . . . . . . . . . . . . . . . . . . . . . . 102 Окружение рабочего стола GNOME . . . . . . . . . . . . . . . . . . . . . . . . . . . . . 110 Приложения GNOME . . . . . . . . . . . . . . . . . . . . . . . . . . . . . . . . . . . . . . . . . 118 4. Основы командной строки UNIX . . . . . . . . . . . . . . . . . . . . . . . . . . . . . 126 Регистрация пользователя в системе . . . . . . . . . . . . . . . . . . . . . . . . . . . . 127 Установка пароля . . . . . . . . . . . . . . . . . . . . . . . . . . . . . . . . . . . . . . . . . . . . 129 Виртуальные консоли . . . . . . . . . . . . . . . . . . . . . . . . . . . . . . . . . . . . . . . . 130 Часто используемые команды . . . . . . . . . . . . . . . . . . . . . . . . . . . . . . . . . 130 Командные оболочки . . . . . . . . . . . . . . . . . . . . . . . . . . . . . . . . . . . . . . . . . 136 6 Оглавление Быстрые комбинации клавиш и как ими пользоваться . . . . . . . . . . . . 138 Сокращенный ввод с клавиатуры. . . . . . . . . . . . . . . . . . . . . . . . . . . . . . . 139 Расширение имен файлов . . . . . . . . . . . . . . . . . . . . . . . . . . . . . . . . . . . . . 141 Сохранение выводимых данных . . . . . . . . . . . . . . . . . . . . . . . . . . . . . . . . 142 Что такое команда? . . . . . . . . . . . . . . . . . . . . . . . . . . . . . . . . . . . . . . . . . . . 145 Запуск команды в фоновом режиме . . . . . . . . . . . . . . . . . . . . . . . . . . . . . 147 Регистрация и исполнение команд в удаленной системе . . . . . . . . . . . 148 Страницы справочного руководства . . . . . . . . . . . . . . . . . . . . . . . . . . . . 150 Стартовые файлы . . . . . . . . . . . . . . . . . . . . . . . . . . . . . . . . . . . . . . . . . . . . 152 Важные каталоги . . . . . . . . . . . . . . . . . . . . . . . . . . . . . . . . . . . . . . . . . . . . 154 Основы редактирования текста . . . . . . . . . . . . . . . . . . . . . . . . . . . . . . . . 156 Дополнительные сведения о командных оболочках и сценариях . . . 157 5. Вебброузеры и обмен мгновенными сообщениями. . . . . . . . . . 162 World Wide Web . . . . . . . . . . . . . . . . . . . . . . . . . . . . . . . . . . . . . . . . . . . . . 162 Обмен мгновенными сообщениями . . . . . . . . . . . . . . . . . . . . . . . . . . . . . 169 6. Клиенты электронной почты . . . . . . . . . . . . . . . . . . . . . . . . . . . . . . . . 177 Почтовый клиент KMail. . . . . . . . . . . . . . . . . . . . . . . . . . . . . . . . . . . . . . . 178 Почтовый клиент Mozilla Mail & News . . . . . . . . . . . . . . . . . . . . . . . . . . 184 Получение почты с помощью Fetchmail . . . . . . . . . . . . . . . . . . . . . . . . . 185 Шифрование с помощью GnuPG. . . . . . . . . . . . . . . . . . . . . . . . . . . . . . . . 187 7. Игры . . . . . . . . . . . . . . . . . . . . . . . . . . . . . . . . . . . . . . . . . . . . . . . . . . . . . . . 196 Quake III . . . . . . . . . . . . . . . . . . . . . . . . . . . . . . . . . . . . . . . . . . . . . . . . . . . . 197 Return to Castle Wolfenstein . . . . . . . . . . . . . . . . . . . . . . . . . . . . . . . . . . . 202 Unreal Tournament 2004 . . . . . . . . . . . . . . . . . . . . . . . . . . . . . . . . . . . . . . 206 Эмуляторы . . . . . . . . . . . . . . . . . . . . . . . . . . . . . . . . . . . . . . . . . . . . . . . . . . 211 Frozen Bubble . . . . . . . . . . . . . . . . . . . . . . . . . . . . . . . . . . . . . . . . . . . . . . . . 218 Tux Racer . . . . . . . . . . . . . . . . . . . . . . . . . . . . . . . . . . . . . . . . . . . . . . . . . . . 219 8. Офисные пакеты и приложения личного пользования . . . . . . . . 222 OpenOffice . . . . . . . . . . . . . . . . . . . . . . . . . . . . . . . . . . . . . . . . . . . . . . . . . . 222 KOffice . . . . . . . . . . . . . . . . . . . . . . . . . . . . . . . . . . . . . . . . . . . . . . . . . . . . . 269 Другие текстовые процессоры . . . . . . . . . . . . . . . . . . . . . . . . . . . . . . . . . 277 Синхронизация с PDA . . . . . . . . . . . . . . . . . . . . . . . . . . . . . . . . . . . . . . . . 278 Программное обеспечение для рабочих групп . . . . . . . . . . . . . . . . . . . . 283 Управление личными финансами . . . . . . . . . . . . . . . . . . . . . . . . . . . . . . 289 9. Мультимедиа. . . . . . . . . . . . . . . . . . . . . . . . . . . . . . . . . . . . . . . . . . . . . . . 306 Основные понятия мультимедиа . . . . . . . . . . . . . . . . . . . . . . . . . . . . . . . 307 Ядро и проблемы драйверов . . . . . . . . . . . . . . . . . . . . . . . . . . . . . . . . . . . 313 Встраиваемые и другие устройства мультимедиа . . . . . . . . . . . . . . . . . 319 Оглавление 7 Окружения рабочего стола . . . . . . . . . . . . . . . . . . . . . . . . . . . . . . . . . . . . 320 Совместимость с Windows . . . . . . . . . . . . . . . . . . . . . . . . . . . . . . . . . . . . . 321 Мультимедийные приложения . . . . . . . . . . . . . . . . . . . . . . . . . . . . . . . . . 322 Инструменты и средства разработки мультимедийных приложений . . . . . . . . . . . . . . . . . . . . . . . . . . . . . . . . . . . . . . . . . . . . . . . . . 356 Устранение наиболее распространенных неполадок . . . . . . . . . . . . . . 358 Ссылки . . . . . . . . . . . . . . . . . . . . . . . . . . . . . . . . . . . . . . . . . . . . . . . . . . . . . 359 II. Системное администрирование . . . . . . . . . . . . . . . . . . . . . . . . . . . . . 361 10. Основы системного администрирования . . . . . . . . . . . . . . . . . . . . . 363 Сопровождение системы . . . . . . . . . . . . . . . . . . . . . . . . . . . . . . . . . . . . . . 364 Управление файловыми системами . . . . . . . . . . . . . . . . . . . . . . . . . . . . . 369 Управление пространством свопинга . . . . . . . . . . . . . . . . . . . . . . . . . . . 389 Файловая система /proc . . . . . . . . . . . . . . . . . . . . . . . . . . . . . . . . . . . . . . . 393 Файлы устройств . . . . . . . . . . . . . . . . . . . . . . . . . . . . . . . . . . . . . . . . . . . . . 395 Запуск задач по расписанию с помощью cron . . . . . . . . . . . . . . . . . . . . 399 Однократный запуск задач . . . . . . . . . . . . . . . . . . . . . . . . . . . . . . . . . . . . 404 Управление системными журналами . . . . . . . . . . . . . . . . . . . . . . . . . . . 405 Процессы . . . . . . . . . . . . . . . . . . . . . . . . . . . . . . . . . . . . . . . . . . . . . . . . . . . 408 Обслуживающие программы . . . . . . . . . . . . . . . . . . . . . . . . . . . . . . . . . . 412 11. Управление пользователями, группами и привилегиями . . . . . 414 Управление учетными записями пользователей . . . . . . . . . . . . . . . . . . 414 Владение файлами и права доступа . . . . . . . . . . . . . . . . . . . . . . . . . . . . . 424 Изменение владельца, группы и прав доступа . . . . . . . . . . . . . . . . . . . . 427 12. Установка, обновление и сборка программ. . . . . . . . . . . . . . . . . . . 431 Обновление программного обеспечения . . . . . . . . . . . . . . . . . . . . . . . . . 431 Общая процедура обновления программного обеспечения . . . . . . . . . 433 Крупномасштабные и автоматизированные обновления . . . . . . . . . . . 444 Обновление другого программного обеспечения . . . . . . . . . . . . . . . . . . 451 Утилиты архивирования и сжатия . . . . . . . . . . . . . . . . . . . . . . . . . . . . . 460 13. Подключение к сети. . . . . . . . . . . . . . . . . . . . . . . . . . . . . . . . . . . . . . . . . 471 Сетевые взаимодействия по протоколу TCP/IP . . . . . . . . . . . . . . . . . . . 471 Коммутируемые линии и протокол PPP . . . . . . . . . . . . . . . . . . . . . . . . . 492 PPP поверх ISDN . . . . . . . . . . . . . . . . . . . . . . . . . . . . . . . . . . . . . . . . . . . . . 500 ADSL . . . . . . . . . . . . . . . . . . . . . . . . . . . . . . . . . . . . . . . . . . . . . . . . . . . . . . . 508 Кабельные модемы . . . . . . . . . . . . . . . . . . . . . . . . . . . . . . . . . . . . . . . . . . . 509 Инструменты диагностики сети . . . . . . . . . . . . . . . . . . . . . . . . . . . . . . . . 510 8 Оглавление 14. Система печати . . . . . . . . . . . . . . . . . . . . . . . . . . . . . . . . . . . . . . . . . . . . . 515 Печать . . . . . . . . . . . . . . . . . . . . . . . . . . . . . . . . . . . . . . . . . . . . . . . . . . . . . . 515 Управление службами печати. . . . . . . . . . . . . . . . . . . . . . . . . . . . . . . . . . 524 15. Совместное использование файлов . . . . . . . . . . . . . . . . . . . . . . . . . . 557 Совместный доступ к файлам вместе с Windows (Samba) . . . . . . . . . . . 558 Настройка NFS и NIS . . . . . . . . . . . . . . . . . . . . . . . . . . . . . . . . . . . . . . . . . 598 16. X Window System . . . . . . . . . . . . . . . . . . . . . . . . . . . . . . . . . . . . . . . . . . . 608 История развития X . . . . . . . . . . . . . . . . . . . . . . . . . . . . . . . . . . . . . . . . . . 608 Основы X. . . . . . . . . . . . . . . . . . . . . . . . . . . . . . . . . . . . . . . . . . . . . . . . . . . . 609 Требования к оборудованию . . . . . . . . . . . . . . . . . . . . . . . . . . . . . . . . . . . 611 Установка X.org . . . . . . . . . . . . . . . . . . . . . . . . . . . . . . . . . . . . . . . . . . . . . 612 Настройка X.org . . . . . . . . . . . . . . . . . . . . . . . . . . . . . . . . . . . . . . . . . . . . . 613 Запуск X . . . . . . . . . . . . . . . . . . . . . . . . . . . . . . . . . . . . . . . . . . . . . . . . . . . . 621 Возможные проблемы . . . . . . . . . . . . . . . . . . . . . . . . . . . . . . . . . . . . . . . . 622 X и 3D . . . . . . . . . . . . . . . . . . . . . . . . . . . . . . . . . . . . . . . . . . . . . . . . . . . . . . 623 17. Запуск и останов системы . . . . . . . . . . . . . . . . . . . . . . . . . . . . . . . . . . . 627 Загрузка системы . . . . . . . . . . . . . . . . . . . . . . . . . . . . . . . . . . . . . . . . . . . . 627 Запуск и инициализация системы . . . . . . . . . . . . . . . . . . . . . . . . . . . . . . 635 Однопользовательский режим . . . . . . . . . . . . . . . . . . . . . . . . . . . . . . . . . 641 Останов системы . . . . . . . . . . . . . . . . . . . . . . . . . . . . . . . . . . . . . . . . . . . . . 642 Редактор уровней исполнения с графическим интерфейсом – KSysV . . . . . . . . . . . . . . . . . . . . . . . . . . . . . . . . . . . . . . . . . 643 18. Настройка и сборка ядра . . . . . . . . . . . . . . . . . . . . . . . . . . . . . . . . . . . . 645 Сборка нового ядра . . . . . . . . . . . . . . . . . . . . . . . . . . . . . . . . . . . . . . . . . . . 646 Загружаемые драйверы устройств . . . . . . . . . . . . . . . . . . . . . . . . . . . . . . 658 Автоматическая загрузка модулей . . . . . . . . . . . . . . . . . . . . . . . . . . . . . 663 III. Программирование . . . . . . . . . . . . . . . . . . . . . . . . . . . . . . . . . . . . . . . . . 667 19. Текстовые редакторы . . . . . . . . . . . . . . . . . . . . . . . . . . . . . . . . . . . . . . . 669 Редактирование файлов с помощью vi . . . . . . . . . . . . . . . . . . . . . . . . . . 669 Редактор (X)Emacs . . . . . . . . . . . . . . . . . . . . . . . . . . . . . . . . . . . . . . . . . . . 679 20. Обработка текстовых документов . . . . . . . . . . . . . . . . . . . . . . . . . . . 698 TeX и LaTeX . . . . . . . . . . . . . . . . . . . . . . . . . . . . . . . . . . . . . . . . . . . . . . . . . 699 XML и DocBook . . . . . . . . . . . . . . . . . . . . . . . . . . . . . . . . . . . . . . . . . . . . . . 704 groff . . . . . . . . . . . . . . . . . . . . . . . . . . . . . . . . . . . . . . . . . . . . . . . . . . . . . . . . 709 Texinfo . . . . . . . . . . . . . . . . . . . . . . . . . . . . . . . . . . . . . . . . . . . . . . . . . . . . . 713 Оглавление 9 21. Инструментальные средства программиста . . . . . . . . . . . . . . . . . . 720 Программирование с использованием gcc . . . . . . . . . . . . . . . . . . . . . . . 722 Файлы проектов . . . . . . . . . . . . . . . . . . . . . . . . . . . . . . . . . . . . . . . . . . . . . 733 Отладка с помощью gdb . . . . . . . . . . . . . . . . . . . . . . . . . . . . . . . . . . . . . . . 743 Полезные утилиты для Спрограммистов . . . . . . . . . . . . . . . . . . . . . . . . 760 Использование Perl . . . . . . . . . . . . . . . . . . . . . . . . . . . . . . . . . . . . . . . . . . . 782 Java . . . . . . . . . . . . . . . . . . . . . . . . . . . . . . . . . . . . . . . . . . . . . . . . . . . . . . . . 790 Python . . . . . . . . . . . . . . . . . . . . . . . . . . . . . . . . . . . . . . . . . . . . . . . . . . . . . . 793 Другие языки программирования . . . . . . . . . . . . . . . . . . . . . . . . . . . . . . 800 Введение в программирование с использованием OpenGL . . . . . . . . . . 802 Интегрированные среды разработки . . . . . . . . . . . . . . . . . . . . . . . . . . . . 806 IV. Сетевые службы . . . . . . . . . . . . . . . . . . . . . . . . . . . . . . . . . . . . . . . . . . . . 809 22. Запуск вебсервера . . . . . . . . . . . . . . . . . . . . . . . . . . . . . . . . . . . . . . . . . 811 Настройка собственного вебсервера . . . . . . . . . . . . . . . . . . . . . . . . . . . . 811 23. Транспортировка и обработка сообщений электронной почты . . . . . . . . . . . . . . . . . . . . . . . . . . . . . . . . . . . . . . . . . 819 Postfix MTA – агент передачи почты . . . . . . . . . . . . . . . . . . . . . . . . . . . . 821 Procmail . . . . . . . . . . . . . . . . . . . . . . . . . . . . . . . . . . . . . . . . . . . . . . . . . . . . 830 Фильтрация спама . . . . . . . . . . . . . . . . . . . . . . . . . . . . . . . . . . . . . . . . . . . 838 24. Запуск сервера FTP . . . . . . . . . . . . . . . . . . . . . . . . . . . . . . . . . . . . . . . . . . 841 Введение . . . . . . . . . . . . . . . . . . . . . . . . . . . . . . . . . . . . . . . . . . . . . . . . . . . . 841 Сборка и установка . . . . . . . . . . . . . . . . . . . . . . . . . . . . . . . . . . . . . . . . . . . 841 Запуск ProFTPD . . . . . . . . . . . . . . . . . . . . . . . . . . . . . . . . . . . . . . . . . . . . . 844 Настройка . . . . . . . . . . . . . . . . . . . . . . . . . . . . . . . . . . . . . . . . . . . . . . . . . . . 844 25. Запуск вебприложений с использованием MySQL и PHP . . . . . . 851 MySQL . . . . . . . . . . . . . . . . . . . . . . . . . . . . . . . . . . . . . . . . . . . . . . . . . . . . . . 853 PHP . . . . . . . . . . . . . . . . . . . . . . . . . . . . . . . . . . . . . . . . . . . . . . . . . . . . . . . . 860 Сервер LAMP в действии . . . . . . . . . . . . . . . . . . . . . . . . . . . . . . . . . . . . . . 866 26. Система безопасности. . . . . . . . . . . . . . . . . . . . . . . . . . . . . . . . . . . . . . . 869 Общий взгляд на систему безопасности . . . . . . . . . . . . . . . . . . . . . . . . . 869 Первые шаги в организации защищенной системы . . . . . . . . . . . . . . . 871 Настройка TCPобертки . . . . . . . . . . . . . . . . . . . . . . . . . . . . . . . . . . . . . . . 875 Брандмауэры: фильтрация IPпакетов . . . . . . . . . . . . . . . . . . . . . . . . . . 878 SELinux . . . . . . . . . . . . . . . . . . . . . . . . . . . . . . . . . . . . . . . . . . . . . . . . . . . . . 890 10 Оглавление 27. Резервное копирование и восстановление . . . . . . . . . . . . . . . . . . . 891 Создание резервных копий . . . . . . . . . . . . . . . . . . . . . . . . . . . . . . . . . . . . 891 Действия в аварийных ситуациях . . . . . . . . . . . . . . . . . . . . . . . . . . . . . . 900 28. Работа в гетерогенных сетях и запуск программ Windows. . . . . 906 Совместное использование дисковых разделов . . . . . . . . . . . . . . . . . . . 908 Эмуляция и виртуальные операционные системы . . . . . . . . . . . . . . . . 912 Доступ к удаленному рабочему столу Windows . . . . . . . . . . . . . . . . . . . 928 FreeNX: Linux как сервер удаленного рабочего стола . . . . . . . . . . . . . 943 A. Источники информации по Linux . . . . . . . . . . . . . . . . . . . . . . . . . . . . 948 Алфавитный указатель. . . . . . . . . . . . . . . . . . . . . . . . . . . . . . . . . . . . . . 956 Предисловие Недостаточно овладеть техникой. Нужно превзойти технические приемы, и тогда искусство станет естественным, проистекая из подсознания. Дайсецу Судзуки (Daisetsu Suzuki) (1870–1966) Эта книга рассказывает об операционной системе Linux, бесплатной и распростра няемой с открытыми исходными текстами (open source), благодаря которой про исходят изменения в мире компьютеров. В этой книге показывается, что, изучив эту мощную бесплатную операционную систему, можно начать работать на ком пьютере совершенно поиному. Разрабатываемая свободно образованной группой, состоящей из тысяч добровольцев, связанных через Интернет, Linux противоре чит традиционному компьютерному «мейнстриму». Linux зародилась как настоя щее подпольное движение, можно сказать, хакеровпартизан и в значительной мере вернула атмосферу радости, открытий и самостоятельности в культуру вы числительной техники, в которой в настоящее время доминируют корпорации. Мы приглашаем вас погрузиться в этот мир, получить удовольствие и присоеди ниться к той массе людей, которые понимают, что значит управлять синхросигна лом дисплея и устанавливать корневой раздел в образе ядра с помощью rdev. Цитата из Дзэн, приведенная в начале, подытоживает философию, которой мы придерживаемся в этой книге, рассчитанной на пытливого и творческого чита теля, готового с головой окунуться в мир Linux и желающего разобраться в са мых основах этой системы. Linux – это восстание против коммерческих опера ционных систем, и многие ее пользователи принадлежат к тому типу людей, ко торые любят находиться на переднем крае технологических новшеств. Разуме ется, любой читатель может без особых хлопот установить и запустить систему Linux, но цель этой книги – помочь глубже вникнуть в систему и позволить пол ностью овладеть характерным для Linux стилем мышления. Вместо того чтобы вдаваться в подробности запутанных моментов, мы постараемся объяснить принципы работы системы, чтобы читатель мог самостоятельно решать возни кающие проблемы. Предоставляя в общее распоряжение опыт, накопленный не сколькими специалистами по Linux, мы надеемся вселить в вас достаточную уверенность, чтобы вы могли назвать себя настоящим гуру Linux. (Вот ваш пер вый коан: какой смысл заниматься хакерством в одиночку?) У вас в руках пятое издание «Запускаем Linux» – классической, по общему мне нию, книги по установке, сопровождению и изучению системы Linux. Первое издание (на англ. языке) вышло еще в 1996 году и ведет свое происхождение от свободно распространявшейся книги «Linux Installation and Getting Started» 12 Предисловие Мэтта Уэлша (Matt Welsh), которую все еще можно найти в Интернете. С тех пор книга подверглась ряду улучшений и изменений с целью привести ее в соответ ствие с последними разработками в мире Linux. Калле Далхаймер (Kalle Dalheimer), разработчик и консультант, обладающий огромным опытом в области разработки системного и прикладного программно го обеспечения для Linux, был одним из лидеров при работе над последними тре мя изданиями. Длительное время существенную помощь оказывали: Лар Кауф ман (Lar Kaufman) (подготовка материалов к печати), Том Аделстейн (Tom Adel stein) (он взялся обновить вступительную главу и добавил материалы о VMWare, rdesktop, VNC и FreeNX), Аарон Вебер (Aaron Weber) (GNOME, Evolution, Red Carpet и ZENWorks), Сэм Хайзер (Sam Hiser) (OpenOffice), Джей Тс (Jay Ts) (SAMBA), Джон Терпстра (John H. Terpstra) (обновление пакета SAMBA и NFS), Джефф Трантер (Jeff Tranter) (мультимедиа, источники информации о Linux), Кайл Ранкин (Kyle Rankin) (игры), Брекин Логгинс (Breckin Loggins) (GnuCash), Род Смит (Rod Smith) (сведения о системе печати, включая CUPS), Кайл Дент (Kyle Dent) (Postfix), Терри Доусон (Terry Dawson) (сведения о безопасности), Брайан Винсент (Brian Vincent) (Wine и CodeWeaver), Крис Лоуренс (Chris Law rence) (система пакетов Debian), Ватафу Валерик (Vatafu Valerica) (глава о LAMP), Марк Муц (Marc Mutz) (сведения о шифровании с открытым ключом и о шифрующих файловых системах), Стефен Хансен (Stefen Hansen) (информация о GIMP, OpenGL, Postfix и ProFTPd), Тилл Адам (Till Adam) (материал о сущест вующих решениях для рабочих групп), Джеспер Педерсен (Jesper Pedersen) (ин формация о kimdaba и Procmail, ряд дополнений в разделе, рассказывающем о языке программирования Python), Михаэль Бойер де ла Жироде (Michael Boyer de la Giroday) (PHP), Айван Ристик (Ivan Ristic) (обновления в разделах, расска зывающих о вебсервере Apache и LAMP) и Джеффри Дуниц (Jeffrey Dunitz) (до полнения к главе, рассказывающей о резервном копировании). По мере своего развития операционная система Linux становится все более при влекательной для использования в новых областях науки и техники, что являет прекрасный повод для создания книги, такой как эта, которая способствовала бы продвижению Linux, с каждым годом обретающей все новые возможности. Это издание значительно превосходит по объему все предыдущие издания и го раздо глубже охватывает темы, как, например, инструментальные средства ра бочего стола, которые ранее упоминались лишь ради приличия. Ни одна книга не в состоянии вместить всю информацию, которую необходимо знать о Linux, поэтому всякий раз мы задавались вопросом, какая информация будет представ лять наибольшую ценность для тех, кто изучает новую для себя систему и пыта ется получить основные сведения о ней, на основе которых они смогут двигаться дальше. Наш способ изложения материала прекрасно зарекомендовал себя в про шлых изданиях, и мы полагаем, что данная книга еще долгое время будет слу жить вам верой и правдой. В предисловии к первому изданию говорилось о том, что у Linux есть все возмож ности полностью изменить мир операционных систем для PC. Теперь мы можем с полной уверенностью сказать, что это предсказание оправдалось! Linux с порази тельным напором вторглась в центральное русло развития вычислительной тех ники: о ней рассказывают все крупные средства массовой информации, она дала толчок так называемой революции open source (разработке программного обеспе чения с открытым исходным кодом) и многими рассматривается как наиболее Предисловие 13 сильный конкурент, способный противостоять засилью Microsoft на рынке опера ционных систем. Большинство оценок сходится на том, что количество пользова телей Linux в мире превысило 300 миллионов. В своем развитии Linux достигла той степени зрелости, когда большинству пользователей стало не обязательно раз бираться в сложностях драйверов устройств, файлах настроек XFree86 и началь ных загрузчиках, чтобы начать использовать эту операционную систему. Факти чески установка современных дистрибутивов Linux стала таким же простым де лом, что и установка коммерческих систем, подобных Microsoft Windows. Тем не менее мы считаем целесообразным дать читателю некоторое представление о внут реннем устройстве системы, чтобы он мог понять механизм ее работы, даже не смотря на то, что для обычной работы с Linux в этом нет строгой необходимости. Структура этой книги Каждая глава этой книги содержит изрядную порцию информации. Полное под робное изложение материала могло бы занять несколько книг, но мы быстро пройдем темы, которые необходимо знать. Первая часть книги, «Удобство и производительность Linux», продемонстриру ет возможности операционной системы с точки зрения рядового пользователя. Здесь будет рассказываться о том, как работать с электронной почтой, о вебсер финге, об играх, как просматривать видеофильмы, и тому подобное. Глава 1 «Введение в Linux» Рассказывается сразу о многом. Здесь объясняется история появления Linux и что она может предложить, чтобы привлечь к себе внимание новых пользо вателей. Глава 2 «Подготовка к установке и установка» Описываются предварительные действия, которые необходимо выполнить пе ред установкой, например создание разделов на жестком диске, и последую щие шаги по установке и начальной настройке Linux. Глава 3 «Окружение рабочего стола» Поможет настроить рабочий стол и ряд основных программных продуктов, таких как утилита для работы с электронной почтой Evolution, календарь и органайзер, наиболее комфортабельным образом. Глава 4 «Основы командной строки UNIX» Представляет собой введение в UNIX для системного администратора и пред назначена тем, кто в этом введении нуждается. Данная глава содержит ин формацию, необходимую для решения основных задач, которые будут возни кать на протяжении всей книги. В этой главе рассказывается об основных ко мандах и некоторых понятиях, которые необходимо знать, а также даются полезные советы администраторам. Глава 5 «Вебброузеры и обмен мгновенными сообщениями» Демонстрируются наиболее интересные приемы, используемые в таких попу лярных видах деятельности, как путешествие по Интернету и обмен мгновен ными сообщениями. 14 Предисловие Глава 6 «Клиенты электронной почты» Рассказывается о других программах, предназначенных для работы с элек тронной почтой, для тех, кто не желает ограничивать себя использованием Evolution, а также демонстрируются возможные приемы повышения уровня безопасности при работе с электронной почтой. Глава 7 «Игры» Описывается внушительное количество игр, как автономных, так и сетевых, поддерживаемых операционной системой Linux. Глава 8 «Офисные пакеты и приложения личного пользования» Рассказывается о том, что работа в офисе под управлением Linux может быть такой же простой, как и при использовании коммерческих аналогов. В основ ном обсуждение коснется офисных пакетов OpenOffice и KOffice и приложе ния для решения финансовых задач GnuCash. Кроме того, здесь есть вводная информация об инструментальных средствах для рабочих групп. Глава 9 «Мультимедиа» Обсуждаются вопросы прослушивания аудио и просмотра видеофайлов. Рас смотрены основные понятия, которые будут полезны при настройке системы, где отсутствуют инструментальные средства автоматической настройки, а так же рассказывается о некоторых наиболее известных приложениях. Здесь же приводятся основы работы с графическим редактором GIMP. Вторая часть книги, «Системное администрирование», описывает порядок на стройки операционной системы Linux и программного окружения для выполне ния таких задач, как печать и использование файлов совместно с другими систе мами в сети. Здесь также описываются некоторые из способов обслуживания операционной системы. Глава 10 «Основы системного администрирования» Охватываются темы, связанные с администрированием, такие как файловые системы и разделы для свопинга, которые обычно создаются автоматически в процессе установки, но иногда их обслуживание требует вмешательства пользователя. Глава 11 «Управление пользователями, группами и привилегиями» Охватывает такие фундаментальные темы, как управление пользователями и правами доступа (привилегиями), которые служат строительными блоками системы безопасности Linux. Глава 12 «Установка, обновление и сборка программ» Описываются принципы обновления системы, что является немаловажным фактором, влияющим как на приобретение новых функциональных возмож ностей, так и на ликвидацию проблем, связанных с системой безопасности. Глава 13 «Подключение к сети» Представляет собой введение в настройку сетевого окружения, которое обыч но выполняется в процессе установки, но которое следует знать на более глу боком уровне. В главе рассказывается, как настроить систему для работы в локальной сети и как подключить компьютер к Интернету с помощью про Предисловие 15 токола PPP (PointtoPoint Protocol – протокол «точкаточка»). Кроме того, здесь же обсуждаются вопросы настройки ISDN и ADSL. Глава 14 «Система печати» Демонстрируется, как научить операционную систему Linux распознавать принтеры и как управлять печатью документов. Глава 15 «Совместное использование файлов» Рассматривает вопросы совместного использования файлов в сети, фокусиру ясь в основном на использовании пакета программного обеспечения Samba, который позволяет использовать файлы и принтеры совместно с операцион ными системами Windows. Глава 16 «X Window System» Описывается порядок настройки X Window System, которая лежит в основе окружения рабочего стола, рассмотренного в главе 3. Здесь рассказывается, как преодолеть проблемы, с которыми можно столкнуться в процессе уста новки, и как добиться максимальной производительности от видеокарты. Глава 17 «Запуск и остановка системы» Описывает порядок запуска и остановки системы. Среди всего прочего в гла ве описывается порядок установки и обслуживания загрузчика GRUB, кото рый предоставляет возможность выбора загрузки одной из нескольких опера ционных систем. Глава 18 «Настройка и сборка ядра» Описывает порядок обновления ядра и его модулей, что может потребоваться для расширения возможностей операционной системы или для установки драйверов имеющегося аппаратного обеспечения. Третья часть книги, «Программирование», начинается с описания такой инте ресной темы, как программирование, которая еще больше повышает привлека тельность Linux. Глава 19 «Текстовые редакторы» Представляет собой детальное описание замечательных текстовых редакто ров vi и Emacs. Здесь же описываются некоторые дополнительные возможно сти по обработке и форматированию текстовых документов, что может слу жить достойной альтернативой использованию текстовых процессоров. Глава 20 «Обработка текстовых документов» В этой главе описываются инструментальные средства, позволяющие полу чать прекрасно оформленные документы из исходных текстов, созданных с ис пользованием языков разметки, таких как XML, TeX, troff и Texinfo. Глава 21 «Инструментальные средства программиста» Представляет собой обширное введение в тему программирования для опера ционной системы Linux. Здесь дается краткое описание множества языков программирования, а также инструментальных средств, знание которых вам наверняка пригодится, даже если вы далеки от программирования. Четвертая часть книги, «Сетевые службы», описывает ряд сетевых служб и не которые более подробные сведения, связанные с работой в сетях. 16 Предисловие Глава 22 «Запуск вебсервера» Описывает процесс установки и настройки вебсервера Apache – одного из са мых популярных вебсерверов в мире. Глава 23 «Транспортировка и обработка сообщений электронной почты» Описывает простой в использовании почтовый сервер Postfix и некоторые другие инструментальные средства, как, например, SpamAssassin. Глава 24 «Запуск сервера FTP» Описывает безопасный способ предоставить файлы, которые можно будет за грузить с других компьютеров. Глава 25 «Запуск вебприложений с использованием MySQL и PHP» Описывает символы M и P широко известной аббревиатуры LAMP. Рассказы вает о настройке и подготовке MySQL и PHP для совместной работы с серве ром Apache. Глава 26 «Система безопасности» Описывает вебсервер ProFTPd, который может с успехом использоваться для организации совместного доступа к документам между коллегами или для широкой общественности. Глава 27 «Резервное копирование и восстановление» Основные приемы по обеспечению сохранности критически важных данных. Глава 28 «Работа в гетерогенных сетях и запуск программ Windows» Описывает способы, с помощью которых можно извлечь максимум пользы от применения двух таких разных операционных систем. Приложение A «Источники информации по Linux» Рассказывается о наиболее интересных ресурсах Интернета, где можно найти документацию с описанием Linux. Способы оформления, используемые в книге Ниже приводится список обозначений, принятых в этой книге: Курсив Используется для обозначения имен файлов и каталогов, названий программ и команд, параметров командной строки, адресов электронной почты и имен сайтов, а также при определении новых терминов. Моноширинный шрифт Используется в примерах для отображения содержимого файлов, данных, возвращаемых командами, обозначения переменных окружения и ключевых слов в программном коде, а также команд Emacs. Моноширинный полужирный шрифт Используется в примерах для выделения команд или другого текста, которые пользователь должен ввести. 17 Предисловие Моноширинный курсив Используется для обозначения переменных параметров, ключевых слов или текста, которые пользователь должен заменить фактическим значением. Этим значком отмечены важные примечания к тексту, располо женному рядом. Этим значком отмечены предупреждения, относящиеся к тексту, расположенному рядом. Использование примеров программного кода Данная книга предназначена оказать вам помощь в решении ваших повседнев ных задач. Вы можете беспрепятственно использовать программный код, приво димый в книге, в своих программах или в документации. Вам не нужно обра щаться в издательство за получением разрешения на его использование при ус ловии, что вы не собираетесь воспроизводить существенные по объему участки программного кода. Например, если при написании своей собственной програм мы вы использовали некоторые небольшие участки, взятые из примеров, приво димых в книге, вам не нужно обращаться за разрешением. Однако, если вы соби раетесь перепродавать или распространять компактдиск с примерами из книг, выпущенных издательством O’Reilly, тогда вам необходимо получить соответст вующие разрешения. Если при ответе на чьилибо вопросы вы собираетесь про цитировать некоторые выдержки из этой книги или продемонстрировать отры вок из примера, вам не нужно обращаться за разрешением. Однако, если вы предполагаете включить в свою документацию существенные объемы программ ного кода примеров из этой книги, вам следует обратиться за разрешением. Мы признательны за указание авторства, но не требуем этого. Обычно указание источника включает название, автора, издателя и ISBN. Например: «Running Linux, Fifth Edition by Matthias Kalle Dalheimer and Matt Welsh. Copyright 2006 O’Reilly Media, Inc., 0596007604». Если у вас возникнут сомнения по поводу законности использования программ ного кода примеров из книги, обратитесь за разъяснениями по адресу permis) [email protected]. Как с нами связаться Информация, приведенная в данной книге, была со всей тщательностью протес тирована и проверена, но вы можете обнаружить некоторые технические неточ ности (или даже ошибки!). Пожалуйста, сообщайте нам об обнаруженных ошиб ках, а также присылайте ваши предложения относительно будущих изданий по адресу: O’Reilly & Associates, Inc. 1005 Gravenstein Highway North Sebastopol, CA 95472 18 Предисловие 8009989938 (в США или Канаде) 7078290515 (международный или местный) 7078290104 (факс) Можно писать по электронной почте. Для включения в список рассылки по элек тронной почте или заказа каталога пишите по адресу: [email protected] С техническими вопросами и комментариями по поводу книги можно обратить ся по адресу: [email protected] У этой книги есть вебсайт, на котором представлены примеры, найденные ошибки и планы по выходу новых изданий. Эта страница находится по адресу: http://www.oreilly.com/catalog/runlinux5 Дополнительные сведения об этой и других книгах можно найти на вебсайте O’Reilly & Associates: http://www.oreilly.com/ Safari® Enabled Если на обложке технической книги есть пиктограмма «Safari® En abled», это означает, что книга доступна в Сети через O’Reilly Net work Safari Bookshelf. Safari предлагает намного лучшее решение, чем электронные книги. Это вирту альная библиотека, позволяющая без труда находить тысячи лучших техниче ских книг, вырезать и вставлять примеры кода, загружать главы и находить бы стрые ответы, когда требуется наиболее верная и свежая информация. Она сво бодно доступна по адресу http://safari.oreilly.com. Благодарности Эта книга – результат работы многих людей и, повидимому, всех их перечислить здесь невозможно. Прежде всего, мы хотим поблагодарить Энди Орама (Andy Oram), который проделал отличную работу по редактированию и щелканью кну том, благодаря чему книга приобрела достойный вид. Помимо общего руководства Энди написал главу с руководством по UNIX, а также разделы, описывающие X, Perl и Gaim. Именно Энди первым предложил написать книгу для O’Reilly, и проявил долготерпение святого в ожидании наших исправлений и дополнений. Объем книги постоянно увеличивался, а обсуждаемые в ней темы оказались на столько разнообразными, что один человек не смог охватить их все (как, впро чем, и небольшой коллектив соавторов). Поэтому к освещению существенной до ли материала мы привлекли большое число экспертов в самых разных областях, имена которых мы уже упоминали в самом начале предисловия. Мы хотим также поблагодарить следующих людей за работу над операционной системой Linux (без них не о чем было бы писать): Линуса Торвальдса (Linus Tor valds), Ричарда Столлмена (Richard Stallman), Дональда Беккера (Donald Beck Предисловие 19 er), Алана Кокса (Alan Cox), Реми Карда (Remy Card), Эрика Реймонда (Eric Ray mond), Теда Тсо (Ted T’so), Х. Дж. Лю (H. J. Lu), Мигеля де Иказу (Miguel de Ica za), Росса Биро (Ross Biro), Дрю Экхардта (Drew Eckhardt), Эда Карпа (Ed Carp), Эрика Янгдейла (Eric Youngdale), Фреда ван Кемпена (Fred van Kempen), Стиве на Твиди (Steven Tweedie), Патрика Волькердинга (Patrick Volkerding), Дирка Хондела (Dirk Hohndel), Матиаса Эттрича (Matthias Ettrich) и всех других хаке ров – от борцов с ядром до скромных составителей документации, число кото рых слишком велико, чтобы всех их здесь перечислить. Особая благодарность за вклад в проект документирования Linux, техническое рецензирование книги или просто дружескую поддержку Филу Хьюзу (Phil Hughes), Мелинде МакБрайд (Melinda McBride), Биллу Хану (Bill Hahn), Дэну Ирвингу (Dan Irving), Майклу Джонстону (Michael Johnston), Джоэлу Гольдбер геру (Joel Goldberger), Майклу К. Джонсону (Michael K. Johnson), Адаму Рихте ру (Adam Richter), Роману Яновски (Roman Yanovsky), Джону Мэджиду (Jon Magid), Эрику Троэну (Erik Troan), Ларсу Вирцениусу (Lars Wirzenius), Олафу Кирху (Olaf Kirch), Грегу Хенкинсу (Greg Hankins), Алану Сондхейму (Alan Sondheim), Джону Дэвиду (Jon David), Анне Кларк (Anna Clark), Адаму Гудмену (Adam Goodman), Ли Гомесу (Lee Gomes), Робу Уокеру (Rob Walker), Робу Мальде (Rob Malda), Джеффу Бэйтсу (Jeff Bates) и Волькеру Лендеке (Volker Lendecke). За работу над третьим изданием мы благодарны Филу Хьюзу (Phil Hughes), Ро берту Дж. Часселу (Robert J. Chassell), Тони Капеллини (Tony Cappellini), Крей гу Смоллу (Craig Small), Нату Макаревичу (Nat Makarevitch), Крису Дэвису (Chris Davis), Чаку Торопеку (Chuck Toporek), Фредерику Хонгфенгу (Frederic HongFeng) и Дэвиду Пранате (David Pranata) за многочисленные комментарии и исправления. Особое впечатление на нас произвела помощь целой команды раз работчиков и пользователей Debian, которую нам предоставили Оссама Отмэн (Ossama Othman) и Джулиан Т. Дж. Мидгли (Julian T. J. Midgley). Джулиан орга низовал хранение комментариев в системе контроля версий (CVS). Вместе с ним книгу изучали Крис Лоуренс (Chris Lawrence), Роберт Дж. Чассел (Robert J. Chassell), Керк Хиллиард (Kirk Hilliard) и Стефен Зандер (Stephen Zander). За рецензирование четвертого издания мы благодарны Дэвиду КольеБрауну (Da vid Collier@Brown), Оливеру Флимму (Oliver Flimm), Филу Хьюзу (Phil Hughes), Крису Лоуренсу (Chris Lawrence), Ричу Пейну (Rich Payne), Крейгу Смоллу (Craig Small), Джеффу Трантеру (Jeff Tranter) и Аарону Веберу (Aaron Weber). За работу над пятым изданием мы выражаем свою признательность Бену Хайду (Ben Hyde), Чериди Джолли (Cheridy Jollie), Крису Лоуренсу (Chris Lawrence), Эллен Сивер (Ellen Siever) и Джеффу Трантеру (Jeff Tranter). Калле выражает свою признательность Валерику Ватафу из румынского города Бузау (Buzau), за бесценную помощь при работе над главой, посвященной .. LAMP. Он также хотел бы поблагодарить своих коллег из компании Klaralvda lens Datakonsult AB – Михаэля Бойера де ла Жироде (Michael Boyer de la Giro day), Таню Далхаймер (Tanja Dalheimer), Стефена Хансена (Stefen Hansen), Джеспера Педерсена (Jesper Pedersen), Лутца Роговски (Lutz Rogowski), Карла Хайнца Циммера (KarkHeinz Zimmer), Тобиаса Ларссона (Tobias Larsson), Ро майна Покрживку (Romain Pokrzywka), Дэвида Форэ (David Faure), Марка Муца (Marc Mutz) и Тилла Адама (Till Adam) – за конструктивные комментарии к ру кописи и общее «стимулирование Linuxмышления». Удобство и производительность Linux Эта часть книги служит введением в Linux. Она даст тот минимум знаний, кото рый необходим обычному пользователю для повседневной деятельности: пере писка по электронной почте, вебнавигация, игры, просмотр видеофильмов и то му подобное. Главу 2 стоит прочитать, даже если вы планируете устанавливать Linux из про стого в обращении дистрибутива. Здесь рассматриваются такие основополагаю щие понятия, как выделение дискового пространства для различных частей сис темы, и говорится о том, что каждая установка операционной системы требует некоторого предварительного планирования. Подавляющее большинство инсталляций Linux проходит без особых проблем, и в результате пользователи получают в свое распоряжение все функциональ ные возможности, обсуждаемые в этой части. Если вам придется столкнуться с неприятностями, преодолеть их вам поможет расширенный материал из дру гих частей книги, а также документация в электронном виде и другие, более специализированные источники. Введение в Linux Добро пожаловать в «Запускаем Linux» пятой версии! Когда мы работали над первым изданием этой книги, операционная система Linux толькотолько по явилась на сцене. Наша задача казалась нам достаточно простой: помочь читате лю в освоении основ новой операционной системы, чтобы он научился решать фиксированный, небольшой по объему круг задач. Немногие тогда могли пред положить, что со временем Linux станет одной из лучших операционных сис тем, обеспечивающей поддержку огромного числа программных и аппаратных продуктов, производимых на планете. Кто знал, что число пользователей Linux вырастет от 30 000 человек в 1995 году до сотен миллионов всего лишь за 10 лет? Операционная система Linux нашла применение в самых разных областях, даже в космосе и под водой. Случайному наблюдателю Linux представляется типичной настольной системой, собранной из тех же строительных блоков, что и любая другая система для пер сональных компьютеров IBM PC. Многие пользуются Linux для путешествий по Интернету, чтобы получить или отправить электронную почту, послушать музы ку или посмотреть фильм, пообщаться с друзьями или коллегами. Студенты и офисные работники создают документы в текстовых процессорах, решают раз нообразные задачи с помощью электронных таблиц и создают презентации. Та же самая операционная система Linux управляет группами сонаров в ядерных подводных лодках, индексирует документы в Интернете, объединяет огромные банки данных на предприятиях, управляет работой почти 70% всех вебсайтов в мире, записывает телевизионные программы, работает в сотовых телефонах и управляет сетевыми шлюзами, что дает нам возможность общаться с друзьями и близкими, которые могут находиться в любой точке земного шара. Linux рабо тает даже на международной космической станции и на шаттлах, которые дос тавляют туда астронавтов. Она защищает вас от спама и компьютерных вирусов на огромном числе маршрутизаторов и серверов. Вы можете обрести преимущества, которые дает эта система, установив ее у себя дома, в школе или в офисе. Мало того что с ее помощью вы попрежнему сможете решать свои повседневные задачи, вы вдобавок сможете разобраться с тем, как писать запросы к базе данных, как администрировать вебсервер, как фильтро вать электронную почту, отсеивая спам и вирусы, как автоматизировать свой 23 труд с помощью языков сценариев, как получить доступ к вебслужбам и участ вовать с помощью компьютера в самых современных видах деятельности. Как всего этого добиться с помощью Linux? Дистрибутивы Linux заключают в се бе огромное количество самых разнообразных технологических достижений, особенно это относится к поддержке новейшего аппаратного обеспечения. Разра ботчики обладают возможностью доступа ко всему программному коду, который образует единую операционную систему. Многие наблюдатели рассматривают Linux как крупнейший проект по разработке программного обеспечения в исто рии человечества. Однако на самом деле разработчикам даже не нужно знать о существовании друг друга. Если ктото захочет написать свою программу, все, что ему нужно сделать, – это загрузить программный код Linux из Интернета или посетить один из сайтов с документацией. Если подсчитать всех разработчи ков, сделавших вклад в развитие Linux, их число превысит сотни тысяч. Разработчики Linux и свободного программного обеспечения принадлежат к са мым разным профессиональным слоям. Крупные производители компьютерной техники, такие как IBM, HP, Novell, Red Hat, Sun, Dell и другие, содержат спе циальные подразделения, занимающиеся развитием Linux. Университеты всего земного шара спонсируют проекты и фонды, которые делают свой вклад в Linux. Министерство обороны США, NASA и Агентство национальной безопасности выделяют солидные суммы на развитие многочисленных подсистем Linux. Мно гие развивающиеся страны, такие как Китай, Бразилия, Малайзия, Южная Аф рика и Вьетнам (упомянем лишь некоторые из них), приняли Linux в качестве основной операционной системы. Индустриально развитые страны, например Германия, Австралия, Япония, Великобритания и другие, также явно обозначи ли свои предпочтения. Но среди этих гигантов живут множество людей, таких как вы или мы, которые также сделали свой маленький вклад в развитие Linux. В 90х годах прошлого столетия операционная система Linux вызвала гораздо больший резонанс, нежели любые другие разработки, начиная со времен изобре тения микропроцессора. Linux омолодила умирающий сектор компьютерных технологий после кризиса интернеткомпаний весной 2001 года. Ныне Linux пре взошла самые смелые ожидания даже наиболее информированных наблюдате лей, включая и авторов этой книги. Изначально Linux развивалась благодаря бескорыстной преданности своих поль зователей. Специалистам в области интернеттехнологий, круг интересов кото рых включал в себя серверную сторону Интернета, необходимо было изучать опе рационные системы, под управлением которых работали вебсайты, службы до менных имен, серверы электронной почты и с помощью которых можно было предоставлять интернетуслуги. Традиционные производители программного обеспечения устанавливали на свои программные продукты такие цены, которые были не по карману тем, кто только начинал осваивать работу вебмастера. По этому многим появление Linux представлялось как удача, потому что они могли совершенно бесплатно загрузить ее из Интернета и получить основные навыки, необходимые для того, чтобы стать настоящим вебмастером или системным ад министратором, используя при этом достаточно недорогую аппаратуру. В узкотехническом понимании Linux представляет собой лишь ядро операцион ной системы, обеспечивающее базовые службы планирования процессов, вирту альной памяти, управления файлами и обслуживание периферийных устройств, 24 Глава 1. Введение в Linux таких как жесткие диски, приводы DVD, принтеры, терминалы и т. п. Другие операционные системы, способные обеспечивать работу служб Интернета, также принадлежащие семейству UNIX, стали доступны для куплипродажи на ком мерческой основе только после разрыва AT&T и Bell Operating Systems. Чтобы обойти возможные юридические проблемы, связанные с использованием программного кода AT&T UNIX, Фондом свободного программного обеспечения (Free Software Foundation, FSF) было разработано множество приложений, кото рые реализовали большую часть функций базовой системы UNIX, используя при этом полностью оригинальный программный код FSF и вытеснив программ ный код, созданный в стенах Bell Labs. Эта коллекция программного обеспече ния получила название GNU. Однако для создания полноценной операционной системы необходимо было ядро. Несмотря на то, что работа Фонда в этом направ лении застопорилась, совершенно неожиданно операционная система появилась на свет благодаря усилиям студента Хельсинкского университета – Линуса Тор вальдса (Linus Torvalds). Все, кто использует термин «Linux», подразумевают под ним операционную сис тему, включающую в себя и ядро, и большое число прикладных программ: пол ноценную среду разработки и рабочее окружение – компиляторы, редакторы, графические интерфейсы, текстовые процессоры, игры и многое другое. Сторон ники FSF предложили назвать эту обширную коллекцию программного обеспе чения «GNU/Linux». Об этой книге Издание представляет собой обзор и руководство по операционной системе Linux. Мы постарались представить достаточный объем общей и интересной информа ции по ряду тем, чтобы удовлетворить как новичков, так и искушенных пользо вателей. Книга содержит достаточно полные сведения, необходимые для установ ки Linux и получения от нее максимальной отдачи. Вместо того чтобы говорить о многочисленных непостоянных технических деталях, имеющих тенденцию к изменению ввиду быстрого развития системы, мы дадим сведения, которых будет вполне достаточно, чтобы преодолеть первые сложности работы с наиболее распространенными дистрибутивами, а также обеспечить начальную подготов ку, если в будущем планируется перейти к исследованию более сложных тем, та ких как вебслужбы, высокопроизводительные вычисления и т. п. Книга предназначена для тех, кто действительно стремится использовать всю мощь этой операционной системы. Вместо того чтобы дать вам минимум инфор мации, мы поможем вам увидеть, как работают различные части системы, бла годаря чему вы сможете самостоятельно исследовать и настраивать систему и устранять возникающие проблемы. Установка и эксплуатация Linux не так сложна, как может показаться на первый взгляд. Однако, как и в случае с любой другой коммерческой операционной системой, здесь так же присутствуют эле менты черной магии, и данная книга будет служить вам надежным помощни ком, если вы планируете использовать Linux не только как настольную систему, но и в качестве сервера сети. Об этой книге 25 В этой книге будут рассмотрены следующие темы: • Архитектура и философия операционной системы Linux и те преимущества, которые она может вам дать. • Сведения о том, что необходимо сделать, чтобы запустить Linux на разных ап паратных платформах, а также порядок настройки системы в зависимости от ее предназначения (например, Linux может использоваться в качестве на стольной системы, сервера сети, сервера баз данных или сервера приложений). • Где приобрести и как установить Linux. В основном мы будем рассказывать о таких дистрибутивах, как Red Hat, SUSE и Debian, но представленных све дений должно быть достаточно для установки дистрибутивов любого другого производителя. • Введение в основы философии операционных систем UNIX/Linux для нович ков, включая обзор наиболее важных команд и понятий. • Работа с мощными пакетами офисных приложений, в том числе предназна ченными для создания графических изображений и ведения бухгалтерского учета. • Поддержка и обслуживание операционной системы Linux, включая систем ное администрирование, обновление и устранение неполадок. • Расширение базовой системы Linux и окружения рабочего стола с помощью дополнительных инструментальных средств для тех, кто склонен к изобрета тельству. • Использование Linux для телекоммуникаций и сетевых взаимодействий, включая основы настройки TCP/IP, PPP для модемных соединений с Интер нетом, настройку ISDN и ADSL, организацию электронной почты, доступ к те леконференциям и к Web. Мы даже покажем, как настроить систему Linux для работы в качестве вебсервера. • Linux для досуга: аудио, видео и игры. Нам бы хотелось рассказать вам о тысячах вещей, которые можно делать с Li nux, но, к сожалению, для этого понадобилась бы книга размером с полный Окс) фордский словарь английского языка, с которой не справился бы никто (вклю чая несчастных авторов). Вместо этого мы постарались рассказать о наиболее яр ких и интересных сторонах системы и сообщить, как можно получить от нее максимум отдачи. Хотя значительная часть изложенного в книге материала не является сугубо тех нической, читателю желательно иметь некоторый опыт работы с командной стро кой и редактирования простых текстовых файлов. Для тех, кто не обладает таким опытом, мы включили в главу 4 краткое учебное руководство. Во второй части книги описываются приемы администрирования системы, что безусловно приго дится даже опытным пользователям при использовании Linux в качестве сервера. Если вы новичок в Linux и вам необходимы более подробные сведения о системе, то можно порекомендовать обратиться к какомулибо руководству по основам работы в командной строке. Мы не будем долго задерживаться на основах, пред почитая скорее перейти к более интересным компонентам системы. Большинст ву читателей будет достаточно этой книги, чтобы приступить к работе с Linux, но многим из вас может потребоваться дополнительная информации по специа 26 Глава 1. Введение в Linux лизированным темам. Список источников дополнительной информации вы най дете в приложении A. Кто использует Linux? Разработчики приложений, системные администраторы, интернетпровайдеры, специалисты по ядру операционных систем, студенты, люди творческих профес сий – это лишь некоторые группы людей, для которых Linux обладает особой привлекательностью. Программисты все чаще используют Linux из соображений стоимости – можно создать полноценную программную среду совершенно бесплатно и пользоваться ею на недорогом персональном компьютере, к тому же Linux представляет собой прекрасную платформу для разработки программного обеспечения, обладающе го высокой степенью переносимости. В дополнение к оригинальным инструмен тальным средствам, разработанным под эгидой FSF, в Linux имеется возмож ность использовать большое число средств разработки, которые появились за по следние три года, как, например, Eclipse (http://eclipse.org). Среда разработки Eclipse представляет собой феноменальное явление: результат творческих уси лий сообщества open source и тесного сотрудничества между сообществом и круп ной компанией (изначально Eclipse была разработана и выпущена компанией IBM). Именно сообщество open source сосредоточило свои усилия на получении расширяемых средств разработки и программной среды, служащей основой для сборки приложений. Инструментальные средства и платформы, входящие в состав Eclipse, охватыва ют весь жизненный цикл разработки программного обеспечения, включая под держку моделирования, средства разработки на языках Java™, C/C++ и других, тестирование и оптимизацию, средства описания бизнеслогики, приложения расширенных клиентов и средства разработки для встраиваемых систем. Плат форма Eclipse поддерживается, расширяется и дополняется крупными произво дителями, исследовательскими группами, университетами и отдельными разра ботчиками. Сетевые возможности являются едва ли не самой сильной стороной Linux. Ее с удовольствием восприняли специалисты, которым по долгу службы приходит ся иметь дело с большими сетями. Они по достоинству оценили простоту адми нистрирования, высокую производительность и низкую стоимость. Многие ин тернетсайты используют Linux в качестве платформы для развертывания круп ных вебсерверов, приложений электронной торговли, поисковых машин и т. п. Linux поддерживает широко распространенные сетевые стандарты, такие как NFS (Network File System – сетевая файловая система), NIS (Network Informati on Service – сетевая информационная служба) и другие известные системы, ис пользуемые в деловом мире, например систему совместного использования фай лов CIFS (Common Internet File System – общая межсетевая файловая система) и протокол LDAP (Lightweight Directory Access Protocol – упрощенный прото кол доступа к каталогам). Все это позволяет достаточно просто организовать со вместный доступ к файлам, поддерживать регистрацию на удаленных машинах и запускать приложения на других компьютерах. Пакет программного обеспече ния под названием Samba позволяет операционной системе Linux выступать в ка Кто использует Linux? 27 честве сервера в среде Active Directory. Многие убедились, что сочетание Linux и Samba оказалось более производительным (и более дешевым), чем использова ние Windows Server 2003. Фактически, учитывая легкость, с которой Linux под держивает такие сетевые службы, как DHCP, доменную систему имен, систему безопасности на основе Kerberos, маршрутизацию, сложно представить себе се тевую задачу уровня предприятия, которая оказалась бы не по силам этой опера ционной системе. Очень часто Linux используется для поддержки крупных промышленных при ложений, включая вебсерверы, базы данных, приложения B2B (businesstobu siness) и сайты для электронной торговли. Большое количество предприятий смогли убедиться на собственном опыте в том, что Linux может служить недоро гой, эффективной и устойчивой системой для поддержки самых ответственных приложений. Вот лишь один пример из множества: компания Cendant Travel Distribution Services перенесла свое приложение Fares на операционную систему Linux En terprise Server, работающую на аппаратной платформе xSeries и BladeCenter, выпускаемой компанией IBM. В результате общие расходы на поддержку снизи лись на 90%, уровень доступности повысился до 99,999% при уровне загружен ности от 300 до 400 транзакций в секунду. То обстоятельство, что Linux легко перестраивается для решения конкретных задач вплоть до модификации ядра, делает эту систему очень привлекательной для компаний, которым требуется контроль работы внутренних механизмов системы. Linux поддерживает RAID (механизм, позволяющий работать с масси вом жестких дисков как с одним логическим устройством), что позволяет суще ственно повысить надежность хранения данных. Такое повышение степени на дежности совместно с невысокой стоимостью позволяют организовать хранение крупных банков данных целых 30 лет. Сочетание Linux, вебсервера Apache, системы управления базами данных MySQL и языка сценариев PHP получило такое широкое распространение, что у него по явилась своя собственная аббревиатура – LAMP. Более подробно о LAMP будет говориться в главе 25. Специалисты по ядру первыми признали Linux, фактически именно они помог ли Линусу Торвальдсу создать Linux и до сих пор образуют весьма сплоченное сообщество. Списки почтовой рассылки по ядру Linux отличаются весьма высо кой активностью, и если вы хотите оставаться в курсе последних достижений в области проектирования операционных систем, желательно было бы подпи саться на них. Linux станет для вас лучшим выбором, если вам нужно отрегули ровать алгоритм замены страниц, поэкспериментировать с сетевыми протокола ми или оптимизировать работу кэша. На примере Linux можно изучать принци пы проектирования операционных систем, и многие университеты используют эту операционную систему в своих специализированных курсах по операцион ным системам. Наконец, Linux превратилась в отличную мультимедийную платформу, которая поддерживает огромное количество аппаратных средств, включая большинство современных звуковых карт и видеокарт. Некоторые программные средства, та кие как MESA 3D (свободная реализация OpenGL), были перенесены на Linux. Введение в OpenGL будет представлено в разделе «Введение в программирование 28 Глава 1. Введение в Linux с использованием OpenGL» главы 21. GIMP (свободно распространяемый пакет, сходный по своим функциональным возможностям с Adobe Photoshop) изна чально разрабатывался под Linux, а ныне он стал одним из любимых инструмен тов создания графики для многих художников. Многие кинокомпании постоян но используют Linux для создания сложных спецэффектов. Например, при съемках фильмов «Титаник» и «Матрица» для создания сложных спецэффектов использовались рендерфермы из Linuxмашин. Linuxсистемы добрались до широт Северного Ледовитого океана, осуществляя передачу и анализ данных на исследовательских океанографических суднах. Операционная система Linux используется на исследовательских станциях в Ан тарктике, а крупные кластеры, построенные на основе Linux, используются во многих исследовательских учреждениях для моделирования сложных физиче ских явлений типа образования звезд или землетрясений и в лабораториях ми нистерства энергетики, ведущих поиск новых источников энергии. На более приземленном уровне Linux используется в больницах для ведения историй бо лезней. В Министерстве юстиции США Linux используется для управления всей инфраструктурой, начиная от управления судебными делами и заканчивая бух галтерским учетом. Многие финансовые учреждения используют Linux для со вершения электронных сделок в режиме реального времени. Система Linux су мела принять на себя роль, которую обычно играла операционная система UNIX, как самая надежная. Характеристики системы Linux поддерживает большинство функций, присутствующих в других реализа циях UNIX и Windows. С дополнениями, которые несет в себе Power Architecture, распространяемая компанией IBM, Linux в состоянии обеспечить такой уровень поддержки аппаратного обеспечения, который доступен только в очень дорогих ЭВМ. Кроме того, последние версии ядра включают в себя поддержку системы расширенной безопасности (Security Enhanced Linux, SELinux), предоставленной Национальным агентством безопасности США (National Security Agency, http:// www.nsa.gov/selinux). Система SELinux реализует самую безопасную на сего дняшний день вычислительную среду. Идут работы по добавлению механизма виртуализации в ядро Linux. Механизм XEN (http://sourceforge.net/projects/xen) позволяет запустить в одной системе Linux несколько виртуальных машин, каждая из которых может работать под управлением своей собственной операционной системы. Это позволит предпри ятиям избежать раздувания парка серверов и повысить эффективность исполь зования центрального процессора. Основные характеристики Этот раздел представляет собой краткий обзор основных функциональных воз можностей операционной системы Linux. Linux – это многозадачная и многопользовательская операционная система (как и все остальные версии UNIX). Это означает, что одновременно на одной машине могут работать несколько пользователей и выполняться несколько программ. Кроме того, Linux поддерживает многопроцессорные системы (например, мате Характеристики системы 29 ринские платы с двумя процессорами Pentium), которые могут насчитывать до 32 процессоров1, что очень ценно для высокопроизводительных серверов и науч ных приложений. Операционная система Linux совместима с рядом стандартов UNIX (насколько вообще можно говорить о стандартизации UNIX) на уровне исходных текстов, включая такие стандарты, как IEEE POSIX.1, System V и BSD. Она создавалась с учетом требований, предъявляемых к уровню переносимости исходного про граммного кода, поэтому вы найдете в Linux функции, присутствующие во мно гих реализациях UNIX. Большинство бесплатных программ для UNIX, распро страняемых через Интернет или иным образом, могут быть скомпилированы в Linux без необходимости внесения дополнительных изменений. При наличии опыта работы в UNIX вас могут заинтересовать другие внутренние возможности Linux, включая механизм управления заданиями в стандарте POSIX (этот механизм используется в таких командных оболочках, как C shell, csh и bash), псевдотерминалы (устройства pty) и поддержку национальных или специализированных клавиатур с помощью динамически загружаемых драйве ров. Кроме того, Linux поддерживает виртуальные консоли (virtual consoles), которые позволяют в текстовом режиме системной консоли переключаться меж ду разными сеансами регистрации. Тем, кто пользовался программой screen, реализация виртуальной консоли в Linux покажется знакомой (хотя почти все предпочитают графическую среду). Linux благополучно соседствует на одной машине с другими системами, такими как Windows 95/98, Windows NT/2000/XP, Mac OS и другими UNIXподобны ми операционными системами, как, например, семейство операционных систем BSD. Начальные загрузчики Linux (LILO) и GRand Unified Bootloader (GRUB) позволяют выбирать, какая операционная система должна загружаться после включения компьютера, при этом Linux совместима и с другими загрузчиками (например, с загрузчиком, который используется в Windows XP). Linux может работать с широким диапазоном аппаратных архитектур, включая Intel x86 (вся линейка микропроцессоров Pentium), Itanium, SPARC/Ultra SPARC, ARM 64 («Hammer»), ARM, PARISC, Alpha, PowerPC, MIPS, m68k и мейнфреймы IBM 390 и zSeries. Кроме того, Linux была перенесена на ряд ап паратных архитектур для различных устройств типа PDA, в том числе PalmPilot и Compaq iPaq. С другой стороны, Linux рассматривается в качестве ОС для высо копроизводительных систем. Компания HewlettPackard выпустила суперкомпь ютер с Linux в качестве основной операционной системы. Кроме того, существует большое число других масштабируемых кластеров – суперкомпьютеров, постро енных на базе массивов из персональных компьютеров, работающих под управ лением Linux.2 1 2 Для 32разрядных систем и 64разрядных архитектур число поддерживаемых процессоров достигает 64. Кроме того, существуют исправления к ядру, которые позволяют увеличить это число до 256. В этом Linux во многом «обязана» GNUкомпилятору gcc, который с самого нача ла был (удачно) выбран в качестве базового для Linux: Linux может работать на архитектурах всех процессоров (перечисленных в тексте), в команды которых «готов» компилировать gcc. – Примеч. науч. ред. 30 Глава 1. Введение в Linux Linux поддерживает самые разнообразные типы файловых систем для хранения данных. Некоторые файловые системы, например вторая расширенная файловая система ext2fs, были специально созданы для Linux. Поддерживаются и другие типы файловых систем UNIX, такие как Minix1 и Xenix. Реализованы также файловые системы Windows NTFS, VFAT (Windows 95/98) и FAT (MSDOS), что позволяет непосредственно обращаться к файлам Windows. Кроме того, поддер живаются файловые системы Macintosh, OS/2 и Amiga. Также поддерживается файловая система ISO 9660 CDROM, позволяющая читать компактдиски всех стандартных форматов. Подробнее о файловых системах говорится в главах 2 и 10. Поддержка сетевых взаимодействий является одной из наиболее сильных сторон Linux как в отношении поддерживаемых функций, так и в отношении произво дительности. Linux обеспечивает полную реализацию стека протоколов TCP/IP. Она обеспечивает поддержку для многих распространенных сетевых карт Ether net, протоколов PPP и SLIP (обеспечивают доступ к сетям TCP/IP через последова тельный порт и модем), PLIP (Parallel Line Internet Protocol – интернетпротокол через параллельный порт) и ADSL. Дополнительно в Linux имеется поддержка современных протоколов IPv6 и множества других, таких как DHCP, Appletalk, IRDA, DECnet и даже AX.25, предназначенного для обмена пакетами в радиосе тях. Поддерживается полный набор клиентов и служб TCP/IP, таких как FTP, Telnet, NNTP и Simple Mail Transfer Protocol (SMTP). Протоколы Sun RPC дают возможность использования NFS (сетевая файловая система) и NIS (сетевая ин формационная служба), а поддержка протоколов Microsoft позволяет организо вать взаимодействия в сетях Microsoft с доменной организацией. Ядро Linux со держит полную поддержку сетевых брандмауэров, которые фильтруют сетевые пакеты, препятствуя, например, несанкционированному доступу к интрасетям. Широко распространено мнение, что Linux превосходит другие операционные системы в производительности работы сети. Подробнее о сетевых взаимодейст виях мы поговорим в главе 13 и в четвертой части книги. Ядро Ядро является самой сущностью операционной системы. Это программный код, обеспечивающий взаимодействие пользовательских программ с аппаратурой компьютера, распределение времени между процессами, благодаря которому достигается многозадачность, и многие другие возможности системы. Ядро – это не отдельный процесс, работающий в системе. Его можно представить себе как набор постоянно находящихся в памяти подпрограмм, доступных всем осталь ным процессам. К подпрограммам ядра можно обращаться разными способами. Самый простой – это обращение к системному вызову, который является по су ти обычной функцией, заставляющей ядро выполнить некоторый программный код в интересах процесса. Например, системный вызов read осуществляет чте ние данных из файла. С точки зрения программиста read выглядит как обычная функция языка программирования С, но в действительности программный код системного вызова read находится внутри ядра. Тип архитектуры ядра Linux известен как монолитный. Это означает, что все драйверы устройств являются частью ядра. В некоторых операционных систе мах реализована архитектура микроядра, когда драйверы устройств и другие компоненты (файловые системы и программный код, управляющий памятью) Характеристики системы 31 не являются частью ядра, а выступают как независимые службы или обычные пользовательские приложения. Обе архитектуры имеют свои достоинства и не достатки. Монолитная архитектура более распространена в реализациях UNIX и применяется в таких классических системах, как System V и BSD. В Linux все же есть поддержка загружаемых драйверов устройств (т. е. таких, которые мо гут загружаться и выгружаться из памяти по команде пользователя).1 Эта тема рассматривается в главе 18. Ядро Linux для платформ Intel было создано с учетом использования специаль ных возможностей защищенного режима процессоров Intel х86 (начиная с 80386 и далее вплоть до Pentium 4). В частности, Linux использует парадигму управле ния памятью в защищенном режиме с помощью дескрипторов и другие передо вые возможности этих процессоров. Каждый, кто знаком с программированием в защищенном режиме процессора x86, знает, что этот чип проектировался для многозадачных систем, таких как UNIX (x86 фактически возник под влиянием Multics). Linux использует эти функции. Как и большинство современных операционных систем, Linux является много процессорной операционной системой: она поддерживает архитектуры с несколь кими процессорами на материнской плате. Это позволяет различным програм мам работать одновременно (или параллельно) на разных процессорах. Linux так же поддерживает потоки – распространенную технологию программирования, позволяющую одной программе создать несколько потоков управления, совмест но использующих данные в памяти. Linux поддерживает несколько программ ных пакетов уровня ядра и уровня пользователя, осуществляющих поддержку многопоточных приложений, а потоки ядра Linux выполняются на нескольких процессорах, используя преимущества настоящей многопроцессорной обработки. Реализация потоков ядра Linux совместима со стандартом POSIX 1003.1c.2 Ядро Linux поддерживает загрузку страниц исполняемых файлов по запросу. Это означает, что в память с диска считываются только те сегменты программы, которые фактически используются. Кроме того, при одновременном выполнении нескольких экземпляров программы в памяти находится лишь один ее экземп ляр. Исполняемые модули работают с динамически связываемыми библиотека ми совместного использования. Это означает, что исполняемые модули совмест но используют код библиотеки, находящейся в единственном библиотечном фай ле, расположенном на диске. В результате исполняемые файлы занимают значи тельно меньшее дисковое пространство. Кроме того, одновременно в памяти находится лишь один экземпляр кода библиотеки, что сокращает общий объем используемой памяти. Можно использовать и статически связываемые библио теки, если есть стремление к созданию «законченных» исполняемых модулей, которым не нужно наличие совместно используемых библиотек. Динамическое связывание библиотек на этапе исполнения позволяет программистам заменять библиотечные модули своими собственными. 1 2 Эта техника появилась в Linux относительно поздно (ядро 2.2 или чуть ранее) и известна как «подгружаемые модули ядра». – Примеч. науч. ред. До ядра 2.6 совместимость потоков Linux со стандартами POSIX 1003.1c была дос таточно относительной, и только в настоящее время модель потоков Linux приво дится в полное соответствие этим стандартам. – Примеч. науч. ред. 32 Глава 1. Введение в Linux Для более эффективного использования памяти машины в Linux реализована так называемая виртуальная память (virtual memory) со страничной подкачкой с диска. Это означает, что на диске может быть выделено пространство для сво пинга.1 Когда приложению требуется больше физической памяти, чем фактиче ски есть в системе, неактивные страницы сбрасываются на диск. (Страница – это просто единица измерения памяти, выделяемой операционной системой, в большинстве архитектур размер одной страницы составляет 4 Кбайт.) При оче редном обращении к таким страницам они считываются с диска обратно в опера тивную память. Такой механизм позволяет запускать приложения большего размера и поддерживать одновременно большее число пользователей. Однако свопинг не может служить равноценной заменой физической оперативной памя ти: необходимость чтения страниц с диска замедляет работу. Ядро Linux хранит в памяти фрагменты файлов, к которым недавно осуществ лялся доступ, чтобы избежать лишних обращений к диску (относительно мед ленных). Вся свободная память системы используется для кэширования обра щений к диску, поэтому при невысокой загрузке системы доступ к большому ко личеству файлов может быстро осуществляться через оперативную память. Ко гда пользовательским приложениям требуется больший объем физической памяти, размер дискового кэша уменьшается. Таким образом, физическая па мять всегда используется полностью. Для облегчения отладки ядро Linux создает дампы памяти программ, попытав шихся выполнить недопустимую операцию, такую как обращение к недействи тельному адресу памяти. Дамп памяти, записываемый в файл с именем core в ра бочем каталоге программы, помогает программисту определить причину воз никновения аварийной ситуации. Об использовании дампов памяти при отладке мы поговорим в разделе «Исследование файла дампа памяти» главы 21. Команды и командные оболочки Для многих пользователей самой важной утилитой является командная оболоч) ка (shell). Командная оболочка – это программа, которая принимает команды пользователя и выполняет их. Кроме того, многие оболочки обладают такими возможностями, как управление заданиями (что позволяет пользователю одно временно управлять несколькими процессами – не обращайте внимания, что это звучит, как у Оруэлла), перенаправление вводавывода и командный язык, ис пользуемый для написания командных сценариев (shell scripts). Командный сценарий – это файл, содержащий программу на языке командной оболочки, аналогичный командному файлу в операционной системе Windows. В Linux существует много командных оболочек. Важнейшим различием между ними является командный язык. Например, оболочка С shell (csh) использует язык, напоминающий язык программирования C. В классической оболочке Бор на используется иной командный язык. Выбор оболочки часто зависит от того, 1 Строго говоря, это не следует называть пространством для свопинга: выгружают ся не процессы целиком, а отдельные страницы памяти. В отдельных случаях мо гут оказаться выгруженными и целые процессы, но это не обязательно. Термин «swap space» происходит из ранних разработок Linux, и формально следовало бы говорить о «paging space» – страничном файле. Характеристики системы 33 какой командный язык она предоставляет. Используемая оболочка определяет в известной мере вашу рабочую среду в Linux. К какой бы командной оболочке UNIX вы ни привыкли, ее версия, скорее всего, перенесена на Linux. Самой популярной оболочкой является GNU Bourne Again Shell (bash) – «еще одна оболочка Борна». В bash включены многие развитые возможности, такие как управление заданиями, история команд, автодополне ние команд и имен файлов, Emacsподобный (или при желании viподобный) ин терфейс редактирования командной строки и мощные расширения языка стан дартной оболочки Борна. Другой популярной оболочкой является tcsh – разно видность Соболочки с расширенными функциями, аналогичными имеющимся в bash. Среди других командных оболочек можно упомянуть оболочку Корна (ksh), ash от BSD и rc – оболочка Plan 9. Что важно в этих базовых утилитах? Linux предоставляет уникальную возмож ность перекроить систему соответственно своим потребностям. Например, если вы являетесь единственным пользователем системы и предпочитаете редактор vi и оболочку bash, нет причин устанавливать другие редакторы или оболочки. Среди фанатиков и пользователей Linux преобладает позиция «сделай сам». Обработка текстов и текстовые процессоры Почти каждому пользователю компьютера требуется та или иная система подго товки документов. (Действительно, один из авторов книги почти разучился пи сать ручкой на бумаге.) В мире PC обычным явлением стали текстовые процес) соры (word processing): текстовые процессоры предполагают возможность редак тирования и обработки текста, зачастую в среде WYSIWYG (WhatYouSeeIs WhatYouGet – что видишь, то и получаешь), а также изготовление печатных экземпляров текста с рисунками, таблицами и прочими украшениями. Далее в этой книге вы увидите, что Linux поддерживает весьма привлекатель ный набор инструментальных средств для работы с текстом в среде WYSIWYG. В главе 8 мы рассмотрим OpenOffice (свободно распространяемая версия ком мерческого пакета StarOffice, выпущенного компанией Sun Microsystems, когда она купила фирму – разработчика пакета) и KOffice, каждый из которых пред ставляет собой интегрированный пакет офисных приложений, позволяющих ра ботать с текстовыми документами, электронными таблицами и решать прочие офисные задачи. В них поддерживаются не все функциональные возможности, присущие Microsoft Office, но они обладают рядом интересных особенностей, от сутствующих в Microsoft Office. При желании вы можете попрежнему пользо ваться приложениями из Microsoft Office, запуская их под управлением Wine, о которой мы поговорим позже. Существуют и другие способы создания документов. Время от времени прихо дится редактировать файлы настроек системы, набирать тексты программ, для чего вполне достаточно обычных средств обработки текста. Наиболее популяр ными инструментами создания подобных документов являются vi и Emacs, ко торые детально будут описаны в главе 19. В обработке текста могут использоваться различные инструментальные средст ва форматирования для создания удобочитаемых документов, имеющих привле кательный внешний вид. При таком подходе автор вводит исходный текст доку 34 Глава 1. Введение в Linux мента на «наборном языке», который описывает, как должен быть отформати рован текст. По окончании ввода исходного текста (на языке набора) пользова тель форматирует его с помощью специальной программы, преобразующей исходный текст в формат, пригодный для печати. Этот процесс в известной мере аналогичен программированию на некотором языке, таком как С, и «компиля ции» текста в пригодную для печати форму. Наиболее известным языком форматирования текста является язык разметки HTML, на котором написаны фактически все страницы в World Wide Web. Еще одним, не менее популярным языком разметки является DocBook XML, своего рода отраслевой стандарт набора тегов для разметки технической документации, используемый и в проекте документирования Linux (обсуждаемом далее в этой главе). Далее, в главе 20 «Обработка текстовых документов», мы поближе познакомим ся с некоторыми системами форматирования, такими как TEX (разработанная Дональдом Кнутом (Donald Knuth), известным авторитетом в области информа тики) и ее версией LATEX, groff, GNUверсией классического инструмента форма тирования troff, который первоначально был разработан в стенах Bell Labs, Tex info (расширение TEX, используемое при создании документации к программно му обеспечению Фондом свободного программного обеспечения) и DocBook. Коммерческие приложения В дополнение к более чем полутора тысячам приложений для Linux, поддержи ваемых дистрибьюторами, такими как Debian, Linux получила широкую под держку со стороны разработчиков коммерческого программного обеспечения. В число этих программ входят системы автоматизации делопроизводства, тек стовые процессоры, научные приложения, средства сетевого администрирова ния, системы планирования уровня предприятия, такие как Oracle Financials и SAP, и крупномасштабные базы данных. Linux стала играть важную роль на рынке коммерческого программного обеспечения, и количество популярных коммерческих приложений для Linux может поразить. Нет никакой возможно сти рассказать здесь обо всех них, поэтому мы коснемся самых популярных при ложений и кратко отметим ряд других. Oracle, IBM, Sybase, Informix и Interbase выпустили коммерческие системы управления базами данных для Linux. Многие базы данных для Linux проде монстрировали более высокую производительность, чем соответствующие вер сии для Windows. Большой популярностью пользуется такая база данных для Linux, как MySQL – бесплатная и простая в эксплуатации СУБД, которую можно получить по адресу http://www.mysql.com. Поскольку MySQL легко установить, настроить и исполь зовать, она быстро стала предпочтительным выбором для тех приложений, кото рые не нуждаются в сложностях различных коммерческих СУБД. Кроме того, несмотря на свою бесплатность, MySQL поддерживается на профессиональном уровне компанией, которая ее разработала, – MySQL AB. Основы работы с MySQL мы опишем в главе 25. Все же в MySQL отсутствуют некоторые более развитые функциональные воз можности, присущие коммерческим базам данных. Некоторые пользователи предпочитают базу данных с открытым исходным программным кодом Post Характеристики системы 35 gresSQL1, и Red Hat включает ее в некоторые свои продукты. Но, с другой сторо ны, и MySQL не стоит на месте: предполагается, что следующая версия будет включать поддержку распределенных баз данных. Помимо баз данных для Linux существует целый ряд корпоративных приложе ний. Linux – одна из самых популярных платформ для поддержки предоставле ния интернетуслуг, поэтому естественно, что для Linux выпущены высокопро изводительные платформы, предназначенные для создания масштабируемых вебсайтов, включая JBoss, BEA WebLogic и IBM WebSphere. Существуют также коммерческие, высокопроизводительные виртуальные машины Java, постав ляемые Sun, IBM и другими компаниями. IBM выпустила популярный сервер обмена сообщениями и вебприложений Lotus Domino, а также платформу ком муникаций WebSphere MQ (прежнее название – MQSeries). Ученые, инженеры и математики обнаружат, что в Linux можно работать с ря дом популярных коммерческих продуктов, таких как Maple, Mathematica, MATLAB и Simulink. В число других коммерческих приложений для Linux вхо дят мощные системы автоматизированного проектирования, средства управле ния сетями, брандмауэры и среды разработки программного обеспечения. Языки программирования и утилиты Linux представляет собой полноценную среду разработки для операционной сис темы UNIX, включая все стандартные библиотеки, средства программирования, компиляторы и отладчики, которые существуют в других UNIXсистемах. Чаще всего в Linux для компиляции программ используется GNU Compiler Collection (набор компиляторов GNU), или gcc. gcc может компилировать программы, на писанные на языках C, С++, Objective C (еще один объектноориентированный диалект языка C), Chill (язык программирования, используемый в основном для телекоммуникаций), FORTRAN и Java.2 В мире UNIX разработка приложений и системное программирование обычно осуществляются на языке С или С++, и gcc представляет собой один из лучших среди имеющихся компиляторов C/C++, который поддерживает массу развитых функций и оптимизаций. Java – это одновременно и язык программирования, и среда исполнения, кото рая поддерживает возможность работы самых разнообразных приложений, та ких как апплеты для вебстраниц, распределенные сетевые приложения, прило 1 2 Если многие СУБД, в том числе MySQL и подавляющее большинство коммерче ских, относятся к классу «реляционных», постулаты которых сформированы от носительно давно комиссией под руководством Кодда, то PostgreSQL (ее разработ чики используют именно такое написание, а не указанное в тексте) позициониру ется как «постреляционная». Кроме этого, в Linux (и во всех других POSIX ОС) представлена еще одна интересная и активно развиваемая СУБД: BercleyDB (как и следует из названия, развиваемая университетом Беркли), принадлежащая к иному классу – «объектных» БД. – Примеч. науч. ред. Начиная с линии версий 3.х.х gcc поддерживает так же полноценно язык про граммирования Ada – известную разработку по заказу Министерства обороны США для «надежного программирования» (этот компилятор один из немногих прошел сертификацию, что обязательно для признания в культуре Ada); Ada раз вивается в рамках открытого проекта GNAT. – Примеч. науч. ред. 36 Глава 1. Введение в Linux жения баз данных и т. п. Linux предоставляет полноценную поддержку Java. Несколько компаний и независимых проектов выпустили свои версии Java De velopment Kit (набор инструментальных средств для разработки на языке Java) для Linux, среди них можно назвать Sun Microsystems, IBM и Blackdown Project (одним из первых выпустивший реализацию Java для Linux). Программы, напи санные на языке Java, могут исполняться в любой системе (независимо от аппа ратной или программной архитектуры), главное, чтобы система поддерживала виртуальную машину Java. Существует целый ряд JITкомпиляторов Java (just intime), и в поставку Java Development Kit для Linux (JDK) входят высокопро изводительные JITкомпиляторы, работающие не хуже, чем компиляторы для Windows или других UNIXсистем. Некоторые самые интересные и популярные средства разработки на языке Java относятся к свободно распространяемым продуктам. Среди них можно назвать: Eclipse – интегрированная среда разработки, легко расширяемая с помощью до полнительных модулей, JBoss – реализация платформы Java 2 Enterprise Edition (J2EE) и Gluecode – еще одна прикладная платформа, купленная IBM в мае 2005. gcc может компилировать Javaпрограммы непосредственно в исполняемые мо дули и частично поддерживает стандартные библиотеки JDK. Помимо С, С++ и Java в Linux были перенесены многие другие компилируемые и интерпретируемые языки программирования, такие как Smalltalk, FORTRAN, Pascal, LISP, Scheme и Ada. Кроме того, есть ряд ассемблеров для написания программ в машинных кодах. В рамках одного из достаточно крупных проектов open source, спонсируемого компанией Novell, была разработана среда Mono, реализующая поддержку среды Microsoft .NET в операционных системах UNIX и Linux. Возможно, самую важную группу языков программирования для Linux составляют многочисленные языки сценариев, включая Perl (язык сценариев, являющийся вершиной всех языков этого типа1), Python (первый из языков сце нариев, изначально проектировавшийся как объектноориентированный) и Ruby (исключительно объектноориентированный язык сценариев, позиционируе мый как одно из лучших средств быстрой разработки). Для отладки программ в Linux используется развитый отладчик gdb, позволяю щий выполнять программы в пошаговом режиме при поиске ошибок или анали зировать дампы памяти при выяснении причин сбоя программы. Утилита про филирования gprof дает возможность получать статистику работы программы для выяснения участков кода, на исполнение которых программа тратит больше всего времени. Текстовые редакторы Emacs и vim предоставляют интерактивную среду редактирования и компиляции для различных языков программирова ния. В числе других инструментов, перенесенных в Linux, можно отметить ути литу GNU make, используемую для управления процессом сборки больших про грамм, а также системы управления версиями исходного кода CVS и Subversion. Linux идеально подходит для создания UNIXприложений. Она обеспечивает со временную среду программирования со всеми дополнительными возможностя ми, и многие профессиональные UNIXпрограммисты заявляют, что Linux – их 1 Точнее, прообразом и прародителем, поскольку каждый из сценарных языков, «оттолкнувшись» от Perl, начал активно развиваться в свою сторону и достиг весьма высокой степени развития. – Примеч. науч. ред. Характеристики системы 37 любимая ОС для разработки и отладки. Студенты, обучающиеся по разным на правлениям информатики, могут использовать Linux для изучения программи рования в UNIX и других особенностей системы, например архитектуры ядра. Linux предоставляет доступ не только к полному набору библиотек и утилит, но и к исходным текстам ядра и библиотек. Языкам программирования и инстру ментальным средствам, имеющимся в Linux, посвящена глава 20. Система X Window X Window System служит стандартным графическим интерфейсом для UNIX систем. Первоначально она была разработана в MIT (Массачусетский технологи ческий институт) в 80х годах прошлого века с целью дать возможность прило жениям выполняться на рабочих станциях разных производителей, работаю щих под управлением операционной системы UNIX. X – мощная графическая среда, поддерживающая множество разнообразных приложений. Для X написа на масса специальных приложений, включая игры, графические утилиты, сред ства программирования и работы с документацией и т. п. В отличие от Microsoft Windows, X Window System располагает встроенной под держкой сетевых приложений.1 Например, можно запустить приложение Х на сервере, и при этом его окна будут передаваться на рабочую станцию по сети. Кро ме того, Х поддается настройке в весьма широких пределах: можно изменить по своему вкусу почти любую характеристику системы. Можно менять шрифты, цвета, оформление окон и значки в соответствии со своими предпочтениями. Можно создавать клавиатурные комбинации, нажатием которых будут запус каться связанные с ними приложения. В X можно даже эмулировать рабочий стол Windows или Macintosh, если желательно сохранить привычный интерфейс.2 X Window System распространяется свободно. Однако ряд разработчиков стали распространять коммерческие расширения первоначального программного обес печения X. Версия X Window для Linux известна как X.org, которая является адаптированной версией X11R6 (X Window System Version 11, Release 6), свободно распространяемой для UNIXсистем, устанавливаемых на PC, таких как Linux.3 X.org поддерживает широкий спектр видеоустройств, включая стандартный 1 2 3 Если быть совсем точным, то Хпротокол, на котором «стоит» система X Window, – сетевой протокол, так что даже на изолированном локальном компьютере графи ческие Xклиенты взаимодействуют с Xсервером (который и выполняет всю гра фическую прорисовку) как с сетевым сервером, но установленным на том же ком пьютере. Поэтому нет ничего удивительного в том, что Хсистема так легко и ес тественно «расширяется» на сеть. – Примеч. науч. ред. Точнее, это обеспечивается оконным менеджером, о котором авторы упоминают двумя абзацами ниже, а конкретный оконный менеджер пользователь может вы брать по своему вкусу более чем из десятка имеющихся и свободно доступных. – Примеч. науч. ред. Фактически X.org выросла из другой версии X Window System, предназначенной для установки на персональные компьютеры, – XFree86. Политические раздоры, в которые мы не собираемся здесь вникать, привели к расколу проекта на две части – XFree86 и X.org. Большинство современных дистрибутивов распространя ются с версией X.org. Впрочем, для вас это едва ли имеет какоенибудь значение, если, конечно, вы не собираетесь принять участие в разработке X Window System. 38 Глава 1. Введение в Linux VGA и ряд видеоадаптеров с ускорителями. X.org представляет собой полный комплект программного обеспечения X, включающий в себя сам Xсервер, ряд прикладных программ и утилит, программные библиотеки и документацию. X входит в состав практически каждого дистрибутива Linux. За внешний вид и поведение интерфейса X Window отвечает менеджер окон (win) dow manager). Эта дружественная программа отвечает за размещение окон, ин терфейс пользователя, посредством которого окна могут изменяться в размерах, сворачиваться, перемещаться, изменять оформление рамок и заголовков и т. д. Дистрибутив X и основные дистрибутивы Linux кроме всего прочего включают в себя программные библиотеки и заголовочные файлы, предназначенные для программистов, желающих создавать Хприложения, а также все стандартные шрифты, растровые изображения и документацию. В главе 16 мы расскажем о том, как устанавливать и использовать X Window System на Linuxмашине. KDE и GNOME Хотя X Window System предоставляет гибкую оконную систему, многие пользо ватели предпочитают иметь в своем распоряжении законченную среду рабочего стола с возможностью настройки внешнего вида всех окон и графических эле ментов (таких как кнопки и полосы прокрутки), простым интерфейсом пользо вателя и развитыми возможностями, как, например, перетаскивание мышью данных между приложениями. KDE и GNOME – два отдельных проекта, имею щие целью предоставить развитую среду рабочего стола для Linux. Путем созда ния мощного комплекта средств разработки, библиотек и приложений, интегри рованных в среду рабочего стола, KDE и GNOME стремятся к тому, чтобы от крыть новую эру настольных систем Linux. Эти проекты тесно сотрудничают между собой в духе сообщества open source, чтобы приложения, изначально раз рабатывавшиеся для одной среды, могли успешно работать и в другой. Обе сис темы предоставляют богатый графический интерфейс пользователя, менеджер окон, утилиты и приложения, по своим возможностям не уступающие таким системам, как рабочий стол Windows XP. Благодаря KDE и GNOME даже неопытные и начинающие пользователи будут чувствовать себя в Linux как дома. Большинство дистрибутивов автоматически настраивают одно из этих окружений рабочего стола во время установки, что ис ключает необходимость сталкиваться с текстовым интерфейсом консоли. И KDE, и GNOME ставят перед собой цель сделать Linux более дружественной для пользователя, и каждое их этих окружений имеет своих сторонников и при верженцев. В главе 3 мы познакомимся с ними поближе. Как и X1, оба окруже ния рабочего стола предоставляют библиотеки с открытыми исходными текста ми, что позволяет разрабатывать программы, соответствующие их духу и внеш нему виду. 1 Не совсем точно: и KDE, и GNOME работают «над Х», то есть используя Х. – При) меч. науч. ред. Характеристики системы 39 Работа в сети Linux считается одной из наиболее мощных и надежных сетевых систем в мире, и все больше людей приходят к выводу, что Linux – это прекрасный выбор для сетевого сервера. Linux поддерживает семейство сетевых протоколов TCP/IP, на которых основан весь Интернет, включая IPv6 (новая версия протокола IP сле дующего поколения) и UUCP (используемый для связи UNIXмашин через по следовательные линии). Linux позволяет связаться с любым компьютером в Ин тернете через Ethernet (в том числе Fast и Gigabit Ethernet), Token Ring, комму тируемые соединения, беспроводные сети, пакетные радиосети, последователь ные линии, ADSL, ISDN, ATM, IRDA, Appletalk, IPX (Novell NetWare) и многие другие сетевые технологии. Доступен весь спектр приложений для Интернета, включая вебброузеры, вебсерверы, FTP, электронную почту, чат, телеконфе ренции, ssh, telnet и другие. Большинство пользователей Linux подключаются к Интернету из дома с помо щью коммутируемого соединения с интернетпровайдером. Linux поддерживает популярные протоколы PPP и SLIP, используемые большинством провайдеров для доступа к Интернету по коммутируемым линиям. Если у вас есть широкопо лосный доступ через канал Т1, кабельный модем, DSL или другое устройство, то Linux позволит пользоваться и этими технологиями. Можно даже1 настроить Linuxмашину как маршрутизатор и брандмауэр для нужд сети компьютеров, которые будут подключены к Интернету через одно коммутируемое или широ кополосное соединение. В Linux поддерживаются многие вебброузеры, в том числе Mozilla (отделив шийся от Netscape броузер, распространяемый с открытыми исходными текста ми), Konqueror (еще один броузер open source, поставляемый в составе KDE) и текстовый броузер Lynx. Даже текстовый редактор Emacs содержит неболь шой текстовый вебброузер. Под управлением Linux может также работать ряд вебсерверов. Linux сыграла очень важную роль, благодаря которой появился популярный свободно распро страняемый вебсервер Apache. На сегодня Apache под Linux обслуживает боль ше вебсайтов, чем какаялибо другая платформа во всем мире. Apache очень легко устанавливается и настраивается, что мы продемонстрируем в главе 22. В Linux есть широкий выбор программ для электронной почты и телеконферен ций, таких как MH, Elm, Pine и mutt, а также средства чтения почты и телекон ференций, входящие в вебброузер Mozilla. Многие из них совместимы со стан дартными протоколами, например IMAP и POP. Каковы бы ни были ваши требо вания, Linux можно настроить для отправки и получения любых сообщений электронной почты и телеконференций. Есть целый ряд других сетевых служб, которые могут работать под Linux. Samba является пакетом, позволяющим Linuxмашинам выступать в качестве файл сервера и сервера печати Windows. NFS позволяет беспрепятственно совместно использовать файлы вместе с другими машинами сети. Благодаря NFS файлы 1 Не просто «можно», а это один из наиболее часто применяемых способов связи с Интернетом даже для крупных корпоративных сетей, состоящих исключитель но из рабочих станций Windows. – Примеч. науч. ред. 40 Глава 1. Введение в Linux на удаленных машинах выглядят так же, как если бы они располагались на ва ших собственных дисках.1 FTP позволяет обмениваться файлами между маши нами в сети. В число других сетевых возможностей входят основанные на прото коле NNTP системы электронных новостей, например C News и INN; почтовые агенты Sendmail, Postfix и Exim; ssh, telnet и rsh, позволяющие регистрировать ся и выполнять команды на других машинах в сети; finger, позволяющий полу чать информацию о других пользователях Интернета. В общем, существует мас са различных приложений и протоколов, основанных на TCP/IP. Если у вас есть опыт работы с приложениями TCP/IP на других UNIXсистемах, то Linux не будет для вас новинкой. Эта система предоставляет стандартный ин терфейс программирования сокетов, поэтому практически любая программа, использующая TCP/IP, может быть перенесена на Linux. Xсервер Linux также поддерживает TCP/IP, что позволяет отображать на дисплее приложения, вы полняемые на других машинах. Сетевое администрирование окажется знако мым для тех, кто пришел из других UNIXсистем, поскольку средства конфигу рирования и мониторинга сходны со своими аналогами в BSD. В главе 13 мы расскажем о настройке семейства протоколов TCP/IP в Linux, в том числе PPP. Мы разберем также вопросы настройки вебброузеров, вебсерверов и почтовых программ. Поддержка портативных компьютеров В Linux есть ряд функций, специфических для лэптопов, таких как поддержка PCMCIA (или «PC Card») и APM, относительно недавно появившегося ACPI, а также поддержка беспроводных сетей, встроенных в лэптопы Centrino. Пакет PCMCIA Tools для Linux содержит драйверы многих устройств PCMCIA, вклю чая модемы, карты Ethernet и адаптеры SCSI. APM позволяет ядру следить за уровнем зарядки аккумулятора и выполнять определенные действия (например, автоматически завершать работу) при снижении его ниже допустимого уровня. Кроме того, эта функция переводит процессор в режим малого энергопотребле ния, когда он не используется. Такую функцию легко настроить как параметр ядра. Есть ряд утилит для взаимодействия с APM, в том числе apm, которая ото бражает состояние аккумулятора, и apmd, которая регистрирует состояние акку мулятора и может генерировать события, связанные с состоянием питания. Эти утилиты присутствуют в большинстве дистрибутивов Linux. Аналогичным це лям служит поддержка ACPI, но эта функция появилась сравнительно недавно и обладает более широкими возможностями. С помощью функции ACPI можно даже настроить возможность сохранения на диске текущего состояния компью тера при его выключении. Благодаря этому при последующем включении компь ютер продолжит работу точно с того места, когда он был выключен. А программ ные инструментальные средства, обладающие графическим интерфейсом, как, например kpowersave, позволяют управлять всеми этими возможностями, не по кидая удобной и дружественной графической среды. 1 Благодаря не только NFS, но в еще большей мере общей концепции файловых систем, принятых в UNIX и, следовательно, в Linux. – Примеч. науч. ред. Характеристики системы 41 Взаимодействие с Windows Существуют различные утилиты для взаимодействия с миром Windows и MS DOS. Наиболее известным приложением является проект Wine – платформа для запуска приложений, разработанных для Microsoft Windows, в X Window System под Linux. Wine позволяет программам Microsoft Windows выполняться непо средственно под управлением Linux и других операционных систем на платформе Intel. Wine находится в процессе непрерывного развития и в настоящее время по зволяет запускать многочисленные1 программы для Windows, включая настоль ные приложения и игры. О подробностях этого проекта мы поговорим в главе 28. Linux обеспечивает прозрачный интерфейс для перемещения файлов между сис темами Linux и Windows. Под Linux можно смонтировать раздел Windows или гибкий диск и непосредственно обращаться к файлам Windows, как к любым дру гим. Кроме того, существует пакет mtools, который дает возможность непосредст венного доступа к гибким дискам, отформатированным в MSDOS, и пакет htools, делающий то же самое в отношении гибких дисков Macintosh. Еще одним устаревшим приложением из этой области является Linux MSDOS Emulator, или DOSEMU, позволяющее запускать многие программы для MSDOS прямо из Linux. Несмотря на то, что программы MSDOS быстро уходят в небы тие, все же существует ряд интересных утилит и игр под MSDOS, которые хоте лось бы запускать в Linux. В DOSEMU можно даже запускать старую программ ную оболочку Microsoft Windows 3.1. Linux не предоставляет полной эмуляции среды Windows и MSDOS, но можно запускать эти ОС на той же машине, где стоит Linux, и выбирать операционную систему для запуска во время начальной загрузки. Многие дистрибутивы во вре мя установки умеют распознавать и сохранять нетронутыми другие операцион ные системы, которые ранее уже были установлены на компьютере, а благодаря установке начального загрузчика LILO или GRUB позволяют выбирать между Li nux, Windows и другими ОС при начальной загрузке. В этой книге мы покажем, как правильно настроить начальный загрузчик LILO на тот случай, если вам по надобится организовать выбор загружаемой операционной системы вручную. Еще одним популярным решением является запуск на системном уровне вирту альной машины, которая позволяет работать операционным системам Linux и Windows одновременно. Виртуальная машина – это прикладная программа, которая эмулирует большую часть аппаратных средств машины, заставляя опе рационную систему поверить в то, что она работает на реальном физическом ком пьютере. С помощью виртуальной машины можно загрузить Linux, а затем за пустить Windows – и на машине будут одновременно выполняться приложения Linux и Windows. Можно сделать наоборот – загрузить Windows, а затем запус тить на виртуальной машине Linux. Хотя при работе с виртуальной машиной не сколько снижается производительность, часто очень удобно применять такую технологию, чтобы, например, запустить под Linux текстовый процессор, разра ботанный для Windows. Наибольшее распространение получили такие виртуаль 1 Но не все: возможность или невозможность выполнения программы для Windows под Wine зависит от специфики этого конкретного приложения – от того, какие механизмы Windows API оно использует. – Примеч. науч. ред. 42 Глава 1. Введение в Linux ные машины, как VMWare (http://www.vmware.com/), которая является ком мерческим продуктом, и Bochs (http://bochs.sourceforge.net/), представляющая собой проект с открытыми исходными текстами. Описание VMWare вы найдете в главе 28. Наконец, возможность удаленной регистрации, имеющаяся в Linux, позволяет выполнять действия на удаленных системах. Любые два компьютера, на кото рых работает X Window System (главным образом это операционные системы Li nux, BSD и UNIX1), позволяют пользователю, находящемуся за одним компью тером, запускать программы на другом, работать с графическим интерфейсом программы, который выводится на его дисплее, и управлять им с помощью своей клавиатуры и мыши. Протокол RDP (эта аббревиатура может расшифровывать ся и как Remote Desktop Protocol – протокол управления удаленным рабочим столом, и как Remote Display Protocol – протокол управления удаленным дис плеем) позволяет аналогичным образом управлять программами, исполняющи мися на удаленных Windowsсистемах. Клиентская и серверная части Virtual Network Connection (VNC – виртуальное сетевое соединение) выполняют те же самые задачи, причем с еще большей гибкостью, позволяя совместно работать различным операционным системам на разных компьютерах. В разделе «Доступ к удаленному рабочему столу Windows» мы продемонстрируем, как настраива ются эти службы, а в разделе «FreeNX: Linux как сервер удаленного рабочего стола» обсудим систему удаленных взаимодействий FreeNX, которая позволяет организовать прозрачное сетевое взаимодействие, аналогичное X, с огромным преимуществом в скорости. Другие приложения Для Linux существует масса приложений, чего и следовало ожидать от операци онной системы с таким разнообразным составом пользователей. В настоящее время Linux сосредоточена главным образом на организации персональных ра бочих мест в UNIX, но ситуация быстро меняется. Расширяется спектр прило жений для деловых и научных целей, появляется все больше коммерческих приложений. В научном мире Linux бесспорно считается лучшей платформой для экономично го решения вычислительных задач. Для Linux разработано большое число науч ных программ, включая популярные технические инструменты MATLAB и Mathematica. Есть также большое число бесплатных пакетов, в том числе FELT (Finite Element Analysis Tool – анализ методом конечных элементов), Spice (сред ство проектирования и анализа электронных схем) и Khoros (система обработки изображений, цифровых сигналов и визуализации). На Linux перенесены многие популярные библиотеки вычислительных алгоритмов, например LAPACK – биб лиотека методов линейной алгебры. Есть также оптимизированная для Linux версия кода BLAS, на котором основывается LAPACK. Linux – одна из самых популярных платформ для организации параллельных вычислений с помощью кластеров, которые представляют собой группу недоро 1 Для Windows также существует несколько реализаций Хсистемы от независимых производителей; наиболее известной из них является, повидимому, Exceed. – Примеч. науч. ред. Об авторских правах на Linux 43 гих машин, обычно соединенных между собой высокоскоростной (порядка не скольких гигабит в секунду или выше) сетью. Проект NASA Beowulf первым по пуляризировал идею связать большое число PC, работающих под Linux, в один суперкомпьютер, чтобы осуществлять научные или числовые расчеты. В настоя щее время кластеры на базе Linux стали скорее правилом, чем исключением, во многих научных приложениях. Кластеры Linux находят себе применение в са мых разнообразных приложениях. Например, поисковая машина Google ис пользует кластер из Linuxмашин (согласно утверждениям MIT их число в де кабре 2004 года превысило 250 000)! Как и во всякой операционной системе, в Linux есть свои игры. На Linux переве ден ряд популярных коммерческих игр, в том числе Quake, Quake II, Quake III Arena, Doom, SimCity 3000, Descent и многие другие. Большинство популярных игр позволяют играть через Интернет или локальную сеть. Возникают Linux клоны других коммерческих игр. Есть также классические текстовые подзе мельные игры, такие как Nethack и Moria; игры типа MUD (многопользователь ские «темницы», позволяющие нескольким пользователям участвовать в тек стовых приключениях), например DikuMUD и TinyMUD; множество графиче ских игр, таких как xtetris, netrek и Xboard (X11интерфейс для gnuchess). Меломаны найдут в Linux широкую поддержку различной звуковой аппаратуры и сопутствующих программ, таких как CDplayer (программа, управляющая при водом CDROM как обычным CDплеером, что довольно удивительно), MIDIсек венсоры и редакторы (позволяющие сочинять музыку для воспроизведения через синтезатор или другой инструмент, обладающий поддержкой MIDI) и звуковые редакторы для оцифрованного звука. В Linux можно прослушивать аудиофайлы самых разных форматов, такие как MP3 и OGG/Vorbis, а с помощью разнообраз ных программ, входящих в состав некоторых дистрибутивов, становятся доступ ны для прослушивания даже файлы некоторых коммерческих форматов. Не можете найти нужную программу? Есть ряд вебсайтов, на которых находят ся обширные каталоги приложений для Linux. Наиболее популярным катало гом Linuxпрограмм является Freshmeat (http://www.freshmeat.net); перечень, включающий другие известные каталоги, вы найдете в приложении A. Посмот рите эти сайты, чтобы, по крайней мере, убедиться, как много программ написа но для Linux. Если требуемое не удается найти, всегда можно попытаться перенести на Linux приложение с другой платформы. В крайнем случае можно написать приложе ние самому. Это в духе Free Software – если хочешь, чтобы чтото было сделано хорошо, сделай это сам! Начинать одному крупный программный проект бывает страшно, но те, кто открывает публике раннюю версию своей программы, обна руживают, что возникает множество помощников, готовых присоединиться к проекту. Об авторских правах на Linux Linux подпадает под действие лицензионного соглашения, которое известно как GNU General Public License (Универсальная общественная лицензия GNU), или GPL. GPL, которую иногда называют лицензией «copyleft» («права оставлены», как противоположность copyright – «права удержаны»), разработана Free Soft 44 Глава 1. Введение в Linux ware Foundation (Фонд свободно распространяемого программного обеспечения) для проекта GNU. Она накладывает ряд условий на распространение и модифи кацию свободного программного обеспечения. В этом смысле слово «свобода» подразумевает свободу распространения, а не только возможность пользоваться бесплатно. GPL всегда была подвержена неправильному толкованию, и мы наде емся, что данный обзор поможет понять рамки и цели GPL, а также ее отноше ние к Linux. Полный текст GPL можно найти по адресу http://www.gnu.org/copy) left/gpl.html. Первоначально Линус Торвальдс выпустил Linux под более строгой, чем GPL, лицензией, которая допускала свободное распространение и модификацию, но запрещала денежные расчеты за распространение и использование. GPL разре шает продавать и получать прибыль от свободного программного обеспечения, но запрещает какимлибо образом ограничивать права на дальнейшее распро странение программного обеспечения. Краткое описание принципов лицензирования свободного программного обеспечения Прежде всего, мы хотим разъяснить, что свободное программное обеспечение, охватываемое GPL, не подразумевает общественное владение (public domain). Программное обеспечение в общественном владении не имеет авторских прав и находится в общественном владении в буквальном смысле этого слова. Напро тив, программное обеспечение, подпадающее под действие GPL, имеет автор ские права, принадлежащие одному или нескольким авторам. Это значит, что программное обеспечение защищено обычными международными законами об авторских правах и автор его юридически определен. Тот факт, что программное обеспечение может свободно распространяться, не означает, что оно находится в общественном владении. Программное обеспечение с лицензией GPL также не является условно бесплат ным (shareware). Обычно программное обеспечение с лицензией shareware и ав торские права на него принадлежат автору, который требует, чтобы пользовате ли платили некоторые суммы за пользование полученным программным обеспе чением. Напротив, программное обеспечение с лицензией GPL может бесплатно распространяться и использоваться. GPL разрешает также модификацию свободного программного обеспечения и рас пространение модифицированных версий. Однако результаты модификации также подпадают под действие GPL. Иными словами, фирма не может взять Li nux, модифицировать ее и продавать под ограничительной лицензией. Если ка коелибо программное обеспечение является производным от Linux, оно также должно быть охвачено лицензией GPL. Лица и организации могут распространять программное обеспечение GPL за плату и даже извлекать прибыль из продажи и распространения, однако прода вец программного обеспечения GPL не может лишить таких же прав покупате ля. Это значит, что если вы гделибо приобрели ПО, распространяемое на усло виях GPL, то сами можете распространять его бесплатно или продавать. Поначалу в этом можно усмотреть противоречие. Как можно с прибылью прода вать программное обеспечение, когда GPL позволяет любому приобрести его бес Об авторских правах на Linux 45 платно? Когда фирма собирает вместе много бесплатных программ, помещает их на компактдиск и распространяет, ей должны быть оплачены расходы на про изводство и распространение компактдиска, а кроме того, она может пожелать получить прибыль от продажи программного обеспечения. GPL это разрешает. Организации, продающие свободное программное обеспечение, должны следо вать некоторым ограничениям, установленным GPL. Вопервых, они не могут ограничить права пользователей, приобретающих программное обеспечение. Это значит, что, купив компактдиск с программным обеспечением GPL, вы можете копировать и распространять его бесплатно или перепродавать самостоятельно. Вовторых, распространитель должен сделать очевидным для пользователей, что программное обеспечение действительно подпадает под действие GPL. И втреть их, распространитель должен бесплатно предоставить полный исходный код рас пространяемого программного обеспечения или указать по требованию покупа теля, откуда он может быть загружен.1 Поэтому каждый покупатель программ ного обеспечения GPL может модифицировать это программное обеспечение. Разрешение распространять и продавать свободное программное обеспечение – очень полезная вещь. Не у всех есть доступ к Интернету для бесплатной загруз ки такого программного обеспечения, как Linux. GPL позволяет фирмам прода вать по разумной цене или поставлять бесплатно программное обеспечение тем, у кого нет возможности загрузить его из Интернета. Например, многие органи зации продают Linux на гибких дисках, лентах или компактдисках по почте и получают от этого прибыль. Разработчикам Linux из этой прибыли, вероятно, ничего не достанется. Таковы отношения между разработчиком и распространи телем, устанавливаемые GPL. Иными словами, Линус знал, что фирмы могут начать продавать Linux, и он не получит из их прибыли ни гроша. (Если Линус и не богат, то по крайней мере он знаменит!) В мире свободного программного обеспечения важны не деньги. Цель свободного программного обеспечения – разработка и распространение фантастических программ и возможность каждого получить их и пользоваться ими. В следую щем разделе мы обсудим, как это отражается на разработке Linux. SCO и другие компании, оспаривающие права на Linux В марте 2003 года компания с названием SCO, история развития которой шла весьма извилистым путем слияний и разоблачений, связанных с покупкой неко торого количества прав на UNIX, заявила, что Linux содержит исходные тексты, правами на которые обладает SCO, и потому права на Linux также принадлежат SCO. Компания начала судебные разбирательства, возбудив иск против IBM. Это был, по крайней мере, слишком самоуверенный выпад, потому что трудно пред ставить себе компанию, сделавшую бизнес в компьютерной индустрии, которая была бы лучше подготовлена к судебным разбирательствам. Как бы то ни было, но позднее выяснилось, что притязания SCO не ограничились одной только IBM. 1 Хотелось бы акцентировать внимание именно на этом пункте, который является краеугольным камнем и отличает лицензию GPL от других (и их немало) свобод ных (бесплатных в использовании) лицензий, но прозвучал в тексте както «ми моходом»: программное обеспечение под GPL должно быть безусловно доступным в виде исходных текстов! – Примеч. науч. ред. 46 Глава 1. Введение в Linux В действительности SCO имела некоторое отношение к Linux. Согласно отчетам в декабре 2003 года SCO даже разослала предупредительные письма более чем 1000 компаний, предлагая выплатить лицензионные отчисления SCO. К разбирательствам присоединились Red Hat и ряд других компаний. Novell, которая в то время занималась покупкой SUSE и стала верным партнером сооб щества Linux, еще больше подогрела интерес к этому делу, предъявив свои соб ственные права на UNIX. В результате затянувшееся дело превратилось в целую серию судебных процессов, встречных исков, отказов от притязаний, громких заявлений перед общественностью и поливания друг друга грязью. К моменту написания этих строк конфликт с компанией SCO еще не был урегу лирован, но теперь дело уже не выглядит угрожающим. Не многие наблюдатели полагают, что Linux в беде, – скорее SCO оказалась перед угрозой финансового краха. Сеть компаний, отдельных лиц и ключевые организации, поддерживаю щие Linux, достойно ответили на брошенный им вызов. Некоторые крупные по ставщики еще больше усилили поддержку Linux, предложив своим пользовате лям компенсационные выплаты. Мы надеемся, что в следующем издании нашей книги информации об этом деле будет немного больше. Наконец Линус Торвальдс и OSDL признали, что старый порядок принятия про граммного кода без надежной привязки изжил себя. Начиная с мая 2004 года, любой разработчик, представивший программный код для включения в ядро, должен указать контактную информацию и неофициально объявить о своем ав торском праве на представленный код. Новая система получилась простой и лег кой, но при этом сделала возможным в случае чего обратиться к тем, кто взял на себя ответственность за рассматриваемый код. Дальнейшие попытки оспаривания авторских прав на Linux маловероятны, но против нее могут использоваться патенты. Однако каждый программист и каж дая компания, занимающиеся разработкой программного обеспечения, должны волноваться о программных патентах. Linux и бесплатное программное обеспе чение ничуть не опаснее, чем любое другое программное обеспечение. Проекты по свободному программному обеспечению ведутся открыто, и поэтому они вполне могут стать соблазнительной целью для возбуждения новых судебных разбирательств. Единственная цель таких разбирательств состоит в том, чтобы преднамеренно прекратить работу проекта, потому что свободное программное обеспечение не может приносить лицензионных отчислений. Программное обеспечение с открытыми исходными текстами и философия Linux У начинающих пользователей Linux часто встречается ряд заблуждений и не верных представлений о системе. Linux является уникальной операционной системой, для эффективного использования которой важно понимать ее филосо фию и архитектуру. В центре философии Linux лежит идея, которую мы называ ем сейчас программным обеспечением с открытыми исходными текстами (open source). «Open source» означает программное обеспечение, исходный программный код которого (т. е. внутреннее устройство программы) каждый желающий может Программное обеспечение с открытыми исходными текстами и философия Linux 47 свободно загрузить, изменить и повторно распространить.1 Программное обеспе чение, подпадающее под условия GPL, описанной в предыдущем разделе, укла дывается в категорию open source. Никого не должно удивлять, что в ту же кате горию попадает масса программного обеспечения, распространяемого на услови ях других лицензий, сходных с GPL, но не совпадающих с ней. Например, про граммное обеспечение, которое можно свободно модифицировать, но к которому при этом не предъявляются такие же строгие требования по последующему рас пространению, как в GPL, тоже считается open source. В эту категорию попада ют самые разные лицензии, в том числе BSD License и Apache Software License. Модели разработки программного обеспечения с открытыми исходными текста ми и свободного программного обеспечения – это явление, начавшееся с Фонда свободного программного обеспечения и ставшее популярным во многом благо даря Linux. Это совершенно новый способ создания программного обеспечения, при котором все стороны разработки, отладки, тестирования и исследования от крыты всем, кто проявит к ним интерес. Не полагаясь на какуюто одну фирму в разработке и поддержке программ, модель open source обеспечивает открытое развитие программного кода в сообществе разработчиков и пользователей, дви жимых желанием создавать хорошее программное обеспечение, а не стремлени ем к прибыли. Издательство O’Reilly опубликовало две книги «Open Sources 1.0» и «Open Sour ces 2.0», которые могут служить прекрасным введением в модель разработки open source. Они представляют собой сборники очерков о движении open source, написанных ведущими разработчиками (включая Линуса Торвальдса и Ричарда Столлмана ). Еще одна не менее популярная книга по этой же теме – «The Cathe dral and the Bazaar», принадлежащая перу Эрика С. Реймонда (Eric S. Raymond). Пресса уделила большое внимание модели open source, и некоторые называют это явление новой волной в разработке программного обеспечения, которая за ставит забыть прежние методы, когда все скрывалось от посторонних глаз под покровом секретности. Со временем станет видно, насколько жизнеспособно это движение, но уже сейчас имеются вполне обнадеживающие признаки того, что это не столь уж несбыточно. Например, Netscape Corporation опубликовала ис ходные тексты своего вебброузера как проект open source под названием Mozilla. Другие крупные компании, такие как Sun Microsystems, IBM и Apple, объявили о планах выпуска некоторых своих продуктов как open source в надежде, что в условиях совместного общественного проекта разработки программного обеспе чения они достигнут успеха. 1 Еще важнее, чем возможность модификации и улучшения: а) возможность ана лиза и верификации программного кода для принятия решения о его применении в критически важных отраслях (например, управление реактором электростан ции или железнодорожным узлом) и б) возможность гарантировать отсутствие скрытых программных «закладок» для приложений, применяемых в областях, затрагивающих безопасность государства (например, в области военных систем, области противодействия чрезвычайным ситуациям и т. п.). Именно по этим при чинам ряд государств (Китай и др.) приняли Linux в качестве «официальных» ОС для применения в государственной сфере, о чем авторы упоминали ранее. – При) меч. науч. ред. 48 Глава 1. Введение в Linux Linux находится в центре внимания прессы к явлению open source. Чтобы по нять, откуда происходит идеология разработки Linux, есть смысл взглянуть на традиционную модель разработки коммерческого программного обеспечения. Коммерческие компании стремятся вести разработку на основе строгой полити ки контроля качества, использования средств контроля исходного программно го кода и систем контроля версий, документирования, учета выявленных оши бок и их устранения. Разработчикам не разрешается по своей прихоти добавлять новые функциональные возможности или изменять ключевые участки кода: из менения могут производиться только в ответ на сообщения об ошибке, причем все изменения вводятся в систему контроля версий, чтобы при необходимости их можно было откатить. За каждым разработчиком закреплена одна или не сколько частей программного кода, и только этот разработчик может изменять эти части, когда они «взяты для редактирования». Внутри компании отдел технического контроля на каждом очередном проходе программного обеспечения выполняет наборы строгих тестов (так называемые регрессионные тесты) и составляет отчеты об обнаруженных ошибках. Устране ние этих ошибок является обязанностью разработчика. Применяется сложная система статистического анализа для того, чтобы при выпуске очередной версии был устранен определенный заданный процент ошибок и операционная система в целом удовлетворила некоторым выходным критериям. В целом процесс сопровождения и поддержки программного кода разработчика ми коммерческого программного обеспечения очень сложен, и это правильно. Компания должна иметь количественный критерий того, что очередная версия программного обеспечения готова к выпуску. Разработка коммерческой про граммной системы – очень большая работа, для выполнения которой часто тре буются сотни (если не тысячи) программистов, тестеров, составителей докумен тации и административного персонала. Конечно, у каждой компанииразработ чика есть свои особенности, но в целом картина такова. Небольшие компании обычно копируют такую организацию в уменьшенном масштабе. Полную противоположность этой модели разработки представляет Linux, кото рая была и наверняка останется хакерской операционной системой.1 Хотя мно гие проекты open source приняли элементы коммерческой методологии разра ботки приложений, такие как системы контроля версий и регистрации ошибок, все же неотъемлемой чертой разработки Linux являются сотрудничество и рас средоточение, что в корне отличает эту модель от традиционного подхода. Не так давно шло много разговоров о методологиях гибкой разработки, таких как экстремальное программирование. Адепты Linux и движения open source часто немного удивляются таким разговорам, так как подобные методологии всегда были центральной идеей разработки программного обеспечения с откры тыми исходными текстами. 1 Под словом «хакер» мы подразумеваем программиста, увлеченного своей рабо той, – человека, который получает массу удовольствия от работы за компьютером и, как правило, делает с его помощью чтолибо интересное. Такое толкование тер мина «хакер» противоречит устоявшемуся представлению о хакере как о челове ке, делающем с помощью компьютера чтото нехорошее и противоправное. Программное обеспечение с открытыми исходными текстами и философия Linux 49 Linux разрабатывается главным образом как коллективный проект группы доб ровольцев из Интернета, живущих в разных концах света. Единой организации, ответственной за разработку системы, не существует. В основном Linuxсообще ство общается с помощью различных почтовых списков рассылки и вебсайтов. В ходе работы над проектом возник ряд соглашений, например, программисты, которые хотят, чтобы их программный код был включен в «официальное» ядро, должны послать его Линусу Торвальдсу. Он проверит код и включит его в ядро (если код ничего не портит и не противоречит общей архитектуре системы, то, скорее всего, он это сделает). По мере развития Linux эта задача стала слишком трудоемкой, чтобы Линус мог справиться с ней один (к тому же он теперь обза велся детьми), поэтому часть его обязательств взяли на себя другие участники проекта, отвечающие за тестирование кода и включение его в определенные под системы ядра, например в сетевую подсистему. Архитектура самой системы делает ее весьма открытой для добавления новых возможностей и функций. Новая версия ядра обычно выходит раз в несколько недель, а иногда и чаще. Конечно, это очень приблизительная цифра, все зависит от того, сколько обнаружено ошибок, подлежащих исправлению, велик ли поток сообщений от пользователей, тестирующих предварительные версии, и много ли удалось Линусу поспать в течение недели. Следует сказать, что выход новой версии не означает устранение всех до единой ошибок и решение всех проблем. (В равной степени это относится и к коммерче ским программам!) Как только система представляется свободной от критиче ских или часто возникающих ошибок, она признается стабильной и осуществля ется выпуск новой версии. Главная задача разработки Linux не в том, чтобы соз дать совершенный и лишенный ошибок программный код, цель состоит в разра ботке свободной реализации UNIX. Больше чем для кого бы то ни было Linux предназначается для разработчиков. Каждый, кто хочет добавить к системе новую функциональную возможность или программу, обычно делает ее доступной в версии «альфа». Это стадия, когда программа тестируется теми отчаянными пользователями, стремящимися уст ранить проблемы в исходном программном коде. Поскольку Linuxсообщество базируется в основном в Интернете, альфаверсии обычно выкладываются на од ном или нескольких вебсайтах Linux (см. приложение A), а в списки рассылки Linux помещается сообщение о том, как получить и протестировать этот код. Пользователи, загрузившие и протестировавшие программу, могут по электрон ной почте сообщить автору о полученных результатах, исправленных ошибках и задать ему вопросы. После устранения первоначальных проблем альфаверсия переходит в стадию «бета», на которой программный код обычно считается стабильным, но не завер шенным (т. е. могут быть реализованы не все функции). Иногда программа мо жет сразу перейти в финальную стадию, когда программа считается закончен ной и пригодной к использованию. Если это код ядра, то по завершении разра ботчик может попросить Линуса о включении его в стандартное ядро или ис пользовать в качестве необязательной дополнительной функции ядра. Учтите, это лишь общепринятые соглашения, но не правила. Некоторые разра ботчики настолько уверены в своих силах, что не выпускают версий в стадии «альфа» или «бета». Такие решения всегда принимает сам разработчик. 50 Глава 1. Введение в Linux Что же происходит с регрессионным тестированием и строгим процессом контро ля качества? Вместо него действует правило «выпускай скорее и выпускай ча ще». Лучшими контролерами являются сами пользователи, поскольку они ис пытывают систему во множестве сред и с разнообразными реальными приложе ниями, что не так просто осуществить в любой штатной группе контроля качест ва. Одной из самых примечательных сторон такой модели разработки и выпуска является то, что ошибки (и бреши в системе безопасности) порой могут быть вы явлены, объявлены и устранены в течение нескольких часов, а не дней и недель. Поразительно, что такая неорганизованная система добровольцев, программи рующих и отлаживающих целую UNIXсистему, может вообще чтото произве сти. Как показывает практика, это один из наиболее эффективных и целеуст ремленных программных проектов, существовавших когдалибо. Ядро Linux было целиком написано, что называется, «с нуля», без использования какого либо коммерческого программного кода. Добровольцами была проделана огром ная работа по переносу на Linux всего существующего на свете бесплатного про граммного обеспечения. Были написаны и перенесены библиотеки, созданы файловые системы, написаны драйверы для многих распространенных аппарат ных устройств. Программное обеспечение Linux обычно выпускается в виде дистрибутива, представляющего собой единый пакет программ, в целом образующих систему. Большинству пользователей было бы слишком сложно вручную собрать систему с самого начала, для чего потребовалось бы сначала собрать ядро, а затем доба вить утилиты и установить все необходимое программное обеспечение. Вместо этого предлагается целый ряд дистрибутивов, в состав которых входит все необ ходимое для установки и запуска системы. Опятьтаки, стандартного дистрибу тива не существует, их много, и у каждого есть свои преимущества и недостатки. Эта книга описывает установку дистрибутивов Red Hat, SUSE и Debian, но она может оказаться полезной при установке любого другого дистрибутива. Несмотря на то, что Linux является завершенной системой, для установки и за пуска полной системы требуется некоторый опыт работы в UNIX. Нет такого ди стрибутива Linux, в котором не нашлось бы какихто ошибок, поэтому после ин сталляции может потребоваться вручную исправить небольшие проблемы. Неко торым читателям это обстоятельство может доставить огорчение, но правильнее было бы воспринимать его как «радость Linux», то есть удовольствие, получаемое от возни со своей собственной системой, изучения ее и исправления мелких недо четов. Именно такое отношение отличает энтузиастов Linux от простых пользова телей. Linux может быть хобби, увлекательным спортом или стилем жизни. (Так же, как у любителей сноуборда или горного велосипеда, у «линуксоидов» есть свой жаргон и стиль одежды. Если не верите – потолкайтесь на какойнибудь вы ставке Linux!) Многие начинающие пользователи Linux пишут о том, с каким удовольствием они осваивают эту новую систему, и считают, что Linux воскре шает очарование, испытанное при первом знакомстве с компьютером. Советы начинающим пользователям UNIX Для установки и запуска собственной Linuxсистемы не требуется большого опыта работы в UNIX. На самом деле многие начинающие пользователи успеш но справляются с установкой Linux. Приобрести опыт установки полезно, но уч Программное обеспечение с открытыми исходными текстами и философия Linux 51 тите, что некоторым процедура установки может показаться весьма сложной и запутанной. Если вам повезет, вы сможете установить Linux и начать в ней ра ботать, вообще не имея опыта работы с UNIX. Однако, как только вы будете го товы заняться более сложными задачами – установкой новых программ, пере сборкой ядра и т. п., – знание UNIX станет для вас необходимостью. (Отметим при этом, что многие дистрибутивы Linux так же просто установить и настроить, как Windows 98, и уж конечно проще, чем Windows 2000 или XP.) К счастью, после установки собственной Linuxсистемы можно приступать к изу чению основ UNIX, которые необходимо знать для выполнения этих задач. В этой книге содержится много информации, которая поможет начать изучение UNIX. Глава 4 представляет собой учебник по основам UNIX, а во второй части книги содержатся сведения по администрированию Linux. Возможно, лучше прочесть эти главы до того, как вообще начинать установку Linux. Содержащиеся в них сведения могут оказаться очень ценными, если придется столкнуться с какими либо проблемами. Не следует рассчитывать на превращение новичка в системного администратора UNIX за одну ночь. Ни одна операционная система не заработает без проблем, и любая из них требует сопровождения, поэтому нужно быть готовым к сложно стям. Рассматривайте это как возможность лучше изучить Linux и UNIX и не те ряйте мужества, если не все будет так гладко, как хотелось бы! Советы опытным пользователям UNIX Даже тем, у кого за плечами опыт многих лет программирования и системного администрирования UNIX, может понадобиться содействие, чтобы собрать и ус тановить Linux. Знатокам UNIX следует ознакомиться с некоторыми аспектами Linux, прежде чем пускаться в плавание. Вопервых, Linux не является коммер ческой UNIXсистемой. Она не пытается следовать тем же стандартам, что и дру гие UNIXсистемы, с которыми вы могли сталкиваться, но в известном смысле Linux изменяет мир UNIX, заставляя все прочие системы потрудиться за те деньги, которых они стоят. Если быть более точным, стабильность является очень важным фактором, но не единственным. Вовторых, далеко не последнее значение имеет функциональность. Во многих случаях новый программный код включается в ядро, даже если в нем все еще есть ошибки и не все функции реализованы. При этом предполагается, что важнее вы пустить код, который пользователи смогут протестировать и которым они смогут пользоваться, чем задерживать выпуск новой версии, пока она не достигнет «со вершенства». Почти все проекты open source проходят стадию альфаверсии, пре жде чем они полностью готовы к эксплуатации. В результате сообщество open source в целом имеет возможность работать с кодом, тестировать и развивать его, а те, кто находит альфаверсию «достаточно хорошей» для своих нужд, могут ею пользоваться. Коммерческие производители UNIX редко занимают такую пози цию при выпуске программного обеспечения, если вообще когдалибо делают это. Даже если вы суперспециалист по UNIX и можете дизассемблировать ядро Solaris во сне или перекодировать суперблок AIX с руками, связанными за спиной, вам все равно придется некоторое время привыкать к Linux. Это современная и дина мичная система, новые версии ядра которой выходят каждые несколько месяцев, 52 Глава 1. Введение в Linux а новые утилиты появляются постоянно. Сегодня ваша система вполне современ на, а завтра вы оказываетесь с ней в каменном веке. Как же при такой динамичности не отстать в изменчивом мире Linux? По большей части обновление лучше производить пошагово, то есть обновлять те части систе мы, которые требуют обновления, и только тогда, когда вы считаете обновление необходимым. Например, если вы никогда не пользуетесь редактором Emacs, нет смысла устанавливать в системе каждую новую его версию. Более того, даже если вы активно используете Emacs, обычно нет необходимости обновлять его, пока не обнаружится отсутствие какойто функции, имеющейся в новой версии. Нет при чин всегда стремиться к обладанию самой последней версией программы. Помните, Linux разрабатывается своими пользователями. Из этого следует, что чаще всего Linux поддерживает ту аппаратуру, с которой приходится сталки ваться ее пользователям и разработчикам. Это приводит к тому, что поддержи вается большая часть популярной аппаратуры и периферийных устройств для систем, основанных на 80х86 (Linux, возможно, поддерживает больше аппарат ных устройств, чем любая коммерческая реализация UNIX). Однако отсутствует поддержка некоторых темных и таинственных устройств, как и тех, изготовите ли которых поставляют фирменные драйверы, не раскрывая спецификаций.1 С течением времени спектр поддерживаемой аппаратуры постоянно расширяет ся, поэтому, если вы не найдете своего любимого устройства в списке, не исклю чено, что его поддержка появится в скором будущем. Другая трудность поддержки аппаратных устройств в Linux обусловлена тем, что многие компании решили сделать интерфейсы производимой ими аппарату ры своей собственностью.2 В итоге добровольные разработчики Linux просто не могут написать драйверы для таких устройств (если бы они это сделали, вла дельцами драйверов стали бы компании, которые владеют интерфейсами, что нарушило бы условия GPL). Компании, сделавшие интерфейсы своей собствен ностью, пишут собственные драйверы для операционных систем, таких как Mi crosoft Windows. Конечному пользователю (то есть вам) ничего не требуется знать об интерфейсе. К сожалению, это не дает возможности разработчикам Li nux писать драйверы для этих устройств. Едва ли можно чтото изменить в этой ситуации. Иногда программисты пытают ся писать хакерские драйверы исходя из догадок о том, каков может быть интер фейс. В других случаях разработчики пытаются работать с соответствующей компанией, пытаясь получить информацию об интерфейсе устройства, с разной степенью успеха.3 1 2 3 Чаще всего нежелание публиковать детальные спецификации на новые модели оборудования присуще производителям видеоадаптеров: к настоящему времени многие популярные и уже широко используемые модели видеоадаптеров так и не имеют доступной опубликованной спецификации. – Примеч. науч. ред. То есть запатентовали саму спецификацию протокола. – Примеч. науч. ред. Именно на этом пути в последние несколько лет достигнуты большие успехи: видя широкое распространение Linux и его положительную динамику, даже крупней шие (брендовые) изготовители стали предоставлять разработчикам драйверов на условиях конфиденциальности детальные спецификации на самые новые модели оборудования для написания драйверов. – Примеч. науч. ред. Источники информации по Linux 53 Источники информации по Linux Как вы, вероятно, догадываетесь, помимо этой книги существует масса источни ков информации о Linux. Электронные документы При наличии выхода в Интернет через Web или с анонимных сайтов FTP, раз бросанных по всему свету, можно получить доступ к большому объему докумен тации по Linux. Даже при отсутствии прямого доступа к Интернету все же суще ствует возможность получить эти документы, поскольку многие дистрибутивы Linux, распространяющиеся на компактдисках, содержат все необходимые до кументы, а кроме того, их часто можно купить в розницу. В Интернете существует масса вебсайтов и FTPархивов с программным обеспе чением для Linux и сопутствующей документацией. В приложении перечислены некоторые источники информации о Linux, имеющиеся в Интернете. Примерами существующих электронных документов о Linux могут служить: Li nux FAQ – сборник часто встречающихся вопросов о Linux; документы Linux HOWTO, каждый из которых описывает отдельный аспект системы, в том числе «Installation HOWTO» (установка), «Printing HOWTO» (печать) и «Ethernet HOWTO» (локальные сети). Linux METAFAQ – список иных информационных ресурсов Linux в Интернете. Кроме этого в Интернете можно найти целые вебсайты, содержащие разного ро да HOWTO, блоги, базы знаний, и форумы, которые предоставляют значитель ный объем информации, способный оказать помощь желающим пользоваться операционной системой Linux. Производители дистрибутивов поддерживают разнообразные списки рассылки и форумы, где обсуждаются, например, вопро сы, имеющие отношение к использованию Linux на ноутбуках или к настройке серверов сети. Такие вебсайты и каталоги списков рассылки во многом приняли эстафету от телеконференций Usenet, связанных с тематикой Linux. Подробнее о Usenet мы поговорим в разделе «Телеконференции Usenet» далее в этой главе. Главная страница сервера Linux Documentation находится по адресу http:// www.tldp.org. Здесь можно найти большое количество HOWTO и других доку ментов, а также ссылки на другие сайты, интересные для пользователей Linux, в том числе на руководства из Проекта документирования Linux – Linux Docu mentation Project (подробнее об этом в следующем раздел). Книги и другие печатные издания Существует великое множество печатных изданий, специально посвященных Linux. Помимо этого в Интернете можно найти большое число свободно распро страняемых книг, опубликованных проектом документирования Linux (Linux Documentation Project, LDP). Этот проект был создан в Интернете специально, чтобы создавать и распространять добротный набор руководств для Linux. Эти руководства являются аналогами комплектов документации, распространяе мых в составе коммерческих версий UNIX. Они охватывают полный спектр тем от установки Linux до ее использования, программирования, работы с сетями, разработки ядра и т. п. 54 Глава 1. Введение в Linux Руководства LDP можно получить через Web, а также заказать по почте из раз личных источников. Издательство O’Reilly опубликовало руководство «Linux Network Administrator’s Guide» из проекта LDP.1 Помимо растущего числа книг по Linux существует множество книг по UNIX, которые, конечно, применимы к Linux: в том, что касается использования и про граммирования системы, Linux в большинстве случаев не сильно отличается от других реализаций UNIX. Вооружившись несколькими хорошими книгами по UNIX и книгой, которую сейчас держите в руках, вы сможете справиться поч ти с любыми проблемами. Существующие ежемесячные журналы, которые дают прекрасную возможность оставаться в курсе последних событий, происходящих в сообществе Linux, осо бенно это относится к «Linux Journal» и «Linux Magazine». Существуют печат ные издания, выходящие и на других языках, помимо английского. (Европей ские, южноамериканские и азиатские издания за последние несколько лет пере стали быть редкостью.) Телеконференции Usenet Usenet является всемирным форумом электронных новостей и дискуссий с боль шим количеством так называемых телеконференций – дискуссионных клубов, посвященных какойлибо избранной теме. Значительная часть разработки Linux прошла по волнам Интернета и Usenet, и неудивительно, что существует такое количество телеконференций, посвященных Linux. Телеконференций, посвященных Linux, слишком много, чтобы можно было здесь перечислить их. Те, которые непосредственно относятся к Linux, входят в иерархию comp.os.linux, но есть и другие по родственным темам, например comp.windows.x. Списки рассылки в Интернете При наличии доступа к электронной почте можно принять участие в ряде спи сков рассылки. Спектр обсуждаемых в них тем простирается от программирова ния ядра до основных вопросов, возникающих у пользователей. Многие попу лярные почтовые списки имеют вебсайты, хранящие архивы, в которых можно вести поиск, что позволяет легко найти ответы на часто задаваемые вопросы. Часть этих ресурсов перечислена в приложении. Получение помощи В первую очередь следует упомянуть, что Linux имеет огромное сообщество сто ронников, которые сами нуждаются в помощи и готовы совершенно бесплатно предложить свою помощь. Яркий пример такого сообщества – Ubuntu (http:// www.ubuntulinux.org). Поддерживаемое коммерческой компанией Canonical Ltd., оно готово предложить недорогую профессиональную поддержку. Дистрибутив 1 Олаф Кирк «Linux для профессионалов. Руководство администратора сети». – Пер. с англ. – СПб.: Питер, 2000. Получение помощи 55 Ubuntu имеет большое и сплоченное сообщество, готовое предоставить помощь. Ubuntu, выросший из Debian, нанимает множество оплачиваемых разработчи ков, которые одновременно помогают поддерживать проект Debian. Производители таких дистрибутивов, как Red Hat, Novell SUSE и Mandriva, обеспечивают весьма профессиональную поддержку своих собственных дистри бутивов на коммерческой основе. Следуя концепции, изначально высказанной Бернардом Голденом (Bernard Golden), которую он назвал «Модель зрелости open source», компании, ведущие разработку Linux, демонстрируют свою конкурентоспособность, используя па радигму open source. Они в состоянии обеспечить: • Адекватную поддержку и обслуживание. • Ведение новых разработок. • Постановку целей дальнейшего развития своего продукта и их достижение. • Широту функциональных возможностей и простоту в эксплуатации, особен но для промышленных ИТспециалистов. • Устойчивость бизнесмодели и возможность финансировать новые разработ ки с охватом новых для себя областей. • Стройную и расширяемую экосистему партнерства, главная цель которой – достижение успеха клиентами. Кроме того, эти компании участвуют в проектах сообщества, что предохраняет их от застоя. Зрелые Linuxкомпании предоставляют дополнительные коммерческие предло жения, включая обучение, продажи, техническую поддержку в формате 24 часа в сутки, 7 дней в неделю, 365 дней в году, компенсации и качественную доку ментацию. В дополнение к уже упомянутым компаниям вы можете найти немало их дело вых партнеров, которые обладают серьезным опытом в обеспечении коммерче ской поддержки Linux. Их вебсайты содержат указания на своих партнеров, благодаря которым их легко можно отыскать и обратиться за помощью тем или иным способом. Поскольку вы будете становиться все более подготовленными к работе с Linux, вероятно, вы обнаружите массу аспектов, способных приятно удивить. Многие не только используют Linux, но и считают сообщество своим домом. Удачи вам в будущем. Подготовка к установке и установка Эта глава представляет ваш первый шаг в установке Linux. Мы расскажем, как получить программное обеспечение для Linux в виде одного из укомплектован ных дистрибутивов, как подготовить систему к установке, и как создать диско вые разделы для установки Linux на компьютере, где уже была установлена Windows или какаянибудь другая операционная система. Как уже говорилось, не существует единого «официального» дистрибутива Li nux. На самом деле существует много дистрибутивов, каждый из которых слу жит определенной цели и набору задач. Эти дистрибутивы можно получить с ано нимного FTPсервера в Интернете, по почте в виде CDROM или DVD либо купить в магазине. Дистрибутивы Linux Поскольку Linux является свободно распространяемым программным обеспече нием, нет единой организации или лица, ответственного за ее выпуск и распро странение. Поэтому любой желающий может собрать вместе и распространять программное обеспечение Linux, если при этом не нарушаются ограничения, на кладываемые лицензией GPL (или других лицензий, которые могут использо ваться). Результатом такого положения дел является наличие большого количе ства дистрибутивов Linux, распространяемых через анонимные FTPсерверы или по почте. Теперь перед вами встает задача выбора дистрибутива, который наилучшим об разом подходит для ваших нужд. Между дистрибутивами существуют опреде ленные различия. Многие из них содержат практически все программы, кото рые нужны, чтобы установить полную систему, и даже больше. Другие дистри бутивы – «маленькие» и рассчитаны на пользователей со скромным объемом дискового пространства. Нужно также учесть, что дистрибутивы могут быть нацелены на разные группы пользователей. Одни предназначены, скорее, для предприятий, другие – для ис пользования на домашних компьютерах. Одни более пригодны для установки на серверы, другие – для создания рабочих станций. Дистрибутивы Linux 57 Как сделать правильный выбор среди такого разнообразия дистрибутивов? Если у вас есть доступ к телеконференциям Usenet или другой системе конференций, можно спросить личное мнение тех, кто уже установил Linux. Еще лучше обра титься за помощью и советом к своим знакомым, уже установившим Linux. На практике большинство распространенных дистрибутивов Linux содержит при мерно одинаковый набор программ, поэтому можно выбирать дистрибутив доста точно произвольно. Особый интерес могут представлять дистрибутивы, не требующие установки и за пускающиеся прямо с компактдиска (так называемые live CD), такие как Knop pix (http://www.knoppix.org). Такие дистрибутивы после загрузки хранят всю информацию в оперативной памяти, но при этом имеют возможность обращать ся к жестким дискам и другой аппаратуре компьютера. Кроме того, они позво ляют опробовать дистрибутив без необходимости устанавливать его и служат прекрасным инструментом восстановления системы после фатального сбоя. Бо лее подробно о восстановлении системы мы поговорим ниже, в этой же книге. Получение носителя с Linux по почте или иным образом При отсутствии высокоскоростного доступа к Интернету можно получить дист рибутив Linux, заказав CDROM или DVD по почте. Многие компании, распро страняющие дистрибутивы, принимают кредитные карты и заказы изза рубе жа, поэтому существует возможность приобрести Linux вне зависимости от ва шего места жительства. Linux является свободно распространяемым программным обеспечением, но со гласно GPL дистрибьюторы могут взимать за нее плату. Поэтому заказ Linux по почте может обойтись вам от 5 до 150 долларов США в зависимости от выбранно го дистрибутива. Однако, если у вас есть знакомые, которые приобрели или за грузили Linux, можно позаимствовать или скопировать их программное обеспе чение для собственного использования. Производители дистрибутивов не имеют права ограничивать лицензию или дальнейшее распространение программного обеспечения. Например, если вы намерены установить Linux на целую группу машин, достаточно будет приобрести одну копию дистрибутива, который можно использовать для установки Linux на все машины. Есть, впрочем, одно исключе ние из этого правила: чтобы повысить цену на свои дистрибутивы, некоторые по ставщики включают в него коммерческие пакеты, устанавливать которые на не скольких машинах может быть запрещено. В таких случаях пакет должен со держать явные указания на это. Еще одно преимущество, которое дает покупка дистрибутива, состоит в том, что после приобретения вы получаете техническую поддержку на установку, то есть можете связаться с поставщиком по телефону или по электронной почте и полу чить квалифицированную помощь в разрешении проблем, которые могут воз никнуть в процессе установки. Многие группы пользователей Linux предлагают свои дистрибутивы. Поинтере суйтесь, нет ли такой группы поблизости от вас. Для отдельных платформ, та ких как Alpha, получение дистрибутива Linux от группы пользователей будет наилучшим выбором. 58 Глава 2. Подготовка к установке и установка Получение Linux из Интернета Если у вас есть доступ в Интернет, проще всего будет загрузить Linux с аноним ного FTPсервера. Один из основных серверов FTP – ftp://ftp.ibiblio.org, здесь можно найти самые разные дистрибутивы в каталоге /pub/Linux/distributions. Во многих странах существуют локальные зеркала этого сервера, откуда вы смо жете загрузить тот же самый дистрибутив значительно быстрее. При загрузке Linux обязательно используйте для передачи файлов двоичный ре жим (в большинстве FTPклиентов этот режим включается командой binary). Небольшие проблемы могут возникнуть при загрузке файлов одной системы (на пример, Linux) с помощью другой системы (например, Windows), поскольку эти системы не всегда одинаково работают с файлами других систем. Однако советы, помещенные в этой главе, должны дать вам возможность благополучно добрать ся до конца процесса установки. Некоторые дистрибутивы распространяются через анонимные FTPсерверы в ви де набора образов дисков. Это значит, что дистрибутив состоит из ряда файлов, каждый из которых содержит двоичный образ гибкого диска. Чтобы скопиро вать двоичный образ на дискету, можно использовать программу RAWRITE.EXE под Windows. Эта программа поблочно копирует содержимое файла на дискету, игнорируя его формат. RAWRITE.EXE можно взять на многих FTPсерверах Li nux, в частности на ftp://ftp.ibiblio.org в каталоге /pub/Linux/system/Install/ rawwrite. Сразу предупреждаем, что это трудоемкий способ установки Linux: дистрибутив вполне может насчитывать более 50 дисков. При таком способе нужно загрузить набор образов гибких дисков и записать их с помощью RAWRITE.EXE на диске ты. Вследствие этого лишь немногие дистрибутивы распространяются исключи тельно в виде образов дискет. Однако комбинация из нескольких дискет, пред назначенных для выполнения процедуры начальной загрузки, плюс один или более компактдисков, встречается не так уж и редко. После загрузки компьютера с так называемого загрузочного диска (boot floppy) можно приступать к установке. Установка обычно производится непосредствен но с гибких дисков, хотя некоторые дистрибутивы позволяют осуществлять ее с раздела Windows на жестком диске, а другие дают возможность производить установку по сети TCP/IP. В каждом дистрибутиве должна быть документация, описывающая эти методы установки, если они возможны. Если у вас есть UNIXстанция с дисководом для гибких дисков, можно прямо ко пировать файл образа на дискету с помощью команды dd. Например, на рабочей станции Sun команда dd of=/dev/rfd0 if=foo bs=18k произведет «сырую запись» со держимого файла foo на гибкий диск. Проконсультируйтесь у своих местных зна токов UNIX относительно гибких дисков в вашей системе и использования dd. Каждый дистрибутив Linux, полученный с анонимного сервера FTP, должен со держать файл README, в котором описана процедура загрузки и подготовки гибких дисков для установки. Обязательно прочтите всю документацию по ис пользуемой вами версии дистрибутива. В последнее время некоторые крупные дистрибутивы Linux распространяются в виде ISOобразов, которые можно прожечь на CDROM или DVD. Ввиду огром Подготовка к установке Linux 59 ного объема данных загрузка таких образов возможна только при наличии боль шого жесткого диска и интернетсоединения с большой пропускной способно стью (в принципе, место на жестком диске потребуется всего лишь для одного ISOобраза, поскольку после того, как он будет записан на компактдиск, можно удалить его и затем загрузить следующий образ). Подготовка к установке Linux После получения дистрибутива нужно подготовить машину к установке Linux. Этот процесс требует некоторого планирования, особенно если у вас уже уста новлена другая ОС. В следующих разделах мы расскажем, как планировать ус тановку Linux. Общие сведения об установке Хотя все дистрибутивы Linux различны, общий метод установки следующий: 1. Заново разбейте жесткий диск (диски) на разделы. Если у вас уже установ лены другие ОС, вам понадобится заново разбить диски, чтобы освободить ме сто для Linux. Эта процедура описана в разделе «Принципы создания разде лов» далее в этой главе. В некоторых дистрибутивах (таких как SUSE) это действие интегрировано в процедуру установки. Проверьте в документации, так ли это в вашем случае. В любом случае не помешает разбить жесткий диск на разделы заранее. 2. Загрузитесь с установочного диска. У каждого дистрибутива есть установоч ный носитель, которым обычно являются загрузочная дискета или загрузоч ный компактдиск. Загрузка с него вызовет некоторую программу инсталля ции, которая пошагово проведет вас через процесс установки либо позволит осуществить установку вручную. 3. Создайте разделы Linux. После переразбиения диска с целью выделения мес та под Linux нужно создать в этом свободном пространстве разделы Linux. Это выполняется с помощью программы Linux fdisk, о которой рассказано в разделе «Редактирование /etc/fstab», либо с помощью другой специфиче ской для данного дистрибутива программы, такой как Disk Druid, поступаю щей с Red Hat Linux. 4. Создайте файловые системы и раздел подкачки (свопинга). На этом этапе на вновь созданных разделах создаются одна или несколько файловых систем для хранения файлов. Кроме того, если вы собираетесь использовать свопинг (а это необходимо, если только на вашей машине не установлена оперативная память гигантского размера), нужно выделить пространство для свопинга на одном из разделов Linux. Это описано в разделах «Создание пространства для свопинга» и «Редактирование /etc/fstab». 5. Установите программное обеспечение на новые файловые системы. Нако нец, вы устанавливаете программное обеспечение на вновь созданные файло вые системы. Об этом рассказывается в разделе «Установка программного обеспечения». Далее в разделе «Устранение неполадок» мы расскажем, как действовать, если чтото не получается. 60 Глава 2. Подготовка к установке и установка Те, кто хочет переключаться между различными ОС, иногда находятся в сомне нии, какую систему устанавливать сначала – Linux или другую? Мы свидетельст вуем, что при установке Windows 95/98/ME после Linux могут возникнуть не приятности. Windows 95/98/ME имеет привычку при установке затирать данные в загрузочном секторе, поэтому безопаснее сначала установить Windows, а затем Linux, используя сведения, приведенные в этой главе. Похоже, что Windows NT/ 2000/XP ведет себя более терпимо в отношении уже существующих данных в за грузочном секторе, но безопаснее будет сначала установить Windows. Во многих дистрибутивах Linux есть программа установки, которая проводит вас через процесс установки и автоматизирует один или несколько из описанных этапов. Читая эту и следующую главу, помните, что в зависимости от дистрибу тива некоторое число описанных выше шагов может быть автоматизировано. При подготовке к установке Linux очень полезно вести записи в те чение всего процесса. Записывайте все, что вы делаете, все, что вво дите с клавиатуры, и все, что может показаться вам ненормаль ным. Идея проста: если (или когда) случится неприятность, вам по требуется отследить свои шаги, чтобы понять, что произошло. Ус тановить Linux несложно, но нужно помнить многие детали. Вам потребуется регистрировать все эти детали, чтобы при необходимо сти попробовать другие методы. Иметь записи о процессе установ ки полезно и в том случае, если потребуется обратиться к комуни будь за помощью, например послать сообщение в одну из телекон ференций по Linux. А возможно, вы когданибудь захотите пока зать свой дневник внукам.1 Принципы создания разделов Как правило, жесткие диски разбиваются на разделы (partitions), и каждой опе рационной системе отводится один или несколько разделов. Например, на одном диске можно иметь несколько разделов: один, скажем, для Windows, другой для FreeBSD и еще два для Linux. Если у вас на компьютере уже установлено какоето программное обеспечение, вам может потребоваться изменить размеры разделов, чтобы освободить место для Linux. Затем вы создадите на освободившемся месте один или несколько разделов Linux для хранения программного обеспечения Linux и свопинга. Мы называем этот процесс переразбиением (repartitioning). Во многих системах Windows использует единственный раздел, занимающий весь диск. В Windows этот раздел называется C:. Если разделов несколько, Win dows называет их D:, E: и т. д. В некотором смысле каждый раздел ведет себя как отдельный жесткий диск. В первом секторе диска находятся главная загрузочная запись (master boot re) cord) и таблица разделов (partition table). Главная загрузочная запись, как и го 1 Мэтт стыдливо признается, что записывал в дневник все свои неприятности с Linux в течение первых нескольких месяцев работы с системой. Сейчас дневник пылит ся на полке. Подготовка к установке Linux 61 ворит ее название, используется для загрузки системы. Таблица разделов содер жит данные о расположении и размерах дисковых разделов. Есть три вида разделов: первичный (primary), расширенный (extended) и логиче) ский (logical). Чаще всего используются первичные разделы. Однако, поскольку размер таблицы разделов ограничен, на каждом жестком диске можно иметь только четыре первичных раздела. Это следствие плохой продуманности MS DOS и Windows, в других ОС, даже относящихся к той же эпохе, таких ограни чений нет. Обойти ограничение на четыре раздела можно с помощью расширенного разде ла. Расширенный раздел сам по себе не содержит никаких данных, а служит контейнером для логических разделов. Поэтому можно создать расширенный раздел, охватывающий весь диск, а в нем создать много логических разделов. Однако на каждом диске можно создать только один расширенный раздел. Требования Linux к дисковым разделам Прежде чем выяснять, как произвести переразбиение дисков на разделы, нужно получить представление о том, сколько места требуется для Linux. О том, как создавать эти разделы, мы расскажем позже в разделе «Редактирование /etc/ fstab». В UNIXсистемах файлы хранятся в файловой системе, которая, в сущности, яв ляется частью жесткого диска (или другого носителя, например компактдиска, DVD или гибкого диска), отформатированной для хранения файлов. Каждая файловая система связана с конкретной частью дерева каталогов. Например, во многих системах существует файловая система для всех файлов в каталоге /usr, другая файловая система для каталога /tmp и т. д. Корневая (root) файловая сис тема является главной и соответствует самому верхнему каталогу /. В Linux каждая файловая система существует в отдельном разделе жесткого диска. Например, если есть одна файловая система для каталога / и другая для /usr, нужны два дисковых раздела для хранения этих двух файловых систем.1 Перед установкой Linux нужно подготовить файловые системы для хранения программного обеспечения. У вас должна быть как минимум одна файловая сис тема (корневая), а значит, один раздел диска, отведенный под Linux. Многие пользователи Linux решают хранить все свои файлы в корневой файловой систе ме, что во многих случаях проще, чем разбираться с несколькими файловыми системами и разделами. Однако при желании можно создать для Linux несколько файловых систем.2 На пример, можно использовать разные файловые системы для /usr и /home. Чита тели, имеющие опыт администрирования UNIXсистем, знают, как можно твор чески подойти к использованию нескольких файловых систем. В разделе «Соз 1 2 Обратите внимание: это относится к файловым системам, но не к каталогам. Само собой разумеется, в пределах одной и той же файловой системы внутри корневого каталога может находиться любое число подкаталогов. Но их можно добавить и гораздо позже к единой корневой файловой системе /; это практически не затронет работоспособность системы. – Примеч. науч. ред. 62 Глава 2. Подготовка к установке и установка дание файловых систем» главы 10 мы обсудим использование нескольких разде лов и файловых систем. Для чего может понадобиться несколько файловых систем? Чаще всего они орга низуются по соображениям надежности: если по какойлибо причине одна из файловых систем оказывается поврежденной, остальные (обычно) остаются в це лости. Напротив, если хранить все файлы в корневой файловой системе, то при ее повреждении теряются сразу все файлы. Однако это случается довольно ред ко. Если регулярно проводить резервное копирование, то можно чувствовать се бя в безопасности. С другой стороны, использование нескольких файловых систем дает то преиму щество, что можно легко обновить систему, не подвергая опасности свои бесцен ные данные. Можно завести раздел для личных каталогов пользователей и при обновлении системы, не трогая этого раздела, очистить остальные и установить Linux «с нуля». Конечно, в современных дистрибутивах есть развитые процеду ры обновления, но иногда возникает желание начать все сначала. Несколько файловых систем используют также для того, чтобы распределить дисковую память между несколькими жесткими дисками. Если у вас, скажем, свободны 300 Мбайт на одном жестком диске и 2 Гбайт – на другом, то можно создать 300мегабайтную корневую файловую систему на первом диске и 2гига байтную файловую систему /usr – на втором. Существует также возможность охватить одной файловой системой несколько дисков, для чего используется так называемый диспетчер логических томов (Logical Disk Manager, LVM), но его сложно настроить, если входящая в дистрибутив программа установки не делает этого автоматически. Итак, для Linux требуется, по крайней мере, один раздел – для корневой файло вой системы. Если вы хотите создать несколько файловых систем, для каждой из дополнительных файловых систем нужен свой раздел на диске. Некоторые дистрибутивы Linux автоматически создают разделы и файловые системы, так что вообще не приходится беспокоиться об этих проблемах. При планировании разделов следует также подумать о свопинге. Пространство свопинга (swap space) – это часть диска, используемая системой для временного хранения фрагментов программ, загруженных пользователем, но не используе мых в данный момент. Linux не требует обязательного выделения пространства для свопинга, но если объем установленной в машине физической оперативной памяти меньше 256 Мбайт, настоятельно рекомендуется организовать свопинг. Есть две возможности. Первая – использовать файл свопинга, располагаемый в одной из файловых систем Linux. Файл свопинга для использования в качестве виртуальной памяти создается после установки программного обеспечения. Вто рая возможность – создать раздел для свопинга (подкачки) в качестве отдельно го раздела, используемого только с этой целью. В большинстве случаев для сво пинга используется раздел, а не файл.1 1 Раздел свопинга – быстрее, поскольку ОС пишет по не размеченному файловой системой пространству, но файл свопинга может оказаться более гибким в ис пользовании. – Примеч. науч. ред. Подготовка к установке Linux 63 Отдельный файл или раздел для свопинга может занимать до 2 Гбайт.1 При же лании использовать для свопинга более 2 Гбайт (что едва ли может потребовать ся) можно создать несколько файлов или разделов свопинга общим количеством до 32. Предположим, что вы хотите запустить утилиту fdisk, чтобы переразбить пер вый SCSIдиск, тогда для этого нужно запустить следующую команду: # fdisk /dev/sda Если не указать диск, то значением по умолчанию будет /dev/hda (первый диск IDE). Если вы создаете разделы Linux на нескольких дисках, запустите fdisk по одно му разу для каждого диска: # fdisk /dev/hda Command (m for help): Теперь fdisk ждет команду; можно ввести m, чтобы получить список возможных команд: Command (m for help): m Command action a toggle a bootable flag b edit bsd disklabel c toggle the dos compatibility flag d delete a partition l list known partition types m print this menu n add a new partition o create a new empty DOS partition table p print the partition table q quit without saving changes s create a new empty Sun disklabel t change a partition's system id u change display/entry units v verify the partition table w write table to disk and exit x extra functionality (experts only) Command (m for help): Команда n используется для создания нового раздела. Большая часть остальных команд вам не понадобится. Чтобы завершить работу fdisk без сохранения изме нений, воспользуйтесь командой q. Чтобы выйти из fdisk и записать измененную таблицу разделов на диск, воспользуйтесь командой w. Стоит повторить: если вы закончите работу командой q без записи, можете делать в fdisk что хотите, не рискуя потерять данные. Только при вводе w может произойти катастрофа, если вы в чемто ошибетесь. 1 Эта величина относится только к процессорам Intel. В других архитектурах она может быть как больше, так и меньше. 64 Глава 2. Подготовка к установке и установка Первым делом нужно вывести текущую таблицу разделов и записать результат, который может в дальнейшем понадобиться. Это можно сделать с помощью ко манды p. Неплохо записывать в тетрадь каждое изменение, проведенное в табли це разделов. Если по какойлибо причине таблица разделов будет повреждена, данные на диске станут недоступными, несмотря на то, что они останутся на месте. Но с помощью своих записей во многих случаях можно восстановить таб лицу разделов и вернуть данные, если, снова запустив fdisk, удалить и воссоз дать разделы с теми параметрами, которые вы записали ранее. Не забудьте по окончании работы сохранить восстановленную таблицу разделов. Вот пример вывода таблицы разделов с указанием блоков, секторов и цилинд ров, описывающих структуру диска: Command (m for help): p Disk /dev/hda: 16 heads, 38 sectors, 683 cylinders Units = cylinders of 608 * 512 bytes Device Boot Begin Start End Blocks Id System /dev/hda1 * 1 1 203 61693 6 DOS 16 bit >=32M Command (m for help): В этом примере есть один раздел Windows на /dev/hda1, в котором 61 693 блока (около 60 Mбайт).1 Раздел начинается с цилиндра 1 и заканчивается цилиндром 203. Всего на этом диске 683 цилиндра, поэтому остается 480 цилиндров, на ко торых можно создать разделы Linux. Чтобы создать новый раздел, воспользуйтесь командой n. В этом примере мы создадим для Linux два новых первичных раздела (/dev/hda2 и /dev/hda3): Command (m for help): n Command action e extended p primary partition (1 4) p Здесь fdisk спрашивает, какого типа раздел нужно создать – расширенный или первичный. В нашем примере создаются только первичные разделы, поэтому мы выбираем p: Partition number (1 4): Затем fdisk спрашивает номер создаваемого раздела; поскольку раздел 1 уже есть, первый раздел Linux будет иметь номер 2: Partition number (1 4): 2 First cylinder (204 683): Теперь мы укажем номер начального цилиндра раздела. Поскольку не использо ваны цилиндры с 204 по 683, мы используем первый свободный цилиндр (с но мером 204). Нет смысла оставлять пустое пространство между разделами: First cylinder (204 683): 204 Last cylinder or +size or +sizeM or +sizeK (204 683): 1 Размер одного блока в Linux составляет 1024 байт. 65 Подготовка к установке Linux fdisk запрашивает размер создаваемого раздела. Можно задать номер последнего цилиндра либо размер в байтах, килобайтах или мегабайтах. Поскольку мы хо тим создать раздел размером 80 Мбайт, укажем +80M. При таком задании разме ра раздела fdisk округляет фактический размер раздела до ближайшего числа цилиндров: Last cylinder or +size or +sizeM or +sizeK (204 683): +80M Warning: Linux cannot currently use 33090 sectors of this partition (Предупреждение: Linux в настоящее время не может использовать 33 090 секторов этого раздела.) Если вы увидите такое сообщение, можете его проигнорировать. fdisk выводит его, потому что это старая программа из тех времен, когда разделам Linux не по зволялось быть больше 64 Мбайт. Теперь можно создать второй раздел Linux. В целях наглядности сделаем его размером в 10 Мбайт: Command (m for help): n Command action e extended p primary partition (1 4) p Partition number (1 4): 3 First cylinder (474 683): 474 Last cylinder or +size or +sizeM or +sizeK (474'683): +10M Наконец, выведем таблицу разделов. Опять запишем все эти данные, особенно число блоков в новых разделах. Размеры разделов понадобятся при создании файловых систем. Убедитесь также, что разделы не перекрывают друг друга: Command (m for help): p Disk /dev/hda: 16 heads, 38 sectors, Units = cylinders of 608 * 512 bytes Device Boot Begin Start End /dev/hda1 * 1 1 203 /dev/hda2 204 204 473 /dev/hda3 474 474 507 683 cylinders Blocks 61693 82080 10336 Id 6 83 83 System DOS 16 bit >=32M Linux native Linux native Как видно, /dev/hda2 является теперь разделом размером 82 080 блоков (что со ответствует примерно 80 Мбайт), а /dev/hda3 содержит 10 336 блоков (около 10 Mбайт). Обратите внимание, что в большинстве дистрибутивов необходимо выполнить в fdisk команду t, чтобы изменить тип раздела для свопинга на Linux swap, кото рый имеет номер 82. С помощью команды l можно вывести список кодов извест ных типов разделов, а затем командой t установить тип раздела для свопинга в тот, который соответствует Linux swap. Благодаря этому программа установки сможет автоматически найти разделы для свопинга по типу. Если окажется, что программа установки не может найти раздел для свопинга, нужно снова запустить fdisk и установить тип нужного раз дела командой t. 66 Глава 2. Подготовка к установке и установка В нашем примере оставшиеся на диске цилиндры с номерами от 508 до 683 не ис пользуются. Можно оставить на диске свободное пространство, чтобы позднее создать дополнительные разделы. Наконец, с помощью команды w запишем изменения на диск и выйдем из fdisk: Command (m for help): w # Запомните, что все изменения, которые вы производите во время работы с fdisk, вступают в силу только после выполнения команды w, поэтому можно попробо вать другие конфигурации и только в конце сохранить их. Можно также в лю бой момент с помощью команды q прекратить работу с fdisk без сохранения из менений. Не забывайте, что нельзя изменять разделы других операционных сис тем с помощью программы fdisk для Linux. Загрузка Linux с раздела, в котором есть цилиндры с номерами, боЂ льшими 1023, может оказаться невозможной. Поэтому постарайтесь создать корневой раздел Linux в диапазоне цилиндров ниже 1024, что почти всегда можно сделать (на пример, создав маленький корневой раздел на цилиндрах с номерами до 1024). Если по какойлибо причине вы не можете или не хотите этого сделать, можно просто загружать Linux с гибкого диска, использовать для этих же целей специ альную возможность восстановления системы, существующую на установочных дисках, или вообще пользоваться дистрибутивом Linux на live CD. В некоторых дистрибутивах Linux требуется перезагрузить систему после рабо ты fdisk, чтобы изменения в таблице разделов вступили в силу до установки про граммного обеспечения. Более новые версии fdisk автоматически обновляют в ядре данные о разделах, и перезагрузка не нужна. Для надежности лучше после работы с fdisk перезагрузиться с инсталляционного носителя и только тогда про должать работу. Создание пространства для свопинга Если вы собираетесь использовать для виртуальной памяти раздел свопинга, те перь можно его подготовить.1 В разделе «Управление пространством свопинга» главы 10 мы расскажем, как подготовить свопфайл, если вы не хотите исполь зовать отдельный раздел. Во многих дистрибутивах перед установкой программного обеспечения нужно создать и активировать пространство для свопинга. Если у вас мало оперативной памяти, возможно, что для установки придется выделить какойто объем про странства под свопинг. Подготовка пространства для свопинга осуществляется командой mkswap, кото рая имеет следующий формат: mkswap c partition где partition – имя раздела для свопинга. Например, если для свопинга выделен раздел /dev/hda3, нужно выполнить команду 1 Опятьтаки некоторые дистрибутивы Linux создают пространство для свопинга автоматически или через пункт меню при установке. Подготовка к установке Linux 67 # mkswap c /dev/hda3 В старых версиях mkswap требовалось указать размер раздела, что было опасно, поскольку один неверно введенный знак мог разрушить диск логически. Параметр c требует, чтобы утилита mkswap при создании пространства для сво пинга проверила раздел на наличие дефектных блоков, то есть участков магнит ного носителя, которые не могут правильно хранить данные. На современных дисках это бывает редко, но, если такие блоки есть и вы об этом не знаете, могут возникнуть бесчисленные неприятности. Всегда используйте параметр c, чтобы проверить диск на наличие плохих блоков. Они будут автоматически исключе ны из использования. Если для свопинга отведено несколько разделов, команду mkswap нужно выпол нить с каждым из них. После форматирования пространства для свопинга нужно дать системе возмож ность его использовать. Обычно система автоматически активирует пространст во для свопинга при загрузке, однако, поскольку вы еще не установили Linux, это нужно сделать вручную. Команда, активирующая пространство для свопинга, называется swapon. Она имеет следующий формат: swapon partition После выполнения команды mkswap активируйте пространство для свопинга на разделе /dev/hda3 следующей командой: # swapon /dev/hda3 Создание файловых систем Для того чтобы записывать файлы в разделы Linux, нужно создать на них фай ловые системы. Создание файловой системы аналогично форматированию раз дела в Windows или другой операционной системе. Мы кратко обсуждали фай ловые системы в разделе «Требования Linux к дисковым разделам» ранее в этой главе. В Linux поддерживается несколько типов файловых систем. У каждой файловой системы свой формат и набор характеристик, таких как длина имени файла, максимальный размер файла и т. д. Linux поддерживает также несколько типов файловых систем других разработчиков, например файловую систему Windows. Чаще всего используются вторая расширенная файловая система – Second Ex) tended Filesystem, или ext2fs, и третья расширенная файловая система – Third Extended Filesystem, или ext3fs. ext2fs и ext3fs представляют собой наиболее эф фективные и гибкие файловые системы; они допускают имена файлов длиной до 256 символов и размер файлов до 32 Тбайт. В разделе «Типы файловых сис тем» главы 10 мы расскажем о различных типах файловых систем, доступных в Linux. Для начала мы предлагаем использовать файловую систему ext3fs. Создать файловую систему ext3fs можно командой mke2fs j c partition 68 Глава 2. Подготовка к установке и установка где partition – это имя раздела. (Обратите внимание: для создания файловых систем ext2 и ext3 используется одна и та же команда mke2fs, различие заклю чается в параметре командной строки j. Если указан этот параметр, утилита mke2fs создаст журналирующую файловую систему ext3.) Например, чтобы соз дать файловую систему в разделе /dev/hda2, нужно выполнить команду # mke2fs j c /dev/hda2 Чтобы использовать в Linux несколько файловых систем, нужно для каждой из них выполнить соответствующую команду mke2fs. Если в этом месте у вас возникли проблемы, см. раздел «Устранение неполадок» далее в этой главе. Установка программного обеспечения Теперь вы можете установить на своем компьютере программное обеспечение. В каждом дистрибутиве для этого существуют свои методы. Во многих дистри бутивах есть специальная программа, которая проведет вас через все этапы уста новки. В других дистрибутивах нужно монтировать (mount) ваши файловые системы в определенном каталоге (например, /mnt) и копировать в них про граммное обеспечение вручную. Дистрибутивы на CDROM предоставляют воз можность установить часть программного обеспечения на жесткий диск и оста вить большую часть на CDROM. Часто это называется «живой файловой систе) мой» (live filesystem). Такая файловая система удобна для того, чтобы испытать работу в Linux, прежде чем решиться полностью установить ее на диск. Некоторые дистрибутивы предлагают несколько способов установки программ ного обеспечения. Например, может быть предложено установить программное обеспечение прямо с раздела Windows на жестком диске, а не с дискет, или даже провести установку по сети TCP/IP через FTP или NFS. Посмотрите подробности в документации к дистрибутиву. Дистрибутив Slackware, например, требует следующих действий: 1. Создать разделы с помощью fdisk. 2. Создать, по желанию, пространство для свопинга с помощью mkswap и swapon (если у вас меньше 16 Мбайт RAM). 3. Запустить программу setup для установки программного обеспечения. setup проводит вас по понятной системе меню. Конкретный способ установки программного обеспечения Linux сильно зависит от дистрибутива. Разнообразие устанавливаемого программного обеспечения может показаться ошеломляющим. Современные дистрибутивы Linux вполне могут содержать ты сячи пакетов, разбросанных по нескольким CDROM. Есть три основных метода отбора программных пакетов: Отбор по назначению машины Для новичков это самый простой способ отбора. Не нужно думать о том, тре буется ли вам тот или иной пакет, просто решите, должна ли ваша Linuxма шина выступать в роли рабочей станции, машины разработчика или сетевого маршрутизатора, и программа установки подберет для вас нужные пакеты. Подготовка к установке Linux 69 В любом случае вы можете потом уточнить свой выбор вручную или снова вернуться к программе установки. Отбор пакетов по сериям При таком механизме отбора все пакеты группируются по сериям, например «сетевое взаимодействие», «разработка программ» или «графика». Вы може те пробежаться по всем сериям и выбрать в них отдельные пакеты. При этом приходится принимать больше решений, чем при выборе по назначению ма шины, поскольку для каждого пакета нужно решать, нужен он вам или нет, но можно опустить целую серию, если вы уверены, что предлагаемые ею функции вам не нужны. Выбор пакетов, отсортированных в алфавитном порядке Этот способ полезен, только если вы заранее знаете, какие пакеты нужно уста новить. В противном случае вы не увидите леса изза деревьев. Выбор одного из этих методов не исключает использования остальных. В боль шинстве дистрибутивов предлагаются два или более из вышеупомянутых меха низмов отбора. Все же может оказаться затруднительным выбрать нужные пакеты. В хороших дистрибутивах на экран выводится краткое описание каждого пакета, что облег чает выбор, но если вы не чувствуете уверенности, то наш совет таков: если есть сомнения, оставьте пакет в покое! Позднее вы всегда сможете вернуться и доба вить его. В современных дистрибутивах есть отличная функция, так называемое отсле) живание зависимостей. Существуют пакеты, работающие только тогда, когда установлены некоторые другие пакеты (например, средству просмотра графики могут понадобиться специальные графические библиотеки для импорта файлов). При отслеживании зависимостей программа установки может сообщать о таких зависимостях, позволяя автоматически выбирать нужный вам пакет вместе с те ми, от которых он зависит. Если только вы не уверены абсолютно в правильно сти своих действий, такое предложение следует всегда принимать, иначе пакет может потом оказаться неработоспособным. Программы установки могут и другими способами помочь вам сделать выбор и избежать ошибок. Например, программа установки может отказаться начать установку, если вы не выберете пакет, который совершенно необходим для за пуска системы хотя бы в минимальном объеме (скажем, базовую структуру ка талогов). Или она может проверить наличие взаимоисключающих выборов в случаях, когда можно установить один из пакетов, но не оба вместе. С некоторыми дистрибутивами поставляется большая книга, в которой перечис лены все пакеты с краткими описаниями. Неплохо хотя бы просмотреть эти опи сания, чтобы представлять, что у вас есть в запасе, и не оказаться в положении, когда в результате вашего выбора на машине окажется 25 текстовых редакторов. Создание загрузочной дискеты или установка GRUB Каждый дистрибутив предлагает тот или иной способ начальной загрузки Linux после установки программного обеспечения. Во многих случаях программа ус тановки предлагает создать загрузочную дискету, содержащую ядро Linux, 70 Глава 2. Подготовка к установке и установка сконфигурированное для использования вновь созданной вами корневой файло вой системы. Для начальной загрузки Linux можно использовать эту дискету. После загрузки управление будет передано жесткому диску. В других дистрибу тивах загрузочной является сама установочная дискета. Не стоит волноваться, если в вашем компьютере отсутствует накопитель на гибких магнитных дисках (как во многих современных компьютерах), поскольку всегда существуют аль тернативные способы загрузки Linux, как, например, загрузка непосредственно с установочного компактдиска. Многие дистрибутивы предлагают установить на жесткий диск GRUB – про грамму, которая помещается в главную загрузочную запись вашего диска. Она может загружать различные операционные системы, в том числе Windows и Li nux, и позволяет выбрать одну из них в момент загрузки. Чтобы успешно установить загрузчик GRUB, нужно сообщить ему ряд сведений о конфигурации жесткого диска, например, в каких разделах какие операцион ные системы установлены, как загружать каждую операционную систему и т. д. Многие дистрибутивы при установке GRUB стараются «угадать» правильные па раметры вашей конфигурации. Изредка случается, что автоматическая установ ка GRUB ошибается и превращает в руины главную загрузочную запись (хотя ед ва ли при этом будут также повреждены фактические данные на жестком диске). Часто бывает лучше воспользоваться загрузочной дискетой, если нельзя скон фигурировать GRUB самостоятельно. Но если вы абсолютно уверены, то можете прибегнуть к автоматической установке GRUB, когда такая возможность пре доставляется вашим дистрибутивом. В разделе «Использование GRUB» главы 7 мы подробно расскажем о том, как установить и настроить GRUB в вашем конкретном случае. Помимо GRUB существуют другие начальные загрузчики, напри мер более старый Linux Loader (LILO). Основная концепция этого загрузчика та же самая, но установка и настройка существенно от личаются. Если все прошло хорошо, примите поздравления! Вы только что установили Li nux на свою машину. Выпейте чашечку чаю или чегонибудь еще, вы это заслу жили. Если вы столкнулись с какимилибо неприятностями, то в разделе «Устранение неполадок» далее в этой главе описаны наиболее часто встречающиеся затрудне ния при установке Linux и способы их преодоления. Дополнительные процедуры установки В некоторых дистрибутивах Linux есть дополнительные процедуры установки, позволяющие сконфигурировать различные пакеты, например сетевые програм мы TCP/IP, X Window System и т. д. Если во время установки вам предоставля ется такая возможность, то далее в этой книге можно прочесть, как настраивать эти программы. В противном случае следует отложить эти процедуры установки до тех пор, пока у вас не возникнет полное понимание того, как настраивать это программное обеспечение. Послеустановочные процедуры 71 Решайте сами. Если нет иного выхода, отдайтесь течению и посмотрите, что из этого выйдет. Допустив на этом этапе какиелибо ошибки, вы, скорее всего, смо жете исправить их в будущем (постучите по дереву). Послеустановочные процедуры После завершения установки программного обеспечения Linux вы должны быть в состоянии перезагрузить машину, зарегистрироваться как root и начать изуче ние системы. (В каждом дистрибутиве для этого есть свой способ, следуйте инст рукциям в дистрибутиве.) Прежде чем начать самостоятельную работу, нужно сделать несколько вещей, чтобы уберечь себя от будущих невзгод. Некоторые из этих задач тривиальны, если у вас подходящие аппаратная часть и дистрибутив Linux. Другие задачи по требуют от вас некоторых исследований, и вы можете отложить их на будущее. Создание учетной записи пользователя Чтобы начать использование системы, необходимо создать для себя учетную за пись (user account). Если вы предполагаете, что на вашей машине будут работать другие пользователи, нужно будет создать учетные записи и для них. Но для на чала нужна хотя бы одна учетная запись. Для чего это нужно? В каждой системе Linux есть несколько предустановлен ных учетных записей, например root (суперпользователь). Однако учетная за пись root предназначена исключительно для административных целей. Супер пользователь обладает всевозможными привилегиями, и ему доступны все фай лы в системе. Но работать в системе как пользователь root опасно, особенно если у вас нет опы та работы в Linux. Поскольку нет никаких ограничений на действия суперполь зователя, очень легко неправильно ввести команду, случайно удалить файлы, повредить файловую систему и т. д. Работать как root следует только при выпол нении задач системного администрирования, например при изменении файлов настроек, установке нового программного обеспечения и т. д. Подробности мож но прочесть в разделе «Сопровождение системы» главы 10.1 Для обычной работы нужно создать стандартную учетную запись пользователя. UNIXсистемы располагают встроенной системой защиты, которая предотвра щает удаление файлов других пользователей и повреждение важных ресурсов, таких как системные файлы конфигурации. Работая как обычный пользова тель, вы защитите себя от собственных ошибок. Это особенно относится к поль зователям, не имеющим опыта администрирования UNIXсистем. Во многих дистрибутивах Linux есть средства для создания новых учетных запи сей. Обычно эти программы имеют название useradd или adduser. Зарегистриро вавшись как root и вызвав одну из этих команд, вы получите справку по примене нию команды, и создание учетной записи должно оказаться вполне очевидным. 1 Попутное замечание: в системах Windows 95/98/ME пользователь всегда облада ет правами, равносильными правам root, независимо от того, требуются ли такие права в действительности. 72 Глава 2. Подготовка к установке и установка В большинстве современных дистрибутивов есть общий инструмент системного администрирования для решения различных задач, одной из которых является создание учетных записей для новых пользователей. В других дистрибутивах, таких как SUSE Linux, Red Hat Linux или Mandriva, установка и система администрирования интегрированы в одной программе (та кой, как yast или yast2 в SUSE Linux). Если нет другого способа, можно создать учетную запись вручную. Обычно для создания учетной записи необходимо сделать следующее: 1. Отредактировать файл /etc/passwd, чтобы добавить нового пользователя. (Ес ли воспользоваться для этого программой vipw, а не редактировать файл на прямую, можно застраховаться от параллельного изменения файла паролей, но vipw есть не во всех дистрибутивах.) 2. При необходимости отредактировать файл /etc/shadow для задания теневого пароля (shadow password) нового пользователя. 3. Создать рабочий каталог пользователя. 4. Скопировать в рабочий каталог нового пользователя шаблоны файлов конфи гурации (например, .bashrc). Иногда они находятся в каталоге /etc/skel. Мы не будем здесь вдаваться в особые детали: подробности того, как создаются новые учетные записи, можно найти практически в каждой книге по системному администрированию UNIX. О создании пользователей мы еще поговорим в раз деле «Управление учетными записями пользователей» главы 11. Вы наверняка найдете утилиту, которая позаботится за вас обо всех деталях. Запомните, что для установки или изменения пароля новой учетной записи ис пользуется команда passwd. Например, чтобы изменить пароль пользователя duck, выполните следующую команду: # passwd duck В результате вы получите приглашение установить или изменить пароль для duck. Если вы выполните команду passwd, будучи зарегистрированным как root, вам не будет предложено ввести старый пароль. Благодаря этому, если вы забы ли свой пароль, но можете зарегистрироваться как root, вы сможете установить пароль заново. Получение оперативной помощи Linux предоставляет оперативную помощь в виде электронных страниц справоч ного руководства, или manual pages. На протяжении всей книги мы будем от правлять вас к страницам справочного руководства за получением дополнитель ных сведений об отдельных командах. Страницы руководства подробно описы вают имеющиеся в системе программы и приложения, и важно знать, как полу чить доступ к этой оперативной документации в случае затруднений. Для получения оперативной помощи по конкретной команде нужно использо вать команду man. Например, для получения помощи по команде passwd введите следующее: $ man passwd Послеустановочные процедуры 73 В результате должна быть показана страница руководства для passwd. Обычно страницы руководства поставляются как дополнительный пакет в дист рибутиве. Чтобы вы могли получить к ним доступ, этот пакет должен быть уста новлен. Мы настоятельно рекомендуем установить страницы руководства, пото му что без их помощи вы слишком часто будете заходить в тупик. Надо сказать, что некоторые страницы руководства могут быть неполными или отсутствовать в вашей системе. Все зависит от того, насколько полный у вас ди стрибутив и насколько новое руководство. На страницах руководства Linux описаны также системные вызовы, библиотеч ные функции, форматы файлов конфигурации и структура ядра. В разделе «Страницы справочного руководства» главы 4 более подробно описывается их использование. Помимо обычных страниц руководства есть так называемые инфо)страницы (Info pages). Прочесть их можно с помощью текстового редактора Emacs, команды info или какоголибо из многочисленных графических средств чтения страниц Info. Во многих дистрибутивах есть также документация в формате HTML, которую можно читать любым броузером типа Konqueror или редактором Emacs. Наконец, есть файлы документации в простом текстовом формате. Их можно чи тать с помощью любого текстового редактора или просто командой more. Если не удается найти документацию по некоторой команде, можно попробовать выполнить ее с параметром h или help, в этом случае большая часть команд кратко сообщат о том, как ими пользоваться. Редактирование /etc/fstab Чтобы обеспечить доступность всех файловых систем Linux после перезагрузки, может потребоваться отредактировать файл /etc/fstab, описывающий файловые системы на машине. Многие дистрибутивы автоматически создают файл /etc/ fstab во время установки, тогда все просто. Однако, если у вас есть другие файло вые системы, которые не использовались во время установки, может потребо ваться добавить их в /etc/fstab для того, чтобы они стали доступны. В /etc/fstab должны быть также включены разделы для свопинга. Для того чтобы иметь доступ к файловой системе, ее нужно cмонтировать в сис теме. Монтирование файловой системы связывает ее с определенным каталогом. Например, корневая файловая система монтируется в каталог /, файловая сис тема /usr – в /usr, и т. д. (Если вы не создали отдельной файловой системы для /usr, все файлы из каталога /usr будут храниться в корневой файловой системе.) Мы не хотим сейчас перегружать вас техническими подробностями, но, прежде чем начать исследовать систему, необходимо понять, как сделать доступными файловые системы. Более подробно о монтировании файловых систем см. в раз деле «Монтирование файловых систем» главы 10 или в любой книге по систем ному администрированию UNIX. Корневая файловая система автоматически монтируется в каталог / при загруз ке Linux. Однако остальные файловые системы надо монтировать отдельно. Обычно это делается командой 74 Глава 2. Подготовка к установке и установка # mount av Ее помещают в один из стартовых файлов системы в /etc/rc.d или другом месте, куда ваш дистрибутив записывает файлы конфигурации. Эта команда mount1 монтирует все файловые системы, перечисленные в /etc/fstab, поэтому для авто матического монтирования файловых систем во время загрузки необходимо включить их в /etc/fstab. (Конечно, всегда можно вручную монтировать файло вые системы после загрузки командой mount, но это лишняя работа.) Ниже приведен пример файла /etc/fstab. Он сокращен за счет того, что в каждой строке опущены два последних параметра, которые не являются обязательными и не относятся к нашему обсуждению. В данном примере корневая файловая система находится в разделе /dev/hda1, файловая система /home – в разделе /dev/hdb2, а раздел для свопинга – на устройстве /dev/hdb1: # /etc/fstab # device directory # /dev/hda1 / /dev/hdb2 /home /dev/hdb1 none /proc /proc type options ext3 ext3 swap proc defaults defaults sw defaults Строки, начинающиеся с символа #, являются комментариями. Обратите также внимание на дополнительную строку для файловой системы /proc. Файловая система /proc является виртуальной файловой системой, используемой некото рыми командами, такими как ps, для сбора данных о процессах. Как вы видите, /etc/fstab состоит из ряда строк. Первое поле каждой строки – имя устройства, например /dev/hda1. Второе поле – точка монтирования, то есть каталог, в котором монтируется файловая система. Третье поле – тип файловой системы. Для файловых систем Linux ext3fs в этом поле нужно указать ext3, для разделов свопинга – swap. В четвертом поле указываются параметры монтирова ния. Для файловых систем в нем нужно указывать defaults, а для свопинга – sw. Используя этот пример в качестве образца, вы сможете добавить строки для лю бых файловых систем, которых еще нет в файле /etc/fstab. Как добавлять строки в файл? Проще всего, зарегистрировавшись как root, отре дактировать его с помощью редактора vi или Emacs. Сейчас мы не станем касаться использования текстовых редакторов – оба эти редактора описываются в главе 19. После редактирования файла нужно выполнить команду # /bin/mount a или перезагрузиться, чтобы изменения возымели действие. Если вы завязли в этом месте, не тревожьтесь. Мы рекомендуем начинающим пользователям UNIX немного почитать об основах использования этой операци онной системы и системном администрировании. В оставшейся части книги мы предполагаем знакомство читателя с этими основами, поэтому не говорите, что мы вас не предупреждали. 1 Если совсем точно: команда mount с именно так записанными параметрами… – Примеч. науч. ред. Устранение неполадок 75 Останов системы Никогда нельзя перезагружать или останавливать систему путем нажатия кнопки сброса (reset) или выключения питания. Как и большинство UNIXсистем, Linux кэширует в памяти запись на диск. Поэтому при внезапной перезагрузке системы без предварительного корректного останова можно повредить данные на дисках. Заметьте, что «комбинация из трех пальцев» (одновременное нажатие Ctrl+Alt+ Delete) обычно безопасна: ядро перехватывает последовательность нажатий кла виш и инициирует корректный останов системы (как описано в разделе «Файлы init, inittab и rc» главы 17). В настройках вашей системы комбинация Ctrl+Alt+De lete может быть зарезервирована для использования только системным админи стратором, чтобы обычные пользователи не могли остановить сетевой сервер, от которого зависит работа целого подразделения. Чтобы ограничить использова ние этой комбинации клавиш, создайте файл /etc/shutdown.allow и перечислите в нем имена всех пользователей, которым разрешается останавливать машину. Проще всего остановить систему с помощью команды shutdown. Например, для немедленного останова и перезагрузки системы выполните, зарегистрировав шись как root, команду # shutdown r now Тем самым система будет корректно перезагружена. На странице руководства для shutdown описаны другие аргументы командной строки. Вместо now можно задать время, когда система должна быть перезагружена. В большинстве дист рибутивов есть также команда halt, вызывающая shutdown now. В некоторых дистрибутивах есть еще команда poweroff, которая останавливает компьютер и выключает его питание. Будет ли она работать, зависит не от Linux, а от аппа ратной части и версии BIOS (которые должна поддерживать APM или ACPI). Устранение неполадок При первой попытке установить Linux почти все сталкиваются с какимилибо препятствиями. В основном проблемы возникают просто от недопонимания. Од нако иногда могут быть более серьезные ситуации – промах разработчиков или ошибка в программе. В этом разделе описаны некоторые наиболее часто возникающие проблемы и спо собы их решения. Здесь также говорится о некоторых неожиданных сообщениях об ошибках, появляющихся во время установки, которая выглядит успешной. Нормальная последовательность загрузки обычно следующая: 1. После загрузки с приглашения LILO система должна загрузить образ ядра с дискеты. Для этого может понадобиться несколько секунд; процесс идет нормально, если лампочка привода гибких дисков продолжает светиться. 2. Во время загрузки ядра должны быть проверены устройства SCSI. Если у вас нет устройств SCSI, система «зависнет» примерно на 15 секунд, пока произ водится поиск устройств SCSI; обычно это происходит после вывода строки lp_init: lp1 exists (0), using polling driver 76 Глава 2. Подготовка к установке и установка 3. По окончании загрузки ядра управление передается загрузочным файлам системы на гибком диске. В конце будет выведено приглашение регистрации или запущена программа установки. Если показано приглашение регистра ции в виде: Linux login: нужно зарегистрироваться (обычно как root или install, что зависит от дист рибутива, который вы используете). После ввода имени пользователя систе ма может замолчать секунд на 20 или более, пока с дискеты загружается про грамма установки или оболочка. При этом должна гореть лампочка привода гибких дисков. Не думайте, что система зависла. Проблемы с загрузочным и установочным носителем При первой попытке загрузки с установочного носителя можно столкнуться с ря дом проблем. Отметим, что описываемые проблемы не относятся к загрузке только что установленной системы Linux. Об этих проблемах читайте в разделе «Проблемы, возникающие после установки Linux». При попытке загрузки возникает ошибка обращения к дискете или носителю Самой частой причиной такой ошибки является повреждение загрузочной дискеты. Либо дискета повреждена физически, и тогда вам нужно создать но вый загрузочный диск на другой дискете, либо испорчены данные на диске те, и тогда нужно проверить правильность загрузки данных и копирования их на дискету. Во многих случаях проблема решается повторным созданием загрузочной дискеты. Повторите операции по созданию дискеты и попробуй те загрузиться еще раз. Если вы получили загрузочную дискету по почте или у какоголибо дистрибь ютора, а не загружали данные из Интернета и не создавали дискету сами, по просите дистрибьютора предоставить вам новую загрузочную дискету, но только убедившись сначала, что проблема состоит именно в дискете. Конеч но, это может быть нелегко, но если привод гибких дисков издает необычные звуки или появляются сообщения типа «невозможно прочесть сектор», весь ма вероятно, что поврежден носитель. Машина зависает во время загрузки или после нее После начала загрузки установочной дискеты ядро выводит ряд сообщений, указывающих на то, какие устройства были обнаружены и сконфигурирова ны. После этого обычно следует приглашение регистрации, позволяющее продолжить установку (некоторые дистрибутивы вместо этого сразу запуска ют программу установки). На этом этапе может показаться, что система за висла. Будьте терпеливы, загрузка программ с дискеты происходит очень медленно. Часто система вовсе не зависла, просто ей требуется время. Преж де чем решить, что система зависла, убедитесь, что активности дисков или компьютера не отмечается в течение нескольких минут. Каждая из перечисленных в начале раздела операций может вызвать задерж ку, которая заставит предположить, что система встала. Однако система мо жет и действительно зависнуть во время загрузки по ряду причин. Вопер вых, в системе может оказаться недостаточно оперативной памяти для за Устранение неполадок 77 грузки инсталляционного носителя. (См. в следующем пункте, как отклю чить электронный диск для освобождения оперативной памяти.) Вовторых, причиной зависания во многих случаях может быть несовмести мость аппаратного обеспечения. Даже если имеющиеся аппаратные средства поддерживаются системой, могут возникнуть проблемы с несовместимостью аппаратных конфигураций, которые вызовут зависание системы. Ниже в раз деле «Проблемы с аппаратным обеспечением» рассказывается об аппаратной несовместимости. В разделе «Требования к оборудованию» главы 16 перечис лены поддерживаемые в настоящее время наборы микросхем видеосистемы, с которыми связаны основные проблемы работы Linux в графическом режиме. При начальной загрузке или установке программного обеспечения система сообщает о нехватке памяти (out)of)memory) Эта проблема связана с объемом оперативной памяти, установленной в маши не. Самой системе Linux требуется для работы не менее 8 Мбайт памяти. Практически все современные дистрибутивы требуют 32 Мбайт или более. Ес ли в машине 16 Мбайт памяти или меньше, могут возникнуть неприятности при загрузке установочного носителя или установке самого программного обеспечения. Это происходит изза того, что во многих дистрибутивах исполь зуется электронный диск (ramdisk), который представляет собой файловую систему, загружаемую непосредственно в оперативную память и используе мую для действий с установочным носителем. Например, в электронный диск может быть загружен весь образ установочной дискеты, для чего нужно боль ше 1 Мбайт памяти. Решение проблемы состоит в том, чтобы отключить возможность использова ния электронного диска на время загрузки установочного носителя. В каждом дистрибутиве для этого существует своя процедура. Сведения о ней должны быть в документации, сопровождающей дистрибутив. Сообщения об ошибке «outofmemory» во время загрузки и установки можно и не увидеть. Система просто неожиданно зависнет или прекратит загрузку. Если система зависла по причинам, не связанным с объяснениями предыду щего раздела, попробуйте отключить электронный диск. Во время загрузки система сообщает об ошибке, например «Permission denied» (В доступе отказано) или «File not found» (Файл не найден) Это свидетельствует о повреждении инсталляционного носителя. При загруз ке с инсталляционного носителя (если вы все делаете правильно) таких сооб щений быть не должно. Свяжитесь со своим дистрибьютором программного обеспечения Linux и сообщите о проблеме; при необходимости получите дру гую копию загрузочного носителя. Если вы загрузили диск из Интернета са ми, попробуйте его создать заново, возможно, это решит ваши проблемы. При загрузке система сообщает об ошибке: «VFS: Unable to mount root» Это сообщение означает, что корневая файловая система (находящаяся на са мом загрузочном носителе) не найдена, и свидетельствует о том, что ваш за грузочный носитель поврежден или вы неправильно загружаете систему. Например, многие дистрибутивы на CDROM/DVD требуют, чтобы во время загрузки компактдиск или DVDдиск находился в приводе. Проверьте так же, включен ли привод CDROM/DVD, и есть ли к нему обращения. Возмож 78 Глава 2. Подготовка к установке и установка но, система не может найти привод CDROM/DVD во время загрузки. Более подробные сведения вы найдете в следующем разделе. Если вы уверены, что правильно производите загрузку, возможно, ваш загру зочный носитель действительно поврежден. Это происходит редко, поэтому попробуйте найти другие решения, прежде чем пытаться использовать дру гой загрузочный диск или ленту. В дистрибутиве Red Hat есть полезная но вая функция mediacheck, с помощью которой можно проверить целостность компактдиска. Она позволит убедиться, что с носителем все в порядке. Проблемы с аппаратным обеспечением Наиболее часто встречающаяся проблема при установке или работе с Linux – не совместимость аппаратного обеспечения. Даже если все ваше аппаратное обеспе чение поддерживается Linux, его неправильная настройка или конфликт аппа ратных устройств могут приводить к необычным результатам: устройства не опре деляются при загрузке или система виснет. Важно идентифицировать подобные проблемы с аппаратурой, если есть подозре ние, что они могут быть причиной возникших проблем. В следующих разделах мы опишем некоторые распространенные проблемы с аппаратным обеспечением и способы их решения. Идентификация проблем, связанных с аппаратным обеспечением Если возникла проблема, которая предположительно связана с аппаратным обеспечением, для начала ее надо идентифицировать. Это значит, что нужно ис ключить все возможные переменные составляющие и, как часто бывает, разо брать систему по кусочкам, пока не удастся выделить элемент аппаратуры, вы зывающий проблемы. Все не так страшно, как может показаться. Обычно нужно убрать из машины все несущественные устройства (предварительно выключив машину из сети), а за тем определить, какое из устройств вызывает проблемы – возможно, путем по очередной установки каждого устройства. Это означает, что нужно убрать все устройства, кроме контроллера гибкого диска, видеоадаптера и, конечно, кла виатуры. Даже такое невинно выглядящее устройство, как контроллер мыши, может оказаться нарушителем спокойствия, если вы сочтете его малозначитель ным. Поэтому на время проведения экспериментов на всякий случай удалите все, что не является абсолютно необходимым для начальной загрузки, и соби райте потом машину заново, добавляя устройства по одному. Допустим, что система зависает во время загрузки при обнаружении платы Ethernet. Вы предполагаете, что существует конфликт или проблема с картой Et hernet, установленной в вашей машине. Простой и быстрый способ выяснить это состоит в том, чтобы вынуть карту Ethernet и попытаться снова загрузиться. Ес ли это удастся, то либо ваша карта Ethernet не поддерживается Linux, либо она вызывает конфликт по адресам вводавывода или по номеру IRQ. Кроме того, не которые скверные сетевые карты (в основном это относится к клонам NE2000 на шине ISA, которые, к счастью, сейчас вымирают) могут подвесить всю систему во время автоматической проверки. В таком случае лучше всего вынуть сетевую карту на время установки и вернуть ее на место позднее либо при загрузке пере Устранение неполадок 79 дать ядру необходимые параметры, чтобы избежать автоматической проверки се тевой карты. Самое верное средство – избавиться от этой карты и приобрести но вую у производителя, который более тщательно разрабатывает свои изделия. Вы можете спросить, что означает «конфликт адресов вводавывода или номер IRQ»? Все устройства в вашей машине используют линию запроса прерывания, или IRQ, с помощью которой сообщают системе о том, что она должна чтото для них сделать. Можете представлять себе IRQ как веревочку, за которую дергает устройство, когда ему нужно, чтобы система выполнила какоенибудь возник шее у него требование. Если за одну и ту же веревочку дергают несколько уст ройств, система не может определить, которое из устройств она должна обслу жить. Мгновенно возникает каша. Поэтому обеспечьте использование всеми установленными у вас устройствами, если они не на шине PCI/AGP, уникальных линий IRQ. Обычно IRQ для устрой ства можно установить перемычками на карте. Как это сделать, должно быть описано в документации по конкретному устройству. Для некоторых устройств IRQ вообще не требуется, но вам предлагается сконфигурировать их для исполь зования некоторого IRQ, если это возможно (примерами таких устройств явля ются SCSIконтроллеры Seagate ST01 и ST02). Шина PCI спроектирована более удачно, и подключаемые к ней устройства могут использовать линии прерыва ния совместно. В некоторых случаях ядро, находящееся на установочном носителе, сконфигу рировано для использования определенных IRQ с определенными устройствами. Например, в некоторых дистрибутивах Linux ядро заранее настроено на исполь зование IRQ 5 для SCSIконтроллера TMC950, контроллера CDROM Mitsumi и драйвера шинной мыши. Если нужно использовать два или более из этих уст ройств, следует сначала установить Linux с одним из них, а затем перекомпили ровать ядро, чтобы изменить значение IRQ по умолчанию одного из этих уст ройств. (О перекомпиляции ядра см. раздел «Сборка нового ядра» в главе 18.) Другими областями, где могут возникать аппаратные конфликты, являются ка налы прямого доступа к памяти (DMA), адреса вводавывода и адреса совместно используемой памяти. Все эти термины описывают механизмы взаимодействия системы с аппаратными устройствами. Например, некоторые карты Ethernet ис пользуют для взаимодействия с системой как адреса совместно используемой памяти, так и IRQ. Если они вступают в конфликт с другими устройствами, сис тема может вести себя непредсказуемо. Вы должны с помощью перемычек изме нить у этих устройств канал DMA, адреса вводавывода и совместно используе мой памяти. (К несчастью, некоторые устройства не позволяют этого сделать.) В документации к вашим аппаратным устройствам должны быть указаны IRQ, канал DMA, адреса вводавывода и совместно используемой памяти, используе мые устройством, а также способ их настройки. Проблема, разумеется, в том, что некоторые из этих установок нельзя узнать, не собрав систему, а потому их может не быть в документации. Простой способ обойти эти проблемы все тот же – временно отключить конфликтующие устройства и разобраться с причиной воз никшей проблемы позднее. В табл. 2.1 приведен список каналов IRQ и DMA, используемых различными стандартными устройствами в большинстве компьютеров. Эти устройства есть 80 Глава 2. Подготовка к установке и установка почти во всех машинах, поэтому избегайте установки тех же IRQ или DMA в дру гих устройствах. Таблица 2.1. Распространенные настройки устройств Устройство Адрес I/O IRQ DMA ttyS0 (COM1) 3f8 4 Не используется ttyS1 (COM2) 2f8 3 Не используется ttyS2 (COM3) 3e8 4 Не используется ttyS3 (COM4) 2e8 3 Не используется lp0 (LPT0) 378–37f 7 Не используется lp1 (LPT2) 278–27f 5 Не используется fd0, fd1 (гибкие диски 1 и 2) 3f0–3f7 6 2 fd2, fd3 (гибкие диски 3 и 4) 370–377 10 3 Проблемы при распознавании жесткого диска или контроллера В начале загрузки Linux вы видите на экране ряд сообщений, например: Console: switching to colour frame buffer device 147x55 Real Time Clock Driver v1.12 Serial: 8250/16550 driver $Revision: 1.7 $ 48 ports, IRQ sharing enabled ttyS0 at I/O 0x3f8 (irq = 4) is a 16550A ttyS1 at I/O 0x2f8 (irq = 3) is a 16550A Using anticipatory io scheduler Floppy drive(s): fd0 is 1.44M FDC 0 is a post 1991 82077 ... Здесь ядро сообщает об обнаружении в вашей машине различных аппаратных устройств. В некоторый момент должна появиться строка, содержащая пример но следующее: hda: hda1 hda2 hda3 hda4 < hda5 hda6 hda7 > Если по какойлибо причине ваши диски или разделы окажутся нераспознанны ми, вы никак не сможете ими воспользоваться. Это может произойти в нескольких ситуациях: Жесткий диск или контроллер не поддерживаются Если ваш контроллер жесткого диска (IDE, SCSI или иной) не поддерживает ся Linux, то ядро не сможет распознать разделы во время загрузки. Диск или контроллер неправильно сконфигурированы Даже если Linux поддерживает ваш контроллер, он может оказаться неверно настроенным. (Обычно эта проблема возникает со SCSIконтроллерами, боЂ ль шая часть других контроллеров должна работать без дополнительной на стройки.) Для решения такого рода проблем обратитесь к документации по вашему же сткому диску и контроллеру. В частности, на многих жестких дисках нужно Устранение неполадок 81 установить перемычку, если он будет использоваться как slave, то есть в ка честве второго жесткого диска. Проверкой в такой ситуации будет загрузка Windows или другой операционной системы, относительно которой известно, что она может работать с вашим диском и контроллером. Если диск и кон троллер доступны из другой операционной системы, то проблема не в аппа ратной конфигурации. Почитайте о разрешении возможных конфликтов между устройствами в пре дыдущем разделе, «Идентификация проблем, связанных с аппаратным обеспе чением», и о конфигурировании SCSIустройств – в следующем разделе, «Ре шение проблем, возникающих со SCSIконтроллерами и SCSIустройствами». Контроллер сконфигурирован правильно, но не обнаруживается Некоторые SCSIконтроллеры без BIOS требуют, чтобы пользователь ввел све дения о контроллере во время загрузки. В следующем разделе, «Решение про блем, возникающих со SCSIконтроллерами и SCSIустройствами», описано, как обеспечить обнаружение аппаратных устройств для таких контроллеров. Не распознается геометрия диска В некоторых системах, таких как IBM PS/ValuePoint, данные о геометрии не записываются в память CMOS, где Linux рассчитывает их обнаружить. Кро ме того, некоторые SCSIконтроллеры требуют, чтобы им указали, где нахо дятся данные о геометрии диска, и тогда Linux сможет распознать структуру вашего диска. В большинстве дистрибутивов есть параметр загрузки, позволяющий задать геометрию диска. Обычно при загрузке с инсталляционного носителя можно задать геометрию диска в ответ на приглашение загрузки LILO командой: boot: linux hd=cylinders,heads,sectors где параметры cylinders, heads и sectors определяют число цилиндров, голо вок и секторов, соответственно, на дорожке вашего жесткого диска. После установки программного обеспечения можно установить LILO, что по зволит загружать систему с жесткого диска. В этот момент можно задать гео метрию диска в процедуре установки LILO, что избавит от необходимости вводить геометрию при каждой загрузке. Более подробно о LILO см. в разделе «Использование GRUB» главы 17. Решение проблем, возникающих со SCSIконтроллерами и SCSIустройствами Ниже описываются некоторые наиболее распространенные проблемы, возни кающие со SCSIконтроллерами и SCSIустройствами, такими как CDROM, же сткие диски и ленточные приводы. Если возникли проблемы с распознаванием Linux диска или контроллера, прочтите этот раздел. Еще раз отметим, что боль шинство дистрибутивов используют модульное ядро, и, возможно, вам было не обходимо загрузить модуль, поддерживающий ваше устройство, на ранней ста дии процесса установки. Это может выполняться и автоматически. В Linux «SCSI HOWTO» содержится много полезных дополнительных сведений о SCSIустройствах. SCSIустройства иногда конфигурируются весьма замысло ватым образом. 82 Глава 2. Подготовка к установке и установка Например, использование дешевых шлейфов может оказаться ложной экономи ей, особенно для wide SCSI. Дешевые кабели – основной источник проблем; они могут вызывать все виды отказов. Если у вас есть устройства SCSI, используйте надлежащие кабели. Вот наиболее часто встречающиеся проблемы и их возможные решения: Устройство SCSI определяется на всех возможных ID Эта проблема возникает, когда система назначает устройству тот же адрес, который имеет контроллер. Необходимо изменить положение перемычек, чтобы диск использовал адрес, отличный от адреса контроллера. Linux сообщает об отсутствии доступа, хотя известно, что устройства исправны Это может быть вызвано плохими шлейфами или терминаторами. Если шина SCSI не имеет терминаторов на обоих концах, то при доступе к устройствам SCSI могут возникать ошибки. Если у вас есть сомнения, обязательно про верьте шлейфы. Нередко источником ошибок являются неприсоединенные или имеющие низкое качество шлейфы. Устройства SCSI сообщают об ошибках тайм)аута Обычно это вызвано конфликтом IRQ, DMA или адресов устройств. Проверь те также правильность установки прерываний контроллера. Не определяются SCSI)контроллеры с использованием BIOS Обнаружение контроллеров с использованием BIOS, может быть безуспеш ным, если BIOS отключена или сигнатура контроллера не распознается яд ром. Более подробно читайте об этом в Linux «SCSI HOWTO». Не работают контроллеры, использующие отображаемый в памяти ввод)вывод Это происходит, когда отображаемые в памяти порты вводавывода непра вильно кэшируются. Пометьте в XCMOS адресное пространство платы как некэшируемое либо вообще отключите кэш. При создании разделов выводится предупреждение «cylinders>1024» или невозможно загрузить систему с раздела, использующего цилиндры с номерами, большими 1023 BIOS ограничивает количество цилиндров числом 1024, и любой раздел, ис пользующий цилиндры с номерами, боЂ льшими этого числа, недоступен через BIOS. Что касается Linux, это оказывает влияние только на загрузку. Если сис тема загрузилась, вы должны получить доступ к такому разделу. Решение – за гружать Linux либо с загрузочной дискеты, либо с раздела, использующего цилиндры до номера 1024. См. раздел «Создание загрузочной дискеты или установка GRUB» выше в этой главе. Во время загрузки не распознается привод CD)ROM или другого съемного носителя Попробуйте загрузиться при находящемся в приводе компактдиске (или дискете). Для некоторых устройств это необходимо. Если не распознается SCSIконтроллер, может потребоваться осуществить принудительное определение устройства во время загрузки. Это особенно важно для SCSIконтроллеров без BIOS. Большинство дистрибутивов позво ляют задать IRQ контроллера и адрес совместно используемой памяти при за Устранение неполадок 83 грузке с установочного носителя. Например, при использовании контроллера TMC8xx можно в ответ на приглашение загрузки LILO ввести: boot: inux tmx8xx=interrupt,memory address где interrupt – это IRQ контроллера, а memory address – адрес совместно ис пользуемой памяти. Наличие такой возможности зависит от того, какой ди стрибутив вами используется, поэтому изучите поставляемую с дистрибути вом документацию. Проблемы при установке программного обеспечения Если вам повезет, то установка программного обеспечения пройдет без помех. Проблемы, с которыми вы можете столкнуться, могут быть связаны с поврежде нием инсталляционного носителя или недостатком места в файловых системах Linux. Вот перечень наиболее часто встречающихся проблем: Во время установки программного обеспечения появляется сообщение «Read error, file not found» или другое сообщение об ошибке Это указывает на проблемы с инсталляционным носителем. При установке с дискет имейте в виду, что дискеты весьма подвержены такого рода ошибкам носителя. Используйте новые, заново отформатированные дискеты. Если на вашем диске есть раздел Windows, то можно воспользоваться тем, что многие дистрибутивы Linux позволяют устанавливать программное обеспечение с жесткого диска. Такой подход может оказаться более быстрым и надеж ным, чем установка с дискет. При установке с компактдиска убедитесь в отсутствии царапин, пыли или других помех, способных вызвать ошибки носителя. Причиной проблемы может также быть неверный формат носителя. Напри мер, при использовании дискет многие дистрибутивы Linux требуют, чтобы дискеты были отформатированы в формате Windows с высокой плотностью записи. (Исключением является загрузочная дискета: в большинстве случаев она имеет формат, отличный от Windows.) Если ничто другое не помогает, по лучите новый комплект дискет или заново их создайте, используя новые дис кеты, если вы самостоятельно загрузили программное обеспечение из сети. Система выводит сообщение «tar: read error» или «gzip: not in gzip format» Обычно эти ошибки связаны с искажением файлов на инсталляционном но сителе. Иными словами, сама дискета цела, но данные на ней какимто обра зом искажены. Например, если вы загрузили программное обеспечение в тек стовом, а не в двоичном режиме, то ваши файлы окажутся искажены и не смогут быть прочтены программой установки. При загрузке по FTP выполни те команду binary, чтобы установить правильный режим, прежде чем запра шивать передачу файлов. Во время установки система выводит сообщение «device full» (нет места на устройстве) или аналогичное Это четкое указание на то, что у вас недостаточно места для установки про граммного обеспечения. При переполнении диска не все дистрибутивы могут корректно восстановить работу, и в результате процесса установки вы не по лучите работающей системы. 84 Глава 2. Подготовка к установке и установка Решение проблемы обычно состоит в повторном создании файловых систем командой mke2fs, которая удалит частично установленное программное обес печение. Затем можно попытаться еще раз установить программное обеспече ние, на этот раз отобрав для установки меньше программ. Если же вам совер шенно необходимы эти программы, то может потребоваться запустить уста новку с самого начала и переопределить размеры разделов и файловых систем. При обращении к жесткому диску система выводит сообщение типа «read_intr: 0x10» Обычно это свидетельствует о наличии на жестком диске сбойных блоков. Од нако, если такие сообщения возникают во время работы утилит mkswap или mke2fs, может оказаться, что системе не удается обратиться к жесткому дис ку изза ошибок устройства (см. раздел «Проблемы с аппаратным обеспече нием» ранее в этой главе) или неправильно указанной геометрии диска. Если при загрузке используется параметр: hd=cylinders,heads,sectors для принудительного определения геометрии диска и он задан неправильно, то можно получить такое сообщение. То же самое может произойти при не правильном задании геометрии диска в системном CMOS. Система выводит сообщение «file not found» (файл не найден) или «permission denied» (доступ запрещен) Это может произойти, если на инсталляционном носителе присутствуют не все файлы или программа установки столкнулась с проблемами прав досту па. Известно, например, что в некоторых дистрибутивах Linux есть ошибки в самой программе установки. Такие ошибки быстро исправляются и встреча ются довольно редко. Если вы подозреваете, что в программном обеспечении дистрибутива есть ошибки, и уверены, что все делали правильно, свяжитесь с тем, кто осуществляет сопровождение дистрибутива, и сообщите об ошибке. Если во время установки Linux возникают другие непонятные ошибки (особенно если вы самостоятельно загрузили программное обеспечение), проверьте, дейст вительно ли вы загрузили все необходимые файлы. Например, некоторые используют для загрузки программного обеспечения по FTP команду: mget *.* В результате загружаются только файлы, в именах которых содержится точка, а если есть файлы без точки, то они не будут получены. Правильная команда должна быть следующей: mget * Лучше всего в случае неприятностей повторить все действия заново. Вам может казаться, что вы все сделали правильно, а в действительности гдето по дороге вы пропустили маленький, но важный шаг. Во многих случаях достаточно зано во загрузить или снова установить программное обеспечение, чтобы решить про блему. Не стоит слишком долго биться головой о стену! Устранение неполадок 85 Кроме того, если Linux неожиданно зависает во время установки, это может быть результатом тех или иных проблем с аппаратурой. Соответствующие сове ты см. в разделе «Проблемы с аппаратным обеспечением». Проблемы, возникающие после установки Linux Вы провели целый день за установкой Linux. Чтобы освободить для нее место, вы затерли разделы Windows и OS/2 и со слезами удалили копию SimCity 2000 и Railroad Tycoon 2. Вы перезагружаете систему, и ничего не происходит. Или, еще хуже, чтото происходит, но не то, что должно произойти. Что делать? В разделе «Проблемы с загрузочным и установочным носителем» этой главы мы рассказали о наиболее часто встречающихся проблемах при загрузке инсталля ционного носителя Linux. Описанные причины могут действовать и в данной си туации. Кроме того, вы могли стать жертвой следующих напастей. Проблемы при загрузке Linux с дискеты При загрузке Linux с дискеты может потребоваться задать расположение корне вого раздела Linux. Это особенно касается случая, когда для загрузки использу ется сама установочная дискета, а не специальная загрузочная дискета, создан ная во время установки. При загрузке с дискеты удерживайте нажатой клавишу Shift или Ctrl. Это должно привести к появлению меню загрузки. Нажмите клавишу Tab, чтобы вывести список возможных вариантов. Например, многие дистрибутивы позволяют за грузиться с дискеты после ввода следующей строки: boot: linux root=partition где partition – имя корневого раздела Linux, например /dev/hda2. Дистрибутив SUSE Linux предлагает меню на ранней стадии выполнения установочной про граммы, которая загружает вновь созданную вами систему Linux с установочной загрузочной дискеты. Подробности смотрите в документации дистрибутива. Проблемы при загрузке Linux с жесткого диска Если вы решили установить LILO, а не создавать загрузочную дискету, у вас долж на быть возможность загрузить Linux с жесткого диска. Однако используемая во многих дистрибутивах автоматизированная процедура установки LILO не всегда совершенна. Она может сделать неправильные предположения о структуре ваше го раздела, и тогда вам понадобится переустановить LILO, чтобы все заработало. Установка загрузчика LILO описана в разделе «Использование GRUB» главы 17. Вот некоторые часто возникающие проблемы: Система выводит сообщение «Drive not bootable – Please insert system disk» (Диск не загрузочный – вставьте системный диск) Это сообщение об ошибке появляется при повреждении главной загрузочной записи жесткого диска. В большинстве случаев это не опасно, и все остальные данные на диске целы. Есть несколько способов справиться с этой проблемой: • При разбиении диска на разделы с помощью fdisk вы могли удалить раз дел, помеченный как active (активный). Windows и другие операционные 86 Глава 2. Подготовка к установке и установка системы пытаются осуществлять загрузку с активного раздела (Linux обычно не обращает внимания, является ли раздел активным, но некото рые дистрибутивы, например Debian, устанавливают главную загрузочную запись, которая ищет активный раздел). Можно загрузить MSDOS с дис кеты и, запустив fdisk, установить флаг активности на разделе MSDOS, и тогда все пойдет нормально. Другая команда, которую можно использовать (с MSDOS 5.0 и выше, а так же в Windows начиная с Windows 95): FDISK /MBR Эта команда попытается переписать главную загрузочную запись жесткого диска для загрузки Windows, затерев LILO. Если Windows на жестком дис ке у вас не осталась, нужно загрузить Linux с дискеты и попробовать уста новить LILO позже. Данная команда отсутствует в Windows NT/2000/XP, поэтому процедура восстановления загрузочной записи Windows в этих операционных системах более сложная. • Такую ошибку можно получить, если создать раздел Windows с помощью Linuxверсии fdisk или наоборот. Разделы Windows можно создавать толь ко с помощью версии fdisk для Windows. (То же относится и к операцион ным системам, отличным от Windows.) Самое лучшее решение – начать все с самого начала и правильно разбить диск на разделы либо просто удалить плохие разделы и создать их заново с помощью корректной версии fdisk. • Процедура установки LILO могла пройти неудачно. В этом случае нужно перезагрузиться с загрузочной дискеты Linux (если она есть) или с исход ного инсталляционного носителя. В любом случае вы получите возмож ность указать во время загрузки корневой раздел Linux. Во время загруз ки удерживайте нажатой клавишу Shift или Ctrl и нажмите Tab, находясь в загрузочном меню, чтобы вывести список возможных вариантов. При загрузке системы с жесткого диска вместо Linux запускается Windows (или другая операционная система). Сначала проверьте, действительно ли вы установили LILO во время установ ки программного обеспечения Linux. Если нет, то система будет попрежнему загружать Windows (или другую имеющуюся операционную систему) при по пытке загрузки с жесткого диска. Чтобы загружать с жесткого диска Linux, необходимо установить LILO или GRUB (см. раздел «Использование GRUB» главы 17). Если же LILO действительно установлен, но вместо Linux загружается другая операционная система, значит, вы сконфигурировали LILO таким образом, что по умолчанию загружается другая операционная система. Во время за грузки системы удерживайте нажатой клавишу Shift или Ctrl и нажмите Tab, находясь в загрузочном меню. Вам должен быть выведен список операцион ных систем, которые можно загрузить. Для загрузки Linux выберите соответ ствующий пункт меню (обычно просто linux). Если вы хотите, чтобы Linux стала операционной системой, загружаемой по умолчанию, необходимо перенастроить LILO. Устранение неполадок 87 Возможно также, что вы пытались установить LILO, но процедура установки по какойто причине не завершилась. См. предыдущий пункт об установке. Проблемы при входе в систему После загрузки Linux должно выводиться приглашение для входа в систему: Linux login: Что делать дальше, говорится в документации дистрибутива или сообщает сама система. Во многих дистрибутивах вы регистрируетесь просто как root без паро ля. Другими возможными именами пользователя могут быть guest или test. Большинство дистрибутивов Linux запрашивают начальный пароль суперполь зователя root. Надеемся, что вы запомнили пароль, который вводили при уста новке, – он вам теперь снова нужен. Если при установке дистрибутива пароль не запрашивался, можно попробовать ввести пустой пароль. Если вы просто не можете зарегистрироваться, посмотрите документацию дист рибутива: необходимые имя пользователя и пароль должны быть в ней указаны. Имя пользователя и пароль могли быть даны вам во время процедуры установки или они могут быть выведены на баннере регистрации. Еще один способ заклю чается в том, чтобы загрузить Linux в однопользовательском режиме, для чего нужно в меню загрузки выбрать пункт linux simple. Возможной причиной неудачи с паролем может быть проблема с установкой файлов регистрации и инициализации Linux. В этом случае может потребовать ся переустановка программного обеспечения (или только какойто его части) ли бо нужно загрузиться с инсталляционного носителя Linux и попытаться устра нить проблему вручную. Проблемы при работе с системой Если регистрация прошла успешно, должно быть выдано приглашение оболоч ки (например, # или $), а возможно, автоматически будет загружено графиче ское окружение рабочего стола, такого как KDE или GNOME, после чего можно начать путешествие по системе. В этом случае следующим шагом должны стать процедуры, описанные в главе 4. Однако иногда всплывают некоторые началь ные проблемы использования системы. Самой распространенной проблемой начальной настройки являются некоррект ные права доступа к файлам или каталогам. В этом случае после регистрации может появиться сообщение об ошибке: Shell init: permission denied (доступ запрещен) В действительности в любом случае, когда вы видите сообщение permission de nied, можно быть уверенным, что проблема в правах доступа к файлам. Часто достаточно воспользоваться командой chmod, чтобы исправить права досту па к соответствующим файлам или каталогам. Например, в некоторых дистри бутивах Linux когдато использовались неправильные права доступа 0644 для корневого каталога (/). Для решения проблемы нужно, зарегистрировавшись как root, выполнить команду: # chmod 755 / 88 Глава 2. Подготовка к установке и установка (О правах доступа к файлам рассказано в разделе «Владение файлами и права доступа» главы 11.) Однако для того чтобы выполнить эту команду, необходимо загрузиться с инсталляционного носителя и смонтировать корневую файловую систему вручную – это сложная задача для большинства новичков. Во время работы в системе вы вполне можете столкнуться с тем, что права досту па к некоторым файлам и каталогам некорректны или программное обеспечение работает не в соответствии с настройками. Добро пожаловать в мир Linux! Хотя большинство дистрибутивов вполне работоспособны, нельзя ожидать от них иде альной работы. Мы не будем рассказывать здесь обо всех проблемах, так как на протяжении всей книги мы будем помогать избавиться от многих из этих про блем настройки, показывая, как можно их обнаружить и решить самостоятель но. В главе 1 мы более или менее подробно обсуждали эту философию. Во второй части книги мы дадим советы по решению многих из часто встречающихся про блем настройки. Окружение рабочего стола Наиболее популярные современные дистрибутивы Linux обладают весьма при влекательным графическим интерфейсом. В этой главе рассказывается, как пользоваться этим интерфейсом для выполнения тех или иных действий быстро и с наименьшими усилиями. Большинство систем Linux предоставляют ком плексную графическую среду, которая называется рабочим столом (desktop). Эта глава охватывает два наиболее популярных рабочих стола Linux – K Desktop Environment (KDE) и GNOME. Те из читателей, кто испытывает затруднения в настройке графической среды или просто хочет получить более глубокие зна ния о графике в Linux, найдут в главе 16 ответы на многие свои вопросы. Зачем нужен графический рабочий стол? Если предполагается использовать Linux в качестве сервера, нет никакой необ ходимости устанавливать пакеты, которые будут описаны в этой главе (разве что если вы собираетесь использовать инструменты администрирования с графиче ским интерфейсом). X Window и окружение рабочего стола потребляют значи тельную долю памяти, процессорного времени и дискового пространства, поэто му, если к серверу даже не будет подключаться монитор, установка их будет лишь пустой тратой времени и ресурсов. Точно так же при разработке программ ного обеспечения, когда не предполагается разрабатывать программы с графиче ским интерфейсом или использовать интегрированные среды разработки (IDE), вполне можно обойтись без этих удобств. Но во всех остальных случаях KDE и GNOME делают Linux привлекательнее для массового потребителя. Эти две графические среды предоставляют все, что толь ко может потребоваться обычному среднему пользователю, например: • Отображают содержимое файлов, когда пользователь щелкает мышью на их ярлыках, автоматически определяя тип файла и выбирая требуемую про грамму просмотра. • Позволяют перемещать между окнами текст и графические изображения че рез буфер обмена, даже если эти окна принадлежат разным приложениям, которые хранят свои данные в совершенно разных форматах. 90 Глава 3. Окружение рабочего стола • Сохраняют и восстанавливают текущее состояние среды. Таким образом, ко гда пользователь опять входит в систему, он обнаруживает свой рабочий стол в том состоянии, в каком он его оставил. • Помогают пользователю ориентироваться в обстановке с помощью ярлыков и всплывающих подсказок. • Предлагают большое количество красивых «обоев» для рабочего стола, хра нителей экрана и тем. • Позволяют полностью перенастроить себя, но обладают такими настройками по умолчанию, которые прекрасно подходят большинству пользователей. Для обеспечения всех этих особенностей и KDE, и GNOME требуют наличия дос таточно быстрого микропроцессора и значительного объема памяти. Все совре менные компьютеры обладают достаточными вычислительными мощностями, чтобы обеспечить работу этих двух сред (а они с каждым годом становятся все привлекательнее), но некоторые пользователи предпочитают использовать бо лее легковесные графические системы, несмотря на то, что они не обладают та кой же мощностью. Если вы хотите получить нечто среднее между простой тек стовой консолью и ресурсоемкими KDE или GNOME, попробуйте пользоваться оконным менеджером xfce. Он входит в состав многих дистрибутивов и может быть загружен с сайта http://www.xfce.org вместе с документацией. Намного бо лее легкий, чем KDE или GNOME, он обладает на удивление богатым набором функциональных возможностей. KDE и GNOME создавались так, чтобы быть максимально интуитивно понятны ми, и потому заимствовали множество интересных идей из других популярных графических оболочек, что сделало их простыми и понятными в использовании для большинства пользователей. В этой главе мы рассмотрим основные прило жения и некоторые интересные элементы этих двух рабочих столов, которые вы могли не заметить в повседневной работе. K Desktop Environment K Desktop Environment – это проект open source, призванный предоставить удоб ный, полнофункциональный, современный и дружественный рабочий стол для UNIX и, следовательно, для Linux. Со времени начала проекта в октябре 1996 го да были достигнуты значительные успехи. Частично этот прогресс обязан выбо ру очень высококачественного средства разработки Qt1, а также последователь ному использованию C++ и его объектноориентированных возможностей. Рабочий стол KDE основан на KParts – компонентной технологии, которая в чис ле прочего позволяет встраивать одно приложение в другое, например, веббро 1 Лицензионные ограничения Qt, на которой основана программа KDE, – самое слабое место этого продукта в сравнении с GNOME, развиваемой полностью в рам ках лицензии GNU GPL; в конце 1998 года разработчики Qt объявили о смягче нии своей лицензии, но она все еще остается достаточно неопределенной. Подроб нее узнать, что пишет по этому поводу Ричард Столлмен, основоположник Free Software Foundation, можно по адресу: http://is.ifmo.ru/foundation/gnu.htm. – Примеч. науч. ред. K Desktop Environment 91 узер Konqueror может отображать содержимое документов PDF с помощью про граммы просмотра документов этого типа – KPDF, благодаря чему отпала необ ходимость встраивать компоненты просмотра документов PDF в сам броузер. То же самое можно сказать о пакете офисных приложений KOffice (http://koffi) ce.kde.org), который будет рассматриваться в главе 8. Так, например, текстовый процессор KWord может отображать встроенные в документ таблицы, создан ные в приложении электронных таблиц KSpread. KDE постоянно развивается, и каждые несколько месяцев команда разработчи ков KDE выпускает так называемый официальный релиз, который считается ус тойчивым и пригодным для конечных пользователей. Команда KDE выпускает эти релизы в виде исходных текстов, а большинство распространителей Linux примерно за деньдва собирают из них двоичные пакеты, более простые в уста новке. Если же вам не терпится поработать с самой свежей версией KDE и вас не пугают эпизодически обнаруживающиеся ошибки, можно скачать ежедневно обновляющийся вариант KDE, но это развлечение не для слабонервных. Когда писалась эта книга, текущей стабильной версией была 3.4.2.1 Чтобы оставаться постоянно в курсе развития событий, касающихся KDE, посещайте почаще офи циальный сайт проекта KDE: http://www.kde.org.2 Общие характеристики Одна из задач, стоявших перед командой разработчиков KDE, заключалась в реа лизации возможности настройки всего, что может быть настроено в KDE, через графические окна диалогов. В основе системы настроек лежат обычные тексто вые файлы, в которых настройки представлены в чрезвычайно простом формате parameter=value, поэтому при желании вы можете, как и прежде, вручную вно сить изменения в файлы конфигурации. Даже самые опытные пользователи обычно соглашаются с тем, что для выполнения такого простого действия, как изменение цвета фона, быстрее всетаки нажать несколько кнопок, чем искать в руководстве синтаксис команды для задания цвета фона, открывать файл кон фигурации, редактировать его и перезапускать менеджер окон. Помимо легкости в конфигурировании KDE предоставляет некоторые другие возможности, о которых ранее в Linux никто не слышал. Например, система полностью интегрирует в рабочий стол доступ в Интернет. При этом менеджер файлов выступает в роли вебброузера, и просмотр файлов на какомлибо FTP сайте почти не отличается от навигации по файлам на локальном диске. Можно перетаскивать на рабочий стол значки, представляющие адрес интернетресур са, и обращаться к ним позже. KDE интегрирует с рабочим столом поисковые машины и другие ресурсы Интернета и даже позволяет с легкостью определить свои предпочтительные поисковые машины и ссылки в Интернете. Кроме того, почти все приложения KDE способны открывать и сохранять файлы на удален ных системах, осуществляя доступ к ним не только с помощью протоколов FTP или HTTP, но и с использованием шифрования SSH, а также получать и записы вать файлы изображений на цифровые фотокамеры. 1 2 На момент подготовки этого текста – версия 3.5.5. – Примеч. науч. ред. Русскоязычный портал KDE: http://www.kde.ru/. – Примеч. науч. ред. 92 Глава 3. Окружение рабочего стола Функция перетаскивания (draganddrop), обычная в Windows или Macintosh, также широко применяется в KDE. Например, чтобы открыть файл в текстовом редакторе, можно найти его значок в окне менеджера файлов и перетащить в ок но редактора. При этом не важно, где находится файл. Если он расположен на удаленном сервере, KDE автоматически загрузит файл, прежде чем открыть его в текстовом редакторе или в любом другом приложении, с помощью которого этот файл должен быть открыт. То же относится к мультимедийным файлам. Щелкнув на значке MP3файла на удаленном сервере, можно загрузить его в фо новом режиме и воспроизвести на локальной машине. Хотя страницы справочного руководства очень хорошо подходят для быстрого доступа к краткой информации о системных библиотеках, которыми обычно пользуются программисты, они не очень удобны для документации, предназна ченной конечному пользователю. Поэтому KDE использует стандартные HTML файлы (сгенерированные «на лету» из XMLфайлов) и поставляется с програм мой просмотра справки – справочным центром KDE (KDE Help Center). Эта про грамма позволяет просматривать также страницы руководства manual и файлы Info, так что вы можете обращаться ко всей документации в вашей системе из одного приложения. Кроме того, большинство приложений KDE поддерживают контекстную справку. В последние версии X Window включена возможность, называющаяся управле) ние сеансом. Когда завершается работа с графической средой X (при выключе нии или перезагрузке компьютера), приложения, которые поддерживают воз можность управления сеансом, появляются вновь на своих местах и в той же конфигурации. К сожалению, эта очень удобная возможность редко поддержи валась Xприложениями, но зато KDE использует ее весьма широко. KDE пре доставляет менеджер, управляющий сеансом, и все приложения KDE пишутся с учетом этой возможности. Кроме того, KDE поддерживает и другие современ ные функциональные возможности X11, поддерживаемые сервером X, такие как сглаживание шрифтов (в большинстве Xсерверов это реализовано посредст вом так называемого расширения отображения – RENDER extension). В KDE включен свой менеджер окон kwin, причем отличный. Но это лишь часть KDE. Помимо менеджера окон в состав KDE входят файловый менеджер, веббро узер, панель, пейджер, центр управления настройками рабочего стола и многое другое. При желании можно даже запустить KDE с другим оконным менеджером, но при этом потеряются некоторые из возможностей интеграции. Кроме того, вме сте с KDE поставляется тьма приложений, от полного комплекта офисных про грамм и средств просмотра PostScript и PDF до мультимедийных программ и игр. Вы можете подумать: «Это все звучит красиво, но у меня есть пара обычных при ложений X, которые я хочу запускать». В этом случае вам будет приятно услы шать, что такая возможность у вас сохраняется. Все ваши приложения X можно запускать на рабочем столе KDE, при этом KDE даже предоставляет, насколько это возможно, некоторые средства для интегрирования их в общую рабочую сре ду. Например, по вашему желанию KDE может попытаться перенастроить ваши приложения на использование тех же цветов, которыми пользуется весь рабо чий стол. Конечно, приложения, не поддерживающие KDE, не поддерживают и некоторые из таких возможностей KDE, как перетаскивание или управление сеансом, но вы можете продолжать пользоваться привычными программами, K Desktop Environment 93 пока не появятся какиенибудь приложения KDE, выполняющие такие же функ ции (или, возможно, KDEверсии ваших любимых программ). Установка KDE Большинство современных дистрибутивов Linux поставляются вместе с KDE, но если у вас не такой дистрибутив или вам нужна более новая версия KDE, можно скачать ее из Интернета. Все связанное с KDE, включая документацию, снимки экранов и адреса для загрузки программ, вы найдете по адресу http://www. kde.org. Поскольку FTPсайт проекта KDE ftp://ftp.kde.org часто перегружен, может быть удобнее попробовать обратиться к зеркалам. Список зеркал можно найти на странице http://www.kde.org/mirrors/. В состав KDE входят следующие пакеты: aRts aRts (от «realtime sequencer» – секвенсор реального времени) составляет ос нову большинства мультимедийных приложений KDE. kdelibs Библиотеки KDE. Сюда входит основной каркас приложения, ряд графиче ских элементов графического интерфейса, система конфигурации, система отображения HTML и многое другое. Без этого пакета KDE работать не будет. kdebase В этом пакете находятся основные приложения KDE, которые превращают обычный рабочий стол в рабочий стол KDE, включая файловый менеджер/ вебброузер, менеджер окон и панель. Этот пакет определенно необходим для использования KDE. kdegames Пакет содержит игры, включая карточные, стратегические и прочие. Этот пакет, возможно, захотят установить многие (исключительно для знакомст ва с системой, конечно). kdegraphics Программы, связанные с графикой, такие как программы просмотра файлов dvi, PostScript и редактор пиктограмм. kdeutils Этот пакет содержит некоторые рабочие средства, такие как текстовые редак торы, калькулятор, менеджер печати и тому подобные. kdemultimedia Как следует из названия пакета, он содержит программы для работы с муль тимедиа, такие как CDплеер, MIDIплеер, MP3плеер и даже Karaokeплеер. kdenetwork Здесь вы найдете программы для работы в Интернете, включая программу чтения телеконференций и некоторые средства управления сетью. Програм ма чтения электронной почты не входит в состав этого пакета, она была пере мещена в пакет kdepim. 94 Глава 3. Окружение рабочего стола kdeadmin Этот пакет содержит некоторые программы для системного администратора, включая программы управления пользователями, редактор уровней загруз ки и программу для резервного копирования. kdepim Этот пакет в настоящее время многими рассматривается как главная часть KDE. kdepim содержит приложения для управления персональной информа цией, наиболее примечательным из которых является Kontact, интегрирую щий в себе такие приложения, как полнофункциональный менеджер персо нальной информации KOorganizer, пакет для работы с электронной почтой KMail, адресная книга, программное обеспечение для синхронизации с PDA и многие другие удобные инструментальные средства. kdeedu Как подсказывает название, этот пакет содержит ряд образовательных про грамм – от средств, помогающих заучивать слова, до программ, рассказы вающих о движении звезд и планет. kaccessibility Этот пакет содержит инструменты, которые облегчают работу с компьютером для людей с ограниченными возможностями, как, например, экранная лупа. Цель проекта KDE состоит в достижении полного соответствия американско му закону о физических недостатках (Americans with Disabilities Act). kdeartwork В этом пакете собраны компоненты для KDE – результат художественного творчества. Сюда входят различные наборы ярлыков, обоев рабочего стола и то му подобное. kde)i18n Большой набор пакетов, названия которых начинаются с kde)i18n). Каждый из них содержит перевод всех текстовых элементов, имеющихся в KDE, на один из конкретных языков. В мире KDE в качестве языка по умолчанию ис пользуется английский (американский). Таким образом, если вам нужен только этот язык, нет нужды устанавливать любые другие пакеты kde)i18n). Однако, если вы живете в Великобритании и правописание американского английского режет вам глаз, можете установить пакет интернационализации для британского английского. kdetoys В этом пакете находится множество небольших программ, которые не несут практической пользы и служат лишь для забавы. Попробуйте, к примеру, за пустить программу AMOR – Amusing Misuse of Resources (Напрасное расхо дование ресурсов). kdewebdev Этот пакет наверняка захотят установить разработчики, занимающиеся соз данием вебстраниц. В нем они найдут замечательные инструменты, как, на пример, HTMLредактор Quanta. K Desktop Environment 95 koffice Это законченный пакет полноценных офисных программ. Коегде в нем встречаются шероховатости, но многие уже используют его в повседневной деятельности. Цикл выпуска новых версий KOffice не зависит от цикла выпуска новых вер сий KDE. На момент написания книги текущая версия имела номер 1.3.5.1 Вся информация о KOffice есть по адресу http://koffice.kde.org. Инструментальные средства разработки В состав KDE входит целый набор пакетов для тех, кто занимается разработкой приложений. kdesdk содержит инструментальные средства, сценарии и ин формацию для разработчиков KDEпрограмм (если планируется разработка собственных приложений для KDE, желательно было бы посетить сайт http:// developer.kde.org), kdebindings содержит набор библиотек, позволяющих ис пользовать возможности KDE из других языков программирования, отлич ных от C++, и, наконец, KDevelop – полноценная интегрированная среда раз работки, причем для разработки не только KDEприложений, но и программ любого типа. Кроме перечисленных выше пакетов, которые официально поставляются ко мандой разработчиков KDE, есть сотни других программ для KDE. Текущий список доступных приложений находится по адресу: http://www.kde.org/applica) tions.html. Когда пакеты выбраны, их надо установить. Способ установки зависит от вашего дистрибутива Linux и от того, какой вариант вы предпочитаете: установку ском пилированного пакета или компиляцию из исходных кодов. Если ваш дистрибу тив содержит KDE, можно также выбрать установку KDE при установке всей системы. Когда программа уже загружена на жесткий диск, осталось выполнить всего не сколько шагов. Сначала следует убедиться, что каталог, где содержатся прило жения KDE, включен в переменную окружения PATH. По умолчанию исполняе мые программы KDE находятся в /opt/kde3/bin, но, если вы установили KDE в другой каталог2, необходимо указать путь к этому каталогу, добавив его в пере менную окружения PATH следующей командой: export PATH=/opt/kde3/bin:$PATH Для того чтобы эта установка действовала постоянно, надо добавить эту строку в файл конфигурации .bashrc в вашем домашнем каталоге или в системный файл конфигурации /etc/profile. Затем то же самое нужно проделать в отношении каталога с библиотеками KDE (по умолчанию /opt/kde3/lib) и переменной окружения LD_LIBRARY_PATH: export LD_LIBRARY_PATH=/opt/kde3/lib:$LD_LIBRARY_PATH 1 2 Версия 1.5.2 – ко времени подготовки русского издания. – Примеч. науч. ред. Во многих дистрибутивах KDE устанавливается в другой каталог, например в /usr/bin. 96 Глава 3. Окружение рабочего стола Почти все сделано. Осталось указать X, что вы хотите запускать рабочий стол KDE при запуске X Window. Это делается в файле .xinitrc в вашем домашнем ка талоге. Но прежде сделайте резервную копию файла, а затем удалите все его со держимое и введите единственную строку: exec startkde startkde – это сценарий на языке командной оболочки, поставляемый с KDE, ко торый просто запускает менеджер окон kwin и ряд системных служб. Обычно ди стрибутивы устанавливают более сложные файлы .xinitrc, из которых могут да же запускаться приложения и службы, не входящие в KDE. Если по какимлибо причинам планируется выполнить установку KDE более чем в один каталог, необходимо создать и настроить переменную окружения KDEDIRS, указав пути ко всем каталогам. Как правило, такая установка выполня ется достаточно редко. Использование KDE Пользоваться KDE весьма просто. Большинство вещей интуитивно понятны, по этому часто можно просто догадаться, что надо сделать. Однако мы дадим вам несколько советов по использованию KDE, чтобы воодушевить вас на дальней шее исследование рабочего стола KDE. Панель KDE и Kменю При первом запуске среды KDE она выглядит, как на рис. 3.1. Вдоль нижнего края экрана видна так называемая панель. Панель служит нескольким целям, включая быстрый доступ к установленным приложениям и открытым окнам. При первом запуске KDE также откроет программу настройки, которая позво лит изменить начальные установки. KDE предоставляет несколько рабочих экранов (workspaces), к которым можно переходить с помощью кнопок в середине панели; по умолчанию они помечены номерами от одного до восьми. Попробуйте нажать эти кнопки. Вы увидите, что открытые вами окна видны только на первом рабочем экране, тогда как панель внизу экрана и панель задач присутствуют на экране постоянно. Теперь попро буйте, находясь в рабочем экране 2, запустить терминал, щелкнув на его значке в панели быстрого запуска. После этого перейдите в другой рабочий экран. Вы об наружите, что терминал виден, только когда вы находитесь в рабочем экране 2, но его значок виден на панели задач во всех рабочих экранах. Если, находясь в любом другом рабочем экране, щелкнуть на значке терминала в панели задач, произойдет немедленный переход к экрану, где был запущен терминал. Другая удобная функция – это маленький значок с изображением кнопки в ле вом верхнем углу окна терминала. Нажмите его и перейдите в другой экран. Терминал виден теперь в каждом рабочем экране – вы прикрепили его к фону рабочего стола. Если такое прикрепленное окно вам надоело, нажмите кнопку снова и отцепите окно, а если вы хотите совсем его закрыть, нажмите кнопку в правом верхнем углу с маленьким крестиком. K Desktop Environment 97 Рис. 3.1. Внешний вид рабочего стола KDE KDE обладает огромным числом настраиваемых параметров, и оформление окон – лишь один из них. Если вы не видите кнопки прикрепления окна ко всем рабо чим экранам, это означает, что при текущих настройках оформления окон KDE в вашем дистрибутиве кнопка просто не видна. В этом случае можно щелкнуть левой кнопкой мыши на значке в левом верхнем углу окна и выбрать пункт ме ню To Desktop (На рабочий стол)→All Desktops (Все рабочие столы). Есть еще много вещей, которые можно проделывать с окнами в KDE, но сейчас мы перейдем к краткому введению в так называемое K)меню. Оно открывается щелчком на значке в левом углу панели, где нарисована буква K с шестеренкой. Помимо некоторых параметров для настройки самого Kменю и панели, вы най дете там все установленные приложения KDE, сгруппированные в виде подменю. Чтобы запустить одно из таких приложений, просто выберите элемент меню. Мы обещали, что вы сможете запускать ваши старые приложения X на вашем рабочем столе KDE. Вы можете запустить их, открыв окно терминала и введя на звание приложения в командной строке либо нажав комбинацию клавиш Alt+F2 и введя название приложения в маленькой командной строке, которая появится в центре экрана. Однако, немного поработав, вы сможете включить приложе ния, не являющиеся приложениями KDE, в Kменю и панель быстрого запуска, в результате чего они будут представлены значками, щелчком на которых вы сможете запустить связанные с ними программы. В зависимости от того, как вы установили KDE, очень может быть, что среди элементов меню уже есть подменю, содержащее приложения, не поддерживаю 98 Глава 3. Окружение рабочего стола щие KDE. Если этого подменю нет, запустите приложение KAppfinder, находя щееся в подменю System (Система), или запустите из командной строки утилиту kappfinder. Эта программа отыщет в вашей системе приложения, которые входят в ее базу данных, и интегрирует их в рабочий стол KDE, создав для каждого при ложения файл .desktop. Если нужной программы нет в базе данных KAppfinder, вам придется самостоятельно написать такой файл .desktop, однако для этого, как, впрочем, и всегда в KDE, вам нужно будет лишь ввести требуемую инфор мацию в нескольких диалогах. См. документацию KDE по адресу http://www. kde.org/documentation/index.html. По умолчанию панель быстрого запуска уже содержит значки для запуска наи более часто используемых программ, но можно легко добавить собственные. Для этого достаточно щелкнуть правой кнопкой мыши гденибудь на свободном мес те панели и выбрать пункт меню Add to Panel (Добавить на панель)→Application (Приложение). Появится копия Kменю. Найдите приложение, значок которого вы хотите добавить на панель, и выделите его так же, как если бы вы хотели его запустить. KDE добавит на панель значок этого приложения. Можно даже до бавлять на панель целые подменю, выбирая первый пункт в подменю Add this Menu (Добавить это меню). В этом случае к значку добавляется небольшая черная стрелка, указывающая на то, что щелчок на значке откроет меню, а не запустит приложение. Кроме кнопок запуска приложений на панель можно добавить еще много чего, например апплеты панели – маленькие программы, которые созданы специаль но для работы в составе панели и не могут быть запущены как самостоятельные приложения. В результате исследования контекстного меню панели можно най ти немало интересного. Пространство на панели небесконечно, поэтому может возникнуть необходи мость удалить некоторые значки программ, которыми вы не часто пользуетесь. Щелкните правой кнопкой мыши на значке и выберите пункт контекстного ме ню Remove (Удалить кнопку) (пункт Remove (Удалить кнопку) будет содержать имя программы, кнопка вызова которой удаляется). При этом будет удалена не сама программа, а только ее значок. Вообще, в KDE щелчок правой кнопкой мы ши обеспечивает доступ к множеству функций! Центр управления KDE Теперь мы покажем, как настроить рабочий стол KDE по своему вкусу. Как мы обещали, для этого не потребуется редактировать никакие файлы конфигурации. Настройка производится через центр управления KDE (KDE Control Center), ко торый запускается из Kменю. (В некоторых дистрибутивах пункт запуска цен тра управления можно найти на верхнем уровне иерархии Kменю, в других, та ких как Debian, в одном из подменю, например Settings (Настройка). Все пара метры настройки сгруппированы по типам операций. Начав работу с центром управления, вы увидите группы верхнего уровня. Нажав значок +, можно от крыть группу и обратиться к ее элементам. Настройка фона. Для примера мы поменяем цвет фона. Для этого надо открыть группу Appearance & Themes (Внешний вид и темы) и выбрать пункт Background (Фон). Появится окно для настройки фона (рис. 3.2). K Desktop Environment 99 Рис. 3.2. Настройка фона рабочего стола KDE Можно выбрать одноцветный фон, двухцветный фон, одну из разновидностей градиентной окраски, когда один цвет плавно переходит в другой, обои (готовые или из ваших графических изображений) и эффект слияния, в котором объеди нены несколько вариантов. Чтобы выбрать цвет, нужно щелкнуть на одной из двух кнопок, в результате появится диалог, где можно выбрать цвет по своему вкусу. После закрытия диалога новый цвет можно увидеть в области предвари тельного просмотра, в верхнем правом углу окна настройки. При настройке KDE вы часто будете встречать возможность предварительного просмотра вносимых изменений. Однако можно посмотреть выбранные настройки и на полном экра не, для чего нужно щелкнуть на кнопке Apply (Применить) в нижней части диа лога, и изменения вступят в силу. При этом нет необходимости перезапускать рабочий стол. Если после настройки никаких изменений на рабочем столе не произошло, посмотрите, снят ли флажок Picture (Изображение). Когда этот фла жок установлен, фон рабочего стола может оказаться просто невидим за лежа щим сверху изображением. Попробуйте выбрать какоелибо изображение и по экспериментировать с эффектами слияния (например, с градиентом), чтобы до биться желаемого эффекта комбинирования изображения и цвета фона. Если вы предпочитаете одноцветный экран, установите флажок No Picture (Нет изображения), а в раскрывающемся списке Mode (Цвета) выберите значение Sin gle Color (Один цвет). Вы увидите, что вторая кнопка выбора цвета стала неактив ной. Выберите нужный цвет первой кнопкой. 100 Глава 3. Окружение рабочего стола Если среди ваших рисунков или поставляемых в составе дистрибутива нет тако го, который хотелось бы видеть в качестве фонового изображения на своем рабо чем столе, можно щелкнуть на кнопке Get New Wallpapers (Получить новые обои) и получить доступ к огромному количеству обоев, созданных пользователями KDE, из которых можно подобрать фоновый рисунок на любой вкус. Настраивать фон можно и дальше, но сейчас мы займемся коечем другим, а точ нее – настройкой стилей и цвета окон. Настройка стилей и цвета окон. В обычных менеджерах окон можно настроить только цветовое оформление окна, но не его содержимое. KDE – это не обычный менеджер окон, а интегрированный рабочий стол, поэтому можно изменить не только цвет и другие параметры оформления окна, которые контролируются оконным менеджером, но и параметры отображения содержимого окна, управ ляемые приложениями. Сейчас мы немного поработаем над их внешним видом. В центре управления откройте группу Look & Feel (Внешний вид и темы) и выбери те пункт Colors (Цвета). Вы увидите окно предварительного просмотра и список, в котором можно выбрать цветовую схему. KDE работает не через настройку от дельных цветов, а через определение так называемых цветовых схем. Это дела ется потому, что изменять только один цвет бессмысленно: все цвета должны со четаться друг с другом, чтобы на них можно было смотреть без содрогания. KDE позволяет создавать собственные цветовые схемы, но это требует некото рых знаний из области психологии человеческого зрения. Поэтому мы предлага ем выбрать одну из имеющихся цветовых схем. После того как вы оценили схе му в окне предварительного просмотра, нажмите кнопку Apply (Применить) и по смотрите, как все запущенные приложения изменят цвет – без всякой переза грузки. Для пользователей Windows в этом нет ничего необычного, а в UNIX до появления KDE ничего подобного не было. Такие же функции применяются и в отношении других настроек. Например, от кройте группу Look & Feel (Внешний вид и темы) и выберите пункт Style (Стиль). Здесь вам будет представлен большой выбор стилей оформления рабочего стола. Стиль определяет способ отображения элементов интерфейса пользователя, на пример, как в Windows (стиль MS Windows 9x), как в Motif (стиль Motif), как на рабочих станциях SGI (стиль SGI) или чтонибудь оригинальное, как, например, стили Light (Освещение) и фавориты KDE – стили Plastik (Пластик) и Keramik (Ке рамика).1 Сделав свой выбор, можно нажать кнопку Apply (Применить) и посмот реть, как все запущенные приложения изменят свой стиль. Кстати, то же самое относится и к шрифтам, которые можно выбрать в группе Fonts (Шрифты). Интернационализация. Мы не можем описать все настраиваемые элементы KDE, ибо тогда в книге не осталось бы места для остальных тем. Но еще одну из настроек мы не можем обойти вниманием. Она вам особенно понравится, если английский язык не является вашим родным языком или вы часто пользуетесь другими языками. Перейдите на страницу Country & Language (Страна/область и язык) в группе Regio nal & Accessibility (Региональные и специальные возможности) (рис. 3.3). Здесь 1 Если вам до сих пор кажутся странными названия некоторых терминов KDE, вспомните первую букву в названии рабочего стола. K Desktop Environment 101 Рис. 3.3. Настройка языка рабочего стола KDE можно выбрать страну и язык, которые будут использоваться рабочим столом и приложениями KDE. На текущий момент KDE позволяет выбирать более чем из 80 национальных настроек и языков. Учтите, что для выбора конкретного языка должен быть установлен пакет интернационализации для этого языка. Эти пакеты можно загрузить с FTPсервера KDE (как описано выше) или устано вить с носителя дистрибутива. Вы можете удивиться, зачем может понадобиться выбирать более одного языка. Причина в том, что программы KDE переводятся добровольцами. При этом не все приложения переводятся одновременно, а некоторые и вовсе не переведены. Поэтому какоелибо приложение может оказаться недоступным на том языке, который выбран в качестве основного (верхнего в списке Languages (Языки)). В этом случае для него автоматически используется второй из выбранных язы ков, а в случае неудачи будет выбран третий и т. д. Если ни с одним из этих трех языков приложение работать не может, будет выбран английский (США), кото рый всегда присутствует в системе. Говоря о различных языках, имеет смысл упомянуть о возможности настройки раскладки клавиатуры. Большинство европейских языков, даже основанные на латинском алфавите, имеют специальные символы, которые недоступны на дру гих клавиатурах или которые не так просто ввести. В состав KDE входит неболь шая программа, которая позволит быстро изменить раскладку клавиатуры. Разу меется, программа не может изменить маркировку на клавишах, но быстрое из менение раскладки само по себе может оказаться очень удобным для тех, кто по 102 Глава 3. Окружение рабочего стола стоянно путешествует по миру, как некоторые из авторов этой книги. Чтобы включать эту функциональную возможность, нужно перейти на страницу Keyboard Layout (Раскладка клавиатуры) в группе Regional & Accessibility (Региональные и спе циальные возможности) и установить флажок Enable keyboard layouts (Включить пе реключение раскладок клавиатуры). Затем из имеющихся раскладок необходимо выбрать активные раскладки, которые предполагается использовать. После щелчка на кнопке Apply (Применить) в правой части панели (которая называется системным лотком (system tray)) появится кнопка с изображением флага. Щелч ком мыши на этом флаге можно будет быстро менять раскладку клавиатуры. Можно еще долго говорить об удобствах рабочего стола KDE, но лучше начать самостоятельное изучение. Кроме очевидных и интуитивных функций есть и ме нее очевидные, но тем не менее очень полезные возможности, поэтому не стес няйтесь и почитайте документацию по адресу http://www.kde.org/documentation /index.html. Приложения KDE Для KDE существуют тысячи программ – от базовых утилит, таких как konsole (эмулятор терминала) и OClock (часы), до редакторов, средств разработки прило жений, игр и мультимедийных приложений. В нашей книге мы можем охватить лишь малую часть из того множества программного обеспечения, которое дос тупно для KDE. В этом разделе мы расскажем о тех приложениях, пользоваться которыми должны уметь все пользователи KDE. Это не обязательно самые заме чательные и впечатляющие программы, но их определенно следует иметь в сво ем арсенале рабочих приложений. Кроме того, не забывайте, что приложений KDE значительно больше, чем мы здесь сможем перечислить. Некоторые из них, такие как KWord (текстовый про цессор) или Kontact (менеджер персональной информации и электронной поч ты), встретятся вам в других местах книги. Однако многим другим приложени ям места в книге просто не нашлось. Поэтому покопайтесь в архивах Linux, и вы найдете сотни замечательных KDEпрограмм. Кроме того, следует постоянно помнить, что если для решаемой вами задачи нет KDEпрограммы, можно воспользоваться классическим Xприложением, если та ковое имеется. Оно не будет выглядеть так изящно и так хорошо интегрироваться в общее окружение, но все равно будет функционировать на рабочем столе KDE. konsole: ваше главное окно Мы начнем наше исследование приложений X с рабочей лошадки – в терминале вам, возможно, придется проводить большую часть времени. Это просто окно, в котором содержится командная оболочка UNIX. Оно выводит приглашение к вводу, принимает команды и прокручивается подобно терминалу. Традиционно классическим эмулятором терминала UNIX являлось приложение xterm. В окружении рабочего стола KDE его заменила программа konsole. Приложения KDE 103 Возможно, некоторые из вас усмехнутся, глядя на то, как, купив дорогой цветной монитор и установив мегабайты графического программного обеспечения, мы си дим перед эмулятором старого терминала VT100. Но не надо забывать, что это Li nux, а не просто операционная система типа «укажи и щелкни». Здесь есть и за мечательные графические приложения, но вам наверняка придется уделять мно го времени работе с текстами, а интерфейс командной строки – это самое мощное средство для таких задач. Более детально об этих задачах мы поговорим в главе 4. Итак, посмотрим на окно konsole (рис. 3.4), содержащее несколько команд. Рис. 3.4. Окно konsole Запуск konsole Запустить konsole можно несколькими способами, как и все программы KDE: • • • • Запустить из панели, если там есть значок konsole. В большинстве дистрибу тивов он устанавливается по умолчанию. Вызвать через Kменю, где вызов konsole производится выбором пункта Utili ties (Утилиты)→System (Система)→Konsole (Терминал). Нажать комбинацию клавиш Alt+F2 и в открывшемся маленьком окне ко манд ввести konsole. Если программа konsole уже запущена, можно ввести в ней команду konsole и получить еще одно окно терминала или выбрать в окне программы пункт меню Session (Сеанс)→New Shell (Новое окно). При открытии окна konsole появляется окно диалога Tip of the Day (Совет дня), в ко тором даются полезные советы, касающиеся работы с программой konsole. Его можно отключить, но мы советуем на пока его оставить, чтобы время от времени узнавать некоторые полезные вещи. Можно просмотреть все советы, многократ но щелкая по кнопке Next (Далее) в этом диалоге. У многих приложений KDE есть такое же окно Tip of the Day (Совет дня). В одном окне konsole можно запускать несколько сеансов. Новый сеанс можно за пустить, просто выбрав его тип в меню Session (Сеанс) или щелкнув на кнопке New (Новый), находящейся на панели вкладок. После этого можно переключаться между сеансами с помощью панели вкладок или меню View (Вид). Если панель 104 Глава 3. Окружение рабочего стола вкладок отсутствует в окне программы, выберите в меню пункт Settings (Настрой ка)→Tab Bar (Панель вкладок) и далее пункт Top (Вверху) или Bottom (Внизу). Операции удаления и вставки На самом деле konsole предлагает значительно больше, чем терминал VT100. Од ной из возможностей является мощная операция удаления и вставки. Взглянем еще раз на рис. 3.4. Допустим, нам не нужен каталог notes; вместо это го мы хотим посмотреть на ~/perl_example/for_web_site. Выберем сначала интересующую нас часть команды cd. Поместите курсор мыши слева от символа c в имени команды cd. Нажав левую кнопку мыши, перемещай те мышь, пока не будет выделен символ слэша после example. Результат показан на рис. 3.5. Когда выделенная область охватит нужное количество символов, нажмите сред нюю кнопку мыши.1 konsole вставит выделенный текст в следующую команд ную строку (рис. 3.6). Теперь можно набрать оставшуюся часть пути к каталогу for_web_site и нажать клавишу Enter, чтобы выполнить команду. В окне можно выбрать все что угодно: как ввод, так и результаты выполнения команд. Для выбора целых слов вместо символов нужно выполнить двойной щелчок левой кнопкой мыши. Целая строка выбирается тройным щелчком. Вы можете выбрать также и несколько строк. Это не требуется при вводе команд, но удобно, если используется редактор vi и надо часто переносить фрагменты тек ста между окнами. Обратите внимание, если вам привычнее копировать текст путем перетаскива ния (draganddrop), konsole поддерживает и такой стиль. Операции копирования и вставки текста возможны даже между konsole и други ми приложениями KDE с графическим интерфейсом. Например, при просмотре Рис. 3.5. Выделенный текст в konsole 1 Если у вас двухкнопочная мышь или щелчок средней кнопкой не производит ни какого эффекта, прочитайте раздел «Настройка X.org» в главе 16, где описано, как выполнить настройку мыши. Приложения KDE 105 Рис. 3.6. Окно konsole после вставки текста содержимого каталога с помощью файлового менеджера или вебброузера Kon queror можно перетаскивать значки каталогов в окно konsole, а в ответ на это бу дет предложено просто вставить имя каталога или файла или предварить его од ной из четырех команд: cd, cp, mv или ln. Дополнительные приемы работы с konsole Очень многие характеристики konsole можно настраивать. Можно выбирать шрифты, цветовые схемы, показывать полосу прокрутки слева, справа или вооб ще убрать ее и т. д. К наиболее часто используемым настройкам можно обра щаться через меню Settings (Настройка), а если вы не можете найти требуемое, выберите пункт меню Settings (Настройка)→Configure Konsole (Настроить konsole). В результате будет открыт диалог, где можно установить интервал между стро ками, изменить частоту мерцания курсора и т. д. Очень полезна такая функция konsole, как возможность сторожить вывод или его отсутствие в одном из сеансов. Для чего это нужно? Представьте себе, что вы разрабатываете большую програм му, которая долго компилируется. Непрограммисты могут представить себе за грузку большого файла в окне терминала с помощью wget или расчет сложного образа POVRAY. Пока выполняется компиляция, хотелось бы заняться чемто другим (в конце концов, для чего существуют многозадачные операционные сис темы?), скажем, начать составление письма в почтовом клиенте KDE. Обычно вы должны время от времени переключаться в окно консоли и проверять, не за кончилась ли компиляция, а затем продолжать разработку программы. С помо щью сторожа можно получать зрительное или звуковое уведомление по завер шении компиляции. Просто переключитесь в сеанс, за которым вы хотите сле дить, и выберите пункт меню View (Вид)→Monitor for Silence (Монитор простоя). Вы получите уведомление, как только компилятор в течение некоторого времени не будет выдавать сообщения, и это переключит ваше внимание от почтового кли ента к окну konsole. Конечно, можно следить и за появлением вывода, а не за его прекращением, например при длительной сетевой операции, которая не выво дит индикатор хода процесса. 106 Глава 3. Окружение рабочего стола Часы Разве может ваш экран быть полноценным, если его не украшают небольшие ча сы, показывающие, сколько времени вы убили, настраивая внешний вид вашего экрана? Часы могут быть самыми разными: квадратными или круглыми, со стрелками или электронными, маленькими или большими. Вы даже можете за ставить их бить в куранты. В KDE есть часы нескольких типов, но обычно запускают небольшое приложение на панели, поскольку независимо от разрешения место на экране всегда в цене. По умолчанию часы появляются в правом нижнем углу экрана в пределах панели (это так называемый апплет панели, то есть маленькое приложение, исполняю щееся внутри панели). Если дистрибутив создал другие настройки, можно щелк нуть правой кнопкой в любом месте фона панели, выбрать в контекстном меню пункт Add Applet to Panel (Добавить апплет на панель) и в открывшемся диалоге вы брать пункт Clock (Часы), в результате чего часы появятся на панели. Если вы хо тите поместить часы в другом месте панели, щелкните правой кнопкой на малень кой полосатой ручке слева от часов, выберите в появившемся контекстном меню пункт Move Clock (Переместить часы) и переместите часы мышью в нужное место положение. Остальные объекты панели автоматически освободят место для часов. У апплета часов есть несколько режимов, которые устанавливаются путем щелч ка правой кнопкой на самих часах и выбора в контекстном меню пункта Type (Тип), а затем нужного режима. Есть простые, цифровые, аналоговые и, что при мечательно, неточные (fuzzy) часы. Неточные часы – для тех, кто не любит, что бы его подгоняло время. Например, если запустить «неточные» часы, они могут показать время Middle of the week (Середина недели). Если это покажется слишком неточным, можно выбрать в контекстном меню часов пункт Configure Clock (На строить часы) и в открывшемся диалоге на вкладке Appearance (Внешний вид) ус тановить степень неточности. Например, допустим, текущее время 9:53, в чет верг, тогда четыре степени неточности дадут «без пяти десять», «десять ровно», «позднее утро» и уже упомянутую «середину недели». Кроме того, приложение часов позволяет настроить формат отображения даты и времени, а также установить системное время (для этого потребуются права root; если вы зарегистрированы как обычный пользователь, появится окно с просьбой ввести пароль root). Можно даже скопировать текущие дату и время в систем ный буфер обмена в самых разных форматах. KGhostview: просмотр файлов PostScript и PDF Стандарт Adobe PostScript стал одним из самых популярных форматов для обме на документами в компьютерном мире. В этом формате распространяется мно жество научных работ. Руководства из Linux Documentation Project тоже рас пространяются в виде PostScript среди прочих форматов. Этот формат особенно удобен для тех, у кого нет времени на форматирование или имеется достаточная полоса пропускания сети для передачи огромных файлов. Создавая собственные документы с помощью groff или TEX, вы, наверное, захотите увидеть их на экра не, прежде чем портить дорогостоящую бумагу, распечатывая их. KGhostview, приложение KDE, предлагает удобную среду для просмотра файлов PostScript в X Window System, в которой помимо файлов PostScript можно так Приложения KDE 107 же просматривать файлы в формате Adobe PDF. Однако специально для про смотра документов формата PDF в KDE существует другое приложение – kpdf. KGhostview в действительности является лишь удобным интерфейсом к более старому приложению Ghostview, поэтому описываемые здесь функции можно выполнять и с помощью Ghostview. Но пользователь значительно комфортнее чувствует себя в KGhostview, поэтому мы здесь и опишем эту программу. Программа KGhostview очень проста; она вызывается с именем файла, который надо просмотреть, например: eggplant$ kghostview article.ps Можно также просто щелкнуть на значке любого файла PostScript или PDF в ка комлибо месте KDE. Поскольку сейчас мы интересуемся только просмотром имеющихся файлов, нас не должны беспокоить преимущества самих PostScript и PDF. Оба могут считать ся стандартами для многих программ, способных записывать файлы в этих фор матах (а некоторые могут и читать); оба созданы одной компанией, Adobe Sys tems. PDF несколько более переносим между платформами и самодостаточен, так как может даже содержать шрифты, необходимые для показа документа. Кроме того, PDF лучше известен в Microsoft Windows и Macintosh, поэтому в Ин тернете у вас больше шансов встретить файлы PDF, а не файлы PostScript. И, на конец, PostScript в действительности предназначен для печати, тогда как в PDF есть некоторые функции для интерактивного просмотра, такие как значки стра ниц, гиперссылки и т. п. KGhostview не является совершенным средством просмотра PDF, хотя для боль шинства документов его достаточно. Если возникают проблемы с конкретным документом, можно попробовать воспользоваться Adobe Acrobat Reader (не яв ляющимся свободно распространяемым программным обеспечением, но допус кающим бесплатную загрузку с www.adobe.com) либо KDEпрограммой kpdf, ко торая входит в состав того же пакета, что и KGhostview. Окно KGhostview огромно; оно может легко занять большую часть вашего экра на. Первая страница документа при необходимости имеет полосы прокрутки. Как и в большинстве программ KDE, имеются панели меню и инструментов, а также средства прокрутки страниц и список страниц в левой части окна. Как и большинство приложений X, KGhostview предлагает для основных функ ций и команды меню, и быстрые комбинации клавиш. Таким образом, чтобы пе рейти к следующей странице, можно выбрать в меню View (Вид) пункт Next Page (Следующая страница). Либо можно просто нажать клавишу PgDn (или клавишу пробела при отсутствии PgDn, как на лэптопе).1 Вернуться к предыдущей странице можно, выбрав пункт Previous Page (Предыду щая страница) в меню View (Вид). Для перехода к произвольной странице надо 1 Есть тонкое различие между клавишами пробела и PgDn: клавиша PgDn всегда пе реносит вас на следующую страницу, тогда как клавиша пробела сначала перено сит в нижнюю часть текущей страницы, если размеров окна недостаточно для отображения на экране целой страницы. Второе нажатие пробела переводит на следующую страницу. 108 Глава 3. Окружение рабочего стола левой кнопкой мыши нажать соответствующую цифру в колонке Page Number (Номер страницы). Для выхода выберите пункт Quit (Выход) в меню File (Файл) или просто нажмите Ctrl+Q. В разных странах используются разные размеры страниц. Ghostview по умолча нию использует американский стандарт letter (его можно закомментировать в файле PostScript, что часто делается инструментами PostScript в дистрибути вах Linux, настроенных для работы в Европе). Вы можете указать другой размер в подменю Paper Size (Размер бумаги) меню View (Вид). Ghostview позволяет увеличивать или уменьшать размер страницы. Это очень полезная функция для детального просмотра результатов форматирования. (Но учтите, что экранные шрифты отличаются от шрифтов в принтере, и поэтому расположение символов на экране Ghostview не будет точно таким же, как на бу мажной копии.) Для увеличения некоторой части страницы нажмите Ctrl+«+»; для уменьшения используйте Ctrl+« ». Можно также воспользоваться кнопками панели инструментов и пунктами Zoom In/Zoom Out (Увеличить/Уменьшить) в ме ню View (Вид). Можно настроить размер окна, чтобы оно точно соответствовало ширине страни цы документа, выбрав пункт Fit To Page Width (По ширине страницы) в меню View (Вид). Для распечатки страницы выберите пункт Print (Печать) в меню File (Файл) или нажмите Ctrl+P в любом месте окна. Появится стандартное окно печати KDE, ко торое, помимо прочего, позволяет выбрать принтер. Можно также распечатать только текущую страницу или диапазон страниц; достаточно задать свой выбор в диалоговом окне печати. Можно объединить это с функцией выделения страниц. Меню Edit (Правка) позволяет устанавливать и снимать отметки для отдельных страниц или их групп. Помеченные страницы показываются с маленьким красным флажком в списке страниц. Если есть по меченные страницы и выбирается функция печати, в диалоговом окне автомати чески заполняется список печатаемых страниц. Конечно, его можно изменить, прежде чем отправить документ на печать. Чтение документации с помощью Konqueror Konqueror не только является высококачественным вебброузером и файловым менеджером, но и выполняет функцию чтения документации. Документация KDE поставляется в формате HTML, однако Konqueror способен отображать до кументы и в других форматах, например Info и страницы справочного руково дства manual. Например, чтобы вывести страницу справочного руководства для команды ls, следует открыть миниокно командной строки, нажав Alt+F2 и введя: man:ls KDE поймет, что была запрошена страница справочного руководства для коман ды ls, откроет окно Konqueror и покажет страницу руководства. Результат будет отформатирован гораздо красивее, чем это сделала бы команда man (или ее аналог в X11 xman). Аналогичное происходит со страницами Info. Например, документация для ком пилятора GNU C gcc поставляется в формате info. Просто введите: 109 Приложения KDE info:gcc в командной министроке или строке ввода URL Konqueror, и появится требуе мая страница Info (если, конечно, она установлена). Если ранее вас раздражала действительно неудобная программа командной строки info и программы типа xinfo тоже не радовали, данная возможность окажется весьма кстати. Но Konqueror этим не ограничивается, когда нужно получить информацию. Хо тите воспользоваться поисковым механизмом в Интернете? Чтобы найти стра ницы, касающиеся Tux (талисман Linux), например, на AltaVista, просто введи те в командной министроке или строке ввода URL Konqueror: av:tux и появится окно Konqueror с 3 360 000 (на момент написания этих строк) резуль татами поиска. Можно воспользоваться и другими поисковыми механизмами. В табл. 3.1 приводятся некоторые наиболее популярные поисковые механизмы и их префиксы. Таблица 3.1. Популярные поисковые механизмы и их префиксы Поисковый механизм Префикс AltaVista av: SourceForge sf: Excite ex: Google gg: MerriamWebster Dictionary dict: Если ваш любимый поисковый механизм не включен в конфигурацию (что в дей ствительности весьма маловероятно), добавьте его самостоятельно: для этого нужно открыть окно Konqueror, выбрать пункт меню Settings (Настройка)→ Con figure Konqueror (Настройка Konqueror), и в появившемся диалоге, в разделе Enable Web Shortcuts (Сокращения Веб), можно найти все заранее настроенные поиско вые механизмы и добавить свои собственные. Запись компактдисков с помощью K3b В состав KDE входит очень удобная и пользующаяся большой популярностью программа, предназначенная для записи компактдисков и DVDдисков, – K3b. Если вставить в устройство записи компактдисков пустой CDR или DVDR, KDE автоматически предложит запустить программу K3b, если этого не проис ходит, программу можно запустить из командной строки, дав команду k3b. Кро ме того, в большинстве дистрибутивов эту программу можно найти в Kменю. Обычно K3b сама распознает приводы CD и DVD, но если она этого не делает, мож но выбрать пункт меню Settings (Настройка)→Configure K3b (Настроить K3b) и в по явившемся диалоге выбрать страницу Devices (Устройства). На этой странице мож но увидеть перечень всех обнаруженных устройств чтениязаписи CD и DVD, сгруппированные по двум категориям – устройства чтения и устройства записи. Если фактически имеющееся устройство отсутствует в списке, для начала можно попробовать щелкнуть на кнопке Refresh (Обновить), если это действие не даст же 110 Глава 3. Окружение рабочего стола лаемого результата, тогда можно щелкнуть на кнопке Add Device (Добавить устрой ство) и ввести данные об устройстве вручную. Программа K3b ожидает получения имени специального файла устройства. Во многих дистрибутивах используются символические ссылки с выразительными именами, например /dev/cdrom или /dev/cdrecorder, указывающие на фактические файлы устройств. Если указано корректное имя файла устройства, программа K3b, как правило, в состоянии ав томатически распознать его параметры, такие как скорость чтения и записи. Окно программы K3b делится на две половины. В верхней половине отображает ся дерево каталогов файловой системы. В нижней половине находятся элементы выбора выполняемых задач, таких как создание нового диска DVD с данными или копирование существующего диска. Вызов других, менее распространен ных действий, таких как запись созданного ранее образа на копактдиск, можно выполнить, выбрав пункт меню File (Файл)→New Project (Создать проект). Рассмотрим на примере порядок записи на компактдиск резервной копии цифро вых фотографий, созданных на недавно прошедших праздниках. Для этого нуж но щелкнуть на ярлыке New Data CD Project (Новый проект CD с данными). В ниж ней половине окна появится пустой список файлов, куда можно перетащить фай лы из верхней половины окна (или из окна Konqueror). Для нашего случая доста точно просто переместить каталог с фотографиями в нижний список. После того как это будет сделано, внизу окна K3b появится зеленая полоска, которая пока зывает, как много места займут файлы, которые уже включены в проект, на ком пактдиске. Это даст возможность узнать, можно ли еще чтото записать на диск. После того как выбор файлов для записи будет произведен, можно щелкнуть на кнопке Burn (Записать), которая находится в левом верхнем углу нижней полови ны окна. В результате на экране появится диалог с настройками, где можно про верить и изменить параметры записи, но в большинстве случаев лучше оставить значения параметров, принятые по умолчанию. Обычно рекомендуется устанав ливать флажок Verify written data (Проверить записанные данные) на вкладке Writing (Запись); это добавит уверенности в том, что данные были записаны на диск без ошибок (хотя это вдвое увеличит время создания компактдиска). Вероятно, в настройках на вкладке Volume Desc (Описание тома) потребуется изменить на звание тома (название компактдиска) и указать свое имя в поле Publisher (Изда тель). Если предполагается возможность чтения диска не только в Linux, но и в Windows, будет не лишним установить флажки Generate Rock Ridge extensions (Формировать расширение Rock Ridge) и Generate Joliet extensions (Формировать расширение joliet) на вкладке Filesystem (Файловая система). После того как все необходимые настройки будут выполнены, можно щелкнуть на кнопке Burn (За писать), расположенной в верхнем правом углу диалога. После этого можно от кинуться на спинку кресла и наблюдать за процессом записи компактдиска. Окружение рабочего стола GNOME Окружение рабочего стола GNOME, как и KDE, представляет собой набор про граммных средств, образующих полноценный рабочий стол. Как и в случае KDE, задачей GNOME было предоставить возможность запускать любые Xпри ложения. И KDE, и GNOME основываются на стандартах Freedesktop. Фактиче ски различия, имеющиеся между этими двумя рабочими столами, представляют Окружение рабочего стола GNOME 111 интерес скорее для разработчиков, чем для пользователей, которые используют приложения, нимало не беспокоясь о том, для какого рабочего стола они разра батывались. Первоочередная задача GNOME заключается в упрощении работы. Чтобы офи циально стать частью рабочего стола GNOME, приложения должны соответство вать достаточно обширным требованиям, предъявляемым к пользовательскому интерфейсу. Благодаря тому, что GNOME представляет собой замечательную платформу для разработки программ на языках C, C++, Python, Java и C#, в по следнее время появилось большое количество приложений третьих фирм, кото рые официально не входят в состав GNOME. В некоторых случаях (особенно это относится к системе обработки XML) библиотеки GNOME используются утили тами командной строки и серверными приложениями. Конечно, нас более всего интересуют основы настольной среды и связанные с ней приложения. В последующих разделах мы коснемся внешнего вида GNOME, по говорим о существующих в этой среде возможностях настройки внешнего вида, а затем кратко познакомимся с основными приложениями, такими как Evolu tion и Nautilus. Окружение рабочего стола GNOME входит в состав большинства дистрибутивов Linux. При его отсутствии или при желании иметь более свежую версию можно посетить сайт http://gnome.org1 или вебсайт конкретного дистрибутива, откуда скачать последнюю доступную версию пакета. Базовый интерфейс рабочего стола Рабочий стол GNOME спроектирован так, чтобы быть понятным всякому, кто ранее имел дело с компьютерами. Хотя можно изменить практически любые на стройки, при типичной установке появляются рабочий стол со значками и дву мя панелями вдоль верхнего и нижнего краев экрана. Панели принадлежат к наиболее важным инструментам GNOME, поскольку они универсальны и пре доставляют многообразные возможности взаимодействия с системой. Панели могут располагаться вдоль всего края экрана, как панель задач Windows, вдоль части его, как Macintosh Dock, и массой других способов. Панели могут содер жать меню, кнопки и маленькие приложения – апплеты, например часы, сис темные мониторы и даже маленькие игры. Выполнение типичных действий в GNOME Ниже следует краткое описание того, как выполнять стандартные задачи. Осво ившись с ними, вы, вероятно, догадаетесь, как делать все остальное. Открыть или активизировать элемент на панели Щелкнуть на элементе левой кнопкой мыши один раз. Запустить программу Запуск программы производится щелчком левой кнопки мыши на запускаю) щем объекте. В GNOME эти объекты обычно располагаются на обеих пане 1 Сайты http://gnome.ru/ и http://gnome.org.ru/ для русскоязычного читателя. – Примеч. науч. ред. 112 Глава 3. Окружение рабочего стола лях и на поверхности самого рабочего стола. Кроме того, когда производится щелчок на файле, он открывается ассоциированной с ним программой, о чем вскоре будет сказано дополнительно. Переместить элемент по рабочему столу Перетащить левой кнопкой мыши. Переместить элемент по панели Перетаскивание левой кнопкой мыши действует для запускающих объектов, но в некоторых апплетах левая кнопка используется для управления аппле том. В таком случае перетаскивайте средней кнопкой. То же касается переме щения окон захватом границы: щелчок левой кнопкой раскрывает окно, щелчок средней кнопкой перемещает его. Упорядочить элементы на рабочем столе Щелкнуть правой кнопкой на фоне рабочего стола и выбрать пункт контекст ного меню Clean Up by Name (Выстроить по имени). Элементы будут отсортиро ваны в алфавитном порядке с двумя исключениями: первый элемент в левом верхнем углу всегда будет ярлыком домашнего каталога пользователя, а по следний элемент в списке – всегда мусорная корзина. Открыть или активизировать элемент на рабочем столе Дважды щелкнуть на элементе. Двойной щелчок на значке папки открывает ее в файловом менеджере Nautilus. Если дважды щелкнуть на документе электронной таблицы, запустится приложение электронной таблицы Gnume ric, в котором откроется документ. Двойной щелчок средней кнопкой мыши или щелчок с нажатой клавишей Shift на папке внутри открытого окна фай лового менеджера приводит к закрытию текущего окна и открытию окна с со держимым выбранной папки. Получить список параметров или задать свойства любого объекта Щелкнуть правой кнопкой мыши, чтобы получить список параметров для любого объекта. Например, можно изменить фон рабочего стола, щелкнув на нем правой кнопкой и выбрав пункт контекстного меню Change Desktop Back ground (Изменить фон рабочего стола). Другие общие настройки можно вы полнить с помощью центра управления GNOME, который вызывается через меню System (Система)→Settings (Параметры) или вводом команды gnome cont rol center в командной строке. Точное содержание меню очень сильно зави сит от дистрибутива и версии GNOME. Вставить текст в любую текстовую область Как и в любой другой операционной системе, копирование выполняется с по мощью быстрой комбинации клавиш Ctrl+C, вырезание – Ctrl+X, и вставка – Ctrl+V. Исключение составляют Emacs и XChat. Можно использовать и более традиционный для UNIX способ, при котором вставка выделенного текста производится щелчком средней кнопки мыши. Панель Первоначальная конфигурация во многих системах задает узкую панель вверху и внизу экрана. На верхней панели есть ряд меню в левой части, несколько кно Окружение рабочего стола GNOME 113 пок и часы – в правой. Нижняя панель содержит апплет списка окон, который должен показаться знакомым пользователям Microsoft Windows, – он отобража ет список всех открытых окон и позволяет быстро переключаться между ними. Чтобы создать новую панель, щелкните правой кнопкой мыши по свободному месту на имеющейся панели и выберите пункт контекстного меню Create New Panel (Создать панель). Чтобы изменить свойства панели, например размер и цвет, щелкните на ней правой кнопкой и выберите пункт Properties (Свойства). Поэкс периментируйте с разными видами панелей и различными размерами, чтобы уз нать, какие вам нравятся больше всего. Если у вас маленький экран типа лэпто па, скорее всего, вам подойдет меньший размер панели, чем при наличии боль шого экрана. Чтобы добавить объекты запуска приложений на панель, можно перетащить их из меню или щелкнуть на панели правой кнопкой, выбрать пункт контекстного меню Add to Panel (Добавить на панель) и в открывшемся диалоге выбрать имя за пускаемого приложения и значок для него. Можно также выбрать описание объ екта, которое будет выводиться во всплывающей подсказке при наведении ука зателя мыши на значок объекта. Если вы хотите запускать приложение из тер минала, установите параметр Run in Terminal (Приложение в терминале). Для получения дополнительной информации о панели щелкните правой кноп кой по свободному месту на ней и выберите пункт контекстного меню Panel Manual (О панелях). Апплеты панели – это маленькие приложения, выполняемые внутри панели. Их можно поместить на панель через меню Add to Panel (Добавить на панель) или про сто запустить, выбрав требуемый из меню Applications (Приложения)→Applets (Апплеты). Разновидностей апплетов великое множество – от игр до утилит. Ни же приводится список некоторых из наиболее часто использующихся: Область уведомлений Область уведомлений напоминает системный лоток Windows и служит для размещения различных значков, отображающих состояние системы. Такие приложения, как Gaim – инструмент для быстрого обмена сообщениями (описывается в главе 5 «Вебброузеры и обмен мгновенными сообщениями»), и Rhythmbox – музыкальный проигрыватель, используют область уведомле ний с целью дать пользователям возможность обращаться к приложениям, не сохраняя при этом их окна открытыми. Системные предупреждения и преду преждения очереди печати также отображаются в этой области. И KDE, и GNOME используют одни и те же системные механизмы для создания сис темного лотка, поэтому апплеты, которые его используют, будут работать в любом из этих двух рабочих столов. Монитор сети Монитор сети запускается в области уведомлений и позволяет просматривать наличие подключений к сети и выбирать из них необходимые. Этот апплет особенно востребован пользователями ноутбуков, которые пользуются под ключениями к сети типа WiFi (802.11x). Для корректной работы монитора сети необходимо, чтобы был запущен демон netdaemon. 114 Глава 3. Окружение рабочего стола Системный монитор Отображает график потребления системных ресурсов за последние несколько секунд. Чтобы получить более подробный отчет, включая список запущен ных процессов и приложений, нужно щелкнуть на апплете правой кнопкой мыши и выбрать пункт контекстного меню Open System Monitor (Открыть сис темный монитор). Переключатель рабочих мест В большинстве установок этот апплет запускается при входе в систему и обыч но настроен на четыре рабочих пространства. Каждое рабочее пространство служит эквивалентом нового экрана рабочего стола; их можно открыть в лю бом количестве. Переключатель рабочих пространств показывает все создан ные вами виртуальные рабочие пространства и выводит каждое окно на рабо чем столе в виде крошечного прямоугольника. С помощью левой кнопки мы ши можно перетаскивать окна из одного рабочего пространства в другое. Что бы изменить количество и расположение рабочих пространств, щелкните правой кнопкой и выберите пункт меню Properties (Свойства). Список окон Как и апплет рабочих пространств, список окон включается в большинство конфигураций. Он отображает открытые вами окна, чтобы можно было легко переходить из одного в другое, даже когда они свернуты. Если у некоторого приложения несколько окон, они группируются под одной записью. Чтобы отключить эту функцию или установить другие параметры апплета, щелкни те правой кнопкой на апплете и выберите в контекстном меню пункт Properties (Свойства). Индикатор состояния батареи Индикатор состояния батареи показывает, сколько времени осталось работать источнику питания в портативных системах. Этот апплет может использо ваться для приостановки системы: щелкните правой кнопкой мыши на аппле те и выберите пункт меню Suspend Computer (Приостановить компьютер). Возоб новление работы системы в этом случае происходит значительно быстрее, чем в случае обычной загрузки, но наличие такой возможности очень сильно зави сит от имеющегося аппаратного окружения и самого дистрибутива. В старых системах, где использовалась расширенная система управления питанием (APM), для перехода в спящий режим использовалась команда apm s. В со временных системах, обладающих поддержкой ACPI, необходимо предвари тельно выполнить настройку всех событий ACPI в /etc/acpi/events/default, хотя в современных дистрибутивах для выполнения подобных настроек име ются приложения с графическим интерфейсом. При наличии поддержки как ACPI, так и APM SUSE Linux для управления питанием использует демон powersaved, а переход в спящий режим производится командой powersave suspend. Nautilus: менеджер рабочего стола и файлов Nautilus – это название менеджера рабочего стола и файлов в GNOME. Он управ ляет отображением фонового рисунка и файлов на рабочем столе, позволяет об рабатывать файлы без участия терминала и следит за мусорной корзиной. Ины Окружение рабочего стола GNOME 115 ми словами, для GNOME это эквивалент Проводника Windows (Windows Explo rer), Macintosh Finder и Konqueror из KDE. Подобно всем этим приложениям Nautilus позволяет перетаскивать элементы из одного места в другое. С его помо щью можно просто копировать файлы комбинацией клавиш Ctrl+C, вырезать их комбинацией Ctrl+X и вставлять с помощью Ctrl+V. В большинстве случаев Nautilus запускается сразу же после регист рации в системе. Если автоматический запуск Nautilus нежелате лен, можно удалить эту программу из настроек сеанса с помощью утилиты Session Properties (Свойства сеанса) в центре управления GNOME. В последнем случае программу всегда можно будет запус тить командой nautilus. Быстрее всего начать работу с Nautilus можно, дважды щелкнув на значке до машнего каталога в левом верхнем углу рабочего стола, поименованного как до машняя папка пользователя. При этом откроется ваш домашний каталог. Nauti lus отличается от других систем управления рабочим столом тем, что окно не только отображает содержимое каталога, но и само является каталогом: если от крыть окно с некоторым каталогом, а затем попытаться открыть этот же каталог повторно, то это приведет к активации ранее открытого окна. По этой причине в верхней части окна отсутствует строка ввода адреса. Если необходимо сменить каталог, следует нажать комбинацию клавиш Ctrl+L и ввести новый адрес. Опытные пользователи и те, кто знаком с другими системами управления рабочим столом, по достоинству оценят Nautilus, кото рый, несмотря на кажущуюся простоту, обладает различными удобствами и быстрыми комбинациями клавиш, упрощающими и ускоряющими работу с программой. Первая из таких комбина ций – это Ctrl+L, которая одинаково работает не только в Nautilus, но и во всех диалогах выбора файлов рабочего стола GNOME, что позволяет отказаться от работы с мышью и вводить имена файлов вручную. Эта же комбинация клавиш позволяет вручную вводить адрес страницы в вебброузерах. Открытие окон: чтобы избежать загромождения рабочего стола от крытыми окнами, можно открывать их с помощью левой кнопки мыши, одновременно удерживая клавишу Shift, или с помощью двойного щелчка средней кнопки мыши. В этом случае текущее ок но будет закрыто до того, как откроется новое окно. Комбинации быстрых клавиш для навигации от текущего местопо ложения: комбинация Alt+«стрелка вверх» открывает окно катало га, расположенного выше текущего в иерархии файловой системы, а Alt+Home открывает домашний каталог пользователя. Если предпочтителен более подробный режим просмотра содержимого катало гов, достаточно щелкнуть правой кнопкой мыши на требуемом каталоге и вы брать пункт контекстного меню Browse Folder (Просмотреть папку). В подробном режиме окно программы включает в себя строку адреса, отсутствующую в обыч ном режиме, и дополнительную панель в левой части окна. В верхней части па нели находится элемент выбора типа отображаемой информации: 116 Глава 3. Окружение рабочего стола Сведения Отображает основные сведения о текущем каталоге. Эмблемы Отображает список доступных эмблем – маленьких значков, которые можно добавить к ярлыку каждого из файлов. Для этого достаточно лишь перета щить мышью нужную эмблему из панели к требуемому файлу. Например, ес ли в каталоге хранится несколько однотипных файлов с похожими изображе ниями, можно перетащить эмблему Favorite (Избранное) или Cool (Круто) на один из них, чтобы впоследствии нужный файл можно было сразу же выде лить при беглом просмотре. Эмблемы также можно устанавливать, выбрав пункт меню Edit (Правка)→Background and Emblems (Фон и эмблемы). История В этом режиме в панели отображается список каталогов, посещенных ранее с помощью Nautilus. Двойной щелчок на любом из каталогов вызывает пере ход в этот каталог. Заметки Позволяет оставить короткие заметки к какомулибо каталогу. Каждый ка талог имеет свою страницу с заметками. Дерево Вероятно, один из самых полезных инструментов дополнительной панели программы Nautilus. Он позволяет перемещаться по дереву каталогов с помо щью небольших изображений в виде треугольников. Рядом с каждым ката логом отображается маленький значок в виде треугольника, щелчком на ко тором можно открыть каталог и увидеть его содержимое без перехода в него. У Nautilus есть ряд интересных дополнительных функций, включая следующие: • Вместо общих значков для графических файлов Nautilus использует умень шенные картинки самих изображений. Благодаря этому легко организовы вать каталоги графических образов, например фотографий, полученных циф ровой камерой. • При наведении указателя мыши на музыкальный файл осуществляется его воспроизведение. • Для текстовых файлов значок простого документа украшается фактическим содержимым файла. Благодаря этому можно вспомнить содержимое файла, не открывая его, даже если имя файла не слишком содержательно. • Значок файла можно растянуть, если щелкнуть на нем правой кнопкой и вы брать пункт Stretch Icon (Растянуть значок). Если растянуть значок текстового файла в достаточной мере, можно увидеть целиком его содержимое и исполь зовать как настольный блокнот. • Выбрав пункт меню Edit (Правка)→Backgrounds and Emblems (Фон и эмблемы), можно выбирать различные эмблемы для декорирования ярлыков. Можно также перетаскивать образцы цвета и орнаменты для изменения оформления фона рабочего стола и панели. Чтобы изменить фоновый рисунок рабочего стола, необходимо щелкнуть правой кнопкой мыши на пустом пространстве рабочего стола и выбрать пункт контекстного меню Change Desktop Background (Изменить фон рабочего стола). Окружение рабочего стола GNOME 117 В целом Nautilus представляет собой универсальный инструмент, которым мож но научиться пользоваться в результате небольшой практики. Дополнительную подсказку можно получить, выбрав пункт меню Help (Справка)→Nautilus User Man ual (Содержание) в любом окне Nautilus. Настройка среды GNOME для опытных пользователей: GConf GConf – это централизованная система хранения настроек приложений рабочего стола, основанная на XML. Она позволяет приложениям совместно использовать настройки комбинаций быстрых клавиш, тем и прочих личных предпочтений и с помощью демона извещает запущенные приложения об изменении настроек, когда это происходит. Таким образом, отпадает необходимость перезапускать приложения, чтобы изменения вступили в силу. Кроме того, GConf может использоваться для блокировки настроек рабочего сто ла с гораздо более высокой степенью избирательности, чем это возможно с тради ционными блокировками файлов в UNIX. Администратор может открыть или за крыть доступ к тем или иным функциям некоторого приложения. Администра торы интерактивных терминалов, общественных компьютерных центров и дру гих систем, где особое значение приобретает высокая степень защиты, понимают необходимость наложения определенных ограничений. Поэтому большинство приложений предоставляют возможность ограничения функциональности через свои файлы настроек GConf. Если у вас есть пользователи и вы хотите уберечь их от неприятностей, изучите эту тему глубже. Для этого рекомендуется прочитать прекрасное руководство «GNOME System Administrator’s Guide», которое мож но найти на сайте http://www.gnome.org. В этой книге предполагается, что вопрос наложения ограничений на функцио нальные возможности не интересует читателя, тем не менее вы должны знать об этом, чтобы уметь выполнять их настройки по своему усмотрению. Для этих це лей можно использовать gconf)editor. Разумеется, редактировать файлы в ~/.gconf можно и вручную, но приложение gconf)editor сделает это занятие более про стым и удобным. Чтобы начать работу с приложением, запустите его командой gconf)editor. В ле вой части окна редактора отображается дерево настроек GConf, напоминающее дерево каталогов файловой системы и точно так же начинающееся с корня (/). Де рево параметров в точности соответствует содержимому файлов с настройками, находящимися в каталоге ~/.gconf, таким образом, изменения в ветке /applica) tions будут отражаться на содержимом файлов, хранящихся в каталоге ~/.gconf/ applications. В правой части окна находится список доступных для настройки параметров, которые называются ключами, и место, где выводится описание вы бранного ключа. Основной интерес для нас представляют элементы в ветке /apps. В ветках /desk) top и /GNOME хранится информация, которая не имеет отношения к конкрет ным приложениям, как, например, данные сеанса и параметры настройки всего рабочего стола. В ветке /system хранится информация общесистемного назначе ния, а информация о том, каким образом Gconf должен сохранять настройки, – в ветке /schemas. 118 Глава 3. Окружение рабочего стола Теперь можно попробовать выполнить настройку какоголибо приложения, что бы разобраться с тем, как это делается. Обычно файлы, находящиеся на рабочем столе, помещаются в каталог ~/Desktop. Однако можно настроить Nautilus так, чтобы вместо этого он отображал содержимое домашнего каталога. Для этого нужно выбрать ключ /apps/nautilus/preferences/desktop_is_home_dir и устано вить флажок. Теперь Nautilus будет отображать содержимое домашнего катало га на рабочем столе. Другие приложения также имеют аналогичные «скрытые» настройки, которые доступны для изменения. Попробуйте сделать следующее: • В настройках оконного менеджера Metacity: установить флажок /apps/metac) ity/reduced_resources, чтобы уменьшить потребление ресурсов системы на столько, насколько это возможно. Это ухудшит внешний вид рабочего стола, но положительно скажется на производительности системы в целом. • В настройках вебброузера Epiphany: обычно щелчок средней кнопкой мыши в окне броузера Epiphany включает вертикальную прокрутку, эта особен ность хорошо знакома пользователям Internet Explorer. Однако пользователи броузеров, традиционных для UNIX, предпочтут установить флажок /apps/ epiphany/general/middle_click_open_url и включить функцию вставки URL. Установив флажок, попробуйте выделить строку, содержащую URL, в любом из приложений и щелкнуть средней кнопкой мыши в окне броузера – в ре зультате Epiphany загрузит выделенный текст. Приложения GNOME Освоившись с рабочим столом и основными операциями на нем, рассмотрим не которые приложения, созданные для работы с ним. Обратите внимание, что ис пользование этих приложений не ограничивается рабочим столом GNOME и это не единственные приложения, которые можно выполнять на рабочем столе GNOME, – просто они построены из одних и тех же материалов и исключительно хорошо взаимодействуют друг с другом. Evolution: почта, календарь и контакты Evolution – это то, что называют приложениями для рабочих групп (groupware suite): здесь объединены электронная почта, календарь и адресная книга, благо даря чему связь и планирование задач оказываются в одном удобном пакете. У нас нет места, чтобы подробно разбирать все три компонента, но есть полное ру ководство, включенное в меню Help (Справка) и доступное в Сети на сайте http:// gnome.org/projects/evolution. Запустить Evolution можно через соответствующий пункт в меню Applications (Приложения) либо путем ввода evolution в командной строке. При этом должен появиться экран, подобный показанному на рис. 3.7. При первом запуске Evolution программа просит создать учетную запись элек тронной почты, для чего нужно ввести информацию о себе и доступе по элек тронной почте. Эти сведения можно взять из имеющейся почтовой программы либо узнать у системного администратора или у поставщика услуг подключения к Интернету. Приложения GNOME 119 Рис. 3.7. Evolution на рабочем столе GNOME Evolution работает со стандартными протоколами почтовых серверов и может действовать практически в любом сетевом окружении. Пакет позволяет хранить почту на сервере (если взаимодействие с сервером осуществляется по протоколу IMAP), загружать в локальную систему (если взаимодействие с сервером осуще ствляется по протоколам IMAP или POP) или пользоваться спулингом почты на локальной системе, если у вас работает собственный почтовый сервер. Кроме то го, Evolution поддерживает возможность взаимодействия с серверами Microsoft Exchange 2000 и Novell GroupWise 6.5, предоставляющих услуги электронной почты, календаря и адресной книги. После создания учетной записи на экране появится основное окно Evolution. С ле вой стороны окна находится боковая панель быстрого доступа со списком доступ ных инструментов внизу и источников данных – вверху. Щелчком на одной из кнопок в нижней части панели производится переход к чтению электронной поч ты, календарю, списку задач, контактам и инструментам Microsoft Exchange. Следующие разделы описывают три основные функции Evolution. Электронная почта Evolution Чтобы начать работать с почтой Evolution, щелкните на кнопке Inbox (Входящие) или выберите любую почтовую папку в панели папок. Окно представления почты делится на две части: в верхней располагается список сообщений, а в нижней на ходится область чтения выбранного сообщения. Можно изменять соотношение 120 Глава 3. Окружение рабочего стола частей, перетаскивая разделяющую их серую полосу, либо вообще скрыть об ласть просмотра, выбрав пункт меню View (Вид)→Preview Pane (Панель предвари тельного просмотра) или нажав комбинацию клавиш Ctrl+’. В целом функции почты довольно просты: чтобы отправить почту, помещенную в очередь для отложенной отправки, и проверить поступление новой, нужно щелкнуть на кнопке Send and Receive (Отправить/получить), а чтобы составить но вое сообщение, щелкните на кнопке New Message (Создать). Что отличает Evolution от других почтовых программ, так это скорость поиска, мощь и простота фильтров и уникальная характеристика vFolders – своего рода комбинация поиска с фильтрами. Панель поиска располагается вверху списка сообщений. Для поиска в почте пе рейдите в любую почтовую папку, выделите ту часть сообщения, в которой нуж но провести поиск (тело сообщения, отправителя, все сообщение и т. д.), введите в текстовое окно слово и нажмите клавишу Enter. Evolution выполняет предвари тельное индексирование почты, поэтому результат возвращается быстрее, чем в других программах. Фильтры добавляют в конце поиска операцию: при каждом получении почты Evolution осуществляет в новых сообщениях заданный поиск и выполняет дей ствия, зависящие от его результатов. Чаще всего фильтры применяют для авто матического размещения сообщений в зависимости от отправителей и удаления сообщений, помеченных как спам. Чтобы создать фильтр, перейдите в любое представление почты и откройте спи сок фильтров, выбрав пункт меню Tools (Сервис)→Filters (Настроить фильтры). Затем сделайте следующее: 1. Щелкните на кнопке Add (Добавить), чтобы добавить фильтр. 2. В верхней части окна выберите группу критериев отбора сообщений для фильтра. Например, если выбрать в первых раскрывающихся списках пунк ты Sender (Отправитель) и Contains (Содержит) и ввести gnome.org в появившем ся рядом текстовом окне, то фильтр будет применяться ко всем сообщениям, поступающим с почтовых адресов gnome.org. 3. В нижней части окна выберите одно или несколько действий, выполняемых над сообщениями. Например, если выбрать Move to Folder (Переместить в пап ку), появится кнопка с надписью Click to Select Folder (Щелкните здесь, чтобы выбрать папку). Щелкните на ней, и вы сможете выбрать папку, в которую будет помещаться вся почта с адресов gnome.org. 4. Щелкните на кнопке OK в окне создания фильтра и на кнопке OK в списке фильтров. Создание фильтра закончено. Если вам покажется недостаточной гибкость, предоставляемая фильтрами, мо жете воспользоваться vFolders. vFolder, или виртуальная папка, по существу, представляет собой результат сложного поиска, выглядящий как папка. Это оз начает, что, хотя почтовое сообщение может располагаться только в одной обыч ной папке, оно может находиться в нескольких виртуальных папках vFolder. При создании виртуальной папки устанавливается критерий отбора, так же как это делается для фильтра, только вместо указания действий над сообщениями указывается место, где они должны храниться. Созданная виртуальная папка Приложения GNOME 121 появляется в списке виртуальных папок в нижней части дерева папок. Каждый раз, когда вы открываете такую папку, в почтовых папках выполняется поиск сообщений, отвечающих заданному при создании папки критерию. Таким обра зом, если вы создаете фильтры для размещения почты в зависимости от отправи теля, то можете создать виртуальную папку, которая содержит сообщения с за данной темой вне зависимости от того, кто их отправил. Работа с серверами GroupWise и Exchange осуществляется аналогичным обра зом, с единственным исключением. При работе с серверами GroupWise извеще ния доставляются не в папку входящих сообщений, а сразу в папку календаря. Как только контакт будет принят, он появится в вашем календаре. При работе с сервером Exchange ваше дерево каталогов содержит общедоступные папки. Чтобы получить доступ к общедоступным папкам других пользователей, нужно щелкнуть на кнопке Exchange и выбрать в меню Actions (Действия) пункт Subscribe to Other User’s Folder. Календарь Evolution Календарь Evolution предоставляет большую гибкость в создании и просмотре расписаний. Чтобы начать с ним работать, щелкните на кнопке Calendar (Кален дарь) в панели быстрого доступа. Вам будет представлено пустое расписание на неделю без какихлибо назначенных встреч. В левой части окна выводится список имеющихся календарей, а с правой – содержимое выбранного календаря. Скры вать или показывать события, имеющиеся в отдельных календарях, можно, сни мая или устанавливая флажок рядом с названием календаря в левой части окна. Каждый набор событий выделяется своим цветом, чтобы избежать путаницы, что позволяет упростить восприятие списков событий в процессе их сравнения, когда необходимо скоординировать их или ликвидировать возникающие конфликты. Календари могут относиться к нескольким категориям: On this Computer (На этом компьютере), On the Web (В сети), Contacts (Контакты) и, в зависимости от типа сер вера для рабочих групп, категории Exchange или GroupWise. В самом начале у вас имеется всего два календаря. По умолчанию первый из них – это ваш личный календарь. Второй – Birthdays and Anniversaries (Дни рождения) – содержит даты, которые были введены вами при добавлении контактов в адресную книгу. Чтобы создать новый календарь, выберите пункт меню File (Файл)→New (Создать) →Calendar (Календарь) и в открывшемся диалоге укажите категорию создаваемо го календаря: On this Computer (На этом компьютере) или On the Web (В сети). В слу чае выбора первой категории необходимо лишь определить имя нового календа ря и его цвет, после чего можно щелкнуть на кнопке OK. Для календаря в сети потребуется ввести те же данные плюс URL файла календаря и частоту, с кото рой программа Evolution будет проверять наличие изменений. Календари категорий GroupWise и Contacts (Контакты) создаются автоматически, и вы можете иметь только по одному календарю из этих категорий. Чтобы соз дать новый календарь из категории Exchange, необходимо с помощью инструмен та Exchange подписаться на доступ к папке календаря на сервере Exchange. Чтобы увидеть меньший или больший промежуток времени, можно выбрать диапазон дат в календаре, находящемся в правом верхнем углу, или щелкнуть 122 Глава 3. Окружение рабочего стола на панели инструментов на одном из предустановленных диапазонов дат: сего дня, одни сутки, пять дней, неделя или месяц. Освоившись с перемещением по своему календарю, можно начинать планиро вать события. Чтобы создать событие, щелкните на кнопке New Appointment (Соз дать). Укажите название календаря и введите краткое описание события, выбе рите время и дайте (если хотите) более подробное описание. Обратите внимание: добавлять новые события можно не во все календари, так, календари в сети и ка лендарь Contacts (Контакты) доступны только для чтения. В нижнем правом углу расположен список категорий, к которым можно отнести событие. События, принадлежащие к одной из категорий, периодические собы тия и напоминания отображаются в календаре с помощью маленьких значков: будильник для напоминаний, зацикленные стрелки для периодических собы тий, торт для дней рождения и т. д. Можно также планировать напоминания и периодические события. Например, если на следующую неделю у вас назначена важная встреча, можно запланиро вать напоминание, которое всплывет за 15 минут до начала, чтобы вы могли приготовиться. Для этого щелкните на вкладке Reminder (Напоминания) и выбе рите время и тип напоминания, а затем щелкните на кнопке Add (Добавить), что бы добавить его к списку. С периодическими событиями процедура аналогична: щелкните на вкладке Recurrence (Повторение) и выберите, как часто должно по вторяться событие. Будет ли это только в четверг на этой неделе и во вторник на следующей? Будет ли оно повторяться каждую среду с сегодняшнего дня и до Рождества? Или это праздник, случающийся раз в год? Выберите правила по вторения, щелкните на кнопке Save and Close (Сохранить и закрыть), и событие будет помещено в ваш календарь. Осталось лишь скоординировать данное событие с другими людьми: щелкните на нем правой кнопкой мыши и выберите пункт контекстного меню Forward as iCa lendar (Переслать как iCalendar), чтобы создать почтовое сообщение, к которому прикреплено событие. Когда адресат получит сообщение, ему достаточно будет один раз щелкнуть на кнопке, чтобы добавить событие в свой календарь и отпра вить вам сообщение, подтверждающее его согласие встретиться. Адресная книга Evolution Менеджер контактов Evolution, или адресная книга, представляет собой, веро ятно, наименее яркую часть комплекта. Однако она тесно переплетена со средст вами электронной почты. Карточки контактов создаются щелчком на кнопке New Contact (Создать) в представлении контактов, но можно создать карточку, щелкнув правой кнопкой на любом почтовом адресе в полученном сообщении электронной почты. Если вы ввели информацию о днях рождения и годовщинах в кар точки контактов, эти даты будут отображаться в специальном ка лендаре. Если вы ищете в адресной книге чейто почтовый адрес, можете щелкнуть пра вой кнопкой на его карточке и выбрать отправку сообщения либо послать эту карточку комуто другому, сделав два щелчка. Приложения GNOME 123 Чтобы посмотреть на менеджер контактов, щелкните на кнопке Contacts (Контак ты) в панели быстрого доступа или выберите какуюнибудь папку с контактами в панели папок. Вы увидите простой список карточек. Если вы хотите упорядо чить контакты, например список телефонов, выберите пункт меню View (Вид)→ Current View (Показывать)→Phone List (Список телефонов). Можно также вывести список по организациям, а не по именам. GNOME и офисное программное обеспечение Окружение рабочего стола GNOME тесно интегрировано с пакетом офисных при ложений OpenOffice, который дает возможность единообразной работы с тексто выми документами, электронными таблицами и презентациями. Пакет OpenOf fice обладает превосходной совместимостью с файлами, созданными с помощью Microsoft Office, и предлагает богатый набор функциональных возможностей, необходимых для повседневного использования. Однако существуют и другие офисные приложения. Например, приложение электронной таблицы Gnumeric умеет обращаться с некоторыми файлами, кото рые оказываются не под силу OpenOffice, и позволяет выполнять более сложные финансовые вычисления, хотя своими графическими возможностями оно не блещет. Приложение AbiWord – превосходный текстовый редактор, способный решать значительную часть задач и к тому же более простой, чем OpenOffice. Оба эти приложения занимают гораздо меньше дискового пространства, работа ют быстрее и подходят для установки в системы с ограниченными ресурсами. Дополнительная информация об офисных пакетах приводится в главе 8. Фильмы и музыка: Totem и Rhythmbox Обсуждение возможности воспроизведения видео и музыки неизбежно сходится к обсуждению лицензирования. Группа, которая определила формат MP3, запа тентовала алгоритмы кодирования и декодирования и требует, чтобы каждый поставщик отслеживал и оплачивал каждую копию программного обеспечения, проигрывающего или записывающего файлы в формате MP3, по этой причине не может существовать бесплатных и при этом юридически законных средств воспроизведения и записи MP3. Аналогичные ограничения накладывает DVD Copy Control Association (dvdcca.org), что не дает возможности разрабатывать бес платные программные средства проигрывания DVDфильмов, которые можно ку пить в магазине. Нелицензионного программного обеспечения, способного воспроизводить MP3 и DVD, достаточно много, и любой сможет отыскать его с помощью поисковых машин, но в этом нет никакой необходимости. Можно записывать и прослуши вать музыку в свободном формате Ogg Vorbis, а фильмы можно записывать и про игрывать в форматах MPEG и MOV, включая нешифрованный формат DVD, ис пользуемый бытовыми устройствами записи DVD. Для воспроизведения музыки можно использовать аудиоплеер Rhythmbox, по явившийся вслед за выходом проигрывателя iTunes для Apple. Проигрывателю Rhythmbox потребуется некоторое время, чтобы упорядочить коллекцию музы кальных файлов, прежде чем вы сможете приступить к прослушиванию. Если этого не произошло сразу же или программа не нашла все музыкальные файлы, выберите пункт меню Music (Музыка)→Import Folder (Добавить каталог). 124 Глава 3. Окружение рабочего стола После того как все файлы будут проиндексированы, перед вашим взором поя вится поразительно знакомый интерфейс: в левой части окна находится список источников музыки, включая пункты Library (Библиотека) и Radio (Радио), а так же все списки воспроизведения, созданные вами. В правой части располагаются списки артистов и альбомов, которые могут использоваться для просмотра кол лекции музыкальных произведений, а ниже всего этого находится список от дельных песен, которые соответствуют имени выбранного артиста и названию альбома. Кроме того, строка поиска, находящаяся в правом верхнем углу, позво ляет производить поиск по артисту, альбому или названию песни. Выберите песню и щелкните на кнопке Play (Воспроизвести). В процессе прослу шивания можно щелкнуть правой кнопкой мыши на песне и выбрать пункт кон текстного меню Properties (Свойства). На первой вкладке, Basic (Основные), содер жатся лишь основные сведения о дорожке, зато на второй вкладке, Details (Де тальные), выводятся сведения о том, как часто воспроизводится это произведе ние, где оно хранится, каков точный размер файла, а кроме того, здесь можно определить рейтинг произведения в диапазоне от 0 до 5. Если вы не собираетесь определять рейтинг произведения вручную, Rhythmbox предложит свои оцен ки, основанные на том, как часто это произведение воспроизводилось. Еще одна из основных особенностей Rhythmbox – это списки воспроизведения. Чтобы создать собственный список воспроизведения, выберите пункт меню Music (Музыка)→Playlist (Список воспроизведения)→New Playlist (Создать список воспро изведения). Укажите название списка, после чего он появится в списке источни ков. Затем можно будет перетаскивать произведения из библиотеки во вновь соз данный список воспроизведения. Чтобы импортировать музыкальные произведения в Rhythmbox, необходимо иметь приложение, известное под названием Sound Juicer (Звуковыжималка), которое не всегда, но часто включается в состав дистрибутивов вместе с Rythm box. Чтобы начать импорт произведений с компактдиска, выберите пункт меню File→Import CD. Программа Sound Juicer проверит название компактдиска, соста вит список дорожек, проверив их названия в Интернете с помощью службы Mu sicBrainz, и попросит вас подтвердить правильность сделанного, прежде чем им порт будет продолжен. После этого содержимое компактдиска будет записано в виде файлов формата Ogg Vorbis, если не был выбран иной формат в диалоге настроек через меню Edit (Правка)→Preferences (Изменить настройки). Воспроизведение видео с помощью программы Totem так же просто, как нажа тие комбинации клавиш Ctrl+O, чтобы открыть файл (или Ctrl+L, чтобы открыть видеопоток в Web). Проигрыватель Totem предоставляет очень простой и понят ный интерфейс к весьма сложному миру алгоритмов кодирования видео, однако спрятаться от потрясающего количества разных типов файлов удается далеко не всегда. Программа поддерживает по умолчанию несколько видеоформатов, включая те, что используются большинством видеокамер. Вам не нужно монтировать DVD или видеодиск: просто щелкните на кнопке воспроизведения. Однако при этом необходимо убедиться, что в системе присутствуют устройства /dev/dvd или /media/dvd. Приложения GNOME 125 Следует отметить, что видеоплеер Totem основан на использовании механизма воспроизведения Xine, который обладает такими же простыми настройками, что и Totem. Например, поддерживаются не все разновидности видеоформата QuickTime, однако пользователи современных компьютеров, построенных на ба зе микропроцессора x86, могут скопировать библиотеку QuickTime из Windows в каталог /usr/lib/win32 и получить доступ к поддержке этого видеоформата в своих системах. Кроме того, если была установлена программа RealPlayer for Linux, то видеоплеер Totem будет в состоянии воспроизводить файлы в формате RealVideo, используя для этого двоичные кодеки RealPlayer. Дополнительную информацию о воспроизведении мультимедиа в Linux, включая подсказки по улучшению производительности, обновления библиотек Xine и ссылки на дру гие программные продукты для воспроизведения мультимедиа, вы найдете на сайте http:// www.xinehq.de. Дополнительные приложения и ресурсы Существуют десятки, если не сотни, других приложений GNOME, включая средства программирования, игры, инструменты создания блоксхем и построе ния графиков. Узнать о них лучше всего, посетив вебсайт http://gnome.org либо установив с помощью вашей системы обновления Red Carpet, up2date, apt)get или YaST. Есть несколько мест, куда можно обратиться за помощью в случае возникнове ния трудностей. Помимо системы подсказки Nautilus и вебсайта gnome.org мож но поискать помощи в чатах. Разработчиков можно найти по адресу irc.gnome.org в канале #gnome, поэтому туда следует обратиться, если возникли вопросы по раз работке программного обеспечения. Часто можно найти решение проблемы, если поискать в Сети текст сообщения об ошибке. Попытка поиска с помощью Google может привести вас на общественные форумы к людям, которые сталкивались с этой проблемой и, возможно, уже решили ее. Основы командной строки UNIX Если до Linux вы работали в Windows или другой операционной системе, отлич ной от UNIX, то вам предстоит многое изучить. Скажем откровенно, операцион ная система UNIX – это отдельный мир, но тем не менее за последние несколько лет работать с ней стало намного проще.1 В этой главе мы познакомим с основами UNIX тех читателей, которые никогда не сталкивались с этой операционной системой. Если вы раньше использовали Microsoft Windows или иную среду, то сведения из этой главы будут вам совер шенно необходимы. В отличие от других операционных систем, UNIX вовсе не воспринимается интуитивно. Многие команды имеют странные имена или син таксис, и причины этого закладывались в первые годы существования системы UNIX. И хотя многие команды выглядят похожими на свои аналоги в Windows2, между ними существуют серьезные различия. В этой главе мы стремимся избежать обсуждения вопросов обработки текста, синтаксиса языка командной оболочки и т. п. Вместо этого мы представим ос новные команды, которые позволят быстро освоить систему, если вы еще не зна комы со средой UNIX. Эта глава далека от полного изложения материала: на стоящее введение в UNIX заняло бы целую книгу. Мы надеемся, что вы найдете в этой главе достаточно сведений для того, чтобы продолжить свое путешествие 1 2 Операционные системы семейства Windows и семейства UNIX разрабатывались с совершенно разными целями. Хорошо известное утверждение гласит: «UNIX разрабатывалась программистами и для программистов»; в абсолютный противо вес Windows разрабатывалась как система, ориентированная на конечного пользо вателя, который не знает (и, более того, не хочет знать) «кухню» ОС. Сравнивать или искать аналогии в этих ОС – все равно что сравнивать армейский внедорож ник с седаном представительского класса – дело неблагодарное. Большая часть предметов, рассматриваемых авторами книги, как раз и относится к тому «тюнин гу», который проделан «навстречу пользователю» в UNIX в последние 4–5 лет. – Примеч. науч. ред. Скорее, наоборот, можно говорить о командах Windows, имеющих аналоги в мире UNIX, так как именно из культуры UNIX заимствовались основные принципы и тенденции командного языка сначала MS DOS, а затем и Windows. – Примеч. науч. ред. Регистрация пользователя в системе 127 по Linux, и что в случае необходимости вы не будете скупиться и станете приоб ретать более специализированные книги. Мы дадим достаточную подготовку, чтобы вы смогли работать за терминалом, следить за выполнением заданий и вво дить основные команды. Во второй части книги содержится материал по администрированию и сопрово ждению системы. Это, несомненно, самая важная часть книги для каждого, кто работает в операционной системе Linux. Если вы ничего не знаете о UNIX, то по сле изучения данного начального руководства должны легко понять материал второй части книги. Одна из серьезных тем, которой мы лишь коснемся в данной главе, – это редак тирование файлов. Эта тема должна быть одной из первых при изучении любой операционной системы. О двух наиболее популярных в Linux редакторах, vi и Emacs, рассказано в главе 19. Регистрация пользователя в системе Допустим, что установка прошла гладко, и на экране появилось следующее при глашение: Linux login: Не всем пользователям Linux так везет: иногда приходится серьезно повозиться, чтобы вывести систему из сырого состояния или однопользовательского режи ма. Но сейчас мы говорим о регистрации в действующей Linuxсистеме. Регистрация позволяет отличить одного пользователя от другого. Благодаря это му на машине могут работать одновременно несколько пользователей и исклю чается доступ посторонних к вашим файлам. Возможно, вы установили Linux у себя дома и теперь думаете: «Большое дело. Все равно никто, кроме меня, системой не пользуется, и мне пока не нужно реги стрироваться». Однако регистрация с личной учетной записью обеспечивает не которую степень защиты: ваша учетная запись не позволит уничтожить или пе реместить важные системные файлы. Для таких деликатных1 операций исполь зуется учетная запись администратора (о чем говорится в следующей главе). Если вы подключаете свой компьютер к Интернету, пусть даже с помощью моде ма, все равно следите за тем, чтобы во всех учетных записях использовались не тривиальные пароли. Используйте в них специальные символы, знаки и строки, не являющиеся словами или именами. Несмотря на то, что операционная систе ма UNIX менее подвержена различным атакам извне, чем Windows (согласно не которым исследованиям компьютер, работающий под управлением операцион ной системы Windows, подвергается первой атаке уже через 20 минут после со единения с Интернетом, а чтобы загрузить исправления системы безопасности с сайта Microsoft, необходимо 40 минут), тем не менее это очень неприятно, ко гда ктото заглядывает в ваши файлы. 1 После «безобидной» команды от имени rootchmod –R a X / систему, скорее всего, придется переустанавливать. – Примеч. науч. ред. 128 Глава 4. Основы командной строки UNIX Следует учесть, что в некоторых дистрибутивах для регистрации сразу вызыва ется графический администратор регистрации, и вы не увидите таинственного приглашения login:, написанного белыми буквами на черном фоне. Вместо этого вам предложат красивый графический экран, возможно, со списком пользовате лей, у которых есть учетные записи на вашей машине (и иногда даже с малень кими изображениями для каждого из пользователей), и различных режимов ре гистрации. Тем не менее основная процедура регистрации остается той же са мой: вы вводите свое имя и пароль. Возможно, во время установки вам было предложено создать личную учетную запись. Если такая запись есть, введите выбранное вами имя в ответ на пригла шение Linux login:. Если у вас еще нет учетной записи, введите root, поскольку эта учетная запись существует всегда. В некоторых дистрибутивах создается учетная запись пользователя с именем install или какимлибо другим, позво ляющая зарегистрироваться сразу же после установки системы. После того как будет введено имя пользователя, вы увидите приглашение Password: и должны будете ввести правильный пароль. Во время этой операции терминал отключает обычное отображение вводимых символов на экране, чтобы никто не мог увидеть ваш пароль, глядя на экран. Если такой подсказки не появилось, нужно установить пароль, чтобы защитить себя от постороннего вмешательства. О том, как это сделать, мы расскажем позднее. Между прочим, как имя, так и пароль чувствительны к регистру.1 Проверьте со стояние клавиши Caps Lock, потому что ROOT и root – это разные имена. После успешной регистрации вы увидите приглашение к вводу. Если вы зареги стрировались как root, это может быть просто: # Для других пользователей приглашением к вводу обычно является символ $.2 В приглашении может также содержаться имя, присвоенное вами системе, или каталог, в котором вы в данное время находитесь. Что бы там ни появилось, те перь можно вводить команды. Мы говорим, что сейчас вы находитесь на «уровне командной оболочки», а приглашение, которое вы видите, – это «приглашение командной оболочки», поскольку вы сейчас работаете в программе, называемой командной оболочкой (shell), которая обрабатывает ваши команды. Пока мы мо жем не думать об оболочке, но позднее в данной главе мы продемонстрируем ряд ее полезных особенностей. 1 2 Вообще, различие заглавных и прописных литер – общее свойство ОС семейства UNIX; наиболее отчетливо это выражается в написании имен файлов: myfile и MyFile – это два файла, не имеющие ничего общего. Поэтому проще один раз и навсегда запомнить, что в UNIX литеры a и A – две различные литеры, которые ничто не связывает, – и это будет «работать» во всех случаях. – Примеч. науч. ред. Вид «приглашения» – как в режиме root, так и в режиме пользователя – вещь пе рестраиваемая, так что вы можете позже перестроить их к виду, который вам больше нравится. – Примеч. науч. ред. Установка пароля 129 В этой главе при демонстрации команд мы будем изображать приглашение про сто как $. Поэтому, если вы увидите: $ pwd это означает, символ $ выводится оболочкой, а вы должны ввести pwd. Установка пароля Если у вас еще нет пароля1, советуем его установить. Просто введите команду passwd. Вам будет предложено ввести пароль, а затем повторить ввод, чтобы за страховаться от ошибок при вводе. Есть стандартные правила выбора пароля, которые затрудняют возможность уга дать его для посторонних. Некоторые системы даже проверяют ваш пароль и от клоняют его, если он не удовлетворяет некоторым минимальным требованиям. Например, часто требуется, чтобы пароль содержал не менее шести символов. Более того, пароль должен содержать символы верхнего и нижнего регистров или включать символы, отличные от букв и цифр. Если вы думаете, что в качестве пароля вполне сгодится обычное слово, пусть и редко используемое, советуем вам подумать еще раз. Существуют программы подбора паролей, которые включают в себя словарь английского языка и просто перебирают все слова в словаре, пока не найдут нужное. Поэтому при использо вании обычных слов в качестве паролей ваша учетная запись может быть доста точно легко скомпрометирована. Кроме того, старайтесь не использовать имя учетной записи в качестве пароля. Если имя учетной записи «joe», первое, что попробует сделать злоумышленник, это попытаться использовать имя учетной записи в качестве пароля. Самый простой, но эффективный способ при выборе пароля заключается в том, чтобы подобрать достаточно длинную фразу, которую легко можно запомнить (например, строка из любимой песни), и составить пароль из первых букв слов этой фразы. Далее к этому паролю можно добавить цифры и какиенибудь спе циальные символы. Рассмотрим в качестве примера фразу I’d really like to go fi) shing now (Я действительно не прочь отправиться сейчас на рыбалку), тогда па роль мог бы выглядеть както так: Irl2gfn!. Но не используйте пароль, который только что был предложен, поскольку все, что приводится в книге, не может рассматриваться в качестве кандидата на роль безопасного пароля. Существуют такие программы (они крайне редко включаются в состав графического инстру мента регистрации пользователя), которые помогут сгенерировать случайный пароль из случайного набора символов. Разумеется, такие пароли достаточно сложно запоминать, а кроме того, если пароль приходится записывать кудани будь, чтобы не забыть его, – это тоже плохой пароль. 1 Здесь есть различие в поведении разных ОС семейства UNIX и даже различных версий одной ОС: некоторые могут не допускать имени регистрации без пароля (с «пустым» паролем), другие могут не допускать отсутствия пароля для root, но допускать для остальных пользователей (что достаточно разумно), третьи могут допускать отсутствие пароля для всех. – Примеч. науч. ред. 130 Глава 4. Основы командной строки UNIX Чтобы изменить пароль, снова введите команду passwd. Она предложит ввести старый пароль (чтобы убедиться, что вы действительно хозяин этой учетной за писи), а затем позволит его изменить.1 Виртуальные консоли Будучи многозадачной средой, Linux предоставляет ряд интересных способов од новременного выполнения нескольких задач. Вы можете начать долгую установ ку программного обеспечения, а затем переключиться на чтение электронной почты или компиляцию программы, и все это будет выполняться одновременно. Большинство пользователей Linux, которым нужен такой асинхронный доступ, пользуются X Window System (глава 16). Но прежде чем запустить X, можно сделать нечто подобное с помощью виртуальных консолей. Такая возможность существует в некоторых других версиях UNIX, хотя не во всех. Чтобы переключиться в другую виртуальную консоль, нажмите левую клавишу Alt и, удерживая ее нажатой, нажмите одну из функциональных клавиш от F1 до F8.2 При нажатии каждой функциональной клавиши вы будете попадать в но вый экран с приглашением к регистрации. Можно регистрироваться в различ ных виртуальных консолях, как если бы вы были разными людьми, и переклю чаться между консолями для выполнения различных действий.3 Можно даже в каждой консоли запустить свой сеанс X. X Window System по умолчанию ис пользует виртуальную консоль с номером 7. Поэтому, запустив X и переключив шись затем в одну из текстовых виртуальных консолей, вы можете вернуться в X, нажав комбинацию Alt+F7. Если вы обнаружите, что нажатие комбинации Alt+<функциональная клавиша> вместо переключения виртуальных консолей вызывает меню X или некоторую другую функцию, используйте комбинацию Ctrl+Alt+<функциональная клавиша>. Существует возможность запустить два Xсервера, в этом случае вторая графическая консоль с X Window System будет иметь номер 8. Часто используемые команды Количество команд в типовой системе UNIX таково, что можно заполнить не сколько сотен страниц справочного руководства. Кроме того, существует воз можность добавлять новые команды. Команд, о которых мы вам расскажем, бу дет вполне достаточно, чтобы перемещаться по каталогам и смотреть, что имеет ся в системе. 1 2 3 Если вы забыли пароль для root, можете считать, что вам сильно не повезло: ско рее всего, вам просто придется переустанавливать систему «с нуля». – Примеч. науч. ред. Число консолей является конфигурируемым параметром системы. – Примеч. на) уч. ред. Существует и третий способ запустить приложения на параллельное исполнение, даже не покидая консоли, – фоновое исполнение команды. Для этого нужно вме сто команды # команда набрать # команда &. – Примеч. науч. ред. Часто используемые команды 131 Каталоги Так же как в Windows и практически любой современной компьютерной системе, файлы UNIX организованы в виде иерархической структуры каталогов.1 UNIX не накладывает ограничений на то, где должны располагаться файлы, но за годы существования этой операционной системы возникли некоторые общепринятые соглашения. Так, например, в Linux вы найдете каталог с именем /home, в кото рый помещаются файлы всех пользователей. У каждого пользователя в /home имеется свой подкаталог. Поэтому если ваше имя в системе – mdw, то ваши лич ные файлы будут располагаться в каталоге /home/mdw. Этот каталог называется вашим домашним (home) каталогом. Конечно, вы можете создавать в нем дру гие подкаталоги. Если вы работали раньше в Windows, то использование символа слэша (/) в каче стве разделителя может показаться странным, поскольку вы привыкли к симво лу обратного слэша (\). В символе слэша нет ничего необычного, и он использо вался в качестве разделителя задолго до того, как появились MSDOS или Win dows. Обратный слэш имеет в UNIX другое назначение (отменяет специальное значение следующего за ним символа, если таковое у него есть).2 Как видите, составляющие каталога разделяются символом слэша. Такой спи сок, компоненты которого разделены символом слэша, часто называют путем (pathname). В каком каталоге находится /home? Разумеется, в каталоге с именем /. Он назы вается корневым каталогом. Мы уже говорили о нем при настройке файловых систем. После регистрации система делает ваш домашний каталог текущим. Чтобы убе диться в этом, используйте команду «вывести рабочий каталог» (print working directory), или pwd: $ pwd /home/mdw Система подтверждает, что вы находитесь в каталоге /home/mdw. Конечно, находиться все время в одном каталоге не очень весело. Попробуем ис пользовать другую команду, cd, чтобы перейти в другой каталог: $ cd /usr/bin $ pwd /usr/bin $ cd 1 2 Это немного «поспешное» утверждение: в Windows существуют несколько иерар хических файловых систем, начинающихся от имени диска: C:, D: и т.д.; в UNIX, напротив, существует единственная однородная файловая система, начинаю щаяся от корня \, к которой отдельные «диски» и даже фрагменты файловых сис тем удаленных сетевых компьютеров подключаются в качестве составных частей единого целого так называемой операцией монтирования. – Примеч. науч. ред. Или перенос длинной командной строки на следующую строчку. – Примеч. науч. ред. 132 Глава 4. Основы командной строки UNIX Где теперь мы находимся? Команда cd без аргументов возвращает нас в наш до машний каталог. Между прочим, домашний каталог часто обозначается симво лом «тильда» (~). Поэтому строка ~/programs означает каталог programs, кото рый находится в домашнем каталоге. Раз уж на то пошло, давайте создадим каталог с именем ~/programs. Находясь в домашнем каталоге, можно ввести либо: $ mkdir programs либо полный путь: $ mkdir /home/mdw/programs Теперь перейдем в новый каталог: $ cd programs $ pwd /home/mdw/programs Специальная последовательность символов «..» относится к каталогу, располо женному непосредственно выше текущего, или родительскому.1 Поэтому в до машний каталог можно вернуться, если ввести следующее: $ cd .. Противоположностью mkdir служит команда rmdir, которая удаляет каталоги: $ rmdir programs Аналогично команда rm удаляет файлы. Мы не говорим о ней сейчас, поскольку не показали еще, как создавать файлы. Для этого обычно используются редакто ры vi или Emacs (глава 19), но создавать файлы можно и с помощью некоторых команд, о которых будет рассказано далее в этой главе. Запущенная с ключом r («recursive»), команда rm удалит весь каталог и его содержимое (будьте осто рожны!). Следует отметить, что графические окружения рабочих столов для Linux, такие как KDE и GNOME, включают в себя свои собственные менеджеры файлов, кото рые могут выполнять большинство операций2, описанных в этой главе: вывод списка и удаление файлов, создание каталогов и т. п. Некоторые из них, как, на пример, Konqueror (входящий в состав KDE и одновременно исполняющий функции вебброузера в этой среде), обладают весьма широкими возможностя 1 2 Так же как ../ является синонимом «родительского каталога», ./ является сино нимом «текущего каталога». Зачем еще нужен синоним текущему каталогу, если мы и так в нем находимся? Вот ошибка, на которую попадался практически лю бой пользователь UNIX: запуск программы из текущего каталога, когда текущий каталог не включается в состав переменной окружения PATH (а в UNIX, в отличие от Windows, так и устанавливается): # имя программы не сработает, а # ./имя програм мы – сработает! – Примеч. науч. ред. Но при этом хорошо «держать в уме», что в UNIX такие оболочки просто за нас «складывают текст» командной строки, который потом передают оболочке на ис полнение, в отличие от того, как это часто реализуется в Windows, например фай ловыми менеджерами NC, FAR и др. – Примеч. науч. ред. 133 Часто используемые команды ми. Однако, когда речь заходит о выполнении операций сразу над несколькими файлами, имена которых, возможно, следуют определенным правилам, очень сложно превзойти командную строку по эффективности, но даже это требует времени на обучение. Например, если необходимо удалить все файлы в текущем каталоге и всех вложенных подкаталогах, имена которых начинаются с r и за канчиваются на .txt, то в командной оболочке Z (zsh) сделать это можно одной командой:: $ rm **/r*.txt Подробнее о подобных приемах работы в командной строке мы поговорим далее. Вывод списка файлов Чтобы просмотреть содержимое каталога, введите ls. Команда ls без параметров показывает содержимое текущего каталога. Добавив имя другого каталога в ка честве аргумента, можно увидеть его содержимое: $ ls /home В некоторых системах1 команда ls работает причудливо и отображает специаль ные файлы, такие как каталоги и исполняемые файлы, полужирным шрифтом или даже различными цветами. Если вы хотите использовать возможность вы деления цветом или определить другие цвета, отредактируйте файл /etc/ DIR_COLORS или создайте в своем домашнем каталоге его копию с именем .dir_colors и отредактируйте ее. Как и для большинства команд UNIX, можно управлять ls с помощью парамет ров2, начинающихся с дефиса ( ). Не забывайте вводить перед дефисом пробел. Полезным параметром команды ls является a (all), который позволит вам уви деть в своем домашнем каталоге сокровища, о которых вы и не подозревали: $ cd $ ls a . .. .bash_history .bashrc .emacs .exrc .fvwmrc .xinitrc Одна точка означает ссылку на текущий каталог, а две точки – на каталог, нахо дящийся уровнем выше. Но что это за файлы, имена которых начинаются с точ ки? Они называются скрытыми. Точка перед именем предотвращает их отобра жение при выполнении обычной команды ls. Многие программы используют скрытые файлы для определения пользовательских параметров – описания их поведения по умолчанию, которое можно изменить. Например, в файл .Xdefaults можно поместить команды, которые изменяют характер выполнения программ, использующих X Window System. О существовании большинства из этих фай 1 2 Или более строго: в некоторых командных оболочках (любой системы). – Примеч. науч. ред. Модификатор, начинающийся с , называется «switch» (ключ, переключатель), а уже после всех ключей команды могут следовать «параметры», которым « » не предшествует, например # ls l /home. Здесь l – ключ, а /home – параметр. – При) меч. науч. ред. 134 Глава 4. Основы командной строки UNIX лов можно даже не вспоминать, но при настройке системы они будут иметь для вас очень большое значение. Некоторые из них мы перечислим позже. Другим полезным параметром ls является l (long). Он позволяет вывести допол нительные сведения о файлах. На рис. 4.1 показан результат работы команды ls с описанием всех полей. Добавление параметра h (human) приводит к тому, что размеры файлов округляются до величин, более удобочитаемых с точки зрения человека. О полях Permissions (Права доступа), Owner (Владелец) и Group (Группа) мы рас скажем в главе 11. Команда ls выводит также размер каждого файла и время его последнего изменения. Рис. 4.1. Результат выполнения команды ls )l Просмотр файлов, команды more и less Один из способов увидеть содержимое файла – это вызвать редактор, например: $ xemacs .bashrc Однако, если вам нужно лишь просмотреть файл, а не редактировать его, это можно сделать быстрее с помощью других команд. Проще всего использовать ко манду со странным именем cat (от «concatenate», поскольку ее можно также ис пользовать для конкатенации, то есть объединения нескольких файлов в один1): $ cat .bashrc Но длинный файл промелькнет слишком быстро, чтобы можно было просмотреть его содержимое, поэтому вместо cat чаще используется команда more («более»): $ more .bashrc Эта команда выводит часть содержимого файла, умещающуюся на целом экра не, и ждет нажатия клавиши «пробел» для вывода очередной порции. У коман 1 # cat doc1 doc2 doc3 > doc.all. – Примеч. науч. ред. 135 Часто используемые команды ды more много самых разных параметров. Например, можно осуществлять поиск строки в файле: нажмите клавишу слэш (/), введите строку и нажмите Enter. Одной из известных разновидностей команды more является команда less («ме нее»). Эта команда обладает еще большими возможностями. Например, она по зволяет пометить в файле некоторое место и позднее вернуться к нему. Символические ссылки Иногда бывает удобно хранить файл в одном месте так, чтобы казалось, будто он находится в другом. Чаще всего это делает не пользователь, а системный адми нистратор. Например, у вас может быть несколько версий некоторой программы с именами prog.0.9, prog.1.1 и т. д., но обращаться к используемой в данное время версии нужно по имени prog.1 Либо вы можете поместить файл в некоторый дис ковый раздел, где есть свободное пространство, а использующей этот файл про грамме нужно, чтобы он находился в другом месте, поскольку путь к нему жест ко зашит в программном коде. Для таких случаев в UNIX предусмотрены ссылки (links). В этом разделе мы рас смотрим символические ссылки2, являющиеся наиболее гибким и распростра ненным типом ссылок. Символическая ссылка – это в своем роде фиктивный файл, просто указывающий на другой файл. Если вы пытаетесь редактировать, читать или выполнять символическую ссылку, то система поймет, что вам нужна не сама ссылка, а реальный файл. Символические ссылки во многом похожи на ярлыки в Windows 95/983, но обладают значительно большими возможностями. Вернемся к примеру с prog. Нужно создать ссылку с именем prog, указывающую на реальный файл с именем prog.1.1. Введите команду: $ ln s prog.1.1 prog В результате будет создан новый файл с именем prog, являющийся в некотором роде фиктивным: при его запуске в действительности запустится prog.1.1. По смотрим, что сообщит об этом файле команда ls l: $ ls l prog lrwxrwxrwx 2 mdw users 8 Nov 17 14:35 prog > prog.1.1 Символ l в начале строки показывает, что файл является ссылкой, а стрелка > обозначает реальный файл, на который указывает ссылка. Пользоваться символическими ссылками очень просто, если освоиться с мыс лью о том, что один файл может указывать на другой. При установке программ ных пакетов приходится постоянно сталкиваться со ссылками. 1 2 3 На этом построены разнообразные пакетные и инсталляционные подсистемы в раз личных UNIXсистемах. – Примеч. науч. ред. Кроме символических ссылок в UNIX предусмотрены «жесткие» ссылки, появив шиеся намного раньше символических; внешне они могут выглядеть очень похо же, разница при создании будет проявляться только в наличии (для символиче ских) или отсутствии (для жестких) ключа –s в команде: # ln –s prog.1.1 prog. – Примеч. науч. ред. Ярлыки Windows появились на несколько десятилетий позже ссылок UNIX, и, скорее всего, «по мотивам». – Примеч. науч. ред. 136 Глава 4. Основы командной строки UNIX Командные оболочки Как уже говорилось ранее, после входа в систему в консольном режиме вы попа даете в командную оболочку. Если ваша система настроена так, чтобы использо вать графический менеджер регистрации, то после входа в систему вы попадаете в графический интерфейс, в котором для получения доступа к оболочке можно от крыть окно терминала xterm (или подобного ему). Оболочка интерпретирует и выполняет все ваши команды. Прежде чем продолжить, взглянем на различные имеющиеся оболочки, поскольку они связаны с частью последующего материала. Разнообразие командных оболочек в UNIX может привести в замешательство кого угодно, но к этому нужно относиться как к результату эволюционного раз вития. Можете поверить, что вам не захотелось бы остановиться на самой первой разработанной для UNIX оболочке, оболочке Борна (Bourne shell). Хотя для сво его времени (середина 70х годов прошлого века) это был очень мощный интер фейс пользователя, тем не менее в нем отсутствовали многие полезные функции, необходимые для работы в интерактивном режиме, в том числе те, о которых рассказывается в этом разделе. Поэтому со временем были разработаны другие оболочки, и сегодня можно выбрать из них ту, которая более всего подходит ва шему стилю работы. Ниже перечислены некоторые командные оболочки, имеющиеся в Linux: bash Еще одна оболочка Борна (Bourne Again shell). Наиболее часто используемая и самая мощная оболочка в Linux. POSIXсовместимая и совместимая с обо лочкой Борна, создана и распространяется в рамках проекта GNU (Фонд сво бодного программного обеспечения). Поддерживает функции редактирова ния командной строки, подстановку строк из истории и совместимость с обо лочкой Борна. csh Оболочка C. Разработана в Беркли. Совместима с оболочкой Борна при работе в интерактивном режиме, но имеет совершенно другой командный язык. Не обеспечивает возможность редактирования командной строки, но имеет очень сложную альтернативу, называемую подстановкой истории. В Linux оболоч ка csh служит просто псевдонимом для более новой tcsh. ksh Оболочка Корна (Korn shell). Пожалуй, самая популярная в UNIXсистемах и первая, в которой появились современные технологии, используемые в ко мандных оболочках (в том числе заимствованные из оболочки C). Совместима с оболочкой Борна. Поддерживает возможность редактирования командной строки. sh Оболочка Борна (Bourne shell). Самая первая командная оболочка. Не поддер живает возможность редактирования командной строки. tcsh Расширенная оболочка C. Поддерживает возможность редактирования ко мандной строки. Командные оболочки 137 zsh Оболочка Z. Самая новая из командных оболочек. Совместима с оболочкой Борна. Поддерживает возможность редактирования командной строки. Об ладает широкими возможностями автодополнения. Если вы еще не знакомы ни с одной из командных оболочек и в вашем дистрибутиве имеется zsh, реко мендуем остановить свой выбор на этой оболочке. Определить, какая оболочка запущена, можно с помощью следующей команды, которая покажет полный путь к месту нахождения оболочки (не пропустите знак доллара перед именем переменной окружения): $ echo $SHELL В большинстве наиболее популярных дистрибутивов в качестве командной обо лочки используется bash (Bourne Again shell), поэтому, скорее всего, у вас рабо тает оболочка bash. Если какаянибудь другая, то самое время перейти на bash или zsh. Они обладают широчайшими возможностями, совместимы со стандар тами POSIX, имеют неплохую поддержку и очень популярны в Linux. Чтобы сменить оболочку, выполните команду chsh: $ chsh Enter password: Здесь нужно ввести свой пароль это в целях безопасности Changing the login shell for mdw Enter the new value, or press return for the default Login Shell [/bin/sh]:/bin/bash (Для выбора командной оболочки zsh используйте путь /usr/bin/zsh или /bin/zsh, в зависимости от того, где находится исполняемый файл оболочки в вашем дист рибутиве.) Чтобы пользователь мог выбрать некоторую оболочку, запускаемую после реги страции, ее нужно установить, а системный администратор должен сделать ее доступной, поместив в файл /etc/shells. Оболочки можно разбить на классы, пользуясь разными критериями. Вопер вых, можно разделить оболочки на Борнсовместимые и cshсовместимые. Такое разделение представляет интерес, когда вы начинаете программировать на язы ке командной оболочки, то есть создавать сценарии. Оболочки Борна и оболочка C отличаются друг от друга языковыми конструкциями. По мнению большинст ва Борнсовместимые оболочки предпочтительнее, и многие утилиты UNIX при знают только оболочку Борна. Вовторых, можно разделить оболочки на те, которые поддерживают возможность редактирования командной строки (все современные оболочки), и те, которые ее не поддерживают. В оболочках sh и csh эта удобная возможность отсутствует. При объединении обоих критериев – совместимость с оболочкой Борна и возмож ность редактирования командной строки – лучшим выбором становятся bash, ksh и zsh. Попробуйте поработать с несколькими оболочками, прежде чем оста новиться на одной из них. Это будет полезно на тот случай, если когданибудь вы столкнетесь с системой, где выбор оболочек будет ограничен. 138 Глава 4. Основы командной строки UNIX Быстрые комбинации клавиш и как ими пользоваться При вводе команды нажатие клавиши Backspace удаляет последний символ. Ком бинация Ctrl+U удаляет строку от курсора до ее начала, поэтому при нахождении курсора в конце строки удаляется вся строка. Если вы закончили ввод команды и она начала выполняться, то при нажатии Ctrl+C ее выполнение должно быть прекращено, а при нажатии Ctrl+Z – приостановлено. (При желании возобновить выполнение приостановленной программы можно с помощью команды fg (от «fo reground» – передний план).) Комбинация Ctrl+S останавливает вывод на экран, пока он не будет продолжен с помощью Ctrl+Q. Сегодня это, возможно, не так полезно, поскольку в большинст ве эмуляторов терминала существует возможность прокрутки экрана, но об этой комбинации нужно помнить на тот случай, если вы случайно нажмете Ctrl+S и тер минал внезапно «замрет»; тогда нужно просто нажать Ctrl+Q, и он снова оживет.1 Если некоторые из этих комбинаций не работают, значит, в силу какихто при чин ваш терминал был неправильно настроен. Исправить это можно командой stty, используя следующий синтаксис: stty function key где function – это то, что вы хотите сделать, а key – клавиша, которую нужно на жать. Клавиша Ctrl обозначается диакритическим знаком «крышечка» (^) перед клавишей. Ниже приводится группа команд для установки описанных выше функций: $ $ $ $ stty stty stty stty erase ^H kill ^U intr ^C susp ^Z Первая клавиша, ^H, представляет ASCIIкод, генерируемый клавишей Backspace. Кстати, список текущих установок терминала можно получить, введя команду stty a. Но разобраться в результатах ее работы не такто просто: stty – сложная команда, имеющая многочисленные применения, и для некоторых из них требу ются обширные познания в терминалах. 1 Здесь для упрощения изложения допущено существенное смешение понятий: ес ли «горячая комбинация» Ctrl+U является командой непосредственно оболочке «удалить строку ввода», то все остальные комбинации, упоминаемые в предыду щих абзацах (Ctrl+C, Ctrl+Z и т. д.), – это указание shell отправить «сигнал POSIX» процессу, выполняемому на текущий момент под управлением shell. Оболочка пе редает этот сигнал транзитом, не анализируя то, что она передает. Реакция про цессаполучателя на полученный сигнал может совпадать с описываемым в тек сте, но может и радикально отличаться, если процесс переопределил реакцию на сигнал (исключение составляет очень небольшая группа сигналов, для которых нельзя переопределить реакцию, например SIGKILL, но для таких сигналов нель зя и установить комбинацию «горячих клавиш» shell). – Примеч. науч. ред. Сокращенный ввод с клавиатуры 139 Ниже приводится еще один пример использования stty. Если настройки терми нала случайным образом были изменены (что часто случается при выводе двоич ных данных) и он реагирует не так, как вы того ожидаете, попробуйте ввести: $ sty sane Обычно этот прием помогает «вразумить» терминал и заставить его работать должным образом. Сокращенный ввод с клавиатуры Если вы повторяете команды этого руководства, работая за терминалом, то, ве роятно, уже устали неоднократно вводить одно и то же. Особенно неприятно сде лать ошибку и начать все сначала. Здесь оболочка может облегчить жизнь. Она не упрощает UNIX до интерфейса «укажи и щелкни», но может помочь быстрой работе в командной среде. В этом разделе рассказывается о редактировании командной строки. Эти советы помогут, если у вас оболочка bash, ksh, tcsh или zsh. Функция редактирования командной строки запоминает последние 50 строк (или около того) в виде буфера редактора (его еще называют историей команд). Можно перемещаться по этим строкам и изменять их так же, как при редактировании документа. Каждый раз, когда нажимается клавиша Enter, оболочка исполняет текущую строку и за поминает ее в истории команд. Функция автодополнения Сначала попробуем чтонибудь не очень сложное, но способное помочь сберечь массу времени. Введите следующие символы, не нажимая клавишу Enter: $ cd /usr/inc Теперь нажмите клавишу Tab. Оболочка добавит lude, дополнив строку до полно го имени каталога /usr/include. Теперь можно нажать Enter, и команда будет вы полнена. Критерием определения имени файла является минимальная полнота. Введите символы в количестве, достаточном, чтобы по ним можно было отличить требуе мое имя файла или каталога от всех других в этом каталоге. Оболочка сможет отыскать это имя и дополнить его – вплоть до символа слэша, если найденное имя является именем каталога. Функция автодополнения может использоваться и с командами. Например, ес ли ввести $ ema и нажать клавишу Tab, оболочка добавит символы cs, дополнив имя команды до emacs (если только какаялибо другая команда в вашем каталоге не начинается с ema). А что произойдет, если будет найдено несколько файлов, чьи имена соответству ют введенным символам? Если все они начинаются с одних и тех же символов, оболочка допишет слово до того места, где имена файлов начнут различаться. Больше, как правило, оболочки ничего не делают. В bash есть изящное усовер 140 Глава 4. Основы командной строки UNIX шенствование: при двойном нажатии клавиши Tab выводятся все возможные ва рианты дополнения слова. Например, вы вводите: $ cd /usr/l и дважды нажимаете клавишу Tab, тогда bash выведет чтонибудь типа: lib local Командная оболочка zsh продвинулась в этом направлении еще дальше: если на жать клавишу Tab еще раз, будет подставлен первый из возможных вариантов; если нажать Tab еще раз, будет подставлен второй вариант, и так далее. Благода ря такой возможности можно не снимать палец с клавиши Tab и добиться нужно го результата, не вводя никаких дополнительных символов. Перемещение по командам Нажмите клавишу «стрелка вверх», и появится предыдущая введенная вами ко манда. «Стрелка вверх» перемещает вас по буферу истории команд назад, в то время как «стрелка вниз» перемещает вперед. Если нужно изменить символ в текущей строке, используйте левую или правую стрелку. Предположим, вы попытались выполнить команду: $ mroe .bashrc bash: mroe: command not found Очевидно, вместо more была введена ошибочная команда mroe. Чтобы исправить команду, вызовите ее снова стрелкой вверх. Затем нажимайте левую стрелку, пока курсор не переместится на символ o в слове mroe. Можно удалить символы o и r клавишей Backspace и правильно ввести их заново. Но есть более изящная комбинация: нажмите Ctrl+T. В результате o и r поменяются местами, и можно нажать Enter, чтобы выполнить команду. Некоторые командные оболочки продвинулись в этом направлении еще дальше: если была введена несуществующая команда, как например mroe, командная оболочка исправит опечатку. Разумеется, прежде чем принять исправленный вариант, сначала необходимо убедиться в его правильности, чтобы избежать не преднамеренного исполнения потенциально опасной команды, которая, напри мер, может удалить все ваши файлы. Для редактирования командной строки есть много других комбинаций клавиш, но даже те, что были продемонстрированы здесь, значительно облегчат вам жизнь. Если вы изучите редактор Emacs, то обнаружите, что большая часть его быстрых комбинаций клавиш работают и в командной оболочке. А если вы лю битель vi, то можете настроить оболочку так, что она будет использовать привяз ку клавиш vi, а не Emacs. Для этого в bash, ksh или zsh нужно ввести команду: $ export VISUAL=vi В tcsh аналогичная команда выглядит следующим образом: $ setenv VISUAL vi 141 Расширение имен файлов Расширение имен файлов Еще один способ сократить время при вводе – это использование специальных символов для сокращения имен файлов. С помощью этих символов можно за дать сразу много файлов. Эта функция оболочки иногда называется «globbing» (универсализация файловых имен). В интерпретаторе командной строки Windows есть несколько функций такого типа, но они менее развиты. В нем можно использовать знак вопроса, означаю щий «любой символ», и звездочку, означающую «любую строку символов». В UNIX тоже есть эти символызаместители, но они используются более ясно и строго. Допустим, у вас есть каталог, содержащий следующие файлы с исходными тек стами на языке C: $ ls inv1jig.c inv2jig.c inv3jig.c invinitjig.c invpar.c Чтобы вывести имена трех файлов, содержащие цифры, можно воспользоваться командой: $ ls inv?jig.c inv1jig.c inv2jig.c inv3jig.c Оболочка обнаружит единственный символ, которым можно заменить знак во проса. Поэтому она выведет список из трех файлов: inv1jig.c, inv2jig.c и inv3jig.c, но не invinitjig.c, поскольку в последнем имени слишком много символов. Если второй файл вас не интересует, можно получить нужный список с помо щью квадратных скобок: $ ls inv[13]jig.c inv1jig.c inv3jig.c Если после подстановки какоголибо символа из скобок полученный файл соот ветствует имеющемуся, то имя этого файла выводится. В скобках можно опреде лять диапазон символов: $ ls inv[13]jig.c inv1jig.c inv2jig.c inv3jig.c У нас снова получился список из трех файлов. Дефис означает «совпадение с лю бым символом от 1 до 3 включительно». Можно потребовать совпадения с любой цифрой, указав диапазон 0 9, и с любой буквой, указав диапазон [a zA Z]. В по следнем случае было задано два диапазона, поскольку оболочка различает верх ний и нижний регистры символов. Кстати, использованный порядок основан на наборе символов ASCII. Предположим, что вы хотите увидеть в списке и файл init. Тогда можно восполь зоваться звездочкой, поскольку требуется соответствие с любым числом симво лов между inv и jig: $ ls inv*jig.c inv1jig.c inv2jig.c inv3jig.c invinitjig.c Звездочка фактически означает «нуль или больше символов», поэтому, если бы существовал файл с именем invjig.c, его имя также было бы выведено на экран. 142 Глава 4. Основы командной строки UNIX В отличие от интерпретатора командной строки Windows, командные оболочки UNIX позволяют использовать специальные и обычные символы в любом соче тании. Скажем, вы хотите увидеть все исходные (.c) или объектные (.o) файлы, содержащие в имени цифру. В следующем шаблоне соединены вместе все шабло ны, изученные нами в этом разделе: $ ls *[09]*.[co] Расширения имен файлов очень удобно использовать в сценариях командной оболочки (программах), когда точно не известно, сколько существует файлов. Пусть, например, нужно обработать несколько файлов журналов с именами log001, log002 и т. д. Сколько бы их ни было, все они соответствуют шаблону log*. И снова оболочка zsh оказалась впереди всех остальных. С помощью zsh можно отыскать необходимые файлы не только в текущем каталоге, но и во всех вло женных подкаталогах, для этого достаточно воспользоваться шаблоном **, опре деляющим имя каталога. Если вернуться к предыдущему примеру поиска опре деленных файлов с исходными текстами на языке C, но на этот раз попытаться отыскать все файлы во вложенных подкаталогах, то команда будет выглядеть следующим образом: $ ls **/inv?jig.c inv1jig.c inv2jig.c old/veryold/inv1jig.c inv3jig.c old/inv1jig.c Расширения имен файлов – это не то же самое, что регулярные выра жения, используемые во многих утилитах для задания групп строк. Рассмотрение регулярных выражений выходит за рамки этой кни ги, но они описаны во многих книгах, рассказывающих об утилитах UNIX. Мы встретимся с регулярными выражениями в главе 19. Сохранение выводимых данных По экрану компьютера системного администратора (да и простого человека) про носится масса важных сообщений. Часто желательно сохранить эти сообщения, чтобы позднее изучить или послать другу, который сможет разобраться в том, что же произошло. Поэтому в данном разделе мы немного расскажем о перена правлении – мощной функции, поддерживаемой оболочками UNIX. Если вы зна комы с Windows, то, вероятно, сталкивались с подобным, но более ограничен ным типом перенаправления. Если после любой команды добавить знак «больше» (>) и вслед за ним указать имя файла, то данные, выводимые этой командой, будут посланы в заданный файл. Например, чтобы перехватить и сохранить результаты работы команды ls, можно ввести: $ ls /usr/bin > ~/Binaries Перечень файлов, находящихся в каталоге /usr/bin, будет записан в файл Bina) ries в вашем домашнем каталоге. Если файл Binaries уже существует, то > сотрет его содержимое и заменит результатами работы команды ls. Перезапись сущест вующего файла является частой ошибкой пользователей. Если вы работаете в оболочке csh или tcsh, перезапись можно предотвратить командой Сохранение выводимых данных 143 $ set noclobber В bash того же эффекта можно добиться достичь командой: $ noclobber=1 Не обязательно 1, годится любое ненулевое число Другим и более полезным способом предотвращения перезаписи является добав ление новых данных к файлу. Например, сохранив содержимое каталога /usr/ bin, мы хотим добавить к тому же файлу содержимое каталога /bin. Можно дописать его в конец файла Binaries, введя два знака «больше»: $ ls /bin >> ~/Binaries Прием перенаправления вывода оказывается очень удобным, когда нужно неод нократно выполнить одну и ту же утилиту и сохранить результаты для анализа ошибок. В большинстве программ UNIX есть два потока вывода. Один называется стан) дартным выводом (standard output), а другой – стандартным выводом ошибок (standard error). Если вы программируете на языке C, то сразу их узнаете: стан дартный поток вывода ошибок – это дескриптор файла stderr, в который выво дятся сообщения. Символ > не перенаправляет поток вывода ошибок. И это удобно, если вам нужно сохранить нормальный вывод, не портя файла с сообщениями об ошибках. Но что если нужно сохранить как раз сообщения об ошибках, как часто бывает при поиске неполадок? Решением является использование знака «больше» с ампер сандом (эта конструкция работает почти во всех современных командных обо лочках). При этом перенаправляются как поток стандартного вывода, так и по ток вывода ошибок. Например: $ gcc invinitjig.c >& errormsg Эта команда сохранит все сообщения компилятора gcc в файле с именем error) msg. В оболочке Борна и bash тот же результат можно получить немного иначе: $ gcc invinitjig.c &> errormsg Теперь представим, что у нас возник такой каприз: сохранить только сообщения об ошибках, а не обычный вывод, то есть поток вывода ошибок, а не поток стан дартного вывода. В Борнсовместимых оболочках это можно сделать, дав сле дующую команду: $ gcc invinitjig.c 2> errormsg Оболочка присваивает номер 1 потоку стандартного вывода и номер 2 потоку выво да ошибок. Поэтому описанная команда сохраняет только поток вывода ошибок. Наконец, допустим, что вы захотели подавить поток стандартного вывода – не дать выводу появиться на экране. Решение состоит в том, чтобы перенаправить его в особый файл с именем /dev/null. (Вам не приходилось слышать выражение «Пошлите свою критику в /dev/null!»? Отсюда и происходит эта фраза.) Каталог /dev – это место, где UNIX хранит специальные файлы, связанные с терминала ми, ленточными приводами и другими устройствами. Но /dev/null – уникальное устройство: это место, где объекты исчезают, как в черной дыре. Например, сле дующая команда сохраняет поток вывода ошибок и подавляет поток стандартно го вывода: 144 Глава 4. Основы командной строки UNIX $ gcc invinitjig.c 2>error_msg >/dev/null Теперь вы можете выделить именно тот вывод, который вам нужен. Если вас заинтересовало, имеет ли знак «меньше» (<) какойлибо смысл для обо лочки, то ответ будет утвердительным. Этот знак заставляет команды прини мать входные данные из файла. Однако большинство команд и так позволяют за давать входные файлы в командной строке, поэтому в перенаправлении ввода редко возникает необходимость.1 Иногда требуется, чтобы одна утилита обрабатывала данные, выводимые другой утилитой. Например, с помощью команды sort можно упорядочить результаты работы других команд. Грубый способ добиться этого – сохранить вывод коман ды в файле и обработать его командой sort. Например: $ du > du_output $ sort n du_output UNIX предоставляет более простой и эффективный способ выполнения подоб ных операций с помощью конвейера (pipe). Нужно лишь поместить вертикаль ную черту между первой и второй командами: $ du | sort n Оболочка перешлет весь вывод программы du программе sort.2 В этом примере команда du означает «disk usage» («использование диска») и по казывает, сколько блоков занимает каждый файл в текущем каталоге. Обычно ее вывод имеет отчасти случайный порядок: $ du 10 ./zoneinfo/Australia 13 ./zoneinfo/US 9 ./zoneinfo/Canada 4 ./zoneinfo/Mexico 5 ./zoneinfo/Brazil 3 ./zoneinfo/Chile 20 ./zoneinfo/SystemV 118 ./zoneinfo 298 ./ghostscript/doc 183 ./ghostscript/examples 3289 ./ghostscript/fonts . . . Поэтому мы решили пропустить результаты ее работы через команду sort с пара метрами n и r. Параметр n означает «сортировать в числовом (numerical) по рядке», а не в порядке ASCII, используемом по умолчанию. Параметр r означа ет «сортировать в обратном (reverse) порядке», чтобы вначале появлялись самые 1 2 Хотя, напротив, необходимость получить ввод из заранее подготовленного файла вместо стандартного ввода с клавиатуры, возникает достаточно часто. – Примеч. науч. ред. Точнее, на стандартный канал ввода программы sort. – Примеч. науч. ред. Что такое команда? 145 большие числа. В результате мы получим вывод, который покажет, какие ката логи и файлы заняли больше всего места: $ du | sort rn 34368 . 16005 ./emacs 16003 ./emacs/20.4 13326 ./emacs/20.4/lisp 4039 ./ghostscript 3289 ./ghostscript/fonts . . . Поскольку файлов очень много, лучше воспользоваться еще одним конвейером для команды more (одно из наиболее частых применений конвейеров): $ du | sort rn | more 34368 . 16005 ./emacs 16003 ./emacs/20.4 13326 ./emacs/20.4/lisp 4039 ./ghostscript 3289 ./ghostscript/fonts . . . Альтернативой more может служить команда head, которая выводит лишь не сколько первых строк (по умолчанию 10). Конечно, если есть head, должна быть и команда tail, которая выводит несколько последних строк. Возможно, вы обратили внимание, что сама по себе команда du начинает выво дить результаты достаточно быстро и затем, по мере работы, добавляет все новые и новые строки, но когда вывод результатов отправляется через конвейер коман де sort, информация на экране появляется с задержкой (если жесткий диск бу дет иметь большой объем и на нем будет храниться достаточно большое число файлов). Это происходит потому, что команда sort сначала должна получить полный объем данных, прежде чем выполнить их сортировку, а вовсе не потому, что пересылка по конвейеру сопряжена с большими задержками. Что такое команда? Мы говорили, что в UNIX имеется масса разнообразных команд и что можно до бавлять новые команды. Это в корне отличает UNIX от большинства операцион ных систем, содержащих строго ограниченный набор команд. Так что же такое команды UNIX и как они хранятся? В UNIX команда – это просто файл.1 Напри 1 Это относится к большинству, но не ко всем командам UNIX: некоторые простые команды реализуются непосредственно внутри оболочки shell ее средствами, без загрузки внешней программы из файла; примером (не единственным) может слу жить команда nice. – Примеч. науч. ред. 146 Глава 4. Основы командной строки UNIX мер, команда ls является исполняемым файлом, расположенным в каталоге bin. Поэтому вместо команды ls можно ввести полное имя исполняемого файла, так называемый абсолютный путь к файлу: $ /bin/ls Благодаря этому UNIX является очень мощной и гибкой системой. Чтобы пре доставить новую утилиту, системный администратор может просто установить ее в стандартный каталог, где размещаются команды. Могут существовать раз личные версии команды – например, можно предложить для тестирования но вую версию утилиты, оставив старую версию в другом месте, а пользователи вы берут ту, которую захотят. При этом часто возникает проблема: вы вводите команду, которая, как вы рассчи тываете, есть в системе, но получаете сообщение, подобное «Not found» («Не най дена»). Проблема может быть в том, что команда размещается в таком каталоге, где оболочка ее не ищет. Список каталогов, где оболочка отыскивает команды, называется «путь поиска». Введите следующую команду, чтобы увидеть свой путь поиска (не забудьте про символ доллара, иначе вы увидите не содержимое переменной окружения, а ее имя, которое вам и так известно!): $ echo $PATH /usr/local/bin:/usr/bin:/usr/X11R6/bin:/bin:/usr/lib/java/bin:\ /usr/games:/usr/bin/TeX:. На этот пример стоит посмотреть внимательнее. Прежде всего, слово PATH имеет особый смысл для командной оболочки – оно определяет имя переменной окру) жения. Это краткое имя некоторой полезной информации, в данном случае – это список каталогов, где командная оболочка будет пытаться искать команды. Су ществует еще несколько переменных окружения, с одной из них, которая назы вается SHELL, мы уже встречались в разделе «Командные оболочки». Когда в ко мандной строке вставляется переменная окружения, перед ее именем должен ставиться символ $. Результатом работы команды echo будет последовательность путей, разделенных двоеточиями. Первый путь у данного пользователя – /usr/local/bin, второй – /usr/bin, и т. д. Поэтому, если существуют две версии команды, одна в /usr/lo) cal/bin, а другая в /usr/bin, выполнится та, которая находится в каталоге /usr/ local/bin. Последний путь в этом примере представлен просто точкой, что озна чает ссылку на текущий каталог. В отличие от командного интерпретатора Win dows, UNIX не выполняет поиск в вашем текущем каталоге автоматически. Для этого нужно дать явное указание, как здесь и показано. Некоторые считают, что разрешать поиск в текущем каталоге не очень хорошо по соображениям безопас ности. (Злоумышленник, получивший доступ к вашей учетной записи, может скопировать вредоносную программу в один из ваших рабочих каталогов.) Одна ко это относится в основном к суперпользователю, а обычным пользователям об этом обычно не нужно беспокоиться. Если команда не найдена, нужно установить, где она находится, и добавить со ответствующий каталог к пути поиска. О местонахождении команды должно быть сказано на страницах руководства. Допустим, вы обнаружили ее в /usr/ sbin, где находится ряд команд системного администрирования. Вам ясно, что требуется доступ к этим командам системного администрирования, поэтому вве Запуск команды в фоновом режиме 147 дите следующую команду (обратите внимание, перед первым словом PATH нет символа доллара, а перед вторым есть): $ export PATH=$PATH:/usr/sbin Эта команда добавит каталог /usr/sbin, но сделает его последним каталогом в спи ске. Эта команда означает: «Сделать мой путь равным прежнему пути плюс /usr/ sbin». Такая команда работает не во всех оболочках. Для большинства пользователей Linux, работающих в Борнсовместимых оболочках типа bash, она действует прекрасно, но в csh или tcsh вместо нее нужно ввести следующую команду: set path = ( $PATH /usr/sbin ) Наконец, есть несколько команд, которые не являются исполняемыми файла ми, и одна из них – команда cd. В большинстве своем эти команды оказывают воздействие на саму оболочку и потому должны интерпретироваться и выпол няться самой оболочкой. Поскольку они являются частью оболочки, то называ ются встроенными командами. Запуск команды в фоновом режиме Независимо от того, работаете ли вы в X Window System (будет описана ниже) или в виртуальных консолях, существует возможность одновременного запуска нескольких команд из одной и той же командной оболочки и избежать необхо димости постоянно переключаться между окнами или консолями. Для этого достаточно воспользоваться преимуществами многозадачности UNIX, помещая в конец команды символ амперсанда, как показано в следующем примере: $ gcc invinitjig.c & [1] 21457 Амперсанд запускает команду в фоновом режиме, который означает, что при глашение оболочки возвращается и вы можете снова выполнять другие коман ды, пока gcc компилирует вашу программу. Число [1] – это номер задания, при своенный вашей команде. Число 21457 – это идентификатор процесса, о котором мы поговорим позже. Номера заданий присваиваются командам, запущенным в фоновом режиме, по порядку, и потому их легче запоминать и вводить, чем идентификаторы процессов. Разумеется, многозадачность достигается не бесплатно. Чем больше команд за пущено в фоновом режиме, тем медленнее работает система, поскольку чередует их выполнение. Не следует запускать команду в фоновом режиме, если она должна получать дан ные, вводимые пользователем. Если сделать это, появится сообщение об ошибке: Stopped (tty input) Решить эту проблему можно, переведя задачу обратно на передний план коман дой fg. Если в фоновом режиме выполняется много команд, то выбрать одну из них можно, указав номер задания или идентификатор процесса. Для нашей дол гоиграющей команды gcc эквивалентны следующие команды: $ fg %1 148 Глава 4. Основы командной строки UNIX $ fg 21457 Не забудьте поставить знак процента перед номером задания: он позволяет отли чать номера заданий от идентификаторов процессов. Прекратить выполнение команды в фоновом режиме можно командой kill: $ kill %1 Чтобы перевести в фоновый режим уже запущенную команду, в большинстве командных оболочек достаточно нажать комбинацию клавиш Ctrl+Z. Она вре менно приостановит исполнение текущей программы переднего плана. После этого можно дать команду fg, которая уже была описана выше, чтобы возобно вить работу программы на переднем плане, или команду bg, которая переведет исполнение программы в фоновый режим. Регистрация и исполнение команд в удаленной системе Вероятно, ваш компьютер подключен к офисной или домашней локальной сети либо имеет коммутируемое подключение к Интернету. Иногда возникает необхо димость войти в другую систему или скопировать файл в или из другой системы. Если вам необходима помощь в настройке сети, обратитесь к главе 13 и следую щим за ней главам. В этом разделе мы будем исходить из предположения, что сеть уже подключена и настроена. Если вы в состоянии просмотреть вебстрани цу в Интернете с помощью вебброузера, следовательно, сеть подключена и вы можете опробовать примеры из этого раздела. В своих примерах мы будем ис пользовать пакет по имени SSH, который входит в состав большинства, если не всех, дистрибутивов Linux. Аббревиатура «SSH» происходит от «Secure Shell» (безопасная командная обо лочка). Название говорит о том, что разработчики сосредоточили свои усилия на достижении максимальной защищенности сетевого соединения от злоумышлен ников. SSH стал чрезвычайно уважаемым и популярным протоколом взаимо действия с удаленными системами и поддерживается самыми разными система ми, такими как графический интерфейс Putty для Windows (http://www.chiark. greenend.org.uk/~sgtatham/putty). В Linux используется свободно распространяемая реализация SSH – OpenSSH (http://www.openssh.com). Ошибки в ней встречаются достаточно редко, хотя время от времени ошибки всетаки обнаруживаются, поэтому из соображений безопасности желательно регулярно обновлять свой дистрибутив. OpenSSH под держивает последний стандарт – протокол SSH версии 2. Если вам понадобится реализовать какоенибудь сложное сетевое решение на основе SSH, то необходи мо будет гораздо глубже изучить SSH. В этом вам поможет книга «SSH, The Se cure Shell: The Definitive Guide» (O’Reilly). В этом разделе будут представлены четырепять команд, которые вы будете ис пользовать чаще всего. Предположим, что у вас есть учетная запись с именем mdw на удаленной системе, которая называется eggplant. Тогда зарегистриро ваться в удаленной системе можно будет следующим образом: $ ssh l mdw eggplant Регистрация и исполнение команд в удаленной системе 149 Параметр l задает имя пользователя в удаленной системе. Другой вариант ре гистрации, идентичный предыдущему: $ ssh mdw@eggplant Если имя учетной записи в локальной и удаленной системах совпадает, то имя пользователя можно не указывать: $ ssh eggplant Каждый раз, когда запускается сеанс ssh, у вас будет запрошен пароль учетной записи в удаленной системе. Если в ходе сеанса возникнет необходимость сделать чтонибудь на локальной машине, вам не нужно будет закрывать его или переключаться в другое окно. Просто приостановите сеанс, введя символ тильды (~), и затем нажмите комби нацию Ctrl+Z. (Иногда символ тильды не опознается протоколом SSH с первой по пытки, если это случится, повторите попытку. Если символ тильды не появился на экране, значит, все в порядке.) Возобновить работу приостановленного сеанса можно с помощью команды fg точно так же, как и работу любой другой приоста новленной программы. Если вам не нужен доступ к удаленной командной оболочке, а нужно всего лишь запустить единственную команду на удаленной системе, просто введите нужную команду после сетевого имени системы: $ ssh l mdw eggplant rm logfiles/temp_junk Или, если имена учетной записи в локальной и удаленной системах совпадают: $ ssh eggplant rm logfiles/temp_junk Имена файла, как logfiles/temp_junk в данном примере, интерпретируются так, как будто вы находитесь в своем домашнем каталоге (каталог, который назнача ется текущим сразу после регистрации в системе). Если вам нужна полная уве ренность, что действие будет выполнено над нужным файлом в нужном катало ге, используйте абсолютные имена (например, /home/mdw/logfiles/temp_junk). Страницы справочного руководства по команде ssh содержат массу интересней шей информации: из них вы узнаете, как запускать приложения X Window Sys tem с графическим интерфейсом поверх SSH и как избежать раздражающей не обходимости вводить пароль перед вызовом каждой команды. (Хотя в этом слу чае вам придется «поплясать» вокруг файлов с настройками, о которых ничего не говорится в справочном руководстве.) Чтобы скопировать файл, следует воспользоваться другой командой из пакета SSH – scp. Ниже приводится пример копирования файла из локальной системы в удаленную: $ scp logfiles/temp_junk mdw@eggplant: Здесь также имя пользователя и символ @ могут быть опущены, если имена учет ной записи в локальной и удаленной системах совпадают. (Обратите внимание: в данном случае синтаксис с параметром l не использовался, поскольку в коман де scp параметр l имеет совсем другое назначение.) 150 Глава 4. Основы командной строки UNIX Не забудьте завершить команду символом двоеточия; без него файл просто будет скопирован в другой файл с именем eggplant в локальной системе. Данная ко манда скопирует файл на удаленную систему eggplant, в ваш домашний каталог (как и в случае с ssh). Вы можете скопировать файл в любой другой каталог, указав путь к нему относительно домашнего каталога или определив абсолют ный путь. Чтобы выполнить обратную операцию – скопировать файл из удаленной систе мы в локальную, можно ввести такую команду: $ scp mdw@eggplant:logfiles/temp_junk . Точка в конце команды означает текущий каталог в локальной системе. Вместо нее можно указать любой другой относительный или абсолютный путь к требуе мому каталогу. Чтобы скопировать каталог со всем его содержимым, следует использовать пара метр r: $ scp r mdw@eggplant:logfiles . Страницы справочного руководства У вас появится больше возможностей при наличии сведений о том, как выпол нять собственные исследования. Следуя этой заповеди, мы расскажем вам сей час об интерактивной системе помощи, которая встраивается в UNIXсистемы. Она называется страницами справочного руководства (manpages). В действительности страницы справочного руководства не являются верхом со вершенства, поскольку они кратки и предполагают наличие существенной под готовки по UNIX. Каждая страница посвящена отдельной команде и редко спо собствует получению представления о том, зачем ее нужно использовать. Тем не менее эти страницы очень важны. В каждой UNIXсистеме команды могут иметь некоторые особенности, и страницы руководства – наиболее надежный способ выяснить, что делает именно ваша система. (Участники проекта доку ментирования Linux заслуживают большой благодарности за то, что потратили огромное количество времени на создание страниц справочного руководства.) Справку о команде можно получить, введя, например, следующее: $ man ls Страницы справочного руководства состоят из нескольких разделов, в зависимо сти от их назначения. Команды пользователя находятся в разделе 1, системные вызовы UNIX – в разделе 2, и т. д. Наибольший интерес для вас будут представ лять разделы 1, 5 (форматы файлов) и 8 (команды системного администрирова ния). Номера разделов очень важны при интерактивном просмотре страниц, так как их можно указывать при поиске команды: $ man 1 ls При чтении печатной копии руководства вы обнаружите, что оно фактически разделено на части согласно принятой схеме нумерации. Иногда в различных разделах встречаются статьи с одинаковыми названиями. (Например, chmod яв ляется и командой, и системным вызовом.) Поэтому иногда можно увидеть на звание страницы, за которым в скобках следует номер раздела, например ls(1). Страницы справочного руководства 151 Существуют ситуации, в которых номер раздела необходимо вводить в команд ной строке, а именно: если для одного ключевого слова есть несколько страниц, например для команды с некоторым именем и системной функции с тем же име нем. Предположим, что вы хотите посмотреть библиотечный вызов, а система показывает вам описание команды, поскольку по умолчанию сначала ищутся команды. Чтобы увидеть страницу руководства по системному вызову, нужно указать номер раздела, в котором она находится. Взгляните на верхнюю часть страницы руководства. Первый заголовок – NAME (Название). Под ним расположено краткое описание темы в одну строку. Эти опи сания полезны, если вы не вполне уверены в том, что разыскиваете. Выберите ка коенибудь слово, связанное с тем, что вы ищете, и укажите его в команде apropos: $ apropos edit Эта команда покажет все страницы справочного руководства, так или иначе свя занные с редактированием. Алгоритм очень простой: apropos просто выводит все строки названий, содержащие запрошенную строку. Многие другие утилиты, в особенности предлагаемые графическими средами, обсуждаемыми в главе 3, выводят страницы руководства в более привлекатель ном виде. Как и команды, страницы руководства иногда располагаются в самых неожи данных местах. Например, некоторые специфические программы могут быть ус тановлены в каталог /usr/local, а их страницы справочного руководства помеще ны в /usr/local/man. Команда man не станет автоматически осуществлять поиск в /usr/local/man, поэтому при запросе страницы руководства можно получить сообщение «No manual entry». Чтобы исправить положение, нужно задать все каталоги верхнего уровня в переменной окружения MANPATH. Например, вам нуж но вставить фактические каталоги, в которых размещены страницы руководств в вашей системе: $ export MANPATH=/usr/man:/usr/local/man Синтаксис такой же, как в случае с переменной PATH, описанной выше: каталоги разделены двоеточиями. Если вы работаете в оболочке csh или tcsh, нужно ввести: $ setenv MANPATH /usr/man:/usr/local/man Есть еще одна переменная окружения, которую, возможно, придется устано вить, – MANSECT. Она определяет порядок просмотра разделов при поиске статей руководства. Например, следующая строка $ export MANSECT=«2:3:1:5:4:6:7:8:n:9» указывает, что поиск должен начинаться с раздела 2. Вы прочли несколько страниц руководства и все еще пребываете в недоумении? Они не предназначены для введения в незнакомые темы. Достаньте хорошую книгу по UNIX для начинающих и возвращайтесь к страницам руководства по степенно, по мере ознакомления с системой. Со временем они станут для вас не заменимыми. Страницы справочного руководства – не единственный источник информации в UNIXсистемах. У программ проекта GNU часто есть информационные страни 152 Глава 4. Основы командной строки UNIX цы Info, которые читаются с помощью программы info. Например, чтобы про честь страницы Info для команды find, нужно ввести: info find Программа info загадочна и имеет массу функций для навигации. Чтобы разо браться в ней, лучше всего, находясь в программе, нажать Ctrl+H и прочесть весь экран помощи. К счастью, есть программы, которые упрощают чтение страниц Info, например tkinfo и kdehelp. Эти команды используют X Window System для реализации графического интерфейса. Можно читать страницы Info и в Emacs (см. раздел «Учебное руководство и оперативная подсказка» в главе 19) либо ис пользовать команду pinfo, имеющуюся в некоторых дистрибутивах Linux и ра ботающую сходным с вебброузером Lynx образом. В последнее время документация все чаще поставляется в виде страниц HТML. Их можно читать любым вебброузером (глава 5). Например, в вебброузере Kon queror вы выбираете Open Location (Открыть страницу) в меню Location (Адрес) и нажимаете кнопку с изображением папки, в результате чего открывается обыч ное окно диалога, в котором можно выбрать нужный файл документации. Иногда документация может распространяться в виде файлов PDF, которые можно про сматривать либо с помощью коммерческой программы Acrobat Reader, которая входит в состав большинства дистрибутивов и которую можно загрузить с сайта http://www.adobe.com, либо с помощью свободно распространяемых программ xpdf и KGhostview. Стартовые файлы Возможность настройки является сильной стороной UNIX. Корни этого, воз можно, лежат в двух характерных для хакеров чертах: стремление к полному контролю над своей средой и минимизация нажатий клавиш и прочих необходи мых телодвижений. Поэтому все основные утилиты в UNIX – редакторы, почто вые программы, отладчики, клиенты X Window System – имеют файлы, с помо щью которых можно в значительной степени переопределить поведение по умолчанию. Имена этих файлов часто оканчиваются на rc (от «resource configu ration» – конфигурации ресурсов). Стартовые файлы обычно находятся в домашнем каталоге пользователя. Их имена начинаются с точки, благодаря чему команда ls обычно их не выводит. Наличие стартовых файлов не является необходимым: все связанные с ними программы используют значения по умолчанию, если файл не существует. Но иметь стартовые файлы всегда удобно. Ниже описаны некоторые из наиболее распространенных стартовых файлов: .bashrc Используется командной оболочкой bash. Файл является сценарием команд ной оболочки, то есть содержит команды и другие программные конструк ции. Ниже приводится пример короткого стартового файла, который мог быть помещен в домашний каталог программой, создавшей учетную запись: PS1=’\u$’ # В приглашение к вводу включается имя пользователя. HISTSIZE=50 # Сохранять последние 50 команд для вызова нажатием стрелки вверх. # Список каталогов, в которых ведется поиск команд. Стартовые файлы 153 PATH=/usr/local/bin:/usr/bin:/bin:/usr/bin/X11 # Чтобы не допустить случайного окончания сеанса регистрации, # запретить выход при нажатии комбинации Ctrl+D. IGNOREEOF=1 stty erase "^H" # Обеспечить стирание при нажатии backspace. .bash_profile Используется командной оболочкой bash. Это тоже сценарий на языке ко мандной оболочки. Различие между этим сценарием и .bashrc в том, что .bash_profile выполняется только при входе в систему. Он был разработан для того, чтобы можно было отделить интерактивные оболочки от тех, которые выполняются фоновыми обработчиками типа cron (описывается в главе 10). Но на современных компьютерах с X Window System он почти не использует ся, поскольку при открытии окна терминала выполняется только .bashrc. Ес ли вы открываете окно командой xterm ls, то .bash_profile тоже выполняется. .zhrc Аналог .bashrc для командной оболочки zsh .zprofile Аналог .bash_profile для командной оболочки zsh .cshrc Используется командной оболочкой C или tcsh. Файл является сценарием, использующим языковые конструкции оболочки C. .login Используется командной оболочкой C или tcsh. Файл является сценарием, использующим языковые конструкции оболочки C. Как и .bash_profile в обо лочке bash, он выполняется только при входе в систему. Ниже приводится пример содержимого файла .cshrc или .login: set prompt='$ ' # Простое приглашение к вводу в виде $. set history=50 # Хранить 50 команд для вызова нажатием стрелки вверх. # Список каталогов, в которых ведется поиск команд. set path=(/usr/local/bin /usr/bin /bin /usr/bin/X11) # Чтобы не допустить случайного окончания сеанса регистрации, # запретить выход при нажатии комбинации Ctrl+D. set ignoreeof # Обеспечить стирание при нажатии backspace. stty erase "^H" .emacs Используется редактором Emacs. Состоит из функций LISP. См. раздел «На стройка Emacs» в главе 19. .exrc Используется редактором vi (визуальный редактор, совмещенный с более старым редактором ex). Каждая строка является командой редактора. См. раздел «Расширение возможностей vi» в главе 19. .newsrc Используется программами чтения телеконференций. Содержит список всех телеконференций, имеющихся на сайте. 154 Глава 4. Основы командной строки UNIX .xinitrc Используется X Window System. Представляет собой сценарий на языке ко мандной оболочки, который запускается в начале сеанса X. В разделе «За пуск X» главы 16 подробно описывается порядок использования этого файла .kde/share/config Фактически это целый каталог с файлами настроек графической среды K Desktop Environment (KDE). Там находится множество файлов, имена ко торых начинаются с имени программы, настройки которой они содержат, и оканчиваются rc. Эти файлы обычно не требуется редактировать вручную: почти все программы поставляются со своими утилитами настройки. В зави симости от версии KDE этот путь может начинаться с .kde2 или .kde3. .gnome Как и в предыдущем случае, это целый каталог файлов конфигурации, на этот раз для графической среды GNOME. Важные каталоги Вам уже известен каталог /home, в котором хранятся файлы пользователей. Для вас как для системного администратора и программиста будут важны и некото рые другие каталоги. Ниже приводятся некоторые из них с кратким описанием их содержимого: /bin Основные команды UNIX, такие как ls. /usr/bin Другие команды. Различие между /bin и /usr/bin весьма условное; в старых системах UNIX с маленькими дисками было удобно разделить команды. /sbin Команды общего назначения, используемые суперпользователем для систем ного администрирования. /usr/sbin Команды, используемые суперпользователем для системного администриро вания. /boot Место, где иногда хранятся ядро и другие файлы, используемые при загрузке. /etc Файлы, используемые такими подсистемами, как сетевая подсистема, NFS и электронная почта. Обычно в них содержатся таблицы сетевых служб, мон тируемых дисков и тому подобное. Многие файлы из этого каталога исполь зуются для загрузки системы или отдельных служб, и мы еще встретимся с ними. /var Административные файлы, такие как журналы, используемые различными утилитами. Важные каталоги 155 /var/spool Временное хранилище для файлов, передаваемых на печать, пересылаемых по UUCP и тому подобное. /usr/lib Стандартные библиотеки, например libc.a. При сборке программы компонов щик ищет здесь файлы, указанные в параметрах l. /usr/lib/X11 Дистрибутив X Window System. Содержит библиотеки, используемые клиен тами X, а также шрифты, образцы файлов ресурсов и другие важные части пакета X. Этот каталог обычно является символической ссылкой на /usr/ X11R6/lib/X11. /usr/include Стандартное местоположение заголовочных файлов программ на языке C, та ких как <stdio.h>. /usr/src Здесь находятся исходные тексты программ, собираемых в системе. /usr/local Программы и файлы данных, локально добавленные системным администра тором. /etc/skel Примеры стартовых файлов, которые помещаются в домашние каталоги но вых пользователей. /dev Этот каталог содержит так называемые файлы устройств – интерфейс меж ду файловой системой и аппаратурой (например, /dev/modem представляет в системе модем). /proc Подобно тому как /dev представляет интерфейс между файловой системой и аппаратурой, /proc представляет интерфейс между файловой системой и вы полняющимися процессами, ЦПУ и памятью. Содержащиеся здесь файлы (это не настоящие, а виртуальные файлы, генерируемые динамически, когда нужно их просмотреть) могут предоставить информацию об окружении опре деленного процесса, состоянии и конфигурации ЦПУ, настройке портов вво давывода и т. д. /opt Каталог /opt часто используется для хранения крупных пакетов программно го обеспечения. Например, весьма вероятно, что окружение рабочего стола KDE будет установлено в каталог /opt/kde3 (или /opt/kde4, как только по явится версия с номером 4), пакет офисных программ OpenOffice – в ката лог /opt/OpenOffice.org, а вебброузер Firefox – в каталог /opt/firefox. 156 Глава 4. Основы командной строки UNIX Основы редактирования текста Теперь, когда мы ознакомились с некоторыми файлами настроек, необходимо рассмотреть основы их редактирования. Основное обсуждение различных тек стовых редакторов будет идти в главе 19. В качестве примера мы будем использовать здесь текстовый редактор Emacs, ко торый отличается дружелюбностью и получил широкое распространение. Ос тальные редакторы, такие как vi, получили, может быть, не менее широкую из вестность, но они не так дружелюбны по отношению к начинающему пользова телю. Существуют и не менее дружелюбные редакторы, но они не так известны и могут присутствовать не во всех дистрибутивах Linux. Подробнее о vi и других редакторах мы поговорим позднее. Редактор Emacs поставляется в двух основных версиях: GNU Emacs и XE macs. Редактор GNU Emacs запускается командой: $ emacs filename а XEmacs – командой: $ xemacs filename Если запуск производится не из графического окружения, необходимо добавить параметр nw (от «no windows» – без окон): $ xemacs nw filename Скорее всего, в вашей системе присутствует одна из упомянутых версий редак тора, и для упрощения изложения материала пока будем считать различия меж ду ними несущественными. Если в системе имеются обе версии, рекомендуем ис пользовать XEmacs. К настоящему моменту вам достаточно будет знать очень немногое: как редакти ровать текст, как сохранить результаты своего труда и как завершить работу с редактором. Разумеется, Emacs обладает намного более широкими возможно стями, но мы оставим эти темы для обсуждения в будущем. После запуска Emacs вы увидите содержимое файла, имя которого было задано в командной строке. Теперь можно приступать к редактированию: вводить но вый текст, удалять существующий с помощью клавиши Backspace и перемещать ся по тексту с помощью клавиш управления курсором. Чтобы сохранить резуль тат своего труда, нужно нажать комбинации клавиш Cx Cs. На жаргоне Emacs это означает: «нажать клавишу Ctrl и, удерживая ее, нажать клавишу X, отпус тить обе клавиши, затем опять нажать клавишу Ctrl и, удерживая ее, нажать клавишу S, отпустить обе клавиши». Такой порядок действий первое время мо жет показаться довольно странным, но, выполнив его пару раз, ваши пальцы са ми запомнят необходимые комбинации, и вам не придется даже задумываться о них. В некоторых дистрибутивах, но далеко не во всех, Emacs сопровождается даже графическими меню, подобными тем, что используются в других операци онных системах, поэтому мы будем придерживаться порядка действий, который гарантированно обеспечивается в любом дистрибутиве. После того как файл будет сохранен, можно закрыть Emacs. Делается это с помо щью комбинаций Cx Cc. Нетрудно догадаться, что это означает буквально сле дующее: «нажать клавишу Ctrl и, удерживая ее, нажать клавишу X, отпустить Дополнительные сведения о командных оболочках и сценариях 157 обе клавиши, затем опять нажать клавишу Ctrl и, удерживая ее, нажать клави шу C, отпустить обе клавиши». После этого Emacs закроется, и вы вернетесь об ратно в командную строку. Дополнительные сведения о командных оболочках и сценариях В этом разделе будут рассмотрены более сложные приемы работы с командной оболочкой – интерпретатором командной строки Linux. Настройка параметров терминала Управление различными характеристиками терминала (например, виртуальной консоли), такими как скорость автоповтора нажатой клавиши, величина табу лостопов и цвет текста, производится с помощью команды setterm. Большинством пользователей эта команда используется для изменения цвета текста в виртуальных консолях. Это дает возможность сразу определить номер консоли по цвету шрифта. (Обратите внимание: это относится только к вирту альным текстовым консолям, работающим в текстовом режиме. Окна эмулято ров терминала в X11 настраиваются несколько иным образом.) Например, чтобы изменить цветовые настройки текущего терминала и назна чить ему палитру с белым шрифтом на синем фоне, достаточно дать следующую команду: $ setterm foreground white background blue Некоторые программы и команды вызывают сброс настроек терминала к значе ниям по умолчанию. Чтобы сохранить текущие настройки, сделав их настройка ми по умолчанию, нужно дать команду: $ setterm store У команды setterm имеется масса разнообразных параметров (большинство из которых вы наверняка никогда не будете использовать). Чтобы получить допол нительные сведения об этой команде, обращайтесь к страницам справочного ру ководства setterm(1) или дайте команду setterm help. Если по какойлибо причине настройки терминала собьются (такое может про изойти, например, при попытке просмотреть содержимое двоичного файла с по мощью команды cat), попробуйте вслепую набрать команду setterm reset, она вернет настройки терминала в обычное состояние Программирование на языке командной оболочки В разделе «Командные оболочки» были представлены различные командные оболочки, имеющиеся в Linux, но командные оболочки в умелых руках могут быть мощным и гибким инструментом программирования.1 Различия между ни 1 Достаточно много командфайлов самой системы, о которых рассказывалось ра нее, являются не программами, а сценариями на языках shell или Perl. – Примеч. науч. ред. 158 Глава 4. Основы командной строки UNIX ми становятся более очевидными, если начать писать сценарии на языке ко мандной оболочки. Оболочка Борна и оболочка C имеют определенные отличия в командном языке, которые едва ли удастся обнаружить при работе в обычном, интерактивном режиме. Язык командной оболочки Z являет собой надмножест во языка оболочки Борна. Большинство различий проявляются лишь при по пытке использовать малоизвестные, специфичные особенности командной обо лочки, такие как подстановка слов или расширение параметров функций. Наиболее заметные отличия между оболочками Борна и C наблюдаются в конст рукциях управления потоком исполнения, включая условный оператор if ... then и цикл while. В оболочке Борна условный оператор if ... then имеет следую щую форму записи: if list then commands elif list then commands else commands fi где list – это обычная последовательность команд, используемая как выражение проверки условия в операторах if и elif (сокращенно от «else if»). Условие счита ется выполненным, если выражение list вернуло код возврата 0 (в отличие от бу левых выражений в языке C, командная оболочка воспринимает значение 0 как признак успешного завершения команды). Блоки commands – это обычные группы команд, исполняемые в случае, когда выражение list возвращает значение 0. За резервированное слово then после каждой последовательности list должно распо лагаться на следующей строке, чтобы интерпретатор мог отличить его от самой последовательности команд list. Как вариант, then можно расположить на одной строке с list, правда при этом последовательность list должна завершаться сим волом точки с запятой (;). То же самое относится и к блокам команд commands. Например: if [ "$PS1" ]; then PS1="\h:\w% " fi Данная последовательность проверяет, является ли текущий экземпляр команд ной оболочки оболочкой входа (точнее, была ли установлена переменная окру жения PS1, содержащая шаблон приглашения к вводу). Если переменная была установлена, в нее перезаписывается шаблон \h:\w%, при отображении на экране разворачивающийся в имя сетевого узла, за которым следует имя текущего ка талога, например: loomer:/home/loomer/mdw% Оператор [...], стоящий вслед за резервированным словом if и выполняющий проверку условия, является встроенной командой bash. Это краткая форма за писи команды test. Команда test и ее сокращенный эквивалент обеспечивают удобный механизм проверки значений переменных командной оболочки, срав нения строк и т. д. Вместо оператора [...] после if можно использовать любой Дополнительные сведения о командных оболочках и сценариях 159 другой набор команд, при этом код завершения последней команды будет опре делять значение всего условного выражения. В командной оболочке tcsh условный оператор if ... then выглядит следующим образом: if (expression) then commands else if (expression) then commands else commands endif Отличие здесь заключается в том, что выражение expression после if является арифметическим или логическим выражением, которое вычисляется самой обо лочкой tcsh, тогда как в bash условное выражение является командой, а реше ние о выполнении условия принимается на основе кода завершения, возвращае мого командой. В bash команда test и оператор [...] по своему смыслу совпадают с проверкой арифметического выражения в tcsh. Тем не менее, несмотря на такие отличия в tcsh тоже есть возможность запус кать внешние команды внутри условного выражения expression, для чего нужно лишь окружить выражение фигурными скобками: {command}. Проверку переменной PS1, эквивалентную предыдущему примеру, в tcsh можно выполнить следующим образом: if ($?prompt) then set prompt="%m:%/%% " endif где для описания шаблона приглашения используются специальные символы, характерные для tcsh. Как видно из последнего примера, язык командной обо лочки tcsh по своему синтаксису напоминает язык программирования C, и выра жения в нем являются либо арифметическими, либо логическими. В оболочке bash, напротив, практически все выражения являются командами и значения выражений вычисляются в терминах кодов завершения. Между любыми ко мандными оболочками можно найти сходства, но подходы к решению конкрет ных задач будут несколько отличаться. Аналогичные различия существуют в синтаксисе цикла с предусловием while. В bash он записывается следующим образом: while list do commands done Условие входа в цикл можно изменить на противоположное, для чего вместо за резервированного слова while достаточно подставить зарезервированное слово until. Как и прежде, list – это всего лишь последовательность исполняемых ко манд, в которой код завершения последней команды определяет результат всего условного выражения (нуль трактуется как истина, ненулевое значение – как ложь). В tcsh цикл с предусловием выглядит следующим образом: 160 Глава 4. Основы командной строки UNIX while (expression) commands end где expression – это логическое выражение, вычисляемое оболочкой tcsh. Этих примеров должно быть достаточно для понимания различий языка ко мандной оболочки bash и tcsh. Было бы желательно, чтобы вы просмотрели стра ницы справочного руководства bash(1) и tcsh(1) (хотя основная их цель заключа ется в том, чтобы дать справочную информацию, а не выступать в роли учебни ка) и страницы Info, если они у вас установлены. Неплохо будет прочитать ка киенибудь книги или учебники по этим двум оболочкам; фактически подойдет любая книга по программированию на языке командной оболочки. После этого вы сможете с помощью страниц справочного руководства самостоятельно разо браться с особенностями bash и tcsh, расширяющими возможности стандартных оболочек Борна и C. От себя можем порекомендовать замечательные книги «Learning the bash Shell» Камерона Ньюхама (Cameron Newham) и Билла Ро зенблатта (Bill Rosenblatt) и «Using csh and tcsh» Поля Дюбуа (Paul DuBois) (обе изданы O’Reilly). Преимущества командной оболочки Z Оболочка Z (zsh) высоко ценится за многие свои особенности, которые увеличи вают эффективность командной строки. Для начала рассмотрим приглашение к вводу. В zsh приглашение к вводу делится на две половины – левую и правую. Левая половина определяется содержимым переменной окружения PROMPT, а пра вая – переменной RPROMPT, например последовательность команд: export PROMPT="%n@%m" export RPROMPT="%~%" даст имя пользователя и имя сетевого узла слева от строки ввода и имя текущего каталога – справа. Правая половина приглашения обладает замечательным свойством – она автоматически исчезает, когда нужно освободить место в строке для ввода. Оболочка zsh обладает массой интересных особенностей, например многие ее па раметры могут быть изменены с помощью команды setopt. Полный список пара метров можно найти на страницах справочного руководства zshoptions, однако нам хотелось бы упомянуть здесь об одном очень примечательном параметре – ALL_EXPORT. После того как будет выполнена команда setopt ALL_EXPORT все переменные окружения, созданные вами, будут экспортироваться автомати чески. Это очень удобно для тех, кто, как и мы, подготавливая переменные окру жения для программ, отличных от командной оболочки, иногда забывает экс портировать их, а затем удивляется, почему они не воспринимаются процесса ми, запущенными из командной оболочки. Отключить эту возможность можно командой setopt noALL_EXPORT. Выше уже говорилось о команде cd. Разумеется, эта команда также существует и в zsh, но при этом она обладает некоторыми интересными особенностями. На пример, если ей в качестве аргумента передать символ дефиса ( ), она выполнит Дополнительные сведения о командных оболочках и сценариях 161 переход в каталог, где вы находились перед выполнением последней команды cd (в следующем примере мы вернули отображение имени текущего каталога об ратно в левую половину приглашения): ~%> cd kdesvn/kdelibs/kdecore ~/kdesvn/kdelibs/kdecore> pwd /home/kalle/kdesvn/kdelibs/kdecore ~/kdesvn/kdelibs/kdecore> cd /usr/local /usr/local> cd ~/kdesvn/kdelibs/kdecore ~/kdesvn/kdelibs/kdecore> Кроме того, если попытаться исполнить неизвестную команду (то есть когда ко манда не является ни именем исполняемого файла, находящегося в одном из ка талогов, содержащихся в пути поиска PATH, ни встроенной командой), но при этом имя команды будет совпадать с именем каталога, zsh интерпретирует ее как команду перехода в этот каталог: ~> Documents ~/Documents> Еще одна интересная особенность – функция автоматического исправления опе чаток в именах команд. Например, если вы постоянно пытаетесь ввести команду mroe вместо more, включите функцию автокоррекции командой: setopt CORRECT После этого zsh будет предлагать варианты исправления ошибок, если не сможет распознать вводимые команды: ~/Documents> mroe /etc/motd zsh: correct 'mroe' to 'more' [nyae]? y Welcome to tigger... Даже такая функция, как автодополнение, в zsh наделена массой особенностей, отсутствующих в других командных оболочках. Она способна автоматически до полнить практически все, что угодно. Вы уже знаете, что при нажатии клавиши Tab в процессе ввода команды или имени файла большинство командных оболо чек попробуют завершить начатую строку. Но в zsh эта функция может гораздо большее: rpm erase <TAB> # выведет список установленных пакетов rpm q<TAB> # выведет возможные дополнительные параметры для параметра 'q' fg % <TAB> # выведет список имен фоновых процессов, которые могут быть # перемещены на передний план cvs checkout <TAB> # выведет список модулей, доступных для выемки из репозитория make f Makefile <TAB> # выведет список целей, имеющихся в Makefile cd <TAB> # выведет только каталоги Функция автодополнения в zsh обладает еще многими и многими особенностя ми, а кроме того, есть возможность добавить в нее свои расширения. Как это сде лать – описывается на страницах справочного руководства zshcompctl. Вебброузеры и обмен мгновенными сообщениями Одним из средств каждодневного общения, полюбившимся миллионам пользо вателей, являются вебброузеры и программы обмена мгновенными сообщения ми, включая IRC. В состав Linux входят свободные реализации этих инструмен тов, которые по своим характеристикам порой превосходят коммерческие ана логи. World Wide Web Несомненно, каждый, кто имеет хоть какоето отношение к компьютерам, поль зовался в какойто мере World Wide Web. Как когдато текстовые процессоры и электронные таблицы заставляли людей обращаться к компьютерам, так сего дня это делает WWW. Мы расскажем о некоторых средствах, с помощью кото рых можно получить доступ к Web из Linux. С самого своего возникновения операционная система Linux была тесно связана с Интернетом в целом и с WWW в частности. Например, Linux Documentation Project (LDP – проект документирования Linux) предлагает доступ к множеству документов по Linux через WWW. Домашняя страница LDP (рис. 5.1), которую можно найти по адресу http://www.tldp.org, содержит ссылки на множество дру гих связанных с Linux страниц по всему миру. Вебброузеры Linux обычно могут отображать информацию, предоставляемую различными типами серверов, а не только HTTPсерверами, посылающими кли ентам страницы HTML. Например, обращаясь к документу по HTTP, вы, воз можно, увидите страницу, подобную изображенной на рис. 5.1, то есть с вложен ными рисунками, ссылками на другие страницы1 и т. д. При обращении к доку менту по FTP вы увидите листинг каталогов FTPсервера (рис. 5.2). Щелкнув на 1 Тем не менее и то, и другое, и третье будут компонентами HTMLдокумента, пере даваемого HTTPпротоколом, возможно, с той только разницей, что этот HTML документ будет сгенерирован динамически. Даже в куда более замысловатых слу чаях взаимодействий, например построенных на технологии Ajax, все взаимодей ствие с WWW будет происходить в рамках HTTP. Так что здесь авторы явно пого рячились… – Примеч. науч. ред. World Wide Web 163 Рис. 5.1. Домашняя страница Linux Documentation Project (LDP) в WWW ссылке в FTPдокументе, вы либо загрузите указанный файл, либо увидите со держимое другого каталога. Ссылка на документ или другой ресурс Сети осуществляется с помощью унифи цированного идентификатора ресурса (Uniform Resource Locator), или URL. URL – это имя, уникальным образом идентифицирующее вебдокумент, вклю чая имя машины, на которой находится документ, имя файла и используемый для доступа к нему протокол (FTP, HTTP и т. д.). Например, документ «Font HOWTO», описывающий порядок оптимизации использования шрифтов в Linux, имеет следующий URL: http://www.tldp.org/HOWTO/html_single/Font)HOWTO/index.html Рассмотрим этот URL. Его первая часть – http: – идентифицирует протокол, ис пользуемый для доступа к документу, которым в данном случае является HTTP. Вторая часть URL – //www.tldp.org – идентифицирует машину, на которой нахо дится документ. Последняя часть URL – HOWTO/html_single/Font)HOWTO/in) dex.html – это логический путь к документу на www.tldp.org. Он похож на путь к файлу в UNIX и указывает на файл index.html в каталоге HOWTO/html_single /Font)HOWTO. Поэтому для доступа к «Font HOWTO» надо запустить броузер, указав ему адрес http://www.tldp.org/HOWTO/html_single/Font)HOWTO/in) dex.html. Что может быть проще? 164 Глава 5. Веб0броузеры и обмен мгновенными сообщениями Рис. 5.2. Отображение содержимого каталога на FTP)сервере в веб)броузере Konqueror Оказывается, благодаря некоторым соглашениям, принятым для вебсерверов, это действительно можно сделать проще. Если в качестве последнего элемента URL указывается каталог, сервер поймет, что вам нужен файл index.html в этом каталоге.1 Поэтому вы можете добраться до документа «Font HOWTO» по более короткому URL: http://www.tldp.org/HOWTO/html_single/Font)HOWTO/ Для доступа к файлу через анонимный FTPсервер можно использовать URL: ftp://ftp.ibiblio.org/pub/linux/docs/FAQ Этот URL вернет список наиболее часто задаваемых вопросов с ответами. Ис пользование этого URL в броузере идентично использованию клиента ftp для по лучения файла вручную. Чтобы лучше понять Web, нужно просто начать им пользоваться. В следующем разделе мы объясним, как работать с некоторыми броузерами, а затем расска жем, как настроить свою машину для работы в качестве вебсервера, предостав ляющего документы в Web. 1 Это не совсем точно: в настройках вебсервера устанавливается имя документа по умолчанию, и чаще всего это имя именно index.html, хотя это совсем не обяза тельно. Достаточно часто встречается, например, установка по умолчанию home.html. – Примеч. науч. ред. World Wide Web 165 Конечно, для того чтобы войти в Web, система должна иметь прямое соединение с Интернетом (по Ethernet или РРР). В следующих разделах мы предполагаем, что вы уже настроили TCP/IP на своей системе и можете успешно пользоваться такими клиентами, как ssh и ftp. Использование Konqueror Konqueror – это один из самых популярных броузеров для Linux. Он поддержи вает JavaScript и Java, может выполнять подключаемые модули Firefox (что по зволяет добавлять такие функции, как просмотр презентаций Flash) и интегри рован в окружение рабочего стола KDE, описанное в разделе «K Desktop Envi ronment» главы 3. На самом деле при установке KDE в качестве составной части системы устанавливается Konqueror. В разделе, посвященном KDE, уже говори лось, как с помощью Konqueror просматривать локальные файлы документа ции. Теперь мы отправимся с ним в Web. Работа с Konqueror обычно самоочевидна, но если вы хотите познакомиться с ним глубже, зайдите с помощью Konqueror на сайт http://www.konqueror.org. Ниже предполагается наличие Linuxмашины, подключенной к сети, с работаю щей системой X и броузером Konqueror. Как отмечалось ранее, машина должна быть настроена на работу с TCP/IP и такими клиентами, как ssh и ftp. Запустить Konqueror просто. Выполните команду: eggplant$ konqueror url где url – это полный вебадрес, или URL, документа, который вы хотите уви деть. Если вы не укажете URL, Konqueror по умолчанию должен вывести рек ламную заставку, как показано на рис. 5.3. При запуске Konqueror из KDE можно просто нажать Alt+F2, чтобы открыть ок но ввода команд minicli и ввести URL. В результате запустится Konqueror, кото рый откроет указанный вами URL. Мы предполагаем, что у читателя есть некоторый опыт работы с вебброузером на какойлибо компьютерной системе, поэтому не станем останавливаться на элементарных вещах, а отметим некоторые детали, специфичные для Linux. Имейте в виду, что доступ к документам в Web иногда может быть медленным. Это зависит от скорости сетевого соединения между вами и сервером, а также от сетевого трафика. Иногда при большой загруженности вебсайты просто откло няют новые соединения. В этом случае Konqueror выводит соответствующее со общение об ошибке. В нижней части окна Konqueror выводится информация о состоянии соединения, которая меняется в процессе передачи данных, эмбле ма KDE в правом верхнем углу оживает. Щелчок на эмблеме возвращает к до машней странице Konqueror. При переходах по ссылкам в Konqueror каждый документ сохраняется в журна) ле, и к нему можно вернуться через меню Go (Перейти). Нажатие кнопки Back (Назад) (со стрелкой, направленной влево) в верхней части окна Konqueror воз вращает к документам, которые просматривались ранее. Аналогично кнопка Forward (Вперед) перемещает вперед по уже посещенным ссылкам. 166 Глава 5. Веб0броузеры и обмен мгновенными сообщениями Рис. 5.3. Рекламная заставка Konqueror Кроме того, в Konqueror имеется боковая панель, где выводится список посе щавшихся ранее вебсайтов. Это очень удобно, когда возникает потребность вер нуться на сайт, который уже посещался некоторое время тому назад – не слиш ком давно, чтобы адрес сайта все еще оставался в журнале, но достаточно давно, чтобы забыть его название. В боковой панели журнала адреса (URL) сортируют ся по именам сайтов. Если у вас в броузере боковая панель не видна, попробуйте нажать клавишу F9 или выбрать пункт главного меню Window (Окно)→Show Navi gation Panel (Показать панель навигации). В боковой панели имеется несколько вложенных панелей, при этом в каждый момент времени видимой может быть только одна из них; нужная нам панель имеет вкладку с изображением часов – щелкните на ней мышью, чтобы увидеть список ранее посещавшихся сайтов. Для часто посещаемых сайтов (или URL) можно делать закладки. При просмот ре документа, к которому вы, возможно, захотите вернуться в будущем, выбери те в меню пункт Bookmarks (Закладки)→Add Bookmark (Добавить закладку) или просто нажмите комбинацию Ctrl+B. Чтобы просмотреть список закладок, выбе рите пункт меню Bookmarks (Закладки). Щелчок на любой из закладок приведет вас к соответствующему документу в Web. Наконец, закладки могут отобра жаться постоянно в боковой панели, для чего нужно щелкнуть на вкладке с изо бражением желтой звездочки. И, разумеется, Konqueror обладает достаточно широкими возможностями по управлению закладками. Просто выберите пункт меню Bookmarks (Закладки)→Edit Bookmarks (Изменить закладки) и вперед! С помощью боковой панели можно перейти в свой домашний каталог, открыть список установленного оборудования, просмотреть журнал истории сеанса работы World Wide Web 167 и многое другое. Попробуйте поработать с Konqueror, и вы найдете в нем много полезных функций. Помимо боковой панели Konqueror имеет еще одну особенность, которая может значительно облегчить ваши путешествия в Web, – это так называемые вклад) ки. Впервые вкладки появились в броузере Mozilla (будет описан далее в этой главе), распространяемом с открытыми исходными текстами, затем Konqueror взял механизм вкладок за основу и добавил к нему множество полезных особен ностей. Например, во время чтения вебстраницы, содержащей интересную ссылку, по которой хотелось бы сходить немного погодя, теперь возможно не прерывать чтение документа, а просто щелкнуть правой кнопкой мыши на ссыл ке и выбрать в контекстном меню пункт Open in New Tab (Открыть в новой вклад ке). В результате будет создана новая вкладка с названием страницы в заголов ке, причем текущая страница также останется открытой. Закончив чтение теку щей страницы, можно будет перейти к просмотру той, что была открыта в про цессе чтения. Так как все страницы находятся на вкладках в единственном окне броузера, пространство рабочего стола не загромождается, и найти требуемую страницу не составляет никакого труда.1 Чтобы закрыть вкладку, достаточно на жать кнопку с изображением красного крестика, расположенную в правой части панели с вкладками. Как упоминалось ранее, можно обратиться к новому URL, указав его в качестве аргумента при запуске konqueror. Однако можно просто ввести URL в адресной строке в верхней части окна Konqueror. Адресная строка поддерживает функ цию автозавершения: если начать ввод адреса, который вы уже посещали, Kon queror автоматически покажет его и даст возможность выбрать. Закончив ввод URL (с помощью функции автозавершения или без нее), нужно нажать Enter, и вы получите требуемый документ. Konqueror – это мощное приложение с множеством настраиваемых параметров. Для настройки его поведения нужно выбрать пункт меню Settings (Настройки)→ Configure Konqueror (Настроить Konqueror). Очень интересные настройки можно найти в разделах Web Behavior (Поведение Веб) и Web Shortcuts (Сокращения Веб). В разделе Cookies можно установить для каждого домена, будут ли от него прини маться файлы cookies, и просмотреть те cookies, которые уже есть на компьюте ре. Сравните это с другими броузерами, которые прячут файлы cookies гдето так глубоко, что их трудно посмотреть (или даже невозможно без специальных программ!). Наконец, стоит отметить одну особую функцию. Вебброузеры регистрируются на серверах с использованием так называемой строки идентификации броузера, которая может содержать любой текст, но обычно хранит название и версию веб броузера, а также название и версию операционной системы хоста. Некоторые недостаточно грамотные вебмастеры создают разные вебстраницы (или вообще 1 Но каждая открытая вкладка «отбирает» свободную память компьютера, причем изрядно (правда, не больше, чем если бы мы открыли этот URL в новом окне), по этому открыв 20–30–40 вкладок, мы можем полностью исчерпать ресурсы компь ютера по памяти. В Windows это чаще всего завершается крахом всей системы, а в Linux – крахом «всего лишь» приложения, того же Konqueror, но при этом «рушатся» все вкладки, начиная с самой первой. – Примеч. науч. ред. 168 Глава 5. Веб0броузеры и обмен мгновенными сообщениями ничего не создают!), если вебброузер не идентифицирует себя как Internet Exp lorer, поскольку полагают, что Internet Explorer – единственный вебброузер, который в состоянии отображать содержимое их вебсайта.1 Но если перейти в раздел Browser Identification (Идентификация броузера), можно обмануть веб сервер, прикинувшись другим броузером, которому этот вебсервер не стыдится выдавать документы. Для этого нужно щелкнуть на кнопке New (Добавить), вы брать имя домена, к которому вы хотите получить доступ, и либо ввести свою строку идентификации, либо выбрать одну из предопределенных. Другие броузеры Konqueror – не единственный броузер, способный читать документы Web. В Linux имеется еще один броузер – Firefox, являющийся наследником Mozilla2, который, в свою очередь, зарождался как открытая версия броузера Netscape Navigator, благодаря чему очень многие познакомились с Web. Если в вашем дистрибутиве Firefox отсутствует, его можно загрузить со страницы http://www.mozilla.org/ products/firefox/.3 Функции Firefox вполне аналогичны возможностям Konqu eror, и все, что можно делать в одном броузере, можно делать и в другом. Главное преимущество Konqueror перед Firefox состоит в том, что он интегрирован в окру жение рабочего стола KDE, и это весьма немаловажно, если, конечно, вы пользуе тесь KDE. Сильной стороной Firefox является его интеграция с нестандартными технологиями, такими как Flash.4 Кроме того, в Firefox реализована очень удоб ная функция блокирования всплывающих окон. Эта функция может быть на строена так, что она будет или блокировать все всплывающие окна (и никогда не сообщать об этом), или постоянно пропускать всплывающие окна с определен ных сайтов (в которых может содержаться важная информация, например о вашем банковском счете), или позволит всплывать окнам лишь один раз. Firefox обладает одной важной характеристикой, которую часто упускают из ви ду: поддержка модулей расширения. Если выбрать пункт главного меню Tools (Сервис)→Extensions (Дополнения), на экране появится диалог со списком уста новленных модулей расширения. Скорее всего, изначально этот список будет пуст (если распространитель дистрибутива или ваш администратор не установи ли некоторые из них заранее). Щелкнув на ссылке Get More Extensions (Загрузить 1 2 3 4 Если вебсайт можно просматривать лишь одним броузером или на нем стоит по метка «оптимизирован для броузера X», то с него нужно бежать, сдерживая воз мущение от такой вопиющей некомпетентности вебмастера. Точное название именно «Mozilla Firefox», т. к. в рамках того же семейства парал лельно развивается и другая независимая линия – Mozilla SeaMonkey, являющая ся «чистым» наследником броузера Netscape Navigator. На текущий момент по следние версии – Mozilla Firefox 2.0 и Mozilla SeaMonkey 1.1. – Примеч. науч. ред. Русскоязычные ресурсы: http://ru.www.mozilla.com/ru/firefox/about/, http:// www.mozilla)russia.org/. – Примеч. науч. ред. Самым большим (и не упомянутым) достоинством Mozilla Firefox является то, что он реализован практически «в одной ипостаси» чуть ли не для всех существую щих операционных систем: Windows, Linux, QNX, SunSolaris и других. Вы може те садиться за совершенно новую систему… и продолжать работу со знакомым Mozilla Firefox! – Примеч. науч. ред. Обмен мгновенными сообщениями 169 расширения), вы получите длинный список расширений для Firefox. По умол чанию в окне броузера появятся два списка – наиболее популярных и самых но вых расширений, но, потратив некоторое время на просмотр всех категорий, можно будет обнаружить в них немало интересных и нужных расширений. Здесь мы отметим два расширения, которые показались нам особенно интерес ными. Первое из них называется Adblock. После установки этого расширения в окне броузера появится полупрозрачный значок, напоминающий закладку, напротив тех элементов вебстраниц, которые по определенным критериям по падают в категорию рекламных баннеров. Просто щелкните на значке, затем щелкните на кнопке OK в появившемся диалоге (или отредактируйте URL блоки руемого элемента, чтобы, например, сделать его более универсальным) и насла ждайтесь просмотром вебстраниц без рекламных баннеров. Постепенно вы нау читесь улучшать качество шаблонов блокирования настолько, что никогда не будете видеть баннеры во время путешествий в Web. Другое, не менее интересное расширение называется ForecastFox. Оно позволяет выбирать различные регионы по всему земному шару и отображать погоду в них в виде небольших значков в строке состояния (или в другом месте по вашему вы бору). При наведении указателя мыши на эти значки будут появляться неболь шие подсказки с более подробной информацией. Как и с Konqueror, вам определенно стоит поработать некоторое время с Firefox, чтобы изучить все его возможности. Благодаря своим характеристикам, таким как безопасность и удобство, он претендует на роль самого популярного веббро узера.1 Еще один универсальный броузер – w3m. Это текстовый броузер, поэтому, рабо тая с ним, вы не увидите графику. Однако данный факт делает его быстрым, что может показаться вам удобным. Им можно пользоваться даже без X Window Sys tem. Кроме того, когда возникает необходимость сохранить вебстраницу в виде простого текстового файла, w3m зачастую обеспечивает гораздо более качествен ное форматирование, чем другие броузеры, поскольку отображение текста – его основное предназначение. Еще один броузер, финансируемый за счет рекламы и приобретший большую популярность в последнее время, – Opera. Наконец, для тех, кто никогда не покидает Emacs, существует Emacs/W3 – полноценный веб броузер, которым можно пользоваться прямо из Emacs или XEmacs. Обмен мгновенными сообщениями Самые разнообразные формы прямого общения пользователей компьютеров по Сети известны уже на протяжении нескольких десятилетий, тем не менее с рос том числа пользователей Интернета все большую популярность стала завоевы вать технология обмена мгновенными сообщениями (Instant Messaging, IM). AOL Instant Messenger (AIM), Yahoo! Messenger и MSN Messenger – это лишь два из многих вариантов реализации этой технологии. Каждая подобная служба предоставляет свое собственное клиентское программное обеспечение (и всяче ски способствует тому, чтобы вы использовали именно его, поскольку таким 1 По всем статистистическим данным на сегодня он является самым используемым броузером в мире. – Примеч. науч. ред. 170 Глава 5. Веб0броузеры и обмен мгновенными сообщениями способом они смогут обеспечить себе возможность передачи рекламных объявле ний). Но тем не менее любой может получить доступ к самым популярным систе мам обмена мгновенными сообщениями, используя открытые программы, такие как Gaim, Kopete и большое разнообразие Jabberклиентов. Эти программы яв ляются полноценными клиентами, они обладают массой уникальных особенно стей, а по своим функциональным возможностям опережают программы, навя зываемые коммерческими службами (хотя, надо признать, в открытых програм мах отсутствуют некоторые привлекательные особенности коммерческих про грамм). К сожалению, каждая коммерческая служба обмена мгновенными сообщения ми стремится использовать свой собственный протокол передачи данных, и ни один из протоколов не может использоваться для работы с другими службами. Такое разнообразие несовместимых между собой протоколов явилось следстви ем желания каждого поставщика вынудить людей использовать его клиентское программное обеспечение и получать его рекламные объявления. Поскольку са ма услуга предоставляется бесплатно, такое желание вполне можно объяснить стремлением возместить затраты за счет рекламных акций. По меньшей мере одна популярная служба обмена сообщениями (Yahoo!) предлагает реализацию своего клиента для Linux, причем очень даже неплохого. Но уже настало время, когда цифровые видеомагнитофоны «научились» пропус кать телевизионные рекламные ролики. Аналогичным образом открытое про граммное обеспечение позволяет легко и просто обмениваться мгновенными со общениями, не выплескивая вам в лицо прогнозы погоды или фотографии поп звезд. Самое важное, пожалуй, заключается в том, что клиенты с открытыми ис ходными текстами позволяют использовать одну и ту же программу для работы с различными службами обмена сообщениями. Благодаря этому отпадает необ ходимость иметь несколько программ и выполнять настройку каждой из них в отдельности. Есть надежда, что, в конечном счете, коммерческие поставщики услуг могут пойти на уступки и принять за основу расширяемый протокол при сутствия и передачи сообщений (Extensible Messaging and Presence Protocol, XMPP), который имел немного странное название Jabber, до того как стал стан дартом (точнее, набором документов RFC, выпущенных комитетом IETF), а пока пользуйтесь клиентами, обладающими поддержкой нескольких протоколов. Все эти клиенты имеют интуитивный интерфейс, но есть некоторые хитрости, о которых вам следует знать. В этом разделе мы расскажем о Gaim – наиболее популярной среди пользователей Linux программе обмена сообщениями. Второе место по популярности можно отдать Kopete – клиенту из KDE. Программа Gaim входит в состав большинства дистрибутивов Linux, и ее обычно можно найти гденибудь под пунктом меню, за которым находятся программы для работы в Интернете. Если вам встретится пункт под названием, например, «клиент обмена мгновенными сообщениями», скорее всего, за ним будет нахо диться Gaim (или Kopete). Обычно, если программа Gaim установлена, ее можно запустить командой gaim из командной строки. Если она не была установлена, вы без труда сможете сделать это самостоятельно, загрузив программу с сайта http:// gaim.sourceforge.net. Описание, следующее ниже, относится к версии 1.2.1 для Linux. Более новая вер сия клиента, выход которой ожидался, когда писались эти строки, скорее всего, Обмен мгновенными сообщениями 171 будет иметь систему меню, отличающуюся своим содержимым, и другой интер фейс, но будет предоставлять как минимум те же функции. Первоначальная настройка В этой книге не будет говориться о том, как получить учетную запись в системе обмена мгновенными сообщениями. Для этого вам нужно посетить вебсайт при глянувшейся системы и просто следовать пошаговой инструкции, которую вы без труда там найдете. После того как учетная запись будет получена (это тяж кий труд – подыскать себе псевдоним, который еще никем не занят), можно при ступать к настройке Gaim. Сразу после запуска программа должна отобразить окно со списком учетных записей (рис. 5.4). Если списка учетных записей не появилось, но было выведено окно, где должен размещаться список собеседни ков, нажмите комбинацию Ctrl+A или выберите пункт меню Tools (Сервис)→ Ac counts (Учетные записи). Щелкните на кнопке Add (Добавить) и заполните форму информацией об учетной записи: Протокол Здесь должна быть выбрана система обмена мгновенными сообщениями, ко торая будет использоваться. По умолчанию предлагается наиболее популяр ная AIM/ICQ, но если предполагается использовать другую систему, просто выберите ее из раскрывающегося списка. Среди возможных вариантов будет предложена и система IRC, таким образом, Gaim может использоваться для участия в конференциях на сайтах IRC, которые очень популярны среди пользователей и разработчиков Linux. Идентификатор пользователя Это имя учетной записи, которое будет использовано для регистрации. Пароль Пароль выбирается в процессе получения учетной записи. Псевдоним Это имя, под которым вы будете видеть себя самого в чате, но оно никак не влияет на то, что будут видеть ваши собеседники. Рис. 5.4. Окно Gaim со списком учетных записей 172 Глава 5. Веб0броузеры и обмен мгновенными сообщениями В этом диалоге имеется еще много настраиваемых параметров. Например, если необходима настройка соединения через проксисервер, определить протокол соединения можно, щелкнув на метке Show more options (Показать больше пара метров). Доступ к этому (и многим другим) параметру можно получить и из окна со списком контактов, выбрав пункт меню Tools (Сервис)→ Preferences (Настройки) или просто нажав комбинацию Ctrl+P. Обратите внимание: настройки, произве денные в диалоге, вызванном с помощью пункта меню Preferences (Настройки), определяют значения параметров по умолчанию для всех учетных записей, ко торые можно переопределить в настройках каждой отдельной учетной записи. Если у вас имеется свой персональный компьютер или ноутбук, который имеет подключение к Интернету, очень удобно настроить Gaim так, чтобы программа запоминала пароль и выполняла процедуру регистрации автоматически. Но ес ли вы редко пользуетесь системой обмена мгновенными сообщениями или ком пьютер доступен не только вам, тогда можно оставить значения этих параметров по умолчанию. Пока мы не сделали ничего особенного, чтобы придать вам индивидуальные чер ты в Интернете (это будет сделано ниже, в разделе «Дополнительные настрой ки»), но достаточно, чтобы дать возможность общаться с другими людьми. По окончании настройки необходимо сохранить информацию об учетной записи. По возвращении в окно со списком учетных записей установите флажок в поле Online (В сети). Если в это время компьютер соединен с Интернетом, программа за пустит процедуру регистрации, и вы сможете двинуться дальше. Если процедура регистрации потерпит неудачу, щелкните на кнопке Modify (Изменить) и проверь те еще раз, все ли параметры были настроены правильно. Особое внимание обра тите на правильность выбора протокола. Попробуйте повторно ввести пароль. Общение С этого момента в работе с Gaim нет ничего хитрого. Большинство людей предпо читают общаться только со своими знакомыми и только после явного добавле ния их к списку учетных записей, который называется списком контактов. Большинство систем обмена сообщениями сохраняют эту информацию у себя, поэтому, если вы уже добавили своих приятелей в другом клиенте, они появятся в списке контактов Gaim. Чтобы добавить новый контакт, вызовите меню Buddies (Контакты). Сначала до бавьте несколько групп контактов, например: «Работа», «Семья» и «Политиче ские споры». (Осознание удобств, которые дают группы, придет к вам после не скольких недель работы с Gaim, когда вы поймете, с каким количеством людей приходится общаться. Некоторые из авторов этой книги болтают в чате с члена ми семьи, которые находятся в соседней комнате. Неужели это лучше, чем лич ная беседа?) После этого добавьте в группы своих собеседников. Как найти собеседников? Это как с процедурой приобретения учетной записи – «вне полосы пропускания» – компьютерный термин, который можно трактовать так: «вы сами решаете, де лать это или нет, и нас совершенно не интересует, как вы это сделаете». Боль шинство обмениваются именами учетных записей по электронной почте или пе редают их друг другу в виде записок на бумаге. Но есть один удобный метод поис Обмен мгновенными сообщениями 173 ка в системе AIM/ICQ – через пункт меню Tools (Сервис)→Account Actions (Действия с учетными записями)→Search for Buddy by Email (Искать пользователя по email). Чтобы запустить сеанс связи, дважды щелкните на какомлибо из контактов в списке тех, кто уже зарегистрировался в системе. Чтобы начать общение сразу с несколькими собеседниками, которые пользуются той же самой системой об мена мгновенными сообщениями, выберите пункт меню Buddies (Контакты)→ Join a Chat (Присоединиться к чату). Здесь вам будет предложено выбрать исполь зуемую службу и имя по вашему желанию. Затем предложите своим собеседни кам войти, для каждого из них щелкая на кнопке Invite (Пригласить), выбирая собеседника из раскрывающегося меню и вводя текстовое сообщение о том, что он или она приглашаются к общению. Вы можете общаться с собеседниками из разных систем IM в разных чатах (например, AOL и MSN), но вы не можете объ единить собеседников, пользующихся разными системами IM в одном чате, по тому что каждая система использует свой собственный протокол. Одной из самых ценных особенностей обмена мгновенными сообщениями, кото рая превращает его в инструмент настоящего бизнеса, а не только приятного времяпрепровождения, является способность сохранять текст чатов. Благодаря этому можно спустя некоторое время обратиться к своим высказываниям (к обе щаниям, которые вы, возможно, сделали). Для этого, находясь в чате, выберите пункт меню Conversations (Беседа)→Save As (Сохранить как) и сохраните текст в формате HTML. Сохранено будет то, что к настоящему моменту уже имеется в окне, если же чат еще не закончен и появится новый текст, который необходи мо будет сохранить, придется повторно выполнить операцию сохранения. Мо жет оказаться удобным включить автоматическое журналирование всех чатов или мгновенных сообщений по умолчанию. Сделать это можно через пункт Log ging (Вести журнал) в меню Preferences (Настройки), но при этом вы должны быть готовы, что наряду с полезной информацией будет сохраняться большой объем «словесного мусора». Формат HTML плохо подходит для нужд журналирования, но он более удобочи таем и в нем проще отыскивать интересующие вас куски текста. Если времен ные метки в каждом сообщении не имеют для вас никакого значения, просто от ключите их в раскрывающемся меню Options (Параметры). Маленькие кнопки с изображением символа A отражают различные типы фор матирования текста (курсив, полужирный и даже цветной), которые можно ис пользовать: с помощью мыши выделите участок текста, который требуется из менить, и щелкните на кнопке. Вместо мыши и кнопок на экране можно исполь зовать быстрые комбинации клавиш, например, чтобы сделать шрифт выделен ного текста жирным, нажмите Ctrl+B, курсивным – Ctrl+I, с подчеркиванием – Ctrl+U, перечеркнутым – Ctrl+S. Если некоторый текст был выделен и вы хотите отменить его форматирование, просто щелкните на соответствующей кнопке или нажмите клавишу Ctrl еще раз. Задолго до появления систем обмена мгновенными сообщениями пользователи систем обмена текстовыми сообщениями, таких как электронная почта, обмен новостями и IRC (Internet Relay Chat), проявили изобретательность и придума ли маленькие текстовые изображения рожиц, такие как : ) и : <, которые из вестны под названием «смайлики». Переместившись в графическую среду, кли енты IM добавили возможность отображения графических смайликов. Если вам 174 Глава 5. Веб0броузеры и обмен мгновенными сообщениями не нравится стандартный набор смайликов, входящий в состав Gaim по умолча нию, его можно заменить другим. Для этого зайдите на сайт Gaim. (Щелкните на ссылке Themes (Темы) с правой стороны главной страницы.) Загрузите архив с набором смайликов, которые вам покажутся наиболее интригующими (к сожа лению, выбор всей темы придется делать по одномуединственному изображе нию), и распакуйте его в подкаталог smileys с файлами настроек Gaim, обычно это ~/.gaim/smileys. При вводе адреса URL в чате он автоматически преобразуется в ссылку. Однако, если вы хотите получить более изысканный вариант форматирования текста, на пример обозначить ссылку словами «Моя домашняя страница», щелкните на кнопке с изображением железной цепочки. После этого введите адрес URL и сло ва, которые в тексте сообщения будут преобразованы в ссылку на этот URL. От править файл своему собеседнику так же просто, как выбрать пункт меню Conver sations (Беседа)→Send File (Отправить файл). Однако файл не будет передаваться до тех пор, пока ваш собеседник не согласится принять его. Дополнительные настройки Вы не можете выйти из дома без своей тени, подобным же образом ваше общение с IM будет неполным без дополнительной настройки некоторых характеристик, которые будут подчеркивать вашу индивидуальность: • Информация для собеседников (в некоторых других клиентах известна как профиль) – текст, в свободной форме описывающий вас. • Маленькое изображение. • Необычный набор фраз для автоответчика, который будет сообщать вашим собеседникам ваш статус, – тема жарких споров в мире исследования сете вых взаимодействий, называемая присутствием. Кроме того, в этом разделе мы обсудим некоторые другие настройки, которые вы наверняка сочтете полезными, включая способ понять, чем занимаются ваши собеседники. Информацию для собеседников можно ввести, выбрав пункт меню Tools (Сервис)→ Account Actions (Действия с учетными записями)→Set User Info (Настроить инфор мацию о пользователе). Обратите внимание: эта информация (и все настройки) будет относиться только к клиенту Gaim, который в настоящий момент исполь зуется. Если вы будете использовать Gaim для работы в другой системе обмена мгновенными сообщениями или будете использовать другой клиент IM, вам придется снова ввести всю информацию, чтобы сделать ее доступной для собе седников. Поэтому, чтобы сократить объем вводимого текста, подумайте о том, чтобы добавить ссылку на домашнюю страницу, где собеседники смогут узнать о вас подробнее. Как и другие клиенты IM, Gaim позволяет присоединить графическое изображе ние к учетной записи, которая будет отображаться у ваших собеседников в спи ске контактов и при разговоре. Чтобы присоединить картинку к учетной записи, при создании новой учетной записи в диалоге Add Account (Добавить учетную за пись) или при настройке существующей в диалоге Modify Account (Изменить учет ную запись) щелкните на кнопке Open (Открыть) рядом с меткой Buddy icon (Зна чок пользователя) и найдите в файловой системе подходящее изображение. Обмен мгновенными сообщениями 175 Можно просто открыть нужный каталог в менеджере файлов вашего рабочего стола и перетащить нужный файл мышью в окно Modify Account (Изменить учет ную запись). Gaim поддерживает многие известные графические форматы, включая JPEG, GIF и PNG. В зависимости от наличия поддержки в библиотеках GTK+, Gaim автоматически преобразует формат выбранного файла в формат, ко торый сможет принять система обмена мгновенными сообщениями, если в этом возникнет необходимость. В AIM налагаются весьма существенные ограничения на размеры изображения, и Gaim, к сожалению, не сможет сообщить вам, что ограничения были превыше ны. Кроме того, для большинства систем IM необходимо, чтобы изображение имело геометрическую форму как можно ближе к квадрату, потому что в про тивном случае рисунок может быть вытянут по одной из осей и выглядеть весьма незавидно. Для приведения изображений в соответствие предъявляемым требо ваниям можно использовать отличный графический редактор GIMP (глава 9). Чтобы добавить оригинальные сообщения для автоответчика, выберите пункт меню Tools (Сервис)→Preferences (Настройки)→Away messages (Сообщения об отсут ствии) и щелчком на кнопке Add (Добавить) откройте диалог, в котором вы смо жете добавлять и сохранять свои собственные сообщения. (Или Tools (Сервис)→ Away (Статус)→New Away message (Новое сообщение об отсутствии).) Для каждого сообщения определяются: название, которое отображается в меню, и, собствен но, текст сообщения, который будут видеть ваши собеседники. Когда вы будете покидать свое место, можно выбрать наиболее подходящее сооб щение для автоответчика из меню Tools (Сервис)→Away (Статус)→Custom (<и далее по выбору>), это очень удобно для ваших собеседников. Многие нередко забыва ют, что создание новых сообщений – это еще не все, поскольку Gaim автоматиче ски выбирает одно из сообщений при длительном отсутствии активности за тер миналом. Мы советуем заменить надоедливое сообщение по умолчанию (если вам оно не кажется надоедливым, просто посмотрите на него) вашим собствен ным сообщением. Сделать это можно из диалога Preferences (Настройки), открыть который можно нажатием комбинации Ctrl+P. Выбрав элемент Away/Idle (Отсут ствие/Бездействие), можно переопределить сообщение автоответчика по умол чанию, а также время отсутствия активности за терминалом, которое должно пройти, прежде чем это сообщение появится. Если сообщение автоответчика, сообщающее о вашем отсутствии, было установ лено по таймеру через определенное время, Gaim автоматически заменит его со общением Available (Активен), когда обнаружит движение указателя мыши или нажатие клавиш на клавиатуре. Если же сообщение об отсутствии было установ лено явно, вы точно так же явно должны обозначить свое возвращение, выбрав пункт меню Tools (Сервис)→Away (Статус)→Back (<предыдущее сообщение>). Со общение с заголовком Available (Готов пообщаться), свидетельствующее о вашем присутствии за терминалом, может быть изменено через пункт меню Tools (Сер вис)→Account Actions (Действия с учетными записями)→Set Available message (Уста новить заголовок «Готов пообщаться»). В процессе набора текста Gaim автоматически выполнит проверку правописания и подчеркнет слова с орфографическими ошибками. Поскольку при неформаль ном общении всегда присутствует атмосфера свободы и непринужденности, где точная проверка правописания не так важна, эта функциональная возможность 176 Глава 5. Веб0броузеры и обмен мгновенными сообщениями выглядит несколько излишней. Она прекрасно справляется с возложенными на нее задачами и отлично адаптируется под национальные особенности (то есть язык и национальность, которые были выбраны при установке дистрибутива), но при желании может быть выключена в диалоге Preferences (Настройки), пункт Message (Сообщение)→Text box (Текстовое окно). В Gaim присутствует гораздо более полезная особенность для тех, кто еще плохо освоил клавиатуру, – замена текста. Данная функциональность реализована в ви де модуля расширения, который можно включить в диалоге с настройками. Для этого нужно выбрать пункт Plugins (Модули) и включить модуль Text replacement (Замещение текста). После этого можно вводить текст в виде сокращений общих фраз. Например, один из авторов этой книги определил сокращение newrl, кото рое разворачивается в строку «Running Linux, 5th Edition», чтобы упростить вставку ссылок на эту книгу. Сокращения должны вводиться как отдельные слова, чтобы Gaim мог распознавать и замещать их. Выше мы уже говорили о том, каким образом ваши собеседники смогут узнать о вашем отсутствии за терминалом. Аналогичным образом Gaim может отобра жать информацию об отсутствии ваших собеседников, но по умолчанию сообще ние об уходе или приходе собеседника не выскакивает автоматически (как это сделано во многих других клиентах IM). Добавить такую возможность можно, установив модуль расширения guifications. Загрузите его с сайта http://guifica) tions.sourceforge.net, установите и включите в диалоге Preferences (Настройки), в разделе Plugins (Модули). Но даже без этого модуля в распоряжении пользователя имеется немало средств наблюдения за присутствием собеседников. Можно настроить Gaim так, что он будет уведомлять вас: когда подключится определенный собеседник, когда он отключится, когда он отошел, когда он вернулся и т. д. Таким образом, имеется возможность выбрать конкретного пользователя, об изменении статуса которого вы будете получать уведомления. Это может потребоваться, когда, например, вам срочно нужно переговорить с этим человеком, чтобы обсудить важную тему. Подобное слежение выполняется с помощью механизма правил слежения за пользователями. Чтобы воспользоваться этой особенностью, выберите пункт меню Tools (Сервис)→ Buddy Pounce (Слежение за пользователями)→New Buddy Pounce (Новое правило). В диалоге, который после этого появится, можно определить пользователя, за которым будет вестись слежение, и указать, какие изменения в статусе требует ся отследить, а также какое уведомление и как должно выводиться. Ваш собе седник даже не будет догадываться о том, что вы отслеживаете его присутствие, если, конечно, вы не настроите возможность отправки сообщения. Данная осо бенность может использоваться для вывода некоторого сообщения на экране ва шего собеседника, например: «Пожалуйста, позвони домой, как появишься», как только изменится информация о его присутствии. Клиенты электронной почты Современные программы чтения электронной почты обладают графическим ин терфейсом и в своем развитии имеют тенденцию к унификации предлагаемых возможностей и интерфейса. Помимо доставки электронной почты, большинст во из них позволяют сопровождать адресные книги и содержат в себе календари. Обычно почтовые клиенты предоставляют возможности чтения лент новостей, которые являются одним из самых старых способов распространения информа ции в Сети и до сих пор могут служить одним из самых оперативных источников новостей (если, конечно, вам удастся отыскать новостные группы, не замусорен ные коммерческой рекламой). Одним из самых популярных клиентов электронной почты является Evolution, который был описан в главе 3. В этой главе мы продемонстрируем некоторые другие программы чтения электронной почты и приемы работы с ними, что по может вам работать более продуктивно и решать такие задачи, как доставка электронной почты с сервера в локальную систему с помощью fetchmail и защи та почтовых отправлений с помощью шифрования. Linux поддерживает и довольно старые консольные программы для работы с электронной почтой. Например, Elm и Pine – консольные клиенты электронной почты, которые сумели удержаться на достаточно высоком уровне и вполне соот ветствуют соглашениям, принятым в современном мире электронной почты, та ким как отображение на экране содержимого файлов различных типов и переход по ссылкам URL. Некоторым нравится проверенная временем программа mail, но обычно она вызывается из сценариев автоматической отправки электронной поч ты. Эти, уже устаревшие, программы здесь обсуждаться не будут. Теперь, наверное, есть смысл указать на существующие различия между почто) вым клиентом (mail user agent, MUA) и агентом передачи почты (mail trans port agent, MTA). Программа, с которой вы взаимодействуете, читая или отправ ляя письма электронной почты, является почтовым клиентом, программы, кото рые описываются в этой главе, – это почтовые клиенты. Агент передачи почты – это программное обеспечение, которое осуществляет прием почты из Интернета и доставляет ее в почтовый ящик пользователя. В качестве примера агента пере дачи почты можно назвать программу Postfix, которая будет описана в главе 23 «Транспортировка и обработка сообщений электронной почты». 178 Глава 6. Клиенты электронной почты Почтовый клиент KMail KMail – очень дружественная к пользователю и богатая функциями почтовая программа, поставляемая с KDE и хорошо интегрирующая почту с другими ути литами. Например, если в полученном сообщении есть ссылка на вебстраницу, можно щелкнуть на ней, и тогда появится вебброузер KDE Konqueror, который отобразит эту страницу. Если же сообщение содержит вложенный файл MP3, можно щелкнуть на нем, и он будет воспроизведен проигрывателем MP3, входя щим в KDE. На рис. 6.1 приводится внешний вид окна программы KMail. В KMail есть масса функций и настроек, но мы расскажем только о тех из них, которые позволят вам быстро начать работу, а глубже изучить KMail вы можете самостоятельно. Как видно из рис. 6.2, окно KMail делится по умолчанию на три части. В левой части показано дерево папок (при первом запуске будут, конечно, видны только папки, устанавливаемые по умолчанию). Справа в верхней части находится список сообщений в текущей выделенной папке, а справа в нижней части – текущее выделенное сообщение. Распределить пространство между эти ми частями можно иначе, если перетащить разделительную линию между ними. В последних версиях KMail есть еще четвертая часть, с помощью которой можно заглянуть глубже в структуру отдельного сообщения и показать компоненты MIME, из которых оно состоит. Однако по умолчанию такое представление вы ключено, поскольку не требуется большинству пользователей. Рис. 6.1. Почтовая программа KMail Почтовый клиент KMail 179 Рис. 6.2. Настройка профиля в KMail Прежде чем начать работать с KMail, необходимо сообщить программе некото рую информацию. Выберите пункт Configure KMail (Настроить KMail) в меню Set tings (Настройка), после чего откройте группу настроек Identity (Профили), щелк нув на ее значке. Здесь можно определить различные параметры, например, можно определить обратный адрес в зависимости от того, пишете ли вы письмо как служащий компании или как частное лицо. Щелкните на кнопке Add (Доба вить), чтобы создать новый профиль. Появившийся диалог предложит вам на выбор три варианта создания нового профиля: с пустыми полями, с параметра ми из центра управления KDE (этот вариант имеет смысл в том случае, если па раметры электронной почты были ранее настроены в центре управления) и ско пировать настройки из другого профиля (разумеется, такое возможно только при наличии хотя бы одного профиля и имеет смысл, если затем вы собираетесь отредактировать вновь созданный профиль). Обычно при первичной настройке KMail создается новый пустой профиль. Дайте профилю название, например «Рабочий» или «Домашний», и щелкните на кнопке OK. Для начала достаточно заполнить поля Name (Ваше имя) и Email Address (Электронный адрес) на вкладке General (Общие) (рис. 6.2). Затем перейдите в группу настроек Accounts (Учетные записи). Здесь нужно соз дать хотя бы одну учетную запись для исходящей почты и одну – для входящей. 180 Глава 6. Клиенты электронной почты Начнем с исходящей почты, которая настраивается на вкладке Sending (Отправ ка) (рис. 6.3). Щелкните на кнопке Add (Добавить). Последует вопрос, будете ли вы использовать SMTP или работать непосредственно с установленной програм мой Sendmail. В большинстве случаев, когда имеется локально установленный MTA, требуется выбрать SMTP. Затем на вкладке General (Общие) диалога на стройки транспорта SMTP задайте имя транспорта (его можно выбрать произ вольно, поскольку оно нужно только вам, чтобы в дальнейшем различать на стройки, а в сетевых взаимодействиях оно не участвует). В любом случае нужно указать имя сетевого узла и порт. Порт почти всегда имеет номер 25, а имя сете вого узла вам должен сообщить поставщик услуги. Если установлен локальный MTA и вы хотите работать с ним, просто укажите имя localhost. Если ваш почто вый сервер требует аутентификации (если не уверены, узнайте об этом у провай дера), установите соответствующий флажок и введите регистрационное имя и пароль. Перечисленных настроек должно хватить для отправки исходящей почты. Это самое малое, что необходимо сделать, однако большинство поставщи ков услуг доступа в Интернет стараются защищаться от несанкционированного использования и практикуют обмен электронной почтой без аутентификации только с теми узлами Сети, которые имеют адреса IP, предоставляемые самим провайдером, либо требуют аутентификации, прежде чем принять почту от кли ента, а затем отправляют эту почту по назначению. Рис. 6.3. Настройка исходящей почты в KMail Почтовый клиент KMail 181 Этих настроек должно хватить, чтобы появилась возможность отправлять элек тронную почту, но мы рекомендуем выполнить некоторые дополнительные дей ствия, чтобы установить максимальную степень защиты. KMail облегчает эту за дачу, поскольку автоматически определяет настройки системы безопасности ис пользуемого сервера SMTP. Перейдите на вкладку Security (Безопасность) и щелк ните на кнопке с надписью Check what the server supports (Проверить возможности сервера), чтобы узнать, какие настройки поддерживает сервер. KMail проверит соединение с сервером и выберет установки с наивысшей степенью защищенно сти. К сожалению, у многих провайдеров почтовые серверы работают вообще без всякой защиты. Перейдем к настройке приемной части.1 Закройте все диалоговые окна, чтобы вернуться к группе настройки Accounts (Учетные записи), и перейдите на вклад ку Receiving (Получение). Здесь можно настроить несколько учетных записей, ко торые нужно опрашивать. Это удобно, если есть несколько провайдеров, кото рые хранят вашу электронную почту. Щелкните на кнопке Add (Добавить) и вы берите тип почтового сервера. Если у вас работает свой локальный MTA, нужно выбрать параметр Local Mailbox (Локальный почтовый ящик). Обычно можно при нять настройки по умолчанию, предлагаемые на следующей странице (при этом нужно изменить имя по умолчанию на чтолибо более подходящее). Если вы получаете сообщения непосредственно с сервера провайдера, нужно вы брать POP3 или IMAP2, в зависимости от того, какой протокол поддерживает провайдер. В появившемся окне диалога снова введите выбранное вами имя, за тем укажите имя регистрации, свой пароль, имя сетевого узла, на котором хра нится ваша почта, и порт (обычно 110 для POP3 и 143 для IMAP). Всю эту ин формацию вам должен сообщить провайдер или системный администратор. Ос тальные параметры можно пока оставить как есть и поэкспериментировать с ни ми позднее. Наиболее свежие версии KMail обладают возможностью извлекать почтовые со общения, недоступные другим почтовым клиентам. Традиционно почтовый про токол IMAP требует прямого сетевого соединения с сервером, где хранится поч та, потому что в соответствии с этим протоколом все сообщения сохраняются только на сервере. Однако KMail поддерживает режим под названием разъеди) ненный IMAP, в котором все сообщения помещаются в локальный кэш, чтобы обеспечить возможность использовать достоинства протокола IMAP: например, содержимое ящика будет выглядеть одинаково с любого компьютера (с рабочей 1 2 Это редко указывают явно, но вы можете настроить работу приемной (POP3 или IMAP4) и передающей (SMTP) частей одного почтового ящика для работы через со вершенно разных провайдеров. Например, если у вас есть почтовые ящики у трех провайдеров, то все почтовые ящики вы настраиваете на получение почты от каж дого из них соответственно, но отправку почты со всех трех ящиков настраиваете одинаково – через провайдера, скажем 2, потому что отправка от него сопровож дается наименьшими задержками почты. – Примеч. науч. ред. Многие провайдеры предоставляют протоколы POP3 и IMAP4 на выбор: POP3 яв ляется более старым, более привычным и массово используемым протоколом, но многие рекомендации последнего времени сходятся на том, что использование менее привычного IMAP4 является более предпочтительной альтернативой. – Примеч. науч. ред. 182 Глава 6. Клиенты электронной почты станции или с ноутбука), и при этом можно работать автономно, когда в этом возникает потребность. Интеллектуальные механизмы синхронизации обеспе чат одинаковое представление содержимого почтового ящика на всех компьюте рах, с которых была выполнена попытка прочитать почту (разумеется, только после выполнения процедуры синхронизации). Закройте все диалоги кнопкой OK. Теперь все готово для получения почты. Чтобы принять почту с сервера, выберите пункт меню File (Файл)→Check Mail (Проверить почту). В результате должны быть загружены все сообщения из всех заданных ящиков входящей почты, которые были настроены. Если этого не произойдет или будут получены сообщения об ошибках, проверьте еще раз все значения, которые вы ввели на разных страницах настройки, и сравните их с информацией, полу ченной от вашего провайдера или системного администратора. Обычно ошибки обусловлены опечатками в имени хоста, в имени пользователя или в пароле. Если используется разъединенный IMAP, пункт меню Check Mail (Проверить поч ту) не просто проверит наличие новых сообщений в почтовом ящике на сервере, но и выполнит синхронизацию локального почтового ящика и ящика на сервере, включая удаление некоторых сообщений с сервера, изменение признаков и т. д. Чтобы отправить сообщение, нажмите Ctrl+N или выберите пункт меню Message (Сообщение)→New Message (Новое сообщение). Откроется окно редактора сообще ний, в котором можно ввести адрес получателя, тему и, собственно, тело сообще ния. Функция автодополнения поможет своими подсказками в выборе адреса получателя при его наборе. Подсказки формируются на основе адресной книги (если она имеется) и почтовых адресов из входящих и исходящих отправлений. Если вы установили несколько профилей, можно выбрать тот, который будет ис пользован в данном сообщении. Завершив составление письма, нажмите Ctrl+N. В зависимости от настроек транспорта исходящей почты сообщение помещается в папку для исходящих сообщений (и будет ожидать там дальнейшей обработки – режим по умолчанию) или передается сразу же. Если вы хотите отменить эту настройку для конкретного сообщения, выберите в меню редактора сообщений пункт меню Message (Сообщение)→Queue (Отправить позже) или Message (Сообще ние)→Send Now (Отправить сейчас). Сообщения, помещенные в папку для исходящих, по умолчанию не отсылаются автоматически (можно, однако, настроить KMail так, чтобы исходящие сообще ния всегда отправлялись при проверке входящей почты). Чтобы отправить все сообщения из папки для исходящих, выберите пункт File (Файл)→Send Queued (Отправить из очереди) в главном меню KMail. Мы взяли себе за правило нико гда не отправлять сообщения автоматически и всегда просматривать содержи мое папки для исходящих перед отправкой сообщений, что дает возможность из бежать затруднений, которые могут возникнуть, когда письма будут отправле ны не тем адресатам. Просмотр писем, выдержанных в резком тоне, которые бы ли написаны в порыве чувств, после того, как гнев остыл, поможет сохранить дружеские отношения с вашими товарищами и деловыми партнерами. Если возникнут проблемы при отправке сообщений, снова проверьте, не были ли допущены опечатки в настройках. Кроме того, для предотвращения пересылки нежелательной коммерческой почты (так называемого спама) через свои серве ры некоторые провайдеры требуют, чтобы вы проверили свой почтовый ящик на Почтовый клиент KMail 183 сервере (с предоставлением своего имени пользователя и пароля) и таким обра зом идентифицировали себя, прежде чем вам будет разрешено отправить элек тронную почту через этот сервер. После проверки входящей почты вам дается некоторое время (обычно 15 минут) на отправку исходящей почты. Теперь у вас достаточно знаний о KMail, чтобы продолжить его освоение само стоятельно. Возможно, первое, что вам понадобится (особенно если вы каждый день получаете много почты!), – это создать новые папки, выбрав пункт меню Fol der (Папка)→Create (Новая папка), и настроить фильтры с помощью пункта Settings (Настройки)→Configure Filters (Настроить фильтры). В результате вы сможете на правлять сообщения с некоторыми характеристиками (скажем, с определенными адресатами или темами) в отдельные папки. Например, можно помещать все со общения из почтового списка рассылки в специально выделенную папку. Если все, что вам нужно, – это лишь подшить сообщения, посланные по определенному списку рассылки, определенному получателю или с определенной темой, можно просто щелкнуть правой кнопкой мыши на заголовке нужного сообщения и вы брать в контекстном меню пункт Create Filter (Создать фильтр). Дополнительное подменю, которое появится при выборе этого пункта, поможет уточнить выбор. После этого появится диалог настройки фильтра с уже заполненными полями критерия, вам останется лишь определить, что делать с этими сообщениями – пе ремещать их в определенную папку или сразу же удалять. Если со временем обнаружится, что вы регулярно пользуетесь не только про граммой KMail, но также адресной книгой Kaddressbook и календарем KOrgan izer, входящими в состав KDE, и были бы непрочь интегрировать эти приложе ния в одно общее окно, тогда обратите внимание на программу Kontact. Это при ложениеобертка, которое при помощи технологии Kparts объединяет отдель ные программные компоненты в общий интерфейс, как показано на рис. 6.4. Доступ к отдельным компонентам производится с помощью кнопок в боковой па нели, расположенной с левой стороны окна. Чтобы запустить тот или иной ком понент, необходимо щелкнуть на соответствующей ему кнопке. Для большинст ва приложений, входящих в Kontact, эти кнопки могут выступать в качестве ко нечной точки операций перетаскивания мышью, это означает, что можно, на пример, перетащить сообщение электронной почты на кнопку Todo (Задачи), чтобы создать новую задачу, связанную с этим сообщением. Попробуйте перета щить какиенибудь элементы на кнопки и посмотрите, что из этого получится. Следует отметить, что все компоненты, находящиеся внутри Kontact, – это те же самые приложения, которые могут работать и автономно, например KMail или KAddressbook. Это означает, что данные приложения можно запускать отдельно, когда по какимлибо причинам запускать Kontact было бы нежелательно, и про должать работать с теми же самыми данными и настройками. Все функциональ ные возможности, доступные в Kontact, также доступны и в автономных прило жениях. Поскольку Kontact использует KParts, он может быть расширен и други ми компонентами, а не только теми, что поставляются вместе с ним; уже сущест вуют компоненты сторонних производителей, например агрегаторы чтения лент новостей. Чтобы увидеть список установленных и имеющихся компонентов, вы берите пункт меню Settings (Настройки)→Select Components (Выбор компонентов). Одна из самых интересных возможностей, которой обладает Kontact, – это воз можность представления сводной информации. Чтобы получить ее, нужно 184 Глава 6. Клиенты электронной почты Рис. 6.4. Общий вид окна программы Kontact щелкнуть на кнопке Summary (Дайджест) в боковой панели. Страница, которая появится вслед за этим, будет заполнена сведениями, поставляемыми каждым из встроенных компонентов. Так, в области отображения электронной почты бу дет выведено содержимое папок с непрочитанной почтой. Щелчок на одной из них перенесет вас непосредственно в эту папку. Точно так же компонент кален даря покажет все приближающиеся события, дни рождения из записной книж ки и еще не завершенные задачи. Чтобы настроить представление сводной ин формации, выберите пункт Configure Summary View (Настроить дайджест) в меню Settings (Настройки). В последних версиях Kontact имеется возможность пере упорядочить отдельные области представления, просто перетаскивая их мышью за область заголовка. Почтовый клиент Mozilla Mail & News Mozilla Mail & News – это почтовый клиент, устанавливаемый вместе с веббро узером Mozilla, если вы не выбрали минимальную конфигурацию, включающую только броузер и редактор сообщений. Вполне возможно, что в вашем дистрибу тиве уже есть Mozilla. Если нет или вы хотите установить более новую версию, можно загрузить его с сайта http://www.mozilla.org. Компонент Mozilla Mail & News имеет самостоятельную версию – Thunderbird, которую можно найти по адресу http://www.mozilla.org/products/thunderbird.1 Этот почтовый клиент пре 1 Русскоязычный ресурс: http://www.mozilla)russia.org/. – Примеч. науч. ред. Получение почты с помощью Fetchmail 185 красно справляется с фильтрацией спама и защищает систему от проникнове ния почтовых вирусов. Основные идеи установки и работы Mozilla Mail почти такие же, как для KMail, поэтому мы покажем только основные различия. Чтобы открыть почтовый кли ент, запустите Mozilla и выберите в меню пункт Windows (Окно)→Mail and News groups (Почта и новости). При первом запуске почтовой программы появится мастер настройки электронной почты. Установите учетную запись электронной почты на первой странице и свои идентификационные данные на второй (работа Mozilla с учетными записями не столь гибкая, как в KMail, поскольку иденти фикационные данные здесь привязаны к учетным записям, тогда как в KMail идентификационные данные можно менять произвольно). На третьей странице выберите POP или IMAP в качестве протокола для получе ния входящей почты (локально получать почту с помощью Mozilla Mail & News нельзя, что является большим недостатком) и укажите имена серверов входящей и исходящей почты (укажите localhost в обоих случаях, если вы работаете с соб ственным MTA). Введите остальные сведения на следующих страницах, и вы го товы к запуску Mozilla Mail & News. Размещение информации на экране по умолчанию в точности такое же, как в KMail. Как и при работе в KMail, первое, что вам, возможно, потребуется в Mozilla Mail & News, – это организовать дополнительные папки и фильтры для сортировки входящих сообщений. Создать новую папку можно, щелкнув правой кнопкой на списке папок и выбрав в появившемся контекстном меню пункт New Folder (Соз дать папку). Правила для фильтров можно настроить с помощью меню Tools (Сер вис)→Message Filters (Фильтры сообщений). На этом наше обсуждение использования клиентов электронной почты в Linux завершается. Как вы видели, существует много параметров, от самых простых до сложных, с помощью которых можно администрировать и обрабатывать еже дневный поток сообщений электронной почты. Получение почты с помощью Fetchmail Если провайдер хранит вашу почту, пока вы ее не заберете, и вы не хотите ис пользовать свою почтовую программу для загрузки почты, вам потребуется про грамма, которая забирает почту с компьютера провайдера. Существует множест во таких программ. Мы коротко расскажем о fetchmail, так как она устойчива и гибка и может работать и с POP3, и с IMAP. Можно загрузить fetchmail из своего любимого архива Linux, и, скорее всего, она также входит в состав вашего дистрибутива. Если вы скачали исходный код fetchmail, распакуйте, соберите и установите программу в соответствии с инст рукциями. Текущей версией на момент написания книги была 6.2.5. Адрес офи циальной домашней страницы fetchmail: http://www.catb.org/~esr/fetchmail/. Поведением fetchmail можно управлять через параметры командной строки или через файл с настройками. Неплохо сначала попробовать забрать свою почту, пе редавая всю необходимую информацию через параметры командной строки, и в случае успеха написать файл конфигурации. 186 Глава 6. Клиенты электронной почты Для примера предположим, что провайдер использует протокол POP3, имя пользователя – joeuser, а его пароль – secret. Имя машины, на которой работает POP3сервер, – mail.isp.com. Тогда пользователь может забрать свою почту с по мощью следующей команды: fetchmail protocol POP3 username joeuser mail.isp.com Затем fetchmail запросит пароль и после того, как пользователь введет его пра вильно, заберет почту и передаст ее MTA для дальнейшей доставки. Здесь мы предположили, что SMTPсервер работает на локальной машине и для приема запросов использует порт 25. Так и должно быть, если MTA был установлен кор ректно. Экспериментируя с fetchmail, нелишним будет указать параметр keep. В этом случае fetchmail не удалит почту из вашего POP3ящика. Обычно все сообщения удаляются с жесткого диска провайдера после того, как они доставлены на ло кальную машину пользователя. Большинство провайдеров ограничивают объем почтовых отправлений, который можно хранить на их машинах, и если вы не будете удалять почту с сервера провайдера, можно дойти до пределов установ ленных квот. Однако на время тестирования стоит использовать keep, чтобы не потерять ни одного письма. Используя рассмотренные параметры fetchmail, вы сможете в большинстве слу чаев забрать свою почту. Например, если провайдер использует новый протокол IMAP, просто укажите в командной строке IMAP вместо POP3. Если провайдер ис пользует необычные установки, вам может понадобиться один из параметров, о которых вы узнаете на страницах справочного руководства для fetchmail(1). Если вы удовлетворены процессом загрузки, можно сохранить все необходимые настройки fetchmail в файле, чтобы не вводить все параметры вручную. Этот файл называется .fetchmailrc и должен храниться в исходном каталоге. Закончив его ре дактирование, убедитесь, что он имеет значение разрешений, равное 0600, чтобы никто кроме вас не мог прочитать его, так как в нем может храниться ваш пароль: chmod 0600 ~/.fetchmailrc Полный синтаксис файла с настройками описан на страницах справочного руко водства по fetchmail, но обычно нужны только очень простые строки, начинаю щиеся с poll. Чтобы определить те же параметры, что и в командной строке пре дыдущего примера, но на этот раз вместе с паролем, надо записать в файл с на стройками следующую строку: poll mail.isp.com protocol pop3 username joeuser password secret Теперь можно запускать fetchmail без параметров. На этот раз fetchmail не будет запрашивать пароль, поскольку уже знает его из файла с настройками. Для безопасности можно добавить слово keep в строку poll. Использование fetchmail с файлом конфигурации дает еще одно преимущество: можно забирать почту из любого количества почтовых ящиков. Для этого нужно просто добавить другие строки poll в файл .fetchmailrc, и fetchmail по очереди заберет почту с разных серверов. Как и когда запускать fetchmail, зависит от способа соединения с Интернетом. При постоянном подключении или неограниченном доступе можно вызывать Шифрование с помощью GnuPG 187 fetchmail с помощью cron с приемлемым интервалом (например, один раз в час). Но при непостоянном и дорогостоящем подключении к Интернету стоит запус кать fetchmail вручную, когда вам действительно нужно получить и прочесть почту, чтобы минимизировать время соединения. Наконец, используя PPP для доступа к провайдеру Интернета, можно добавить вызов fetchmail из сценария ip up, который запускается сразу после установки соединения с Интернетом. При такой настройке почта будет автоматически забираться, когда вы просмат риваете вебстраницу и ваш компьютер дозванивается до провайдера. А что происходит с почтовыми сообщениями после того, как fetchmail заберет их с почтового сервера? Ранее уже говорилось, что они будут переданы вашему MTA. После этого MTA, как правило, перемещает сообщения в так называемый локальный файл спулинга, который обычно называется /var/spool/mail/<имя пользователя>. Затем следует настроить программу почтового клиента, чтобы она забирала сообщения из этого файла. В каждом клиенте должна существовать та кая настройка, например, в KMail можно создать локальную учетную запись для получения. Шифрование с помощью GnuPG C помощью GNU Privacy Guard, или сокращенно GnuPG, можно выполнять шифрование файлов и сообщений электронной почты и добавлять к ним цифро вую подпись. Основной инструмент командной строки GnuPG – gpg, он получил такое название потому, что начинался как замена PGP, который был первым ин струментом шифрования, доступным каждому. Название PGP происходит от Pretty Good Privacy. Данный инструмент был написан Филом Циммерманном (Phil Zimmermann) в начале 90х годов. OpenPGP – это стандарт, описывающий формат файла PGP версии 5.0 или выше. И GnuPG, и PGP следуют этому стан дарту и поэтому могут читать файлы друг друга. Симметричное шифрование Самый простой способ зашифровать файл с помощью GnuPG состоит в том, что бы зашифровать его ключевой фразой.1 Такой метод называют симметричным шифрованием. Рассмотрение основ криптографии выходит далеко за рамки этой книги, поэтому мы скажем лишь, что ключевая фраза используется в качестве ключа шифрования файла. Каждый, кому известна ключевая фраза, будет в со стоянии расшифровать и прочитать файл.2 Чтобы зашифровать файл с именем music.ogg, достаточно дать команду gpg sym metric music.ogg. После этого GnuPG попросит дважды ввести ключевую фразу, чтобы избежать опечаток. Зашифрованный файл будет сохранен на диске под 1 2 Ключевая фраза – это просто длинный пароль, состоящий из нескольких слов; обычно какоенибудь предложение. Разумеется, шифровать можно не только текстовые файлы, но и файлы любого другого типа, поэтому не стоит понимать наши слова «прочитать файл» слишком буквально; здесь точно так же можно было бы написать «прослушать аудиофайл» или «просмотреть видеофайл». 188 Глава 6. Клиенты электронной почты именем music.ogg,gpg. Если необходимо дать файлу другое имя, следует исполь зовать параметр командной строки output outfile, например: gpg output music.gpg c music.ogg Здесь использованы параметры c и o, которые являются сокращенными вари антами параметров symmetric и output соответственно. Чтобы расшифровать файл, нужно вызвать команду gpg file. Например, в про должение предыдущего примера: gpg music.ogg.gpg Как и в предыдущем случае, с помощью параметра o outfile можно определить имя расшифрованного файла. Криптография на основе открытого ключа Симметричное шифрование неплохо подходит для кратковременного использо вания или от случая к случаю, но вы неизбежно столкнетесь с проблемой запоми нания ключевых фраз, накопившихся в изобилии после шифрования большого числа файлов. Очевидное решение, заключающееся в многократном использова нии одной и той же ключевой фразы, породит проблемы, аналогичные тем, как если бы все ваши двери отпирались одним ключом. Кроме того, после потери од ного ключа появляется вероятность, что недобропорядочный гражданин найдет его и обчистит ваше жилище. Более кратко эта проблема может быть описана так: «Любой, кто знает ключевую фразу, сможет прочитать содержимое файла». Еще одна проблема кроется в том, что «каждый, кто должен иметь возможность прочитать содержимое файла, должен знать ключевую фразу». Если файл был зашифрован не для того, чтобы положить его в архив, а чтобы передать его своим друзьям, коллегам или деловыми партнерам, вы неизбежно столкнетесь и с этой проблемой. Нельзя многократно использовать одну и ту же ключевую фразу и пребывать в полной безопасности, потому что каждый новый файл мог переда ваться другой группе получателей. Например, допустим, что некая ключевая фраза использовалась для шифрования сообщения Алисе и Бобу, а затем для шифрования другого сообщения, на сей раз Алисе и Чарли. Теперь Алиса, Боб и Чарли смогут прочитать оба сообщения, хотя изначально предполагалось, что только Алиса должна была иметь возможность прочитать оба сообщения. Невозможно шифровать каждое сообщение новой ключевой фразой, поскольку получателю она будет неизвестна. А если у вас есть надежный канал передачи новой ключевой фразы, тогда вообще зачем вам шифрование? Единственное решение при использовании простого шифрования состоит в том, чтобы договориться о ключевой фразе с каждым получателем в отдельности и шифровать сообщение каждому из них отдельно. Но и такой вариант порожда ет свои сложности, потому для каждой пары людей должна существовать уни кальная ключевая фраза; проблема, как говорят, имеет сложность O(n2). Эти проблемы не давали покоя специалистам в области криптографии до середи ны 70х годов, когда Уайтфилд Диффи (Whitefield Diffie) и Мартин Хеллман (Martin Hellman) изобрели новый метод обмена ключами, который не требовал передачи секретного ключа другим лицам. Они использовали асимметричное шифрование, когда ключ шифрования общеизвестен, но ключ к расшифровке Шифрование с помощью GnuPG 189 хранится в секрете. При использовании этой схемы любой желающий сможет зашифровать письмо, например, для Алисы, но только Алиса сможет расшифро вать его своим секретным ключом. Этот метод существенно упрощает ситуации, описанные выше: сообщения каж дому получателю шифруются с помощью их открытых ключей, и только сами получатели смогут прочитать зашифрованные сообщения. Кроме того, секрет ный ключ существует в единственном экземпляре – у его владельца, а не в двух; степень сложности проблемы уменьшилась до уровня O(n). Правда, здесь возни кает другая проблема – проблема ошибочного шифрования сообщений, отправ ляемых одному человеку, открытым ключом другого человека, поскольку от крытые ключи можно без труда загрузить с сервера ключей, но мы пока оставим ее и вернемся к ней в разделе «Сеть доверия». Создание новой пары ключей Чтобы иметь возможность передавать и принимать сообщения, зашифрованные открытым ключом, необходимо иметь пару ключей – открытый и закрытый. Они могут быть созданы с помощью команды gpg gen key. По этой команде GnuPG задаст серию вопросов, после чего сгенерирует новую пару ключей. Ниже приводится пример прохождения процедуры создания ключей в GnuPG версии 1.4.0. В самом конце GnuPG просит ввести фразу, которая будет служить защи той для закрытого ключа. Этот ключ не может использоваться для шифрования. $ gpg genkey gpg (GnuPG) 1.4.0; Copyright (C) 2004 Free Software Foundation, Inc. This program comes with ABSOLUTELY NO WARRANTY. This is free software, and you are welcome to redistribute it under certain conditions. See the file COPYING for details. gpg: создан каталог `/home/john/.gnupg' gpg: создан новый файл настроек `/home/john/.gnupg/gpg.conf' gpg: ВНИМАНИЕ: параметры в `/home/john/.gnupg/gpg.conf' еще неактивны при этом запуске gpg: создана таблица ключей `/home/john/.gnupg/secring.gpg' gpg: создана таблица ключей `/home/john/.gnupg/pubring.gpg' Выберите тип ключа: (1) DSA и ElGamal (по умолчанию) (2) DSA (только для подписи) (5) RSA (только для подписи) Ваш выбор (? подробнее)? 1 Пара ключей DSA будет иметь длину 1024 бит. ключи ELG E могут иметь длину от 1024 до 4096 бит. Какой размер ключа Вам необходим? (2048) 2048 Запрашиваемый размер ключа 2048 бит Выберите срок действия ключа. 0 = без ограничения срока действительности <n> = срок действительности n дней <n>w = срок действительности n недель <n>m = срок действительности n месяцев <n>y = срок действительности n лет Ключ действителен до? (0) 5y Ключ действителен до: Чтв 12 Янв 2012 07:45:59 MSK Все верно? (y/N) y 190 Глава 6. Клиенты электронной почты Для идентификации Вашего ключа необходим User ID Программа создаст его из Вашего имени, комментария и адреса e mail в виде: "Heinrich Heine (Der Dichter) <[email protected]>" Ваше настоящее имя: John Doe Email адрес: [email protected] Комментарий: work Вы выбрали следующий User ID: "John Doe (work) <[email protected]>" Сменить (N)Имя, (C)Комментарий, (E)email адрес или (O)Принять/(Q)Выход? O Для защиты секретного ключа необходим пароль. Введите пароль: Повторите пароль: Необходимо сгенерировать много случайных чисел. Желательно, чтобы Вы выполняли некоторые другие действия (печать на клавиатуре, движения мышью, обращения к дискам) в процессе генерации; это даст генератору случайных чисел возможность получить лучшую энтропию. .++++++++++.+++++.++++++++++.+++++.+++++++++++++++.+++++..+++++++++++++++++++++++++++++ +.....++++++++++..+++++..+++++...+++++++++++++++.....++++++++++++++++++++..+++++ Недостаточно случайных чисел. Выполняйте какие либо действия для того, чтобы ОС могла получить больше случайных данных! (Необходимо еще 284 байт) Необходимо сгенерировать много случайных чисел. Желательно, чтобы Вы выполняли некоторые другие действия (печать на клавиатуре, движения мышью, обращения к дискам) в процессе генерации; это даст генератору случайных чисел возможность получить лучшую энтропию. .....+++++.+++++++++++++++.+++++.+++++++++++++++++++++++++++++++++++.++++++++++.+++++++ ++++++++..++++++++++++++++++++.+++++++++++++++..+++++++++++++++++++++++++>.++++++++++>. .+++++>.+++++.........>+++++..<.+++++............................>+++++<+++++.......<++ +++...>....+++++.........<+++++..........................................+++++^^^ gpg: /home/john/.gnupg/trustdb.gpg: создана таблица доверий gpg: ключ 79AF7161 помечен как абсолютно доверяемый. открытый и закрытый ключи созданы и подписаны. gpg: проверка таблицы доверий gpg: 3 ограниченных необходимо, 1 выполненных необходимо, PGP модель доверия gpg: глубина: 0 корректных: 1 подписанных: 0 доверия: 0 , 0q, 0n, 0m, 0f, 1u gpg: срок следующей проверки таблицы доверий 2012 01 12 pub 1024D/79AF7161 2007 01 13 [годен до: 2012 01 12] Отпечаток ключа = 4C3F AF05 CAAC 7835 4336 F90B CC81 F624 79AF 7161 uid John Doe (work) <[email protected]> sub 2048g/D8033544 2007 01 13 [годен до: 2012 01 12] После создания пары ключей GnuPG сохранит их в локальной «связке ключей» – в каталоге ~/.gnupg. Убедиться в благополучном создании ключей можно с помо щью команды gpg list keys, которая выведет список ключей из связки откры тых ключей, и gpg list secret keys – из связки закрытых. Чтобы сделать открытый ключ доступным для тех, кто пожелает отправлять вам зашифрованные послания, его следует выгрузить на сервер ключей с помо щью команды: gpg keyserver wwwkeys.pgp.net send key id Шифрование с помощью GnuPG 191 где key id – это идентификатор ключа (в данном примере 79AF7161). Имя сервера ключей можно определить в файле настроек ~/.gnupg/gpg.conf, чтобы избежать необходимости ввода его имени в командной строке всякий раз, когда потребует ся выгрузить или загрузить ключи. Нет никакой необходимости выгружать от крытый ключ более чем на один сервер ключей, поскольку серверы pgp.net сами обмениваются между собой вновь поступившими ключами. Теперь самое время обсудить проблему утраты ключевой фразы: если ключ был скомпрометирован или вы просто забыли ключевую фразу, необходимо извес тить всех, кто использовал ваш открытый ключ, что он больше не действителен. На этот случай существует сертификат отзыва. Отозванный ключ не может больше использоваться для шифрования. Однако, чтобы создать сертификат от зыва, необходимо знать ключевую фразу, которая отпирает закрытый ключ. Та ким образом, сертификат отзыва следует подготовить заранее, чтобы издать его, как только сложится критическая ситуация, а поэтому его необходимо создать еще до того, как ключевая фраза будет забыта, и сохранить гденибудь в закры том от посторонних месте. Создать сертификат отзыва можно командой gpg armour output rev cert.gpg gen)revoke key)id. Эта команда создаст сертификат отзыва и сохранит его в фай ле rev)cert.gpg. Параметр armour предупреждает GnuPG, что следует создать пе чатаемую версию сертификата, а не двоичный файл. Благодаря этому можно бу дет распечатать сертификат на бумаге и спрятать в сейф на случай потери ин формации с жесткого диска. Чтобы воспользоваться сертификатом отзыва, достаточно импортировать его ко мандой gpg < rev cert.gpg и выгрузить измененный ключ командой gpg send key id, как это было показано ранее. Ключи, выгруженные на сервер ключей, не могут быть удалены. Кроме того, они могут только добавляться туда, никакая информа ция не может быть удалена с серверов, включая дополнительные идентификаторы пользователей, цифровые подписи сторонних производителей (вскоре эта тема будет рассмотрена) и уже отозван ные ключи. Шифрование открытым ключом Как говорилось ранее, чтобы зашифровать послание открытым ключом получа теля, этот ключ сначала необходимо получить. В терминах GnuPG это означает, что ключ необходимо загрузить с сервера ключей, и что путь от ключа получате ля до ключа, который загрузите вы, должен быть абсолютно надежным (об этом рассказывается в разделе «Сеть доверия» далее в этой главе). Пока мы можем воспользоваться одной из особенностей GnuPG: шифрование не надежными ключами. Но для начала необходимо отыскать ключ на сервере ключей. Для этого можно воспользоваться возможностями GnuPG: gpg search <имя или адрес электронной почты>. В результате выполнения команды GnuPG представит список всех клю чей, совпадающих с критерием поиска (а их могут быть сотни), из которого мож но будет отобрать требуемый. 192 Глава 6. Клиенты электронной почты Если известен идентификатор искомого ключа, можно сразу же загрузить ключ командой gpg recv key id. Далее можно выполнить шифрование файла с использованием одного или более ключей. GnuPG позволяет выполнять шифрование не только вашим, но и лю бым другим открытым ключом (можно определить в файле с настройками), по этому вы уже не сможете расшифровать зашифрованное сообщение. Выполняет ся шифрование командой: gpg encrypt recipient recip_1 recipient recip_2 ... file При использовании коротких версий параметров: gpg e r recip_1 r recip_2 ... file Обе команды создадут зашифрованное сообщение в файле с именем file.gpg, ко торое можно изменить с помощью параметра перенаправления вывода в файл с другим именем output ( o). Не важно, сколько открытых ключей использова лось в процессе шифрования, всегда будет получаться только один файл, просто он будет создан таким образом, что каждый из указанных получателей сможет расшифровать его. Чтобы расшифровать файл, достаточно просто передать его GnuPG: gpg file.gpg. В этом случае GnuPG попросит ввести ключевую фразу и сохранит расшифро ванный файл под именем file (то есть из имени исходного файла будет убрано расширение .gpg). Если необходимо зашифровать сразу несколько файлов, следует воспользовать ся параметром командной строки multifile, например: gpg multifile e r recip_1 ... file1 file2 ... Цифровые подписи Криптография на основе открытого ключа может использоваться не только для шифрования, но и для аутентификации. Цифровые подписи дают гарантию, что файл не был изменен с момента его подписания. Проще говоря, система шифро вания добавляет контрольную сумму с помощью закрытого ключа. Такой способ возможен благодаря тому, что получатель может открытым ключом расшифро вать данные, зашифрованные закрытым ключом. Таким образом, чтобы убедиться в подлинности цифровой подписи, получатель тоже вычисляет контрольную сумму и сравнивает ее значение с тем, что было со хранено в подписи. Если они совпадут, можно считать доказанным следующее: вопервых, данные не были изменены, так как они были подписаны, и вовторых, сообщение было подписано с помощью закрытого ключа. Если данные были изме нены, контрольные суммы совпадать не будут. Аналогично, если оригинальная контрольная сумма была зашифрована некоторым другим закрытым ключом, ре зультат расшифровки с помощью открытого ключа будет представлять собой бес смысленный набор символов и контрольные суммы также не будут совпадать. OpenPGP предоставляет два способа добавления цифровых подписей: встраива ние и отделение. Встроенная цифровая подпись добавляется в исходное сообще ние, то есть сами данные и цифровая подпись сохраняются в одном файле. В слу чае с отдельной цифровой подписью исходный файл не изменяется, а подпись со Шифрование с помощью GnuPG 193 храняется во втором файле, в этом случае обычно получается два файла с расши рениями .gpg и .asc. Желательно использовать метод с отдельной подписью, потому что он может использоваться для подписания файлов любого типа, тогда как метод со встроенной подписью – только для простых текстовых файлов. Чтобы подписать файл, необходим только ваш закрытый ключ. Чтобы создать цифровую подпись к файлу music.ogg, надо выполнить следующую команду: gpg sign music.ogg Подпись будет сохранена в файле music.ogg.gpg. Как обычно, имя файла с подпи сью по умолчанию можно переопределить с помощью параметра командной строки output ( o). Сокращенная версия параметра sign – s. Для вас уже не должно быть сюрпризом, что проверка подлинности цифровой подписи выполняется просто передачей файла подписи системе GnuPG: gpg mu sic.ogg.gpg. Операции шифрования и добавления цифровой подписи можно объединять в од ной команде. В действительности эта самая обычная операция: gpg es r recip_1 r recip_2 ... file Обратите внимание: в данном случае подпись шифруется вместе с подписывае мыми данными, таким образом, вы не увидите третий файл с подписью. Все это будет упаковано в файл .gpg. Обратите внимание: к моменту написания этих строк возможность создания подписей с параметром multifile еще не была реализована. Чтобы подписать несколько файлов, придется воспользоваться оператором цикла for языка ко мандной оболочки: for i in *.ogg; do gpg sign $i ; done Сеть доверия Выше уже отмечалось, что для шифрования с открытым ключом необходима уверенность в подлинности ключа, полученного от сервера ключей, то есть в том, что ключ не был изменен или подделан. В настоящий момент в OpenPGP используется понятие «Сеть доверия», когда подлинность одних открытых ключей может удостоверяться цифровыми подпи сями других людей. Делается это путем подписания открытого ключа и иденти фикатора пользователя. Рассмотрим такой пример: Алиса хочет послать зашифрованное письмо Бобу, которое не смогла бы прочитать ее подруга Кэрол. Она не знакома с Бобом лично и не может быть уверена в том, что открытый ключ, который она нашла на сер вере по имени «Боб», действительно принадлежит именно этому Бобу, а не како мунибудь другому. Однако она лично знакома с Кэрол, и в свое время они подписали открытые клю чи друг друга. Это означает, что открытый ключ Кэрол содержит подпись Али сы, которая означает примерно следующее: «Я, Алиса, подтверждаю, что этот ключ действительно принадлежит его владельцу, имя которого, то есть Кэрол, приведено в идентификаторе пользователя». 194 Глава 6. Клиенты электронной почты Кэрол, в свою очередь, знакома с Бобом.1 Во времена, когда они еще были вме сте, они также подписали открытые ключи друг друга, чтобы иметь возмож ность писать друг другу любовные письма. Если Алиса доверяет Кэрол (она не настолько безрассудна, чтобы подписывать ключи тех, кому она не доверяет), она может использовать ключ Кэрол для соз дания пути доверия (trust path) к Бобу: ее собственная подпись удостоверяет подлинность ключа Кэрол. Она доверяет владельцу ключа, который может под писать другие ключи, и сообщает об этом GnuPG, определив соответствующий индекс доверия (ownertrust) для ключа Кэрол. Поскольку ключ Боба несет в себе удостоверяющую подпись Кэрол, он будет считаться действительным с точки зрения Алисы. Этот пример основан на двух фундаментальных положениях: • Подлинность ключа не может быть абсолютной. Она всегда относительна и за висит от другого ключа и степени доверия других людей к владельцу ключа, что выражается в виде присвоенных индексов доверия. Если бы Алиса не до веряла Кэрол настолько, что решилась подписать ее ключ, она не смогла бы убедиться в подлинности ключа Боба. • Модель Сети доверия прекрасно работает в узком кругу лиц. Однако эта мо дель практически не работает далее одногодвух шагов (то есть промежуточ ных ключей). В последние годы, однако, глобальная Сеть доверия (global Web of Trust) пере живала бурное развитие, поэтому последний пункт теряет свое значение. Благо даря инструментальным средствам анализа, которые создали и запускают каж дые две недели Дрю М. Стриб (Drew M. Streib) и Джейсон Харрис (Jason Harris), теперь известно, что глобальная Сеть доверия содержит один большой строго связанный набор ключей, в котором можно построить путь доверия к любому ключу в наборе. Этот набор в настоящее время охватывает 28 418 ключей, а его диаметр составляет примерно 15 шагов. От любого ключа из этого набора на рас стоянии не более 30 шагов находятся еще 60 000 ключей. Обычно на расстоянии 3 шагов находятся приблизительно 10 000 ключей. Среднеквадратичное рас стояние между любыми ключами в кластере в настоящее время составляет 3,6 шага. В противоположность этому набору величина ближайших крупных наборов составляет 147, 117 и 79 ключей. Чтобы войти в состав строго связанного набора, необходимо и достаточно подпи сать ключи друг друга с одним и членов этого набора. При проживании в Север ной Америке или Европе это не вызывает больших проблем. Посещения конфе ренций и встреч с разработчиками Debian или KDE позволят принять участие в одной из многих акций подписания ключей, происходящих на этих мероприя тиях. Однако в других частях мира это может быть проблематично. Операции подписания ключа и изменения индекса доверия выполняются ко мандой gpg edit key id, которая открывает вход в командную оболочку GnuPG, где доступны такие команды управления ключами, как sign и trust. 1 Хотя часто жалеет об этом. Шифрование с помощью GnuPG 195 Агент gPG Поработав некоторое время с GnuPG, можно заметить, что ключевую фразу при ходится вводить достаточно часто. Но это не должно служить причиной выбора короткой фразы! Лучше обратиться к услугам gpg)agent. Как и ssh)agent, gpg)agent можно настроить с целью поддержки кэша последних введенных ключевых фраз и использовать этот кэш, чтобы не запрашивать ввод фраз у пользователя. gpg)agent входит в состав GnuPG 2 – GnuPG следующего поколения. Загрузить версию GnuPG 2 можно с сайта ftp://ftp.gnupg.org/gcrypt/ alpha/gnupg; где файлы пакетов с ним носят имена gnupg)1.9.n. Даже несмотря на то, что gpg)agent предназначался для работы в составе GnuPG 2, он прекрасно справляется со своими обязанностями с GnuPG версии 1.2.6 и выше. Обратите внимание: gpg)agent использует пакет pinentry, с помощью которого запрашива ет ввод ключевой фразы. В настоящее время существуют версии pinentry для Qt (KDE), GTK (GNOME) и ncurses (текстовый терминал). Чтобы заставить GnuPG использовать агент, сначала нужно запустить его: eval `gpg agent daemon`. Оператор eval передает командной оболочке вывод, полу ченный от команды, в обратных одиночных кавычках. Это очень важно, потому что команда gpg agent выводит строку, в которой производится присваивание значения переменой среды окружения, что в свою очередь необходимо для того, чтобы агент мог использоваться GnuPG в процессе работы. В данном случае речь идет о переменной окружения GPG_AGENT_INFO. Если GnuPG запускается из этой же оболочки (или любой другой, порожденной от этой) и ему передается пара метр use agent (или в командной строке, или в файле с настройками ~/.gnupg/ gpg.conf), то GnuPG, вместо того чтобы запрашивать ключевую фразу у пользо вателя, будет обращаться за ней к gpg)agent. Чтобы заставить gpg)agent кэшировать ключевые фразы, а не запрашивать их каждый раз, необходимо создать файл ~/.gnupg/gpg)agent.conf со следующим со держимым: default cache ttl 3600 Этот параметр сообщает, что gpg)agent должен удерживать ключевые фразы в кэ ше 3600 секунд, то есть один час. Игры Операционная система Linux долгое время пользовалась недоброй репутацией у любителей компьютерных игр. Даже очень опытные пользователи зачастую оставляли на жестком диске раздел с Windows только ради возможности поиг рать в игры. Эта проблема напоминает старую проблему курицы и яйца: разра ботчики игр не торопятся переносить их на платформу Linux, потому что поль зователей у этой операционной системы не так много, а рост числа пользовате лей сдерживается (кроме всего прочего) недостатком игр. Однако положение с играми под Linux с каждым годом продолжает улучшаться. Не только основные производители видеокарт стремятся обеспечить полную поддержку ускорения трехмерной графики под X, но и множество компаний, разработчиков программного обеспечения, такие как Id Software и Epic Games, постоянно выпускают версии своих игр для Linux. Конечно, в чемто это обу словлено сильной стороной Linux как серверной платформы. Идея заключается в том, что чем больше пользователей Linux компании привлекут, тем более веро ятно появление серверов Linux для игр. Если посмотреть на перечень коммерческих игр, перенесенных в Linux, можно без труда заметить, что в основном это шутеры (shooter – «стрелялки»): Doom, полная серия Quake, серия Unreal Tournament, Return to Castle Wolfenstein, Tri bes 2 и многие другие. Это вовсе не означает, что игры других жанров отсутству ют в Linux – например, игры Railroad Tycoon и NeverWinter Nights также были перенесены в Linux, вот только создается впечатление, что игрыстрелялки пе реносятся с куда большей готовностью. Даже если ваша любимая игра не была перенесена в Linux, все равно есть шанс, что двоичные файлы игры в версии для Windows можно будет установить и за пускать в окружении Wine или Cedega. Эти две среды преобразуют системные вызовы Windows в системные вызовы Linux, и многие игры работают в них вполне прилично. Cedega – это коммерческий продукт, выпущенный компанией Transgaming. Он основан на Wine, а основные усилия разработчиков были скон центрированы на том, чтобы обеспечить работоспособность последних версий игр под Linux. Quake III 197 На сайте Cedega можно найти обширный список игр, поддерживаемых их плат формой, с оценкой качества работы под Linux. В список включены такие игры, как Warcraft III, Max Payne II и Battlefield 1942. Если вы решите воспользоваться Cedega, можно подписаться на базовую рассылку всего за $5 в месяц на сайте www.transgaming.com. На сайте имеется большое количество документов с вопро сами и ответами на них, касающимися поддержки различных игр и их установки. Существует немало эмуляторов игровых приставок под Linux. Если в вашем рас поряжении имеются образы картриджей от игровых приставок, можно восполь зоваться соответствующим эмулятором, таким как Xmame, Nestra или Snes9x, и поиграть в эти игры, находясь в системе Linux. Некоторые любители имеют целые шкафы, заполненные большими коллекциями игр и специализированны ми джойстиками. Но перечень игр под Linux не ограничивается одними коммерческими версиями. Для Linux существует достаточно много свободно распространяемых игр. Суще ствуют самые разнообразные игры, начиная от простых карточных и настольных игр, таких как шахматы или нарды, и простых аркадных игр, как, например, xgalaga, до сложных игр приключенческого жанра, таких как rogue и nethack. Помимо этого среди свободно распространяемых игр существуют и трехмерные игры, например Tux Racer. Большинство дистрибутивов включают в себя неко торые из этих игр, поэтому ваш выбор не ограничивается простыми пасьянсами и сапером. В состав KDE Desktop Environment вошли более 30 игр, включая Пасьянс, Нарды, клон игры Минер, Тетрисподобную игру и Покер. Таким образом, если вы любите поиграть, то без труда найдете достаточно много игр под Linux, и возможно даже, у вас появится больше причин избавиться от второй игровой платформы, которую вы, может быть, сохранили специально для игр. В этой главе рассказывается о нескольких играх, разрабатывавшихся специально для Linux, включая инструкции по установке, игровым моментам и, если это применимо, по запуску игрового сервера. Quake III Серия Quake долгое время была фаворитом среди фанатов игрстрелялок за ее простой, но все же захватывающий сюжет и за ее графику. Хотя Quake и Quake 2 в первую очередь предназначались для одного игрока, обе они стали очень попу лярными в жанре матчевых игр, проводимых в Сети. С появлением Quake III компания Id Software взяла за основу мир Quake и создала игру, определенно ориентированную на нескольких игроков. В Quake III остался режим единствен ного игрока, но он представляет собой серию матчевых игр, где против игрока играют один или более компьютерных противников. По мере развития событий в игре противники становятся все более сильными, а в заключительном раунде вы остаетесь один на один с невероятно точным противником. В любом случае режим единственного игрока – это отличная подготовка для игры с нескольки ми игроками в Сети. Вся серия игр Quake для Linux доступна для скачивания с сайта ftp.idsoft) ware.com. Когда Quake III впервые вышла в свет, в ней отсутствовали двоичные файлы для Linux, но позднее они появились в виде специального выпуска игры. Если у вас нет специального выпуска, вы можете скачать программу установки 198 Глава 7. Игры для Linux и использовать существующий компактдиск с игрой в версии для Windows. Установка Чтобы установить Quake III под Linux, загрузите последнюю версию программы установки из каталога ftp.idsoftware.com/idstuff/quake3/linux. После того как файл будет загружен, сделайте его исполняемым с помощью команды chmod +x filename и запустите программу установки из консоли, только не забудьте перед этим зарегистрироваться как root. Примите все лицензионные соглашения, и за тем перед вами появится основное окно программы установки (рис. 7.1). По умолчанию игра устанавливается в каталог /usr/local/games/quake3. Инсталля тор, имеющийся на компактдиске с игрой, сам копирует файлы с расширением .pk3 на жесткий диск, но инсталлятор, загруженный из Интернета, этого не дела ет. Таким образом, если вы пользуетесь версией инсталлятора, загруженной из Интернета, смонтируйте компактдиск с версией игры для Linux или Windows и скопируйте файл pak0.pk3 из каталога Quake3/baseq3 на компактдиске в ката лог /usr/local/games/quqke3/baseq3. Кроме того, если у вас имеется компакт диск Team Arena, можно смонтировать этот диск и скопировать pak0.pk3 из ката лога Setup/missionpack на CD в каталог /usr/local/games/quake3/missionpack. После того как установка Quake III будет завершена, щелкните на соответствую щем ярлыке в меню KDE или GNOME либо введите команду quake3 в консоли. Игра Quake III основана на работе с графической библиотекой OpenGL, таким об разом, вам потребуется обеспечить аппаратную поддержку трехмерной графики с OpenGL. В отличие от версии для Windows, версия игры для Linux не требует наличия компактдиска в приводе CDROM на момент начала игры. При первом запуске в домашнем каталоге пользователя будет создан каталог .q3a, где будут храниться настройки и сохраненные игры. При желании файл с настройками можно редактировать напрямую, но настройки можно менять, находясь в самой игре, через меню Setup главного экрана. Рис. 7.1. Программа установки Quake III Quake III 199 Один игрок В режиме одного игрока можно либо начать с первой арены и перемещаться по игре карта за картой, либо сразу перейти к нужному месту и щелкнуть на кноп ке сражения в экране одного игрока. Сражение – это короткая миссия, которая не считается продвижением вперед в стандартной игре с одним игроком. Здесь можно выбрать типы и количество ботов противника, а также степень сложно сти. Режим одиночного сражения может служить тренировкой для оттачивания боевых навыков на определенной карте, это особенно полезно перед тем, как приступить к игре с несколькими игроками. Правила ведения битвы достаточно просты – нужно убивать всех, кто попадает ся на глаза. С началом битвы персонаж появляется в одной из точек входа на карте. Суть битвы заключается в том, чтобы собрать как можно больше фраг ментов или убить как можно больше противников до истечения заданного вре мени. По всей карте разбросаны оружие, боеприпасы, амуниция, аптечки и про тивники. В самом начале битвы игрок располагает простым автоматом и боевой рукавицей, поэтому желательно отыскать более мощное оружие, особенно важ но успеть сделать это до встречи с противником (рис. 7.2). В самом начале персо наж обладает 100процентным здоровьем, которое ослабевает с получением по вреждений. Когда здоровье ослабевает до 0 или когда персонаж падает в одну из пропастей, он погибает и «возрождается» в одной из точек входа на карте. Все погибающие противники возрождаются аналогичным образом. Ограничений на количество «перерождений» нет, но следует помнить, что в этот момент теряют ся все оружие и амуниция, обретенные ранее, поэтому следует стараться поги бать как можно реже. Рис. 7.2. Игра Quake III 200 Глава 7. Игры Серия игр Quake предоставляет стандартный набор видов оружия, из которого можно выбирать, и Quake III продолжает эту традицию, поддерживая боЂ льшую часть видов оружия, имевшихся в предыдущих версиях, и сохраняя их основ ные функции. Имеет смысл ознакомиться со всеми видами оружия поближе, по тому что каждый из них обладает наибольшей эффективностью в определенных типах боя. Gauntlet (боевая рукавица) Стандартное оружие в игре, которое всегда имеется в наличии. Этот электри зованный кулак не наносит противнику существенных повреждений и дейст вует только на очень коротких дистанциях, но при этом не требует пополне ния боеприпасов. Если противника удается уничтожить с помощью рукави цы, диктор объявит о нанесенном унижении, чтобы предупредить всех про тивников о факте победы с помощью такого слабого оружия. Machine gun (автомат) Оружие по умолчанию, имеющееся у игрока в самом начале. Автомат причи няет небольшие повреждения, но снабжается достаточно большим количест вом боеприпасов и может быть эффективным оружием при высокой точности стрельбы. Shotgun (дробовик) Как и большинство дробовиков во многих подобных играх, этот дробовик вы зывает серьезные повреждения при стрельбе с коротких дистанций. Чем дальше находится противник, тем меньшие повреждения наносятся ему при попадании. Grenade launcher (гранатомет) Очень эффективное оружие обороны. Гранатомет стреляет гранатами, кото рые взрываются или в момент контакта с противником, или после короткой задержки. Гранатомет удобно использовать, убегая от преследующего про тивника. Rocket launcher (ракетная установка) Ракетная установка – это мощное оружие, которое не только эффективно на средних и дальних дистанциях, но и способно уничтожать противников с первого попадания (и самого игрока, если он окажется слишком близко от места взрыва). Таким образом можно стрелять в стены и в пол около против ника и при этом уничтожать его. Lightning gun (электронная пушка) Электронная пушка выстреливает в противника пучком молний. Замеча тельно действует на коротких дистанциях и способна удержать агрессивного противника на расстоянии. Railgun (электромагнитная пушка) Популярное оружие для снайперов. Электромагнитная пушка выстреливает пулей из обедненного урана. Один из недостатков этой пушки – невысокая скорострельность, на каждую перезарядку требуется примерно секунда вре мени. Об этом необходимо помнить, если электронная пушка используется в бою с быстро изменяющейся обстановкой. Quake III 201 Plasma gun (плазменная пушка) Этот вид оружия выстреливает сгустки плазмы с очень коротким интерва лом. Это оружие способно наносить повреждения даже при отсутствии пря мого попадания, благодаря чему можно убить противника, даже не находясь в пределах прямой видимости. BFG BFG в Quake III несколько отличается от аналогичного оружия в Quake II. В Quake III BFG больше напоминает плазменную пушку увеличенной мощно сти. Выстреливает сгустками зеленой плазмы, которые вызывают очень серь езные повреждения, – это самое мощное оружие в игре. Помимо оружия на картах можно найти дополнительные элементы, расширяю щие возможности игрока. Можно найти аптечки и пакеты с боеприпасами, раз бросанные по всей карте. На некоторых картах можно найти четырехкратный усилитель (Quad Damage). Когда игрок подбирает этот элемент, диктор объявля ет: «Quad Damage», игрока охватывает голубое сияние, что позволяет увидеть его с большого расстояния, а эффективность всего имеющегося у него оружия на некоторое время увеличивается в четыре раза. Однако в случае гибели игрока элемент Quad Damage не исчезает вместе с ним, а остается в точке гибели, поэто му у остальных игроков появляется стимул уничтожить вас, чтобы завладеть этим усилителем. Несколько игроков Игра Quake III в первую очередь ориентирована на игру нескольких игроков. Ре жим с несколькими игроками мало чем отличается от режима одного игрока, за исключением того, что на этот раз придется сражаться не с компьютерными бо тами, а с другими игроками. После выбора режима игры с несколькими игрока ми в главном меню откроется броузер сервера Quake III. Здесь можно просмот реть список доступных игровых серверов, к которым можно подключиться, а также карту, на которой в настоящее время идет игра, и количество участни ков. Можно задать конкретный сервер, введя его IPадрес. При желании можно создать свой собственный сервер, щелкнув на кнопке Create (Создать) и выбрав карту и количество ботов, после чего можно запустить сер вер, щелкнув на кнопке Fight (Сражение). Если параметр Dedicated (Автономный) будет изменен перед запуском сервера, то он запустится в фоновом режиме, в противном случае игра начнется немедленно, и вы будете сразу же подключе ны к серверу. Если возникнет желание создать выделенный сервер для игры Quake III, прочитайте документ «Quake III HOWTO», который можно найти в Интернете, а для начала посетите страничку http://www.planetquake.com/ quake3/q3aguide/server)setup_a.shtml. Существует несколько типов игры с несколькими игроками, причем некоторые из них требуют установки в системе дополнительных модулей и карт. Основные типы игры – baseq3, стандартное сражение для нескольких игроков, и CTF – стандартный тип игры для двух команд, каждая из которых стремится захва тить флаг другой команды. После того как вы найдете интересующую вас игру, к которой желаете присоединиться, щелкните на имени сервера, а затем на кноп ке Fight (Сражение) внизу экрана. 202 Глава 7. Игры Модули Аналогично предыдущим версиям Quake, для Quake III сообществом любителей было создано большое количество дополнительных модулей. Некоторые из них просто добавляют новые виды оружия или типы игры, другие могут добавлять серьезные изменения в картах, оружии и даже изменять правила игры. Оты скать дополнительные модули, карты, интерьеры оформления можно на сайте www.planetquake.com. Среди большого числа модулей и файлов можно найти очень популярный мо дуль Rocket Arena 3 (RA3) на страничке http://www.planetquake.com/servers/are) na/. Модуль Rocket Arena 3 – это продолжение модуля Rocket Arena, имевшего ся в Quake и Quake II. Он изменяет некоторые правила, что в результате дает не повторимый стиль игры. Прежде всего, по умолчанию в Rocket Arena 3 в самом начале игры персонаж располагает полным комплектом вооружения и боепри пасов. Это означает, что больше не нужно кружить по карте, пытаясь отыскать более мощное оружие. Далее, игрок не может получить повреждения от своего собственного оружия. Это означает, что можно выполнять некоторые маневры, недоступные ранее, такие как ракетный прыжок (запустить ракету себе под ноги и совершить прыжок на взрывной волне). Эти два изменения в правилах плюс полностью обновленный набор карт в сумме дают совершенно новую игру. На серверах RA3 можно выбрать игру против другого игрока в режиме «один на один» или в составе команды. В отличие от стандартной игры, здесь у игрока имеется всего одна жизнь, поэтому в случае гибели игрок должен дождаться окончания текущей игры, прежде чем он сможет присоединиться к ней. Установка RA3 проходит всего в несколько шагов. Сначала нужно посетить сайт RA3 и отыскать программу установки для Linux/Mac, а затем загрузить .zipар хив размером 135 Мбайт. Далее распакуйте файл в каталог /usr/local/games/ quake3/, где в результате появится каталог arena. Чтобы приступить к игре в RA3, запустите Quake III из командной строки командой quake3 +set fs_game arena или выберите пункт arena в меню модулей. При желании запустить свой собственный сервер RA3 найдите сценарий ra3server в каталоге arena. Этот сце нарий запускает автономный сервер RA3. Дополнительную информацию о на стройке сервера RA3 вы найдете в каталоге arena, в файле readsrv.txt. Return to Castle Wolfenstein Для многих любителей компьютерных игр Wolfenstein 3D стала первой трех мерной игройстрелялкой. В игре вы американский солдат в нацистской тюрь ме. Ваша цель состоит в том, чтобы выйти из тюрьмы и перестрелять всех охран ников, которые встретятся на пути. Компания Id Software выпустила обновлен ную версию классического шутера под названием Return to Castle Wolfenstein (RTCW), где присутствуют практически те же элементы, но более обширное иг ровое поле с обновленной графикой и звуками. К сожалению, клиент для Linux отсутствует на компактдиске Return to Castle Wolfenstein, поэтому придется загрузить последнюю версию программы уста новки с сайта ftp://ftp.idsoftware.com/idstuff/wolf/linux. Здесь же, в этом же ка талоге, находятся обновления, поэтому следует внимательно выбирать инстал лятор (это будет больший файл, не имеющий слова «update» в своем имени). Return to Castle Wolfenstein 203 Установка Для установки RTCW необходимо, обладая правами суперпользователя, сделать файл инсталлятора исполняемым с помощью команды chmod +x filename и запус тить его. В результате на экране появится окно, где можно будет выполнить не которые настройки, в том числе и выбрать каталог установки (рис. 7.3). По умолчанию игра устанавливается в каталог /usr/local/games/wolfenstein. В отличие от инсталляторов некоторых других игр под Linux, программа уста новки Wolfenstein не копирует сжатые файлы с компактдиска на жесткий диск. В файле README, входящем в состав комплекта файлов программы уста новки, напрямую говорится о необходимости переписать шесть файлов из уста новленной версии игры для Windows в каталог /usr/local/games/wolfenstein/ main. Это файлы mp_pak0.pk3, mp_pak1.pk3, mp_pak2.pk3, pak0.pk3, sp_pak1.pk3 и sp_pak2.pk3. Если игра для Windows не была установлена, можно попробовать запустить установку Windowsверсии под управлением Wine, а затем скопиро вать требуемые файлы. Если в процессе установки возникнут какиенибудь про блемы, обращайтесь к официальному списку вопросов и ответов для пользовате лей Linux, который можно найти по адресу zerowing.idsoftware.com/linux. Рис. 7.3. Программа установки RTCW Один игрок После запуска игры можно щелкнуть на кнопке Options (Параметры) и ознако миться с привязками клавиш управления по умолчанию (и изменить их), а так же выполнить другие настройки по своему усмотрению. Кроме того, в разделе настроек можно запустить отдельные установленные модули. Чтобы запустить игру, необходимо щелкнуть по кнопке Play (Играть). В игре RTCW режимом по умолчанию является режим одного игрока, игра в котором начинается с ситуа ции, аналогичной первой версии Wolfenstein 3D: персонаж нападает на охрану и освобождается из тюремной камеры (рис. 7.4). Цель игры состоит в том, что бы, преодолев все препятствия, выйти из тюрьмы. По мере развития игровой ситуации можно будет двигаться бесшумно, замедлив скорость (надо нажать клавишу Caps Lock), осматриваться вокруг (Q и E, поворот 204 Глава 7. Игры Рис. 7.4. Начало игры RTCW влево и вправо, соответственно) или быстро, хотя и шумно, перемещаться через открытые пространства (удерживая клавишу Shift во время движения), откры вать двери ногой (клавиша X) и перепрыгивать через препятствия (пробел). По ходу движения будут попадаться некоторые элементы, такие как оружие или припасы; чтобы подобрать элемент, достаточно лишь пройти по нему. Некото рые объекты в игре, как, например, устройства сигнализации, могут быть акти вированы и деактивированы клавишей Enter. Кроме того, устройства сигнализа ции могут быть деактивированы выстрелами из оружия. В игре имеется масса оружия, которое поможет в борьбе с врагом. С самого нача ла игрок имеет обычный нож, но тут же может подобрать пистолет у убитого ох ранника. По мере обретения навыков и опыта игрок получает все более мощное оружие: автоматы, винтовки, гранаты и ракеты. Некоторые типы оружия ис пользуют один и тот же тип боеприпасов, поэтому необходимо постоянно сле дить за их расходованием и пополнением. Кроме того, некоторые из автоматиче ских видов оружия быстро перегреваются, поэтому огонь из них желательно вес ти короткими очередями. На определенных уровнях имеются станковые пуле меты. Чтобы воспользоваться этим оружием, необходимо приблизиться к нему так, чтобы на экране появился значок с изображением руки, и затем нажать клавишу F или Enter, чтобы установить или снять пулемет. Когда пулемет будет установлен, вы сможете наблюдать окружающую обстановку через перекрестье прицела и стрелять в ваших врагов. Return to Castle Wolfenstein 205 Несколько игроков В RTCW имеется режим для игры нескольких игроков, который существенно отличается от игры с одним игроком. В режиме с несколькими игроками имеют ся две команды – Axis (противники) и Allies (союзники). По умолчанию в режи ме с несколькими игроками обе команды имеют одну или более целей, которых они должны достигнуть за определенное время. Первая группа, достигшая цели, выигрывает раунд. В режиме состязания на время игра несколько видоизменя ется. После каждого раунда игры группы меняются местами и должны поста раться превзойти время друг друга. В режиме обхода контрольных пунктов игра напоминает захват флага. На игровом поле разбросано множество флажков. По беждает та команда, которая первой соберет все флажки. Если в контрольное время не уложилась ни одна из команд, победившей считается та, которая набе рет большее количество флажков. В режиме с несколькими игроками, в отличие от режима одного игрока, есть возможность выбирать тип персонажа из четырех имеющихся, каждый из кото рых обладает различными навыками и боевым опытом. Успех команды обеспе чивается взаимодействием персонажей всех типов. Soldier (солдат) Стандартная боевая единица. Солдат может пользоваться любым ручным оружием, например винтовкой. Этот тип будет лучшим выбором, если у вас еще нет опыта игры и вы не знаете, с чего начать. Engineer (инженер) Главная задача инженера – разрушение. Инженер – единственный игрок, ко торый способен пользоваться взрывчаткой для разрушения объектов. Кроме того, инженер способен ремонтировать стационарные пушки и производить разминирование. Medic (медик) Медик – один из наиболее важных членов команды. Он может заживлять ра ны и даже реанимировать убитых членов команды. В экипировку медиков входят пакеты первой помощи, которые они могут передавать своим товари щам. Если в команде имеется медик, каждый член команды дополнительно получит 10% процентов здоровья. Кроме того, здоровье самого медика в слу чае получения им повреждений восстанавливается самостоятельно, хотя и на протяжении достаточно длительного периода времени. Lieutenant (командир) Главная цель командира заключается в выработке тактических решений. Ко мандир имеет возможность поджечь дымовую шашку, чтобы сообщить об авианалете. У командира имеется бинокль, и он может вызвать огонь артилле рии на определенный квадрат. Командиры могут передавать пакеты с боепри пасами своим товарищам тем же способом, каким медики передают аптечки. В отличие от некоторых других многопользовательских тактических шутеров, в RTCW игроки обладают несколькими жизнями и могут возрождаться, но с не которыми особенностями. Когда игрок погибает, он помещается в состояние «не определенности» и вынужден ждать завершения периода восстановления. В те чение этого времени он может изменить свою роль и оружие и даже перейти 206 Глава 7. Игры в другую группу. Вместо того чтобы находиться в состоянии неопределенности, можно дождаться прихода медика, который выполнит реанимацию. В этом слу чае возврат в игру происходит немедленно, как только санитар закончит восста новительные процедуры. Играть с несколькими игроками можно или в локальной сети, не используя иг ровой сервер, или с помощью игрового сервера в Интернете. При выборе игры с несколькими игроками вам будет предоставлена возможность броузера серве ров отыскать нужный сервер или напрямую указать IPадрес сервера. Кроме то го, можно запустить свой собственный сервер. В состав файлов версии игры для Linux входит файл с именем QUICKSTART, который выполняет запуск отдель ного сервера. Исполняемый файл сервера называется wolfded. Настраиваемые параметры игры могут передаваться ему через аргументы командной строки или с помощью файла настроек. Чтобы запустить сервер с базовыми настройками, необходимо выполнить команду: $ wolfded +set com_hunkmegs 64 +set sv_maxrate 9000 +set com_zonemegs 32 \ +set dedicated 2 +set sv_hostname "my server" +set g_motd "my motd" \ +map mp_villiage В состав установки входит сценарий смены карт: main/rotate.cfg. Можно в ко мандной строке передать этот сценарий серверу, чтобы получить игровой сервер, который циклически меняет игровые карты: $ wolfded +set com_hunkmegs 64 +set sv_maxrate 9000 +set com_zonemegs 32 \ +set dedicated 2 +set sv_hostname "my server" +set g_motd "my motd" \ +exec rotate.cfg +vstr m_rotate1 В отличие от стандартных режимов с одним или несколькими игроками, для за пуска автономного сервера не требуется иметь ключ к компактдиску. Чтобы обновить версию RTCW, необходимо загрузить последнюю версию про граммы установки (или, чтобы сэкономить на трафике, файл с тем же номером версии и со словом –update в имени) с сайта frtp.idsoftware.com и выполнить его, обладая правами суперпользователя. На экране появится точно такое же окно, что и при первоначальной установке, и после щелчка на кнопке Install (Устано вить) более новые версии файлов будут записаны поверх существующих. Unreal Tournament 2004 Разработчики некоторых игршутеров пытаются преодолеть тот стереотип, что игры этого жанра не требуют больших умственных затрат от игрока, а успех в них в большей степени зависит от быстроты реакции и скорости движений. Для этого в режим одного игрока они добавляют основную сюжетную линию. Сюжет ная линия обычно заключается в том, что игрок помещается во враждебную сре ду, и это служит основанием для уничтожения всего, что движется. Некоторые любители игр могли бы поиграть в режиме одного игрока время от времени, но в большинстве своем они предпочитают тратить время на игру с другими людьми. Игра Unreal Tournament (UT) не дает такого обоснования и целиком сосредота чивается на игре в стиле арены. Благодаря этому UT обрела массу поклонников среди любителей компьютерных игр в сети, поскольку включает множество раз Unreal Tournament 2004 207 нообразных карт арены и стилей сетевой игры, начиная от обычных сражений и сбора флажков до игр с бомбами и других, которые начинают размывать грань между обычными шутерами и играми спортивного жанра. Установка Как и выпущенные ранее Unreal Tournament и Unreal Tournament 2003, Unreal Tournament 2004 (или UT2K4) обладает поддержкой Linux как в клиентской, так и в серверной ее части. Однако, в отличие от многих игр других компаний, имеющих реализацию для Linux, UT2K4 поставляется в виде комплектов двоич ных файлов с инсталлятором для Linux на одном диске, точно так же, как и па кет для Windows. Это означает, что нет необходимости искать в Интернете под ходящее зеркало и загружать с него большой .shфайл или ждать недели и меся цы, когда выйдет версия для Linux, – вы можете сразу же приступить к игре. Каталог установки UT2K4 выбирается в зависимости от того, кто запустил уста новку. Если это обычный пользователь, UT2K4 создает каталог ut2004 в домаш нем каталоге пользователя. Игра отлично работает в любом случае независимо от того, кто ее установит, однако если есть возможность получить привилегии суперпользователя, лучше установить ее сразу для всех пользователей системы; это пригодится на тот случай, если позднее будет принято решение об отключе нии пользователя. Если сценарий linux)installer.sh будет запущен с привилегия ми суперпользователя, он установит игру в каталог /usr/local/games/ut2004/ по умолчанию и сделает его доступным для всех пользователей в системе. Чтобы установить UT2K4, смонтируйте первый компактдиск (с меткой «Install Disc») и запустите файл с именем linux installer.sh. В большинстве файловых менеджеров это можно сделать простым щелчком на имени файла. Если у вас этого не происходит, откройте терминал и введите команду: # /mnt/cdrom/linuxinstaller.sh & После того как будут приняты условия лицензионного соглашения, вы увидите первый экран программы установки, как показано на рис. 7.5. В этом экране можно изменить многие параметры установки, включая каталог установки, язык и добавление элементов меню для KDE и GNOME. Для установ ки потребуется примерно 5 Гбайт дискового пространства, поэтому необходимо убедиться в наличии такого объема свободного пространства перед тем, как на чать установку. В случае нехватки свободного места кнопка Begin Install (Начать установку) окажется заблокированной. После щелчка на кнопке Begin Install (На чать установку) программа установки попросит ввести ключ компактдиска и за тем начнет копировать файлы с CDROM на жесткий диск. Если была приобрете на версия игры UT2K4 на компактдисках, в процессе установки будет предло жено вставить другой диск. Если была приобретена версия игры на DVD, уста новка пройдет без необходимости менять диски. По окончании установки в последнем окне можно будет запустить игру, щелк нув на кнопке Start (Пуск). Кроме того, запустить игру можно будет, выбрав соот ветствующий пункт в главном меню KDE или GNOME либо просто введя коман ду ut2004 в командной строке. В отличие от версии для Windows, чтобы иметь возможность играть, не обязательно монтировать установочный компактдиск. 208 Глава 7. Игры Рис. 7.5. Первый экран программы установки UT2K4 Игра Самое первое, что было бы желательно сделать сразу же после запуска игры, – это ознакомиться со всеми ее настройками и привязками клавиш. Все необходи мые настройки могут быть выполнены в меню Settings (Настройки) из главного экрана игры. Здесь можно настроить все параметры игры, начиная от разреше ния экрана и заканчивая специальными визуальными эффектами. Параметры настройки и состояние игры сохраняются в каталоге ~/.ut2004. При желании файлы настроек (имеющие расширение .ini) в каталоге ~/.ut2004/System/ мож но редактировать вручную. UT2K4 имеет несколько вариантов игры. Первый – игра в режиме одного игро ка, в этом режиме человек выступает в качестве капитана команды бойцов, ко торых он набирает сам. Затем группа начинает повышать свой рейтинг, участ вуя в командных играх различного типа: Capture the Flag (захват флага) Традиционный вариант захвата флага, имеющийся в других шутерах. Ваша группа должна проникнуть на базу противника, захватить его флаг и вер Unreal Tournament 2004 209 нуться к своему флагу, одновременно препятствуя противнику сделать то же самое. Очки начисляются за каждый захваченный флаг. Bombing Run (игра с бомбами) Данная игра немного напоминает баскетбол. В середине карты помещается мяч, на стороне каждой команды имеется мишень. Очки начисляются, когда игрок подбирает мяч и поражает им мишень противника. Если игрок с мячом будет убит, мяч останется на месте гибели и его можно будет подобрать. Double Domination (двойное превосходство) Вариант игры по захвату флага. В этой игре на карте имеются два «пункта превосходства», которые изначально являются ничьими. Цель игры состоит в том, чтобы пробежать через пункт превосходства, сделав его своим, и удер жать оба пункта за собой. За каждые 10 секунд, в течение которых пункты остаются вашими, начисляется одно очко. Assault (нападение) Действие игры происходит в несколько раундов. В каждом раунде одна из ко манд принимает на себя роль нападающей стороны, а другая – обороняющей ся. Группе нападающей стороны необходимо достигнуть нескольких целей за ограниченное время (например, определенного местоположения на карте), и группа обороняющихся должна остановить их. По окончании раунда груп пы меняются ролями. В режиме игры одного игрока удобно знакомиться с различными картами и ти пами игры, поскольку в этом случае сложность игры нарастает медленно. В каж дой точке игры можно выполнить сохранение ее состояния, поэтому в следую щий раз можно начать с того места, где игра была остановлена. Если вы хотите потренироваться и получить боевые навыки на определенной карте или с опре деленным типом игры, попробуйте выбрать режим Instant Action (Одиночная бит ва). В этом случае вы сможете выбрать тип игры и карту, а также количество бо тов и уровень сложности. В одиночных битвах можно оттачивать свои навыки на определенной карте или просто попрактиковаться, не рискуя повлиять на свой общий счет побед и проигрышей. Постарайтесь ознакомиться с каждым типом оружия и их возможными режима ми стрельбы, так как некоторые виды оружия позволяют стрелять разными бое припасами, например ударная винтовка в альтернативном режиме может посы лать сгустки плазмы, по которым можно вести огонь в штатном режиме, чтобы вызвать детонацию плазмы и взрыв большой разрушительной силы (рис. 7.6). Наибольшего успеха добиваются те игроки, которые мастерски владеют различ ными типами оружия и могут в случае необходимости быстро переключаться между ними. Если вы готовы сыграть против других игроков в Интернете или в локальной се ти, выберите вариант Join Game (Присоединиться к игре). После этого вам будет предоставлена возможность выбрать область поиска – в локальной сети или в Ин тернете, а затем UT2K4 отыщет и выведет список всех обнаруженных игр. Что бы присоединиться к игре, достаточно просто щелкнуть на кнопке Join (Присое диниться), но помните, чем меньше время отклика сервера, тем более динамич ной будет игра. 210 Глава 7. Игры Рис. 7.6. Ударная винтовка в UT24K Игровой сервер Имеется возможность запустить свой сервер игры UT2K4, выбрав пункт Host Game (Запустить игровой сервер). Здесь можно будет настроить собственный иг ровой сценарий, во многом напоминающий Instant Action (Одиночная битва), что даст возможность выбрать карты, определить число игроков, число ботов и дру гие параметры, а затем запустить собственный сервер, к которому смогут при соединиться другие участники, находящиеся в локальной сети или в Интернете. Как только настройка сервера будет завершена, можно щелкнуть на кнопке Lis ten (Принимать подключения) или Dedicated (Автономный), чтобы запустить сер вер. Щелчок на кнопке Listen (Принимать подключения) запускает сервер и не медленно подключает вас к нему. Щелчок на кнопке Dedicated (Автономный) за пускает сервер в фоновом режиме, но не подключает вас к нему. Это удобно, ко гда необходимо запустить игровой сервер, но сами вы не планируете принимать участие в игре. Кроме того, игровой сервер можно запустить прямо из команд ной строки. Для этого нужно перейти в каталог ut2004/System и запустить сце нарий ucc с аргументами server и именем выбранной карты: # cd /usr/local/games/ut2004/System # ./ucc server DOMSunTemple Одно из преимуществ, которое дает подобный запуск сервера, состоит в том, что серверы могут работать на машинах, не имеющих ускорителя трехмерной гра фики и поддержки графики вообще. Все параметры, которые можно изменить с помощью графического интерфейса, могут быть также изменены и из команд ной строки, а в Интернете можно найти немало руководств, которые описывают назначение различных параметров командной строки. Если вам уже приходи Эмуляторы 211 лось заниматься настройкой сервера Unreal Tournament предыдущих версий, вы обнаружите, что большинство настраиваемых параметров остались теми же са мыми и в Unreal Tournament 2004. Обновления Если вы предполагаете вести игру в Интернете, вам придется постоянно следить за выходом обновлений. Иногда обновления не просто устраняют ошибки – они предотвращают возможность обмана. Объявления о выходе новых исправлений размещаются на официальном сайте Unreal Tournament www.unrealtourna) ment.com, но о выходе исправлений для Linux можно узнать еще и на сайтах www.icculus.org и www.linusgames.com. Щелкните на пункте Join Game (Присоеди ниться к игре) и посмотрите в правом верхнем углу номер версии игры. Обновления выкладываются в формате .tar.bz2, и потому, чтобы применить их, сначала требуется распаковать архив в отдельный каталог и затем переписать файлы обновления поверх существующих: # tar xjf ut2004lnxpatchversion.tar.bz2 # cd UT2004Patch # /bin/cp a * /usr/local/games/ut2004/ Эмуляторы Современные игры с подробной графикой, сложной музыкой и возможностью игры в сети – все это, конечно, увлекательно, но иногда возникает желание вер нуться в прошлое, во времена 8 или 16разрядной графики, когда сам игровой сюжет был гораздо важнее, чем качественная графика. Для Linux существует множество эмуляторов, что дает вам возможность вспомнить дни, когда появи лась игра Pacman. Эти эмуляторы работают с образами картриджей для игровых приставок и эмулируют среду, в которой образ сможет нормально функциониро вать, что позволяет использовать клавиатуру или даже джойстик и запускать игры непосредственно на компьютере. MAME Пожалуй, самым известным и популярным эмулятором игровых приставок счи тается MAME (Multiple Arcade Machine Emulator – эмулятор нескольких игровых приставок). Основная цель проекта MAME (www.mame.net) заключается в созда нии эмулятора различных игровых платформ, которые пользовались популяр ностью в прошлые годы. В этом смысле проект MAME намного более сложен, чем другие подобные проекты, потому что поддерживает большое количество различных платформ. В настоящее время MAME поддерживает тысячи различ ных названий игр, и этот список продолжает увеличиваться. Полный список на званий можно найти на страничке www.mame.net/gamelist.html. Изначально проект MAME поддерживал только платформу Windows, однако позднее появилась реализация для Linux, которая получила название Xmame. Она основана на исходных текстах MAME с изменениями, которые необходимо было внести, чтобы эмулятор мог работать под управлением Linux. Можно смело считать, что Xmame под Linux – это все равно что MAME под Windows, поэтому образы картриджей, работающие в MAME, будут также работать и в Xmame. 212 Глава 7. Игры Xmame – это достаточно популярная программа, и потому она должна входить в состав большинства дистрибутивов. Если же в вашем дистрибутиве ее не ока жется, последнюю версию в исходных текстах можно загрузить с сайта проекта x.mame.net. Xmame поддерживает целый ряд параметров работы с графикой, и в некоторых дистрибутивах эта программа может поставляться в виде отдель ных пакетов, различающихся принципом работы с графикой: X11 Стандартный режим, в котором вывод графики на экран производится сред ствами X Window System. SVGALib Xmame поддерживает возможность вывода графики в режиме текстовой кон соли, что дает возможность работать с Xmame в системах, не имеющих под держки X. GL Вывод графики на экран может осуществляться средствами X11 с помощью библиотек OpenGL, что позволяет использовать возможности аппаратного графического ускорителя. SDL Xmame может также использовать библиотеки SDL для вывода графики в ок ружении X11. Аналогично библиотекам OpenGL, библиотеки SDL позволяют использовать возможности аппаратного графического ускорителя. Glide Аналогично OpenGL, Xmame может использовать библиотеки Glide для под держки возможностей аппаратного графического ускорителя как под управ лением X, так и под управлением SVGALib для видеокарт 3DFX. Для начала стоит попробовать использовать режим вывода графики средствами X11, потому что этот метод установлен по умолчанию и наверняка будет рабо тать на большинстве систем. Сначала просто запустите команду xmame из команд ной строки без дополнительных аргументов. Программа отыщет файл /etc/xma) me/xmamerc с глобальными настройками по умолчанию, создаст локальный ка талог с настройками ~/.xmame и скопирует файл /etc/xmame/xmamerc в ката лог ~/.xmame, что даст возможность выполнить настройки, специфичные для конкретного пользователя. В этом файле находятся все необходимые параметры настройки Xmame. Самое первое, что потребуется изменить в данном файле, – это путь к каталогу с образами картриджей (rompath). Этот параметр определяет пути поиска файловобразов, поэтому, если ваши образы хранятся в локальном каталоге, добавьте путь к каталогу в этот параметр и сохраните файл. После это го можно попробовать поиграть в любую игру, образ которой у вас имеется. Для этого нужно запустить программу, передав ей имя файлаобраза в качестве аргу мента. Обычно файлы образов распространяются в виде zipархивов, в которых находятся несколько файлов, необходимых эмулятору. Например, чтобы начать игру с образом pacman.zip, достаточно запустить команду $ xmame pacman из командной строки (рис. 7.7). 213 Эмуляторы Рис. 7.7. Игра Pacman в Xmame Теперь, когда игра запущена, как управлять ею? В Xmame используются те же самые привязки клавиш, что и в версии MAME для DOS. В табл. 7.1 приводятся некоторые из привязок, которые можно использовать. Таблица 7.1. Привязки клавиш в Xmame Клавиша Действие P Пауза F3 Сброс игры F8 Уменьшить количество пропускаемых кадров F9 Увеличить количество пропускаемых кадров (удобно, когда хочется поиграть в быструю игру на медленной машине) Esc Выход из эмулятора Левая клавиша Shift+PageUp Увеличить окно (для дисплеев с высоким разрешением) Левая клавиша Shift+PageDown Уменьшить окно Левая клавиша Shift+Insert Обычный размер окна Левая клавиша Shift+Home Полноэкранный режим DGA 214 Глава 7. Игры Кроме этих, в играх имеются собственные привязки клавиш. Они могут отли чаться в разных играх, но для большинства игр существует стандартный набор привязок (табл. 7.2). Таблица 7.2. Стандартные привязки клавиш Клавиша Действие Клавиши управления курсором Перемещение влево, вправо, вверх и вниз 1 Выбор режима с одним игроком 2 Выбор режима с двумя игроками 5 Вставить монету Ctrl Клавиша 1 Alt Клавиша 2 Поскольку некоторые игровые приставки имеют только джойстик, а другие до шести или более клавиш, привязки клавиш на клавиатуре могут несколько из меняться. В простых играх клавиши Ctrl и Alt воспринимаются как первая и вто рая клавиши, но в случае с более сложными играми может потребоваться неко торое время, чтобы обнаружить имеющиеся привязки. По умолчанию игры за пускаются в Xmame с оригинальным разрешением, поэтому для дисплея с высо кой разрешающей способностью может потребоваться увеличить масштаб игры в два или три раза с помощью комбинации «левая клавиша Shift»+PageUp. В некоторых играх Xmame позволяет использовать мышь. В качестве прекрас ного примера игровой приставки, где используется мышь, можно привести Cen tipede, в состав которой входит большой трекбол. Кроме того, Xmame обладает поддержкой джойстика, хотя по умолчанию она выключена. Чтобы включить поддержку джойстика, необходимо изменить па раметр joytype в файле xmamerc или передать программе параметр командной строки joytype число, где число определяет тип джойстика (табл. 7.3). Таблица 7.3. Типы джойстиков Число Тип джойстика Число Тип джойстика 0 Нет джойстика 4 Новый драйвер джойстика i386 для Linux 1 Драйвер джойстика i386 5 Драйвер джойстика USB для NetBSD 2 Поддержка Fm Town Pad 6 Клавиатура PS2Linux 3 Джойстик, поддерживаемый расширениями ввода X11 7 Драйвер джойстика SDL Nestra Видеоигры невероятно увлекательны, но есть такие игры, которые, похоже, су ществуют только для приставок определенного типа, таких как Nintendo Enter tainment System (NES). Однако существует программное обеспечение – аналог MAME, – которое эмулирует аппаратуру NES и позволяет запускать игры для 215 Эмуляторы Рис. 7.8. Игра Metroid под управлением Nestra этой приставки на компьютере. Это программное обеспечение для операционной системы Linux называется Nestra. Скорее всего, Nestra также входит в состав вашего дистрибутива. Если это не так, данную программу можно загрузить в исходных текстах с сайта nestra.li) nuxgames.com. Работа с Nestra после ее установки не должна вызывать сложно стей. Запускается она командой nestra, которой передается путь к файлу образа в виде аргумента. Например, чтобы запустить оригинальную игру Metroid (рис. 7.8), необходимо ввести команду: $ nestra Metroid.nes Привязка клавиш в Nestra остается неизменной для всех игр и соответствует стандарту контроллера NES (табл. 7.4). Таблица 7.4. Привязки клавиш в Nestra Клавиша Функция Клавиши управления курсором Клавиши со стрелками Пробел Клавиша A z, x Клавиша B Enter Пуск (Start) Tab Выбор (Select) Pause, Break Сброс (Reset) Esc Выход из программы Nestra 1–9 Коррекция скорости эмуляции: 1 – нормальная скорость, 2 – двойная, и т. д. Скорость в 2 раза ниже нормальной 0 Пауза Некоторые игры, например Zelda, позволяют сохранять состояние игры в самом картридже. Поскольку в данном случае мы имеем дело с эмулятором ПЗУ, со 216 Глава 7. Игры храненная игра записывается в файл в тот каталог, где находится файл образа, или в каталог ~/.nestra, если таковой существует. SNES9x Приставка NES дала нам действительно замечательные игры, а когда появилось следующее поколение приставки Nintendo – Super Nintendo Entertainment Sys tem, или SNES, – многие игры, ставшие классикой, такие как Super Mario Bros, Zelda или Metroid, перекочевали на новую платформу. Под управлением Snes9x будут работать все ваши любимые игры, выпущенные для SNES. Snes9x – это эмулятор SNES, который имеет реализации для Windows, Linux, Mac OS X и других платформ. Реализация для Linux входит в состав большинст ва дистрибутивов, но при желании ее можно загрузить в исходных текстах с официальной страницы проекта Snes9x – www.snes9x.com. После установки работа с программой Snes9x практически не отличается от Nes tra – просто введите в командной строке команду snes9x и путь к файлу образа в качестве аргумента. Например, чтобы запустить игру Zelda 3, достаточно вве сти команду: $ snes9x zelda3.smc В отличие от Nestra, Snes9x имеет гораздо больше возможных параметров, кото рые можно передать программе в командной строке. Например, параметр y включает «телевизионный режим», который увеличивает изображение в два раза и вставляет дополнительный пиксел между строками развертки. Назначе ние телевизионного режима – получить большое изображение, напоминающее обычный телевизионный экран. В Snes9x используются стандартные привязки клавиш, соответствующие клави шам на контроллере SNES (табл. 7.5). Таблица 7.5. Привязки клавиш в Snes9x Клавиша Функция Клавиша Функция Escape Завершение работы эмулятора s, m, e Клавиша X Pause, Scroll Lock Пауза x, ‘,’, r Клавиша Y Стрелка вверх, u Движение вверх d, ‘.’, t Клавиша A Стрелка вниз, j, n Движение вниз c, y Клавиша B Стрелка влево, h Движение влево Enter Клавиша Пуск (Start) Стрелка вправо, k Движение вправо Пробел Клавиша выбора (Select) a, v, q Клавиша TL Shift+F1–F9 Сохранить игру в одном из девяти слотов z, b, w Клавиша TR F1–F9 Загрузить сохраненную ра нее игру из заданного слота Эмулятор Snes9x имеет поддержку джойстиков: по умолчанию это устройство dev/js0, но есть возможность определить другое устройство джойстика с помо Эмуляторы 217 щью параметра joydev1. C помощью параметров joymap1 и joymap2 можно также управлять отображением восьми клавиш SNES (для первого и второго джойстиков соответственно) на клавиши компьютера. Например, значение по умолчанию – 0 1 2 3 4 5 6 7, что соответствует клавишам A B X Y TL TR Start Select. Программа Snes9x имеет так много возможных параметров, что для упрощения их настройки были разработаны отдельные программы с графическим интер фейсом. Программа Snes9express предоставляет простой и удобный в работе ин терфейс, облегчающий управление коллекциями образов и различными пара метрами настройки. Последнюю версию программы можно загрузить с сайта www.linuxgames.com/snes9express или воспользоваться пакетом, входящим в со став дистрибутива. Программа Snes9express поддерживает возможность измене ния внешнего оформления интерфейса, причем одна из тем даже напоминает внешний вид пульта управления приставки SNES (рис. 7.9). Выберите пункт меню Console (Консоль)→Preferences (Настройки) и укажите в на стройках путь к каталогу с файлами образов картриджей для SNES. Затем щелкните на кнопке Selector ROM, и на экране появится окно со списком всех име ющихся игр. Выберите желаемую игру и щелкните на кнопке Power (Пуск), что бы запустить ее. После этого окно Snes9express исчезнет и появится окно с запу щенной игрой. Как только игра будет закончена, окно со списком игр опять по вится на экране. Чтобы изменить параметры настройки Snes9x, находясь внутри Snes9express, выбирайте различные вкладки с параметрами настройки в основном окне. На Рис. 7.9. Snes9express 218 Глава 7. Игры вкладках вы найдете настройки звука, видео, контроллера и других параметров, а графический интерфейс облегчит их изменение. Frozen Bubble Некоторые игры, несмотря на свою простоту, обладают необычайной притяга тельностью – к ним хочется возвращаться снова и снова. Frozen Bubble – это иг раголоволомка, напоминающая Puzzle Bubble или BustaMove. Цель игры Fro zen Bubble состоит в том, чтобы убрать все разноцветные пузырьки, расположен ные в верхней части экрана (рис. 7.10). Игроку дается единственный цветной пузырек в нижней части, и он должен, как следует прицелившись, поразить пу зырек того же цвета в верхней части экрана. Если удастся попасть в пузырек то го же цвета, то этот и все другие пузырьки, связанные с ним, исчезнут. Если по разить пузырек не удастся, выпущенный вами пузырек станет одним из тех, ко торые надо поразить. Расстреляв все пузырьки, игрок переходит на другой уро вень сложности. Пузырьки, расположенные сверху, постепенно опускаются вниз, поэтому, если не удастся достаточно быстро расстрелять все пузырьки, они достигнут нижнего края и игрок будет считаться проигравшим. Игра Frozen Bubble известна достаточно широко и наверняка входит в состав ва шего дистрибутива. Но ее можно загрузить в исходных текстах с официального сайта www.frozen)bubble.org. Запустить игру можно или с помощью меню рабоче го стола, или командой frozen bubble. Игра может быть запущена в режиме одно го или двух игроков и даже позволяет создавать свои собственные уровни с помо щью редактора уровней. Рис. 7.10. Игра Frozen Bubble Tux Racer 219 В режиме с одним игроком игра ведется на время. Управление игрой простое и легкое. Клавиши со стрелками влево и вправо перемещают прицел влево и впра во, соответственно, а клавиша со стрелкой вверх запускает пузырек, находя щийся внизу. Чтобы поразить цель в труднодоступном месте, можно воспользо ваться тем обстоятельством, что пузырек отскакивает от стен. Иногда удается даже пройти уровень однимединственным выстрелом. В режиме двух игроков оба участника играют одновременно (рис. 7.11). Оба иг рока управляют игрой с клавиатуры, поэтому первый игрок перемещает свой прицел влево и вправо клавишами X и V, соответственно, и производит выстрел клавишей C. Второй игрок использует клавиши со стрелками. Первый, кто пора зит все цели, считается победителем. Включенный в поставку редактор позволяет создавать свои варианты уровней, для которых можно задавать количество, цвет и местоположение пузырьков. Щелчок правой кнопкой мыши удаляет пузырек, а левой – выбирает цвет пу зырька. Редактор позволяет изменить любой из имеющихся 100 уровней. Рис. 7.11. Игра Frozen)Bubble в режиме двух игроков Tux Racer Что бы это была за глава, если бы в ней не упоминалась игра, главным персона жем которой является талисман операционной системы Linux – пингвин Тукс (Tux). Tux Racer – это трехмерная играгонка, но вместо автомобилей или дру гих транспортных средств игрок управляет пингвином, скатывающимся на жи воте вниз по склону ледяной горы. Успех зависит от того, насколько быстро за вершится гонка и сколько рыбин удастся съесть по пути. 220 Глава 7. Игры Игра Tux Racer начиналась как проект с открытыми исходными текстами вплоть до версии 0.61. Добившись определенного успеха и претерпев значительные усо вершенствования, Tux Racer 1.0 была выпущена студией Sunspire Studios в виде самостоятельного коммерческого продукта. Коммерческую версию Tux Racer 1.0 можно приобрести на официальном сайте www.tuxracer.com, но пока еще в сво бодном доступе имеется версия 0.61 с открытыми исходными текстами, которую можно загрузить с сайта tuxracer.sourceforge.net. Именно эта версия обычно включается в состав большинства дистрибутивов. Запустить игру Tux Racer можно или с помощью меню, или введя tuxracer в ко мандной строке. После запуска игры на экране появляется начальное меню, где можно выбрать один из вариантов игры – практика или соревнование. Соревно вание – это серия гонок, в которой каждая гонка требует, чтобы были пройдены предыдущие гонки. Выбирая доступные гонки, можно будет увидеть макси мальное время и число рыбин, которые необходимы, чтобы перейти к следую щей гонке. Если любое из тех требований не будет соблюдено, гонку придется пройти еще раз. Игра отличается чрезвычайно простым управлением, но для точного управле ния игрой необходим некоторый навык. Клавиши со стрелками влево и вправо управляют направлением движения Тукса. Клавиша со стрелкой вверх застав ляет Тукса махать крыльями, что вызывает разные эффекты в зависимости от то го, в каком месте гонки вы находитесь. Если пингвин движется медленно (особен но в самом начале), это увеличивает его скорость. Когда показания спидометра войдут в желтую зону, движения крыльями замедляют скорость. Кроме того, во время прыжков движения крыльями позволяют Туксу дольше оставаться в воз духе и корректировать направление полета. Клавиша со стрелкой вниз служит тормозом. Комбинируя нажатие клавиши со стрелкой вниз с одновременными нажатиями клавиш со стрелками влево или вправо, можно выполнять более крутые повороты. Тукс может также совершать прыжки с помощью клавиши E. Удержание этой клавиши заряжает энергетический потенциал (Energometer) Тукса – чем он выше, тем более высокий прыжок совершит Тукс. Если Тукс застрянет гденибудь, его можно вернуть на трассу с помощью клавиши Backspace, а чтобы прервать игру, можно нажать клавишу Q. Файлы игры Tux Racer хранятся в каталоге ~/.tuxracer. Настраиваемые пара метры игры находятся в файле ~/.tuxracer/options, здесь можно определить, должна ли игра запускаться в полноэкранном режиме. В этом же файле можно переопределить привязки клавиш клавиатуры и джойстика, которые использу ются для управления игрой. В режиме практики игра позволяет выбирать различные уровни сложности, не требуя прохождения предыдущих уровней или выполнения какихлибо других требований. Это позволяет выбрать любимый уровень и практиковаться в игре, не беспокоясь о времени или количестве собранных рыбин. На самом популяр ном уровне, который носит название «Кто сказал, что пингвины не умеют ле тать» («Who said penguin can’t fly»), пингвин спускается с горы с максимально возможной скоростью (рис. 7.12). Tux Racer 221 Рис. 7.12. Кто сказал, что пингвины не умеют летать? В игре есть определенные стратегии, позволяющие проходить гонки за мини мальное время. Не по всем поверхностям Тукс скользит с одинаковой скоростью. Самая высокая скорость достигается при спуске по гладкому льду, чуть медлен нее – по шероховатому снегу и совсем медленно – по незаснеженному грунту. Не заснеженный грунт настолько замедляет движение, что его следует по возможно сти избегать. Кроме того, двигать крыльями следует только до тех пор, пока по казания спидометра не вошли в желтую зону, – ниже этой зоны взмахи крылья ми ускоряют движение, выше – замедляют. Существенный прирост в скорости дают перелеты по воздуху. Участки трассы с поворотами можно использовать как своеобразные трамплины. На спуске Тукс может набрать высокую скорость, но следует избегать препятствий, которые замедляют движение. Кроме того, не следует забывать, что взлетая слишком часто, можно пропустить ценную рыбу, которую необходимо собирать по мере спуска. Офисные пакеты и приложения личного пользования За прошедшие годы операционная система Linux проделала долгий путь. Когда люди начали использовать Linux не только ради экспериментов с системой, но и для того, чтобы сделать чтото полезное, в разряд наиболее используемых при ложений попали различные виды серверов: серверы электронной почты или веб серверы. Обычные настольные приложения и приложения личного пользова ния, такие как текстовые процессоры, электронные таблицы или инструменты для совместной деятельности, практически не были известны в Linux. В настоящее время ситуация кардинально изменилась. Появилось большое ко личество офисных пакетов и других приложений личного пользования, и в этой главе будет рассказано о некоторых из них. Основное внимание будет уделено па кету OpenOffice, пожалуй, самому полному на сегодня пакету офисных приложе ний для Linux, а также мы остановимся на некоторых других приложениях. OpenOffice На сегодняшний день OpenOffice является наиболее полнофункциональным бес платным пакетом офисных приложений для GNU/Linux, распространяемым с от крытыми исходными текстами. По умолчанию он входит в состав большинства дистрибутивов, включая SUSE, Red Hat, Debian и другие.1 Это совсем не означает, что не следует уделять внимание другим свободно рас пространяемым офисным пакетам, таким как KOffice и AbiWord. Это было бы совершенно неправильно, но тем не менее OpenOffice обладает некоторым пре имуществом благодаря относительной зрелости программного кода, изначально встроенной поддержке открытого формата XML (этот формат поддерживается 1 Более того, на официальном ресурсе проекта http://www.openoffice.org/dev_docs/ source/sys_reqs.html представлены официальные версии OpenOffice для операци онных систем: Microsoft Windows, GNU/Linux, Sun Solaris, Mac OS X (under X11) и FreeBSD. Кроме того, поскольку OpenOffice предоставляется в исходных кодах, он может быть импортирован заинтересованными сообществами и в другие, более экзотические операционные системы. – Примеч. науч. ред. 223 OpenOffice и пакетом KOffice), а также способности пакета работать под управлением опе рационной системы Windows и его совместимости с популярными патентован ными форматами документов. Термины «OpenOffice» и «OpenOffice.org» Чтобы не запутаться в терминологии, которая будет использоваться далее в этой главе, необходимо прийти к некоторым соглашениям. Термин «OpenOffice», или его сокращенная форма «OOo», обычно используется для обозначения про граммного обеспечения, программного кода, продукта, пакета офисных прило жений. Когда говорится о проекте, в рамках которого ведется разработка этого офисного пакета, обычно употребляется название «OpenOffice.org», «проект OOo» или «проект разработки OOo». Следует также упомянуть, что существует еще один офисный пакет – StarOffice, в основе которого лежит тот же самый программный код1, но он распространяется компанией Sun Microsystems как коммерческий продукт.2 Составляющие пакета OpenOffice Один из наиболее существенных отличительных признаков OOo – тесная инте грация таких приложений, как текстовый процессор или электронная таблица, с другими компонентами пакета, что влечет за собой согласованность функцио нальных возможностей, единообразие меню и простоту использования. Компо ненты, составляющие пакет OpenOffice, перечислены в табл. 8.1. Таблица 8.1. Компоненты пакета OpenOffice Название Назначение Пункт в меню File (Файл)→New (Создать) OooWriter Текстовый процессор Text Document (Текстовый документ) OooCalc Spreadsheet (Электронную таблицу) Электронная таблица OooImpress Редактор презентаций Presentation (Презентацию) OooDraw Drawing (Рисунок) Графический редактор OOoHTML Веб (HTML) редактор OooMath 1 2 Редактор формул HTML Document (Документ HTML) математических Formula (Формулу) Точнее, фирма Sun Microsystems сама выступила инициатором создания проекта OpenOffice.org и опубликовала исходные тексты («blueprints») большей части кода очередной версии своего программного продукта StarOffice в 2000 году, которые и стали стартовой редакцией OpenOffice. Тем не менее проект StarOffice продолжает развиваться фирмой параллельно как коммерческий продукт для крупных корпо ративных заказчиков. От OpenOffice его отличает главным образом более тщатель ное документирование и большие объемы встроенной справки. – Примеч. науч. ред. Свежие версии программного обеспечения OpenOffice, а также вся сопутствую щая техническая документация могут быть свободно получены на ресурсе проек та http://www.openoffice.org/ или на русскоязычном ресурсе http://ru.openoffi) ce.org/ (развитие и поддержку русскоязычной редакции OpenOffice выполняет компания «ИнфраРесурс»: http://www.i)rs.ru/about). – Примеч. науч. ред. 224 Глава 8. Офисные пакеты и приложения личного пользования В этой главе будет говориться о компонентах OOoWriter, OOoCalc и OOoImpress, остальные компоненты используются достаточно редко, а их функциональные возможности подробно описаны в книгах, названия которых упоминаются в тек сте, и в электронных документах в Интернете. Формат OpenDocument и OpenOffice2 Данный раздел книги описывает версию пакета OpenOffice 1.1, и потому будет представлять интерес для пользователей, работающих с версиями от 1.1.1 до 1.1.5. Однако к моменту публикации книги проект разработки OpenOffice.org выпустил пакет OpenOffice версии 2.1 В общем и целом OpenOffice 2 напоминает по внешнему виду современные вер сии Microsoft Office. Это должно упростить миграцию пользователей на откры тый офисный пакет в Linux и других платформах. Самое главное новшество, появившееся в версии 2, – новый формат файлов до кументов, получивший название «OASIS OpenDocument». Этот формат уже ши роко использовался отделами информационных технологий в научных и прави тельственных организациях (попробуйте для начала поискать в поисковой сис теме слова «Massachusetts» и «OpenDocument»). Формат OpenDocument – это открытый формат XML, получивший в OpenOffice 2 новое расширение .odt в именах текстовых файлов, .ods – в именах файлов элек тронных таблиц и .odp – в именах файлов презентаций. (В первой версии исполь зуются расширения .sxw, .sxc и .sxi соответственно.) Формат OpenDocument по су ти является обновленной версией формата XML, использовавшегося в версии 1, однако новый формат предлагает более широкие возможности, что делает его не совместимым с предыдущими версиями. Соответственно, и программное обеспечение OpenOffice вплоть до версии 1.1.5 не может ни открывать, ни создавать файлы в формате OpenDocument, и потому не может работать с документами, созданными пользователями OpenOffice 2. Однако разработчиками из OpenOffice.org были добавлены в версию 1.1.5 допол нительные фильтры OpenDocument, чтобы пользователи версий 1.1 могли рабо тать с прежним форматом документов и были в состоянии открывать документы в новом формате OpenDocument. Пользователям версии 1.1 или более ранних было бы желательно обновить свой пакет офисных приложений до OpenOffice 2, чтобы получить в свое распоряжение самые последние функциональные воз можности и иметь возможность создавать документы OpenDocument. OpenOffice Writer OpenOffice Writer (известен также под названием OOoWriter) – это текстовый процессор, один из шести компонентов, составляющих пакет OpenOffice. В на стоящее время OOoWriter по своему внешнему виду и функциональным возмож ностям очень напоминает Microsoft Word. 1 На момент подготовки русскоязычного издания – версия 2.1. – Примеч. науч. ред. OpenOffice 225 Запуск OOoWriter Настройка меню запуска приложений может сильно отличаться между разными дистрибутивами. Например, в Java Desktop System при выборе OOoWriter в ме ню запуска приложений открывается окно Templates and Documents (Шаблоны и документы) – New Document (Новый документ), где в левой панели следует вы брать пункт New Document (Новый документ), а затем в центральной панели – пункт Text Document (Текстовый документ). Если на рабочем столе создать отдельный ярлык для программы OOoWriter, тек стовый процессор можно будет запускать с помощью этого ярлыка. Создайте яр лыки на рабочем столе для наиболее часто используемых компонентов OpenOffice. Кроме того, любой компонент можно запустить из любого другого запущенного модуля OpenOffice: в главном меню выберите пункт File (Файл)→New (Создать)→ [module] (<компонент>). Открытие документов Чтобы открыть документ OOoWriter или MS Word, можно перейти в каталог, где находится требуемый документ, и дважды щелкнуть мышкой на ярлыке до кумента или выбрать пункт меню File (Файл)→Open (Открыть). Затем, находясь в диалоге Open (Открыть), отыскать каталог с требуемым документом, выбрать нужный документ и щелкнуть на кнопке Open (Открыть). Обратите внимание: документы MS Office (файлы с расширением .doc) открыва ются точно так же, как и документы OpenOffice. Документы MS Office могут быть сохранены как в оригинальном формате, так и в формате OpenOffice. В табл. 8.2 приводится полный список форматов, в которых можно сохранять документы. Сохранение документов После изменения документа выберите пункт меню File (Файл)→Save (Сохранить). По умолчанию новые файлы предлагается сохранить в каталоге /home/[user]/ Documents. Сохранить документ в текущем каталоге или в каталоге по умолча нию можно одним щелчком на кнопке Save (Сохранить) в панели инструментов. Дополнительно о панелях инструментов будет рассказано в разделе «Идентифи кация панелей инструментов» далее в этой главе. Внешний вид панелей инстру ментов приводится на рис. 8.2. Если необходимо сохранить документ в другом каталоге, изменить имя файла документа или его формат, следует выбрать пункт меню File (Файл)→Save As (Со хранить как). После этого на экране появится диалог Save As (Сохранить как), в котором можно определить необходимые параметры сохранения и щелкнуть на кнопке Save (Сохранить). Этот диалог будет описан в следующем разделе. Сохранение документа в другом формате. Когда открывается существующий до кумент, по умолчанию он будет сохраняться в оригинальном формате. Чтобы со хранить документ в другом формате, необходимо выбрать пункт меню File (Файл) →Save As (Сохранить как), в открывшемся диалоге выбрать желаемый формат в раскрывающемся списке File Type (Тип файла) и щелкнуть на кнопке Save (Со хранить). Типы файлов, имеющиеся в раскрывающемся списке File Type (Тип файла), перечислены в табл. 8.2. 226 Глава 8. Офисные пакеты и приложения личного пользования Таблица 8.2. Форматы и типы файлов, в которых могут быть сохранены документы Формат файла Расширение файла OpenOffice 6.0/7 Текстовый документ .sxw OpenOffice 6.0/7 Шаблон текстового документа .stw MS Word 97/2000/XP .doc MS Word 95 .doc MS Word 6.0 Doc Adobe PDF .pdf Rich Text Format .rtf StarWriter 5.0 .sdw Шаблон StarWriter 5.0 .vor StarWriter 4.0 .sdw Шаблон StarWriter 4.0 .vor StarWriter 3.0 .sdw Шаблон StarWriter 3.0 .vor Текст .txt Кодированный текст .txt Документ HTML (OpenOffice Writer) .html; htm AportisDoc (Palm) .pdb DocBook .xml Pocket Word .psw Обратите внимание: доступны как «родной» формат текстовых документов OOo (с расширением .sxw), так и разные версии устаревших форматов MS Office на ряду с прочими стандартами, включая формат вебстраниц – HTML. При сохранении документа в форматах, отличных от формата текстовых доку ментов OpenOffice, будет выведено предупреждение о возможной потере форма тирования. Это происходит потому, что OOoWriter обладает особенностями, ко торые не поддерживаются другими текстовыми процессорами (и, соответствен но, не могут быть сохранены в формате их документов). Таким образом, если не обходима полная уверенность в сохранении форматирования, макросов и других элементов документа, всегда следует выбирать «родной» формат файла или хотя бы сохранять копию документа в «родном» формате. Сохранение или экспорт документов в общераспространенные форматы. Пакет OpenOffice обладает возможностью сохранять документы в различных форма тах, включая такие широко используемые, как PDF. Выбрав требуемый формат документа при сохранении, можно гарантировать, что он может быть открыт в других операционных системах, таких как Windows, Mac, Solaris и других. Сохранение документов в форматах MS Office. Чтобы сохранить документ в формате MS Office, необходимо выбрать пункт меню File (Файл)→Save As (Со OpenOffice 227 хранить как) и в диалоге Save As (Сохранить как) выбрать желаемую версию фор мата MS Office. В перечень поддерживаемых форматов входят форматы MSOf fice следующих версий: • Microsoft Word 97/2000/XP (.doc). • Microsoft Word 95 (.doc). • Microsoft Word 6.0 (.doc). Экспорт и отправка документов по электронной почте Иногда бывает необходимо быстро отправить документ в текущем его состоянии своему коллеге. OOo предлагает несколько пунктов меню, которые помогут при соединить текущий документ в требуемом формате к электронному письму. Экспорт в формат Adobe PDF. Для этого необходимо щелкнуть на маленькой красной кнопке Export to PDF (Экспорт в PDF), расположенной в панели инстру ментов, в результате чего откроется диалог Export (Экспорт), где в поле File Type (Тип файла) уже будет выбран формат Adobe PDF. Обратите внимание: на рис. 8.1 можно заметить, что внешний вид диалога Export (Экспорт) практически не отличается от диалога Save As (Сохранить как). Далее необходимо ввести имя файла, выбрать каталог для сохранения докумен та в формате PDF и щелкнуть на кнопке Save (Сохранить). Того же результата можно добиться, если выбрать пункт меню File (Файл)→Export to PDF (Экспорт в PDF) и заполнить поля диалога Export (Экспорт), как это было только что описано. PDF – это замечательный формат для пользователей GNU/Linux, и он достоин того, чтобы его использовали достаточно часто. В мире разнородных операцион Рис. 8.1. Диалог Export (Экспорт) 228 Глава 8. Офисные пакеты и приложения личного пользования ных систем PDF является наиболее универсальным из всех форматов и достаточ но безопасным, поскольку значительно снижает вероятность случайного изме нения содержимого документов. Отправка документа по электронной почте. OOoWriter предоставляет возмож ность экспортировать документ в другой формат и отправить его по электронной почте всего лишь однимдвумя щелчками мышью. Чтобы отправить текущий открытый документ по электронной почте, необходимо выбрать пункт меню File (Файл)→Send (Отправить)→Document as Email (Документ как электронное письмо). Это приведет к запуску программы электронной почты, в которой будет открыто окно создания нового письма, а текущий документ уже будет вложен в письмо. После этого останется только заполнить поле адреса получателя, темы письма и, возможно, понадобится внести сопроводительный текст в тело письма, после чего можно будет щелкнуть на кнопке Send (Отправить). Эта функция по умолчанию отправляет документы в открытом формате OpenOf fice – XML (.sxw). Отправка документа по электронной почте в формате PDF. Чтобы отправить теку щий документ по электронной почте, необходимо выбрать пункт меню File (Файл) →Send (Отправить)→Document as PDF Attachment (Электронной почтой как PDF). В ре зультате на экране появится диалог настройки параметров PDF, где будет предло жено выбрать, пересылать ли диапазон страниц документа или весь документ це ликом, а также указать степень сжатия файла. По умолчанию выбирается степень Print optimized (Для печати), чего вполне достаточно для большинства случаев. Идентификация панелей инструментов В OOoWriter имеются панели инструментов, к которым приходится обращаться достаточно часто: это панель главного меню, панель функций, контекстная па нель и главная панель инструментов (рис. 8.2). Это обычные панели инструментов, которые по умолчанию появляются в окне программы сразу же после установки. Для отображения других панелей инстру ментов требуются дополнительные настройки. Настраиваемые панели инстру ментов будут описаны в разделе «Настройка OOoWriter» далее в этой главе. Рис. 8.2. Панели инструментов OOoWriter OpenOffice 229 Основы форматирования В этом разделе описываются основные приемы форматирования простых доку ментов. Изменение форматирования символов одним щелчком. Кнопки форматирова ния текста, размещенные на контекстной панели и позволяющие изменять стиль начертания символов на жирный, курсивный и с подчеркиванием, не тре буют подробного описания, поскольку назначение их инстинктивно понятно да же начинающим пользователям. В дополнение к этим кнопкам многие пользуются быстрыми комбинациями клавиш Ctrl+B, Ctrl+I и Ctrl+U, которые производят те же самые изменения в выде ленном тексте. Эти изменения отражаются на отдельных словах, находящихся под текстовым курсором, поэтому, если нужно изменить стиль начертания от дельного слова, не обязательно выделять его (перемещая текстовый курсор с на жатой клавишей Shift или с помощью мыши). Форматирование символов, параграфов и страниц. Более сложное форматиро вание текста, абзацев или даже целых страниц выполняется с помощью меню Format (Формат). После выбора пункта меню Format (Формат)→Character (Симво лы), Format (Формат)→Paragraph (Абзац) или Format (Формат)→Page (Страница) от кроется диалог Character (Символы), Paragraph (Абзац) или Page Style: Default (Стиль страницы: Обычный), соответственно. Вставка колонтитулов. Чтобы добавить верхний колонтитул, в главном меню не обходимо выбрать пункт Insert (Вставка)→Header (Верхний колонтитул), а затем в раскрывающемся меню выбрать пункт Default (Обычный). В результате в доку менте появится рамка верхнего колонтитула. Сюда можно ввести текст, который появится в верхней части каждой страницы документа. Добавление нижнего колонтитула производится аналогичным образом. Только на этот раз необходимо выбрать пункт меню Insert (Вставка)→Footers (Нижний колонтитул) и выбрать Default (Обычный). Порядок изменения верхнего и нижнего колонтитулов в середине документа опи сывается в разделе «Изменение стиля в середине документа» далее в этой главе. Нумерация страниц. Для большинства документов желательно, чтобы на каж дой странице появлялись порядковые номера страниц в верхнем или нижнем колонтитуле. Чтобы нумерация страниц документа производилась автоматиче ски, необходимо добавить верхний или нижний колонтитул (в зависимости от того, где должны располагаться номера страниц) и щелчком мыши на колонти туле установить текстовый курсор. Затем перейти в главное меню и выбрать пункт Insert (Вставка)→Fields (Поля). При этом появится дополнительное рас крывающееся меню с пунктами: Date (Дата), Time (Время), Page Number (Номер страницы), Page Count (Количество страниц), Subject (Тема), Title (Заголовок), Author (Автор) и Other (Дополнительно). Если выбрать пункт Page Number (Номер страницы), на каждой странице в пози ции текстового курсора появится порядковый номер. Если необходимо, чтобы но мера страниц располагались по правому краю, достаточно после вставки номеров просто щелкнуть на кнопке выравнивания Align Right (По правому краю) в контек стной панели. 230 Глава 8. Офисные пакеты и приложения личного пользования Рис. 8.3. Диалог Insert Index/Table (Вставить оглавление/указатель) Изменение порядка нумерации страниц в отдельных частях документа описыва ется в разделе «Изменение стиля в середине документа» далее в этой главе. Создание оглавления. При работе над большими документами очень удобно пользоваться способностью OOoWriter автоматически создавать оглавление до кумента. Эта возможность пользуется большой популярностью, поскольку соз дание оглавлений и алфавитных указателей вручную, особенно для больших до кументов, отнимает слишком много времени. Чтобы создать оглавление документа, в котором будут перечислены все заголов ки документа, необходимо выбрать пункт меню Insert (Вставка)→Indexes and Tables (Оглавление и указатели), а затем из раскрывающегося меню выбрать пункт In dexes and Tables (Оглавление и указатели). Затем, щелкнув на кнопке OK в диалоге Insert Index/Table (Вставить оглавление/указатель) (рис. 8.3), можно будет вста вить типичное оглавление. Диалог позволяет выбирать тип оглавления или указателя из числа имеющихся: Table of Contents (Оглавление), Alphabetical Index (Алфавитный указатель), Illustration Index (Список иллюстраций), Index of Tables (Список таблиц), UserDefined (Опреде ляемый пользователем), Table of Objects (Таблица объектов) и Bibliography (Библио графия). В этом же диалоге можно определить форматирование указателей и ог лавлений, их местоположение, максимальный уровень вложенности заголовков и другие параметры. Печать документа Чтобы напечатать текущий документ на принтере, достаточно щелкнуть на кнопке с изображением принтера в панели функций. Если перед печатью документа необходимо выполнить дополнительные на стройки параметров печати, необходимо выбрать пункт меню File (Файл)→Print (Печать) или нажать комбинацию клавиш Ctrl+P. В появившемся диалоге можно OpenOffice 231 будет выбрать принтер, который не используется по умолчанию (если таковой имеется), ограничить диапазон печатаемых страниц или задать число печатае мых копий документа. Здесь же можно выбрать функцию печати в файл. Дополнительные возможности форматирования В следующих разделах описываются более сложные приемы форматирования, однако некоторые из возможностей выходят за рамки этой главы. Поэтому в данном разделе будут упомянуты некоторые из особенностей, которые мы не способны охватить в одной главе. В объемных документах часто используются такого рода элементы, как рамки, врезки и разделы. Это позволяет отдельно форматировать врезки, цитаты или выделять элементы, которые должны отличаться от обычного текста. Они пре доставляют такие возможности, как добавление окрашенного или заштрихован ного фона, изменение шрифта и оформление текста в виде нескольких колонок. Текст, содержащийся в подобных элементах, может даже располагаться в не скольких из них, разбросанных по всему документу. Это особенно востребовано, например, при создании информационных бюллетеней для придания им более привлекательного внешнего вида. Шаблоны В состав OOoWriter включены самые разнообразные шаблоны форматирования и средства для их создания, редактирования, импортирования и управления ими. Чтобы получить доступ к шаблонам, необходимо выбрать пункт меню File (Файл)→New (Создать)→Templates and Documents (Шаблоны и документы), в ре зультате на экране появится диалог Templates and Documents (Шаблоны и докумен ты). В левой панели диалога следует выбрать ярлык Templates (Шаблоны), как по казано на рис. 8.4. Рис. 8.4. Диалог Templates and Documents (Шаблоны и документы) – Templates (Шаблоны) 232 Глава 8. Офисные пакеты и приложения личного пользования Здесь можно выбрать требуемый шаблон, открыть его, отредактировать и сохра нить как обычный документ. Однако документы, созданные таким образом, не будут связаны с файлом шаблона, из которого они были получены. Дополни тельная информация по этой теме приводится в разделе «Связывание с файлом шаблона» далее в этой главе. Сохранение собственного документа в виде шаблона. Любой документ, создан ный в пределах файловой системы, может исполнять роль шаблона. Достаточно часто пользователи используют существующие документы в качестве шаблонов деловых писем, факсов, заметок, заменяя лишь несколько слов при создании но вого документа из шаблона. Такая практика получила широкое распростране ние и хорошо зарекомендовала себя, однако пользователи могли бы избежать лишних усилий, если бы взяли на вооружение те преимущества, которые дает им возможность управления шаблонами, имеющаяся в OOoWriter, и особенно его возможность связывания шаблонов. Создание нового шаблона. Чтобы создать новый шаблон, необходимо открыть новый текстовый документ (или использовать существующий) и выполнить форматирование документа, которое нужно для шаблона, а затем выбрать пункт главного меню File (Файл)→Templates (Шаблоны)→Save (Сохранить). В результате на экране появится диалог Templates (Шаблоны), в котором можно будет указать название шаблона и выбрать категорию, в которой этот шаблон будет сохранен. Таким же способом можно создать произвольное число шаблонов. Файлы, сохраненные как шаблоны, автоматически получают расширение .stw. Редактирование шаблонов. Шаблоны можно редактировать или просто про сматривать точно так же, как любой другой документ, однако редактировать шаблоны рекомендуется с особой осторожностью, потому что очень просто от крыть файл шаблона и затем сохранить его по ошибке как обычный файл .sxw, что может вызвать ошибки связывания с шаблоном и местом его расположения. Чтобы отредактировать шаблон, необходимо выбрать пункт меню File (Файл)→ New (Создать)→Templates and Documents (Шаблоны и документы). В результате бу дет открыт диалог Templates and Documents (Шаблоны и документы) в папке с шаб лонами по умолчанию. Далее следует щелкнуть на папке Templates (Шаблоны) и отыскать шаблон, который необходимо отредактировать. После этого нужно щелкнуть мышкой на шаблоне, чтобы выделить его. Активизируется кнопка Edit (Редактировать), расположенная в нижней части диалога, и щелчком на ней можно будет открыть шаблон для редактирования. Когда шаблон открывается для редактирования таким способом, каталог сохранения и формат файла в диа логе Save (Сохранить) подставляются автоматически, что существенно снижает вероятность сохранить шаблон не в том формате или не в том месте. Управление шаблонами. Любой документ OOoWriter можно сохранить в виде шаблона или позднее переместить его в одну из папок в коллекции шаблонов с помощью менеджера шаблонов (рис. 8.5). Вызвать диалог менеджера шабло нов можно с помощью пункта главного меню File (Файл)→Templates (Шаблоны)→ Organize (Управление). В правой панели диалога можно искать нужные документы и перетаскивать их в папки, расположенные в панели шаблонов с левой стороны. OpenOffice 233 Рис. 8.5. Диалог Template Management (Управление шаблонами) Кроме того, менеджер шаблонов предоставляет возможность импорта, обновле ния и изменения параметров печати, ассоциированных с шаблонами. Импорт шаблонов. Файлы шаблонов из папки по умолчанию фактически хранят ся в каталоге /home/[user]/OpenOffice.org/user/template. Другие шаблоны, кото рые можно увидеть в диалоге Template Management (Управление шаблонами), факти чески хранятся в каталоге /home/[user]/OpenOffice.org/share/template/english. (Это позволяет каждому пользователю в многопользовательской системе опреде лять свои собственные шаблоны, не оказывая влияния на других пользователей.) Чтобы импортировать шаблоны из MS Word или другого источника (включая коллекции шаблонов, которые можно найти в Интернете), можно вручную ско пировать файлы шаблонов в указанные каталоги, после чего они появятся в со ответствующих папках диалога Template Management (Управление шаблонами). Шаблоны, скопированные таким образом, будут доступны в мастере создания новых документов из шаблонов. Можно также воспользоваться функцией импорта, имеющейся в менеджере шаблонов и предназначенной для размещения внешних шаблонов в нужном ка талоге и в нужном формате (.stw). Тем самым гарантируется, что связь между шаблонами и документами, созданными на их основе, не будет нарушена (под робнее об этом рассказывается в следующем разделе). Третий способ импортирования шаблонов заключается в том, чтобы выбрать пункт File (Файл)→Save As (Сохранить как), выбрать тип файла «OpenOffice 6.0/7 Шаблон текстового документа (.stw)» и указать в качестве каталога сохранения один из двух упомянутых выше каталогов. Связывание с файлом шаблона. Документы, созданные на основе шаблонов, связываются с файлами шаблонов. Эту связь можно представить себе как взаи моотношения «родителя» (файл шаблона) и «потомка» (файл документа, создан ного на основе шаблона). Связь «родитель – потомок» – это одно из основных 234 Глава 8. Офисные пакеты и приложения личного пользования Рис. 8.6. Запрос согласия на принятие изменений из шаблона преимуществ, которые дает использование шаблонов. Например, как много до кументов ни накапливалось бы в каталоге Documents, в любой момент можно из менить их форматирование буквально одним движением, то есть редактирова нием единственного файла шаблона. Если файл шаблона подвергался изменени ям, каждый раз, когда будет открываться дочерний документ, будет появляться запрос о том, стоит ли принять изменения, которые были обнаружены в файле шаблона, как показано на рис. 8.6. Однако связь между документом и файлом шаблона будет нарушена, если позд нее файл шаблона будет сохранен выбором пункта меню File (Файл)→Save As (Со хранить как) или щелчком по кнопке Save (Сохранить) в контекстной панели. Поэтому для сохранения шаблонов всегда нужно использовать пункт меню File (Файл)→Templates (Шаблоны)→Save (Сохранить), если необходимо сохранить связь между шаблоном и созданными на его основе документами. Изменение шаблона по умолчанию для всех новых документов. Как уже упоми налось ранее, стандартный пустой документ создается с помощью пункта меню File (Файл)→New (Создать)→Text Document (Текстовый документ) на основе шабло на Default (Обычный), который присутствует в диалоге Templates and Documents – New Document (Шаблоны и документы – Новый документ) (рис. 8.7). Рис. 8.7. Диалог Templates and Documents (Шаблоны и документы) – New Document (Новый документ) OpenOffice 235 Чтобы изменить шаблон, используемый по умолчанию при создании новых тек стовых документов, прежде всего необходимо создать новый шаблон с соответст вующим форматированием (куда при желании можно добавить свои собствен ные стили), как описывалось в разделе «Создание нового шаблона». Далее нуж но сохранить шаблон: выбрать пункт меню File (Файл)→Templates (Шаблоны)→ Save (Сохранить), ввести имя файла с шаблоном (пусть это будет имя newdefault) и щелкнуть в левой панели на папке с названием категории Default (Обычный), чтобы сохранение было выполнено в эту папку. После этого нужно открыть диалог Template Management (Управление шаблонами), выбрав пункт меню File (Файл)→Templates (Шаблоны)→Organize (Управление), и два жды щелкнуть в левой панели на папке Default (Обычный), где можно будет уви деть шаблон newdefault. Затем нужно щелкнуть на шаблоне newdefault, чтобы выделить его, потом на командной кнопке, расположенной в правой части диа лога, чтобы добраться до раcкрывающегося меню и выбрать в нем пункт Set As De fault Template (Сделать шаблоном по умолчанию). Чтобы восстановить оригинальный шаблон по умолчанию, достаточно просто еще раз щелкнуть на командной кнопке и выбрать пункт меню Reset Default Tem plate (Восстановить стандартный шаблон)→Text Document (Текстовый документ). Мастер быстрого создания документов из шаблонов. Мастер напоминает шабло ны на стероидах («усиленные» шаблоны). Он позволяет создавать документы на основе шаблонов, но при этом требует выполнения пошаговой процедуры на стройки документа, перед тем как тот будет открыт. Таким образом, мастер соз дания документов из шаблонов может рассматриваться как инструмент для на чинающих пользователей, желающих быстро научиться работать с OOoWriter. Доступ к мастеру осуществляется через пункт меню File (Файл)→AutoPilot (Мас тер), после выбора которого раскрывается дополнительное меню, как показано на рис. 8.8. Мастер выполняет пошаговую процедуру создания документов из шаблонов, в пе речень которых входят письма, факсы, повестки дня, презентации, вебстрани цы, формы и отчеты. Кроме того, в мастере имеются несколько утилит управления документами или преобразования их содержимого: Document Converter (Конвертер документов), Euro Converter (Конвертер Евро), StarOffice 5.2 Database Import (Импорт базы данных StarOffice 5.2) и Address Data Source (Источники данных адресов). Стили При работе в составе коллектива бывает необходимо обеспечить единообразное форматирование всех документов. В этом случае на помощь придут стили. Други ми словами, любое форматирование текста можно быстро преобразовать в стиль, а затем применять его повсюду парой щелчков. На рис. 8.9 показана кнопка на панели функций (третья справа, выделенная), она быстро открывает окно со списком стилей, которое позволяет манипулировать ими. Кроме того, окно со списком стилей открывается нажатием клавиши F11. В окне Stylist (Стилист) можно выбрать одну из пяти категорий стилей: стили аб заца, стили символов, стили рамок, стили страниц и стили списков. Чтобы пе 236 Глава 8. Офисные пакеты и приложения личного пользования Рис. 8.8. Мастер создания документов из шаблонов рейти из одной категории в другую, достаточно просто щелкнуть на соответст вующей кнопке в панели инструментов Стилиста. Стилист. Интерфейс доступа к стилям в OOoWriter реализован в виде плавающей палитры, которая называется Stylist (Стилист). Она вызывается нажатием клави ши F11 или щелчком на кнопке Stylist (Стилист) в панели функций. На кнопке вы зова Стилиста изображена страница с маленькой рукой в левом нижнем углу. По умолчанию во время открытия Стилист активизирует список стилей абзаца и вы бирает режим Automatic (Автоматически), как показано на рис. 8.10. Щелкая на кнопках в панели инструментов Стилиста, можно быстро ознако миться с полным списком стилей, которые включены в состав OOoWriter по умолчанию. Применение стилей. Чтобы применить стиль символов, нужно щелкнуть на кноп ке выбора категории символьных стилей в панели инструментов окна Стилиста (вторая слева, с изображением символа A). В результате станут доступными все стили символов (Стилист автоматически перейдет в режим отображения All (Все)). Рис. 8.9. Кнопка включения)выключения окна Стилиста OpenOffice 237 Рис. 8.10. Стилист с открытым списком стилей абзаца Чтобы применить, например, стиль курсивного начертания, нужно щелчком мыши выделить стиль Emphasis (Выделение) (по умолчанию пятый от начала спи ска), а затем щелкнуть на кнопке применения стиля, где изображено ведерко с краской, третья справа на панели инструментов (рис. 8.11). После щелчка на кнопке применения стиля указатель мыши превратится в не большое ведерко с краской. После этого нужно щелкнуть на выбранном слове или выделить мышью участок текста. Таким образом можно применить выбран ный стиль к любым частям текста, к которым прикоснется указатель мыши. За крыть окно Стилиста можно нажатием клавиши F11, щелчком на кнопке с кре стиком в его правом верхнем углу или щелчком на кнопке вызова окна Стилиста в панели функций OOoWriter. Изменение стилей. Чтобы приступить к изменению стилей, нажмите комбина цию Ctrl+F11. В результате на экране появится диалог Style Catalog (Каталог сти лей), показанный на рис. 8.12. Каталог стилей также можно вызвать из главно го меню, выбрав пункт Format (Формат)→Styles (Стили)→Catalog (Каталог). Ранее уже демонстрировалось изменение определенного абзаца или набора сим волов. То же самое можно делать и со стилями. Например, если необходимо, что бы элементы списка выравнивались иначе, чем определено по умолчанию в стиле списка, можно отредактировать стиль списка и тем самым изменить порядок вы равнивания во всех списках сразу. При изменении какоголибо стиля немедленно изменяются все существующие элементы в документе, оформленные этим сти 238 Глава 8. Офисные пакеты и приложения личного пользования Рис. 8.11. Стилист готов применить выбранный стиль Рис. 8.12. Диалог Style Catalog (Каталог стилей) лем, а также элементы этого стиля, которые будут создаваться позднее. В этом разделе рассказывается, как изменить стиль, а в следующем – как создать пол ностью новый стиль, благодаря чему вы получите возможность творить такое, о чем создатели OOoWriter и не подозревали. OpenOffice 239 Возможность быстрого изменения стилей и их использование вместо непосред ственного форматирования текста относятся к основным составляющим повы шения производительности труда. С помощью стилей возможно эффективное форматирование больших документов, которым наверняка многие захотят вос пользоваться. Текущий стиль текста в позиции текстового курсора автоматически выбирается в диалоге Style Catalog (Каталог стилей). Это очень удобно на тот случай, если у пользователя возникнет желание изменить определенный стиль во всем доку менте: достаточно будет поместить текстовый курсор в текст с нужным стилем и изменить форматирование текста. В окне диалога Style Catalog (Каталог стилей) нужно выделить стиль, подлежа щий изменению, и щелкнуть на кнопке Modify (Изменить), расположенной в пра вой части окна диалога. В результате откроется диалог настройки стиля (на рис. 8.12 изменяется стиль Default (Обычный)). Внешний вид диалога настройки стиля показан на рис. 8.13. Здесь можно изменять любые параметры, доступные для модификации. Другой способ изменить стиль: щелкнуть правой кнопкой мыши на названии стиля в окне Стилиста и выбрать в контекстном меню пункт New (Создать), Modify (Изменить) или Delete (Удалить). В случае выбора пункта Modify (Изменить) от кроется диалог настройки стиля, где можно будет выполнить необходимые из менения. Рис. 8.13. Диалог настройки стиля 240 Глава 8. Офисные пакеты и приложения личного пользования Обновление стилей. Помимо создания нового стиля «с нуля» есть возможность быстро изменить существующий стиль, применив формат выделенной последо вательности символов, абзаца или страницы. Чтобы обновить какойлибо стиль, нужно открыть окно Стилиста нажатием клавиши F11. Далее выберите категорию, в который находится требуемый стиль: абзац, символ или страница. Затем щелкните на тексте, стиль которого нужно скопировать или обновить. Например, можно «позаимствовать» форма тирование абзаца, которое раньше было выполнено вручную. После этого в окне Стилиста выберите стиль, который подлежит обновлению, и наконец щелкните на кнопке Update Style (Обновить стиль), крайней справа в панели инструментов Стилиста. Добавление (или создание) новых стилей. Текстовый процессор OOoWriter по ставляется с массой предопределенных стилей, но несмотря на это неизбежно бу дет возникать необходимость в добавлении новых стилей. Эти стили также на зывают заказными стилями; они включаются в состав документа, в котором были созданы, когда документ сохраняется. Чтобы добавить новый стиль, сначала нужно открыть окно Стилиста нажатием клавиши F11. Затем выберите категорию и существующий стиль в списке, на ос нове которого предполагается создать новый стиль. Щелкните правой кнопкой мыши на выбранном стиле и в контекстном меню выберите пункт New (Создать). В результате на экране появится диалог настройки стиля (см. рис. 8.13). В нем вы можете определить параметры нового стиля, включая категорию. Существует два альтернативных способа добавления нового стиля. Первый со стоит в том, чтобы щелкнуть на кнопке New Style from Selection (Создать стиль из выделенного), второй справа в панели инструментов Стилиста. В результате на экране появится диалог Create Style (Создать стиль), где можно выбрать новый стиль из предлагаемого списка или ввести название нового стиля, как показано на рис. 8.14. Пожалуй, самый лучший способ создать новый стиль, который близко не напо минает ни один из существующих, состоит в том, чтобы открыть диалог Style Catalog (Каталог стилей) нажатием комбинации Ctrl+F11 и щелкнуть на кнопке Рис. 8.14. Диалог Create Style (Создать стиль) OpenOffice 241 Рис. 8.15. Диалог Styles Load (Загрузить стили) New (Создать). В результате будет открыт диалог настройки стиля, где вы можете выполнить настройку всех параметров нового стиля. Изменение стиля в середине документа. Чтобы изменить стиль страницы, ко лонтитулов или начать новый порядок нумерации страниц в середине докумен та, обычно требуется вручную вставить разрыв – установить текстовый курсор в точку разрыва и выбрать пункт главного меню Insert (Вставка)→Break (Разрыв). В появившемся диалоге Insert Break (Вставить разрыв) будет предоставлена воз можность выбрать новый стиль страницы или изменить порядок нумерации страниц. Чтобы изменить колонтитулы, сначала нужно создать новый стиль страницы с соответствующими колонтитулами, а затем использовать этот стиль при вставке разрыва. Загрузка (передача) стилей. Существует возможность загружать стили в теку щий документ из другого документа или шаблона. Для этого нужно открыть диалог Load Styles (Загрузить стили) (рис. 8.15), выбрав пункт главного меню For mat (Формат)→Styles (Стили)→Load (Загрузить). Здесь можно выбрать файл, со держащий требуемые стили, и загрузить любые из них, устанавливая соответст вующие флажки в нижней части окна. Совместная работа над документами Когда над одним документом работают несколько человек, передавая друг другу черновой вариант, очень удобно использовать функцию отслеживания измене ний. Она позволяет выделить цветом все изменения в документе, где работа ка ждого пользователя выделяется своим цветом. Включение функции отслеживания изменений. Чтобы включить функцию от слеживания изменений, необходимо выбрать пункт меню Edit (Правка)→Changes (Изменения), а затем щелкнуть на пунктах Record (Запись) и Show (Показать). По сле этого данные параметры сохранятся вместе с документом и будут действовать до тех пор, пока ктолибо не сохранит документ с выключенными параметрами. Сравнение документов. Чтобы сравнить два документа, нужно открыть первый документ и выбрать пункт главного меню Edit (Правка)→Compare Documents (Срав нить документы). В результате на экране появится диалог Insert (Вставка), где будет предоставлена возможность выбрать или ввести имя файла второго доку мента. После щелчка на кнопке Insert (Вставить) процедура вставки объединит 242 Глава 8. Офисные пакеты и приложения личного пользования Рис. 8.16. Пример сравнения двух документов два документа и покажет результаты с помощью функции отслеживания изме нений таким образом, как будто во второй документ вносились изменения, необ ходимые для того, чтобы получить первый документ. Пример сравнения двух документов приводится на рис. 8.16. Контроль версий. Возможность осуществления контроля версий документов, предусмотренная в OOoWriter, позволяет хранить различные версии документа в одномединственном файле. Это позволяет сэкономить дисковое пространство и обеспечить быстрый доступ к старым версиям документа. Таким образом, если в документ были внесены изменения, которые позднее окажутся нежелательны ми, можно будет просто отменить их. Если когото заинтересует время, когда были внесены те или иные изменения, можно будет просто просмотреть более ранние версии документа. Чтобы получить доступ к механизму контроля версий, необходимо выбрать пункт главного меню File (Файл)→Versions (Версии). После этого на экране по OpenOffice 243 Рис. 8.17. Диалог Versions (Версии) Рис. 8.18. Диалог Insert Version Comment (Вставить комментарий к версии) явится диалог Versions (Версии) (рис. 8.17). Чтобы сохранить новую версию теку щего документа, следует выбрать пункт главного меню File (Файл)→ Versions (Вер сии) и щелкнуть на кнопке Save New Version (Сохранить новую версию), располо женной в верхнем левом углу диалога. После этого появится диалог Insert Version Comment (Вставить комментарий к версии) (рис. 8.18), где можно ввести несколь ко фраз, описывающих внесенные изменения и их причину. Кроме того, доку ментирование изменений позволит в будущем отличать версии между собой без необходимости открывать их. Если производить сохранение версии, выбирая пункт меню File (Файл)→Save As (Сохранить как), никакого упоминания о предыдущих версиях сохранено не бу дет, вместо этого будет создан совершенно новый документ. Разумеется, кон троль версий можно начать в новом документе сначала, используя этот доку мент в качестве основы. 244 Глава 8. Офисные пакеты и приложения личного пользования Чтобы открыть определенную версию документа, имеющуюся в списке диалога Versions (Версии), нужно выбрать пункт главного меню File (Файл)→Versions (Вер сии), выделить нужную версию и щелкнуть на кнопке Open (Открыть). В результа те будет открыта требуемая версия в режиме «только для чтения». Эту версию можно будет сохранить в виде самостоятельного документа без информации о дру гих версиях, для чего достаточно выбрать пункт главного меню File (Файл)→Save As (Сохранить как). Чтобы просмотреть различия между версиями, нужно в диалоге Versions (Версии) щелкнуть на кнопке Compare (Сравнить). В результате будут показаны все изме нения в документе (как если бы была выбрана операция сравнения двух доку ментов) и будет предоставлена возможность принять или отклонить каждое из изменений. Навигатор Навигатор – это плавающая панель, аналогичная панели Стилиста, с помощью которой можно быстро перемещаться по всему документу. Вызов панели Навига тора производится щелчком на кнопке Navigator (Навигатор), расположенной в па нели инструментов левее кнопки вызова Стилиста, или нажатием функциональ ной клавиши F5. В панели Навигатора отображается схема документа, содержащая все его эле менты и позволяющая быстро перемещаться к любому из них. В число таких элементов включаются следующие категории: заголовки, таблицы, врезки, гра фические объекты, объекты OLE, закладки, разделы, гиперссылки, ссылки, указатели, примечания и рисованные объекты. Если в окне Навигатора щелк нуть на знаке «плюс» рядом с выбранной категорией, можно будет выбрать нуж ное из списка элементов и сразу же переместиться в то место документа, где этот объект находится. Быстрые комбинации клавиш В этом разделе перечислены наиболее часто используемые комбинации клавиш, позволяющие ускорить работу над документом. Быстрые комбинации клавиш работают быстрее, чем выбор пункта меню мышью, потому что для этого не нуж но убирать руки с клавиатуры. Те, кто опасается заработать синдром переутом ления от чрезмерного использования мыши, найдут эти комбинации весьма удобными. Настройка быстрых комбинаций клавиш. Привязки комбинаций клавиш, при веденные в табл. 8.3, – это всего лишь параметры настройки по умолчанию. Пользователи и администраторы системы могут свободно изменять их исходя из своих собственных предпочтений и привычек, для чего нужно выбрать пункт меню Tools (Сервис)→Configure (Настройка)→Keyboard (Клавиатура). Настройка значений по умолчанию для функциональных клавиш также может оказать помощь в процессе перемещения по рабочему столу. OpenOffice предлага ет возможность настройки комбинаций четырех режимов: F[1–12], Shift+F[1–12], Ctrl+F[1–12] и Shift+Ctrl+F[1–12], что открывает широкий простор в настройке при вязок функциональных клавиш, которые могут помочь повысить производи тельность труда. 245 OpenOffice Таблица 8.3. Общераспространенные комбинации клавиш, позволяющие избежать использования мыши Функция Комбинация Копировать текст Ctrl+C Вырезать текст Ctrl+X Вставить текст Ctrl+V Жирный шрифт Ctrl+B Курсивный шрифт Ctrl+I Шрифт с подчеркиванием Ctrl+U Поиск в документе в режиме «Найти и заменить» Чтобы отыскать и заменить определенные последовательности символов в доку менте, нужно открыть диалог Find & Replace (Найти и заменить) нажатием комби нации Ctrl+F. Доступ к этому диалогу можно получить с помощью пункта меню Edit (Правка)→Find & Replace (Найти и заменить). Введите слово или последовательность символов, которую нужно найти, в поле Search For (Найти) (в верхней части диалога) и, если ее нужно заменить, введите последовательность символов в поле Replace With (Заменить на). Запустите про цесс поиска щелчком на кнопке Find (Найти). Процедура поиска отыщет после довательность символов, ближайшую к текстовому курсору. После этого можно щелкнуть на кнопке Replace (Заменить), если в этом возникнет необходимость. Если вы не желаете производить замену, просто щелкните на кнопке Find (Най ти), чтобы отыскать следующее совпадение. Вставка гиперссылок Вставка гиперссылок – текстовых ссылок на URL в Web – в документы давно стала обычным делом. Чтобы вставить ссылку, необходимо выбрать пункт глав ного меню Insert (Вставка)→Hyperlink (Гиперссылка). В результате на экране по явится диалог Hyperlink (Гиперссылка), где можно ввести имя ссылки, саму ссыл ку (начинающуюся с http://) в поле Target (Адрес) и текст ссылки, который будет указан в документе во втором снизу поле Text (Текст). Здесь же можно изменить некоторые дополнительные параметры, как показано на рис. 8.19. После щелчка на кнопке Apply (Применить) в документе появится текст, реаги рующий на щелчки мышью. Закрывается диалог щелчком на кнопке Close (За крыть). Если адрес ссылки был введен корректно, с соблюдением знаков пунк туации и без ошибок, то после щелчка мышью на ссылке будет запущен броузер и откроется вебстраница, на которую указывает ссылка. Именование ссылок – это хорошая практика, потому что впоследствии вы полу чите возможность переходить к нужной ссылке в документе с помощью Навига тора. Имя ссылки – это короткое, но достаточно содержательное название объек та, которое должно вводиться в поле Name (Имя) диалога Hyperlink (Гиперссылка) до того, как будет нажата кнопка Apply (Применить). Кроме того, в гиперссылку можно преобразовать существующий текст, выделив нужный участок текста и вызвав диалог Hyperlink (Гиперссылка). В этом случае 246 Глава 8. Офисные пакеты и приложения личного пользования Рис. 8.19. Вставка гиперссылки необходимо заполнить хотя бы поле адреса, после чего можно щелкнуть на кноп ке Apply (Применить) и закрыть диалог щелчком на кнопке Close (Закрыть). Подсчет количества слов Подсчет количества слов необходимо выполнять таким специалистам, как жур налисты, писатели и редакторы, а поскольку слова для них – это хлеб насущный, они могут проявлять беспокойство по поводу отсутствия функции счетчика слов. В OpenOffice, конечно же, имеется счетчик слов, правда, находится он не совсем там, где ожидалось. В MS Word данная функция доступна через пункт меню Tools (Сервис)→Statistics (Статистика), а в OOoWriter доступ к ней осуществляется че рез пункт меню File (Файл)→Properties (Свойства)→Statistics (Статистика). Защита документа паролем Обезопасить документы OOoWriter от доступа посторонних лиц можно, сохра няя файлы с включенной парольной защитой. Для этого достаточно при сохра нении файла с помощью пункта меню File (Файл)→Save As (Сохранить как) уста новить флажок Save with password (Сохранить с паролем) и дважды ввести пароль, который будет запрошен в процессе сохранения документа. Чтобы отключить защиту паролем, нужно просто выбрать пункт меню File (Файл)→Save As (Сохранить как), снять флажок Save with password (Сохранить с па ролем) и выполнить сохранение. В OOoWriter имеется несколько разновидностей защиты документов от записи исправлений, изменений разделов, рамок, графических элементов, объектов, указателей и таблиц. Дополнительную информацию по этой теме можно найти в подразделе «passwords: protecting content» («пароли: защита содержимого») справочной системы. OpenOffice 247 Настройка OOoWriter OpenOffice обладает большим количеством настраиваемых параметров. Корот кое знакомство с пятью вкладками в диалоге Tools (Сервис)→Configure (Настрой ка) (Menu (Меню), Keyboard (Клавиатура), Status Bar (Строка состояния), Toolbars (Панели инструментов), Events (События)) покажет, насколько широкие возмож ности в настройке предлагает OOoWriter опытным пользователям и системным администраторам. Настройка панелей инструментов OOoWriter Особенности технологического процесса и природа бизнеса каждой организации определяют форму представления комплекта инструментальных средств. Таким образом, большие возможности в настройке инструментальных панелей могут помочь системным администраторам и опытным пользователям вывести наверх наиболее часто используемые инструментальные панели или объекты и тем са мым увеличить производительность как свою собственную, так и других пользо вателей в рабочей группе. В дополнение к инструментальным панелям, имеющимся в OOoWriter по умол чанию (главное меню, панель функций, контекстная панель и главная инстру ментальная панель), доступны следующие панели: контекстная панель табли цы, контекстная панель нумерации, контекстная панель врезки, панель элемен тов управления, контекстная панель текста, контекстная панель рисунка, кон текстная панель объектов Безье, контекстная панель графических объектов, контекстная панель текста/Веб, контекстная панель кадра/Веб, контекстная панель графических объектов/Веб, контекстная панель объектов/Веб и опреде ляемая пользователем № 1. Любая из панелей инструментов (за исключением главного меню) может быть скрыта, для этого надо лишь снять флажок напротив названия панели в верхней половине контекстного меню, которое открывается щелчком правой кнопки мы ши на пустом пространстве в любой панели инструментов (рис. 8.20). Помимо этого имеется возможность переупорядочить элементы управления на панелях инструментов и придать им вид, соответствующий личным или коллек Рис. 8.20. Контекстное меню панелей инструментов 248 Глава 8. Офисные пакеты и приложения личного пользования тивным предпочтениям, для чего нужно выбрать соответствующий пункт в нижней половине контекстного меню: Visible Buttons (Показать кнопки), Configu re (Настройка), Customize (Настройка панелей инструментов) или Reset (Восстано вить). Изменения, выполненные с помощью этих команд, оказывают влияние на конкретную панель инструментов – ту, где было вызвано контекстное меню щелчком правой кнопки мыши. Добавление ярлыка OOoWriter на рабочий стол Запуск OOoWriter с помощью двойного щелчка на ярлыке выполнить обычно проще, чем отыскивать нужный пункт в системе каскадных меню. Можно доба вить на рабочий стол ярлыки всех компонентов, входящих в состав OpenOffice. Ниже приводится сценарий добавления ярлыка OOoWriter на рабочий стол или на инструментальную панель рабочего стола, которая расположена вдоль верх него или нижнего края экрана. Пример рассчитан на окружение рабочего стола GNOME, для KDE последовательность действий будет иной. Нужно щелчком правой кнопки мыши на инструментальной панели рабочего стола открыть контекстное меню и выбрать пункт Add to Panel (Добавить на па нель)→Launcher from menu (Запуск приложения из меню)→Office (Офис)→OpenOffice Text Document (OpenOffice Writer) (последовательность пунктов меню может отли чаться в разных дистрибутивах). В результате на панели появится ярлык запус ка OOoWriter. Чтобы добавить ярлыки OOoCalc или OOoImpress, нужно на по следнем шаге выбрать пункт OpenOffice Spreadsheet (Электронную таблицу) или OpenOffice Presentation (Презентацию). Чтобы добавить аналогичный ярлык на рабочий стол, просто перетащите мы шью только что созданные ярлыки с панели на рабочий стол. В результате на ра бочем столе будет создана копия ярлыка. После этого, если возникнет такое же лание, ярлыки на панели можно удалить, для чего нужно щелкнуть правой кнопкой мыши на ярлыке и выбрать пункт контекстного меню Remove From Panel (Убрать с панели). Чтобы удалить ярлык с рабочего стола, нужно щелкнуть пра вой кнопкой мыши на ярлыке и выбрать пункт контекстного меню Move to Trash (Переместить в корзину). Изменение непопулярных настроек по умолчанию В пакете OpenOffice по умолчанию включены функции автодополнения слов, за мены некоторых символов и подстановка символа верхнего регистра в начале предложения. Если подобные действия кажутся вам чересчур навязчивыми, по ложение дел можно легко исправить, отрегулировав параметры этих функций или вообще отключив их. Автоматическое дополнение слов (отключение). Функция автоматического до полнения слов в OOoWriter по умолчанию включена. Одни пользователи нахо дят неудобным или раздражающим пользоваться текстовым процессором, кото рый вставляет концовки слов до того, как они будут напечатаны. Другие же вполне довольны этой функцией и оставляют настройки по умолчанию. Если вы находите эту функцию удобной, просто нажимайте клавишу Enter, когда предлагаемая концовка совпадает с тем, что вы собираетесь напечатать, в про тивном случае нажмите клавишу пробела, чтобы отказаться от предлагаемого варианта. OpenOffice 249 Чтобы выключить функцию автоматического дополнения слов, нужно выбрать пункт меню Tools (Сервис)→AutoCorrect/AutoFormat (Автозамена/Автоформат)→Word Completion (Дополнение слова), снять флажок Enable word completion (Дополнять слова) и щелкнуть на кнопке OK. Автозамена (отключение). Если функция автозамены кажется вам слишком аг рессивной, например, когда она замещает во время ввода последовательности символов (c) значком авторского права ©, у вас имеется две возможности, чтобы изменить ее поведение: отредактировать список замен или вообще отключить эту функцию. Редактирование списка замен выполняется очень просто. Нужно выбрать пункт меню Tools (Сервис)→AutoCorrect/AutoFormat (Автозамена/Автоформат) и в открыв шемся диалоге перейти на вкладку Replace (Заменить). Далее выделите требуе мую строку и щелкните на кнопке Delete (Удалить) или введите иное значение в поле With (Заменить на). Чтобы вообще отключить функцию автозамены, нужно выбрать пункт меню Tools (Сервис)→AutoCorrect/AutoFormat (Автозамена/Автоформат) и перейти на вкладку Options (Параметры). В самом верху списка находится пункт Use replace ment table (Применять таблицу замен) с двумя флажками. Сняв оба флажка в ко лонках [M] ([И]) и [T] ([В]), можно отключить автозамену в определенных случа ях. Здесь же можно отключить другие параметры, управляющие функцией за мены, снимая соответствующие флажки в колонках [M] ([И]) и [T] ([В]) у осталь ных элементов списка. Настройка функции автозамены. Обратите внимание: в диалоге Tools (Сервис)→ AutoCorrect/AutoFormat (Автозамена/Автоформат) крайняя левая вкладка, Replace (Заменить), содержит список замен по умолчанию. Этот список основан на наи более известных ошибках, допускаемых при нажатии клавиш, и часто исполь зуемых символах (таких, как знак авторского права). Функция автозамены мо жет оказать существенную помощь в составлении документов, особенно если на строить список замены, добавив в него свои комбинации слов и символов заме ны. Чтобы добавить новый элемент списка, нужно заполнить поля Replace (Заменить) и With (Заменить на), а затем щелкнуть на кнопке New (Создать). Что бы удалить какойлибо элемент списка, сначала нужно его выделить, а затем щелкнуть на кнопке Delete (Удалить). Автоматическое исправление регистра символов (отключение). Функция авто матического исправления регистра символов в OOoWriter выбирает верхний ре гистр для некоторых символов, которые вводятся вслед за символом точки. Кро ме того, она исправляет две прописные буквы в начале слова, изменяя регистр второй прописной буквы на нижний. В большинстве случаев это очень удобно, поскольку человек иногда не успевает нажать клавишу Shift (подобное случается на удивление часто). Однако, когда вводятся сокращения или акронимы, кото рые требуют наличия как минимум двух первых заглавных символов, подобные действия функции автозамены становятся нежелательными. Если функция исправления регистра символов раздражает пользователя или на рушает привычный стиль работы, ее можно отключить, для чего нужно выбрать пункт Tools (Сервис)→AutoCorrect/AutoFormat (Автозамена/Автоформат) и в открыв шемся диалоге перейти на вкладку Options (Параметры). Здесь следует убрать 250 Глава 8. Офисные пакеты и приложения личного пользования флажки в колонках [M] ([И]) и [T] ([В]) во втором сверху элементе списка, Correct Two Initial Capitals (Исправлять две прописные буквы в начале слова), и в третьем, Capitalize the first letter of every sentence (Начинать каждое предложение с прописной буквы). Автоматическое исправление регистра символов (добавление исключений). Функция автоматического исправления регистра символов может быть очень удобной, когда ее действия совпадают со стилем работы человека. Поэтому луч ше не отключать эту функцию, а лишь добавить некоторые исключения, чтобы заставить ее работать не против человека, а за него. Чтобы настроить исключе ния для функции автоматического исправления регистра символов, нужно вы брать пункт меню Tools (Сервис)→AutoCorrect/AutoFormat (Автозамена/Автофор мат) и в открывшемся диалоге перейти на вкладку Exceptions (Исключения). На вкладке Exceptions (Исключения) можно добавить свои сокращения, исполь зуемые достаточно часто. Для этого нужно ввести требуемое сокращение в поле Abbreviations (no subsequent capitals) (Сообщения, после которых не следует пропис ных букв) (в верхней части диалога) и щелкнуть на кнопке New (Создать). Эти ис ключения разрешают функции автоматического исправления изменять регистр первого символа в новом предложении, но запрещают исправлять регистр сим вола, следующего за одним из перечисленных в списке исключений. Здесь же, на вкладке Exceptions (Исключения), можно добавить свои исключения к списку слов или акронимов, которые могут начинаться с двух прописных букв. Примерами могут служить элементы, уже присутствующие в списке. На ряду с собственными исключениями в этот список можно добавить такие обозна чения, как «OOo», «OOoWriter» и множество вариаций на эту тему. OpenOffice Calc Программа OpenOffice Calc (известная также под названием OOoCalc) – это при ложение электронных таблиц, входящее в состав пакета OpenOffice. Пользова тели, знакомые с последними версиями Microsoft Excel, будут чувствовать себя в OOoCalc как дома. Управление файлами Операции открытия, сохранения, отправки и экспорта файлов в OOoCalc ничем не отличаются от аналогичных операций в OOoWriter, описанных выше во всех подробностях. Ввод меток (текста) Вводить в ячейки текст, а не число следует точно так же, как и в MS Excel: по следовательность символов должна начинаться с символа одинарной кавычки (’), а по окончании ввода должна нажиматься клавиша Enter. Автозаполнение В OOoCalc существует возможность быстро заполнить числами строку или стол бец всего одним движением мыши. После ввода некоторого числа, например 1 в ячейку A1, нужно выделить ячейку с числом, щелкнув на ней, затем помес тить указатель мыши на маленький черный квадратик в правом нижнем углу OpenOffice 251 ячейки, нажать левую кнопку мыши и, удерживая ее, переместить указатель мыши вниз или вправо. После того как кнопка будет отпущена, выделенная об ласть будет заполнена последовательностью чисел. Ввод простых формул Ввод формул – это самое основное, что должен знать опытный пользователь электронной таблицы. Формулы всегда начинаются со знака равенства (=). На пример, чтобы вычислить результат 1 + 1, нужно ввести последовательность = 1 + 1 и нажать клавишу Enter. Чтобы вычислить результат на основе содержимого других ячеек, нужно ввести символ = в ячейку, в которой будет находиться результат, а затем щелкнуть на первой ячейке в формуле. В результате вокруг ячейки появится красная рамка. Далее нужно ввести оператор, например +, и щелкнуть на второй ячейке. Вокруг этой ячейки также появится красная рамка. Можно продолжать и дальше вво дить операторы, сопровождая их выбором ячеек или вводом других значений. По завершении ввода формулы следует нажать клавишу Enter, и результат по явится в ячейке. Обратите внимание: поле ввода формулы, расположенное выше области ячеек электронной таблицы, содержит только что созданную формулу. Ту же самую формулу можно создать другим способом, для этого достаточно просто ввести ее прямо в поле ввода формулы. Сначала нужно выбрать требуемую ячейку резуль тата, щелкнув на ней один раз, а затем щелкнуть на поле ввода формул, ввести формулу с клавиатуры и нажать клавишу Enter. Суммирование чисел в столбце Чтобы быстро просуммировать существующий столбец чисел, нужно щелчком мыши выделить пустую ячейку, куда будет записываться результат, и щелкнуть на знаке «сигма» (?) в панели формул. В результате вокруг ближайшего столбца, который расценивается как наиболее вероятный кандидат на суммирование, появится синяя рамка. Если группа чисел была выделена правильно, останется только нажать клавишу Enter, и сумма появится в ячейке результата. Если груп па чисел оказалась выделена неправильно, тогда можно захватить левой кноп кой мыши маленький синий квадрат в правой нижней части подсвеченного столбца и откорректировать границы группы. После этого можно нажать клави шу Enter. Перемещение содержимого ячеек В OOoCalc проще переместить группу ячеек, чем одну ячейку. Эта задача одна из тех, что доставляют пользователям массу неприятностей, когда они только при выкают к новой среде OOoCalc, но стоит только выполнить ее несколько раз, как она становится очень простой. Чтобы переместить группу ячеек, нужно просто выделить ту, что расположена в одном из четырех углов диапазона, и, удерживая левую кнопку, переместить указатель к противоположному углу диапазона по диагонали. Когда таким обра зом будет выделена нужная область, можно будет отпустить левую кнопку мы ши. После этого надо поместить указатель мыши в пределы выделенной облас ти, нажать левую кнопку мыши и, удерживая ее, переместить область ячеек 252 Глава 8. Офисные пакеты и приложения личного пользования в новое место. После того как вы отпустите кнопку мыши, группа ячеек останет ся на новом месте. Процедура перемещения единственной ячейки выполняется точно так же, вот только выделить единственную ячейку для начинающих пользователей оказыва ется непосильной задачей. Чтобы выделить единственную ячейку, следует уста новить на нее указатель мыши, нажать левую кнопку и, удерживая ее, начать вы делять область ячеек, затем, не отпуская кнопку мыши, вернуть указатель мыши в первоначальное положение и отпустить кнопку. После этого можно будет ухва тить выделенную ячейку левой кнопкой мыши и перетащить в нужное место. В MS Office операция перемещения ячейки выполняется в один этап, тогда как в OOoCalc требуется выполнить два этапа: сначала выделить ячейку и лишь по том переместить ее. Процедура в OOoCalc более сложная, но в конечном итоге бо лее эффективная, и ее совсем не сложно освоить и запомнить (потому что старый метод быстро забудется). Изменение ширины столбцов и высоты строк Чтобы изменить ширину столбца, нужно подвести указатель мыши к боковой границе столбца в области заголовка, то есть там, где находятся метки столбцов A, B, C и т. д. Обратите внимание: указатель мыши будет превращаться в двуна правленную горизонтальную стрелку при перемещении через границы столб цов. Пока указатель мыши имеет вид двунаправленной стрелки, просто нажми те в этот момент левую кнопку мыши и, не отпуская ее, переместите границу столбца влево или вправо, чтобы увеличить или уменьшить его ширину. Чтобы вернуть ширину столбца в значение по умолчанию, нужно щелкнуть правой кнопкой мыши на его заголовке, из появившегося контекстного меню вызвать диалог Column Width (Ширина столбцов), установить в нем флажок Default value (По умолчанию) и щелкнуть на кнопке OK. После этого вернется ширина столбца по умолчанию (0,89 дюйма – 2,27 сантиметра). Изменение высоты строк производится аналогичным образом, только указатель мыши надо подводить к верхней или нижней границе строки в области заголов ков строк, с левой стороны страницы. Процедура возврата высоты строки в значе ние по умолчанию также аналогична процедуре восстановления ширины столб ца, только вызывать контекстное меню необходимо на заголовке строки, с левой стороны страницы. Объединение ячеек Чтобы объединить несколько ячеек, необходимо сначала их выделить, а затем выбрать пункт главного меню Format (Формат)→Merge Cells (Объединение ячеек)→ Define (Объединить). В результате появится единственная ячейка, вмещающая содержимое всех выделенных ячеек. Приложение OOoCalc способно распозна вать содержимое ячеек и правильно объединять их, например, если один стол бец содержит слово «Июнь», а другой содержит число 3, при их объединении по лучится дата 03.06, сопровождаемая текущим годом. Фиксация и разбиение окна По крупным таблицам бывает очень сложно перемещаться, потому что строки и столбцы скрываются из поля зрения. Команды меню Window (Окно)→Freeze OpenOffice 253 Рис. 8.21. Перед фиксированием заголовков столбцов и строк (Фиксировать) и Window (Окно)→Split (Разбить) позволяют зафиксировать поло жение заголовков строк и столбцов на месте при прокручивании остальной час ти электронной таблицы. Чтобы зафиксировать заголовки столбцов и строк, нужно щелкнуть на ячейке, от которой должен проявляться эффект фиксации, и выбрать пункт меню Window (Окно)→Freeze (Фиксировать). В результате в этом пункте меню появится галоч ка, а области выше и левее выбранной ячейки окажутся зафиксированы. Зафик сированные области отделяются от остальной части таблицы простыми линия ми, как показано на рис. 8.21. Теперь можно попробовать перемещаться по таблице вниз и вправо. Обратите внимание: на рис. 8.22 показано, как заголовки столбцов остаются на месте в по ле зрения при перемещении вниз по таблице. Аналогичный эффект наблюдается с заголовками строк при прокручивании таблицы вправо. Еще один интересный способ оставить в поле зрения часть таблицы: вместо пункта меню Window (Окно)→Freeze (Фиксировать) выбрать пункт Window (Окно)→ Split (Разбить). После этого при прокручивании одна из областей будет переме щаться вместе с одной из соседних областей, в зависимости от того, в каком на правлении она прокручивается. Чтобы отменить фиксацию или разбиение, достаточно еще раз выбрать соответст вующий пункт главного меню. Параметры, отвечающие за фиксирование и раз биение, сохраняются в документе и могут «путешествовать» вместе с ним. Предварительный просмотр деления на страницы Режим предварительного просмотра деления на страницы позволяет увидеть, как разместится документ на страницах при печати. Чтобы включить режим предварительного просмотра деления на страницы, нужно выбрать пункт Page 254 Глава 8. Офисные пакеты и приложения личного пользования Рис. 8.22. Заголовки строк и столбцов после фиксации Break View (Предварительный просмотр деления на страницы) в меню View (Вид). В результате в этом пункте меню появится галочка. Чтобы выключить режим предварительного просмотра деления на страницы, нужно повторно выбрать этот же пункт меню. Можно быстро изменять порядок деления на страницы, перетаскивая внешние синие линии, чтобы покрыть требуемую область таблицы, а также перемещая линии, разделяющие отдельные страницы, чтобы добиться вывода определен ных столбцов и строк на одной странице. Кроме того, режим предварительного просмотра деления на страницы предоставляет возможность просматривать большие таблицы и перемещаться по ним с более отдаленной перспективы. Настройка области печати Новая таблица изначально не имеет установленной области печати. Такая табли ца отображается в виде серой области в режиме предварительного просмотра де ления на страницы. Чтобы установить область печати крупноформатной табли цы, сначала необходимо установить режим предварительного просмотра деления на страницы. Затем нужно выделить область, которая должна выводиться на пе чать, щелкнув на ячейке в одном из углов будущей области печати и растянув мышью область выделения до нужных размеров. И наконец, щелкнуть правой кнопкой мыши на выделенной области и выбрать пункт контекстного меню Set a Print Range (Определить диапазон печати). Как вариант выделенную область можно преобразовать в область печати, выбрав пункт главного меню Format (Фор мат)→Print Ranges (Область печати)→Define (Определить). Любое содержимое таб лицы, не попадающее в установленную область, выводиться на принтер не будет. Если область печати уже была определена и необходимо изменить ее размеры, можно просто захватить мышью угол синей рамки (или одну из сторон) и перета щить его так, чтобы в область рамки попали все ячейки новой области печати. OpenOffice 255 Чтобы захватить синюю рамку мышью, сначала попробуйте переместить указа тель мыши над этой рамкой – вы увидите, как указатель мыши превратится в двунаправленную стрелку. Затем нажмите левую кнопку мыши и, удерживая ее, перетащите сторону или угол рамки в новое место. Функции В OOoCalc имеется большое количество разнообразных функций, включая функ ции финансовых расчетов, работы с базами данных, со временем (дата и время), с массивами, выполнения статистических расчетов, информационные, логиче ские, математические и текстовые. Функции OOoCalc, их синтаксис и форматы аргументов описаны в справочной системе, доступной через меню Help (Справка)→Contents (Содержание). После вы бора этого пункта меню откроется окно справочной системы. Затем на вкладке Index (Индекс) нужно ввести имя функции в поле Search Term (Искомое понятие) и щелкнуть на кнопке Enter (Показать) (можно просто дважды щелкнуть на на звании функции в левой панели), в результате будет выведена справочная ин формация об этой функции. Пример вывода справочной информации о финансо вой функции PV, которая вычисляет текущую стоимость инвестиций после ряда платежей, приводится на рис. 8.23. Функция PV – это функция электронной таблицы, которая пользуется определенной популярностью у специалистов, ра ботающих в области кредитования. При вводе имени функции в ячейку никогда не следует забывать вставлять на чальный символ знака равенства (=). На рис. 8.24 приводится пример того, как должна выглядеть формула на основе функции PV, с корректным набором вход ных аргументов: =PV (B1; B2; B3). Функция на рис. 8.24 – это типичное решение задачи вычисления стоимости кре дита. Например, если ваш банк предоставляет вам ссуду сроком на 30 лет под 5% годовых и известно, что ежемесячно вы будете выплачивать ровно $1500, появля ется вопрос: «Какова будет стоимость ссуды при ежемесячных выплатах $1500?». Функция PV как раз и решает поставленную задачу. С точки зрения плательщи ка, платежи по ссуде, выплачиваемые банку, являются исходящими, и потому они представляются отрицательной величиной. По этой причине сумма ежеме сячных выплат должна указываться со знаком «минус», в противном случае ре зультат получится отрицательным. Количество периодов составляет 30 лет по 12 месяцев в каждом, всего 360 периодов, а процентная ставка за период при 5% годовых составит 0,42% в месяц, как указано в примере на рис. 8.24. Можно также было бы воспользоваться функцией PMT (Payment – платежи), чтобы определить, какую сумму придется выплачивать ежемесячно в погашение кредита за дом своей мечты стоимостью 10 млн. евро. Можно было бы также вместо имен ячеек передать функции абсолютные значе ния. В этом случае формула примет такой вид: =PV(.0042;360; 1500) Однако использование ссылок на ячейки оставляет свободу действий для поиска альтернативных вариантов или для анализа результатов, получающихся при из менении одной из переменных в определенных границах. 256 Глава 8. Офисные пакеты и приложения личного пользования Рис. 8.23. Описание функции PV (Present Value – стоимость инвестиций) в справочной системе Рис. 8.24. Пример решения задачи вычисления стоимости инвестиций OpenOffice 257 Рабочие листы, или просто листы Файл электронной таблицы OOoCalc (иногда называемый книгой) по умолчанию содержит три листа, но их количество может быть доведено до 256. На рис. 8.25 показаны три стандартных листа, присутствующие в файле элек тронной таблицы по умолчанию. Обратите внимание: на рисунке по окраске за кладки, соответствующей первому листу, видно, что лист с номером 1 является текущим. Серая окраска вкладок листов с номерами 2 и 3 указывает, что они присутствуют в книге, но в настоящий момент скрыты. Рис. 8.25. Три листа книги Чтобы переместиться на другой лист, нужно щелкнуть на вкладке листа, после чего он станет текущим. Чтобы добавить новый лист, нужно щелкнуть правой кнопкой мыши на области с вкладками и из контекстного меню выбрать пункт Insert Sheet (Добавить лист), в результате чего на экране появится диалог Insert Sheet (Вставить лист). В диало ге нужно определить название, положение и количество новых листов. Обратите внимание: здесь имеется возможность добавить сразу несколько листов. Можно также вставить листы из другого файла; после того как требуемый файл будет найден, названия его листов появятся в списке, из которого можно будет вы брать нужные. Чтобы удалить лист из книги, сначала нужно сделать этот лист текущим, щелк нув на его вкладке. Затем нужно щелкнуть правой кнопкой мыши на вкладке лис та и выбрать в контекстном меню пункт Delete Sheet (Удалить). В появившемся диа логе запроса на подтверждение операции удаления надо будет ответить Yes (Да). Чтобы переименовать текущий лист, необходимо щелкнуть правой кнопкой мы ши на вкладке листа и выбрать в контекстном меню пункт Rename Sheet (Пере именовать). В результате этого действия будет активизирован диалог Rename Sheet (Переименовать лист), где в поле Name (Имя) можно будет ввести новое на звание листа. Чтобы выбрать одновременно несколько листов, нужно нажать клавишу Ctrl и, удерживая ее, щелкнуть на вкладке каждого отбираемого листа. Выбор сразу нескольких листов может потребоваться, например, при вводе на званий заголовков столбцов, которые должны присутствовать на нескольких 258 Глава 8. Офисные пакеты и приложения личного пользования листах. Это экономит время, необходимое на ввод одной и той же информации в нескольких листах. Если книга состоит из большого числа листов и необходимо выбрать некоторый последовательный диапазон листов, тогда нужно сделать текущим крайний ле вый лист диапазона. Затем, удерживая нажатой клавишу Shift, нужно щелкнуть на вкладке крайнего правого листа в диапазоне. В результате этих действий ока жутся выбранными все листы из требуемого диапазона. Чтобы снять выделение с группы листов, нужно при нажатой клавише Shift щелкнуть на первом листе диапазона (в данном случае крайний левый лист). Чтобы снять выделение с выбранного листа (не являющегося текущим, который всегда считается выбранным), нужно при нажатой клавише Ctrl щелкнуть на вкладке этого листа. Если на экране не умещаются вкладки всех листов, тогда, чтобы сделать види мой вкладку нужного листа, необходимо воспользоваться кнопками прокрутки, расположенными слева от панели вкладок. Сортировка данных Чтобы отсортировать список или диаграмму с числовой или текстовой информа цией, сначала нужно выделить полный диапазон сортируемых ячеек (за исклю чением данных, таких как сумма, которые не должны участвовать в сортировке) и затем выбрать пункт главного меню Data (Данные)→Sort (Сортировка). В ре зультате на экране появится диалог Sort (Сортировка), где можно будет опреде лить порядок сортировки и ряд других параметров. В примере на рис. 8.26 мы решили переупорядочить данные об ответах респон дентов таким образом, чтобы наиболее часто встречающиеся ответы располага Рис. 8.26. Сортировка простой таблицы OpenOffice 259 лись в начале списка. Поэтому в диалоге Sort (Сортировка) была выбрана сорти ровка по столбцу Responses per Platform (содержащему числа) в порядке убывания (переключатель Descending (По убыванию) справа). Затем была нажата кнопка OK. Обратите внимание: диаграмма автоматически была перестроена в соответствии с новым порядком сортировки (рис. 8.27). Рис. 8.27. Таблица (и диаграмма) после сортировки Источники данных Вместо того чтобы обзаводиться базой данных собственного формата, приложение OOoCalc было разработано так, чтобы обеспечить возможность взаимодействовать с различными типами внешних баз данных. Источники данных (Data Sources) – это название набора функциональных возможностей, существующих в OOoCalc и предназначенных для организации взаимодействия с базами данных и связыва ния электронных таблиц, форм и отчетов с информацией, содержащейся в базах данных. OOoCalc предоставляет возможность организовать получение информа ции, например, из баз данных MySQL или Adabas D, а также из других источни ков данных, включая MS Outlook, Outlook Express, Mozilla и другие. Чтобы в OOoCalc вызвать окно обзора источников данных, нужно выбрать пункт главного меню Tools (Сервис)→Data Sources (Источники данных) или просто нажать клавишу F4. Чтобы закрыть окно обзора, нужно еще раз нажать клавишу F4. После такого многообещающего введения нам крайне неудобно заявлять, что об суждение темы источников данных выходит за рамки этого раздела. Это очень неприятно, потому что взаимодействие с базами данных стало обыденным делом для пользователей офисных приложений, имеющих доступ в Web. Кроме того, взаимодействие с базами данных в OpenOffice – одно из самых быстроразвиваю щихся направлений, и это позволяет рассчитывать, что каждая новая версия 260 Глава 8. Офисные пакеты и приложения личного пользования OpenOffice,будет предлагать все более простые и легкие для рядового пользова теля средства доступа к базам данных. Макросы Обсуждение вопросов создания и управления макросами в OOoCalc выходит за рамки этой книги. Однако мы можем предложить вам информацию общего ха рактера, которая будет полезной для желающих пользоваться макросами. Мак роопределения можно использовать в любом из компонентов OpenOffice (и в MS Office), но здесь мы будем иметь дело только с макросами в OOoCalc (и MS Excel). Для написания макроопределений в OOoCalc используется свой собственный язык, который называется OpenOffice Basic (или StarBasic). Этот язык отличает ся от языка, используемого корпорацией Microsoft в MS Office, который называ ется Visual Basic (или VBA). Макроопределения на языке VBA не могут исполняться в OOoCalc, что создает серьезный барьер для миграции с MS Excel на OOoCalc для тех пользователей, кто обладает электронными таблицами MS Excel с большим числом макроопре делений на языке VBA. В настоящее время, чтобы перенести таблицу с макроса ми на языке VBA из MS Excel в OOoCalc, эти макросы придется переписать на языке StarBasic. Компания Sun Microsystems обещала выпустить средство преобразования мак росов с языка VBA на язык StarBasic, чтобы облегчить автоматическое преобра зование макроопределений. В настоящее время OOoCalc по умолчанию оставляет макроопределения VBA в неприкосновенности, чтобы они оставались доступными при сохранении элек тронных таблиц в формате MS Excel. Есть три возможности: • повторно импортировать электронную таблицу в Excel, чтобы запустить со храненные макроопределения VBA; • сохранить макроопределения VBA, чтобы позднее вручную переписать их на языке StarBasic; • оставить макроопределения VBA неиспользованными в OOoCalc, чтобы позд нее, когда Sun Microsystems наконец выпустит свой конвертор, преобразо вать их в макросы на языке StarBasic. Поскольку макроопределения на языке VBA не могут работать в OOoCalc, виру сы, связанные с ними, не представляют никакой угрозы при работе с OOoCalc. Если по какимлибо причинам (например, из соображений безопасности или просто потому, что они стали не нужны) желательно удалить макросы VBA при импорте файлов Excel, достаточно выключить параметры по умолчанию в диа логе, открывающемся при выборе пункта меню Tools (Сервис)→Options (Парамет ры)→Load/Save (Загрузка/сохранение)→VBA Properties (Свойства VBA). Если макроопределения представляют для вас определенный интерес, за допол нительной информацией по этой теме можно обратиться к документу «OpenOf fice Basic programmer’s Guide» на сайте http://docs.sun.com/db/doc/817)1826?q= star+basic. OpenOffice 261 OpenOffice Impress OpenOffice Impress (известное также под названием OOoImpress) – это приложе ние презентаций, входящее в состав пакета OpenOffice. Те, кто знаком с послед ними версиями Microsoft PowerPoint, не будут чувствовать себя потерянными при работе с OOoImpress. Создание новых презентаций с помощью мастера Когда запускается компонент OOoImpress – с помощью ярлыка, расположенно го на рабочем столе или на панели, из другого модуля OOo или с помощью пунк та меню File (Файл)→New (Создать)→Presentation (Презентацию), – на экране появ ляется мастер презентаций, который поможет в создании презентации «с нуля». С помощью мастера можно открыть уже существующую презентацию или шаб лон презентации. Менее опытные пользователи смогут с помощью мастера пройти весь путь созда ния новой презентации, опытные же пользователи могут просто щелкнуть на кнопке Create (Готово) и начать работать с новой пустой презентацией. Открытие существующей презентации Чтобы открыть презентацию, созданную ранее или полученную со стороны, нужно просто щелкнуть на ярлыке файла в окне папки. Ваша система Linux на верняка будет настроена таким образом, чтобы автоматически открывать файлы MS PowerPoint (с расширением .ppt) с помощью OOoImpress. По умолчанию фай лы презентаций сохраняются в том же формате, в каком они существовали до их открытия (PowerPoint, OOoImpress и т. д.). Как вариант, можно выбрать пункт главного меню File (Файл)→Open (Открыть) и отыскать в файловой системе существующий файл презентации, чтобы от крыть его. Сохранение презентации Чтобы сохранить текущую презентацию в ее текущем местоположении и формате, нужно щелкнуть на кнопке Save (Сохранить) (с изображением дискеты) на панели функций, и файл будет сохранен на старом месте в файловой системе. То же самое произойдет, если выбрать пункт главного меню File (Файл)→Save (Сохранить). Если сохранение файла происходит впервые, будет открыт диалог Save (Сохра нить), который позволит выбрать каталог для сохранения и имя файла. Когда выбор сделан, нужно щелкнуть на кнопке Save (Сохранить). По умолчанию диа лог Save (Сохранить) предлагает сохранить файл в каталоге Documents. Таким образом, пользователю swhiser будет предложено сохранить документ в каталоге /home/swhiser/Documents. Это же правило по умолчанию действует и в других компонентах пакета OpenOffice. Если возникнет необходимость сохранить файл под другим именем, в другом ка талоге или в другом формате, нужно выбрать пункт главного меню File (Файл)→ Save As (Сохранить как) и заполнить соответствующим образом поля диалога Save As (Сохранить как). 262 Глава 8. Офисные пакеты и приложения личного пользования Форматы экспорта Одно из основных достоинств OOoImpress – это большое разнообразие форматов файлов, в которые можно экспортировать презентации. В табл. 8.4 приводится перечень различных форматов, в которые возможен экспорт презентаций. Таблица 8.4. Форматы файлов, поддерживаемые OOoImpres для экспорта Формат Название Расширение файла BMP Windows Bitmap .bmp EMF Enhanced Metafile .emf EPS Encapsulated Postscript .eps GIF Graphics Interchange Format .gif HTML Hypertext Markup Language .html, .htm JPEG Joint Photographic Experts Group .jpg, .jpeg, .jfif, .jif, .jpe MET OS/2 Metafile .met PBM Portable Bitmap .pbm PCT Mac Pict .pct PDF Printable Document Format .pdf PGM Portable Greymap .pgm PNG Portable Network Graphic .png PPM Portable Pixel Map .ppm PWP Placeware .pwp RAS Sun Raster Image .ras SVG Scalable Vector Graphics .svg SVM StarView Metafile .svm SWF Macromedia Flash .swf SXI Формат файлов OOoImpress .sxi TIFF Tagged Image File Format .tif, .tiff WMF Windows Metafile .wmf XPM X PixMap .xpm Экспорт в формат HTML. Среди самых удобных возможностей стоит упомянуть экспорт презентации в формате вебстраниц, или HTML. Данная особенность по зволяет безболезненно преобразовать любую презентацию в формат, наилучшим образом подходящий для публикации в Web, чтобы любой желающий мог озна комиться с материалами презентации из любой точки земного шара. Для начала нужно выбрать пункт главного меню File (Файл)→Export (Экспорт). В результате будет запущен диалог Export (Экспорт), где можно будет выбрать формат сохраняемого файла «Документ HTML (OpenOffice Impress) (.html; .htm)» в раскрывающемся списке File format (Тип файла), указать имя файла OpenOffice 263 и определить каталог, куда должны быть сохранены файлы HTML. После этого нужно щелкнуть на кнопке Export (Сохранить), чтобы запустить серию диалогов HTML Export (Экспорт HTML). Сначала придется выбрать дизайн. В этом месте можно оставить выбор по умол чанию и щелкнуть на кнопке Next (Далее), что вполне подходит для большинства ситуаций. После этого будут предложены различные типы публикаций, которые определяют способ отображения и управления презентациями в Web. Среди ти пов публикаций имеются: standard HTML format (Стандартный формат HTML), stan dard HTML with frames (Стандартный HTML с фреймами), automatic (Автоматически) и WebCast (интернеттрансляция) (требует наличия сервера). В большинстве случаев вполне подойдет выбор по умолчанию, поэтому здесь можно просто щелкнуть на кнопке Next (Далее). На следующей странице диалога будет предложено определить формат графических файлов и разрешение. Здесь же можно включить или выключить экспорт звуковых эффектов. Значения этих параметров также можно оставить по умолчанию. После щелчка на кнопке Next (Далее) будет предложено ввести информацию для титульной страницы нового представления. Здесь следует ввести необходимые сведения о себе, после чего можно щелкнуть на кнопке Next (Далее). На следующей странице будет предло жено выбрать стиль элементов навигации, таких как кнопки Forward (Вперед) и Backward (Назад). Если здесь оставить установленным флажок Text only (Только текст) (значение по умолчанию), в качестве элементов навигации будут исполь зоваться текстовые гиперссылки, в противном случае можно будет выбрать один из четырех стилей красочных кнопок. После щелчка на кнопке Next (Далее) будет открыта последняя страница в проце дуре экспорта, где можно выбрать цветовую схему отображения текста. Для пер вого раза можно оставить значения по умолчанию. В заключение нужно щелк нуть на кнопке Create (Готово), и презентация будет готова для публикации в Web. Экспорт в формат Macromedia Flash. Не менее важным среди множества форма тов является формат Macromedia Flash. Это еще один универсальный формат (наряду с PDF и HTML), который гарантирует, что вашу презентацию можно бу дет просмотреть с помощью любого вебброузера (то есть на любом настольном компьютере). Многие из преимуществ, которые дает преобразование презента ций в формат HTML (описанные выше), сохраняются и для формата Flash. Для экспорта презентации в формат Flash нужно выбрать пункт главного меню File (Файл)→Export (Экспорт), чтобы открыть диалоговое окно Export (Экспорт), где в раскрывающемся списке File format (Тип файла) можно выбрать формат Macro media Flash (SWF) (.swf)». Если в диалоге Export (Экспорт) каталог или путь к фай лу не будут изменены, новая Flashверсия презентации будет сохранена в тот же каталог, где находится оригинальный файл презентации .sxi. Далее нужно щелк нуть на кнопке Export (Сохранить), и Flashверсия презентации будет создана. Представление рабочего пространства в OOoImpress В OOoImpres существует несколько вариантов представления рабочего про странства. Чтобы изменить вид рабочего пространства, в главном меню следует выбрать пункт View (Вид)→Workspace (Рабочий режим) и далее в дополнительном раскрывающемся меню желаемый вариант представления. Всего имеется пять разных представлений рабочей области: Drawing View (Режим рисования), Outline 264 Глава 8. Офисные пакеты и приложения личного пользования View (Режим структуры), Slides View (Режим слайдов), Notes View (Режим примеча ний) и Handout View (Режим тезисов). Чаще других используется режим рисова ния, в котором производятся основные работы по созданию и редактированию презентаций. Переключение способов представления можно производить гораздо быстрее с по мощью маленьких кнопок, выстроенных вдоль правого края окна сверху, как показано на рис. 8.28. Рис. 8.28. Кнопки переключения вида рабочего пространства Режимы OOoImpress Режимы – это такие состояния, в которых могут быть выполнены только опреде ленные функции редактирования или установлен определенный способ пред ставления и ориентации. Всего имеется три режима. Получить к ним доступ и выбрать текущий режим можно через главное меню – это пункты View (Вид)→Slide (Слайд), View (Вид)→ Master (Фон) и View (Вид)→Layers (Слой). Пункт меню, соответствующий активно му режиму, отмечается галочкой. Пользователей OpenOffice постоянно приводит в замешательство тот факт, что выяснение и изменение режима производится из главного меню View (Вид). Хуже того, OOoImpres изменяет параметры представления содержимого меню View (Вид) в зависимости от выбранного режима. Быстро изменить режим можно с по мощью трех кнопок, расположенных вдоль нижнего края рабочей области с ле вой стороны (рис. 8.29). Изза сложности изменения способов представления и режимов из главного ме ню рекомендуется пользоваться кнопками: для изменения режимов предназна чены три кнопки вдоль нижней границы рабочей области с левой стороны, а для изменения способов представления – пять кнопок, выстроенных вдоль правого края окна вверху. Если навести указатель мыши на каждую из кнопок и подож дать несколько мгновений, будет выведена подсказка, поясняющая назначение той или иной кнопки. На рис. 8.28 продемонстрированы кнопки изменения спо OpenOffice 265 Рис. 8.29. Управление режимами и способами представления собов представления, а на рис. 8.29 – кнопки управления и способами представ ления, и режимами. Редактирование презентации Изменение существующей презентации обычно ни у кого не вызывает затрудне ний. Ввод текста. Чтобы ввести или отредактировать существующий текст, нужно щелкнуть на этом тексте. После щелчка вокруг текста появится затененная рам ка с зелеными квадратиками на ней. Теперь можно переместить текстовый кур сор в нужное место и внести изменения. Щелчок на любом другом месте слайда заставит затененную рамку исчезнуть. Маркеры. Чтобы добавить в начало строки маркер, нужно щелкнуть на строке, в которую будет вставлен маркер, а затем на кнопке Bullets (Маркеры), расположен ной в центре контекстной панели. В случае неуверенности в том, на какой кноп ке щелкать, можно попробовать навести указатель мыши на кнопку, дождаться появления подсказки и выбрать ту, где появится подсказка Bullets (Маркеры). Чтобы использовать маркеры другой формы, нужно щелкнуть на крайней правой кнопке (с изображением маркированного списка) в контекстной панели. После щелчка появится диалог, в котором можно выбрать наиболее подходящий тип маркеров, а также определить некоторые другие параметры форматирования. Импорт графических изображений, таблиц и диаграмм. Чтобы импортировать графическое изображение, таблицу или диаграмму из другой программы, веб 266 Глава 8. Офисные пакеты и приложения личного пользования страницы или компонента OpenOffice, достаточно скопировать выбранный объ ект в буфер обмена в программеисточнике и вставить его в слайд. Сделать это можно, например, следующим образом: выделить объект в окне про граммыисточника, нажать комбинацию Ctrl+C, чтобы скопировать его (то есть поместить объект в буфер обмена), затем щелкнуть на слайде и вставить скопи рованный объект нажатием комбинации Ctrl+V. Добавление слайдов. Чтобы добавить или вставить слайд в презентацию, доста точно выбрать пункт главного меню Insert (Вставка)→Slide (Слайд), в появившем ся диалоге Insert Slide (Вставка слайда) выбрать авторазметку (AutoLayout) и щелк нуть на кнопке OK. Удаление слайдов. Чтобы быстро удалить слайд, нужно щелкнуть правой кноп кой мыши на вкладке этого слайда и выбрать пункт контекстного меню Delete (Удалить). Удалить слайд можно также с помощью главного меню, для чего нужно выбрать пункт Edit (Правка)→Delete Slide (Удалить слайд). Перемещение слайдов. Самый простой способ переместить слайд из одного мес та презентации в другое состоит в том, чтобы просто щелкнуть на вкладке слай да и перетащить ее мышью на новое место среди других вкладок. Панель презентации Щелчок на правой крайней кнопке в контекстной панели открывает плавающую панель презентации, с помощью которой можно быстро выполнять некоторые действия во время работы над презентацией. В перечень функций, имеющихся на панели, входят: Insert Slide (Вставить слайд), Modify Slide Layout (Изменить раз метку слайда), Slide Design (Дизайн слайда), Duplicate Slide (Дублировать слайд) и Ex pand Slide (Расширить слайд). Чтобы скрыть панель, нужно еще раз щелкнуть на правой крайней кнопке в контекстной панели. Просмотр презентации Просмотреть уже готовую презентацию – что может быть проще. Чтобы запустить показ презентации, нужно нажать клавишу F9, а чтобы закончить – клавишу Esc. Смена слайдов. Чтобы определить эффекты при смене одиночного слайда, нуж но выбрать пункт главного меню Slide Show (Демонстрация)→Slide Transition (Смена слайдов). На рис. 8.30 показаны различные эффекты при смене слайдов. Имеется возможность выбирать низкую, среднюю или высокую скорость смены слайда в раскрывающемся списке в нижней части диалога Slide Transition (Смена слайда). Если предполагается, что все слайды в презентации будут сменяться с одним и тем же эффектом, проще всего настроить эффект смены слайда для всех слай дов с помощью мастера при создании презентации. Настройка порядка демонстрации. Существует возможность определить не сколько версий одной и той же презентации, используя нужные слайды и раз ные варианты параметров настройки. Это удобно для адаптации отдельных час тей презентации под определенную аудиторию. Эту возможность можно также использовать для предварительной настройки некоторых версий презентации, которые содержат более подробные сведения и которые можно переключать пря OpenOffice 267 Рис. 8.30. Диалог Slide Transition (Смена слайда) Рис. 8.31. Диалог Custom Slide Show (Обычная демонстрация слайдов) мо по ходу демонстрации, чтобы скрыть некоторые сложности с целью экономии времени зрителей. Чтобы определить новый вариант демонстрации слайдов, в главном меню следу ет выбрать пункт Slide Show (Демонстрация)→Custom Slide Show (Обычная демонст рация), после чего откроется диалог Custom Slide Show (Обычная демонстрация слайдов) (рис. 8.31), в котором следует щелкнуть на кнопке New (Создать). После этого откроется диалог Define Custom Slide Show (Задать обычную демонстра цию слайдов) (рис. 8.32), в котором можно определить новую версию порядка демонстрации слайдов и выбрать, какие из слайдов следует включить в демонст рацию. Чтобы включить какойлибо слайд в демонстрацию, нужно сначала вы делить его в списке Existing slides (Существующие слайды), расположенном в ле вой части диалога, а затем щелкнуть на верхней кнопке со стрелкой, и выбран ный слайд появится в правом списке Selected slides (Выбранные слайды). 268 Глава 8. Офисные пакеты и приложения личного пользования Рис. 8.32. Диалог Define Custom Slide Show (Задать обычную демонстрацию слайдов) Настройка OpenOffice Потратив немного времени на настройку нескольких параметров, отвечающих вашим потребностям, можно сэкономить уйму времени. Добавление объектов запуска Существует возможность создания объектов запуска (ярлыков на рабочем столе или кнопок на панелях) как самого OpenOffice без запуска какоголибо конкрет ного компонента, так и отдельных компонентов пакета OpenOffice. Процедура добавления объекта запуска OOoWriter на рабочий стол уже была описана в разделе «Добавление ярлыка OOoWriter на рабочий стол» выше в этой главе. Добавление элементов запуска других компонентов, таких как OOoCalc или OOoImpress, выполняется аналогичным образом. Выбор формата MS Office по умолчанию при сохранении файлов Чтобы вынудить OOoWriter автоматически сохранять файлы документов в фор мате MS Word (.doc), нужно выбрать пункт главного меню Tools (Сервис)→Options (Параметры) и в диалоге Options (Параметры) выбрать пункт Load/Save (Загрузка/ сохранение)→General (Общие). В правой части диалога откроется страница Option (Параметры) – Load/Save (Загрузка/Сохранение) – General (Общие). На этой стра нице в поле Document type (Тип документа) раздела Standard file format (Формат фай ла по умолчанию) уже будет выбран пункт Text document (Текстовый документ). Его нужно оставить как есть, а в раскрывающемся списке Always save as (Всегда сохранять как), расположенном правее, выбрать одну из трех версий MS Word: • Microsoft Word 6.0. • Microsoft Word 95. • Microsoft Word 97/2000/XP. После этого можно щелкнуть на кнопке OK. Необходимо проявлять большую ос торожность при выборе версии формата MS Word. На сегодняшний день версия Microsoft Word 97/2000/XP используется подавляющим большинством, однако KOffice 269 если среди людей, окружающих вас, есть такие, кто пользуется более старыми версиями (6.0 или 95), то, очевидно, выбор должен пасть на более ранние версии. KOffice OpenOffice – не единственный доступный в Linux пакет офисных приложений, распространяемый с открытыми исходными текстами. В рамках проекта KDE также был создан полноценный офисный пакет под названием KOffice, который придерживается устоявшихся стандартов и прекрасно вписывается в окружение рабочего стола KDE.1 KOffice представляет собой высокоинтегрированный пакет офисных приложе ний, построенных непосредственно на технологиях, применяемых в KDE. Это дает определенные преимущества в смысле интеграции, функциональных воз можностей, производительности, знакомого внешнего вида и т. д. Таким обра зом, KOffice может извлекать выгоду из всех новейших технологий, используе мых в KDE, таких как DCOP, KIO и KParts. В частности, технология KParts бы ла расширена специально для компонентов KOffice, чтобы обеспечить гибкую возможность встраивания одних документов в другие. Компоненты KOffice пре красно интегрируются друг в друга. Благодаря этому обычная электронная таб лица может содержать в себе элементы от диаграмм до целых презентаций, отче тов и даже текстовых документов. Аналогичным образом, практически любой компонент может содержать в себе любой другой. Компоненты полностью встраиваемы, что дает пользователю возможность выполнять любые операции, которые доступны в автономных приложениях. Поскольку многие технологии уже имеют реализацию непосредственно внутри KDE, пакет KOffice получился очень легким, что выражается в уменьшении времени запуска приложений и сниженном потреблении памяти. Все это делает KOffice весьма привлекательным пакетом офисных приложений, способным ра ботать даже на устаревших компьютерах, что в некоторых случаях может по мочь сэкономить немало денег. Пакет KOffice обладает весьма широкими возможностями. В его состав входят не только текстовый процессор, электронная таблица и приложение для создания и просмотра презентаций, но и другие компоненты: графический редактор, ре дактор блоксхем, генератор отчетов, средства управления базами данных и при ложение для управления проектами. Благодаря высокой гибкости и тесной инте грации с KDE такие утилиты, как механизм диаграмм и схем, а также редактор формул, доступны в виде самостоятельных приложений. Простой KDEподоб ный внешний вид и удобный интерфейс делают KOffice подходящим инструмен том для повседневной работы в офисе. Офисный пакет KOffice очень велик, чтобы подробно описывать каждую его осо бенность. Наиболее общие из них включают абстракцию местоположения доку мента, управление приложениями средствами DCOP, внедрение документов и под держку модулей расширений. Посетите вебсайт KOffice (http://www.koffice.org), чтобы узнать о последних достижениях пакета. 1 Этот раздел был написан Рафаэлем Лангехостом (Raphael Langerhorst), членом команды документирования KDE. 270 Глава 8. Офисные пакеты и приложения личного пользования Приложения пакета KOffice поддерживают стандарт формата файлов OASIS OpenDocument, благодаря чему возможна работа с одними и теми же документа ми с помощью других программ, поддерживающих этот же стандарт, как, на пример, OpenOffice. Для офисного пакета чрезвычайно важно следовать стандартам везде, где только возможно, и в особенности это относится к формату файлов. Благодаря этому пользователи могут быть уверены, что их документы будут открываться и в да леком будущем, независимо от того, по какому пути пойдет развитие нынешнего программного обеспечения. Спецификация формата файлов OASIS OpenDocu ment – это открытый стандарт для офисных приложений. Этот формат использу ется как в KOffice, так и в OpenOffice, то есть файлы могут беспрепятственно курсировать между двумя пакетами. В состав KOffice входит больше компонентов, чем определено спецификациями OASIS. Однако те компоненты, которые подпадают по действие этих специфика ций, в качестве стандартного используют формат файлов OASIS OpenDocument. Ниже приводится перечень основных компонентов KOffice: Текстовый процессор и настольная издательская система: KWord KWord – это текстовый процессор, но он обладает многими характеристиками, присущими настольным издательским системам. Разнообразные возможности KWord позволяют создавать интересные варианты компоновки документа. Электронная таблица: KSpread KSpread – типичное приложение электронной таблицы. Оно предлагает боль шое число функций, вариантов форматирования, возможность создания книг из множества листов, диаграммы, схемы и многое другое. Разумеется, оно легко может интегрироваться с любым другим приложением KOffice для расширения своих возможностей. Презентации: KPresenter KPresenter – это компонент презентаций. Он может использоваться для соз дания экранных презентаций или для создания и печати транспарантов. Блок)схемы: Kivio Компонент Kivio может использоваться для создания любого рода блоксхем и диаграмм. Для Kivio существуют специализированные комплекты трафа ретов. С его помощью возможно создавать даже диаграммы UML. Векторная графика: Karbon14 Karbon14 – это редактор векторной графики. Пиксельная графика: Krita Krita – это инструмент для создания высококачественных пиксельных гра фических изображений. Обладает большим числом модулей расширения для работы с графическими изображениями и поддерживает различные форматы файлов. Отчеты: Kugar Kugar может использоваться для создания отчетов бизнескласса, которые создаются с помощью дизайнера отчетов. KOffice 271 Управление базами данных и формами: Kexi Kexi – полнофункциональное приложение управления базами данных. В нем можно проектировать формы для работы с данными. Поддерживает самые разнообразные типы баз данных, например PostgreSQL или MySQL. Кроме того, имеется возможность импортировать файлы MS Access (.mdb). Каждый компонент KOffice идет в комплекте со своим справочным руководством. Эти руководства содержат самые последние сведения о различных компонентах KOffice и потому рекомендуются к прочтению, чтобы узнать о KOffice еще боль ше. Немалое количество информации о KOffice можно найти на вебсайте проекта. Основной сайт в Интернете находится по адресу: http://www.koffice.org. Здесь можно найти сведения о списках рассылки для пользователей и разработчиков, а также ссылки на дополнительные ресурсы для разработчиков. Проект Kexi имеет дополнительный вебсайт http://www.kexiproject. org. В следующих двух разделах мы не будем описывать стандартные возможности пакета, а займемся более подробным исследованием двух интересных особенно стей в надежде подтолкнуть вас тем самым к дальнейшему самостоятельному изучению KOffice. Из рук в руки: сведения о KOffice Сейчас мы разберем некоторые примеры работы с KOffice, чтобы узнать о нем чуть больше. Будет неплохо, если по ходу обсуждения вы сами попробуете созда вать документы и самостоятельно экспериментировать с ними. Цель этих приме ров состоит в том, чтобы дать вам почувствовать KOffice, не пытаясь при этом провести полный критический анализ, для которого пришлось бы написать це лую книгу. Не забывайте, справочные руководства, включенные в состав KOffice, содержат большое число подробных сведений, которые позволят вам изучить все имеющиеся компоненты. Табуляторы в KWord Табуляторы используются для выравнивания текста по горизонтали, а также для создания простейших таблиц или списков, в которых отдельные части тек ста должны располагаться с определенным интервалом по горизонтали. Табуля торами можно пользоваться и просто для того, чтобы сместить текст в опреде ленную позицию по горизонтали. В KWord табуляторы обладают различными характеристиками. Они допускают установку различных способов выравнивания текста, например: по левому краю, по правому краю, по центру или по определенному символу (например, по запятой). В частности, последний тип выравнивания можно использовать для составления списков с дробными числами или ценами. Табуляторы – это часть формата абзаца. Таким образом, все, что связано с табуля торами, можно настроить в диалоге Paragraph Settings (Свойства абзаца) (рис. 8.33). Чтобы открыть этот диалог, нужно выбрать пункт главного меню Format (Фор мат)→Paragraph (Абзац). Сейчас мы создадим несколько табуляторов. Мы начнем редактировать табуля торы простым интуитивным способом, а позднее коснемся некоторых деталей настройки. 272 Глава 8. Офисные пакеты и приложения личного пользования Рис. 8.33. Настройка табуляторов в KWord Запустите KWord, выберите шаблон U. S. letter (Чистый лист) и щелкните на кнопке OK (рис. 8.34). Теперь взгляните на верхнюю линейку документа (рис. 8.35). Белая область на верхней линейке соответствует ширине области редактирования документа. Эта часть линейки может использоваться для установки табуляторов. В левом верх нем углу можно наблюдать маленький значок, который представляет текущий тип табулятора. Как уже говорилось выше, табуляторы могут иметь выравнива ние по левому краю, по правому краю, по центру или по определенному симво лу. Изменить тип табулятора можно простым щелчком мыши на этом значке. Посмотрите, как меняется изображение значка при смене типа табулятора. Далее вы должны установить несколько табуляторов, указав их типы и расста вив в нужные позиции на верхней линейке (рис. 8.36). Прежде всего, необходимо установить тип табулятора, щелкнув на значке в ле вом верхнем углу, а затем щелкнув левой кнопкой мыши в нужном месте на ли нейке. Добавьте четыре различных типа табуляторов, чтобы верхняя линейка выглядела у вас примерно так, как показано на рис. 8.36. Чтобы увидеть, как действуют эти табуляторы, просто введите какойнибудь текст в каждую из позиций: 1. Нажмите клавишу табуляции один раз. После этого текстовый курсор дол жен переместиться в позицию первого табулятора. KOffice 273 Рис. 8.34. Выбор шаблона текстового документа Рис. 8.35. Верхняя линейка KWord Рис. 8.36. Линейка с установленными табуляторами 2. Введите несколько символов, например слово How. Текст должен выровняться по правому краю, это свидетельствует о том, что табулятор имеет тип с вырав ниванием по правому краю. 3. Нажмите клавишу табуляции еще раз. Теперь текстовый курсор должен на ходиться в позиции второго табулятора. 4. Введите еще одно слово, например are. Текст должен выровняться по левому краю, это свидетельствует о том, что табулятор имеет тип с выравниванием по левому краю. 5. Нажмите клавишу табуляции еще раз. Теперь текстовый курсор должен на ходиться в позиции третьего табулятора. 274 Глава 8. Офисные пакеты и приложения личного пользования Рис. 8.37. Элементы текста расставлены по табуляторам 6. Введите еще какойнибудь текст, например you all?. Текст должен выров няться по центру; это свидетельствует о том, что третий табулятор имеет тип с выравниванием по центру. 7. Нажмите клавишу табуляции еще раз, чтобы перейти в позицию четвертого (последнего) табулятора. 8. Введите число, например 12345.234. Обратите внимание: число должно выров няться по десятичной точке. Этот тип табуляторов очень удобно использовать для работы с числами. Текст должен выглядеть примерно так, как показано на рис. 8.37. Другие параметры табуляторов можно настроить с помощью диалога Paragraph Settings (Свойства абзаца). Проще всего вызвать этот диалог двойным щелчком на одном из табуляторов в верхней линейке. В результате на экране появится диалог, который уже упоминался в начале этого раздела. До дополнительных параметров настройки можно также добраться, выбрав пункт Paragraph (Абзац) в меню Format (Формат) и затем перейдя на вкладку Tabulators (Позиции табуля ции). Попробуйте поэкспериментировать с параметрами настройки, их назначе ние вполне очевидно. В этом же диалоге можно добавлять и удалять табуляторы. Если для определенного стиля необходимы постоянные табуляторы, то тогда для расстановки табуляторов следует воспользоваться менеджером стилей, дос туп к которому осуществляется также через меню Format (Формат). Встраивание диаграмм в электронные таблицы Компонент электронных таблиц, входящий в состав KOffice, называется Kspread. Помимо различных вычислений он предоставляет возможности созда ния диаграмм для визуализации данных. Для визуализации данных KSpread использует компонент KChart. Кроме того, KChart может использоваться как самостоятельное приложение для создания разнообразных диаграмм. Теперь мы рассмотрим, как создаются простейшие диаграммы внутри KSpread. Предположим, что вы являетесь работником компании, которая имеет дело с не сколькими продуктами питания, и вам необходимо увидеть, какой объем при были приносит каждый из них, и сравнить результаты. В этом вам поможет обычная диаграмма. Запустите KSpread с пустой таблицей. Внешний вид окна приложения должен напоминать рис. 8.38. Ввод данных в таблицу выполняется достаточно просто: нужно просто перейти в требуемую ячейку с помощью клавиш управления курсором или щелкнуть на KOffice 275 Рис. 8.38. Приложение KSpread сразу после запуска Рис. 8.39. Данные в электронной таблице ячейке мышью. Теперь введите данные в таблицу, как показано на рис. 8.39. Со вершенно не имеет значения, с какой ячейки будет начинаться ввод. В этом при мере мы ввели слово Expense (Затраты) в ячейку B4. По окончании ввода данных выделите область, чтобы из нее создать диаграмму, как показано на рис. 8.40. Теперь нужно щелкнуть на кнопке Insert Chart (Вставить диаграмму). Изображе ние указателя мыши приобретет вид крестика, это говорит о том, что нужно вы делить область, куда можно будет вставить диаграмму. Просто нарисуйте пря моугольник левой кнопкой мыши под таблицей с данными. После того как кнопка мыши будет отпущена, мастер создания диаграмм попросит выбрать тип диаграммы. Оставьте выделенным по умолчанию тип Bar (Гистограмма) и щелк ните на кнопке Finish (Готово) (рис. 8.41). Результат должен выглядеть так, как показано на рис. 8.42. В этой диаграмме можно увидеть объемы затрат (столбики красного цвета, хотя в книге изображе ние напечатано в чернобелом виде), выручки (зеленый) и прибыли (синий) для каждого из продуктов. Если необходимо увидеть соотношения в процентах, про сто щелкните на диаграмме дважды. Обратите внимание на изменения, произошедшие в меню и панелях инструмен тов. Это наглядный пример тесной интеграции компонентов, входящих в состав 276 Глава 8. Офисные пакеты и приложения личного пользования Рис. 8.40. Выбор области с данными, на основе которых будет создана диаграмма Рис. 8.41. Мастер создания диаграмм KOffice, в результате которой имеется возможность использовать одни компо ненты внутри других совершенно прозрачным образом. В данном случае меню и панели инструментов относятся к компоненту KChart. Теперь нужно щелкнуть правой кнопкой мыши на диаграмме и выбрать в кон текстном меню пункт Configure Chart (Редактировать диаграмму). После этого на экране появится диалог настройки диаграммы, где следует перейти на вкладку Chart Subtype (Подтип диаграммы) (рис. 8.43). На этой вкладке можно выбрать один из предлагаемых подтипов для текущей диаграммы. Для данного случая просто выберите параметр Percent (Процентный) и щелкните на кнопке OK. Конечный результат, получившийся у нас, приводится на рис. 8.44. Каждый из продуктов приводится к шкале 100%, и мы сразу можем видеть, сколько было затрачено на каждый из продуктов и сколько выручки принес ка ждый из них, а прибыль показывает разницу между этими двумя величинами. Исходя из наших данных, можно сделать вывод, что наибольшую выгоду прино сят бананы, тогда как яблоки – самую малую. А теперь двигайтесь дальше самостоятельно, попробуйте различные варианты диаграмм и посмотрите, как еще могут быть представлены одни и те же данные! Другие текстовые процессоры 277 Рис. 8.42. Получившаяся диаграмма Рис. 8.43. Выбор подтипа диаграммы Другие текстовые процессоры Хотя текстовые процессоры, обсуждавшиеся выше, пока являются самыми по пулярными среди пользователей Linux, эта книга не была бы полной, если бы мы не упомянули некоторые альтернативы. Anyware Office от компании VistaSource, Inc. Anyware Office – это пакет офисных приложений для Linux, хотя и коммер ческий, но достаточно недорогой. Он включает в себя не только текстовый процессор, но и электронную таблицу, графический редактор, программу чтения электронной почты и ряд других инструментальных средств. Поведе ние приложений из пакета Anyware Office несколько отличается от поведе ния текстовых процессоров типа Microsoft Word или WordPerfect, но после привыкания к некоторым его особенностям работать с ним становится легко и просто. Самая примечательная особенность – возможность импортировать 278 Глава 8. Офисные пакеты и приложения личного пользования Рис. 8.44. Окончательный вариант диаграммы и экспортировать документы FrameMaker. Однако похоже, что работа над этим проектом прекратилась и будущее его пока остается неясным. AbiWord Дополнительную информацию об этом текстовом процессоре можно найти на сайте http://www.abiword.org. LyX Пакет LyX (имеющийся также в варианте KLyX с более современным интер фейсом пользователя) обеспечивает интерфейс пользователя WYSIWYG, ра ботающий с оконными менеджерами из стандартных дистрибутивов Linux и использующий при форматировании текста для печати пакеты LATEX и TEX. Если вы можете смириться с ограничениями форматирования, накла дываемыми этим пакетом (а большинство из нас может), то LyX/KLyX будет для вас отличным решением. LyX/KlyX не может отображать некоторые мощные функции форматирования, обеспечиваемые TEX, поэтому если вы усиленно используете TEX, то это решение не для вас. В большинство дистри бутивов Linux LyX/KlyX не входит. Для работы с ним вам придется загру зить его из архива Linux. Синхронизация с PDA Карманные компьютеры (Personal Digital Assistant, PDA) стали в наше время вполне обычным явлением, и поклонники Linux хотели бы использовать их со своей любимой операционной системой. В этом разделе мы расскажем, как син хронизировать карманные компьютеры с настольными компьютерами, рабо тающими под управлением Linux. Синхронизация с PDA 279 В этом разделе рассказывается не о запуске Linux на карманных компьютерах, хотя в принципе это возможно. Многие благополучно запускают Linux на кар манных компьютерах линейки HewlettPackard/Compaq iPaq и используют при кладное программное обеспечение для этой операционной системы. А серия кар манных компьютеров Sharp Zaurus даже поставляется с предустановленной ОС Linux, хотя при работе с устройством это не так очевидно. Большой объем инфор мации о запуске Linux на PDA можно найти на сайте http://www.handhelds.org. Пользование карманным компьютером совместно с настольным предполагает не обходимость синхронизации данных в карманном компьютере с данными в на стольном компьютере. Например, любой пользователь наверняка захотел бы иметь одну и ту же адресную книгу на обоих компьютерах, и в этом ему поможет программное обеспечение для выполнения синхронизации. Не следует ожидать, что производители или поставщики карманных компьюте ров будут распространять программное обеспечение синхронизации для Linux. Даже Sharp Zaurus, на котором, как упоминалось выше, предустановлена ОС Li nux, поставляется с программным обеспечением синхронизации для ОС Win dows. Но, как обычно, пользователи Linux оказались в состоянии создать свое собственное программное обеспечение. Процедура синхронизации карманного компьютера с настольным связана с вы полнением следующих действий: • Подключение карманного компьютера и распознавание его в операционной системе Linux. • Установка программного обеспечения обслуживания специализированного оборудования для синхронизации, как, например, кнопки HotSync. • Установка программного обеспечения, выполняющего собственно синхрони зацию объектов данных. • Использование программного обеспечения, которое гарантирует выполнение синхронизации на прикладном уровне (то есть между календарем PDA и ка лендарем в настольном компьютере). Проверка соединения Сначала определимся с аппаратной частью. Карманные компьютеры обычно со единяются с настольным компьютером посредством подставки – маленького мо дуля, который подключен к компьютеру с помощью провода и имеет контакты для подключения PDA. Иногда карманный и настольный компьютеры соединя ются специализированным кабелем напрямую. Подключение к настольному компьютеру обычно осуществляется через интерфейс USB, реже – через после довательный интерфейс. В первую очередь, чтобы получить работающее соединение, ядро настольной сис темы должно видеть и правильно распознавать PDA. Попробуйте подключить PDA (вставить его в подставку или воспользоваться кабелем прямого соединения) к настольному компьютеру. Затем посмотрите, какие сообщения появятся в жур нале ядра, для чего нужно зарегистрироваться как пользователь root и ввести ко манду tail –f /var/log/messages. (Подробнее о журналируемых сообщениях ядра будет рассказываться в разделе «Управление системными журналами» главы 10.) 280 Глава 8. Офисные пакеты и приложения личного пользования Теперь, не прекращая следить за изменениями в системном журнале, иниции руйте синхронизацию со стороны карманного компьютера, например, нажав кнопку HotSync на подставке или запустив на карманном компьютере команду синхронизации. Если PDA подключен через интерфейс USB, в журнале должны появиться строки примерно следующего содержания (некоторые строки были сокращены, чтобы уместить их на книжную страницу): Jun Jun Jun Jun Jun Jun Jun Jun Jun 21 21 21 21 21 21 21 21 21 10:32:52 10:32:52 10:32:52 10:32:52 10:32:52 10:32:52 10:32:52 10:32:52 10:32:52 tigger tigger tigger tigger tigger tigger tigger tigger tigger kernel: kernel: kernel: kernel: kernel: kernel: kernel: kernel: kernel: ohci_hcd 0000:02:06.1: wakeup klogd 1.4.1, state change usb 3 2: new full speed USB device using addr usb 3 2: Product: Palm Handheld usb 3 2: Manufacturer: Palm, Inc. usb 3 2: SerialNumber:3030063041944034303506909 visor 3 2:1.0: Handspring Visor/Palm OS convert usb 3 2: Handspring Visor/Palm OS converter now usb 3 2: Handspring Visor/Palm OS converter now В данном примере ядро обнаружило подключение карманного компьютера Palm Tungsten T3 через интерфейс USB. Если ничего обнаружено не было, причины могли быть следующими: обрыв соединяющего кабеля, возможно, запрос на синхронизацию не был распознан, в ядре могут отсутствовать необходимые мо дули драйвера. В главе 18 подробно рассказывается о модулях драйверов уст ройств и их установке в ядро. Синхронизация с помощью KPilot После того как соединение будет установлено, вам потребуется программное обеспечение, которое будет выполнять синхронизацию данных через соедине ние. Для обширного семейства карманных компьютеров Palm (куда входят Sony Clie, Handspring Visor и множество других совместимых с ними моделей) таким программным обеспечением является пакет pilot)link. Этот пакет уже включен во многие популярные дистрибутивы; если в вашем дистрибутиве его нет, пакет можно загрузить с сайта http://www.pilot)link.org. Программы из этого пакета обычно не используются напрямую – чаще всего они вызываются через другое прикладное программное обеспечение, которое основывается на них. Помимо стандартных блоков, на основе которых строится программное обеспе чение синхронизации, в пакет входят небольшие приложения – каналы (con) duits), каждое из которых поддерживает синхронизацию данных определенного типа. Существуют каналы для календаря, адресной книги и т. д. До этого момента программное обеспечение и выполняемые действия, описан ные выше, зависели от типа карманного компьютера, который необходимо син хронизировать, и совершенно не зависели от программного окружения рабочего стола. Программное обеспечение, которое может использоваться для синхрони зации, отличается для разных рабочих столов. Здесь мы рассмотрим KPilot – достаточно крупный программный пакет для рабочего стола KDE, который вы полняет синхронизацию Palmподобных PDA с такими приложениями рабочего стола KDE, как KOrganizer и KAddressBook, а также с приложениями рабочего стола GNOME, как, например, Evolution. Пакет KPilot (сайт проекта: http://www.kpilot.org) содержит две программы: kpi) lotDaemon и kpilot. Теоретически для нужд синхронизации необходима только Синхронизация с PDA 281 программа kpilotDaemon (она ожидает нажатия кнопки HotSync и затем выполня ет синхронизацию). Но на практике многие предпочитают пользоваться програм мой kpilot, по крайней мере, на начальном этапе. Эта программа позволяет выпол нять настройки демона kpilotDaemon и контролировать процесс синхронизации. После запуска KPilot (рис. 8.45) нужно выбрать пункт главного меню Settings (Настройка)→Configure KPilot (Настроить KPilot). Когда программа предложит за пустить мастер настройки, щелкните на кнопке. На первой странице потребует ся указать имя пользователя карманного компьютера (чтобы синхронизация была выполнена с нужными данными) и порт настольного компьютера, к кото рому подключен карманный компьютер. KPilot предложит выполнить опреде ление порта автоматически, и этим предложением не стоит пренебрегать. Если автоматическое определение подключения не даст желаемого результата (но при этом фактическое подключение аппаратных средств работает, как было описано в предыдущем разделе), попробуйте указать устройство /dev/ttyUSB1 или /dev/ ttyUSB2 (или порты с более высокими порядковыми номерами) в случае под ключения PDA к порту USB и /dev/ttyS0 или /dev/ttyS1 в случае подключения Рис. 8.45. Синхронизация с помощью KPilot 282 Глава 8. Офисные пакеты и приложения личного пользования к последовательному порту. На следующей странице необходимо будет указать, какие приложения рабочего стола должны быть синхронизированы. Указав правильный набор, можно дать приложению KPilot возможность попы таться выполнить синхронизацию. В результате автоматически запустится при ложение kpilotDaemon, если оно еще не было запущено. При выполнении следующих действий наблюдайте за изменением содержимого окна HotSync Log в KPilot – здесь может появиться важная информация, которая поможет в устранении возможных проблем. Если вы увидите сообщение «Pilot device /dev/USB2 does not exists. Probably it is a USB device and will appear dur ing a HotSync» («Устройство /dev/USB2 не найдено. Вероятно, это устройство USB, которое будет обнаружено после нажатия кнопки HotSync») или нечто по добное, можете не волноваться. Теперь нажмите кнопку HotSync на подставке или запустите синхронизацию ка кимлибо способом со стороны PDA. Если вы увидите сообщение «Device link ready» («Соединение с устройством установлено») плюс еще целую серию сооб щений, информирующих о ходе выполнения синхронизации по различным ка налам, значит, все идет так, как надо. Обратите внимание: если на карманном компьютере установлено достаточно много приложений, синхронизация может занять значительное время. Чего следует ожидать при работе с операционной системой Linux? Синхрониза ция со стандартными приложениями, такими как календарь, адресная книга и заметки, должна работать без какихлибо проблем. Для многих других ком мерческих приложений, имеющихся в карманном компьютере, в Linux нет ана логов, но, так как KPilot в состоянии синхронизировать базы данных Palm, фак тически никак не анализируя их содержимое, можно, по крайней мере, копиро вать и восстанавливать эти данные. Можно также устанавливать пакеты при кладных программ с помощью инсталлятора файлов KPilot. Даже популярное программное обеспечение синхронизации канала новостей AvantGo прекрасно работает в Linux. Обычно не работают (или работают, но требуют от вас существенных усилий): дос туп к дополнительным носителям данных, таким как карты CompactFlash, и при ложения, которые реализуют дополнительные функциональные возможности синхронизации (например, загрузка новых баз данных с вебсайта как часть про цесса синхронизации). Типичный пример последней категории – приложения с расписанием движения самолетов. Таким образом, если в вашем распоряжении имеется компьютер с операционной системой Windows (или на вашем компьюте ре установлены две операционных системы – Linux и Windows), возможно, бу дет лучше попрежнему использовать программное обеспечение Windows для выполнения синхронизации. Для повседневных нужд Linux и PDA (по крайней мере, Palmподобный PDA) являют собой замечательную комбинацию. В настоящее время ведутся работы по созданию унифицированного приложения синхронизации, получившего название KitchenSync. Как только оно будет гото во, им можно будет заменить не только KPilot, но и другие пакеты синхрониза ции с карманным компьютером, а также множество более мелких пакетов, пред назначенных для синхронизации настольного компьютера с различными типа ми сотовых телефонов. Подробную информацию о ходе разработки KitchenSync Программное обеспечение для рабочих групп 283 можно найти на сайте http://www.handhelds.org/~zecke/kitchensync.html. Еще одна программа, преследующая ту же цель, – OpenSync. Программное обеспечение для рабочих групп Одна из редко используемых возможностей, которыми обладают компьютеры, – это оказание помощи группе людей в координации их работы или личной жизни – составлении расписаний, списков задач, заметок, адресных книг и всего того, что помогает решать реальные повседневные проблемы. Представьте себе, что встречу можно перенести, просто перетащив текстовое поле в другое место в при ложении календаря, а программная система автоматически отправит изменения всем, кого это касается, попросит подтвердить свое желание встретиться и авто матически обновит их расписание. Такое программное обеспечение, которое поддерживает группы людей, работающих в коллективе и координирующих свои действия друг с другом, обычно называется программным обеспечением для рабочих групп. Для любых групп, кроме очень маленьких, информацию общего пользования членов коллектива обычно принято хранить в одном месте на сетевом ресурсе. Часто для этих целей выделяется отдельный компьютер, который называется сервер рабочих групп (groupware server). Доступ к этому серверу осуществляется разными способами и с помощью различного программного обеспечения для ра бочих групп. В большинстве случаев доступ к серверу выполняется с помощью вебброузеров. Во многих случаях используются полноценные приложениякли енты, такие как Kontact или Evolution, которые подключаются к серверу с помо щью различных протоколов чтения и управления данными. Поэтому подобные приложения часто упоминаются как пакеты программ для рабочих групп. Сначала мы рассмотрим, какими возможностями обладают клиенты без органи зации доступа к серверу, а затем исследуем различные доступные серверные ре шения и их сильные стороны. Основы организации групп Благодаря набору имеющихся стандартов Интернета пользователи программного обеспечения для рабочих групп могут организовать свое сотрудничество не толь ко с использованием сервера своей группы, расположенного внутри организации, но и до определенной степени со своими партнерами, использующими различное клиентское программное обеспечение для рабочих групп и серверы, работающие под управлением Linux или Windows. Делается это посредством отправки сооб щений электронной почты, которые в качестве вложений содержат дополнитель ную информацию, воспринимаемую программным обеспечением для рабочих групп. Все пакеты программ для рабочих групп, доступные в Linux (Kontact, Evolution и Mozilla), поддерживают такую возможность, так же как и коммерче ские клиенты для Windows и Mac OS (например, MS Outlook или Lotus Notes). В качестве примера рассмотрим, что произойдет, когда вы пригласите вашего коллегу, до сих пор работающего с Windows и использующего MS Outlook, прий ти к вам в среду на барбекю. Для этого нужно открыть свой календарь с расписа нием на текущую неделю и создать новое событие в среду днем (рис. 8.46, в дан ном примере используется приложение Kontact). Далее необходимо добавить кол 284 Глава 8. Офисные пакеты и приложения личного пользования Рис. 8.46. Создание нового события в Kontact легу как посетителя, а поскольку вечеринка без него будет не такой веселой, опре делить его присутствие как обязательное. По окончании ввода всей необходимой информации и закрытия диалога будет создано сообщение электронной почты и отослано на адрес вашего коллеги. Это сообщение будет состоять из текста с опи санием события и дополнительной части, содержащей сведения о событии в опре деленном формате, который получил название iTip и описывается в RFC 2446. На стороне получателя программа вашего коллеги для чтения почты Outlook распознает входящее сообщение как приглашение на событие и извлечет всю не обходимую информацию из вложения. После этого у вашего коллеги будет за прошено, что делать с этим приглашением – принять, отвергнуть или пока при нять, но под вопросом. Предположим, что ваш коллега не совсем уверен, что сможет прийти к вам, так как на эту среду он запланировал просмотр спортивно го состязания, и потому принял приглашение, но пока не точно. После этого со бытие будет добавлено к его расписанию в Outlook, и вам будет отправлено сооб щение, опять же содержащее специальное вложение iTip. Как только сообщение вернется к вам, Kontact сообщит, что человек, которого вы пригласили, принял приглашение, но не точно, и запишет соответствующую информацию в ваше расписание. Когда ваш коллега решит более определенно отвергнуть или принять приглашение, будет послано новое сообщение, и статус контакта в вашем календаре обновится соответствующим образом. Если по ка кимто причинам вы решите отменить встречу и удалите событие из своего рас Программное обеспечение для рабочих групп 285 писания, соответствующие уведомления автоматически будут разосланы всем заинтересованным лицам. Описанные механизмы работают не только в случае событий, но и при назначе нии и рассылке задач другим людям, а также будут информировать вас о выпол нении этих задач. Чтобы добавить приглашенных в задачу из списка Todo List (Задачи) приложения Kontact, нужно щелкнуть правой кнопкой мыши на задаче, выбрать пункт кон текстного меню Edit (Редактировать) и в открывшемся диалоге перейти на вклад ку Attendees (Приглашенные). Разумеется, аналогичной функциональностью об ладают все остальные клиенты, такие как Evolution или Mozilla, хотя сами диа логи несколько отличаются друг от друга. Существует стандарт Интернета, описывающий формат, подобный формату iTip (или iCal, на котором основан iTip), обмена информацией о контактах, назван ный vCard. Например, чтобы сообщить свой новый адрес или номер телефона ба бушке, которая для отслеживания своих контактов использует Mozilla для Win dows, вы могли бы послать ей сообщение с вашей «визитной карточкой» в фор мате vCard (рис. 8.47). В Kontact для этого достаточно щелкнуть правой кноп кой мыши на записи в адресной книге и выбрать пункт контекстного меню Send Contact (Отправить контакт). Получившееся в результате сообщение электронной почты сможет быть воспринято большинством программ чтения электронной почты для Windows, Linux или Mac. Многие из этих программ дают пользовате лю возможность импортировать полученную «визитку» в свою собственную ад ресную книгу. На рис. 8.48 показано, как компонент электронной почты внутри оболочки Kontact отображает такое сообщение. Как было продемонстрировано выше, взаимодействия между членами коллек тива вполне можно организовать, используя лишь механизмы электронной поч ты. Такой порядок обладает следующими преимуществами: вопервых, для ор ганизации взаимодействий не требуется выделенный сервер, и, вовторых, для успешного взаимодействия совершенно не важно, какими операционными сис темами и клиентами электронной почты пользуются члены коллектива. С дру Рис. 8.47. Отправка визитной карточки в формате vCard 286 Глава 8. Офисные пакеты и приложения личного пользования Рис. 8.48. Принятая визитная карточка в формате vCard гой стороны, при использовании такой схемы будет очень сложно организовать ведение расписания, общего для нескольких человек, или предоставить доступ для чтения к централизованному хранилищу информации. В подобных ситуа циях имеет смысл использовать сервер для рабочих групп. Серверные решения для рабочих групп Как платформа Linux поддерживается широким диапазоном серверных реше ний для рабочих групп, включая как проекты с открытыми исходными текста ми, так и коммерческие продукты. Все они предлагают базовый набор функцио нальных возможностей для обмена электронной почтой, ведения расписаний и адресных книг, а также управления задачами, но помимо этого могут иметь различные расширения, с помощью которых можно реализовать управление ре сурсами, следить за ходом выполнения задач и даже выполнять планирование проекта. Обычно такие системы допускают расширение своих функциональных возможностей с помощью дополнительных модулей, которые реализуют функ ции, отсутствующие в стандартном наборе. Такие модули иногда распространя ются самим производителем, но нередко создаются сторонними фирмами или отдельными разработчиками. В следующих ниже разделах описываются самые известные решения, распро странявшиеся бесплатно на момент написания книги, с их назначением и осо бенностями. Kolab Проект Kolab вырос из контракта, заключенного Федеральным агентством без опасности Германии в области информационных технологий с группой компа ний, на разработку серверного решения для рабочих групп, доступ к которому можно было бы осуществлять с помощью Microsoft Outlook и клиентов KDE для Linux. Разработчиками была создана серия концептуальных документов, опи сывающих реализацию сервера (получившего название Kolab 1 и Kolab 2). Они также предусмотрели возможность доступа к серверу и управление данными с помощью клиента Kontact для KDE. Дополнительно были разработаны модуль расширения с закрытыми исходными текстами для MS Outlook и вебклиент. Реализация сервера (Kolab 2) была выполнена на основе популярных свободно распространяемых программных компонентов, таких как сервер Cyrus IMAP для хранения электронной почты, агент транспортировки электронной почты Программное обеспечение для рабочих групп 287 Postfix, служба каталогов OpenLDAP и вебсервер Apache. Это полностью авто номная система, которая устанавливается в операционную систему Linux и не имеет какихлибо внешних зависимостей. Уникальность сервера Kolab в том, что для хранения групповой информации он использует, в отличие от многих других решений, не реляционные базы данных, а почтовые папки сервера IMAP. Наконец, он реализует унифицированный интерфейс управления, напи санный на языке программирования PHP. Сервер Kolab предоставляет пользователям возможность совместного использо вания расписаний и папок контактов на основе механизма разграничения прав доступа для групп и отдельных пользователей. Кроме того, он предлагает воз можность управления распределением списков и ресурсов, таких как комнаты или автомобили, и предоставляет возможность проверить занятость людей и ре сурсов. В сервере предусмотрена также возможность делегирования прав, когда одни пользователи могут выполнять какиелибо действия от имени других поль зователей, например распоряжения могут рассылаться секретарем от имени ру ководителя. Дополнительные сведения о Kolab можно найти на сайте http://www.kolab.org. OpenGroupware.org Проект разработки сервера для рабочих групп (под названием OGo) возник, ко гда компания Skyrix Software AG открыла исходные тексты своего коммерче ского продукта и продолжила работу над продуктом в составе сообщества уже в качестве основного вкладчика. Этот шаг положительно отразился на развитии как самой компании, так и проекта. Сервер OGo предоставляет доступ к электронной почте, расписанию, контактам, документам и управлению задачами на основе вебинтерфейса. В дополнение к вебинтерфейсу доступ ко всем данным можно получить посредством различ ных стандартных протоколов, что сделало возможным использование таких клиентов, как Kontact или Evolution. Для пользователей Windows были разра ботаны модули расширения Outlook, правда, в виде коммерческого продукта. Пользователи могут совместно использовать календари, адресные книги, спи ски задач и создавать произвольные ассоциации между отдельными записями. Для обеспечения полной функциональности сервера OGo необходимо выполнить установку некоторых дополнительных компонентов, таких как сервер IMAP, сер вер баз данных PostgreSQL, агент транспортировки электронной почты и службы каталогов, например OpenLDAP. Дополнительные сведения о серверном решении OGo можно найти на сайте http:// www.opengroupware.org. phpGroupWare и eGroupware Решения phpGroupWare и eGroupware имеют общую программную основу, реа лизованную на языке программирования PHP, и предлагают функциональные возможности серверов для рабочих групп прежде всего через вебинтерфейс. Пользователи имеют возможность управлять своим расписанием, просматри вать расписания и контактную информацию своих коллег, управлять файлами, заметками и сообщениями с новостями. Кроме того, в комплект входят несколь ко дополнительных приложений. 288 Глава 8. Офисные пакеты и приложения личного пользования Оба сервера устанавливаются поверх существующего вебсервера и сервера баз данных и могут использовать сервер электронной почты IMAP для организации обмена почтовыми сообщениями. Дополнительные сведения о phpGroupware и eGroupware можно найти на сайтах http://www.phpgroupware.org и http://www.egroupware.org. OPENXCHANGE Сервер OPENXCHANGE начинался как коммерческий продукт, но впоследст вии был передан под действие свободных лицензий. Подобно многим другим ре шениям он основывается и взаимодействует с другими серверными компонента ми, такими как вебсервер Apache и OpenLDAP. При установке поверх этих сер веров данное решение предлагает несколько стандартных модулей, таких как календарь, контакты и задачи, предоставляет возможность управления доку ментами и руководства проектом, реализует дискуссионный форум, базу знаний и содержит компоненты доступа к электронной почте через вебинтерфейс. Технологически OPENXCHANGE отличается от многих других решений тем, что реализован на основе технологий Java. Это повышает его привлекательность в случае необходимости интеграции с другими Javaприложениями. Дополнительные сведения об OPENXCHANGE можно найти на сайте http:// www.open)xchange.org. Продукты с закрытыми исходными текстами Помимо свободно распространяемых решений с открытыми исходными текста ми, описанных в предыдущих разделах, существует несколько коммерческих альтернатив. Все они обладают широкими возможностями и поддерживают в ка честве платформы операционную систему Linux и некоторые другие операцион ные системы. Из наиболее известных можно назвать Novell Groupwise, Novell SUSE Linux Openexchange (основан на OPENXCHANGE), Lotus Notes & Domino, Oracle Groupware, а также Samsung Contact и Scalix (оба основаны на HP Open mail). Дополнительную информацию об этих продуктах можно найти на вебсай тах их поставщиков и производителей. LDAP: доступ к глобальным адресным книгам Одно из преимуществ, которые дает организация централизованного хранения информации, состоит в том, что изменения и дополнения сведений производятся в одном месте, после чего все они немедленно становятся доступны всем пользо вателям. Это особенно важно для контактной информации, которая может часто изменяться и быстро устаревать. Возможность быстрого и гибкого поиска по большому числу контактов – это одно из требований, приобретающих особую важность в крупных организациях. Для удовлетворения этого требования была разработана так называемая служба каталогов вместе со стандартным протоко лом, посредством которого производится доступ к информации и выполняются запросы. Этот протокол получил название облегченный протокол доступа к ка) талогам (LDAP – Lightweight Directory Access Protocol). Существует множество реализаций этого протокола, включая реализацию с открытыми исходными текстами OpenLDAP и Microsoft Active Directory (с характерными расширения Управление личными финансами 289 Рис. 8.49. Добавление нового сервера LDAP в Kontact ми Microsoft). Реализация OpenLDAP может интегрироваться с большинством систем для рабочих групп, описанных в предыдущих разделах. Компоненты адресной книги всех основных пакетов программного обеспечения для рабочих групп позволяют администратору связывать их с одним или не сколькими серверами LDAP, после чего клиенты электронной почты могут от правлять запросы на получение контактной информации и использовать эту ин формацию в функции автозавершения адресов электронной почты при составле нии электронных писем. Пример настройки запроса к серверу LDAP в Kontact приводится на рис. 8.49. Здесь нужно указать сетевое имя сервера, который будет принимать запросы, номер порта (обычно используется значение по умолчанию) и так называемое имя базового каталога, которое определяет точку начала поиска в иерархии LDAP. Выбор имени базового каталога поможет приспособить запросы LDAP под нужды пользователей. Например, если компания имеет глобальную адрес ную книгу с подкаталогами для каждого из своих крупных отделений, тогда на верняка было бы предпочтительнее выполнять поиск только в локальном подка талоге, а не по всей адресной книге. В этом случае администратор сервера дол жен сообщить пользователям, какие значения следует вводить в это поле. Если сервер принимает запросы только от зарегистрированных пользователей, необ ходимо будет ввести пароль доступа. При наличии доступа к LDAP можно для примера пробовать начать составление нового электронного письма в Kontact и ввести чьенибудь имя в строке с адре сом получателя. Примерно через секунду появится список совпадений, найден ных в центральной адресной книге на сервере LDAP. После этого можно просто выбрать из списка того адресата, который необходим в данном случае. Кроме то го, все пакеты программного обеспечения для рабочих групп предоставляют воз можность поиска и отображения контактной информации. В приложении Kon tact диалог запроса можно вызвать, щелкнув на кнопке LDAP Lookup (Поиск адре сов в каталоге LDAP), расположенной на панели инструментов, или выбрав од ноименный пункт в меню Tools (Сервис). Управление личными финансами К настоящему моменту вы, возможно, уже заметили, что практически для лю бых видов деятельности существует программное обеспечение, распространяе 290 Глава 8. Офисные пакеты и приложения личного пользования мое с открытыми исходными текстами. Управление финансами – одно из самых распространенных занятий, таким образом, факт наличия приложения с откры тыми исходными текстами для этого вида деятельности уже не должен вызы вать у вас удивление. Это приложение называется GnuCash. GnuCash – это ответ мира открытых исходных текстов на появление популяр ных коммерческих приложений управления личными финансами, таких как Microsoft Money и Intuit Quicken. Хотя в GnuCash нет «бантиков» и «рюшечек», присутствующих в этих приложениях, тем не менее в нем есть все, что необходи мо для ведения личного или семейного бюджета. С помощью GnuCash можно следить за своими доходами и расходами, проверять сберегательные счета, сле дить за долгами, инвестициями и активами, такими как автомобили или недви жимость. Вы сможете проследить прошлые траты, чтобы разобраться с тем, ку да шли ваши деньги, выяснить баланс, убедиться, что никаких неприятностей в ближайшем будущем не ожидается, а также прогнозировать свое финансовое благополучие на ближайшее и отдаленное будущее. Если ранее вы уже пользовались такими приложениями, как Money или Quick en, то в GnuCash вы столкнетесь с некоторыми сюрпризами. По сравнению с упо мянутыми приложениями интерфейс GnuCash выглядит достаточно аскетично. Здесь вы не найдете бесконечного числа диалогов настройки и мастеров и не смо жете произвести электронные платежи. Вместо этого сразу после запуска Gnu Cash представит вам перечень счетов. Двойной щелчок на счете откроет его жур нал (который выглядит в точности как страница чековой книжки). Здесь вы сможете провести какиелибо операции со счетом, и в результате баланс каждо го счета будет отображен в списке счетов. Вы можете просмотреть различные от четы и получить полное представление о состоянии своих финансовых дел. Это почти все, что есть в GnuCash. Эта простота – достоинство, а не недостаток. Когда речь заходит о финансах, то чем проще, тем лучше. Еще одно важное отличие GnuCash от других приложе ний имеет отношение к способу, которым учитывается движение ваших денег. Более подробно об этом мы поговорим в разделе «Счет» далее в этой главе. Введение Запустите приложение GnuCash с помощью меню рабочего стола или выполнив команду gnucash из командной строки. На экране появится заставка, отображаю щая ход загрузки модулей. После того как приложение загрузится, заставка сменится окном диалога Tip of theDay (Совет дня) и Welcome to GnuCash! (Добро пожа ловать!). В диалоге Tip of the Day (Совет дня) всякий раз будет содержаться разная инфор мация. В этом диалоге можно последовательно просматривать подсказки, щел кая на кнопках Prev (Назад) и Next (Далее). Рекомендуется оставить в настройках показ этого диалога при запуске, потому что информация, содержащаяся в нем, некоторое время может представлять для вас определенный интерес, однако, ес ли вы предпочтете не видеть этот диалог, его запуск всегда можно будет отме нить, сняв флажок Display this dialog next time (Показывать этот диалог в следую щий раз). Окно можно закрыть, щелкнув на кнопке Close (Закрыть), но только после того, как будет дан ответ на вопрос. Управление личными финансами 291 Рис. 8.50. Диалог Welcome to GnuCash! (Добро пожаловать!) приложения GnuCash Диалог Welcome to GnuCash! (Добро пожаловать!) (рис. 8.50) демонстрируется толь ко при первом запуске GnuCash. Это дает возможность создать новую группу счетов, импортировать данные из Quicken (файлы QIF) или запустить программу обучения. В данном примере мы создадим новый набор счетов, что является вы бором по умолчанию, поэтому просто щелкните на кнопке OK. После этого будет запущен друид New Account Hierarchy Setup (Создание новой иерар хии счетов). Друид в Linux – это аналог мастера в Windows. Оба они представляют собой серию диалогов, которые проведут вас через необходимые операции на стройки, выполняя за вас сложные задачи. Первое окно, которое вы увидите в друиде New Account Hierarchy Setup (Создание новой иерархии счетов), – это его опи сание. Щелкните на кнопке Next (Далее), чтобы приступить к процессу создания. Выбор валюты На рис. 8.51 приводится диалог выбора валюты. По умолчанию выбирается ва люта в зависимости от региональных настроек, в данном случае это USD (US Dol lar). Если вы используете другую валюту, выберите ее из раскрывающегося спи ска. После этого щелкните на кнопке Next (Далее). Выбор категории набора счетов На рис. 8.52 приводится перечень предустановленных типов счетов. Каждый из предлагаемых вариантов создает один или более счетов. Имеется возможность выбора нескольких вариантов (например, можно выбрать простую чековую книжку (A Simple Checkbook) или ссуду на приобретение автомобиля (Car Loan)), но пока выберите категорию A Simple Checkbook (Простая чековая книжка). Когда Рис. 8.51. Диалог выбора валюты 292 Глава 8. Офисные пакеты и приложения личного пользования Рис. 8.52. Страница создания счета тип выбран, внизу появляется его описание и список счетов, которые будут соз даны. Не стоит беспокоиться по поводу количества доступных счетов. Пока это кажется странным, но к концу главы все прояснится. После этого щелкните на кнопке Next (Далее). Ввод начального сальдо Диалог, изображенный на рис. 8.53, дает возможность присвоить каждому сче ту начальное сальдо, то есть начальную сумму денег на этом счете. Если нужно Рис. 8.53. Ввод начального сальдо Управление личными финансами 293 указать начальное сальдо текущего счета, просто щелкните на этом счете, чтобы выбрать его, и введите начальное сальдо. После этого щелкните на кнопке Next (Далее). Завершение настройки счета На этом настройку иерархии счетов в GnuCash можно считать законченной. Просто щелкните на кнопке Finish (Принять), и друид закроется. Счет Счет является одним из фундаментальных понятий в GnuCash. Счет – это место, куда деньги входят и откуда выходят. Когда большинство людей думают о счете, они представляют себе банковский счет. В GnuCash счетами является не только банковский счет, но и все остальное. Например, вы получаете на работе зарпла ту, откуда приходят деньги? Правильно, они приходят с вашего приходного сче та. Вы потратили 30 долларов в магазине, куда ушли деньги? Они ушли на ваш счет «Питание». Для отслеживания движения ваших денег в GnuCash используется метод двойно го учета. Этот же метод используется профессиональными бухгалтерами и счето водами для отслеживания движения миллиардов корпоративных долларов и пра вительственных активов, а теперь и вы будете использовать его (почувствовали себя важной персоной?). В методике двойного учета деньги всегда приходят с од ного счета и поступают на другой счет. Всегда. Сумма на любом счете в каждый конкретный момент времени отражает количество денег, которое фактически на ходится на этом счете или прошло через него. В GnuCash не все счета рассматриваются как равноценные. В этом введении мы рассмотрим только пять типов счетов: активы, долги, доходы, расходы и собст венные средства. Активы Активы – это денежное выражение стоимости ваших вещей. Актив – это ваш текущий счет. Если деньги имеются на этом счете, значит, они у вас есть. Ес ли у вас есть дом – это также актив. В GnuCash дом можно рассматривать как отдельный счет. Текущая стоимость дома – это сумма на счете. Вообще любой человек хотел бы, чтобы его активы постоянно росли. Задолженность Задолженность – это также денежное выражение стоимости ваших вещей. Единственное отличие – никто не хочет иметь задолженность! Если у вас есть дом, скорее всего, на него имеется закладная. Вы «владеете» обязательством выплатить определенную сумму своему кредитору. То есть сумма, которую осталось выплатить по долговым обязательствам, – это баланс данного счета. Балансы кредитной карточки, ссуды на приобретение автомобиля и долговые расписки – это примеры задолженностей. Любой человек хотел бы, чтобы его долги уменьшались. Приход В отличие от активов и долгов, приходный счет не представляет сумму, кото рая у вас имеется (по крайней мере, не напрямую). Приходный счет можно 294 Глава 8. Офисные пакеты и приложения личного пользования представить себе как окно в чьюнибудь чековую книжку (как правило, ва шего работодателя). Когда ваш работодатель выписывает вам чек, сумма чека записывается в расходную часть его книжки. Эту запись можно представить себе как запись в вашем приходном счете (представление той части его чеко вой книжки, которая касается вас), таким образом можно примерно понять суть приходного счета. Деньги, как правило, не остаются на этих счетах, они немедленно перетекают в один из ваших активов (обычно это ваша чековая книжка). Сумма на этом счете – это общая сумма, которую вам заплатили. Разумеется, никто не будет против, если эти счета будут увеличиваться. Расход Расходный счет также не представляет собой деньги, которыми вы владеете. Этот счет можно представить себе как депозитную (приходную) сторону чеко вой книжки того, кому вы выплачиваете деньги. Сумма на расходном счете – это общая сумма, которая на текущий момент была выплачена вами за това ры или услуги. Сумму на этом счете уменьшить невозможно (разве что через скидки и возврат некоторых сумм), но любой хотел бы иметь возможность ра зумно управлять этим счетом. Собственные средства (наличные) Собственные средства – это самый малопонятный счет в данной группе. В принципе в финансовом мире существует формальное определение того, что является собственными средствами, но это далеко выходит за рамки дан ного введения. Проще всего этот вид счета можно представить как место, от куда взялся начальный капитал для всех остальных счетов. Выше уже гово рилось, что в GnuCash деньги всегда приходят с некоторого счета и уходят на некоторый другой счет. А как быть с начальным сальдо – откуда оно взялось? Деньги не пришли с приходного счета, т. к. вы не получали зарплату для соз дания начального баланса. Таким образом, это ваши собственные средства. Окно счетов в GnuCash Окно со списком счетов (рис. 8.54) – это главное окно GnuCash. Здесь содержит ся список всех ваших счетов в текущем файле. Список счетов имеет древовид ную структуру, потому что счета могут содержать вложенные счета (но об этом позже). А пока вам необходимо знать, что значок «плюс» слева от названия сче та указывает, что данный счет является родительским по отношению к одному Рис. 8.54. Окно счетов GnuCash Управление личными финансами 295 или более вложенным счетам, и что щелчок на этом значке раскрывает список вложенных счетов для этого счета. Таким образом, у вас есть возможность про смотреть этот список. В списке счетов отображается название счета, его описание и общая сумма на этом счете. Если счет является родительским по отношению к одному или более субсчетам, общая сумма на нем складывается из сумм всех его субсчетов, а так же из суммы самого родительского счета. Одиночный щелчок на счете делает его текущим. Щелчок правой кнопкой мыши вызывает контекстное меню с пункта ми, позволяющими создать новый счет, удалить существующий, изменять пара метры счета и выполнять множество других действий. Двойной щелчок на счете открывает соответствующую ему бухгалтерскую книгу или журнал. Более под робно о бухгалтерских книгах будет рассказываться далее. Создание нового счета Существует несколько способов создания нового счета. Самый простой заключа ется в том, чтобы щелкнуть правой кнопкой мыши на пустой области в окне со списком счетов. Другой путь – выбрать пункт главного меню File (Файл)→New Ac count (Создать счет). Сейчас мы создадим новый приходный счет, для этого про сто щелкните правой кнопкой мыши в главном окне и в контекстном меню выбе рите пункт New Account (Создать счет). На рис. 8.55 показано окно диалога New Account (Новый счет). Самое первое, что необходимо сделать, – это дать счету название. Поскольку в этот счет будут за писываться все суммы, получаемые в качестве вознаграждения за труд, назовем счет Paycheck (Зарплата). Поля Account Code (Код счета) и Description (Описание) служат исключительно для личного пользования, поэтому в качестве кода счета можно указать, например, номер банковского счета, а в качестве описания – ка куюнибудь содержательную информацию. Можно определить, в каком выра жении будет исчисляться счет (поле Commodity (Товар)) так же, как это было сде лано для основного файла со счетами. По умолчанию тип единицы измерения счета – валюта (USD, Еuro, GBP и т. д.), и названия валюты берутся из основного файла, но вы можете изменить этот порядок и использовать другие виды валют (например, если вы шпион и имеете банковский счет в Цюрихе) или другие типы единиц измерения. Это бывает удобно при работе с акциями, облигациями и другими финансовыми инструментами. Доступные типы единиц измерения определяются выбранным типом счета. Далее необходимо выбрать тип счета в поле Account Type. В этом поле вы найдете пять типов счетов, о которых говорилось выше, а также ряд других, используе мых в специальных целях. Назначение нашего счета Paycheck (Зарплата) – учи тывать доходы, поэтому найдите пункт Income (Приход) и выберите его. После того как будет выбран тип счета, необходимо установить значение поля Parent Ac count (Родительский счет). Счета могут вкладываться друг в друга, а это означа ет, что один счет может существовать как часть другого счета. У нас уже имеется счет с названием Income (Приход), поэтому щелкните мышью на значке «плюс» рядом с пунктом New Top Level Account (Новый счет верхнего уровня). В результате дерево счетов развернется, и перед вами появится список существующих счетов. Найдите в списке счет Income (Приход) и выберите его. Таким образом, счет Pay check (Зарплата) станет вложенным счетом для счета Income (Приход). 296 Глава 8. Офисные пакеты и приложения личного пользования Рис. 8.55. Диалог «Создать счет» Если поля Account Type (Тип счета) и Parent Account (Родительский счет) не видны, скорее всего, вам нужно просто изменить размеры окна, увеличив его высоту. Если окно по высоте равно высоте экрана, следовательно, вам необходимо изме нить разрешение экрана. Эту операцию и в KDE, и в GNOME можно выполнить посредством диалогов. Если бы этот счет предназначался для учета акций или других ценных бумаг (то варов), вы могли бы оперативно изменять ценовые пределы (чтобы, например, контролировать их стоимость). Однако описание подобных особенностей выходит за рамки данной главы. В поле Notes (Заметки) можно вводить свой пояснитель ный текст, который вы увидите позже, когда вновь вернетесь к этому экрану. Наконец, в самом низу есть два флажка: Tax Related (Относящиеся к налогам) и Pla ceholder (Должностное лицо).1 Флажок Tax Related (Относящиеся к налогам) связы 1 Термин «placeholder», который был переведен как «должностное лицо», точнее было бы перевести как «счетконтейнер», «счетзаполнитель», «счет для подста новки» или даже «группа счетов». – Примеч. перев. Управление личными финансами 297 вает этот счет с налоговой информацией, чтобы суммы некоторых налогов могли вычисляться автоматически. Использование этого параметра выходит за рамки нашего обсуждения. Счет типа Placeholder (Должностное лицо) используется только для счетов, кото рые служат вместилищем других счетов. Например, у вас могут быть три источ ника дохода: работа, родители и частное предпринимательство по выходным. В этом случае вы могли бы поместить все три счета внутрь счета Income (Приход). Но сейчас счет Income (Приход) не должен иметь вложенных субсчетов, потому что у вас всего один источник доходов. Чтобы применить это правило, можно было бы установить флажок Placeholder (Должностное лицо) в диалоге настройки параметров счета Income (Приход). В результате журнал счета Income (Приход) оказался бы недоступным для внесения записей, и поэтому вам пришлось бы ре гистрировать свои доходы в одном из вложенных счетов. Определенно нет смыс ла использовать это правило для счета Paycheck (Зарплата), поэтому оставьте дан ный флажок сброшенным. Щелкните на кнопке OK в диалоге New Account (Создать счет), и вы вернетесь к глав ному окну со списком счетов. Здесь вы сможете увидеть только что созданный счет Paycheck (Зарплата). Обратите внимание: этот счет был помещен внутрь сче та Income (Приход), что нам и было нужно. Чтобы изменить параметры существующего счета, нужно просто выбрать этот счет, затем правой кнопкой мыши вызвать контекстное меню и выбрать пункт Edit Account (Изменить параметры счета). Удаление счета Если счет был создан по ошибке, выберите его, щелкните на нем правой кнопкой мыши и выберите пункт контекстного меню Delete Account (Удалить счет), чтобы удалить счет из файла. Будьте осторожны, операция удаления счета затрагивает все записи, которые были сделаны для счета, что может нарушить баланс всех остальных счетов. Не удаляйте счет только потому, что вы закрыли его (например, вы заплатили по кредиту и решили удалить информацию о нем или закрыли счет в старом бан ке). Даже при том, что счет закрыт, удаление счета приведет к потере информа ции о произведенных сделках и может нарушить баланс других счетов. К сожалению, реального способа спрятать закрытые счета так, чтобы они боль ше не появлялись в окне счетов, не существует. Однако можно пойти на хит рость: создайте новый счет с флажком Placeholder (Должностное лицо) верхнего уровня с названием Closed (Закрытый) и переместите туда все закрытые счета (определив новый счет Closed (Закрытый) в качестве родительского). Поскольку родительский счет можно свернуть щелчком на значке «минус», все, что будет оставаться у вас перед глазами, – это лишь родительский счет. Эту хитрость нельзя назвать совершенной или особенно изящной, но она срабатывает. Финансовые операции (транзакции) Если счет составляет плоть GnuCash, то финансовые операции – ее кровь. Без на личия операций у вас будет всего лишь простой перечень счетов и ничего боль ше. В самом существовании такого перечня нет никакой пользы, и вы наверняка 298 Глава 8. Офисные пакеты и приложения личного пользования захотите сделать чтото со всеми этими счетами. Запись сведений о проведенных операциях – это именно то, что позволяет GnuCash приносить пользу. Операция в GnuCash – это запись, фиксирующая некоторый определенный слу чай. Этот случай обычно представляет собой передачу денег из одного места в дру гое, но это может быть также передача акций, долговых обязательств или недви жимого имущества. Если вам нужен конкретный пример, загляните в свою собст венную чековую книжку. В ней вы найдете корешки чеков – это и есть записи об операциях. При использовании GnuCash вы просто ведете регистрационные за писи об операциях в компьютере вместо своей чековой книжки (разумеется, бла горазумный человек предпочтет сделать записи в обоих местах). Ввод записи об операции Чтобы ввести запись об операции, необходимо открыть окно журнала счета, как показано на рис. 8.56. Сделать это можно двойным щелчком на любом счете в спи ске. Давайте для начала создадим запись о такой операции, как приход. Предпо ложим, что вы привели в порядок лужайку перед домом тетушки Алисы и она заплатила вам за ваш труд 25 долларов. А теперь посмотрим, как зафиксировать эту финансовую операцию в GnuCash. Раскройте счет Assets (Активы), затем Current Assets (Оборотный капитал) и дваж ды щелкните на счете Checking Account (Текущий счет), чтобы открыть журнал. Сегодняшняя дата уже указана в поле Date (Дата). Нажмите клавишу табуля ции, чтобы перейти к следующему полю (нажатие клавиши Tab вызывает пере ход к следующему полю, а Shift+Tab – к предыдущему). В поле Num (Номер) мож но ввести номер чека или любой другой номер, отождествляющий операцию. Представим себе, что тетушка Алиса выписала вам чек с номером 100, поэтому запишите число 100 в это поле. С помощью клавиши табуляции перейдите к полю Description (Памятка) и введи те чтонибудь содержательное. Вполне подойдет описание «Уход за лужайкой тетушки Алисы». С помощью клавиши табуляции перейдите к полю Transfer (Передано). Это одно из самых важных полей. Помните, что в GnuCash деньги всегда идут с одного счета на другой. В данном случае деньги снимаются с вашего счета Income (При ход) и приходят на Checking Account (Текущий счет). Это поле (как и все осталь ные) обладает функцией автоматического дополнения. Просто введите In, и пе Рис. 8.56. Журнал счета Управление личными финансами 299 ред вами должен появиться список счетов, в котором счет Income (Приход) будет выбран автоматически. Поскольку вы получили эти деньги от тетушки Алисы, перейдите к полю Deposit (Депозит) и введите сумму 25.00. После этого можно нажать клавишу Enter, и транзакция будет записана. Когда вы закроете окно журнала и взглянете на список свои счетов, то увидите, что суммы на счетах Income (Приход) и Checking Account (Текущий счет) увеличились на $25 каждый. Обратите внимание: родительский счет для Checking Account (Текущий счет) также показывает сумму $25. Родительский счет всегда отображает сумму всех вложенных в него счетов. Одного взгляда на окно программы достаточно, чтобы понять, что ваш приход составил $25 и $25 находятся на текущем счете. Чтобы удалить запись об операции, нужно перейти в журнал с требуемой запи сью, щелкнуть правой кнопкой мыши на транзакции и выбрать пункт контекст ного меню Delete (Удалить). В результате информация об операции будет удалена из всех счетов. Если говорить о денежной операции с тетушкой Алисой, упоми нание о ней будет удалено из счетов Income (Приход) и Checking Account (Текущий счет). Регистрация операций по частям Предположим, что у вас на руках имеется расчетный листок о зарплате и вы го товы ввести информацию в GnuCash. Если вы не отличаетесь от подавляющего числа людей, тогда сумма, которую вам платят, не будет равна сумме, которую вы получаете. Разница идет в федеральные и местные налоги. Конечно, можно просто ввести сумму, которая определена к выдаче, но что, если вы захотите сле дить за доходами и расходами во всей их полноте, включая общий приход и упла ту налогов? В GnuCash это можно сделать, описывая операции по частям. Разделение операции на части позволяет описать несколько источников и полу чателей денег в одной операции. В данном случае в одной операции можно опи сать, что вами было заработано $500, из которых $100 пошли на уплату феде рального налога, $50 – областного и еще $50 – местного, а $300 добавились к ва шему текущему счету. Разделение операций на части позволяет сбалансировать приход из нескольких источников с расходом в нескольких направлениях. Gnu Cash позволяет вводить несбалансированные операции, разделенные на части, но постоянно будет напоминать об этом. Чтобы ввести информацию об операции по частям, выполните следующие дейст вия: 1. Откройте журнал счета. Разделенные операции обычно регистрируются внутри счета, соответствующего либо приходу, либо расходу. В случае зар платы запись об операции обычно делается внутри текущего счета. 2. Введите дату и описание операции, как для любой другой. 3. Щелкните на кнопке Split (По частям), расположенной в панели инструментов. 4. Нажмите клавишу табуляции, чтобы перейти к первой части операции. 5. Опишите каждую из частей операции, как если бы это была обычная опера ция. Здесь есть один хитрый момент: поля Deposit (Депозит) и Withdrawal (Изъя то) относятся к счетам, с которых приходят или на которые уходят деньги. 300 Глава 8. Офисные пакеты и приложения личного пользования Рис. 8.57. Пример операции, разделенной на части В данном случае $500 (заработная плата) изымается со счета Income:Paycheck (Приход:Зарплата) и поступает на несколько депозитов: Expenses (Расход) и As sets:Current Assets:Checking Account (Активы:Текущие активы:Текущий счет). Поначалу может показаться противоестественным, что налоги считаются де позитом, но, если вы перечитаете еще раз определение счета типа Expenses (Расход), все встанет на свои места. Воспользуйтесь рис. 8.57 как руково дством по заполнению сведений об операции. Когда вы закончите с заполне нием первой части, нажмите клавишу табуляции и переходите к заполнению следующей. На мой взгляд, это достаточно удобно – выделять приход денеж ных средств со счета Income (Приход) в виде отдельной части операции, как в данном примере. Это позволяет программе GnuCash автоматически подби вать баланс и упрощает последующие действия. 6. Для завершения работы с разделенной операцией нажмите клавишу Enter. Ес ли операция получится несбалансированной (сумма прихода не совпадет с сум мой расхода), GnuCash предупредит вас об этом и предложит варианты реше ния проблемы. Программа прекрасно «понимает», что ваши способности к ма тематике могут быть не так хороши, как у компьютера, поэтому она будет вы водить остаток неучтенных сумм в строке с последней частью операции. Как только баланс будет достигнут, запись о разделенной операции свернется в од ну строку. 7. Чтобы увидеть состав разделенной операции, выберите ее левой кнопкой мы ши и щелкните на кнопке Split (По частям), расположенной в панели инстру ментов. Пример, приведенный на рис. 8.57, наглядно доказывает необходимость созда ния вложенных счетов для счета Expenses (Расход). Если бы заранее были созда ны счета «Федеральный налог», «Областной налог» и «Местный налог», можно было бы сразу увидеть сумму каждого из налогов. Следуя этой методике, можно точно так же выделить различные категории расходов и доходов. Запланированные операции Вероятно, вам приходится оплачивать определенные счета каждый месяц при близительно в одно и то же время, так что ввод сведений о таких операциях мо Управление личными финансами 301 жет превратиться в надоедливую рутину. Однако программа GnuCash имеет в сво ем арсенале такое понятие, как запланированная операция, что позволяет реги стрировать регулярные платежи автоматически через определенные интервалы времени. Чтобы запланировать операцию, выполните следующие действия: 1. В окне со списком счетов выберите пункт главного меню Actions (Действия)→ Scheduled Transactions (Запланированные транзакции)→Scheduled Transaction Edi tor (Редактор запланированных транзакций). 2. В появившемся диалоге щелкните на кнопке New (Создать). 3. В следующем диалоге введите название запланированной операции (напри мер, «Оплата электроснабжения»), определите начальную дату, периодич ность и конечную дату (если в этом есть необходимость). 4. В нижней части диалога находится шаблон описания операции. С его помо щью можно указать сумму платежа за каждый интервал времени. Щелкните мышью на поле Description (Памятка) и создайте описание операции точно так же, как описание любой другой операции в текущем счете. Не забывайте, ко гда вы платите по счету, вы наверняка будете относить сумму платежа на рас ходный счет и забирать деньги с текущего счета. Шаблон должен отражать обе части операции. Данная операция будет производиться через указанные интервалы времени и отражаться на указанных в ней счетах. Любую операцию можно быстро превратить в запланированную, щелкнув на ней правой кнопкой мыши и выбрав в контекстном меню пункт Schedule (Запла нировать). Если вы испытываете затруднения с созданием шаблона операции вручную, можете попробовать схитрить, щелкнув на кнопке Advanced (Дополни тельно) и посмотрев, как GnuCash автоматически создаст шаблон операции. Отчеты Как только вы потратите несколько месяцев на учет своей финансовой деятель ности с помощью GnuCash, вы начнете понимать, какая магическая сила исхо дит от подробных отчетов о движении ваших денег. Одно дело иметь всю необхо димую информацию, и совсем другое – организовать ее в том виде, который по может вам определять тенденции или решать проблемы. К счастью, в GnuCash имеется широкий выбор отчетов, способных дать вам устойчивое понимание практически всех аспектов вашей финансовой жизни. В табл. 8.5 приводится перечень некоторых из самых общих отчетов и коротко описывается, какую ин формацию можно ожидать от них. Добраться до любого отчета можно с помо щью меню Reports (Отчеты) в окне со списком счетов. Для большинства из этих отчетов, чтобы они были действительно информатив ны, необходимо подробно структурировать дерево счетов. Например, если все свои расходы вы будете отправлять на один большой счет Expenses (Расходы), то тогда авансовый отчет (отчет о расходах) покажет, что 100% денег идут на счет Expenses (Расходы), что само по себе и так известно. Чтобы получить от отчетов максимум отдачи, необходимо структурировать дерево счетов так, чтобы каж дая категория расходов имела свой счет внутри основного счета Expenses (Рас ход), то же самое относится к группам счетов Income (Приход), Liabiluty (Задол женность) и Assets (Активы). Чем более структурированным будет дерево счетов, тем больше информации удастся выжать из GnuCash. 302 Глава 8. Офисные пакеты и приложения личного пользования Таблица 8.5. Отчеты GnuCash Отчет Что дает этот отчет Итоги по счетам Общее представление о балансе каждого из счетов Гистограмма активов/ Позволяет увидеть, как разделен ваш капитал. Для боль диаграмма активов шинства людей их собственный капитал в первую очередь составляют дом, счет в банке и в пенсионном фонде Гистограмма задолжен Представляет задолженности в процентном отношении. ностей/диаграмма за Для большинства людей самую значительную долю в об долженности щей задолженности составляют дом и автомобиль. Мень шую часть составляют кредитные карточки и ссуды на обучение и покупку товаров Гистограмма собствен Активы – Задолженности = Собственный капитал. Дан ного капитала ный отчет являет собой графическое представление этой формулы. Каждый человек стремится к тому, чтобы си ние и зеленые части столбиков на диаграмме были как можно выше, а красные – как можно ниже Гистограмма расхода/ Показывает, куда уходят ваши деньги. Если вы тратите диаграмма расхода 80% всех денег на приобретение одежды, данный отчет со общит вам об этом (при условии, что структура счетов бы ла выбрана вами правильно) Гистограмма прихода/ Показывает, откуда берутся ваши деньги. Вы можете по диаграмма прихода лагать, что большую часть денег приносит вам ваша рабо та, однако данный отчет способен удивить вас тем, сколь ко денег приходит к вам из других источников, например от родителей и работы по договорам (при условии, что структура счетов была выбрана вами правильно) По умолчанию GnuCash создает отчеты на период времени от начала текущего года до текущей даты. Однако отчетный период можно изменить (например, по лучить отчет о расходах за апрель), достаточно лишь щелкнуть на кнопке Options (Настроить), расположенной на панели инструментов. При вызове отчета с левой стороны главного окна создается панель вкладок, где будет находиться вкладка с названием отчета, выше нее вы должны увидеть вкладку Accounts (Счета). Используйте вкладки для перехода между окном со списком счетов и отчетом. Чтобы закрыть отчет, нужно щелкнуть на кнопке Close (Закрыть). Щелчок на кнопке Exit (Выйти) закроет программу GnuCash, но отчет не исчез нет, он будет автоматически открыт при следующем запуске программы! Примеры из реальной жизни Изучение основ GnuCash по книге – это одно, а повседневное пользование этой программой – совсем другое. Вы уже видели, как ввести сведения о своей зар плате так, чтобы можно было учесть общую сумму начислений и налоговые от числения. Ниже приводится еще несколько примеров из реальной жизни, чтобы дать вам возможность начать с решения самых распространенных задач. Управление личными финансами 303 Поход в гастроном Ранее уже отмечалась важность настройки достаточно подробной структуры счетов, но еще не говорилось о том, как это проще сделать. Не обязательно зара нее подготавливать структуру счетов. Все необходимые счета можно создавать по ходу ведения своих дел. Вот как это делается: 1. Откройте журнал счета Checking Account (Текущий счет). 2. Создайте новую операцию с сегодняшней датой и описанием Гастроном. 3. В поле Transfer (Передано) введите символы Ex, в результате автоматически бу дет выбран счет Expenses (Расход). С помощью клавиши «стрелка вправо» до вершите начатое функцией автодополнения. Теперь введите строку :Продукты. Символ двоеточия подсказывает программе GnuCash, что она должна создать внутри счета Expenses (Расход) вложенный счет с названием Продукты. 4. Нажмите клавишу Enter, чтобы закончить ввод новой категории, и затем кла вишу табуляции, чтобы выйти из поля Transfer (Передано). 5. На экране появится диалог с запросом на создание нового счета Expenses:Про дукты (Расход:Продукты). Щелкните на кнопке OK. 6. Появится диалог New Account (Создать счет) с уже установленными значения ми по умолчанию, поэтому просто щелкните на кнопке OK. 7. Затем нужно перепрыгнуть через поле Deposit (Депозит), ввести в поле With drawal (Изъято) число 50.00 и нажать клавишу Enter. Поздравляем! Вы не только описали свой поход в гастроном, но и создали допол нительный счет для этого. В будущем все расходы на продукты можно будет от носить на этот счет, что даст возможность быстро узнать точную сумму расходов на питание при беглом просмотре содержимого списка счетов. Функция автоматического дополнения очень удобна. Как только будут созданы вложенные счета, ввод символа двоеточия после имени счета откроет список сче тов, вложенных в него. Получение налогового возмещения Большинство людей воспринимают налоговые возмещения как доход, но это не так: налоговые возмещения – это скидки (уступки). Если вы записываете суммы налогов с каждой зарплаты, запись о налоговых возмещениях – это просто опе рация возврата денег с расходного счета на ваш текущий счет. Вот как это делается: 1. Откройте журнал счета Checking Account (Текущий счет). 2. Создайте новую операцию с сегодняшней датой и описанием Налоговые возме щения. 3. Поскольку уплату федеральных налогов мы описывали как переход денег со счета с зарплатой на счет Expenses (Расход), введите в поле Transfer (Передано) название счета Expenses. 4. Введите в поле Deposit (Депозит) число 50.00. 5. Нажмите клавишу Enter, чтобы завершить операцию. 304 Глава 8. Офисные пакеты и приложения личного пользования Теперь на вашем текущем счете появилось $50, но если вы взглянете на окно со списком счетов, то заметите, что приход не увеличился. Однако увеличилась об щая сумма активов, а сумма счета Expenses (Расход) уменьшилась. Это в точности описывает происходящее, когда вы получаете налоговое возмещение. Теперь вы уже не будете дурачить себя мыслью, что каждый год зарабатываете дополни тельные деньги. Вы их уже заработали, просто они вернулись к вам обратно! Покупка автомобиля Приобретение автомобиля всегда связано c большими расходами. А если вы при обретаете его в кредит, покупка становится еще дороже. К счастью, GnuCash мо жет отследить каждый цент, потраченный на покупку, и определить, какая часть ежемесячной выплаты идет в счет погашения кредита, а какая – на уплату про центов по кредиту. Процесс описания покупки автомобиля – это отличный при мер того, как следует описывать покупку дома или ссуду любого другого типа. Описание покупки производится по следующему сценарию: вы только что при обрели совершенно новый автомобиль за 20 000 долларов. Первоначальный взнос составил $5000. Кредит будет погашаться в течение 60 месяцев, по $400 ежемесячно. Вероятно, кредитор выдал вам график погашения кредита, где описано, какая часть суммы идет в счет погашения кредита, а какая – на уплату процентов. Если вы не получили такой график, вам следует обратиться к своему кредитору или создать его самостоятельно, используя инструменты, доступные на вебсайте http://www.bankrate.com. Вы наверняка будете удивлены тем, сколь ко денег выплачивается в виде процентов. Чтобы оформить покупку автомоби ля, необходимо: 1. Создать новый счет. Назовем его Кредит на автомобиль. В качестве родительского счета выберите пункт New Top Level Account (Новый счет верхнего уровня), а в ка честве типа укажите Liability (Задолженность). 2. Создайте еще один счет с названием Автомобиль и поместите его внутрь счета Assets:Current Assets (Активы:Текущие активы), а в качестве типа укажите As sets (Активы). 3. Откройте журнал счета Автомобиль. 4. Создайте новую операцию. Введите описание операции: Покупка автомобиля в поле Description (Памятка) и затем щелкните на кнопке Split (По частям), рас положенной на панели инструментов. 5. Первая часть операции будет описывать стоимость автомобиля. Введите а по ле Description (Памятка) описание Стоимость автомобиля. В качестве счета ука жите Assets:Current Assets:Автомобиль (Активы:Текущие активы:Автомобиль), а в поле Increase (Увеличено) укажите сумму $20 000. 6. Эти $20 000 должны откудато прийти. Самая первая часть – это ваш перво начальный взнос. Введите в поле Description (Памятка) описание Первоначаль ный взнос и укажите в качестве счета Assets:Current AssetsChecking Account (Акти вы:Текущие активы:Текущий счет), а в поле Decrease (Уменьшено) – сумму $5000. (Да, я понимаю, что в данном примере ваш банковский счет станет от рицательным. Не пытайтесь то же самое проделать дома!) 7. К сожалению, налоговые выплаты, оформление документов и техосмотр обой дутся вам еще в $1500. Введите описание НДТ (налоги, документы, техосмотр), Управление личными финансами 305 укажите счет Expenses (Расход) и в поле Increase (Увеличено) внесите сумму $1500. 8. Теперь общий баланс операции должен составлять $16 500 – это и будет сум ма вашей задолженности. Введите описание Займ в поле Description (Памятка), в качестве счета выберите Кредит на автомобиль и в поле Decrease (Уменьшено) – сумму $16 500. 9. После завершения создания операции можно будет полюбоваться на плоды своего труда в окне со списком счетов. Итак, вы владеете автомобилем уже целый месяц, и теперь пришло время пла тить по счетам. Быстрый взгляд на график погашения кредита показывает, что $300 пойдут в счет погашения кредита и $100 – на уплату процентов. Оформить эти платежи можно следующим образом: 1. Откройте журнал счета Checking Account (Текущий счет). 2. Создайте новую запись об операции. Укажите сегодняшнюю дату и введите в поле Description (Памятка) описание Платежи за автомобиль. Щелкните на кноп ке Split (По частям), чтобы разделить операцию на части. 3. Общая сумма платежа составляет $400, поэтому введите в поле Description (Памятка) строку описания Платеж, укажите в качестве счета Assets:Current As setsChecking Account (Активы:Текущие активы:Текущий счет) и запишите сум му $400 в поле Withdraw (Изъято). 4. Из общей суммы платежа $300 идут в счет погашения кредита, поэтому вве дите в поле Description (Памятка) описание Погашение кредита, в качестве счета укажите Кредит на автомобиль, а в поле Deposit (Депозит) запишите сумму $300. 5. Остальная часть выплат – это проценты по кредиту. Сумма баланса в $100 уже должна появиться в поле Deposit (Депозит), так что введите описание Про центы в поле Description (Памятка), в качестве счета выберите Expenses:Проценты (Расход:Проценты) (щелкните на кнопках Yes (Да) и OK после выхода из поля клавишей табуляции, чтобы создать вложенный счет). Нажмите клавишу En ter, чтобы завершить операцию. Взгляните на окно со списком счетов. Здесь вы увидите, что сумма счета Кредит на автомобиль уменьшилась на $300, как и должно быть. Теперь вы не будете рас сматривать платежи по кредиту за автомобиль как расходную часть бюджета – с его уменьшением будет уменьшаться и задолженность (увеличивая тем самым собственный капитал), и это будет происходить каждый месяц! Предыдущая операция – превосходный кандидат на оформление в виде запла нированной операции, которая должна производиться каждый месяц, избавляя вас от необходимости каждый раз вводить одни и те же данные. С каждой после дующей выплатой обязательно сверяйте сумму выплаты по кредиту и процен там с графиком погашения кредита. Мультимедиа Эта глава рассказывает о мультимедиа в Linux. Мультимедиа – это довольно расплывчатый термин, которым злоупотребляют слишком часто. В данной гла ве под мультимедиа мы будем понимать нечто, что так или иначе связано с гра фикой, воспроизведением звука или видео. Исторически средства мультимедиа были одним из наименее востребованных ас пектов Linux как для пользователей, так и для разработчиков, не получавшим должного внимания в ее дистрибутивах, возможно, потому, что первоначально Linux рассматривалась большинством как операционная система для серверов. Лишь совсем недавно Linux всерьез стали рассматривать как настольное реше ние для среднего пользователя. Таким образом, чтобы добиться успеха в конку рентной борьбе за массового пользователя, поддержка мультимедиа стала на сущной необходимостью. За последние несколько лет положение дел с мультимедиа в Linux сильно изме нилось. Теперь самые современные дистрибутивы автоматически обнаруживают и настраивают мультимедийные устройства, а также предоставляют типовой на бор мультимедийных приложений. Несмотря на свое серверное прошлое, Linux прекрасно подходит для музыкальных и других мультимедийных приложений. В первом разделе этой главы мы дадим краткий обзор некоторых мультимедий ных понятий, таких как цифровой звук и видео, и опишем различные типы мультимедийных устройств. Читатели, знакомые с мультимедийными техноло гиями, могут пропустить этот раздел. Если вас действительно не интересует, как все это работает, или вы боитесь заблудиться в первых же предложениях этого раздела, не волнуйтесь – мультимедийными приложениями можно пользовать ся, даже не понимая разницы между файлами форматов MP3 и WAV. В разделе «Фильмы и музыка: Totem и Rhythmbox» главы 3 описываются основные инст рументы воспроизведения мультимедиа, входящие в состав большинства рабо чих столов Linux. Затем мы обсудим некоторые из проблем, связанных с поддержкой мультимедиа в ядре и являющихся предпосылкой к использованию аппаратных средств. Да лее мы перейдем к рассмотрению приложений: сначала тех, что входят в состав некоторых наиболее популярных окружений рабочего стола, а затем более спе циализированных приложений, разбитых на различные категории. Для тех, кто пожелает заняться разработкой собственных приложений, мы кратко опишем Основные понятия мультимедиа 307 некоторые популярные инструменты и средства разработки. В заключение будет дан перечень печатных изданий и вебресурсов, где можно отыскать более под робную и актуальную информацию по данной теме. Имейте в виду, мультимедиа – это область, где развитие Linux идет очень быст ро. Новые технологии быстро превращаются из примитивных прототипов в сред ства массового использования. В 1996 году в книге о мультимедиа в Linux мы рассказывали о технологии под названием MPEG1 уровня 3, или MP3. В то вре мя эта технология была относительно малоизвестной и распространялась лишь некоторыми малозаметными вебсайтами, а мой, на тот момент вполне совре менный, компьютер на базе процессора Intel 386 с тактовой частотой 40 МГц был едва в состоянии декодировать этот формат в режиме реального времени. Спустя всего несколько лет этот формат стал вездесущим и фактически превра тился в стандартный формат файлов цифровой музыки в Интернете. В то же са мое время другие технологии, которые выглядели многообещающими, оказа лись на обочине прогресса, причем зачастую совсем не по техническим причи нам. Если у вас есть желание оставаться в курсе последних событий, обязатель но ознакомьтесь с ресурсами, перечисленными в конце главы. Между дистрибутивами Linux существуют некоторые незначительные различия. Большая часть сведений, которые приводятся в этой главе, справедлива для большинства дистрибутивов Linux, но для получения более подробной информа ции вам необходимо будет обращаться к документации, поставляемой с вашей системой, связываться с поставщиком дистрибутива и консультироваться с более опытными пользователями. Основные понятия мультимедиа В данном разделе мы очень кратко рассмотрим некоторые понятия, относящие ся к цифровому звуку, видео и звуковым картам. Понимание этих основ помо жет разобраться в информации, которая последует далее в этой главе. Преобразование сигналов в цифровую форму Звук возникает при распространении волн переменного давления в среде, кото рой обычно является воздух. Это явление имеет аналоговую природу, что озна чает непрерывное изменение давления воздуха в некотором диапазоне значений. Современные компьютеры являются цифровыми, то есть они работают с дис кретными величинами, по существу, с двоичными единицами и нулями, обраба тываемыми центральным процессором компьютера. Для того чтобы компьютер мог обрабатывать звук, он должен преобразовывать аналоговую информацию звука в цифровой вид. Аппаратное устройство, которое называется аналогово)цифровым преобразовате) лем, преобразует аналоговые сигналы, такие как непрерывно изменяющиеся электрические сигналы микрофона, в цифровой формат, чтобы компьютер мог его обрабатывать. Аналогично цифро)аналоговый преобразователь преобразует циф ровые значения в аналоговый вид, в котором они могут быть отправлены на анало говое выходное устройство, например громкоговоритель. Звуковые карты обычно содержат несколько аналоговоцифровых и цифроаналоговых преобразователей. 308 Глава 9. Мультимедиа Процедура преобразования аналоговых сигналов в цифровую форму заключает ся в дискретизации, то есть взятии замеров через равные промежутки времени и сохранении этих значений в виде чисел. Процедура аналоговоцифрового пре образования не является совершенной, что приводит к некоторым потерям или искажениям информации. Два важных фактора, влияющих на качество пред ставления аналоговых сигналов в цифровой форме, – это точность и частота дискретизации. Точность представления – это диапазон чисел, представляющих значения отсче тов сигнала, обычно выражаемый количеством двоичных разрядов. Например, 8разрядные отсчеты преобразуют величины аналогового звукового сигнала в од но из 28, или 256, дискретных значений. 16разрядное квантование представляет звуковой сигнал с помощью 216, или 65 535, различных значений. Чем больше разрядов используется, тем точнее представляется сигнал и меньше ошибка квантования, возникающая при представлении сигнала дискретными значения ми. Обратной стороной увеличения разрядности являются повышенная потреб ность в памяти и сложность аппаратуры, ведущая к ее удорожанию. Частота дискретизации определяет интервал времени между последователь ными измерениями аналогового сигнала. Правильно выражать ее количеством отсчетов в секунду, хотя иногда неформально и менее строго ее выражают в гер цах. Чем ниже частота дискретизации, тем больше теряется информации об ис ходном аналоговом сигнале, и наоборот, при увеличении частоты дискретиза ции сигнал представляется точнее. Теорема о частоте дискретизации1 утвер ждает, что для точного представления аналогового сигнала его отсчеты должны сниматься с частотой как минимум вдвое большей, чем самая высокая частота, присутствующая в исходном сигнале. Человеческое ухо в идеальном случае различает звуки в диапазоне примерно от 20 до 20 000 Гц, поэтому для точного представления звука, слышимого челове ком, нужна частота выборки, вдвое большая 20 000 Гц. В технологии записи CD используется частота 44 100 отсчетов в секунду, что согласуется с этим простым расчетом. Спектр человеческой речи в основном укладывается в 4000 Гц. В сис темах цифровой телефонии обычно используется частота 8000 отсчетов в секун ду, что отлично подходит для передачи речи. Увеличение частоты дискретиза ции ведет к росту потребности в памяти и усложнению аппаратуры.2 При записи звука в цифровом виде возникают также проблемы количества кана лов и формата кодирования отсчетов. Для стереозвучания нужны два канала. В некоторых аудиосистемах применяются четыре или более каналов. Часто нужно соединять звуки вместе или изменять их громкость. Эта процедура микширования может осуществляться как в аналоговом виде (например, регуля тором громкости), так и в цифровом виде (компьютером). Теоретически два оциф рованных сигнала можно микшировать вместе, просто складывая отсчеты, а из менять громкость можно, умножая значения отсчетов на некоторую константу. 1 2 За рубежом известная как «теорема Найквиста», а русскоязычному читателю, возможно, более известная как «теорема Котельникова». – Примеч. науч. ред. Дальнейшее увеличение частоты дискретизации до значений, заметно превосхо дящих значения, обсуждаемые автором (частота Котельникова), не ведет к сколь конибудь заметному росту точности воспроизведения. – Примеч. науч. ред. Основные понятия мультимедиа 309 До сих пор мы говорили о том, как записывать звук в виде цифровых отсчетов. Часто используются и другие технологии. ЧМ)синтез является старой техноло гией создания звука с помощью аппаратуры, которая обрабатывает сигналы раз личной формы, например волны синусоидальной или треугольной формы. Соот ветствующая аппаратура весьма проста и часто использовалась в звуковых кар тах первого поколения для синтеза музыки. Многие звуковые карты до сих пор поддерживают ЧМсинтез для достижения обратной совместимости. В некото рых более новых картах используется технология синтеза на основе волновых таблиц, в которой ЧМсинтез усовершенствован благодаря генерации звука с по мощью цифровых образцов, хранящихся в самой звуковой карте. MIDI служит сокращением от Musical Instrument Digital Interface (цифровой ин терфейс музыкальных инструментов). Это стандартный протокол связи между электронными музыкальными инструментами. В число типичных устройств MIDI входят музыкальные клавиатуры, синтезаторы и ударные установки. MIDI опе рирует не хранящимися образцами звука, а такими событиями, как нажатия кла виш на музыкальной клавиатуре. События MIDI можно записывать в MIDIфайл, благодаря чему музыкальное произведение представляется в очень компактном виде. MIDI наиболее популярен среди профессиональных музыкантов, хотя мно гие потребительские звуковые карты поддерживают интерфейс шины MIDI. Форматы файлов Мы поговорили о цифровом звуке, который обычно извлекается звуковой кар той и хранится в памяти компьютера. Чтобы сохранить звук надолго, его необ ходимо представить в виде файла. Для этого существуют разные методы. Самый простой метод состоит в том, чтобы записывать звук прямо в файл в виде простой последовательности байтов. Такие файлы часто называют аудиофайла) ми RAW)формата. Сами отсчеты сигнала могут кодироваться в различных фор матах. Мы уже упоминали самые распространенные 8 и 16разрядные форма ты. Для заданной разрядности отсчеты могут кодироваться с помощью чисел со знаком или без знака, а когда отсчет занимает больше одного байта, необходимо указать принятый порядок следования байтов. Эти проблемы важны для переда чи цифрового звука между программами или компьютерами, чтобы гарантиро вать использование ими одинакового формата. Проблема с аудиофайлами формата RAW состоит в том, что сам файл не опреде ляет ни точность, ни частоту дискретизации, ни представление данных. Эта ин формация совершенно необходима, чтобы интерпретировать файл правильно. Такие форматы представления цифрового звука, как WAV, добавляют в файл всю необходимую информацию в форме заголовка, чтобы приложения могли оп ределить, как интерпретировать данные из файла. Эти форматы стандартизиру ют представление звуковой информации, позволяя перемещать ее между раз личными компьютерами и операционными системами. Возможность хранения аудиосигналов в виде файлов упрощает работу со зву ком, но имеет и недостаток: аудиофайлы имеют тенденцию быстро увеличивать ся в размерах. Мы уже говорили о звуковых компактдисках, в которых исполь зуется 16разрядное квантование уровня и частота дискретизации 44 100 отсче тов в секунду при двух каналах (стерео). Файл, вмещающий один час звучания 310 Глава 9. Мультимедиа в формате CDDA (Compact Disc Digital Audio – формат компактдисков со звуко вым содержимым), будет иметь размер более 600 Мбайт. Чтобы уменьшить объем данных, необходимых для хранения звука, были разработаны различные схемы компрессии. Один из подходов заключается в том, чтобы просто сжимать данные с помощью тех же алгоритмов, которые используются для компьютерных дан ных. Однако, если учесть особенности человеческого слуха, можно добиться бо лее эффективного сжатия звуковых данных путем удаления тех составляющих звука, которые ухо не слышит. Такая обработка называется сжатием с потеря) ми, поскольку сопровождается потерей информации. Однако при правильной реализации объем данных сокращается очень значительно, а потеря качества звука незаметна. Такой подход использует алгоритм сжатия звука MPEG1 уров ня 3 (MP3), который может обеспечивать коэффициент сжатия 10:1 относительно первоначального цифрового звука. Другим алгоритмом с потерями, позволяю щим добиться аналогичных результатов, является Ogg Vorbis. Он популярен сре ди многих пользователей Linux, поскольку позволяет избежать проблем с патент ными правами, связанных с кодированием MP3. Существуют алгоритмы ком прессии, оптимизированные для человеческой речи, например кодировка GSM, используемая в некоторых цифровых телефонных системах. Алгоритмы, с помо щью которых осуществляется кодирование и декодирование звука, иногда назы ваются кодеками. Одни кодеки основаны на открытых стандартах, таких как Ogg и MP3, которые могут быть реализованы на основе опубликованных специфика ций. Другие, форматы которых хранятся в тайне, являются собственностью раз работчиков или лиц, получивших патент на эту технологию. Примерами закры тых кодеков могут служить RealAudio компании Real Network, WMA корпора ции Microsoft и QuickTime компании Apple. До сего момента основное внимание мы уделяли звуку, теперь поговорим о ви део. Проблема хранения изображения имеет много общего с проблемой хране ния звука. В случае с изображениями отсчеты – это пикселы (элементы изобра жения), представляющие цвет, а точность оттенков цвета определяется количе ством используемых битов. Чем большим числом битов описывается цвет, тем более точно могут быть представлены различные оттенки, но опять же за счет большего количества памяти. Обычно глубина цвета определяется 8, 16, 24 или 32 битами. Файл растровой графики просто хранит пикселы изображения в не котором предопределенном формате. Как и в случае со звуком, есть RAWфор маты файлов с изображениями, а есть форматы, в которых файлы содержат до полнительную информацию, позволяющую определить их тип. Для сжатия файлов с изображениями используются различные методики. Мо гут использоваться стандартные алгоритмы сжатия, такие как zip и gzip. Для изображений, содержащих однотонные области, например линии, прекрасно подходит способ группового кодирования, при котором цвет задается сразу для группы точек растра. Как и в случае с аудиоформатами, существуют схемы сжа тия с потерями, например JPEG, оптимизированные для хранения таких изо бражений, как фотографии, и специально спроектированные с целью обеспе чить высокую степень сжатия при незначительных искажениях. Чтобы распространить вышесказанное на видео, можно просто представить себе последовательность изображений, упорядоченных по времени. Совершенно оче видно, что такой способ представления видео должен порождать файлы гигант ских размеров. В схемах сжатия, которые используются для хранения фильмов Основные понятия мультимедиа 311 DVD, применяются очень сложные алгоритмы, позволяющие хранить полные изображения как математическую разность между соседними кадрами, что дает возможность обновлять изображение при воспроизведении. Все это алгоритмы кодирования с потерями. Кроме того, фильмы также содержат одну или более звуковых дорожек и другую информацию, как, например, субтитры. Выше уже упоминался формат CDDA, позволяющий сохранять приблизительно 600 Мбайт звука на одном диске. Для хранения обычных компьютерных данных на CDROM используется тот же самый физический формат, основанный на фай ловой системе, известный как формат ISO 9660. Он позволяет создавать обыч ные структуры каталогов, как в MSDOS. Для расширения возможностей ISO 9660 было разработано расширение Rock Ridge, позволившее хранить файлы с длинными именами и набором дополнительных признаков, что сделало этот формат пригодным для использования в UNIXподобных системах. Аналогичные функции выполняет файловая система Joliet, разработанная в Microsoft и ис пользуемая различными версиями Windows. CDROM может быть отформатиро ван как с расширением Rock Ridge, так и с расширением Joliet, что делает его читаемым и в UNIXсовместимых, и в Windowsсовместимых системах. CDROM изготавливаются на дорогостоящем промышленном оборудовании. CDR (однократно записываемый компактдиск) позволяет выполнить запись данных на относительно недорогом устройстве и может читаться на стандартном приво де для компактдисков. CDRW (перезаписываемый компактдиск) позволяет многократно записывать и стирать информацию. Устройства DVDROM позволяют хранить на одном диске порядка 4,7 Гбайт данных, для чего используется тот же самый формат, что и для фильмов DVD. При наличии соответствующей аппаратуры и программного обеспечения деко дирования персональный компьютер, оснащенный приводом DVD, может ис пользоваться для просмотра фильмов DVD. Не так давно появились двухслой ные диски DVD, которые обладают удвоенной емкостью. По аналогии с CDR диски DVD могут быть записываемыми, но в двух различ ных форматах – DVDR и DVD+R. Во время написания этих строк оба формата пользовались примерно одинаковой популярностью, и некоторые комбиниро ванные приводы поддерживали их оба. Точно так же и для перезаписываемых дисков DVD были разработаны два разных формата – DVDRW и DVD+RW. На конец, появился формат DVDRAM, допускающий возможность произвольного доступа к данным для чтениязаписи, как обычный жесткий диск. Диски DVDROM могут быть отформатированы в файловую систему ISO 9660 с возможными расширениями Rock Ridge и Joliet. Однако достаточно часто эта задача выполняется с помощью файловой системы UDF (Universal Disc Format – универсальный дисковый формат), которая используется для записи видео фильмов DVD и прекрасно подходит для носителей данных большой емкости. Для приложений, в которых нужно передавать звук через Интернет, иногда ши роковещательно для множества пользователей, звуковые файлы непригодны. Системы, способные передавать звук или иную мультимедийную информацию и воспроизводить ее в реальном времени, обозначают термином «потоковое мультимедиа» (streaming media). 312 Глава 9. Мультимедиа Устройства мультимедиа Теперь, когда мы обсудили концепции, лежащие в основе цифрового звука, по смотрим на используемую для обработки звука аппаратуру. Звуковые карты развивались аналогично другим картам периферийных устройств для PC. Кар ты первого поколения были рассчитаны на шину ISA и в большинстве своем обеспечивали совместимость с серией SoundBlaster производства Creative Labs. Появившийся стандарт ISA Plug and Play (PnP) был принят многими звуковыми картами, что упростило настройку, устранив необходимость в аппаратных пере мычках. В современных звуковых картах обычно используется шина PCI, будь это отдельные карты или поддержка звука, интегрированная на материнской плате, но доступ к которой все равно осуществляется через шину PCI. Сейчас появился ряд звуковых устройств USB, наиболее популярными из которых яв ляются акустические системы, управляемые через шину USB. Некоторые звуковые карты теперь поддерживают развитые функции, такие как круговое стереозвучание через шесть каналов и цифровой вводвывод для подклю чения к системам домашнего кинотеатра. Обсуждение таких устройств выходит за рамки нашей книги, и соответствующих звуковых карт мы касаться не будем. По аналогии со звуком в царстве видео существуют видеокарты, многие из кото рых совмещают в себе функции ускорителя трехмерной графики, обладают боль шими объемами встроенной памяти и иногда имеют более одного видеовыхода. ТВтюнеры могут декодировать телевизионный сигнал и выводить его на мони тор, нередко через видеокарту, что позволяет смешивать телевизионное изобра жение с компьютерным. Карты видеозахвата позволяют записывать видеосиг нал на жесткий диск в режиме реального времени. Мышь и клавиатура давно стали самыми обычными устройствами ввода дан ных, но кроме них Linux поддерживает разнообразные сенсорные экраны, план шетные дигитайзеры и джойстики. Linux поддерживает большинство сканеров. Старые модели обычно подключа лись к компьютеру через параллельный порт или интерфейс SCSI. Некоторые из них выполняют обмен данными с использованием закрытых протоколов и по этой причине не поддерживаются в Linux. Более новые сканеры подключаются через интерфейс USB, хотя некоторые высокопроизводительные профессиональ ные модели вместо него используют FireWire (термин Apple, обозначающий стандарт, известный также как IEEE 1394), обладающий большей пропускной способностью.1 В последнее время значительно улучшилась поддержка цифровых камер благо даря появлению большего числа драйверов и благодаря тому, что производители камер начинают отдавать предпочтение более стандартизированным протоко лам. Старые модели обычно подключались через последовательный порт или ин терфейс SCSI. Более современные устройства используют интерфейс USB, если они вообще предоставляют возможность прямого кабельного соединения. Кроме 1 Эта разница в пропускной способности ушла в прошлое с появлением стандарта интерфейса USB 2, которым укомплектованы практически все компьютеры по следних лет. – Примеч. науч. ред. Ядро и проблемы драйверов 313 того, многие из них выполняют запись изображения на стандартные модули флэшпамяти, которые могут выниматься из устройства и считываться на ком пьютере с помощью специального адаптера, подключаемого к компьютеру через порт USB или PCMCIA. С принятием стандартного протокола обмена данными с запоминающими устройствами USB большой емкости все устройства, совмес тимые с этим стандартом, должны поддерживаться операционной системой Li nux. Ядро Linux представляет устройства USB большой емкости так, как если бы они были устройствами SCSI. Ядро и проблемы драйверов Тема настройки и сборки ядра будет обсуждаться в другой главе этой книги. А здесь мы рассмотрим лишь некоторые моменты, имеющие отношение к муль тимедиа. Как уже говорилось выше, большинство карт мультимедиа подключа ются к шине PCI и должны автоматически обнаруживаться и настраиваться ядром Linux. Драйверы звуковых устройств История развития драйверов звуковых устройств в Linux заслуживает того, что бы быть упомянутой, потому что она поможет объяснить существующее ныне разнообразие. На начальной стадии разработки Linux (то есть до выхода версии ядра 1.0) Ханну Саволайнен (Hannu Savolainen) реализовал драйверы поддерж ки звука на уровне ядра для ряда популярных звуковых карт. Другие разработ чики также сделали свой вклад, добавив в этот код поддержку новых функций и дополнительных карт. Эти драйверы, входящие в стандартную версию ядра, иногда называют OSS/Free – бесплатной версией Open Sound System. Позднее Ханну поступил на работу в 4Front Technologies, компанию, занимаю щуюся разработкой коммерческих драйверов поддержки звука для Linux и ряда других UNIXсовместимых операционных систем. Эти улучшенные драйверы распространяются на коммерческой основе под названием OSS/4Front. В 1998 году был организован проект Advanced Linux Sound Architecture, или ALSA, задачей которого стало создание новых звуковых драйверов для Linux и решение проблемы с отсутствием активной поддержки звуковых драйверов OSS. С учетом оценки прошлых ошибок и требований новой технологии звуковых карт возникла потребность в новых разработках. Некоторые изготовители звуковых карт также создали драйверы для своих зву ковых карт под Linux, в частности, это относится к серии Creative Labs Sound Blaster Live!. В результате теперь предоставляется четыре разных комплекта звуковых драй веров для ядра. Это создает трудности при выборе необходимого звукового драй вера. В табл. 9.1 приведены преимущества и недостатки различных драйверов, что может помочь при принятии решения. Нужно также учесть, что в конкрет ном дистрибутиве Linux драйвер будет, скорее всего, один, и для выбора какого либо другого потребуются дополнительные усилия. Помимо драйверов, перечисленных в табл. 9.1, существуют исправления ядра, решающие проблемы с некоторыми звуковыми картами. 314 Глава 9. Мультимедиа Таблица 9.1. Сравнительная характеристика драйверов звуковых карт Драйвер Преимущества Недостатки OSS/Free Бесплатный Есть исходный программный код Входит в стандартное ядро Поддерживает большинство звуковых карт Поддерживает не все звуковые карты Большинство звуковых карт не определяются автоматически Не поддерживает некоторые но вейшие карты Отсутствует централизованное сопровождение OSS/ 4Front Поддерживает большое число звуковых Требуется оплата карт Исходные тексты закрыты Автоматически определяет большинст во карт Имеется коммерческая поддержка Совместимость с OSS ALSA Бесплатный Не все звуковые карты поддер живаются Есть исходный программный код Поддерживает большинство звуковых Не полностью совместим с OSS карт Активно развивается и поддерживается Большая часть звуковых карт опреде ляется автоматически Коммер Могут поддерживать карты, не поддер ческие живаемые другими драйверами Могут поддерживать специфические функции аппаратного устройства Исходные тексты могут быть не доступны Может отсутствовать официаль ная поддержка в ядре Большинство звуковых карт поддерживаются в Linux тем или иным драйвером. Отсутствие поддержки наиболее вероятно для очень новых карт, для которых еще не разработаны драйверы, и для некоторых высококачественных профес сиональных карт, редко используемых обычными потребителями. Достаточно актуальный список поддерживаемых карт можно найти в постоянно обновляе мом документе «Linux Sound HOWTO», но часто лучше всего заняться поиском в Интернете и поэкспериментировать с драйверами, которые могут подойти к ва шей аппаратуре. Многие приложения для работы со звуком непосредственно обращаются к звуко вым драйверам ядра, однако это служит источником проблемы: к звуковым уст ройствам ядра может одновременно обращаться только одно приложение. В гра фической настольной среде пользователь может пожелать одновременно воспро изводить файл MP3, сопровождать звуками операции оконного менеджера, по лучать звуковой сигнал при поступлении новой почты и т. д. Для этого требуется совместный доступ к звуковым устройствам со стороны различных приложений. Чтобы решить эту проблему, в современные графические среды Linux включает ся сервер звука, который берет на себя монопольное управление звуковыми уст ройствами и принимает запросы от приложений на воспроизведение звуков, Ядро и проблемы драйверов 315 микшируя их вместе. Возможно также перенаправление звука на другой компь ютер подобно тому, как X Window System позволяет отображать графические результаты работы программы на экране компьютера, отличном от того, на ко тором она выполняется. Настольная среда KDE использует сервер звука artsd, а в GNOME эту же задачу решает esd. Поскольку серверы звука являются отно сительным нововведением, пока еще не все приложения, работающие со звуком, их поддерживают. Нередко подобные проблемы удается разрешить с помощью программыобертки, такой как artswrapper, которая переадресовывает обраще ния к звуковому устройству на вход сервера звука. Установка и настройка В этом разделе мы расскажем о том, как установить и настроить звуковую карту в Linux. Трудоемкость этой процедуры различна в зависимости от конкретного дистрибу тива Linux. По мере роста зрелости Linux некоторые дистрибутивы стали пре доставлять возможность автоматического определения и настройки звуковых карт. Времена ручной установки перемычек на карте и устранения аппаратных конфликтов уходят в прошлое в связи с повсеместным использованием шины PCI. Если вам повезло и в вашем дистрибутиве Linux звуковая карта правильно определилась и работает, материал этого раздела не имеет особой важности для вас, поскольку все необходимое выполнено автоматически. Некоторые дистрибутивы Linux предоставляют также утилиту для настройки звука, такую как sndconfig, которая пытается обнаружить и настроить звуковую карту, обычно при некотором вмешательстве пользователя. Необходимо сверить ся с системной документацией и, запустив утилиту конфигурирования звуковых устройств, если таковая есть, проверить, работает ли она. Если у вас более старая карта ISA или ISA PnP либо ваша карта неправильно оп ределилась, потребуется прибегнуть к ручной процедуре, которую мы здесь опи сываем. Последующие инструкции исходят из предположения, что вы исполь зуете драйверы OSS/Free. При работе с ALSA процедура аналогична, но если вы пользуетесь коммерческими драйверами (OSS/4Front или драйвером, предостав ленным изготовителем устройства), следует обратиться к документации, постав ляемой с драйвером, поскольку процесс может иметь существенные отличия. В приведенной здесь информации предполагается также, что Linux установлена на машине с архитектурой x86. Поддержка звука существует и на других архи тектурах, но не все драйверы поддерживаются, и могут существовать некоторые отличия в именах устройств и т. д. Сбор информации об имеющейся аппаратуре Предполагается, что звуковая карта уже установлена на машине. Если это не так, нужно сначала ее установить. Если вы проверили работу звуковой карты с другой операционной системой, установленной на вашей машине, это будет свидетель ствовать о том, что проблемы, если они возникнут в Linux, обусловлены про граммным обеспечением на том или ином уровне. Нужно определить тип установленной у вас карты, включая изготовителя и мо дель. Определите тип шины – ISA, ISA PnP или PCI. Если на карте есть перемыч 316 Глава 9. Мультимедиа ки, следует записать их положение. Если вам известно, какие ресурсы использу ет карта в данный момент (IRQ, адрес I/O, канал DMA), зафиксируйте и эту ин формацию. Если всю эту информацию получить не удалось, не отчаивайтесь. Можно обой тись и без нее, но впоследствии потребуется провести некоторое расследование. Например, на ноутбуках или системах с интегрированной звуковой аппаратурой вам не удастся взглянуть отдельно на звуковую карту. Настройка ISA Plug and Play (не обязательно) Современные звуковые карты с шиной PCI не требуют выполнения дополнитель ной настройки. Более старые звуковые карты с шиной ISA настраивались с помо щью перемычек. Карты ISA PnP настраиваются в Linux с помощью утилит ISA Plug and Play. Если вы не уверены, что ваша звуковая карта относится к типу ISA PnP, попробуйте выполнить команду pnpdump и посмотреть, нет ли в ее выводе чеголибо, похожего на звуковую карту. Для типичной звуковой карты в выводе должны быть примерно такие строки: # # # # Card 1: (serial identifier ba 10 03 be 24 25 00 8c 0e) Vendor Id CTL0025, Serial Number 379791851, checksum 0xBA. Version 1.0, Vendor version 1.0 ANSI string >Creative SB16 PnP< Общая процедура конфигурирования устройств ISA PnP следующая: 1. Сохранить файл /etc/isapnp.conf, если он существует. 2. Сгенерировать файл настроек с помощью команды pnpdump >/etc/isapnp.conf. 3. Отредактировать файл, раскомментировав строки с нужными настройками устройства. 4. Выполнить команду isapnp для настройки карт Plug and Play (обычно при за пуске системы). Большинство современных дистрибутивов Linux осуществляют инициализацию карт ISA PnP. У вас уже может быть подходящий файл /etc/isapnp.conf, либо он потребует частичного редактирования. Дополнительные подробности о настройке карт ISA PnP можно найти на страни цах справочного руководства для isapnp, pnpdump и isapnp.conf, а также в доку менте «ISA Plug and Play HOWTO» из проекта Linux Documentation. Настройка ядра (не обязательно) Чаще всего складывается ситуация, когда вы работаете с ядром, полученным во время установки системы, а все звуковые драйверы включаются в виде загру жаемых модулей, и тогда в этом шаге нет необходимости. Возможно, вам потребуется скомпилировать новое ядро. Если нужные вам моду ли звукового драйвера ядра отсутствуют в ядре, с которым вы работаете в на стоящее время, вам придется выполнить эту операцию. Если вы предпочитаете включать драйверы непосредственно в ядро, а не пользоваться загружаемыми модулями, вам также потребуется новое ядро. Подробное описание порядка пересборки ядра вы найдете в главе 18. Ядро и проблемы драйверов 317 Настройка модулей ядра В большинстве случаев звуковые драйверы ядра представляют собой загружае мые модули, которые могут динамически загружаться и выгружаться ядром. Вам необходимо обеспечить загрузку правильных драйверов. Сделать это можно с помощью файла настроек, например /etc/conf.modules. Типичная запись для звуковой карты может выглядеть в нем так: alias sound sb alias midi opl3 options opl3 io=0x388 options sb io=0x220 irq=5 dma=1 dma16=5 mpu_io=0x330 Необходимо указать звуковой драйвер, который должен использоваться, и пра вильные значения адреса вводавывода, IRQ и каналов DMA, записанные вами ранее. Последние настройки требуются только для карт ISA и ISA PnP, посколь ку карты PCI могут определять их автоматически. В предыдущем примере, при веденном для 16разрядной карты Sound Blaster, нам пришлось указать в пер вой строке драйвер sb и задать параметры драйвера в последней строке. В некоторых системах настройки содержатся в файле /etc/modules.conf и (или) нескольких файлах в каталоге /etc/modutils, поэтому за подробным описанием порядка настройки модулей следует обратиться к документации по дистрибути ву Linux. В дистрибутивах Debian для этой цели можно воспользоваться утили той modconf. Обычно на практике сложность заключается лишь в том, чтобы определить, ка кой драйвер использовать. Результаты работы pnpdump для карт ISA PnP и lspci для карт PCI могут помочь установить, какого типа карта у вас установлена. За тем можно поискать сведения о драйвере в документации, перечень которой вы найдете в «Sound HOWTO», или в исходных текстах ядра, которые на Linuxсис темах обычно находится в каталоге /usr/src/linux/Documentation/sound. Пусть, например, для некоторого ноутбука в результатах работы lspci сообщает ся о следующем звуковом устройстве: 00:05.0 Multimedia audio controller: Cirrus Logic CS 4614/22/24 [CrystalClear SoundFusion Audio Accelerator] (rev 01) Для этой системы подходящим звуковым драйвером будет cs46xx. Возможно, по требуется провести некоторые эксперименты, и для верности можно попробо вать загрузить различные модули ядра и посмотреть, не обнаруживают ли они звуковую карту. Тестирование Первое, что нужно сделать для проверки установки, – это убедиться, что модуль ядра загружен. Это можно сделать с помощью команды lsmod: она должна пока зать, что соответствующий модуль находится в списке загруженных: $ /sbin/lsmod Module parport_pc lp parport Size 21256 6080 24512 Used by 1 (autoclean) 0 (autoclean) 1 (autoclean) [parport_pc lp] 318 3c574_cs serial cs46xx soundcore ac97_codec rtc Глава 9. Мультимедиа 8324 43520 54472 3492 9568 5528 1 0 4 3 0 0 (autoclean) [cs46xx] [cs46xx] (autoclean) Здесь представляют интерес драйверы cs46xx, soundcore и ac97_codec. Если драй вер обнаружил карту, ядро должно также записать в журнал сообщение, которое извлекается с помощью команды dmesg. Она может выводить много результатов, поэтому лучше использовать команду постраничного вывода, такую как less: PCI: Found IRQ 11 for device 00:05.0 PCI: Sharing IRQ 11 with 00:02.0 PCI: Sharing IRQ 11 with 01:00.0 Crystal 4280/46xx + AC97 Audio, version 1.28.32, 19:55:54 Dec 29 2001 cs46xx: Card found at 0xf4100000 and 0xf4000000, IRQ 11 cs46xx: Thinkpad 600X/A20/T20 (1014:0153) at 0xf4100000/0xf4000000, IRQ 11 ac97_codec: AC97 Audio codec, id: 0x4352:0x5914 (Cirrus Logic CS4297A rev B) Для карт ISA информация находится в файле устройства /dev/sndstat. Однако для карт PCI это не так. Типичный вывод может выглядеть следующим образом: $ cat /dev/sndstat OSS/Free:3.8s2++ 971130 Load type: Driver loaded as a module Kernel: Linux curly 2.2.16 #4 Sat Aug 26 19:04:06 PDT 2000 i686 Config options: 0 Installed drivers: Card config: Audio devices: 0: Sound Blaster 16 (4.13) (DUPLEX) Synth devices: 0: Yamaha OPL3 MIDI devices: 0: Sound Blaster 16 Timers: 0: System clock Mixers: 0: Sound Blaster Если вывод выглядит нормально, можно протестировать звуковую карту. Вна чале можно запустить программумикшер и убедиться в том, что устройство микшера обнаруживается, уровни сигналов можно изменять и при этом не воз никают ошибки. Нужно узнать, какие программы микширования есть в систе ме. Часто встречаются такие программы, как aumix, xmix и KMix. Теперь попробуйте воспроизвести какойнибудь звуковой файл (например, WAV) с помощью программыплеера и убедитесь в том, что слышите его. В графиче ской среде, такой как KDE или GNOME, должен быть подходящий плеер, в про тивном случае поищите утилиту командной строки, например play. Встраиваемые и другие устройства мультимедиа 319 Если воспроизведение действует, можно проверить запись. Подключите микро фон ко входу mic звуковой карты и запустите программу записи, такую как rec или vrec. Проверьте, можно ли записать звук в файл WAV и воспроизвести его. Проконтролируйте в настройках микшера выбор правильного устройства ввода и установите приемлемые уровни сигнала. Можно также проверить правильность воспроизведения файлов MIDI. Некото рые программыпроигрыватели MIDI требуют наличия звуковой карты с ЧМ синтезатором, другие – нет. Наибольшее распространение получили такие MIDI плееры, как Playmidi, KMid и KMidi. Тестирование устройств на шине MIDI вы ходит за рамки данной книги. Хорошим информационным ресурсом по MIDI и MIDIустройствам служит сайт http://midistudio.com. Официальные спецификации MIDI можно взять у MIDI Manufacturers Association на вебсайте http://www.midi.org. Видеодрайверы При настройке ядра вы можете столкнуться с множеством параметров и драйве ров, имеющих отношение к видео. В разделе Multimedia Drivers (Драйверы мульти медиа) можно выполнить настройку драйверов Video For Linux, которые реали зуют поддержку устройств видеозахвата и радиотюнеров. В категории Graphics Support (Поддержка графики) можно включить поддержку кадрового буфера, имеющегося в различных видеокартах, чтобы приложения могли получить дос туп к видеоаппаратуре через стандартный интерфейс кадрового буфера ядра. До полнительную информацию о порядке сборки ядра вы найдете в главе 18. Xсервер также требует наличия поддержки видеоаппаратуры. Программное обеспечение оконной системы X, поставляемое в составе дистрибутива, должно включать в себя все драйверы, распространяемые с открытыми исходными тек стами. Но кроме этого в составе дистрибутива могут поставляться и закрытые драйверы, распространяемые изготовителями видеокарт. Если такие драйверы отсутствуют, вам придется самостоятельно получить их и установить. За допол нительной информацией об X Window System обращайтесь к главе 16. Альтернативные устройства ввода При настройке ядра в разделе Input Device Support (Поддержка устройств ввода) можно включить поддержку различных специализированных драйверов мыши, джойстиков и активных экранов. В случае сканеров и цифровых камер со стороны ядра достаточно будет обеспе чить поддержку того типа интерфейса, который используется устройством (по следовательный порт, SCSI, USB и т. д.). Взаимодействие непосредственно с уст ройством в этом случае выполняется самими приложениями или с помощью библиотек, таких как SANE или libgphoto2. Встраиваемые и другие устройства мультимедиа Переносные устройства мультимедиа, предназначенные для проигрывания музы ки, приобрели очень высокую популярность. В маленьких устройствах в качестве 320 Глава 9. Мультимедиа носителя используются карты флэшпамяти, в более крупных – жесткие диски, имеющие большую емкость. Как правило, такие устройства могут проигрывать музыку в форматах MP3, WAV или WMA Windows. Имеются также специализи рованные DVDпроигрыватели, предназначенные для просмотра видеофильмов. Информация на такие устройства записывается с помощью персонального компь ютера. В настоящее время большинство из этих устройств официально не поддер живают Linux. Однако устройства, использующие стандартный протокол обмена с запоминающими устройствами USB большой емкости, должны работать с Linux не хуже, чем с любой другой операционной системой. Многие устройства ведут обмен информацией с помощью закрытых протоколов. Для некоторых из них бы ли созданы утилиты под Linux, иногда в результате обратной разработки. Также возможно использовать программное обеспечение, поставляемое производителем для Windows, запуская его в среде Wine. Остается только надеяться, что в буду щем производители аппаратных средств будут официально поддерживать Linux. Окружения рабочего стола В данном разделе обсуждается поддержка мультимедийных возможностей, пре доставляемая двумя основными окружениями рабочего стола KDE и GNOME, ко торые обсуждались в главе 3. Обратите внимание: эти две среды не являются взаи моисключающими. Вы можете пользоваться приложениями из среды GNOME в среде KDE и наоборот. Разумеется, существуют другие окружения рабочего стола и оконные менеджеры, которые обладают уникальными характеристика ми, но KDE и GNOME – это два самых крупных окружения, которые обычно включаются во все наиболее распространенные дистрибутивы. KDE Рабочий стол KDE, или K Desktop Environment, рассматривался нами в главе 3. Что касается мультимедиа, KDE предлагает следующие возможности: • Микшер звука (KMix). • Запись звука (Krec). • Различные медиаплееры, поддерживающие возможность воспроизведения звука и видео (Noatun, Juk, Kaboodle, Kaffeine и прочие). • Проигрыватель компактдисков (KsCD). • Проигрыватель MIDI (KMid). • Утилита копирования и кодирования звуковых дорожек с аудиодисков (KAudioCreator). • Инструмент создания звуковых эффектов (artsbuilder). Поскольку все перечисленные приложения входят в состав одного и того же окру жения рабочего стола, они тесно интегрированы между собой. Например, веб броузер KDE – Konqueror – может проигрывать аудио и видеофайлы, а прило жения KDE могут проигрывать звуки, чтобы извещать пользователя о важных событиях. Поддержка мультимедиа в KDE основана на aRts – аналоговом синтезаторе ре ального времени. Одна из частей aRts – это сервер звука artsd, который обслу Совместимость с Windows 321 живает вывод звука так, чтобы обеспечить возможность одновременного воспро изведения звука несколькими приложениями. Сервер звука взаимодействует непосредственно со звуковыми драйверами – OSS или ALSA. Кроме того, в KDE существует масса мультимедийных приложений, которые официально не являются частью KDE изза того, что они пока не обладают дос таточно высокими качественными характеристиками либо существуют как са мостоятельные проекты. Первые можно найти в разделе kdenonbeta проекта KDE. Ссылки на последние обычно можно найти с помощью индексных сайтов, таких как http://freshmeat.net или http://www.kde)apps.org. GNOME GNOME – это еще один свободно распространяемый проект рабочего стола, опи санный в главе 3. Как и KDE, GNOME может предложить пользователям мик шер звука, возможность записи звука, проигрыватель компактдисков и различ ные медиапроигрыватели. Поддержка мультимедиа встроена в Nautilus, файло вый менеджер среды GNOME. В качестве сервера звука в GNOME используется esd, который предоставляет возможность совместного использования звуковых устройств несколькими приложениями одновременно. При работе в смешанной среде, когда одновременно могут работать приложения KDE и GNOME, может возникать проблема, которая состоит в том, что серверы звука конфликтуют между собой при использовании звуковых ресурсов. К мо менту написания этих строк разработчики обоих проектов выражали неудовле творенность реализациями своих серверов звука и обсуждали возможность со вместной разработки замены, которая могла бы совместно использоваться при ложениями рабочих столов KDE и GNOME. Это наконец позволило бы одновре менно запускать приложения KDE и GNOME без возникновения конфликтов. Совместимость с Windows Проект Wine – это технология, позволяющая запускать приложения Windows под управлением Linux. Более подробно о Wine будет рассказываться в главе 28. Некоторые коммерческие мультимедийные приложения могут работать в среде Wine. Коммерческая версия Wine от CodeWeavers под названием CrossOver поддержи вает множество мультимедийных приложений, включая Adobe Photoshop, Ap ple iTunes, Windows Media Player и модули расширения к вебброузерам для проигрывания форматов QuickTime, Flash и ShockWave. Компания TransGaming Technology предлагает продукт под названием Cedega, который оптимизирован для работы игровых программ Windows, требующих поддержки DirectX. Он основан на альтернативной версии Wine, известной как ReWind, которая имеет менее ограничительные условия лицензионного согла шения по сравнению с Wine. Некоторые мультимедийные приложения, такие как MPlayer, в довесок к Wine способны напрямую использовать некоторые библиотеки Windows (.dll), обеспе чивающие поддержку патентованных кодеков. 322 Глава 9. Мультимедиа Мультимедийные приложения После настройки аппаратного обеспечения в Linux можно будет воспользоваться некоторыми мультимедийными приложениями, которых так много, что просто невозможно было бы перечислить здесь все, поэтому мы опишем лишь общие ка тегории программ и перечислим некоторые наиболее популярные приложения. Отыскать все эти приложения вы сможете с помощью ссылок, которые приво дятся в конце главы. Там же вы найдете подробные описания некоторых попу лярных или особенно практичных приложений. Далее будут рассматриваться следующие категории мультимедийных приложе ний: • Программы микширования звука, позволяющие настраивать уровни записи и воспроизведения. • Медиапроигрыватели аудио и видеофайлов и дисков. • Инструменты записи на CD и DVD, позволяющие создавать аудио и видео диски. • Синтезаторы речи, обладающие возможностью распознавания и синтеза речи. • Инструменты редактирования графических изображений, звука и видео, по зволяющие создавать и обрабатывать файлы мультимедиа. • Программы записи звука, позволяющие создавать звуковые файлы. • Инструменты сочинения музыкальных произведений, позволяющие созда вать файлы форматов MIDI и MP3. • Интернеттелефония и средства организации конференцсвязи по компью терным сетям. • Модули расширения к броузерам, позволяющие отображать мультимедий ные данные внутри вебброузера. Микшеры звука Микшеры звука позволяют изменять уровни выходных и входных сигналов на звуковой карте. По своей сути микшеры мало чем отличаются друг от друга. Во обще, при работе в KDE или GNOME наилучшим выбором будет использование микшера, распространяемого в составе окружения рабочего стола, который обычно проявляет себя в виде изображения динамика на панели задач. Микше ры звука, запускаемые из командной строки, такие как aumix, обычно бывает удобно использовать из сценариев или стартовых файлов для установки желае мых уровней в процессе загрузки системы или при работе вне графической сре ды, например при входе в удаленную систему. На рис. 9.1 изображено окно программы KMix – микшера, распространяемого в составе KDE. Медиаплееры Медиаплееры – это наиболее обширная категория приложений с самым широ ким диапазоном возможностей и пользовательских интерфейсов. Ни одно из приложений не в состоянии удовлетворить все потребности. Некоторые из при Мультимедийные приложения 323 Рис. 9.1. KMix ложений разрабатывались как легковесные и быстрые программы, тогда как другие преследовали цель предложить как можно больше возможностей. На пример, даже в пределах окружения рабочего стола KDE существует с полдюжи ны различных плееров. Если вы работаете в среде KDE или GNOME, то наверняка у вас уже имеется по крайней мере один медиаплеер. Если это действительно так, рекомендуем по пользоваться этим плеером хотя бы первое время, так как он, скорее всего, без проблем будет взаимодействовать с сервером звука и обеспечит наилучшую ин теграцию с окружением рабочего стола. При выборе медиаплеера обращайте внимание на следующие его особенности: • Поддержка различных драйверов (например, OSS или ALSA) или серверов звука (KDE aRts и GNOME esd). • Привлекательный внешний вид. Многие плееры предоставляют возможность изменения внешнего вида с помощью оболочек, благодаря чему можно загру зить и установить альтернативные варианты оформления пользовательского интерфейса. • Поддержка списков музыкальных произведений, что позволяет создавать и со хранять списки с любимыми произведениями. • Различные аудиоэффекты, такие как графический эквалайзер, расширение стереоэффекта, реверберация, удаление голоса, а также визуальные эффек ты, сопровождающие воспроизведение музыки. • Поддержка файлов разных форматов, таких как CD, WAV и видеоформатов. Далее следует список из некоторых наиболее популярных плееров: Xmms Один из популярных медиапроигрывателей с интерфейсом пользователя по умолчанию, аналогичным Winamp. Если он отсутствует в вашем дистрибути ве, его можно загрузить с сайта http://www.xmms.org. Внешний вид проигры вателя приводится на рис. 9.2. 324 Глава 9. Мультимедиа Рис. 9.2. Xmms Рис. 9.3. Xine Xine Xine – это полнофункциональный аудио и видеоплеер, поддерживающий возможность воспроизведения файлов самых разных форматов и протоколов потокового медиа. Сайт проекта: http://xine.sourceforge.net. Внешний вид проигрывателя приводится на рис. 9.3. MPlayer MPlayer – это еще один популярный видеоплеер, поддерживающий широкий диапазон форматов файлов и позволяющий загружать кодеки из библиотек Windows. Поддерживает возможность вывода на различные устройства как с помощью X11, так и прямо на видеокарту. Сайт проекта: http://www.mplay) er.hu. Изза проблем с лицензированием MPlayer обычно не включается в состав ди стрибутивов Linux и потому должен загружаться отдельно. Инструменты записи CD и DVD Если вы пользуетесь KDE или GNOME, базовые возможности записи данных на компактдиски вы найдете в файловых менеджерах. Если вам необходимо нечто большее или требуется помощь, чтобы пройти весь процесс записи, тогда можно воспользоваться специализированными приложениями. Обратите внимание: многие приложения записи компактдисков, обладающие графическим интерфейсом, используют утилиты командной строки, такие как cdrecord и cdrdao, с помощью которых выполняется извлечение аудиотреков, создание образов ISO и запись на компактдиск. Для достижения максимальной гибкости некоторые опытные пользователи предпочитают работать непосредст венно с этими инструментальными средствами. X)CD)Roast Одним из первых приложений с графическим интерфейсом, предназначен ных для записи компактдисков, была программа XCDRoast. Она до сих пор остается достаточно функциональной и надежной, хотя появились и другие Мультимедийные приложения 325 Рис. 9.4. X)CD)Roast приложения, способные предложить более интуитивный интерфейс на осно ве мастеров. Внешний вид программы приводится на рис. 9.4. K3b K3b – это популярный инструмент записи компактдисков для рабочего сто ла KDE. Его интерфейс файлового менеджера напоминает программы записи компактдисков для Windows, как, например, Easy CD Creator. Внешний вид программы приводится на рис. 9.5. Введение в работу с этой программой вы найдете в разделе «Запись компактдисков с помощью K3b» главы 3. Gcombust Gcombust – это программа записи компактдисков с графическим интерфей сом, построенным на базе библиотек Gtk. Домашняя страница проекта: http:// www.abo.fi/~jmunsin/gcombust. Внешний вид программы приводится на рис. 9.6. Распознавание и синтез речи Синтез и распознавание речи необходимы приложениям, предназначенным для людей с ограниченными возможностями, а также для специализированных при менений, например телефонии, где возможен только аудиоконтакт. Устройства синтеза речи делятся на два основных типа. Специализированные аппаратные синтезаторы выпускаются в виде отдельных периферийных уст ройств и выполняют функцию преобразования текста в речь. Главное их пре имущество – они разгружают компьютер, принимая на себя все обязанности по 326 Глава 9. Мультимедиа Рис. 9.5. K3B выполнению речевого преобразования, и, кроме того, способны выполнять свои функции более качественно. Программные синтезаторы работают непосредст венно на персональном компьютере. Как правило, они имеют более низкую стои мость, нежели аппаратные решения, но увеличивают нагрузку на центральный процессор и иногда, если используется бесплатное программное обеспечение, да ют слишком низкое качество речи. Rsynth Пакет Rsynth предоставляет простую утилиту командной строки с именем say, которая выполняет преобразование текста в речь. Этот пакет входит в со став большинства дистрибутивов Linux. Emacspeak Emacspeak – это окружение речевого рабочего стола, предназначенного для пользователей со слабым зрением. Он предоставляет возможность считыва ния текстовой информации с экрана и передачи ее программному или аппа ратному синтезатору речи. Подробную информацию о проекте можно найти на сайте http://www.cs.cornell.edu/home/raman/emacspeak. Festival Festival – это программная платформа, предназначенная для строительства систем синтеза речи. Она поддерживает возможность произнесения слов на различных языках и может встраиваться в системы, разработка которых ве Мультимедийные приложения 327 Рис. 9.6. Gcombust дется на языках программирования C++, Java, Scheme и даже на языке ко мандной оболочки. Домашняя страница проекта находится по адресу http:// www.cstr.ed.ac.uk/projects/festival. IBM ViaVoice Компания IBM предлагает версию ViaVoice для Linux – комплект инструмен тальных средств для разработки речевых систем, который предоставляет воз можность как синтеза, так и распознавания речи. Это коммерческий (то есть не бесплатный) продукт. Инструменты редактирования и управления изображениями, звуком и видео В этом разделе описываются популярные средства редактирования файлов с изо бражениями, видео и звуком, а также организации коллекций изображений. The GIMP Название «The GIMP» происходит от GNU Image Manipulation Program (про грамма GNU манипулирования изображениями). Эта программа предназначе на для решения таких задач, как ретуширование фотографий, создание новых 328 Глава 9. Мультимедиа Рис. 9.7. GIMP изображений и изменение существующих. Проект активно развивается на про тяжении последних нескольких лет, в результате программа получилась очень стабильной, с богатейшим набором возможностей. На рис. 9.7 приводится внешний вид программы. Официальный вебсайт GIMP: http://www.gimp.org. CinePaint Программа CinePaint, ранее известная под названием Film Gimp, является графическим редактором, предназначенным для ретуширования изображе ний с высокой разрешающей способностью. Она широко используется в ки ноиндустрии для создания фоновых изображений и покадрового ретуширо вания фильмов. Программа CinePaint основана на GIMP и обладает рядом до полнительных возможностей редактирования видеоизображений, такими как увеличенная до 128 бит глубина цвета, упрощенный способ навигации между кадрами, и поддерживает форматы видеофайлов Kodak Cineon, ILM OpenEXR, Maya IFF и 32разрядный TIFF. Внешний вид программы приво дится на рис. 9.8. Вебсайт CinePaint: http://www.cinepaint.org. Gphoto2 Gphoto2 – набор приложений для работы с цифровыми камерами в Linux и других UNIXподобных системах. Включает библиотеку libgphoto2, которая поддерживает почти 400 моделей цифровых камер. Среди других основных компонентов: gphoto2, программа командной строки для доступа к цифровым камерам, и графическое приложение Gtkam. Домашняя страница проекта: ht) tp://www.gphoto.org. Внешний вид программы Gtkam приводится на рис. 9.9. Digikam Digikam – это приложение, предназначенное для работы с цифровыми каме рами в KDE. Для взаимодействиями с камерами использует библиотеку libgphoto2. Внешний вид программы приводится на рис. 9.10. Мультимедийные приложения 329 Рис. 9.8. CinePaint Рис. 9.9. Gtkam Kooka Kooka – это программа сканирования изображений для KDE. Поддерживает работу со сканерами через библиотеку SANE. Помимо простого сканирова ния изображений программа обладает возможностью распознавания тексто вой информации с помощью разнообразных модулей OCR (Optical Character Recognition – оптическое распознавание символов). Внешний вид программы приводится на рис. 9.11. Инструменты для работы с изображениями Для просмотра, редактирования изображений и организации их в виде коллек ций существует большое разнообразие программ. В этой главе мы рассмотрим некоторые из них. 330 Рис. 9.10. Digikam Рис. 9.11. Kooka Глава 9. Мультимедиа Мультимедийные приложения 331 Организация коллекций изображений с помощью KimDaBa Существует огромное количество приложений, предназначенных для просмотра изображений, и, исходя из нашего опыта, все они могут быть сгруппированы в две основных категории: те, что способны создавать страницы HTML из набо ров изображений, и те, что позволяют просматривать изображения в режиме по очередной демонстрации. Количество приложений, входящих в состав каждой категории, исчисляется сотнями, если не тысячами, главным образом эти при ложения отличаются лишь характеристиками, которые можно отнести на счет личных предпочтений или даже религии. Выбрать понравившееся вам приложе ние вы сможете на одном из сайтов, распространяющих программное обеспече ние для Linux. В этом разделе мы остановимся на приложениях, предназначен ных для различных целей. Приложение KimDaBa (KDE Image DataBase – база данных изображений для KDE) прекрасно характеризуется следующей цитатой, взятой с сайта проекта: Если по складу своего характера вы походите на меня, наверняка у вас имеют ся сотни или даже тысячи изображений, накопившиеся со времен приобрете ния вашей первой фотокамеры. Некоторые из этих изображений были получе ны обычной камерой, другие – цифровой. В течение долгих лет вы наивно по лагали, что сможете всю жизнь помнить историю появления каждой своей фо тографии, всех людей, что были запечатлены на них, и, безусловно, сможете вспомнить дату создания каждого снимка. Лично я понял, что это совершенно невозможно, и потому мне потребовался инструмент, с помощью которого я смог бы организовать хранение не только цифровых, но и обычных фотографий, который помог бы мне описать мои снимки и отыскивать нужные среди других фотографий. Именно для этих це лей и предусматривалась программа KimDaBa. Основная идея, заложенная в KimDaBa, – отнести каждое изображение к опре деленной категории, где его потом проще будет отыскать, и присвоить ему клю чевое слово (которое позднее могло бы быть использовано для поиска). Эти кате гории могут использоваться для выбора и просмотра изображений. На рис. 9.12 приводится внешний вид броузера KimDaBa.1 Поиск изображений ведется следующим образом: в списке наверху (см. рис. 9.12) имеется несколько категорий, такие как Keywords (Ключевые слова), Locations (Расположения), Persons (Персоны) и т. д. Чтобы отыскать нужную фотографию, например, где изображен ваш знакомый, вы выбираете щелчком мыши катего рию Persons (Персоны) и в появившемся списке выбираете имя своего знакомого. После этого вы вернетесь в первый экран, со списком категорий. Однако теперь программа сузит круг доступных изображений, ограничив его заданным именем, то есть KimDaBa будет отображать информацию только о тех фотографиях, в опи сании которых встречается заданное вами имя. Если число отобранных изобра жений оказалось не слишком большим, то можно просто выбрать категорию View Images (Просмотр изображений) и отыскать нужную фотографию визуально. В противном случае можно повторить процесс поиска. Например, если вы хотите 1 Существует возможность добавлять свои собственные категории, если имеющие ся в KimDaBa не устраивают вас по какимлибо причинам. 332 Глава 9. Мультимедиа Рис. 9.12. Поиск изображений в KimDaBa отыскать фотографии, где изображен ваш друг с супругой, то просто выберите ка тегорию Persons (Персоны) снова, но на этот раз выберите из списка имя его же ны. Если вам нужно отыскать фотографии друга в некотором городе, выберите категорию Locations (Расположения) и укажите название местоположения. Бесплатный сыр, как известно, бывает только в мышеловке. В случае с KimDaBa это означает, что вам придется упорядочить все ваши изображения и отнести их к той или иной категории, а это может оказаться достаточно трудоемким делом, если у вас имеются тысячи фотографий. Однако именно для этих целей и созда валась программа KimDaBa, один из ее основных критериев – возможность хра нения информации о десятках и даже сотнях тысяч фотографий. Существует два способа категоризовать изображения в KimDaBa, выбор которых зависит от того, на чем вы сосредоточили свое внимание, но сначала заметим, что при наличии времени задача категоризации может быть решена шаг за шагом. Первый способ заключается в том, чтобы выбрать одно или более изображений в окне предварительного просмотра (которое открывается выбором пункта View Images (Просмотр изображений)) и затем вызвать контекстное меню щелчком правой кнопки мыши. В контекстном меню следует выбрать пункт Configure Im ages One at a Time (Настроить изображения по одному) (комбинация клавиш Ctrl+1) или Configure All Images Simultaneously (Настроить все изображения сразу) (комби нация клавиш Ctrl+2). Функция Configure All Images Simultaneously (Настроить все изображения сразу) по зволяет указать местоположение всех изображений, скажем Лас Вегас, всего не Мультимедийные приложения 333 сколькими щелчками мыши, тогда как функция Configure Images One at a Time (На строить изображения по одному) даст возможность обойти все изображения по следовательно и указать, например, кто на них изображен. На рис. 9.13 приводится диалог, в котором указываются свойства изображений. В этом диалоге можно выбрать элементы из списков или начать вводить назва ние в поле ввода, в последнем случае по мере ввода KimDaBa будет предлагать возможные варианты. (На рис. 9.13 я ввел лишь символ J, а программа KimDaBa отыскала первое совпадение в списке.) Как вариант, определять свойства изображений можно в процессе просмотра (например, в режиме демонстрации серии снимков). В этом режиме изображе ние просто связывается с некоторым символом нажатием соответствующей кла виши. Данная возможность предназначена для исправления описаний, напри мер, когда при просмотре фотографий вы вдруг вспомнили, что забыли указать имя своего друга, присутствующего на фотографии. Позднее эти символы можно будет использовать для поиска и просмотра фотографий, так же как использу ются имена людей, местоположения и ключевые слова. В этом случае можно просто отобрать фотографии с установленной меткойсимволом и затем с помо щью первого метода, описанного выше, дополнить описание фотографии. Как только все фотографии будут описаны, вы сможете отбирать их для просмот ра самыми разными способами. Не такой уж и редкий пример использования KimDaBa: вы сидите со своей подругой на диване в гостиной, вспоминаете, как весело провели каникулы на Мальорке в 2000 году, и решаете еще раз просмот Рис. 9.13. Настройка KimDaBa 334 Глава 9. Мультимедиа реть фотографии на ноутбуке. Вы вводите ключевую фразу «Каникулы Мальор ка 2000» и начинаете просматривать фотографии в режиме демонстрации. В процессе просмотра вдруг встречается фотография, сделанная по прибытии до мой, где запечатлен ваш старый друг, с которым вы не встречались долгое вре мя. Не выходя из режима просмотра, вы щелкаете на ссылке с его именем (вся информация, которую вы вводили, будет выводиться в поле информации во вре мя просмотра), и на экране появляется окно броузера KimDaBa, круг доступных изображений в котором будет ограничен заданным именем. Теперь с помощью поля ввода даты можно ограничить перечень доступных изображений только те ми, которые были сделаны в период с 1990 по 2000 годы. В этот список могут по пасть фотографии, сделанные на вечеринке много лет тому назад, и снова щелч ком на ссылке можно перейти к просмотру фотографий, сделанных на этой вече ринке. Такие просмотры нередко заканчиваются далеко за полночь. Использование программы GIMP для работы с изображениями Введение. GIMP (GNU Image Manipulation Program – программа GNU манипули рования изображениями) предназначена для решения таких задач, как ретуши рование фотографий, создание новых изображений и изменение существующих. Проект активно развивается на протяжении последних нескольких лет, в ре зультате программа получилась очень стабильной, с богатейшим набором воз можностей. Официальная домашняя страница GIMP: http://www.gimp.org. Справочное руко водство в электронном виде доступно по адресу http://docs.gimp.org, а дополни тельные модули, расширяющие возможности программы, можно найти на сайте http://registry.gimp.org. Программу GIMP можно использовать как простой графический редактор рас тровых изображений, но главная ее сила – именно манипулирование изображе ниями. В этой книге мы расскажем о некоторых инструментах и методиках ра боты с изображениями. Чтобы полностью описать все возможности, которыми обладает GIMP, потребовалось бы выпустить целую книгу, поэтому рассматри вайте данное описание как толчок к более глубокому знакомству с GIMP. К моменту написания этих строк текущей была версия GIMP 2.2. В последую щих версиях наверняка появятся некоторые незначительные отличия в функ циональных возможностях и в пользовательском интерфейсе, но основная идея приложения останется неизменной. Инструменты выделения. После запуска программы на экране появляется окно с набором инструментов, как показано на рис. 9.14. В верхней половине окна находятся кнопки, каждая из которых представляет определенный инструмент. В этом же окне имеется полоса меню, содержащая пункты для создания новых изображений, загрузки, сохранения, изменения параметров настройки и тому подобного. Ниже области с кнопками располагается раздел, где отображается те кущий цвет фона и переднего плана, тип выбранной кисти и тому подобное. В са мом нижнем разделе окна отображаются параметры текущего инструмента. Чтобы создать новое изображение, необходимо выбрать пункт меню File (Файл) →New (Создать). В результате будет открыто новое окно с пустым изображением, где можно будет поэкспериментировать с разными инструментами. Мультимедийные приложения 335 Рис. 9.14. Палитра инструментов GIMP Первые пять инструментов – это инструменты выделения: прямоугольной об ласти, эллиптической области, произвольной области, «волшебная палочка», по цвету и форме. Выделение – это область изображения, с которой работают прак тически все инструменты и фильтры GIMP, таким образом, область выделения – это очень важное понятие. Текущая область выделения обозначается границами в виде бегущей пунктирной линии, которую можно скрыть или показать с помо щью комбинации клавиш Ctrl+Z. Первые три инструмента выбора, за исключением выделения области произ вольной формы, очень похожи друг на друга. В процессе выделения прямоуголь ной или эллиптической области есть возможность сохранить неизменным отно шение сторон прямоугольника или осей эллипса, удерживая клавишу Shift. В ок не параметров инструмента выделения можно определить режим выделения: до бавить к текущему выделению, вычесть из текущего выделения, заменить текущее выделение и создать выделение из пересечения с текущим. Все инструменты выделения характеризуются величиной растушевки краев – этот параметр определяет, насколько плавным будет переход на границах выде ленной области. Пример использования растушевки приводится на рис. 9.15. Инструмент «Волшебная палочка» позволяет выбрать некоторую точку на изо бражении и выделить непрерывную область вокруг этой точки того же цвета. 336 Глава 9. Мультимедиа Рис. 9.15. Выделения в GIMP Степень подобия цвета можно изменять с помощью движка. Выделение по цвету в чемто напоминает инструмент «Волшебная палочка» с той лишь разницей, что инструмент выделения по цвету производит выделение всех пикселов с подобным цветом независимо от того, образуется ли при этом непрерывная область выделе ния. Наконец, инструмент выбора форм позволяет разместить на изображении множество точек и попробовать соединить их кривыми, которые образуют края области выделения. Когда в изображении будет установлено достаточно много то чек, чтобы выделить контуром требуемую область, просто щелкните мышью в се редине этой области, и полученная ранее кривая превратится в выделение. Инструменты рисования и стирания. Рисовать изображения в GIMP можно с по мощью таких инструментов, как Карандаш (Pencil), Кисть (Paintbrush), Аэрограф (Airbrush) и Перо (Ink). Они отличаются друг от друга формой рисования: Каран даш дает линии с четкими границами, при рисовании Кистью границы получа ются размытыми, Аэрограф дает полупрозрачные линии, Перо при медленном перемещении дает толстые линии, а при быстром – тонкие. Чтобы заполнить выделенную область некоторым цветом, используются инстру менты Заливка (Paintbucket) и Заливка градиентом (Gradient fill). Выбор стиля за ливки, цвета и (или) вида градиента производится щелчком мыши на элементах управления в средней части окна с набором инструментов. Некоторые пользователи испытывают сложности с рисованием прямых линий в GIMP, но, так как в ваших руках сейчас находится эта книга, вы узнаете, как это делается: выберите один из инструментов рисования, поместите указатель мыши в точку, где должно находиться начало линии, и при нажатой клавише Shift переместите указатель мыши в точку, где линия должна оканчиваться, по сле чего щелкните один раз левой кнопкой мыши. Теперь можно продолжить рисование другого отрезка из этой точки или отпустить клавишу Shift и полюбо ваться нарисованной вами прямой линией. Мультимедийные приложения 337 Если в процессе рисования будет допущена ошибка, воспользуйтесь быстрой комбинацией Ctrl+Z, которая откатывает сделанные изменения. Откат может производиться не только для последнего изменения, откатить можно несколько изменений. Помимо инструментов рисования в GIMP имеются инструменты стирания, позволяющие стирать выделенные пикселы. Все манипуляции с инструментами рисования ограничиваются областью выде ления, если таковая имеется. Инструменты ретуширования фотографий. Инструменты, описываемые в этом разделе, главным образом используются для внесения незначительных (а порой и существенных) изменений в цифровые фотографии. Инструмент Штамп (Clone) очень удобно использовать для удаления пятен с фотографий. Работает он сле дующим образом: щелчок левой кнопкой мыши с удерживаемой клавишей Ctrl определяет начальную точку исходной области, а затем рисование гденибудь в другом месте изображения будет выполняться «копиями» исходной области. На рис. 9.16 показана фотография, где в правом верхнем углу видна часть кры ши, случайно попавшая в кадр. Слева изображена исходная фотография, а спра ва – фотография после того, как из нее был удален нежелательный фрагмент с помощью инструмента Штамп. Последний инструмент в палитре – Осветление/Затемнение (Burn/Dodge). Он ис пользуется для осветления или затемнения участков изображения, что позволя ет корректировать тени и блики на фотографиях. Выравнивание цветов. На заключительных стадиях изменения фотографий иногда бывает необходимо скорректировать яркость, контрастность или баланс цветов изображения. Для этих целей в GIMP существуют несколько инструмен тов. Доступ к ним осуществляется через пункт контекстного меню Colors (Цвет). Один из наиболее замечательных инструментов – инструмент коррекции цвето вых уровней. Он позволяет скорректировать уровень контрастности элементов изображения. Фотография, которая приводится на рис. 9.17, была сделана при Рис. 9.16. Инструмент Штамп в GIMP 338 Глава 9. Мультимедиа существенном недостатке освещения. В результате она получилась малоконтра стной и размытой. Попробуем исправить недостаток с помощью диалога Levels (Уровни)! Откройте диалог Levels (Уровни), выбрав пункт контекстного меню Colors (Цвет)→Levels (Уровни). В данном случае диалог имеет вид, показанный на рис. 9.18. Рис. 9.17. Исходная фотография Рис. 9.18. Диалог Levels (Уровни) Мультимедийные приложения 339 Диаграмма, расположенная под надписью Input Levels (Уровни на входе), являет ся гистограммой значений яркости изображения. Левый край гистограммы от вечает за черный цвет, а правый – за белый. Здесь видно, что первые 40% гисто граммы не заполнены – это означает, что мы впустую тратим полезный динами ческий диапазон. Ниже гистограммы находится шкала с тремя треугольными движками. Черный и белый движки отвечают за установку самого черного и са мого белого элементов в изображении, а серый предназначен для регулирования распределения значений в этих пределах. Чтобы устранить размытость изобра жения, черный движок можно передвинуть, как показано на рис. 9.19. Резуль тат приводится на рис. 9.20. Изменить контраст можно с помощью инструментов BrightnessContrast (Яркость Контраст) и Curves (Кривые). Первый из них очень прост и содержит всего два движка, с помощью которых регулируются яркость и контраст. Второй инстру мент дает намного больше возможностей. На рис. 9.21 показана оригинальная фо тография и две измененные версии с различными кривыми. Для среднего изобра жения была применена кривая увеличения контраста (рис. 9.22), а к правому – кривая уменьшения контраста (рис. 9.23). Кривые описывают отображение зна чений пиксела на самого себя. Прямая линия, расположенная под углом 45 гра дусов, описывает идентичное отображение; любое изменение положения линии будет отражаться на изображении. Наилучшие результаты могут быть получе ны при незначительных отклонениях от первоначальной линии. Баланс цвета можно настроить с помощью нескольких инструментов, таких как Color Balance (Цветовой баланс) и HueSaturation (ТонНасыщенность). Инструмен ты Levels (Уровни) и Curves (Кривые) также могут использоваться для коррекции отдельных составляющих цвета с целью достижения различных эффектов. Но су Рис. 9.19. Диалог Levels (Уровни) 340 Глава 9. Мультимедиа Рис. 9.20. Фотография после выравнивания уровней Рис. 9.21. Коррекция цветовыми кривыми ществует еще один инструмент – Channel Mixer (Микшер каналов). В отличие от других, данный инструмент находится в разделе контекстного меню Filter (Фильт ры)→Colors (Цвета), пункт Channel Mixer (Микшер каналов). Микшер каналов мо жет использоваться для взвешенного объединения каналов цвета (красный, зе леный и синий) в каждом из выходных каналов. Иногда эта процедура бывает необходима для преобразования цветных изображений в одноцветные, посколь ку порой она дает лучшие результаты по сравнению с уменьшением насыщенно сти цветов. На рис. 9.24 показан внешний вид диалога Channel Mixer (Микшер ка налов), а на рис. 9.25 – две одноцветные версии одного и того же цветного изо бражения. Верхнее изображение было получено в результате обычного умень 341 Мультимедийные приложения Рис. 9.22. Кривая увеличения контраста Рис. 9.23. Кривая уменьшения контраста шения насыщенности, а нижнее основано на канале синего цвета, и похоже, что выделяется птица, а не фон. При преобразовании цветного изображения в одно цветное желательно проверить каждую составляющую цвета. Подробнее об этом будет рассказываться в следующем разделе. Слои и каналы. Проще всего получить доступ к слоям и каналам через комбини рованное окно, объединяющее слои, каналы, контуры и историю отмены дейст вий. Для этого нужно щелкнуть правой кнопкой мыши на изображении и вы брать пункт контекстного меню Dialogs (Диалоги)→Create New Dock (Создать новую панель)→Layers, Channels & Paths (Слои, каналы и контуры). Слои и каналы дают возможность управлять различными характеристиками изображения простым и понятным способом. Каналы Изображения состоят из одного или более каналов. Полноцветные изображе ния имеют три цветовых канала: один для красного, один для зеленого и один для синего цвета. Индексированные изображения и изображения, построен ные в градациях серого цвета, состоят из единственного канала. Изображения всех типов могут иметь дополнительный альфаканал, который описывает степень прозрачности изображения (белый цвет – непрозрачный, черный – абсолютно прозрачный). Щелкая на кнопках с изображением глаза, можно включать и выключать отдельные каналы, выстраивая изображение на осно ве подмножества каналов. Манипуляции с изображениями производятся только на выбранном подмножестве каналов. В обычном режиме выбираются 342 Глава 9. Мультимедиа Рис. 9.24. Микшер каналов все каналы, но если необходимо внести изменения, например, только в канал красной составляющей, следует снять выделение со всех остальных каналов. В этом случае все операции рисования будут воздействовать только на крас ный канал. Такой прием может использоваться для устранения эффекта «красных глаз». Существует возможность добавлять к изображению допол нительные каналы с помощью кнопок внизу диалога. Кроме того, имеется возможность сохранять области выделения в виде отдельных каналов, а так же преобразовывать каналы в области выделения. Такой прием позволяет «запомнить» множество областей выделения для последующего использова ния и расширяет возможности выделения. На рис. 9.26 показана вкладка Channels (Каналы) в комбинированном окне Layers, Channels & Paths (Слои, кана лы и контуры). Зеленый и синий каналы – видимы, из них только зеленый канал выбран для редактирования. Слои Слои – это чрезвычайно мощная абстракция, имеющаяся в GIMP. Предста вить слои можно как стопку из нескольких изображений, расположенных одно над другим. Если некоторый слой имеет альфаканал, то уровни ниже его будут проглядывать сквозь прозрачные области вышележащего слоя. Управлять уровнем прозрачности слоя можно с помощью движка Transparent (Прозрачность) (рис. 9.27). С помощью кнопок в нижней части диалога мож но создавать, копировать, удалять и перемещать слои вверх или вниз. Слоям Мультимедийные приложения 343 Рис. 9.25. Пример микширования каналов можно назначать имена, для этого нужно щелкнуть правой кнопкой мыши на слое и выбрать пункт контекстного меню Edit Layer Attributes (Правка атри бутов слоя). На рис. 9.27 показано содержимое вкладки Layers (Слои) в окне Layers, Channels & Paths (Слои, каналы и контуры) для изображения, состоящего из трех слоев, два из которых являются копиями первоначального фона. Вернемся к изображению с автомобилем, которое приводилось в примере с кривыми. Трава, деревья и сам автомобиль наиболее эффектно смотрятся с более высоким контрастом, а вот небо при увеличении контраста теряет де тали и лучше выглядит при пониженном контрасте, потому что в этом случае детали на ярком небе прорисовываются гораздо четче. Давайте попробуем со вместить, казалось бы, несовместимое. Оставим самый нижний слой в покое – он будет служить в качестве образца. Средний слой назовем Ground (Земля), а самый верхний – Sky (Небо). Теперь оставим видимым только слой Ground (Земля), для чего выделим его, и с помощью инструмента Curves (Кривые) уве личим контраст изображения. Затем выберем слой Sky (Небо) и, наоборот, уменьшим контраст. Теперь нам нужно объединить два слоя. Для этого доба вим маску слоя к самому верхнему слою, но прежде нам нужно выделить об 344 Рис. 9.26. Диалог Channels (Каналы) Глава 9. Мультимедиа Рис. 9.27. Диалог Layers (Слои) Рис. 9.28. Слои и маска ласть будущей маски. С помощью инструмента «Волшебная палочка» поста райтесь выделить как можно большую часть неба так, чтобы в область выделе ния не попали ни земля, ни деревья, ни автомобиль. Напомним, что щелчок мышью с удерживаемой клавишей Shift добавляет новую область к существую щему выделению. Когда большая часть неба окажется выделенной, щелкните правой кнопкой мыши на самом верхнем слое в диалоге и выберите пункт кон текстного меню Add Layer Mask (Добавить маску слоя), а затем в появившемся диалоге установите флажок Selection (Выделение). Не волнуйтесь, если у вас не получилось выделить область с точностью до пиксела, – мы можем исправить этот недостаток позднее. Нажмите комбинацию клавиш Ctrl+Shift+A, чтобы снять текущее выделение – нам оно больше не нужно. Теперь окно Layers, Chan nels & Paths (Слои, каналы и контуры) должно напоминать рис. 9.28. Щелкая на том или ином значке в слое Sky (Небо), можно выбирать сам слой или его маску для редактирования. Выберите маску уровня и увеличьте мас штаб изображения на границе между деревьями и небом. Теперь маску мож но откорректировать, просто рисуя пером черного или белого цвета. Белый цвет будет проявлять небо, а черный – деревья. Чтобы вместо изображения увидеть одну только маску, щелкните правой кнопкой мыши на маске в диа логе Layers, Channels & Paths (Слои, каналы и контуры) и выберите пункт кон текстного меню Show Mask (Показать маску слоя). Конечный результат должен выглядеть примерно так, как показано на рис. 9.29. До сих пор мы использовали слои только в обычном режиме, но существуют и дру гие режимы. Дополнительные режимы оказывают влияние на взаимодействие с нижележащими слоями, причем весьма интересными способами. Например, можно заставить пикселы слоя затемняться, осветляться, умножаться и т. д. со значениями пикселов нижележащего слоя. В умелых руках это может дать впе чатляющие эффекты. На рис. 9.30 демонстрируется изображение из предыду Мультимедийные приложения 345 Рис. 9.29. Два слоя щего примера, к которому сверху был добавлен новый прозрачный слой. Этот новый слой содержит результат выделения прямоугольной области, немного меньшей, чем само изображение, с большим радиусом растушевки по краям (10% высоты изображения). Область выделения была инвертирована и залита черной краской. В качестве режима слоя был выбран режим Overlay (Затемни тель), что вызвало эффект затемнения нижележащих слоев вдоль границ. Это создает эффект фотографии, сделанной с помощью старой или дешевой камеры, и придает сцене особое настроение. Если бы вместо затемнения мы использовали обычный режим, эффект был бы слишком сильным и выглядел бы неестествен но. Пробуйте самостоятельно экспериментировать с различными режимами! Фильтры. Последняя основная функциональная возможность GIMP, которую мы опишем, – это фильтры. Фильтры – это эффекты, которые могут наклады ваться как на все изображение, так и на область выделения. В состав GIMP вхо дит большое количество разнообразных фильтров, а кроме того, существует воз можность дополнять этот набор фильтрами, расширяющими возможности GIMP. Фильтры находятся в разделе контекстного меню Filters (Фильтры). Мик 346 Глава 9. Мультимедиа Рис. 9.30. Два слоя шер каналов – это одна из разновидностей фильтров. Мы рассмотрим здесь два фильтра: Gaussian Blur (Гауссово размывание) и Unsharp Mask (Нерезкая маска), ко торые наложим на изображение из предыдущего примера. Гауссово размывание Этот фильтр дает хороший гладкий эффект размывания. Попробуйте нало жить этот фильтр с различными значениями радиуса пятна. В большинстве случаев тип размывания IIR, на наш взгляд, выглядит немного лучше, чем тип размывания RLE. В нашем примере мы будем размывать само изображение. Мы лишь попробу ем разгладить переход между слоями с высоким и низким контрастом. Для этого выберем маску слоя в слое Sky (Небо) и наложим фильтр Gaussian Blur (Гауссово размывание). Радиуса пятна в 8 пикселов будет вполне достаточно. Увеличьте масштаб изображения на границе неба и деревьев и не бойтесь экс периментировать – у вас всегда есть возможность нажать комбинацию кла виш Ctrl+Z, чтобы откатить изменения и повторить попытку. На рис. 9.31 крупным планом показан фрагмент изображения до и после размывания мас Мультимедийные приложения 347 Рис. 9.31. Нерезкая маска – до и после ки. Эффект получается малозаметным, но он очень важен при необходимости сгладить резкие переходы между слоями. Нерезкая маска Несмотря на свое название, фильтр Unsharp Mask (Нерезкая маска) предназна чен как раз для увеличения ощущения резкости изображения. Он предостав ляет большую широту выбора и зачастую обеспечивает лучший результат, нежели более простой фильтр Sharpen Filter (Повышение резкости). Фильтр Unsharp Mask (Нерезкая маска) работает следующим образом: сначала создается внутренняя копия вашего изображения, на которую накладывается фильтр Gaussian Blur (Гауссово размывание). Затем вычисляются различия ме жду оригиналом и переработанной копией изображения для каждого пиксе ла, разница умножается на некоторый множитель и добавляется к оригиналь ному изображению. Идея состоит в том, чтобы размыть резкие переходы чуть больше, чем остальные поверхности, и проявить различия тем сильнее, чем ближе они расположены к границам цветовых переходов в изображении. До бавление различий лишь подчеркивает границы переходов. Параметр Radius (Радиус) нерезкой маски – это радиус пятна гауссова размывания. Параметр Amount (Величина) – это множитель, а параметр Threshold (Порог) определяет величину различий, которые будут игнорироваться фильтром. Выбор более высокого значения порога поможет ослабить шум на цифровых фотографиях. Взгляните на наш пример с небом и автомобилем еще раз. Обратите внима ние: высококонтрастная часть снимка потеряла некоторые детали в тенях по сле увеличения контраста. Этот недостаток легко можно исправить с помо щью фильтра Unsharp Mask (Нерезкая маска). Для этого мы наложим фильтр Unsharp Mask (Нерезкая маска) с большим радиусом пятна и с небольшим зна 348 Глава 9. Мультимедиа Рис. 9.32. Два прохода фильтра Unsharp Mask (Нерезкая маска) чением параметра Amount (Величина). Эта методика называется локальным увеличением контраста. Сначала создайте копию изображения комбинацией клавиш Ctrl+D и в копии объедините слои, для чего нужно выбрать в контекст ном меню пункт Image (Изображение)→Flatten Image (Свести изображение). За тем изображение желательно отмасштабировать по размеру экрана. Для этого откройте диалог масштабирования, выбрав пункт контекстного меню Image (Изображение)→Scale Image (Масштабировать), установите оптимальные раз меры и выберите алгоритм интерполяции Bicubic (best) (Кубическое (лучшее)). Теперь можно приступать к наложению фильтра Unsharp Mask (Нерезкая мас ка) для локального увеличения контраста. На наш взгляд, наилучшие ре зультаты получаются с параметрами Radius (Радиус) – 25, Amount (Величина) – 0,15 и Threshold (Порог) – 0. В заключение можно немного повысить контраст переходов. Для этого нужно наложить фильтр Unsharp Mask (Нерезкая маска) с маленьким радиусом (0,5), с более высокой величиной (0,5) и с порогом 6. На рис. 9.32 приводится ре зультат наложения нерезкой маски: слева – исходное изображение, в центре – после локального увеличения контраста, и справа – после последнего прохо да увеличения резкости. Инструменты записи Если у вас появится желание создавать собственные MP3файлы, вам обязатель но понадобится программакодировщик. Кроме того, существуют программы, которые помогут вам извлекать дорожки с музыкальных компактдисков. Чисто технически существует возможность выполнять кодирование в формате MP3 с помощью свободно распространяемых инструментальных средств, но тре бования некоторых патентов придают такой деятельности весьма сомнительный характер. В качестве альтернативы можно рассматривать формат Ogg Vorbis, который определенно свободен от проблем, связанных с патентами. Для работы Мультимедийные приложения 349 с этим форматом необходимо, чтобы его поддерживала программапроигрыва тель, потому что он не совместим с форматом MP3. Однако большинство MP3 плееров, таких как Xmms, уже поддерживают Ogg Vorbis. В отдельных случаях существуют прямые эквиваленты (например, ogg123 для mpg123). Для записи ви део в формате Ogg был разработан кодек Ogg Theoris, который является свобод но распространяемым и не обременен никакими патентами. В этом разделе будут перечислены некоторые популярные инструментальные средства с графическим интерфейсом, способные выполнять запись и редактиро вать файлы мультимедиа. Krec В качестве стандартного приложения записи звука в состав KDE входит про грамма Krec. Она позволяет записывать звук из любого входа микшера, на пример с микрофона или с компактдиска, и сохранять запись в виде звуко вого файла. Программа дает возможность накладывать некоторые звуковые эффекты, но основная ее цель – простая запись звука. Внешний вид програм мы приводится на рис. 9.33. Audacity Audacity – это аудиоредактор, который может выполнять запись, воспроизво дить звуковые файлы, читать и записывать звук в наиболее распространен ных форматах. Программа дает возможность редактировать аудиофайлы с ис пользованием операций копирования, вырезания и вставки. Позволяет мик шировать дорожки и накладывать различные эффекты. Может в графиче ском виде отображать содержимое аудиофайлов разных форматов. Внешний вид программы приводится на рис. 9.34. Домашняя страница про екта: http://audacity.sourceforge.net. Ardour Ardour – это полноценная студия цифровой звукозаписи, предназначенная для замены аналоговых или цифровых ленточных магнитофонов. Программа предоставляет возможность создания многоканальных и многодорожечных записей, микширования, редактирования и наложения эффектов. Внешний вид программы приводится на рис. 9.35. Домашняя страница проекта: http:// ardour.org. Рис. 9.33. Krec 350 Глава 9. Мультимедиа Рис. 9.34. Audacity Рис. 9.35. Ardour Freevo Freevo – это свободно распространяемая платформа для развертывания до машнего кинотеатра, основанная на Linux и открытых аудио и видеоинстру ментальных средствах. Программа может проигрывать аудио и видеофайлы самых популярных форматов. Может использоваться в качестве видеомагни тофона, управляемого с помощью телевизора и дистанционного пульта, или обычного рабочего стола, управляемого монитором и клавиатурой. Внешний вид программы приводится на рис. 9.36. Домашняя страница проекта: http:// freevo.sourceforge.net. MythTV MythTV – это приложение персонального видеомагнитофона, который обла дает следующими функциональными возможностями: • Просмотр и запись телепередач. • Просмотр изображений. • Просмотр и захват видеоизображения с дисков DVD. Мультимедийные приложения 351 Рис. 9.36. Freevo • • Проигрывание музыкальных файлов. Отображение прогноза погоды, новостей и просмотр вебстраниц в Интер нете. • Интернеттелефония и видеоконференции. Внешний вид программы приводится на рис. 9.37. Домашняя страница про екта: http://mythtv.org. Инструменты сочинения музыки В помощь композиторам было разработано множество приложений. MIDIсинтезаторы позволяют композитору редактировать и проигрывать музы ку в формате MIDI. А поскольку формат MIDI основан на таких понятиях, как ноты, дорожки и музыкальные инструменты, этот формат часто рассматривает ся как наиболее естественный способ сочинения музыкальных произведений, нежели непосредственное редактирование цифровых аудиофайлов. Программы озвучивания нот позволяют композиторам работать с традиционным способом записи музыки и воспроизводить набранные ноты. Иногда программы предоставляют поддержку дополнительных способов записи музыки – в виде та булатур для гитары и других инструментов. Некоторые программы сочетают в себе возможности MIDIсинтезатора и про граммы проигрывания нот или могут работать с различными стандартизирован ными форматами файлов для записи музыкальных произведений. Brahms Brahms – это приложение, основанное на KDE, с функциями MIDIсинтезато ра, позволяющее композитору редактировать дорожки и воспроизводить их. 352 Глава 9. Мультимедиа Рис. 9.37. MythTV Работает как в терминах формата MIDI, так и в системе традиционной записи нот, для чего используются различные окна редактора. Внешний вид про граммы приводится на рис. 9.38. Домашняя страница проекта: http:// brahms.sourceforge.net. Rosegarden Rosegarden – это аудио и MIDIсинтезатор, нотный редактор и многоцелевая среда сочинения и редактирования музыкальных произведений. Позволяет работать как с форматом MIDI, так и с обычной записью нот. Может интегри роваться с другими приложениями рабочего стола KDE. Интерфейс програм мы переведен примерно на 10 языков. Внешний вид программы приводится на рис. 9.39. Домашняя страница про екта: http://www.rosegardenmusic.com. LilyPond LilyPond – это программа для сочинения небольших музыкальных произве дений посредством записи нот. В качестве описания использует файлы на языке высокого уровня. Поддерживает множество способов записи музыки, включая аккорды, ударные инструменты, басы, высокие ноты, гитарные та булатуры, современные способы записи (кистевая нотация и ритмическая группировка), тремоло, комбинации (вложенные) в произвольных пропорци ях и многое другое. Входной язык основан на текстовом описании музыки и может быть интегри рован в форматы LATEX, HTML и Texinfo, что дает возможность создавать до кументы, содержащие ноты и обычный текст в виде единственного файла. Из этих документов можно получать файлы форматов PostScript и PDF (через TEX), а также файлы формата MIDI. Мультимедийные приложения 353 Рис. 9.38. Brahms Домашняя страница проекта: http://lilypond.org. Для программы LilyPond имеется оболочка с графическим интерфейсом, которая называется Denemo. Интернеттелефония и видеоконференции Телефония через Интернет совсем недавно получила широкое распространение. Передача аудиоинформации производится по локальной сети или через Интер нет с помощью технологии VOIP (Voice Over IP – передача голоса по протоколу IP). Установление сеанса передачи мультимедиа (не только аудио) производится в соответствии со стандартом SIP (Session Initiation Protocol – протокол иниции рования сеанса). Для обмена аудиоинформацией может использоваться звуко вая карта с микрофоном или специализированное устройство, напоминающее традиционный телефон. Интернеттелефония имеет массу преимуществ, но главное из них – это цена; на сегодняшний день многие пользователи имеют по стоянное высокоскоростное подключение к Интернету, которое может использо ваться для соединения с любым другим пользователем, находящимся в любой точке земного шара и обладающим соответствующим программным обеспечени ем. При наличии подходящего шлюза можно даже делать телефонные звонки с телефона VOIP на обычный телефон. Для Linux существует множество приложений VOIP. Одно из самых популяр ных – KPhone. Помимо передачи аудиоинформации оно позволяет обмениваться 354 Глава 9. Мультимедиа Рис. 9.39. Rosegarden мгновенными сообщениями и имеет поддержку возможности передачи видеоин формации. Домашняя страница проекта: http://www.wirlab.net/kphone. Кроме того, существуют и коммерческие приложения, которые используют за крытые протоколы или их закрытые расширения. Например, проект Skype, в рамках которого бесплатно предоставляется клиентское программное обеспе чение, но для выполнения звонков на обычные телефоны необходимо оформлять платную подписку на услуги шлюза. Найти Skype можно на сайте http:// www.skype.com. Стандартом проведения видеоконференций в локальных сетях считается прото кол H.323. Этот протокол поддерживается приложением Microsoft NetMeeting, который включается в состав операционной системы Microsoft Windows. Для Li nux также существуют приложения, совместимые с протоколом H.323, самое известное из них – это GnomeMeeting. Домашняя страница проекта: http:// www.gnomemeeting.org. Модули расширения для броузеров Модули расширения броузеров реализуют возможности отображения веббро узерами типов данных, отличных от HTML. Некоторые из них квалифицируют ся как мультимедиа. Они могут быть поделены на три категории: • Модули расширения, поставляемые вместе с броузером или распространяе мые самими производителями броузеров (например, Mozilla или Firefox). Мультимедийные приложения 355 • Модули расширения от сторонних производителей, например Adobe Acrobat, которые могут распространяться бесплатно, но их исходные тексты могут быть закрыты. • Модули расширения для операционной системы Windows, которые можно запускать в Linux под управлением CrossOver компании CodeWeaver (техно логия Wine). В данную категорию попадают такие расширения, как Apple QuickTime, Windows Media Player и Adobe Shockwave. Многие из подобных расширений не имеют реализаций специально для Linux. Формат расширений Netscape поддерживается броузерами компании Netscape, Mozilla и некоторыми другими броузерами, основанными на исходных текстах Mozilla, такими как FireFox. Данный формат расширений также поддерживает ся броузером Konqueror проекта KDE. Подведение итогов В этой главе было рассказано о множестве мультимедийных приложений. Не смотря на то, что каждое отдельно взятое приложение обладает узконаправлен ной специализацией, при умелом их сочетании можно решать гораздо более сложные задачи. Рассмотрим пример из реальной жизни. Мне нравится коллекционировать и реставрировать старые ламповые радиопри емники производства 1930–1950 годов. После того как я приводил очередной ра диоприемник в рабочее состояние, мне всегда хотелось послушать его. Но когда я включал его и слышал из динамика репортаж с местных спортивных состяза ний, мне это казалось неуместным. Разве не было бы здорово услышать какую нибудь старую радиопостановку, записанную в ту эпоху, когда появился радио приемник? Из Интернета можно бесплатно загрузить множество записей старых радиопере дач. Многие из них я загрузил на свой компьютер. Кроме того, некоторые записи старых радиопередач были приобретены мною на компактдисках. У меня есть даже старые виниловые пластинки и магнитофонные ленты с записями радио постановок. С помощью Audacity, проигрывателя пластинок и магнитофона, подключенных к входу моей звуковой карты, я преобразовал эти записи в звуко вые файлы. Затем, после простейшей обработки с целью устранения посторон них шумов, эти файлы были преобразованы в формат MP3. Когда у меня возникает желание прослушать их на своем компьютере, я запус каю программу Juk, с помощью которой навожу порядок в своей коллекции, классифицируя записи по типам и степени предпочтения, и часами наслажда юсь непрерывной музыкой или радиопостановками. Я могу переписывать эти файлы в MP3проигрыватель, чтобы иметь возможность прослушивать их, ко гда компьютер мне недоступен, или записать файлы на компактдиск и воспро изводить их с помощью карманного проигрывателя компактдисков. Используя АМпередатчик малой мощности, я вполне легально могу транслиро вать радиопередачи в пределах своего дома. Недорогой АМпередатчик можно свободно приобрести в любом месте, подключить его к выходу звуковой карты или проигрывателя компактдисков и транслировать у себя дома старинные ра диопередачи в диапазоне длинных волн. Теперь, когда я включаю старый радио приемник, я могу слушать Берна и Вуди Аллена, The Shadow или свинг 1940х 356 Глава 9. Мультимедиа годов. Я могу даже убедить легковерных посетителей в том, что старые радио приемники способны принимать старые радиопередачи. Инструменты и средства разработки мультимедийных приложений KDE и GNOME уже обсуждались выше. Они обеспечивают поддержку графики и звука, которая может использоваться не слишком требовательными мульти медийными приложениями. Если вы хотите сделать нечто большее или KDE и GNOME не соответствуют вашим потребностям, можно воспользоваться дру гими инструментальными средствами, которые стоят отдельного упоминания. В этом разделе коротко рассказывается о некоторых из наиболее популярных инструментальных средств и библиотек мультимедиа, доступных для Linux. Simple DirectMedia Layer (SDL) Simple DirectMedia Layer (SDL) – это мультимедийная кроссплатформенная библиотека, основная цель которой состоит в том, чтобы обеспечить низко уровневый доступ к аудиоустройствам, клавиатуре, мыши, джойстику, трех мерному графическому ускорителю через OpenGL и кадровые видеобуферы. Она используется программным обеспечением воспроизведения формата MPEG, эмуляторами и многими популярными играми, включая заслужи вающую награды реализацию игры Civilization для Linux – Call To Power. Библиотека SDL написана на языке программирования C, но прекрасно ин тегрируется с программами, написанными на языке C++, и имеет связующие модули для некоторых других языков программирования, включая языки Ada, Eiffel, Java, Lua, ML, Perl, PHP, Pike, Python и Ruby. Домашняя страница проекта: http://www.libsdl.org. OpenGL OpenGL – это стандартизированный прикладной программный интерфейс (API) создания двух и трехмерных графических изображений, разработан ный компанией Silicon Graphics, Inc. (SGI). Поддерживает возможность вы полнения преобразований, наложения текстур, воспроизведения специаль ных эффектов и многие другие функции визуализации. Подробную информа цию об OpenGL можно найти на сайте http://www.opengl.org. Для Linux имеются несколько свободных реализаций OpenGL. Наиболее попу лярной является библиотека Mesa. Поскольку она не была лицензирована ком панией SGI, официально она не может называться OpenGL, но тем не менее они совместимы. Домашняя страница проекта Mesa: http://www.mesa3d.org. OpenAL OpenAL – это платформонезависимый прикладной программный интерфейс воспроизведения объемного звука, пригодный для использования в игровых программах и других приложениях, работающих со звуком. Концептуально OpenAL можно представить себе как библиотеку для работы с трехмерным звуком, подобно библиотеке OpenGL, предназначенной для работы с трехмер ными изображениями. Домашняя страница проекта: http://www.openal.org. Инструменты и средства разработки мультимедийных приложений 357 JACK JACK – это звуковой сервер, характеризующийся незначительными задерж ками, разработанный для POSIXсовместимых операционных систем, таких как GNU/Linux и Mac OS X. Позволяет одновременно подключать несколько различных приложений к звуковому устройству, благодаря чему приложения могут совместно использовать одно и то же устройство. Клиенты сервера могут исполняться в виде самостоятельных процессов (то есть как обычные прило жения) или работать под управлением самого сервера JACK (т. е. как модули расширения). Домашняя страница проекта JACK: http://jackit.sourceforge.net. GStreamer GStreamer – это библиотека, которая позволяет конструировать компоненты обработки мультимедиа от простых проигрывателей звуковых файлов до сложнейших аудиомикшеров и программ нелинейного видеомонтажа. При ложения могут использовать усовершенствованные кодеки и выполнять про зрачное фильтрование. Разработчики могут добавлять новые кодеки и фильт ры, просто написав модуль расширения, использующий простой и универ сальный интерфейс. Вебсайт проекта GStreamer: http://gstreamer.freedesktop.org. Network Multimedia Middleware (NMM) NMM – это пакет промежуточного мультимедийного программного обеспече ния, позволяющего создавать распределенные приложения мультимедиа. В состав пакета входит большое число модулей расширения, поддерживаю щих различные типы мультимедиа, операции и устройства вводавывода. Пакет NMM использовался для реализации мультимедийного приложения, представляющего собой расширяемую домашнюю систему развлечений, по зволяющую воспроизводить содержимое дисков DVD/CD, выполнять видео захват, просматривать телепередачи со сдвигом по времени, производить ви деозапись, а также создавать списки воспроизведения из любых типов муль тимедиа и проигрывать их. Дополнительные сведения можно найти на сайте http://www.networkmultime) dia.org. Media Applications Server (MAS) Media Applications Server (MAS) – проверенное временем программное обеспе чение разрешения конфликтов для видео и аудиоаппаратуры. Обладает широ чайшим диапазоном использования, от встраиваемых систем до систем с мас совым параллелизмом, от карманных устройств до суперкомпьютеров, от про стейшего микрофона до сложнейших систем распознавания речи. MAS – это сервер маршрутизации мультимедийных потоков. Его главная цель состоит в том, чтобы обеспечить передачу мультимедиа через Интернет практически в режиме реального времени и гарантировать качественную передачу видео, аудио и другой информации, чувствительной ко времени передачи. Дополнительные сведения о MAS можно найти на сайте проекта: http:// www.mediaapplicationserver.net. Мультимедийные дистрибутивы Существуют такие дистрибутивы Linux, которые специально разрабатыва лись и оптимизировались для работы в качестве мультимедийной платфор 358 Глава 9. Мультимедиа мы. Один из таких проектов – AGNULA, название которого происходит от «A GNU/Linux Audio». В рамках этого проекта, финансируемого Европей ской Комиссией, были выработаны две рекомендации по сборке дистрибути вов Linux из свободного программного обеспечения: DeMuDi (Debian Multi media Distribution – мультимедийный дистрибутив на базе Debian) и ReHMu Di (Red Hat Multimedia Distribution – мультимедийный дистрибутив на базе Red Hat). Домашняя страница проекта: http://www.agnula.org. Устранение наиболее распространенных неполадок В данном разделе перечисляются некоторые часто возникающие проблемы, свя занные с работой мультимедийной аппаратуры, и способы их решения: Почему в состав моего дистрибутива не входит кодек файлов формата MP3 или проигрыватель DVD? Изза юридических проблем, связанных с патентами, многие дистрибутивы Linux не включают в себя кодек формата MP3 или приложениепроигрыва тель DVD. Вы можете загрузить их отдельно после того, как убедитесь, что имеете право использовать их в своей стране. Существуют ли свободные альтернативы MP3 и DVD, не обремененные патен) тами? В рамках проекта Ogg, основанного фондом Xiph.org Foundation, были разра ботаны несколько форматов кодирования и их свободные реализации, кото рые свободны от проблем, связанных с патентами. Сюда относятся аудиофор мат Ogg Vorbis и видеоформат Ogg Theoris. Дополнительную информацию вы найдете на сайте http://www.xiph.org. Модули ядра не загружены Это может быть вызвано ошибками в файлах конфигурации модулей или тем, что не запущен загрузчик модулей ядра (kerneld или kmod). Проверьте наличие загружаемого модуля в нужном каталоге (обычно вида /lib/ mod) ules/2.4.17/kernel/drivers/sound). Звуковая карта не обнаруживается Возможно, используется не тот модуль ядра, который нужен, либо неверно заданы значения адреса I/O, IRQ или канала DMA. Тайм)аут IRQ/DMA или конфликты устройств Указаны неверные значения адреса I/O, IRQ и DMA либо существует кон фликт с другой картой, использующей те же настройки. После перезагрузки звук отсутствует Если звук был, но исчез после перезагрузки системы, это может указывать на проблему с файлами конфигурации модулей. Это может произойти и тогда, ко гда системные сценарии init не настроены на инициализацию карт PnP или за грузку модулей. Если драйверы загружены, то, возможно, в микшере установ лена слишком низкая громкость. Попробуйте с помощью программымикше ра настроить уровни громкости во время проигрывания музыкального файла. Ссылки 359 Если вы пользуетесь рабочим столом KDE или GNOME, убедитесь, что был запущен соответствующий звуковой сервер (aRts или esd). Некоторые серве ры требуют выполнения дополнительной настройки с помощью панели управления, предусмотренной специально для этих целей. В случае KDE та кой панелью является приложение Центр управления. Звук воспроизводится только для root Это может указывать на неправильную установку прав доступа к файлам уст ройств. Во многих системах доступ к звуковым устройствам разрешен только пользователям, входящим в группу audio. Добавьте в эту группу пользовате лей или измените права доступа к звуковым устройствам с помощью коман ды chmod. Некоторые версии ядра Linux из ветки 2.6 игнорируют настройки прав доступа группы для файлов устройств, поэтому необходимо сделать их доступными для всех пользователей в системе. Звука не слышно, но сообщений об ошибках нет Если программы звуковоспроизведения по виду работают, но звука не слыш но, это может быть связано с настройками микшера или надежностью под ключения звуковых колонок. Невозможно записать звук Это может указывать на проблему с настройками микшера. Необходимо уста новить уровни громкости и выбрать входное устройство. Возможно также, что у вас неисправен микрофон или вы включили его в неверное гнездо на звуковой карте. Ошибка: устройство занято Либо у вас конфликт устройств, либо другое приложение использует звуко вые устройства. Это может быть связано с работой программы – сервера зву ка, такой как esd или artsd. Отсутствие звука при воспроизведении звукового компакт)диска Для воспроизведения звуковых компактдисков необходимо соединить кабе лем привод CDROM и звуковую карту. Проверьте, выбрали ли вы вход CD в программемикшере. Попробуйте включить наушники в гнездо на передней панели привода CDROM; если звук слышен, следовательно, проблема не в са мом приводе. Если в наушниках звука нет, значит, проблема связана с приво дом или программой воспроизведения CD. Невозможно воспроизведение MIDI)файлов Некоторые приложения MIDI работают только с картами на основе ЧМсин тезатора, которого может не быть на вашей карте (либо он не поддерживается драйвером звуковой карты). Другие приложения MIDI используют стандарт ное аудиоустройство. Ссылки Ниже перечислены некоторые информационные ресурсы, имеющие отношение к мультимедиа в Linux. 360 Глава 9. Мультимедиа Sound and MIDI Software For Linux – каталог мультимедийных приложений и ре сурсов. http://sound.condorow.net SourceForge – крупнейший в мире вебсайт, посвященный разработке программ ного обеспечения с открытыми исходными текстами. http://www.sourceforge.net Freshmeat – гигантский каталог коммерческого и свободного программного обеспечения. http://freshmeat.net Документ «Linux Sound HOWTO», доступен на сайте проекта документирования Linux (LDP). http://www.tlpd.org Документ «Linux CDROM HOWTO», доступен на сайте проекта документирова ния Linux (LDP). http://www.tlpd.org Проект ALSA. http://www.alsa)project.org 4Front Technologies. http://www.opensound.com Проект KDE. http://www.kde.org Проект GNOME. http://www.gnome.org Проект WINE. http://www.winehq.com CodeWeavers, компанияразработчик CrossOver. http://www.codeweavers.com Проект ReWind. http://rewind.sourceforge.net TransGaming Technologies, компанияразработчик Cedega. http://www.transgaming.com Книга «Linux Multimedia Guide» (изд. O’Reilly). http://www.oreilly.com/catalog/multilinux/ Книга «Linux Music and Sound».1 http://www.nostarch.com/lms.htm 1 Дейв Филлипс «Музыка и звук в Linux. Настольная книга музыканта». – Пер. с англ. – ТИД «ДС», 2005. Системное администрирование В этой части книги мы покажем, как настроить свою систему Linux и программ ное окружение, чтобы иметь возможность решать далее более важные задачи, такие как печать и использование файлов совместно с другими системами. Здесь также описываются некоторые из способов обслуживания операционной систе мы. Если вашей системой пользуется еще ктото, материал этого раздела будет для вас особенно важен. Этот раздел будет не менее важен, если ваш дистрибу тив окажется не в состоянии работать в сети или если вы решите запустить ка койлибо из серверов, описываемых в четвертой части книги. Основы системного администрирования При запуске собственной Linuxсистемы вскоре становится необходимостью изучение способов системного администрирования. Вам не удастся долго обхо диться без осуществления некоторых видов системного сопровождения, обнов ления программного обеспечения и просто мелочей, необходимых для поддер жания дел в порядке. Работа в Linuxсистеме не лишена сходства с ездой на мотоцикле и уходом за ним.1 Многие любители мотоциклетной езды предпочитают сами заботиться о своей технике: регулярно чистить, менять изношенные детали и т. д. Linux да ет возможность осуществлять такого же рода практический уход за сложной операционной системой. Хотя одержимый администратор может бесконечно настраивать систему, чтобы улучшить ее работу, на практике заниматься администрированием необходимо только в случае значительных событий: установки нового диска, появления ново го пользователя или выхода системы из строя при неожиданном отказе питания. Все эти ситуации мы будем обсуждать на протяжении следующих четырех глав. Linux удивительно доступна во всех отношениях – от будничных задач обновле ния совместно используемых библиотек до таких, понятных лишь посвящен ным, задач, как копание в ядре. Ввиду доступности всего кода – а основная мас са разработчиков и пользователей Linux всегда была из хакерской породы – сис темное сопровождение не только является частью повседневной работы, но и име ет большое познавательное значение. Поверьте нам: ничто не может сравниться с рассказом друзьям о том, как вам удалось перейти с PHP 4.3 на PHP 5.0 менее чем за полчаса, и при этом вы сумели пересобрать ядро, включив в него под держку файловой системы ISO 9660. (Они могут понятия не иметь, о чем вы им говорите; в таком случае подарите им экземпляр этой книги.) В нескольких последующих главах мы будем исследовать систему Linux с точки зрения механика: покажем, что находится под капотом, и объясним, как за всем 1 По крайней мере, один из авторов свидетельствует о сильном сходстве, которое имеют между собой системное администрирование Linux и книга Роберта Пир синга «Дзенбуддизм и искусство ухода за мотоциклом». Присуща ли Linux мно голикость Будды? 364 Глава 10. Основы системного администрирования этим ухаживать, включая обновление программного обеспечения, управление пользователями, файловыми системами и другими ресурсами, изготовление ре зервных копий и действия в экстренных ситуациях. Если вы сделали нужные изменения в стартовых файлах, Linux по большей час ти будет работать самостоятельно. Пока вас устраивает системная конфигура ция и программы, работающие в системе, особых трудозатрат не требуется. Од нако мы хотим побудить пользователей Linux к экспериментам со своей систе мой и настройке ее согласно своим вкусам. Твердокаменность несвойственна Li nux, и если чтолибо работает не так, как вам того хотелось бы, наверняка есть возможность это изменить. Например, в предыдущих главах мы показывали, как вместо обычного белого текста на черном фоне получить мигающий зеленый текст на голубом фоне или как добавить апплет на панель рабочего стола. Одна ко в этой книге мы продемонстрируем вам гораздо более важные вещи: как пра вило, сразу после установки Linux в системе исполняется масса различных служб, в которых порой нет никакой необходимости (например, вебсервер). Любая из этих служб может представлять угрозу безопасности, поэтому может потребоваться поковыряться в стартовых файлах, чтобы оставить работать толь ко те службы, которые действительно необходимы. Следует отметить, что в состав Linux часто включаются замысловатые инстру ментальные средства, упрощающие решение многих задач системного админи стрирования. В число таких средств входят YaST в системах SUSE, Mandriva Control Center (центр управления Mandriva) в системах Mandriva и ряд утилит в системах Red Hat. С их помощью можно делать все – от управления учетными записями пользователей до создания файловых систем и сборки мусора. Эти утилиты могут как облегчить, так и затруднить вашу жизнь в зависимости от то го, как на них взглянуть. В этой и последующих главах мы представим «нутро» системного администрирования, показав средства, которые должны существо вать в любой системе Linux и в действительности почти в любой UNIXсистеме. Они составляют основу инструментального ящика администратора: его моло ток, отвертку и торцевой ключ, благодаря которым можно справиться с постав ленной задачей. Если вы хотите воспользоваться 40сильной дисковой пилой, это ваше право, но всегда полезно уметь пользоваться ручным инструментом на случай отключения электроэнергии. При желании подробнее изучить другие те мы по администрированию UNIX мы рекомендуем книги Эви Немет (Evi Ne meth) и др. «UNIX System Administration Handbook»1 и Элин Фриш (Жleen Frisch) «Essential System Administration» (O’Reilly). Сопровождение системы Работа системного администратора любой UNIXсистемы в определенной мере требует чувства ответственности и осторожности. В равной степени это примени мо к Linux, даже если вы единственный пользователь системы. Многие из задач системного администрирования выполняются пользователем root. В UNIXсистемах эта учетная запись обладает особыми правами: обычные 1 Э. Немет, Г. Снайдер, С. Сибасс, Т. Хейн «UNIX: руководство системного админи стратора. Для профессионалов», 3е издание. – Пер. с англ. – СПб.: Питер, 2007. Сопровождение системы 365 права доступа к файлам и механизмы системы безопасности просто не применя ются к root. Таким образом, root может обратиться к любому файлу системы вне зависимости от его принадлежности и модифицировать его. В то время как обычный пользователь не может повредить систему (например, путем поврежде ния файловой системы или действий с файлами других пользователей), root та ких ограничений не имеет. Здесь следует упомянуть, что в некоторых дистрибутивах, таких как Ubuntu, доступ к учетной записи пользователя root закрыт, а все действия, требующие привилегий суперпользователя, в этих дистрибутивах производятся с помощью утилиты sudo. Утилита sudо не дает возможности зарегистрироваться в системе с учетной записью root, но она позволит выполнить точно одну команду с права ми root. Это по сути ничего не меняет, за исключением того, что вам придется предварять каждую команду вызовом sudo.1 Почему в UNIX защита стоит на первом месте? Наиболее очевидная причина в том, чтобы разрешить пользователям самим определять порядок доступа к сво им файлам. Изменяя биты разрешения на доступ к файлу (командой chmod), пользователи могут указать, что некоторые файлы доступны только для чтения, записи или выполнения определенным группам других пользователей или не доступны вообще никому. Права доступа позволяют обеспечить конфиденциаль ность и целостность данных; например, вам бы не хотелось, чтобы другие поль зователи могли читать вашу личную почту или редактировать втайне от вас ис ходный код важной программы. Механизмы защиты UNIX предотвращают также повреждение системы пользо вателями. Система ограничивает прямой доступ ко многим файлам устройств (доступным через /dev; подробнее об этом мы поговорим в разделе «Файлы уст ройств» далее в этой главе), связанным с аппаратными устройствами, такими как жесткие диски. Если бы обычные пользователи имели возможность чтения и записи непосредственно на дисковые устройства, это могло бы привести к боль шим неприятностям, когда, например, содержимое диска оказалось бы полно стью затертым. Вместо этого система требует, чтобы обычные пользователи обра щались к диску через файловую систему, которая обеспечивает систему защиты через биты прав доступа, описанных ранее. Важно отметить, что не все виды ущерба, который может быть нанесен, обяза тельно являются зловредными. Система безопасности скорее призвана защитить пользователей от собственных случайных ошибок и недосмотров, а не устанавли вать полицейские порядки. И действительно, во многих операционных системах подсистема защиты довольно слаба. Система безопасности UNIX создана с целью обеспечить возможность совместного доступа к данным группе пользователей, которые могут, например, совместно работать над некоторым проектом. Система позволяет включать пользователей в группы, а права доступа к файлу могут ус танавливаться для группы в целом. Например, в некотором разрабатываемом проекте у одних пользователей могут быть права чтения и записи для ряда фай лов, а другим пользователям может быть запрещено модифицировать эти фай 1 Подобного эффекта можно добиться в большинстве UNIXсистем (за исключени ем FreeBSD, где это запрещено), введя команду su с терминала; если вам известен пароль ru, вы продолжите дальнейший сеанс от имени root. – Примеч. науч. ред. 366 Глава 10. Основы системного администрирования лы. В отношении личных файлов вы сами должны решить, какую степень от крытости или закрытости должны обеспечивать разрешения. Механизм системы безопасности UNIX не разрешает также обычным пользовате лям производить некоторые действия, например обращаться в программе к опре деленным системным вызовам. Например, существует системный вызов, выпол няющий останов системы и используемый такими программами, как shutdown (подробнее об этом ниже), для перезагрузки системы. Если бы обычным пользо вателям было разрешено обращаться к этой функции из своих программ, они могли бы в любой момент случайно (или преднамеренно) остановить систему. Во многих случаях требуется обойти механизмы защиты UNIX, чтобы выпол нить операции по сопровождению системы или обновлению программного обес печения. Для этого служит учетная запись root. Поскольку на нее не накладыва ются никакие ограничения, знающий системный администратор может без труда выполнить задачу, не заботясь об обычных правах доступа к файлам или других ограничениях. Обычно для регистрации в качестве root используется команда su. Эта команда позволяет действовать от лица другого пользователя, например su andy выведет приглашение для ввода пароля пользователя andy, и если пароль вер ный, установит ID (числовой идентификатор) пользователя andy. Суперпользова телю часто приходится на время регистрироваться под учетными записями дру гих пользователей, чтобы исправить проблемы с файлами этого пользователя или по какимто аналогичным причинам. Если не указывать имя пользователя, то su потребует ввести пароль пользователя root, проверяя, являетесь ли вы пользова телем root. Закончив пользоваться учетной записью root, вы обычным способом завершаете сеанс работы и возвращаетесь к собственному смертному обличью.1 Почему просто не зарегистрироваться как root через обычное приглашение реги страции? Как мы увидим, в некоторых случаях это желательно, но, как прави ло, лучше зарегистрироваться под своим именем, а затем воспользоваться ко мандой su. В системе со многими пользователями обращение к su создает в сис темных журналах, таких как /var/log/messages (о файлах системных журналов мы поговорим позднее), запись типа: Nov 1 19:28:50 loomer su: mdw on /dev/ttyp1 Это сообщение говорит о том, что пользователь mdw успешно выполнил команду su, получив в данном случае привилегии пользователя root. Если бы вы сразу ре гистрировались в системе с привилегиями суперпользователя, никаких сообще ний в системном журнале не было бы, и какой пользователь зарегистрировался как root, сказать было бы невозможно. Это важно, если на машине несколько ад министраторов: часто желательно знать, кто и когда пользовался командой su. 1 Обратите внимание: ядро UNIX совершенно не интересует имя пользователя, то есть root: оно будет считать суперпользователем любого, чей идентификатор име ет значение 0. По умолчанию имя root – это единственное имя пользователя в сис теме, которое имеет значение идентификатора 0, но вы вправе, например, создать пользователя thebigboss и также присвоить ему идентификатор со значением 0. Как это сделать, мы расскажем в следующей главе. Сопровождение системы 367 Есть еще один небольшой фокус, связанный с командой su. Выполнив ее так, как описано выше, вы измените свой ID пользователя, но при этом не получите все настройки, связанные с этим ID. У каждого пользователя могут быть особые файлы настройки (об их создании еще будет рассказано), но при таком использо вании su они не будут выполняться. Чтобы эмулировать реальную регистрацию с выполнением всех файлов настроек, нужно добавить символ –: su andy или su чтобы стать пользователем root и получить окружение пользователя root. Учетную запись root можно считать волшебной палочкой – полезным и потенци ально опасным средством. Неумелое обращение с волшебными словами, пока у вас в руках эта палочка, может принести несказанный вред системе. Напри мер, всего лишь восемь символов rm –rf / уничтожат все файлы в системе, если вы зарегистрированы как root и невнимательны. Эта проблема кажется искусст венной? Отнюдь нет. Вы могли попытаться удалить старый каталог, такой как /usr/src/oldp, и случайно вставили пробел после первого символа слэша: rm rf / usr/src/oldp Источником проблем могут оказаться и каталоги, имена которых содержат про белы. Допустим, что имеются каталоги Dir\ 1 и Dir\ 2, где символ обратного слэ ша означает, что Dir\ 1 – это единое имя файла, в котором есть пробел. Предста вим, что понадобилось удалить оба каталога, но по ошибке снова был вставлен лишний пробел: rm 'rf Dir\ * Между обратным слэшем и звездочкой оказалось два пробела. Первый из них «экранируется» обратным слэшем, а второй – нет, поэтому он разделяет аргумен ты и делает звездочку новым аргументом. Увы, текущий каталог и все, что в нем находится, будут уничтожены. Другой частой ошибкой является путаница в аргументах команд, таких как dd, которая часто используется для перемещения больших объемов данных из одно го места в другое. Например, чтобы сохранить первые 1024 байта данных с уст ройства /dev/hda (в которых содержатся загрузочная запись и таблица разделов этого диска), можно выполнить команду: dd if=/dev/hda of=/tmp/stuff bs=1k count=1 Однако если в этой команде поменять местами if и of, то произойдет совершенно иное: содержимое файла /tmp/stuff будет записано поверх /dev/hda. Скорее все го, вам только что удалось убить свою таблицу разделов и, возможно, суперблок файловой системы.1 Добро пожаловать в чудесный мир системного администри рования! 1 То есть не только свою установленную операционную систему Linux, но и не сколько других операционных систем (Windows, FreeBSD), установленных на тот же диск. – Примеч. науч. ред. 368 Глава 10. Основы системного администрирования Все это сказано к тому, что, прежде чем выполнять какуюлибо команду с приви легиями пользователя root, посидите некоторое время, ничего не делая. Посмотри те внимательно на команду в течение минуты, прежде чем давить на Enter, и убеди тесь, что она верная. Если вы не уверены в аргументах и синтаксисе команды, бы стренько посмотрите страницы руководства или проверьте ее в безопасном окру жении, прежде чем запускать на выполнение. Иначе вы можете получить суровый урок. Ошибки, совершенные от имени root, могут быть катастрофическими. Полезный совет: можно воспользоваться командой alias, чтобы сделать некото рые команды, выполняемые с привилегиями суперпользователя, менее опасны ми. Например, можно выполнить команду: alias rm="rm –i" Параметр i происходит от слова «interactively» («интерактивно») и означает, что команда rm станет запрашивать подтверждение перед удалением каждого файла. Правда, это не защитит вас от жестокой ошибки, показанной выше: па раметр f (от слова «force» – принудительно) просто отменит действие параметра i, поскольку будет стоять в командной строке вслед за ним. Часто приглашение для учетной записи root выглядит не так, как для обычных пользователей. В классическом случае приглашение к вводу для пользователя root содержит символ #, тогда как для обычных пользователей это $ или %. (Разу меется, вам решать, следовать ли этому соглашению, однако оно используется во многих UNIXсистемах.) Хотя внешний вид приглашения к вводу может на помнить о том, что у вас в руках волшебная палочка root, тем не менее пользова тели часто забывают об этом или по ошибке вводят команду не в том окне или не в той виртуальной консоли. Как и любым мощным инструментом, учетной записью root можно злоупотре бить. Системному администратору необходимо хранить в секрете пароль пользо вателя root, и если вы вообще комунибудь его раскрываете, делайте это исклю чение только для тех пользователей, которым вы доверяете (или с которых мож но спросить за их действия в системе). Если вы единственный пользователь сис темы, то эта информация к вам не относится, если только вы не подключены к сети или не разрешаете доступ к системе по коммутируемому соединению. Основное преимущество единоличного использования учетной записи root состо ит не в уменьшении возможностей злоупотребления, хотя и это важно. Еще бо лее важно, что если вы один можете использовать учетную запись root, то вы и имеете полное знание о том, как настроена система. Если ктолибо еще облада ет правами, предоставляющими возможность изменять важные системные фай лы (о чем мы расскажем в этой главе), то настройки системы могут быть измене ны без вашего ведома, и ваши предположения о том, как работает система, ока зываются неверными. Наличие единственного администратора, выступающего в качестве арбитра настраиваемых параметров системы, означает, что есть чело век, который всегда знает, что происходит на самом деле. Кроме того, если пароль root знает ктото еще, возникает возможность того, что, в конце концов, он сделает ошибку при использовании учетной записи root. Даже если всем, кто знает пароль суперпользователя, можно доверять, никто не застра хован от ошибок. Если вы – единственный администратор системы, то остается ви нить только себя за неизбежные ошибки при использовании учетной записи root. Управление файловыми системами 369 После всего сказанного займемся реальными задачами администрирования под Linux. Пристегните ремни. Управление файловыми системами Вероятно, вам уже пришлось столкнуться с созданием файловых систем и разде ла подкачки во время установки Linux (большинство дистрибутивов окажут вам в этом посильную помощь). Теперь настало время выполнить тонкую настройку этих ресурсов. В большинстве случаев эти настройки выполняются сразу же по сле установки операционной системы, прежде чем вы начнете заполнять диски всякими полезными вещами. Но иногда возникает необходимость выполнить эти действия на уже работающей системе, например, при добавлении нового уст ройства или для изменения размера раздела подкачки после увеличения объема оперативной памяти. В UNIXсистемах файловая система представляет собой некоторое устройство (например, жесткий диск, гибкий диск или компактдиск), отформатированное для хранения файлов. Файловые системы могут находиться на жестких дисках, гибких дисках, CDROM или других носителях, которые позволяют осуществ лять произвольный доступ. (Замечание: магнитная лента позволяет осуществ лять только последовательный доступ и потому не может содержать файловую систему как таковую.) Точный формат и способы хранения файлов не имеют значения; система обеспе чивает общий интерфейс для всех распознаваемых ею типов файловых систем. В Linux в число файловых систем входит «третья расширенная файловая систе ма», или ext3fs, в которой вы, возможно, уже храните файлы Linux, файловая система VFAT, позволяющая из Linux иметь доступ к файлам на разделах Windows 95/98/ME и гибких дисках (а также на разделах Windows NT/2000/XP, если они отформатированы как файловые системы FAT), а также некоторые другие, в том числе файловая система ISO 9660, используемая на CDROM. Все эти файловые системы имеют различные внутренние форматы хранения данных. Однако при доступе к любой файловой системе из Linux данные пред ставляются в виде иерархии каталогов с находящимися в них файлами вместе с идентификаторами владельцев и групп, битами прав доступа и прочими, уже знакомыми характеристиками. Фактически данные о владельцах, правах доступа и прочее обеспечиваются толь ко файловыми системами, предназначенными для хранения файлов Linux. Для файловых систем тех типов, которые не хранят такие данные, драйверы ядра, ис пользуемые для доступа к ним, «подделывают» эти сведения. Например, в файло вой системе MSDOS нет понятия владельца файла, поэтому все файлы представ ляются так, как если бы их владельцем был root. Благодаря этому начиная с не которого уровня все файловые системы выглядят примерно одинаково, и у каж дого файла есть некоторые связанные с ним атрибуты. Действительно ли эти данные используются внутри файловой системы – это уже другой вопрос. Как системный администратор вы должны уметь создавать файловые системы, когда вам требуется сохранить файлы Linux на гибком диске или добавить но вые файловые системы на жестких дисках. Вы должны также знать, как пользо ваться различными средствами для проверки и поддержки файловых систем, ес 370 Глава 10. Основы системного администрирования ли данные окажутся повреждены. Кроме того, нужно знать команды и файлы, используемые для доступа к файловым системам, например на гибком диске или CDROM. Типы файловых систем В табл. 10.1 перечислены типы файловых систем, поддерживаемых ядром Linux версии 2.6.5. К системе постоянно добавляются новые файловые системы, и для некоторых файловых систем есть экспериментальные драйверы, здесь не отме ченные. Чтобы узнать, какие типы файловых систем поддерживает ваше ядро, взгляните на файл /proc/filesystems. Файловые системы, которые необходимо поддерживать, можно выбрать при сборке ядра (см. раздел «Настройка ядра: make config» в главе 18). Таблица 10.1. Типы файловых систем, поддерживаемых Linux Файловая система Тип Описание Second Extended ext2 Наиболее широко используемая в Linux файловая сис тема. Постепенно вытесняется более современными файловыми системами Reiser и Third Extended Reiser reiserfs Журналируемая файловая система для Linux Third Extended ext3 Еще одна журналируемая файловая система для Linux, обладающая обратной совместимостью с файловой сис темой ext2 JFS jfs Журналируемая файловая система для Linux, реализо ванная компанией IBM. Используется как альтернати ва файловым системам reiserfs и ext3 Network File Sys NFS tem (NFS) Позволяет организовать сетевой доступ к удаленным файлам UMSDOS umsdos Используется при установке Linux на дисковые разде лы MSDOS DOSFAT msdos Используется для доступа к файлам операционной сис темы MSDOS VFAT vfat Используется для доступа к файлам семейства опера ционных систем Windows 95/98/ME NT ntfs Используется для доступа к файлам семейства опера ционных систем Windows NT/2000/XP /proc proc Используется для хранения информации о запущен ных процессах ISO 9660 iso9660 Используется большинством CDROM UDF udf Более современная файловая система для CDROM SMB smbfs Позволяет организовать сетевой доступ к файлам на серверах, работающих под управлением операционной системы Windows Управление файловыми системами 371 Файловая система Тип Описание Coda coda Улучшенная сетевая файловая система, напоминаю щая NFS Cifs cifs Common Internet File System (универсальная файловая система Интернета) была предложена корпорацией Mi crosoft в качестве замены SMB. Поддерживается опера ционными системами Windows 2000, 2003 и XP, так же как и сервер Samba Файловая система каждого типа имеет свои атрибуты и ограничения. Например, файловая система MSDOS ограничивает длину имен файлов восемью символами и тремя символами расширения и должна использоваться только для доступа к имеющимся гибким дискам и разделам MSDOS. При работе с Linux вы в основ ном будете использовать вторую или третью расширенные файловые системы, разработанные в первую очередь для Linux. Они поддерживают имена файлов длиной до 256 символов, позволяют создавать разделы размером до 32 терабайт и имеют массу прочих достоинств. Можно также воспользоваться файловой сис темой Reiser (reiserfs). Ранее в Linux использовались файловые системы Ex tended (более не поддерживается) и Minix. (Первоначально по ряду причин ис пользовалась файловая система Minix. Вопервых, Linux изначально кросском пилировалась под Minix. Кроме того, Линус хорошо знал файловую систему Minix, и ее было просто реализовать в первых вариантах ядра.) Некоторые дру гие файловые системы, имевшие реализации в старых версиях ядра Linux, боль ше не поддерживаются. Основное отличие второй расширенной файловой системы от файловой системы Reiser и третьей расширенной файловой системы в том, что последние две явля ются журналируемыми. Журналирование – это передовая технология, при ис пользовании которой отслеживаются изменения, выполненные в файловой сис теме, что значительно облегчает (и ускоряет!) восстановление поврежденных файловых систем (например, после краха системы или отключения питания). Еще одна журналируемая файловая система – Journaling File System (JFS), реа лизованная компанией IBM. Файловая система ROM едва ли вам понадобится. Она очень маленькая, не под держивает операции записи и предназначена для организации электронных дис ков в оперативной памяти (и даже EPROMS) при настройке системы во время за пуска. К той же категории относится файловая система Cram, которая также ис пользуется для работы в ПЗУ и сжимает свои данные. Она предназначена в ос новном для встроенных устройств, где ценится экономия памяти. Файловая система UMSDOS используется для установки Linux в закрытый ката лог на существующем разделе MSDOS. Это хороший способ для новичков потре нироваться с Linux, не производя разбиения диска на разделы. Напротив, фай ловая система DOSFAT используется для прямого доступа к файлам MSDOS. Доступ к файлам разделов, созданных с помощью Windows 95 или 98, может быть осуществлен с помощью файловой системы VFAT, а файловая система NTFS осуществляет доступ к файловым системам Windows NT. Файловая систе ма HPFS используется для доступа к файловой системе OS/2. 372 Глава 10. Основы системного администрирования Файловая система /proc является виртуальной файловой системой, то есть она ре ально не занимает дисковое пространство. Более подробные сведения о файловой системе /proc вы найдете в разделе «Файловая система /proc» далее в этой главе.1 Файловая система ISO 9660 (ранее известная как High Sierra Filesystem, сокра щенно – hsfs) используется на большинстве CDROM. Подобно MSDOS, эта файло вая система ограничивает длину имени файла и хранит лишь часть информации о каждом файле. Однако в большинстве CDROM применяется расширение Rock Ridge Extensions для ISO 9660, позволяющее драйверу файловой системы ядра присваивать каждому файлу длинные имена, права владения и доступа. В ре зультате при доступе к ISO 9660 CDROM из MSDOS получаются имена в форма те 8.3, но при доступе из Linux получаются «подлинные» полные имена файлов. Кроме того, Linux теперь поддерживает расширение Microsoft Joliet для ISO 9660, позволяющее обращаться с длинными именами в кодировке Unicode. В настоя щее время эта кодировка используется не так широко, но в будущем может стать ценным достоинством, поскольку кодировка Unicode стала общепринятым стан дартом кодировки символов. Недавно в Linux была также включена поддержка UDF – файловой системы, предназначенной для использования с CDRW и DVD. Кроме вышеперечисленных, ядро Linux обеспечивает поддержку еще целого ря да других файловых систем, используемых на других платформах, что позволя ет иметь на одном диске две операционные системы и осуществлять другие виды взаимодействия. Речь идет о файловых системах UFS, EFS, BFS, XFS, System V и BeOS. Если у вас есть файловые системы, созданные в одном из этих форматов в другой операционной системе, вы сможете получить к ним доступ из Linux. Наконец, есть масса файловых систем для доступа к данным на разделах, соз данных в операционных системах, принадлежащих иным семействам, нежели DOS и UNIX. Из них поддерживаются файловые системы: Acorn Disk Filing Sys tem (ADFS), AmigaOS (без поддержки гибких дисков, за исключением компьюте ров Amiga), Apple Mac HFS и QNX4. Большинство из этих файловых систем име ет смысл использовать только на отдельных аппаратных архитектурах. Напри мер, на машине Intel вы не найдете жестких дисков, отформатированных в фай ловой системе Amiga FFS. Если вам понадобится один из этих драйверов, прочтите информацию, поставляемую вместе с ним. Некоторые из них находятся в экспериментальной стадии развития. Помимо файловых систем, предназначенных для доступа к локальным жестким дискам, существуют сетевые файловые системы, позволяющие организовать доступ к удаленным ресурсам. Мы поговорим о них немного погодя. И в довершение существуют специализированные файловые системы, которые используются для организации хранения данных в оперативной памяти (по этой 1 Учтите, что файловая система /proc имеет другой формат, нежели файловая сис тема /proc в SVR4 (как, например, в Solaris 2.x). В SVR4 каждый выполняющий ся процесс имеет в /proc один «файл», который можно открыть и производить с ним действия с помощью некоторых вызовов ioctl(), чтобы получить сведения о процессе. Напротив, Linux предоставляет большинство сведений в /proc с помо щью запросов read() и write(). Управление файловыми системами 373 причине они отличаются чрезвычайно высоким быстродействием, но данные в этих файловых системах безвозвратно теряются с выключением питания) и пре доставления доступа к объектам и данным ядра. Монтирование файловых систем Для доступа к любой файловой системе из Linux ее нужно смонтировать в неко тором каталоге, в результате чего ее файлы будут выглядеть так, будто они нахо дятся в данном каталоге и доступны вам. Прежде чем рассказывать о том, как монтируются файловые системы, отметим, что в некоторых дистрибутивах изначально настроена функция автоматическо го монтирования, в этом случае достаточно лишь вставить дискету или CD в со ответствующий привод, после чего можно работать с ними, как на других плат формах. Однако бывают случаи, когда нужно уметь смонтировать и размонтиро вать носитель вручную. Операция монтирования обычно осуществляется с использованием команды mount, для запуска которой обычно требуются привилегии суперпользователя. (Как мы увидим ниже, обычные пользователи также могут выполнять команду mount, если устройство перечислено в файле /etc/fstab.) Команда имеет следую щий формат: mount t type device mount point где аргумент type представляет тип файловой системы в соответствии с табл. 10.1, device – физическое устройство, на котором находится файловая система (файл устройства в файловой системе /dev), а mount)point – имя каталога, к которому должна быть примонтирована файловая система. Этот каталог должен быть соз дан прежде1, чем будет запущена команда mount. Например, если на разделе /dev/hda2 находится третья расширенная файловая система и вы хотите смонтировать ее в каталог /mnt, выполните команду: mount t ext3 /dev/hda2 /mnt При благоприятном исходе вы сможете обращаться к файловой системе в ката логе /mnt. Аналогично для монтирования гибкого диска, созданного в Windows и потому имеющего формат DOS, нужно использовать команду: mount t msdos /dev/fd0 /mnt В результате файлы, имеющиеся на гибком диске в формате MSDOS, будут дос тупны в каталоге /mnt. Обратите внимание, что аргумент msdos означает исполь зование старого формата DOS, допускающего для имен файлов 8 символов плюс 3 символа расширения. Если задать вместо него vfat, вы получите более новый формат, введенный в Windows 95. Конечно, гибкий или жесткий диск также должен быть записан в этом формате. У команды mount имеется множество параметров, которые можно задавать с ключом o. Например, файловые системы MSDOS и ISO 9660 поддерживают 1 Это требование не является общим во всех UNIXсистемах, но в Linux это именно так. – Примеч. науч. ред. 374 Глава 10. Основы системного администрирования «автоконвертирование» текстовых файлов из формата MSDOS (они содержат в конце каждой строки пару символов CRLF) в формат UNIX (в котором в конце каждой строки есть только символ перевода строки – LF). Например, такая ко манда, как mount o conv=auto t msdos /dev/fd0 /mnt включает это преобразование для файлов, расширения которых не связываются с двоичными файлами (.exe, .bin и т. д.). При монтировании часто используется параметр o ro (эквивалентно r), в ре зультате чего файловая система монтируется только для чтения. На все попытки записи в такую файловую систему будет возвращаться сообщение об ошибке: «permission denied». Монтирование файловой системы в режиме только для чте ния необходимо для таких носителей, как CDROM, на который нельзя осущест влять запись. Можно благополучно смонтировать CDROM и без параметра r, но при этом вы получите раздражающее предупредительное сообщение: mount: block device /dev/cdrom is write protected, mounting read only Лучше выполните команду mount t iso9660 r /dev/cdrom /mnt Это также необходимо и при монтировании гибкого диска с установленной на нем защитой от записи. На страницах справочного руководства по команде mount перечислены все имею щиеся параметры. Не все из них представляют непосредственный интерес, но когданибудь они вам, возможно, понадобятся. Полезен вариант команды mount a, который монтирует все файловые системы, перечисленные в /etc/fstab, ис ключая помеченные флагом noauto. Обратной операцией по отношению к монтированию является, естественно, раз монтирование. Размонтирование файловой системы имеет два последствия: про исходит синхронизация системных буферов с фактическим содержанием файло вой системы на диске, и файловая система перестает быть доступной через свою точку монтирования (mount point). После размонтирования вы можете смонти ровать в той же точке другую файловую систему. Размонтирование производится командой umount (обратите внимание на отсут ствие первого «n» в слове «unmount»), например: umount /dev/fd0 Эта команда размонтирует файловую систему на /dev/fd0. Аналогично для раз монтирования любой файловой системы, смонтированной в данное время в неко тором каталоге, используйте команду umount /mnt Важно отметить, что сменные носители, в том числе дискеты и CDROM, нельзя вынимать из дисковода или заменять другими, пока смонтирована файловая система. В результате такого действия возникает рассинхронизация системной информации об устройстве с его фактическим состоянием, что может привести к бесконечным проблемам. Если вы хотите поменять дискету или компактдиск, Управление файловыми системами 375 сначала отмонтируйте их командой umount, а затем вновь смонтируйте. Конеч но, если речь идет о CDROM или защищенной от записи дискете, то само уст ройство не может рассинхронизироваться, но могут возникнуть другие пробле мы. Например, вы не сможете вынуть компактдиск из привода, пока он не бу дет размонтирован. Чтение и запись на гибкие диски буферизуются в памяти так же, как для жестких дисков. Это значит, что при чтении или записи можно не увидеть сразу работу дисковода. Система обрабатывает вводвывод на дискеты асинхронно и читает или записывает данные только тогда, когда это абсолютно необходимо. Поэтому, если вы записываете на дискету маленький файл и лампочка привода при этом не заго рается, не впадайте в панику – в свое время данные будут записаны. Принудить систему записать на диск все буферы файловой системы можно командой sync, ко торая осуществит фактическую запись буферизованных данных на физический носитель. То же самое происходит при размонтировании файловой системы. Если вы хотите, чтобы и обычные пользователи могли производить монтирова ние и размонтирование некоторых устройств, есть два выхода. Вопервых, мож но включить параметр user для этого устройства в файл /etc/fstab (описывается ниже в этом разделе). Это позволит любому пользователю запускать команды mount и umount для данного устройства. Другой способ – использование одного из интерфейсов монтирования более высокого уровня, имеющихся в Linux. Эти про граммы выполняются с установленным битом setuid и позволяют обычным поль зователям монтировать некоторые устройства. Скорее всего, вы не позволите обычным пользователям монтировать и размонтировать разделы на жестких дис ках, но к использованию CDROM и гибких дисков можно относиться лояльнее. При попытке монтирования файловой системы может возникнуть немало про блем. К сожалению, команда mount выдает одно и то же сообщение об ошибке при возникновении разных проблем: mount: wrong fs type, /dev/cdrom already mounted, /mnt busy или other error wrong fs type означает, что, возможно, был неверно указан тип файловой системы для монтирования. Если вы вообще не указали тип, mount попытается угадать тип файловой системы по суперблоку (это справедливо только для файловых систем minix, ext2, ext3 и iso9660). Если mount все же не может определить тип файловой системы, она опробует те типы, драйверы которых включены в ядро (перечислены в /proc/filesystems). Если и это не приведет к успеху, команда mount завершит работу с ошибкой. device already mounted означает, что устройство уже смонтировано в другом ката логе. Узнать, какие устройства смонтированы и где, можно с помощью команды mount без параметров: rutabaga# mount /dev/hda2 on / type ext3 (rw) /dev/hda3 on /windows type vfat (rw) /dev/cdrom on /cdrom type iso9660 (ro) /proc on /proc type proc (rw,none) Здесь видно, что имеются два раздела на жестких дисках (один с файловой сис темой ext3, а другой с файловой системой vfat), CDROM, смонтированный в ка талоге /cdrom, а также файловая система /proc. Последнее поле каждой строки 376 Глава 10. Основы системного администрирования (например, (rw)) перечисляет параметры, с которыми была смонтирована дан ная файловая система. Подробнее об этом будет рассказано далее. Обратите вни мание на то, как был смонтирован CDROM в каталог /cdrom. Если вы часто пользуетесь CDROM, то удобно создать каталог /cdrom и монтировать в него устройство. Каталог /mnt обычно используется для временного монтирования файловых систем, таких как гибкие диски. Сообщение mount point busy несколько необычно. В сущности, оно означает, что в точке монтирования (mount point) происходит какаято активность, не позво ляющая монтировать в ней файловую систему. Обычно это связано с тем, что в данном каталоге есть открытый файл или у некоторого процесса рабочий ката лог находится ниже точки монтирования. При использовании команды mount убедитесь, что текущий каталог в оболочке суперпользователя не находится внутри точки монтирования; выполните команду cd /, чтобы выйти в корневой каталог. Либо может оказаться, что в той же точке монтирования уже смонтиро вана другая файловая система. Выполните команду mount без аргументов, что бы проверить, в чем дело. Конечно, сообщение other error не очень содержательно. Есть и другие ситуации, в которых mount может завершиться с ошибкой. Если в рассматриваемой файло вой системе есть ошибки данных или носителя, mount может сообщить о невоз можности прочесть суперблок (superblock) файловой системы, который (в UNIX подобных системах) является частью файловой системы, хранящей данные о фай лах и атрибутах для файловой системы в целом. При попытке монтировать CD ROM или гибкий диск и отсутствии при этом в соответствующем приводе CD ROM или дискеты вы получите сообщение об ошибке типа: mount: /dev/cdrom is not a valid block device Дискеты особенно склонны к физическим дефектам (больше, чем вам может из начально показаться), а CDROM страдают от пыли, царапин и отпечатков паль цев, а также вставки рабочей стороной вверх и тому подобного. (При попытке монтирования Stan Rogers CD в качестве ISO 9660 вы можете столкнуться со схо жими проблемами.) Убедитесь также в существовании точки монтирования (например, /mnt), кото рую вы пытаетесь использовать. Если ее нет, можно просто создать ее командой mkdir. Проблемы при монтировании или доступе к файловой системе могут быть вызва ны повреждением данных. В Linux есть ряд программных средств, позволяю щих исправлять некоторые файловые системы; см. раздел «Проверка и исправ ление файловых систем» далее в этой главе. При начальной загрузке система автоматически монтирует некоторые файловые системы. Это определяется файлом /etc/fstab, где имеются записи для всех фай ловых систем, которые должны монтироваться при начальной загрузке систе мы. Все строки этого файла имеют формат: device mount point type options 377 Управление файловыми системами В данном случае device, mount point и type эквивалентны по своему значению па раметрам команды mount, а options представляет собой разделенный запятыми список опций ключа –o для команды mount. Ниже приводится пример содержимого файла /etc/fstab:1 # device /dev/hda2 /dev/hda3 /dev/cdrom /proc /dev/hda1 directory / /windows /cdrom /proc none type ext3 vfat iso9660 proc swap options defaults defaults ro none sw Последняя строка файла описывает раздел подкачки. Описание вы найдете в раз деле «Управление пространством свопинга» далее в этой главе. На странице справочного руководства mount(8) перечислены возможные значе ния options. Если необходимо задать более одного параметра, их нужно перечис лить через запятую без пробелов, например: /dev/cdrom /cdrom iso9660 ro,user Параметр user допускает возможность монтирования файловой системы обыч ными пользователями, не обладающими привилегиями суперпользователя. Ес ли этот параметр указан, пользователи смогут монтировать устройства с помо щью таких команд, как mount /cdrom Обратите внимание: если в команде указывается только устройство или только точка монтирования (то есть один из аргументов команды отсутствует), пред варительно будет произведен поиск устройств или точек монтирования в файле /etc/fstab, и соответствующее устройство будет смонтировано в заданном ката логе с определенными в файле параметрами. Это облегчает операцию монтиро вания устройств, перечисленных в /etc/fstab. Для большинства файловых систем следует использовать параметр defaults, ко торый включает в себя ряд других параметров, таких как rw (доступ для чтения и записи), async (асинхронная буферизация в памяти вводавывода в файловой системе) и другие. Если только у вас нет особой нужды модифицировать один из этих параметров, используйте для большинства файловых систем значения de faults и ro для устройств, работающих в режиме только для чтения, таких как CDROM. Другим полезным параметром является umask, позволяющий задать маску по умолчанию для битов прав доступа, что бывает особенно удобно при ис пользовании чужеродных файловых систем. Команда mount a смонтирует все файловые системы, перечисленные в /etc/ fstab. Эта команда выполняется при начальной загрузке одним из сценариев, на ходящихся в /etc/rc.d, например rc.sysinit (или другим, в зависимости от того, где 1 В общем для всех дистрибутивов в синтаксисе /etc/fstab могут указываться еще два дополнительных необязательных параметра, уточняющих особенности мон тирования. В некоторых дистрибутивах, например Mandriva 2006, по умолчанию можно видеть все шесть параметров fstab. Подробнее обо всех возможных пара метрах можно узнать, запустив команду man fstab. – Примеч. науч. ред. 378 Глава 10. Основы системного администрирования ваш дистрибутив хранит файлы с настройками). Благодаря этому все файловые системы, перечисленные в /etc/fstab, станут доступными после запуска системы: разделы жесткого диска, привод CDROM и другие – все они будут смонтированы. Исключение составляет корневая файловая система (root filesystem). Корневая файловая система, монтируемая в каталог /, обычно содержит файл /etc/fstab и сценарии из /etc/rc.d. Для обеспечения доступа к ним ядро должно само смон тировать корневую файловую систему во время начальной загрузки. Устройство, содержащее корневую файловую систему, должно быть прошито в образе ядра, что можно сделать командой rdev (см. раздел «Использование загрузочной дис кеты» в главе 17). Во время начальной загрузки ядро пытается установить это устройство в качестве корневой файловой системы, последовательно перебирая ряд типов файловых систем. При загрузке ядро может вывести сообщение типа: VFS: Unable to mount root fs Оно может быть вызвано следующими причинами: • В ядре прошито неверное корневое устройство. • В ядре не скомпилирована поддержка того типа файловой системы, который имеет корневое устройство. (Подробности см. в разделе «Сборка ядра» гла вы 18. Обычно это происходит только при сборке собственного ядра.) • Корневое устройство неким образом повреждено. В любом из этих случаев ядро не может продолжить работу и впадает в панику. О том, что делать в подобных ситуациях, рассказывается в разделе «Действия в аварийных ситуациях» главы 27. Если проблема состоит в повреждении фай ловой системы, обычно это поправимо (раздел «Проверка и исправление файло вых систем» далее в этой главе). Чтобы быть смонтированной, файловая система не обязательно должна быть указана в /etc/fstab, но она должна быть указана там для автоматического мон тирования командой mount a или в случае необходимости использовать пара метр user. Автоматическое монтирование устройств Если необходимо организовать доступ к нескольким файловым системам, особен но сетевым, вас может заинтересовать достаточно новая особенность ядра Linux: автомонтировщик (automounter). Это комбинация функций ядра, демона и неко торых файлов с настройками, автоматически определяющих потребность в досту пе к определенной файловой системе и прозрачно монтирующих эту файловую систему. Если файловая система в течение некоторого времени не используется, автомонтировщик автоматически размонтирует ее, чтобы сберечь такие ресур сы, как оперативная память и пропускная способность сети. При намерении пользоваться автомонтировщиком необходимо, прежде всего, включить эту функцию при сборке ядра (см. раздел «Сборка ядра» в главе 18). Понадобится также включить параметр NFS. Далее необходимо запустить демон automount. Это совершенно новая функция, и в вашем дистрибутиве ее может не быть. Посмотрите в каталоге /usr/lib/au) tofs, и если ее там нет, нужно получить пакет autofs из доступного вам архива Linux, скомпилировать и установить его согласно прилагаемым инструкциям. 379 Управление файловыми системами Имейте в виду, что существуют две версии поддержки автомонтирования: вер сия 3 и версия 4. В большинство дистрибутивов попрежнему включается версия 3, поэтому ее мы и опишем. Можно автоматически монтировать файловые системы в любом месте, но для простоты мы предполагаем, что вы хотите автоматически монтировать все фай ловые системы в одном каталоге, который мы назовем /automount. Если вы хо тите, чтобы точки автоматического монтирования были разбросаны по всей фай ловой системе, необходимо будет использовать несколько демонов automount. Если вы сами скомпилировали пакет autofs, неплохо начать с копирования при меров файлов конфигурации, которые можно найти в каталоге sample, и приспо собить их для своих нужд. Скопируйте файлы sample/auto.master и sample/au) to.misc в каталог /etc, а файл sample/rc.autofs под именем autofs в то место, где ваш дистрибутив хранит сценарии начальной загрузки. Допустим, что это /etc/ init.d. (К сожалению, в некоторых дистрибутивах файлы примеров отсутствуют даже при наличии пакета autofs. В этом случае можно порекомендовать загру зить оригинальную версию пакета.) Сначала нужно отредактировать файл конфигурации /etc/auto.master. В нем пе речислены все каталоги (так называемые точки монтирования), ниже которых автомонтировщик должен монтировать разделы. Поскольку в примере этой гла вы мы решили использовать только один раздел, нам нужно будет сделать толь ко одну запись, тогда содержимое файла будет выглядеть следующим образом: /automount /etc/auto.misc Файл состоит из строк, в каждой из которых два элемента, разделенных пробе лом. Первый элемент указывает на точку монтирования, а второй элемент опре деляет так называемый файл соответствия (map file), в котором указано, как и когда должны быть смонтированы автоматически монтируемые устройства или разделы. Такой файл соответствия должен существовать для каждой точки мон тирования. В нашем случае файл /etc/auto.misc содержит следующие строки: cd floppy fstype=iso9660,ro fstype=auto :/dev/scd0 :/dev/fd0 Этот файл состоит из элементов, каждый из которых определяет устройство или раздел для автоматического монтирования. Строки состоят из двух обязательных и одного дополнительного полей, разделенных пробелами. Первое поле – обяза тельный элемент, он указывает имя каталога, в который должны монтироваться устройство или раздел. Это значение добавляется к точке монтирования, таким образом, CDROM автоматически будет смонтирован в каталог /automount/cd. Второе поле может не указываться, оно определяет набор флагов и параметров операции монтирования. Эти флаги эквивалентны используемым командой mount, за исключением типа файловой системы, который задается в виде fstype=, а не t. Наконец, третье поле определяет раздел или устройство, которые должны быть смонтированы. В нашем случае мы указываем первый привод SCSI CDROM и пер вый гибкий диск соответственно. Двоеточие перед третьим полем ставить не обя зательно. Оно отделяет часть, описывающую сетевой узел, от части, описываю щей устройство и каталог, так же как и в команде mount. Поскольку эти два уст ройства находятся на локальной машине, слева от двоеточия ничего не указано. 380 Глава 10. Основы системного администрирования При желании автоматически монтировать каталог sources с сервера NFS source master можно было оформить это примерно следующим образом: sources fstype=nfs,soft sourcemaster:/sources Обратите внимание: файл /etc/auto.misc не должен иметь прав на исполнение. Если вы сомневаетесь, дайте команду: tigger# chmod ax /etc/auto.misc После редактирования файлов с настройками можно запустить демон автомонти рования, выполнив команду (замените путь соответствующим вашей системе): tigger# /etc/init.d/autofs start Поскольку эта команда весьма неразговорчива, нужно проверить, действитель но ли запустилась служба автомонтирования. Сделать это можно так: tigger# /etc/init.d/autofs status Но из вывода этой команды нелегко определить, действительно ли запущено ав томонтирование, поэтому лучше проверить, существует ли процесс automount: tigger# ps aux | grep automount Если эта команда показывает процесс automount, все должно быть в порядке. Если нет, нужно снова проверить файлы с настройками. Может случиться, что отсутствует поддержка в ядре: либо вообще не включена поддержка автомонти рования, либо она скомпилирована в виде модуля, который не установлен. В по следнем случае можно поправить дело, выполнив команду tigger# modprobe autofs Если это не поможет, нужно выполнить1 tigger# modprobe autofs4 Когда автомонтирование заработает так, как нужно, можно поместить вызовы modprobe и autofs в один из файлов с настройками, используемых при начальной загрузке системы, например в /etc/rc.local, /sbin/init.d/boot.local или другой файл, используемый в вашем дистрибутиве. Если все правильно настроено, то достаточно обратиться к какомулибо катало гу ниже точки монтирования, и автомонтировщик смонтирует вам соответст вующее устройство или раздел. Например, если вы введете: tigger$ ls /automount/cd автомонтировщик смонтирует CDROM, чтобы команда ls могла вывести его со держание. Единственная разница между обычным и автоматическим монтиро ванием состоит в том, что при автомонтировании будет заметна небольшая за держка перед выводом содержимого каталога. С целью сбережения ресурсов автомонтировщик размонтирует устройство или раздел, если к нему нет обращения в течение некоторого времени (по умолчанию 5 минут). 1 О команде modprobe будет рассказано в разделе «Загружаемые драйверы устройств» главы 18. Управление файловыми системами 381 У автомонтировщика есть несколько более тонких параметров. Например, вам не обязательно читать из файла таблицу соответствия, но можно обращаться к сис темным базам данных или даже позволить автомонтировщику запускать про грамму, результаты работы которой будут использованы в качестве таблицы со ответствия. Подробности вы найдете на страницах справочного руководства autofs(5) и automount(8). Создание файловых систем Файловую систему можно создать командой mkfs. Создание файловой системы аналогично форматированию раздела или дискеты, позволяющему записывать на них файлы. С каждой файловой системой связана своя команда mkfs, например, файловые системы MSDOS могут быть созданы с помощью mkfs.msdos, третья расширен ная файловая система – с помощью mkfs.ext3 и т. д. Сама программа mkfs, по зволяющая создавать файловые системы любого типа, является интерфейсом бо лее высокого уровня к соответствующим версиям mkfs. При установке Linux вы, возможно, вручную создавали файловые системы с по мощью такой команды, как mke2fs. (Если нет, значит, программа установки сде лала это за вас.) Несмотря на свое название эта команда может создавать файло вые системы ext2 и ext3. В действительности mke2fs эквивалентна команде mkfs.ext2. Эти программы одинаковы (а во многих системах первая из них явля ется символической ссылкой на вторую), но обращение к mkfs по имени mkfs.fs) type упрощает создание требуемой файловой системы. При отсутствии в системе команды mkfs можно напрямую пользоваться командами mke2fs или mkfs.ext2. Если вы используете mkfs, то файловую систему можно создать с помощью сле дующей команды: mkfs t type device где type – это тип создаваемой файловой системы, один из перечисленных в табл. 10.1, а device является устройством, на котором создается файловая сис тема (например, /dev/fd0 для гибкого диска). Чтобы создать файловую систему ext2 на дискете (нет смысла создавать журна лируемую файловую систему на гибком диске, именно по этой причине здесь соз дается файловая система ext2, а не ext3), нужно выполнить следующую команду: mkfs t ext2 /dev/fd0 Создать дискету MSDOS можно с параметром t msdos. Теперь можно смонтировать дискету, как было показано в предыдущем разделе, записать на нее файлы и т. д. Не забудьте размонтировать дискету, перед тем как вынуть ее из дисковода. При создании файловой системы уничтожаются все данные в соответствующем физическом устройстве (на дискете, в разделе жесткого диска и пр.). mkfs обыч но не дает подсказки перед созданием файловой системы, поэтому тщательно контролируйте свои действия. Создание файловой системы в разделе жесткого диска производится точно так же, как показано выше, за исключением того, что в качестве устройства нужно 382 Глава 10. Основы системного администрирования использовать имя раздела, например /dev/hda2. Не пытайтесь создать файло вую систему на устройстве, таком, например, как /dev/hda. Это имя относится ко всему диску, а не к отдельному его разделу. Создать раздел можно с помощью fdisk, как описано в разделе «Редактирование /etc/fstab» главы 2. Следует проявлять особую осторожность при создании файловых систем на раз делах жестких дисков. Тщательно проверяйте правильность аргументов device и size. При задании неправильного устройства device вы можете разрушить дан ные в текущих файловых системах, а если неверно задать size, можно затереть данные других разделов. Убедитесь в том, что size соответствует размеру разде ла, определенному утилитой Linux fdisk. При создании файловых систем на гибких дисках лучше всего сначала выполнить форматирование низкого уровня, помещающее на дискету информацию о секто рах и дорожках, с помощью которой автоматически определяется емкость дис кеты при использовании устройств /dev/fd0 или /dev/fd1. Один из способов про извести низкоуровневое форматирование – воспользоваться командой MSDOS FORMAT; другой способ – команда Linux fdformat. (Пользователи дистрибутива De bian должны использовать команду superformat.) Например, отформатировать дискету в первом дисководе можно командой: rutabaga# fdformat /dev/fd0 Double sided, 80 tracks, 18 sec/track. Total capacity 1440 kB. Formatting ... done Verifying ... done При использовании параметра n команда fdformat пропускает этап верификации. Каждая конкретная версия mkfs поддерживает несколько параметров, которые могут оказаться востребованными. Для большинства типов файловых систем поддерживается параметр c, который требует выполнения проверки физическо го носителя на наличие сбойных блоков при создании файловой системы. Если обнаруживаются сбойные блоки, они помечаются и пропускаются при записи данных в файловую систему. Чтобы использовать параметры, специфические для типа файловой системы, включайте их в mkfs после параметра t type, например: mkfs t type c device blocks Для того чтобы выяснить, какие параметры доступны, загляните в страницы справочного руководства по конкретной версии mkfs. (Например, для второй расширенной файловой системы смотрите описание команды mke2fs.) У вас могут быть установлены не все имеющиеся типы mkfs. В этом случае mkfs не сможет создать файловую систему нужного вам типа, если для него не найде но mkfs.<type>. Для многочисленных типов файловых систем, поддерживаемых Linux, всегда гдето есть соответствующая программа mkfs.<type>. Если возникают проблемы при использовании mkfs, они могут быть связаны с про блемами доступа Linux к физическому устройству. В случае дискеты это может просто означать, что она повреждена. В случае жесткого диска проблемы могут быть более серьезными. Например, могут быть проблемы чтения диска у драйвера дискового устройства, находящегося в ядре. Это может быть связано с аппарат ным устройством или просто неверным заданием геометрии диска. Справочную информацию по различным версиям mkfs можно найти на страницах справочно Управление файловыми системами 383 го руководства, а рекомендации по устранению проблем, возникающих во время установки, – в главе 2, так как они применимы и в данной ситуации.1 Проверка и исправление файловых систем Иногда необходимо проверить целостность файловых систем Linux и исправить их при наличии ошибок или утерянных данных. Такие ошибки обычно происхо дят при крахе системы или при аварийном отключении питания, когда ядро не может синхронизировать кэш файловой системы с содержимым диска. Такие ситуации случаются относительно редко. Однако при аварии системы во время записи большого файла этот файл может быть потерян, а связанные с ним секто ры диска окажутся помечены как «используемые», хотя файла, который их ис пользует, фактически не существует. В других случаях ошибки могут быть вы званы случайной записью данных непосредственно на устройство жесткого дис ка (например, /dev/hda) или один из его разделов. Программа fsck используется для проверки файловых систем и исправления возникающих проблем. Подобно mkfs, программа fsck служит интерфейсом для специфических в отношении файловых систем программ fsck.type, таких как fsck.ext2 для второй расширенной файловой системы. (Как и mkfs.ext2, fsck.ext2 является символической ссылкой на e2fsck, и каждую из них можно запустить непосредственно, если fsck не установлена.) Пользоваться fsck очень просто. Команда имеет следующий формат: fsck t type device где type – тип файловой системы, которую нужно восстановить, согласно табл. 10.1, а device является устройством (разделом жесткого диска или гибким диском), на котором находится файловая система. Например, чтобы выполнить проверку файловой системы ext3 в разделе /dev/ hda2, следует выполнить команду: rutabaga# fsck t ext3 /dev/hda2 fsck 1.34 (25 Jul 2003) /dev/hda2 is mounted. Do you really want to continue (y/n)? y /dev/hda2 was not cleanly unmounted, check forced. Pass 1: Checking inodes, blocks, and sizes Pass 2: Checking directory structure Pass 3: Checking directory connectivity Pass 4: Checking reference counts. Pass 5: Checking group summary information. Free blocks count wrong for group 3 (3331, counted=3396). FIXED Free blocks count wrong for group 4 (1983, counted=2597). FIXED Free blocks count wrong (29643, counted=30341). FIXED Inode bitmap differences: 8280. FIXED Free inodes count wrong for group #4 (1405, counted=1406). FIXED 1 Кроме того, процедура создания файловой системы ISO 9660 для CDROM слож нее, чем простое форматирование и копирование файлов. Подробности вы найде те в документе «CDWriting HOWTO». 384 Глава 10. Основы системного администрирования Free inodes count wrong (34522, counted=34523). FIXED /dev/hda2: ***** FILE SYSTEM WAS MODIFIED ***** /dev/hda2: ***** REBOOT LINUX ***** /dev/hda2: 13285/47808 files, 160875/191216 blocks Прежде всего обратите внимание, что система запрашивает подтверждение, пе ред тем как начать проверку смонтированной файловой системы. Если файловая система была смонтирована в момент запуска fsck и в процессе проверки были найдены и исправлены ошибки, систему придется перезагрузить. Это вызвано тем, что произведенные fsck изменения не затрагивают внутреннее представле ние системы о структуре файловой системы. Вообще говоря, проверять смонти рованные файловые системы не рекомендуется. В данном случае было обнаружено и исправлено несколько ошибок, а поскольку файловая система была смонтирована, система предупредила, что машину сле дует перезагрузить. Как можно проверить файловую систему, не монтируя ее? За исключением кор невой, любую файловую систему можно просто размонтировать с помощью ко манды umount, прежде чем запускать команду fsck. Однако корневую файловую систему нельзя размонтировать, пока система работает. Один из способов прове рить корневую файловую систему, пока она размонтирована, – это использовать комбинацию загрузочной и корневой дискет из дистрибутива, например инстал ляционных дискет. При этом корневая файловая система содержится на дискете, а проверяемая корневая файловая система (на жестком диске) остается размонти рованной, благодаря чему появляется возможность ее проверки. Более подробно об этом рассказывается в разделе «Действия в аварийных ситуациях» главы 27. Другой способ проверить корневую файловую систему – смонтировать ее в режи ме только для чтения. Это можно сделать с помощью параметра ro в приглашении загрузки LILO (см. раздел «Определение дополнительных параметров во время загрузки» главы 17). Однако некоторые части системной конфигурации (напри мер, программы, выполняемые /etc/init во время загрузки) могут потребовать доступа к файловой системе для записи, поэтому нет возможности нормально за грузить систему, иначе эти программы не выполнятся. Чтобы выполнить началь ную загрузку с монтированием корневой файловой системы в режиме только для чтения, можно загрузить систему в однопользовательском режиме (с помощью параметра загрузки single). Тем самым пропускается дополнительная настройка системы при загрузке. После этого можно проверить корневую файловую систему и перезагрузить систему обычным образом. Для этого, находясь в интерфейсном экране начального загрузчика GRUB, необходимо отредактировать команду за грузки, добавив в нее параметр ro. Чтобы корневая файловая система была смонтирована в режиме только для чте ния, можно либо использовать параметр загрузки ro, либо с помощью rdev уста новить флаг только для чтения в самом образе ядра. Во многих системах Linux проверка файловых систем производится автоматиче ски во время начальной загрузки. Делается это обычно путем запуска fsck из /etc/ rc.d/rc.sysinit. В этом случае система обычно сначала монтирует файловую систе му только для чтения, запускает fsck для ее проверки, а затем выполняет команду: mount w o remount / Управление файловыми системами 385 Параметр o remount вызывает перемонтирование указанной файловой системы с новыми параметрами. В данном случае параметр w (эквивалентный o rw) за ставляет монтировать файловую систему для чтениязаписи. В итоге корневая файловая система заново монтируется в режиме доступа для чтения и записи. При выполнении fsck во время начальной загрузки программа проверяет все файловые системы, кроме корневой, прежде чем смонтировать их. По заверше нии работы fsck монтируются все прочие файловые системы с помощью коман ды mount. Посмотрите в файлах из каталога /etc/rc.d, особенно в rc.sysinit (если он есть в вашей системе), как это делается. Если вы хотите отключить эту функ цию в своей системе, закомментируйте строки в соответствующем файле /etc/ rc.d, которые запускают fsck. Есть несколько параметров, которые можно передать конкретной версии fsck. Для большинства типов поддерживаются параметры: a, автоматически под тверждающий все запросы, которые может делать fsck.type; c, осуществляю щий проверку сбойных блоков, как mkfs; v, выводящий текстовые сообщения во время проверки. Эти параметры должны указываться после типа файловой системы, например: fsck t type v device запускает fsck с текстовыми сообщениями. Более подробные сведения вы найдете на страницах справочного руководства для команд fsck и e2fsck. Не для всех типов файловых систем, поддерживаемых Linux, есть свои версии fsck. Для проверки и исправления файловых систем MSDOS следует использо вать средства для MSDOS, такие как Norton Utilities. Можно найти версии fsck по крайней мере для второй и третьей расширенных файловых систем, а также для файловых систем Reiser, JFS и Minix.1 В разделе «Действия в аварийных ситуациях» главы 27 мы предоставим допол нительные сведения о проверке файловых систем и восстановлении после ава рий. fsck не обязательно обнаружит и исправит все ошибки в файловых систе мах, но с большинством стандартных проблем она справится. Если по ошибке был удален какойто важный файл, то в настоящее время нет достаточно надеж ного способа восстановить его – по крайней мере, fsck это не под силу. Сейчас ве дутся некоторые работы по созданию утилиты «undelete», которая восстанавли вала бы удаленные файлы в файловой системе ext2, тем не менее обязательно создавайте резервные копии данных, представляющих определенную ценность, или хотя бы используйте команду rm i, которая всегда запрашивает подтвер ждение перед удалением файла. Шифрующие файловые системы Начиная с версии ядра 2.2 Linux поддерживает шифрующие файловые системы. Однако изза законов, регулирующих экспорт программного обеспечения, со держащего криптографические алгоритмы, данная возможность была реализо 1 В действительности многие дистрибутивы имеют в своем арсенале команду, кото рая называется dosfsck/fsck.msdos, но пользоваться ею не рекомендуется. 386 Глава 10. Основы системного администрирования вана в виде исправлений к ядру, доступных на сайте http://www.kerneli.org/ (об ратите внимание на символ i в имени сайта, он означает «international», то есть «международный», и указывает, что сервер расположен за пределами Соединен ных Штатов). Ныне этот сайт не поддерживается. Начиная с версии ядра 2.4, активная поддержка исправлений kerneli была пре кращена. Предпочтение было отдано методу шифрования файловых систем loop) aes (http://loop)aes.sourceforge.net/), который мог быть собран в виде модуля яд ра, ограничивался поддержкой стандарта шифрования AES и развивался наибо лее активно.1 С появлением ядра версии 2.6 наступил конец платформе шифрования kerneli, поскольку группа разработчиков ядра создала абсолютно новую платформу. С то го момента данная платформа была включена в состав «ванильного» (vanilla) яд ра (ядра, которым управляет сам Линус). В данной книге будет говориться толь ко о ядрах версии 2.6, хотя инструментальные средства пространства пользова теля не очень сильно изменили свои интерфейсы. Например, все команды loset) up могут работать с ядрами от kerneli, но параметры команды mount могут отличаться. Настройка ядра Поддержка шифрующих файловых систем основана на использовании того, что называется петлевым блочным устройством (возможно, вы уже знаете, что петлевые блочные устройства могут использоваться для монтирования ISOобра зов компактдисков, чтобы обеспечить доступ к их содержимому). Таким образом, в настройках ядра необходимо включить параметр Device Dri vers Loopback, а также параметр Cryptoloop support в том же разделе. Для досту па к устройствам Cryptoloop использует криптографический прикладной интер фейс (API) ядра версии 2.6, параметры которого настраиваются в разделе Cryp tographic options. Как правило, в большинстве ситуаций достаточно включить сборку всех алгоритмов (шифрования, сжатия и вычисления контрольных сумм) в виде модулей, что в новейших ядрах определяется значениями по умол чанию. Параметр Testing module можно оставить выключенным. После этого ядро необходимо собрать и установить, как и любое другое ядро. Если поддержка устройств Cryptoloop была выполнена в виде модуля, во время запус ка системы его необходимо загрузить с помощью команды modprobe cryptoloop. Последнее, что необходимо проверить, это наличие пакета util)linux, который может работать с криптографическим API ядра. Этот пакет содержит множество команд системного администрирования для работы с криптографической под держкой в ядре. К сожалению, в момент написания этих строк необходимые ис правления к последнему выпуску util)linux еще не были выпущены. Однако мно гие производители поставляют исправленные версии пакета в составе своих ди стрибутивов. В документации к имеющемуся у вас пакету util)linux обязательно 1 Аббревиатура «AES» происходит от «Advanced Encryption Standard» (улучшен ный стандарт шифрования). В основе AES лежит алгоритм Rijndael. AES – это дальнейшее развитие алгоритма DES (Data Encryption Standard – стандарт шиф рования данных), насчитывающего уже более чем 20летнюю историю. Управление файловыми системами 387 проверьте, поддерживается ли cryptoapi. Если команда losetup (описываемая в следующем разделе) терпит неудачу с сообщением о недопустимых параметрах, следовательно, поддержка криптографического API в дистрибутиве отсутствует. В этом случае нужно внести необходимые исправления в исходные тексты ядра и пересобрать его, как подробно описано в документе «CryptoloopHOWTO» (http://www.tldp.org/HOWTO/Cryptoloop)HOWTO/). Создание шифрующей файловой системы Шифрующие файловые системы могут создаваться как поверх целых разделов, так и внутри обычных файлов. Это сродни настройке пространства подкачки. Од нако, чтобы както замаскировать области с зашифрованными данными, файл или раздел при инициализации должны заполняться случайными числами вме сто нулей, например так: dd if=/dev/urandom of=файл или раздел bs=1k count=размер в килобайтах При заполнении раздела параметр count следует опустить, а сообщение об ошиб ке «device full» (устройство заполнено) можно просто игнорировать. После того как основа для создания файловой системы будет подготовлена, мож но создать петлевое устройство: losetup e алгоритм /dev/loop0 файл или раздел Перечень доступных алгоритмов шифрования можно посмотреть в каталоге /proc/ crypto. Команда попросит ввести ключевую фразу всего один раз. Она не предложит ввести фразу повторно для проверки. Фраза должна выбираться достаточно слу чайно, чтобы уменьшить вероятность взлома методом подбора по словарю. Мы рекомендуем создавать 128разрядный случайный ключ для алгоритма шифро вания следующим образом: head c16 /dev/random | mimencode Замените параметр c16 на c32, если необходимо получить 256разрядный ключ. Такие ключевые фразы весьма сложны для запоминания – всетаки они будут представлять собой случайный набор символов. Запишите ключ на листке бумаги и храните его подальше от компьютера (например, в кошельке). По завершении работы команды все, что будет записываться в устройство /dev/ loop0, будет попутно шифроваться выбранным алгоритмом и после этого записы ваться в назначенный файл или раздел. Далее необходимо создать в устройстве файловую систему в устройстве /dev/ loop0 точно так же, как и на любом другом устройстве. Например, чтобы создать файловую систему ext3, следует воспользоваться уже знакомой командой mke2fs –j. После того как файловая система будет создана, можно попробовать смонтировать ее: mount t ext3 /dev/loop0 точка монтирования Запишите текстовый файл в это устройство и попробуйте отыскать его содержи мое в файле или разделе, который служит носителем шифрующей файловой сис темы, например с помощью команды grep. Поскольку содержимое файла было зашифровано, вам едва ли удастся отыскать его. 388 Глава 10. Основы системного администрирования После размонтирования файловой системы командой umount /dev/loop0 не за будьте удалить петлевое устройство командой losetup d /dev/loop0. Монтирование файловой системы Естественно, создавать устройство и монтировать файловую систему вручную вся кий раз, когда в этом возникает необходимость, достаточно утомительно. К сча стью, команда mount может взять на себя все хлопоты по созданию петлевого уст ройства. Для этого достаточно добавить параметр oencryption=алгоритм, например так: mount t ext3 oencryption=алгоритм файл или раздел точка монтирования параметр encryption=алгоритм можно также включить в файл /etc/fstab, чтобы дать возможность пользователям монтировать и размонтировать свои собствен ные шифрующие файловые системы. Проблемы безопасности При работе с шифрующими файловыми системами необходимо помнить о сле дующих возможных проблемах: • Смонтированные файловые системы доступны для чтения любому, кто обла дает соответствующими привилегиями. Поэтому шифрующие файловые сис темы не должны оставаться смонтированными в периоды, когда они не ис пользуются. • После создания файловой системы ключевую фразу уже нельзя будет изме нить. Она будет внесена в ключ, используемый для шифрования. Если у вас достанет храбрости, можете попробовать изменить ключевую фразу, проде лав следующий трюк: нужно создать командой losetup два петлевых устрой ства для одного и того же носителя шифрующей файловой системы, причем одно из устройств, например /dev/loop0, должно быть открыто со старой клю чевой фразой, а второе, например /dev/loop1, – с новой. Убедитесь, что оба устройства создаются без ошибок (проверяйте устройства попеременно, но не запускайте их одновременно). Не забывайте: запрос на ввод ключевой фразы появится всего один раз. Размонтируйте файловую систему, если она была смонтирована. Теперь можно выполнить самый опасный шаг. С помощью команды dd скопируйте данные из первого петлевого устройства во второе: dd if=/dev/loop0 of=/dev/loop1 bs=4k • Размер блока (параметр bs=) должен совпадать с размером страницы памяти ядра или с размером блока физического устройства, в зависимости от того, ка кой из них больше. Эта команда будет считывать блоки, которые по пути будут расшифровываться старой ключевой фразой, и тут же записывать их обратно, используя новую. И не забывайте молиться, чтобы не пропало питание во вре мя этого процесса, а еще лучше приобретите блок бесперебойного питания. Используя трюк с двумя петлевыми устройствами, можно даже менять алго ритм шифрования данных. Самое слабое звено здесь – это ключевая фраза. Никакой алгоритм шифрова ния не поможет, если ключ построен на основе фразы, которую легко подоб Управление пространством свопинга 389 рать. Англоязычный текст обладает уровнем случайности в 1,3 бита (показа тель энтропии) на символ. Таким образом, чтобы гарантировать стопроцент ный уровень безопасности, потребуется фраза длиной примерно 200 симво лов. С другой стороны, прием на основе устройства /dev/random и команды mimencode позволяет обойтись фразой длиной в 40 символов, правда, эти символы будут подобраны абсолютно случайно. Управление пространством свопинга Пространство для свопинга (swap space) является общим термином, обозначаю щим дисковую память, используемую для увеличения имеющейся в системе оперативной памяти. В Linux пространство для свопинга используется для страничной подкачки памяти – процесса, при котором страницы памяти (в сис темах на базе процессоров Intel x86 страница памяти имеет размер 4096 байт, в других архитектурах это значение может быть иным) записываются на диск при недостатке оперативной памяти и считываются в нее обратно при необходи мости. Процесс, с помощью которого осуществляется страничная организация памяти, довольно сложен, но для некоторых ситуаций он оптимизирован. Под система виртуальной памяти в Linux разрешает совместный доступ к памяти различным работающим программам. Например, если у вас одновременно запу щено несколько экземпляров Emacs, то фактически в памяти находится один эк земпляр программного кода Emacs. Кроме того, доступ к страницам памяти с ис полняемым кодом программ (но не данных) обычно организуется в режиме толь ко для чтения, и потому при свопинге эти страницы не записываются на диск. Такие страницы освобождаются из памяти и при повторном доступе считывают ся из исходного выполняемого файла. Разумеется, пространство для свопинга не может полностью компенсировать не достаток оперативной памяти. Обращение к диску происходит значительно мед леннее, чем к оперативной памяти, на несколько порядков. Поэтому свопинг ис пользуется преимущественно для того, чтобы одновременно запустить несколь ко программ, которые иначе не поместились бы в оперативной памяти. Если вы часто переключаетесь между этими программами, то заметите задержку, вы званную обменом страницами с диском. В любом случае Linux поддерживает два вида пространства для свопинга: как отдельного дискового раздела для свопинга или как файла подкачки в файловых системах Linux. Можно иметь до 8 областей свопинга, при этом каждая область является дисковым файлом или разделом размером до 2 Гбайт (в системах, по строенных на базе процессоров, отличных от архитектуры Intel, эти значения могут быть иными). Тот, кто силен в математике, без труда вычислит, что это да ет до 16 Гбайт пространства для свопинга. (Если ктолибо использовал такой объем свопинга на практике, авторы хотели бы познакомиться с этим человеком вне зависимости от того, силен он в математике или нет.) Учтите, при использовании для свопинга дискового раздела производительность может оказаться выше, поскольку блоки на диске располагаются непрерывно. Ес ли же для свопинга используется файл, блоки могут быть разбросаны по файловой системе, что в некоторых случаях может сильно снизить производительность. Час то свопфайл используется при необходимости временно расширить пространство 390 Глава 10. Основы системного администрирования для свопинга, когда система мечется от недостатка физической памяти и свопа. Свопфайлы – хороший способ расширять своппространство при необходимости. Почти во всех Linuxсистемах используется пространство для свопинга того или иного вида, обычно в виде отдельного раздела. В главе 2 описывалось, как создает ся свопраздел во время установки Linux. В данном разделе мы объясним, как до бавлять или удалять свопфайлы и разделы. Если у вас есть пространство для сво пинга, которое вас устраивает, этот раздел может не представлять для вас интереса. Сколько у вас места для свопинга? Команда free сообщает сведения об использо вании системной памяти: rutabaga% free total Mem: 1034304 /+ buffers/cache: Swap: 1172724 used free 1011876 22428 737024 297280 16276 1156448 shared buffers 0 18104 cached 256748 Все числа здесь представляют размер в блоках по 1024 байт. Здесь мы наблюда ем систему с 1 034 304 блоками (порядка 1 Гбайт) оперативной памяти, из кото рых в настоящее время используются 1 011 876 (немногим меньше). Обратите внимание: оперативной памяти в системе всегда больше, чем указано в колонке total, поскольку в это количество не включена память, используемая самим ядром для различных нужд. В колонке shared указан объем оперативной памяти, совместно используемой процессами. Здесь, как мы видим, для этих нужд не было занято ни одного бло ка. В колонке buffers показан объем памяти, используемой в буферных кэшах ядра. Буферный кэш (о котором упоминалось в предыдущем разделе) применя ется для ускорения дисковых операций, позволяя обслуживать чтение и запись на диск с помощью оперативной памяти. Буферный кэш меняет свой размер в зависимости от использования памяти в системе. Если память нужна прило жениям, она отбирается у кэша. Поэтому, хотя мы видим, что выделено порядка 1 Гбайт системной памяти, не вся она (но большая часть) используется приклад ными программами. В колонке cached указано, сколько блоков памяти помеще но в кэш для последующего быстрого доступа к данным. Поскольку память, используемую для буферов и кэша, можно передать прило жениям, во второй строке ( /+ buffers/cache) указано количество памяти, кото рое реально используется приложениями (колонка used) или доступно для них (колонка free). Для получения двух чисел во второй строке суммарный объем, занятый буферами и кэшем согласно первой строке, вычитается из общей ис пользованной памяти и складывается с объемом свободной памяти. В третьей строке указан общий объем свопа – 1 172 724 блоков (около 1,1 Гбайт). В нашем случае использована незначительная часть свопа, поскольку оператив ной памяти много. Если запустить дополнительные приложения, для них будет использовано больше буферной памяти. К пространству для свопинга система обычно прибегает в последнюю очередь, когда невозможно получить физиче скую память другими способами. Обратите внимание, что free указывает несколько меньший объем свопа, чем сумма размеров ваших файлов и разделов для свопинга. Это связано с необходи мостью в каждой области использовать несколько блоков для хранения карты, Управление пространством свопинга 391 показывающей, как будет использоваться каждая страница. Эти накладные рас ходы достаточно невелики и составляют лишь несколько килобайт в каждой об ласти свопинга. Если вы собираетесь создавать файл для свопинга, команда df сообщит вам све дения о свободном пространстве, которое есть в ваших файловых системах. Она выводит список файловых систем с указанием объема и текущего процента ис пользования. Создание пространства для свопинга Чтобы добавить новое пространство для свопинга, нужно сначала создать файл или раздел, в котором будет размещаться своп. Если вы хотите создать раздел, это можно сделать утилитой fdisk, как описано в разделе «Редактирование /etc/ fstab» главы 2. Чтобы создать файл свопинга, нужно открыть файл и записать в него столько байтов, сколько должно быть в свопе, который вы хотите создать. Это можно легко сделать с помощью команды dd. Например, чтобы создать свопфайл раз мером 32 Мбайт, можно выполнить команду: dd if=/dev/zero of=/swap bs=1024 count=32768 В результате 32 768 блоков (32 Мбайт) данных с устройства /dev/zero будут за писаны в файл /swap. (/dev/zero является особым устройством, для которого операция чтения всегда возвращает нулевые байты. Оно некоторым образом противоположно устройству /dev/null.) После создания этого файла рекоменду ется выполнить команду sync, чтобы синхронизировать файловые системы на случай краха машины. Создав свопфайл или раздел, можно с помощью команды mkswap «отформатиро вать» область для свопинга. Как описано в разделе «Создание пространства для свопинга» главы 2, команда mkswap имеет следующий формат: mkswap c device size где device является именем свопраздела или файла, а size – размер свопоблас ти в блоках (блок попрежнему составляет 1 Кбайт). Обычно размер не нужно указывать, поскольку mkswap может сама определить размер раздела. Ключ c не является обязательным, он указывает на необходимость выявления сбойных блоков во время форматирования. Например, для свопфайла, созданного в предыдущем примере, нужно выпол нить команду: mkswap c /swap 32768 Если область для свопинга является разделом, нужно указать его имя (напри мер, /dev/hda3) и размер, а также в блоках. При использовании свопфайла (но не раздела) необходимо изменить права дос тупа к нему, например:1 1 0600: «доступ только для root (то есть для системных служб) и только по чтению и записи». Всем остальным пользователям системы доступ запрещен. – Примеч. науч. ред. 392 Глава 10. Основы системного администрирования chmod 0600 /swap Обработав свопфайл командой mkswap, выполните команду sync, чтобы гарантиро вать физическую запись данных форматирования в новый свопфайл. При фор матировании свопраздела выполнять sync не обязательно. Активация пространства для свопинга Чтобы начать использовать новое пространство для свопинга, нужно активиро вать его командой swapon. Например, создав предыдущий свопфайл с помощью mkswap и sync, можно выполнить команду: swapon /swap Тем самым новая область свопинга добавляется к общему объему пространства для свопинга. С помощью команды free убедитесь, что это действительно про изошло. Если вы используете для свопинга новый раздел с именем /dev/hda3, активируйте его командой типа: swapon /dev/hda3 Подобно файловым системам свопобласти автоматически активируются при за грузке системы командой swapon a в одном из стартовых файлов системы (обычно /etc/rc.d/rc.sysinit). Эта команда просматривает файл /etc/fstab, в кото ром, как вы помните из раздела «Монтирование файловых систем», содержатся данные о файловых системах и областях для свопинга. Команда swapon a акти вирует все записи из /etc/fstab, в поле options которых стоит sw. Поэтому если в файле /etc/fstab будут содержаться следующие записи: # device /dev/hda3 /swap directory none none type swap swap options sw sw то во время загрузки системы будут активированы две области для свопинга – /dev/hda3 и /swap. Для каждой новой области свопинга нужно создать свою за пись в /etc/fstab. Отключение пространства для свопинга Как часто бывает, действие проще отменить, чем выполнить. Чтобы отключить пространство для свопинга, выполните команду: swapoff device где device является именем свопраздела или файла, который вы хотите отклю чить. Например, отключение свопинга на устройстве /dev/hda3 производится командой: swapoff /dev/hda3 Для отключения свопфайла можно просто удалить его командой rm после вы полнения swapoff. Не удаляйте свопфайл до его отключения, это может вызвать катастрофические последствия. Если вы отключили свопраздел с помощью swapoff, то можете дальше исполь зовать этот раздел по своему усмотрению или удалить с помощью fdisk. 393 Файловая система /proc Если свопобласти соответствует запись в /etc/fstab, удалите эту запись, иначе при очередной перезагрузке системы вы получите сообщения об ошибках изза того, что области свопинга не будут обнаружены. Файловая система /proc Системы UNIX проделали долгий путь в отношении обеспечения единообразия интерфейсов различных частей системы. Как уже говорилось в главе 4, аппарат ные устройства представлены в UNIX в виде файлов особого типа, расположенных в каталоге /dev. Более детально об этом каталоге мы будем рассказывать в разделе «Файлы устройств» далее в этой главе. Однако существует особая файловая систе ма /proc, которая делает дальнейший шаг: она унифицирует файлы и процессы. С точки зрения пользователя или системного администратора файловая система /proc выглядит как любая другая файловая система; можно перемещаться по ней с помощью команды cd, выводить содержимое каталогов командой ls и про сматривать содержимое файлов командой cat. Однако ни один из этих каталогов и файлов не занимает пространства на жестком диске. Ядро перехватывает обра щения к файловой системе /proc и «на лету» создает содержимое каталогов и файлов. Иными словами, всякий раз, когда вы выводите содержимое каталога или файла в файловой системе /proc, ядро динамически создает содержимое, ко торое вы хотите увидеть. Чтобы сделать наш рассказ менее абстрактным, рассмотрим несколько приме ров. Следующий пример – это список файлов каталога верхнего уровня файло вой системы /proc: tigger # ls . 3759 .. 3798 1 3858 10 3868 11 3892 1138 3898 14 4 15 4356 1584 4357 1585 4368 1586 4715 16 4905 17 5 18 5103 19 5193 2 5219 2466 5222 2958 5228 3 5537 /proc 5538 5539 5540 5541 5542 5556 5572 5574 5579 5580 5592 5593 5619 5658 5661 5663 5666 5673 5677 5679 5681 5683 5686 5688 5689 5692 5693 5698 5701 5705 5706 5707 5713 5715 5717 5740 5741 5748 5750 5751 5754 5757 5759 5761 5800 5803 5826 5827 5829 5941 6 6063 6086 6107 6115 6118 6130 6137 6186 6497 6498 6511 6582 6720 6740 6741 6817 6818 6819 6886 689 6892 6894 6912 7 8 9 966 acpi asound bluetooth buddyinfo bus cmdline config.gz cpufreq cpuinfo crypto devices diskstats dma dri driver execdomains fb filesystems fs ide interrupts iomem ioports irq kallsyms kcore kmsg loadavg locks mdstat meminfo misc mm modules mounts mtrr net partitions scsi self slabinfo splash stat swaps sys sysrq trigger sysvipc tty uptime version vmstat В вашей системе числа будут иными, но общая структура сохранится. Все эти числа являются каталогами, представляющими выполняющиеся в вашей систе ме процессы. Например, взглянем на информацию о процессе с ID 3759: tigger # ls /proc/3759 394 . auxv delay fd .. cmdline environ mapped_base attr cwd exe maps Глава 10. Основы системного администрирования mem oom_score statm wchan mounts root status oom_adj stat task (Если вы используете другую версию ядра Linux, результат работы команды у вас может несколько отличаться.) Вы видите ряд файлов, каждый из которых содер жит данные об этом процессе. Например, файл cmdline показывает командную строку, которая запустила этот процесс. status дает сведения о внутреннем состоя нии процесса, а cwd содержит ссылку на текущий рабочий каталог этого процесса. Возможно, данные об устройствах покажутся вам еще более интересными, чем данные о процессах. Все сведения, которые ядро собрало о ваших устройствах, собраны в файловой системе /proc, хотя найти в ней требуемое может быть не просто. Начнем с проверки памяти вашей машины. Информацию о ней можно найти в файле /proc/meminfo: owl # cat /proc/meminfo MemTotal: 1034304 kB MemFree: 382396 kB Buffers: 51352 kB Cached: 312648 kB SwapCached: 0 kB Active: 448816 kB Inactive: 141100 kB HighTotal: 131008 kB HighFree: 252 kB LowTotal: 903296 kB LowFree: 382144 kB SwapTotal: 1172724 kB SwapFree: 1172724 kB Dirty: 164 kB Writeback: 0 kB Mapped: 294868 kB Slab: 38788 kB Committed_AS: 339916 kB PageTables: 2124 kB VmallocTotal: 114680 kB VmallocUsed: 78848 kB VmallocChunk: 35392 kB HugePages_Total: 0 HugePages_Free: 0 Hugepagesize: 4096 kB Если вы выполните команду free, то увидите ту же самую информацию, только формат чисел будет несколько иной. free, в сущности, читает /proc/meminfo и несколько преобразует вывод. Большая часть системных утилит, сообщающих данные об аппаратных средст вах, делают то же самое. Файловая система /proc является переносимым и про стым способом получения этих данных. Особенно полезны сведения при добавле нии к системе новых устройств. Например, аппаратные платы, как правило, тре буют нескольких адресов вводавывода для связи с процессором и операционной системой. Если вы сконфигурировали две платы так, что они используют одни Файлы устройств 395 и те же адреса вводавывода, катастрофа неминуема. Избежать ее можно, если проверить, какие адреса вводавывода ядро уже определило как используемые: tigger # more /proc/ioports 0000 001f : dma1 0020 0021 : pic1 0040 005f : timer 0060 006f : keyboard 0070 0077 : rtc 0080 008f : dma page reg 00a0 00a1 : pic2 00c0 00df : dma2 00f0 00ff : fpu 0170 0177 : ide1 01f0 01f7 : ide0 02f8 02ff : serial 0376 0376 : ide1 0378 037a : parport0 03c0 03df : vesafb 03f6 03f6 : ide0 03f8 03ff : serial 0cf8 0cff : PCI conf1 c000 cfff : PCI Bus #02 c000 c0ff : 0000:02:04.0 c000 c00f : advansys c400 c43f : 0000:02:09.0 c400 c43f : e100 d000 d00f : 0000:00:07.1 d000 d007 : ide0 d008 d00f : ide1 d400 d4ff : 0000:00:07.5 d400 d4ff : AMD AMD768 AC'97 d800 d83f : 0000:00:07.5 d800 d83f : AMD AMD768 Controller dc00 dcff : 0000:00:09.0 e000 e003 : 0000:00:00.0 Теперь вы можете определить свободные адреса вводавывода. Конечно, ядро мо жет показать адреса вводавывода только для плат, которые оно обнаружило и распознало, но в нормально сконфигурированной системе это должно быть пра вилом для всех плат. Можно также использовать файловую систему /proc для получения другой ин формации, необходимой для конфигурирования новых устройств: в файле /proc/ interrupts перечислены занятые линии прерываний (IRQ), а в /proc/dma – ис пользуемые каналы прямого доступа к памяти (DMA). Файлы устройств Файлы устройств позволяют программам пользователей обращаться к аппарат ным устройствам через ядро системы. Они не являются файлами как таковыми, но с точки зрения программы выглядят как файлы: можно читать их, осуществ лять в них запись, отображать их в память при помощи системного вызова 396 Глава 10. Основы системного администрирования mmap() и т. д. При обращении к такому «файлу» устройства ядро распознает за прос вводавывода и передает его драйверу устройства, который выполняет не которую операцию, например чтение данных из последовательного порта или отправку данных звуковой карте. Файлы устройств (несмотря на неудачное название, мы будем продолжать ис пользовать этот термин) предоставляют удобный способ доступа к ресурсам сис темы без необходимости для прикладного программиста знать, как работает са мо устройство. В Linux, как и в большинстве UNIXсистем, драйверы устройств сами являются частью ядра. В разделе «Сборка ядра» главы 18 мы покажем, как собрать собственное ядро, включив в него драйверы только тех устройств, кото рые есть в вашей системе. Почти во всех UNIXподобных системах файлы устройств располагаются в ката логе /dev. Для каждого устройства, имеющегося в системе, должен быть соот ветствующий элемент в /dev. Например, /dev/ttyS0 соответствует первому по следовательному порту, известному в MSDOS как COM1; /dev/hda2 соответст вует второму разделу первого диска IDE. Фактически в каталоге /dev будут со держаться записи и для отсутствующих устройств. Файлы устройств создаются обычно во время установки системы и включают в себя все возможные драйверы устройств. Они не обязательно соответствуют фактически имеющимся в компь ютере аппаратным устройствам. В /dev есть ряд псевдоустройств, не соответствующих какойлибо реальной пе риферии. Например, /dev/null действует как сливная труба для байтов. Все по пытки записи в /dev/null будут выполняться успешно, но записываемые данные при этом будут игнорироваться. Аналогичное ему устройство /dev/zero уже де монстрировалось выше, когда обсуждался вопрос создания свопфайла: всякое чтение из /dev/zero просто возвращает нулевые байты. Если с помощью команды ls l вывести список файлов устройств в /dev, то полу чится примерно следующее (в случае использования версии ls, которая выделя ет цветом разные типы файлов, вы должны увидеть, что файл /dev/hda будет ок рашен другим цветом, поскольку это необычный файл): brw rw 1 root disk 3, 0 2004 04 06 15:27 /dev/hda Это устройство /dev/hda, соответствующее первому диску IDE.1 Прежде всего, обратите внимание на первую букву b в поле прав доступа, означающую, что это файл блочного устройства. (У обычных файлов в первой колонке выводится сим вол , у каталогов – d, и т. д.; подробнее об этом мы поговорим в следующей гла ве). Файлы устройств обозначаются либо символом b для блочных устройств, ли бо символом c для символьных устройств. Блочное устройство обычно является периферийным устройством, таким как жесткий диск, обмен данными с кото рым производится целыми блоками (при этом размер блока определяется уст ройством и не обязательно равен 1024 байт – типичному размеру блока в Linux), 1 Диск SCSI (не столь распространенный, как IDE) будет отображаться, например, как /dev/sda, но в новых моделях компьютеров, в которых диск стандартно под ключается через интерфейс SATA (serial ATA), драйвер моделирует его как SCSI устройство, и такой IDEдиск будет отображаться как /dev/sda. – Примеч. науч. ред. Файлы устройств 397 а доступ к устройству может осуществляться произвольно. Напротив, чтение и за пись на символьные устройства обычно производятся последовательно, а ввод вывод может осуществляться по одному байту. Примером символьного устрой ства является последовательный порт. Обратите внимание также на то, что поле размера файла в выводе ls l заменено двумя числами, разделенными запятой. Первое число – основной номер устрой) ства (major device number), второе число – дополнительный номер устройства (minor device number). При обращении к файлу устройства из программы ядро по лучает запрос вводавывода в терминах основного и дополнительного номеров устройства. Основной номер обычно указывает на конкретный драйвер ядра, а до полнительный – на конкретное устройство, с которым работает этот драйвер. На пример, у всех последовательных портов один и тот же основной номер, но раз ные дополнительные номера. Ядро использует основной номер для перенаправ ления запроса вводавывода соответствующему драйверу, а драйвер использует дополнительный номер для определения того, к какому конкретно устройству нужно обратиться. В некоторых случаях дополнительные номера используются для доступа к особым функциям устройства. Правила именования файлов в /dev представляют собой, грубо говоря, полную неразбериху.1 Поскольку самому ядру безразлично, какие имена файлов исполь зуются в /dev (ему нужны только основные и дополнительные номера), создате ли дистрибутивов, прикладные программисты и разработчики драйверов уст ройств могут произвольно выбирать имена файлов устройств. Часто один разработчик драйвера предлагает для устройства некоторое имя, ко торое затем изменяется, чтобы позволить разместить другие аналогичные уст ройства. Это может вызывать путаницу и непоследовательность по мере разви тия системы. Будем надеяться, что вы не столкнетесь с этой проблемой, если только не станете работать с более новыми драйверами устройств, которые нахо дятся в стадии тестирования. Проект, получивший название udev, вскоре дол жен решить проблему конфликтов имен файлов устройств. В любом случае файлы устройств, включенные в ваш дистрибутив, должны быть корректными для включенных в этот дистрибутив версий ядра и драйверов уст ройств. При обновлении ядра или добавлении драйверов устройств (см. раздел «Сборка нового ядра» главы 18) вам может понадобиться добавить файл устрой ства с помощью команды mknod. Эта команда имеет следующий формат: mknod m permissions name type major minor где: • name является полным именем пути для создаваемого устройства, например /dev/rft0. • type может принимать значение c для символьного устройства или b для блоч ного устройства. 1 В некоторых моделях компьютеров, оснащенных аппаратным контроллером UD MA IDE (например, PromiceTechnology), типовые IDEдиски могут отобразиться как /dev/hdc, /dev/hdd и т. д., при том что /dev/hda и /dev/hdb будут отсутство вать. – Примеч. науч. ред. 398 Глава 10. Основы системного администрирования • major является основным номером устройства. • minor является дополнительным номером устройства. • m permissions является необязательным аргументом, устанавливающим би ты прав доступа для нового устройства. Допустим, вы добавляете к ядру новый драйвер устройства, и в документации сказано, что нужно создать блочное устройство /dev/bogus с основным номером 42 и дополнительным номером 0. В этом случае вам следует выполнить команду: mknod /dev/bogus b 42 0 Создание устройств еще более упрощается при использовании сценария команд ной оболочки /dev/MAKEDEV, входящего во многие дистрибутивы: вам придет ся только задать тип нужного устройства, а MAKEDEV сама определит основной и дополнительный номера. Если вы не указали аргумент –m permissions, то новое устройство получает права доступа, как для вновь созданного файла, модифицированные вашей текущей маской, – обычно 0644. Для того чтобы изменить права доступа к файлу устрой ства /dev/bogus на 0660, выполните команду mknod m 660 /dev/bogus b 42 0 После того как файл устройства создан, изменить права доступа к нему можно командой chmod. В чем важность прав доступа к устройствам? Как и для любого файла, права дос тупа к файлу устройства определяют, кто может обращаться к rawустройству и как. Как видно из предыдущего примера, файл устройства /dev/hda имеет пра ва доступа 0660. Это означает, что только владелец и группа файла (в данном слу чае – группа disk) могут непосредственно осуществлять чтение и запись на это устройство. (С правами доступа мы познакомим вас в разделе «Владение файла ми и права доступа» главы 11.) Как правило, нежелательно предоставлять любому пользователю право непосред ственного чтения/записи на некоторые устройства, особенно относящиеся к дис кам и разделам на них. В противном случае любой мог бы выполнить, скажем, ко манду mkfs на разделе диска и полностью уничтожить все данные системы. Что касается дисков и разделов, то для того чтобы уничтожить таким способом данные, требуется право записи, но право чтения также является нарушением системы безопасности. Имея право на чтение rawфайла устройства, соответст вующего дисковому разделу, пользователь может просматривать чужие файлы. Аналогично файл устройства /dev/mem соответствует оперативной памяти сис темы (он обычно используется лишь в исключительных случаях при отладке). Получив право чтения, достаточно грамотный пользователь может проследить за паролями регистрации других пользователей, в том числе суперпользователя, когда они вводятся при входе в систему. Следите за тем, чтобы права доступа к любому устройству, добавляемому вами в систему, соответствовали тому, как могут и должны обращаться к нему поль зователи. К таким устройствам, как последовательные порты, звуковые карты и виртуальные консоли, простые пользователи обычно могут обращаться без опа сения причинить вред, однако к большинству других устройств доступ должен Запуск задач по расписанию с помощью cron 399 быть предоставлен только суперпользователю (и программам, выполняемым с его правами). Основное правило разграничения прав доступа к файлам устройств, которому следуют создатели большинства дистрибутивов, заключается в том, чтобы опре делять суперпользователя в качестве владельца файла, но использовать при этом не группу root, а какуюнибудь другую. Например, в дистрибутиве SUSE файл устройства /dev/video0, который является точкой доступа к первому видео устройству (например, телевизионной карте), принадлежит пользователю root, а в качестве группы выбрана группа video. Таким образом, можно добавить всех пользователей, кто должен иметь доступ к этому устройству, в группу video и тем самым гарантировать им такую возможность. Всем остальным пользователям (кроме root, конечно) доступ к данной телевизионной карте будет закрыт, и они не смогут просматривать телепередачи.1 Многие файлы в /dev являются в действительности символическими ссылками на другие файлы устройств, созданными обычным образом с помощью команды ln s. Ссылки упрощают доступ к некоторым устройствам благодаря использова нию более привычных имен. Например, если у вас есть мышь для последователь ного порта, доступ к ней можно получить через один из файлов устройств /dev/ ttyS0, /dev/ttyS1, /dev/ttyS2 или /dev/ttyS3, в зависимости от того, к какому порту подключена мышь. Многие пользователи часто создают ссылку с именем /dev/mouse на соответствующее устройство последовательного порта, например: ln s /dev/ttyS2 /dev/mouse Благодаря этому можно обращаться к /dev/mouse, а не пытаться вспомнить, к ка кому порту она подключена. Это соглашение используется и для таких уст ройств, как dev/cdrom и /dev/modem. Обычно эти файлы являются символиче скими ссылками на файлы устройств в /dev, соответствующие фактическим уст ройствам CDROM или модема. Чтобы удалить файл устройства, можно просто выполнить команду rm, например: rm /dev/bogus Удаление файла устройства не означает, что соответствующий устройству драй вер удаляется из памяти или ядра. Просто вы теряете возможность общения с драйвером конкретного устройства. Аналогично при добавлении файла устрой ства в системе не появляется новый драйвер устройства. Можно добавлять фай лы устройств даже для несуществующих драйверов. Файлы устройств предо ставляют просто «привязку» к драйверу некоторого устройства, на случай если этот драйвер окажется в ядре. Запуск задач по расписанию с помощью cron Первоначальной задачей компьютера была автоматизация рутинных задач. Ес ли вам нужно производить резервное копирование диска регулярно в час ночи, зачем каждый раз вручную вводить команды, особенно если для этого нужно вы 1 Придет время, когда родители будут говорить своим детям: «Если ты не будешь помогать по дому, я исключу тебя из группы video». Разумеется, умные дети рас колют пароль суперпользователя и ни о чем не будут беспокоиться. 400 Глава 10. Основы системного администрирования лезать из постели? Нужно просто сообщить компьютеру о действиях, которые необходимо произвести, и потом забыть об этом. В UNIXсистемах для автомати зации таких функций существует демон cron. Если сказать вкратце, то cron ис пользуется путем запуска команды crontab и ввода строк в специальном форма те. В каждой строке указывается, какую команду нужно выполнить и когда. Невидимо для вас crontab записывает ваши команды в файл с вашим именем пользователя, расположенный в каталоге /var/spool/cron/crontabs. (Например, для пользователя mdw файл crontab будет называться /var/spool/cron/crontabs/ mdw.) Демон с именем crond регулярно читает этот файл и в нужное время вы полняет команды. Один из rcфайлов системы запускает crond при начальной за грузке системы. Фактически команды с именем cron нет, есть только утилита crontab и демон crond. В некоторых системах запускать cron разрешается только суперпользователю. В любом случае взглянем на полезную команду, которую вам может понадобить ся выполнить от имени root, и рассмотрим, как должна выглядеть запись для выполнения задания планировщиком. Допустим, вы хотите ежедневно удалять устаревшие файлы из каталога /tmp, служащего для хранения временных фай лов, создаваемых разнообразными утилитами. Учтите, что cron никогда и ничего не выводит на консоль. Все выходные сообще ния и сообщения об ошибках отправляются электронной почтой пользователю, являющемуся владельцем соответствующего файла crontab. Можно переопреде лить такое поведение, задав строку MAILTO=address в файле crontab непосредствен но перед списком заданий. В большинстве систем содержимое /tmp очищается при перезапуске системы, но, если система перезагружается редко, может оказаться полезным использование cron для проверки устаревших файлов (скажем, таких, к которым не было досту па в течение последних трех дней). Для этого потребуется следующая команда: ls l filename Но как узнать, какое имя файла filename нужно задать? Нужно поместить эту команду внутрь команды find, которая просмотрит все файлы, содержащиеся в каталоге, и выполнит над каждым из них указанную вами операцию. Сейчас мы зададим /tmp в качестве каталога, в котором необходимо осуществ лять поиск, и используем параметр atime для поиска тех файлов, доступ к кото рым осуществлялся не позднее чем три дня назад. Параметр exec означает «вы полнить с каждым найденным файлом следующую команду»: find /tmp \! type d atime +3 exec ls l {} \; Мы просим find выполнить команду ls l, которая просто выведет сведения о фай ле. (Многие часто используют аналогичную запись crontab для удаления файлов, но при этом легко нарушить систему безопасности.) Странная строка {} означает лишь способ сообщить системе: «Сделать это с каждым найденным в соответст вии с критерием отбора файлом». Символы \; обозначают конец параметра exec. Теперь у нас есть команда, отыскивающая в /tmp устаревшие файлы. Но нам еще нужно указать, как часто ее следует выполнять. В формате, используемом crontab, имеется шесть полей: Запуск задач по расписанию с помощью cron minute hour day month dayofweek 401 command Заполняются поля следующим образом: 1. Минуты (от 0 до 59). 2. Час (от 0 до 23). 3. День месяца (от 1 до 31). 4. Месяц (от 1 до 12 или по названия: jan, feb и т. д.). 5. День недели (от 0 до 6, где 0 соответствует воскресенью, или по названиям: mon, tue и т. д.). 6. Команда (может состоять из нескольких слов). На рис. 10.1 показана запись cron со всеми заполненными полями. Команда яв ляется сценарием, исполняемым в sh – оболочке Борна. Эта запись не очень реа листична: сценарий выполняется только при соблюдении всех условий в первых пяти полях. Это означает, что он будет выполняться в воскресенье, выпадающее на 15 января или 15 июля – нечасто такое случается! Поэтому наш пример не имеет особой практической ценности. Если необходимо, чтобы команда выполнялась ежедневно в 1 час ночи, задайте 0 в поле minute и 1 в поле hour. В остальных трех полях должны стоять звездочки, что означает «каждый день каждого месяца в указанное время». Полная строка для crontab выглядит так: 0 1 * * * find /tmp atime 3 exec ls l {} \; Поскольку с полями, задающими время, можно делать много интересных ве щей, еще немного поразвлекаемся с этой командой. Предположим, что необхо димо выполнять команду только по первым числам каждого месяца. Тогда нуж но сохранить первые два поля как есть, а в третье поле поместить 1: 0 1 1 * * find /tmp atime 3 exec ls l {} \; Для выполнения команды еженедельно по понедельникам верните звездочку в третье поле, а в пятом поле задайте 1 или mon: 0 1 * * mon find /tmp atime 3 exec ls l {} \; Можно достичь еще большей сложности, задавая в каждом поле несколько вре менных меток. Например, в следующей строке запятая означает «выполнять 1го и 15го числа каждого месяца»: Рис. 10.1. Пример записи cron 402 Глава 10. Основы системного администрирования 0 1 1,15 * * find /tmp atime 3 exec ls l {} \; дефис означает «выполнять ежедневно с 1го по 15е число включительно»: 0 1 1 15 * * find /tmp atime 3 exec ls l {} \; а символ слэша, за которым следует 5, означает «выполнять каждый пятый день», то есть 1го, 6го, 11го и т. д.: 0 1 */5 * * find /tmp atime 3 exec ls l {} \; Теперь можно действительно поместить запись в файл crontab. Зарегистрируй тесь как root (такого рода вещи должен делать суперпользователь) и введите ко манду crontab с ключом e (от слова «edit» – редактировать): rutabaga# crontab e По умолчанию эта команда начинает сеанс редактирования vi. Если вы предпо читаете XEmacs, это можно указать до запуска crontab. Для Борнсовместимой оболочки введите команду: rutabaga# export VISUAL=xemacs Для оболочки C: rutabaga# setenv VISUAL xemacs В некоторых версиях crontab можно вместо VISUAL использовать переменную ок ружения EDITOR. Введите однудве строки, начинающиеся с решетки (#), в кото рых будут располагаться комментарии, объясняющие ваши действия, а затем введите свою запись в crontab: # Вывести список файлов из /tmp, которые старше 3 дней. # Запускается в 1:00 каждую ночь. 0 1 * * * find /tmp atime 3 exec ls l {} \; При выходе из vi команды будут сохранены. Посмотреть свою запись crontab можно, введя команду rutabaga# crontab l Мы еще не говорили о важной стороне нашей записи crontab: а куда будет на правляться вывод? По умолчанию cron отправляет вывод не на стандартное уст ройство вывода и стандартное устройство вывода ошибок, а пользователю в виде сообщения электронной почты. В данном случае почта будет отправлена пользо вателю root, но ее следует автоматически перенаправить вам как системному ад министратору. В /usr/lib/aliases (или /etc/aliases в дистрибутивах SUSE, Debian и Red Hat) должна быть следующая строка: root: имя вашей учетной записи Чуть ниже мы покажем, как сохранить вывод в файле, а не отправлять его почтой. Приведем пример еще одной команды, часто используемой в файлах crontab. Она создает резервную копию каталога на магнитной ленте. Предполагается, что перед выполнением команды в привод будет установлена лента. Сначала ко манда mt производит перемотку ленты в устройстве /dev/qft0 в начало. Затем команда tar переносит на ленту все файлы из каталога /src. Точка с запятой слу жит разделителем команд – это стандартный синтаксис оболочки: Запуск задач по расписанию с помощью cron 403 # сделать резервную копию каталога /src раз в два месяца. 0 2 1 */2 * mt f /dev/qft0 rewind; tar cf /dev/qft0 /src Первые два поля обеспечивают выполнение команды в 2:00, а третье поле указы вает на первое число месяца. Четвертое поле указывает на выполнение раз в два месяца. Того же результата можно добиться более понятной командой, например: 0 2 1 jan,mar,may,jul,sep,nov * mt f /dev/qft0 rewind; \ tar cf /dev/qft0 /src В разделе «Создание резервных копий» главы 27 объясняется, как проводить создание резервных копий на регулярной основе. В следующем примере каждые два дня запускается mailq, чтобы проверить, не застряло ли какоенибудь письмо в очереди отправки почты, и послать письмо администратору с результатами проверки. Если почта в очереди есть, то в отчет включаются сведения об адресации и проблемах с доставкой, в противном слу чае сообщение пусто: 0 6 */2 * * mailq v | \ mail s "Проверка очереди почтовых сообщений" postmaster Вероятно, не хотелось бы получать каждый день письмо, если все в порядке. В приведенных нами примерах команды не порождают никакого вывода, если только не происходит ошибка. Однако вы можете перенаправить стандартный вывод в /dev/null или посылать вывод в журнал (обратите внимание на исполь зование двух знаков >, которые позволяют избежать затирания предшествующе го вывода): 0 1 * * * find /tmp atime 3 exec ls l {} \; >> /home/mdw/log В этой записи мы перенаправляем стандартный вывод, но позволяем отправлять стандартный вывод ошибок как почтовые сообщения. Это может быть очень удобно, поскольку при возникновении проблем мы получим сообщение об ошиб ке. Если вы не хотите получать почтовые сообщения ни при каких обстоятельст вах, перенаправьте в файл как стандартное устройство вывода, так и стандарт ное устройство вывода ошибок: 0 1 * * * find /tmp atime 3 exec ls l {} \; >> /home/mdw/log 2>&1 При сохранении вывода в файле журнала вы сталкиваетесь с проблемой неук лонного роста размера файла. Можно создать еще одну запись cron, которая обеспечит удаление файла, скажем, раз в неделю. В записях crontab можно использовать команды только оболочки Борна. Это оз начает невозможность использования удобных расширений, применяемых в bash и других современных оболочках, например псевдонимов или знака ~ для обозна чения исходного каталога пользователя. Однако можно использовать $HOME; cron распознает переменные окружения $USER, $HOME и $SHELL. Каждая команда выпол няется из вашего исходного каталога, используемого в качестве рабочего. Некоторые пользователи предпочитают указывать в записях crontab абсолютные пути к командам, например /usr/bin/find и /bin/rm. Тем самым всегда выбирает ся правильная команда независимо от корректности задания пути поиска. Если команда становится слишком длинной и сложной, чтобы уместиться в од ной строке, создайте сценарий оболочки и запускайте его через cron. Не забудьте 404 Глава 10. Основы системного администрирования сделать сценарий исполняемым (выполните команду chmod +x) или запускайте его вызовом командного интерпретатора: 0 1 * * * sh runcron Системному администратору часто приходится создавать файлы crontab для фиктивных пользователей, таких как news или UUCP. Запуск всех утилит от име ни root был бы излишним и потенциально опасным, поэтому создаются такие специальные пользователи. Выбор пользователя влияет также на право владения: файл crontab для news дол жен запускать файлы, владельцем которых является news, и т. д. В целом нужно следить, чтобы владельцем утилит был тот пользователь, от имени которого соз дается файл crontab. Суперпользователь может редактировать файлы crontab других пользователей с помощью параметра u: tigger # crontab u news e Это удобно, поскольку нельзя зарегистрироваться в системе как news, но может потребоваться отредактировать файл crontab для news. Однократный запуск задач Как рассказывалось в предыдущем разделе, с помощью cron можно запланиро вать исполнение по расписанию многократно повторяющихся заданий. Но как быть, если некоторая команда должна быть запущена один или, по крайней ме ре, ограниченное число раз, причем в неудобное для человека время, когда он не сможет находиться рядом с компьютером и ввести эту команду интерактивно? Само собой разумеется, такую команду можно внести в список crontab и удалить ее позднее или указать такие условия запуска, которые встречаются крайне ред ко. Но как раз для таких случаев существует специализированный инструмент, который называется at. Команды, которые должны быть исполнены, at принимает с устройства стан дартного ввода или из файла. Время запуска можно указать несколькими спосо бами, включая способы, близкие к человеческому языку, как, например, noon (полдень), midnight (полночь) и даже, что очень интересно, teatime (чаепитие, которое для многих британских пользователей наступает в 16:00). Для запуска команд в нужное время недостаточно иметь в системе команду at, нужно, чтобы еще был запущен демон atd. Порядок запуска демона зависит от разновидности дистрибутива, но наиболее типичны варианты: rcatd start и /etc/ init.d/atd start. Но кроме этого можно запустить демон и напрямую командой /usr/sbin/atd, обладая при этом привилегиями суперпользователя. Для примера предположим, что необходимо загрузить из Интернета большой файл, причем сделать это нужно поздно ночью, когда стоимость доступа к Ин тернету самая низкая или когда линии связи менее всего загружены и потому скорость загрузки файла должна быть выше. Предположим далее, что для уста новления соединения с Интернетом (через коммутируемое соединение) должна быть запущена команда connectinet, а для закрытия этого соединения – команда Управление системными журналами 405 disconnectinet. Собственно загрузка файла должна выполняться с помощью ко манды wget: tigger$ at midnight warning: commands will be executed using /bin/sh at> connectinet at> wget ftp://overloadedserver.lotsastuff.com/pub/largefiles/reallylargefile.bz2 at> disconnectinet at> <EOT> job 1 at 2005 02 26 00:00 После ввода команды at midnight на экране сначала появится предупреждение, что все запланированные команды будут исполняться с помощью другого ко мандного интерпретатора (для интерактивного взаимодействия с системой мы пользуемся командной оболочкой Z, тогда как команда at использует оболочку Борна), а затем предложит ввести команды одну за другой. По окончании ввода нужно нажать комбинацию Ctrl+D (в примере это место помечено как <EOT>). По сле этого at выведет номер задания (job number), а также дату и время, когда за дание будет выполнено. Для вас не должно быть секретом, что команда будет ис полнена, только если компьютер останется включенным! При желании можно получить список запланированных заданий, для этого нуж но воспользоваться командой atq: tigger$ atq 1 2005 02 26 00:00 a kalle Номер задания отображается в первой колонке, затем следуют дата, когда зада ние будет выполнено, символ, определяющий название используемой очереди (в данном случае a – иногда здесь можно увидеть нечто большее, чем простое имя очереди, но такое встречается крайне редко, поэтому мы не будем заострять ва ше внимание на этом), и, наконец, владелец очереди. Если вы вдруг поймете, что запланированное вами задание следует отменить, его в любой момент можно будет удалить, если при этом известен номер задания, который, впрочем, можно узнать с помощью команды atq, если вдруг вы забуде те, какой номер сообщила команда at. Удаление заданий из очереди выполняется с помощью команды atrm. Ей нужно просто передать номер задания: tigger$ atrm 1 Команда atrm не отличается многословием, но результат ее работы всегда можно проверить с помощью команды atq: tigger$ atq Если задание с нужным номером не появилось в списке, значит, оно было удалено. Управление системными журналами Демон syslogd регистрирует в журналах различные виды активности системы, такие как отладочные сообщения sendmail и предупреждения, выводимые ядром. syslogd выполняется как демон и обычно запускается из какоголибо rc файла во время загрузки. 406 Глава 10. Основы системного администрирования Управление тем, куда syslogd записывает информацию, осуществляется с помо щью файла /etc/syslog.conf. Ниже приводится пример такого файла (обычно он имеет значительно более сложный вид): *.info;*.notice /var/log/messages mail.debug /var/log/maillog *.warn /var/log/syslog kern.emerg /dev/console В первом поле каждой строки перечислены типы сообщений, которые нужно ре гистрировать, а во втором поле указано место, где они должны быть зарегистри рованы. Первое поле имеет формат: facility.level [; facility.level ... ] где facility является системным приложением или средством, генерирующим сообщение, а level является уровнем важности сообщения. Например, facility (средство) может принимать значение mail (для почтового демона), kern (для ядра), user (для программ пользователей) или auth (для про грамм аутентификации, таких как login или su). Звездочка в этом поле обознача ет все средства. level (уровень) может принимать значения (по возрастанию уровня важности): debug, info, notice, warning, err, crit, alert или emerg. В приведенном примере файла /etc/syslog.conf мы видели, что все сообщения уровня важности info и notice (информация и извещения) регистрируются в /var/ log/messages, все сообщения уровня debug (отладка) от почтового демона регист рируются в /var/log/maillog, а все сообщения warn (предупредительные) регист рируются в /var/log/syslog. Кроме того, все предупреждения ядра emerg (чрез вычайные) посылаются на консоль (которой является рабочая виртуальная кон соль или эмулятор терминала, запущенный с параметром C). Регистрируемые демоном syslogd сообщения обычно содержат дату, указание процесса или средства, доставившего сообщение, и само сообщение, причем все это в одной строке. Например, сообщение ядра об ошибке данных в файловой системе ext2fs может появиться в журнале в виде: Dec 1 21:03:35 loomer kernel: EXT2 fs error (device 3/2): ext2_check_blocks_bit map: Wrong free blocks count in super block, stored = 27202, counted = 27853 Аналогично успешное выполнение команды su для регистрации с именем root может выглядеть в журнале так: Dec 11 15:31:51 loomer su: mdw on /dev/ttyp3 Файлы журналов могут иметь большое значение при отслеживании возникших в системе проблем. Если журнал слишком разрастается в размере, его можно очистить командой cat /dev/null>logfile; сам файл для ведения журнала при этом сохраняется. Возможно, в вашей системе уже организован запуск syslogd, и файл /etc/sys) log.conf содержит корректные параметры настройки. Однако важно знать, где находятся ваши файлы системных журналов и какие программы в них пред 407 Управление системными журналами ставлены. Если приходится регистрировать много сообщений (например, отла дочные сообщения ядра, которые могут быть очень многословными), то можно отредактировать syslog.conf и потребовать от syslogd заново прочесть файл с на стройками, выполнив команду: kill HUP `cat /var/run/syslog.pid` Обратите внимание на использование обратных кавычек при получении иденти фикатора процесса syslogd, содержащегося в /var/run/syslog.pid. В системе могут существовать и другие системные журналы. В их число входят: /var/log/wtmp Этот файл содержит двоичные данные о времени регистрации и продолжи тельности работы всех пользователей системы. Он используется командой last для вывода списка регистрировавшихся пользователей. Вывод last мо жет выглядеть так: mdw mdw mdw reboot tty3 tty3 tty1 ~ Sun Sun Sun Sun Dec Dec Dec Dec 11 11 11 11 15:25 15:24 11:46 06:46 still logged in 15:25 (00:00) still logged in В /var/log/wtmp также добавляются записи о перезагрузке системы. /var/run/utmp Это еще один двоичный файл, содержащий сведения о пользователях, зареги стрированных в системе в настоящее время. Он используется такими коман дами, как who, w и finger, для вывода данных о подключенных пользовате лях. Например, команда w может вывести такие данные: 3:58pm User mdw mdw mdw mdw up 4:12, 5 users, load average: 0.01, 0.02, 0.00 tty login@ idle JCPU PCPU what ttyp3 11:46am 14 ttyp2 11:46am 1 w ttyp4 11:46am kermit ttyp0 11:46am 14 bash Мы видим время регистрации каждого пользователя (в данном случае один пользователь зарегистрировался несколько раз), а также выполняемую им в данное время команду. На странице справочного руководства w(1) дается объяснение всех выводимых полей. /var/log/lastlog Этот файл аналогичен wtmp, но используется другими программами (такими, как finger) для определения времени последней регистрации пользователя. Учтите, что формат файлов wtmp и utmp в разных системах может быть разли чен. Программы могут быть откомпилированы в расчете на тот или иной фор мат. Поэтому команды, которые используют эти файлы, могут выводить неточ ную информацию, особенно если файлы повреждены программой, которая пи шет в них информацию в неверном формате. Журнальные файлы могут быстро разрастаться в объеме, и при недостаточном дисковом пространстве нужно принимать меры, чтобы разделы не слишком бы 408 Глава 10. Основы системного администрирования стро заполнялись данными. Конечно, можно периодически удалять файлы жур налов, но вам, возможно, не следует этого делать, поскольку в файлах журналов могут содержаться данные, представляющие ценность в критических ситуациях. Один из способов решения проблемы – периодическое копирование журналов в другой файл с последующим его сжатием. Файл журнала при этом очищается. Ниже приводится короткий сценарий, осуществляющий такую процедуру для файла журнала /var/log/messages: mv /var/log/messages /var/log/messages'backup cp /dev/null /var/log/messages CURDATE=`date +"%m%d%y"` mv /var/log/messages backup /var/log/messages $CURDATE gzip /var/log/messages $CURDATE Прежде всего, мы копируем журнальный файл под другим именем и усекаем ис ходный файл до нулевой длины путем копирования в него из устройства /dev/null. Это делается для того, чтобы можно было без помех продолжить ведение журнала, пока выполняются следующие команды сценария. Затем мы создаем строку из те кущей даты, которая будет использоваться в качестве суффикса имени файла, пе реименовываем сохраняемую копию и, наконец, сжимаем ее с помощью gzip. Возможно, вы пожелаете выполнять этот сценарий через cron, но в том виде, как он здесь представлен, его нельзя выполнять чаще, чем раз в сутки, иначе сжатая резервная копия будет перезаписана, так как в имени файла отражена только те кущая дата, но не время суток. Если вы хотите выполнять этот сценарий чаще, следует добавить к имени другие цифры, чтобы копии различались между собой. Можно сделать много других усовершенствований. Например, вы можете снача ла проверить размер журнального файла и создавать его сжатую копию только в случае превышения заданного порога. Даже несмотря на такое усовершенство вание, на вашем разделе, содержащем журнальные файлы, с течением времени не останется места. Эту проблему можно решить, установив максимальное коли чество (например, 10) сохраняемых сжатых файлов журналов. Когда число жур нальных файлов достигает установленного вами предела, самый старый из них уничтожается, и поверх него записывается очередной копируемый. Такая схема называется ротацией журналов. В некоторых дистрибутивах есть сценарии типа savelog или logrotate, автоматически производящие такую операцию. Завершая обсуждение этой темы, отметим, что в новейших дистрибутивах, на пример SUSE, Debian и Red Hat, уже есть встроенные сценарии управления фай лами журналов для cron; они значительно сложнее представленного здесь ма ленького сценария. Процессы Понятие процесса является центральным в UNIX. Освоение этого понятия помо жет вам как пользователю управлять своим сеансом работы. Если вы также яв ляетесь системным администратором, это понятие еще более важно. Процесс (process) – это независимо выполняющаяся программа со своими ресур сами. Например, выше мы показывали, как можно переназначить вывод про Процессы 409 граммы в файл, в то время как оболочка продолжает вывод на экран. Оболочка и другая программа могут посылать выходные данные в разные места благодаря тому, что они представляют собой разные процессы. В UNIX ограниченные ресурсы системы, такие как оперативная память и диски, управляются одной всемогущей программой, называемой ядром. Все остальное в системе есть процесс. Таким образом, пока вы не вошли в систему, ваш терминал управляется процес сом getty. После регистрации процесс getty «умирает» (при выходе из сеанса яд ро запускает новый процесс), и ваш терминал переходит под управление ко мандной оболочки, которая является совсем другим процессом. Оболочка созда ет новый процесс при каждом вводе команды. Создание нового процесса называ ется ветвлением (forking), поскольку один процесс расщепляется на два. Если вы работаете в X Window System, то каждый процесс открывает одно или более окон. Так, владельцем окна, в котором вы вводите команды, является про цесс xterm. Этот процесс разветвляет оболочку, чтобы она выполнялась в окне. А эта оболочка порождает дополнительные процессы, когда вы вводите команды. Чтобы увидеть процессы, которые у вас выполняются, введите команду ps. На рис. 10.2 показаны типичные результаты ее работы и объяснено значение полей. Вас может удивить, как много процессов выполняется, особенно если вы рабо таете в X. Команда ps сама является одним из процессов, который, конечно, «умирает», как только вывод данных осуществлен. Первым полем вывода ps является уникальный идентификатор процесса. Если у вас есть вышедший изпод контроля процесс, от которого нельзя избавиться с помощью комбинации Ctrl+C или другим способом, можно убить его, перейдя в другую виртуальную консоль или окно X и введя: $ kill process id Поле TTY показывает, на каком терминале работает процесс, если таковой имеет ся. (Все, что запускается из оболочки, использует, конечно, терминал, но у демо нов, запущенных в фоновом режиме, нет терминала.) Рис. 10.2. Результат работы команды ps 410 Глава 10. Основы системного администрирования Поле STAT показывает состояние процесса. Оболочка в данный момент находится в режиме ожидания (suspended), поэтому в этом поле стоит символ S. Выполня ется сеанс редактирования в Emacs, но он приостановлен нажатием Ctrl+Z. Это отмечено знаком T в поле STAT. Последним показан процесс ps, создающий этот вывод. Его состояние, конечно, R (running), поскольку он выполняется. Поле TIME показывает, сколько процессорного времени использовали процессы. Поскольку bash и Emacs являются интерактивными, они мало используют про цессор. Можно посмотреть не только свои процессы, но и все процессы системы. Взгля нем на все процессы в системе. Параметр a задает все процессы, а параметр x по зволяет включить процессы, у которых нет управляющего терминала (такие, как демоны, запущенные во время работы): $ ps ax | more Теперь вы можете увидеть демоны, о которых говорилось в предыдущем разделе. В последних версиях команды ps есть приятный дополнительный параметр. Ес ли вы ищете определенный процесс и знаете его имя или хотя бы часть его, мож но воспользоваться параметром С, указав за ним это имя, и увидеть только те процессы, имена которых соответствуют заданному: $ ps C httpd И на этом месте, глядя на захватывающую дыхание картину всей системы UNIX за работой, мы заканчиваем обсуждение процессов (строки ограничены 76 ко лонками; если вы хотите увидеть их в полном блеске, добавьте к команде ps па раметр w): kalle@owl:~ > ps aux USER PID %CPU %MEM root 1 0.0 0.0 root 2 0.0 0.0 root 3 0.0 0.0 root 4 0.0 0.0 root 5 0.0 0.0 root 6 0.0 0.0 root 7 0.0 0.0 root 8 0.0 0.0 root 9 0.0 0.0 root 10 0.0 0.0 root 11 0.0 0.0 root 14 0.0 0.0 root 15 0.0 0.0 root 16 0.0 0.0 root 17 0.0 0.0 root 18 0.0 0.0 root 19 0.0 0.0 root 689 0.0 0.0 root 966 0.0 0.0 root 1138 0.0 0.0 root 1584 0.0 0.0 root 1585 0.0 0.0 VSZ 588 0 0 0 0 0 0 0 0 0 0 0 0 0 0 0 0 0 0 0 0 0 RSS 240 0 0 0 0 0 0 0 0 0 0 0 0 0 0 0 0 0 0 0 0 0 TTY ? ? ? ? ? ? ? ? ? ? ? ? ? ? ? ? ? ? ? ? ? ? STAT S S SN S SN S< S< S< S< S< S S< S S S S< S< S S S S S START 14:49 14:49 14:49 14:49 14:49 14:49 14:49 14:49 14:49 14:49 14:49 14:49 14:49 14:49 14:49 14:49 14:49 14:49 14:49 14:49 14:49 14:49 TIME 0:05 0:00 0:00 0:00 0:00 0:00 0:00 0:00 0:00 0:00 0:00 0:00 0:00 0:00 0:00 0:00 0:00 0:00 0:00 0:00 0:00 0:00 COMMAND init [3] [migration/0] [ksoftirqd/0] [migration/1] [ksoftirqd/1] [events/0] [events/1] [kacpid] [kblockd/0] [kblockd/1] [kirqd] [khelper] [pdflush] [pdflush] [kswapd0] [aio/0] [aio/1] [kseriod] [scsi_eh_0] [kjournald] [kjournald] [kjournald] 411 Процессы root root root root root bin root root root root root root root lp root postfix root root root root root root root root kalle kalle kalle kalle kalle kalle root kalle kalle kalle kalle kalle kalle kalle kalle kalle kalle kalle kalle kalle kalle kalle kalle kalle kalle kalle kalle kalle kalle kalle 1586 2466 2958 3759 3798 3858 3868 3892 3898 4356 4357 4368 4715 4905 5103 5193 5219 5222 5537 5538 5539 5540 5541 5542 5556 5572 5574 5579 5580 5592 5593 5619 5658 5661 5663 5666 5673 5677 5679 5681 5683 5686 5688 5689 5692 5693 5698 5701 5705 5706 5707 5713 5715 5717 0.0 0.0 0.0 0.0 0.0 0.0 0.0 0.0 0.0 0.0 0.0 0.0 0.0 0.0 0.0 0.0 0.0 0.0 0.0 0.0 0.0 0.0 0.0 0.0 0.0 0.0 0.0 0.0 0.0 0.0 3.4 0.0 0.0 0.0 0.0 0.0 0.0 0.0 0.0 0.0 0.0 0.0 0.1 0.0 0.0 0.0 0.0 0.0 0.0 0.0 0.0 0.0 0.0 0.0 0.0 0.0 0.0 0.0 0.1 0.0 0.0 0.0 0.0 0.0 0.0 0.1 0.1 0.3 0.1 0.1 0.0 0.0 0.1 0.0 0.0 0.0 0.0 0.0 0.1 0.0 0.1 0.1 0.0 0.0 4.5 0.1 1.0 0.8 1.0 1.7 1.3 0.5 0.0 1.1 1.4 1.8 1.8 1.0 1.3 0.7 1.3 1.2 1.4 1.2 1.6 1.2 1.9 1.5 0 0 1412 1436 2352 1420 1588 1396 1420 0 0 4708 2600 6416 4176 4252 1584 42624 2264 1608 1608 1608 1608 1608 4180 3012 4296 3708 2504 2384 106948 3704 24252 22876 25340 31316 26480 9820 1372 24800 27464 30160 31748 25856 26324 21144 25840 24764 29260 24720 28476 25088 30296 28452 0 0 436 612 1516 492 652 544 528 0 0 1804 1240 3392 1432 1512 704 784 1216 608 608 608 608 608 1996 816 1332 1248 564 652 46744 1288 10412 8976 10916 18540 14292 5736 336 12116 15512 18920 19460 11360 14304 7908 13804 12668 15260 13376 16564 12468 19920 15716 ? ? ? ? ? ? ? ? ? ? ? ? ? ? ? ? ? ? ? tty2 tty3 tty4 tty5 tty6 tty1 ? ? tty1 tty1 tty1 ? tty1 ? ? ? ? ? ? tty1 ? ? ? ? ? ? ? ? ? ? ? ? ? ? ? S S S Ss Ss Ss Ss Ss Ss S S Ss S Ss Ss S Ss Ss Ss Ss+ Ss+ Ss+ Ss+ Ss+ Ss Ss Ss S+ S+ S+ S S Ss S S S S S S S S S S S S S S S S S S S S S 14:49 14:49 14:49 14:49 14:49 14:49 14:49 14:49 14:49 14:49 14:49 14:49 14:49 14:49 14:49 14:49 14:49 14:49 14:49 14:49 14:49 14:49 14:49 14:49 14:50 14:50 14:50 14:50 14:50 14:50 14:50 14:50 14:50 14:50 14:50 14:50 14:50 14:50 14:50 14:50 14:50 14:50 14:50 14:50 14:50 14:50 14:50 14:50 14:50 14:50 14:50 14:50 14:50 14:50 0:00 0:00 0:00 0:00 0:00 0:00 0:00 0:00 0:00 0:00 0:00 0:00 0:00 0:00 0:00 0:00 0:00 0:00 0:00 0:00 0:00 0:00 0:00 0:00 0:00 0:00 0:00 0:00 0:00 0:00 7:12 0:00 0:00 0:00 0:00 0:05 0:00 0:00 0:00 0:00 0:09 0:05 0:19 0:00 0:02 0:00 0:00 0:00 0:01 0:00 0:00 0:02 0:08 0:00 [kjournald] [khubd] [hwscand] /sbin/syslogd a /sbin/klogd c 1 /sbin/portmap /sbin/resmgrd hcid: processing /usr/sbin/sdpd [usb storage] [scsi_eh_1] /usr/sbin/sshd o /usr/sbin/powersa /usr/sbin/cupsd /usr/lib/postfix/ qmgr l t fifo /usr/sbin/cron /usr/sbin/nscd login kalle /sbin/mingetty tt /sbin/mingetty tt /sbin/mingetty tt /sbin/mingetty tt /sbin/mingetty tt zsh gpg agent daemo ssh agent /bin/sh /usr/X11R tee /home/kalle/. xinit /home/kalle X :0 auth /home/ /bin/sh /usr/X11R kdeinit Running.. kdeinit: dcopserv kdeinit: klaunche kdeinit: kded kdeinit: kxkb /opt/kde3/bin/art kwrapper ksmserve kdeinit: ksmserve kdeinit: kwin se kdeinit: kdesktop kdeinit: kicker kdeinit: kio_file kdeinit: klipper kpowersave kamix kpowersave suseplugger capt susewatcher capt kgpg kdeinit: khotkeys oooqs caption Op kdeinit: kio_uise 412 kalle kalle kalle kalle kalle kalle kalle kalle kalle kalle kalle kalle kalle kalle kalle kalle kalle kalle kalle kalle kalle kalle kalle root root kalle kalle kalle kalle kalle at postfix postfix postfix postfix postfix root kalle root Глава 10. Основы системного администрирования 5740 5748 5750 5751 5754 5757 5759 5761 5800 5803 5826 5827 5829 6086 6107 6115 6118 6137 6186 6497 6498 6511 6720 6740 6741 6818 6819 6948 6949 6982 8106 8672 8779 8796 8797 8798 8807 8808 8822 0.0 0.0 1.8 0.0 0.0 0.0 0.0 0.0 0.0 0.0 0.0 0.0 0.1 0.0 0.0 0.7 0.0 0.0 0.0 0.1 0.0 0.9 0.0 0.0 0.0 0.0 0.0 0.0 0.0 0.0 0.0 0.0 0.0 0.0 0.0 0.0 0.0 0.0 0.0 1.0 1.6 4.0 1.6 0.5 0.1 0.1 0.2 0.9 2.6 0.1 0.2 1.9 0.1 0.1 4.2 0.3 0.5 2.9 1.6 0.2 3.0 0.2 0.1 0.1 1.6 0.2 1.6 0.1 0.1 0.0 0.1 0.1 0.1 0.1 0.1 0.0 0.1 0.0 26040 30084 57404 29968 14968 4188 4188 4684 24484 36264 3704 4956 31008 3444 3704 71184 6460 8232 42300 30592 4724 39932 4584 3480 3608 30152 4492 29872 4188 4556 1432 4220 4208 4744 4904 4376 1584 3112 2164 11260 16928 42244 16632 5976 1920 1944 2572 9988 27472 1172 2348 20204 1244 1264 43512 3612 5616 30384 17424 2624 31456 2500 1264 1732 17316 2396 16564 2040 1908 536 1448 1396 1784 1848 1768 700 1144 688 ? ? ? ? ? pts/2 pts/3 pts/4 ? ? pts/3 pts/3 ? ? ? ? ? ? ? ? pts/1 pts/1 pts/5 pts/5 pts/5 ? pts/6 ? pts/7 pts/7 ? ? ? ? ? ? ? ? pts/5 S S S S S Ss+ Ss Ss+ S S S+ S+ S S S S S S S R Ss+ S Ss S S S Ss+ S Ss S+ Ss S S S S S S Ss R+ 14:50 14:50 14:50 14:50 14:50 14:50 14:50 14:50 14:50 14:50 14:51 14:51 14:51 15:07 15:07 15:07 15:07 15:08 15:10 15:20 15:20 15:20 15:32 15:32 15:32 15:39 15:39 15:48 15:48 15:50 17:24 18:09 18:15 18:17 18:17 18:17 18:19 18:19 18:20 0:00 0:05 3:48 0:00 0:00 0:00 0:00 0:00 0:00 0:05 0:00 0:02 0:20 0:00 0:00 1:29 0:00 0:03 0:03 0:11 0:00 1:37 0:00 0:00 0:00 0:00 0:00 0:00 0:00 0:00 0:00 0:00 0:00 0:00 0:00 0:00 0:00 0:00 0:00 kdeinit: kio_file kdeinit: konsole kontact session kdeinit: konsole /opt/kde3/bin/kde /bin/zsh /bin/zsh /bin/zsh kalarmd login xemacs sh ./sshtunnel ssh X L 23456:1 kdeinit: ksirc i /bin/sh /home/kal /bin/sh /home/kal /home/kalle/firef /opt/gnome/lib/GC perl /opt/kde3/bi kdeinit: konquero kdeinit: konsole /bin/zsh xemacs /bin/zsh su bash kdeinit: konsole /bin/zsh kdeinit: konsole /bin/zsh ssh cvs.kdab.net /usr/sbin/atd pickup l t fifo proxymap t unix trivial rewrite cleanup z t uni local t unix /USR/SBIN/CRON fetchmail ps aux Обслуживающие программы Мы включили в книгу этот раздел, поскольку вам пора заинтересоваться тем, что же выполняется в системе неведомо для вас. В наше время компьютер обычно производит более сложную работу, чем про смотр файла или другого статического ресурса. Иногда эта работа требует взаи модействия между работающими процессами. Возьмем, например, протокол FTP, которым вы, возможно, пользовались при загрузке относящихся к Linux документов и программ. Когда вы подключаетесь по FTP к другой системе, на ней должна работать программа, принимающая ва ше подключение и интерпретирующая ваши команды. Поэтому на той системе Обслуживающие программы 413 работает некоторая программа по имени ftpd. Буква d в имени происходит от dae) mon (демон), что является причудливым термином UNIX для обозначения серве ра, постоянно работающего в фоновом режиме. Большинство демонов заняты поддержкой работы в сети. Вы, наверное, слишком часто слышали навязшее в зубах выражение «клиент сервер», но это как раз то, что здесь применяется, более того, применяется де сятки лет. Демоны запускаются при загрузке системы. Чтобы увидеть, как они запускают ся, просмотрите файлы /etc/inittab и /etc/inetd.conf и специфические для дист рибутива файлы с настройками. Их формат мы сейчас не будем обсуждать. Но в каждой строке этих файлов указана программа, запускаемая при старте систе мы. Специфические для дистрибутива файлы можно найти, просмотрев постав ляемую с системой документацию или обратив внимание на имена путей, чаще всего встречающихся в /etc/inittab. Обычно они указывают на дерево каталогов, в которых ваш дистрибутив хранит стартовые файлы системы. Чтобы увидеть пример того, как ваша система использует /etc/inittab, взгляни те на строки, содержащие getty или agetty. Это программа, которая прослушива ет терминал (tty) и ждет регистрации пользователя. В ней выводится приглаше ние login:, о котором мы говорили в начале главы. Файл /etc/inetd.conf представляет собой более сложный способ запуска про грамм – еще один уровень перенаправления. Идея использования /etc/inetd.conf состоит в том, что было бы напрасной тратой ресурсов системы, если бы десяток или более демонов крутились без дела, ожидая, пока поступит запрос из сети. Вместо этого система запускает один демон с именем inetd. Этот демон ждет по ступления запросов на соединение от клиентов на других машинах и при осуще ствлении входящего соединения запускает для его обработки соответствующий демон. Например, при осуществлении входящего FTPсоединения inetd запус кает FTPдемон (ftpd) для управления соединением. Благодаря этому выполня ются только те сетевые демоны, которые действительно используются. Для каждого сервиса, предлагаемого системой другим машинам в сети, есть свой демон: fingerd – для обработки удаленных запросов finger, rwhod – для об работки запросов rwho, и т. д. Некоторые демоны поддерживают несетевые сер висы, например, kerneld занимается автоматической загрузкой модулей в ядро. (В версиях 2.4 и выше эту задачу решает kmod, который теперь к тому же являет ся не отдельным процессом, а потоком исполнения ядра.) Управление пользователями, группами и привилегиями Управление учетными записями пользователей Понимание того, как управлять учетными записями пользователей, необходи мо, даже если вы единственное человеческое существо, использующее вашу Li nuxсистему, а если пользователей несколько, то тем более. Учетные записи пользователей служат ряду целей в UNIXсистемах. В первую очередь они позволяют различать пользователей системы с целью идентифика ции и обеспечения безопасности. У каждого пользователя есть личная учетная за пись с отдельным именем пользователя и паролем. Как будет обсуждаться в раз деле «Владение файлами и права доступа» далее в этой главе, пользователи могут устанавливать права доступа для своих файлов, разрешая или ограничивая дос туп к ним со стороны других пользователей. Каждым файлом системы «владеет» конкретный пользователь, который может установить для него права доступа. Учетные записи пользователей служат для авторизации доступа к системе: дос туп к машине могут получить только те, у кого есть учетные записи. Кроме того, учетные записи служат для идентификации пользователей, ведения системных журналов, указания отправителя в сообщениях электронной почты и т. д. Помимо личных учетных записей в системе есть пользователи, обеспечивающие административные функции. Как мы видели, администратор системы использу ет учетную запись root для осуществления сопровождения системы, но обычно не для личного пользования ею. Доступ к таким учетным записям осуществля ется с помощью команды su, позволяющей обратиться к другой учетной записи после регистрации через личную учетную запись. Некоторые учетные записи в системе могут быть вовсе не предназначены для взаимодействия с пользователем. Такие учетные записи обычно используются системными демонами, которые должны иметь доступ к файлам системы через ID пользователя, отличного от root или личных учетных записей пользователей. Например, если вы настраиваете систему для получения новостей из телеконфе ренций с другого сервера, демон новостей должен записывать статьи телеконфе ренций в каталог спулинга, доступ к которому может иметь каждый, но только Управление учетными записями пользователей 415 пользовательдемон новостей может осуществлять в него запись. С учетной за писью news не ассоциируется никакая личность, это «мнимый» пользователь, созданный только для демона новостей. Одним из битов разрешения, которые можно установить на выполняемые фай лы, является бит setuid, заставляющий программу выполняться с правами вла дельца файла. Например, если владельцем демона новостей является пользова тель news и на выполняемом файле установлен бит setuid, демон работает так, как если бы был запущен пользователем news. Таким образом, демон получит право записи в каталог спулинга новостей, а все остальные пользователи будут иметь право чтения имеющихся там статей. Это особенность системы защиты. Программы чтения новостей предоставят пользователям лишь необходимые права в отношении каталога спулинга новостей, и никому не будет позволено безнаказанно резвиться в нем. В качестве системного администратора вы должны создавать на своей машине учетные записи всех пользователей, реальных и виртуальных, и управлять ими. В большинстве случаев это безболезненная и легкая задача, но важно понять, как она решается. Файл passwd Для каждой учетной записи в системе есть запись в файле /etc/passwd. Этот файл содержит по одной строке на каждого пользователя, в которой указан ряд атри бутов учетной записи, таких как имя пользователя, его настоящее имя и т. д. Каждая запись в этом файле имеет следующий формат: username:password:uid:gid:gecos:homedir:shell Ниже объясняется значение этих полей: username Уникальная строка символов, идентифицирующая учетную запись. Для лич ных учетных записей это имя, под которым пользователь регистрируется в системе. В большинстве систем оно ограничено восемью алфавитноцифро выми символами, например larry или kirsten. password Зашифрованное представление пароля пользователя. Это поле устанавлива ется программой passwd; используется однонаправленное шифрование, кото рое трудно (но можно) раскрыть. Его не надо устанавливать вручную, это де лает за вас программа passwd. Обратите внимание, что если первый символ в поле password – звездочка (*), то учетная запись «отключена»; система не по зволит этому пользователю регистрироваться. Подробнее об этом рассказыва ется в разделе «Создание учетных записей» далее в этой главе. uid Идентификатор пользователя (ID), уникальное целое число, присваиваемое системой учетной записи. Система использует поле uid внутри себя для задач, связанных с правами доступа к процессам и файлам. С целыми числами обра щаться проще и удобнее, чем со строками символов. Таким образом, каждая учетная запись идентифицируется как uid, так и именем пользователя user 416 Глава 11. Управление пользователями, группами и привилегиями name: uid для системы более важен, в то время как имя пользователя удобнее для людей. gid ID группы, целое число, указывающее на группу пользователя по умолча нию, находящуюся в файле /etc/group. Подробнее об этом см. в разделе «Файл group» далее в этой главе. gecos Различные сведения о пользователе, в том числе его настоящее имя, необяза тельные адресные сведения типа служебного адреса или номера телефона. Эти данные используют такие программы, как mail и finger, для идентификации пользователей в системе; мы еще поговорим об этом позднее. Между прочим, название gecos – историческое (появилось в 1970е годы) и происходит от Gen) eral Electric Comprehensive Operating System. GECOS не имеет никакого отно шения к UNIX, кроме того, что первоначально это поле было добавлено к /etc/ passwd для обеспечения совместимости с некоторыми ее сервисами. homedir Домашний каталог пользователя, предназначенный для личного использова ния; подробнее о нем рассказывается далее. При входе пользователя в систему оболочка считает текущим рабочим каталогом указанный домашний каталог. shell Имя программы, запускаемой при регистрации пользователя. Как правило, это полный путь к оболочке, например /bin/bash или /bin/tcsh. Многие поля являются необязательными; обязательными полями являются только username, uid, gid и homedir. В большей части учетных записей заполнены все поля, однако «мнимые» или административные учетные записи могут ис пользовать только некоторые. Ниже приводится пример двух записей в /etc/passwd: root:ZxPsI9ZjiVd9Y:0:0:The root of all evil:/root:/bin/bash aclark:BjDf5hBysDsii:104:50:Anna Clark:/home/aclark:/bin/bash Первая запись относится к учетной записи root. Прежде всего, обратите внима ние на то, что идентификатор пользователя root равен нулю. Благодаря этому root является суперпользователем: система знает, что uid, равный 0, является «особым» и у него нет обычных ограничений прав доступа. gid для root является также нулем, что является обычным соглашением. Владельцем многих файлов системы являются пользователь root и группа root, для которых uid и gid равны нулю. Подробнее о группах чуть позже. Во многих системах домашним каталогом пользователя root является /root или просто /. Обычно это не важно, поскольку чаще всего вы используете su для обре тения привилегий пользователя root из своей учетной записи. Традиционным является также использование какогонибудь варианта командной оболочки Борна (в данном случае /bin/bash) в качестве командной оболочки для учетной записи root, хотя при желании можно воспользоваться командной оболочкой C. (Командные оболочки обсуждались в главе 4.) Однако будьте осторожны: у обо лочек Борна и C разный синтаксис, и переключение между ними при использо вании привилегий root может привести к неясностям и ошибкам. Управление учетными записями пользователей 417 Вторая строка относится к реальному пользователючеловеку с именем пользо вателя aclark. В нашем случае uid равен 104. Технически поле uid может быть любым целым числом. Во многих системах учетные записи пользователей полу чают номера от 100 и выше, а административные учетные записи – в диапазоне до 100. Идентификатор группы gid равен 50, это означает, что пользователь aclark принадлежит группе, имеющей номер 50 в файле /etc/group. О группах будет рассказано в разделе «Файл group» далее в этой главе. Домашние каталоги часто находятся в каталоге /home и называются по имени владельца. Как правило, это удобное соглашение, позволяющее избежать пута ницы при поиске домашнего каталога конкретного пользователя, но технически домашний каталог можно расположить в любом месте. Следует, однако, придер живаться структуры каталогов, принятой в вашей системе. В качестве системного администратора вам вряд ли придется непосредственно редактировать файл /etc/passwd. Есть несколько программ, позволяющих соз давать и поддерживать учетные записи пользователей; подробнее об этом речь пойдет в разделе «Создание учетных записей» далее в этой главе. Если же вам действительно потребуется напрямую редактировать файл /etc/passwd, вам при годится команда vipw, которая защищает файл паролей от повреждения при од новременном редактировании несколькими администраторами. Теневые пароли Возможность видеть зашифрованные пароли в файле /etc/passwd, которая есть у всех имеющих доступ к системе, создает некоторую угрозу безопасности. Есть специальные программы для взлома, перебирающие огромное число возможных паролей и сравнивающие результат их шифрования с заданным паролем. Для преодоления такой потенциальной угрозы безопасности были придуманы теневые пароли (shadow passwords). При использовании теневых паролей поле password в файле /etc/passwd содержит лишь символы x или *, чего никогда не может быть в зашифрованном варианте пароля. Для хранения паролей исполь зуется второй файл с именем /etc/shadow. В нем содержатся записи, очень похо жие на записи в /etc/passwd, но содержащие реальные зашифрованные пароли в поле password. Файл /etc/shadow доступен на чтение только пользователю, обла дающему привилегиями суперпользователя, поэтому у обычных пользователей нет доступа к зашифрованным паролям. Остальные поля, кроме username и pass word, тоже есть в /etc/shadow, но обычно ничего не содержат или содержат фик тивные значения. Учтите, что для использования теневых паролей нужны специальные версии программ, имеющие доступ к данным о пользователях, таким как passwd или lo gin, и возможность модифицировать эти данные. Сейчас большинство дистрибу тивов поставляются с уже установленными теневыми паролями, так что это не должно вызвать проблем. Пользователи Debian должны задать параметр shadow config on, чтобы включить поддержку теневых паролей. Существуют два инструментальных средства для преобразования «нормаль ных» учетных записей в теневые и обратно. Утилита pwconv берет файл /etc/pass) wd, ищет в нем записи, которых еще нет в /etc/shadow, создает для них теневые записи и объединяет с уже имеющимися в файле /etc/shadow. 418 Глава 11. Управление пользователями, группами и привилегиями Утилита pwunconv используется редко, поскольку не усиливает защиту, а ослаб ляет ее. Она работает подобно pwconv, но создает обычные записи в /etc/passwd, которые могут работать без соответствующих им записей в /etc/shadow. В современных системах Linux помимо теневых паролей существует возмож ность ограничения срока действия пароля. За несколько дней до истечения сро ка действия пароля (определяется настройками) пользователь получит преду преждение и предложение изменить пароль. Если этого сделано не будет, через некоторое время его учетная запись окажется заблокированной. Кроме того, имеется возможность установить минимальное число дней, прежде чем изме ненный или вновь созданный пароль может быть изменен снова. Все эти параметры настраиваются с помощью команды passwd. Параметр n уста навливает минимальное число дней между изменениями, x – максимальное число дней между изменениями, w – число дней, оставшихся до истечения сро ка действия пароля, когда будет выдано предупреждение, и i – число дней меж ду моментом истечения срока действия пароля и моментом, когда учетная за пись будет заблокирована. В большинстве дистрибутивов имеются программы управления всеми этими на стройками с помощью графического интерфейса, которые нередко находятся на странице с названием «Дополнительные настройки» или похожим. PAM и другие способы аутентификации Если вы решили, что двух способов аутентификации – /etc/passwd и /etc/sha) dow – достаточно для выбора, то вы ошибаетесь. Есть ряд других методов аутен тификации с необычными именами, такими как аутентификация Kerberos (по имени собаки в греческой мифологии, охранявшей вход в ад). Хотя мы считаем, что теневые пароли в большинстве случаев предоставляют достаточную защиту, все зависит от того, какая степень защиты вам действительно нужна и в какой степени вы страдаете паранойей. Проблема с этими методами аутентификации состоит в том, что нет простого способа переключения с одного метода на другой, поскольку вместе с этими средствами всегда должен устанавливаться набор программ типа login и passwd. Для решения этой проблемы придумана система подключаемых методов аутен) тификации (Pluggable Authentification Methods, PAM). Если у вас есть набор средств, поддерживающих PAM, вы можете изменять используемый в системе метод аутентификации путем перенастройки PAM. Эти средства автоматически получают программный код, необходимый для требуемых процедур аутентифи кации, из динамически загружаемых библиотек совместного доступа. Установка и применение PAM выходят за рамки данной книги, но необходимые сведения вы можете получить на http://www.kernel.org/pub/linux/libs/pam/. Большинство современных дистрибутивов устанавливают PAM. Файл group Группы пользователей являются удобным способом логической организации на боров учетных записей пользователей и предоставляют пользователям возмож ность иметь общий доступ к файлам внутри одной или нескольких групп. У каж 419 Управление учетными записями пользователей дого файла в системе есть пользователь и группа, которые им владеют. Для каж дого конкретного файла вы можете посмотреть владельца и группу с помощью команды ls l, например: rutabaga% ls l boiler.tex rwxrw r 1 mdw megabozo rutabaga% 10316 Oct 6 20:19 boiler.tex Владельцем этого файла является пользователь mdw, и принадлежит он группе megabozo. Права доступа говорят о том, что пользователь mdw имеет право на чтение, запись и выполнение файла; все члены группы megabozo имеют право на чтение и на запись; все остальные пользователи имеют право только на чтение. Это не означает, что пользователь mdw является членом группы megabozo, просто доступ к файлу согласно битам разрешений предоставлен всем членам группы megabozo (в состав которой может входить или не входить пользователь mdw). Таким образом, организован совместный доступ к файлам групп пользователей, а права доступа могут отдельно указываться для владельца, группы, к которой относится файл, и всех остальных. С правами доступа можно ознакомиться в раз деле «Владение файлами и права доступа» далее в этой главе. Каждый пользователь принадлежит по крайней мере к одной группе, указанной в поле gid файла /etc/passwd. Однако пользователь может быть членом несколь ких групп. В файле /etc/group содержится по одной строке для каждой группы в системе, что очень похоже на /etc/passwd. Формат этого файла следующий: groupname:password:gid:members Здесь groupname является строкой символов, идентифицирующей группу; это то имя группы, которое выводится такими командами, как ls l. password является необязательным паролем, присвоенным группе, который дает возможность пользователям, не принадлежащим этой группе, присоединяться к группе с помощью команды newgrp. Об этом будет рассказано ниже. gid является числовым идентификатором (ID) группы, используемым системой при ссылке на группу; это же число находится в поле gid файла /etc/passwd для указания группы пользователя по умолчанию. members – это список имен пользователей, разделенных запятыми (без пробелов между ними), указывающий пользователей, являющихся членами этой группы, но имеющих другие значения gid в файле /etc/passwd. Это означает, что в дан ный список не нужно включать имена тех пользователей, для которых эта груп па указана как группа по умолчанию в /etc/passwd, то есть это список дополни тельных членов группы. Например, /etc/group может содержать такие записи: root:*:0: bin:*:1:root,daemon users:*:50: bozo:*:51:linus,mdw megabozo:*:52:kibo Первые записи, для групп root и bin, являются административными группами, сходными, по сути, с «мнимыми» учетными записями в системе. Владельцами 420 Глава 11. Управление пользователями, группами и привилегиями многих файлов являются группы, такие как root и bin. Другие группы предна значены для учетных записей пользователей. Подобно числовым идентификато рам пользователей, ID групп пользователей часто принимают значения, боль шие 50 или 100. Поле password файла групп представляет известный интерес. Используется оно нечасто, но вместе с программой newgrp позволяет пользователям, не являю щимся членами данной группы, принять ID этой группы при условии знания па роля. Например, команда rutabaga% newgrp bozo Password: пароль для группы bozo rutabaga% запускает новую оболочку с ID группы bozo. Если поле password пустое или пер вым символом является звездочка, то команда newgrp отказывает в доступе к этой группе. Однако поле password файла групп используется редко и на самом деле не явля ется необходимым. (Фактически большинство систем не имеют средств установ ки пароля для группы; можно воспользоваться passwd, чтобы установить пароль для фиктивного пользователя с именем, совпадающим с именем группы, в фай ле /etc/passwd и скопировать зашифрованное поле пароля в файл /etc/group.) Вместо этого можно сделать пользователя членом нескольких групп, просто включив имя пользователя в поле members для каждой дополнительной группы. В предыдущем примере пользователи linus и mdw являются членами группы bo) zo и той группы, к которой они приписаны в файле /etc/passwd. Если мы хотим добавить пользователя linus еще и к группе megabozo, последнюю строку преды дущего примера нужно заменить такой: megabozo:*:52:kibo,linus Команда groups выводит список групп, к которым вы принадлежите, например: rutabaga% groups users bozo Если передать команде groups список пользователей, она выведет списки групп, к которым принадлежит каждый из пользователей. При входе в систему вам автоматически присваиваются ID группы из /etc/passwd, а также дополнительных групп, в списки которых вы включены в файле /etc/ group. Это значит, что у вас есть «групповой доступ» ко всем файлам в системе, для которых ID группы содержится в вашем списке групп. В этом случае биты прав доступа к этому файлу для группы (установленные командой chmod g+...) применимы к вам. (Если только вы не являетесь его владельцем, когда применя ются биты прав доступа владельца.) Теперь вам все известно о группах. Как же следует пользоваться возможностью создания групп? Это дело вкуса и зависит от того, как будет использоваться ва ша система. Если пользователь в системе один или их мало, проще создать един ственную группу, скажем, users, к которой принадлежат все учетные записи. Заметьте, что все системные группы, содержащиеся в файле /etc/group после первоначальной установки, скорее всего, следует сохранить: от них могут зави сеть различные демоны и программы. Управление учетными записями пользователей 421 Если пользователей на машине много, то есть несколько способов организовать их в группы. Например, в учебном заведении может быть несколько групп для студентов, кафедр и персонала. В компании, разрабатывающей программное обеспечение, для каждой бригады разработчиков может быть создана группа. В некоторых случаях каждого пользователя помещают в отдельную группу с име нем, совпадающим с именем пользователя. В результате каждый живет сам по се бе. Для файлов можно создавать специальные группы. Многие пользователи соз дают новые группы и делают их владельцами файлов, чтобы обеспечить совмест ный доступ пользователей к этим файлам. Однако при этом нужно вводить поль зователей в эти новые группы, для чего обычно требуется вмешательство администратора (для редактирования файла /etc/group или действий с утилитой gpasswd в дистрибутиве Debian). Решайте сами, как поступить. Другая ситуация, в которой часто используются группы, – это разделение по правам доступа к аппаратным устройствам. Допустим, что у вас есть сканер, дос туп к которому осуществляется через /dev/scanner. Если вы не хотите, чтобы доступ к сканеру имели все, создайте группу с именем scanner, разрешите этой группе доступ к файлу /dev/scanner, сделав его доступным для чтения этой группе и недоступным для всех остальных, и добавьте всех, кому разрешено пользоваться сканером, в группу scanner в файле /etc/groups. Создание учетных записей Создание учетной записи пользователя производится в несколько этапов: добав ление записи в /etc/passwd, создание домашнего каталога пользователя и уста новка в нем файлов с настройками пользователя по умолчанию (например, .bashrc). К счастью, не нужно делать это вручную – почти во всех системах Linux есть программа adduser, которая сделает это за вас. В некоторых дистрибутивах, таких как Red Hat и SUSE, используется несколько иной набор инструменталь ных средств для создания и удаления учетных записей. Если примеры, приводи мые в этом разделе, у вас работать не будут, обращайтесь к документации, кото рая поставляется в составе дистрибутива. (В дистрибутиве Red Hat имеется воз можность управления учетными записями с помощью инструмента, называемо го control)panel, а в SUSE – с помощью yast2; дистрибутив Debian включает в себя сценарий adduser, в некоторых версиях интерактивный, автоматически создаю щий пользователей на основе файла с настройками /etc/adduser.conf.) Кроме то го, есть графические программы управления пользователями, такие как KUser в KDE или System Tools в GNOME. Работа с adduser от имени root выглядит так. В ответ на приглашение вы вводите запрашиваемые данные. Часто приглашение предлагает разумное значение по умолчанию, которое можно выбрать, нажав Enter: Adding a new user. The username should not exceed 8 characters in length, or you many run into problems later. (Добавление нового пользователя. Имя пользователя не должно превышать в длину 8 символов, иначе вы можете столкнуться с трудностями.) Enter login name for new account (^C to quit): norbert (Введите имя регистрации для новой учетной записи) Editing information for new user [norbert] 422 Глава 11. Управление пользователями, группами и привилегиями (Редактирование сведений о новом пользователе norbert) Full Name: Norbert Ebersol (Полное имя) GID [100]: 117 Checking for an available UID after 500 First unused uid is 501 (Проверка свободных UID, больших 500 Первый неиспользуемый UID 501) UID [501]: (enter) Home Directory [/home/norbert]: (enter) Shell [/bin/bash]: (enter) Password [norbert]: (пароль пользователя norbert) Information for new user [norbert]: Home directory: [/home/norbert] Shell: [/bin/bash] Password: [(пароль пользователя norbert)] uid: [501] gid: [51] Is this correct? [y/N]: y (Верно ли это?) Adding login [norbert] and making directory [/home/norbert] Adding the files from the /etc/skel directory: (Добавление учетной записи и создание каталога /home/norbert Добавление файлов из каталога /etc/skel:) ./.emacs > /home/norbert/./.emacs ./.kermrc > /home/norbert/./.kermrc ./.bashrc > /home/norbert/./.bashrc ... more files ... Здесь нет ничего необычного, просто вводите запрашиваемые данные или пред лагаемые значения по умолчанию. Обратите внимание, что adduser использует 100 в качестве ID группы по умолчанию и ищет первый неиспользованный ID пользователя после 500 (500 используется как минимальное значение в SUSE и Red Hat, в Debian используется 1000). Принятие этих значений не должно вы звать конфликтов; в предыдущем примере мы ввели ID группы 117, поскольку решили, что это будет группа пользователя, и предложенный системой ID поль зователя 501. После создания учетной записи в исходный каталог пользователя копируются файлы из каталога /etc/skel. В /etc/skel содержатся «скелеты» файлов для новой учетной записи, представляющие собой файлы с настройками по умолчанию для нового пользователя (такие, как .emacs и .bashrc). Можно поместить сюда и дру гие файлы, если они нужны для учетных записей новых пользователей.1 После того как все это сделано, новая учетная запись готова к использованию и пользователь norbert может входить в систему, используя пароль, заданный при работе adduser. В целях безопасности новый пользователь должен сменить пароль сразу после первого входа в систему, используя утилиту passwd. 1 Кроме того, там находится «заготовка» пустого каталога /tmp, что очень важно: в скопированный отсюда дубликат /tmp будут записываться все временные фай лы пользователя во время работы разных программ. – Примеч. науч. ред. Управление учетными записями пользователей 423 root имеет возможность установить пароль для любого пользователя системы. Например, команда: passwd norbert приглашает ввести новый пароль для пользователя norbert, не спрашивая при этом старый пароль. Имейте, конечно, в виду, что нужно знать пароль супер пользователя, чтобы поменять его. Если вы забудете пароль для root, можно за грузить Linux с аварийной дискеты и очистить в /etc/passwd поле password запи си для root. Подробнее об этом см. в разделе «Действия в аварийных ситуациях» главы 27. В некоторых системах Linux вместо adduser есть управляемая из командной стро ки утилита useradd. (Самое неприятное, что в некоторых системах эти две коман ды являются синонимами.) Она требует задания всей необходимой информации в виде параметров командной строки. Если вы не можете найти adduser и завязли с useradd, обращайтесь за помощью к страницам справочного руководства. Удаление и блокировка учетных записей Удалить учетную запись пользователя значительно легче, чем создать. Это хоро шо известное понятие энтропии в действии. Для удаления записи нужно удалить запись о пользователе из /etc/passwd, убрать все ссылки на пользователя из /etc/ group и удалить домашний каталог пользователя, а также другие файлы, вла дельцем или создателем которых пользователь является. Например, если у поль зователя есть ящик для входящей электронной почты в /var/spool/mail, его тоже нужно удалить. Команда userdel (инь для ян – useradd) удаляет учетную запись и домашний ка талог пользователя. Например, команда: userdel r norbert удалит недавно созданную учетную запись для пользователя norbert. Параметр r говорит о том, что надо удалить также домашний каталог. Прочие связанные с пользователем файлы, например почтовый ящик, файлы crontab, должны быть удалены вручную. Обычно они не важны и могут быть оставлены. К концу главы вы будете знать, где они находятся, если существуют. Быстро найти файлы, свя занные с некоторым пользователем, можно с помощью команды: find / user username ls Эта команда выведет список файлов командой ls l, владельцем которых являет ся username. Разумеется, для ее использования необходимо, чтобы учетная за пись username все еще присутствовала в /etc/passwd. Если вы уже удалили учет ную запись, используйте параметр вида uid num, где num – числовой ID пользова теля, почившего в бозе. Еще проще при необходимости отключить запись пользователя на короткое (или не очень короткое) время. Можно удалить запись пользователя из /etc/passwd (оставив нетронутыми домашний каталог и прочие его файлы) или добавить звез дочку в качестве первого символа поля password записи в /etc/passwd, например: aclark:*BjDf5hBysDsii:104:50:Anna Clark:/home/aclark:/bin/bash 424 Глава 11. Управление пользователями, группами и привилегиями Тем самым будет блокирована регистрация по этой учетной записи. Если ис пользуются теневые пароли, то же самое нужно сделать в /etc/shadow. В каких случаях это может пригодиться? Представьте себе, что служащий увольняется из компании и возникает необходимость исключить возможность входа этого пользователя в систему, но файлы, принадлежавшие этому пользователю, необ ходимо сохранить на тот случай, если они потребуются его коллегам. В подоб ных ситуациях бывает удобно просто отключить учетную запись, не удаляя до машний каталог (и другие файлы, связанные с именем пользователя, как, на пример, почтовый ящик). Изменение учетных записей пользователей Для изменения атрибутов учетных записей пользователей и групп обычно доста точно отредактировать записи в файлах /etc/passwd и /etc/group. Во многих сис темах для этой цели есть такие команды, как usermod и groupmod. Обычно оказы вается проще отредактировать файлы вручную. Для изменения пароля пользователя используется команда passwd, которая по просит ввести пароль, зашифрует его и запишет зашифрованный пароль в файл /etc/passwd. Если нужно изменить ID пользователя для существующей учетной записи, это можно сделать, непосредственно отредактировав поле uid в файле /etc/passwd. Однако потребуется также изменить владельца файлов для этого пользователя на новый uid. Это можно сделать так: chown R aclark /home/aclark При этом владельцем всех файлов в исходном каталоге, используемом aclark, снова станет aclark, если вы изменили uid для этой учетной записи. Если ls l вместо имени пользователя выводит числовой ID, это значит, что нет имени пользователя, связанного с uid, владеющим файлами. Исправить положение можно с помощью команды chown. Владение файлами и права доступа Понятия «владелец файла» и «права доступа» – центральные в вопросах обеспе чения безопасности. Их надо правильно устанавливать, даже если вы единствен ный пользователь, иначе могут произойти неприятности. С файлами, которые пользователи создают и используют ежедневно, эти атрибуты обычно работают, не требуя особых размышлений (хотя все же полезно иметь о них понятие). При администрировании системы все не так просто. Стоит назначить неверные права владения и доступа, и можно оказаться в сложной ситуации, не будучи, к при меру, в состоянии прочесть собственную почту. Как правило, сообщение Permission denied означает, что ктото назначил права владения и доступа, ограничивающие дос туп больше, чем нужно. Владение файлами и права доступа 425 Права доступа Права доступа (permissions) означают способ, которым ктолибо может исполь зовать файл. В UNIX есть три разновидности прав доступа: • Право на чтение (read) означает разрешение просмотреть содержимое файла. • Право на запись (write) означает разрешение изменить или удалить файл. • Право на исполнение (execute) означает разрешение выполнять файл как про грамму. При создании каждого файла система назначает некоторые права по умолча нию, которых достаточно в большинстве случаев. Например, вы получаете права на чтение и запись, но остальные получают только право на чтение. Если вы одержимы паранойей, то можете сделать так, что у остальных не будет вообще никаких прав. Кроме того, большинство утилит умеют устанавливать права доступа. Напри мер, компилятор при создании исполняемой программы автоматически уста навливает для нее право на исполнение. Однако бывают случаи, когда установок по умолчанию недостаточно. Напри мер, если вы создаете сценарий оболочки или программу на языке программиро вания Perl, то должны присвоить себе право на их выполнение, иначе вы не смо жете их запустить. Далее в этом разделе мы покажем, как это делать, но сначала разберемся с основными понятиями. Для каталога те же права доступа имеют другой смысл: • Право на чтение означает возможность вывода содержимого каталога. • Право на запись означает возможность добавления и удаления файлов в этом каталоге. • Право на исполнение означает разрешение вывода сведений о файлах в этом каталоге. Не ищите разницу между правом на чтение и на выполнение для каталога. Обычно они идут в связке: присвойте оба или не присваивайте ни одного. Обратите внимание, что, дав комулибо право добавлять файл в каталог, вы тем самым даете ему и право удалять оттуда файлы. Эти привилегии появляются со вместно п