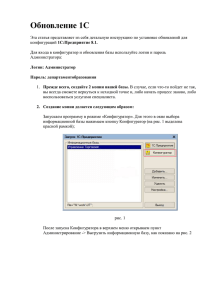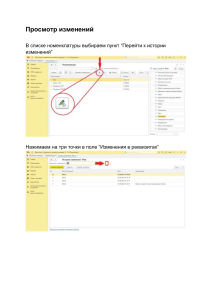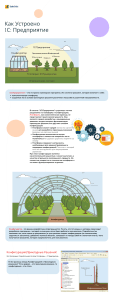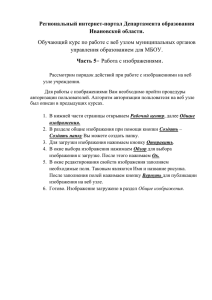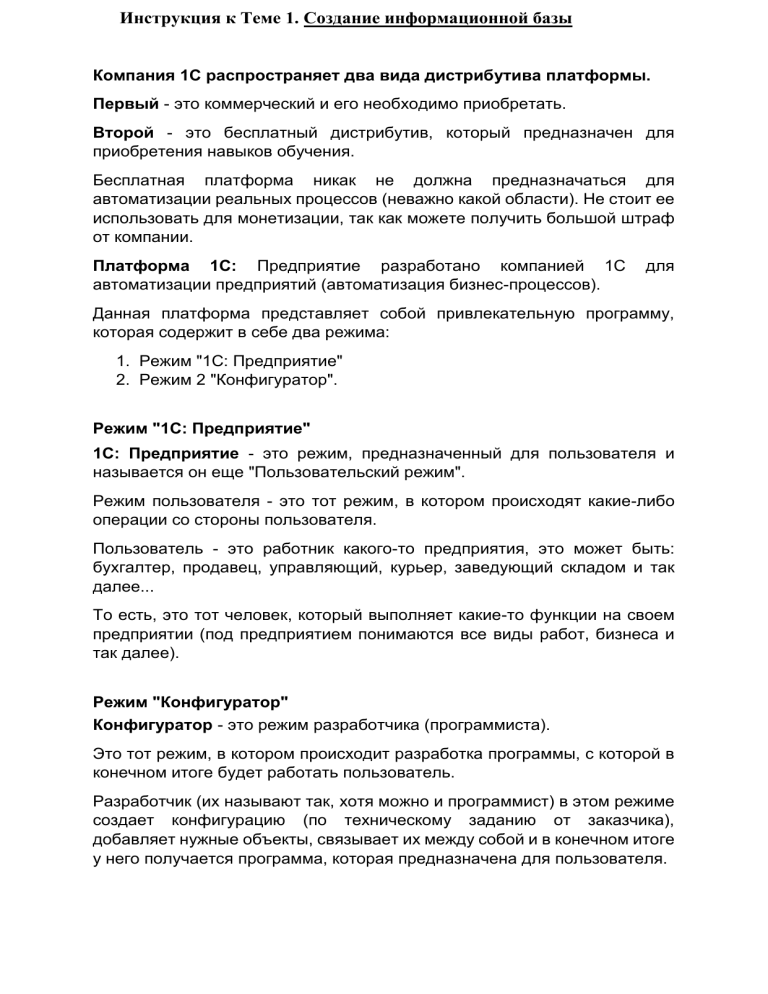
Инструкция к Теме 1. Создание информационной базы Компания 1С распространяет два вида дистрибутива платформы. Первый - это коммерческий и его необходимо приобретать. Второй - это бесплатный дистрибутив, который предназначен для приобретения навыков обучения. Бесплатная платформа никак не должна предназначаться для автоматизации реальных процессов (неважно какой области). Не стоит ее использовать для монетизации, так как можете получить большой штраф от компании. Платформа 1С: Предприятие разработано компанией 1С автоматизации предприятий (автоматизация бизнес-процессов). для Данная платформа представляет собой привлекательную программу, которая содержит в себе два режима: 1. Режим "1С: Предприятие" 2. Режим 2 "Конфигуратор". Режим "1С: Предприятие" 1С: Предприятие - это режим, предназначенный для пользователя и называется он еще "Пользовательский режим". Режим пользователя - это тот режим, в котором происходят какие-либо операции со стороны пользователя. Пользователь - это работник какого-то предприятия, это может быть: бухгалтер, продавец, управляющий, курьер, заведующий складом и так далее... То есть, это тот человек, который выполняет какие-то функции на своем предприятии (под предприятием понимаются все виды работ, бизнеса и так далее). Режим "Конфигуратор" Конфигуратор - это режим разработчика (программиста). Это тот режим, в котором происходит разработка программы, с которой в конечном итоге будет работать пользователь. Разработчик (их называют так, хотя можно и программист) в этом режиме создает конфигурацию (по техническому заданию от заказчика), добавляет нужные объекты, связывает их между собой и в конечном итоге у него получается программа, которая предназначена для пользователя. Установка учебной 8_3_22_1709) платформы (версия Шаг 1. Получение файлов для установки Учебная версия для Windows https://online.1c.ru/catalog/free/34553751/ по ссылке - После того, как перешли на сайт, необходимо нажать на ссылку "Получить продукт бесплатно" После этого в форме обязательно заполняете поля ФИО и E-mail, именно на электронную почту придет ссылка для скачивания бесплатного дистрибутива, и соглашаетесь с правилами использования. После этого вам на почту поступит ссылка, по нажатию на которую будет происходить скачивание архива с установочными файлами платформы. После того, как скачали архив, его необходимо разархивировать. После этого переходим к самой установке платформы. Шаг 2. Устанавливаем платформу на ПК В папке с разархивированными файлами находим установочный файл и дважды по нему кликаем. В первом открывшемся окне нажимаем "Далее". В следующем окне необходимо выбрать компоненты, с которыми будем работать и путь установки самой платформы. Здесь необходимо остановиться и немного рассказать подробнее. Компонент "1С Предприятие" - это сама платформа с двумя режимами, в которой мы и будем с вами разрабатывать свою программу. Компонент "Модули расширения веб-сервера" - это модуль, необходимый для публикации программы на веб-сервере, для доступа с любого устройства на расстоянии. Путь установки лучше оставить без изменений и нажимаем "Далее", затем опять "Далее" и нажимаем "Установить". Происходит процесс установки на ПК В последнем окне снимите галочку "Открыть файл Readme" и нажмите Готово. Если не снять галочку, то платформа отправит вас почитать политику использования. После этого на рабочем столе и в меню "Пуск" появится ярлык запуска платформы. Запустим на рабочем столе и откроется главное окно запуска платформы С этим окном необходимо разобраться. 1. Тип платформы (учебная или лицензионная) 2. 1C:Предприятие – режим пользователя (работника предприятия) 3. Крестик – закрытие окна 4. Конфигуратор – режим разработчика 5. Добавить – добавление новой информационной базы 6. Список информационных баз – отображает созданные вами информационные базы 7. Изменить – изменение параметров созданных информационных баз по отдельности 8. Удалить – удаление информационной базы из данного окна. После выполнения данного удаления база удаляется только из списка баз. При этом файлы базы продолжают храниться на Вашем ПК. 9. Настройка – изменение параметров всех информационных баз. 10. Перейти по ссылке – ссылка на какой-то объект конфигурации для возможности отправить его другому пользователю 11. Выход – выход из главного окна Установка платформы произведена, запуск платформы осуществлен. Осталось только создать пробную информационную базу для проверки полной работоспособности. Шаг 3. Создание новой информационной базы Нажимаем на кнопку «Добавить». В появившемся окне выбираем команду «Создание новой информационной базы» и нажимаем кнопку «Далее» В новом окне выбираем команду «Создание информационной базы без конфигурации для разработки новой конфигурации или загрузки выгруженной ранее информационной базы». Выбираем данный пункт меню и нажимаем «Далее», так как наша задача создать новую и чистую конфигурацию, в которой не будет никаких объектов конфигурации. В новом окне у нас автоматически ставится «На данном компьютере или компьютере в локальной сети», так как платформа у нас является учебной и имеет ограниченный функционал. В полной версии доступна команда «Добавление информационной базы на сервере 1С: Предприятие». Укажем имя информационной базы «Моя_Учебная» и нажмем кнопку «Далее». В следующем окне необходимо информационной базы. выбрать папку для создания Вам необходимо указать папку, которую вы создадите сами (или она уже создана) на рабочем столе (или в каком-то другом месте). Нужно нажать на многоточие и у вас откроется окно выбора той папки, в которую вы хотите сохранить свою базу. Язык оставляем по умолчанию и не изменяем его. Нажимаем «Далее». В новом и последнем окне создания информационной базы не изменяем никаких параметров и просто нажимаем кнопку «Готово». Эти параметры на данном этапе обучения нам не нужны и работают в основном только на лицензионной версии платформы 1С: предприятие 8.3. Строка «Каталог информационной базы» - это путь к тому месту (папке), где находится ваша информационная база. То есть находится она на диске «С» в папке «Пользователи». Пользователь (тот, под которым вы начали сеанс работы на данном компьютере). Папка «Документы». Сама папка с файлами информационной базы. По умолчанию, если вы не укажите путь самостоятельно, именно по этому пути программа автоматически создаст информационную базу. После нажатия на кнопку «Готово» ваша информационная база появится в списке информационных баз и будет иметь то имя, которое вы указали при создании. Также стоит обратить внимание на то, что у вас весь функционал стал сейчас доступным. До этого почти все меню было недоступно и было серого оттенка, а сейчас оно подсвечивается и является доступным. Для начала работы нам сейчас необходимы всего две кнопки: ● «1С: Предприятие» - это пользовательский режим. ● «Конфигуратор» - это режим разработчика. После нажатия на одну из этих двух кнопок происходит переход в выбранный режим и автоматически закрывается окно со списком информационных баз. Для работы со списком информационных баз необходимо запустить ярлык платформы и заново откроется окно работы с базами. Переходим в режим «Конфигуратор», нажав на соответствующую кнопку. После нажатия вы автоматически будете перенаправлены в режим разработчика. Для начала работы и создания первого объекта необходимо немного знать об интерфейсе данного окна. конфигурации Для начала откроем основное меню, с которым будет происходить работа – «Дерево конфигурации». Для этого нужно нажать на значок дерева конфигурации, который находится в левом верхнем углу или выполнить команду на панели инструментов «Конфигурация - Открыть конфигурацию» Для перехода в пользовательский режим из режима Конфигуратор достаточно нажать кнопку F5. Так как база у нас еще пуста, то и пользовательский режим пока не содержит объектов, при этом интерфейс уже имеется.