Инструкция для заказчика. Потребности
advertisement
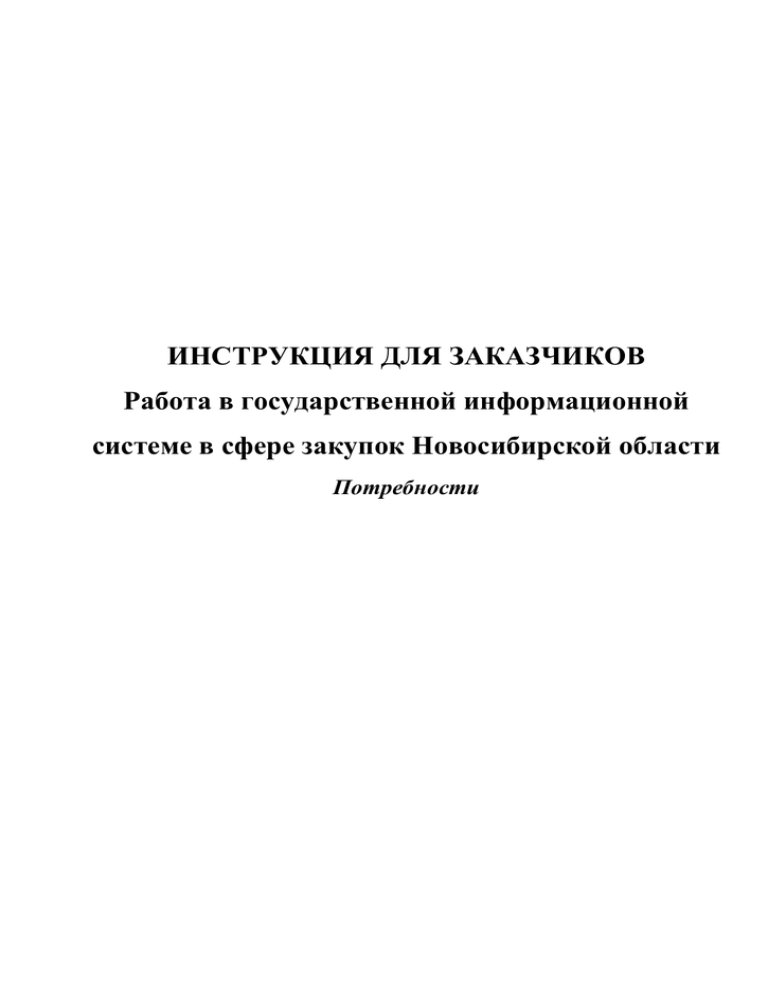
ИНСТРУКЦИЯ ДЛЯ ЗАКАЗЧИКОВ Работа в государственной информационной системе в сфере закупок Новосибирской области Потребности ИНСТРУКЦИЯ ДЛЯ ЗАКАЗЧИКА. ПОТРЕБНОСТИ. Оглавление 1. Потребности ................................................................................................................ 3 1.1. Формирование потребностей.................................................................................. 3 1.2. Создание потребностей ........................................................................................... 6 1.3. Редактирование детализации «Продукция» ........................................................ 10 1.4. Формирование данных по финансовому обеспечению Потребностей ............ 12 1.5. Вложения ................................................................................................................ 16 1.6. Формирование истории событий ......................................................................... 22 2 Общая схема движения документа «Потребность».................................................. 24 2.1 Уточнение Потребности........................................................................................ 27 3. Отказ от закупки ....................................................................................................... 28 2 ИНСТРУКЦИЯ ДЛЯ ЗАКАЗЧИКА. ПОТРЕБНОСТИ. 1. Потребности 1.1. Формирование потребностей Для подготовки потребностей выберите в меню пункт «Рабочие места» и в выпадающем списке перейдите по ссылке «Закупки по 44-ФЗ» (см. Рисунок 1). Рисунок 1 В группе интерфейсов «Планирование закупок» перейдите на интерфейс «Потребности» (см. Рисунок 2). Рисунок 2 В результате этих действий на экране откроется форма для работы с потребностями (см. Рисунок 3). 3 ИНСТРУКЦИЯ ДЛЯ ЗАКАЗЧИКА. ПОТРЕБНОСТИ. Рисунок 3 Основные элементы управления для работы с потребностями приведены на Рисунке 4. 1 2 3 Рисунок 4 Описание элементов управления (см. Рисунок 4): 1. Закладки состояния Потребностей: Редактируемые – потребности находятся в состоянии редактируется, на согласовании; Действующие – потребности проверены и утверждены; Устаревшие – потерявший свою актуальность. 2. Кнопка «Выполнить» – предназначена для получения/обновления данных, с целью просмотра потребностей. 3. Кнопки панели управления: кнопка кнопка «Добавить запись» открывает экранную форму для внесения потребностей; «Редактировать записи» вызывает на редактирование потребность, выбранную пользователем; кнопка «Удалить записи» выполняет удаление выбранной потребности; кнопка «Перевод состояний» выполняет перевод состояния выбранной потребности. 4 ИНСТРУКЦИЯ ДЛЯ ЗАКАЗЧИКА. ПОТРЕБНОСТИ. Внимание! Пользователю, входящему в группу «Заказчики», доступен просмотр записей только своей организации. Пользователю, входящему в группу «ГРБС» доступен просмотр записей своей организации и подведомственных учреждений. 5 ИНСТРУКЦИЯ ДЛЯ ЗАКАЗЧИКА. ПОТРЕБНОСТИ. 1.2. Создание потребностей Для создания потребности в закладке «Редактируемые» нажмите кнопку «Добавить запись» (см. Рисунок 5). Рисунок 5 В открывшейся форме внесите необходимую информацию (см. Рисунок 6). 6 ИНСТРУКЦИЯ ДЛЯ ЗАКАЗЧИКА. ПОТРЕБНОСТИ. Рисунок 6 Поля обязательные для заполнения отмечены в форме знаком – *, поля доступные для заполнения отмечены знаком - !. При работе с полями предусмотрены следующие вспомогательные кнопки: – кнопка «Вызов справочника», прдназначена для заполнения поля значением из справочника; – кнопка для выбора значения из выпадающего списка; – кнопка для удаления значения в поле. Если в поле не предусмотрены вспомогательные кнопки, то ввод информации выполняется при помощи клавиатуры. 7 ИНСТРУКЦИЯ ДЛЯ ЗАКАЗЧИКА. ПОТРЕБНОСТИ. При создании Потребности заполняются следующие обязательные поля: Год документа; Вид цели осуществления закупки; Цель осуществления закупок; Наименование объекта закупки; Место поставки товаров (выполнения работ, оказания услуг); Срок размещения извещения об осуществлении закупки; Срок исполнения контракта; Сроки исполнения отдельных этапов контракта; Периодичность поставки товаров (выполнения работ, оказания услуг). Внимание! В поле «Год документа» указывается год, в котором планируется осуществление закупки. Значение поля «Год документа» должно соответсвовать году, указанному в поле «Срок размещения извещения об осуществлении закупки». Например, если создается Потребность, согласно которой закупка должна осуществиться в декабре 2015, а исполнение контракта планируется на 2016, то «Год документа» будет 2015 год, т.к. эта закупка должна быть включена в план график 2015 года. После заполнения всех необходимых полей заголовка «Потребности» сохраните введенные данные,нажав кнопку «Сохранить» (см. Рисунок 7). Рисунок 7 8 ИНСТРУКЦИЯ ДЛЯ ЗАКАЗЧИКА. ПОТРЕБНОСТИ. Сохраненная потребность отобразится на вкладке «Редактируемые» в состоянии «Редактируется» (см. Рисунок 8). Рисунок 8 Сведения, заполненные в потребности, можно просмотреть в режиме карточки. Для этого нажмите кнопку «Режим карточки» , расположенную на панели инструментов (см. Рисунок 9). Рисунок 9 9 ИНСТРУКЦИЯ ДЛЯ ЗАКАЗЧИКА. ПОТРЕБНОСТИ. 1.3. Редактирование детализации «Продукция» После внесения информации в заголовок Потребности необходимо заполнить ее детализации. Для заполнения детализации «Продукция» нажмите кнопку «Детализация» - и перейдите на вкладку «Продукция» (см. Рисунок 10). Рисунок 10 Для добавления продукции нажмите кнопку - «Добавить запись», расположенную на панели инструментов детализации «Продукция». В открывшейся форме вносятся данные по продукции (см. Рисунок 11). 10 ИНСТРУКЦИЯ ДЛЯ ЗАКАЗЧИКА. ПОТРЕБНОСТИ. Рисунок 11 На экранной форме детализации Продукции обязательно заполняются следующие поля: - Наименование; - Характеристика; - Код по ОКПД; - Код по ОКВЭД; - Единица измерения по ОКЕИ; - Количество. Внимание! Заполнение полей детализации «Продукция» аналогично заполнению полей детализации «Продукция» плана-графика (см. разделы 1.2, 1.3, 1.4 инструкции "Инструкции для заказчика. План-график"). 11 ИНСТРУКЦИЯ ДЛЯ ЗАКАЗЧИКА. ПОТРЕБНОСТИ. 1.4. Формирование данных по финансовому обеспечению Потребностей Данные по финансовому обеспечению Потребностей заносятся в детализации «Финансовое обеспечение». Цель операции – создать записи по продукции для указания источника финансирования, бюджетной классификации и других данных. Для заполнения «Детализация» - детализации «Финансовое обеспечение» нажмите на кнопку и перейдите на вкладку «Финансовое обеспечение» (см. Рисунок 12). Рисунок 12 Для добавления данных о финансовом обеспечении нажмите кнопку - «Добавить запись», расположенную на панели инструментов вкладки «Финансовое обеспечение». В открывшейся форме в поле «Бюджетная классификация» нажмите кнопку - «Вызов справочника» (см. Рисунок 13). 12 ИНСТРУКЦИЯ ДЛЯ ЗАКАЗЧИКА. ПОТРЕБНОСТИ. Рисунок 13 В справочнике «Остатки финансирования» отображается информация о наличии средств по кодам бюджетной классификации. Для вывода на экран информации об остатках нажмите кнопку «Выполнить» (1) (см. Рисунок 14). После этого выберите нужную строку бюджетной классификации, проставив галочку (2), и нажмите кнопку «Выбор» (3) (см. Рисунок 14). 13 ИНСТРУКЦИЯ ДЛЯ ЗАКАЗЧИКА. ПОТРЕБНОСТИ. Рисунок 14. Справочник «Остатки финансирования» Составное поле «Бюджетная классификация» (включающее группу полей «Код ГРБС», «ФКР», «КЦСР», «КВР», «КОСГУ», «СубКОСГУ»), а также поля «Источник финансирования», «Тип средств», «Мероприятие», «Тип финансирования», «Направление», «Лицевые счета», «Код расходного обязательства», «Код бюджетного ассигнования» заполнятся автоматически значениями, выбранными в справочнике «Остатки финансирования» (см. Рисунок 15). Рисунок 15. Результат выбора значений из формы «Остатки финансирования» Далее необходимо выполнить редактирование сумм финансирования (см. Рисунок 16). 14 ИНСТРУКЦИЯ ДЛЯ ЗАКАЗЧИКА. ПОТРЕБНОСТИ. Рисунок 16. Редактирование сумм финансирования Внимание! Если Потребность формируется на плановый период (т.е. два последующих года после текущего), то финансовое обеспечение указывается в соответствующем поле: «Финансовое обеспечение на первый плановый период» или «Финансовое обеспечение на второй плановый год». Например, текущий финансовый год – 2015. Потребность формируется на 2016 год, тогда финансовое обеспечение для такой Потребности нужно указывать в поле «Финансовое обеспечение на первый плановый период». Для Потребности, формируемой на 2017 год, информация о финансовом обеспечении указывается в поле «Финансовое обеспечение на второй плановый год». Финансовое обеспечение в текущем финансовом году для таких Потребностей будет равняться нулю. 15 ИНСТРУКЦИЯ ДЛЯ ЗАКАЗЧИКА. ПОТРЕБНОСТИ. 1.5. Вложения Если значение в поле "Год документа" равно текущему финансовому году, то в детализации "Вложения" обязательно должна быть запись с типом документа "Описание объекта закупки". Если такая запись отсутствует, то выдается сообщение об ошибке: "К позиции потребности должен быть приложен документ "Описание объекта закупки". Если значение поля «Год публикации закупки» равно годам планового периода (последующие два года после текущего финансового года), то вложение документа "Описание объекта закупки" не обязательно. Чтобы приложить в детализацию «Вложения» документ с типом «Описание объекта закупки», нажмите на кнопку - «Добавить запись» на панели инструментов детализации «Вложения» (см. Рисунок 17). Рисунок 17 В поле «Тип документа» нажмите кнопку «Вызов справочника» (см. Рисунок 18). В открывшемся справочнике выберите тип документа «Описание объекта закупки» (проставьте галочку), после чего нажмите кнопку «Выбор». В поле «Файл» также нажмите кнопку «Вызов справочника» (см. Рисунок 18). В открывшейся форме через кнопку «Обзор…» укажите путь к прикладываемому файлу. После заполнения полей «Тип документа» и «Файл» сохраните изменения, нажав кнопку «Сохранить». 16 ИНСТРУКЦИЯ ДЛЯ ЗАКАЗЧИКА. ПОТРЕБНОСТИ. Рисунок 18 Для замены вложения необходимо воспользоваться кнопкой «Редактировать» (см. Рисунок 19). Рисунок 19 В открывшейся форме в поле «Файл» нажмите кнопку «Вызов справочника» (см. Рисунок 20) Рисунок 20 17 ИНСТРУКЦИЯ ДЛЯ ЗАКАЗЧИКА. ПОТРЕБНОСТИ. С помощью кнопки «Обзор…» выберите необходимый файл, сохраненный на компьютере (см. Рисунок 21). Рисунок 21 Для этого в открывшемся окне для выбора файла выделите нужный файл и нажмите кнопку «Открыть» (см. Рисунок 22). Рисунок 22 Для добавления выбранного документа в детализацию «Вложения» нажмите кнопку «Выбор» (см. Рисунок 23). 18 ИНСТРУКЦИЯ ДЛЯ ЗАКАЗЧИКА. ПОТРЕБНОСТИ. Рисунок 23 В поле «Файл» старый документ заменится новым (см. Рисунок 24). В поле «Причина внесения изменений» необходимо указать причину замены файла. Если этого не сделать, то в момент сохранения данных система выдаст сообщение об ошибке (см. Рисунок 25). Рисунок 24 Рисунок 25 После сохранения данных предыдущие версии вложений можно посмотреть с помощью кнопки «Развернуть уточнения» (см. Рисунок 26). Рисунок 26 19 ИНСТРУКЦИЯ ДЛЯ ЗАКАЗЧИКА. ПОТРЕБНОСТИ. При нажатии на кнопку на экране отображается перечень предыдущих версий вложения (см. Рисунок 27). Рисунок 27 Чтобы вернуться к действующей версии вложения, нажмите на ссылку «Вложения» (см. Рисунок 28). Рисунок 28 Если существует несколько версий вложений, то перемещаться от документа к документу можно с помощью кнопки «Вернуться на уровень выше» (см. Рисунок 29-31). Рисунок 29. Первая версия вложения 20 ИНСТРУКЦИЯ ДЛЯ ЗАКАЗЧИКА. ПОТРЕБНОСТИ. Рисунок 30. Вторая версия вложения Рисунок 31. Последняя версия вложения 21 ИНСТРУКЦИЯ ДЛЯ ЗАКАЗЧИКА. ПОТРЕБНОСТИ. 1.6. Формирование истории событий В ходе работы над документом система ведёт историю событий в одноимённой детализации, указывая тип события, дату и информацию об исполнителе совершённого действия. Для просмотра «Истории событий» по интересующему документу нажмите на кнопку «Детализация» - (см. Рисунок 32) и перейдите на вкладку детализации «История событий» (см. Рисунок 33). На экране откроется форма «История событий» для выбранного документа. Рисунок 32. Переход к детализации Потребности Рисунок 33. Переход на вкладку детализации «История событий» 22 ИНСТРУКЦИЯ ДЛЯ ЗАКАЗЧИКА. ПОТРЕБНОСТИ. Для получения дополнительной информации об Исполнителе (номер контактного телефона, адрес электронной почты, наименование организации) нажмите значок в поле «Исполнитель» (см. Рисунок 33). Форма «История событий» примет следующий вид (см. Рисунок 34). Рисунок 34 - Выбор составного параметра фильтрации в форме «История событий» 23 ИНСТРУКЦИЯ ДЛЯ ЗАКАЗЧИКА. ПОТРЕБНОСТИ. 2 Общая схема движения документа «Потребность» Рисунок 35. Схема движения документа «Потребность» После того, как Потребность будет сформирована, она направляется в Уполномоченное учреждение путем перевода в состояние «Направлена в УУ». Внимание! При отправке Потребности на согласование могут сработать логические контроли, проверяющие корректность введенных данных и вложение. В таком случае требуется вначале 24 ИНСТРУКЦИЯ ДЛЯ ЗАКАЗЧИКА. ПОТРЕБНОСТИ. отредактировать данные документа, сохранить внесенные изменения и снова перевести Потребность в состояние «Направлена в УУ». Для смены состояния документа нужно выполнить следующие действия: 1. Нажать значок «Перевод состояния» в конце записи в таблице данных. Откроется форма для выбора состояния (см. Рисунок 36). Рисунок 36. Потребность 2. Выбрать из выпадающего списка состояние, в которое нужно перевести Потребность (в данном случае «Направлена в УУ») и нажать на строку (см. Рисунок 37). Рисунок 37. Перевод состояния в документе «Потребность» 25 ИНСТРУКЦИЯ ДЛЯ ЗАКАЗЧИКА. ПОТРЕБНОСТИ. После перевода состояния «Направлена в УУ» Заказчику будут недоступны какие-либо действия с Потребностью. Далее Потребность проходит проверку согласно схеме (см. Рисунок 35). В случае наличия замечаний, Потребность будет возвращена Заказчику на доработку и состояние документа станет «Возвращена от УУ». Причины возврата можно посмотреть в детализации на вкладке «История событий» в поле «Примечание» или на вкладке «Вложения» в документе с типом «Перечень замечаний». Для внесения изменений в Потребность необходимо выполнить перевод в состояние «Редактируется». После внесения изменений в Потребность необходимо выполнить повторную отправку на согласование. Если в детализации на вкладке «История событий» присутствует информация о том, что заявка была «В работе сотрудника отдела», то нужно выбрать при переводе состояния «В работе сотрудника отдела», в противном случае Потребность нужно снова выполнить перевод состояния документа в «Направлена в УУ» (порядок описан выше). При успешном согласовании УУ осуществляет перевод Потребности в состояние «Утвержден (Проверено)». Внимание! После перевода Потребности в состояние «Утвержден (Проверено)» документ автоматически перемещается во вкладку «Действующие». 26 ИНСТРУКЦИЯ ДЛЯ ЗАКАЗЧИКА. ПОТРЕБНОСТИ. 2.1 Уточнение Потребности. В случае возникновения необходимости внесения изменения в утвержденную позицию потребности (Потребность находится на вкладке «Действующие»), следует воспользоваться операцией «Создать уточнение» (см. Рисунок 38). В закладке Редактируемые будет создана копия документа Потребности с типом документа «Изменение позиции потребности», в которую требуется внести все изменения. В поле Обоснование внесения изменений указывается причина уточнения. После внесения изменений Потребность отправляется на согласование УУ (состояние «Направлена в УУ») Рисунок 38. Уточнение Потребности 27 ИНСТРУКЦИЯ ДЛЯ ЗАКАЗЧИКА. ПОТРЕБНОСТИ. 3. Отказ от закупки В случае принятия решения Заказчиком об отказе от Потребности, необходимо осуществить следующие действия: 1. Необходимо создать уточнение к Потребности как указано в п.2.1. 2. В созданном уточнении на вкладке «Финансовое обеспечение» суммы уточнить на ноль (см. Рисунок 39). Рисунок 39. Финансовое обеспечение при отказе от Потребности 28 ИНСТРУКЦИЯ ДЛЯ ЗАКАЗЧИКА. ПОТРЕБНОСТИ. 3. В заголовке Потребности в поле «Примечание» необходимо указать информацию о том, что Заказчиком принято решение об отказе от Потребности с обоснованием причины отказа (см. Рисунок 40). Рисунок 40. Заполнение поля «Примечание» 4. Далее, документ переводиться в состояние «В работе сотрудника отдела». В случае, если отказ от Потребности был направлен в сроки, нарушающие нормы Закона о контрактной системе, Ответственный сотрудник возвращает Потребность с указание причин невозможности отказа от закупки. 29