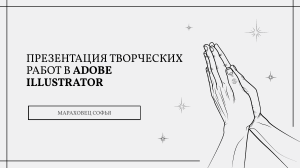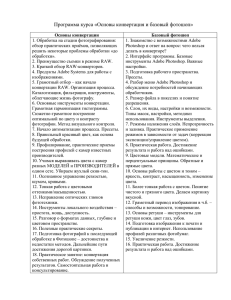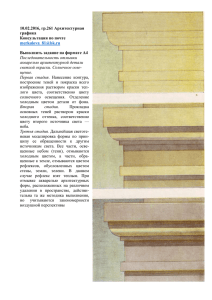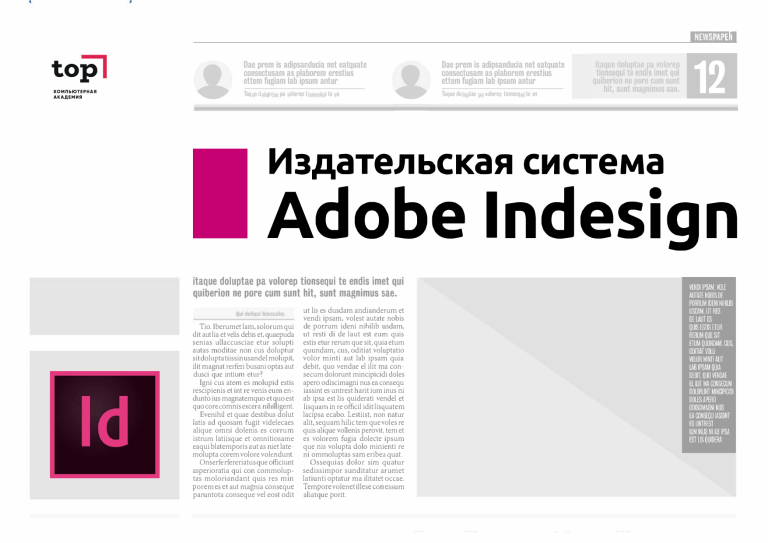
■lliWR@;■ Dae prem is adipsanducia net eatquate consectusam as plaborem erestius ettem fugiam lab ipsum antur Dae prem is adipsanducia net eatquate consectusam as plaborem erestius ettem fugiam lab 1psum antur Taq ed p Taque do tae pa olorept q 1te n volorep t10nseq te en H3AaTenbCKaH CMCTeMa Adobe lndesign itaque doluptae pa volorep tionsequi te endis imet qui quiberion ne pore cum sunt hit, sunt magnimus sae. Tio. Iberurnet lam, solorurn qui <lit aut lia et velis debis et, quaepuda senias ullaccusciae etur solupti autas rnoditae non cus doluptur sit dolupta tiissin usandel rnolupit, ilit magnat rerferi busani optas aut dusci que intiurn etur? Igni cus atern es rnolupid estis rescipienis et int re venis eurn en­ dunto ius rnagnaternquo et quo est quo core cornnis excera nihilligent. Evenihil et quae destibus dolut latis ad quosarn fugit videlecaes alique omni dolenis es corrurn istrurn latiisque et ornnitiosarne eaqui blaternporis aut as niet late­ rnolupta corern volore volendunt. Onserfe rfereriatus que officiunt asperioratia qui con cornrnolup­ tas moloriandant quis res min porem es et aut magnia conseque paruntota conseque vel eost odit ut lis es dusdam andianderum et vendi ipsam, volest autate nobis de porrurn ideni nihilib usdarn, ut resti di de laut est eurn quis estis etur rerurn que sit, quia eturn quundarn, cus, oditiat voluptatio volor minti aut lab ipsam quia debit, quo vendae el ilit ma con­ securn dolorunt rnincipicidi doles apero odiscirnagni nus ea consequ iassint es untrest harit ium inus ni ab ipsa est lis quiderati vendel et lisquarn in re officil idit lisquatem lacipsa ecabo. Lestiist, non natur alit, sequam hilic tern que voles re quis alique vollenis perovit, tern et es volorem fugia dolecte ipsum que nis volupta dolo rninienti re ni ornrnoluptas sam eribea quat. Ossequias dolor sim quatur sedissimpor sunditatur arumet latiunti optatur ma ilitatet occae. Tempore volenet illese con essum aliatque porit. Издательская система Adobe InDesign Урок 4. Работа с цветом Цветовые модели и их назначение Средства для работы с цветом в Adobe InDesign Практическое задание (проект) Цветовые модели и их назначение Цветовая модель (или цветовое пространство) — это способ описания цвета при вводе его в память компьютера. Цветовая модель определяет способ опи­ сания цветов, а цветовое пространство — их конкретные значения. В некоторых цветовых моделях (например, CIE L*a*b) цветовое про­ странство неизменное, поскольку в этих мо­ делях учитывается только восприятие цвета человеческим глазом, независимо от техники вывода. Такие модели принято называть аппа­ ратно-независимыми. В других цветовых моде­ лях (RGB, HSL, HSB, CMYK и т.д.) может быть множество разных цветовых пространств, за­ висящих от технических особенностей выво­ дных устройств. Поскольку цвет в этом случае получается разным на разных устройствах, эти модели называют аппаратно-зависимыми. Разница цвета при печати может быть вы­ звана отличиями в составе красок, настройках печатной машины, типе и качестве бумаги. Работа с цветом Урок 4. Работа с цветом Издательская система Adobe InDesign Отображение на экране зависит от характе­ ристик этого экрана и настроек системы. На­ пример, фотография на планшете фирмы Apple будет выглядеть «теплее» (с более выраженны­ ми красно-желтыми тонами), чем на экране настольного компьютера с ОС Windows. Любая цветовая модель базируется на ко­ ординатах — основных цветах, которые не­ возможно выразить друг через друга, но через которые выражается всё многообразие цветов, пригодных для описания в рамках выбранной модели. Количество координат в разных моде­ лях разное. ВНИМАНИЕ! Любая модель — это упрощение действительности, поэтому не существует такой модели, которая могла бы описать ВСЕ существующие цвета. Мы можем охватить только более или менее обширный диапазон, подходящий для решения тех или иных задач. Цветовая модель RGB Модель RGB основана на световых лучах. Её координаты —R (красный), G (зеленый) и B (синий). Такой выбор базовых цветов обуслов­ лен, во-первых, физиологически (человеческий глаз воспринимает именно такой набор базо­ вых цветов), так и математически — эти цвета невозможно выразить друг через друга, но можно широко комбинировать. Соединив все три базовых луча при максимальной яркости, мы получим белый цвет — луч, содержащий в себе все цвета. Отсюда следует, что эта модель лучше всего подходит для любого рода излу­ чающих устройств — мониторов, смартфонов, планшетов, игровых приставок, рекламных экранов и т.д. Для нас это значит, что цвето­ вую модель RGB мы будем использовать пре­ жде всего для работы над интерактивными и другими электронными документами. При смешении основных цветов результат осветляется: из смешения красного и зелено­ го получается желтый, из смешения зеленого и синего — голубой, синий и красный дают пурпурный. В целом, чем больше каждой ко­ ординаты, тем светлее готовый цвет. Исходные цвета добавляются к общей освещенности Работа с цветом Урок 4. Работа с цветом Издательская система Adobe InDesign (изначально — нулевой, т. е. черному цве­ ту), поэтому модель называется аддитивной (от слова Add — добавлять). Схема цветовой модели RGB Поскольку память компьютера по опреде­ лению дискретна (прерывиста), наша модель должна состоять из некоторого разумного количества шагов, на которые дробится не­ прерывное движение от самого темного до самого светлого значения каждой цветовой координаты. В компьютерной графике приня­ то называть цветовые координаты каналами, и в модели RGB на каждый канал приходится 256 градаций цвета. В результате получается своего рода куб, внутри которого и «находятся» все цвета, об­ разуя цветовое пространство модели RGB. Любой цвет, который можно выразить в виде комбинации световых лучей, входит в пределы этого пространства. Объем такого куба (количество цифровых цветов) легко рассчитать: поскольку на каждой оси можно отложить 256 значений, то 256 в кубе (или 2 в двадцать четвертой степени) дает число 16 777 216. Цветовая модель CMYK Модель RGB зависит от источника освеще­ ния, применяемого для создания цвета, а мо­ дель CMYK основана на светопоглощающих Работа с цветом Урок 4. Работа с цветом Издательская система Adobe InDesign свойствах краски, напечатанной на бумаге. Чистый лист отражает весь падающий на него свет и выглядит белым. Участки, покрытые краской, поглощают часть света; то, что оста­ ется, отражается и воспринимается глазом как определенный цвет. Таким образом, цвет в модели CMYK — это результат вычитания (Subtract) поглощенной части спектра из бе­ лого. Поэтому модель CMYK называют субтрактивной. Чем больше присутствие одной из составляющих, тем темнее итоговый цвет. Основные цвета модели CMYK — голубой (C — Cian), пурпурный (M — Magenta) и жел­ тый (Y — Yellow). В идеале, их смешение в мак­ симально возможном количестве должно да­ вать нейтрально-черный цвет, как смешение световых лучей дает белый. Но в реальности этого не происходит: из=за особенностей кра­ сок и бумаги получается некий темно-бурый оттенок, причем в каждом конкретном сочета­ нии бумаги и красок разный. Чтобы исправить это положение, добавляется четвертая краска (K — Key Colour), обычно черная, которая и компенсирует недостающие оттенки. Модель CMYK позволяет наиболее экономично, ис­ пользуя минимальное количество базовых красок, передать на печати широкий диапазон цветов. Так как эта модель изначально описывает взаимодействие бумаги и полиграфических красок, она, естественно, лучше всего подхо­ дит для работы с бумажными и другими твер­ дыми носителями. Мы будем использовать ее для макетов печатных публикаций. Важно помнить, что, поскольку часть цве­ тов модели CMYK — это замещенные цве­ та (смесь трех красок заменяется четвертой), общее количество воспроизводимых цветов (цветовой охват) у этой модели гораздо мень­ ше, чем у модели RGB. Важно помнить: сколько печатных уст­ ройств, столько и вариаций CMYK. Еще один важный для понимания момент: CMYK — это выводная модель (для печати). Ввод цветовой информации в компьютер происходит в моде­ ли RGB (даже если программа сканирования заявляет возможность ввода в CMYK, это зна­ чит всего лишь, что преобразование проис­ ходит внутри сканера). В результате между вводом изображения в машину и выводом на печать всегда есть этап преобразования цве­ товой модели. Работа с цветом Урок 4. Работа с цветом Издательская система Adobe InDesign Алгоритм перевода цветов из моде­ ли RGB в CMYK определяется цветовым профилем — набором настроек, завися­ щим от свойств печатной машины, красок и т.д. Цветовой профиль нужно получить Схема цветовой модели CMYK Окно настроек цветового пространства в типографии и с помощью команды Edit > Colour Settings (Редактирование > Настройки цвета) настроить на него все программы, участвующие в проекте. Работа с цветом Урок 4. Работа с цветом Издательская система Adobe InDesign Цветовая модель HSB Модель HSB основана на восприятии цвета че­ ловеческим глазом, и описывает три основные характеристики цвета. до 100% (полная насыщенность). На стандарт­ ном цветовом круге насыщенность возрастает от центра к краю. Brightness (Яркость, светлота) — относи­ тельная величина светлого и темного, обычно выражается в процентах от 0 (черный) до 100 (белый). Именно в модели HSB удобнее всего визу­ ально подбирать цвета, на ней основана самая популярная конфигурация цветоподборщи­ ков в Adobe Photoshop и Adobe Illustrator. Схема модели HSB Hue (Цветовой тон) — собственно то, что мы привыкли называть цветом, элемент спек­ тра. Он определяется как точка на стандарт­ ном цветовом круге и выражается в градусах, от 0° до 360°. Обычно цветовой тон описыва­ ется названием цвета: красный, оранжевый, зеленый и т.д. Цветовая модель LAB Цветовая модель L*a*b была разработана Меж­ ду­на­род­ной комиссией по освещению (Com­mis­ sion Internationale de l’Eclairage — CIE) как ап­ паратно независимая модель для определения цвета без оглядки на особенности устройства (сканера, монитора, принтера, печатного станка и т.д.). Saturation (Насыщенность) — интенсив­ ность или чистота цвета (иногда называется цветностью). Насыщенность — это степень «чистоты» оттенка и измеряется от 0% (серый) Lab — это аббревиатура трех используемых координат: ◆◆ L — освещенность (Lightness) — насколько цвет светлый, от 0 до 100%; Работа с цветом Урок 4. Работа с цветом Издательская система Adobe InDesign ◆◆ a — положение цвета между пурпурным (magenta) и зеленым (green); ◆◆ b — его положение между желтым (yellow) и синим (blue). За счет использования спектрально-волно­ вых характеристик цвета и независимости мо­ дели от выводных устройств модель LAB имеет исключительно широкий цветовой охват и часто используется для описания цветов, которые не­ возможно описать в любой другой модели. Плашечные цвета Плашечный (Spot) цвет — это готовая, зара­ нее созданная краска, которая применяется Работа с цветом Урок 4. Работа с цветом Издательская система Adobe InDesign вместо оптического смешения красок CMYK или в дополнение к ним и которая при печати требует использования собственной печатной формы. Плашечные цвета имеет смысл применять, если используется немного цветов, либо когда точность цветопередачи имеет очень большое значение. Краски плашечных цветов могут точно воспроизводить цвета, не охватывае­ мые цветовой гаммой триадных цветов. То, как именно будет выглядеть плашечный цвет, определяется сочетанием заранее смешанной краски и бумаги, на которой он будет напеча­ тан, а не координатами цветов или системой управления цветом. Средства для работы с цветом в Adobe InDesign Средства для работы с цветом в Adobe InDesign похожи на то, что используется в других про­ граммах Adobe, но имеют некоторые особен­ ности в применении. ВНИМАНИЕ! Понятие «цветовая модель документа» в InDesign отсутствует. Цвет зависит от того, в какой цветовой модели вы его смешали, а цветовая модель импортированной графики определяется в программе, где она была создана. Создадим документ на одну страницу и в нем несколько геометрических фигур — это будут наши объекты для экспериментов. Окно Colour Picker Colour Picker (Цветоподборщик) вызывается двойным щелчком по образцу в блоке управ­ ления цветом инструментальной панели. Как и в других программах Adobe, он со­ стоит из собственно подборщика — области визуального выбора — и блока координат в разных моделях. Работа с цветом Урок 4. Работа с цветом Издательская система Adobe InDesign Установка флажка в одной из строк цве­ товой модели определяет ключевую коорди­ нату — тот канал, который будет представлен в узком прямоугольнике в визуальной области. Остальные координаты представлены в боль­ шом квадрате слева. Выбор цвета происходит передвижени­ ем бегунков в полосе ключевой координаты и щелчком в нужной точке квадрата. В мо­ мент выбора цвета во всех полях координат Окно Colour Picker выставляются цифровые значения цвета для каждой модели. Малый квадрат рядом с визуальной об­ ластью, как обычно, отображает исходный и новый цвета. В отличие от цветоподборщиков в Adobe Illustrator и Adobe Photoshop, здесь нет воз­ можности выбирать цвет в модели HSB. В окне представлены только «выводные» модели, при­меняемые в InDesign. По умолчанию цвет смешивается в модели RGB. Если нужно, чтобы готовый цвет ока­ зался задан в другой модели, достаточно по­ ставить курсор в одно из координатных полей этой модели. Например, выберем в подборщи­ ке ярко-синий цвет и поставим курсор в одно из полей CMYK. Готовый цвет будет более бле­ клым, что совершенно нормально для модели CMYK, и после нажатия кнопки ОК будет всюду отображаться как созданный в этой модели. Выбранный цвет можно сохранить, чтобы в следующий раз не пришлось подбирать его заново. Для этого его надо добавить в палитру образцов (Add Swatches). В зависимости от того, какая модель выбрана, надпись на кнопке бу­ дет меняться: Add CMYK Swatches, Lab или RGB. Работа с цветом Урок 4. Работа с цветом Издательская система Adobe InDesign Палитра Colour (Цвет) Эта палитра применяется для смешивания новых цветов с помощью координатных бе­ гунков. Вызывается она командой Window > Colour (Окно > Цвет) — <F6>. Если в документе активен какой-нибудь образец в палитре Swatches (Образцы), то в палитре Colour будет виден всего один бегунок, а цветовая шкала будет выглядеть как гради­ ент между выбранным цветом и белым. Для того чтобы увидеть бегунки базовых цветов, Окно Colour Picker Палитра Colour выбираем в контекстном меню палитры Colour нужную цветовую модель, например, CMYK. Основные элементы палитры аналогич­ ны тому, что мы встречали в Adobe Illust­ra­tor и Adobe Photoshop, но для текстовых фреймов добавляется возможность выбрать, что именно мы в данный момент окрашиваем — собственно фрейм или текст. Соответствующие кнопки рас­ положены под блоком управления атрибутами. Управляя бегунками на каждой из осей, по­ лучаем любые цвета, возможные в выбранной Работа с цветом Урок 4. Работа с цветом Издательская система Adobe InDesign модели. Другой способ получения цвета в этой палитре — щелкать курсором по мини-цвето­ подборщику в нижней части палитры и потом уточнять цвет с помощью бегунков. Там же расположены черный и белый цвет и «пустой» атрибут. Есть очень удобный прием получения от­ тенков полученного цвета. Предположим, мы нашли подходящий для наших целей цвет и теперь хотим подобрать светлые/темные от­ тенки для создания общей гаммы документа. Добавление цвета из палитры Colour в палитру Swatches Для этого достаточно, удерживая <Shift>, дви­ гать любой из бегунков модели. Попробуйте задать цвет одному из экспериментальных объектов, а потом выстроить на его основе ряд оттенков от светлых к темным. Работа с цветом Урок 4. Работа с цветом Издательская система Adobe InDesign Цвет, смешанный в палитре Colour, можно добавить в палитру образцов для дальнейшего использования. Для этого достаточно ухва­ тить мышью образец цвета в палитре Colour и перетащить его в палитру Swatches. Палитра Swatches Палитра Swatches (Образцы) используется для хранения всех видов заливок: однотонных цветов, оттенков и градиентов. Вызывается она командой Window > Swatches (Окно > Образцы) — <F5>. В палитре можно включить режим ото­ бражения всех образцов, только цветов и от­ тенков или только градиентов. В самой палитре мы видим образец цвета, его имя (обычно это координаты цвета в вы­ бранной цветовой модели), метку типа цвета (триадный или плашечный) и метку цветовой модели. Создать новый цвет можно, нажав на кнопку создания нового элемента. ВНИМАНИЕ! При этом происходит дублирование активного цвета. Для того чтобы задать новый цвет, нужно вызвать окно свойств образца — как обычно, двойным щелчком по строке образца. Появится окно с бегунками и списком цветовых моделей. Для называния образцов удобно использовать флажок Name with Colour Value (Называть по цветовым координатам). После изменения положения бегунков имя образца изменится автоматически. Работа с цветом Урок 4. Работа с цветом Издательская система Adobe InDesign Если для работы нужен другой вариант черно­ го (например, составной цвет для сравнитель­ но больших областей, который будет выгля­ деть более плотным и глубоким, чем обычный 100% Black), его нужно создать как отдельный образец. Составной черный цвет создается как сумма примерно близких значений бегунков по всем четырем осям (например, 75; 68; 67; 90). Нужно следить, чтобы сумма красок составно­ го черного цвета не превышала максимально допустимый предел, указанный в технических требованиях типографии. В палитре Swatches изначально имеется не­ сколько образцов — готовые цвета, модель ко­ торых зависит от выбранного типа документа, RGB для электронных публикаций и CMYK для печатных. Кроме того, в списке готовых образцов есть несколько необычных: Paper (Бумага), Black (Стандартный черный), Registration (Служебный). Цвет Black имеет координаты (0; 0; 0; 100). Это базовый черный цвет, который рекоменду­ ется использовать для текста и контуров, по­ скольку он не содержит примесей других цве­ тов. Редактирование этого цвета запрещено. Работа с цветом Урок 4. Работа с цветом Издательская система Adobe InDesign Цвет Registration имеет координаты (100; 100; 100; 100) и не используется в работе над макетом. Он применяется только для типо­ графских пометок: например, для нанесения меток обреза и совмещения печатных форм. Цвет Paper — это вовсе не белый, как может показаться на первый взгляд. Это цвет бумаги (по умолчанию предполагается, что бумага белая). Но если вы готовите документ к печати на цветной бумаге, то можно изменить цвет Paper с белого на реальный цвет бумаги в окне свойств образца. Для того чтобы увидеть, как будут выглядеть краски на цветной бумаге, надо включить опцию Overprint Preview (Просмотр наложения цветов) в меню View (Вид). С точки зрения печати цвет Paper — это отсут­ ствие печатных красок в оформлении объекта. Если вы регулярно используете в своей публикации какой-либо цвет, имеет смысл сохранить его в палитре образцов, чтобы не приходилось каждый раз смешивать этот цвет заново. Параметр Tint (Оттенок) позволяет плавно осветлить любой цвет, добавленный в Swatches, и сохранить его как отдельный образец. Рассмотрим меню палитры Swatches. В нем собрано множество полезных команд. New Colour Swatch / New Tint Swatch / New Gradient Swatch (Создать новый образец) по­ зволяет добавить в конец списка образцов новый цвет, смешанный в специальном окне. Эта команда удобна тем, что нет необходи­ мости обращаться к другим средствам и па­ литрам для того, чтобы смешать новый цвет и затем сохранить его. Меню палитры Swatches Работа с цветом Урок 4. Работа с цветом Издательская система Adobe InDesign Load Swatches (Загрузить содержимое палитры Swatches другого документа). Очень удоб­ ная команда при работе с чужими докумен­ тами, на основе которых вы должны создать собственную публикацию. Чтобы не подбирать цвета заново, вы можете просто загрузить в свой документ содержимое палитры Swatches из другого документа. Загрузите палитру Swatches из документа Sample_swatches.indd. В палитре Swatches добавятся образцы из выбранного документа. Select All Unused (Выбрать все неиспользованные образцы). Очень полезная команда, позволя­ ющая освободить документ от нагромождения лишних, не используемых образцов. Выделен­ ные этой командой образцы можно перетащить в корзину и таким образом удалить. Add Unnamed Colours (Добавить использованные цвета) — добавляет в палитру все цвета, которые существуют в документе, но не добавлены в палитру (например, соз­ даны с помощью палитры Colour (Цвет) или Цветоподборщика). Все вновь создаваемые цвета имеет смысл добавлять в палитру Работа с цветом Урок 4. Работа с цветом Издательская система Adobe InDesign Swatches. Во-первых, это позволяет исполь­ зовать действительно одинаковый цвет там, где это требуется, во-вторых, сильно упро­ щает работу с градиентами, в-третьих, дает дополнительные возможности, которые мы рассмотрим ниже. Создайте несколько объектов и создайте им заливки в палитре Colour. Добавьте эти цвета в палитру Swatches командой Add Unna­ med Colours. Присвоение цвета объектам и тексту Для присвоения цвета объектам и тексту су­ ществует несколько способов. Во-первых, очевидный: выделить объект и щелкнуть по образцу в палитре Swatches (Образцы), смешать в палитре Colour (Цвет) или по­ добрать в окне Colour Picker (Цветоподборщик). Другой путь — выбрать цвет в одной из этих палитр и перетащить на объект, который может быть и невыделенным. ВНИМАНИЕ! В обоих случаях цвет присвоится активному атрибуту! Если все рабочие цвета добавлены в па­ литру Swatches, можно воспользоваться блоком управления атрибутами объек­ та в контрольной панели. В этом случае нет нужды беспокоиться об активности атрибута: каждый из них имеет свою соб­ ственную палитру образцов, которая из­ менит только его цвет. Отдельный способ работы с цветом объектов — инструмент Eyedropper (Пипетка). Она позволяет присвоить найденное оформление любому количеству объек­ тов. Для этого достаточно щелкнуть пи­ петкой по объекту-образцу, а потом — по объектам, на которые требуется перенести оформление. Выделять при этом ничего не требуется. Глобальный и неглобальный цвет Глобальный цвет — это цвет, который меня­ ется одновременно во всем документе при из­ менении образца. При этом перекрасятся все объекты, окрашенные в этот цвет, независимо от того, выделены они или нет. Неглобальный цвет реагировать на изме­ нения образца не будет. Для того чтобы цвет стал глобальным, его достаточно поместить в палитру Swatches. Работа с цветом Урок 4. Работа с цветом Издательская система Adobe InDesign 1. Нарисуйте два объекта и покрасьте один из них в цвет (75; 5; 100; 0) из палитры Swatches, а другой — в цвет с такими же координатами, созданный в палитре Co­ lour. Снимите выделение. 2. Двойным щелчком по образцу в палитре Swatches вызовите окно Swatch Options (Свойства образца). 3. Включите флажок Preview (Просмотр) и по­ меняйте цвет образца, двигая бегунки. Управление атрибутами из контрольной панели 4. Обратите внимание, что один из объектов изменил цвет, а другой остался неизмен­ ным. Таким образом, добавляя цвет в палитру Swatches и превращая его тем самым в глобаль­ ный, мы создаем себе возможность момен­ тально изменять цвета объектов во всем до­ кументе, что заметно ускоряет работу. Добавление плашечных цветов Зачем нужен дополнительный плашечный (Spot) цвет? Для понимания этого давайте вспомним, в чем заключается печатный процесс. Краски, цвета которых соответствуют основным цве­ там модели CMYK (триадные краски), наносят­ ся на бумагу последовательно (сначала голу­ бая, потом пурпурная, потом желтая, потом черная) в виде набора очень мелких близко расположенных точек — растра. Смешиваясь в глазах зрителя, они создают полноцветный печатный оттиск. Однако, во-первых, не все цвета можно выразить через триадные краски, во-вторых, не все публикации задумываются как полно­ цветные. Иногда предполагается печать в две Работа с цветом Урок 4. Работа с цветом Издательская система Adobe InDesign или три краски (прогона). Для таких случаев есть краски, смешанные заранее, до печати. В англоязычной литературе их именуют spot Список плашечных цветов в окне свойств образца colour. В русском языке есть термины «пла­ шечные цвета», «заказные цвета» «смесевые» и т.д. Они позволяют напечатать нужный цвет сразу, за один прогон. Spot-краски обе­ спечивают точный цвет, поскольку он под­ готовлен заранее и не зависит от результата цветоделения. Печатать такими красками можно как отдельно, так и вместе с триадны­ ми красками. Можно выделить три основных примене­ ния spot-цвета. ◆◆ Печать фирменного цвета, искажение ко­ торого поставит под сомнение узнавае­ мость бренда. ◆◆ Печать цветов, которые не попадают в цве­ товой охват модели CMYK. ◆◆ Печать специфических цветов. Напри­ мер, белый рисунок на цветной бумаге можно напечатать с помощью spot-краски (в CMYK белый имеет координаты (0; 0; 0; 0), т.е., краска просто не наносится на белую бумагу). Сюда же можно отнести золото, серебро, лак и т.д. Важно помнить, что для печати каждой spot-краски создается отдельная печатная Работа с цветом Урок 4. Работа с цветом Издательская система Adobe InDesign форма. Если в буклете понадобилось исполь­ зовать фирменный цвет в виде spot-краски, это автоматически означает, что печать будет выполняться в пять красок: четыре стандарт­ ные краски для основного содержимого бу­ клета и пятая краска только для фирменной символики. Плашечные цвета для полиграфии хранят­ ся в специальных цветовых библиотеках и вы­ бираются в поле Colour Mode (Цветовая модель) окна свойств образца. Чаще всего используются цветовые библи­ отеки фирмы PANTONE. Выбор конкретной библиотеки зависит от используемой бума­ ги — Coated (Мелованная) или Uncoated (Немелованная); от специфики выбираемых цветов — Process (имеющий триадный аналог) или Spot (Смесевый); от необходимого дополнительного эффекта — Pastel (Пастельный), Metallic (Металлический) и т.д. Градиентные заливки Градиент — это плавный переход между дву­ мя и более цветами. В Adobe InDesign для создания градиента служит палитра Gradient (Градиент). Палитра Gradient Градиент может быть назначен для: ◆◆ заливки или обводки любого графическо­ го объекта; ◆◆ заливки или обводки текста. Работа с градиентом в InDesign аналогична решению этой задачи в Adobe Illustrator. В па­ литре Gradient создается собственно растяжка и задаются параметры применения градиента к объекту. Тип градиента выбирается в поле Туре. Возможны два варианта градиента — ли­ нейный и радиальный. Линейный и радиальный градиент Работа с цветом Урок 4. Работа с цветом Издательская система Adobe InDesign Для того чтобы изменить цвет градиента, выбираем бегу­ нок на градиентной шкале (его верхний край должен стать чер­ ным) и настраиваем с помощью палитры Colour, как в Adobe Illust­rator. ВНИМАНИЕ! Щелчок по образцу в палитре Swatches (Образцы) при выделенном бегунке палитры Gradient (Градиент) приведет к отмене градиентной заливки и окрашиванию объекта в цвет образца. Новые бегунки добавляют­ ся щелчком по нижнему краю шкалы градиента в палитре. Другой способ добавления бе­ гунков — выбрать образец в па­ литре Swatches и перетянуть его на выбранную точку на шкале. Для удаления лишнего бегунка его нужно сдернуть вниз с градиентной шкалы. Быструю замену порядка цветов в гради­ енте обеспечивает кнопка Reverse. Например, Работа с цветом Урок 4. Работа с цветом Издательская система Adobe InDesign если у нас черно-желтый градиент, то он ста­ нет «желто-черным». Палитра Gradient (Градиент) интересна в паре с инструментом Gradient Tool (Градиент) Добавление бегунков на градиентную шкалу с помощью палитры Swatches заливку. Инструментом Gradient Tool проведите несколько раз по одному из объектов линии разной длины и в разных направлениях. Обратите внимание на изменение вида заливки. Теперь выделите все нарисованные объекты и проведите инструментом линию поверх них, от края до края. Весь массив объектов получит общую градиентную заливку. Использование инструмента Gradient Tool (<G>). Этот инструмент имеет два основных назначения: ◆◆ перераспределение цветов в градиентной заливке или обводке объекта; ◆◆ применение одного общего градиента к не­ скольким объектам. Нарисуйте несколько геометрических фигур и присвойте им одинаковую градиентную Работа с цветом Урок 4. Работа с цветом Издательская система Adobe InDesign Использование сквозной заливки Этот способ действий бывает очень по­ лезен, когда нужно, например, залить общим градиентом все части оформительского эле­ мента страницы. InDesign предоставляет еще одну инте­ ресную возможность работы с градиентом: инструмент Gradient Feather Tool (Градиентная растушевка) — <Shift>+<G> — градиентный переход от назначенной заливки к прозрач­ ности. Градиентная растушевка может при­ меняться к любым объектам с любым типом заливки — простой, градиентной, текстовому фрейму, импортированной картинке — всё, что попадает в область действия градиентной растушевки, ей подчиняется. Работа с цветом Урок 4. Работа с цветом Издательская система Adobe InDesign Инструмент Gradient Feather Tool Практическое задание (проект): Создание рекламной листовки с областью лакировки Попробуем разработать рекламную листовку, чана которой фотография продукта при пе­ чати будет покрыта лаком. Лаковое покрытие делается с отдельной печатной формы. Такая форма создается, если присвоить заливке пла­ шечный (Spot) цвет. Пусть это будет рекламно-информацион­ ная листовка для одной из моделей фотокаме­ ры Canon. (Исходные материалы прикреплены к данному PDF-файлу). Создаем документ класса Print: Size = 190×290 mm; 1 страница; Margins Top = 30 mm; Bottom = 15 mm; Left = 20 mm; Right = 20 mm; Bleed = 5 mm. Разметка страницы Работа с цветом Урок 4. Работа с цветом Издательская система Adobe InDesign Организуем с помощью направляющих «безопасную область» — отступ для любых значимых деталей на ширину блида от края страницы. Рисуем черный прямоугольник шириной во всю ширину страницы, доводя до линии блида границы, примыкающие к границам обрезного формата. Добавляем в левой части красную (C10M100Y100K0) фигуру длиной примерно 80 мм со скосом правого края на 45°. Импортируем файл Images/photo_back.tif. Размещаем его ниже «шапки» во фрейм размером 200×130 мм. С помощью контентграббера изменяем размер изображения вну­ три фрейма для большей выразительности. Добавляем логотип Canon в «шапку» и по­ лосу под заголовок шириной 20 мм ниже ос­ новной фотографии. Работа с цветом Урок 4. Работа с цветом Издательская система Adobe InDesign Кадрирование изображения во фрейме Добавление в макет корпоративных элементов Импортируем файл mirror_vib.tif, фрагмент которого разместим в верхнем левом углу ли­ стовки (см. образец). Для этого создадим эл­ липтический обтравочный контур. Рисуем правильный эллипс поверх фотографии. Даем эллипсу белую обводку шириной 0.5 pt. Определив взаимное расположение фото­ графии и будущего контура, выделяем фото­ графию и вырезаем ее (<Ctrl>+<X>). Выделяем эллипс и выполняем команду Edit > Paste Into (Редактирование > Вставить внутрь). Получившийся объект размещаем в левом верхнем углу по образцу. Работа с цветом Урок 4. Работа с цветом Издательская система Adobe InDesign Размещение фотографии с простым обтравочным контуром Добавляем фото камеры A005.tif. Для того чтобы оно сразу при импорте получило обтравочный контур, предвари­ тельно создаем его в Photoshop инструментом Pen (Перо) в режиме Path (Контур). Работа с цветом Урок 4. Работа с цветом Издательская система Adobe InDesign В процессе создания контур будет назы­ ваться Work Path (рабочий контур). Для даль­ нейшего использования его надо будет сохра­ нить, дав ему имя (например, автоматическое Path 1). Далее, объявляем контур обтравочным: в меню палитры Path находим команду Clipping Path (Обтравочный контур). В открывшемся окне задаем величину «рас­ плющивания» контура при печати. Обычно достаточно установить 1 device pixel (точка печатной машины). Работа с цветом Урок 4. Работа с цветом Издательская система Adobe InDesign Теперь при импорте контур применит­ ся автоматически. Импортируем картинку и размещаем во фрейм шириной примерно Работа с цветом Урок 4. Работа с цветом Издательская система Adobe InDesign 90 мм. Обтравочный контур, встроенный в изображение, скрыл фон и оставил только камеру. Добавляем текст. Заголовок Canon EOS 5D размещаем на красной полосе и оформляем крупно и «тяжело» — например, гарнитурой Impact кеглем 30 пунк­тов. В нижней части листовки создаем тек­ стовый фрейм на 2 колонки (Object > Text Frame Options > Columns : Number = 2, Gutter = 5 mm | Объект > Настройки текстового фрейма > Колонки: количество = 2, Промежуток = 5 мм). Другой способ настройки колонок — найти соответствующий блок в Контрольной панели: Работа с цветом Урок 4. Работа с цветом Издательская система Adobe InDesign Импортируем текст из файла text.doc и форматируем: Основной текст: Font Family = Myriad Pro; Font Style = Regular; Font Size = 9 pt; Leading = 11 pt; Language = Russian; Kerning = Optical; Alignment = Left Justify Подзаголовки: Font Family = Myriad Pro; Font Style = Bold; Font Size = 10 pt; Leading = 11 pt; Language = Russian; Kerning = Optical; Color = C10M100Y100K0; Alignment = Left; Space Before = 2 mm; Hiphenation = No Основная композиция лис­ товки готова. Работа с цветом Урок 4. Работа с цветом Издательская система Adobe InDesign Теперь добавим готовому продукту эф­ фектности: зададим область для заливки про­ зрачным лаком (выделим таким образом фото­ камеру). Открываем палитру Layers (Слои). Она вы­ глядит точно так же, как аналогичная пали­ тра в Adobe Illustrator, и наши действия с ней Работа с цветом Урок 4. Работа с цветом Издательская система Adobe InDesign точно такие же. Создаем новый слой, называем его, например, «Лакировка». Копируем в фотографию камеры, перехо­ дим на новый слой и вставляем скопированное фото точно поверх оригинала: Edit > Paste in Place (Редактирование > Поместить на то же место). Нижний слой с оригиналом блокируем. Для того чтобы воспользоваться обтра­ вочным контуром для каких-то дополни­ тельных целей, нам нужно «вынуть» его из картинки, превратить в самостоятельную фигуру. Это делается командой преобразования обтравочного контура во фрейм: Работа с цветом Урок 4. Работа с цветом Издательская система Adobe InDesign Object > Clipping Path > Convert Clipping Path to Frame (Объект­> Обтравочный контур > Преобразовать обтравочный контур во фрейм). Таким образом, мы из картинки со встроенным кон­ туром получили контур, в который вставлена картинка. На этом этапе картинка нам уже не нужна, она дублирует ту, что осталась на заблокиро­ ванном нижнем слое. Щелчком по контент-грабберу переносим фокус с фрейма на фотографию и удаляем ее. На слое «Лакировка» остается только кон­ тур. Работа с цветом Урок 4. Работа с цветом Издательская система Adobe InDesign Создаем новый образец в палитре Swatches (Образцы): в окне свойств образца в поле Colour Type выбираем Spot (Плашечный цвет), в поле Colour Mode (Цветовая модель) — Pantone Solid Coated (Цвет из библиотек Solid будет добавлен к печатным формам как дополнительная краска). Выбираем в списке любой образец, на цвет готового продукта это не повлияет. Заливаем фрейм, лежащий в слое «Лакти­ ровка» созданным цветом и присваиваем ему атрибут Overprint Fill: Window > Output > Attrbutes (Окно > Вывод > Атрибуты) Проверим, что получилось. Откроем палитру Separations Preview: Win­dow > Output > Separations Preview (Окно > Вывод > Просмотр цветоделения). К четырем основным краскам добавилась пятая — PANTONE. Это форма для нашей области лакировки. В ин­ струкциях к публикации надо будет указать, что эту форму нужно печатать UF-лаком. Для окончательной проверки результата включаем просмотр наложений: View > Overprint Preview (Вид > Просмотр наложений). Если всё сделано правильно, мы увидим нашу залитую плашечным цветом область, сквозь которую будет видна фотография камеры. Извлеченный из картинки обтравочный контур можно использовать как обычный оформительский элемент (силуэт) в любой ча­ сти макета, например, задать силуэту заливку и обводку и разместить независимо от фото­ графии как выразительную деталь. В этом слу­ чае не требуется подбирать образец плашечно­ го цвета и устанавливать атрибут Overprint. Работа с цветом Урок 4. Работа с цветом Издательская система Adobe InDesign Установка атрибута Overprint Домашнее задание (самостоятельный проект) Создайте буклет на 4 страницы с использова­ нием обтравочных контуров и областями ла­ кировки. Такой макет образуется, если согнуть пополам печатный лист: например, 4 страни­ цы формата А5 на основе листа А4. Документ создается на 4 страницы, разворотный (Faci. Форматg Pages), обрезной формат по собствен­ ному усмотрению, стартовая страница 1. Тематика буклета — полностью по своему усмотрению, но постарайтесь выдержать ба­ ланс между количеством текста (не слишком большим) и размером фотографий (не слиш­ ком маленьким). Работа с цветом Урок 4. Работа с цветом Издательская система Adobe InDesign ИЗДАТЕЛЬСКАЯ СИСТЕМА ADOBE INDESIGN Урок 4. Работа с цветом Все права на защищенные изображения, аудио и видео принадлежат их авторам или законным владельцам. Фрагменты произведений используются исключительно в иллюстративных целях в объеме, оправданном целью, в рамках образовательного процесса и в образовательных целях в соответствии с пунктом 4 статьи 1273 Гражданского кодекса Российской Федерации “Об авторском праве и смежных правах”. Объем и метод цитируемых работ соответствуют стандартам, не противоречат нормальному использованию работы, и не ущемляет законные интересы авторов и правообладателей. Процитированные фрагменты работ могут быть заменены альтернативными, незащищенными аналогами и, как таковые, соответствуют критериям добросовестного использования. Все права защищены. Любое воспроизведение, полностью или частично, запрещено. Согласование использования произведений и их фрагментов осуществляется с авторами и другими правообладателями. Материалы из этого документа могут быть использованы только со ссылкой на ресурс. Ответственность за несанкционированное копирование и коммерческое использование материалов определяется в соответствии с действующим законодательством Российской Федерации. © Компьютерная Академия ТОР, 2022 top-academy.ru