Константы в системе 1С:Предприятие, как правило, служат для
реклама
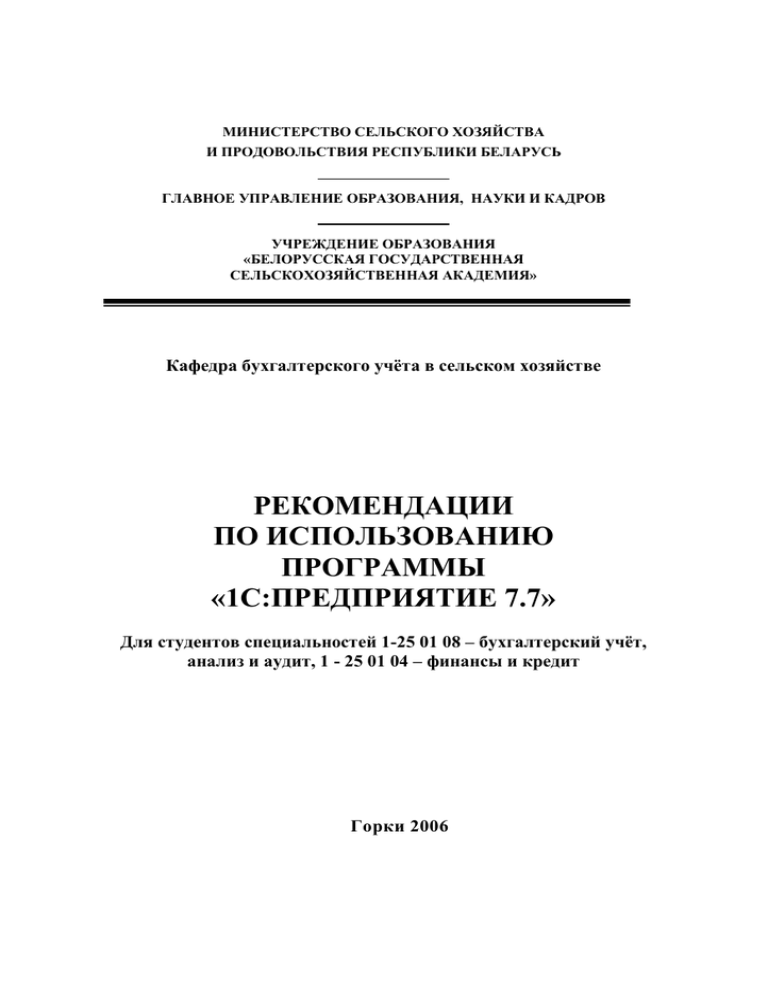
МИНИСТЕРСТВО СЕЛЬСКОГО ХОЗЯЙСТВА И ПРОДОВОЛЬСТВИЯ РЕСПУБЛИКИ БЕЛАРУСЬ ГЛАВНОЕ УПРАВЛЕНИЕ ОБРАЗОВАНИЯ, НАУКИ И КАДРОВ УЧРЕЖДЕНИЕ ОБРАЗОВАНИЯ «БЕЛОРУССКАЯ ГОСУДАРСТВЕННАЯ СЕЛЬСКОХОЗЯЙСТВЕННАЯ АКАДЕМИЯ» Кафедра бухгалтерского учёта в сельском хозяйстве РЕКОМЕНДАЦИИ ПО ИСПОЛЬЗОВАНИЮ ПРОГРАММЫ «1С:ПРЕДПРИЯТИЕ 7.7» Для студентов специальностей 1-25 01 08 – бухгалтерский учёт, анализ и аудит, 1 - 25 01 04 – финансы и кредит Горки 2006 Одобрено методической комиссией факультета бухгалтерского учета 10.06.2005 (протокол № 10). Составила ст. преподаватель Л.Н. КОРНЕЕВА. УДК 631.162:657.1.011.56 (083.13) Рекомендации по использованию программы «1С:Предприятие 7.7» / Белорусская государственная сельскохозяйственная академия; Сост. Л. Н. К о р н е е в а. Горки, 2006. 72с. Рассмотрено ведение бухгалтерского учёта с использованием программы «1 С:Предприятие 7.7.». Для студентов специальностей 1-25 01 08 – бухгалтерский учет, анализ и аудит, 1- 25 01 04 – финансы и кредит. Могут быть использованы для преподавателей и бухгалтеров. Библиогр. 3. Рецензент С. В. ГУДКОВ. канд. экон. наук, доцент © Составление. Л. Н. Корнеева, 2006 © Учреждение образования «Белорусская государственная сельскохозяйственная академия», 2006 2 ВВЕДЕНИЕ «1С:Предприятие 7.7» – это универсальная бухгалтерская программа, ориентированная на широкий спектр возможных применений – от небольших до очень крупных предприятий, различных областей деятельности: производственных, строительных, торговых. Она состоит из модуля ведения бухгалтерского учета и конфигуратора – модуля, обеспечивающего настройку бухгалтерской программы на конкретную область применения. Нельзя чисто теоретически «научиться» бухгалтерскому учету, а тем более компьютерному бухгалтерскому учету. Необходима практическая работа по решению реальных учетных задач в среде реальной компьютерной программы. Настоящие рекомендации являются практическим пособием по ведению учета в среде программы «1С: Предприятие 7.7». Первый раздел посвящен общим принципам построения бухгалтерской программы и приемам взаимодействия пользователя с ней. В них оговариваются используемые термины и соглашения. Сведения, содержащиеся в этом разделе, дают минимальный набор знаний, необходимых для начала практической работы с компьютером и бухгалтерской программой. В последующих разделах последовательно рассматриваются хозяйственные операции различных участков бухгалтерского учета: учет денежных средств и расчетных операций, учет производственных запасов, учет основных средств, учет оплаты труда, а также в трех аспектах – справочная информация, ввод переменной информации и получение выходных ведомостей. Прочитав рекомендации, можно получить достаточно полное представление о реальной технологии ведения учета с применением современной компьютерной техники с использованием бухгалтерской программы «1С:Предприятие 7.7». Полученные знания должны помочь пользователю находить собственные решения в реальных жизненных ситуациях. 3 1. ОБЩИЕ ПРИНЦИПЫ РАБОТЫ С ФОРМАМИ В самых различных режимах программы «1С: Предприятие 7.7» пользователь работает с формой. К таким режимам можно отнести работу с бухгалтерскими счетами, операциями, документами, справочниками, настройку отчетов и др. Под формой понимается окно, содержащее различные элементы данных для просмотра или заполнения (реквизиты, списки), а также управляющие элементы (кнопки, закладки). Форма может содержать табличную часть, состоящую из нескольких колонок и предназначенную для просмотра в ней большого количества строк. При редактировании строк таблицы ее колонки также выступают в качестве редактируемых реквизитов. Основное назначение конкретной формы определяется режимом, в котором она используется. Состав данных, с которыми пользователь работает в форме, и внешний вид для большинства форм определяются в конфигурации. Для перемещения по элементам управления диалога формы можно использовать клавиши Tab и Shift+Tab или просто щелкать мышью на соответствующем элементе диалога. Также можно завершать ввод очередного реквизита нажатием клавиши Enter, тогда курсор будет автоматически переходить на следующий элемент диалога. Если это обусловлено конфигурацией, форма может проверять корректность и полноту введенных данных. В случае неправильного ввода могут появляться соответствующие сообщения. Любая форма в системе «1С: Предприятие 7.7» содержит различные управляющие элементы: реквизиты (поля ввода – экранные формы), кнопки, списки, поля со списками, флажки, закладки. Эти элементы внешне являются стандартными элементами управления Windows, одновременно отражают определенные типы данных 1С: Предприятия и выполняют определенные действия по управлению системой. Для ввода значения типа «дата» необходимо в поле ввода указать дату в формате ДД.ММ. ГГ (число, порядковый номер месяца и две последние цифры года) . Разделительные точки указывать не нужно – они всегда присутствуют в поле ввода даты. Если дата указана неверно (например, номер месяца больше 12), программа не позволит записать такое значение, и в этом случае необходимо исправить неверно указанную дату. При вводе даты можно воспользоваться встроенным календарем программы, нажав на кнопку с условным обозначением календаря в 4 поле ввода даты или клавишу F4. При этом на экране появится встроенный календарь программы, в котором мышью или при помощи клавиатуры можно выбрать необходимую дату. Числовые реквизиты вводятся путем набора нужного числа на клавиатуре. При вводе числа для перехода к вводу дробной части (если таковая имеется у вводимого реквизита) можно нажать клавишу «.». Если вводимый реквизит может принимать отрицательное значение, то для того чтобы сделать число отрицательным, следует нажать на клавиатуре клавишу «-». Для того чтобы отрицательное число сделать положительным, также следует нажать клавишу «-». В поле ввода числового реквизита может также присутствовать кнопка вызова калькулятора (условное его обозначение). При нажатии мышью на эту кнопку на экран будет вызван калькулятор, в нем можно произвести необходимые вычисления и ввести результат в поле ввода. Можно вызвать калькулятор, нажав клавишу F4. При показе и вводе числовых значений в формах, для которых это предусмотрено в конфигурации, отрицательные числовые значения выводятся красным цветом. Ввод счета может выполняться как непосредственным вводом кода счета, так и выбором из плана счетов. При вводе кода с клавиатуры используется маска кода счета, которая ускоряет ввод кода счета, если счет является субсчетом. Использование маски позволяет не вводить разделители кодов счетов и субсчетов и пропускать редко используемые позиции в коде счета. При непосредственном вводе кода введенный с клавиатуры код сверяется с планом счетов. Если в конфигурации определено более одного плана счетов, то при вводе кода подразумевается план счетов, указанный в параметре «Основной план счетов» (режим «Настройка параметров системы», закладка «Бухгалтерия»). Если указанный код не найден, автоматически открывается план счетов для выбора счета. При вводе счета, в зависимости от типа формы, может быть разрешено или запрещено вводить счет (группу), для которого должны вводиться субсчета. При вводе элемента справочника необходимую строку в справочнике можно выбрать, дважды щелкнув по ней мышью или нажав соответствующую кнопку в панели инструментов окна справочника. 5 Кроме выбора элемента справочника доступны все функции работы со справочником: ввод нового элемента, редактирование, удаление элемента, реорганизация групп многоуровневого справочника и т.п. Если это обусловлено конкретной конфигурацией задачи, справочник, из которого производится выбор элемента в качестве значения реквизита, может быть «подчиненным» другому справочнику. В этом случае выбор значения реквизита несколько отличается: при нажатии на кнопку (∙∙∙) сначала появляется окно справочника-владельца, т. е. того справочника, элементам которого подчинены элементы справочника, используемого для данного реквизита. Только после выбора элемента владельца на экран будет выдано окно требуемого справочника, в котором можно произвести выбор элемента. В некоторых случаях реквизит может являться значением не конкретного, а любого справочника (или нескольких справочников). В этом случае перед выводом на экран окна справочника система предложит выбрать конкретный справочник, элемент которого будет выбираться как значение реквизита. Для этого на экран выводится окно со списком соответствующих справочников. В этом окне клавишами или мышью необходимо выбирать наименование требуемого справочника, а затем – элемент выбранного справочника. В некоторых случаях выбор значения справочника может осуществляться без открытия отдельного окна — в списке, который выдается рядом с редактируемым реквизитом. Такая возможность используется для справочников с небольшим количеством значений. В этом случае редактирование и добавление элементов справочника не допускается, а выбор осуществляется мышью или клавишами. В журнале документов нужный документ выбирается двойным щелчком мышью или нажатием клавиши Enter. Так же, как и при выборе из справочника, здесь доступны все функции для работы с журналом и документами. Для выбора нужного значения из перечисления достаточно указать на это значение мышью или выбрать его клавишами управления курсором и нажать клавишу Enter. При выборе вида субконто (аналитики) выдается список, в котором мышью или клавишами управления курсором следует выбрать требуемый вид. В отдельных случаях список может содержать только те виды субконто, которые заданы для конкретного счета. Для очистки значения, которое вводится путем выбора из списка, 6 следует использовать пункт «Очистить значение» из меню «Действия» главного меню программы или клавиши Shift+F4. Заметим, что в отдельных случаях способы ввода и выбора значений могут отличаться от типовых. Например, для выбора значений могут использоваться меню, списки, специальные формы выбора. Элемент формы типа «флажок» (۷ ) предназначен для включения или выключения некоторого значения. Для переключения значения флажка следует щелкнуть по нему мышью или сделать его активным клавишами Tab и Shift+Tab и нажать клавишу Пробел. Элемент формы типа «переключатель» (•) предназначен для выбора одного из нескольких возможных значений. Для выбора значения переключателя следует щелкнуть мышью в поле с тем значением, которое необходимо выбрать. При использовании клавиатуры можно сделать активным клавишами Tab и Shift+Tab необходимое значение и нажать клавишу Пробел. Также, если активным является одно из значений переключателя, можно выбирать значение клавишами управления курсором. Элемент формы типа «список» предназначен для отображения некоторого списка значений. Каждое значение в списке выдается отдельной строкой. В отличие от табличной части формы в поле типа «список» не может быть нескольких колонок. Для просмотра списка используются клавиши управления курсором и линейки прокрутки. В некоторых случаях в форме предусматриваются специальные действия при двойном щелчке в строке списка. Изменения состава строк списка могут выполняться другими элементами управления формы. В некоторых формах используется список с отметками. В таком списке в левой части каждой строки можно проставить отметку (۷). Для этого нужно щелкнуть мышью в поле отметки или нажать клавишу Пробел. Список с отметками используется обычно для выбора какихлибо объектов или режимов. Кнопки в форме используются для выполнения некоторых действий, предусмотренных алгоритмом формы. Для выбора кнопки следует щелкнуть по ней мышью или сделать ее активной клавишами Tab и Shift+Tab и нажать клавишу Enter. Одна из кнопок в форме может являться предопределенной, а ее нажатие – выполняться не только мышью, но и нажатием комбинации клавиш Ctrl+Enter. Для некоторых кнопок могут быть предусмотрены другие комбинации клавиш, которые позволяют нажать эту кнопку без использования мыши, не 7 переходя к ней последовательным обходом элементов формы. Возможность использования клавиш для нажатия кнопки формы можно определить, подведя указатель мыши к кнопке. Через 1–2 секунды возле указателя появится надпись, поясняющая назначение кнопки. Если для кнопки определена комбинация клавиш, то она будет выведена в этой подсказке. Некоторые формы могут содержать табличную часть, которая предназначена для просмотра списка строк, а также несколько колонок. Состав колонок определяется назначением конкретной формы, а строки являются собственно данными, которые просматриваются в списке и в некоторых случаях могут редактироваться. В качестве примеров можно привести список констант, список элементов справочника или список документов в журнале. В некоторых формах колонки располагаются таким образом, что их значения в каждой строке табличной части выводятся в несколько уровней (два или более). Такой способ позволяет одновременно выводить в строке большое количество информации без прокручивания табличной части по горизонтали. Кроме того, в некоторых формах может присутствовать одна или несколько дополнительных табличных частей, содержимое которых определяется назначением конкретной формы. При просмотре списка строк табличной части можно использовать мышь и клавиатуру. Для перемещения курсора на одну ячейку вниз, вверх, влево или вправо следует использовать соответствующие клавиши управления курсором. Когда курсор достигает границы окна, нажатие на клавиши управления курсором вызывает прокрутку содержимого окна, выводя на экран для просмотра очередные строки или колонки списка строк. Клавиши PgDn и PgUp используются для листания списка соответственно на страницу вниз или вверх, а клавиши Ноmе и End позволяют перейти сразу на самую первую или самую последнюю строку списка. Если размер формы, имеющей табличную часть, изменен таким образом, что в нем не отображаются все колонки, то кроме вертикальной линейки прокрутки внизу табличной части появляется горизонтальная линейка прокрутки. Для удобства просмотра содержимого табличной части можно менять ширину колонок. Если ширина колонки не позволяет увидеть всего содержимого по 8 ля, то можно посмотреть его содержимое, воспользовавшись следующим способом. Следует поместить указатель мыши над нужной колонкой в нужной строке и немного подождать. Через 1–2 секунды возле указателя появится содержимое поля полностью. При работе с табличной частью формы значение текущей ячейки (той, в которой находится курсор) может быть запомнено в виде строки в буфере обмена с помощью клавиш Ctrl + Ins, пункта «Значение → Запомнить» из меню «Действия» или нажатием соответствующей кнопки копирования панели инструментов. Кроме стандартного запоминания строкового представления ячейки в буфер обмена существует дополнительный сервис работы с числовыми значениями в буфере обмена: добавление и вычитание. Для этого обычно используются кнопки панели инструментов м , м+ и м-. Табличная часть формы может использоваться для просмотра большого количества строк. При этом часто возникает необходимость поиска нужной информации. В конкретных формах существуют специальные методы поиска и табличной части (списке), ориентированные именно на тот вид данных, который отображается в этих списках. Например, в журнале документов это быстрый поиск по дате и поиск по номеру документа. Однако во всех формах, имеющих многострочную часть, существует стандартный режим произвольного поиска. Произвольный поиск обладает наиболее широкими возможностями и позволяет осуществлять поиск по любым значениям колонок в обоих направлениях списка. В отличие от специальных режимов поиска произвольный поиск выполняется последовательно и его скорость зависит от количества строк в списках. Произвольный поиск предназначен для поиска в списке конкретного значения одного из существующих в системе типов данных. Особым свойством обладает поиск по типу данных «Строка». Он позволяет находить значения в любых колонках по их строковым представлениям, т. е. по той строке или части строки, которая отображается в форме. Поиск по другим типам будет находить только значения этих типов. Чтобы начать поиск, следует нажать клавиши Ctrl+F3 или выбрать пункт «Поиск – Искать» из меню «Действия» главного меню программы, или воспользоваться кнопкой панели инструментов. Нa экран будет выдан диалог для установки параметров поиска. При помощи управляющих элементов этого запроса можно зада 9 вать разнообразные условия поиска. Прежде всего, в поле со списком можно указать, какого типа информацию необходимо найти. При нажатии на кнопку (▼)будет открыт список типов значений, по которым можно осуществлять поиск. Из этого списка необходимо выбрать нужный тип значения. В зависимости от выбранного типа в поле для шаблона поиска необходимо ввести значение указанного типа. Переключатель «Вперед – Назад – Сначала» позволяет задать направление поиска: - опция «По одной колонке», если она включена, указывает, что поиск будет производиться только в текущей колонке табличной части – той, в которой стоит курсор. При выключенной опции поиск будет производиться во всех колонках слева направо; - опция «Различать регистры» позволяет указать, будут ли различаться при поиске по строковому значению прописные и строчные буквы. Если эта опция включена, одинаковые прописные и строчные буквы будут считаться разными символами. После выполнения всех необходимых установок (условий поиска) для осуществления поиска следует нажать кнопку «Поиск». Если значение, указанное в поле шаблона поиска, найдено в списке, курсор будет установлен в ячейку с найденным значением. Если значение не найдено – будет выдано соответствующее сообщение. Если значений, указанных в качестве шаблона поиска, в списке несколько, то курсор устанавливается на первое встретившееся (в соответствии с направлением поиска) значение. Можно продолжить поиск с теми же установками, просто нажав клавишу F3 или выбрав пункт «Поиск – Повторить поиск» из меню «Действия» главного меню программы. Для смены направления поиска необходимо: для поиска вперед нажать клавиши Shift+F3 или выбрать пункт «Поиск – Поиск вперед» в меню «Действия» главного меню программы; для поиска назад нажать клавиши Alt+F3 или выбрать пункт «Поиск – Поиск назад» в меню «Действия» главного меню программы. Также для поиска вперед и назад можно использовать соответствующие кнопки на панели инструментов. Кроме того, в панели инструментов существует специальный элемент (поле со списком) для ввода строки поиска. Он позволяет выполнить поиск по строке без вызова диалога поиска. В нем также хранится несколько предыдущих значений поиска, которые могут быть 10 выбраны кнопкой (▼). Для использования этого элемента следует ввести в него нужную строку и нажать клавишу Enter или одну из кнопок поиска панели инструментов. После запуска программы в режиме «1С: Предприятие 7.7» на экране развернется главное окно программы. В верхней части окна находится строка заголовка, в которой указывается название выбранной компоненты системы «1С:Предприятие 7.7». Следующая строка содержит главное меню программы, в ней находится одна или несколько линеек с панелями инструментов, включающих наборы кнопок с пиктограммами для быстрого вызова наиболее часто используемых функций. Ниже этих строк размещается рабочая область главного окна программы. В этой области в процессе работы с программой можно раскрывать другие окна с первичными документами, журналами, отчетами, но в начале работы эта область пуста. Внизу окна расположена строка, содержащая два поля. В ее левой части выдается ситуативная подсказка, кратко поясняющая, какие действия могут или должны быть выполнены в данной ситуации. В правой части указывается установленный учетный период, в котором ведется работа и за который рассчитываются бухгалтерские итоги. Программа реализует некоторый набор профессиональных и вспомогательных функций. Вызов требуемой функции можно осуществить следующими способами: - через меню; - при помощи экранных кнопок и пиктограмм; - при помощи «горячих клавиш» на клавиатуре компьютера. Рассмотрим подробнее названные способы общения с программой. Меню в программе «1С:Предприятие 7.7» – многоуровневое. Первый уровень меню часто называют «Главное меню», оно располагается в верхней части главного рабочего окна и представляет собой строку, содержащую перечень пунктов меню. Каждый пункт главного меню есть ничто иное, как наименование группы режимов или функций программы. В главное меню можно войти при помощи клавиатуры. Для этого надо нажать на клавиатуре левую клавишу Alt или F10, после чего первый пункт меню «Файл» приобретет цветовое выделение. Манипулирование клавишами стрелок вправо и влево приведет к перемещению цветового выделения от одного пункта меню к другому. Выбор требуемого пункта осуществляется нажатием клавиши Enter. Тогда на 11 экране появляется («выпадет») зависимое подменю, раскрывающее перечень функций, входящих в выбранную группу. Если пункт в подменю не является конечным, то справа от его названия указывается значок треугольника с направлением вправо, что свидетельствует о наличии следующего уровня. Например, выбор из главного меню пункта «Документы» приведет к разворачиванию подменю, в которое включено несколько пунктов, причем правее пункта «Регламентные» расположен значок (►). Это говорит о том, что данный пункт не конечный, он имеет подпункты. Следовательно, нажатие клавиши Enter на таком пункте меню приведет к разворачиванию очередного подменю. Разворачивая последовательно подчиненные уровни меню, на каком-то этапе достигается конечный пункт, реализующий некоторое действие. Следует помнить, что набор функций в одном и том же меню может отличаться в разные моменты работы с программой. Так, в главном меню пункт «Действия» появляется только при работе с экранными формами документов. В зависимости от текущего режима работы соответствующее ему подменю может содержать различный набор допустимых команд. Наименования некоторых пунктов меню могут быть «погашены» (изображены блекло). Это свидетельствует о том, что выполнение данного списка невозможно в ситуации отсутствия записей. Быстрое перемещение к нужному пункту главного меню или подменю можно осуществить не только с использованием клавиш со стрелками, но и нажатием комбинации Alt+буквенная клавиша, соответствующих первой букве названия данного пункта или букве, выделенной при помощи подчеркивания. Например, в пункте главного меню «Операции» выделена буква «р», а в пункте «Сервис» – «с». Левее от наименований некоторых пунктов меню приводится изображение пиктограмм, при помощи которых может быть выбрана данная функция или режим работы. Нужный пункт меню или подменю можно быстро выбрать и без клавиатуры при помощи манипулятора «мышь». Для этого необходимо подвести курсор мыши на требуемый пункт меню и сделать однократный щелчок левой кнопкой мыши. В дальнейшем такое действие будем называть «однократный щелчок мышью». В то же время при работе с мышью часто используется двойной щелчок левой кнопкой. Такое действие будем называть «двойной щелчок мышью». 12 Помимо главного меню при использовании мыши удобно осуществлять выбор команд через контекстное меню. Обращение к контекстному меню осуществляется однократным нажатием правой кнопки мыши. В результате рядом с курсором мыши появляется меню, содержащее те команды, которые могут быть выполнены по отношению к объекту, где установлен курсор мыши. Как правило, это те команды, которые представлены в группе «Действия» главного меню. В тексте в основном даются ссылки на вызов функций через главное меню, для того, чтобы читатель мог самостоятельно установить наличие той же функции в контекстном меню. Пиктограммы и панели инструментов. Для быстрого обращения к функциям в системе Windows очень удобно пользоваться панелями инструментов, которые включают кнопки с изображенными на них пиктограммами. Пиктограмма представляет собой графический образ некоторой команды, функции, режима работы. Вызов функции осуществляется однократным щелчком мышью по соответствующей кнопке-пиктограмме. Обычно человек в процессе работы быстро привыкает к этим значкам и без труда распознает их назначение. Действительно, изображение бинокля легко станет ассоциироваться с режимом поиска какоголибо объекта, а изображение калькулятора напомнит о том, что подобная функция имеется в программе и к ней можно обратиться через эту пиктограмму. Узнать назначение пиктограмм можно из документации, прилагаемой к программе. Кроме того, краткое описание функции, соответствующей данной пиктограмме, можно получить, передвинув на нее курсор мыши, и через одну-две секунды рядом с курсором появится короткая надпись с названием функции. Панели инструментов объединяют кнопки-пиктограммы определенной функциональной направленности. Программа «1С:Предприятие 7.7» использует панели инструментов двух типов: жестко связанные с окном и плавающие. Панели, жестко привязанные к какому-либо окну, обычно содержат пиктограммы, предназначенные для работы с информацией, расположенной только в этом окне. Они занимают в окне фиксированное положение (обычно под заголовком окна) и не могут изменяться пользователем. В режиме «Панели инструментов» (меню «Сервис» главного меню «Koнфигуратор») можно задать расположение таких панелей вдоль определенной стороны окна или совсем отключить их. 13 Плавающие панели инструментов содержат, как правило, пиктограммы для вызова команд общего применения, не привязанные к конкретному окну. Количество панелей инструментов, одновременно находящихся в главном окне программы, может меняться в зависимости от режима работы. Кроме того, можно определять собственные панели инструментов, компонуя их из заранее заданного набора кнопок. Плавающие панели инструментов можно перемещать, изменять их форму при помощи мыши, располагая в любом удобном месте: как в какой-либо из сторон окна программы, так и в любом другом месте. При перемещении панели инструментов ее будущее положение показывается прямоугольной рамкой. Экранные кнопки. Для управления работой программы помимо меню и кнопок-пиктограмм в экранные формы включают изображения кнопок, на которых нанесена надпись, поясняющая назначение кнопки. Эти кнопки можно видеть в экранной форме, например: Изменить, Добавить, Удалить и др. Для того чтобы обратиться к режиму работы, обозначенному данной кнопкой, необходимо выполнить операцию, которую в дальнейшем будем называть «нажатие экранной кнопки» или просто «нажатие кнопки». Далее следует название кнопки, которое набирается жирным шрифтом. Таким образом, если в тексте встретится фраза «Необходимо нажать кнопку OК», то это значит, что изображение данной кнопки следует искать на экране, а не на клавиатуре. Нажатие экранных кнопок осуществляется следующим образом: курсор мыши устанавливается на изображении кнопки, после чего производится однократный щелчок левой кнопкой мыши. Помимо экранных кнопок для управления программой могут использоваться клавиши, расположенные на клавиатуре компьютера. «Горячие» клавиши. «Горячими» называются клавиши, оперативно доступные для выбора функций. Информацию о доступных «горячих» клавишах можно получить в документации или через систему помощи, заложенную в программе. Иногда бывает, что рядом с названием пункта меню указывается «горячая клавиша», при помощи которой данный режим может быть вызван из любого другого места программы. Например, в группе функций «Сервис» имеется подпункт «Калькулятор», а рядом – надпись CTRL+F2. Это означает, что путем одновременного нажатия двух клавиш CTRL и F2 всегда можно обратиться к калькулятору. Далее, говоря о необходимости нажатия клавиши на клавиатуре, 14 будем указывать ее наименование, набранное жирным шрифтом. При одновременном нажатии комбинации из нескольких клавиш будем последовательно указывать названия всех клавиш, составляющих данную комбинацию, соединяя их знаком «+». Наиболее часто употребляются следующие «горячие» клавиши и их комбинации: F1 – обращение к системе помощи; Esc – отменяет текущие операцию или действие; CTRL+F2 – вызов встроенного калькулятора; CTRL+F4 – закрытие текущего окна; ALT+F4 – выход из программы; CTRL+F6 – переход к другому окну; F9 – копирование текущей строки и др. Не стоит сразу стремиться запомнить назначение всех «горячих» клавиш. Этот процесс может происходить постепенно по мере освоения программы. Более того, их можно вообще не знать, поскольку практически все функции, вызываемые «горячими» клавишами, могут быть вызваны и другими способами: через меню, пиктограммы, кнопки. О них будем узнавать постепенно в процессе работы с программой. Для перехода в режим выбора пунктов меню можно воспользоваться клавишей Alt. Многие пункты меню также доступны посредством нажатия определенных клавиш. Как уже было сказано ранее, некоторые буквы в названиях пунктов меню выделены подчеркиванием. Это – тоже «горячие» клавиши. Например, в названии пункта меню «Операции» выделена буква «р». Это означает, что при работе с меню данный пункт может быть вызван одним нажатием клавиши «р», пункт «Константы» – нажатием клавиши «н» и т.п. Таким образом, в процессе работы с программой последовательное нажатие клавиш Alt, «н» приведет нас в список констант, что равносильно могло бы быть выполнено с использованием меню «Операции→Константы». 2. УЧЁТНАЯ ПОЛИТИКА В типовой конфигурации для установки параметров учета предназначено подменю «Учетная политика». Оно расположено в главном меню программы «Сервис». В первую очередь нужно проверить (а при необходимости – установить) дату, на которую будут установлены выбранные настройки. Здесь имеется несколько закладок ( экранных форм). 15 В закладке «Общая» заполняются следующие реквизиты: - «Метод определения выручки» (по отгрузке или оплате). - «База распределения косвенных расходов» (зарплата производственных рабочих, материальные затраты; сумма прямых затрат; выручка, отдельные статьи прямых затрат). При выборе последнего значения в форме становится доступной закладка «Статьи затрат на производство». - Метод «Директ-костинг» («Да» «Нет»). - «Вариант применения средних оценок стоимости материалов» (Взвешенная оценка (Скользящая оценка (определение стоимости в момент отпуска))). - «Вариант применения средних оценок стоимости товаров» (взвешенная оценка или скользящая оценка). Закладка «Списание издержек». На данной закладке можно выбрать статьи издержек, которые необходимо списывать пропорционально остатку товаров. Выбранные статьи в форме списка справочника «Статьи издержек обращения» будут отмечены значком (√ ). Остатки по статьям издержек, отмеченные значком (√ ), будут списаны частично и распределятся между проданными товарами и остатком товаров на конец месяца. Остатки по неотмеченным статьям будут списаны полностью. После заполнения реквизитов необходимо нажать кнопку «Установить». Рекомендуется обработку «Учетная политика» использовать в начале отчетного года и в течение его установленные параметры не изменять. Закладка «Переоценка счетов». Здесь выбирается список счетов, которые не будут автоматически переоцениваться в конфигурации. Закладка «Налоговый учет». На этой закладке определяется, каким образом будут распределяться по видам номенклатуры продукции, работ, услуг прямые расходы на производство продукции (работ, услуг), которые нельзя отнести к одному конкретному виду номенклатуры продукции, работ или услуг. 3. КОНСТАНТЫ И СПРАВОЧНИКИ Константы в системе «1С: Предприятие 7.7», как правило, служат для хранения и информации, которая либо совсем не изменяется в процессе функционирования системы, либо изменяется достаточно редко. 16 Удобство использования констант заключается в том, что в них раз заносится какая-либо информация, которая затем может многократно использоваться при формировании документов, в расчетах, при построении отчетных форм. Вся работа с константами ведется в специальном окне «Список констант». Список констант можно вызвать на экран выбором пункта «Константы» в меню «Операции» главного меню программы. Одна ячейка в окне всегда выделена инверсным цветом и называется «активной» или «текущей». Для самого выделения мы будем использовать также название «курсор». При использовании программы «1С:Предприятие 7.7» в сеансе работы пользователя возможна только корректировка значения констант в списке. Добавление новых констант, удаление ненужных изменение краткого или полного наименования у существующих может выполняться только в конфигураторе. Чтобы изменить значение константы, необходимо установить курсор в ячейку таблицы, содержащую изменяемое значение, и нажать клавиши Enter или Shift+Enter. Ячейка переключится в режим редактирования и в ней появится текстовый курсор в виде мигающей вертикальной полоски. После внесения необходимых исправлений следует нажать клавишу Еnter для выхода из режима редактирования. Справочники. В программе «1С: Предприятие 7.7» справочники служат для хранения условно- постоянной информации, поддержки общих классификаторов, а также используются для формирования списков возможных значений субконто, т. е. для организации аналитического учета. Использование справочников позволяет исключить неоднозначность при заполнении тех или иных реквизитов документов или других справочников. Справочник может редактироваться в процессе работы – могут вводиться новые записи, редактироваться или удаляться существующие. Работа со справочниками может осуществляться в режиме просмотра и редактирования и режиме выбора элемента справочника. В режиме просмотра и редактирования форма справочника открывается при помощи главного меню программы нажатием кнопки (···) или клавишей F4. 17 Отличия между двумя этими режимами заключаются в том, что в режиме выбора можно установить курсор на требуемый элемент справочника и по нажатию клавиши Enter ввести текущий элемент как значение редактируемого реквизита или константы. Система «1С: Предприятие 7.7» позволяет организовать многоуровневые справочники до 10 уровней вложенности. Использование многоуровневых справочников позволяет организовать условно-постоянную информацию и классификаторы с нужной степенью детализации, а также ведение многоуровневого аналитического учета по счетам. Данная программа имеет механизм поддержки подчиненных справочников. Такой механизм позволяет связать между собой элементы разных справочников: организации и договора с ними, товары и единицы их измерения и т. д. У подчиненного справочника каждый элемент связан с конкретным элементом справочника-владельца. При работе в окне подчиненного справочника набор просматриваемых элементов определяется текущим элементом справочника-владельца. Окно любого справочника представляет собой таблицу из нескольких граф. Каждая строка соответствует одному элементу справочника. Форма списка любого справочника всегда содержит кнопку «Закрыть», которую используют для того, чтобы завершить работу с данным справочником. Кроме того, в форму списка справочника могут быть включены и другие дополнительные кнопки. Так, в форме списка справочника «Контрагенты» имеются кнопки Договора, Расчетные счета, которые предназначены для открытия одноименных справочников, подчиненных выбранному контрагенту. Также имеется кнопка «Печать списка», которая обеспечивает формирование и печать списка контрагентов со всеми относящимися к ним реквизитами. Начать ввод нового элемента в справочник можно нажатием экранной кнопки «Новая строка» на панели инструментов окна справочника, или клавиши Insert, или через меню «Действия – Новый». На экране будет отображена форма элемента справочника, в которую включены поля для ввода (редактирования) реквизитов справочника. При работе в форме элемента справочника используются общие приемы работы с формой. Рассмотрим пример заполнения справочника «Контрагенты» и на этом конкретном примере попытаемся выяснить общие принципы ввода справочной информации. Итак, находясь в окне справочника «Контрагенты» нажатием клавиши Insert обеспечим переход в режим ввода нового элемента. На эк18 ране развернется пустой бланк формы элемента справочника. Заполняются его реквизиты согласно заданию. Заметим, что прежде чем вводить краткое наименование контрагента, предлагается определить его тип. Это может быть: «Физическое лицо», «Дочернее общество», «Зависимое общество», «Прочая организация». Последующий состав реквизитов формы ввода зависит от этого выбора, поскольку ясно, что совсем разные данные требуются для идентификации организации или частного лица. Таким образом, в строку «Контрагент» необходимо ввести тип контрагента и его краткое наименование. Однако следует помнить, что данное краткое наименование в последующей работе будет использоваться для быстрого поиска нужного элемента, сортировки содержимого справочника и т.п. Как правило, все эти действия выполняются, начиная с первых букв краткого наименования. В этой связи рекомендуется название выносить на первое место. В строку «Полное наименование» необходимо занести наименование организации в том виде, в каком мы хотим увидеть его в документах, автоматически выдаваемых программой (в платежных поручениях или счетах). После заполнения всех реквизитов в экранной форме «Общие сведения» переходят к заполнению экранной формы «Расчетные счета» контрагента. Щелкнув мышью по ярлыку закладки, попадем в новую форму, содержащую поля для ввода банковских реквизитов организации. Поскольку контрагент может иметь несколько расчетных счетов, для хранения информации о его банковских счетах в конфигурации задействован отдельный справочник «Расчетные счета», который подчинен справочнику «Контрагенты». При помощи управляющих элементов закладки «Расчетные счета» осуществляется заполнение именно этого справочника. В силу того что справочник «Расчетные счета» является подчиненным справочнику «Контрагенты», необходимо, чтобы на момент ввода информации о расчетных счетах в систему уже была введена и записана информация о контрагенте. Для ввода сведений о новом расчетном счете используется кнопка «Добавить». В результате открывается пустая форма диалога «Сведения о банковском счете» для ввода информации о расчетном счете контрагента. Рассмотрим назначение и порядок заполнения полей, входящих в данную форму. Рабочее наименование представляет собой некоторое условное на 19 звание банковского счета, которое впоследствии будет фигурировать в списке банковских счетов организации. По умолчанию программа предлагает дать ему наименование «основной». Если для расчетов с данной организацией используется только один расчётный счет, то вполне целесообразно сохранить за ним название «Основной». Поле «Банк, в котором открыт расчетный счет» заполняется путем выбора элемента из справочника «Банки». В случае, если банковский счет организации открыт в филиале головного банка или расчеты ведутся через другой банк, с которым имеются корреспондентские отношения, то в поле «Банк-корреспондент в случае непрямых расчетов» указывается наименование такого банка также путем выбора из справочника «Банки». В поле «Реквизиты корреспондента ...» указывается текст, который будет подставляться в поле «Банк плательщика (получателя)» платежного документа. По умолчанию текст формируется автоматически и включает ИНН, наименование и банк организации. При необходимости изменения содержания следует установить флажок «Редактировать реквизиты корреспондента», тогда рассматриваемое поле будет открыто для редактирования содержащейся в нем информации. Завершается процесс ввода нового расчетного счета нажатием экранной кнопки «Закрыть». При нажатии этой кнопки программа автоматически проверяет длину номеров счетов и МФО, а также с помощью алгоритма проверки правильности расчета контрольного ключа – правильность номеров счетов и МФО. Это обусловлено тем, что при вводе банковских реквизитов контрагентов в силу большой разрядности кодов счетов не исключена возможность совершения ошибки. Если программа обнаружит, что введенные коды не соответствуют принципам кодирования счетов, то пользователю в окне сообщений будет выдано соответствующее предупреждение. Это предупреждение не помешает сохранить введенную информацию, если пользователь сочтет ее правильной. Цель этого сообщения – обратить внимание на возможную некорректность ввода информации. Поэтому в случае его появления необходимо в обязательном порядке перепроверить введенные данные.В противном случае во всех печатных формах документов будут указаны ошибочные значения. Для добавления новых записей, содержащих сведения о других расчетных счетах организации, придется опять воспользоваться кнопкой «Добавить». Кнопка «Изменить» используется для редактирования ранее введен 20 ных сведений о расчетном счете. Кнопка «Удалить» используется для удаления сведений о банковском счете из списка. Работа со справочниками может осуществляться в режиме ввода и редактирования и режиме выбора элемента справочника. Для ввода и редактирования форму справочника можно открыть через меню программы или кнопку панели инструментов. Если необходимо изменить реквизиты некоторого элемента справочника в форме списка, надо отыскать этот элемент, подвести к нему курсор, после чего нажатием клавиши Enter перейти в режим редактирования. Обычно редактирование выполняется в форме элемента справочника. В режиме выбора справочник открывается только при вводе (редактировании) полей, содержащих значения субконто, констант, реквизитов документа или реквизитов других справочников, при нажатии клавиши F4 или соответствующей кнопки на панели инструментов. В этом случае форма списка справочника открывается исключительно для целей выбора элемента и его подстановки в редактируемое поле. Для выбора необходимого элемента следует подвести к нему курсор и нажать клавишу Enter. Одним из предназначений справочников является хранение списков объектов аналитического учета. В программе «1С: Предприятие 7.7», как уже отмечалось выше, объект аналитического учета обозначается термином «Субконто». Таким образом, элементы справочников могут выступать в качестве субконто для ведения аналитического учета на бухгалтерских счетах. Однако не все справочники используются для этой цели. Есть справочники, содержащие информацию, которая не имеет прямого отношения к организации аналитического учета, например: справочники ставок налогов или единых норм амортизационных отчислений. В то же время имеются субконто, значения которых определяются не справочниками, а другими объектами программы: перечислениями, документами и т.п. 4. ВВОД НАЧАЛЬНЫХ ОСТАТКОВ После формирования учетной политики, ввода констант и справочников нужно определиться с датой, начиная с которой будет проводиться учет (вводить бухгалтерские операции) в «1С:Предприятии 7.7». Выбрав дату начала учета, нужно определить, как на эту дату будут вво21 диться входящие остатки, а начиная с этой даты, текущие бухгалтерские операции. После того как дата начала учета определена, можно установить период расчета итогов. Он устанавливается в режиме «Управление бухгалтерскими итогами». Так как в качестве периода расчета итогов «1С: Предприятием 7.7» устанавливается квартал, следует выбрать такой, которому принадлежит определенная дата начала учета. После выбора квартала следует нажать кнопку «Установить расчет». Дата ввода остатков должна быть меньше даты начала учета. Обычно это предыдущая дата. Например, если в качестве даты начала учета выбрана «01.01.2005», то дата ввода остатков будет «31.12.2004». Перед началом ввода остатков рекомендуется дату ввода остатков установить в качестве рабочей даты в режиме «Сервис → Параметры → Общие». Основным принципом ввода остатков является ввод операций, где счет, по которому вводится остаток, корреспондирует со счетом «00». Если в плане счетов для данного счета ведутся субсчета, то при вводе остатков следует указывать конкретный субсчет, т. е. остаток по каждому субсчету вводится отдельно. Если по счету ведется учет в валюте, то при вводе остатков следует указывать конкретную валюту и задавать в проводке валютный остаток. Остаток по каждой валюте вводится отдельно. Если по счету ведется аналитический учет, то при вводе остатков следует указывать конкретные значения субконто. Причем, если используется более одного субконто для данного счета, то в проводках ввода остатков нужно указывать все значения субконто. При этом если по счету ведется и количественный учет, то в проводке нужно указывать и количество. Таким образом, остаток по каждой комбинации значений субконто вводится отдельно (разумеется, вводятся только ненулевые остатки). При этом остатки, суммы которых складываются из введенных детальных остатков, вводить не нужно. Наиболее простым способом ввода остатков является ввод операций вручную. В этом случае следует открыть журнал операций и начать вводить операции входящих остатков. В качестве даты операции должна указываться определенная дата ввода остатков. Если она установлена в качестве рабочей, то система сама будет подставлять ее при вводе операции. 22 В качестве суммы операции, очевидно, имеет смысл указывать сумму всех проводок. Для того чтобы система это делала автоматически, перед вводом операции следует в режиме «Сервис → Параметры→ Операция» в параметре «Расчет суммы операции» выбрать вариант «По всем проводкам». В этом случае не нужно будет заполнять сумму операции, она будет автоматически заполняться по мере ввода проводок. Номер операции системой присваивается автоматически и, как правило, менять его смысла не имеет. В качестве содержания операций следует вводить некоторый текст, характеризующий операцию как ввод входящих остатков, например: «Ввод входящих остатков по материалам». Далее следует непосредственно вводить проводки входящих остатков. При этом в каждой проводке счет, по которому вводится остаток, указывается в дебете или кредите (в зависимости от того, дебетовый или кредитовый остаток), а в качестве второго счета – «00» . При большом количестве входящих остатков их целесообразно вводить в виде нескольких операций. Например, остатки по счету, имеющему большое количество объектов аналитики, можно ввести отдельной операцией, а остатки по тем счетам, по которым не ведется аналитический учет, объединить в одну операцию. При вводе остатков по объектам аналитики, если сами объекты аналитики, являющиеся элементами справочников, не были ранее введены в систему, их можно вводить непосредственно в процессе выбора. Для отдельных видов субконто, имеющих тип «Справочник» (обычно с небольшим количеством значений) в конфигурации может быть задан режим выбора, не предусматривающий добавление и редактирование. В этом случае нужно открыть соответствующий справочник и ввести нужное значение, а затем произвести выбор. Все возможные значения валют рекомендуется внести в справочник валют до начала ввода остатков. Перечислим несколько способов ускорения ввода входящих остатков, которые можно использовать при большом количестве входящих остатков. Если ввод остатков выполняется несколькими операциями, можно воспользоваться копированием операций в журнале операций, установив предварительно в режиме настройки параметров («Сервис → Параметры → Операция») копирование даты и содержание операции. 23 Установку режима «Копирование проводок при копировании операции», как правило, использовать при вводе остатков не имеет смысла. При вводе операции с большим количеством остатков по объектам аналитики можно воспользоваться копированием проводок в форме операции или установить в параметрах режим «Автоматический ввод новой проводки с копированием» («Сервис → Параметры → Операция»). При этом после ввода одной проводки следующая будет создана автоматически с копированием всех реквизитов введенной до этого проводки. Для установки в новой проводке другого значения субконто нужно будет воспользоваться кнопкой выбора в поле ввода субконто или клавишей F4. В отдельных случаях для ввода входящих остатков может быть использован режим типовых операций. Однако для этого должна быть создана специальная типовая операция. Кроме перечисленных способов ускорения ввода остатков, существует возможность использования для ввода остатков специально. После того как все операции входящих остатков введены, следует убедиться в соответствии их реальным остаткам. Для этого следует воспользоваться существующими в конфигурации стандартными отчетами, например отчетом «Оборотносальдовая ведомость». Перед формированием отчетов целесообразно установить период бухгалтерских итогов таким образом, чтобы либо его началом была дата начала ведения учета (тогда входящие остатки будут являться начальными остатками по этому периоду), либо его конечная дата была датой ввода входящих остатков (тогда входящие остатки будут являться конечными остатками по этому периоду). Период устанавливается в режиме «Сервис → Параметры → Бухгалтерские итоги». При получении остатков по счетам прежде всего нужно обратить внимание на остаток по использованному для ввода остатков фиктивному счету (обычно «00»). Он должен быть нулевым. Если период составления отчета не включает дату ввода остатков, то при нулевом остатке по счету в отчете может вообще не быть строки с данным счетом, так как оборотов по этому счету в выбранном периоде тоже нет. Нулевой остаток по фиктивному счету означает, что сумма дебетовых остатков совпала с суммой кредитовых. Это говорит о том, что в основном остатки введены правильно. Кроме этого следует просмотреть получившиеся остатки по субсчетам и валютам, если таковые вводились. 24 Особое внимание нужно уделить проверке остатков по аналитике. Для их получения можно воспользоваться специальными отчетами, например отчетом «Оборотно-сальдовая ведомость по счету». Как уже отмечалось, дату начала учета выбирают обычно равной началу отчетного периода или хотя бы месяца. При этом обычно после ввода входящих остатков возникает необходимость ввести все операции от даты начала учета до текущей даты. В принципе в отдельных случаях операции можно вводить «укрупненно», т. е. суммируя одинаковые проводки в одну. Например, все проводки за месяц с кредита счета 51 в дебет счета 50 ввести одной проводкой в операции с датой, относящейся к этому месяцу. Однако при этом должны быть соблюдены следующие правила: суммироваться должны проводки одного месяца и с полностью совпадающими значениями счетов, субконто и валюты. В общем случае рекомендуется полностью ввести все операции в соответствии с тем, как они реально происходили в этом периоде. Следует помнить, что для корректной работы программы остатки по счетам 60 и 01 (по которым НДС полностью не включен в зачет) нужно ввести через соответствующие первичные документы поступления (акт приемки выполненных работ, поступление отдельных объектов ОС и т.д.). 5. ДОКУМЕНТЫ И ЖУРНАЛЫ В системе «1С: Предприятие 7.7» информация о хозяйственных операциях, совершаемых в организации, может вводиться при помощи документов и сохраняться в журналах документов. Наиболее естественной формой работы бухгалтера является работа с первичными документами. Документ может использоваться для нескольких целей: - для ввода и сохранения информации первичного документа в компьютерной базе данных; - для формирования бухгалтерских записей (проводок) и их сохранения в базе учетных данных; - для формирования печатного образца документа, который может быть просмотрен, сохранен в компьютере или распечатан. Полный список всех типов документов, входящих в конфигурацию, можно увидеть непосредственно в режиме ведения бухгалтерского учета. Для этого, находясь в журнале операций или журнале документов «Общий», надо обратиться к функции «Ввести документ» (в журнале операций – комбинация клавиш Shift+F9, в журнале документов 25 – клавиша Insert). В результате раскроется окно для выбора вида документа. В этом окне будет представлен полный список всех документов, включенных в данную конфигурацию. Форма диалога для ввода документа представляет собой экранную форму, содержащую поля для ввода реквизитов документа. Bнешний вид формы документа, его свойства и состав полей определяются типом документа и в общем случае могут быть самыми разнообразными. Документы. Любая операция хозяйственной деятельности предприятия может быть зафиксирована путем ввода информации в документ соответствующего вида и записи этого документа в журнал. При настройке конфигурации задачи определяется структура документов, вид диалогов для их ввода, печатные формы, а также алгоритмы изменения итоговой информации, например алгоритм формирования бухгалтерских проводок или изменения информации в регистрах. При описании документов на стадии конфигурирования существуют следующие возможности. Документ любого вида имеет номер, который может быть как строковым, так и числовым, и дату. Также может иметь две основные части: шапку и табличную часть. Выбор документа для ввода может осуществляться различными способами. Ввод из журнала. Если активным является окно какого-либо из существующих в системе журналов документов, то для ввода нового документа следует нажать кнопку условного обозначения новой строки на панели инструментов окна журнала или клавишу Ins, или в главном меню программы открыть меню «Действия», в этом меню выбрать пункт «Новый». Если в журнале отображаются документы нескольких видов, на экран будет выдан запрос для выбора вида документа. В этом списке будут выданы наименования документов только тех видов, которые могут отображаться в текущем журнале. В списке видов документов необходимо клавишами или мышью выбрать наименование нужного вида документов и нажать кнопку «ОК». После этого на экран будет выдан диалог для заполнения реквизитов нового документа. Если в журнале хранятся документы только одного вида, список документов выдаваться не будет, а сразу будет выдан диалог для заполнения реквизитов документа. Ввод из меню. Пользовательский интерфейс может включать 26 команды меню или кнопки панели инструментов, которые позволяют сразу начать ввод документа – без открытия журнала, где хранятся эти документы. Для этого следует выбрать соответствующий пункт меню или нажать специально созданную для этого кнопку на пользовательской панели инструментов. Информация о порядке ввода конкретных документов может находиться в общем описании конфигурации. Чтобы вывести описание на экран, следует выбрать пункт «Общее описание» в меню «Помощь» главного меню программы или нажать кнопку, условно обозначающую общее описание (открытая книга) в панели инструментов главного окна программы. Ввод документов из журналов операций и проводок. При работе в журналах операций и проводок также существует возможность ввести новый документ. Для ввода документа в журнале операций или журнале проводок следует нажать кнопку условного обозначения «Ввести документ» на панели инструментов окна журнала или клавиши Shift+F9, или в главном меню программы открыть меню «Действия», в этом меню выбрать пункт «Ввести документ». После вызова режима ввода документа выдается диалог со списком видов бухгалтерских документов, т.е. тех, которые могут иметь операции. Из списка надо выбрать нужный вид документа. После этого выполняется собственно ввод нового документа. Корректировка ячейки таблицы. Для корректировки реквизита табличной части следует клавишами или мышью выбрать ячейку, содержащую этот реквизит, и нажать клавиши Shift+Enter. Ячейка переключится в режим редактирования, тогда можно будет изменить содержащееся в ней значение реквизита. После окончания редактирования ячейки следует нажать клавишу Enter. Первая строка табличной части вводится автоматически. При переходе в табличную часть, следует щелкнуть по ней мышью, при этом текущая ячейка строки автоматически переключается в режим редактирования. Нажатие клавиши Enter после указания необходимого значения реквизита выключает режим редактирования текущей ячейки и переводит курсор в следующую ячейку (обычно в соседнюю). Когда значение введено в последнюю ячейку строки, нажатие клавиши Enter выключает режим редактирования ячейки. Для ввода в табличную часть новой строки следует нажать клавишу Ins. Реквизиты строки заполняются так, как описано в предыдущем абзаце. 27 Замечание. Если при вводе строки в табличную часть курсор после нажатия клавиши Enter «перескакивает» через ячейки, значит в данной конфигурации при создании этого диалога был назначен пропуск этих колонок табличной части. Обычно колонка пропускается, если ее значение вычисляется или заполняется автоматически. Но всегда можно вернуться к пропущенной колонке и отредактировать автоматически введенное значение. Для корректировки реквизита табличной части следует выбрать этот реквизит клавишами или мышью и нажать клавиши Shift+Enter. Ячейка переключится в режим редактирования, тогда можно будет изменить значение реквизита. Для окончания редактирования следует нажать клавишу Enter. Удаление строки. Для удаления строки табличной части следует выбрать строку клавишами или мышью и нажать клавишу Del или кнопку с условным обозначением удаления, расположенную на панели инструментов окна диалога. Копирование строки. Новую строку в табличную часть можно ввести путем копирования уже существующей. Для этого нужно выполнить следующие действия: • выбрать клавишами или мышью строку, которая будет служить образцом; • нажать клавишу F9 или кнопку копирования на панели инструментов окна диалога. В табличную часть будет добавлена новая строка, реквизиты этой строки будут заполнены значениями, скопированными с реквизитом строки-образца. Данную строку необходимо отредактировать. Вставка строки. При вводе новой строки в табличную часть документа она добавляется в конец. Однако существует возможность вставить строку в определенное место табличной части документа. Для этого нужно поместить курсор на ту строку, перед которой следует вставить новую строку и выбрать пункт «Вставить строку» из меню «Действия» главного меню программы. Новой строке будет присвоен номер той строки, на которой стоял курсор. После окончания ввода строки остальные строки будут сдвинуты вниз и соответственно перенумерованы. Сортировка строк. При работе с табличной частью документа существует возможность сортировки строк. Сортировка может выполняться по значению одного из реквизитов табличной части доку28 мента, включенного в форму. Для выполнения сортировки следует установить курсор в той колонке табличной части, по значению которой требуется упорядочить строки документа. Курсор может располагаться в любой строке. Далее следует выбрать из меню «Действия» пункт «Сортировать по возрастанию» или «Сортировать по убыванию» в зависимости от того, в каком порядке будет выполнена сортировка. После этого строки будут расположены в нужном порядке. Также сортировку можно вызвать соответствующими кнопками панели инструментов. Корректировка документа. Для корректировки документа следует сначала открыть журнал документов, в котором хранятся нужные документы. Если не известно, в каком журнале лежат эти документы, следует открыть полный журнал: он содержит все введенные документы. Средствами поиска можно отыскать документ, который следует откорректировать. Работая в журнале документов, документ можно открыть для корректировки или просмотра одним из следующих способов: на жать клавишу Enter или дважды щелкнуть мышью в любом месте строки с записью о нужном документе, или выбрать пункт «Открыть» в меню «Действия» главного меню программы. В результате любого из этих действий на экран будет выведена экранная форма документа. Можно открыть для корректировки одновременно несколько документов и переключаться между ними с помощью мыши или команд меню «Окна». Копирование документа. Новый документ может быть введен путем копирования уже существующего. Для этого следует в журнале с нужными документами поместить курсор на строку с документом, который предполагается копировать, и нажать клавишу F9 или выбрать пункт «Копировать» в меню «Действия» главного меню программы. В результате на экран будет выдана форма документа, в которой все реквизиты, за исключением номера и даты документа, скопируются из реквизитов документа-образца. Новому документу присваивается очередной порядковый номер, а в качестве даты будет проставлена рабочая дата, установленная в общих параметрах. Затем реквизиты редактируются. Просмотр документа. При открытии в режиме редактирования документ блокируется от изменений: этот же документ не может быть открыт другим пользователем для редактирования. 29 Режим просмотра позволяет открыть документ без возможности редактирования и без блокировки документа. Это позволяет открыть документ, заблокированный другим пользователем, а также открыть его так, чтобы другие пользователи смогли редактировать этот документ. Режим просмотра в основном используется при работе в многопользовательском (разделенном) режиме работы программы, т. е. когдa с одной информационной базой работают одновременно несколько пользователей. Для открытия документа в режиме просмотра нужно нажать кнопку с условным обозначением просмотра, расположенную на панели инструментов окна журнала, или в главном меню программы открыть меню «Действия», в этом меню выбрать пункт «Просмотр». Удаление (пометка на удаление) документов. Данная функция в конфигурации определена параметром «Режим удаления объектов» (пункт «Параметры» меню «Сервис» закладка «Общие»), система поддерживает ссылочную целостность информационной базы. Это значит, что в этом режиме не проводится непосредственное удаление таких объектов системы, как элементы справочника и документы, при этом возможно лишь установить пометку на удаление объекта, но не удалить его. Собственно удаление объектов (в частности документов) производится при выполнении соответствующей сервисной процедуры – пункт «Удаление помеченных объектов» меню «Операции», если эта операция доступна конкретному конечному пользователю. В каком режиме – непосредственного удаления или пометки на удаление – работает система, легко определить по названию пункта меню «Действия» (соответственно «Удалить» или «Пометить на удаление»). Для пометки на удаление (удаления) документа сначала необходимо открыть журнал, в котором отображаются нужные документы. Это может быть полный журнал, в котором отображаются введенные документы или какой-либо определенный журнал. Для пометки на удаление (удаления) документа следует поместить курсор на строку с удаляемым документом и нажать клавишу Del или кнопку с условным обозначением «Удаление», расположенную на панели инструментов окна журнала, или выбрать пункт «Удалить» в меню «Действия» главного меню программы. После ответа «Да» на запрос об удалении записи документ будет удален (помечен на удаление). Помеченный на удаление документ обо- 30 значается перечеркнутым значком в крайней левой графе таблицы журнала. Для отмены пометки на удаление документа следует открыть журнал, в котором отображаются нужные документы, поместить курсор на строку с ранее помеченным документом и нажать клавишу Del или нажать мышью соответствующую кнопку на панели инструментов окна журнала документов, или выбрать пункт «Отменить пометку на удаление» в меню «Действия» главного меню программы. После ответа «Да» на запрос об отмене пометки на удаление документ будет «восстановлен». Это будет отражено в изменении условного значка в крайней левой графе таблицы. Ввод документа на основании. Система «1С: Предприятие 7.7» имеет возможность копировать информацию из документа одного вида в документ другого. В этом случае для ввода новых документов можно использовать механизм « ввода на основании». Этот механизм позволяет, например, создать новую накладную, перенеся в нее информацию из ранее выписанного счета. Порядок переноса информации из конкретных реквизитов документа-образца в документ-копию задается при создании документов в процессе настройки конфигурации. Для ввода документа на основании другого документа следует при работе в журнале установить курсор на документ-основание и нажать клавиши Alt+F9 или воспользоваться соответствующей кнопкой на панели инструментов окна журнала, или выбрать пункт «Ввести на основании» в меню «Действия» главного меню программы. Нa экране будет выдан список видов документов. В нем необходимо клавишами или мышью выбрать наименование нужных документов и нажать кнопку «ОК». После этого на экран будет выдан диалог для ввода нового документа выбранного вида, в котором реквизиты заполняются информацией, скопированной из документа-основания. Создание печатной формы документа. В программе создана, помимо экранной формы (диалога), также печатная форма документа, в диалоге для ввода реквизитов документа присутствует кнопка, нажатие на которую вызывает построение печатной формы. Такая кнопка имеет надпись «Печать». При необходимости автоматически построенная печатная форма может быть отредактирована. Чтобы иметь такую возможность, следует в редакторе таблиц включить режим редактирования путем вы- 31 ключения пункта «Только просмотр» в меню «Вид» главного меню программы или в соответствующей панели инструментов. Отредактированная печатная форма может быть сохранена в файле на диске. Для этого следует выбрать пункт «Сохранить» или «Сохранить как» в меню «Файл» главного меню программы. Печать документа. Для вывода печатной формы на принтер следует в меню «Файл» главного меню программы выбрать пункт «Печать». На экран будет выдан стандартный диалог для настройки параметров печати. В этом диалоге следует установить необходимые параметры печати: выбрать принтер, диапазон страниц для печати, количество копий и нажать кнопку «ОК» для выполнения печати. При необходимости перед печатью можно просмотреть документ в том виде, в каком он будет напечатан. Для этого следует выбрать пункт «Просмотр» в меню «Файл» главного меню программы. При просмотре можно использовать кнопки «След.» и «Пред.» для вывода на экран следующей и предыдущей страниц просматриваемого документа и кнопку «2 Стр./1 Стр.» для переключения и одновременного просмотра двух страниц документа и обратно. Для изменения масштаба изображения можно использовать мышь или кнопки «Развернуть» и «Свернуть». Если указатель мыши находится в пределах просматриваемого документа, нажатие левой кнопки дискретно увеличивает масштаб изображения. Всего существует 3 фиксированных масштаба просмотра; при достижении самого крупного нажатие левой кнопки мыши вновь показывает документ в самом мелком масштабе. Нажатие кнопки «Развернуть» увеличивает масштаб на 1 шаг, нажатие кнопки «Свернуть» – уменьшает. Для выхода из режима предварительного просмотра следует нажать кнопку «Закрыть». Запись документа. После заполнения всех необходимых реквизитов документа его необходимо сохранить. В диалоге для ввода документа следует нажать кнопки «Записать», «ОК». Если диалог для ввода документа не имеет кнопок, явно предназначенных для сохранения документа, то сохранение документа выполняется путем закрытия окна диалога. Для этого следует нажать на кнопку закрытия окна (х). В обоих случаях на экран будет выдан запрос о необходимости сохранения документа. Можно выбрать один из трех вариантов ответа: «Да», «Нет», «Отмена». Время документа. При записи документа в журнал существует воз 32 можность указания времени документа, которая является важной особенностью системы «1С:Предприятие7.7». Время непроведенного документа может быть изменено. Для изменения времени документа следует в журнале установить курсор на строку с этим документом и выбрать пункт «Изменить время документа» в меню «Действия» главного меню программы. Для указания времени документа на экран будет выдан запрос аналогичный тому, который выдается при записи нового документа. Заполненные документы необходимо провести. Проведение документов предполагает в большинстве случаев бухгалтерские записи на счетах бухгалтерского учета. При нажатии кнопки формы документа, для которой определено его проведение (обычно это кнопка «ОК» или «Провести»), на экран выдается запрос о необходимости проведения документа. Чтобы сделать документ непроведенным, следует в меню «Действия» главного меню программы выбрать функцию «Сделать документ непроведенным». После положительного ответа документ будет непроведен. При отмене проведения документа ликвидируются все действия, которые он выполнил в процессе проведения. Журналы. Журналы документов предназначены лишь для удобного отображения списков документов – документ не связан «жестко» с каким-либо журналом. Один и тот же вид документа может отражаться в нескольких журналах. Журнал документов является формой, предназначенной для регистрации информации о введенных документах. Каждая строка журнала представляет собой запись, содержащую наиболее существенные реквизиты, идентифицирующие документ: наименование, номер, дата. Как правило, за журналом закреплены определенные типы документов, которые могут быть в нем зарегистрированы. Для вывода на экран конкретного журнала могут использоваться пункты главного меню, кнопки панелей инструментов. Окно с журналом документов в общем случае представляет собой таблицу, имеющую четыре графы: дата документа; время документа; наименование вида документа; номер документа. Самая левая графа журнала – служебная. В ней различными значками обозначается состояние документа: – документ записан, но не проведен; ۷-– документ проведен («галочка» фиолетового цвета); 33 × – документ помечен на удаление. Специальной пиктограммой в журнале документов обозначаются бухгалтерские операции, введенные вручную. Для просмотра журналов документов используются общие приемы работы с табличной частью формы, которые описаны в главе «Общие принципы работы с формами». Для быстрого перехода в начало или конец журнала можно использовать соответственно клавиши Ноmе и End. Кроме этого для перемещения курсора по журналу можно использовать следующие клавиши: Ctrl + ] – для перемещения к документам со следующей датой; Ctrl + [ – для перемещения к документам с предыдущей датой. При большом количестве документов, находящихся в журнале (особенно это касается системных журналов), просмотр журнала для поиска нужного документа может занять много времени. В этом случае бывает полезно ограничить объем просмотра записей в журнале интервалом видимости. Интервал видимости определяет, за какой период времени будут видны документы при просмотре журнала. Текущий интервал видимости выводится в заголовке окна журнала в скобках после названия журнала. Интервал видимости устанавливается двумя способами: автоматически и вручную. Когда окно с журналом вызывается на экран, интервал видимости автоматически устанавливается таким, как определено в настройке параметров журнала (пункт «Параметры» меню «Сервис» главного меню программы). Для изменения интервала видимости записей журнала необходимо выбрать пункт «Интервал» из меню «Действия» главного меню программы или нажать кнопку «Ξ» на панели инструментов окна журнала. На экран будет выдан запрос «Параметры журнала». В соответствующих полях этого запроса необходимо указать начальную и конечную даты интервала видимости документов. Вместо ввода даты вручную нажатием кнопки условного обозначения календаря можно вызвать календарь для выбора нужной даты мышью. После ввода дат для установки интервала следует нажать кнопку «ОК». При просмотре журнала будут видны только те документы, даты которых попадают в установленный интервал. При показе журнала записи выводятся в хронологическом порядке: - записи в журнале упорядочены по дате; - внутри даты записи упорядочены по времени документа; 34 - если в пределах одной даты несколько документов имеют одинаковое время, они упорядочены по порядку их ввода в систему. Механизм отбора документов предоставляет пользователю возможность просматривать в журнале документы, отобранные по некоторому значению их реквизитов или по видам документов: например, можно отобрать все документы по конкретному складу или конкретной организации-контрагенту или отобрать все приходные накладные. Отбор документов может выполняться только в определенных журналах. Формальным признаком того, что отбор в конкретном поле возможен, является то, что пункт «Отбор по значению – Отобрать» содержится в меню «Действия» главного меню программы и кнопка условного обозначения отбора содержится в панели инструментов окна журнала. Заметим, что один и тот же документ может входить и в разные виды отбора, и относиться к разным его значениям. Текущий вид и значение отбора отображаются в заголовке окна и журнала документов. Включение режима отбора документов в журнале в зависимости от конфигурации может выполняться разными способами. Ручная установка отбора. Пользователь может сам задавать условие отбора, т.е. выбирать и вид отбора, и его значение. Для ручной установки отбора записей в журнале документов следует выбрать пункт «Отбор по значению – Отобрать» меню «Действия» или кнопку условного обозначения отбора, помещенную на панели инструментов журнала. Данный пункт меню и кнопка могут быть недоступны, если пользователю не представлена возможность самостоятельной установки отбора. При входе в режим установки отбора открывается диалог, предоставляющий пользователю возможность выбрать вид отбора и конкретное его значение. В верхней части диалога выводится список видов отбора, установленных в конфигурации, например «Склады» и «Организации». Перемещая указатель в списке видов отбора, пользователь выбирает, какой вид отбора он будет использовать. Для ввода значения существует два способа: первый – непосредственный ввод значения; второй – получение списка существующих значений (тех значений, которые реально присутствуют в журнале) и выбор одного из них. 35 Справа от списка видов отбора в диалоге расположено поле для непосредственного ввода значения отбора. Формат ввода зависит от типа значения. Например, для отбора по числовому реквизиту нужно будет ввести числовое значение, а для отбора по организации – выбрать организацию из списка организаций. После ввода значения для установки отбора следует нажать кнопку « Установить отбор по значению». При этом диалог будет закрыт, а в журнале будет установлен необходимый отбор. Для некоторых видов отбора непосредственный ввод значения не возможен из-за того, что в них включаются значения различных типов. При отборе по видам документов значение отбора не выводится, а нажатие кнопки «Установить отбор по значению» сразу приводит к установке отбора. Также отбор по виду документа может быть выбран двойным щелчком мыши в списке видов отбора. В нижней части окна диалога помещается набор элементов для получения списка существующих значений отбора. Список заполняется при нажатии кнопки «Получить список». При этом он будет содержать те значения, которые реально существуют в журнале документов. После нажатия кнопки «Получить список» список заполняется значениями отбора по текущему (выбранному) виду отбора. Время анализа записей, содержащихся в журнале, зависит в основном не от их количества, а от количества существующих в них значений данного вида отбора. Например, если в информационной базе содержится 100000 документов, но они проводились только с тремя организациями-поставщиками, то заполнение списка значений отбора по организациям будет выполнено очень быстро. Установка «Получать по ... значений» задает число значений, ко-торые будут выбираться при заполнении списка существующих значений до выдачи предупреждения. Это позволяет исключить ситуацию, когда заполнение списка существующих значений будет происходить очень долго. При заполнении списка значений после указанного числа будет выдаваться предупреждение «Обработано ... значений. Продолжить?». Пользователь может продолжить или прервать анализ документов. Данная установка подбирается пользователем опытным путем.Если во всех видах отбора количество значений небольшое, то можно использовать установку «Получать автоматически». Если данный переключатель включен, то при входе в диалог установки отбора и при переключении между видами отбора список существующих значений будет заполняться автоматически без использования кнопки 36 «Получить список существующих значений». Установка «В интервале журнала» позволяет включать в список значений отбора только значения из документов, находящихся в выбранном на данный момент интервале журнала, а не во всем журнале. Заметим, что данная установка не ускоряет процесса поиска значений. Установка «В диапазоне с ... по ...» ограничивает получаемый спи сок существующих числовых значений, когда нужно, например, быстро получить определенный разброс сумм документов, а потом выбрать одну из них. Для строковых значений также предусмотрено ускорение заполнения списка существующих значений. В реквизите «Значение отбора» можно задать начало строки, которую требуется найти в журнале, затем включить установку «В пределах значения» и нажать кнопку «Получить список». При этом в список попадут лишь те значения, которые начинаются с заданного фрагмента строки. 6. УЧЁТ ДЕНЕЖНЫХ СРЕДСТВ И РАСЧЁТНЫХ ОПЕРАЦИЙ. УЧЁТ КАССОВЫХ ОПЕРАЦИЙ Для отражения поступления и расхода денежных средств в кассу можно воспользоваться документами «Приходный кассовый ордер» и « Расходный кассовый ордер». Обращение к форме диалога для ввода документа может быть выполнено различными способами. Наиболее у н и в е р с а л ь н ы й с п о с о б – открыть журнал операций и из него обратиться к режиму ввода нового документа при помощи пиктограммы нажатием комбинации клавиш Shift+F9 или через меню «Действия – Ввести документ». На экране развернется большой список, содержащий все виды документов. Из него нужно выбрать интересующий документ «Приходный кассовый ордер» или «Расходный кассовый ордер» и далее произвести ввод информации путем заполнения предложенной экранной формы документа. В т о р о й с п о с о б – воспользоваться меню «Документы→Приходный кассовый ордер» или «Расходный кассовый ордер». Т р е т и й с п о с о б – обратиться к документу из специализированного журнала «Кассовая книга». Для этого сначала необходимо раскрыть окно с этим журналом (например, через меню «Журналы→ Кacca»). Ввод нового документа осуществляется при помощи пик37 тограммы нажатием клавиши Insert или через меню «Действия→Новый». В данном случае будет предложен ограниченный список, включающий только те документы, которые регистрируются в текущем журнале. После выбора первого из перечисленных типов документов раскроется соответствующая ему диалоговая форма. В поле «Касса» необходимо выбрать тип кассы: рублевая или валютная. Этот реквизит определяет корреспондирующий счет (50.1 или 50.4). Если выбран тип кассы «валютная», то следует также выбрать валюту, в которой будет сформирован кассовый ордер. Следует указать корреспондирующий счет с кассой. В графе «Движение денежных средств» необходимо выбрать вид движения денежных средств. Вручную заполняется или со справочника «Сотрудники», от кого приняты или отданы денежные средства. Указывается «Сумма» выбирается ставка НДС (сумма НДС формируется автоматически). Важным элементом управления является флажок « Формировать проводки». Если данный флажок установлен, то по окончании ввода документа программа автоматически сформирует проводку по приходу или расходу денежных средств. В поле «Основание» указывается основание поступления денежных средств в кассу. Печать документа. Выведя на экран печатную форму документа, бухгалтер должен проверить правильность составления документа. Если документ сформирован, верно, все поля заполнены правильно, то можно распечатать новый документ на принтере нажатием соответствующей пиктограммы стандартной панели инструментов. После окончания печати документа окно с печатной формой можно закрыть, а также завершить процесс ввода документа нажатием кнопки «ОК» в диалоговой форме ввода документа. Прежде чем завершить данный режим работы, программа выдаст два запроса: «Сохранить документ?» – положительный ответ приведет к сохранению документа в базе данных, кроме того, во все журналы, предусмотренные для документа данного типа, будут внесены записи о наличии документа. «Провести документ?» – положительный ответ на этот вопрос приведет к проведению документа, т. е. будут сформированы проводки, предусмотренные данным документом, и помещены в базу учетных данных. 38 При этом документ получает статус «Проведенный» и в окне журнала «Касса» появляется запись о введенном документе. Ввод документов методом копирования. Ввод нового документа может быть осуществлен путем копирования уже существующего, что позволит сократить объем вводимой информации. Для этого необходимо обратиться к журналу документов и выполнить следующие действия: • найти строку с документом, подлежащим копированию, и пометить на нее курсор; • нажать клавишу F9 или выбрать пункт меню «Действия – Копировать»; • отредактировать реквизиты документа; • напечатать документ нажатием экранной кнопки «Печать»; • сохранить документ и проводки нажатием экранной кнопки «ОК»; • положительно ответить на запрос программы о сохранении документа и формировании проводок. Формирование и печать кассовой книги. Помимо рассмотренной регистрации кассовых документов в журнале «Касса» в типовой конфигурации программы «1С:Предприятие 7.7» предусмотрен режим печати ежедневного отчета кассира, представляющего собой один лист кассовой книги. Данный отчет составляется программой на основании проводок по счету 50 «Касса». Для формирования требуемого отчета необходимо обратиться к нему через меню «Отчеты – Кассовая книга» или, находясь в журнале « Касса», нажать экранную кнопку «Кассовая книга». На экран выдается запрос настройки параметров данного отчета, (за какой период и др.). Важной особенностью кассовой книги является то, что она строится единой для рублевых и валютных кассовых ордеров, при этом в кассовую книгу также попадают записи о переоценке наличных валютных средств. Если в организации ведется касса в валюте, то в листах касс овой книги остатки на начало и конец периода будут показаны развернуто по каждой валюте. После указания необходимых параметров для формирования отчета можно нажать кнопку «OК» или кнопку «Сформировать». Сформированный отчет открывается в виде табличного документа, который может быть выведен на печать. 39 Учет денежных средств на расчетном и валютном счетах. Движение денежных средств на расчетном и валютных счетах осуществляется в основном по представленным в банк платежным поручениям либо требованиям. Для выписки платежного поручения в типовой конфигурации предназначен документ «Платежное поручение». Обращение к этому документу осуществляется через меню «Документы – Платежное поручение». В верхней части формы диалога указывается расчетный (валютный) счет, с котоpoгo перечисляются денежные средства. По умолчанию устанавливается тот расчетный счет, который был выбран в качестве основного при заполнении сведений об организации. Если необходимо выполнить перечисление с другого счета, то достаточно нажать на кнопку (∙∙∙) и выбрать необходимый счет из справочника «Банковские счета». В поле «№» вводится номер платежного поручения. Всегда автоматически устанавливается следующий по порядку номер, но его можно изменить вручную. Программа контролирует уникальность номеров в течение одного финансового года и не позволит ввести повторяющиеся номера. В поле «Получатель» путем выбора из справочника «Контрагенты» заполняется получатель денежных средств. Поля «Основание», «Ставка НДС» заполняются также путем выбора из соответствующих классификаторов (договоров, ставок НДС и т.д.). Поля «Назначение платежа», «Срок» и «Очередность платежа» заполняются ручным способом. Основанием для ввода операций по расчетному счету служит банковская выписка с расчетного счета. Это многострочный документ, каждая строка которого отражает один факт прихода (расхода) денежных средств. В графе «Номер документа» указаны номера документов – платежных поручений или других документов, явившихся основанием для операций. Суммы прихода денежных средств на расчетный счет (в выписке банка отражается в графе «Кредит», так как для банка это расход) в бухгалтерском учете предприятия списываются в дебет счета 51, а суммы расхода (графа «Дебет» – выписки), наоборот, отражаются по кредиту счета 51. Это очень важный момент, и к отражению в бухгалтерском учете банковских выписок стоит подходить с большим вниманием во избежание путаницы между приходом и расходом денежных средств. Прежде чем ввести операции по приходу (расходу) денежных средств, необходимо 40 для каждой операции определить корреспондирующие счета и проставить их в документы. Процедура определения корреспондирующих счетов называется контировкой документа. После выполнения контировки документа данные выписки надо отразить в бухгалтерском учете организации. Это несложно сделать в режиме ручного ввода операций, когда отдельная выписка банка вводится в виде одной операции, состоящей из нескольких проводок. В этом случае каждая проводка операции соответствует одной строке банковской выписки. Однако для отражения в бухгалтерском учете зачисления или списания денежных средств по расчетному счету в типовой конфигурации предназначен документ «Банковская выписка». Ввод нового документа можно осуществить через меню «Документы–- Выписка». Документ позволяет обрабатывать как рублевые, так и валютные выписки. Поле ввода реквизитов расчетного счета заполняется выбором из справочника «Банковские счета». Если выбирается счет 51, то обрабатывается рублевая выписка и в поле «Тип» показывается тип выписки «Рублевая (по счету 51)». Если выбирается валютный расчетный счёт, то в поле «Тип» показывается «Валютная (по счету 52)». Для ввода в табличную часть новой строки нужно нажать клавишу Ins или соответствующую кнопку («Новый элемент») панели инструментов окна документа, при этом сразу активизируется поле ввода информации в графу «Движение денежных средств» (вид операции движения по расчетному счету), которая заполняется путем выбора одного из элементов одноименного справочника. Расположенные в форме документа кнопки «Поступление по документам» и «Подбор по платежным документам» предоставляют дополнительный сервис: они позволяют заполнить строку выписки на основании выбранного документа. Операции снятия наличных с расчетного счета в кассу и поступления наличных на расчетный счет из кассы одновременно относятся и к банковским, и кассовым операциям. Факт совершения операций подтверждается как кассовыми, так и банковскими документами. Данная операция должна быть отражена как в кассовых документах, так и в банковской выписке. Однако после выбора корреспондирующего счета 50 программа выдает следующее сообщение: Проводки по кассе формируются только кассовыми документами. По этой строке проводка сформирована не будет, но указанная сумма будет учтена при выводе оборотов и остатка на конец дня. 41 Таким образом, следует помнить, что документ «Банковская выписка» не формирует проводок для тех строк выписки, где в качестве корреспондирующего счета указывается любой из субсчетов счета 50 «Касса». Тем самым обеспечивается регистрация документа «Банковская выписка», подтверждающего факт зачисления или списания денежных средств, но проводки по данным фактам не формируются, поскольку эти проводки создаются кассовыми документами. Имеющаяся в типовой конфигурации стандартная отчетность позволяет получать весьма широкий спектр аналитических отчетов, благодаря чему удовлетворяются практически любые требования руководства, необходимые для принятия управленческих решений. В частности, благодаря наличию такого отчета, как «Анализ субконто», всегда можно получить сведения об использовании денежных средств: как наличных, так и безналичных, что, в свою очередь позволит увидеть, на каком из участков учета расчетов наблюдаются наибольшие расходы или, наоборот, доходы. Операция по факту поступления денежных средств от покупателей отражается в табличной части документа. В графу «Движение денежных средств» (тип операции движения по расчетному счету) путем выбора из справочника вводится значение «Поступления от покупателей». В графу «Назначение платежа» вводится текст, поясняющий назначение платежа. (Корреспондирующий счет по данному типу операции будет сформирован автоматически). Контрагент – выбирается из справочника «Контрагенты». Договоры – документ–основание платежа выбирается из справочника «Договоры». Если информация о данном договоре не была введена в справочник перед вводом операции, то ее можно ввести туда непосредственно в момент заполнения этого поля. В графу «Приход» необходимо ввести сумму, указанную в банковской выписке. Заметим, что если выбран один из следующих видов движения денежных средств: - выручка по обычным видам деятельности; - выручка по прочим операциям; - целевое финансирование; - безвозмездные поступления; - кредиты полученные; - займы полученные; 42 - дивиденды, проценты полученные; - сдано в банк наличными; - прочие поступления, то программа сама определит, что это приход, и сделает доступной соответствующую графу, при этом попытка ввести какую-либо сумму в графу «Расход» не увенчается успехом. При всех других видах движения денежных средств программа автоматически предложит указать сумму расхода. Действия, выполняемые по отражению расчетов с поставщиками, во многом схожи с действиями по отражению расчетов с покупателями. Порядок действий по оплате счета поставщика в условиях компьютерного учета по типовой конфигурации пр ограммы «1С:Предприятие 7.7» предполагает выполнение следующих шагов: 1) регистрация контрагента в одноименном справочнике; 2) регистрация счета в справочнике «Договора (счета)»; 3) выписка и печать платежного поручения с использованием документа типовой конфигурации «Платежное поручение»; 4) получение и ввод банковской выписки. На основании счета поставщика или товарно-транспортной накладной выписывается платежное поручение. Формирование платежного поручения с использованием встречного документа дает возможность не только напечатать документ, но и сохранить его в базе учетных данных в соответствующем журнале, что позволит в дальнейшем использовать эту информацию для ввода и контроля банковских выписок. При поступлении выписки банка, подтверждающей платеж, факт оплаты отражается в учете бухгалтерской записью в корреспонденции с дебетом счета расчетов с поставщиками. Корреспондирующий счет 60 будет проставлен автоматически, если будет выбрано в назначении платежа «Оплата поставщикам». Учет расчетов с подотчетными лицами. Для учета расчетов с подотчетными лицами используется документ «Авансовый отчет» (Документ → Авансовый отчет). Компьютерный документ, как и его бумажный аналог, имеет две стороны – лицевую и оборотную, которые доступны посредством соответствующих закладок. Прежде всего нужно установить тип авансового отчета – «рублевый». В соответствии с этим суммы выдаваемых средств и суммы pacxодов будут учитываться в рублях. 43 Реквизит «Сотрудник» заполняется выбором из справочника «Сотрудники». В реквизите «Наименование аванса» указывается, на какие цели был выдан аванс. Ниже указывается сумма выданного аванса, количество приложенных к авансовому отчету оправдательных документов. Если расчет с сотрудником по предыдущему авансовому отчету полностью не завершен, то указывается сумма задолженности или перерасхода по предыдущему авансовому отчету. Ее можно ввести вручную или с помощью кнопки «Показать». Во втором случае в документе будет показано состояние расчетов с сотрудником по данным бухгалтерского учета (Сальдо на счете 71 «Расчеты с подотчетными лицами»). Закладка «Оборотная сторона» окна диалога позволяет ввести в табличную часть документа данные о понесенных расходах. В ней указывается следующая информация. В графы «Дата с... и по...» вводится дата или интервал дат совершения расходов. В графе «Порядковый номер документа» указываются порядковые номера, проставленные бухгалтером на оправдательных документах. В графу «Корреспонденция счетов» вводится счет, корреспондирующий по дебету со счетом 71. Далее следуют три графы «Субконто1–3», в них вводятся объекты аналитического учета, соответствующие выбранному корреспондирующему счету. В графу «Сумма» вводится общая сумма расходов на указанные цели согласно представленным оправдательным документам или по расчету. В том случае, когда указанные расходы оплачены с учетом налога на добавленную стоимость, возмещаемого в установленном порядке из бюджета, то ниже следует указать сумму НДС. В графу «Кому, за что и по какому документу» вводится текст, раскрывающий назначение расходов. Для печати авансового отчета в форме документа следует нажать на кнопку «Печать». Авансовый отчет можно напечатать на одной стороне листа целиком, для этого в закладке «Оборотная сторона» следует отключить флажок «Печатать оборотную сторону с новой страницы». В отчете по использованию аванса программой может быть выявлено недоиспользование или перерасход подотчетной суммы. Инфор- 44 мация об этом указывается в соответствующих графах печатной формы документа.7. УЧЁТ ПРОИЗВОДСТВЕННЫХ ЗАПАСОВ Ввод поступивших материалов можно сделать через меню «Документы → Учет материалов → Поступление материалов». Кроме того, можно воспользоваться другим способом вызова данного документа: открыть журнал документов «Учет материалов» и из него перейти к режиму ввода нового документа. После обращения к документу на экране развернется окно с формой диалога документа. Данный документ используется для оприходования любых видов материалов, в том числе и относящихся к инвентарю или хозяйственным принадлежностям. В з а г о л о в очн у ю ча с т ь документа вводятся обязательные реквизиты − «Дата» и «Номер», причем их значения устанавливаются автоматически. Поле «Поставщик» заполняется путем выбора значения из справочника «Контрагенты». Помимо этого в поле «Договор» необходимо указать документ–основание поставки путем его выбора из справочника «Договора (Счета)». В реквизите «Склад» выбором из справочника «Места хранения» указывается склад, на который принимаются материалы. Реквизит «Зачет аванса» управляет формированием проводок по зачету выплаченного поставщику аванса. Реквизит «Зачет аванса» может принимать следующие значения: - не зачитывать; - только по договору; - без указания договора. В реквизите «Налоги» выбором из выпадающего списка можно указать требуемый вариант расчета налогов, который задает ставки НДС и порядок включения сумм этих налогов в сумму документа. Вариант расчета налогов выбирается из справочника «Варианты расчета налогов» в зависимости от того, как соответствующие суммы указаны в сопроводительных документах поставщика. Изначально в справочник включены следующие варианты расчета налогов: - без налогов – для случаев, когда материал поставляется без НДС; - НДС в сумме 18% – для случаев, когда сумма НДС (по ставке 18%) включается в стоимость материалов; - НДС сверху 18% – для случаев, когда сумма НДС (по ставке 18%) не включается в стоимость материалов. Возможно включение иных вариантов расчета налогов в данный справочник. 45 Заполнение табличной части документа осуществляется посредством обращения к справочнику «Материалы» и выбором из него требуемого объекта учета. Если информация о приобретаемых материалах предварительно не была введена в справочник, то это можно сделать непосредственно в процессе заполнения данного поля. Причем можно сразy ввести в справочник все объекты материального учета, перечисленные в счете, а затем, при заполнении последующих строк документа, осуществлять их выбор. После ввода всех строк документа можно сформировать печатную форму документа и вывести ее на принтер. Затем документ понадобится закрыть, подтвердить необходимость его сохранения и проведения. Использование рассматриваемого документа для отражения хозяйственных операций по приобретению МПЗ в розничной торго вле имеет свои особенности. Особенность операции состоит в том, что материальные ценности приобретаются в магазинах за наличный расчет, а стало быть, предприятием уплачивается налог с продаж. В связи с этим перед вводом документа в списке констант следует добавить в справочник «Варианты расчета налогов» значения ставок налогов с учетом НП. После выбора в документе соответствующей ставки в табличной части документа появится новая графа «НП», предназначенная для ввода суммы налога с продаж по каждой материальной позиции первичного документа. Рассмотрим, каким образом организуется учет налога с продаж при использовании данного документа. Ввод справочных данных по налогу с продаж. Прежде всего следует иметь в виду, что непосредственный ввод значения ставки налога с продаж в документ невозможен. Надо сначала ввести используемые налоговые ставки в специальный справочник «Варианты расчета налогов». Для этого надо войти в форму ввода-редактирования справочника посредством меню «Справочники → Налоги → Варианты расчета налогов». Справочник представляет собой таблицу, содержащую графы «Код» и «Наименование». Первоначально в справочник занесено пять строк: - без налогов; - НДС сверху; - НДС сверху 20%; 46 - НДС сверху 18%; - НДС сверху 10%. Их не следует удалять, поскольку они пригодятся для оформления операций без данного налога. Помимо существующих значений в справочнике можно добавить другие ставки. Причем их может быть несколько, поскольку покупка материально-производственных запасов и оплата услуг могут выполняться организацией за наличный расчет в разных регионах, где установлены различные ставки данного налога. Для того чтобы стала доступной возможность включения НП в порядок расчета налогов, в реквизите «Ставка НП» нужно из выпадающего списка выбрать необходимое значение (отличное от значения «Без налога (НП)»). После этого становится доступным выключатель «Сумма включает НП». После ввода данного элемента справочника станет возможным заполнение граф документов, использующих данную ставку нал ога с продаж. Учет транспортно-заготовительных расходов (ТЗР). Согласно Закону Республики Беларусь «О бухгалтерском учете и отчетности» себестоимость приобретенных материальных ценностей складывается не только из их покупной стоимости. В нее также включаются дополнительные расходы, такие, как оплата процентов за кредит, предоставленный поставщиком этих материалов, комиссионное вознаграждение (стоимость услуг) снабженческим, внешнеэкономическим и иным организациям, таможенные пошлины, расходы на транспортировку, хранение и доставку, осуществляемые силами сторонних организаций. Для отражения факта поступления материально-производственных запасов предусмотрен документ «Поступление материалов» и другие, которые позволяют учитывать приход каждой единицы материальных ценностей в стоимостном и натуральном выражениях. Эти документы можно использовать и в случаях, когда в счет на поставку материалов включена сумма ТЗР. Однако при использовании данных документов в указанных обстоятельствах надо учитывать следующие факторы: - в документе типовой конфигурации «Поступление материалов» не предусмотрено специальных полей (реквизитов) для ввода ТЗР, поэтому суммы ТЗР вводятся при помощи вспомогательного документа «Услуги сторонних организаций»; 47 - часто в одном документе отражается приход нескольких материалов, что приводит к необходимости определения доли ТЗР, относящейся к каждому материалу (предмету), согласно некоторой пропорции. Документ «Услуги сторонних организаций» обеспечивает распределение суммы ТЗР пропорционально стоимости приобретенных материалов (предметов). Если требуется использование иных методов пропорционального распределения (например, объем, вес и т.п.), то для этого понадобится выполнить соответствующие расчеты вручную или создать типовую операцию. Для отражения в учете прочих затрат организации по приобретению материалов в типовой конфигурации предусмотрен униве рсальный документ «Услуги сторонних организаций». Он вызывается из журнала «Учет материалов и готовой продукции» либо из меню «Документы» главного меню программы. Можно также воспользоваться режимом «Ввод на основании», используя в качестве основания ввода документ «Приобретение материалов». Для использования режима «Ввод на основании» сначала в журнале документов следует найти документ, на основании которого будет вводиться новый документ например, документ «Пр иход материалов, который зарегистрирован в журнале «Учет материалов»). Установив курсор на данный документ, выбираем требуемый нам режим ввода через меню «Действия – Ввести на основании» или посредством соответствующей пиктограммы на панели инструментов окна журнала. Программа предложит список, содержащий полный перечень документов, которые можно ввести на его основании. Выберем « Услуги сторонних организаций». В результате такой процедуры ввода поле « Документ поступления» будет заполнено автоматически, причем в нем будет указан документ, выбранный нами в качестве основного поля ввода. В шапку документа необходимо ввести значения следующих ре квизитов. В качестве значения реквизита «Исполнитель» выбирается контрагент, оказавший услугу. В качестве значения реквизита «Договор» из справочника «Договоры» выбирается документ–основание данной хозяйственной операции. В качестве значения реквизита «Документ поступления» указывается документ «Поступление материалов», отра48 жающий факт поступления в организацию материалов, приобр етенных за плату. Документ вводится путем выбора из списка ранее введенных документов данного типа. При использовании режима «Ввод на основании» все названные реквизиты заполняются автоматически. Также в качестве значения последнего реквизита могут быть использованы ссылки на документы: «Приобретение ОС за плату», «Поступление НМА», «Поступление товаров». В этих случаях документ заполняется информацией из соответствующих документов. Переключатель «Расчеты» может устанавливаться в положение «в рублях» и «в валюте», соответственно определяя вид расчетов за оказанные услуги – в белорусской или иностранной валюте. В шапке документа присутствует интерфейсный элемент - переключатель, который позволяет отразить факт поступления (или не поступления) счета-фактуры от поставщика. Данный выбор будет влиять на формирования проводок по НДС (зачет). Если счет-фактура к моменту выполнения работ, услуг поступила на предприятие, следует выбирать вариант «Дата и номер счета-фактуры». Расположенное рядом поле станет доступным для редактирования, в него потребуется ввести реквизиты счета-фактуры поставщика. В этом случае помимо проводок по отражению выполненных работ и услуг будет сформирована проводка по НДС, а указанные в документе реквизиты счета фактуры можно будет использовать при последующем формировании книги покупок. Выбор варианта « Счет-фактура поставщиком не предъявлена» приведет к тому, что проводка по НДС документом формироваться не будет. Реквизит «Зачет аванса», аналогично тому, как это было в приходных документах, управляет формированием проводок по зачету выплаченного поставщику аванса. Реквизит «Зачет аванса» может принимать следующие значения: - не зачитывать; - только по договору; - без указания договора. В реквизите «Налоги» выбором из выпадающего списка можно указать требуемый вариант расчета налогов, который задает ставки НДС и порядок включения сумм этих налогов в сумму документа. Вариант расчета налогов выбирается из справочника «Варианты расчета налогов» в зависимости от того, как соответствующие суммы указаны в сопроводительных документах поставщика. В табличной части фор49 мы документа указываются фактические и дополнительные расходы по приобретению (заготовлению) материалов, указанные в документеосновании (кроме сумм, уплачиваемых поставщику). В графе «Наименование услуг» указывается наименование дополнительных затрат, в графе «Сумма» – стоимость произведенных затрат, в графе «Сумма НДС» – сумма налога на добавленную стоимость, а в графе «Сумма НП» – сумма налога с продаж. При проведении документа автоматически формируются проводки по дебету тех же субсчетов, которые были выбраны в документе в корреспонденции со счетом 60 «Расчеты с поставщиками и подрядчиками». Если в табличной части документа-основания было указано несколько материалов, то дополнительные расходы распределяются между отдельными материалами пропорционально их стоимости. Материалы могут отпускаться в производство, на общехозяйственные нужды или передаваться другому материально ответственному лицу. Для списания материалов в издержки производства используется требование-накладная. Она вызывается из журнала «Учет материалов и готовой продукции» либо из меню «Документы» главного меню программы. Можно также воспользоваться режимом «Ввод на основании», используя в качестве основания ввода документ «Перемещение (списание) материалов». В шапке документа заполняется номер документа, дата; поле «Вид перемещения» заполняем путем выбора «Передача в прои зводство» и корреспондирующий счет отнесения затрат, а также поля статей затрат и субконто (аналитических счетов) подразделения. В табличной части ввод данных может выполняться путем ввода новых строк или способом множественного подбора информации из справочника «Материалы» с использованием кно пки «Подбор». Данный документ после его заполнения можно распечатать. Для этого предусмотрена кнопка «Печать». Нажатие этой кнопки приведет к формированию печатной формы документа «Требование-накладная». При внутрихозяйственном перемещении принцип заполнения аналогичен, только поле «Вид перемещения» заполняем путем 50 выбора «Складское перемещение» и выбираем поле «Склад пр иемщика». Оформление отпуска материалов при отсутствии дост аточного запаса на складе. В процессе ведения учета хозяйственных операций по отпуску материалов в производство может возникнуть ситуация, когда затребованное количество превышает реальный остаток материала на складе. Причем эта ситуация может возникнуть по двум причинам: на складе имеется достаточное количество материала, но по данным учета их нет. Такая ситуация может возникнуть, напр имер, если в бухгалтерии происходит запаздывание ввода приходных документов в компьютер; на складе действительно нет необходимого количества затребованного материала. В зависимости от возникшей ситуации будет отличаться порядок ее отражения в компьютерной бухгалтерии. В первом случае на складе будет произведен фактический отпуск материала, выписана расходная накладная, в компьютер введен документ «Передача материалов в производство», но программа не позволит провести такой документ и соответстве нно не сформирует проводок. Однако это допустимо. Проводки могут быть сформированы позже, например, после того как будет завершен ввод приходных документов. Важно, чтобы проведение было выполнено до закрытия отчетного периода и получения бухгалтерской отчетности. Во втором случае фактический отпуск материалов со склада не может быть выполнен в силу физического отсутствия материалов. Хотя в то же время по данным учета могут числиться достаточные остатки этих материалов, что может быть вызвано задержкой ввода в компьютер расходных документов. В этом случае требование на отпуск будет удовлетворено не полностью. Соответственно при оформлении документа «Передача материалов в производство» по данной материальной позиции в графе «Отпущено» понадобится указать реальные данные по отпуску. Такой документ может быть введен в компьютер и проведен в бухгалтерском учете сразу же или впоследствии. Предположим, что был обнаружен приходный документ, который не ввели в компьютер. 51 Рассмотрим, как должен поступить бухгалтер в этом случае. Несмотря на то, что приходная операция оформляется задним числом, никаких особенностей по вводу это не вызовет. Однако на этом не заканчиваются проблемы, связанные с данным фактом. Введенный документ задним числом изменит стоимостные и количественные остатки по затронутым номенклатурным позициям. В результате изменится средневзвешенная цена, которая использовалась при отпуске материалов. Таким образом, помимо ввода приходного документа также понадобится выполнить повторное проведение всех расходных документов, следующих за введенным. В результате этого в документах произойдет повторный перерасчет средневзвешенной цены отпуска материалов, что в конечном итоге повлияет на формирование затрат по статье «Материальные затраты». Рассмотрим, какими средствами может воспользоваться бухгалтер для реализации подобной процедуры. При вводе приходных документов «задним числом» при используемой методике учета материалов важно выполнить процедуру повторного проведения расходных документов еще и потому, что в противном случае затраты на производство по статье «Материальные затраты» будут сформированы неверно. Для повторного проведения в программе имеется достаточно универсальное средство – «Обработка документов», при помощи которого можно выполнять различные групповые действия с документами и операциями. Обратиться к данному режиму можно через пункт меню «Сервис → Обработка документов». Особенностью данного режима является возможность выполнения определенных действий сразу над группой документов и операций, в то время как аналогичные действия в журналах операций и документов могут быть выполнены только для каждой строки в отдельности. Рассмотрим порядок заполнения окна диалоговой формы «Обработка документов». 1. В форме диалога устанавливается период, в котором будут выполняться действия над документами и операциями. Период задается выбором даты начала периода и даты его окончания. 2. Выбор видов документов для обработки осуществляется следующим образом. В списке «Виды документов для выбора», расположенном справа, выводятся наименования всех видов документов, существующих в конфигурации. В списке «Виды обрабатываемых докуме н 52 тов», расположенном слева, указываются виды документов, над которыми необходимо произвести определенные действия. Перенос документов из одного списка в другой производится с помощью кнопок «→II←» для переноса конкретного вида документа или при помощи кнопок «=››и ‹‹=» – для переноса всех видов документа сразу. 3. Указываются операции групповой обработки. Вид операции задается в реквизите «Обработка». Программой предусмотрены следующие действия над документами и операциями: - включить или выключить проводки; - пометить на удаление или отменить; - провести или сделать непроведенными. Потребуется выполнить операцию «Провести». В результате программа выполнит последовательное проведение документов в заданном интервале дат. Заметим, что ранее не проведенные документы также будут проведены, поскольку не было задано условие обработки только проведенных докуме нтов. Для завершения работы в режиме «Обработка документов» следует нажать кнопку «Закрыть» или закрыть окно любым другим допустимым способом. Зачастую перед выполнением обработки рекомендуется сформировать реестр документов, чтобы убедиться в правильности их отбора для последующей обработки. Для формирования данного реестра в документе «Обработка документов» необходимо в реквизите «Обработка» выбрать значение «Печать реестра». Сформированный отчет будет содержать список документов за указанный период в соответствии с установленными условиями. Передача в производство хозяйственного инвентаря и инструментов. Помимо материалов и основных средств в процессе деятельности предприятия также весьма активно используется еще один вид актива – инструменты и принадлежности. Данные материальные ценности могут быть приняты к учету двояко как основные средства, либо как материалы. В первом случае факт передачи инструментов и инвентаря в производство осуществляется так же, как и основные средства, т. е. с использованием документа «Ввод в эксплуатацию ОС»; во втором случае, если они оприходованы на специально выделенный субсчет 10.9 «Инвентарь и хозяйственные принадлежности», его передача в производство осуществляется подобно передаче в производ- 53 ство материалов – с использованием документа «Передача материалов в производство». Отпуск материалов на сторону. Кроме рассмотренных выше вариантов использования материальных запасов в процессе де ятельности предприятия, материалы, как и любые прочие МПЗ могут отпускаться на сторону, т. е. продаваться сторонним организациям или физическим лицам. При реализации материалов другим организациям следует использовать документ «Отгрузка материалов на сторону». В шапке документа требуется указать, с какого склада отпускаются материалы, кому отгружаются материалы и на основании какого документа. В качестве статьи затрат выберем «Реализация материалов», а в качестве вида доходов и расходов – элемент «Поступления и расходы от выбытия ОС и иных активов». Ввод данных табличной части документа может выполняться путем ввода новых строк или способом множественного подбора информации из справочника «Материалы» с использованием кно пки «Подбор». В графе «Надлежит отпустить» указывается количество затребованного материала, а в графе «Отпущено» – количество фактически отпущенного материала. В графе «Цена» указывается отпускная цена материалов, при этом автоматически рассчитываются значения всех остальных граф. Оприходование готовой продукции. Для оформления операций, связанных с оприходованием готовой продукции и передачей ее на склад в типовой конфигурации программы «1С:Предприятие 7.7», предусмотрен документ «Готовая продукция». Данный документ не формирует каких-либо печатных форм, результатом его работы является автоматическое формирование бухгалтерских проводок по сдаче готовой продукции на склад. Факт передачи готовой продукции, зафиксированный в первичном документе, отражается в компьютерном учете проводкой в дебет счета 43 и кредит счета 40. Сумма проводки определяется исходя из количества изделий и их плановой себестоимости, зафиксированной в справочнике «Номенклатура». Обращение к документу осуществляется через меню «Документы →Учет материалов → Передача готовой продукции на склад» или из специализированного журнала документов «Учет материалов и готовой продукции». Работа с документом предполагает необходимость заполнения диало 54 Работа говой формы ввода. В шапке документа указываются дата документа и его номер. Также требуется указать склад, на который передается готовая продукция. Данное поле заполняется путем выбора значения из справочника «Meста хранения». Далее следует заполнить табличную часть документа. Ее заполнение может выполняться двумя способами: - последовательным вводом строк документа; - способом множественного подбора продукции непосредственно из справочника «Номенклатура». Для этого необходимо нажать экранную кнопку «Подбор». Как при первом, так и при втором способе ввода информации бухгалтер из справочника «Номенклатура» выбирает наименования изделий, приведенных в первичном документе, и указывает их количество. На основания данных, хранимых в справочнике «Номенклатура», программа автоматически определит плановую себестоимость продукции и поместит ее в графу «Стоимость». На основании введенного количества и плановой себестоимости рассчитывается стоимость переданной на склад продукции (в оценке по плановой себестоимости). Эти данные служат для формирования по каждой строке документа бухгалтерских записей в дебет счета 43 «Готовая продукция» и кредит счета 40 «Выпуск продукции». По завершении ввода документа его необходимо сохранить и провести в бухгалтерском учете. Результатом ввода документа явится запись в журнале документов «Реализация», доступ к журналу осуществляется через меню «Журналы Товары, реализация». При повторном введении информации на оприходование готовой продукции на склад, также можно воспользоваться встроенным документом «Передача готовой продукции на склад». Однако, учитывая, что в компьютерной бухгалтерии уже имеется один введенный документ данного вида, можно воспользоваться приемом копирования информации из ранее введенного документа. Для этого надо установить курсор на документ, являющийся источником копируемой информации, и нажать клавишу F9 или экранную кнопку с соответствующей пиктограммой, расположенной на панели инструментов окна журнала документов. На экране отобразится форма документа, которая будет заполнена информацией из копируемого документа. Теперь необходимо исправить 55 имеющиеся в нем данные. При этом те позиции, которые присутствуют в старом документе, но отсутствуют в новом, могут быть удалены или, еще лучше, по данным позициям ввести нулевые значения по количеству переданных изделий. Реализация готовой продукции (работ, услуг). В типовой конфигурации имеется несколько встроенных документов, предназначенных для автоматизации работы на участке учета реализации готовой продукции. Документ «Счет» предназначен для выписки счетов на оплату. Данный документ не проводится и не формирует бухгалтерских проводок. Его основное назначение – формирование печатной формы документа и возможность использования введенных данных для выписки расходных накладных в режиме «Ввод на основании». Документ «Отгрузка товаров, продукции» служит для оформления операций, связанных с отпуском товаров и отгрузкой продукции собственного производства покупателям. Если на предприятии учет реализации ведется с использованием счета 45 «Товары отгруженные», то для отражения в учете операций по реализации предусмотрен документ «Реализация отгруженной продукции». Данный документ вводится только на основании документа «Отгрузка товаров, продукции», которым оформлялась отгрузка на счет 45 «Товары отгруженные». Документ «Оказание услуг» предназначен для отражения в бухгалтерском учете факта оказания услуг заказчику. Для выписки счета необходимо обратиться к диалоговой форме ввода документа «Счет» через меню «Документы – Счет». Заполнение формы осуществляется стандартными приемами. Обратим внимание на некоторые особенности. Поскольку заказчик и плательщик по счету могут не совпадать, в документе предусмотрены соответственно два реквизита – «Заказчик» и «Плательщик». И тот и другой выбираются из справочника «Контрагенты». Переключатель «Учитывать налог с продаж» определяет состав граф табличной части и формирование продажной цены соответственно с учетом или без учета налога с продаж. Табличная часть документа содержит следующие графы: - номер строки; - наименование товара (вводится путем выбора из справочника «Номенклатура»); - количество выписанного товара; 56 - цена за одну единицу товара (отпускная цена без НДС автоматически вставляется из справочника «Номенклатура», но может быть откорректирована); -следующий реквизит «Сумма без учета НДС» (рассчитывается автоматически); - сумма НДС (рассчитывается автоматически); - сумма с учетом НДС (в последней графе автоматически вычисляется). Заполнение табличной части счета может выполняться двумя способами: - последовательным вводом строк документа; - способом множественного подбора товаров непосредственно из справочника «Номенклатура» с использованием кнопки «Подбор». После того как форма заполнена, документ можно распечатать нажатием кнопки «Печать». Все необходимые банковские реквизиты включаются в счет автоматически на основании справочной информации, хранимой в системе. После визуального контроля документа его можно выдать на печать, например, нажав пиктограмму «Принтер» на панели инструментов рабочего окна программы. Перед печатью, кстати, программа запросит, в каком количестве экземпляров напечатать документ. На этом работа с документом «Счет» заканчивается. Расходные накладные предназначены для оформления операций, связанных с отпуском товаров и продукции собственного производства покупателям. Покупателю могут выписывать накладную на отпуск всей продукции, указанной в счете. Обратимся к следующему документу «Отгрузка товаров, продукции». Для ввода документа «Отгрузка товаров, продукции» предусмотрен режим, значительно сокращающий трудоемкость ввода исходных данных, – «Ввод на основании». Основанием для ввода накладной служит информация ранее введенного счета. Рассмотрим, как в данном случае выполняется порядок ввода на основании. 1. Получив копию счёта от клиента, бухгалтер по дате и номеру счёта находит в компьютерной системе (в журнале документов «Счета» или журнале операций) запись об этом документе. 2. Помечает эту запись мышью и обращается к меню «Действия– Ввести на основании» (тот же самый режим можно вызвать и через контекстное меню). 3. На экране появляется автоматически заполненная форма наклад- 57 ной, в которую попали все необходимые реквизиты из счета. Работнику остается заполнить только два поля: - «Договор», где необходимо указать данные счета, и по которому произведена выписка накладной. Эти данные сохранятся в справочнике «Договора (счета)»; - «Склад» – заполняется путем выбора значения из справочника «Места хранения». Переключатель «Вид отгрузки» определяет счет дебета в формируемых проводках, в зависимости от выбора им будет счет 90.2 – «Реализация» или счет 45 – «Отгрузка». Флажок «Учитывать налог с продаж» определяет состав граф табличной части и формирование продажной цены с налогом или без налога с продаж. Реквизит «Зачет аванса» управляет формированием проводок по зачету аванса, полученного от покупателя. По нажатию кнопки «Печать» формируется печатная форма документа в двух или любом другом заданном количестве экземпляров. Данный документ является основанием для формирования проводок по реализации товара со склада покупателю. 8. УЧЁТ ОСНОВНЫХ СРЕДСТВ Справочник «Основные средства» является аналогом картотеки основных средств. Программа предусматривает два варианта ввода информации в справочник: - справочная информация подготавливается предварительно, а затем осуществляется ввод операций и документов; - справочная информация вводится непосредственно во время ввода бухгалтерских операций и документов. Поскольку справочник является двухуровневым, имеется возможность обеспечения дополнительной группировки основных средств. В качестве групп ОС можно определить типовые классификационные группы, установленные органами Госстатистики: здания, сооружения, передаточные устройства, машины и оборудование и т.п. Для определения принадлежности основного средства к типовым группам в справочнике предусмотрен реквизит «Группа», который позволяет организовать учет наличия и движения ОС по классификационным группам. В этих условиях определяющим фактором при группировке элементов справочника должно быть удобство доступа к справочной информации. 58 При вводе нового элемента на экране развернется форма диалога для ввода элемента справочника – информации об инвентарном объекте. Необходимо заполнить входящие в ее состав реквизиты. Инвентарный номер автоматически получит значение, равное единице. Если в организации используется иная система кодирования инвентарных номеров ОС, то этот номер может быть изменен вручную. Обычно в бухгалтерии существует определенная система формирования инвентарных номеров объектов ОС. Первый разряд кода – код группы ОС, который может принимать следующие значения: 1 − здания; 2− сооружения; 3 − передаточные устройства; 4 − машины и оборудование; 5 − транспортные средства. Последующие три разряда – порядковый номер объекта в группе. В графу «Наименование» вводится полное наименование объекта. В графу «Вид (группа) ОС» вводится одно из возможных значений принадлежности ОС к типовой группе − путем выбора одного из значений перечисления. Заполним это поле, выбрав группу, которой принадлежит данный объект. Флажок «Подлежит амортизации» определяет, должна ли для данного объекта рассчитываться амортизация (износ). Если флажок «Подлежит амортизации» установлен, то начисление амортизации производится с кредита счета 02 в дебет счетов затрат; если же флажок сброшен, то начисление амортизации не производится. Флажок «Начислять амортизацию» также разрешает (запрещает) начисление амортизации для объекта. Данный реквизит является периодическим и может быть отключен на определенное время (например, на период ремонта основных средств продолжительностью свыше 3 месяцев). В поле «Место эксплуатации» указывается подразделение, в котором используется объект ОС. Этот реквизит используется при учете затрат на производство. Поле заполняется путем выбора значения из справочника «Подразделения». В реквизите «Дата ввода в эксплуатацию» указывается дата зачисления основного средства на баланс организации по акту (накладной) приемки-передачи основных средств. Для арендованных основных средств этот реквизит не заполняется. 59 Форма элемента справочника включает две закладки. Реквизит второй закладки – «Порядок начисления амортизации». Заполняется реквизит «Способ начисления амортизации», выбирается один из следующих способов начисления амортизации: • линейный способ; • способ уменьшаемого остатка; • способ списания стоимости по сумме чисел лет срока полезного использования; • способ списания стоимости пропорционально объему продукции (работ). В реквизите «Счет» указывается конкретный счет учета затрат на производство, на который относятся амортизационные отчисления по данному основному средству. Если по выбранному счету ведется аналитический учет, то в трех полях, расположенных ниже, вводится аналитическая информация по тем видам субконто, которые прикреплены к выбранному счету. Для автоматизации ввода хозяйственных операций по учету основных средств в типовой конфигурации программы предусмотрено несколько документов: «Поступление ОС» (приобретение ОС за плату); «Ввод в эксплуатацию»; « Поступление оборудования»; «Передача в монтаж оборудования»; «Перемещение ОС»; «Списание ОС»; «Подготовка к передаче ОС»; «Передача ОС»; «Модернизация». Все эти документы объединены в одну группу и доступны через меню «Документы → Учет ОС → ...». Кроме того, в типовой конфигурации имеется документ «Начисление амортизации». Он предназначен для оформления операций по ежемесячному начислению амортизации основных средств. Данный документ входит в группу регламентных документов (меню: «Документы - Регламентные -...»). Помимо перечисленных документов при отражении хозяйственных операций, связанных с приобретением и выбытием ОС, могут использоваться типовые операции, объединенные в группу «Капитальные вложения в основные средства и нематериальные активы», а 60 также документы, предназначенные для автоматизации ввода операций по расчетам с поставщиками и покупателями, документы ввода кассовых и банковских операций. Наиболее распространенной является операция приобретения основного средства у поставщика. Затраты на приобретение основного средства относятся к долгосрочным инвестициям, поскольку направлены на приобретение внеоборотных активов длительного пользования. Для каждой из операций, представленных на схеме в типовой конфигурации программы «1С:Предприятие 7.7», предусмотрены документы, автоматизирующие процесс отражения этих операций в компьютерном учете. Операция 1 «Оплата» реализуется при помощи документа «Банковская выписка». Прежде чем приступать к вводу операций по приходу ОС, возможно потребуется убедиться в том, что ранее была произведена оплата счета поставщика. Эту информацию можно получить через стандартную ведомость «Анализ субконто». Наиболее естественный способ – обратиться к режиму формирования данной ведомости через меню «Отчеты → Анализ субконто». После обращения к указанному пункту меню на экране развернется окно «Установки параметров отчета». В данном окне необходимо задать параметры, определяющие, за какой период и каким субконто должна быть сформирована ведомость. Для отражения факта прихода основного средства от поставщика целесообразно воспользоваться документом типовой конфигурации «Приобретение ОС за плату» (меню: «Учет ОС→- Поступление ОС»). Диалоговая форма ввода документа заполняется на основании сопроводительного комплекта документов организации-поставщика. При заполнении формы диалога в шапку документа нужно ввести номер и дату документа, ввести поставщика путем выбора из справочника «Контрагенты», а также документ, на основании которого произведена оплата. Для учета поступления основных средств, приобретенных с налогом на добавленную стоимость, важным является порядок учета НДС по приобретенным основным средствам, т. е. в поле «Налоги» выбирается ставка НДС для автоматического формирования бухгалтерских записей по расчетам с поставщиками. Далее необходимо заполнить табличную часть документа. Каждая строка таблицы содержит сведения об одном объекте ОС. При заполнении графы «Наименование» предлагается выбрать объект ОС из справочника 61 «Основные средства». Если запись о данном объекте не была введена ранее, то ее можно ввести в справочник, не выходя из документа. Кстати, не обязательно заполнять сразу все реквизиты справочника: незаполненные реквизиты можно будет ввести позже, например, на этапе ввода операции по вводу основного средства в эксплуатацию или в любой другой момент времени, обратившись напрямую к справочнику «Основные средства». Для отражения факта ввода основного средства в эксплуатацию в типовой конфигурации предусмотрен документ « Ввод в эксплуатацию основного средства», который доступен из журнала документов « Учет ОС», а также может быть вызван через меню «Документы → Учет ОС → Ввод в эксплуатацию ОС». Заполнение формы диалога предполагает обязательный ввод номера и даты документа. Большинство реквизитов документа аналогичны реквизитной части справочника «Основные средства», однако есть и отличия. Реквизит «Основное средство» представляет объект, который вводится в эксплуатацию. В нашем случае объект ОС ранее был введен в справочник «Основные средства», поэтому данный реквизит может быть заполнен путем выбора объекта из справочника. Если сведения об основном средстве в справочнике отсутствуют, то после обращения к справочнику можно ввести в него информацию о новом объекте. При нажатии кнопки «Объем вложений во внеоборотные активы» в поле ввода стоимости автоматически заносится текущий остаток счета 08 «Вложения во внеоборотные активы» по соответствующему объекту аналитического учета. В реквизите «Ответственное лицо» путем выбора из справочника «Сотрудники» указывается материально ответственное лицо, несущее ответственность за основное средство в процессе его эксплуатации. После заполнения всех реквизитов в документ «Ввод в эксплуатацию ОС» можно распечатать акт установленной формы , нажав кнопку «АКТ ОС- 1». Для расчета суммы амортизационных отчислений и формирования соответствующих бухгалтерских записей программа использует учетную информацию об остатках на счетах 01 «Основные средства» и 02 «Амортизация основных средств» по каждому основному средству, а также ряд реквизитов из справочника «Основные средства». 62 Прежде чем приступать к вводу требуемой информации, следует убедиться в том, что в программе правильно установлена рабочая дата. Далее необходимо выполнить следующие действия: 1. Обратиться к справочнику «Основные средства» (меню «Справочники – Основные средства»). 2. В форме списка выбрать для редактирования конкретный объект основных средств. 3. В форме диалога ввода (редактирования) элемента справочника в закладке «Общие сведения» убедиться, что флажки «Подлежит амортизации» и «Начислять амортизацию» установлены. 4. Обратиться к закладке «Порядок начисления амортизации» и ввести значения реквизитов. 5. Закрыть форму диалога, выбрать из формы списка следующий элемент справочника и повторить действия, указанные в пунктах 3-5 . При проведении документа по начислению амортизации, на счете 02 «Амортизация ОС» будет отражаться сумма начисленной амортизации, рассчитанная в соответствии с установленными параметрами для целей бухгалтерского учета. 9. УЧЁТ РАСЧЁТОВ ПО ОПЛАТЕ ТРУДА Для автоматизации ввода операций, связанных с начислением и выплатой заработной платы, в типовой конфигурации предусмотрены два документа: «Начисление зарплаты» и «Выплата зарплаты из кассы». Для ведения учета по заработной плате необходимо, чтобы были заполнены следующие справочники типовой конфигурации: • Подразделения; • Сотрудники; • Налоги и отчисления. Справочник «Сотрудники» предназначен для хранения информации о сотрудниках организации. Он используется как при выписке первичных документов, так и для ведения аналитического учета на счетах: 70 «Расчеты с персоналом по оплате труда», 71 «Расчеты с подотчетными лицами», 73 «Расчеты с персоналом по прочим операциям», 98 «Расходы будущих периодов» (субсчета 98.3 и 98.4). В типовой конфигурации для справочника «Сотрудники» предусмотрена трехуровневая структура, т. е. в данном справочнике можно создавать произвольные группы и подгруппы сотрудников. В данном справочнике предусмотрено пять закладок. 63 В первой закладке отражаются общие сведения о работниках (ФИО, занимаемая должность, подразделение, в котором работает работник, и дата приема на работу). Во второй закладке − данные о размере оклада и на каком счете и статьях затрат отражаются начисленная оплата и начисления на нее. В третьей и четвертой закладках определяются персональные данные для расчета подоходного налога. Если сотрудник работает не с начала календарного года, потребуется ввести данные о полученном доходе и удержанном налоге с предыдущего места работы. Эти данные вводятся в четвертую закладку. Последняя, пятая, закладка предназначена для ввода паспортных данных работника, а также других данных, необходимых для персонифицированного учёта. После заполнения всех необходимых реквизитов справочника по сотрудникам предприятия можно приступать к автоматизированному начислению заработной платы, удержаний, производимых из заработной платы и начислений на нее. Для этого необходимо воспользоваться «Ведомостью», обратиться к которой можно через меню «Документы → Заработная плата → Начисление зарплаты». Начисление заработной платы производится за месяц, который соответствует дате документа. Документ имеет два переключателя: «Использовать счет ведомости» и «Использовать счет справочника». В зависимости от того, где установлен этот переключатель, будет использоваться счет отнесения затрат на оплату труда. Реквизит «Подразделение» определяет подразделение, сотрудникам которого будет начислена заработная плата. Если этот реквизит не задан (чтобы очистить это поле, надо нажать на кнопку справа от него), то документ составляется по всем работникам предприятия. Табличная часть документа содержит следующие графы: -порядковый номер; -сотрудник (выбирается из справочника сотрудников); - сумма «начислено», которая может быть введена вручную. Форма документа имеет дополнительный элемент управления − кнопку «Заполнить». По нажатию этой кнопки табличная часть документа автоматически заполняется сведениями о сотрудниках подразделения (или всего предприятия) на основании данных справочника « Сотрудники». В графе «Начислено» проставляется сумма месячного 64 оклада, определенная в справочнике. Данный документ рассчитывает для каждого сотрудника величину заработной платы (от оклада), сумму подоходного налога и суммы взносов в Фонд социальной защиты населения. Документ «Платежная ведомость» (Документы → Заработная плата → Выплата заработной платы из кассы) предназначен для реализации операции по выплате заработной платы из кассы. Документ формирует платежную ведомость и проводки по выплате заработной платы. Заполнение табличной части документа производится автоматически после выбора подразделения по нажатию кнопки «Заполнить». Табличная часть заполняется строками с ФИО сотрудников, которым начислена, но еще не выплачена зарплата. Фамилии сотрудников выбираются из справочника «Сотрудники», а сумма «К выдаче» определяется текущим остатком счета 70 по данному сотруднику. При нажатии кнопки «Печать» формируется печатная форма документа «Платежная ведомость». Ведомость передается кассиру, а документ записывается в компьютерную бухгалтерию без проведения. После выплаты заработной платы ведомость закрывается и передается в бухгалтерию. Бухгалтер обращается к документу, вносит в него коррективы в соотве тствии с фактическими данными о выплате зарплаты. После этого документ проводится, в результате чего в компьютерном учете сформируются проводки по выплате заработной платы из кассы. 10. УЧЁТ ЗАТРАТ НА ПРОИЗВОДСТВО. ЗАПИСЬ КНИГИ ПОКУПОК. ЗАЧЁТ НДС В течение отчетного периода затраты формируются следующими документами: Требованием-накладной (на списание материалов), Актом на оказание услуг сторонними организациями, Ведомостью начисления заработной платы, Расчетом амортизации и погашения стоимости. Для оформления выпуска готовой продукции в типовой конфигурации предусмотрена Накладная, по которой автоматически формируются в плановой оценке бухгалтерские записи по дебету счета 43 «Готовая продукция» и кредиту 40 «Выпуск продукции, работ, услуг». 65 Организация аналитического учета на счете 40 и 43 различаются. На счете 40 ведется учет в разрезе видов деятельности, на счете 43 – по номенклатуре и местам хранения. Поэтому списание затрат со счета 40 на счет 43 происходит с некоторого вида деятельности на относящийся к нему элемент номенклатуры продукции. Кроме того, на счете 43, на который поступила готовая продукция, обязательно конкретизируется место хранения. По окончании отчетного месяца предприятие производит оценку незавершенного производства. Сведения об остатках незавершенного производства вводятся в систему при помощи документа типовой конфигурации «Сведения об остатках незавершенного производства» (Документ → Регламентные → Незавершенное производство). Данный документ не формирует бухгалтерских записей, но информация, введенная в него, используется документом «Закрытие месяца» при выполнении списания остатков со счета 20 по видам деятельности и статьям затрат, связанным с выпуском продукции. Счета-фактуры, полученные покупателем от поставщика на выполненные работы и услуги и оплата поставщику за приобретенные товарно-материальные ценности, основные средства, нематериальные активы, выполненные работы и услуги, являются основанием для регистрации в книге покупок у покупателя. В типовой конфигурации для регистрации контрагентов и оплаченных документов (ТТН, актов приемки выполненных работ и т.д.) в книге покупок используется документ «Запись книги покупок». Каждый документ «Запись книги покупок» вводит одну строку в книгу покупок. Документ «Запись книги покупок» можно вводить вручную, но наиболее удобно – в режиме «Ввод на основании». Тогда в качестве документа-основания будут выступать: «Выписка»; «Поступление товаров»; «Поступление материалов»; « Поступление ОС»; «Поступление НМА»; «Услуги сторонних организаций»; «Поступление оборудования». Каждому документу «Запись книги покупок» автоматически присваивается номер в порядке возрастания. В реквизите «Документ оприходования» следует указать документ, на основании которого вводится запись книги покупок. 66 При выборе документа оприходования реквизиты будут автоматически заполнены новыми значениями на основании данных выбранного документа. В случае частичной оплаты за оприходованные товары (работы, услуги) документ «Запись книги покупок» вводится на каждую оплаченную сумму с указанием в реквизите «Документ-основание» по этим оприходованным товарам (работам, услугам) с пометкой «частичная оплата» в реквизите «Дополнительная информация». В реквизите «Всего покупок, включая НДС» указываются суммы покупок для целей исчисления налога на добавленную стоимость. При заполнении реквизитов раздела «В том числе» следует учитывать, что покупки, облагаемые по ставкам 18 и 10% , отражаются в отдельных графах. При проведении документа «Запись книги покупок» форм ируется проводка по выбранным счетам на общую сумму оплаченного НДС. Документ «Формирование записей книги покупок» предназначен для автоматизированного формирования книги покупок за определенный период времени (месяц). При нажатии кнопки «Заполнить» производится автоматическое заполнение строк табличной части документа. Каждая строка с точки зрения содержимого представляет собой аналог документа «Формирование записей книги покупок» и содержит реквизиты, необходимые для заполнения строки отчета «Книга покупок». При заполнении документа учитываются данные только по тем договорам, у которых установлен флажок «Использовать документы по договору для автоматического формирования книги покупок». Для зачета бюджету оплаченных сумм НДС необходимо: - по основным средствам и нематериальным активам прои звести распределение зачета сумм НДС (Документы→ Распред еление и зачет ОС и НМА→Распределение зачета по ОС и НМА), а затем – зачет НДС (Документы→Распределение и зачет ОС и НМА→Зачет 18сч. на 68сч. по ОС и НМА); - по товарам, материалам, продукции, работам и услу гам произвести зачет НДС (Документы→Регламентные→З ачет 18.2.3,18.2.4 на 68.2.1). Бухгалтерский учет имущества и обязательств организации, стоимость которых выражена в иностранной валюте, имеет свои особенности. 67 Они заключаются в том, что стоимость этого имущества и обязательств учитывается и в иностранной валюте и в рублях по курсу Национального банка Республики Беларусь. При совершении операций с имуществом и обязательствами, стоимость которых выражена в иностранной валюте, производится пересчет. Если курс Национального банка Республики Беларусь на дату пересчета отличается от его курса на дату предыдущей операции с данным имуществом и обязательством, то возникают курсовые разницы. Поскольку учет имущества и обязательств ведется на счетах бухгалтерского учета, то, фактически, пересчету подлежат остатки на счетах, на которых учитывается такое имущество и обязательства. Применительно к типовой конфигурации пересчет предусмотрен для тех счетов, у которых в Плане счетов установлен признак валютного учета, например: 50.11 «Касса организации (в валюте)», 52 «Валютные счета» и т.д. Пересчет в рубли стоимости денежных знаков в кассе, средств в расчетах в банках и иных кредитных учреждениях, денежных и платежных документов, ценных краткосрочных бумаг, средств в расчетах (включая по заемным обязательствам) с любым юридическим и физическим лицом, остатков средств целевого финансирования, полученных из бюджета, выраженных в иностранной валюте, производится на дату совершения операции в иностранной валюте, а также на дату составления бухгалтерской отчетности. Возникающие курсовые разницы зачисляются в прибыль или убыток организации непосредственно на субсчета счета 92 «Внереализационные доходы и расходы». Для автоматического формирования проводок по принятию к учету возникающих курсовых разниц на дату составления отчетности (конец месяца) в типовой конфигурации предназначен документ «Переоценка валюты». Ввод нового документа выполняется выбором пункта «Переоценка валюты» из подменю «Регламентные документы» меню «Документы» главного меню программы. Этот документ производит пересчет стоимости сразу по всем счетам (в разрезе конкретных объектов аналитического учета), у которых установлен признак валютного учета. Такой пересчет достаточно производить только один раз в конце месяца. При проведении документа «Переоценка валюты» производится пересчет остатков имущества и обязательств, стоимость которых выражена в иностранной валюте, в рубли по курсу, установленному Нацио- 68 нальным банком Республики Беларусь для данной валюты. Пересчет производится по каждому объекту аналитического учета на счете. Для проведения документа нужно нажать на кнопку «ОК». Сохраненный документ можно перепровести. При этом ранее сформированные проводки удаляются и формируются новые. Документ «Закрытие месяца» является многофункциональным документом, обеспечивающим автоматическое формирование проводок, переносящих остатки по счетам, и определение прибыли (убытка). К действиям, выполняемым документом, относят: 1.Списание общепроизводственных и общехозяйственных расходов (счета 25,26) на счет основного производства (счет 20). Остатки по каждому подразделению распределяются по видам номенклатуры пропорционально доле затрат, указанных в качестве базы распределения косвенных расходов, на данный вид номенклатуры от общих затрат. 2. Списание фактической производственной себестоимости выпущенной продукции по каждому виду деятельности со счета 20 «Основное производство» на счет 40 «Выпуск продукции, р абот, услуг». Списание остатков счета 20 производится за вычетом сумм остатков незавершенного производства, зафиксированных на конец отчетного месяца и введенных в систему при помощи документа «Сведения об остатках незавершенного производства». 3. Списание остатков основного производства (счет 20) по видам деятельности, связанным с выполнением работ и оказанием услуг на счет 90 «Реализация». Данная операция производится по тем видам номенклатуры, для которых установлен признак автоматического списания затрат на производство. 4.Списание остатка счета 40 («Отклонение фактической производственной себестоимости от плановой себестоимости продукции») в дебет счета 90, в зависимости от сальдо на счете 40, (дополнительной записью или методом «красное сторно»). 5. Определение прибыли (убытка). Остатки по счетам 90 «Реализация», 91 «Операционные доходы и расходы» и 92 «Внереализационные доходы и расходы» списываются на счет 99 «Прибыли и убытки». 69 ЛИТЕРАТУРА 1. 1С: Предприятие 7.7: Руководство пользователя. М.: Фирма «1С», 2003. 2. К о н о в а л о в а Н. Г. Автоматизированное рабочее место бухгалтера (С ерия «Учебники ХХI века») / Н. Г. Коновалова, Е. М.Сухарева. Ростов н/ Д: Феникс, 2001. 3. Ч и с т о в Д. В. Хозяйственные операции в компьютерной бухгалтерии 7.7 (Новый план счетов): практич. пособие / Д. В. Чистов. СПб.: ЭЛЬБИ - СПб., 2002. 70 СОДЕРЖАНИЕ Введение…………………………………………………………………………….………..3 1. Общие принципы работы с формами……………………….…………………..……..…4 2.Учетная политика………………………………………………………………….………15 3. Константы и справочники……………………………………..……………………………..16 4. Ввод начальных остатков……………………………………………..…………………….21 5. Документы и журналы……………………………………………………..……………. 25 6.Учет денежных средств и расчетных операций. Учёт кассовых операций…………...37 7.Учет производственных запасов……………………………………………………….45 8. Учет основных средств………………………………………………………………………….58 9. Учёт расчётов по оплате труда…………………………………….……………………..63 10.Учет затрат на производство. Запись книги покупок. Зачёт НДС………….……..…..65 Литература……………………………………………………………………………………70 71 У ч е б н о-м е т о д и ч е с к о е и з д а н и е Любовь Николаевна Корнеева РЕКОМЕНДАЦИИ ПО ИСПОЛЬЗОВАНИЮ ПРОГРАММЫ «1С:ПРЕДПРИЯТИЕ 7.7» Редактор Е. В. Ковалёва Техн. редактор Н. К. Шапрунова Корректор А. М. Павлова ЛИ № 348 от 09.06.2004. Подписано в печать 02.10. 2006. Формат 60х84 1/16. Бумага для множительных аппаратов. Печать ризографическая. Гарнитура «Таймс». Усл.печ. л. 4,18. Уч-изд. л. 4,07. Тираж 125 экз. Заказ . Цена 5660 руб. Редакционно-издательский отдел БГСХА 213407, г. Горки Могилёвской обл., ул. Студенческая, 2 Отпечатано в секторе издания учебно-методической литературы и ризографии БГСХА г. Горки, ул. Мичурина, 5 72
