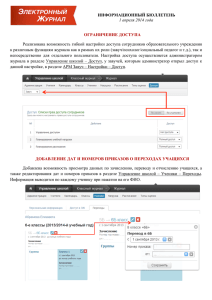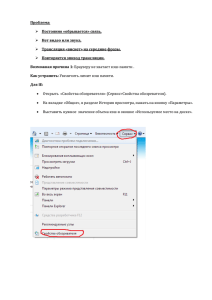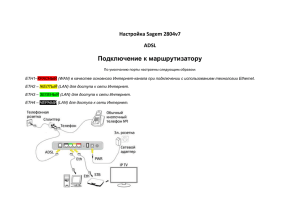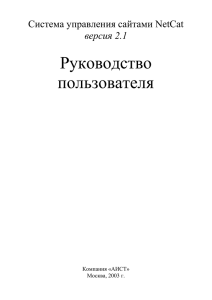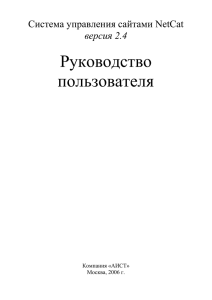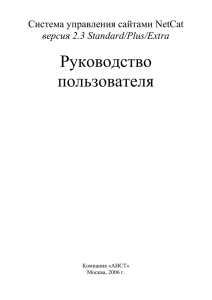Деятельность ответственного за организацию дистанционного
реклама
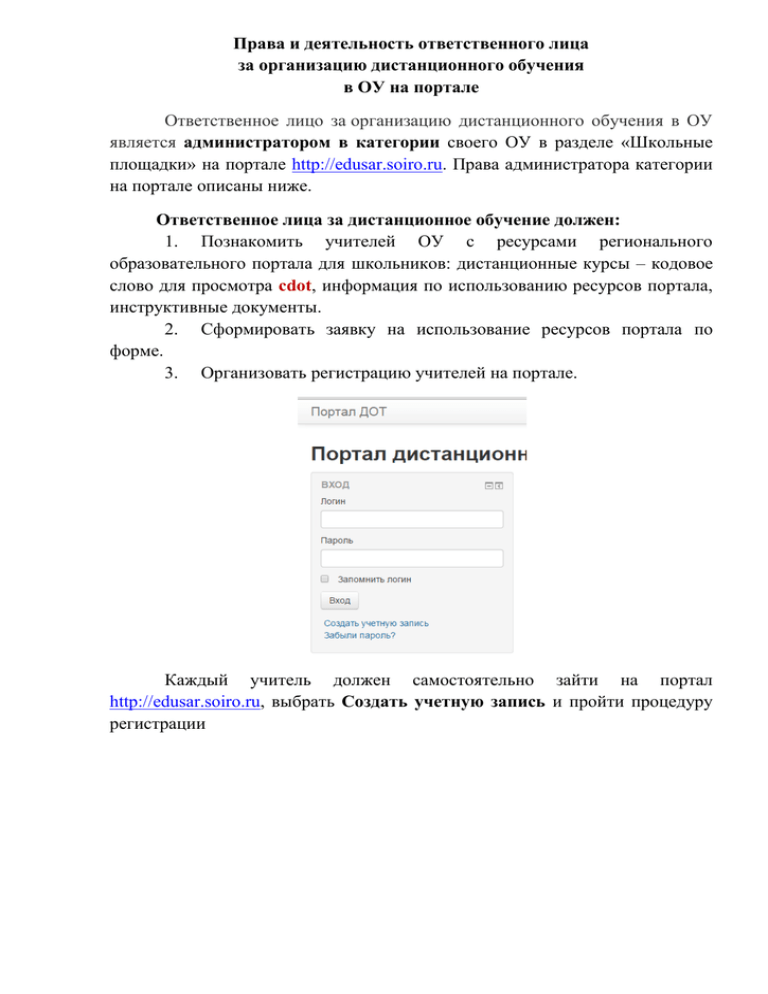
Права и деятельность ответственного лица за организацию дистанционного обучения в ОУ на портале Ответственное лицо за организацию дистанционного обучения в ОУ является администратором в категории своего ОУ в разделе «Школьные площадки» на портале http://edusar.soiro.ru. Права администратора категории на портале описаны ниже. Ответственное лица за дистанционное обучение должен: 1. Познакомить учителей ОУ с ресурсами регионального образовательного портала для школьников: дистанционные курсы – кодовое слово для просмотра cdot, информация по использованию ресурсов портала, инструктивные документы. 2. Сформировать заявку на использование ресурсов портала по форме. 3. Организовать регистрацию учителей на портале. Каждый учитель должен самостоятельно зайти на портал http://edusar.soiro.ru, выбрать Создать учетную запись и пройти процедуру регистрации Ввести логин и пароль (английские буквы, цифры). Указать в поле ИМЯ: имя и отчество, в поле ФАМИЛИЯ: - фамилию. В поле Адрес электронной почты указать свой электронный почтовый адрес. Учитель должен передать ответственному следующую информацию: Фамилия, Имя, Отчество и электронную почту, которые были указаны при регистрации. Также учитель указывает название своего курса. Действия администратора в разделе «Школьные площадки» Администратор категории имеет доступ ко всем курсам школы в разделе «Школьные площадки». Он может добавлять курс, редактировать его содержимое и настройки, записывать пользователей на курс. Администратор переименовывает курс и прикрепляет учителя к курсу, для дальнейшей работы. Для того, что бы переименовать курс, нужно: 1) В разделе школы, зайти в пустой курс. 2) В блоке НАСТРОЙКИ выбрать Редактировать настройки Ввести полное название курса, и его краткую форму, которая будет отображаться в директориях. Например: История древнего мира 5 класс; краткое: ист_5. 3) Нажать внизу страницы кнопку Сохранить. Для записи учителя на курс надо: В блоке НАСТРОЙКИ нажать вкладку Пользователи, затем Записанные на курс пользователи В появившемся окне в выпадающем списке «Назначить роли» выбрать роль Учитель, а в поле Поиск ввести фамилию учителя, которого нужно записать на курс и нажать Поиск. В разделе Найден N пользователь напротив найденной фамилии учителя, нажать кнопку Записать. Иногда, при большой наполненности портала, могут возникать ситуации, что фамилия и имя (иногда и отчество) совпадают. В данном случае стоит обратить внимание на электронный адрес учителя, указанный ниже фамилии. Это почтовый адрес, на который зарегистрирован аккаунт. Данный адрес является уникальным ключом и не может повторяться. Администратор может назначить роль уже записанному на курс пользователю нажав кнопку «Назначить роли». Создать новый курс (если нужен) Для того, что бы создать новый курс, необходимо зайти в категорию школы. Внизу страницы категории, есть кнопка Добавить курс. Нажмите Добавить курс и пройдите стандартную процедуру настройки курса: -укажите название курса; -укажите краткое название курса; -нажмите Сохранить. Установка самостоятельной записи на курс 1. Зайти в свой курс и в блоке НАСТРОЙКИ раскрыть вкладку пользователи, затем способы записи на курс. 2. На Вашем курсе уже могут быть установлены способы записи, зачисление вручную и самостоятельная запись. В этом случае можно удалить способ записи, скрыть, либо отредактировать – т.е. изменить кодовое слово и соответствующие настройки способа. 3. В случае, если на курсе не установлены способы записи, Вы можете добавить способ в одноименном окне, выбрав необходимый из выплывающего окна. примечание: по умолчанию в курсе установлен способ записи «зачисление вручную» Цифра 1 в разделе пользователи (зачисленные вручную) означает, что на курс записан один пользователь данным способом. В данном случае, это учитель курса, который был назначен администратором. 4. В окне «добавить способ» нажмите самостоятельная запись. Система moodle автоматически перейдет на страницу настройка способа. 5. Заполните необходимые поля: По умолчанию в качестве названия и пароля будут установлены логин и пароль вашей учетной записи. Причина тому авто заполнение полей «типа» логин и пароль. Удаляем их и вводим новые. Примечание: поля могут оказаться и пустыми, данная особенность будет зависеть от браузера, который вы используете. 1) Название способа – название, которое будет отображаться студентам, например «самостоятельная запись пользователей на курс» Студент будет видеть следующее: 2) Вы можете разрешить или запретить самостоятельную запись или новые зачисления. При отключении параметра самостоятельная запись, записаться на курс возможно только в ручную. Параметр новые зачисления, определяет, может ли пользователь записаться на курс. 3) В разделе кодовое слово, укажите код, который будет доступен только для учеников курса, которые смогут самостоятельно записываться на курс. 4) Роль назначения после записи, по умолчанию стоит студент, но по необходимости вы можете изменить на ассистента, учителя или управляющего. Таким образом, после ввода ключевого слова, пользователю будет присвоена та или иная роль на курсе. 5) Продолжительность обучения, начиная с момента самостоятельной записи пользователя на курс. Если не включать этот параметр, то продолжительность обучения не будет ограничена. Если установить ограничение, то через заданный срок пользователь не сможет зайти на курс. 6) Вы можете настроить уведомления, когда срок обучения будет заканчиваться (в случае, если вы наложили ограничения на продолжительность обучения). В разделе «Уведомлять об истечении срока обучения» вы можете установить: уведомлять только преподавателя или уведомлять и преподавателя и учеников. Дополнительно вы можете настроить порог уведомления – за сколько дней до окончания придет уведомление; 7) Начальная и конечная дата – устанавливает временные рамки когда пользователи могут начать самостоятельно записываться на курс и до какого срока. Вы можете установить автоматическое исключение неактивных пользователей через определенный срок – неделя, две и так далее. Задать ограничение по количеству пользователей, значение 0, означает не ограниченную запись. А так же установить доступ к курсу, только для членов определенной группы. Есть возможность установить приветствие после регистрации, поставить галочку «Отправлять приветственное сообщение» и ввести текст приветственного сообщения. Нажмите Сохранить.