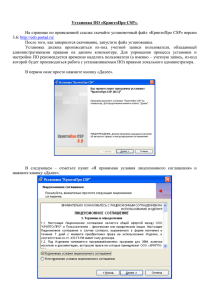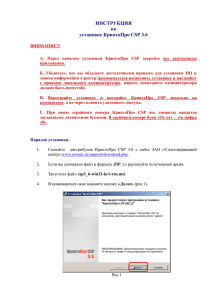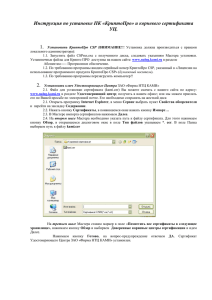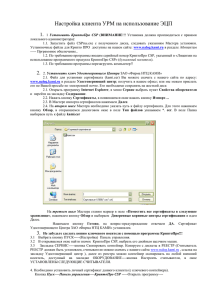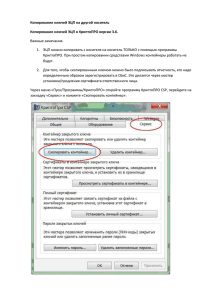ИНСТРУКЦИЯ ПО РАБОТЕ С ЭЦП В СИСТЕМЕ ОТЧЕТНОСТИ НА ПЛАТФОРМЕ «СВОДЫ» 2020 Краткое содержание ЭЦП .................................................................................................................................................2 Общие сведения о работе ЭЦП в системе «Отчетность» ..........................................................2 Технические требования для работы с ЭЦП...............................................................................4 Установка программы «КриптоПро CSP»...............................................................................4 Первый способ установки программы «КриптоПро CSP» ....................................................4 Второй способ установки программы «КриптоПро CSP» .....................................................6 Добавление сертификата в хранилище ..................................................................................12 Пример настройки web-браузера «Internet Explorer» ...........................................................17 Установка плагина «КриптоПро CSP» ..................................................................................20 Часто возникающие вопросы от пользователей .......................................................................21 1 ЭЦП Электронная цифровая подпись (далее - ЭЦП) - реквизит электронного документа, полученный в результате криптографического преобразования информации с использованием закрытого ключа электронной подписи. ЭП предназначена для защиты данного электронного документа от подделки и позволяет идентифицировать владельца сертификата ключа подписи, а так же установить отсутствие искажения информации в электронном документе и обеспечить неотказуемость подписавшегося. Общие сведения о работе ЭЦП в системе «Отчетность» 1. Подписать форму можно как в WEB-клиенте (браузере), так и в WIN-клиенте (толстый клиент). 2. Кнопка «Подписать форму» (в раскрывающемся списке «ЭП») становится активной, если форма находится в состоянии «Заполнено» и выше (иерархия состояний формы: Пусто – Заполнено – Проверено – Экспертиза – Утверждено). Рисунок 1 – Подпись одной формы 2.1 Можно подписать как одну форму, так и несколько сразу, выделив нужный список форм (зажав ctrl) и нажав «Подписать форму» Рисунок 2 – Массовая подпись нескольких формы 2.2 После подписания формы в списке отчетных форм в графе «ЭП» появляется надпись «Подписан» Рисунок 3 – Результат подписи формы 2 2.3 Если нажать на кнопку «Открыть историю изменений отчетной формы» , то отобразится запись с датой/временем и автором подписи. Рисунок 4 – Данные о подписи в истории изменений отчетной формы 3. У подписанной формы можно: удалить подпись, проверить подпись и показать подпись, нажав одноименные кнопки: «Удалить подпись» - удаляет подпись БЕЗ предварительного подтверждения действия. В окне «История изменений отчетной формы» появится запись об удалении подписи. «Проверить подпись» - проверяет подлинность подписи. «Показать подпись» - открывает окно с информацией о том, кем выдан сертификат (ЭЦП), срок действия и ГОСТ Рисунок 5 – Данные о сертификате пользователя 4. Форму могут подписать более одного подписанта. Если форму уже подписал один пользователь, то последующие пользователи уже подписывают через кнопку «Соподпись». Необходимо, чтобы у подписи и соподписи был один и тот же ГОСТ. 3 Рисунок 6 – Добавление соподписи Технические требования для работы с ЭЦП операционная система Windows XP и выше; «CryptoPro CSP 4 и выше» - криптопровайдер, вспомогательная программа, использующаяся для генерации электронных подписей, работы с сертификатами и т.д. В частности, для подписания отчетных форм может использоваться КриптоПро CSP; плагин «КриптоПро CSP» - ПО, обеспечивающее кроссбраузерную работу с электронной подписью; сертификат ключа ЭЦП ВАЖНО! Установкой и настройкой ЭЦП на ПК пользователя занимается системный администратор учреждения. Установкой корневых/промежуточных сертификатов на сервере приложения занимается системный администратор сервера приложения. Установка программы «КриптоПро CSP» Первый способ установки программы «КриптоПро CSP» Запустите установку скачанного файла, разрешив приложению вносить изменения на устройстве. Установите «флажок» в поле выбора параметра «Установить корневые сертификаты». Рисунок 7 – Установка программы КриптоПро Выберите пункт «Установить» для запуска процесса установки. После успешной установки необходимо перезагрузить компьютер. После перезагрузки ПК откройте программу через пункт меню «Пуск/ Все программы/ КриптоПро /КриптоПро CSP». Для ввода серийного номера лицензии нажмите кнопку «Ввод лицензии». 4 Рисунок 8 – Окно программы КриптоПро В открывшемся окне заполните поля: «Пользователь» – укажите имя пользователя ; «Организация» – укажите организацию, на которую выдан лицензионный ключ; «Серийный номер» – укажите серийный номер лицензионного ключа. Рисунок 9 – Окно «Сведения о пользователе» Нажмите кнопку «ОК». 5 Второй способ установки программы «КриптоПро CSP» Запустите установку скачанного файла, разрешив приложению вносить изменения на устройстве. Установите «флажок» в поле выбора параметра «Установить корневые сертификаты» и выберите пункт «Дополнительные опции». Рисунок 10 – Выбор дополнительных опций Выберите язык для установки и уровень безопасности, нажмите кнопку «Установить». Рисунок 11 – Выбор установки КриптоПро Запустится процесс установки «КриптоПро CSP». 6 Рисунок 12 – Установка «КриптоПро CSP» Нажмите кнопку «Далее», откроется окно лицензионного соглашения. Ознакомьтесь с лицензионным соглашением, установите «флажок» в поле выбора параметра «Я принимаю условия лицензионного соглашения» и нажмите кнопку «Далее». Рисунок 13 – Окно «Лицензионное соглашение» В открывшемся окне заполните поля «Пользователь», «Организация», «Серийный номер». Нажмите кнопку «Далее». 7 Рисунок 14 – Окно «Сведения о пользователе» В открывшемся окне «Вид установки» выберите вид установки: «Обычная» ; «Выборочная». Нажмите кнопку «Далее». Рисунок 15 – Выбор вида установки «Обычная» При выборе вида установки «Обычная» откроется окно «Последние приготовления к установке программы». Установите «флажок» в поле выбора параметра. 8 Рисунок 16 – Окно «Последние приготовления к установке программы» Нажмите кнопку «Установить», чтобы начать установку. Запустится процесс установки КриптоПро CSP. При выборе вида установки «Выборочная» откроется окно «Выбор вида установки «Выборочная». Установите «флажок» в поле выбора параметра. Рисунок 17 – Выбор вида установки «Выборочная» При выборе вида установки «Выборочная» откроется окно «Выборочная установка», в котором доступен просмотр установочных компонентов и смена пути установки КриптоПро. 9 Рисунок 18 – Выборочная установка» Нажмите кнопку «Изменить», чтобы изменить путь установки КриптоПро, откроется окно «Изменение текущей папки назначения». В поле «Поиск в папке» откроется окно для выбора папки, в поле «Имя папки» отображается путь до выбранной папки. После выбора папки нажмите кнопку «ОК». Рисунок 19 – Изменение текущей папки назначения Нажмите кнопку «Далее». В открывшемся окне «Последние приготовления к установке программы» выберите требуемые библиотеки поддержки. Нажмите кнопку «Установить». 10 Рисунок 20 – Окно «Последние приготовления к установке программы» Откроется окно «Установки КриптоПро CSP». Рисунок 21 – Установка КриптоПро CSP После успешной установки нажмите кнопку «Готово». После установки КриптоПро перезагрузите компьютер/ сервер. Рисунок 22 – Системное сообщение 11 Добавление сертификата в хранилище После установки всех необходимых программ осуществите добавление ключа в хранилище. Для этого: выберите последовательно пункты меню «Пуск/Все программы/КриптоПро/КриптоПро CSP». В открывшемся окне на вкладке «Сервис» нажмите на кнопку «Просмотреть сертификаты в контейнере» Рисунок 23 – Добавление ключа в хранилище в диалоговом окне «Сертификаты в контейнере закрытого ключа» нажмите на кнопку «Обзор» и выберите используемый ключ (предварительно установленный в USB-порт ключ, предоставленный на носителе ruToken / eToken). Нажмите на кнопку «ОК». 12 Рисунок 24 – Выбор ключевого контейнера в диалоговом окне нажмите на кнопку «Свойства» Рисунок 25 – Сертификат для просмотра 13 в окне «Сертификат» нажмите на кнопку «Установить сертификат» Рисунок 26 – Окно установки сертификата в окне «Мастер импорта сертификатов» нажмите на кнопку «Обзор» для выбора хранилища сертификатов Рисунок 27 – Выбор хранилища для сертификатов выберите хранилище сертификатов – «Личное», нажмите на кнопку «ОК». 14 Рисунок 28 – Выбор хранилища сертификатов в диалоговом окне «Мастер импорта сертификатов» подтвердите помещение сертификата в хранилище «Личное» нажатием на кнопку «Далее». Рисунок 29 – Помещение сертификата в хранилище завершите работу «Мастера импорта сертификатов» нажатием на кнопку «Готово». 15 Рисунок 30 – Окно «Мастер импорта сертификатов» после успешного импорта сертификата нажмите на кнопку «ОК». Рисунок 31 – Сообщение об успешном выполнении импорта сертификата Далее Системой будет открыто окно просмотра сертификата, в котором нажмите на кнопку «Готово». 16 Рисунок 32 – Окно просмотра сертификата В открытом диалоговом окне «КриптоПро CSP» для завершения работы с сертификатами нажмите на кнопку «ОК». Рисунок 33 – Окно «КриптоПро CSP Пример настройки web-браузера «Internet Explorer» Прежде чем приступить к подписанию ЭП отчетных форм, выполните следующие настройки webбраузера «Internet Explorer»: выберите пункты меню «Сервис/Свойства браузера» 17 Рисунок 34 – Настройка свойств обозревателя в окне «Свойства браузера» выберите вкладку «Безопасность» и в поле «Надежные сайты» нажмите на кнопку «Сайты». Рисунок 35 – Окно «Свойства обозревателя» 18 в окне «Надежные сайты» введите адрес узла и нажмите на кнопку «Добавить». Для примера добавлен сайт мониторингов Республики Татарстан. Рисунок 36 – Добавление надежных узлов в поле «Веб-сайты» появится путь к серверу Рисунок 37 – Окно «Надежные узлы» 19 Установка плагина «КриптоПро CSP» Если у пользователя не был установлен плагин «КриптоПро CSP», то при попытке подписать отчетную форму ЭП Система выдаст сообщение. Рисунок 38 – Сообщение об отсутствии «КриптоПро CSP» Для устранения проблемы выполните следующие действия: скопируйте ссылку, указанную в информационном сообщении; выполните по ней переход; нажмите на кнопку «Выполнить»; согласитесь со всеми действиями по установке программы, последовательно нажав на кнопки «Да» и «ОК»; перезапустите web-браузер. Рисунок 39 – Действия по установке «КриптоПро CSP» 20 Часто возникающие вопросы от пользователей 1. Ошибка: Плагин не найден Рекомендация: Необходимо установить плагин для браузера 2. Ошибка: Не отображается ЭЦП для подписания документа Рекомендация: Необходимо проверить сертификат и плагин по ссылке http://www.cryptopro.ru/sites/default/files/products/cades/demopage/main.html кнопка "Проверить", если сертификат в поле сведения о сертификате не отобразится, значит сертификат не проходит проверки безопасности. В целях безопасности использования СКЗИ КриптоПро, реализованы проверки сертификатов электронных подписей служебного пользования (ЭП-СП): 1. Проверка срока действия сертификата; 2. Проверка привязки сертификата к корневому сертификату доверенного УЦ; 3. Проверка алгоритма формирования подписи по ГОСТ Р 34.10-2001 или ГОСТ Р 34.10-2012. В случае не прохождения данных проверок сертификат ЭП СП не отображается для подписания. Также, если на клиенте нет доступа в интернет, сертификат отображаться тоже не будет. В связи с чем, Вам нужно будет локально себе на комп установить список отозванных сертификатов. http://taxcom.ru/tekhpodderzhka/elektronnaya-podpis/CryptoPro/voprosy/otozvannyh-sert/ - Установка списка отозванных сертификатов http://taxcom.ru/tekhpodderzhka/elektronnaya-podpis/CryptoPro/voprosy/ustanovka-kornevogo/ установка корневого сертификата доверенного УЦ 3. Ошибка: у пользователя выпущен новый сертификат, необходимо установить на сервер. Рекомендация: если сервер обслуживает БАРС, пользователю необходимо прислать нам полный список сертификатов (корневой, промежуточный). Для этого можно из крипто про сделать экспорт сертификата без закрытого ключа, но со всеми дополнительными галочками(со всеми зависимостями). 4. Ошибка: Рекомендация: необходимо установить на сервер приложения полный список сертификатов (корневой, промежуточный). 21 5. Ошибка: Рекомендация: необходимо установить корневой сертификат в хранилище на локальном ПК. 6. Ошибка: Рекомендация: Необходимо переустановить подпись на локальном ПК 7. Ошибка: "Процесс отмены не может быть продолжен - проверка сертификатов недоступна. (0x800B010E)" Рекомендация: необходимо проверить на локальном компьютере наличие списка промежуточных сертификатов и доступность к отозванным сертификатам. 8. Ошибка: 1й пользователь подписал форму, 2й пользователь попытался СОподписать форму, использовав кнопку «Соподпись» и вышла ошибка. Рекомендация: ошибка говорит о том, что у подписи и соподписи разные ГОСТы. Необходимо ставить подпись и соподпись с одним ГОСТом. Описание возникающих ошибок можно так же встретить на форуме сайта КРИПТО ПРО https://www.cryptopro.ru/forum2/default.aspx?g=topics&f=9 22