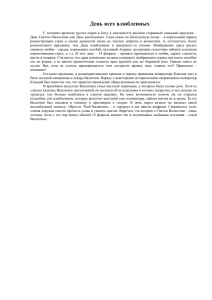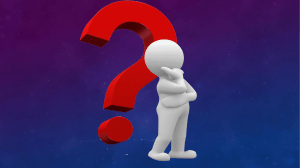Валентин Юльевич Арьков
Анализ распределения
в электронных таблицах
Учебное пособие
Издательские решения
По лицензии Ridero
2020
УДК 004
ББК 32.973
А89
Шрифты предоставлены компанией «ПараТайп»
А89
Арьков Валентин Юльевич
Анализ распределения в электронных таблицах : Учебное
пособие / Валентин Юльевич Арьков. — [б. м.] : Издательские
решения, 2020. — 158 с.
ISBN 978-5-0050-3299-7
Учебное пособие позволяет освоить базовые методы статистического анализа
распределения с помощью сводки и группировки данных в электронных таблицах. Практическое знакомство происходит подробно, шаг за шагом, с примерами
и комментариями. Попутно можно улучшить навыки практической работы в офисном пакете, что само по себе уже полезно как элемент современной компьютерной грамотности.
УДК 004
ББК 32.973
12+ В соответствии с ФЗ от 29.12.2010 №436-ФЗ
ISBN 978-5-0050-3299-7
© Валентин Юльевич Арьков, 2020
ПРЕДИСЛОВИЕ
Предлагаемое учебное пособие позволяет освоить базовые
методы статистического анализа распределения с помощью
сводки и группировки данных в пакете Microsoft Excel. Практическое знакомство происходит подробно, шаг за шагом, с примерами и комментариями. Попутно можно улучшить навыки
работы в Excel, что само по себе уже полезно –как элемент современной компьютерной грамотности.
Рекомендуем использовать англоязычную версию Excel, потому что имеющийся перевод на русский язык не отличается высоким качеством, особенно в части статистических функций и их
описания в справочной системе. В тексте учебного пособия приводятся названия пунктов меню для английской и русской версий пакета.
Знакомство с материалом происходит небольшими шагами,
короткими «перебежками». Выполнять эти шаги нужно последовательно, не пропуская — чтобы понять материал, научиться нажимать нужные кнопки и не запутаться.
Мы познакомимся с некоторыми приёмами работы в Excel.
При первом использовании какого-нибудь приёма мы разбираем его подробно. Например, мы покажем, как быстро заполнить
формулой очень большой столбец, в котором может быть
100 000 ячеек. Для этого не нужно «растягивать» формулу
и полчаса «тащить» первую ячейку вниз, взявшись мышкой
за уголок. Всё делается гораздо проще и быстрее. В следующий
раз мы просто напоминаем, какую кнопку нужно нажать, и говорим, что это уже было рассмотрено выше. То же самое с массивами, графиками и прочими инструментами.
Для названий функций и пунктов меню мы будем использовать жирный шрифт.
Слово КНОПКА будет означать кнопку на экране компьюте3
ВАЛЕНТИН ЮЛЬЕВИЧ АРЬКОВ
ра. Слово КЛАВИША будет означать клавишу на клавиатуре.
Большие окна будем немного сокращать, оставляя полезную
часть картинки. Поэтому рисунки будут помельче, а буквы покрупнее. Запустив Excel и нажав пару кнопок, вы сможете полюбоваться полноформатными диалоговыми окнами.
4
ВВЕДЕНИЕ
В данном учебном пособии мы рассмотрим анализ распределения с помощью сводки и группировки данных. Мы проведём анализ формы распределения. Кроме того, мы рассмотрим
вычисление статистических показателей.
Можно сказать, что здесь подробно описано выполнение одной лабораторной работы. Сто пятьдесят страниц — это слишком
много для методички, но достаточно для учебного пособия. Для
студентов заочного отделения выполнение работы может быть
полностью самостоятельным. На этот случай мы описываем всё,
что можно. В том числе то, что преподаватель обычно рассказывает во время занятия.
Все шаги и действия следует выполнять последовательно,
друг за другом, потому что каждый шаг основан на предыдущем.
В каждом действии используются ранее полученные знания
и навыки. Практическое знакомство с предметом можно начинать с выполнения шагов, описанных в данном учебном пособии. Для полного понимания материала рекомендуем ознакомиться с соответствующими разделами предмета «Статистика»
в любом стандартном учебнике:
— Введение
— Распределение
— Статистические показатели
— Сводка и группировка
— Статистические графики
В конечном счёте мы построим статистические графики (гистограмму и кумуляту), а также оценим значения показателей —
таких как «сигма».
Каждый метод обработки данных вначале рассматривается
на примере смоделированных данных, а затем с использованием реальных данных из интернет.
5
ЭЛЕКТРОННЫЕ ТАБЛИЦЫ
Электронная таблица — это класс программных пакетов,
в котором данные представлены в виде плоской таблицы. Данные традиционно располагаются столбцами (колонками), а внизу каждой колонки может подсчитываться сумма. Со школьной
скамьи многие помнят, что числа складывают СТОЛБИКОМ. Такой способ работы с числами сложился исторически, гораздо
раньше появления самих компьютеров. Так что пакет программ
просто реализует многолетний опыт бумажной работы. Это
просто, удобно и интуитивно понятно. Конечно, в ячейках электронной таблицы можно разместить не только числа,
но и текст, формулы, графики, а также ссылки — и с этим мы
тоже познакомимся.
Существуют различные приёмы работы в электронных таблицах:
1. Готовые графики с ручной настройкой. Например, можно
вызвать вставку графика и выбрать готовую гистограмму. Затем
останется только подобрать подходящее число столбцов, чтобы
получить приемлемую форму графика. Всё это делается через
меню настройки графика.
2. Надстройка анализа данных. Здесь для построения гистограммы придётся самостоятельно построить колонку верхних
границ интервалов группировки, так называемых «корзин». Любые изменения параметров группировки требуют ручной перестройки «корзин» и повторного вызова надстройки.
3. Встроенные функции. Задача немного усложняется —
кроме самих «корзин», придётся грамотно вызвать функцию
подсчёта частоты попадания в интервал FREQUENCY. Условия
попадания в интервал (какую границу включать, а какую
не учитывать) действуют по умолчанию. Расчёт накопленных
частот тоже организуется вручную.
6
АНАЛИЗ РАСПРЕДЕЛЕНИЯ В ЭЛЕКТРОННЫХ ТАБЛИЦАХ
4. Формулы, вводимые вручную. Этот способ ещё сложнее,
но зато даёт полную свободу действий. Подсчёт частот выполняется вручную с помощью функции COUNTIF. Здесь мы сами
определяем условие попадания в интервал — какую границу интервала включать в расчёты.
5. Программы на языке VBA (Visual Basic for Applications).
Данный метод существует, но в нашем учебном пособии не рассматривается. Причина в том, что программирование выходит
за рамки нашего курса.
Перечисленные способы расположены в порядке «от простого к сложному». Готовые графики (такие, как Гистограмма)
позволяют быстро ознакомиться с самим инструментом. Затем
можно освоить более сложное, более продвинутое (но зато
и более грамотное) выполнение той же процедуры.
В работах используется Microsoft Excel, причём используется
последняя версия пакета Office 365 для Microsoft Windows
на момент составления методических указаний. Возможности
и интерфейс других версий пакета программ могут несколько
отличаться от описания. В дальнейшем для краткости будем его
просто называть Excel. Другие версии пакета, а также варианты
для других операционных систем, мобильных устройств и для
облака могут несколько отличаться от рассматриваемой версии.
Другие пакеты программ типа электронных таблиц, в том
числе мобильные и облачные версии, обладают схожими возможностями. В качестве примеров можно назвать Libre Office
Calc, Numbers for iOS, Google Sheets и др. Часто наблюдается хорошая совместимость на уровне файлов таблиц.
7
ЭЛЕКТРОННЫЙ ОТЧЁТ
Работа выполняется в пакете Excel и сохраняется в одном
файле как рабочая книга. Напомним, что рабочая книга Excel —
это файл, в котором хранится несколько рабочих листов.
На каждом листе находится отдельная электронная таблица.
Название «рабочая книга» появилось не просто так. Многим
знакомы обычные бумажные книги, в которых много страниц.
Книга Excel — это компьютерный аналог бумажной многостраничной книги. На каждой странице отдельная таблица.
Конечно, в бумажном варианте книги у каждого листа есть
две стороны. Поэтому есть разница между листами и страницами. В Excel книга состоит из листов. Двух страниц на таких электронных «листах» в явном виде нет. При распечатке на принтере
появится дополнительная особенность: один лист выводится
на несколько страниц. Но в данной работе мы не обсуждаем вопрос распечатки. Так что листы и страницы пока будут означать
одно и то же.
В нашем случае рабочая книга Excel — это инструмент выполнения работы. В нём будем проводить все действия над данными. В нём же будут все результаты обработки данных.
И этот же файл одновременно будет отчётом о выполнении работы. Мы будем создавать электронный отчёт и постараемся
обойтись без бумаги. Насколько это возможно. В рамках здравого смысла.
Чтобы легче ориентироваться в результатах работы, каждое
задание будем выполнять на отдельном листе.
Запустим Excel и создадим новую рабочую книгу. Выберем
в верхнем меню:
File — New — Blank Workbook
Файл — Создать — Пустая книга
В рамках данной работы мы создаём «пустую» рабочую кни8
АНАЛИЗ РАСПРЕДЕЛЕНИЯ В ЭЛЕКТРОННЫХ ТАБЛИЦАХ
Создание файла
гу и не используем готовые шаблоны оформления. Наша цель —
освоить методику обработки данных. Красивое, стильное
оформление –это отдельная задача, и для нас она имеет второстепенное значение.
СОХРАНЕНИЕ ФАЙЛА
Сохраните файл в рабочем каталоге. На занятиях в дисплейном классе преподаватель может указать вам рабочий диск
и каталог для сохранения файлов. Выберите в верхнем меню
File — Save As — Browse
Файл — Сохранить как — Обзор
Открывается диалоговое окно
Save As
Сохранение документа
Выберите место на диске и укажите название файла.
В компьютерной литературе часто встречается выражение
9
ВАЛЕНТИН ЮЛЬЕВИЧ АРЬКОВ
Сохранение файла
ИМЯ ФАЙЛА как перевод английского выражения FILE NAME.
На самом деле в русском языке ИМЯ есть у человека. Ну, в крайнем случае, у животного. Хотя у собак, кошек чаще бывает кличка. А вот у неодушевленных предметов всё-таки есть НАЗВАНИЕ,
а не имя. Представьте себе ИМЯ УЛИЦЫ, ИМЯ АВТОМОБИЛЯ,
ИМЯ ХОЛОДИЛЬНИКА. Как-то не звучит. Перед нами классический пример проблемы технического перевода. Будем относиться с пониманием.
Надеюсь, читателям уже приходилось сохранять файлы.
Здесь всё просто и знакомо — кроме одной незначительнй детали. Нам нужно не просто дать КАКОЕ-НИБУДЬ название или
не глядя согласиться с безликим Book1.xlsx или Книга1.xlsx.
Нужно выбрать КОРОТКОЕ ИНФОРМАТИВНОЕ название.
Название файла отличает его от других таких же файлов.
Представьте себе множество похожих файлов. Отчёты всех студентов одной группы. Или одного факультета. Чем ваш файл отличается от других? Вот пример самых важных сведений:
— фамилия студента
— номер группы
— название дисциплины
— тема работы
Проблема в том, что современные операционные системы
позволяют записывать длинные имена файлов. Но длинные
10
АНАЛИЗ РАСПРЕДЕЛЕНИЯ В ЭЛЕКТРОННЫХ ТАБЛИЦАХ
Длинное название файла
Способы вывода списка файлов
строки не всегда корректно отображаются в разных программах.
Проверим, как отображается имя файла в Проводнике,
он же File Explorer.
Проводник может оставить самую важную часть названия
за кадром, если неудачно выбрать режим вывода списка файлов. Попробуем вариант вывода списка файлов в виде таблицы:
View — Details
Вид — Таблица
Вид меню Проводника зависит от версии Windows.
В таблице Проводника будет несколько столбцов. Придётся
настроить их ширину. Может быть, даже убрать лишние. Например, тип файла. Зато показать расширение названия файла File
name extensions.
Поместим файл в какое-нибудь облачное хранилище. Возь11
ВАЛЕНТИН ЮЛЬЕВИЧ АРЬКОВ
Список файлов в виде таблицы
ПриложениеYandex. Disk
мём, к примеру, Диск Яндекс. Если у вас его ещё нет, то для выполнения данного опыта можно бесплатно зарегистрироваться
и устрановить соответствующую программу. Если у вас уже есть
электронная почта на Яндексе, то вы сразу получаете бесплатный облачный диск.
Прикладная программа (приложение) Yandex. Disk выглядит
точно так же, как и Проводник Windows. Здесь тоже есть варианты вывода на экран списка файлов или иконок. С теми же последствиями для длинных названий файлов.
Посмотрим на тот же облачный диск через веб-интерфейс.
Адрес в интернет: disk.yandex.ru. Названия файлов сокращаются
до первых 10—15 символов плюс расширение.
Выберем другой формат отображения — подробный список.
Для этого в правой верхней части окна имеется иконка в форме
списка — см. рисунок.
12
АНАЛИЗ РАСПРЕДЕЛЕНИЯ В ЭЛЕКТРОННЫХ ТАБЛИЦАХ
Иконки. Веб интерфейс
Список файлов. Веб интерфейс
Длинные слова слегка сократились. Есть начало и конец
строки символов. В середине строки — многоточие. Под непредсказуемое сокращение может попасть что-то важное в названии.
В некоторых случаях помогают всплывающие подсказки. Однако
такая функция не всегда доступна.
Следующий тест — приложение к электронному письму. Отправим наши файлы как приложение в Почте Яндекс. Сокращенное название файла стало ещё менее информативным.
Получаем письмо и рассматриваем его. Название второго
вложения мало что нам сообщает. Сколько мы получим таких
«отчётов по лабораторной…»? Хотя бы по одной дисциплине.
Хотя бы за один семестр. Хотя бы от одного потока в 200 студентов…
Возможно, вам уже приходилось слышать такие объяснения:
— мне так удобно
— мне всё понятно
13
ВАЛЕНТИН ЮЛЬЕВИЧ АРЬКОВ
Отправляем электронное письмо
Получаем электронное письмо
— я потом доделаю
— оно само так назвалось
— это компьютер так сделал
— я просто нажал NEXT — NEXT — OK
Однако, послание предназначено для читателя. Для получателя, а не для отправителя. Поэтому наша задача — облегчить
работу читателя. Сделать наше произведение боле понятным
и доступным. И эта работа начинается с названия файла.
Подводим курсор к иконке файла и читаем всплывающую
подсказку. Название читается полностью. Главное, чтобы получатель тоже догадался это сделать.
Теперь проверим, что покажет смартфон. Мобильное приложение Почта Яндекс лишний раз подтверждает главный вывод:
название файла может пострадать при отображении на экране.
Сколько же символов останется после сокращения? Точного ответа нет, хотя потери будут точно. Всё зависит от программы
и от размеров экрана мобильного устройства. Лучше подгото14
АНАЛИЗ РАСПРЕДЕЛЕНИЯ В ЭЛЕКТРОННЫХ ТАБЛИЦАХ
Всплывающая подсказка
Мобильная почта
Мобильный Проводник
виться к потерям букв и дать ключевые сведения в самом начале названия файла.
Сохраним файлы на смартфоне и откроем приложение Files.
В названиях файлов осталось 10—12 символов от начала названия и 3—4 последних символа. Расширение не показано, хотя
иконка с буквой Е намекает на тип файла, подходящий для
15
ВАЛЕНТИН ЮЛЬЕВИЧ АРЬКОВ
Excel.
Вывод: уважайте получателя, называйте файлы так, чтобы
это помогало, а не мешало работе и не сбивало с толка.
Задание. Проверьте, что остаётся от длинного имени в других программах, облачных дисках и сервисах электронной почты. Посмотрите на свой файл на мобильном устройстве — как
приложение к письму и как собственно файл в каком-нибудь
файловом менеджере. При необходимости скорректируйте название файла.
В дальнейшем регулярно сохраняйте файл. Например, с помощью комбинации клавиш Ctrl + S. Такое действие должно
войти в привычку. Занимает полсекунды, а сберегает ваши нервы и результаты трёх часов работы. Компьютер может зависнуть.
Напряжение в сети может подскочить или даже пропасть. Сосед
по парте может невзначай опереться локтём на неподходящую
клавишу в самый неподходящий момент. Привыкайте регулярно
«сохраняться» — и будет вам счастье.
Нумерация страниц
В нашем отчёте будет достаточно много листов. Создадим
несколько листов. Для этого щёлкнем по значку со знакюм
«плюс» в нижней части окна, справа от названия текущего листа.
При наведении курсора на значок «плюс» появится всплывающая подсказка
New sheet
Новый лист
Новый лист автоматически получает новое, оригинальное
название
Sheet2
Лист2
Чтобы переименовать новый лист, дважды щёлкнем
по вкладке с названием листа, отредактируем название и нажмём клавишу
Enter
Ввод
16
АНАЛИЗ РАСПРЕДЕЛЕНИЯ В ЭЛЕКТРОННЫХ ТАБЛИЦАХ
Создание нового листа
Названия и номера страниц
Для удобства навигации по отчёту листы будем нумеровать.
То есть будет указывать номер. По порядку. Начиная с первого.
Чтобы уместить много листов на одном экране, указывайте
в качестве названия листа только его порядковый номер. Сравните два варианта.
Нас интересует удобство использования.
В первом варианте очень информативные названия листов.
Это большой плюс. Сразу понятно, что на каком листе находится.
Но на экране уместился список в два листа, а чтобы добраться
17
ВАЛЕНТИН ЮЛЬЕВИЧ АРЬКОВ
до остальных двадцати, придётся прокручивать список. Это долго и неудобно.
Во втором варианте мы используем только номера листов,
зато в списке их уместилось много. Легко будет переключаться
между листами. Чтобы разобраться, что на каком листе находится, в следующих разделах мы создадим оглавление — как
в обычной книге.
Задание. Создайте три листа. Дайте им названия 1, 2, 3. Сохраните файл.
ТИТУЛЬНЫЙ ЛИСТ
Первая страница отчёта — титульный лист. Эта страница
не для красоты. Она помогает читателю узнать ответы на три вопроса: «Что? Где? Когда?». Такие вопросы легко запомнить тем,
кто иногда смотрит одноимённую телепередачу.
Нам нужно указать, ЧТО находится в этом документе (отчёт
о лабораторной работе). Кроме того, неплохо будет сообщить
ГДЕ — место проведения занятия (министерство, вуз, кафедра).
И, наконец, КОГДА — время тоже бывает полезно знать, хотя бы год.
Вот минимальный список необходимых сведений:
— министерство
— вуз
— кафедра
— название документа
— дисциплина
— тема работы
— вариант задания
— номер группы
— ФИО студентов
— должность и ФИО преподавателя
— город и год
Подробнее со всеми требованиями можно ознакомиться
в библиотеке вуза. Это может быть стандарт предприятия или
18
АНАЛИЗ РАСПРЕДЕЛЕНИЯ В ЭЛЕКТРОННЫХ ТАБЛИЦАХ
Министерство
Вуз
правила оформления текстовых документов. Подобные требования в том или ином виде существуют практически на любом
предприятии.
При оформлении отчёта нужно уточнить все вышеперечисленные пункты. Как показывает опыт, многие студенты знают
только некоторые из них, и то понаслышке.
Название министерства, в вéдении которого находится
учебное заведение, можно узнать на сайте вуза и на сайте министерства. Если задать фразу «Министерство образования»
для поиска в интернете или на Википедии, можно обнаружить
следующее название на сайте minobrnauki.gov.ru — см. рисунок.
На титульном листе указываем полное название, а не сокращение.
Далее, название вуза, как ни странно, тоже следует уточнить
на сайте самогó вуза. В нашем случае это ugatu.su.
Обычно на сайте приводятся официальные сведения об об19
ВАЛЕНТИН ЮЛЬЕВИЧ АРЬКОВ
Официальное название вуза
Кафедра
разовательном учреждении.
Название кафедры, которая проводит занятия по данному
предмету, можно найти на сайте вуза и на сайте кафедры.
Ну и, конечно же, следует уточнить название предмета, или
дисциплины. Исходные документы — учебный план и расписание занятий.
Сведения о студентах тоже должны быть точными и полными. Укажите фамилию и инициалы.
Расположите текст на листе таким образом, чтобы уместить
всё на одном экране. Иначе читателю придётся перемещаться
за границы экрана или менять масштаб. В результате что-то вообще не будет прочитано, а ведь файл делается для будущего
читателя, а не для писателя (составителя отчёта).
В рамках нашей работы титульный лист в Excel делается
схематично, без привязки к формату бумаги, поскольку работа
будет проверяться на экране, без распечатки на бумаге. Поэтому
достаточно расположить все необходимые сведения в пределах
20
АНАЛИЗ РАСПРЕДЕЛЕНИЯ В ЭЛЕКТРОННЫХ ТАБЛИЦАХ
Название предмета и ФИО преподавателя
зоны видимости текущего листа рабочей книги. Например, при
первом запуске Excel и создании новой рабочей книги по шаблону
Blank workbook
Пустая книга
можно обнаружить 29 строк и столбцы от A до W — для шикорокоэкранного монитора.
В других случаях и в других учреждениях могут быть специфические требования по оформлению, которые желательно
уточнить заранее.
Для облегчения форматирования расположим весь текст
в первой колонке таблицы, а потом увеличим ширину ячеек.
Теперь можно использовать кнопки форматирования абзаца
в верхнем меню Home. Ниже приводится пример титульного
листа.
ОФОРМЛЕНИЕ ОТЧЁТА
Отчёт нужно оформлять так, чтобы его смог понять читатель,
не участвоваший в выполнении работы. Поэтому в верхней
строке каждого листа располагаем заголовок. Графики, расчёты
и таблицы следует размещать в видимой части листа, чтобы просматривать содержимое без изменения масштаба и прокрутки.
21
ВАЛЕНТИН ЮЛЬЕВИЧ АРЬКОВ
Пример титульного листа
Комментарии должны пояснять, что и как было сделано.
Отчёт содержит текст, графики, рисунки, таблицы, формулы,
ссылки и т. п. Каждый элемент отчёта должен сопровождаться
кратким пояснением. Например, если группировка данных проведена с помощью статистической надстройки «Анализ данных»,
то будет достаточно указать: «Группировка. Надстройка».
При имитационном моделировании указывают способ моделирования и настройки генератора случайных чисел. Пример
описания настроек генератора:
— Генератор: Надстройка
— Распределение: нормальное
— Среднее значение: 150
— Стандартное отклонение: 10
— Начальное состояние: 1234
Реальные исходные данные и результаты их обработки тоже
должны сопровождаться пояснениями: источник информации,
22
АНАЛИЗ РАСПРЕДЕЛЕНИЯ В ЭЛЕКТРОННЫХ ТАБЛИЦАХ
Оформление графика
дата загрузки данных, адрес в интернет, название признака или
показателя, единицы измерения. Ниже приводится пример
оформления источника данных.
— источник данных: сайт компьютерной компании НИКС
— адрес в интернет: https://www.nix.ru/
— дата получения данных: 23.06.2019
— изделия: внешние жёсткие диски
— выборка: 10 наименований из 22
При оформлении рисунков могут быть полезны заголовки,
обозначения по осям, а при комбинировании нескольких графиков — легенда. Не стóит злоупотреблять цветной заливкой
и большими маркерами. Здесь требуется использовать здравый
смысл и чувство меры. На рисунке приводится пример оформления графика.
Анализ реальных данных завершается краткими выводами,
сообщающими о результатах, например:
— какие данные были проанализированы;
— какие были найдены аномалии в данных;
23
ВАЛЕНТИН ЮЛЬЕВИЧ АРЬКОВ
Неудачное оформление листа
— какие закономерности были обнаружены.
Рассмотрим пример неудачно скомпонованного листа. Здесь
элементы хаотично разбросаны по листу. Непонятно, что к чему
относится, как связаны графики и таблицы. Лист придётся прокрутить, чтобы увидеть нижний график. Даже сам автор через
пять минут не сможет сообразить, что тут было сделано, в каком
порядке и зачем. В общем, такая работа производит неприятное, неряшливое впечатление.
А вот другой пример оформления — более понятный для читателя и более приятный для глаза. Здесь есть общий заголовок
листа: «Построение гистограммы с помощью надстройки». Все
действия пронумерованы и озаглавлены. Выполнение расчётов
начинается с формулы. Если сделано округление — об этом ясно
сказано. Все результаты на видимой части листа. Читателю
не придётся изменять масштаб или прокручивать лист в поисках
остатков графиков и данных.
Это только пример, и здесь тоже можно найти, что улучшить.
Как говорится, нет предела совершенству. К тому же, каждый
24
АНАЛИЗ РАСПРЕДЕЛЕНИЯ В ЭЛЕКТРОННЫХ ТАБЛИЦАХ
Удачное оформление листа
может сделать по-своему. К примеру, можно не нумеровать каждое действие, а просто расположить их на листе в привычном
порядке — сверху вниз и слева направо. Самое главное — сделать так, чтобы читателю стало понятно, что и как было сделано
и что в результате получилось.
ОГЛАВЛЕНИЕ ОТЧЁТА
Второй лист отчёта — оглавление. В нашем случае это пронумерованный список разделов и ссылки на них. По мере создания новых листов отчёта можно постепенно добавлять ссылки
в оглавление.
Чтобы создать ссылку на соответствующий лист отчёта, выберем в верхнем меню:
Insert — Links — Link
Вставка — Ссылки — Ссылка
Здесь и далее мы будем указывать пункты меню, группы
и кнопки — что в каком порядке нужно пройти. В данном примере мы выбираем пункт верхнего меню Insert. Затем находим
группу кнопок Links. В этой группе нажимаем кнопку Link.
Обычно в группе бывает несколько кнопок.
Появляется диалоговое окно
25
ВАЛЕНТИН ЮЛЬЕВИЧ АРЬКОВ
Вставка ссылки
Insert Hyperlink
Вставка гиперссылки
В этом окне выбираем пункт
Place in This Document
Место в документе.
Выбираем номер листа в разделе
Or select a place in this document
Или выберите место в документе.
Введём название раздела в строке
Text to display
Текст
и нажмём OK.
Оглавление может выглядеть следующим образом.
На каждом листе сделайте ссылку для быстрого возврата
к оглавлению. Можно разместить эту ссылку рядом заголовком
листа в левом верхнем углу окна.
После создания оглавления проверьте работоспособность
всех ссылок.
26
АНАЛИЗ РАСПРЕДЕЛЕНИЯ В ЭЛЕКТРОННЫХ ТАБЛИЦАХ
Настройка ссылки
Пример оглавления
27
ВАЛЕНТИН ЮЛЬЕВИЧ АРЬКОВ
Ссылка на оглавление
28
ВАРИАНТЫ ЗАДАНИЙ
Познакомимся со своим вариантом задания. Ниже приведена таблица с вариантами. Для каждого варианта нужно будет исследовать нормальное и равномерное распределение с указанными параметрами.
Нулевой вариант используется в данном тексте в качестве
примера, для демонстрации методики работы. Студенты выбирают варианты с 1 по 10.
Создайте новый лист в рабочей книге Excel. Присвойте ему
очередной номер. Оформите заголовок листа: Задание. Включи29
ВАЛЕНТИН ЮЛЬЕВИЧ АРЬКОВ
Описание задания
те в оглавление ссылку на этот лист, как описано выше. В дальнейшем каждый новый лист нужно последовательно нумеровать
и добавлять ссылку на него в оглавление.
Разместите на листе номер варианта и все параметры своего
задания. Как и ранее, информация должна быть понятна читателю. Пример приведён на рисунке ниже.
НОРМАЛЬНОЕ РАСПРЕДЕЛЕНИЕ
Форма кривых нормального распределения представлена
ниже.
Форму нормального распределения определяют два параметра:
µ — среднее значение (математическое ожидание);
σ — стандартное отклонение.
График плотности вероятности p (x) симметричный относительно среднего значения. Кривая практически спадает до нуля
при отклонении от среднего на три сигмы. Нарисуйте схематичное изображение кривой плотности вероятности, указав среднее и пределы изменения значений по оси х.
График кумуляты (накопленных частот) F (x) плавно возраста30
АНАЛИЗ РАСПРЕДЕЛЕНИЯ В ЭЛЕКТРОННЫХ ТАБЛИЦАХ
Нормальное распределение
Ключевые точки кумуляты
ет. Кривая проходит через три ключевые точки — см. формулы.
Конечно, это очень приближённое описание формы кривой.
На самом деле, линия доходит до нуля и до единицы только при
бесконечно больших и бесконечно малых значениях. Но нас
сейчас интересует только общая картина.
Нарисуйте схематичное изображение функции распределения, указав среднее и пределы изменения значений по оси х —
в соответствии со своим вариантом задания.
31
ВАЛЕНТИН ЮЛЬЕВИЧ АРЬКОВ
Зарисовка
Пример зарисовки графиков распределения для нулевого
варианта приведён ниже.
Сделайте зарисовки формы распределения на бумажном листе от руки. Здесь не требуется искусство композиции или навык
черчения. Достаточно схематичной зарисовки. В следующем
разделе мы рассмотрим, как вставить зарисовку на лист Excel.
Характеристики нормального распределения определяются
следующим образом — см. формулы.
Оцените характеристики распределения для своего варианта и укажите их на том же листе.
ЗАРИСОВКИ
При выполнении работы студент выполняет схематичную зарисовку в соответствии со своим вариантом задания. Отметим,
что упражнения по рисованию, как и занятия чистописанием,
32
АНАЛИЗ РАСПРЕДЕЛЕНИЯ В ЭЛЕКТРОННЫХ ТАБЛИЦАХ
Характеристики нормального распределения
развивают те способности, которые теряются при использовании
компьютера.
Нам потребуется схематично, приближённо изобразить форму кривых распределения. При этом нужно мысленно представить форму и параметры кривой, чего не происходит при компьютерном построении графика по точкам.
Первым шагом выясняем, как должен выглядеть график
и рисуем его ручкой или карандашом на бумаге. Указываем
ключевые параметры — среднее (по заданию) и размах (три сигмы по заданию).
Фотографируем график на любой сотовый телефон. Обеспечьте хорошее освещение. Избегайте появления лишних теней
на бумаге. Расположите телефон параллельно листу и поближе
к бумаге, чтобы изображение графика заняло весь экран.
Вспышка поможет более равномерно осветить рисунок. Если
вспышка даёт яркое пятно света в середине листа, можно отодвинуть камеру/телефон и сделать снимок с бóльшего расстояния. Потом при редактировании можно будет обрезать края (откадрировать).
Снимок отправляем себе на электронную почту. Скачиваем
файл и переходим к редактированию снимка. Будем использовать бесплатный графический редактор GIMP. Адрес в интернете: www.gimp.org.
Открываем файл в редакторе. Если требуется, поворачиваем
снимок: Layer — Transform — Arbitrary Rotation.
Получаем следующее изображение. Это цветная фотогра33
ВАЛЕНТИН ЮЛЬЕВИЧ АРЬКОВ
Снимок зарисовки
фия. Здесь много чего лишнего. Например, просвечивает изображение с обратной стороны листа. Присутствует текстура
и цвет бумаги.
Переводим изображение в чёрно-белый режим (градации
серого цвета): Image — Mode — Grayscale.
Выделяем область полезного изображения: Tools — Selection
Tools — Rectangle Select.
Обрезаем лишние края: Image — Crop to Selection.
Теперь самое интересное — сделать чёрно-белый рисунок
вместо серого, причём оставить только полезные линии и убрать
все неровности и серый фон бумаги.
Повышаем контраст: Colors — Levels.
На гистограмме в диалоговом окне Levels устанавливаем
уровни чёрного, серого и белого, чтобы оставить белый фон
и чёрные линии. Уровень белого должен быть на левой стороне
большого пика, соответствующего серому фону (бумаге).
Размываем изображение с помощью фильтрации: Filters —
Blur — Gaussian Blur. Настраиваем радиус размывания Blur
Radius и следим за результатом в окне предварительного просмотра. Чтобы увидеть фрагмент размываемого изображения,
придётся его подвинуть мышкой внутри окна предварительного
34
АНАЛИЗ РАСПРЕДЕЛЕНИЯ В ЭЛЕКТРОННЫХ ТАБЛИЦАХ
Повышение контраста
Настройка уровней яркости
просмотра.
После настройки размывания нажимаем ОК и рассматриваем результат на графике.
Может потребоваться несколько раз размывать изображение и повышать контраст, чтобы получить чёрно-белое изображение. Причём с толстыми, хорошо видимыми линиями.
Сохраняем изображение в файл: File — Export As. Укажите
35
ВАЛЕНТИН ЮЛЬЕВИЧ АРЬКОВ
Настройка размывания
Жирные линии
название файла в строке Name. Вставляем готовый файл с изображением в Excel:
Insert — Illustrations — Pictures
Вставка — Иллюстрации — Рисунки
36
АНАЛИЗ РАСПРЕДЕЛЕНИЯ В ЭЛЕКТРОННЫХ ТАБЛИЦАХ
Вставляем зарисовку
РАВНОМЕРНОЕ РАСПРЕДЕЛЕНИЕ
Форма равномерного распределения представлена ниже.
Форма равномерно распределения определяется границами
интервала значений a и b.
Создайте новый лист. Вставьте зарисовку формы распределения для своего варианта задания. Пример зарисовки графиков распределения для нулевого варианта приведён ниже.
Характеристики равномерного распределения определяются
следующим образом — см. формулы.
Оцените характеристики равномерного распределения для
своего варианта и укажите их на том же листе.
37
ВАЛЕНТИН ЮЛЬЕВИЧ АРЬКОВ
Равномерное распределение
Зарисовка
38
АНАЛИЗ РАСПРЕДЕЛЕНИЯ В ЭЛЕКТРОННЫХ ТАБЛИЦАХ
Характеристики равномерного распределения
39
НАДСТРОЙКА
Управление надстройками
При выполнении работы нам понадобится надстройка
Analysis Toolpak
Пакет анализа
Эта надстройка уже встроена в Excel. Требуется только её активировать. Если надстройка ещё не активирована, то в меню
Data
Данные
мы не найдём раздел
Analysis
Анализ
В этом случае придётся активировать надстройку. Для этого
выберем в верхнем меню
File — Options — Add-ins — Manage — Excel Add-ins — Go
Файл — Параметры — Надстройки — Управление –Надстройки Excel — Перейти
Появляется диалоговое окно
Add-ins
40
АНАЛИЗ РАСПРЕДЕЛЕНИЯ В ЭЛЕКТРОННЫХ ТАБЛИЦАХ
Активация надстройки
Надстройки
Ставим галочку в пункте
Analysis Toolpak
Пакет анализа
Нажимаем ОК.
После активации в разделе
Data
Данные
в верхнем меню появится группа
Analysis
Анализ
А внутри этой группы появится кнопка вызова надстройки
Data Analysis
Анализ данных
Теперь открывается возможность вызова надстройки:
Data — Analysis — Data Analysis
Данные — Анализ — Анализ данных
При вызове надстройки появится меню инструментов ана41
ВАЛЕНТИН ЮЛЬЕВИЧ АРЬКОВ
Вызов надстройки
Меню инструментов анализа
лиза
Data Analysis
Анализ данных
Если нам потребуется гистограмма, выбираем пункт
Histogram
Гистограмма
42
ИМИТАЦИОННОЕ
МОДЕЛИРОВАНИЕ
В качестве исходных данных мы будем использовать «случайные» числа. Конечно, это не совсем случайные числа, их называют ПСЕВДОСЛУЧАЙНЫМИ. Они создаются с помощью программы под названием «генератор случайных чисел». Многие
программы позволяют генерировать «случайные» числа и пропускать их через различные модели, чтобы посмотреть на реакцию своей модели.
Однако в имитационном моделировании есть одна особенность. Программные генераторы каждый раз порождают ОДНУ
И ТУ ЖЕ последовательность чисел. Конечно, такое случается,
если не установить другую настройку начального состояния генератора. И это мы с вами тоже увидим.
Мы будем моделировать различные распределения случайных чисел, чтобы потом на этих данных освоить статистические
методы. Для этого «выходные» числа генератора пропускают через различные «фильтры» в виде уравнений. Такой подход называется ИМИТАЦИОННЫМ МОДЕЛИРОВАНИЕМ. Мы строим
модель реального объекта или системы, а зетем пропускаем через эту модель различные входные сигналы, наблюдая за поведением модели и её выходными сигналами.
Иногда в литературе и видеороликах ИМИТАЦИОННОЕ МОДЕЛИРОВАНИЕ называют словом СИМУЛЯЦИЯ. Такое заимствование происходит, когда человек вначале изучает материал
на английском языке, не зная общепринятой отечественной терминологии. Он встречает слово SIMULATION и записывает его
русскими буквами. Это не самый удачный поход к техническому
переводу. В конце концов, на этот случай существуют словари
и коллеги-специалисты. В русском языке слово СИМУЛЯЦИЯ
43
ВАЛЕНТИН ЮЛЬЕВИЧ АРЬКОВ
означает, что здоровый человек притворяется больным и изображает внешние признаки заболевания. С неудачными переводами мы ещё встретимся, и не раз. Рекомендуем относиться
к таким ситуациям с пониманием и сочувствием. И не брать
с них пример.
После освоения методов обработки данных мы возьмём самые что ни на есть реальные данные на сайтах онлайн магазинов или биржевых брокеров. Здесь можно будет увидеть, как
рассмотренные методы работают и насколько полученные результаты отличаются от «красивых», идеальных, приглаженных
учебных примеров. Ещё мы на своём опыте почувствуем неприятности, которые подстерегают тех, кто «тупо жмёт на кнопки»,
не понимая сущности используемых методов.
МОДЕЛИРОВАНИЕ НОРМАЛЬНОГО
РАСПРЕДЕЛЕНИЯ
Для знакомства со стандартными распределениями и статистическим методами смоделируем исходные данные. Генератор
случайных чисел позволяет создать выборку заданного объёма,
сгенерированную по одному из законов распределения в зависимости от варианта задания. Данные будем располагать
в столбцах таблицы. Как мы уже говорили, обработка табличных
данных традиционно ориентирована на работу со столбцами,
чтобы подсчитывать суммы в нижней строке.
Озаглавим первую колонку x. Каждую колонку лучше озаглавить так, чтобы было понятно, где и что находится. Это полезно при автоматическом формировании графиков и при обработке данных. Читателю такой заголовок поможет понять,
что находится в этой колонке. Ну а составителю не помешает
такой заголовок, чтобы вспомнить, что он делал неделю или
месяц назад. К тому же, при защите работы гораздо проще обсуждать с преподавателем использованную методику и полученные результаты.
Вызываем меню инструментов анализа и выбираем генера44
АНАЛИЗ РАСПРЕДЕЛЕНИЯ В ЭЛЕКТРОННЫХ ТАБЛИЦАХ
Вызов генератора
тор случайных чисел:
Data — Analysis — Data Analysis — Random Number
Generation
Данные — Анализ — Анализ данных — Генерация случайных
чисел
Установим необходимые настройки генератора в диалоговом окне
Random Number Generation
Генерация случайных чисел
Нам понадобятся следующие настройки.
Number of Variables
Число переменных
Это количество столбцов, которые будут заполняться случайными числами. Как мы уже говорили, данные в электронной
таблице обычно расположены по столбцам. Нам нужен один
столбец. Вводим 1.
Number of Random Numbers
Число случайных чисел
Здесь задаём объём выборки n. В нашей таблице это коли45
ВАЛЕНТИН ЮЛЬЕВИЧ АРЬКОВ
Настройка генератора
чество строк. В нулевом варианте это 10000.
Distribution — Normal
Распределение — Нормальное
Выбираем нужное распределение из выпадающего списка.
Далее идёт группа настроек
Parameters
Параметры
Это параметры распределения. Для нормального распределения нужно задать среднее значение и сигму.
Mean
Среднее
Задаём среднее значение. Более красивое и грамотное на46
АНАЛИЗ РАСПРЕДЕЛЕНИЯ В ЭЛЕКТРОННЫХ ТАБЛИЦАХ
звание этого параметра — математическое ожидание. Обозначается греческой буквой «мю». В нулевом варианте среднее равно 250.
Standard deviation
Стандартное отклонение
Указываем значение сигмы. Другие названия этого параметра — стандартное отклонение, среднее квадратическое (квадратичное) отклонение, сокращённо с. к. о. Обозначается греческой
буквой «сигма». В нулевом варианте сигма равна 20.
Random Seed
Случайное рассеивание
Вводим любые четыре цифры, например, 1234. Это число
определяет начальное состояние генератора псевдослучайных
чисел. Так можно определить всю последовательность псевдослучайных чисел. Задавая одно и то же значение параметра, мы
каждый раз будем получать один и тот же набор случайных чисел. Поэтому при генерировании новых случайных переменных
используйте другие начальные состояния генератора.
СЛУЧАЙНОЕ РАССЕИВАНИЕ — ещё один пример неудачного
перевода с английского языка. Это название ни о чём не говорит пользователю, да ещё и сбивает с толка. В данном случае
английское слово SEED означает «начальное состояние генератора псевдослучайных чисел». Переводы других терминов тоже
будут «креативными». К сожалению, неудачные переводы путешествуют из одной версии пакета в другую почти без изменений. Это особенность программных продуктов. Программы изменяются так быстро, что разработчики физически не успевают
исправить все недочёты.
Задание. Поэкспериментируйте с начальной настройкой генератора. Определите максимальное количество десятичных
цифр, а затем и максимальное значение этого числа. Попробуйте вводить положительные и отрицательные числа. Сообразите,
сколько бит нужно для кодирования такого числа.
47
ВАЛЕНТИН ЮЛЬЕВИЧ АРЬКОВ
Диапазон для вывода
Далее идёт группа настроек
Output options
Параметры вывода
Указываем, куда вывести столбец случайных чисел. Выбираем вариант
Output Range
Выходной интервал
Здесь нужно указать интервал ячеек для вывода случайных
чисел. Вручную вводить не будем. Достаточно щёлкнуть мышкой
по нужной ячейке. Щёлкаем по кнопке со стрелкой, направленной вверх.
Появляется диалоговое окно Random Number Generation для
выбора диапазона ячеек. В этот момент нужно щёлкнуть первую
ячейку диапазона. Пусть это будет ячейка A3.
Ячейки А1 и А2 уже заняты. Как вы помните, в первой строке у нас должен быть заголовок листа. Затем идёт заголовок
столбца — имя переменной X.
Итак, в качестве выходного интервала указываем только
первую ячейку — весь диапазон указывать не требуется. В результате Excel сам вписывает адрес ячейки: $A$3. Кстати говоря,
значок $ в Excel фиксирует адрес строки или столбца, чтобы он
не изменялся автоматически при копировании формул. Это так
называемый АБСОЛЮТНЫЙ АДРЕС.
После выбора первой ячейки диапазона возвращаемся
48
АНАЛИЗ РАСПРЕДЕЛЕНИЯ В ЭЛЕКТРОННЫХ ТАБЛИЦАХ
Сгенерированные числа
в предыдущее окно, нажав кнопку со стрелкой, направленной
вниз.
Настройка генератора завершена. Нажимаем кнопку ОК
и получаем множество случайных чисел в указанном столбце.
Перейдём в последнюю заполненную строку, нажав комбинацию клавиш Ctrl + ↓. Оказываемся в строке 10002. Возвращаемся в первую ячейку: Ctrl + Home.
Рассмотрим полученные числа поподробнее. Щёлкнем
по ячейке А3 и в окне редактирования формул увидим много
знаков после точки. Или после запятой, если установлен русифицированный пакет. В общем, будет много знаков после десятичного разделителя целой и дробной частей. Чтобы увидеть
много разрядов в самóй ячейке, щёлкнем по ней правой кнопкой мыши и выберем в контекстном меню следующий пункт:
Format Cells
Формат ячеек
Выясняется, что для сгенерированных чисел установлен общий формат вывода на экран:
Format Cells — Number — General
Формат ячеек — Число — Общий
Установим числовой формат вывода:
Format Cells — Number — Number
49
ВАЛЕНТИН ЮЛЬЕВИЧ АРЬКОВ
Количество разрядов
Ширина столбца
Формат ячеек — Число — Числовой
Установим 30 знаков после запятой в разделе
Decimal places
Число десятичных знаков
Так много десятичных разрядов не умещается в ячейку стандартной ширины, и мы видим только строчку значков
#########. Увеличим ширину столбца. Для этого подводим курсор к границе между заголовками столбцов А и В. Когда курсор
меняет свою форму с крестика на двунаправленную стрелку, нажимаем левую кнопку мыши и растягиваем столбец.
Задание. Рассмотрите полученное число. Подсчитайте коли50
АНАЛИЗ РАСПРЕДЕЛЕНИЯ В ЭЛЕКТРОННЫХ ТАБЛИЦАХ
Точность представления
чество разрядов. Определите тип переменной, в которой может
быть такое количество разрядов. В любом языке программирования есть разные типы переменных, и для каждого из них есть
оценки числа десятичных разрядов. Чтобы сориентироваться
в данном вопросе, можно заглянуть в Википедию и узнать про
числа с плавающей запятой.
Особенность генератора из статистической надстройки
в том, что сгенерированные числа записаны именно как числа,
а не как формулы. В дальнейшем эти числа не пересчитываются
и не изменяются. Это важно для наших опытов. Исходные данные не должны изменяться в процессе работы.
МОДЕЛИРОВАНИЕ РАВНОМЕРНОГО
РАСПРЕДЕЛЕНИЯ
На новом листе сгенерируем случайные числа с равномерным распределением.
Вызываем генератор и устанавливаем следующие настройки:
Выбираем тип распределения
Distribution — Uniform
Распределение — Равномерное
В качестве параметров распределения указываем минимальное и максимальное значения — из нашего варианта задания.
Parameters — Between 150 and 190
51
ВАЛЕНТИН ЮЛЬЕВИЧ АРЬКОВ
Настройки генератора
Параметры — Между 150 и 190
Начальное состояние генератора — любое число, не совпадающее с предыдущим состоянием.
Random Seed = 5678
Случайное рассеивание = 5678.
После того, как случайные числа сгенерированы, можно заняться их округлением. Это немного приблизит нас к реальности. В обычной жизни исходные данные не отличаются большой
точностью, даже если они получены из цифровой системы измерения. Например, после оцифровки звука, изображения или
электрических сигналов в какой-нибудь промышленной установке.
К примеру, рост человека — это целое число сантиметров,
а вес — целое число килограммов. Обычно этого достаточно для
работы. Конечно, если у нас есть электронные весы, то можно
измерить вес с точностью до граммов. Округление до целых
52
АНАЛИЗ РАСПРЕДЕЛЕНИЯ В ЭЛЕКТРОННЫХ ТАБЛИЦАХ
Установка жирного шрифта
сделает наши данные более реалистичными.
ОКРУГЛЕНИЕ
Создаём второй столбец, куда будем записывать округлённые значения. Сделаем заголовок для округлённых значений x.
С этой колонкой мы далее будем работать. А чтобы не было путаницы, установим какое-нибудь другое название для первой
колонки сгенерированных чисел, например, x_normal.
Выделим ячейки заголовков столбцов и установим для них
жирный шрифт: Ctrl + B. На всякий случай напомним: B — это
первая буква слова Bold (жирный шрифт). Конечно, это сочетание клавиш запоминать не обязательно. Достаточно будет нажать кнопку В в меню
Home — Font
Главная — Шрифт
Здесь же появится всплывающая подсказка, если навести
курсор на кнопку В, но не нажимать на неё.
Чтобы округлить до целого, проще всего будет использовать
53
ВАЛЕНТИН ЮЛЬЕВИЧ АРЬКОВ
Ввод формулы
функцию именно с таким названием:
INT
ЦЕЛОЕ
Щёлкаем по ячейке В2 и начинаем вводить формулу: =INT.
Напомним, что формулы в Excel начинаются со знака равенства.
Появляется выпадающий список всех функций, названия которых начинаются с букв INT. Дважды щёлкаем нужную строку
списка функций.
Выбрана нужная функция, и в нашей ячейке уже написано
=INT (. Появилась левая круглая скобка и подсказка насчёт аргументов фукции. Пользуясь случаем, можно посмотреть онлайн
справку по данной функции. Для этого щёлкаем по названию
функции в выпадающем списке.
В справке упоминается метод округления round down. Переключаемся на русскй вариант страницы описания. Нажимаем
кнопку English (United States) в левом нижнем углу окна браузера. Появляется список Office.com Worldwide. Выбираем ссылку
Русский (Россия). Читаем описание функции: округляет число
до ближайшего меньшего целого.
Скоро мы увидим, как эту функцию в работе. Закрываем окно браузера и возвращаемся к вводу.
54
АНАЛИЗ РАСПРЕДЕЛЕНИЯ В ЭЛЕКТРОННЫХ ТАБЛИЦАХ
Вызов описания функции
Выбор аргумента
Чтобы выбрать аргумент функции, щёлкаем по соседней
ячейке A3. Адрес ячейки автоматически подставляется в нашу
формулу.
Нажимаем клавишу Enter на клавиатуре и обнаруживаем,
что ввод формулы закончен, в конце формулы появилась правая
круглая скобка, а в ячейке выводится результат работы функции.
После нажатия Enter курсор перемещается на одну ячейку
вниз, в данном случае на В4. Щёлкнем по ячейке В3 и видим
формулу =INT (A2) с строке формул. Ну а в самóй ячейке B3 видим результат округления — число 226.
55
ВАЛЕНТИН ЮЛЬЕВИЧ АРЬКОВ
Результат округления
Аргументы функции
Второй способ получить описание функции — вызвать Мастера функций, нажав кнопку fx слева от строки формул. В окне
аргументов функции можно прочитать её краткое описание.
Чтобы скопировать формулу во все ячейки столбца, используем двойной щелчок по маркеру заполнения. Английское название этого маркера: FILL HANDLE. Это квадратная метка
в правом нижнем углу выбранной ячейки. Иногда его называют
маркером автозаполнения.
56
АНАЛИЗ РАСПРЕДЕЛЕНИЯ В ЭЛЕКТРОННЫХ ТАБЛИЦАХ
Маркер заполнения
Форма курсора
Автоматическое заполнение затронет все ячейки ниже выбранной, для которых заполнены соседние ячейки слева. Для
успешного автозаполнения в левом столбце должен быть заполнен НЕПРЕРЫВНЫЙ диапазон ячеек.
При наведении на маркер заполнения курсор меняет форму
с «белого перекрестия» на «чёрный плюс» — см. рисунок.
Проверим, что автозаполнение охватило весь столбец. Нажмём комбинацию клавиш Ctrl + ↓. Это перемещает курсор
в нижнюю заполненную ячейку столбца. Чтобы вернуться в вернюю ячейку, нажимаем соответственно Ctrl + ↑.
Если посмотреть на результаты работы функции INT, можно
обнаружить, что округление делается «вниз», то есть в сторону
«минус бесконечности». Это не соответствует привычному правилу «меньше 0,5 округляем в меньшую сторону, больше 0,5 —
в бóльшую». Вообще говоря, существует как минимум пять разных методов округления. Мы будем использовать самый при57
ВАЛЕНТИН ЮЛЬЕВИЧ АРЬКОВ
Округление с помощью INT
вычный и традиционный. Другими словами, будем округлять
226,91 до 227, а не до 226.
Поэтому используем функцию округления
ROUND (number, num_digits)
ОКРУГЛ (число; число_разрядов)
Аргументы функции:
number — округляемое число;
num_digits — количество знаков после запятой.
Щёлкаем по ячейке B3 и вводим формулу:
=ROUND (A3,0)
Используем автозаполнение и убеждаемся, что на этот раз
округление сделано правильно:
B3: 226,91 ≈ 227
B4: 200,32 ≈ 200
B5: 244,38 ≈ 244
B6: 237,57 ≈ 238
Проделаем те же действия с равномерно распределёнными
числами — округление, автозаполнение и правильные заголовки.
58
АНАЛИЗ РАСПРЕДЕЛЕНИЯ В ЭЛЕКТРОННЫХ ТАБЛИЦАХ
Округление с помощьюROUND
59
СВОДКА И ГРУППИРОВКА
Для анализа распределения случайной величины мы будем
использовать такие методы статистики, как сводка и группировка. Группировка данных — это деление совокупности на группы
по выбранному признаку. Сводка — это подсчёт итогов по каждой группе и по совокупности в целом.
Результаты сводки и группировки данных представляют
в виде таблиц и графиков. Эти графики позволяют приблизительно оценить форму кривых распределения. Нас будут интересовать два основных графика: гистограмма и кумулята. Мы
займёмся этими графиками в следующих разделах.
ГИСТОГРАММА
Гистограмма — это столбиковый график частот. Это оценка
формы кривой распределения, а точнее функции плотности вероятности.
Основание каждого столбика — интервал значений случайной величины. Высота столбика — частота, то есть количество
попаданий в этот интервал, обычно в процентах. Столбики должны примыкать друг к другу. Между столбиками не должно быть
просветов. В пакете Excel столбики изображаются одинаковой
ширины.
Чтобы построить гистограмму, нужно построить интервалы
значений и подсчитать число попаданий в каждый интервал. Эти
действия называются ГРУППИРОВКА ДАННЫХ. Мы делим все
данные на группы и считаем их количество в каждой группе.
Мы рассмотрим несколько способов построения гистограммы.
60
АНАЛИЗ РАСПРЕДЕЛЕНИЯ В ЭЛЕКТРОННЫХ ТАБЛИЦАХ
Гистограмма и распределение
ГИСТОГРАММА. СТАТИСТИЧЕСКАЯ ДИАГРАММА
Самый простой способ построить гистограмму — использовать вставку готовой статистической диаграммы.
Выделяем столбец случайных чисел. Для этого щёлкаем
по первой ячейке столбца данных (ячейка B3) и нажимаем комбинацию клавиш Shift + Ctrl + ↓. Клавиша Shift при перемещении курсора позволяет выделять ячейки. Комбинация Ctrl + ↓
перемещает курсор в самую нижнюю заполненную ячейку
столбца.
Вставляем график:
Insert — Charts — Insert Statistic Chart — Histogram
Вставка — Диаграммы — Вставить статистическую диаграмму — Гистограмма
В середине экрана появляется график. Теперь его предстоит
правильно расположить и настроить.
Перенесём график на новый лист. Щёлкаем правой кнопкой
по графику и вырезаем его (переносим в буфер обмена), выбрав
пункт
Cut:
Вырезать
Создаём новый лист, нажав кнопку (+)
New Sheet
61
ВАЛЕНТИН ЮЛЬЕВИЧ АРЬКОВ
Вставка гистограммы
Автоматические настройки
62
АНАЛИЗ РАСПРЕДЕЛЕНИЯ В ЭЛЕКТРОННЫХ ТАБЛИЦАХ
Вставка графика
Новый лист
в нижней части окна. Вставляем график, нажав правую кнопку мыши и выбрав пункт
Paste
Вставка
В списке
Paste Options
Параметры вставки
Выбираем вариант вставки из буфера
Use Destination Theme
Использовать конечную тему
Можно поступить проще: вырезать комбинацией клавиш
Ctrl + C, вставить комбинацией Ctrl + V.
Итак, мы вставили график на новый лист. Кроме нас, никто
не знает, что это такое и откуда оно взялось. Поэтому делаем заголовок.
Теперь настроим оформление и параметры графика.
Щёлкаем левой кнопкой мыши по графику и справа обнаруживаем кнопку [+]
Chart Elements
Элементы диаграммы
Нажимаем на эту кнопку и выбираем нужные элементы
оформления. В нашем случае потребуются следующие элементы:
масштаб по осям координат
Axes
63
ВАЛЕНТИН ЮЛЬЕВИЧ АРЬКОВ
Гистограмма на новом листе
Управление элементами графика
Оси
заголовки по осям координат
Axis Titles
64
АНАЛИЗ РАСПРЕДЕЛЕНИЯ В ЭЛЕКТРОННЫХ ТАБЛИЦАХ
Выбор элементов графика
Названия осей
общий заголовок графика
Chart Title
Название диаграммы
линии масштабной сетки на поле графика
Gridlines
Сетка
Отредактируем заголовки по осям: x и n. Установим наклонный жирный шрифт высотой 12 пунктов. Настройки шрифта попрежнему находятся в разделе
Home — Font
Главная — Шрифт
Настроим количество столбцов в гистограмме. Для этого
правой клавишей мыши нажмём на горизонтальную ось графика
и выберем
Format Axis
Формат оси
Второй вариант — двойной щелчок по горизонтальной оси.
В правой части окна появится окно настройки оси
Format Axis
65
ВАЛЕНТИН ЮЛЬЕВИЧ АРЬКОВ
Настройка заголовков по осям
Формат оси
По умолчанию используется автоматический выбор параметров группировки данных:
Axis Options — Bins — Automatic
Параметры оси — Интервалы — Авто
Английское слово Bin буквально означает «корзина». Переводят его по-разному: «карманы», «корзины», «интервалы».
Имеется в виду интервал значений, диапазон значений случайной величины для группировки данных. При построении гистограммы подсчитывается количество попаданий в этот интервал.
Гистограмма — это грубая, экспериментальная оценка формы графика плотности вероятности по реальным данным. Поэтому при настройке гистограммы самое главное — правильно выбрать количество интервалов.
Как подобрать количество интервалов — с этим подходом
лучше всего познакомиться на практике. Выбираем вариант
Number of bins
Количество интервалов
66
АНАЛИЗ РАСПРЕДЕЛЕНИЯ В ЭЛЕКТРОННЫХ ТАБЛИЦАХ
Параметры группировки
Слишком мало интервалов
Вручную вводим числа. Подбираем подходящее, оптимальное количество. Как влияет выбор количества интервалов
на форму гистограммы, показано на следующих трёх рисунках.
Если выбрать слишком мало интервалов, пропадут подробности на графике.
Если взять слишком много интервалов, то станут заметными
67
ВАЛЕНТИН ЮЛЬЕВИЧ АРЬКОВ
Слишком много интервалов
Оптимальное количество интервалов
случайные погрешности, и на их фоне потеряется полезная информация.
Нам нужно найти компромисс: не слишком много и не слишком мало интервалов.
Настроим оформление графика. В соответствии с отечественными и международными стандартами, столбики на гистограмме должны соприкасаться сторонами, прилегать друг к другу. Это объясняется тем, что при группировке данных интервалы
группирования тоже соприкасаются своими границами. На гистограмме границы интервалов превращаются в границы столбиков.
Чтобы установить правильную ширину столбиков, щёлкаем
левой кнопкой по столбикам гистограммы и устанавливаем нулевой зазор между столбиками:
Format Data Series — Series Options — Gap Width — 0%
68
АНАЛИЗ РАСПРЕДЕЛЕНИЯ В ЭЛЕКТРОННЫХ ТАБЛИЦАХ
Зазор между столбиками
Формат ряда данных — Параметры ряда — Боковой зазор — 0%
Теперь настроим изображение столбиков. Слишком много
закрашенных столбиков на графике отвлекает внимание от графика. Убираем заливку столбиков:
Format Data Series — Series Options — Fill & Line — Fill —
No fill
Формат ряда данных — Параметры ряда — Заливка и границы — Заливка — Нет заливки
Очертания столбиков должны изображаться сплошной линией:
Border — Solid Line
Граница — Сплошная линия
Линии должны быть чёрного цвета:
Border — Color — Black
Граница — Цвет — Черный
Установим толщину линий 0,5 пункта:
Border — Width — 0.5 pt
Граница — Ширина — 0,5 пт
Наконец, настроим масштаб по горизонтальной оси. Щёлкаем по горихонтальной оси. Выбираем вкладку
Axis Options
69
ВАЛЕНТИН ЮЛЬЕВИЧ АРЬКОВ
Только линии
Масштаб
Параметры оси
Устанавливаем формат вывода числовых меток на оси:
Format Axis — Axis Options — Number — Category — Number
Decimal places = 0
Формат оси — Параметры оси — Число — Категория — Числовой
Число десятичных знаков = 2
Рассмотрим полученный график. При большой объёме выборки отдельные редкие значения появляются очень далеко
70
АНАЛИЗ РАСПРЕДЕЛЕНИЯ В ЭЛЕКТРОННЫХ ТАБЛИЦАХ
Выход за границы
от среднего значения — гораздо дальше, чем три сигмы. Чтобы
собрать редкие удалённые значения в крайние интервалы, используем дополнительные настройки оси:
Format Axis — Axis Options — Underflow bin / Overflow bin
Формат оси — Параметры оси — Выход за нижнюю / верхнюю границу интервала
После группировки крайних значений получаем два крайних интервала: «меньше 189» и «больше 311». При необходимости корректируем общее число интервалов.
Следующая особенность нашего графика — это форма скобок: круглая скобка для нижней границы и квадратная скобка
для верхней границы интервала:
(250, 254]
Это означает, что нижняя граница не входит в интервал значений, то есть не учитывается при подсчёте количества попаданий случайных чисел в данный интервал. Аналогично работают
остальные функции Excel, которые выполняют группировку данных. Отметим, что такой подсчёт частот полностью соответствует
основным положениям теории вероятностей.
И последнее, что можно отметить в полученной гистограмме: высота столбиков соответствует количеству попаданий
71
ВАЛЕНТИН ЮЛЬЕВИЧ АРЬКОВ
в интервал, что в статистике называется термином ЧАСТОТА
или АБСОЛЮТНАЯ ЧАСТОТА. Для анализа гистограммы более
информативным будет ОТНОСИТЕЛЬНАЯ ЧАСТОТА (в процентах). И такая возможность отсутствует в текущей версии встроенной статистической диаграммы.
Самое главное — графический интерфейс позволяет ознакомиться с инструментом и в диалоге, на ходу выбрать количество
интервалов группировки. Эту настройку мы будем использовать
при построении гистограммы с помощью других инструментов
пакета.
Повторите все описанные выше шаги для выборки с равномерным распределением. Здесь и далее мы проводим свой анализ для обоих наборов исходных данных — с нормальным
и с равномерным распределением.
ГИСТОГРАММА. НАДСТРОЙКА
Второй способ построения гистограммы — функция надстройки
Histogram
Гистограмма
Вызываем эту функцию через верхнее меню:
Data — Analysis — Data Analysis — Histogram
Данные — Анализ — Анализ данных — Гистограмма
Появляется диалоговое окно
Histogram
Гистограмма
Надстройка требует, чтобы мы сами подготовили столбец чисел, которые станут границами интервалов группировки.
Input — Bin Range
Входные данные — Интервал карманов
На этот раз интервалы группировки названы КАРМАНАМИ.
Причём имеются в виду только ВЕРХНИЕ (ПРАВЫЕ) ГРАНИЦЫ
этих интервалов. В роли нижней границы интервала выступает
верхняя граница предыдущего интервала. Эта часть интерфейса
72
АНАЛИЗ РАСПРЕДЕЛЕНИЯ В ЭЛЕКТРОННЫХ ТАБЛИЦАХ
Параметры гистограммы
была разработа гораздо раньше встроенной статистической
диаграммы и, скорее всего, другими людьми. Такой же подход
к заданию границ интервалов встретится нам и при вызове статистической функции группировки.
Закрываем окно параметров гистограммы.
Нам нужно вручную сформировать столбец ВЕРХНИХ (ПРАВЫХ) ГРАНИЦ интервалов группирования. Возьмём постоянную
длину интервала. Попробуем длину, равную 5. Судя по предыдущему графику и по нашим предварительным оценкам, нас будет
интересовать диапазон значений от 190 до 310. Сформируем
два столбца, чтобы легче было работать с нижними и верхними
границами интервалов.
Сделаем заготовку таблицы для границ интервалов. Первый
интервал от 190 до 195, второй — от 195 до 200.
Выделяем две строки таблицы и перетаскиваем маркер заполнения, то есть «растягиваем» таблицу вниз. Удаляем лишние
ячейки.
73
ВАЛЕНТИН ЮЛЬЕВИЧ АРЬКОВ
Заготовка границ
Границы интервалов
Снова вызываем гистограмму в надстройке
Data — Analysis — Data Analysis — Histogram
Данные — Анализ — Анализ данных — Гистограмма
Появляется диалоговое окно
Histogram
Гистограмма
Выбираем диапазон ячеек, где находятся наши исходные
74
АНАЛИЗ РАСПРЕДЕЛЕНИЯ В ЭЛЕКТРОННЫХ ТАБЛИЦАХ
Выбор диапазона
Выбор диапазона
данные:
Input — Input Range
Входные данные — Входной интервал
Нажимаем кнопку выбора диапазона со стрелкой, нарпавленной вверх — см. рисунок.
Появляется окно выбора диапазона.
Переходим на нужный лист нашей рабочей книги и выделяем столбец округлённых данных — вместе с заголовком. В этом
случае имя переменной — заголовок столбца — автоматически
появится в таблицах и на графиках. Поэтому щёлкаем по первой
ячейке столбца B и нажимаем комбинацию клавиш
Ctrl + Shift + ↓, а затем клавишу Enter или кнопку со стрелкой,
направленной вниз. Кроме диапазона адресов указывается название листа, на котором находятся наши данные — см. рисунок.
Здесь 04 — указание на лист с названием 04.
$B$1:$B$10001 — диапазон ячеек на указанном листе
Чтобы использовать заголовок столбца в качестве названия
75
ВАЛЕНТИН ЮЛЬЕВИЧ АРЬКОВ
Выбранный диапазон
Диапазон верхних границ
переменной, поставим галочку в разделе
Labels
Метки
Следующий шаг — выбираем диапазон ячеек, в котором мы
сформировали ВЕРХНИЕ (ПРАВЫЕ) ГРАНИЦЫ интервалов группировки. Не перепутайте, именно верхние границы!
Input — Bin Range
Входные данные — Интервал карманов
Щёлкаем кнопку выбора диапазона и выделяем диапазон
верхних границ — тоже вместе с заголовком.
Аналогично указываем диапазон ячеек для вывода результатов. На самом деле, мы указываем только одну ячейку — левый
верхний угол той области, куда будут выводиться результаты
группировки.
Output options — Output Range
Параметры вывода — Выходной интервал
76
АНАЛИЗ РАСПРЕДЕЛЕНИЯ В ЭЛЕКТРОННЫХ ТАБЛИЦАХ
Настройки функцииГистограмма
Отмечаем ещё две позиции
Накопленные (кумулятивные) относительные частоты:
Cumulative Percentage
Интегральный процент
Автоматическое построение графика по результатам группировки:
Chart Output
Вывод графика
Настройка закончена. Нажимаем OK.
Рассматриваем результаты группировки данных.
Можно заметить, что ширина столбцов осталась стандартной, и длинные заголовки не умещаются в таких ячейках. Настроим ширину столбцов. Для этого наводим курсор на границу
между именами столбцов, и он превращается в указатель границы ячеек (двунаправленную стрелку). Стрелочки влево и вправо
намекают, что эту границу можно передвинуть.
Дважды щёлкаем левой кнопкой мыши, и программа автоматически подстраивает ширину левого из двух соседних столб77
ВАЛЕНТИН ЮЛЬЕВИЧ АРЬКОВ
Результаты группировки
Столбцы разной ширины
цов. В результате ширина столбца меняется так, чтобы всё содержимое всех ячеек данного столбца было видно на экране
и не перекрывалось ячейками справа.
Аналогично настроим ширину остальных «пострадавших»
столбцов. Если слова и числа в столбце короткие, то ширина
столбца может даже уменьшиться.
Рассмотрим полученную таблицу. В ней всего три столбца.
Первый столбец — верхние границы интервалов группировки. В качестве заголовка столбца использован заголовок соответствующего столбца нашей вспомогательной таблицы границ
интервалов верх гр.
Второй столбец — абсолютные частоты, то есть число попаданий в интервал:
78
АНАЛИЗ РАСПРЕДЕЛЕНИЯ В ЭЛЕКТРОННЫХ ТАБЛИЦАХ
Гистограмма и кумулята
Frequency
Частота
Третий столбец — накопленные (кумулятивные) относительные чатоты в процентах:
Cumulative %
Интегральный %
Теперь обратим внимание на график. Здесь есть столбики,
отдалённо напоминающие стандартную гистограмму. Ширину
столбиков придётся дополнительно настроить.
Есть график накопленных частот, который называется КУМУЛЯТА. Про кумуляту мы подробно поговорим чуть позже, когда
будем строить её вручную. Пока примем к сведению, что кумулята — это график накопленных относительных частот в процентах. Кумулята — это оценка формы функции распределения
по результатам группировки данных.
Для каждого графика имеется своя вертикальная ось, потому что числа слишком уж разные. Вертикальная ось слева — для
гистограммы, показывает число единиц, попавших в интервалы.
Масштаб от 0 до 1200. Вертикальная ось справа — для кумуляты; здесь указан масштаб в процентах. Ломаная линия накопленных процентов идёт от 0% до 100%.
Займёмся настройкой гистограммы. Дважды щёлкнем по лю79
ВАЛЕНТИН ЮЛЬЕВИЧ АРЬКОВ
Настройка графика кумуляты
бому столбцу и настроим изображение, как было описано выше:
ширина столбика, заливка, линии, цвета.
Настроим график кумуляты. Кроме линии, здесь присутствуют маркеры для каждой точки:. Чтобы убрать маркеры и оставить только линию, щёлкаем по ней и устанавливаем следующие
настройки:
Сплошная линия на графике:
Format Data Series — Series Options — Fill & Line — Line —
Solid line
Формат ряда данных — Параметры ряда — Заливка и границы — Линия — Сплошная линия
Убираем маркеры точек:
Marker — Marker Options — None
Маркер — Параметры маркера — Нет
Отключаем легенду, и график практически готов.
Chart Elements — Legend
Элементы диаграммы — Легенда
На графике можно обнаружить следующие особенности.
80
АНАЛИЗ РАСПРЕДЕЛЕНИЯ В ЭЛЕКТРОННЫХ ТАБЛИЦАХ
Окончательный вид гистограммы и кумуляты
Появился дополнительный интервал, куда складывают всё,
что не попало в наши интервалы:
More
Ещё
Горизонтальная ось в качестве текстовых меток содержит
верхние границы интервалов группировки, причём эти метки
расположены посередине интервалов. Получается, что значения
накопленных частот привязаны к середине интервала, а не к его
верхней границе.
По сути, здесь нет масштаба по оси Х, а использованы ПОРЯДКОВЫЕ НОМЕРА столбиков и ТЕКСТОВЫЕ ПОДПИСИ под ними — вместо числовых меток. Чтобы это увидеть, щёлкаем правой кнопкой по графику и выбираем пункт
Select Data
Выбрать данные
Появляется диалоговое окно
Select Data Source
Выбор источника данных
Можно видеть два ряда данных в разделе
Legend Entries (Series)
Элементы легенды (ряды)
Первый набор данных — Frequency.
Второй набор данных — Cumulative %.
Кроме того, имеется раздел
81
ВАЛЕНТИН ЮЛЬЕВИЧ АРЬКОВ
Выбор данных
Horizontal (Category) Axis Labels
Подписи горизонтальной оси (категории)
Здесь указаны метки для горизональной оси: 195, 200,
205 — весь столбец верхних границ.
Выбираем ряд данных Frequency и нажимаем кнопку
Edit
Изменить
Появляется диалоговое окно
Edit Series
Изменение ряда
Здесь есть возможность указать только имя ряда
Series Name
Имя ряда
В нашем примере это поле не заполнено.
Сами данные для графика
Series values
Значения
Здесь указан диапазон ячеек и первые несколько значений:
27, 27, 72, 10.
Здесь есть только «игреки», а «иксов» для графика нет. Та же
82
АНАЛИЗ РАСПРЕДЕЛЕНИЯ В ЭЛЕКТРОННЫХ ТАБЛИЦАХ
Данные для графика и метки по горизонтальной оси
Ряд данныхFrequency
картина наблюдается и для графика накопленных частот. В качестве «иксов» на графике использованы ПОРЯДКОВЫЕ НОМЕРА
СТОЛБЦОВ, а по горизонтальной оси выводтся текстовые метки
вместо масштаба.
Чтобы из полученных таблицы и графика сделать что-то
осмысленное и вразумительное, придётся повозиться, и это будет темой следующего раздела.
83
ВАЛЕНТИН ЮЛЬЕВИЧ АРЬКОВ
Копируем лист
ГИСТОГРАММА. ЧИСЛОВЫЕ МЕТКИ
Рассмотрим пример того, как можно улучшить результаты
группировки данных с помощью надстройки и приблизить их
к требованиям стандартов и здравого смысла.
Для начала создадим копию текущего листа, где нахдятся
результаты группировки с помощью надстройки. Напомним, что
в нижней части окна Excel расположены вкладки рабочих листов и средства перехода между листами в пределах рабочей
книги. Щёлкнем по вкладке текущего листа правой кнопкой мыши и выберем пункт
Move or Copy
Переместить или скопировать
Поставим галочку (флажок)
Create a copy
Создать копию
В разделе
Before sheet
перед листом
выберем место для копии листа:
move to end
84
АНАЛИЗ РАСПРЕДЕЛЕНИЯ В ЭЛЕКТРОННЫХ ТАБЛИЦАХ
Параметры копирования
переместить в конец
Нажимаем ОК.
В конце ряда вкладок появится ещё одна, соответствующая
скопированному листу. Двойным щелком по вкладке перейдём
к редактированию и переименуем новый лист.
Добавим к готовой таблице с результатами группировки новые столбцы. Для этого щёлкнем правой кнопкой мыши по названию столбца — в нашем примере это буква С в верхней части
столбца — и выберем пункт
Insert
Вставить
Новый столбец появится СЛЕВА от выбранного.
Скопируем столбец «Нижняя граница интервала» из нашей
вспомогательной таблицы. Для этого выделим диапазон ячеек,
нажмите правую кнопку мыши и выберем
Copy
85
ВАЛЕНТИН ЮЛЬЕВИЧ АРЬКОВ
Добавление столбца
Копировать
или комбинацию клавиш Ctrl + C.
Выберем ячейку, начиная с которой расположится наш новый столбец, нажмём правую кнопку мыши и выберем вариант
вставки — см. рисунок:
Paste
Вставить
или комбинацию клавиш Ctrl + V.
Для построения графика нам потребуется столбец «Середина интервала». Добавим столбец между «ниж гр» и «верх гр»
и озаглавим его «Середина». Для вычисления среднего значения
введём формулу = (D4+F4) /2 и скопируем формулу в остальные
ячейки столбца двойным щелчком по маркеру заполнения.
Перед столбцом накопленных частот Cumulative добавим
столбец для относительных частот. Озаглавим его «n %». Поскольку у нас уже есть кумулята (накопленные частоты), используем простой приём: ОТНОСИТЕЛЬНАЯ ЧАСТОТА — ЭТО РАЗНОСТЬ СОСЕДНИХ ЗНАЧЕНИЙ НАКОПЛЕННОЙ ЧАСТОТЫ. Это
правило основано на теории вероятностей, и звучит оно так.
86
АНАЛИЗ РАСПРЕДЕЛЕНИЯ В ЭЛЕКТРОННЫХ ТАБЛИЦАХ
Копирование диапазона
Вставка из буфера
КУМУЛЯТА — ЭТО ИНТЕГРАЛ ОТ ГИСТОГРАММЫ. Другими
словами, кумулята — это сумма относительных частот нарастающим итогом.
И наоборот.
ГИСТОГРАММА — ЭТО ПРОИЗВОДНАЯ ОТ КУМУЛЯТЫ. Другими словами, относительная частота равна разности соседних
значений кумулятивной (накопленной) относительной частоты.
87
ВАЛЕНТИН ЮЛЬЕВИЧ АРЬКОВ
Относительная частота
В первую ячейку столбца относительных частот копируем
первое значение накопленной частоты (можно считать, что
предыдущая накопленная частота равна нулю). Для этого вводим формулу =I4. Во вторую ячейку вводим формулу для вычисления разности =I5-I4. Затем заполняем остальные ячейки
столбца двойным щелчком по маркеру заполнения.
Построим первый график — гистограмму. Выбираем в верхнем меню
Insert — Charts — Inset Column or Bar Chart — 2-D Column —
Clustered Column
Вставка — Диаграммы — Вставить гистограмму или линейчатую диаграмму — Гистограмма — Гистограмма с группировкой
В середине листа появится незаполненный прямоугольник,
указывающий границы будущего графика.
Выберем данные для построения гистограммы. Щёлкнем
правой кнопкой по пустому прямоугольнику графика и выберем
пункт
Select Data
Выбрать данные
Появляется диалоговое окно
Select Data Source
Выбор источника данных
88
АНАЛИЗ РАСПРЕДЕЛЕНИЯ В ЭЛЕКТРОННЫХ ТАБЛИЦАХ
Столбиковая диаграмма
Выбор данных для графика
89
ВАЛЕНТИН ЮЛЬЕВИЧ АРЬКОВ
Добавление данных для графика
В группе
Legend Entries (Series)
Элементы легенды (ряды)
нажимаем кнопку
Add
Добавить
В диалоговом окне
Edit Series
Изменение ряда
в разделе
Series Values
Значения
выбираем диапазон ячеек накопленных частот. Последнюю
ячейку
More
Ещё
не включаем, чтобы использовать числовой масштаб по горизонтальной оси.
На графике появляется изображение столбиков. Можно видеть, что при выборе данных для столбиковой диаграммы нам
даже не предлагают ввести координаты по горизонтальной оси.
На диаграмме под каждым столбиком просто указан его порядковый номер. Это и есть масштаб по горизонтальной оси — середина столбика соответствует номеру столбца.
90
АНАЛИЗ РАСПРЕДЕЛЕНИЯ В ЭЛЕКТРОННЫХ ТАБЛИЦАХ
Выбор относительных частот
Столбиковая диаграмма
Для указания масштаба по горизонтальной оси есть два пути.
Первый вариант: метки на столбиковой диаграмме соответствуют серединам интервалов (среднему значению между нижней и верхней границами интервала). Примерно так происходит
при построении гистограммы с помощью надстройки (правда,
там выводится верхняя граница). На таком графике можно делать расчёты, поскольку есть масштаб.
Второй вариант: указывать интервал группировки (нижнюю
и верхнюю границы). Так делается при построении гистограммы
91
ВАЛЕНТИН ЮЛЬЕВИЧ АРЬКОВ
Выбор меток
с помощью готового статистического графика. На такой график
приятно посмотреть, но использовать такой масштаб не очень
удобно — придётся ориентироваться на границы интервалов
вместо масштаба.
В обоих случаях это будут текстовые метки.
Рассмотрим первый вариант. Установим в качестве меток середины интервалов. В далоговом окне
Select Data Source
Выбор источника данных
в разделе
Horizontal (Category) Axis Labels
Подписи горизонтальной оси (категории)
нажмём
Edit
Изменить
В диалоговом окне
Axis Labels
Подписи оси
выберем диапазон ячеек
Axis label range
Диапазон подписей оси
Выделяем столбец середин интервалов и нажимаем OK.
На графике появляются нужные метки.
92
АНАЛИЗ РАСПРЕДЕЛЕНИЯ В ЭЛЕКТРОННЫХ ТАБЛИЦАХ
Середины интервалов
Убираем заголовок графика
Chart Elements — Chart Title
Элементы диаграммы — Название диаграммы
Настраиваем ширину столбиков, цвет и заливку — как описано выше.
Настроим масштаб по вертикальной оси. Можно видеть, что
числа здесь указаны с точностью до сотых долей процента.
Упростим картину и оставим только целые значения процентов.
Дважды щёлкнем по вертикальной оси. В окне
Format Axis
Формат оси
установим настройку:
Axis Options — Number — Decimal places = 0.
Параметры оси — Число — Число десятичных знаков = 0
По вертикальной оси остались красивые круглые числа.
Для дальнейшего украшения диаграммы настроим отображение наших меток. Дважды щёлкнем по горизонтальной оси.
В меню
Format Axis
93
ВАЛЕНТИН ЮЛЬЕВИЧ АРЬКОВ
Масштаб
Формат оси
выберем вкладку
Axis Options
Параметры оси
Установим вывод текстовых меток через одну:
Labels — Interval between labels — Specify interval unit = 2
Подписи — Интервал между подписями — Единица измерения интервала = 2
С такой настройкой текстовых меток будет поменьше. Они
будут выводиться через одну.
Метки по-прежнему располагаются под своими столбиками,
но теперь на них стало приятнее смотреть. Не считая, конечно,
дробной части.
Уберём вывод дробной части в наших метках. Зададим числовые метки и настроим вывод целой части числа:
Format Axis — Axis Options — Number
Формат оси — Параметры оси — Число
Category — Number
Категория — Числовой
Decimal places = 0
Число десятичных знаков = 0
После такой настройки метки выводятся в виде целых чисел.
94
АНАЛИЗ РАСПРЕДЕЛЕНИЯ В ЭЛЕКТРОННЫХ ТАБЛИЦАХ
Прореживание меток
Прореженные метки
95
ВАЛЕНТИН ЮЛЬЕВИЧ АРЬКОВ
Округление меток
Целочисленные метки
Конечно, эти числа не совсем «красивые», но на них уже можно
ориентироваться. В идеале масштаб должен быть оформлен
в таком стиле: 230 — 240 — 250.
96
АНАЛИЗ РАСПРЕДЕЛЕНИЯ В ЭЛЕКТРОННЫХ ТАБЛИЦАХ
Изменение размеров
ГИСТОГРАММА. ИНТЕРВАЛЬНЫЕ МЕТКИ
Построим второй вариант гистограммы и укажем интервалы
группировки в качестве меток. Для начала скопируем предыдущую гистограмму и вставим этот график под первым: Ctrl + C,
Ctrl + V. Настроим высоту графиков, что уместить их на одном
листе в пределах видимой части экрана. Для этого передвинем
нижнюю границу рамки графика.
Сформируем метки в виде интервалов — в стиле меток
на нашей первой гистограмме, построенной с помощью статистической диаграммы. Для начала подготовим место для них.
Вставим новый столбец перед столбцом Frequency и назовём
его Интервал. Отрегулируем ширину столбца, чтобы название
умещалось целиком.
Каждая метка будет строкой символов. Будем объединять
части нашей текстовой метки с помощью символа & (амперсанд). Этот символ часто используется для обозначения логической операции «И», а также для объединения текстовых строк.
Вот пример формулы для первого интервала, границы которого записаны в ячейках D4 и F4, — см. рисунок.
В этой формуле знак амперсанда объединяет следующие части нашей метки:
97
ВАЛЕНТИН ЮЛЬЕВИЧ АРЬКОВ
Текстовая метка
( — открывающая круглая скобка
D4 — нижняя граница
.. — две точки
F4 — верхняя граница
] — закрывающая квадратная скобка
В пакете Excel для обозначения текстовых строк используются прямые кавычки. При работе в текстовом редакторе после автозамены могут появиться другие виды кавычек. Поэтому лучше
вводить формулу в Excel, а не копировать её из редактора текста или файла книги.
Пример полученной метки для первого интервала:
(190..195]. Как и раньше, круглая скобка означает, что нижняя
граница не включается в интервал, а квадратная скобка — что
верхняя граница включается.
Метка готова, и она нас устраивает. Копируем её в остальные элементы колонки двойным щелчком по маркеру заполнения. Удаляем лишнюю ячейку
More
Ещё
Зададим для графика наш столбец интервальных меток:
Select Data — Horizontal (Category) Axis Labels — Edit
Выбрать данные — Подписи горизонтальной оси (категории) — Изменить
Можно видеть, что такие текстовые метки больше подходят
98
АНАЛИЗ РАСПРЕДЕЛЕНИЯ В ЭЛЕКТРОННЫХ ТАБЛИЦАХ
Готовые метки интервалов
Выбор меток
для украшения диаграммы. А вот использовать их в качестве
масштаба будет гораздо труднее — по сравнению с не очень
красивыми, но зато точными числами из предыдущего варианта.
99
ВАЛЕНТИН ЮЛЬЕВИЧ АРЬКОВ
КУМУЛЯТА
Теперь построим кумуляту — график накопленных относительных частот. Расположим его под гистограммой.
Кумулята — это экспериментальная оценка формы графика
функции распределения. Теоретическая кривая будет красивой
и гладкой — мы познакомились с ней в начале работы, обсуждая
свой вариант задания. Экспериментальная оценка — ломаная
линия, да ещё и с погрешностями. Эти случайные ошибки вызваны ограниченным, не бесконечным объёмом выборки. В любом
случае, эти графики начинаются в нуле и постепенно растут
до 100%.
Напомним, что значения накопленных частот должны быть
привязаны к верхним границам интервалов — в соответствии
со стандартами и здравым смыслом. Идея в том, что накопленная частота накапливается именно к концу интервала, а не к середине.
Построим график в виде ломаной линии:
Insert — Charts — Insert Scatter (X, Y) or Bubble Chart
Вставка — Диаграммы — Вставить точечную (X, Y) или пузырьковую диаграмму
Выбираем тип графика
Scatter — Scatter with Straight Lines
Точечная — Точечная с прямыми отрезками
Это просто ломаная линия без маркеров точек.
Выбираем данные для графика:
Select Data — Select Data Source — Legend Entries
(Series) — Add
Выбрать данные — Выбор источника данных — Элементы
легенды (ряды) — Добавить
В окне
Edit Series
Изменение ряда
выбираем следующие данные.
Столбец «иксов» — верхние границы:
100
АНАЛИЗ РАСПРЕДЕЛЕНИЯ В ЭЛЕКТРОННЫХ ТАБЛИЦАХ
Вставка графика Y (X)
Series X Values
Значения Х
Столбец «игреков» — накопленные частоты:
Series Y Values
Значения Y
Убираем заголовок диаграммы:
Chart Elements — Chart Title
Элементы диаграммы — Название диаграммы
Настраиваем цвет линии на графике.
Format Data Series — Series options — Fill & Line — Line
Формат ряда данных –Параметры ряда — Заливка и границы — Линия
Line — Solid line
101
ВАЛЕНТИН ЮЛЬЕВИЧ АРЬКОВ
Ломаная линия
Линия — Сплошная линия
Color — Black
Цвет — Чёрный
Width = 0.5 pt
Ширина — 0,5 пт
Если отрезков много, то ломаная линия выглядит как гладкая
102
АНАЛИЗ РАСПРЕДЕЛЕНИЯ В ЭЛЕКТРОННЫХ ТАБЛИЦАХ
Кумулята
кривая.
Настроим числовые метки на вертикальной оси, чтобы выводились целые числа:
Format Axis — Axis Options — Number — Decimal places — 0
Формат оси — Параметры оси — Число — Число десятичных
знаков — 0
Установим диапазоны значений по осям.
Вертикальная ось — метки в процентах, а границы диапазона — числа. Поэтому пределы изменения будут от 0 до 1:
Category — Percentage
Категория — Процентный
Axis Options — Bounds
Параметры оси — Границы
Minimum — 0
Минимум — 0
103
ВАЛЕНТИН ЮЛЬЕВИЧ АРЬКОВ
Целочисленные метки
Кумулята
Maximum — 1
Максимум — 1
Горизонтальная ось — в соответствии с интервалами группировки — от 190 до 310.
Подгоняем размеры графика и размещаем его под гисто104
АНАЛИЗ РАСПРЕДЕЛЕНИЯ В ЭЛЕКТРОННЫХ ТАБЛИЦАХ
Размер диаграммы
граммой. Можно сделать это вручную.
Если захочется особой точности, поработаем через меню параметров графика (числа условные).
—
Chart
Options
—
Format
Chart
Area
Size & Properties — Size
Формат области диаграммы — Параметры диаграммы —
Размер и свойства — Размер
Height — 1.8 in
Высота — 7,62 см
Width — 5.3 in
Ширина — 12,7 см
В английской версии пакета размеры измеряются в дюймах.
В русской версии — в сантиметрах. Можем установить точные
значения размеров вручную.
Окончательно совмещаем маштаб гистограммы и кумуляты:
начало первого интервала 190, конец последнего интервала
310. Положения этих двух меток на обоих графиках должны
совпадать.
Проблемы с масштабом решаем так. Значение 190 находит105
ВАЛЕНТИН ЮЛЬЕВИЧ АРЬКОВ
Гистограмма и кумулята
ся в начале интервала, обозначенного 193. Значение 310 находится в конце интервала, следующего за 303.
ГРУППИРОВКА. ФУНКЦИЯ FREQUENCY
Следующий способ группировки — это подсчёт количества
попаданий в интервалы с помощью формул и функций.
Создадим новый лист и скопируем сюда вспомогательную
табличку с нижними и верхними границами интервалов группировки из предыдущего раздела.
Добавим в нашу таблицу новые столбцы:
— Середина интервала
— Частота
— Относительная частота
— Кумулята
Сделаем заголовки для каждого столбца. Для наглядности
вставим новую строку под заголовком и укажем в ней условные
106
АНАЛИЗ РАСПРЕДЕЛЕНИЯ В ЭЛЕКТРОННЫХ ТАБЛИЦАХ
Заголовки таблицы
обозначения столбцов.
Заполним столбец со средними значениями, как описано
выше.
Будем использовать функцию
FREQUENCY (data_array, bins_array)
ЧАСТОТА (массив_данных; массив_интервалов)
data_array — диапазон ячеек исходных данных (выборки)
bins_array — диапазон верхних (правых) границ интервалов
группировки
Это функция массива, и вызывать её нужно будет так, как мы
уже описывади выше:
— ввести формулу в левую верхнюю ячейку диапазона
— выделить весь диапазон ячеек
— нажать F2
— нажать Ctrl + Shift + Enter.
Введём следующую формулу в первую ячейку столбца Частота:
=FREQUENCY (
Вызовем мастера функций, нажав кнопку fx слева от строки
формул.
Мастер функций предлагает ввести аргументы в диалоговом окне
Function Arguments
Аргументы функции
Щёлкнем по строчке
Data_array
107
ВАЛЕНТИН ЮЛЬЕВИЧ АРЬКОВ
Вызов мастера функций
Аргументы функции
Массив_данных
Перейдём на лист с исходными данными и выделим диапазон ячеек A2:A10001.
Щёлкнем по строчке
Bins_array
Массив_интервалов
Перейдём на последний лист и выделим диапазон ячеек
с верхними границами интервалов группировки. В нашем примере это будет B6:B29.
108
АНАЛИЗ РАСПРЕДЕЛЕНИЯ В ЭЛЕКТРОННЫХ ТАБЛИЦАХ
Аргументы функции
Формула массива в фигурных скобках
Нажимаем OK.
Наша формула появилась в одной ячейке. Теперь выделяем
весь диапазон ячеек, где будут подсчитываться частоты. Нажимаем
клавишу
F2,
а
затем
комбинацию
клавиш
Ctrl + Shift + Enter.
Во всех ячейках диапазона появились результаты расчётов — частота попадания в интервалы. В строке формул можно
увидеть, как изменилась наша формула:
{=FREQUENCY (’04»! A2:A10001,B6:B29)}
Фигурные скобки вокруг формулы указывают, что мы имеем
дело с формулой массива.
Подсчитаем общее количество значений, попавших в наши
109
ВАЛЕНТИН ЮЛЬЕВИЧ АРЬКОВ
Кнопка экспресс-анализа
интервалы. Рядом с ячейкой, предназначенной для суммы напишем ВСЕГО. Выделим диапазон ячеек с частотами. Справа внизу
от выделенного диапазона появляется кнопка экспресс-анализа — см. рисунок:
Quick Analysis
Быстрый анализ
Нажимаем кнопку
Quick Analysis
Быстрый анализ
Выбираем вкладку
Totals
Итоги
Нажимаем кнопку
Sum
Сумма
Проверим, что записано в итоговой ячейке. Щёлкнем
по ячейке с итоговой суммой и обратим внимание на строку
формул. В ячейке D30 находится вызов функции вычисления
суммы:
=SUM (D6:D29)
=СУММ (D6:D29)
110
АНАЛИЗ РАСПРЕДЕЛЕНИЯ В ЭЛЕКТРОННЫХ ТАБЛИЦАХ
Подсчёт суммы
Формула суммы
Вычислим относительные частоты. Формула для первого
значения относительной частоты такая:
=D6/$D$30
Чтобы зафиксировать адрес, при вводе формулы можно выбрать ячейку и нажать клавишу F4. Символ $ будет подставлен
автоматически перед адресами строки и столбца. Теперь это АБСОЛЮТНЫЕ АДРЕСА, которые изменяются при копировании
формулы в другие ячейки.
Настроим формат ячейки. Правой кнопкой мыши вызываем
конртекстное меню и выбираем пункт
Format Cells
Формат ячеек
111
ВАЛЕНТИН ЮЛЬЕВИЧ АРЬКОВ
Процентный формат
В диалоговом окне
Format Cells
Формат ячеек
настраиваем формат:
Number — Category — Percentage
Число — Числовые форматы — Процентный
Подсчитаем остальные относительные частоты. Двойным
щелчком по маркеру заполнения копируем формулу в остальные ячейки столбца.
Подсчитаем накопленные относительные частоты. Выделяем
столбец относительных честот. Нажимаем кнопку экспресс-анализа. Выбираем вкладку
Totals
Итоги
Пролистаем список функций вправо и нажмём кнопку под112
АНАЛИЗ РАСПРЕДЕЛЕНИЯ В ЭЛЕКТРОННЫХ ТАБЛИЦАХ
Подсчёт итогов
Суммы нарастающим итогом
счёта суммы нарастающим итогом ПО СТОЛБЦУ
Running Total
Нарастающий итог
Перед нами две кнопки подсчёта суммы нарастающим итогом — по строке и по столбцу. На изображении кнопок показаны
строка (голубым цветом) и столбец (оранжевым цветом) — см.
рисунок.
Нас интересует работа со столбцом. Если навести курсор
на кнопку суммы нарастающим итогом, на экране выводится результат. Если результат нас устраивает, нажимаем на эту кнопку.
В столбце Кумулята появились накопленные частоты. Проверим, как они вычисляются. Выберем любую ячейку в этом столбце и рассмотрим формулу в строке формул:
113
ВАЛЕНТИН ЮЛЬЕВИЧ АРЬКОВ
ВызовRunning Total
Формула кумуляты
=SUM ($E$6:E6)
Это сумма содержимого ячеек, начиная с первой относительной частоты.
На этом мы заканчиваем наши расчёты и переходим к построению графиков.
Начинаем с относительных частот. Как мы уже убедились,
столбиковые диаграммы в Excel имеют один недостаток: координаты по горизонтальной оси — порядковый номер столбика,
114
АНАЛИЗ РАСПРЕДЕЛЕНИЯ В ЭЛЕКТРОННЫХ ТАБЛИЦАХ
а не середина интервала группировки.
Чтобы использовать на графике значения случайной величины, построим второй вид графика относительных частот под названием ПОЛИГОН. Это ломаная линия. Координаты по оси
«икс» — середины интервалов, координаты по «игрек» — относительные частоты.
Строим полигон точно так же, как мы строили кумуляту
в предыдущем разделе. Под полигоном строим кумуляту —
по верхним границам интервалов. Настраиваем размеры и вид
обеих диаграмм.
ГИСТОГРАММА. ФУНКЦИЯ COUNTIF
Задание. Самостоятельно постройте гистограмму c использованием функции
COUNTIF (range, criteria)
СЧЁТЕСЛИ (диапазон; критерий)
115
ВАЛЕНТИН ЮЛЬЕВИЧ АРЬКОВ
Полигон и кумулята
116
СРАВНЕНИЕ РАСПРЕДЕЛЕНИЯ
С ТЕОРЕТИЧЕСКИМ
Сравним построенные графики распределения с теорией
в соответствии с вариантом задания.
Начинаем с кумуляты. Вычислим теоретические значения
функции распределения. Добавляем новый столбец и озаглавим
его Функция распределения F (x). Для теоретических расчётов
используем статистическую функцию
NORM. DIST (x, mean, standard_dev, cumulative)
НОРМ. РАСП (x; среднее; стандартное_откл; интегральная)
x — значение случайной величины
mean — среднее значение
standard_dev — стандартное отклонение
cumulative — выбор графика распределения:
0 — функция плотности вероятности;
1 — функция распределения
Для вычисления теоретических значений функции распределения для нашего варианта задания вводим следующую формулу:
=NORM. DIST (C5,250,20,1).
Копируем формулу в остальные ячейки столбца.
Для сравнения фактического распределения с теоретическим наложим второй график на кумуляту. Щёлкаем правой
кнопкой и выбираем
Select Data
Выбрать данные
В окне
Select Data Source
Выбор источника данных
в группе
117
ВАЛЕНТИН ЮЛЬЕВИЧ АРЬКОВ
Legend Entries (Series)
Элементы легенды (ряды)
нажимаем кнопку
Add
Добавить
Данные для второго графика: «иксы» — верхние границы
интервалов, «игреки» — теоретические значения функции распределения.
Щёлкаем по линии и настраиваем её тип и цвет:
Format Data Series — Series Options — Fill & Line — Line
Формат ряда данных — Параметры ряда — Заливка и границы — Линия
Solid line
Сплошная линия
Color — Black
Цвет –Чёрный
Width — 1 pt
Ширина — 1 пт
Dash type — Dash
Тип штриха — Штрих
Графики очень похожи друг на друга, поскольку мы заранее
точно знаем закон распределения.
Теперь займёмся полигоном. Определим теоретические значения относительных частот как разность соседних значений
функции распределения. Создадим новый столбец и озаглавим
его Относительная частота ΔF (x).
Чтобы ввести значок «дельта», выберем в верхнем меню
Insert — Symbols — Symbol
Вставка — Символы — Символ
Первое значение относительной частоты копируем из соседней ячейки функции распределения. Остальные значения — раз118
АНАЛИЗ РАСПРЕДЕЛЕНИЯ В ЭЛЕКТРОННЫХ ТАБЛИЦАХ
Настройка типа и цвета линии
ность текущего и предыдущего значений функции распределения.
Накладываем относительные частоты на полигон и настраиваем цвет и тип линии — чёрный пунктир.
На графиках наблюдается небольшое различие — чуть
больше, чем в случае с кумулятой. Это случайная погрешность,
связанная с ограниченным объёмом выборки. Разница между
кумулятой и функцией распределения не так заметна, потому
119
ВАЛЕНТИН ЮЛЬЕВИЧ АРЬКОВ
Кумулята и функция распределения
Вставка символа
120
АНАЛИЗ РАСПРЕДЕЛЕНИЯ В ЭЛЕКТРОННЫХ ТАБЛИЦАХ
Относительная частота
Полигон и распределение
что при вычислении кумуляты происходит суммирование,
и случайные ошибки разного знака могут частично компенсировать друг друга.
Задание повышенной сложности. Нанесите на один график
гистограмму и кривую плотности вероятности, используя общий
масштаб по осям. Это должны быть два набора данных для од121
ВАЛЕНТИН ЮЛЬЕВИЧ АРЬКОВ
Копирование графика в буфер
ной диаграммы. Надеемся что графики будут похожи.
СРАВНЕНИЕ ГРАФИКОВ
Сравним графики, полученные разными способами.
По очереди скопируем готовые графики в буфер и вставим
их на новом листе. Для копирования в буфер Щёлкнем правой
кнопкой по графику и выберем в контекстном меню пункт
Copy
Копировать
На новом листе нажимаем правую кнопку мыши и нажимаем кнопку варианта вставки
Paste Options — Picture
Параметры вставки — Рисунок
Расположите все рисунки на одном листе.
Укажите использованные инструменты.
Сделайте выводы о трудоёмкости использования инструментов и качестве результатов.
122
АНАЛИЗ РАСПРЕДЕЛЕНИЯ В ЭЛЕКТРОННЫХ ТАБЛИЦАХ
Вставка рисунка из буфера
123
ОПИСАТЕЛЬНАЯ СТАТИСТИКА
Описательная статистика (английское название — Descriptive
Statistics) — это описание того набора данных, который был доступен для обработки. Сюда входит, прежде всего, вычисление
статистических показателей. Как и в предыдущих разделах, мы
будем знакомиться с этим инструментом на практике и попутно
объясним смысл результатов.
Собранные для обработки данные обычно называют ВЫБОРКОЙ или «выборочной совокупностью». Такое название подчёркивает, что это только часть всего множества данных. Другими словами, мы взяли небольшую часть того, что существует.
Или того, что могло бы существовать.
Показатели, которые мы будем определять по выборке, олписывают её основные свойства.
Первое и самое важное свойство случайной величины — это
ЦЕНТРАЛЬНАЯ ТЕНДЕНЦИЯ, то есть главное значение, вокруг
которого разбросаны данные. Для определения центральной
тенденции используют среднее значение и другие характеристики.
Второе по важности свойство — это разнообразие значений,
РАЗБРОС вокруг центрального значения. Здесь используют дисперсию, стандартное отклонение, размах и многие другие характеристики.
Многие показатели сообщают нам о дополнительных особенностях распределения, например, насколько кривая симметрична и похожа ли она на нормальное распределение.
Как и в случае с графиками, мы познакомимся с несколькими способами работы и сравним результаты между собой.
124
АНАЛИЗ РАСПРЕДЕЛЕНИЯ В ЭЛЕКТРОННЫХ ТАБЛИЦАХ
Вызов модуля описательной статистики
ПОКАЗАТЕЛИ. НАДСТРОЙКА
Самый простой способ оценить статистические показатели — это вызвать готовую процедуру с помощью надстройки
анализа данных.
Создаём новый лист и вызываем надстройку.
Data — Analysis — Data Analysis — Descriptive Statistics
Данные — Анализ — Анализ данных — Описательная статистика
В диалоговом окне
Descriptive Statistics
Описательная статистика
укажем расположение исходных данных и некоторе настройки, необходимые для проведения анализа.
В разделе
Input
Входные данные
указываем диапазон ячеек с исходными данными:
Input Range
Входной интервал
Указываем, что данные расположены по столбцам,
125
ВАЛЕНТИН ЮЛЬЕВИЧ АРЬКОВ
а не по строкам
Grouped by Columns
Расположение данных в столбцах
Отмечаем пункт
Labels in First Row
Метки в первой строке
Это означает, что в первой ячейаке столбца указано имя переменной. Оно будет выводиться в итоговой таблице статистических показателей.
Теперь настроим раздел
Output options
Параметры вывода
Указываем, куда выводить результаты анализа:
Output Range
Выходной интервал
Щёлкаем ячейку на новом листе.
Отмечаем пункт
Summary Statistics
Итоговая статистика
Нас интересует вычисление статистических показателей.
Есть и другие, более продвинутые варианты анализа — мы их
пока не рассматриваем.
Нажимаем ОК и получаем итоговую таблицу. Настраиваем
ширину столбцов.
Теперь нужно разобраться, что находится в таблице. Для начала приведём более-менее грамотные названия показателей
на русском языке.
Нам предстоит сравнить показатели, вычисленные разными
способами. Для этого скопируем полученную таблицу на новый
лист. Добавим столбец русских названий показателей.
Теперь вставим столбец теоретических значений. У нас есть
вариант задания с теоретическими значениями параметров распределения. В нашем примере мы разбираем нулевой вариант
задания. Так что мы можем оценить некоторые показатели исходя из теоретических свойств нормального распределения.
126
АНАЛИЗ РАСПРЕДЕЛЕНИЯ В ЭЛЕКТРОННЫХ ТАБЛИЦАХ
Статистические показатели
Mean (Среднее значение) — среднее арифметическое исходных значений — см. формулу.
Для нашего варианта среднее задано равным 250.
Standard Error (Стандартная ошибка) — погрешность оценки
среднего значения по выборке. В данной работе не используем.
Sample Variance (Выборочная дисперсия) — рассчитывается
по формуле «деление на n — 1» — см. формулу.
Для нашего варианта дисперсия равна квадрату «сигмы»:
D = 400
Standard Deviation (Стандартное отклонение) — показатель
разброса вокруг среднего значения. Определяется как квадратный корень из дисперсии. Другие названия: «сигма», среднее
квадратическое отклонение (с.к.о.) — см. формулу.
Для нашего варианта сигма задана равной 20.
Kurtosis (Эксцесс) — характеристика «островершинности»
127
ВАЛЕНТИН ЮЛЬЕВИЧ АРЬКОВ
распределения. Показывает, насколько острой или плоской является вершины кривой распределения.
Для нормального распределения эксцесс равен
Е=1
Skewness (Асимметрия) — показатель несимметричности
кривой распределения.
Для нормального распределения асимметрия равна
А=0
Range (Размах вариации) — диапазон значений от минимального до максимального значений, разность максимального
и минимального значений:
R = max (x) — min (x)
Minimum (Минимальное значение)
Maximum (Максимальное значение)
Возможный разброс значений оценим по «правилу трёх
сигм»: среднее плюс-минус три сигмы:
128
АНАЛИЗ РАСПРЕДЕЛЕНИЯ В ЭЛЕКТРОННЫХ ТАБЛИЦАХ
Названия показателей
Расчётные формулы
129
ВАЛЕНТИН ЮЛЬЕВИЧ АРЬКОВ
min = 250 — 3*20 = 190
max = 250 +3*20 = 310
Range (Размах)
R = max — min = 310 — 190 = 120
Sum (Сумма значений)
В нашем варианте сумма значений теоретически должна
быть равна произведению среднего на объём выборки — см.
формулу.
Чтобы понять, почему именно так, — вспомните формулу
для вычисления среднего арифметического.
Count (Количество значений)
объём выборки n.
ПРАВИЛО ТРЁХ СИГМ
«Правило трёх сигм» на самом деле очень приблизительное. Оно даёт хорошее приближение только для определённого объёма выборки. Конечно, есть теория, которая предлагает
красивую многоэтажную формулу для распределения показателя размаха вариации. Мы поступим попроще и пойдём путём
практического знакомства.
Нас интересует, как размах значений зависит от объёма выборки. Чем больше выборка, тем больше шанс, что может появиться очень редкое значение, которое сильно отклонится
от среднего. Гораздо дальше, чем на три сигмы.
Попробуем оценить зависимость размаха от объёма выборки. Используем нормальное распределение с нашими параметрами среднего и сигмы. Сгенерируем выборку размером в миллион значений. Первое, что мы обнаруживаем, — ограничение
встроенного генератора случайных чисел надстройки Excel:
Integer is not valid. Миллион чисел сгенерировать в надстройке
не удаётся.
Попробуем сгенерировать хотя бы десять тысяч чисел.
На этот раз попытка удалась. Вычислим размах и выразим его
в сигмах.
130
АНАЛИЗ РАСПРЕДЕЛЕНИЯ В ЭЛЕКТРОННЫХ ТАБЛИЦАХ
Размах в сигмах
Размах и объём выборки
Построим график: объём выборки — размах в сигмах.
Рассмотрим начало графика поподробнее. Для этого используем логарифмический масштаб. Вместо объёма выборки используем его логарифм. Вставим новый столбец и вычислим
lg (n). Здесь нам пригодится функция LOG10.
На графике видно несколько ступенек. Скорее всего, это вызвано недостаточным качеством псевдослучайных чисел. Тем
131
ВАЛЕНТИН ЮЛЬЕВИЧ АРЬКОВ
Логарифмический масштаб
не менее, общая картина просматривается.
При выборке 10 размах равен трём сигмам. При выборке
100 размах 6 сигм. При выборке 10 000 размах равен 13 сигм.
Пользуясь случаем, проверим качество другого генератора
случайных чисел Excel. Создадим новый лист и повторим наш
эксперимент. Используем метод преобразования — возьмём
равномерное распределение и пропустим его через обратное
нормальное распределение.
Функция
RAND ()
СЛЧИС ()
позволяет сгенерировать случайное число с равномерным
распределением в интервале от 0 до 1. Аргументов у функции нет.
Чтобы из равномерного распределения получить нормальное, вызываем функцию NORM.INV. Формат вызова:
=NORM.INV (probability, mean, standard_dev)
=НОРМ. ОБР (вероятность; среднее; стандартное_откл)
Функция работает по принципу x (p). Это обратное преобра132
АНАЛИЗ РАСПРЕДЕЛЕНИЯ В ЭЛЕКТРОННЫХ ТАБЛИЦАХ
Размах в сигмах
зование для функции распределения p (x).
probability — вероятность. В нашем случае это равномерно
распределённая величина.
mean — среднее. В нашем примере это 250.
standard_dev — с.к. о. В нашем варианте это 20.
Таким образом, вызываем функция со следующими параметрами
=NORM.INV (B2,250,20)
Используем логарифмический масштаб, как в предыдущем
варианте.
Особенность функции генератора случайных чисел в том,
что он генерирует новые числа (пересчитывает значение функции) при каждом сохранении файла. Попробуем сохранить файл
несколько раз. Сделаем копию графиков и вставим их как рисунки на новый лист.
Графики немного отличаются друг от друга. Но при этом общая картина зависимости сохраняется. Чем больше выборка,
тем больше размах.
Подведём итоги эксперимента. Правило трёх сигм хорошо
работает для выборки объёмом в несколько сотен единиц. Для
133
ВАЛЕНТИН ЮЛЬЕВИЧ АРЬКОВ
Запуски генератора
инженерной работы этого достаточно. А вот если взять хорошую,
большую выборку, то размах может вырасти.
ПОКАЗАТЕЛИ. ФУНКЦИИ
Многие статистические показатели можно получить с помощью функций Excel.
Добавим столбец Формулы к нашей таблице показателей.
Для каждой функции указываем диапазон ячеек исходной выборки. Добавим строки для новых функций.
Среднее значение:
AVERAGE
СРЗНАЧ
Генеральная дисперсия:
VAR. P
ДИСПP
Выборочная дисперсия:
VAR. S
ДИСП
134
АНАЛИЗ РАСПРЕДЕЛЕНИЯ В ЭЛЕКТРОННЫХ ТАБЛИЦАХ
Генеральное стандартное отклонение:
STDEV. P
СТАНДОТКЛОНP
Выборочное стандартное отклонение:
STDEV. S
СТАНДОТКЛОН
Максимальное значение
MAX
МАКС
Минимальное значение
MIN
МАКС
Размах вариации — разность максимального и минимального значений: =F14-F13.
Коэффициент асимметрии:
SKEW
СКОС
Коэффицииент эксцесса:
KURT
ЭКСЦЕСС
Среднее линейное отклонение:
AVEDEV
СРОТКЛ
Объем выборки:
COUNT
СЧЕТ
135
ВАЛЕНТИН ЮЛЬЕВИЧ АРЬКОВ
Медиана:
MEDIAN
МЕДИАНА
Мода:
MODE
МОДА
Сумма:
SUM
СУММ
Здесь нужно дать небольшой комментарий про генеральные
и выборочные характеристики. Генеральные показатели относятся к генеральной совокупности. Это всё множество значений.
Можно даже скачать: бесконечное множество. Здесь расчёты делают по формуле «деление на n». Генеральная совокупность поанглийски называется POPULATION — буквально «население
страны». Поэтому в названии функций ставится английская буква P. Она же случайно перекочевала в русское название соответствующих функций.
Выборочные показатели относятся к выборочной совокупности. Это выборка значений из генеральной совокупности. Здесь
расчёты делают по формуле «деление на n — 1». Выборка поанглийски называется SAMPLE — «образец, проба, замер, выборка». Поэтому в названии функций есть буква S. В русском переводе эта буква потерялась, что немного сбивает с толку. Так
что следите за названиями и за смыслом.
«Минус один» в знаменателе — это поправка на ограниченный объём выборки. Подробности объясняются в курсе математической статистики. Для нас важно одно: при небольшой выборке эта разница будет заметной, и нам нужно использовать
деление на n — 1.
Сравните дисперсию и сигму, найденные с помощью надстройки, с выборочными и генеральными показателями. Сделайте вывод о том, какие показатели вычисляет надстройка.
136
АНАЛИЗ РАСПРЕДЕЛЕНИЯ В ЭЛЕКТРОННЫХ ТАБЛИЦАХ
Сделаем ещё одно замечание для общего понимания. В английском языке есть два названия для среднего значения: MEAN
и AVERAGE. В надстройке используется слово MEAN, а в названиях функций AVERAGE. За этим тоже придётся следить, чтобы
не запутаться. Скорее всего, разные модули программы разрабатывали разные специалисты и в разное время. Потому и появились разные названия для одного и того же показателя
в разных частях одного и того же пакета программ.
ПОКАЗАТЕЛИ. ФОРМУЛЫ
Многие показатели можно рассчитать с помощью формул
почти вручную. В таблице приводим формулы расчётов для основных статистических показателей.
Скопируем столбец исходной выборки и вставим его на новый лист. При вставке из буфера выбираем вариант
Values
Значения
Это позволит работать с числами и не использовать формулы, которые ссылаются на данные другого листа.
Для вычислений нам понадобится разность текущего и среднего значений. Придётся возвести эти разности во вторую, третью и четвёртую степени. Организуем вспомогательную таблицу
для расчётов, как показано ниже. В нижней строке таблице подсчитаем суммы по столбцам.
Вычисление суммы можно вызвать, выделив столбец чисел
и нажав кнопку экспресс-анализа, как мы уже проделали
в предыдущих разделах.
Для вычисления линейного отклонения нам нужно будет
взять модуль разности, другими словами — абсолютное значение. Для этого нам пригодится функция
ABS
Используем найденные суммы и определяем значения показателей.
Для вычисления относительных коэффициентов вариации
137
ВАЛЕНТИН ЮЛЬЕВИЧ АРЬКОВ
Вставка значений из буфера
138
АНАЛИЗ РАСПРЕДЕЛЕНИЯ В ЭЛЕКТРОННЫХ ТАБЛИЦАХ
Вычисление показателей
и осцилляции можно не умножать не 100%, а установить формат
вывода в процентах. В этом случае на экране появится знак процента. Это будет более наглядно.
Format Cells — Number — Percentage
Формат ячеек — Число — Процентный
Сравним значения показателей, полученные разными способами. Для этого скопируем их в буфер обмена и вставим в общую таблицу — как значения.
Реальные данные
Мы разобрались с основными приёмами работы на смоде139
ВАЛЕНТИН ЮЛЬЕВИЧ АРЬКОВ
Сравнение значений показателей
лированных, идеальных данных. Теперь попробуем взять в работу реальные данные.
Мы будем использовать данные о котировках — ценах
на акции на фондовом рынке. Основные торги на сегодняшний
день по большей части происходят на Московской бирже. Адрес
в интернет:
MOEX.COM
Есть разные варианты загрузки биржевых данных. Мы будем
использовать сайт компании «Финам». Здесь всё достаточно
удобно и понятно.
Заходим на сайт finam.ru. Переходим в раздел Теханализ.
Выбираем вкладку Экспорт котировок. Затем настраиваем вывод информации в файл, как показано на рисунке. После этого
нажимаем кнопку Получить файл и сохраняем файл на компьютере.
Полученный файл имеет расширение названия *.TXT. Содержимое файла можно изучить в приложении
Notepad
Блокнот
Загрузим полученный файл в Excel. Выбираем в верхнем
140
АНАЛИЗ РАСПРЕДЕЛЕНИЯ В ЭЛЕКТРОННЫХ ТАБЛИЦАХ
Настройка экспорта котировок
Файл с котировками
меню:
File — Open — Browse
Файл –Открыть — Обзор
В диалоговом окне
Open
Открытие документа
выбираем
Text Files
Текстовые файлы
В окне Мастера импорта текстовых файлов
Text Import Wizard — Step 1 of 3
Мастер текстов (импорт) — шаг 1 из 3
устанавливаем
My data has headers
141
ВАЛЕНТИН ЮЛЬЕВИЧ АРЬКОВ
Открытие текстового файла
Мои данные содержат заголовки
Нажимаем кнопку
Next
Далее
На следующем экране
Step 2 of 4
шаг 2 из 3
убеждаемся, что наши данные разделены на столбцы. При
необходимости настраиваем поле
Delimeters
Символом-разделителем является
Уже просматривается будущая таблица с данными. Нажимаем кнопку
Next
Далее
На третьем шаги импорта настраиваем формат представления даты. В разделе предварительного просмотра
Data preview
Образец разбора данных
щёлкаем по первому столбцу.
Устанавливаем формат даты:
Column Data Format — Date — YMD
142
АНАЛИЗ РАСПРЕДЕЛЕНИЯ В ЭЛЕКТРОННЫХ ТАБЛИЦАХ
Импорт файла с заголовками
Импорт файла с заголовками
143
ВАЛЕНТИН ЮЛЬЕВИЧ АРЬКОВ
Предварительный просмотр таблицы
Формат данных столбца — Дата — ГМД
В нашем случае формат даты
YMD (Year — Month — Day)
ГМД (Год — Месяц — День)
При необходимости можно установить дополнительную настройку, нажав кнопку
Advanced
Подробнее
В окне
Advanced Text Import Settings
Дополнительная настройка импорта текста
можно выбрать разделитель целой и дробной частей
Decimal separator
Разделитель целой и дробной части
В нашем случае в роли разделителя выступает точка. После
настройки нажимаем ОК и
Finish
Готово
После импорта данных убедимся в том, что загрузка прошла
без ошибок.
На что обращаем внимание? Дата в первом столбце распознана и выводится на экран в формате даты. В нашем примере
144
АНАЛИЗ РАСПРЕДЕЛЕНИЯ В ЭЛЕКТРОННЫХ ТАБЛИЦАХ
Формат даты
Десятичный разделитель
145
ВАЛЕНТИН ЮЛЬЕВИЧ АРЬКОВ
Загруженные данные
Выравнивание
это запись даты в американском стиле MM/DD/YYYY.
Числа распознаны как числа и выводятся на экран как числа. Они прижаты к правому краю ячейки. Десятичный разделитель соответствует настройкам компьютера. В нашем случае
разделитель — ТОЧКА, потому что используется англоязычная
версия Excel. Для русскоязычной версии разделитель при выводе на экран — ЗАПЯТАЯ.
На рисунке ниже приводится пример выравнивания текста
и чисел в англоязычной версии пакета. По умолчанию текст прижат влево, число — вправо. Текстовые заголовки в нашем примере тоже по умолчанию прижаты влево. Число с запятой распознано как текст, число с точкой — как число.
Мы загрузили данные. Теперь обсудим, что же в этих данных
содержится.
DATE — Дата торгов
TIME — Время торгов (начало торгового периода)
OPEN — Цена открытия (на начало периода)
146
АНАЛИЗ РАСПРЕДЕЛЕНИЯ В ЭЛЕКТРОННЫХ ТАБЛИЦАХ
База расчёта MOEX10
HIGH — Максимальная цена за период
LOW — Минимальная цена за период
CLOSE — Цена закрытия (на конец периода)
VOLUME — Объём торгов (количество ценных бумаг, сменивших владельца за период)
В данной работе мы изучим объёмы торгов и построим графики распределения значений объёмов.
В качестве варианта задания будем использовать список десяти 10 акций крупнейших российских компаний Индекса ММВБ10. Новое название: Индекс МосБиржи 10, MOEX10. Выберите акцию, расположенную в списке индекса на месте с номером,
соответствующим номеру вашего варианта.
Список акций для расчёта индекса называется Базой расчёта. С последним вариантом списка можно ознакомиться на сайте
Мосбиржи.
Загрузите дневные котировки выбранной акции за последний год. Проведите анализ распределения и определите основные статистические показатели — как описано выше.
В отчёте опишите использованные данные, чтобы это было
понятно для читателя. Используйте три ключевых вопроса — как
147
ВАЛЕНТИН ЮЛЬЕВИЧ АРЬКОВ
в названии популярной телепередачи «Что? Где? Когда?». Применительно к нашей работе это означает ответы на следующие
вопросы:
— Что это за данные?
— Что это за события или объекты?
— Где эти данные были взяты, с какого адреса?
— Где происходили сами события?
— Когда эти данные были получены?
— Когда происходили сами события?
Как видим, эти три вопроса касаются как реальных данных,
так и самих событий, которые эти данные описывают. И то,
и другое важно.
Чтобы оценить «масштаб трагедии», представьте себе сообщение про «курс валюты» без указания места событий. Читателю останется только догадываться, где и у кого наблюдался этот
самый курс валюты:
— Центральный Банк
— Валютная секция Московской Биржи
— Усть-Колымский кооперативный банк
— ФОРЕКС-кухня без лицензии ЦБ
— Знакомый спекулянт на колхозном рынке
— На каком-то сайте в интернете, точно не помню
К тому же, автор работы через месяц даже сам не вспомнит,
ЧТО, ГДЕ и КОГДА он скачивал в два часа ночи между дискотекой и утренними занятиями. Ну а если работу делали втроёмвпятером, то и отвечать за работу будет некому.
148
ЗАКЛЮЧЕНИЕ
В данной работе мы познакомились с двумя стандартными
распределениями, а также научились строить статистические
графики: гистограмму, полигон и кумуляту.
Как мы убедились, настройка графиков — занятие долгое
и кропотливое. В следующих работах вы сможете проделать эти
действия много раз.
Попутно мы освоили некоторые полезные приёмы, например, научились быстро заполнять столбец формулами и немного
поработали с массивами.
Мы рассмотрели вычисление основных статистических показателей и узнали, что существует два варианта расчётов: генеральные и выборочные дисперсии и сигмы.
Чтобы выполнить различные действия, в пакете Excel есть
несколько способов, и мы с ними познакомились. Эти навыки
пригодятся нам в следующих работах.
149
СЛЕДУЮЩИЕ ВЫПУСКИ
В этом выпуске мы рассмотрели методы анализа распределения с помощью сводки и группировки данных, а также статистических показателей.
В следующих выпусках мы рассмотрим основные разделы
статистики и бизнес-аналитики.
Выпуск 2. Корреляция и регрессия. Статистическое изучение
взаимосвязи. Соответствующий раздел предмета: «Взаимосвязь
явлений», «Фондовые индексы». Мы узнаем, что прямую линию
можно провести через любое количество точек, если делать это
«в среднем». А ещё нам предстоит выяснить, как связаны между
собой различные отрасли экономики — если посмотреть на них
глазами Московской биржи.
Выпуск 3. Динамика. Компоненты рядов динамики. Скользящие средние. Уравнение и линия тренда. Соответствующий раздел предмета: «Динамика». Здесь мы рассмотрим составные части динамики (изменения во времени) и биржевые графики,
на которых наносят общую тенденцию (тренд).
Выпуск 4. Сводные таблицы. Соответствующий раздел предмета: «Бизнес-аналитика». Это одновременно и самый простой,
и самый сложный раздел, потому что настройка таблиц делается
визуально, через меню, а внутри спрятаны уже изученные статистические методы: сводка и группировка, показатели, взаимосвязь, динамика и т. д. Снаружи мы в конечном счёте увидим
«приборную панель» руководителя предприятия — такую же, как
приборная панель автомобиля.
Как и данном выпуске, каждый метод обработки данных мы
будем рассматривать вначале на смоделированных данных,
а затем с использованием реальных данных из интернет.
150
БЛАГОДАРНОСТИ
Автор выражает глубокую признательность студентам, участвовавшим в подготовке данного текста.
Следующие студенты активно помогали в проработке материала и составлении чернового варианта:
— Корнеева Мария
— Кострюкова Анна
— Токарева Татьяна
— Муслимов Роберт
В тестировании учебных материалов, выявлении упущенных
моментов и оценке трудоёмкости участвовали следующие студенты:
— Яковлева Виктория
— Исхаков Радмир
— Халиков Ильшат
— Мурадян Гарик
— Мухаметьянова Ольга
— Хайретдинова Ирина
— Макаров Владислав
— Макрушин Константин
— Портнов Владислав
В рамках проекта тестировщики общались с составителями,
и после каждого очередного исправления материал становился
всё более проработанным.
Такое разделение труда позволило автору сосредоточиться
на творческой части работы и увидеть картину в целом, не отвлекаясь на текущие вопросы.
Попутно обнаружилось, насколько большой поток информации требуется обрабатывать для текущей координации проекта.
Так что в следующий раз нам дополнительно потребуется куратор, который освоит управление проектом.
151
ОБРАТНАЯ СВЯЗЬ
Автор будет рад получить отзывы и пожелания читателей,
которые смогут добраться до конца учебного пособия. Или хотя бы до середины. Форма обратной связи находится на сайте
издательства Ridero на странице книги.
В любом тексте могут встречаться опечатки и неточности.
Здесь полезно посмотреть на текст со стороны.
Кроме того, могут потребоваться уточнения и дополнения.
Если автору какое-то действие знакомо и очевидно, то для читателя могут остаться неясности и логические пропуски. Здесь тоже важна обратная связь.
Естественно, при большом количестве писем будет невозможно ответить каждому лично. Однако, все послания будут
прочитаны и пожелания будут учтены.
На прощание ещё раз напомним, что данный выпуск предназначен прежде всего для изучения материала и освоения навыков работы в Excel через выполнение описанных действий.
Поэтому пошаговое руководство составлено достаточно детально и подробно. Но жизнь покажет, что ещё можно улучшить.
Можно сказать, что мы переходим к этапу бета-тестирования
материала силами читателей.
152
ПОСЛЕСЛОВИЕ
Учебное пособие предназначено для освоения статистических методов и не нацелено на рекламу конкретного программного продукта или его производителя.
Если накопится достаточное количество пожеланий от читателей, можно выпустить аналогичное пособие для другой платформы, например, Libre Office + Linux или МойОфис + ГосЛинукс. Последняя комбинация может оказаться очень актуальной
в свете последних тенденций по импортозамещению.
Автор открыт к сотрудничеству с заинтересованными сторонами в вопросах совершенствования программных продуктов, составления технической документации и технического перевода.
153
ОГЛАВЛЕНИЕ
Предисловие
Введение
Электронные таблицы
Электронный отчёт
Сохранение файла
Титульный лист
Оформление отчёта
Оглавление отчёта
Варианты заданий
Нормальное распределение
Зарисовки
Равномерное распределение
Надстройка
Имитационное моделирование
Моделирование нормального распределения
Моделирование равномерного распределения
Округление
Сводка и группировка
Гистограмма
Гистограмма. Статистическая диаграмма
Гистограмма. Надстройка
Гистограмма. Числовые метки
Гистограмма. Интервальные метки
Кумулята
Группировка. Функция FREQUENCY
Гистограмма. Функция COUNTIF
Сравнение распределения с теоретическим
Сравнение графиков
Описательная статистика
Показатели. Надстройка
Правило трёх сигм
Показатели. Функции
Показатели. Формулы
3
5
6
8
9
18
21
25
29
30
32
37
40
43
44
51
53
60
60
61
72
84
97
100
106
115
117
122
124
125
130
134
137
Заключение
Следующие выпуски
Благодарности
Обратная связь
Послесловие
149
150
151
152
153
Валентин Юльевич Арьков
Анализ распределения в электронных таблицах
Учебное пособие
Создано в интеллектуальной издательской системе Ridero