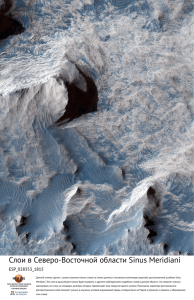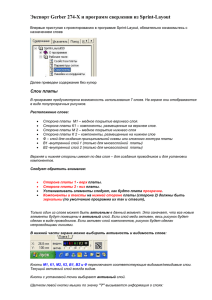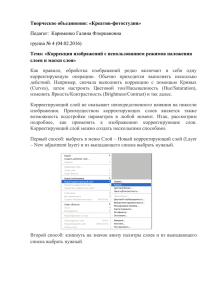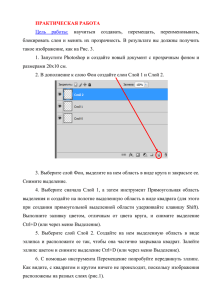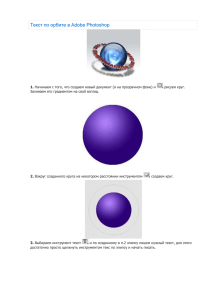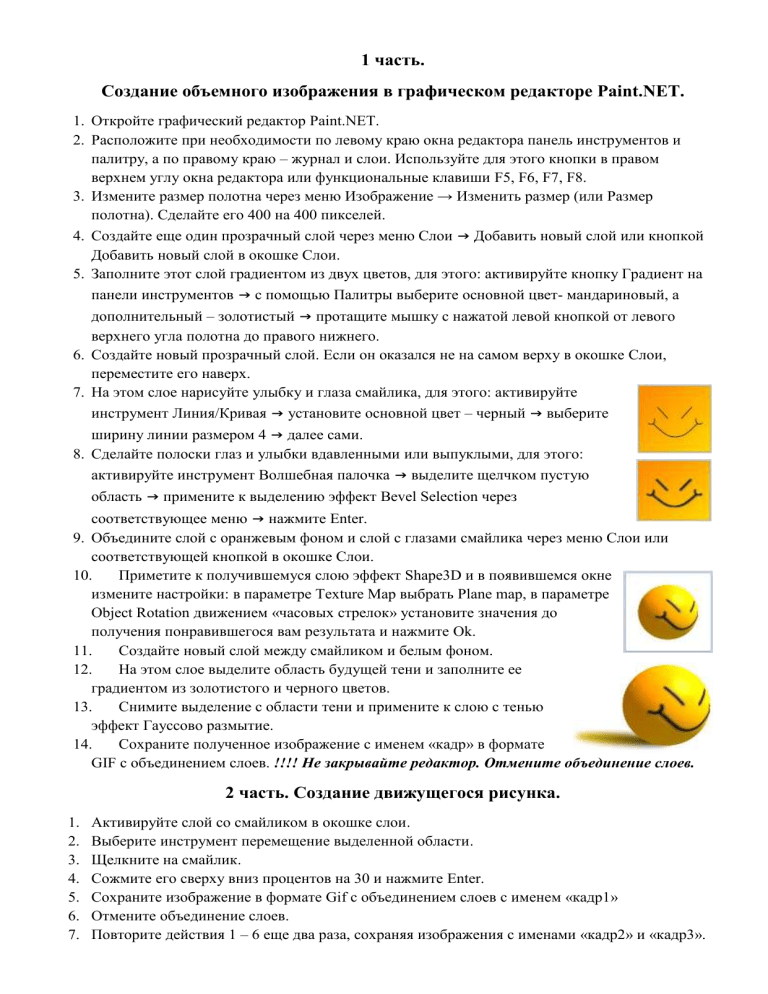
1 часть. Создание объемного изображения в графическом редакторе Paint.NET. 1. Откройте графический редактор Paint.NET. 2. Расположите при необходимости по левому краю окна редактора панель инструментов и палитру, а по правому краю – журнал и слои. Используйте для этого кнопки в правом верхнем углу окна редактора или функциональные клавиши F5, F6, F7, F8. 3. Измените размер полотна через меню Изображение → Изменить размер (или Размер полотна). Сделайте его 400 на 400 пикселей. 4. Создайте еще один прозрачный слой через меню Слои → Добавить новый слой или кнопкой Добавить новый слой в окошке Слои. 5. Заполните этот слой градиентом из двух цветов, для этого: активируйте кнопку Градиент на панели инструментов → с помощью Палитры выберите основной цвет- мандариновый, а дополнительный – золотистый → протащите мышку с нажатой левой кнопкой от левого верхнего угла полотна до правого нижнего. 6. Создайте новый прозрачный слой. Если он оказался не на самом верху в окошке Слои, переместите его наверх. 7. На этом слое нарисуйте улыбку и глаза смайлика, для этого: активируйте инструмент Линия/Кривая → установите основной цвет – черный → выберите ширину линии размером 4 → далее сами. 8. Сделайте полоски глаз и улыбки вдавленными или выпуклыми, для этого: активируйте инструмент Волшебная палочка → выделите щелчком пустую область → примените к выделению эффект Bevel Selection через соответствующее меню → нажмите Enter. 9. Объедините слой с оранжевым фоном и слой с глазами смайлика через меню Слои или соответствующей кнопкой в окошке Слои. 10. Приметите к получившемуся слою эффект Shape3D и в появившемся окне измените настройки: в параметре Texture Map выбрать Plane map, в параметре Object Rotation движением «часовых стрелок» установите значения до получения понравившегося вам результата и нажмите Ok. 11. Создайте новый слой между смайликом и белым фоном. 12. На этом слое выделите область будущей тени и заполните ее градиентом из золотистого и черного цветов. 13. Снимите выделение с области тени и примените к слою с тенью эффект Гауссово размытие. 14. Сохраните полученное изображение с именем «кадр» в формате GIF с объединением слоев. !!!! Не закрывайте редактор. Отмените объединение слоев. 2 часть. Создание движущегося рисунка. 1. 2. 3. 4. 5. 6. 7. Активируйте слой со смайликом в окошке слои. Выберите инструмент перемещение выделенной области. Щелкните на смайлик. Сожмите его сверху вниз процентов на 30 и нажмите Enter. Сохраните изображение в формате Gif c объединением слоев с именем «кадр1» Отмените объединение слоев. Повторите действия 1 – 6 еще два раза, сохраняя изображения с именами «кадр2» и «кадр3». В результате у вас сохранено четыре кадра. 8. Активируйте слой со смайликом в окошке слои. 9. Выберите инструмент перемещение выделенной области. 10. Растяните смайлик до нормального размера (как в рисунке с именем «кадр»). 11. Поднимите смайлик процентов на 20 и нажмите Enter. 12. Сохраните изображение в формате Gif c объединением слоев с именем «кадр4». 13. Отмените объединение слоев. 14. Активируйте слой со смайликом в окошке слои. 15. Выберите инструмент перемещение выделенной области. 16. Поднимите смайлик процентов на 20 и нажмите Enter. 17. Сохраните изображение в формате Gif c объединением слоев с именем «кадр5». 18. Отмените объединение слоев 19. Повторите действия 14 –18 еще раз, сохраняя рисунок с именем «кадр6». 20. Закройте редактор без сохранения. В результате у вас сохранено семь кадров. один в результате выполнения первой части работы и и шесть в результате выполнения второй части. 21. Запустите утилиту UnFREEz из папки Сетевая вашего компьютера. 22. Откройте окно с сохраненными смайликами. 23. Расположите окно со смайликами и окно с утилитой рядом. 24. Перетащите все рисунки со смайликами (их 7 штук) в окошко утилиты. 25. Нажмите кнопку Make Animated GIF, укажите место сохранения будущей «гифки», нажмите сохранить. 26. Откройте «гифку» с помощью приложение фотографии.