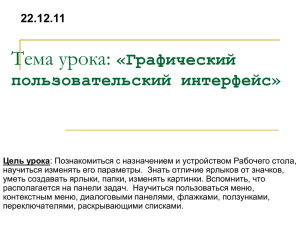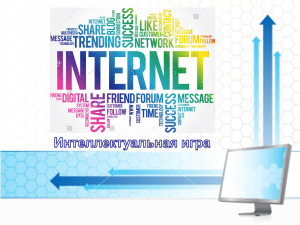Интерфейс WINDOWS Дорогой друг! Сегодня на уроке ты узнаешь о том…, Как управлять программой: • Переход к следующему слайду • Переход к предыдущему слайду • Проверь себя (переход к тестовому заданию) • Переход в главное меню Windows - это окна в мир ПК: Для миллионов людей во всем мире Windows означает сегодня намного больше, чем просто английское слово «окна». Windows – это операционная система, предоставляющая пользователю удобный способ общения с устройствами ПК. Самое большое достоинство Windows – дружелюбность ее внешнего вида и простота освоения. Интуитивно понятный интерфейс Windows помогает, не вникая в тонкости процессов, происходящих внутри компьютера, решить практически любую задачу, стоящую перед пользователем. Столь же легки в работе десятки тысяч прикладных программ, созданных для Windows. С Windows легко проявить свою индивидуальность, настраивая компьютер согласно своему вкусу и решаемым задачам. Из операционных систем Windows наибольшей популярностью пользуется Windows XP. На сегодняшний день это самая совершенная операционная система для ПК. Windows XP выпускается в двух вариантах – Professional и Home Edition. Итак, с чего же начать? Рабочий стол Главное меню Панель задач Другие компоненты интерфейса Windows Работа с окном Windows Рабочий стол После того, как операционная система Windows загружена, на экране монитора вы увидите стандартный графический интерфейс. Основными компонентами графического интерфейса Windows являются: Рабочий стол, Панель задач, пиктограммы (значки) и ярлыки. Кроме того, в Windows помимо стандартного можно использовать Web-интерфейс, в котором используется активный рабочий стол. Рабочий стол При разработке интерфейса Windows решалась задача максимально облегчить работу малоопытного пользователя, но в то же время предоставить в распоряжение опытных пользователей оптимальный набор инструментов. Это своего рода виртуальный письменный стол, на котором можно поддерживать порядок, но можно и не делать этого – все, как в реальной жизни. Поэтому такой виртуальный письменный стол и называют Рабочим столом. Рабочий стол В Windows на Рабочем столе располагаются пиктограммы и ярлыки. С их помощью можно мгновенно получить доступ к соответствующим программам, приложениям, папкам или документам. Рабочий стол постоянно находится перед глазами пользователя (если он конечно не закрыт окном какого-нибудь приложения), поэтому расположенные на нем пиктограммы и ярлыки всегда доступны. Любая расположенная на Рабочем столе пиктограмма (или ярлык) может быть удалена с него. Исключение из этого правила составляют лишь пиктограммы, созданные операционной системой при инсталляции: Мой компьютер, Сетевое окружение, Корзина. Рабочий стол С помощью пиктограмм Мой компьютер и Сетевое окружение можно получить доступ к выделенным для совместного использования в сети запоминающим устройствам и принтерам. Перетаскивая значки, соответствующие файлам и папкам, на пиктограмму Корзина, можно быстро удалять их. Кроме того, Корзина позволяет восстанавливать удаленные документы. На Рабочий стол можно добавлять любые значки и ссылки на установленные программы в любом количестве, а также создавать папки и файлы. Рабочий стол Поместить на Рабочий стол пиктограмму очень просто, если использовать метод Drag and Drop. Чтобы создать на Рабочем столе ярлык приложения или пиктограмму документа, надо найти с помощью программы Проводник нужный файл или документ и перетащить его пиктограмму на Рабочий стол. После этого на рабочем столе появится пиктограмма или ярлык (в зависимости от того, какой файл вы перетаскивали — исполняемый или какой-либо другой). пиктограмма ярлык Рабочий стол По умолчанию в нижней части Рабочего стола отображается Панель задач. Щелкнув на кнопке Пуск Панели задач, можно отрыть Главное меню. Панель задач и Главное меню позволяют быстро выполнять 95% действий, которые обычно приходится предпринимать пользователю в Windows. Итак… 1. Windows – это операционная система, предоставляющая пользователю удобный способ общения с устройствами ПК. 2. Основными компонентами графического интерфейса Windows являются: Рабочий стол, Панель задач, пиктограммы (значки) и ярлыки. 3. Интерфейс Windows - это виртуальный письменный стол; его называют Рабочим столом. 5. Поместить на Рабочий стол пиктограмму очень просто, если использовать метод Drag and Drop. 4. В Windows на Рабочем столе можно располагать пиктограммы и ярлыки, с помощью которых легко получить доступ к приложениям, программам, папкам или документам. 6. По умолчанию в нижней части Рабочего стола отображается Панель задач. 7. Щелкнув на кнопке Пуск Панели задач, можно отрыть Главное меню. Проверь себя Рабочий стол служит… Для размещения монитора, системного блока, клавиатуры и мыши Для размещения значков программам, приложений, папок или документов Для ввода и редактирования текста Проверь себя На Рабочий стол можно добавлять… Любые значки и ссылки на установленные программы в любом количестве Только один значок в день Ничего добавлять нельзя ни в коем случае! Главное меню Первое, что впечатляет при запуске Windows XP – красочное оформление этой операционной системы. Интерфейс включает в себя большое количество различных визуальных эффектов и при этом легко настраивается пользователем. Меню кнопки Пуск в Windows XP выступает в роли единого центра управления. С его помощью вы получите удобный доступ ко всем приложениям и инструментам операционной системы. В левой части Главного меню автоматически собираются значки часто используемых вами программ, что заметно облегчает запуск необходимых вам приложений. Главное меню Главное меню предназначено прежде всего для запуска программ. В нем находятся меню и команды. Команды служат для запуска различных программ, а меню являются средством упорядочения Стартового меню. В меню могут храниться как команды, так и другие меню — подменю. Главное меню На первом уровне Главного меню находятся следующие меню и команды: Меню Мои документы: открывает папку Мои документы, где можно хранить письма, отчеты, табличные, текстовые, графические и иные документы. Меню Недавние документы: содержит ссылки на 15 последних вызывавшихся пользователем документов и дает возможность быстрого доступа к информации. Меню Все программы: содержит команды, позволяющие запускать как стандартные приложения Window, так и другие приложения. Главное меню Меню Мои рисунки и Моя музыка: содержит музыкальные и графические файлы. Меню Справка и поддержка: запускает справочную систему Windows, которая поможет вам решить различные проблемы и лучше разобраться с многочисленными программами и средствами Windows. Меню Поиск предоставляет в распоряжение пользователя несколько мощных утилит поиска информации. Меню Выполнить вызывает одноименное окно, которое предоставляет пользователю возможность вводить команды в режиме командной строки. Главное меню Меню Панель управления позволяет настраивать вид и функциональные возможности компьютера, устанавливать и удалять программы, настраивать сетевые подключения и учетные записи пользователей. Меню Принтеры и факсы отображает уже установленные принтеры и факсы, и позволяет добавить новые. В число меню, входящих в Главное Меню, по желанию пользователя, можно включить другие наиболее часто используемые элементы системы. Главное меню Неотъемлемой частью Главного меню являются команды Выхода из системы и Выключения. Команда Выхода из системы позволяет закрыть программы и завершить сеанс, или оставить программы работающими и переключиться на другого пользователя. Команда Выключение позволяет корректно завершить сеанс работы, перезагрузить систему или запустить ее в ждущем режиме. Главное меню В любом из перечисленных меню могут храниться как команды, так и другие меню — подменю. 1. Меню кнопки Пуск (Главное меню) в Windows выступает в роли единого центра управления. С его помощью можно получить удобный доступ ко всем приложениям и инструментам операционной системы. 2. Главное меню предназначено 3. В меню могут храниться как прежде всего для запуска программ. команды, так и другие меню — подменю. В нем находятся меню и команды. Итак… 4. Меню Все программы: содержит команды, позволяющие запускать как стандартные приложения Window, так и другие приложения. 6. Меню Панель управления позволяет настраивать вид и функциональные возможности компьютера, устанавливать и удалять программы, настраивать сетевые подключения и учетные записи пользователей. 5. Меню Справка и поддержка запускает справочную систему Windows, которая поможет вам решить различные проблемы и лучше разобраться с многочисленными программами и средствами Windows. 7. Команда Выключение позволяет корректно завершить сеанс работы, перезагрузить систему или запустить ее в ждущем режиме. 8. В Главное Меню, по желанию пользователя, можно включить другие наиболее часто используемые элементы системы. Проверь себя Главное меню предназначено прежде всего… Для запуска программ Для сворачивания окон Для того, чтобы начать набирать текст Проверь себя Средством упорядочения Главного меню являются... Команды Меню Подменю Панель задач Назначение Панели задач — сделать переключение между многими приложениями таким же простым, как переключение каналов телевизора. Каждому открытому в Windows окну на Панели задач соответствует определенная кнопка. Вы можете мгновенно открыть нужное окно, просто щелкнув мышью на соответствующей кнопке Панели задач. Панель задач Панель задач может содержать несколько панелей инструментов. При этом вы можете создавать новые панели инструментов на Панели задач и конфигурировать существующие. Кнопки панелей инструментов позволяют быстро запускать соответствующие приложения и открывать документы различного типа. После того как вы выполните щелчок мышью на кнопке окна Свернуть, окно будет минимизировано до кнопки на Панели задач. После щелчка по кнопке соответствующего приложения на Панели задач нужное окно будет восстановлено в своем первоначальном виде. А щелчок мышью на этой кнопке поможет вывести скрывающиеся там значки программ. Панель задач Щелчок на кнопке Пуск Панели задач вызывает Главное меню — об этом мы уже с вами говорили ранее. Кроме того, если задержать указатель мыши на изображении часов, Windows покажет текущие время и дату. А если вы захотите изменить время и дату, двойной щелчок на часах на Панели задач справа вызовет программу, которая изменяет время и дату. Щелчок на маленьком динамике позволит изменить уровень громкости вашего компьютера при помощи ползунка. Возле часов могут появляться и другие значки, в зависимости от того, чем занята Windows: если вы распечатываете документ, то появится значок принтера. А если к компьютеру подключен сканер или модем, то там же размещаются и их пиктограммы. А еще щелчок на значке Ru (или En) позволит изменить раскладку клавиатуры с латиницы на кириллицу и обратно. Панель задач Чтобы убрать с Рабочего стола открытые окна, щелкните на свободном участке Панели задач правой кнопкой мыши и из появившегося меню выберите опцию Свернуть все. Все программы при этом продолжают выполняться, но теперь их окна свернуты до кнопок на Панели задач. Чтобы вернуть окна на Рабочий стол из контекстного меню выберите опцию Отменить все. Чтобы упорядочить открытые окна, можно щелкнуть на свободном месте Панели задач правой кнопкой и выбрать из меню одну из трех команд упорядочения окон: Окна каскадом, Окна сверху вниз, Окна слева направо. Windows перетасует открытые окна и аккуратно разложит их перед вами. Итак… 1. Панель задач отображает список исполняемых в данный момент приложений и облегчает переключение между ними. 2. Загрузка любой программы приведет к появлению на Панели задач кнопки, соответствующей этой программе. 3. По завершению работы программы ее кнопка исчезает с Панели задач. 4. Находящаяся на Панели задач кнопка Пуск позволяет запустить программу, открыть документ, изменить настройку системы, получить справочные сведения, найти нужный файл и многое другое. 6. Щелчок на значке Ru (или En) позволит изменить раскладку клавиатуры. 5. Можно изменить Дату и время, совершив двойной щелчок на часах на Панели задач справа и вызвав программу, которая изменяет время и дату. 7. Чтобы упорядочить открытые окна, можно щелкнуть на свободном месте Панели задач правой кнопкой и выбрать из меню одну из трех команд упорядочения окон: Окна каскадом, Окна сверху вниз, Окна слева направо. Проверь себя Если окно свернуто на Панель задач и его требуется развернуть… Стоит воспользоваться кнопкой Пуск Нужно нажать клавишу Enter и повторять это действие до тех пор, пока окно не развернется Нужно щелкнуть мышкой соответствующую окну кнопку, расположенную на Панели задач Проверь себя При помощи контекстного меню Панели задач, вызываемого правой кнопкой открытые окна можно расположить… Каскадом Выступом Веером Другие компоненты интерфейса Windows Панель задач и Главное меню в значительной мере облегчают работу пользователя, но в Windows существуют и многие другие средства, предназначенные для решения этой же задачи. Программа Проводник Программа Проводник, окно которой изображено на следующем рисунке, является мощным, гибким и эффективным инструментом, предназначенным для работы с файлами, папками и приложениями. Другие компоненты интерфейса Windows Окно Мой компьютер Двойным щелчком на пиктограмме Мой компьютер можно открыть окно, отображающее ресурсы, доступные на вашем компьютере. К примеру, для того чтобы с помощью окна Мой компьютер просмотреть содержимое каталога С:\Windows, необходимо выполнить двойной щелчок на пиктограмме Мой компьютер. Затем последовательно выполнить двойные щелчки на пиктограммах С: и папки Windows. Чтобы подняться на один уровень вверх в дереве каталогов, необходимо нажать кнопку Вверх (эта кнопка отображается в панели инструментов, которая расположена под строкой заголовка). Другие компоненты интерфейса Windows Корзина Удаление файлов с жесткого диска в операционной системе Windows осуществляется не совсем обычным образом. Перед окончательным удалением файлы помещаются в папку Корзина и в течение какого-то времени могут быть восстановлены. Если какому-то пользователю во время работы с компьютером вдруг становится плохо, это, как правило, означает, что он нечаянно удалил нужный файл или какой-нибудь объект системы Windows. Несмотря на то, что система выдает предупреждающее сообщение, такое случается сплошь и рядом, в том числе и с профессионалами. Но поскольку после удаления файл попадает в папку Корзина, в таких случаях не все бывает потеряно. Другие компоненты интерфейса Windows Откройте окно Корзина, выполнив двойной щелчок на одноименной пиктограмме Рабочего стола либо щелкнув на ней правой кнопкой мыши и выбрав в контекстном меню команду Открыть. Воспользуйтесь опцией Таблица меню Вид или кнопкой Вид панели инструментов Обычные кнопки, чтобы отобразить на экране даты удаления объектов, их типы, объемы занимаемой памяти, а также имена папок, в которых хранились объекты до удаления. Если вы хотите восстановить объект, находящийся в Корзине Windows, отметьте его и выберите в меню Файл команду Восстановить. После этого объект будет перемешен в то место (папку или на Рабочий стол), откуда он был удален. Другие компоненты интерфейса Windows Имеет ли смысл заглядывать в корзину в поисках удаленного файла, можно узнать, взглянув на одноименную пиктограмму, которая расположена на рабочем столе Windows. Если изображенная на рабочем столе корзина заполнена бумагами, это означает, что Корзина содержит удаленные объекты, которые еще можно восстановить. Если же корзина пуста, то доставать из нее, к сожалению, нечего. Другие компоненты интерфейса Windows Ярлыки — средство быстрого доступа к объектам Ярлыки являются наиболее мощным инструментом Windows, поскольку они позволяют пользователю оформить Рабочий стол по своему вкусу, не перемещая при этом файлы. Вы имеете возможность размещать ярлыки — своего рода памятные записки, указывающие на оригинальные файлы — там, где вам нравится. Для одной программы можно создать несколько ярлыков. Другие компоненты интерфейса Windows Контекстно-зависимые меню Выполнив щелчок правой кнопкой мыши практически на любом объекте Windows, вы можете открыть его контекстное меню. Это меню содержит команды, которые могут быть применены к выбранному объекту. Как следует из названия, набор команд контекстного меню изменяется в зависимости от того, на каком объекте выполнен щелчок правой кнопкой мыши. Хотя каждая команда контекстного меню есть и в обычном меню, пользоваться для ее вызова контекстно-зависимым меню проще и эффективнее. Кроме того, нельзя не отметить тот факт, что большинство контекстных меню содержат команду Свойства, с помощью которой вы можете открыть окно свойств выбранного объекта. Это позволит вам буквально в считанные секунды изменить свойства необходимого объекта. Другие компоненты интерфейса Windows Подсказки к элементам управления в Windows В Windows, переместив курсор мыши практически на любой объект, например на кнопку панели инструментов или панели задач, и удержав его в таком положении несколько секунд, вы увидите всплывающую подсказку. Благодаря этим подсказкам начинающему пользователю понадобится гораздо меньше времени на освоение интерфейса Windows. 1. В Windows существует много средств, предназначенных для решения одной и той же задачи. Итак… 2. Программа Проводник предназначена для работы с файлами, папками и приложениями. 3. Окно Мой компьютер отображает ресурсы, доступные на вашем компьютере. 4. Перед окончательным удалением файлы помешаются в папку Корзина и в течение какого-то времени могут быть восстановлены. 5. Чтобы восстановить объект, находящийся в Корзине Windows, нужно отметить его и выбрать в меню Файл команду Восстановить. После этого объект будет перемещен в то место (папку или на Рабочий стол), откуда он был удален. 6. Ярлыки являются наиболее мощным инструментом Windows, поскольку они позволяют пользователю оформить Рабочий стол по своему вкусу, не перемещая при этом файлы. 7. Выполнив щелчок правой кнопкой мыши практически на любом объекте Windows, вы можете открыть его контекстное меню. Это меню содержит команды, которые могут быть применены к выбранному объекту. 8. Переместив курсор мыши на любой объект и удержав его в таком положении несколько секунд, вы увидите всплывающую подсказку. Проверь себя Когда невозможно восстановить удаленный документ из Корзины? Если компьютер был перезагружен Если документ был удален вместе с папкой, в которой он лежал Если Корзина была очищена Проверь себя Вызов контекстного меню возможен… При помощи правой кнопки мыши При помощи левой кнопки мыши При помощи кнопки Пуск Проверь себя Сколько ярлыков можно создать для программы? Ни одного Один Несколько Работа с окном Windows Вся работа в операционной системе Windows осуществляется посредством окон. Как правило, все эти окна стандартные. Рассмотрим подробнее структуру типичного окна Windows. Верхняя строка любого окна, содержащая имя приложения, называется строкой заголовка. Строка заголовка ограничена с обеих сторон стандартными кнопками. Нажав и удерживая левую кнопку мыши на строке заголовка можно перетащить окно программы в нужное место на Рабочем столе. Слева в строке заголовка находится кнопка вызова системного меню. В правой ее части находятся кнопки управления размерами окна. Работа с окном Windows Если при работе с Windows выполнить двойной щелчок на кнопке вызова системного меню, расположенной в левом верхнем углу любого окна, откроется меню, в котором содержатся команды, предназначенные для выполнения различных операций с окном. Можно изменить размеры окна приложения, документа или программы, если установить указатель мыши на рамку окна, а затем перетащить ее (при нажатой левой кнопке) в нужное место на нужное расстояние. Однако далее вы познакомитесь с более автоматизированным способом управления окном. Работа с окном Windows Если в окне приложения выполнить щелчок на кнопке с черточкой в нижней части, окно закроется (свернется до кнопки на Панели задач). Однако вы можете в любое время открыть его вновь, выполнив щелчок на соответствующей данному приложению кнопке в Панели задач. Кнопка с изображением прямоугольника, верхняя сторона которого толще остальных, предназначена для отображения окна в полноэкранном представлении. С помощью кнопки, на которой изображены два перекрывающих друг друга окна, можно отобразить окно в нормальном виде. В правом верхнем углу любого окна Windows вы увидите кнопку с крестиком. Если выполнить щелчок на этой кнопке, окно тут же закроется. Работа с окном Windows Сразу под строкой заголовка находится строка меню. А под строкой меню располагаются панели инструментов. Справа и внизу имеются скроллеры – полосы прокрутки. В нижней части окна располагается строка состояния. Итак… 1. Вся работа в операционной системе Windows осуществляется посредством окон. 2. Верхняя строка любого окна, содержащая имя приложения, называется строкой заголовка. 3. Также окно Windows содержит: • кнопку вызова системного меню, • кнопки управления размерами окна, • строку меню, • панели инструментов, • скроллеры, • строку состояния. Проверь себя Перетаскивать окна можно… Стрелками на цифровой клавиатуре, нажав клавишу Ctrl Стрелками на клавиатуре при помощи Системного меню окна Мышкой при помощи Строки заголовка Проверь себя Зачем у окон есть рамка? Таская мышкой рамку, можно изменять размер окна Это декоративный элемент окна Чтобы буквы из окна не рассыпались по Рабочему столу Проверь себя Для восстановления размера окна служит кнопка… Пуск Словарь терминов • • • • • • • • • • • • • • Активный рабочий стол (Active Desktop) – оформление Рабочего стола, как интернетстраницы Drag and Drop - тащи и отпусти: метод помещения значка на Рабочий стол, заключающийся в захвате значка левой кнопкой мыши и перетаскивании его в нужное место, по достижении которого кнопку нужно просто отпустить – значок займет предназначенное ему новое место Главное меню – главное меню операционной системы, предназначенное прежде всего для запуска программ; содержит команды и меню Команды - служат для запуска различных программ Меню - являются средством упорядочения Стартового меню; в меню могут храниться как команды, так и другие меню — подменю Операционная система – программное обеспечение компьютера, предоставляющее пользователю удобный способ общения с устройствами ПК Панель задач (Taskbar) - полоса внизу Рабочего стола, служащая для быстрого переключения между приложениями Пиктограммы (значки) - картинка на Рабочем столе, содержащая ссылку на программу. Нужно быть осторожным при удалении значка – можно нечаянно удалить нужную программу! Рабочий стол (Desktop) - виртуальный письменный стол на экране монитора ПК Скроллер – бегунок, находящийся справа и внизу окна, позволяющий прочесть части документа, не вошедшие в развернутое окно Стандартный графический интерфейс(Graphical User Interface) – стандартный вид операционной системы, содержащий Рабочий стол, Панель задач, значки и ярлычки Строка заголовка – строка, позволяющая идентифицировать содержимое окна: что это за программа и даже название документа Строка состояния – строка в нижней части окна, в которой отображаются сведения о количестве страниц документа, номере текущей страницы и многое другое Ярлыки - ссылка на программу, приложение, документ. Их удалять можно безбоязненно – с самой программой или файлом ничего не случится! Список литературы 1. Задачник-практикум по информатике. И.К. Сафронов. – СПб.: БХВПетербург, 2002. 2. Информатика. Е.Г. Веретенникова и др. Учебное пособие для ВУЗов. Серия «Учебный курс». – Ростов н/Д: «МарТ», 2002. 3. Основы информатики. В.Ф. Ляхович. Учебное пособие. Ростов н/Д: «Феникс», 2001. 4. Вы купили компьютер. С. Симонович и др. Руководство. – М.: «АСТ-Пресс книга», 2004. 5. Работы на персональном компьютере. В. Пасько. – СПб.: «Питер», 2003. 6. Информатика. П/ред. Н.В. Макаровой. – СПб.: Питер, 2004.