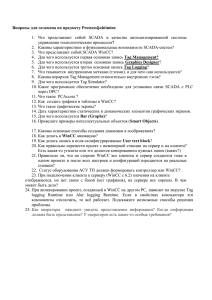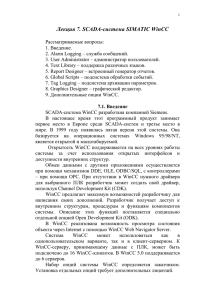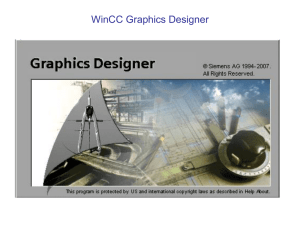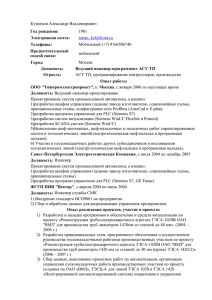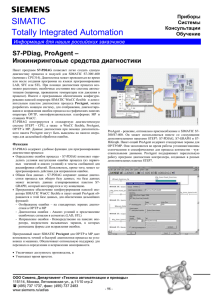![[Siemens AG] SIMATIC HMI. WinCC V6. Osnovnaya doku(BookSee.org)](http://s1.studylib.ru/store/data/006399893_1-517ad40e64384e7794b56da6f52da42d-768x994.png)
Предисловие 0 SIMATIC WinCC 1 Работа с проектами 2 Работа с тегами 3 Создание экранов процесса 4 WinCC V6 Основная документация Динамизация экранов процесса 5 VBS для создания процедур и макросов 6 Руководство пользователя ANSI-C для создания функций и макросов 7 SIMATIC HMI Настройка системы сообщений Архивирование сообщений Архивирование значений процесса 10 Работа со списками перекрестных ссылок 11 Документирование проектных данных и данных системы исполнения 12 Создание строковых шаблонов 13 14 Настойка многоязычных проектов 15 Настройка системы администрирования пользователей 16 Автоматизация проектирования с помощью VBA 17 Связь 18 Создание страничных шаблонов Выпуск 04/03 A5E00221799 8 9 Руководящие принципы безопасности Это руководство содержит ряд предупреждающих сообщений, на которые необходимо обратить особое внимание с целью обеспечения личной безопасности, сохранности программного продукта и соответствующего аппаратного обеспечения. Эти предупреждающие сообщения обозначены в тексте в соответствии с уровнем возможной опасности следующим образом: Опасность указывает на угрожающе опасную ситуацию, которая в случае, если не будут приняты соответствующие меры, может привести к смертельному исходу или серьезным травмам или повреждениям. Предупреждение указывает на потенциально опасную ситуацию, которая в случае, если не будут приняты соответствующие меры, может привести к смертельному исходу или серьезным травмам или повреждениям. Осторожно при использовании с предупреждающим символом опасности, указывает на потенциально опасную ситуацию, которая в случае, если не будут приняты соответствующие меры, может привести к небольшим или средним травмам или повреждениям. Осторожно при использовании без предупреждающего символа опасности указывает на потенциально опасную ситуацию, которая в случае, если не будут приняты соответствующие меры, может привести Внимание указывает на возможность возникновения нежелательных событий или состояний системы в случае, если соответствующая информация не будет принята во внимание. Замечание обращает ваше внимание на особенно важную информацию, касающуюся продукта или обращения с продуктом, либо на определенную часть документации. Квалифицированный персонал К установке данного программного обеспечения и работе с ним может быть допущен только квалифицированный персонал. В терминах руководящих принципов безопасности, изложенных в данном документе, квалифицированным может считаться персонал, способный уделить должное внимание соблюдению правил техники безопасности при использовании данного программного обеспечения в системах автоматизации. Торговые знаки Зарегистрированные торговые знаки Siemens AG можно найти в предисловии. Издательство Редактор и издатель: A&D PT1 Copyright Siemens AG 2003 All rights reserved Exclusion of liability The transmission and reproduction of this documentation and the exploitation and communication of its contents are not allowed, unless expressly granted. Violators are liable for damages. All rights reserved, especially in the case of the granting of a patent or registration by GM. We have checked the content of this publication for compliance with the described hard and software. However, discrepancies cannot be excluded, with the result that we assume no guarantee for total compliance. The information in this publication is checked regularly, and any necessary corrections are included in the following editions. We would be grateful for any suggestions for improvement. Siemens AG Bereich Automation & Drives Geschäftsgebiet SIMATIC HMI Postfach 4848, D-90327 Nuernberg Siemens AG 2003 Technical data subject to change. Siemens Aktiengesellschaft Order number 6AV6392-1XA06-0AB0 04.03 Предисловие Предисловие Цель Руководство по WinCC V6 описывает структуру и принцип работы WinCC и ее компонентов. Встроенная в WinCC справочная система содержит дополнительную информацию: указания, примеры и справочные данные представлены в электронном виде. В данном руководстве вы найдете обзор • WinCC; • работы с WinCC; • связи с процессом Информацию по опциям User Archives [Пользовательские архивы], Server [Сервер], Redundancy [Резервирование] и Configurations [Конфигурации] можно найти в руководстве пользователя WinCC V6 Options [Опции WinCC Версия 6.0]. История Выпуск Комментарий 08/1999 Основная документация по WinCC Версия 5 04/2003 Основная документация по WinCC Версия 6 Информационная среда для компонентов системы Руководство пользователя WinCC V6 Основная документация 6AV6392-1XA06-0AB0 i Предисловие ii 04.03 Руководство пользователя WinCC V6 Основная документация 6AV6392-1XA06-0AB0 04.03 Предисловие Документация Содержание Installation Notes [Информация по установке] Содержит важную информацию о содержании пакета WinCC, а также установке и работе с системой. WinCC V6 BasicDocumentation [Основная документация по WinCC Версия 6] Содержит информацию о WinCC, касающуюся • работы с проектами, Reference data about VBS [Справочные данные по VBS] • работы с тегами, • создания кадров процесс, • динамизации кадров процесса, • создания процедур и макросов с помощью VBS, • создания функций и макросов C в Global Script [Глобальном сценарии], • настройки системы сообщений, • архивирования сообщений и значений процесса, • документирования данных проектирования и данных системы исполнения, • настройки многоязычных проектов, • настройки системы администрирования пользователей, • автоматизации проектирования с помощью VBA, • связи с процессом Содержит справочные данные о языке VBS Migration Содержит информацию о преобразовании проектов, [Преобразование которые были созданы в предыдущих версиях WinCC (до ] версии 6). Руководство пользователя WinCC V6 Основная документация 6AV6392-1XA06-0AB0 iii Предисловие 04.03 Документация Содержание WinCC V6 Options [Опции WinCC В 6] Содержит информацию об опциях: • User Archives [Пользовательские архивы]: создание и использование пользовательских архивов, (User Archives • [Пользовательск ие архивы], Server[Сервер], • Redundancy [Резервирование ]) ProAgent Dat@Monitor Basic Process Control [Основное управление процессом] Process Control Runtime [Управление процессом в режиме исполнения] iv Redundancy [Резервирование]: настройка и работа резервированных систем Содержит информацию об опции ProAgent (диагностика процесса): • конфигурирование диагностики процесса, ориентированной на конкретную установку, • WebNavigator Server [Сервер]: настройка и работа WinCC в многопользовательской системе, обнаружение ошибок процесса и их причин. Содержит информацию об опциях WebNavigator и Dat@Monitor: • настройка Web-проекта, • доступ к кадрам процесса Web-проекта через Intra/Internet, • функции для отображения архивных данных и текущих значений процесса в Excel, • функции для отображения архивных данных из WinCC Historian в таблицах и схемах, • функция просмотра кадров процесса. Содержит информацию об опциях управления процессом WinCC: • Picture Tree Manager [Менеджер иерархии кадров], • Horn [Звуковая сигнализация], • Chipcard [Чип-карта], • Lifebeat Monitoring [Мониторинг работоспособности], • Time Synchronization [Синхронизация времени], • OS-Projecteditor [Редактор проектов ОС] Содержит информацию, касающуюся работы опций управления процессом WinCC в режиме исполнения Руководство пользователя WinCC V6 Основная документация 6AV6392-1XA06-0AB0 04.03 Предисловие Документация Содержание Open Development Kit [Открытый пакет разработки (ODK)] Позволяет разработчику использовать функции интерфейса WinCC API для обращения к данным Торговые марки Следующие наименования зарегистрированы как торговые марки компании Siemens AG: SIMATIC®, SIMATIC HMI®, SIMATIC Multi Panel®, SIMATIC Panel PC®, SIMATIC Multifunctional Panel®, HMI®, WinCC®, ProTool®, ProTool/Lite®, ProTool/Pro® Другие наименования, используемые в данном документе, могут быть торговыми марками, использование которых третьими лицами в своих интересах, может рассматриваться как посягательство на права их соответствующих владельцев. Руководство пользователя WinCC V6 Основная документация 6AV6392-1XA06-0AB0 v Предисловие 04.03 Поддержка заказчиков и техническая поддержка Доступна круглосуточно и во всем мире: Во всем мире (Нюрнберг) Во всем мире (Нюрнберг) Соединенные Штаты Техническая поддержка (Бесплатно) Техническая поддержка (на (Джонсон Сити) Время работы: до 17:00 Пон.-Пят. 7:00 платной основе, только при наличии SIMATIC Card) Время работы: 365 дней 0:00 до 24:00, Телефон: +49 (180) 5050-222 Телефон: +49 (911) 895-7777 Факс: +49 (180) 5050-223 Факс: E-Mail: techsupport@ ad.siemens.de GMT: +1:00 GMT: +49 (911) 895-7001 Азия/Австралия (Пекин) Авторизации Техническая поддержка и Авторизации Пон.-Пят. 7:00 Время работы: до 19:00 Время работы: до 17:30 Пон.-Пят. 8:00 Телефон: +1 423 461-2522 Факс: +1 423 461-2289 E-Mail: simatic.hotline@ sea.siemens.com GMT: –5:00 +1:00 Европа/Африка (Нюрнберг) Время работы: до 17:00 Техническая поддержка и лицензирование Пон.-Пят. 8:30 Телефон: +49 (911) 895-7200 Телефон: +86 10 64 75 75 75 Факс: +49 (911) 895-7201 Факс: +86 10 64 74 74 74 E-Mail: authorization@ nbgm.siemens.de E-Mail: adsupport.asia@ siemens.com GMT: +1:00 GMT: +7:00 Поддержка Горячих линий осуществляется на английском и немецком языках. vi Руководство пользователя WinCC V6 Основная документация 6AV6392-1XA06-0AB0 04.03 Предисловие Online-службы SIMATIC Customer Support [Поддержки потребителей продукции SIMATIC] Команда поддержки потребителей продукции SIMATIC важную дополнительную информацию о продуктах SIMATIC через online-службы: • информация общего характера может быть получена: в сети Internet на сайте http://www.siemens.com/simatic • из брошюр с текущей информацией по продуктам (англ. Current Product Information), FAQ (часто задаваемые вопросы), дистанционно загружаемые продукты (англ. Downloads), Tips and Tricks (Советы и приемы) могут быть получены в сети Internet на сайте http://www.siemens.com/automation/service&support Учебные центры Siemens предлагает ряд учебных курсов для знакомства с системой автоматизации SIMATIC S7. Свяжитесь, пожалуйста, с вашим региональным учебным центром или с нашим центральным учебным центром в D-90327 Nuremberg, Germany для получения более подробной информации Телефон: +49 (911) 895-3200 Internet: http://www.sitrain.com E-Mail: [email protected] Другие источники оказания помощи В случае возникновения вопросов технического характера свяжитесь, пожалуйста, с представителями Siemens в вашем местном филиале или отделении компании. Адреса филиалов и отделений можно найти: • в каталоге Siemens ST 80 • в сети Internet на сайте http://www.siemens.com/automation/partner; • в интерактивном каталоге CA01 http://www.siemens.com/automation/ca01 Руководство пользователя WinCC V6 Основная документация 6AV6392-1XA06-0AB0 vii Предисловие viii 04.03 Руководство пользователя WinCC V6 Основная документация 6AV6392-1XA06-0AB0 04.03 Содержание Содержание 1 SIMATIC WinCC ................................................................................. 17 1.1 1.2 1.3 2 Работа с проектами ......................................................................... 29 2.1 2.2 2.2.1 2.2.2 2.2.3 2.3 2.3.1 2.3.2 2.3.3 2.3.4 2.3.5 2.3.6 3 Редакторы и функции WinCC Explorer [Проводника WinCC] ............. 29 Типы проектов........................................................................................ 35 Однопользовательский проект............................................................. 35 Многопользовательский проект ........................................................... 36 Клиентский проект ................................................................................. 37 Создание и редактирование проектов................................................. 39 Подготовка к созданию проекта ........................................................... 39 Настройка и администрирование проектов......................................... 42 Выполнение и тестирование проектов ................................................ 42 Недопустимые символы........................................................................ 46 Настройка в режиме исполнения ......................................................... 50 Загрузка изменений в режиме online ................................................... 58 Работа с тегами ................................................................................ 61 3.1 3.2 3.2.1 3.2.1.1 3.2.1.2 3.2.1.3 3.2.1.4 3.2.2 3.3 3.4 3.4.1 3.4.2 3.4.3 4 Как работает WinCC .............................................................................. 19 Функциональная схема WinCC............................................................. 21 Краткое описание этапов создания проекта ....................................... 24 Теги и Tag Management [Управление тегами]..................................... 61 Tag Management [Управление тегами] ................................................ 61 Теги ......................................................................................................... 65 Теги процесса ........................................................................................ 66 Внутренние теги..................................................................................... 68 Структурные типы и структурные теги................................................. 71 Группы тегов .......................................................................................... 73 Диалоговое окно выбора тегов............................................................. 75 Типы тегов .............................................................................................. 79 Редактирование тегов ........................................................................... 81 Копирование, перемещение и удаление тегов ................................... 81 Редактирование тегов в режиме исполнения ..................................... 83 Информация о состоянии тегов в режиме исполнения ..................... 85 Создание экранов процесса .......................................................... 87 4.1 4.1.1 4.1.2 4.2 4.2.1 4.2.2 4.3 4.3.1 4.3.1.1 Graphics Designer [Графический дизайнер] в WinCC Explorer [Проводнике WinCC] .............................................................................. 87 Начальный экран Graphics Designer [Графического дизайнера]....... 88 Настройка рабочей среды .................................................................... 91 Работа с кадрами .................................................................................. 92 Работа со слоями .................................................................................. 93 Работа с групповыми кадрами ............................................................. 93 Работа с объектами............................................................................... 95 Свойства объекта .................................................................................. 98 Окно "Object Properties [Свойства объекта]" ....................................... 98 Руководство пользователя WinCC V6 Основная документация 6AV6392-1XA06-0AB0 ix Содержание 4.3.1.1.1 4.3.1.2 4.3.1.3 4.3.2 4.3.3 4.3.4 4.3.5 4.4 4.5 4.6 4.7 5 Использование в WinCC скриптов на языке Visual Basic................. 149 Модули и процедуры ........................................................................... 153 Макросы................................................................................................ 156 Использование CrossReference [Перекрестных ссылок] ................. 160 Использование глобальных тегов в VBS........................................... 162 Редакторы VBScript ............................................................................. 164 Создание и редактирование процедур.............................................. 166 Создание и редактирование макросов .............................................. 170 Диагностика.......................................................................................... 174 Структура файлов VBScript ................................................................ 175 ANSI-C для создания функций и макросов ............................... 179 7.1 7.2 7.3 7.4 7.5 7.6 7.7 7.8 7.9 x Типы динамизации .............................................................................. 131 Типы триггеров..................................................................................... 134 Циклические триггеры ......................................................................... 134 Триггеры-теги ....................................................................................... 136 Триггеры, управляемые событием..................................................... 138 Динамизация с помощью Dynamic Wizard [Мастера динамики]...... 139 Динамизация с помощью соединения с тегом.................................. 141 Динамизация с помощью прямого соединения с тегом ................... 141 Динамизация с помощью динамического диалога ........................... 143 Динамизация с помощью макросов VBS ........................................... 144 Динамизация с помощью C-макросов ............................................... 146 VBS для создания процедур и макросов................................... 149 6.1 6.2 6.3 6.4 6.5 6.6 6.7 6.8 6.9 6.10 7 Закладка "Properties [Свойства]" в диалоговом окне "Object Properties [Свойства объекта]" ............................................................. 99 Закладка "Events [События]" в диалоговом окне "Object Properties [Свойства объекта]"............................................................................. 103 Группы свойств и атрибуты ................................................................ 107 Работа со стандартными объектами ................................................. 108 Работа с интеллектуальными объектами ......................................... 110 Работа с объектами Windows............................................................. 115 Быстрое конфигурирование объектов ............................................... 117 Работа с составными объектами ....................................................... 121 Работа с пользовательскими объектами .......................................... 123 Краткое описание элементов управления WinCC и дополнительных элементов управления........................................................................ 124 Настройка кадра для работы без мыши............................................ 127 Динамизация кадров процесса ................................................... 131 5.1 5.2 5.2.1 5.2.2 5.2.3 5.3 5.4 5.5 5.6 5.7 5.8 6 04.03 Особенности функций проекта........................................................... 179 Характеристики стандартных функций.............................................. 180 Особенности внутренних функций..................................................... 181 Особенности локальных макросов .................................................... 183 Особенности глобальных макросов................................................... 184 Редактор Global Script [Глобальный сценарий] ................................ 185 Создание и редактирование функций ............................................... 188 Создание и редактирование макросов .............................................. 191 Функционирование макросов в системе исполнения....................... 194 Руководство пользователя WinCC V6 Основная документация 6AV6392-1XA06-0AB0 04.03 8 Содержание Настройка системы сообщений .................................................. 197 8.1 8.1.1 8.1.2 8.1.3 8.2 8.3 8.3.1 8.3.2 8.3.2.1 8.3.2.2 8.3.2.3 8.3.3 8.3.3.1 8.3.3.2 8.3.4 8.3.4.1 8.3.4.2 8.3.5 8.3.6 8.4 9 Архивирование сообщений ......................................................... 235 9.1 9.2 9.3 9.4 9.5 10 Функции, выполняемые редактором Alarm Logging [Регистрация аварийных сообщений]. ...................................................................... 197 Термины и определения. .................................................................... 200 Структура сообщения.......................................................................... 208 Отображение сообщений в режиме исполнения.............................. 209 Структура системы проектирования .................................................. 210 Конфигурирование системы сообщений ........................................... 211 Мастера ................................................................................................ 212 Блоки сообщений................................................................................. 213 Системные блоки................................................................................. 215 Пользовательские блоки текстовой информации ............................ 215 Блоки значений процесса ................................................................... 217 Классы сообщений .............................................................................. 218 Типы сообщений .................................................................................. 219 Классы системных сообщений ........................................................... 219 Одиночные и групповые сообщения.................................................. 221 Одиночное сообщение ........................................................................ 221 Групповое сообщение ......................................................................... 224 Аналоговое аварийное сообщение.................................................... 229 Архивирование данных ....................................................................... 231 WinCC Alarm Control [Окно отображения сообщений WinCC] ......... 232 Архивирование сообщений в WinCC ................................................. 235 Конфигурирование архивов сообщений............................................ 237 Вывод данных архива сообщений в режиме исполнения ............... 238 Прямой доступ к базе данных архива................................................ 239 Серверы сообщений............................................................................ 240 Архивирование значений процесса ........................................... 245 10.1 10.1.1 10.1.2 10.1.3 10.1.3.1 10.1.3.2 10.1.4 10.1.4.1 10.1.4.2 10.1.4.3 10.1.4.4 10.1.4.5 10.1.4.6 10.1.5 10.1.6 10.2 10.2.1 10.2.2 Основные сведения об архивировании значений процесса ........... 245 Архивирование значений процесса в WinCC.................................... 247 Архивирование значений процесса в многопользовательских проектах................................................................................................ 249 Значения процесса и теги................................................................... 250 Внешние и внутренние теги................................................................ 251 Теги кодовых посылок ......................................................................... 253 Методы архивирования....................................................................... 254 Циклы и события.................................................................................. 255 Циклическое архивирование значений процесса............................. 257 Циклическое выборочное архивирование значений процесса ....... 258 Ациклическое архивирование значений процесса ........................... 259 Управляемое процессом архивирование значений процесса ........ 260 Вторичный архив ................................................................................ 261 Хранение значений процесса............................................................. 264 Копирование значений процесса ....................................................... 266 Конфигурирование системы архивирования значений процесса... 267 Tag Logging [Регистрация тегов] ........................................................ 267 Конфигурирование архивов................................................................ 269 Руководство пользователя WinCC V6 Основная документация 6AV6392-1XA06-0AB0 xi Содержание 10.2.3 10.3 10.3.1 10.3.1.1 10.3.1.2 10.3.2 10.3.3 10.3.3.1 10.3.3.2 10.3.4 10.3.5 10.3.5.1 10.3.5.2 10.3.5.3 10.3.5.4 10.3.6 11 11.2 11.3 11.4 11.5 11.6 Компонент Cross Reference [Перекрестные ссылки] в WinCC Explorer [Проводнике WinCC] ............................................................. 309 Окно данных......................................................................................... 310 Создание списка перекрестных ссылок (диалоговое окно выбора фильтра)............................................................................................... 312 Обновление списка перекрестных ссылок ........................................ 315 Переход к редакторам ("Application Place Jump [Переход к месту использования]").................................................................................. 319 Функция связывания тега.................................................................... 321 Документирование проектных данных и данных системы исполнения ..................................................................................... 323 12.1 12.1.1 12.1.2 12.1.3 12.1.4 12.2 12.2.1 12.2.2 12.2.3 12.2.4 12.2.5 xii Создание архивных тегов ................................................................... 269 Вывод значений процесса .................................................................. 271 Отображение значений процесса в виде таблиц ............................. 271 Типы табличного отображения........................................................... 272 Временной диапазон при отображении таблиц................................ 272 Объект WinCC Online Table Control [Окно отображения таблиц WinCC в режиме исполнения] ............................................................ 275 Графическое отображение значений процесса................................ 277 Типы отображения значений процесса в виде тренда .................... 277 Временной диапазон при отображении трендов .............................. 282 Объект WinCC Online Trend Control [Окно отображения трендов WinCC в режиме исполнения] ............................................................ 286 Объект WinCC Function Trend Control [Окно отображения графиков функций WinCC]................................................................................... 287 Типы представления графиков функций ........................................... 289 Временной диапазон при отображении графиков функции ............ 295 Цветовая маркировка особых значений ............................................ 296 Конфигурирование объекта WinCC Function Trend Control [Окно отображения графиков функций WinCC]........................................... 299 Вывод значений процесса в виде журнала регистрации данных ... 301 Работа со списками перекрестных ссылок............................... 305 11.1 12 04.03 Документация проекта ........................................................................ 323 Документирование данных проектирования и данных режима исполнения........................................................................................... 323 Структура отчетов и журналов регистрации данных при использовании страничного шаблона ............................................... 326 Структура журналов регистрации данных при использовании строкового шаблона ............................................................................ 329 Задания на печать в WinCC................................................................ 330 Документация проекта – введение. ................................................... 332 Документация проекта в WinCC Explorer [Проводнике WinCC]....... 333 Документация проекта в Graphics Designer [Графическом дизайнере]............................................................................................ 334 Документация проекта в редакторе Alarm Logging [Регистрация аварийных сообщений] ....................................................................... 338 Документация проекта в редакторе Tag Logging [Регистрация тегов]340 Документация проекта в Global Script [Глобальном сценарии] ....... 341 Руководство пользователя WinCC V6 Основная документация 6AV6392-1XA06-0AB0 04.03 Содержание 12.2.6 12.2.7 12.2.8 12.2.9 12.2.10 12.2.11 12.2.12 12.3 12.3.1 12.3.2 12.3.3 13 Создание страничных шаблонов................................................ 359 13.1 13.1.1 13.1.1.1 13.1.1.2 13.1.1.3 13.1.1.4 13.2 13.2.1 13.2.2 13.3 13.3.1 13.3.2 13.3.3 13.3.4 14 Редактор страничных шаблонов ........................................................ 359 Палитра объектов................................................................................ 362 Стандартные объекты......................................................................... 362 Объекты документации системы исполнения................................... 363 Объекты COM сервера ....................................................................... 365 Объекты документации проекта......................................................... 365 Работа с шаблонами ........................................................................... 367 Редактирование шаблонов, поставляемых с системой WinCC ...... 368 Работа с несколькими шаблонами .................................................... 371 Работа с объектами............................................................................. 374 Свойства объекта ................................................................................ 374 Работа со стандартными объектами ................................................. 376 Работа с объектами документации системы исполнения ............... 377 Работа с объектами документации проекта ..................................... 377 Создание строковых шаблонов .................................................. 381 14.1 14.2 14.3 14.4 14.5 15 Документация проекта в Text Library [Текстовой библиотеке] ........ 342 Документация проекта в User Administrator [Администраторе пользователей] .................................................................................... 343 Документация проекта в редакторе Time Synchronization [Синхронизация времени] ................................................................... 343 Документация проекта в Horn Editor [Редакторе звуковой сигнализации]....................................................................................... 345 Документация проекта в Picture Tree Manager [Менеджере иерархии кадров] .................................................................................................. 346 Документация проекта в редакторе Lifebeat Monitoring [Мониторинг работоспособности]............................................................................. 348 Документация проекта в OS Project Editor [Редакторе проектов ОС]349 Документация системы исполнения – введение. ............................. 351 Регистрация сообщений в режиме исполнения................................ 355 Регистрация значений процесса в режиме исполнения .................. 356 Регистрация данных из других источников ....................................... 356 Редактор строковых шаблонов .......................................................... 381 Области Page Size [Размер страницы] и Margins [Поля] ................. 384 Области Header [Верхний колонтитул] и Footer [Нижний колонтитул]386 Область Table [Таблица]..................................................................... 386 Диапазон времени ............................................................................... 388 Создание многоязычных проектов ............................................ 391 15.1 15.1.1 15.1.2 15.1.3 15.1.4 15.2 15.3 Поддержка языков в WinCC................................................................ 391 Текстовые элементы в WinCC............................................................ 392 Особенности проектирования при создании многоязычных проектов396 Этапы создания многоязычного проекта........................................... 399 Процедуры изменения языков в WinCC ............................................ 400 Многоязычные кадры в Graphics Designer [Графическом дизайнере]404 Сообщения на нескольких языках в редакторе Alarm Logging [Регистрация аварийных сообщений] ................................................ 408 Руководство пользователя WinCC V6 Основная документация 6AV6392-1XA06-0AB0 xiii Содержание 15.4 15.4.1 15.4.2 15.5 15.6 15.7 16 16.3.1 17.2.2 17.2.3 17.2.4 17.2.5 17.2.6 17.2.6.1 17.2.6.2 17.2.6.3 17.3 Введение: использование VBA в WinCC ........................................... 433 Различия в использовании VBA и других программных средств.... 433 Формирование кода VBA в WinCC проекте....................................... 434 Использование VBA в Graphics Designer [Графическом дизайнере]438 Настройка Graphics Designer [Графического дизайнера] с помощью VBA........................................................................................................ 440 Использование VBA при конфигурировании объектов, зависящих от выбранного языка ................................................................................ 442 Доступ к библиотеке компонентов с помощью VBA ......................... 445 Редактирование кадров при помощи VBA ........................................ 447 Редактирование объектов с помощью VBA ...................................... 449 Создание динамики с помощью VBA................................................. 452 Динамизация свойств кадров и объектов.......................................... 454 Создание макросов, управляемых событиями, с помощью VBA.... 456 Редактирование триггеров.................................................................. 459 Использование VBA в других редакторах WinCC............................. 461 Связь................................................................................................ 465 18.1 18.2 18.3 18.3.1 18.3.2 18.3.3 18.3.3.1 18.3.3.2 18.3.3.3 18.3.3.4 18.4 18.5 xiv Окно проекта ........................................................................................ 423 Навигационное окно ............................................................................ 423 Окно таблицы....................................................................................... 423 Обзор структуры системы администрирования пользователя ....... 425 Установка прав доступа в других редакторах................................... 426 Работа в режиме исполнения............................................................. 426 Опции WinCC для редактора User Administrator [Администратор пользователей] .................................................................................... 428 Использование чип-карты в режиме исполнения............................. 430 Автоматизация проектирования с помощью VBA ................... 433 17.1 17.1.1 17.1.2 17.2 17.2.1 18 Управление текстами на разных языках с помощью Text Library [Текстовой библиотеки]....................................................................... 410 Работа с Text Library [Текстовой библиотекой]................................. 411 Процедура перевода текстов из Text Library [Текстовой библиотеки]413 Вывод отчетов в многоязычных проектах ......................................... 414 Отображение даты и времени в формате национальной настройки416 Использование и смена языков в режиме исполнения.................... 418 Настройка системы администрирования пользователей...... 421 16.1 16.1.1 16.1.2 16.2 16.2.1 16.2.2 16.3 17 04.03 Основы связи ....................................................................................... 465 Внешние теги ....................................................................................... 470 OPC - OLE для управления процессом ............................................. 474 Функциональные возможности........................................................... 474 Спецификации OPC ............................................................................ 475 Использование OPC в WinCC ............................................................ 475 Функционирование сервера WinCC OPC DA .................................... 480 Функционирование клиента WinCC OPC DA..................................... 480 Функционирование сервера WinCC OPC HDA.................................. 481 Функционирование сервера WinCC OPC A&E .................................. 483 Канал WinCC "PROFIBUS FMS" ......................................................... 485 Канал WinCC "SIMATIC S5 Ethernet TF" ............................................ 485 Руководство пользователя WinCC V6 Основная документация 6AV6392-1XA06-0AB0 04.03 Содержание 18.6 18.7 18.8 18.9 18.10 18.11 18.12 18.13 18.14 18.14.1 18.14.2 18.14.2.1 18.14.2.2 Канал WinCC "SIMATIC S5 Layer 4 Ethernet" ["SIMATIC S5 й уровень Ethernet"]............................................................................................... 487 Канал WinCC "SIMATIC S5 Profibus FDL" .......................................... 489 Канал WinCC "SIMATIC S5 Programmers Port AS511" ["SIMATIC S5 порт устройств программирования AS511"]...................................... 491 Канал WinCC "SIMATIC S5 Serial 3964R" ["SIMATIC S5 последовательный 3964R"] ................................................................ 491 Канал WinCC "SIMATIC S7 Protocol Suite" ["SIMATIC S7 Набор протоколов"] ......................................................................................... 492 Канал WinCC "SIMATIC TI Ethernet Layer 4" ["SIMATIC TI 4-уровень Ethernet"]............................................................................................... 498 Канал WinCC "SIMATIC TI Serial" ["SIMATIC TI последовательный"]499 Канал WinCC "System Info" ["Системная информация"]................... 500 Диагностика каналов и тегов .............................................................. 501 Общая информация об обнаружении ошибок .................................. 501 Диагностика каналов ........................................................................... 501 Функция "Status - Logical Connections [Состояние логических соединений]" ........................................................................................ 501 Диагностика каналов с помощью инструментального средства Channel Diagnosis [Диагностика каналов].......................................... 502 Руководство пользователя WinCC V6 Основная документация 6AV6392-1XA06-0AB0 xv 04.03 1 SIMATIC WinCC SIMATIC WinCC Что такое WinCC? WinCC – это мощная система человеко-машинного интерфейса (HMI), работающая под управлением операционной системы Microsoft Windows 2000 или Windows XP. Аббревиатура HMI означает "Human Machine Interface", то есть интерфейс между человеком (оператором) и устройством (процессом). Автоматизация процесса (англ. automation process (AS)) позволяет поддерживать фактический контроль над всем процессом. Для обеспечения контроля устанавливается с одной стороны связь между WinCC и оператором, а с другой стороны – между системой автоматизацией и WinCC. Руководство пользователя WinCC V6 Основная документация 6AV6392-1XA06-0AB0 17 SIMATIC WinCC 04.03 WinCC используется для визуализации процесса и разработки графического интерфейса оператора. • WinCC позволяет оператору следить за процессом. Процесс отображается на экране графически. При этом отображение обновляется при каждом изменении состояния процесса. • WinCC обеспечивает управление процессом со стороны оператора. Например, оператор может задавать значения уставок или открывать клапан с помощью пользовательского графического интерфейса. • Система аварийных сообщений автоматически оповестит о критическом состоянии процесса. Если, например, превышено заранее заданное граничное значение, то на экране появится сообщение об этом. • В WinCC значения процесса могут быть распечатаны или сохранены в электронном виде. Это облегчает процесс документирования процесса и позволяет анализировать технологические данные позднее. Отличительные свойства WinCC Система WinCC может быть оптимально интегрирована в ваше решение автоматизации или IT-решение: 18 • будучи частью комплексной системы автоматизации в рамках концепции Siemens TIA (Totally Integrated Automation [Полностью интегрированная автоматизация]), WinCC работает с высокой эффективностью в системах автоматизации на базе продуктов семейства SIMATIC. Системы автоматизации других производителей также поддерживаются. • WinCC может обмениваться данными с другими IT-решениями, используя стандартизованные интерфейсы, например, с уровнями MES и ERP приложений (например, система SAP) или с такими приложениями, как Microsoft Excel. • открытые программные интерфейсы WinCC позволяют вам создавать и встраивать свои программы для управления процессом и данными процесса. • WinCC позволяет создавать проекты наиболее точно удовлетворяющие требованиям вашего процесса. Широкий спектр возможностей проектирования поддерживает создание разнообразных систем, от однопользовательских и систем с архитектурой клиент-сервер до распределенных резервированных систем с несколькими серверами. • созданная конфигурация WinCC может быть изменена впоследствии в любое время и это изменение не вызовет конфликта с существующими проектами. • WinCC – это совместимая с работой в Интернете система человекомашинного интерфейса, которая позволяет реализовывать клиентские решения базе web, а также решения, использующие технологию “Тонкий клиент” Руководство пользователя WinCC V6 Основная документация 6AV6392-1XA06-0AB0 04.03 1.1 SIMATIC WinCC Как работает WinCC Структура WinCC WinCC – это модульная система. Основными компонентами являются Configuration Software [Система проектирования] (CS) и Runtime Software (RT) [Система исполнения] Система проектирования Сразу после запуска WinCC открывается WinCC Explorer [Проводник WinCC]. WinCC Explorer [Проводник WinCC] является ядром системы проектирования. В WinCC Explorer [Проводнике WinCC] отображается структура всего проекта. Кроме того, здесь происходит администрирование проекта. Из WinCC Explorer [Проводника WinCC] могут быть вызваны специальные редакторы, предназначенные для проектирования. Каждый редактор используется для создания специальной подсистемы WinCC. Наиболее важными подсистемами WinCC являются: • графическая система; редактор графической системы, используемый для создания кадров процесса называется Graphics Designer [Графический дизайнер]; • система регистрации аварийных сообщений; процесс конфигурирования сообщений выполняется редактором Alarm Logging [Регистрация аварийных сообщений]; • система архивирования; редактор Tag Logging [Регистрация тегов] используется для определения данных, которые необходимо архивировать; Руководство пользователя WinCC V6 Основная документация 6AV6392-1XA06-0AB0 19 SIMATIC WinCC 04.03 • система отчетов; редактор для создания шаблонов отчетов называется Report Designer [Дизайнер отчетов]. • система администрирования пользователей, редактор которой называется User Administrator [Администратор пользователей]. • система обмена данными Communication [Связь] конфигурируется непосредственно в WinCC Explorer [Проводнике WinCC]. Все данные конфигурации сохраняются в базе данных CS. Система исполнения Система исполнения (Runtime software) позволяет пользователю следить и управлять процессом. Система исполнения в основном используется для решения следующих задач: • чтения данных, сохраненных в базе данных CS; • отображения кадров процесса на экране; • взаимодействия с системой автоматизации; • архивирования текущих данных процесса, например, значений процесса и сообщений о событиях; • управления процессом, например, путем ввода оператором значений уставок, переключения On/OFF Производительность Производительность непосредственно зависит от характеристик используемого аппаратного обеспечения ПК, а также от конфигурации создаваемой системы. Примеры различных групп систем можно найти в WinCC Information System [Справочной системе WinCC] под заголовком "Performance data [Данные о производительности]". 20 Руководство пользователя WinCC V6 Основная документация 6AV6392-1XA06-0AB0 04.03 1.2 SIMATIC WinCC Функциональная схема WinCC Обзор На рисунке, приведенном ниже, представлена схема взаимодействия подсистем WinCC. Рисунок содержит важную информацию о последовательности действий при конфигурировании. Например, Report Designer [Дизайнер отчетов] формирует задания на печать для вывода отчетов и журналов регистрации. Данные не будут печататься, пока соответствующий шаблон отчета не будет определен в Report Designer [Дизайнере отчетов]. Руководство пользователя WinCC V6 Основная документация 6AV6392-1XA06-0AB0 21 SIMATIC WinCC 22 04.03 Руководство пользователя WinCC V6 Основная документация 6AV6392-1XA06-0AB0 04.03 SIMATIC WinCC Последовательность действий Для создания проекта используются редакторы системы проектирования. Все редакторы WinCC сохраняют информацию о проекте в конфигурационной базе данных (англ. CS database). Во время исполнения информация о проекте читается из конфигурационной базы данных системой исполнения и проект выполняется. Текущие данные о проекте хранятся в базе данных системы исполнения (англ. RT database). • Графическая система отображает кадры на экране. Возможна обратная связь, при которой графическая система организует ввод данных оператором, например, по щелчку по кнопке или непосредственным вводом значения в поле ввода. • Связь между WinCC и системами автоматизации организуется с помощью коммуникационных драйверов или "channels [каналов]". Каналы собирают информацию о запрашиваемых компонентами системы исполнения значениях процесса, читают значения тегов процесса из систем автоматизации, и, если необходимо, записывают новые значения в компоненты системы автоматизации. • Обмен данными между WinCC и другими приложениями может быть осуществлен с помощью интерфейсов OPC, OLE или драйверов ODBC. • Система архивирования сохраняет значения процесса в архиве значений процесса. Архив значений процесса может использоваться, например, для отображения изменений значений на тренде в Online Trend Control [Окне отображения трендов] или в таблице в Online Table Control [Окне отображения таблиц]. • За отдельными значениями можно следить с помощью Alarm Logging [Регистрация аварийных сообщений]. Если превышено граничное значение, то система Alarm Logging [Регистрация аварийных сообщений] сгенерирует сообщение, которое будет отображено в Alarm Control [Окне отображения аварийных сообщений]. Система сообщений также следит за квитированием сообщений и управляет состояниями сообщений. Система Alarm Logging [Регистрация аварийных сообщений] сохраняет все сообщения в архиве сообщений. • Процесс документируется системой Report System [Система отчетов] по запросу или в заданное время. Для этого используется архив значений процесса и архив сообщений. Подробную информацию о редакторах WinCC и коммуникациях в WInCC можно найти в "WinCC Information System [Справочная система WinCC]". Руководство пользователя WinCC V6 Основная документация 6AV6392-1XA06-0AB0 23 SIMATIC WinCC 1.3 04.03 Краткое описание этапов создания проекта Оптимальная последовательность В WinCC определенные конфигурационные действия дополняют уже пройденные этапы конфигурирования. Поэтому некоторые шаги конфигурирования могут быть выполнены только после того, как пройдены другие конфигурационные шаги. Далее представлена последовательность этапов конфигурирования. Обязательные этапы 24 Руководство пользователя WinCC V6 Основная документация 6AV6392-1XA06-0AB0 04.03 SIMATIC WinCC Дополнительное конфигурирование Руководство пользователя WinCC V6 Основная документация 6AV6392-1XA06-0AB0 25 SIMATIC WinCC 26 04.03 Руководство пользователя WinCC V6 Основная документация 6AV6392-1XA06-0AB0 04.03 Руководство пользователя WinCC V6 Основная документация 6AV6392-1XA06-0AB0 SIMATIC WinCC 27 04.03 2 2.1 Работа с проектами Работа с проектами Редакторы и функции WinCC Explorer [Проводника WinCC] Введение В навигационном окне WinCC Explorer [Проводника WinCC] можно посмотреть список установленных редакторов и функций WinCC. Редактор, являющийся опцией WinCC, видим в навигационном окне только в том случае, если данная опция установлена. Некоторые инструменты и опции WinCC не отображаются в WinCC Explorer [Проводнике WinCC]. Эти инструментальные средства можно вызвать командой "WinCC" > "Tools [Сервис]" из папки "Simatic" меню Windows Start [Пуск]. Существуют также опции WinCC, которые можно вызвать независимо от WinCC, более подробную информацию можно найти в справке по отдельным опциям. Вызов редактора Вызвать редактор из WinCC Explorer [Проводника WinCC] можно следующими способами: • из контекстного меню в окне данных или в навигационном окне; • щелкнув дважды мышью в навигационном окне по редактору; • из меню "Редакторы" в строке меню. Список редакторов и функций В двух следующих таблицах приведены все редакторы и функции, вызываемые из WinCC Explorer [Проводника WinCC]. Таблицы содержат следующие поля: • Объект: имя редактора или функции в WinCC Explorer [Проводнике WinCC]. • Применение: информация о том, для чего используется объект. • Интерактивная справка: в этом поле перечисляются соответствующие разделы WinCC Information System [Справочной системы WinCC], в которых содержится более подробная информация об объекте. • Средства импорта/экспорта: перечисляются средства импорта и экспорта данных. Руководство пользователя WinCC V6 Основная документация 6AV6392-1XA06-0AB0 29 Работа с проектами • Изменение языка: информация о возможности настройки иностранных языков для объекта. • Настройка в режиме исполнения: приводится информация о том, может ли объект использоваться, во время выполнения проекта. Сведения об ограничениях на конфигурирование в режиме исполнения можно найти в разделе "Online Configuration [Проектирование в режиме исполнения]" и в описании редакторов. Объект 30 04.03 Применение Интерактивн Средства Изменеая справка 1) импорта/ ние экспорта языка Настройк ав режиме исполнен ия Computer Имя и [Компьютер] свойства компьютера, свойства проекта (клиент и серверы) Working with Projects [Работа с проектами] Да Да 2) Tag Management [Управление тегами] Управление тегами: создание и редактирование тегов и драйверов связи Working with WinCC --Tags [Работа Configurati с тегами] on Tool [Средство проектиро вания WinCC] Да 2) Structure Tag [Структурный тег] Создание и редактирование структурных типов и структурных тегов Making process pictures dynamic [Создание динамических кадров процессов] WinCC --Configurati on Tool [Средство проектиро вания WinCC] Да 2) Graphics Designer [Графический дизайнер] Создание и редактирование кадров процессов Creating process pictures [Создание кадров процессов] Функция Да редактора Export [Экспорт] Да --- Руководство пользователя WinCC V6 Основная документация 6AV6392-1XA06-0AB0 04.03 Работа с проектами Объект Применение Интерактивн Средства Изменеая справка 1) импорта/ ние экспорта языка Настройк ав режиме исполнен ия Alarm Logging [Регистрация аварийных сообщений] Конфигуриров ание сообщений и архивирование событий Structure of a Message System [Структура системы сообщений] Да 2) WinCC Да Configurati on Tool [Средство проектиро вания WinCC] Text Library [Текстовая библиотека] Tag Logging [Регистрация тегов] Регистрация и архивирование тегов Working with Process Values [Работа с значениями процессов] Report Designer [Дизайнер отчетов] Конфигуриров ание отчетов и шаблонов отчетов Documentatio --n of Configuration and Runtime Data [Документиро вание данных систем проектирова ния и исполнения] Global Script Создание [Глобальный динамического сценарий] проекта при помощи функций C и макросов ANSI-C for creating functions and actions [Создание функций и макросов при помощи ANSI-C] Руководство пользователя WinCC V6 Основная документация 6AV6392-1XA06-0AB0 WinCC --Configurati on Tool [Средство проектиро вания WinCC] Да Функция Да редактора Export [Экспорт] Да Да 2) Да 31 Работа с проектами 04.03 Объект Применение Интерактивн Средства Изменеая справка 1) импорта/ ние экспорта языка Настройк ав режиме исполнен ия Text Library [Текстовая библиотека] Создание и редактирование пользовательских текстов, зависящих от выбранного языка Structure of Multilanguage Projects [Структура многоязычны х проектов] Функция Да редактора Export [Экспорт] Да User Administrator [Администра тор пользователей] Управление правами доступа пользователей и пользовательс ких групп Structure of User Management [Структура управления пользователями] Text Library [Текстовая библиотека] Да Да Cross Reference [Перекрестные ссылки] Поиск, отображение и переопределе ние места использования объектов Working with Crossreference Lists [Работа со списками перекрестных ссылок] --- --- Да Load Online Changes [Загрузить onlineизменения] Передача отредактирова нных данных на операторскую станцию Working with Projects [Работа с проектами] --- --- Да 2) Server Data Создание и редактирование пакетов для многопользова тельских систем Configuration --s > Multi-User Systems [Конфигурации > Многопользо вательские системы] --- Да [Данные сервера] 1) Разделы, перечисленные в WinCC Information System [Справочная система WinCC], находятся в книге "Working with WinCC [Работа с WinCC]". 2) 32 С ограничениями. Руководство пользователя WinCC V6 Основная документация 6AV6392-1XA06-0AB0 04.03 Работа с проектами Опции Объект Использование Интерактивная справка Средства импорта и экспорта NetCC Диагностика WinCC WinCC Diagnostics > NetCC [Диагностика WinCC > NetCC] Файл --диагност ики редактор а Redundancy [Резервируемость] Одновременная работа с двумя серверами в резервированной системе Configurations > --Redundant Systems [Конфигурации > Резервированные системы] --- Да User Archive [Пользовательский архив] Настраиваемая система с базой данных для данных технических процессов, напр. для рецептов и контрольных значений Options > User Archives [Опции > Пользовательски е архивы] Text Library [Текстовая библиот е-ка] Да Да OS Project Editor [Редактор проектов ОС] Инициализация и настройка исполняемого пользовательс -кого интерфейса и аварийных систем в PCS 7 Options for Process Control > OS Project Editor [Опции для управления процессом > Редактор проектов ОС] --- --- --- Time Synchronization [Синхронизация времени] Синхронизация времени на всех клиентах и серверах Options for Process Control > Timesynchronization [Опции для управления процессами > Синхрониза-ция времени] --- --- Да Руководство пользователя WinCC V6 Основная документация 6AV6392-1XA06-0AB0 Изменение языка Настр ойка в режим е испол нения Да 33 Работа с проектами 34 04.03 Объект Использование Интерактивная справка Средства импорта и экспорта Изменение языка Настр ойка в режим е испол нения Horn [Звуковая индикация] Индикация событий на сигнальных модулях или звуковых картах ПК Options for Process Control > Horn [Настройки управления процессами > Звуковая индикация] --- --- Да Picture Tree Manager [Менеджер иерархии кадров] Управление иерархиями кадров и иерархиями имен Options for Process Control > Picture Tree Manager [Опции для управления процессами > Менеджер иерархии кадров] Text Library [Текстовая библиот е-ка] Да Да Lifebeat Monitoring [Мониторинг работоспособн ости системы] Постоянный мониторинг работоспособн ости системы Options for --Process Control > Lifebeat Monitoring [Опции для управления процессами > Мониторинг работоспособнос ти системы] --- --- ProAgent Настройка Options > диагностики ProAgent [Опции процессов для > ProAgent] выявления и устранения проблем --- --- Да WebNavigator Создание Web Options > WebNavigator проекта [Опции > WebNavigator] --- --- --- Dat@Monitor Отображение архивных данных и текущих значений процессов --- --- --- Options > WebNavigator > Dat@Monitor [Опции > WebNavigator > Dat@Monitor] Руководство пользователя WinCC V6 Основная документация 6AV6392-1XA06-0AB0 04.03 2.2 Работа с проектами Типы проектов Введение В WinCC существует три типа проектов: 2.2.1 • однопользовательский проект; • многопользовательский проект; • клиентский проект. Однопользовательский проект Введение Если в WinCC проекте предполагается использовать один компьютер, необходимо создать однопользовательский проект. В этом случае проект WinCC будет исполняться на компьютере, выполняющем как функции сервера по обработке данных, так и функции ввода на операторской станции. Другие компьютеры не смогут обращаться к проекту. Принцип работы Компьютер, на котором вы создаете однопользовательский проект, настраивается, как сервер. Компьютер подключается к программируемому контроллеру с помощью соответствующих средств связи с процессом. Резервируемость Однопользовательский проект можно создать, как резервированную систему. В таком случае, необходимо сконфигурировать однопользовательский проект для работы со вторым, резервированным сервером. Архивный сервер Для однопользовательского проекта можно создать архивный сервер. В этом случае необходимо сконфигурировать однопользовательский проект и второй сервер, на который будут архивироваться данные однопользовательского проекта. Руководство пользователя WinCC V6 Основная документация 6AV6392-1XA06-0AB0 35 Работа с проектами 2.2.2 04.03 Многопользовательский проект Введение Если в проекте WinCC вы хотите работать с несколькими компьютерами, то необходимо создать многопользовательский проект. Существует два основных варианта многопользовательской системы: • многопользовательская система с одним или большим числом серверов: несколько серверов с одним или большим количеством клиентов. Одна клиентская станция обращается к нескольким серверам. Рабочие данные находятся на различных серверах. Конфигурационные данные хранятся на серверах и на клиентских станциях; • многопользовательская система только с одним сервером: один сервер и один или несколько клиентов. Все данные находятся на сервере. Принцип работы На сервере необходимо создать многопользовательский проект. С помощью соответствующих средств связи с процессом сервер подключается к программируемому контроллеру. В многопользовательском проекте вам необходимо сконфигурировать клиентов, которые обращаются к серверу. В качестве второго шага, нужно создать требуемые клиентские проекты на соответствующих компьютерах. Если вы собираетесь работать с несколькими серверами, продублируйте многопользовательский проект на втором сервере, а затем, настройте продублированный проект соответствующим образом. Кроме того, вы можете создать второй многопользовательский проект на втором сервере, который будет независим от проекта на первом сервере. Сервер может обращаться к другому серверу, как клиент. Этой возможностью можно воспользоваться при работе с архивным сервером или файл-сервером. 36 Руководство пользователя WinCC V6 Основная документация 6AV6392-1XA06-0AB0 04.03 2.2.3 Работа с проектами Клиентский проект Введение После создания многопользовательского проекта необходимо сконфигурировать клиентов, которые будут обращаться к серверу. Для этого на компьютере, который будет использоваться в качестве клиентской станции, нужно создать клиентскую программу. Существует два основных варианта работы WinCC клиента: • многопользовательская система с одним или несколькими серверами: клиент обращается к серверам. Рабочие данные распределены между различными серверами. Конфигурационные данные многопользовательских проектов находятся на соответствующих серверах. Локальные конфигурационные данные клиентских проектов, такие как кадры, сценарии и теги, могут храниться на клиентских станциях; • многопользовательская система с одним сервером: клиент обращается к единственному серверу. Все данные находятся на сервере, клиенты к ним обращаются. Архивный сервер или файл-сервер может, как клиент, обращаться к другому серверу. Примечание: WinCC клиент заменяет клиентов и мультиклиентов, которые использовались в WinCC до версии V5.1. В зависимости от конфигурации WinCC клиент выполняет роль клиента V5.1 или роль мультиклиента V5.1. Принцип работы На сервере создается многопользовательский проект. С помощью средств связи с процессом сервер соединяется с программируемым контроллером. В многопользовательском проекте вам необходимо создать клиентов, которые будут обращаться к серверу. Если вы настраиваете многопользовательскую систему с одним сервером, вам не нужно создавать отдельный клиентский проект на WinCC клиенте. При конфигурировании многопользовательской системы с несколькими серверами на каждой клиентской станции необходимо создать отдельный клиентский проект. Это также необходимо сделать, если вы собираетесь работать только с одним сервером, но вам потребуются дополнительные конфигурационные данные на клиентской станции. Многопользовательская система с одним или более количеством серверов Руководство пользователя WinCC V6 Основная документация 6AV6392-1XA06-0AB0 37 Работа с проектами 04.03 Для доступа к нескольким серверам, на клиентской станции необходимо создать клиентский проект. Свойства проекта определяются в WinCC клиенте. На сервере нужно создать пакеты с помощью компонента Serverdata [Данные сервера]. В пакетах содержатся все важные конфигурационные данные многопользовательского проекта. Пакеты необходимо загрузить на WinCC клиента. Создавать и компилировать пакеты вручную требуется только один раз – если конфигурационные данные на сервере изменяются, WinCC автоматически генерирует нужные пакеты. Загрузить пакеты на клиентскую станцию можно либо вручную, либо автоматически. Конфигурация с центральным сервером для многопользовательской системы с одним сервером Если вы хотите настроить клиента для работы только с одним сервером, все настройки многопользовательской системы нужно определить на сервере. При редактировании списка автоматически запускаемых программ на клиентской станции, вам следует указать только те приложения, которые действительно требуются на клиентской станции. На клиентской станции не нужно создавать отдельный клиентский проект, серверный проект запускается с помощью удаленного доступа. Более подробную информацию можно найти в WinCC Information System [Справочной системе WinCC], в разделе "Configurations" > "Multi-User Systems [Конфигурации > Многопользовательские системы]". Web-клиент Вы можете настроить клиента, который обращается к серверу по сети интранет или Интернет. Если вам необходим такой вид доступа, с помощью опции WinCC Web Navigator вы можете создать Web-клиента. 38 Руководство пользователя WinCC V6 Основная документация 6AV6392-1XA06-0AB0 04.03 2.3 2.3.1 Работа с проектами Создание и редактирование проектов Подготовка к созданию проекта Введение Разработка проекта в WinCC не требует детального предварительного планирования, однако, чтобы процесс создания проекта был эффективным, необходимо предварительно определить структуру проекта. В зависимости от размера планируемого проекта и количества участвующих инженеровразработчиков может быть полезным определение некоторых параметров и правил работы с проектом. В данном разделе содержится информация о некоторых свойствах проекта, которые должны быть определены до начала создания проекта. Это: • тип проекта; • расположение проекта на диске; • соглашение об именовании; • группы тегов; • иерархия кадров; • повторное использование разделов проекта. Тип проекта Прежде чем приступить к созданию проекта, вам следует определить, потребуется ли вам многопользовательская или однопользовательская система. Если вы собираетесь работать с WinCC-клиентами или Webклиентами, то обратите внимание на факторы, влияющие на производительность. Расположение проекта на диске Проект WinCC не обязательно создавать в директории WinCC. В некоторых случаях для проекта лучше создать отдельную директорию. При создании директории, удостоверьтесь, что места достаточно для хранения ожидаемого объема данных, при архивации значительного количества данных размер WinCC-проекта может составлять несколько гигабайт. Кроме того, создание отдельной директории обеспечивает надежность хранения WinCC-проекта и всех его данных в случае системной ошибки. Соглашение об именовании Руководство пользователя WinCC V6 Основная документация 6AV6392-1XA06-0AB0 39 Работа с проектами 04.03 Соглашение об именовании упрощает работу с крупными проектами. Проект будет более понятным и ясным, если в проекте вы будете использовать соглашение об именовании для тегов, кадров и функций. Ограничения на используемые имена описаны в разделе “Недопустимые символы". Имя проекта Изменение имени проекта уже после того, как проект был создан, включает в себя ряд дополнительных шагов, поэтому рекомендуется сразу выбрать подходящее имя для проекта. Теги Вы можете использовать префикс в названии тегов для обозначения типа тега или назначенной связи тега. Например, всем текстовым тегам вы можете определить префикс "txt_", а всем внутренним тегам - префикс "int_". Если вы разрабатываете соглашение об именовании в рамках компании, префиксы должны быть одинаковы для всех проектов. Кадры Вы можете определить префиксы для кадров, например, для обозначения кадров установок и системных кадров. Если число создаваемых кадров велико, вы можете использовать непрерывную нумерацию в названиях кадров. Функции При работе с функциями удобно использовать префикс для внутрифирменного стандарта. Это позволяет с первого взгляда определить, какие функции необходимы для стандарта. Группы тегов Для упорядочивания тегов можно создавать группы тегов. В WinCC не допускаются вложенные последовательности групп, только группы одного уровня. Иерархия кадров Если вы хотите уменьшить время проектирования, то перед началом самого проектирования следует определить иерархию кадров вашего проекта. Целесообразно составить список кадров, которые вам потребуется создать. Используя основной кадр и префиксы тегов можно структурировать кадры, что облегчит навигацию по вашему проекту. Разделы проекта, используемые повторно Существует возможность использования разделов уже существующих проектов WinCC. В число таких разделов входят кадры, теги, функции и макросы. 40 Руководство пользователя WinCC V6 Основная документация 6AV6392-1XA06-0AB0 04.03 Работа с проектами Стандартный проект Если вы не хотите многократно копировать данные из уже существующих проектов WinCC, вам следует создать стандартный проект. В нем вы можете определить необходимые основные разделы проектов. Тогда при создании нового WinCC-проекта, вам просто надо будет скопировать стандартный проект, а затем работать с данной копией. Это позволит сократить время, затрачиваемое на разработку проекта. Руководство пользователя WinCC V6 Основная документация 6AV6392-1XA06-0AB0 41 Работа с проектами 2.3.2 04.03 Настройка и администрирование проектов Обзор Настраивать и администрировать проекты можно в WinCC Explorer [Проводнике WinCC]. Мастер создания проектов поможет вам при первоначальном создании проекта. Создание проекта с помощью Project Assistant [Мастера создания проектов] Когда вы выбираете пункт меню "File > New [Файл > Создать]", автоматически вызывается Project Assistant [Мастер создания проектов]. Мастер попросит вас указать тип проекта (однопользовательский или многопользовательский), имя проекта и расположение проекта на диске. Сразу после создания проекта с помощью мастера в WinCC Explorer [Проводнике WinCC] появляются все основные данные созданного проекта. Название проекта отображается в строке заголовка WinCC Explorer [Проводника WinCC]. Конфигурирование проекта в WinCC Explorer [Проводнике WinCC] Для администрирования проектов можно использовать WinCC Explorer [Проводник WinCC]. • отдельные операторские консоли конфигурируются при помощи компонента "Computer [Компьютер]". Здесь же вы можете определить исполняемые компоненты, которые должны вызываться при запуске проекта. • связь с подсоединенной системой автоматизации устанавливается при помощи компонента "Tag Management [Управление тегами]". Здесь же указываются теги, необходимые для обмена данными с системой автоматизации. Конфигурирование отдельных компонентов осуществляется в специальных редакторах. Эти редакторы можно вызвать из всплывающего меню. 2.3.3 Выполнение и тестирование проектов Обзор Для исполнения проекта вам потребуется система исполнения WinCC [WinCC Runtime]. Если вместе с системой проектирования была установлена 42 Руководство пользователя WinCC V6 Основная документация 6AV6392-1XA06-0AB0 04.03 Работа с проектами система исполнения, то для тестирования проектов дополнительная рабочая станция не требуется. Конфигурирование в WinCC Explorer [Проводнике WinCC] Перед первым запуском проекта необходимо определить свойства системы исполнения. Для этого можно использовать диалоговое окно "Computer properties [Свойства компьютера]". Вызвать это диалоговое окно можно в WinCC Explorer [Проводнике WinCC] из всплывающего меню для компонента "Computer [Компьютер]". На закладке "Startup [Автозагрузка]" указываются исполняемые компоненты, то есть компоненты, которые будут активизированы и чьи функции будут доступны во время исполнения проекта. К примеру, если в вашем проекте определены циклические макросы, вам необходимо будет активизировать компонент "Global Script Runtime [Система исполнения глобального сценария]". Для достижения максимальной производительности рекомендуется активизировать только те компоненты, которые вам действительно нужны. На закладке "Graphics Runtime [Система исполнения графического дизайнера]" можно указать, какой кадр (кадр запуска) будет отображаться первым после запуска проекта. Кроме того, на этой закладке определяются параметры отображения WinCC-проекта на экране. Руководство пользователя WinCC V6 Основная документация 6AV6392-1XA06-0AB0 43 Работа с проектами 04.03 Запуск проектов После определения свойств системы исполнения проекта можно запустить проект. Это можно сделать командой "Enable [Запуск]", расположенной в меню "File [Файл]" в WinCC Explorer [Проводнике WinCC] или соответствующей кнопкой на панели инструментов. После запуска проекта отмеченные компоненты исполняемой системы начнут выполняться. Теперь вы можете проверять и тестировать проект. WinCC Simulator [Имитатор WinCC] WinCC Simulator [Имитатор WinCC] позволяет вам тестировать проект WinCC еще на этапе его разработки, не подключая периферийные устройства. Также можно тестировать WinCC-проект, когда периферийные устройства управления подключены, но процесс не исполняется. • Вы можете определить фиксированное значение тега. • Значение тега может автоматически изменяться через некоторые промежутки времени, т.е. увеличиваться или уменьшаться на основе случайных изменений по синусоидальной кривой. Инсталлировать WinCC Simulator [Имитатор WinCC] можно с помощью программы установки WinCC. Тестирование проектов 44 Руководство пользователя WinCC V6 Основная документация 6AV6392-1XA06-0AB0 04.03 Работа с проектами Все проекты WinCC, как и любое другое программное обеспечение, необходимо систематично и тщательно проверять. Сначала производится тестирование отдельных модулей, при этом значения тегов моделируются. Затем происходит тестирование полных функциональных возможностей проекта и всех компонентов автоматизации. Настройка в режиме исполнения Если во время тестирования обнаруживается ошибка, она может быть незамедлительно устранена в WinCC без остановки тестирования. Для этого переключитесь в систему проектирования, нажав клавиши <Alt>+<Tab>, сделайте необходимые изменения, сохраните данные и вернитесь к работе системы исполнения. Выполнение процесса будет продолжено с новыми данными. Остановка исполнения проекта Для того чтобы остановить проект необходимо переключиться в режим работы системы проектирования. Сделать это можно с помощью комбинации клавиш <Alt>+<Tab>. Затем, нажать кнопку "Deactivate [Дезактивировать]" на панели инструментов в WinCC Explorer [Проводника WinCC]. Помимо этого, данную функцию можно назначить кнопке в одном из кадров. Руководство пользователя WinCC V6 Основная документация 6AV6392-1XA06-0AB0 45 Работа с проектами 2.3.4 04.03 Недопустимые символы Введение В зависимости от используемого языка и программных компонентов существует список символов, разрешенных для использования в именах. В WinCC вы можете использовать все символы ASCII таблицы, тем не менее, мы рекомендуем вам не использовать специальные национальные символы. Больше всего вам следует избегать использования специальных символов в именах тех объектов, которые используются в сценариях. В следующей таблице перечислены символы, которые не должны использоваться для компонентов WinCC, идентификаторов и имен. Символы, недопустимые в WinCC Компонент Недопустимые символы Проект WinCC: имена проектов WinCC .,;:!?"' +=/\@* []{}<> пробел чувствительны к регистру Теги: имена тегов .:?"' \*$% пробел не чувствительны к регистру "@" используется только в системных тегах. Точка используется в качестве разделителя в структурных тегах. Имена, начинающиеся с символа "$", не видимы при управлении тегами. 46 Теги: Названия тегов процесса в Tag Logging [Регистрация тегов] .,;:!?"'^´`~ -+=/\*%&§° []{}<> пробел Теги: Имена архивных тегов в Tag Logging [Регистрация тегов] .,;:!?"'^´`~ -+=/\*#%&§° []{}<> пробел Теги: Имена групп тегов ?' \ пробел не чувствительны к регистру Руководство пользователя WinCC V6 Основная документация 6AV6392-1XA06-0AB0 04.03 Работа с проектами Компонент Недопустимые символы Структурные типы: Названия структурных типов, элементов структуры, экземпляров структуры .:?' \@*% пробел Graphics Designer [Графический дизайнер]: Названия кадров (файлы PDL) :?" /\* <> Graphics Designer [Графический дизайнер]: Названия объектов в кадрах Максимальная длина имени –180 символов. Если Вы используете специальные символы, максимально возможное число символов меньше данного значения. Старайтесь не использовать специальных символов в именах объектов, которые используются в сценариях. За более подробной информацией обращайтесь к документации по VBS, раздел "Testing with the Debugger" > "Action and Procedure Names in the Debugger" [Тестирование с отладчиком > Имена процедур и макросов в отладчике]. Graphics Designer [Графический дизайнер]: Текстовый список типов объектов Ограничения на назначенные и ссылочные тексты: ; Graphics Designer [Графический % дизайнер]: Имена в Dynamic Wizard [Мастер динамики] Alarm Logging [Регистрация ' аварийных сообщений]: клавиша Enter Имена блоков сообщений, перевод строки классов сообщений, типов сообщений и текстов сообщений Tag Logging [Регистрация тегов]: . , ; : ! ? " ' ^ ´ ` ~ Имя архива -+=/\*#%&§° ()[]{}<> пробел Tag Logging [Регистрация тегов]/ Единичный символ "&" не отображается. Trend Control [Контроль Двойной символ "&" отображается, как один трендов]: символ. Разметка оси времени и оси значений Руководство пользователя WinCC V6 Основная документация 6AV6392-1XA06-0AB0 47 Работа с проектами 04.03 Компонент Недопустимые символы Report Designer [Дизайнер отчетов]: Имена в макете страницы и линии :?" /\* <> User Administrator ' [Администратор пользователей]: \ Имена пользователей не чувствительны к регистру User Administrator ' [Администратор пользователей]: \ Пароли чувствительны к регистру User Administrator ' [Администратор пользователей]: \ Права пользователей User Archives [Пользовательские . , ; : ! ? " ' ^ ´ ` ~ архивы]: -+=/\@*#$%&§° Названия архивов, полей, ()[]{}<> представлений, столбцов пробел Первым символом должна быть буква. Server Data [Данные сервера]: Названия пакетов , /\ Не допустимо использование специальных национальных символов, например ä, ü . Символы, использование которых недопустимо в основных настройках Компонент Недопустимые символы Имя компьютера .,;:!?"'^´`~ -+=/\¦@*#$%&§° ()[]{}<> пробел только символы верхнего регистра В качестве первого символа должна использоваться буква. 48 Имена DNS хостов ,;:!?"'^´`~ _+=/\¦@*#$%&§° ()[]{}<> пробел Путь к папке: Названия папок :?" /* <> WinCC Explorer [Проводник WinCC] Ограничения зависят от отдельных компонентов Communication [Связь]: Ограничения такие же, как и для базы Руководство пользователя WinCC V6 Основная документация 6AV6392-1XA06-0AB0 04.03 Работа с проектами Компонент Недопустимые символы Имена соединений для модулей данных SQL канала Communication [Связь] / OPC: Используемые имена .:?"' \*% пробел Web клиент: Используемые имена .,;:!?"'^´`~ -+=/\@*#$%&§° ()[]{}<> пробел Символы, недопустимые к использованию, при интеграции с SIMATIC Manager [Менеджер Simatic] Компонент Недопустимые символы Simatic Manager [Менеджер Simatic]: Названия проектов WinCC .,;:!?"' +=/\@*% []{}<> пробел Компилирующая ОС: Имена соединений ПЛС/ОС .:?"' \*% пробел PCS 7: Иерархия папок ." /\% Руководство пользователя WinCC V6 Основная документация 6AV6392-1XA06-0AB0 49 Работа с проектами 2.3.5 04.03 Настройка в режиме исполнения Введение Вы можете редактировать проект во время его исполнения, как в многопользовательской, так и в однопользовательской системе. Однако в этом режиме некоторые изменения конфигурации выполнить нельзя. Функция "Load Online Changes [Загрузить online-изменения]" позволяет редактировать проект на одном компьютере, в то время как данный проект выполняется на другом компьютере. На работу функции "Load Online Changes [Загрузить online-изменения]" накладываются ограничения, отличные от ограничений, накладываемых на конфигурирование в режиме исполнения. Примечание: При работе с проектами, для которых время является критической величиной, следует помнить о том, что конфигурирование в режиме исполнения может повлиять на время реакции. Ограничения Более подробную информацию о возможностях редактирования данных в режиме исполнения можно найти в описании соответствующих редакторов в WinCC Information System [Справочная система WinCC]. Во время выполнения проекта вы можете редактировать следующие элементы: Элемент Созда- Удание ление Правка Примечания Project name / project properties [Имя проекта / свойства проекта] --- --- Нет --- Computer [Компьютер] Да Нет Нет --- --- Да Правка: во время исполнения проекта изменения применяются только после того, как проект был остановлен и запущен снова. Computer properties --[Свойства компьютера] 50 Руководство пользователя WinCC V6 Основная документация 6AV6392-1XA06-0AB0 04.03 Работа с проектами Элемент Созда- Удание ление Правка Примечания Timebase [Система --отсчета времени] (свойства компьютера) --- Да Правка: в зависимости от конфигурации, изменения в кадре во время исполнения проекта выполняются только после того, как кадр был вновь выбран. User cycle --[Пользовательский цикл] (свойства проекта) --- Нет --- Теги (tag management [управление тегами]) Да Да Да Удаление/Правка: возможны в случае внешних тегов, если используемый канал связи поддерживает данную функцию. В настоящий момент это применимо только к каналу S7 Группы тегов (tag management [управление тегами]) Да Да Да Удаление: возможно только в том случае, если можно удалить содержащиеся в группе теги. Структурные типы Да Да Да Удаление: возможно только в том случае, если структурный тип не содержит структурных тегов. Редактирование: возможно только в том случае, если не было создано ни одного структурного тега в структурном типе. Структурные теги Да (структурные типы) Да Соединения (tag management [управление тегами]) Да Да Да Удаление: возможно только в том, случае, если могут быть удалены элементы структурного тега . Руководство пользователя WinCC V6 Основная документация 6AV6392-1XA06-0AB0 Да Изменение соединения может привести к потере данных. Удаление/редактирование: применимо только к каналу S7. 51 Работа с проектами 52 04.03 Элемент Созда- Удание ление Правка Примечания Каналы (tag management [управление тегами]) Нет Нет Нет --- Модули канала (tag management [управление тегами]) Нет Нет Нет --- Текстовые элементы (text library [текстовая библиотека]) Да Да Да --- Кадры (PDL файлы, Graphics Designer [Графический дизайнер]) Да Да Да Во время работы проекта, кадр обновляется только после того, как он был выбран повторно. Библиотека, цвета палитры (Graphics Designer [Графический дизайнер]) Да Да Да --- Архивы, архивные теги (Tag Logging [Регистрация тегов], User Archives [Пользовательские архивы]) Да Да Да --- Отчеты, шаблоны отчетов (Report Designer [Дизайнер отчетов]) Да Да Да Создание/удаление/правка: применимо только к документации системы исполнения. Сценарии (Global Script [Глобальный сценарий]) Да Да Да --- Права доступа (User Administrator [Администратор пользователей]) Да Да Да --- Руководство пользователя WinCC V6 Основная документация 6AV6392-1XA06-0AB0 04.03 Работа с проектами Элемент Созда- Удание ление Правка Примечания Другие файлы Да Да Да --- Пакеты (Serverdata [Данные сервера]) Да Да Да --- Сообщения (Alarm Logging [Регистрация аварийных сообщений]) --- --- --- См. ниже таблицу "Настройка сообщений в режиме исполнения" Руководство пользователя WinCC V6 Основная документация 6AV6392-1XA06-0AB0 53 Работа с проектами 04.03 Настройка сообщений в режиме исполнения Элемент Атрибут Single messages [Отдельные сообщения] 54 Создан Удален Правка Примечания ие ие Да Да Да Правка: применима к большинству атрибутов. Исключения приводятся отдельно: - Number [Номер] - Group [Группа] --- --- Нет --- - Class [Класс] --- --- Да Если вы изменяете сообщение таким образом, что квитирование становится необязательным, сообщение удаляется. Если вы изменяете класс сообщения, но не меняете настройки квитирования, сообщение незамедлительно обновляется. - Type[Тип] --- --- Да Сообщение сразу же обновляется. Руководство пользователя WinCC V6 Основная документация 6AV6392-1XA06-0AB0 04.03 Работа с проектами Элемент Атрибут Создан Удален Правка Примечания ие ие - Triggered on falling edge [Включение при заднем фронте] - Message tag [Тег сообщения] - Message bit [Бит сообщения] - Standard DLL [Стандартная DLL] --- --- Да Если вы изменяете атрибут, сообщение удаляется. - Controls the --Central Signaling Device [Контролирует центральное сигнальное устройство] - Will be archived [Будет архивировано] - Priority [Приоритет] --- Да Атрибут обновляется во время выполнения проекта, только тогда, когда меняется статус сообщения. - Infotext --[Информаци онный текст] --- Да Сообщение обновляется сразу же. - User text block [Блок пользовательского текста] - Process value block [Блок обработки значений] --- Да Атрибут обновляется во время работы проекта, только если изменился статус сообщения. --- Руководство пользователя WinCC V6 Основная документация 6AV6392-1XA06-0AB0 55 Работа с проектами Элемент 56 04.03 Атрибут Создан Удален Правка Примечания ие ие Group messages [Групповые сообщения] Нет Нет Нет --- Limit value monitoring [Контроль предельного значения] Да Да Да Правка: если вы изменяете атрибут "Message [Сообщение]", сообщение удаляется. System blocks [Системные блоки] Да Да Да Создание/удаление/ правка: обновляется во время исполнения проекта, только после повторного выбора кадра. Создание/удаление: необходима перенастройка в OCX. User text blocks [Блоки пользовательского текста] Да Да Да Создание/удаление/ правка: обновляется во время исполнения проекта, только после повторного выбора кадра. Создание/удаление: необходима перенастройка в OCX. Process value blocks [Блоки значений процесса] Да Да Да Создание/удаление/ правка: обновляется во время исполнения проекта, только после повторного выбора кадра. Создание/удаление: необходима перенастройка в OCX. Руководство пользователя WinCC V6 Основная документация 6AV6392-1XA06-0AB0 04.03 Работа с проектами Элемент Message classes [Классы сообщений] Атрибут Создан Удален Правка Примечания ие ие Нет Да Правка: применима к большинству атрибутов. Исключения приводятся отдельно: - Class name --[Имя класса] - Status text [Статусный текст] --- Да Обновляется во время исполнения проекта, только после изменения статуса сообщения или после повторного выбора кадра. --Acknowledg ment strategy [Принцип квитирования] --- Да Если вы изменяете сообщение таким образом, что квитирование становится необязательным, сообщение удаляется. Да Message types [Типы сообщений] Да Нет Да --- Raw data tags [Теги необработан ных данных] Да Да Да Изменение/ Удаление: Сообщение удаляется. Tags [Теги] --- Да Да Изменение/ Удаление: Сообщение удаляется. Руководство пользователя WinCC V6 Основная документация 6AV6392-1XA06-0AB0 57 Работа с проектами 2.3.6 04.03 Загрузка изменений в режиме исполнения Введение Используя функцию Load Online Changes [Загрузить online-изменения], вы можете редактировать проект на одном компьютере, в то время как он выполняется на другом. В дальнейшем описании компьютер, на котором выполняется конфигурирование, будет называться станцией разработки (СР), а компьютер, на котором запущен проект – операторской станцией (ОС). Если вы хотите, чтобы изменения вступили в силу на операторской станции, нужно загрузить модифицированные данные. Обновление проекта происходит во время выполнения проекта. Вы можете протестировать измененный проект на станции разработки, прежде чем обновлять данные для пользователей в режиме реального времени. Обновить проект можно в любое время. Воспользоваться загрузкой изменений в режиме online можно только в том случае, если в вашем проекте нет противоречий. Примечание: При работе с проектами, для которых время является критическим фактором, следует помнить о том, что конфигурирование в режиме online может повлиять на время отклика проекта. Применение Во время ввода в действие, функционирования, эксплуатации проекта вполне естественно может потребоваться внести изменения в существующий проект. А затем эти изменения необходимо будет внести в уже исполняющийся проект, т.е. в режиме online. Загрузить изменения в режиме исполнения можно в следующих ситуациях: 58 • непрерывные задачи автоматизации: все модификации производятся в режиме исполнения на центральной станции разработки. Таким образом, нет необходимости изменять проект на месте. Также можно добавлять, модифицировать и удалять исполняемые объекты, например теги, сигнальные сообщения и архивы, не останавливая WinCC; • тестирование изменений в защищенном пространстве: предполагаемые изменения могут быть сделаны на станции разработки в режиме offline, а затем загружены в исполняющийся проект по сети Ethernet. Прежде, чем применять изменения на работающей станции, инженер-разработчик может протестировать их в защищенном пространстве. Такой подход позволяет выявить ошибки в проекте до того, как они повлекут сбои при управлении процессом или приведут к остановке установки; Руководство пользователя WinCC V6 Основная документация 6AV6392-1XA06-0AB0 04.03 Работа с проектами • одновременная загрузка взаимозависимых изменений: часто изменения в проекте влияют на взаимозависимые настройки. Такие изменения должны быть загружены согласованно и должны вступить в силу одновременно. Например, подобная ситуация возникает при добавлении вычисленного значения в отображение архива. Может потребоваться создание новых тегов и добавление их в новый архив. В конце концов, архив будет отображаться в кадре. Если информация не вносилась как единый блок, будут появляться сообщения об ошибках; • редактирование проектов в резервированной системе: изменения проекта могут быть переданы на резервированный сервер с помощью загрузки в режиме исполнения, при этом сохраненные модификации не удаляются в дальнейшем. Эти же изменения проекта могут быть переданы на второй сервер, а значит, в резервированной системе текущая версия конфигурации почти одновременно становится доступной на обоих серверах. Принцип работы Проект выполняется на операторской станции. Вы редактируете данный проект на станции разработки. После того как на станции разработки в WinCC Explorer [Проводнике WinCC] вы активизируете функцию load online changes [загрузить online-изменения], система WinCC записывает все изменения, сделанные в проекте. Однако, на станции разработки эти onlineизменения не записываются. После того, как вы закончили изменение проекта, вызовите функцию online download of the changes [загрузка изменений в режиме online].Эта функция позволяет экспортировать измененные данные на операторскую станцию. Проект обновляется непосредственно во время исполнения. Элементы проекта обновляются в следующем порядке: y соединения; y группы тегов, теги, структуры; y тексты; y сообщения; y архивы, архивные теги; y система администрирования пользователей; y кадры; y скрипты; y отчеты. В многопользовательской системе WinCC генерирует модули после каждой загрузки. Модули экспортируются и загружаются на клиентские станции. Если вы работаете с резервированной системой, данные на резервированном сервере синхронизируются после каждой загрузки. Руководство пользователя WinCC V6 Основная документация 6AV6392-1XA06-0AB0 59 04.03 3 3.1 Работа с тегами Работа с тегами Теги и Tag Management [Управление тегами] Введение Соединение между WinCC и системой автоматизации устанавливается с помощью коммуникационных драйверов или драйверов связи. Данные, созданные системой автоматизации или проектом WinCC, передаются с помощью тегов. Эта глава содержит информацию о компоненте Tag Management [Управлении тегами] и о различных типах тегов. 3.2 Tag Management [Управление тегами] Введение Подсистема Tag Management [Управление тегами] предназначена для администрирования тегов и коммуникационных драйверов, которые используются в проекте. Tag Management [Управление тегами] можно запустить из навигационного окна WinCC Explorer [Проводника WinCC]. Использование В WinCC теги, получающие значения от процесса, считаются внешними тегами или тегами процесса. Для тегов процесса Tag Management [Управление тегами] определяет коммуникационный драйвер, посредством которого WinCC соединяется с системой автоматизации, а также параметры обмена данными. Соответствующие теги создаются в папке этого коммуникационного драйвера. Теги, не получающие значений от процесса, называются "внутренними тегами" и создаются в папке "Internal Tags [Внутренние теги]". Для наглядного представления тегов в Tag Management [Управление тегами] их можно объединять в группы. В компоненте Tag Management [Управление тегами] созданные теги организуются в структуру папок, навигация по которой аналогична навигации по папкам Windows. Руководство пользователя WinCC V6 Основная документация 6AV6392-1XA06-0AB0 61 Работа с тегами 04.03 Структура Tag Management [Управления тегами] Окно навигации Подсистема Tag Management [Управление тегами] отображается в окне навигации WinCC Explorer [Проводника WinCC]. Внутренние теги и группы тегов находятся в папке "Internal Tags" ["Внутренние теги"]. Для каждого установленного коммуникационного драйвера WinCC создает в Tag Management [Управлении тегами] новую папку. Она содержит модуль канала, его соединения, а также соответствующие группы тегов и теги процесса. В компоненте Tag Management [Управление тегами] используются следующие пиктограммы: Пиктог рамма Описание Tag Management [Управление тегами] Internal Tags [Внутренние теги] Communication drivers [Коммуникационные драйверы] Channel Unit [Модуль канала] Connection [Соединение] Tag Group [Группа тегов] 62 Руководство пользователя WinCC V6 Основная документация 6AV6392-1XA06-0AB0 04.03 Работа с тегами Пиктог рамма Описание Tag [Тег] Structure type [Структурный тип] Окно данных Окно данных WinCC Explorer [Проводника WinCC] отображает содержимое папки, которую вы выбрали в навигационном окне. Всплывающая подсказка В системе исполнения можно посмотреть информацию о состоянии тегов и соединений с помощью всплывающих подсказок. Чтобы ее отобразить на экране, расположите курсор в окне данных на необходимом соединении или теге. В подсказке содержится следующая информация: • для соединения - краткая информация о состоянии • текущее значение процесса для тега • код состояния тега • дата последнего редактирования тега Панель меню С помощью меню "Edit [Правка]" вы можете вырезать, копировать, вставлять и удалять теги и группы тегов. Пункт меню "Edit > Properties [Правка > Свойства]" позволяет просмотреть свойства выделенного тега, коммуникационного драйвера, модуля канала и соединения. С помощью меню "View [Вид]" вы можете изменять вид объектов, представленных в окне данных и обновлять отображение. Панель инструментов Для тегов и групп тегов можно использовать кнопки "Cut [Вырезать]", "Copy [Копировать]", "Paste [Вставить]" и "Properties [Свойства]". Кнопки "Large Icons [Большие пиктограммы]", "Small Icons [Маленькие пиктограммы]", "List [Список]" и "Details [Детали]" позволяют изменять вид отображения в окне данных. Строка состояния Независимо от исполняемого объекта строка состояния отображает следующую информацию: • путь к текущей папке и краткая справка о выполняемом действии; • для внешних тегов: количество сконфигурированных тегов процесса; • о лицензии: количество допустимых (лицензированных) тегов процесса (англ. power tags) Руководство пользователя WinCC V6 Основная документация 6AV6392-1XA06-0AB0 63 Работа с тегами 04.03 Поиск Во время работы в Tag Management [Управление тегами] меню можно использовать функцию поиска из контекстного меню. Вы можете производить поиск тегов, групп тегов, соединений, модулей канала и коммуникационных драйверов. 64 Руководство пользователя WinCC V6 Основная документация 6AV6392-1XA06-0AB0 04.03 3.2.1 Работа с тегами Теги Введение В WinCC передача данных осуществляется с помощью тегов. Тег имеет адрес данных и символьное имя, которое используется в проекте. Адрес данных применяется при работе с системой автоматизации. WinCC работает с двумя видами тегов: • теги процесса; • внутренние теги. Для организации тегов можно использовать два следующих типа объектов: • группа тегов; • структурные типы. Соглашение об именовании Определяя имена тегов, Вы должны соблюдать определенные соглашения: • в рамках одного проекта теги должны иметь уникальные имена. При создании имен тегов символы верхнего и нижнего регистра не различаются; • длина имени тега не должна превышать 128 символов. Для структурного тега, это ограничение рапространяется на все выражение "имя структурного тега + точка + имя элемента структурного тега"; • в именах тегов не допускается использование некоторых символов. Список этих символов приведен в WinCC Information System [Справочной системе WinCC] в разделе "Working with projects [Работа с проектами]" > "Authorized characters [Допустимые символы]". Замечание: Не допускаются имена тегов, начинающиеся с символа '@'. Теги с префиксом @ создаются только WinCC и PCS7. Замечание: Помните, что WinCC различает верхний и нижний регистр символов в проекте. Поэтому при изменении в именах тегов регистра символов, необходимо соответствующим образом изменить и проект. Обновление тегов Для тегов процесса текущие значения процесса передаются в режиме исполнения по соединению между WinCC и системой автоматизации. В этом Руководство пользователя WinCC V6 Основная документация 6AV6392-1XA06-0AB0 65 Работа с тегами 04.03 случае WinCC имеет доступ к области данных системы автоматизации, заданной в свойствах тега. После передачи, текущее значение тега процесса становится доступным для дальнейшего использования и оценки в компоненте WinCC Tag Management [Управлении Тегами]. Возможен и обратный процесс записи данных из WinCC в систему автоматизации. В WinCC определяется частота передачи данных и период обновления отображений. Во время конфигурирования не забывайте, что периодическое обновление тегов влияет на системную нагрузку системы и может негативно сказываться на производительности. Импорт тегов Теги можно создавать и вне системы WinCC, а затем импортировать их в проект. Например, для проекта можно установить связь с инструментальным средством проектирования WinCC, а затем с помощью этого инструментального средства проектирования создавать теги в таблице Excel. В этой таблице определяются необходимые свойства тегов. Затем WinCC, используя инструметальное средство проектирования, читает данные из таблицы и автоматически создает теги с требуемыми свойствами. 3.2.1.1 Теги процесса Определение Теги процесса используются для связи WinCC и системы автоматизации. Свойства тега процесса зависят от используемого коммуникационного драйвера. Поэтому тег процесса необходимо создавать в компоненте Tag Management [Управление Тегами] для конкретного коммуникационного драйвера, модуля канала и соответствующих соединений. Можно определить следующие параметры для тега процесса: • имя; • тип данных; • адрес модуля канала; • формат преобразования; • граничные значения; • начальное значение; • подстановочное значение; • масштабирование. Замечание: 66 Руководство пользователя WinCC V6 Основная документация 6AV6392-1XA06-0AB0 04.03 Работа с тегами Теги процесса также могут называться "внешними тегами" системы. Используемые типы данных Тег процесса может иметь один из следующих типов данных: • Binary tag [двоичный тег]; • Signed 8-bit value [8-битное значение со знаком]; • Unsigned 8-bit value [8-битное значение без знака]; • Signed 16-bit value [16-битное значение со знаком]; • Unsigned 16-bit value [16-битное значение без знака]; • Signed 32-bit value [32-битное значение со знаком]; • Unsigned 32-bit value [32-битное значение без знака]; • Floating-point number 32-bit IEEE 754 [32-битное число с плавающей точкой]; • Floating-point number 64-bit IEEE 754 [64-битное число с плавающей точкой]; • Text tag, 8-bit [Текстовый тег с 8- битной кодировкой символов]; • Text tag, 16-bit character set [Текстовый тег с 16- битной кодировкой символов]; • Raw data tag [тег необработанных данных]. Авторизация тегов Чтобы иметь возможность использовать определенное количество тегов процесса и тегов архива, необходимо иметь соответствующую лицензию WinCC. Лицензированными тегами (англ. power tags) являются теги процесса, на которые есть лицензия. Имея лицензию на 1024 тега, Вы можете исполнять на компьютере проект WinCC, который использует до 1024 тегов процесса. Количество лицензированных и сконфигурированных тегов процесса можно посмотреть в строке состояния WinCC Explorer [Проводника WinCC]. Существуют следующие типы лицензий: • "RC": лицензия для проектирования и режима исполнения для определенного количества тегов процесса; • "RT": лицензия только для режима исполнения для определенного количества тегов процесса. Руководство пользователя WinCC V6 Основная документация 6AV6392-1XA06-0AB0 67 Работа с тегами 3.2.1.2 04.03 Внутренние теги Определение Внутренние теги не связаны с процессом. Внутренние теги используются для управления данными в пределах проекта или для передачи данных в архив. Можно определить следующие параметры для внутреннего тега: 68 • имя; • тип данных; • обновляется во всем проекте/ на локальных компьютерах (применимо только к многопользовательским проектам без дополнительных клиентских проектов); • граничные значения; • начальное значение. Руководство пользователя WinCC V6 Основная документация 6AV6392-1XA06-0AB0 04.03 Работа с тегами Используемые типы данных Для внутренних тегов Вы можете использовать следующие типы данных: • Text reference [Текстовая ссылка]; • Binary tag [Двоичный тег]; • Signed 8-bit value [8-битное значение со знаком]; • Unsigned 8-bit value [8-битное значение без знака]; • Signed 16-bit value [16-битное значение со знаком]; • Unsigned 16-bit value [16-битное значение без знака]; • Signed 32-bit value [32-битное значение со знаком]; • Unsigned 32-bit value [32-битное значение без знака]; • Floating-point number 32-bit IEEE 754 [32-битное число с плавающей точкой]; • Floating-point number 64-bit IEEE 754 [64-битное число с плавающей точкой]; • Text tag, 8-bit character set [Текстовый тег с 8- битной кодировкой символов]; • Text tag, 16-bit character set [Текстовый тег с 16- битной кодировкой символов]; • Raw data tag [Тег необработанных данных]. Авторизация тегов архива Чтобы иметь возможность использовать определенное количество тегов процесса и тегов архива, необходимо иметь соответствующие авторизации WinCC. Теги архива – это лицензированные теги в Tag logging [Регистрации тегов]. Базовые авторизации "WinCC CS" и "WinCC RT" содержат до 512 тегов архива. Для конфигурирования более 512 тегов архива необходима дополнительная авторизация для архива. Количество сконфигурированных архивных тегов можно посмотреть в строке состояния Tag logging [Регистрация тегов]. Системные теги Приложения WinCC создают теги, необходимые для внутреннего управления проектом. Имена этих тегов начинаются с символа "@". Вы не можете удалять или переименовывать эти теги. Вы можете оценивать, но не изменять значение такого тега. Руководство пользователя WinCC V6 Основная документация 6AV6392-1XA06-0AB0 69 Работа с тегами 04.03 Исключение из этого правила составляют теги, созданные опцией "Redundancy [Резервирование]". Они могут определяться, например, скриптом: • @RM_MASTER • @RM_MASTER_NAME • @RM_SWITCHER Примечание: Не следует создавать теги с именами, начинающимися с символа '@'. Теги с префиксом @ создаются только системами WinCC и PCS7. 70 Руководство пользователя WinCC V6 Основная документация 6AV6392-1XA06-0AB0 04.03 3.2.1.3 Работа с тегами Структурные типы и структурные теги Определение Структурные типы WinCC упрощают создание нескольких тегов с одинаковыми свойствами. Название Определение Отображается в… Структурный тип Структурный тип – это схема, используемая в WinCC для создания некоторой группы тегов. Структурный тип содержит как минимум один структурный элемент. компоненте "Structure Types [Структурные типы]" Структурный элемент Структурный элемент является компонентом структурного типа. Он используется в качестве шаблона во время создания структурного тега с помощью структурного типа. компоненте "Structure Types [Структурные типы]" > Structure Type [Структурный тип] > диалоговое окно "Structure Properties [Свойства структуры]" Структурный тег Структурным является тег, созданный с помощью структурного типа. Шаблон структурного типа – это структурный элемент. Имя структурного тега состоит из имени структурного экземпляра и имени используемого структурного элемента. Две части имени разделяются точкой. компоненте "Tag Management [Управление тегами]" > "Internal Tags [Внутреннние теги]" или в соединении, под которым были созданы структурные теги при помощи структурного типа. Структурный экземпляр Когда с помощью структурного типа создаются теги, определенные в этом структурном типе, образуется структурный экземпляр. Структурные экземпляры, созданные с помощью одного и того же структурного типа, отображаются в окне данных под этим структурным типом. компоненте "Structure Types [Структурные типы]" > Structure Type [Структурный тип] Имя структурного экземпляра также является префиксом тега. Руководство пользователя WinCC V6 Основная документация 6AV6392-1XA06-0AB0 71 Работа с тегами 04.03 Принцип Когда вы создаете структурный тип, вы определяете некоторую структуру тега. Структурный тип создается в WinCC Explorer [Проводнике WinCC]. Структурный элемент создается для каждого тега. Структурному элементу назначаюся свойства, которыми должен будет обладать тег, созданный с помощью этого структурного типа. Во время создания тега, определите созданный структурный тип как тип данных. Структурные типы отображаются в окне выбора "Data Type [Тип данных]" вместе со стандартными типами данных. Система WinCC создает структурный экземпляр под соответствующими структурным типом и структурными тегами в папке компоненты Tag Management [Управление тегами]. Созданные структурные теги определяются структурными элементами этого типа. В одном структурном типе можно определять структурные элементы, как для внутренних тегов, так и для тегов процесса. Если для соединения коммуникационного драйвера создается структурный экземпляр, то для этого соединения будут созданы теги процесса, определенные в соответствующем структурном типе. Внутренние теги создаются в Tag Management [Управлении тегами] в папке "Internal tags [Внутренние теги]". Изменение структурных типов После того, как с помощью структурного типа был создан структурный экземпляр, структурный тип изменять нельзя. Сначала необходимо удалить структурный экземпляр. Таким образом, будут удалены и все соответствующие структурные теги. После этого можно изменить свойства структурного типа и структурных элементов, а затем вновь создать структурный экземпляр. Свойства структурных экземпляров и структурных тегов можно изменять и позднее. При изменении имени структурного экземпляра необходимо изменить и имена соответствующих тегов. Применение Если некоторая конфигурация тегов возникает в системе несколько раз, используйте структурные типы. Тогда, например, можно использовать несколько контроллеров температуры и они всегда будут работать по одному принципу. Определите сначала теги, необходимые для контроллера температуры. Затем создайте структурный тип TEMPERATURE, в котором каждый тег представлен структурным элементом. Например, ELEMENT_1, ELEMENT_2, ELEMENT_3. Тогда, каждый раз, когда вы создаете новый структурный экземпляр с помощью этого структурного типа, WinCC автоматически 72 Руководство пользователя WinCC V6 Основная документация 6AV6392-1XA06-0AB0 04.03 Работа с тегами создаст все структурные теги для соответствующего регулятора температуры. Созданные структурные теги используются, например, во время конфигурирования кадров, которые будут вставлены в окна кадров. Структурные типы в окнах кадров Пусть для регулятора температуры создается кадр TEMP_REGLER.PDL. Объекты в кадре связываются не с тегами, а со структурными элементами. Для этого необходимо вручную ввести имя, так как нельзя непосредственно указать элементы в диалоговом окне. Или же вы можете соединить созданные вами структурные теги и удалить первую часть имени, которая определяется структурным экземпляром. К примеру, вы соединяете структурные теги структуры REGLER_A. В поле ввода в отображаемом имени тега, например, REGLER_A.ELEMENT_1, удалите REGLER_A и точку. Сконфигурируйте окно кадра и вставьте кадр TEMP_REGLER.PDL. Откройте свойства объекта окна кадра. Установите один из созданных структурных экземпляров с точкой после имени, например, "CONTROLLER_A.", в качестве префикса тегов. Создайте второе окно кадра TEMP_REGLER.PDL и следующий структурный экземпляр, например, REGLER_B, и как префикс тегов, соответственно, определите "REGLER_B.". Во время исполнения WinCC соберет имена необходимых структурных тегов из следующих элементов: • префикс тегов для окна кадра; • имена структурных элементов, связанных в кадре TEMP_REGLER.PDL Таким образом, первое окно кадра будет отображать состояние регулятора А, а второе окно кадра – состояние регулятора В. 3.2.1.4 Группы тегов Определение В Tag Management [Управлении тегами] теги можно сортировать по группам. Группа тегов создается как каталог в папке "Internal tags [Внутренние теги]" или в папке соединения для модуля канала. Подгруппы не допускаются. Применение Руководство пользователя WinCC V6 Основная документация 6AV6392-1XA06-0AB0 73 Работа с тегами 04.03 Если в проекте создано большое количество тегов, то их можно объединять в тематические группы. Например, можно создать группу тегов для каждого кадра проекта. Теги, используемые в одном кадре, создаются в отдельной группе. Таким образом, облегчается процесс назначения и поиска тегов. Соглашения об именовании Группы тегов должны иметь уникальные имена в рамках одного проекта. Не следует использовать имя одновременно для тега и группы тегов. При создании тегов и групп тегов WinCC не различает верхний и нижний регистры символов в именах. В именах групп тегов не допускается использование некоторых символов. Список этих символов можно найти в WinCC Information System [Справочной системе WinCC] в разделе "Working with projects [Работа с проектами]" > "Non-authorized characters [Недопустимые символы]". Примечание: Помните, что в проекте WinCC различает верхний и нижний регистр символов. Если вы изменяете регистр символов в имени тега, то необходимо внести соответствующие изменения в проект. 74 Руководство пользователя WinCC V6 Основная документация 6AV6392-1XA06-0AB0 04.03 3.2.2 Работа с тегами Диалоговое окно выбора тегов Работа с диалоговым окном выбора тегов При назначении тега объекту или атрибуту WinCC открывает диалоговое окно выбора тегов. В Graphic designer [Графическом дизайнере] диалоговое окно выбора тегов может отображаться постоянно. Выберите на панели меню команду "View [Вид]" > "Toolbars... [Панели инструментов…]". Отметьте галочкой в полефлажке надпись"Tags [Теги]”. В редакторе Global Script [Глобальный сценарий] диалоговое окно выбора тегов открывается командой "Edit [Правка]" > "Tag Browser [Окно просмотра тегов]". В диалоговом окне выбора тегов можно просматривать все теги проекта или просматривать структуру каталогов тегов. Выделенный тег выбирается нажатием кнопки "OK". Функция буксировки "Drag and drop [Перетащить и оставить]" Соединить тег с объектом или атрибутом объекта можно с помощью функции буксировки "Drag and drop [Перетащить и оставить]". При использовании этой функций можно поместить тег в одном из двух мест: • над объектом в кадре; Руководство пользователя WinCC V6 Основная документация 6AV6392-1XA06-0AB0 75 Работа с тегами • 04.03 над атрибутом в диалоговом окне "Object Properties [Свойства объекта]", на закладке Properties [Свойства]. Размещение тега над атрибутом на закладке Properties [Свойства] в диалоговом окне "Object Properties [Свойства объекта]" гарантирует, что атрибут будет динамически зависеть от тега. Фильтр Функция фильтра предназначена для более эффективного поиска. Во время поиска можно использовать символы-заполнители "*" и "?". В критерии поиска имен можно использовать только буквы и цифры. WinCC сохраняет последние 20 критериев поиска, введенных вами. Пример К примеру, внутренние теги: "var1"; "var2"; "var3"; "smv2" и "apm1" были созданы WinCC. Введите 'a*' в качестве критерия поиска и нажмите клавишу 'TAB'. Тогда WinCC покажет все теги, имена которых начинаются с буквы "a". В данном случае, это будет тег 'apm1' в папке "List of all Tags [Список всех тегов]". Примечание При наличии большого количества тегов поиск определенных тегов может занимать некоторое время. Поиск среди 15,000 тегов может длиться около минуты. Поэтому в диалоговом окне выбора тегов целесообразно определить фильтры для предварительного отбора. Источник данных Эта функция доступна при работе с системой WinCC, встроенной в STEP 7. В данном диалоговом окне можно выбрать источник данных, тег из которого вы хотите использовать. "WinCC Tags [Теги WinCC]" как источники данных WinCC отображает все сконфигурированные внутренние теги и теги процесса. Можно создавать новые теги посредством функции "Create New Tag [Создать новый тег]". Можно также редактировать существующие теги WinCC с помощью функции "Edit Tag [Редактировать тег]". Примечание В некоторых ситуациях диалоговое окно выбора тегов определяет фильтр для типа данных тега. "ES Tags [Теги ES]" как источники данных 76 Руководство пользователя WinCC V6 Основная документация 6AV6392-1XA06-0AB0 04.03 Работа с тегами WinCC отображает все теги процесса PCS 7. Все модули CFC и SFC, которые были сконфигурированы в PCS 7 Engineering System [Система разработки PCS 7], могут работать с тегами процесса PCS 7. "CFC" это аббревиатура "Continuous Function Chart [Схема непрерывных функций]". "SFC" – "Sequential Function Chart [Последовательная функциональная схема]". Вы можете обновлять атрибуты отображаемого тега с помощью кнопки "Update ES Tags [Обновить теги ES]". Это необходимо делать, когда атрибут изменяется в PCS 7 Engineering System [Система разработки PCS 7] и при этом открыто диалоговое окно выбора тегов. К атрибутам относятся имя, тип или комментарий, относящийся к тегу процесса. Дополнительная информация по этой теме приводится в главе "Integration in the SIMATIC Manager [Интеграция в SIMATIC Менеджер]" и "Process Control System PCS7 Operator Station [Операторская станция системы управления процессом PCS 7]" руководства по конфигурации. Руководство пользователя WinCC V6 Основная документация 6AV6392-1XA06-0AB0 77 Работа с тегами 04.03 Кнопка "Update ES Tags [Обновить теги ES]" доступна после выбора в качестве источника данных "ES tags Кнопка [Теги ES]". Эту кнопку можно использовать для обновления CFC/SFC соединений. CFC/SFC – это аббревиатуры "Continuous Function Chart/Sequential Function Chart [Схема непрерывных функций/Последовательная функциональная схема]". При добавлении соединений STEP 7, с помощью этой функции можно обновить соответствующую станцию проектирования. "STEP7 Symbols [Символы STEP7]" как источники данных WinCC отображает все входы, выходы и меркерные области памяти в списке символьных имен STEP 7, а также все блоки глобальных данных. Списки символьных имен и блоки данных создаются в SIMATIC Manager [SIMATIC Менеджере]. В этом случае в диалоговом окне выбора появляются только параметры блоков данных, отображаемых в окне данных. Кнопка "Transfer Data [Передача данных]" Кнопка доступна после выбора в качестве источника данных "STEP 7 Symbols [Символы STEP7]". Функция "Transfer Data [Передача данных]" используется WinCC для передачи выбранных символов или параметров блоков данных в базу данных WinCC. 78 Руководство пользователя WinCC V6 Основная документация 6AV6392-1XA06-0AB0 04.03 3.3 Работа с тегами Типы тегов Введение При создании тега вы определяете для тега один из возможных типов данных. Этот тип зависит от типа данных, для которых вы хотите использовать тег. Замечание: Если вы изменяете тип данных уже существующего тега процесса, ранее определенный адрес тега удаляется. Это происходит потому, что при изменении типа данных тега изменяется его адрес в ПЛК. Преобразование формата Тип данных тега в WinCC может отличаться от типа данных, используемого в системе автоматизации. В этом случае можно настроить систему так, что WinCC будет преобразовывать тип данных тега перед его передачей системе автоматизации. Типы тега с преобразованием типа Типы тегов без преобразования типа Signed 8-bit value [8-битное значение со знаком] Text reference [Текстовая ссылка] Unsigned 8-bit value [8-битное значение без знака] Binary tag [Двоичный тег] Signed 16-bit value [16-битное значение со знаком] Text tag, 8-bit character set [Текстовый тег с 8- битной кодировкой символов] Unsigned 16-bit value [16-битное значение без знака] Text tag, 16-bit character set [Текстовый тег с 16- битной кодировкой символов] Signed 32-bit value [16-битное значение со знаком] Raw data type [Тип необработанные данные] Unsigned 32-bit value [32-битное значение без знака] • Floating-point number 32-bit IEEE 754 [32-битное число с плавающей точкой] Структурные типы • Floating-point number 64-bit IEEE 754 [64-битное число с плавающей Руководство пользователя WinCC V6 Основная документация 6AV6392-1XA06-0AB0 79 Работа с тегами 04.03 Типы тега с преобразованием типа Типы тегов без преобразования типа точкой] Подробную информацию о преобразовании типов Вы найдете в WinCC Information System [Справочной Системе WinCC] в разделе "Communication [Связь]" > "Process Communication [Связь с процессом]" > "WinCC Process Communication [Связь с процессом в WinCC]" > "External Tags [Внешние теги]". 80 Руководство пользователя WinCC V6 Основная документация 6AV6392-1XA06-0AB0 04.03 3.4 3.4.1 Работа с тегами Редактирование тегов Копирование, перемещение и удаление тегов Введение Пункты меню “Edit [Правка]” и кнопки панели инструментов используются для выполнения следующих операций над тегами, группами тегов и структурными типами: • Cut [Вырезать], • Copy [Копировать], • Paste [Вставить], • Delete [Удалить], При этом операции над тегами, группами тегов или структурными типами выполняются одинаково. В каждом случае можно выбрать и одновременно редактировать несколько объектов. Копирование тегов, групп тегов и структурных типов Если вы хотите использовать несколько тегов с одинаковыми свойствами, можно скопировать уже существующий тег с этими свойствами и вставить его в нужное место. WinCC автоматически добавит к имени номер или увеличит уже имеющийся номер в имени. При копировании группы тегов, WinCC автоматически копирует каждый тег, содержащийся в этой группе. Структурные типы могут копироваться отдельно. Структурные теги и структурные экземпляры могут быть скопированы только при копировании соответствующего структурного типа. Замечание: Если тег был создан в WinCC с помощью "Translate OS [Перенести ОС]" SIMATIC Manager [SMATIC Менеджера], то этот тег нельзя копировать или удалять в WinCC Explorer [Проводнике WinCC]. Перемещение тегов и групп тегов Если вам нужно переместить тег или группу тегов, вырежьте этот объект с помощью соответствующего пункта меню или кнопки на панели инструментов и вставьте его в необходимое место. Теги можно перемещать: Руководство пользователя WinCC V6 Основная документация 6AV6392-1XA06-0AB0 81 Работа с тегами 82 04.03 • из одной группы тегов в другую, • из папки одного соединения коммуникационного драйвера в папку другого, • из папки "Internal tags [Внутренние теги]" компонента Tag Management [Управление тегами] в папку комуникационного драйвера, • из папки соединения коммуникационного драйвера в папку "Internal tags [Внутренние теги]" компонента Tag Management [Управление тегами] Руководство пользователя WinCC V6 Основная документация 6AV6392-1XA06-0AB0 04.03 Работа с тегами Структурные типы, структурные теги и структурные экземпляры перемещать нельзя. Замечание: После перемещения тега в Tag Management [Управление тегами] из папки "Internal tags [Внутренние теги]" в папку какого-либо коммуникационного драйвера или между папками коммуникационных драйверов необходимо отредактировать его свойства. 3.4.2 Редактирование тегов в режиме исполнения Введение Можно редактировать теги в исполняемом проекте. При этом, однако, существует несколько ограничений. Редактирование в режиме исполнения Действия, которые можно выполнять над объектами при редактировании в режиме исполнения, показаны в следующей таблице: Теги Группы тегов Структурные типы Структурные экземпляры Create [Создать] X X X X Address [Адресовать] X --- --- X Cut [Вырезать] X 2) --- --- --- X X X X X Copy [Копировать] X Paste [Вставить] X Delete [Удалить] X 2) X 1) 2) X 1) --3) Modify properties [Изменить свойства] X X X Rename [Переименовать] X 1) 2) X --- Руководство пользователя WinCC V6 Основная документация 6AV6392-1XA06-0AB0 X X X 83 Работа с тегами 04.03 1) Возможно для внешних тегов только в случае, когда используемый канал поддерживает эту функцию. На данном этапе применимо только к каналам "SIMATIC S7 Protocol Suite [Набор протоколов SIMATIC S7]". 2) Неприменимо к структурным тегам. 3) Невозможно при создании структурных тегов. Замечание: Если тег был создан в WinCC с помощью "Translate OS [Перенести ОС]" SIMATIC Manager [SMATIC Менеджера], то этот тег нельзя редактировать в WinCC Explorer [Проводнике WinCC]. 84 Руководство пользователя WinCC V6 Основная документация 6AV6392-1XA06-0AB0 04.03 3.4.3 Работа с тегами Информация о состоянии тегов в режиме исполнения Введение В режиме исполнения можно посмотреть информацию о состоянии соединений и тегов с помощью всплывающей подсказки. Отображение информации о состоянии В Tag Management [Управлении тегами] исполняемого проекта выберите необходимую папку. При наведении курсора на соединение или тег, отображаемые в окне данных, WinCC выведет информацию о состоянии в виде всплывающей подсказки. Содинения Для соединения всплывающая подсказка показывает: • состояние соединения Теги Для тега всплывающая подсказка показывает: • состояние соединения, • текущее значение процесса для тега, • код состояния тега • дату последнего редактирования тега, Аналогичным образом отображается состояние структурных тегов. Коды состояния (англ. Quality codes) Коды состояния содержат закодированную информацию о состоянии тега. Список кодов состояния можно найти в WinCC Information System [Справочной системе WinCC] в разделе "Communication [Связь]" > "Communication diagnostics [Диагностика связи] > "Quality codes of tags [Коды состояния тегов]". Руководство пользователя WinCC V6 Основная документация 6AV6392-1XA06-0AB0 85 04.03 4 Создание экранов процесса Создание экранов процесса Задачи графической системы На этапе конфигурирования при помощи графической системы создаются кадры, отображающие процесс во время исполнения проекта. Графическая система выполняет следующие функции: • отображает статические и управляемые оператором элементы кадров, такие как тексты, графические элементы или кнопки; • обновляет динамические элементы кадров, например, изменяет высоту гистограммы в соответствии со значением процесса; • реагирует определенным образом на действия оператора, например, на щелчок по кнопке или на ввод текста в поле ввода. Компоненты графической системы Графическая система включает компонент проектирования и компонент исполнения: 4.1 • Компонентом проектирования графической системы является Graphics designer [Графический дизайнер]. Graphics Designer [Графический дизайнер] – это редактор, который используется для создания кадров. • Компонентом исполнения графической системы является Graphics Runtime [Система исполнения графического дизайнера]. Graphics Runtime [Система исполнения графического дизайнера] отображает кадры процесса на экране во время исполнения проекта и управляет всеми входными и выходными данными. Graphics Designer [Графический дизайнер] в WinCC Explorer [Проводнике WinCC] Введение Graphics Designer [Графический дизайнер] – это редактор, который используется для создания кадров процессов и позволяет делать кадры динамическими. Запустить Graphics Designer [Графический дизайнер] можно только для проекта, который открыт в данный момент в WinCC Explorer [Проводник WinCC]. WinCC Explorer [Проводник WinCC] можно использовать для просмотра кадров процесса открытого в данный момент проекта. Руководство пользователя WinCC V6 Основная документация 6AV6392-1XA06-0AB0 87 Создание экранов процесса 04.03 Для работы с Graphics Designer [Графическим дизайнером] WinCC Explorer [Проводник WinCC] предоставляет следующие конфигурационные и функциональные возможности. 4.1.1 • запуск Graphics Designer [Графического дизайнера]; • создание и переименование кадров; • конфигурирование библиотек объектов и элементов управления ActiveX; • конвертирование библиотек и кадров из более ранних программных версий; • конфигурирование и запуск системы исполнения Начальный экран Graphics Designer [Графического дизайнера] Введение Graphics Designer [Графический дизайнер] предоставляет в распоряжение объекты и инструментальные средства, позволяющие создавать кадры процесса. Запуск Graphics Designer [Графического дизайнера] выполняется из навигационного окна WinCC Explorer [Проводник WinCC]. Вид экрана Graphics Designer [Графического дизайнера] Graphics Designer [Графический дизайнер] разработан в соответствии со стандартами Windows. На экране Graphics Designer [Графического дизайнера] размещаются рабочий стол, панель инструментов, панель меню, строка состояния и различные палитры. При запуске Graphics Designer [Графического дизайнера] появляется экран с установками по умолчанию. При этом обычно на экране отображается пустой кадр (файл в формате PDL). Вы можете перемещать палитры и панели на экране так, как вам удобно. 88 Руководство пользователя WinCC V6 Основная документация 6AV6392-1XA06-0AB0 04.03 Руководство пользователя WinCC V6 Основная документация 6AV6392-1XA06-0AB0 Создание экранов процесса 89 Создание экранов процесса 04.03 Панели инструментов С помощью пункта меню "View [Вид]" "Toolbars... [Панели инструментов...]" перечисленные ниже панели инструментов можно отображать или скрывать. По умолчанию отображаются все панели инструментов, кроме панели инструментов для работы с тегами. Панели инструментов перечисляются ниже. • Objects [Объекты]: используется для вставки Standard Objects [стандартных объектов], Smart Objects [интеллектуальных объектов], Windows Objects [объектов Windows] и Controls [элементов управления]. • Styles [Стили]: используется для изменения типа и толщины линий и узоров заливки. • Default [По умолчанию]: используется для создания и сохранения документов, активизации режима исполнения и т.д. • Alignment [Выравнивание]: используется для выравнивания объектов. • Colors [Цвета]: используется для быстрого изменения цвета объекта. • Font [Шрифт]: используется для изменения шрифта, размера шрифта, цвета шрифта и цвета границы. • Zoom [Масштабирование]: используется для плавного увеличения и уменьшения масштаба. • Status [Состояние]: используется для отображения настроек языка и координат объекта. • Layers [Слои]: используется для отображения и скрытия отдельных слоев. • Dynamic Wizard [Мастер динамики]: используется для создания динамических объектов с помощью заранее подготовленных макросов C. • Tags [Теги]: используется для быстрого подключения тегов к объектам, которые можно сделать динамическими. Примечание: При работе с большими кадрами, можно использовать полосы прокрутки (в соответствии со стандартом Windows) для перемещения видимой области на экране. В Graphics Designer [Графическом дизайнере] можно также использовать дополнительные возможности работы с колесом мыши – щелчок по колесу мыши. После щелчка по колесу мыши, указатель мыши меняет вид, и видимую область кадра можно перемещать простым перемещением мыши. 90 Руководство пользователя WinCC V6 Основная документация 6AV6392-1XA06-0AB0 04.03 4.1.2 Создание экранов процесса Настройка рабочей среды Введение В Graphics Designer [Графическом дизайнере] существует ряд возможностей для настройки рабочей среды. Можно, например, изменить панель инструментов и палитры или определить собственные цвета и изменить основные настройки редактора. Следует помнить о том, что в соответствии с настройками по умолчанию при выходе из Graphics Designer [Графического дизайнера] изменения рабочей среды сохраняются. Если вы не хотите сохранять настройки, воспользуйтесь меню "Extras [Дополнительно]" пункт "Settings...[Настройки….]" и на закладке "Options [Опции]" уберите флажок с пункта "Save settings on exit [Сохранять настройки при выходе из редактора]". Руководство пользователя WinCC V6 Основная документация 6AV6392-1XA06-0AB0 91 Создание экранов процесса 4.2 04.03 Работа с кадрами Введение В Graphics Designer [Графическом дизайнере] кадр – это файл, который при отображении имеет вид листка бумаги для рисования. Размер листка можно корректировать. Листок состоит из 32 слоев, позволяющих структурировать организацию рисунка. Файлы сохраняются в папке проекта GraCS, в формате PDL. Для отображения всего процесса может использоваться несколько кадров, связанных между собой. В кадр процесса могут быть включены обращения к другим приложениям и файлам. Чем сложнее конфигурируемый процесс, тем более детальным должно быть проектирование проекта. Советы по разработке проекта 92 • Разработайте структуру представления процесса - определите, сколько кадров вам потребуется и их иерархический порядок. Пример: части процесса могут быть показаны на отдельных кадрах, которые затем объединяются в основном кадре. • Разработайте навигацию внутри кадра и между отдельными кадрами: последовательности операций, кнопки и “горячие” клавиши должны быть согласованы на всех кадрах. • Создайте Mастер-кадр (англ. Master), в котором определены свойства кадра, установки по умолчанию и настройки для объектов. Этот Мастеркадр следует использовать как образец при создании каждого отдельного кадра. • Воспользуйтесь функциональными возможностями редактора: кадры процессов могут быть созданы с помощью библиотек, копирования и передачи свойств, также можно работать со слоями и несколькими кадрами одновременно. • Для того чтобы избежать изменений в шаблоне кадра, убедитесь, что на этапе проектирования каждый кадр отображается в том размере, в котором он будет отображаться на станции оператора. • Для того чтобы избежать изменений в шаблоне кадре, убедитесь, что используются только те шрифты, которые установлены на станции оператора. Руководство пользователя WinCC V6 Основная документация 6AV6392-1XA06-0AB0 04.03 4.2.1 Создание экранов процесса Работа со слоями Введение В Graphics Designer [Графическом дизайнере] кадр состоит из 32 слоев, в которых могут быть размещены объекты. Расположение объекта в кадре определяется в тот момент, когда объект назначается какому-либо слою. Объекты слоя 0 (Layer 0) находятся в самом нижнем слое кадра (задний план); объекты слоя 32 (Layer 32) находятся в самом верхнем слое (передний план). Объекты всегда помещаются в активном в данный момент слое, однако их можно быстро переместить в другой слой. Назначение объекта слою может быть изменено при помощи атрибута "Layer [Слой]" в окне "Object Properties [Свойства объекта]". Кроме того, можно изменять расположение объектов по отношению друг к другу внутри одного слоя. Это можно сделать с помощью четырех функций в меню "Arrange/ Within the Layer [Расположить/ Внутри слоя]". Во время создания кадра процесса объекты, по умолчанию, будут располагаться в том порядке, в котором они добавляются в кадр: объект, который добавляется первым, будет расположен на заднем плане слоя, каждый дополнительный объект будет располагаться сверху. Методы работы со слоями – принцип работы Когда кадр открывается, на нем отображаются все 32 слоя, причем изменить данную настройку нельзя. С помощью палитры слоев можно скрыть все слои кроме активного. Таким образом, можно сосредоточить все внимание на редактировании объектов активного слоя. Применение слоев особенно удобно, в случае если кадр содержит много объектов различного типа. Например, можно поместить все объекты типа "Bar [Гистограмма]" в слое 1 (Layer 1), а все объекты "I/O Field [Поле ввода/вывода]" в слое 2 (Layer 2). Если позже вы захотите изменить цвет всех полей ввода/вывода, можно будет отобразить только слой 2 (Layer 2) и выбрать для изменения все объекты данного слоя. Таким образом, не нужно затрачивать время на поиск отдельных полей ввода/вывода по всему кадру. 4.2.2 Работа с групповыми кадрами Введение Использование групповых кадров процесса весьма удобно при работе со сложными процессами. Кадры такой группы связываются друг с другом, один кадр может быть встроен в другой кадр. Graphics Designer Руководство пользователя WinCC V6 Основная документация 6AV6392-1XA06-0AB0 93 Создание экранов процесса 04.03 [Графический дизайнер] поддерживает несколько функций, упрощающих работу с групповыми кадрами: 94 • свойства кадра могут быть переданы другому кадру; • объекты могут быть перемещены из одного кадра в другой; • объекты могут быть скопированы из одного кадра в другой. Руководство пользователя WinCC V6 Основная документация 6AV6392-1XA06-0AB0 04.03 4.3 Создание экранов процесса Работа с объектами Введение В данной главе содержатся сведения • об основных функциях Graphics Designer [Графического дизайнера] для работы с объектами; • об основных характеристиках различных объектов; • об использовании объектов для создания кадров процессов; • о методах изменения свойств объектов Объекты из Object Palette [Палитры объектов] В Graphics Designer [Графическом дизайнере] предварительно определенные графические элементы, которые позволяют эффективно создавать кадры процесса, называются “объекты”. Все эти объекты могут быть вставлены в кадр из палитры объектов. В Object Palette [Палитре объектов] на закладке "Default [По умолчанию]" все объекты распределены по следующим группам: Standard Objects [Стандартные объекты] Smart Objects [Интеллектуальные объекты] Windows Objects [Объекты Windows] Line [Линия] Polygon [Многоугольник] Polyline [Ломанная] Ellipse [Эллипс] Circle [Окружность] Ellipse Segment [Сегмент эллипса] Pie Segment [Сегмент круга] Ellipse Arc [Дуга эллипса] Circular Arc [Дуга окружности] Rectangle [Прямоугольник] Rounded Rectangle [Прямоугольник с закругленными углами] Static Text [Статический текст] Connector Application Window [Окно приложения] Picture Window [Окно кадра] Control [Элемент управления] OLE Element [Элемент OLE] I/O Field [Поле ввода вывода] Bar [Гистограмма] Graphic Object [Графический объект] Status Display [Индикатор состояния] Text List [Текстовый список] 3D-Bar [Трехмерная гистограмма] Group Display [Групповой индикатор состояния] Button [Кнопка] Check Box [Полефлажок] Option Group [Группа опций] Round Button [Круглая кнопка] Slider [Регулятор] Руководство пользователя WinCC V6 Основная документация 6AV6392-1XA06-0AB0 95 Создание экранов процесса Standard Objects [Стандартные объекты] [Соединитель] 96 04.03 Smart Objects [Интеллектуальные объекты] Windows Objects [Объекты Windows] Руководство пользователя WinCC V6 Основная документация 6AV6392-1XA06-0AB0 04.03 Создание экранов процесса Составные объекты Объекты палитры объектов можно объединить, создав "group [группу]" или "user object [пользовательский объект]" из нескольких объектов. Кроме того, группу из нескольких объектов или составной объект можно добавить в библиотеку проекта и сделать их доступными для использования в других кадрах процесса и других проектах в качестве "library object[объекта библиотеки]". Руководство пользователя WinCC V6 Основная документация 6AV6392-1XA06-0AB0 97 Создание экранов процесса 4.3.1 04.03 Свойства объекта Введение Форма объекта, его внешний вид, расположение и связь с процессом определяются в "Object properties [Свойства объекта]". В Graphics Designer [Графическом дизайнере] эти свойства могут быть при необходимости изменены. Свойства объекта описываются множеством атрибутов ("Attributes [Атрибуты]"). Свойства объекта можно изменить, если присвоить новые значения соответствующим атрибутам. Все атрибуты выбранного объекта или нескольких выбранных объектов можно посмотреть в окне "Object Properties [Свойства объекта]", на закладке "Properties [Свойства]". Все атрибуты разделены на группы свойств, такие как "Geometry [Геометрические]" или "Colors [Цвета]". Тип и количество групп свойств зависят от типа выбранного объекта, например, группа свойств "Font [Шрифт]" отображается только для тех объектов, с помощью которых можно отображать текст. При выборе нескольких объектов отдельные группы свойств объектов одного типа объединяются в общую группу свойств. Все атрибуты объединенных групп, формирующие атрибуты данной общей группы, помечаются меткой "Customized [Настроенные]". Изменять атрибуты объектов можно не только в окне "Object Properties [Свойства объекта]", но и при помощи мыши, клавиатуры, панелей инструментов и палитр. Однако таким образом можно изменять только некоторые свойства объекта, такие, например, как основные геометрические размеры, цвета, стили линий. 4.3.1.1 Окно "Object Properties [Свойства объекта]" Введение В Graphics Designer [Графическом дизайнере] для изменения свойств объекта служит диалоговое окно "Object Properties [Свойства объекта]". Для создания кадров процесса, в первую очередь, важно настроить статические значения атрибутов, например, для определения формы, внешнего вида, расположения или функциональных возможностей объекта. Однако диалоговое окно "Object Properties [Свойства объекта]" позволяет создавать и динамические кадры процессов. Путем привязки атрибутов к динамическим диалоговым окнам, макросам C или тегам, свойства объекта могут динамически изменяться в соответствии с требованиями отображаемых процессов. Подробное описание динамических процедур 98 Руководство пользователя WinCC V6 Основная документация 6AV6392-1XA06-0AB0 04.03 Создание экранов процесса можно найти в главе "Making Process Pictures Dynamic [Создание динамических кадров процесса]". • Окно "Object Properties [Свойства объекта]" может выглядеть, например, для прямоугольника с именем объекта "Rectangle1 [Прямоугольник1]" следующим образом: Окно "Object Properties [Свойства объекта]" можно зафиксировать, например, в верхней части экрана Graphics Designer [Графический дизайнер]. Расположение окна на экране и его размер вы можете изменять произвольно. В окне "Object Properties [Свойства объекта]" помещаются закладки "Properties [Свойства]" , "Events [События]” и панель инструментов Elements [Элементы]. Подробная информация о каждом из этих компонентов находится в соответствующем параграфе. 4.3.1.1.1 Закладка "Properties [Свойства]" в диалоговом окне "Object Properties [Свойства объекта]" Введение В диалоговом окне "Object Properties [Свойства объекта]" на закладке "Properties [Свойства]" выполняется изменение статических значений выбранного объекта. Например, для прямоугольника с именем объекта "Rectangle1 [Прямоугольник1]" окно на закладке "Properties" может выглядеть так, показано выше. Руководство пользователя WinCC V6 Основная документация 6AV6392-1XA06-0AB0 99 Создание экранов процесса 04.03 Ширину обеих областей в диалоговом окне и колонок, в которых отображаются атрибуты, можно изменить, передвигая вертикальные разделительные линии. Папка свойств В левой части диалогового окна отображается выбранный объект и его группы свойств в виде дерева папок. Выбранный объект представлен в виде папки. При выборе нескольких объектов или пользовательского объекта в этой папке помещаются только общие группы свойств отдельных объектов, содержащихся в выборке или в пользовательском объекте. При выборе группы сначала отображаются общие группы свойств, а затем, в папках нижнего уровня перечисляются отдельные объекты и их группы свойств. Элементы в папке свойств нельзя изменять. Папки верхнего и нижнего уровня можно разворачивать или сворачивать, дважды щелкнув мышью по пиктограмме "+" или "-". В области отображения атрибутов отображаются соответствующие атрибуты выбранного элемента. 100 Руководство пользователя WinCC V6 Основная документация 6AV6392-1XA06-0AB0 04.03 Создание экранов процесса Область отображения атрибутов В правой части диалогового окна отображаются все атрибуты из папки свойств выбранного в левой части элемента. Область отображения атрибутов разделена на 5 столбцов, в которых находятся статические и динамические значения атрибутов выбранных объектов. Отображаемые значения атрибутов можно изменить, дважды щелкнув по ним мышью или вызвав всплывающее меню в соответствующем столбце. Столбцы области отображения атрибутов Столбец Функция Описание Attribute Отображение [Атрибут] названия атрибута В столбце отображаются все атрибуты из выбранной группы свойств выбранного объекта. Название атрибута изменить нельзя. Изменить статическое значение атрибута можно с помощью двойного щелчка мышью по названию атрибута. Static Отображение [Статичес статического кие] значения атрибута В столбце отображается текущее значение атрибута для выбранного объекта. В зависимости от типа атрибута значение отображается в виде числа, текста или графического элемента. Изменить статическое значение атрибута можно с помощью двойного щелчка мышью по названию атрибута или по значению атрибута. Дальнейшую информацию можно найти в главе "Changing Object Properties [Изменение свойств объекта]". Dynamic [Динамические] Тип динамики отображается и помечается с помощью одной из следующих пиктограмм: Белая лампочка = динамика отсутствует Зеленая лампочка = динамически связан с тегом Красная молния = динамика реализована с помощью диалогового окна динамики Зеленая молния = динамика реализована с помощью макроса C Желтая молния = динамика реализована при помощи еще не скомпилированного макроса C Создание динамических атрибутов Тип динамики атрибута может быть изменен. При нажатии на правую кнопку мыши появляется всплывающее меню, в котором устанавливается нужный тип динамики. Дальнейшая информация находится в главе "Making Process Picture Dynamic [Создание динамических кадров процесса]". Руководство пользователя WinCC V6 Основная документация 6AV6392-1XA06-0AB0 101 Создание экранов процесса Столбец Функция Current Цикл [Текущий] обновления атрибута 04.03 Описание Если была задана динамика атрибута, отображаются настройки цикла обновления атрибута. Изменить цикл обновления атрибута можно, дважды щелкнув мышью по значению. Дальнейшую информацию можно найти в главе "Changing Object Properties [Изменение свойств объекта]". Indir. [Косвенная адресация] Косвенная адресация атрибутов Атрибут может быть сделан динамическим непосредственно или через косвенную адресацию: Непосредственно - с помощью содержимого тегов атрибут непосредственно становится динамическим. Косвенно - атрибут связан с тегом типа "String [Строка]", который ссылается на другой тег. Атрибут становится динамическим с помощью содержимого тега, на который атрибут ссылается. Если атрибут был сделан динамическим с помощью тега, активизировать косвенную адресацию атрибута можно дважды щелкнув мышью по флажку. Дальнейшая информация находится в главе "Making Process Picture Dynamic [Создание динамических кадров процесса]". Стили шрифтов для отображения динамики и событий Динамика и события выделяются с помощью различных стилей шрифтов. Используются следующие стили написания шрифтов: 102 • bold [жирный] –как только атрибут выбранного объекта сделан динамическим или для него определено событие, он выделяется в области отображения атрибутов жирным шрифтом. Соответствующая группа свойств в папке свойств и сам выбранный объект в выборке объектов на панели инструментов так же отображаются жирным шрифтом. • italics [курсив] – если для события было сконфигурировано прямое соединение, целевой объект прямого соединения выделяется в области отображения атрибутов курсивным шрифтом. Целевой объект так же выделяется курсивом в выборке объектов на панели инструментов. • bold [жирный] и italics[курсив] – если выбранный объект сделан динамическим и является целевым объектом прямого соединения, то Руководство пользователя WinCC V6 Основная документация 6AV6392-1XA06-0AB0 04.03 Создание экранов процесса атрибут в области отображения атрибутов и сам объект в выборке объектов на панели инструментов показаны жирным курсивным шрифтом. 4.3.1.2 Закладка "Events [События]" в диалоговом окне "Object Properties [Свойства объекта]" Введение В диалоговом окне "Object Property [Свойства объекта]" на закладке "Events [События]" выполняется конфигурирование событий. Конфигурирование событий подробно описано в главе "Making Process Pictures Dynamic [Создание динамических кадров процесса]". • Например, для прямоугольника с именем объекта "Rectangle1 [Прямоугольник1]" окно на закладке"Events [События]” может выглядеть следующим образом: Ширину обеих областей в диалоговом окне и столбцов, в которых отображаются события, можно изменять, передвигая вертикальные разделительные линии. Руководство пользователя WinCC V6 Основная документация 6AV6392-1XA06-0AB0 103 Создание экранов процесса 04.03 Папка событий В левой части диалогового окна отображается выбранный объект в виде дерева папок. В папках представлены такие элементы, как "Mouse [Мышь]", "Keyboard [Клавиатура]", "Focus [Фокус]" and "Misc [Разное]". С помощью этих элементов могут быть сконфигурированы события для управления объектом. В "Property Theme [Разделы свойств]" отображаются группы свойств выбранного объекта. Можно сконфигурировать событие для каждого атрибута из группы свойств. Если выбранный объект состоит из нескольких объектов, эта структура повторяется для каждого объекта. Элементы папки событий нельзя изменить. Папки верхнего и нижнего уровня можно разворачивать и сворачивать с помощью двойного щелчка мышью по пиктограммам "+" или "-". Те события, которые можно сконфигурировать для выбранного элемента, отображаются в области отображения событий. Область отображения событий В правой части диалогового окна находятся все события из папки событий выбранного элемента. Область отображения событий разделена на 2 столбца, в которых отображаются события и связанные с ними макросы. Отображаемые макросы можно изменить, для этого необходимо дважды щелкнуть мышью на макросе или вызвать всплывающее меню из столбца "Action [Макрос]". 104 Руководство пользователя WinCC V6 Основная документация 6AV6392-1XA06-0AB0 04.03 Создание экранов процесса Столбцы области отображения событий Столбец Функция Описание Run at [Выполняется при] Тип события В столбце отображаются все события для выбранного объекта, которые определены для выбранного элемента в папке событий. Имя события нельзя изменить. Изменить макрос, сконфигурированный для события, можно с помощью двойного щелчка мышью по имени атрибута. Action [Макрос] Выбор макроса В столбце отображается макрос, который выполняется в том случае, если происходит событие. Выбранный макрос помечается одной из следующих пиктограмм: Белая молния – событие не связано с макросом. Голубая молния – событие связано с макросом через сконфигурированное прямое соединение. Зеленая молния –cобытие связано с макросом C. Желтая молния – событие связано с еще не скомпилированным макросом C. Сконфигурированный макрос может быть изменен с помощью двойного щелчка мышью в столбце "Run at [Выполняется при]" или вызова всплывающего меню в столбце Action [Макрос]. Дальнейшую информацию можно найти в главе "Making Process Picture Dynamic [Создание динамических кадров процесса]". Инициирующие события Events [События] Run at [Выполняется при] Описание Mouse [Мышь] Mouseclick Событие происходит, если курсор находится на [Щелчок объекте, в то время как кнопка мыши нажимается мышью] и отпускается. Mouse [Мышь] Left / right clicking [Нажатие левой/ правой кнопки мыши] Событие происходит при нажатии кнопки мыши непосредственно на объекте. Руководство пользователя WinCC V6 Основная документация 6AV6392-1XA06-0AB0 105 Создание экранов процесса Events [События] Run at [Выполняется при] 04.03 Описание Mouse [Мышь] Left/right Событие происходит при отпускании кнопки для releasing того объекта, на котором находился курсор при [Отпуска- нажатии кнопки мыши. ние левой /правой кнопки мыши] 106 Keyboard [Клавиатура] Pressing [Нажатие] Событие происходит при нажатии клавиши на клавиатуре. Клавиши <F10> и <ALT+PRINT> использовать для управления процессом нельзя. Keyboard [Клавиатура] Releasing [Отпускание] Событие происходит при отпускании клавиши на клавиатуре. Клавиши <F10> и <ALT+PRINT> использовать для управления процессом нельзя. Focus [Фокус] Focus change [Изменение фокуса] Событие происходит, если объект становится или перестает быть активным (в фокусе) в результате вызова макроса C или VBS или выбора объекта клавишей <TAB>. Miscellaneous [Разное] Object change [Изменение объекта] Событие происходит, если изменяется, по– крайней мере, один атрибут объекта. Object attributes [Атрибуты объекта] Change [Изменение] Для большинства атрибутов существует событие Change [Изменение]. Это событие используется для выполнения действий в ответ на изменение конкретного атрибута. Событие происходит в том случае, если меняется значение атрибута. Макрос, определенный для этого события, начинает выполняться отдельно. При использовании Close Picture [Закрыть Кадр] все макросы, начавшие выполняться к данному моменту, завершаются по отдельности, что ведет к увеличению нагрузки на систему. Для уменьшения нагрузки на систему, использовать этот тип события следует ограниченно и только в тех случаях, когда абсолютно необходимо произвести какие-либо действия после изменения атрибута. Примером такой ситуации может служить ввод значения в поле ввода. Руководство пользователя WinCC V6 Основная документация 6AV6392-1XA06-0AB0 04.03 4.3.1.3 Создание экранов процесса Группы свойств и атрибуты Введение На закладке "Properties [Свойства]" диалогового окна "Object Properties [Свойства объекта]" отображаются все группы свойств для выбранного объекта. При выборе одного из этих свойств, соответствующие атрибуты выбранного объекта перечисляются в области отображения атрибутов. Свойства объекта можно изменить, присвоив новые значения соответствующим атрибутам. Данная глава знакомит со всеми группами свойств и связанными с ними атрибутами – кратко описаны функции атрибутов и их соответствие типам объектов, для которых атрибуты могут использоваться. Подробное описание отдельных атрибутов находится в справке "Direct help [Прямая справка]", который можно вызвать из всплывающего меню нужного атрибута. Руководство пользователя WinCC V6 Основная документация 6AV6392-1XA06-0AB0 107 Создание экранов процесса 4.3.2 04.03 Работа со стандартными объектами Введение К стандартным объектам (англ. Standard Objects) относятся геометрические фигуры и статический текст. Геометрические фигуры используются для обозначения отдельных элементов в кадре процесса, статический текст, например, можно использовать для вывода обозначений в кадре процесса. В Graphics Designer [Графическом дизайнере] различные объекты обладают различными свойствами, заданными по умолчанию. При вставке эти свойства, заданные по умолчанию, импортируются (за исключением отдельных геометрических свойств). После того, как вставка закончена, свойства объекта можно редактировать. Аналогичным образом можно изменять настройки, заданные по умолчанию, для типов объектов. Обзор Пиктограмма Объект 108 Описание Line [Линия] Линия является открытым объектом. Длина и угол наклона линии определяются размерами прямоугольника, которым окружен объект при рисовании. Концы линии могут выглядеть как стрелки или как точки. Polygon [Многоугольник] Многоугольник является закрытым объектом, его можно закрасить каким-либо цветом или использовать для его заливки какой-либо тип узора. У многоугольника может быть произвольное количество углов, углы нумеруются в том порядке, в котором они создаются. Каждый угол можно создавать и удалять по отдельности. Руководство пользователя WinCC V6 Основная документация 6AV6392-1XA06-0AB0 04.03 Создание экранов процесса Пиктограмма Объект Описание Polyline [Ломаная] Ломаная является открытым объектом – даже если начальная и конечная точки ломаной имеют одинаковые координаты, площадь внутри ломанной не может быть заполнена. У ломаной может быть произвольное количество углов, которые нумеруются в порядке их создания. Каждый угол ломанной можно создавать и удалять по отдельности. Концы ломаной могут выглядеть как стрелки или как точки. Ellipse [Эллипс] Эллипс является закрытым объектом, его можно закрасить каким-либо цветом или использовать для его заливки какой-либо тип узора. Длину и ширину эллипса можно изменять произвольным образом, для того чтобы выровнять его по горизонтали или по вертикали. Circle [Окружность] Окружность является закрытым объектом, внутреннюю часть окружности можно закрасить каким-либо цветом или использовать для ее заливки какой-либо тип узора. Размеры окружности можно изменять по желанию. Ellipse Segment [Сегмент эллипса] Сегмент эллипса – это закрытый объект. Его можно закрасить каким-либо цветом или использовать для его заливки какой-либо тип узора. Размеры сегмента эллипса можно изменять произвольным образом, для того чтобы выровнять объект по горизонтали или по вертикали. Pie Segment [Сегмент круга] Сегмент круга является закрытым объектом, его можно закрасить каким-либо цветом или использовать для его заливки какой-либо тип узора. Размеры сегмента окружности можно изменять произвольным образом. Ellipse Arc [Дуга эллипса] Дуга эллипса – это открытый объект. Высоту и ширину дуги эллипса можно изменять произвольным образом для выравнивания объекта в вертикальном направлении или в горизонтальном. Circular Arc Дуга окружности – это открытый объект. Ее [Дуга размеры можно изменять произвольным окружности образом. ] Руководство пользователя WinCC V6 Основная документация 6AV6392-1XA06-0AB0 109 Создание экранов процесса Пиктограмма Объект 4.3.3 04.03 Описание Rectangle [Прямоугольник] Прямоугольник является закрытым объектом. Его можно закрасить каким-либо цветом или использовать для его заливки какой-либо тип узора. Для выравнивания прямоугольника по вертикали или по горизонтали его высоту или ширину можно изменять произвольным образом. Rounded Rectangle [Прямоугольник с закругленными углами] Прямоугольник с закругленными углами является закрытым объектом. Его можно закрасить какимлибо цветом или использовать для его заливки какой-либо тип узора. Высоту и ширину этого объекта можно изменять произвольным образом, для того чтобы выровнять объект по горизонтали или по вертикали. Углы можно закруглить настолько, насколько нужно. Static Text [Статический текст] Поле статического текста является закрытым объектом, его можно закрасить каким-либо цветом или использовать для его заливки какойлибо тип узора. Статический текст можно вводить в поле любого размера. Текст может занимать одну или большее количество строк. Текст может быть введен на любом из установленных языков. Connector [Соединитель] Соединитель – это линейный объект, концы которого могут быть соединены с точками соединения других объектов. Количество и расположение точек соединения зависят от типа объекта. Если соединенные подобным образом объекты перемещаются, длина и направление соединителя автоматически изменяются и соединение объектов сохраняется. Работа с интеллектуальными объектами Введение Интеллектуальные объекты (англ. Smart Objects) позволяют создавать сложные системные кадры. В число дополнительных объектов входят различные окна, поля, гистограммы. С помощью этих объектов можно создавать динамические кадры процесса. 110 Руководство пользователя WinCC V6 Основная документация 6AV6392-1XA06-0AB0 04.03 Создание экранов процесса В Graphics Designer [Графическом дизайнере] различные объекты обладают различными свойствами, заданными по умолчанию. При вставке данные свойства, заданные по умолчанию, импортируются (за исключением отдельных геометрических свойств). После того, как вставка закончена, свойства объекта можно редактировать. Аналогичным образом можно изменять настройки, заданные по умолчанию, для типов объектов. Руководство пользователя WinCC V6 Основная документация 6AV6392-1XA06-0AB0 111 Создание экранов процесса 04.03 Обзор Пиктограмма Объект 112 Описание Application Window [Окно приложения ] Окно приложения – это объект, который может быть вызван из приложений Global script [Глобальный сценарий] и Logging system [Система регистрации]. В режиме проекта приложения, передается информация и инициируется выполнение операции. Размер и свойства, которыми обладает окно приложения в режиме исполнения проекта, определяются в Graphics Designer [Графическом дизайнере]. Picture Window [Окно кадра] Окно кадра позволяет отображать в данном кадре другие кадры процессов, которые были созданы в Graphics Designer [Графическом дизайнере]. При этом, например, содержимое окна кадра может постоянно обновляться с помощью динамики. Размер и свойства окна кадра в режиме исполнения проекта, определяются в Graphics Designer [Графическом дизайнере]. Control [Элемент управления ] Объект Control [Элемент управления] позволяет встраивать в кадры процесса системные элементы контроля и управления процессом. Элементы управления – это заранее сконфигурированные объекты, такие как окна сигнальных сообщений, окна измерений, диалоговые окна выбора и кнопки. Можно использовать ActiveX Controls [Элементами управления ActiveX], WinCC Controls [Элементами управления WinCC] или элементами управления других производителей, если они зарегистрированы в операционной системе. Элементы управления можно изменять в соответствии с конкретными требованиями и динамически интегрировать в процесс. Размер и свойства элемента управления в режиме исполнения, определяются в Graphics Designer [Графическом дизайнере]. OLE Object [Объект OLE] Объект OLE позволяет включать в кадр процесса файлы, созданные в других программах. Таким образом, все элементы OLE, зарегистрированные в операционной системе, могут использоваться в кадрах. Размер и свойства элемента OLE в режиме исполнения, определяются в Graphics Designer [Графическом дизайнере]. В режиме исполнения нельзя вносить изменения в элементы OLE. Руководство пользователя WinCC V6 Основная документация 6AV6392-1XA06-0AB0 04.03 Создание экранов процесса Пиктограмма Объект Описание I/O Field [Поле ввода / вывода] Поле ввода /вывода можно определить как поле вывода, поле ввода, либо как комбинированное поле ввода /вывода. Для поля ввода / вывода можно использовать следующие форматы данных: binary [двоичный], decimal [десятичный], string [строковый] и hexadecimal [шестнадцатиричный]. Кроме того, для поля ввода / вывода можно задавать такие параметры как "Hidden Input [Скрытый ввод]" или "Accept on complete input [Принять по окончанию ввода]". Размеры и свойства I/O Field [Поля ввода /вывода] в режиме исполнения определяются в Graphics Designer [Графическом дизайнере]. Bar [Гистограм ма] С помощью гистограммы можно отображать значения графически. Возможно также отображение значений в комбинированном виде, то есть в графическом представлении с произвольно определяемой числовой шкалой. Размеры и свойства гистограммы в режиме исполнения, определяются в Graphics Designer [Графическом дизайнере]. Graphic Object [Графический объект] Графические объекты позволяют вставлять в кадр графику, созданную в других приложениях. Можно вставлять графические данные и кадры в следующих форматах: EMF, WMF, DIB и BMP. Размеры и свойства графического объекта в режиме исполнения определяются в Graphics Designer [Графическом дизайнере]. Status Display [Индикатор состояния] Индикатор состояния предоставляет возможность отображать практически любое количество различных состояний объекта. Индикаторы состояния реализованы с помощью тегов, значения которых соответствуют определенным состояниям. Отображаются индикаторы состояния в соответствующих кадрах. Размер и свойства индикатора состояния в режиме исполнения, определяются в Graphics Designer [Графическом дизайнере]. Руководство пользователя WinCC V6 Основная документация 6AV6392-1XA06-0AB0 113 Создание экранов процесса Пиктограмма Объект 114 04.03 Описание Text List [Текстовый список] Текстовый список позволяет ставить текст в соответствие определенным значениям. Можно определить текстовый список, как список ввода, список вывода или комбинированный список ввода / вывода. Допустимо использование следующих форматов данных: decimal [десятичный], binary [двоичный] или bit [битовый]. В Graphics Designer [Графическом дизайнере] определяются размеры и свойства текстового списка во время исполнения. 3D Bar [Трехмерна я гистограмм а] С помощью трехмерной гистограммы для отображения значений можно использовать трехмерную графику. Размеры и свойства трехмерной гистограммы в режиме исполнения определяются в Graphics Designer [Графическом дизайнере] Использовать трехмерную гистограмму можно только в том случае, если вместе с WinCC была установлена опция "Basic Process Control [Основное управление процессом]". Group Display [Групповой индикатор состояния] Объект Group Display [Групповой индикатор состояния] позволяет отображать текущее состояние определенных типов сообщений в иерархическом виде. Для представления сообщений и управления ими на групповом индикаторе состояния имеются четыре кнопки. При этом, воспользовавшись кнопками группового индикатора состояния можно, например, отобразить источник ошибки. Размеры и свойства группового индикатора состояния в режиме исполнения определяются в Graphics Designer [Графическом дизайнере] Использовать групповой индикатор состояния можно только в том случае, если вместе с WinCC была установлена опция "Basic Process Control [Основное управление процессами]". Руководство пользователя WinCC V6 Основная документация 6AV6392-1XA06-0AB0 04.03 4.3.4 Создание экранов процесса Работа с объектами Windows Введение Объекты Windows (англ. Windows objects) – это элементы, уже знакомые из приложений Windows, такие как button [кнопка], option group [группа кнопок выбора], slider [регулятор] и check box [поле-флажок]. Можно также сконфигурировать round button [круглую кнопку]. Объекты можно изменять и делать динамическими различными способами. Эти объекты позволяют обрабатывать события процесса и управлять процессом. В Graphics Designer [Графическом дизайнере] различные объекты имеют свойства, заданные по умолчанию. При вставке объекта эти свойства импортируются (за исключением отдельных геометрических свойств). После того, как вставка закончена, свойства объекта можно редактировать. Аналогичным образом можно изменять настройки для типов объектов, заданные по умолчанию. Обзор Пиктогра Объект мма Описание Button [Кнопка] Объект Button [Кнопка] позволяет управлять событиями процесса. Например, такая кнопка может использоваться для квитирования сообщений. Кнопка может иметь два различных состояния - "On [Вкл]" и "Off [Выкл]". Для того, чтобы кнопка могла использоваться для управления процессом, необходимо определить динамику для соответствующих атрибутов кнопки. Checkbox [Поле-флажок] С помощью поля-флажка оператор может выбрать одну или несколько опций, установив флажок в соответствующих полях. Можно установить флажки по умолчанию. При этом, оператору, в случае необходимости, нужно лишь снять установленные по умолчанию флажки, или наоборот, установить. Для того, чтобы полефлажок могло использоваться для управления процессом, необходимо определить динамику для соответствующих атрибутов поля-флажка. Руководство пользователя WinCC V6 Основная документация 6AV6392-1XA06-0AB0 115 Создание экранов процесса Пиктогра Объект мма 04.03 Описание Option box Группа кнопок выбора позволяет оператору [Кнопка выбора] выбрать одну из предложенных опций и активизировать соответствующее поле опции. Можно активизировать одну из опций по умолчанию. При этом оператору, в случае необходимости, нужно лишь изменить выбор опции по умолчанию. Для того, чтобы кнопки выбора могли использоваться для управления процессом, необходимо определить динамику для соответствующих атрибутов кнопок Round Button Круглая кнопка позволяет управлять процессом. [Круглая кнопка] Ее можно, например, использовать для квитирования сообщений или для навигации по системе в режиме исполнения. Круглая кнопка может находиться в трех различных состояниях: "On [Вкл]", “Off [Выкл]” и "Deactivated [Неактивна]". Можно также определить, будет ли круглая кнопка отображаться по умолчанию, как нажатая кнопка, и должна ли она опускаться и подниматься вновь при нажатии. Для того, чтобы кнопка могла использоваться для управления процессом, необходимо определить динамику для соответствующих атрибутов кнопки. Slider [Регулятор] 116 Регулятор представляет собой ползунковый элемент регулирования для управления процессом. Например, его можно использовать для плавного изменения значения. Для того, чтобы регулятор мог использоваться для управления процессом, необходимо определить динамику для соответствующих атрибутов регулятора. Руководство пользователя WinCC V6 Основная документация 6AV6392-1XA06-0AB0 04.03 4.3.5 Создание экранов процесса Быстрое конфигурирование объектов Введение В Graphics Designer [Графическом дизайнере] имеются конфигурационные диалоговые окна, с помощью которых можно быстро сконфигурировать отдельные объекты. Конфигурационные диалоги позволяют установить наиболее важные параметры объекта. Если в меню "Tools / Settings... [Сервис / Настройки…]" на закладке "Options [Опции]" активизировано использование конфигурационных диалоговых окон, то при вставке объекта вызывается соответствующее диалоговое окно. Вызвать конфигурационный диалог можно также с помощью всплывающего меню для объекта. Конфигурационные диалоговые окна существуют для следующих объектов: I/O field [поле ввода / вывода], bar [гистограмма], graphic object [графический объект], status display [индикатор состояния], text list [текстовый список], button [кнопка] и slider [регулятор]. Содержание конфигурационного диалога для различных объектов отличается. Краткое описание настраиваемых параметров Параметр Описание Тип объекта Update [Обновление] Определяет частоту, с которой обновляется отображаемое значение. Введите необходимый интервал обновления или выберите интервал из ниспадающего списка. I/O field [поле ввода / вывода], bar [гистограмма], status display [индикатор состояния], text list [текстовый список], slider [регулятор] Alignment [Выравнивание] Определяет горизонтальное или вертикальное направление передвижения ползункового регулятора. Slider [Регулятор] Руководство пользователя WinCC V6 Основная документация 6AV6392-1XA06-0AB0 117 Создание экранов процесса 118 04.03 Параметр Описание Тип объекта Bar Alignment [Выравнивание гистограммы] Определяет направление координатной оси, в которой расположено максимальное значение гистограммы. Bar [Гистограмма] Operation [Управление] Можно определить полномочия для работы с кнопкой. Кроме того, для работы с клавишей или комбинацией клавиш можно определить “горячую” клавишу. Подробное описание можно найти в главе "Button [Кнопка]". Button [Кнопка] Bit Position Определенному двоичному разряду [Двоичный разряд] можно поставить в соответствие состояние. Подробную информацию можно найти в "Status Display [Индикатор состояния]". Status Display [Индикатор состояния] Picture Selection with Preview [Выбор кадра с предварительным просмотром] В окне выбора кадра отображаются все кадры текущего WinCC проекта в каталоге "GraCS". Выбранный кадр отображается в окне предварительного просмотра. В окне выбора кадра выберите кадр или щелкните по кнопке "Browse ... [Обзор…]" для вставки дополнительных кадров. См. раздел "Select Pictures [Выбор кадров]". Graphic object [Графический объект], Change Picture on Mouse Click [Изменить кадр при щелчке мышью] Для кнопки с такой функцией можно определить событие. При щелчке мышью по такой кнопке отображается кадр процесса, определенный в функции. Подробное описание можно найти в разделе "Select Pictures [Выбор кадров]". Button [Кнопка] Field Type [Тип поля] Определяет, используется ли выбранный объект для ввода, вывода или ввода/ вывода значений. I/O field [Поле ввода/вывода], Text List [Текстовый список] Status Display [Индикатор состояния] Руководство пользователя WinCC V6 Основная документация 6AV6392-1XA06-0AB0 04.03 Создание экранов процесса Параметр Описание Тип объекта Limits [Предельные значения] Введите значения "Max. Value [Макс. значение]" и "Min. Value [Мин. значение]" для определения предельных значений регулятора. Для регулятора также можно задать число шагов операции. Это число определяет количество шаговприращений, на которые перемещается регулятор при щелчке по нему мышью. Bar [Гистограмма], Slider [Регулятор] Font [Шрифт] Изменяет шрифт для отображения меток на кнопках и выводимых значений. Щелкните по одной из кнопок, чтобы вызвать соответствующее диалоговое окно. I/O field [Поле ввода/вывода], Text List [Текстовый список], Button [Кнопка] Text [Текст] Служит для ввода текста в метку кнопки (например, для пояснения функций кнопки). Посредством конфигурационного диалогового окна можно вносить только текст, состоящий из одной строки. Для того чтобы ввести многострочный текст, необходимо изменить атрибут "Text [Текст]" в диалоговом окне "Object Properties [Свойства объекта]". Button [Кнопка] Tag [Тег] С помощью тега выбранный объект может быть сделан динамическим. В зависимости от параметра field type [тип поля] объекты I/O field [Поле ввода/вывода] и text list [Текстовый список] позволяют отображать значение тега, как выходное значение, или изменять значение тега, как вводимую величину. Подробную информацию можно найти в разделе "Select Tags [Выбор тегов]". I/O field [Поле ввода/вывода, Bar [Гистограмма], Status Display [Индикатор состояния], Text List [Текстовый список], Slider [Регулятор] Руководство пользователя WinCC V6 Основная документация 6AV6392-1XA06-0AB0 119 Создание экранов процесса 120 04.03 Параметр Описание Тип объекта Status list [Список состояний] В списке состояния перечисляются все Status Display [Индикатор связанные кадры, кроме того, список состояния] состояния определяет частоту мигания для всех сконфигурированных состояний. С помощью всплывающего меню можно вставлять состояния и изменять все настройки. Можно создать ссылку на кадры из окна выбора кадра, для этого необходимо перетащить с помощью мыши данные кадры в нужное место в списке состояний. Подробное описание можно найти в разделе "Status Display [Индикатор состояния]". Руководство пользователя WinCC V6 Основная документация 6AV6392-1XA06-0AB0 04.03 4.4 Создание экранов процесса Работа с составными объектами Введение Объекты из Object Palette [Палитры объектов] можно объединить в группу (grouр) или пользовательский объект (customized object). Кроме того, группу или пользовательский объект можно помещать в библиотеку проекта и затем использовать его в качестве объекта библиотеки (library object) в других кадрах процесса или проекта. Объект Объект Описание Group [Группа] Можно сформировать группу объектов (или групповой объект) из нескольких объектов. Graphics Designer [Графический дизайнер] позволяет работать с группой объектов, как с единым объектом. Помимо этого, отдельные объекты в группе можно редактировать индивидуально. При выборе нескольких отдельных объектов, отметки, показывающие, что данный объект выбран, относятся к каждому объекту выборки. При работе с группой, отметки, показывающие, что данный объект выбран, не отображаются для отдельных объектов группы – отметка относится ко всей группе в целом. Рамка, указывающая, что несколько объектов выбраны, для группы выглядит как прямоугольник, расположенный вокруг объектов группы. Customized Object [Пользовательск ий объект] Можно создать пользовательский объект путем индивидуального конфигурирования свойств и событий объекта в диалоговом окне "Object Properties [Свойства объекта]". В Graphics Designer [Графическом дизайнере] можно работать с пользовательским объектом, как с единым объектом из палитры объектов. Так же как и для группы, после создания пользовательского объекта, отметки выбора для отдельных объектов пользовательского объекта не отображаются. Отметка выбора окружает весь пользовательский объект. Рамка, указывающая, что несколько объектов выбраны, для пользовательского объекта выглядит как прямоугольник, расположенный вокруг всех объектов пользовательского объекта. Library object [Объект Библиотека Graphics Designer [Графического дизайнера] является мощным средством хранения и организации графических объектов, используемых при создании кадров Руководство пользователя WinCC V6 Основная документация 6AV6392-1XA06-0AB0 121 Создание экранов процесса Объект библиотеки] 04.03 Описание процессов. Библиотека состоит из двух областей: "Global Library [Глобальная библиотека]" включает в себя множество заранее определенных графических объектов. Эти объекты можно вставлять в кадр процесса, как объекты библиотеки (library object), и настраивать так, как это требуется. "Project Library [Библиотека проекта]" позволяет составлять библиотеку, состоящую из объектов, специфических для проекта. 122 Руководство пользователя WinCC V6 Основная документация 6AV6392-1XA06-0AB0 04.03 4.5 Создание экранов процесса Работа с пользовательскими объектами Введение Можно создать пользовательский объект (англ. customized object) путем индивидуального конфигурирования свойств и событий объекта в диалоговом окне "Object Properties [Свойства объекта]" Graphics Designer [Графический дизайнер] позволяет работать с объектом пользователя, как с единым объектом из палитры объектов. Так же как и для объектов группы (group), после создания пользовательского объекта отметки выбора для отдельных объектов пользовательского объекта не отображаются. Отметка выбора окружает весь пользовательский объект. Рамка, указывающая, что несколько объектов выбраны, для пользовательского объекта выглядит как прямоугольник, расположенный вокруг всех объектов пользовательского объекта. Обратите внимание на следующие особенности при работе с пользовательскими объектами: • нельзя воспользоваться функцией "Undo [Отменить]" для редактирования пользовательского объекта; • при создании пользовательского объекта сконфигурированные события отдельных объектов удаляются; • если при выходе из режима редактирования ни один объект не был выбран, пользовательский объект не создается (удаляется). В пользовательский объект импортируется только тот объект, который был выделен при выходе из режима редактирования; • в пользовательском объекте не поддерживается назначение “горячих” клавиш и определение TAB-последовательности [табуляции] (англ.TAB sequence); • если в пользовательский объект включен групповой индикатор состояния (group display), то для такого объекта можно использовать атрибуты "group value [групповое значение]", "group relevant [имеющий отношение к группе]" и"bit pattern group display [битовая комбинация группового индикатора состояния]" – для фиксации и квитирования состояний. Примечание: Текстовые свойства текстового объекта должны быть динамическими, для того чтобы выполнялись изменения, инициированные внешним источником, например, чтобы работала функция изменения языка. Руководство пользователя WinCC V6 Основная документация 6AV6392-1XA06-0AB0 123 Создание экранов процесса 4.6 04.03 Краткое описание элементов управления WinCC и дополнительных элементов управления Введение ActiveX Controls [Элементы управления ActiveX] служат для визуализации и контроля за измеряемыми значениями и системными параметрами. Определив соответствующую динамику для этих элементов, их можно использовать для управления процессом. WinCC Controls [Элементы управления WinCC] и Symbol Library [Библиотека символов] устанавливаются во время инсталляции WinCC. Обзор Подробное описание элементов управления, перечисленных ниже, можно посмотреть с помощью ссылок на панели меню. 124 Control [Элемент управления] Сокращение Функция Siemens HMI Symbol Library [Библиотека символов HMI Siemens] Symbol Library [Библиотека символов] Symbol Library [Библиотека символов] состоит из большого набора готовых символов, которые используются для отображения систем и системных компонентов на экранах процесса. WinCC Alarm Control [Окно отображения аварийных сообщений в WinCC] Alarm Control [Окно отображения аварийных сообщений] Этот элемент управления используется для отображения сообщений в режиме исполнения. WinCC Digital/Analog Clock Control [Цифровой/аналоговый датчик времени WinCC] Clock Control [Объект часы] С помощью этого элемента управления можно встраивать в кадры процесса объект для отображения времени. Руководство пользователя WinCC V6 Основная документация 6AV6392-1XA06-0AB0 04.03 Создание экранов процесса Control [Элемент управления] Сокращение Функция WinCC Function Trend Control [Окно отображения графиков функций в WinCC] Function Trend Control [Окно отображения графиков функций] Этот элемент позволяет отображать значения тегов, как функций других тегов, и сравнивать графики функций с идеальными графиками (графиками уставок). WinCC Gauge Control [Объект WinCC измерительный прибор] Gauge Control [Объект измерительный прибор] Этот элемент используется для отображения контролируемых измеряемых значений в виде аналогового измерительного прибора. WinCC Online Table Control [Окно отображения таблиц в WinCC в режиме исполнения] Online Table Control [Окно отображения таблиц в режиме исполнения] Этот элемент используется для отображения значений архивных тегов в табличной форме. WinCC Online Trend Control [Окно отображения трендов в WinCC в режиме исполнения] Online Trend Control [Окно отображения трендов в режиме исполнения] Этот элемент используется для отображения текущих значений тегов и архивных тегов в виде трендов. WinCC Push Button Control [Объект WinCC командная кнопка] Push Button [Объект командная кнопка] Этот элемент используется для конфигурирования кнопок, связанных с выполнением определенных команд. WinCC Slider Control [Объект WinCC регулятор] Slider Control [Объект регулятор] Этот элемент позволяет отображать контролируемые значения измерений в виде ползункового регулятора. WinCC User Archives Table Element [Окно отображения таблиц пользовательски х архивов в WinCC] User Archives Table Element [Окно отображения таблиц пользовательск их архивов] Этот элемент позволяет обращаться к пользовательским архивам и представлениям пользовательских архивов. Руководство пользователя WinCC V6 Основная документация 6AV6392-1XA06-0AB0 125 Создание экранов процесса 04.03 Control [Элемент управления] Сокращение Функция IXDiskSpace.Disk Space [Окно отображения дискового пространства] Disk Space Control [Окно отображения дискового пространства] С помощью этого элемента можно контролировать размер свободной области памяти на носителе информации. AutoDesk Volo View Control [Окно отображения файлов CAD] Этот элемент управления позволяет отображать на экране процесса файлы CAD формата DXF. Файлы DXF, например, могут быть созданы в программе EPLAN или AutoCAD. 126 Руководство пользователя WinCC V6 Основная документация 6AV6392-1XA06-0AB0 04.03 4.7 Создание экранов процесса Настройка кадра для работы без мыши Введение Для управления процессом в режиме исполнения следует работать с такими объектами, как button [кнопка] или I/O field [поле ввода/вывода]. Для обеспечения удобства работы и гарантии ввода данных для всех объектов, для которых требуется ввод, можно сконфигурировать ввод данных с помощью клавиатуры. В этом случае ввод данных упрощается, поскольку курсор переходит от одного объекта к другому по мере того, как оператор вводит необходимые значения. Рабочие объекты Прежде всего, необходимо разрешить работу с такими объектами, а оператору нужно предоставить требуемые полномочия. С этой целью установите Operator-Control Enable [Разрешить операторское управление] и Authorization [Право доступа] для каждого объекта. Щелкните по объекту и выберите свойства объекта на закладке "Properties [Свойства]". В группе свойств "Miscellaneous [Разное]" вы можете установить флажок в OperatorControl Enable [Разрешить операторское управление] и Authorization [Право доступа]. Работа без мыши Работать без мыши можно в одном из двух режимов перехода курсора: • "Alpha cursor [Альфа курсор]" – в режиме исполнения курсор переходит последовательно только к тем объектам, для которых возможен ввод значений. Такими объектами являются I/O Field [Поле ввода/вывода] и TextList [Текстовый список]. • "Tab order cursor [Tab курсор]" – курсор переходит последовательно ко всем объектам, определенным в настройках (англ. settings) Режим перемещения курсора можно изменить и в режиме исполнения, но определить его первоначально необходимо до начала исполнения проекта. Установить режим курсора можно в свойствах объекта для кадра. Для этого щелкните мышью по пустой области в кадре и выберите закладку "Properties [Свойства]" в настройках объекта. В группе свойств "Miscellaneous [Разное]" можно присвоить атрибуту "Cursor Mode [Режим курсора]" значение либо "Alpha Cursor [Альфа курсор]", либо "Tab Order cursor [Tab курсор]". Сочетание в кадре режимов курсора "Alpha Cursor [Альфа курсор]" и "Tab Order cursor [Tab курсор]" Руководство пользователя WinCC V6 Основная документация 6AV6392-1XA06-0AB0 127 Создание экранов процесса • 04.03 Переключать режимы перемещения курсора можно непосредственно во время исполнения проекта. Если для выполнения этой операции была назначена “горячая” клавиша, читайте главу "Hotkeys for operation and screen navigation [“Горячие” клавиши для работы и навигации по экрану]". С помощью такой “горячей” клавиши оператор может переключаться между режимами "Alpha Cursor [Альфа курсор]" и "Tab Order cursor [Tab курсор]".При этом для обоих режимов перемещения курсора должна быть задана TAB-последовательность [табуляции] (англ.TAB sequence). Переход от одного объекта к другому во режиме исполнения проекта TAB-последовательность используется для определения порядка, в котором происходит переход к объектам в режиме исполнения проекта. По умолчанию, курсор перемещается с помощью клавиши <TAB> или сочетания клавиш <SHIFT+TAB> - для обратного порядка следования курсора. Можно также сконфигурировать работу с клавишными комбинациями быстрого вызова или с мышью. Кроме того, можно определить “горячие” клавиши. Дальнейшую информацию по этой теме можно найти в главе "Setting up Runtime [Настройка системы исполнения]". 128 Руководство пользователя WinCC V6 Основная документация 6AV6392-1XA06-0AB0 04.03 Руководство пользователя WinCC V6 Основная документация 6AV6392-1XA06-0AB0 Создание экранов процесса 129 04.03 5 5.1 Динамизация кадров процесса Динамизация кадров процесса Типы динамизации Введение WinCC предлагает различные способы динамизации объектов кадров процесса. В основном выделяют два типа динамизации. • динамический объект меняет свой вид или расположение в зависимости от, например, значения процесса. Примером динамического объекта может быть шкала, длина которой зависит от текущей температуры, индикатор со стрелкой или объект, цвет которого изменяется в зависимости от позиции обрабатываемого изделия. • управляемые оператором объекты реагируют на события, например, щелчок кнопкой мыши, и позволяют оператору влиять на процесс. Управляемыми оператором объектами могут быть, например, кнопки, ползунковые регуляторы, поля ввода-вывода для ввода определенных параметров процесса. Примечание При копировании в Graphics Designer [Графическом дизайнере] динамических объектов заданная динамика тоже копируется. Динамика скопированного объекта будет идентична динамике исходного объекта. Динамизация с помощью прямого соединения с тегом (англ. Direct Tag Connection) В этом случае после установления связи между тегом и свойством объекта значение тега передается непосредственно свойству объекта. При этом, например, поле ввода-вывода может непосредственно влиять на значение тега. Динамизация с помощью тега изображается в диалоговом окне "Object Properties [Свойства объекта]" с помощью значка и имени тега. Динамизация с помощью косвенного соединения с тегом (англ. Indirect Tag Connection) В этом случае после установления связи между тегом и свойством объекта значение тега интерпретируется как имя другого тега, значение которого передается свойству объекта. Чтобы создать косвенное соединение с тегом дважды щелкните в колонке "Indirect [Косвенное]" в диалоговом окне "Object Properties [Свойства объекта]". Руководство пользователя WinCC V6 Основная документация 6AV6392-1XA06-0AB0 131 Динамизация кадров процесса 04.03 Динамизация с помощью соединения с тегом отображается в диалоговом окне "Object Properties [Свойства объекта]" значком и именем тега. Тот факт, что соединение косвенное показывается в диалоговом окне "Object Properties [Свойства объекта]" в столбце "Indirect [Косвенное]" значком . 132 Руководство пользователя WinCC V6 Основная документация 6AV6392-1XA06-0AB0 04.03 Динамизация кадров процесса Динамизация с помощью прямого соединения Прямое соединение организует реакцию на событие. Если в системе исполнения происходит событие, то значение элемента-источника используется для целевого элемента. Значения элемента-источника и целевого элемента могут определяться: • константой; • тегом WinCC; • значением свойства объекта; Динамизация с помощью прямого соединения отмечается в диалоговом . окне "Object Properties [Свойства объекта]" значком Динамизация с помощью динамического диалога (англ. Dynamic dialog) Динамический диалог используется для динамизации свойств объекта. Его следует использовать, если вы хотите отобразить значение тега в виде, который может быть интерпретирован оператором. Например, можно использовать динамический диалог, чтобы представить диапазон значений тега с помощью соответствующих цветов. Динамизация с помощью динамического диалога отмечается в диалоговом окне "Object Properties [Свойства объекта]" значком . Динамизация с помощью VBS-макросов Макросы VBS используются для динамизации свойств объекта или для формирования реакции на событие. VBS-макросы следует использовать, например, если необходимо обработать в одном макросе несколько входных параметров или выполнить условную инструкцию (if ... then ...). Динамизация с помощью VBS -макроса отмечается в диалоговом окне "Object Properties [Свойства объекта]" значком . Динамизация с помощью C-макросов C-макросы C используются для динамизации свойств объекта или для формирования реакции на событие. C-макросы следует использовать, например, если необходимо обработать в одном макросе несколько входных параметров или выполнить условный оператор (if ... then ...). Динамизация с помощью C-макроса отмечается в диалоговом окне "Object Properties [Свойства объекта]" значком . Руководство пользователя WinCC V6 Основная документация 6AV6392-1XA06-0AB0 133 Динамизация кадров процесса 5.2 04.03 Типы триггеров Введение Для выполнения макросов в системе исполнения нужны триггеры. С этой целью макросу назначается триггер, тем самым определяется инициирующее событие, по которому будет запускаться макрос. Макросы без триггеров не выполняются. Для динамизации объектов различают следующие типы триггеров: • циклические триггеры; • циклические триггеры на базе цикла окна; • циклические триггеры на базе цикла кадра; • триггеры-теги; • триггеры, управляемые событием. Примечание Важно помнить, что время цикла больше всего влияет на производительность проекта. Все макросы кадра должны быть завершены в пределах заданных циклов. Кроме времени на исполнение циклов, также надо учитывать время, которое необходимо для запроса значений тегов и отклика системы автоматизации. Устанавливать триггеры с циклом менее одной секунды следует только в том случае, если требуется запрашивать значения переменной, которая изменяется очень быстро. 5.2.1 Циклические триггеры Введение Циклические триггеры позволяют в WinCC исполнять периодические макросы. В случае с циклическим триггером макрос выполняется, когда происходит событие триггера, например, каждые 20 секунд. Принцип работы Если в кадре создаются циклические макросы, то после выбора кадра каждый тег запрашивается отдельно. 134 Руководство пользователя WinCC V6 Основная документация 6AV6392-1XA06-0AB0 04.03 Динамизация кадров процесса Начало первого временного интервала совпадает с запуском системы исполнения. Продолжительность интервала зависит от цикла. Циклы могут быть от 250 мсек до 1 часа. Также можно определить пользовательские циклы. Макрос выполняется всякий раз, когда происходит инициирующее событие. Примечание По системным причинам нельзя гарантировать, что макрос с циклическим триггером будет выполнен точно в заданное время. Циклические триггеры на базе цикла Window В качестве триггера используется циклический триггер. Время цикла определяется в свойствах объекта "Update Cycle [Цикл обновления]" для объекта "Picture Window [Окно кадров]". Эта опция позволяет централизованно определить циклы для всех макросов в окне кадров. Циклические триггеры на базе цикла кадра В качестве триггера используется циклический триггер. Время цикла определяется свойством объекта "Update Cycle [Цикл обновления]" для объекта кадр. Эта опция позволяет централизованно определить циклы для всех макросов в кадре. Рекомендации Чтобы производительность проекта WinCC была достаточно высокой, рекомендуется по возможности отказаться от макросов с циклическими триггерами и реализовать периодические макросы в системе автоматизации. Руководство пользователя WinCC V6 Основная документация 6AV6392-1XA06-0AB0 135 Динамизация кадров процесса 5.2.2 04.03 Триггеры-теги Введение Триггер-тег представляет собой один или нескольких заданных тегов. Макрос с таким триггером исполняется в том случае, если изменяется значение хотя бы одного из заданных тегов. Принцип работы Если в кадре создаются макросы с триггерами-тегами, то при выборе кадра блок за блоком опрашиваются все триггеры-теги, связанные с макросом. Начало первого периода совпадает с моментом первого выбора кадра. Длина периода определяется циклом запроса. Можно выбрать цикл от 250 мсек до 1 часа. Также можно определить пользовательские циклы. Макрос исполняется только в том случае, если изменилось значение тега триггера. Примечание Если значение тега изменилось в течение цикла запроса и к концу цикла стало исходным, то макрос не исполняется. По изменению Триггер-тег можно определить таким образом, что когда бы ни изменилось значение тега, макрос будет исполняться. В случае с тегом процесса режим "Upon change [По изменению]" соответствует циклу запроса равному 1 секунде. Примечание Не следует использовать в качестве триггеров макросов теги диагностики WinCC. Теги диагностики могут изменяться очень быстро и тем самым 136 Руководство пользователя WinCC V6 Основная документация 6AV6392-1XA06-0AB0 04.03 Динамизация кадров процесса каждый раз инициировать исполнение макросов. Это может привести к очень высокой нагрузке на систему. Рекомендации Триггеры-теги следует использовать в проекте WinCC таким образом, чтобы при этом обеспечивался высокий уровень производительности. Это возможно в следующих случаях: • в циклических макросах: поскольку такой макрос всегда выполняется циклически, например, каждые 2 секунды, использование здесь триггератега позволит инициировать макрос только при изменении значения тега. Это уменьшит нагрузку на систему и увеличит производительность; • при выборе кадра, все теги, являющиеся тегами триггеров, известны системе и могут быть опрошены контроллером одновременно. Таким образом можно оптимизировать использование канала. Руководство пользователя WinCC V6 Основная документация 6AV6392-1XA06-0AB0 137 Динамизация кадров процесса 5.2.3 04.03 Триггеры, управляемые событием Введение Макросы, для которых установлена связь с событием, выполняются всякий раз, когда бы это событие ни произошло. Событиями могут быть, например, действия по управлению мышью, действия по управлению с помощью клавиатуры или изменения фокуса. Если для макроса определено событие "Mouse Control [Управление мышью]", то этот макрос также может быть инициирован с помощью "горячей" клавиши. Принцип работы Макрос выполняется только в том случае, если произошло инициирующее событие, связанное с объектом. При этом регистрируются все теги, содержащиеся в макросе. Теги процесса последовательно обновляются с циклом равным 1 секунде. Рекомендации Триггеры, управляемые событием, не следует использовать для объектов со сложной конфигурацией при динамизации с помощью C-макросов, поскольку каждый макрос должен запускаться и обрабатываться по отдельности. 138 Руководство пользователя WinCC V6 Основная документация 6AV6392-1XA06-0AB0 04.03 5.3 Динамизация кадров процесса Динамизация с помощью Dynamic Wizard [Мастера динамики] Введение С помощью Dynamic Wizard [Мастера динамики] вы можете сделать объект динамическим, используя C-макросы. Когда вы используете мастер, то определяются и передаются в свойства объекта готовые C-макросы и события триггеров. Если необходимо, то вы можете изменить C-макросы в свойствах объекта на закладке Events [События]. Dynamic Wizard [Мастер динамики] Готовые C-макросы делятся на следующие группы: • System functions [Системные функции] • Standard Dynamics [Стандартная динамика] • Picture components [Компоненты кадра] • Import functions [Функции импорта] • Picture functions [Функции кадра] • SFC Доступные группы и мастера в группах зависят от типа установки WinCC, типа проекта и выбранного объекта. Руководство пользователя WinCC V6 Основная документация 6AV6392-1XA06-0AB0 139 Динамизация кадров процесса 04.03 Примечание: Чтобы спрятать или показать окно Dynamic Wizard [Мастер динамики] выберите на панели меню Graphics Designer [Графического дизайнера] меню View [Вид], а в нем пункт Toolbars... [Панели инструментов]. 140 Руководство пользователя WinCC V6 Основная документация 6AV6392-1XA06-0AB0 04.03 5.4 Динамизация кадров процесса Динамизация с помощью соединения с тегом Введение Когда устанавливается связь тега со свойством объекта, значение тега передается непосредственно свойству объекта. При этом, например, поле ввода-вывода может непосредственно влиять на значение тега. Если необходимо передать значение тега непосредственно свойству объекта, следует использовать этот тип динамизации. 5.5 Динамизация с помощью прямого соединения с тегом Введение Прямое соединение может использоваться для формирования реакции на событие. Если в системе исполнения происходит событие, то 'значение' элемента-источника (Источник) используется для целевого элемента (Цель). Источниками могут быть константы, теги или атрибуты объектов в кадре. Целевыми элементами могут быть теги и динамические атрибуты объектов и окон. Преимуществами прямого соединения являются простое конфигурирование и минимальное время реакции системы исполнения. Прямое соединение – это наиболее эффективный тип динамизации. Руководство пользователя WinCC V6 Основная документация 6AV6392-1XA06-0AB0 141 Динамизация кадров процесса 04.03 Копирование объектов Если в Graphics Designer [Графическом дизайнере] вы копируете объект, свойства которого динамизированы с помощью прямого соединения, динамика тоже копируется. Если прямое соединение исходного объекта относится к свойству этого объекта, то прямое соединение скопированного объекта будет относиться к соответствующему свойству скопированного объекта. Если прямое соединение исходного объекта связано со свойством третьего объекта, то прямое соединение скопированного объекта будет точно таким же образом связано со свойством третьего объекта. 142 Руководство пользователя WinCC V6 Основная документация 6AV6392-1XA06-0AB0 04.03 5.6 Динамизация кадров процесса Динамизация с помощью динамического диалога Введение Для динамизации свойств объекта может использоваться динамический диалог (англ. Dynamic dialog). В динамическом диалоге вы определяете выражение, содержащее теги, функции и арифметические операторы. Значение выражения и состояния тегов, используемых в выражении, определяют значение свойства объекта в системе исполнения. Динамический диалог может, например, использоваться для: • представления диапазона значений тега с помощью различных цветов; • для контроля отдельных битов тега и представления значений бита с помощью цвета или в виде текста; • для контроля двоичного тега и представления значений тега с помощью различных цветов или текстов; • для контроля состояния тега. Примечание При использовании нескольких тегов или операторов производительность динамического диалога резко снижается. Преобразование в C макрос Макрос, созданный с помощью динамического диалога, отмечается в диалоговом окне "Object Properties [Свойства объекта]" значком . Вы можете просмотреть код этого макроса, щелкнув правой кнопкой значок в диалоговом окне "Object Properties [Свойства объекта]", а затем выбрав в контекстном меню команду "C Action [C-макрос]". Тогда динамика, созданная с помощью динамического диалога, будет преобразована в C макрос. После изменения кода макроса или сохранения макроса этот макрос больше нельзя будет редактировать с помощью динамического диалога. Руководство пользователя WinCC V6 Основная документация 6AV6392-1XA06-0AB0 143 Динамизация кадров процесса 5.7 04.03 Динамизация с помощью макросов VBS Введение Кроме использования прямого соединения с тегом, C-макросов и тегов, в WinCC можно задавать динамику графических объектов в системе исполнения с помощью VBS-макросов. VBS-макросы следует использовать в следующих случаях • если вы хотите в макросе обработать несколько входных параметров, • если вы хотите использовать условную конструкцию (if ... then ...), • если вы хотите изменить в макросе несколько свойств объекта, • если вы хотите обратиться к диалоговым окнам операционной системы, как, например, диалоговому окну выбора файла или цвета VBS-макросы создаются в редакторе VBS-макросов в Graphics Designer [Графическом дизайнере]. Редактор макросов предлагает такой же набор функций, как и редактор VBS в "Global Script [Глобальный сценарий]". В редакторе Graphics Designer [Графический дизайнер] вы можете работать с процедурами, созданными в Global Script [Глобальном сценарии]. Макросы, созданные в Graphics Designer [Графическом дизайнере] всегда сохраняются вместе в кадром, в котором они были созданы. Документация по созданным VBS-макросам добавляется в проектную документацию Graphics Designer [Графического дизайнера] вместе со свойствами всех сконфигурированных объектов. Все VBS-макросы, созданные в кадре, можно посмотреть в WinCC Explorer [Проводнике WinCC] в диалоговом окне Properties [Свойства]. Это диалоговое окно вызывается из контекстного меню для этого кадра. Дополнительную информацию о VBS-макросах вы можете найти в разделе "Creating Procedures and Actions Using VBScript [Создание процедур и макросов на VBScript]". Область применения VBS-макрос для динамизации свойств объекта VBS-макросы могут использоваться для динамизации свойств объекта. Вы можете определить динамику для свойства объекта в системе исполнения в зависимости от триггера, тега или состояния другого объекта. VBS-макрос следует использовать, если возможности динамизации, предоставляемые соединением с тегом или динамическим диалогом, не достаточны для решения вашей задачи. VBS-макросы для событий 144 Руководство пользователя WinCC V6 Основная документация 6AV6392-1XA06-0AB0 04.03 Динамизация кадров процесса VBS-макрос можно использовать для программирования реакции на событие, которое произошло с графическим объектом. VBS-макросы следует использовать в том случае, если возможности, предоставляемые соединением с тегом и динамическим диалогом, не достаточны для решения поставленной задачи. Использование макросов для формирования реакции на изменение свойств объекта влияет на производительность системы исполнения. Событие происходит, если изменилось значение свойства объекта. В этом случае начинает выполняться макрос, связанный с этим событием. Когда кадр закрывается, то выполнение всех макросов по очереди останавливается. Это может привести к большой системной нагрузке. Руководство пользователя WinCC V6 Основная документация 6AV6392-1XA06-0AB0 145 Динамизация кадров процесса 5.8 04.03 Динамизация с помощью C-макросов Введение C-макросы можно использовать для динамизации свойств объекта и для программирования реакций на события. При динамизации свойств объекта значение свойства объекта определяется по возвращаемому значению Cфункции. Используйте C-макросы, если, например, вы хотите обработать в одном макросе несколько входных параметров или выполнить условную конструкцию (if ... then ...). Особенно рекомендуется использовать C-макросы для работы с рецептами, например, если вы хотите одновременно получить доступ к нескольким тегам системы автоматизации. Область применения C-макрос для динамизации свойств объекта C-макросы используются для динамизации свойств объекта. Вы можете определить динамику свойства объекта в системе исполнения в зависимости от триггера, тега или состояния другого объекта. C-макросы следует использовать в том случае, если возможности, предоставляемые соединением с тегом или динамическим диалогом, не достаточны для решения вашей задачи. C-макрос для программирования реакции на событие Вы можете использовать C-макросы для программирования реакции на событие, произошедшее с графическим объектом. C-макрос следует использовать, если возможности, предоставляемые прямым соединением с тегом, не достаточны для решения вашей задачи. Использование макросов для определения реакции на изменение свойства объекта влияет на производительность системы исполнения. Событие происходит, если изменяется значение свойства объекта. В этом случае, макрос, связанный с этим событием, начинает выполняться. Когда кадр закрывается, выполнение всех макросов по очереди завершается. Это может привести к большой нагрузке на систему. 146 Руководство пользователя WinCC V6 Основная документация 6AV6392-1XA06-0AB0 04.03 Руководство пользователя WinCC V6 Основная документация 6AV6392-1XA06-0AB0 Динамизация кадров процесса 147 04.03 6 6.1 VBS для создания процедур и макросов VBS для создания процедур и макросов Использование в WinCC скриптов на языке Visual Basic Введение Для определения динамических свойств рабочей среды системы исполнения WinCC можно создавать скрипты не только на языке C, но и на языке VBScript. Целевая аудитория документации Эта часть документации предназначена для разработчиков проектов, имеющих опыт написания скриптов на языке Visual Basic или создания скриптов для WinCC (на языке C). Область применения Язык VBScript (VBS) используется для доступа к тегам и объектам графической системы в режиме исполнения и может выполнять функции, независимые от кадра: • теги: значение тега может быть считано и записано, например, чтобы задать значение тега для ПЛК, щелкнув мышью на соответствующей кнопке; • объекты: для динамического изменения свойств объекта могут быть написаны макросы, которые будут выполняться по триггеру и изменять свойства объекта; • независимые от кадра макросы: макросы, независимые от кадра, могут вызываться циклически или в соответствии со значением тега, например, для ежедневного сохранения значений в таблице Excel. VBS может использоваться в WinCC в следующих компонентах: • в редакторе Global Script [Глобальный сценарий]: этот язык используется для создания макросов и процедур, независимых от кадра. Процедуры могут вызываться из макросов, зависимых от кадра и независимых от кадра. Функционально или объектно-связанные процедуры компилируются в один модуль; • в редакторе Graphics Designer [Графический дизайнер]: для написания макросов, зависимых от кадра, которые будут динамически изменять свойства графического объекта или определять реакцию на событие, произошедшее в системе исполнения. Руководство пользователя WinCC V6 Основная документация 6AV6392-1XA06-0AB0 149 VBS для создания процедур и макросов 04.03 Область применения скриптов Скрипты VBS могут использоваться в системе исполнения, например, для: • конфигурирования значения уставки для тега с целью управления графическим объектом, например, чтобы по нажатию клавиши мыши можно было задать значение для ПЛК; • конфигурирования переключения языка системы исполнения для работы с графическим объектом; • конфигурирования изменения цвета, например, циклически (мигание) или для отображения состояния (двигатель включен). Помимо использования в специальных приложениях WinCC, функциональные возможности VBS позволяют использовать язык для настройки рабочей среды Windows, например: • для передачи данных другому приложению (например, Excel); • для запуска внешнего приложения из WinCC; • для создания папок и файлов. Для настройки рабочей среды Windows в среде WinCC имеются в распоряжении объекты системы автоматизации. Примечание: Все объекты, поддерживаемые средством администрирования Windows Script Host (WSH) от Microsoft, могут быть интегрированы в рабочую среду с помощью стандартного метода VBS CreateObject. Однако с помощью VBS нельзя напрямую обратиться к объектам WSH из WinCC. Примечание: Использование функциональных возможностей VBS не гарантирует настройку рабочей среды Windows. WinCC также не поддерживает настройку. Ограничения, накладываемые на использование других языков программирования в WinCC Языки VBS и C VBS скрипт может использоваться в WinCC параллельно с скриптами на языке C, однако не допускается смешение типов скриптов: 150 • VBS скрипты и скрипты C могут создаваться в рамках кадра или проекта. • скрипты C не могут вызываться из скриптов VBS и наоборот. Руководство пользователя WinCC V6 Основная документация 6AV6392-1XA06-0AB0 04.03 VBS для создания процедур и макросов • VBS обеспечивает внутренний интерфейс для тегов и объектов кадра, в то время как скрипты C обеспечивают доступ к подсистемам WinCC (например, системе отчетов). VBS и VBA VBA используется во время конфигурирования в WinCC Configuration [Проектирование в WinCC] для того, чтобы настроить редактор Graphics Designer [Графический дизайнер] в соответствии с индивидуальными требованиями, а также для того, чтобы облегчить и автоматизировать процесс проектирования. Программы VBA исполняются только в рабочей среде WinCC для проектирования. В отличие от VBA скрипты VB выполняются только в системе исполнения WinCC и в ней обеспечивают доступ к графическим объектам и тегам. Кроме того, в отличие от VBA, с помощью VBS нельзя ни создавать, ни вносить постоянные изменения в объекты и кадры. Основные отличия между языками VBA и VBS: • VBS разрабатывался для использования в сети Интернет, VBA для автоматизации работы в приложениях; • тип данных тегов VBS – всегда VARIANT [ПЕРЕМЕННЫЙ]. В VBA же существует несколько типов данных, например, INT [ЦЕЛОЕ], DOUBLE [ДВОЙНОЕ], STRING [СТРОКА] и т.д. • в VBA есть конструкции языка, которых нет в VBS, и наоборот; • в VBS и VBA ошибки обрабатываются по-разному; Полный список различий между VBA и VBS приводится в приложении "Basic Principles of VBScript [Основные принципы VBScript]". Процедуры, модули и макросы В WinCC язык VBS позволяет создавать процедуры, модули и макросы для создания динамики рабочей среды системы исполнения: • процедуры: процедура соответствует функции на языке C. Коды хранятся в процедурах, которые можно использовать в разных местах проекта. Процедура вызывается в коде или в другой процедуре макроса по имени. В WinCC процедуры могут иметь возвращаемое значение, а могут не иметь. Процедуры не имеют триггера, они всегда вызываются из макроса. • модули: очень удобно компилировать связанные процедуры для объединения в модули. Создавайте модули для процедур, которые используются в одном кадре или выполняют определенные функции, например, для выполнения вспомогательных математических функций или функций доступа к базам данных. • макросы: макросы всегда запускаются триггером, а именно триггерным событием. Макросы конфигурируются в свойствах графических объектов, в событиях, которые происходят в объекте или в проекте в Руководство пользователя WinCC V6 Основная документация 6AV6392-1XA06-0AB0 151 VBS для создания процедур и макросов 04.03 целом. В макросах могут вызываться коды, оформленные, например, в виде процедуры. 152 Руководство пользователя WinCC V6 Основная документация 6AV6392-1XA06-0AB0 04.03 6.2 VBS для создания процедур и макросов Модули и процедуры Введение Процедуры используются для того, чтобы однажды написанный код можно было потом использовать в разных частях проекта. Вместо того чтобы вводить несколько раз код, просто вызовите соответствующую процедуру. Благодаря этому код будет понятнее и с ним будет легче работать. Связанные процедуры следует хранить в одном модуле. При вызове из макроса отдельной процедуры будет загружен модуль, в которой храниться эта процедура. При создании модулей и процедур помните следующее: • чем больше модулей должно быть загружено при вызове кадра, тем ниже будет производительность; • чем больше модуль, то есть чем больше процедур он содержит, тем дольше он будет загружаться. Создавайте модули разумно, например, модуль для процедур для отдельного кадра или части системы. Руководство пользователя WinCC V6 Основная документация 6AV6392-1XA06-0AB0 153 VBS для создания процедур и макросов 04.03 Другой тип организации процедур в модули – это функциональное структурирование, например, модуль, содержащий математические функции. Используйте такую классификацию для глобальных модулей, которые будут использоваться во всем проекте. Следующий пример иллюстрирует модуль, содержащий математические функции, производные от стандартных функций: Свойства процедуры Процедуры в WinCC обладают следующими свойствами: • они создаются и изменяются пользователем; • могут быть защищены паролем от просмотра и изменения; • не имеют триггера; • хранятся в модуле. WinCC не предоставляет готовых процедур, но предоставляет шаблоны кодов и обеспечивает интеллектуальную поддержку для облегчения программирования. В зависимости от модулей различают: 154 • стандартные процедуры, которые можно использовать глобально, т.е. во всех проектах на компьютере, на котором они были созданы. • процедуры проекта, которые могут использоваться только в проекте, в котором они были созданы. Руководство пользователя WinCC V6 Основная документация 6AV6392-1XA06-0AB0 04.03 VBS для создания процедур и макросов Свойства модуля Модуль – это файл, в котором хранится одна или несколько процедур. Модули в WinCC обладают следующими свойствами: • они могут быть защищены паролем от изменений и просмотра; • файлы модулей имеют расширение *.bmo. Модули делятся в зависимости от доступности процедур, которые они содержат: • стандартные модули: содержат глобальные процедуры, которые доступны во всем проекте. Стандартные модули хранятся в файловой системе WinCC в файле: <WinCC installation directory>\ApLib\ScriptLibStd\<Module name>.bmo • модули проекта: содержат проектно-ориентированные процедуры. Модули проекта хранятся в файловой системе WinCC в файле: <Project directory>\ScriptLib\<Module name>.bmo. Так как модули проекта хранятся в папке проекта, то при копировании проекта WinCC они копируются вместе с ним. Примечание: Если необходимо переустановить WinCC, а стандартные процедуры и модули предполагается использовать после переустановки, то перед тем, как переустанавливать систему, сохраните файлы модулей в другой папке. После переустановки скопируйте из нее файлы модулей в соответствующую папку WinCC. В противном случае, во время инсталляции WinCC стандартные модули будут удалены из папки инсталляции. Использование процедур и модулей Процедуры используются в: • макросах (в системах Graphics Designer [Графический дизайнер] и Global Script [Глобальный сценарий]); • других процедурах (в системе Global Script [Глобальный сценарий]) Процедуры организуются в модули. Руководство пользователя WinCC V6 Основная документация 6AV6392-1XA06-0AB0 155 VBS для создания процедур и макросов 6.3 04.03 Макросы Введение Макрос всегда запускается триггером. Например, макрос запускается в системе исполнения при нажатии кнопкой мыши на объекте, при наступлении определенного момента времени или при изменении тега. Свойства макроса Макросы определяются один раз в редакторе Global Script [Глобальный сценарий] и потом доступны во всем проекте, независимо от кадра. Макросы Global Script [Глобального сценария] могут использоваться только в проекте, в котором они создавались. Макросы, связанные с графическим объектом, могут использоваться только в кадре, в котором они были определены. Примечание: На текущий момент VBS не позволяет создавать макросы, ориентированные на выполнение на определенном компьютере. Для клиентов многопользовательской системы применимо следующее: все глобальные макросы, созданные на сервере, также выполняются и на компьютере-клиенте, когда открывается проект. Для клиентов распределенной системы применимо следующее: если макросы должны выполняться на компьютере-клиенте, то все файлы с макросами должны быть скопированы в соответствующую папку проекта на этом клиенте. Макросы обладают следующими свойствами: • макросы создаются и изменяются пользователем. • макросы в Global Script [Глобальном сценарии] могут быть защищены паролем от просмотра и изменения. • макросы имеют хотя бы один триггер. • макросы в Global Script [Глобальном сценарии] имеют расширение *.bac. • макросы Global Script [Глобального сценария] хранятся в файловой системе WinCC в файле: <Project directory>\ScriptAct\Actionname.bac Триггер макроса Для выполнения макросов в системе исполнения необходимы триггеры. Тригггер связывается с макросом, таким образом определяется инициирующее событие, по которому вызывается макрос. Макросы без триггеров не выполняются. 156 Руководство пользователя WinCC V6 Основная документация 6AV6392-1XA06-0AB0 04.03 VBS для создания процедур и макросов В WinCC различают следующие типы триггеров: • Timer [Таймер]: ацикличный или цикличный триггер, например, для вызова кадра каждый час; • Tag [Тег]: по изменению значения тега; • Event [Событие]: по изменению свойств объекта (например, изменение цвета) или по событию объекта (например, щелчок кнопкой мыши). Обработка макросов в системе исполнения В Graphics Designer [Графическом дизайнере]: В системе исполнения два макроса одного типа могут исполняться одновременно. Чтобы, например, циклический макрос не мешал выполнению макроса, вызванного нажатием клавиши мыши, в Graphics Designer [Графическом дизайнере] макросы, вызываемые триггерами, и циклические/вызываемые тегами макросы выполняются независимо друг от друга. Примечание: Обратите внимание, что синхронизация между двумя типами макросов может быть выполнена в WinCC только с помощью внутренних тегов WinCC. Как результат раздельной обработки макросов, у макросов, вызываемых триггерами, и циклических/вызываемых тегами макросов не существует общей области данных. Если обработка циклического макроса в кадре была прервана, например, в результате высокой системной нагрузки или другим макросом, то обработка прерванного макроса будет продолжена при первой возможности. Невыполненные циклы не сохраняются в очереди, а отвергаются. Через минуту после смены кадра выполнение скриптов автоматически прекращается. Скрипты, которые выполнялись в момент завершения работы системы исполнения, автоматически прекращают выполняться через пять секунд после завершения. В Global Script [Глобальном сценарии] Независимые от кадра макросы Global Script [Глобального сценария] выполняются друг за другом, после того как были запущены. Если макрос запускается, во время исполнения другого макроса, то он будет сохранен в очереди, пока не закончит выполняться первый макрос. Примечание: Обратите внимание, что синхронизация между макросами в Global Script [Глобальном сценарии] и в Graphics Designer [Графическом дизайнере] может быть реализована только с помощью внутренних тегов WinCC. У Руководство пользователя WinCC V6 Основная документация 6AV6392-1XA06-0AB0 157 VBS для создания процедур и макросов 04.03 макросов в Global Script [Глобальном сценарии] и в Graphics Designer [Графическом дизайнере] нет общих областей данных. 158 Руководство пользователя WinCC V6 Основная документация 6AV6392-1XA06-0AB0 04.03 VBS для создания процедур и макросов Использование макросов Макросы могут использоваться следующим образом: • в Global Script [Глобальном сценарии]: определямые здесь глобальные макросы выполняются в системе исполнения независимо от кадра. • в Graphics Designer [Графическом дизайнере]: макросы, определяемые здесь, исполняются только в определенном кадре. В Graphics Designer [Графическом дизайнере] создаются макросы, связанные со свойствами объекта и событиями графического объекта. Руководство пользователя WinCC V6 Основная документация 6AV6392-1XA06-0AB0 159 VBS для создания процедур и макросов 6.4 04.03 Использование CrossReference [Перекрестных ссылок] Перекрестная ссылка и триггер-тег Компонент CrossReference [Перекрестные ссылки] в WinCC используется для быстрого поиска всех мест использования тега, включая макросы VBS. Триггеры-теги для макросов в Graphics Designer [Графическом дизайнере] могут быть "связаны" с помощью компонента CrossReference [Перекрестные ссылки], например, для замены их другими тегами во всех или в выбранных местах использования. Примечание: Теги могут быть непосредственно привязаны в Graphics Designer [Графическом дизайнере] к графическому объекту с помощью команды контекстного меню "Linking ... [Связывание]". Дополнительная информация о компоненте CrossReference [Перекрестные ссылки] приводится в документации по WinCC. Макросы и компонент CrossReference [Перекрестные ссылки] Все макросы, используемые в кадре, можно посмотреть в свойствах кадра. Для этого в WinCC Explorer [Проводнике WinCC] выберите кадр и в контекстном меню выберите пункт "Properties [Свойства]". После двойного щелчка на элементе появится подробная информация об определенной для этого элемента динамике. С помощью WinCC CrossReference [Перекрестные ссылки WinCC] также можно просмотреть все теги и кадры, используемые в макросе. Компонент CrossReference [Перекрестные ссылки] также может использоваться для быстрого редактирования соединений с тегами, используемыми в макросах в Graphics Designer [Графическом дизайнере]. Примечание: Для обращения к кадрам и тегам в коде используйте стандартное обращение HMIRuntime.BaseScreenName = "Screenname [ИмяКадра]" и HMIRuntime.Tags ("Tagname [ИмяТега]"). Это гарантирует, что компонент CrossReference [Перекрестные ссылки] обнаружит все кадры и теги. 160 Руководство пользователя WinCC V6 Основная документация 6AV6392-1XA06-0AB0 04.03 VBS для создания процедур и макросов Теги и компонент CrossReference [Перекрестные ссылки] Все теги, адресуемые стандартным образом: ' VBS1 HMIRuntime.Tags("Tagname") автоматически находятся компонентом WinCC CrossReference [Перекрестные ссылки] и отображаются в свойствах кадра. Если в коде необходимо использовать другое обращение к тегу, то это может быть объявлено следующим образом: ' WINCC:TAGNAME_SECTION_START Const TagNameInAction = "TagName" ' WINCC:TAGNAME_SECTION_END Эта часть кода может быть вставлена в макрос VBS столько раз, сколько это необходимо. Примечание: Не гарантируется нахождение компонентом CrossReference [Перекрестные ссылки] тегов со сложными именами. Кадры и CrossReference [Перекрестная ссылка] Все кадры, адресуемые стандартным способом: 'VBS2 HMIRuntime.BaseScreenName = "Screenname" будут автоматически найдены компонентом WinCC CrossReference [Перекрестные ссылки] и отображены в свойствах кадра. Если в коде необходимо обратиться к кадру иным способом, то это может быть объявлено следующим образом: ' WINCC:SCREENNAME_SECTION_START Const ScreenNameInAction = "ScreenName" ' WINCC:SCREENNAME_SECTION_END Эта часть кода может быть вставлена в макрос VBS столько раз, сколько это необходимо. Примечание: Для совместимости с будущими версиями, всегда пишите имя кадра без расширения файла ".PDL". Руководство пользователя WinCC V6 Основная документация 6AV6392-1XA06-0AB0 161 VBS для создания процедур и макросов 6.5 04.03 Использование глобальных тегов в VBS Введение Глобальные теги могут быть определены в редакторе Global Script [Глобальный сценарий], а затем они могут использоваться во всех макросах и процедурах. Использование глобальных тегов в Graphics Designer [Графическом дизайнере] и Global Script [Глобальном сценарии] При использовании глобальных тегов в Graphics Designer [Графическом дизайнере] и Global Script [Глобальном сценарии] соблюдайте следующие условия: • для того чтобы использовать глобальный тег в макросе в Graphics Designer [Графическом дизайнере], вызовите процедуру, в которой этот тег определяется, так, чтобы в системе исполнения был загружен соответствующий модуль. • для того, чтобы использовать глобальный тег в макросе в Global Script [Глобальном сценарии], должна быть активизирована, по крайней мере, одна процедура из модуля, который содержит хотя бы один макрос, определяющий этот тег, с той целью, чтобы этот модуль был загружен в Global Script Runtime [Системе исполнения глобального сценария]. Это необязательно должна быть процедура, в которой был определен этот тег. Это необходимо соблюдать, потому что в системе исполнения макросы Global Script [Глобального сценария] и Graphics Designer [Графического дизайнера] исполняются независимо друг от друга. У этих двух подсистемам исполнения нет общей области данных. Для синхронизации макросов Global Script [Глобального скрипта] и Graphics Designer [Графического дизайнера] используйте внутренние теги WinCC. Использование глобальных тегов в Graphics Designer [Графическом дизайнере] При использовании глобальных тегов в Graphics Designer [Графическом дизайнере] соблюдайте следующие правила: 162 • чтобы использовать глобальный тег в циклическом или запускаемом тегом макросе в Graphics Designer [Графическом дизайнере], вызовите процедуру, в которой определяется этот тег. Это необходимо сделать и в случае, когда определяющая тег процедура уже была вызвана в макросе, инициированном событием. • чтобы в Graphics Designer [Графическом дизайнере] использовать глобальный тег в макросе, запускаемом событием, вызовите процедуру, Руководство пользователя WinCC V6 Основная документация 6AV6392-1XA06-0AB0 04.03 VBS для создания процедур и макросов в которой определяется этот тег. Это необходимо сделать и в случае, когда определяющая тег процедура уже была вызвана в циклическим или запускаемом тегом макросе. Это необходимо соблюдать, так как в системе исполнения циклические/запускаемые тегом макросы и макросы, запускаемые событиями, обрабатываются независимо друг от друга. У этих двух типов макросов нет общей области данных. Для синхронизации циклических/вызываемых тегом макросов и макросов, запускаемых событиями, используйте внутренние теги WinCC. В Graphics Designer [Графическом дизайнере] также можно определить глобальные теги в отдельной секции объявлений. Поскольку макросы, запускаемые событием, и циклические/запускаемые тегом макросы обрабатываются в режиме исполнения отдельно, одновременное обращение к глобальным тегам может происходить только либо в макросах, запускаемых событиями, либо в циклических/запускаемых тегом макросах. Руководство пользователя WinCC V6 Основная документация 6AV6392-1XA06-0AB0 163 VBS для создания процедур и макросов 6.6 04.03 Редакторы VBScript Введение В WinCC скрипты VBScript могут создаваться в одном из двух редакторов: • в Global Script [Глобальном сценарии]: Global Script [Глобальный сценарий] – это основной редактор для программирования на языке VBS. Вызвать его можно из WinCC Explorer [Проводника WinCC]. Global Script [Глобальный сценарий] может использоваться для программирования глобальных макросов, независимых от кадра и не привязанных к графическому объекту, и процедур, которые можно вызывать из макросов и других процедур. • 164 в Graphics Designer [Графическом дизайнере]: Graphics Designer [Графический дизайнер] может использоваться для создания макросов, связанных со свойствами и событиями графических объектов. Редактор макросов в Graphics Designer [Графическом дизайнере] вызывается из контекстного меню в диалоговом окне Properties [Свойства] для графического объекта. Руководство пользователя WinCC V6 Основная документация 6AV6392-1XA06-0AB0 04.03 VBS для создания процедур и макросов С помощью Graphics Designer [Графического дизайнера] можно запрограммировать изменение свойств объекта, а также создать макросы, вызываемые по событию объекта. Ограничения, накладываемые на редакторы Global Script [Глобальный сценарий] и Graphics Designer [Графический дизайнер] Graphics Designer [Графический дизайнер] может использоваться для программирования макросов и процедур, зависимых от кадра, но его нельзя использовать для создания глобальных процедур, доступных во всем проекте. Однако, глобальные процедуры, созданные в редакторе Global Script [Глобальный сценарий], могут здесь вызываться. Примечание: Эта документация в первую очередь описывает редактор Global Script [Глобальный сценарий] и содержит описание только некоторых функциональных возможностей Graphics Designer [Графического дизайнера]. Подробное описание редактора макросов Graphics Designer [Графического дизайнера] приводится в справке WinCC под заголовком "Dynamization [Динамизация]". Руководство пользователя WinCC V6 Основная документация 6AV6392-1XA06-0AB0 165 VBS для создания процедур и макросов 6.7 04.03 Создание и редактирование процедур Введение Процедуры проекта и стандартные процедуры можно создавать в WinCC с помощью VBS: • процедуры проекта могут вызываться только в текущем проекте. Так как процедуры хранятся в одной папке с проектом, то они автоматически копируются при копировании проекта. • стандартные процедуры могут вызываться всеми компьютерами, связанными с проектом. При копировании проекта на другой компьютер стандартные процедуры должны быть вручную скопированы в папку на целевом компьютере. Скопированные процедуры могут сразу же использоваться в системе исполнения. В редакторе они отображаются сразу же после обновления окна редактора. Кроме процедур, написанных вами, могут использоваться общие функции VBS (например, Abs, Array,... Year). Эти общие функции VBS можно вставить в код, использую команду контекстного меню "Function List [Список функций]". Кроме того, WinCC предоставляет наиболее распространенные инструкции в виде шаблонов кода (например, If...Then, When...While). Шаблоны кода могут быть перенесены в код с закладки Code Templates [Шаблоны кодов] навигационного окна с помощью функции буксировки “drag&drop” ["перетащить и оставить"]. При использовании шаблонов кода помните, что, например, условие в шаблоне обозначается "_XYZ_". Вместо этого заполнителя должна быть введена соответствующая информация. Использование процедур Процедуры используются для создания и хранения кодов, которые используются в проекте несколько раз. Коды записываются и сохраняются в процедуре, а затем процедура вызывается в макросе или в другой процедуре с соответствующими параметрами, вместо того, чтобы каждый раз вводить одни и те же коды. Процедуры создаются для повторяющихся действий, например: 166 • вычислений с разными начальными значениями (процедура с возвращаемым значением); • проверки значений тегов (процедура с возвращаемым значением); • выполнения задач (процедуры без возвращаемого значения). Руководство пользователя WinCC V6 Основная документация 6AV6392-1XA06-0AB0 04.03 VBS для создания процедур и макросов Это дает следующие преимущества: • код пишется один раз; • если необходимо внести изменения, то их надо внести только в одном месте, а именно в процедуре, а не в каждом макросе; • код в макросе становится короче и прозрачнее. Связанные процедуры должны храниться в модулях WinCC. В системе исполнения во время выполнения макроса, загружаются соответствующие процедуры. Если в процедуру (модуль), используемую в кадре, внести изменения, то они будут приняты при следующей загрузке кадра. Это означает, что кадр, отображаемый в данный момент, будет работать с измененной процедурой, только после его перезагрузки. Примечание: Процедуры могут использоваться в редакторах Global Script [Глобальный сценарий] и Graphics Designer [Графический дизайнер]. Чтобы использовать в макросе в Graphics Designer [Графическом дизайнере] глобальный тег, определенный в Global Script [Глобальном сценарии] необходимо соблюдать следующее: чтобы получить доступ к тегу, необходимо вызвать процедуру, в которой этот тег определяется. Чтобы использовать глобальный тег в независимом от кадра макросе в Global Script [Глобальном сценарии] необходимо соблюдать следующее: чтобы получить доступ к тегу, хотя бы в одном глобальном макросе должна быть вызвана хотя бы одна процедура модуля, содержащего данный тег. Ограничения, накладываемые на процедуры и макросы Глобальные процедуры, доступные во всем проекте, могут быть созданы только в Global Script [Глобальном сценарии]. Graphics Designer [Графический дизайнер] может быть использован только для создания процедур, зависимых от кадра, и процедур, которые могут вызываться в глобальных процедурах в макросах. В Graphics Designer [Графическом дизайнере] зависимые от кадра процедуры определяются в области объявления макроса. Процедуры не выполняются вне макросов. Руководство пользователя WinCC V6 Основная документация 6AV6392-1XA06-0AB0 167 VBS для создания процедур и макросов 04.03 Имя файла и имя процедуры Имя процедуры вводится в первой строке кода процедуры. Оно отображается в навигационном окне и используется при вызове процедуры в макросе. Процедуры не имеют своего собственного файла, а хранятся в модуле. В навигационном окне редактора определяется имя модуля. Чтобы сохранить модуль под другим именем в папке проекта используйте команду "Save As [Сохранить как]". Так как процедуры в Global Script [Глобальном сценарии] доступны во всем проекте, то имена процедур должны быть уникальными. Имена модулей могут использоваться в проекте больше одного раза, например, в разных подпапках или хранится отдельно в стандартной папке и папке проекта. 168 Руководство пользователя WinCC V6 Основная документация 6AV6392-1XA06-0AB0 04.03 VBS для создания процедур и макросов Отображение процедур и модулей Если сохранен модуль, содержащий хотя бы одну синтаксически неверную процедуру, то в навигационном окне он будет отмечен изображенным символом. Предостережение Если модуль содержит синтаксически неправильную процедуру, то модуль нельзя будет загрузить, а также нельзя будет вызывать из него процедуры. Если сохраненный модуль содержит только синтаксически правильные процедуры, то в навигационном окне он будет отмечен изображенным символом. Процедуры и модули Процедуры делятся на стандартные процедуры и процедуры проекта, в соответствии с их принадлежностью стандартным модулям или модулям проекта. В навигационном окне Global Script [Глобального сценария] стандартные модули и модули проекта располагаются на соответствующих закладках Используйте модули для компиляции функциональных групп процедур. При определении структуры модулей и процедур обратите внимание на следующее: • чем больше модулей должно быть загружено для одного кадра, тем ниже производительность системы исполнения; • чем больше модуль, то есть чем больше он содержит процедур, тем больше будет время загрузки модуля. Определяйте структуру модулей разумно, например, модуль, содержащий процедуры, относящиеся к одному кадру/части системы. Руководство пользователя WinCC V6 Основная документация 6AV6392-1XA06-0AB0 169 VBS для создания процедур и макросов 6.8 04.03 Создание и редактирование макросов Введение При использовании в WinCC языка VBS макросы не разделяются на локальные (действующие во всем проекте) и глобальные (действующие на всех компьютерах). Все созданные макросы являются глобальными. Скопированный макрос будет доступен в системе исполнения после перезагрузки системы или открытия и сохранения макроса. Он отображается в редакторе сразу же после обновления окна редактора. Макросы VBS могут использоваться для задания динамических свойств графических объектов в системе исполнения или для выполнения функций, независимых от кадра. Примечание: Максимальная длина имени объекта, для которого в Graphics Designer [Графическом дизайнере] определяется динамика, равна примерно 200 символам, а каждый специальный символ, используемый в имени объекта, преобразуется в файле скрипта в пять символов. Специальные символы представляются четырьмя шестнадцатеричными символами, которым предшествуют символ X. Если имя объекта, для которого определяется динамика, слишком длинное, то появится соответствующее сообщение об ошибке. Дополнительная информация приводится в справке под заголовком "Structure of VBScript Files [Структура файла VBScript]". Предостережение Если свойство объекта динамизировано с помощью макроса VBS по возвращаемому значению скрипта, то значение свойства объекта будет записано только в том случае, если оно изменилось после последнего выполнения этого скрипта. Не принимается во внимание случай, когда значение было изменено иначе. Таким образом, не допускается изменение свойств из других скриптов, если они были сделаны динамическими с помощью макроса VBS (например, из другого C-скрипта или другого VBS-скрипта). Если вы не учтете этот факт, то результатом могут стать неверные значения. Использование макросов Макросы могут использоваться следующим образом: для графических объектов в Graphics Designer [Графическом дизайнере] 170 Руководство пользователя WinCC V6 Основная документация 6AV6392-1XA06-0AB0 04.03 VBS для создания процедур и макросов позволяют динамически изменять свойства объекта (макрос с возвращаемым значением), например: Function BackColor_Trigger(ByVal Item) 'VBS143 BackColor_Trigger = RGB(125,0,0) End Function или выполнять некоторые действия, инициируемые событием объекта (макрос без возвращаемого значения), например: Sub OnClick(ByVal Item) 'VBS144 Item.BackColor = RGB(255,0,0) End Sub для выполнения действий, независимых от кадра, в Global Script [Глобальном сценарии] как циклический макрос, например, для инкрементного увеличения тега: Option Explicit Function action 'VBS145 Dim objTag1 Dim lngValue Set objTag1 = HMIRuntime.Tags("Tag1") lngValue = objTag1.Read objTag1.Write lngValue + 1 action = CLng(objTag1.value) End Function Выполнение макросов Для макроса может быть определено несколько триггеров. В этом случае макрос будет выполняется, если произойдет любое из инициирующих событий триггеров. Обратите внимание на следующее: • макросы в Global Script [Глобальном сценарии] не могут выполняться одновременно. Вызванный макрос будет находиться в очереди, пока не закончится выполнение макросов, вызванных до него. • при использовании Graphics Designer [Графического дизайнера] циклические макросы и макросы, управляемые тегом, не могут быть инициированы одновременно. Если выполнение циклического макроса было прервано макросом, управляемым тегом, то выполнение циклического макроса будет продолжено, после завершения макроса, управляемого тегом. Циклический макрос в это время будет находиться в очереди. После завершения текущего макроса, выполнение циклического макроса будет продолжено с заданным циклом. Руководство пользователя WinCC V6 Основная документация 6AV6392-1XA06-0AB0 171 VBS для создания процедур и макросов • 04.03 в Graphics Designer [Графическом дизайнере] макросы, управляемые событиями, не могут выполняться одновременно. Следующие типы макросов не могут повлиять на выполнение друг друга: выполнение макросов в Global Script [Глобальном сценарии] не влияет на выполнение макросов в Graphics Designer [Графическом дизайнере], так же как и в Graphics Designer [Графическом дизайнере] выполнение циклических макросов и макросов, управляемых тегами, не влияет на выполнение макросов, управляемых событиями. Примечание: Выполнение макросов кадра будет прервано системой через минуту после смены этого кадра. Это будет отмечено в файле регистрации. Подробнее о макросах Все макросы, используемые в кадре, можно посмотреть в свойствах кадра. Для этого выберите кадр в WinCC Explorer [Проводнике WinCC] и в контекстном меню выберите команду "Properties [Свойства]". После двойного щелчка кнопкой мыши появится диалоговое окно, содержащее подробную информацию о динамике для этого кадра. Компонент WinCC CrossReference [Перекрестная ссылка] также позволяет просмотреть все теги и кадры, используемые в макросе. CrossReference [Перекрестная ссылка] также может использоваться для быстрого редактирования соединений с тегами, используемыми в макросах Graphics Designer [Графического дизайнера]. Примечание: Для обращения к тегам и кадрам в коде используйте стандартные методы HMIRuntime.BaseScreenName = "Screenname" и HMIRuntime.Tags ("Tagname"). Тогда кадры и теги будут распознаваться компонентом CrossReference [Перекрестная ссылка]. Ограничения, накладываемые на процедуры и макросы Макросы могут использоваться для программирования инструкций и вызова процедур. Для использования части кода в нескольких точках проекта создаются процедуры. Макросы всегда имеют триггер. Создание и редактирование макросов Макросы могут создаваться в редакторах Global Script [Глобальный сценарий] и Graphics Designer [Графический дизайнер]. Для создания глобальных макросов, не зависящих от текущего кадра, используйте Global Script [Глобальный сценарий]. Graphics Designer [Графический дизайнер] используется для создания макросов, связанных с графическими объектами, которые должны выполняться когда кадр открыт в системе исполнения или когда происходит соответствующее событие-триггер. 172 Руководство пользователя WinCC V6 Основная документация 6AV6392-1XA06-0AB0 04.03 VBS для создания процедур и макросов Редакторы скриптов в WinCC предоставляют опцию, позволяющую проверить синтаксис скрипта, не выполняя его. Ошибки, найденные в скрипте будут выведены в окне вывода, которое находится под окном редактора. Если дважды щелкнуть на строке ошибки, то в редакторе отобразится строка кода, в которой произошла данная ошибка. Примечание: Синтаксическая проверка проверяет только объекты, которые известны системе на момент исполнения. Поэтому адресуемые в скриптах теги и объекты должны быть созданы в WinCC. В системе исполнения выполняются только синтаксически правильные макросы. Примечание: В макросах VBS нельзя использовать объекты автоматизации "PDLRuntime" и "WinCC Runtime Project". Представление состояний макросов Таким символом в окне навигации Global Script [Глобального сценария] отмечается сохраненный макрос с синтаксическими ошибками. Таким символом в окне навигации Global Script [Глобального сценария] отмечается сохраненный синтаксически правильный макрос без триггера. Таким символом в окне навигации Global Script [Глобального сценария] отмечается сохраненный синтаксически правильный макрос с триггером. Примечание: В Graphics Designer [Графическом дизайнере] макрос можно сохранить, только если он написан синтаксически правильно. Если макрос с ошибками все же необходимо сохранить и закрыть, введите соответствующий комментарий. Руководство пользователя WinCC V6 Основная документация 6AV6392-1XA06-0AB0 173 VBS для создания процедур и макросов 6.9 04.03 Диагностика Введение Если скрипты выполняются и тестируются в системе исполнения, то окно Diagnostics [Диагностики] может использоваться для быстрого анализа. Средства диагностики WinCC предлагает набор инструментальных средств для анализа функционирования макросов в системе исполнения: • приложения GSC Runtime и GSC Diagnostics; • отладчик. Приложения GSC Runtime [Система исполнения редактора GSC] и GCS Diagnostics [Диагностика редактора GSC] Для использования приложений GSC Runtime и GSC Diagnostics окна этих приложений должны быть вставлены в кадр процесса. В этом случае кадр процесса, будет создан специально с целью диагностирования в системе исполнения. Существует несколько вариантов использования окон приложений. В системе исполнения приложение GSC Runtime предоставляет информацию о функционировании всех макросов (Global Script [Глобального сценария]), позволяет запускать и завершать отдельные макросы, а также предоставляет точки доступа к редактору Global Script [Глобальный сценарий]. GSC Diagnostics формирует хронологическую последовательность обращений к средствам трассировки в макросах. Это также применяется и к процедурам, которые вызываются в макросах. Результаты использования средств трассировки, например, получение значений тегов, позволяют проследить ход выполнения макросов и процедур, вызываемых в макросах. Средства трассировки определяются в виде "HMIRuntime.Trace(<output>)". Результаты трассировки C и VBS макросов отображаются окне приложения GSC Diagnostics. Отладчик Для тестирования скриптов в системе исполнения вместо окна Diagnostics [Диагностика] можно использовать отладчик. Пакет поставки WinCC включает в себя Microsoft Script Debugger [Отладчик скриптов Microsoft]; его описание приводится в справочной системе под заголовком "Testing with the Debugger [Тестирование с помощью Отладчика]". 174 Руководство пользователя WinCC V6 Основная документация 6AV6392-1XA06-0AB0 04.03 VBS для создания процедур и макросов 6.10 Структура файлов VBScript Принцип Чтобы в системе исполнения графического дизайнера циклические скрипты и скрипты, управляемые событиями, могли выполняться одновременно и не мешать выполнению друг друга, они разделяются во время обработки. В этом случае, например, циклический макрос не мешает выполнению макроса, вызванного нажатием кнопки. С этой целью при сохранении кадра макросы, выполняемые по событию, и циклические/управляемые тегами макросы сохраняются в отдельных файлах скриптов. Если в макросах в Graphics Designer [Графическом дизайнере] была определена глобальная область, то она копируется в оба файла. Таким же образом, модули процедур, используемых в макросе, также копируются в оба файла скриптов. Если используется тег, определяемый процедурой модуля, то соответствующий модуль должен быть вызван. В противном случае, он не будет скопирован в файл скриптов, что приведет к ошибке. Примечание: Так как два файла скриптов обрабатываются отдельно, то у них нет общей области данных. Поэтому глобальные теги двух файлов скриптов не синхронизируются. Если синхронизация необходима, то она должна быть реализована с помощью тегов WinCC. Структура файлов скриптов При отладке скриптов в отладчике файлы скриптов всегда открывают различные системы исполнения (англ. runtime system). Для системы исполнения графического дизайнера это означает, что для одного кадра вы получите два файла скрипта: • <Picture name>.pdl_events: содержащий макросы, управляемые событиями. • <Picture name>.pdl_triggers: содержащий циклические макросы и макросы, управляемые тегами. В этом разделе описывается структура файлов скриптов: Graphical runtime system [Система исполнения графического дизайнера] Руководство пользователя WinCC V6 Основная документация 6AV6392-1XA06-0AB0 175 VBS для создания процедур и макросов 04.03 Global Script Runtime [Система исполнения глобального сценария] Примечание: Обратите внимание, что имена макросов и процедур системы исполнения графического дизайнера отображаются не с теми же именами, с которыми они были сохранены в файле скриптов в WinCC. Правила именования макросов и процедур приводятся в "Action and Procedure Names in the Debugger [Имена макросов и процедур в отладчике]". 176 Руководство пользователя WinCC V6 Основная документация 6AV6392-1XA06-0AB0 04.03 Руководство пользователя WinCC V6 Основная документация 6AV6392-1XA06-0AB0 VBS для создания процедур и макросов 177 04.03 7 7.1 ANSI-C для создания процедур и макросов ANSI-C для создания функций и макросов Особенности функций проекта Особенности функций проекта Функции проекта... • создаются пользователем; • могут редактироваться пользователем; • могут быть защищены с помощью пароля от несанкционированного изменения и просмотра; • не имеют триггеров; • известны только в пределах данного проекта; • имеют имена с расширением "*.fct". Функции проекта хранятся в подпапке "\library" проекта WinCC. Использование функций проекта Функции проекта могут использоваться... • в других функциях проекта; • в макросах Global Script [Глобального сценария]; • в C-макросах и в динамическом диалоге в редакторе Graphic Designer [Графический дизайнер]; • в редакторе Alarm Logging [Регистрация аварийных сообщений] при выполнении функции Loop in Alarm [Аварийный участок]; • в редакторе Tag Logging [Регистрация тегов] при создании и разблокировании архивов, а также при копировании циклических архивов. Руководство пользователя WinCC V6 Основная документация 6AV6392-1XA06-0AB0 179 ANSI-C для создания процедур и макросов 7.2 04.03 Характеристики стандартных функций Характеристики стандартных функций Стандартные функции... • включены в систему WinCC; • могут также быть созданы пользователем; • могут быть изменены пользователем; • могут быть защищены с помощью пароля от несанкционированного изменения и просмотра; • не имеют триггеров; • зарегистрированы во всех проектах; • имеют имена с расширением "*.fct". Стандартные функции хранятся в папке инсталляции WinCC в подпапке "\aplib". Использование стандартных функций Стандартные функции могут использоваться... 180 • в функциях проекта; • в других стандартных функциях; • в макросах Global Script [Глобального сценария]; • в C-макросах и в динамическом диалоге в редакторе Graphics Designer [Графический дизайнер]; Руководство пользователя WinCC V6 Основная документация 6AV6392-1XA06-0AB0 04.03 ANSI-C для создания процедур и макросов • в редакторе Alarm Logging [Регистрация аварийных сообщений] при выполнении функции Loop in Alarm [Аварийный участок]; • в редакторе Tag Logging [Регистрация тегов] при создании и разблокировании архивов, а также при создании резервных копий краткосрочных архивов Примечание: Стандартные функции, включенные в WinCC, могут быть изменены пользователем. Если система WinCC переустанавливается или устанавливается новая версия системы, измененные стандартные функции будут удалены или заменены исходными стандартными функциями. Поэтому в таких случаях следует предварительно сохранить измененные функции. 7.3 Особенности внутренних функций Особенности внутренних функций Внутренние функции... • включены в систему WinCC; • не могут быть созданы пользователем; • не могут быть изменены пользователем; • не могут быть переименованы; • не имеют триггеров; • известны в пределах всего проекта; • имеют имена с расширением "*.icf". Внутренние функции хранятся в папке "\aplib" папки инсталляции WinCC. Руководство пользователя WinCC V6 Основная документация 6AV6392-1XA06-0AB0 181 ANSI-C для создания процедур и макросов 04.03 Использование внутренних функций Внутренние функции могут использоваться... 182 • в функциях проекта; • в стандартных функциях; • в макросах; • в C-макросах и в динамических диалогах в редакторе Graphics Designer [Графический дизайнер]. Руководство пользователя WinCC V6 Основная документация 6AV6392-1XA06-0AB0 04.03 7.4 ANSI-C для создания процедур и макросов Особенности локальных макросов Особенности локальных макросов Локальные макросы... • создаются пользователем; • могут редактироваться пользователем; • могут быть защищены с помощью пароля от несанкционированного изменения и просмотра; • имеют хотя бы один триггер; • выполняются только на заданном компьютере; • имеют имена с расширениями "*.pas". Локальные макросы хранятся в подпапке "\<ComputerName>\Pas" папки проекта. Использование локальных макросов Макросы предназначены для выполнения фоновых задач, не зависящих от текущего кадра, таких, например, как печать ежедневных отчетов, текущий контроль тегов или выполнение вычислений. Макросы запускаются с помощью соответствующих триггеров, сконфигурированных для них. Для выполнения макроса в список запуска должна быть включена Global Script Runtime[Система исполнения редактора Глобальный сценарий]. В отличие от глобальных макросов, локальные макросы выполняются только на заданном компьютере. Это позволяет, например, разрешить печать отчетов только на сервере. Руководство пользователя WinCC V6 Основная документация 6AV6392-1XA06-0AB0 183 ANSI-C для создания процедур и макросов 7.5 04.03 Особенности глобальных макросов Особенности глобальных макросов Глобальные макросы... • создаются пользователем; • могут редактироваться вами; • могут быть защищены паролем от несанкционированного изменения и просмотра; • имеют хотя бы один триггер для запуска; • выполняются на всех компьютерах в клиент-серверном проекте; • имеют имена с расширением "*.pas". Глобальные макросы хранятся в подпапке "\Pas" проекта WinCC. Использование глобальных макросов Макросы используются для решения фоновых задач, таких как печать ежедневных отчетов, текущий контроль тегов или выполнение вычислений. Макросы запускаются с помощью соответствующих триггеров, сконфигурированных для них. Для выполнения макроса в список запуска должна быть включена Global Script Runtime[Система исполнения редактора Глобальный сценарий]. В отличие от локальных макросов глобальные макросы выполняются на всех компьютерах клиент-серверного проекта. В однопользовательском проекте между глобальными и локальными макросами нет различия. 184 Руководство пользователя WinCC V6 Основная документация 6AV6392-1XA06-0AB0 04.03 7.6 ANSI-C для создания процедур и макросов Редактор Global Script [Глобальный сценарий] Введение WinCC поддерживает создание и редактирование функций и макросов с помощью редактора Global Script [Глобальный сценарий]. Редактор Global Script [Глобальный сценарий] запускается из окна проекта в WinCC Explorer [Проводнике WinCC]. Структура редактора Global Script [Глобальный сценарий] Редактор Global Script [Глобальный сценарий] разработан в соответствии со стандартами Windows. В нем есть панель инструментов, панель меню и строка состояния. В редакторе есть несколько окон с ниспадающими меню. Редактор Global Script [Глобальный сценарий] Руководство пользователя WinCC V6 Основная документация 6AV6392-1XA06-0AB0 185 ANSI-C для создания процедур и макросов 04.03 Окно навигации Окно навигации используется для выбора функций и макросов, которые необходимо редактировать или вставить в функцию или макрос, редактируемые в данный момент. При этом функция или макрос из окна навигации вставляются в ту позицию в окне редактирования, на которой находится курсор. Функции и макросы организованы в иерархическую систему групп. В окне навигации отображаются имена функций. Что касается макросов, то в окне навигации отображаются имена файлов, в которых хранятся макросы. Окно редактирования Функция или макрос создаются и редактируются в окне редактирования. Для того чтобы функция или макрос отображались в окне редактирования, они должны быть открыты для редактирования. Для каждой функции или макроса открывается свое окно редактирования. Одновременно может быть открыто несколько окон. Окно вывода Результаты выполнения функций "Find in files [Найти в файлах]" или "Compile All Functions [Скомпилировать все функции]" отображаются в окне вывода. Обычно окно отображается на экране, однако может быть спрятано. Функция "Find in files [Найти в файлах]": Результаты поиска отображаются в окне вывода таким образом, что каждому найденному объекту поиска соответствует одна строка. Каждая строка имеет номер и содержит путь к файлу, имя файла, номер строки и текст строки, в которой найден объект поиска. Дважды щелкнув на строке, отображаемой в окне вывода, вы можете открыть соответствующий файл. При этом курсор будет помещен в строку, в которой найден объект поиска. Функция "Compile All Functions [Скомпилировать все функции]": В результате выполнения этой функции в окне вывода будут представлены все предупреждающие сообщения и сообщения об ошибках, формируемые компилятором в процессе компиляции каждой функции. В строке, следующей за этими сообщениями, отображаются путь к файлу и имя файла компилируемой функции, а также итоговое сообщение компилятора. Панель меню Содержимое панели меню зависит от ситуации. Панель всегда видима на экране. 186 Руководство пользователя WinCC V6 Основная документация 6AV6392-1XA06-0AB0 04.03 ANSI-C для создания процедур и макросов Панель инструментов В редакторе Global Script [Глобальный сценарий] существуют две панели инструментов. Панель инструментов может отображаться, а может быть спрятана. С помощью мыши панель инструментов можно разместить в любой части экрана. Строка состояния Строка состояния размещается у нижней границы окна редактора Global Script и может либо отображаться, либо быть спрятанной. Строка состояния содержит информацию о положении курсора в окне редактирования и установленный язык клавиатуры. Кроме того, в строке состояния может содержаться либо краткая информация о выполняемой в данный момент функции редактора, либо подсказка. Руководство пользователя WinCC V6 Основная документация 6AV6392-1XA06-0AB0 187 ANSI-C для создания процедур и макросов 7.7 04.03 Создание и редактирование функций Введение Различают функции проекта, стандартные и внутренние функции. WinCC предлагает широкий набор стандартных и внутренних функций. Более того, вы можете создавать свои собственные функции проекта или стандартные функции, либо изменять уже существующие стандартные функции. Однако следует иметь в виду, что при повторной инсталляции WinCC стандартные функции, поставляемые с системой, будут записаны заново; при этом все сделанные вами изменения будут потеряны. Внутренние функции нельзя создать или изменить. Использование функций Если в нескольких макросах необходимо выполнить одни и те же вычисления с различными начальными значениями, то целесообразно создать одну функцию для выполнения этих вычислений. Впоследствии, в макросах вы сможете просто вызывать эту функцию с текущими параметрами. Создание такой функции имеет следующие преимущества: 188 • вычисления программируются только один раз; • если позднее потребуется изменить алгоритм вычислений, то изменения необходимо будет внести только один раз в эту функцию, а не в каждый макрос, использующий эту функцию; • код макроса будет короче и понятнее. Руководство пользователя WinCC V6 Основная документация 6AV6392-1XA06-0AB0 04.03 ANSI-C для создания процедур и макросов Поиск функций Для того чтобы найти существующие функции или создать новые, вы можете либо использовать меню "File [Файл]" в окне навигации редактора Global Script [Глобальный сценарий], либо щелкнуть на соответствующей кнопке панели инструментов. Функции хранятся в файловой системе по следующему пути: Функции проекта Руководство пользователя WinCC V6 Основная документация 6AV6392-1XA06-0AB0 189 ANSI-C для создания процедур и макросов 04.03 Стандартные функции Правка и компиляция Функция редактируется и компилируется в своем собственном окне редактирования. Как только компилятор начал работу, его сообщения будут отображаться в окне редактирования. Сообщения могут быть предупреждающими или сообщениями об ошибках. В каждом случае будет отображаться общее количество предупреждений и сообщений об ошибках. Что происходит при переименовании функции? В окне навигации всегда отображаются имена функций, а не имена файлов Windows, в которых эти функции находятся. Если вы измените имя функции в окне редактирования, а затем скомпилируете ее, то имя, отображаемое в окне навигации, не будет соответствовать имени функции. В окне навигации это будет показано звездочкой "*", стоящей перед соответствующим именем. После того как вы сохраните функцию, в окне навигации будет отображаться текущее имя функции. При сохранении функций необходимо учитывать следующее: Если вы сохраняете функцию, которая была неверно скомпилирована, в окне навигации появится символ . Если вы сохраняете функцию, которая была скомпилирована без ошибок, в окне навигации появится символ . 190 Руководство пользователя WinCC V6 Основная документация 6AV6392-1XA06-0AB0 04.03 7.8 ANSI-C для создания процедур и макросов Создание и редактирование макросов Введение Существует различие между глобальными и локальными макросами. В клиент-серверном проекте глобальные макросы выполняются на всех компьютерах проекта, в то время как локальные макросы могут выполняться только на заданном. Глобальный макрос может использоваться, например, для выполнения вычислений на всех компьютерах проекта. Локальный макрос может использоваться, например, для печати отчета только на сервере. Создание и редактирование обоих типов макросов абсолютно одинаково. Различия между макросами и функциями • В отличие от функций макросы могут иметь триггер. Это означает, что выполнение функции не может быть инициировано самой функцией. • Макросы могут экспортироваться и импортироваться. • Для макросов могут быть определены права доступа. Права доступа контролируют возможность управления выполнением данного макроса в окне диагностики в системе исполнения редактора Global Script [Глобальный сценарий]. • Макросы не имеют параметров. Поиск макросов Для того, чтобы найти существующие макросы или создать новые, необходимо использовать окно навигации редактора Global Script [Глобальный сценарий]. Макросы хранятся в файловой системе по следующему пути: Локальные макросы Руководство пользователя WinCC V6 Основная документация 6AV6392-1XA06-0AB0 191 ANSI-C для создания процедур и макросов 04.03 Глобальные макросы Редактирование и компиляция макросов Макрос редактируется и компилируется в своем окне редактирования. Как только компилятор начал работу, его сообщения будут отображаться в окне редактирования. Сообщения могут быть предупреждающими или сообщениями об ошибках. В каждом случае будет отображаться общее количество предупреждений и сообщений об ошибках. Представление состояний макросов с помощью символов Таким символом в окне навигации Global Script [Глобального сценария] отмечается сохраненный макрос с синтаксическими ошибками. Таким символом в окне навигации Global Script [Глобального сценария] отмечается сохраненный синтаксически правильный макрос без триггера. Таким символом в окне навигации Global Script [Глобального сценария] отмечается сохраненный синтаксически правильный макрос с триггером. При создании макросов необходимо учитывать следующее: В WinCC существует возможность создания списков перекрестных ссылок с помощью компонента CrossReference [Перекрестная ссылка]. Для того чтобы это программное обеспечение могло распознавать переменные и кадры, используемые при вызовах функций в макросах, необходимо соблюдать правила именования, описываемые ниже. Переименование макросов В окне навигации всегда отображаются имена файлов макросов. Поэтому переименование макроса означает переименование файла, содержащего код макроса. Функционирование системы исполнения при изменении, удалении или сохранении макросов 192 Руководство пользователя WinCC V6 Основная документация 6AV6392-1XA06-0AB0 04.03 ANSI-C для создания процедур и макросов Если в процессе работы системы исполнения сохраняется локальный макрос, выполнение всех локальных и глобальных макросов на этом компьютере будет остановлено. Если в процессе работы системы исполнения сохраняется глобальный макрос, выполнение всех локальных и глобальных макросов на всех компьютерах проекта будет остановлено. При этом статические переменные, используемые в остановленных макросах, принимают исходные значения. Руководство пользователя WinCC V6 Основная документация 6AV6392-1XA06-0AB0 193 ANSI-C для создания процедур и макросов 04.03 Возможные причины невыполнения макросов в процессе работы системы исполнения Если макрос не может быть выполнен в процессе работы системы исполнения, то это происходит в результате одной из следующих причин: • макрос не имеет триггера; • макрос не был скомпилирован; • в списке запуска проекта не активизирована система исполнения редактора Global Script [Глобальный сценарий]. Примечание: Перед созданием макроса следует проверить, можно ли выполняемую им функцию реализовать в ПЛК. 7.9 Функционирование макросов в системе исполнения WinCC имеет три инструментальных средства для анализа функционирования макросов в системе исполнения. Это приложения GSC Runtime [Система исполнения редактора Global Script] и GSC Diagnose [Диагностика редактора Global Script], а также приложение apdiag.exe. Для использования окон приложений GSC Runtime и GSC Diagnose, необходимо добавить их к экрану процесса. В этом случае экран процесса, будет создан специально с целью диагностирования. Он будет вызываться в системе исполнения. Используя окна этих приложений, можно следовать следующим стратегиям: 194 • GSC Runtime предоставляет информацию о динамическом функционировании всех макросов Global Script [Глобального сценария], обеспечивает индивидуальный запуск макросов и макрос Start and End [Запуск и завершение] для каждого макроса, а также определяет точку входа в редактор Global Script [Глобальный сценарий] пока система исполнения активна. • GSC Diagnose осуществляет вывод данных в соответствии с инструкциями функций вывода (англ. printf instruction) (содержащимися в макросах) в порядке их вызова. Это применимо также к инструкциям вывода в функциях, вызываемых в макросах. Путем хорошо продуманного использования инструкций функций вывода, например путем вывода значений переменных, можно отслеживать ход выполнения макросов и вызываемых функций. Даже условия ошибки, приводящие к вызову функции OnErrorExecute, будут отображаться в окне приложения GSC Diagnose. Руководство пользователя WinCC V6 Основная документация 6AV6392-1XA06-0AB0 04.03 ANSI-C для создания процедур и макросов Руководство пользователя WinCC V6 Основная документация 6AV6392-1XA06-0AB0 195 04.03 8 Настройка системы сообщений Настройка системы сообщений Задачи системы сообщений. Сообщения предоставляют оператору информацию о рабочих и аварийных состояниях технологического процесса. Сообщения информируют оператора о критических ситуациях на самых ранних стадиях их возникновения, поэтому позволяют сократить время простоя. В процессе проектирования определяются события процесса, которые будут инициировать появление соответствующих сообщений. Например, событием может быть установка определенного бита в контроллере системы автоматизации или превышение предельных значений параметров (выход за уставку значения параметра). Компоненты системы сообщений Система сообщений состоит из компонента проектирования и компонента исполнения: • Компонентом проектирования системы сообщений является редактор Alarm Logging [Регистрация аварийных сообщений]. В редакторе Alarm Logging [Регистрация аварийных сообщений] определяются события, при которых появляются соответствующие сообщения, а также содержание сообщений. В графическом редакторе Graphic Designer [Графический дизайнер] есть специальный графический объект WinCC Alarm Control [Окно отображения сообщений WinCC], в котором могут отображаться сообщения, сконфигурированные в редакторе Alarm Logging [Регистрация аварийных сообщений]. • Компонентом исполнения системы сообщений является Alarm Logging Runtime [Система исполнения регистрации аварийных сообщений]. При исполнении проекта Alarm Logging Runtime [Система исполнения регистрации аварийных сообщений] отвечает за выполнение определенных задач контроля. Система исполнения также осуществляет управление операциями вывода сообщений и квитирования отображаемых сообщений. Сообщения отображаются в табличном виде в WinCC Alarm Control [Окне отображения сообщений WinCC]. 8.1 Функции, выполняемые редактором Alarm Logging [Регистрация аварийных сообщений]. Руководство пользователя WinCC V6 Основная документация 6AV6392-1XA06-0AB0 197 Настройка системы сообщений 04.03 Редактор Alarm Logging [Регистрация аварийных сообщений] отвечает за сбор и архивирование сообщений и выполняет соответственно функции сбора сообщений о состоянии технологического процесса, подготовки, представления, квитирования и архивирования этих сообщений. Alarm Logging [Регистрация аварийных сообщений • предоставляет полную информацию о неисправных и рабочих состояниях; • служит для раннего обнаружения критических ситуаций; • позволяет избежать возникновения простоев или сократить их время; • способствует увеличению качества продукции; • обеспечивает документирование информации о неисправных и рабочих состояниях. Alarm Logging [Регистрация аварийных сообщений] обрабатывает результаты выполнения функций, контролирующих состояние процесса как на уровне контроллера, так и в WinCC. Система сигнализирует о регистрации события, вызывающего сообщение, как визуально, так и акустически. События могут также архивироваться в электронном виде и протоколироваться на бумаге. Возможен доступ к отдельным сообщениям. Дополнительная информация о каждом отдельном сообщении позволяет быстро локализовать ошибку и исправить ее. Система Alarm Logging [Регистрация аварийных сообщений] состоит из двух компонентов: системы проектирования (англ. Configuration System) и системы исполнения (англ. Runtime System). Задачи системы проектирования Alarm Logging Configuration System Система проектирования Alarm Logging Configuration System (Alarm Logging CS, ALGCS) используется для конфигурирования сообщений таким образом, чтобы они отображались в системе исполнения в требуемом виде. С помощью различных мастеров (англ. wizard) можно упростить процедуру конфигурирования сообщений: 198 • System wizard [Системный мастер] облегчает процесс настройки основных установочных параметров системы сообщений; • Linking Wizard [Мастер связи] связывает сообщения с тегами процесса; • в дополнение к этим мастерам можно использовать различные диалоги для проектирования, которые позволяют работать с несколькими сообщениями одновременно. Руководство пользователя WinCC V6 Основная документация 6AV6392-1XA06-0AB0 04.03 Настройка системы сообщений Задачи системы исполнения Alarm Logging Runtime System Основной задачей системы исполнения Alarm Logging Runtime System (AlarmLogging RT, ALGRT) является сбор сообщений и прием подтверждений оператора (квитирования). Система подготавливает сообщения для отображения и архивирования. Руководство пользователя WinCC V6 Основная документация 6AV6392-1XA06-0AB0 199 Настройка системы сообщений 8.1.1 04.03 Термины и определения. Ошибка! Закладка не определена. Архивирование В зависимости от класса сообщения, изменения состояний сообщения (статуса сообщений) заносятся в сконфигурированные архивы сообщений. • Для кратковременного архива (англ. short-term archive) размер архива определяется количеством хранящихся в нем сообщений. Кратковременный архив может создаваться только как непрерывный архив. Когда количество сообщений в архиве достигнет максимального значения, запись поступающих сообщений будет происходить на место самых старых сообщений. В кратковременный архив может быть записано не более 10000 изменений статуса сообщения. Сообщения, содержащиеся в кратковременном архиве, отображаются в окне сообщений. • При долговременном архивировании создается архив сообщений (англ. message archive). С этой целью определяются такие параметры как размер архива, диапазон времени, время переключение и др. При превышении значения какого-либо из этих параметров запись поступающих сообщений будет происходить на место самых старых сообщений. С помощью дополнительных настроек можно установить резервное копирование архивных данных. Сообщения, содержащиеся в долговременном архиве, отображаются в Long-term Archive Window [Окне долговременного архива] Operator Input Message [Сообщение о действиях оператора] При необходимости, для действий по управлению технологическим процессом, например, квитирования сообщений, можно инициировать соответствующие сообщения о действиях оператора (англ. operator input message). Конфигурация сообщения о действиях оператора зависит от компонента, в котором должно выполняться действие: • 200 в Graphics Designer [Графическом дизайнере] можно активизировать сообщение о действиях оператора для действия над объектом, связанного со свойствами этого объекта, например, для ввода значения в поле ввода/ вывода (I/O field). Это выполняется путем соответствующей установки атрибута Operator Input Message [Сообщение о действиях оператора]. Структуру такого сообщения менять нельзя. После разблокирования атрибута Operator Activites Report [Протокол действий оператора] пользователь может ввести причину, вызвавшую выполнение действия, в виде комментария к сообщению. Комментарий вводится в диалоговом окне, которое появляется после выполнения Руководство пользователя WinCC V6 Основная документация 6AV6392-1XA06-0AB0 04.03 Настройка системы сообщений действия. Комментарии протокола действий оператора могут быть отображены в Long-term Archive Window [Окне долговременного архива] с помощью командной кнопки "Comment [Комментарий]". • в редакторе WinCC Alarm Logging [Регистрация аварийных сообщений] сообщения о действиях оператора могут быть сконфигурированы для действий над сообщениями, например, квитирования, блокирование/ разблокирования. С этой целью в редакторе Alarm Logging [Регистрация аварийных сообщений] необходимо создать системные сообщения WinCC (англ. WinCC system messages). События, вызывающие сообщения о действиях оператора, выбираются в WinCC Alarm Control [Окне отображения аварийных сообщений WinCC] на закладке Genera [Общие]. Сообщения активизируются с помощью командной кнопки "Operator Input Message [Сообщение о действиях оператора]". В сообщениях о действиях оператора может содержаться информация о зарегистрированном пользователе и текущем компьютере. С этой целью в редакторе Alarm Logging [Регистрация аварийных сообщений] и WinCC Alarm Control [Окне отображения аварийных сообщений] в соответствующую строку сообщения нужно ввести системные блоки User name [Имя пользователя] и Computer name [Имя компьютера]. Для того чтобы отобразить или ввести комментарий к выбранному сообщению о действиях оператора, с помощью кнопки "Comment [Комментарий]" в Long-term Archive Window [Окне долговременного архива] можно открыть соответствующее диалоговое окно. Если системный блок "Comment [Комментарий]" введен в строку сообщения в WinCC Alarm Control [Окне отображения аварийных сообщений], то блок сообщения будет отображаться вместе с комментарием к этому сообщению. Одиночные сообщения, групповые сообщения В системе сообщений существует два различных вида сообщений: одиночные сообщения (англ. single messages) и групповые сообщения (англ. ggroup messages). • В случае одиночного сообщения для каждого события определено сообщение. • Групповое сообщение используется для объединения нескольких одиночных сообщений. В результате события, связанные с одиночными сообщениями, инициируют общее групповое сообщение. При этом нельзя определить, какое именно одиночное сообщение инициировало групповое сообщение. Для каждого класса и типа сообщений можно определить одно групповое сообщение. Кроме того, групповые сообщения можно создавать, используя любые одиночные сообщения. Одиночное квитирование, групповое квитирование Руководство пользователя WinCC V6 Основная документация 6AV6392-1XA06-0AB0 201 Настройка системы сообщений 04.03 Ожидающие подтверждения сообщения могут быть квитированы одним из двух способов: • сообщения, у которых не установлен атрибут "group acknowledgement [групповое квитирование]", должны квитироваться по отдельности (англ single aacknowledgement); • групповое квитирование (англ. ggroup acknowledgement) может использоваться для одновременного квитирования всех одиночных сообщений, отображаемых в окне сообщений, у которых установлен атрибут "group acknowledgement [групповое квитирование]" Факт квитирования сообщения может отображаться путем вывода имени пользователя и имени компьютера, на котором произошло квитирование. С этой целью в редакторе Alarm Logging [Регистрация аварийных сообщений] и WinCC Alarm Control [Окне отображения аварийных сообщений] в соответствующую строку сообщения нужно ввести системные блоки User name [Имя пользователя] и Computer name [Имя компьютера]. При квитировании сообщения имя пользователя и имя компьютера не отображаются в строках сообщения соответствующих поступающих сообщений, однако они отображаются в Operator Input Message [Сообщении о действиях оператора] для действия квитирования, выводимом в окнах кратковременного и долговременного архива. При этом Operator Input Message [Сообщение о действиях оператора] должно быть активизировано в WinCC Alarm Control [Окне отображения аварийных сообщений WinCC] на закладке Genera [Общие] с помощью командной кнопки "Operator Input Message [Сообщение о действиях оператора]". События Что касается событий, то существует отличие между двоичными событиями и событиями мониторинга: • двоичные события представляют собой это изменения состояний внутренних или внешних тегов; • события мониторинга непосредственно редактором Alarm Logging [Регистрация аварийных сообщений] не поддерживаются. В число событий мониторинга входят следующие события: переполнение архивов и жестких дисков, сообщения принтера, ошибки сервера и нарушения в процессах обмена информацией с контроллером. Initial Value Message [Первичное сообщение], New Value Message [Новое сообщение] • 202 Понятие Initial Value Message [Первичное сообщение] используется для описания такого способа обработки, при котором изменяется статус первого сообщения в списке после последнего квитирования. Руководство пользователя WinCC V6 Основная документация 6AV6392-1XA06-0AB0 04.03 Настройка системы сообщений • Понятие New Value Message [Новое сообщение] подразумевает такой способ обработки, при котором изменяется статус первых сообщений в списке после последних квитирований. Сообщения Основная задача системы сообщений заключается в том, чтобы централизованно сигнализировать о событиях, которые время от времени происходят при выполнении технологического процесса и архивировать эти сообщения в хронологическом порядке. Сообщения могут вызываться событиями или кодовыми посылками системы автоматизации. • В общем, различают сообщения о событиях, сообщения об ошибках и системные сообщения. Сообщения о событиях или оперативные сообщения используются для отображения состояния процесса. Сообщения об ошибках информируют о неисправностях в процессе. Системные сообщения предоставляют информацию об ошибках, происходящих при выполнении других приложений. • В редакторе Alarm Logging [Регистрация аварийных сообщений] сообщения, похожие по процедуре обработки (принцип квитирования, цветовое оформление статуса сообщения) могут быть сгруппированы в классы сообщений (англ. message class) и типы сообщений (англ. message type). Типы сообщений, Классы сообщений • Классы сообщений отличаются друг от друга принципом квитирования. Сообщения с одинаковым принципом квитирования могут объединяться в класс сообщений. В редакторе Alarm Logging [Регистрация аварийных сообщений] существуют предварительно сконфигурированные классы сообщений: Error [Ошибка], System, requires acknowledgement [Системные, с квитированием], System, without acknowledgement [Системные, без квитирования]. В WinCC можно определить до 16 классов сообщений. • Типы сообщений – это подгруппы в классах сообщений, которые могут отличаться цветом, используемым для отображения различных состояний сообщений. В WinCC для каждого класса сообщений может быть создано до 16 типов сообщений. Блоки сообщения В режиме исполнения изменение статуса сообщения отображается в строке сообщения. Информация, отображаемая в строке сообщения, определяется с помощью блоков сообщения. Существует три различных типа блоков сообщения: • системные блоки (например: дата, время, длительность, комментарии,..) облегчают конфигурирование предварительно определенной Руководство пользователя WinCC V6 Основная документация 6AV6392-1XA06-0AB0 203 Настройка системы сообщений 04.03 информации, которая не может использоваться произвольным образом. С помощью системных блоков значение блока сообщения (например, время) отображается в строке сообщения; • пользовательские блоки текстовой информации позволяют определять для сообщения до десяти различных, произвольно задаваемых текстов. С помощью пользовательских блоков текстовой информации содержимое блока сообщения – определенный пользователем текст выводится в строке сообщения. В тексте сообщения в пользовательских блоках текстовой информации могут отображаться значения процесса в том формате, который вы определите; • с помощью блоков значений процесса можно отображать в строке сообщения значения тегов. При этом формат отображения не может быть определен произвольным образом. С помощью блоков значений процесса содержимое блока сообщения - значение выбранного тега будет отображено в строке сообщения. Событие сообщения, статус сообщения • Для сообщений определены следующие события: "Coming [Приход]", "Going[Уход]", и "Acknowledging [Квитирование]". Все события хранятся в архиве сообщений. • Статус сообщения, это состояние, в котором сообщение может находиться. Возможны следующие состояния: "Came In [Поступило]", "Went Out [Ушло]", "Acknowledged [Квитировано]". Окно сообщений В режиме исполнения проекта, изменения состояний сообщений отображаются в окне сообщений. Внешний вид и функции окна сообщений произвольно определяются в графическом редакторе. В окне сообщения отображаются все сообщения в виде таблицы. Каждому отображаемому сообщению в таблице соответствует своя строка – строка сообщения. Определяя фильтры, вы можете менять содержимое окна сообщений, Можно также сортировать выводимые сообщения по выбранным блокам сообщений. В зависимости от источника сообщений, отображаемых в окне сообщений, различают три типа окна сообщений. 204 • Список сообщений используется для отображения текущих, активных или ожидающих подтверждения сообщений. • Окно кратковременного архива используется для отображения сообщений, которые хранятся в кратковременном архиве. Руководство пользователя WinCC V6 Основная документация 6AV6392-1XA06-0AB0 04.03 Настройка системы сообщений • Окно долговременного архива используется для отображения сообщений хранящихся в архиве сообщений (долговременном архиве). Кодовые посылки (англ. Message Frames) Кодовая посылка формируются либо контроллером, либо системой контроля и управления процессом (англ. process-control monitoring system). При этом происходит обмен кодовыми посылками между системой управления (или приложением системы контроля) и редактором Alarm Logging [Регистрация аварийных сообщений]. Тег сообщения При использовании битовых сообщений система управление сигнализирует о наступлении какого-либо события с помощью тега сообщения. Одному тегу сообщения могут соответствовать несколько сообщений. Обработка сообщений Редактор Alarm Logging [Регистрация аварийных сообщений] поддерживает несколько процедур обработки сообщений: процедура обработки битового сообщения, процедура обработки сообщений, поступающих в хронологическом порядке, а также процедура обработки аналоговых аварийных сообщений о нарушении предельных значений. • При обработке битовых сообщений система управления сигнализирует о возникновении события через тег сообщения. Метка времени (дата и время) сообщения формируется редактором Alarm Logging [Регистрация аварийных сообщений]. • При обработке сообщений хронологического порядка (англ. Chronologically correct messages), система управления передает телеграмму, содержащую данные о времени возникновения этого события. Эта телеграмма анализируется редактором Alarm Logging [Регистрация аварийных сообщений]. Метка времени (дата и время) сообщения формируется системой управления. Если процедура "Acknowledgement triggered messaging" (QTM)" [Передача сообщения, инициированная квитированием] включена на контроллере S7-400, то изменение сигнала не вызовет появления соответствующего сообщения на станции оператора. Эта процедура может использоваться для сообщений, возникающих с большой частотой и вызываемых колеблющимися или неустойчивыми сигналами. При этом, в соответствии с процедурой, новое сообщение об изменении сигнала будет отправлено контроллером только после того, как предыдущее изменение состояния из нуля в единицу, (входящее сообщение) было квитировано на станции оператора (OS). Руководство пользователя WinCC V6 Основная документация 6AV6392-1XA06-0AB0 205 Настройка системы сообщений • 04.03 В случае аналоговых аварийных сообщений процедура обработки позволяет контролировать значения тега на предмет нарушения предельных значений (уставок). Строка сообщения В окне сообщения отображаются все сообщения в виде таблицы. Каждому отображаемому сообщению в таблице соответствует своя строка – строка сообщения. Содержимое строки сообщения зависит от отображаемых блоков сообщения. В системных блоках сообщения (например, дата или время) отображается значение, содержащееся в блоке сообщения, а в блоках значений процесса или пользовательских блоках текстовой информации отображается содержимое блока (например, определенный вам текст). Протоколы В редакторе Alarm Logging [Регистрация аварийных сообщений] существует три типа протоколов сообщений. • В протоколе последовательности сообщений (англ. message sequence report) на печать выводятся все изменения состояний сообщений (поступило, ушло, квитировано), активных в данный момент времени. • Протокол сообщений режима исполнения используется для печати сообщений из окна отображения сообщений, отсортированных в хронологическом порядке, с помощью кнопки "Print [Печатать]". • В протоколе архива на печать выводятся все изменения состояний сообщений, хранящиеся в архиве. • Принцип квитирования Принцип квитирования определяет подход, который будет использоваться для отображения и обработки сообщения в период между его приходом (англ. "came in") и уходом (англ."went out"). В редакторе Alarm Logging [Регистрация аварийных сообщений] можно использовать один из следующих принципов квитирования: 206 • одиночное сообщение (англ. single message) без квитирования; • одиночное сообщение с квитированием ""coming [прихода]"; • одиночное сообщение с квитированием " going [ухода]"; • Initial value message [Первичное сообщение] с одиночным квитированием; • New value message [Новое сообщение] с одиночным квитированием; • New value message [Новое сообщени] с двойным квитированием; • Сообщение, не имеющее статус "Went Out [Ушло]" без квитирования; Руководство пользователя WinCC V6 Основная документация 6AV6392-1XA06-0AB0 04.03 Настройка системы сообщений • Сообщение, не имеющее статус "Went Out [Ушло]" с квитированием Тег квитирования В теге квитирования хранится "состояние квитирования" сообщения. С помощью этого тега можно также управлять устройством центральной сигнализации. Блокирование и разблокирование сообщений Для сокращения числа поступающих сообщений известные или повторяющиеся сообщения могут блокироваться и разблокироваться. Существует различие между активным и пассивным блокированием/разблокированием сообщений. Для использования активного блокирования сообщений источник сообщений должен поддерживать блокирование/разблокирование сообщений с подтверждением и корректный журнал регистрации даты/времени. Кроме того, источник сообщений должен по запросу предоставлять список текущих заблокированных сообщений. Если источник сообщений отвечает этим требованиям, сообщения блокируются/разблокируются активно, в противном случае сообщения блокируются/разблокируются пассивно. • При активном блокировании запрос на блокирование посылается источнику сообщений (например контроллеру). Сообщение блокируется в WinCC только после ответа источника о блокировании сообщения. Разблокирование сообщения происходит аналогично. Активно блокироваться/разблокироваться могут только сообщения хронологического порядка, реализованные в контроллере. • При пассивном блокировании, сообщения блокируются/разблокируются сервером сообщений WinCC. Источник сообщений при этом не участвует. Список заблокированных сообщений В списке заблокированных сообщений (англ. Lock List) показаны все заблокированные сообщения в системе. Структура списка соответствует структуре списка сообщений в окне сообщений. Заблокированные сообщения могут быть разблокированы нажатием кнопки на панели инструментов. Статусный тег В статусных тегах хранятся состояния "Came In [Поступило]/ Went Out [Ушло]" типов сообщений, а также идентификатор для сообщений, ожидающих квитирования. Руководство пользователя WinCC V6 Основная документация 6AV6392-1XA06-0AB0 207 Настройка системы сообщений 8.1.2 04.03 Структура сообщения В режиме исполнения отдельные сообщения отображаются в отдельных строках таблицы. Отдельное сообщение состоит из информационных блоков, которые могут отображаться в ячейках таблицы. Такие отдельные блоки называют блоками сообщения. Существует три вида блоков сообщений: • Системные блоки содержат системную информацию, предоставляемую редактором Alarm Logging [Регистрация аварийных сообщений]. Эта информация включает в себя дату, время и идентификатор протокола (англ. report ID), и т.д.. • Блоки значений процесса содержат значения, предоставляемые контроллером, например, критические уровни заполнения и температуры и т.д.. • Пользовательские блоки текстовой информации содержат текстовую информацию, дополняющего и поясняющего характера, например, пояснения к сообщениям, информация о местах ошибок и об источниках сообщений и т. д.. В то время, как содержимое системных блоков имеют неизменно, содержимое блоков значений процесса и пользовательских блоков текстовой информации может быть изменено пользователем. При конфигурировании системных блоков изменяется только вид их отображения, а не содержащаяся в них информация. 208 Руководство пользователя WinCC V6 Основная документация 6AV6392-1XA06-0AB0 04.03 8.1.3 Настройка системы сообщений Отображение сообщений в режиме исполнения В режиме исполнения факт поступления сообщений от аппаратуры управления или системы управления процессом фиксируется редактором Alarm Logging [Регистрация аварийных сообщений], который затем анализирует сообщения и отображает их в специальном окне. Внешний вид и параметры окна сообщений можно конфигурировать в Graphics Designer [Графическом дизайнере]. Окно сообщений, реализованное как объект управления ActiveX Отличительной чертой окна сообщений, выполненного в виде объекта управления ActiveX, является упрощённая процедура конфигурирования сообщений. Настройка объекта, то есть, определение той информации, которая будет отображаться, может быть выполнена в Graphics Designer [Графическом дизайнере]. Руководство пользователя WinCC V6 Основная документация 6AV6392-1XA06-0AB0 209 Настройка системы сообщений 8.2 04.03 Структура системы проектирования После открытия системы конфигурирования редактора Alarm Logging [Регистрация аварийных сообщений] на экране появляется окно, разделенное на четыре секции. В верхней части окна размещается панель меню. Она содержит ниспадающие меню. Непосредственно под панелью меню находится панель инструментов. Она содержит пиктограммы, соответствующие наиболее часто используемым функциям. Окно проекта подразделяется на навигационное окно, окно данных и окно таблицы. Размер каждой отдельной секции окна можно изменить. У нижней границе окна размещается строка состояния, в которой отображается информация о текущих действиях. 210 Руководство пользователя WinCC V6 Основная документация 6AV6392-1XA06-0AB0 04.03 8.3 Настройка системы сообщений Конфигурирование системы сообщений В данной главе содержится информация по следующим темам: • конфигурирование сообщений и классов сообщений; • импорт и экспорт одиночных сообщений; • установление связи между сообщениями и процессом; • конфигурирование WinCC Alarm Control [Окна отображения сообщений WinCC] для отображения сообщений в режиме исполнения. Для проектирования системы сообщений: 1. используйте System Wizard [Ммастер системы] для создания основной структуру системы сообщений; System Wizard [Мастер системы] 2. сконфигурируйте блоки сообщений в соответствии с вашими требованиями; Конфигурирование блоков сообщений 3. сконфигурируйте систему сообщений; Конфигурирование классов сообщений Конфигурирование типов сообщений Конфигурирование одиночных сообщений Конфигурирование групповых сообщений 4. установите тип архивирования данных; Конфигурирование архивов 5. в "Graphics Designer [Графическом дизайнере]" сконфигурируйте WinCC Alarm Control [Окно отображения сообщений WinCC] для отображения сообщений в режиме исполнения. WinCC Alarm Control [Окно отображения сообщений WinCC]. Примечание Руководство пользователя WinCC V6 Основная документация 6AV6392-1XA06-0AB0 211 Настройка системы сообщений 04.03 Для выполнения всех действий по созданию сообщений используйте имеющиеся распоряжении мастера ( англ. Wizards) и диалоговые окна конфигурирования. 8.3.1 Мастера System Wizard [Мастер системы] Этот мастер используется для предварительного конфигурирования системы сообщений. В процессе конфигурирования создаются наиболее часто используемые блоки сообщения, типы сообщений и архивы сообщений. В дальнейшем можно изменить объекты, созданные с помощью этого мастера в соответствии с конкретными требованиями. System Wizard [Мастер системы]всегда создает сообщения на немецком, английском и французском языках, независимо от того были ли установлены эти языки при разработке и были ли определены эти языки для работы с текстовой библиотекой. По окончании работы мастера можно удалить из текстовой библиотеки тексты на ненужных языках. Для конфигурирования системы сообщений с помощью System Wizard [Мастера системы]: 1. выберите команду меню File [Файл] "Select Wizard [Выбор мастера]", и в открывшемся диалоговом окне выберите System Wizard [Мастер системы]. Мастер будет запущен после щелчка на кнопке "OK" при закрытии диалогового окна; 2. в диалоговом окне"Select Message Blocks [Выбор блоков сообщений]", которое отображается следом за картинкой приветствия, укажите, какие блоки сообщений должны быть созданы System Wizard [Мастером системы]; 3. используйте диалоговое окно "Preset Classes[Предварительно установленные классы]" для создания двух классов сообщений с различными принципами квитирования и с соответствующими типами сообщений; 4. в диалоговом окне "Final! [Конец!]" отображается сводная информация о блоках, классах и архивах сообщений, которые создаст мастер. Примечание 212 Руководство пользователя WinCC V6 Основная документация 6AV6392-1XA06-0AB0 04.03 Настройка системы сообщений Все настройки, произведённые в результате работы System Wizard [Мастера системы], будут утеряны при повторном запуске мастера. Мастер связей (здесь в тексте англ. Linking Wizard / в указателе и меню Interconnection Wizard) Linking Wizard [Мастер связей] обеспечивает поддержку при установлении связи тегов сообщений и тегов квитирования с тегами WinCC Explorer [Прводника WinCC]. Созданные Linking Wizard [Мастером связей] связи тегов, можно изменить позднее в окне таблицы. Для создания связей с помощью Linking Wizard [Мастер связей]: 1. откройте меню "Messages [Сообщения]"; 2. выберите пункт "Start Interconnection Wizard...[Запуск Мастера связей…]."; 3. в диалоговом окне "Link tags: Message tag [Связать теги: тег сообщения]" с помощью кнопки выберите тег, который будет использоваться в качестве тега сообщения; 4. введите номера сообщений, с которыми вы хотите связать указанный тег сообщения; 5. в диалоговом окне "Link tags: Acknowledgment Tag [Связать теги: тег квитирования]" с помощью кнопки выберите тег, который будет использоваться как тег квитирования; 6. введите номера сообщений, с которыми вы хотите связать указанный тег квитирования; 7. по завершении работы мастера устанавливаются связи выбранных тегов с сообщениями. 8.3.2 Блоки сообщений Сообщения компонуются из блоков, которые отображаются в виде колонок таблицы. Каждый блок содержит определенную информацию. Различают три типа блоков: • системные блоки (англ system blocks); Руководство пользователя WinCC V6 Основная документация 6AV6392-1XA06-0AB0 213 Настройка системы сообщений 04.03 • пользовательские блоки текстовой информации (англ. user text blocks); • блоки значений процесса (англ. process value blocks). В окне "Available Message Blocks [Имеющиеся блоки сообщений]" отображается структура блоков сообщений. Принцип работы в данном окне такой же, как и в навигационном окне проекта, за исключением того, что отсутствуют всплывающие меню. Кнопка Описание Add [Добавить] Открывается диалоговое окно, в котором можно добавлять блоки сообщения. В зависимости от того, какой блок был выбран, системный, пользовательский или блок значений процесса, предлагается выбор блоков соответствующего типа. Remove [Удалить] Удаляются выбранные блоки сообщения Properties[Свойст ва] Открывается диалоговое окно свойств для соответствующего блока сообщения. В нем можно изменить параметры блока сообщения. Основные свойства блоков сообщений 214 Руководство пользователя WinCC V6 Основная документация 6AV6392-1XA06-0AB0 04.03 Настройка системы сообщений В режиме исполнения проекта сообщения, требующие квитирования, или отдельные его блоки могут отображаться в окне сообщений мигающими. Для этого необходимо выполнение следующих условий: 8.3.2.1 • должно быть активизировано свойство “Flashing On [Мигание включено]” для класса сообщений, к которому относится выбранное сообщение. (диалоговое окно"Configure message class [Конфигурирование класса сообщений]"; закладка "Acknowledgment [Квитирование]"; • свойство “Flashing On [Мигание включено]” должно быть также включено в диалоговом окне Properties[Свойства] и для блока сообщения, который должен мигать (диалоговое окно для блоков сообщений). Если необходимо, чтобы мигали несколько блоков или все блоки, следует активизировать это свойство для каждого блока сообщения. Системные блоки В системных блоках содержится внутренняя системная информация. Список системных блоков приводится в Приложении. Список системных блоков предоставляет информацию об отдельных системных блоках. Систему сообщений можно изменить с помощью диалога выбора(англ. Selection dialog). Системные блоки сообщений можно удалять из списка или добавлять их в него. В процессе конфигурирования можно также изменять свойства системных блоков сообщений. Примечание Диалоговые окна свойств можно вызывать с помощью двойного щелчка левой кнопкой мыши на соответствующем объекте в окне данных. 8.3.2.2 Пользовательские блоки текстовой информации Систему сообщений можно изменить с помощью диалога выбора(англ. Selection dialog). Пользовательские блоки текстовой информации можно удалять из списка или добавлять их в него. В процессе конфигурирования можно также изменять свойства блоков текстовой информации пользователя. Руководство пользователя WinCC V6 Основная документация 6AV6392-1XA06-0AB0 215 Настройка системы сообщений 04.03 Примечание Максимальная длина текстового блока - 255 символов. 216 Руководство пользователя WinCC V6 Основная документация 6AV6392-1XA06-0AB0 04.03 8.3.2.3 Настройка системы сообщений Блоки значений процесса Блоки значений процесса используются для установления связей между сообщениями и процессом. Система сообщений позволяет конфигурировать до 10 блоков сообщения отдельно для каждого одиночного сообщения. Систему сообщений можно изменить с помощью диалога выбора(англ. Selection dialog). Блоки значений процесса можно удалять из списка или добавлять их в него. В процессе конфигурирования можно также изменять свойства блоков значений процесса. Примечание При отображении блоков значений процесса в режиме исполнения их длина ограничена 32 символами при обработке сообщений хронологического порядка и 255 символами при обработке битовых сообщений. Руководство пользователя WinCC V6 Основная документация 6AV6392-1XA06-0AB0 217 Настройка системы сообщений 8.3.3 04.03 Классы сообщений При конфигурировании сообщений WinCC позволяет использовать до 16 классов сообщений, каждый из которых содержит до 16 типов сообщений. Одиночному сообщению присваивается определённый тип. Тип сообщения относится к определённому классу сообщений. Такое присвоение выполняется на основе системных свойств и атрибутов, которые определяются для классов и типов сообщений. Одиночные сообщения могут быть объединены в групповые сообщения. По умолчанию в WinCC предлагаются следующие классы сообщений: • Error [Ошибка]; • System, requires acknowledgement [Системные, с квитированием]; • System, without acknowledgement [Системные, без квитирования]. • При использовании классов сообщений, для каждого типа сообщения из данного класса определяется: • принцип квитирования, • соответствующий текст для статуса сообщения; • вывод звукового/визуального сигнала. Классы сообщений можно редактировать с помощью объекта "Message Classes [Классы сообщений]" в навигационном окне проекта. При работе с классами сообщений можно выполнять следующие операции: 218 • добавление; • удаление; • конфигурирование. Руководство пользователя WinCC V6 Основная документация 6AV6392-1XA06-0AB0 04.03 8.3.3.1 Настройка системы сообщений Типы сообщений Чтобы установить одинаковый цвет фона и шрифта для всех сообщений, определенного типа в классе сообщений, используйте пункт "Message Types [Типы сообщений]". Эти настройки позволяют идентифицировать сообщения различных типов.То есть, в режиме исполнения вы сможете различать сообщения одного типа даже тогда, когда они находятся в различных состояниях. Примечание Диалоговые окна свойств можно открыть двойным щелчком левой кнопки мыши на соответствующих объектах в окне данных. 8.3.3.2 Классы системных сообщений Системные сообщения создаются системой. К ним относятся, например, сообщения, поступающие от аппаратуры управления или возникающие в результате системных ошибок. В системе WinCC предусмотрены специальные системные классы для обработки системных сообщений. Системные классы нельзя расширять. Принцип квитирования для них установлен предварительно. Класс системных сообщений с квитированием Как следует из названия, поступающие сообщения данного класса требуют квитирования перед тем, как они будут сняты. Сообщение исчезает сразу же после квитирования. Параметры устанавливаются в диалоговом окне свойств для классов сообщений. Имеются следующие типы сообщений: • сообщения системы управления процессом (англ. Process controlling messages); Руководство пользователя WinCC V6 Основная документация 6AV6392-1XA06-0AB0 219 Настройка системы сообщений • 04.03 системные сообщения (англ. System Messages) Примечание Статус сообщения "Went Out [Ушло]" не регистрируется и не хранится в архиве. Класс системных сообщений без квитирования К этому классу относятся сообщения, для которых не требуется квитирования. Параметры устанавливаются в диалоговом окне свойств для классов сообщений. Имеются следующие типы сообщений: • сообщения системы управления процессом (англ. Process controlling messages); • сообщения о действиях оператора (англ. Operator input messages) Типы системных сообщений В системе WinCC Alarm Logging [Регистрация аварийных сообщений] существуют три типа системных сообщений: • сообщения системы управления процессом (англ. Process Control Messages), к этому типу относятся сообщения, созданные системой управления процессом, например, сообщение о запуске системы; • системные сообщения (англ. System Messages), к этому типу относятся сообщения, созданные системой, например, сообщение о выходе из строя системных компонент; • сообщения о действиях оператора (англ. Operator Input message), к этому типу относятся сообщения, создаваемые в результате какоголибо действия со стороны оператора, например, действия над объектом. Примечание Пожалуйста, помните о том, что неверное действие также регистрируется сообщением о действиях оператора. 220 Руководство пользователя WinCC V6 Основная документация 6AV6392-1XA06-0AB0 04.03 8.3.4 8.3.4.1 Настройка системы сообщений Одиночные и групповые сообщения Одиночное сообщение Одиночные сообщения редактируются в окне таблицы. Одиночное сообщение состоит из определенных блоков сообщения. Редактируемые блоки сообщений можно править, выбрав их в окне или вызвав для них всплывающее меню. Несколько одиночных сообщений могут быть объединены в одно групповое сообщение. В окне таблицы можно: • cоздавать одиночные сообщения; • копировать одиночные сообщения; • удалять одиночные сообщения • изменять свойства одиночного сообщения. Параметры одиночного сообщения можно редактировать непосредственно в полях окна таблицы, а также с помощью пункта "Properties [Свойства]" всплывающего меню. Тег сообщения для одиночного сообщения Сообщение инициируется значением тега сообщения. Структура тега сообщения предварительно не определена, то есть предполагается, что вы имеете возможность выбора в использовании тега сообщения либо для каждого сообщения, либо для нескольких сообщений. При этом во втором случае для каждого сообщения используется свой бит. Статусный тег одиночного сообщения Одиночное сообщение характеризуется двумя определяющими состояниями: 1. состояние "Came In / Went Out [Поступило/ Ушло]" показывает поступило сообщение или ушло; 2. состояние квитирования (англ. Acknowledgment Status) определяет ситуацию, когда сообщение, ожидающее квитирования, еще не было квитировано. Руководство пользователя WinCC V6 Основная документация 6AV6392-1XA06-0AB0 221 Настройка системы сообщений 04.03 Оба состояния одиночного сообщения хранятся в статусном теге. В зависимости от типа данных статусного тега, в него можно записать информацию о состояниях нескольких одиночных сообщений. Количество таких сообщений может быть до 16 одновременно. При этом для состояний каждого одиночного сообщения необходимо 2 бита статусного тега. Бит статусного тега, определяющий состояние "Came In / Went Out [Поступило/ Ушло]" носит название статусного бита (англ. status bit). Позиция второго бита зависит от типа данных статусного тега. В статусном теге с типом данных "8 Bit unsigned [8-битное значение без знака ]" позицию второго бита отделяют от позиции статусного 4 бита, в теге с типом данных "16-Bit unsigned [16-битное значение без знака]" – 8 битов и в теге с типом "32-Bit unsigned [32-битное значение без знака]" – 16 битов. Если статусный тег имеет тип данных "32-Bit unsigned [32-битное значение без знака]", а позиция статусного бита - 9, то бит 9 статусного тега описывает состояние "Came In / Went Out [Поступило/ Ушло]"одиночного сообщения, а бит 25 указывает, должно ли квитироваться это сообщение. Т.е в статусном теге с типом данных "32-Bit unsigned [32-битное значение без знака]" соответствующие пары битов: 0 - 16;15 – 31, и т.д. Если статусный тег имеет тип данных "16-Bit unsigned [16-битное значение без знака]", а позиция статусного бита - 3, то бит 3 статусного тега описывает состояние "Came In / Went Out [Поступило/ Ушло]"одиночного сообщения, а бит 11 указывает, должно ли квитироваться это сообщение. Т.е в статусном теге с типом данных "16-Bit unsigned [16-битное значение без знака]" соответствующие пары битов: 0 - 8; 5 – 13, и т.д. Если статусный тег имеет тип данных "8-Bit unsigned [8-битное значение без знака]", а позиция статусного бита - 3, то бит 3 статусного тега описывает состояние "Came In / Went Out [Поступило/ Ушло]"одиночного сообщения, а бит 7 указывает, должно ли квитироваться это сообщение. Т.е в статусном теге с типом данных "8-Bit unsigned [8-битное значение без знака]" соответствующие пары битов: 0 - 4; 2 – 6, и т.д. Тег квитирования одиночного сообщения 222 Руководство пользователя WinCC V6 Основная документация 6AV6392-1XA06-0AB0 04.03 Настройка системы сообщений Состояние квитирования хранится в одном из битов тега квитирования. Если бит квитирования установлен в 1, соответствующее одиночное сообщение было квитировано. В противном случае, сообщение не было квитировано. Структура тега квитирования предварительно не определена, то есть предполагается, что вы имеете возможность выбора в использовании тега квитирования для каждого одиночного сообщения, либо для нескольких сообщений. В последнем случае для каждого отдельного сообщения используется свой бит. В режиме исполнения этот бит устанавливается в 1, когда соответствующее сообщение квитируется. Примечание При квитировании одиночного сообщения в WinCC Alarm Control [Окне отображения аварийных сообщений WinCC] соответствующий бит квитирования будет установлен в 1. Руководство пользователя WinCC V6 Основная документация 6AV6392-1XA06-0AB0 223 Настройка системы сообщений 8.3.4.2 04.03 Групповое сообщение Групповое сообщение – это результат объединения нескольких одиночных сообщений в одно комплексное сообщение. Существует два типа групповых сообщений: 1. объединение всех сообщений класса образует групповое сообщение класса сообщений. Если создается новый класс сообщений, также будет создано соответствующее групповое сообщение; 2. объединение любых нескольких сообщений образует пользовательское групповое сообщение. Пользовательское групповое сообщение, может состоять как из одиночных сообщений, так и из других групповых сообщений. Его можно редактировать с помощью всплывающего меню. Что касается одиночных сообщений, то они могут содержаться только в групповом сообщении. Примечание Если в режиме исполнения поступает групповое сообщение, нельзя определить, какое из одиночных сообщений, входящих в это групповое инициировало его появление. Для группового сообщения можно определить статусный тег, который используется для запроса и получения состояния группового сообщения от других компонентов WinCC. Для группового сообщения можно также определить тег квитирования, в котором будет храниться состояние квитирования группового сообщения. Статусный тег группового сообщения Групповое сообщение характеризуется двумя определяющими состояниями: 1. состояние "Came In / Went Out [Поступило/ Ушло]" показывает, что поступило одиночное сообщение, входящее в состав группового (это относится также к групповым сообщениям, входящим в данное) или ушло; 224 Руководство пользователя WinCC V6 Основная документация 6AV6392-1XA06-0AB0 04.03 Настройка системы сообщений 2. состояние квитирования (англ. Acknowledgment Status) определяет ситуацию, когда одиночное сообщение, которое инициировало данное групповое и ожидает квитирования, еще не было квитировано. Оба состояния группового сообщения хранятся в статусном теге. В зависимости от типа данных статусного тега, в него можно записать информацию о состояниях нескольких групповых сообщений. Количество таких сообщений может быть до 16 одновременно. При этом для состояний каждого группового сообщения необходимо 2 бита статусного тега. Бит "Acknowledgment Status [Состояние квитирования]" Бит Acknowledgment Status [Состояние квитирования] статусного тега устанавливается в единицу, когда хотя бы одно одиночное сообщение данного группового сообщения, требующее квитирования, еще не дошло и не было квитировано. Бит Acknowledgment Status [Состояние квитирования] статусного тега устанавливается в ноль, как только все одиночные сообщения данного группового, требующие квитирования, были квитированы. Позиции битов состояний "Came in / Went out [Поступило/Ушло]" и "Acknowledgment Status [Состояние квитирования]" Бит статусного тега, определяющий состояние "Came In / Went Out [Поступило/ Ушло]" носит название статусного бита (англ. status bit). Позиция второго бита зависит от типа данных статусного тега. В статусном теге с типом данных "8 Bit unsigned [8-битное значение без знака ]" позицию второго бита отделяют от позиции статусного 4 бита, в теге с типом данных "16-Bit unsigned [16-битное значение без знака]" – 8 битов и в теге с типом "32-Bit unsigned [32-битное значение без знака]" – 16 битов. Если статусный тег имеет тип данных "32-Bit unsigned [32-битное значение без знака]", а позиция статусного бита - 9, то бит 9 статусного тега описывает состояние "Came In / Went Out [Поступило/ Ушло]"одиночного сообщения, а бит 25 указывает, должно ли квитироваться это сообщение. Т.е в статусном теге с типом данных "32-Bit unsigned [32-битное значение без знака]" соответствующие пары битов: 0 - 16;15 – 31, и т.д. Если статусный тег имеет тип данных "16-Bit unsigned [16-битное значение без знака]", а позиция статусного бита - 3, то бит 3 статусного тега описывает состояние "Came In / Went Out [Поступило/ Ушло]"одиночного Руководство пользователя WinCC V6 Основная документация 6AV6392-1XA06-0AB0 225 Настройка системы сообщений 04.03 сообщения, а бит 11 указывает, должно ли квитироваться это сообщение. Т.е в статусном теге с типом данных "16-Bit unsigned [16-битное значение без знака]" соответствующие пары битов: 0 - 8; 5 – 13, и т.д. Если статусный тег имеет тип данных "8-Bit unsigned [8-битное значение без знака]", а позиция статусного бита - 3, то бит 3 статусного тега описывает состояние "Came In / Went Out [Поступило/ Ушло]"одиночного сообщения, а бит 7 указывает, должно ли квитироваться это сообщение. Т.е в статусном теге с типом данных "8-Bit unsigned [8-битное значение без знака]" соответствующие пары битов: 0 - 4; 2 – 6, и т.д. Тег квитирования группового сообщения Тег квитирования группового сообщения используется для квитирования всех одиночных сообщений, объединенных в данное групповое сообщение. Установка бита квитирования в теге квитирования служит сигналом квитированию. Структура тега квитирования предварительно не определена, то есть предполагается, что вы имеете возможность выбора в использовании тега квитирования для каждого группового сообщения, либо для нескольких групповых сообщений. В последнем случае для каждого отдельного группового сообщения используется свой бит. В режиме исполнения соответствующий бит устанавливается в 1 для выполнения квитирования данного группового сообщения. Установка бита происходит в различных прикладных программах, например в программе, исполняемой в контроллере, или по нажатию кнопки на мнемосхеме WinCC. Сбрасывание бита квитирования происходит также в прикладных программах. Примечание При квитировании одиночного сообщения в WinCC Alarm Control [Окне отображения аварийных сообщений WinCC] бит квитирования группового 226 Руководство пользователя WinCC V6 Основная документация 6AV6392-1XA06-0AB0 04.03 Настройка системы сообщений сообщения (класса сообщений/типа сообщений или пользовательского), который соответствует этому одиночному сообщению, не устанавливается. Руководство пользователя WinCC V6 Основная документация 6AV6392-1XA06-0AB0 227 Настройка системы сообщений 04.03 Групповые сообщения классов сообщений При создании нового класса сообщений для него автоматически создается групповое сообщение. Все типы сообщений в пределах класса также передаются в групповое сообщение. Всплывающие меню для классов и типов сообщений данного группового сообщения позволяют производить изменение свойств классов и типов независимо друг от друга, что позволяет определять для составляющих группового сообщения различные статусные теги, теги блокировки и квитирования. Пользовательские групповые сообщения Пользовательские групповые сообщения позволяют создавать ю иерархическую структуру сообщений, соответствующую вашим индивидуальным требованиям. Вы можете объединять в общее сообщение как одиночные сообщения, так и другие групповые сообщения. Что касается одиночных сообщений, то они могут только входить в состав пользовательского группового сообщения Максимальное вложение пользовательских групп равно 6. С помощью всплывающего меню для объекта "Customized group message [Пользовательские групповые сообщения]" можно создавать пользовательские групповые сообщения, или отображать и редактировать свойства уже существующих пользовательских групповых сообщений. Используйте всплывающее меню для пользовательского группового сообщения, чтобы: 228 • добавить дополнительное групповое сообщение в уже существующее групповое сообщение; • добавить дополнительное одиночное сообщение в существующее групповое; • изменить свойства группового сообщения или одиночного сообщения, содержащегося в данном групповом сообщении. Руководство пользователя WinCC V6 Основная документация 6AV6392-1XA06-0AB0 04.03 8.3.5 Настройка системы сообщений Аналоговое аварийное сообщение Аналоговое сообщение (англ. analog alarm) позволяет установить любое количество предельных значений для тега. При нарушении одного из предельных значений в режиме исполнения генерируется соответствующее сообщение. Функция генерирования аналоговых сообщений является дополнительной возможностью системы WinCC. Встроить функцию "Analog Alarm [Аналоговое аварийное сообщение]" в систему сообщений WinCC можно с помощью пункта "Add Ins [Надстройки]" меню "Tools [Инструменты]" в редакторе Alarm Logging [Регистрация аварийных сообщений]. После выполнения этого действия объект "Analog Alarm [Аналоговое аварийное сообщение]" будет отображаться в навигационном окне системы сообщений. Примечание Изменения, произведенные в диалоговом окне функции "Analog Alarm [Аналоговое аварийное сообщение]", вносятся в таблицы базы данных сразу же после закрытия диалогового окна. При конфигурировании в интерактивном режиме, систему сообщений следует сохранить прежде, чем произведенные изменения вступят в силу в режиме исполнения. Сообщения, генерируемые функцией "Analog Alarm [Аналоговое аварийное сообщение]" В диалоговых окнах "Properties – Tag [Свойства - Тег]") и "Properties - Limit Value [Свойства - Предельное значение]" определяется номер сообщения, которое будет генерироваться при превышении соответствующего предельного значения. • Если был введен номер еще не существующего сообщения, будет создано сообщение в соответствии с требованиями функции "Analog Alarm [Аналоговое аварийное сообщение]". Руководство пользователя WinCC V6 Основная документация 6AV6392-1XA06-0AB0 229 Настройка системы сообщений • 04.03 Если вводится номер уже существующего сообщения, будут изменены некоторые свойства этого сообщения. Свойства, относящиеся к инициирующему событию и статусному тегу, а также соответствующие связи с блоками значений процесса будут удалены. Примечание Значения уставки (предельного значения), гистерезиса и значение триггера (инициирующее событие) хранятся в блоках значений процесса 1-3. 230 Руководство пользователя WinCC V6 Основная документация 6AV6392-1XA06-0AB0 04.03 8.3.6 Настройка системы сообщений Архивирование данных Кратковременные и долговременные архивы сообщений конфигурируются в редакторе Alarm Logging [Регистрация аварийных сообщений]. Кратковременный архив используется для хранения определенного набора сообщений с тем, чтобы они могли быть вновь загружены в окно сообщений после сбоя питания. Для долговременного архивирования сообщений используется архив сообщений. Более подробную информацию по этой теме можно найти в главе "Message archiving in WinCC [Архивирование сообщений в WinCC]". Примечание Для каждого сообщения требуется приблизительно 120 байт памяти. Если в системе проектирования вносятся изменения в сконфигурированных сообщениях, то эти изменения также будут внесены в соответствующие сообщения, хранящиеся архивах. Руководство пользователя WinCC V6 Основная документация 6AV6392-1XA06-0AB0 231 Настройка системы сообщений 8.4 04.03 WinCC Alarm Control [Окно отображения сообщений WinCC] Объект "WinCC Alarm Control [Окно отображения сообщений WinCC]" используется в качестве окна сообщений, в котором отображаются сообщения при смене их состояний. Использование Alarm Control [Окна отображения сообщений] обеспечивает высокую степень гибкости процесса проектирования. Такая гибкость достигается за счёт того, что представление, т.е. внешний вид сообщения, строка сообщения и блоки сообщений, которые должны отображаться, конфигурируются непосредственно в Graphics Designer [Графическом дизайнере]. Обращение к сконфигурированным сообщениям, которые будут отображаться в режиме исполнения, выполняется с помощью данных проектирования редактора Alarm Logging [Регистрация аварийных сообщений]. Конфигурирование WinCC Alarm Control [Окна отображения сообщений WinCC] Для отображения сообщений в режиме исполнения с помощью WinCC Alarm Control [Окна отображения сообщений WinCC] необходимо выполнить следующие действия: в редакторе Alarm Logging [Регистрация аварийных сообщений] 1. в системе проектирования редактора определите свойства требуемых блоков сообщения, такие как, например, длину текста сообщения в окне таблицы; 2. измените, если необходимо, свойства классов и типов сообщений, такие как, например, цветовое оформление класса сообщений Alarm [Аварийные сообщения]; 3. сконфигурируйте требуемые одиночные и групповые сообщения. в Graphics Designer [Графическом дизайнере] 4. установите связь между WinCC Alarm Control [Окном отображения сообщений WinCC] и кадром Graphics Designer [Графического дизайнера] и отредактируйте свойства элемента управления ActiveX; 5. для того, чтобы иметь возможность проверки настроек окна сообщений, в Graphics Designer [Графическом дизайнере] необходимо сконфигурировать кнопки для установки и сброса тегов сообщения. 232 Руководство пользователя WinCC V6 Основная документация 6AV6392-1XA06-0AB0 04.03 Настройка системы сообщений Замечание Окном сообщений можно управлять с помощью стандартных функций. Если вы не хотите использовать функции панели инструментов для управления окном сообщений, любые объекты Graphics Designer [Графического дизайнера] можно сделать динамическими с помощью соответствующих функций. Руководство пользователя WinCC V6 Основная документация 6AV6392-1XA06-0AB0 233 Настройка системы сообщений 234 04.03 Руководство пользователя WinCC V6 Основная документация 6AV6392-1XA06-0AB0 04.03 9 9.1 Архивирование сообщений Архивирование сообщений Архивирование сообщений в WinCC Введение Функция управления архивами в WinCC (англ. Archive Management) позволяет архивировать значения процесса и сообщения с целью документирования данных об определенных рабочих и аварийных состояниях. Для архивирования используется Microsoft SQL Server. Сконфигурированные в редакторе Alarm Logging [Регистрация аварийных сообщений] сообщения выводятся в режиме исполнения при возникновении соответствующего события, например, в случае ошибки или превышения граничного значения. Сообщения архивируются, если происходят события, называемые событиями сообщения (англ. message event), например: • возникновение сообщения, • изменение статуса сообщения (например, статус "Message Came In [Сообщение поступило]“ изменяется на "Confirm Message [Подтвердить сообщение]"). События сообщения можно сохранить в архивной базе данных в виде твердой копии протокола сообщений. Сообщения, архивированные в базе данных, могут быть затем выведены в режиме исполнения, например, в окне сообщений. Архивируемые данные сообщения Все данные, связанные с сообщением, включая данные проектирования, хранятся в архиве сообщений. Таким образом, можно прочесть все сконфигурированные свойства сообщения из архива, включая такие, как тип сообщения, метка времени и текст сообщения. Последующие изменения данных проектирования для сообщений приводят к созданию нового архива, в который будут записаны новые конфигурационные данные. То есть вносимые в данные проектирования изменения не влияют на сообщения, записанные в архив до внесения изменений. Примечание: Метка времени в сообщениях архива всегда имеет стандартный формат UTC (Coordinated Universal Time [Скоординированное универсальное время]). Руководство пользователя WinCC V6 Основная документация 6AV6392-1XA06-0AB0 235 Архивирование сообщений 04.03 Поскольку сообщения конфигурируются в зависимости от выбранного языка проектирования, архивы содержат таблицу с конфигурационными данными для каждого языка, на котором разработаны сообщения. 236 Руководство пользователя WinCC V6 Основная документация 6AV6392-1XA06-0AB0 04.03 9.2 Архивирование сообщений Конфигурирование архивов сообщений Введение Для архивирования сообщений системы WinCC используются циклические архивы, размер которых задается на этапе конфигурирования. Можно конфигурировать архивы с резервным копированием или без создания резервной копии. Хранение файлов архивов Файлы архивов всегда хранятся на компьютере, на котором исполняется соответствующий проект. Примечание В настоящее время использовать центральный архивный сервер в среде PCS7 не представляется возможным, поскольку связи сообщений с тегами нельзя редактировать на разных компьютерах. Свойства архива сообщений Архив сообщений WinCC состоит из нескольких отдельных сегментов. В WinCC можно задать размер архива сообщений или размер каждого сегмента следующим образом: • определением размера архива сообщений или отдельных сегментов, например: размер архива сообщений - 100 Мб, а размер отдельного сегмента при этом - 5 Мб; • определением периода архивирования для архива сообщений или для отдельных сегментов, например: архив сообщений содержит все сообщения, поступающие в течение недели, каждый отдельный сегмент содержит сообщения, поступающие в течение одного дня. Определение периода архивирования называется разделением архива (англ. archive partitioning). Руководство пользователя WinCC V6 Основная документация 6AV6392-1XA06-0AB0 237 Архивирование сообщений 04.03 Можно определить два критерия – для размера архива сообщений и размера сегмента - одновременно. При превышении одного из критериев происходит следующее: • превышается критерий для размера архива сообщений (DB): удаляются самые старые сообщения (т.е. удаляются самые старые сегменты); • превышается критерий для отдельных сегментов: создается новый отдельный сегмент (ES). Новый отдельный сегмент также создается при конфигурировании сообщений в режиме исполнения. Создание резервной копии архивированных сообщений Данные из архивов сообщений могут быть сохранены в виде резервной копии. 9.3 Вывод данных архива сообщений в режиме исполнения Принцип Существует ряд опций для вывода сообщений, хранящихся в архиве сообщений, в режиме исполнения: 238 • отображение архивированных сообщений в окне сообщений со следующей возможностью: в случае сбоя напряжения питания, сообщения, находившиеся в этот момент в очереди, загружаются из архива в систему сообщений с корректной меткой времени (Перезагрузка после сбоя питания, англ. Reload after power failure); • вывод протокола архива в виде печатной копии; • доступ к базе данных архива для вывода архивированных сообщений через OLE-DB; Руководство пользователя WinCC V6 Основная документация 6AV6392-1XA06-0AB0 04.03 9.4 Архивирование сообщений • доступ к архиву сообщений с помощью ODK; • доступ к архиву сообщений с помощью соответствующих клиентских приложений. Прямой доступ к базе данных архива Введение Различные поставщики предоставляют ряд интерфейсов, которые могут быть использованы для доступа к данным, хранящимся в базах данных. Эти интерфейсы позволяют иметь прямой доступ к архивным базам данных из WinCC. При прямом доступе существует возможность, например, считывать значения процесса и затем обрабатывать их в программах работы с таблицами. Доступ к базе данных архива с помощью ADO/OLE DB Значения процесса могут храниться в архивной базе данных в обработанном виде (англ. compressed). Используйте интерфейс WinCC OLE DB Provider для доступа к обработанным значениям процесса. Для доступа к данным, которые не были обработаны, и данным архивированных сообщений можно также использовать, например, интерфейс ADO/OLE DB компании Microsoft. Для организации доступа вы можете использовать языки программирования Visual Basic или Visual C++. В дополнение к интерфейсу ADO/OLE DB, доступ к необработанным данным, хранящимся в архивной базе данных, может быть также осуществлен с помощью интерфейса ODBC. Примечание: При прямом обращении к архивной базе данных архива с помощью интерфейсов ADO/OLE DB или ODBC, обратите внимание, что структура таблиц в новых версиях WinCC может отличаться. Дополнительную информацию по этой теме можно найти в сети Internet на сайтах: • "http://www.microsoft.com/data/oledb/default.htm" и • "http://www.microsoft.com/data/odbc/default.htm". Руководство пользователя WinCC V6 Основная документация 6AV6392-1XA06-0AB0 239 Архивирование сообщений 04.03 Доступ к базе данных архива с помощью OPC OPC (OLE for Process Control) предоставляет интерфейсные порты интерфейса для организации связи с системами автоматизации процесса. Используя интерфейс OPC, устройства и приложения различных производителей могут быть связаны друг с другом унифицированным способом. WinCC может выступать в качестве OPC клиента для того, чтобы иметь доступ к данным процесса и сообщениям на OPC сервере. Если WinCC выступает в качестве OPC сервера, то систему можно использовать для управления архивными данными. Дополнительную информацию по этой теме доступна можно найти: • в "WinCC Information System [Справочной системе WinCC]" в разделе "Communication [Связь]" > "OPC"; • в "WinCC Information System [Справочной системе WinCC]" в разделе "System Overview [Обзор системы]" > "Openness [Открытость]"; • в сети Internet на сайте "http://www.opcfoundation.org" Доступ к базе данных архива с помощью C-API/ODK Используя опцию "WinCC Open Development Kit [Открытый пакет разработки]", вы можете работать с данными и функциями WinCC с помощью открытых интерфейсов программирования. Дополнительную информацию по этой теме можно найти в документации по опции WinCC Open Development Kit [Открытый пакет разработки] 9.5 Серверы сообщений Введение При использовании WinCC для конфигурирования системы клиент-сервер, можно создавать различные сценарии архивирования сообщений. 240 Руководство пользователя WinCC V6 Основная документация 6AV6392-1XA06-0AB0 04.03 Архивирование сообщений Архивирование на серверах WinCC Сообщения архивируются на каждом сервере (2) в системе клиент-сервер. Все приложения системы исполнения, включая архивирование, исполняются на каждом сервере. Клиенты (1) имеют доступ к архивам сообщений на серверах. Используйте эту конфигурацию, если серверы распределены по отношению к технологическому процессу. Каждый сервер контролирует определенную часть установки, управляя в тоже время своей собственной системой сообщений и системой архивирования. Архивирование на архивных серверах, не имеющих связи с процессом (конфигурация сервер-сервер) В системе с такой архитектурой на центральном архивном сервере (3) архивируются и хранятся сообщения (и, в случае необходимости, значения процесса). При этом на архивном сервере исполняются только приложения, связанные с архивированием. Архивный сервер получает архивируемые данные с серверов (2). Для получения отображаемых данных клиенты (1) обращаются к архивному серверу (3). Все остальные данные режима исполнения поступают с серверов (2): Руководство пользователя WinCC V6 Основная документация 6AV6392-1XA06-0AB0 241 Архивирование сообщений 04.03 Примечание Такая конфигурация системы невозможна для создания архивов сообщений в среде PCS7, поскольку сообщения генерируются отдельно на каждом сервере и не могут быть перемещены на один сервер. 242 Руководство пользователя WinCC V6 Основная документация 6AV6392-1XA06-0AB0 04.03 Руководство пользователя WinCC V6 Основная документация 6AV6392-1XA06-0AB0 Архивирование сообщений 243 04.03 Архивирование значений процесса 10 Архивирование значений процесса 10.1 Основные сведения об архивировании значений процесса Введение Назначением системы архивирования значений процесса является сбор, обработка и архивирование данных, поступающих от промышленной установки. Полученные таким образом данные могут использоваться для выявления ключевых управленческих и технологических критериев, которые бы позволяли оценить работу установки. Режим исполнения В режиме исполнения значения процесса, которые необходимо архивировать, собираются, обрабатываются, а, затем, сохраняются в архивной базе данных. В режиме исполнения можно вывести и посмотреть текущие или архивные значения процесса в виде тренда или в виде таблицы. Кроме того, архивные значения процесса можно распечатать в виде журнала. Конфигурирование Конфигурирование параметров архивирования осуществляется в редакторе Tag Logging [Регистрация тегов]. В этом редакторе конфигурируются архивы значений процесса и вторичные архивы архивы, определяются циклы сбора и архивирования данных, а также выбираются те значения процесса, которые необходимо архивировать. В Graphics Designer [Графическом дизайнере] можно сконфигурировать элементы управления ActiveX для отображения данных процесса в режиме исполнения. Выводить данные на экран можно в виде трендов и таблиц. При конфигурировании в Report Designer [Дизайнере отчетов] определяется в каком виде архивные данные процесса выводятся в журнал регистрации данных. Значения процесса в журнале регистрации данных могут быть представлены в табличной форме или в виде тренда. Применение Вы можете использовать архивированные значения процесса для решения следующих задач: Руководство пользователя WinCC V6 Основная документация 6AV6392-1XA06-0AB0 245 Архивирование значений процесса 246 04.03 • своевременное обнаружение опасных состояний и условий, приводящих к неисправностям; • повышение производительности; • улучшение качества продукции; • оптимизация циклов технического обслуживания; • документирование изменения значений процесса. Руководство пользователя WinCC V6 Основная документация 6AV6392-1XA06-0AB0 04.03 Архивирование значений процесса 10.1.1 Архивирование значений процесса в WinCC Введение Система архивирования отвечает за архивирование значений процесса в режиме исполнения. Эта система обрабатывает значения процесса, которые временно хранятся в базе данных системы исполнения, и записывает их в архивную базу данных. В архивировании значений процесса участвуют следующие подсистемы WinCC: • Automation system [Система автоматизации] (AS): сохраняет значения процесса, которые передаются WinCC с помощью коммуникационных драйверов; • Data manager [Менеджер данных] (DM): обрабатывает значения процесса и возвращает их в систему архивирования через теги процесса; • Archive system [Система архивирования]: обрабатывает полученные значения процесса (например, формирует среднее значение). Метод обработки зависит от того, каким образом сконфигурирован архив; • Runtime database [База данных системы исполнения] (DB): хранит архивируемые значения процесса. Термины Решение вопроса о том, должны ли и когда должны осуществляться сбор и архивирование значений процесса, зависит от множества параметров. Используемый метод архивирования определяет какие, из перечисленных ниже параметров, нужно сконфигурировать: • Acquisition cycle [Цикл сбора данных] – определяет моменты времени, когда значение тега процесса считывается в системе автоматизации. Определить цикл сбора необходимо, например, для циклического архивирования значений процесса; Руководство пользователя WinCC V6 Основная документация 6AV6392-1XA06-0AB0 247 Архивирование значений процесса 248 04.03 • Archiving cycle [Цикл архивирования] - позволяет определить моменты времени, когда обработанное значение процесса сохраняется в архивной базе данных. Определить цикл архивирования необходимо, например, для циклического архивирования и циклического выборочного архивирования; • Start event [Стартовое событие] – возникновение такого события инициирует начало процесса архивирования значений, например, архивирование значений процесса начинается после того, как установка была включена. Стартовое событие конфигурируется, например, для ациклического архивирования значений процесса; • Stop event [Событие останова] –такое событие прекращает архивирование значений процесса после его возникновения, например, архивирование прекращается после выключения установки. Событие останова конфигурируется, например, для циклического выборочного архивирования значений процесса. Руководство пользователя WinCC V6 Основная документация 6AV6392-1XA06-0AB0 04.03 Архивирование значений процесса 10.1.2 Архивирование значений процесса в многопользовательских проектах Введение В многопользовательских проектах значения процесса могут архивироваться несколькими серверами. Следующие сценарии клиентсервер иллюстрируют возможные конфигурации системы. Сценарии клиент-сервер Сценарий 1 Архивирование значений процесса выполняется на нескольких серверах (2). Клиенты (1) могут обращаться к архивам значений процесса на доступных серверах: надпись на рисунке: process bus – процессная шина Сценарий 2: Архивирование сообщений и значений, а также связь с процессом выполняется на одном сервере (3). Все остальные серверы (2) исполняют процессно-ориентированные задачи, такие как, например, отображение кадров. Клиенты (1) могут обращаться ко всем доступным серверам: Руководство пользователя WinCC V6 Основная документация 6AV6392-1XA06-0AB0 249 Архивирование значений процесса 04.03 надпись на рисунке: process bus – процессная шина Сценарий 3: Сервер (3) не имеет связи с процессом и служит только для архивирования сообщений и значений процесса. Сервер (3) получает данные от всех остальных серверов (2) через межсерверный обмен данными и распределяет данные между клиентами (1): надпись на рисунке: process bus – процессная шина 10.1.3 Значения процесса и теги Принцип работы 250 Руководство пользователя WinCC V6 Основная документация 6AV6392-1XA06-0AB0 04.03 Архивирование значений процесса Значения процесса – это данные, сохраняемые в памяти соответствующего компонента системы автоматизации. Эти данные отражают технические параметры установки, например, значения температуры, уровни заполнения или рабочие состояния (например, двигатель выключен). Для работы со значениями процесса в WinCC необходимо определить теги. Теги процесса служат связующими элементами между WinCC и системами автоматизации. Тегам соответствуют определенные значения процесса в памяти системы автоматизации. Значения тега процесса можно получить путем считывания значений процесса из памяти системы автоматизации. Возможен и обратный процесс записи значений процесса в память системы автоматизации. надпись на рисунке: process tag –тег процесса, process value – значение процесса, automation system – система автоматизации 10.1.3.1 Внешние и внутренние теги Введение В WinCC внешние теги используются для сбора значений процесса и имеют доступ к ячейкам памяти системы автоматизации, поэтому внешние теги называются тегами процесса. Внутренние теги не связаны с процессом и служат для хранения внутрисистемных значений WinCC. Как внешние, так и внутренние теги могут храниться в виде архивных тегов в архиве значений процесса. Примечание: Поскольку в основной задачей архивирования является архивирование значений внешних тегов, в данной документации будет описан только процесс архивирования тегов процесса. Руководство пользователя WinCC V6 Основная документация 6AV6392-1XA06-0AB0 251 Архивирование значений процесса 04.03 Архивные теги Значения процесса хранятся в архивах значений процесса в виде архивных тегов. Существуют следующие типы архивных тегов: • аналоговый (англ. аnalog) архивный тег хранит численные значения процесса, например, уровень наполнения резервуара; • двоичный (англ. binary) архивный тег хранит двоичные значения процесса, например, сведения о том, включен двигатель или выключен; • тег, управляемый процессом (англ. process-controlled tag) хранит значения процесса, полученные от системы автоматизации в виде кодовой посылки (например, ряд значений процесса, полученных в результате серии измерений). Кроме того, можно выполнить обработку архивируемых значений процесса. Обработка выполняется путем применения математических функций (например, усреднение). Обработанные значения процесса хранятся во вторичном архиве (англ. compressed archive), в тегах вторичных архивов (англ.compressed tag). 252 Руководство пользователя WinCC V6 Основная документация 6AV6392-1XA06-0AB0 04.03 Архивирование значений процесса 10.1.3.2 Теги кодовых посылок Введение Теги кодовых посылок используются для сбора быстро изменяющихся значений процесса или при объединении нескольких точек измерения на одной установке. Примечание: В WinCC тег кодовой посылки относится к типу "raw data type [тип необработанных данных]", поэтому в тексте часто называется также "raw data tag [тег необработанных данных]". Принцип работы В системе автоматизации значения процесса записываются в двоичный файл и отсылаются в виде кодовой посылки в WinCC, где они записываются в тег необработанных данных (англ. raw data tag). Архивирование с помощью кодовых посылок Если необходимо архивировать значения процесса, которые записаны в тег необработанных данных, то для архива значений процесса нужно сконфигурировать тег, управляемый процессом (англ. process-controlled tag). Для того чтобы система архивирования могла обрабатывать кодовую посылку в теге, управляемом процессом, следует использовать DLL обработки ( англ. format DLL - Dynamic Link Library [Динамически подключаемая библиотека]). DLL обработки поставляется вместе с используемой системой автоматизации. DLL обработки позволяет выделить значения процесса из кодовой посылки, после чего эти значения записываются в архивную базу данных. DLL обработки для SIMATIC S7 входит в стандартный комплект поставки WinCC. Руководство пользователя WinCC V6 Основная документация 6AV6392-1XA06-0AB0 253 Архивирование значений процесса 04.03 10.1.4 Методы архивирования Введение Вы можете архивировать значения процесса, используя различные методы архивирования. Например, можно контролировать отдельные значения процесса в определенные моменты времени, причем таким образом, чтобы этот контроль выполнялся в зависимости от определенных событий. Можно производить архивирование быстро изменяющихся значений процесса, не увеличивая нагрузку на систему. С целью уменьшения объема хранимых данных можно обрабатывать определенным образом уже архивированные значения процесса. Методы архивирования В режиме исполнения можно использовать следующие методы архивирования: 254 • циклическое (англ. cyclic) архивирование значений процесса: непрерывное архивирование значений процесса (например, контроль значений процесса); • циклическое выборочное (англ.cyclic-selective) архивирование значений процесса: непрерывное архивирование значений процесса, управляемое событием (например, контроль значений процесса в определенный период времени); • ациклическое (англ.acyclic) архивирование значений процесса: архивирование значений процесса, управляемое событием (например, архивирование текущего значения процесса, после того как было превышено критическое предельное значение). • управляемое процессом (англ. process-controlled) архивирование значений процесса: архивирование нескольких тегов процесса или архивирование быстро изменяющихся значений процесса. • архивирование во вторичные архивы (англ. compressed archive): обработка/сжатие (англ. compression) отдельных архивных тегов или целых архивов значений процесса (например, почасовое усреднение значений процесса, архивируемых каждую минуту). Руководство пользователя WinCC V6 Основная документация 6AV6392-1XA06-0AB0 04.03 Архивирование значений процесса 10.1.4.1 Циклы и события Введение Управление архивированием значений процесса осуществляется с помощью циклов и событий. Циклы сбора и архивирования гарантируют непрерывный сбор и постоянное хранение значений процесса. Кроме этого, начать или остановить архивирование значений процесса можно с помощью событий. Вы можете комбинировать управление с помощью циклов и управление с помощью событий – например, сбор значения процесса осуществляется постоянно, однако, архивирование значения не начинается до тех пор, пока не произойдет некоторое двоичное событие. Цикл сбора (англ. Acquisition cycle) Цикл сбора данных позволяет определить диапазон времени, через который происходит считывание значений тега процесса. Наименьший возможный цикл равняется 500 мсек. Все остальные величины кратны этому значению. Примечание: Применение короткого цикла сбора может привести к высокой нагрузке на систему. Если в системе происходят частые или быстрые изменения значений процесса, следует использовать теги кодовых посылок. Цикл архивирования (англ. Archiving cycle) С помощью цикла архивирования определяется, диапазон времени, через который значения процесса сохраняются в архивной базе данных. Цикл архивирования всегда кратен циклу сбора. Все значения процесса, которые были получены из тегов процесса в период между сбором и архивированием данных, обрабатываются функцией архивирования. Для обработки архива значений процесса вы можете использовать одну из следующих функций архивирования: • \максимальное значение (англ. Maximum): сохраняется наибольшее значение из всех собранных; • минимальное значение (Minimum): сохраняется наименьшее значение из всех собранных; • фактическое значение (Actual value): сохраняется последнее из собранных значений процесса; • среднее значение (Average value): сохраняется средняя величина всех собранных значений процесса; • сумма (Sum): сохраняется сумма всех собранных значений процесса; Руководство пользователя WinCC V6 Основная документация 6AV6392-1XA06-0AB0 255 Архивирование значений процесса • 04.03 макрос (Action): значение процесса вычисляется с помощью функции, созданной в Global Script [Глобальном сценарии]. Стартовые события/ события останова События могут запускать и останавливать архивирование значений процесса. Условия, определяющие событие, могут быть связаны с тегами и скриптами (C, VBS). В WinCC различают следующие события: • двоичное событие: изменение булевого тега процесса. Например, переключение двигателя из одного состояния в другое может инициировать архивирование значений процесса; • событие достижения граничного значения: выход за пределы верхнего или нижнего граничного значения или достижение граничного значения. Достижение или выход за пределы граничного значения могут быть абсолютными или относительными. Например, архивирование может начаться в случае, если температурные колебания превышают 2 %; • временное событие: фиксированный момент времени или истечение определенного периода времени после начала архивирования значений процесса. Например, формирование журнала регистрации может осуществляться по окончании каждой рабочей смены. 256 Руководство пользователя WinCC V6 Основная документация 6AV6392-1XA06-0AB0 04.03 Архивирование значений процесса 10.1.4.2 Циклическое архивирование значений процесса Введение Циклическое архивирование значений процесса начинается сразу после запуска режима исполнения. Сбор значений процесса и их запись в архивную базу данных выполняется непрерывно с заданным циклом. Циклическое архивирование прекращается при выходе из режима исполнения. Режим работы В WinCC (B) теги процесса соответствуют определенным значениям процесса в памяти системы автоматизации (A). Цикл сбора (1) определяет моменты времени, когда значения процесса считываются из памяти системы автоматизации. Компонент исполнения архивной системы (C) обрабатывает значения процесса: • от того, каким образом сконфигурирована система архивирования зависит, архивируется ли данное значение процесса. Например, значение процесса может архивироваться только в том случае, если оно изменилось на определенную величину в абсолютном или относительном выражении (2); • функция архивирования (3) определяет, каким образом должны обрабатываться полученные значения процесса. Например, они могут усредняться. Цикл архивирования (4) определяет моменты времени, когда обработанные значения процесса записывается в архивную базу данных (D). Руководство пользователя WinCC V6 Основная документация 6AV6392-1XA06-0AB0 257 Архивирование значений процесса 04.03 10.1.4.3 Циклическое выборочное архивирование значений процесса Введение В режиме исполнения циклическое выборочное архивирование значений процесса начинается после того, как происходит стартовое событие. После начала архивирования сбор значений процесса и их запись в архивную базу данных происходит непрерывно с заданным циклом, как при циклическом архивировании и прекращается либо после того, как происходит событие останова, либо при выходе из режима исполнения. Когда происходит событие останова, последнее полученное значение процесса также архивируется. Режим работы В WinCC (B) теги процесса соответствуют определенным значениям процесса в памяти системы автоматизации (A). Архивирование значений процесса начинается после того, как происходит стартовое событие (1). Цикл сбора (2) определяет моменты времени, когда значения процесса считываются из памяти системы автоматизации. Компонент исполнения архивной системы (C) обрабатывает значение процесса: • 258 от того, каким образом сконфигурирована система архивирования зависит, архивируется ли данное значение процесса. Например, значение процесса может архивироваться только в том случае, если оно изменилось на определенную величину в абсолютном или относительном выражении (3); Руководство пользователя WinCC V6 Основная документация 6AV6392-1XA06-0AB0 04.03 Архивирование значений процесса • функция архивирования (4) определяет, каким образом должны обрабатываться полученные значения процесса. Например, они могут усредняться. До тех пор пока не происходит событие останова (6), цикл архивирования (5) определяет моменты времени, когда обработанные значения процесса записываются в архивную базу данных (D). 10.1.4.4 Ациклическое архивирование значений процесса Введение В режиме исполнения при ациклическом архивировании текущие значения процесса заносятся в архивную базу тогда, когда происходит стартовое событие или изменяется значение тега процесса. Ациклическое архивирование значений процесса заканчивается при выходе из режима исполнения. Руководство пользователя WinCC V6 Основная документация 6AV6392-1XA06-0AB0 259 Архивирование значений процесса 04.03 Режим работы В WinCC (B) теги процесса соответствуют определенным значениям процесса в памяти системы автоматизации (A). При изменении значения тега процесса или возникновении стартового события (1), значение процесса считывается из памяти системы автоматизации (2). Компонент исполнения архивной системы (C) обрабатывает значение процесса: • от того, каким образом сконфигурирована система архивирования зависит, архивируется ли данное значение процесса. Например, значение процесса может архивироваться только в том случае, если оно изменилось на определенную величину в абсолютном или относительном выражении (3). После обработки фактическое значение процесса записывается в архивную базу данных (D) (4). 10.1.4.5 Управляемое процессом архивирование значений процесса Введение 260 Руководство пользователя WinCC V6 Основная документация 6AV6392-1XA06-0AB0 04.03 Архивирование значений процесса Управляемое процессом архивирование значений процесса используется для одновременного архивирования нескольких тегов процесса или для архивирования быстро изменяющихся значений процесса. Значения процесса записываются в тег кодовой посылки, который декодируется системой архивирования. Полученные таким образом значения процесса, затем, хранятся в архивной базе данных. Режим работы В WinCC (B) теги процесса соответствуют определенным значениям процесса в памяти системы автоматизации (A). После того как начинается работа в режиме исполнения, значения процесса, подлежащие архивированию, считываются (1) и записываются в сконфигурированный тег кодовой посылки в виде двоичных данных. Компонент исполнения архивной системы (C) обрабатывает значение тега кодовой посылки: • DLL обработки (2) – это часть системы архивирования, которая декодирует двоичные данные тега кодовой посылки. Декодированные значения процесса записываются в архивную базу данных (D) (3). 10.1.4.6 Вторичный архив (англ. compressed archive) Введение Для того чтобы уменьшить объем данных, которые находятся в архивной базе данных, архивные теги за определенный период времени можно сжать. Для этого нужно создать вторичный архив (англ. compressed archive), в Руководство пользователя WinCC V6 Основная документация 6AV6392-1XA06-0AB0 261 Архивирование значений процесса 04.03 котором все архивные теги хранятся в виде тегов вторичного архива (англ.compressed tag). Сами архивные теги сохраняются, однако их можно скопировать, переместить или удалить. Вторичный архив хранится в архивной базе данных таким же образом, что и архив значений процесса. Режим работы Обработка/сжатие данных выполняется применением математических функций. Для обработки/сжатия архива значений процесса к значениям процесса за определенный период времени применяется одна из следующих функций: • максимальное значение (max. value): в тег вторичного архива записывается максимальное значение процесса за этот период времени; • минимальное значение (min. Value): в тег вторичного архива записывается минимальное значение процесса за этот период времени; • среднее значение (average value): в тег вторичного архива записывается средняя величина значений процесса за этот период времени; • сумма (sum): в тег вторичного архива записывается сумма значений процесса за этот период времени. Используемый метод обработки/сжатия определяет, что происходит с первичными архивными значениями процесса после их обработки: • вычислить (Calculate): значения архивных тегов за определенный период считываются и обрабатываются. Значения процесса первичных архивных тегов сохраняются; • вычислить и скопировать (Calculate and copy): значения архивных тегов за определенный период считываются, обрабатываются и, кроме того, копируются во вторичный архив (compressed archive); • вычислить и удалить (Calculate and delete): значения архивных тегов за определенный период считываются, обрабатываются и, затем, удаляются; • вычислить, скопировать и удалить (Calculate, copy and delete): значения архивных тегов за определенный период, считываются, обрабатываются и, кроме того, перемещаются во вторичный архив (compressed archive). Пример Следующий пример иллюстрирует процесс архивирования во вторичный архив: значения процесса архивируются каждую минуту, таким образом, в течение часа формируется 60 значений. Обработка/сжатие, например, усреднение, выполняется за период времени в один час. Соответственно, каждый час формируется средняя величина 60 значений, это среднее значение записывается тег вторичного архива (compressed tag). Что происходит с 60 262 Руководство пользователя WinCC V6 Основная документация 6AV6392-1XA06-0AB0 04.03 Архивирование значений процесса первичными значениями, полученными в течение часа, зависит от выбранного метода обработки/сжатия. Руководство пользователя WinCC V6 Основная документация 6AV6392-1XA06-0AB0 263 Архивирование значений процесса 04.03 10.1.5 Хранение значений процесса Введение Значения процесса могут храниться либо в архивной базе данных на жестком диске, либо в основной памяти системы исполнения редактора Tag logging [Регистрация тегов]. Хранение в архивной базе данных Архивируемые значения процесса хранятся в двух разных кратковременных архивах (A, B) в архивной базе данных. Каждый кратковременный архив состоит из буферов данных, называемых сегментами, число которых определяется при конфигурировании. Для каждого такого сегмента определяется размер в Мб и период времени (например, один день). Значения процесса постоянно записываются в сегмент (1). При достижении заданного размера сегмента или по истечении заданного периода времени, система переходит к следующему сегменту (2). Когда все сегменты заполнены, начинается перезапись данных в первом сегменте (3). Для того чтобы предотвратить потерю данных их можно копировать. В кратковременном архиве A хранятся значения процесса, цикл сбора которых меньше или равен одной минуте. Эти значения процесса сначала записываются в двоичный файл и обрабатываются. Двоичный файл не записывается в кратковременный архив до тех пор, пока он не достигнет определенного размера. В краткосрочном архиве B хранятся вторичные архивы и значения процесса, цикл сбора которых превышает одну минуту. Эти данные сразу же записываются в кратковременный архив и не подвергаются обработке. 264 Руководство пользователя WinCC V6 Основная документация 6AV6392-1XA06-0AB0 04.03 Архивирование значений процесса Хранение в основной памяти В отличие от хранения данных в архивной базе данных, значения процесса, архивированные в основной памяти, доступны только до тех пор, пока активен режим исполнения. Однако преимуществом такого типа хранения является быстрота чтения и записи данных процесса. Значения процесса в основной памяти не могут быть скопированы. Примечание: Вторичные архивы не могут храниться в основной памяти. Руководство пользователя WinCC V6 Основная документация 6AV6392-1XA06-0AB0 265 Архивирование значений процесса 04.03 10.1.6 Копирование значений процесса Введение Данные из архивной базы данных могут быть скопированы в виде резервной копии. При этом копируются все значения процесса, которые находятся в одном сегменте данных. Время, когда фактически происходит копирование данных зависит от того, как сконфигурирована система архивирования. Принцип работы Конфигурирование процедуры копирования значений процесса выполняется в диалоговом окне "TagLogging [Регистрация тегов]" редактора Tag Logging [Регистрация тегов]. Именно в этом диалоговом окне конфигурируется сегмент данных на жестком диске и определяются параметры копирования: на закладке Archive Configuration [Конфигурирование архива] вводятся параметры отдельных сегментов, и определяется время, в течение которого сегмент данных должен находиться в архиве; на закладке Backup Configuration [Конфигурирование резервной копии] определяется должна ли создаваться резервная копия архивированных значений процесса и где она должна храниться. Сервер долговременных архивов Сервер долговременных архивов используется для создания резервных копий архивов значений процесса. Доступ к файлам ранее скопированных сегментов может быть организован несколькими способами: • скопируйте файлы ранее скопированных сегментов на конфигурационный компьютер, на котором также запущен режим исполнения. В редакторах Alarm Logging [Регистрация аварийных сообщений] или Tag Logging [Регистрация тегов] установите связь между файлами ранее скопированных сегментов и проектом. Архивные значения отображаются в режиме исполнения; • доступ с помощью OLE DB; • доступ с помощью Dat@Monitor Web Edition Для настройки сервера долговременных архивов, запустите на компьютере WinCC "Fileserver Setup" [WinCC “Настройка Файл-сервера”]. На компьютере будет установлен минимальный пакет инсталляции WinCC. Для тог, чтобы организовать доступ к хранящимся архивам значений процесса через ADO/OLE DB, также устанавливается сервер MS SQL. 266 Руководство пользователя WinCC V6 Основная документация 6AV6392-1XA06-0AB0 04.03 Архивирование значений процесса 10.2 Конфигурирование системы архивирования значений процесса Введение Система архивирования значений процесса конфигурируется в редакторе Tag Logging [Регистрация тегов]. Здесь определяется, когда и какие значения процесса должны быть заархивированы. В WinCC для архивирования значений процесса можно создавать архив значений процесса (англ. process value archive) и вторичный архив (англ. compressed archive). Основные шаги Процесс конфигурирования системы архивирования можно разбить на следующие шаги: 1. конфигурирование архива значений процесса: для создания архива значений процесса в Tag Logging [Регистрация тегов] и выбора тегов используйте "Archive Wizard [Мастер Архивов]"; 2. создание архивных тегов: определите, должно ли и когда должно, архивироваться значение процесса для каждого архивного тега. 10.2.1 Tag Logging [Регистрация тегов] Введение В редакторе Tag Logging [Регистрация тегов] конфигурируются архивы, определяются циклы сбора и архивирования и значения процесса, которые будут архивироваться. Кроме того, в Tag Logging [Регистрации тегов] конфигурируются буферы данных на жестком диске и параметры выгрузки значений процесса. Для запуска Tag Logging [Регистрации тегов], так же как любого другого редактора WinCC, необходимо дважды щелкнуть кнопкой мыши на имени редактора в WinCC Explorer [Проводнике WinCC]. Руководство пользователя WinCC V6 Основная документация 6AV6392-1XA06-0AB0 267 Архивирование значений процесса 04.03 Структура редактора Tag Logging [Регистрация тегов] При открытии редактора Tag Logging [Регистрация тегов] появляется окно, которое разделено на три области: навигационное окно, окно данных и окно таблицы. (1) Навигационное окно В навигационном окне можно выбрать элементы для редактирования – таймеры (англ. timers) или архивы (англ. archives). (2) Окно данных В зависимости от того, что выбрано в навигационном окне, здесь можно создавать новые и редактировать уже существующие архивы или таймеры. (3) Окно таблицы В табличном окне отображаются архивные теги или теги вторичных архивов, выбранных в окне данных. В этом окне можно изменять свойства отображаемых тегов и добавлять новые архивные теги или теги вторичных архивов. 268 Руководство пользователя WinCC V6 Основная документация 6AV6392-1XA06-0AB0 04.03 Архивирование значений процесса 10.2.2 Конфигурирование архивов Принцип работы Существуют следующие различия при конфигурировании архивов разных типов: • в архиве значений процесса хранятся значения процесса в виде архивных тегов. При конфигурировании такого архива необходимо определить теги процесса, которые будут архивироваться и место хранения архива; • во вторичном архиве хранятся обработанные/сжатые архивные теги из архива значений процесса в виде тегов вторичных архивов. При конфигурировании такого архива необходимо выбрать метод вычисления тегов вторичного архива и период обработки/сжатия. 10.2.3 Создание архивных тегов Принцип работы В архивных тегах хранятся архивируемые значения процесса. При архивировании значений процесса можно использовать следующие архивные теги: • двоичный тег (англ. binary tag) используется для хранения двоичных значений процесса; • аналоговый тег (англ. analog tag) используется для хранения числовых значений процесса; • тег, управляемый процессом(англ. process-controlled tag) используется для хранения значений процесса, которые были получены системой архивирования в виде фрейма сообщений. Во вторичном архиве (compressed archive) каждое обработанное/сжатое значение процесса хранится в отдельном теге вторичного архива (compressed tag). Общая процедура В случае работы с двоичным и аналоговым архивными тегами, необходимо определить тип сбора данных (например, циклический), а также циклы сбора и архивирования данных. В зависимости от типа сбора данных, выберите события, которые инициируют или останавливают процесс архивирования. В Руководство пользователя WinCC V6 Основная документация 6AV6392-1XA06-0AB0 269 Архивирование значений процесса 04.03 зависимости от типа архивного тега, определите граничные значения отображения и параметры обработки значений процесса. При конфигурировании тега вторичного архива, выберите функцию обработки/сжатия, например, функцию усреднения архивируемых значений процесса. 270 Руководство пользователя WinCC V6 Основная документация 6AV6392-1XA06-0AB0 04.03 Архивирование значений процесса 10.3 Вывод значений процесса Введение Значения процесса можно отображать на экранах процесса и выводить их в виде в журнала регистрации. Кроме того, с помощью различных интерфейсов можно иметь непосредственный доступ к архивной базе данных. Отображение значений процесса на экранах процесса В режиме исполнения значения процесса можно отображать либо в табличной форме, либо в виде трендов. С этой целью можно загрузить значения процесса из архивной базы данных или контролировать ход процесса непосредственно с помощью текущих значений процесса. Вывод значений процесса в журнал регистрации данных Вы можете распечатать значения процесса в виде из журнала регистрации данных. При этом можно выбрать между отображением данных в табличной форме или в форме трендов. Для вывода значений процесса в этих формах используются заранее подготовленные шаблоны Report Designer [Дизайнера отчетов]. Прямой доступ к архивной базе данных 10.3.1 Отображение значений процесса в виде таблиц WinCC позволяет отображать значения процесса в табличной форме. В системе исполнения отображение значений тегов происходит с помощью элементов управления ActiveX Control. Окна отображения таблиц ActiveX Control должны быть созданы в "Graphics Designer [Графическом дизайнере]" и связаны с архивами значений процесса, сконфигурированными в "Tag Logging [Регистрации тегов]". Руководство пользователя WinCC V6 Основная документация 6AV6392-1XA06-0AB0 271 Архивирование значений процесса 04.03 10.3.1.1 Типы табличного отображения Существует два основных типа отображения значений процесса в табличной форме. Таблицы с общей колонкой времени При использовании такого типа отображения таблица содержит только одну колонку для отображения времени. В этой колонке находятся время архивирования тегов, отображаемых в первой колонке таблицы. Таблица, в которой должны отображаться значения трех тегов, в режиме исполнения состоит из четырех колонок. Примечание Отображение тегов, имеющих различное время сбора, в таблице с общий колонкой отображения времени может быть проблематично, поскольку значения тегов могут не соответствовать моментам времени архивирования, указанным в колонке отображения времени. Такие значения отображаются, перечеркнутыми. Таблицы с раздельными колонками времени При работе с таблицами такого типа время архивирования каждого тега находится в отдельной колонке. Таблица, в которой должны отображаться значения трех тегов, в режиме исполнения состоит из шести колонок. Тип отображения таблицы определяется на закладке "General [Общие]" в диалоговом окне "Properties of the WinCC Online Table Control [Свойства окна отображения таблиц WinCC в режиме online]". 10.3.1.2 Временной диапазон при отображении таблиц С точки зрения временных диапазонов для отображаемых тегов, теги в таблицах могут быть представлены несколькими способами. Статическое отображение 272 Руководство пользователя WinCC V6 Основная документация 6AV6392-1XA06-0AB0 04.03 Архивирование значений процесса При таком способе отображения архивные значения тега будут представлены в таблице в пределах определенного диапазона времени. надпись на рисунке: start - начало, time range – временной диапазон, end - окончание, actual system time – текущее системное время Для конфигурирования статического способа отображения, необходимо деактивировать опцию "Update [Обновление]" на закладке "Column [Колонка]" в диалоговом окне "Properties [Свойства]" объекта "WinCC Online Table Control [WinCC Окно отображения таблиц в режиме исполнения]". Для того чтобы определить временной диапазон, необходимо либо задать начальный и конечный моменты времени, либо начальный момент времени и временной диапазон. Динамическое отображение При таком способе отображения конечный момент времени для отображения таблицы всегда соответствует текущему системному времени. Новые поступающие значения измерений будут включены в таблицу. надпись на рисунке: time range – временной диапазон, actual system time – текущее системное время Для конфигурирования динамического способа отображения, необходимо активизировать параметр "Update [Обновление]" на закладке "Column [Колонка]" в диалоговом окне "Properties [Свойства]" для "WinCC Online Table Control [Окно отображения таблиц WinCC в режиме исполнения]". Для установления временного диапазона можно: Руководство пользователя WinCC V6 Основная документация 6AV6392-1XA06-0AB0 273 Архивирование значений процесса 04.03 • непосредственно задать временной диапазон, либо • определить разность между заданными начальным и конечным моментами времени. Примечание В зависимости от настроек, значения тегов, которые должны отображаться, либо считываются из архива, либо устанавливаются равными 0 при запуске режима исполнения. 274 Руководство пользователя WinCC V6 Основная документация 6AV6392-1XA06-0AB0 04.03 Архивирование значений процесса 10.3.2 Объект WinCC Online Table Control [Окно отображения таблиц WinCC в режиме исполнения] Объект "WinCC Online Table Control [Окно отображения таблиц WinCC в режиме исполнения]" используется для отображения данных процесса в табличном виде. Объект Table Control [Окно отображения таблиц] позволяет добиться высокой степени гибкости в процессе конфигурирования, поскольку конфигурирование окна отображения таблиц происходит исключительно в Graphics Designer [Графическом дизайнере]. Для того чтобы доступ к отображаемым тегам был возможен, архивы значений процесса и теги, которые в них содержатся, должны быть сконфигурированы в редакторе Tag Logging [Регистрация тегов]. Конфигурирование объекта WinCC Online Table Control Control [Окно отображения таблиц WinCC в режиме исполнения] Для того чтобы иметь возможность отображать значения процесса в режиме исполнения с помощью WinCC Online Table Control Control [Окна отображения таблиц] необходимо выполнить следующее: в редакторе Tag logging [Регистрация тегов] 1 создайте архив значений с помощью Archive Wizard [Мастера архивов]; 2 сконфигурируйте теги значений процесса, содержащиеся в архиве. в редакторе Graphics Designer [Графический дизайнер] Руководство пользователя WinCC V6 Основная документация 6AV6392-1XA06-0AB0 275 Архивирование значений процесса 276 04.03 3 установите связь между WinCC Table Control Control [Окном отображения таблиц WinCC в режиме исполнения] и кадром, созданным в Graphics Designer [Графическом дизайнере]; 4 установите связь между колонками, которые должны отображаться в Table Control [Окне отображения таблиц] и тегами архива значений процесса. Руководство пользователя WinCC V6 Основная документация 6AV6392-1XA06-0AB0 04.03 Архивирование значений процесса Примечание Окном таблицы можно управлять с помощью стандартных функций. Если вы не хотите использовать функции панели инструментов для работы с окном таблицы, любой объект Graphics Designer [Графического дизайнера] можно сделать динамическим с помощью соответствующих функций. 10.3.3 Графическое отображение значений процесса В WinCC значения тегов можно отображать графически в виде трендов (графиков). В трендах могут отображаться текущие или архивные значения процесса. Для отображения тренда можно выбрать тип отображения. Изменения тега отображаются в режиме исполнения с помощью элементов управления ActiveX Control, которые конфигурируются в "Graphics Designer [Графическом дизайнере]". Можно отображать архивные теги или onlineтеги. 10.3.3.1 Типы отображения значений процесса в виде тренда Для графического представления значений тега в WinCC возможны тренды (графики) трех основных типов: Тренд отдельных значений (англ. Individual values) Тренд линейной интерполяции (англ. Linear interpolation) Руководство пользователя WinCC V6 Основная документация 6AV6392-1XA06-0AB0 277 Архивирование значений процесса 04.03 Ступенчатый тренд (англ. Stepped trend) Для двух последних типов область ниже тренда может быть закрашенной. Используемый тип тренда определяется на закладке "Value Axis [Ось значений]" диалогового окна "Properties [Свойства]" для объекта WinCC Online Trend Control [Окно отображения таблиц WinCC в режиме исполнения]. Использование общих осей координат Если необходимо отобразить в одном окне несколько трендов одновременно, можно использовать либо общие оси координат X/Y для всех трендов, либо отдельные оси для каждого тренда. Если значения тегов, отображаемых в окне тренда, существенно отличаются, общие оси координат использовать не рекомендуется. Существенно различающиеся значения тегов могут быть прочитаны более просто, если применять различные масштабы для разных осей координат. 278 Руководство пользователя WinCC V6 Основная документация 6AV6392-1XA06-0AB0 04.03 Архивирование значений процесса Если необходимо отобразить в одном окне несколько трендов, и при этом, в частности необходимо сравнивать значения, отображаемые в виде трендов, следует использовать общие оси координат. В режиме исполнения точные значения тега можно узнать путем увеличения сегмента отображения или путем запроса координат. На закладке "General [Общие свойства ]" диалогового окна "Properties of WinCC Online Trend Control Control [Свойства окна отображения таблиц WinCC режиме исполнения]", можно сконфигурировать независимое друг от друга использование общей оси X и общей оси Y. Руководство пользователя WinCC V6 Основная документация 6AV6392-1XA06-0AB0 279 Архивирование значений процесса 04.03 Разнесенное отображение трендов При разнесенном отображении, тренды отображаются отдельно, друг над другом в окне тренда. Для каждого отображаемого тренда можно задать диапазон значений на оси Y, подлежащий отображению. Направление тренда С помощью опции "Write Direction [Направление отрисовки]" можно определить направление графика отображения текущих значений измерения. При установке параметра "from the bottom [снизу]", текущие значения измерений будут отображаться по нижней границе окна трендов. 280 Руководство пользователя WinCC V6 Основная документация 6AV6392-1XA06-0AB0 04.03 Архивирование значений процесса Примечание Если выбрана ориентация "from the top [сверху]" или "from the bottom [снизу]", то для четкого отображения меток оси времени следует использовать шрифты True-Type. Руководство пользователя WinCC V6 Основная документация 6AV6392-1XA06-0AB0 281 Архивирование значений процесса 04.03 10.3.3.2 Временной диапазон при отображении трендов С точки зрения временных диапазонов для отображаемых тегов, существует несколько способов их отображения в виде трендов: Статическое отображение тренда При таком способе отображения график строится на основе архивных значений тега в пределах определенного временного диапазона. надпись на рисунке: start - начало, time range – временной диапазон, end - окончание, actual system time – текущее системное время Для определения статического способа отображения необходимо деактивировать опцию "Update [Обновление]" на закладке "Time Axis [Ось времени]" диалогового окна "Properties [Свойства]". Установить временной диапазон можно путем: • задания начального момента времени и временного диапазона; • задания начального и конечного моментов времени; • задания начального момента времени и количества отображаемых точек измерения. Примечание Данный тип отображения можно использовать только для архивных тегов. Динамическое отображение тренда При таком способе отображения конечный момент времени для отображаемого тренда всегда соответствует текущему системному времени. Поступающие значения измерений также отображаются на тренде. 282 Руководство пользователя WinCC V6 Основная документация 6AV6392-1XA06-0AB0 04.03 Архивирование значений процесса надпись на рисунке: time range – временной диапазон, actual system time – текущее системное время Для установки динамического способа отображения необходимо активизировать опцию "Update [Обновление]" на закладке "Time Axis [Ось времени]" диалогового окна "Properties [Свойства]". Определить временной диапазон можно путем: • задания временного диапазона; • задания количества точек измерения, которые должны отображаться; • определения разности между заданными начальным и конечным моментами времени. Примечание При открытии кадра окна тренда в режиме исполнения отображаемые значения тегов либо считываются из архива, либо их значения устанавливаются равными 0. Это определяется на закладке "General [Общие свойства]" диалогового окна "Properties [Свойства]". Ограниченное разрешение при отображении тренда Количество значений тренда, которое может отображаться на экране, ограничено разрешающей способностью экрана и выбранным размером окна тренда. Поэтому, возможна ситуация, при которой в окне тренда отображается меньшее количество значений, чем количество фактически архивированных значений. Руководство пользователя WinCC V6 Основная документация 6AV6392-1XA06-0AB0 283 Архивирование значений процесса 04.03 Например, при отображении 200 архивированных измеренных значений в диапазоне 100 пиксель, на каждый пиксель приходится два значения измерения. При этом на экране будет отображаться последнее из двух значений (с более поздней меткой времени). 284 Руководство пользователя WinCC V6 Основная документация 6AV6392-1XA06-0AB0 04.03 Архивирование значений процесса Временные скачки, временные перекрытия В результате изменения времени, например, при переходе с зимнего времени на летнее и наоборот, в архиве могут образоваться временные скачки или перекрытия. Если при отображении архивных значений в виде тренда обнаружен временной скачек, разметка оси времени будет изменена, при этом скачок времени или перекрытие времени помечаются вертикальной линией. На закладке "Limit Values [Предельные значения]" диалогового окна "Properties для объекта WinCC Online Trend Control [Окно отображения трендов WinCC в режиме исполнения]",можно определить цвет этой линии. надпись на рисунке: time jump – скачок времени надпись на рисунке: time overlap– перекрытие времени Руководство пользователя WinCC V6 Основная документация 6AV6392-1XA06-0AB0 285 Архивирование значений процесса 04.03 10.3.4 Объект WinCC Online Trend Control [Окно отображения трендов WinCC в режиме исполнения] С помощью объекта "WinCC Online Trend Control [Окно отображения трендов WinCC в режиме исполнения]" можно отображать данные процесса в виде тренда. Объект Online Trend Control [Окно отображения трендов в режиме online] позволяет добиться высокой степени гибкости при конфигурировании, поскольку конфигурирование окна тренда полностью осуществляется в Graphics Designer [Графическом дизайнере]. Для того чтобы доступ к отображаемым тегам был возможен, они должны быть сначала сконфигурированы в WinCC Explorer [Проводнике WinCC]. Затем, можно выбрать online-теги или архивные теги для отображения в виде трендов. Конфигурирование WinCC Online Trend Control Control [Окна отображения трендов WinCC в режиме исполнения] Для отображения значений процесса в режиме исполнения с помощью WinCC Online Trend Control Control [Окна отображения трендов WinCC] необходимо выполнить следующие шаги: в редакторе Tag logging [Регистрация тегов] 1 создайте архив значений процесса с помощью Archive Wizard [Мастера архивов]; 2 сконфигурируйте теги значений процесса в архиве; в редакторе Graphics Designer [Графический дизайнер] 3 286 установите связь между объектом WinCC Online Trend Control [Окно отображения трендов WinCC в режиме исполнения] и кадром, созданным в Graphics Designer[Графическом дизайнере] и отредактируйте свойства элемента управления ActiveX. Руководство пользователя WinCC V6 Основная документация 6AV6392-1XA06-0AB0 04.03 Архивирование значений процесса 10.3.5 Объект WinCC Function Trend Control [Окно отображения графиков функций WinCC] Введение Для графического представления тегов в WinCC существует также возможность отображения значений тега, как функции другого тега. Эту возможность предоставляет использование объекта Function Trend Control [Окно отображения графиков функций]. Например, можно представить и отобразить в таком окне график зависимости температуры от давления. В то же время, такие графики функций можно сравнивать с идеальным графиком (трендом). В режиме исполнения графики функций отображаются с помощью элементов управления ActiveX. Элементы управления ActiveX конфигурируются и встраиваются в кадр в Graphics Designer [Графическом дизайнере]. Требования При отображении графиков функций с помощью WinCC Function Trend Control [Окна отображения графиков функций WinCC] следует иметь в виду следующие обязательные предпосылки: • в WinCC Function Trend Control [Окне отображения графиков функций WinCC] теоретически можно отобразить любое количество графиков функций, однако, рекомендуется конфигурировать для отображения не более 8; Руководство пользователя WinCC V6 Основная документация 6AV6392-1XA06-0AB0 287 Архивирование значений процесса 04.03 • на каждом графике функции может быть отображено не более 10000 пар значений; • графики функций могут быть построены на основе тегов текущих значений процесса (оnline-тегов), архивных тегов или данных пользовательских архивов; • online-теги, используемые для построения графика функции должны иметь одинаковый цикл обновления; • при конфигурировании графиков функций на основе архивных тегов необходимо чтобы архивные теги считывались из архива значений процесса на сервере, чтобы эти теги имели одинаковый цикл обновления и были получены в результате непрерывного цикла сбора данных; • отображения идеальных графиков функций могут строиться на основе пользовательских архивов; • теги могут отображаться графически как функции времени только в том случае, если источник данных для построения графиков функций времени подсоединен через программный интерфейс приложения (API). Для отображения тегов, как функций времени, следует использовать WinCC Online Trend Control [Окно отображения трендов WinCC в режиме исполнения]. Разрешение при отображении графиков функций Количество значений графика функции, которые могут быть отображены на экране, ограничивается разрешающей способностью экрана и выбранным размером окна графика функции. Поэтому, возможна ситуация, при которой в окне графика функции отображается меньшее количество значений, чем количество фактически архивированных значений. Например, при отображении 200 архивированных измеренных значений в диапазоне 100 пиксель, на каждый пиксель приходится два значения измерения. При этом на экране будет отображаться последнее из двух значений (с более поздней меткой времени). 288 Руководство пользователя WinCC V6 Основная документация 6AV6392-1XA06-0AB0 04.03 Архивирование значений процесса 10.3.5.1 Типы представления графиков функций Введение В WinCC Function Trend Control Окне отображения графиков функций WinCC] график функции может быть представлен различными способами. Для графического отображения значений тега используются три основных типа представления графика функции. Отдельные значения Значения измерений в соответствующих точках измерений изображаются в виде точек. Линейная интерполяция График функции получается в результате линейной интерполяции на основе значений в точках измерений. Линия графика функции может быть либо сплошной, либо пунктирной. Область, которая находится под кривой, может отображаться, как закрашенная область. Ступенчатый график функции Линия графика определяется на основе значений в точках измерений и отображается в виде ступенчатой линии. Линия графика может быть либо сплошной, либо пунктирной. Область, которая находится под кривой, может отображаться, как закрашенная область. Руководство пользователя WinCC V6 Основная документация 6AV6392-1XA06-0AB0 289 Архивирование значений процесса 04.03 Определение типа представления графика функции Определить тип представления графика функции можно на закладке Trends [Тренды] диалогового окна "Properties of WinCC Function Trend Control [Свойства Окна отображения графиков функций WinCC]". Отображение графиков функций с использованием различных осей координат Если значения тегов, отображаемых в окне графиков функций, существенно отличаются, общие оси координат использовать не рекомендуется. Существенно различающиеся значения тегов могут быть прочитаны более просто, если применять различные оси координат с различными масштабами. Отображение графиков функций с использованием общих осей координат Если необходимо сравнивать линии графиков функций, следует использовать общие оси координат для отображения графиков. В режиме исполнения точные значения тега можно узнать путем увеличения сегмента отображения или путем запроса координат. 290 Руководство пользователя WinCC V6 Основная документация 6AV6392-1XA06-0AB0 04.03 Архивирование значений процесса Определение осей координат Отображение графиков функций с использованием общих осей координат задается на закладке "General [Общие свойства]" диалогового окна "Properties of WinCC Function Trend Control [Свойства Окна отображения графиков функций WinCC]". Отображение графиков функций с использованием логарифмических осей координат Оси координат в окне отображения графиков могут быть размечены линейно или логарифмически. Построение графиков с помощью логарифмических осей означает, что отрицательные значения не могут быть отображены на экране. При построении графика с помощью отрицательных логарифмических осей, не отображаются положительные значения Руководство пользователя WinCC V6 Основная документация 6AV6392-1XA06-0AB0 291 Архивирование значений процесса 04.03 Определение осей координат Определить логарифмические оси координат можно на закладке X axis [Ось Х] или Y axis [Ось Y] в диалоговом окне "Properties of WinCC Function Trend Control [Свойства Окна отображения графиков функций WinCC]". Разнесенное отображение графиков функций При разнесенном отображении графики функций располагаются в окне графиков друг над другом. Для каждого отображаемого графика можно задать диапазон значений на оси Y, подлежащий отображению. 292 Руководство пользователя WinCC V6 Основная документация 6AV6392-1XA06-0AB0 04.03 Архивирование значений процесса Конфигурирование Разнесенное отображение графиков функций конфигурируется на закладке "General [Общие свойства]" диалогового окна "Properties of WinCC Function Trend Control [Свойства Окна отображения графиков функций WinCC]". Направление графика функции Опция "write direction [направление отрисовки]" определяет направления осей координат. Например, установка значения "from the bottom [снизу]" означает, что положительная ось Y будет направлена вниз. Если выбрана ориентация "from the top [сверху]" или "from the bottom [снизу]", то для четкого отображения шкалы вертикальной оси следует использовать шрифты True-Type. . Руководство пользователя WinCC V6 Основная документация 6AV6392-1XA06-0AB0 293 Архивирование значений процесса 04.03 Конфигурирование Направление отрисовки конфигурируется на закладке "General [Общие свойства]" диалогового окна "Properties of WinCC Function Trend Control [Свойства Окна отображения графиков функций WinCC]". 294 Руководство пользователя WinCC V6 Основная документация 6AV6392-1XA06-0AB0 04.03 Архивирование значений процесса 10.3.5.2 Временной диапазон при отображении графиков функции Введение С точки зрения временных диапазонов для отображения тегов существует несколько способов графического отображения тегов. Статическое отображение тегов Статическое отображение представляет собой график изменения значений тега в течение определенного промежутка времени, построенный на основе архивных значений тега. надпись на рисунке: start time – начальный момент времени, time range – временной диапазон, end time – конечный момент времени, actual system time – текущее системное время Если в режиме исполнения прекращается обновление отображения, на закладке Data Linking [Связывание данных] в диалоговом окне "Properties of WinCC Function Trend Control [Свойства Окна отображения графиков функций WinCC]" можно определить временной диапазон отображения данных. Временной диапазон можно задать либо, определив начальный и конечный моменты времени, либо определив начальный момент времени и количество пар значений, которые должны быть отображены. Динамическое изображение тегов При отображении тега, как функции другого тега в динамическом режиме, значение в точке измерения, соответствующее текущему системному Руководство пользователя WinCC V6 Основная документация 6AV6392-1XA06-0AB0 295 Архивирование значений процесса 04.03 времени, изменяется вдоль графика функции. При отображении будут учитываться поступающие новые значения измерений. надпись на рисунке: time range – временной диапазон, actual system time – текущее системное время Временной диапазон можно определить на закладке Data Linking [Связывание данных] в диалоговом окне "Properties of WinCC Function Trend Control [Свойства Окна отображения графиков функций WinCC]. Временной диапазон можно задать либо, определив начальный и конечный моменты времени, либо количество пар значений, которые должны быть изображены. 10.3.5.3 Цветовая маркировка особых значений Введение При отображении графика функции могут встречаться значения, превышающие предельное значение, ниже предельного значения или неопределенные. Эти особые значения могут быть выделены цветом. Неопределенные значения – это значения, для которых после запуска режима исполнения начальное значение неизвестно или для которых используется подстановочное значение. 296 Руководство пользователя WinCC V6 Основная документация 6AV6392-1XA06-0AB0 04.03 Архивирование значений процесса Конфигурирование Цветовая маркировка особых значений определяется на закладке Limiting Values [Предельные значения] диалогового окна "Properties of WinCC Function Trend Control [Свойства Окна отображения графиков функций WinCC]". Руководство пользователя WinCC V6 Основная документация 6AV6392-1XA06-0AB0 297 Архивирование значений процесса 04.03 Сравнение с идеальным графиком функции Для каждого графика функции можно сконфигурировать идеальный график (англ. ideal), после чего можно сравнивать фактическую кривую графика функции с заданным идеальным графиком. Значения для построения идеального графика должны храниться в пользовательском архиве. Пользовательские архивы создаются с помощью опции WinCC -User Archives [Пользовательские архивы]. Конфигурирование Значения для построения идеального графика функции определяются в пользовательском архиве. Параметры отображения идеального графика конфигурируются на закладке Trends [Тренды] диалогового окна "Properties of WinCC Function Trend Control [Свойства Окна отображения графиков функций WinCC]". 298 Руководство пользователя WinCC V6 Основная документация 6AV6392-1XA06-0AB0 04.03 Архивирование значений процесса 10.3.5.4 Конфигурирование объекта WinCC Function Trend Control [Окно отображения графиков функций WinCC] Введение Последовательность действий, которые необходимо выполнить для конфигурирования объекта WinCC Function Trend Control [Окно отображения графиков функций WinCC], зависит от типа тегов, которые вы собираетесь отображать с помощью этого объекта. Для отображения online-тегов: y y сконфигурируйте теги, которые вы хотите отобразить, в WinCC Explorer [Проводнике WinCC]; установите связь между WinCC Function Trend Control [Окном отображения графиков функций WinCC] и кадром, созданным в Graphics Designer [Графическом дизайнере] и отредактируйте свойства элемента управления ActiveX. Для отображения архивных тегов: 1. сконфигурируйте теги, которые вы хотите отобразить, в WinCC Explorer [Проводнике WinCC]; 2. с помощью Archive Wizard [Мастера архивов] создайте архив значений процесса; 3. сконфигурируйте теги для архива значений процесса; 4. установите связь между WinCC Function Trend Control [Окном отображения графиков функций WinCC] и кадром, созданным в Graphics Designer [Графическом дизайнере] и отредактируйте свойства элемента управления ActiveX. Для отображения значений пользовательских архивов: 1. создайте пользовательский архив (англ.user archive). 2. сконфигурируйте поля архива; 3. установите связь между объектом WinCC User Archive Table element [Окно отображения таблиц пользовательских архивов WinCC] и кадром, созданным в Graphics Designer [Графическом дизайнере] и отредактируйте свойства элемента управления ActiveX; 4. установите связь между WinCC Function Trend Control [Окном отображения графиков функций WinCC] и кадром, созданным в Graphics Designer [Графическом дизайнере] и отредактируйте свойства элемента управления ActiveX; 5. запустите режим исполнения и введите значения для отображения в пользовательский архив или импортируйте их из файла с расширением csv. Сравнение с идеальным графиком: Руководство пользователя WinCC V6 Основная документация 6AV6392-1XA06-0AB0 299 Архивирование значений процесса 04.03 1. cоздайте пользовательский архив; 2. сконфигурируйте поля архива; 3. установите связь между объектом WinCC User Archive Table element [Окно отображения таблиц пользовательских архивов WinCC] и кадром, созданным в Graphics Designer [Графическом дизайнере] и отредактируйте свойства элемента управления ActiveX; 4. установите связь между WinCC Function Trend Control [Окном отображения графиков функций WinCC] и кадром, созданным в Graphics Designer [Графическом дизайнере] и отредактируйте свойства элемента управления ActiveX; 5. запустите режим исполнения и введите значения для построения идеального графика в пользовательский архив или импортируйте их из файла с расширением csv. 300 Руководство пользователя WinCC V6 Основная документация 6AV6392-1XA06-0AB0 04.03 Архивирование значений процесса 10.3.6 Вывод значений процесса в виде журнала регистрации данных Введение Значения процесса можно выводить в виде журнала регистрации данных. Например, после завершения рабочей смены вы можете загрузить и распечатать данные о производстве из архива значений процесса. Журналы регистрации данных создаются в редакторе Report Designer [Дизайнер отчетов]. Report Designer [Дизайнер отчетов] Report Designer [Дизайнер отчетов] предоставляет готовые стандартные шаблоны (англ. layout) для журналов регистрации данных. Эти шаблоны можно редактировать. С помощью Report Designer [Дизайнера отчетов] можно также создавать задания по выводу на печать (англ. print job), которые запускают процесс вывода журнала регистрации данных. Существуют следующие готовые шаблоны для вывода значений процесса в виде журнала регистрации: • @tlrtkur.RPL: вывод значений процесса в виде тренда; • @tlrttab.RPL: вывод значений процесса в виде таблицы. Руководство пользователя WinCC V6 Основная документация 6AV6392-1XA06-0AB0 301 Архивирование значений процесса 04.03 Основные шаги Конфигурирование вывода значений процесса в виде журнала регистрации данных состоит из следующих шагов: 1. выбор данных процесса и адаптация шаблона - выберите данные процесса, которые должны отображаться в журнале регистрации данных, при необходимости отредактируйте шаблон журнала; 2. конфигурирование задания на печать (print job) – определите период времени, число страниц и устройство вывода данных. 302 Руководство пользователя WinCC V6 Основная документация 6AV6392-1XA06-0AB0 04.03 Руководство пользователя WinCC V6 Основная документация 6AV6392-1XA06-0AB0 Архивирование значений процесса 303 04.03 Работа со списками перекрестных ссылок 11 Работа со списками перекрестных ссылок Компонент WinCC "Cross Reference [Перекрестные ссылки]" (список перекрестных ссылок) позволяет выполнять следующие функции: • находить все места использования определенных объектов, например, тегов или кадров; • непосредственно отображать все места использования объекта с целью редактирования связей этого объекта (Функция "Application place jump [Переход к месту использования]"); • изменять имена одного или нескольких тегов с помощью функции "Linking [Связывание]", не внося при этом несоответствий имен в конфигурацию. Эту функцию можно также использовать для поиска и замены символьных строк в именах тегов; Использование компонента WinCC "Cross Reference [Перекрестные ссылки]" удобно, например, в следующих случаях: • при поиске мест использования удаляемых тегов процесса с целью изменить или удалить объект, в котором используется удаляемый тег ("Application place jump [Переход к месту использования]"), например, соответствующее поле вывода или отображение тега в виде тренда (англ. Trend Display); • при выявлении связей между существующими кадрами процесса данного проекта для того, чтобы структурировать визуализацию процесса с целью обновить проект в соответствии с уже существующей структурой. Используемые термины В описании компонента "Cross Reference [Перекрестные ссылки]" используются приводимые ниже термины. Cross-reference [Перекрестные ссылки] Используется для именования самого компонента WinCC; это имя отображается в WinCC Explorer [Проводнике WinCC], в соответствующем окне отображения редакторов системы. Редактор (англ. Editor) Редактор Cross Reference перекрестных ссылок запускается в WinCC Explorer [Проводнике WinCC]. Редактор предоставляет среду для работы со списками перекрестных ссылок. Система внутреннего хранения данных (англ. Internal data storage) Эта система включает область памяти со всеми перекрестными ссылками, которые можно использовать и которые необходимо обновлять. Для отбора определенных перекрестных ссылок в редакторе можно использовать Руководство пользователя WinCC V6 Основная документация 6AV6392-1XA06-0AB0 305 Работа со списками перекрестных ссылок 04.03 фильтр, применяемый к этому “полному списку перекрестных ссылок” (англ. "complete cross-reference list"). В результате использования фильтра формируется список необходимых отобранных перекрестных ссылок. Список перекрестных ссылок (англ.cross-reference list) Список, получаемый в результате применения фильтра, отображаемого в редакторе, к данным системы внутреннего хранения. Список перекрестных ссылок можно сохранить вместе с фильтром с помощью используемого редактора. Фильтр (англ. Filter) Набор критериев, применяемых к данным системы внутреннего хранения, и позволяющих получить "отфильтрованный" список перекрестных ссылок. Критерии отбора (фильтр) определяются с помощью редактора. Результирующий файл (англ. Result file) Сохраненный список отобранных перекрестных ссылок. Помимо данных он содержит примененные фильтры. Переход к месту использования (англ. Application place jump) Эта функция используется для перехода из отображаемого списка перекрестных ссылок к месту использования найденного объекта. В зависимости от выбранного объекта, например, открывается соответствующий редактор. Редактирование связей (англ. Relinking) Эту функцию можно использовать для изменения имени одного или нескольких тегов в отдельной части проекта, не внося при этом несоответствий имен в конфигурацию. Свойства Компонент Cross Reference [Перекрестные ссылки] состоит из двух частей: редактор, который предназначен для выбора критериев фильтра и отображения результирующих списков перекрестных ссылок. Помимо этого редактор предоставляет функцию прямого перехода к месту использования найденного объекта, а также функцию "Linking [Связывания]", то есть редактирования имен тегов. система внутреннего хранения данных, которая отвечает за управление и обновление соответствующих данных конфигурации (англ. data management), необходимых для формирования и работы со списками перекрестных ссылок, требующимися в конкретных ситуациях. 306 Руководство пользователя WinCC V6 Основная документация 6AV6392-1XA06-0AB0 04.03 Работа со списками перекрестных ссылок Cr Cross-Reference List os Ed s itor Re Filter fer en ce Data Management WinCC Data Используйте настраиваемые фильтры для поиска объектов перечисленных ниже типов и создания требуемых списков перекрестных ссылок: теги процесса и внутренние теги; кадры и окна кадров; функции проекта и стандартные функции; элементы OLE; • элементы управления ActiveX. В следующей таблице показаны области использования функции поиска (англ. search) отдельного объекта. Возможно использование в Искомые объекты Архивах Сообщениях Функциях Кадрах Тег: процесса & внутренний X X X X Функция проекта & стандартная -- X -- -- Кадр (файл PDL) -- X X X Элементы OLE -- -- -- X Элементы управления ActiveX -- -- -- X Результаты поиска можно сохранить, напечатать или экспортировать для дальнейшей обработки с помощью других приложений Windows (в форматах CSV или Excel). Найденный в списке перекрестных ссылок объект можно использовать либо для инициирования функции перехода к месту использования (англ. application place jump), либо для выполнения функции "Linking [Связывание]". Руководство пользователя WinCC V6 Основная документация 6AV6392-1XA06-0AB0 307 Работа со списками перекрестных ссылок 04.03 Обновление данных, необходимых для формирования списков перекрестных ссылок, может выполняться автоматически или вручную. Несоответствия между этими данными и отображаемым списком перекрестных ссылок показываются с помощью соответствующих индикаторов хода процесса (англ. progress indicators) или соответствующими предупреждающими сообщениями во время создания списка перекрестных ссылок. Замечания: • Функция поиска сообщений не поддерживается компонентом Cross Reference [Перекрестные ссылки], поскольку сообщения отображаются в окне сообщений только в режиме исполнения или используются в функциях в качестве параметров API-вызовов. Функция поиска в сконфигурированных сообщениях поддерживается. При этом выполняется анализ отдельных сообщений в соответствии с используемыми тегами. • Теги в функциях могут быть найдены и заменены компонентом Cross Reference [Перекрестные ссылки], только при условии, если соблюдены соглашения об именовании тегов и кадров, изложенные в приложении. Соблюдение этого условия также необходимо при поиске макросов C в кадрах. • Для тех тегов, которые отслеживаются в подсистеме Alarm Logging [Регистрация аварийных сообщений] при нарушении предельных значений, связи с соответствующими сообщениями не включены в списки перекрестных ссылок. То есть, эти связи не могут использоваться в компоненте Cross Reference [Перекрестные ссылки] при поиске мест использования таких тегов. Таким образом, тег, над которым, например, осуществляется контроль только на предмет нарушения предельных значений, будет показан в списке перекрестных ссылок с отметкой "Not used [Не используется]" в соответствующем столбце таблицы. • Компонент Cross Reference [Перекрестные ссылки] имеет дело со связями и местами использования объектов только в контексте проекта WinCC. Поэтому, в список перекрестных ссылок не включаются операнды из проектов STEP 5 / STEP 7, основанные на тегах WinCC, невозможно также редактирование связей из проектов STEP 5 / STEP 7, интегрированных с проектом WinCC. Компонент Cross Reference [Перекрестные ссылки] не поддерживает функцию поиска стандартных объектов, как, например, линии, круги и объектов Windows в кадрах проекта. 308 Руководство пользователя WinCC V6 Основная документация 6AV6392-1XA06-0AB0 04.03 Работа со списками перекрестных ссылок 11.1 Компонент Cross Reference [Перекрестные ссылки] в WinCC Explorer [Проводнике WinCC] Редактор отображается в окне навигации WinCC Explorer [Проводника WinCC]. В этом окне редактор можно запустить с помощью всплывающего меню или с помощью пункта меню "Editors [Редакторы]". Используемые имена файлов списков перекрестных ссылок Для имен файлов, с которыми работает компонент Cross Reference [Перекрестные ссылки] используются следующие расширения: • XFC (XreF-Client file) для файла списка перекрестных ссылок Если в окне навигации выбран компонент "Cross Reference [Перекрестные ссылки]", то в окне данных справа будут отображаться все файлы с расширением "XFC", хранящиеся папке CrossRef folder структуры папок проекта. Каждый из отображаемых файлов представляет собой список перекрестных ссылок с соответствующим фильтром и может быть открыт двойным щелчком мыши; • XFS (XreF Server file) для файла с данными проекта, относящимися к системе внутреннего хранения данных. Этот файл, представляющий собой полный список перекрестных ссылок, хранящийся в папке проекта, обычно не отображается пользователю. Руководство пользователя WinCC V6 Основная документация 6AV6392-1XA06-0AB0 309 Работа со списками перекрестных ссылок 04.03 11.2 Окно данных Результат применения фильтра к внутреннему хранилищу данных отображается в редакторе в виде списка перекрестных ссылок в форме таблицы. В строке таблицы отображается следующая информация: • отметки типа ссылки, (Used [Используется], Not used [Не используется], Not existing [Не существует]; • искомый объект (например: тег, кадр); • связи искомого объекта (тип, содержащий элемент, объект); • на какие свойства этот объект влияет (свойства/макрос). Содержимое столбцов таблицы зависит от типа искомого объекта. Сортировка таблицы по возрастанию или по убыванию выполняется щелчком мыши на ячейке заголовка соответствующего столбца, и факт сортировки будет показан знаком плюс или минус в заголовке столбца. Если отображаемая таблица получена в результате применения функции "AutoFilter [АвтоФильтр]", то заголовок соответствующего столбца выделяется цветом, а параметры фильтра отображаются в заголовке столбца. Отдельные столбцы таблицы могут отображаться или быть спрятаны с помощью команды "Hide/unhide columns [Спрятать/показать столбцы]" меню "View [Вид]" либо с помощью всплывающего меню для заголовка столбца. Ширина столбца может быть изменена путем перемещения мышью границ заголовка столбца или с помощью пункта меню "Tools / Settings [Инструменты/Настройки]". Можно, например, выбрать оптимальную ширину столбцов с помощью всплывающего меню заголовка либо отдельно для каждого столбца, либо для всех столбцов вместе, так, чтобы отображались все данные таблицы. Содержимое столбцов "Used [Используется]", "Not used [Не используется]" и "Used, Not existing [Используется, не существует]" определяется также в подменю "View / Displays [Вид/Представления]": Если выбрана одна из этих опций, отображается только одна соответствующая ячейка соответствующей строки таблицы. Для других, не выбранных опций 310 Руководство пользователя WinCC V6 Основная документация 6AV6392-1XA06-0AB0 04.03 Работа со списками перекрестных ссылок заголовки столбцов отображаются серым, а сами столбцы остаются пустыми. В строке состояния у нижней границе окна данных можно увидеть, получена ли эта таблица без применения фильтров или фильтры применялись, например, с помощью функции "Autofilter [АвтоФильтр]" или пункта меню "View / Displays [Вид/Представления]". Пример структуры таблицы при поиске тегов в кадрах. Руководство пользователя WinCC V6 Основная документация 6AV6392-1XA06-0AB0 311 Работа со списками перекрестных ссылок 04.03 11.3 Создание списка перекрестных ссылок (диалоговое окно выбора фильтра) Критерий поиска для формирования списка перекрестных ссылок определяется в диалоговом окне выбора фильтра. Это диалоговое окно появляется при выборе пунктов меню "File / New [Файл / Новый]" или "Edit / Filter [Правка / Фильтр]". Поле-флажок у окошка выбора типа объекта Если установлен флажок у этого окошка выбора, то будет осуществляться поиск всех объектов выбранного типа. Если необходимо выбрать только часть этих объектов, эту часть можно определить с помощью кнопки "...". При этом поле-флажок выделяется серым цветом. 312 Руководство пользователя WinCC V6 Основная документация 6AV6392-1XA06-0AB0 04.03 Работа со списками перекрестных ссылок Окошко выбора В этом окошке определяется тип объектов, поиск которых будет выполняться. Можно выбирать между такими типами объектов, как теги, кадры, функции, объекты OLE и элементы управления ActiveX Поля-флажки "Used existing [Используется, существует]" , "Unused, existing [Не используется, существует]" , "Used, not existing [Используется, не существует]" Устанавливая флажки в этих полях, можно сужать или расширять поиск объектов выбранного типа в соответствии с выбранной опцией. Опция Описание Используется существует Отображаются все объекты текущего списка перекрестных ссылок, которые существуют и используются (на которые есть ссылка) в другом объекте. Не используется, существует Отображаются все объекты, которые существуют, но на которые нет ссылок в других объектах. Используется, не существует Отображаются все объекты, которые содержат ссылку на несуществующий объект, например, кадр, который содержит ссылку на удаленный тег (так называемая открытая ссылка). Поля-флажки для типов объектов, в которых возможен поиск Для каждого типа объектов, в которых возможен поиск других объектов, имеется поле-флажок. После установки флажка, поиск ссылок выполняется во всех объектах этого типа или в определенной части объектов этого типа. Если в диалоговом окне выбора не была определена какая-либо часть объектов, то поле-флажок выделяется серым цветом. Кнопки "..." для открытия диалогового окна выбора Кнопку "..." можно использовать для того, чтобы ограничить поиск объектов или поиск в объектах соответствующим образом. Открываемое такой кнопкой диалоговое окно выбора зависит от типа объекта: Руководство пользователя WinCC V6 Основная документация 6AV6392-1XA06-0AB0 313 Работа со списками перекрестных ссылок 04.03 • если в качестве типа искомых объектов был выбран "Tag [Тег]", то при нажатии такой кнопки откроется диалоговое окно выбора тегов; • при нажатии кнопки "...", соответствующей какому-либо типу объектов, в которых осуществляется поиск, таких как функции, архивы или сообщения, открывается диалоговое окно выбора, которое, например, может показывать все существующие в проекте WinCC файлы PDL. При поиске в объектах OLE и элементах управления ActiveX диалоговое окно не открывается, поиск может осуществляться только во всех объектах таких типов. Замечание: В случае комбинаций несовместимых критериев фильтра, критерии подавляются установками по умолчанию в диалоговом окне. Это может происходить следующим образом: кнопка "Start search [Начать поиск]" в диалогов окне выбора фильтра остается неактивной, или, например, во время поиска кадров не активно поле-флажок для "Archives [Архивов}” в области окна"Search in [Поиск в]". 314 Руководство пользователя WinCC V6 Основная документация 6AV6392-1XA06-0AB0 04.03 Работа со списками перекрестных ссылок 11.4 Обновление списка перекрестных ссылок Список перекрестных ссылок, отображаемый в окне данных, формируется на основе данных системы внутреннего хранения данных и фильтра, примененного к этим данным. Cross Reference List Editor Cross Reference Однако этот отображаемый список не обязательно должен соответствовать текущим данным проекта WinCC, поскольку обновление данных системы внутреннего хранения может осуществляться как вручную, так и автоматически самой системой в процессе ее функционирования, в то время как обновление отображаемого списка перекрестных ссылок осуществляется всегда вручную. Filter Data Management WinCC Data Для обновления могут использоваться следующие функции: Функция Описание Automatic update [Автоматическое обновление] (Меню "Tools [Инструменты]") Включает или выключает постоянное автоматическое обновление данных системы внутреннего хранения и управления данными. Текущую настройку можно определить, посмотрев на отметку рядом с пунктом меню или на отображаемый индикатор "A-UPD" в строке состояния. Все изменения данных непрерывно вносятся, начиная с момента времени включения функции. Руководство пользователя WinCC V6 Основная документация 6AV6392-1XA06-0AB0 315 Работа со списками перекрестных ссылок Update Data Management [Обновить данные системы внутреннего хранения] (Меню "Tools [Инструменты]") 04.03 Инициирует однократное обновление данных системы внутреннего хранения, при этом обновления отображаемого списка перекрестных ссылок не происходит. Update [Обновить] Инициирует однократное обновление отображаемого (Меню "View [Вид]") списка перекрестных ссылок. При этом текущий критерий фильтра повторно применяется к данным системы внутреннего хранения повторно, а результат отбора отображается на экране. Соответствует пункту меню "Edit / Filter [Правка / Фильтр]", но без предварительного диалога выбора. Update data management and view [Обновить данные системы внутреннего хранения и отображаемый список] (Меню "Tools [Инструменты]") Инициирует обновление данных системы внутреннего хранения и отображаемого списка перекрестных ссылок. Если автоматическое обновление отключено, могут возникнуть несоответствия между данными проекта, данными системы внутреннего хранения и отображаемым списком перекрестных ссылок. О возможных несоответствиях сообщается следующим образом: • несоответствия между проектом WinCC и данными системы внутреннего хранения и управления: соответствующим предупреждением во время создания / изменения списка перекрестных ссылок и с помощью индикатора хода процесса "UPD! [обновить!]"; • несоответствия между данными системы внутреннего хранения и управления данными и отображаемым списком перекрестных ссылок: с помощью индикатора хода процесса "OLD [старый]" Для того чтобы обеспечить соответствие отображаемого списка перекрестных ссылок текущему состоянию данных проекта, необходимо выбрать одну из следующих стратегий: • 316 включите/реактивируйте "Automatic Update [Автоматическое обновление]", запустив постоянное автоматическое обновление), затем инициируйте вручную функцию обновления данных системы внутреннего Руководство пользователя WinCC V6 Основная документация 6AV6392-1XA06-0AB0 04.03 Работа со списками перекрестных ссылок хранения и списка перекрестных ссылок ("Update data management and view") При этом инициирование второй функции необходимо по двум причинам. Во-первых, хотя после запуска автоматического обновления все изменения данных проекта непрерывно вносятся в систему внутреннего хранения, тем не менее, несоответствия могли возникнуть в промежуток времени между последним обновлением данных системы внутреннего хранения и моментом запуска/реактивации автоматического обновления. Во-вторых, запуск автоматического обновления данных системы внутреннего хранения не вызывает обновления самого отображаемого списка перекрестных ссылок. • инициируйте вручную однократное выполнение функции "Update data management and view [Обновить данные системы внутреннего хранения и отображаемый список]. Замечание: Выполнение функций "Update data management and view [Обновить данные системы внутреннего хранения и отображаемый список]" и "Update Data Management [Обновить данные системы внутреннего хранения]" может занять некоторое время (возможно, несколько часов) в зависимости от аппаратного обеспечения памяти и размера проекта. При этом, если Windows-Explorer [Проводник Windows] используется для копирования нового кадра в папку проекта, компонент Cross Reference [Перекрестные ссылки] не сразу обнаруживает несоответствия списка перекрестных ссылок. В этом случае пользователь должен инициировать функцию "Update Data Management [Обновить данные системы внутреннего хранения]" вручную. Даже после обновления необходимо помнить, что на отображаемый список могло повлиять использование критериев отбора через функцию "AutoFilter [АвтоФильтр]". Руководство пользователя WinCC V6 Основная документация 6AV6392-1XA06-0AB0 317 Работа со списками перекрестных ссылок 04.03 В некоторых ситуациях может потребоваться отключение автоматического обновления: • для того чтобы "заморозить" (зафиксировать) определенное состояние данных проекта в системе внутреннего хранения данных и создать на основе этих данных определенные списки перекрестных ссылок; • для экономии системных ресурсов, поскольку при отключении автоматического обновления (функция "Automatic Update [Автоматическое обновление]") ресурсы для обновления данных системы внутреннего хранения не требуются постоянно. В этом случае в сохраненном списке перекрестных ссылок могут быть несоответствия с текущими данными, поскольку эти сохраненные списки сформированы из внутренних данных в момент сохранения, а внутренние данные могли отличаться от текущих. 318 Руководство пользователя WinCC V6 Основная документация 6AV6392-1XA06-0AB0 04.03 Работа со списками перекрестных ссылок 11.5 Переход к редакторам ("Application Place Jump [Переход к месту использования]") При отображении мест использования объектов в списке перекрестных ссылок можно переходить к этим местам использования в соответствующий редактор WinCC. С этой целью необходимо выбрать соответствующий объект в окне данных редактора. Используйте пункт меню "Edit / Go to the application place [Правка / Перейти к месту использования]" или всплывающее меню для того, чтобы инициировать так называемый “переход к месту использования’’ (англ. application place jump). Следующая таблица показывает, соответствие между местом использования объекта и редактором, запускаемым при переходе к этому месту использования. Место Редактор использования Действие при переходе к месту использования Archive [Архив] Tag Logging [Регистрация тегов] Запуск редактора без дальнейших действий Message [Сообщение] Alarm logging [Регистрация аварийных сообщений] Запуск редактора без дальнейших действий Function [Функция] (проекта и по умолчанию) Global Script [Глобальный сценарий] Запуск редактора и отображение функции Picture object Graphics [Объект кадра] Designer [Графический дизайнер] В случае внутренних функций никаких действий не выполняется Запуск редактора и перенесение фокуса на объект Руководство пользователя WinCC V6 Основная документация 6AV6392-1XA06-0AB0 319 Работа со списками перекрестных ссылок 04.03 Место Редактор использования Действие при переходе к месту использования Tag [Тег] Окно Проводника WinCCотображается на переднем плане, без дальнейших действий WinCC Explorer [Проводник WinCC] Пример: Редактор перекрестных ссылок показывает динамику свойства графического объекта кадра. Динамика была создана с помощью тега процесса, поэтому в редакторе показана соответствующая связь (место использования тега в кадре). Функция перехода к месту использования (application place jump) редактора перекрестных ссылок открывает Graphics Designer [Графический дизайнер], и соответствующий объект перемещается в фокус отображения. 320 Руководство пользователя WinCC V6 Основная документация 6AV6392-1XA06-0AB0 04.03 Работа со списками перекрестных ссылок 11.6 Функция связывания тега Списки перекрестных ссылок применяются также для выполнения функции "Linking [Связывание]". Эта функция используется для изменения имени одного или нескольких тегов в соответствующих местах их использования в проекте, не внося при этом несоответствия имен в конфигурацию. Функция связывания может применяться и к несуществующему тегу. В этом случае редактор Cross Reference [Перекрестные ссылки] автоматически открывает диалоговое окно для создания этого тега. Используя функцию "Linking [Связывание]", можно также находить и заменять один или несколько символов в именах тегов. Для создания связи необходимо выбрать в окне данных редактора тег, место использования или соответствующий объект. Затем, для инициирования функции связывания, следует использовать пункт меню "Edit / Linking [Правка / Связывание]" или всплывающее меню. Замечание: Если выбранный тег не используется, то пункт "Linking [Связывание]" отображается как неактивная функция. В этом случае переименование может быть выполнено в WinCC Explorer [Проводнике WinCC]. Для того чтобы редактор Cross Reference [Перекрестные ссылки] распознавал теги, используемые в функциях, и мог изменять их имена, должны быть соблюдены соглашения об именовании, изложенные в приложении. При этом существующие функции должны быть изменены соответствующим образом. Руководство пользователя WinCC V6 Основная документация 6AV6392-1XA06-0AB0 321 Работа со списками перекрестных ссылок 322 04.03 Руководство пользователя WinCC V6 Основная документация 6AV6392-1XA06-0AB0 04.03 Документирование проектных данных и данных системы исполнения 12 Документирование проектных данных и данных системы исполнения 12.1 Документация проекта 12.1.1 Документирование данных проектирования и данных режима исполнения Введение Для документирования данных проектирования и данных режима исполнения в WinCC создаются отчеты и журналы регистрации данных. Для создания таких отчетов и журналов существуют готовые шаблоны (англ. layouts), которые поставляются вместе с системой. Эти готовые шаблоны могут использоваться в большинстве случаев, когда необходимо документировать данные. Кроме того, с помощью Report Designer [Дизайнера отчетов] можно создавать новые шаблоны или редактировать уже существующие готовые шаблоны, поставляемые с системой. Руководство пользователя WinCC V6 Основная документация 6AV6392-1XA06-0AB0 323 Документирование проектных данных и данных системы исполнения 04.03 Возможности Система формирования отчетов позволяет вам: • выводить данные проектирования в виде отчета; • выводить данные системы исполнения в виде журнала регистрации данных Применение Документация, содержащая конфигурационные данные (данные системы проектирования) называется ниже в этой главе документацией проекта. Используя эту документацию, можно выводить конфигурационные данные системы WinCC в виде отчета. Документация, содержащая текущие данные (данные режима исполнения) называется ниже в этой главе документацией системы исполнения. Используя эту документацию можно выводить данные процесса в режиме исполнения в виде журнала регистрации данных. Для вывода данных системы исполнения, должно выполняться соответствующее приложение. Report Designer [Графический дизайнер] позволяет создавать задания на печать (англ. print jobs) для вывода отчетов и журналов регистрации данных. Задание на печать содержит информацию об очередности вывода, устройстве вывода и другие опции вывода Для вывода данных используются динамические объекты Report Designer [Дизайнера отчетов], которые связаны с соответствующими приложениями. Выбор данных, которые будут напечатаны, зависит от приложения и выполняется при создании шаблона, формировании задания на печать или при инициировании процедуры вывода. Следует учитывать, что не все приложения поддерживают все три возможности, предусмотренные для выбора данных. Во время вывода отчетов и журналов регистрации данных динамическим объектам предоставляются текущие значения. Структура и конфигурирование отчетов, используемых для документирования проектных данных, и журналов регистрации, используемых для документирования данных системы исполнения, во многом идентичны. Основное различие заключается в том, как связан источник данных с динамическими объектами и в том, как происходит инициирование процедуры печати. Устройства вывода данных Данные отчетов и журналов регистрации данных могут выводиться: 324 • на принтер; • в файл; Руководство пользователя WinCC V6 Основная документация 6AV6392-1XA06-0AB0 04.03 Документирование проектных данных и данных системы исполнения • на экран Форматы вывода данных Отчеты и журналы регистрации данных можно выводить с помощью следующих шаблонов: • страничного шаблона (англ. page layout); • строкового шаблона (англ. line layout) (используется только для отчета, имеющего вид последовательности сообщений) Редакторы для работы с шаблонами Для редактирования шаблонов страницы Report Designer [Дизайнер отчетов] предоставляет редактор страничных шаблонов (англ.page layout editor). Страничные шаблоны как для отчетов (документация проекта), так и для журналов регистрации данных (документация системы исполнения) конфигурируются в редакторе страничных шаблонов. Для редактирования строковых шаблонов в Report Designer [Дизайнере отчетов] существует редактор строковых шаблонов (англ. line layout editor). В редакторе строковых шаблонов можно конфигурировать только шаблоны для вывода отчета в виде последовательности сообщений. Руководство пользователя WinCC V6 Основная документация 6AV6392-1XA06-0AB0 325 Документирование проектных данных и данных системы исполнения 04.03 12.1.2 Структура отчетов и журналов регистрации данных при использовании страничного шаблона Деление страничного шаблона на области Геометрически страничные шаблоны делятся на несколько различных областей. Пространство страницы соответствует общей области шаблона. Для этой области можно задать границы печати (поля). Имеет смысл, сначала определить границы области печати, выделив в ней области для верхнего (header) нижнего (footer) колонтитула или логотипа компании, а затем сконфигурировать оставшуюся часть этой области печати для вывода собственно данных отчета. Эта часть области печати, в которой выводятся данные отчета, называется "телом страницы".(англ. "body of the page). надпись на рисунке: Printable Area [Область печати], Body of the Page [Тело страницы], not printable [не печатается] Шаблон для отчета и для журнала регистрации данных содержит статический слой (англ. static layer) и динамический слой (англ.dynamic layer). В статическом слое находятся верхний колонтитул нижний колонтитул шаблона для вывода имени компании, логотипа компании, имени проекта, имени шаблона, номера страницы, времени и т.п. В динамическом слое находятся динамические объекты для вывода данных проектирования и данных системы исполнения. На статический слой можно помещать только статические и системные объекты. На динамическом слое могут находиться как статические, так и динамические объекты. 326 Руководство пользователя WinCC V6 Основная документация 6AV6392-1XA06-0AB0 04.03 Документирование проектных данных и данных системы исполнения Объекты, которые располагаются в динамической части страничного шаблона, при необходимости, могут динамически расширяться. Например, если для объекта динамической таблицы предоставляются данные, то эта таблица расширяется таким образом, чтобы все данные могли быть выведены. Если в динамической части шаблона существуют другие объекты, они соответствующим образом перемещаются. Таким образом, объекты, расположение которых должно быть фиксировано, следует располагать в статической части шаблона. Руководство пользователя WinCC V6 Основная документация 6AV6392-1XA06-0AB0 327 Документирование проектных данных и данных системы исполнения 04.03 Страницы в страничном шаблоне Каждый страничный шаблон состоит из трех различных страниц: • титульный лист (англ. Cover sheet); • содержимое отчета (англ.Report contents); • заключительная страница (англ.Final page). Титульный лист Титульный лист является неизменным компонентом страничного шаблона. Таким образом, для каждого отчета можно разработать отдельный титульный лист. Содержимое отчета В этой части страничного шаблона определяется структура и содержимое выводимого отчета. Содержимое отчета можно определить с помощью статических, динамических и системных объектов. Содержимое отчета состоит из статического компонента и динамического компонента (конфигурационный слой). Если это необходимо, при выводе динамическая часть содержимого отчета распределяется между несколькими последовательными страницами, поскольку до начала вывода, объем, который занимают данные в отчете, неизвестен. Заключительная страница Заключительная страница является неизменным компонентом страничного шаблона, поэтому можно разработать отдельную заключительную страницу для каждого отчета. Создание и вывод титульного листа или заключительной страницы необязательны. По умолчанию, титульный лист выводится, заключительная страница не выводится. Страничный шаблон можно редактировать в редакторе страничных шаблонов. Титульный лист и заключительная страница также состоят из статической части и динамической части (конфигурационный слой). Важно: При использовании динамических объектов на титульном листе или на заключительной странице возможны ситуации, когда выводятся не все данные этих объектов. Это происходит тогда, когда данные динамических объектов не умещаются на одной странице, а титульный лист и заключительная страница всегда состоят только из одной страницы и никогда не содержат разрыва страницы. 328 Руководство пользователя WinCC V6 Основная документация 6AV6392-1XA06-0AB0 04.03 Документирование проектных данных и данных системы исполнения 12.1.3 Структура журналов регистрации данных при использовании строкового шаблона Деление строкового шаблона на области Геометрически строчные шаблоны делятся на несколько различных областей. Пространство страницы соответствует общей области шаблона. Для этой области можно задать границы печати (поля). Имеет смысл, сначала определить границы области печати, выделив в ней области для верхнего (header) нижнего (footer) колонтитула или логотипа компании, а затем сконфигурировать оставшуюся часть этой области печати для вывода собственно данных журнала регистрации. Эта часть области печати, в которой выводятся данные журнала регистрации, называется "телом страницы".(англ. "body of the page). надпись на рисунке: Printable Area [Область печати], Body of the Page [Тело страницы], not printable [не печатается] Строковый шаблон содержит статический слой и динамический слой. В статическом слое находятся верхний колонтитул и нижний колонтитул шаблона для вывода имени компании, логотипа компании, имени проекта, имени шаблона, и т.п. в текстовом виде. В динамическом слое находится динамическая таблица, которая используется для вывода сообщений редактора Alarm Logging [Регистрация аварийных сообщений]. Составные части страницы Каждая страница строкового шаблона состоит из трех частей: Руководство пользователя WinCC V6 Основная документация 6AV6392-1XA06-0AB0 329 Документирование проектных данных и данных системы исполнения • верхний колонтитул (header); • содержимое журнала регистрации данных (в табличном виде); • нижний колонтитул (footer). 04.03 Верхний колонтитул Верхний колонтитул является неизменной частью строкового шаблона и выводится для каждой страницы. В страничном шаблоне количество строк верхнего колонтитула может достигать 10. Использование графических элементов недопустимо. Содержимое журнала регистрации данных (в табличном виде) В этой части шаблона определяется структура и содержимое журнала регистрации данных при выводе. При выводе аварийных сообщений для определения содержимого журнала регистрации можно использовать критерии фильтра и варианты выбора редактора Alarm Logging [Регистрация аварийных сообщений]. Внешний вид журнала определяется шириной отдельных столбцов и установленным размером шрифта. Нижний колонтитул Нижний колонтитул является неизменной частью строкового шаблона и выводится для каждой страницы. В страничном шаблоне количество строк нижнего колонтитула может достигать 10. Использование графических элементов недопустимо. Создание и вывод верхнего и нижнего колонтитула не обязательны. По умолчанию верхний колонтитул и нижний колонтитул состоят из трех строк каждый. Использование строкового шаблона Шаблон строкового формата используется только для формирования отчета последовательности сообщений. Такой шаблон редактируется в редакторе строковых шаблонов. Для вывода с использованием строкового шаблона можно использовать только одно неизменное задание на печать, встроенное в WinCC. Для вывода отчета последовательности сообщений, этот отчет должен быть активизирован в списке автозагрузки того компьютера, на котором выполняется регистрация данных. 12.1.4 Задания на печать в WinCC Введение 330 Руководство пользователя WinCC V6 Основная документация 6AV6392-1XA06-0AB0 04.03 Документирование проектных данных и данных системы исполнения В WinCC важнейшим инструментом для вывода документации проекта и документации системы исполнения является задание на печать (англ. print job). С помощью шаблонов вы конфигурируете внешний вид и содержание выводимых данных. В задании на печать вы определяете устройство, на которое выводятся данные, объем выводимых данных, время начала печати и многие другие опции вывода. Для организации вывода данных, каждый шаблон должен быть поставлен в соответствие заданию на печать. В WinCC существуют различные задания на печать, которые позволяют выводить документацию проекта. Эти системные задания на печать уже связаны с соответствующими приложениями WinCC и не могут быть удалены или переименованы. В WinCC Explorer [Проводнике WinCC] можно создавать новые задания на печать для вывода отчетов с использованием новых страничных шаблонов. Для вывода документации с использованием строковых шаблонов WinCC предоставляет специальное задание на печать. Документацию в строковом формате можно выводить только с помощью этого задания на печать. Создать новое задание на печать для строкового шаблона невозможно. Руководство пользователя WinCC V6 Основная документация 6AV6392-1XA06-0AB0 331 Документирование проектных данных и данных системы исполнения 04.03 12.2 Документация проекта – введение. Введение Для создания документации проекта в WinCC, можно запустить вывод отчетов из различных редакторов WinCC. С этой целью, для редакторов определены соответствующие задания на печать, которые, в свою очередь, обращаются при выводе к готовым шаблонам. В готовых шаблонах уже установлены параметры по умолчанию для вывода данных. Дополнительную информацию о параметрах вывода можно найти в разделах по документации проекта в различных компонентах WinCC. Компоненты, из которых может быть вызван вывод документации проекта Документирование проекта можно запустить непосредственно из следующих компонентов WinCC: • WinCC Explorer [Проводник WinCC] • Graphics Designer [Графический дизайнер] • Alarm Logging [Регистрация аварийных сообщений] • Tag Logging [Регистрация тегов] • Global Script [Глобальный сценарий] • Text Library [Текстовая библиотека] • User Administrator [Администратор пользователей] • User Archives [Пользовательские архивы] • Time Synchronization [Синхронизация времени] • Horn Editor [Редактор звуковой сигнализации] • Picture Tree Manager [Менеджер дерева кадров] • Lifebeat Monitoring [Мониторинг работоспособности] • OS Project Editor [Редактор проектов ОС] Отчеты документации проекта выводятся пользователем. В меню File [Файл] различных компонентов WinCC находятся следующие команды: 332 Команда меню Функция Особые характеристики Print Project Documentation [Печать Сразу же печатает отчет. Используется шаблон, установленный в задании на Печать происходит сразу же, диалоговое Руководство пользователя WinCC V6 Основная документация 6AV6392-1XA06-0AB0 04.03 Документирование проектных данных и данных системы исполнения Особые характеристики окно выбора принтера не отображается. В зависимости от размера проекта этот процесс может занять некоторое время. Процесс нельзя отменить, пока данные считываются из системы Команда меню Функция документации проекта] печать. Отчет выводится на принтер или в файл в соответствии с установкой в диалоговом окне Print Job Properties [Свойства задания на печать]. View Project Documentation [Просмотр документации проекта] Открывает предварительный просмотр отчета, который будет выведен. В зависимости от размера проекта этот процесс может занять некоторое время. Процесс нельзя отменить, пока данные считываются из системы. Project Documentation Setup...[Настройка документации проекта…] Открывает диалоговое окно Print Job Properties [Свойства задания на печать]. В диалоговом окне можно определить используемый шаблон, а также принтер или файл, в который будет выводиться отчет, и выбрать страницы, которые будут выводиться. Дальнейшую информацию можно найти в разделах "Print Jobs in WinCC [Задания на печать в WinCC]" и "Changing an Existing Print Job [Изменение существующего задания на печать]". 12.2.1 Документация проекта в WinCC Explorer [Проводнике WinCC] Введение Руководство пользователя WinCC V6 Основная документация 6AV6392-1XA06-0AB0 333 Документирование проектных данных и данных системы исполнения 04.03 В WinCC Explorer [Проводнике WinCC] предоставляются средства для вывода документации проекта. Можно использовать следующие команды меню "File [Файл]": • Print Project Documentation [Печать документации проекта]; • View Project Documentation View Project Documentation [Просмотр документации проекта]; • Project Documentation Setup [Настройка документации проекта]. Выводимые данные В WinCC Explorer [Проводнике WinCC] следующие данные используются для формирования документации проекта: Объект Можно вывести: Функция Computer [Компьютер] - Служит для вывода имени компьютера, данные которого будут документироваться. Tags [Теги] Выбранные теги Выбранные группы тегов Выбранные параметры тега Формат Служит для вывода тегов, групп тегов и параметров тега из системы управления тегами. Форматирует список тегов. Connections [Соединения] Соединения, выбранные в диалоговом окне выбора. Служит для вывода сконфигурированных соединений с подчиненными контроллерами. 12.2.2 Документация проекта в Graphics Designer [Графическом дизайнере] Введение В Graphics Designer [Графическом дизайнере] предоставляются средства для вывода документации проекта. Можно использовать следующие команды меню "File [Файл]": 334 • Print Project Documentation [Печать документации проекта] • View Project Documentation Documentation [Просмотр документации проекта] • Project Documentation Setup [Настройка документации проекта] Руководство пользователя WinCC V6 Основная документация 6AV6392-1XA06-0AB0 04.03 Документирование проектных данных и данных системы исполнения Запустить задания на печать для вывода документации проекта можно либо с помощью меню этого компонента WinCC, либо непосредственно из WinCC Explorer [Проводника WinCC]. Однако есть существенное различие при выводе документации проекта в Graphics Designer [Графическом дизайнере]. Когда задание на печать запускается в Graphics Designer [Графическом дизайнере], выводятся данные открытого в этот момент кадра, когда же задание на печать запускается в WinCC Explorer [Проводнике WinCC], выводятся данные всех кадров проекта. Это применимо ко всем документируемым параметрам кадров Graphics Designer [Графического дизайнера]. Выводимые данные В Graphics Designer [Графическом дизайнере] следующие данные используются для формирования документации проекта: макросы Graphics Designer [Графического дизайнера]: Объект Можно вывести Функция Info [Информация] Объект может использоваться: - для макросов свойств, - для макросов объектов Служит для вывода общей информации, такой как имя кадра, имя объекта, имя свойства. Trigger description [Описание триггера] Объект может использоваться: - для макросов свойств Служит для вывода типа триггера. Source text [Исходный текст] Объект может использоваться: - для макросов свойств, - для макросов объектов Служит для вывода исходного текста макроса. Руководство пользователя WinCC V6 Основная документация 6AV6392-1XA06-0AB0 335 Документирование проектных данных и данных системы исполнения 04.03 данные кадра в Graphics Designer [Графическом дизайнере]: Объект Можно вывести Функция General display [Общий экран] Выбранные элементы: все доступные элементы; выбранный элемент Служит для вывода представления кадра Graphics Designer [Графического дизайнера] в отчете Picture statistics [Статистика кадра] Выбранные статистические данные кадра Служит для вывода статистических данных кадра Graphics Designer [Графического дизайнера] Attributes [Атрибуты] Выбранные атрибуты Выбранные табличные данные Служит для вывода атрибутов кадра Graphics Designer [Графического дизайнера] Embedded objects [Встроенные объекты] Встроенные объекты Служит для вывода объектов, встроенных в кадр Graphics Designer [Графического дизайнера]. Actions [Макросы] Выбранные типы макросов Служит для вывода макросов кадра Graphics Designer [Графического дизайнера] Trigger [Триггер] Выбранные объекты Выбранные макросы Служит для вывода триггеров макросов кадра Graphics Designer [Графического дизайнера] Source text [Исходный текст] Выбранные макросы Служит для вывода исходного текста макросов кадра Graphics Designer [Графического дизайнера] Direct connections [Прямые соединения] Выбранные элементы: все доступные элементы; выбранный элемент Служит для вывода прямых соединений кадра Graphics Designer [Графического дизайнера] данные объекта в Graphics Designer [Графическом дизайнере]: Объект 336 Можно вывести Функция Руководство пользователя WinCC V6 Основная документация 6AV6392-1XA06-0AB0 04.03 Документирование проектных данных и данных системы исполнения Объект Можно вывести Функция Object statistics [Статистика объекта] Выбранный объект: выбранные статистические данные объекта Служит для вывода статистических данных объектов кадра Graphics Designer [Графического дизайнера] Attributes [Атрибуты] Выбранный объект: выбранные атрибуты; выбранные табличные данные Служит для вывода атрибутов объектов кадра Graphics Designer [Графического дизайнера] Actions [Макросы] Выбранный объект: выбранные макросы Служит для вывода макросов, созданных для объектов в кадре Graphics Designer [Графического дизайнера]. Trigger [Триггер] Выбранный объект: выбранные макросы Служит для вывода триггеров макросов, созданных для объектов кадра Graphics Designer [Графического дизайнера] Source text [Исходный текст] Выбранный объект: выбранные макросы Служит для вывода исходного текста макросов выбранных объектов. Direct connection [Прямое соединение] Выбранные объекты Служит для вывода прямых соединений объектов. Особенности при выводе данных для следующих объектов: • объект регулятор: следующее применимо к атрибутам "PictureBack [Просмотр кадров в обратном порядке]" и "PictureThumb [Просмотр кадров]" документации проекта: если ни один кадр не введен, в документации проекта отображается дефис (-); если кадр введен, в документации проекта отображается "none [нет]". • объект командная кнопка: следующее применимо к атрибутам "PictureSelected [Кадр выбран]" и "PictureUnselected [Кадр не выбран]" документации проекта: если ни один кадр не введен, в документации проекта отображается дефис (-); если кадр введен, в документации проекта отображается "none [нет]". Руководство пользователя WinCC V6 Основная документация 6AV6392-1XA06-0AB0 337 Документирование проектных данных и данных системы исполнения 04.03 12.2.3 Документация проекта в редакторе Alarm Logging [Регистрация аварийных сообщений] Введение В редакторе Alarm Logging Logging [Регистрация аварийных сообщений] предоставляются средства для вывода документации проекта. Можно использовать следующие команды меню "File [Файл]": • Print Project Documentation [Печать документации проекта • View Project Documentation [Просмотр документации проекта] • Project Documentation Setup [Настройка документации проекта] Выводимые данные В редакторе Alarm Logging [Регистрация аварийных сообщений] ] следующие данные используются для формирования документации проекта: Объект Можно вывести Функция Message classes [Классы сообщений] - Служит для вывода существующих классов сообщений и их свойств. Single messages [Отдельные сообщения] Выбранные отдельные сообщения Служит для вывода выбранных отдельных сообщений и их свойств. Archives [Архивы] - Служит для вывода существующих архивов сообщений и их свойств. данные блоков сообщений: 338 Объект Можно вывести Функция System blocks [Системные блоки] - Служит для вывода существующих системных блоков и их свойств. User text blocks [Блоки пользовательского текста] - Служит для вывода существующих блоков пользовательского текста и их свойств. Руководство пользователя WinCC V6 Основная документация 6AV6392-1XA06-0AB0 04.03 Документирование проектных данных и данных системы исполнения Объект Можно вывести Process value blocks [Блоки значений процесса] Функция Служит для вывода существующих блоков значений процесса и их свойств. данные групповых сообщений: Объект Можно вывести: Функция Message classes [Классы сообщений] - Служит для вывода групповых сообщений для классов сообщений. User defined [Пользовательские] Руководство пользователя WinCC V6 Основная документация 6AV6392-1XA06-0AB0 Служит для вывода пользовательских групповых сообщений 339 Документирование проектных данных и данных системы исполнения 04.03 12.2.4 Документация проекта в редакторе Tag Logging [Регистрация тегов] Введение В редакторе Tag Logging [Регистрация тегов] предоставляются средства для вывода документации проекта. Можно использовать следующие команды меню "File [Файл]": • Print Project Documentation [Печать документации проекта] • View Project Documentation [Просмотр документации проекта] • Project Documentation Setup [Настройка документации проекта] Выводимые данные В редакторе Tag Logging [Регистрация тегов] следующие данные используются для формирования документации проекта: Объект Можно вывести Функция Timers [Таймеры] - Служит для вывода таймеров и их свойств. данные архивов: 340 Объект Можно вывести: Функция Process value archive [Архив значений процесса] Имена архивов Данные архива значений процесса Служит для вывода данных системы проектирования для архивов значений процесса. Compressed archive [Вторичный архив] Имена архивов Данные вторичных архивов Служит для вывода данных системы проектирования для вторичных архивов Process value archive tag [Тег архива значений процесса] Теги Данные тегов Служит для вывода данных системы проектирования для выбранных тегов из архивов значений процесса. Compressed archive tag [Тег вторичного архива] Теги Данные тегов Служит для вывода данных системы проектирования для выбранных тегов вторичных архивов. Руководство пользователя WinCC V6 Основная документация 6AV6392-1XA06-0AB0 04.03 Документирование проектных данных и данных системы исполнения 12.2.5 Документация проекта в Global Script [Глобальном сценарии] Введение Global Script [Глобальный сценарий] включает в себя два редактора – редактор C и редактор VBS. В каждом из этих редакторов предоставляются средства для вывода документации проекта. Если в одном из этих редакторов открыт макрос, функция или модуль, то можно использовать следующие команды меню "File [Файл]": • Print Project Documentation [Печать документации проекта] • View Project Documentation [Просмотр документации проекта] • Project Documentation Setup [Настройка документации проекта] Команды можно применять к открытой функции, макросу или модулю. Документацию по всем макросам, функциям проекта и стандартным функциям можно вывести при помощи трех заданий на печать, перечисленных ниже. Запустить вывод документации можно из WinCC Explorer [Проводника WinCC]. Для вывода документации проекта в редакторе C и редакторе VBS используются одни и те же шаблоны. При выводе документации в информационном поле выводится идентификатор - "Language: C Script [Язык: скрипт C]" или "Language: VB Script [Язык: скрипт VB]". Данный идентификатор показывает, в каком из двух редакторов была создана документация. Примечание: Документация по всем макросам, функциям и модулям может быть весьма обширной. Для того чтобы выяснить число страниц в документации, откройте предварительный просмотр задания на печать (format: page 1 of x [формат: страница 1 из х]). Руководство пользователя WinCC V6 Основная документация 6AV6392-1XA06-0AB0 341 Документирование проектных данных и данных системы исполнения 04.03 Выводимые данные В редакторе Global Script [Глобальный сценарий] следующие данные используются для формирования документации проекта: Объект Можно вывести Функция Info [Информация] Объект используется: - для макросов; - для стандартных функций; - для функций проекта; - для стандартных модулей; - для модулей проекта Служит для вывода общей информации об объекте: кем был создан/изменен объект, дата создания, дата изменения, версия и комментарии. Trigger description [Описание триггера] Объект используется: - для макросов Служит для вывода типа триггера. Source text [Исходный текст] Объект используется: Служит для вывода - для макросов; исходного текста макроса, - для стандартных функций; функции или модуля. - для функций проекта; - для стандартных модулей; - для модулей проекта 12.2.6 Документация проекта в Text Library [Текстовой библиотеке] Введение В редакторе Text Library [Текстовая библиотека] предоставляются средства для вывода документации проекта. Можно использовать следующие команды меню "File [Файл]": • Print Project Documentation [Печать документации проекта] • View Project Documentation [Просмотр документации проекта] • Project Documentation Setup [Настройка документации проекта] Выводимые данные В редакторе Text Library [Текстовая библиотека] следующие данные используются для формирования документации проекта: Объект 342 Можно вывести Функция Руководство пользователя WinCC V6 Основная документация 6AV6392-1XA06-0AB0 04.03 Документирование проектных данных и данных системы исполнения Объект Можно вывести Функция General data [Общие данные] - Служит для вывода данных системы проектирования для Text Library [Текстовой библиотеки]. Text table [Таблица Выборка языков для текстов] определения языков вывода Служит для вывода текстов из Text Library [Текстовой библиотеки]. 12.2.7 Документация проекта в User Administrator [Администраторе пользователей] Введение В редакторе User Administrator [Администратор пользователей] предоставляются средства для вывода документации проекта. Можно использовать следующие команды меню "File [Файл]": • Print Project Documentation [Печать документации проекта] • View Project Documentation [Просмотр документации проекта] • Project Documentation Setup [Настройка документации проекта] Выводимые данные В редакторе User Administrator [Администратор пользователей] следующие данные используются для формирования документации проекта: Объект Можно вывести Функция Groups [Группы] - Служит для вывода групп пользователей, определенных в User Administrator [Администраторе пользователей]. Functions [Функции] - Служит для вывода текстов сконфигурированных функций User Administrator [Администратора пользователей]. 12.2.8 Документация проекта в редакторе Time Synchronization [Синхронизация времени] Руководство пользователя WinCC V6 Основная документация 6AV6392-1XA06-0AB0 343 Документирование проектных данных и данных системы исполнения 344 04.03 Руководство пользователя WinCC V6 Основная документация 6AV6392-1XA06-0AB0 04.03 Документирование проектных данных и данных системы исполнения Введение В редакторе Time Synchronization [Синхронизация времени] предоставляются средства для вывода документации проекта. В диалоговом окне редактора вы можете воспользоваться следующими кнопками: • Print [Печать] • Preview [Предварительный просмотр] • Setup [Настройка] Выводимые данные В редакторе Time Synchronization [Синхронизация времени] следующие данные используются для формирования документации проекта: Объект Можно вывести Функция Devices [Устройства] - Служит для вывода сведений об используемых устройствах и службах. General [Общие] - Служит для вывода общих настроек редактора Time Synchronization [Синхронизация времени]. 12.2.9 Документация проекта в Horn Editor [Редакторе звуковой сигнализации] Введение В Horn Editor [Редакторе звуковой сигнализации] предоставляются средства для вывода документации проекта. В диалоговом окне редактора вы можете воспользоваться следующими кнопками: • Project Documentation [Документация проекта] • Print [Печать] • Preview [Предварительный просмотр] • Setup… [Настройка…] Руководство пользователя WinCC V6 Основная документация 6AV6392-1XA06-0AB0 345 Документирование проектных данных и данных системы исполнения 04.03 Выводимые данные В Horn Editor [Редакторе звуковой сигнализации] следующие данные используются для формирования документации проекта: Объект Можно вывести Функция Horn tags [Теги звуковой сигнализации] - Служит для вывода назначений тега и классов сообщений General settings [Общие настройки] - Служит для вывода общих настроек Horn Editor [Редактора звуковых сигналов] Horn signals [Звуковые сигналы] Служит для вывода назначений тегам сигналов или сигнальных модулей. Additional reset tags [Дополнительные теги сброса] Служит для вывода группового квитирования с помощью дополнительных тегов квитирования. 12.2.10 Документация проекта в Picture Tree Manager [Менеджере иерархии кадров] Введение В Picture Tree Manager [Менеджере иерархии кадров] предоставляются средства для вывода документации проекта. Можно использовать следующие команды меню "File [Файл]": 346 • Print Project Documentation Hierarchy [Печать иерархии в документации проекта] • View Project Documentation Hierarchy [Просмотр иерархии в документации проекта] • Setup Project Documentation Hierarchy [Настройка иерархии в документации проекта] • Print Project Documentation Group Display [Печать группового индикатора состояния в документации проекта] • View Project Documentation Group Display [Просмотр группового индикатора состояния в документации проекта] Руководство пользователя WinCC V6 Основная документация 6AV6392-1XA06-0AB0 04.03 Документирование проектных данных и данных системы исполнения • Setup Project Documentation Group Display [Настройка группового индикатора состояния в документации проекта] Руководство пользователя WinCC V6 Основная документация 6AV6392-1XA06-0AB0 347 Документирование проектных данных и данных системы исполнения 04.03 Выводимые данные В Picture Tree Manager [Менеджере иерархии кадров] следующие данные используются для формирования документации проекта: Объект Можно вывести Функция Picture Tree Manager table [Таблица менеджера иерархии кадров] - Служит для вывода сконфигурированной иерархической структуры контейнеров и содержащихся в них кадров. Group displays table [Таблица групповых индикаторов состояния] - Служит для вывода конфигурационных данных группового индикатора состояния (англ. Group Display). 12.2.11 Документация проекта в редакторе Lifebeat Monitoring [Мониторинг работоспособности] Введение В редакторе Lifebeat Monitoring [Мониторинг работоспособности] предоставляются средства для вывода документации проекта. Можно использовать следующие команды меню "File [Файл]": • Print [Печать] • View [Просмотр] • Printer Setup [Настройка принтера] Выводимые данные В редакторе Lifebeat Monitoring [Мониторинг работоспособности] следующие данные используются для формирования документации проекта: 348 Объект Можно вывести Функция Lifebeat Monitoring table [Таблица мониторинга работоспособности] - Служит для вывода конфигурационных данных для редактора Lifebeat Monitoring [Мониторинг работоспособности]. Руководство пользователя WinCC V6 Основная документация 6AV6392-1XA06-0AB0 04.03 Документирование проектных данных и данных системы исполнения 12.2.12 Документация проекта в OS Project Editor [Редакторе проектов ОС] Введение В OS Project Editor [Редакторе проектов ОС] предоставляются средства для вывода документации проекта. Вы можете воспользоваться следующими кнопками на закладке General [Общие] при работе с документацией проекта: • Print [Печать] • View [Просмотр] • Printer Setup [Настройка принтера] Выводимые данные В OS Project Editor [Редакторе проектов ОС] следующие данные используются для формирования документации проекта: Объект Можно вывести Функция ProjectEditor table [Таблица редактора проектов] - Служит для вывода параметров настройки координат области наблюдения, области просмотра, рабочей области и области клавиш. TopField table [Таблица TopField] - Служит для вывода параметров настройки для отображения циклических кадров в соответствующем окне системы исполнения. TopfieldConfig2 table - Служит для вывода параметров настройки для отображения групповых кадров и обычных кадров в соответствующем окне системы исполнения. TopfieldConfig3 table [Таблица TopfieldConfig3] - Служит для вывода параметров настройки для отображения групп трендов в соответствующем окне системы исполнения. AlarmConfig table [Таблица AlarmConfig] - Служит для вывода параметров настройки для отображения маленького окна аварийных сообщений. AreaButton table [Таблица AreaButton] - Служит для вывода параметров настройки для кнопок, [Таблица TopfieldConfig2] Руководство пользователя WinCC V6 Основная документация 6AV6392-1XA06-0AB0 349 Документирование проектных данных и данных системы исполнения Объект 04.03 Можно вывести Функция позволяющих переключаться между областями. 350 HiddenArea table [Таблица скрытых областей] - Служит для вывода параметров настройки скрытых областей. RestData table [Таблица общих данных] - Служит для вывода общих параметров настройки в OS Project Editor [Редакторе проектов ОС]. Руководство пользователя WinCC V6 Основная документация 6AV6392-1XA06-0AB0 04.03 Документирование проектных данных и данных системы исполнения 12.3 Документация системы исполнения – введение. Введение Существует ряд возможностей для выполнения функций регистрации текущих данных или данных системы исполнения в WinCC. В некоторых элементах управления WinCC, предназначенных для отображения данных режима исполнения, существует настраиваемая опция (кнопка) для выполнения функции вывода. Если выбрана такая возможность, то на печать выводится непосредственно текущее отображение этого элемента управления с помощью встроенного в WinCC задания на печать. Следующие элементы управления WinCC имеют настраиваемую опцию (кнопку) для функции регистрации данных: • WinCC Alarm Control [Окно отображения аварийных сообщений WinCC]; • WinCC Online Trend Control [Окно отображения трендов WinCC в режиме исполнения]; • WinCC Online Table Control [Окно отображения таблиц WinCC в режиме исполнения]; • WinCC User Archive Table Control [Окно отображения таблиц пользовательских архивов WinCC] Для независимой регистрации данных системы исполнения необходимо сконфигурировать соответствующие шаблоны и связать их с заданиями на печать. В таком шаблоне определяются данные, которые необходимо вывести, и параметры вывода. Очередность печати и объем выводимых данных определяются в задании на печать, связанном с этим шаблоном. Несколько заданий на печать могут использовать один и тот же шаблон. Например, один шаблон может использоваться для вывода на различные устройства или для вывода некоторой выборки данных за различные периоды времени. Задания на печать могут запускаться различными способами. Возможны следующие варианты: • при помощи настраиваемой опции (кнопки) в одном из вышеперечисленных элементов управления WinCC; • при помощи настраиваемой опции (кнопки) в кадре WinCC; • через список заданий на печать в окне приложения в кадре WinCC; • путем определения в задании на печать цикла вывода; • при помощи настройки начальных параметров в задании на печать; • при помощи функции скрипта Документирование данных системы исполнения различных компонентов WinCC Руководство пользователя WinCC V6 Основная документация 6AV6392-1XA06-0AB0 351 Документирование проектных данных и данных системы исполнения 04.03 Можно документировать текущие данные следующих компонентов WinCC: Alarm Logging Runtime [Система исполнения регистрации аварийных сообщений] Объект регистрации Функция Протокол последовательности сообщений (англ.Message sequence report) Формирование протокола последовательности сообщений начинается одновременно с запуском режима исполнения WinCC. Этот протокол представляет собой список всех поступивших сообщений в хронологическом порядке. Протокол сообщений (англ.Message report) Протокол сообщений содержит все сообщения текущего списка сообщений редактора Alarm Logging [Регистрация аварийных сообщений]. Протокол архива (англ.Archive report) Протокол архива содержит сообщения, которые хранятся в архиве сообщений. Tag Logging Runtime [Система исполнения регистрации тегов] Объект регистрации Функция Таблица тегов (англ.Tag Информация и данные тегов из архивов значений процесса и тегов вторичных архивов table) регистрируются в таблице тегов редактора Tag Logging [Регистрация тегов]. Данные выводятся в табличной форме. Тренд (англ.Trend) С помощью этого объекта выводятся данные тегов из архивов значений процесса тегов вторичных архивов в виде тренда (графика функции времени). User Archives Runtime [Система исполнения опции WinCC Пользовательские архивы] Объект регистрации Функция Таблица пользовательских архивов (англ. User Archives table) С помощью этого объекта выводятся информация и содержимое пользовательских архивов и их представлений. Документирование других данных системы исполнения Регистрация файлов формата CSV 352 Руководство пользователя WinCC V6 Основная документация 6AV6392-1XA06-0AB0 04.03 Документирование проектных данных и данных системы исполнения Объект регистрации Функция Таблица CSV-источника С помощью таблицы CSV-источника (англ. CSV provider регистрируются данные из файла в формате CSV. table) Данные выводятся в табличной форме. Тренд CSV-источника (англ. CSV provider trend) С помощью тренда CSV-источника регистрируются данные из файла в формате CSV. Данные выводятся в форме тренда. Регистрация данных с помощью ODBC Объект регистрации Функция Поле базы данных ODBC (англ. ODBC database field) Служит для вывода данных из поля источника данных при помощи ODBC. Данные выводятся в текстовом виде. Таблица базы данных ODBC (англ.ODBC database table) Служит для вывода данных из таблицы источника данных при помощи ODBC. Данные выводятся в табличной форме. Регистрация данных собственных COM серверов Объект регистрации Функция COM сервер (англ. COM Объект COM сервера позволяет интегрировать в WinCC собственный COM объект и регистрировать server) данные этого объекта. COM объект может быть типа text [текст], table [таблица], или picture [кадр]. Вывод печатной копии Объект регистрации Функция Печатная копия (англ. Hard copy) Служит для вывода текущего содержимого экрана, некоторой области экрана или выбранного в данный момент окна кадра Вывести печатную копию можно также при помощи приложения "PrintScreen [Печать содержимого экрана]". Дальнейшую информацию по этой теме можно найти в разделе "Output of a Hard Copy [Вывод печатной копии]". Динамические параметры регистрации Для того чтобы регистрируемые данные системы исполнения можно было корректировать непосредственно перед их выводом, в WinCC были введены Руководство пользователя WinCC V6 Основная документация 6AV6392-1XA06-0AB0 353 Документирование проектных данных и данных системы исполнения 04.03 динамические параметры регистрации. В дополнение к сконфигурированным значениям, регистрируемые теги WinCC могут определяться с помощью этих параметров вывода в режиме исполнения. Изменить параметры вывода непосредственно перед началом печати можно при помощи диалогового окна. Отображение диалогового окна настраивается с помощью соответствующего задания на печать. С этой целью в поле "Dialog [Диалоговое окно]" должна быть установлена опция "Configuration dialog [Диалоговое окно конфигурирования]". 354 Руководство пользователя WinCC V6 Основная документация 6AV6392-1XA06-0AB0 04.03 Документирование проектных данных и данных системы исполнения 12.3.1 Регистрация сообщений в режиме исполнения Обзор Система формирования отчетов WinCC позволяет зарегистрировать все поступающие сообщения. Возможны следующие опции вывода: • вывод данных системы исполнения из архива сообщений; • вывод данных системы исполнения из списка сообщений; • вывод протокола последовательности сообщений Сообщения из архива сообщений и из списка сообщений могут быть напечатаны непосредственно с помощью настраиваемой кнопки в WinCC Alarm Control [Окне отображения аварийных сообщений WinCC]. Сообщения выводятся в соответствии с выбором, сделанным WinCC Alarm Control [Окне отображения аварийных сообщений WinCC]. Для вывода сообщений необходимо сделать следующее: • сконфигурировать кнопку в WinCC Alarm Control [WinCC Управление аварийными сообщениями] для запуска журнала регистрации данных в режиме исполнения; • в списке автозагрузки выбрать Alarm Logging Runtime [Система исполнения регистрации аварийных сообщений] и Graphics Runtime [Система исполнения графического дизайнера]; • выбрать проект и запустить вывод журнала регистрации. Возможна также регистрация сообщений, выбранных независимо от WinCC Alarm Control [Окна отображения аварийных сообщений WinCC]. Необходимые для этого объекты журнала регистрации предоставляются системой формирования отчетов. Дальнейшую информацию можно найти в разделе "Changing Output Options for Message Reports from Alarm Logging [Изменение опций вывода протоколов сообщений редактора Регистрация аварийных сообщений]". Особенности вывода протокола последовательности сообщений В протоколе последовательности сообщений все сообщения, генерируемые системой, выводятся в хронологическом порядке, в соответствии с заданными критериями выбора. С этой целью протокол последовательности сообщений должен быть активирован в списке автозагрузки WinCC проекта. Обычно протокол последовательности сообщений выводится на построчнопечатающее устройство, однако, его также можно выводить и постранично. Руководство пользователя WinCC V6 Основная документация 6AV6392-1XA06-0AB0 355 Документирование проектных данных и данных системы исполнения 04.03 12.3.2 Регистрация значений процесса в режиме исполнения Обзор Система формирования отчетов WinCC позволяет выводить на печать значения процесса из архивов редактора Tag Logging [Регистрация тегов], а также данные пользовательских архивов (англ. user archives). Возможны следующие опции вывода: • вывод данных тегов из архивов значений процесса и вторичных архивов в табличной форме; • вывод данных тегов из архивов значений процесса и вторичных архивов в виде тренда; • вывод данных пользовательских архивов в табличной форме. Данные могут быть выведены непосредственно при помощи настраиваемой кнопки в соответствующем элементе управления WinCC. Данные выводятся в соответствии с выбором, сделанном в этом элементе управления WinCC. Для вывода журналов регистрации данных системы исполнения необходимо выполнить следующее: • сконфигурировать кнопку в соответствующем элементе управления WinCC, при помощи которой запускается вывод журнала регистрации в режиме исполнения; • в списке автозагрузки выбрать Tag Logging Runtime [Система исполнения регистрации тегов] и Graphics Runtime [Система исполнения графического дизайнера]; • выбрать проект и запустить вывод журнала регистрации. Возможна также регистрация значений процесса из архивов редактора Tag Logging [Регистрация тегов] и данные пользовательских архивов, которые были выбраны независимо от элемента управления WinCC. Необходимые для этого объекты журнала регистрации предоставляются системой формирования отчетов. Дальнейшую информацию по этой теме можно найти в разделах "Changing Output Options for User Archive Tables [Изменение опций вывода таблиц пользовательских архивов]", "Changing Output Options for Tag Logging Tables [Изменение опций вывода таблиц редактора Регистрация тегов]" и "Changing Output Options for Tag Logging Trends [Изменение опций вывода трендов редактора Регистрация тегов]". 12.3.3 Регистрация данных из других источников Обзор 356 Руководство пользователя WinCC V6 Основная документация 6AV6392-1XA06-0AB0 04.03 Документирование проектных данных и данных системы исполнения Система формирования отчетов WinCC позволяет регистрировать данные, которые поступают не из проекта WinCC. Для встраивания таких данных в журнал регистрации WinCC система формирования отчетов предоставляет различные объекты журналов регистрации. Кроме того, в WinCC существует объект для регистрации печатная копия (англ. hard copy). С помощью этого объекта можно выводить в отчет отображаемый в режиме исполнения экран или область экрана. Следующие объекты служат для вывода данных: Поле базы данных Служит для вывода данных из поля базы данных в ODBC ( ODBC database журнал регистрации с помощью ODBC. field) Таблицы базы данных ODBC (ODBC database tables) Служит для вывода данных из таблицы базы данных в журнал регистрации данных с помощью ODBC. Таблица CSV (CSV table) Служит для вывода данных из файла формата CSV в журнал регистрации данных WinCC. Данные выводятся в табличном виде. Тренд CSV (CSV trend) Служит для вывода данных из файла формата CSV в журнал регистрации данных WinCC. Данные выводятся в виде тренда. Объект Печатная копия Служит для вывода содержимого экрана или (Hard copy) области экрана в журнал регистрации данных WinCC. Объект COM сервер (COM server) Позволяет встроить пользовательский COM сервер и вывести данные этого COM сервера в журнал регистрации данных WinCC. Для конфигурирования журналов регистрации с такими объектами необходим определенный уровень подготовки. В частности, для создания объекта COM сервер, необходим соответствующий уровень знаний в этой области. В данной документации не содержатся сведения о доступе к базам данных при помощи ODBC, COM серверов и файлов формата CSV. Дальнейшую информацию по этим темам вы можете найти в соответствующей технической литературе. Руководство пользователя WinCC V6 Основная документация 6AV6392-1XA06-0AB0 357 Документирование проектных данных и данных системы исполнения 358 04.03 Руководство пользователя WinCC V6 Основная документация 6AV6392-1XA06-0AB0 04.03 Создание страничных шаблонов 13 Создание страничных шаблонов 13.1 Редактор страничных шаблонов Введение Редактор страничных шаблонов предоставляет объекты и инструментальные средства для создания страничных шаблонов. Редактор страничных шаблонов запускается из WinCC Explorer [Проводника WinCC]. Структура редактора страничных шаблонов Структура редактора страничных шаблонов соответствует стандарту Windows. В редакторе есть рабочая область, панели инструментов, панель меню, строка состояния и различные палитры. При открытии редактора страничных шаблонов на экране отображается рабочее пространство с настройками по умолчанию. Палитры и панели инструментов можно перемещать и располагать на экране, а также показывать или скрывать по своему усмотрению. Руководство пользователя WinCC V6 Основная документация 6AV6392-1XA06-0AB0 359 Создание страничных шаблонов 04.03 (1) Рабочая область Область страницы, выводимая на печать, отображается на сером поле, а остальная часть страницы – на белом. Каждое изображение в рабочей области представляет собой шаблон и сохраняется в отдельном RPL файле. Шаблоны могут быть увеличены и уменьшены в соответствии со стандартами Windows. (2) Панель меню Панель меню всегда видима. Функции различных пунктов меню могут быть активны или неактивны, в зависимости от ситуации. (3) Панель инструментов Панель инструментов содержит кнопки для наиболее важных команд меню для быстроты и простоты использования редактора страничных шаблонов. При необходимости панель инструментов может быть скрыта или перемещена в любую позицию экрана с помощью мыши. 360 Руководство пользователя WinCC V6 Основная документация 6AV6392-1XA06-0AB0 04.03 Создание страничных шаблонов (4) Палитра шрифтов Палитра шрифтов используется для изменения шрифта, размера и цвета текстовых объектов, а также цвета линий стандартных объектов. (5) Палитра объектов Палитра объектов содержит стандартные объекты, объекты документации системы исполнения, объекты COM сервера и объекты документации проекта. Эти объекты можно использовать для создания шаблона. (6) Палитра стилей Палитра стилей используется для изменения внешнего вида выделенного объекта. В зависимости от объекта, могут быть изменены тип и толщина линии или узор заливки. (7) Палитра выравнивания Палитра выравнивания позволяет изменять абсолютное положение одного или нескольких объектов, положение выделенных объектов по отношению друг к другу или выравнивать высоту и ширину нескольких объектов. (8) Палитра масштабирования Палитра масштабирования предоставляет две возможности увеличения или уменьшения объектов активного шаблона: используя кнопки с коэффициентами масштабирования по умолчанию или используя ползунковый регулятор. (9) Палитра цветов Палитра цветов используется для выбора цвета объектов. Помимо 16 стандартных цветов, можно определить свои собственные цвета. (10) Строка состояния Строка состояния расположена в нижней части экрана и может быть отображена или скрыта. Строка состояния может содержать, например, подсказки, информацию о положении выделенного объекта и настройках клавиатуры. Руководство пользователя WinCC V6 Основная документация 6AV6392-1XA06-0AB0 361 Создание страничных шаблонов 04.03 13.1.1 Палитра объектов Использование В палитре объектов содержатся типы объектов, которые можно использовать для создания страничного шаблона. Статические и системные объекты палитры делают возможным наглядное представление страничного шаблона. Динамические объекты палитры служат для организации выводимых данных. Содержимое Объекты из палитры объектов могут быть объединены в следующие 4 группы: • стандартные объекты: статические, динамические и системные; • объекты документации системы исполнения: например, объекты журнала регистрации, выводимого Alarm Logging RT [Система исполнения регистрации аварийных сообщений], объект журнала регистрации опции WinCC User archive-runtime [Пользовательские архивы], таблицы CSV-источника и т.д.; • объекты COM сервера; • объекты документации проекта: например, макросы Graphics Designer [Графического дизайнера], объекты документации, формируемой Alarm Logging CS [Системой проектирования регистрации аварийных сообщений], объекты документации Global Script [Глобального сценария] и т.д. Работа с палитрой объектов Нажмите кнопкой мыши на одной из закладок и выберете нужный объект. Характеристики Палитра объектов может быть отображена или скрыта, а также ее можно переместить в любую область экрана с помощью мыши. 13.1.1.1 Стандартные объекты Использование Стандартные объекты (англ. Standard objects) представлены типами объектов, которые используются для обеспечения наглядности структуры 362 Руководство пользователя WinCC V6 Основная документация 6AV6392-1XA06-0AB0 04.03 Создание страничных шаблонов страничного шаблона. С этой целью могут использоваться также динамические объекты. Объекты документации проекта и системы исполнения, которые не связаны с компонентами WinCC, не могут быть использованы для визуального оформления. Обзор Стандартные объекты можно разделить на три класса: • статические объекты, используемые для обеспечения наглядности структуры страничного шаблона. Статические объекты можно помещать как в статическую, так и в динамическую части шаблона; • динамические объекты, которые можно связать с источниками данных для этих объектов, причем источник данных должен иметь допустимый для соответствующего динамического объекта формат данных. При выводе данные источника выводятся в соответствующем динамическом объекте шаблона WinCC. Динамические объекты можно помещать только в динамическую часть шаблона; • системные объекты, используемые в качестве заполнителей для вывода системного времени, текущего номера страницы, имени проекта и имени шаблона. Системные объекты можно помещать только в статическую часть шаблона. Требуемый формат выводимых данных системного объекта устанавливается с помощью атрибута "Format [Формат]" в группе свойств "Miscellaneous [Разное]" системного объекта. Общие свойства объектов • Для свойств (например, геометрия, цвет) отдельных стандартных объектов существуют установки по умолчанию, которые, тем не менее, могут быть изменены позднее. Объекты отображаются со свойствами по умолчанию. • Свойства отображаемых объектов могут быть изменены позднее. 13.1.1.2 Объекты документации системы исполнения Использование Объекты документации системы исполнения предназначены для организации и вывода текущих данных в журналах регистрации. В системе определены связи этих объектов с соответствующими источниками данных. Опции вывода могут настраиваться в диалоговом окне "object properties [свойства объекта]". В процессе вывода данные, выводимые в журналах регистрации, поступают из соответствующих источников данных. Объекты документации системы исполнения можно помещать только в динамическую часть шаблона. Руководство пользователя WinCC V6 Основная документация 6AV6392-1XA06-0AB0 363 Создание страничных шаблонов 04.03 Обзор Объект Описание Archive report [Протокол архива] Объект "Archive report [Протокол архива]" связан с системой сообщений. Предназначен для вывода в виде таблицы сообщений, сохраненных в архиве сообщений. Message report [Протокол сообщений] Объект "Message report [Протокол сообщений]" связан с системой сообщений, Предназначен для вывода в виде таблицы всех текущих сообщений из списка сообщений системы. User archive runtime table [Таблица пользователь ских архивов] Объект "User archive - runtime table [Таблица пользовательских архивов]" связан с пользовательскими архивами. Предназначен для вывода в виде таблицы текущих данных пользовательских архивов и их представлений. CSV-Provider Объект "CSV provider table [Таблица CSV-источника]" может table [Таблица быть связан с CSV файлом. Данные файла выводятся в виде CSVтаблицу. Данные должны иметь предписанную структуру. источника] CSV-Provider trend [Тренд CSVисточника] Объект "CSV provider trend [Тренд CSV-источника]" может быть связан с CSV файлом. Данные файла, выводятся в виде кривой. Данные должны иметь предписанную структуру. Tag table [Таблица тегов] Объект "Tag table [Таблица тегов]" связан с системой исполнения регистрации тегов (Tag logging Runtime). Предназначен для вывода в виде таблицы содержимого тегов архивов значений процесса и тегов вторичных архивов за определенный период времени. Trend [Тренд] Объект "Trend [Тренд]" связан с системой исполнения регистрации тегов (Tag logging Runtime). Предназначен для вывода в виде графика кривой содержимого тегов архивов значений процесса и тегов вторичных архивов за определенный период времени. Общие свойства объектов 364 • Для свойств (например, шрифт) отдельных объектов существуют установки по умолчанию, которые, тем не менее, могут быть изменены позднее. Объекты отображаются со свойствами по умолчанию • Свойства отображаемых объектов могут быть изменены в любое время Руководство пользователя WinCC V6 Основная документация 6AV6392-1XA06-0AB0 04.03 Создание страничных шаблонов 13.1.1.3 Объекты COM сервера Использование Для того чтобы использовать объекты COM сервера, необходимо, чтобы в WinCC был встроен COM server projector [проектировщик COM сервера]. COM сервер предоставляет объекты для вывода в журнале регистрации пользовательских данных. Форма и свойства объекта COM сервера определяются разработчиком COM сервера, который также предоставляет системе описание объектов COM сервера, необходимое для вывода. Опции для выбора выводимых данных определяются текущим объектом COM сервера. Объекты COM сервера могут быть помещены только в динамическую часть шаблона. Дополнительную информацию по этой теме можно найти в главе "Working with COM server objects [Работа с объектами COM сервера]". 13.1.1.4 Объекты документации проекта Использование Объекты документации проекта используются для вывода данных проектирования. Объекты документации проекта можно помещать только в динамическую часть шаблона. Объекты документации проекта тесно связаны с компонентами WinCC. Типы объектов четко определены. В зависимости от типа и размера выводимых данных проектирования, используются следующие типы объектов: "static text [статический текст]","dynamic metafile [динамический метафайл]" или "dynamic table [динамическая таблица]". Подробное описание используемых объектов и выводимых данных можно найти в главе "Outputting project documentation [Вывод документации проекта]". Для некоторых объектов типов "dynamic metafile [динамический метафайл]" и "dynamic table [динамическая таблица]" можно выбирать данные проектирования, предназначенные для вывода. Дополнительную информацию по этой теме можно найти в главе "Working with objects for project documentation [Работа с объектами для документации проекта]". Общие свойства объектов • Для свойств (например, шрифт) отдельных объектов существуют установки по умолчанию, которые, тем не менее, могут быть изменены позднее. Объекты отображаются со свойствами по умолчанию Руководство пользователя WinCC V6 Основная документация 6AV6392-1XA06-0AB0 365 Создание страничных шаблонов • 366 04.03 Свойства отображаемых объектов могут быть изменены в любое время Руководство пользователя WinCC V6 Основная документация 6AV6392-1XA06-0AB0 04.03 Создание страничных шаблонов 13.2 Работа с шаблонами Введение Необходимо ясно понимать разницу между шаблоном - файлом и шаблоном - объектом. В этой главе описывается работа с шаблоном как с файлом. С шаблоном, как объектом имеет дело редактор страничных шаблонов. Объект шаблона имеет свойства, поэтому может быть соответствующим образом отредактирован. Дополнительную информацию можно найти в главе "Working with the layout object [Работа с объектом шаблона]". В этой главе будет описано, как создавать шаблоны, как отображать свойства шаблонов и как работать с несколькими шаблонами. В комплект поставки WinCC входят несколько готовых шаблонов для большинства стандартных приложений. Поэтому часто бывает проще и быстрее использовать эти готовые шаблоны, чем создавать новые: например, сохранить один из готовых шаблонов под новым именем и адаптировать в соответствии с конкретными требованиями. Шаги проектирования y y y Создайте новый страничный шаблон. Разработайте дизайн внешнего вида статической части шаблона и сохраните этот новый шаблон как образец. Используйте разработанный шаблон для вывода. Опции редактирования Для быстрого проектирования шаблонов можно использовать различные программные функции, например: • сохранять шаблоны под новыми именами; • применять свойства одного объекта к другим объектам; • копировать или передавать объекты из одних шаблонов в другие; • использовать готовые сконфигурированные объекты и шаблоны из других проектов Руководство пользователя WinCC V6 Основная документация 6AV6392-1XA06-0AB0 367 Создание страничных шаблонов 04.03 13.2.1 Редактирование шаблонов, поставляемых с системой WinCC Введение Готовые шаблоны, поставляемые с системой, можно редактировать таким образом, чтобы эти шаблоны отвечали конкретным требованиям пользователя. При этом рекомендуется сначала сохранить существующий шаблон под новым именем и только затем вносить в него изменения. В этом случае при необходимости всегда можно вернуться к исходному варианту шаблона. Системные шаблоны и системные задания на печать, поставляемые с WinCC, используются компонентами WinCC при запуске процедуры вывода отчета (например, документация проекта в Graphic Designer [Графическом дизайнере]). Поэтому системные разметки или системные задания на печать нельзя удалить или переименовать. Системные файлы находятся в каталоге WinCC в папке "..\WinCC\syslay" и при первом обращении к ним копируются в папку "..\<Project name>\Prt" соответствующего каталога проекта. Системные шаблоны и задания на печать создаются для каждого нового проекта. Внесение изменений в статическую часть шаблона В статической части страничного шаблона определяются верхний (англ. header) и нижний (англ. footer) колонтитулы. Внешний вид отчета можно менять, не внося изменений в динамические свойства шаблона. Размер статической части страничного шаблона можно увеличивать в пределах всей печатаемой области (англ. printable area) отчета. Можно отдельно определять статическую часть для титульного листа, содержимого отчета и заключительной страницы. Для разработки дизайна отчета можно использовать любые статические и системные объекты палитры объектов. Разработанная статическая часть будет выводиться на всех последующих страницах отчета. Активизация статической части отчета: 1. выберите пункт "Static part [Статическая часть]" в меню "View [“Вид]" или активизируйте статическую часть отчета с помощью панели инструментов; 2. добавьте статические или системные объекты. 368 Руководство пользователя WinCC V6 Основная документация 6AV6392-1XA06-0AB0 04.03 Создание страничных шаблонов Внесение изменений в динамическую часть отчета В этой части страничного шаблона определяется структура содержательной части отчета для вывода. Для определения структуры содержательной части или содержимого отчета (англ. report contents) можно использовать статические, динамические и системные объекты. Поскольку при проектировании страничного шаблона объем данных содержимого отчета, выводимых в динамической части, не известен, при выводе динамическая часть отчета может увеличиваться и занимать столько страниц, сколько необходимо. При этом первый динамический объект автоматически перемещается в вертикальном направлении шаблона к верхней границе динамической части. Важно: В процессе проектирования шаблона невозможно предвидеть абсолютно точно, сколько страниц займет динамическая часть при выводе. Размер динамических таблиц и текстовых полей определяется конкретными выводимыми данными. При этом все объекты, которые следуют за такими таблицами и текстовыми полями, смещаются вниз в соответствии с увеличением размера динамических объектов. Обычно при выводе табличных данных разрывы строк в ячейках таблицы не допускаются. Однако при необходимости вывести в ячейке таблицы большой объем данных, чтобы избежать отсекания части этих данных, можно использовать следующие приемы: 6. выбрать альбомный формат для вывода отчета; 7. выбрать "Vertical [Вертикальный]" формат таблицы в свойствах объекта таблицы; 8. установить минимально возможные значения ширины столбцов таблицы; 9. использовать минимальный размер шрифта. Статические объекты, помещаемые в статической части страничного шаблона, расположены ниже динамических объектов. Поэтому возможен случай, в котором статические объекты будут перекрыты динамическими, например, динамическим расширением таблицы. Активизация содержимого отчета для редактирования: 1. выберите пункт "Dynamic part [Динамическая часть]" в меню "View [Вид]" или активизируйте динамическую часть отчета с помощью панели инструментов; 2. добавьте статические, динамические или системные объекты. 3. для динамических объектов выберите данные для вывода на закладке "Connect [Связь]" в диалоговом окне "Properties [Свойства]". Редактирование объектов Объекты шаблона редактируются с помощью диалогового окна "Object properties [Свойства объекта]". Окно открывается с помощью панели Руководство пользователя WinCC V6 Основная документация 6AV6392-1XA06-0AB0 369 Создание страничных шаблонов 04.03 инструментов, контекстного меню для объекта или путем двойного нажатия кнопки мыши на объекте. Дополнительную информацию по этой теме можно найти в разделе "Working with objects [Работа с объектами]". 370 Руководство пользователя WinCC V6 Основная документация 6AV6392-1XA06-0AB0 04.03 Создание страничных шаблонов 13.2.2 Работа с несколькими шаблонами Введение Редактор страничных шаблонов предоставляет ряд возможностей для того, чтобы проектировать и создавать шаблоны легко и быстро. Чтобы не повторять одинаковые шаги проектирования, можно: • сохранять шаблоны под новыми именами; • применять свойства одного объекта к другим; • копировать или передавать объекты из одних шаблонов в другие; • использовать готовые сконфигурированные объекты и шаблоны из других проектов. Сохранение шаблона под новым именем Если вы хотите создать и работать с несколькими проектами, рекомендуется сохранить созданный шаблон как образец. Определите элементы шаблона, которые не будут меняться, такие как, нижний и верхний колонтитулы. Установите формат страницы и ее ориентацию. Установите поля печати и динамические поля. Сохраните готовый шаблон под новыми именами столько раз, сколько необходимо. Теперь можно добавлять в эти шаблоны объекты журнала регистрации и задавать их параметры. Дополнительную информацию по этой теме можно найти в главе "Layout file options [Опции файла шаблона]". Применение свойств одного объекта к другим Если в шаблоне имеется объект с некоторыми свойствами, можно легко использовать этот набор свойств для определения свойств другого объекта. С этой целью используйте функцию “пипетка Дополнительную информацию по этой теме можно найти в главе "Transferring object properties [Передача свойств объекта]". Руководство пользователя WinCC V6 Основная документация 6AV6392-1XA06-0AB0 371 Создание страничных шаблонов 04.03 Копирование или передача объектов из одних шаблонов в другие Эту функцию полезно использовать для вставки готовых сконфигурированных объектов или групп объектов шаблона в другой шаблон. Можно, например, спроектировать объект верхний колонтитул и с помощью этой функции передать готовый верхний колонтитул в другой шаблон. Для копирования объекта или группы объектов, выделите объект(ы) и скопируйте выделенную область в буфер обмена операционной системы. Затем откройте шаблон, в который необходимо скопировать объект(ы) и вставьте содержимое буфера обмена. Содержимое буфера обмена можно использовать для вставки в любое количество других шаблонов. При следующем копировании объекта(ов) данные в буфере обмена будут перезаписаны. Для передачи объекта или группы объектов, выделите объект(ы) и вырежьте выделенную область. Выделенная область будет помещена в буфер обмена операционной системы. Дальнейшие действия с содержимым буфера обмена аналогичны действиям при копировании. Использование готовых сконфигурированных объектов и шаблонов из других проектов Если вы создали проект WinCC, в нем можно использовать уже существующие шаблоны из другого проекта. Можно также использовать объекты существующего шаблона для создания шаблонов нового проекта. Существует два варианта передачи готового шаблона в новый проект. 1. Зайдите в корневой каталог старого проекта с помощью Windows Explorer [Проводника Windows]. Откройте папку "PRT". Скопируйте нужные шаблоны и вставьте их в папку "PRT" нового проекта. 2. Откройте редактор страничных шаблонов в новом проекте и щелкните на кнопке папки на панели инструментов. Появится диалоговое окно "Open [Открыть]". Используйте это диалоговое окно для того, чтобы перейти в папку "PRT" старого проекта. Откройте требуемый шаблон в редакторе страничных шаблонов. Сохраните шаблон в папке "PRT" нового проекта, используя функцию "Save [Сохранить]" или "Save as... [Сохранить как…]". Требования Для того чтобы передать готовый объект из другого проекта, откройте шаблон, содержащий этот объект одним из методов, описанных выше. Выберите нужный объект или группу объектов и скопируйте их в буфер обмена. Откройте шаблон, в который вы хотите поместить этот объект(ы) и вставьте содержимое буфера. Замечание: 372 Руководство пользователя WinCC V6 Основная документация 6AV6392-1XA06-0AB0 04.03 Создание страничных шаблонов При копировании системных шаблонов, рекомендуется создать резервную копию новой системной разметки перед тем, как перезаписывать ее в папке "PRT". Руководство пользователя WinCC V6 Основная документация 6AV6392-1XA06-0AB0 373 Создание страничных шаблонов 04.03 13.3 Работа с объектами 13.3.1 Свойства объекта Введение Форма, внешний вид, положение и связь объекта с соответствующим приложением определяются в окне "Object properties [Свойства объекта]". Свойства объекта можно при необходимости изменять в редакторе страничных шаблонов. Свойства объекта описываются рядом атрибутов (англ. "attributes"). Свойство объекта изменяются путем присвоения соответствующему атрибуту нового значения. В окне "Object properties [Свойства объекта]" на закладке Properties [Свойства] содержатся все атрибуты выбранного объекта или нескольких выбранных объектов. Атрибуты делятся на группы свойств такие, как "geometry [геометрия]" или "color [цвет]". Тип и количество возможных групп свойств и атрибутов зависит от типа выбранного объекта. Например, группа свойств "Font [Шрифт]" будет показана только для таких типов объектов, с помощью которых можно отображать текст. Помимо использования окна "Object properties [Свойства объектов]" свойства объектов можно изменять помощью мыши и клавиатуры или с помощью панели инструментов и палитр. Однако в этом случае могут быть изменены только некоторые свойства объектов, например, основные геометрические размеры, цвет и тип линии. Закладка "Link [Связь]" в окне "Object Properties [Свойства объекта]" Введение В окне "Object properties [Свойства объекта]" на закладке "Link [Связь]" (на рис. Connect) находится центральное диалоговое окно для конфигурирования связей объектов с приложениями. Для динамических объектов уже определены связи с соответствующими приложениями. Некоторые из динамических объектов имеют одно или несколько диалоговых окон для выбора данных для вывода. Например, на рисунке ниже показан вид окна "Object properties [Свойства Объекта]" на закладке "Link [Связь]" (на рис. Connect) для объекта таблицы базы данных с именем "Dynamic Table 1 [Динамическая таблица 1]": 374 Руководство пользователя WinCC V6 Основная документация 6AV6392-1XA06-0AB0 04.03 Создание страничных шаблонов Окно на закладке "Link [Связь]" (на рис. Connect) разделено на две области: • в левой области в виде дерева папок отображаются приложения, связанные с объектом, данные из которых используются для объекта; • в правой области в столбце “Name [Имя]" показаны варианты связей для редактирования и, если таковые существуют, варианты форматирования. Соответствующее диалоговое окно для выбора данных открывается с помощью кнопки "Edit... [Правка]". Сконфигурированные варианты выбора данных сбрасываются кнопкой "Delete... [Удалить]". Новые варианты выбора остаются. Ширину обеих областей окна можно изменять путем перемещения вертикальных разделительных линий. Руководство пользователя WinCC V6 Основная документация 6AV6392-1XA06-0AB0 375 Создание страничных шаблонов 04.03 13.3.2 Работа со стандартными объектами Введение К стандартным объектам относятся геометрические фигуры, статический текст, OLE объекты, статические метафайлы, динамические и системные объекты. Статические объекты можно использовать для проектирования шаблонов для вывода. Системные объекты можно использовать, например, для того, чтобы вписать имя проекта и номера страниц в статическую часть отчета. В редакторе страничных шаблонов различные типы объектов имеют заранее заданные свойства по умолчанию. При вставке этих объектов в шаблон, переносятся также их свойства по умолчанию. Исключение составляют отдельные геометрические свойства. После того, как объект вставлен в шаблон, его свойства можно редактировать. Точно так же можно при необходимости изменить установочные параметры по умолчанию для типов объектов. 376 Руководство пользователя WinCC V6 Основная документация 6AV6392-1XA06-0AB0 04.03 Создание страничных шаблонов 13.3.3 Работа с объектами документации системы исполнения Введение В этой главе приводится информация об объектах, используемых для документирования текущих данных режима исполнения, с которыми имеет дело редактор страничных шаблонов. Вы узнаете, как работать с такими объектами, а также об условиях использования отдельных объектов. Использование Объекты документации системы исполнения предназначены для вывода текущих данных режима исполнения в журналах регистрации. Объекты связаны с соответствующими приложениями WinCC и предоставляют данные для вывода. Для каждого объекта может открываться соответствующее диалоговое окно для выбора выводимых данных. Объекты документации системы исполнения можно помещать только в динамическую часть страничного шаблона. 13.3.4 Работа с объектами документации проекта Введение В этой главе приводится информация об объектах, используемых для документирования данных проектирования, с которыми имеет дело редактор страничных шаблонов. Вы узнаете, как работать с такими объектами, а также об условиях использования отдельных объектов. Объекты документации проекта предназначены для вывода данных проектирования в виде отчетов. Объекты связаны с соответствующими приложениями WinCC, которые предоставляют данные проектирования для вывода. Объекты документации проекта можно помещать только в динамическую часть страничного шаблона. Руководство пользователя WinCC V6 Основная документация 6AV6392-1XA06-0AB0 377 Создание страничных шаблонов 04.03 Некоторые объекты предоставляют возможность выбора выводимых данных. Это позволяет выводить только те данные, которые необходимы в данный момент. Для некоторых объектов опции выбора идентичны. Для каждого типа выбранного объекта в этой главе описываются изменения, которые могут быть сделаны в параметрах вывода. Приведен список соответствующих объектов с описаниями. Некоторые другие объекты не предоставляют возможность выбора выводимых данных. Существует 3 типа таких объектов. Действия, которые необходимо выполнить для изменения параметров вывода, одинаковы для объектов одного типа и описываются для каждого типа объектов только один раз. 378 Руководство пользователя WinCC V6 Основная документация 6AV6392-1XA06-0AB0 04.03 Создание страничных шаблонов Объекты, не предоставляющие возможность выбора данных Доступны следующие типы объектов: Dynamic text [Динамический текст] Dynamic metafile [Динамический метафайл] Dynamic table [Динамическая таблица] Модификация параметров вывода описана для каждого из этих типов объектов. • Изменение параметров вывода для динамического текста • Изменение параметров вывода для динамических метафайлов • Изменение параметров вывода для динамических таблиц без выбора данных Руководство пользователя WinCC V6 Основная документация 6AV6392-1XA06-0AB0 379 Создание страничных шаблонов 380 04.03 Руководство пользователя WinCC V6 Основная документация 6AV6392-1XA06-0AB0 04.03 Создание строковых шаблонов 14 Создание строковых шаблонов 14.1 Редактор строковых шаблонов Введение Редактор строковых шаблонов (англ. Line layout editor) используется только для создания и редактирования строковых шаблонов, предназначенных для вывода на печать протокола последовательности сообщений (англ. message sequence report). Каждый строковый шаблон содержит динамическую таблицу, которая связана с системой сообщений WinCC. К строковому шаблону нельзя добавить дополнительные объекты. В верхний и нижний колонтитул можно вводить текст. Редактор строковых шаблонов запускается в WinCC Explorer [Проводнике WinCC]. Структура экрана редактора строковых шаблонов В редакторе строковых шаблонов есть панель инструментов, панель меню, строка состояния и различные области для редактирования строковых шаблонов. При открытии редактора строковых шаблонов появляются окна с настройками по умолчанию. Руководство пользователя WinCC V6 Основная документация 6AV6392-1XA06-0AB0 381 Создание строковых шаблонов 382 04.03 Руководство пользователя WinCC V6 Основная документация 6AV6392-1XA06-0AB0 04.03 Создание строковых шаблонов (1) Панель меню Панель меню всегда видима. Функции различных пунктов меню могут быть активны или неактивны, в зависимости от ситуации. (2) Панель инструментов Панель инструментов всегда видима в редакторе строковых шаблонов. На этой панели расположены различные кнопки, позволяющие быстро активировать функции команд меню. Кнопки могут быть либо активными, либо неактивными, в зависимости от ситуации. (3) Header [Верхний колонтитул] В области Header [Верхний колонтитул] можно вводить текст для создания верхнего колонтитула строковых шаблонов. (4) Table [Таблица] В области Table [Таблица] отображается схема выводимой таблицы. В схеме таблицы отображаются заголовки столбцов и их ширина (количество символов в столбце). Таблицу для вывода можно конфигурировать с помощью кнопок, находящихся в этой же области. (5) Footer [Нижний колонтитул] В области Footer[Нижний колонтитул] можно вводить текст для создания нижнего колонтитула строковых шаблонов. (6) Page Size [Размер страницы] Область Page Size [Размер страницы] используется для определения количества строк и столбцов в строковом шаблоне. (7) Margins [Поля] Область Margins [Поля] используется для установки полей в строковом шаблоне. (8)Строка состояния Строка состояния расположена вдоль нижней границы экрана. В ней содержатся, например, подсказки для кнопок панели инструментов, для команд меню и настройки клавиатуры (язык). Руководство пользователя WinCC V6 Основная документация 6AV6392-1XA06-0AB0 383 Создание строковых шаблонов 04.03 14.2 Области Page Size [Размер страницы] и Margins [Поля] Введение Построчная печать используется на практике для синхронного вывода на печать текущей. WinCC предоставляет возможность "построчной печати" с использованием соответствующих принтеров. Вывод на принтер возможен только с помощью локального параллельного интерфейса на компьютере. При этом можно определять размер страницы и поля для каждого строкового шаблона в пределах допустимых значений. Page Size [Размер страницы] в строковом шаблоне Можно установить размер страницы строковых шаблонов в следующих пределах: • количество строк может быть от 1 до 400; • количество столбцов может быть от 20 до 400. Значение количества столбцов представляет собой количество символов в строке. Margins [Поля] в строковом шаблоне Поскольку большая часть принтеров не могут печатать вплоть до края страницы, в строковом шаблоне должны быть соответствующим образом определены поля. Можно установить поля строковых шаблонов в следующих пределах: • значения полей (левое, правое, верхнее, нижнее) могут быть от 0 до 30 символов. Настройки принтера Количество столбцов, определяемое в строковом шаблоне в области " Page Size [Размер страницы]" (равное количеству символов в строке), должно быть допустимо для используемого принтера. Если установленное количество столбцов превышает количество символов в строке, которое может печатать принтер, то вставляется разрыв строки. Этот перенос текста в столбце на новую строку нарушает форматирование столбца. Во избежание этого, для печати следует установить более узкий шрифт или меньшую ширину символа. Возможность установки ширины шрифта или символа зависит от используемого принтера. Пожалуйста, обратитесь к руководству по эксплуатации принтера за соответствующей информацией. 384 Руководство пользователя WinCC V6 Основная документация 6AV6392-1XA06-0AB0 04.03 Создание строковых шаблонов Замечание: Если шрифт, подходящий для печати без разрывов строк, не установлен для принтера как шрифт по умолчанию, необходимо устанавливать этот шрифт каждый раз при сбросе и повторном запуске заданий на печать или при выключении и последующем включении принтера. Руководство пользователя WinCC V6 Основная документация 6AV6392-1XA06-0AB0 385 Создание строковых шаблонов 04.03 14.3 Области Header [Верхний колонтитул] и Footer [Нижний колонтитул] Введение Для каждого строкового шаблона можно задать верхний и нижний колонтитулы. Количество верхних и нижних колонтитулов может быть от 0 до 10. В верхний и нижний колонтитулы можно вводить любой текст. Кроме того, вы можете вывести на печать столько верхних колонтитулов, сколько строк определено в строковом шаблоне. Можно совсем не выводить верхний и нижний колонтитулы. Использование Верхние и нижние колонтитулы выводятся на каждой странице протокола последовательности сообщений. Ширина верхнего и нижнего колонтитулов определяется количеством столбцов (равным количеству символов в строке), установленным в области Page Size [Размер страницы]". Текст верхнего или нижнего колонтитулов, который выходит за пределы установленного для шаблона числа столбцов, при выводе отсекается. 14.4 Область Table [Таблица] Введение Для каждого строкового шаблона можно определить таблицу для вывода протоколов сообщений и журналов регистрации измеряемых значений. Количество столбцов и их содержимое определятся с помощью кнопки "Selection... [Выбор]". Количество столбцов может меняться от 1 до 40 и зависит от количества выбранных блоков сообщений. Использование Столбцы сконфигурированной таблицы с соответствующими заголовками и ширина, определенная для каждого столбца отображаются в области Table [Таблица]. Можно определять заголовок и ширину для каждого столбца по отдельности. Используйте кнопку "Selection... [Выбор]" для открытия диалогового окна "Alarm Logging Runtime: Report - Table Column Selection [Система исполнения 386 Руководство пользователя WinCC V6 Основная документация 6AV6392-1XA06-0AB0 04.03 Создание строковых шаблонов регистрации аварийных сообщений: Отчет – Выбор столбца таблицы]". В этом диалоговом окне можно выбрать сервер(ы), отчеты которых будут регистрироваться. Для столбцов таблицы вы можете определить блоки сообщений и установить критерии фильтра для выводимых аварийных сообщений. Эти установки будут действовать только при выводе протокола последовательности сообщений на печать и не повлияют на процесс регистрации аварийных сообщений в редакторе Alarm Logging [Регистрация аварийных сообщений]. Дополнительную информацию по этой теме можно найти в главах "Outputting Runtime Data with the Message Sequence Report [Вывод данных режима исполнения в виде протокола последовательности сообщений]" и "Changing Output Options for the Message Sequence Report [Изменение опций вывода для протокола последовательности сообщений]". Руководство пользователя WinCC V6 Основная документация 6AV6392-1XA06-0AB0 387 Создание строковых шаблонов 04.03 14.5 Диапазон времени Введение Путем изменения точки отсчета/системы отсчета для параметров времени можно преобразовать время, определенное в метке времени, в значение этого времени в другой системе отсчета. Настройки времени преобразуются только для вывода данных в отчете и не влияют на процесс регистрации аварийных сообщений в редакторе Alarm Logging [Регистрация аварийных сообщений]. Если, например, вы хотите вывести данные удаленного компьютера, находящегося в другом часовом поясе, вы можете использовать эту функцию для того, чтобы обеспечить вывод данных с меткой времени, соответствующей часовому поясу. Если бы в этом примере оба компьютера работали в системе отсчета времени "Local Time [Местное время]", то на них были бы получены отчеты с различными метками времени. Результаты были бы не сопоставимы. Дополнительную информацию по этой теме можно найти в главе "Adjusting the Time Settings in the Project [Настройка временных параметров в проекте]”. При изменении системы отсчета времени или временной оси для вывода обеспечьте, чтобы в отчете выводилась также и привязка ко времени (временная ссылка). Например, определите альтернативный идентификатор для блока сообщения "Time [Время]". Дополнительную информацию по этой теме можно найти в справке "Changing the Output Options for the Message Sequence Report [Изменение опций вывода для протокола последовательности сообщений]". Использование Систему отсчета времени можно менять в области Table [Таблица]. Для этого, нажмите кнопку "Time base... [Система отсчета времени]". Появится диалоговое окно "Details of the Time Base [Детали системы отсчета времени]". Выберете нужную систему отсчета времени из списка. 388 Руководство пользователя WinCC V6 Основная документация 6AV6392-1XA06-0AB0 04.03 Руководство пользователя WinCC V6 Основная документация 6AV6392-1XA06-0AB0 Создание строковых шаблонов 389 Создание строковых шаблонов 390 04.03 Руководство пользователя WinCC V6 Основная документация 6AV6392-1XA06-0AB0 04.03 Создание многоязычных проектов 15 Создание многоязычных проектов 15.1 Поддержка языков в WinCC Создание многязычных проектов в WinCC WinCC позволяет создавать проекты на нескольких языках. С этой целью WinCC поддерживает конфигурирование почти всех объектов, содержащих текст, отображаемый на экране во время исполнения проекта, на нескольких языках. В дополнение к непосредственному вводу текста на нескольких языках, WinCC предоставляет удобные возможности экспорта и импорта для перевода соответствующих текстовых объектов конфигурации системы. Эти возможности особенно полезны при создании объемных проектов, содержащих большое количество текстовой информации. Поддерживаемые языки В принципе, WinCC позволяет создавать проекты на любом языке, установленном в используемой операционной системе. Во время процедуры установки системы, в WinCC предлагается группа языков, которые можно использовать для настройки интерфейса конфигурирования WinCC. Стандартная версия WinCC поддерживает установку следующих языков: • немецкий; • английский; • испанский; • итальянский; • французский. Помимо этого, версия WinCC, поддерживающая азиатские языки, позволяет установить следующие языки: • японский; • китайский (традиционный или упрощенный); • корейский; • английский Можно настроить интерфейс проектирования WinCC на любом из установленных языков. Как только язык установлен, все стандартные тексты в системе представлены на этом языке. Руководство пользователя WinCC V6 Основная документация 6AV6392-1XA06-0AB0 391 Создание многоязычных проектов 04.03 Если разработанный проект предполагается использовать на другом компьютере, то на нем система должна быть установлена на том же языке, что и на исходном компьютере. Поэтому, рекомендуется всегда устанавливать WinCC на всех возможных языках. Замечание: К стандартным текстам относятся все тексты, которые уже существуют в системе на установленных языках WinCC; например, имена классов сообщений по умолчанию в редакторе Alarm Logging [Регистрация аварийных сообщений], системные сообщения WinCC, содержимое строки заголовка и заголовки столбцов в WinCC Control [Элементе управления WinCC]. Сценарии проектирования При проектировании на разных языках, возможны следующие сценарии действий: • Вы создаете проект на незнакомом вам языке. Например, вы являетесь англо-говорящим разработчиком проекта, создаваемого для азиатского рынка. Используйте пользовательский интерфейс WinCC для проектирования на своем родном языке. Для разработки проекта возможны две процедуры. Создайте проект на родном языке, экспортируйте тексты из системы, переведите тексты вне проекта и импортируйте переведенные тексты обратно в проект WinCC. В соответствии с другой процедурой, введите тексты проекта непосредственно на языке, на котором они должны отображаться в режиме исполнения. Прямой ввод текста рекомендован только в тех случаях, когда текстов в проекте очень немного. • Вы создаете проект на нескольких незнакомых вам языках. Например, вы являетесь франко-говорящим разработчиком проекта, который создается для использования на русском, английском и немецком языках. Используйте пользовательский интерфейс WinCC для проектирования на своем родном языке. Распределите экспортированные файлы переводчикам на соответствующие языки. Затем, импортируйте переведенные тексты обратно в проект WinCC. Сконфигурируйте возможность переключения языков в режиме исполнения для того, чтобы оператор мог выбрать желаемый язык интерфейса. 15.1.1 Текстовые элементы в WinCC Принцип текстовых элементов в WinCC 392 Руководство пользователя WinCC V6 Основная документация 6AV6392-1XA06-0AB0 04.03 Создание многоязычных проектов При использовании WinCC для создания многоязычных проектов можно выполнять настройку языков на нескольких уровнях системы. Поэтому полезно различать эти уровни по использованию определенных текстовых элементов. Язык операционной системы (англ. Operating system language) Язык операционной системы (национальная настройка системы, англ sytem locale) – это языковая cреда, установленная в операционной системе, в которой выполняются приложения, не поддерживающие стандарт Unicode (англ. "non Unicode-enabled"), такие как, например, WinCC. Эта языковая среда определяет используемые кодовые страницы (англ. "codepage") для наборов символов. Замечание Установите язык операционной системы, соответствующий вашему пользовательскому интерфейсу WinCC так, чтобы использовалась корректная страница кодов, и все наборы символов отображались корректно. Либо используйте операционную систему на таком же языке. Замечание Информацию о языке операционной системы можно найти в документации по Windows. Язык пользовательского интерфейса операционной системы (англ. Operating System User Interface Language) Язык пользовательского интерфейса операционной системы – это язык, на котором отображается графический пользовательский интерфейс (англ. GUI) операционной системы. На этом языке отображаются все меню Windows, диалоговые окна и тексты справок. При проектировании элементы некоторых системных диалоговых окон WinCC Configuration [Системы проектирования WinCC] отображаются на языке графического пользовательского интерфейса операционной системы (например, тексты"Open" [“Открыть”] и "Save As" [“Сохранить как”]). Язык графического пользовательского интерфейса операционной системы может переключаться только в многоязычных операционных системах. Язык графического пользовательского интерфейса WinCC (англ. WinCC GUI Language) Язык графического пользовательского интерфейса WinCC – это язык интерфейса WinCC Configuration [Системы проектирования.WinCC], т.е. язык, на котором отображаются меню WinCC, диалоговые окна и тексты справок в процессе проектирования. В качестве языка графического пользовательского интерфейса WinCC, устанавливаемого во время запуска Руководство пользователя WinCC V6 Основная документация 6AV6392-1XA06-0AB0 393 Создание многоязычных проектов 04.03 системы, можно выбрать любой язык. В европейской версии системы можно выбирать из следующих языков: немецкий, английский, итальянский, испанский или французский. В азиатской версии WinCC можно выбирать между японским, корейским, китайским и английским языками. Во время первого запуска WinCC в качестве языка графического интерфейса пользователя WinCC установлен язык, выбранный при инсталляции WinCC. При последующих запусках WinCC, графический пользовательский интерфейс WinCC будет отображаться на языке, который был установлен в последний раз. Язык графического пользовательского интерфейса WinCC устанавливается централизованно в WinCC Explorer [Проводнике WinCC]. Для проектирования системы выбирайте знакомый вам язык. Замечание: Если текущий язык графического пользовательского интерфейса WinCC отличается от языка пользовательского интерфейса операционной системы, стандартные элементы диалоговых окон в некоторых редакторах WinCC отображаются на языке пользовательского интерфейса операционной системы. Это относится к стандартным кнопкам, как, например, "Cancel" [“Отмена”] и стандартным диалоговым окнам, как например, "Save As" [“Сохранить как”], "Open file" [“Открыть файл”] или "Print" [“Печать”]. Для того чтобы избежать такой ситуации, выберите язык пользовательского интерфейса операционной системы такой же, как язык, используемый для графического интерфейса пользователя WinCC Язык проекта (анл. Project language) Язык проекта – это язык, запланированный для создаваемого вами проекта. Вы можете создавать проекты с несколькими языками проекта, предусматривая тем самым возможность выбора в режиме исполнения одного из нескольких языков. В дополнение к языкам, установленным с WinCC в качестве языка проекта можно использовать любой другой язык, поддерживаемый операционной системой. Замечание: Что касается языков операционной системы, WinCC поддерживает только базовые языки, т.е. английский (США), но не английский (Великобритания), или традиционный китайский (Тайвань), но не упрощенный китайский (КНР). В каждом случае настраивайте язык проекта непосредственно в редакторе, который используется для проектирования, например, в редакторе Alarm Logging [Регистрация аварийных сообщений] или в Graphics Designer [Графическом дизайнере]. После переключения языка проектирования 394 Руководство пользователя WinCC V6 Основная документация 6AV6392-1XA06-0AB0 04.03 Создание многоязычных проектов пользовательский интерфейс в WinCC Configuration [Системе проектирования WinCC] остается на том же языке. Меняется только язык текстов, создаваемых для проекта. Текущий язык проекта отображается в строке состояния соответствующего редактора. Следующий рисунок показывает область экрана Graphics Designer [Графического дизайнера] с английским языком, установленным в качестве языка проектирования, и с пользовательским интерфейсом WinCC на немецком языке. Язык режима исполнения (англ. Runtime language) Язык режима исполнения – это язык, на котором отображается проект в режиме исполнения. В WinCC Вы можете установить язык режима исполнения по умолчанию. На этом языке будет отображаться проект при запуске режима исполнения. Замечание: В качестве языка режима исполнения нужно всегда выбирать один из языков проекта. В противном случае, в режиме исполнения будет отображаться только строка "???". При создании многоязычного проекта сконфигурируйте элементы управления, которые позволят оператору переключать язык режима исполнения. Язык режима исполнения по умолчанию Языком режима исполнения по умолчанию является английский язык. Язык режима исполнения по умолчанию используется в тех случаях, когда для текстов каких-либо объектов WinCC (например, AlarmControl [Окна отображения аварийных сообщений] или TableControl [Окна отображения таблиц], не существует переведенных на используемый язык режима исполнения вариантов. Главным образом это относится к содержимому строки заголовка и заголовкам столбцов в WinCC Control [Элементе управления WinCC], если язык режима исполнения не является одним из установленных в WinCC языков. На языках, установленных в WinCC, элементы управления отображаются корректно. Аналогично непереведенным текстам WinCC, любой пользовательский текст, не переведенный на текущий язык режима исполнения, отображается в виде "???". Руководство пользователя WinCC V6 Основная документация 6AV6392-1XA06-0AB0 395 Создание многоязычных проектов 04.03 15.1.2 Особенности проектирования при создании многоязычных проектов Требования к операционной системе При создании многоязычных проектов необходимо, чтобы операционная система удовлетворяла следующим требованиям: • используемые языки проекта должны быть установлены в операционной системе; • в операционной системе по умолчанию должна быть определена соответствующая национальная настройка (язык операционной системы. Это особенно важно, если создаваемый проект ориетирован не на западноевропейские языки, а, например, азиатские; • в операционной системем должны быть установлены используемые специальные шрифты. Это особенно относится к нелатинским шрифтам таким, как кириллица или азиатский; • для ввода, например, азиатских шрифтов в операционной системе необходимо установить процедуры вводаю. Тогда для каждого исполняемого приложения вы сможете выбрать соответствующие процедуры воода независимо друг от друга. Замечание: Информацию о том, как произвести соответствующие настройки или установки можно найти в документации по Windows. Комбинации языков В результате использования различных вариантов установок языков в WinCC и операционной системе, могут возникнуть различные комбинации языков, например: 396 • при создании одноязычного проекта на родном или знакомом языке, язык операционной системы, язык пользовательского интерфейса операционной системы, язык пользовательского интерфейса WinCC и язык проекта будут одинаковыми; • при создании одноязычного проекта не на родном или знакомом языке ситуация может быть следующей: в качестве языка пользовательского интерфейса операционной системы и языка пользовательского интерфейса WinCC используется родной или знакомый вам язык. Языком проекта является язык, на котором впоследствии проект будет отображаться в режиме исполнения. Если при этом создается проект на одном из азиатских языков, установите язык операционной системы соответствующим образом так, чтобы используемые наборы символов отображались в правильной кодировке. Если все языки имеют одинаковые национальные настройки (например, все языки-западно- Руководство пользователя WinCC V6 Основная документация 6AV6392-1XA06-0AB0 04.03 Создание многоязычных проектов европейские), эта установка необязательна, поскольку она уже сделана неявным образом; • при создании многоязычного проекта в качестве языка пользовательского интерфейса операционной системы и языка пользовательского интерфейса WinCC используется родной или знакомый вам язык. Языками проекта являются языки, на которых впоследствии проект будет отображаться режиме исполнения. Создайте проект на родном или знакомом вам языке и, по завершении его создания, передайте тексты для перевода; • проект создается на одном компьютере несколькими разработчиками, для которых родными или знакомыми являются разные языки. В этой ситуации в качестве языка пользовательского интерфейса операционной системы выберите нейтральный язык, например, английский. Далее, в качестве языка пользовательского интефейса WinCC каждый из проектировщиков может использовать свой родной язык. Языки, на которых впоследствии будет отображаться проект в режиме исполнения, установлены как языки проекта. При создании проекта на азиатских языках, установите язык операционной системы соответствующим образом так, чтобы используемые наборы символов отображались в правильной кодировке. Если все языки имеют одинаковые национальные настройки (например, все языки-западноевропейские), эта установка необязательна, поскольку она уже сделана неявным образом. Замечание: При использовании многоязычной операционной системы, проектировщик может выбрать в качестве языка пользовательского интерфейса операционной свой родной или знакомый язык. Использование основных редакторов при создании многоязычных проектов При создании многоязычных проектов необходимо обратить внимание на работу следующих редакторов: • Text Library [Текстовая библиотека]: централизованно хранит и работает со всеми текстами проекта, за исключением текстов, создаваемых в Graphics Designer [Графическом дизайнере]. В этом редакторе централизованно устанавливаются шрифты, непосредственно переводятся тексты или используются функции экспорта и импорта для того, чтобы передать текст и перевести его вне проекта; • Graphics Designer [Графический дизайнер]: используется для конфигурирования кадров проекта. Кадры могут содержать различные текстовые элементы такие, как Static Text [Статический текст], Tooltips [Всплывающие подсказки] или Labels [Метки] для элементов управления ActiveX. Эти тексты хранятся в соответствующих кадрах. Тексты можно Руководство пользователя WinCC V6 Основная документация 6AV6392-1XA06-0AB0 397 Создание многоязычных проектов 04.03 экспортировать в табличном формате для того, чтобы перевести их на нужный язык, а затем импортировать обратно в соответствующие кадры. • Alarm Logging [Регистрация аварийных сообщений]: используется для конфигурирования сообщений, выводимых в режиме исполнения. С текстами системы сообщений имеет дело Text Library [Текстовая библиотека], управляя текстами сообщений централизованно. Тексты сообщений могут переводиться непосредственно в редакторе Alarm Logging [Регистрация аварийных сообщений] или с помощью Text Library [Текстовой библиотеки]. В случае, если в системе сконфигурировано большое количество текстовых сообщений, рекомендуется переводить их с помощью Text Library [Текстовой библиотеки]. При проектировании с использованием SIMATIC STEP7: тексты, созданные в SIMATIC Manager [Менеджере SIMATIC], используемые в системе сообщений WinCC во время процедуры передачи сохраняются в Text Library [Текстовой библиотеке], и, соответственно, должны быть переведены в Text Library [Текстовой библиотеке]; • Report Designer [Дизайнер отчетов]: используется для конфигурирования шаблонов отчетов, выводимых в режиме исполнения, и для создания образцов проектной документации; • User Administrator [Администратор пользователей]: определяет полномочия пользователей. Полномочия, определяемые в User Administrator [Администраторе пользователей] зависят от используемого языка и управляются централизованно редактором Text Library [Текстовая библиотека]. Их следует переводить с помощью Text Library [Текстовой библиотеки]. Поскольку тексты создаются в текстовой библиотеке проекта, User Administrator [Администратор пользователей] должен быть открыт на соответствующем языке; • User Archive (Option) [Пользовательские архивы (Опция)]: со всеми текстовыми элементами пользовательских архивов работает и централизованно управляет ими редактор Text Library [Текстовая библиотека]. Эти тексты следует переводить с помощью редактора Text Library [Текстовая библиотека]; • Picture Tree Manager (Option) [Менеджер иерархииа кадров (Опция)]: с текстовыми элементами (например, названиями контейнеров), используемыми в этой опции WinCC, работает и централизованно управляет ими редактор Text Library [Текстовая библиотека]. Эти тексты следует переводить с помощью редактора Text Library [Текстовая библиотека]. При создании многоязычных проектов вам необходимо выполнять соответствующие действия только при работе в Graphics Designer [Графическом дизайнере] и, при необходимости, в редакторе Alarm Logging [Регистрация аварийных сообщений]. Текстовыми элементами других редакторов WinCC управляет централизованно редактор Text Library [Текстовая библиотека] (централизованное управление текстами). 398 Руководство пользователя WinCC V6 Основная документация 6AV6392-1XA06-0AB0 04.03 Создание многоязычных проектов Замечание: Можно установить язык проекта отдельно для редактора Graphics Designer [Графический дизайнер] и отдельно для редактора Alarm Logging [Регистрация аварийных сообщений]. По умолчанию эти редакторы в качестве языка проекта используют установленный язык режима исполнения. Замечание: Такие элементы WinCC, как названия архивов, названия тегов и функции скриптов уникальны. Они не могут создаваться и использоваться на нескольких языках. В таких элементах нельзя использовать никакие специальные символы языка или азиатские символы, поскольку, в противном случае, после переключения языка эти элементы не будут читаться, что приведет к некорректной работе WinCC. Отображение непереведенных текстов в режиме исполнения проекта В режиме исполнения непереведенные тексты отображаются по-разному: • если текстовые элементы объектов WinCC (например, WinCC Alarm Control [Окно отображения аварийных сообщений WinCC]) не переведены на используемый язык режима исполнения, эти тексты отображаются на языке режима исполнения по умолчанию (английский); • если тексты пользовательских объектов не переведены на используемый язык режима исполнения, то в случае графических объектов, тексты отображаются в виде "???", а в случае объектов системы регистрации аварийных сообщений, тексты совсем не отображаются. 15.1.3 Этапы создания многоязычного проекта Введение В этой главе дается общее представление об этапах создания многоязычных проектов. Здесь описана оптимальная процедура проектирования. Возможные и, в отдельных случаях, желательные альтернативные методы, которые могут использоваться при создании многоязычных проектов, описываются в соответствующих разделах справки (Help). Общая процедура y Установите в используемой операционной системе все необходимые шрифты и методы ввода информации. При создании проекта с использованием не латинских шрифтов, необходимо наличие строчных символов соответствующего шрифта (Small Fonts). Руководство пользователя WinCC V6 Основная документация 6AV6392-1XA06-0AB0 399 Создание многоязычных проектов y y y y y y y y y 04.03 Установите языки операционной системы, которые будут использоваться в проекте. Подробное описание процедуры установки языков приведено в документации по Windows. Установите полный комплект поставки WinCC со всеми языками, которые могут использоваться в качестве языков графического пользовательского интерфейса WinCC. При более поздней установке каких-либо языков, стандартные тексты на этих языках не будут автоматически переданы в Text Library [Текстовую библиотеку]. При создании нового проекта WinCC в качестве языка графического интерфейса пользователя WinCC установлен язык, выбранный при инсталляции WinCC. При последующих запусках WinCC, графический пользовательский интерфейс WinCC будет отображаться на языке, который был установлен в последний раз. Откройте редактор Alarm Logging [Регистрация аварийных сообщений]. Text Library [Текстовую библиотеку] до этого открывать не следует. При выполнении действий в таком порядке в Text Library [Текстовой библиотеке] будут представлены все стандартные тексты на всех языках, установленных в WinCC. Если используемый язык проекта не является одним из языков, поставляемых с WinCC, обратите внимание на тот факт, что в WinCC нет переведенных на этот язык вариантов стандартных текстов, хотя, при изменении языка проекта, стандартные тексты вводятся в Text Library [Текстовую библиотеку] на языке текущего графического интерфейса пользователя WinCC. Эти тексты можно перевести позднее, либо, перед изменением языка проекта, непосредственно добавить этот язык в Text Library [Текстовую библиотеку]. Создайте проект на вашем родном языке или на знакомом вам языке. На этот язык проекта впоследствии будут переводиться тексты, используемые в проекте. С помощью инструментального средства WinCC EasyLanguage экспортируйте тексты из Graphics Designer [Графического дизайнера]. С помощью функции экспорта экспортируйте тексты из Text Library [Текстовой библиотеки]. Таким образом, вы получите два файла для перевода. Заметьте, что инструментальное средство EasyLanguage позволяет выполнять экспорт и импорт текстов на азиатских языках. В этом случае следует использовать соответствующие опции Graphics Designer [Графического дизайнера] для компиляции текстов или экспортировать/ импортировать тексты с помощью другого инструментального средства. Переведите тексты, используя средства внешнего редактора. Импортируйте переведенные тексты обратно в систему. Протестируйте проект с переведенными текстами в режиме исполнения. 15.1.4 Процедуры изменения языков в WinCC Требования 400 Руководство пользователя WinCC V6 Основная документация 6AV6392-1XA06-0AB0 04.03 Создание многоязычных проектов При настройке языков в WinCC примите во внимание следующие требования: • При использовании в проекте не латинских шрифтов, необходимо установить в операционной системе необходимые шрифты и методы ввода. • Необходимо установить в операционной системе все языки проекта, которые предполагается использовать. • При создании проекта на азиатских языках должна быть выполнена правильная национальная настройка системы (установлен язык операционной системы) с целью изменения языка графического интерфейса пользователя WinCC на панели управления операционной системы. В результате этого используемые наборы символов будут отображаться с использованием правильной кодировки. Если все языки имеют одинаковые национальные настройки (например, все языки западноевропейские), эта установка необязательна, поскольку она уже сделана неявным образом. Замечание: За информацией о том, как выполнить соответствующие настройки и установки в операционной системе, следует обратиться к документации по Windows. Рекомендации Для повышения эффективности процесса проектирования, следует обратить внимание на следующие моменты: • Насколько это возможно, старайтесь единовременно создавать проекты на одном языке. • Установите язык проекта в качестве языка режима исполнения. Редакторы всегда начинают работу с установленным языком режима исполнения в качестве языка проекта. Изменение языка графического пользовательского интерфейса WinCC Для установки нового языка графического интерфейса пользователя WinCC этот язык должен быть установлен при инсталляции WinCC. Чтобы изменить язык графического интерфейса пользователя WinCC, в WinCC Explorer [Проводнике WinCC] выберете "Tools [Инструменты]” > "Language [Язык]”. В окне выбора отобразятся все установленные языки WinCC, за исключением текущего языка графического пользовательского интерфейса WinCC. После смены языка все управляющие элементы, пункты меню и диалоговые окна в WinCC Configuration [Системе проектирования WinCC] отобразятся на выбранном языке. Руководство пользователя WinCC V6 Основная документация 6AV6392-1XA06-0AB0 401 Создание многоязычных проектов 04.03 Замечание: Если создается проект на азиатских языках и текущий язык графического интерфейса пользователя WinCC не соответствует языку операционной системы, большая часть элементов интерфейса на азиатском языке будет отображена некорректно. Замечание: Если текущий язык графического пользовательского интерфейса WinCC отличается от языка пользовательского интерфейса операционной системы, стандартные элементы диалоговых окон в некоторых редакторах WinCC отображаются на языке пользовательского интерфейса операционной системы. Это относится к стандартным кнопкам, как, например, "Cancel" [“Отмена”] и стандартным диалоговым окнам, как, например, "Save As" [“Сохранить как”], "Open file" [“Открыть файл”] или "Print" [“Печать”]. Для того чтобы избежать такой ситуации, выберите язык пользовательского интерфейса операционной системы такой же, как язык, используемый для графического интерфейса пользователя WinCC. Изменение языка проекта в редакторах В Graphics Designer [Графическом дизайнере] и в редакторе Alarm Logging [Регистрация аварийных сообщений] можно установить различные языки проекта. Для изменения языка проекта откройте требуемый редактор и выберите пункт меню "View [Вид]” > "Language [Язык]. В списке будут отображены все языки в системе, из которых возможен выбор (только базовые языки). После изменения языка проекта все тексты будут отображаться на выбранном языке. Если язык проекта еще не задан, тексты в Graphics Designer [Графическом дизайнере] отображаются в виде "???", а в редакторе Alarm Logging [Регистрация аварийных сообщений] тексты не отображаются. Установленный язык проекта можно посмотреть в строке состояния соответствующего редактора. Установка языка режима исполнения В ходе выполнения централизованного проектирования установите язык режима исполнения. Язык должен быть определен в исходных проектных данных для компьютера, на котором будет исполняться проект. Дополнительную информацию по этой теме можно найти в разделе "Setting 402 Руководство пользователя WinCC V6 Основная документация 6AV6392-1XA06-0AB0 04.03 Создание многоязычных проектов the runtime computer starting configuration" [“Определение исходных данных конфигурации компьютера, на котором исполняется проект”]. Руководство пользователя WinCC V6 Основная документация 6AV6392-1XA06-0AB0 403 Создание многоязычных проектов 04.03 15.2 Многоязычные кадры в Graphics Designer [Графическом дизайнере] Использование текстов на разных языках в Graphics Designer [Графическом дизайнере] В Graphics Designer [Графическом дизайнере] для графических объектов можно создавать тексты на любых языках, установленных в операционной системе. Замечание: Что касается языков операционной системы, в WinCC поддерживаются только базовые языки, т.е. английский (США), но не английский (Великобритания), или традиционный китайский (Тайвань), но не упрощенный китайский (Китайская Народная Республика). Текст, создаваемый в Graphics Designer [Графическом дизайнере], сохраняется вместе с соответствующим кадром. С помощью инструментального интеллектуального средства WinCC (англ. SmartTool) "EasyLanguage" текст из кадров можно экспортировать, перевести его вне WinCC и импортировать обратно. При этом импортированные тексты автоматически связываются с соответствующими графическими объектами кадра. Если для кадров создано небольшое количество текстов, можно вводить эти тексты на требуемом языке непосредственно в каждый кадр. Особый случай представляет объект Text List [Текстовый список]. Применительно к этому объекту можно выбирать, сохранять ли созданный текст в самом кадре Graphics Designer [Графического дизайнера] или в Text Library [Текстовой библиотеке]. По умолчанию текст сохраняется в кадре, однако в этом случае он не может использоваться функцией экспорта EasyLanguage. Если для передачи текста вы хотите использовать функцию экспорта Text Library [Текстовой библиотеки], следует сохранять текст в Text Library [Текстовой библиотеке]. Замечание: Инструментальное средство EasyLanguage не может использоваться для экспортирования и импортирования текстов на азиатских языках. При создании проекта на азиатских языках, тексты следует переводить непосредственно в кадре. В качестве альтернативы можно использовать другие инструментальные средства для экспорта и импорта текстов, либо программные интерфейсы WinCC для доступа к графическим объектам. Изменение языка в Graphics Designer [Графическом дизайнере] 404 Руководство пользователя WinCC V6 Основная документация 6AV6392-1XA06-0AB0 04.03 Создание многоязычных проектов Когда открывается Graphics Designer [Графический дизайнер], в качестве языка проекта установлен язык режима исполнения. Если вы хотите проверить перевод текста или непосредственно ввести текст на другом языке, язык проекта можно изменить прямо в редакторе. При этом язык проекта, которым вы хотите заменить текущий, должен быть установлен в операционной системе. Для изменения языка проекта выберите пункт меню "View [Вид] > "Language [Язык]. В окне списка будут отображены все языки, доступные в операционной системе (базовые языки). Если выбранный язык по отношению к предыдущему, принадлежит к другой лингвистической группе, то язык операционной системы (национальная настройка системы) также должен быть изменен. После этого следует перезагрузить операционную систему. После изменения языка проекта все созданные тексты будут отображаться на этом языке. Если язык еще не настроен, тексты будут отображаться в виде "???", Текущий язык проекта можно увидеть в строке состояния Graphics Designer [Графического дизайнера]. Ограничение Специальные символы национальных языков, относящихся к различным лингвистическим группам (например, западноевропейские и азиатские языки) не должны использоваться вместе в одном кадре, поскольку при сохранении кадра эти символы изменятся в соответствии с кодовой страницей символов языка “иностранной” операционной системы. Подсказка Опция 1: Используйте тексты на языках различных лингвистических групп в различных кадрах. Редактируйте и сохраняйте кадры только при соответствующей настройке языка. Опция 2: Выберите для азиатского языка операционной систем латинские шрифты дополнительно. Путем изменения системного реестра (англ. Registry), можно манипулировать автоматическим соответствием шрифтов таким образом, что специальные латинские символы также могут отображаться. Более подробную информацию можно найти на страницах поддержки Microsoft. Измените запись в системном реестре с [HKEY LOCAL MACHINE\System\CurrentControlSet\Control\fontassoc\Associated CharSet] "ANSI(00)="да" на "нет". Осторожно Все изменения в системном реестре (Registry) должны всегда выполняться крайне осторожно, поскольку такие изменения могут привести к нежелательным проблемам с операционной системой. Руководство пользователя WinCC V6 Основная документация 6AV6392-1XA06-0AB0 405 Создание многоязычных проектов 04.03 Опции ввода текста для объектов кадра В зависимости от объекта кадра, существуют различные возможности ввода текста: • в самом объекте, например, при вводе статического текста; • с помощью диалогового окна конфигурирования, например, для метки на кнопке; • в диалоговом окне Object properties [Свойства объекта] или в других диалоговых окнах таких, как Tooltips [Всплывающие подсказки], Output Text [Вывод текста], Text Attributes [Атрибуты текста], где непосредственно вводится большая часть текста. Более подробную информацию о конфигурировании графических объектов, можно найти в интерактивной справке по теме "Creating process pictures [Создание кадров процесса]”. Свойства объекта, зависящие от используемого языка Объекты, создаваемые в Graphics Designer [Графическом дизайнере] имеют различные свойства, которые связаны с используемым языком. За исключением заголовков окон интеллектуальных объектов, окон кадров и приложений и некоторых элементов управления WinCC, язык свойств объектов можно менять. Свойство "Text [Текст]" Объекты: Static Text [Статический текст], Text List [Текстовый список], Button [Кнопка], Checkbox [Поле-флажок], Radiobox [Кнопка выбора] Свойство "Font [Шрифт]" Объекты: Static Text [Статический текст], I/O Field [Поле ввода/вывода], Bar [Гистограмма], Group Display [Групповой индикатор состояния], Text List [Текстовый список] Свойство "Tooltip [Высплывающая подсказка]" Объекты: все объекты, за исключением Picture Window [Окна кадра] и Application Window [Окна приложения] Специальные характеристики: "Tooltip [Всплывающая подсказка]" может быть сконфигурирована на нескольких языках, однако при этом специальные шрифты не установлены. При конфигурировании всплывающих подсказок на не латинских шрифтах необходимо в режиме исполнения установить соответствующий шрифт на панели управления (Control Panel) операционной системы следующим образом: • 406 Windows 2000: перейдите на "Start [Пуск]” > "Settings [Настройка]” > "Control Panel [Панель управления]” > "Display [Экран]” > "Appearance [Оформление]”, выберите элемент ToolTip [Всплывающая подсказка] из Руководство пользователя WinCC V6 Основная документация 6AV6392-1XA06-0AB0 04.03 Создание многоязычных проектов списка, разворачиваемого для поля "Item [Элемент]" и установите шрифт; • Windows XP: перейдите на "Start [Пуск]” > "Settings [Настройка]” > "Control Panel [Панель управления]” > "Display [Экран]” > "Appearance [Оформление]”, выберите кнопку "Extended [Дополнительно]”, затем выберите элемент "ToolTip [Всплывающая подсказка]” из списка и установите шрифт. Обратите внимание на тот факт, что при изменении языка операционной системы меняются также и язык, на котором отображаются всплывающие подсказки в других приложениях Windows. Свойство "Windowheader [Заголовок окна]" Объекты: Picture Window [Окно кадра], Application Window [Окно приложения] Элемент управления ActiveX Некоторые элементы управления ActiveX имеют текстовые свойства такие, как заголовок столбца (Column Name), заголовок окна (Window Title) или метка оси (Axis Label), для которых язык не может быть изменен. В WinCC эти текстовые элементы-свойства хранятся на всех языках, которые были установлены при инсталляции WinCC и отображаются в режиме исполнения на соответствующем языке. Если проект создан на языке, который не установлен в WinCC, то в режиме исполнения эти текстовые элементысвойства будут отображаться на языке режима исполнения по умолчанию (английский). При создании проектов с возможностью изменения языка режима исполнения на язык, использующий не латинский шрифт, для упомянутых выше текстовых свойств элементов управления ActiveX следует использовать нейтральный язык, такой, как английский и не использовать специальный не латинский шрифт. В противном случае, при отображении этих текстовых свойств в режиме исполнения будет использован не латинский шрифт, независимо от того, какой язык режима исполнения выбран. Руководство пользователя WinCC V6 Основная документация 6AV6392-1XA06-0AB0 407 Создание многоязычных проектов 04.03 15.3 Сообщения на нескольких языках в редакторе Alarm Logging [Регистрация аварийных сообщений] Использование различных языков в системе Alarm Logging [Регистрация аварийных сообщений] При создании многоязычных проектов все тексты системы сообщений на разных языках создаются с помощью редактора Alarm Logging [Регистрация аварийных сообщений]. Тексты системы сообщений хранятся централизованно в Text Library [Текстовой библиотеке]. Text library [Текстовая библиотека] содержит не только тексты, создаваемые пользователем, но и готовые стандартные тексты WinCC, такие как, например, имена по умолчанию для классов сообщений и блоков сообщений. При создании нового проекта стандартные тексты на всех языках, установленных в WinCC, можно перенести в Text Library[Текстовую библиотеку], если открыть сначала редактор Alarm Logging [Регистрация аварийных сообщений]. При этом в Text Library [Текстовую библиотеку] добавляется каждый из установленных языков, и вводятся стандартные тексты. К стандартным текстам также относятся системные сообщения WinCC. При проектировании с использованием SIMATIC STEP7 происходит следующее: при передаче текстов для системы сообщений из SIMATIC Manager [Менеджера SIMATIC] они также сохраняются в Text Library [Текстовой библиотеке]. Изменение языка в редакторе Alarm Logging [Регистрация аварийных сообщений] При открытии редактора Alarm Logging [Регистрация аварийных сообщений] в качестве языка проекта установлен выбранный язык режима исполнения. Если вы хотите проверить перевод текста или непосредственно ввести текст на другом языке, язык проекта можно изменить прямо в редакторе. При этом язык проекта, которым вы хотите заменить текущий, должен быть установлен в операционной системе. Для изменения языка проекта выберите пункт меню "View [Вид] > "Language [Язык]. В окне списка будут отображены все языки, доступные в операционной системе (базовые языки). После изменения языка проекта все тексты будут отображаться на новом выбранном языке. Если язык еще не настроен, текстовые поля остаются пустыми или же содержат надпись "not in use [не используется]”. Выбранный язык проекта отображается в строке состояния редактора Alarm Logging [Регистрация аварийных сообщений]. 408 Руководство пользователя WinCC V6 Основная документация 6AV6392-1XA06-0AB0 04.03 Создание многоязычных проектов Объекты сообщений, зависящие от используемого языка Редактор Alarm Logging [Регистрация аварийных сообщений] работает с пользовательскими текстами и стандартными текстами, хранящимися в Text Library [Текстовой библиотеке]. • Пользовательские тексты создаются пользователем. К ним относятся имена классов сообщений, блоков сообщений и типов сообщений, а также сами тексты сообщений, места ошибок и информационные тексты, сопровождающие сообщения. За исключением текста справки (англ. Help), пользовательские тексты помещаются в Text Library [Текстовую библиотеку] сразу же после того, как были введены. Текст справки не записывается в Text Library [Текстовую библиотеку], язык текста справки нельзя изменить. Информационные тексты следует использовать только при создании одноязычных проектов, либо следует использовать лоя них нейтральный язык, например, английский. • Стандартные тексты помещаются в Text Library [Текстовую библиотеку] на установленных в WinCC языках при первом открытии редактора Alarm Logging [Регистрация аварийных сообщений] или при формировании системных сообщений WinCC. Тексты помещаются в соответствующий языку столбец Text Library [Текстовой библиотеки]. Стандартные тексты представляют собой имена классов, типов и блоков сообщений по умолчанию. Их можно изменять в редакторе Alarm Logging [Регистрация аварийных сообщений] или в Text Library [Текстовой библиотеке]. Замечание: Во избежание "путаницы с языками" в Text Library [Текстовой библиотеке] по возможности используйте один и тот же язык в качестве языка графического интерфейса пользователя WinCC и языка проекта. Если в качестве языка проекта выбран язык, не установленный в WinCC, то стандартные тексты помещаются в библиотеку не на языке проекта, а на текущем языке пользовательского интерфейса. Поэтому необходимо будет уделить специальное внимание переводу этих текстов. Опции ввода текста в редакторе Alarm Logging [Регистрация аварийных сообщений] Поскольку объекты сообщений, зависящие от используемого языка, обрабатываются системой по-разному, существуют разные возможности ввода текста: • пользовательские и стандартные тексты можно вводить в Text Library [Текстовой библиотеке] или в редакторе Alarm Logging [Регистрация аварийных сообщений], причем в редакторе системы сообщений тексты вводятся непосредственно в поле ввода в табличном представлении или в диалоговом окне Properties [Свойства] для рассматриваемого сообщения; • текст справки вводится в специальное, предназначенное для этой цели окно ввода. Руководство пользователя WinCC V6 Основная документация 6AV6392-1XA06-0AB0 409 Создание многоязычных проектов 04.03 15.4 Управление текстами на разных языках с помощью Text Library [Текстовой библиотеки] Принцип Для работы со всеми текстами проекта, кроме текстов Graphic Designer [Графического дизайнера] используется Text Library [Текстовая библиотека]. Каждой текстовой записи присваивается уникальный идентификатор (ID), по которому WinCC обращается к этому тексту. Если в Text Library [Текстовой библиотеке] находится большое количество текстов, то можно экспортировать эти тексты с помощью удобных для пользователя функций экспорта и импорта, перевести их вне WinCC и импортировать обратно. При изменении языка проекта в редакторе, например в редакторе Alarm Logging [Регистрация аварийных сообщений], в Text Library [Текстовой библиотеке] автоматически создается соответствующий этому языку столбец. Если при создании нового проекта перед тем, как открыть Text Library [Текстовую библиотеку], вы входите в редактор Alarm Logging [Регистрация аварийных сообщений], соответствующие столбцы создаются для каждого языка, установленного при инсталляции WinCC. Одновременно, в эти созданные столбцы, на соответствующих языках помещаются все стандартные тексты WinCC (имена классов сообщений по умолчанию, системные сообщения WinCC и т.д.). Замечание: Обратите внимание на тот факт, что при работе с языками, не установленными в WinCC, стандартные тексты вводятся на текущем языке графического интерфейса пользователя WinCC, поскольку в WinCC не существует текстов на этих языках. Если язык проекта и язык графического интерфейса пользователя WinCC различаются, стандартные тексты необходимо перевести. Связи между редакторами WinCC и Text Library [Текстовой библиотекой] В Text Library [Текстовой библиотеке] хранятся тексты, создаваемые в следующих редакторах WinCC: 410 • Alarm Logging [Регистрация аварийных сообщений]: все пользовательские тексты (сообщения, места ошибок и т.д.) и стандартные тексты (имена классов сообщений по умолчанию, статус сообщений и т.д.); • Graphics Designer [Графический дизайнер]: только тексты для Text List [Текстового списка], если таковой сконфигурирован; Руководство пользователя WinCC V6 Основная документация 6AV6392-1XA06-0AB0 04.03 Создание многоязычных проектов • User Administrator [Администратор пользователей]: полномочия пользователей; • User Archive [Пользовательские архивы] (необязательно): все сконфигурированные тексты (имена полей и т.д.); • Picture Tree Manager [Менеджер иерархии кадров] (необязательно): все сконфигурированные тексты. Управление шрифтами Вы можете установить определенный шрифт для каждого языка, для которого создан соответствующий столбец в Text Library [Текстовой библиотеке]. Это особенно важно при проектировании с использованием не латинских шрифтов, если необходимо создать, допустим, шрифт кириллицы. При этом установленный шрифт будет использоваться в соответствующих местах в WinCC. 15.4.1 Работа с Text Library [Текстовой библиотекой] Принцип работы с Text Library [Текстовой библиотекой] Редактор Text Library [Текстовая библиотека] централизованно управляет большей частью текстов, используемых в проекте. Тексты можно экспортировать для того, чтобы перевести их с помощью внешних средств, а затем импортировать их обратно в библиотеку или переводить их непосредственно в Text Library [Текстовой библиотеке]. Переведенные на требуемый язык тексты затем могут использоваться в WinCC. Тексты Text Library [Текстовой библиотеки] можно также редактировать, используя следующие функции: • Add Line [Добавить строку]: добавляет строки в Text Library [Текстовую библиотеку] для вставки новых текстовых элементов - терминов и выражений, которые вы не хотите создавать в других редакторах WinCC. Это может потребоваться, например, в случаях, когда вы хотите связать термин с помощью ссылки на текст или когда вы хотите один раз создать текстовый элемент для редактора Alarm Logging [Регистрация аварийных сообщений], который впоследствии будет использоваться редактором многократно. Более подробную информацию можно найти в справке "Add Line [Добавить строку]”; • Copy and Past Text [Копировать и вставить текст]: при повторении текстовых фрагментов в Text Library [Текстовой библиотеке], их можно копировать и затем вставлять в соответствующие поля. Более подробную информацию можно найти в справке "Copy Text [Копировать текст]”; Руководство пользователя WinCC V6 Основная документация 6AV6392-1XA06-0AB0 411 Создание многоязычных проектов 412 04.03 • Setting fonts [Установка шрифтов]: для каждого языка, для которого в Text Library [Текстовой библиотеке] создан соответствующий столбец можно определить свой шрифт. Это особенно важно при использовании не латинских шрифтов. Более подробную информацию можно найти в справке "Setting the language font [Установка шрифта для языка]”; • Creating a new language [Добавление нового языка]: перед добавлением нового языка и использованием его для перевода текстов, необходимо создать соответствующий столбец в Text Library [Текстовой библиотеке]. При этом можно использовать любые языки, поддерживаемые операционной системой (базовые языки). Более подробную информацию можно найти в справке "Creating a new language [Добавление нового языка]”; • Deleting a language [Удаление языка]: с помощью этой функции редактора Text Library [Текстовая библиотека] можно удалить язык из проекта вместе со всеми соответствующими текстами. Более подробную информацию можно найти в справке "Deleting a language" [“Удаление языка”]. Руководство пользователя WinCC V6 Основная документация 6AV6392-1XA06-0AB0 04.03 Создание многоязычных проектов 15.4.2 Процедура перевода текстов из Text Library [Текстовой библиотеки] Основные варианты перевода Тексты из Text Library [Текстовой библиотеки] можно переводить как в самом редакторе, так и с помощью внешних средств: • если в Text Library [Текстовой библиотеке] находится небольшое количество текстов, то их можно переводить непосредственно в редакторе; • если в Text Library [Текстовой библиотеке] находится много текстов, к примеру, создан проект с большим количеством сообщений, тексты следеут переводить вне Text Library [Текстовой библиотеки]. Перевод текстов в Text Library [Текстовой библиотеке] При переводе текстов в самой Text Library [Текстовой библиотеке], тексты вводятся в библиотеку следующим образом: • выберите строку нужного термина на существующем языке: идентификатор исходного текста (ID) и переведенного текста должны быть одинаковы; • выберите столбец, соответствующий требуемому языку: все записи на этом языке будут введены в столбец. Осторожно Не следует удалять или перемещать строки или поля во время процедуры перевода, в противном случае, ссылки на соответствующие тексты в проекте будут утеряны. Перевод текстов вне Text Library [Текстовой библиотеки] Для перевода текстов вне Text Library [Текстовой библиотеки] следует выполнить следующие действия: 1. экспортируйте тексты из Text Library [Текстовой библиотеки] (более подробную информацию можно найти в разделе "Exporting Text Library text [Процедура экспорта текстов из Текстовой библиотеки]”); 2. переведите текст во внешнем редакторе, например в Excel (более подробную информацию можно найти в разделе "Translating Text Library text externally [Перевод текстов вне Текстовой библиотеки]”); 3. импортируйте переведенные тексты в Text Library [Текстовую библиотеку] (более подробную информацию можно найти в разделе "Importing text into the Text Library [Процедура импорта текстов в Текстовую библиотеку]”). Руководство пользователя WinCC V6 Основная документация 6AV6392-1XA06-0AB0 413 Создание многоязычных проектов 04.03 15.5 Вывод отчетов в многоязычных проектах Принцип В WinCC существует два типа отчетов: • отчеты, выводимые в процессе проектирования для получения обзорного представления обо всех данных проектирования (документация проекта). Эти отчеты можно вывести на всех языках, установленных при инсталляции WinCC. Документация проекта может содержать текстовые элементы проекта на нескольких языках; • отчеты, выводимые в режиме исполнения такие, как регулярные распечатки данных измерений. Эти отчеты выводятся на установленном языке режима исполнения. Создание документации многоязычного проекта Документация проекта WinCC используется для документирования данных проектирования. Для создания документации проекта используются данные, предоставляемые следующими редакторами: • WinCC Explorer [Проводник WinCC]; • Graphics Designer [Графический дизайнер]; • Alarm Logging [Регистрация аварийных сообщений]; • Tag Logging [Регистрация тегов]; • Text library [Текстовая библиотека]; • User Administrator [Администратор пользователей]. Правила вывода документации многоязычного проекта При выводе отчетов документации многоязычного проекта выполняются следующие правила: • заголовки и названия таблиц в отчете выводятся на всех языках, установленных в WinCC; • свойства объекта выводятся на текущем языке графического пользовательского интерфейса WinCC; • сконфигурированные тексты выводятся на языке режима исполнения, установленном в свойствах компьютера. Если документация проекта создается в режиме исполнения, все созданные тексты выводятся на текущем языке режима исполнения. Примеры 1. Используемый язык графического пользовательского интерфейса WinCC – немецкий, язык режима исполнения – английский, проект не исполняется: 414 Руководство пользователя WinCC V6 Основная документация 6AV6392-1XA06-0AB0 04.03 Создание многоязычных проектов • заголовки и названия таблиц выводятся на всех языках, установленных в WinCC; • свойства объектов выводятся на немецком языке; • тексты, созданные на английском языке, выводятся на английском. Вместо созданных текстов, для которых нет варианта на английском языке, выводится строка "???"; 2. Используемый язык графического пользовательского интерфейса WinCC – французский, язык режима исполнения – английский, после смены языка проект исполняется на итальянском: • заголовки и названия таблиц выводятся на всех языках, установленных в WinCC; • свойства объектов выводятся на французском языке; • тексты, созданные на итальянском языке, выводятся на итальянском. Вместо созданных текстов, для которых нет варианта на итальянском языке, выводится строка "???". Руководство пользователя WinCC V6 Основная документация 6AV6392-1XA06-0AB0 415 Создание многоязычных проектов 04.03 15.6 Отображение даты и времени в формате национальной настройки Принцип Формат отображения даты и времени зависит от языка. В некоторых странах используется европейский формат (День.Месяц.Год), а в некоторых – американский (Год/Месяц/День). На эти форматы следует обратить внимание при конфигурировании объектов с текстами на нескольких языках. Формат отображения даты и времени определяется в редакторе Alarm Logging [Регистрация аварийных сообщений] и в Graphics Designer [Графическом дизайнере]. Alarm Logging [Регистрация аварийных сообщений] В редакторе Alarm Logging [Регистрация аварийных сообщений] формат даты и времени можно определить в системных блоках "Date [Дата]” и "Time [Время]”, выбирая между европейским и американским форматом. Выбранный формат отображения даты и времени используется во всем проекте, причем смена языка режима исполнения на него не влияет. Если в кадр, создаваемый в Graphics Designer [Графическом Дизайнере] встраивается объект AlarmControl [Окно отображения аварийных сообщений], то дата и время в этом объекте будут отображаться в формате определенном в редакторе Alarm Logging [Регистрация аварийных сообщений]. Graphics Designer [Графический дизайнер] Дата и время отображается в следующих объектах, проектируемых в Graphics Designer [Графическом дизайнере]: 416 • WinCC AlarmControl [Окно отображения аварийных сообщений WinCC]: формат даты и времени определяется в редакторе Alarm Logging [Регистрация аварийных сообщений]. Установленныйформат используется во всем проекте; • WinCC TrendControl [Окно отображения трендов WinCC], WinCC TableControl [Окно отображения таблиц WinCC]: формат даты и времени устанавливается непосредственно в свойствах ( англ. Properties) рассматриваемого объекта. Установленный формат используется в текущем кадре; • D/A Clock [Цифровые/Аналоговые часы]: в объекте Digital/Analog Clock [Цифровые/Аналоговые часы], реализуемый на основе объекта управления WinCC ActiveX используется формат, установленный в локальных, зависящих от компьютера, настройках операционной системы. В самом элементе управления формат изменить нельзя. Руководство пользователя WinCC V6 Основная документация 6AV6392-1XA06-0AB0 04.03 Создание многоязычных проектов Замечание: При создании проекта на китайском языке, необходимо в национальных настройках системы (англ.locale) установить в качестве языка ввода информации китайский (Тайвань) язык, а затем настроить формат отображения даты и времени на панели управления операционной системы. Руководство пользователя WinCC V6 Основная документация 6AV6392-1XA06-0AB0 417 Создание многоязычных проектов 04.03 Report Designer [Дизайнер отчетов] В Report Designer [Дизайнере отчетов] формат отображения даты и времени можно настроить путем установки соответствующих параметров для атрибута "Format [Формат]” в диалоговом окне "Object Properties [Свойства объекта]” для системного объекта "Date/Time [Дата/Время]” в группе "Miscellaneous [Разное]”. Возможные параметры и настройки посмотреть в контекстной справке для этого атрибута. Отображение в режиме исполнения В режиме исполнения формат отображения даты и времени при смене языка не меняется. Потому, всегда настраивайте формат, соответствующий основному языку. Более подробную информацию можно найти в интерактивной справке по редакторам Graphics Designer [Графический дизайнер], Alarm Logging [Регистрация аварийных сообщений] и Report Designer [Дизайнер отчетов]. 15.7 Использование и смена языков в режиме исполнения Язык режима исполнения Язык, на котором будет отображаться исполняемый проект, устанавливается централизованно в свойствах компьютера в WinCC Explorer [Проводнике WinCC]. В качестве языка режима исполнения можно выбрать любой язык, для которого в Text Library [Текстовой библиотеке] создан соответствующий столбец. Отображение непереведенных текстов в режиме исполнения Непереведенные тексты из графических объектов отображаются в режиме исполнения в виде "???". Непереведенные тексты системы сообщений совсем не отображаются. Таким образом, в режиме исполнения можно проверить, все ли необходимые тексты представлены в системе. Если вы изменили язык и установили новый, для которого в Text Library [Текстовой библиотеке] не создан соответствующий столбец, то тексты будут по-прежнему отображаться на языке, который был установлен до изменения. Смена языков в режиме исполнения 418 Руководство пользователя WinCC V6 Основная документация 6AV6392-1XA06-0AB0 04.03 Создание многоязычных проектов При создании многоязычного проекта следует сконфигурировать управляющий элемент, который позволит оператору изменять язык в режиме исполнения. В WinCC предлагается несколько готовых управляющих элементов, которые вы можете использовать для изменения языка в проекте. Разумеется, для смены языка можно сконфигурировать и использовать специально предназначенные для этого объекты кадра, например, кнопки. Если после смены языка выбран язык, относящийся к другой языковой группе по отношению к предыдущему, необходимо также изменить язык операционной системы (национальная настройка системы). Это необходимо для того, чтобы используемые наборы символов отображались с использованием правильной кодировки. После этого операционную систему следует перезагрузить. Руководство пользователя WinCC V6 Основная документация 6AV6392-1XA06-0AB0 419 Создание многоязычных проектов 420 04.03 Руководство пользователя WinCC V6 Основная документация 6AV6392-1XA06-0AB0 04.03 Настройка системы администрирования пользователей 16 Настройка системы администрирования пользователей Основные функции Редактор User Administrator [Администратор пользователя] используется для настройки системы администрирования пользователей, то есть для определения и контроля полномочий (прав доступа) пользователей, позволяющих им обращаться к отдельным редакторам системы проектирования и к функциям системы в режиме исполнения. Права доступа к функциям WinCC или "полномочия" назначаются в редакторе User Administrator [Администратор пользователя]. Права доступа могут быть определены как для отдельных пользователей, так и для групп пользователей. Права доступа также можно назначить в режиме исполнения. При попытке входа пользователя в систему редактор User Administrator [Администратор пользователей] проверяет, является ли пользователь зарегистрированным. Если пользователь не зарегистрирован, он не имеет никаких полномочий. Это означает, что он не может обращаться к данным и просматривать их, или выполнять какие-либо действия по управлению. Если зарегистрированный пользователь обращается к функции, защищенной правами доступа, User Administrator [Администратор пользователей] проверяет, имеет ли пользователь соответствующие полномочия, позволяющие выполнить это действие. При отсутствии таковых редактор User Administrator [Администратор пользователей] отклоняет попытку обращения к функции. Редактор User Administrator [Администратор пользователей] также предоставляет возможности конфигурирования функции "Variable Login [Вход в систему по переменной]", позволяющей пользователю войти в систему (на рабочей станции) путем задания значения тега. При этом значение тега может определяться, например, с помощью клавишипереключателя. Кроме того, в редакторе User Administrator [Администратор пользователей] конфигурируется автоматический выход пользователя из системы по истечении определенного времени. Если установлена опция WinCC "Chipcard [Чип-карта]", User Administrator [Администратор пользователей] предоставляет функции поддержки чипкарт. Ограничения в системе администрирования пользователя Объект Максимальное число Права доступа 999 Пользователи 128 Группы пользователей 128 Руководство пользователя WinCC V6 Основная документация 6AV6392-1XA06-0AB0 421 Настройка системы администрирования пользователей 422 Объект Максимальное число Диапазоны 256 04.03 Руководство пользователя WinCC V6 Основная документация 6AV6392-1XA06-0AB0 04.03 Настройка системы администрирования пользователей 16.1 Окно проекта Введение Данные системы администрирования пользователей отображаются в окне проекта. Окно проекта делится на: • навигационное окно (слева) • и окно таблицы, разделенное на несколько сегментов (справа). 16.1.1 Навигационное окно В окне навигации отображается иерархическая структура созданных групп пользователей и объединенных в эти группы зарегистрированных пользователей. Выбранное имя пользователя отображается в поле над навигационным окном. Для выбранного пользователя или группы пользователей можно открыть контекстное меню "User [Пользователь]". 16.1.2 Окно таблицы Введение В окне таблицы для выбранного пользователя и группы пользователей отображается регистрационное имя (англ. login name) и соответствующие настройки. Руководство пользователя WinCC V6 Основная документация 6AV6392-1XA06-0AB0 423 Настройка системы администрирования пользователей 04.03 Поле-флажок "Login Only Via Chipcard [Вход в систему только посредством чипкарты]" Если пользователь должен будет входить в систему только с использованием чип-карты, необходимо установить флажок в поле "Login Only Via Chipcard [Вход в систему только посредством чип-карты]". Примечание: Поле-флажок "Login Only Via Chipcard [Вход в систему только посредством чип-карты]" отображается в том случае, если была установлена опция WinCC "Chipcard [Чип-карта]". Устройство считывания с чип-карт карт не обязательно должно быть подключено к компьютеру, на котором выполняется проектирование. Поэтому можно настроить функцию "Chipcard [Чип-карта]" и использовать ее на других компьютерах WinCC без подключения устройства считывания с чип-карт на этапе проектирования. Область "Automatic Logout [Автоматический выход из системы]" Если для выбранного пользователя активизирована функция автоматического выхода из системы, то эта область используется для ввода времени и момента начала отсчета времени. Автоматический выход из системы предотвращает неограниченный доступ к системе лиц, не имеющих соответствующих полномочий. Если в поле ввода введен "0", эта функция деактивирована и пользователь остается зарегистрированным до выхода из системы с помощью соответствующей команды “shut down” или входа в систему другого пользователя. Если выбрана кнопка опции "Absolute Time [Абсолютное время]", при входе пользователя в систему начинается обратный отсчет установленного времени автоматического выхода из системы, независимо от действий, выполняемых в это время пользователем. Если установлена опция "Idle Time [Время бездействия]", заданное время отсчитывается, начиная с момента последнего действия с клавиатурой или мышью. Автоматический выход из системы происходит только после паузы в действиях оператора, равной этому времени. В случае, если выход пользователя из системы был выполнен автоматически, тот же или другой пользователь может войти в систему в режиме исполнения. Поле-флажок "Web Navigator [Навигатор Web]" и область "Web Options [Опции Web]" Если флажок установлен, отображается область "Web Options [Опции Web]". В этой области производится настройка начального экрана и установка языка, для пользователей, подключающихся к проекту WinCC через web. В качестве начального экрана могут быть выбраны только изображения, доступные в Web Navigator [Навигаторе Web]. 424 Руководство пользователя WinCC V6 Основная документация 6AV6392-1XA06-0AB0 04.03 Настройка системы администрирования пользователей Поле-флажок можно также активизировать кнопкой "Web Navigator [Навигатор Web]" на панели инструментов. Таблица прав доступа Нижняя часть окна таблицы показывает сконфигурированные в системе права доступа. Каждая строка содержит одно право доступа. Количество отображаемых прав доступа зависит от установленных опций, таких как, например, опция "Basic Process Control [Основное управление процессом]". Права доступа с номерами 1000 - 1099 – это системные права доступа, они не могут быть установлены, изменены или удалены пользователем. Право доступа 1 "User Administration [Администрирование пользователей]" установлено по умолчанию для пользователей из группы "Administrator [Администратор]". Это право доступа нельзя удалить. В столбце "Unlock [Разрешить]" можно установить право доступа для выбранного пользователя с помощью двойного щелчка мышью на соответствующей строке. Каждое право доступа устанавливается отдельно. Одновременно несколько прав доступа может быть установлено только при добавлении нового пользователя в группу. Этому пользователю назначаются все права, установленные для группы. Таблицу можно редактировать, выбрав соответствующий пункт меню "Table [Таблица]". 16.2 Обзор структуры системы администрирования пользователя Введение Настройка системы администрирования пользователей выполняется в несколько этапов. Основные этапы настройки приведены ниже. 1. Добавить требуемые группы. 2. Выбрать необходимые права доступа для групп. 3. Добавить пользователей и определить для них соответствующие регистрационные имена и пароли. Свойства группы (права доступа) копируются для каждого добавляемого в эту группу нового пользователя. Поэтому рекомендуется помещать пользователя, для которого необходимы определенные права доступа в ту группу, для которой установлены соответствующие права. 4. Выберите для разных пользователей различные права доступа. Здесь так же можно установить время, после которого выполняется автоматический выход пользователя из системы для защиты системы от несанкционированного доступа. Кроме того, здесь определяется, должен ли пользователь иметь возможность входа в систему только с использованием Руководство пользователя WinCC V6 Основная документация 6AV6392-1XA06-0AB0 425 Настройка системы администрирования пользователей 04.03 чип-карты и какие индивидуальные настройки пользователя применяются, если пользователь должен подключаться к системе через web. Применяемые настройки не сохраняются. 16.2.1 Установка прав доступа в других редакторах Введение Если вы хотите установить право доступа в другом редакторе, например, в свойствах объекта, это можно сделать с помощью следующего диалогового окна: Права доступа отображаются в порядке следования их номеров. При выборе права доступа в этом окне, соответствующая функция или операция управления будут разрешены в режиме исполнения только для тех пользователей, для которых сделан этот выбор, т.е. которые имеют это право доступа. Это диалоговое окно может быть открыто разными способами, например, с помощью атрибута "Authorization [Авторизация]" в свойствах для кнопки группы опций в редакторе Graphics Designer [Графический дизайнер]. 16.2.2 Работа в режиме исполнения Введение 426 Руководство пользователя WinCC V6 Основная документация 6AV6392-1XA06-0AB0 04.03 Настройка системы администрирования пользователей Для входа в систему в режиме исполнения пользователю необходимо выполнить следующие действия: 1. запустить режим исполнения; 2. открыть диалоговое окно ввода пароля, используя клавиши перехода к "Login [Вход в систему]", определенные в WinCC Explorer [Проводнике WinCC] (Project Properties - Hotkey tab [Свойства проекта – закладка Горячие клавиши]). 3. ввести в диалоговом окне имя пользователя и пароль. Система сравнивает права доступа, установленные для пользователя, с правами доступа редакторов и установленных компонентов. Если права доступа (допуски) совпадают, система разрешает использование редакторов и компонентов. Руководство пользователя WinCC V6 Основная документация 6AV6392-1XA06-0AB0 427 Настройка системы администрирования пользователей 04.03 Примечание: Если пользователю назначено большое количество прав доступа, т.е. близкое максимальному их числу - 999, то для регистрации такого пользователя может потребоваться несколько минут. 16.3 Опции WinCC для редактора User Administrator [Администратор пользователей] Введение Установка WinCC вместе с опциями позволяет расширить функциональные возможности User Administrator [Администратора пользователей]. 428 • OS Project Editor [Редактор проектов OS] в опции "Basic Process Control [Основное управление процессом]" изменяет количество и само назначение прав доступа в окне таблицы. В этом случае права доступа соответствуют иерархическим структурам пользователей в системе PCS7. • С использованием опции "Chipcard [Чип-карта]" на панели меню появляется пункт "Chipcard [Чип-карта]" вместе со всеми командами этого пункта меню. Кроме того, в окне таблицы появляется поле-флажок "Login Only Via Chipcard [Вход в систему только посредством чип-карты]", путем установки которого активизируется соответствующая возможность входа в систему. Руководство пользователя WinCC V6 Основная документация 6AV6392-1XA06-0AB0 04.03 Настройка системы администрирования пользователей Руководство пользователя WinCC V6 Основная документация 6AV6392-1XA06-0AB0 429 Настройка системы администрирования пользователей 04.03 16.3.1 Дополнительное меню "Chipcard [Чип-карта]" Введение Редактор User Administrator [Администратор пользователей] предоставляет функции для управления устройством считывания с чип-карт. При проектировании системы можно производить запись на чип-карты и проверять их. В режиме исполнения меню "Chipcard [Чип-карта]" не активно. Требования Для того, чтобы можно было использовать опцию WinCC "Chipcard [Чипкарта]" необходимо выполнение следующих требований: • должна быть установлена опция "Chipcard [Чип-карта]", • для устройства считывания с чип-карт должен быть определен интерфейс (например, COM1 или COM2). При соблюдении этих требований на панели меню становится доступным меню "Chipcard [Чип-карта]", в окне таблицы отображается поле-флажок "Login Only Via Chipcard" [Вход в систему только посредством чип-карты]. Примечание: Для записи и проверки чип-карт при проектировании или для использования чип-карт в режиме исполнения не требуется наличие прав администратора Windows. Для того чтобы иметь возможность записывать и считывать с чип-карты, необходимо до включения компьютера реализовать аппаратное подключение устройства считывания с чип-карт к компьютеру. 16.3.2 Использование чип-карты в режиме исполнения Введение Для регистрации в WinCC, пользователь вставляет свою чип-карту в устройство считывания. Происходит считывание требуемых данных. Если чип-карта вставлена, зарегистрироваться в системе путем введения имени и пароля невозможно. Пользователь остается зарегистрированным в системе до тех пор, пока он не удалит карту из устройства считывания. Использование функции "Automatic Logout [Автоматический выход из системы]", с помощью которой пользователь автоматически выходит из системы через заданный промежуток времени, возможно только в совокупности с применением чип-карты. Примечание: 430 Руководство пользователя WinCC V6 Основная документация 6AV6392-1XA06-0AB0 04.03 Настройка системы администрирования пользователей Меню "Chipcard [Чип-карта]" не активно в режиме исполнения, поскольку функции команд меню можно использовать только при проектировании системы. Руководство пользователя WinCC V6 Основная документация 6AV6392-1XA06-0AB0 431 Настройка системы администрирования пользователей 432 04.03 Руководство пользователя WinCC V6 Основная документация 6AV6392-1XA06-0AB0 04.03 Автоматизация проектирования с помощью VBA 17 Автоматизация проектирования с помощью VBA 17.1 Введение: использование VBA в WinCC Введение В Graphics Designer [Графическом дизайнере] можно использовать редактор VBA, который позволяет автоматизировать создание кадров процесса. Редактор VBA идентичен соответствующему продукту из семейства продуктов Microsoft Office. Это позволяет вам использовать уже имеющиеся навыки программирования на VBA. Основные пути использования Применение VBA позволяет расширить функциональные возможности Graphics Designer [Графического дизайнера] и автоматизировать процесс проектирования. При этом VBA может использоваться следующим образом: • для создания пользовательских меню и панелей инструментов; • для создания и редактирования Standard objects [стандартных объектов], Smart objects, [интеллектуальных объектов] и Windows objects [объектов Windows]; • для создания динамических свойств кадров и объектов; • для создания макросов для кадров и объектов; • для организации доступа к программным продуктам, поддерживающим VBA (например, к продуктам семейства MS Office) Описание объектной модели VBA для Graphics Designer [Графического дизайнера] находится в разделе "VBA reference [Справочная информация по VBA]".данной документации. 17.1.1 Различия в использовании VBA и других программных средств Руководство пользователя WinCC V6 Основная документация 6AV6392-1XA06-0AB0 433 Автоматизация проектирования с помощью VBA 04.03 Введение VBA используется исключительно для проектирования и расширения функциональных возможностей Graphics Designer [Графического дизайнера] при проектировании. Приведенная ниже информация описывает случаи, когда, с целью повышения эффективности проектирования, следует использовать не VBA,а другие средства, а также случаи, когда использование VBA совсем невозможно. Скрипты на языках VB и C Скрипты на языках VB и C работают только в режиме исполнения и используются для динамизации кадров и свойств объектов. Кроме того, скрипты могут использоваться для создания макросов. Мастера динамики Использование VBA не может заменить работу мастеров динамики, однако, легко позволяет расширить их функциональные возможности. ODK ODK описывает программные интерфейсы, с помощью которых возможен доступ к функциям WinCC, как при проектировании, так и в режиме исполнения. В отличие от ODK, VBA позволяет организовать простой объектно-ориентированный доступ к объектам Graphics Designer [Графического дизайнера]. 17.1.2 Формирование кода VBA в WinCC проекте Введение Код VBA для WinCC проекта формируется в редакторе VBA. Именно в редакторе VBA следует указать, будет ли код доступен только в одном кадре, во всем проекте или во всех проектах. В зависимости от расположения кода VBA, для его обозначения используются различные термины: 434 Руководство пользователя WinCC V6 Основная документация 6AV6392-1XA06-0AB0 04.03 Автоматизация проектирования с помощью VBA • глобальный VBA код, • VBA код проекта, • VBA код кадра. Примечание: Кадр Graphics Designer [Графического дизайнера] в "VBA Object Model [Объектной модели VBA]".называется документом (англ. document). Редактор VBA Для того чтобы запустить редактор VBA из Graphics Designer [Графического дизайнера], нажмите <ALT + F11 или выберите команду меню > "Tools [Сервис]" > "Macros [Макрос]" > "Visual Basic Editor [Редактор Visual Basic]. Если кадр Graphics Designer [Графического дизайнера] еще не открыт, можно редактировать только глобальный Код VBA или Код VBA для проекта. Глобальные данные, данные проекта и все открытые кадры отображаются в Project Explorer [Проводнике проекта] редактора VBA: Глобальный VBA-код(1) Руководство пользователя WinCC V6 Основная документация 6AV6392-1XA06-0AB0 435 Автоматизация проектирования с помощью VBA 04.03 В редакторе VBA глобальный VBA-код – это код VBA, который записывается в "GlobalTemplateDocument [Глобальный шаблонный документ]". Этот Код VBA сохраняется в файле "@GLOBAL.PDT" в каталоге инсталляции WinCC. Код VBA, помещаемый в "GlobalTemplateDocument [Глобальный шаблонный документ]", доступен для всех WinCC проектов на компьютере. Если вам необходимо использовать код VBA на другом компьютере, воспользуйтесь функциями экспорта и импорта в редакторе VBA. На WinCC компьютере используется только тот файл @GLOBAL.PDT, который хранится на этом компьютере в каталоге инсталляции WinCC. VBA-код проекта (2) В редакторе VBA VBA-код проекта – это код VBA, который записывается в "ProjectTemplateDocument [Шаблонный документ проекта]". Этот Код VBA сохраняется в корневом каталоге каждого WinCC проекта в файле @"PROJECT.PDT". В файле "@PROJECT.PDT" содержится ссылка на файл "@GLOBAL.PDT". Функции и процедуры, которые были сохранены в файле "@GLOBAL.PDT", могут быть вызваны непосредственно из "ProjectTemplateDocument [Шаблонного документа проекта]". В "ProjectTemplateDocument [Шаблонный документ проекта]" следует помещать код VBA, который будет использоваться во всех кадрах открытого проекта. Если вам необходимо использовать код VBA на другом компьютере, воспользуйтесь функциями экспорта и импорта в редакторе VBA. Открывать и редактировать файл "@PROJECT.PDT" можно так же, как и любой другой файл формата PDL. Это означает, что вы можете использовать файл "@PROJECT.PDT", как шаблонный файл. Например, здесь вы можете вы можете создать основной кадр установки, который затем будет автоматически копироваться в каждый новый PDL файл проекта. Свойства кадра такие, как layers [слои] или zoom [масштабирование] не копируются в PDL файл, также как и Код VBA. VBA-код кадра (3) В редакторе VBA VBA-код кадра – это код VBA, который записывается в документ "This document [Документ]", относящийся к соответствующему кадру. Этот код VBA сохраняется вместе с кадром, как файл PDL. Файл PDL содержит ссылку на файл "@PROJECT.PDT". Функции и процедуры, которые были сохранены в файле "@PROJECT.PDT", могут быть вызваны непосредственно из файла PDL. Однако обращаться к процедурам и функциям, которые хранятся в файле "@GLOBAL.PDT, из файла PDL нельзя. Примечание: В каждом документе вы можете создавать модули, классы модулей и пользовательские формы. 436 Руководство пользователя WinCC V6 Основная документация 6AV6392-1XA06-0AB0 04.03 Автоматизация проектирования с помощью VBA Примечание: Установив пароль, вы можете защитить код VBA модуля от несанкционированного доступа. Для этого в редакторе VBA выберите элемент меню "Tools [Сервис]" > "VBAObject Properties [Свойства объекта VBA]". Особенности исполнения VBA макросов При исполнении макросов VBA действует следующий порядок: сначала выполняется VBA-код кадра, затем, VBA-код проекта. Поэтому при вызове VBA-макроса, который содержится и в VBA-коде проекта, и в коде кадра, выполняется только VBA-макрос кода кадра. Эта особенность предотвращает повторное исполнение VBA-макросов и функций, что могло бы привести к ошибкам. При обработке событий пересылка событий осуществляется по умолчанию. Для того, чтобы предотвратить пересылку событий, реакция на событие должна формироваться только в VBA-коде кадра. Дальнейшую информацию по данной теме можно найти в главе "Event handling [Обработка событий]". Тестирование с помощью отладчика Во время исполнения вы можете тестировать VBS скрипты с помощью отладчика (англ. debugger) редактора VBA. Дополнительные сведения можно найти в справочной системе редактора VBA. Руководство пользователя WinCC V6 Основная документация 6AV6392-1XA06-0AB0 437 Автоматизация проектирования с помощью VBA 04.03 17.2 Использование VBA в Graphics Designer [Графическом дизайнере] Введение В Graphics Designer [Графическом дизайнере] VBA используется для автоматизации часто повторяющихся этапов проектирования. Вы можете создавать пользовательские меню и панели инструментов, для того чтобы упростить выполнение созданных VBA макросов. По существу, всю работу по конфигурированию, выполняемую с помощью мыши, можно выполнить при помощи макросов VBA. В особенности это применимо к настройке графического интерфейса пользователя (например, layers [слои] zoom [масштабирование]) и редактированию объектов кадров, включая динамику. Настройка Graphics Designer [Графического дизайнера] с помощью VBA В VBA Graphics Designer [Графический дизайнер] представлен объектом Application [Приложение]. Используя VBA, можно выполнять конфигурирование объектов в Graphics Designer [Графическом дизайнере] на нескольких языках, создавать пользовательские меню и панели инструментов, обращаться к библиотеке компонентов. Редактирование кадров с использованием VBA Кадр, созданный в Graphics Designer [Графическом дизайнере] представлен в VBA объектом Document [Документ]. Используя VBA, можно обращаться к свойствам кадра, редактировать настройки для слоев и коэффициентов масштабирования. Кроме этого, вы можете создавать меню и панели инструментов специально для конкретного кадра, которые будут отображаться до тех пор, пока этот кадр активен. Редактирование объектов с использованием VBA В VBA объект кадра представлен объектом HMIObject [Объект HMI] ([Объект человеко-машинного интерфейса]). VBA позволяет создавать и удалять объекты, а также редактировать свойства объектов. Например, с помощью VBA можно быстро создать большое количество объектов с одинаковыми свойствами. Создание динамики с помощью VBA 438 Руководство пользователя WinCC V6 Основная документация 6AV6392-1XA06-0AB0 04.03 Автоматизация проектирования с помощью VBA VBA позволяет добавлять динамику к свойствам и событиям кадров и объектов. Обработка событий Используя VBA, можно программировать реакцию на события, происходящие в Graphics Designer [Графическом дизайнере] или в кадре (например, при вставке нового объекта в кадр). Обработка событий используется для выполнения макросов VBA в определенных ситуациях. Доступ к внешним приложениям VBA можно использовать для обращения к программам, поддерживающим VBA (например, к продуктам семейства Microsoft Office). Это позволяет, например, считывать значения с листа Excel и, затем, присваивать эти значения свойствам объекта. Руководство пользователя WinCC V6 Основная документация 6AV6392-1XA06-0AB0 439 Автоматизация проектирования с помощью VBA 04.03 17.2.1 Настройка Graphics Designer [Графического дизайнера] с помощью VBA Введение В VBA Graphics Designer [Графический дизайнер] представлен объектом Application [Приложение]: Надпись на рисунке: Application [Приложение], SymbolLibraries [Библиотеки символов], SymbolLibrary [Библиотека символов], FolderItems [Элементы папки], FolderItem [Элемент папки]. CustomToolbars [Пользовательские панели инструментов], Toolbar [Панель инструментов], ToolbarItems [Элементы панели инструментов], ToolbarItem [Элемент панели инструментов]. CustomMenus [Пользовательские меню], Menu [Меню], MenuItems [Пункты меню], MenuItem [Пункт меню]. DataLanguges [Языки описания данных]. Доступ к библиотеке компонентов VBA открывает возможность полного доступа к библиотеке компонентов. Можно, например, расширить библиотеку компонентов, путем создания и удаления папок или копирования объектов и вставки их в кадр. Пользовательские меню и панели инструментов Для выполнения макросов в Graphics Designer [Графическом дизайнере] можно создавать пользовательские меню и панели инструментов. Таким образом можно расширить функциональные возможности Graphics Designer [Графического дизайнера] в соответствии с конкретными потребностями. Конфигурирование объектов, зависящих от используемого языка С помощью VBA можно выполнять конфигурирование объектов в Graphics Designer [Графическом дизайнере] на нескольких языках. То есть, используя VBA, вы можете иметь доступ к свойствам объекта, которые зависят от 440 Руководство пользователя WinCC V6 Основная документация 6AV6392-1XA06-0AB0 04.03 Автоматизация проектирования с помощью VBA выбранного языка. Кроме того, VBA позволяет создавать пользовательские меню и панели инструментов на нескольких языках. Руководство пользователя WinCC V6 Основная документация 6AV6392-1XA06-0AB0 441 Автоматизация проектирования с помощью VBA 04.03 17.2.2 Использование VBA при конфигурировании объектов, зависящих от выбранного языка Введение Используя VBA, можно выполнять конфигурирование объектов в Graphics Designer [Графическом дизайнере] для многоязычных проектов. То есть, используя VBA, вы можете иметь доступ и работать со свойствами объектов, зависящими от выбранного языка. В то же время вы можете создавать пользовательские меню и панели инструментов на различных языках. В VBA тексты на иностранных языках хранятся в списке типа "LanguageTexts [Тексты на различных языках]". Настройки для шрифтов, зависящих от выбора языка, хранятся в списке типа "LanguageFonts [Шрифты языка]". Более подробную информацию о создании объектов, зависящих от выбранного языка, можно найти в документации по WinCC - "Setting up multilingual projects [Создание многоязычных проектов]". Язык рабочего стола Язык рабочего стола переключается с использованием средств WinCC, без применения VBA. При переключении языка рабочего стола в WinCC, происходит событие "DesktopLanguageChanged [Изменение языка рабочего стола]". При этом вы можете настроить пользовательские меню и панели инструментов, например, заменив все пиктограммы, отображение которых зависит от выбранного языка. Изменение языка рабочего стола влияет на отображение следующих объектов и соответствующих свойств, зависящих от выбранного языка: • объект FolderItem [Элемент папки]; • объект Menu [Меню] и объект MenuItem [Пункт меню]; • объект ToolbarItem [Элемент панели инструментов]. • Более подробную информацию о языке рабочего стола можно найти в документации по WinCC - "Setting up multilingual projects [Создание многоязычных проектов]" в главе "Language terms in WinCC [Термины языка в WinCC]". Язык проектирования Вы можете изменить язык проектирования с помощью VBA, используя свойство "CurrentDataLanguage [Текущий язык данных]". В следующем примере язык проектирования был изменен на "English [Английский]": 442 Руководство пользователя WinCC V6 Основная документация 6AV6392-1XA06-0AB0 04.03 Автоматизация проектирования с помощью VBA Sub ChangeCurrentDataLanguage() 'VBA1 Application.CurrentDataLanguage = 1033 MsgBox "The data language has been changed to English" Application.CurrentDataLanguage = 1031 MsgBox "The data language has been changed to German" End Sub Изменение языка проектирования влияет на все свойства, которые зависят от выбранного языка, например, такие как ToolTipText [Текст всплывающей подсказки]. Конфигурирование объектов для многоязычных проектов Существует два способа конфигурирования объектов для многоязычных проектов с помощью VBA: • использование переключения между языками: для текстовых свойств объектов; • использование списка текстов на различных языках: для текстовых свойств меню и панелей инструментов, определяемых пользователем, и для текстовых свойств объектов. Переключение языка С помощью VBA вы можете изменить свойства объектов, которые зависят от выбранного языка (например, "Text [Текст]"). Для этого необходимо присвоить текст соответствующему свойству. Затем, нужно изменить язык проектирования и присвоить этому свойству текст на другом языке. Список текстов на нескольких языках Можно сохранить тексты на нескольких языках для соответствующего объекта в связанном с этим объектом списке типа "LanguageTexts [Тексты на различных языках]”. Для этого нужно ввести ID [Идентификатор] языка и соответствующий текст. Список идентификаторов для различных языков можно найти в документации по WinCC (>Index Language Identifier [> Список идентификаторов языков]) В следующем примере определяются метки на немецком и английском языке для кнопки "myButton": Sub AddLanguagesToButton() 'VBA2 Dim objLabelText As HMILanguageText Dim objButton As HMIButton Set objButton = ActiveDocument.HMIObjects.AddHMIObject("myButton", "HMIButton") ' ‘Установка метки по умолчанию: Руководство пользователя WinCC V6 Основная документация 6AV6392-1XA06-0AB0 443 Автоматизация проектирования с помощью VBA 04.03 objButton.Text = "Default-Text" ' 'Добавление метки на английском языке: Set objLabelText = objButton.LDTexts.Add(1033, "English Text") 'Добавление метки на немецком языке: Set objLabelText = objButton.LDTexts.Add(1031, "German Text") End Sub 444 Руководство пользователя WinCC V6 Основная документация 6AV6392-1XA06-0AB0 04.03 Автоматизация проектирования с помощью VBA 17.2.3 Доступ к библиотеке компонентов с помощью VBA Введение В библиотеке компонентов (англ. component library) содержится большое число готовых объектов, которые вы можете использовать для проектирования экранов процесса. Библиотека компонентов состоит из глобальной библиотеки и библиотеки проекта: • в "Global Library [Глобальной библиотеке]" находятся готовые объекты, поставляемые с WinCC. Объекты хранятся в папках, отсортированные по темам, например, клапаны, двигатели, кабели и др.; • в "Project Library [Библиотеке проекта]" нет ни объектов, ни папок, при создании нового проекта. В "Project Library [Библиотеке проекта]" вы создаете объекты, которые потребуются для работы именно с этим проектом. VBA позволяет обращаться к библиотеке компонентов без всяких ограничений. Вы можете создавать и удалять папки, хранить объекты в библиотеке компонентов и вставлять их в кадр. Доступ к библиотеке компонентов с помощью VBA надпись на рисунке: Application [Приложение], SymbolLibries [Библиотеки символов], SymbolLibrary [Библиотека символов], FolderItems [Элементы папки], FolderItem [Элемент папки] В VBA библиотека компонентов представлена списком "SymbolLibraries [Библиотеки символов]". Список состоит из двух элементов, которые соответствуют "Global Library [Глобальной библиотеке]"" и "Project Library [Библиотеке проекта]". Элементами списка "FolderItems [Элементы папки]" являются, как папки, так и объекты. Руководство пользователя WinCC V6 Основная документация 6AV6392-1XA06-0AB0 445 Автоматизация проектирования с помощью VBA 04.03 Примечание: Для обращения к объекту из списка "SymbolLibraries [Библиотеки символов]" можно использовать либо порядковый номер объекта, либо его внутреннее имя. Узнать внутреннее имя объекта можно, щелкнув правой кнопкой мыши на соответствующем объекте в библиотеке компонентов, и, затем, выбрав команду "Copy path [Скопировать путь]" из всплывающего меню. В результате, путь к объекту в библиотеке компонентов копируется в буфер обмена. 446 Руководство пользователя WinCC V6 Основная документация 6AV6392-1XA06-0AB0 04.03 Автоматизация проектирования с помощью VBA 17.2.4 Редактирование кадров при помощи VBA Введение Кадры служат для визуализации контролируемого и управляемого процесса. На кадрах представлены важные технологические операции или части установки. Кадры являются схематическим изображением производственной цепочки. В VBA кадр представлен объектом Document [Документ]. надпись на рисунке – Documents [Документы], Document [Документ], Toolbars [Панели инструментов], Toolbar [Панель инструментов], ToolbarItems [Элементы панели инструментов], ToolbarItem [Элемент панели инструментов], Menus [Меню], Menu [Меню], MenuItems [Элементы меню], MenuItem [Элемент меню], Layers [Слои], Layer [Слой], Views [Представления], View [Представление]. Меню и панели инструментов для кадра В отличие от меню и панелей инструментов приложения, меню и панели инструментов кадра связаны с определенным кадром. Такие меню и панели инструментов видимы на экране до тех пор, пока активен кадр, с которым они связаны. Если вызываемый VBA макрос применяется только в определенном кадре, следует использовать меню и панели инструментов, созданные для этого кадра. Слои Используя VBA, в Graphics Designer [Графическом дизайнере] можно работать со слоями. Каждый слой представлен объектом Layer [Слой]. Изменяя свойства объекта Layer [Слой], помимо всего прочего можно задавать имена слоев и параметры масштабирования. Отображением слоев в системе исполнения можно управлять с помощью объекта Document [Документ]. Управление отображением слоев в системе проектирования производится с помощью объекта View [Представление]. Руководство пользователя WinCC V6 Основная документация 6AV6392-1XA06-0AB0 447 Автоматизация проектирования с помощью VBA 04.03 Копии кадра Для отображения различных представлений кадра VBA позволяет создавать копии кадра. В VBA копия кадра представлена объектом View [Представление]. В свойствах объекта View [Представление] помимо всего прочего можно установить коэффициент масштабирования и определить какая область кадра будет отображаться. 448 Руководство пользователя WinCC V6 Основная документация 6AV6392-1XA06-0AB0 04.03 Автоматизация проектирования с помощью VBA 17.2.5 Редактирование объектов с помощью VBA Доступ к объектам в Graphics Designer [Графическом дизайнере] надпись на рисунке: Application [Приложение], HMIDefaultObjects [Объекты HMI, заданные по умолчанию], Documents [Документы], Document [Документ], HMIObjects [Объекты HMI], HMIObject [Объект HMI], Selection [Выбор]. В VBA объекты текущего кадра всех типов находятся в списке "HMIObjects [Объекты HMI]". Они не подразделяются в соответствии с типом объекта (Standard [Стандартные], Smart [Интеллектуальные], Windows и Controls [Элементы управления]), как в Graphics Designer [Графическом дизайнере]. VBA позволяет циклически просматривать все объекты в одном или нескольких кадрах. После того, как несколько объектов в кадре выбраны, эти объекты помещаются в список "Selection [Выбор]". Для изменения установленных по умолчанию свойств объекта, следует воспользоваться списком "HMIDefaultObjects [Объекты HMI, заданные по умолчанию]”. Обращаться к объекту кадра в VBA можно либо с помощью ссылки на имя объекта, например "ActiveDocument.HMIObjects("Circle1"), или на его порядковый номер - "ActiveDocument.HMIObjects(1)"(в данном случае, обращение к первому объекту активного кадра). Редактирование объектов с помощью VBA Для редактирования объектов с помощью VBA можно использовать следующие функции: • создание нового объекта в кадре; • удаление существующего объекта; • копирование существующего объекта; • группирование существующих объектов или отмена группирования объектов; Руководство пользователя WinCC V6 Основная документация 6AV6392-1XA06-0AB0 449 Автоматизация проектирования с помощью VBA • поиск объектов; • отображение или изменение свойств объектов. 04.03 Вставка в кадр нового объекта с помощью VBA аналогична двойному щелчку по объекту в палитре объектов в Graphics Designer [Графическом дизайнере]. Вставляемый объект обладает предварительно заданными значениями свойств и помещается в левый верхний угол кадра. 450 Руководство пользователя WinCC V6 Основная документация 6AV6392-1XA06-0AB0 04.03 Автоматизация проектирования с помощью VBA Доступ к свойствам объекта зависит от того, как был создан объект. Ниже приведены примеры: Пример 1 В этом примере окружность типа "HMIObject [Объект HMI]" вставляется в активный кадр. Вы можете использовать VBA объект типа "HMIObject [Объект HMI]" или все объекты Graphics Designer [Графического дизайнера]. Однако обращаться к отдельным свойствам соответствующего объекта вы должны явно, через "Properties(Index) [Свойства (Порядковый номер)]". Sub AddObject() 'VBA30 Dim objObject As HMIObject Set objObject = ActiveDocument.HMIObjects.AddHMIObject("CircleAsHMIObject", "HMICircle") ' 'стандартные свойства, например, положение в кадре, доступны в любой момент: objObject.Top = 40 objObject.Left = 40 ' 'к нестандартным свойствам можно обратиться через набор свойств Properties [Свойства]: objObject.Properties("FlashBackColor") = True End Sub Пример 2 В данном примере окружность типа "HMICircle [Окружность HMI]" вставляется в текущий кадр. Однако в отличие от примера 1, вы можете использовать только объект "objCircle [Объект окружность]" для объектов типа "HMICircle [Окружность HMI]". Sub AddCircle() 'VBA31 Dim objCircle As HMICircle Set objCircle = ActiveDocument.HMIObjects.AddHMIObject("CircleAsHMICircle", "HMICircle") ' 'аналогично примеру 1, однако здесь вы непосредственно задаете или 'получаете значения конкретных свойств окружности: objCircle.Top = 80 objCircle.Left = 80 objCircle.FlashBackColor = True End Sub Руководство пользователя WinCC V6 Основная документация 6AV6392-1XA06-0AB0 451 Автоматизация проектирования с помощью VBA 04.03 17.2.6 Создание динамики с помощью VBA Введение VBA позволяет динамизировать свойства кадров и объектов, а также создавать макросы, управляемые событиями. Для этих целей VBA предоставляет объект ActionDynamic [Макрос динамики]: надпись на рисунке: Actions [Макросы], ActionDynamic [Макрос динамики], DirectConnection [Прямое соединение], DestLink [Связь с адресатом], SourceLink [Связь с источником], ScriptInfo [Скрипт], DynamicDialog [Динамический диалог], AnalogResultInfos [Аналоговые результаты], AnalogResultInfo [Аналоговый результат], Trigger [Триггер], VariableTriggers [Триггеры-переменные],VariableTrigger [Триггер-переменная], VariableStateValues [Значения состояния переменной], VariableStateValue [Значение состояния переменной], BitResultInfo [Битовый результат], BinaryResultInfo [Двоичный результат]. Legend [Условные обозначения], Object and Collection [Объект и набор], Object [Объект], Transfer: Object depends on type [Передача: объект зависит от типа]. 452 Руководство пользователя WinCC V6 Основная документация 6AV6392-1XA06-0AB0 04.03 Автоматизация проектирования с помощью VBA Объект ActionDynamic [Макрос динамики] представляет собой интерфейс, который зависит от типа объекта: • при конфигурировании динамики свойства (объект Property [Свойство]), объект ActionDynamic [Макрос динамики] принимает свойства объектов ScriptInfo [Скрипт], Trigger [Триггер] и DynamicDialog [Динамический диалог]; • при создании макроса, управляемого событием (объект Event [Событие]) объект ActionDynamic [Макрос динамики] принимает свойства объектов ScriptInfo [Скрипт] и DirectConnection [Прямое соединение]. Руководство пользователя WinCC V6 Основная документация 6AV6392-1XA06-0AB0 453 Автоматизация проектирования с помощью VBA 04.03 Динамизация свойств кадров и объектов С помощью VBA можно делать свойства кадров и объектов динамическими. С этой целью можно использовать переменные (теги), скрипты или Dynamic dialog [Динамический диалог]. Динамизация свойств позволяет, например, реализовать возможность изменения цвета объекта в режиме исполнения в том случае, если меняется значение переменной. Создание макросов, управляемых событиями VBA позволяет создавать макросы, управляемые событиями. Макрос (скрипт или прямое соединение) выполняется в том случае, если в режиме исполнения происходит заданное событие. Таким событием можете быть изменение свойства объекта или щелчок кнопкой мыши. Редактирование триггеров VBA позволяет редактировать триггеры. Триггеры необходимы при использовании динамических свойств. Триггеры определяют, когда в режиме исполнения обновляется динамическое значение. Обновление может происходить через постоянные интервалы времени или при возникновении события смены кадра. При создании макроса, управляемого событием, событие является триггером. 17.2.6.1 Динамизация свойств кадров и объектов Введение Использование VBA позволяет делать свойства объектов и кадров динамическими. В режиме исполнения свойства объекта могут изменяться, как функции переменной величины. Можно использовать следующие методы динамизации: 454 • соединение с переменной; • Dynamic dialog [Динамический диалог]; • скрипты Руководство пользователя WinCC V6 Основная документация 6AV6392-1XA06-0AB0 04.03 Автоматизация проектирования с помощью VBA Принцип работы Следующий пример показывает процедуру динамизации свойства объекта: Sub CreateDynamicOnProperty() 'VBA57 Dim objVariableTrigger As HMIVariableTrigger Dim objCircle As HMICircle Set objCircle = ActiveDocument.HMIObjects.AddHMIObject("Circle1", "HMICircle") ' 'Динамизация с помощью "direct Variableconnection [Прямое соединение с переменной]" для свойства "Radius [Радиус]": Set objVariableTrigger = objCircle.Radius.CreateDynamic(hmiDynamicCreationTypeVariableDirect, "'NewDynamic1'") ' 'Для завершения создания динамики, например, определите цикл: With objVariableTrigger .CycleType = hmiVariableCycleType_2s End With End Sub Примечание Обратите внимание на тот факт, что переменная не создается с помощью простого определения имени переменной. Для создания переменной следует использовать диалоговое окно выбора переменной. Соединение с переменной Для динамизации свойства с помощью прямого или косвенного соединения с переменной следует использовать объект VariableTrigger [Триггерпеременная]. В таком случае, в режиме исполнения динамическое свойство реагирует на изменение значения заданной переменной. Для реализации этого в VBA, необходимо определить имя переменной (свойство VarName [Имя переменной]) и цикл (свойство CycleTime [Время цикла]). Dynamic dialog [Динамический диалог] Для динамизации свойства с помощью Dynamic dialog [Динамического диалога] следует использовать объект DynamicDialog [Динамический диалог]. В режиме исполнения свойство с динамикой, определяемой таким образом, изменяется в зависимости от того, соответствует ли значение переменной указанному диапазону значений. Для определения диапазона значений можно использовать следующие объекты: • объект AnalogResultInfos [Аналоговый результат]: используется для того, чтобы определить некоторое фиксированное значение для диапазона значений переменной или значений, возвращаемых скриптом. При этом, Руководство пользователя WinCC V6 Основная документация 6AV6392-1XA06-0AB0 455 Автоматизация проектирования с помощью VBA 04.03 когда значение переменной или возвращаемое значение скрипта находится в пределах заданного диапазона значений, динамическому свойству присваивается это фиксированное значение; • объект BinaryResultInfo [Двоичный результат]: используется для того, чтобы определить некоторое фиксированное значение для двоичных значений (ноль и не-ноль) переменной или значений, возвращаемых скриптом. При этом, когда значение переменной или возвращаемое значение скрипта равно одному из двух значений, динамическому свойству присваивается это фиксированное значение; • объект VariableStateValue [Значение состояния переменной]: используется для определения некоторого фиксированного значения для состояния заданной переменной (например, превышен верхней предел). При этом при переходе переменной в это состояние динамическое свойство принимает это фиксированное значение. Скрипты Объект ScriptInfo [Скрипт] используется для динамизации свойства с помощью скрипта на C или VB. В режиме исполнения динамическое свойство изменяется в результате исполнения скрипта, причем управление изменением свойства осуществляется с помощью триггера. Для определения триггера, который будет инициализировать исполнение скрипта, используйте объект Trigger [Триггер]. 17.2.6.2 Создание макросов, управляемых событиями, с помощью VBA Введение VBA позволяет создавать макросы для кадров и объектов, инициируемые предварительно определенными событиями. Например, при щелчке кнопкой мыши на объекте в режиме исполнения вызывается скрипт, написанный на языке C. После исполнения скрипта соответствующее возвращаемое значение используется для динамизации свойства объекта. Для динамизации свойств можно использовать следующие методы: • прямое соединение; • скрипты. События, которые используются для создания макросов, управляемых событиями, могут возникать только в режиме исполнения и не имеют отношения к функционированию обработчиков событий VBA. Принцип работы 456 Руководство пользователя WinCC V6 Основная документация 6AV6392-1XA06-0AB0 04.03 Автоматизация проектирования с помощью VBA Для создания макросов, управляемых событиями, с помощью VBA, следует использовать свойство Events [События]. Использование этого свойства зависит от объекта динамизации, то есть от того, создается ли макрос для объекта кадра, для кадра или для свойства. Создание макроса для объекта или кадра Выполнение макроса, созданного для кадра или объекта, инициируется, когда происходит предварительно определенное событие (например, когда происходит щелчок кнопкой мыши на объекте). В VBA такой макрос создается путем использования свойства "Events(Index) [События (Индекс)]", где "Индекс" обозначает событие, инициирующее выполнение макроса: Sub AddActionToObjectTypeCScript() 'VBA63 Dim objEvent As HMIEvent Dim objCScript As HMIScriptInfo Dim objCircle As HMICircle 'Создание окружности. После щелчка кнопкой мыши на объекте выполняется макрос C Set objCircle = ActiveDocument.HMIObjects.AddHMIObject("Circle_AB", "HMICircle") Set objEvent = objCircle.Events(1) Set objCScript = objEvent.Actions.AddAction(hmiActionCreationTypeCScript) ' 'Назначение соответствующей пользовательской функции свойству ‘ "SourceCode [Исходный код]": objCScript.SourceCode = "" End Sub Создание макроса для свойства Выполнение макроса, созданного для свойства объекта или кадра, инициируется при изменении значения свойства. В VBA для создания такого макроса применяется свойство "Events(1) [События (1)]", где индекс "1" обозначает событие "Upon change [По изменению]": Sub AddActionToPropertyTypeCScript() 'VBA64 Dim objEvent As HMIEvent Dim objCScript As HMIScriptInfo Dim objCircle As HMICircle 'Создание окружности. Изменение свойства"Radius [Радиус]" должно ‘активизировать макрос C: Set objCircle = ActiveDocument.HMIObjects.AddHMIObject("Circle_AB", "HMICircle") Set objEvent = objCircle.Radius.Events(1) Set objCScript = objEvent.Actions.AddAction(hmiActionCreationTypeCScript) ' 'Назначение соответствующей пользовательской функции свойству Руководство пользователя WinCC V6 Основная документация 6AV6392-1XA06-0AB0 457 Автоматизация проектирования с помощью VBA 04.03 ‘ "SourceCode [Исходный код]": objCScript.SourceCode = "" End Sub Прямое соединение Для конфигурирования прямого соединения используйте объект DirectConnection [Прямое соединение]. 458 Руководство пользователя WinCC V6 Основная документация 6AV6392-1XA06-0AB0 04.03 Автоматизация проектирования с помощью VBA Скрипты Если вы хотите, чтобы событие инициировало выполнение макроса C или VB, используйте объект ScriptInfo [Скрипт]. 17.2.6.3 Редактирование триггеров Введение Триггеры используются при динамизации графических объектов для инициирования макросов, созданных для свойств объектов. Примеры триггеров: • переменная (англ. Variable): изменение значения переменной или превышение любого из предельных значений; • стандартный цикл (англ. Standard cycle): циклическое исполнение макроса. Период цикла можно выбрать в диапазоне от 250 мсек до 1 ч. Кроме того, цикл может определяться пользователем; • цикл кадра (англ. Picture cycle): в качестве триггера используется циклический триггер. Использование цикла кадра предоставляет возможность централизованного определения циклов для всех макросов, соединений с тегами и динамических диалогов, сконфигурированных в кадре; • цикл окна ( англ. Window cycle): в качестве триггера используется циклический триггер. Это значение задает цикл для всех макросов, соединений с тегами и динамических диалогов, используемых в окне кадра, которые были сконфигурированы с типом триггера "Window Cycle [Цикл окна]". При создании макроса, который определяет реакцию на событие, происходящее с графическим объектом, инициирующим событием является триггер. Конфигурирование триггеров в VBA Для определения триггера в VBA, следует воспользоваться объектом Trigger [Триггер]. Если вы собираетесь использовать переменную в качестве триггера, воспользуйтесь объектом VariableTrigger [Триггер-переменная]: Руководство пользователя WinCC V6 Основная документация 6AV6392-1XA06-0AB0 459 Автоматизация проектирования с помощью VBA 04.03 надпись на рисунке: Multiple Objects [Множественные объекты], Trigger [Триггер], VariableTriggers [Триггеры-переменные], VariableTrigger [Триггер-переменная]. Тип триггера определяется свойством Type [Тип]. Если в качестве триггера используется переменная, воспользуйтесь свойством VariableTriggers [Триггеры-переменные]. 460 Руководство пользователя WinCC V6 Основная документация 6AV6392-1XA06-0AB0 04.03 Автоматизация проектирования с помощью VBA 17.3 Использование VBA в других редакторах WinCC Введение VBA позволяет обращаться к другим редакторам WinCC, таким как, например, Tag Logging [Регистрация тегов]. Помимо автоматизации проектирования в Graphics Designer [Графическом дизайнере], с помощью VBA можно автоматизировать работу в следующих редакторах: • Tag Management [Управление тегами]; • Tag Logging [Регистрация тегов]; • Text Library [Текстовая библиотека]; • Alarm Logging [Регистрация аварийных сообщений] Функции, необходимые для доступа к редакторам, содержатся в библиотеке класса HMIGO [Основные объекты человеко-машинного интерфейса]. Предпосылки Должна быть сформирована ссылка на файл "HMIGenObjects.dll". Это происходит автоматически при инсталляции WinCC Принцип работы Для того чтобы, используя VBA, можно было обращаться к библиотеке класса HMIGO, необходимо подключить библиотеку (внести соответствующую ссылку) "HMI GeneralObjects 1.0 Type Library" в редакторе VBA ("Project [Проект]" > "References [Ссылки]"). В программном коде необходимо создать новый экземпляр класса, например: Dim HMIGOObject As New HMIGO При одновременном обращении к нескольким объектам следует создавать несколько различных экземпляров данного класса. Например, в редакторе Tag Logging [Регистрация тегов] вам потребуется два экземпляра класса HMIGO: первый экземпляр для обращения к архивным тегам, второй – для обращения к архиву значений процесса. Руководство пользователя WinCC V6 Основная документация 6AV6392-1XA06-0AB0 461 Автоматизация проектирования с помощью VBA 04.03 Использование Функции, предоставляемые объектами класса HMIGO, позволяют обращаться к редакторам Tag Management [Управление тегами], Tag Logging [Регистрация тегов], Text Library [Текстовая библиотека] и Alarm Logging [Регистрация аварийных сообщений]. Для того чтобы эти функции можно было использовать в VBA, необходимо открыть проект в WinCC. Кроме того, вы можете иметь непосредственный доступ к свойствам класса. Таким образом, вы можете, например, непосредственно в программном коде создать несколько тегов, изменить их значения, отредактировать текстовые элементы в TextLibrary [Текстовой библиотеке] или создать пользовательское сообщение. 462 Руководство пользователя WinCC V6 Основная документация 6AV6392-1XA06-0AB0 04.03 Автоматизация проектирования с помощью VBA Руководство пользователя WinCC V6 Основная документация 6AV6392-1XA06-0AB0 463 04.03 Связь 18 Связь 18.1 Основы связи Задачи связи Связь WinCC с системой автоматизации (контроллером) осуществляется через соответствующую промышленную сеть, например, Ethernet или PROFIBUS. Обменом данными между WinCC и контроллерами управляют драйверы связи, известные также как каналы связи. В объем поставки WinCC входят каналы связи с контроллерами SIMATIC S5/S7/505, а также каналы других производителей такие, как PROFIBUS DP и OPC. Кроме того, в качестве опций или дополнений, имеется в распоряжении множество каналов связи для организации обмена данными со всеми известными контроллерами других производителей. Связь с другими приложениями, такими как Microsoft Excel или SIMATIC ProTool, осуществляется с помощью OPC (OLE for Process Control [OLE для управления процессами]). Через встроенный OPC сервер WinCC предоставляет в распоряжение все данные о процессе другим приложениям. Через OPC клиента WinCC может также получать данные других OPC серверов. Руководство пользователя WinCC V6 Основная документация 6AV6392-1XA06-0AB0 465 Связь 466 04.03 Руководство пользователя WinCC V6 Основная документация 6AV6392-1XA06-0AB0 04.03 Связь Обмен данными с контроллерами Теги процесса служат для обмена данными между WinCC и контроллерами. Каждый тег процесса системы WinCC соответствует определенному значению процесса в памяти одного их подключенных контроллеров. В режиме исполнения WinCC считывает значения процесса из области памяти контроллера, в которой они хранятся, определяя таким образом значения тегов. Возможен и обратный процесс, то есть WinCC может записывать данные в соответствующие области памяти контроллера. Эти данные затем обрабатываются контроллером. Таким образом осуществляется управление процессом с помощью WinCC. Обмен данными с помощью OPC Клиенты OPC получают доступ к данным WinCC через встроенные OPC серверы. При этом возможны следующие типы доступа: • доступ к тегам WinCC через WinCC OPC DA сервер; • доступ к архивной системе через WinCC OPC HDA сервер; • доступ к системе сообщений через WinCC OPC A&E сервер. Модули канала, логические соединения, теги процесса Для организации связи между WinCC и контроллером необходимо установить логическое соединение. Логические соединения организованы в иерархическую структуру, состоящую из нескольких уровней. Отдельные уровни отражены в иерархической структуре всех компонентов системы, отображаемой в WinCC Explorer [Проводнике WinCC]. Руководство пользователя WinCC V6 Основная документация 6AV6392-1XA06-0AB0 467 Связь 04.03 Драйверы связи занимают самый высший уровень. Дрйверы связи называют также каналами (например, канал "SIMATIC S7 PROTOCOL SUITE"). Для обмена данными по каналу связи используется один или более протоколов. Протокол определяет модуль канала (например, “MPI”). Модуль канала вместе с определенным протоколом предоставляют доступ к контроллеру определенного типа. Модуль канала можно использовать для установления логических соединений с несколькими контроллерами, которые обмениваются данными через этот модуль (например, контроллер "SPS1"). То есть логическое соединение представляет собой интерфейс для одного определенного контроллера. Для каждого логического соединения теги процесса показаны справа в окне данных (например, процессный тег "MyTag1"). 468 Руководство пользователя WinCC V6 Основная документация 6AV6392-1XA06-0AB0 04.03 Связь Процесс обмена данными в режиме исполнения В режиме исполнения требуется непрерываное обновление значений процесса. Логическое соединение определяет и предоставляет WinCC информацию о том, из памяти какого контроллера должны считываться значения тегов процесса, и какой канал используется для управления потоком данных. Значения процесса передаются по этому каналу и записываются в рабочую память сервера WinCC. Управление обменом, выполняемое каналом связи, позволяет оптимизировать необходимые этапы обмена данными таким образом, что поток данных через соответствующую шину сокращен до минимума. Руководство пользователя WinCC V6 Основная документация 6AV6392-1XA06-0AB0 469 Связь 04.03 18.2 Внешние теги Введение Теги WinCC позволяют обращаться к определенным данным системы автоматизации ( англ. AS). Теги, для определения значений которых необходима связь с контроллером, называют внешними тегами. Теги, не имеющие связи с контроллером, называются внутренними тегами. Типы данных и преобразование типов При конфигурировании внешних тегов помимо имени тега необходимо определить тип данных и (для некоторых типов данных) преобразование типа (англ. type conversion): Тип данных тега согласуется с форматом данных в WinCC. Преобразование типа определяет преобразование формата данных в контроллере в формат WinCC. Преобразование типа выполняется при передаче данных в обоих направлениях: • в системе автоматизации: например, при вызове определенных функций (значение таймера/представление в двоично-десятичном формате BCD) или непосредственно при обращении к данным (обращение к байту, обращение к слову в блоке данных или области входов/выходов) • в WinCC: например, аналоговых значений – для обработки или вычислений. Как правило, формат данных в контроллере-фиксированный. Для определения формата в WinCC существуют следующие возможности: • формат данных в WinCC соответствует формату данных в контроллере. Для этого выберите преобразование типа, при котором формат данных в контроллере не меняется при преобразовании типа, за исключением того, что учитывается знак типа данных в WinCC, например, "WordToSignedWord [слово в слово со знаком]". Если для выбранного типа данных это невозможно, следует изменить его в WinCC; • формат WinCC получается в результате обработки значения в WinCC. При выборе типа данных необходимо уделить внимание следующим моментам, касающимся форматов и преобразования типов: • 470 знак: следует ли учитывать знак при преобразовании? Могут ли в процессе работы системы возникать отрицательные значения тегов? (например, когда изменения регулируемых значений представлены в процентах); Руководство пользователя WinCC V6 Основная документация 6AV6392-1XA06-0AB0 04.03 Связь • диапазон значений: все значения тегов, получаемые от процесса, находятся в пределах диапазона значений, допустимого для каждого формата, или существут возможность, что некоторое значение в WinCC или в контроллере выйдет за пределы допустимого диапазона? В случае выхода за пределы диапазона, возможны проблемы с отображением этого значения при визуализации или могут возникнуть ошибки при дальнейшей обработке этого значения; • различные преобразования типов данных, имеющих одинаковый диапазон значений: возможны ситуации, в которых выполняются несколько преобразований типа данных, имеющих одинаковый диапазон значений, например, преобразования "ByteToUnsignedDword [байт в двойное слово без знака]" и "ByteToUnsignedWord [байт в слово без знака]" для данных с диапазоном значений [0...127]. В таких случаях всегда следует устанавливать формат данных в контроллере, проверяя, не является ли этот формат избыточным и поэтому нецелесообразно расходующим ресурсы системы (например, DWord вместо Word). Если диапазон значений, требуемый в контроллере, может быть покрыт с использованием типов данных, определяемых выбранным преобразованием, следует изменить тип данных в WinCC. Руководство пользователя WinCC V6 Основная документация 6AV6392-1XA06-0AB0 471 Связь 04.03 Типы данных WinCC и преобразование типов Следующая таблица показывает, для каких типов данных в WinCC возможно преобразование типа. Тип данных Преобразование типа Binary tag [Двоичный тег] Нет Signed 8-bit value [8-битное значение со знаком] Да Unsigned 8-bit value [8-битное значение без знака] Да Signed 16-bit value [16-битное значение со знаком] Да Unsigned 16-bit value [16-битное значение без знака] Да Signed 32-bit value [16-битное значение со знаком] Да Unsigned 32-bit value [32-битное значение без знака] • Floating-point number 32-bit IEEE 754 [32-битное число с плавающей точкой] Да Да • Да Floating-point number 64-bit IEEE 754 [64-битное число с плавающей точкой] Text tag, 8-bit character set [Текстовый тег с 8- битной Нет кодировкой символов] Text tag, 16-bit character set [Текстовый тег с 16битной кодировкой символов] Нет Raw data type [Тип необработанные данные] Нет Замечание: При использовании преобразования типов данных, следует убедиться, что для выбранного преобразования типа, данные, посылаемые контроллером, смогут быть интерпретированы WinCC. В противном случае, в файле "WinCC_sys_0x.log", находящемся в каталоге "..\Siemens\WinCC\Diagnose", будет зарегистрирована ошибка. Линейное масштабирование числовых типов тегов При работе с числовыми типами тегов можно использовать линейное масштабирование. С его использованием диапазон значений процесса может быть линейно отображен в определенный диапазон значений тега WinCC. Например, пусть номинальное значение некоторого параметра, передаваемое процессу, должно измеряться в определенных единицах [бар], а в WinCC пользователь должен вводить это значение в других единицах измерения [мбар]. Используя линейное масштабирование, диапазон значений процесса [0..1] приводится к диапазону значений тега WinCC [0 ...1000]. 472 Руководство пользователя WinCC V6 Основная документация 6AV6392-1XA06-0AB0 04.03 Связь Указаниение длины текстового тега При использовании текстовых тегов с типами данных "Text tag, 8-bit character set [Текстовый тег с 8- битной кодировкой символов]" или "Text tag, 16-bit character set [Текстовый тег с 16- битной кодировкой символов] " необходимо указать длину тега. Для текстового тега, содержащего 10 символов, необходимо указать длину, равную 10 в случае "8-Bit Character Set [8-битной кодировки символов]" и равную 20 в случае "16-Bit Character Set [16-битной кодировки символов]". Адресация в контроллере Теги WinCC хранятся в определенных областях памяти контроллера. Обращение к ним должно происходить по индивидуальным адресам. Тип адресации зависит от типа партнера по связи. Руководство пользователя WinCC V6 Основная документация 6AV6392-1XA06-0AB0 473 Связь 04.03 18.3 OPC - OLE для управления процессом 18.3.1 Функциональные возможности Введение OPC (OLE for Process Control) представляет собой стандартный, независимый от производителя, интерфейс программного обеспечения. Интерфейс OPC основан на технологии Microsoft Windows COM (Component Object Model [Модель компонентных объектов]) и DCOM (Distributed Component Object Model [Распределенная модель компонентных объектов]). COM COM – это стандартный протокол для обмена данными между объектами, размещенными на одном компьютере, но являющимися частями различных программ. Сервер – это объект, предоставляющий сервисы, например, доступ к данным. Клиент – это приложение, которое используется сервисы, предоставляемые сервером. DCOM DCOM позволяет расширить функциональные возможности COM, позволяя иметь доступ к объектам на удаленных компьютерах. Эти интерфейсы позволяют организовать стандартизованный обмен данными между промышленными приложениями, приложениями, работающими на уровнях административного аппарата и производства. Что касается последнего, то раньше, приложения, имеющие доступ к данным процесса, были привязаны к протоколам сети, по которой осуществлялся обмен данными. Стандартный интерфейс OPC позволяет объединять устройства и приложения разных производителей в одной системе, используя универсальные методы. Клиент OPC – это приложение, имеющее доступ к данным процесса, сообщениям и архивам OPC сервера. Доступ осуществляется с помощью программного интерфейса OPC. Сервер OPC – это программа, которая обеспечивает приложения, разработанные разными производителями стандартным интерфейсом. Сервер OPC является посредником, связующим звеном между приложениями, предназначенными для обработки данных процесса, сетевыми протоколами и интерфейсами для доступа к этим данным. Только устройства с операционными системами, основанными на технологиях Windows COM и DCOM, могут использовать для обмена данными программный интерфейс OPC. В настоящее время он используется операционными системами Windows NT, Windows 98, Windows 2000 и Windows XP. 474 Руководство пользователя WinCC V6 Основная документация 6AV6392-1XA06-0AB0 04.03 Связь 18.3.2 Спецификации OPC Введение Стандарт программного интерфейса OPC был определен фондом OPC (англ. OPC Foundation). Фонд OPC объединяет ведущие компании в области промышленной автоматизации. Встроенный в WinCC сервер OPC поддерживает следующие стандарты: • OPC Data Access 1.0a и 2.0 [Доступ к данным]; • OPC Historical Data Access 1.1 [Доступ к историческим (архивным) данным]; • OPC Alarm & Events 1.0 [Аварийные сообщения и события]. OPC Data Access [Доступ к данным](OPC DA) OPC Data Access (OPC DA) - это стандарт OPC для управления данными процесса. Сервер WinCC OPC DA, встроенный в WinCC V 6.0 соответствует спецификациям 2.0 и 1.0a OPC DA. OPC Historical Data Access [Доступ к историческим данным](OPC HDA) OPC Historical Data Access (OPC HDA) - это стандарт OPC для управления архивными данными. Этот стандарт является расширением стандарта OPC Data Access. Сервер WinCC OPC HAD, встроенный в WinCC V 6.x, соответствует спецификации 1.1 OPC HDA. OPC Alarms & Events [Аварийные сообщения и события] (OPC A&E) OPC Alarms & Events - это стандарт OPC для передачи аварийных сообщений и событий процесса. Сервер WinCC OPC A&E, встроенный в WinCC V 6.x, соответствует спецификации 1.0 OPC A&E. 18.3.3 Использование OPC в WinCC Введение Руководство пользователя WinCC V6 Основная документация 6AV6392-1XA06-0AB0 475 Связь 04.03 WinCC может использоваться и как OPC сервер, и как OPC клиент. В процессе инсталляции WinCC можно установить следующие встроенные в WinCC OPC серверы: • сервер WinCC OPC DA; • сервер WinCC OPC HAD; • сервер WinCC OPC A&E. При этом автоматически устанавливаются следующие компоненты OPC: • OPC Communication Driver [OPC драйвер связи] (Клиент OPC DA) • OPC Item Manager [Менеджер элементов данных] Лицензирование: Для того чтобы использовать сервер WinCC OPC HDA и сервер WinCC OPC A&E, необходима лицензия, или, так называемая авторизация (право доступа). Лицензия на использование опции "Connectivity Pack [Связность]" должна быть установлена на сервере WinCC, выполняющем функции WinCC OPC HDA сервера или WinCC OPC A&E сервера. Дополнительную информацию по этой теме можно найти в разделе "Authorization [Авторизация (права доступа)]". Возможные варианты использования WinCC в качестве OPC DA сервера Сервер WinCC OPC DA предоставляет доступ к данным проекта WinCC другим приложениям. Эти приложения могут выполняться на том же компьютере или на компьютерах сетевого окружения. Таким образом, например, теги WinCC могут быть экспортированы в Microsoft Excel. WinCC в качествет OPC DA клиента 476 Руководство пользователя WinCC V6 Основная документация 6AV6392-1XA06-0AB0 04.03 Связь Если WinCC предполагается использовать в качестве OPC DA клиента, то в проект WinCC должен быть добавлен канал “OPC”. Затем в проекте WinCC клиента WinCC OPC DA будет создано соединение для обмена данными. Это соединение будет использоваться для обращения к тегам WinCC сервера WinCC OPC DA. Для упрощения процесса используется OPC Item Manager [Менеджер элементов данных]. Клиент WinCC OPC DA может иметь доступ к нескольким серверам OPC DA. Для этого необходимо создание соединения для каждого сервера OPC. Таким образом, клиент WinCC OPC DA может выступать в качестве центральной станции контроля и управления. Использование WinCC OPC серверов в распределенных системах В распределенной системе каждый WinCC сервер может быть использован для наблюдения и контроля всего процесса инсталляции. Однако в режиме исполнения, каждый отдельный WinCC сервер предназначен для решения только одной определенной задачи, например, для обработки сообщений или архивирования. WinCC OPC сервер предоставляет доступ к данным системы исполнения WinCC с помощью программного интерфейса OPC. Серверы WinCC OPC поддерживают весь набор функций, определенных соответствующей спецификацией OPC. Руководство пользователя WinCC V6 Основная документация 6AV6392-1XA06-0AB0 477 Связь 04.03 В качестве клиента OPC может использоваться любое программное обеспечение, определенное конкретной спецификацией OPC. Так, например, можно использовать различные источники программного обеспечения для создания клиента OPC, предназначенного для выполнения функций анализа. При наличии специфических требований к клиентам можно создать собственных клиентов OPC, удовлетворяющих этим требованиям. 478 Руководство пользователя WinCC V6 Основная документация 6AV6392-1XA06-0AB0 04.03 Связь WinCC OPC серверы в резервированных системах В системе с резервированием WinCC серверы в режиме исполнения выполняют по отношению друг к другу функции контроля с целью раннего обнаружения ситуации, при которой один из серверов выходит из строя. При этом WinCC OPC серверы предоставляет доступ к данным системы исполнения WinCC с помощью программного интерфейса OPC. В качестве клиента OPC может использоваться любое программное обеспечение, определенное конкретной спецификацией OPC. Так, например, если необходим клиент OPC, предназначенный для выполнения функций централизованного текущего контроля, можно использовать OPC клиента различных резервированных систем. При наличии специфических требований к клиентам можно создать собственных клиентов OPC, удовлетворяющих этим требованиям. Руководство пользователя WinCC V6 Основная документация 6AV6392-1XA06-0AB0 479 Связь 04.03 18.3.3.1 Функционирование сервера WinCC OPC DA Введение Встроенный WinCC OPC DA сервер может быть установлен в процессе инсталляции WinCC. При этом никакого дополнительного конфигурирования не требуется и сервер можно использовать сразу же после инсталляции. Сервер WinCC OPC DA соответствует спецификациям OPC Data Access 1.0a и 2.0, что было подтверждено результатами соответствующего тестирования на соответствие указанным спецификациям. WinCC OPC DA сервер является DCOM приложением. Этот интерфейс используется сервером WinCC OPC DA для предоставления WinCC клиенту необходимой информации о тегах WinCC. Сервер WinCC OPC DA активен, если клиент WinCC OPC DA обращается к нему с помощью соответствующего соединения. При этом для успешного обмена данными необходимо следующее: • должен быть запущен WinCC проект сервера WinCC OPC DA; • компьютер, на котором исполняется сервер WinCC OPC DA, должен быть доступен по IP адресу. 18.3.3.2 Функционирование клиента WinCC OPC DA Введение Канал "OPC" не требует отдельной группы связи. Канал "OPC" – это приложение, которое применяет программный интерфейс OPC для того, чтобы, используя сервер OPC DA, обращаться к данным процесса. Если WinCC предполагается использовать в качестве OPC DA клиента, то в проект WinCC должен быть добавлен канал “OPC”. Обмен данными между сервером и клиентом WinCC OPC DA осуществляется с помощью тегов WinCC. С этой целью в проекте WinCC клиента WinCC OPC DA устанавливается соответствующее соединение, которое используется для обращения к серверу WinCC OPC DA. Клиент WinCC OPC DA может иметь доступ к нескольким серверам OPC DA. Для этого необходимо создание соединения для каждого сервера OPC. Информацию о поиске и устранении ошибок в работе каналов можно найти в разделе "Troubleshooting [Поиск и устранение ошибок]". 480 Руководство пользователя WinCC V6 Основная документация 6AV6392-1XA06-0AB0 04.03 Связь 18.3.3.3 Функционирование сервера WinCC OPC HDA Введение WinCC OPC HDA сервер является DCOM приложением, которое предоставляет OPC HAD клиенту необходимые данные системы архивирования. При обращении к данным используются Item Handles [Идентификаторы элементов данных]. Данные можно читать и анализировать. Сервер WinCC OPC HDA поддерживает стандарт OPC Historical Data Access 1.1, что было подтверждено результатами тестирования на соответствие указанной спецификации. Следующая глава дает представление о структуре данных, а также атрибутах, агрегатах данных (англ. aggregates) и функциях, поддерживаемых сервером WinCC OPC HDA. Однако, приводится не детальное описание, а скорее краткое изложение специфической информации. Дополнительную информацию можно найти в спецификации "OPC Historical Data Access 1.1". Установка Встроенный WinCC OPC HDA сервер может быть установлен в процессе инсталляции WinCC. При этом сервер можно использовать сразу же после инсталляции. Сервер WinCC OPC HDA может быть реализован только на базе сервера WinCC. Авторизация Для использования сервера WinCC OPC HDA, на каждом WinCC сервере, выполняющем функции OPC HAD сервера, в дополнение к лицензии на базовый пакет поставки WinCC, необходимо установить лицензию на использование пакета Connectivity Pack [Связность]. Клиент OPC HDA Все клиенты OPC HDA, соответствующие спецификации OPC Historical Data Access 1.1 могут иметь доступ к серверу WinCC OPC HDA. Кроме того, в качестве OPC HAD клиентов можно использовать программное обеспечение, разработанное в соответствии с конкретными требованиями заказчика. Клиенты OPC HAD могут использоваться для: • анализа и оценки архивных данных; Руководство пользователя WinCC V6 Основная документация 6AV6392-1XA06-0AB0 481 Связь 04.03 • статистической обработки и управления данными архивов различных OPC HDA серверов; OPC Historical Data Access 1.1 482 Руководство пользователя WinCC V6 Основная документация 6AV6392-1XA06-0AB0 04.03 Связь 18.3.3.4 Функционирование сервера WinCC OPC A&E Введение Сервер WinCC OPC A&E является DCOM приложением. С помощью запросов пользователей на получение сообщений, называемых подписками, OPC A&E клиент может получать информацию об изменениях состояний сообщений WinCC.К сообщениям подписки может применяться фильтр, с помощью которого определяется, какие сообщения и атрибуты будут отображаться. Сервер WinCC OPC A&E соответствует спецификации OPC Alarm&Event 1.0, что было подтверждено результатами тестирования на соответствие указанной спецификации. Следующая глава дает представление о процессе отображения сообщений WinCC с помощью WinCC OPC A&E, а также об атрибутах, поддерживаемых сервером WinCC OPC A&E. Однако, приводится не детальное описание, а скорее, краткое изложение специфической информации. Дополнительную информацию можно найти в спецификации "OPC Alarms & Events 1.0”. Установка Встроенный WinCC OPC A&E сервер может быть установлен в процессе инсталляции WinCC. При этом сервер можно использовать сразу же после инсталляции. Сервер WinCC OPC A&E может быть реализован только на базе сервера WinCC. Авторизация Для использования сервера WinCC OPC A&E, на каждом WinCC сервере, выполняющем функции OPC A&E сервера, в дополнение к лицензии на базовый пакет поставки WinCC, необходимо установить лицензию на использование пакета Connectivity Pack [Связность]. Типы серверов Сервер WinCC OPC A&E представляет собой сервер сообщений, связанных с условиями (англ. conditional related event server). Существуют также серверы простых сообщений (англ. simple event server) и сообщений слежения (англ. tracking event server). Сервер сообщений, связанных с условиями На сервере событий, связанных с условиями каждому событию соответствует определенное условие. Условием, например, может быть превышение тегом предельного значения. При этом в случае превышения Руководство пользователя WinCC V6 Основная документация 6AV6392-1XA06-0AB0 483 Связь 04.03 предельного значения, генерируется сообщение WinCC, которое отображается в OPC A&E как аварийное Сервер простых сообщений Простые сообщения – это сообщения, которые информируют клиента OPC A&E о простых событиях. Простыми событиями являются запуск и выход из программ. Сервер сообщений слежения Если в процессе возникает какое-либо изменение, то клиент OPC A&E получает сообщение. Таким событием может быть, например, корректировка регулятора. 484 Руководство пользователя WinCC V6 Основная документация 6AV6392-1XA06-0AB0 04.03 Связь 18.4 Канал WinCC "PROFIBUS FMS" Введение Этот драйвер связи используется для чтения и записи значений тегов процесса, доступ к которым осуществляется по протоколу PROFIBUS FMS. Модуль канала В состав драйвера связи входит один модуль канала. Возможен следующий вариант использования: • модуль канала PROFIBUS FMS для SIMATIC NET PROFIBUS (коммуникационный модуль CP 5613). Замечание: Логическое соединение можно конфигурировать как при проектировании системы, так и в режиме исполнения. Оба варианта описаны ниже. При использовании канала "PROFIBUS FMS" только WinCC может запрашивать данные подключенного контроллера. Обратная связь не возможна, то есть контроллер не может инициализировать пересылку данных системе WinCC. 18.5 Канал WinCC "SIMATIC S5 Ethernet TF" Введение Этот драйвер связи используется для установления соединения с контроллерами SIMATIC S5-115U/H, SIMATIC S5-135U и SIMATIC S5-155U/H по сети Industrial Ethernet (Промышленная сеть) с использованием протокола TF (технологические функции). Модуль канала В состав драйвера связи входит модуль канала для управления коммуникационным модулем CP1613. Имя логического устройства может быть изменено с помощью системных параметров модуля канала S5 Aapplication (CP 1413-1). Руководство пользователя WinCC V6 Основная документация 6AV6392-1XA06-0AB0 485 Связь 04.03 Существует следующий возможный вариант использования: • 486 модуль канала S5 Aapplication (CP 1413-1) - SIMATIC S5 Ethernet TF для коммуникационных модулей (CP 1613) для сети SIMATIC NET Industrial Ethernet Руководство пользователя WinCC V6 Основная документация 6AV6392-1XA06-0AB0 04.03 Связь 18.6 Канал WinCC "SIMATIC S5 Layer 4 Ethernet" ["SIMATIC S5 й уровень Ethernet"] Введение Этот коммуникационный драйвер используется для установки соединения с контроллерами SIMATIC S5 -115U/H, SIMATIC S5 -135U и SIMATIC S5 155U/H с использованием транспортного протокола ISO или протокола TCP/IP. В зависимости от используемого драйвера связи, используются следующие партнеры по связи: Протокол связи Партнер со стороны WinCC Партнер со стороны SIMATIC S5 Транспортный протокол ISO CP1612 (совместимый с оборудованием 3Com) CP1613 CP1430 TF TCP/IP (согласно RFC1006) CP1612 (совместимый с оборудованием 3Com) CP1613 CP1430 TCP Для использования этого канала не требуется базы локальных данных. Модули канала В состав драйвера связи входят два модуля канала 'CP1413-x', с помощью которых можно управлять максимально двумя коммуникационными модулями CP1413 или CP1613. Функциональные возможности обоих модулей канала идентичны. Модули отличаются именами логических устройств. С использованием третьего модуля канала "TCP/IP", может осуществляться связь с CP1612 или CP1613 по протоколу TCP/IP. В системных параметрах модуля канала можно определить имя логического устройства. Здесь можно также определить параметры используемого протокола. Возможны следующие варианты использования: • модуль канала "S5-Transport (CP 1413-1)" для коммуникационных модулей (CP 1612/1613), используемых для подключения к сети SIMATIC Industrial Ethernet; • модуль канала "S5-Transport (CP 1413-2)" для коммуникационных модулей (CP 1612/1613), используемых для подключения к сети SIMATIC Industrial Ethernet; Руководство пользователя WinCC V6 Основная документация 6AV6392-1XA06-0AB0 487 Связь 04.03 • 488 модуль канала "S5-Transport (TCP/CP)" для коммуникационных модулей (CP 1612/1613), используемых для подключения к сети SIMATIC Industrial Ethernet. Руководство пользователя WinCC V6 Основная документация 6AV6392-1XA06-0AB0 04.03 Связь 18.7 Канал WinCC "SIMATIC S5 Profibus FDL" Введение Канал "SIMATIC S5 Profibus FDL" используется для обмена данными между станцией WinCC и контроллером SIMATIC S5. В этом примере используется сеть стандарта PROFIBUS (process field bus) и протокол FDL (field data link). PROFIBUS – это стандарт сети для обмена данными небольших и средних объемов. С возможностью подключения к сети до 127 устройств можно решать широкий круг задач автоматизации. Чтение и запись тегов по сети PROFIBUS с использованием протокола FDL производится с помощью телеграмм запросов и ответов. WinCC посылает телеграмму запроса ПЛК. В ответ на телеграмму запроса контроллер отправляет телеграмму ответа. Соединение по протоколу FDL определяется локальными и удаленными точками доступа к службе (англ. service access points). Модуль канала FDL (CP5412/A2-1) Независимо от используемого коммуникационного процессора (CP 5613 или CP 5614), существует возможность установить соединение с контроллером SIMATIC S5 с помощью модуля канала "FDL (CP5412/A2-1)". Этот модуль канала поддерживает до 24 соединений. Для того чтобы канал функционировал, необходимо определить модуль канала и установить соединение. Service access point [Точка доступа к службе] Руководство пользователя WinCC V6 Основная документация 6AV6392-1XA06-0AB0 489 Связь 04.03 SAP (Service access point [Точка доступа к службе]) – это локальный порт для обмена данными в пределах узла сети PROFIBUS. Точки доступа к службе должны быть сконфигурированы в WinCC и в контроллере. Точке доступа к службе присваивается уникальный идентификатор, необходимый для обмена данными между WinCC и контроллером. Активное соединение Активное соединение называют также соединением с запросом (англ. fetch connection). Соединение с запросом – это такое соединение, при котором активный партнер по связи формирует запрос данных (выбирает данные) другого партнера по связи. Этот другой партнер, данные которого запрашиваются, называется пассивным партнером. Пассивное соединение При пассивном соединении активный контроллер асинхронно посылает данные пассивному партнеру по связи WinCC без получения телеграммы запроса. 490 Руководство пользователя WinCC V6 Основная документация 6AV6392-1XA06-0AB0 04.03 Связь 18.8 Канал WinCC "SIMATIC S5 Programmers Port AS511" ["SIMATIC S5 порт устройств программирования AS511"] Введение Этот драйвер связи используется для установки последовательного соединения с контроллером SIMATIC S5 через интерфейс TTY. Модуль канала В состав драйвера связи входит модуль канала, который позволяет использовать COM порт для установки последовательного соединения. Возможен следующий вариант использования: • модуль канала S5-AS511 для установки последовательного соединения с использованием специального протокола Siemens. 18.9 Канал WinCC "SIMATIC S5 Serial 3964R" ["SIMATIC S5 последовательный 3964R"] Введение Этот драйвер связи используется для установки последовательного соединения с контроллером SIMATIC S5. Модуль канала В состав драйвера связи входит модуль канала, который позволяет использовать COM порт для установки последовательного соединения. Возможен следующий вариант использования: • модуль канала S5-RK512 (3964R) для установки последовательного соединения с использованием протокола 3964R или 3964. Руководство пользователя WinCC V6 Основная документация 6AV6392-1XA06-0AB0 491 Связь 04.03 18.10 Канал WinCC "SIMATIC S7 Protocol Suite" ["SIMATIC S7 Набор протоколов"] Режим работы Канал "SIMATIC S7 Protocol Suite" ["SIMATIC S7 Набор протоколов"] используется для установки соединения с контроллерами SIMATIC S7-300 и SIMATIC S7-400. В зависимости от используемого аппаратного обеспечения, система поддерживает соединения с использованием следующих модулей канала: • Industrial Ethernet и Industrial Ethernet (II): для связи через коммуникационный процессор (например, CP 1612; CP1613) по сети SIMATIC NET Industrial Ethernet; • MPI (Multipoint Interface) [Многоточечный интерфейс]: для связи через внешний MPI-порт устройства программирования (например, PG 760/PC RI45), через коммуникационный процессор MPI или коммуникационный модуль (например, CP 5511, CP 5613); • Named Connections [Именованные соединения]: для связи со STEP 7 с использованием символьного соединения. Символьные соединения конфигурируются с помощью STEP 7 и необходимы, например, для обеспечения соединения с ПЛК S7-400, имеющего высокий коэффициент готовности, при использовании высокочастотных систем резервирования; • PROFIBUS и PROFIBUS (II): для связи через коммуникационные процессоры (например, CP 5613) по сети SIMATIC NET PROFIBUS; • Slot PLC [Слот ПЛК]: для связи с картой ПЛК (например, WinAC Pro), которая установлена как ПК-карта на компьютере WinCC; • Soft PLC [Программный ПЛК]: для связи с программным ПЛК (например, WinAC Basis), который установлен на компьютере WinCC как приложение; • TCP/IP: для связи с сетями по протоколу TCP/IP. Информацию, касающуюся диагностики каналов, соединений и тегов можно найти в разделе "Communication Diagnosis [Диагностика связи] ". Подробное описание процедуры Communication Manual [Руководство по связи]: здесь можно найти дополнительную информацию и подробными примеры конфигурации каналов. Это руководство можно загрузить с сайта "www.ad.siemens.de/meta/support/html_00/support.shtml". В меню слева выберете ссылку "Service and Support [Обслуживание и поддержка]". В 492 Руководство пользователя WinCC V6 Основная документация 6AV6392-1XA06-0AB0 04.03 Связь разделе "Product Support [Поддержка продукта]" выберите "Find Manual [Найти руководство]". В поле "Search Term [Объект поиска]" слева на карточке с закладками "Expert Search [Профессиональный поиск]" введите номер заказа "6AV6392-1CA05-0AA0" для первого и второго томов руководства. Выбор модуля канала Введение Для настройки соединения по уже существующей или проектируемой сети необходимо выбрать: • один из модулей канала; • соответствующий коммуникационный процессор для станции WinCC; • соответствующий коммуникационный модуль для конкретного контроллера; Далее представлен обзор различных вариантов. Существует два разных типа коммуникационных процессоров для WinCC: • коммуникационные процессоры для так называемой Hardnet [Аппаратной сети]. Такой процессор имеет в своем составе встроенный микропроцессор, тем самым уменьшается нагрузка на ЦПУ. Существует возможность одновременного использования двух различных протоколов (Работа с несколькими протоколами). • коммуникационные процессоры для так называемой Softnet [Аппаратной сети]. В таких процессорах нет встроенных микропроцессоров. Одновременно может использоваться только один протокол (работа с одним протоколом). Назначение модулей канала Следующая таблица показывает соответствие модулей канала "SIMATIC S7 Protocol Suite" ["SIMATIC S7 Набор протоколов"] сетям и контроллерам. Модуль канала Сеть связи Контроллер MPI MPI S7-300 и S7-400 PROFIBUS + PROFIBUS (II) PROFIBUS S7-300 и S7-400 Industrial Ethernet + Industrial Ethernet (II) Industrial Ethernet S7-300 и S7-400 TCP/IP Industrial Ethernet по TCP/IP S7-300 и S7-400 Named Connections [Именованные соединения] Industrial Ethernet или PROFIBUS S7-400 Высокочастотные системы Руководство пользователя WinCC V6 Основная документация 6AV6392-1XA06-0AB0 493 Связь 04.03 Модуль канала Сеть связи Контроллер Slot PLC [Слот ПЛК] "Soft K-Bus ПК (внутренняя) [Программная K-шина]" (внутренняя) Soft PLC [Программный ПЛК] "Soft K-Bus ПК (внутренняя) [Программная K-шина]" (внутренняя) MPI Для обмена данными с контроллерами S7-300 и S7-400 по сети MPI канал "SIMATIC S7 Protocol Suite" ["SIMATIC S7 Набор протоколов"] предоставляет модуль канала "MPI". Сеть MPI во многом аналогична сети PROFIBUS с предварительно заданными параметрами и рядом ограничений, касающихся количества подписчиков и скорости передачи. Для связи по сети MPI и PROFIBUS используются одинаковые коммуникационные процессоры и модули, а также одинаковые протоколы. Модули связи контроллеров Программируемые контроллеры S7-300 и S7-400 могут обмениваться данными по сети MPI с помощью внутренних MPI-портов или соответствующих коммуникационных модулей. Следующая таблица показывает рекомендуемые варианты. Контроллер ЦПУ или коммуникационный модуль (рекомендованный) S7-300 CPU 31x CP 342-5 CP 343-5 S7-400 CPU 41x CP 443-5 Внеш. CP 443-5 Базовый Коммуникационные процессоры для WinCC В следующей таблице представлены коммуникационные процессоры, рекомендуемые для подключения станции WinCC к сети MPI. Для обмена данными по сети MPI для каждого компьютера WinCC можно использовать только один коммуникационный процессор. Каждый коммуникационный процессор должен иметь драйвер, соответствующий используемому протоколу. Коммуникационный процессор (WinCC) 494 Скомпонованный блок устройства/Тип Руководство пользователя WinCC V6 Основная документация 6AV6392-1XA06-0AB0 04.03 Связь Коммуникационный процессор (WinCC) Скомпонованный блок устройства/Тип CP 5613 Плата PCI/ Hardnet [Аппаратная сеть] CP 5511 Плата PCMCIA / Softnet [Программная сеть] CP 5611 Плата PCI / Softnet [Аппаратная сеть] PROFIBUS Для обмена данными с контроллерами S7-300 и S7-400 по сети PROFIBUS, канал "SIMATIC S7 Protocol Suite" ["SIMATIC S7 Набор протоколов"] предоставляет модули канала "PROFIBUS" и "PROFIBUS II". Модули канала поддерживают обмен данными с использованием модулей Hardnet [Аппаратная сеть] и Softnet [Программная сеть]. Модули связи контроллера Программируемые контроллеры S7-300 и S7-400 могут обмениваться данными по сети PROFIBUS через внутренние порты или соответствующие коммуникационные модули. Следующая таблица показывает рекомендуемые варианты. Контроллер ЦПУ или коммуникационный модуль (рекомендованный) S7-300 CPU 31x CP 342-5 CP 343-5 S7-400 CPU 41x CP 443-5 Внеш. CP 443-5 Базовый Коммуникационные процессоры для WinCC В следующей таблице представлены коммуникационные процессоры, рекомендуемые для подключения станции WinCC к сети PROFIBUS. Модуль канала поддерживает обмен данными с использованием модулей Hardnet [Аппаратная сеть] и Softnet [Аппаратная сеть]. Станция WinCC позволяет использовать до двух модулей канала. Каждый коммуникационный процессор должен иметь драйвер, соответствующий используемому протоколу. Коммуникационный процессор Скомпонованный блок устройства/Тип (WinCC) Руководство пользователя WinCC V6 Основная документация 6AV6392-1XA06-0AB0 495 Связь 04.03 Коммуникационный процессор Скомпонованный блок устройства/Тип (WinCC) 496 CP 5613 Плата PCI/ Hardnet [Аппаратная сеть] CP 5511 Плата PCMCIA / Softnet [Программная сеть] CP 5611 Плата PCI / Softnet [Программная сеть] Руководство пользователя WinCC V6 Основная документация 6AV6392-1XA06-0AB0 04.03 Связь Industrial Ethernet и TCP/IP В WinCC канал "SIMATIC S7 Protocol Suite" ["SIMATIC S7 Набор протоколов"] поддерживает несколько модулей канала для обмена данными по сети Industrial Ethernet: • модули канала "Industrial Ethernet" и "Industrial Ethernet (II)" с функциями S7 для протокола "ISO"; • модуль канала "TCP/IP" с функциями S7 для протокола "ISO-on-TCP". Модули канала поддерживают обмен данными с использованием модулей Hardnet [Аппаратная сеть] и Softnet. Коммуникационные модули контроллера При организации обмена данными по сети Industrial Ethernet с использованием протокола "ISO"или "ISO-on-TCP" контроллеры S7-300 и S7400 должны быть снабжены соответствующими коммуникационными модулями. Следующая таблица показывает рекомендуемые варианты. Контроллер Коммуникационный модуль для сети Industrial Ethernet Коммуникационный модуль для протокола TCP/IP S7-300 CP 343-1 CP 343-1 TCP S7-400 CP 443-1 CP 443-1 TCP CP 443-1 IT Коммуникационные процессоры для WinCC В следующей таблице представлены коммуникационные процессоры, рекомендуемые для подключения станции WinCC к сети Industrial Ethernet с использованием протоколов "ISO" или "ISO-on-TCP". Каждый коммуникационный процессор должен иметь драйвер, соответствующий используемому протоколу. Коммуникационный процессор (WinCC) Скомпонованный блок устройства/Тип CP 1612 Плата PCMCIA / Softnet [Программная сеть] CP 1613 Плата PCI/ Hardnet [Аппаратная сеть] CP 1411 Плата ISA / Softnet [Программная сеть] CP 1512 Плата PCMCIA / Softnet [Программная сеть] Руководство пользователя WinCC V6 Основная документация 6AV6392-1XA06-0AB0 497 Связь 04.03 18.11 Канал WinCC "SIMATIC TI Ethernet Layer 4" ["SIMATIC TI 4-уровень Ethernet"] Введение Этот драйвер связи используется, например, для установки соединения с контроллером SIMATIC TI505 по транспортному протоколу ISO. Модули канала В состав драйвера связи входят два модуля канала, с помощью которых можно управлять максимально двумя коммуникационными модулями CP 1613. Функциональные возможности обоих модулей канала идентичны. Модули отличаются именами логических устройств. В системных параметрах модуля канала можно определить имя логического устройства. Здесь можно также определить параметры используемого протокола ISO. Возможны следующие варианты использования: 498 • модуль канала 505-Ethernet (CP 1413-1) для коммуникационного модуля (например, CP 1613), используемого для подключения к сети SIMATIC Industrial Ethernet; • модуль канала 505-Ethernet (CP 1413-2) для коммуникационного модуля (например, CP 1613), используемого для подключения к сети SIMATIC Industrial Ethernet. Руководство пользователя WinCC V6 Основная документация 6AV6392-1XA06-0AB0 04.03 Связь 18.12 Канал WinCC "SIMATIC TI Serial" ["SIMATIC TI последовательный"] Введение Этот драйвер связи используется для установки последовательного соединения с контроллером SIMATIC TI505. Модули канала В состав драйвера связи входит модуль канала, который позволяет использовать COM порт для установки последовательного соединения. Возможен следующий вариант использования: • модуль канала "505 Serial Unit #1" для установки последовательного соединения либо по протоколу TBP, либо NITP. Замечание Один модуль канала может работать с несколькими логическими соединениями (с использованием различных COM портов). Руководство пользователя WinCC V6 Основная документация 6AV6392-1XA06-0AB0 499 Связь 04.03 18.13 Канал WinCC "System Info" ["Системная информация"] Режим работы Канал "System Info" ["Системная информация"] используется при отображении и оценке системной информации, такой как, время, дата, объем свободного пространства диска, и обеспечивает выполнение функций таймеров и счетчиков. Канал может использоваться при выполнении следующих функций: • отображение времени, даты и дня недели в кадрах процесса; • инициирование событий в результате оценки системной информации в скриптах; • отображение загрузки ЦПУ в виде графика функции; • отображение и текущий контроль доступного дискового пространства на различных серверах систем с архитектурой клиент/сервер; • текущий контроль свободного дискового пространства и инициирование соответствующих сообщений. Для реализации канала не требуется аппаратного обеспечения, поскольку канал имеет прямой доступ к системной информации компьютера, на котором он установлен. Для функционирования канала необходимо установить соединение. Возможны, но не обязательны дополнительные соединения. Информацию по диагностике ошибок каналов и тегов можно найти в разделе "Communication Diagnostics [Диагностика связи]". 500 Руководство пользователя WinCC V6 Основная документация 6AV6392-1XA06-0AB0 04.03 Связь 18.14Диагностика каналов и тегов 18.14.1 Общая информация об обнаружении ошибок В большинстве случаев ошибка или сбой в установленном соединении обмена данными впервые обнаруживается в режиме исполнения. Объекты, динамизированные с помощью тегов WinCC, которые в результате ошибки не получают требуемые текущие значения процесса, будут отображаться в кадре процесса не активными. Такими объектами, например, могут быть поля ввода/вывода, ползунковые регуляторы или графические гистограммы. Если не некоторые из тегов WinCC, с которыми установлены соединения, возникшая ошибка не оказывает влияния, то это означает, что источником этой ошибки является один из остальных тегов WinCC. В этом случае следует проверить способ адресации тегов, а также правильность написания их имен при использовании их в Graphics Designer [Графическом дизайнере]. Если ошибка оказывает влияние теги WinCC, относящиеся к данному соединению, это означает, что причина ошибки - в самом соединении. В следующем разделе описываются меры и средства, используемые для определения источника ошибки. 18.14.2 Диагностика каналов Для диагностирования каналов и соединений предоставляются следующие функции: • функция "Status - Logical Connections [Состояние логических соединений]" • инструментальное средство WinCC "Channel Diagnosis [Диагностика каналов]" 18.14.2.1 Функция "Status - Logical Connections [Состояние логических соединений]" С помощью функции "Status - Logical Connections [Состояние логических соединений]" в WinCC Explorer [Проводнике WinCC] предлагается простой путь отображения текущего состояния всех сконфигурированных Руководство пользователя WinCC V6 Основная документация 6AV6392-1XA06-0AB0 501 Связь 04.03 соединений. Однако при этом состояние соединений может отображаться только в режиме исполнения. Функция вызывается в WinCC Explorer [Проводнике WinCC] через меню "Extras [Дополнительно]". Замечание Подробную информацию о состояниях соединений можно получить с помощью инструментального средства "WinCC Channel Diagnosis [Диагностика каналов WinCC]". 18.14.2.2 Диагностика каналов с помощью инструментального средства Channel Diagnosis [Диагностика каналов] Введение Инструментальное средство WinCC "Channel Diagnosis [Диагностика каналов]" позволяет пользователю WinCC быстро получать общую картину состояния активных соединений в режиме исполнения. С одной стороны, инструмент "Channel Diagnosis [Диагностика каналов]" предоставляет информацию о состоянии соединений и диагностическую информацию о состоянии модулей канала и, с другой стороны, это инструментальное средство выступает в качестве пользовательского интерфейса для определения объекта системы для вывода диагностики. При этом возможны следующие варианты: • вывод статистики или информации о состоянии связи, например, в кадре процесса; • вывод текста в файл служебного журнала (англ. logbook file) для анализа и исправления ошибки с помощью информации раздела справочной системы Service [Сервис]; • вывод текста в файл трассировки (англ. trace file) и предоставление его содержимого Hotline [Горячей линии] с целью обнаружения причины ошибок связи. Модуль диагностики (англ. Diagnostic modul) может быть вставлен в кадр процесса в виде элемента управления ActiveX или может быть запущен как независимое приложение из меню Start [Пуск] операционной системы Windows. Этот модуль будет отображать только информацию о состоянии тех каналов, которые поддерживают функции диагностики. 502 Руководство пользователя WinCC V6 Основная документация 6AV6392-1XA06-0AB0 04.03 Связь Информацию о диагностике тегов канала можно найти в описании диагностики для отдельных каналов. Файл служебного журнала Для каждого сконфигурированного канала WinCC инструментальное средство "Channel Diagnosis [Диагностика каналов]" создает файл служебного журнала (англ. logbook file)с именем <Channel_Name.log> [<Имя_ канала.log>], в который заносится наиболее важная информация о состоянии и ошибках. Содержание текстовой информации зависит от канала. Файл создается автоматически, никакие настройки, касающиеся процедуры создания и выводимого текста, выполнены быть не могут. Файлы служебных журналов содержат, в частности, такую информацию, как сообщения о начале и об окончании работы канала, номер версии канала и непосредственно информацию об ошибках связи. Каждая запись в файле содержит метку даты и времени (англ. data and time stamp), код или флаг ошибки (англ. flag name) и описание ошибки. После внесения в файл очередной записи происходит автоматическое сохранение файла. Этим обеспечивается сохранность всей информации в случае, например, падения напряжения. Файл трассировки Для хранения информации об ошибках и любой дополнительной информации для каждого сконфигурированного в WinCC канала может создаваться файл трассировки (англ. trace file) с именем <Channel_Name.trc> [<Имя_канала.trc>]. Создавать или не создавать файл трассировки – определяется в режиме исполнения выбором соответствующей опции. При активизации функции трассировки появляется сообщение, предупреждающее, что выполнение повлияет на время передачи по каналу связи. Каждая запись в файле содержит метку даты и времени (англ. data and time stamp), код или флаг ошибки (англ. flag name) и описание ошибки При включенной функции трассировки в файл трассировки будет записываться вся информация, занесенная в файл служебного журнала. Информация файла трассировки предназначена для оказания помощи службе Hotline [Горячая линии] в выяснении причин ошибок связи. Замечание Записи файлов трассировки и служебного журнала создаются только на английском зыке. Оба файла хранятся в папке "Diagnostics [Диагностика]" в иерархической структуре папок WinCC. Текущие значения счетчика (англ. Counter) в эти файлы не записываются. Руководство пользователя WinCC V6 Основная документация 6AV6392-1XA06-0AB0 503 Связь 504 04.03 Руководство пользователя WinCC V6 Основная документация 6AV6392-1XA06-0AB0 04.03 Руководство пользователя WinCC V6 Основная документация 6AV6392-1XA06-0AB0 Связь 505 04.03 Предметный указатель L Index Line layout editor Logbook File A O 403 534 Channel Diagnosis 533, 534 COM сервер печать данных 376 CrossReference 164 CSV-источник 384 таблица журнала регистрации 384 тренд 384 C-макрос 135, 151 OLE for Process Control [для управления процессом] 503 OPC 503 OPC 503, 512 WinCC как клиент OPC DA 506 WinCC как сервер OPC 506 в WinCC 505 спецификации 505 функционирование клиента WinCC OPC DA 510 функционирование сервера WinCC OPC A&E 514 функционирование сервера WinCC OPC DA 510 функционирование сервера WinCC OPC HDA 512 Operator input message 230 OS Project Editor 367 D P Alarm Logging Runtime Alpha cursor Analog Alarm AS AS511 424, 432 205 132 208 498 522 C DLL обработки Dynamic Wizard 265 144 Process controlling message PROFIBUS FMS G R Global Script 168, 193 Graphics Designer91, 92, 95, 424, 427, 461, 465, 467, 472, 476 Report Designer 230 516 339 S H Horn Editor 363 I Industrial Ethernet Interconnection Wizard 516 222 S5 Ethernet Layer 4 S5 Ethernet TF S5 Profibus FDL активное соединение пассивное соединение точка доступа к службе S5 Serial 3964R S7 Protocol Suite выбор модуля канала модуль канала Руководство пользователя WinCC V6 Основная документация 6AV6392-1XA06-0AB0 518 517 520 520 520 520 522 524 525 525 Предметный указатель-1 Предметный указатель 04.03 SIMATIC 517 SIMATIC S5 Ethernet TF 517 SIMATIC S5 Profibus FDL 520 S5 Profibus FDL 520 SIMATIC S5 Programmers Port AS511 522 SIMATIC S5 Serial 3964R 522 SIMATIC S7 Protocol Suite 524 SIMATIC TI Ethernet Layer 4 530 System info 532 System message 230 System Wizard 221 T Tab order cursor Tab курсор Tag Logging Tag Management Text library Text Library TI Ethernet Layer 4 TI Serial Time Synchronization Trace File TTY 132 132 281 63 440 435, 436, 438 530 531 362 534 522 V VBA 459 C-скрипты (различия) 460 ODK (различия) 460 VBA-код кадра 461 VBA-код проекта 461 VBS-скрипты (различия) 460 Vастера динамики (различия) 460 глобальный VBA-код 461 динамизация 479 динамизация свойств 481 доступ к библиотеке компонентов 472 доступ к библиотеке символов 472 доступ к копии кадра 474 доступ к объекту в Графическом дизайнере 476 доступ к слоям 474 использование 460 использование в Графическом дизайнере 465 Предметный указатель-2 использование в других редакторах WinCC 489 класс HMIGO 489 конфигурирование объектов для многоязычных проектов 469 конфигурирование объектов, зависящих от выбранного языка 469 конфигурирование триггеров 487 редактирование кадра 474 редактирование объекта в Графическом дизайнере 476 создание макросов 484 создание макросов, управляемых событиями 484 язык пользовательского интерфейса469 язык проектирования 469 VBA код кадра 461 VBA-код глобальный 461 проекта 461 VBS 157 CrossReference [Перекрестные ссылки] 164 диагностика 179 использование глобальных тегов166 макрос 160 модуль 157 процедура 157 редактор 168 VBS-макрос 135, 149 W WinCC 413 OPC в WinCC 506 архивирование сообщений 247 как клиент OPC DA 506 как сервер OPC 506 как сервер OPC в распределенных системах 506 клиент WinCC 38 клиентский проект 38 многопользовательский проект 37 недопустимые символы 47 однопользовательский проект 35 поддержка языков 413 соглашение об именовании 47 создание многоязычных проектов413 тип проекта 35 User manual WinCC V6 Basic Documentation 6AV6392-1XA06-0AB0 04.03 WinCC Alarm Control WinCC Explorer WinCC Function Trend Control WinCC Online Trend Control WinCC клиент WinCC сервер Предметный указатель 243 43, 91 303 302 38 261 А Аварийное сообщение 208 Автоматический выход из системы 449 Адрес тега S5 Layer 4 Ethernet 518 Адреса тегов PROFIBUS FMS 516 Адресация тегов TI Serial 531 Альфа курсор 132 Аналоговое аварийное сообщение определение номера сообщения240 Аналоговое аврийное сообщение 208 Аналоговое сообщение 240 Архив 263 Архив сообщений 249 вывод данных в режиме исполнения 250 конфигурирование 249 свойства 249 Архивирование 247, 266, 273 ациклическое 272 при изменении значения 272 сообщений 247 управляемое процессом 273 циклическое 270 циклическое выборочное 271 Архивирование значений процесса257, 272, 274 ациклическое 272 в многопользовательских проектах 261 конфигурирование 257, 281 основные сведения 257 при изменении значения 272 применение 257 режим исполнения 257 сценарий клиент-сервер 261 термины 259 управляемое процессом 274 циклическое 270 циклическое выборочное 271 Архивирование сообщений 208, 242, 247 кратковременный архив 208 непрерывный архив 208 циклический архив 208 Архивная база данных 277 Архивный тег 263, 284 аналоговый 264 двоичный 264 конфигурирование 284 создание 284 Атрибут 104, 112 область отображения атрибутов 104 Б База данных ODBC печать данных 376 База данных системы исполнения 22 Без мыши 132 Библиотека компонентов 472 доступ с помощью VBA 472 Библиотека символов 472 доступ с помощью VBA 472 Бит квитирования 234 группового сообщения 237 сообщение 234 Бит сообщения сообщение 232 Блок значений процесса 205, 208, 226 Блок сообщения 217, 222 блок значений процесса 208, 217 добавление 222 пользовательский блок текстовой информации 208 пользовательский блок текстовой информации 217 системный блок 217 системный блок 208 удаление 222 Блокирование сообщений активное/пассивное 208 Буфер данных 277 Быстрое конфигурирование 122 В Ввод текста 427, 432 в объектах кадра 427 в редакторе Регистрация аварийных сообщений 432 Руководство пользователя WinCC V6 Основная документация 6AV6392-1XA06-0AB0 Предметный указатель-3 Предметный указатель Вид экрана Графического дизайнера 92 Внутренняя 188 Внутренняя функция 188 особенности 188 Время 312, 442 отображение в формате национальной настройки 442 Вторичный архив 275 режим работы 275 Вход в систему 453 в режиме исполнения 453 только посредством чип-карты 449 Вход в систему в режиме исполнения 453 Выбор кадра с предварительным просмотром 122 Выбор нескольких объектов 395 Выбор тега 329 Вывод значений процесса 286 Вывод значений процесса в виде журнала регистрации данных 318 Вывод на печать 440 документация многоязычного проекта 440 Вызов справки для окна "Object Properties [Свойства объекта]" 102 Выполняется при 108 Выравнивание 122 Г Гистограмма 116 направление гистограммы 122 Глобальный макрос 192 использование 192 особенности 192 Глобальный сценарий использование внутренних функций 188 Глобальный сценарий 168, 193 использование глобальных макросов 192 использование локальных макросов 190 использование стандартных функций 187 использование функции 196 использование функций проекта 185 компиляция макроса 199 компиляция функции 196 Предметный указатель-4 04.03 особенности внутренних функций188 особенности глобальных макросов 192 особенности локальных макросов190 особенности функций проекта 185 отличия между макросами и функциями 199 переименование макроса 199 поиск макроса 199 поиск функции 196 правка макроса 199 правка функции 196 причина невыполнения макроса 199 символьное обозначение макроса199 создание макроса 199 структура редактора Global Script193 функционирование макросов в системе исполнения 202 функционирование системы 199 характеристики стандартных функций187 Глобальный тег 166 использование в VBS 166 Горячая клавиша 143 График функции 312 Графический дизайнер91, 92, 95, 339, 427, 467 @GLOBAL.PDT 461 @PROJECT.PDT 461 доступ к библиотеке компонентов с помощью VBA 472 доступ к библиотеке символов с помощью VBA 472 доступ к объекту 476 изменение языка 424 изменение языка 427 настройка с помощью VBA 465, 467 редактирование объекта с помощью VBA 476 создание многоязычных кадров 427 формирование кода VBA 461 шаблонный файл 461 Графический объект 116 Группа 126 Группа кнопок выбора 120 Группа свойств 112 Группа тегов 77 Групповое квитирование 208 Групповое сообщение 208, 235 бит квитирования 237 класса сообщений 235 пользовательское 235 User manual WinCC V6 Basic Documentation 6AV6392-1XA06-0AB0 04.03 свойства класса сообщений статусный тег тег квитирования Групповой индикатор состояния Групповой кадр Предметный указатель 239 235 237 116 98 Д Данные 498 Дата 442 отображение в формате национальной настройки 442 Двоичный разряд 122 Диагностика 179 VBS 179 Диагностика каналов 534 диагностика каналов 533 с помощью средства "Channel Diagnosis [Диагностика каналов]"534 функция "Status - Logical Connections [Состояние логических соединений]" 533 Диалоговое окно "Object Properties [Свойства объекта]" 102, 104, 108 Диалоговые окна выбора 329 Динамизация 135, 481 C-макрос 135, 151 VBS-макрос 135, 149 динамический диалог 135, 148 динамический диалог в VBA 481 Мастер динамики 144 прямое соединение 135, 146 свойств с использованием VBA 481 скрипты в VBA 481 соединение с переменной в VBA481 соединение с тегом 135, 146 триггер, управляемый событием 138, 143 триггер-тег 138, 141 циклический триггер 138, 139 Динамический 104 Динамический диалог 135, 148 Динамический объект 382 Динамическое отображение 288, 298 Документация системы исполнения -введение 373 сообщений в режиме исполнения 373 Документация 373 Документация многоязычного проекта440 создание 440 Документация проекта в редакторе Синхронизация времени362 Документация проекта 339, 415, 423, 440 в Администраторе пользователей361 в Глобальном сценарии 359 в Графическом дизайнере 351 в Проводнике WinCC 351 в редакторе C 359 в редакторе VBS 359 в редакторе звуковой сигнализации 363 в редакторе Мониторинг работоспособности 366 в редакторе проектов ОС 367 в редакторе Регистрация аварийных сообщений 355 в редакторе Регистрация тегов 357 в Текстовой библиотеке 360 введение 349 выбор меню 349 вызов 349 изменение объекта 399 обзор 339 правка объекта 399 разработка 339 редактирование шаблонов 388 создание 339 создание многоязычной версии 423 Документация проекта в Менеджере иерархии кадров 364 Документация системы исполнения 384 обзор объектов 384 Документация системы исполнения /введение 369 Документация системы исполнения /динамическое управление 369 Документация системы исполнения /компоненты 369 Документирование 384 Документирование в режиме исполнения384 Драйвер PROFIBUS FMS 516 Драйвер связи 63 Дуга окружности 113 Дуга эллипса 113 Руководство пользователя WinCC V6 Основная документация 6AV6392-1XA06-0AB0 Предметный указатель-5 Предметный указатель 04.03 тегов Ж Журнал регистрации данных 339, 369 введение 339 динамические параметры регистрации 369 динамическое управление 369 для документации системы исполнения 369 при использовании страничного шаблона 343 см. журнал регистрации данных 339 шаблон 343 З Загрузка изменений в режиме исполнения 59 принцип работы 59 Задание верхнего колонтитула 408 Задание на печать настройки 348 основные сведения 348 свойства 348 Задание на печать в WinCC 348 Задание нижнего колонтитула 408 Закладка связь 396 Закладка "Events [События]" 108 Закладка "Properties [Свойства]" 104 Заключительная страница 343 Запуск редактора VBA 461 Защита кода VBA 461 Значение процесса 263, 375 копирование 279 регистрация 375 хранение в базе данных 277 И Идеальный график Изменение объекта документации проекта Изменение языка в Графическом дизайнере Изменение языка Изменить кадр при щелчке мышью Импорт Предметный указатель-6 315 399 427 427 122 67 Имя 67 47 47 недопустимые символы Имя кадра соглашение об именовании 337 Имя тега соглашение об именовании 337 Имя файла 325 Индикатор состояния 116 Интеграция WinCC в IT-решение 17 WinCC в решение автоматизации 17 Интеллектуальный объект 116, 395 Интерполяция 305 линейная 305 Использование VBA в Графическом дизайнере 465 Используемый объект 326, 329 К Кадр 96, 427 поиск объектов 322 создание многоязычного кадра 427 Канал 518, 522, 524, 525 PROFIBUS FMS 516 SIMATIC S5 Ethernet TF 517 SIMATIC S5 Layer 4 Ethernet 518 SIMATIC S5 Programmers Port AS511522 SIMATIC S5 Serial 3964R 522 SIMATIC S7 Protocol Suite 524 SIMATIC TI Ethernet Layer 4 530 TI Serial 531 диагностика каналов 533 Квитирование групповое 208 нового сообщения 208 обработка сообщений 209 одиночного сообщения 208 одиночное 208 первичного сообщения 208 принцип квитирования 208, 227 сообщения без статуса "отправлено"208 Квитирование сообщений обработка 209 тег квитирования 208 Класс 489 HMIGO 489 Класс HMIGO использование 489 User manual WinCC V6 Basic Documentation 6AV6392-1XA06-0AB0 04.03 обработка ошибок 489 Класс основных объектов человекомашинного интерфейса HMIGO 489 Класс системных сообщений 229 Класс сообщений ошибка 227 системные с квитированием 229 системные, без квитирования227, 229 системные, с квитированием 229 системные, с квитированием 227 Клиент 261 Клиент OPC DA 510 функционирование клиента WinCC OPC DA 510 Клиентский проект 38 Кнопка 120 Код VBA защита 461 защита паролем 461 порядок исполнения 461 ссылки 461 формирование в проекте WinCC 461 Код состояния 88 Кодовая 415 Количество столбцов 406 в строковом шаблоне 406 Компьютер 44 свойства 44 Конфигурирование 284, 469 архива 284 архива сообщений 249 архивного тега 284 тега вторичного архива 284 тега, управляемого процессом 284 триггеров в VBA 487 Конфигурирование сообщений 220 Мастер связи 222 Мастер системы 221 Копирование 279 значений процесса 279 Копирование страничных шаблонов 392 Косвенная адресация 104 Кратковременный архив 208 Кратковременный буфер 277 основные сведения 277 Критерий фильтра установка 328 Круглая кнопка 120 Предметный указатель Л Линия Лицензированный тег Локальный макрос использование особенности Ломаная 113 68 190 190 190 113 М Макрос 108, 160, 175 компиляция 199 отличия между макросами и функциями 199 переименование 199 перекрестная ссылка 175 поиск 199 правка 175, 199 причина невыполнения макроса 199 создание 175, 199 триггер 160 функционирование в системе исполнения 202 Макрос VBA особенности исполнения 461 Мастер Мастер связи 222 Мастер системы 221 Мастер динамики 144 Мастер связи 222 Мастер системы 221 Межсерверный обмен данными 261 Меню 474 кадра 474 Методы архивирования 266 ациклическое 266 обработка 266 управляемое процессом 266 циклическое 266 циклическое выборочное 266 Методы работы со слоями 97 Методы работы со слоями – принцип работы 97 Мигание сообщения 222 Многопользовательский проект 37 Многоугольник 113 Многоязычный проект создание 423 Многоязычный проект 423 Руководство пользователя WinCC V6 Основная документация 6AV6392-1XA06-0AB0 Предметный указатель-7 Предметный указатель Модуль 157, 170 имя 170 редактирование 170 Модуль канала 516 505 Serial Unit #1 531 505-Ethernet (CP 1413-x) 530 S5-AS511 522 S5-RK512 (3964R) 522 выбор для канала "SIMATIC S7 Protocol Suite" 525 Модуль канала FDL (CP5412/A2-1) 520 Модуль канала S5 Profibus FDL FDL (CP5412/A2-1) 520 Н Навигация 449 Найти поиск кадров 329 поиск сообщений 329 поиск функций 329 Направление тренда 296 Настройка в режиме исполнения 51 сообщения 51 Настройка рабочей среды 95 Настройки принтера для строкового шаблона 406 Начальный экран 92 Неиспользуемый объект 326, 329 Необработанные данные 512 Непрерывный архив 208 Несуществующий объект 326, 329 Новое сообщение 208 О Область применения 17 WinCC 17 Обновление 104, 122 Обработка 277 Обработка битовых сообщений 208 Обработка событий пересылка событий 461 Обработка сообщений 208 аналоговое аварийное сообщение 208 обработка аналоговых аварийных сообщений 208 обработка битовых сообщений 208 Предметный указатель-8 04.03 сообщение, инициируемое квитированием 209 хронологического порядка 208 Обработка сообщений хрогнологического порядка 208 Обработка сообщений, инициированных квитированием 209 Общая колонка времени 288 Общие оси координат 294 Объект 99 документации системы исполнения 384 из палитры объектов 99 не используется 326, 329 не существует 326, 329 правка документации системы исполнения 399 работа со стандартными объектами 398 связывание 396 Объект COM сервера 385 Объект OLE 116 Объект Windows 120, 395 Объект библиотеки 126 Объект документации проекта 386, 399 Объект документации системы исполнения правка 399 Объект документации системы исполнения 399 Объект журнала регистрации 369 для документирования в режиме исполнения 369 Объект кадра ввод текста 427 зависящий от используемого языка 427 Одиночное квитирование 208 Одиночное сообщение 208, 232 архивирование 242 ахивирование 208 бит квитирования 234 бит сообщения 232 статусный бит 232 статусный тег 232 структура сообщения 217 тег квитирования 234 тег сообщения 232 Однопользовательский проект 35 Окно "Object Properties [Свойства объекта]" User manual WinCC V6 Basic Documentation 6AV6392-1XA06-0AB0 04.03 фиксация в верхней части экрана 102 Окно вывода 193 Окно данных 326 Окно долговременного архива 208 Окно кадра 116 Окно кратковременного архива 208 Окно отображения графика функции общие оси координат 306 Окно отображения графиков функций неопределенное значение 313 Окно отображения графиков функций 303 временной диапазон 312 выход за предельные значения 313 динамическое отображение 312 идеальный график функции 315 линейная интерполяция 305 направление отрисовки 310 отдельные значения 305 разнесенное отображение графиков функций 309 разрешение 303 статическое отображение 312 ступенчатый график 305 тип представления графика 305 Окно отображения графиков функций WinCC 303 логарифмическая шкала 308 Окно отображения сообщений 243 пример конфигурирования 243 Окно отображения сообщений WinCC 243 Окно отображения трендов пример конфигурирования 302 Окно отображения трендов WinCC в режиме исполнения 302 Окно приложения 116 Окно сообщений 208, 243 окно долговременного архива 208 окно кратковременного архива 208 список сообщений 208 Окружность 113 Операционная система 415 Операция 122 Особенности проектирования при создании многоязычных проектов 419 Ось координат отображение графика функции с использованием различных осей координат 306 Предметный указатель отображение с использованием логарифмических осей координат308 разнесенное отображение графиков функций 309 Отдельные значения 305 Отладчик структура файла скрипта 181 Отображение непереведенного текста в режиме исполнения 444 сообщений 205 Отображение в режиме исполнения 419 Отображение времени в формате национальной настройки 442 Отображение даты в формате национальной настройки 442 Отображение значений процесса в виде трендов 293 Отображение списка перекрестных ссылок 326 Отрисовка 310 Отчет 339, 388, 440 введение 339 на нескольких языках 440 при использовании страничного шаблона 343 при использовании строкового шаблона 346 редактирование шаблонов 388 структура 343 П Палитра выравнивания 379 Палитра масштабирования 379 Палитра объектов 99, 379, 382 Палитра стилей 379 Палитра цветов 379 Палитра шрифтов 379 Панель инструментов 92, 379, 403, 474 кадра 474 Панель меню 379, 403 Папка свойств 104 Параметры соединения PROFIBUS FMS 516 S5 AS511 522 S5 Ethernet TF 516 S5 Layer 4 Ethernet 518 S7 Protocol Suite 524 SIMATIC S5 Serial 3964R 522 Руководство пользователя WinCC V6 Основная документация 6AV6392-1XA06-0AB0 Предметный указатель-9 Предметный указатель TI Ethernet Layer 4 530 TI Serial 531 Первичное сообщение 208 Перевод текста из Текстовой библиотеки 438 Передача объектов 392 Перекрестные ссылки 164 Переход к месту использования 321, 335 Переход от одного объекта к другому в режиме исполнения 132 Печатная копия печать 376 Печать базы данных ODBC 376 данных внешнего приложения 376 данных из COM сервера 376 данных из таблицы CSV 376 печатная копия 376 Поддержка языков 413 в WinCC 413 Поле ввода/вывода 116 Поле-флажок 120 Пользователь 451, 469 Пользовательский архив – система исполнения таблица журнала регистрации 384 Пользовательский архив – система исполнения 384 Пользовательский блок текстовой информации 208, 224 Пользовательский объект 126, 128 Пользовательское групповое сообщение удаление 239 Пользовательское групповое сообщение свойства 239 Пользовательское групповое сообщение 239 добавление 239 Поля 406 в строковом шаблоне 406 Правка 170, 175 объекта документации проекта 399 объекта документации системы исполнения 399 процедуры 170 страничного шаблона 388 Право доступа 449 выбор 452 установка 452 Предметный указатель-10 04.03 Предельное значение 122, 313 Представление 305 Преобразование типа в WinCC 498 Принцип квитирования 208, 227 Проводник WinCC 43, 91 Проект архив кадров 40 группы тегов 40 загрузка изменений в режиме исполнения 59 клиент WinCC 38 клиентский проект 38 многопользовательский проект 37 настройка в режиме исполнения 51 однопользовательский проект 35 повторное использование 40 подготовка к созданию 40 помощник 43 расположение на диске 40 соглашение об именовании 40 создание 40 тип проекта 35, 40 Проектирование 249, 413 Протокол архива 373, 383 Протокол архива сообщений 208 Протокол архива сообщений] 373 Протокол последовательности сообщений 208, 373 Протокол сообщений 373, 384 Протоколирование сообщений 208 протокол архива сообщений 208 протокол последовательности сообщений 208 Процедура 157 имя 170 редактирование 170 создание 170 Процесс 264 Прямое соединение 135, 146 Прямоугольник 113 Прямоугольник с закругленными углами 113 Р Работа без мыши 132 Работа с групповыми кадрами 98 Работа с интеллектуальными объектами116 Работа с кадрами 96 Работа с объектами 99, 395 User manual WinCC V6 Basic Documentation 6AV6392-1XA06-0AB0 04.03 Работа с объектами Windows 120 Работа с объектами документации системы исполнения 399 Работа с пользовательскими объектами 128 Работа с составными объектами 126 Работа с шаблонами 387 Работа со слоями 97 Работа со стандартными объектами113, 398 Рабочая среда 95 Рабочий объект 132 Размер страницы 406 в строковом шаблоне 406 Разработка отчетов 339 Разрешение 303 Регистрация 375 значений процесса 375 таблица тегов 375 тренд тега 375 Регистрация аварийных сообщений 432 изменение языка 424, 432 система исполнения 205 сообщения на нескольких языках 432 Регистрация данных базы данных ODBC 376 внешнего приложения 376 Регистрация тегов 281 навигационное окно 281 окно данных 281 окно таблицы 281 Регулятор 120 Редактирование нескольких шаблонов 392 Редактирование объектов с помощью VBA 476 Редактирование связи 321, 337 Редактор 168 Глобальный сценарий 168 редактор VBS в Графическом дизайнере 168 Редактор C 359 документация проекта 359 Редактор Global Script 193 структура 193 Редактор VBA 461 запуск 461 Редактор VBS 359 документация проекта 359 Редактор звуковой сигнализации 363 Предметный указатель документация проекта 363 Редактор проектов ОС 367 документация проекта 367 Редактор страничных шаблонов экран 379 Редактор строковых шаблонов шаблон 403 Редактор строковых шаблонов 403 таблица 408, 410 Режим исполнeния редактирование тегов 86 Режим исполнения загрузка изменений в режиме исполнения 59 настройка в режиме исполнения 51 Режим исполнения51, 59, 86, 373, 415, 444 вывод данных архива сообщений250 многоязычный проект 444 протоколирование сообщений 373 смена языка 444 Результирующий файл 321 С Свойства 44, 249 архива сообщений 249 компьютера 44 Свойства объекта 395 Свойства объектов связывание объектов 396 Свойство 104, 395 объекта 102, 395 Свойство объекта окно "Object Properties [Свойства объекта]" 102, 104, 108 передача 392 Связывание 396 объектов в редакторе страничных шаблонов 396 Связь адресация в контроллере 498 линейное масштабирование числовых типов тегов 498 лицензированный тег 498 преобразование типа 498 преобразование типа в WinCC 498 тип данных 498 типы данных WinCC 498 указание длины текстового тега 498 Руководство пользователя WinCC V6 Основная документация 6AV6392-1XA06-0AB0 Предметный указатель-11 Предметный указатель Сегмент 277 Сегмент круга 113 Сегмент эллипса 113 Сервер 261 Сервер OPC A&E 514 простое сообщение 514 сообщение слежения 514 сообщение, связанное с условием 514 функционирование сервера WinCC OPC A&E 514 Сервер OPC DA 510 функционирование сервера WinCC OPC DA 510 Сервер OPC HDA необработанные данные 512 Сервер долговременных архивов 279 инсталляция (обзор) 279 Сервер сообщений 252 Символ 47, 413 допустимый 413 недопустимый 47 Символьное обозначение для состояния макроса 199 Синхронизация времени 362 документация проекта 362 Система автоматизации (контроллер) 498 Система архивирования 20 WinCC 20 Система внутреннего хранения данных 321 Система исполнения отображение значений процесса293 Система формирования отчетов 339 Системное задание на печать] 348 Системное сообщение 208, 229, 230 Системные параметры S5 Ethernet TF 517 S5 Layer 4 Ethernet 518 S5 Profibus FDL 520 SIMATIC S7 Protocol Suite 524 TI Ethernet Layer 4 530 Системный объект 383 Слой 97 Смена языка в режиме исполнения 444 Событие 108, 268 область отображения событий 108 останова 268 папка событий 108 Предметный указатель-12 04.03 стартовое 268 Событие сообщения 208 Событие сообщения протоколирование 205 Советы по разработке проекта 96 Соглашение об именовании 47, 68, 70 имя кадра 337 имя тега 337 тегов 67 Содержание отчета 343 Соединение пассивное соединение 520 Соединение активное соединение 520 Соединение с тегом 135, 146 Соединитель 113 Создание 170, 175 макроса 175 процедуры 170 Создание макросов 484 с помощью VBA 484 Создание многоязычного проекта отчет 440 Создание многоязычных проектов непереведенные тексты 419 требования к операционной системе системе 419 Создание многоязычных проектов413, 419 редакторы 419 сценарии проектирования 413 Создание многязычных проектов в WinCC 413 Сообщение 51, 373, 432 аварийное 208 активная/пассивная блокировка 209 архивирование 208 архивирование 242 бит квитирования 234 вывод архивных данных в режиме исполнения 250 групповое сообщение 208 зависящее от языка 432 квитирование 208 мигание 222 на нескольких языках 432 настройка в режиме исполнения 51 новое сообщение 208 о действиях оператора 208 о событии 208 одиночное сообщение 208 User manual WinCC V6 Basic Documentation 6AV6392-1XA06-0AB0 04.03 отображение в режиме исполнения 218, 243 отправка сообщения 208 первичное сообщение 208 поиск сообщений 322 прием сообщения 208 протокол действий оператора 208 протоколирование 208 протоколирование в режиме исполнения 373 системное 208 состояние квитирования 208 статус сообщения 227 статусный бит 232 статусный тег 232 структура сообщения 217 тег квитирования 234 тег сообщения 232 текст для статуса сообщения 227 цвет текста 229 цвет фона 229 Сообщение о действиях оператора208, 230 Сообщение о событии 208 Сообщение системы управления процессом 229, 230 Составной объект 99, 126 Состояние 88 код состояния 88 соединения 88 тега 88 Состояние квитирования 208 Состояние логических соединений 534 Сохранение шаблона под новым именем 392 Сочетание в кадре режимов курсора 132 Специальный символ 419 использование 419 Список заблокированных сообщений209 Список перекрестных ссылок обновление 322 операнд из STEP 5 322 операнд из STEP 7 322 Список перекрестных ссылок 321, 322 отображение 326 создание 328 установка критерия фильтра 328 Список сообщений 208 Список состояний 122 Ссылка 461 Стандартная функция Предметный указатель использование 187 удаление 187 Стандартнаяфункция характеристики 187 Стандартный объект 113, 383, 395, 398 Статический 104 Статический объект 383 Статический текст 113 Статическое отображение 288, 298 Статус сообщения 208 квитировано 208 поступило 208 статусный тег 208 ушло 208 Статусный бит группового сообщения 235 сообщение 232 Статусный тег 208, 235 группового сообщения 235 сообщение 232 Стиль шрифта 104 Стиль шрифта для отображения динамики и событий 104 Страничный шаблон отображение свойств 343 структура 343 Страничный шаблон 343 копирование 392 проавка 388 Строка меню 193 Строка сообщения 208 Строка состояния 193, 379 Строковый шаблон задание верхнего колонтитула 408 задание нижнего колонтитула 408 использование 346 количество столбцов 406 настройки принтера 406 поля 406 размер страницы 406 структура 346 Строковый шаблон 346 форматирование столбцов 406 Структура 343 отчета при использовании страничного шаблона 343 отчета при использовании строкового шаблона 346 Структурный тег 74 Структурный тип 74 Структурный экземпляр 74 Руководство пользователя WinCC V6 Основная документация 6AV6392-1XA06-0AB0 Предметный указатель-13 Предметный указатель Структурный элемент Ступенчатый график 04.03 74 305 Т Таблица 408, 410, 449 в редакторе строковых шаблонов 408, 410 временной диапазон 288 динамическое отображение 288 общая колонка времени 288 раздельные колонки времени 288 статическое отображение 288 форма отображения 288 Таблица CSV 376 печать данных 376 Таблица тегов 375, 384 объект журнала регистрации 384 регистрация 375 Тег 63, 67, 78, 122, 166, 264, 498 авторизация 70 адресация внешних тегов в контроллере 498 внешний 264, 498 внешний тег 68 внутренний 264 внутренний тег 70 вставка 84 вырезание 84 глобальный в VBS 166 группа тегов 77 диалоговое окно выбора тегов 78 импорт 67 используемые типы данных 69, 70 код состояния 88 копирование 84 лицензирование 68 лицензированный тег 68, 498 обновление 67 перемещение 84 поиск тегов 322 редактирование в режиме исполнения 86 соглашение об именовании 67 состояние 88 структурный тег 74 структурный тип 74 структурный экземпляр 74 структурный элемент 74 тег архива 70 Предметный указатель-14 тег процесса 69 тип данных 82 тип тега 82 удаление 84 указание длины текстового тега 498 Управление тегами 63 экземпляр 74 элемент 74 Тег архива 70 Тег вторичного архива 264 Тег квитирования группового сообщения 237 сообщение 234 Тег кодовой посылки 265 Тег процесса 68, 263 используемые типы данных 68 лицензирование 68 лицензированные теги 68 Тег, управляемый процессом 264, 265 Текст 122, 435, 498 перевод 438 Текст сообщения на нескольких языках 432 Текстовая библиотека 435 перевод текстов 438 принцип работы 436 редакторы WinCC 435 управление текстами на разных языках 435 формирование отчетов 440 централизованное управление текстами на разных языках 435 шрифт 435 Текстовый список 116 Текстовый элемент 415 в WinCC 415 Телеграмма сообщения 208 Терминальное устройство для считывания с чип-карт 456 Тип архива для сообщений 205 Тип архива 205 Тип данных 82 Тип данных в WinCC 498 Тип необработанных данных 265 Тип отображения тренда 293 Тип поля 122 Тип проекта 35 клиентский проект 38 многопользовательский проект 37 однопользовательский проект 35 User manual WinCC V6 Basic Documentation 6AV6392-1XA06-0AB0 04.03 Тип сообщения системное сообщение 229 сообщение о действиях оператора 230 сообщение системы управления процессом 230 сообщения системы управления процессом 229 Тип табличного отображения 288 Тип тега 82 Типы данных PROFIBUS FMS 516 Титульный лист 343 Точка доступа к службе 520 Требования к системе 419 при создании многоязычных проектов 419 Тренд 384 временное перекрытие 300 временной диапазон 298 временной скачок 300 динамическое отображение 298 линейной интерполяции 293 общие оси координат 294 объект журнала регистрации 384 ограниченное разрешение при отображении тренда 298 отдельных значений 293 разнесенное отображение 295 статическое отображение 298 ступенчатый 293 форма отображения 293 Тренд CSV печать 376 Тренд тега 375 регистрация 375 Трехмерная гистограмма 116 Триггер 138, 487 горячая клавиша 143 конфигурирование в VBA 487 триггер, управляемый событием 138 триггер-тег 138, 141 циклический триггер 138, 139 Триггер, управляемый событием138, 143 Триггер-тег 138, 141 по изменению 141 циклический опрос 141 Предметный указатель У Управление тегами всплывающие подсказки окно данных окно навигации панель инструментов панель меню поиск проектирование строка состояния 63 63 63 63 63 63 63 63 63 Ф Файл VBScript 181 структура 181 Файл скрипта 181 Файл скрипта на VBS 181 Файл служебного журнала 534 Файл трассировки 534 Фиксация окна активизировать 102 дезактивировать 103 Фильтр 321 Фон 102 Формат 498 Форматирование столбцов 406 в строковом шаблоне 406 Функциональная схема 22 WinCC 22 Функционирование сервера WinCC OPC HDA 512 Функционирование системы 199 Функция WinCC 20 использование 196 компиляция 196 отличия между макросами и функциями 199 поиск 196 правка 196 создание 196 Функция "Состояние логических соединений" 534 Функция проекта 185 использование 185 особенности 185 Руководство пользователя WinCC V6 Основная документация 6AV6392-1XA06-0AB0 Предметный указатель-15 Предметный указатель 04.03 Ц Цикл архивирования Цикл сбора Циклический архив Циклический триггер 268 268 208 138, 139 Ч Чип-карта работа в режиме исполнения Числовой тип тега линейное масштабирование 456 456 498 498 Ш Шаблон разработка редактирование создание Шаблон отображение свойств правка разработка редактирование группы создание шаги проектирования Шаблон для вывода Шрифт централизованное управление 387 387 387 339 343 388 339 392 339 387 348 122 435 управление 435 Язык в WinCC 415 Язык интерфейса 415 изменение 424 Язык по умолчанию 415 Язык пользовательского интерфейса доступ к объектам с использованием VBA 469 Язык проекта 440 изменение 424 Язык проектирования для многоязычных проектов с использованием VBA 469 доступ к объектам с использованием VBA 469 Язык проектирования 469 Язык режима исполнения 424 Язык режиме исполнения установка 424 Э Экземпляр Элемент управления Эллипс 74 116 113 Я Язык 413, 415, 427, 432 в редакторе Регистрация аварийных сообщений 432 в режиме исполнения 444 изменение в WinCC 424 определение текстового элемента 415 поддерживаемый системой 413 Предметный указатель-16 User manual WinCC V6 Basic Documentation 6AV6392-1XA06-0AB0