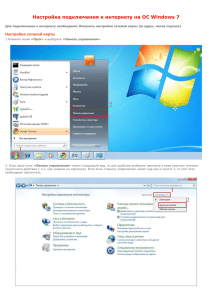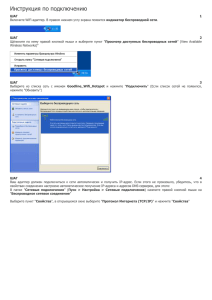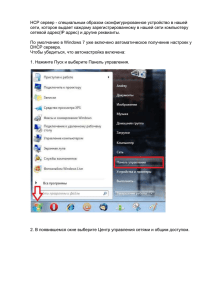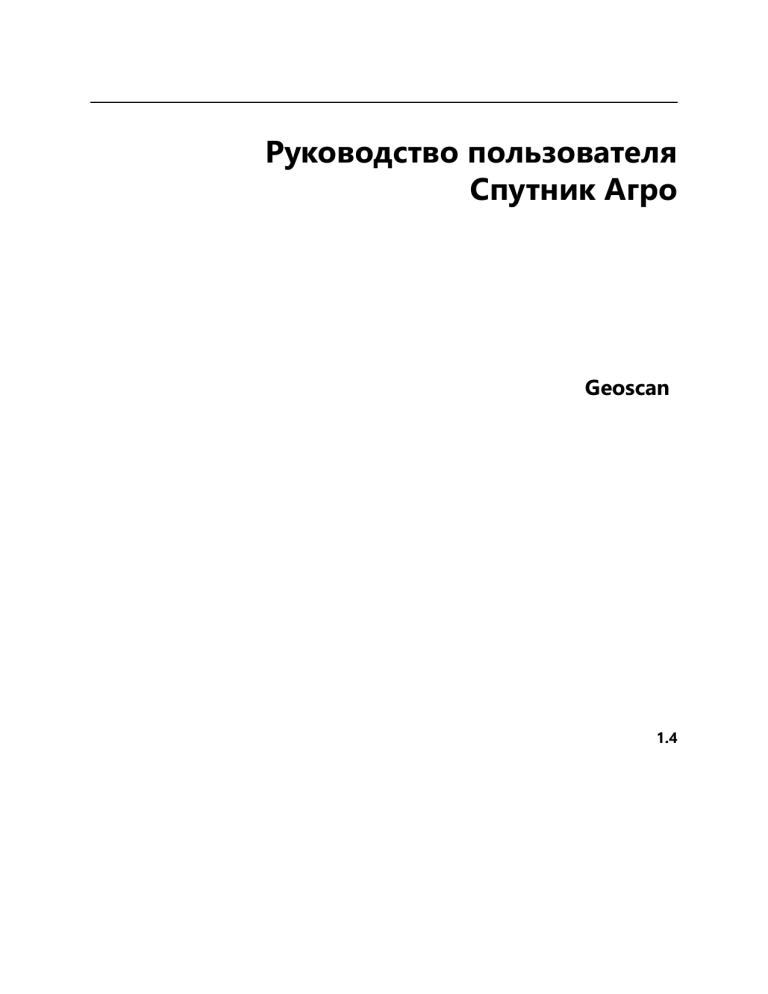
Руководство пользователя Спутник Агро Geoscan 1.4 Содержание: 1 Системные требования 2 2 Установка программы 2.1 Windows . . . . . . . . . . . . . . . . . . . . . . . . . . . . . . . . . . . . . . . . . . . . . . . . . . . 3 3 3 Активация программы 3.1 Онлайн активация . . . . . . . . . . . . . . . . . . . . . . . . . . . . . . . . . . . . . . . . . . . . . 3.2 Оффлайн активация . . . . . . . . . . . . . . . . . . . . . . . . . . . . . . . . . . . . . . . . . . . . 3.3 Активация после переустановки системы . . . . . . . . . . . . . . . . . . . . . . . . . . . . . . 4 4 4 5 4 Интерфейс 4.1 Пользовательский интерфейс Спутник Агро . . . . . . . . . . . . . . . . . . . . . . . . . . . . . 4.2 Горячие клавиши . . . . . . . . . . . . . . . . . . . . . . . . . . . . . . . . . . . . . . . . . . . . . 6 6 7 5 Навигация в интерфейсе 8 6 Проект 10 6.1 Управление проектами . . . . . . . . . . . . . . . . . . . . . . . . . . . . . . . . . . . . . . . . . . 10 6.2 Примечания по работе с проектом . . . . . . . . . . . . . . . . . . . . . . . . . . . . . . . . . . 10 7 Источники данных 7.1 Растровые карты . . . 7.2 Векторные карты . . . 7.3 Чертежи . . . . . . . . 7.4 WMS/WMTS сервисы 7.5 Данные АФС . . . . . . . . . . . . . . . . . . . . . . . . . . . . . . . . . . . . . . . . . . . . . . . . . . . . . . . . . . . . . . . . . . . . . . . . . . . . . . . . . . . . . . . . . . . . . . . . . . . . . . . . . . . . . . . . . . . . . . . . . . . . . . . . . . . . . . . . . . . . . . . . . . . . . . . . . . . . . . . . . . . . . . . . . . . . . . . . . . . . . . . . . . . . . . . . . . . . . . . . . . . . . . . . . . . . . . . . 12 12 12 12 12 13 8 Инструменты измерений 8.1 Линейка . . . . . . . . . . 8.2 Прямоугольная линейка 8.3 Площадь . . . . . . . . . . 8.4 Объём . . . . . . . . . . . 8.5 Разность объёмов . . . . . . . . . . . . . . . . . . . . . . . . . . . . . . . . . . . . . . . . . . . . . . . . . . . . . . . . . . . . . . . . . . . . . . . . . . . . . . . . . . . . . . . . . . . . . . . . . . . . . . . . . . . . . . . . . . . . . . . . . . . . . . . . . . . . . . . . . . . . . . . . . . . . . . . . . . . . . . . . . . . . . . . . . . . . . . . . . . . . . . . . . . . . . . . . . . . . . . . . . . . . . . . . . 14 14 14 15 15 16 . . . . . 9 Обследование посевов 18 9.1 Построение карт предписаний . . . . . . . . . . . . . . . . . . . . . . . . . . . . . . . . . . . . . 18 9.2 Растровый калькулятор . . . . . . . . . . . . . . . . . . . . . . . . . . . . . . . . . . . . . . . . . . 20 9.3 Подсчет подсолнечников . . . . . . . . . . . . . . . . . . . . . . . . . . . . . . . . . . . . . . . . 21 i 9.4 9.5 Поиск деревьев . . . . . . . . . . . . . . . . . . . . . . . . . . . . . . . . . . . . . . . . . . . . . . 22 Обработка RAW данных мультиспектральной съемки . . . . . . . . . . . . . . . . . . . . . . . 23 9.5.1 Создание проекта Agisoft Metashape . . . . . . . . . . . . . . . . . . . . . . . . . . . . 24 10 Планирование мелиорации 25 10.1 Построение карты уклонов . . . . . . . . . . . . . . . . . . . . . . . . . . . . . . . . . . . . . . . 25 10.2 Моделирование водных стоков . . . . . . . . . . . . . . . . . . . . . . . . . . . . . . . . . . . . 26 11 Инструменты построений 11.1 Построение изогипс . . . . . . . . . . 11.2 Построение продольных профилей 11.3 Построение поперечных профилей 11.4 Сравнение профилей . . . . . . . . . 11.5 Кригинг-интерполяция . . . . . . . . 11.6 Редактор рельефа . . . . . . . . . . . . . . . . . . . . . . . . . . . . . . . . . . . . . . . . . . . . . . . . . . . . . . . . . . . . . . . . . . . . . . . . . . . . . . . . . . . . . . . . . . . . . . . . . . . . . . . . . . . . . . . . . . . . . . . . . . . . . . . . . . . . . . . . . . . . . . . . . . . . . . . . . . . . . . . . . . . . . . . . . . . . . . . . . . . . . . . . . . . . . . . . . . . . . . . . . . . . . . . . . . . . . . . 28 28 29 30 30 31 32 12 Презентационные инструменты 34 12.1 Снимок экрана . . . . . . . . . . . . . . . . . . . . . . . . . . . . . . . . . . . . . . . . . . . . . . . 34 12.2 Видео тур . . . . . . . . . . . . . . . . . . . . . . . . . . . . . . . . . . . . . . . . . . . . . . . . . . 35 13 Специальные инструменты 36 13.1 Создание сетки . . . . . . . . . . . . . . . . . . . . . . . . . . . . . . . . . . . . . . . . . . . . . . . 36 13.2 Коррекция GPS антенна-приемник . . . . . . . . . . . . . . . . . . . . . . . . . . . . . . . . . . 37 13.3 Выравнивание карт . . . . . . . . . . . . . . . . . . . . . . . . . . . . . . . . . . . . . . . . . . . . 37 14 Работа с камерами Altum, Sequoia и RedEdge 39 15 Инструменты работы с растровыми картами *.tiff, *.ecw, *.jpg 15.1 Оптимизация и репроецирование . . . . . . . . . . . . . . . . . . . . . . . . . . . . . . . . . . . 15.2 Визуализация . . . . . . . . . . . . . . . . . . . . . . . . . . . . . . . . . . . . . . . . . . . . . . . . 15.2.1 Палитры . . . . . . . . . . . . . . . . . . . . . . . . . . . . . . . . . . . . . . . . . . . . . . 41 41 41 42 16 Инструменты работы с *.kml файлами 16.1 Создание объектов . . . . . . . . . . 16.2 Редактирование . . . . . . . . . . . . 16.3 Стиль объектов . . . . . . . . . . . . . 16.4 Свойства объектов . . . . . . . . . . 16.5 Геометрические операции . . . . . . 16.6 Экспорт . . . . . . . . . . . . . . . . . . 45 45 45 46 46 49 49 . . . . . . . . . . . . . . . . . . . . . . . . . . . . . . . . . . . . . . . . . . . . . . . . . . . . . . . . . . . . . . . . . . . . . . . . . . . . . . . . . . . . . . . . . . . . . . . . . . . . . . . . . . . . . . . . . . . . . . . . . . . . . . . . . . . . . . . . . . . . . . . . . . . . . . . . . . . . . . . . . . . . . . . . . . . . . . . . . . . . . . . . . . . . . . . . . . . . . . . . . . . . 17 Инструменты работы с *.shp файлами 50 17.1 Просмотр атрибутов . . . . . . . . . . . . . . . . . . . . . . . . . . . . . . . . . . . . . . . . . . . 51 17.2 Настройка стилей . . . . . . . . . . . . . . . . . . . . . . . . . . . . . . . . . . . . . . . . . . . . . 51 18 Инструменты работы с чертежами *.dxf 52 19 Инструменты работы с WMS/WMTS сервисами 53 19.1 WMS/WMTS сервисы . . . . . . . . . . . . . . . . . . . . . . . . . . . . . . . . . . . . . . . . . . . 53 20 Интрументы работы с данными АФС 55 20.1 Подбор снимков . . . . . . . . . . . . . . . . . . . . . . . . . . . . . . . . . . . . . . . . . . . . . . 55 20.2 Создание проекта Agisoft Metashape Professional . . . . . . . . . . . . . . . . . . . . . . . . . 56 21 Системы координат 57 22 Настройки программы 58 ii 23 Устранение неполадок 59 23.1 Ошибки в процессе установки . . . . . . . . . . . . . . . . . . . . . . . . . . . . . . . . . . . . . 59 23.2 Ошибки драйвера лицензий . . . . . . . . . . . . . . . . . . . . . . . . . . . . . . . . . . . . . . 59 23.3 Ошибки в процессе работы . . . . . . . . . . . . . . . . . . . . . . . . . . . . . . . . . . . . . . . 60 24 Администрирование 24.1 Смена языка . . . . . . . . . . . . . . . . . . . . . . . . . . . . . . . . . . . 24.2 Настройка работы с прокси-сервером . . . . . . . . . . . . . . . . . . 24.3 Работа с драйвером Sentinel HASP . . . . . . . . . . . . . . . . . . . . . 24.4 Проверка работоспособности и настроек драйвера Sentinel HASP . . . . . . . . . . . . . . . . . . . . . . . . . . . . . . . . . . . . . . . . . . . . . . . . . . . . . . . . 61 61 61 62 62 25 Перечень изменений 25.1 Спутник Агро версия 1.4 . . . . 25.1.1 Новые функции . . . . . 25.1.2 Улучшения . . . . . . . . 25.1.3 Исправленные ошибки . . . . . . . . . . . . . . . . . . . . . . . . . . . . . . . . . . . . . . . . . . . . . . . . . . . . . . . . 64 64 64 64 65 . . . . . . . . . . . . . . . . . . . . . . . . . . . . . . . . . . . . . . . . . . . . . . . . . . . . . . . . . . . . . . . . . . . . . . . . . . . . . . . . . . . . . . . . . . . . iii Руководство пользователя Спутник Агро Общие сведения Спутник Агро - это геоинформационная система, ориентированная на решение задач точного земледелия. ПО позволяет выполнять анализ состояния посевов, планировать дифференцированное внесение удобрений и мелиоративные мероприятия на основании данных мультиспектральной съемки и точной информации о рельефе. ПО предоставляет необходимый набор инструментов для решения задач инвентаризации земель, контроля посевов и агротехнических мероприятий, планирования мелиорации и менеджмента рисков. ПО обеспечивает полноценную работу с растровыми картами в любом спектральном диапазоне, данными о рельефе и векторными картами. Содержание: 1 ГЛАВА 1 Системные требования Минимальная конфигурация: • Windows 7, 8, 10 (64-bit), Linux(Mint,Ubuntu), MacOS • CPU: Intel Core i3 • 1 Гб дискового пространства • 4 Гб RAM • Видеоадаптер: Nvidia, AMD, Intel HD 4000 и новее, 1 Гб VRAM, поддержка OpenGL 2.1 Рекомендуемая конфигурация: • Windows 7, 8, 10 (64-bit), Linux(Mint,Ubuntu), MacOS • CPU: Intel Core i5/i7 и лучше • 1 Гб дискового пространства • 8 Гб RAM • Видеоадаптер: Nvidia, AMD, 1 Гб VRAM, поддержка OpenGL 2.1 2 ГЛАВА 2 Установка программы Спутник Агро распространяется для операционной системы Windows. Чтобы установить программу, следуйте инструкции. 2.1 Windows 1. Запустите программу установки Спутник Агро от имени администратора. 2. Следуйте инструкциям на экране для завершения установки. 3. Установщик зарегистрирует на Спутник Агро файлы KML, KMZ. 4. Для запуска программы выберите в меню Пуск ярлык Sputnik Agro. 5. В случае возникновения ошибок при установке или в процессе запуска Спутник Агро перейдите в раздел Устранение неполадок. Внимание: Для корректной установки и работы Спутник Агро, а также драйвера лицензий, необходимы права администратора. В случае если программа будет установлена без прав администратора она не сможет работать корректно. 3 ГЛАВА 3 Активация программы 3.1 Онлайн активация Если компьютер имеет доступ к сети Интернет, выполните следующие действия: 1. Убедитесь в наличии и работоспособности подключения к сети Интернет 2. Запустите Спутник Агро, в главном меню выберите Помощь > Активация… 3. Вставьте имеющийся у вас программный ключ в поле Ключ активации и нажмите Активировать 3.2 Оффлайн активация Если Ваш компьютер не имеет доступа к сети Интернет, воспользуйтесь компьютером с доступом в Интернет и выполните следующее: 1. Скачайте программу-активатор (RUS) активатор 2. Запустите программу-активатор RUS на ПК где планируется установка и активация Спутник Агро. Во вкладке Collect Status Information выберите Installation of new protection key, нажмите кнопку Collect Information и выберите путь к сохраняемому файлу C2V. 3. Перейдите на страницу проверки лицензии по ссылке 4. Войдите на сервер активации, используя приобретенный ключ для Спутник Агро как логин. 5. Выберите опцию Offline Activation. 6. Отправьте созданный файл C2V на сервер активации с помощью браузера и нажмите кнопку Generate. Перенесите полученный V2C файл на ПК где планируется установка и активация Спутник Агро. 7. Перейдите в программу-активатор. Во вкладке Apply License File выберите путь к файлу V2C в поле Update File и нажмите кнопку Apply Update. 4 Руководство пользователя Спутник Агро 8. Запустите Спутник Агро и проверьте активацию лицензии. 3.3 Активация после переустановки системы Если Вы переустановили OC и при этом не меняли материнскую плату или жесткий диск, Вы можете активировать программу вручную при помощи *.v2c слепка ключа активации. Для активации следуйте инструкциям ниже: 1. Для получения *.v2c ключа перейдите в браузере по адресу: https://license.geoscan.aero , и в качестве логина используйте Ваш ключ. 2. На странице регистрации пользователя заполните данные или нажмите Register later. 3. В строке Previous Activations: нажмите View, в появившемся окне, в разделе Generated keys, нажмите V2C File. 4. Полученный *.v2c файл необходимо применить в панели администрирования лицензий. Для этого перейдите в браузере по адреcу: http://localhost:1947/_int_/checkin.html , выберите Ваш *.v2c файл и нажмите кнопку Apply. 3.3. Активация после переустановки системы 5 ГЛАВА 4 Интерфейс 4.1 Пользовательский интерфейс Спутник Агро Пользовательский интерфейс Спутник Агро состоит из следующих элементов: • Главное меню - предоставляет доступ к всем инструментам и функциями • Панель инструментов - предоставляет доступ к наиболее популярным инструментам • Окно Слои и объекты - иерархическое дерево открытых в программе данных, предоставляет доступ к операциям над проектом и файлами • Окно Свойства - предоставляет доступ к настройкам выбранного файла • Окно Карта - 3D глобус с визуализацией всех данных в проекте и инструментов • Окно Фоновые задачи - отображает информацию о фоновых процессах 6 Руководство пользователя Спутник Агро 4.2 Горячие клавиши Спутник Агро поддерживает следующие сочетания клавиш: Действие Открыть файлы Отменить действие Повторить действие Удалить Выделить все Очистить выделение Во весь экран Выделение прямоугольной рамкой Ориентация камеры на север Установка камеры в надир 4.2. Горячие клавиши Сочетание клавиш Ctrl + O Ctrl + Z Ctrl + Y Delete Ctrl + A Ctrl + D F11 Ctrl + R N R 7 ГЛАВА 5 Навигация в интерфейсе Приближение/отдаление или изменение масштаба отображения Перемещение (вращение глобуса вокруг его центра) Вращение по/против часовой стрелки (вращение глобуса вокруг точки на поверхности) Изменение вертикального угла просмотра (вращение глобуса вокруг точки на поверхности) 8 Руководство пользователя Спутник Агро Просмотр высотных объектов (перемещение вдоль стены высокого объекта) 9 ГЛАВА 6 Проект Для повышения удобства и эффективности работы с наборами данных, Спутник Агро использует режим работы с проектами. В каждом проекте автоматически сохраняются такие параметры как: • Список карт и чертежей, загруженных пользователем; • Положение камеры при завершении прошлого сеанса работы с проектом; • Положение, видимость и размер элементов интерфейса. 6.1 Управление проектами Для создания нового проекта выберите Файл > Создать > Проект и введите имя в появившемся диалоге. Чтобы открыть проект выполните Файл > Открыть > Проект. Чтобы открыть недавний проект выберите Файл > Недавние проекты. Для загрузки любого типа данных в проект, выполните Файл > Открыть > Файл…. 6.2 Примечания по работе с проектом По умолчанию в Спутник Агро растровая карта совмещается с рельефом SRTM, имеющим пространственное разрешение 90 м и разрешение по высоте 1 м. Детальный рельеф отображается при загрузке цифровой модели местности (ЦММ). 10 Руководство пользователя Спутник Агро Средства навигации Спутник Агро позволяют перемещаться вокруг объекта, в том числе на уровне Земли. Очередность отображения ЦМР / ЦММ и ортофотопланов в окне Слои и объекты определяется снизу-вверх, при открытии новых объектов они автоматически помещаются в нижнюю часть списка. 6.2. Примечания по работе с проектом 11 ГЛАВА 7 Источники данных 7.1 Растровые карты Спутник Агро поддерживает растровые карты в форматах: *.tiff, *.ecw, *.jpg, *.kmz и карты высот в форматах *.tiff и *.kmz. Данные в формате *.kmz загружаются быстрее за счет иерархической структуры блоков. Подробнее о работе с растровыми данным см. в разделе Инструменты работы с растровыми картами *.tiff, *.ecw, *.jpg 7.2 Векторные карты Поддержка векторных файлов геоданных реализована для форматов *.shp и *.kml. Подробнее о работе с файлами формата *.kml см в разделе Инструменты работы с *.kml файлами, о работе с файлами формата *.shp см. раздел Инструменты работы с *.shp файлами. 7.3 Чертежи Поддержка чертежей реализована для формата *.dxf. При открытии чертежи не отображаются в окне Карта, но доступны для просмотра в окне Просмотрщик чертежей. Подробнее о работе с чертежами см.раздел Инструменты работы с чертежами *.dxf . 7.4 WMS/WMTS сервисы Спутник Агро поддерживает работу с любыми OGC совместимыми WMS и WMTS - сервисами. Подробнее о работе с WMS/WMTS сервисам см.раздел Инструменты работы с WMS/WMTS сервисами. 12 Руководство пользователя Спутник Агро 7.5 Данные АФС ПО поддерживает cледующие функции работы с данными АФС: • Просмотр пиктограм геопривязанных аэрофотоснимков в окне Карта • Просмотр аэрофотоснимков • Проецирование (оперативное картографирование) заданных аэрофотоснимков в окне Карта Для работы с данными АФС Вам необходимо иметь паспорт аэрофотосъмки в формате *.txt. Подробнее о работе с данными АФС см. раздел Интрументы работы с данными АФС. 7.5. Данные АФС 13 ГЛАВА 8 Инструменты измерений 8.1 Линейка Инструмент Линейка служит для измерения расстояний на поверхности модели с учётом рельефа. на панели инструментвов, выберите две точки в окне Карта, Для запуска инструмента нажмите между которыми необходимо определить расстояние. Положение узловых точек можно изменять. 8.2 Прямоугольная линейка Инструмент Прямоугольная линейка предназначен для измерения превышений, горизонтальных проложений, кратчайших расстояний и уклонов между двумя точками модели. 14 Руководство пользователя Спутник Агро Для запуска инструмента нажмите на панели инструментвов, выберите две точки в окне Карта, между которыми необходимо определить расстояние. Положение узловых точек можно изменять. 8.3 Площадь Инструмент Площадь позволяет измерять площади участков на поверхности модели. на панели инструментов, в окне Карты последовательДля измерения площади области нажмите но выберите три и более точки на поверхности рельефа. Созданный полигон и вычисленное значение площади можно сохранить в файл KML. В окне Слои и объекты нажмите правой кнопкой мыши по файлу Default.kml и выберите пункт Сохранить как…. Важно: Значение площади участка сохраняется в метаданных KML, для просмотра информации выберите Информация на панели инструментов и нажмите на полигон в окне Карты. 8.4 Объём Инструмент Объем предназначен для измерения объемов насыпей и выемок по ЦММ. Для измерения объема выберите на панели инструментов и нарисуйте полигон ограничивающий интересующую Вас область. В окне Свойства задайте параметры рассчета. При рассчете объёма от известной отсчётной поверхности, выберите опцию от уровня и введите значение. Если отсчётный 8.3. Площадь 15 Руководство пользователя Спутник Агро урвовень неизвестен, выберите опцию от триангуляции отсчётной поверхности. Для начала расчета нажмите кнопку Рассчитать. Важно: Если открыта только одна ЦММ, Спутник Агро выберет ее автоматически. Если у Вас открыты несколько ЦММ, необходимо выбрать нужную в поле ЦММ окна Свойства. Вычисленные значения будут показаны в полях Насыпь и Выемка. 8.5 Разность объёмов Инструмент Разность объёмов предназначен для измерения объема от отсчетной поврерхности и анализа изменение рельефа. Для активации иструмента нажмите на панели инструментов и нарисуйте полигон, ограничивающий интересующую Вас область. Перетащите ЦМП в узел инструмента или выберите в окне Свойства. Перед началом расчёта в окне Свойства необходимо задать: • Минимальную разницу (порог, выше которого изменения между ЦМП будут учитываться в расчёте); • Шаг расчёта или выбрать вариант «наилучший». Важно: Чем меньше шаг и минимальная разница, тем больше время расчёта, и наоборот. Завершив настройку инструмента, нажмите кнопку Рассчитать в окне Свойства. Результаты расчётов появятся в полях Насыпь и Выемка. 16 Глава 8. Инструменты измерений Руководство пользователя Спутник Агро Важно: Если выбрать опцию Построить полигоны, то после расчета насыпи будут отображаться красным цветом, а выемки - синим. 8.5. Разность объёмов 17 ГЛАВА 9 Обследование посевов 9.1 Построение карт предписаний Инструмент Построение карт предписаний выполнения зонирования карт NDVI по классам с указанием границ значений и дальнейшем формировании карт предписаний. Откройте NDVI ортофотоплан в контекстном меню файла выберите Отображать как > NDVI. Для точного расчета характеристик NDVI выберите Инструменты > Расчет характеристик NDVI. Выделите интересующую Вас область полигоном. В окне Свойства будет отображаться Гистограмма значений NDVI, среднее значение NDVI и площадь выбранного участка. В случае необходимости исходные данные гистограммы можно сохранить в формате *.txt, *.csv, в окне Свойства нажмите кнопку Сохранить. 18 Руководство пользователя Спутник Агро В окне Свойства Вы можете настроить следующие параметры: • Параметры сетки; • Параметры поля; • Разбиение по классам. В разделе Параметры сетки укажите параметры ячеек (длину и ширину) в метрах. Нажмите Построить. В окне Карта отобразится результат. В разделе Параметры поля можно задать границы классов можно изменять, перемещая ползунки на гистограмме. Также можно добаить и удалить Маркеры, они будут отображаться в таблице в разделе Разбиение по классам. В разделе Разбиение по классам необходимо задать имя Атрибуту. В таблице отображаются границы и количество классов. Для векторизации нажмите Разбиение по классам. В результате расчета будет построен полигональный *.shp файл. 9.1. Построение карт предписаний 19 Руководство пользователя Спутник Агро 9.2 Растровый калькулятор Инструмент Растровый калькулятор обеспечивает попиксельное выполнение математических операций над растровыми наборами данных. Для работы с Растровым калькулятором, в окне Слои и объекты выберите растр для редактирования и выполните Инструменты > Растровый калькулятор. 20 Глава 9. Обследование посевов Руководство пользователя Спутник Агро В диалоговом окне инструменто доступно как ручное так и графическое введение формул для вычисления. В разделе Входные каналы- отображено количество каналов, которое имеет выбранное изображение. Выражение задается в разеделе Выходные каналы, цветовой индикатор, в столбце Проверка, отображает корректно написано (зеленый цвет) выражение или нет (красный). Для добавления или удаления выражений нажмите на соответствующие кнопки. В Спутник Агро Вы можете задать выходной тип данных (Исходный, Int, Float). Для более быстрого процесса обработки включите чекбокс - Оптимизировать для ускорения. 9.3 Подсчет подсолнечников Инструмент Подсчет подсолнечников в автоматическом режиме выполняет подсчет растительности. В Спутник Агро доступно сохранить результат в форматах *.tif, *.xls. Выполните Инструменты > Подсчет подсолнечников. В окне Карты задайте область поиска. В окне Свойства укажите ортофотоплан, по которому буде производиться поиск. Укажите какие файлы сформировать с результатам, включив чекбокс у соответсвующих форматов: • в формате *.tif будет сохранена визуальная составляющая, найденные подсолнечники в виде точечных объектов; • в файле формата *.xls будет сформирована таблица с числовыми значениями. Для выполнения подсчетов нажмите Рассчитать…. В появившемся диалоговом окне Подбор параметров расчета задайте Порог поиска и нажмите ОК. В окне Карта отобразится результат найденных объектов, Количество паказано в окне Свойства. 9.3. Подсчет подсолнечников 21 Руководство пользователя Спутник Агро 9.4 Поиск деревьев Инструмент Поиск дереьв выполняет автоматический поиск деревьев. Вы можете экспортировать результаты в формате *.kmz. В качестве исходных данным Вам понадобится цифровая модель поверхности (ЦМП) и цифровая модель рельефа (ЦМР). Выберите Поиск деревьев в разделе главного меню Инструменты. В окне Карты выделите полигоном область для поиска деревьев. В окне Свойства укажите путь к файлам ЦМП и ЦМР. В разделе Настройки инструмента укажите в сантиметрах: • Примерный диаметр крон; • Шаг, с которым алгоритм будет выполнять поиск; • Минимальную высоту. Нажмите Поиск для начала выполнения алгоритма. В диалоговом окне укажите название и путь к файлу с результатом. В окне Карты отобразится результат, найденные деревья будут отображены ввиде точечных объектов. 22 Глава 9. Обследование посевов Руководство пользователя Спутник Агро 9.5 Обработка RAW данных мультиспектральной съемки Спутник Агро позволяет предобрабатывать RAW данные мультиспектральной аэрофотосъемки, для последующей фотограмметрической обработки. По поддерживает предобработку данных полученных с использованием: • БПЛА Геоскан 201 Агро/Агрогеодезия • БПЛА оборудованных мультиспектральной камерой GITUP G3 DUO NDVI В главном меню выберите Файл > Импортировать > Аэрофотоснимки. Выберите папку, содержащую снимки и текстовый файл координат. В окне Слои и объекты появится соответствующий объект. Если требуется сконвертировать все снимки полета, вызовите NDVI конвертер кликнув правой кнопкой мыши на объект в окне Слои и объекты. Если необходимо обработать только часть снимков, выделите интересующий участок инструментом Выделение прямоугольной рамкой и вызовите RAW конвертер кликнув правой кнопкой мыши на пиктограмме аэрофотоснимка. После вызова RAW конвертера в появившемся окне выберите кобинацию каналы для создания. Для установки калибровочного коэффициента выделите прямоугольной областью центр калибровочной пластины на фото для калибровки. Для запуска конвертации нажмите ОК. RAW конвертер позволяет создавать следующие комбинации каналов: 9.5. Обработка RAW данных мультиспектральной съемки 23 Руководство пользователя Спутник Агро Каналы RGB («псевдоRGB») NDVI R NDVI B Описание канал подходит для выравнивания, фотореалистичные изображения, 3-х канальный 16битный TIFF канал не подходит для выравнивания, нужно использовать в паре с псевдо-RGB. Изображения индексные, 1 канал, 8-битный TIFF канал подходит для выравнивания, но не подходит для экспорта GeoTIFF. 3-х канальный 16-битный TIFF. Используется для экспорта KML, с обязательным указанием основного канала при выравнивании 9.5.1 Создание проекта Agisoft Metashape В окне Слои и объекты появятся два новых объекта, для последующего создания NDVI отрофотоплана нажмите правой кнопкой мыши на объект RGB и выберите Создать проект Agisoft Metashape project. После создания проекта Agisoft Metashape Вам будет предложено открыть его. Нажмите Да, если готовы продолжить обработку в Agisoft Metashape и нет, что бы сделать это позже. Создание ортофотоплана NDVI в Agisoft Metashape описано в руководстве пользователя, доступного по ссылке . 24 Глава 9. Обследование посевов ГЛАВА 10 Планирование мелиорации 10.1 Построение карты уклонов Инструмент участке ЦММ. Рассчитать карту уклонов служит для визуализации уклонов местности на заданном В главном меню выберите Инструменты > Рассчитать карту уклонов. Выберите интересующую область, отметив три и более точки на карте. Перед началом работы необходимо настроить цветовую палитру для определенных значений уклонов. Завершив настройку нажмите кнопку Рассчитать. В появившемся диалоге выберите ЦММ для расчёта, форматы данных: растровый (*.tif) и / или векторный (*.kml) и имена сохраняемых файлов. 25 Руководство пользователя Спутник Агро 10.2 Моделирование водных стоков Инструмент Моделирование водных стоков позволяет планировать мелиоративные мероприятия с учетом информации о засушливых и переувлажненных участках по картам водотоков и водосборов. В главном меню выберите Инструменты > Моделирование водных стоков. Выделите участок для расчета полигоном. Настройте тип и параметры расчета в окне Свойства и нажмите Рассчитать. В результате расчета стоков будет построен векторный слой стоков в формате *.shp, в результате расчета заполненных областей будет построен растровый слой заполненных областей в формате *.tif. 26 Глава 10. Планирование мелиорации Руководство пользователя Спутник Агро Важно: Чем ниже значение параметра Порог площади водосборного бассейна, тем выше уровень разветвленности сети стоков. 10.2. Моделирование водных стоков 27 ГЛАВА 11 Инструменты построений 11.1 Построение изогипс Инструмент Изогипсы служит для построения горизонталей с заданным шагом и заданным типом высот по ЦМР/ЦМП. В разделе главного меню Инструменты выберите пункт Изогипсы. Создайте на карте полигон, в пределах которого будут построены горизонтали. В окне Свойства выберите шаг изогипс и разрешение сетки. Нажмите Рассчитать. 28 Руководство пользователя Спутник Агро Для полного сброса результатов измерения необходимо удалить все данные из Default.kml и закрыть его, а также удалить объект «Изогипсы» из слоя Измерения окна Слои и объекты. Чтобы использовать результаты расчета в САПР, необходимо экспортировать их в формат *.dxf. Процесс экспорта описан в разделе Инструменты работы с *.kml файлами. 11.2 Построение продольных профилей Инструмент Профиль строит профиль рельефа по заданной линии и экспортирует его в формат *.dxf (Autodesk AutoCad). Для построения продольного профиля в главном меню выберите Инструменты > Профили > Профиль. Выберите две и более точек на карте, настройте шаг профиля. После нажатия кнопки Рассчитать в окне Свойства появится диалог сохранения файла, выберите подходящий путь, задайте имя и формат. Вы можете сохранить продольный профиль в форматах *.dxf, *.csv и *.txt. Для запуска инструмента нажмите Сохранить. Профиль местности для обозначенной линии появится в отдельном окне после завершения обработки. Окна Карта и Просмотр чертежей могут отображаться одновременно и синхронизироваться с инструментом Прямоугольная линейка. Нажмите левой кнопкой мыши по заголовку окна профиля и перетащите его в нижнюю часть окна программы. Запустите инструмент Прямоугольная линейка и сделайте измерение в окне профиля, при этом в окне Карта все измерения будут отображаться синхронно. 11.2. Построение продольных профилей 29 Руководство пользователя Спутник Агро 11.3 Построение поперечных профилей Инструмент Поперечные профили строит поперечные профили рельефа по заданной осевой линии через равные промежутки и экспортировать их в формат *.dxf (Autodesk AutoCad). Для построения поперечных профилей в главном меню выберите Инструменты > Профили > Поперечные профили. Постройте осевую линию, вдоль которой будут строиться профили, выбрав две и более точек на карте. Настройте шаг профиля (минимальное расстоянием между точками на графике), расстояние между профилями и ширину создаваемых профилей, затем нажмите кнопку Рассчитать в окне Свойства. Выберите путь для сохранения файлов *.dxf, далее будет создан набор поперечных профилей. Для просмотра выбранного профиля дважды щелкните по его имени в разделе Чертежи окна Слои и объекты. Вы можете приближать и отдалять вид профиля кнопкой прокрутки мыши и перемещать вид левой кнопки мыши. 11.4 Сравнение профилей Инструменты Сравнение профилей предназначен для сравнения продольных профилей рельефа, построенных по нескольким ЦМР/ЦМП одной области с временным интервалом, и их экспорта в формат *.dxf (Autodesk AutoCad). В главном меню выберите Инструменты > Профили > Сравнение профилей. Выберите две и более точек на карте. Настройте шаг профиля (минимальное расстоянием между точками на графике), затем нажмите кнопку Рассчитать в окне Свойства. В появившемся диалоге выберите две и более ЦММ для построения профилей. По окончании расчёта профили отображаются в отдельном окне. 30 Глава 11. Инструменты построений Руководство пользователя Спутник Агро Инструмент Сравнение поперечных профилей предназначен для сравнения серий профилей рельефа нескольких ЦММ одной области, сделанных с временным интервалом, и их экспорта в формат DXF (Autodesk AutoCad). В главном меню выберите Инструменты > Профили > Сравнение поперечных профилей. Постройте осевую линию, вдоль которой будут строиться профили, выбрав две и более точки на карте. Настройте шаг профиля (минимальное расстоянием между точками на графике), расстояние между профилями и ширину создаваемых профилей, затем нажмите кнопку Рассчитать в окне Свойства. В появившихся диалогах выберите две и более ЦММ для построения профиля, а также путь к сохраняемым файлам *.dxf. Информацию о профиле и сравнении профилей можно сохранить в формате *.txt и *.csv. Для этого необходимо при Расчёте профиля из выплывающего списка выбрать интересующий Вас формат. Файл будет сохранен в виде таблицы или списка, в котором будут записаны номер точки, расстояние между соседними узлами, координаты точек профиля и высоты. 11.5 Кригинг-интерполяция Инструмент Кригинг-интерполяция предназначен для построения отсчетных и иных поверхностей(ЦМР/ЦМП) путем интерполяции значений высот заданных точек рельефа. В качестве исходных данных для построения поверхности могут служить как данные инструментальной съемки, так и точки, установленные вручную на текущую ЦМР/ЦМП. Активируйте инструмент Создать линию. В окне Редактора KML щелкните по созданной линии правой кнопкой мыши и нажмите Изменить координаты… в контекстном меню. Откройте текстовый файл с координатами точек, полученных инструментальной съемкой, в текстовом редакторе, и скопируйте значения координат в Редактор координат. Перед закрытием окна убедитесь, что установлена корректная система координат. 11.5. Кригинг-интерполяция 31 Руководство пользователя Спутник Агро Важно: Примите во внимание, что высоты загружаемых точек должны быть нормальными (высоты от геоидальной поверхности геоида EGM96), в соответствии со спецификацией формата *.kml. На следующем шаге необходимо ввести параметры интерполяции и при необходимости выбрать ЦМП, на базе которой будет производиться расчёт участка ЦМР. После настройки параметров нажмите кнопку Рассчитать. В появившемся диалоге выберите путь сохранения для файла *tiff, в котором будут храниться результаты расчёта. Для полного сброса результатов необходимо удалить все данные из Default.kml и закрыть его, удалить файл *.tiff из раздела Карты, а также удалить объект Кригинг из слоя Измерения окна Слои и объекты. 11.6 Редактор рельефа Инструмент Редактор рельефа применется для решения следующих задач: удаление нежелательных объектов с ЦМР/ЦМП и моделирование новых форм рельефа. Редактор рельефа перестраивает участки ЦМР/ЦМП внутри заданных пользователем полигонов путем интерполяции высотных отметок их внутренних областей по высотным отметкам узлов полигонов. Для редактирования рельефа выполните Инструменты > Редактировать рельеф > Редактор рельефа. В окне Карта обведите полигонами интересующие Вас объекты или участки поверхности. Для завершения построения полигона дважды нажмите левую кнопку мыши и продолжите рисовать слена панели инструментов дующий полигон. Для завершения рисования полигонов нажмите кнопку или клавишу Enter. В окне Свойства выберите, хотите ли Вы редактировать текущую ЦМР/ЦМП или создать копию и редактировать ее, после этого нажмите кнопку Рассчитать. 32 Глава 11. Инструменты построений Руководство пользователя Спутник Агро После выполнения расчета, отредактированная ЦМР/ЦМП будет загружена в Спутник Агро и отображена в окне Карта. 11.6. Редактор рельефа 33 ГЛАВА 12 Презентационные инструменты 12.1 Снимок экрана Инструмент Снимок экрана, позволяет делать скриншоты заданного пользователем разрешения. Для создания скриншота в меню Презентация выберите Снимок экрана. Задайте подходящее разрешение из выпадающего списка или укажите свои параметры, выбрав - Особый размер... После установки всех необходимых параметров нажмите Сделать скриншот, указав путь хранения изображения. 34 Руководство пользователя Спутник Агро 12.2 Видео тур Инструмент Тур позволяет создавать обзорные полеты камеры по заданным точкам. Для создания тура в меню Презентация выберите Тур > Создать тур. Тур состоит из элементов двух типов: • Ракурс • Задержка. У ракурса есть такие параметры как duration(длительность) и flyToMode(режим пролета). У задержки есть параметр duration(длительность). Выберите элемент тура в дереве .kml. Данные параметры настраиваются в окне Свойства. После создания Тура в окне Карта будут отображены траектория движения камеры и вектор направления. Траекторию Тура можно изменять, перемещая узловые точки положения камеры. Для смещения точки по высоте зажмите клавишу SHIFT. Запустите Тур, выбрав его в дереве *.kml в окне Слои и объекты, и воспользуйтесь кнопками управления туром на панели инструментов. Для отключения визуализации Тура снимите галочку с объекта Тур в окне Слои и объекты. 12.2. Видео тур 35 ГЛАВА 13 Специальные инструменты 13.1 Создание сетки Инструмент Сетка предназначен для создания регулярной сетки с индексированными ячейками. Для создания сетки в окне Слои и объекты выберите *.kml файл, который содержит полигон, ограничивающий область построения. В меню Инструменты выберите Создание сетки. В диалоговом окне задайте размер сетки в километрах, укажите путь для сохранения результата и нажмите ОК. 36 Руководство пользователя Спутник Агро Примечание: Чтобы выбрать несколько квадратов из сетки нужно зажать клавишу Ctrl и поочередно нажать на нужный квадрат. 13.2 Коррекция GPS антенна-приемник Инструмент Коррекции GPS антенна-приемник предназначен для коррекции расстояния между антенной и бортовым GPS приёмником БПЛА. Откройте текстовый документ с координатами центров фотографирования. В меню Инструменты выбирите пункт Коррекция GPS антенна-камера или воспользуйтесь контекстном меню файла. В появившемся окне задайте необходимые параметры коррекции. Важно: Суффикс добавляется программой автоматически, если он не появился, то необходимо использовать _corrected. 13.3 Выравнивание карт Инструмент Выровнять карты используется для выравнивания карт относительно друг друга. Для запуска инструмента в меню Инструменты выберите Выровнять карты. В окне Слои и объекты нажмите на одну из растровых карт, далее выберите точку в окне Карты и нажмите левой кнопкой мыши, появится маркер в виде красной точки, выберите соответствующую точку на второй растровой карте. В появившемся окне отображаются параметры смещения карт, Вы можете вручную задать точные параметры сдвига, если они известны. Для выполнения выравнивания карт нажмите кнопку Да. 13.2. Коррекция GPS антенна-приемник 37 Руководство пользователя Спутник Агро Примечание: Смещение растровой карты также можно задать вручную. В окне Свойства в разделе Смещение задайте необходимые параметры в метрах. Параметры смещения: по высоте; юг-север; запад-восток. 38 Глава 13. Специальные инструменты ГЛАВА 14 Работа с камерами Altum, Sequoia и RedEdge Для композитных растров полученных путем фотограмметрической обработки данных с камер Altum, Sequoia и RedEdge доступны преднастроенные режимы визуализации. Для каждой из камер реализованы следующие режимы визуализации: Тип камепы Sequoia RedEdge Altum Режимы отображения растра CIR, NDVI, NDRE RGB, CIR, NDVI, NDRE CIR, NDVI, NDRE Для использования преднастроенных режимов визуализации, откройте композитный растр в Спутник Агро, выберить его в окне Слои и объекты, в окне Свойства нажмите кнопку Дополнительные свойства, в появившемся окне выберите вкладку Визуализация. Во вкладке Визуализация задайте соответствующий тип камеры, выбрав его из выпадающего списка и нажмите Применить. Для переключения между режимами визуализаии, в контекстном меню растра в окне Слои и объекты выберите пункт Отображать как и выберите интересующий Вас режим визуализации. 39 Руководство пользователя Спутник Агро 40 Глава 14. Работа с камерами Altum, Sequoia и RedEdge ГЛАВА 15 Инструменты работы с растровыми картами *.tiff, *.ecw, *.jpg 15.1 Оптимизация и репроецирование Для ускорения рендеринга растровых карт в формате *.tiff необходимо их оптимизировать. Для оптимизации растра (построения пирамид) в Главном меню программы выберите Файл > Импортировать > Растровую карту. В появившемся окне выберите интересующий вас растр или несколько растров и нажмите Далее, в новом диалоговом окне активируйте опцию Оптимизировать для ускорения и нажмите Готово. Для репроецирования в интересующую Вас систему координат, нажмите дважды на строку с файлом, в появившемся окне выберите соответствующую СК, затем нажмите Готово 15.2 Визуализация Спутник Агро поддерживает три режима визуализации растровых карт: одноканальный, многоканальный, палитра. Тип растровой карты определяет ее режим отображения по умолчанию: Тип карты Мультиспектральные композиты RGB растровые карты Карты высот (ЦМР/ЦМП) Иные однокональные растры Иные однокональные растры Кол-во каналов >3 Тип хранимых значений int Отображение по умолчанию 3 1 1 int float float изображение в естественных или псевдоцветах изображение в естественных цветах трехмерный рельеф трехмерный рельеф 1 int монохромное изображение Для управления режимом отображения выберить растровую карту в окне Слои и объекты, в окне 41 Руководство пользователя Спутник Агро Свойства нажмите кнопку Дополнительные свойства, в появившемся окне выберите вкладку Визуализация. Программа поддерживает преднастроенные режимы визуализации мультиспектральных камер Altum, Sequoia и RedEdge. Более подробно см. раздел Работа с камерами Altum, Sequoia и RedEdge. 15.2.1 Палитры Палитра это инструмент для настройки режима отображения растровой карты в формате *.tiff. Для перехода в данный режим, нажмите правой кнопкой мыши на растровую карту в окне Свойства и выберите Дополнительные свойства. В Спутник Агро реализованы три режима задания палитры: • Непрерывная Для применения выберите канал изображения и цветовую схему, при необходимости задайте границы минимального и максимального значения, обозначения для них и нажмите ОК. Для того что бы отменить палитру нажмите на слой правой кнопкой мыши в окне Слои и объекты и выберите Отображать как > Обычно. Используйте опцию Скрыть рельеф что бы интерпретировать растр как изображение. Важно: При включенном параметре Относительные границы значения растра будут переведены в диапазон от 0 до 1. Если ваш растр хранит значения типа «float», ГИС Спутник будет интерпретировать его как модель рельефа. • Режим задания палитры Разбиение на классы Выберите канал изображения, количество классов и цветовую схему. При необходимости задайте границы минимального и максимального значения, обозначения для них, классов и нажмите ОК. 42 Глава 15. Инструменты работы с растровыми картами *.tiff, *.ecw, *.jpg Руководство пользователя Спутник Агро Вы можете настроить цвет и обозначения для каждого класса. Для того что бы изменить цвет класса кликните по нему левой кнопкой мыши и в появившемся окне выберите необходимый цвет. Для изменения обозначения кликните по нему левой кнопкой мыши и введите необходимое значение. • Шаблоны Вы можете создать свой Шаблон или загрузить существующий. Для создания, нажмите Таблица и в выпадающем списке выберите пункт - Добавить шаблоны, после чего файл будет добавлен в список существующих шаблонов. Чтобы загрузить существующую палитру в разделе Шаблон в контекстном меню выберите пункт Загрузить…. Добавленную палитру можно редактировать и сохранить изменения в новый файл, в контекстном меню раздела Таблица выбрать пункт Сохранить как…. 15.2. Визуализация 43 Руководство пользователя Спутник Агро 44 Глава 15. Инструменты работы с растровыми картами *.tiff, *.ecw, *.jpg ГЛАВА 16 Инструменты работы с *.kml файлами 16.1 Создание объектов Для создания нового файла *.kml выберите Файл > Создать > KML… в главном меню. Созданный *.kml файл будет открыт в режиме редактирования. В режиме редактирования доступны следующие инструменты: Иконка Инструмент Создание точек Создание линии Создание кольца Создание полигона 16.2 Редактирование Для перехода в режим редактирования *.kml, выберите его в окне Слои и объекты и в контекстном меню выберите Открыть редактор. Для редактирования созданных фигур, кликните левой кнопкой мыши по одной из вершин объекта. Цвет вершины изменится с синего на зеленый. Перемещайте узел, зажав левую кнопку мыши. 45 Руководство пользователя Спутник Агро Альтернативный способ редактирования геометрии - использовать Редактор координат. В редакторе координат доступны следующие функции: • изменение координат отдельных точек; • выравнивание точек по высоте, задав необходимую высоту в поле Задать высоту; • выбор вида координат: WGS84 (град.), WGS84 (град. мин., сек.), СК42 (СК ПУлково 1942, метры), пользовательская система координат. 16.3 Стиль объектов Для изменения визуального стиля геометрического объекта выберите его в окне Слои и объекты и настройте параметры отображения в окне Свойства. При выборе нескольких объектов, в окне Свойства можно настроить параметры отображения для всех выбранных объектов. При выборе папки или мультигеометрии в окне Свойства будут отображены и доступны для настройки параметров отображения для всех находящихся внутри объектов. 16.4 Свойства объектов В Спутник Агро Вы можете создавать плоские и объёмные фигуры. Доступно 3 режима отображения точек по высоте: • clampToGround / clampToSeaFloor – точки на поверхности рельефа, значение высоты в координатах игнорируется; • relativeToGround / relativeToSeaFloor - высота считается относительной над поверхностью рельефа; 46 Глава 16. Инструменты работы с *.kml файлами Руководство пользователя Спутник Агро • absolute – высота, указанная в координатах, считается абсолютной высотой над уровнем моря. По умолчанию при создании полигона используется режим clampToGround. Переключите в окне Свойства параметр altitudeMode в режим relativeToGround и нажмите клавишу Enter. В данном режиме вершины полигона имеют относительную высоту над рельефом. Если всем точкам полигона с помощью редактора координат была присвоена одинаковая высота, полигон будет повторять рельеф поверхности под ним. При переключении в режим absolute, вершины полигона отобразяться на абсолютной высоте. 16.4. Свойства объектов 47 Руководство пользователя Спутник Агро Для создания объёмной фигуры перейдите в режим absolute или relativeToGround, в контекстном меню объекта выберите Изменить экструдирование. Вершины полигона отображаются на абсолютной высоте. Важно: Спецификация формата KML подразумевает использование высот геоидального типа с использованием геоида EGM96! 48 Глава 16. Инструменты работы с *.kml файлами Руководство пользователя Спутник Агро 16.5 Геометрические операции В Спутник Агро Вы можете преобразовать объекты геометрии из одного типа в другой, а также выполнить логические операции над двумя и более полигонами. Выберите два и более полигона в окне Слои и Объекты или в окне карты, нажмите правой кнопкой мыши, в контекстном меню будут доступны следующие операции: • Объединение – полигоны объединяются в один полигон или мультигеометрию, при отсутствии общих точек. • Пересечение - объединяются только общие точки полигонов. • Разность – из первого выбранного полигона вычитаются точки остальных полигонов. • Симметричная разность – объединяются все точки полигонов, кроме общих. Доступны следующие преобразования между типами: из точек Создание точек Создание линии Создание кольца Создание полигона + + + из линии + + + из кольца + - из полигона + - + Для преобразования между типами выберите необходимый объект/объекты и в контекстном меню выберите необходимое преобразование. Для создания буферной зоны объекта, нажмите правой кнопкой и в контекстном меню выберите Создать буфер…. В появившемся диалоговом окне можно задать расстояние в метрах и километрах от объекта; указать число сегментов в четверти круга (чем меньше сегментов, тем грубее будет контур). 16.6 Экспорт Файл *.kml можно экспортировать в форматы *.dxf и *.shp для последующего использования в сторонних ГИС и САПР. Нажмите правой кнопкой мыши на интересующий Вас *.kml в окне Слои и объекты и выберите пункт в контекстном меню Сохранить как. При экспорте *.kml файла, Вы можете репроецировать его в необходимую систему координат, указав соответствующий файл *.prj. Файл формата *.shp в отличии от *.kml может содержать только один из возможных типов геометрии: слой точек, слой линий, слой полигонов. При экспорте *.kml файла, содержащего геометрию разных типов *.shp, выберите интересующие вас типы геометрии, для каждого из них будет создан отдельный *.shp файл. При необходимости вы можете создавать словари соответствия имен для экспорта *.kml в *.shp. В диалоговом окне экспорта *.kml файла в формат *.shp нажмите Настроить и задайте соответствие для каждого интересующего вас параметра. Для сохранения словаря нажмите Сохранить словарь, для загрузки ранее созданного словаря нажмите Применить словарь, для восстановления исходных значений нажмите Восстановить. 16.5. Геометрические операции 49 ГЛАВА 17 Инструменты работы с *.shp файлами Спутник Агро поддерживает генерацию, просмотр и настройку отображения файлов формата *.shp в окне Карта. Любые геометрические примитивы в формате *.kml, могут быть экспортированы в формат *.shp. Подробнее об экспорте в формат *.shp см.раздел Инструменты работы с *.kml файлами. Чтобы открыть файл формата *.shp, выберите Файл > Открыть > Файл…. В диалоговом окне укажите тип файла - *.shp. Файл отобразится в окне Карта. 50 Руководство пользователя Спутник Агро 17.1 Просмотр атрибутов Файл формата *.shp помимо геометрических примитивов может содержать таблицы атрибутов. Спутник Агро позволяет просматривать таблицу атрибутов и настраивать стилистические правила. Для просмотра таблиц атрибутов файла, нажмите правой кнопкой мыши на слой формата *.shp в окне Слои и объекты и выберите - Таблица атрибутов. Таблица со всеми атрибутами отобразится в отдельном окне. 17.2 Настройка стилей Для настройки стилей выберите Настройка стилей в контекстном меню *.shp файла и нажмите кнопку Применить SLD. После применения файла *.sld Вы можете отредактировать стили файла, для этого дважды кликните левой кнопкой мыши по стилю. После редактирования Вы можете сохранить новый файл *.sld, для этого нажмите кнопку Сохранить как SLD… Примите во внимание, что спецификация формата *.shp подразумевает строгую типизацию файла по типу геометрии, к различным типам слоев применимы различные стили: Тип слоя Точки Доступный стиль Толщина маркера Доступный стиль Цвет маркера Линии Толщина линии Цвет линии Полигоны Толщина обводки Цвет обводки 17.1. Просмотр атрибутов Доступный стиль • • Цвет заливки 51 ГЛАВА 18 Инструменты работы с чертежами *.dxf Спутник Агро поддерживает генерацию и просмотр файлов формата *.dxf в двумерном режиме. Результаты работы таких инструментов как: профиль, поперечные профили, сравнение профилей, TIN модель рельефа, сохраняются в данном формате. Помимо этого, любые геометрические примитивы в формате *.kml, могут быть экспортированы в формат *.dxf. Чтобы открыть чертеж, выполните Файл > Открыть > Файл…. В диалоговом окне выберите тип файла - *.dxf. Файл отображается в окне Просмотрщик чертежей. В окне чертежа Вы можете производить измерения. Выберите Прямоугольная линейка на панели инструментов. Последовательно выберите точки, между которыми необходимо выполнить промеры. Информация об результатах измерений отобразится в окне чертежа. 52 ГЛАВА 19 Инструменты работы с WMS/WMTS сервисами Спутник Агро дает возможность просматривать карты с различных серверов в сети Интернет по протоколам WMS/WMTS. Для дальнейшей работы необходимо наличие доступа к сети Интернет. 19.1 WMS/WMTS сервисы WMS (Web Map Service) - протокол передачи географически привязанных изображений через Интернет. WMTS (Web Map Tile Service) - сервис опирается на технологию построения и передачи больших изображений в Интернет с помощью тайлов. Для использования WMS/WMTS сервисов выполните Файл > Импортировать > WMS/WMTS…. В появившемся диалоговом окне выполните следующие действия: 1. Выберите WMS или WMTS сервер. Например, для отображения Публичной кадастровой карты введите: http://pkk5.rosreestr.ru/arcgis/services/Cadastre/CadastreWMS/MapServer/WMSServer. 2. После указания источника Web карты, нажмите кнопку Далее. 3. Выберите в левом списке необходимый слой. При необходимости выбора нескольких слоёв подряд - удерживайте клавишу Shift и Ctrl при выборочном выделении. 4. Для завершения выбора нажмите кнопку Далее и Готово. Слои будут отображены в окне Карты. Функция позволяет подключать геоданные с любых OGC совместимых серверов. Используя WMS/WMTS сервисы в Спутник Агро, Вы можете получать атрибутивную информацию об интересующем объекте. Для этого на панели инструментов нажмите Информация и затем в окне карты нажмите левой кнопкой мыши на интересующий Вас объект (точку местности). В окне карты появится окно с таблицей, содержащей всю атрибутивную информацию на участок (точку местности), имеющуюся на данный момент в базе данных Росреестра. 53 Руководство пользователя Спутник Агро Благодаря поддержке WMTS Вы можете использовать собственные тайловые подложки, созданные на сервисе Mapbox. Для подключения вашей тайловой подложки Mapbox скопируйте ссылку на нее и вставьте в строку URL окна Импорт веб карты. 54 Глава 19. Инструменты работы с WMS/WMTS сервисами ГЛАВА 20 Интрументы работы с данными АФС 20.1 Подбор снимков В Спутник Агро Вы можете просматривать снимки полученные с БПЛА. Выполните Файл > Открыть > Файл…, в выпадающем списке диалогового окна переключите расширения на *.txt, *.tel. Откройте файл с уточненными координатами центров фотографирования (экспортируйте файл КЦФ из Metashape после выравнивания). В окне Карта отобразится схема маршрута и помолжение аэрофотоснимков. Проекция снимка будет отображена после нажатия левой кнопкой мыши на иконку в окне Карты, для просмотра снимка необходимо дважды кликнуть на иконку. 55 Руководство пользователя Спутник Агро 20.2 Создание проекта Agisoft Metashape Professional Выберите Файл > Открыть > Файл…, в выпадающем списке диалогового окна переключите расширения на *.txt, *.tel и откройте файл с координатами центров фотографирования. Запустите инструмент Выделение прямоугольной рамкой и выделите иконки центров фотографирования. Выберите инструмент Создать проект Metashape. 56 Глава 20. Интрументы работы с данными АФС ГЛАВА 21 Системы координат При установке определенной системы координат в качестве системы кординат проекта, в Спутник Агро координты геометрических примитивов и координаты в бегущей строке окна Карта будут отображаться в заданной системе координат. Для установки системы координат проекта выберите одну из доступных систем координат в подменю Система координат меню Настройки . Если Вы хотите выбрать систему координат, отсутствующую в коротком списке, выберите Пользовательская СК. Выберите одну из доступных систем координат и нажмите ОК. Для добавления новой СК нажмите Добавить PRJ, в появившемся окне выберите файл *.prj описываюший систему координат и укажите имя системы координат. Для перехода к базе систем координат Спутник Агро и управления ей выберите Параметры в меню Настройки. В появившемся окне перейдите на вкладку Системы координат. Примечание: Если вы загружаете растровую карту, в метаданных которой не содержится информации о системе координат, или метаданные содержат некорректную информацию, вы можете задать СК растровой карты в окне Свойства. Для этого нажмите на кнопку Дополнительные свойства, в появившемся окне перейдите на вкладку Система координат и задайте необходимую. 57 ГЛАВА 22 Настройки программы Программа Спутник Агро настраивается через окно Параметры. Выполните Настройки > Параметры. В появившемся окне Вы можете установить ряд пользовательских параметров для улучшения взаимодействия с программой. Параметры DXF KML NDVI TLS Инструменты Интерфейс Карта уклонов Кэш Отправка статистики Отчеты об ошибках Проекции фото Системы Координат Таблицы 58 Описание настройка для векторных изображений *.dxf настройка создания, просмотра и работы с *.kml файлами настройка палитры по умолчанию для просмотра карт NDVI, настройки инструментов NDVI, генерация Shapefile настройка отображения TLS (производительность - качество) настройка размера маркеров, обозначающих узловые точки геометрических объектов *.kml установки параметров интерфейса установка палитры по умолчанию для инструмента Карта уклонов очистка глобального и локального кэша(временных файлов) включение/отключение отправки статистических данных работы ПО настройка отправки отчетов об ошибках настройка отображения пиктограмм фото работа с базой систем координат настройки таблиц ГЛАВА 23 Устранение неполадок 23.1 Ошибки в процессе установки Возникающие при установке Спутник Агро ошибки, как правило, связаны с отсутствием у пользователя прав на установку программного обеспечения или прав записи в отдельные папки файловой системы ПК. При появлении ошибок в процессе установки: 1. Отмените установку. 2. Проверьте, есть ли у вас права на запись в папку, куда планируется произвести установку. 3. Запустите установочный файл с правами администратора. 23.2 Ошибки драйвера лицензий Если после запуска Спутник Агро с активированной бессрочной лицензией в окне 3D карты появилось сообщение: Для работы программы Спутник Агро необходим ключ защиты. Контейнер лицензий не найден. Код ошибки: 7 Выполните следующие действия: 1. Проверьте, вставлен ли в USB порт используемого ПК аппаратный лицензионный ключ. 2. В случае использования сетевых лицензий проверьте подключение ПК к сети и наличие аппаратного лицензионного ключа в USB сервера лицензий. Более подробно процедуры устранения ошибок драйвера лицензий описаны в разеделе Администрирование. 59 Руководство пользователя Спутник Агро 23.3 Ошибки в процессе работы При работе с Спутник Агро могут возникнут ошибки двух видов: 1. Обрабатываемые исключения; 2. Необрабатываемые исключения. Сообщение об ошибке при обрабатываемом исключении возникают в правом нижнем углу картографического окна. При возникновении подобной ошибки проверьте корректность введенных данных и повторите операцию. Если программа не сможет обработать исключение, в отдельном окне возникнет сообщение об ошибке. В таком случае, нажмите кнопку Отправить отчет и опишите шаги, которые привели к ошибке. Отправьте отчет, чтобы разработчики узнали об ошибке и могли ее исправить. Важно: Вы можете настроить автоматическую отправку отчетов или отключить ее. Для этого в главном меню перейдите в Настройки > Отчеты об ошибках. Введите контактную информацию и выберите один из режимов отправки отчетов. Благодарим Вас за помощь. Ваше участие помогает нам делать Спутник Агро лучше! 60 Глава 23. Устранение неполадок ГЛАВА 24 Администрирование Для продвинутой настройки программного обеспечения, используйте конфигурационный файл Sputnik.ini. По умолчанию файл находится в каталоге с программой по адресу: C:\Program Files\GeoScan\Sputnik. 24.1 Смена языка Чтобы изменить язык пользовательского интерфейса с русского на английский: • Откройте файл INI и найдите ключ -nl • Замените значение с ru на en, сохраните файл Sputnik.ini и перезапустите Спутник Агро. Важно: Для редактирования файла *.ini требуются права администратора. 24.2 Настройка работы с прокси-сервером Если доступ в интернет происходит через прокси-сервер, необходима настройка. Для настройки (в данном примере адрес прокси - 127.0.0.1, порт - 8080, имя пользователя - someUserName, пароль somePassword) введите в файл INI следующие ключи: • Dhttp.proxyHost=127.0.0.1 • Dhttp.proxyPort=8080 • Dhttp.proxyUser=someUserName • Dhttp.proxyPassword=somePassword 61 Руководство пользователя Спутник Агро 24.3 Работа с драйвером Sentinel HASP Драйвер Sentinel служит для управления лицензированием Спутник Агро и поддерживает программные и аппаратные лицензионные ключи. Процедура онлайн-активации проходит в 4 этапа: 1-й этап: Пользователь вводит ключ в окне активации Спутник Агро, отправляется запрос к локальному драйверу HASP Сбой на 1 этапе может быть вызван ошибкой при установке драйвера HASP, либо конфликтом с уже установленными драйверами. Возможный код ошибки: «Runtime error: fails with status code 48». Варианты решения проблемы: Проверка работоспособности и переустановка драйвера Проверка работоспособности и настроек драйвера Sentinel HASP 2-й этап: Локальный драйвер HASP собирает информацию о конфигурации ПК, создает файл C2V, отправляет его через интернет на сервер лицензий. Сбой на 2 этапе может быть вызван отсутствием или неправильной работой интернет-подключения, либо фаерволом, блокирующим подключение. Возможный код ошибки: «Sentinel EMS is not available for the specified URL». Варианты решения проблемы: Проверка подключения к интернет, отключение фаервола и повторная попытка активации. При повторении ошибки выполните оффлайн активацию, см. раздел Активация программы. 3-й этап: Сервер лицензий получает файл C2V, списывает 1 активацию лицензии, генерирует файл V2C и отправляет его через интернет на локальный драйвер HASP. Сбой на 3 этапе может быть вызван отсутствием или неправильной работой интернет-подключения в момент получения файла, либо фаерволом, блокирующим подключение. Возможный код ошибки: «Runtime error: fails with status code 72». Варианты решения проблемы: Оффлайн активация, см. раздел Активация программы Важно: При сбое на 3 этапе далее возможна только Оффлайн активация. 4-й этап: Локальный драйвер HASP получает файл V2С и генерирует подтверждение активации для Спутник Агро. Сбой на 4 этапе может быть вызван ошибкой в работе локального драйвера HASP. Возможный код ошибки: «Runtime error: fails with status code 33». Варианты решения проблемы: Оффлайн активация, см. раздел Активация программы Важно: При сбое на 3 этапе далее возможна только Оффлайн активация. 24.4 Проверка работоспособности и настроек драйвера Sentinel HASP Для проверки работоспособности драйвера откройте браузер и перейдите по адресу: http://localhost: 1947 Если драйвер установлен корректно, отобразится панель управления драйвером лицензий Sentinel HASP. 62 Глава 24. Администрирование Руководство пользователя Спутник Агро В разделе Products вы можете увидеть список установленных продуктов, в разделе Features - установленных ключей и срок их действия (для пробных версий). Если страница http://localhost:1947 не открылась, необходимо переустановить драйвер ключа. Для этого: • Убедитесть что у вас есть права администратора на данном ПК. • Перейдите в папку, где установлена Спутник Агро, по умолчанию C:Program FilesGeoScanSputnik. • Откройте расположенную в ней папку hasp. • С зажатой клавишей Shift нажмите правую кнопку мыши и выберите пункт Открыть окно команд. • В открывшемся окне командной строки введите команду haspdinst.exe -i -kp –fss и нажмите Enter. • После завершения установки снова проверьте открытие страницы http://localhost:1947. 24.4. Проверка работоспособности и настроек драйвера Sentinel HASP 63 ГЛАВА 25 Перечень изменений 25.1 Спутник Агро версия 1.4 25.1.1 Новые функции • База систем координат EPSG • Поддержка пользовательских систем координат • Редактор рельефа • Создание анимированных треков • Поддержка *.shp файлов • Растровый калькулятор • Поддержка композитных растров • Перемешивание каналов композитных растров • Пресеты визуализации для камер Altum, Sequoia и RedEdge 25.1.2 Улучшения • Добавлена возможность создавать промежуточные узлы геометрических примитивов • Улучшен пользовательский интерфейс создания анимированных туров • Улучшен пользовательский интерфейс *.kml • Улучшен мастер импорта растровых карт - импорт происходит быстрее 64 Руководство пользователя Спутник Агро 25.1.3 Исправленные ошибки • При перемещении слоев из папки в папку они не перезагружаются • Параметры системы координат читаются из метаданных файлов • Сочетание клавиш CTRL + A (выбор всех объектов), работает во всех текстовых окнах • Исправлены ошибки возникающие при построении изогипс • Все генерируемые файлы *.dxf читаются в AutoCAD и других САПР • На скриншотах корректно отображается небо • Файлы с расширением в верхнем регистре открываются • Не возникает ошибки при отсутствии доступа к слоям проекта • Траектория анимированного тура сглаживается корректно Версия 1.4 2019 © Geoscan www.geoscan.aero 25.1. Спутник Агро версия 1.4 65