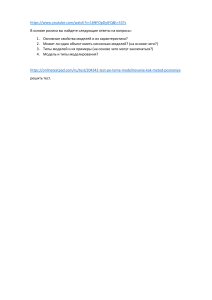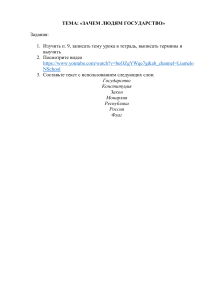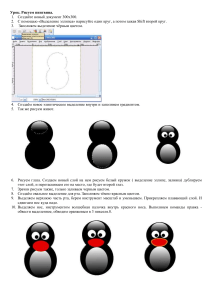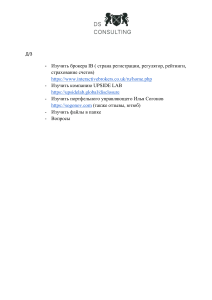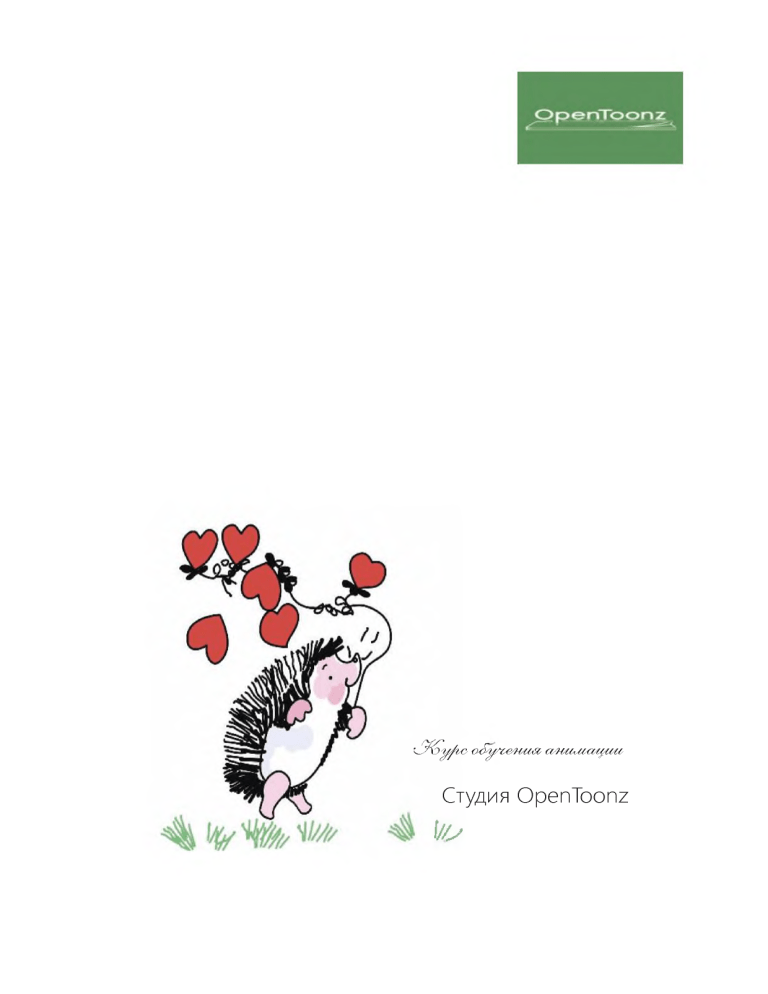
Курс обучения анимации Студия OpenToonz Содержание Введение 4 1. Кратко о OpenToonz 5 2. Процесс создания анимации 11 3. Создание проекта 12 4. Интерфейс программы 14 Ваши студии 15 Панели 16 Очистка растровых изображений 16 Средство просмотра цветовой модели 17 Браузер файлов 17 Flipbook 18 Редактор функций 18 Редактор графиков 19 Level Strip 20 Палитра 20 Состав сцены 20 Схема 21 Палитра Studio 21 Редактор стилей 22 Окно Задания 22 Центр сообщений 22 Панель инструментов 23 Панель параметров инструмента 25 Панель команд 25 Вьювер 25 Комбовьювер 26 Xsheet 26 Таймлайн 27 Панель истории 28 Окно записи аудио 28 5. Создание раскадровки 29 6. Сценарий 30 7. Stop motion анимация 33 8. Рисование в OpenToonz 36 9. Учимся рисовать кистью 41 10. Рисуем мыльные пузыри как в SAI 50 11. Рисуем аквариум 58 12. Простая анимация аквариума 67 13. Рисуем анимированную открытку 77 14. Рисуем облака 85 15. Создание сцены из файлов других программ 90 16. Пролог к layout - рисуем фон. Учимся у Агния 98 17. Загружаем многослойный фон, нарисованный в Photoshop 110 18. Создаем новое рабочее пространство – Студию 3D 117 19. Эффект 3D ландшафта с помощью камеры 124 20. Интерполяция в анимации 134 21. Анимация с ключами 149 22. Создание персонажа 154 23. Анимация по референсам 156 24. Рисуем Миньона на растровых слоях 169 25. Рисуем Миньона на векторных слоях 174 26. Рисуем домовёнка Кузю растровыми кистями 183 27. Основы анатомии человеческого лица: особенности 189 28. Меняем настроение персонажа 203 29. Ротоскопирование 208 30. Цвет в анимации: один из самых полезных инструментов 227 31. Основы композиции 239 32. 21 принцип анимации 258 Приложение: 1. Установка OpenToonz 281 2. FFmpeg с OpenToonz 284 3. OpenToonz в Интернете 287 Введение OpenToonz - это бесплатная программа 2D-анимации с открытым исходным кодом для Windows, Mac и Linux. Она, была создана на программном обеспечении Toonz, которое применяла студия Ghibli для традиционной анимации. За пять лет программа изменилась в соответствии с новыми цифровыми тенденциями анимации: подключение цифровой видео или фотокамеры, Stop motion анимация, таймлайн, большая библиотека векторных и растровых кистей, текстур, с возможностью пополнения, библиотека спецэффектов, расширенные опции векторной анимации, в том числе анимация по заданной траектории, автофазовка векторных объектов, создание скелета персонажа, возможность прямой и обратной кинематики, пластика, динамические цветовые палитры, псевдо 3D. Программа позволяет использовать скрипты для управления сценой. В умелых руках успехом заменит SAI, Dragon Frame, Harmony Toon Boom и др. она с Дистрибутив программы вы можете скачать на сайте https://opentoonz.github.io/e/ , а так же: https://tahoma2d.org и https://tahoma2d.github.io/ Изучая руководства: OpenToonz, Toоm Boom и других программ по анимации, то что есть в интернете у Агния, Константина, Юрия, Ивана, Даррена и д.р., пишу на телеграмм-канале @OpenToonzPlus, как применять OpenToonz (Tahoma 2D) в своей практике. Владимир Ремизов 1. Кратко о OpenToonz 2. Процесс создания анимации На рис.1 приведена технологическая цепочка процесса создания анимационного фильма. Поясним некоторые термины: АНИМАТИК - это уже почти мультфильм, только в черновом виде. Движения в аниматике напоминают стробоскоп. Аниматик позволяет увидеть динамику и ритм сцен, проверить удачно ли выбраны ракурсы. Это последний рубеж, когда можно вносить изменения в сценарий. ЛЕЙАУТ (aнrл. layout, LO) — в компьютерной графике и анимации компоновка персонажа в декорациях. В рисованной анимации - это компоновка всех слоёв в один готовый или сборка всех слоёв объекта анимации. ФАЗОВКА — создание последовательных промежуточных фаз движения объекта между компоновками; позволяет создать эффект плавного движения. Фазовка - промежуточный этап рисованного анимационного производства. В зависимости от технологии создания анимационного произведения фазовка разделяется на ручную и механическую (машинная - по типу твининг / tweening). Вы установили программу OpenToonz на свой компьютер согласно документации руководства https://opentoonz.readthedocs.io/ru/latest/installing_opentoonz.html. работы в gif или mp4, установите https://www.ffmpeg.org/download.html. на Для компьютере вывода результатов программу Для получения дополнительной информации, пожалуйста, посетите страницу: FFmpeg вашей FFmpeg - 3. Создание проекта Когда запускаете OpenToonz, то перед Вами появляется экран приветствия. Рассмотрим два варианта наших действий: 1. В поле "Current Project" - текущего проекта установлен по умолчанию проект sandbox. Он находится в папке C:\OpenToonz stuff\sanbox. Если Вас устраивают параметры в проекте: размер кадра 16” х 9”, количество кадров 24 и растровое разрешение изображения 120 DPI на поле (размер кадра в inch) 1920 х 1080 inch, выбираете разрешение камеры HD 1080, и в поле Scene Name, вводите название сцены, нажимаете кнопку Create Scene, и приступайте к изучению интерфейса программы. 2. Закройте окно приветствия, нажав на х. Создайте на диске D папку D:\ Film1 - это будет каталог проекта Film1. Войдите в меню File → Preferences → General. В подразделе Additional Project Locations установите галочку напротив поля Cuctom. В появившемся поле «…» щелкнуть мышкой Выбираем на диске D нашу папку Film1. Закрываем окна и перезапускаем программу. После перезапуска программы в «окне приветствия» щелкаете мышкой по полю New Project, появится окно New Project. В нем выбираете папку Project root (D:\Film1), в поле Project Name вводите Film1, и щелкаете мышкой по полю «Ок». После выбора проекта в поле Scene Name введите название сцены например: Sc1, не меняйте размер кадра предложенный по умолчанию, количество кадров 24, поле 1920 х 1080, единицу измерения inch, 120 DPI, и выберите камеру HD 1080 (Если Вы желаете использовать свои настройки введите необходимые Вам значения) и нажмите на кнопку Create Scena. Откроется сцена Sc1 в новом проекте Film1 и можно приступить к изучению интерфейса программы. 4. Интерфейс программы OpenToonz позволяет пользователям выбирать тему интерфейса, требуемый язык, включая: меню, команды, всплывающие подсказки и сообщения на экране. Выбираем язык интерфейса: Войдите в меню File → Preferences → Interface. В меню опций Language выберите язык, который вы хотите использовать в интерфейсе. Перезапустите OpenToonz, чтобы открыть интерфейс на выбранном языке. Рис. 2 OpenToonz с темами Default и Light. Для выбора темы интерфейса: в меню параметров темы выберите одну из включенных тем на выбор: Blue, Dark, Default, Light или Neutral. Вы установили на компьютере программу FFmpeg, укажите в меню File → Preferences → IImport/Export путь к папке этой программы. Интерфейс OpenToonz организован в студии - рабочие пространства: каждая студия представляет собой различную коллекцию окон, расположенных в определенных местах на экране. Ваши студии (Using Rooms) Доступные студии перечислены в правом углу строки меню. Каждая из них отображает содержимое текущей сцены. Студии могут быть переименованы и их порядок может быть изменен. Новые могут быть добавлены, а существующие студии могут быть удалены. Чтобы добавить новую студию: щелкните правой кнопкой мыши по названию любой студии в строке меню и выберите «New Room» в открывшемся меню. Когда студия добавлена, она пуста; для её настройки можно добавлять панели по одной. Студии можно изменить, установив другие размеры для панелей, и добавив или удалив панели. Чтобы предотвратить случайное добавление или удаление панелей, конфигурация студий может быть заблокирована. Большинство панелей можно развернуть, чтобы заполнить весь интерфейс или добавить в виде плавающих окон с помощью меню Windows. Room Panels Ниже приведен список панелей (в меню Windows (Окна)), их можно использовать в студиях или также открывать, как плавающие окна. Batch Servers Окно «Batch server» позволяет обрабатывать пакетный список с помощью рендер-фермы и содержит информацию о списке узлов сервера (рендеринга), определенных для фермы. Cleanup Settings Панель «Cleanup Setting» позволяет вам определить параметры процесса очистки отсканированных растровых изображений, чтобы преобразовать их в растровые изображения Toonz. Color Model Средство просмотра цветовой модели отображает изображение или слой анимации, которые вы загрузили в качестве эталона для рисования текущего слоя анимации. File Browser Браузер файлов позволяет получать доступ к проектам, загружать и сохранять файлы. Слева находится дерево файлов с некоторыми основными папками, содержащими материалы, хранящиеся на вашем компьютере: My Computer, Network, My Documents, History, Library and Projects. Вы можете открывать папки и подпапки для получения файлов, которые отображаются в области справа. Flipbook Flipbook может отображать слои анимации, клипы или последовательности изображений. Его можно использовать для проверки слоев, например, перед их загрузкой, или для управления анимацией. Function Editor Редактор функций показывает движение объектов и преобразования FX со значениями ключа в электронной таблице или графическом редакторе, переключение между которыми происходит щелчком левой кнопкой мыши по сдвоенным квадратам в меню Value. . Он разделен на два раздела: слева есть область, где отображается электронная таблица или график. справа вверху отображается область, где указан вид интерполяции текущего объекта, и справа внизу - дерево объектов / FX. Using the Graph Editor Редактор графиков отображает движение объекта или преобразования в виде кривых на графике, где время располагается горизонтально, а значения параметра располагаются вертикально. Кривые определяются ключами, представляющими ключевые кадры. Ключи можно легко добавлять, работая непосредственно на графике или используя кнопку Установить ключ ( ) в верхней панели Редактора функций. Level Strip Level strip отображает последовательность рисунков, принадлежащих слою, выбранному в настоящий момент в таблице Xsheet. Это помогает вам редактировать последовательность рисунков и видеть все рисунки текущего слоя, даже если эти рисунки не отображаются в Xsheet. Palette Палитра отображает стили, определенные для текущего слоя, или, если он неактивен, стили, определенные для ранее выбранного слоя. Scene Cast Состав сцены позволяет вам управлять файлами, загруженными в сцену, сохранять их и загружать новые. Это может быть организовано в папках и подпапках. Schematic Схема отображает информацию о связях между элементами объекта или использовании преобразования FX. Схема сцены отображает в виде узлов все объекты, определенные в сцене: слои, фрагменты слоя, крючки, камеры, таблицы и траектории движения, и позволяет вам управлять способом, которым они связаны друг с другом. Схема преобразования FX позволяет применять эффекты к содержимому слоев Xsheet и управлять их применением. Все слои и преобразования отображаются как узлы, которые можно подключить, чтобы получить эффект над содержимым сцены. Studio Palette Палитра Studio позволяет хранить неограниченное количество палитр. Любая палитра может быть назначена текущему слою для его рисования, без необходимости определять одни и те же стили снова. Также включает в себя средство просмотра, отображающее стили текущей выбранной палитры. Style Editor Редактор стилей позволяет изменять стили палитры. Вы можете выбрать тип стиля: цвет, текстуру, кисти для вектора или растра. Также есть вкладка настроек, где вы можете выбрать некоторые параметры для стиля кисти. Tasks Окно Задания содержит дерево задач со всеми задачами, отправленными на пакетную обработку, и сведения о задаче, выбранной в данный момент в дереве. Из дерева задач вы можете запустить или остановить выполнение задачи или удалить ее. Message Center Центр сообщений отображает в списке сообщения, которые OpenToonz отправляет пользователю. Вы можете установить фильтры для сообщений, отображаемых в окне, используя соответствующие переключатели. Вы можете полностью очистить список, нажав кнопку Clear. Toolbar Панель инструментов содержит инструменты для рисования, выбора и редактирования рисунков, а также для анимации таких объектов, как камера, столбцы и крючки. Инструменты на панели инструментов могут использоваться только в главном окне просмотра. Инструмент Animate изменяет положение, вращение и размер текущих объектов. Инструмент Selection выполняет выделение и преобразует его (Выделение). Brush рисует в рабочей области в режиме рукописного ввода (Кисть). Geometric инструмент рисует геометрические фигуры. Инструмент Type добавляет текст, устанавливая шрифт и размер. Fill fills заполняет области рисования текущим стилем (заливка). Инструмент Paint Brush рисует линии и области в растровых рисунках Toonz в режиме рукописного ввода. (Покраска областей). Eraser удаляет векторы на векторных рисунках, а также закрашенные области и линии на растровых рисунках (Ластик). Tape объединяет два открытых конца одного или двух векторов в векторных рисунках или закрывает пропуски в растровых рисунках (Скотч). Style Picker выбирает стиль из текущего слоя, который становится текущим стилем в палитре и в редакторе стилей (Пипетка). Инструмент RGB Picker выбирает красные, зеленые и синие значения из содержимого средства просмотра и применяет их к текущему стилю (RGB пипетка). Control Point Editor изменяет векторную форму, редактируя ее контрольные точки (Редактор векторных контрольных точек). Pinch изменяет векторную форму, щелкая и перетаскивая в любом месте вектора (Щипок). Pump локально изменяет толщину вектора, нажимая на участок, на который вы хотите повлиять, а затем перетаскивая его вверх или вниз (Насос). Magnet деформирует несколько векторов одновременно, щелкая область, на которую вы хотите повлиять, и перетаскивая ее (Магнит). Bender изгибает векторы в векторных рисунках (Клещи). Iron удаляет складки из векторов, перемещая курсор на вектор, который вы хотите сгладить (Утюг). Cutter разбивает вектор на две части при нажатии на него (Нож). Skeleton определяет модели персонажей и анимирует их, как в анимации вырезов (Скелет). Hook определяет контрольные точки, которые будут использоваться в схеме этапа для перемещения объекта или связывания одного объекта с другим (Крюк). Tracker отслеживает определенные области в последовательности изображений (Трекер). Plastic tool создает сетку, которая позволяет деформировать и анимировать персонажа или его часть. Zoom увеличивает и уменьшает содержание зрителя; после щелчка можно перетащить вверх, чтобы увеличить рабочую область, или перетащить, чтобы уменьшить масштаб (Лупа). Hand панорамирует контент зрителя; если активирован 3D-вид, инструмент «Рука» также позволяет перемещаться по 3D-виду. Rotate вращает содержимое просмотра; Если 3D-вид активирован, инструмент Поворот позволяет изменить точку обзора. Tool Options Bar Панель параметров инструмента отображает настройки для текущего инструмента, если они есть. Например, он позволяет установить толщину и другие свойства инструмента «Кисть». Command Bar Панель команд – позволяет создавать: векторные слои Toonz (формат PLI), растровые слои Toonz (формат TLV) растровые стандартные слои (формат TIF) непосредственно в средстве просмотра, для правки растровых или загруженных со сканера рисунков. А так же позволяет размещать часто используемые инструменты. Viewer Вьювер - это рабочая область, в которой вы можете рисовать изображения и одновременно видеть результат анимации. Вы можете бесконечно прокручивать, увеличивать, уменьшать и поворачивать объект так, как вы предпочитаете. Он имеет различные режимы визуализации, среди которых вы можете выбрать наиболее подходящий для выполняемой вами операции. ComboViewer Комбовьювер объединяет в одной панели средство просмотра, горизонтальную панель инструментов и панель параметров инструмента. Это и альтернативная рабочая область, где вы можете рисовать изображения и одновременно видеть результат вашей анимации. Он имеет различные режимы визуализации, среди которых вы можете выбрать наиболее подходящий вам. Xsheet Xsheet, цифровая версия традиционного экспозиционного листа, позволяет вам контролировать синхронизацию всех элементов сцены. Он организован в столбцы и строки: каждый столбец содержит слой анимации, а каждая строка представляет содержимое кадра. Столбцы делятся на ячейки, представляющие содержимое этого столбца в определенном кадре. Xsheet позволяет вам управлять содержимым сцены так же, как и временной шкалой. В столбцы можно загружать слои анимации, клипы, изображения, аудиофайлы или другие таблицы Xsheets. Каждый столбец имеет свой собственный заголовок, содержащий информацию о его содержании. В крайнем левом столбце отображается номер кадра с курсором на текущем кадре. Область заголовков и столбец фрейма всегда видны даже при прокрутке области Xsheet; таким образом легче понять, как строится сцена. Кадры отображаются с чтением изображений слева направо в каждой строке ячейки. Ячейки столбца/слоя могут иметь разные цвета в зависимости от типа рабочего слоя. Векторные слои Toonz отображаются темно-желтым цветом; Растровые слои Toonzзеленым; Растровые слои-светло-синим; Sub-Xsheets-фиолетовым. Слои эффектов, генерируемые OpenToonz - коричневым. Звуковые слои-бледно-зеленым и слои нот-серым. Timeline Таймлайн позволяет вам управлять содержимым сцены так же, как Xsheet. Он организован в горизонтальных слоях, и слои разделены на ячейки, представляющие содержимое этого слоя в этом конкретном кадре. Цвет слоя такой же как в Xsheet. В слоях вы можете загружать слои анимации, клипы, изображения, аудиофайлы или другие временные шкалы. В самой левой части каждый слой имеет свой собственный заголовок, содержащий информацию о его содержимом. В верхней части временной шкалы есть линейка времени, которая отображает номер кадра с курсором на текущем кадре. Область заголовков и линейка времени всегда видны, даже при прокрутке области шкалы времени. History Панель истории, позволяет проверять и отменять/повторять историю последних действий, выполненных в текущей сцене OpenToonz. Record Audio Окно записи аудио, позволяет записывать источник звука в реальном времени, прослушивать его и вставлять в новый аудио-столбец таблицы Xsheet. Точка вставки будет расположена справа от выбранного столбца ячейки и начинается с выбранного кадра ячейки. Это окно нельзя закрепить, чтобы образовать часть сцены, как другие, в меню Окна. Вместо этого оно должно быть открыто, как плавающее окно, когда это необходимо. Все вышеперечисленное вы можете прочитать в документации на сайте https://opentoonz.readthedocs.io/ru/latest/index.html. Домашнее задание: Установите русский язык для данного урока. Самостоятельно пройдитесь по пунктам меню, запишите какие «окна» из меню Windows используются в студиях, установленных по умолчанию. В следующих уроках Вы создадите свою первую анимацию. 5. Создание раскадровки А. Шкуркин Как у художников получается создать настолько продуманный и завораживающий мир? Все начинается с раскадровки. Она состоит из нарисованных сцен мультфильма, которые затем будут собраны в аниматик. Художники перерисовывают каждый кадр, пока сцена не будет выглядеть так, как бы им хотелось. На студии PIXAR сценарий не пишут, а рисуют, как только идея мультфильма становится хоть сколько-то понятной. В итоге они создают своеобразный комикс, который впоследствии превращается в раскадровку всего мультфильма, от первой до последней секунды. Когда раскадровка готова, вся команда рассматривает получившийся материал и предлагает свои изменения. Работа начинается снова, пока все правки не будут внесены. Этот процесс повторяется еще раз десять. Так, во время работы над «Головоломкой» было создано около трех сотен тысяч разнообразных рисунков. Это число демонстрирует важность раскадровки лучше, чем любые красноречивые слова. Раскадровка, сделанная для мультфильма «Вверх» Рисунки, из которых состоит раскадровка, монтируют в аниматик. Он помогает создателям увидеть, что можно вырезать, чтобы подогнать мультфильм под требуемый хронометраж, а также проверить, как склеиваются друг с другом сцены и расписать каждое движение камеры. Готовый аниматик является основой всей работы над мультфильмом. С помощью лейаута создатели планируют расположение камеры и то, как она будет двигаться, а также, где и в каких позах будут находиться персонажи. В завершающий этап лейаута входит добавление моделей всех объектов кадра. Риггинг моделей персонажей используют, чтобы управлять их движениями, согласовывая их с позами персонажей в раскадровке. Один из важных этапов создания персонажей – анимация движения их волос и одежды с помощью симуляции свойств ткани одежды или волос. Эта симуляция ориентируется на такие факторы, как гравитация, трение, вес персонажей, столкновение одежды с другими объектами и т.д. Каждое их движение должно отвечать целям определенного кадра. Создание 3D-анимации мультфильма «Суперсемейка» 6. Сценарий. 22 правила Pixar, как придумывать крутые истории Источник: pixartouchbook Поиться Основа сценария мультфильма - история главного героя. Компания Pixar создала стильные мультфильмы. "ВАЛЛ-И", "Рататуй", "В поисках Немо", "Вверх!", "Корпорация монстров", "История игрушек". Это не только прекрасно нарисовано, истории придуманы с изяществом и простотой. Одна из сотрудниц компании собрала и записала правила, которые узнала от старших коллег. Их стоит иметь в виду, если вы хотите придумать интересный сюжет. 1. Любите персонаж за старание, а не за результат. 2. То, что забавляет вас, как автора, и то, что интересно зрителям - это две большие разницы. Представьте себя зрителем и посмотрите на свою работу со стороны. 3. Вы нащупали тему, но только в самом конце узнаете, о чем эта история на самом деле. Теперь можете переписать все. 4. Давным-давно жил-был... Каждый день... Однажды... Из-за этого... Поэтому... Пока наконец... 5. Упрощайте. Фокусируйтесь. Комбинируйте персонажей. Ищите обходные пути. Вам будет казаться, что вы что-то упустили, но это сделает вас внутренне свободнее. 6. Определите, что умеет ваш герой, где его зона комфорта. А потом поместите его в совершенно непривычную для него ситуацию. Испытывайте его. Из этого рождается история. 7. Придумайте финал до того, как доберетесь до середины сюжета. Финал - это очень сложно, лучше сделать его прежде, чем история вас вымотает. ВАЛЛ-И кадр: Pixar 8. Доводите историю до конца, даже если не все сделано идеально. В следующий раз получится лучше. 9. Если вы застряли, просто составьте список того, чего не произойдет дальше. Это даст вам новый материал и толчок к движению дальше. 10. Ищите то, что нравится вам в других историях. Это - часть вашей личности, нужно научиться отличать важное, чтобы использовать это потом. Вверх! кадр: Pixar 11. Только тогда, когда вы запишете историю, вы сможете доработать ее. Пока она у вас в голове, вы не поделитесь ею с миром. 12. Учитесь вычеркивать. Сначала первое, что приходит в голову, потом второе, третье, четвертое. Удивите себя. 13. У персонажа должно быть собственное мнение. Пассивный и податливый герой удобен вам, но скучен зрителям. 14. Подумайте, почему вы хотите рассказать именно эту историю. Какие ваши убеждения заставляют записать ее? В этом смысл всего. 15. Окажись вы на месте персонажа, что бы вы чувствовали в той или иной ситуации? Будьте честны и даже самые невероятные ситуации будут убедительными. Рататуй кадр: Pixar 16. Зритель должен сопереживать персонажу, болеть за него. Так каковы ставки? Что случится, если он ошибется? 17. Ничего не выбрасывайте в корзину. Если что-то не получается, двигайтесь дальше — эти наработки могут пригодится позже. 18. Вы должны четко понимать, где важное, а где суета. История - это испытание ваших качеств. 19. Совпадения, которые навлекают на героев неприятности — это здорово. Совпадения, которые избавляют героев от проблем — это читерство. 20. В ситуациях и поведении ваших героев должна прослеживаться логика. Нельзя просто так взять и написать что-то крутое, но не соответствующее характеру вашего героя. История игрушек кадр: Pixar 21. Упражнение: разделите на кусочки фильм, который вам не нравится. Подумайте, как их перестроить так, чтобы вы полюбили этот фильм. 22. В чем суть вашей истории? Как рассказать ее проще всего? Если знаете, начинайте с этого. 7. Stop motion анимация Stop motion очень хорошо подходит для рекламы или презентации продуктов и услуг, которые сложно визуализовать, для визуализации данных или видеоинфографики, в анимированных мультфильмах (фильм Lego). Это может быть как бытовая техника, так и детские игрушки. В рекламе обычные ролики могут превратиться в интересный визуальный ряд. Этот стиль часто используется для социальных сетей в видеоинструкциях или рецептах. Stop motion – это техника покадровой съемки, когда объекты перемещают в определенной последовательности и фотографируют на каждом этапе. Затем серия снимков склеивается, и на нее накладывается звуковая дорожка. Саму технику придумали больше 100 лет назад для кукольной анимации. На создание stop motion уходит гораздо меньше времени. Нужно только правильно располагать и двигать объекты. Создаем свою первую анимацию в стиле stop motion: a. Придумаем идею и концепцию. b. Пишем сценарий. c. Сделаем раскадровку. d. Рассчитаем количество кадров. e. Подберем звуковой ряд. f. Снимаем ролик. g. Делаем монтаж и рендер. Пишем сценарий: Вступление Основная часть Заключение Героем у нас будет кукла, которая приближается к нам. Фон анимации сделаем из бумаги. Делаем раскадровку: Рассчитаем количество кадров: в среднем делают 12 кадров в секунду. Чем меньше кадров, тем более прерывистым получится видеоряд. Иногда этого эффекта достигают специально. Прикиньте, сколько сцен вы хотите показать, и сколько будет длиться ролик. Например, у вас 5 сцен, каждая по 2 секунды. Это 10 секунд ролика. Затем умножьте количество кадров в секунду на длительность и получите 120. Желательно сделать кадры с запасом, чтобы было проще монтировать. Получается, нужно 150 кадров. Звуковая дорожка накладывается в конце монтажа. Убедитесь, что она соответствует видеоряду. Бывает, что при наложении аудиоряд неудачно обрывается в конце и приходится подбирать музыку заново. Для съемок подключаем к компьютеру камеру, в меню Scan&Cleanup выбираем ее в пункте Camera Capture. Появится окно для съемки кадра. Нажимаем мышкой на кнопку Capture. Меняем положение объекта в кадре и далее согласно раскадровки меняем сцену. Процесс съемки продолжается по плану сценария, и у нас на каждом слое будет ключевой кадр. Получив последовательность слоев приступаем к съемке фазовки, т.е изменении объекта между ключевыми кадрами. Домашнее задание: Создайте Кошки смотрят на луну. Stop motion анимацию по следующему сценарию: Согласно раскадровке: 8. Рисование в OpenToonz Юрий Грубник В OpenTonz имеются три типа слоев анимации: слой векторный Toonz - Toonz Veсtor Level, слой растровый Toonz - Toonz Raster Level и слой стандартный растровый - Raster Level. Установка типа слоя по умолчанию, который будет создан в OpenToonz: Войдите в меню File → Preferences → Drawing → Default Level Type и выберите необходимый вам тип слоя. Toonz Veсtor Level – позволяет рисовать векторные линии и области, определенные линиями с использованием стилей, доступных в палитре векторных линий. Векторные слои Toonz имеют неограниченное масштабирование и разрешение, поскольку они основаны на векторах. Они сохраняются в виде файлов PLI. Toonz Raster Level - рисуем растровые линии и области, определенные линиями, могут с использованием стилей, доступных в палитре. Слои Toonz Raster имеют определенный размер и разрешение, определяемые при их создании. Они сохраняются в виде файлов TLV. Raster Level – создаются рисованием растровых линий с использованием стилей, доступных в Палитре растровых рисунков, которая используется всеми растровыми слоями одного и того же проекта. Растровые слои имеют определенный размер и разрешение, определяемые при их создании. Они сохраняются как последовательности отдельных файлов TIF, по одному на каждый слой кадра. Каждый из этих типов имеет свои преимущества и недостатки. Векторный слой Преимущества: — векторы можно редактировать, изменять форму, длину, можно разрезать и выделять целиком. — можно группировать и работать внутри групп не затрагивая остальное. — сгруппированные замкнутые области можно располагать одну над другой в необходимом порядке. — векторные линии можно автофазовать. — цвета стилей векторной палитры можно изменять одновременно во всех кадрах слоя ("живая" палитра). Недостатки: — векторная заливка может исчезать при редактировании векторов в областях, которые граничат разными стилями заливки. — в некоторых случаях OpenToonz упрощает короткие вектора (при редактировании или автофазовке), что не всегда хорошо. Toonz-растровый слой Преимущества: — основной рабочий тип слоя для анимационных студий (типа Ghibli). Используется для заливки отсканированных и очищенных (cleanup) изображений. — много опций для оптимизации, улучшения и ускорения процесса заливки. — стабильная заливка. — цвета стилей Toonz-растровой палитры также можно изменять одновременно во всех кадрах слоя. Недостатки: — стили палитры дают равномерный цвет без градиентов и текстур. — нельзя делать размытие (это делается при помощи эффектов) — нельзя группировать и делать наложение частей как в векторе (в одном слоее) — подгруженные в настраиваемые (custom) стили, текстуры, градиенты, скринтоны и т.д. можно видеть только в режиме предпросмотра (Preview) Растровый слой Преимущества: — палитра MyPaint. Вы можете настроить стили под отдельный цвет, под отдельную кисть. — любую кисть MyPaint можно использовать как ластик благодаря опции "Eraser" — опция "Lock Alpha" позволяет рисовать в пределах окрашенной области. — с недавних пор в растре появилась заливка. — можно делать размытия. Недостатки: — есть "Lock Alpha" но нет обратного режима "Behind" позволяющего не затрагивать окрашенные области (как бы рисуя под краской). — скудный инструментарий как для полноценного растра, нет "волшебной палочки", штампа, режимов наложения и др. элементарных вещей. — стили растра представляют собой "мёртвую" палитру - здесь нельзя менять цвет стиля того что уже нарисовано на холсте. Чтобы добиться максимального результата в рисовании целесообразно использовать сильные стороны каждого типа слоев. Это можно сделать при помощи конвертации слоев. Один тип слоя конвертируется в другой. Ниже детально разбираемся как делается конвертация одного кадра слоя или слоя целиком. Простая конвертация из вектора в Toonz-растр Выделите все необходимые элементы в кадре векторного слоя, скопируйте их хоткеем Ctrl+C, перейдите в кадр слоя Toonz-растр и вставьте хоткей Ctrl+V. Был вектор стал Toonzрастр. Важно: копировать и вставлять вы должны элементы взятые с холста, но не с Xsheet, так как в Opentoonz копи-вставка делается одной операцией, как для элементов холста, так и для кадров на Xsheet и это зависит от того, над каким окном находится курсор. То есть: выделите нужные элементы с холста, скопируйте их в Xsheet, выделите нужный кадр нужного слоя, затем снова перейдите курсором на холст и только теперь делайте вставку. То же самое можно сделать и в обратном порядке: из Toonz-растра выделить нужную область, скопировать или вырезать, и вставить в кадр векторного слоя. Вы получите векторные линии. Из Toonz Raster также можно копировать выделенное в растровый слой. И векторы в растр копируются легко. А вот копировать выделенное из растра в Toonz Raster или вектор (по одному кадру) нельзя. На помощь приходит конвертирование. Оно подразумевает работу с несколькими кадрами слоя, либо со всем слоем целиком. Команда Vectors to Toonz Raster конвертирует выделенные на Xsheet кадры векторного слоя в новый слой Toonz Raster. (в обновлённой раскладке OpenToonz команда перекочевала в отдельную вкладку Level > Convert > Vectors to Toonz Raster). В той же вкладке вы найдёте команду Convert to Vectors, после запуска которой выскочит окно конвертации, где внизу нужно будет включить глаз предпросмотра. Не забудьте, что конвертироваться будут кадры, которые вы выделили на Xsheet. В случае конвертирования стилей MyPaint конверсия будет приблизительной, так как вектор на данном этапе пока не может отобразить размытия линий, оттенки. Особая экзотическая команда Replace Vectors with Simplified Vectors (вкладка Level > Optimize > Replace Vectors with Simplified Vectors) занимается тем, что конвертирует векторные кадры в Toonz Raster и тут же конвертирует их обратно в вектор (при этом новые слои не создаются). Зачем это нужно? - спросите вы. Дело в том, что при такой конверсии пересекающиеся векторы делятся на месте их пересечения, и их можно легко удалить (всякие торчащие хвостики, заусенцы, излишки). Также эта команда уничтожает все группы одним махом (которые могут образовываться после слияния большого числа векторных слоев), и делает возможной векторную заливку там, где она ранее была невозможной. Отдельным особым типом конверсии стоит Cleanup (очистка). Этому процессу в OpenToonz посвящена целая вкладка. Cleanup является чуть ли не главным инструментом, за который его используют в анимационных студиях (напр. Ghibli, Ponoc) Он превращает отсканированные (или просто растровые) изображения формата tif в Toonz-растровый формат TLV, при этом очищает их, учитывает цветные разделительные линии, которые используются для теней. Помимо конвертирования, для превращения одного типа слоя в другой, применяется экспорт слоев (из вкладки File он перекочевал в Level > Export Level). Векторный слой (формат PLI) можно экспортировать в Toonz-растровый (TLV) Векторные и Toonz-растровые слои можно экспортировать в растровые форматы (из списка) Сам растровый слой по желанию можно экспортировать из одного формата в другой. Конвертирование слоев позволяет вам добиться нужного результата, используя сильные стороны каждого типа слоев. Возможны многочисленные варианты таких подходов. Стиль рисования (Юрия): 1. Чистые линии рисую в Toonz Raster не заботясь о пересечениях и неровностях (поменьше Ctrl+Z-ов). Главное не нагромождать линии в кучу, лучше не дотянуть. 2. Рисунок конвертируется в вектор. Здесь удаляются излишки пересечения (при конвертации векторы на пересечениях делятся) Выравниваются линии "утюгом" , тяну "магнитом" и Pinch-ом . Соединяются разрывы (и где не дотянул) "скотчем ". Практически не используется Control Point Editor . 3. После редактирования в векторе снова конвертирую в Toonz Raster и заливаю основные цвета (flat colors) 4. Экспортирую в растр, где при помощи MyPaint стилей можно делать размытия, градиенты и прочие эффекты. 9. Учимся рисовать кистью Работаем с векторным слоем При рисовании используем планшет. Создаем векторный слой. Выбираем цвет черный, векторную кисть (Constant). Удерживая клавишу Shift рисуем кистью, как карандашом прямые линии (Это можно делать с любой векторной кистью). Выбираем зеленый цвет, векторную кисть (Rope), удерживая клавишу Shift рисуем кистью прямые канаты, одной кистью – ступеньки. Треугольная форма получается при кратковременном нажатии на клавишу Shift, вначале или в конце линии. Выбираем малиновый цвет, векторную кисть (Bump), удерживая клавишу Shift рисуем кистью прямые объёмные линии или сходящиеся на конус, одной кистью – объёмные линии. Выбираем зеленый цвет. Векторную кисть (Shade), зеркальные объёмные линии, как в предыдущем рисунке. Выбираем синий цвет, векторную кисть (Chalk)), удерживая клавишу Shift рисуем кистью прямые аэрозольные линии или сходящиеся на конус, без клавиши - линии произвольной формы. Для рисования неоновых реклам выбираем кисть Для рисования листьев выбираем кисть (Ribbon). (Fade). Для украшений праздника выбираем красный цвет и кисть Для огня выбираем красный цвет и кисть (Gouache). (Plait). Для создания узоров выбираем красный цвет и кисть (Toothpaste). Пример векторных заливок геометрических фигур текстурами из каталога векторных кистей инструментом Fill Tool (F). Пример векторных заливок текстурами геометрических фигур инструментом Fill Tool (F) из каталога текстур. Рисование векторных изображений кистью из каталога векторных кистей. Создание векторной кисти: Можно сделать хитрее: создать отдельный проект (у меня VECTOR BRUSHES) все папки оставить как есть, а к папке drawings привязать адрес C:\OpenToonz stuff\library\vector brushes и при сохранении новой кисти сохранять не сцену а только векторный слой, и он автоматически уже будет в векторных стилях. (Юрий) Работаем с растровым слоем Создаем растровый слой. Переходим в студию Draving. Для работы с растровым слоем выбираем оранжевый цвет, нажимаем мышью на кнопку Auto, и ее цвет изменится на черный, а в панели палитр цвет Color2 изменится с черного на оранжевый. Из меню Raster выбираем кисть Plain Color. Работу с растровыми кистями рассмотрим в следующей главе. 10. Рисуем мыльные пузыри как в SAI Создаем сцену. Работаем с растровыми слоями. Наши рабочие инструменты - это геометрические фигуры Geometric (G) и кисть Bruch (B), заливка Fill Tool (F) и ластик Eraser (E). Создаем растровый слой для фона Raster Level. Рисуем фон инструментом прямоугольник (Restangle). Инструментом заливка (Fill Tool) заполняем его черным цветом. Создаем второй растровый слой. Перемещаем из Studio Palette палитру varyete на область рабочей палитры Level Palette: Raster Draving Palette. Приступаем к рисованию. Инструментом выделение Selection (S) определяем цвет - 310. Инструментом окружность Circle, толщиной 10 pt, рисуем пузыри. Выбираем кисть, выставляем прозрачность 17, и рисуем блики на пузырях. На панели кисти Raster выбираем кисть Brach, выставляем режим Auto, меняем цвет кисти на 308, прозрачность в пределах 22-28. В процессе рисования меняем прозрачность кисти на 25-38, получаем следующее изображение: Добавляем третий растровый слой: Выбираем цвет 302 и геометрическую фигуру круг Circle, толщиной 25 pt и прозрачность 36, и рисуем круги поверх кругов пузырей. Можно также еще нарисовать круги внутри пузырей. Делаем рендер сцены, задав формат изображения в выходном файле jpg или png. Итоговое изображение. Домашнее задание: нарисуйте свой вариант из 7 пузырей. 11. Рисуем аквариум Создаем сцену. На таймлайне создаем векторный слой – Toonz Vector Level. Инструментом прямоугольник рисуем раму аквариума. Добавляем в палитру темно- желтый цвет. Указав инструментом прямоугольник, закрасим раму. выделение Инструментом эллипс заполняем аквариум галькой. Выбираем необходимые варианты текстуры и раскрашиваем гальку инструментом заливка. Создаем еще два векторных слоя. Выбрав второй слой. Инструментом прямоугольник рисуем воду. Инструментом заливка красим ее синим цветом. На таймлайне меняем слои первый и второй местами, встав мышкой на верхнюю темную широкую полоску второго слоя. Нажимаем правую кнопку мышки и перетаскиваем второй слой на нужное нам место - на первый слой. Работаем с третьим слоем. Выбираем в векторной палитре кистей рыбок, задаем нужный размер кисти и рисуем их в аквариуме. Другой векторной кистью рисуем красных рыбок. Добавляем еще один векторный слой. Рисуем на нем кистью пузыри, их также два варианта в палитре. Добавляем в аквариум водоросли. Проходим по аквариуму инструментом водорослей, рыбок и пузырей. насос. С его помощью изменяем размеры Делаем рендер сцены в формат jpg. Итог вашей работы: Домашнее задание: нарисуйте аквариум, измените количество рыбок, гальки и водорослей. Можно изменить форму аквариума. (Например – элипс). Инструментом Cutter можно разрезать векторное изображение, сделанное кистью «рыбки» на несколько частей. 12. Простая анимация аквариума Открываем нарисованную вами сцену аквариум. Выделяем мышкой столбцы воды и аквариума, и протягиваем их на 64 кадра. Выделяем столбец с водорослями и пузырями, и протягиваем его на 6 кадров. На седьмом кадре четвертого столбца создаем новый векторный слой. Переходим на инструмент выделение, хоткеем ( сочетанием клавиш) Ctr+A выделяем все, что изображено на первом кадре. Копируем изображение водорослей и пузырей в память хоткеем Ctr+C. Переходим на 7 кадр четвертого столбца. В векторном слое на 7 кадре хоткеем Ctr+V вставляем скопированное изображение из памяти. Инструментом насос изменяем водоросли и пузыри. Выделяем мышкой 7 кадр столбца водорослей и пузырей и тянем его до 12 кадра. В тринадцатом кадре четвертого столбца вставляем новый векторный слой. Процесс копирования водорослей и пузырей из 7 кадра в 13 выполняем так же, как из первого в седьмой. Инструментом насос изменяем водоросли и пузыри. Выделяем мышкой 13 кадр столбца водорослей и пузырей и тянем его до 18 кадра включительно. Опять создаем в 19 кадре столбца векторный слой. И повторяем процесс копирования водорослей и пузырей, с последующим их изменением инструментом насос. И так продолжаем создавать слои до 64 кадра. После завершения этого столбца переходим к третьему столбцу с рыбками. Выделяем мышкой первый кадр 3 столбца и тянем его до 10 кадра. Создаем в 11 кадре третьего столбца новый векторный слой. В данный слой копируем изображение рыбок из 1 кадра выделяя их хоткеем Ctr+A, копируем в память Ctr+C, и помещаем на 11 кадр хоткеем Ctr+V. Изменяем размеры и поведение рыбок инструментом насос. Выделяем мышкой 11 кадр столбца с рыбками и протягиваем его до 20. На 21 кадре третьего столбца создаем новый векторный слой. Копируем в него рыбок из 11 кадра, и инструментом насос изменяем их размеры. Выделяем мышкой 21 кадр третьего столбца и протягиваем его до 30 кадра. Далее создаем в 31 кадре новый векторный слой. В данный слой копируем изображение рыбок из 21 кадра выделяя их хоткеем Ctr+A, копируем в память Ctr+C, и помещаем на 31 кадр хоткеем Ctr+V. Изменяем размеры и поведение рыбок инструментом насос. Далее выделяем мышкой 31 кадр и протягиваем его до 40 кадра. На 41 кадре третьего столбца создаем новый векторный слой. И далее копируем изображение из 31 кадра столбца с рыбками в 41, потом инструментом насос изменяем рыбок. Далее идет процесс продления 41 кадра до 50 и т.д., создаем новый слой в 51 кадре. Копируем изображение из 41 кадра в 51, обрабатываем рыбок инструментом насос. Продляем 51 кадр третьего столбца до 64 кадра. Выполняем рендер сцены в формат mp4 и получаем простую анимацию аквариума. Домашнее задание: повторить данную анимацию. Количество кадров увеличить до 100. Слой водорослей и пузырей можно разделить на два слоя, рыбок разместить на 5 слоях. 13. Рисуем анимированную открытку Открываем OpenToonz. Создаем сцену. На таймлайне создаем векторный слой – Toonz Vector Level. Инструментом прямоугольник рисуем фон открытки. Добавляем в палитру голубой цвет. Указав инструментом прямоугольник закрасим его выбранным цветом. выделение наш Инструментом заливка так же голубым цветом заполняем прямоугольник. На таймлайне щелкаем левой кнопкой мышки по кадру (он у нас один) и появится флажок, c этой же кнопкой встаем на флажок и тянем его до сотого кадра. Создаем следующий векторный слой и на нем векторной кистью рисуем цветы Встаем мышкой на второй кадр и хоткеем Alt+N создаем еще 14 кадров. Рисуем в 15 кадре цветы той же векторной кистью, увеличив ее размер. Встаем мышкой на первый кадр и нажимаем на правую кнопку, и в появившемся меню выбираем пункт Select All. Сбоку на кадрах, начиная со второго появится флажки, встав на флажок мышкой появится меню. В меню Inbetween задается стиль интерполяции в автофазовке, здесь по умолчанию установлен линейный, но его можно изменить. Вы выделите на тамлайне 15 кадров слоя анимированных цветов и растягиваете их с шагом Step 4, у вас появится 60 кадров. Последний 60 кадр растянем, уцепившись за флажок до сотого. Создаем еще три векторных слоя. Два также заполняем цветами с автофазовкой, а можно и без нее. На третьем слое мы пишем поздравление, инструментом текст, которое в пятом кадра начинает появляться на открытке. Подсчитаем количество букв в поздравлении. Здесь – двадцать пять. Создаем 30 кадров. Пишем текст в первом кадре и копируем его начиная с 5 кадра по 30. На изображении видно, как постепенно текст появляется в кадрах. Что достигается удалением букв из текста. Рассмотрим пример создания пятого кадра. Инструментом указатель, удерживая клавишу Shift , выделяются не нужные на заданном кадре буквы и они удаляются. Получится последовательность кадров с постепенным появлением текста. После поработайте с текстом, начиная с шестого кадра по тридцатый. Получив последовательность кадров с появлением текста с 5 по 30 кадр, мышкой и удерживая клавишу Shift , выделяете ее, и выполняете растяжение этого слоя с шагом Step 3. У вас появится 75 кадров. Последний кадр растянем уцепившись мышкой за флажок 75 кадра до сотого. Можно добавить фрагмент музыки с формате mp3 или речь с микрофона. Звук загружется через Browser. Поздравление готово, делаем рендер итоговой сцены в видеоформат mp4. Домашнее задание: создайте открытку, заменив векторную кисть с цветами на другие кисти с изображениями, или создайте собственную кисть (для зимы можно со снежинками), подберите шрифт. В зависимости от вашей фантазии фоном может быть фото именинника, рисунок, подарок, или природа и т.д. 14. Рисуем облака Облака используются в искусстве и других областях популярной культуры, чтобы описать широкий спектр человеческих эмоций. Кто-то несчастный или подавленный может быть изображен с облаком дождя над головой, а пребывание в облаке указывает на крайнее счастье или эйфорию. Темные облака с молнией можно использовать как метафору гнева. Облака также являются фоновыми элементами в бесчисленных картинах, рисунках и анимациях. Хотите нарисовать свое собственное облако? Для этого мы используем программу KumoWorks, разработанную Dwango, дополнение к 2D-анимации OpenToonz. Скачаем программу KumoWorks (https://opentoonz.github.io/download/kumoworks.html), используемую для создания фонов неба в иллюстрациях или анимации. Она основана на движке облачного рендеринга, разработанном Томохиро Сузуки (Tomohiro Suzuki), при участии арт-директора и бэкграунд-художника Такуми Танджи (Takumi Tanji). Рабочий процесс в программе очень прост. Как показано на рисунке ниже: вы рисуете грубый замкнутый контур от руки, и простым нажатием на клавишу Enter он превращается в реальное облако. Это приложение самые примитивные скетчи превращает в отрендеренные облака. Можно использовать ползунки для индивидуальной настройки формы облаков, менять тип облаков: кучевые, кучево-дождевые, перистые, слоистые и т.д. Ещё один набор ползунков управляет внутренней формой облака с помощью шумов Уорли и Симплекса (Worley and Simplex noise). Также имеются настройки параметров фона неба и солнца и настройки отображения тона на рендере. К сожалению, в программе нет экспорта облаков в виде 3Dобъекта. Тем не менее, облака отображаются на прозрачном фоне и могут быть дополнительно обрисованы в любом софте для редактирования изображений. Нарисовав облако, изменяем мышкой положение солнца. В меню Background – фон можно загрузить свой вариант неба. В меню Camera задаем параметры камеры. В меню Sun (солнце) выставляются координаты положения солнца, а можно перемещать его мышкой в окне, где нарисовано облако. В Cloud Layers - меню Облачные слои задаются варианты кистей для создания облака: Default – по умолчанию, Cumulonimbus – кучево-дождевые облака, Cumulus - кучевые облака, Fractus – перистые, No Nouse – без шума, Volcanic Smoke - вулканический дым. Кисть Fractus. Кисть No Nouse Нажмем на кнопку рендер. В появившемся меню рендера, указываем File name - имя файла и каталог(Folder), где сохраним файл. Нажмем на кнопку рендер. По завершению рендера создается файл в формате png. На рисунках ниже показаны итоги рендера при выборе в меню: облака, облака и неба, только неба. Наше облако. Облако на небе. Небо без облаков. Полученные файлы мы используем в OpenToonz, для создания в сцене неба с облаками. Можно создать различные варианты неба. Примечание: Если Вы случайно что-то удалили настройках в программе и на экране не отображаются ползунки удалите конфигурационные файлы из каталога C:\Users\Имя Пользователя\AppData\Local\KumoWorks. Перезапустите программу. Домашнее задание: Самостоятельно разобраться с верхней строчкой меню KumoWorks. 15. Создание сцены из файлов других программ Для создания элементов сцены вы можете использовать файлы анимации Toonz Vector и Toonz Raster (PLI и TLV), палитры Toonz (TPL) OpenToonz, а так же файлы, созданные в других программах. Рассмотрим форматы файлов, которые можно загрузить с помощью File Browser стандартного браузера файлов OpenToonz: полноцветные растровые изображения или последовательности изображений (BMP, JPG, NOL, PNG, RGB, SGI, TGA, TIF и TIFF), видеоклипы (3GP, GIF, AVI, MOV, MP4 и WebM с помощью FFMPEG, если установлен), файлы Photoshop (PSD), векторные изображения (SVG), аудиофайлы (AIFF, WAV и MP3 с помощью FFMPEG, если установлен). Изображения или клипы с информацией альфа-канала сохранят свою прозрачность после импорта. При загрузке слоя OpenToonz проверяет, соответствует ли его синтаксис одному из форматов слоев, указанных в Настройках… → Загрузка → Настройки слоя по формату файла (Preferences… → Loading → Level Settings by File Format). В этом случае будут применены указанные настройки слоя. При использовании команды Загрузить слой… (Load Level...) и Загрузить папку… (Load Folder...) из (File menu) меню Файл вы можете выбрать много файлов для загрузки, несколько слоев или папок одновременно, каждый из которых будет отображаться в отдельном столбце. Если используете команду Загрузить слой… (Load Level...) при загрузке слоя анимации, вы также можете указать диапазон кадров для загрузки. При использовании команды (Load Folder...) Загрузить папку… все файлы, содержащиеся в папке (если они поддерживаются) загружаются в Xsheet/Timeline. В доступном слева дереве файлов есть следующие основные элементы: My Computer содержит файлы и папки, имеющиеся на вашем компьютере. Network разрешает доступ к сетевым компьютерам. My Documents содержит файлы и папки, расположенные в папке ОС My Documents. Library отображает файлы и папки, расположенные в папке Projectroot\library . History содержит недавно сохраненные сцены, сгруппированные в папки, по одной на каждый из последних семи дней использования OpenToonz. Projectroot перечисляет все проекты, которые были созданы как папки, содержащие информацию о проекте и материал (фактический путь к корню проекта отображается в скобках). Вы можете открывать папки и подпапки для получения файлов, которые отображаются в области справа. Текущий путь к местоположению отображается в верхней части браузера. Существующие папки можно переименовывать и создавать новые папки. Файлы могут отображаться в виде значков или в виде списка, отображая дополнительную информацию, которая также может быть использована для их сортировки. Файлы с одним изображением могут содержать цифры и буквы как часть своих имен, но они должны соответствовать определенным правилам, чтобы считаться допустимыми. Ниже приведены примеры допустимых и недопустимых имен файлов изображений: Допустимые типы имен: a1.tga, 1a1.tga, 1aa.tga, 1aaa.tga Недопустимые типы имен: 1.tga, 111.tga, 1a.tga, 111a.tga Последовательности изображений распознаются и загружаются браузером файлов OpenToonz как один слой анимации, если они именованы с прогрессивным четырехзначным числом, записанным между базовым именем файла и расширением файла: animation.0001.tif, animation.0002.tif, и т.д. или animation_0001.tif, animation_0002.tif, и т.д. Они отображаются в браузере файлов с двойной точкой или подчеркиванием и точкой перед расширением файла: animation..tif или animation_.tif Из браузера вы можете рассмотреть вид изображения и клипы, которые вы собираетесь загрузить как слои, открыв flipbook, коэффициент сжатия по умолчанию которого можно задать в диалоговом окне Настроек программы, и просмотреть информацию о соответствующем файле, открыв Информационное окно (Info). Рассмотрим загрузку файлов в сцену: SVG файлы загружаются с автоматической конвертацией в формат PLI. Загрузка файлов Photoshop: Файлы Photoshop (PSD-файлы) могут быть загружены, как элемент сцены в OpenToonz с учетом слоев, из которых состоит файл, и порядка их наслоения. Текстовые слои считаются стандартными слоями, в то же время стили слоев рассматриваются только при загрузке файла в виде одного изображения. Поддерживаемые форматы-изображения RGB или оттенков серого, использующие 8 или 16 бит на канал глубины цвета. При загрузке файла Photoshop открывается диалоговое окно для установки способа отображения документа в Xsheet. Возможны следующие варианты загрузки: - Одно изображение (Single Image), соединяет все слои файла в одно изображение. Рассматриваются только те слои, которые были видны при сохранении файла в Photoshop. Имя слоя и путь в Настройках слоя, а также приведение сцены относятся к исходному имени файла Photoshop. Примечание: Файлы Photoshop могут быть загружены как одно изображение только в том случае, если при сохранении исходного файла из Photoshop был установлен флажок Максимизировать совместимость. Если опция была деактивирована, вместо нее отображается фиктивное изображение; повторная загрузка и сохранение файла с активированной опцией устраняет проблему. - Фреймы (Frames), загружает каждый слой файла в виде фрейма и представляет их в виде последовательности в столбце Xsheet. Любая группа слоев, определенная в исходном документе, игнорируется. Имя слоя и путь в Настройках слоя, а также Приведение сцены относятся к исходному имени файла Photoshop с суффиксом #frames. - Столбцы (Columns), загружает каждый слой файла в виде столбца, и можно автоматически создать Sub-Xsheet, содержащий столбцы, активировав опцию Expose in a Sub-Xsheet. Когда файл Photoshop загружается в виде столбцов, также можно установить порядок новых имен слоев. Возможны следующие варианты: - FileName#LayerName, использует имя PSD-файла и имена PSD-слоев в качестве имен вновь созданных слоев. - LayerName, использует имена PSD-слоев в качестве имен вновь созданных слоев. Когда файл Photoshop загружается в виде столбцов, также можно задать способ рассмотрения групп слоев. Возможны следующие варианты: - Игнорировать группы, пропускать любую группу слоев, определенных в файле, и каждый слой отображается в отдельном столбце. Имя слоя и путь в Настройках слоя, а также приведение сцены для каждого слоя относятся к исходному имени файла Photoshop с суффиксом #layerName. - Выставить слои в группе в виде столбцов в Sub-Xsheet, создать для каждой группы SubXsheet, содержащий каждый слой группы в виде столбца. Если группа содержит другие группы, то Sub-Xsheet будет содержать другие Sub-Xsheet, которые будут содержать связанные слои в виде столбцов. Имя слоя и путь в Настройках слоя, а также приведение сцены для каждого слоя относятся к исходному имени файла Photoshop с суффиксом #layerId. Выставить слои в группе в виде фреймов в столбце, создать для каждой группы столбец, содержащий каждый слой группы в виде ячейки. Если группа содержит другие группы, они будут проигнорированы. Имя слоя и путь в Настройках слоя, а также приведение сцены для каждого слоя относятся к исходному имени файла Photoshop с суффиксом #groupId#. Примечание: Для правильного отображения в окончательном рендеринге изображения на основе слоев документа Photoshop должны быть предварительно обработаны с помощью эффекта Premultiply. Если вы загружаете один или несколько файлов, расположенных за пределами папок текущего проекта по умолчанию, вам будет предложено Импорт их в базу данных проекта или Загрузить их оттуда, где они находятся. В первом случае файлы будут скопированы в соответствующую папку проекта (слои PLI, TLV и их палитры в папке + drawing; растровые изображения, видеоклипы и аудиофайлы в папке + extras; автономные палитры в +palettes папку и т.д.) и загружаются с относительным путем из этого нового местоположения. В последнем случае они будут загружены с использованием абсолютного пути к их исходному местоположению. Если какой-либо из файлов, которые вы хотите импортировать, имеет то же имя, что и файл, уже существующий в целевой папке проекта, вам будет предложено сохранить существующий файл, перезаписать его новым или переименовать, добавив суффикс, который вы выберите. Таким образом, вы можете контролировать или управлять файлами с одинаковыми именами. Использование Состава сцены (Scene Cast) Файлы слоя Toonz, изображения для фона и оверлеев, аудиофайлы, видеоклипы и другие сцены OpenToonz должны быть представлены в столбцах Xsheet/Timeline, чтобы быть частью сцены. Если ресурс, который вы хотите использовать, уже был загружен, но не выставлен, или он был удален со сцены, его можно извлечь из окна Состав сцены. Все слои анимации, которые вы создаете или загружаете в сцену, размещены в окне Состав сцены (Windows Scene Cast). Слои остаются доступными в Составе сцены, даже если они больше не используются в сцене. Из Состава сцены они могут быть выставлены, отредактированы, сохранены и удалены. В древе слева вы можете найти следующее: • Значок хлопушки, относящийся к текущей сцене. • Папка Cast, содержащая все слои анимации, которые вы создаете или загружаете. • Папка Audio, содержащая все аудиофайлы, которые вы загружаете или создаете. Вы можете создавать новые папки и подпапки, в которых можно организовать слои анимации. Путь к текущему местоположению в дереве набора сцены отображается на верхней панели окна; папки могут быть переименованы и новые папки могут быть созданы. Слои могут отображаться с помощью связанных значков или в списке, отображающем дополнительную информацию, которая также может использоваться для сортировки файлов. Примечание: Слои анимации, которые больше не доступны по заданному пути, отмечены красным цветом. В случае, если вам нужно извлечь некоторые конкретные рисунки со слоя анимации, вы можете отобразить их в Level Strip, чтобы выбрать рисунки для показа. Использование Level Strip Когда слой анимации отображается в Level Strip, вы можете выбрать определенные рисунки, которые вы хотите отобразить на Xsheet/Timeline. Эта функция может оказаться полезной, особенно когда вам нужно получить некоторые рисунки, которые относятся к слою, но которые недоступны в ячейках Xsheet/Timeline. Замена слоев Слой анимации, отображаемый в Xsheet/Timeline, может быть легко заменен другим слоем анимации, сохраняя любое редактирование, выполненное в последовательности рисунков, отображаемых в ячейках столбца/слоя. Таким образом, можно повторно использовать одну и ту же отредактированную последовательность для разных слоев. Например, вы можете повторно использовать отредактированную последовательность слоя символов для соответствующего слоя тени, скопировав и вставив последовательность персонажей, а затем, заменить слой персонажа на слой тени. Можно заменить слой целиком или ограниченный только выбранными ячейками. В обоих случаях будет заменено только содержимое выбранных ячеек: если какой-либо рисунок замененного слоя будет открыт где-то еще в Xsheet/Timeline, операция замены не будет выполнена. Если новый слой не содержит некоторые кадры, которые вы собираетесь заменить, имя и номер слоя в ячейке станут красными, чтобы предупредить вас, что для этой ячейки нет рисунка. Исходный слой сохраняется в Составе сцены, откуда его можно извлечь или удалить. Изменение настроек слоя Как только слой выставлен, его свойствами (путь, DPI, субсемплинг и т.д.) можно управлять в диалоговом окне Настройки слоя. Настройки следующие: Name - это имя, используемое для определения слоя, по умолчанию это то же имя файла. Path отображает местоположение файла, используя псевдонимы папок по умолчанию, если это необходимо. Напечатав это поле или используя кнопку браузера, вы можете обновить путь к другому местоположению или к другому файлу. Scan Path отображает местоположение отсканированных изображений, которые были очищены для получения фактического слоя. Это доступно только для растровых слоев Toonz. DPI позволяет изменить слой DPI, тем самым изменив его размер. Чтобы вернуться к исходному DPI изображения, установите Пользовательское значение DPI в выпадающем меню выше. Forced Squared Pixel заставляет слой, который имеет разные горизонтальные и вертикальные DPI, и следовательно, отображается растянутым, чтобы иметь квадратную форму пикселя, и таким образом, отображаться правильно. Ширина и Высота позволяют вам установить другой размер для слоя, тем самым изменяя его DPI. Слой поддерживает свой A/R. Использовать DPI камеры применяется для автоматического определения слоя DPI камеры. Это полезно, когда слой имеет одинаковый размер камеры, но разные DPI, и вы хотите, чтобы он идеально соответствовал камере. Информация о Камера DPI, DPI изображения и Разрешении изображения отображается в справочных целях. Premultply предварительно умножает альфа-канал слоя. Изображения с альфа-каналом бывают двух типов: предварительно умноженные или нет. Не предварительно умноженное изображение может быть распознано, когда оно загружено в OpenToonz, потому что его край, где имеется полная прозрачность с одной стороны и непрозрачность с другой, не является гладким, но отображает сплошной ореол. С помощью операции предварительного умножения можно преобразовать альфа-канал изображения таким образом, чтобы он правильно отображался на камере OpenToonz, в режиме предварительного просмотра и рендеринга. White As Transparent (Белый как прозрачный) устанавливает чистый белый цвет (то есть со значениями красного, зеленого и синего в 255) как прозрачный и автоматически добавляет сглаживание к изображениям слоя. Эта опция предназначена для слоев анимации, сгенерированных из стороннего программного обеспечения, у которого нет прозрачного фона, нет сплошного белого цвета, и у линий которого нет сглаживания. Add Antialiasing (Добавить сглаживание) дает пользователю возможность добавить сглаживание на слой. Значение сглаживания должно быть указано в поле Мягкость сглаживания, которое может находиться в диапазоне от 0 до 100. Этот параметр доступен на слоях Toonz Raster и Raster. Subsampling (субсемплинг) устанавливает упрощающий коэффициент, который будет применяться к слоям анимации, клипам и изображениям при отображении в рабочей области, чтобы обеспечить более быструю визуализацию и воспроизведение; например, если это 2, один пиксель каждые два пикселя отображается. Значения по умолчанию определены в диалоговом окне Xsheet → Настройки сцены, где можно определить значения для субсемплинга слоя растра (изображение) и Toonz растра (TLV). Примечание: Коэффициент субсемплинга также можно применить ко всем слоям анимации, отображаемым в выбранных столбцах, щелкнув правой кнопкой мыши заголовок любого выбранного столбца и выбрав одну из команд Субсемплинг в открывшемся меню. 16. Пролог к layout - рисуем фон Учимся у Агния Прежде чем Вы начнете рисовать персонаж, нужно продумать, как его разместить в кадре, и на фоне чего? Художники планируют подробно будущие сцены (layout). Разрабатываются декорации и место героев на их фоне для каждого конкретного плана (ракурса камеры). Количество планов (по сути индивидуальных сцен) в мультфильмах варьируется. Так в "Секрете НИМХ" их 900, а в большей по продолжительности "Анастасии" порядка 1350. В среднем план длится около 4 секунд. Постановщики цвета для каждой сцены выбирают цветовое решение. Миниатюрные (2 на 3 дюйма) копии запланированных сцен раскрашиваются. Ключевые цвета будут задавать весь тон эпизода. Во многом именно цвет определяет настроение: счастье или оптимизм, грусть, страсть и страх, меланхолию и другое. Именно цвет подчеркивает разницу между ночными и дневными планами. В целом необходимо стремиться к творческому использованию цвета и максимальной эмоциональной насыщенности на всем протяжении фильма. Что бы у Вас не было вопросов, о декорациях для героя, нарисуем фон, для одной из сцен. Обратимся к видео Агния Игнатьева «Как нарисовать красивый фон для мультфильма не умея рисовать». Вы можете найти видео на www.youtube.com. Он предлагает открыть браузер и написать «background adventure time» в строке поиска. У Вас выбираете центральную, и скачиваете ее. появится много картинок, Сохраняете файл на диске в формате jpg или png. В программе OpenToonz создаете сцену 1a. Мышкой переносите файл в студию Drawing, и на появившемся меню щелкаете по кнопке Import, у Вас создается слой с растровой картинкой. Для сцены рисуете фон по слоям, каждый новый слой - отдельный элемент декорации. Это позволит облакам плыть по небу, герою двигаться между объектами, а также, изменяться холмам, небу и другим элементам. Создаете новые слои New Vector Level, с помощью XShteet Toolbar. В созданных слоях рисуете инструментом Polyline размером Size = 1, из меню Geometric (G). При нажатой левой клавиши мыши получится кривая Безье. Начнете рисовать с ближних холмов, каждый отдельно. Дом отдельно. Когда соединяются крайние точки у вас образуется замкнутая фигура, которую можно залить цветом. В аниме студиях используют для рисования инструмент Arc. Рисуем камни. Камни позволяют создать объем объекта. Создаете емкость для цвета под заливку New Style. Выбираете необходимые три цвета пипеткой RGB Picker Tool. Переходите на заливку Fill Tool. На таймлайне отключите слой исходной картинки. Вот и первый холм с камнями готов, но необходимо убрать черную линию между камнями. Для этого в цветом. Заливке в Mode выбираете линии Lines и заливаете линию зеленым Можно выделив объекты хоткеем Ctrl+A, изменить толщину обводки, с помощью инструмента насос Pump. Отключаете первый слой. Инструментом Arc из меню Geometric рисуете следующий слой. В результате получился разрыв объекта, чтобы его залить необходимо увеличить пункт меню заливки Maximum Cap. Например 2.56. Или можно: a. Инструментом Control Point Editor (Редактор контрольных точек) соединить крайние точки. b. Соединить точки пластырем Он склеивает два конца. Tape. Нарисованные слои отключаете. Создаете новый векторный слой. Рисуете инструментом Polyline, обязательно соединяете начало и конец линии. Рисуем дом. В следующем слое рисуете инструментом Arc оставшиеся холмы Инструментом Control Point Editor корректируете кривую для холма. Создаете новый векторный слой и рисуете горы. Применяете инструмент линия Line. Создаете новый слой и рисуете небо. Инструментом Line обведете прямоугольник, на котором изображена сцена (Применение инструмента Прямоугольник Reсtangle не позволит сделать заливку отдельных частей неба, так как зальется только он). Инструментом Arc рисуете контуры заката. Заливаете изображение инструментом заливка Разрывы линий соединяете с помощью Инструментом Circle рисуете солнце. Получаете итоговое изображение. Fill Tool цветами палитры заката. Control Point Editor. Домашнее задание: Нарисовать векторный фон для этого рисунка. 17. Загружаем многослойный фон, нарисованный в Photoshop В проекте «OpenToonz tutorial: Digital compositing and 3D camera effect» на Yotube.com автором выложен исходный файл урока: 3DsceneResize.psd, созданный в Photoshop. Файл состоит из четырех слоев. Открываем OpenToonz, создаем сцену 3q, находим файл на диске: Выбираем импорт файла. Загрузка в Columns (слои). С оригинальными именами слоев( LayerName), в OpenToonz 1.3 это работало. В Tahoma2D (версия 1.2 от 3 мая 2021 года) это работает. Мы получили четырехслойное изображение. Каждый слой в 1 кадре с именами из Photoshop. Продолжаем работать с OpenToonz 1.5. Получаем ошибку. Это проблема программы загрузки файла в OpenToonz 1.5. Повторяем импорт файла из Photoshop.. Оставляем «Сохранить существующий файл». Выбираем загрузку файла фрагментами в один слой. Видим загруженным наш файл. В студии Animation мы видим один слой, в котором четыре рисунка, каждый в отдельном кадре. Для того, чтобы восстановить исходное изображение по слоям, как в Photoshop, копируем кадры со 2 по 4 в 1 кадры, соответствующих слоев (Col2 – Col4). Применяя хоткеи копировать Ctrl+C и вставить Ctrl+V. В полученном изображении удаляем в слое 1 (Col1) с 4 по 2 кадр, выделяя их мышкой и удаляя клавишей Delete. Получаем ландшафт, состоящий из четырех слоев в 1 кадре: Домашнее задание: загрузите свой многослойный Photoshop файл ( 4 – 7 слоев) в OpenToonz.. 18. Создаем новое рабочее пространство – Студию 3D Создаем новое рабочее пространство – Студию 3D. Для этого щелкаем мышкой по названию любой студии в верхней строке меню, на рисунке ниже – это Drawing: В строке меню появится новая студия Room: Она, представляет из себя рабочее пространство, цвет которого зависит от выбранной темы для OpenToonz. На этом пространстве мы будем собирать студию 3D. Для начала мы разместим вьювер. Заходим в пункт Windows, верхней строки меню и выбираем Viewer. На рабочем пространстве появятся окно вьювера и красные полосы, показывающие линии, к которым можно прикрепить это окно. Полосы быстро исчезнут, раскрыв полностью окно Viewer. Теперь мы разместим в студии на рабочем пространстве таймлайн. Выбираем таймлайн, он появится над окном вьювера. Мышкой с нажатой клавишей (любой) сдвигаем таймлайн вниз до появления красной полосы. После этого студия примет следующий вид: Для работы с анимацией в студии 3D установим окно инструментов - Toolbar. При размещении окна Toolbar у края рабочего пространства мы увидим красную полосу. Для отображения состояния элементов сцены, их размеров, установим над вьювером Tool Option Bar. Для отображения состояния объектов сцены в режиме 2D устанавливаем еще один вьювер. На краю рабочего пространства появится красная полоса, показывающая высоту окна, размеры окон корректируются мышкой. Дважды щелкаем мышкой по названию окна и вместо Room пишем 3D. В первом вьювере выбираем пункт 3D: Вращая колесико мыши, изменяем размер вида 3D или в окне рядом 2D. Мы создали рабочее пространство – студия 3D. Закрываем меню студий на замок. Все вышеизложенное можно применить для Tahoma2D, предварительно открыв замок на меню студий. 19. Эффект движения ландшафта с помощью 3D камеры Открываем созданную нами студию «3D», и выбираем сцену 3q, для создания эффекта движения ландшафта с помощью «3D» эффекта камеры. Загружаем нашу сцену 3q, с файлом четырехслойного фона, нарисованного в Photoshop. В первом окне «3D», удерживая клавиши Ctrl+пробел, мышкой разворачиваем наше изображение ландшафта. Выбираем инструмент Animate Tool, в меню Tool Option Bar выбираем Слой 1 (Col1). В окне 3D мы видим новую ось Z, в виде малиновой стрелки. Активируем её, для этого нажимаем и удерживаем кнопку Ctrl , и мышкой встанем на стрелку, она позеленеет. Перемещаем стрелку до тех пор пока в окне Z не появится значение 130. (В Tool Option Bar можно написать цифрами в окне Z это число и нажать Enter). В окне 2D мы видим как наше изображение меньше исходного. В меню Tool Option Bar выбираем пункт Scale. В окне Global масштабируем изображение до первоначального размера. Встаем на наше изображение в окне 3D мышью, нажимаем на её левую кнопку, и удерживая её кнопку растягиваем изображение до исходного размера в окне 2D. В нашем примере получилось до значения 2026 %. Вернем значение Global равное 100%, и вернем режим Position. Вместо 16 fld введем значение 130, как в поле Z. В меню Tool Option Bar выберем слой Col2, и выбираем пункт Position. Удерживая клавишу Ctrl, мышкой перемещаем Слой 2 до положения Z=103. Вместо 16 fld введем значение 103. Теперь выбираем Слой 3 (Col3). Удерживаем клавишу Ctrl и мышкой перемещаем Слой 3 до положения Z=70. В поле 16 fld введем значение 70, нажимаем Enter. Теперь выбираем Слой 4 (Col4). Удерживаем клавишу Ctrl, мышкой перемещаем Слой 4 до положения Z=43. В поле 16 fld введем значение 43, нажимаем Enter. Выбираем в меню Tool Option Bar пункт Camera. Удерживаем клавишу Ctrl мышкой перемещаем камеру по оси Z. На таймлайне выделяем мышкой слои с Col4 до Col1, и тянем их за язычок до 60 кадра. В меню Windows выбираем окно функционального редактора (Function Editor). Выставляем значения для 1 кадра камеры по всем осям. Создаем ключ для данного положения камеры. Выставляем значения для 60 кадра камеры. Делаем рендер сцены. Итоговый фильм. Домашнее задание: в Photosop для приведенного ниже рисунка нарисуйте свой четырехслойный вариант. Создайте 3D анимацию камерой. 20. Интерполяция в анимации OpenToonz позволяет автоматизировать создание изображений для анимации между основными кадрами. Нарисуем анимацию полета на воздушном шаре. Создадим два векторных слоя. В каждом слое добавляем фрагменты, для этого таймлайне выделяем первый слой. В появившемся меню определяем количество фрагментов в слое: со 2 по 10 с шагом 1. Нажимаем мышкой на Add и появится 10 фрагментов. Все повторяем для второго слоя. Переходим на 1 фрагмент и начинаем рисовать. Инструментом геометрические фигуры круг в слое 1 и в слое 2 прямоугольник. Geometric рисуем Переходим на фрагмент № 10. На нем рисуем в слое 1 эллипс и в слое 2 прямоугольник – заготовки для воздушного шара. Толщина линий 1 . Инструментом Редактор векторных контрольных точек Control Point Editor изменяем векторную форму, редактируя контрольные точки наших заготовок. Редактируем форму прямоугольника в слое 2 фрагмент 10. В слое1 заливаем инструментом Fill fills круги выбрав в меню Vector кисть Plain Shadow. В слое 2 заливаем инструментом Fill fills наши корзины желтым цветом. Переходим на первый слой. Нажимаем на клавишу Shift, удерживаем её и мышкой выделяем с первого по десятый фрагмент. В пустых фрагментах появится надпись для перехода в режим интерполяции INBETWEEN. Щелкаем по надписи мышкой и появится меню Inbetween. Здесь можно выбрать режим интерполяции. Для начала оставим линейный, и мышкой нажмем на клавишу Inbetween. В окне Level: Al* появились изображения плавно перетекающие от обычного шара к другому варианту шара для воздухоплавания. Переходим на слой 2 и сделаем тоже самое для корзин. Выберем режим интерполяции и получим: Работаем со вторым векторным слоем. Выбираем черный цвет и кисть Plain сolor. В первом кадре, удерживая клавишу Shift рисуем кистью прямую линию – веревку для крепления корзины к воздушному шару. Еще две линии и воздухоплавательный аппарат готов. Удерживая клавишу Shift, на таймлайне мышкой выделяем оба слоя Col1 и Col2, и тянем их за ползунок до 6 кадра включительно. Переходим на слой Col 1. Копируем фрагмент 2 в седьмой кадр слоя. Все повторяем для слоя Col 2. Инструментом Selection изменяем положение корзины. Во втором слое, удерживая клавишу Shift рисуем кистью три прямых линии для крепления корзины к воздушному шару. Толщина линий 1 . Удерживая клавишу Shift, на таймлайне мышкой выделяем оба слоя Col1 и Col2, и тянем их за ползунок до 12 кадра. Переходим на первый слой в кадр № 13 копируем в него фрагмент изображения № 3. Во второй слой также копируем 4 фрагмент. Удерживая клавишу Shift рисуем кистью три прямых линии для крепления корзины к воздушному шару. На таймлайне мышкой выделяем оба слоя Col1 и Col2, и тянем их за ползунок до 18 кадра. В 19 кадре первого слоя Col 1 копируем в слой 4 фрагмент. Все повторяем для слоя Col 2. Инструментом Selection изменяем положение корзины. Во втором слое Инструментом Selection изменяем положение корзины. Рисуем кистью три линии. На таймлайне мышкой выделяем оба слоя Col1 и Col2, и тянем их за ползунок до 24 кадра. В двадцать пятом кадре первого слоя Col 1 копируем в слой 5 фрагмент. Для второго слоя Col 2 копируем в слой 5 фрагмент. Инструментом Selection изменяем во втором слое положение корзины. Рисуем кистью три линии. На таймлайне мышкой выделяем оба слоя Col1 и Col2, и тянем их за ползунок до 30 кадра. Процесс копирования повторяется до 10 фрагмента. Делаем рендер сцены в mp 4. Результат – итоговый Shar.mp4 файл. Домашнее задание: Создать анимацию с тремя слоями. Третий слой – рисунок на шаре. 21. Анимация с ключами Рассмотрим анимацию движения танка в городе. Создаем план города, на котором максимально просто изучить ключи Center, Rotation, Position. Изменяем ключи в кадрах на таймнлайне для каждого нового положения танка на плане, согласно движению по городу. Создадим план местности на растровом слое для нашей анимации, взяв за основу план в игре Город танков. Создаем векторный слой и рисуем танк. Приступим к анимации. Установим танк на начало игры. Задаем длительность анимации на тамлайне. Для этого на слое Col 1 - Город в кадре № 1 берем за ползунок мышкой и протягиваем его до 100 кадра. Ставим на слой Col1 замок. Переходим на слой Col 2 - танк, применим Инструмент Animate , позволяющий изменять положение, вращение и размер объекта. Для фиксации начального положения танка в первом кадре, в окне режимов выбираем Position и устанавливаем ключ нажав на клавишу Z. Протягиваем мышкой ползунок слоя Col 2 от 1 до 10 кадра, и передвигаем мышкой танк до забора - белых квадратов. На таймлайне в 10 кадре устанавливается следующий ключ. Мышкой тянем ползунок слоя Col 2 из 10 в 11 кадр. В окне режимов выбираем Center, мышкой передвигаем малиновый знак центра на центр танка. Клавишей Z ставим ключ. Протягиваем ползунок слоя мышкой от 11 до 14 кадра, выбираем в окне режимов Rotation и значение угла поворота танка « -90». В14 кадре клавишей Z вставим ключ окончания поворота объекта. На тамлайне мышкой берем за ползунок слоя Col 2 и тянем от 14 до 20 кадра. Выбираем режим Position и продвигаем танк на один дом. Клавишей Z вставим ключ положения объекта. Домашнее задание: по показанному алгоритму продолжить анимировать движение танка в городе, добавив выстрелы с разрушением препятствий. 22. Создание персонажа Правила успеха от Pixar А. Шкуркин Разработка дизайна персонажей мультфильмов начинается еще на этапе создания сюжета. Пока сценарист работает над идеей, художники рисуют образы персонажей, чтобы те постепенно обретали визуальную форму. Ваша главная цель – создать связь, между персонажами и зрителями. Для этого характеры героев делают более человечными. Нужно понимать, какие их черты нужно гипертрофировать, а какие – наоборот, преуменьшить. Когда образы персонажей разработаны, эстафета передается аниматорам. Они оживляют анимацию, дополняя ее деталями и придавая движениям персонажей индивидуальности. Каждое движение, каждый волосок на теле персонажа правдоподобны настолько, насколько это позволяют сделать современные технологии. Персонаж Радость из мультфильма «Головоломка» Персонажи мультфильма «Головоломка» - эмоции, живущие внутри девочки-подростка. Дизайн каждой из 5 эмоций (Радость, Гнев, Отвращение, Грусть и Страх) основывался на характерном образе. Основой для Гнева послужил квадрат, для Отвращения – брокколи, для Страха – голый нерв, а образ Радости вырос из искрящегося бенгальского огня. Мультфильм «Головоломка» (2015) Советы как создать персонажа: 1. Изучайте других персонажей. Подумайте, что делает популярных персонажей таковыми, и за что лично вы их любите. 2. Изучайте зрителей. Для какой аудитории вы делаете мультфильм? Если для мальчиков и девочек младшего возраста, то внешний вид персонажей должен базироваться на основных геометрических формах и яркой цветовой палитре. 3. Зрители любят героев не за успех, а за попытки к нему прийти. 4. Важно не делать акцент на одной эмоции персонажа, а найти правильное соотношение между разными чувствами. 5. У персонажа должно быть собственное мнение. Зритель не примет покорного героя. 6. С помощью цвета можно определить, что за персонаж перед нами. Темными цветами обычно выделяют злодеев, а светлыми – добрых и положительных героев. 7. Выделите персонажа из толпы. Какого бы героя вы не задумали, скорее всего, есть уже десятки похожих на него. Чтобы привлечь внимание аудитории, вашему персонажу необходимо быть не только забавным, но и продуманным в визуальном плане. 8. Если вам нужно, чтобы герой существовал не только в мультфильме, вы должны создать его предысторию. Где он вырос, какие события с ним происходили, что привело его туда, где он находится на момент начала истории. Предыстория персонажа часто бывает даже занимательнее того, что происходит с ним в мультфильме. 9. Проблемы, с которыми сталкивается персонаж, могут помочь лучше раскрыть его личность. 10. Разберите каждую деталь персонажа и спросите себя, как ее воспримет аудитория. Прежде всего, это относится к чертам его лица. Даже незначительная перемена может кардинально изменить восприятие персонажа. 23. Анимация по референсам Для того, чтобы достоверно изобразить анатомию, понять объёмы, правильно передать цвет и светотень, подобрать костюм и детали облика персонажа, вдохновиться и поймать общее настроение проекта, разобраться с деталями, в устройстве которых не разбираешься, используют референс. Референс — это вспомогательное изображение, на которое художник опирается при рисовании. Референсом может быть, например, картина, фотография, видео или Gif-анимация. Референсы с реальными людьми применяли в студии Дисней для создания анимации: Мардж Чемпион - модель для Белоснежки, Уильям Фиппс - модель для Прекрасного принца, Хелен Стэнли - модель для Золушки, Аниты и Авроры/Спящая красавица, Эд Кеммер - модель для принца Филиппа, Элеонора Одли - голос и модель для леди Тремейн и Малефисенты. Видео, посвященное эталонным моделям Диснея в реальном времени: https://www.youtube.com/watch?v=n4aQbPZy36c Референсы Дисней за кулисами - Живые Эталонные модели Мы воспользуемся чужой анимацией или видео, как ориентир для тайминга. Можно создавать персонажа на основе обычной спрайт анимации, поверх которой мы уже его рисуем. Например с этого сайта: https://www.spriters-resource.com/genesis_32x_scd/tmnttournementfighters/ Рисуем черепашку - ниндзя Леонардо, героя комиксов и мультфильмов, создаем растровый слой. Кистью Plain Color рисуем эскиз черепашки - ниндзя Леонардо. Фигура симметричная. Поэтому рисуем половину фигуры, а вторую часть получаем следующим образом: выделяем инструментом Selection , копируем в память Ctrl+C, вставляем изображение на лист Ctrl+V и в поле H пишем -100%. Совмещаем эти изображения вместе . Дорабатываем эскиз инструментами: Brush кистью и Eraser резинкой. Создаем два растровых слоя и рисуем на каждом из них нижнюю часть ноги героя – ступню. Для этого выбираем кисть classic\brash.mub обводим ступню по контуру черным цветом, инструментом Fill fills заливаем ее желто-зеленым цветом. Раскрашиваем той же кистью желтым цветом, выделяем инструментом Selection , копируем в память Ctrl+C, вставляем изображение на лист Ctrl+V и в поле H пишем -100%. Перемещем полученное изображение на место второй стопы. Выделенное изображение второй стопы вырезаем хоткеем Ctrl+X, переходим на следующий слой и помещаем изображение на нужное место хоткеем Ctrl+V . Создаем два растровых слоя и рисуем на каждом из них нижнюю часть ноги героя под коленом. Для этого выбираем кисть classic\brash.mub обводим изображение по контуру черным цветом, Заливаем желто-зеленым цветом изображение нижней части ноги, и подкрашиваем его кистью. Полученное изображение выделяем, копируем, отражаем по горизонтали, также как стопу. Создаем два растровых слоя и рисуем на каждом из них верхнюю часть ноги героя над коленом. Для этого выбираем кисть classic\brash.mub обводим изображение верхней части ноги по контуру черным цветом, Заливаем желто-зеленым цветом изображение верхней части ноги, и подкрашиваем его кистью. Полученное изображение выделяем инструментом Selection , копируем в память Ctrl+C, вставляем изображение на лист Ctrl+V и в поле H пишем -100%. Перемещем полученное изображение на место второй ноги. Выделенное изображение вырезаем хоткеем Ctrl+X, переходим на следующий слой и хоткеем Ctrl+V помещаем изображение на нужное место. Создаем два растровых слоя и рисуем на каждом из них ладони. Для этого выбираем кисть classic\brash.mub обводим пальцы правой руки по контуру черным цветом, Заливаем желто-зеленым цветом изображение правой ладони, и подкрашиваем его кистью. Полученное изображение выделяем инструментом Selection , копируем в память Ctrl+C, вставляем изображение на лист Ctrl+V и в поле H пишем -100%. Перемещем полученное изображение на место левой ладони. Выделенное изображение вырезаем хоткеем Ctrl+X, переходим на следующий слой и хоткеем Ctrl+V помещаем изображение на нужное место. Создаем два растровых слоя и рисуем на каждом из них нижнюю часть руки от ладони. Для этого выбираем кисть classic\brash.mub обводим изображение руки по контуру черным цветом, Заливаем желто-зеленым цветом изображение нижней части правой руки, подкрашиваем его кистью. Полученное изображение выделяем инструментом и Selection , копируем в память Ctrl+C, вставляем изображение на лист Ctrl+V и в поле H пишем -100%. Перемещем полученное изображение на место нижней части левой руки. Выделенное изображение вырезаем хоткеем Ctrl+X, переходим на следующий слой и хоткеем Ctrl+V помещаем изображение на нужное место. Создаем два растровых слоя и рисуем на каждом из них верхнюю часть руки от ладони. Для этого выбираем кисть classic\brash.mub обводим изображение руки по контуру черным цветом, Заливаем желто-зеленым цветом изображение верхней части правой руки, и подкрашиваем его кистью. Полученное изображение выделяем инструментом Selection , копируем в память Ctrl+C, вставляем изображение на лист Ctrl+V и в поле H пишем -100%. Перемещем полученное изображение на место верхней части левой руки. Выделенное изображение вырезаем хоткеем Ctrl+X, переходим на следующий слой и хоткеем Ctrl+V помещаем изображение на нужное место. Создаем растровый слой. Выбираем кисть classic\brash.mub обводим изображение панциря (туловище) по контуру черным цветом. Заливаем темно-зеленым цветом. Обводим ручки мечей. Раскрашиваем их красным Отключаем видимость этого слоя. Создаем растровый слой. Выбираем кисть classic\brash.mub и продолжаем обводить панцирь по контуру черным цветом. Делаем заливку оранжевым и желто -зеленым цветом. Ленту заливаем цветом морской волны. Украшаем кистью желтым. Перемещаем задний слой панциря на второй слой. Перемещаем задний слой панциря на второй слой. Создаем растровый слой. Выбираем кисть classic\brash.mub и обводим шею по контуру черным цветом. Заливаем ее желто-зеленым цветом. Создаем растровый слой. Выбираем кисть classic\brash.mub и обводим голову по контуру черным цветом. Заливаем повязку голубым цветом, голову желто-зеленым. Глазницы белым. Раскрашиваем желтой кистью. Создаем растровый слой. Выбираем кисть classic\brash.mub и рисуем глаза черным цветом. Это семнадцатый слой, если не считать слой эскиза. Отключаем слой эскиза. Вот наш герой. Он может вращать руками, присесть и менять положение головы. Домашнее задание: Нарисуйте черепашку - ниндзя Донателло. 24. Рисуем Миньона на растровых слоях Рисуем Миньона – популярного героя немецких анимационных сериалов. Создаем растровый слой Toonz Raster Level. Выбираем цвета в палитру. Для рисования используем кисть Plain Color. Рисуем тело и лицо героя. Создаем растровые слои для глаза и рта, и рисуем на них глаз и рот. Создаем два слоя для рук и два слоя для ног. Рисуем руки и ноги. Цветами из палитры делаем заливку лица и тела, глаза, рта, рук и ног. Создаем растровый слой для волос. Рисуем волосы. Сохраняем все. Герой для анимации готов. Собрали схематик: 1. Туловище 2. Рот 3. Глаз 4. Левая рука 5. Правая рука 6. Левая нога 7. Правая нога 8. Волосы 25. Рисуем Миньона на векторных слоях Продолжаем рисовать Миньона, героя немецких анимационных сериалов. Мы рисуем его на векторных слоях. Создаем векторный слой Toonz Vector Level. Рисуем тело и лицо героя инструментом изменяем векторную форму инструментом Geometric и Control Point Editor к необходимому виду. Выделяем инструментом Selection и копируем Ctri+C в память, вставляем Ctri+V. Совмещаем мышкой оба изображения, и из верхнего изображения инструментом Point Editor делаем заготовку брюк. Инструментом Geometric рисуем три прямоугольника, центральный – это карман, два других - вырезы для рук. Control Изменяем форму прямоугольников Control Point Editor. В палитре выбираем цвета желтый и синий. Раскрашиваем тело персонажа. Создаем два векторных слоя для глаза и рта. Инструментом глаза и эллипс для рта. Geometric рисуем круги для Раскрашиваем их красным, серым и белым. Рот дорабатываем Control Point Editor. Рисуем прямоугольники для ленты глаза инструментом Geometric. Инструментом Control Point Editor делаем из двух прямоугольников ленту для глаза, из третьего прямоугольника делаем веко. Создаем два слоя для рук и два слоя для пальцев. Инструментом Geometric. рисуем прямоугольник, поворачиваем его на угол 50 градусов. Control Point Editor. Копируем ее Заливаем желтым цветом. Дорабатываем руку инструментом в память Ctrl+C, вставляем Ctrl+V и зеркалим (-100%) по горизонтали. Вырезаем хоткеем Ctrl+X и вставляем в другой слой, сдвигаем изображение мышкой на место второй руки. Переходим на слой пальцев. Рисуем инструментом Geometric на конце руки треугольник, поворачиваем его. Этим же инструментом эллипсами рисуем пальцы. Все сгруппируем и копируем в память Ctrl+C. Вставляем Ctrl+V и зеркалим (-100%) по горизонтали. Вырезаем хоткеем Ctrl+X и вставляем в другой слой, сдвигаем изображение мышкой на место в конце второй руки. Создаем четыре векторных слоя для рисования ног и обуви. Рисуем ноги – это прямоугольники, каждый в своем слое, закрашиваем синим цветом. Обувь сделана из двух частей: инструментом Geometric рисуем прямоугольник, затем Control Point эллипс, группируем. Заливаем черным цветом. Дорабатываем инструментом Editor. Копируем ее в память Ctrl+C, вставляем Ctrl+V и зеркалим (-100%) по горизонтали. Вырезаем хоткеем Ctrl+X и вставляем в другой слой, сдвигаем изображение мышкой на место второй ноги. Для корректного отображения обуви и ног на Xsheet сдвигаем слои с ними на место Col1-Col4. Создаем векторный слой для волос. Рисуем волосы – это острые треугольники, залитые черным цветом. Сохраняем все. Герой для анимации готов. Собираем схематик: 1. Туловище – Col5, Рот- Col7, Глаз – Col6, Волосы – Col12 2. Туловище – Col5, Левая рука – Col8 - Пальцы левой руки – Col10, Правая рука – Col9 – Пальцы правой руки– Col11 3 . Туловище – Col5, Левая нога– Col3 – Левый ботинок– Col1, Правая нога– Col4 – Правый ботинок Col2 Домашнее задание: нарисовать Миньона с двумя глазами 26. Рисуем домовёнка Кузю растровыми кистями Нарисуем персонаж из советских мультфильмов - домовёнка Кузю. Создаём растровый слой. Кистью oatz\001_scetch.mub рисуем тонкими линиями эскиз домовёнка. Создаём следующий растровый слой. Кистью oatz\009_fill.mub рисуем серым цветом одну штанину. Выделяем ее Инструментом Selection , копируем в память Ctrl+C и вставляем из памяти Ctrl+V, делаем флип (-100%) по горизонтали для второй штанины. Создаём следующий растровый слой. Кистью oatz\009_fill.mub желтым цветом рисуем лапоть. Выделяем его Инструментом Selection , копируем в память Ctrl+C и вставляем из памяти Ctrl+V, делаем флип (-100%) по горизонтали для второго лаптя. Создаём следующий растровый слой. Кистью oatz\009_fill.mub цветом часть рубашки и коричневым цветом пуговицу. рисуем малиновым Создаём два следующих растровых слоя. Кистью oatz\009_fill.mub рисуем светлым цветом часть одной руки – пальцы. Обводим цветом чуть потемнее. Выделяем их Инструментом Selection , копируем в память Ctrl+C и вставляем из памяти Ctrl+V в другой слой, делаем флип (-100%) по горизонтали для пальцев второй руки. Создаём два следующих растровых слоя. Кистью oatz\009_fill.mub малиновым цветом рисуем рукав рубашки. Сначала для одной руки. Выделяем их Инструментом Selection , копируем в память Ctrl+C и вставляем из памяти Ctrl+V в другой слой, делаем флип (-100%) по горизонтали для пальцев второй руки. Создаём следующий растровый слой. Кистью oatz\009_fill.mub светлым цветом рисуем лицо. Обводим цветом чуть потемнее. Создаём следующий растровый слой. Кистью oatz\009_fill.mub рисуем желтым цветом волосы. Обводим цветом чуть потемнее. Создаём следующий растровый слой. Кистью oatz\009_fill.mub рисуем белым глаза и желтым ресницы. Красным рот и домовёнок нарисован. Отключаем 1 слой – эскиз. Осталось собрать схематик: Col1 – эскиз Col2 – брюки Col3– лапти Col4 – рубашка Col5 –пальцы 1 Col6 –пальцы2 Col7 – рукав рубашки 1 Col8 – рукав рубашки 2 Col9 – лицо Col10 – волосы Col11 – глаза Col12 – рот и нос Получаем схему: Основа Col4 – рубашка (туловище) далее Col2 – брюки и Col3– лапти Основа Col4 – рубашка (туловище) далее Col7 – рукав рубашки 1 и Col5 –пальцы 1 Основа Col4 – рубашка (туловище) далее Col8 – рукав рубашки 2 и Col5 –пальцы 2 Основа Col4 – рубашка (туловище) далее Col9 – лицо и Col10 – волосы Col9 – лицо и Col11 – глаза и Col12 – рот и нос Далее нашего героя можно анимировать: машет руками и шевелит головой. Домашнее задание: посмотрите мультфильмы в которых главный герой Кузя. Нарисуйте его на векторных слоях. 27. Основы анатомии человеческого лица: особенности https://cgmag.net/osnovy-anatomii-chelovecheskog Давайте посмотрим, как можно сделать лицо человека более уникальным. Как показать пол, возраст человека, его генетическое и этническое разнообразие (например, смешение этносов). Мужчины и женщины Так же, как и в случае с другими частями тела, мужские и женские лица очень отличаются друг от друга. Эти различия варьируются от яркой гендерной выраженности вплоть до андрогинной неопределённости. Сейчас мы рассмотрим наиболее заметные особенности женского и мужского лица. Самое первое, что мы замечаем, когда смотрим на мужское лицо – квадратная челюсть. Женская же челюсть обладает более плавными изгибами. Подобная разница существует и у некоторых животных, например, кошек. У мужчин сильнее выражены такие части лица как лоб (в области бровей), в то время как на женских лицах этот выступ обычно сглажен. Мужская шея массивнее и крепче женской, да и голова у женщин меньше мужской. Это с одной стороны. С другой, брови у представительниц слабого пола тоньше и аккуратнее, а губы пухлее и ярче. Мужские брови расположены довольно близко к глазам, к тому же они толще, потому что у мужчин на теле больше растительности. Мужской рот широкий, обрамлён тонкими губами. Ресницы у взрослых женщин длинные и заметы даже без макияжа (хотя здесь, как и в любом правиле, бывают исключения). В профиль мы видим, что женская шея не только стройнее мужской, но и немного вытянута вперёд. Мужская шея выглядит более прямой из-за большей массы. Символ первородного греха — адамово яблоко — главный атрибут любой мужской шеи, но не женской. Давайте взглянем на пропорции руки и ноги по отношению к лицу. У мужчины ступня и ладонь займут половину лица в ширину. Ступня, включая пальцы, может оказаться значительнее длиннее высоты лица, а рука, до кончиков пальцев, занимает как правило минимум ¾ высоты лица. У женщин ширина в тех же пропорциях, но ступня может быть лишь немного больше высоты лица, а ладонь — максимум ¾ той же высоты. Лицо и возраст Формы и пропорции лица меняются со временем, а это значит, что отличное знание этих изменений поможет придать персонажам необходимый возраст. Здесь мы рассмотрим основные аспекты старения лица. Лица детей До подросткового возраста нет особой разницы между женскими и мужскими лицами. Тела детей андрогинны до тех пор, пока не пробудятся гормоны, поэтому, главным отличием людей в этом возрасте является то, как они одеты и подстрижены. Младенцы и дети (до 4 лет) не имеют припухлостей на месте бровей, а также ярко выраженных скул. А вот кругленькие щёчки (часто и двойной подбородок!) важный возрастной маркер. Тощенькие детишки выглядят старше, чем есть на самом деле. Глаза у младенцев большие и открываются широко, потому что верхнее веко ещё не так заметно. У детей глазные яблоки, по отношению к пропорциям тела, больше, чем у взрослого человека. К тому же, глаза посажены далеко друг от друга. Это создаёт эффект «распахнутого» взгляда.Брови у детей не такие яркие, а у некоторых их может совсем не быть. Лица детей (от 5 лет) уже почти сформированы, но очертания их всё ещё довольно плавны. В этот период сильнее начинает выступать переносица, но кончик носа ещё не выдаётся вперёд, из-за чего сам нос выглядит короче. С другой стороны, уши начинают расти быстрее и кажутся нелепо большими. Само лицо (глаза, нос, рот) занимает на голове ребёнка меньше места, чем лицо взрослого человека. Шея у детей тонкая. Относительно тоньше, чем у младенцев. Детского жира на ней больше нет, а мускульный корсет ещё не успел сформироваться. Брови всё ещё расположены высоко над глазами. Подростки (12 – 17 лет) находятся между детством и зрелостью: уже похожи на взрослых людей, но в них всё ещё остаётся что-то детское (в разной степени в зависимости от возраста). Самое заметное отличие — размер глаз, которые всё ещё остаются большими. Зато брови расположены уже ближе к глазам так, что даже выражение лица меняется. Нос выглядит длиннее, хотя всё ещё немного вздёрнут. Также теперь разница между полами становится заметнее. Например, на рисунке можно заставить девушку выглядеть моложе, просто частично убрав ресницы. Их наличие только состарит её. Лица взрослых Молодые люди (19 — 30 лет). Все основные черты становятся очень заметны: точёный нос, естественный взгляд, появившийся вместе со складками верхнего века, лицевые контуры показывают больше костей и мышц. Женские губы наливаются цветом, а на лицах мужчин силу набирает растительность. Темноволосые мужчины часто имеют лёгкую «тень» на челюсти. Даже бритьё им не помогает. Люди постарше (40 — 50 лет) не испытывают кардинальных изменений. Обычно, перемены в их внешнем виде носят повсеместный, но мелкий характер. Брови становятся массивнее, у рта и носа появляются мимические и прочие мелкие морщины. Мужчины начинают лысеть из – за чего их линия волос отступает к затылку, хотя этот процесс может начаться ещё в молодости. Лица стариков В пожилом возрасте (от 60-ти и старше) все эти мелкие морщинки становятся более заметными, глубже врезаются в лицо человека. Под глазами появляются впадины. Кожа теряет упругость и начинает свисать под подбородком, нарушая его чёткую линию. Она истончается, из-за чего вены выступают сильнее, появляются тёмные пятна. Мочки ушей и кончик носа обвисают. У женщин ресницы становятся более редкими и менее заметными, губы теряют полноту и цвет. Радужка глаз теряет насыщенность, также как и губы. Щёки впадают, а вместе с тем появляются новые морщины выше рта и на шее. Мужчины лысеют ещё больше. У них появляется седина. При этом брови могут не седеть дольше, чем волосы, но также быстро редеют. Женское лицо теряет свою женственность, а к 70 – ти годам, из-за изменения гормонального фона после менопаузы, единственной разницей между полами становиться скорость облысения. Женщина тоже теряет волосы, но не так много. Мужчина к этому времени может стать совсем лысым. Индивидуальные и этнические различия Конечно же, мы знаем, что глаза, нос, рот, даже форма лица разнообразны, и два человека (помимо близнецов) не могут иметь идентичную внешность. Эти различия могут быть заметны даже в самых простых стилях рисования. Также они являются важным инструментом как для того, чтобы разнообразить персонажей. Однако нужно быть особенно осторожными с чертами, характеризующими этническое происхождение. Сложно, на первый взгляд, уделять таким мелочам много внимания, но, в любом случае, не стоит отказываться от них совсем. Так, цвет кожи мало что говорит о происхождении персонажа. Конечно, это первое, на что мы обращаем внимание, но на изображении ниже, даже без какой-либо цветовой заливки понятно, кто эти люди и откуда они. Форма черт лица никак не зависит от его цвета. Так как мир полон людей с разными лицами, правильно бы было структурировать все этнотипы, как это сделано здесь. Однако их слишком много и, чтобы представить вам их все, мы выделим только общие моменты, которые полезно знать для точного изображения того или иного человека. Основные формы головы Этот рисунок схематично показывает различные формы головы. Овал: форма перевёрнутого яйца — сужается к подбородку и расширяется к середине. Эллипс: длинное и широкое лицо. Также может быть узким. Треугольник или сердце. По форме они похожи: сужаются к подбородку и расширяются к затылку, но первое имеет прямую линию волос, а второе линию в форме «мыса вдовы». Круглая голова. Она имеет одинаковую ширину и длину. Линии подбородка и волос скруглены. Квадратная голова также имеет одинаковую длину и ширину, но линия подбородка угловата, а линия волос прямая. Прямоугольная (Длинная или продолговатая). Похожа на квадрат, но длиннее. Пятиугольник. Как прямоугольная голова, но с узким подбородком, создающим в форме больше углов. Алмаз: узкие подбородок и лоб, лицо широкое в середине. Грушевидная (или трапециевидная) голова: широкий подбородок и узкий лоб, очень массивная челюсть. Удивительно, что сам череп даёт ключ к определению этноса. С одной стороны, скулы делают лицо более широким. (Это характерно для западного типа лица.) С другой, такой же тип скул на круглом лице делает его профиль более плоским. Сравните два черепа людей азиатского и европейского происхождения, представленные ниже. А лучше, возьмите фотографии реальных людей, чтобы понять, насколько европейское лицо отличается от азиатского. Как сравнивать горельеф и барельеф. Глубина скул варьируется по трём основным типам. Проще всего заметить это, если посмотреть на голову сверху. Мезоцефал – срединный тип. Пропорции этого типа являются базовыми для начинающих художников. Из этой схемы вы можете увидеть, насколько мал объём головы с формой типа брахицефал. К тому же, она имеет почти одинаковую высоту и ширину. Другими словами, она круглая. Для долихоцефала характерен больший объём в области затылка, чем у других типов. И, хотя форма черепа изначально зависит от происхождения человека, конкретно эти три типа не соответствуют трём этническим семьям, но присутствуют в каждой из них. Глаза Форма Вот несколько всем хорошо известных форм глаз, которые не зависят от этнического происхождения. Миндалевидные глаза характеризуются приподнятым внешним уголком. У закрытого типа глаз кожа скрывает естественную форму века. Такие глаза могут быть у человека с рождения, а могут появиться с возрастом. При глубоко посаженных глазах, верхнее веко спрятано в тени из-за того, что складка века расположена довольно глубоко. Круглые глаза кажутся большими из-за более изогнутого нижнего века. Сонные глаза так называются из-за искривлённой формы верхнего века. И последний тип глаз. Он бывает, когда подвижное веко опускается вниз, к внешнему углу глаза. Другие же, именно этнические типы глаз, требуют более внимательного рассмотрения. Азиатский тип Проще всего заметить этот тип глаз по эпикантусу. Это складка верхнего века, идущая от носовой перегородки и перекрывающая внутренний угол глаза. В результате внутренний угол выглядит ниже, чем есть на самом деле, а сам глаз располагается как бы под небольшим наклоном. То, насколько сильно скрыт внутренний угол и как выражена складка на внешнем углу, вариативно. Также важно заметить, что даже когда глаза закрыты, их внутренние уголки направлены вниз. Существует два вида азиатских глаз. Один известен как «Двойное веко». То есть веко имеет форму, схожую с глазами западного типа. Другой вид – «Одинарное веко». У такого глаза нет складки на подвижном веке. Остальные формы глаз выглядят больше, чем азиатские. Это связано с отсутствием у них эпикантуса. На Западе можно заметить, что чем дальше на север, тем меньше у людей глаза. В то же время у тех, кто живёт вблизи Средиземного моря, глаза большие, почти детские. В Западной и Восточной Европе чаще бывают такие типы глаз как показано выше, с кожной складкой над верхним веком. Это делает глаза более «поникшими». Заметнее всего это становится уже в глубокой старости, когда тело покрывается морщинами. Однако, если нет интенсивного воздействия солнца и ветра, старение может проходить менее заметно, так как кожа будет дольше оставаться гладкой. Заметьте, что некоторые коренные американцы также имеют эпикантус. Это только подтверждает их азиатское происхождение. Другие жители Америки обладают глазами западного типа. Цвет Глаза обычно бывают карие, голубые, или зелёные. Цвета могут быть чистыми, а могут состоять из сочетания нескольких оттенков, иногда с добавлением желтого или красноватого пигментов. Рассмотрим подробнее. Серый: просто вариант голубого пигмента. Светло — серый выглядит ближе к белому, а серый обычно смотрится как голубовато — серый или зеленовато — серый. Голубой также имеет диапазон оттенков от бледного до тёмного. Фиолетовые глаза (очень редкие) получаются вследствие наложения голубого и красного цветов. Чистый зелёный, в отличие от зеленовато — коричневого или зеленовато-серого, встречается редко, да и то, у определённых групп людей (например, у ирландцев или пуштин (афганцев). Также редки глаза чистого голубовато — зелёного оттенка, из-за невозможности идеального наложения этих цветов. В лучшем случае может быть заметна зелёная каёмка вокруг зрачка. Радужка янтарного цвета (не путать со светло-коричневой) возникает в ходе наложения жёлтого или красного пигмента на бледно-зелёную основу. Ореховый оттенок – это сочетание карих и зелёных элементов без наложения цветов. Два цвета существуют как бы отдельно друг от друга. Карие глаза бывают как светлыми, так и тёмными. Однако такого понятия как «чёрные» глаза не существует. Фактически, это просто очень тёмный карий оттенок, который можно заметить только при хорошем освещении. Обратите внимание, что эта таблица описывает лишь основные оттенки, передающиеся по наследству и основные побочные оттенки (фиолетовый, голубовато-зелёный). Существует множество «особых эффектов» негенетического происхождения, как, например, кольца вокруг радужки или зрачка, пятна и тому подобное. Также мы не рассмотрели глаза альбиносов, которые имеют очень редкий розовато-красный оттенок. Такой цвет получается из-за того, что радужка альбиносов не имеет цвета вообще, поэтому через неё просвечивают кровеносные сосуды. Нос Основные формы показаны ниже. Все кроме двух последних встречаются чаще всего у европеоидной расы (включает в себя Европу, Северную Африку и Индию). Нос является самой яркой отличительной чертой европеоида. У людей такого происхождения нос обычно сильно выступает на лице, имеет высокую основу, переносицу и прижатые крылья. Нос азиатского типа имеет небольшой размер, низкую переносицу и почти не выступает. Характерный азиатский нос плоский, с выступающими крыльями, которые прямо объединены с кончиком носа. Ноздри у азиатского (и африканского) типа видны спереди, в то время как у европеоидного – только по бокам или совсем не видны. Горбатый: «сломанный» профиль. Крючкообразный: кончик расположен очень низко, как у старика. Орлиный: по форме напоминает клюв. Фактически имеет более или менее выраженную кривизну. Римский: с небольшой горбинкой, напоминающей орлиный нос. Греческий: идёт прямо ото лба. Без впадин. Пуговка: круглый и маленький. Его кончик вздёрнут, но ноздрей не видно. Такая форма присуща всем детям. Задранный вверх: в отличие от, скажем, орлиного носа, его переносица вогнута внутрь. Курносый: короткий и вздёрнутый нос. Часто встречается у азиатов. «Воронка»: характерен для африканцев, но не для всех! Губы Вот наиболее известные формы губ. Конечно, губы могут быть подчёркнуты или даже созданы при помощи макияжа, но, как правило, у женщин губы выражены ярче, чем у мужчин. Мужские губы относительно менее мясисты, а поэтому и не так заметны. Детские же губы тонкие, менее текстурированы и почти не отличаются по цвету от тона кожи. Естественные или Угловато — естественные. Это два варианта основной формы губ (с европейской точки зрения). Тонкие губы: чаще всего такое бывает с верхней губой, а вот с нижней- большая редкость. Лук Купидона: очень женственная форма. Гладкая губа: пики верхней губы соединены в линию. Пухлые: узкие и очень полные губы. Такая форма была в моде в начале 20-х годов в Америке и обычно достигалась посредством макияжа. «Размазанные» губы: широкие, с далеко расположенными друг от друга пиками верхней губы. Были популярны в 40-х. Гламурные: верхняя губа полнее нижней. Другие особенности Уши Поскольку индустрия красоты уделяет ушам внимание только как чему-то, на что можно нацепить украшение, мы также не станем описывать их слишком подробно, как делали это с глазами, губами и тому подобным. Уши очень индивидуализированы и мы лишь выделим основные их формы. С-образная форма ушной раковины может быть округлой, квадратной или заострённой. В целом ухо может быть узким, прижатым или торчащим. В таком случае, если посмотреть на голову в профиль, мы увидим ухо не плоским, как это бывает обычно, а под углом, так, что ободок будет выпирать. Мочка уха может иметь обычную, U- образную форму, или, наоборот, непрерывно идти от лица, словно её и нет вовсе, а может быть чем-то средним. Брови Форма бровей зависит от двух факторов: формы и высоты их изгиба. Женские брови тоньше (тем более, их форма частенько меняется искусственным образом). Между тем, мужские брови больше и гуще, а так как мужчины обычно брови не выщипывают, то и форма их может быть не такой идеальной, как у женщин. Ниже представлены основные виды мужских и женских бровей с разными изгибами. Линия волос Линии волос у мужчин и женщин также отличаются. У мужчин эта линия с возрастом отступает со лба, а у женщин такое если и бывает, то очень редко. Домашнее задание: нарисуйте лица мальчика и девочки. 28. Меняем настроение персонажа Любой может нарисовать лицо. Вы рисуете круг с несколькими точками и линиями, и это лицо. Но, в то же время, несмотря на легкость построения, затем возникают сложности, когда хочется показать чувства и эмоции… Примеры эмоций, которые вы можете увидеть в зеркале. Как представить персонажа, который переживает какую-то эмоцию? Попытайтесь спроецировать на себя его чувства. Берите кадры из фильмов, наблюдайте за людьми и чаще смотритесь в зеркало. Всё это плюс понимание индивидуальных особенностей персонажа поможет при создании выражения лица. Эмоции персонажа Рассел из мультфильма «Вверх» Самый простой способ передать эмоцию — через выражение лица, потому что каждая эмоция приводит в движение большой набор мышц. Когда мы улыбаемся, то не только приподнимаем уголки губ, но и щуримся, а когда злимся — губы плотно сжимаются, а глаза превращаются в щелочки. Максимально полную карту эмоций составила лондонская художница и иллюстратор Джумана Медлей. Карта показывает, как от нейтрального выражения лица поэтапно перейти к максимально экспрессивному. На ней — 58 эмоциональных состояний, разделенных на тематические группы: удивление, радость, гнев, грусть и расслабленность. Для каждой эмоции есть иллюстрация и краткое описание, что происходит с разными частями лица в момент этого переживания. Выражение лица по деталям Изгиб брови или вдруг появившиеся ямочки на щеках и правда могут изменить лицо персонажа и передать эмоцию, которую он испытывает. Пройдемся по отдельным частям лица — глазам, рту и носу, — чтобы понять, как они могут передавать чувства персонажа. Глаза и брови Полностью изменить выражение лица можно с помощью одних только зрачков. Суженный зрачок передаст страх, а расширенный — заинтересованность и симпатию: Брови тоже помогают передать эмоции. Бровь делится на две части: основание и изгиб, которые способны двигаться независимо друг от друга. Они могут быть в состоянии покоя, подняты или опущены, и эмоциональный фон персонажа от этого меняется в широком спектре, от разочарования до дикого гнева: «Реакцию» бровей видно быстрее, и ощущается она острее, чем изменения других частей лица и тем более — тела. Брови как бы запускают мимическую цепочку. Если движений головы и тела будет мало для передачи нужных эмоций, продуманная анимация бровей в этом здорово поможет. Персонаж «Рататуя» сдержан в движениях и почти не жестикулирует, зато брови с лихвой компенсируют недостающую выразительность. Рот Губы окружены множеством групп мышц, поэтому один только их изгиб может придать новый оттенок выражению лица персонажа. С их помощью легко выразить радость и восторг (слева) или гнев и отвращение (справа): Схема мимики рта. Изображение: clipstudio.net Кроме того, рот может двигаться ассиметрично — и это добавляет еще больше оттенков. Например, улыбка одним уголком рта выйдет более сдержанной, чем двусторонняя. Нос Когда анимируешь нос, важно помнить, что он двигается синхронно с губами. Чтобы анимировать нос, художник работает с его кончиком (тянет его вверх, вниз и в стороны) и ноздрями (сужает и расширяет их). Чтобы выразить отвращение, кончик носа должен быть приподнят, а переносица немного сморщена (2 и 3), а для эмоции гнева нужно нарисовать персонажу ноздри расширенными(4): Схема мимики носа. Изображение: clipstudio.net Не крупный план, как отобразить эмоции Если лицо персонажа в кадре не крупным планом, брать на себя роль «выразителя эмоций» должно тело. Оно будет передавать их через позы и активные движения. В «Симпсонах» герои часто выражают радость через танец, а выражение лица остается статичным. Тот же прием используют в «Гравити Фолз»: Чтобы передать чувства движением, нужно подумать о том, как они проявляются в теле. От страха или холода кожа становится гусиной, от волнения на лбу выступает пот, а от злости пальцы сжимаются в кулаки. Опущенные плечи выражают грусть и усталость, от прилива уверенности выпрямляется осанка — и так далее. Хаяо Миядзаки — передавал эмоции через едва заметные движения, которые складывались в общую картину. В аниме «Рыбка Поньо на утёсе» он оставил главную героиню босой. Когда она радовалась, ее эмоции выражались через прыжки и растопыренные пальцы на ногах. Подсказка из психологии Facial Action Coding System — мануал доктора психологии Арминдо ФрейтасМагальяйнса. Это система кодинга эмоций, оцифрованные знания о мимике, связывает каждую эмоцию в мозге с тем, какие мышцы в теле за нее отвечают. Его разрабатывали для обучения работников полиции и спецслужб, таможенников и психологов. Огромная цифровая библиотека с описаниями, фото- и видеообразцами, проявления чувств на лицах людей разных возрастных групп, рас и культур. Это золотой стандарт для мультипликаторов. «Историю игрушек» и «Шрека» создавали с использованием этого мануала. В книге Пола Экмана «Психология эмоций» — масса иллюстраций и схем движения мышц лица, которые могут стать референсами для художников. Домашнее задание: составьте список эмоций других героев анимации «Вверх». 28. Ротоскопирование Ротоскопирование - это техника двумерной анимации, когда сначала снимают на кинопленку реальных актеров и элементы декораций, а потом обводят отснятый материал, превращая его в анимацию. Ротоскоп - это проектор, позволяющий аниматору обводить отснятые кинокадры. Он изобретён и запатентован в 1915 году Максом Флейшером., Фильм покадрово проецировался на стекло, на которое была наложена бумага. Кадр обрисовывался и повторно снимался. Этим художник добивался гораздо реалистичной передачи движений, чем в других анимационных фильмах того времени. В качестве актера Флейшер использовал брата Дейва, наряженного в клоунский костюм. Для первого мультфильма понадобилось 2600 кадров и целый год работы. С помощью этой техники анимировались такие персонажи как Бетти Буп, Моряк Попай, и Супермен. Дисней перенял технологию, и в 1937 году выпустил анимационный фильм "Белоснежка и семь гномов", главная героиня которого была анимирована с помощью ротоскопирования. Принцессу играла танцовщица Марджори Селеста Белчер. Движения копировались довольно детально. Это был первый полнометражный мультипликационный фильм студии Дисней, и ее грандиозный успех. "Белоснежка" заложила основу для всех последующих диснеевских полнометражек. В последствии ротоскоп применялся в создании таких персонажей, как Золушка (1950), Алиса (1951) и Спящая Красавица(1959). Короткое видео о том, как это выглядело на примере "Алисы в стране чудес". https://www.youtube.com/watch?v=LWwO-h7ZSlw В СССР ротоскопирование было известно под названием эклер, название возникло благодаря марке проекционного аппарата Eclair. В 50-х ростоскопирование стало невероятно популярным. С помощью эклера были созданы многие советские полнометражные сказки, по которым так любит ностальгировать старшее поколение. Чтобы сделать полнометражный мультик, сначала живую игру настоящих актеров снимали на пленку, а потом, кадр за кадром, художник обрисовывал весь фильм. Вручную… В съемках мультфильмов принимали участие известные советские актеры. Их жесты и движения, переводились на целлулоид гораздо более дотошно, чем у Диснея. В советской анимации мы видим много реалистичных персонажей с правдоподобными пропорциями, и плавными движениями и жестами. Среди работ с использованием этой техники можно упомянуть следующие: Михайл Цехановский: "Цветик-Семицветик" (1948), "Сказка о рыбаке и рыбке" (1950), Каштанка (1952), Царевна-Лягушка (1954). Сестёры Брумберг: "Ночь перед рождеством" (1951) . Лев Атаманов: "Аленький цветочек" (1952), "Золотая Антилопа" (1954) и один из самых узнаваемых за рубежом советских мультфильмов "Снежная Королева" (1957). В 60-х в мире появилась Загребская школа анимации. Ротоскопия отошла в сторону, потому, что часто мешала полету фантазии. референсов, помогающих изучить движение. На кинопленку снимались сцены в качестве Некоторые авторы продолжают активно использовать эту технику и сейчас. Вот примеры: Ральф Бакши: "Волшебники" 1977, Поп-Америка (1981) , Огонь и Лед (1983). Не забываем про аниме: Маморо Хосода: "Девочка покорившая время" (2006). Хироси Нагахама: "Цветы зла" (2013). Отдельно стоит упомянуть Ричарда Линклейтера с его фильмами "Пробуждение жизни" 2001 и "Помутнение" 2006. Эти ленты были сначала сняты и смонтированы как кино, потом команда аниматоров полностью перерисовала все кадры на компьютере, ротоскопировались актеры, и их окружение. Кроме кино очень удачно ротоскопирование использовалось в компьютерных играх конца 80-х, начала 90-х: Принц Персии" 1992. И небезызвестный Mortal Kombat (1992): Для ротоскопирования может использоваться любая компьютерная программа, позволяющая рисовать на отдельном слое поверх видео. И хотя миром правит 3D, ротоскопирование остается по-прежнему актуальным для музыкальных клипов, анимационных презентаций и рекламы. Рассмотрим применение техники ротоскопирования в OpenTonz, для этого скачаем видеоклип: https://www.youtube.com/watch?v=Xrp0zJZu0a4 Women's Ideal Body Types Throughout History в формате mp4 360. В редакторе Avidemiux вырежем часть клипа с первой героиней. Оставляем выходной формат mp4. Загружаем клип. Ставим метку А на начало появления силуэта девушки. Перед появлением в кадре другой девушки ставим метку В, и сохраняем файл. Из полученного файла вырежем небольшую последовательность кадров в формате mp4 для ротоскопирования. В OpenToonz создаем сцену и открываем Browser. Выбираем наш файл и загружаем его. Для этого: выбираем опцию Load, в появившемся меню нажимаем Import . Файл загружен. Переходим в студию Animation. Файл загружен в слой Col1. В слое Col1 выбираем 19 кадр, удерживая клавишу Shift, мышкой выделяем кадры с изображением до 64, включительно. Копируем выделенные кадры в соседний слой. Удаляем слой Col1 и наш слой становится первым. Создаем векторный слой Col2. Для удобства работы с изображением переходим в студию Drawing. В слое Col2 рисуем контур изображения векторной кистью Plain Color, задаем размер кисти от 0,2 до 0,49. Инструментом положение точек. Control Point Editor редактируем изображение, изменяя Рисунок готов, можно посмотреть, что мы нарисовали в 1 кадре. Векторный рисунок в первом кадре слоя Col2. Делаем дубликат 1 кадра, и корректируем наше изображение инструментом Control Point Editor. Сохраняем сцену. Делаем дубликат второго кадра. Работаем инструментом Control Point Editor, редактируем положение точек. Третий кадр готов. Делаем дубликат и корректируем наше изображение. Нарисован четвертый кадр. Делаем дубликат четвертого кадра и корректируем наше изображение. И так продолжаем процесс рисования и дублирования до нужного нам последнего кадра. Домашнее задание: продолжаем ротоскопирование до 15 кадра. 30. Цвет в анимации: один из самых полезных инструментов Роберт Кондо, «История игрушек 3» Знания о цвете влияет на несколько дисциплин одновременно: Физика, Биология, Искусство и Дизайн. Цвет помогает художникам создать необходимое настроение, дизайнерам - подчеркнуть функцию, а маркетологам - выделить продукт из масс. Мы взглянем на цвет в анимации, его функцию, как технологии улучшили отображение цвета, и как наша биология влияет на восприятие цвета. Функция цвета в анимации Основная функция цветового зрения — упростить распознавание объектов, и в самом деле использование цветов в играх отражает это. Мы делаем яблоки красными потому, что они бывают такими в реальной жизни, и так их легче распознать в кадре. Помимо этого, цвет так же играет другие немаловажные функции, точно так же как и в искусстве, дизайне и киноиндустрии. Мы опишем некоторые из них. Эмоции Цвет это очень мощный способ вызывать эмоции. Это главный инструмент любого визуального произведения. Комбинации оттенков в анимации помогают рассказывать историю, вызывая у зрителя разные эмоции. Желтый часто ассоциируется с теплотой и счастьем, а синий — с тоской. Если даже в анимации совсем не будет диалогов, выразительной ее сделает цвет. Сцена на свалке из «Истории игрушек 3» окрашена в оттенки желтого и серого. Эти цвета обостряют чувства тревожности и опасности, которые ощущают персонажи. Колорскрипт (от color script) или цветной сценарий — это ключевые кадры анимации, которые изображают самые важные и яркие эмоциональные точки мультика. Они иллюстрируют, как настроение прогрессирует на протяжении всего фильма, и показывают направление истории. «Каждая студия с грамотным подходом к производству на этапе препродакшена обязательно создает колорскрипт. Он помогает увидеть проект с высоты птичьего полета и оценить целостность истории. Но самое главное — экономит бюджет». 900 колорскриптов было создано для мультфильма "Клаус". Поэтому любой продакшен включает в себя создание колорскрипта. Это пример одной и той же сцены с разными цветовыми решениями. Каждая передает свое собственное настроение. Цветокоррекция — популярный способ настраивать цвет с помощью одного клика; в основном это делается для того чтобы поменять настроение сцены. Вот пример изображения с разными решениями цветового рендеринга: Иногда изменение цвета может быть использовано для снижения эмоционального влияния. Сцена выглядит менее жестокой, если кровь зеленого цвета, чтобы пройти требования сертификации (в Германии). Цвет играет важную роль в анимации, а так же делает их узнаваемыми. Создание колорскрипта напоминает процесс работы со сторибордами. И те, и другие иллюстрируют историю на этапе препродакшена. И колорскрипт, и раскадровку не стремятся сделать аккуратными, красивыми и детальными — это не нужно. В процессе производства все может поменяться, и переделывать «отполированные» работы будет слишком дорого для проекта. Ниже приведены варианты колорскрипта для первой «Суперсемейки». Его переделывали несколько раз, добавляя нужные кадры и вырезая лишние. Первый: Второй: Финальная версия: Серийный подход и простота исполнения роднят колорскрипт с раскадровкой, но на этом сходство заканчивается. Эти изображения выполняют совершенно разные задачи. Раскадровки необходимы для развития сюжета, они подробно, кадр за кадром, раскрывают его. Колорскрипты же — это набор ключевых кадров. Их будет столько, сколько эмоциональных скачков в истории: три, пять… 900. Именно столько цветных кадров нарисовали Сэмюэл Смит и Даниэль Мерчан Руис для «Клауса». То, что иногда нужно совсем немного ключевых кадров, не значит, что этим этапом можно пренебречь. Если делать покадровую работу вслепую, без плана по цвету и свету, можно прийти к нерабочему результату. Придется все переделывать и тратить на это бюджетные средства. Посмотрите, как гармонируют кадры в колорскрипте к мультфильму «В поисках Немо». От сцены к сцене цвета меняются вместе с настроением истории. Яркие розовые тона во время веселых гонок среди медуз сменяются холодным синим цветом, когда Марлин и Дори теряют сознание. Во время рассказа рыбки-отца о поисках Немо светлые голубые тона, характерные для начала мультика, постепенно сменяются глубокими мрачными цветами, сопровождающими страшные истории об акулах, взрыве и монстрах на глубине. К концу рассказа зритель видит теплый закат — история подходит к концу, Марлин почти у цели, все неприятности остались позади. Если убрать часть кадров, история будет неполной, а эмоциональная цепочка потеряется. «Очень важно уловить идею сценариста, чтобы выкрутить ее на 500%. Иногда попадаются промежуточные фреймы, которые не несут в себе сильного напряжения, но их тоже нужно взять в колорскрипт. Тут главное задать себе вопрос: какую эмоцию должен вызвать у меня этот фрейм или к чему он меня готовит? 80% работы колорскриптера — это анализ материала, и только 20% остается на рисование. Нужно полностью визуализировать в голове цвет, свет и эмоции». Как работают в кадре свет и цвет? Для начала немного теории. Весь цвет, который мы видим на экране, зависит от постановки света в кадре. В анимации, как и в кино, очень важно правильно определить интенсивность, цвет и направление источников света. Интенсивность. Крупный источник дает более рассеянный свет и мягкие тени. Небольшой источник света дает резкие тени и более напряженное настроение. Температура. Освещение задает настроение: холодный рассеянный свет присущ грустным сценам, тогда как теплые цвета больше подходят для дружелюбной и открытой атмосферы. Направление света. Персонаж, освещенный спереди, выглядит более открыто и дружелюбно. Персонажи с освещением сзади или снизу могут выглядеть устрашающе. В «Головоломке» в сцене, когда Радость и Грусть делятся воспоминаниями о жизни Райли, основной источник света — Радость. Ее свет объединяет персонажей и показывает, насколько сильно эти эмоции связаны между собой. Сцена встречи Вайолет и Тони происходит на лестнице у большого светлого окна. Основной источник света — теплый и мягкий. Использованные цвета приятны глазу, и зритель испытывает более теплые чувства, соответствующие происходящему. Настроение сцены совсем другое когда, Вайолет подходит к Тони и понимает, что он не помнит ее. Действие проходит в длинном коридоре, вокруг персонажей — бледно-зеленые шкафчики, их освещает тусклый и холодный свет ламп. Такое окружение и освещение придают кадру безжизненность, а зритель чувствует неудобство и беспокойство. Примерно то же чувствует Вайолет. Разбираем примеры из «Валли» и «Отеля Трансильвании». У Pixar язык цвета проще всего увидеть в «Валли»: в первые 30 минут в ленте вообще нет диалогов, поэтому художникам пришлось особенно постараться. В мире «Валли» на Земле не осталось ничего, кроме мусора и пылевых бурь. Абсолютно все окрашено в желтые и коричневые цвета. Сам Валли почти сливается с окружением. Чтобы отделить его от фона, художники расположили источники света сзади: так вокруг робота появляются обрамляющие лучи света. Благодаря грамотно поставленному свету Валли не сливается с фоном. Когда растение появляется в кадре, это становится самым эмоциональным и запоминающимся моментом. Никто не видел на Земле жизни около 700 лет, отсутствие зеленого с самого начала анимации усиливает это впечатление. Введение всего одного нового цвета помогло создать нужное настроение. Еще один пример из «Отеля Трансильвания 2». Тут арт-директор Майк Курински четко разделил цветовые палитры мира людей и монстров. Человеческий мир более естественен и менее насыщен. Джонни, персонаж из мира людей, выглядит скучным и заурядным по сравнению с харизматичными монстрами. Дом родителей Джонни окрашен в желтовато-коричневый, розовато-лиловый и кремовый цвета. Они сильно контрастируют с остальной атмосферой мультфильма. Цвет и характер Психология и цвет тесно взаимосвязаны. В истории каждого народа, его культуре и традициях цвет может ассоциироваться по-разному. Белый цвет у некоторых народов траурный, а у нас, наоборот, это цвет свободы, надежды, чистоты, духовности. Наши невесты идут под венец в белых платьях. Существует множество интересных тестов на восприятие цвета. Популярный тест Люшера, который позволяет измерить психофизиологическое состояние человека, его стрессоустойчивость, активность и т.д. Есть стандартные схемы соответствия цвета и черт характера, приписываемых любителям того или иного оттенка. Такие как: Синий цвет – спокойствия и умиротворения. Зеленый цвет – стабильность, твердость, постоянство. Красный цвет – возбуждение, стимуляция, активность. Желтый цвет – избавления и очищения (нимб), освобождение, изменение, простор. Фиолетовый — увлеченность, впечатлительность. Черный – отрицание, уничтожение. Белый — бегство, освобождение от препятствий, открытость к новым возможностям; новое начинание. Цвет в природе И все же главным творцом ярких, незабываемых, немыслимых сочетаний цветов является природа и здесь трудно равняться с ней. Смотрите и вдохновляетесь, ибо никакие схемы колористики не дадут вам таких сочных и гармоничных сочетаний цветов. Основы композиции 5 основных навыков художника JuliedBobby Myers Задача художника погрузить аудиторию в созданный мир. У художников есть приёмы, которые используются, чтобы заинтересовать зрителей, рассмотрим их. 1. Композиция Самым важным аспектом в анимации, является композиция. Это фундамент направить и вести зрителя, чтобы он чувствовал, что действительно принимает участие в вашей картине. Если эта часть процесса упущена или не контролируется, то всё остальное, наверняка, не сложится и развалится. Но это не значит, чтобы вы должны придерживаться каждого маленького правила при создании композиции. Многие пошли против системы и получили, весьма успешные произведения искусства. Нужно просто знать, в какой момент идти не по правилам, чтобы это вышло действительно удачно. Но ознакомимся с правилами, и попытаемся понять, как они работают. Правило Третей (Rule of Thirds) Это самый простой и наиболее используемый метод. Так как этот приём прост в изучении, рекомендуется для всех начинающих. Суть приёма делить картину на 9 равных частей, разделяя двумя горизонтальными и двумя вертикальными линиями. Основной идеей этого приёма является размещение самого важного элемента/объекта вашего рисунка на одном из пересечений горизонтальной и вертикальной линий (показано ’+’ом на изображениях ниже). Считается, что когда ваш объект находится на одном из этих пересечений, то создаёт больший интерес к картине, нежели если бы он был расположен где-то в центре. «Пирс» Джон Пауэл «Живые останки» Кейсуке Асаба «Путь мага» Портрет (Iconic) Это правило полная противоположность тому, что было сказано выше. Сейчас, цель — сфокусировать главное именно в центре картины. Этот приём используется при создании персонажей, но это не значит, что его нельзя применять и в других целях. Для художников, одной из задач является как раз расположить героя прямо перед вами и привлечь к нему внимание, насколько это только возможно. Не существует более эффективного способа, нежели поместить его по центру. Именно поэтому такая композиция больше всего подходит для создания персонажей (но опять же, никто не запрещает вам экспериментировать). В дополнение о центральном фокусе могу сказать, что ромбовидное деление листа (показано ниже), помогает нам правильно размещать то, на что будет обращаться большая часть внимания. Зритель не увидит вашу работу в расчерченном варианте с направляющими диагоналями, поэтому вы должны выделить наиважнейшие части рисунка освещением, цветом, деталями и т.д. Всё что находится за пределом начерченного «алмаза», не должно привлекать внимания настолько, насколько должно привлекать содержимое внутри него. Мой совет, изучить этот способ подробно, прежде чем применять его на более сложных композициях. Кроме этого, есть другие композиционные правила и примеры. Я рекомендую вам поискать и ознакомиться с ними тоже. «PI-2» Марик Окон (слева) ; «Чужая кровь» Дан Сантос (по центру); «Примите меня» Марк Симонетти (справа). Направление взгляда (Leading the Eye) Теперь давайте рассмотрим несколько примеров, как направить взор зрителя на координационный центр. На рисунке «PI-2» можно увидеть, как свет притягивает наш взгляд своей силой и интенсивностью. Другими факторами являются цвет, композиционное расположение («Правило третей») и то, что почти взгляд на всех персонажей в этой сцене так же сфокусирован на центральную точку. Однако, что нас задерживает на локальном, центральном фокусе – это «хоровод» людей, парящих в воздухе. «PI-2» Пётр Яблонский На рисунке «Crysis 2», художник использовал свет, цвет и расположение, чтобы выделить центральный фокус. Наиболее красивые и выразительные огни идут от прожекторов и фар транспорта, которые ведут нас к центральной точке. Сверкающие выстрелы из оружия, так же сходятся именно на центре композиции. Художник использовал «Правило третей» для этой композиции. Все эти моменты привели к созданию великолепного рисунка с чётко выраженным центром композиции и областями вокруг него. «Crysis 2» Концепт 04, Марик Окон На изображении ниже, художник использует «проходы», которые образовываются вокруг парящей в воздухе башни, ведущие зрителя в центр композиции. Летая вокруг неё, драконы задерживают наше внимание и заставляют побыть в этой области подольше. Поскольку башня находится в тени, а яркий свет прямо за ней, автор использует контраст, чтобы она выделялась ещё больше. «Гнездо» Томас Копри В приведённом ниже рисунке, я использовал ряд вспомогательных элементов, чтобы направить зрителя прямо на композиционный центр (замок). Огромная арка на заднем плане слева и водопад справа, направляют нас непосредственно к самому замку. Вся композиция находится под небольшим углом, и горы так же указывают путь к центру. Ещё один штрих, который выделяет замок центром композиции – это цвет на куполах, который является контрастным для жёлтых, зелёных и красных тонов на заднем плане. «Гора чародеев» «Уничтожение» На рисунке выше я показал, как задержать внимание зрителя. Я добавил шлейфы (наподобие следов дыма от самолёта), которые плывут от красного объекта, тем самым создавая рамки для всей композиции. Этот приём можно использовать, чтобы «запереть» зрителя в том или ином фрагменте и удержать его в нём подольше. Только не перестарайтесь с этой техникой, применяйте разумно. 2. Перспектива Всё имеет свою перспективу, ракурс. Будучи на улице, осмотритесь вокруг. Какую сторону зданий вы видите сейчас? Подумайте, почему их можно видеть по-разному? Затем, посмотрите вдоль улицы: почему объекты уменьшаются с расстоянием? Всё зависит от перспективы и угла вашего зрения. Перспективу необходимо изучать для того чтобы понять архитектурные моменты, правильно отобразить окружающую среду. Она позволяет нам создавать объекты и элементы, а так же правильно размещать их на рисунке. Перспектива полагается на линию горизонта (линию взгляда), что бы найти точку схода. Эта точка находится там, где линии перспектив будут сходиться. Одноточечная перспектива Наипростейшая для изучения среди остальных, но не сильно широко применяемая из-за её ограничений. Однако ее использование может быть очень полезно в зависимости от вида, который вы создаёте. В этой перспективе будет одна точка схода, и она лежит на линии горизонта, куда и отдаляется объект. Двухточечная перспектива Когда больше одной стороны вашего объекта отдаляется в разные локации, вам нужно использовать систему двухточечной перспективы. Создайте две точки схода, по одной с каждой стороны объекта/элемента. Эти точки начинаются на линии горизонта и пройдут весь путь к объекту. В большинстве случаев, ваша точка схода будет далеко позади вашего рисунка и одного листа вам может не хватить. Поэтому всегда можете использовать дополнительные листы бумаги, чтобы отмерить точную дистанцию, а затем убрать их. Если будете работать в цифровом виде, то расширяйте рисунок, пока не найдёте эту точку. Трёхточечная перспектива Используйте, когда хотите показать действительно предельно экстремальное расположение объекта. Чтобы достичь этой перспективы, необходимо использовать точно такую же систему как и в двухточечной, но добавив ещё одну, третью точку схода, которая находится над или под объектом. Третья точка действует точно так же как и другие две. Единственное отличие, это то, что верхняя или нижняя (по вертикали) сторона вашего объекта, будет приближаться или удаляться от третьей точки. Рассмотрим наглядные примеры ниже: «Миллионеры» Джейкоб Эйрих «Груз» Мишель Морхаузер «Ироши» Джон Де Ро «Пробуждение духа» Гари Тонг 3. Градация Градацией цвета называется набор различных оттенков или, ступеней того или иного цвета, выстроенных в определенном порядке — от более светлых оттенков к тёмным или наоборот. Часто под градацией понимают переход от одних цветов спектра к другим. Чем ближе объект, находящийся на первом плане, тем насыщеннее будет его цвет (учитывая свет и тень, конечно). Всё, что отдаляется от первого плана — становится блеклым и светлым или исчезает на горизонте (например, ландшафт). Взгляните на шкалу ахроматических цветов ниже и используйте её как образец. Насыщенность вашей работы в разы важнее самих цветов. Если градация цвета не доработана или её нет вообще, то, несмотря на то, насколько правильно бы вы не построили свою композицию, подобрали цвет, свет и тени — всё это не будет иметь никакого значения. Обратите внимание на пример ниже. Заметьте, что каждый предмет имеет свой ахроматический цвет, и что каждый предмет вы можете чётко отличить от другого. Градация помогает определить освещение, как целой композиции, так и отношения каждого конкретного предмета к другому. Это так же является вспомогательным элементом по обращению зрительского внимания на центр композиции. Вот ещё несколько работ, изучите их. Они послужат вам хорошим примером градации при создании собственной композиции. Как только вы разберётесь с насыщенностью вашей работы в ахроматическом виде, можете приступать к работе с хроматическими цветами. 4. Цвет Как и освещение, цвет в вашей композиции зависит от множества различных факторов. Определиться с цветовой схемой вашей композиции нужно на ранней стадии, с самого начала, если это возможно. Но помните, что в процессе создания всегда что-то будет меняться и ваша цветовая палитра – не исключение. Не бойтесь смешивать или менять что-то – возможно это пригодится ещё больше для создания вашей работы. Имейте в виду, что очень легко и переборщить с цветом. Чтобы выбрать цветовую палитру, нужно опираться на такие значения, как время суток, погоду, время года и учитывать находитесь ли вы на чужой планете или космосе. Ещё есть уйма разных вещей, исходя из которых, вы бы могли определиться со своей цветовой гаммой, поэтому лучше определиться и разобраться с ними как можно раньше, чтобы избежать головной боли на последних стадиях работы. Цвет, который вы выберете, должен соответствовать тем эмоциям и настроению, которое вы хотите передать зрителю. Если ваша работа излучает веселье или движение, то яркие и насыщенные цвета подойдут лучше других. Если же вы изображаете некую замкнутость или отсутствие позитива и хорошего настроения – выигрышными будут более тёмные тона и менее насыщенными по цветовой гамме, однако композиционный центр должен выделяться от других мрачных частей вашего рисунка. Ниже несколько примеров того, как эффективно цвет помогает передать повествование идеи, эмоции или настроение: «Голем» магия игрушек, Рандис Альбион На рисунке «Голем», художник изобразил сильное и насыщенное свечение вокруг центральной точки композиции, что даёт ясно понять, куда должна быть направлена большая часть внимания. Цвет, которым «пропитаны» игрушки, придаёт композиции частицу тайны и иллюзии. Остальные же части композиции созданы в серых и не слишком насыщенных тонах. Это помогает композиционному центру выделяться из других частей рисунка. На рисунке ниже мы так же видим контраст цвета, который помогает найти центр композиции. Это один из наиболее часто используемых методов, когда цвет применяется для создания хорошей композиции, и выглядит эффективно, и драматично одновременно, сохраняя идею. «Падение Немеротов» Роберто Роберт В своей работе ниже, я использовал голографические экраны на посадочных площадках, которые кардинально отличаются от остальных элементов в композиции. Экраны являются самой насыщенной частью, осмотревшись вокруг, зритель вернётся в эту самую точку, т.к. она наиболее интересная. Я так же хотел изобразить более старые научные знания о космическом пространстве, поэтому воздержался от насыщенных цветов. «Станция-4» 5. Освещение Как и все основные элементы при создании, освещение имеет решающее значение. Невооружённым глазом человек может только сказать, удалось освещение или нет. Чтобы понять, как свет взаимодействует с окружающей средой и различными материалами, нам нужно выйти на улицу и начать изучать их. Использование фотографий для изучения не запрещается, но если тот объект, что вам нужен, находится в двух шагах от вас, то лучше исследуйте его подробнее. Цвет и освещение могут отлично передать эмоции и пространство. На изображении ниже, можно увидеть, как сильное освещение указывает на центр композиции. Затемнённый первый план создаёт глубокое пространство, что позволяет зрителю чётко увидеть главное в композиции, при этом первый план остаётся незамеченным. Этот прием помогает сразу заметить разрушенную обстановку вокруг, будто вы очевидец всего происходящего внутри изображения. «Заброшенный небоскрёб» Иоан Думитрешу Дилан Коул не исключение. В своей работе ниже он освещает как первый план, так и второй, тем самым показывая весь труд, совершённый над ними. Однако рисунок ведёт нас на задний план – к центру композиции. Теперь, когда мы рассмотрели все эти нюансы, думаю вам интересно, как же всё это использовать и реализовать в своей работе. Практика – будет самым верным ответом. Домашнее задание: Практикуйтесь, пока не будете иметь чёткое понимание о том, как это работает и как это использовать. Помните, что каждый усваивает по-разному и если для вас это будет нелегко в первое время – не расстраивайтесь, и не останавливайтесь на неудаче. Через некоторое время вы заметите, что научились создавать вещи, которые раньше не могли. 21 принцип анимации Автор: Dermot O’Connor С 1981 году мультипликаторы Томас Фрэнк и Олли Джонстон издали книгу «Иллюзия жизни: анимация Диснея», в которой были сформулированы 12 принципов анимации. Но анимационное искусство развивалось. Аниматор Дермот О’Коннор усовершенствовал, дополнил систему и сформулировал 21 принцип анимации, которыми пользуются современные художники и аниматоры. Они должны стать вашим основным руководством для создания привлекательной и реалистичной анимации персонажей. Фрэнк и Олли исключили несколько принципов, их я добавляю курсивом. Вот мой обновленный список, в порядке логического приоритета: 1. Привлекательность 2. Продуманный дизайн 3. Постановка 4. Актерская игра и пантомима 5. Клавиши и поломки 6. Прямо вперед / Поза к позе 7. Эскизы и планирование 8. Время, интервал и ослабление 9. Сквош и растяжка 10. Дуги 11. Первичное и вторичное действие 12. Силуэт 13. Линия действия и развороты 14. Предвосхищение, Промах и урегулирование 15. Противодействующее действие 16. Встречная поза 17. Ведущие действия 18. Разрушение суставов 19. Наложение и продолжение 20. Акценты 21. Преувеличение (и ‘мультяшная физика’) 1. Привлекательность Можно думать о привлекательности как о харизме, интересе или шарме. Привлекательность не значит просто "мило", хотя милые персонажи действительно, как правило, приятны, – особенно те, у которых большие глаза или глаза-пуговицы (делающие их похожими на плюшевых медвежат): Конечно, милые персонажи симпатичны, но негодяи тоже могут обладать привлекательностью, и даже уродливые и злые персонажи могут быть притягательными: Во внешности должен быть шарм или визуальный интерес. Вы можете найти на персонаже области, которые нужно изменить или преувеличить, чтобы создать более уникальный дизайн, который будет выделяться в памяти вашей аудитории. Один из примеров - просто преувеличить линию подбородка или подчеркнуть молодость в глазах. Любой из них может помочь создать большую привлекательность. 2. Крепкая конструкция Персонажи строятся из простых форм, таких как сферы, цилиндры и «коробочки», все для того, чтобы разработанная модель оставалась в основе конструкции в течение всего производства. Модельные листы диктуют правильные пропорции и конструкцию персонажей. (Изображения из моего курса «Рисование мультяшных персонажей» для Lynda / Linkedin) 3. Сценичность Постановка сцены включает: расположение персонажей, ракурс, свет, расстановку акцентов. Неправильное расположение моделей и камеры дают в результате банальный кадр, скучную анимацию и неинтересное зрелище. Правильно поставленная сцена подчеркнет характер ситуации и вызовет интерес у зрителей. Центр композиции показывает, что важно. В правом кадре мы видим, что маленький персонаж с трудом убеждает своих друзей; на кадре слева плохо понятно, что происходит. Разберем еще пример: босс вызвал к себе подчиненного: . Энергичная динамика между работником и его боссом гораздо яснее на кадре № 2 Различное расположение камеры может создать совершенно разные кадры. Одна простая техника предлагает нарисовать воображаемую линию от одного персонажа к другому и мизансценировать кадры на какой-то одной стороне от этой линии. На иллюстрации ниже есть две возможные стороны, А и В. Проще говоря, кадр может сниматься на одной стороне или на другой. (Изображения из моего курса «Создание раскадровок» для Lynda / Linkedin) 4. Актерская игра и пантомима Язык тела и эмоции персонажа должны быть простыми и понятными. Чтобы проверить насколько очевидна игра, замените персонажа подушкой. Поза должна читаться без выражения лица и жестов. «Актерская игра» в анимации больше походит на пантомиму или игру в немом кино. Поэтому Бастер Китон, Гарольд Ллойд и Чарли Чаплин могут стать отличными учителями и показать, как нужно вести себя в кадре, не нуждаясь в словах. 5. Ключи и брейкдауны Ключи – это главные элементы действия. На примере ниже они выделены чёрным цветом. Брейкдаун – это важный кадр между ключами. В брейкдауне должны быть интересные позы, потому что так анимация станет характерной и запоминающейся. 6. «Прямо к действию» и «от позы к позе» Есть два анимационных метода "прямо к действию" и "от позы к позе". В прямой фазовке рисуется первый ключ, затем второй, затем третий и так далее. Сцена ниже была нарисована прямым способом слева направо. Я понятия не имел, чего хочу добиться, хотел только изобразить очень расстроенного персонажа. Метод «прямо к действию» даёт более свободную анимацию, но в ней сложнее сохранить логичность. Метод «от позы к позе» легче планировать и контролировать, но способ не такой свободный, как «прямо к действию». В методе «от позы к позе», рисуется сначала первый ключ, затем - последний. Дальше вставляются средние ключи, а затем брейкдауны. (Изображения из моего курса «Брейкдауны и эскизы» для Lynda / Linkedin) Метод «прямо к действию» предлагает более свободную анимацию, но с ней легче потерять контроль над движением. «От позы к позе» организует лучший контроль над движением, но иногда он выглядит более скованным, чем прямая фазовка. 7. Наброски Прежде чем, анимировать, полезно будет поделать наброски. Эскизы могут быть грубыми, фигуры в них схематичными: Сцены планируются в набросках, которые показывают главное действие, дуги и тайминг. Чем сложнее действие, тем важнее роль набросков. Я люблю делать эскизы на блокноте в линейку, так проще сохранять объёмы или работать с глубиной. Пропуск этапа создания эскизов – это ложная экономия. С минимальными усилиями очень сложное действие может быть распланировано в набросках, позволяя увидеть его целиком в одном изображении. Создание эскизов комбинирует прямую фазовку и использование компоновок в едином методе. 8. Тайминг, спейсинг и замедление движения Тайминг – это номера, которые аниматор назначает ключевым кадрам. Спейсинг – это расположение брейкдаунов и инбитвинов (промежуточных кадров) между этими ключами. https://www.youtube.com/watch?v=EKZJszs3Izk (Изображения из моего курса «Советы и хитрости» для Lynda / Linkedin) Два аниматора могут иметь одинаковый тайминг, но совершенно разный спейсинг, в зависимости от того, как аниматор расставит инбитвины. Время и интервалы в анимации-это то, что создает у объектов и персонажей иллюзию движения в рамках законов физики. 9. Сжатие и растяжение Персонажи и объекты деформируются, когда они в движении. Этот принцип применим и к более мягким частям тела, как щеки и живот. Чтобы создать любого персонажа, мы сжимаем и растягиваем его. Степень сжатия и растяжения помогает определить насколько персонаж естественный или мультяшный. https://www.youtube.com/watch?v=KcjV29x6RMQ&t=1s Важно, чтобы в процессе сжатия и растяжения персонаж не потерял изначальный объем, иначе будет казаться, что он растет в размерах. В реальной жизни происходит много сквоша и растяжек, которые вы можете не заметить. Например, когда кто-то говорит, на лице возникает много скручивания и растяжения, потому что лицо-очень гибкая область. В анимации cквош и растяжка могут быть реализованы, чтобы добавить комичный эффект или большую привлекательность, например, для глаз во время моргания или когда кто-то удивляется или пугается. 10. Движение по дугам Все в реальной жизни большинство объектов двигаются по дугам или изогнутым путям. Людям неестественно двигаться по прямым линиям, вы должны придерживаться этого принципа анимации, чтобы обеспечить плавные, реалистичные движения. Чем быстрее что-то движется, тем пологая дуга и шире поворот. Единственный раз, когда что-то движется по совершенно прямой линии, - это робот. Если персонаж поворачивает голову, он опустит голову вниз во время поворота, чтобы создать дугообразное движение. Вы можете убедиться, что более тонкие вещи движутся по дугам. Например, когда персонаж ходит, даже кончики его пальцев должны двигаться округлыми дугообразными движениями. https://www.youtube.com/watch?v=K-H9bIYM6v4 Объекты двигаются по изогнутым линиям, если только они двигаются не с очень высокой скоростью или по направлению прямо в камеру. 11. Первичная и вторичная анимация Чаще всего к первичной анимации относится движение самого персонажа. Волосы и одежда реагируют на это, так рождается вторичная. https://www.youtube.com/watch?v=t18vgnLTINQ&feature=emb_imp_woyt (Изображения из моего курса «Анимация волос и одежды» для Lynda / Linkedin) Вторичное действие относится к действиям, которые поддерживают или подчеркивают основное действие, чтобы вдохнуть больше жизни в анимацию. Оно должно быть чем-то незаметным, что не отвлекает от основного действия. По этой причине драматические движения имеют приоритет над такими вещами, как выражение лица. 12. Силуэт Поза персонажа должна быть легко понятна по одному лишь силуэту. Детали внутри силуэта не должны иметь значения для того, чтобы сцена «читалась». Хороший силуэт передаёт физическое действие, и эмоцию персонажа. (Изображение из моего курса «Рисование мультяшных персонажей» для Lynda / Linkedin) 13. Линии действия и реверсы Сильные позы строятся по простым линиям действия С или S-изогнутым. Переход от одной кривой к другой создает динамичное действие. Линия действия – это воображаемая линия, которая проходит от «основания» персонажа к его голове, или по направлению энергичного действия. (Изображение из моего курса «Рисование мультяшных персонажей» для Lynda / Linkedin) Стройте сильные позы по простой линии действия – обычно С или S-кривой. Построив позу на такой простой форме, легче нарисовать более эффектный силуэт. (Изображение из моего курса «Анимация волос и одежды» для Lynda / Linkedin) Применяя этот принцип анимации, мы приходим к силе реверсов. https://www.youtube.com/watch?v=nfqA1NkQ05I (Изображение из моего курса «Анимация волос и одежды» для Lynda / Linkedin) Когда линия действия меняется от одного ключа к другому на обратную, происходят крутые переходы. Это добавляет персонажу гибкости. На классическом примере выше мы видим, как хлыст или хвост циклично превращается из одной С-кривой в S-кривую, а затем меняется на обратные. (Изображение из моего курса «Рисование мультяшных персонажей» для Lynda / Linkedin) 14. Подготовка к действию, овершут и возврат Перед основным действием идет подготовка, то есть движение в противоположном направлении. Затем овершут – промежуточная поза, которую персонаж принимает по инерции, проскакивая основную. И после действия персонаж возвращается к норме. Рассмотрите пример ниже: подготовка, овершут и возврат к норме. https://www.youtube.com/watch?v=LcE9ONAMBew (Изображения из моего курса «Советы и хитрости» для Lynda / Linkedin) 15. Обратное движение Если одна часть тела персонажа движется в каком-то направлении, то другая должна двигаться в противоположном, сохраняя тем самым баланс в движении. Это позволяет персонажу сохранять равновесие. Пример такой анимации можно увидеть в видеоролике: https://www.youtube.com/watch?v=bat5WuZBqMs (Изображения из моего курса «Советы и хитрости» для Lynda / Linkedin) 16. Контрпоза Если какая-то часть тела двигается в одном направлении, как правило, другие части тела при этом двигаются в противоположную сторону, изгибая и закручивая тело. По сути, это обратное движение, но взятое в большой степени (с вращением). Эта техника использовалась художниками Возрождения для создания жизненных, динамичных поз. https://www.youtube.com/watch?v=marE3BPN1yA&feature=emb_imp_woyt Контрпоза принципиально важна при анимации физических действий, например, походки или бега. https://www.youtube.com/watch?v=yhRXwJvlgNU (Изображения из моего курса «Советы и хитрости» для Lynda / Linkedin) 17. Ведомое действие Движение может быть ведомо конкретной частью тела. Участки, выделенные красным цветом, ведут движение в походке зомби. https://www.youtube.com/watch?v=VDZ70hLglPk&feature=emb_imp_woyt (Изображения из моего курса «Анимация монстров и инопланетян» для Lynda / Linkedin) 18. «Сломанные» суставы Эта техника прекрасно помогает сделать движение свободнее и дает ему традиционное ощущение разболтанных конечностей. «Сломанный» сустав это чрезмерный пример ведомого действия. На примере с мумией ниже мы так энергично ведем движение за локтем, что в кадре #25 кажется, что сустав сейчас сломается. Он выгибается обратно в «отдыхающее» положение в кадре #33. В результате появляется ощущение разболтанности (но всего лишь на мгновенье, и вся остальная походка мумии скованная и жуткая): https://www.youtube.com/watch?v=W8xBIe8icLg (Изображения из моего курса «Анимация монстров и инопланетян» для Lynda / Linkedin) 19. Захлёст и инерция Части тела, одежда и волосы двигаются с разной скоростью. Они начинают и заканчивают движение в разное время. Действие, идущие с запозданием от основного, называется «захлёстом»(оверлэп). Обратите внимание, как живот волочится, движется позади главного героя и останавливается только примерно через восемь кадров после остановки основного тела. https://www.youtube.com/watch?v=xXMJ9EBj2b8 (Изображения из моего курса «Советы и хитрости» для Lynda / Linkedin) 20. Акценты Акценты – это самые сильные и важные элементы действия в сцене, которые совершаются быстрее или выразительнее, чем обычно. Они наиболее важны в диалоговых сценах, в которых где голос повышается и понижается по высоте и акценту. 21. Преувеличение Преувеличение стоит последним не просто так. Дисней часто видел законченную сцену, что-то, что отлично работало, и просил аниматора "добавить" ее. Другими словами, есть ли что-нибудь, что вы можете сделать, чтобы выжать из этого немного больше. Очевидно, что это то, что вы действительно должны сделать, ПРЕЖДЕ чем вы приступили к анимации сцены! Тем не менее, стоит помнить, что всегда есть простор для улучшения, хотя бы еще чуть-чуть. Любую позу можно продвинуть дальше. Насколько далеко, это может зависеть от стиля студии. Некоторые студии, например, Warner Brothers, пошли на крайние меры с серией "Looney Tunes". Однако если переборщить с утрированием позы или выражения лица, то они могут сломаться. Самая крайняя форма преувеличения - это мир "мультяшной физики", который достиг своего предела в серии "Луни Тюнс" 1940-50-х годов. Аниматоры действительно должны следовать основным физическим законам. Персонажи должны следовать по дугам и иметь центр масс. Следует избегать заметных сбоев. Обратите внимание, как молоток вращается вокруг своего центра масс: https://www.youtube.com/watch?v=8VURaDa15ug&feature=emb_imp_woyt (Изображения из моего курса «Рисование мультяшных персонажей для Lynda / Linkedin) Тем не менее, аниматоры не должны чувствовать себя скованными строгими ньютоновскими законами движения. Прелесть анимации в том, что законы физики могут нарушаться ради комической ситуации или магического эффекта. Например, персонаж, который не падает, пока не поймет, что находится в воздухе. https://www.youtube.com/watch?v=B1d-sFEDY_I&feature=emb_imp_woyt Даже в этом случае персонаж должен ускоряться в логической последовательности (даже если это нереально). Поэтому сначала падают ноги, ускоряясь на ходу, за ними следует талия, затем грудь, затем шея, затем голова. Домашнее задание: Теперь, когда вы знаете смысл и цель 21 принципа анимации, позаботьтесь о их реализации, и вы обязательно создадите потрясающую работу. Однако не останавливайтесь на достигнутом. Продолжайте свой путь обучения анимации, чтобы стать профессионалом со всеми навыками, необходимыми для успеха в вашей карьере! Приложение: 1. Установка OpenToonz Загрузка OpenToonz Вы можете загрузить соответствующую версию OpenToonz для вашей операционной системы со страницы загрузки на официальном веб-сайте OpenToonz. Выберите версию Windows или macOS, чтобы начать загрузку приложения установщика. В интернете можно найти “ночные” сборки разработчика, где вы можете протестировать последние функции и исправления ошибок, поскольку они включены в OpenToonz. MorevnaProject предоставляет сборки для 32-разрядных версий Windows, 64-разрядных версий Windows, macOS и appimage, а также оснастку для Linux. OTX (экспериментальный OpenToonz), своевременные выпуски manongjohn, доступные для 64-разрядной версии Windows, macOS и в формате appimage, где можно переносимо протестировать последние функции и исправления ошибок (т. е. без необходимости выполнять полную установку OpenToonz). Версии Tahoma2D являются портативными, так же как и ОТХ, вы можете сохранить предыдущие версии, если хотите. Просто поместите папку Tahoma2D в другое место или переименуйте папку старой версии. Установка в Windows Запустите OpenToonzSetup.exe файл и выполните следующие действия: Выберите язык для сообщений установщика. Примите Условия использования OpenToonz. Решите, где установить папку с материалами OpenToonz и хотите ли вы перезаписать какиелибо настройки в уже существующей папке с материалами OpenToonz в выбранном месте (за исключением личных настроек пользователя, которые будут сохранены). Подумайте, следует ли создавать значок на рабочем столе во время процесса установки. Нажмите кнопку Install, чтобы начать процесс установки с выбранными настройками. Решите, запускать или нет OpenToonz сразу после закрытия установщика. 2. FFmpeg с OpenToonz Чтобы отобразить вашу анимацию в формате mp4 или webm, а также в формате gif, OpenToonz требует, чтобы на вашем компьютере была установлена мультимедийная платформа FFmpeg. Установка FFmpeg для Windows Для загрузки FFmpeg, посетите эту страницу: Скачать FFmpeg Выберите значок Windows, а затем выберите ссылку Сборки Windows: Вы попадете на страницу сборки FFmpeg с некоторыми опциями для версии FFmpeg, которую вы хотите загрузить: В большинстве случаев варианты по умолчанию подходят. Нажмите на синюю ссылку сборки, после этого начнется загрузка zip-архива, содержащего FFmpeg. Установка Как только вы загрузили zip-архив FFmpeg, создайте новую папку на своем компьютере, рекомендуемое расположение - C:\. Назовите новую папку FFmpeg. Распакуйте архив во вновь созданную папку. Затем запустите OpenToonz и откройте окно Настроек с помощью File → Preferences… Перейдите в категорию Import/Export вверху вы увидите поле с текстовым путем FFmpeg. Вставьте путь к вашей папке, это будет C:\FFmpeg\: Перезапустите OpenToonz. Откройте окно Output Settings с помощью команды Render → Output Settings… В подразделе "File" теперь вы должны увидеть mp4 и webm. 3. Мои и Darren T находки OpenToonz в Интернете Официальный сайт OpenToonz: https://opentoonz.github.io/e Скачать отсюда (ночную сборку): https://github.com/opentoonz/opentoonz/releases Видео на эту тему: https://youtu.be/tHET8b2NiTk Видео: установка/обновление OpenToonz: https://youtu.be/qIHlA0zN4Zc Отличающиеся от основной версии OpenToonz: Tahoma2D (Simpler UI): https://tahoma2d.org/ https://tahoma2d.github.io Tahoma2D latest nightly build: https://github.com/tahoma2d/tahoma2d/releases/tag/nightly Morevna Project (inc 32bit version): https://morevnaproject.org/opentoonz OTX [OpenToonz Experimental] (monthly releases with bug fixes): https://github.com/manongjohn/OTX/releases Другие ссылки OpenToonz & Tahoma2D Интерактивное справочное руководство доступно в меню Справки OpenToonz, но вы также можете получить к нему доступ здесь: http://opentoonz.readthedocs.io/en/latest Интерактивное справочное руководство Tahoma2D https://tahoma2d.readthedocs.io/en/latest/ Форум пользователей OpenToonz: https://groups.google.com/forum/#!categories/opentoonz_en/feature-requests Файлы отчетов по багам OpenToonz: https://github.com/opentoonz/opentoonz/issues Файлы отчетов по багам Tahoma: https://github.com/turtletooth/tahoma/issues Уроки анимации в OpenToonz на русском: https://www.youtube.com/channel/UCPxvODxX4YXqwjr8aMiOmcg/videos Агний Игнатьев: https://www.youtube.com/channel/UC0f_kSeImarSxKEc1fwLScQ Константин Дмитриев: http://www.konstantindmitriev.ru/blog/ Morevna School: https://www.youtube.com/channel/UC4siBh7sB15MCunYF0aYgoQ/videos Morevna Project: https://www.youtube.com/c/MorevnaprojectOrg/videos MaratusVolans: https://www.youtube.com/channel/UCHj1G1cv3GLF7mntzteM65Q Nirvana Animations: https://www.youtube.com/channel/UCSca7rMmbsnn327zPDuU5IQ/videos Кибер Борода: https://www.youtube.com/c/neviusvinurd/videos YouTube & Twitch OpenToonz/Tahoma2D: Аниматор, работающий над эпизодическим аниме (Тахома/Крита) - Dave, BlendedPlanet: https://www.youtube.com/channel/UCdWi0E3nurESirVtp46fzuw Аниматор (В основном с использованием векторов) - Jer Hennning: https://www.twitch.tv/jerhenning https://www.youtube.com/c/JerHenning/videos Китайский аниматор J-Hee: https://www.youtube.com/channel/UCtCCaNPCKYj8d33oDonjRQw https://space.bilibili.com/28317340 Аниматор Blendedplanet: https://www.youtube.com/user/blendedplanet Аниматор Renn Chong: https://www.youtube.com/channel/UCs_uQxKTSd9Jivu0QZT68LQ?app=desktop https://twitter.com/rennchongarts https://www.instagram.com/rennchongillustrator/ Аниматор Phil Ray Art: https://www.youtube.com/c/PhilRayArt/videos Итальянская открытая группа пользователей toonz: https://www.facebook.com/groups/1726746014268061 Группа о анимации в Tahoma2D https://www.facebook.com/groups/350781322800487/ OpenToonz Animation Lab https://www.instagram.com/opentoonzlab/ Open Toonz Lab https://opentoonzlab.tumblr.com https://www.facebook.com/opentoonzlab/videos/opentoonz-quicktips-change-root-folder-windowsos/1210049452361189/ Канал Opentoonz Cartoon: https://www.youtube.com/channel/UCOyZUqmLbBQKbOHQ4Oc-3tQ/videos Учебные пособия OpenToonz на французском языке - Calogero GIGANTE: https://www.youtube.com/user/calogiga TutoAnimation2D Francais: https://www.youtube.com/channel/UCQ9865mFTAptxkp3Dc_3Ljg/featured Учебные пособия OpenToonz на испанском языке - Flavio HR: https://www.youtube.com/flaviohr Fabian Pineda: https://www.youtube.com/user/Raiden1116 Fernando Quiroga Аргентина: https://www.youtube.com/channel/UCqf2DZ-dA8cleazPmhLHd8w/featured Anima con el Viku: https://www.youtube.com/c/AnimaconelViku/videos Kevin Farias: https://www.youtube.com/c/KevinFariasTutoriales/videos OXB Animation Studios: https://www.youtube.com/channel/UCCyCG8EPhAfE_4hePJ8T97w/videos Guwus Animation: https://www.youtube.com/c/Guwus/videos Pepinadas Мексика: https://www.youtube.com/c/Pepinadas/videos Учебные пособия OpenToonz /Tahoma2d на английском языке: https://www.youtube.com/hashtag/tahoma2d , https://www.youtube.com/c/DarrenTAnims Darren T https://www.youtube.com/channel/UCBxSFuwkwXgNwv_DDH1tjRQ NobleFrugal Studio https://www.youtube.com/c/TJFREE/about канал TJ FREE США https://www.youtube.com/c/DongChang/videos Dong Chang https://www.youtube.com/c/SwerveAlec/videos SwerveAlec https://www.youtube.com/c/DraconianRain/videos Draconian Rain https://www.youtube.com/c/MrDanINSANE/videos https://www.youtube.com/c/AlonDanTV/about Alon Dan Израиль https://www.youtube.com/channel/UCG7eJWJbWMnPC2425rCjAog/videos Candy Cane Kennie США https://www.youtube.com/c/TonyGaddis/videos Tony Gaddis Toons США https://www.youtube.com/channel/UCmuivZcgoefqXWj0XvRuuSg/videos Paul Tillery IV https://www.youtube.com/channel/UCWQHESmeAbg1Pypz1rTvT6g/videos Jeffrey Cumber Германия https://www.youtube.com/c/Kobenpalembang/videos Benny Victor https://www.youtube.com/user/AnimatorIslandTV/about AnimatorIslandTV Исландия https://www.youtube.com/c/OpenToonzTraining/videos OpenToonzTraining https://www.youtube.com/channel/UC6LIxsEyMIX6D9MzVeYMA8A/videos James Whitelaw ЮАР Ресурсы OpenToonz и Tahoma OpenToonz sample project (Dwanko dog): https://opentoonz.github.io/e/download/sample.html Extra vector brushes: https://github.com/opentoonz/opentoonz/issues/1088 Extra MyPaint raster brushes: https://github.com/mypaint/mypaint/wiki/Brush-Packages Big pack for OpenToonz (Transitions, elements, backgrounds): https://agnyy.itch.io/big-pack-foropentoonz Additional Textures (Thanks SodaPop): https://drive.google.com/file/d/1kZkI9gNxmYdOgsKhMHHMfOZ_kaCqGXPW/view?usp=sharing Additional FX Plugins (Thanks Tom): https://drive.google.com/file/d/1VsOlrwX00iSUzieVe1airnCWPXJdQ8um/view?usp=sharing Download new themes (for OpenToonz & Tahoma2D): https://github.com/andeon/opentoonzthemes