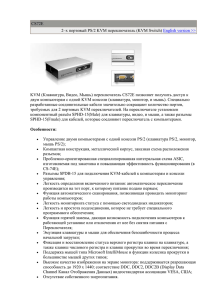ПР8 Устройство клавиатуры, настройка параметров работы клавиатуры
реклама

Устройство клавиатуры, настройка параметров работы клавиатуры Цель занятия: обобщение, систематизация, углубление, закрепление полученных теоретических знаний о клавиатуре и мыши, развитие интеллектуальных аналитических умений. Клавиатура и мышь – основные устройства управления компьютером и ввода данных Основными устройствами, с помощью которых человек на сегодняшний день осуществляет управление настольным компьютером, являются клавиатура и мышь. Но так было не всегда. До середины 80-ых годов прошлого века, для управления ЭВМ (электронновычислительная машина) вполне хватало только клавиатуры, так как на то момент просто не существовало, теперь уже всем привычного графического интерфейса. Для общения с компьютером использовалась специальная строка, куда вводились команды, сообщавшие ему, что нужно делать. Все изменилось, после того, когда в 1984 году компания Apple выпустила массовый компьютер, на который была установлена первая операционная система, имеющая графическую оболочку, а для его управления в комплекте поставлялся, диковинный на тот момент, манипулятор, преобразующий движения руки человека в движение специального указателя (курсора) на экране монитора. Именно, после этого события, мышь снискала широкую популярность и на сегодняшний день является неотъемлемым и основным органом управления современными операционными системами. Мышь Функциональные возможности управления, возложенные на мышь, переоценить довольно сложно. Ее можно использовать для запуска программ, выделения текста или изображений, выбора команд меню, нажатия кнопок, манипулирования объектами на экране и много другого. В современных операционных системах с графическим интерфейсом, пользователь с помощью мыши управляет графическим указателем, называемым курсором мыши. Попробуйте подвигать мышкой на столе, и вы увидите, как он перемещается на экране. Курсор мыши в зависимости от его месторасположения и ситуации может принимать разный вид. Изначально это стрелка, при наведении его на текстовое поле документа он превращается в вертикальную черту, а во время выполнения сложных вычислений, когда компьютер «думает», вы увидите либо песочные часы или переливающийся контур круга. Это значительно упрощает координацию действий пользователя при управлении компьютером. Как правило, классический вариант мыши имеет три кнопки, на которые возложены множество важных функциональных возможностей. В рамках данного материала, мы рассмотрим лишь самые основные из них. Левая кнопка мыши (командная) позволяет: Выбирать тот объект, с которым вы собираетесь работать в данный момент времени (произвести над ним какое-либо действие), выполнять команды, выделять одиночный объект и прочее. Для этого необходимо перевести указатель мыши на нужный значок, окно, кнопку интерфейса и нажать коротким движением (кликнуть, щёлкнуть) левую кнопку мыши. • Запускать программы и приложения, открывать документы и папки. Сделайте двойной щелчок (нажмите кнопку быстро два раза) на нужной иконке программы, папки или файла для осуществления вышеуказанных действий. • Выделять нужные участки текста или целые области в документах, группу значков на экране, несколько файлов в списке и прочее. В этом случае, установите курсор на свободное место, где нужно нажать на левую кнопку мыши и, не отпуская ее, вести указатель в нужную часть экрана, пока область выделения (прямоугольник с затемнённым фоном) не охватит все необходимое пространство экрана. После этого просто отпустите клавишу. Все объекты, попавшие в эту область, подсветятся, что даст вам понять, удалось ли выделить всю необходимую информацию. • Перетаскивать объекты. Здесь, в отличие от предыдущего случая, курсор мыши следует установить не на свободное поле, а на тот объект, который вы хотите переместить в другую точку экрана. А далее, щелкайте левую кнопку мыши и, не отпуская ее, двигайте курсор в нужное место рабочего стола. • Правая кнопка мыши. Имеет очень важную функцию вызова контекстного меню, обеспечивающего быстрый доступ к самым распространённым операциям, которые вы сможете применить к объекту, на который наведён курсор мыши. Например, кликните на любом значке файла, программы или папки эту кнопку, и перед вами немедленно откроется небольшое меню, в котором будут перечислены все наиболее востребованные действия, которые вы можете осуществить с этим объектом: копирование, удаление, переименование, просмотр его свойств и многое другое. При этом состав возможных операций в этом меню напрямую зависит от типа объекта и все время изменяется. Средняя кнопка мыши, совмещённая с колесом. Прокручивая колёсико мыши вверх или низ, вы сможете пролистывать длинные документы или веб-страницы в интернете, регулировать громкость звука в мультимедийных программах, громкость перематывать видеоролики и так далее. Нажатие же на колесо позволяет выполнять различные действия в зависимости от того, в какой программы вы работаете. Клавиатура Несмотря на то, что с помощью мыши можно выполнять подавляющее число операций при работе с компьютером, без клавиатуры вам не обойтись. Конечно, основным ее назначением являются ввод текста и символов, но и в управлении компьютером ее значимость очень велика. Стандартная компьютерная клавиатура имеет 101-104 клавиши. Но современные производители клавиатур далеко не всегда придерживаются этого стандарта, наделяя свои продукты дополнительными кнопками, расширяющими функциональные возможности управления компьютером. Таковыми могут быть клавиши быстрого открытия электронной почты или интернета, управления аудио/видео плеером, выключения компьютера и многого другого. Все кнопки на клавиатуре можно разделить на 6 групп: Функциональные клавиши. Как правило, они располагаются в самом верхнем ряду клавиатуры и носят названия от F1 до F12. Функции, возложенные на них довольно многочисленны, и зависят от того в какой программы вы их используете. Например, в большинстве приложений, с помощью клавиши F1 вызывается справочная информация. Алфавитно-цифровые клавиши. Занимают большую часть клавиатуры и служат для ввода букв, цифр, символов, знаков арифметических действий, а также знаков пунктуации. Цифровая панель. Располагается в самой правой части клавиатуры, а ее назначение - дублирование функций цифровых клавиш и основных арифметических операций. Ввод цифровой информации с помощью этого блока делать гораздо удобнее, чем используя алфавитно-цифровые клавиши. Клавиши управления курсором. В классическом варианте располагаются между алфавитно-цифровыми клавишами и цифровой панелью. Как вы уже, наверное, догадались, основная задача этих клавиш, помогать пользователю перемещаться по документам и страницам в интернете. К ним относятся Стрелки (перемещают курсор на одну позицию в указанном направлении), кнопки PageUp PageDn (перемещают курсор в начало или конец страницы), а также Home и End (перемещают курсор в самое начало или самый конец документа). Клавиши модификаторы. При нажатии изменяют действия других клавиш. К ним относятся: Shift (2 клавиши) – изначально предназначена для ввода заглавных букв. Для этого необходимо нажать и удерживать Shift при нажатии клавиши с нужной буквой. Так же Shift используется как модификатор при клике мышью или в быстрых сочетаниях клавиш. Caps Lock– включает или выключает режим ввода заглавных букв, тем самым позволяя вводить буквы верхнего регистра без постоянного удерживания клавиши Shift. Ctrl (2 клавиши) – в большей части используется как модификатор в сочетании с другими клавишами для выполнения различных действий, например копирования, вырезания, вставки или выделения текстовой информации в документах, закрытия программ и много другого. Одиночные нажатия Ctrl могут использоваться в компьютерных играх или при переключении языка ввода информации. Alt и Alt Gr (правый Alt) – так же, как и клавиши Ctrl, в основном используются только в сочетании с другими клавишами и расширяют количество управляющих команд, вводимыми с клавиатуры. Например, во многих программах, с помощью Alt можно открывать те или иные пункты меню приложения без использования мыши. Так же с помощью Alt Gr осуществляется ввод специальных символов, например символов с диакритикой (надстрочные и подстрочные буквенные знаки). Мультимедийные клавиши. Предназначены для выполнения наиболее часто используемых функций в компьютере, открытия популярных приложений и управления состоянием ПК. Например, с помощью таких клавиш, вы сможете отрегулировать громкость звука, открыть почтовую программу или калькулятор, свернуть или развернуть окно операционной системы, перевести компьютер в ждущий или спящий режим и так далее. Многие современные производители основных средств управления компьютером (клавиатура и мышь), всячески стараются, предложит пользователям устройства, обладающие расширенными возможностями управления вашего ПК. Так некоторые модели мышек могут иметь с десяток дополнительных кнопок управления, а клавиатуры оснащаются сенсорными элементами управления и множеством вспомогательных клавиш. Такая забота разработчиков, даёт возможность пользователям самим выбирать наиболее удобный и быстрый способ управления компьютером в тех или иных приложениях. Со временем, в процессе эксплуатации ПК, вы сами начнёте понимать, какие операции вам больше нравиться выполнять с помощью мыши, а какие с помощью клавиатуры. Но в любом случае, наиболее эффективно управлять компьютером получится, используя преимущества обоих устройств. KVM — keyboard, video & mouse Что такое KVM? Keyboard Video Mouse switch/console – оборудование, позволяющее управлять одним или несколькими компьютерами как локально, так и удалённо. Пример локального подключения (в пределах помещения) с использованием KVM Пример удалённого подключения посредством IP-KVM История разработки технологии KVM берет своё начало в 80х годах 20го века, когда скорость развития IT-индустрии начала набирать значительные темпы. Количество оборудования, располагаемого в дата-центрах, с каждым днём увеличивалось. Каждое устройство требовало подключения к себе монитора, клавиатуры и мышки, которые вскоре стали занимать довольно весомую часть ценного пространства в серверных. Малого того, ещё и росло время, потраченное на выматывающие перебежки от одного сервера к другому. В какой-то момент здравый смысл победил, и инженеры взялись за разработку решения, которое позволило бы подключаться сразу к нескольким серверам имея всего лишь один комплект клавиатуры, мышки и монитора. Таким решением стали KVMпереключатели. Первые KVM-переключатели (или kvm-switch/свитч) были механическими приборами, которые при помощи гальванической развязки буквально физически отключали консоль от одного сервера к другому, с чем было связано множество неудобств. Механический KVM-переключатель c PS/2- и VGA-разъёмами С переходом на электронику многие KVM-переключатели стали активными устройствами с гибкой настройкой и множеством дополнительных полезных функций. Использование электрических схем и матриц коммутации позволило увеличить количество подключаемого оборудования — на данный момент существуют модели, к которым можно подключать до 64х серверов, а в случае применения каскадирования, количество возрастает до 512. Многочисленные активные удалённые сеансы перестали быть проблемой с переходом на протокол IP (KVM over IP). 64-портовый КВМ-коммутатор с доступом по IP и поддержкой до 8 удалённых сеансов доступа На сегодняшний день KVM устройства вышли за рамки оборудования для датацентров и широко применяются в домашних условиях, а также в условиях малого офиса, позволяя управлять несколькими компьютерами с одной консоли. Настольный KVM-switch с возможностью подключения двух компьютеров Также KVM-переключатели и консоли просто незаменимы в промышленности при мониторинге технологических линий, систем безопасности и видеонаблюдения, активно встраиваются в банкоматы и вендинговые аппараты для удалённого контроля. Как работает KVM? В общих чертах принцип работы всех KVM состоит в преобразовании, усилении и передаче сигналов, между консолью и сервером, к которому подключён KVM переключатель Передача сигнала от одного комплекта периферии на несколько серверов Практически во всех современных компьютерах в момент включения и загрузки операционной системы происходит инициализация периферийных устройств. В случае отключения клавиатура/мышь/дисплей повторная инициализация при подключении занимает ощутимый промежуток времени, что вносит неудобство при работе с большим количеством оборудования. Чтобы решить данный вопрос, была разработана технология, при помощи которой KVM-переключатели стали буквально эмулировать сигналы периферии (Signal Simulation Technology). На временно неиспользуемое устройство посылаются сигналы, имитирующие активный сеанс подключения консоли, чтоб сократить время переключения, если оно вновь будет выбрано пользователем. На каком уровне KVM даёт доступ к серверу? Одним из важнейших преимуществ в использовании удалённого подключения через KVM-переключатель является то, что он независим от операционной системы. В связи с этим, в отличии от программных средств удалённого доступа (Radmin, VNC, Hamachi, AnyDesktop и т.д.), KVM даёт доступ на уровне BIOS. Посредством KVM возможен мониторинг системы и запуск диагностических тестов, инсталляция ОС, перезагрузка сервера, обновление программного обеспечения. Ещё одной важной особенностью любого уважающего себя KVM-переключателя является мультиплатформенность, то есть совместимость с большинством существующих операционных систем. Также для комфортной работы KVM-переключатель должен поддерживать подключение различных брендов клавиатур, мышей и мониторов. ЧТО ТАКОЕ ВИРТУАЛЬНАЯ КЛАВИАТУРА. ЭКРАННАЯ (ВИРТУАЛЬНАЯ) КЛАВИАТУРА Экранная клавиатура — это клавиатура, которая расположена на экране вашего компьютера, ноутбука, планшета, смартфона или другого устройства. Как и обычная клавиатура, содержит полный набор необходимых букв, символов и цифр. Нажатия на клавиши производятся с помощью курсора мыши, а если экран устройства сенсорный, то с помощью пальцев или стилуса. Сегодня существует достаточно большой выбор виртуальных клавиатур, которые зачастую различаются внешним видом. Некоторые из них платные. Бесплатный аналог такой программы существует в операционных системах Windows, но о нем я расскажу чуть ниже. А пока же отвечу на один очень популярный среди пользователей вопрос. ДЛЯ ЧЕГО НУЖНА ТАКАЯ КЛАВИАТУРА? Я прекрасно понимаю, почему появился такой вопрос. Я и сам когда-то использовал самую обычную механическую клавиатуру, но в последнее время все чаще начал прибегать к использованию экранной. Причин для этого — множество и вот наиболее популярные из них. • В первую очередь виртуальная клавиатура понадобится вам тогда, если у вас нет ее механического аналога или последняя в самый подходящий момент попросту приказала долго жить. • Во-вторых, программная версия клавиатуры необходима, если не работает одна или несколько кнопок. Допустим, у вас перестала работать клавиша «Пробел». Что делать? Можно, конечно, копировать пробел из различных документов и текстов, но это, согласитесь, глупо. Временно решить проблему поможет экранная «клава», хотя долго ею пользоваться достаточно проблематично, потому что неудобно. • Экранной клавиатурой часто пользуются люди, имеющие проблемы с подвижностью пальцев, а также без наличия оных. • Наконец, этот вид клавиатуры позволяет бороться с кейлоггерами. Для тех, кто забыл, что это такое, напоминаю: кейлоггер — вредоносная программа, установленная на компьютер пользователя, которая собирает всю информацию, напечатанную на клавиатуре, и отправляет ее злоумышленнику. Часто среди набранной информации оказываются пароли от аккаунтов социальных сетей, почтовых серверов и даже пластиковых карт. Наличие кейлоггера может обойтись пользователю очень дорого. Впрочем, согласно многочисленным заявлением, виртуальная клавиатура не всегда в состоянии защитить пользователя, поскольку современные кейлоггеры умеют делать, где нередко указывается ценная информация. КАК ВКЛЮЧИТЬ ЭКРАННУЮ КЛАВИАТУРУ? Как я писал выше, экранная клавиатура встроена в операционную система. Я покажу пример ее запуска на основе Windows 7. Нажимаем на кнопку «Пуск», далее выбираем раздел «Все программы», подраздел «Стандартные» — «Специальные возможности» — «Экранная клавиатура». После этого перед вами появится такого вида окошко с кнопками, копирующее обычную механическую клавиатуру. Ее можно запустить и другим способом. Для этого зайдите в «Панель управления», выберите подраздел «Центр специальных возможностей» и нажмите на кнопку «Включить экранную клавиатуру», как это показано на скриншоте. Есть и третий, причём самый простой метод. Нажмите кнопку «Пуск», в окошко «Найти программы и файлы» добавьте словосочетание osk.exe и нажмите Enter. Если вам необходимо, чтобы панель загружалась вместе с загрузкой операционной системы, зайдите в раздел «Параметры». Справились? Молодцы, ведь сложного в данном процессе ничего нет. Как, впрочем, в использовании виртуальной клавиатуры. Однако здесь есть пара интересных нюансов. Вопервых, работает она параллельно с вашей основной (читай — механической) клавиатурой. Вовторых, некоторые версии не позволяют переключаться между языками. Переключение между английским и русским может осуществляться как с помощью панели управления в операционной системе, так и с помощью нажатия на кнопку Win (логотип Microsoft). Экранная клавиатура — это инструмент для написания текста, добавления чисел и прочих знаков, которые есть на аналогичном физическом средстве ввода. Обычно виртуальный инструмент интересует пользователей в том случае, когда они переустановили Windows, и что-то пошло не так или когда обычная отдельная клавиатура не работает. Ещё считается, что введение текста таким способом помогает обезопасить свои данные существуют так называемые программы-шпионы, которые считывают набираемую информацию. Чтобы уберечь пароли или коды доступа от посторонних лиц, рекомендуется писать их при помощи именно такого системного компонента. И, конечно, подобное средство пригодится тем, кто пользуется сенсорными дисплеями- на ноутбуках, компьютерах или планшетах. Мы же рассмотрим, как включить виртуальную клавиатуру на разных версиях операционной системы от Microsoft. Краткие теоретические сведения, необходимые для выполнения практической работы: Ноутбук вещь полезная и удобная, но иногда появляется необходимость или просто хочется дополнительно подключить к нему большой монитор и внешнюю клавиатуру, и даже мышь. Типы клавиатур: - Офисные клавиатуры. В эту категорию входят самые простые и недорогие модели, предназначенные для стандартного использования. Дополнительные клавиши и функции отсутствуют. Такими клавиатурами обычно оснащают компьютеры рядового персонала. Простые модели также встречаются у пользователей, не заинтересованных в более функциональной и удобной периферии. - Эргономичные клавиатуры. Модели идеально подходят для работы в текстовых редакторах на постоянной основе. Удобные для слепой печати девайсы обычно имеют полукруглую форму, клавиши увеличенных размеров и подставки для рук. - Мультимедийные клавиатуры. Подходят для продвинутого домашнего использования. Оснащены клавишами для управления браузером, плеером и другими приложениями. В состав таких клавиатур часто входят USB-порты для подключения накопителей и зарядки мобильных гаджетов. - Игровые модели. Девайсы отличаются от аналогов удобным расположением клавиш, наличием подставок для рук, программируемых кнопок, подсветки, блокировки случайных нажатий и других полезных функций. Конструкции клавиатур: - Стандартная. В эту категорию входят полноразмерные эргономичные, офисные, мультимедийные и игровые клавиатуры. - Компактная. К этому типу относят клавиатуры для медиацентров и портативных компьютеров. - Складная. Такая модель идеально подойдёт, если клавиатуру придётся часто переносить. Девайсы легко складываются пополам (или в 4 раза). - Настраиваемая. Девайсы состоят из основных блоков с клавишами и опционально подключаемых модулей. Из них собирают многофункциональные клавиатуры для компьютерных игр. - Резиновая. В эту категорию входят компактные сворачиваемые клавиатуры, которые часто используют IT-специалисты, занимающиеся ремонтом и обслуживанием серверов и компьютеров. Достоинство таких девайсов - водонепроницаемость. Периферию можно мыть под проточной водой. Клавиатура может быть проводная, беспроводная и блютуз. Чтобы подключить проводную USB-клавиатуру к ноутбуку необходимо взять проводную USB-клавиатуру, найти на ноутбуке разъем USB и подсоединить оба устройства. Есть специальные клавиатуры для ноутбуков. Они обычно более компактные и у них имеются специальные клавиши, как и у клавиатуры на ноутбуке и даже тачпад (встроенная мышка). Обычно сразу после подключения клавиатуры внизу монитора появляется сообщение о её готовности к работе. Если же ноутбук не нашёл к ней драйвер, то вам придётся установить его самостоятельно. Для этого необходимо войти в Панель управления компьютера, найти там Диспетчер устройств, найти в нём пункт Клавиатуры, открыть его, кликнуть по надписи Клавиатура правой кнопкой мыши, и выбрать пункт Обновить драйвер. Чтобы подключить беспроводную USB-клавиатуру, необходимо вставить в клавиатуру батарейки и подключить в USB-разъем ноутбука маленький радиопередатчик, который поставляется вместе с беспроводной USB-клавиатурой. Такой клавиатурой можно управлять компьютером даже на расстоянии, и никакие провода не путаются под руками. Чтобы подключить Bluetooth-клавиатуру к ноутбуку, сам Bluetooth можно купить и подключить в разъём USB. Выглядит он, как маленькая флешка. Как известно, мышь ноутбуку не нужна, т.к. у него есть своё устройство для этих целей под названием тачпад. Но даже продвинутому пользователю иногда гораздо удобнее работать на ноутбуке с компьютерной мышкой. К ноутбуку можно подключить проводную (USB), беспроводную и блютуз мышку. К ноутбуку можно подключить проводную мышь через разъем USB. Если у вас имеется старая мышь с разъёмом PS/2, то её тоже можно подключить к этому разъёму через специальный переходник. Существуют специальные мышки с тоненьким сворачивающимся проводом. Беспроводная лазерная мышка работает от батареек через специальный маленький приёмник, который подключается к USB-порту ноутбука. На некоторых мышках на подошве есть ещё и выключатель, который необходимо включить. Обычно современные мыши сами находят необходимый драйвер и через пару минут начинают работать. Если этого не произошло, то операционная система предложит вам скачать и установить его. У всех современных ноутбуков имеется встроенный Bluetooth, поэтому вам не понадобится ничего, кроме самой Bluetooth-мыши. Задание к практической работе: Задание 1. Заполните таблицу «Конструкции клавиатур» Таблица 1- Конструкции клавиатур Конструкции клавиатур Характеристика Задание 2. Опишите процесс подключения клавиатуры к ноутбуку Задание 3. Заполните таблицу «Виды компьютерных мышек» Таблица 2- Виды компьютерных мышек Виды компьютерных мышек Характеристика Задание 4. Опишите процесс подключения мышки к ноутбуку КОНТРОЛЬНЫЕ ВОПРОСЫ: 1. Назовите и охарактеризуйте виды клавиатур 2. Назовите и охарактеризуйте виды мышек 3. Опишите процесс подключения клавиатуры к ноутбуку 4. Опишите процесс подключения мышки к ноутбуку Рекомендуемые источники Основные источники: 1. Сенкевич А.В. Архитектура ЭВМ и вычислительные системы: учебник для СПО. – 2-е изд., стер. – М.: Академия, 2015. - 232с. Дополнительные источники: 1. Андреев А., Беззубов Е., Емельянов М. Windows 2000 Professional в подлиннике (русская версия). – СПб.: BHV-Санкт-Петербург, 2000. 2. Зубков С.В. Linux. Русские версии. – ДМК, 2000. 3. Стахнов А. Linux в подлиннике. – BHV, 2002. 4. Водолазкий В. Путь к Linux. – (3-е изд.) – Питер, 2002. Интернет-ресурсы: 1. Национальный открытый университет - http://www.intuit.ru/ 2. Официальный сайт Майкрософт - http://office.microsoft.com/ru-ru/training/ 3. Образовательная платформа - https://ru.hexlet.io/courses/operating_systems 4. Видео-курсы - https://www.youtube.com/user/HexletUniversity 5. Видео-курс от Яндекс - https://www.lektorium.tv/course/22993?id=22993 Программное обеспечение: 1. Операционная система Windows 2. Пакет прикладных программ Microsoft Office 3. Яндекс.Браузер – https://browser.yandex.ru/desktop/main/ 4. Adobe Acrobat Reader– https://acrobat.adobe.com/ru/ru/acrobat/pdf- reader.html 5. Антивирусное программное обеспечение