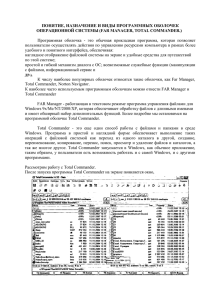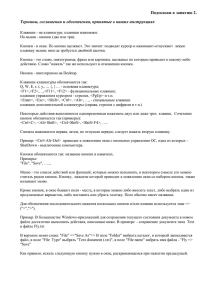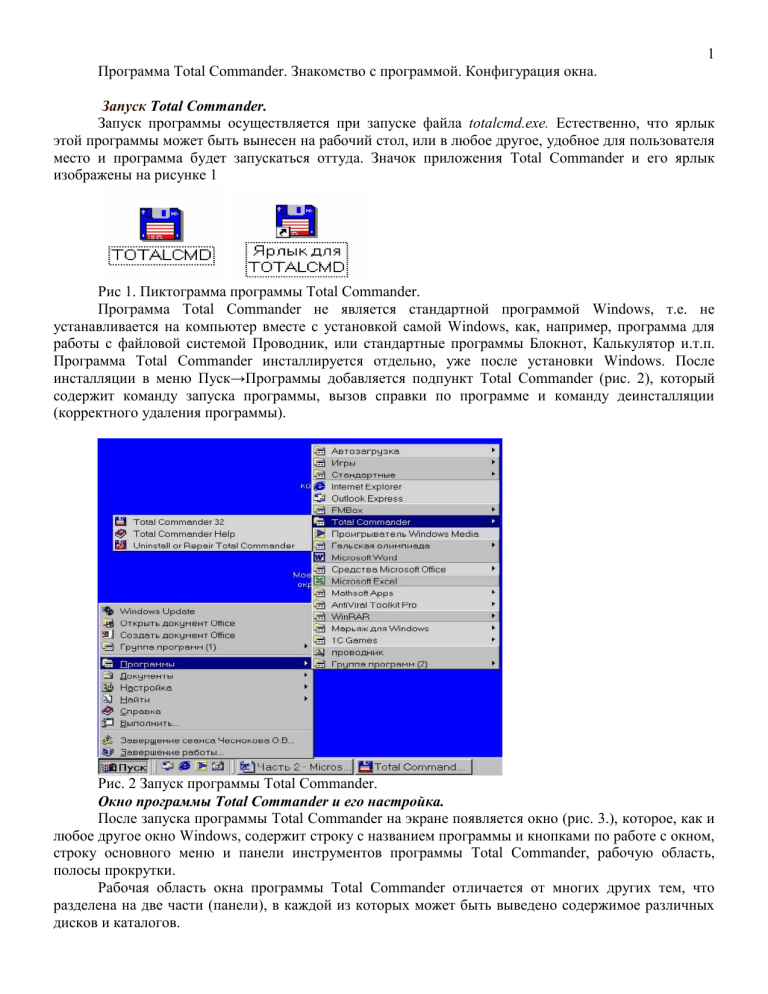
1
Программа Total Commander. Знакомство с программой. Конфигурация окна.
Запуск Total Commander.
Запуск программы осуществляется при запуске файла totalcmd.exe. Естественно, что ярлык
этой программы может быть вынесен на рабочий стол, или в любое другое, удобное для пользователя
место и программа будет запускаться оттуда. Значок приложения Total Commander и его ярлык
изображены на рисунке 1
Рис 1. Пиктограмма программы Total Commander.
Программа Total Commander не является стандартной программой Windows, т.е. не
устанавливается на компьютер вместе с установкой самой Windows, как, например, программа для
работы с файловой системой Проводник, или стандартные программы Блокнот, Калькулятор и.т.п.
Программа Total Commander инсталлируется отдельно, уже после установки Windows. После
инсталляции в меню Пуск→Программы добавляется подпункт Total Commander (рис. 2), который
содержит команду запуска программы, вызов справки по программе и команду деинсталляции
(корректного удаления программы).
Рис. 2 Запуск программы Total Commander.
Окно программы Total Commander и его настройка.
После запуска программы Total Commander на экране появляется окно (рис. 3.), которое, как и
любое другое окно Windows, содержит строку с названием программы и кнопками по работе с окном,
строку основного меню и панели инструментов программы Total Commander, рабочую область,
полосы прокрутки.
Рабочая область окна программы Total Commander отличается от многих других тем, что
разделена на две части (панели), в каждой из которых может быть выведено содержимое различных
дисков и каталогов.
2
Например, пользователь может вывести в левой панели содержимое диска D:, а в правой войти в один из каталогов диска С:. Таким образом, появляется возможность одновременной работы с
файлами и папками в обеих частях окна.
В процессе работы с панелями необходимо помнить, что текущей (активной) является та
панель, в которой ведется работа, т.е. находится курсор. Активной панель можно сделать, щелкнув по
ней левой кнопкой мыши или переместить курсор при помощи клавиши TAB.
Рис.3. Окно программы Total Commander.
Внешний вид окна программы Total Commander зависит от настроек, установленных
пользователем. Самое простое, что можно сделать это изменить размеры окна, любыми способами,
принятыми для этого в Windows. Так же возможно управлять шириной левой и правой панелей с
помощью мыши. Для этого нужно установить указатель мыши на полосу, разделяющую панели (при
этом он примет вид двойной стрелочки), и удерживая левую кнопку мыши перетащить полоску в
нужном направлении (влево или вправо).
3. Конфигурация окна.
Если
в
основном
меню
программы
Total
Commander
выбрать
команду
Конфигурация→Настройка…, то появится диалоговое окно Настройка (рис. 4.). На вкладке Вид
можно установить (убрать) следующие флажки:
• Панель инструментов (рис. 5). – выводить (не выводить) панель инструментов. При
помощи панели инструментов можно вызывать команды меню, внешние программы и даже другие
панели инструментов. Если на мгновение задержать курсор мыши на кнопке, появится маленькое
окно с описанием.
3
Рис. 4. Настройка внешнего вида окна программы Total Commander.
Рис. 5. Панель инструментов программы Total Commander.
• Кнопки дисков (рис.6) – выводить (не выводить) изображение кнопок с названием всех
имеющихся на компьютере дисков. Щелчок по такой кнопке выводит содержимое соответствующего
диска (его текущий каталог) в текущую панель.
• Окно выбора дисков (рис. 7) – выводить (не выводить) окно выбора дисков. Щелчком мыши
по стрелке вниз открывается выпадающий список с имеющимися дисками. Щелчок на нужном диске
или нажатие буквы, соответствующей имени диска, открывает содержимое диска в текущей панели.
Кроме того, рядом с именем диска выводится информация о свободном месте на диске. Кнопки «\» и
«…» означают переход в корневой и соответственно, родительский каталог.
Рис. 6 Кнопки дисков программы Total Commander
Рис.7. Окно выбора дисков программы Total Commander.
Имя текущего каталога (рис. 8) – выводить (не выводить) имя текущего каталога.
Выводится полное имя текущего каталога, т.е. диск и все родительские каталоги, в которых он
находится. Двойной щелчок на этой строке открывает список часто используемых каталогов, который
позволяет быстро к ним переходить.
4
Рис. 8. Сообщение об имени текущего каталога программы Total Commander.
Заголовки табуляторов (рис. 9) – выводить (не выводить) заголовки табуляторов. Заголовки
табуляторов позволяют сортировать список файлов по имени, расширению, размеру, и дате щелчком
по соответствующему заголовку. Второй щелчок по этому же заголовку изменяет порядок на
противоположный. Маленькая стрелка слева от текста заголовка показывает направление сортировки.
Заголовки табуляторов также позволяют передвигать границы табуляторов списка файлов. Если
выполнить команду Конфигурация→Запомнить позицию, то границы табуляторов будут сохранены
после их изменения.
Рис 9. Заголовки табуляторов программы Total Commander
Строка состояния (рис. 10)– выводить (не выводить) строку состояния. В строке состояния
выводится информация о количестве дискового пространства, занимаемого выделенными файлами, о
количестве дискового пространства, занимаемого всеми файлами в файловом окне и о количестве
файлов в файловом окне.
Рис 10. Строка состояний программы Total Commander
Командная строка (рис. 11)– выводить (не выводить) командную строку. Командная строка
предназначена для ввода каких-либо команд, например для запуска программ. Командную строку
необходимо активизировать, щелкнув по ней, а затем набрать команду с клавиатуры. Нажатие
клавиши ENTER приведет к выполнению набранной команды. Предыдущие команды сохраняются в
истории командной строки. Нажатием CTRL+↓ можно открыть список, вводимых ранее команд.
Рис. 11. Командная строка программы Total Commander
• Кнопки функциональных клавиш (рис. 12)– выводить (не выводить) кнопки функциональных
клавиш. Функциональные клавиши это клавиши, с помощью которых можно выполнять какие-либо
команды, не пользуясь мышью. С другой стороны, щелкнув по выбранной кнопке можно
активизировать соответствующую функцию.
Рис. 12. Кнопки функциональных клавиш программы Total Commander.
• Плоские кнопки – кнопки становятся плоскими (выпуклыми). Для изменения вида кнопок на
панели инструментов необходимо выполнить команду
5
4. Раскладка клавиатуры в Total Commander
Горячие клавиши
Клавиша
Действие
F1 Помощь
F2 Обновить окно
F3 Просмотреть файл
F4 Редактировать файл
F5 Копировать файл
F6 Переименовать/переместить файл
F7 Создать каталог
F8 Удалить файл
F9 Активизировать меню выше активного окна
F10 Активизировать/выключить меню
ALT+F1
Выбрать левый диск
ALT+F2
Выбрать правый диск
ALT+F3
Использовать альтернативный (внутренний или внешний) просмотрщик
ALT+F4
Выход
ALT+F5
Упаковать файлы
ALT+SHIFT+F5
Упаковать файлы
ALT+F7
Поиск
ALT+F8
Открыть историю командной строки
ALT+F9
Распаковать файлы
ALT+F10
Открыть диалоговое окно с деревом текущего каталога
SHIFT+F2
Сравнить списки файлов
SHIFT+F3
Просмотреть только файл под курсором, когда выделено несколько файлов
SHIFT+F4
Создать новый текстовый файл и загрузить его в редактор
SHIFT+F5
Копировать файлы (с переименованием) в текущий каталог
SHIFT+F10 Показать контекстное меню
SHIFT+CTRL+F5 Создать ярлыки для выделенных файлов (только новая оболочка
Windows 95/98/NT)
SHIFT+F6
Переименовать файлы в текущем каталоге
SHIFT+ESC Свернуть Total Commander в значок
ALT+влево/вправо Перейти к предыдущему/следующему каталогу из уже посещенных
каталогов
ALT+вниз Открыть историю уже посещенных каталогов (как история в WWW браузере)
NUM +
Добавить выделение
NUM - Убрать выделение
NUM *
Инвертировать выделение
NUM / Восстановить выделение
CTRL+NUM +
Выделить всё
CTRL+NUM Отменить выделение всего
ALT+NUM + Выделить все файлы с одинаковым расширением
6
CTRL+PgUp
или Backspace
Переключиться в родительский каталог (cd ..)
CTRL+<
Перейти в корневой каталог (большинство европейских клавиатур)
CTRL+\
Перейти в корневой каталог (американская клавиатура)
CTRL+PgDn Открыть каталог/архив (также самораспаковывающиеся .EXE архивы)
CTRL+влево/вправо Открыть каталог/архив и отобразить его в целевом окне. Если курсор
не на имени каталога, тогда отображается текущий каталог.
CTRL+F1
CTRL+F2
"Краткий" вид файлов (только имена файлов)
"Подробный" вид файлов (все подробности файлов)
CTRL+F3
CTRL+F4
CTRL+F5
CTRL+F6
CTRL+F7
Сортировать по имени
Сортировать по расширению
Сортировать по дате/времени
Сортировать по размеру
Без сортировки
CTRL+F8
CTRL+F9
CTRL+F10
CTRL+F11
CTRL+F12
Показать дерево каталогов
Печать файла под курсором, используя связанную программу
Показать все файлы
Показать только программы
Показать файлы, определённые пользователем
TAB Переключиться между левым и правым списком файлов
Буква — Перенаправить в командную строку, курсор переходит в командную строку
INSERT — Выделить файл или каталог.
ПРОБЕЛ — Выделить файл или каталог (как INSERT). Если ПРОБЕЛ используется на
невыделенном каталоге под курсором, подсчитывается содержимое этого каталога и показывается
размер в "Подробном" виде вместо надписи <DIR>. Это можно отключить через 'Конфигурация' 'Настройки' - 'Операции' - 'Выделение пробелом'.
ENTER — Изменить каталог / запустить программу / запустить связанную программу /
выполнить командную строку, если она не пуста. Если исходный каталог показывает содержимое
архива, даётся дальнейшая информация об упакованном файле.
SHIFT+ENTER
1. Выполнить командную строку / программу под курсором с предшествующей командой
/c и оставить окно программы открытым. Работает только если NOCLOSE.PIF находится в Вашем
каталоге Windows!
2. С ZIP файлами: использовать альтернативный выбор упаковщика (как выбрано в
настройках Архиваторы): (Обращаться с архивами, как с каталогами <-> вызвать связанную
программу, например, winzip или quinzip)
3. Внутри файла архива: Распаковать файл под курсором и обращаться с ним как с
архивами (обработка zip в zip)
ALT+SHIFT+ENTER
— Подсчитывается содержимое всех каталогов в текущем каталог. Размеры каталогов
показываются в "Подробном" виде вместо надписи <DIR>.
7
ALT+ENTER — Показать вкладку свойств.
CTRL+B — Ветви каталога: Показать содержимое текущего каталога и всех подкаталогов
в одном списке
CTRL+D — Открыть список часто используемых каталогов ('закладок')
CTRL+F — Соединиться с FTP сервером
CTRL+SHIFT+F — тключиться от FTP сервера
CTRL+I— реключиться в целевой каталог
CTRL+L— Подсчитать занимаемое место (выделенных файлов)
CTRL+M— Изменить режим передачи FTP
CTRL+N— Новое FTP-соединение (введите URL или адрес хоста)
CTRL+P— Копировать текущий путь в командную строку
CTRL+Q— Панель быстрого просмотра вместо файлового окна
CTRL+R— Обновить исходный каталог
CTRL+T— Инструмент группового переименования
CTRL+U— Поменять местами каталоги
CTRL+C (32-битная)
CTRL+X (32-битная)
CTRL+V (32-битная)
Копировать файлы в буфер обмена
Вырезать файлы в буфер обмена
Вставить из буфера обмена в текущий каталог.
ALTGR+Буква(ы) или
CTRL+ALT+Буква(ы)
Вид информации в окне.
Для выбора внешнего вида информации, выводимой в рабочей области окна необходимо
выполнить команду основного меню Вид и установить флажки возле команд, которые должны
выполняться. Изменения произойдут только в текущей панели.
Таблица 1. Варианты отображения информации в панели. Команда Назначение Краткий
Краткая информация о файле (только имя) Подробный Полная информация о файле (имя,
расширение, размер, дата, атрибуты) Дерево В панели выводится дерево каталогов текущего
диска. При перемещении по дереву в противоположной панели отображается содержимое
открываемого каталога. Быстрый просмотр Если установить курсор на какой-либо файл текущей
панели, то в противоположной панели появится его содержимое. Если установить курсор на
каталог, то появиться информация о нем (общий размер, количество файлов).
Одна панель под другой Панели размещаются в окне горизонтально, одна под другой.
Таблица 1. Фильтры на выведение информации в панели.
Команда
Назначение
Краткий
Краткая информация о файле (только имя)
Подробный
Полная информация о файле (имя,
расширение, размер, дата, атрибуты)
Дерево
В панели выводится дерево каталогов
текущего диска. При перемещении по дереву
в противоположной панели отображается
содержимое открываемого каталога.
Быстрый просмотр
Если установить курсор на какой-либо файл
текущей панели, то в противоположной
8
панели появится его содержимое. Если
установить курсор на каталог, то появится
информация о нём (общий размер,
количество файлов).
Одна панель под другой
Панели размещаются в окне горизонтально,
одна под другой.
Таблица 2. Фильтры на выделение информации в панели
Команда
Назначение
Все файлы
Выводить все файлы
Параметры
Выводить только файлы с расширением .exe
Фильтр
Выводить
только
пользователем файлы
установленные
Таблица 3. Сортировка информации в панели.
Команда
Назначение
По имени
Сортировка по имени файлов
По типу
Сортировка по расширению
По времени
Сортировка по времени создания
По размеру
Сортировка по объему занимаемой информации
Без сортировки
Выводить информацию, так как она расположена на диске
В обратном порядке Выполняется один из описанных выше способов сортировки,
только в обратном порядке.
Обновить окно
Обновление
(повторное считывание) информации в окне
(удобно при обращении к дисководу или CD -приводу).
Контрольные вопросы
1. Как запустить программу Total Commander ?
2. Какие особенности окна ?
3. Какая структура диалогового окна Total Commander ?
4. Какое предназначение имеют основные функциональные клавиши ?