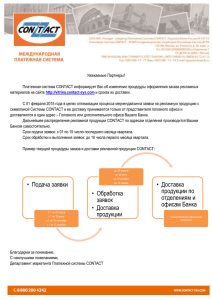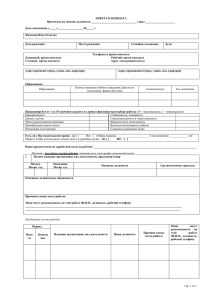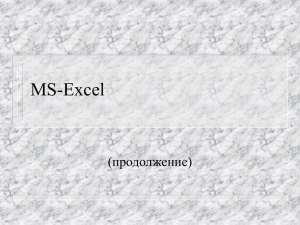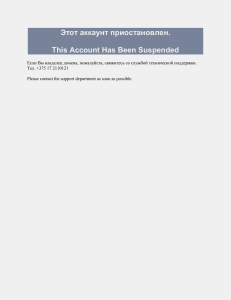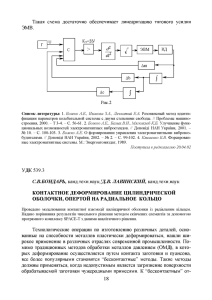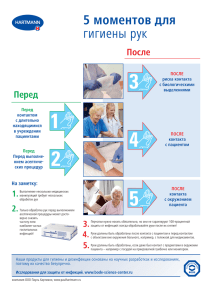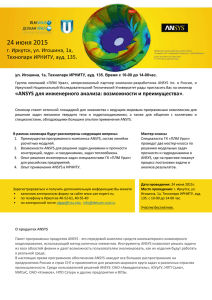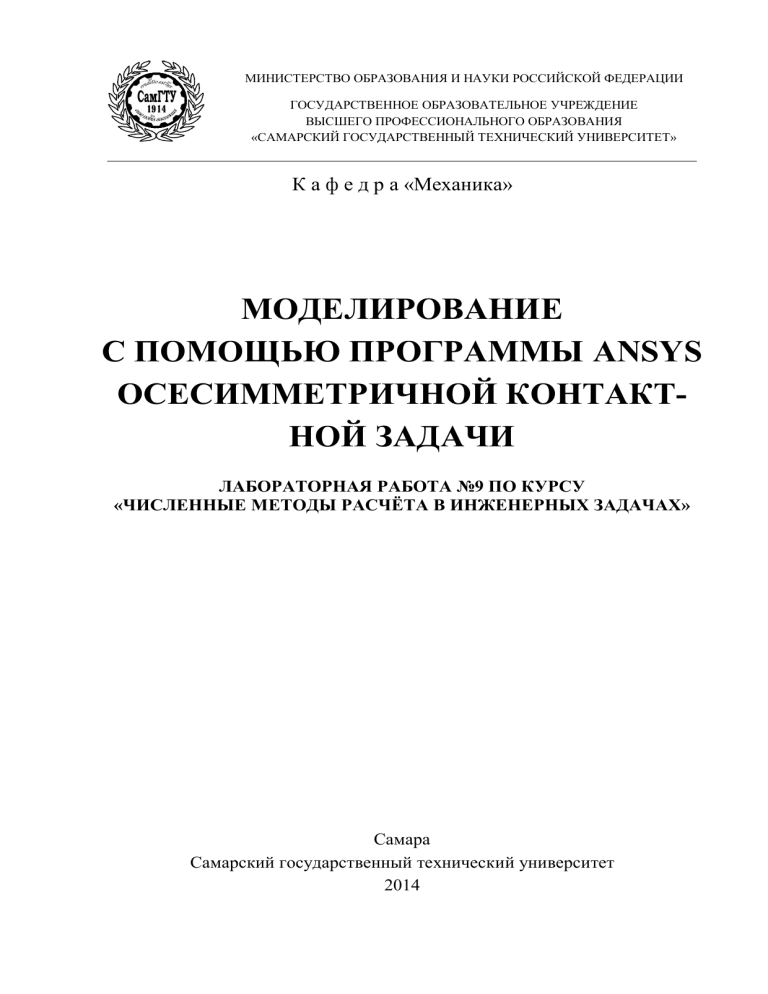
МИНИСТЕРСТВО ОБРАЗОВАНИЯ И НАУКИ РОССИЙСКОЙ ФЕДЕРАЦИИ ГОСУДАРСТВЕННОЕ ОБРАЗОВАТЕЛЬНОЕ УЧРЕЖДЕНИЕ ВЫСШЕГО ПРОФЕССИОНАЛЬНОГО ОБРАЗОВАНИЯ «САМАРСКИЙ ГОСУДАРСТВЕННЫЙ ТЕХНИЧЕСКИЙ УНИВЕРСИТЕТ» К а ф е д р а «Механика» МОДЕЛИРОВАНИЕ С ПОМОЩЬЮ ПРОГРАММЫ ANSYS ОСЕСИММЕТРИЧНОЙ КОНТАКТНОЙ ЗАДАЧИ ЛАБОРАТОРНАЯ РАБОТА №9 ПО КУРСУ «ЧИСЛЕННЫЕ МЕТОДЫ РАСЧЁТА В ИНЖЕНЕРНЫХ ЗАДАЧАХ» Самара Самарский государственный технический университет 2014 Переиздаётся по решению кафедры «Механика» УДК 681.3 Л 84 Лукьянова А.Н. Л 84 Моделирование контактной задачи с помощью программы ANSYS [электронное издание]: лабор. работа / А.Н. Лукьянова. – Самара: Самар. гос. техн. ун-т, 2014. – 52 с.: ил. 49. В работе представлены материалы для изучения теоретических вопросов решения контактных задач. Издание содержит описание процесса моделирования контактной задачи в программном комплексе инженерного анализа ANSYS. Рассматривается пример моделирования контактного взаимодействия тел с подробными пояснениями выполняемых команд. Приводятся варианты конструкций для самостоятельной работы студентов. Материал, приведенный в пособии, ориентирован на изучение дисциплины «Численные методы расчета в инженерных задачах» студентами, обучающимися по специальностям 151001 «Технология машиностроения», 150205 «Оборудование и технология повышения износостойкости и восстановление деталей машин и аппаратов», 190601 «Автомобили и автомобильное хозяйство» и др., дневной, заочной, очнозаочной форм обучения. Учебно-методическое пособие предназначено для студентов, аспирантов и преподавателей, изучающих ANSYS. Системные требования: Pentium III; HDD 20 Gb; ОЗУ 256 Mb; Windows 98, 2000, XP; MS Office 2003. Р е ц е н з е н т канд. техн. наук В.Н. Ф о к и н УДК 681.3 Л 84 А.Н. Лукьянова, 2014 Самарский государственный технический университет, 2014 ВВЕДЕНИЕ Многие задачи, с которыми приходится в настоящее время сталкиваться исследователям и инженерам, не поддаются аналитическому решению либо требуют огромных затрат на экспериментальную реализацию. Прогресс в разработке численных методов и компьютерного моделирования позволил существенно расширить круг задач, доступных анализу. Полученные на основе этих методов результаты используются практически во всех областях науки и техники. Метод конечных элементов (МКЭ) является мощным, надежным и современным средством исследования поведения конструкций в условиях разнообразных воздействий. Программа ANSYS, использующая МКЭ, широко известна и пользуется популярностью среди инженеров, занимающихся решением вопросов прочности. Средства МКЭ ANSYS позволяют проводить расчеты статического и динамического напряженно-деформированного состояния конструкций, в том числе геометрически и физически нелинейных задач механики деформируемого твердого тела. Это позволяет решить широкий круг инженерных задач. Первичными переменными, которые вычисляются в ходе конструкционного анализа в ANSYS, являются узловые перемещения. В дальнейшем, исходя из вычисленных перемещений в узлах сетки, определяются другие важные параметры: перемещение конструкции, напряжения, деформация, реакции и пр. 1. КОНТАКТНАЯ ЗАДАЧА В контактных задачах рассматривается контактное взаимодействие тел. Такие задачи имеют большое практическое значение. Они возникают, когда требуется исследовать процесс деформирования составных конструкций, при ударных взаимодействиях тел, при качении колеса по рельсу, по дороге. Контактное взаимодействие анализируется в прочностных расчётах упругих, вязкоупругих и пластичных тел при статическом или динамическом контакте. Контактное взаимодействие имеет место в шарнирных, фланцевых соединениях, при различных технологических операциях обработки – штамповки, резании, бурении нефтяных и газовых скважин, в шарико– и роликоподшипниках, опорных частях мостовых пролетных строений, зубчатых колесах, фундаментах под сооружениями и др. Классическая механика контактных взаимодействий связана, прежде всего, с именем Генриха Герца. В 1882 г. Герц решил задачу о контакте двух сферических упругих тел и затем рассмотрел более общие случаи сжатия соприкасающихся упругих тел [1]. Особенностью контактных задач является наличие на части поверхности упругого тела того или иного контакта с другим телом, абсолютно жестким или упругим. Граничные условия на поверхности контакта тел становятся специфическими. Поверхностные силы представляют собой результат взаимодействия рассматриваемого тела с примыкающими к нему телами. Если взаимодействуют твердые тела, то точки соприкосновения – точки контакта в области контакта перемещаются одинаково, или при наличии соприкасания, проскальзывают одна относительно другой. Все это осложняет граничные условия для каждого из контактных тел, так как неизвестны ни напряжения по поверхности контакта, ни перемещения точек этой поверхности. Контактные задачи классифицируются: по признаку размерности: – плоские; – пространственные (осесимметричные); по признаку физических свойств контактирующих тел: – контакт абсолютно жесткого и деформируемого (упругого) тела; – контакт двух деформируемых тел; по признаку размеров контактной площадки: – площадка контакта сохраняет свои размеры и форму в процессе роста силы (контакт плоского штампа и основания); – площадка контакта увеличивается с ростом силы (контакт шаров); – площадка контакта увеличивается с ростом силы до некоторого предела, после которого сохраняет свои размеры и форму (контакт штампа со сферической контактной поверхностью и основания); по условиям взаимодействия контактирующих тел на площадке контакта: – отсутствие сил трения на всей поверхности контакта; – наличие полного сцепления тел на поверхности контакта; – наличие тангенциальных сил взаимодействия на части площадки контакта (сцепление контактных тел), величина которых меньше произведения нормального давления на коэффициент трения; а на остальной части площадки контакта – (проскальзывание) наличие тангенциальных сил трения, равных произведению нормального давления на коэффициент трения. Граница между участками контактной поверхности изменяется с ростом сил. Из большого числа примеров рассмотрим типичные контактные задачи. Давление шара на плоскость (рис. 1.1). Твёрдый шар радиуса R вдавливается в упругое полупространство на глубину d (глубина проникновения), образуя область контакта радиуса a: a Rd , или a 1 . 2R Рис. 1.1. Контакт между шаром и упругим полупространством Необходимая для этого сила равна 4 F ER1 / 2d 3 / 2 , 3 1 1 12 1 22 где , Е1 и E2 – модули упругости, ν1 и ν2 – коэффиE E E 1 2 циенты Пуассона обоих тел. При контакте двух шаров с радиусами R1 и R2 эти уравнения справедливы соответственно для радиуса R: 1 1 1 . R R1 R2 Распределение давления по площади контакта определяется как p r2 p0 1 2 a 1/ 2 1/ 2 2 d , p0 E . R Наибольшее напряжение 2 1 * max 0.388 FE . R2 3 Два упругих шара при взаимном нажатии друг на друга (рис. 1.2). Сначала они соприкасаются в точке, далее под действием силового взаимодействия соприкосновение идет по площадке в форме круга некоторого радиуса. Рис. 1.2. Контакт двух упругих шаров Рис. 1.3. Контакт между твердым цилиндрическим штампом и упругим полупространством Радиус площадки контакта a R1 R2 . 2R1 R2 Наибольшее напряжение R R R R 2 max 0.3883 FE 2 1 2 2 1 . 2 Давление жесткого штампа на упругое полупространство (рис. 1.3). Для точек площадки контакта в процессе решения находятся напряжения или перемещения как неизвестные заранее сложные функции нагрузки, формы и материала контактных тел. Если твердый цилиндр радиусом a вдавливается в упругое полупространство, давление распределяется следующим образом p r2 p0 1 2 a 1 / 2 , 1 d E . a Связь между глубиной проникновения d и нормальной силой определяется формулой F 2aEd . p0 Контакт между двумя цилиндрами с параллельными осями (рис. 1.4). В случае контакта между двумя упругими цилиндрами с параллельными осями длинной l сила прямо пропорциональна глубине проникновения: F E ld . 4 Рис. 1.4. Контакт между двумя цилиндрами с параллельными осями Радиус кривизны в этом соотношении вообще не присутствует. Полуширина контакта определяется следующим отношением a Rd , где 1 1 1 , как и в случае примера на рис. 1.1, или R R1 R2 1 1 1 a . 2 R1 R2 Максимальное давление равно p0 E F lR 1/ 2 . Наибольшее напряжение max 0.418 FE R1 R2 . l R1 R2 2. ЧИСЛЕННОЕ РЕШЕНИЕ КОНТАКТНЫХ ЗАДАЧ В настоящее время использование численных методов, в частности метода конечных элементов, и компьютерная реализация вычислений позволяют анализировать практически любые контактные взаимодействия с учетом самых разнообразных факторов – трения, скольжения, температуры, пластической деформирования. Решение нелинейных задач производится пошагово итерационными методами, так как размеры площадок контакта зависят от величины деформации взаимодействующих тел. Решение контактных задач с помощью программы численного конечно-элементного метода анализа ANSYS включает следующие основные шаги: 1) создаётся конечно-элементная сеточная модель; 2) устанавливаются контактные пары; 3) задаются целевая и контактная поверхности; 4) определяются необходимые константы контактных элементов и опции контакта; 5) накладываются граничные условия (силы, закрепления); 6) задаются опции нагружения и решения; 7) выполняется решение задачи; 8) производится анализ результатов. Контактные пары (contact pair) устанавливаются в результате предварительного анализа поведения составной конструкции при её деформировании. Программа ANSYS позволяет моделировать следующие типы контактных пар: «узел – узел» (рис. 2.1), «узел – поверхность» (рис. 2.2), «поверхность – поверхность» (рис. 2.3). Контактные пары могут быть плоскими (2D) и объемными (3D). Контактирующие тела могут быть податливыми (деформируемыми – flexible) и жесткими (rigid). В контактной асимметричной паре «поверхность – поверхность» одна из поверхностей принимается целевой (TARGET) , другая – контактной (CONTACT). При выборе можно руководствоваться перечисленными ниже правилами. J I J CONTAC12 (2D) CONTAC52 (3D) I Рис. 2.1. Контактная пара «узел – узел» CONTA175 TARGE170 (3D) CONTA175 TARGE169 (2D) Рис. 2.2. Контактная пара «узел – поверхность» деформируемая поверхность В (контактная) CONTA174 TARGE170 поверхность А (целевая) Рис. 2.3. Контактная пара «поверхность – поверхность» − Если одна поверхность (А) является плоской или вогнутой, а другая поверхность (В) является острым ребром или выпуклостью, то поверхность А должна быть целевой. − Если обе контактирующие поверхности выпуклые, то целевой поверхностью принимается менее выпуклая. − Если обе поверхности являются плоскими, выбор контактной и целевой произволен. − Если одна контактная поверхность имеет острое ребро, а другая не имеет его, то первая принимается контактной поверхностью. − Если одно из контактирующих тел абсолютно жесткое, то его поверхность принимается целевой. В некоторых случаях полезно создавать симметричный контакт. При этом каждая поверхность определяется и как целевая, и как контактная. Так можно моделировать, например, контакт двух областей, имеющих острые рёбра или рифленые (волнообразные) поверхности. Как только поверхности контакта идентифицированы, на контактной паре определяются их целевые и контактные элементы, которые будут прослеживать кинематику процесса деформирования. Выбранные целевые поверхности покрываются целевыми конечными элементами типа TERGET (TARGE169 – для 2D поверхности, TARGE170 – для 3D поверхности). Выбранные контактные поверхности покрываются контактными конечными элементами типа CONTACT (CONTA171, 172 – для 2D поверхности, CONTA173, 174 – для 3D поверхности). Для контактов «узел – узел» используются контактные элементы CONTAC12, 52. Для контактов «узел – поверхность» применяются элементы CONTA175. Моделирование контактных пар обычно производится в интерактивном режиме с помощью блока Contact Wizard (см. рис. 3.8) Мастера контактов (Contact Manager), включаемого командой графического интерфейса (ANSYS Graphics) командой Contact Pair (Preprocessor > Modeling > Create > Contact Pair > Contact Wizard). Большая часть констант и опций (Optional settings) оптимально устанавливается по умолчанию самим Мастером контактов. В рассмотренных ниже задачах рекомендуется установить опцию автоматического регулирования контакта (Automatic contact adjustment) на «Close gap», чтобы устранить возможный зазор между контактируемыми поверхностями путём сдвига контактной поверхности. Если одно из контактирующих тел жесткое, то надо сделать соответствующее указание в Мастере контакта – Target Type: Rigid (см. рис. 3.8, а). Если необходимо учесть трение в контакте, то в Мастере контактов (см. рис. 3.8, б) должен быть указан коэффициент трения (Friction Coefficient) в блоке Friction. При моделировании прессовой посадки с предварительным натягом в Мастере контактов нужно отметить этот натяг командой Initial penetration (см. рис. 3.8, б). Выбор метода расчета контактных пар Contact Algorithm рекомендуется доверить Мастеру контактов по умолчанию. Результаты расчета контактного взаимодействия просматриваются как в главном постпроцессоре (General Postproc), так и в постпроцессоре истории нагружения (Timehist Postproc). В General Postproc анализируются напряжения, деформации, перемещения деталей и зоны контакта. Определяются статус, контактное давление в самой контактной паре. В Timehist Postproc можно посмотреть параметры результатов для конкретно выбранного узла в процессе нагружения (во времени). 3. ПРИМЕР МОДЕЛИРОВАНИЯ КОНТАКТНОЙ ЗАДАЧИ В ПРОГРАММЕ ANSYS Описание задачи: полусфера радиусом 20 мм контактирует с опорой высотой 5 мм и радиусом 30 мм. На полусферу действует вертикальная сила F = 200 Н, опора закреплена по нижней поверхности во всех направлениях (рис. 3.1). Y F Х а б Рис. 3.1. Геометрическая модель взаимодействующих объектов: а – схема; б – пространственное изображение Свойства материалов: полусфера – гиперупругий материал – модуль упругости Е1 = 10 МПа, коэффициент Пуассона PRXY1 = 0.499, опора – сталь – Е2 = 2*105 МПа, коэффициент Пуассона PRXY2 = 0.3. Тип анализа: статическая осесимметричная линейно упругая геометрически нелинейная задача. Цель анализа: расчет напряженно-деформированного состояния и контактного давления. Этапы моделирования задачи представлены ниже в интерактивном (диалоговом) [подпункт «а»] и пакетном (командном) [подпункт «b»] режимах. Диалоговый режим выполняется посредством использования клавиатуры и мышки для выполнения последовательности команд в Utility Menu, Main Menu, Toolbar. Для диалогового режима курсивом указывается информация, вносимая с помощью клавиатуры. Маркером выделены позиции, которые выбираются в панели диалогового окна с помощью мыши. Пакетный режим выполняется путем запуска на решение командного файла – программы, написанной в командах ANSYS и языка APDL. Этот запуск производится с помощью панели ANSYS Product Launcher, где должен быть выбран режим Bach в позиции Simulation Environment. Командный файл при этом должен иметь первую команду /Bach. Этот командный файл можно запустить на решение из графического интерфейса ANSYS с помощью команд: Utility Menu > File > Read Input from… (указывается нужный файл) > OK. Командный файл поставленной задачи должен иметь расширение *.lgw или *.log. Командный режим может выполняться путем внесения команды с клавиатуры (без пробелов) или полного командного файла (из буфера обмена) в окно ANSYS Input и нажатия кнопки Enter (выполнение команды). В последних двух случаях рекомендуется удалить из командного файла первую команду /Bach. Этапы моделирования задачи 1. Присвоение задаче имени «contact». Данное название будут иметь различные файлы, создаваемые программой: a. Utility Menu > File > Change Jobname Contact > OK b. /FILNAME,CONTACT,0 2. Выбор типа анализа: a. Main Menu > Preferences > √ Structural > OK b. /COM,Structural 3. Начало работы в препроцессоре: a. Main Menu > Preprocessor b. /PREP7 4. Выбор конечных элементов (рис. 3.2): 1 – номер типа элемента – для резиноподобной полусферы – гиперупругий элемент PLANE 182 (название плоского элемента в библиотеке программы), 2 – для стальной пластины – PLANE 42. Одновременно устанавливаем опции осесимметричной задачи для элементов 1 и 2 – это опция К3 – выбирается вторая позиция «осесимметричность» (рис. 3.3): Рис. 3.2. Выбор элементов из библиотеки программы ANSYS Рис. 3.3. Настройка опции осесимметричности К3 для каждого элемента типа 1 и 2 a. Main Menu > Preprocessor > Element Type > Add/Edit/Delete > Add > Hyperelastic 2D 4node 182 > OK Options > K3 > Axisymmetric > OK Add > Solid > Quad 4node 42 > OK выделить курсором мыши строку Type 2 PLANE42 Options > K3 > Axisymmetric > OK > Close b. ET,1,PLANE182 KEYOPT,1,3,1 ET,2,PLANE42 KEYOPT, 2, 3, 1 5. Задание свойств материалов (рис 3.4): EX – модуль Юнга, PRXY – коэффициент Пуассона соответственно для материала 1 и 2: a. Main Menu > Preprocessor > Material Props > Material Models > Material Model Number 1 > Structural > Linear > Elastic > Isotropic > EX 10, PRXY 0.499 > OK Material > New Model > Define Material ID 2 > OK Material Model Number 2 > Structural > Linear > Elastic > Isotropic > EX 2E5, PRXY 0.3 > OK Material > Exit b. MPDATA,EX,1,,10 MPDATA,PRXY,1,,0.499 MPDATA,EX,2,,2e5 MPDATA,PRXY,2,,0.3 Рис. 3.4. Диалоговые окна для ввода свойств материалов 6. Построение плоскости полусферы (1/4 часть круга) в координатной плоскости XY: 0 и 25 – координаты центра (X, Y), 0 – длина внутреннего радиуса, 0 – угол поворота внутреннего радиуса, 20 – длина внешнего радиуса, -90 – угол поворота внешнего радиуса (знак «-» означает направление поворота радиуса от положения оси Х по часовой стрелке на величину 900): a. Main Menu > Preprocessor > Modeling > Create > Areas Circle > Partial Annulus > WP X 0, WP Y 25, Rad-1 0, Theta-1 0, Rad -2 20, Theta-2 – 90 > OK b. CYL4,0,25,0,0,20,-90 7. Построение плоскости опоры (прямоугольник): 0 и 30 – значение изменения координаты Х по длине прямоугольника; 0 и 5 – значение изменения координаты У по высоте: Рис. 3.5. Геометрические модели a. Main Menu > Preprocessor > Modeling > Create > Areas Rectangle > By Dimensions > X1 0, X2 30, Y1 0, Y2 5 > OK b. RECTNG,0,30,0,5, 8. Присвоение атрибутов (свойства материала и тип элемента) выбранным поверхностям: a. Main Menu > Preprocessor > Meshing > Mesh Attributes > Picked Areas > (“мышкой» указываем поверхность сегмента круга) OK указываются атрибуты полусферы: MAT 1, TYPE 1 PLANE182 > ОК Main Menu > Preprocessor > Meshing > Mesh Attributes > Picked Areas > (“мышкой» указываем поверхность опоры) OK указываются атрибуты опоры: MAT 2, TYPE 2 PLANE42 > ОК b. ASEL,,,,1 AATT,1,,1,0 ASEL,,,,2 AATT,2,,2,0 ASEL,ALL 9. Задается размер элементов (сторона элемента 2 мм): a. Main Menu > Preprocessor > Meshing Size Cntrls > ManualSize > Global > Size > SIZE 2 > OK b. ESIZE,2,0, 10. Генерирование конечно-элементной сетки (рис. 3.6): a. Main Menu > Preprocessor > Meshing > Mesh > Areas > Mapped > 3 or 4 sided > Pick All b. AMESH,1,2,1 11. Настройка опций отображения номеров точек и линий: a. Utility Menu > PlotCntrls > Numbering > KP √ On, LINE √ On > OK b. /PNUM,KP,1 /PNUM,LINE,1 12. Изображение линий на экране (рис. 3.7): a. Utility Menu > Plot > Lines b. LPLOT Рис. 3.6. Конечно-элементная модель Рис. 3.7. Изображение номеров линий и точек геометрических моделей 13. Моделирование условий контакта, создание контактной пары «поверхность – поверхность». Создание контактной пары обеспечивается командами блока Contact Wizard. На панели Add Contact Pair (рис. 3.8, а) выполняется команда Pick Target, после чего панель исчезает, а в командной строке появляется запрос: «Укажите или введите номер линий, определяющих пятно контакта на цели (Pick or enter lines defining the target surface)». Затем указывается линия целевой поверхности L6 (см. рис. 3.7). Далее панель Add Contact Pair восстанавливается на экране и выполняется команда Next. Далее команда Pick Contact приводит к запросу: «Укажите или введите номер линий, определяющих пятно контакта на ответном теле (Pick or enter lines defining the contact surface)». Указывается линия уже на другом контактирующем теле L1 (см. рис. 3.7), после чего выполняется команда Next. Теперь можно при необходимости указать номер материала для создаваемых контактных элементов, коэффициент трения, в Optional setting доступны свойства контактных элементов (рис. 3.8, б). Выполнение команды Create приводит к созданию контактной пары (рис. 3.9) и завершению процесса командой Finish. а б Рис. 3.8. Диалоговые окна моделирования контактной пары: а – панель создания основной поверхности target; б – панель настройки свойств контакта Операция выполняется только в интерактивном режиме: a. Main Menu > Preprocessor > Modeling > Create > Contact Pair > Contact Manager > Contact Wizard (первый значок– рисунок) > Pick Target (указываем «мышкой» на верхнюю линию опоры L6) > ОК Next > Pick Contact (указываем «мышкой» на нижнюю линию сегмента круга L1) > ОК > Next > Optional settings… > Initial Adjustment > Automatic contact adjustment Close gap > ОК > ОК Create > Finish Все другие опции и константы контактной пары устанавливаются Мастером контактов по умолчанию. contact контактные конечные элементы target Рис. 3.9. Контактные элементы на взаимодействующих поверхностях контактной пары contact и target b. В командном файле блок команд, создающих контактную пару, обычно записывается с помощью Мастера контактов в интерактивном режиме. В данной работе этот блок команд не приводится. 14. Закрепление конструкции: a. Main Menu > Preprocessor > Define Loads > Apply > Structural > Displacement > On Lines > («мышкой» указываем нижнюю линию опоры L4) > Apply > Lab2 All DOF > ОК b. DL,4,,ALL 15. Выбор узлов, принадлежащих верхней линии сегмента круга L2 (рис. 3.10): a. Utility Menu > Select > Entities > Lines > By Num/Pick > Apply («мышкой» указываем на верхнюю линию сегмента круга L2) > OK Nodes > Attached to > Lines, all > OK b. LSEL,S,,,2 NSLL,S,1 16. «Связывание» узлов конечно-элементной модели полусферы, принадлежащих верхней линии сегмента круга L2: a. Main Menu > Preprocessor > Coupling/Ceqn > Couple DOFs > Pick All > NSET 1, Lab UY > OK b. CP,1,UY,ALL Рис. 3.10. Последовательность выполнения выбора объектов 17. Выбор всех объектов: a. Utility Menu > Select > Everything b. ALLSEL,ALL 18. Приложение силы, сосредоточенной в центре полусферы: a. Main Menu > Preprocessor > Loads > Define Loads > Apply > Structural > Force/Moment > On Keypoints > («мышкой» указываем верхнюю левую точку 3 сегмента круга (центр) > OK > Lab FY, VALUE -200 > OK (рис. 3.11). b. FK,3,FY,-200 Рис. 3.11. Панель приложения сосредоточенной в точке силы 19. Настройка опций решения геометрически нелинейной задачи с большими перемещениями (рис. 3.12): a. Main Menu > Solution > Analysis Type > Sol,n Controls > Basic Analysis Options > Large Displacement Static, Time Control > Time at end of loadstep 1, Number of substeps 20 > Frequency Write every substep >OK b. ANTYPE,0 NLGEOM,1 NSUBST,20,0,0 OUTRES,ALL,ALL TIME,1 Рис. 3.12. Панель опций решения задачи 20. Решение, успешное завершение которого подтверждает появление сообщения: «Solution is done!» a. Main Menu > Solution > Solve > Current LS >OK b. SOLVE 21. Выбор результатов (постпроцессор) для последнего шага решения: a. Main Menu > General Postproc > Read Results > Last Set b. /POST1 SET,LAST 22. Просмотр деформированного состояния конструкции (рис. 3.13): a. Main Menu > General Postproc > Read Results > Plot Results > Deformed Shape > KUND Def + undef edge > OK b. PLDISP,2 23. Анализ эквивалентных напряжений в конструкции (рис. 3.14, 3.15): a. Main Menu > General Postproc > Plot Results > Nodal Solu > Item to be contoured > Stress > von Mises stress > OK b. PLNSOL, S,EQV, 0,1.0 Рис. 3.13. Деформированная форма объектов (максимальные перемещения) Рис. 3.14. Панель просмотра картины изолиний эквивалентных напряжений Рис. 3.15. Картина изолиний эквивалентных напряжений Рис. 3.16. Картина изолиний эквивалентных деформаций 24. Анализ эквивалентных деформаций в конструкции (рис. 3.16): a. Main Menu > General Postproc > Plot Results > Contour Plot > Nodal Solu > Item to be contoured > Total Mechanical Strain > von Mises total mechanical strain > OK b. PLNSOL, EPTO,EQV, 0,1.0 Рис. 3.17. Картина изолиний контактного давления 25. Анализ контактного давления (рис. 3.17): a. Main Menu > General Postproc > Plot Results > Nodal Solu > Item to be contoured > Contact > Contact pressure > OK b. PLNSOL, CONT,PRES, 0,1.0 26. Настройка опций объемного изображения результатов решения осесимметричной задачи (рис. 3.18, 3.19). Это может быть ¼, ½, ¾ части или целая пространственная модель: a. Utility Menu > PlotCtrls > Style > Symmetry Expansion > 2D Axi-Symmetric > EXPAND > ½ expansion > OK b. /EXPAND,18,AXIS,,,10 27. Далее повторить п. 23 и 24. 28. Создание анимации (рис. 3.20): a. Utility Menu > PlotCtrls > Animate > Deformed Resalts > PLNSOL > Stress > von Mises SEQV > OK b. PLNSOL,S,EQV ANCNTR,10,0.5 Рис. 3.18. Диалоговые панели настройки пространственного изображения результатов решения осесимметричной задачи Рис. 3.19. Пространственное изображение результатов решения осесимметричной задачи Рис. 3.20. Диалоговые панели создания анимации результатов 29. Сохранение результатов и выход из программы: a. Utility Menu > File > Exit > Save Everything > OK b. FINISH /EXIT,ALL 4. САМОСТОЯТЕЛЬНАЯ РАБОТА. МОДЕЛИРОВАНИЕ В ПРОГРАММЕ ANSYS 4.1. ЗАДАНИЕ № 1 Описание задачи: взаимодействуют два полые шарика (рис. 4.1.1) – верхний шарик 1 перемещается вниз по оси Y на расстояние L и давит на нижний шарик. Перемещение задается путем закрепления горизонтальной диаметральной плоскости верхнего шарика на расстоянии L (рис. 4.1.2). Нижняя диаметральная плоскость шарика 2 закреплена во всех направлениях. R1 L 1 R2 2 R3 R4 Рис. 4.1.1. Схематичное и объемное изображение геометрических объектов для задания № 1 Геометрические характеристики представлены в табл. 4.1.1. Свойства материалов: шарик 1 и 2 – гиперупругий материал – модуль упругости Е = 10 МПа, коэффициент Пуассона PRXY = 0.499. Таблица 4.1.1 Исходные данные для задания № 1 Вариант 1 2 3 4 5 6 7 8 9 10 R1, мм 10 12 30 10 30 25 10 15 5 5 R2, мм 20 24 40 20 40 35 40 20 30 20 R3, мм 30 12 20 10 30 25 35 10 35 10 R4, мм 40 24 40 20 40 40 40 30 40 40 L, мм 9 8 11 9 12 12 10 10 9 6 Рис. 4.1.2. Диалоговая панель для моделирования заделки верхней диаметральной линии шарика 1 Этапы выполнения задания № 1 1. Препроцессор: 1.1. Задаем имя задачи. 1.2. Выбор элемента для гиперупругого материала. 1.3. Задаем свойства гиперупругого материала. 1.4. Задаем размер элемента. 1.5. Генерация конечно-элементной сетки. 1.6. Создание контактной пары. 1.7. Закрепление: линии симметрии, верхняя диаметральная линия шарика 1 – со сдвигом на величину L. 2. Процессор: 2.1. Задаем опции решения. 2.2. Запуск на решение. 3. Постпроцессор: 3.1. Просмотр деформированного состояния, напряжений и деформаций, контактного давления. 3.2. Создание анимации. 4.2. ЗАДАНИЕ № 2 Описание задачи: взаимодействуют два цилиндра (рис. 4.2.1) – верхний цилиндр 1 давит на нижний цилиндр 2 силой F (упрощенный процесс штамповки). Нижняя поверхность цилиндра 2 закреплена во всех направлениях. Геометрические характеристики объектов представлены в табл. 4.2.1. Свойства материалов: цилиндр 1 – сталь – Е1 = 2*105 МПа, коэффициент Пуассона PRXY1 = 0.3; цилиндр 2 – алюминиевый сплав – Е2 = 7*104 МПа, коэффициент Пуассона PRXY2 = 0.3. F 1 H1 R1 2 H2 R2 Рис. 4.2.1. Схематичное и объемное изображение геометрических объектов для задания 2 Таблица 4.2.1 Исходные данные для задания 2 Вариант 1 2 3 4 5 6 7 8 9 10 R1, мм 10 12 30 10 30 25 10 15 5 8 R2, мм 20 20 40 20 40 40 30 25 10 20 H1, мм 20 30 20 20 30 25 20 20 25 10 H2, мм 10 10 10 8 6 5 5 3 9 3 Этапы выполнения задания № 2 1. Препроцессор: 1.1. Задаем имя задачи. 1.2. Выбор элемента для металла. 1.3. Задаем свойства стали. 1.4. Задаем свойства алюминиевого сплава. 1.5. Задаем атрибуты поверхностям. F, кH 70 100 300 60 500 300 80 80 20 50 1.6. Задаем размер элемента. 1.7. Генерация конечно-элементной сетки. 1.8. Создание контактной пары. 1.9. Связывание узлов по верхней грани цилиндра 1. 1.10. Моделируем сосредоточенную силу. 1.11. Закрепление по линии опоры. 2. Процессор: 2.1. Задаем опции решения. 2.2. Запуск на решение. 3. Постпроцессор: 3.1. Просмотр деформированного состояния, напряжений и деформаций, контактного давления. 3.2. Создание анимации. 4.3. ОФОРМЛЕНИЕ ОТЧЕТА О ПРОДЕЛАННОЙ РАБОТЕ 1. Исходные данные и схема конструкции согласно варианта. 2. Цель работы. 3. Основные этапы моделирования в программе ANSYS с указанием всех параметров, необходимых для выполнения команд. 4. Результаты решения задачи: 4.1. Деформированное состояние зарисовывается контурными линиями начального и конечного положения тел, записывается величина максимального перемещения. 4.2. Величины максимальных эквивалентных напряжений и деформаций записываются в отчет и указываются зоны локализации этих величин на рисунке, созданном в п. 4.1. 4.3. Зарисовывается зона контакта и изолинии контактного давления с указанием величины максимального значения. 5. ПРИМЕР МОДЕЛИРОВАНИЯ КОНТАКТНОЙ ЗАДАЧИ В ПРОГРАММЕ ANSYS WORKBENCH 11.0 Моделирование задачи в ANSYS Workbench производится в интерактивном (диалоговом) режиме. В процессе работы используются универсальные значки и приёмы работы с файлами аналогично среде Windows. Меню проекта Project содержит две основные составляющие части – это Геометрия Geometry и Решение Simulation. На любом этапе проектирования можно возвращаться либо в проект [Project], либо в моделировщик проекта [DesignModeler], либо в моделировщикрешатель [Simulation] (рис. 5.1). Рис. 5.1. Графический интерфейс ANSYS Workbench В моделировщике [DesignModeler] (сокращенно [DM]), находятся три основные группы подменю (рис. 5.2): а) непосредственно операторы [DM], которые включают команды в виде значков по работе с файлами, выбору объектов, изменению точки обозрения объектов, созданию объемов, выполнение операций – кнопка Generate; б) Tree Outline дерево-схема содержит набор планов, эскизов, поверхностей и объемов, включая две вкладки Sketching и Modeling; в) Details View – представление полной детальной информации об объекте, который предварительно выбран (подсвечивается) в Tree Outline. а б в Рис. 5.2. Основные подменю [DesignModeler]: а – основные команды моделировщика [DM]; б – Tree Outline; в – Details View В моделировщике [Simulation] (сокращенно [S]), также находятся три основные группы подменю (рис. 5.3): а) непосредственно операторы [S], которые включают команды в виде значков по работе с файлами, выбору объектов, изменению точки обозрения объектов, определения контактных пар, закрепления, нагружения, настройки анализа и выполнения анализа Solve; б) Outline for… – схема, которая содержит список геометрии, контактных пар, конечно-элементную сетку, анализ, закрепления, нагрузки, необходимые результаты (отображается состояние проекта); в) Details of… – представление полной детальной информации об объекте, который предварительно выбран (подсвечивается) в Outline of... а б в Рис. 5.3. Основные подменю [Simulation]: а – основные команды моделировщика [S]; б – Outline For …; в – Details of …. В процессе моделирования задачи контактные пары обнаруживаются автоматически. В Workbench представлено несколько видов контакта: Bonded – связанный контакт, зазор между телами автоматически закрывается, проникновение игнорируется; No separation – линейный контакт без разделения; Frictionless – нелинейный контакт без трения, зазор и проникновение регулируются; Frictional – нелинейный контакт с учетом трения; Rough –жесткий грубый контакт при возможном разделении тел в ходе контакта. Описание задачи: моделируется процесс штамповки, взаимодействуют два цилиндра (см. рис. 4.2.1) – верхний цилиндр 1 (R1 = 15 мм, Н1 = 20 мм) давит на нижний цилиндр 2 (R2 = 20 мм, Н1 = 10 мм) силой F = 80 кН. Нижняя поверхность цилиндра 2 закреплена во всех направлениях. Свойства материалов: цилиндр 1 – сталь – Е1 = 2*105 МПа, коэффициент Пуассона PRXY1 = 0.3; цилиндр 2 – алюминиевый сплав – Е2 = 7,1*104 МПа, коэффициент Пуассона PRXY2 = 0.33. Этапы моделирования 1. Создается новый проект: ANSYS Workbench > Empty Project. Созданный файл сохраняем под именем «Stamp» в указанной папке, используя значок-символ сохранения в меню Project. 2. Создается Геометрия в моделировщике DesignModeler: [Project] > Create DesignModeler Geometry > New geometry Открывается окно [DesignModeler], выбираем размерность мм > Ok. Производим сохранение файла геометрии аналогично п.1. Далее моделирование задачи до п. 9 производится в [DesignModeler] (сокращенно [DM]). 3. Выбирается плоскость (план) построения эскиза (рис 5.4): [DM] > Tree Outline > stamp > XYPlane (правая кнопка мыши ) > Look at. Рис. 5.4. Выбор плана 4. Создается эскиз, задается его новое имя (рис. 5.5): [DM] > New Sketch (правая кнопка мыши) > Rename. Рис. 5.5. Создание эскиза и его переименование 5. Построение прямоугольника – границ штампа (цилиндр 1): [DM] > Tree Outline > Sketching > Draw > Rectangle Произвольно в графическом окне рисуем прямоугольник, указывая верхнюю левую и затем нижнюю правую точки. 6. Установка горизонтальных и вертикальных размеров штампа: [DM] > Tree Outline > Sketching > Dimensions > Horizontal Рис. 5.6. Установка размеров штампа В графическом окне указываем мышкой горизонтальную линию и от неё «протягиваем» вниз (рис. 5.6) размерную линию, появляется обозначение Н12. Details View > H12 >устанавливаем с клавиатуры 15 Tree Outline > Sketching > Dimensions > Vertical В графическом окне указываем мышкой вертикальную линию и от неё «протягиваем» вправо (см. рис. 5.6) размерную линию, появляется обозначение V13. Details View > V13 >устанавливаем с клавиатуры 20. 7. Создание поверхности в рамках эскиза штампа (рис. 5.7): Выделить мышкой эскиз штамп в Tree Outline [DM] > Concept > Surfaces From Sketches Details View > Base Objects > Apply > Generate. Рис. 5.7. Создание поверхности штампа 8. Создание эскиза цилиндра 2 (назовём его основой) производится аналогично п.3-6 (рис. 5.8). 9. Создание поверхности в рамках эскиза основы (рис. 5.9): Выделить мышкой эскиз основа в Tree Outline [DM] > Concept > Surfaces From Sketches Details View > Base Objects > Apply Operation >Add Frozen > Generate. Выполнить сохранение с помощью универсального знакасимвола. Рис. 5.8. Создание эскиза основы Рис. 5.9. Создание поверхности основы 10. Создание блока решателя: [Project] > Advanced Geometry Defaults > Analysis Type > 2-D DesignModeler Tasks > New simulation Открывается новое окно [Simulation] (далее сокращенно [S]), в котором далее производится моделирование задачи. 11. Установка опции осесимметричной задачи: Outline > Project >Model > Geometry Details of «Geometry» > Definition > 2D Behavior > Ax symmetric 12. Определение материала штампа: Outline > Project >Model > Geometry > Surface Body (в графическом окне подсвечивается поверхность штампа) Details of «Surface Body» > Material > Structural Steel 13. Определение материала основания (рис. 5.10): Outline > Project >Model > Geometry > Surface Body (в графическом окне подсвечивается поверхность основания) Details of «Surface Body» > Material > Import > Aluminum Alloy > Ok Рис. 5.10. Импортирование свойств сплава алюминия из базы Workbench 14. Создание конечно-элементной сетки (рис. 5.11): Outline > Project > Mesh (правая кнопка мыши) > Generate Mesh 15. Просмотр контактной пары, создание которой программа выполняет автоматически в зонах контакта тел (рис. 5.12): Outline > Project > Connections > Contact Region Рис. 5.11. Создание конечно-элементной сетки Рис. 5.12. Контактная пара Details of «Contact Region» – опции автоматически определенного контакта, в изменении не нуждаются. Выполним сохранение файла с помощью универсального знака-символа. 16. Установка типа анализа: [S] > New Analysis > Static Structural 17. Закрепление основания (рис. 5.13): [S] > Supports > Fixed Support Устанавливаем выбор ребра Edge (см. рис. 5.13, а), указываем линию закрепления в графическом окне Details of «Fixed Support» > Scope > Geometry > Apply а б Рис. 5.13. Закрепление: а – объект выбора – ребро; б – линия опоры в основании 18. Приложение нагрузки (рис. 5.14): [S] > Loads > Force Устанавливаем выбор ребра Edge, указываем линию нагружения в графическом окне Details of «Force» > Scope > Geometry > Apply Definition > Define By > Components X Component > 0 Y Component > -80000 19. Установка интересующих результатов решения задачи: Outline > Project > Model > Static Structural > Solution [S] > Deformation > Total Strain > Equivalent (von-Mises) Stress > Equivalent (von-Mises) Tools > Contact Tool указываем линию контакта основания (target) Details of «Contact Tool» > Scope > Geometry > Apply Probe > Stress указываем правую нижнюю точку Vertex штампа (опасная зона) Details of «Stress Probe» > Definition > Geometry > Apply Options > Result Selection > Intensity Рис. 5.14. Нагружение штампа силой, приложенной к линии 20. Запуск задачи на решение: [S] > Solve 21. Просмотр результатов, перемещение конструкций (рис. 5.15): Outline > Project > Model > Static Structural > Solution > Total Deformation 22. Установка истинного масштаба представленных результатов: [S] > Result > 1.0 (True Scale) Рис. 5.15. Картина изолиний перемещений конструкций Рис. 5.16. Картина изолиний эквивалентных упругих деформаций Рис. 5.17. Картина изолиний эквивалентных напряжений 23. Просмотр эквивалентных упругих деформаций (рис. 5.16): Outline > Project > Model > Static Structural > Solution > Equivalent Elastic Strain 24. Просмотр эквивалентных напряжений (рис. 5.17): Outline > Project > Model > Static Structural > Solution > Equivalent Stress 25. Просмотр статуса контакта (рис. 5.18): Outline > Project > Model > Static Structural > Solution > Contact Tool > Status 26. Просмотр контактного давления (рис. 5.19): Outline > Project > Model > Static Structural > Solution > Contact Tool > Pressure 27. Просмотр интенсивности напряжения для выбранной точки (рис. 5.20): Outline > Project > Model > Static Structural > Solution > Stress Probe Информация указывается в Details of «Stress Probe» > Maximum Value Over Time > Intensity Рис. 5.18. Статус контакта (Far – далеко, Near – около, Sliding – скольжение, Sticking – залипание) Рис. 5.19. Контактное давление Рис. 5.20. Интенсивность напряжений в заданной точке 28. Создание анимации для п. 21, 23-26 [S] > Timeline > Animation > значок-символ Play. КОНТРОЛЬНЫЕ ВОПРОСЫ 1. 2. 3. 4. 5. 6. 7. 8. 9. 10. 11. Основное уравнение МКЭ. Плоский двухмерный конечный элемент. Функции формы двухмерного конечного элемента. Опции настройки двухмерного конечного элемента. Требования к разбиению и аппроксимации. Диалоговый режим моделирования. Командный режим моделирования. Контактная задача. Основные шаги моделирования контактной задачи в ANSYS. Типы контактных пар. Выбор CONTACT в контактной паре. 12. 13. 14. 15. 16. 17. 18. 19. 20. 21. 22. 23. 24. 25. 26. 27. 28. 29. 30. Выбор TARGET в контактной паре. Опции контактных элементов. Мастер контакта. Константы и опции контактной пары. Основные операторы препроцессора. Основные операторы процессора. Основные операторы постпроцессора. Организация графического интерфейса. Опции настройки решения. Шаги. Подшаги. Какие моделировщики входят в состав проекта Workbench? Основные команды в меню DesignModeler. Основные команды в меню Simulation. Этапы создания поверхности в Workbench. Определение размеров эскиза. Создание конечно-элементной сетки. Типы контакта в Workbench. Нагружение и закрепление конструкции. Определение масштаба представления результатов. Создание анимации в Workbench. БИБЛИОГРАФИЧЕСКИЙ СПИСОК 1. 2. 3. 4. 5. 6. 7. 8. 9. Hertz H. Gesammelte Werke. Bd. 1. Leipzig, 1895. Джонсон К. Механика контактного взаимодействия. М.: Мир, 1989. 510 с. Тимошенко С.П., Гудьер Дж. Теория упругости. М.: Наука, 1975. Филин А.П. Прикладная механика твердого деформируемого тела. Т. 1. М.: Наука, 1975. 832 с. АNSYS Basic Analysis Procedures Guide. ANSYS Release 11. ANSYS Inc., 2008. Басов К.А., Красковский Д.Г. ANSYS в примерах и задачах. М.: КомпьютерПресс, 2002. 224 с. ANSYS в руках инженера: Практ. руководство / А.Б.Каплун, Е.М.Морозов, М.А.Олферьева. М.: Едиториал УРСС, 2003. 272 с. Современные методы компьютерного моделирования процессов деформирования конструкций: учеб. пособие / Я.М.Клебанов, В.Г.Фокин, А.Н.Давыдов. Самара: СамГТУ, 2004. 100 с. Давыдов А.Н. Решение статических задач с использованием пакета программ ANSYS. Самара: СамГТУ; 1999. ОГЛАВЛЕНИЕ Введение ................................................................................................................... 3 1. Контактная задача .................................................................................. 4 2. Численное решение контактных задач ..................................................... 9 3. Пример моделирования контактной задачи в программе ANSYS ............. 12 4. Самостоятельная работа. Моделирование в программе ANSYS ............... 30 4.1. Задание 1 .......................................................................................................... 30 4.2. Задание 2 .......................................................................................................... 32 5. Пример моделирования контактной задачи в программе ANSYS Workbench 11.0 ........................................................................35 6. Контрольные вопросы .......................................................................... 49 Библиографический список .........................................................................50 Учебное издание ЛУКЬЯНОВА Альбина Николаевна Моделирование с помощью программы ANSYS осесимметричной контактной задачи Редактор Компьютерная верстка Выпускающий редактор Подп. в печать 16.08.10. Формат 60×84 1/16. Усл. п. л. 3,02. Уч.-изд. л. 2,99. Тираж 50 экз. Рег.№ Е6/10. ___________________________________________________________________ Государственное образовательное учреждение высшего профессионального образования «Самарский государственный технический университет» 443100, г. Самара, Молодогвардейская, 244. Главный корпус