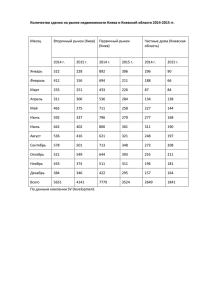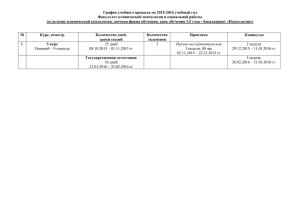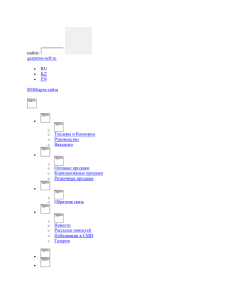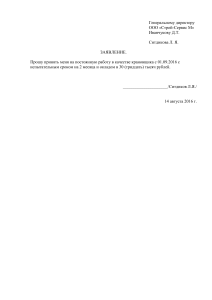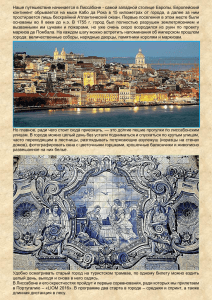www.vsgroup.ua VSGroup Программа расчета оконных конструкций “WinCalc” (v 3.5.026) Руководство пользователя (версия 26.0.2016) © 2016 VSGroup г.Киев 2 Руководство пользователя к программе WinCalc Содержание 0. ОБЩИЕ НАСТРОЙКИ. 9 0.1. Поддержка ..................................................................................................................................9 пользователей. 0.2. Начальная настройка ..................................................................................................................................9 сервера. 0.3. Настройка ..................................................................................................................................10 путей к базам данных. 0.3.1. Новый тип подключения (с v.3.5.017) .......................................................................................................................................................... 10 0.3.2. Устаревший тип подключения (до v.3.5.017) .......................................................................................................................................................... 12 0.4. Резервное ..................................................................................................................................13 копирование. 0.5. Перепаковка ..................................................................................................................................14 базы. 0.6. Обновление ..................................................................................................................................16 программы. 0.7. Процедура..................................................................................................................................16 обновления ключей. 0.8. Работа с дилерской ..................................................................................................................................18 версией. 1. ЗАПУСК ПРОГРАММЫ. 20 2. СПРАВОЧНИК ЗАКАЗОВ 21 2.1. Общая информация. ..................................................................................................................................21 2.1.1. Основные элементы управления. .......................................................................................................................................................... 21 2.1.2. Работа со списком.......................................................................................................................................................... заказов 23 2.1.3. Рекомендации. .......................................................................................................................................................... 25 2.2. Закладки «Просчеты, ..................................................................................................................................25 Предлжения и Заказы». 2.3. Закладка «Производство». ..................................................................................................................................27 2.4. Закладка «Партии». ..................................................................................................................................27 2.5. Закладка «Очередь ..................................................................................................................................29 в работу». 2.6. Описание управления ..................................................................................................................................29 справочником заказов. 2.6.1. Кнопка «Производство» .......................................................................................................................................................... 30 2.6.2 Кнопка «Отчеты» .......................................................................................................................................................... 35 2.6.3. Кнопка «Заказ» .......................................................................................................................................................... 37 2.6.4. Кнопка «Экспорт» .......................................................................................................................................................... 46 2.6.5. Кнопка «Документы» .......................................................................................................................................................... 47 2.6.6. Кнопка «Служебные» .......................................................................................................................................................... 49 2.6.7. Кнопка «Калькуляции» .......................................................................................................................................................... 53 2.6.8. Кнопка «Статус». .......................................................................................................................................................... 55 2.6.9. Кнопка «Конструкции». .......................................................................................................................................................... 56 2.6.10. Кнопка «Цвет заказов». .......................................................................................................................................................... 58 3. РАСЧЕТ КОНСТРУКЦИЙ. 59 3.1. Создание конструкции ..................................................................................................................................61 по шаблону 3.2. Создание конструкции ..................................................................................................................................62 на основе типовых моделей 3.2.1 Прямоугольное окно .......................................................................................................................................................... 63 3.2.2 Балконный блок .......................................................................................................................................................... 63 3.2.3. Многоугольные конструкции. .......................................................................................................................................................... 64 3.2.4. Арочное окно .......................................................................................................................................................... 64 3.2.5. Круг .......................................................................................................................................................... 65 3.3 Ручное построение ..................................................................................................................................65 конструкции 3.3.1. Закладка "Рама". .......................................................................................................................................................... 66 3.3.2. Закладка "Импост"........................................................................................................................................................... 67 3.3.3. Закладка "Створки". .......................................................................................................................................................... 71 3.3.4. Закладка "Импост .......................................................................................................................................................... в створке". 73 3.3.5. Закладка "Створка.......................................................................................................................................................... в створке". 73 3.3.6. Закладка "Штапики". .......................................................................................................................................................... 73 © 2016 VSGroup г.Киев www.vsgroup.ua Содержание 3 3.3.7. Закладка "Стеклопакеты". .......................................................................................................................................................... 73 3.3.8. Закладка "Итог". .......................................................................................................................................................... 74 3.4. Выбор параметров ..................................................................................................................................75 конструкции 3.4.1. Закладка "Системы" .......................................................................................................................................................... 75 3.4.2. Закладка "Остекление" .......................................................................................................................................................... 76 3.4.3. Закладка "Параметры конструкции" .......................................................................................................................................................... 76 3.4.4. Закладка "Доп. профили" .......................................................................................................................................................... 78 3.4.5. Закладка "Уровнять" .......................................................................................................................................................... 79 3.4.6. Закладка "Шпроссы" .......................................................................................................................................................... 80 3.4.7. Закладка "Дополнения" .......................................................................................................................................................... 81 3.4.8. Закладка "Итог" .......................................................................................................................................................... 82 5. ОСНОВНОЕ МЕНЮ ПРОГРАММЫ. 85 5.1. Меню "Справочники" ..................................................................................................................................85 5.1.1 Заказчики. .......................................................................................................................................................... 85 5.1.2. Менеджеры. .......................................................................................................................................................... 87 5.1.3. Монтажники. .......................................................................................................................................................... 87 5.1.4. Направления. .......................................................................................................................................................... 88 5.1.5. Остатки. .......................................................................................................................................................... 88 5.1.6. Цеха .......................................................................................................................................................... 89 5.1.7 Смены .......................................................................................................................................................... 90 5.1.8 Водители .......................................................................................................................................................... 90 5.1.9 Автомобили .......................................................................................................................................................... 90 5.1.10 Универсальные .......................................................................................................................................................... 90 5.1.11 Готовые стеклопакеты .......................................................................................................................................................... 91 5.1.12 Готовые изделия .......................................................................................................................................................... 91 5.1.13 Справочник готовых линейных изделий .......................................................................................................................................................... 93 5.2. Меню "Отчеты" ..................................................................................................................................93 5.2.1. Редактор отчета. .......................................................................................................................................................... 93 5.2.2. Дизайнер отчетов........................................................................................................................................................... 93 5.3. Меню "Настройки" ..................................................................................................................................93 5.3.1. Валюты. .......................................................................................................................................................... 93 5.3.2. Пользовательские.......................................................................................................................................................... настройки. 94 5.3.3 Конфигуратор баз.......................................................................................................................................................... данных 100 6. КОНФИГУРАТОР БАЗ ДАННЫХ. 101 6.1. Курсы и наценки. ..................................................................................................................................101 6.2. Объекты ..................................................................................................................................102 6.2.1. Описание основных элементов управления. .......................................................................................................................................................... 102 6.2.2. Импорт и экспорт объектов. .......................................................................................................................................................... 103 6.2.3. Экспорт и импорт.......................................................................................................................................................... цен. 103 6.2.4. Кнопка заполнить. .......................................................................................................................................................... 105 6.2.5. Редактирование объекта, закладка "Основные". .......................................................................................................................................................... 108 6.2.6. Редактирование объекта, закладка "Печатные формы" .......................................................................................................................................................... 115 6.2.7. Редактирование объекта, закладка "Оптимизация". .......................................................................................................................................................... 117 6.2.8. Редактирование .......................................................................................................................................................... объекта, закладка "Содержимое". 120 6.2.9. Редактирование объекта, закладка "Вхождения" .......................................................................................................................................................... 122 6.2.10. Редактирование.......................................................................................................................................................... объекта, закладка "Подмена" 122 6.2.11. Редактирование.......................................................................................................................................................... объекта, закладка "Объекты расчета" 123 6.2.12. Редактирование.......................................................................................................................................................... объекта, закладка "УОП" 124 6.3. Дополнения. ..................................................................................................................................125 6.3.1. Закладка "Основные" .......................................................................................................................................................... 126 6.3.2. Закладка " Параметры" .......................................................................................................................................................... 128 6.3.3. Закладка "Печатные формы" .......................................................................................................................................................... 132 6.3.4. Закладка "Универсальные параметры". .......................................................................................................................................................... 134 6.3.5. Закладка "Пользовательские параметры". .......................................................................................................................................................... 135 6.3.6. "GP". .......................................................................................................................................................... 137 © 2016 VSGroup г.Киев www.vsgroup.ua 4 Руководство пользователя к программе WinCalc 6.4. Стеклопакеты. ..................................................................................................................................138 6.4.1. Элементы настойки на закладке «Стеклопакеты». .......................................................................................................................................................... 138 6.4.2. Редактирование .......................................................................................................................................................... объектов «Стеклопакеты» 140 6.5. Профильные ..................................................................................................................................142 системы 6.5.1. Закладка "Системы" .......................................................................................................................................................... 142 6.5.2. Закладка "Основные профили" .......................................................................................................................................................... 148 6.5.3. Закладка "Спец. профиля" .......................................................................................................................................................... 157 6.5.4. Закладка "Расширители" .......................................................................................................................................................... 160 6.6. Фурнитура. ..................................................................................................................................161 6.6.1. Общие настройки.......................................................................................................................................................... фурнитуры 161 6.6.2. Редактирование фурнитуры. .......................................................................................................................................................... 162 6.7. Справочники. ..................................................................................................................................163 6.7.1. Справочник «Типы конструкций». .......................................................................................................................................................... 163 6.7.2. Справочник «Уплотнители». .......................................................................................................................................................... 165 6.7.3. Справочник «Ламинация». .......................................................................................................................................................... 166 6.7.4. Справочник «Шпроссы». .......................................................................................................................................................... 168 6.7.5. Справочник «Цвета заказов». .......................................................................................................................................................... 170 6.7.6. Справочник «Типы заказов». .......................................................................................................................................................... 170 6.7.7. Справочник «Типы клиентов». .......................................................................................................................................................... 171 6.7.8. Справочник «Цвета накладок». .......................................................................................................................................................... 172 6.7.9. Справочник «Статус заказов». .......................................................................................................................................................... 173 6.7.10. Справочник «Учетные записи». .......................................................................................................................................................... 175 6.7.11. Справочник «Уведомления». .......................................................................................................................................................... 177 6.7.12. Справочник «Регионы» .......................................................................................................................................................... 178 6.8. Глобальные ..................................................................................................................................178 настройки. 6.8.1. Закладка «Общие». .......................................................................................................................................................... 179 6.8.2. Закладка «Скидки.......................................................................................................................................................... и опции». 182 6.8.3. Закладка «Чертеж.......................................................................................................................................................... и оптимизация». 183 6.8.4. Закладка «Заказы» .......................................................................................................................................................... 186 6.8.5. Закладка «Монтаж» .......................................................................................................................................................... 188 6.8.6. Закладка «Группы.......................................................................................................................................................... отчетов». 190 6.8.7. Закладка «Ламинация» .......................................................................................................................................................... 191 6.8.8. Закладка «Дилерская версия». .......................................................................................................................................................... 192 6.8.9. Закладка "Пароли.......................................................................................................................................................... доступа" 193 6.8.10. Закладка "Пользовательские отчеты" .......................................................................................................................................................... 194 6.8.11. Закладка "Печатные формы" .......................................................................................................................................................... 195 6.8.12 Закладка "Обрабатывающий центр" .......................................................................................................................................................... 197 6.8.13 Закладка "Пользовательские параметры" .......................................................................................................................................................... 198 6.8.14 Закладка "Шаблон Условий" .......................................................................................................................................................... 198 6.9. Глобальные ..................................................................................................................................199 параметры. 6.10. Служебные. ..................................................................................................................................199 6.11 Безбумажное ..................................................................................................................................200 производство 6.11.1 Участки .......................................................................................................................................................... 200 6.11.2 Статусы .......................................................................................................................................................... 201 6.11.3 Ошибки .......................................................................................................................................................... 201 6.11.4 Тележки .......................................................................................................................................................... 201 6.11.5 Виртуальные позиции .......................................................................................................................................................... 201 6.11.6 Работники .......................................................................................................................................................... 201 7. ОТЧЕТЫ. 202 7.0. Действия ..................................................................................................................................203 с отчетами 7.0.1. Подключение отчетов в программе. .......................................................................................................................................................... 203 7.0.2. Подключение устаревших отчетов. .......................................................................................................................................................... 204 7.0.3. Добавление подключенных отчетов меню. .......................................................................................................................................................... 205 7.0.4. Объединение нескольких отчетов .......................................................................................................................................................... 206 7.0.5. Редактирование свойств печатных форм. .......................................................................................................................................................... 211 7.0.6. Использование пустого отчета. .......................................................................................................................................................... 212 © 2016 VSGroup г.Киев www.vsgroup.ua Содержание 5 7.1. Сборочный ..................................................................................................................................213 чертеж. 7.4. Предложение ..................................................................................................................................215 на 1 изделие. 7.5. Предложение ..................................................................................................................................215 1. 7.6. Предложение ..................................................................................................................................217 2. 7.7. Заявка на..................................................................................................................................219 стеклопакеты. 7.8. Заявка на..................................................................................................................................219 сендвичи 7.9-11. Заявка ..................................................................................................................................220 на доп. материалы. 7.12. Экспорт ..................................................................................................................................222 склада обрезков. 7.13. Заявка на ..................................................................................................................................222 проемы без стеклопакетов. 7.14. Отправной ..................................................................................................................................223 лист. 7.16. Чертежи ..................................................................................................................................225 на нестандартные стеклопакеты. 7.17. Этикетки..................................................................................................................................226 на изделия. 7.18. Этикетки..................................................................................................................................227 на изделия ГОСТ 7.19. Этикетки..................................................................................................................................227 на стеклопакеты 7.20. Этикетки..................................................................................................................................227 на дополнения 7.22. Заявка на ..................................................................................................................................228 профиль по раскрою. 7.23. Спецификация ..................................................................................................................................228 материалов. 7.24. Заявка на ..................................................................................................................................229 комплекты фурнитуры. 7.25. Предложение ..................................................................................................................................229 3. 7.26 История изменений ..................................................................................................................................231 заказа 7.39. Сохранение ..................................................................................................................................231 сборочных чертежей. 7.40-69. Отчеты ..................................................................................................................................231 при оптимизации 7.40. Отчет о порезке. .......................................................................................................................................................... 232 7.41-43. Наряд на порезку .......................................................................................................................................................... 233 7.44. Наряд на армирование .......................................................................................................................................................... 234 7.45. Этикетки на заготовки. .......................................................................................................................................................... 236 7.48 Заявка на стеклопакеты .......................................................................................................................................................... 239 7.49. Заявка на фурнитуру. .......................................................................................................................................................... 240 7.50. Заявка наспец. позиции. .......................................................................................................................................................... 241 7.51. Отчет о порезке фурнитуры. .......................................................................................................................................................... 242 7.70 Выгрузка..................................................................................................................................243 готовности на сайт 7.71 Поиск по ..................................................................................................................................243 складу готовых изделий 7.72 Выгрузка..................................................................................................................................244 направлений 7.73 Загрузка ..................................................................................................................................245 направлений 8. ИСТОРИЯ ИЗМЕНЕНИЙ. 246 8.030 Сборка 030 ..................................................................................................................................247 8.029 Сборка 029 ..................................................................................................................................247 8.028 Сборка 028 ..................................................................................................................................248 8.027 Сборка 027 ..................................................................................................................................250 8.026 Сборка 026 ..................................................................................................................................251 8.025 Сборка 025 ..................................................................................................................................252 8.024 Сборка 024 ..................................................................................................................................253 8.023 Сборка 023 ..................................................................................................................................256 8.022 Сборка 022 ..................................................................................................................................259 8.021 Сборка 021 ..................................................................................................................................263 © 2016 VSGroup г.Киев www.vsgroup.ua 6 Руководство пользователя к программе WinCalc 8.020 Сборка 020 ..................................................................................................................................264 8.019 Сборка 019 ..................................................................................................................................266 8.018 Сборка 018 ..................................................................................................................................267 8.017 Сборка 017 ..................................................................................................................................269 8.016 Сборка 016 ..................................................................................................................................271 8.015 Сборка 015 ..................................................................................................................................272 8.014 Сборка 014 ..................................................................................................................................274 8.013 Сборка 013 ..................................................................................................................................275 8.012 Сборка 012 ..................................................................................................................................277 8.011 Сборка 011 ..................................................................................................................................278 8.010 Сборка 010 ..................................................................................................................................280 8.009 Сборка 009 ..................................................................................................................................282 8.008 Сборка 008 ..................................................................................................................................282 8.007 Сборка 007 ..................................................................................................................................283 8.006 Сборка 006 ..................................................................................................................................284 8.005 Сборка 005 ..................................................................................................................................285 8.004 Сборка 004 ..................................................................................................................................286 8.003 Сборка 003 ..................................................................................................................................287 8.002 Сборка 002 ..................................................................................................................................287 8.001 Сборка 001 ..................................................................................................................................288 100. ПРИМЕРЫ РАБОТЫ В КБД - ОПИСАНИЕ 290 101. СОЗДАНИЕ НОВОЙ ПРОФИЛЬНОЙ СИСТЕМЫ 291 101.1. Создание ..................................................................................................................................291 расчета профилей 101.1.1.Подготовительные операции .......................................................................................................................................................... 291 101.1.2. Создание нового профиля .......................................................................................................................................................... 296 101.1.3. Создание методом копирования .......................................................................................................................................................... 303 101.1.4. Создание расчета профиля .......................................................................................................................................................... 304 101.1.5. Особенности создания спец. профилей. .......................................................................................................................................................... 310 101.2. Программные ..................................................................................................................................320 Линки 101.2.2. 101.2.3. 101.2.4. 101.2.5. 101.2.6. Линк "ПС_Конструкция" .......................................................................................................................................................... 320 Линк "ПС_Стеклопакет" .......................................................................................................................................................... 324 Линк "ПС_Створка" .......................................................................................................................................................... 326 Линк "ПС_Штапик" .......................................................................................................................................................... 327 Линк "ПС_СтворкаВСборе" .......................................................................................................................................................... 329 101.3 Создание ..................................................................................................................................332 расчета сложных раздвижек 101.10. Рекомендации ..................................................................................................................................336 101.10.1. Требуется проверка расчета. .......................................................................................................................................................... 336 101.10.2. Рекомендации.......................................................................................................................................................... наименования профилей 336 101.10.3. Настройка порога в НГР .......................................................................................................................................................... 336 102. ДОБАВЛЕНИЕ СТАЛИ. 338 102.1. Создаем..................................................................................................................................338 новый объект 102.2. Создаем..................................................................................................................................341 методом копирования 102.3. Добавляем ..................................................................................................................................342 сталь в профиль 102.4. Автозамена ..................................................................................................................................343 стали 102.4.1. Вариант 1. Единый расчет рамы, створки, импоста. .......................................................................................................................................................... 343 102.4.2. Вариант 2. Раздельный расчет рамы, створки, импоста. .......................................................................................................................................................... 348 102.4.3. Вариант 3. Новая профильная система. .......................................................................................................................................................... 353 © 2016 VSGroup г.Киев www.vsgroup.ua Содержание 103. СОЗДАНИЕ РАСЧЕТА ЛАМИНАЦИИ 7 356 103.0. Общие особенности ..................................................................................................................................356 ламинации 103.1. Вариант1 ..................................................................................................................................361 (без учета обрезков). 103.1.1. 103.1.2. 103.1.3. 103.1.4. 103.1.5. 103.1.6. Ламинация несимметричных профилей .......................................................................................................................................................... 362 Ламинация внутр. профилей .......................................................................................................................................................... 363 Ламинация нар........................................................................................................................................................... профилей 365 Ламинация симметричных профилей. .......................................................................................................................................................... 366 Ламинация соединителей балконных. .......................................................................................................................................................... 367 Ламинация соединителей статических. .......................................................................................................................................................... 369 103.2. Вариант2 ..................................................................................................................................371 (лам. пленкой). 103.2.1. 103.2.2. 103.2.3. 103.2.4. 103.2.5. 103.2.6. Ламинация несимметричных профилей .......................................................................................................................................................... 372 Ламинация внутр. профилей .......................................................................................................................................................... 374 Ламинация нар........................................................................................................................................................... профилей 375 Ламинация симметричных профилей. .......................................................................................................................................................... 377 Ламинация соединителей балконных. .......................................................................................................................................................... 378 Ламинация соединителей статических. .......................................................................................................................................................... 380 103.3. Вариант3 ..................................................................................................................................382 (комбинированный). 103.3.1. 103.3.2. 103.3.3. 103.3.4. 103.3.5. 103.3.6. Ламинация несимметричных профилей. .......................................................................................................................................................... 383 Ламинация внутр. профилей. .......................................................................................................................................................... 388 Ламинация нар........................................................................................................................................................... профилей. 390 Ламинация симметричных профилей. .......................................................................................................................................................... 393 Ламинация соединителей балконных. .......................................................................................................................................................... 395 Ламинация соединителей статических. .......................................................................................................................................................... 398 103.4. Вариант4 ..................................................................................................................................402 (полный учет). 103.4.1. 103.4.2. 103.4.3. 103.4.4. 103.4.5. 103.4.6. Ламинация несимметричных профилей. .......................................................................................................................................................... 403 Ламинация внутр. профилей. .......................................................................................................................................................... 405 Ламинация нар........................................................................................................................................................... профилей. 407 Ламинация симметричных профилей. .......................................................................................................................................................... 408 Ламинация соединителей балконных. .......................................................................................................................................................... 410 Ламинация соединителей статических. .......................................................................................................................................................... 412 103.10. Создание ..................................................................................................................................415 файла расчета цен профилей с пленкой 103.11. Функция ..................................................................................................................................419 "Взять цену из объекта" 104. ДОБАВЛЕНИЕ ФУРНИТУРЫ. 423 104.1. Импорт ..................................................................................................................................423 фурнитуры. 104.2. Добавление ..................................................................................................................................424 новой фурнитуры. 104.2.1. Особенности создания П-О типа открывания .......................................................................................................................................................... 431 104.2.2. Особенности создания Пов. типа открывания. .......................................................................................................................................................... 440 104.2.3. Особенности создания штульпового типа открывания. .......................................................................................................................................................... 444 104.2.4. Особенности создания откидного типа открывания. .......................................................................................................................................................... 449 104.2.5. Работа с нестандартными створками .......................................................................................................................................................... 452 104.3. Добавление ..................................................................................................................................454 опциональной фурнитуры 104.3.1. Двухсторонняя.......................................................................................................................................................... ручка 454 104.3.2. Балконный комплект. .......................................................................................................................................................... 460 104.10. Рекомендации ..................................................................................................................................462 105. ДОБАВЛЕНИЕ СТЕКЛОПАКЕТОВ 463 105.1. С/П покупной ..................................................................................................................................463 105.2. С/П из комплектующих ..................................................................................................................................464 (ручное создание). 105.4. Наценки..................................................................................................................................466 на стеклопакеты 106. ДОБАВЛЕНИЕ ДОПОЛНЕНИЙ. 471 106.1. Подоконники ..................................................................................................................................472 106.1.1. Добавление нового подоконника. .......................................................................................................................................................... 472 © 2016 VSGroup г.Киев www.vsgroup.ua 8 Руководство пользователя к программе WinCalc 106.1.2. Добавляем по аналогии .......................................................................................................................................................... 477 106.1.3. Добавляем заглушки .......................................................................................................................................................... 481 106.3. Добавление ..................................................................................................................................490 ПМС 106.3.1. Простой расчет.......................................................................................................................................................... ПМС 490 106.3.2. Не линейный расчет стоимости. .......................................................................................................................................................... 499 106.4. Создание ..................................................................................................................................501 "заглушки домохозяйки" 106.4.1. "Заглушка домохозяйки" через опции .......................................................................................................................................................... 503 106.4.2. "Заглушка домохозяйки" через дополнения. .......................................................................................................................................................... 505 106.5. Создание ..................................................................................................................................508 произвольной услуги 106.6. Продажа ..................................................................................................................................512 произвольного материала 107. ДОБАВЛЕНИЕ СЛУЖЕБНЫХ ПОЗИЦИЙ. 107.1. ОЕ 516 ..................................................................................................................................516 107.2. Наценка..................................................................................................................................519 на нестандартный угол 107.3. Создание ..................................................................................................................................524 зарплаты 107.4. Расчет ..................................................................................................................................530 монтажа 107.4.1. Стандартный расчет монтажа. .......................................................................................................................................................... 530 107.4.2. Расчет через Линк "Конструкция_Монтаж". .......................................................................................................................................................... 533 107.5. Ограничение ..................................................................................................................................536 "Импост в замок" 107.6. Создание ..................................................................................................................................540 фиксированной наценки. 108. ДОБАВЛЕНИЕ ШПРОССОВ. 542 900. ИНФОРМАЦИОННЫЙ РАЗДЕЛ. 544 900.1. Часто задаваемые ..................................................................................................................................544 вопросы!!! 900.1.1. Какие материалы участвуют в расчете? .......................................................................................................................................................... 544 900.1.2. Где происходит.......................................................................................................................................................... расчет материала? 545 900.1.3. Какой объект формирует сообщение? .......................................................................................................................................................... 546 900.1.4. Что делать при.......................................................................................................................................................... ошибке "Гиб арки"? 549 900.2. Рекомендации ..................................................................................................................................550 и описания действий. 900.2.1. Рекомендации .......................................................................................................................................................... по редактированию объектов 550 900.2.2. Создание ограничений и предупреждений .......................................................................................................................................................... 552 900.2.3. Использование.......................................................................................................................................................... "Конструктора стандартных условий". 555 900.2.4. Использование.......................................................................................................................................................... заранее введенных формул. 557 900.2.5. Описание действий в объектах, на закладке "Содержимое" .......................................................................................................................................................... 557 900.2.6. Удаление группы объектов (очистка базы). .......................................................................................................................................................... 567 Приложение 1 «Список функций». 570 Приложение 2 «Список глобальных переменных». 571 Приложение 3 «Список локальных переменных». 574 © 2016 VSGroup г.Киев www.vsgroup.ua 0. ОБЩИЕ НАСТРОЙКИ. 9 0. ОБЩИЕ НАСТРОЙКИ. 0.1. Поддержка пользователей. Если в данном руководстве пользователя Вы не нашли ответ на свой вопрос, необходимо обратиться на форум поддержки пользователей. Поддержка будет осуществляться в отдельном разделе на форуме http://forum.vsgroup.ua/. Форум поддержки VSgroup глобально будет делится на 2 категории: открывая часть и закрытая. В открытой части можно будет получить ответ не только от сотрудников, но и от других наших клиентов. Собственно это открытый форум. Желательно глобальные вопросы обсуждать в открытой ветке, так как это в определенной степени обмен опытом. И, возможно, Ваше решения поможет комуто еще. В закрытой части (раздел "Поддержка зарегистрированных пользователей") беседа будет вестись только между Вами и службой поддержки VSGroup. Это приходит на смену запросам по электронной почте. В данном разделе нужно будет как и раньше описывать конкретную проблему, выкладывать заказ и базу. Если вопрос будет требовать доработки программы, такое обращение будет "прикрепляться" до окончательного решения. При возникновении вопросов работы программы, рекомендуется выкладывать: WCGlobal.fdb - при возникновении вопросов в работе программы (обязательно) *.wco (файл заказа) - при возникновении вопросов при расчете конкретного заказа Папка Reports - при необходимости доработки печатных форм. Рекомендации по подаче запроса, можно найти в данной теме форума: http://forum.vsgroup.ua/... 0.2. Начальная настройка сервера. Начальную настройку сервера необходимо проводить для организации работы по сети. 1. Необходимо создать папку для программы. Например, D:\WinCalc\ 2. Если папка с программой уже есть, использовать ее. 1. Установка программного обеспечения для ключей защиты (только для производственной версии): 3. Создать в папку с программой папку Guard 4. Скачать драйвера ключа http://www.vsgroup.com.ua/downloads/gndrivers.zip и извлечь архив в папку Guard 5. Скачать сервер ключа http://www.vsgroup.com.ua/downloads/gnserver.zip и извлечь в папку Guard 6. Установить драйвера ключа путем запуска из папки guard\gndrivers файла setup.exe 7. Установить сервер ключа путем запуска из папки guard\gnserver файла installsvc.bat Внимание! Если после установки программного обеспечения ключей защиты программа все равно пишет USB ключ не найден, попробуйте обновить конфигурационный файл gnclient.ini, перед тем как искать проблему на компьютере: · запустите на компьютере любой браузер · в адресной строке напишите http://localhost:3185 . Если Вы обращаетесь с удаленного рабочего места, то вместо символов localhost укажите имя сервера, например http://server:3185 · откроется web-окно сервера ключа · нажимаете на ссылку "Получить ini файл клиента" · если броузер предлагает сохранить файл, сохраняете его в папку с программой (существующий © 2016 VSGroup г.Киев www.vsgroup.ua 10 Руководство пользователя к программе WinCalc файл перезаписываете) · если открывается текстовый файл, копируете содержимое в буфер обмена и вставляете его вместо содержимого в файл gnclient.ini в папке с программой 2. Установка сервера баз данных FireBird (только для сетевой версии): 8. Создать в папке с программой папку FireBird 9. Скачать и сохранить в папку FireBird файл установки сервера с сайта VSGroup http://www.vsgroup. com.ua/downloads/ 10.Установить сервер баз данных путем запуска установки сервера из папки FireBird 3. Настроить пути баз данных. Как это сделать подробно описано в разделе 0.3. Настройка путей к базам данных. 0.3. Настройка путей к базам данных. Настройка пути к базе данных осуществляется двумя способами. В разделе 0.3.1. Новый тип подключения (с v.3.5.017) описан первый способ, который появился начиная со сборки 3.5.017 и в будущем будет основным и единственным способом подключения баз. Второй способ подключения является устаревшим, и применялся до сборки 3.5.016 включительно. В данный момент не используется, и описан в разделе 0.3.2. Устаревший тип подключения (до v.3.5.017) только для тех предприятий, которые не произвели обновление до сборки 3.5.017. 0.3.1. Новый тип подключения (с v.3.5.017) Самый простой способ подключить локально базу, просто указать путь к папке дата, в которой находятся файлы базы данных, непосредственно в поле "Сервер". Перед самим путем необходимо добавить символ "\" Пример такого подключения: При необходимости подключения нескольких программ на локальном компьютере, или настройке сетевого подключения, необходимо воспользоваться настройкой путей баз данных. Первое что потребуется сделать, это указать в поле "Сервер", сервер на котором будут © 2016 VSGroup г.Киев www.vsgroup.ua 0. ОБЩИЕ НАСТРОЙКИ. 11 производится настройки. Тем самым программа обратится к файлу настроек именно того компьютера, который был указан в поле "Сервер". Если подключение будет осуществляться к локальному копьютеру, то укажите в этом поле localhost . Если настройки будут производиться на удаленном компьютере (по сети), то укажите в этом поле имя сервера. Например, mainserver . Вместо имени сервера допускается указание его IP адреса. Например, 192.168.1.140 Затем, нажимаем на кнопку "Настройка" (на рис. №3). Если путь указан верно, то откроется окно настроек. В открывшемся окне добавляем новую базу данных под нужным номером (как правило база №1 является основной) Подтверждаем изменения, нажав на кнопку "ОК". Сервер готов к работе с удаленными клиентами. Остается при подключении указать имя сервера и номер базы данных. Для организации сетевого места, достаточно на клиентский компьютер скопировать исполняемый файл программы (wincalc.exe, wincalc_d.exe и т.д.), файл gds32.dll (находится в папке с программой или в системной папке Windows System32). При подключении на клиентской машине, в строке «сервер» необходимо указать имя сервера, или его IP-адрес. Если программа все равно не запускается (требует какие-то библиотеки), необходимо скачать с http://www.vsgroup.com.ua/service/ © 2016 VSGroup г.Киев www.vsgroup.ua 12 Руководство пользователя к программе WinCalc сервер баз данных FireBird (локальную версию) и извлечь архив в папку WinCalc. 0.3.2. Устаревший тип подключения (до v.3.5.017) 1. Скачать программу для сетевой работы WCInformer.exe и извлечь в папку с программой http:// www.vsgroup.com.ua/downloads/wcinformer.zip 2. Запустить WCInformer.exe 3. Нажать левой кнопкой мыши на иконку WCInformer.exe в панели задач 4. В открывшемся окне настроек выполнить следующие действия: нажать на кнопку «Сброс настроек», «Добавить в автозагрузку», «Сохранить настройки» Далее при подключении, в строке «Сервер» необходимо указать “localhost” для запуска программ. Для организации сетевого места, достаточно на клиентский компьютер скопировать исполняемый файл программы (wincalc.exe, wincalc_d.exe и т.д.), файл gds32.dll (находится в папке с программой или в системной папке Windows System32). При подключении на клиентской машине в строке «сервер» необходимо указать имя сервера или его IP-адрес. Если программа все равно не запускается (требует какие-то библиотеки), необходимо скачать с http://www.vsgroup.com.ua/service/ сервер баз данных © 2016 VSGroup г.Киев www.vsgroup.ua 0. ОБЩИЕ НАСТРОЙКИ. 13 FireBird (локальную версию) и извлечь архив в папку WinCalc. 0.4. Резервное копирование. Для обеспечения сохранности собственных данных, как правило, является достаточным раз в день сохранять файлы базы данных. Это позволит в случае какого-либо сбоя, восстановить данные без особых потерь. Для создания резервной копии базы достаточно: 1) Остановить на компьютере сервер баз данных FireBird 2) Сохранить файлы папки DATA в надежное место. Идеальным вариантом является сохранение базы данных на другом компьютере (по сети). Для большей надежности, рекомендуется хранить не только копию текущей базы данных, а несколько предыдущих копий. Например, 10 последних вариантов резервного копирования. Например, необходимо сохранять файл wcoffers.fdb. Для резервного копирования данного файла, с сохранением 9 предыдущих копий файла необходимо: 1. Разово: 1.1. Создать папки, с названиями от 01 до 10 2. А потом каждый раз: 2.1. Остановить сервер баз данных FireBird 2.2. Скопировать файл wcoffers.fdb из папки 09 в папку 10 2.3. Скопировать файл wcoffers.fdb из папки 08 в папку 09 2.4. Скопировать файл wcoffers.fdb из папки 07 в папку 08 2.5. Скопировать файл wcoffers.fdb из папки 06 в папку 07 2.6. Скопировать файл wcoffers.fdb из папки 05 в папку 06 2.7. Скопировать файл wcoffers.fdb из папки 04 в папку 05 2.8. Скопировать файл wcoffers.fdb из папки 03 в папку 04 2.9. Скопировать файл wcoffers.fdb из папки 02 в папку 03 2.10. Скопировать файл wcoffers.fdb из папки 01 в папку 02 2.11. Скопировать нужный файл wcoffers.fdb в папку 01 2.12. Запустить сервер баз данных FireBird Таким образом, в папках 01..10 будут находиться файлы с одинаковым названием wcoffers.fdb, каждый из которых будет определенной копией нужного файла wcofffers.fdb. В папке 01 будет последняя копия, в папке 02 – предпоследняя и т.д. В любой момент можно взять одну из доступных копий и скопировать на место копируемого файла, тем самым, заменив файл сохраненной копией, если с оригиналом что-то случилось. Как видим, процесс создания резервных копий базы данных достаточно громоздкий, особенно если необходимо сохранять несколько файлов. Для упрощения процедуры создания резервной копии базы рекомендуем использоовать нашу разработку UpdateP. Программа UpdateP доступна для скачивания по адресу: http://www.vsgroup.com.ua/downloads/updatep.zip После запуска программы появляется следующее окно: © 2016 VSGroup г.Киев www.vsgroup.ua 14 Руководство пользователя к программе WinCalc Для создания списка сохраняемых файлов необходимо заполнить таблицу: 1. Колонка «Источник». Путь к файлу, который необходимо сохранять. 2. Колонка «Получатель». Путь к сохраняемой копии файла. Нужно оставить колонку пустой, если не требуется копирование файла в какое-либо другое место, кроме папок 01..99 в папке с программой UpdateP. 3. Количество копий. Необходимо ввести число от 0 до 99, означающих количество папок в папке с программой UpdateP, в которых будут сохраняться копии файла, внесенного в колонке «Источник». 4. Статус. Показывает статус резервного копирования файла. Зеленая ячейка означает, что резервная копия файла создана без ошибок. Красная ячейка означает, что были какие-то ошибки во время создания резервных копий файла. Желтая ячейка означает процесс выполнения резервного копирования. Для добавления новых строк или для удаления существующих в таблицу, служат кнопки «Добавить» и «Удалить» соответственно. Для создания резервных копий файлов достаточно нажать на кнопку «Обновить». Программа UpdateP перед началом копирования останавливает сервер баз данных FireBird, а после копирования запускает FireBird. Это означает, что программы, которые не были закрыты перед резервным копированием, перестанут работать. Их придется закрыть и открыть заново. Если резервное копирование выполняется с сетевого ресурса, на компьютере, где располагается база данных, необходима новая версия WCInformer.exe, чтобы программа UpdateP имела возможность удаленно останавливать и запускать сервер баз данных FireBird. Скачать программу WCInformer.exe можно по адресу: http://www.vsgroup.com.ua/downloads/wcinformer.zip 0.5. Перепаковка базы. Внимание! Если программа ведет себя не стабильно (то запускается, то нет, виснет без ошибок и т.д.), в первую очередь переустановите сервер баз данных FireBird! Иногда возникают ошибки, связанные с повреждением базы данных. Чаще всего это файл wcoffers.fdb из папки дата. При повреждении базы, требуется её перепаковать.Существует три варианта лечения базы данных. Способ №1 (рекомендуемый). Автоматический, с помощью программы WinCalc. Начиная со сборки 3.5.11 появилась возможность перепаковки базы средствами программы WinCalc. 1.1. Для начала перепаковки, нажмите на соответствующую кнопку, в стартовом окне программы. 1.2. В раскрывшемся окне укажите путь к файлу. 1.3. Нажмите на кнопку "Перепаковать" © 2016 VSGroup г.Киев www.vsgroup.ua 0. ОБЩИЕ НАСТРОЙКИ. 15 1.4. По окончанию процесса перепаковки, закройте окно кнопкой "Close". 1.5. Если процесс прошел успешно, в папке DATA появится файл перепакованной базы название базы_fix.fdb, который нужно переименовать в название базы без приставки _fix, и заменить на этот файл, "старый" файл базы. Способ №2. Автоматический, с помощью программы IBPack 2.1.Для перепаковки скачайте с сайта vsgroup программу для перепаковки IBPack.exe Путь для скачивания: http://www.vsgroup.ua/service/ 2.2. Делаем копию файла (wcoffers.fdb или wcglobal.fdb) 2.3. После запуска программы, требуется указать путь к базе данных, которую требуется перепаковать. Далее нажимаем на кнопку Rebuild. Если размер базы данных изменился, значит перепаковка прошла успешно. Способ №3. Ручной, с помощью родных утилит FireBird. 3.1. Создаем на C диске папку DATA 3.2. Кладем туда файл wcoffers.fdb, переименовываем в файл base.fdb 3.3. Заходим в папку BIN папки FireBird (обычно Program Files\Firebird\FirebirdXX\BIN\ ) 3.4. Создаем cmd файл следующего содержимого: gfix -mend -ignore "c:\data\base.fdb" -user SYSDBA -pas masterkey gbak -b -ignore -v "c:\data\base.fdb" "c:\data\base.fdk" -user SYSDBA -pas masterkey gbak -c -v "c:\data\base.fdk" "c:\data\base_fix.fdb" -user SYSDBA -pas masterkey pause 3.5. Запускаем cmd файл и смотрим за процессом лечения базы 3.6. Если процесс прошел успешно, в папке DATA создастся файл base_fix.fdb, который возвращаем на старое место. © 2016 VSGroup г.Киев www.vsgroup.ua 16 Руководство пользователя к программе WinCalc 0.6. Обновление программы. Начиная с версии 3.5 сборки 001 все обновления будут скачиваться пользователями самостоятельно. Для этого нужно: 1. Запустить программу (подключится) 2. Зайти в окно "О программе" 3. Нажать кнопку "Загрузить обновления" 4. Выбрать нужную сборку 5. Нажать на кнопку "Загрузить" 6. Зайти в папку wincalc\updates\, и взять скачанные файлы Обратите внимание на критические изменения, которые проводились в программе (они помечены красным цветом в истории изменений)! Если Вам что-то не понятно, лучше спросить что это значит, чем потом удивляться результатами работы программы! Настройка соединения производится в пользовательских настройках. Подробнее об этом можно прочитать в разделе 5.3.2.5. Закладка "Интернет соединение", данного руководства. Если у Вас работает версия 3.0 Первое обновление старой версии традиционно почтой по запросу. 0.7. Процедура обновления ключей. 1. Для начала процедуры обновления ключей "старого образца" (с названием "Guardant-II Net"), необходимо запустить файл gsremote.exe . В случае, если ключ "нового образца" (с названием "Guardant Time Net"), для начала процедуры обновления следует запустить файл GrdTRU.exe . Если данные файлы отсутствуют, то их всегда можно скачать с нашего сайта: http://www.vsgroup.ua/downloads/ © 2016 VSGroup г.Киев www.vsgroup.ua 0. ОБЩИЕ НАСТРОЙКИ. 2. В запустившемся приложении выбираем пункт "Начать новую операцию обновления ключа". 3. Сохраняем сгенерированный код в файл, и высылаем его по электронной почте представителям VSGroup. Если Вы уверены в быстром ответе, то не закрывая процедуру обновления, нажмите на кнопку "Далее", в противном случае, просто завершите работу. © 2016 VSGroup г.Киев www.vsgroup.ua 17 18 Руководство пользователя к программе WinCalc 4. Сохраняем присланный в ответ файл на жесткий диск компьютера. 5. В случае, если процесс обновления ключа был прерван, вновь запускаем программу обновления. В открывшемся окне выбираем пункт "Продолжить операцию обновления ключа", и нажимаем кнопку "Далее". Внимание!!! Если выбрать пункт "Начать новую операцию, то операцию обновления придется повторить с самого начала. 6. Указываем на присланный файл, и нажимаем на кнопку "Далее". На этом процедура обновления окончена. 0.8. Работа с дилерской версией. 1. Дилерская версия поставляется в виде архива. Для начала работы, необходимо распаковать содержимое данного архива в папку с программой (обычно ...\Wincalc). При этом, в папке с программой должна появиться папка "Diler". 2. Устанавливаем период обновления программы. КБД\ Глобальные настройки\ Дилерская версия\ поле Период обновления, дней. © 2016 VSGroup г.Киев www.vsgroup.ua 0. ОБЩИЕ НАСТРОЙКИ. 19 3. Важным моментом является увеличение счетчика версии базы. Иначе, сформированная дилерская версия, при проведении обновления, и совпадении номера обновления, не перезапишет данные. Сделать это можно: КБД\ Курсы и наценки\ кнопка Увеличить номер обновления. 4. Для формирования новой дилерской версии нужно запустить файл Diler\rebuild.bat 5. Итоговый файл будет сформирован в папке Diler\Output 6. Сформированный файл передается на удаленные рабочие места (например, дилерам) Если между формированиями дилерских версий был обновлен исполняемый файл wincalc.exe (производилось обновление программы), то нужно не забыть обновить файл wincalc_d.exe, в корневом каталоге программы. © 2016 VSGroup г.Киев www.vsgroup.ua 20 Руководство пользователя к программе WinCalc 1. ЗАПУСК ПРОГРАММЫ. После запуска программы появляется следующее окно: 1. Описание версии программы: Производственная или Дилерская. 2. Имя пользователя. В зависимости от имени пользователя создается база моделей, которая может быть общей или индивидуальной. 3. Пароль- поле для ввода пароля. 4. Сервер. Сетевое имя компьютера (или IP-адрес). При нажатии кнопки выпадаюзего списка на поле “Сервер” появится список всех серверов, к которым было ранее выполнено успешное подключение с данного компьютера. Таким образом, можно удобно переключаться между рабочими базами и серверами. При нажатии правой кнопкой мыши появляется выбор локального сервера и локальной базы. 5. Сборка. Текущая версия исполняемого файла. При каких-либо изменения и доработках номер сборки увеличивается. 6. Строка состояния загрузки программы. 7. Номер базы - если есть необходимость работать с несколькими базами, то в данном поле указывается номер настройки подключения. На сервере может существовать несколько баз данных (например, производственная, дилерская или базы данных разных производителей, базы данных прошлых учетных периодов и т.п.). Настройка номеров базы описана в разделе 8. Кнопка подключения выбранной конфигурации. 9. Отмена загрузки программы WinCalc. Для работы в выбранной базе данных необходимо нажать “Подключиться”. © 2016 VSGroup г.Киев www.vsgroup.ua 2. СПРАВОЧНИК ЗАКАЗОВ 21 2. СПРАВОЧНИК ЗАКАЗОВ В данном разделе описана работа со справочником заказов. 2.1. Общая информация. При загрузке программы WinCalc, первым окном, с которым предлагается работать, является окно со справочником заказов. В этом справочнике виден список заказов, которые сохранены в базе. Как создавать заказы подробно описано в разделе 3. РАСЧЕТ ПРОСТЫХ КОНСТРУКЦИЙ и разделе 4. СОЗДАНИЕ СЛОЖНЫХ МОДЕЛЕЙ ОКОН данного руководства. В качестве дополнительного материала по работе со справочником заказов, можно ознакомиться с видеоуроком Работа со справочником заказов в программе WinCalc на youtube.com 2.1.1. Основные элементы управления. В верхней части экрана 1 находится основное меню программы. Работа с этим меню будет описана в разделе 5. ОСНОВНОЕ МЕНЮ ПРОГРАММЫ. данного руководства. Управление заказами осуществляется на шести закладках 2. Особенности работы с ними описаны в разделах 2.2. - 2.5. Закладки..., данного руководства. Работа с табличной частью 11 списка заказов, описана в разделе 2.1.2. Работа со списком заказов. Активным для редактировании является заказ, на котором установлено помимо выделения 13 , метка в виде значка треугольника 12 . Номер последнего обновления базы и версию исполняемого файла можно посмотреть в части экрана 16. Кнопки в группе 17, позволяют выполнять в программе различные действия. Функции данных кнопок описаны в разделе 2.6. Описание управления справочником заказов, данного руководства. Кнопка 18, обновляет список заказов с сервера (важно при работе с сетевой версией программы). Количество одновременно отображаемых рисунков в области экрана 10, настраивается в 19 части экрана. Флажок 20 включает отображение предупреждений при пересчете выбранных заказов. В части экрана 21, выводится информация о количестве запусков программы и сроки действия ключа © 2016 VSGroup г.Киев www.vsgroup.ua 22 Руководство пользователя к программе WinCalc (для дилерской версии - срок действия текущего обновления). Кнопка 22 позволяет вывести на экран, одну из трех, заранее настроенных печатных форм коммерческого предложения. Кнопка 23 закрывает программу. В части экрана 14 отображается суммарная информация по колонке. Если было выделено несколько заказов, то суммарная информация будет отображаться только по выделенным заказам. Элементы управления 3,4,5,6,7,8 предназначены для работы с фильтром заказов базы. То есть, позволяют загружать с сервера не все заказы, а только выбранные по определенному признаку. Что позволяет ускорить и упростить работу со справочником заказов. Поле 3 Поиск. Выполняет отбор заказов в базе без учета периода, поиск осуществляется по номеру заказа. Дата документа. Данный фильтр отбирает заказы за определенный период. Дата партии. Данный фильтр отбирает заказы по датам партий. В полях ввода даты 4 от и до (рис. справа), можно задать требуемый период: от определенной даты и до определенной даты. Кнопка 5 (рис. справа), открывает диалоговое окно выбора предопределенных периодов. Например, год, квартал, месяц, и т.п. Отбор производится перезагрузкой заказов с сервера, поэтому необходимо нажимать кнопку 7 "Применить". Флажок 6 Только свои заказы, позволяет выбрать из базы только те заказы, которые относятся к данному пользователю. Сравнение производится по полю заказа "Создатель". Кнопка 7 Применить, применяет фильтры 3, 4 и 5, то есть происходит перезагрузка заказов с сервера. Строка состояния 8, показывает прогресс загрузки заказов с сервера. Кнопка 9, выгружает во внешнее приложение табличную часть заказов 11. © 2016 VSGroup г.Киев www.vsgroup.ua 2. СПРАВОЧНИК ЗАКАЗОВ 23 2.1.2. Работа со списком заказов В табличной части экрана 3, находится список заказов. В области экрана 4, отображена область группировки заказов по определенному полю. Для группировки достаточно перетащить заголовок в данную экранную часть. Активным для редактировании является заказ, на котором установлено помимо выделения , метка в виде значка треугольника . Редактирование определенного поля начинается после двойного клика левой кнопкой мыши (ЛКМ). Редактирование будет осуществлено непосредственно в ячейке или откроется подчиненный справочник, для выбора значения. Некоторые поля недоступны для редактирования, поскольку значения в них заносятся только в процессе расчета заказа. Выделение нескольких заказов осуществляется аналогично стандартным средствам Windows удерживание кнопки Ctrl при выделении, позволяет выделять несколько произвольных заказов, а удерживание кнопки Shift, позволяет выделить группу заказов "От и До". Поиск значения в колонке осуществляется непосредственным вводом искомого значения, предварительно необходимо однократно кликнуть ЛКМ, в любой ячейке данного поля. Для сортировки по определенной колонке можно как кликнуть на заголовке данной колонки ЛКМ, так и выбрать данный пункт в контекстном меню (ПКМ на заголовке колонки). Повторное нажатие на заголовке, меняет порядок сортировки. Для сортировки одновременно по нескольким колонкам, нужно удерживая кнопку Shift кликнуть ЛКМ по заголовкам нескольких колонок. Для скрытия колонки нужно выбрать в контекстном меню (ПКМ на заголовке колонки), пункт Скрыть поле. © 2016 VSGroup г.Киев www.vsgroup.ua 24 Руководство пользователя к программе WinCalc Для возврата отображения колонки, нужно выбрать в контекстном меню заголовка столбца, пункт Выбор полей. Затем из табличной части "Настройка" перетащить к заголовкам открываемую колонку Для изменения порядка колонок, просто перетащите колонку за заголовок (ЛКМ, не отпуская). Для изменения ширины колонок, перетащите правую границу заголовка колонки до нужной ширины. Пункт контекстного меню заголовка колонки Подобрать ширину, позволяет задать ширину колонки по максимальной ширине содержимого ячейки или наименованию колонки. При необходимости проведения аналогичной процедуры для всех колонок одновременно, необходимо выбрать пункт контекстного меню заголовка Подобрать ширину (все). В справочнике заказов возможно применение фильтров: а) Фильтр по произвольным полям. Для этого в выпадающем списке значений фильтра (в правой части заголовка колонки), выбираем то значение, по которому будет наложен фильтр. Например, по определенной фурнитурной или профильной системе. Допускается выбор нескольких значений. б) Фильтр по условию. Например, необходимо из всех адресов выбрать те, в которых содержится наименование города или улицы. Для этого, нажимаем на меню колонки. В появившемся меню выбираем пункт (Условие...). В открывшемся окне "Настройка Фильтра", выбираем метод сравнения и само значение по которому будет наложен фильтр; где, символ %(процент) заменяет произвольное количество символов, а символ _(подчеркивание) заменяет один символ. © 2016 VSGroup г.Киев www.vsgroup.ua 2. СПРАВОЧНИК ЗАКАЗОВ 25 На рисунке выше видно, что в области экрана 6 появился созданный фильтр. Действия с фильтром: Кнопка 7 - удаляет выбранный фильтр Флажок 8 - делает фильтр не активным Кнопка 9 - показывает историю изменений настроек фильтра Кнопка 10 -, позволяет изменить настройки выбранного фильтра. 2.1.3. Рекомендации. Если в составе поставки отсутствует конфигурация на основе 1С Предприятие "VSGroup управление оконным предприятием", то при планировании сменных заданий рекомендуется следующая последовательность работы с заказами: 1. Менеджеры делают просчеты и сохраняют эти заказы на закладке Просчеты или на закладке Предложения. Отличие данных закладок заключается в контроле уникальности номеров заказов. На закладке Предложения, данный контроль осуществляется. 2. Если заказ направляется в производство, то менеджер по просчету заказов переводит заказ на закладку Очередь в работу. Где заказы будут находится как в некоем буфере, ожидая присвоения партии оптимизации. 3. Сотрудник, который формирует сменные задания, заходя на закладку Очередь в работу, видит только те заказы, которые направлены в работу. После включении их в партию, программа автоматически переведет данные заказы на закладку Заказы. Соответственно список заказав на закладке"Очередь в работу" уменьшится на данное количество заказов. 2.2. Закладки «Просчеты, Предлжения и Заказы». На закладках "Просчеты", "Предложения" и "Заказы" собрана вся информация по заказам, которые были ранее просчитаны в программе WinCalc. А так же на этих закладках можно получить доступ к функциям управления заказами. Разница между этими закладками состоит в том, что на закладках "Просчеты" и "Предложения" содержатся заказы, которые не находятся в производстве, а на закладке "Заказы", те заказы, которые находятся в работе, и должны быть выполнены к определенному сроку. © 2016 VSGroup г.Киев www.vsgroup.ua 26 Руководство пользователя к программе WinCalc Закладки "Просчеты" и "Предложения" аналогичны. Отличие данных закладок заключается в контроле уникальности номеров заказов. На закладке "Предложения", данный контроль осуществляется. Работа со справочником заказов описана в разделе 2.1.2. Работа со списком заказов, данного руководства. В нижней области справочника заказов, находятся четыре кнопки управления заказами. 1. Новый – данная кнопка создаёт новый заказ, присваивая ему порядковый номер (если включена автонумерация заказов). 2. Добавить позиции – данная кнопка создаёт новую конструкцию и переходит на её расчет. 3. Копировать – данная кнопка копирует содержание выделенного заказа в буфер программы. 4. Вставить – данная кнопка позволяет добавить конструкции, находящиеся в буфере программы в выделенный заказ. Снимая флажки с конструкций, которые находятся в буфере, можно вставить не все конструкции, а только выборочные. По нажатию правой кнопки мыши (ПКМ) на любом из заказов, появляется контекстное меню, управлением выделенного заказа. Данное меню полностью повторяет действие кнопки «Заказ», и будет описано в разделе 2.6.3. Кнопка «Заказ» данного руководства. При нажатии ПКМ на любом эскизе конструкции появляется контекстное меню управлением действиями над конструкцией. Данной меню полностью повторяет действие кнопки «Конструкции» и будет описано в разделе 2.6.9. Кнопка «Конструкции» данного руководства. © 2016 VSGroup г.Киев www.vsgroup.ua 2. СПРАВОЧНИК ЗАКАЗОВ 27 2.3. Закладка «Производство». Закладка «Производство», является дополнительным фильтром заказов находящихся в работе (той информации, которая расположена на закладке «Заказы»). Данная информация позволяет наглядно представить загруженность производства. 1. Закладка «Календарь» позволяет выбрать дату, относительно которой необходимо проводить анализ. Закладка «Загрузка», в виде графика отражает загруженность производства. 2. Графическое отображение загруженности производства. 3. Данная группа кнопок устанавливает, в каких единицах измерения выводить информацию. 4. Данная группа устанавливает дату, относительно которой начнется отчет по загрузке. И задается период планирования. 5. В данном поле, устанавливается фильтр по производственным подразделениям предприятия. Убрать данный фильтр можно нажав клавишу клавиатуры "Backspace". Настройка производится в справочнике "Цеха". Данный справочник описан в разделе 5.1.6. Цеха, данного руководства. 6. Данная кнопка выделяет все заказы. 7. Данная группа кнопок устанавливает, какому из этапов производства, соответствует выбранная в календаре дата. 8. В табличной части содержится список заказов, которые должны быть выполнены (установлены) на выбранную в календаре дату. 2.4. Закладка «Партии». Закладка «Партии», является дополнительным фильтром заказов находящихся в работе (той информации, которая расположена на закладке «Заказы»). Информация на данной закладке, позволяет сгруппировать заказы находящиеся в работе, по партиям. © 2016 VSGroup г.Киев www.vsgroup.ua 28 Руководство пользователя к программе WinCalc 1. Работа с полем описана в разделе 2.1.1 Основные элементы управления 2. Данная табличная часть содержит информацию о ранее созданных партиях. 3. Данная опция определяет один из возможных справочников партий. Один и тот же заказ может находится в разных справочниках. Это позволяет создать независимые партии. Например, первый справочник для производства, а второй для монтажа или вывоза конструкций. Как настроить этот параметр описано в разделе 6.8.4 Закладка "Заказы", данного руководства. 4 . Данная кнопка создаёт новую партию. 5. Данная кнопка удаляет выделенную партию. 6. Кнопка позволяет ввести значение для поля профиль 7. В данной части окна, настраивается, какие заказы должны отображаться в табличной части 2: а) показываются заказы находящиеся в выделенной партии; б) показываются заказы, которые не относятся ни к одной партии и находятся в справочнике "Заказы" в) показываются заказы, которые не относятся не к одной партии и находятся в справочнике "Очередь в работу" 8. Данная кнопка имеет два значения. Если заказы отображаются для «Выбранной партии», тогда с помощью данной кнопки заказы удаляются из этой партии (иконка на кнопке с минусом). Если заказы отображаются для "Свободных заказов" или "Очередь", тогда с помощью данной кнопки заказы добавляются в выделенную партию (иконка на кнопке со знаком плюс). При добавлении заказов в партию из "Очереди", они будут перенесены программой на закладку "Заказы". Сделано это для того, чтобы на закладке "Очередь" находились только не добавленные в партии заказы. 9. Данная кнопка позволяет выделить все заказы, которые входят в текущую партию. 10. Данная табличная часть отображает либо свободные заказы, которые не относятся не к одной из партий (опция 7.б и 7.в - "Свободные" и "Очередь"), либо заказы, которые содержатся в выделенной партии (опция 7.а в положении «Выбранной партии»). © 2016 VSGroup г.Киев www.vsgroup.ua 2. СПРАВОЧНИК ЗАКАЗОВ 29 2.5. Закладка «Очередь в работу». Данная закладка является промежуточным звеном между закладками Просчеты и Заказы. На данной закладке рекомендуется располагать те заказы которые подготовлены к включению в партию оптимизации. 1. Выделить все - данная кнопка позволяет выделить все заказы. 2. Перенести документы - данная кнопка позволяет перенести выделенные заказы на закладку "Просчеты" или на закладку "Производство". 3. Дата готовности - данная кнопка позволяет изменить дату готовности выделенных заказов. 4. Задать цех - данная кнопка позволяет автоматизировать заполнения информационного поля заказа "Цех", для выделенных заказов. 2.6. Описание управления справочником заказов. Управление опциями по заказам производится с помощью кнопок расположенных в нижней части экрана, справочника заказов. © 2016 VSGroup г.Киев www.vsgroup.ua 30 Руководство пользователя к программе WinCalc 2.6.1. Кнопка «Производство» 2.6.1.1 Изменить примечание позиций (Количество) Каждой конструкции можно присвоить своё индивидуальное примечание, в зависимости от общего количества конструкций в заказе. В последующем это примечание будет доступно на всевозможных печатных формах (чертежи, задания на оптимизацию, на этикетках …) Например, заказе есть Изменить прим. Обычное конструкции №1 (1шт), №2 (3шт) позиций (кол-во) Конструкция обозначение и №3 (1шт). констр. №1 К1 1 из 5 констр. №2 (1изд) К2 2-4 из 5 констр. №2 (2изд) К2 2-4 из 5 констр. №2 (3изд) К2 2-4 из 5 констр. №3 К3 5 из 5 То есть, программа подсчитывает общее количество конструкций в заказе и каждой конструкции последовательно присваивает номер по порядку. 2.6.1.2 Изменить примечание позиций (ID) Каждой конструкции можно присвоить своё индивидуальное примечание, в зависимости от требуемого идентификатора. В последующем это примечание будет доступно на всевозможных печатных формах (чертежи, задания на оптимизацию, на этикетках …) Например, в заказе есть Изменить прим. Обычное позиций (ID) Конструкция обозначение конструкции №1 (1шт), №2 (3шт) и №3 (1шт). констр. №1 К1 58903 констр. №2 (1изд) К2 58904 констр. №2 (2изд) К2 58904 констр. №2 (3изд) К2 58904 констр. №3 К3 58905 Программа последовательно задаёт каждой конструкции свой уникальный номер. 2.6.1.3 Изменить примечание позиций (Позиции) Каждой конструкции можно присвоить своё индивидуальное примечание, в зависимости от © 2016 VSGroup г.Киев www.vsgroup.ua 2. СПРАВОЧНИК ЗАКАЗОВ 31 общего количества позиций в заказе. В последующем это примечание будет доступно на всевозможных печатных формах (чертежи, задания на оптимизацию, на этикетках …) Например, в заказе есть Изменить прим. Обычное конструкции №1 (1шт), №2 (3шт) позиций (Позиции) Конструкция обозначение и №3 (1шт). констр. №1 К1 1 из 3 констр. №2 (1изд) К2 2 из 3 констр. №2 (2изд) К2 2 из 3 констр. №2 (3изд) К2 2 из 3 констр. №3 К3 3 из 3 Программа определяет количество отдельно построенных конструкций, и уже в зависимости от этого количества происходит нумерация примечания. 2.6.1.4 Очистить примечание позиций Возвращает примечание конструкций в исходное обозначение. Например, в заказе есть конструкции №1 (1шт), №2 (3шт) и №3 (1шт). Конструкция Обычное обозначение констр. №1 К1 констр. №2 (1изд) К2 констр. №2 (2изд) К2 констр. №2 (3изд) К2 констр. №3 К3 2.6.1.5 Дата готовности Этот пункт меню, для выделенной группы заказов изменяет дату готовности заказов. 2.6.1.6 Задать цех Этот пункт меню задает для выделенных заказов подразделение предприятия. Данная опция применяется только на предприятиях имеющих два и более цеха. Основное предназначение разделение оптимизации и соответственно остатков профиля по цехам. Настройка справочника цехов описана в разделе 5.1.6. Цеха, данного руководства. 2.6.1.7 Оптимизировать выделенные заказы При активировании данного пункта меню, для выделенной группы заказов начнется подготовка процесса оптимизации. Программа, при необходимости, разбивает задание по профильным системам, типам конструкций, по типу рамы и цвету конструкций. В оптимизации участвуют материалы, которые на закладке "Оптимизация" имеют заполненый параметр "Длина". Настройка параметров оптимизации материалов по партиям оптимизации производится на закладке «Оптимизация», каждого материала. © 2016 VSGroup г.Киев www.vsgroup.ua 32 Руководство пользователя к программе WinCalc Описание элементов управления в окне «Оптимизация раскроя профилей» : - - - - - Цех – данное поле задает подразделение предприятия, для которого будут взяты старые и сформированы новые остатки профиля при оптимизации. Поскольку остатки для разных подразделений должны использоваться раздельно. Начальная партия – За одну смену может производиться несколько оптимизаций (например, это связано с ограничением по количеству ячеек для профиля в цеху). В этом случае каждой партии нужно присвоить номер. Это позволит сохранить результаты раскроя предыдущей партии. Количество ячеек – максимальное количество ячеек за одну оптимизацию. Данное значение может быть как максимальным количеством рам, так и створок. Это зависит от конфигураций конструкций. При достижении максимума по количеству ячеек программа начнет следующую оптимизацию. +/- ячейки – сделано для учета в оптимизации балконных блоков. Если в партии 26 конструкций, а ячеек 25, то при оптимизации программа не разделит его по разным заданиям на оптимизацию. Рез в два профиля – оптимизация производится из расчета реза двух хлыстов одновременно. © 2016 VSGroup г.Киев www.vsgroup.ua 2. СПРАВОЧНИК ЗАКАЗОВ - - - - - - - - 33 Пометить обработку – заказы будут помечены как оптимизированные, и при повторной оптимизации программа выдаст предупреждающее сообщение, что по конструкциям оптимизация уже была проведена. Использовать остатки и Сформировать остатки – Соответственно при оптимизации использует остатки со склада и после оптимизации, оставшиеся остатки ставит на приход. Шаг обрезков – Эта функция округляет обрезок до ближайшего меньшего значения кратного шагу обрезков. Например, если остаток 863мм, то при шаге 50, обрезок попадёт на склад обрезков с размером 850мм. Эта возможность добавлена в программу, для удобства поиска резчиком остатков на стеллаже. Кроить одним заданием – позволяет программе не разбивать задание по различным признакам конструкции, будь то профильные системы, или типы конструкций, или цвет конструкций. Например, эта функция может пригодится при раскрое подоконного бруса, когда он не зависит от параметров и в раскрое участвует только один вид данного материала. Изменить примечание – действие аналогично пункту меню Производство \ Изменить примечание позиций. Профиль оптимизации – каждый из материалов, который участвует в оптимизации может быть отнесен к одному из Профилей оптимизации. Эта функция является дополнительным фильтром при выборе материалов для раскроя. Например, если выбран профиль 0, то кроится будут все материалы. При выбранном профиле оптимизации 1 – основные профили. При профиле оптимизации 2 - подоконники, отливы. И так далее. Отнести тот или иной профиль к профилю оптимизации можно в КБД\ Объект\ Закладка "Оптимизация". Сортировать по номеру – программа произведет сортировку заказов в партии по номеру заказа. Если ранее была произведена сортировка по заказчику, она будет отменена, и заказы будут отсортированы по номеру заказа. - Антитендерная разбивка заказа – данная опция меняет порядок обработки конструкций при опимизации. В оптимизацию попадают по 1 изделю из каждой позиции пока не наберется партия согласно количеству ячеек. Данная опция позволяет оптимизировать тендерные заказы не разбивая их вручную для уменьшения процента отхода. Этикетки на изделие – в данный момент не используется, и применяется исключительно для совместимости с устаревшими отчетными формами этикетки. Обратите внимание, если на вашем предприятии изначально не использовалась данная опция, то установка флажка вызовет ошибку при раскрое. Не предупреждать о пометке – каждый оптимизированный заказ получает пометку. И при повторной оптимизации заказа будет выводится предупреждающее сообщение о том, что раскрой производится повторно. Флажок «не предупреждать о пометке» запрещает программе выводить это сообщение. И повторный раскрой произойдет без предостерегающих предупреждений. Пропустить помеченные – эта опция, при последующей оптимизации исключает помеченные заказы, т.е. те, которые были покроены ранее. Оптимизация сразу после обработки – эта опция позволяет сразу после подготовки оптимизации начать её. Заявка на профиль – Формирует отчет – заявку на раскроенные материалы. © 2016 VSGroup г.Киев www.vsgroup.ua 34 - Руководство пользователя к программе WinCalc Остатки – открывает справочник обрезков профиля. В нем содержится все информация по обрезкам, сгруппированная по наименованиям. Подробное описание данного справочника находится в разделе 5.1.5 Остатки. данного руководства - Параметры разбивки – задает параметры, по которым оптимизация будет разбиваться на отдельные резки. После окончания оптимизации в окне «Оптимизации» появится кнопка Просмотр результатов оптимизации. При нажатии на неё откроется меню с наименованиями сформированных в процессе оптимизации, и затем сохраненных на жестком диске компьютера, отчетов и печатных форм. Физически эти отчеты и печатные формы находятся в папке ...WinCalc\Cuts , и их можно просмотреть в любое доступное время. 2.6.1.8 Оптимизировать выделенные партии Вызывается оптимизация заказа, но для выделенных партий. Оптимизация происходит последовательно. © 2016 VSGroup г.Киев www.vsgroup.ua 2. СПРАВОЧНИК ЗАКАЗОВ 35 2.6.1.9 Сборочный чертеж Программа позволяет вывести на печать "Сборочный чертеж" заказа. Подробнее описано в пункте 7.1.1 Сборочный чертеж 2.6.1.10 Этикетки на изделия Позволяет вывести на печать этикетки. Данная печатная форма описана в разделе 7.17. Этикетки на изделия. 2.6.1.11 Этикетки на изделия ГОСТ Позволяет напечатать этикетки стандарта ГОСТ. Данная печатная форма описана в разделе 7.18. Этикетки на изделия ГОСТ. 2.6.1.12 Этикетки на дополнения Вызывает печатную форму этикеток на дополнения. Данная печатная форма описана в разделе 7.20. Этикетки на дополнения 2.6.1.13 Этикетки на стеклопакеты Позволяет вывести этикетки на стеклопакеты. Данная печатная форма описана в разделе 7.19. Этикетки на стеклопакеты. 2.6.2 Кнопка «Отчеты» Спецификация материалов. Позволяет вывести отчет описанный в разделе 7.23. Спецификация материалов. Отчеты №1-6. Позволяет сформировать индивидуально настроенные отчеты программы, по выделенным заказам. Сформированные отчеты, выводятся для просмотра и редактирования во внешнюю программу. © 2016 VSGroup г.Киев www.vsgroup.ua 36 Руководство пользователя к программе WinCalc Пункт меню "Проверить оплаты" - программа сверяет данные из столбца "Сумма" и "Сумма оплат" и если есть разница, то выводится печатный отчет. Историю оплат по заказам рекомендуется производить с помощью специализированной конфигурации “VSGroup управление оконным предприятием”, на основе программы «1С предприятие». © 2016 VSGroup г.Киев www.vsgroup.ua 2. СПРАВОЧНИК ЗАКАЗОВ 37 2.6.3. Кнопка «Заказ» Данная кнопка объединяет функции управления заказом. Все пункты меню повторяют контекстное меню, в справочнике заказов. 2.6.3.1 Предложение 1-3 Позволяет вывести на печать коммерческие предложения по заказу разных типов. Настройка и вид данных печатных форм, описаны в разделах 7.5. - 7.6 Предложения. данного руководства. 2.6.3.2 Перенести документы Данная операция переносит выделенные заказы из одного справочника в другой. Всего существует три вида справочника документов: "Просчеты","Заказы","Очередь в работу". Более подробно данные справочники описаны в разделе 2. СПРАВОЧНИК ЗАКАЗОВ, данного руководства. © 2016 VSGroup г.Киев www.vsgroup.ua 38 Руководство пользователя к программе WinCalc 2.6.3.3 Разделить заказы по типам нестандартов Предположим менеджер построил заказ, в котором присутствует конструкция с аркой, и эта конструкция будет изготавливаться в цеху "нестандарта" и стандартная конструкция, которая будет изготавливаться на основном производстве. Следовательно, этот заказ нужно поделить на два разных заказа, но при этом желательно оставить нумерацию почти такой же (т.е. номер заказа тот же, но с префиксом). 1. Находим (или создаем) объект-материал, который будет являться признаком нестандарта. Например, для арочной конструкции таковой будет служебный объект "Гиб арки". Его программа вызывает каждый раз при арке. Например, для ламинации можно создать служебный материал "ламинация", добавить его на закладку "Содержимое" Линка "Конструкция" с условием [Цвет]<>0 Примеров может быть много, главное чтобы этот материал считался именно при нестандарте (что именно считать нестандартом, принимайте решение самостоятельно) В поле "Префикс разбивки" вносим префикс, который будет добавляться к текстовому номеру заказа при разбивке. Например, для нестандарта пишем "-нестанд." (см. рис. выше) В поле "Приоритет разбивки" вносим значение, которое позволит при срабатывании нескольких признаков нестандарта выбрать только один. Чем больше значение, тем важнее приоритет. Например, если ламинация имеет значение 50, а арка 100, то при ламинированной арке программа добавит префикс из арки. © 2016 VSGroup г.Киев www.vsgroup.ua 2. СПРАВОЧНИК ЗАКАЗОВ 39 2. Создаем служебную позицию, которая будет для стандартных конструкций добавлять префикс. Рассчитываться данный материал должен всегда, но приоритет разбивки иметь низкий. 3. Теперь заказ можно делить с помощью пункта меню Заказ\ Разделить заказы по типам нестандартов 4. Программа попросит выбрать критерии разбивки заказа: © 2016 VSGroup г.Киев www.vsgroup.ua 40 Руководство пользователя к программе WinCalc 5. Результат разбивки на скриншоте внизу. 2.6.3.4 История изменений заказа Данная операция показывает историю изменений по выделенному заказу. 2.6.3.5 Удалить Данная операция удаляет выделенный заказ. © 2016 VSGroup г.Киев www.vsgroup.ua 2. СПРАВОЧНИК ЗАКАЗОВ 41 2.6.3.6 Удаление дополнений из заказа Функция работает с выделенными заказами, позволяет проанализировать какие дополнения есть в заказе и дает групповую возможность их удалить. Для удаления выделить галочкой и нажать кнопку "ОК". 2.6.3.7 Инфо Данная операция показывает информацию по выделенному заказу. 2.6.3.8 Стоимость монтажа. Данная операция показывает сумму за монтаж по выделенным заказам. 2.6.3.9 Пересчитать. Данная операция пересчитывает заказ по новым ценам. Поскольку при изменении цен или системы наценки, программа сохраняет сумму заказа. Данная функция позволит пересчитать заказ заново. 2.6.3.10 Пересчитать с учетом скидок клиента Данная операция пересчитывает выделенные заказы согласно скидок, которые введены в справочнике Заказчики. В открывшемся справочнике, для редактирования доступны девять видов скидок. © 2016 VSGroup г.Киев www.vsgroup.ua 42 Руководство пользователя к программе WinCalc 2.6.3.11 Пересчитать по закупочным ценам Если в дилерской версии в "Пользовательских настройках" указаны скидки по которым покупаются изделия у производителя, тогда программа меняет скидки в заказе на те скидки, которые выставлены в настройках. 2.6.3.12 Пересчитать без наценок Данная функция сбрасывает наценки в заказе. 2.6.3.13. Подогнать заказ под сумму наценками. Данная функция служит для того чтоб подогнать стоимость заказа под конкретную сумму. Так же в табличной части есть столбцы со знаком * (звездочка) в которые можно установить процент наценки. И таким образом регулировать данный процент прямо из табличной части. После установки процента заказ необходимо пересчитать: Заказ - Пересчитать. 2.6.3.14 Добавить обрезки в стоимость заказа Данная функция позволяет добавить обрезки профиля в стоимость заказа согласно оптимизации раскроя. Программа оптимизирует только те профиля, профиль оптимизации которых 99 или 98. Причем при наличии в заказе профилей с профилем оптимизации 99, программа не дает сделать предложение без добавления обрезков в стоимость заказа. После подготовки данных отображается следующая таблица: © 2016 VSGroup г.Киев www.vsgroup.ua 2. СПРАВОЧНИК ЗАКАЗОВ 43 При установке флажков во второй колонке, в стоимость будут добавлены не только требуемые для изготовления конструкций заготовки, но и все ликвидные и неликвидные обрезки. В колонке "Реально" показано, сколько реально материалов будет посчитано в заказе. После окончания оптимизации, можно сформировать заявку на профиль, нажав на соответствующую кнопку. Для применения изменений в стоимости заказа, нужно нажать на кнопку "Добавить в заказ". 2.6.3.15 Изменить скидки и опции Данная функция позволяет заменить скидки и опции во всем заказе. © 2016 VSGroup г.Киев www.vsgroup.ua 44 Руководство пользователя к программе WinCalc 2.6.3.16 Изменить стеклопакет Данная операция позволяет заменить остекление во всем заказе. 2.6.3.17 Изменить профильную систему Данная операция, позволяет заменить в заказе профильную систему. 2.6.3.18 Изменить фурнитуру Данная операция, аналогично предыдущей, позволяет поменять во всем заказе фурнитурную систему на другую. 2.6.3.19 Изменить ламинацию Данная операция, аналогично предыдущей, позволяет поменять во всем заказе цвет и сторону ламинации на другую. © 2016 VSGroup г.Киев www.vsgroup.ua 2. СПРАВОЧНИК ЗАКАЗОВ 45 2.6.3.20 Изменить профили Данная операция, аналогично предыдущей, позволяет поменять во всем заказе профили (штапик, раму, створку и т.п.) на другой тип. 2.6.3.21 Изменить уплотнитель Данная операция, аналогично предыдущей, позволяет поменять во всем заказе уплотнитель на другой тип. 2.6.3.22 Изменить шпроссы Позволяет выбрать из справочника иной тип шпросс. 2.6.3.23 Сохранить, Загрузить Сохраняет и соответственно загружает выделенный заказ в файл, который имеет формат программы WinCalc. Так же, загрузку заказов возможно осуществлять способом Drag-and-drop 2.6.3.24 Отправить по почте Данная функция создает готовое электронное письмо. В это письмо добавляются следующие вложения: 1. файл программы; 2. файл PDF или 3. файл программы и PDF. Есть возможность выслать: 4. одно письмо; 5. Выслать по выделенным заказчикам. А так же возможно прикрепить к письму дополнительные отчеты. Их номера нужно указать в поле 6. 2.6.3.25 Скопировать строку цен для портала www.prookna.com.ua Данная функция помогает в заполнении прайс-листа предприятия на портале www.prookna.ua. © 2016 VSGroup г.Киев www.vsgroup.ua 46 Руководство пользователя к программе WinCalc 2.6.3.26 Сформировать матрицу цен Данная функция формирует прайс-лист по конструкции в зависимости от крайних заданных размеров, и экспортирует результат во внешнюю программу. Перед формированием прайс-листа необходимо : - Создать в заказе позиции, на которые необходимо сформировать матрицы. - В примечании для коммерческого предложения каждой позиции указать диапазон изменения по ширине, например 1000-2000. В примечании для чертежа указать диапазон изменения размеров по высоте, например 1500-2000. - В примечании заказа задать размер матрицы, количество столбцов * на количество строк. -После завершения подготовки, нужно выбрать Заказ \ Сформировать матрицу цен. 2.6.3.27 Отменить сортировку Данная функция, отменяет сортировку заказов. 2.6.4. Кнопка «Экспорт» © 2016 VSGroup г.Киев www.vsgroup.ua 2. СПРАВОЧНИК ЗАКАЗОВ 47 2.6.4.1. Отправить готовность заказов на ProOkna.ua. Данная функция программы позволяет производителю отправить на сайт ProOkna.ua информацию о дате готовности выделенного заказа. Это позволит дилерам увидеть дату готовности своих заказов через интерфейс на сайте www.prookna.ua. Более подробную информацию можно получить перейдя по ссылке на форуме: http://forum.prookna.ua/viewtopic.php?t=1355 2.6.4.2 Экспорт MCDU Данная функция программы позволяет экспортировать информацию по выделенным заказам в текстовый файл. 2.6.4.3 Экспорт пакетов в DFX. Позволяет экспортировать данные по стеклопакетам из выделенных заказов в формат программы Autodesk AutoCAD (DFX). 2.6.4.4 Заказы в Excel. Данная функция программы позволяет экспортировать информацию по выделенным заказам во внешнюю программу. 2.6.4.5 Заказы из Excel. Даная функция программы позволяет импортировать общую информацию по заказу из внешнего приложения. 2.6.5. Кнопка «Документы» В данном разделе собрано описание различных печатных форм, которые можно вывести одним кликом мыши на печать. Обратите внимание, список стандартно поставляемых документов может со временем меняться. Поддерживаемые документы описываются в разделах 2.6.5.1 - 2.6.5.49 . Начиная с раздела 2.6.5.50, разделы руководства помечены словом [Устаревшее]. Данные документы в настоящее время не поддерживаются, и описаны для тех предприятий, которые ещё работают с ними. © 2016 VSGroup г.Киев www.vsgroup.ua 48 Руководство пользователя к программе WinCalc 2.6.5.1 Отправной лист Функция служит для вывода на печать отправного листа. Настройка данной печатной формы описана в разделе 7.14 Отправной лист, данного руководства. 2.6.5.2 Заявка на стеклопакеты Позволяет сформировать заявку на стеклопакеты в программе Excel. Настройка данной печатной формы, подробно описана в разделе 7.07 Заявка на стеклопакеты данного руководства. 2.6.5.3 Заявка на сендвич Эта функция формирует заявку на сендвич-панели, и выводит её во внешнее приложение Excel. Настройка данной печатной формы, подробно описана в разделе. 7.08. Заявка на сендвич данного руководства. 2.6.5.4 Заявка на проемы без пакетов Функция формирует заявку на проемы без пакетов, и выводит её во внешнее приложение Excel. Настройка данной печатной формы, подробно описана в разделе. 7.13. Заявка на проемы без стеклопакетов, данного руководства. 2.6.5.5 Чертежи на нестандартные стеклопакеты Если в заказе есть нестандартный стеклопакет, то данная функция позволяет вывести на печать его чертеж. Настройка данной печатной формы, подробно описана в разделе. 7.16. Чертеж на нестандартный стеклопакет, данного руководства. 2.6.5.6 Заявка на фурнитуру Формирует и выводит на печать заявку на фурнитуру. Настройка данной печатной формы, подробно описана в разделе 7.49. Заявка на фурнитуру., данного руководства. 2.6.5.7 Заявка на комплекты фурнитуры Формирует и позволяет распечатать заявку на комплекты фурнитуры. Настройка данной печатной формы, описана в разделе 7.24. Заявка на комплекты фурнитуры, данного руководства. 2.6.5.8 Заявка на подоконники Данная функция формирует заявку на подоконники, присутствующие в выделенных заказах. Настройка данной печатной формы описана в разделе 7.9-11. Заявка на доп. материалы, данного руководства. 2.6.5.9 Заявка на отливы и козырьки Данная функция формирует заявку на отливы и козырьки. Настройка данной печатной формы, описана в разделе 7.9-11. Заявка на доп. материалы, данного руководства. © 2016 VSGroup г.Киев www.vsgroup.ua 2. СПРАВОЧНИК ЗАКАЗОВ 49 2.6.5.10 Заявка на москитные сетки Данная функция формирует заявку на размеры, площадь и количество москитных сеток, присутствующие в выделенных заказах. Настройка данной печатной формы, описана в разделе 7.911. Заявка на доп. материалы, данного руководства. 2.6.6. Кнопка «Служебные» 2.6.6.1. Выделить заказы. Данная функция выделяет заказы с указанными номерами. Вводить номера для поиска можно как в поле 1, так и непосредственно в область 2. Поле 1, помимо стандартного ввода (кнопка "Enter" на клавиатуре), позволяет вносить номера заказов через запятую. Номера заказов для выделения, добавляются в область 2, и при нажатии на кнопку 5 "Выделить", выделяют заказы в справочнике заказов. Если установить флажок 3 "Довыделить" , то программа к ранее выделенным заказам добавит выделение заказов, которые перечислены в области 2 В области экрана 4 можно предопределить место поиска для номеров заказа - это поиск в цифровых номерах заказа, или поиск в текстовых номерах заказов, или в наименованиях партий. Кнопка 6, очищает список номеров заказов в области 2. © 2016 VSGroup г.Киев www.vsgroup.ua 50 Руководство пользователя к программе WinCalc 2.6.6.2 Выделить заказы по партиям Данная функция применяется на закладке Партии после выделения нескольких партий. Программа перейдет на вкладку Заказы и выделит заказы, которые входят в выделенные партии. 2.6.6.3 Снять запреты Функция переносит все запреты в расчетах объектов, в предупреждения. 2.6.6.4. Показать/спрятать ID. Данная функция показывает/ скрывает идентификационный номер заказа, который используется программой. 2.6.6.5 Удалить дубли клиентов Данная функция проводит анализ всех заказчиков, и если при этом находятся символы пробела, или два и более одинаковых заказчика, тогда одинаковые заказчики "склеиваются" в одного, а пробелы удаляются. 2.6.6.6 Распаковать VZlib файл Программа проводит работу с внутренними шифрованными архивами программ. 2.6.6.7 Пометить резерв В таблице справочника заказов есть дополнительные поля, которые каждый пользователь может для себя настроить. Настройка производится в КБД\ Глобальные настройки \ Заказы. Там есть 20 резервных полей которым можно давать наименования. © 2016 VSGroup г.Киев www.vsgroup.ua 2. СПРАВОЧНИК ЗАКАЗОВ В справочнике заказов, эти поля выглядят следующим образом: Для одновременного редактирования нескольких записей в одном из этих полей и предназначена эта функция. Пометить резерв – заполняет в выделенных заказах это поле символом «*» . Перед выполнением заполнения резервного поля, можно будет выбрать, в каком именно из полей требуется выполнить данное действие. 2.6.6.8 Заполнить резерв. В таблице справочника заказов есть дополнительные поля, которые каждый пользователь может для себя настроить. Настройка производится в КБД\ Глобальные настройки \ Заказы. Там есть 20 резервных полей которым можно давать наименования. В справочнике заказов, эти поля выглядят следующим образом: © 2016 VSGroup г.Киев www.vsgroup.ua 51 52 Руководство пользователя к программе WinCalc Заполнить резерв –заполняет в выделенных заказах одно из трех полей резервных колонок произвольным текстом. Перед выполнением заполнения резервного поля, можно будет выбрать, в каком именно из полей требуется выполнить данное действие. 2.6.6.9 Не показывать в 1С. Данная функция предназначена для настройки взаимосвязи программы WinCalc с конфигурацией к программе 1С «VSGroup Управление оконным предприятием». При импорте заказов из WinCalс’a, она позволяет скрыть этот заказ в Списке заказов 2, доступных к импорту. Но это не помешает импортировать этот заказ, непосредственным вводом номера этого заказа непосредственно в поле ввода возле Кнопки 1. 2.6.6.10 Проверить заказ в новом графическом редакторе Эта функция позволяет конвертировать модель из старого варианта просчета, в новых механизм, и сравнить суммы заказов, которые получены до и после проверки. Данная проверка введена для выявления неточностей и тестирования НГР. 2.6.6.11 Редактор отчетов Открывает редактор отчетов для редактирования готовых отчетов. © 2016 VSGroup г.Киев www.vsgroup.ua 2. СПРАВОЧНИК ЗАКАЗОВ 2.6.6.12 Дизайнер отчетов Открывает программу "FastReport" для редактирования печатных форм. 2.6.7. Кнопка «Калькуляции» 2.6.7.1. Калькуляция в Excel. Данная функция формирует калькуляцию по выделенным заказам и выводит ее во внешнее приложение. Пример приведен на рисунке. 2.6.7.2. Печать. Данная функция формирует калькуляцию по выделенным заказам и выводит ее на печать. Пример приведен на рисунке. © 2016 VSGroup г.Киев www.vsgroup.ua 53 54 Руководство пользователя к программе WinCalc 2.6.7.3. Калькуляция в Excel по позициям. Данная функция формирует калькуляцию по выделенным заказам, и выводит ее во внешнее приложение. Для каждой отдельной конструкции, на отдельной закладке формируется своя, отдельная калькуляция. 2.6.7.4. Спецификация. Данная функция формирует полную спецификацию по заказу, разбивая материалы на группы. Затем вся информация выводится во внешнее приложение. Пример приведен на рисунке. 2.6.7.5. Спецификация материалов. Со сборки программы v3.5.022 появился новый отчет - "Спецификация материалов". Данный отчет формирует полную спецификацию по заказу, разбивая материалы на группы. Он является более удобным отражением спецификации по заказам. Информация выводится во внешнее приложение. Перед формированием файла со спецификацией, программа произведет запрос необходимости разбивки общего количества материалов, на отдельные спецификации в разрезе заказов или в разрезе конструкций в заказе. Отдельные спецификации будут сформированы на отдельных листах документа. Пример сформированной спецификации, приведен на рисунке ниже: © 2016 VSGroup г.Киев www.vsgroup.ua 2. СПРАВОЧНИК ЗАКАЗОВ 2.6.8. Кнопка «Статус». Первая группа статусов – статусы запрещения. При применении одного из них, на изменение заказа накладываются определенные ограничения. Все статусы настраиваются индивидуально и отличаются на разных предприятиях. Настройка производится в КБД\ Справочники\ Статус заказов © 2016 VSGroup г.Киев www.vsgroup.ua 55 56 Руководство пользователя к программе WinCalc Следующая группа статусов - информативные, и ограничений не накладывают. Предназначены для ведения статистики. Настройка производится в КБД\ Справочники\ Типы заказов 2.6.9. Кнопка «Конструкции». Опции данной кнопки позволяют производить операции с отдельными конструкциями. Они аналогичные контекстному меню чертежей конструкций заказа. 2.6.9.1 Редактировать Данная функция позволяет вернуться к редактированию выделенной конструкции. 2.6.9.2 Сборочный чертеж Производится расчет и вывод на печать "Сборочного чертежа", настройка которого описана в разделе 7.1 Сборочный чертеж, данного руководства. © 2016 VSGroup г.Киев www.vsgroup.ua 2. СПРАВОЧНИК ЗАКАЗОВ 2.6.9.3 Изменить модель Данная функция позволяет изменить текущую модель конструкции. 2.6.9.4 Разбить изделие на позиции Позволяет разбить сложную конструкцию на отдельные изделия. 2.6.9.5 $ Данная функция показывает стоимость конструкции в долларах. 2.6.9.6 Удалить Данная функция удаляет из заказа выделенную конструкцию. © 2016 VSGroup г.Киев www.vsgroup.ua 57 58 Руководство пользователя к программе WinCalc 2.6.10. Кнопка «Цвет заказов». Данная опция позволяет в списке заказов присвоить заказу определенный цвет. Это применяется для наглядности. © 2016 VSGroup г.Киев www.vsgroup.ua 3. РАСЧЕТ КОНСТРУКЦИЙ. 59 3. РАСЧЕТ КОНСТРУКЦИЙ. Для добавления новой конструкции сначала создаем новый заказ (кнопка 1 "Новый") или выделяем ранее созданный заказ. После этого нажав на кнопку 2 "Добавить позиции", добавляем конструкцию заказ: © 2016 VSGroup г.Киев www.vsgroup.ua 60 Руководство пользователя к программе WinCalc Стартовое окно построителя содержит следующие элементы: 1. Кнопка "Новая модель" - упрощает создание предопределенных типов конструкций. 2. Кнопка "Создать конструкцию по шаблону" - создает конструкцию по шаблону, набранному в поле для набора шаблона. 3. Поле набора шаблона конструкции - позволяет набрать шаблон будущей прямоугольной конструкции. 4. Определяет параметры цельных импостов при создании. 5. Операции с сохраненными моделями. Кнопка "Загрузить модель" - создает конструкцию, из ранее сохраненной модели, в "Базе моделей", и переводит расчет на закладку "Итог". Кнопка "Удалить модель" - удаляет ранее сохраненную модель, из "Базы моделей". 6. Навигация по закладкам построителя. 7. Графическое отображение конструкции. © 2016 VSGroup г.Киев www.vsgroup.ua 3. РАСЧЕТ КОНСТРУКЦИЙ. 61 8. Кнопка "Расчет" - переход к выбору параметров конструкции, расчету и добавлению в заказ. Фокус в окне установлен по умолчанию на кнопке "Новая модель", что дает нажатием пробела или клавиши Enter активировать указанную функцию. 3.1. Создание конструкции по шаблону Для быстрого расчета прямоугольной конструкции сущесвует “Поле для набора конфигурации конструкции”. В данном поле возможен выбор любой конфигурации окна, которое может состоять из разных частей (глухое, открывающееся и т.д.). Это основное поле для работы, в котором можно определить части, из которых будет состоять окно. Выбор частей окна осуществляется нажатием правой кнопки мыши в нужной ячейке, после чего появляется контекстное меню, и с его помощью выбирается конфигурация выбранной части конструкции: -глухая часть -откидная створка (ручка сверху) -поворотная створка (ручка справа) -поворотная створка (ручка слева) -поворотно-откидная створка (ручка справа) -поворотно-откидная створка (ручка слева) - меню, для создания конструкций с импостом в створке (см. ниже) -очищает все поле -глухая дверь (не открывается) -откидная -поворотная (ручка справа) -поворотная (ручка слева) -поворотно-откидная (ручка справа) - поворотно-откидная дверь (ручка слева) После ввода конфигурации модели ее вид отобразится справа, фокус в окне переместится на кнопку "Создать конструкцию по шаблону", что дает возможность создать конструкцию нажатием кнопки Enter или пробела после любого изменения в поле шаблона. Ниже показаны примеры набора конфигураций окна: Поле для набора конфигураций © 2016 VSGroup г.Киев www.vsgroup.ua Будет загружена модель 62 Руководство пользователя к программе WinCalc После нажатия кнопки "Создать конструкцию по шаблону" программа создает конструкцию, переходит на закладку "Итог" построителя и дает поочередно ввести размеры ширины, высоты конструкции, а также размеры установки импостов. 3.2. Создание конструкции на основе типовых моделей После нажатия данной кнопки появляется диалоговое окно "Создание конструкции" , в котором необходимо выбрать вид оконной конструкции (прямоугольное, балконный блок, многоугольник, арочное или круг) и задать внешние габариты рамы. Рассмотрим подробнее диалоговое окно "Создание конструкции" и его закладки. © 2016 VSGroup г.Киев www.vsgroup.ua 3. РАСЧЕТ КОНСТРУКЦИЙ. 63 3.2.1 Прямоугольное окно При выборе прямоугольного окна необходимо указать только ширину и высоту будущей конструкции. Рекомендуется после ввода первого размера, подтверждать ввод клавишей клавиатуры "Enter". В этом случае программа автоматически переведет фокус в поле ввода второго размера. После ввода второго размера, нажатие на кнопку клавиатуры "Enter", закроет данное окно. Программа создает конструкцию и переходит на закладку Импост для продолжения ручного построения. 3.2.2 Балконный блок При переходе на закладку "Балконный блок" (см. рис. ниже) необходимо задать основные параметры балконного блока, а именно: размещение окон по отношению к балконной двери, а также ширину и высоту всех элементов балконного блока: - оба окна (подразумевает размещение окон с двух сторон от балконной двери); - левое окно (окно размещается слева от балконной двери); - правое окно (размещение окна справа от балконной двери). Программа создает балконный блок нужной конфигурации с уравненым импостом в двери и переходит на закладку Итог. © 2016 VSGroup г.Киев www.vsgroup.ua 64 Руководство пользователя к программе WinCalc 3.2.3. Многоугольные конструкции. Модель многоугольника позволяет начертить конструкцию с произвольным количеством сторон. Основой построения данной модели, является декартова система координат. То есть, нужно задавать координаты точек, относительно оси X и Y, расположенных перпендикулярно, относительно друг друга . Координаты задаются в миллиметрах. Между каждыми двумя точками можно задать радиус, что позволяет любую из сторон сделать арочной. В случае, если четырех точек не хватает для построения рамы, то промежуточные точки добавляются между верхней левой и верхней правой точками в необходимом количестве. Для удобства построения конструкции при вводе координат отображается наглядный вид будущей конструкции. Программа создает конструкцию и переходит на закладку Импост для продолжения ручного построения. 3.2.4. Арочное окно При выборе арочного окна необходимо задать основные размеры для выбранной модели, а именно: габаритная высота - высота всей конструкции; габаритная ширина - габаритная ширина всей конструкции; высота окна без арки - высота конструкции, без учета арочной части. Программа создает конструкцию и переходит на закладку Импост для продолжения ручного построения. © 2016 VSGroup г.Киев www.vsgroup.ua 3. РАСЧЕТ КОНСТРУКЦИЙ. Флажок "Импост (автоматически уравнивание в шов)", позволяет при неправильной арке, уравнять импост так, как это показано на рисунке справа. То есть, отступ штапика импоста, будет расположен на уровне внутренней части шва сварки рамы с аркой. Если уравнивание должно производится относительно наружного габарита импоста, то необходимо в КБД\ Профильные системы\ Основные профили\ импост "Редактировать" , указать габарит для уравнивания, который равен внешней высоте импоста деленного пополам. 3.2.5. Круг При выборе модели окна "Круг" необходимо задать основной размер для выбранной модели, а именно радиус изделия (см. нижеприведенное окно). Программа создает конструкцию и переходит на закладку Импост для продолжения ручного построения. 3.3 Ручное построение конструкции Чтобы построить модель, нужно пройти все этапы построения: © 2016 VSGroup г.Киев www.vsgroup.ua 65 66 Руководство пользователя к программе WinCalc 3.3.1. Закладка "Рама". На данной закладке производится разбивка проема на несколько конструкций, через соединители или расширители. 1. Добавить вершину - позволяет на раму добавить ещё одну вершину (разбить балку на две части). Для разбивки, нужно предварительно выделить балку, предназначенную для разбивки. 2. Удалить вершину- позволяет удалить выделенную вершину. Например, если в прямоугольнике удалить одну вершину, то получим треугольник. 3. Вертикальное деление - позволяет произвести деление по вертикали, на 2,3, и произвольное количество конструкций, соответственно. 4. Горизонтальное деление - позволяет произвести деление по горизонтали, на 2,3, и произвольное количество конструкций, соответственно. 5. Установить радиус - позволяет для линии деления конструкции установить радиус скругления. 6. Установить высоту дуги - позволяет для линии деления конструкции установить высоту радиусной части. 7. Удалить разбивку - позволяет удалить выделенную линию разбивки. 8. Привязка - позволяет сдвинуть профиль разбивки в край конструкции и зафиксировать его в этом положении. При этом габариты конструкции останутся прежними, но размеры рамы будут уменьшены на размер спецпрофиля: © 2016 VSGroup г.Киев www.vsgroup.ua 3. РАСЧЕТ КОНСТРУКЦИЙ. 67 Для того, чтобы привязка к краю выключилась, нужно нажать на кнопку с крестиком, в середине кнопок привязки. Это действие разблокирует возможность двигать спецпрофиль. После установки разделения конструкции, имеется возможность изменить тип спецпрофиля. Для этого нужно два раза кликнуть на нем ЛКМ. На всех закладках работает масштаб. Для увеличения масштаба нужно нажать Ctrl+, для уменьшения Ctrl-. При большом масштабе положение на чертеже можно изменить перетаскиванием. 3.3.2. Закладка "Импост". На данной закладке производится установка импостов в рамы. 1. Вертикальное деление - позволяет произвести деление по вертикали, на 2,3, и произвольное количество проемов, соответственно. 2. Горизонтальное деление - позволяет произвести деление по горизонтали, на 2,3, и произвольное количество проемов, соответственно. 3. Установить радиус - позволяет установить для импоста радиус скругления. 4. Установить высоту дуги - позволяет установить для импоста размер радиусной части. © 2016 VSGroup г.Киев www.vsgroup.ua 68 Руководство пользователя к программе WinCalc 5. Удалить разбивку- позволяет удалить выделенный импост (штульп). 6. Привязка - позволяет сдвинуть импост в край конструкции и зафиксировать его в этом положении. 7. Установить тип конструкции - позволяет построить изделие, состоящее из нескольких конструкций (рам), с разными типами конструкций. Например, это может понадобится, если нужно построить входную дверь, с оконной рамой над ней. Данная опция сработает, только после определения профильной системы. Для этого переходим на "Панель расчета изделия" (кнопка Расчет, внизу окна). На закладке "Системы", выбираем профильную систему. На закладке "Параметры конструкции", активируем флажок "Несколько типов конструкции в изделии". Затем, возвращаемся в НГР, нажав на кнопку "Выход". Программа вернется в НГР. Для смены типа конструкции на другой, нужно: 1. Нажать на кнопку "Установить тип конструкции" 2. Левой кнопкой мыши выбрать конструкцию (раму). 3. Выбрать из доступных тип конструкции. © 2016 VSGroup г.Киев www.vsgroup.ua 3. РАСЧЕТ КОНСТРУКЦИЙ. 69 На закладке "Импост", возможно менять профиль импоста на другой. Двойной клик мыши на чертеже импоста, откроет меню настроек импоста. В данном окне можно выбрать тип профиля (Импост, Штульп левый, Штульп правый), и доступный для данного типа профиля, сам профиль. На закладке "Импост", можно выбрать и профиль рамы, для каждой заготовки конструкции. © 2016 VSGroup г.Киев www.vsgroup.ua 70 Руководство пользователя к программе WinCalc Двойной клик ЛКМ на любой из заготовок рамы, позволяет установить вместо заготовки, другую доступную заготовку. Так же в этом окне можно изменить для данной заготовки тип соединения, для любого из краев. Ниже, в этом окне, к профилю рамы можно прикрепить соединитель или расширитель. При этом добавление спецпрофиля не повлияет на габариты рамы. Флажок "Применить для всего контура" позволяет применить изменения не только для выделенной заготовки, но и для всех остальных заготовок рамы. © 2016 VSGroup г.Киев www.vsgroup.ua 3. РАСЧЕТ КОНСТРУКЦИЙ. 71 3.3.3. Закладка "Створки". Чтобы установить створку в проем, нужно выбрать тип открывания, и потом кликнуть на нужный проем Для изменения одной или сразу всех заготовок, нужно нажать на первую кнопку "Редактировать", и кликнуть на створке для редактирования. Появится уже описанное ранее окно выбора профиля, и типа соединения: При переходе к следующей закладке может появится следующее окно. Программа автоматически предлагает выбрать тип разбивки, если штульп доступен в конфигурации окна: © 2016 VSGroup г.Киев www.vsgroup.ua 72 Руководство пользователя к программе WinCalc При выборе варианта «Левый» штульп относится к левой створке и наоборот. При выборе «импост» - между створками устанавливается импост. © 2016 VSGroup г.Киев www.vsgroup.ua 3. РАСЧЕТ КОНСТРУКЦИЙ. 73 3.3.4. Закладка "Импост в створке". Закладка "Импост в створке" аналогичен закладке "Импост", и подробно описана в разделе 4.2.3. Закладка "Импост", данного руководства. 3.3.5. Закладка "Створка в створке". Закладка "Створка в створке" аналогична закладке "Створке", и подробно описана в разделе 4.2.4. Закладка "Створки", данного руководства. 3.3.6. Закладка "Штапики". Закладка "Штапики" есть возможность убрать определенные проемы из расчета. Функция убирает из расчета стеклопакет и штапик. В комбинации с фиктивной рамой это дает возможность рассчитывать подобные конструкции: 3.3.7. Закладка "Стеклопакеты". На данной закладке осуществляется разбивка стеклопакетов шпроссами, и уравнивание проемов. Все действия со стеклопакетами требуют предварительного выделения тех проемов, с которыми будут производится определенные действия. Для этого достаточно два раза кликнуть ЛКМ на цифровом обозначении проема. Выделенные проемы обозначаются красным цветом. © 2016 VSGroup г.Киев www.vsgroup.ua 74 Руководство пользователя к программе WinCalc 1. Автоматическая разбивка - позволяет разместить шпроссы в автоматическом режиме, относительно габаритов проемов, в которых производится разбивка. Разбивка подробно описана в разделе 3.3.6. Закладка "Шпроссы", данного руководства. 2. Вертикальное и горизонтальное деление - позволяет произвести деление по вертикали (горизонтали), на 2,3, и произвольное количество проемов, соответственно. 3. Установить радиус - позволяет установить для шпросса радиус скругления. 4. Установить высоту дуги - позволяет установить для шпросса размер радиусной части. 5. Удалить разбивку - позволяет удалить выделенный шпросс. 6. Уровнять проемы - опция устанавливает равной ширину выделенных стеклопакетов относительно друг друга. 7. Показывать размеры конструкции - позволяет вместо размеров световых проемов, показывать размеры относительно рамы. 8. Скрывать наименование линий - позволяет убрать наименование шпроссов при построении. 3.3.8. Закладка "Итог". На данной закладке показан итоговый вид конструкции. Так же на этой закладке, можно сохранить модель в базу. © 2016 VSGroup г.Киев www.vsgroup.ua 3. РАСЧЕТ КОНСТРУКЦИЙ. Для перехода к расчету, нужно нажать на кнопку внизу окна - "Расчет". 3.4. Выбор параметров конструкции 3.4.1. Закладка "Системы" На первой закладке "Профильные системы", осуществляется выбор профильной системы и фурнитуры будущей конструкции. © 2016 VSGroup г.Киев www.vsgroup.ua 75 76 Руководство пользователя к программе WinCalc 3.4.2. Закладка "Остекление" На данной закладке происходит выбор стеклопакета. 1. Кнопка 1 "Зафиксировать пакет" - фиксирует изменение определенного стеклопакета. Что позволяет при изменении стеклопакета в программе на другой, сохранить его неизменным. 2. Через выпадающий список можно выбрать один из доступных стеклопакетов. Фильтрация в данном списке не производится. Если нажать правой кнопкой мыши на панели, появится меню с группами стеклопакетов. 3. Данная кнопка задействует сортировку стеклопакетов по папкам. Настройка производится в конфигураторе. 3.4.3. Закладка "Параметры конструкции" На данной закладке, менеджер задает тип конструкции, цвет ламинации, сторону ламинации (наружная, внутренняя, двухсторонняя или в массе), цвет накладок. В поле, расположенном в левой части данной закладки (1), программа произведет подбор основных профилей, для данной профильной системы и данного типа конструкций. Если в этом подборе профилей есть несколько вариантов, для одного и того же типа профиля, то: © 2016 VSGroup г.Киев www.vsgroup.ua 3. РАСЧЕТ КОНСТРУКЦИЙ. 77 1. Нужно выделить профиль в области экрана 1, (например, как на рисунке профиль порога). 2. В области экрана 2 отобразится перечень доступных профилей. Нужно будет выбрать тот, который нужен. Прим. - обычно выбор доступен для створки (T и Z) и порога. Реже для рамы, импоста, и штапика. Доступность выбора зависит от настроек конкретной базы. Флажки 4 "Фиктивные элементы", позволяют построить конструкцию, применяя габаритные размеры элементов, но при определении стоимости, исключить эти элементы из расчета. Например, это может понадобится для расчета стеклопакета, отдельно от конструкции. 3. В этом поле осуществляется выбор типа конструкции. 5. В этом поле осуществляется выбор цвета (или типа) уплотнения. Если написано "Поумолчанию", то цвет уплотнителя рассчитывается автоматически. Например, белый профиль с серым уплотнением, а ламинированный с черным. Данный вопрос нужно уточнять на предприятии. 6. В этом поле осуществляется выбор цвета ламинации. 7. В этом поле осуществляется выбор стороны ламинации. © 2016 VSGroup г.Киев www.vsgroup.ua 78 Руководство пользователя к программе WinCalc 8. В этом поле осуществляется выбор стороны установки цветных накладок фурнитуры. Это позволит установить на белый профиль цветную накладку. Данная функция программы не всегда доступна. 9. В этом поле осуществляется выбор цвета накладок фурнитуры. Если профиль со стороны накладок белый, то и накладки будут посчитаны белые. Если ламинованный, то цвет накладок коричневый. Т.е. выбор цвета декора нужно делать только тогда, когда накладки не белые и не коричневые (например, зол., бронз., серебр., и т.п.), и с внутренней стороны профиля есть ламинация. 3.4.4. Закладка "Доп. профили" Данная закладка дает возможность установить спецпрофили и/или расширительные профили (доборники): Если нажать на кнопку "Спец. профиль", то в выпадающем списке можно будет выбрать один из доступных профилей. Например, подоконный профиль, балконный соединитель, усилитель, соединитель 90/135грд, эркерное соединение, и т.п. © 2016 VSGroup г.Киев www.vsgroup.ua 3. РАСЧЕТ КОНСТРУКЦИЙ. 79 В программе имеется возможность установить до трех спецпрофилей на каждую сторону конструкции. Примечание: программа автоматически предлагает установить подоконный профиль для оконной конструкции, и балконный соединитель при балконном блоке. Расширительные профили (доборники) - также устанавливаются от одного до трех на каждую сторону конструкции. Схема установки как расширителей, так и спецпрофилей одинакова. При нажатии кнопки "Установить" программа устанавливает выбранный профиль с той стороны, которая выделена красным цветом. При этом размер профиля рассчитывается автоматически. В случае если необходимо установить профиль отличного от габарита конструкции размера, его можно задать в окне "Длина". Если расчет размера должен произойти автоматически, то в поле "Длина" нужно оставить значение 0. В поле "Длина", размер задается в миллиметрах. Кнопка "Убрать" позволяет убрать ранее установленный профиль. Кнопка "Без изменений" служит для пропуска одной из сторон, предлагаемых программой для установки профиля (выделяемых красным цветом). 3.4.5. Закладка "Уровнять" На данной закладке можно уровнять выбранные световые проемы по размеру стеклопакетов. Перед началом выравнивания, те световые проемы, которые требуется уровнять, нужно © 2016 VSGroup г.Киев www.vsgroup.ua 80 Руководство пользователя к программе WinCalc выделить ПКМ. 3.4.6. Закладка "Шпроссы" Данная закладка предоставляет возможность установки в стеклопакеты конструкции, шпроссов различных цветов и ширины. Для этого, в окне “Панель расчета изделия”, на закладке “Шпроссы” необходимо двойным щелчком мыши обозначить проемы, которые нужно “разбить” (выбранный проем будет подсвечен по контуру красным цветом), и нажать кнопку “Разбить” (см. рис. ниже). Выделение проемов необходимо для автоматической разбивки. Если нужно нарисовать шпроссы в ручном режиме, то нужно нажать на кнопку “Разбить”, а затем “Ручная разбивка”. После нажатия на кнопку «Разбить» появляется диалоговое окно “Параметры разбивки”: - Материал - в выпадающем списке выбирается вид шпроссов. - По горизонтали/вертикали устанавливается количество шпроссов по вертикали и соответственно по горизонтали, при автоматической разбивке. - Эталон пакета - в данной группе элементов управления, выбирается размер пакета, который будет являться основой для разбивки. Разберем разбивку, на примере стандартной конструкции. Стеклопакет в створке имеет несколько меньший размер относительно стеклопакета, расположенного в "глухой" части. Следовательно, если для эталона разбивки взять "максимальный" стеклопакет, то программа сначала разобьет шпроссом наибольший стеклопакет (в примере это с/п в "глухой" части), а затем "разобьет" шпроссами стеклопакет в створе, на уровне предыдущей разбивки. В итоге получим шпроссы в © 2016 VSGroup г.Киев www.vsgroup.ua 3. РАСЧЕТ КОНСТРУКЦИЙ. 81 разных пакетах на одном уровне. "Минимальный" и "Среднеарифметический" - по смыслу аналогичны, только за основу возьмется стеклопакет с наименьшими размерами, или разбивка произведется по усредненным размерам. После заполнения всех параметров, нажимаем "ОК", для начала разбивки. В режиме ручной разбивки у пользователя есть возможность рисовать шпроссы вручную с помощью конструктора (аналогично установке импостов). В случае необходимости отмены всех шпроссов, это можно сделать путем нажатия на кнопку "Отменить все шпроссы" в окне "Панель расчета изделия" на закладке "Разбить" (см. рис. выше). 3.4.7. Закладка "Дополнения" Данная закладка позволяет добавлять дополнения к создаваемой конструкции. Например, подоконники, отливы, противомоскитные сетки, вентиляционные клапаны и т.п. Помимо установки самих дополнений, на данной закладке собраны все остальные изменения и отличия от стандартной комплектации конструкции. Например, это могут быть изменения в расчете оконной и входной фурнитуры, замки входной группы, сендвич-панели, пленки на стеклопакеты, изменение расчета армирования, сложности при монтаже (подъем на этаж, рубка порога, вывоз мусора, и т.п.), платная доставка, и другие особенности. Часто на этой закладке, есть дополнение, которое предназначено для продажи произвольной позиции материала, и произвольная услуга с вводом примечания (описанием за что берется оплата). Выбор комплектующих осуществляется двойным щелчком на необходимом варианте, при этом установленные дополнения, отображаются в нижней части диалогового окна. Некоторые дополнения потребуют указания места установки. Например, пленка на стеклопакет, потребует указать, на какой именно с/п она должна установиться. Или при установке фурнитурных дополнений, потребуется указать, на какой створке должны произойти изменения комплектации. Функция "Преобразовать в фиктивную" формирует из данной конструкции список номенклатуры, доступной для продажи отдельно, и добавляет этот список в дополнения. Это позволяет быстро создать список на продажу определенных позиций текущего окна. например, фурнитуры. © 2016 VSGroup г.Киев www.vsgroup.ua 82 Руководство пользователя к программе WinCalc 3.4.8. Закладка "Итог" После внесения всех данных будущей конструкции, переходим к последней закладке "Итог" диалогового окна "Панель расчета изделия". На этой закладке вносятся реквизиты конструкции, такие как Заказчик, № заказа, менеджер и т.п.: Для расчета цены необходимо нажать на кнопку «Расчет цены», после чего откроется следующее окно. 1. Скидки – данные поля позволяют задать скидки по заказу. 2. Добавить в заказ – данная кнопка добавляет конструкцию в заказ. 3. Себестоимость – показывает в информационном окне себестоимость материалов участвующих в расчете. 4. Монтаж и демонтаж – включает в расчет монтажа и демонтажа конструкции. © 2016 VSGroup г.Киев www.vsgroup.ua 3. РАСЧЕТ КОНСТРУКЦИЙ. 83 5. Цена – показывает продажную стоимость в гривне. 6. $ - показывает продажную стоимость в долларах. 7. Коммерческое предложение – открывает печатную форму коммерческого предложения 8. Запоминать скидки – запоминает последние скидки как шаблон для последующих расчетов. Для производственной версии программы, доступна возможность просмотра печатной формы "Сборочный чертеж", которая вызывается нажатием на кнопку "Чертеж", на закладке "Итог". Настройка печатной формы "Сборочный чертеж", описана в разделе 7.1. Сборочный чертеж, данного руководства. © 2016 VSGroup г.Киев www.vsgroup.ua 84 Руководство пользователя к программе WinCalc © 2016 VSGroup г.Киев www.vsgroup.ua 5. ОСНОВНОЕ МЕНЮ ПРОГРАММЫ. 85 5. ОСНОВНОЕ МЕНЮ ПРОГРАММЫ. 5.1. Меню "Справочники" 5.1.1 Заказчики. В данном справочнике настраивается информация по заказчикам предприятия. 1. Добавить – позволяет добавить нового заказчика в справочник. 2. Удалить – удаляет выделенных заказчиков из справочника. 3. Переименовать – задает наименование клиента. 4. Печать – производит печать табличной части данного справочника. 5. Табличная область – обобщает информацию по клиентам в виде таблицы. 6. Фильтр – позволяет по первым символам или по содержанию выбранных символов в полном наименовании клиента, наложить фильтр. Закладка "Общие". 1. Клиент – в данное поле информация не вводится. Редактирование производится с помощью © 2016 VSGroup г.Киев www.vsgroup.ua 86 Руководство пользователя к программе WinCalc кнопки «Переименовать». 2. Направление – в данном поле выбирается направление транспортировки заказов клиента. Это позволяет организовать логистику на предприятии, сортируя и отбирая заказы по этому признаку. 3,6,7 – контактная информация по клиенту. 4. Убрать монтаж – если значение в этом поле равно 1, то при поступлении заказов, от этого клиента в электронном виде, из заказа автоматически будет убран монтаж. 5. ID – идентификационный номер клиента. 8. Скидки по умолчанию – в данных полях заполняются скидки клиента, которые будут появляться при просчете заказа как шаблон. Если данные поля не заполнены, скидки будут присвоены из настроенных групп скидок. Настройка скидок в КБД, более подробно описана в разделе «6.8.2. Закладка скидки и опции», данного руководства. Закладка "Настройки". 1. Тип заказов – данное поле позволяет задать тип клиента. В дальнейшем возможно проводить статистические исследования по этому полю. Настройка производится в Конфигуратор\Справочники\Типы заказов. Описание настройки можно найти в разделе 6.7.6. Справочник «Типы заказов», данного руководства. 2. Источник – данное поле позволяет установить источник поступления заказа. В дальнейшем, с помощью этого поля можно проводить статистические исследования по этому полю. Настройка производится в Конфигуратор\Справочники\Тип клиентов. Описание настройки можно найти в разделе 6.7.7. Справочник «Типы клиентов», данного руководства. 3. ID для обмена – идентификационный номер клиента, позволяет осуществить связь с внешними приложениями. 4. Примечание - поля для ввода произвольной информации, по данному клиенту. 5. Создатель – справочное поле, информирует о том, от какой учетной записи зарегистрированной в программе, был выполнен вход в программу. 5. Пользователь – позволяет определить пользователя. 6. Менеджер – данное поле информирует, кто из менеджеров создал заказ. В дальнейшем по данному полю можно проводить статистические исследования. Настройка производится в Основное меню\Справочники\Менеджеры. Описание настройки можно найти в разделе 5.1.2. Менеджеры, данного руководства. 7. Префикс заказа - позволяет установить перед номером заказа префикс данного клиента. Например, для заказов поступающих с головного офиса можно установить префикс "ГО". 8. Группа - в данном поле показана группа менеджера. Настройка групп описана в разделе 6.7.10. Справочник «Учетные записи», данного руководства. © 2016 VSGroup г.Киев www.vsgroup.ua 5. ОСНОВНОЕ МЕНЮ ПРОГРАММЫ. Закладка 87 "Описание". Позволяет дополнить информацию о заказчике примечаниями. Закладка "Наценки". Наценки – в данных полях заполняются наценки клиента, которые будут использоваться при просчете заказа. Значение устанавливаются равными проценту наценки. 5.1.2. Менеджеры. В данном справочнике содержится информация о менеджерах, которые принимают участие в оформлении заказов. Управление записями в данном справочнике аналогично справочнику «Заказчики». 5.1.3. Монтажники. В данном справочнике содержится информация по монтажным бригадам, которые принимают участие в установки конструкций. Управление записями в данном справочнике аналогично справочнику "Заказчики". © 2016 VSGroup г.Киев www.vsgroup.ua 88 Руководство пользователя к программе WinCalc 5.1.4. Направления. В данном справочнике содержится информация по возможным направлениям доставки заказов. Управление записями в данном справочнике аналогично справочнику «Заказчики». Колонка «Код», задает идентификационный номер записи. Данный код предназначен для связи с внешними приложениями. Дублирование записи не допускается. 5.1.5. Остатки. Данный справочник сдержит информацию по обрезкам материалов, которые могут участвовать в последующих раскроях. 5.1.5.1. Закладка "Склад" На закладке "Склад", в табличной части 6 содержится список всех остатков длинномеров находящихся на учете предприятия. На общий список остатков можно наложить два фильтра, которые помогут при анализе количества остатков, - это "Цех" и "Профиль". 1. Цех - в данном поле, устанавливается фильтр по производственным подразделениям предприятия. Настройка производится в справочнике "Цеха". Данный справочник описан в разделе © 2016 VSGroup г.Киев www.vsgroup.ua 5. ОСНОВНОЕ МЕНЮ ПРОГРАММЫ. 89 5.1.6. Цеха, данного руководства. 2. Профиль - данное поле позволяет отфильтровать остатки по определенным профилям. Для отключения обеих фильтров, необходимо активировать поле фильтра и нажать на клавишу клавиатуры Backspace. 3. Добавить - данная кнопка позволяет автоматизировать добавление остатков. Для добавления новой детали в ручном режиме, нужно нажать на клавиатуре кнопку INS. После добавления вводим размер элемента списка, и другую информацию. Название заполняется автоматически. 4. Удалить - данная кнопка удаляет выделенную запись. Так же для удаления позиции в списке можно воспользоваться сочетанием клавиш на клавиатуре Crtl+Del. 5. Экспорт - позволяет экспортировать все данные по складу во внешнее приложение. 7. Сохранить историю остатков - данная кнопка сохраняет историю остатков, для возможности дальнейшего восстановления. 8. Задать цех - кнопка позволяет присвоить остаткам принадлежность к цеху. 9. Задать ламинацию - позволяет указать остатку цвет и сторону ламинации, "в ручную". 5.1.5.2. Закладка "История" На закладке "История" собрана информация по истории остатков. И тех, которые программа сохранила автоматически перед оптимизацией, и тех, которые были сохранены в ручном режиме. 1. Цех - данное поле позволят отфильтровать остатки по подразделениям предприятия. Для отключения фильтра, необходимо активировать поле фильтра и нажать на клавишу клавиатуры Backspace. 2. Восстановить остатки из истории - данная кнопка позволяет восстановить выделенное сохранение остатков. Данные по остаткам попадут на закладку "Склад". При необходимости, перед выполнением данной операции сохраните текущий список остатков. 3. В данной табличной части находится список всех историй остатков. 4. В данной табличной части находится содержимое выделенной истории остатков. 5.1.6. Цеха Данный справочник содержит данные по подразделениям предприятия. Данная информация помогает отфильтровать заказы по данному признаку, и разделить остатки профилей при оптимизации. Если на предприятии конструкции производятся одним подразделением, то рекомендуется не создавать в этом справочнике записи. © 2016 VSGroup г.Киев www.vsgroup.ua 90 Руководство пользователя к программе WinCalc 1. Добавить – позволяет добавить новое значение в справочник. 2. Удалить – удаляет выделенные записи из справочника. 3. Переименовать – задает наименование подразделения. 4. Печать – производит печать табличной части данного справочника. 5. Наименование – содержит наименование подразделения. 6. ID - порядковый номер записи. 7. Фильтр – позволяет по первым символам или по содержанию выбранных символов в полном наименовании цеха, наложить фильтр. 5.1.7 Смены В данном справочнике содержится информация по сменам, которые организованы на предприятии. Управление записями в данном справочнике аналогично справочнику «Заказчики». 5.1.8 Водители В данном справочнике содержится информация по водителям. Управление записями в данном справочнике аналогично справочнику «Заказчики». 5.1.9 Автомобили В данном справочнике содержится информация по автомобилям, которые обслуживают предприятие. Управление записями в данном справочнике аналогично справочнику «Заказчики». 5.1.10 Универсальные В программе есть возможность вести 9 универсальных справочников. Настройка наименования данных справочников настраиваются в конфигураторе, и описана в разделе 6.8.4. Закладка «Заказы», данного руководства. © 2016 VSGroup г.Киев www.vsgroup.ua 5. ОСНОВНОЕ МЕНЮ ПРОГРАММЫ. 5.1.11 Готовые стеклопакеты В данном справочнике находится изготовленные ранее стеклопакеты, но которые не были установлены в конструкции. Их можно включить в автоматический подбор, для последующих изделий. Добавление новых позиций осуществляется нажатие клавиши INS на клавиатуре, удаление сочетанием Ctr+Del. «Дельта» - задает отклонение размеров, плюс/минус в мм. "Включить поиск" – включает автоматическую работу данной опции программы. При совпадении заданных параметров – наименование стеклопакета, ширины и высоты, данный стеклопакет в заявке на стеклопакеты будет обозначен "есть на складе". 5.1.12 Готовые изделия В данном справочнике находятся готовые изделия, от которых по тем или иным причинам отказался заказчик, и в дальнейшем данные конструкции могут быть включены в другой заказ. © 2016 VSGroup г.Киев www.vsgroup.ua 91 92 Руководство пользователя к программе WinCalc Добавление новых позиций осуществляется нажатие клавиши INS на клавиатуре, удаление сочетанием Ctr+Del. "Дельта по ширине" и "Дельта по высоте" - задает отклонение от действительного размера плюс/минус в мм. "Включить поиск" – разрешает поиск. Для правильного поиска конструкции в данном справочнике программа должна получить модель, которую с которой она будет сравнивать конструкции в заказе. Есть два варианта представления модели: 1. Как видно на рисунке стандартные конструкции задаются формулой из базы моделей. Даже если в текущий момент в базе моделей нет модели, которую нужно ввести в справочник "Готовые изделия", формулу всё равно можно сохранить в поле "Модель", табличной части справочника. Программа правильно её интерпретирует при сравнении. © 2016 VSGroup г.Киев www.vsgroup.ua 5. ОСНОВНОЕ МЕНЮ ПРОГРАММЫ. 93 2. В поле "К-во частей" и "К-во створок", можно задать модель. И тогда для программы будет не важна модель и открывание створок конструкции, принимать решение будет менеджер. Оба варианта взаимоисключающие. Для правильной работы программы, необходимо воспользоваться только одним из двух вариантов. Если в табличной части не заполнить профильную или фурнитурную систему, то программа будет проводить сравнение, игнорируя эти параметры. При совпадении условий программа выдаст предупреждение о схожести конструкции из справочника "Готовые изделия" с рассчитываемой конструкцией при подготовке чертежей. 5.1.13 Справочник готовых линейных изделий В данном справочнике находятся готовые линейные изделия, от которых по тем или иным причинам отказался заказчик, и в дальнейшем данные конструкции могут быть включены в другой заказ (подоконники, отливы и т.п.). 5.2. Меню "Отчеты" 5.2.1. Редактор отчета. "Редактор отчета" позволяет редактировать ранее сохраненный отчет. Например, можно сохранить коммерческое предложение, и затем начать редактировать его с помощью данного пункта меню. 5.2.2. Дизайнер отчетов. "Дизайнер отчетов" открывает внешнее приложение “Fast Reports”, которое позволяет редактировать печатные формы. 5.3. Меню "Настройки" 5.3.1. Валюты. В программе WinСalc есть два метода расчета продажной стоимости, с использованием курсов валют. Начиная с версии 3.1 в программе введен механизм создания пользовательских курсов валют, которые могут иметь произвольное название и выборочную привязку к объектам расчета. Что позволяет гибко подходить к экономической политике предприятия. Настройка данного метода расчета производится в конфигураторе баз данных. Описание настроек расчета по курсам валют находится в разделе 6.1. Курсы и наценки, данного руководства. © 2016 VSGroup г.Киев www.vsgroup.ua 94 Руководство пользователя к программе WinCalc Для совместимости с предыдущими версиями программы, можно, но не рекомендуется, использовать второй способ расчета - "по курсам валют". Путь для активирования данного метода расчета - Конфигуратор \ Глобальные настройки \ Общие \ Расчет по курсам валют. 1. Курс доп. валюты – устанавливает дополнительный курс валют для коммерческого предложения. Помимо значения самого курса, необходимо заполнить его произвольное название, и метод расчета. При значении равном нулю, данная валюта не будет выводится. 2. Курс валюты для комм. предложения – в данном поле заполняется валюта, которая будет отображена в коммерческом предложении. 3. Все цены приведены в … с учетом НДС – в данном поле заполняется обозначение валюты для коммерческого предложения. 5.3.2. Пользовательские настройки. 5.3.2.1. Закладка "Основные" 1. ID клиента - используется для идентификации клиента при загрузке заказов. 2. Префикс номера заказа - префикс для текстовых номеров заказов. Мы рекомендуем префикс заказа формировать из ID клиента и дефиса. Это даст возможность нумеровать заказы непосредственно у дилера и не перенумеровывать при загрузке на производство. Префикс может содержать шаблоны текущей даты: [DAYOFYEAR] - текущий номер дня в году. © 2016 VSGroup г.Киев www.vsgroup.ua 5. ОСНОВНОЕ МЕНЮ ПРОГРАММЫ. 95 [шаблон] - шаблон функции Delphi FormatDate 3. Редактировать чужие заказы - по умолчанию программа не дает редактировать заказы созданные другими пользователями. 4. Реквизиты – в коммерческом предложении дилерской версии, позволяет задать реквизиты дилера. 5. Логотип - позволяет выбрать графический файл формата JPEG, для обозначения логотипа. 5.3.2.2. Закладка "Скидки и наценки" "Скидки" - позволяют дилеру снизить стоимость заказа. "Наценки" - производят наценку на стоимость. Распространяются и на дилерскую и на производственную версии программы. Скидки и наценки, не выводятся на коммерческое предложение. 5.3.2.3. Закладка "Монтаж" 1. Закладка "Конструкция" © 2016 VSGroup г.Киев www.vsgroup.ua 96 Руководство пользователя к программе WinCalc На данной закладке настраивается расчет монтажа для дилерской версии. Данные поля доступны лишь при активной опции "Пользовательские настройки монтажа". Подробнее настройки описаны в разделе 6.8.5 Закладка "Монтаж", данного руководства. 2. Закладка "Комплектующие" На данной закладке производится настройка монтажа отдельных комплектующих. Настройки производятся в текущей базе, т.е. если редактирование производится в дилерской версии программы, то после обновления, изменения затрутся. Примечание: начиная со сборки 3.5.23 , в программе настройки монтажа комплектующих сохраняются для каждого пользователя индивидуально. Это сделано, чтобы не вводить настройки после каждого обновления. Для начала использования данной возможности, нужно просто иметь эту, или выше этой, сборку программы. Редактирование возможно только при активном флажке "Настройки доступны пользователю" в КБД (\ Глобальные настройки\ Монтаж). © 2016 VSGroup г.Киев www.vsgroup.ua 5. ОСНОВНОЕ МЕНЮ ПРОГРАММЫ. 97 5.3.2.4. Закладка "Заказы" 1. Выбирать заказчика - если активировать данную опцию, то при открытии заказа будет открываться справочник заказчиков. 2. Зайти в добавление позиций - если активировать данную опцию, то при нажатии на кнопку "Новый" (Новый заказ), сразу произойдет создание новой позиции (новой конструкции). 3. Не выбирать заказчика - данная настройка предназначена для фиксации наименования заказчика при загрузке заказов. 4. Дата заказа - при загрузке заказа в программу: а) появится запрос на установку даты б) установится текущая дата в) установится дата загружаемого заказа 5. № заказа - при загрузке заказа в программу: а) появится запрос присваивание номера заказа б) заказу присвоится новый номер заказа в) номер останется как в загружаемом заказе. 6. Выгрузка готовности. В этой области указывается сайт, логин и пароль к нему. Эта функция для скриптов выгрузки готовой продукции на сайт 7. Папка сохранения загруженных заказов. У программы есть возможность перемещать файлы в указанную папку. 8. Удалять загруженные файлы. Есть возможность включения и выключения функции удаления загружаемых файлов. 9. Выполнить отчет после загрузки заказов. Если после загрузки заказов необходимо в этих заказах автоматически проставить какие-то поля или заполнить данные. Для этого создается отчет, и в этом поле указывается номер этого отчета. 5.3.2.5. Закладка "Нумерация" Галочкой включается и отключается "Использование пользовательских настроек". Рекомендуется использовать пользовательские настройки. © 2016 VSGroup г.Киев www.vsgroup.ua 98 Руководство пользователя к программе WinCalc 1. Текстовые номера заказов - выбор между текстовой или цифровой нумерацией заказов. 2. Контроль уникальности номеров - программа производит контроль уникальности нумерации каждого заказа. Если включено, то невозможно создать 2 заказа под одним номером. 3. Нумерация в пределах текущего года - прошлогодние номера не учитываются при учете уникальности. 4. Автонумерация: 4а. Нет - программа не создает новый номер заказа. 4б. Обычная - программа ищет максимальный номер заказа и прибавляет к нему 1. 4в. С заданного значения - есть возможность задать стартовый номер заказа. 4г. По каждому клиенту - программа ищет максимальный номер, но для каждого заказчика индивидуально. 5.3.2.6. Закладка "Интернет соединение" На данной закладке настраиваются параметры соединения для загрузки обновления программы. Есть возможность установки 3 типов соединения: Прямое, Proxy-server, Proxy-server с авторизацией. Прямое - это интернет соединение без proxy-server, когда компьютер непосредственно находится в сети интернет. Proxy-server - это интернет соединение в котором используется proxy-server, компьютер непосредственного доступа к интернету не имеет. Proxy-server с авторизацией - это интернет соединение с использованием proxy-server с установленой на нем системы авторизации (пользователь, пароль). © 2016 VSGroup г.Киев www.vsgroup.ua 5. ОСНОВНОЕ МЕНЮ ПРОГРАММЫ. 99 5.3.2.7. Справочники На данной закладке устанавливаются значения по-умолчанию универсальных справочников, для данного пользователя, при создании нового заказа. Настройка самих справочников, описана в разделах 5.1.10 Универсальные, и 6.8.4. Закладка «Заказы», данного руководства. 5.3.2.8. Позиции При добавлении второй и последующих позиций в заказ, программа может автоматически заполнять параметры новой позиции в зависимости от условий (например, профильную систему и стеклопакет). Данные настройки позволяют настроить поведение программы в этом случае. На скриншоте пример настроек по умолчанию. © 2016 VSGroup г.Киев www.vsgroup.ua 100 Руководство пользователя к программе WinCalc 5.3.3 Конфигуратор баз данных Данный пункт меню открывает Конфигуратор баз данных, в котором содержатся все настройки по расчетной части программы WinCalc. КБД подробно описан в разделе 6. КОНФИГУРАТОР БАЗ ДАННЫХ, данного руководства. © 2016 VSGroup г.Киев www.vsgroup.ua 6. КОНФИГУРАТОР БАЗ ДАННЫХ. 101 6. КОНФИГУРАТОР БАЗ ДАННЫХ. Все настройки программы производятся в конфигураторе, который можно запустить через меню: Меню \ Настройки \ Конфигуратор баз данных. 6.1. Курсы и наценки. Программа WinCalc позволяет очень гибко подойти к настройке наценок на различные группы материалов. Например, на предприятии необходимо настроить разные наценки , отдельно на конструкцию в целом, и отдельно на дополнения. Или применить разные наценки на различные профильные системы. Для этих целей в программе создан справочник Наценки. В этом справочнике можно создать произвольное количество групп наценок. В дальнейшем, для любого материала, используемого в программе, можно будет применить выбранную наценку. При изменении значения наценки в этом справочнике, произойдет пересчет продажной цены всех материалов используемых в конструкции, относящихся к данной группе наценки. Внимание, пересчет цен материалов произойдет только после нажатия кнопки 4 Пересчитать объекты, или непосредственного редактирования цен в материалах. Автоматически пересчет цен не происходит! На закладке Курсы и наценки, расположен ещё один справочник – Курсы. Этот справочник помогает пересчитать закупочные цены на материалы из долларового и еврового эквивалента стоимости, в базовую стоимость в гривне. Поскольку курсы от различных поставщиков часто не совпадают, в программе можно создать произвольное количество наборов курсов валют. В дальнейшем, для любого материала, используемого в программе, можно будет применить выбранный курс валют. При изменении значения курса в этом справочнике, произойдет автоматический пересчет себестоимости всех материалов используемых в конструкции, относящихся к данному курсу валют. Курс базовой валюты 9 служит для приведения себестоимости и продажних цен объектов к нужной валюте. Программа умножает на значение данного поля, если значение положительное, и делит если отрицательное. Для добавления новой записи в любом справочнике, нажмите на клавиатуре клавишу INS или на кнопку обозначенную на рисунке номером 1. Далее введите произвольное название и значение. В последующем значение наценки будет умножаться на себестоимость материала, а значение курса на стоимость в валюте. Удалить запись можно нажав Сtr+DEL или на кнопку обозначенную на рисунке номером 3. Кнопка 2 позволяет открыть на редактирование ранее созданную запись. Кнопка 4.Пересчитать объекты пересчитывает себестоимость всех материалов и их продажную стоимость, согласно тех значений, которые установлены в справочниках. © 2016 VSGroup г.Киев www.vsgroup.ua 102 Руководство пользователя к программе WinCalc Кнопка 5. Увеличить номер обновления позволяет зафиксировать последние обновления в конфигураторе баз данных. Данная справочная информация отображается в области окна 8. Кнопка 6. Резервная копия базы копирует базу данных в папке Data, переименовывая её, добавляя в название текущую дату. Восстановление производится через проводник Windows, простым переименованием выбранного файла. Кнопка 7. Минимальная сборка устанавливает для базы минимальную сборку исполняемого файла. 6.2. Объекты На закладке "Объекты", содержатся все объекты расчета. Объекты делятся на два вида: Материалы и Линки. Материал – это объект, который выносится в спецификацию, то есть влияет на окончательную стоимость конструкции. Линк – это объект, который не выносится в спецификацию, но так же как и материалы участвует в расчетах. Линки обычно выполняют роль служебных элементов расчета - содержат ограничения и предупреждения расчета, содержат расчет других объектов (в том числе и материалов). Обобщающее название для всех материалов и Линков - "объект расчета". 6.2.1. Описание основных элементов управления. Информативный раздел 19, содержит информацию о Разделах и Подразделах. Для облегчения понимания, их можно сравнить с папками Windows. Кнопка 7 Добавить раздел - добавляет новый раздел. Кнопка 8 Добавить подраздел - добавляет новый подраздел. Кнопка 9 Редактировать - редактирует наименование ранее созданных разделов. Кнопка 10 Переместить - позволяет переместить выбранный раздел или подраздел в дереве Информативного раздела 19. Кнопка 11 Переместить вверх - перемещает выбранный подраздел в корень дерева (делая его разделом). Кнопка 12 Удалить - удаляет выбранный раздел или подраздел. Данная операция доступна © 2016 VSGroup г.Киев www.vsgroup.ua 6. КОНФИГУРАТОР БАЗ ДАННЫХ. 103 исключительно, при отсутствии объектов в данном разделе. Содержимое разделов и подразделов можно посмотреть, нажатием на его наименование. Содержимое отобразится в правой части окна, на рисунке это область экрана 20. Таблица с элементами в разделе 20 является справочной и не редактируется непосредственно прямым редактированием. Для начала редактирования ранее созданного объекта необходимо выделить требующий редактирования объект и нажать на кнопку 14. Редактировать. Подробнее о редактировании описано начиная с раздела 6.2.5. Редактирование объекта, закладка «Основные», данного руководства. Кнопка 13 Новый - создаёт новый объект. Кнопка 15 Копировать - создает по образцу выделенного объекта новый объект (копирует его). Кнопка 16 Копировать в содержимое - заносит название объекта в буфер программы. В дальнейшем данное название можно вставить на закладке Содержимое, любого объекта. Кнопка 17 Удалить - удаляет выделенный объект. ВНИМАНИЕ: данное действие не имеет обратного действия. Кнопка 18 Удалить выделенные - позволяет удалить группу выделенных объектов. Для защиты от ошибочного действия, перед нажатием необходимо удерживать нажатой клавишу Ctrl на клавиатуре. ВНИМАНИЕ: данное действие не имеет обратного действия. Для автоматизации работы с группами объектов, над табличной частью раздела 20, находятся шесть кнопок управления объектами. Кнопка 1 Выделить все - позволяет выделить все объекты находящиеся в активном разделе. При удерживании клавиши Ctr, щелкая ЛК мыши на объектах можно выделить несколько объектов одновременно. Так же, для выделения доступны и остальные стандартные функции выделения Windows. Если в поле 21 Фильтр ввести символы, то в области экрана 20 будут отображены только записи, у которых в наименовании присутствуют данные символы. Например, при вводе в поле фильтра символов жа, в разделе экрана отразится только материал "Удорожание". При активном флажке 22 Показывать все объекты будут отображены все объекты в базе. Действие сортировки по разделам будет отменено. Кнопка 2 Заполнить описана в разделе 6.2.4. Кнопка заполнить. Кнопка 3 Экспорт и Кнопка 4 Импорт описаны в разделе 6.2.2. Импорт и экспорт объектов. Кнопка 5 Экспорт цен и кнопка 6 Импорт цен описаны в разделе 6.2.3. Экспорт и Импорт цен. 6.2.2. Импорт и экспорт объектов. Кнопка 3 Экспорт - выгружает выделенные объекты во внешнее приложение, для последующего импорта в другой базе. Данная опция полезна при обмене настройками между базами. Кнопка 4 Импорт - загружает в текущую базу ранее сохраненные объекты. Для корректной работы импорта/экспорта, предварительно необходимо установить OpenOffice. org Calc. 6.2.3. Экспорт и импорт цен. Кнопка 5 Экспорт цен - позволяет экспортировать из выделенных объектов цены во внешнее приложение. © 2016 VSGroup г.Киев www.vsgroup.ua 104 Руководство пользователя к программе WinCalc Кнопка 6 Импорт цен - позволяет импортировать цены из внешнего файла. На рисунке представлен пример заполнения окна предварительной настройки импорта цен. Поиск совпадений – определяет параметр, по которому будет происходить сравнение при поиске цен. Есть возможность осуществить поиск по наименованию, по артикулу и по наименованию и артикулу одновременно. Параметры поиска – определяет параметр, где будет осуществляться поиск наименования или артикула. · Поиск в файле – берёт значение для поиска из базы программы и ищет его полное или частичное совпадение в файле. Например, в базе есть артикул 2201, при поиске в файле будут найдены все значения, в которых содержится число 2201 (Рама2201, 220100 и т.п.) · Поиск в базе – берёт значение для поиска из файла и ищет его полное или частичное совпадение в базе программы. Например, в файле есть артикул 2201, при поиске в базе будут найдены все значения, в которых содержится число 2201 (Рама2201, 220100 и т.п.) · Поиск везде – последовательный поиск совпадений по методу «Поиск в файле» и «Поиск в базе». · Точное совпадение – программой будет принято решение об импорте цен только в случае полного совпадения предмета поиска. Например, в базе программы или в файле есть наименование Рама2201, только при точном совпадении произойдет импорт (2201, Рама_2201, Рама 2201 зол.дуб., и т.п.). Различие даже в один пробел программа посчитает как разные материалы. © 2016 VSGroup г.Киев www.vsgroup.ua 6. КОНФИГУРАТОР БАЗ ДАННЫХ. 105 Поиск по всему файлу – если установлен флажок, программа будет осуществлять поиск по всем листам файла. Цены без НДС – если установить данный флажок, то программа при импорте цен, умножит цены на 1.2 (добавит 20%). Начальная строка поиска – задает начальную строку поиска в выбранной колонке, файла. Колонка поиска – Определяет порядковый номер колонки, в которой будет осуществляться поиск и сравнение. Колонка для валюты UAN, USD, EURO – определяют порядковые номера колонки, для поиска цен для соответствующей валюты. Колонка для артикула - если при импорте указать колонку с артикулом, то в случае совпадения наименования, произойдет обновление артикулов материалов. Для начала импорта цен, нажмите ОК. 6.2.4. Кнопка заполнить. Кнопка 2 Заполнить - позволяет произвести с выделенными объектами групповые изменения. Пункты меню повторяют поля объектов, и описаны в разделе 6.2.5. Редактирование объекта, закладка «Основные». Только последний пункт Создать ламинацию требует дополнительного описания. При выборе данного пункта меню программа в автоматическом режиме создаст требуемую ламинацию выбранных материалов. Программа произведет следующие действия: 1. Позволит выбрать параметры создаваемых типов ламинации. Где, Разбить позиции по цветам - означает, что материалы будут иметь в наименовании название цвета. В противном случае, в наименование вновь создаваемых материалов будет включена только сторона ламинации. Наружная, Внутренняя, Двухсторонняя на белой основе и В массе - ламинации применяются для профилей, при создании соответствующей стороны ламинации. Наружная + Двухсторонняя - задумывалась для наружных штапиков, но в данный момент подходит только для 90грд. соединителей, у которых не требуется ламинировать внутреннюю сторону. Внутренняя + Двухсторонняя применяется для внутренних штапиков. Односторонняя - в основном применяется для ламинации спецпрофилей, при отсутствии © 2016 VSGroup г.Киев www.vsgroup.ua 106 Руководство пользователя к программе WinCalc зависимости от стороны ламинации. Например, для трубы или расширителей. Двусторонняя - в основном применяется для ламинации профилей и спецпрофилей, у которых нет зависимости от цвета основы профиля. ВН+ДВ+Масса и НАР+ДВ+Масса применяется для ламинации спецпрофилей. © 2016 VSGroup г.Киев www.vsgroup.ua 6. КОНФИГУРАТОР БАЗ ДАННЫХ. 107 2. Программа создаст новые материалы с приставками в наименовании, согласно типов ламинации и цветам ламинации. 3. Включит их в расчет родительского материала. Более подробное описание создания ламинации профилей, и использовании опции "Создать ламинацию", можно прочитать в разделе с примерами работы в КБД 103. СОЗДАНИЕ РАСЧЕТА ЛАМИНАЦИИ. © 2016 VSGroup г.Киев www.vsgroup.ua 108 Руководство пользователя к программе WinCalc 6.2.5. Редактирование объекта, закладка "Основные". Редактирование объекта запускается нажатием кнопки Редактировать. 1. Наименование – произвольное наименование объекта. Дублирование записи не допускается. 2. Артикул – это поле используется для связи с внешними приложениями при импорте или экспорте объекта. Дублирование допускается, но не рекомендуется. 3. Задать параметры - определяет параметры учета материала. Бывает три вида параметров материалов: штучный, погонный и листовой (в м2). Пункт Линк - фурнитура заполнит поле 9 Параметры, параметрами согласно Линка предназначенного для расчета фурнитуры. Последний пункт Сделать объект линком - убирает коэффициент пересчета 7 и измерение 8. 4. Вес, кг. – удельный вес единицы объекта (материала). 5. Отход, % - процент отхода материла, который добавляется к рассчитанному количеству материала. 6. Единица измерения – устанавливает единицу измерения объекта. 7. К пересчета – после расчета общее количество материала делится на коэффициент пересчета. Например, при коэффициенте пересчета 1000, длинномер длинной 3400 мм в результате получит итоговый размер 3,4 м. У данного поля есть ещё одна функция. Если коэффициент равен нулю, то © 2016 VSGroup г.Киев www.vsgroup.ua 6. КОНФИГУРАТОР БАЗ ДАННЫХ. 109 программа воспринимает этот объект как Линк. В противном случае как материал. 8. Измерение – в этом поле указывается формула, которая рассчитывает количество объекта (материала), для последующего расчета стоимости и вывода на печать. Формула может состоять из одного аргумента. Примеры формул: Наименование Объекта Измерение Примечание Подоконник [Длина] Размер подоконника будет равен переменной [Длина] Створка [Длина]+([Длина]>1000) Размер створки будет равен значению переменной [Длина]+1мм, если длина заготовки более 1000мм Стеклопакет 4-16-4 [Высота]*[Ширина] Размер стеклопакета будет равен площади в мм2 (К. пересчета переведет миллиметры в метры). Ножницы створки [Кво] Количество "Ножниц створки" будет равно рассчитанному количеству. Расчет количества должен состоятся в созданном для этого расчета Линке. Поскольку поле "Измерение" является формулой, все используемые в расчете переменные заключаются в квадратные скобки. 9. Параметры – список переменных, которые примут участие в расчетах данного объекта. Параметры могут быть использованы в формуле измерения, для расчета объектов включенных в расчет этого объекта (на закладке "Содержимое" или "Подмена"). В общем случае при создании нового объекта, поле "Параметры" заполняется автоматически самой программой. Возможных значений всего три. Для длинномеров – Длина, для штучных - Кво, для листовых - Длина,Ширина. При использовании других переменных в расчетах, их так же необходимо описать через запятую в этом поле. Исключение составляют Глобальные и Локальные переменные самой программы. Их описывать не требуется. С их списком можно ознакомиться в Приложении 2 и Приложении 3 данного руководства. 10. Группа – данное поле предназначено для сортировки объектов по группам в отчетах и спецификациях. Применяется для индивидуальной настройки отчетов. 11. Опция – данное поле предназначено для управления опциями на этикетках. Применяется для индивидуальной настройки отображаемой информации на этикетках. Поле опция состоит из шаблона [ОпцияДляСтворки]/[ОпцияДляРамы]. Если задано только ОпцияДляСтворки, значение поля будет выведено и на раму. Чтобы вывелось только на раму, нужно указать /ОпцияДляРамы. Чтобы не выводилось на раму, поставить в конце значения /. Например Примеры соответственно Gr1, Группа1/Gr1 и Gr1/. Если поле опция начинается с английской буквы p, программа распознает объект как сендвич и меняет формулу текущего проема сендвича на значение поля. Рекомендуется проставлять для объектов расчета сендвича, а также единственный способ указание формулы сендвича при автоматическом расчете. Если поле опция начинается с "z_", программа распознает объект как стеклопакет и меняет формулу текущего пакета. Необходимо для автоматической замене стеклопакета в проеме. Например, если при определенном виде створки меняется формула пакета на более тонкий только в створочной части. 12. Группа скидок – данное поле содержит одну из трех возможных групп скидок. а) Обычный - позволят настроить скидку для данного материала по общим правилам. б) Ламинация (пленка) - позволяет отнести тот или иной материал к услуге ламинации пленкой. В данное время не рекомендуется использовать данный вид скидок, кроме совместимости с предыдущими версиями баз данных. Если данные материалы участвовали в расчете, то сумма по ним © 2016 VSGroup г.Киев www.vsgroup.ua 110 Руководство пользователя к программе WinCalc будет просуммирована, и выведена отдельной строкой на коммерческое предложение. в) Доп. услуги - позволяет отнести материал к дополнительным услугам по заказу. Это позволит зафиксировать стоимость без скидок, и вывести сумму по данным материалам отдельной строкой на коммерческое предложение. 13. Себестоимость – данная группа полей отвечает за расчет себестоимости материала. Цены заполненные в двух видах валюты, программа пересчитает в гривневый эквивалент с помощью справочника "Курсы". Детальная настройка справочника "Курсы" была описана в пункте 6.1. Курсы и наценки, данного руководства. 14. Продажа – данная группа полей отвечает за расчет продажной стоимости материала. Если в качестве группы наценки выбран пункт "фиксированная цена", тогда продажную стоимость нужно заполнить в валютных или гривневой ячейках. Стоимость продажи в этом случае останется фиксированной. Если в качестве группы наценки выбрана любая другая группа, тогда программа произведет расчет согласно данных закупочной цены и значения наценки, автоматически. Детальная настройка справочника "Наценки", была описана в разделе 6.1. Курсы и наценки данного руководства. 15. Раздел - в этом поле можно установить раздел или подраздел, в котором будет находиться данный объект. 16. Условие применения – в этом поле заполняется условия применения объекта. Например, необходимо ограничить применение доводчика при ширине створки до 800мм, тогда в это поле нужно записать: [ШСФ]<=800. В случае если ширина створки превысит 800мм, программа выдаст сообщение при ограничении и прекратит дальнейший расчет конструкции. 17. Сообщение при ограничении – в этом поле заполняется сообщение, которое появится в программе, в случае невыполнения условия в п.16. Если поле останется не заполненным, программа сформирует стандартное сообщение. 18. Условие рекомендуемого применения – аналогично пункту 16, за исключением того, что программа не прекратит расчет конструкции, а просто выведет предупреждение пользователю на экран, и на коммерческое предложение. 19. Сообщение при предупреждении – в этом поле заполняется сообщение, которое появится в программе, в случае невыполнения условия в п.18. Если поле останется не заполненным, программа сформирует стандартное сообщение. 20. Режим отладки объекта - данная опция позволяет получить значения переменных, используемых при расчете объекта. Применяется редко, в основном для поиска ошибок в расчетах. 21. Безбумажка - доп. позиции - функция нужна для контроля готовности в безбумажном производстве. 22. Доступен для продажи - функция дает возможность выбрать данный объект в дополнение "Произвольные позиции". 23. Нестандарт, префикс разбивки и приоритет разбивки - работу данных функций рассмотрим на примере: Предположим менеджер построил заказ, в котором присутствует конструкция с аркой. Эта конструкция будет изготавливаться в цеху "нестандарта" и стандартная конструкция, которая будет изготавливаться на основном производстве. Следовательно, этот заказ нужно разделить на два разных заказа, но при этом желательно оставить нумерацию почти такой же (т.е. номер заказа тот же, но с префиксом). 1) Находим (или создаем) объект-материал, который будет являться признаком нестандарта. Пример1, для арочной конструкции таковой будет служебный объект "Гиб арки". Его программа вызывает каждый раз при арке. Пример2, для ламинации можно создать служебный материал "ламинация", добавить его на закладку "Содержимое" Линка "Конструкция" с условием [Цвет]<>0 Примеров может быть много, главное чтобы этот материал считался именно при нестандарте © 2016 VSGroup г.Киев www.vsgroup.ua 6. КОНФИГУРАТОР БАЗ ДАННЫХ. 111 (что именно считать нестандартом, принимайте решение самостоятельно) В поле "Префикс разбивки" вносим префикс, который будет добавляться к текстовому номеру заказа при разбивке. Например, для нестандарта пишем "-нестанд." (см. рис. выше) В поле "Приоритет разбивки" вносим значение, которое позволит при срабатывании нескольких признаков нестандарта выбрать только один. Чем больше значение, тем важнее приоритет. Например, если ламинация имеет значение 50, а арка 100, то при ламинированной арке программа добавит префикс из арки. 2) Создаем служебную позицию, которая будет для стандартных конструкций добавлять префикс. Рассчитываться данный материал должен всегда, но приоритет разбивки иметь низкий. © 2016 VSGroup г.Киев www.vsgroup.ua 112 Руководство пользователя к программе WinCalc и добавляем его в линк "Конструкция", без условий. 3) Теперь заказ можно делить с помощью пункта меню Заказ\ Разделить заказы по типам нестандартов © 2016 VSGroup г.Киев www.vsgroup.ua 6. КОНФИГУРАТОР БАЗ ДАННЫХ. 113 4) Результат разбивки показан на скриншоте снизу. 24. ОЦ Операция - это код операции для обрабатывающего центра. 25. Поправочный коэффициент - позволяет скорректировать продажную стоимость материала. Материал относится к одному из поправочных коэффициентов, и при расчете программа умножает продажную стоимость на значение именно этого коэффициента. Данный способ наценки является устаревшим и предназначен для совместимости со старыми версиями. Настройка данных коэффициентов производится основном меню программы, и описано в разделе 5.3.1. Валюты, данного руководства. Этот способ расчета не совместим с расчетом по Курсам и Валютам. Переключение производится на закладке КБД\Глобальные настройки\Общие © 2016 VSGroup г.Киев www.vsgroup.ua 114 Руководство пользователя к программе WinCalc Рекомендуется не активировать данный метод определения продажной стоимости материала. На данный момент есть более эффективный способ определения продажной стоимости материалов, с помощью Курсов и Валют. 26. Фиксированные коэффициенты - позволяет скорректировать продажную стоимость материала, добавив к ней определенную сумму. На примере снизу к стоимости материала бала добавлена 1000 гривен. И теперь какой бы результат не получался в результате расчета, к окончательной продажной стоимости будет добавлена 1000 гривен. Данную опцию можно применять как для корректировки стоимости, так и для задания фиксированной стоимости. Для этого необходимо установить стоимость закупки равной нулю, а коэффициент установить равным продажной стоимости. Это зафиксирует продажную стоимость материала. 27. Отложенная обработка ограничений. Опция указывает выполнять проверку ограничения объекта только в том случае, если он попадает в результат. Настоятельно рекомендуется использоваться для белый профилей (рама, створка, импост и т.д. с условием [Цвет]=0 и т.д.) для исключения ситуации, когда в ламинированном окне из-за ошибок настройки считается белый профиль. © 2016 VSGroup г.Киев www.vsgroup.ua 6. КОНФИГУРАТОР БАЗ ДАННЫХ. 115 РЕКОМЕНДАЦИИ: 1. Добавляйте к наименованию фурнитуры артикул. Это добавит наглядности. 2. Разделяйте Линки и материалы по разным разделам. 6.2.6. Редактирование объекта, закладка "Печатные формы" На данной закладке собраны настройки по выводу материалов на печатные формы. 1. Отображать на чертеже – позволяет задать место для отображения материала на сборочном чертеже. 2. Очередь на чертеже – позволяет отсортировать материалы на чертеже. Материалы с наименьшим значением в данном поле, выводятся в списке материалов выше. И наоборот. 3. Группировать позиции – позволяет объединить позиции материала на сборочном чертеже, и отображать их одной строкой. Например, для профиля объединение не нужно, а уплотнения лучше вывести одной строкой (сгруппировать). Штучные позиции программа группирует автоматически. 4. Спец. позиция - Значение из данного поля, выведется дополнительной информацией на чертеже, под списком стеклопакетов. © 2016 VSGroup г.Киев www.vsgroup.ua 116 Руководство пользователя к программе WinCalc 5. Отображать на общей накладной - выводит данный материал в документе "Общая накладная". 6. Отображать в заявках - в этом поле, через запятую перечисляются номера заявок для доп. материалов, в которые будет включен данный материал. Подробнее о настройке пользовательских отчетов для доп. материалов можно прочитать в разделе 7.9-11. Заявка на доп. материалы, данного руководства. 7. Номер списка в отправном листе - позволяет задать для материала группу, в которой он будет отображаться в документе "Отправной лист". Настройка наименований групп описана в разделе 6.8.12. Закладка "Печатные формы", а сама печатная форма описана в разделе 7.14. Отправной лист, данного руководства. 8. Добавить цвет в отправном листе - при активном флажке, в печатной форме "Отправной лист", программа добавит у каждому наименованию материала приставку с цветом конструкции. Данную опцию рекомендуется применять исключительно для профилей у которых ламинация настроена способом добавления к белому профилю услуги ламинации пленкой. Иначе программа всегда выведет в данную печатную форму профиль белого цвета. В настоящее время рекомендуется не применять в программе данный вид настройки ламинации, поскольку это может привести к неправильной работе управленческого учета во внешних приложениях (например, в 1С Предприятии). 9. Заказ - данное поле позволяет вывести материалы в "заявке на спец. позиции". Прочитать описание настройки данного отчета можно в разделе 7.50 Заявка на спец. позиции, данного руководства. 10. Этикетка - в данное поле вводится номер формы этикетки в которую выведется этот материал. Как настраиваются этикетки, и их внешний вид описано в разделе 7.20. Этикетки на дополнения, данного руководства. 11. Примечание 1-10 - текстовые поля, которые нужны при создании пользовательских отчетов. 12. Поле рисунка - позволяет прикрепить рисунок к печатной форме. Добавляется путем двойного нажатия и указания пути к рисунку. В дальнейшем, данный рисунок будет выводится на коммерческое предложение. 13. Доп. описание для предложения - выводит на коммерческое предложение дополнительное описание. 14. Приведённое сопротивление материала - вводятся данные для расчета приведённого сопротивления теплопередачи окна, для печати на коммерческом предложении. © 2016 VSGroup г.Киев www.vsgroup.ua 6. КОНФИГУРАТОР БАЗ ДАННЫХ. 117 15. Линейный коэффициент дистанционной рамки - этот коэффициент так же служит для расчета приведённого сопротивления теплопередачи окна. 6.2.7. Редактирование объекта, закладка "Оптимизация". 1. Код профиля – данный код используется для выгрузки данных на станки. Если в данном поле есть значение, программа сформирует этикетку на профиль. 2. Длина – определяет длину заготовки для погонажных материалов. 3. Ликвидный остаток – минимальный остаток заготовки, который программа оставит для последующего учета и использования в раскроях (сформирует этикетку остатка профиля и добавит остаток в справочник "Остатки" ). 4. Кромка – отступ от края заготовки с одной стороны. Если необходим отступ с двух сторон заготовки, необходимо в это поле ввести значение в два раза большее. 5. Толщина реза – толщина реза пилы. Для импоста и других материалов, у которых рез проводится под 90 градусов, и не требуется ещё один рез для подготовки последующих заготовок, это значение устанавливается равным толщине одного реза. Например, 5 мм. Для рам, створок и других погонажных материалов, в которых после реза производится второй рез для подготовки следующей заготовки, это значение устанавливается равным двум резам. Например, 12 мм. Необходимо самостоятельно учитывать, что при порезке под 45 градусов, рез пилы получается несколько больше, чем при резе под 90 градусов. 6. Тип раскроя – определяет для заданного профиля тип раскроя, в одну или две заготовки. При © 2016 VSGroup г.Киев www.vsgroup.ua 118 Руководство пользователя к программе WinCalc значении «Взять из параметров», программа определит кроить в один профиль или в два, при подготовке раскроя. При значениях «Всегда в 1 профиль» и «Всегда в 2 профиля», программа всегда произведет раскрой соответственно в один или в два профиля, независимо от настроек при оптимизации. 7. Уменьшение остатка – всегда равно нулю. Применяется для некоторых видов автоматических пил. 8. Профиль оптимизации – разделяет профили, на разные группы раскроя. Если значение равно нулю, то этот профиль оптимизируется в любом задании. Если значение больше нуля, то программа оптимизирует только те позиции, которые совпадают по настройкам с номером профиля оптимизации из окна оптимизации. Например, если выбран профиль 0, то кроится будут все материалы подлежащие раскрою. При выбранном профиле 1 – основные профили. При профиле 2 - подоконники, отливы. И так далее. 9. Номер формы этикетки – указывается номер формы этикетки, для вывода информации по данному длинномеру на ней. 10. Номер формы наряда - указывается номер одного из нарядов на порезку, для вывода этого длинномера на нем. 11. Хранить остатки по цветам – данный флажок указывает программе, что при раскрое профиля необходимо в название остатка профиля добавить строну и цвет ламинации. Обычно это делают, при ламинации пленкой, когда стоимость формируется из стоимости белого+услуга ламинации, но при этом цвет не влияет на стоимость услуги. Для корректного использования остатков ламинированного профиля в последующих оптимизациях и нужна данная опция. Более подробно о создании ламинации можно прочитать в разделе 103. СОЗДАНИЕ РАСЧЕТА ЛАМИНАЦИИ. 12. Не отмечать при подготовке – при формировании задания на оптимизацию на тех профилях, которые нужно подготавливать, но оптимизировать не требуется, программа не установит флажки выбора. Например, армировка должна быть подготовлена (для вывода в некоторых печатных формах), но оптимизации не требует. 13. Неликвидный остаток - размер обрезка профиля, менее которого программа не поставит его на учет на складе обрезков, и спишет его в отход. 14. Контроль ликвидных остатков - Если установить данную опцию активной, то программа не допустит попадания размера остатков в диапазон между размером в поле номер 3-Ликвидный остаток и размером в поле номер 13-Неликвидный остаток. Это приведет к тому, что на склад обрезков будут попадать только ликвидные обрезки профиля. То есть, размер остатков будет либо больше ликвидного размера и будет помечен как полезный, либо меньше неликвидного (отход). Не © 2016 VSGroup г.Киев www.vsgroup.ua 6. КОНФИГУРАТОР БАЗ ДАННЫХ. 119 смотря на то, что процент неликвида ("мусора") будет уменьшен, данную опцию не рекомендуется использовать, поскольку программа при раскрое может накопить большое количество ликвидных обрезков. В итоге общий процент отхода (ликвид+неликвид) будет значительно выше. Как вариант можно комбинировать данные способы, через определенные промежутки времени. 15. Порядок в задании - данное поле позволяет отсортировать профили в списке оптимизации. Для этого разным профилям необходимо присвоить последовательные значения нумерации. 16. Всегда кроить из новых палок - игнорирует склад обрезков для данного профиля. 17. Параметр1…5 – пользовательские параметры для выгрузки информации для внешних приложений и обрабатывающих центров. 18. Минимальный размер для оптимизации - в данное поле вводится минимально-возможное значение размера заготовки. Применяется при ограничениях оборудования. Например, станок не принимает к порезке заготовку менее 350мм. 19. Максимальный размер для оптимизации - в данное поле вводится максимальновозможное значение размера заготовки. Применяется при ограничениях оборудования. Например, станок не может вырезать заготовку более 3500мм. 20. Максимальный размер остатка - указывается максимальная длинна остатка. Применяется при ограничениях оборудования. Например, остаток более 3500мм не может расположиться в лотке оборудования. 21. Деление остатка - указывается размер профиля, который должен гарантировано остаться после деления остатка. Применяется при ограничениях оборудования. Например, остаток более 3500мм не может расположиться в лотке оборудования. Следовательно остаток нужно разделить на два остатка. Но делить остаток ровно пополам не оптимально. Программа позволяет разделить остаток на фиксированный размер (вводится в это поле) и плюс то, что останется после деления. При этом программа корректно поставит на склад остатков все остатки получившиеся в процессе деления. 22. Текстовый параметр 1-5 - данные текстовые поля предназначены для вывода информации в различных отчетах (в том числе в выгрузках на станки). 23. Номер тележки для остатков - номер тележки, который будет фигурировать на этикетках при хранении остатков длинномеров. Рекомендуется номера тележек присваивать по местам реза. Например, профиль, пмс, подоконники, отливы, спец.профили, сталь и т.п.. Значение равное нулю, не выводится на этикетку. Номер ячейки в тележке программа определяет автоматически. 24. Шаг округления остатков - округление обрезков задается в главном окне оптимизации, если у объекта он отличный от общих правил, то тогда его нужно записать в это поле вручную. 25. Не кроить арочные профиля - включает или выключает функцию добавления в раскрой профилей предназначенных для изготовления арок. 26. Единый склад обрезков - при работе со складом программа игнорирует цех как таковой. Например, при раскрое рамки пмс, не имеет значение в каком цеху изготавливается сама конструкция. 27. Оптимизация для 4-головой сварки - программа выгружает в оптимизацию только те профили, которые имеют цельный контур. Опция нужна для штапиков. 28. Условные потери на остатке - данный параметр служит дополнительным критерием выбора результата оптимизации. От размера в миллиметрах каждого полученного остатка программа "виртуально" отнимает данный параметр перед выбором лучшего варианта. Чем больше значение данного параметра, тем предпочтительнее для программы будут варианты с меньшим количеством полезных обрезков. 29. Количество палок для сообщения - если после окончания раскроя отход профиля без учета полезных обрезков превышает процент, забитый в параметрах объекта, программа выдаст предупреждение и в коне оптимизации подсветит данный профиль. Рекомендуется не менее 5 палок, параметр служит для выделения раскроя заготовок в котором получен очень большой отход или большое количество полезных обрезков. 30. Не кроить нестандартные профиля - программа исключает из раскроя профиля, к оторых © 2016 VSGroup г.Киев www.vsgroup.ua 120 Руководство пользователя к программе WinCalc не совпадают углы реза или углы реза отличны от 90 и 45 градусов. 31. Не хранить тип ламинации - программа не сохраняет в склад обрезков сторону ламинации. Используется в комбинации с 11. 32. Индивидуальная тележка - нумерация ячеек в тележке по порядку, каждый профиль занимает одну ячейку. Используется для профилей, которые кроятся на весь день одним раскроем и складываются в накопитель. Также могут использоваться для импоста 6.2.8. Редактирование объекта, закладка "Содержимое". К любому основному (родительскому) объекту можно добавлять произвольное количество других (дочерних) объектов. Эти объекты будут участвовать в расчетах, каждый раз, когда программа будет запрашивать основной (родительский) объект. Например, если прописать расчет саморезов, на закладке "Содержимое" в объекте "Сталь", то каждый раз при использовании данного вида стали, автоматически произойдет и расчет саморезов. Кнопки 1 Экспорт и 2 Импорт позволяют соответственно экспортировать и импортировать выделенные объекты в программу Calc OpenOffice. В этом файле можно производить редактирование, хранение и перенос объектов в другие базы. Кнопки 3 Копировать и 4 Вставить позволяют скопировать (вставить) элементы закладки "Содержимое" во внутренний буфер программы. Это позволит переносить через буфер настройки из объекта в объект. Например, создать расчет саморезов и ответных планок в одном приводе, а затем через буфер включить в содержимое других приводов, угловых передач и т.п. материалов. Кнопка 5 Замена текста - позволяет в выделенных записях, в колонках "Параметры" и "Условия" заменить один текст на другой. Например, переименовать переменные. 10 Новый – данная кнопка позволяет добавить новую запись (строку) в таблицу дочерних объектов, добавляя объект из списка ранее созданных объектов. 11 Перейти на объект – данная кнопка открывает для редактирования дочерний объект. 12 Новый объект – данная кнопка добавляет новую запись (строку) в таблицу дочерних объектов, создавая при этом новый объект в списке объектов. 13 Копировать объект - данная кнопка создает копию дочернего объекта, и затем включает его в расчет. 14 Цвета - позволяет окрасить записи в цвета из справочника "цвета заказов". Данная опция добавляет наглядности расчету, и не влияет на сам расчет. © 2016 VSGroup г.Киев www.vsgroup.ua 6. КОНФИГУРАТОР БАЗ ДАННЫХ. 121 15 Удалить –данная кнопка удаляет выделенный дочерний объект. 6 Объект – данное поле отображает дочерние объекты, которые участвуют в расчете. В правой части каждой ячейки есть управляющий элемент, работа которого аналогична работе кнопки "10-Новый". 7 Параметры – в этом поле записываются параметры, которые передаются дочерним объектам. Параметры можно передавать предварительно рассчитав в виде формулы расчета. Через запятую можно передать несколько параметров. Если в данном поле стоит числовое значение, то программа заменит его на Кво="числовое значение"*[Кво]. Например, при значении равном 3 программа заменит его на Кво=3*[Кво]. Если данное поле оставить пустым, то программа передаст параметр родительского объекта. Со списком переменных и функций можно ознакомится в Приложении1 «Список функций», Приложении2 «Список глобальных переменных» и Приложении3 «Список локальных переменных». 8 Условие – данное поле описывает условие применения данного объекта. Если условие выполняется, то объект будет участвовать в расчете. В противном случае программа не возьмет в расчет данный объект. Примеры условий: 1 [Уплотнитель]=1 2 [Ширина]>250 И [Ширина]<=300 3 [ЦФВ]=1 И [Декор]=2 Это самое простое условие, если уплотнение будет в программе черного цвета, то материал будет участвовать в расчете конструкции. Объект (к примеру, подоконник) проверяется на соответствие заданной ширине. Проверка осуществляется по значению переменной [Ширина], которая получает значение в программе при построении конструкции. Данное условие выполнится при условии, ламинации с внутренней стороны конструкции и цвета накладок "золотого" цвета. Это условие помогает при автоматическом подборе накладок на элементы фурнитуры в зависимости от выбранного цвета накладок в программе. Так же в программе есть "Конструктор стандартных условий", который детально описан в разделе 6.8.15 Закладка "Шаблон условий" 9 Примечание – в этом поле можно добавить произвольные комментарии. Они не будут нигде отображены или использованы, и нужны исключительно для наглядности. РЕКОМЕНДАЦИИ: Ответные части фурнитуры и саморезы добавляйте непосредственно к материалу с которым они используются, на закладке Содержимое. © 2016 VSGroup г.Киев www.vsgroup.ua 122 Руководство пользователя к программе WinCalc Например, к приводу нужно добавить 2 ответные планки и саморезы. Каждый раз, когда программа будет использовать в расчете сам привод, она добавит к расчету и 2 ответные планки и саморезы. Так же нужно поступать и с другими материалами. Например, сталь включаем в профиль, декор к петлям, саморезы к материалам. 6.2.9. Редактирование объекта, закладка "Вхождения" Данная закладка имеет информационную направленность. На этой закладке можно посмотреть, в какие объекты включен этот объект. Кнопка 1 Экспорт - выгружает во внешнее приложение все объекты находящиеся в табличной части и все их дочерние объекты. 2 Объект - в данном поле содержатся наименования тех объектов, которые содержат в себе рассматриваемый объект. Можно непосредственно из этого окна заменить этот объект на любой другой. ПКМ можно перейти на этот объект . 3 Параметры - показывает передаваемые пераметры. Можно непосредственно из этого окна изменить значение. 4 Условие - показывает условие применения этого объекта. Можно непосредственно из этого окна изменить значение. 5 Тип - показывает на какой закладке включен данный объект. 6 Примечание - показывает содержимое поля примечание. Можно непосредственно из этого окна изменить значение. 7 Заменить ссылки на другой объект - все объекты которые ссылаются на этот объект, можно переключить на другой объект. Поскольку данное действие не имеет обратного действия нажимать на эту кнопку нужно удерживая кнопку Shift на клавиатуре. 8 Удалить все ссылки на объект - нажатие на данную кнопку удалит все ссылки на данный объект в родительских объектах. Поскольку данное действие не имеет обратного действия нажимать на эту кнопку нужно удерживая кнопку Shift на клавиатуре. 6.2.10. Редактирование объекта, закладка "Подмена" Данная закладка повторяет закладку Содержимое, только в действие отличается тем, что при выполнении условия расчета материал - родитель исключается из расчета. Например, на рисунке расположенном снизу, при ламинации "Золотой дуб" программа исключит из расчета белый профиль и включит в расчет материал в первой строке, т.е. импост Е-60 78 Золотой дуб в массе 564022/284. Если не одно из условий не срабатывает, программа не производит подмену. © 2016 VSGroup г.Киев www.vsgroup.ua 6. КОНФИГУРАТОР БАЗ ДАННЫХ. 123 Данную закладку рекомендуется применять для: - Ответных планок фурнитуры (если программист, при добавлении новой профильной системы забудет добавить новую ответную планку, то посчитается хоть какая-то ответная планка, что благоприятно отразиться на конечной стоимости изделия) - Цвето-зависимых материалов (водоотливные колпачки, декор фурнитуры, петли входной группы, ручки, и т.п.) 6.2.11. Редактирование объекта, закладка "Объекты расчета" Данная закладка является информативной. В табличной части окна показано для какого элемента расчета, данный объект является объектом расчета, т.е. показано то место, из которого программа заходит на расчет. © 2016 VSGroup г.Киев www.vsgroup.ua 124 Руководство пользователя к программе WinCalc 6.2.12. Редактирование объекта, закладка "УОП" Закладка УОП служит для синхронизации справочников объектов WinCalc и Номенклатуры в 1С. © 2016 VSGroup г.Киев www.vsgroup.ua 6. КОНФИГУРАТОР БАЗ ДАННЫХ. 1. Одноименное свойство. Если не заполнено, берется значение поля Группа объекта. 2. Артикул для связи поставщика, у которого данная позиция покупается. 3. Одноименное свойство. 4. Одноименное свойство. 6.3. Дополнения. В программе WinCalc, в окне расчета изделия (рисунок ниже), на закладке Дополнения производится добавление к заказу дополнений по заказу. Это могут быть, подоконники, отливы, противомоскитные сетки, пленки на стеклопакеты, дополнения к монтажу и т.п. Настройки производятся в конфигураторе, на закладке Дополнения. © 2016 VSGroup г.Киев www.vsgroup.ua 125 126 Руководство пользователя к программе WinCalc 6.3.1. Закладка "Основные" Закладка Основные имеет общий вид для всех типов комплектующих. 1. Наименование – данное поле отображает наименование дополнения. 2. Наименование для ком. предл. – информация данного поля будет выводиться на коммерческом предложении, в списке дополнений. 3. Опция – информация данного поля будет отображена на этикетке. Внимание, для сендвича в данном поле должен содержаться символ p, а для сендвича 32мм - символы p32. Для сендвича 40мм - p40. Если для дополнения Тип.6 (пленки) опция начинается с "_" (подчеркивания), то в предложении не выводится итог по этой пленке для всего заказа. 4. Тип – тип дополнения. Может принимать один из девяти значений. В зависимости от выбора типа дополнения, будет меняться содержание закладки "Параметры", в окне редактирования дополнения. 4.1 Тип "Погонажные" - дополнение, при установке которого, в программе от пользователя запрашивается длина, ширина, глубина и количество. Используется для расчета подоконников, нащельников, уголков и т.п. дополнений. 4.2 Тип "Количественные" - дополнение, при установке которого запрашивается только количество. Используется для расчета штучных комплектующих. 4.3 Тип "Фурнитурные" - дополнения, установка которых производится на створку. Используется для расчета дополнительной комплектации фурнитуры. 4.4 Тип "Сендвичи" - дополнения, которые устанавливаются на стеклопакет. Используется для изменения типа стеклопакета в конструкции и установки сендвичей. 4.5 Тип "Москитки" - предназначен для определения параметров противомоскитной сетки. 4.6 Тип "Пленки на пакеты" - предназначен для расчета пленок на стеклопакеты. 4.7 Тип "Произвольная позиция" - позволяет выбрать любую позицию из справочника материалов и задать ей произвольное количество. 4.8 Тип "Стеклопакеты в ручную" - предназначен, для расчета стеклопакетов, поставляемых © 2016 VSGroup г.Киев www.vsgroup.ua 6. КОНФИГУРАТОР БАЗ ДАННЫХ. 127 отдельно от конструкции. 4.9 Тип "Жалюзи" - дополнение, устанавливаемое на стеклопакет, и служит для расчета жалюзи. 5. Сортировка - позволяет отсортировать дополнения в выбранном разделе. Имеет числовое значение. 6. Раздел – в этом поле выбирается раздел, в котором будет находится дополнение. 7. Группа скидок – в этом поле можно предопределить группу скидок, к которой будет относиться данное дополнение. Таких групп скидок всего шесть. Если установить в этом поле «Всегда 0», тогда на это дополнение скидки не будут распространяться. Параметры скидок настраиваются КБД\ Глобальные настройки\ Скидки и опции. Описание настроек, находится в разделе 6.8.2. Закладка «Скидки и опции», данного руководства. 8. Монтаж – в этих полях можно задать способ расчета стоимости монтажа данного дополнения. Все три поля между собой суммируются. 9. Минимальная сумма монтажа - в данное поле вносится минимальная сумма монтажа для данного дополнения. 10. Не показывать цену на предложении – позволяет не выводить стоимость дополнеия на коммерческом предложении. В стоимость конструкции эта стоимость войдёт, а отображаться в отдельной строке не будет. 11. Не отображать в дилерской версии - если данный флажок активен, то данное дополнение не будет доступно в дилерской версии. 12. Выводить в подвале предложения - если установлен данный флажок, то в коммерческом предложении дополнение показывается не в середине списка, а под ним, перед итогом. После включения функции, заказ необходимо пересчитать. 13. Объекты расчета - данная область предназначена для связи с объектом расчета. Если в данном поле отсутствует информация, то это означает, что связь с объектом расчета отсутствует. Иначе в нем указан объект, на который программа перейдет для расчета дополнения. Наиболее правильным можно считать связь с Линком, у которого наименование состоит из наименования дополнения + _Объект. Например, для дополнения с наименованием «Подоконник белый» рекомендуется Линк «Подоконник белый_Объект». Хотя связь можно установить с любым объектом базы. © 2016 VSGroup г.Киев www.vsgroup.ua 128 Руководство пользователя к программе WinCalc - Данная кнопка имеет два значения: 1. При отсутствии связи - производит создание нового объекта (Линк Наименование+ или _Объект) 2. Если связь существует, то производит переход на объект для редактирования. - Данная кнопка позволяет установить связь с другим объектом. - Данная кнопка позволяет удалить установленную связь. Если в базе имеется Линк Наименование+_Объект, то программа вернет связь с ним автоматически, иначе связь будет удалена полностью. 14. Группы доступа - список групп доступа пользователей через запятую. Дает возможность ограничить видимость дополнения. 6.3.2. Закладка " Параметры" Закладка "Параметры" – предназначена для настройки отдельных параметров дополнений. Для разных типов дополнений эта закладка имеет разный вид. - Тип 1. Погонажные. 1. Максимальная длина - позволяет задать у дополнения его максимальную длину. 2. Максимальная ширина - позволяет задать максимальную ширину у дополнения. 3. Максимальная глубина - позволяет задать третью величину объекта – глубину. 4. Наименование 1…3 - определяет название для «Максимальной длины», «Максимальной ширины», «Максимальной глубины», которое будет отображаться программой при запросе этих данных у пользователя. Например, «Длина», «Ширина», «Высота». 5. Фиксированные размеры - позволяет задать только те размеры, которые доступны для выбора. Например, на предприятии подоконники имеют размеры: 100, 150, 200, 250, 300, 350, 400, 500, 600, 700мм. Есть три возможности задать диапазон данных размеров: - Перечислить размеры через запятую: 100,150,200,250,300,350,400,500,600,700 - Задать диапазоны с определенным шагом: 100-400*50,500-700*100 - Скомбинировать оба варианта: 100-400*50,500,600,700 Любой из способов является приемлемым. © 2016 VSGroup г.Киев www.vsgroup.ua 6. КОНФИГУРАТОР БАЗ ДАННЫХ. 129 6. Размеры по-умолчанию - число установленное в это поле устанавливает размер по-умолчанию. Например, если нужно первым выводить размер подоконника по-умолчанию 300мм , в это поле нужно записать число 300. Если не заполнять данное поле, то размером по-умолчанию будет ширина рамы. © 2016 VSGroup г.Киев www.vsgroup.ua 130 Руководство пользователя к программе WinCalc - Тип 2. Штучные. Возможность ввода примечания, позволяет при добавлении дополнения в заказе изменить примечание. Например, дополнение имеет наименование "Доп. услуги", а в примечании можно ввести пояснение "Доставка". При этом на коммерческое предложение выведется "Доп. услуги" | "Доставка". - Тип 3. Фурнитурные. 1 "Тип створки" - позволяет определить открывание створки, на которую возможно применение этого дополнения. 2 "Не считать стандартную фурнитуру на створку" - при активной опции, это фурнитурное дополнение будет участвовать в расчете, а стандартная фурнитура установленная программой будет исключена из расчетов. 3. Обозначение на чертеже - текстовое обозначение, которое будет выведено возле номера створки при установки дополнения. - Тип 4. Сендвичи. Выводить код покрытия - в настоящее время не применяется, и предназначено для совместимости со старыми базами. Обратите внимание, на закладке "основные" в поле "опция", для сендвича должен содержаться символ p, а для сендвича 32мм символы p32. - Тип 5. Москитки 1. + к световому проему - данные параметры добавляют к световому проему размер в мм, для определения точного габаритного размера пмс, при автоматическом расчете размера. В случае активной опции "В ручную вводить размер проема", данные размеры будут добавлены к введенным размерам, рассчитываемого дополнения "в ручную". 3. Округление размеров - позволяет округлить полученные размеры пмс до ближайшего большего значения. В данное поле нужно ввести кратность округления. Например, 10. 4,5. Корректировка размеров - в данное поле вносится формула корректировки размеров, в зависимости от профильной системы. Для создания формулы доступна переменная [PSID]. Пример показан на рисунке справа. 2. Вручную вводить размер проема - на рисунках ниже показано, как запрашивается размер данного типа дополнения, с активной опцией "В ручную запрашивать размер проема", и не активной. Соответственно, при активной опции к введенным © 2016 VSGroup г.Киев www.vsgroup.ua 6. КОНФИГУРАТОР БАЗ ДАННЫХ. размерам добавятся параметры 1. Опция не активна (размер задается непосредственно для пмс) 131 Опция активна (размер задается для проема, а не для пмс) - Тип 6. Пленки на пакеты Выводить код покрытия - не применяется. - Тип 7. Произвольная позиция - не имеет дополнительных параметров. - Тип 8. Стеклопакет в ручную - не имеет дополнительных параметров. - Тип 9. Жалюзи Размеры жалюзи определяются программой относительно габаритов стеклопакетов. 1. + к рабаритам стелопакетов - данные значения добавляют к размеру стеклопакетов размер в мм, для определения габарита жалюзи, при автоматическом расчете размера. В случае активной опции "В ручную вводить размер проема", данные размеры будут добавлены к введенным размерам, рассчитываемого дополнения "в ручную". 2. Вручную вводить размер проема - данная опция аналогична такой же опции для пмс. То есть, при активной данной опции, размер жалюзи "в ручную" будет задавать не размер самих жалюзи, а задавать размер проема на который устанавливается данное дополнение. Соответственно, © 2016 VSGroup г.Киев www.vsgroup.ua 132 Руководство пользователя к программе WinCalc при активной опции к введенным размерам добавятся параметры 1. 3. Округление размеров - позволяет округлить полученные размеры жалюзи до ближайшего большего значения. В данное поле нужно ввести кратность округления. Например, 10. 4. + к высоте, если в створке - данное значение добавляет к размеру жалюзи размер в мм, если жалюзи устанавливается на створку. 5. + к высоте, если импост вверху - данное значение добавляет к размеру жалюзи размер в мм, если сверху проема для установки жалюзи, находится импост. 6. + к высоте, если импост снизу - данное значение добавляет к размеру жалюзи размер в мм, если снизу проема для установки жалюзи, находится импост. 7. Уменьшить высоту стеклопакета - значение из данного поля уменьшит высоту стеклопакета на заданный размер в мм. Применяется при создании расчета вент.клапанов, которые монтируются в проем остекления, за счет стеклопакета. 6.3.3. Закладка "Печатные формы" Настройки на закладке "Печатные формы" предназначены для настройки параметров вывода дополнения на различные печатный формы, или включения его в различны отчеты. 1. Отображать в заявках -в данном поле через запятую перечисляются номера заявок для доп. материалов, в которые будет включен данный вид дополнения. Подробнее о настройке пользовательских отчетов для доп. материалов можно прочитать в разделе 7.9-11. Заявка на доп. материалы, данного руководства. 2. Пометка при наружной ламинации - данное поле предназначено для настройки "Отчета по дополнениям". При наружной ламинации конструкции, программа добавит к наименованию ПМС содержимое данного поля. Это поле рекомендуется использовать для ПМС, у которых расчет цвета комплектующих производится внутри одного Линка расчета, и для белого профиля и для коричневого. © 2016 VSGroup г.Киев www.vsgroup.ua 6. КОНФИГУРАТОР БАЗ ДАННЫХ. 133 3. Номер списка в отправном листе - данное поле позволяет задать для дополнения номер группы, в которой он будет отображаться в документе "Отправной лист". Настройка наименований групп описана в разделе 6.8.12. Закладка "Печатные формы", а сама печатная форма в разделе 7.14. Отправной лист, данного руководства. 4. Этикетки- в данном поле перечисляются номера печатных форм этикеток, на которые должна выводиться информация по данному дополнению. Подробнее о настройке самой печатной формы, можно прочитать в разделе 7.20 Этикетки на дополнения, данного руководства. 5. Примечание 1-5 - текстовые поля предназначенные, для вывода произвольной информации в печатных формах и отчетах.. 6. Форма для картинки - при добавлении картинки в эту область, программа сделает её доступной для просмотра менеджером, при построении заказа. Для добавления картинки, нужно два раза кликнуть ЛКМ на данной области. 7. Описание - описание из данного поля будет доступно менеджеру для просмотра, при добавлении данного дополнения к конструкции. Пример показан на рисунке выше. © 2016 VSGroup г.Киев www.vsgroup.ua 134 Руководство пользователя к программе WinCalc 6.3.4. Закладка "Универсальные параметры". В программе есть возможность к каждому дополнению добавить опрос дополнительных параметров; или создать переменную, с определенными значениями, для дальнейшего использования в расчетах. © 2016 VSGroup г.Киев www.vsgroup.ua 6. КОНФИГУРАТОР БАЗ ДАННЫХ. 135 1. ID - порядковый номер параметра. Это же значение является полем сортировки параметров. 2. Наименование - наименование параметра. Это поле выводится менеджеру, при добавлении дополнения к конструкции. Если данное поле оставить пустым, то переменная получит свое значение, но при этом менеджер опрошен не будет. 3. Переменная - в данное поле вносится наименование переменной, которое получит свое значение, и будет использована в расчетах. Обратите внимание, в данное наименование не допускается включать служебные символы (такие как пробел, подчеркивание, решетка, и т.п.) 4. Область видимости - определяет область видимости переменной. 4.1. Локальная - переменная доступна только в объекте расчета дополнения. В остальных местах расчета, значение данной переменной будет не доступно. 4.2. Глобальная - переменная доступна как глобальная переменная в любом другом объекте базы для использования. 4.3. Привязана к проему - переменная привязана к проему для остекления или к проему со створкой. Например, может понадобиться при установке фурнитурной опции "микропроветривание", только на одну из двух створок; или установить вентиляционный клапан только на один из стеклопакетов. 5. Тип - в данном поле задается тип переменной. Это может быть: целое число, дробное число или выпадающий список. 6. Результат - позволяет отобразить значение данной переменной на коммерческом предложении или других печатных формах и отчетах. 6.1 Не используется - означает, что переменная служебная и не должна выводится. 6.2. В обозначение - означает, что переменная будет выводится в печатных формах и отчетах. 7. Значения - в данном поле присваиваются значения переменной. Значение для целых и дробных чисел просто записываются в данное поле. Значение для выпадающего списка записываются несколько в другом формате: сначала пишется видимый менеджеру пункт меню (выпадающего списка), затем символ "=", затем значение (целое число), которое присвоится переменной. Новая запись добавляется кнопкой "INS" (Insert) на клавиатуре. Удаление записи осуществляется кнопкой "DEL" (Delete) на клавиатуре. Перенос записи в другое дополнение производится с помощью кнопок "8 Копировать" и "9 Вставить", над табличной областью универсальных параметров. Результаты выбора менеджером опций, при добавлении дополнения, выводятся на коммерческое предложение, и другие печатные формы (например, различные заявки): 6.3.5. Закладка "Пользовательские параметры". На данной закладке настраиваются выпадающие списки опроса менеджера, при установке дополнения. "Пользовательские параметры", являются предшественником "Универсальных © 2016 VSGroup г.Киев www.vsgroup.ua 136 Руководство пользователя к программе WinCalc параметров". В данное время не рекомендуются к использованию, поскольку являются весьма ограниченными в своих возможностях по настройке и отображению. Если в вашей базе используются данные настройки, то рекомендуем перенести их на закладку "Универсальные параметры". Для этого нужно нажать на кнопку 2 Перенести в универсальные. На работоспособность расчета дополнения, это не повлияет. В общем виде, настройка производилась следующим образом: - Всего существует возможность создания трех выпадающих меню. Название для выпадающего списка задать не возможно. - Пункты выпадающего списка прописывались в соответствующем поле (Параметр 1, Параметр 2, Параметр 3). Для разделения пунктом меню нужно было нажать кнопку "Enter" на клавиатуре. - После выбора менеджером одного из пунктов меню, программа записывала значение в соответствующую переменную. Для "Параметра 1", используется переменная [CUP1]; для "Параметра 2", используется переменная [CUP2]; для "Параметра 3", используется переменная [CUP3]. Первому пункту меню соответствовало значение 0, второму 1, и так далее, - последовательно. В самом дополнении становились доступными переменные [CUP1], [CUP2], и [CUP3]. Внешний вид дополнения с таким расчетом показан на рисунке: © 2016 VSGroup г.Киев www.vsgroup.ua 6. КОНФИГУРАТОР БАЗ ДАННЫХ. 137 6.3.6. "GP". На закладке "GP", расположены поля со значениями глобальных параметров. В данное время использование переменных GP устарело, поскольку появился более удобный механизм "универсальных параметров". В универсальных параметрах можно создать глобальную переменную, присвоить ей значение, и что немаловажно, можно дать осмысленное наименование самой переменной. Если в вашей базе используются глобальные переменные GP, то расчет переделывать не стоит. Но при создании расчета "с нуля", лучше воспользоваться "универсальными параметрами". Для использования переменных GP, в одно из полей нужно записать целое число. При установке данного дополнения в заказе, соответствующая переменная изменит свое значение с 0, на то, которое записано в настройках. Например, требуется произвести проверку, на наличие установленной офисной ручки при выбранном замке с роликом. Присваиваем в поле GP1 значение равным 2 (любое целое число) всем офисным ручкам. Далее в Линке замка с роликом добавляем условие рекомендуемого применения [GP1]=2, тогда этот замок будет посчитан при условии наличия в расчете любой из офисных ручек. В случае если ручка не будет установлена, программа выдаст ошибку расчета. Добавление дополнений с разными значениями одной и той же переменной GP, вызовет ошибку, и расчет остановится. Это свойство можно использовать. Например, при установке ручек, при разных значениях одной и той же переменной, нельзя будет добавить к входному замку и офисную ручку и нажимной гарнитур. © 2016 VSGroup г.Киев www.vsgroup.ua 138 Руководство пользователя к программе WinCalc 6.4. Стеклопакеты. В программе WinCalc, в окне расчета изделия, на закладке Остекление производится выбор применяемого в конструкции остекления. 6.4.1. Элементы настойки на закладке «Стеклопакеты». Настройка производится в конфигураторе, на закладке Стеклопакеты. 1. Не группировать пакеты в разных конструкциях – если данный флажок установлен, то программа одинаковые по размеру стеклопакеты из разных конструкций одного заказа, в заявках на стеклопакеты группировать не будет. Например, на предприятии требуется, что бы на заявке на стеклопакеты указывался не только номер заказа, но и номер конструкции в заказе, тогда этот флажок должен быть активным. 2. Отключить все группировки пакетов в заявках – данная опция отключает все группировки одинаковых по размеру стеклопакетов, как в различных конструкциях заказа, так и в © 2016 VSGroup г.Киев www.vsgroup.ua 6. КОНФИГУРАТОР БАЗ ДАННЫХ. 139 пределах одной конструкции. Например, на предприятии требуется, что бы на заявке на стеклопакеты указывался номер заказа, номер конструкции, и последовательный номер каждого стеклопакета в пределах одной конструкции. В этом случае данная опция должна быть активной. 3. Не сортировать пакеты по формулам в пределах заказа - данная опция отключает сортировку по формулам, в заявке на стеклопакеты. 4. Сортировать по формулам в пределах заявки - позволяет сортировать стеклопакеты по формулам, в заявке на стеклопакеты. 5. Сортировать по размерам в пределах заявки - позволяет дополнительно сортировать стеклопакеты по размерам, в заявке на стеклопакеты. 6. Наценка для нестандартных пакетов – наценка для всех не прямоугольных стеклопакетов. Данная наценка действует в случае, если не заданы Линки для расчета непрямоугольных стеклопакетов. Если для стеклопакета создан Линк [«формула стеклопакета»]n, то расчет будет произведен с помощью этого Линка, а наценка не будет участвовать в расчете. 7. Наценка для арочного пакета - если пакет арочный, то есть возможность указать для него дополнительную наценку. Если наценка не указана, то программа будет считать наценку указанную в поле "Наценка для нестандартных пакетов". Если наценка задана, то наценка для "нестандартов" применяться не будет. 8. Наценка для "маленького» пакета" – наценка для пакета размером меньше заданного. Размеры для ограничения задаются в полях 11 и 13. 9. Наценка для "большого" пакета – наценка для пакета размером больше заданного. Размеры для ограничения задаются в полях 12 и 14. 10. Применять правила наценки "маленьких" и "больших" пакетов для нестандартных дает возможность устанавливать наценки "маленьких" и "больших" стеклопакетов так же и для нестандартов. 11. Считать "маленькие" пакеты при площади меньше (больше)… кв.м. – в данное поле вносится значение площади, менее которого стеклопакет будет считаться "маленьким", и для него сработает наценка 8. Наценка для "маленького» пакета". 12. Считать "большие" пакеты при площади меньше (больше)… кв.м. – в данное поле вносится значение площади, более которого стеклопакет будет считаться "большим", и для него сработает наценка 9. Наценка для "большого" пакета. 13. Считать "маленькие" пакеты, при размерах менее … мм – данные поля позволяют задать параметры для наценки на стеклопакеты с малой площадью в зависимости от сторон прямоугольного стеклопакета. Сравнение производится – минимальной стороны стеклопакета с минимальным значением одного из двух введенных параметров, а максимальной стороны стеклопакета с максимальным значением одного из двух введенных параметров. Если условие по обоим параметрам выполняется, тогда наценка для "маленьких" стеклопакетов применяется. При необходимости совпадения только с одним из параметров, задайте значение второго параметра максимально возможным, например 10000. 14. Считать "большие" пакеты, при размерах более … мм – данные поля позволяют задать параметры для наценки на стеклопакеты с большой площадью, в зависимости от сторон прямоугольного стеклопакета. Сравнение производится – минимальной стороны стеклопакета с минимальным значением одного из двух введенных параметров, а максимальной стороны стеклопакета с максимальным значением одного из двух введенных параметров. Если условие по обоим параметрам выполняется, тогда наценка для "больших" стеклопакетов применяется. При необходимости совпадения только с одним из параметров, задайте значение второго параметра равным 1мм. 15. Наценка для 3-угольной формы - если стеклопакет имеет треугольную форму, то для него есть возможность указать дополнительную наценку. Если наценка не указана, то программа будет считать наценку указанную в поле "Наценка для нестандартных пакетов". Если наценка задана, то наценка для "нестандартов" применяться не будет. © 2016 VSGroup г.Киев www.vsgroup.ua 140 Руководство пользователя к программе WinCalc 16. Наценка для 4-угольной формы - если стеклопакет имеет четырехугольную нестандартную форму (трапеция, ромб, параллелограмм), то есть возможность указать для него дополнительную наценку. Если наценка не указана, то программа будет считать наценку указанную в поле "Наценка для нестандартных пакетов". Если наценка задана, то наценка для "нестандартов" применяться не будет. 17. Экспорт - данная кнопка позволяет экспортировать выделенные стеклопакеты в табличной части 20, во внешний файла Calc OpenOffice 18. Импорт - данная кнопка позволяет импортировать стеклопакеты из внешнего файла Calc OpenOffice 19. Заполнить комплектующие - данная опция позволяет создать из "покупного" стеклопакета (стеклопакет без расчета комплектующих), стеклопакет состоящий из комплектующих. Подробнее о создании стеклопакетов из комплектующих, можно прочитать в разделе 105.3. С/П из комплектующих (создание средствами программы). , и разделе 105.2. С/П из комплектующих (ручное создание), данного руководства. 20. Список стеклопакетов - в данной области экрана находится весь перечень стеклопакетов. 21. Добавить - создает новый стеклопакет в табличной части 20 22. Редактировать - открывает на редактирование выделенный стеклопакет. 23. Удалить - удаляет выделенную запись из списка стеклопакетов 20. 6.4.2. Редактирование объектов «Стеклопакеты» 1. ID – индивидуальный порядковый номер стеклопакета. В настоящее время, в настройках не участвует. 2. Сортировка - в данное поле вносится целое число, для сортировки стеклопакетов между собой. Стеклопакеты с наименьшим значением отображаются выше стеклопакетов с большим значением. 3. Наименование (ФП) - формула пакета, это наименование, которое отображается в окне расчета конструкции. 4. Папка - данное поле позволяет указать, папку дополнительной сортировки стеклопакетов в окне построения конструкции. © 2016 VSGroup г.Киев www.vsgroup.ua 6. КОНФИГУРАТОР БАЗ ДАННЫХ. 141 5. Толщина, мм– это поле задает толщину стеклопакета, и применяется для подбора штапика. Так же значение из данного поля заполняет значение в переменных [ТолщинаПакета] и [ТолщинаПакетаПоУмолчанию]. 6. К-во камер – присваивает значение переменным [КвоКамер] и [КвоКамерПоУмолчанию]. В дальнейшем при расчете можно производить проверку по значению этой переменой. Например, если при заполнении стеклопакета аргоном, его стоимость зависит от количества камер. 7. Не показывать в дилерской версии - при активном флажке, стеклопакет не будет отображаться в дилерской версии программы. 8. Примечание - текстовое поле, которое используется для отчетов. 9. Объект расчета - данная область предназначена для связи с объектами расчета. Если в данном поле отсутствует информация, то это означает, что связь с объектом расчета отсутствует. Иначе в нем указан объект, на который программа перейдет для расчета стоимости. Наиболее правильным можно считать связь с Линком, у которого наименование состоит из стеклопакет + наименование. Например, для стеклопакета с наименованием 4-16-4 рекомендуется Линк «стеклопакет 4-16-4». Хотя связь можно установить с любым объектом базы. - Данная кнопка имеет два значения: 1. При отсутствии связи - производит создание нового объекта или (Линк стеклопакет + наименование) 2. Если связь существует, то производит переход на объект для редактирования. - Данная кнопка позволяет установить связь с другим объектом. - Данная кнопка позволяет удалить установленную связь. Если в базе имеется Линк стеклопакет + наименование, то программа установит связь с ним, иначе связь будет удалена полностью. 10. Профильные системы – данная область экрана позволяет наложить фильтр для данного стеклопакета, относительно профильной системы. Активные флажки делают доступным стеклопакет в этой системе. В остальных профильных системах этот стеклопакет отображаться не будет. © 2016 VSGroup г.Киев www.vsgroup.ua 142 Руководство пользователя к программе WinCalc 11. ID для замены– позволяет программе выбрать нужный стеклопакет при смене профильных систем, где толщины стеклопакетов отличаются. Например, при изменении профильной системы, в которой двухкамерный стеклопакет имеет другую толщину. лучше заполнять как формула пакета без дистанции, например 4--4--4 6.5. Профильные системы На закладке Профильные системы производится настройка всех параметров относящихся к параметрам расчета профильных систем. На данной закладке, собрана информация по профильным сериям, основным, дополнительным и расширительным профилям. 6.5.1. Закладка "Системы" На закладке Системы собрана информация по профильным системам. Все настройки относятся к профильной системе в целом. 6.5.1.1. Общие настройки профильных систем. В области экрана 1. "Глобальные объекты расчета", показана связь с пятью Линками относящихся к конструкции любой профильной системы. 1.1. Линк «Конструкция» вызывается программой, для каждой конструкции, независимо от профильной системы. Обычно в данном Линке создают расчет водоотливных колпачков, заработной платы. Так же в данном Линке вносят различные ограничения и предупреждения для всех профильных систем. 1.2. Линк "Конструкция_Монтаж" - применяется для расчета дополнительных условий стоимости за монтаж. Сумма, рассчитанная в этом Линке добавляется к основной сумме за монтаж. Линк "Конструкция_Монтаж" вызывается для каждой конструкции, при наличии монтажа. Для балконного блока данный Линк будет вызываться по числу конструкций (стандартный 2 раза - дверь и окно, а для "двухстороннего" 3 раза - 1 раз для двери и 1 раз для каждого окна). Содержимое © 2016 VSGroup г.Киев www.vsgroup.ua 6. КОНФИГУРАТОР БАЗ ДАННЫХ. 143 данного Линка умножается на количество конструкций. В данном Линке доступны переменные Линка "Конструкция". Ознакомится с перечнем данных переменных можно в разделе "Приложение 3 "Список локальных переменных" (Для линка Конструкция), данного руководства. 1.3. Линк "Монтаж" применяется для расчета дополнительных условий стоимости за монтаж. Сумма, рассчитанная в этом Линке добавляется к основной сумме за монтаж. Данный Линк не зависит от количества конструкций, и для балконного блока вызывается один раз. Для расчета доступны только глобальные переменные. 1.4. Линк "Наценки" вызывается для каждой конструкции и позволяет произвести корректировку на рассчитанную программой окончательную сумму. Пример создания данного расчета описан в разделе 107.6. Создание фиксированной наценки, данного руководства. 1.5. Линк "Стеклопакет" - данный Линк вызывается один раз для каждого стеклопакета. В данном Линке доступны переменные для стелопакетов. Со списком переменных можно ознакомиться в разделе Приложение 3 «Список локальных переменных», (Для остекления), данного руководства. 2. Экспорт - данная кнопка производит выгрузку полностью всей профильной системы во внешнее приложение OpenOffice Calc, для возможности переноса настроек в другую базу. 3. Импорт - данная кнопка производит импорт настроек профильной системы из файла. Формат файла импорта - OpenOffice Calc. 4. Список профильных систем - в данной табличной части представлены все профильные системы. 5. Добавить - данная кнопка создает новую профильную систему (в табличной части 4). 6. Редактировать - данная кнопка открывает на редактирование ранее созданную профильную систему. 7. Копировать - данная кнопка позволяет создать новую профильную систему, на основании ранее созданной. 8. Удалить - данная кнопка удаляет выделенную профильную систему. Рекомендуется внимательно относится к удалению, поскольку действие удаления профильной системы не имеет обратного действия. © 2016 VSGroup г.Киев www.vsgroup.ua 144 Руководство пользователя к программе WinCalc 6.5.1.2. Редактирование профильных систем. 1. ID – индивидуальный порядковый номер профильной системы, это число присваивается переменной [PSID]. 2. Наименование – наименование, которое отображается в окне расчета конструкции. 3. Обозначение – название, которое используется для вывода на общую накладную, и другие виды отчетов. 4. Сортировка – порядковый номер в списке выбора профильной системы, при построении конструкции. Может принимать любое целое положительное значение. 5. Дополнительный отступ Импост/Шов в арке - по-умолчанию программа, в арочной конструкции устанавливает импост так, что внутренний край импоста становится вровень с внутренним краем шва рамы. Значение данного поля, позволяет отступить дополнительное расстояние от шва. Пример, значение отступа равно 0. Эта же система, но значение равно 50. © 2016 VSGroup г.Киев www.vsgroup.ua 6. КОНФИГУРАТОР БАЗ ДАННЫХ. 145 6. Не отображать в дилерской версии - данная опция позволяет скрыть данную профильную систему в дилерской версии. 7. Не отображать в программе - данная опция позволяет скрыть данную профильную систему в производственной версии программы. 8. Сварка, мм – в данном поле задается уварка профиля в мм, при сварке двух заготовок под 90 градусов между собой; то есть, обе заготовки имеют зарез под 45 градусов. Значение устанавливается для одного из краев. Например, 3мм. 9. Фальц створки мм - для нового графического редактора (НГР) в программе есть возможность задать фальц створки вручную. Если данное поле не заполнить, то программа примет значение фальца по-умолчанию, равное 20мм. 10. Световой проем, мм – расчет светового проема. Значение данного поля равно сумме наплав рамы + нахлест створки. Зачастую равно 20 +8=28мм. Данный параметр применяется для определения габарита москитной сетки. 11,12,13. Минимальный радиус рамы (створки, импоста) ,мм – задается минимальный радиус © 2016 VSGroup г.Киев www.vsgroup.ua 146 Руководство пользователя к программе WinCalc гиба арки в раме (арки в створке, дуги импоста). 14. Монтаж % и Демонтаж % – в данных полях задается процент за монтаж и демонтаж, для данной профильной системы. 15. Монтаж м2 и Демонтаж м2 – в данных полях задается сумма в гривнах, за монтаж и демонтаж, для данной профильной системы. 16. Монтаж м.пог. и Демонтаж м.пог. – в данных полях задается сумма в гривнах, за монтаж и демонтаж, для данной профильной системы. Данный параметр рассчитывается из расчета периметра рамы конструкции. Обратите внимание, если поля 14,15,16 не заполнить, то при расчете конструкции, значения поумолчанию для монтажа/демонтажа будут "подтягиваться" из настроек с закладки "Монтаж". Подробнее о данных настройках можно прочитать в разделе 6.8.5. Закладка «Монтаж», данного руководства. Обратите внимание, поля 14,15,16 суммируются между собой. 17. Высота штапика - в данном поле, для данной профильной системы, можно задать высоту штапика в НГР. 18. Тип соединения штапика - данная группа переключателей задает для данной профильной системы, примыкание по- умолчанию, вертикальных и горизонтальных штапиков. 19. Объект расчета "Конструкция" - данная область предназначена для связи с объектом расчета "ПС_Конструкция". К данному объекту программа обращается каждый раз при расчете конструкции, именно этой профильной системы. Если в данном поле отсутствует информация, то это означает, что связь с объектом расчета отсутствует. Иначе в нем указан объект, на который программа перейдет для расчета стоимости. Наиболее правильным можно считать связь с Линком, у которого наименование состоит из Наименование профильной системы + _Конструкция. Например, профильной системы с наименованием «REHAU Euro 60» рекомендуется Линк «REHAU Euro 60_Конструкция». Хотя связь можно установить с любым объектом базы. Наиболее часто в этот Линк включают расчет водоотливных колпачков и анкерных пластин. Переменные, которые используются в данном Линке описаны в Приложении 3, в одноименном разделе. Более подробно работа с данным Линком описана в разделе 101.2.2. Линк "ПС_Конструкция", данного руководства. - Данная кнопка имеет два значения: 1. При отсутствии связи - производит создание нового объекта или (Линк Наименование +_Конструкция) 2. Если связь существует, то производит переход на объект для редактирования. - Данная кнопка позволяет установить связь с другим объектом. - Данная кнопка позволяет удалить установленную связь. Если в базе имеется Линк Наименование +_Конструкция, то программа установит связь с ним, иначе связь будет удалена полностью. 20. Объект расчета "Стеклопакет" - данная область предназначена для связи с объектом расчета данной профильной системы "ПС_Стеклопакет". К данному объекту программа обращается каждый раз при расчете остекления, именно этой профильной системы. Если в данном поле отсутствует информация, то это означает, что связь с объектом расчета отсутствует. Иначе в нем указан объект, на который программа перейдет для расчета стоимости. Наиболее правильным можно считать связь с Линком, у которого наименование состоит из Наименование профильной системы + _Стеклопакет. Например, профильной системы с наименованием «REHAU Euro 60» рекомендуется Линк «REHAU Euro 60_Стеклопакет». Хотя связь можно установить с любым объектом базы. Наиболее часто в этот Линк включают расчет количества фальцевых вкладышей и подкладок под © 2016 VSGroup г.Киев www.vsgroup.ua 6. КОНФИГУРАТОР БАЗ ДАННЫХ. 147 стеклопакет. Переменные, которые используются в данном Линке описаны в разделе «Для остекления». Более подробно работа с данным Линком описана в разделе 101.2.3. Линк "ПС_Стеклопакет", данного руководства. - Данная кнопка имеет два значения: 1. При отсутствии связи - производит создание нового объекта или (Линк Наименование +_Стеклопакет) 2. Если связь существует, то производит переход на объект для редактирования. - Данная кнопка позволяет установить связь с другим объектом. - Данная кнопка позволяет удалить установленную связь. Если в базе имеется Линк Наименование +_Стеклопакет, то программа установит связь с ним, иначе связь будет удалена полностью. 21. Объект расчета "СтворкаВСборе" - данная область предназначена для связи с объектом расчета данной профильной системы "ПС_СтворкаВСборе". Основной особенностью данного Линка является то, что створка рассматривается в сборе, и соответственно имеет ширину и высоту. К данному объекту программа обращается каждый раз при расчете створки, именно этой профильной системы. Если в данном поле отсутствует информация, то это означает, что связь с объектом расчета отсутствует. Иначе в нем указан объект, на который программа перейдет для расчета стоимости. Наиболее правильным можно считать связь с Линком, у которого наименование состоит из Наименование профильной системы + _СтворкаВСборе. Например, профильной системы с наименованием «REHAU Euro 60» рекомендуется Линк «REHAU Euro 60_СтворкаВСборе». Хотя связь можно установить с любым объектом базы. Наиболее часто применяется для расчета усилителей сварного шва, или разной стали в разных частях (профилях) створки. Переменные, которые используются в данном Линке описаны в Приложении 3, в разделе «Для фурнитуры». Более подробно работа с данным Линком описана в разделе 101.2.6. Линк "ПС_СтворкаВСборе", данного руководства. - Данная кнопка имеет два значения: 1. При отсутствии связи - производит создание нового объекта или (Линк Наименование +_СтворкаВСборе) 2. Если связь существует, то производит переход на объект для редактирования. - Данная кнопка позволяет установить связь с другим объектом. - Данная кнопка позволяет удалить установленную связь. Если в базе имеется Линк Наименование +_СтворкаВСборе, то программа установит связь с ним, иначе связь будет удалена полностью. 22. Объект расчета "Створка" - данная область предназначена для связи с объектом расчета данной профильной системы "_Створка". К данному объекту программа обращается для каждой части (палки) створки, именно этой профильной системы. То есть для обычной створки, данный Линк будет вызван четыре раза. Если в данном поле отсутствует информация, то это означает, что связь с объектом расчета отсутствует. Иначе в нем указан объект, на который программа перейдет для расчета стоимости. Наиболее правильным можно считать связь с Линком, у которого наименование состоит из Наименование профильной системы + _Створка. Например, профильной системы с наименованием «REHAU Euro 60» рекомендуется Линк «REHAU Euro 60_Створка». Хотя связь можно установить с любым объектом базы. © 2016 VSGroup г.Киев www.vsgroup.ua 148 Руководство пользователя к программе WinCalc Наиболее часто применяется для расчета в створке уплотнения притвора. Переменные, которые используются в данном Линке описаны в Приложении 3, в разделе «Для профилей». Более подробно работа с данным Линком описана в разделе 101.2.4. Линк "ПС_Створка", данного руководства. - Данная кнопка имеет два значения: 1. При отсутствии связи - производит создание нового объекта или (Линк Наименование +_Створка) 2. Если связь существует, то производит переход на объект для редактирования. - Данная кнопка позволяет установить связь с другим объектом. - Данная кнопка позволяет удалить установленную связь. Если в базе имеется Линк Наименование +_Створка, то программа установит связь с ним, иначе связь будет удалена полностью. 23. Объект расчета "Штапик" - данная область предназначена для связи с объектом расчета данной профильной системы "_Штапик". К данному объекту программа обращается каждый раз при расчете штапика, именно этой профильной системы. Если в данном поле отсутствует информация, то это означает, что связь с объектом расчета отсутствует. Иначе в нем указан объект, на который программа перейдет для расчета стоимости. Наиболее правильным можно считать связь с Линком, у которого наименование состоит из Наименование профильной системы + _Штапик. Например, профильной системы с наименованием «REHAU Euro 60» рекомендуется Линк «REHAU Euro 60_Штапик». Хотя связь можно установить с любым объектом базы. Наиболее часто в этот Линк включают расчет количества уплотнения остекления. Переменные, которые используются в данном Линке описаны в Приложении 3, в разделе «Для профилей». Более подробно работа с данным Линком описана в разделе 101.2.5. Линк "ПС_Штапик", данного руководства. - Данная кнопка имеет два значения: 1. При отсутствии связи - производит создание нового объекта или (Линк Наименование +_Штапик) 2. Если связь существует, то производит переход на объект для редактирования. - Данная кнопка позволяет установить связь с другим объектом. - Данная кнопка позволяет удалить установленную связь. Если в базе имеется Линк Наименование +_Штапик, то программа установит связь с ним, иначе связь будет удалена полностью. 24. Группы доступа - группы доступа пользователей через запятую, которым доступна данная профильная система. 6.5.2. Закладка "Основные профили" На закладке Основные профили собрана информация по основным профилям (рамы, пороги, импосты, створки, штульпы, и штапики). © 2016 VSGroup г.Киев www.vsgroup.ua 6. КОНФИГУРАТОР БАЗ ДАННЫХ. 149 6.5.2.1. Общие настройки основных профилей. 1. Глобальные объекты расчета, - здесь показана связь с шестью Линками, относящихся к любой конструкции. Линки «Рама», «Импост», «Вн.Импост» (импост в створке), «Створка», «Штульп», «Штапик» вызываются программой, для каждой конструкции, независимо от профильной системы, при расчете Рамы, Импоста, Импоста в створке, Створки, Штульпа, Штапика – соответственно. Нужно учитывать, что выполнение этих Линков не зависит от профильных систем и будет выполнено для всех конструкций. В данных объектах обычно прописывают минимально возможные углы реза (ограничения пилы), минимально допустимую длину заготовок, операции по начислению заработной платы. 2. Фильтр по профильной системе - позволяет из общего списка основных профилей, отобразить только профили относящиеся к выбранной профильной системе. 3. Фильтр по типу конструкции - позволяет из общего списка основных профилей, отобразить только профили, относящиеся к выбранному типу конструкции. 4. Отобрать - позволяет применить фильтры 1 и 2. 5. Удаление фильтров - позволяет отменить действие фильтров 1 и 2. 6. Тест параметров - позволяет проверить отступы штапика, импоста, створки, на идентичность в пределах профильной системы. 7. Цвета - позволяет окрасить выделенные основные профили в доступный цвет. Данная опция позволяет добавить наглядности для профильных систем с обильным количеством основных профилей. Цвета настраиваются в справочнике "Цвета заказов". Подробнее о настройке этого справочника можно прочитать в разделе 6.7.5. Справочник «Цвета заказов», данного руководства. 8. Табличная часть - в данной экранной области содержится информация по всем основным профилям. 9. Добавить - данная кнопка позволяет создать новый основной профиль в табличной части 8. 10. Редактировать - данная кнопка позволяет открыть на редактирование, ранее созданный профиль в табличной части 8. 11. Копировать - данная кнопка создает новый основной профиль, на основании ранее © 2016 VSGroup г.Киев www.vsgroup.ua 150 Руководство пользователя к программе WinCalc созданного. Рекомендуется создавать профили именно копированием (даже из другой профильной системы), поскольку большинство настроек уже будут внесенными. 12. Удалить - данная кнопка удаляет основной профиль, из табличной части 8. 6.5.2.2. Редактирование основных профилей. I. Закладка "Основные" и "Геометрические параметры". 1. ID – индивидуальный порядковый номер профиля. Данное поле не редактируется. 1.1 ID для замены – идентификатор профиля, который меняет данный профиль. Например, профильная система имеет две рамы. Вторую нужно удалить, вместо нее добавить третью. ID для замены новой рамы должно содержать ID второй рамы, чтобы при редактировании старых заказов программа в новой базе выбрала третью раму вместо второй (если ID для замены указан не будет, программа выбирает первый профиль из списка при отсутвии необходимого). 2. Наименование – наименование, которое отображается в окне расчета конструкции. 3. Тип профиля – в этом поле задается тип профиля. Это поле позволяет отнести тот или иной профиль к его установке в конструкции. 4. Сортировка - значение в данном поле, позволяет произвести сортировку в списке выбора профилей при построении конструкции. Профиль с меньшим значением будет отображен в этом списке по умолчанию (то есть раньше, чем с большим значением). 5. Доступен в дилерской версии – при активном флажке данный профиль будет отображаться и в производственной версии и в дилерской. При снятом, только в производственной. 6. Глобальные параметры PP - позволяют присвоить переменным программы PP1…PP5 определенные значения. В дальнейшем по значению данных переменных можно наложить условие применения того или иного материала, или наложить ограничения на расчет. 7. Геометрические параметры – позволяют описать геометрические параметры профиля. Импост, Штапик, Створка, Стеклопакет - отступы соответсвующих профилей, которые "опираются" на данный профиль Общий габарит - общий габарит профиля, он влияет на расчет длины профиля при различных соединениях. © 2016 VSGroup г.Киев www.vsgroup.ua 6. КОНФИГУРАТОР БАЗ ДАННЫХ. 151 Технологич. отход - добавляется с каждой стороны профиля, при стыковке профиля под углом 90 градусов. Смещение оси - параметр, который применяется для профилей рам с "откосом", а также для импостов и створок, которые используются как рамы. Габарит для уравнивания - параметр, который применяется для импостов при уравнивании. Доступные типы соединений - типы соединений при которых, может применяться данный профиль. Тип соединения по умолчанию - тип соединения, которые установится по-умолчанию, при построении конструкции. Разрешить выбор типа соединения - дает возможность пользователю выбирать один из доступных видов соединения. Применяется для алюминия. Вид старужи - параметр, определяющий Т-створку. 7.1 Рама – © 2016 VSGroup г.Киев www.vsgroup.ua 152 Руководство пользователя к программе WinCalc Смещение оси -параметр, который применяется для профилей рам с "откосом", а также для импостов и створок, которые используются как рамы. 7.2. Порог Общий габарит – если параметр заполнен, порог механический и углы равны 90 грд. Если вместо порога должна использоваться рама, то значение общего габарита равно 0. Внесенное значение в отступ импоста и стеклопакета, активирует возможность установки импоста на порог, и установки на порог стеклопакета. Отступ импоста влияет на отступ рамы при выборе типа соединения 90/90 горизонтальная цельная! 7.3 Импост, импост в раме, импост в створке – © 2016 VSGroup г.Киев www.vsgroup.ua 6. КОНФИГУРАТОР БАЗ ДАННЫХ. © 2016 VSGroup г.Киев www.vsgroup.ua 153 154 Руководство пользователя к программе WinCalc 7.4. Створка – Если створка Т-образная, необходимо установить признак "вид старужи". Данное значение позволяет правильно произвести расчет односторонней ламинации. 7.5. Штульп, Штульп вместо створки – Технологический отход – уменьшение размера штульпа относительно внешнего габарита створки. Обычно равен двум размерам фальца створки + толщина двух заглушек штульпа. 7.6. Штапик – параметров нет. 8. Объекты расчета - данная область предназначена для связи с объектом расчета. Если в данном поле отсутствует информация, то это означает, что связь с объектом расчета © 2016 VSGroup г.Киев www.vsgroup.ua 6. КОНФИГУРАТОР БАЗ ДАННЫХ. 155 отсутствует. Иначе в нем указан объект, на который программа перейдет для расчета стоимости. Наиболее правильным можно считать связь, у которой наименование совпадает с наименованием объекта. Например, профиля с наименованием «рама Е-60 64 554002» рекомендуется материал «рама Е-60 64 554002». Хотя связь можно установить с любым объектом базы. Переменные, которые используются в данном объекте расчета, описаны в Приложении 3, в разделе «Для профилей». - Данная кнопка имеет два значения: или 1. При отсутствии связи - производит создание нового объекта (материал Наименование) 2. Если связь существует, то производит переход на объект для редактирования. - Данная кнопка позволяет установить связь с другим объектом. - Данная кнопка позволяет удалить установленную связь. Если в базе имеется объект Наименование, то программа установит связь с ним, иначе связь будет удалена полностью. I I. Закладка "Фильтры" На закладке "Фильтры", показаны фильтры, которые накладывают ограничение на видимость того или иного профиля, по различным признакам. Для доступности достаточно установить соответствующие флажки. 1. Профильные системы – фильтр по профильной системе. В данном поле отображается содержимое справочника "Профильные системы". 2. Типы конструкций – фильтр по применяемым в программе типам конструкций. В данном поле отображается содержимое справочника "Типы конструкций". © 2016 VSGroup г.Киев www.vsgroup.ua 156 Руководство пользователя к программе WinCalc 3. Стеклопакеты– фильтр по применяемым в программе толщинам стеклопакетов. В данном поле отображаются возможные толщины остекления, из справочника "Стеклопакеты". 4. Уплотнитель – фильтр по применяемым в программе видам уплотнителя. В данном поле отображается содержимое справочника "Уплотнители". 5. Цвета – фильтр по применяемым в программе цветам ламинации. В данном поле отображается содержимое справочника "Цвета ламинации". 6. Ламинация (стороны) – фильтр по применяемым в программе сторонам ламинации. В данном поле отображается четыре возможных варианта стороны ламинации. 7. Ламинация (масса) – фильтр по цвету основы ламинируемого профиля, или белая основа или в массе. Сравнение производится по значению переменной [Масса]. © 2016 VSGroup г.Киев www.vsgroup.ua 6. КОНФИГУРАТОР БАЗ ДАННЫХ. 157 6.5.3. Закладка "Спец. профиля" В программе установка спец.профилей производится на закладке «Доп.профили». На закладке Спец. профиля собрана информация по настройкам дополнительных профилей (нащельники, соединители, эркерные повороты, подставочные, соединители, усилители), и их автоматическая замена при смене профильной системы. 6.5.3.1. Общие настройки Спец.профилей Элементы управления аналогичны, органам управления в основных профилях, и дополнительного пояснения не требуют. © 2016 VSGroup г.Киев www.vsgroup.ua 158 Руководство пользователя к программе WinCalc 6.5.3.2. Редактирование Спец.профилей 1. ID – индивидуальный порядковый номер профиля. Данное поле не редактируется. 2. Наименование – наименование, которое отображается в окне расчета конструкции. 3. Ширина – в этом поле задается толщина профиля. Например у соединителя 90 грд. для 70 серии он может быть 70мм. В соседнее поле вводится коррекция длинны относительно устанавливаемой стороны. Например, иногда подставочный профиль в конструкции устанавливают на 20 мм короче ширины рамы. В этом случае в это поле нужно внести значение «-20». 4. Обозначение – по этому полю программа производит автозамену материалов. Например, для H-соединителя устанавливаем значение h и в соединителе для первой профильной системы и тоже значение h для другой профильной системы. И при смене профильной системы на другую программа автоматически заменит H-соединитель согласно настроек. Для правильной работы автозамены, для каждой профильной системы должен принадлежать только один профиль. Если во вновь выбранной профильной системе не задан альтернативный дополнительный профиль для замены, программа выдаст предупреждение и произведет расчет с предыдущим дополнением. Больше информации по данному полю можно найти в разделе 101.1.5. Особенности создания спец. профилей, данного руководства. 5. Описание – выводится на коммерческое предложение. 6. Группа скидок – позволяет отнести дополнительный профиль к одной из групп скидок. 7. Объекты расчета - данная область предназначена для связи с объектом расчета. Если в данном поле отсутствует информация, то это означает, что связь с объектом расчета отсутствует. Иначе в нем указан объект, на который программа перейдет для расчета стоимости. Наиболее правильным можно считать связь, у которой наименование совпадает с наименованием объекта. Например, профиля с наименованием «соединитель 90гр. 560290» рекомендуется объект « соединитель 90гр. 560290». Хотя связь можно установить с любым объектом базы. Переменные, которые доступны, для данного объекта расчета, описаны в Приложении 3, в разделе «Для профилей». © 2016 VSGroup г.Киев www.vsgroup.ua 6. КОНФИГУРАТОР БАЗ ДАННЫХ. 159 - Данная кнопка имеет два значения: или 1. При отсутствии связи - производит создание нового объекта (материал Наименование) 2. Если связь существует, то производит переход на объект для редактирования. - Данная кнопка позволяет установить связь с другим объектом. - Данная кнопка позволяет удалить установленную связь. Если в базе имеется объект Наименование, то программа установит связь с ним, иначе связь будет удалена полностью. 8. Профильные системы – фильтр по профильной системе. В данном поле отображается содержимое справочника "Профильные системы". При построении конструкции данный дополнительный профиль может быть скрыт или показан по этому признаку. Для настройки достаточно установить флажки около доступной профильной системы. 9. Длина профиля при примыкании – если примыкании бокового профиля с верхним или нижним, у одного из них может быть увеличена длина на ширину примыкающего профиля. Как поведет себя примыкающий профиль, настраивается в этом поле. Например, на рисунке видно, что верхний профиль увеличил свою длину на ширину профиля, который находится сбоку конструкции. Для этого в программе в поле «Длина профиля при примыкании» нужно выбрать пункт «Увеличить горизонтальный». 10. Установка – данное поле позволяет настроить, каким образом будет предложено установить данный профиль. - По требованию – программа перед установкой, будет выводить запрос на установку данного профиля. - Всегда устанавливать – данный профиль всегда будет устанавливаться на конструкцию, без запроса. Данная установка подходит для подоконного профиля. - Не предлагать устанавливать – программа не предлагает устанавливать профиль и не устанавливает его на конструкцию. Данная установка подходит для тех случаев, когда подоконный профиль не обозначается явным присутствием при расчете, но расчет происходит с помощью соответствующих Линков. Программа первым в списке профилей считает подоконный профиль (сортировка по ID). С помощью этой установки можно исключить из расчета любой из дополнительных профилей, в том числе и подоконный. - Всегда, кроме балконной двери - данный профиль всегда будет устанавливаться на конструкцию, без запроса (кроме двери в балконном блоке). Данная установка подходит для подоконного профиля. - Всегда, но можно убрать - данный профиль всегда будет устанавливаться на конструкцию, без запроса, но в последующем его можно будет убрать. 11. Сортировка - значение в данном поле, позволяет произвести сортировку в списке выбора профилей при построении конструкции. Профиль с меньшим значением будет отображен в этом списке по умолчанию (то есть раньше, чем с большим значением). Внимание! Подоконный брус, обязательно должен иметь наименьшее значение (например, 1), а соединитель балконного блока второе значение (например, 2). Иначе вместо них, программа подставит другой профиль по-умолчанию. 12. Параметры "РР1-РР5" - позволяют присвоить переменным программы PP1…PP5 определенные значения. В дальнейшем по значению данных переменных, можно осуществить проверку установки тех или иных профилей. © 2016 VSGroup г.Киев www.vsgroup.ua 160 Руководство пользователя к программе WinCalc 6.5.4. Закладка "Расширители" На закладке Расширители собрана информация по настройкам расширительных профилей, и их автоматическая замена при смене профильной системы. В программе запрос на ввод данных производится на закладке «Доп.профили». Редактирование объектов. Поля редактирования аналогичны полям описаным на закладке «Спец. профиля». © 2016 VSGroup г.Киев www.vsgroup.ua 6. КОНФИГУРАТОР БАЗ ДАННЫХ. 6.6. Фурнитура. В программе WinCalc, в окне расчета изделия (рисунок ниже), на закладке Системы производится выбор применяемой в конструкции фурнитурной системы. На закладке КБД "Фурнитура", производится настройка всех параметров относящихся к параметрам расчета фурнитуры. Примеры создания фурнитурной системы можно найти в разделе 104. ДОБАВЛЕНИЕ ФУРНИТУРЫ., данного руководства. 6.6.1. Общие настройки фурнитуры © 2016 VSGroup г.Киев www.vsgroup.ua 161 162 Руководство пользователя к программе WinCalc 1. Глобальные объекты расчета – показана связь объектом расчета «СтворкаВСборе». Линк «СтворкаВСборе» вызывается программой, для всех створок, установленных в конструкции. Применяется для создания расчета межкомнатной и входной фурнитуры. Переменные, которые используются в данном Линке описаны в Приложение 3 «Список локальных переменных», в разделе "Для фурнитуры". 2. Экспорт - данная кнопка производит выгрузку полностью всей фурнитурной системы во внешнее приложение OpenOffice Calc, для возможности переноса настроек в другую базу. 3. Импорт - данная кнопка производит импорт настроек фурнитурной системы из файла. Формат файла импорта - OpenOffice Calc. 4. Список фурнитурных систем - в данной табличной части представлены все фурнитурные системы. 5. Добавить - данная кнопка создает новую фурнитурную систему (в табличной части 4) 6. Редактировать - данная кнопка открывает на редактирование ранее созданную фурнитурную систему. 7. Удалить - данная кнопка удаляет выделенную фурнитурную систему. Рекомендуется внимательно относится к удалению, поскольку действие удаления фурнитурной системы не имеет обратного действия. 6.6.2. Редактирование фурнитуры. 1. ID – индивидуальный порядковый номер фурнитуры. Это значение присваивается переменной FSID. Данное поле не редактируется. 2. Наименование – наименование, которое отображается в окне расчета конструкции. 3. Обозначение - краткое обозначение, которое выносится на различные печатные формы, в том числе на этикетку. 4. Сортировка - позволяет задать сортировку в списке выбора фурнитурных систем, при построении конструкций. 5. Не отображать в дилерской версии - позволяет данную фурнитурную систему из дилерской версии. 6. Объекты расчета – показана связь с объектом расчета, относящихся к данной фурнитурной © 2016 VSGroup г.Киев www.vsgroup.ua 6. КОНФИГУРАТОР БАЗ ДАННЫХ. 163 системе. Если связь установлена, то в данном поле показывается Линк, на который будет обращаться программа при расчете данной фурнитуры. И кнопка 8 позволит перейти на этот Линк. Если связь не установлена, то кнопка 8 создаст Линк связи НАИМЕНОВАНИЕ__СтворкаВСборе. Кнопка 9 позволит установить связь с любым объектом расчета. Кнопка 10 убирает связь с объектом расчета. И программа по-умолчанию будет искать Линк связи НАИМЕНОВАНИЕ__СтворкаВСборе. 7. Профильные системы – фильтр по профильной системе. В данной области отображается содержимое справочника "Профильные системы". При построении конструкции данная фурнитурная система может быть скрыта или показана по данному признаку. Для настройки достаточно установить флажки возле доступных профильных системы. 8. Штульп из двух ПО створок – опция дает возможность установить штульп из двух ПО створок в данной фурнитуре. 11. Группы доступа - группы доступа пользователей через запятую, которым доступна данная система. 6.7. Справочники. На закладке справочники собрана информация по справочникам программы WinCalc. 6.7.1. Справочник «Типы конструкций». В программе "Типы конструкций" изменяют свое значение на закладке "Параметры конструкции", в поле "Конструкция". Что позволяет создать в программе наборы комбинаций основных элементов конструкций (рамы, порога, створки, импоста, штапика). То есть, это фильтр, который позволяет из всего перечня основных профилей показывать только те, которые нужны при текущем расчете. Это позволяет уменьшить количество ошибок со стороны менеджеров, при подготовке заказа . © 2016 VSGroup г.Киев www.vsgroup.ua 164 Руководство пользователя к программе WinCalc Другой полезной функцией разделения на "типы конструкций", является то, что при смене профильной системы на другую набор профилей автоматически меняется на другой. Что позволит быстро пересчитать одну и туже конструкцию в разных профильных системах. Настойка производится в конфигураторе баз данных на закладке «Типы конструкций» Более подробно о типах конструкций (создание, рекомендации, описания, примеры) , описано в разделе 101.1.1.Подготовительные операции (3. Заполняем (проверяем) справочник "Типы конструкций"), данного руководства. © 2016 VSGroup г.Киев www.vsgroup.ua 6. КОНФИГУРАТОР БАЗ ДАННЫХ. Редактирование 165 объектов. 1. ID – индивидуальный порядковый номер типа конструкции. Позволяет произвести сортировку в списке выбора профилей при построении конструкции. Тип с меньшим числом ID будет отображен в этом списке выше (то есть раньше, чем с большим порядковым номером). 2. Наименование – наименование, которое отображается в окне расчета конструкции. 3. Наценка – данное число будет умножено на окончательную цену по заказу. По-умолчанию равно единице. 4. Значение параметра FT – значение пользовательской переменной [FT]. Обычно применяется при автоматическом подборе фурнитуры. Например, для всех конструкций без порога можно присвоить значение равное нулю, а остальным типам значения отличные от нуля. В последующем нужно добавить в Линках расчета фурнитуры проверку по этой переменной. 5. Оконная конструкция – данный тип конструкций подразумевает установку на конструкцию подоконного профиля, и в просчете балконного блока установку Н-соединителя. 6. Не зависит от выбора фурнитуры - если активна данная опция, то на коммерческом предложении не будет выводиться наименование фурнитуры. Это применяется для Дверных и Межкомнатных типов конструкций. 7. Выводить цвет накладок (вн) и (нар) - если при расчете конструкции указывается ламинация, то эти функции позволяют выводить или не выводить на коммерческое предложение цвет накладок, с наружной и внутренней стороны соответственно. 8. Скрывать размеры импостов - позволяет скрыть на чертежах и рисунках конструкции на коммерческом предложении размеры между импостами. Применяется в раздвижных конструкциях, при автоматическом определении размеров створок, не зависящих от желания менеджера. То есть, расчет размеров створок производятся согласно технологии производства (обычно относительно габаритов рамы), а расстояние между импостами является скорее декоративным, для показа пропорций на коммерческом предложении. 9. Управление размерами проема - данная опция позволяет произвести расчет размеров проемов остекления, не стандартными средствами, а в Линке ПС_Конструкция. Применяется для расчета раздвижных конструкций, у которых размеры остекления рассчитываются относительно габаритов конструкции, а не створки. 101.3 Создание расчета сложных раздвижек 10. Профильные системы - фильтр для типа конструкции, в зависимости от конкретной профильной системы. Для доступности достаточно поставить флажок рядом с наименованием ПС. 6.7.2. Справочник «Уплотнители». В программе "Уплотнители" выбираются на закладке "Параметры конструкции", в поле "Цвет уплотнителя". Что позволяет производить просчет конструкций, с учетом этого параметра. © 2016 VSGroup г.Киев www.vsgroup.ua 166 Руководство пользователя к программе WinCalc Настойка производится в конфигураторе баз данных на закладке "Уплотнители". Редактирование объектов. 1. ID – индивидуальный порядковый номер уплотнения. Позволяет произвести сортировку в списке выбора уплотнения при построении конструкции. Тип с меньшим числом ID будет отображен в этом списке выше (то есть раньше, чем с большим порядковым номером). Это значение присваивается переменной UT. 2. Наименование – наименование, которое отображается в окне расчета конструкции. 3. Обозначение на ком.предложении – наименование, которое выводится на коммерческое предложение. 4. Параметр Уплотнитель - в этом поле можно присвоить значение переменной Уплотнитель. 5. Профильные системы – фильтр по профильной системе. В данном поле отображается содержимое справочника "Профильные системы". При построении конструкции данный уплотнитель может быть скрыт или показан по этому признаку. Для настройки достаточно установить флажки около доступной профильной системы. 6.7.3. Справочник «Ламинация». В программе цвет ламинации выбирается на закладке "Параметры конструкции", в поле "Ламинация". Что позволяет производить просчет конструкций, с учетом этого параметра. © 2016 VSGroup г.Киев www.vsgroup.ua 6. КОНФИГУРАТОР БАЗ ДАННЫХ. 167 Настойка производится в конфигураторе баз данных на закладке "Ламинация". Примеры и описание, как правильно создать расчет ламинации, можно найти в разделе 103. СОЗДАНИЕ РАСЧЕТА ЛАМИНАЦИИ, данного руководства. Редактирование объектов. © 2016 VSGroup г.Киев www.vsgroup.ua 168 Руководство пользователя к программе WinCalc 1. ID – индивидуальный порядковый номер ламинации. Позволяет произвести сортировку в списке выбора ламинации при построении конструкции. Тип с меньшим числом ID будет отображен в этом списке выше (то есть раньше, чем с большим порядковым номером). 2. Наименование – наименование, которое отображается в окне расчета конструкции. 3. Стороны ламинации – установленные флажки позволят предопределить для данного цвета ламинации доступные стороны ламинации. 4. Параметр цвет – позволяет задать значение пользовательской переменной «Цвет». Что позволит в программе производить сравнение с этой переменной, при создании объектов расчета цветов ламинации. 5. Цвет фона - возможно установить цвет, которым программа зальет профили, на чертеже. 6. Профильные системы - фильтр по профильной системе. В данном поле отображается содержимое справочника "Профильные системы". При построении конструкции данный цвет может быть скрыт или показан по этому признаку. Для настройки достаточно установить флажки около доступной профильной системы. 6.7.4. Справочник «Шпроссы». В программе разбивка стеклопакета шпроссами выбирается на закладке "Шпроссы". Настойка производится в конфигураторе баз данных на закладке «Шпроссы» © 2016 VSGroup г.Киев www.vsgroup.ua 6. КОНФИГУРАТОР БАЗ ДАННЫХ. Редактирование 169 объектов. 1. ID – индивидуальный порядковый номер. Позволяет произвести сортировку в списке выбора шпросса при построении конструкции. Тип с меньшим числом ID будет отображен в этом списке выше (то есть раньше, чем с большим порядковым номером). 2. Наименование – наименование, которое отображается в окне расчета конструкции. 3. Группа скидок – позволяет отнести шпросс к одной из групп скидок. 4. Объект расчета - данная область предназначена для связи с объектом расчета. Если в данном поле отсутствует информация, то это означает, что связь с объектом расчета отсутствует. Иначе в нем указан объект, на который программа перейдет для расчета стоимости. Наиболее правильным можно считать связь с Линком, у которого наименование состоит из наименования шпросса+ _Объект. Например, для дополнения с наименованием «Шпросс белый 8 мм» рекомендуется Линк «Шпросс белый 8 мм_Объект». Хотя связь можно установить с любым объектом базы. Переменные, которые используются в данном объекте расчета, описаны в Приложении 3, в разделе «Для остекления». - Данная кнопка имеет два значения: или 1. При отсутствии связи - производит создание нового объекта (материал Наименование) 2. Если связь существует, то производит переход на объект для редактирования. - Данная кнопка позволяет установить связь с другим объектом. - Данная кнопка позволяет удалить установленную связь. Если в базе имеется объект Наименование, то программа установит связь с ним, иначе связь будет удалена полностью. 5. Высота – высота шпросса. 6. Кромка пакета для выравнивания – расстояние от края стеклопакета, до его видимой части. Данный параметр позволяет правильно разместить шпроссы при автоматической разбивке. © 2016 VSGroup г.Киев www.vsgroup.ua 170 Руководство пользователя к программе WinCalc 7. Отображать в двойном размере - если элементы клеятся с двух сторон, то нужно установить эту галочку чтоб на коммерческом предложении корректно показывался размер. 6.7.5. Справочник «Цвета заказов». В программе WinCalc в справочнике заказов можно сменить цвет заказа, для выделения одного или нескольких заказов. Настойка производится в конфигураторе баз данных на закладке «Цвета заказов» Редактирование объектов. 1. ID – индивидуальный порядковый номер. Позволяет произвести сортировку в списке выбора цветов. Тип с меньшим числом ID будет отображен в этом списке выше (то есть раньше, чем с большим порядковым номером). 2. Наименование – наименование, которое отображается при смене цвета. 3. Шрифт – позволяет сменить цвет шрифта. 4. Фон – позволяет сменить цвет фона. 6.7.6. Справочник «Типы заказов». В программе WinСalc можно менять дополнительную характеристику заказов – "Тип заказов". Каждое предприятие может самостоятельно решать, какие данные будут в этом поле. Настойка производится в конфигураторе баз данных на закладке «Типы заказов» © 2016 VSGroup г.Киев www.vsgroup.ua 6. КОНФИГУРАТОР БАЗ ДАННЫХ. Редактирование 171 объектов. 1. ID – индивидуальный порядковый номер. Позволяет произвести сортировку в списке выбора типа заказа, в справочнике заказов. Тип с меньшим числом ID будет отображен в этом списке выше (то есть раньше, чем с большим порядковым номером). 2. Наименование – наименование, которое отображается при смене типа заказов. 6.7.7. Справочник «Типы клиентов». В программе WinСalc можно менять дополнительную характеристику заказчиков (в справочнике клиентов) – "Тип клиентов". Каждое предприятие может самостоятельно решать, какие данные будут в этом поле. Настойка производится в конфигураторе баз данных на закладке «Типы клиентов» © 2016 VSGroup г.Киев www.vsgroup.ua 172 Руководство пользователя к программе WinCalc Редактирование объектов. 1. ID – индивидуальный порядковый номер. Позволяет произвести сортировку в списке выбора типа клиентов. Тип с меньшим числом ID будет отображен в этом списке выше (то есть раньше, чем с большим порядковым номером). 2. Наименование – наименование, которое отображается при смене типа клиентов. 6.7.8. Справочник «Цвета накладок». В программе цвет накладок фурнитуры выбирается на закладке "Параметры конструкции", в поле "Цвет накладок". Что позволяет производить просчет конструкций, с учетом этого параметра. Настойка производится в конфигураторе баз данных на закладке "Цвета накладок". © 2016 VSGroup г.Киев www.vsgroup.ua 6. КОНФИГУРАТОР БАЗ ДАННЫХ. Редактирование объектов. 1. ID – индивидуальный порядковый номер цвета. Позволяет произвести сортировку в списке выбора цвета при построении конструкции. Тип с меньшим числом ID будет отображен в этом списке выше (то есть раньше, чем с большим порядковым номером). 2. Наименование – наименование, которое отображается в окне расчета конструкции. 3. Обозначение на ком.предложении – наименование, которое выводится на коммерческое предложение. 4. Параметр Декор – значение пользовательской переменной [Декор]. Применяется при подборе цветов декора фурнитуры. Для совпадения расчета декора при импорте фурнитуры, рекомендуются придерживаться следующих значений данной переменной: =1-Коричневый, =2-Золото, =3-Бронза, =4-Серебро 5. Фильтр "Фурнитура" - фильтр по фурнитурной системе. В данном поле отображается содержимое справочника "Фурнитурные системы". При построении конструкции, данный декор может быть скрыт или показан по этому признаку. Для настройки достаточно установить флажки около доступной фурнитурной системы. 6.7.9. Справочник «Статус заказов». В программе WinCalc можно изменять дополнительную характеристику заказов – «Статус заказов». Каждое предприятие может самостоятельно решать, какие данные будут в этом поле. Настойка производится в конфигураторе баз данных на закладке «Статус заказов» © 2016 VSGroup г.Киев www.vsgroup.ua 173 174 Руководство пользователя к программе WinCalc Редактирование объектов. 1. ID – индивидуальный порядковый номер статуса. Позволяет произвести сортировку в списке выбора статуса при построении конструкции. Тип с меньшим числом ID будет отображен в этом списке выше (то есть раньше, чем с большим порядковым номером). 2. Наименование – значение из данного поля, отображается в справочнике заказов. 3. Пароль для установки статуса – пароль к правам редактирования. Появляется только при активных запретах. 4. Пароль для установки статуса - возможно указать пароль для установки статуса. 5. Доступен для заказов - статус доступен для заказов 6. Доступен для партий - статус доступен для партий 7. Цвет по умолчанию - есть возможность установить цвет статуса. Закладка "Заказы" В данной закладке содержатся настройки статуса заказа: 8. Запрет любых изменений - запрещает все изменения по заказу. 9. Запрет удаления заказов - позволяет проводить все действия над заказом кроме удаления 10. Запрет любых изменений в позициях - запрещает редактирование конструкций в заказе. 11. Блокировать изменение полей - в программе есть возможность заблокировать изменение определенных полей заказа, английское значение которых нужно вписать в это поле через знак ; © 2016 VSGroup г.Киев www.vsgroup.ua 6. КОНФИГУРАТОР БАЗ ДАННЫХ. 12. Запрет оптимизации раскроя - запрещает оптимизацию раскроя Закладка "Партии" На этой закладке находятся настройки статуса партии: 13. Запрет любых изменений - запрещает любые изменения 14. Запрет изменения состава партии - запрещает изменять партию 15. Запрет оптимизации раскроя - данную партию нельзя оптимизировать 6.7.10. Справочник «Учетные записи». В программе WinCalc настройка параметров пользователей для входа в программу настраивается в справочнике Учетные записи. Редактирование объектов. 1. ID – индивидуальный порядковый номер. Позволяет произвести сортировку в списке. © 2016 VSGroup г.Киев www.vsgroup.ua 175 176 Руководство пользователя к программе WinCalc 2. Наименование – имя пользователя. 3. Пароль – пароль при входе данного пользователя. 4. Группа - группа доступа к которой относится учетная запись пользователя 5. Скрыть цены и скидки - данная опция позволяет скрыть от пользователя цены и скидки, во всех местах, где они отображаются. Закладка "Вкладки заказов" Настройки в закладках "Просчеты", "Предложения", "Очередь в работу" и "Заказы" идентичны, поэтому, настройки описаны для закладки "Просчеты". 6. Запрет любых изменений - запрещается данному пользователю любые изменения заказов на соответствующей закладке. 7. Запрет переносить заказы на вкладку - запрещает данному пользователю переносить заказы между вкладками. 8. Условие отбора заказов - в это поле можно вписать условия по которым отбираются заказы из сервера в формате SQL. 9. Запрет создания новых заказов - запрещает создавать заказы данному пользователю. 10. Просмотр только своих заказов - пользователю будут доступны только те заказы, которые были созданы им. 11. Просмотр только заказов своей группы - пользователю будут доступны заказы только той группы к которой он принадлежит. Закладка "Текстовые поля": Это поля, которые есть возможность отнести к данному пользователю. Они будут использоваться в различных отчетах. Закладка "Справочники": Опция "Запрет редактирования справочников", позволяет запретить пользователю редактировать справочники. © 2016 VSGroup г.Киев www.vsgroup.ua 6. КОНФИГУРАТОР БАЗ ДАННЫХ. 177 6.7.11. Справочник «Уведомления». В программе WinCalc есть возможность разместить рекламные или информативные сообщения, в окне выбора модели. Данные сообщения будут отображаться после каждого запуска программы, один раз, в течении тридцати секунд. Но если программа была запущена первый раз после входа в Windows, то перед выводом пользовательских уведомлений, единоразово появится уведомление VSGroup. Настройка производится в КБД\ Справочники\ Уведомления. Редактирование объектов. 1. ID – индивидуальный порядковый номер. Позволяет произвести сортировку в списке. 2. Наименование – наименование акции. 3. URL – позволяет по нажатию на рисунок осуществить переход за дополнительной информацией, на сайт производителя. 4. Файл - открывает файл рисунка с информацией. © 2016 VSGroup г.Киев www.vsgroup.ua 178 Руководство пользователя к программе WinCalc 6.7.12. Справочник «Регионы» Справочник позволяет задать группы наценок по основным группам скидок или профильным системам. Коэффициент напротив каждого значения умножается на цену. например, 0.1 означает увеличение цены на 10%. Коэффициент моет быть отрицательным. При заполнении справочника регионов каждому клиенту необходимо будет присваивать регион. Дилерские версии должны работать в режиме активации. 6.8. Глобальные настройки. На закладке Глобальные настройки собрана информация по настройкам программы WinCalc. © 2016 VSGroup г.Киев www.vsgroup.ua 6. КОНФИГУРАТОР БАЗ ДАННЫХ. 179 6.8.1. Закладка «Общие». 1. Базовая валюта – валюта, в которой отображаются все отчеты в программе WinCalc. Так же позволяет выбрать базовую валюту для дилерской версии. 2. Максимальная длина арки, мм – в данном поле задается размер цельной арки, если размер превышает заданный, программа производит расчет с аркой, состоящей из двух частей. Обратите внимание, импост программа не разбивает, заготовка импоста всегда цельная. 3. Технологический отход от арки, мм – значение из этого поля добавляется к длине заготовки, для крепления арки, при её гибе. 4. Граничный угол (порезки) склеивания арки и ножек - в данное поле вводится значение, на которое должен отличаться угол между аркой и ножками, при котором программа изготовит вместо цельной арки, арку с приваренными ножками. Например если угол, при котором арка будет состоять из трех заготовок, равен 89.9 градусов, то в данное поле нужно ввести 0.1. 5. Максимальная длина арки без учета ножек - позволяет включать и отключать ножки в длине арки. 6. Метод расчета цены: а) По продажным ценам - цена рассчитывается по продажным ценам объетов. б) По продажным ценам с учетом курсов валют - цена рассчитывается по продажным ценам в каждой валюте. по курсам, которые пользователь вводит в настройках Валюты: © 2016 VSGroup г.Киев www.vsgroup.ua 180 Руководство пользователя к программе WinCalc б) По продажным ценам с учетом базовой валюты - цена рассчитывается по продажным ценам объекта умножая на курс, который вводится в настройках Валюты: 7. Режим отладки цен – если данная опция активна, программа будет выдавать предупреждение, каждый раз, когда встретит себестоимость равную нулю. 8. Скрывать цену на спец. профиля – данная опция скрывает цену в коммерческом предложении на спец. профили. 9. Скрывать цену шпроссов – в коммерческом предложении цена на шпроссы будет включена © 2016 VSGroup г.Киев www.vsgroup.ua 6. КОНФИГУРАТОР БАЗ ДАННЫХ. 181 в общую цену по заказу. 10. Считать площадь нестандартов по габариту – позволяет произвести расчет стоимости конструкции с непрямоугольной рамой не по реальной площади, а по внешнему габариту изделия. На стеклопакеты расчет производится всегда по внешнему габариту, а на конструкции параметр задается этой опцией. 11. Разрешить выбор цвета фурнитуры – данная опция определяет для программы, возможна ли установка цветного декора на белые окна и наоборот. Кроме того, при построении заказа становится активным поле выбора «Установка цвета накладок (внутренняя / наружная сторона)». 12. Сообщение о расчете без фурнитуры у нестандартов – данная опция выводит на коммерческое предложение, предупреждающее сообщение о расчете нестандартной конструкции без стоимости фурнитуры. 13. Разрешить створку откидную наоборот – данная опция разрешает расчет верхнеподвесной поворотной створки. При этом нужно обязательно создать расчет данного вида конструкции. 14. Разрешить портальные типы открываний - включает возможность использовать при построении конструкции портальные типы открывания. При активировании данной опции требуется обязательно создать расчет для данных типов открывания, и (или) запретить расчет в тех фурнитурах, где нет таких типов открывания. 15. Запретить арочную модель без импоста в шов - данная опция запрещает расчет конструкции, если импост не установлен в шов арки. 16. Не показывать уведомления при запуске программы - если галочка активна, то при запуске программы не включаются пользовательские уведомления. 17. Наценка без пароля - возможность установки наценки без ввода пароля. 18. Наценки моделей – данная наценка будет применена к выбранной модели. Коэффициент будет умножен на окончательную стоимость изделия. 19. Фиктивная конструкция - позволяет определить, что считать в программе фиктивной конструкцией: раму+створку или рамы уже достаточно. 20. Реквизиты - реквизиты предприятия, которые выводятся на коммерческое предложение, и другие печатные формы. 21. Логотип - логотип предприятия, который выводятся на коммерческое предложение, и другие печатные формы. © 2016 VSGroup г.Киев www.vsgroup.ua 182 Руководство пользователя к программе WinCalc 6.8.2. Закладка «Скидки и опции». 1. Группы скидок – В этих полях задаются названия девяти возможных скидок. В дальнейшем, при построении заказа данные названия будут отображены при расчете цены. Поле 1 Изделие", 2 "Услуги" и поле 4 "Ламинат" являются зарезервированными, их изменение недопустимо. К определенной группе скидок можно отнести те или иные материалы. Сделать это можно : а). КБД\ Дополнения\ поле "Группа скидок" б). КБД\ Профильные системы\ Спец.профиля\ поле "Группа скидок" в). КБД\ Профильные системы\ Расширители\ поле "Группа скидок" г). КБД\ Справочники\ Шпроссы\ поле "Группа скидок" д). КБД\ Глобальные настройки\ Скидки и опции\ Опции\ поле "Группа скидок" Все материалы, полученные в результате расчета, будут отнесены к данной группе скидок. 2. Дополнительные опции заказа – в этих полях содержатся значения пользовательских переменных «Опция1…Опция5». Если при расчете заказа, активирована одна из опций, то соответствующей переменной присваивается значение равное единице. В последующем, при © 2016 VSGroup г.Киев www.vsgroup.ua 6. КОНФИГУРАТОР БАЗ ДАННЫХ. 183 создании Линка расчета данной опции можно произвести сравнение на предмет активирования опции (проверить значение данной переменной). Дополнительные опции заказов, могут быть отнесены к определенной скидке. Для этого необходимо создать расчетный Линк "Опция 1"-"Опция 5". Все материалы полученные в результате этого расчета будут отнесены к данной группе скидок. Наименование опции будет выведено на коммерческое предложение в отдельной строке. Более подробно использование данных опций программы рассмотрено на примере, в разделе 106.4.1. "Заглушка домохозяйки" через опции, данного руководства. 6.8.3. Закладка «Чертеж и оптимизация». © 2016 VSGroup г.Киев www.vsgroup.ua 184 Руководство пользователя к программе WinCalc 1. Приставка перед сендвичем – содержимое данного поля выводится на чертеже перед размером сендвича. 2. Выводить размеры фальца створки – на чертеже выводится таблица с размерами створки по фальцу. 3. Избыточный вывод размеров – данная настройка активирует вывод на печатную форму чертежа дополнительных размеров. Например, для импоста размер выводится с двух сторон, вместо одного размера. 4. Вывод размера импоста от створки - если импост установлен в створке, то на чертеже выводится размер не только от края рамы, но и в скобках размер от края створки. 5. Номер формы чертежа при оптимизации – позволяет задать в программе, какая форма чертежа будет выводится на печать при оптимизации раскроя. 6. Размер шрифта на чертеже – данное поле задает размер шрифта на чертеже. 7. Размер шрифта в заказе - задает размер шрифта в заказе. 8. Подготавливать общую накладную – при подготовке пакета документов при распечатке задания на производство, программа дополнительно подготавливает к распечатке «Общую © 2016 VSGroup г.Киев www.vsgroup.ua 6. КОНФИГУРАТОР БАЗ ДАННЫХ. 185 накладную». 9. Подготавливать список стеклопакетов – при подготовке пакета документов при распечатке задания на производство, программа дополнительно подготавливает к распечатке «Список стеклопакетов». 10. Выводить углы на чертеж - если чертеж не стандартный, например многоугольник, то на чертеж возможно вывести величину углов. 11. Альтернативный вывод размеров - функция доступна для старого графического построителя, позволяет использовать иной способ вывода размеров. 12. Рамные ячейки на импостах/штульпах - при оптимизации раскроя на этикетках импоста и штульпа будет указана ячейка рамы, а не ячейка профиля. 13. Этикетка на створку как на изделие - печать на этикетке рисунка створки, а не рисунка конструкции в сборе. 14. Использовать ячейки для штапиков - штапики складываются в свои ячейки. 15. Размер шрифта на этикетке – задаётся размер шрифта на этикетке в пикселях. Поскольку этикетка подготавливается к печати в большом масштабе, а затем уменьшается. Данный параметр подбирается опытным путем. 16. Кромка в пикселях на этикетке – отступ от края рисунка до края этикетки. Подбирается опытным путем. 17. Размер импоста в створке на рамной этикетке - данная опция выводит соответствующий размер на этикетку. 18. Обозначение энерго стеклопакетов - функция нужна для того, чтоб правильно формировать строку обозначения ГОСТ для этикетки конструкций. Здесь нужно указать символы при использовании которых в формулах пакетов программа будет классифицировать эти стеклопакеты как энергосберегающие. 19. Дополнительные чертежи при расчете - в программе есть возможность при пересчете заказа формировать дополнительные чертежи конструкций. Если необходимы создать чертежи отличающиеся от чертежей, которые использует программа по умолчанию, то в поле Размер необходимо ввести количество пикселей, которое будет определять размеры чертежа. Например, если ввести 500, то программа создаст чертеж 500*500 пикселей. В поле Шрифт указывается размер шрифта на таком чертеже. Кромка отделяет край чертежа. 20. Спец. позиции – данная опция позволяет выводить предупреждение на чертеже, при использовании определенного материала. Например, каждый раз, когда в конструкции используется порог, необходимо сделать предупреждение на чертеже. Программа осуществит поиск в рассчитанных материалах сочетание символов "порог", и если найдет таковое, выведет сообщение "Внимание порог!!!". Соответственно фильтр и сообщение задаётся при настройке и может иметь любое текстовое значение. Всего таких независимых настроек пять. © 2016 VSGroup г.Киев www.vsgroup.ua 186 Руководство пользователя к программе WinCalc 6.8.4. Закладка «Заказы» 1. Текстовые номера заказов – программа во всех отчетах и печатных формах, для номера заказа будет брать текстовый номер заказа. 2. Контроль уникальности номеров – при совпадении номеров заказа у разных заказов, программа не даст сохранить этот заказ. Данная опция относится только к заказам находящихся в производстве. 3. Нумерация в пределах текущего года - если включить данную функцию, то возможно создать заказы с одинаковым номером но разными годами. 4. Автонумерация заказов – - нет - автонумерация отсутствует. - обычная - новому заказу присваивается порядковый номер на единицу больше предыдущего. - с заданного значения - новому заказу присваивается порядковый номер на единицу больше предыдущего, но первым номером заказа можно задать определенное значение. - по каждому клиенту - автонумерация будет происходить по каждому клиенту. Первоначально к номеру заказа будет добавлен префикс клиента, а затем счетчик увеличит свое значение.Настройка префикса осуществляется в справочнике заказчиков. © 2016 VSGroup г.Киев www.vsgroup.ua 6. КОНФИГУРАТОР БАЗ ДАННЫХ. 187 5. Предупреждение: разные профиля в заказе – программа выдает предупреждение при присутствии в одном заказе конструкций с разными сериями профилей. 6. Предупреждение: разные фурнитуры в заказе – программа выдает предупреждение при присутствии в одном заказе конструкций с разными фурнитурными системами. 7. Предупреждение: разные цвета в заказе – программа выдает предупреждение при присутствии в одном заказе конструкций с разными цветами ламинации. 8. Запрет: разные профиля в заказе - вводится ограничение на создание заказа в котором будут разные профиля. 9. Запрет: разные фурнитуры в заказе - вводится ограничение на создание заказа в котором будут разные фурнитуры. 10. Запрет: разные типы конструкций - вводится ограничение на создание заказа в котором будут разные типы конструкций. 11. Запрет: разные цвета ламинации в заказе - вводится ограничение на создание заказа в котором будут разные цвета ламинации. 12. Формула обработки стоимости позиции - в это поле возможно вписать только [P] или Raund [P]. [P] - это цена, а Raund ([P]) - это округление итоговой цены при расчете конструкции, до целого. 13. Пароль на редактирование заказчиков - устанавливается пароль, после ввода которого будет возможно отредактировать справочник "Заказчики". 14. Наименование резервных полей – данные наименования могут быть использованы при создании индивидуальных полей в различных отчетах. 15. Заполнение таблиц баз данных - данные функции используются для связи баз данных с внешними системами. При установке определенных галочек заполняются таблицы базы данных из которых можно брать информацию. Сами таблицы в работе программы не используются. 16. Партии заказов - в программе есть возможность назвать партии своими именами. 17. Универсальный справочник - в программе содержится 9 универсальных справочников, которые можно называть своими именами. © 2016 VSGroup г.Киев www.vsgroup.ua 188 Руководство пользователя к программе WinCalc 6.8.5. Закладка «Монтаж» 1. Раздельный монтаж/демонтаж - данная опция позволяет разделить опции монтажа и демонтажа при построении заказа. 2. Расчет монтажа – данная опция позволяет определить метод расчета монтажа в программе WinCalc. 3. Монтаж на ламинацию (пленку) – позволяет добавить к общей стоимости монтажа, расчет стоимости монтажа на ламинацию пленкой. Расчет монтажа ламинационной пленки возможен только при условии, если монтаж конструкции рассчитывается процентом от стоимости. 4. Монтаж на спец.профиля – позволяет добавить к общей стоимости монтажа, расчет © 2016 VSGroup г.Киев www.vsgroup.ua 6. КОНФИГУРАТОР БАЗ ДАННЫХ. 189 стоимости монтажа спецпрофилей. Расчет монтажа спецпрофилей возможен только при условии, если монтаж конструкции рассчитывается процентом от стоимости. 5. Настройки доступны пользователю – данная опция активирует дополнительные настройки в Основное меню \ Настройки \ Настройки пользователя. Зачастую, данная опция используется для снятия ограничения на редактирование параметров монтажа и демонтажа в дилерской версии. 6. Настройки при расчете цены – данная опция активирует настройки (изменения) монтажа в окне расчета заказа. 7. Минимальная сумма монтажа – в этом поле задаётся минимальная сумма за монтаж. 8. Минимальная сумма монтажа фикт - в этом поле задаётся минимальная сумма за монтаж для фиктивной конструкции. 9. Монтаж, м2 – в данном поле задаётся базовая ставка за монтаж при расчете в м.кв. 10. Демонтаж, м2 – в данном поле задаётся базовая ставка за демонтаж при расчете в м.кв. 11. Умножать монтаж на наценку (м2) – данная опция задает правило, умножать монтаж нестандартных конструкций на коэффициенты наценки моделей. 12. Монтаж, м. пог. – в данном поле задаётся базовая ставка за монтаж при расчете в м.пог. © 2016 VSGroup г.Киев www.vsgroup.ua 190 Руководство пользователя к программе WinCalc 13. Демонтаж м. пог. – в данном поле задаётся базовая ставка за монтаж при расчете в м.пог. 14. Умножать монтаж на наценку (м.пог.) – аналогично монтажу за м2 15. Монтаж, шт. – в данном поле задаётся базовая ставка за монтаж при расчете за шт. 16. Демонтаж шт. – в данном поле задаётся базовая ставка за монтаж при расчете за шт. 17. Умножать монтаж на наценку (шт.) – аналогично монтажу за м2 6.8.6. Закладка «Группы отчетов». На данной закладке настраиваются группы в отчетах, с помощью которых объединяется финансовая информация по дополнениям и конструкциям. Отчеты выводятся во внешнюю программу Microsoft Excel, и в общем виде отчеты по заказам выглядят так, как на приведенном ниже рисунке: Строки, по которым может происходить объединение информации в отчетах, можно настраивать самостоятельно. Для этого, во втором столбце закладки «Отчеты» нужно указать фильтр (критерий), по которому будет осуществляться поиск в списке дополнений заказа. Например, при установке в «Фильтре позиций» значение «ПОДОК», программа проверит список дополнений заказа, и все дополнения, которые будут начинаться с этих символов, будут просуммированы в этой строке. Наименование можно указать в первом столбце закладки настройки «Отчеты». Третий столбец «Коэффициент монтажа» - позволяет настроить отчет, какая сумма будет уплачена монтажникам за выполненные работы, от полной суммы монтажа. Коэффициент будет © 2016 VSGroup г.Киев www.vsgroup.ua 6. КОНФИГУРАТОР БАЗ ДАННЫХ. 191 умножен на сумму монтажа, то есть коэффициент равный 0.75 означает, что монтажной бригаде будет начислено 75% от суммы монтажа взятой с клиента. Все позиции, которые не были отнесены к позициям №2-№9, будут отнесены к позиции №1 – «Изделие», фильтр на эту позицию не нужен. 4 и 5. Фильтр затрат1 и Фильтр затрат2, позволяют сделать выборку позиций материалов, которые отвечают за расчет заработной платы рабочим на производстве и рабочим выполняющим монтаж соответственно. Работа выборки позиций расчета будет показана на примере. Предположим, в программе зарплата рабочих рассчитывается в Линке расчета материала и имеет наименование «зарплата1». В процессе расчета конструкции, в общем списке материалов появится материал с наименованием «зарплата1». Для того чтобы программа вывела в отчете - в строке изделие и столбце зарплата в цеху сумму зарплаты, нужно указать программе из полного списка материалов конструкции именно на эту позицию (позиции). Для этого в поле «Фильтр затрат1» вводим значение «зарплата1», которое точно совпадает с наименованием материала «зарплата1». Программа просмотрит полный список всех материалов, и каждый раз, когда будет встречать точное совпадение (в нашем примере «зарплата1»), просуммирует все суммы себестоимости. И при вызове отчета программа разместит эту сумму в соответствующее поле. Подобным образом можно получить расчет по другим позициям. Это может быть расчет зарплаты за подоконники, отливы, противомоскитные сетки и т.п. По каждой из позиций, напротив наименования, можно посмотреть результаты расчета зарплаты, именно по интересующей позиции. 6.8.7. Закладка «Ламинация» На данной закладке собрана информация по настройкам ламинации в программе WinCalc. Помимо основного предназначения - автозамены белых материалов на ламинированные, значения данных полей используются для формирования названия материалов при автоматическом создании ламинации. 1. Автозамена объектов: наружная – в данном поле описывается приставка автозамены материала при наружной ламинации. 2. Автозамена объектов: внутренняя – аналогично «Автозамена объектов: наружная», только для внутренней ламинации. © 2016 VSGroup г.Киев www.vsgroup.ua 192 Руководство пользователя к программе WinCalc 3. Автозамена объектов: двухсторонняя – аналогично «Автозамена объектов: наружная», только для двухсторонней ламинации. 4. Автозамена объектов: ВД+ДВ – (внутренняя и двухсторонняя) аналогично «Автозамена объектов: наружная», применялось для расчета ламинации штапика 5. Автозамена объектов: НАР+ДВ (наружная и двухсторонняя)– аналогично «Автозамена объектов: наружная», практически не применялась, за исключением соединителей 90грд. 6. Автозамена объектов: в массе – аналогично «Автозамена объектов: наружная», только для ламинации в массе. 7. Обозначение объектов: ВН или НАР - используется для односторонней ламинации материалов, у которых в продольной проекции заготовки симметричная, и наружная сторона идентична внутренней. Например, расширители, или эркерная труба. 8. Обозначение: наружная – значение данного поля добавляется в виде приставки на коммерческом предложении и чертежах к цвету ламинации, для обозначения наружной ламинации. 9. Обозначение: внутренняя – аналогично, только для внутренней ламинации. 10. Обозначение: двухсторонняя – аналогично, только для двухсторонней ламинации. 6.8.8. Закладка «Дилерская версия». На данной закладке собраны настройки дилерской версии. 1. Заявка на стеклопакеты – данная опция разрешает в дилерской версии, делать заявку на стеклопакеты. 2. Настройка монтажа при расчете цены – данная опция активирует в окне расчета конструкции, настройку данных по монтажу. 3. Общая накладная – данная опция разрешает в дилерской версии формирование общей накладной. 4. Период обновления дней - в данное поле задает период в днях, после которого в дилерской версии будет появляться окно с предупреждением о необходимости обновления базы. 5. Наценки без пароля - включает наценки в дилерской версии программы. 6. Использовать код активации - механизм, который дает возможность использовать дилерскую версию программы, только с кодом активации. 7. Ключ активации - текущий номер обновления базы. При первом запуске дилерской версии программы она генерирует код, который нужно отправить производителю и дождаться от него ответного кода. © 2016 VSGroup г.Киев www.vsgroup.ua 6. КОНФИГУРАТОР БАЗ ДАННЫХ. 6.8.9. Закладка "Пароли доступа" В программе WinCalc можно настраивать пароли доступа для ограничения определенных действий пользователя. Открыть данную настройку можно так: КБД\ Глобальные настройки\ Пароли доступа. Пароли доступа делятся на две группы, пароли доступа для производственной версии и пароли доступа для дилерской версии. 1. Себестоимость и спецификация - данный пароль блокирует доступ ко всем отчетным формам, где присутствует закупочная цена материалов. Если при запросе данного пароля пользователь нажмет клавишу Esc на клавиатуре, то спецификация будет выдана, но только в количественном виде. © 2016 VSGroup г.Киев www.vsgroup.ua 193 194 Руководство пользователя к программе WinCalc 2. Отчеты - данный пароль блокирует просмотр отчетов находящихся под кнопкой "Отчеты", меню заказов. То есть "Отчет 1" ... "Отчет 6" 3. Отрицательные скидки и наценки - данный пароль блокирует ввод скидок и наценок с отрицательным значением. 4. Редактор готовых отчетов - данный пароль блокирует доступ к "Редактору отчетов" 5. Конфигуратор - данный пароль блокирует доступ в "Конфигуратор баз данных". 6. Конфигуратор без цен - данный пароль блокирует доступ в "Конфигуратор баз данных", с не загруженным файлом WCPRICES.FDB, что несколько ускорит работу в КБД. Данный пароль вводится после отмены запроса ввода пароля доступа в КБД (во второе окно). 7. Сервисные операции - данный пароль блокирует некоторые сервисные операции. На данный момент, это: а) Служебные \ Удаление выделенных заказов. 8. Оплаты - данный пароль закрывает возможность ввода оплат в справочнике заказов. 9. Запреты - данный пароль закрывает возможность снять запреты при построении заказа в меню "Сервис\Снять запреты". 6.8.10. Закладка "Пользовательские отчеты" Здесь содержатся пользовательские и встроенные отчеты программы. На закладке "Пользовательские отчеты" настраиваются пользовательские отчеты. Тоесть те отчеты, которые предназначены для отдельно взятого предприятия. Файлы отчетов должны находится в папке [...]\ Wincalc\ Reports, где [...] - путь к папке с программой. 1. Иконки - перечень иконок, которые будут отображены в меню программы рядом с © 2016 VSGroup г.Киев www.vsgroup.ua 6. КОНФИГУРАТОР БАЗ ДАННЫХ. 195 наименованием. Применение будет описано далее. 2. Меню - пункт меню в котором появятся определенные отчеты. Добавление осуществляется перечислением ID через запятую. Знак прочерк (минус) позволит добавить символ разделения группы в меню. Пример, на рисунке справа. 3. Табличная часть - список добавленных ранее отчетов. 4. Новый - создает новую запись в табличной части. 5. Редактировать - открывает на редактирование выделенную запись в табличной части окна. 6. Удалить - удаляет выделенную запись в табличной части окна. 7. Сохранить - позволяет сохранить подключенный или встроенный отчет Редактирование объектов. 1. ID - номер отчета. Используется при добавлении к определенному меню программы. Обратите внимание, нумерация должна начинаться со100. Номера отчетов 1-99 зарезервированы под стандартные печатные формы. Если номер отчета будет менее 100, то подключенный отчет будет подключен взамен встроенного под тем же номером. 2. Наименование - наименование файла, который был добавлен. 3. Указать файл - данная кнопка позволяет указать путь к файлу отчета. 4. Выполнить после - вписываются номера отчетов, которые необходимо выполнить после выполнения данного отчета. 5. Группа доступа - номер группы доступа для которой этот отчет доступен. Группа доступа настраивается в настройках пользователя. 6. Выполнить при оптимизации - если функцию активировать, то этот отчет будет автоматически выполняться при оптимизации раскроя. По умолчанию после оптимизации выполняются отчеты с номерами 40-69 6.8.11. Закладка "Печатные формы" На данной закладке описаны настройки печатных форм. Группа полей Списки отправного листа отвечает за настройку группировки материалов в документе "Отправной лист". © 2016 VSGroup г.Киев www.vsgroup.ua 196 Руководство пользователя к программе WinCalc 1. Списки линейных и листовых материалов - данные поля содержат наименования групп линейных и листовых материалов, отображаемые в документе "Отправной лист". 2. Списки штучных объектов - данные поля содержат наименования групп штучных материалов, отображаемые в документе "Отправной лист". Как настроить, какие именно материалы будут отображены в каждой отдельно взятой табличной части документа "Отправной лист", можно прочитать в разделах: Ø для основных материалов - 6.2.6. Редактирование объекта, закладка "Печатные формы" Øдля ПМС - 6.3.2. Редактирование дополнений, закладка " Параметры" Øобщая информация по данной печатной форме - 7.14. Отправной лист © 2016 VSGroup г.Киев www.vsgroup.ua 6. КОНФИГУРАТОР БАЗ ДАННЫХ. 197 6.8.12 Закладка "Обрабатывающий центр" Положение шуруповерта относительно импоста: Программа умеет автоматически разворачивать импост от створки таким образом чтоб саморезы попадали на "невидимую" сторону. Чтобы программа корректно выполняла эту операцию необходимо указать положение шуруповерта в станке. Всегда разворачивать горизонтальный импост - эта функция нужна для тех станков в которых операция внутреннего дренажа расположена только сверху станка. Запрет на близкие операции - это правило которое позволяет удалить саморезы, если они попадают на ручку или на соединения импосты. Редактирование правил. 1. ID - идентификатор 2. Наименование - имя операции 3. Операция - основополагающая операция 4. Изменяемая операция - операция, которая будет меняться 5. Граница - расстояние между операциями в мм при котором правило вступает в действие 6. Тип профиля - тип профиля для которого действует правило. 7. Действие: Вилка - в параметр(8) указывается расстояние на которое отодвигается операция с двух сторон, если это расстояние менее того что указано в параметре(8). Удаление - в данном случае параметр (8) игнорируется и программа удаляет операцию самореза. Запрет расчетов - программа не считает такую конструкцию. 8. Параметр - расстояние при котором вступает в действие правило. © 2016 VSGroup г.Киев www.vsgroup.ua 198 Руководство пользователя к программе WinCalc 6.8.13 Закладка "Пользовательские параметры" Это список предопределенных параметров, которые могу использоваться в создании расчетов. Данные параметры можно понимать как набор констант. Данный список может редактироваться только разработчиками ПО. 1. Наименование - наименование переменной, в котором содержится значение константы. 2. Значение - фиксированное числовое значение. 3. Выражение - значение, получаемое в процессе расчета введенной формулы. 4. Примечание - комментарий, описывающий параметр. 6.8.14 Закладка "Шаблон Условий" На данной закладке, заполняется набор стандартных условий, которые часто используются при построении базы. Например при редактировании объектов: © 2016 VSGroup г.Киев www.vsgroup.ua 6. КОНФИГУРАТОР БАЗ ДАННЫХ. 199 То есть, на закладке КБД "Шаблоны условий", создаются заготовки условий, которые при создании расчетов в объектах, облегчат ввод условий. 6.9. Глобальные параметры. На данной закладке расположена справочная информация по глобальным параметрам программы. Изменять на этой закладке ничего нельзя. 6.10. Служебные. 1. Упаковать формы в базу – упаковывает формы находящиеся в папке reports в базу. 2. Упаковать скрипты в базу – упаковывает скрипты находящиеся в папке scripts в базу. 3. Очистить базу заказов – удаляются все заказы из базы. 4. Очистить историю резок - программа удаляет историю оптимизаций 5. Конвертировать в 3.1 – обрабатывает Линки в программе, приводя их к виду, корректно работающему в версии 3,1. Все предупреждения после выполнения данной процедуры можно будет увидеть в окне результатов работы процедуры. 6. Проверить параметры – удаляются глобальные параметры из описания объектов. 7. Исключить дубли объектов - Находит объекты с одинаковыми именами и один из них переименовывает. 8. Создать замены объектов - позволяет включить объекты ламинации на закладку "Подмена", белых объектов. Применяется для конвертации старых баз. 9. Показать дубли артикулов - показывает объекты у которых одинаковый артикул. 10. Проставить ссылки на объекты - проставляет ссылки на объекты расчета, если они соответствуют требуемым. Применяется при конвертации старых баз. 11. Перезаписать основные профили - перезаписывает основные профили, при изменении механизма фильтрации таковых. Применяется при конвертации старых баз. 12. Удалить формы из базы – удаляет все формы из базы. 13. Удалить скрипты из базы – удаляет все скрипты из базы. © 2016 VSGroup г.Киев www.vsgroup.ua 200 Руководство пользователя к программе WinCalc 6.11 Безбумажное производство В этом разделе собраны настройки безбумажного производства. Предназначенные для работы со сканером штрих кодов. 6.11.1 Участки Для начала нужно создать участки: 1. ID - уникальный номер участка 2. Наименование - наименование участка, должно совпадать из именем пользователя, который запускается на безбумажке. 3. Номер отчета - номер подключенного отчета, который отвечает за обработку штрих кода 4. Номер участка - номер участка, по которому выполняется контроль готовности продукции Обработка штрих кодов: Когда на безбумажке выполняется считывание штрих кода, то перед этим удаляется вся история кликов, которые произошли до этого. Если не отмечена ни одна из позиций флажком, то программа удаляет все штрих коды, которые были до данной конструкции. 5. По рамам - удаляются только те позиции, которые связаны именно с текущей рамой 6. По створкам - история штрих кодов хранится с учетом створки. 7. По пакетам - штрих код связан с каждым стеклопакетом 8. По доп.позициям - если ведется учет по дополнительным позициям, то эту функцию нужно активировать. Работа с тележками/ячейками: На тележке может быть штрих код, чтоб программа запоминала на какой тележке лежит какая конструкция. 9. Не обрабатывать - данная функция выключена 10. Изделие-ячейка - сначала считывать этикетку изделия, а затем этикетку ячейки. 11. Ячейка-изделие - сначала кликать ячейку, а затем этикетки изделий которые туда ложатся. Удобнее использовать такой способ, потому что в таком варианте не нужно после каждого изделия считывать этикетку ячейки. Все последующие изделия попадут а эту же ячейку. 12. Печатать после подготовки - если необходимо после считывания штрих кода распечатать этикетку, то необходимо активировать данную функцию. © 2016 VSGroup г.Киев www.vsgroup.ua 6. КОНФИГУРАТОР БАЗ ДАННЫХ. 201 6.11.2 Статусы Статусы используются в учете для присваивания заказу определенного статуса. Кнопка "Новый" - создает новую запись в табличной части. Кнопка "Редактировать" - открывает на редактирование существующую запись. Кнопка "Удалить" - удаляет выделенную запись, в табличной части. Статусы имеют ID и Наименование: 6.11.3 Ошибки Справочник ошибок на безбумажном производстве. Заполняется по аналогии со справочником "Статусы" 6.11.4 Тележки Справочник тележек предприятия, которые участвуют в безбумажном производстве. Заполняется по аналогии со справочником "Статусы". 6.11.5 Виртуальные позиции Виртуальные позиции служат для контроля дополнительной продукции, которая будет в заказе. Создание виртуальной позиции: 1. ID - уникальный номер 2. Наименование - Наименование позиции 3. № - номер п\п 4. Объект - нужно указать объект при встрече которого в спецификации заказа будет формироваться позиция указанная в поле 2. Если объект не выбирать, то для заказа автоматически создастся позиция с наименованием 2 постоянно. Если необходимо чтоб одна и та же позиция формировалась при выборе разных объектов необходимо: а) создать новую виртуальную позицию; б) указать разные ID (поле 1); в) задать одинаковые Наименования (поле 2); г) указать одинаковый номер (поле 3); д) выбрать разные объекты (поле 4). 6.11.6 Работники В этом разделе содержится справочник сотрудников, которые обслуживают безбумажное производство. Справочник заполняется аналогично справочнику "Статусы". © 2016 VSGroup г.Киев www.vsgroup.ua 202 Руководство пользователя к программе WinCalc 7. ОТЧЕТЫ. В данном разделе описаны стандартные и пользовательские отчеты. Стандартные отчеты, встроенные в программу. № Название 1 4 5 6 7 8 9 10 11 12 13 14 16 17 18 19 20 22 23 24 25 26 39 40-59 40 41 42 43 44 45 48 49 50 51 XX_1 XX_2 xxx8 xxx9 Сборочный чертеж Предложение на 1 изделие Предложение 1 Предложение 2 Заявка на стеклопакеты Заявка на сендвичи Заявка на доп. материалы №1 (на подоконники) Заявка на доп. материалы №2 (на отливы и козырьки) Заявка на доп. материалы №3 (на ПМС и жалюзи) Экспорт склада обрезков Заявка на проемы без пакетов Отправной лист Чертежи на нестандартные стеклопакеты Этикетка на изделие Этикетка ГОСТ Этикетка на стеклопакеты Этикетка на дополнения Заявка на профиль по раскрою Спецификация материалов Заявка на комплекты фурнитуры Предложение 3 История изменений заказа Сохранение сборочных черетжей Зарезерв. под встроенные отчеты при оптимизации Отчет о порезке Наряд на порезку Наряд на порезку Наряд на порезку Наряд на армирование Этикетки на заготовки Заявка на стеклопакеты Заявка на фурнитуру Заявка на спец. позиции Порезка фурнитуры Выгрузка готовности на сайт Поиск по складу готовых изделий Выгрузка направлений Загрузка направлений Примечание Зарезервирована пер. NoDemand=1 Зарезервирована пер. NoDemand=2 Зарезервирована пер. NoDemand=3 Зарезервирована пер. NoForm=1 Зарезервирована пер. NoForm=2 Зарезервирована пер. NoForm=3 Зарезервирована пер. NoForm=11 © 2016 VSGroup г.Киев www.vsgroup.ua 7. ОТЧЕТЫ. 203 7.0. Действия с отчетами В данном разделе описаны действия, которые являются общими для всех отчетов или печатных форм. 7.0.1. Подключение отчетов в программе. 1. Для правильной работы помещаем файл отчета (например, "Отправной лист.fr3") в папку [...\Wincalc\ Reports]. 2. Подключаем данную заявку в самой программе WinCalc. Открываем КБД\ Глобальные настройки\ Пользовательские отчеты. 3. Создаем новое подключение отчета, нажав на кнопку Новый. 4. В открывшемся окне присваиваем номер данному подключению и указываем путь к файлу отчета. Обратите внимание, номера отчетов 1-99 зарезервированы под стандартные отчеты. Данные номера использовать не рекомендуется. Под пользовательские отчеты отведены номера 100-199. Если подключить пользовательский отчет под одним из зарезервированных номеров, то программа заменит встроенный отчет на пользовательский. Данный вариант приемлемый, если стандартный отчет не устраивает и его нужно заменить на пользовательский. 5. Сохраняем изменения. © 2016 VSGroup г.Киев www.vsgroup.ua 204 Руководство пользователя к программе WinCalc 7.0.2. Подключение устаревших отчетов. Данный раздел описывает подключение устаревших отчетов. Рассмотрим действия по добавлению отчетов, на примере добавления отчета "Этикетки на изделие (уст.)" 1. Сохраняем встроенный в программу устаревший отчет. КБД\ Глобальные настройки\ Пользовательские отчеты\ Закладка "Встроенные отчеты". На данной закладке показаны все встроенные отчеты. Устаревшие отчеты обозначены помимо их номера, дополнительными символами. В примере находим отчет с номером 17_o1 , и нажимаем на кнопку Сохранить (сохраняем обязательно в папку WinCalc\Reports). Этим действием мы извлечем из ядра программы тот отчет, который нам необходим. Затем, подключаем данный отчет под необходимым номером. В нашем примере отчет нужно подключить под номером 17. Подробно о том как это сделать описано в разделе 7.0.1. Подключение отчетов в программе данного руководства. © 2016 VSGroup г.Киев www.vsgroup.ua 7. ОТЧЕТЫ. 205 Добавляем подключенный отчет в меню программы. Подробно о том как это сделать описано в разделе 7.0.3. Добавление подключенных отчетов меню данного руководства. 7.0.3. Добавление подключенных отчетов меню. Подключенные отчеты можно отобрадать непосредственно в меню программы. 1. Открываем КБД\ Глобальные настройки\ Пользовательские отчеты. 2. В шести полях 3 (рис.ниже) перечисляем через запятую номера подключенных ранее отчетов. Знак "-" (минус) позволяет создать в меню знак разделения. В каком поле отчет будет перечислен, в том пункте меню и будет доступен. Отчет подключенный со знаком минус, будет доступен помимо основной производственной версии, и в дилерской. © 2016 VSGroup г.Киев www.vsgroup.ua 206 Руководство пользователя к программе WinCalc 3. Для настройки отображения отчетов в меню программы, открываем их последовательно в "Дизайнере отчетов". Меню\Отчеты\Дизайнер отчетов. 4. Для замены названия, под которым отчеты будут отображены в меню программы, в FastReport открываем Меню\Отчет\Переменные. В открывшемся окне выбираем переменную ReportName, и меняем значение на требуемое. 5. Переменная ImageIndex содержит номер одной из иконок, перечисленных на закладке "Пользовательские отчеты". 6. Переменная ShortCut содержит "гарячую клавишу". Например Ctrl+B. 7. Переменная ShowReport позволяет задать видимость отчета. =0 - не выводится на экран, <>0 выводится на экран. В итоге получаем настроенный доступ к подключенным отчетам из меню программы: 7.0.4. Объединение нескольких отчетов Предположим на производстве стоит задача при определенном действии, распечатать одновременно несколько печатных форм. Можно сделать это последовательно, сформировать через меню отчет за отчетом. Но рекомендуется применить другой способ. Объединить отчеты с помощью дополнительного отчета, который будет содержать команды запуска и выполнения других отчетов. Пример будет рассмотрен на задаче одновременного вывода на печать нескольких этикеток одной печатной формой. Например, для конструкций и ПМС. Обратите внимание, некоторые моменты создания данного отчета выходят за рамки простого пользования программой, и требуют дополнительных знаний программирования. При отсутствии данных знаний рекомендуется заказать данную настройку у специалистов VSGroup или сторонних © 2016 VSGroup г.Киев www.vsgroup.ua 7. ОТЧЕТЫ. 207 программистов. 1. Подключаем печатные формы этикеток в программе под №140 и №141, или любыми другими доступными номерами. Описание данного действия можно найти в разделе 7.0.1. Подключение отчетов в программе, данного руководства. 2. Создаем отчет объединения. 2.1. Открываем с помощью программы WinCalc, программу FastReport: WinCalc\ Меню\ Отчеты \ Дизайнер отчетов. 2.2. Создаем новый отчет: FastReport\ Меню\ Файл\ Новый отчет. 2.3. На закладке Код в поле "Язык", выбираем значение "PascalScript" 2.4. Добавляем следующий код: Var HideReport:boolean; begin HideReport:=false; AddReportToQuery(140); AddReportToQuery(141); end. где, - переменная HideReport - отвечает за скрытие результатов всех сформированных в процессе работы отчетов. true- не выводит (обычно применяется для тех отчетов, которые сохраняют результаты расчетов в файл), false- выводит на экран. В нашем примере понадобится вывести результаты отчетов №140 и №141 на экран, поэтому присваиваем значение равным false. - процедура AddReportToQuery(140) - поставит в очередь выполнения отчет с номером, который указан в скобках. В нашем примере прописываем запуск ранее настроенных отчетов №140 и №141. 2.5. Добавляем служебные переменные и присваиваем им значения. FastReport\ Меню\ Отчет\ Переменные. 2.5.1) Добавляем новую категорию. 2.5.2) Создаем три переменных, вводим наименование и присваиваем им значения Переменная Значение Примечание ReportName Этикетки Данное значение является наименованием пункта меню программы © 2016 VSGroup г.Киев www.vsgroup.ua 208 Руководство пользователя к программе WinCalc ShowReport ImageIndex 0 0-61 0-выводит форму на экран, <>0 не выводит Номер иконки в меню Значение переменной ShowReport устанавливаем равным нулю, поскольку результаты работы данной формы не требуется выводить на экран. Далее (пункт3) установим данное значение равным 1 для отчетов №140 и №141. 2.5.3) Сохраняем изменения. 2.6. Сохраняем данный отчет, но не выходим из дизайнера отчетов. В итоге был создан отчет, который запускает другие отчеты. 3. Устанавливаем для печатных форм этикеток вывод на экран. 3.1. Открываем последовательно на редактирование оба файла этикеток (файл этикеток конструкций и файл этикеток ПМС). 3.2. Меняем значение у служебной переменной ShowReport на значение равное 1, в обоих формах. Для этого открываем переменные форм: FastReport\ Меню\ Отчет\ Переменные. Это необходимо сделать для того, чтобы после выполнения расчета данных печатных форм, результаты вывелись на экран. 3.3. Есть два режима объединения печатных форм. В первом случае, следующая в очереди печатная форма напечатается с нового листа. Во втором случае формы "сольются" в одну. Тоесть печать начнется в том месте страницы, где закончилась информация предыдущей формы. В данном примере нужно применить второй метод вывода на печать. Это позволит уменьшить расход бумаги для этикеток. © 2016 VSGroup г.Киев www.vsgroup.ua 7. ОТЧЕТЫ. Для этого, при редактировании второй печатной формы (№141) в FastReport, открываем окно свойств страницы (клавиша F11). На закладке "Свойства" устанавливаем значение свойства PrintOnPreviousPage равным "True". Это позволит начать печать данной страницы на свободном месте предыдущей страницы. На рисунке ниже показан пример слияния двух печатных форм в одну. 4. Сохраняем изменения всех печатных форм. 5. Подключаем отчет объединения в программе под №142, или любым другим доступным номером. Описание данного действия можно найти в разделе 7.0.1. Подключение отчетов в © 2016 VSGroup г.Киев www.vsgroup.ua 209 210 Руководство пользователя к программе WinCalc программе, данного руководства. 6. Добавляем данный отчет в пункт меню программы. Описание данного действия можно найти в разделе 7.0.3. Добавление подключенных отчетов меню, данного руководства. Итог: для запуска выполнения двух печатных форм пользователь должен выбрать в меню программы, подключенный объединяющий отчет. Он в свою очередь выполнит необходимые печатные формы. © 2016 VSGroup г.Киев www.vsgroup.ua 7. ОТЧЕТЫ. 211 7.0.5. Редактирование свойств печатных форм. В данном разделе описывается настройка печатных форм. Для установки свойств страницы необходимо ЛКМ кликнуть два раза на пустом месте страницы. На закладке "Страница" настраиваются параметры страницы печатной формы, её размеры, поля, ориентация, и другие стандартные свойства. На закладке "Прочее" важным параметром является "Печать на пред.странице". Данный параметр определяет начинать ли печать на свободном месте предыдущей страницы. Полный список свойств страницы можно получить кликнув ЛКМ на свободном месте страницы один раз, и затем нажав на кнопку F11. Для задания параметров отображение (расположения) конкретного бэнда печатной формы, необходимо кликнуть ЛКМ на наименовании бэнда один раз, и затем нажать на кнопку F11. © 2016 VSGroup г.Киев www.vsgroup.ua 212 Руководство пользователя к программе WinCalc Описание свойств: ColumnGap - промежуток между колонками бэнда Columns - количество колонок ( обычно одна, но например этикетки выводятся в две или три колонки) ColumnWidth - шина колонки Font - параметры шрифта Height - высота всего бэнда Left - отступ слева Top - отступ сверху Width - ширина бэнда 7.0.6. Использование пустого отчета. Этот отчет служит для того, чтоб закрыть выполнение какого-либо отчета, - чтобы он в программе не выполнялся. Для работы с этим отчетом необходимо выделить этот отчет, нажать на кнопку . Сохранение пустого отчета нужно произвести в папку Reports. Затем нужно определится какой из отчетов необходимо закрыть. Например выберем отчет 01. Свободный чертеж. Переходим на вкладку "Подключаемые отчеты" нажимаем на кнопку В поле ID нужно указать id отчета (в нашем примере id=1) и "Указать файл" с сохраненным отчетом. © 2016 VSGroup г.Киев www.vsgroup.ua 7. ОТЧЕТЫ. 213 7.1. Сборочный чертеж. Отчет позволяет распечатать сборочный чертеж для производственного цеха. Вызвать данный отчет возможно двумя способами. Первый способ - вызывается из Производство\Сборочный чертеж Второй способ - отчет можно вызвать нажатием ПКМ по изображению чертежа в правом верхнем углу программы и нажать на "Редактировать". В появившемся окне перейти на закладку "Итог" и нажать на кнопку "Чертеж": Разница между этими способами в том что при первом способе отчет вызывается на весь заказ, а во втором способе отчет вызывается только на выбранную конструкцию. © 2016 VSGroup г.Киев www.vsgroup.ua 214 Руководство пользователя к программе WinCalc Программа выдаст печатную форму: Печатная форма чертежа содержит: 1. Чертеж. 2. Список стеклопакетов или сендвичей 3. Список основных профилей 4. Список фурнитуры 5. Список дополнений. .Для того, чтоб объект отображался в одном из трех списков, нужно внести соответствующие коррективы в настройках объекта на закладке "Печатные формы" 1. - В данной группе элементов управления, задается в каком месте отчета будет отображаться материал. 2. - В данном поле задается сортировка. 3. - Данный флажок укажет программе, что нужно группировать позиции длинномеров(просуммировать длину). Если материал штучный, то группировка проводится автоматически. 4. - Значение из данного поля, выведется дополнительной информацией на чертеже, под списком стеклопакетов. © 2016 VSGroup г.Киев www.vsgroup.ua 7. ОТЧЕТЫ. 215 7.4. Предложение на 1 изделие. Отчет позволяет вывести коммерческое предложения по одному изделию из выбранного заказа. Вызывается отчет из Панель расчета изделия\Итог\Расчет цены\Коммерческое предложение. Программа выдаст отчет о коммерческом предложении по одному изделию. 7.5. Предложение 1. Это основное коммерческое предложение. Вызывается из заказов путем нажатия на кнопку "Предложение1" в левом нижнем углу программы, при условии если отмечено галочкой цифру "1". © 2016 VSGroup г.Киев www.vsgroup.ua 216 Руководство пользователя к программе WinCalc Так же команда продублирована в кнопке "Заказ" - "Предложение 1". Если к предложению необходимо добавить какое-то описание о заказе и чтоб это описание было отображено на печатной форме необходимо: КБД\Объекты выбрать из списка "З/П Производство Вх.дв.2-ст." и нажать на кномпку "Редактировать". В новом окне перейти на закладку "Печатные формы" и в поле "Доп. описание для предложения" ввести описание следующим образом: Программа выдаст коммерческое предложение для всех конструкций в заказе, на один лист влезает до 4-х конструкций. © 2016 VSGroup г.Киев www.vsgroup.ua 7. ОТЧЕТЫ. 217 7.6. Предложение 2. Отчет позволяет вывести на печать коммерческое предложение. Вызывается из заказов путем нажатия на кнопку "Предложение1" в левом нижнем углу программы, при условии если отмечено галочкой цифру "2". Так же команда продублирована в кнопке "Заказ" - "Предложение 2". Описание добавляется так же как и в "Предложении 1". © 2016 VSGroup г.Киев www.vsgroup.ua 218 Руководство пользователя к программе WinCalc Программа выдаст коммерческое предложение для всех конструкций в заказе, на один лист влезает до 3-х конструкций. © 2016 VSGroup г.Киев www.vsgroup.ua 7. ОТЧЕТЫ. 219 7.7. Заявка на стеклопакеты. Отчет позволяет сформировать заявку на стеклопакеты по текущему заказу. Заявка формируется в программе Open Office. Отчет вызывается нажатием на кнопку "Документы" - "Заявка на стеклопакеты". Отчет имеет следующий вид: 7.8. Заявка на сендвичи Этот отчет позволяет сформировать заявку на сендвичи исходя из текущего заказа. Заявка формируется в программе Open Office. Отчет вызывается нажатием на кнопку "Документы" \ "Заявка на сендвичи". Пример сформированного отчета приведен на рисунке ниже: Если формула сендвича простая, то в КБД\ Дополнения выбираем сендвич, который нужно вывести на отчет, и нажимаем кнопку "Редактировать". В открывшемся окне, переходим на закладку "Основные", и в поле "Опция" прописываем обязательный латинский символ "р". По данному символу программа в дальнейшем предопределяет данное дополнение как сендвич 24мм, и при построении конструкции подбирает штапик. © 2016 VSGroup г.Киев www.vsgroup.ua 220 Руководство пользователя к программе WinCalc Для дополнения с расчетом сендвича 32мм, символы должны быть "p32". Тогда программа корректно подберет штапик сендвича 32мм. Если формула сендвича сложная, то в окне редактирования дополнения "Сендвич", описанном выше необходимо нажать на кнопку "Редактировать объект" , и в открывшемся окне редактирования объекта, для каждого отдельного материала сендвича, в поле "Опция" необходимо вписать формулу сендвича, например: 7.9-11. Заявка на доп. материалы. Это универсальная заявка, которая позволяет формировать заявки на подоконники, отливы и козырьки, москитные сетки. В программу по умолчанию встроено три одинаковых отчета: Заявка на доп. материалы №1 (9 отчет)- заявка на подоконники Заявка на доп. материалы №2 (10 отчет)- заявка на отливы и козырьки Заявка на доп. материалы №3 (11 отчет)- заявка на москитные сетки. Вызывается каждый отчет нажатием на кнопку "Документы" и выбором соответствующей заявки. Для того, чтоб дополнение попадало в заявку, нужно в КБД\ Дополнения выбрать нужное дополнение (подоконник, отлив или ПМС), и на закладке "Печатные формы", ввести в поле "Отображать в заявках" номера заявок (1 или 2 или 3). Так же допускается вводить через запятую несколько значений. Тем самым, включать одно и тоже дополнение в несколько заявок. Пример сформированной заявки показан на рисунке ниже: В данный отчет возможно выводить не только "Дополнения", но и "Объекты". Для этого © 2016 VSGroup г.Киев www.vsgroup.ua 7. ОТЧЕТЫ. 221 необходимо в закладке "Дополнения" найти нужный подоконник, выделить его и нажать на кнопку "Редактировать". В новом окне нажать на кнопку далее откроется окно "Редактирование объекта" в котором нужно перейти на вкладку "Содержимое" и выделить этот же подоконник и нажать на кнопку "Перейти на объект". В окне редактирования объекта "подоконник бел. 100мм", нужно перейти на закладку "Печатные формы" и в поле "Отображать в заявках" указать номера заявок в которых необходимо отображать этот объект. Таким образом отчет будет иметь следующий вид: Такой механизм создания отчета сделан потому, что не всегда содержащиеся в расчете дополнения объекты, соответствуют этим самым дополнениям. В программе есть возможность создавать отчеты данного типа в программе Open Office. Эта функция может быть полезна для отправки отчетов по электронной почте. Для того чтоб создать отчет в программе Open Office, необходимо сохранить эту заявку в папку Reports и подключить ее в "Подключенные отчеты" (как это сделать описано в разделе 7.0.1. Подключение отчетов в программе ). Затем открыть "Дизайнер отчетов" и в нем открыть сохраненный файл с этим отчетом. В дизайнере отчетов он будет иметь следующий вид: Далее нужно кликнуть ПКМ на сам лист и нажать клавишу F11 на клавиатуре. В левом нижнем окне появятся "Свойства". © 2016 VSGroup г.Киев www.vsgroup.ua 222 Руководство пользователя к программе WinCalc Затем свойству "Visible" придать значение "False" и сохранить отчет. Таким образом отчет будет формироваться в программе Open Office: 7.12. Экспорт склада обрезков. Отчет позволяет экспортировать в формат Open Office остатки со складов. Отчет вызывается из меню Справочники\Остатки\Экспорт остатков. Отчет имеет следующей вид: Отчет наиболее нужен при инвентаризации складов. 7.13. Заявка на проемы без стеклопакетов. Этот отчет позволяет сформировать заявку на проемы без стеклопакетов исходя из текущего заказа. Заявка формируется в программе Open Office. Отчет вызывается нажатием на кнопку "Документы" - "Заявка на проемы без стеклопакетов". Отчет имеет схожий вид с "Заявка на стеклопакеты" только в заявку попадают проемы без остекления. © 2016 VSGroup г.Киев www.vsgroup.ua 7. ОТЧЕТЫ. 223 7.14. Отправной лист. Этот отчет служит для комплектации заказа на машину. Отчет вызывается из: "Документы" "Отправной лист". Система выдает печатную форму: 1. - Эскизы рисунков; 2. - Список окон; 3. - Список элементов, которые имеют размеры; 4. - Указаны штучные элементы. Для того, чтоб настроить отчет нужно перейти в КБД\Глобальные настроки\Печатные формы. Здесь содержатся списки отправного листа. Списки линейных и листовых объектов отображаются на печатной форме слева, а списки штучных объектов справа. Привязки настраиваются следующим образом: Списки конструкций выводится обязательно, в каждом дополнении в настройках печатных форм есть поле "Номер списка в отправном листе" © 2016 VSGroup г.Киев www.vsgroup.ua 224 Руководство пользователя к программе WinCalc Если этот номер указан в дополнения попадает соответствующей список с размерами. В настройках самого объекта можно указать "номер списка в отправном листе". Так же здесь можно указать номер списка при фективной раме. Когда необходимо заказать просто створку без рамы остаются элементы, которые нужно добавить к объекту но они крепятся к раме. Для таких объектов нужно указывать номер во втором поле "Номер списка в отправном листе". Для того чтоб корректно формировался документ на отгрузку необходимо настроить этот отчет. Каждому элементу указать номер списка в накладном листе. © 2016 VSGroup г.Киев www.vsgroup.ua 7. ОТЧЕТЫ. 225 7.16. Чертежи на нестандартные стеклопакеты. Отчет позволяет вывести на печать отчет о чертеже нестандартного стеклопакета. Отчет вызывается: Производство\Сборочный чертеж. Так же в программе есть форма на нестандартные стеклопакеты, которая вызывается: "Документ" - "Чертежи на нестандартные стеклопакеты". © 2016 VSGroup г.Киев www.vsgroup.ua 226 Руководство пользователя к программе WinCalc На форме указывается стеклопакет, его габаритные размеры и сам чертеж. 7.17. Этикетки на изделия. Данный отчет позволяет распечатать этикетки на готовые изделия. Вызывается "Производство" - "Этикетки на изделия". Распечатывается одна этикетка для каждой конструкции. В отчете содержится информация: 1. Партия. 2. Позиция. 3. Штрих-код. 4. Номер заказа. 5. Заказчик. © 2016 VSGroup г.Киев www.vsgroup.ua 7. ОТЧЕТЫ. 227 7.18. Этикетки на изделия ГОСТ Отчет позволяет вывести на печать этикетки ГОСТ стандарта. Вызывается отчет "Производство" - "Этикетки ГОСТ". 7.19. Этикетки на стеклопакеты Отчет позволяет вывести на печать этикетки стеклопакетов. Вызывается "Производство" "Этикетки на стеклопакеты". На этикетку выводится формула стеклопакета, номер заказа, имя клиента и габариты стеклопакета. 7.20. Этикетки на дополнения Отчет позволяет распечатать этикетку на дополнения. Отчет настраивается в КБД\ Дополнения . Необходимо выбрать необходимое дополнение и нажать "Редактировать". В новом окне на вкладке "Печатные формы" в поле "Этикетки" указывается номер этикетки в которой печатается форма. По умолчанию встроенный отчет имеет номер 1. © 2016 VSGroup г.Киев www.vsgroup.ua 228 Руководство пользователя к программе WinCalc Пример этикетки показан на рисунке ниже: На этикетку выводится номер заказа, номер конструкции, наименование дополнения, размер дополнения, заказчик. Если нужны раздельные этикетки на несколько дополнений, то нужно сохранить этот отчет в папку Reports из списка встроенных отчетов затем подключить отчет в подключенные отчеты под тем же номером. Открыть его в дизайнере отчетов "Служебные" - "Дизайнер отчетов". В коде отчета необходимо найти строчку Const NoLabel=1; и вместо 1 вписать номер который вписан в дополнениях. . 7.22. Заявка на профиль по раскрою. Отчет вызывается "Заказ" - "Добавить обрезки в стоимость заказа" - "Заявка на профиль". Отчет необходим для того чтоб предварительно заказать профиль исходя из проведенной оптимизации заказа. Из отчета видно сколько и какого профиля требуется для выполнения заказа. 7.23. Спецификация материалов. Отчет выполняется из меню "Калькуляция" - "Спецификация материалов" и позволяет просмотреть спецификацию материалов трех типов: 1. Без разбивки - выдается общая спецификация на все выделенные заказы; 2. По заказам - на каждый заказ будет сформирован отдельный лист; 3. По позициям - на каждую конструкцию будет сформирован отдельный лист материалов. Пример отчета без разбивки, показан на рисунке ниже: © 2016 VSGroup г.Киев www.vsgroup.ua 7. ОТЧЕТЫ. 229 7.24. Заявка на комплекты фурнитуры. Данный отчет служит для формирования заявки на комплекты фурнитуры. Отчет формируется из выделенных заказов. Вызывается "Документы"-"Комплекты фурнитуры". Отчет имеет следующий вид: 7.25. Предложение 3. Отчет позволяет вывести на печать коммерческое предложение. Вызывается из заказов путем нажатия на кнопку "Предложение1" в левом нижнем углу программы, при условии если отмечено галочкой цифру "3". © 2016 VSGroup г.Киев www.vsgroup.ua 230 Руководство пользователя к программе WinCalc Так же команда продублирована в кнопке "Заказ" - "Предложение 3". Описание добавляется так же как и в "Предложении 1". © 2016 VSGroup г.Киев www.vsgroup.ua 7. ОТЧЕТЫ. 231 7.26 История изменений заказа Отчет позволяет проследить какие изменения были проведены над заказом. Отчет вызывается Заказ\История изменений заказа. Печатная форма имеет такой вид: 7.39. Сохранение сборочных чертежей. Данный отчет предназначен для сохранения сборочных чертежей при оптимизации. При выполнении оптимизации данный отчет запускается ядром программы по умолчанию. Чтоб этот отчет не выполнялся можно вместо него подключить пустой отчет. Отчет имеет такой же вид как и сборочный чертеж. После выполнения данного отчета сборочные чертежи сохраняются в в папку [...\Wincalc\ Reports]. 7.40-69. Отчеты при оптимизации Особенностью данных видов печатных форм является момент их выполнения. Программа выполняет их во время оптимизации раскроя профилей. Оптимизация заказа вызывается Производство\Оптимизировать выделенные заказы. Для вывода одного из отчетов на печать достаточно кликнуть на его название из меню отчетов. Меню отчетов после оптимизации: © 2016 VSGroup г.Киев www.vsgroup.ua 232 Руководство пользователя к программе WinCalc 7.40. Отчет о порезке. Отчет выдает информацию о заказе после оптимизации. Как вывести отчет на печать описано в разделе 7.40-69 Отчеты при оптимизации. Отчет имеет такой вид: 1. - Наименование профиля, который кроился. Если профиль не кроился то он не попадает в этот список. 2. - количество, которое потребовалось этого профиля 3. Новые материалы, которые были взяты 4. - Материалы, которые были взяты со склада 5. - Остаток материалов 6. - Отход отображен в процентах и м.пог. 7. - Материалы, которые взяты со склада (длина, кол-во) 8. - Материалы, которые вернулись на склад. Так же в отчете может появится колонка "Дорезать вручную", она формируется когда станок не может вырезать какие-то габариты детали. После произведенной оптимизации программа автоматически сохраняет сформированный "Отчет о порезке" в папку [...\Wincalc\ Cuts\ "дата"\ "папка с номером партии"]. © 2016 VSGroup г.Киев www.vsgroup.ua 7. ОТЧЕТЫ. 233 7.41-43. Наряд на порезку Отчет "Наряд на порезку" позволяет вывести в файл информацию про произведенному программой раскрою. Согласно данной информации можно производить порезку длинномеров на производстве. Особенностью данного отчета является возможность настройки списка профилей, которые в него попадут. 1. В таблицу выводятся элементы какие необходимо порезать 2. Выводится информация о том как эти элементы необходимо порезать. Нумерация элементов проводится с лева на право, а не сверху вниз. После произведенной оптимизации программа автоматически сохраняет сформированные отчеты "Наряд на порезку" в папку [...\Wincalc\ Cuts\ "дата"\ "папка с номером партии"]. Программа позволяет создавать несколько отдельных отчетов, которые могут понадобиться для отдельных участков производства (профили, ПМС, подоконники). По умолчанию в программе встроено три отчета, но при необходимости можно подключить ещё. Для того, чтобы отнести тот или иной длинномерный материал к одному из отчетов, необходимо открыть данный материал на редактирование и на закладке Оптимизация, в поле "Номер формы наряда" указать значение переменной NoForm. По-умолчанию, во встроенных отчетах переменная имеет значение: Для отчета №41 NoForm=1 Для отчета №42 NoForm=2 Для отчета №43 NoForm=3 Соответственно, при установке значения поля "Номер формы наряда" равным 1, материал будет © 2016 VSGroup г.Киев www.vsgroup.ua 234 Руководство пользователя к программе WinCalc включен в отчет №41, и т.д. Встроенные отчеты можно заменить, для этого необходимо подключить отчет под зарезервированным номером. Описание данного действия можно найти в разделе 7.0.1. Подключение отчетов в программе, данного руководства. Рассмотрим действия, при необходимости добавления еще отчетов "Наряд на порезку": 1. Подключаем скачанный отчет. Описание данного действия можно найти в разделе 7.0.1. Подключение отчетов в программе, данного руководства. Номер подключаемого отчета должен находится в диапазоне от №60 до №69. Только в этом случае отчет выполнится после оптимизации, и не заменит встроенные отчеты. 2. Открываем с помощью программы WinCalc, программу FastReport: WinCalc\ Меню\ Отчеты \ Дизайнер отчетов. 3.Открываем добавляемый отчет: FastReport\ Меню\ Файл\ Открыть 4. На закладке "Код" меняем значение константы NoForm на любое положительное, целочисленное значение от 1 до 255. Поскольку 1,2,3, заняты встроенными формами, то рекомендуется значение 100 и больше. 5. Сохраняем изменения и выходим из дизайнера. 6. Настройки для объектов идентичны настройкам для встроенных форм. Только в поле "Номер формы наряда" указать значение равное переменной NoForm, установленное в подключенной ранее форме (в примере это значение=100). 7.44. Наряд на армирование Отчет "Наряд на армирование" позволяет вывести в файл информацию про произведенному программой раскрою армирования. Согласно данной информации можно производить порезку стали в цеху. Особенностью данного отчета является возможность настройки списка стали, которая в него попадет. После произведенной оптимизации программа автоматически сохраняет сформированные отчеты "Наряд на армирование" в папку [...\Wincalc\ Cuts\ "дата"\ "папка с номером партии"]. © 2016 VSGroup г.Киев www.vsgroup.ua 7. ОТЧЕТЫ. 235 Программа позволяет создавать несколько отдельных отчетов, которые могут понадобиться для отдельных участков производства (профили, ПМС, подоконники). По-умолчанию в программе встроен один отчет, но при необходимости можно подключить ещё. Для того, чтобы отнести тот или иной армир к отчету, необходимо открыть данный материал на редактирование и на закладке Оптимизация, в поле "Номер формы наряда" указать значение переменной NoForm. По-умолчанию, во встроенном отчете переменная имеет значение: Для отчета №44 NoForm=11 Соответственно, при установке значения поля "Номер формы наряда" равным 11, материал будет включен в отчет №44. Встроенные отчеты можно заменить, для этого необходимо подключить отчет под зарезервированным №44. Описание данного действия можно найти в разделе 7.0.1. Подключение отчетов в программе, данного руководства. Рассмотрим действия, при необходимости добавления еще отчетов "Наряд на армирование": 1. Подключаем скачанный отчет. Описание данного действия можно найти в разделе 7.0.1. Подключение отчетов в программе, данного руководства. Номер подключаемого отчета должен находится в диапазоне от №60 до №69. Только в этом случае отчет выполнится после оптимизации, и не заменит встроенные отчеты. 2. Открываем с помощью программы WinCalc, программу FastReport: WinCalc\ Меню\ Отчеты \ Дизайнер отчетов. 3.Открываем добавляемый отчет для редактирования: FastReport\ Меню\ Файл\ Открыть 4. На закладке "Код" меняем значение константы NoForm на любое положительное, целочисленное значение от 1 до 255. Поскольку значение 11, занято встроенной формой, то рекомендуется значение 100 и более. 5. Переменная RoundL позволяет округлять размер армира кратно определенному шагу. При значении 1 округление отключено. 6. Сохраняем изменения и выходим из дизайнера. 7. Настройки для объектов идентичны настройкам для встроенных форм. Только в поле "Номер формы наряда" указать значение равное переменной NoForm, установленное в подключенной ранее © 2016 VSGroup г.Киев www.vsgroup.ua 236 Руководство пользователя к программе WinCalc форме (в примере это значение=100). 7.45. Этикетки на заготовки. Отчет служит для вывода на печать этикеток на заготовки. Как вывести отчет на печать описано в разделе 7.40-69 Отчеты при оптимизации. Отчет имеет такой вид: Для того, чтобы вывести информацию по профилю на данную этикетку, необходимо указать в объекте, на закладке "Оптимизация" в поле "Номер формы этикетки", номер этикетки. Так же на этикетку можно вывести и информацию по опциям. Для этого, необходимо перейти в КБД\ Дополнения, здесь выбрать дополнение, информацию по которому необходимо вывести на этикетку, и нажать на кнопку "Редактировать". В дополнении перейти на закладку "Основные", и в поле "Опция" написать нужную информацию. Опции фурнитуры выводятся через объекты (материалы) фурнитуры. На закладке "Основные", вводим информацию для этикетки в поле "Опция". По-умолчанию опции фурнитуры выводятся только на створочные этикетки. Если требуется чтоб на раму так же выводились опции нужно найти раму и в поле "Опция" написать "RO". Это означает что опции доступны и для рамных этикеток. © 2016 VSGroup г.Киев www.vsgroup.ua 7. ОТЧЕТЫ. 237 Так же на этикетках можно настроить рисунки. Для этого нужно перейти в КБД\ Глобальные настройки\ Чертеж и оптимизация: 1. - Если установить этот флажок, то импосту будет присваиваться номер ячейки такой же как и раме. Если флажок не активен, то у него будет своя нумерация. 2. - Если установить этот флажок, то рисунок на створке будет иметь полный рисунок изделия, а не только створки 3. - Этот флажок указывает программе, что нужно проставить ячейку штапикам. 4. - В этом поле устанавливается размер шрифта на рисунке. 5. - Значение в этом поле а регулирует жирность самой картинки. Рассмотрим этикетку подробнее: 1. - Рисунок заготовки с размерами, сама заготовка выделена жирным. В примере, это импост. 2. - Формула стеклопакета; 3. - Длинна заготовки; 4. - Длинна, которую нужно отрезать от заготовки; 5. - Размер армирования; 6. - Номер партии; 7. - Номер заказа и позиция; 8. - Ячейка; © 2016 VSGroup г.Киев www.vsgroup.ua 9. - Наименование профиля, цвет, фурнитура, штапик и его артикул; 10. - Положение профиля; 11. - Настраиваемые опции; 12. - Расстояние от края рамы до центра импоста; 13. - Номер этикетки; Этикетка на остаток: 14. - Наименование профиля; 15. - Партия; 16. - Логотип; 17. - Размер остатка. 238 Руководство пользователя к программе WinCalc На этикетках створок указывается где расположены петли и ручка, а так же указывается верхняя или нижняя эта деталь. Для того, чтоб вывести на печать этикетку рамы нужно зайти в настройки самой рамы и на закладке "Оптимизация" в поле "Номер формы этикетки" установить цифру "1". Но здесь нет итоговой этикетки на все изделие, чтоб ее вывести необходимо зайти в настройки самой рамы и на закладке "Оптимизация" в поле "Номер формы этикетки" установить цифру "11". Тогда этикетка на всю конструкцию попадет в этот список и будет печататься после "левой" этикетки. © 2016 VSGroup г.Киев www.vsgroup.ua 7. ОТЧЕТЫ. 7.48 Заявка на стеклопакеты Данный отчет позволяет сформировать заявку на стеклопакеты в стороннем програмном обеспечении OpenOffice. Как вывести отчет на печать описано в разделе 7.40-69 Отчеты при оптимизации. © 2016 VSGroup г.Киев www.vsgroup.ua 239 240 Руководство пользователя к программе WinCalc 7.49. Заявка на фурнитуру. Данный отчет позволяет сформировать заявку на фурнитуру. Как вывести отчет на печать описано в разделе 7.40-69 Отчеты при оптимизации. Отчет имеет такой вид: Отчет показывает список необходимой фурнитуры для изготовления всей партии. Каждую фурнитуру возможно отнести к какой-то определенной группе. Тогда при выводе этого отчета вся фурнитура будет группироваться. Чтоб отнести фурнитуру к группе необходимо открыть настройки фурнитуры и на закладке "Основные" в поле "Группа" написать название группы. В названии группы обязательно должно присутствовать слово "фурнитура". Тогда список будет выглядеть таким образом: © 2016 VSGroup г.Киев www.vsgroup.ua 7. ОТЧЕТЫ. 241 После произведенной оптимизации программа автоматически сохраняет сформированный отчет "Заявка на фурнитуру" в папку [...\Wincalc\ Cuts\ "дата"\ "папка с номером партии"]. 7.50. Заявка наспец. позиции. Отчет "Заявка на доппозиции" позволяет вывести в файл информацию, о содержащихся в заказе дополнениях. Это могут быть как длиномеры, так и штучные позиции. © 2016 VSGroup г.Киев www.vsgroup.ua 242 Руководство пользователя к программе WinCalc Список материалов, которые в него попадают, можно настроить. Для того, чтобы материал попадал в данный отчет, материалы на закладке "Печатные формы", в поле "Заказ" должны содержать номер страницы для вывода, и наименование группы. Формат заполнения данного поля следующий: - первыми символами должен быть номер страницы, на которой будет выведен данный материал; - затем должен идти символ разделения "." (точка); - остальные символы воспринимаются программой как наименование группы. Два примера заполнения: а) В первом материале заполняем поле следующими символами: 1.Подоконники Во втором материале заполняем поле следующими символами: 1.Отливы В итоге, программа сформирует две табличные части отчета и разместит их на одной странице. Пример сформированного отчета, представлен на первом рисунке в данном разделе. б) В первом материале заполняем поле следующими символами: 1.Подоконники Во втором материале заполняем поле следующими символами: 2.Отливы В итоге, программа сформирует две табличные части отчета, и разместит таблицу с подоконниками на первом листе, а с отливами на втором листе. После произведенной оптимизации программа автоматически сохраняет сформированный отчет "Заявка на доппозиции" в папку [...\Wincalc\ Cuts\ "дата"\ "папка с номером партии"]. 7.51. Отчет о порезке фурнитуры. Данный отчет позволяет порезать фурнитуру по оптимизации заранее. Как вывести отчет на печать описано в разделе 7.40-69 Отчеты при оптимизации Для настройки отчета нужно: На приводах указать на вкладке печатные формы в примечании1 FH На П\О ножницах указать на вкладке печатные формы в примечании1 FW © 2016 VSGroup г.Киев www.vsgroup.ua 7. ОТЧЕТЫ. 243 На угловых передачах на вкладке печатные формы в примечании1 указать U и в примечании2 указать его обозначение p.s. F-параметр по которому нужно выводить размер H-высота W-ширина U-угловые передачи Отчет будет иметь такой вид: 1. - Показано какие материалы нужно взять для порезки; 2. - Отображены наименования объектов, обозначение угловой передачи и ячейки; 3. - Показаны привода с размерами, какие нужно обрезать и в какие ячейки положить; 4. - Второй привод, размер и ячейка. 7.70 Выгрузка готовности на сайт Данный отчет предназначен для выгрузки данных на сайт фирмы. Отчет настраивается службой поддержки индивидуально для каждого клиента. 7.71 Поиск по складу готовых изделий Этот отчет является подключаемым. Как подключать отчеты описано в разделе 7.0.1 Подключение отчетов. Отчет позволяет найти на складе готовые изделия по указанным параметрам. Чтоб вывести отчет его необходимо подключить. По умолчанию он отключен. Для подключения отчета необходимо сохранить его в папку Reports и подключить его на закладке "Подключенные © 2016 VSGroup г.Киев www.vsgroup.ua 244 Руководство пользователя к программе WinCalc отчеты". И в любом поле (в каком удобно), которое отвечает одноименной кнопке на рабочей области программы, необходимо прописать id подключенного отчета. Соответственно вызвать данный отчет можно с того меню на которое он был настроен. Отчет работает на прямую со справочником "Готовые изделия". Поэтому в этом справочнике должна быть какая-то готовая продукция. Для поиска по складу необходимо зайти в этот справочник и настроить критерии поиска. Если настройки поиска введены корректно, то можно запускать сам отчет. Для начала система попросит выбрать один из параметров поиска: Если необходимо совершить поиск по размерам, то все галочки необходимо убрать. Сам отчет будет иметь такой вид: В левой части отчета отображается заказ, который нам нужен, а в правой готовая продукция, которая есть на складе. 7.72 Выгрузка направлений Данный отчет предназначен выгрузки направления в файл экспорта. Сами направления берутся © 2016 VSGroup г.Киев www.vsgroup.ua 7. ОТЧЕТЫ. 245 из справочника "Направления". Отчет необходимо подключать, по умолчанию он в системе отключен. Как подключать отчеты описано в разделе 7.0.1 Подключение отчетов. 7.73 Загрузка направлений Отчет аналогичен отчету "Выгрузка направлений", только его функцией является загрузка направлений. Этот отчет является подключаемым. Как подключать отчеты описано в разделе 7.0.1 Подключение отчетов. © 2016 VSGroup г.Киев www.vsgroup.ua 246 Руководство пользователя к программе WinCalc 8. ИСТОРИЯ ИЗМЕНЕНИЙ. В это разделе собраны все изминения программы расчета окон WinCalc. Они собраны в хронологическом порядке, номер раздела соответствует версии програмного обеспечения. Все изменения возможно просмотреть при запуске WinCalc - О программе\ История изменений. Откроется список всех изменений которые были внедрены в новой версии программы: Список цветами поделена на три групы: Зеленая группа - новые функции Красная группа - критические изменения Синяя группа - мелкие изменения © 2016 VSGroup г.Киев www.vsgroup.ua 8. ИСТОРИЯ ИЗМЕНЕНИЙ. 247 8.030 Сборка 030 · Масштаб в построителе. Описано в 3.3.1. Закладка "Рама". · Обозначение фурнитурных дополнений и москитных сеток на чертеже конструкции. Описано в 6.3.2. Закладка " Параметры" · Поиск в базе заказов по номеру без учета периода. Основной инструмент для поиска заказов по номеру. Достаточно нажать на иконку и ввести номер, поиск осуществляется очень быстро. Описано в 2.1.1. Основные элементы управления. · Переменная ЦНФ - Цвет Накладок Фурнитуры. Описано в Приложение 2 «Список глобальных переменных». · Горячие клавиши для отчетов. Описано в 7.0.3. Добавление подключенных отчетов меню. · Отложенная обработка ограничений объекта. Описано в 6.2.5. Редактирование объекта, закладка "Основные". · Изменился построитель конструкций. Старый построитель больше не доступен. С текущего момента в программе единый построитель. · Изменен механизм формирования матрицы цен. Описано в 2.6.3.26 Сформировать матрицу цен 8.029 Сборка 029 · Индивидуальные тележки с ячейками для объектов при оптимизации. Описано в 6.2.7. Редактирование объекта, закладка "Оптимизация · Заливка стеклопакетов голубым цветом на рисунках.. Отключается в пользовательских настройках. · ID для замены в стеклопакетах. Описано в 6.4.2. Редактирование объектов «Стеклопакеты» · Описания и фото для профильных систем, фурнитуры и стеклопакетов. Описание выводится при двойном клике на строку профильной системы, фурнитуры или панели с выбором стеклопакета. · Изменена нумерация ячеек импостов. Импост теперь имеет ячейку рамы или створки. Если необходимо раскладывать импоста в ячейки как раньше, необходимо импостам указать наименование индивидуальной ячейки I. © 2016 VSGroup г.Киев www.vsgroup.ua 248 Руководство пользователя к программе WinCalc 8.028 Сборка 028 · ID клиента в пользовательских настройках. Описано в 5.3.2.1. Основные · Идентификация клиента по ID при загрузке заказов. Описано в 5.3.2.1. Основные · Фиктивные элементы конструкции в НГР. При установке свойств профиля в НГР можно установить признак фиктивности. Программа не считает данный профиль, но сохраняет все геометрические параметры профиля. · Справочник регионов для изменение наценок группы скидок и профильные системы. Описано в 6.7.12. Справочник «Регионы» · Функция для преобразовывания конструкции в список номенклатуры (в дополнениях). Описано в 3.3.7. Закладка "Дополнения" · Глобальная переменная ИмпостОтОси. Описано в 3.3.7. Закладка "Дополнения" · Обновления через программу для дилерской версии через сервер компании. Описано на форуме: http://forum.vsgroup.ua/viewtopic.php?f=60&t=9246 · Новый набор переменных для расчета фурнитуры нестандартных створок. Описано в 104.2.5. Работа с нестандартными створками · Штульп возможен для двух поворотно-откидных створок. Описано в 6.6.2. Редактирование фурнитуры. · Шаблоны даты в префиксе номера заказа. Описано в 5.3.2.1. Основные · Смещение оси для основного профиля рамы Описано в 6.5.2.2. Редактирование основных профилей.. · Штапик сендвича 40мм. Описано в 6.5.2.2. Редактирование основных профилей. · Обновлен механизм разбивки заказов по типам нестандартов. © 2016 VSGroup г.Киев www.vsgroup.ua 8. ИСТОРИЯ ИЗМЕНЕНИЙ. 249 Описано в 2.6.3.3 Разделить заказы по типам нестандартов · В НГР и обычном построителе переделан механизм расчета нестандартных проемов. Программа корректно рассчитывает примыкание профилей, в котором внутренний контур профиля не является подобный наружному. Например, когда высота рамы больше чем высота стороны профиля, створка в угле соединения рамы и импоста и т.д. Доработки повлекли достаточное количество изменений в программе, необходимо тестирование правильности расчета нестандартов. © 2016 VSGroup г.Киев www.vsgroup.ua 250 Руководство пользователя к программе WinCalc · Переделан механизм добавления обрезков в стоимоость заказа для дилерской версии. Описано в 2.6.3.14 Добавить обрезки в стоимость заказа 8.027 Сборка 027 · Сохранение параметров конструкции при наборе следующей позиции в заказе. Доступно в пользовательских настройках. Описано в 5.3.2.8. Позиции · Закладка УОП объектов для синхронизации номенклатуры с 1С. Описано в 6.2.12. Редактирование объекта, закладка "УОП" · Подмена формул пакетов при расчете. Описано в 6.2.5. Редактирование объекта, закладка "Основные". · Группы доступа для профильных систем и фурнитуры. Описано в 6.5.1.2. Редактирование профильных систем. и 6.6.2. Редактирование фурнитуры. © 2016 VSGroup г.Киев www.vsgroup.ua 8. ИСТОРИЯ ИЗМЕНЕНИЙ. · 251 Обозначение на этикетке по ДСТУ. В отчете 7.18. Этикетки на изделия ГОСТ обозначение конструкции исправлено по последним требованиям ДСТУ. · · Настройка объекта "Не хранить тип ламинации" при оптимизации. Настройка объекта "Не кроить нестандартные профиля". Описано в 6.2.7. Редактирование объекта, закладка "Оптимизация". · Параметры разбивки заказов на партии в окне оптимизации. Описано в 2.6.1.7 Оптимизировать выделенные заказы · Параметры конструкции при создании нового заказа установлены по умолчанию и не заполняются предыдущими значениями. Старый механизм запоминания скидок и пакетов больше не действует. Нововведения описаны в 5.3.2.8. Позиции 8.026 Сборка 026 · Группы доступа в дополнениях. Описано в 6.3.1. Закладка "Основные" · Замена расчетной базы данных при активных пользователях. Файлы wcglobal.fdb и wcprices.fdb могут быть заменены при подключенных клиентах. При этом в течение 5 минут запущенные клиенты автоматически обновят свои данные. Новая функция позволяет обновлять программу не закрывая рабочие программы в сети. · Параметр оптимизации объекта "Условные потери на остатке". Описано в 6.2.7. Редактирование объекта, закладка "Оптимизация". · Переменная линка Конструкция Схема. Описано в Приложение 3 «Список локальных переменных». Применяется для расчета гармошек и раздвижных конструкций при расчете без построителя. Каждые 2 цифры значения содержат код открывания конструкции. нумерация проемов слева направо. · ID для замены в основных профилях. Описано в 6.5.2.2. Редактирование основных профилей. · Антитендерная разбивка заказов при оптимизации. Описано в 2.6.1.7 Оптимизировать выделенные заказы · Сервер просчетов больше не поддерживается. Подробнее на нашем форуме: http://forum.vsgroup.ua/viewtopic.php?f=197&t=7821 © 2016 VSGroup г.Киев www.vsgroup.ua 252 Руководство пользователя к программе WinCalc 8.025 Сборка 025 · Оптимизация раскроя и формирование отчетов бе пересчета изделий Для всех заказов, посчитанных 25 сборкой и выше. В отчет и оптимизацию попадают данные заказа на момент просчета (а не на момент формирования отчета, как было раньше) теперь оптимизация и формирование отчетов работают гораздо быстрее. · Курсы валют для продажи и курс базовой валюты в конфигураторе. Описано в 6.1. Курсы и наценки · Возможность убирать проемы в НГР. Описано в 4.2.7. Закладка "Штапики". · Изменение логики работы сборочного чертежа До 24 сборки включительно сборочный чертеж работал в двух режимах: 1. При редактировании изделия. 2. При вызове вручную из меню. При оптимизации раскроя программа формировала отчет способом 1 и склеивала между собой чертежи всех изделий очереди оптимизации. В 25 сборке чертеж работает в трех режимах: 1. При редактировании изделия. 2. При вызове вручную из меню. 3. При оптимизации. Добиться обратной совместимости оказалось невозможно, так как 25 сборка больше не пересчитывает заказы. Поэтому в режимах 1 и 2 в 25 сборке выполняется отчет №1, при оптимизации выполняется отчет №39. Это даст выполнение встроенного отчета после обновления программы. Если на предприятии используется собственная форма чертежа, нужно обратиться в поддержку для обновления отчета. · Скидки клиента как формула В скидках клиента теперь можно указывать формулу, используя переменную PSID. Таким образом можно сделать разные скидки на разные профильные системы для автоматического заполнения при загрузке заказов от дилеров. Например, формула в скидке на изделие "35 + 2*([PSID]=111)" даст скидку 35 для всех профильных систем, кроме ID = 111, для последней будет скидка 37. © 2016 VSGroup г.Киев www.vsgroup.ua 8. ИСТОРИЯ ИЗМЕНЕНИЙ. 253 После запуска программы обязательно нужно проверить, что старые настройки перенеслись! · Расширение функционала языка формул (функция IN). В формулах можно использовать функцию IN. Например, "[PSID]=1 или [PSID]=2 или [PSID]=3" идентично "IN([PSID];1;2;3)" · Переменная K_SIZE для стеклопакетов. Переменная содержит текущий коефициент наценки стеклопакета, который программа посчитала в зависимости от размера (маленький или большйо стеклопакет). 8.024 Сборка 024 · Google Maps для выбора адреса заказа. При редактировании адреса в окне заказов или нажатии кнопки "..." за полем адрес в панели расчета изделия открывается окно с выбором адреса через Google Maps: © 2016 VSGroup г.Киев www.vsgroup.ua 254 Руководство пользователя к программе WinCalc При двойном нажатии ЛКМ на карте появляется выбор доступных адресов: · Новый тип дополнений - опции заказа. Дополнения данного типа выносяться в окно Расчета цены. Папки формируются значениями поля Опция дополнений. При пометке определенного дополнения программа производит его расчет. Опции заказа меняются также в групповой функции Изменить скидки на весь заказ. © 2016 VSGroup г.Киев www.vsgroup.ua 8. ИСТОРИЯ ИЗМЕНЕНИЙ. · 255 Запрет для стандартных и нестандартных конструкций в заказе. Настройка находиться в КБД - ГН - Заказ. · Вес створки в объекте "СтворкаВСборе". Переменная ВесСтворки содержит вес профиля ПВХ, армирования и заполнения (стеклопакета, сендвича, импостов в створке). · Параметр объекта УглыРеза. Если значение не заполнено, углы порезки на чертеже отображаются как расчетные. Если значение указано, значения углов изменяются. · Сообщение при оптимизации о превышении планово отхода профиля. Если при оптимизации позиции общий отход (общее количество профиля / необходимое количество профиля) превышает отход, забитый в настройках объекта, выскакивает предупреждение и текущая позиция подсвечивается красным цветом: © 2016 VSGroup г.Киев www.vsgroup.ua 256 Руководство пользователя к программе WinCalc Чтобы сообщение не выскакивало на маленьких объемах оптимизации (там отход всегда превышает плановый) в настройках объекта добавилась настройка "Количество палок для сообщения". Рекомендуется ввести не менее 3. Заполнение доступно также через групповую функцию. · ТипСоединения для импоста может принимать значение -1. Данное значение указывает на установку импоста в стык рам. · Группа профильной системы. При запрете создания заказа из разных профильных систем теперь анализируется значение группы профиля. Если группа не заполнена, анализируется наименование. 8.023 Сборка 023 Настройка типа конструкций "Скрывать размеры импостов". КБД\ Справочники\ Тип конструкции \ [Редактирование типа конструкции]. В типах конструкции появилась новая настройка "Скрывать размеры импостов". Описание можно найти в разделе 6.7.1. Справочник «Типы конструкций», данного руководства. Настройка типа конструкций "Управляемый расчет размеров проема". КБД\ Справочники\ Тип конструкции \ [Редактирование типа конструкции]. В типах конструкции появилась новая настройка "Управление размерами проема". Описание можно найти в разделе 6.7.1. Справочник «Типы конструкций», данного руководства. © 2016 VSGroup г.Киев www.vsgroup.ua 8. ИСТОРИЯ ИЗМЕНЕНИЙ. 257 Высота и тип соединения штапика и в настройках профильной системы. КБД \ Профильные системы \ Системы \ [Редактирование профильной системы] В настройках профильной системы появились дополнительные настройки. Описание можно найти в разделе 6.5.1.2. Редактирование профильных систем, данного руководства. Минимальная сумма монтажа для фиктивных изделий. КБД \ Глобальные настройки \ Монтаж В настройках монтажа появилась возможность установки минимальной суммы монтажа фиктивных конструкций. Описание можно найти в разделе 6.8.5. Закладка «Монтаж», данного руководства. Наценки для 3-угольной и 4-угольной формы нестандартного стеклопакета. КБД \ Стеклопакеты В настройках стеклопакетов, появилась возможность установить наценку для соответствующих форм с\п. Описание можно найти в разделе 6.4.1. Элементы настойки на закладке «Стеклопакеты», данного руководства. Пользовательские настройки монтажа дополнений хранятся в пользовательской базе. Перенос настроек позволит в дилерской версии программы не перенастраивать пользовательские настройки монтажа после каждого обновления. С данной сборки данные настройки будут храниться в пользовательской базе. Корректировка размеров москитных сеток. В параметрах 5-го типа дополнений (москитки), появилась возможность откорректировать размеры ПМС для разных профильных систем. Описание можно найти в разделе 6.3.2. Закладка " Параметры" \ - Тип 5. Москитки, данного руководства. Профиль оптимизации объекта может содержать несколько значений. КБД\ Объекты\ Закладка "Оптимизация" В параметрах оптимизации объектов появилась возможность отнести тот или иной длиномер к нескольким профилям оптимизации. Перечисление производится через запятую. Минимальная сумма монтажа для дополнений. КБД \ Дополнения \ Закладка "Основные" В настройках дополнений появилась возможность установки минимальной суммы монтажа для них. Описание можно найти в разделе 6.3.1. Закладка "Основные", данного руководства. © 2016 VSGroup г.Киев www.vsgroup.ua 258 Руководство пользователя к программе WinCalc Наименование штапиков для коммерческого берется из основных профилей а не объектов. Нужно обратить внимание, начиная с данной сборки произошла перенастройка вывода наименования штапика на коммерческом предложении. Пользовательские параметры сендвичей в нестандартных проемах. Начиная с этой сборки в тип дополнения "4-сендвичи", так же передаются пользовательские параметры. Расчет косых импостов как в НГР. Альтернативный вывод размеров для конструкций с косыми импостами. В данной сборке переделан механизм отображения размеров установки импостов, в старом графическом редакторе. Теперь, он осуществлен так же как и в НГР, то есть точка отображения размера берется по внутренней стороне профиля, к которому примыкает импост. Это приводит к тому, что при пересчете импост не сдвигается, и остается на установленном месте. Запреты срабатывают всегда и снимаются только функцией "Снять запреты". Переделан механизм запретов. Теперь запреты не снимаются при импорте заказов, и пересчете. Снять запреты возможно только через меню Сервис \ Снять запреты. Настройка "Заполнение таблицы базы данных Спецификация (calcrep)". В программе переделан механизм хранения спецификации по заказам. В предыдущих версиях, спецификация заполнялась в таблицу "calcrep", что приводило к увеличению размера базы. С данной сборки, для продолжения использования данной таблицы (например, для связи с внешними учетными программами), нужно активировать данную возможность. Для этого, нужно в КБД \ Глобальные настройки \ Заказы Настройки фиктивной конструкции (КБД-ГН-Общие). Настройки, что считать фиктивной конструкцией, вынесены в КБД\ Глобальные настройки \ Общие Изменен механизм пользовательских уведомлений. Исправлены некоторые ошибки при выводе пользовательских уведомлений. Готовность работы с юникодом. В программе произведены некоторые действия, для перевода программы на использование unicode. © 2016 VSGroup г.Киев www.vsgroup.ua 8. ИСТОРИЯ ИЗМЕНЕНИЙ. 259 8.022 Сборка 022 Логотип дилера загружается в пользовательских настройках. Появилась возможность установки логотипа в пользовательских настройках. Подробнее описано в разделе 5.3.2.1 Закладка основные, данного руководства. Дробные параметры размеров для дополнения 1 типа. В данной версии программы появилась возможность задавать параметры размеров для дополнений 1 типа дробным числом. Для этого необходимо в параметрах объекта установить Макс.длина с отрицательным значением: Отрицательный отступ створки в НГР, новые типы профилей "рама верх", "створка верх" и "створка низ". Возможность считать раздвижки из алюминия в НГР. Новая история изменений заказа. Появился отчет в котором перечислены все изменения, которые были проведены над заказом. Подробнее этот отчет описан в разделе 7.26 История изменений заказа. Скрыть цены и скидки в ролях пользователя. Появилась возможность ограничивать пользователям доступ к ценам и скидкам установленным в программе. Для этого нужно перейти КБД\Справочники\Учетные записи и при создании нового пользователя с такими ограничениями установить флажок "Скрыть цены и скидки": Пользовательские настройки монтажа. Изменились пользовательские настройки монтажа. Теперь каждый пользователь в сети может определить свои тарифы монтажа, которые не будут сбиваться после обновления программы. Детальнее о всех настройках описано в разделе 6.8.5 Закладка "Монтаж" Переменная ДлинаСт для основных профилей. Данное обновление было введено для расчета стали. Теперь для всех профилей размер метала можно рассчитывать не от длинны профиля, а от длинный паза штапика. Эта переменная обозначена как ДлинаСт. Данная длина будет рассчитываться за формулой: Дл=[ДлинаСт]-10, где 10 количество мм, которое нужно обрезать. © 2016 VSGroup г.Киев www.vsgroup.ua 260 Руководство пользователя к программе WinCalc Новая система установки дополнений. В сборке 022 появилось новое унифицированное окно, которое позволяет устанавливать дополнения. Появилась возможность вывода логотипа и описания на печатные формы. Добавились универсальные параметры, которые используются для настройки дополнительных параметров, подробнее описано в разделе 6.3.4. Редактирование дополнений, закладка "Универсальные параметры". Так же появилась возможность редактировать дополнения: Настройки монтажа в типах конструкциях больше не учитываются (очень старые базы). Различные типы конструкций в одном изделии при построении в НГР. В НГР появилась возможность устанавливать окно и дверь рядом. Для того чтоб это реализовать необходимо в НГР при расчете на закладке "Параметры конструкции" установить флажок "Несколько типов конструкций в изделии. Далее перейти на закладку "Импост" и нажать кнопку "Установить тип конструкции" и установить соответствующим створкам тип конструкции: © 2016 VSGroup г.Киев www.vsgroup.ua 8. ИСТОРИЯ ИЗМЕНЕНИЙ. 261 В чертеже программа посчитает что 1 - это двери, 2 - это окно. Сообщение об автоподмене профиля. В программе существует функция автоматической замены белого профиля на ламинированый при совпадении цветов. Если такое условие будет выполняется то программа выведет сообщение о автоподмене. Номер базы при подключении к серверу. Добавилась возможность выбора базы данных при подключении. Была добавлена соответствующая строка. © 2016 VSGroup г.Киев www.vsgroup.ua 262 Руководство пользователя к программе WinCalc Переменная пакета ПакетАрка. В стеклопакет добавился пакет Арка. Она равна 1, если пакет имеет арочные части. Печать отчета после подготовки в безбумажке. В безбумажном производстве появилась возможность печатать результаты на принтер. Сортировка в стеклопакетах. В стеклопакетах добавилось поле "Сортировка" по которому сортируется порядок стеклопакетов. Работники в безбумажке. Расширение функционала безбумажного производства. Русские параметры объектов заполняются только своими значениями при расчете. Русский параметр имеет значение только тогда, когда программа его программа передает. Наименование клиента теперь хранится в ключе защиты. Появилась возможность сменить наименование клиента не обновляя программу. Площадь конструкций с фиктивной рамой равна 0, как и количество. Если в программе рисуется фиктивная конструкция стеклопакета, площадь для такой конструкции будет равна 0. Настройка "Запоминать выбор формулы пакета". В панеле расчета изделий, на закладке "Остекление" появилась функция "Запоминать выбор формулы пакета". Данная функция дает возможность программе запомнить последнюю формулу стеклопакета, которая использовалась и при новом расчете изделия эта формула будет выбрана из списка автоматически. © 2016 VSGroup г.Киев www.vsgroup.ua 8. ИСТОРИЯ ИЗМЕНЕНИЙ. 263 8.021 Сборка 021 Настройка объекта "Всегда кроить из новых палок". В программе появилась возможность игнорировать склад обрезков для какого либо объекта. Чтоб реализовать эту функцию необходимо в настройках объекта на закладке "Оптимизация" установить флажок "Всегда кроить из новых палок". Дополнения типа жалюзи может изменять высоту стеклопакета. Некоторые виды щелевых проветривателей, устанавливаются в конструкции так, что занимают при этом часть стеклопакета. Соответственно размер стеклопакета уменьшается. Параметр необходимо вводить в настройках жалюзи на закладке "Параметры" в поле "Уменьшить высоту стеклопакета". Опция объекта "Взять цены из...". Появилась возможность взять цену для объекта из другого объекта. Детально функция описана в разделе 103.11 Функция Взять цену из объекта" Параметр ВнДлина для основных профилей (внутренняя длина профиля). Введен параметр внутренней длинны профиля. Портальные типы открываний. В программе появилась возможность указания раздвижных систем открывания окон. Сообщение о неуравненных шпроссах. Если конструкция разбивается шпроссами каждый пакет отдельно, то шпроссы получаются не на одном уровне и программа выдает предупреждающее сообщение. Значительно ускорена работа в объектах конфигуратора. Повысилась эффективность работы с объектами. Минимальные системные требования Windows XP SP3. Построение прямоугольных окон и трапеций через НГР, расчет старым механизмом. В новой версии программы при построении нового окна прямоугольной формы программа перебрасывает в Новый Графический Редактор (НГР). Где есть возможность разбить окно импостом. При нажатии на © 2016 VSGroup г.Киев www.vsgroup.ua 264 Руководство пользователя к программе WinCalc кнопку "Расчет" программа конвертирует в старый механизм. Изменен формат хранения изображений на PNG, значительно уменьшен размер изображений. Для просмотра печатных форм, которые сохраняет программа нужно обновить просмотрщик. Его можно скачать по ссылке. Переделано шифрование паролей. При откате на старые сборки пароли подходить не будут. Если задавать пароли в новой сборке в КБД\Глобальные настройки\Пароли доступа, то старые сборки уже не смогут зайти в программу. Порог теперь - любая нижняя горизонтальная часть. В балконном блоке теперь два порога. Переделан принцып расчета порога, любая горизонтальная часть конструкции считает порогом. Изменена нумерация рам для безбумажки. Отчет о готовности нужно корректировать. Параметр Кво у объектов расчета всегда равен 1. Любой объект расчета если имеет параметр Кво, то этот параметр всегда будет равен 1. Глобальный параметр Ламинация равен 0 при белом цвете. Запрет на близкие операциии в правилах ОЦ. Это нововведение описано в разделе 6.8.13 Закладка "Обрабатывающий центр", данного руководства Устаревшие правила запрета ОЦ больше не используются. Те правила которые ранее забивались через программу IBExpert теперь игнорируются. Если есть настройки по Обрабатывающему центру, то они должны быть в конфигураторе. 8.020 Сборка 020 Наценка для арочных пакетов в настройках. В КБД\ Стеклопакеты появилось новое поле "Наценка для арочных пакетов" в котором можно указывать наценку для стеклопакетов с аркой, если наценку в этом поле не указывать, то она будет считаться как стандартная. Группы пользователей и ограничения по группам. Появилась возможность классифицировать пользователей по группам и указывать права группам пользователей. Подробнее описано в разделе 6.7.10 Справочник "Учетные записи" © 2016 VSGroup г.Киев www.vsgroup.ua 8. ИСТОРИЯ ИЗМЕНЕНИЙ. 265 Параметры конструкции доступны в основных профилях. Параметры линка Конструкция доступны при расчете основных профилей. Автозаполнение менеджера в заказе при соответствии с именем пользователя. Если в Справочнике "Менеджеры" имя менеджера совпадает с именем пользователя, то при создании нового заказа колонка "Менеджер" автоматически заполняется нужным менеджером. Корректное заполнение поля Создатель при первом запуске пользователя. Обновлена среда разработки и все компоненты программы. Добавление технологического отхода к арочному импосту. Появилась возможность добавлять технологический отход к арочному импосту. Величину можно установить в КБД\ Глобальные настройки\Общее: В произвольной позиции дополнения доступны на продажу только объекты с соответствующим признаком. Появилась возможность идентифицировать объекты по готовности для продажи. Для этого в КБД в настройках самого объекта появился флажок "Доступен для продажи": © 2016 VSGroup г.Киев www.vsgroup.ua 266 Руководство пользователя к программе WinCalc А так же появилась функция группового сопровождения "Доступен для продажи". Срабатывание жестких запретов в производственной версии при загрузке заказов. В предыдущих версиях программы если стояли запреты о невозможности просчета, то при загрузке заказов они выводились в виде предупреждений. В этой версии программы если заказ посчитать нельзя его нельзя загрузить. Данные запреты можно снять Служебные\Снять запреты. Параметры ШиринаПакета и КвоКамер убраны из глобальных, исправлены значения в объекте ПрофильнаяСистема_Стеклопакет. Добавлены глобальные параметры ШиринаПакетаПоУмолчанию и КвоКамерПоУмолчанию. При использовании данных параметров в конструкции могут быть разные стеклопакеты, поэтому использовать эти параметры нужно осторожно. Чтоб вернуть параметры с предыдущих версий программы необходимо в условиях изменить ШиринаПакетаПоУмолчанию и КвоКамерПоУмолчанию. Исправлен расчет косых импостов и стеклопакетов возле них. Была исправлена ошибка с размерами косых импостов и стеклопакетов. 8.019 Сборка 019 Замена типа шпросса в заказе. Появилась новая функция позволяющая заменить все шпроссы в заказе. Вызывается Заказ\Изменить шпроссы. Параметры CUP для пленок на пакеты. Шаблоны на гиб арочных импостов. В программе появилась возможность печатать чертежшаблон для арочного импоста. Убран контроль ограничений при загрузке заказов. При загрузке заказов, которые были запрещены к изготовлению программа загружает, но с предупреждением. Стоимость ламинации больше не включается в стоимость дополнения. Если используется расчет из ламинированной пленкой, то стоимость пленки отражается только в ламинации. Корректный расчет длины вертикального импоста в створке. Исправлена ошибка просчета длинны вертикального импоста в створке. Запрет отрицательных наценок. Программа игнорирует наценки со знаком "-"(минус), с версии © 2016 VSGroup г.Киев www.vsgroup.ua 8. ИСТОРИЯ ИЗМЕНЕНИЙ. 267 019 она считает такие наценки как нулевые (0). Рабочая функции "Разбить изделия на позиции". Функция "Разбить изделия на позиции" стала рабочей. Исправлена ошибка при удалении шпроссов, установленных друг на друга. Исключения отчетов вынесены в программу. Если при формировании отчета возникла программная ошибка, она больше не прячется внутри программы, а выносится сообщением на экран. Количество штучных материалов автоматически умножается при привязке. Если штучный объект имеет в своем составе еще некоторые штучные объекты, то программа автоматически умножает количество составных объектов на количество объектов содержимых игнорируя при этом любые формулы записаны в Параметрах. Склейка арок и ножек больше не требует дополнительно описывать привязки металла. Ранее при расчете ножек к арке метал в ножке нужно прописывать дополнительную формулу. Сборка 019 делает это автоматически. Расширение ОЦ функционала. Были введены дополнительные функции для обрабатывающего центра. 8.018 Сборка 018 Текст предупреждений объекта может содержать параметры объекта. Появилась возможность вывести в текст предупреждений параметры объекта. © 2016 VSGroup г.Киев www.vsgroup.ua 268 Руководство пользователя к программе WinCalc При таком условии программа будет выдавать сообщение: "Внимание! Длина больше допустимого!" И будет указыватся значение переменной [Длина]. Суммы монтажа и демонтажа разделены в программе. Ранее при расчете суммы монтажа и демонтажа это была единая сумма. В новой сборке эти суммы хранятся раздельно. Удобно использовать в отчетах. Привязка типа конструкции к профильной системе. В новой сборке справочниках типов конструкций появилась возможность указывать в каких профильных системах они используются. Перетаскивание файлов заказов в программу. Появилась возможность подключать ранее сохраненные заказы способом Drag-and-drop (перетащи и брось). Данная возможность работает если тянуть из почтового клиента. Расчет приведенного сопротивления теплопередачи окна. Был введен механизм расчета © 2016 VSGroup г.Киев www.vsgroup.ua 8. ИСТОРИЯ ИЗМЕНЕНИЙ. 269 приведенного сопротивления теплопередачи окна. Подробнее описано в теме на форуме. Удаляются минуса из развернутой спецификации заказа. Значительно ускорена загрузка программы. Конструкции с фиктивной рамой и створкой сохраняются в заказе с нулевым количеством изделий. Если в заказ добавляется конструкция с фиктивной рамой, то программа будет считать что количество конструкций в заказе будет равно нулю. Корректный перенос обозначений позиций при загрузке заказа. Была исправлена ошибка при которой не корректно переносились данные выделенные на рисунке ниже: Программа VStore больше не поддерживается. Расширение функционала ОЦ операция. В настройках объекта добавилось поле ОЦ Операция. Параметры ОЦ при расчете основных профилей. 8.017 Сборка 017 Дополнение 7 типа (произвольная позиция) получило объект расчета. Это дополнение получила объект рассчета, кроме самой позиции которая продается можно произвести расчет на доп.наценки при ручной продаже. Оптимизация расчетного механизма. Усовершенствовалась скорость просчета операций. Оптимизация использования оперативной памяти. Программный продукт стал использовать меньше ресурсов оперативной памяти. Новый просмотрщик для партий. Новый интерфейс для закладки "Партии", дублирует интерфейс закладки "Заказы". Резервные поля для партий. На закладке "Партии" появились колонки резерва, такие же как и на закладке "Заказы". Сортировка в партиях по числовой части наименования. Усовершенствовалась сортировка в партиях. Теперь программа сортирует партии по числовой части наименования. © 2016 VSGroup г.Киев www.vsgroup.ua 270 Руководство пользователя к программе WinCalc Увеличена скорость загрузки заказов в просмотрщик из базы. Фильтр периода на закладке партий. На закладке "Партии" появился фильтр периода, такой же как и на закладке "Заказы". Функция чертежа для каждой позиции заказа. Появилась функция "Сборочный чертеж" для конкретной позиции. Статусу заказа может быть назначен цвет заказа. Появилась возможность задать определенный цвет статусу. Настраивается: КБД\Справочники\Статусы: Корректный пересчет изделия при изменении названий основных профилей. Исправлены ошибки при изменении наименований проилей после пересчета изделий. Вывод на предложение предупреждения о створках без фурнитуры в нестандартах и фиктивных элементах. Корректный расчет угла порезки импоста в арке. Если импост делит арочною конструкцию, то рассчитывается реальный угол. © 2016 VSGroup г.Киев www.vsgroup.ua 8. ИСТОРИЯ ИЗМЕНЕНИЙ. 271 Обновлен механизм контроля сохранения данных в базу. Добавленные контрольные суммы, для контроля целостности в поврежденных базах. Исправлен расчет длины шпросса в нестандартных пакетах. Откорректирован просчет длины шпроссов в нестандартных пакетах. Конструкции с фиктивной рамой сохраняются в заказе с нулевым количеством изделий. Если в заказе присутствует конструкция с фиктивной рамой, то заказ будет сохранен с нулевым количеством изделий. Новая система подключения к серверу, без WCInformer. В сборке 017 старый тип подключений больше не используется. Переменная ТипПроема для стеклопакетов. Введена переменная ТипПроема: 1-стеклопакет, 2сендвич, 3-сендвич 32 пакета. Новые функции для работы с данными конструкций. Расширение языка скриптов. 8.016 Сборка 016 Выбор смены в заказах. Появилась колонка "Смены" Фильтр по цехам и сменам на закладке Производство и Загрузка. На закладке "Производство" добавился фильтр по цехам и сменам: Автонумерация заказов при загрузке в предложениях. На закладке "Предложения" введена автонумерация, такая как на закладке "Заказы". Функция "Разделить заказы по типам нестандартов". Данная функция детально описана в разделе 2.6.3.3 Редактировать заказы по типам нестандартов. Дробное число в дополнении 10 типа. Округление размеров дополнения 5 и 9 типа. В новой версии программы не попадают дробные значения в размеры дополнений. Пакеты, разбитые шпроссами или пленками, никогда не группирует в заявках. Исправилась ошибка "склеивания" стеклопакетов с шпроссами или пленками в одну строчку, в этой сборке каждый стеклопакет остается в отдельной строке. Корректное заполнение переменных КвоПакетов и КвоСендвичей при фиксации пакета. Исправлены ошибки, которые мешали коректной работе этих переменных. Заменена стандартная форма чертежа на отчет нового образца. Отчет описан в разделе 7.1 Сборочный чертеж Убрана функция "редактировать с фиксацией цены". Вывод информации о программе на бланке если такой надписи нет на заголовке страницы. Если надпись о программе была убрана через дизайнер отчетов, то эта надпись принудительно выводится © 2016 VSGroup г.Киев www.vsgroup.ua 272 Руководство пользователя к программе WinCalc на все печатные формы кроме этикеток. В фурнитурные опции на раме теперь включаются все позиции, а не только позиции с фурнитуры. В новой сборке если объект относится к раме и его ввести в настройках в поле "Опция", то эта опция выведется только на раме, а не на створке. Логотип устанавливается в конфигураторе. В новой сборке есть возможность ввести в программу логотип организации. Настройка находится КБД\Глобальные настройки\Общие. На предложении вместо слова "пленка" выводится наименование дополнения. В новой сборке на коммерческое предложение выводится наименование дополнения. Касается дополнений 6-го типа. 8.015 Сборка 015 Параметры PP1..PP5 для спец.профилей и расширителей. В настройках спец. профилей появились параметры РР1...РР5, аналогичны до настроек из основных профилей. Настройки процента монтажа изделия могут распространяться на дополнения. Данная функция включается в КБД\Монтаж\ если установить флажок "Монтаж на спец. профиля", то стоимость монтажа тему же процентному соотношению что и на изделие. Функция добавления обрезков в стоимость заказа. В этой сборке появилась функция при помощи которой есть возможность добавить обрезки к стоимости заказ. Функция вызывается Заказ\Добавить обрезки в стоимость заказа. Функция описана в разделе 2.6.3.14 Добавить обрезки в стоимость заказа Арочные импоста во всех моделях. Появилась возможность построить арочный импост в любой конфигурации Максимальная длина арки без учета ножек. Появилась возможность указать максимальную длинну арки без учета ножек. Настраивается в КБД\Глобальные настройки\Общее: © 2016 VSGroup г.Киев www.vsgroup.ua 8. ИСТОРИЯ ИЗМЕНЕНИЙ. 273 Если нужно указать длину арки без ножек нужно выполнить действия в указанной на рисунке последовательности. Функция "Заменить уплотнитель" в заказе. Функция заменяет уплотнитель во всем заказе. Вызывается Заказ\Заменить уплотнитель. Корректный расчет параметров ТипСоединения для импоста в створке. Сохранение настроек валют при загрузке заказов (при методе расчета цены по курсам валют). Исправлена ошибка из загрузкой курсов валют. При загрузке заказа курсы валют больше не меняются на те что в заказе. Корректный расчет углов арочных створок при выполнении оптимизации раскроя. Фиктивные конструкции больше не занимают ячейку для рамы. При оптимизации программа больше не присваивает фиктивным конструкциям отдельные ячейки. Корректное отображение цены спец. профилей при большом количестве одинаковых изделий. Исправлена ошибка которая не корректно отображала стоимость спец. профиля в предложении при большом количестве одинаковых изделий. В "Дорезать вручную" попадают заготовки, которые невозможно вырезать из-за функции "контроль ликвидных обрезков". Обрезки, которые программа не может классифицировать как ликвидные обрезки, попадают в отчет "Отчет о порезке" в графу "Дорезать вручную". Глобальные параметры имеют приоритет перед локальными в объектах. Если параметр прописан и в локальных параметрах и в глобальных, то программа будет предоставлять приоритет глобальным параметрам. © 2016 VSGroup г.Киев www.vsgroup.ua 274 Руководство пользователя к программе WinCalc Локальная переменная основных профилей Радиус. Добавилась переменная Радиус, которая отвечает за радиус дуги. Фурнитурные параметры створки в Створка_ОЦ_Право. Стали доступны параметры Ширина_створка_фальц, Высота_створка_фальц и т.д. в Сторка_ОЦ_Право. Обновлены компоненты Indy до 10 версии. Обновление среды разработки. Предупреждение о двух сендвичах на одном проеме. Программа выдает предупреждение, если были установлены два сендвича на одном проеме. ОЦ Операция. Добавлено поле ОЦ Операция в которое вводится код для Обрабатывающего Центра. 8.014 Сборка 014 Возможность указывать цвет заливки для ламинации. Добавлена функция, позволяющая указывать цвет заливки для ламинации. Описание настройки в разделе 6.7.3 Справочник "Ламинация" Возможность выполнять отчет после загрузки заказов. Функция позволяющая указать на выполнение отчет после загрузки заказа. Описано в разделе 5.3.2.4 Закладка "Заказы" Пароль на установку статуса заказа или партии. Добавилась возможность установки парольной защиты на установку статуса заказа или партии. Уравнивание пакетов в дверях. В новой версии программы если створка разделена импостами, то есть возможность уравнять стеклопакеты. Эту операцию позволяет произвести функция "Уровнять стеклопакеты", которая описана в разделе 3.3.5 Закладка "Уровнять" Корректное определение цены спец. профилей в предложении. Корректное определение номера створки для импоста. Исключение RO из списка фурнитурных опций. Если в опциях объекта в поле "Зарезервировано" стоит параметр RO, то этот объект не попадет в список фурнитурных опций. Прорисовка шпросса на створочной этикетке. Добавился шпросс на створочную этикетку. Корреткный угол сварки арочных заготовок створки. Исправлена ошибка с расчетом углов. Корректные створочные переменные для заготовок створок. Исправлены ошибки с корректным отображением створочных переменных для заготовок створок. Исправлена ошибка при группировке одинаковых объектов с разными группами скидок. Функции FR MoveFile и ForceDirectories. Расширение функционала системы отчетов Параметры дополнений GP11..GP20. Расширился список дополнений с GP10 до GP20 Альтернативный алгоритм проставления размеров. Был введен новый алгоритм проставления размеров на печатных формах. Настройка описана в разделе 6.8.3 Закладка "Чертеж и оптимизация" © 2016 VSGroup г.Киев www.vsgroup.ua 8. ИСТОРИЯ ИЗМЕНЕНИЙ. 275 8.013 Сборка 013 Параметры импоста СоединениеАрка1 и СоединениеАрка2. В основных профилях для импоста добавлены переменные СоединениеАрка1 и СоединениеАрка2. Если импост соединяется с арочной рамой или створкой то эти переменные служат для краев импоста. Расчет формулы сендвича в заявке на основе спецификации. В новой сборке формулу сендвича можно заполнить в любом объекте, который входит в расчет. Поле Опция обязательно должно содержать латинскую букву p. Таким образом эта опция попадет в формулу сендвича вместо опции дополнения. Это позволяет сделать автоматический расчет сендвича при установке. Возможность архивирования файлов заказов при загрузке и удаление исходных файлов. В пользовательских настройках есть возможность указать директорию в которую будут сохранятся загруженные заказы. А так же можно установить флажок "Удалять загружаемые файлы" что позволит удалить файлы после загрузки. © 2016 VSGroup г.Киев www.vsgroup.ua 276 Руководство пользователя к программе WinCalc Сохранение размеров моделей, набранных вручную. Отключение пароля на наценки во всей программе. Введена система автоматического сохранения паролей на наценки. Достаточно ввести пароль один раз и система будет принимать этот пароль на протяжении всей работы с наценками. Служебная позиция с опцией "монтаж" отображается в спецификации изделия. Если создается объект с названием "монтаж", то он отображается в спецификациях изделия с сумой монтажа. Отдельный пароль и функции снятия запретов в программе. В настройках паролей появилось отдельное поле "Запреты", который позволяет установить пароль для снятия всех запретов. Статусы партий. Появилась возможность установки партиям соответствующих статусов. © 2016 VSGroup г.Киев www.vsgroup.ua 8. ИСТОРИЯ ИЗМЕНЕНИЙ. 277 Настройка производится в редакторе статуса: Новая система прав пользователей. Появилась новая система прав учетных записей. Подробнее описано в разделе 6.7.10 Справочник "Учетные записи". Рассчитывается угол резки импоста в примыкании к арке. Исправлена ошибка с расчетом угла. При переносе, документ автоматически исключается из партий. Исправление ошибки удаления документа из партии при переносе. Корректное значение переменной ТипОткрывания для арочных створок. Корректный расчет листовых материалов через произвольную позицию дополнений. Неправильно считался периметр в балконных блоках. Обозначение штульпа в арочных створках. Исправлена ошибка неправильного отображения штульпа на рисунке. Исправлена ошибка при формировании матрицы цен. Новая система статусов заказов. Старые ограничения и пароли необходимо переопределить. В связи с вводом новой системы статусов необходимо перенастроить все статусы заново. При изменении типа конструкции набор профилей обнуляется (кроме штапиков). При выборе типа конструкций все профиля сбрасываются на те, которые установлены по умолчанию, кроме штапиков. Снято ограничение на загрузку заказов размером более 2Мб. Признаки шпросса и пленки в виртуальных таблицах остекления. Расширение системы отчетов. 8.012 Сборка 012 Функция перепаковки базы данных. При старте программы появилась функция переупаковки © 2016 VSGroup г.Киев www.vsgroup.ua 278 Руководство пользователя к программе WinCalc базы. Подробнее описано в разделе 0.5 Переупаковка базы. Возможность строить дерево разделов (папка в папке) для дополнений. В дополнениях появилась возможность создавать папки в папке при помощи кнопки "Переместить". Корректное заполнение поля нестандарт заказа. Корректное сохранение образков на склад согласно цветам ламинации. Корректное построение гнутых импостов. Штульп теперь имеет ID заготовки. ID створок сдвинутся в старых заказах. Штульп получил свой ID. У клиентов, которых введена безбумажка и остались сохраненные заказы в старой версии программы некоторое время будет некорректно рассчитывается статус. Исправлена ошибка при группировке одинаковых объектов с разными группами скидок. Пример: Если саморез входит и в изделие, и в подоконник при условии что в подоконнике имеет иную скидку в коммерческом предложении, то в предыдущих сборках при загрузке в 1с и формировании спецификаций программа склеивала эти саморезы в одну позицию и неправильно рассчитывала их цену. В новой сборке эта ошибка исправлена. Расширение таблицы wcoffers.PartsRecyclers. Обновление структуры. Добавление строки ГОСТ в XML структуру предложения. Расширение внутренних возможностей скриптов и базы данных. 10 текстовых примечаний объекта. В настройках объекта на закладке "Печатные формы" появились поля "Примечания". Контроль многократного добавления пользовательских функций в FastReport. Оптимизация ядра. Спец. позиция объекта для чертежа. В настройках объекта введено поле "Спец. позиция". Описано в разделе 6.2.6. Редактирование объекта, закладка "Печатные формы" Настройка отчета "выполнить при оптимизации". Появилась возможность установки любого отчета на выполнение после оптимизации. 8.011 Сборка 011 Наценки в программе "привязаны" к заказу. В новой сборке 011 поменялся механизм пересчета наценок. Теперь программа будет брать для расчета наценки которые указаны в таблице со знаком * (звездочка). Для того чтоб изменить наценку необходимо поменять значение в таблице и пересчитать заказ. Возможность установки стеклопакета на порог. Появилась возможность установки стеклопакета на порог. Чтоб это сделать необходимо в настройках порога указать отступ Порог\Стеклопакет. © 2016 VSGroup г.Киев www.vsgroup.ua 8. ИСТОРИЯ ИЗМЕНЕНИЙ. 279 Колонка Нестандарт в заказах. Появилась колонка "Нестандарт" она заполняется из значения объекта поля "Нестандарт". Расчет арок с "ножками" для створки. Программа считает ножки при склейке профиля не только для рам, а еще и для створок. Новый тип дополнения - 10. Настраиваемый список отчетов, которые выполняются после текущего. Появилась возможность настроить выполнение отчетов после текущего отчета. Необходимо указать номера отчетов, которые необходимо выполнить после в настройках отчета: Оптимальный подбор обрезков при оптимизации. В новой сборке при оптимизации раскроя программа стала выбирать лучшие обрезки из склада обрезков. Если все обрезки выбраны программа переходит к новым заготовкам. Новый отчет "Этикетки на дополнения". Описано в разделе 7.20. Этикетки на дополнения Функция "Пересчитать без наценок". Появилась функция в заказах, которая сбрасывает наценки на 0. И пересчитывает пересчитывает заказ. Поиск в таблице заказов по Ctrl+F. Введено новая возможность поиска заказов при нажатии на сочетание клавиш Ctrl+F. Программа выдает окно: © 2016 VSGroup г.Киев www.vsgroup.ua 280 Руководство пользователя к программе WinCalc Корректное сохранение пользовательских настроек автонумерации. Устранена ошибка сохранения. В заявках на доп.материалы учтены пользовательские параметры. Исправлено различное обозначение позиций в заявках и этикетках. Исправление печатных форм. Изменение механизма работы с наценками. Наценки привязаны к заказу. Переделано обозначение штапика на предложении. На коммерческое предложение выводится только те штапики, которые были в конструкции. Изменен механизм установки наценок при загрузке заказа. При загрузке заказов программа устанавливает наценки, которые были сохранены в заказе, но если у заказчика наценки больше чем в заказе, то программа их меняет. Возможность скрыть скидку на монтаж. Настраивается в КБД\Глобальные настройки\Скидки и опции. Если скидку на услуги убрать, то она скроется и с первого окна. OLE функция GetPriceInfoByArticul. Расширение ОLE механизма. Настройка вывода углов на чертеж. Появилась возможность вкл\выкл вывод углов на чертеж. Настраивается в КБД\Глобальные настройки\Чертеж и оптимизация\Выводить углы на чертеж. OLE функция GetCurInstallInfo. Расширение ОLE интерефейса. 8.010 Сборка 010 Расчет арок с "ножками" для рамы. Появилась функция расчета арки с ножками для рамы. Детально описано в разделе 6.8.1. Закладка «Общие» в поле "Граничный угол склеивания арки и ножек". Расчет фурнитурных дополнений при фиктивной конструкции. Появилась возможность расчета фурнитурных дополнений для конструкции 1х1 мм. Пользовательские параметры для дополнений 1 типа. Введена возможность ввода пользовательских параметров для дополнений 1 типа. © 2016 VSGroup г.Киев www.vsgroup.ua 8. ИСТОРИЯ ИЗМЕНЕНИЙ. 281 Остаток дней для работы в дилерской версии. В сборке 010 программа показывает количество дней до окончания работы. Дилерская версия требует переодического обновления. Универсальные справочники в заказах. Появились 10 справочников, которые возможно использовать в работе. Увеличена скорость расчета конструкций. Оптимизация расчетного механизма. Функция "Подогнать цену" для заказа. Появилась функция которая позволяет установить цены в заказе на нужную. Убрана возможность довыделять заказы в процессе подготовки чертежей. Исправлена программная ошибка. Убраны настройки общей накладной из дополнений. Переделан механизм поиска объектов в базе при расчете. Повысилась скорость поиска объектов. Добавлено поле KID,COUNT для позиций в XML структуру предложения. Расширение структуры базы. Текстовые примечания для дополнений. Появилась возможность устанавливать текстовые примечания в настройках дополнений. CRC кода для контроля данных, сохраняемых для внешних систем. Оптимизация и расширение функционала базы данных. OLE. GetmatList[24] - текстовое значение измерения объекта. Расширение OLE механизма. Настройка размера шрифта для чертежа заказа. Появилась возможность устанавливать размер шрифта на чертеже и в заказе. Настройка находится в КБД\Глобальные настройки\Чертеж и оптимизация описано в разделе 6.8.3. Закладка «Чертеж и оптимизация». © 2016 VSGroup г.Киев www.vsgroup.ua 282 Руководство пользователя к программе WinCalc 8.009 Сборка 009 Сообщения о предупреждениях показываются один раз все вместе для конструкции. Сообщение показывается один раз в самом конце. Отправка заказов по почте через MAPI. Возможность отправлять заказы по электронной почте. Контроль заполнения параметров в содержимом. При работе в КБД когда записываются условия и параметры программа проверяет введенные данные на корректность. Корректное отображение остекления в предложении при фиксации пакета. Исправление ошибки отображения. Переделан внутренний формат хранения позиций заказа в XML. Изменение структуры базы. Изменена структура данных заказа. Предыдущие версии WinCalc не смогут работать с новыми заказами. Был введен новый формат заказа. Изменен формат сохранение заказа (wxo). Заказы будут сохранятся в новом формате wxo. Переделан расчет размера фурнитурного паза для арочных створок. Функция стала более корректно работать. Новое поле panetypes_id в таблицах заявок на пакеты. Изменение структуры базы данных. В отчет "чертежи нестандартных пакетов" добавлены пакеты со шпроссами. Отрицательный шрифт размеров на чертеже делает их жирными. Если в КБД выставить размер шрифта с отрицательным значением, то он будет отображен как жирный. Редактирование с фиксацией цены и курсов доступно только в производственной версии. Увеличена длина поля адрес заказа до 255 символов. Передача типа остекления конструкции через OLE. Расширение OLE механизма. 8.008 Сборка 008 Новый построитель рамы для модели "Многоугольник". Установка импоста на порог. Если в настройках порога задать отступ импоста, то программа позволит его установить. Дополнительное описание объектов, которое выводится на предложении. Описано в разделе 7.5. Предложение 1 Исправлена отрисовка импоста при стыковки в угол рам. Исправлена ошибка отрисовки. Исправлен расчет стеклопакета при установке импоста в стык рам. Ускорена обработка склада обрезков при оптимизации. Исправлена ошибка "RecordIndex Out Of Range" в просмотрщике заказов. Исправлена ошибка, которая возникала при просмотре заказов. © 2016 VSGroup г.Киев www.vsgroup.ua 8. ИСТОРИЯ ИЗМЕНЕНИЙ. 283 Таблица для связи с внешними системами constructions_arc (шаблоны арок). В базу сохраняется новая таблица. OLE GetConstructionInfo[26] - периметр одного изделия. Расширение OLE механизма. Корректная работа безбумажки и таблицы barsparams. Исправлены ошибки безбумажного производства. 8.007 Сборка 007 Ведение склада обрезков без привязки к цехам. В настройках объекта можно установить функцию "Не учитывать единый склад обрезков". Тогда обрезки будут браться с одного склада. Настройка объекта "Оптимизации для 4-головой сварки". Это опция, которая позволяет кроить штапики при учете что на предприятии есть 4-головая сварка. Сохранение объекта расчета дополнения в конструкции. Оптимизация внутреннего расчетного механизма. Новый встроенный отчет "Этикетки на стеклопакеты". Отчет описан в разделе 7.19. Этикетки на стеклопакеты. Визуально подправлены отчеты "Hаряд на порезку". Исправлена ошибка при расчете арочного стеклопакета правильной формы в фиктивной конструкции. Корректное значение параметра ТипОткрывания для арочных створок и трапеций. Переработан механизм поиска объектов для оптимизации. Изменена структура данных заказа. Предыдущие версии WinCalc не смогут работать с новыми заказами. Заказы сохраненные в этой сборке невозможно загрузить в предыдущие сборки. Отчеты "Этикетки на изделия" заменены отчетами нового образца. Введен отчет нового образца описан в разделе 7.17. Этикетки на изделия. Убраны отчеты из меню Производство: "Изготовить", "Изготовить одним документом", "Проверить наличие материалов" и "Акт выполненных работ". Больше не используются таблицы OptProfiles и OptProfiles1. Удален отчет "Список профилей в Excel". Поменяны все контролы ввода пароля на нового образца. Виртуальные позиции для безбумажки. Исправление неправильных путей подключения к серверу. Если путь вводился через [\\], то программа убирает 1 знак [\]. При экспорте/импорте объекты сохраняют свои папки. В новой сборке программы если из КБД экспортируется объект, то программа автоматически создает папки для этих объектов. © 2016 VSGroup г.Киев www.vsgroup.ua 284 Руководство пользователя к программе WinCalc Максимальный размер остатка в параметрах профиля. Если остаток превышает указанной в параметрах объекта, то программа делит его в пропорциях. Доп. позиции для безбумажки. 8.006 Сборка 006 Возможность отображения дополнений на предложении в подвале отчета (дополнения на заказ). Появилась возможность выводить список дополнений на коммерческое предложение. Описано в разделе 7.5. Предложение 1 Загрузка обновлений "Управление оконным предприятием VSGroup". В этой сборке появилась возможность загружать обновления к 1С Управление оконным предприятием VSGroup. Возможность исключить арки из оптимизации. Такие профиля при раскроя переходят в категорию "дорезать вручную". Появилась возможность исключать арки из оптимизации. Для этого достаточно установить флажок "Не кроить арочные профиля" в настройках объекта. На сборочном чертеже нестандартной конструкции показываются непрямоугольные углы. В новой сборке если угол отличается от 90°, то эти углы будут отображается на чертеже. Новый отчет "Чертежи на нестандартные стеклопакеты". Отчет описан в разделе 7.16. Чертежи на нестандартные стеклопакеты. Добавлен список встроенных отчетов (Конфигуратор - Глобальные настройки - Пользовательские отчеты). Из данного списка появилась возможность просмотра и сохранения отчетов. На формах предложений добавлена информация об оплате и долге. На коммерческое предложение выводятся долг и оплата. Пароль на добавление и редактирование заказчиков. Появилась возможность установить пароль на добавление и редактирование заказчиков. Опция настраивается КБД\Глобальные настройки\Пароли. Исправлено создания таблиц для партий в чистой базе. Оптимизация программы. Корректное значение параметра ТипОткрывания для нестандартных створок. Исправлено изменение размеров окна в балконном блоке при расчете (нужен был особый порядок построения конструкции). Корректный расчет размера створки в арке при нулевом отступе импоста. Заменена форма предложения на 1 изделие отчетом нового образца. Отчет описан в разделе 7.4. Предложение на 1 изделие. Изменена структура данных заказа. Предыдущие версии WinCalc не смогут работать с новыми заказами. В связи с переходом на новую структуру данных заказа, заказы созданные в предыдущих сборках в новой сборке не открываются. Примечание позиции теперь не хранится в модели конструкции. Ускорение работы программы. Обновлен генератор отчетов FastReport до версии 4.12. Внедрена новая версия FastReport © 2016 VSGroup г.Киев www.vsgroup.ua 8. ИСТОРИЯ ИЗМЕНЕНИЙ. 285 Объекты отчетов VX1..VX9. Расширение возможностей FastReport Корректное формирование этикеток на нестандартные створки. Исправлена ошибка. Отключена группировка нестандартных стеклопакетов в заявке. Исправлена ошибка, которая склеивала нестандартные пакеты по количеству. Формирование ID для арок рамы. В новой сборке формируется ID для арок рамы. Корректный перенос даты партии в устаревшие отчеты. Исправлена ошибка. Глобальные параметры КвоТСоедИВИзделии и КвоХСоедИВИзделии. Добавились данные параметры для импоста в окне. Добавлены текстовые параметры объекта в настройках оптимизации. Добавились текстовые параметры для использования. 8.005 Сборка 005 Доработаны настройки дополнения типа 9 - жалюзи. Появилась возможность корректировать размер в зависимости от створки и прилегающих импостов. Добавились поля показаны на рисунке ниже: Изменен формат поля опция объекта. Подчеркивание больше не нужно, опция для рамы может быть задана через "/". С новой сборки в настройках поля "Опции" необходимо ввести записи как указано на рисунке: Исправлена цена без скидки в предложениях для дополнений при количестве изделий более 1. © 2016 VSGroup г.Киев www.vsgroup.ua 286 Руководство пользователя к программе WinCalc Неправильно считалась цена в дополнениях. Исправлена сортировка нестандартных пакетов в заявке. Исправлена ошибка в заявке. Изменена структура данных заказа. Предыдущие версии WinCalc не смогут работать с новыми заказами. Программа больше не конвертирует старый адрес клиента (Город, Улица, Дом и т.д.) в единое поле Адрес. Исключена функция конвертирования старых адресов клиентов для ускорения работы программы. Виртуальные наборы данных с возможностью загрузки из XML. Расширение скриптов FastReport. Увеличена длина поля PID таблицы wcglobal.utypes. Появилась возможность привязывать уплотнители к многим профильным системам. Корректный перенос даты партии в отчеты. Набор данных NRacks_Table в отчетах. Расширение FastReport Увеличена длина поля PID таблицы wcglobal.panetypes. При привязке к профильным системам не хватало длины поля. В заголовке окна заказов показывается путь строки подключения к серверу. Добавлены CRC кода для хранения данных конструкций в базе. Добавлен механизм контроля целостности. Функция скрипта GetOptSpisokBySP (для совместимости со старыми скриптами). Расширение отчетов FastReport 8.004 Сборка 004 Заготовки, которые в программе посчитаны более длины балки больше не тормозят раскрой, а выносятся на форму "Отчет о порезке" в раздел "Дорезать вручную". При добавлении вручную позиций, которые в программе посчитаны более длины балки, больше не выводится сообщение об ошибке, а эти позиции вносятся в форму "Отчет о порезке" в раздел "Дорезать вручную". Номера ячеек рам на спец. профилях и расширителях. Добавились номера ячеек для этих объектов. Заменены встроенные формы коммерческих предложений на отчеты нового образца. Новые отчеты описаны в разделах 7.5. Предложение 1 и 7.6. Предложение 2. Убраны из меню отчеты "Спецификация", "Сборка", "Дополнительные документы". Уз закладки производство убраны данные отчеты. Параметры TQI,TQIS в импостах (количество импостов и импостов в створках в изделии). Была исправлена мелкая ошибка в алгоритме раскроя. Возможно это было причиной зависания оптимизации. Исправление ядра программы. Пользовательские параметры могут быть выражениями с использованием глобальных параметров. В Пользовательских параметрах появилось поле "Выражение" в которое можно вписать © 2016 VSGroup г.Киев www.vsgroup.ua 8. ИСТОРИЯ ИЗМЕНЕНИЙ. 287 формулу программа пересчитает ее и запишет в поле "Значение". Ограничение радиуса для импостов (невозможность провести дугу). Корректное отображение размеров сендвичей на чертеже если выбран "нет стеклопакета". Корректировка отчета "Сборочный чертеж". Подправлены встроенные отчеты заявок (растягивание строк по вертикали при длинном тексте). Исправленные отчеты описаны в разделе 7.9-11. Заявка на доп. материалы. Изменена функция OLE ExecQueryO (числовой тип данных передается как число, а не как строка). Расширение OLE функционала. 8.003 Сборка 003 Для сохранения цвета ламинации в заказе теперь используется наименование цвета, а не его порядковый номер. В меню КБД\Справочники\Ламинация после изменения ID цвета программа больше не меняет цвет в заказе. Добавлена возможность считать монтаж на изделия поштучно. Функция описана в разделе 6.8.5. Закладка «Монтаж» Исправлено сохранение параметра пользовательских настроек "Автонумерация заказов по каждому клиенту". Изменена структура данных заказа. Предыдущие версии WinCalc не смогут работать с новыми заказами. Предыдущие сборки не могут работать с заказами сформированными в этой сборке. 8.002 Сборка 002 Появилась возможность отключать рекламу в программе (вместе с пользовательскими уведомлениями). Опция находится в Конфигуратор - Глобальные настройки - Общие. Функция настраивается в КБД\Глобальные настройки\Общие. Необходимо убрать флажок "Не показывать уведомления при запуске программы". © 2016 VSGroup г.Киев www.vsgroup.ua 288 Руководство пользователя к программе WinCalc Реквизиты организации меняются теперь в Конфигуратор - Глобальные настройки - Общие. Появилось поле для реквизитов подробнее в разделе 6.8.1. Закладка «Общие». Возможность задания формулы для окончательной обработки стоимости позиции в предложении (например, для округления). Настраивается в Конфигуратор - Глобальные настройки - Заказы. Подробно функция описана в разделе 6.8.4. Закладка «Заказы» В пользовательских настройках появилась возможность настраивать тип интернет соединения (для загрузки обновлений, скачивания помощи и т.д.). Функция описана в разделе 5.3.2.6 Закладка "Интернет соединение" Исправлен расчет нестандартных створок при быстром пересчете изделий (быстрый пересчет используется при формировании отчетов). Исправлена ошибка в встроенных заявках на доп. материалы при выводе ширины дополнения и пометке на ламинацию. Исправлена ошибка обработки дробных значений в XML данных при различном значении разделителя целой и дробной части. Корректный перенос заказов между компьютерами где стоит значение или запитой или точки в дробной части. Исправлена ошибка в алгоритме оптимизации раскроя (Range Check Error при количестве заготовок раскроя более 200). Исправлены утечки памяти "тяжелых" виртуальных наборов данных (баг среды разработки). Оптимизация ядра программы. Исправлено пропадание позиций заказа при невозможности добавления новой позиции (запрет на ламинацию, системы и т.д.) Исправлена ошибка вызывающая пропадание позиций. Настройки партий заказов перенесены с КБН-ГН-Общие на закладку Заказы. Настройка партий заказов описана в разделе 6.8.4. Закладка «Заказы» Обновлен OLE интерфейс. Стали передаваться скидки № 7,8 и 9 в функции GetConstructionInfo. Расширение OLE функционала. Обновлены наборы данных constructions_calculationU и constructions_calculationU_opt - добавлены колонки IDS и Cells для возможности получения размера армирования на этикетках без подготовки списков армирования. Расширение в структуре базы данных. Дополнительные 5 текстовых параметров у объекта на закладке печатные формы (поля SP1..SP5). Глобальный параметр в отчетах OptMode (true при вызове отчета из оптимизации профилей). Расширение языка скриптов. Изменены стандартные отчеты заявок на стеклопакеты (обычная и при оптимизации). Отчет описан в разделе 7.7. Заявка на стеклопакеты. 8.001 Сборка 001 Добавлена возможность загрузки обновлений с сайта. Описано в разделе 0.6. Обновление программы. © 2016 VSGroup г.Киев www.vsgroup.ua 8. ИСТОРИЯ ИЗМЕНЕНИЙ. 289 Параметр ПрофильАрка теперь доступен для штапков. Это параметр основных профилей, который позволяет увидеть гнутый профиль или нет. Подправлена работа функции конфигуратора "Создать ламинацию" при уже существующих ламинированных позициях. Больше не дублируются. Исправлена некорректная работа алгоритма переноса фурнитурных операций обрабатывающего центра на импоста, имеющие X-соединения. Исправление по функционалу ОЦ. Новый алгоритм раскроя. Работает в 1.5 раза быстрее предыдущего, и требует меньше ресурсов. Заполнение таблиц для связи с внешними системами (wcoffers.calcrepu, wcoffers.constructions_sprofs и т.д.) теперь контролируется из конфигуратора (закладка глобальные настройки - заказы). Появилась настройка "Заполнение таблиц баз данных". Описано в разделе 6.8.4. Закладка «Заказы» Увеличена длина поля wcoffers.calcrepu.rvalue до 255 символов. Расширение внутренней структуры базы. Обновлена структура XML данных, передаваемых при оптимизации. Добавлена ветка ConstrData, которая несет информацию о конструкциях, вошедших в оптимизацию. Расширение языка скриптов. Добавлено поле ExtRem в таблицу wcoffers.CONSTRUCTIONS_SPROFS, для связи с внешними системами. Добавлен параметр TIQ при расчете операций на обрабатывающий центр. При X-образном соединении импостов параметр принимает значение 2, иначе всегда 1. Обновлена структура XML данных, передаваемых для сварочников. Добавлен параметр CelNo, отвечающий за номер ячейки профиля. Расширение внутренней структуры данных. Обновлен OLE интерфейс. Добавлена функция GetInPriceByArticul(articul:string):real - получение себестоимости материала по артикулу. Расширение OLE функционала. © 2016 VSGroup г.Киев www.vsgroup.ua 290 Руководство пользователя к программе WinCalc 100. ПРИМЕРЫ РАБОТЫ В КБД - ОПИСАНИЕ В разделах, №№100-199, приведены примеры работы в КБД. Данные примеры описывают конкретные задачи, с которыми сталкиваются при настройке базы. © 2016 VSGroup г.Киев www.vsgroup.ua 101. СОЗДАНИЕ НОВОЙ ПРОФИЛЬНОЙ СИСТЕМЫ 291 101. СОЗДАНИЕ НОВОЙ ПРОФИЛЬНОЙ СИСТЕМЫ Перед началом создания расчета рекомендуется прочитать следующий раздел полностью: 102. ДОБАВЛЕНИЕ СТАЛИ Поскольку порядок создания может быть нарушен от рекомендуемого, по вашему усмотрению. То есть, сначала можно создать основные профили, а затем сталь или наоборот сначала создать сталь, а в процессе создания профилей просто включать её в расчет, на закладке "Содержимое". Есть и третий способ, создавать основные профили, и по мере необходимости, в процессе настройки создавать армирование, непосредственно на закладке "Содержимое" основного профиля. В любом случае, каждый из способов является правильным, если окончательный расчет будет соответствовать ожидаемому. Дополнительная рекомендация. Создание ламинации нужно оставлять на самый последний момент, когда уже будет сделана настройка абсолютно всех основных профилей, спецпрофилей, и расширителей. 101.1. Создание расчета профилей 101.1.1.Подготовительные операции Перед началом внесения настроек основных профилей, необходимо подготовить различные справочники. 1. Создаем новую профильную систему и заполняем необходимые поля. Подробнее о заполнении полей можно прочитать в разделе 6.5.1. Закладка "Системы", данного руководства. На начальном этапе создания профильной системы (ПС) важны не заполненные параметры, а созданные ПС в этом справочнике, как таковые. К заполнению параметров можно вернутся позже. © 2016 VSGroup г.Киев www.vsgroup.ua 292 Руководство пользователя к программе WinCalc © 2016 VSGroup г.Киев www.vsgroup.ua 101. СОЗДАНИЕ НОВОЙ ПРОФИЛЬНОЙ СИСТЕМЫ 2. Заполняем (проверяем) справочник стеклопакетов . © 2016 VSGroup г.Киев www.vsgroup.ua 293 294 Руководство пользователя к программе WinCalc Основная задача создать возможные толщины стеклопакетов. Они понадобятся при привязке профилей штапика к толщине остекления. Рекомендуется создать весь список стеклопакетов, но как минимум, будет достаточно создать все объекты "Нет_стеклопакета", с заданной толщиной. Пример, на рисунке ниже: 3. Заполняем (проверяем) справочник "Типы конструкций". Данный справочник позволяет создать в программе наборы комбинаций основных элементов конструкций (рамы, порога, створки, импоста, штапика). То есть, это фильтр, который позволяет из всего перечня основных профилей показывать только те, которые нужны при текущем расчете. Для совместимости создаваемой профильной системы с другими профильными системами (например, в будущем понадобится импортировать новую ПС систему в базу), и для удобства работы дилеров имеющих опыт работы с программой WinCalc, рекомендуется привести данный справочник к общепринятому виду. Рекомендуемые типы конструкций: 1). Окна и двери. [FT]=0 Профили для данного типа конструкций подбираются "узкие" (оконные). Запирание створки производится стандартной оконной обвязкой фурнитуры - это является основным отличием от входных и межкомнатных типов конструкций. Петлевая группа - оконные петли. Порога нет, нижняя заготовка - профиль рамы. Балконные двери так же относятся к данному типу конструкций, но они без порога. Для балконных дверей с порогом предназначен последний тип конструкций "Окна и двери с порогом". 2). Входные двери. [FT]=1 Профили для данного типа конструкций подбираются "широкие" (дверные). Важно, чтобы ширина створки была рассчитаны на установку замка с 35 дорнмасом. Рамы применяются входные. Запирание производится с помощью замка короткого или замка-рейки с 35D, ручки офисные или нажимной гарнитур. Петлевая группа - входные петли (обычно 120кг). Порог на выбор. Например: Порог низкий, Порог высокий, Рама, Без порога. © 2016 VSGroup г.Киев www.vsgroup.ua 101. СОЗДАНИЕ НОВОЙ ПРОФИЛЬНОЙ СИСТЕМЫ 295 3). Межкомнатные (офисные) двери. [FT]=2 Профили для данного типа конструкций подбираются "узкие" (оконные) или "средние" (межкомнатные). Важно, чтобы ширина створки была рассчитаны на установку замка с 25 дорнмасом. Рамы применяются оконные или входные; или и те и другие одновременно на выбор. Запирание производится с помощью замка короткого или замка-рейки с 25D, ручки офисные или нажимной гарнитур. Петлевая группа - оконные петли или петли межкомнатные (обычно 80кг). Порог на выбор. Например: Порог низкий, Порог высокий, Рама, Без порога. 4). Окна и двери с порогом. [FT]=0 Профили для данного типа конструкций подбираются "узкие" (оконные). Запирание створки производится стандартной оконной обвязкой фурнитуры - это является основным отличием от входных и межкомнатных типов конструкций. Петлевая группа - оконные петли. Порог на выбор. Например: Порог низкий, Порог высокий, Без порога. Балконные двери так же относятся к данному типу конструкций, но они всегда с порогом. Для балконных дверей с рамой снизу конструкции предназначен первый тип конструкций "Окна и двери". При необходимости внесения в расчет дополнительных "наборов профилей" (например, если для наклонно-сдвижной системы понадобится свой подбор профилей), нужно будет создавать новые типы конструкций. Если фурнитура для создаваемого подбора профилей будет применяться другая, то значения переменной [FT], должны отличаться от представленных выше ([FT]>=3 на выбор). Если для нового типа конструкций будет применяться та же фурнитура (оконная, входная или межкомнатная), то и значение переменной [FT], должно совпадать с соответствующим значением. 4. Заполняем (проверяем) справочник "Уплотнители" Если на одну и ту же профильную систему, допускается применение разных цветов уплотнения (на выбор), то в данном справочнике необходимо перечислить возможные цвета уплотнителей. Например, "Черный", "Серый". Если цвет уплотнителя один, или на каждую профильную систему допускается применение только одного цвета уплотнителя, то рекомендуется создать только один цвет уплотнителя, с наименованием "По-умолчанию". В случае, если при белом цвете профиля применяется только серое уплотнение, а при ламинации только черное, то так же рекомендуется создать только один цвет уплотнителя, с наименованием "По-умолчанию", поскольку выбор уплотнителя отсутствует. 5. Заполняем (проверяем) справочник "Ламинация". © 2016 VSGroup г.Киев www.vsgroup.ua 296 Руководство пользователя к программе WinCalc В данном справочнике заполняем абсолютно все возможные цвета ламинации. Рекомендуемые (но не обязательные) значения переменной [Цвет]: Наименование [Цвет] Примечание Золотой дуб 1 Значение является одинаковым во всех базах Махагон 2 Значение является одинаковым во всех базах Орех 3 Значение является одинаковым во всех базах Нестандарт 100 Все цвета, которые требуют ламинации белого профиля пленкой, и не поставляются поставщиком профиля. Например: зеленый, красный, синий... у всех значение [Цвет]=100 Более подробно заполнение справочника цветов ламинации и логика присвоения значений, будут описаны в данном руководстве, в разделе 101.3. Создание ламинации, данного руководства. 101.1.2. Создание нового профиля В данном разделе подробно описано как создавать новые объекты расчета профилей. Данный способ более трудоемок и не рекомендуется к постоянному использованию, поскольку возрастает вероятность ошибки. Создавать профили рекомендуется на основе уже созданных профилей (например другой ПС). Рекомендуется перед созданием профиля создать сталь. Как это правильно делать описано в разделе "102. Добавление стали", данного руководства. 1. В конфигураторе баз данных, на закладке "Объекты", выбираем папку (или создаем новую), где будет храниться создаваемый объект. Затем нажимаем на кнопку "Новый". © 2016 VSGroup г.Киев www.vsgroup.ua 101. СОЗДАНИЕ НОВОЙ ПРОФИЛЬНОЙ СИСТЕМЫ 297 2. В раскрывшемся окне редактирования объекта задаем параметры погонажного материала. Нажав на кнопку Задать параметры, выбираем пункт меню Материал - погонажный. Программа автоматически заполнит два поля: Измерение и Параметры. 3. Заполняем остальные параметры. Подробнее о заполнении параметров можно прочитать в разделе "6.2. Объекты", данного руководства. Все параметры сразу заполнять не обязательно, это можно сделать позже, сразу для всех профилей, воспользовавшись функцией программы "Заполнить" © 2016 VSGroup г.Киев www.vsgroup.ua 298 Руководство пользователя к программе WinCalc Рекомендация1: включайте в название материала его артикул, это облегчит поиск и понимание, как при поиске ошибок, так и при внесении изменений другими пользователями, например при смене программиста. Рекомендация2: наименования материалов рекомендуется начинать со строчного символа, а Линков с заглавной. Это позволит в справочнике "объекты" легко отличать материалы от Линков. Рекомендация3: рекомендуется наименование профиля начинать с его типа (рама, створка, импост, и т.д.), затем включать в название краткое обозначение профильной системы, затем размер данного профиля или толщину остекления для штапика (для створки добавить перед размером Z или T), и заканчивать наименование артикулом. Таким образом можно с помощью наименования зашифровать характеристики профиля, понятные другим специалистам предприятия. © 2016 VSGroup г.Киев www.vsgroup.ua 101. СОЗДАНИЕ НОВОЙ ПРОФИЛЬНОЙ СИСТЕМЫ 299 4. На закладке Содержимое добавляем материалы, которые будут участвовать в расчете. Как это сделать подробно описано в разделе 900.2.5.1. Добавление объекта в расчет., данного руководства. 5. Вводим параметрыв этом поле записывается формула расчета количества объекта и условияданное поле описывает условие применения данного объекта. Если условие выполняется, то объект будет участвовать в расчете. В противном случае программа не возьмет в расчет данный объект. применения. После окончания редактирования сохраняем созданный объект, нажав на кнопку ОК, в окне © 2016 VSGroup г.Киев www.vsgroup.ua 300 Руководство пользователя к программе WinCalc редактирования материала. Несколько примеров возможных расчетов: 1. - Типичный пример для оконной рамы и створки. Для получения длины заготовки стали, от длинны заготовки профиля отнимается определенный размер. Сталь рассчитывается, при условии, что профиль не имеет гиб. 2. - Типичный пример для рамы, которая используется и в дверном типе конструкций и в оконном. Если один из углов заготовки равен 90 градусов, то уменьшение размера заготовки стали, будет осуществляться только для одного края (такой расчет сработает для вертикальных заготовок двери). Если углы будут отличные от 90 градусов, то размер стали уменьшится для двух краев. Сталь рассчитывается, при условии, что профиль не имеет гиб. 3. - Типичный пример для дверной створки, когда в вертикальной заготовке со стороны петель, в верхней и нижней заготовках устанавливается обычный армир (замкнутый квадрат), а со стороны замка другой армир (П-образный профиль стали). От длинны заготовки профиля отнимается определенный размер. Сталь рассчитывается, при условии, что профиль не имеет гиб. При расчете количества угловых сварных соединителей необходимо учитывать, что данный расчет профиля будет произведен четыре раза на створку, то есть для каждой заготовки створки один раз. Следовательно, для одного комплекта параметр должен быть 0.25, а например, для 8 шт. на створку параметр должен быть 2. Несколько слов, об условии применения стали. Для дверной створки данный материал вызывается четыре раза (для каждой заготовки один раз). Следовательно, для правильного подбора стали необходимо определить, является ли конкретная заготовка профиля створки, той заготовкой, которая расположена со стороны замка или нет. Для этого воспользуемся переменной [ТипПрофиля] . [ТипПрофиля]=1 для левой заготовки [ТипПрофиля]=2 для верхней заготовки [ТипПрофиля]=3 для правой заготовки [ТипПрофиля]=4 для нижней заготовки Полное условие, для поиска заготовки со стороны ручки выглядет так: ((([КодОткрывания]=1 ИЛИ [КодОткрывания]=9) И [ТипПрофиля]=3) ИЛИ © 2016 VSGroup г.Киев www.vsgroup.ua 101. СОЗДАНИЕ НОВОЙ ПРОФИЛЬНОЙ СИСТЕМЫ 301 (([КодОткрывания]=2 ИЛИ [КодОткрывания]=10) И [ТипПрофиля]=1)) И [ПрофильАрка]=0 Противоположное условие произведет расчет стали для остальных заготовок створки: (НЕ((([КодОткрывания]=1 ИЛИ [КодОткрывания]=9) И [ТипПрофиля]=3) ИЛИ (([КодОткрывания]=2 ИЛИ [КодОткрывания]=10) И [ТипПрофиля]=1))) И [ПрофильАрка]=0 Обратите внимание, для профиля створки, помимо переменных для профилей, доступны переменные, которые участвуют в расчете фурнитуры. С дополнительными переменными, которые могут быть использованы для профилей створки можно ознакомиться в приложении Приложение 3 «Список локальных переменных». ( для фурнитуры). 5. - Типичный пример для комплектации импоста. Добавляются водоотливные колпачки под вертикальным импостом, соединитель импоста и сталь. Условия и параметры представлены на рисунке. Для получения длины заготовки стали, от длинны заготовки профиля отнимается определенный размер. Сталь рассчитывается, при условии, что профиль не имеет гиб. Саморезы крепления импоста добавляются в соединитель импоста, из расчета на один соединитель. Водоотливной колпачек устанавливаем только с вертикальным импостом, и только белый (остальные добавляем в подмену белого колпачка). При расчете импоста возможна ситуация, когда для крепления импоста Т-образным соединением применяется один вид соединителя, а при Х-образном соединении другой. Также возможно применение разных соединителей, для крепления одного и того же импоста в раме и створке. В этих случаях возможные условия сравнения: Определение установки импоста в конструкции [ТипСоединения1]=0 И [ПрофильВРаме]=1 Первый край импоста примыкает к раме [ТипСоединения2]=0 И [ПрофильВРаме]=1 Второй край импоста примыкает к раме [ТипСоединения1]=0 И [ПрофильВРаме]=0 Первый край импоста примыкает к створке [ТипСоединения2]=0 И [ПрофильВРаме]=0 Второй край импоста примыкает к створке [ТипСоединения1]<=1 Первый край импоста примыкает к импосту или раме Т соединением [ТипСоединения2]<=1 Второй край импоста примыкает к импосту или раме Т соединением [ТипСоединения1]=2 Первый край импоста примыкает к импосту Х соединением © 2016 VSGroup г.Киев www.vsgroup.ua 302 Руководство пользователя к программе WinCalc [ТипСоединения2]=2 Второй край импоста примыкает к импосту Х соединением Обратите внимание, для профиля импоста, помимо переменных для профилей, доступны переменные импоста. С дополнительными переменными, которые могут быть использованы для профилей створки можно ознакомиться в приложении Приложение 3 «Список локальных переменных» ( для импостов). 6. Штульп комплектуется по аналогии с импостом 7. Штапик не комплектуется. Уплотнитель привязывается в Линке "ПС_Штапик". Привязка будет описана в разделе 101.2.5. Линк "ПС_Штапик", данного руководства. 8. - Типичный пример для комплектации порога. Добавляются саморезы, торцевые колпачки, и уплотнение порога для створки. Если торцевые колпачки зависят от цвета, остальные нужно добавлять цветные в подмену белых. Если применяемые торцевые колпачки зависят от ширины профиля рамы (например, рама входная и рама оконная могут иметь один и тот же порог, а соединители разные), то в раме нужно задействовать любую свободную переменную [PP] и в расчете порога использовать её в условии: © 2016 VSGroup г.Киев www.vsgroup.ua 101. СОЗДАНИЕ НОВОЙ ПРОФИЛЬНОЙ СИСТЕМЫ 303 101.1.3. Создание методом копирования 1. В конфигураторе баз данных находим уже созданный объект, максимально подходящий по параметрам, и нажимаем на кнопку Копировать. Например, при создании рамы - это должен быть профиль другой рамы и т.п.. 2. Редактируем необходимые поля, аналогично редактированию нового объекта, описанному ранее. © 2016 VSGroup г.Киев www.vsgroup.ua 304 Руководство пользователя к программе WinCalc 3. Добавляем сопутствующие материалы на закладке Содержимое, аналогично добавлению в новом объекте, описанному ранее. После окончания редактирования сохраняем созданный объект, нажав на кнопку ОК, в окне редактирования материала. 101.1.4. Создание расчета профиля 1. Для дальнейшей настройки (отображения профиля в окне расчета изделия), необходимо на закладке КБД - Профильные системы \ Основные профили создать новый профиль (3а) или скопировать схожий профиль(3б) (например, из другой ПС). © 2016 VSGroup г.Киев www.vsgroup.ua 101. СОЗДАНИЕ НОВОЙ ПРОФИЛЬНОЙ СИСТЕМЫ 305 2. Настраиваем параметры профиля, заполняя все поля. Большинство геометрических параметров профиля настраивается от края профиля. Подробнее о настройках можно прочитать в разделе 6.5.2. Закладка "Основные профили", данного руководства. Рекомендуется вводить наименование профиля полностью совпадающее с наименованием объекта расчета. Если наименования совпадают, то программа автоматически находит объект. Для того, чтобы наименования совпадали: 1). добавляем связь с ранее созданным объектом расчета (материалом) из справочника "Объекты"; 2). переходим на добавленный объект и копируем название из поля "Наименование" в буфер обмена Windows (Ctr+C); 3). нажимаем "отмена", тем самым возвращаемся на редактирование профиля, и вставляем в соответствующее поле "Наименование" скопированный текст (Ctrl+V) © 2016 VSGroup г.Киев www.vsgroup.ua 306 Руководство пользователя к программе WinCalc Допускается, наименование которое будет видеть менеджер, делать отличным от наименования объекта расчета (материала). Но при этом, связь с объектом расчета в любом случае установить необходимо, иначе расчет не будет работать. Если поле "Объект расчета" не пустое, следовательно связь установлена корректно. С помощью фильтров настраиваем, когда будет отображаться тот или иной профиль. Обычно раму или створку присваивают к определенной ПС, и типу конструкций. Импост и штульп только к ПС (остальные фильтры для импоста устанавливаются в положение "все"). Штапик остекления имеет фильтр по ПС, уплотнителю (только если есть штапики в разным цветом уплотнителя), и к толщине остекления. Штапики сендвича имеют аналогичную фильтрацию, только фильтр по стеклопакетам устанавливается "все". © 2016 VSGroup г.Киев www.vsgroup.ua 101. СОЗДАНИЕ НОВОЙ ПРОФИЛЬНОЙ СИСТЕМЫ 3. Аналогичным способом необходимо настроить все остальные профили. 4. Дополнительная информация по типу профиля "Импост". Если в профильной системе применяется разный импост для створки и для рамы (например, в трех контурной системе), то необходимо создать два основных профиля импоста, и соответственно присвоить тип профиля "Импост в раме" импосту устанавливаемому в раму, и "Импост в створке" импосту устанавливаемому в створку. Соответственно применение для данной профильной системе и данного Типа конструкций импоста с типом профиля "Импост" недопустимо. Тоесть допускается применять или тип профиля "Импост" или комбинацию профилей "Импост в раме" + "Импост в створке". 5. Дополнительная информация по типу профиля "Порог". Обычно пороги бывают трех основных видов: порог, вместо порога рама, без порога. При создании расчета заполняем пераметры так: © 2016 VSGroup г.Киев www.vsgroup.ua 307 308 Руководство пользователя к программе WinCalc Тип Мех. Объект расчета профиля соединение Порог Порог 1 Материал порога Рама вместо порога Порог 0 Отсутствует Без порога Порог 1 Отсутствует Вид порога Для порога может появиться необходимость разной сортировки для разных типов конструкции. Например, в окнах по умолчанию должна находится рама, а в дверных типах конструкций порог. В этом случае нужно создать дубли некоторых порогов, и для дублей установить другое значение поля "Сортировка". Но при этом все профили будут ссылаться на один и тот же объект расчета. Например, нужно добиться следующей сортировки: Окна Двери: Рама вместо порога Порог низкий Порог низкий Порог высокий Порог высокий Без порога Без порога Рама вместо порога Создаем все 4 порога. Выделяем "рама вместо порога" и нажимаем на кнопку внизу окна "Копировать". Для скопированного профиля меняем сортировку на значение больше 15 (без разницы какое, лишь бы больше значения сортировки "без порога"). Порог с сортировкой 1 должен иметь фильтр по типу конструкции "Окна", а порог с сортировкой 100 должен иметь фильтр по типу конструкций "Двери". Таким образом они не пересекаются. Данный пример показан на рисунке ниже: © 2016 VSGroup г.Киев www.vsgroup.ua 101. СОЗДАНИЕ НОВОЙ ПРОФИЛЬНОЙ СИСТЕМЫ 309 6. Дополнительная информация по типу профиля "Штапик". Иногда требуется изменить сортировку штапика при определенных условиях. Например, при белом цвете ставить по умолчанию квадратный штапик, а при ламинации круглый: Белый цвет Ламинация штапик квадратный штапик круглый штапик круглый штапик квадратный © 2016 VSGroup г.Киев www.vsgroup.ua 310 Руководство пользователя к программе WinCalc Для этого выбираем штапик с наименьшим значением сортировки, нажимаем внизу окна кнопку "Копировать". Во вновь созданном штапике устанавливаем значение поля "Сортировка" наибольшим значением. В примере это значение 10. В итоге получаем: В верхнем квадратном штапике с номером сортировки 1 устанавливаем фильтр цвета "Белый" В скопированном квадратном штапике с максимальным номером сортировки, устанавливаем фильтр цветов во все остальные положения. Таким образом оригинальный и скопированный штапики не пересекутся. И в зависимости от цвета конструкции, сортировка штапика будет разной. 101.1.5. Особенности создания спец. профилей. 1. Общие моменты создания доп.профилей. Дополнительные профили и расширители, настраиваются аналогично настройке основных профилей. Т.е. создаем объекты расчета на закладке "Объекты", а затем добавляем расчет на закладке "Спец. профиля" и "Расширители". Подробнее о полях настройках можно прочитать в разделе 6.5.3. Закладка "Спец.профиля" и разделе 6.5.4. Закладка "Расширители", данного руководства. © 2016 VSGroup г.Киев www.vsgroup.ua 101. СОЗДАНИЕ НОВОЙ ПРОФИЛЬНОЙ СИСТЕМЫ Дополнительная информация о некоторых полях дополнений. Наименование рекомендуется вводить аналогичным с наименованием объекта расчета. Объектом расчета должен быть материал спецпрофиля. © 2016 VSGroup г.Киев www.vsgroup.ua 311 312 Руководство пользователя к программе WinCalc По полю "Обозначение" программа производит автозамену допрофилей, при смене профильной системы. Следовательно, для разных ПС, данный параметр должен совпадать для одного и того же типа соединителей. Рекомендуется привести значения к общепринятому виду: Обозн. Описание p подоконный профиль h H соединитель h2 второй вид Н-соединителя 90 90 градусный соединитель 135 135 градусный соединитель 180 180 градусный соединитель t эркерный соединитель (труба) u усилитель (цельный, например "кость") uh усилитель наборной (обычно два нулевых h-образных соединителя + сталь) Программа первый доппрофиль всегда считает подоконным профилем, а второй считает для установки в балконных блоках между дверью и окном. Следовательно, поле сортировка, для подоконного профиля обязательно должно иметь наименьшее значение (например, 1). Для нулевого соединителя применяемого для соединения конструкций в балконном блоке данное поле должно иметь значение больше значения подоконного, но меньше остальных доппрофилей (например, 2). Если сортировка будет отличаться от рекомендуемой, то по-умолчанию программа установит несоответствующие допрофили. 1. Создание соединителя нулевого, состоящего из двух частей ("лапша") Особенность данного соединителя является его длина, которая состоит из двух одинаковых частей. Это необходимо отразить в программе, иначе раскрой будет производиться неправильно цельным куском вместо двух. 1. В конфигураторе баз данных, на закладке "Объекты", выбираем папку (или создаем новую), где необходимо сохранить создаваемый объект. Затем нажимаем на кнопку "Новый". 2. В раскрывшемся окне редактирования объекта задаем параметры погонажного материала. Нажав © 2016 VSGroup г.Киев www.vsgroup.ua 101. СОЗДАНИЕ НОВОЙ ПРОФИЛЬНОЙ СИСТЕМЫ 313 на кнопку Задать параметры, выбираем пункт меню Материал - погонажный. Программа автоматически заполнит два поля: Измерение и Параметры. 3. Заполняем остальные параметры. Подробнее о заполнении параметров можно прочитать в разделе 6.2. Объекты, данного руководства. Рекомендация1: включайте в название материала его артикул, это облегчит поиск и понимание, как при поиске ошибок, так и при внесении изменений другими пользователями, например при смене программиста. Рекомендация2: наименования материалов рекомендуется начинать со строчного символа, а Линков с заглавной. Это позволит в справочнике "объекты" легко отличать материалы от Линков. После заполнения полей на закладке "Основные", сохраняем изменения, нажав на кнопку ОК, и вновь открываем на редактирование данный объект. Это действие осуществит создание данного объекта базе. Иначе не получится добавить соединитель самого в себя, поскольку он ещё не существует в базе. Переходим на закладку "Подмена", и добавляем этот же соединитель в двух строчках. © 2016 VSGroup г.Киев www.vsgroup.ua 314 Руководство пользователя к программе WinCalc Если при создании заказа будет выбран белый цвет конструкции, то программа исключит соединитель из расчета и подменит его этим же соединителем, только два раза. Один раз, если с наружной стороны будет белый цвет, и второй раз при условии, что с внутренней стороны будет белый цвет. Как правильно создать ламинацию нулевого соединителя, будет описано в разделе 101.3. Создание ламинации данного руководства. После окончания редактирования сохраняем созданный объект, нажав на кнопку ОК, в окне редактирования материала. 4. В КБД\ Профильные системы\ Спец.профиля добавляем новый профиль. © 2016 VSGroup г.Киев www.vsgroup.ua 101. СОЗДАНИЕ НОВОЙ ПРОФИЛЬНОЙ СИСТЕМЫ 315 7. Заполняем необходимые поля. Подробнее о заполнении можно прочитать в разделе 6.5.3. Закладка "Спец.профиля", данного руководства. Затем, указываем на ранее созданный объект расчета. В примере это объект "нулевой соединитель 732460". После окончания редактирования сохраняем изменения, нажав на кнопку ОК. 2. Создание эркерного соединителя (труба+адаптеры). Данный соединитель создается аналогично нулевому соединителю. Пример расчета показан на рисунке ниже. © 2016 VSGroup г.Киев www.vsgroup.ua 316 Руководство пользователя к программе WinCalc Ламинированную трубу нужно добавлять на закладке "Подмена". Как правильно создать ламинацию трубы, будет описано в разделе 101.3. Создание ламинации данного руководства. Белую трубу на закладке "Подмена" добавлять не нужно. Для соединителя "лапша" это делалось поскольку один и тот же материал расчитывался для наружной и внутренней сторон по разным условиям. Уплотнители адаптера нужно привязывать непосредственно в самом адаптере. 3. Создание 90грд., 135грд., 180грд., соединителей, усилителей. Данные соединители создается аналогично эркерному соединителю. Обычно на закладке "Содержимое" прописывается только расчет стали. Пример расчета показан на рисунке ниже. 4. Создание расширителей. Расширители создаются аналогично эркерному соединителю. Но привязка осуществляется на закладке "Расширители". © 2016 VSGroup г.Киев www.vsgroup.ua 101. СОЗДАНИЕ НОВОЙ ПРОФИЛЬНОЙ СИСТЕМЫ 317 Обычно на закладке "Содержимое" прописывается только расчет стали. Пример расчета показан на рисунке ниже. 4. Создание усилителей с двумя нулевыми соединителями + сталь. © 2016 VSGroup г.Киев www.vsgroup.ua 318 Руководство пользователя к программе WinCalc Особенность данного соединителя является то, что программа должна заходить на расчет не на материал, а на Линк расчета, который в себе содержит весь расчет. 1. В конфигураторе баз данных, на закладке "Объекты", выбираем папку (или создаем новую), где необходимо сохранить создаваемый объект. Затем нажимаем на кнопку "Новый". 2. В раскрывшемся окне редактирования объекта указываем, что это Линк (К пересчета 0). Заполняем поле наименование. Если в конце наименования добавить слово "Расчет", то так будет более понятно, что это не материал, а Линк расчета. © 2016 VSGroup г.Киев www.vsgroup.ua 101. СОЗДАНИЕ НОВОЙ ПРОФИЛЬНОЙ СИСТЕМЫ 319 В поле "Параметры" добавляем параметр Длина. Остальные поля не требуют сиюминутного заполнения. 3. Переходим на закладку "Содержимое". Если материалы, которые будут участвовать в расчете уже были ранее созданы, то добавляем их на закладку "Содержимое" нажимая на кнопку Новый внизу окна редактирования. Как это сделать подробно описано в разделе 900.2.5.1. Добавление объекта в расчет., данного руководства. Если материалы ранее не были созданы, то добавляем их в расчет нажимая на кнопку Новый объект внизу окна редактирования. Как это сделать подробно описано в разделе 900.2.5.2. Создание нового объекта на закладке "Содержимое"., данного руководства. При отсутствии материалов в базе, можно создавать их и другим способом. Если на закладке "Содержимое" уже присутствует материал с аналогичными свойствами, то нажав кнопку Копировать объект можно создать копию данного объекта расчета (материал). При этом останется только поменять наименование, а остальные поля уже будут заполнены. Данный способ рекомендуется к применению, и более подробно описан в разделе 900.2.5.3. Создание нового объекта методом копирования., данного руководства. Как правильно создать ламинацию данного усилителя, будет описано в разделе 101.3. Создание ламинации данного руководства. © 2016 VSGroup г.Киев www.vsgroup.ua 320 Руководство пользователя к программе WinCalc После окончания редактирования сохраняем созданный объект, нажав на кнопку ОК, в окне редактирования материала. 4. В КБД\ Профильные системы\ Спец.профиля добавляем новый профиль аналогично описаным выше допрофилям. В поле "Объект расчета", указываем на ранее созданный объект расчета. В примере это объект "Соединитель кость Н2+Гриб 561892 Расчет" После окончания редактирования сохраняем изменения, нажав на кнопку ОК. 101.2. Программные Линки При создании профильной системы возникает потребность в привязке отдельных материалов или операций в зависимости от определенного события. Это могут быть уплотнители, подкладки остекления, колпачки водоотливные и т.п. Так же часто возникает потребность внесения ограничения и предупреждений расчета. В данном разделе будут описаны служебные Линки, в которых и будет осуществляться данные привязки. Общие рекомендации по применению служебных Линков: · В Линке "Конструкция" привязывать водоотливные колпачки, и ограничения по габаритам рамы конструкций любых профильных систем. · В Линке "ПрофильнаяСистема_Конструкция" - создавать ограничения для данной ПС, создавать расчет анкерных пластин, и других материалов и операции, которые зависят о профильной системы и относятся ко всей конструкции. · В Линке "ПрофильнаяСистема_Стеклопакет" - создавать ограничения для остекления данной ПС, привязка подкладок под стеклопакет. · В Линке "ПрофильнаяСистема_Створка" - привязка уплотнения притвора · В Линке "ПрофильнаяСистема_Штапик" - привязка уплотнения остекления Далее в этом разделе, данные Линки будут рассмотрены более подробно. 101.2.2. Линк "ПС_Конструкция" К данному объекту программа обращается каждый раз при расчете конструкции, именно этой профильной системы. Обычно в Линке НаименованиеПС_Конструкция прописывают только ограничения, которые относятся к данной профильной системе. Например, запреты использования того или иного уплотнителя или того или иного цвета (стороны) ламинации, и т.п. Иногда привязывают специфические водоотливные колпачки, и реже подоконный брус. С переменными, которые могут быть использованы в данном Линке можно ознакомиться в приложении данного руководства Приложение 3 «Список локальных переменных» ( для Линка _Констркуция). Создаем или переходим к ранее созданному Линку НаименованиеПС_Конструкция. © 2016 VSGroup г.Киев www.vsgroup.ua 101. СОЗДАНИЕ НОВОЙ ПРОФИЛЬНОЙ СИСТЕМЫ © 2016 VSGroup г.Киев www.vsgroup.ua 321 322 Руководство пользователя к программе WinCalc Заполняем необходимые условия расчета конструкций. © 2016 VSGroup г.Киев www.vsgroup.ua 101. СОЗДАНИЕ НОВОЙ ПРОФИЛЬНОЙ СИСТЕМЫ При необходимости привязки материалов, расчет которых строго зависит от конкретной профильной системы, на закладке Содержимое осуществляем привязку таковых. Если ограничений, которые требуется внести несколько и при этом сообщения, которые © 2016 VSGroup г.Киев www.vsgroup.ua 323 324 Руководство пользователя к программе WinCalc требуется довести до менеджера создающего заказ разные, рекомендуется разбить одно сложное условие на несколько более простых и односложных. Как это правильно сделать, и рекомендации описаны в разделе 900.2.2. Создание ограничений и предупреждений, данного руководства. 101.2.3. Линк "ПС_Стеклопакет" К данному объекту программа обращается каждый раз при расчете остекления (для каждого стеклопакета), именно этой профильной системы Обычно в Линке НаименованиеПС_Стеклопакет прописывают фальцевые вкладыши, подкладки под стеклопакеты, пробки, и т.п. материалы, относящиеся к остеклению именно этой профильной системы. С переменными, которые могут быть использованы в данном Линке можно ознакомиться в разделе Приложение 3 «Список локальных переменных» (для остекления). Создаем или переходим к ранее созданному Линку НаименованиеПС_Стеклопакет. © 2016 VSGroup г.Киев www.vsgroup.ua 101. СОЗДАНИЕ НОВОЙ ПРОФИЛЬНОЙ СИСТЕМЫ 325 Материалы, которые относятся к остеклению, и расчет которых зависит от конкретной профильной системы, "привязываем" на закладке "Содержимое". Обычно это подкладки под стеклопакет и фальцевые вкладыши, или операции з/п. Возможной организации расчета подкладок два. Отличаются они между собой расчетом количества подкладок для створки с импостом. Или количество для каждого стеклопакета в створке с импостом рассчитывается как для глухих с/п, или как для створочных с/п без импоста. Пример показан на рисунке выше, а сами условия и возможные их применения описаны в таблице ниже. © 2016 VSGroup г.Киев www.vsgroup.ua 326 Руководство пользователя к программе WinCalc Определение установки стеклопакета в конструкции Пример, для "глухих" частей конструкции 4 шт. с/п подкладок, для створочных частей 6 шт., для створочных частей с одним импостом 6 шт.*2 [ВСтворке]=0 И [ВСтворкеСИмпостом]=0 Для С/П в "глухих" частях (4 шт.) ([ВСтворке]=1 ИЛИ [ВСтворкеСИмпостом]=1 Для С/П в створке или в створке с импостом (по 6 шт.) Пример, для "глухих" частей конструкции 4 шт. с/п подкладок, для створочных частей 6 шт., для створочных частей с одним импостом 4 шт.*2 [ВСтворке]=0 Для С/П в "глухих" частях или в створке с импостом ( по 4 шт.) [ВСтворке]=1 Для С/П в створке ( 6 шт.) 101.2.4. Линк "ПС_Створка" К данному объекту программа обращается один раз для каждой заготовки створки, именно этой профильной системы. То есть для обычной створки, данный Линк будет вызван четыре раза. Обычно в Линке НаименованиеПС_Створка прописывают уплотнение притвора. С переменными, которые могут быть использованы в данном Линке можно ознакомиться в разделе данного руководства Приложение 3 «Список локальных переменных» (для профилей). Создаем или переходим к ранее созданному Линку НаименованиеПС_Створка. © 2016 VSGroup г.Киев www.vsgroup.ua 101. СОЗДАНИЕ НОВОЙ ПРОФИЛЬНОЙ СИСТЕМЫ 327 Прописываем материалы к заготовке створки, которые относятся только к конкретной профильной системе. Обычно, это только уплотнение притвора. Производятся настройки на закладке Содержимое. Пример расчета приведен на рисунке ниже. 101.2.5. Линк "ПС_Штапик" К данному объекту программа обращается каждый раз при расчете штапика, именно этой профильной системы. То есть, при глухом одночастном окне, программа обратится к данному Линку четыре раза. Обычно в Линке НаименованиеПС_Штапик прописывают уплотнение остекления. С переменными, которые могут быть использованы в данном Линке можно ознакомиться в разделе данного руководства Приложение 3 «Список локальных переменных» (для профилей). Создаем или переходим к ранее созданному Линку НаименованиеПС_Штапик. © 2016 VSGroup г.Киев www.vsgroup.ua 328 Руководство пользователя к программе WinCalc Прописываем материалы к заготовке штапика, которые относятся только к конкретной профильной системе. Обычно, это только уплотнение остекления. Производятся настройки на закладке Содержимое. Пример расчета приведен на рисунке ниже. © 2016 VSGroup г.Киев www.vsgroup.ua 101. СОЗДАНИЕ НОВОЙ ПРОФИЛЬНОЙ СИСТЕМЫ 329 101.2.6. Линк "ПС_СтворкаВСборе" К данному объекту программа обращается каждый раз при расчете каждой створки, именно этой профильной системы. Особенностью данного Линка является переменные, которые передаются программой для расчета. Линк НаименованиеПС_СтворкаВСборе, в отличие от Линка НаименованиеПС_Створка рассматривается не как заготовка профиля створки, а как цельная (изготовленная) створка с определенными габаритами. Соответственно и переменные доступны из перечня переменных для фурнитуры. С перечнем переменных, которые могут быть использованы в данном Линке можно ознакомиться в разделе данного руководства, Приложение 3 «Список локальных переменных» (для фурнитуры). Обычно в Линке НаименованиеПС_СтворкаВСборе ничего не прописывают. Но при необходимости его конечно можно использовать. Создаем или переходим к ранее созданному Линку НаименованиеПС_СтворкаВСборе. © 2016 VSGroup г.Киев www.vsgroup.ua 330 Руководство пользователя к программе WinCalc Заполняем необходимые условия расчета створки (если таковые будут). При необходимости привязки материалов, расчет которых строго зависит от конкретной профильной системы, на закладке Содержимое осуществляем привязку таковых. Если ограничений, которые требуется внести несколько и при этом сообщения, которые требуется довести до менеджера создающего заказ разные, рекомендуется разбить одно сложное условие на несколько более простых и односложных. Как это правильно сделать, и рекомендации описаны в разделе 900.2.2. Создание ограничений и предупреждений, данного руководства. © 2016 VSGroup г.Киев www.vsgroup.ua 101. СОЗДАНИЕ НОВОЙ ПРОФИЛЬНОЙ СИСТЕМЫ 331 Так же в программе есть аналогичные Линки, но для конкретных профилей створки. Они вызываются программой каждый раз, когда производится расчет створки из именно этого профиля. В общем виде наименование Линка выглядит как СтворкаВСборе_НаименованиеПрифиля. Например, СтворкаВСборе_створка 554012 Z60 Е-60 Открыть (или создать) их можно так - Профильные системы\ Основные профили\ выбираем профиль створки\ нажимаем на кнопку "Редактировать" Для создания данного Линка нажимаем на кнопку "Создать новый объект". Если данный объект был создан ранее, то эта кнопка позволит перейти на этой объект. © 2016 VSGroup г.Киев www.vsgroup.ua 332 Руководство пользователя к программе WinCalc Обычно в Линке СтворкаВСборе_НаименованиеПрифиля ничего не прописывают. Но при необходимости его конечно можно использовать. Например, чтобы прописать ограничения по габаритам створки именно из этого профиля. Если ограничений, которые требуется внести несколько и при этом сообщения, которые требуется довести до менеджера создающего заказ разные, рекомендуется разбить одно сложное условие на несколько более простых и односложных. Как это правильно сделать, и рекомендации описаны в разделе 902.2. Создание ограничений и предупреждений, данного руководства. 101.3 Создание расчета сложных раздвижек Конструкцию любой сложности можно построить в НГР. Для этого при построении необходимо будет вручную устанавливать определенные профили в конструкции (например замена T створки на Z в гармошках). Обычному менеджеру или дилеру набрать правильно такую конструкцию будет почти невозможно. Для ПВХ гармошки, где необходимо просто заменить T створку на Z можно сделать замену профиля через подмену по условию [НомерСтворки], например для всех нечетных створок. В данном разделе будет рассмотрен способ создания расчета конструкции, который не подразумевает ручное построение. При этом в типе конструкций устанавливается принак "управление размерами проема" и "скрывать размеры импостов". При построении менеджер вводит габаритные размеры конструкции устанавливает нужно количество створок. При расчете программа ориентируется только на размеры и количество створок, сам чертеж окна в данном случае остается информативным. © 2016 VSGroup г.Киев www.vsgroup.ua 101. СОЗДАНИЕ НОВОЙ ПРОФИЛЬНОЙ СИСТЕМЫ 333 Расчет таких конструкций выполняется следующим образом: 1. В линке ПрофильнаяСистема_Конструкция выполняется расчет основных профилей и указание размеров стеклопакетов. Линк ПрофильнаяСистема содержит список всех возможных схем конструкции: Следующим образом выглядит расчет определенной конструкции: © 2016 VSGroup г.Киев www.vsgroup.ua 334 Руководство пользователя к программе WinCalc В режиме управления размерами проема в линке Конструкция должен быть указан размер каждого стеклопакета. Это делается объектами ФиктивноеОстекление, который должен обязательно иметь параметры Ширина, Высота и ИзменитьразмерПроема. В последний параметр как раз и передается номер стеклопакета, размер которого меняется даннм объектом. © 2016 VSGroup г.Киев www.vsgroup.ua 101. СОЗДАНИЕ НОВОЙ ПРОФИЛЬНОЙ СИСТЕМЫ 335 2. Штапики рассчитываются в линке ПрофильнаяСистема_Стеклопакет по условиям ТипПроема и ШиринаПакета. 3. Уплотнение можно рассчитать в линке ПрофильнаяСистема_Штапик или привязать непосредственно к штапику. © 2016 VSGroup г.Киев www.vsgroup.ua 336 Руководство пользователя к программе WinCalc 101.10. Рекомендации В этом разделе будут описаны наиболее часто встречающиеся моменты, на которые необходимо обратить внимание. 101.10.1. Требуется проверка расчета. 1. Рекомендуется после добавления новой профильной системы проверить все ответные части фурнитуры. Зачастую все ответные планки профелезависимые. И с созданием новой профильной системы перестанут расчитываться. 2. При добавлении новой профильной системы потребуется проверить справочник "Остекление", поскольку в большинстве случаев у стеклопакетов стоит фильтр по ПС. 101.10.2. Рекомендации наименования профилей 1. Включайте в название материала его артикул, это облегчит поиск и понимание, как при поиске ошибок, так и при внесении изменений другими пользователями, например при смене программиста. 2. Наименования материалов рекомендуется начинать со строчного символа, а Линков с заглавной. Это позволит в справочнике "объекты" легко отличать материалы от Линков. 3. Рекомендуется наименование профиля начинать с его типа (рама, створка, импост, и т.д.), затем включать в название краткое обозначение профильной системы, затем размер данного профиля или толщину остекления для штапика (для створки добавить перед размером Z или T), и заканчивать наименование артикулом. Таким образом можно с помощью наименования зашифровать характеристики профиля, понятные другим специалистам предприятия. 101.10.3. Настройка порога в НГР 1. Раме необходимо в настройках указать доступные все типы соединений и соединение по умолчанию. © 2016 VSGroup г.Киев www.vsgroup.ua 101. СОЗДАНИЕ НОВОЙ ПРОФИЛЬНОЙ СИСТЕМЫ 337 2. Если порог ставится между рамами, в настройках порога необходимо указать дооступный тип соединения 90/90 вертикальная цельная и этот же тип соединения по умолчанию. 3. Если рама ставится на порог, в настройках порога необходимо указать дооступный тип соединения 90/90 горизонтальная цельная и этот же тип соединения по умолчанию. Отступ импоста в пороге будет влиять на размер рамы (вычитается из размера рамы). Например, если задать отступ импоста 20 в пороге, то при высоте двери 2000мм высота рамы будет равна 1980 ( + сварка на втором угле если это ПВХ). © 2016 VSGroup г.Киев www.vsgroup.ua 338 Руководство пользователя к программе WinCalc 102. ДОБАВЛЕНИЕ СТАЛИ. Возможности программы позволяют добавлять сталь несколькими способами. Наиболее часто используемым будет способ номер два. Он заключается в копировании ранее созданного объекта «сталь» и последующее его переименование, с минимумом корректировок и исправлений. Данный способ рекомендуемый. Для более глубокого рассмотрения создания объекта «сталь» будет рассмотрен способ создания стали с «нуля». Данный способ более трудоемок и не рекомендуется к постоянному использованию, поскольку возрастает вероятность ошибки. Также будет рассмотрен способ расчета, который позволит менять один вид стали на другой, по желанию менеджера, при просчете заказа. Пример, на предприятии применяется сталь определенной толщины, но при установке конструкции на верхних этажах многоэтажных домов, появляется необходимость применения стали большей толщины. 102.1. Создаем новый объект Данный способ более трудоемок и не рекомендуется к постоянному использованию, поскольку возрастает вероятность ошибки. Создавать сталь рекомендуется на основе уже ранее созданных (например другой ПС). 1. В конфигураторе баз данных, на закладке "Объекты", выбираем папку, где необходимо сохранить создаваемый объект. Затем нажимаем на кнопку "Новый". 2. В раскрывшемся окне редактирования объекта задаем параметры погонажного материала. Нажав на кнопку Задать параметры, выбираем пункт меню Материал - погонажный. Программа автоматически заполнит два поля: Измерение и Параметры. © 2016 VSGroup г.Киев www.vsgroup.ua 102. ДОБАВЛЕНИЕ СТАЛИ. 339 3. Заполняем остальные параметры. Подробнее о заполнении параметров можно прочитать в разделе 6.2.5. Редактирование объекта, закладка "Основные", данного руководства. Рекомендация: включайте в название материала его артикул, это облегчит поиск и понимание, как при поиске ошибок, так и при внесении изменений другими пользователями, например при смене программиста. © 2016 VSGroup г.Киев www.vsgroup.ua 340 Руководство пользователя к программе WinCalc 4. На закладке Содержимое добавляем материалы, которые будут участвовать в расчете. В нашем случае это саморезы крепления армира в профиле. Как это сделать подробно описано в разделе 900.2.5.1. Добавление объекта в расчет., данного руководства. 5. Вводим параметрыв этом поле записывается формула расчета количества объекта и условияданное поле описывает условие применения данного объекта. Если условие выполняется, то объект будет участвовать в расчете. В противном случае программа не возьмет в расчет данный объект. применения. Несколько гипотетических примеров возможных расчетов: - Саморезы будут рассчитаны с шагом в 300мм, условий нет. 1 стр.- Саморезы будут рассчитаны с шагом в 300мм, при условии что профиль на белой основе 2 стр. - Саморезы будут рассчитаны с шагом в 250мм, при условии, что профиль в массе. -Саморезы будут рассчитаны с шагом 300мм, при условии длины армира более 350мм 1 стр. - Малые саморезы будут рассчитаны с шагом 300мм, при условии длины 2100 и менее 2 стр. - Большие саморезы будут рассчитаны с шагом 300мм, при условии длины более 2100мм Примечание: Функция ROUND округляет по бухгалтерским правилам, а функция RDN до ближайшего меньшего. После окончания редактирования сохраняем созданный объект, нажав на кнопку ОК, в окне редактирования материала. © 2016 VSGroup г.Киев www.vsgroup.ua 102. ДОБАВЛЕНИЕ СТАЛИ. 341 102.2. Создаем методом копирования 1. В конфигураторе баз данных находим уже созданный объект, максимально подходящий по параметрам, и нажимаем на кнопку Копировать. 2. Редактируем необходимые поля, аналогично редактированию нового объекта, описанному ранее. © 2016 VSGroup г.Киев www.vsgroup.ua 342 Руководство пользователя к программе WinCalc 3. Добавляем сопутствующие материалы на закладке Содержимое, аналогично добавлению в новом объекте, описаному ранее. После окончания редактирования сохраняем созданный объект, нажав на кнопку ОК, в окне редактирования материала. 102.3. Добавляем сталь в профиль После того, как сталь создана, нужно осуществить привязку к профилю. Открыв для редактирования необходимый профиль, заходим на закладку Содержимое. Выбираем объект сталь, © 2016 VSGroup г.Киев www.vsgroup.ua 102. ДОБАВЛЕНИЕ СТАЛИ. 343 задаем параметры, и условия. Сохраняем изменения. Подробно о параметрах расчета стали и условиях применения, в зависимости от типа профиля, описано начиная с 4го пункта, в разделе 101.1.2. Создание нового профиля, данного руководства. 102.4. Автозамена стали Данный расчета, позволяет производить замену стали на другую. Например, на предприятии применяется сталь определенной толщины, но при установке конструкции на верхних этажах многоэтажных домов, на предприятии появляется необходимость применения стали большей толщины. В последующих разделах будут описаны возможные варианты создания автозамены стали. Обратите внимание, что при необходимости раздельного расчета основных профилей и выбора различных толщин стали для каждого профиля, варианты №1 и №2 возможно совместить. Для этого просто потребуется увеличить количество значений переменных GP. Логика расчета останется прежней. 102.4.1. Вариант 1. Единый расчет рамы, створки, импоста. Данный вариант позволит менеджеру изменять армирования, сразу для всех основных профилей выбранной профильной системы. В примере будет рассмотрен вариант с тремя видами армира. По-умолчанию, 2мм и 2.5мм. 1. Вся сталь должна быть предварительно создана любым доступным способом, описанном ранее. Отличие будет состоять только в добавлении стали в профиль. 2. В конфигураторе баз данных на закладке Дополнения создаем новый раздел и называем его Сталь или с любым другим названием. Нажав на кнопку Добавить создаем дополнение Усиленный армир 2мм. © 2016 VSGroup г.Киев www.vsgroup.ua 344 Руководство пользователя к программе WinCalc 3. Заполняем поля на закладке Основные. Подробнее о заполнении параметров можно прочитать в разделе 6.3. Дополнения, данного руководства. Пример заполнения приведен на рисунке ниже: 4. На закладке Параметры нам понадобится параметр GP, а точнее любой не занятый другим © 2016 VSGroup г.Киев www.vsgroup.ua 102. ДОБАВЛЕНИЕ СТАЛИ. 345 дополнением параметр. В нашем примере свободна переменная GP17. Следовательно, каждый раз когда пользователь при составлении заказа добавит к конструкции дополнение Усиленный армир 2мм, программа присвоит глобальной переменной GP17 определенное значение. В нашем примере это число =20. 5. С помощью копирования, создаем второе дополнение "Усиленный армир 2,5мм". Только значение переменной GP17 присваиваем =25. © 2016 VSGroup г.Киев www.vsgroup.ua 346 Руководство пользователя к программе WinCalc 6. Открываем профиль, в который необходимо включить сталь для расчета. Добавляем сталь, в параметрах указываем параметры расчета размера армира, а в условии производим проверку переменной GP17: 7. Сохраняем изменения. 8. Подобные расчеты стали нужно создать во всех основных профилях. 9. Если в одной из профильных систем нет опции стали, то для них требуется запретить расчет. Для этого создадим объект расчета: © 2016 VSGroup г.Киев www.vsgroup.ua 102. ДОБАВЛЕНИЕ СТАЛИ. 347 и пропишем разрешенные профильные системы: Если потребуются дополнительные ограничения или предупреждения (например, связанные с ламинацией или типом конструкции), то лучше разбить одно сложное условие применения на несколько простых. Как это сделать описано в разделе 900.2.2. Создание ограничений и © 2016 VSGroup г.Киев www.vsgroup.ua 348 Руководство пользователя к программе WinCalc предупреждений, данного руководства. 102.4.2. Вариант 2. Раздельный расчет рамы, створки, импоста. Данный вариант позволит менеджеру выбирать изменение армирования, отдельно для каждого типа основных профилей (например, менять армир только в раме, створке, импосте). В примере будет рассмотрен вариант со сменой армира отдельно в раме, створке и импосте. 1. Вся сталь должна быть предварительно создана любым доступным способом, описанном ранее. Отличие будет состоять только в добавлении стали в профиль. 2. В конфигураторе баз данных на закладке Дополнения создаем новый раздел и называем его Сталь или с любым другим понятным менеджеру названием. Нажав на кнопку Добавить создаем дополнение Усиленный армир в раме. 3. Заполняем поля на закладке Основные. Подробнее о заполнении параметров можно прочитать в разделе 6.3. Дополнения, данного руководства. Пример заполнения приведен на рисунке ниже: © 2016 VSGroup г.Киев www.vsgroup.ua 102. ДОБАВЛЕНИЕ СТАЛИ. 349 4. На закладке Параметры нам понадобится параметр GP, а точнее любой не занятый другим дополнением параметр. В нашем примере свободна переменная GP17. Следовательно, каждый раз когда пользователь при составлении заказа добавит к конструкции дополнение Усиленный армир в раме, программа присвоит глобальной переменной GP17 определенное значение. В нашем примере это число =20. © 2016 VSGroup г.Киев www.vsgroup.ua 350 Руководство пользователя к программе WinCalc 5. С помощью копирования, создаем третье дополнение "Усиленный армир в импосте". Только переменную используем GP18, и присваиваем значение =20.. 6. С помощью копирования, создаем третье дополнение "Усиленный армир в импосте". Только переменную используем GP19, и присваиваем значение =20. Разные переменные GP были и использованы из-за особенностей использования данных переменных. В одной конструкции не допускается применение разных дополнений с одной переменной. Т.е. если менеджер при такой организации использования переменных GP добавит усиленный армир и рамы и импоста в одной конструкции, то программа всё корректно просчитает. 6. Открываем профиль рамы, в который необходимо включить сталь для расчета. Добавляем сталь, в параметрах указываем параметры расчета размера армира, а в условии производим проверку переменной GP17 (для рамы): © 2016 VSGroup г.Киев www.vsgroup.ua 102. ДОБАВЛЕНИЕ СТАЛИ. 351 7. Сохраняем изменения. 8. Добавляем сталь в створке, в параметрах указываем параметры расчета размера армира, а в условии производим проверку переменной GP18 (для створки): 9. Сохраняем изменения. Добавляем сталь в импост, в параметрах указываем параметры расчета размера армира, а в условии производим проверку переменной GP19 (для импоста): 10. © 2016 VSGroup г.Киев www.vsgroup.ua 352 Руководство пользователя к программе WinCalc 11. Сохраняем изменения. 12. Подобные расчеты стали нужно создать во всех основных профилях, в которых требуется выбор стали. 13. Если в одной из профильных систем нет опции стали, то для них требуется запретить расчет. Для этого создадим объект расчета: и пропишем разрешенные профильные системы: © 2016 VSGroup г.Киев www.vsgroup.ua 102. ДОБАВЛЕНИЕ СТАЛИ. 353 Если потребуются дополнительные ограничения или предупреждения (например, связанные с ламинацией или типом конструкции), то лучше разбить одно сложное условие применения на несколько простых. Как это сделать описано в разделе 900.2.2. Создание ограничений и предупреждений, данного руководства. 102.4.3. Вариант 3. Новая профильная система. Данный Вариант менее универсальный, чем Варианты №1 или №2, и не рекомендуется к применению, поскольку: а) Придется осуществить проверку всех мест в базе где используется переменная PSID (например, ответные планки фурнитуры и т.п.) на сравнение с еще одной профильной системой. При недостаточном опыте работы с конкретной базой, это может привнести большую вероятность ошибок. б) Сталь можно будет применять только для одной профильной системы и менять только во всех элементах сразу (и в раме, и в створке, и в импосте одновременно). 1. Сталь должна быть предварительно создана любым доступным способом, описанном ранее. Отличие будет состоять только при добавлении стали в профиль. 2. Создаем копию ранее созданной системы. © 2016 VSGroup г.Киев www.vsgroup.ua 354 Руководство пользователя к программе WinCalc Это позволит нам получить разное значение переменной PSID. Для Профильной системы Euro60 PSID=12960, а для Euro60 lite PSID=12961. 3. Открываем профиль, в который необходимо включить сталь для расчета. Добавляем сталь, в параметрах указываем параметры расчета размера армира, а в условии производим проверку переменной PSID на значение 12960 или 12961. Если значение будет равно 12960, то программа посчитает усиленный армир, если значение будет 12961, то будет посчитан стандартный армир. Параметры и условие расчета рамы 1. Программа произведет расчет размера усиленной стали рамы, только если выполнится условие оба угла реза заготовки рамы равны 45грд и параметр PSID не равен 12961. 2. Программа произведет расчет размера усиленной стали рамы, только если выполнится условие один из углов реза заготовки рамы не равен 45грд и параметр PSID не равен 12961. 3.Программа произведет расчет размера стандартной стали рамы, только если выполнится условие оба угла реза заготовки рамы равны 45грд и параметр PSID равен 12961. 4. Программа произведет расчет размера стандартной стали рамы, только если выполнится условие - один из углов реза заготовки рамы не равен 45грд и параметр PSID равен 12961. Параметры и условие расчета импоста © 2016 VSGroup г.Киев www.vsgroup.ua 102. ДОБАВЛЕНИЕ СТАЛИ. 355 1. Программа произведет расчет размера усиленной стали импоста, только если выполнится условие - параметр PSID не равен 12961 2. Программа произведет расчет размера стандартной стали импоста, только если выполнится условие - параметр PSID равен 12961 Параметры и условие расчета створки 1. Программа произведет расчет размера усиленной стали створки, только если выполнится условие - параметр PSID не равен 12961 2. Программа произведет расчет размера стандартной стали створки, только если выполнится условие - параметр PSID равен 12961 © 2016 VSGroup г.Киев www.vsgroup.ua 356 Руководство пользователя к программе WinCalc 103. СОЗДАНИЕ РАСЧЕТА ЛАМИНАЦИИ 103.0. Общие особенности ламинации Создание ламинации в программе весьма не сложный процесс. Достаточно знать саму организацию учета ламинации на предприятии, указать программе соответствующие настройки и далее настройка произойдет в автоматическом режиме. Во время расчета материалов при ламинации, в условиях будет использована переменная [Цвет]. Значения данной переменной есть возможность задавать самостоятельно. Делается это в справочнике "Ламинация", на закладке КБД "Справочники". Заполнение данного справочника значениями, будет зависеть от того, как организован учет и ценообразование ламинированных профилей на предприятии. Всего можно выделить четыре основных подхода к организации расчета ламинации. Но возможны и их комбинации. В последующих разделах эти варианты будут подробно рассмотрены. Краткое описание основных вариантов: 1 Профиль на производстве ламинируется пленкой в том количестве, которое потребуется для изготовления конкретных заказов, и соответственно обрезки цветного профиля не остаются на складе; или обрезки включаются в стоимость заказа, и поэтому нет необходимости их учета. 2 Профиль на производстве ламинируется пленкой кратно одному хлысту. Соответственно обрезки цветного профиля на складе требуется учитывать. Но в тоже время, цена не зависит от цвета, поскольку стоимость услуги ламинации одинаковая для любого © 2016 VSGroup г.Киев www.vsgroup.ua 103. СОЗДАНИЕ РАСЧЕТА ЛАМИНАЦИИ 1 3 4 357 Профиль на производстве ламинируется пленкой в том количестве, которое потребуется для изготовления конкретных заказов, и соответственно обрезки цветного профиля не остаются на складе; или обрезки включаются в стоимость заказа, и поэтому нет необходимости их учета. цвета. Цена зависит от стороны ламинации, поскольку от стороны зависит ширина пленки и соответственно стоимость услуги целиком. В управленческом учете ведется учет ламинированных обрезков (суммарный, без деталировки по стороне ламинации или цвету). На производстве часть ламинированного профиля покупается у поставщика профиля, а те цвета, которых нет в наличие в виде готовых ламинированных профилей, ламинируются самостоятельно. Соответственно, для правильного учета остатков и правильного ценообразования, потребуется для покупных профилей создать "полный набор профилей", со стороной ламинации и цветом в наименовании, а для заказных позиций только материалы с описанием стороны ламинации, поскольку цена от цвета не зависит. Все обрезки цветного профиля на складе обрезков требуется учитывать. Цена для покупных позиций зависит от цвета и стороны ламинации. Цена для заказных позиций, зависит только от стороны ламинации, поскольку стоимость услуги ламинации одинаковая для любого цвета. В управленческом учете ведется учет ламинированных обрезков (на усмотрение бухгалтерии или детальный или суммарный). На предприятии все профили в управленческом учете учитываются в разрезе цветов и стороны ламинации. Следовательно и материалы в программе WinСalc нужно разделить по этому принципу. То есть должны быть созданы материалы для каждой стороны ламинации и каждого цвета. Прим. Данный вариант не рекомендуется внедрять, поскольку весьма сомнительна необходимость в управленческом учете отражать столь детально остатки; учитывать остатки обрезков при оптимизации можно более удобным способом; большое количество объектов усложнит корректировку цен и несколько затормозит работу базы на "слабых" компьютерах. Но перед организацией расчета ламинации, рассмотрим сам механизм создания ламинации. Прежде всего потребуется предварительная настройка приставок ламинации. Эти приставки программа будет автоматически добавлять в наименования новых материалов, при создании ламинации. Настройка производится в КБД\ Глобальные настройки\ Ламинация. © 2016 VSGroup г.Киев www.vsgroup.ua 358 Руководство пользователя к программе WinCalc Описание полей: Реком. знач. Автозамена объектов: нар.лам. наружная Автозамена объектов: вн.лам. внутренняя Автозамена объектов: 2х стор. двухсторонняя Автозамена объектов: лам. ВН+ДВ (внутр.+ 2х сторн.) Автозамена объектов: лам. НАР+ДВ (наруж.+ 2х сторн.) Автозамена объектов: в массе в массе Автозамена объектов: одн.лам. ВН или НАР (внутр. или наружн.) Наименование Описание Приставка при создании наружной ламинации (например, профиля рамы) Приставка при создании внутренней ламинации (например, профиля рамы) Приставка при создании 2х стронней ламинации на белой основе (например, профиля рамы) Приставка при создании материалов имеющих ламинацию только при внутренней ламинации конструкции (например, штапик). Для материалов имеющих ламинацию только при наружной ламинации (например, соединитель 90грд., который ламинируется только снаружи) Приставка при создании 2х сторонней ламинации на темной основе (например, профиля рамы) Для материалов имеющих симметричность при любой односторонней ламинации (например, труба может быть односторонняя, и при этом не важно нар. лам. или вн. лам.) © 2016 VSGroup г.Киев www.vsgroup.ua 103. СОЗДАНИЕ РАСЧЕТА ЛАМИНАЦИИ 359 После предварительной настройки приставок, рассмотрим сам механизм создания ламинации. Для того, чтобы создать расчет ламинации в программе есть опция "Создать ламинацию". Чтобы ей воспользоваться, необходимо на закладке КБД "Объекты", выделить объекты требующие создания ламинации, нажать на кнопку "Заполнить", и в открывшемся меню выбрать пункт "Создать ламинацию". Откроется окно предварительной настройки. В левая группа флажков отвечает за настройку сторон ламинации, а правая за цвет ламинации. Флажок "Разбить позиции по цветам" - указывает программе, что при создании ламинации требуется создать для каждого отдельного цвета отдельный материал (добавив в наименование материала название цвета). В противном случае, в наименование вновь создаваемых материалов будет включена только сторона ламинации. В общем виде, при активировании одного из флажков левой группы, программа создаст копию белого материала, добавит приставку выбранной ламинации в наименование нового материала, привяжет новый материал на закладке "подмена" основного материала с требуемыми условиями. © 2016 VSGroup г.Киев www.vsgroup.ua 360 Руководство пользователя к программе WinCalc Описание флажков предварительной настройки: Наименование Описание (действие программы при выборе опции) Наружная Применяется, если требуется создать ламинацию с наружной стороны Внутренняя Применяется, если требуется создать ламинацию с внутренней стороны Двухсторонняя на Применяется, если требуется создать двухстороннюю ламинацию на белой основе белой основе Двухсторонняя в Применяется, если требуется создать двухстороннюю ламинацию на массе темной основе Двухсторонняя Применяется, если требуется создать двухстороннюю ламинацию без уточнения условий проверки основы профиля. Внутренняя + Применяется, если требуется создать ламинацию, которая бывает только с Двухсторонняя внутренней стороны. Например, ламинированный штапик нужен если конструкция имеет ламинацию с внутренней стороны или при 2х сторон. ламинации. При создании ламинации, условия пропишутся как для профиля на белой основе. Наружняя + Применяется, если требуется создать ламинацию, которая бывает только с Двухсторонняя наружной стороны. Например, соединитель 90грд. ламинируется только с наружной стороны. Следовательно он нужен ламинированный только если конструкция имеет ламинацию с наружной стороны или при 2х стор. ламинации. При создании ламинации, условия пропишутся как для профиля на белой основе. Односторонняя Применяется, если требуется создать одностороннюю ламинацию, симметричных материалов. Например, труба эркера или расширитель могут быть ламинированы с одной стороны, но этой ламинированной стороной на монтаже установлены как с наружной стороны конструкции, так и с внутренней. ВН + ДВ + Масса Применяется, если требуется создать ламинацию, которая бывает только с наружной стороны. Например, соединитель 90грд. ламинируется только с наружной стороны. Следовательно он нужен ламинированный только если конструкция имеет ламинацию с наружной стороны или при 2х стор. ламинации. При создании ламинации условия не проверяют профиль по переменной [Масса]. НАР + ДВ + Масса Применяется, если требуется создать ламинацию, которая бывает только с наружной стороны. Например, соединитель 90грд. ламинируется только с наружной стороны. Следовательно он нужен ламинированный только если конструкция имеет ламинацию с наружной стороны или при 2х стор. ламинации. При создании ламинации условия не проверяют профиль по переменной [Масса]. Пример работы опции создания ламинации. Приставки взяты из рекомендуемых. Наименование Материал основа: Материал копия (лам.) Наружная рама 64 Е-60 554002 рама 64 Е-60 554002 нар.лам. Внутренняя рама 64 Е-60 554002 рама 64 Е-60 554002 вн.лам. © 2016 VSGroup г.Киев www.vsgroup.ua 103. СОЗДАНИЕ РАСЧЕТА ЛАМИНАЦИИ Двухсторонняя на белой основе Двухсторонняя в массе Двухсторонняя Внутренняя + Двухсторонняя Наружняя + Двухсторонняя Односторонняя рама 64 Е-60 554002 рама 64 Е-60 554002 2х стор. рама 64 Е-60 554002 рама 64 Е-60 554002 в массе рама 64 Е-60 554002 штапик 34,5мм 561530-601 рама 64 Е-60 554002 2х стор. штапик 34,5мм 561530-601 лам. соединитель 90гр. 533230 соединитель 90гр. 533230 лам. расширитель 20мм 533120 расширитель 20мм 533120 одн.лам. 361 Пример условий, при активировании всех флажков настройки стороны ламинации: Пример гипотетический, на практике такого расчета не бывает. Он создан, чтобы показать как программа создает материалы и расчет с необходимыми условиями, на закладке "Подмена". Как правильно создать расчет будет описано в последующих разделах. 103.1. Вариант1 (без учета обрезков). Краткие особенности Варианта 1: Профиль на производстве ламинируется пленкой в том количестве, которое потребуется для изготовления конкретных заказов, и соответственно обрезки цветного профиля не остаются на складе; или обрезки включаются в стоимость заказа, и поэтому нет необходимости их учета. Особенности Значение Учет лам. профиля в управленческом учете Не ведется Учет обрезков лам. профиля профиля Не ведется Зависимость цены лам. профиля от цвета Нет © 2016 VSGroup г.Киев www.vsgroup.ua 362 Руководство пользователя к программе WinCalc Зависимость цены лам. профиля от стороны ламинации В данном варианте, справочник Наименование [Цвет] В массе Золотой дуб 1 нет Махагон 2 нет Орех 3 нет Темный дуб 100 нет Красный 100 нет Зеленый 100 нет Синий 100 нет и.т.п. 100 нет (перечислить все возможные цвета ламинации) Есть цветов ламинации примет вид: Примечание Значение является одинаковым во всех базах (реком-ся) Значение является одинаковым во всех базах (реком-ся) Значение является одинаковым во всех базах (реком-ся) Как и любой другой нестандартный цвет [Цвет]=100 Как и любой другой нестандартный цвет [Цвет]=100 Как и любой другой нестандартный цвет [Цвет]=100 Как и любой другой нестандартный цвет [Цвет]=100 Как и любой другой нестандартный цвет [Цвет]=100 103.1.1. Ламинация несимметричных профилей I. Ламинация не симметричных профилей, при ламинации которых важна наружная и внутренняя стороны (например, рама, створка, импост, штульп, адаптер трубы эркера, не симметричные расширители, не симметричная труба эркера): 1. На закладке объекты конфигуратора баз данных, выделяем те объекты, для которых необходимо создать ламинацию. Нажимаем на кнопку управления Заполнить. Более подробно эти действия описаны в разделе 103.0. Общие особенности ламинации, данного руководства. 2. В открывшемся окне устанавливаем флажки в такие положения: © 2016 VSGroup г.Киев www.vsgroup.ua 103. СОЗДАНИЕ РАСЧЕТА ЛАМИНАЦИИ 363 В результате, программа создаст три новых объекта (материала), для каждого белого профиля, и пропишет расчет на закладке "Подмена" 103.1.2. Ламинация внутр. профилей II. Ламинация профилей, у которых ламинация может быть только при внутренней или двухсторонней ламинации конструкции (например, штапик): 1. На закладке объекты конфигуратора баз данных, выделяем те объекты, для которых необходимо создать ламинацию. Нажимаем на кнопку управления Заполнить. Более подробно эти действия описаны в разделе 103.0. Общие особенности ламинации, данного руководства. © 2016 VSGroup г.Киев www.vsgroup.ua 364 Руководство пользователя к программе WinCalc 2. В открывшемся окне устанавливаем флажки в такие положения: В результате, программа создаст один новый объект (материал), для каждого белого профиля, и пропишет расчет на закладке "Подмена" © 2016 VSGroup г.Киев www.vsgroup.ua 103. СОЗДАНИЕ РАСЧЕТА ЛАМИНАЦИИ 365 103.1.3. Ламинация нар. профилей III. Ламинация профилей, у которых ламинация может быть только при наружной ламинации (например, 90грд. соединитель): 1. На закладке объекты конфигуратора баз данных, выделяем те объекты, для которых необходимо создать ламинацию. Нажимаем на кнопку управления Заполнить. Более подробно эти действия описаны в разделе 103.0. Общие особенности ламинации, данного руководства. 2. В открывшемся окне устанавливаем флажки в такие положения: В результате, программа создаст один новый объект (материал), для каждого белого профиля, и пропишет расчет на закладке "Подмена" © 2016 VSGroup г.Киев www.vsgroup.ua 366 Руководство пользователя к программе WinCalc 103.1.4. Ламинация симметричных профилей. IV. Ламинация симметричных профилей, при ламинации которых не важна наружная и внутренняя стороны (например, симметричный адаптер трубы эркера, симметричные расширители, симметричная труба эркера, балконный соединитель, симметричные усилители): 1. На закладке объекты конфигуратора баз данных, выделяем те объекты, для которых необходимо создать ламинацию. Нажимаем на кнопку управления Заполнить. Более подробно эти действия описаны в разделе 103.0. Общие особенности ламинации, данного руководства. 2. В открывшемся окне устанавливаем флажки в такие положения: © 2016 VSGroup г.Киев www.vsgroup.ua 103. СОЗДАНИЕ РАСЧЕТА ЛАМИНАЦИИ 367 В результате, программа создаст два новых объекта (материала), для каждого белого профиля, и пропишет расчет на закладке "Подмена" 103.1.5. Ламинация соединителей балконных. V. Ламинация двух одинаковых профилей, расположенных с наружной и внутренней стороны соответственно (например, соединитель нулевого"лапша"): 1. На закладке объекты конфигуратора баз данных, выделяем те объекты, для которых необходимо создать ламинацию. Нажимаем на кнопку управления Заполнить. Более подробно эти действия описаны в разделе 103.0. Общие особенности ламинации, данного руководства. © 2016 VSGroup г.Киев www.vsgroup.ua 368 Руководство пользователя к программе WinCalc 2. В открывшемся окне устанавливаем флажки в такие положения: В результате, программа создаст один новый объект (материал), для каждого белого профиля, и пропишет расчет на закладке "Подмена" © 2016 VSGroup г.Киев www.vsgroup.ua 103. СОЗДАНИЕ РАСЧЕТА ЛАМИНАЦИИ 369 103.1.6. Ламинация соединителей статических. VI. Ламинация двух разных профилей, расположенных с наружной и внутренней стороны конструкции соответственно (например, усилителя статического ): Для создания ламинации данного усилителя потребуется применить несколько другой подход. 1. Прежде всего нужно найти тот объект, который отвечает за расчет. Обычно это Линк, который содержит в себе два соединителя и сталь. Открыть его можно в КБД\ Профильные системы\ Спец. профиля © 2016 VSGroup г.Киев www.vsgroup.ua 370 Руководство пользователя к программе WinCalc 2. Теперь точно известно, что за расчет отвечает данный объект расчета. Переходим на Линк расчета. 3. Создаем новые объекты (лам. материалы), копируя сначала один белый профиль, а затем и второй. Для этого на закладке содержимое выделив профиль, нажимаем на кнопку "Копировать объект". В создаваемом объекте добавляем в наименовании приставку "лам." 4. Исправляем условия на соответствующие. Пример, на рисунке снизу. © 2016 VSGroup г.Киев www.vsgroup.ua 103. СОЗДАНИЕ РАСЧЕТА ЛАМИНАЦИИ 371 5. Нажимаем ОК, расчет создан. 103.2. Вариант2 (лам. пленкой). Краткие особенности Варианта 2: Профиль на производстве ламинируется пленкой кратно одному хлысту. Соответственно обрезки цветного профиля на складе требуется учитывать. Но в тоже время, цена не зависит от цвета, поскольку стоимость услуги ламинации одинаковая для любого цвета. Цена зависит от стороны ламинации, поскольку от стороны зависит ширина пленки и соответственно стоимость услуги целиком. В управленческом учете ведется учет ламинированных обрезков (суммарный, без деталировки по стороне ламинации или цвету). Особенности Значение Учет лам. профиля в управленческом учете Ведется Учет обрезков лам. профиля профиля Ведется, автоматически самой программой Зависимость цены лам. профиля от цвета Нет Зависимость цены лам. профиля от стороны ламинации Есть В данном варианте, справочник Наименование [Цвет] В массе Золотой дуб 1 нет Махагон 2 нет Орех 3 нет Темный дуб 100 нет Красный 100 нет Зеленый 100 нет Синий 100 нет и.т.п. 100 нет (перечислить все возможные цвета © 2016 VSGroup г.Киев www.vsgroup.ua цветов ламинации примет вид: Примечание Значение является одинаковым во всех базах (реком-ся) Значение является одинаковым во всех базах (реком-ся) Значение является одинаковым во всех базах (реком-ся) Как и любой другой нестандартный цвет [Цвет]=100 Как и любой другой нестандартный цвет [Цвет]=100 Как и любой другой нестандартный цвет [Цвет]=100 Как и любой другой нестандартный цвет [Цвет]=100 Как и любой другой нестандартный цвет [Цвет]=100 372 Руководство пользователя к программе WinCalc ламинации) 103.2.1. Ламинация несимметричных профилей I. Ламинация не симметричных профилей, при ламинации которых важна наружная и внутренняя стороны (например, рама, створка, импост, штульп, адаптер трубы эркера, не симметричные расширители, не симметричная труба эркера): 1. На закладке объекты конфигуратора баз данных, выделяем те объекты, для которых необходимо создать ламинацию. Нажимаем на кнопку управления Заполнить. Более подробно эти действия описаны в разделе 103.0. Общие особенности ламинации, данного руководства. 2. В открывшемся окне устанавливаем флажки в такие положения: В результате, программа создаст три новых объекта (материала), для каждого белого профиля, и пропишет расчет на закладке "Подмена" © 2016 VSGroup г.Киев www.vsgroup.ua 103. СОЗДАНИЕ РАСЧЕТА ЛАМИНАЦИИ 373 3. Для того, чтобы программа при оптимизации, автоматически присваивала остатку цвет и сторону ламинации, необходимо в каждом ламинированном профиле на закладке "Оптимизация" сделать активным флажок "Хранить остатки по цветам". Данные действия удобнее выполнить сразу со всеми новыми материалами. Для этого, выделяем все проламинированные профили, нажав на кнопку "Заполнить", и выбираем в открывшемся меню пункт "Оптимизация \ Хранить остатки по цветам". Таким образом, программа заполнит этот параметр сразу для всех выделенных объектов. © 2016 VSGroup г.Киев www.vsgroup.ua 374 Руководство пользователя к программе WinCalc В итоге, программа при оптимизации, для каждого остатка профиля, на складе обрезков, будет автоматически устанавливать его принадлежность к определенному цвету и определенной стороне ламинации. И это избавить от необходимости создания множества материалов. 103.2.2. Ламинация внутр. профилей II. Ламинация профилей, у которых ламинация может быть только при внутренней или двухсторонней ламинации конструкции (например, штапик): 1. На закладке объекты конфигуратора баз данных, выделяем те объекты, для которых необходимо создать ламинацию. Нажимаем на кнопку управления Заполнить. Более подробно эти действия описаны в разделе 103.0. Общие особенности ламинации, данного руководства. 2. В открывшемся окне устанавливаем флажки в такие положения: © 2016 VSGroup г.Киев www.vsgroup.ua 103. СОЗДАНИЕ РАСЧЕТА ЛАМИНАЦИИ 375 В результате, программа создаст один новый объект (материал), для каждого белого профиля, и пропишет расчет на закладке "Подмена" 3. Для того, чтобы программа при оптимизации, автоматически присваивала остатку штапика цвет и сторону ламинации, необходимо в каждом ламинированном профиле на закладке "Оптимизация" сделать активным флажок "Хранить остатки по цветам". Делается это аналогично описанным действиям для несимметричных профилей. В итоге, программа при оптимизации, для каждого остатка профиля штапика, на складе обрезков, будет автоматически устанавливать его принадлежность к определенному цвету и определенной стороне ламинации. И это избавить от необходимости создания множества материалов. 103.2.3. Ламинация нар. профилей III. Ламинация профилей, у которых ламинация может быть только при наружной ламинации (например, 90грд. соединитель): 1. На закладке объекты конфигуратора баз данных, выделяем те объекты, для которых необходимо создать ламинацию. Нажимаем на кнопку управления Заполнить. Более подробно эти действия описаны в разделе 103.0. Общие особенности ламинацииции, данного руководства. © 2016 VSGroup г.Киев www.vsgroup.ua 376 Руководство пользователя к программе WinCalc 2. В открывшемся окне устанавливаем флажки в такие положения: В результате, программа создаст один новый объект (материал), для каждого белого профиля, и пропишет расчет на закладке "Подмена" 3. Для того, чтобы программа при оптимизации, автоматически присваивала остатку цвет и сторону ламинации, необходимо в каждом ламинированном профиле на закладке "Оптимизация" © 2016 VSGroup г.Киев www.vsgroup.ua 103. СОЗДАНИЕ РАСЧЕТА ЛАМИНАЦИИ 377 сделать активным флажок "Хранить остатки по цветам". Делается это аналогично описанным действиям для несимметричных профилей. В итоге, программа при оптимизации, для каждого остатка профиля, на складе обрезков, будет автоматически устанавливать его принадлежность к определенному цвету и определенной стороне ламинации. И это избавить от необходимости создания множества материалов. 103.2.4. Ламинация симметричных профилей. IV. Ламинация симметричных профилей, при ламинации которых не важна наружная и внутренняя стороны (например, симметричный адаптер трубы эркера, симметричные расширители, симметричная труба эркера, балконный соединитель, симметричные усилители): 1. На закладке объекты конфигуратора баз данных, выделяем те объекты, для которых необходимо создать ламинацию. Нажимаем на кнопку управления Заполнить. Более подробно эти действия описаны в разделе 103.0. Общие особенности ламинации, данного руководства. 2. В открывшемся окне устанавливаем флажки в такие положения: В результате, программа создаст два новых объекта (материала), для каждого белого профиля, и пропишет расчет на закладке "Подмена" © 2016 VSGroup г.Киев www.vsgroup.ua 378 Руководство пользователя к программе WinCalc 3. Для того, чтобы программа при оптимизации, автоматически присваивала остатку цвет и сторону ламинации, необходимо в каждом ламинированном профиле на закладке "Оптимизация" сделать активным флажок "Хранить остатки по цветам". Делается это аналогично описанным действиям для несимметричных профилей. В итоге, программа при оптимизации, для каждого остатка профиля, на складе обрезков, будет автоматически устанавливать его принадлежность к определенному цвету и определенной стороне ламинации. И это избавить от необходимости создания множества материалов. 103.2.5. Ламинация соединителей балконных. V. Ламинация двух одинаковых профилей, расположенных с наружной и внутренней стороны соответственно (например, соединитель нулевого"лапша"): 1. На закладке объекты конфигуратора баз данных, выделяем те объекты, для которых необходимо создать ламинацию. Нажимаем на кнопку управления Заполнить. Более подробно эти действия описаны в разделе 103.0. Общие особенности ламинации, данного руководства. © 2016 VSGroup г.Киев www.vsgroup.ua 103. СОЗДАНИЕ РАСЧЕТА ЛАМИНАЦИИ 379 2. В открывшемся окне устанавливаем флажки в такие положения: В результате, программа создаст один новый объект (материал), для каждого белого профиля, и пропишет расчет на закладке "Подмена" 3. Для того, чтобы программа при оптимизации, автоматически присваивала остатку цвет и © 2016 VSGroup г.Киев www.vsgroup.ua 380 Руководство пользователя к программе WinCalc сторону ламинации, необходимо в каждом ламинированном профиле на закладке "Оптимизация" сделать активным флажок "Хранить остатки по цветам". Делается это аналогично описанным действиям для несимметричных профилей. В итоге, программа при оптимизации, для каждого остатка профиля, на складе обрезков, будет автоматически устанавливать его принадлежность к определенному цвету и определенной стороне ламинации. И это избавить от необходимости создания множества материалов. 103.2.6. Ламинация соединителей статических. VI. Ламинация двух разных профилей, расположенных с наружной и внутренней стороны конструкции соответственно (например, усилителя статического ): Для создания ламинации данного усилителя потребуется применить несколько другой подход. 1. Прежде всего нужно найти тот объект, который отвечает за расчет. Обычно это Линк, который содержит в себе два соединителя и сталь. Открыть его можно в КБД\ Профильные системы\ Спец. профиля © 2016 VSGroup г.Киев www.vsgroup.ua 103. СОЗДАНИЕ РАСЧЕТА ЛАМИНАЦИИ 381 2. Теперь точно известно, что за расчет отвечает данный объект расчета. Переходим на Линк расчета. 3. Создаем новые объекты (лам. материалы), копируя сначала один белый профиль, а затем и второй. Для этого на закладке содержимое выделив профиль, нажимаем на кнопку "Копировать объект". В создаваемом объекте добавляем в наименовании приставку "лам." 4. Исправляем условия на соответствующие. Пример, на рисунке снизу. © 2016 VSGroup г.Киев www.vsgroup.ua 382 Руководство пользователя к программе WinCalc 5. Нажимаем ОК, расчет создан. 6. Для того, чтобы программа при оптимизации, автоматически присваивала остатку цвет и сторону ламинации, необходимо в каждом ламинированном профиле на закладке "Оптимизация" сделать активным флажок "Хранить остатки по цветам". Делается это аналогично описанным действиям для несимметричных профилей. В итоге, программа при оптимизации, для каждого остатка профиля, на складе обрезков, будет автоматически устанавливать его принадлежность к определенному цвету и определенной стороне ламинации. И это избавить от необходимости создания множества материалов. 103.3. Вариант3 (комбинированный). Краткие особенности Варианта 3: На производстве часть ламинированного профиля покупается у поставщика профиля, а те цвета, которых нет в наличие в виде готовых ламинированных профилей, ламинируются самостоятельно. Соответственно, для правильного учета остатков и правильного ценообразования, потребуется для покупных профилей создать "полный набор профилей", со стороной ламинации и цветом в наименовании, а для заказных позиций только материалы с описанием стороны ламинации, поскольку цена от цвета не зависит. Все обрезки цветного профиля на складе обрезков требуется учитывать. Цена для покупных позиций зависит от цвета и стороны ламинации. Цена для заказных позиций, зависит только от стороны ламинации, поскольку стоимость услуги ламинации одинаковая для любого цвета. В управленческом учете ведется учет ламинированных обрезков (на усмотрение бухгалтерии или детальный или суммарный). Особенности Значение Учет лам. профиля в управленческом учете Ведется Учет обрезков лам. профиля профиля Ведется, часть по профилям и часть автоматически Зависимость цены лам. профиля от цвета Покупные ДА, Заказные НЕТ Зависимость цены лам. профиля от стороны ламинации Есть © 2016 VSGroup г.Киев www.vsgroup.ua 103. СОЗДАНИЕ РАСЧЕТА ЛАМИНАЦИИ В данном варианте, справочник Наименование [Цвет] В массе Золотой дуб 1 да/нет Махагон 2 да/нет Орех 3 да/нет ... другие цвета 4-99 да/нет "покупных" профилей Красный Зеленый Синий и.т.п. (перечислить все возможные цвета ламинации) Нестандарт 100 100 100 100 нет нет нет нет 100 нет 383 цветов ламинации примет вид: Примечание Значение является одинаковым во всех базах (реком-ся) Значение является одинаковым во всех базах (реком-ся) Значение является одинаковым во всех базах (реком-ся) Все остальные цвета для покупных лам. профилей, или цвета профилей в массе, или профили, которые должны содержать в наименовании цвет должны иметь значение переменной [Цвет] до 99 включительно Как и любой другой нестандартный цвет [Цвет]=100 Как и любой другой нестандартный цвет [Цвет]=100 Как и любой другой нестандартный цвет [Цвет]=100 Как и любой другой нестандартный цвет [Цвет]=100 Временный цвет, который после окончания ламинации нужно удалить. Обратите внимание, для корректного наименования новых материалов, требуется создать "временный" цвет Нестандарт, который по окончанию процесса ламинации, нужно удалить, за ненадобностью. 103.3.1. Ламинация несимметричных профилей. I. Ламинация не симметричных профилей, при ламинации которых важна наружная и внутренняя стороны (например, рама, створка, импост, штульп, адаптер трубы эркера, не симметричные расширители, не симметричная труба эркера): 1. На закладке объекты конфигуратора баз данных, выделяем те объекты, для которых необходимо создать ламинацию. Нажимаем на кнопку управления Заполнить. Более подробно эти действия описаны в разделе 103.0. Общие особенности ламинации, данного руководства. © 2016 VSGroup г.Киев www.vsgroup.ua 384 Руководство пользователя к программе WinCalc 2. Ламинация будет проходить в два этапа. Первым проходом проламинируем покупные позиции. В наименовании создаваемых профилей должна содержаться информация о стороне ламинации и цвете. В открывшемся окне устанавливаем флажки в такие положения: 3. Вторым проходом проламинируем заказные позиции. В наименовании создаваемых профилей должна содержаться информация только о стороне ламинации. На закладке "Объекты" КБД, уже выделены те объекты, для которых необходимо создать ламинацию. Нажимаем на кнопку управления Заполнить. В открывшемся окне устанавливаем флажки в такие положения: © 2016 VSGroup г.Киев www.vsgroup.ua 103. СОЗДАНИЕ РАСЧЕТА ЛАМИНАЦИИ 385 В результате, программа создаст группу новых объектов (материалов), для каждого белого профиля, и пропишет расчет на закладке "Подмена" 4. Для того, чтобы программа при оптимизации, автоматически присваивала остатку цвет и сторону ламинации, необходимо для заказных проламинированных профилей на закладке "Оптимизация" сделать активным флажок "Хранить остатки по цветам". Данные действия удобнее выполнить сразу со всеми новыми материалами. Для этого, выделяем все необходимые профили, нажимаем на кнопку "Заполнить", и выбираем в открывшемся меню пункт "Оптимизация \ Хранить остатки по цветам". Таким образом, программа заполнит этот параметр сразу для всех выделенных объектов. © 2016 VSGroup г.Киев www.vsgroup.ua 386 Руководство пользователя к программе WinCalc В итоге, программа при оптимизации, для каждого остатка покупного профиля, на складе обрезков, будет его хранить как есть, без принадлежности к цвету и стороне ламинации. Для остатков заказных позиций профилей, будет автоматически устанавливаться его принадлежность к определенному цвету и определенной стороне ламинации. Это позволит использовать при оптимизации куски профиля с нужным цветом и нужной стороной ламинации, не путая их, и при этом материалы получат возможность соответствовать выбранному ценообразованию. 5. Поскольку менеджер может при расчете выбрать профиль на белой основе для покупных цветов, хотя они поставляются только в массе, необходимо запретить этот расчет. Открываем на редактирование Линк "ПС_Конструкция": КБД\ Профильные системы\ Системы\ Выбираем необходимую профильную систему\ Нажимаем на кнопку редактировать\ Переходим на Линк "ПС_Конструкция". © 2016 VSGroup г.Киев www.vsgroup.ua 103. СОЗДАНИЕ РАСЧЕТА ЛАМИНАЦИИ 387 Создаем ограничение. Как это сделать подробно описано в разделе 900.2.2. Создание ограничений и предупреждений, данного руководства. Условие применения данного ограничения: ([Цвет]=1 ИЛИ [Цвет]=2 ИЛИ [Цвет]=4) И [Ламинация]=3 И [Масса]=1. То есть оно сработает (остановит расчет), если в конструкции выберут для "покупных" цветов двухстороннюю ламинацию на белой основе. Данное условие применения ограничения, следует рассматривать как пример, поскольку количество цветов и значения переменной "Цвет" может быть другими. Главное создать такое ограничение, которое запретит расчет двухсторонней ламинации на белой основе. © 2016 VSGroup г.Киев www.vsgroup.ua 388 Руководство пользователя к программе WinCalc Прим. Если какие-то ламинированные профили (например, труба или расширители) не покупаются вообще и во всех цветах ламинируются самостоятельно, то настройку ламинации нужно производить аналогично способу описанному в разделе 103.2.1. Ламинация несимметричных профилей данного руководства. Т.е. разбивка по цветам не требуется. 103.3.2. Ламинация внутр. профилей. II. Ламинация профилей, у которых ламинация может быть только при внутренней или двухсторонней ламинации конструкции (например, штапик): 1. На закладке объекты конфигуратора баз данных, выделяем те объекты, для которых необходимо создать ламинацию. Нажимаем на кнопку управления Заполнить. Более подробно эти действия описаны в разделе 103.0. Общие особенности ламинации, данного руководства. © 2016 VSGroup г.Киев www.vsgroup.ua 103. СОЗДАНИЕ РАСЧЕТА ЛАМИНАЦИИ 2. В открывшемся окне устанавливаем флажки в такие положения: В результате, программа создаст группу новых объектов (материалов), для каждого белого профиля, и пропишет расчет на закладке "Подмена" © 2016 VSGroup г.Киев www.vsgroup.ua 389 390 Руководство пользователя к программе WinCalc 3. Для того, чтобы программа при оптимизации, автоматически присваивала остатку цвет и сторону ламинации, необходимо для заказных проламинированных профилей на закладке "Оптимизация" сделать активным флажок "Хранить остатки по цветам". Делается это аналогично описанным действиям для несимметричных профилей. В итоге, программа при оптимизации, для каждого остатка покупного профиля, на складе обрезков, будет его хранить как есть, без принадлежности к цвету и стороне ламинации. Для остатков заказных позиций профилей, будет автоматически устанавливаться его принадлежность к определенному цвету и определенной стороне ламинации. Это позволит использовать при оптимизации куски профиля с нужным цветом и нужной стороной ламинации, не путая их, и при этом материалы получат возможность соответствовать выбранному ценообразованию. Прим. Если какие-то ламинированные профили штапика не покупаются вообще и во всех цветах ламинируются самостоятельно, то настройку ламинации нужно производить аналогично способу описанному в разделе 103.2.2. Ламинация внутр. профилей данного руководства. Т.е. разбивка по цветам не требуется. 103.3.3. Ламинация нар. профилей. III. Ламинация профилей, у которых ламинация может быть только при наружной ламинации (например, 90грд. соединитель): 1. На закладке объекты конфигуратора баз данных, выделяем те объекты, для которых необходимо создать ламинацию. Нажимаем на кнопку управления Заполнить. Более подробно эти действия описаны в разделе 103.0. Общие особенности ламинации, данного руководства. © 2016 VSGroup г.Киев www.vsgroup.ua 103. СОЗДАНИЕ РАСЧЕТА ЛАМИНАЦИИ 2. В открывшемся окне устанавливаем флажки в такие положения: В результате, программа создаст группу новых объектов (материалов), для каждого белого профиля, и пропишет расчет на закладке "Подмена" © 2016 VSGroup г.Киев www.vsgroup.ua 391 392 Руководство пользователя к программе WinCalc 3. Для того, чтобы программа при оптимизации, автоматически присваивала остатку цвет и сторону ламинации, необходимо для заказных проламинированных профилей на закладке "Оптимизация" сделать активным флажок "Хранить остатки по цветам". Делается это аналогично описанным действиям для несимметричных профилей. В итоге, программа при оптимизации, для каждого остатка покупного профиля, на складе обрезков, будет его хранить как есть, без принадлежности к цвету и стороне ламинации. Для остатков заказных позиций профилей, будет автоматически устанавливаться его принадлежность к определенному цвету и определенной стороне ламинации. Это позволит использовать при оптимизации куски профиля с нужным цветом и нужной стороной ламинации, не путая их, и при этом материалы получат возможность соответствовать выбранному ценообразованию. Прим. Если какие-то ламинированные профили не покупаются вообще и во всех цветах ламинируются самостоятельно, то настройку ламинации нужно производить аналогично способу описанному в разделе 103.2.3. Ламинация нар. профилей данного руководства. Т.е. разбивка по цветам не требуется. © 2016 VSGroup г.Киев www.vsgroup.ua 103. СОЗДАНИЕ РАСЧЕТА ЛАМИНАЦИИ 393 103.3.4. Ламинация симметричных профилей. IV. Ламинация симметричных профилей, при ламинации которых не важна наружная и внутренняя стороны (например, симметричный адаптер трубы эркера, симметричные расширители, симметричная труба эркера, балконный соединитель, симметричные усилители): 1. На закладке объекты конфигуратора баз данных, выделяем те объекты, для которых необходимо создать ламинацию. Нажимаем на кнопку управления Заполнить. Более подробно эти действия описаны в разделе 103.0. Общие особенности ламинации, данного руководства. 2. В открывшемся окне устанавливаем флажки в такие положения: © 2016 VSGroup г.Киев www.vsgroup.ua 394 Руководство пользователя к программе WinCalc В результате, программа создаст группу новых объектов (материалов), для каждого белого профиля, и пропишет расчет на закладке "Подмена" 3. Для того, чтобы программа при оптимизации, автоматически присваивала остатку цвет и сторону ламинации, необходимо для заказных проламинированных профилей на закладке "Оптимизация" сделать активным флажок "Хранить остатки по цветам". Делается это аналогично описанным действиям для несимметричных профилей. В итоге, программа при оптимизации, для каждого остатка покупного профиля, на складе обрезков, будет его хранить как есть, без принадлежности к цвету и стороне ламинации. Для остатков заказных позиций профилей, будет автоматически устанавливаться его принадлежность к определенному цвету и определенной стороне ламинации. Это позволит использовать при оптимизации куски профиля с нужным цветом и нужной стороной ламинации, не путая их, и при этом материалы получат возможность соответствовать выбранному ценообразованию. © 2016 VSGroup г.Киев www.vsgroup.ua 103. СОЗДАНИЕ РАСЧЕТА ЛАМИНАЦИИ 395 Прим. Если какие-то ламинированные профили не покупаются вообще и во всех цветах ламинируются самостоятельно, то настройку ламинации нужно производить аналогично способу описанному в разделе 103.2.4. Ламинация симметричных профилей. данного руководства. Т.е. разбивка по цветам не требуется. 103.3.5. Ламинация соединителей балконных. V. Ламинация двух одинаковых профилей, расположенных с наружной и внутренней стороны соответственно (например, соединитель нулевого"лапша"): 1. На закладке объекты конфигуратора баз данных, выделяем те объекты, для которых необходимо создать ламинацию. Нажимаем на кнопку управления Заполнить. Более подробно эти действия описаны в разделе 103.0. Общие особенности ламинации, данного руководства. © 2016 VSGroup г.Киев www.vsgroup.ua 396 Руководство пользователя к программе WinCalc 2. В открывшемся окне устанавливаем флажки в такие положения: В результате, программа создаст группу новых объектов (материалов), для каждого белого профиля, и пропишет расчет на закладке "Подмена" © 2016 VSGroup г.Киев www.vsgroup.ua 103. СОЗДАНИЕ РАСЧЕТА ЛАМИНАЦИИ 397 3. Для того, чтобы программа при оптимизации, автоматически присваивала остатку цвет и сторону ламинации, необходимо для заказных проламинированных профилей на закладке "Оптимизация" сделать активным флажок "Хранить остатки по цветам". Делается это аналогично описанным действиям для несимметричных профилей. В итоге, программа при оптимизации, для каждого остатка покупного профиля, на складе обрезков, будет его хранить как есть, без принадлежности к цвету и стороне ламинации. Для остатков заказных позиций профилей, будет автоматически устанавливаться его принадлежность к определенному цвету и определенной стороне ламинации. Это позволит использовать при оптимизации куски профиля с нужным цветом и нужной стороной ламинации, не путая их, и при этом материалы получат возможность соответствовать выбранному ценообразованию. Прим. Если какие-то ламинированные профили не покупаются вообще и во всех цветах ламинируются самостоятельно, то настройку ламинации нужно производить аналогично способу описанному в разделе 103.2.5. Ламинация соединителей балконных. данного руководства. Т.е. разбивка по цветам не требуется. © 2016 VSGroup г.Киев www.vsgroup.ua 398 Руководство пользователя к программе WinCalc 103.3.6. Ламинация соединителей статических. VI. Ламинация двух разных профилей, расположенных с наружной и внутренней стороны конструкции соответственно (например, усилителя статического ): Для создания ламинации данного усилителя потребуется применить несколько другой подход. 1. Прежде всего нужно найти тот объект, который отвечает за расчет. Обычно это Линк, который содержит в себе два соединителя и сталь. Открыть его можно в КБД\ Профильные системы\ Спец. профиля © 2016 VSGroup г.Киев www.vsgroup.ua 103. СОЗДАНИЕ РАСЧЕТА ЛАМИНАЦИИ 399 2. Теперь точно известно, что за расчет отвечает данный объект расчета. Переходим на Линк расчета. 3. Создаем новые объекты (лам. материалы), копируя сначала один белый профиль, а затем и второй. Для этого на закладке содержимое выделив профиль, нажимаем на кнопку "Копировать объект". © 2016 VSGroup г.Киев www.vsgroup.ua 400 Руководство пользователя к программе WinCalc В создаваемом объекте добавляем в наименовании приставку "лам. Нестандарт" , для заказных цветов. Для закупаемых профилей, в наименование добавляем приставку "лам. + наименование цвета". 4. Исправляем условия на соответствующие. Пример, на рисунке снизу. © 2016 VSGroup г.Киев www.vsgroup.ua 103. СОЗДАНИЕ РАСЧЕТА ЛАМИНАЦИИ 401 5. Нажимаем ОК, расчет создан. 6. Для того, чтобы программа при оптимизации, автоматически присваивала остатку цвет и сторону ламинации, необходимо в каждом ламинированном профиле на закладке "Оптимизация" сделать активным флажок "Хранить остатки по цветам". Делается это аналогично описанным действиям для несимметричных профилей. В итоге, программа при оптимизации, для каждого остатка профиля, на складе обрезков, будет автоматически устанавливать его принадлежность к определенному цвету и определенной стороне ламинации. И это избавить от необходимости создания множества материалов. Прим. Если какие-то ламинированные профили не покупаются вообще и во всех цветах ламинируются самостоятельно, то настройку ламинации нужно производить аналогично способу описанному в разделе 103.2.6. Ламинация соединителей статических. данного руководства. Т.е. разбивка по цветам не требуется. © 2016 VSGroup г.Киев www.vsgroup.ua 402 Руководство пользователя к программе WinCalc 103.4. Вариант4 (полный учет). Краткие особенности Варианта 4: На предприятии все профили в управленческом учете учитываются в разрезе цветов и стороны ламинации. Следовательно и материалы в программе WinСalc нужно разделить по этому принципу. То есть должны быть созданы материалы для каждой стороны ламинации и каждого цвета. Прим. Данный вариант не рекомендуется внедрять, поскольку весьма сомнительна необходимость в управленческом учете отражать столь детально остатки; учитывать остатки обрезков при оптимизации можно более удобным способом; большое количество объектов усложнит корректировку цен и несколько затормозит работу базы на "слабых" компьютерах. Особенности Значение Учет лам. профиля в управленческом учете Ведется Учет обрезков лам. профиля профиля Ведется по профилям Зависимость цены лам. профиля от цвета Есть Зависимость цены лам. профиля от стороны ламинации Есть В данном варианте, справочник Наименование [Цвет] В массе Золотой дуб 1 да/нет Махагон 2 да/нет Орех 3 да/нет Красный >=4 да/нет Зеленый >=4 да/нет Синий >=4 да/нет ... другие цвета >=4 да/нет профилей (перечислить все возможные цвета ламинации) цветов ламинации примет вид: Примечание Значение является одинаковым во всех базах (реком-ся) Значение является одинаковым во всех базах (реком-ся) Значение является одинаковым во всех базах (реком-ся) Значение задается последовательно, начиная с 4х и далее. Значение задается последовательно, начиная с 4х и далее. Значение задается последовательно, начиная с 4х и далее. Значение задается последовательно, начиная с 4х и далее. © 2016 VSGroup г.Киев www.vsgroup.ua 103. СОЗДАНИЕ РАСЧЕТА ЛАМИНАЦИИ 403 103.4.1. Ламинация несимметричных профилей. I. Ламинация не симметричных профилей, при ламинации которых важна наружная и внутренняя стороны (например, рама, створка, импост, штульп, адаптер трубы эркера, не симметричные расширители, не симметричная труба эркера): 1. На закладке объекты конфигуратора баз данных, выделяем те объекты, для которых необходимо создать ламинацию. Нажимаем на кнопку управления Заполнить. Более подробно эти действия описаны в разделе 103.0. Общие особенности ламинации, данного руководства. 2. В открывшемся окне устанавливаем флажки в такие положения: © 2016 VSGroup г.Киев www.vsgroup.ua 404 Руководство пользователя к программе WinCalc В результате, программа создаст группу новых объектов (материалов), для каждого белого профиля, и пропишет расчет на закладке "Подмена" © 2016 VSGroup г.Киев www.vsgroup.ua 103. СОЗДАНИЕ РАСЧЕТА ЛАМИНАЦИИ 405 103.4.2. Ламинация внутр. профилей. II. Ламинация профилей, у которых ламинация может быть только при внутренней или двухсторонней ламинации конструкции (например, штапик): 1. На закладке объекты конфигуратора баз данных, выделяем те объекты, для которых необходимо создать ламинацию. Нажимаем на кнопку управления Заполнить. Более подробно эти действия описаны в разделе 103.0. Общие особенности ламинации, данного руководства. © 2016 VSGroup г.Киев www.vsgroup.ua 406 Руководство пользователя к программе WinCalc 2. В открывшемся окне устанавливаем флажки в такие положения: В результате, программа создаст группу новых объектов (материалов), для каждого белого профиля, и пропишет расчет на закладке "Подмена" © 2016 VSGroup г.Киев www.vsgroup.ua 103. СОЗДАНИЕ РАСЧЕТА ЛАМИНАЦИИ 407 103.4.3. Ламинация нар. профилей. III. Ламинация профилей, у которых ламинация может быть только при наружной ламинации (например, 90грд. соединитель): 1. На закладке объекты конфигуратора баз данных, выделяем те объекты, для которых необходимо создать ламинацию. Нажимаем на кнопку управления Заполнить. Более подробно эти действия описаны в разделе 103.0. Общие особенности ламинации, данного руководства. 2. В открывшемся окне устанавливаем флажки в такие положения: © 2016 VSGroup г.Киев www.vsgroup.ua 408 Руководство пользователя к программе WinCalc В результате, программа создаст группу новых объектов (материалов), для каждого белого профиля, и пропишет расчет на закладке "Подмена" 103.4.4. Ламинация симметричных профилей. IV. Ламинация симметричных профилей, при ламинации которых не важна наружная и внутренняя стороны (например, симметричный адаптер трубы эркера, симметричные расширители, симметричная труба эркера, балконный соединитель, симметричные усилители): 1. На закладке объекты конфигуратора баз данных, выделяем те объекты, для которых необходимо создать ламинацию. Нажимаем на кнопку управления Заполнить. Более подробно эти действия описаны в разделе 103.0. Общие особенности ламинации, данного руководства. © 2016 VSGroup г.Киев www.vsgroup.ua 103. СОЗДАНИЕ РАСЧЕТА ЛАМИНАЦИИ 2. В открывшемся окне устанавливаем флажки в такие положения: В результате, программа создаст группу новых объектов (материалов), для каждого белого профиля, и пропишет расчет на закладке "Подмена" © 2016 VSGroup г.Киев www.vsgroup.ua 409 410 Руководство пользователя к программе WinCalc 103.4.5. Ламинация соединителей балконных. V. Ламинация двух одинаковых профилей, расположенных с наружной и внутренней стороны соответственно (например, соединитель нулевого"лапша"): 1. На закладке объекты конфигуратора баз данных, выделяем те объекты, для которых необходимо создать ламинацию. Нажимаем на кнопку управления Заполнить. Более подробно эти действия описаны в разделе 103.0. Общие особенности ламинации, данного руководства. © 2016 VSGroup г.Киев www.vsgroup.ua 103. СОЗДАНИЕ РАСЧЕТА ЛАМИНАЦИИ 2. В открывшемся окне устанавливаем флажки в такие положения: В результате, программа создаст группу новых объектов (материалов), для каждого белого профиля, и пропишет расчет на закладке "Подмена" © 2016 VSGroup г.Киев www.vsgroup.ua 411 412 Руководство пользователя к программе WinCalc 103.4.6. Ламинация соединителей статических. VI. Ламинация двух разных профилей, расположенных с наружной и внутренней стороны конструкции соответственно (например, усилителя статического ): Для создания ламинации данного усилителя потребуется применить несколько другой подход. 1. Прежде всего нужно найти тот объект, который отвечает за расчет. Обычно это Линк, который содержит в себе два соединителя и сталь. Открыть его можно в КБД\ Профильные системы\ Спец. профиля © 2016 VSGroup г.Киев www.vsgroup.ua 103. СОЗДАНИЕ РАСЧЕТА ЛАМИНАЦИИ 413 2. Теперь точно известно, что за расчет отвечает данный объект расчета. Переходим на Линк расчета. 3. Создаем новые объекты (лам. материалы), копируя сначала один белый профиль, а затем и второй. Для этого на закладке содержимое выделив профиль, нажимаем на кнопку "Копировать объект". © 2016 VSGroup г.Киев www.vsgroup.ua 414 Руководство пользователя к программе WinCalc В создаваемом объекте добавляем в наименовании приставку "лам. + наименование цвета". 4. Исправляем условия на соответствующие. Пример, на рисунке снизу. © 2016 VSGroup г.Киев www.vsgroup.ua 103. СОЗДАНИЕ РАСЧЕТА ЛАМИНАЦИИ 415 5. Нажимаем ОК, расчет создан. 103.10. Создание файла расчета цен профилей с пленкой Практически на каждом оконном предприятии изготавливают конструкции с нестандартными цветами исполнения, методом нанесения пленки ламинации на белый профиль. Поскольку в программы управленческого учета должна передаваться номенклатура в виде одной позиции учета, есть необходимость создать для каждого отдельного цветного профиля отдельной позиции материала в программе WinCalc. Но, при необходимости корректировки цен, не совсем удобно вводить их для каждой позиции профилей отдельно. Ведь цена образовывается из стоимости белого профиля, плюс стоимость услуги нанесения пленки, в зависимости от ширины поверхности профиля. Для этих целей будет удобнее воспользоваться импортом и экспортом цен программы WinCalc. 1. Создаем все материалы, которые будут участвовать в расчете цветных профилей, способом, описанным в разделе 103. СОЗДАНИЕ РАСЧЕТА ЛАМИНАЦИИ, или любым доступным способом создания объектов. 2. Экспортируем материалы в файл. Для этого выделяем объекты для экспорта любым доступным способом, и нажимаем на кнопку "Экспорт цен". © 2016 VSGroup г.Киев www.vsgroup.ua 416 Руководство пользователя к программе WinCalc 3.В итоге получаем файл примерно такого вида: © 2016 VSGroup г.Киев www.vsgroup.ua 103. СОЗДАНИЕ РАСЧЕТА ЛАМИНАЦИИ 417 4. Сохраняем файл, и продолжаем работать с ним. Для удобства дальнейшего ввода цен, сортируем профили так, чтобы строки с белым профилем оказались вверху. И выделяем ячейки для ввода цен определенным цветом заливки. 4. Используя поля справа от основных данных создаем перечень пленок, и проставляем стоимость услуги. При необходимости пересчета в одну из базовых валют, необходимо создать и справочник курсов валют. © 2016 VSGroup г.Киев www.vsgroup.ua 418 Руководство пользователя к программе WinCalc 5. Создаем формулы расчета ламинации, для каждого профиля отдельно. На рисунке ниже, приведен пример, в котором к стоимости белого профиля добавляется стоимость услуги ламинирования, пересчитанная из гривны в евро. В будущем, при вводе новых цен, необходимо будет изменять только цены на белый профиль, а цены на ламинированный профиль будут пересчитаны средствами электронной таблицы (Excel или OpenOffice Calc). Запоминаем порядковый номер столбца с артикулом и с ценой (в примере выше это второй и девятый столбцы соответственно). Сохраняем и закрываем файл. 6. Производим импорт цен, предварительно выделяем материалы, в которые будем осуществлять импорт цен. © 2016 VSGroup г.Киев www.vsgroup.ua 103. СОЗДАНИЕ РАСЧЕТА ЛАМИНАЦИИ 419 7. Настраиваем параметры импорта и импортируем цены. При следующем изменении цен, достаточно поменять цены в файле и импортировать его в программу WinCalc. 103.11. Функция "Взять цену из объекта" Начиная с версии 3.5.21, в программе WinCalc появилась возможность формировать стоимость материалов, основываясь на стоимости других материалов. Например, данную возможность можно использовать при формировании стоимости профиля ламинированного пленкой, у которого конечная стоимость состоит из стоимости белого профиля, и стоимости услуги ламинации. Формирование продажной стоимости дочернего объекта состоит из нескольких этапов расчета: 1. Закупочная стоимость дочернего материала в иностранной валюте, с помощью справочника "Валюты", формирует закупочную цену в базовой валюте (например, грн. или руб.). 2. К закупочной стоимости дочернего материала добавляется закупочная стоимость родительского материала. Данная сумма будет окончательной закупочной стоимостью дочернего материала. 3. Закупочная стоимость дочернего материала с помощью наценки образует продажную стоимость. В итоге, что мы получаем: - При изменении закупочной стоимости основного материала, материал, который использует эту стоимость, также изменит свою закупочную стоимость. - Дочерний материал может иметь свои независимые курс и наценку. Что позволит не привязываться к курсу и наценке родительского материала. Разберем работу ценообразования на примере: Есть белый профиль рама 64 Е-60 554002, у которого: Закупочная Закупочная Наименование Курс цена в Евро цена в грн. рама 64 Е-60 554002 3,00 € 11 3,00*11=33 грн. Наценка Продажная стоимость грн. 1,5 33,00*1,5=49,50 грн. Задача получить продажную стоимость ламинированного профиля в грн., сформированную как © 2016 VSGroup г.Киев www.vsgroup.ua 420 Руководство пользователя к программе WinCalc закупочная стоимость белого профиля + стоимость услуги ламинации. Услуга ламинации для примера стоит 1$ за 1 м.пог. Курс для Закупочная Закупочная услуги Продажная стоимость Наименование цена Наценка цена в $ ламинации грн. в грн. Формирование стоимости, самой услуги ламинации 1,00 $ 8 1,00*8=8 грн. - - Окончательная стоимость цветного профиля должна быть: Курс для Закупочная Закупочная услуги Продажная стоимость Наименование цена Наценка цена в $ ламинации грн. в грн. рама 64 Е-60 554002 лам. Золотой дуб - - 33+8=41 грн. 1,6 41,00*1,6=65,60 грн. Как это выглядит в программе: 1. Заполняем справочники "Курсы" и "Наценки". В примере это выглядит как на рисунке ниже, а в реальности, согласно ценообразования предприятия. 2. Формируем стоимость белого профиля: © 2016 VSGroup г.Киев www.vsgroup.ua 103. СОЗДАНИЕ РАСЧЕТА ЛАМИНАЦИИ 3. Формируем стоимость ламинированного профиля: © 2016 VSGroup г.Киев www.vsgroup.ua 421 422 Руководство пользователя к программе WinCalc © 2016 VSGroup г.Киев www.vsgroup.ua 104. ДОБАВЛЕНИЕ ФУРНИТУРЫ. 423 104. ДОБАВЛЕНИЕ ФУРНИТУРЫ. Фурнитуру, в программе можно добавить несколькими способами. Если фурнитура была ранее создана, то ее можно импортировать в существующую базу, иначе необходимо создать новую с самого начала. Обратите внимание, большинство сеток фурнитуры уже были созданы в какой-либо базе. Следовательно создав запрос на форуме поддержки (http://forum.vsgroup.ua/ ) о необходимой фурнитуре, вы сможете в кратчайшие сроки получить выгрузку, которую потребуется лишь загрузить и адаптировать под ваше предприятие. 104.1. Импорт фурнитуры. В текущую базу программы очень просто внести фурнитуру с помощью импорта. В Конфигураторе баз данных, на закладке Фурнитура нажимаем на кнопку Импорт. Указываем путь к файлу импорта. Импортированные объекты программа положит в раздел с соответствующим названием. Рекомендуется изменить наименование раздела импорта на название фурнитуры. © 2016 VSGroup г.Киев www.vsgroup.ua 424 Руководство пользователя к программе WinCalc Все Линки оставить в разделе "Наименование фурнитуры Расчет", а материалы переместить в переименованный раздел. Перемещение в в него производится с помощью кнопки Заполнить. 104.2. Добавление новой фурнитуры. Перед началом создания или редактирования фурнитуры, рекомендуется ознакомиться с разделом 104.10. Рекомендации, данного руководства. Добавление новой фурнитуры начинается с создания наименования фурнитуры. Данное © 2016 VSGroup г.Киев www.vsgroup.ua 104. ДОБАВЛЕНИЕ ФУРНИТУРЫ. 425 наименование будет отображено в расчетной части программы при создании заказа. На закладке Фурнитура нажимаем на кнопку Добавить. 1. Записываем наименование создаваемой фурнитуры. 2. Отмечаем те профильные системы, в которых будет доступна данная фурнитура. 3. Создаем новый объект Новая фурнитура_СтворкаВСборе (где, "Новая фурнитура" нужно заменить на название создаваемой фурнитуры). Каждый раз, когда менеджер при составлении заказа выберет эту фурнитуру, программа обратится к данному Линку для выполнения расчета. Редактирование вновь созданного Линка можно не выполнять, это можно будет сделать позднее. 4. Завершаем редактирование. Переходим на закладку Объекты. Создаем раздел, где будут содержаться материалы данной фурнитуры и подраздел, где будут содержаться Линки участвующие в расчете. Затем, с помощью фильтра находим созданный ранее Линк Новая фурнитура_СтворкаВСборе и нажав на кнопку Редактировать начинаем редактировать. © 2016 VSGroup г.Киев www.vsgroup.ua 426 Руководство пользователя к программе WinCalc На закладке Основные меняем раздел. На закладке Содержимое создаем первый из четырех Линков (для каждого типа открывания). Для этого нажимаем на кнопку "Новый объект". © 2016 VSGroup г.Киев www.vsgroup.ua 104. ДОБАВЛЕНИЕ ФУРНИТУРЫ. 427 В созданном Линке параметры заполним позже. Нужно только ввести название "Новая фурнитура Поворотно-Откидная", установить раздел в котором будет располагаться данный Линк (в данном примере это подраздел Новая фурнитура Расчет), и установить пераметры фурнитуры. Для ввода условий расчета лучше воспользоваться "Конструктором стандартных условий". Описание "КСУ" можно найти в разделе 900.2.3. Использование "Конструктора стандартных условий", данного руководства. © 2016 VSGroup г.Киев www.vsgroup.ua 428 Руководство пользователя к программе WinCalc Обратите внимание, "Конструктор стандартных условий" является помощником, и не обязателен к применению. Методом копирования создаем остальные типы открывания. Пример окончательного результата приведен на рисунке ниже: © 2016 VSGroup г.Киев www.vsgroup.ua 104. ДОБАВЛЕНИЕ ФУРНИТУРЫ. 429 При необходимости, остальные типы открывания створки создаются аналогично. Но обычно фурнитуру ПВХ конструкций ограничивают данными типами открывания. Следующим шагом при создании фурнитуры будет создание всех материалов, которые будут участвовать в расчетах. Для этого переходим в Линк "Новая фурнитура Поворотно-Откидная", нажав на кнопку "Перейти на объект" внизу экрана. На закладке "Содержимое" создадим этот расчет. Достаточно создать один материал, затем на его основе, методом копирования можно создавать остальные материалы. Нажимаем внизу экрана кнопку "Новый объект". В раскрывшемся окне редактирования объекта задаем параметры штучного материала. Нажав на кнопку Задать параметры, выбираем пункт меню Материал - штучный. Программа автоматически заполнит два поля: Измерение и Параметры. Заполняем необходимые параметры. Подробнее о заполнении параметров можно прочитать в разделе 6.2.5. Редактирование объекта, закладка "Основные", и разделе 900.2.5.2. Создание нового объекта на закладке "Содержимое", данного руководства. Рекомендация: включайте в название материала его артикул, это облегчит поиск и понимание, как © 2016 VSGroup г.Киев www.vsgroup.ua 430 Руководство пользователя к программе WinCalc при поиске ошибок, так и при внесении изменений другими пользователями, например при смене программиста. На закладке Содержимое добавляем материалы, которые будут участвовать в расчете. В нашем примере это могут быть саморезы или ответные части. Как это сделать подробно описано в разделе 900.2.5.1. Добавление объекта в расчет, данного руководства. Сохраняем изменения, нажав на кнопку "ОК". Остальные материалы фурнитуры можно создать аналогичным способом или методом копирования. При копировании нужно не забывать проверять закладку Содержимое, поскольку содержимое на данной закладке так же скопируется. После создания всех материалов, возвращаемся к редактированию на закладке Основные полей условий применения. На рисунке ниже приведен пример уже заполненого Линка. На рисунке ниже приведен пример созданного ПО типа открывания. © 2016 VSGroup г.Киев www.vsgroup.ua 104. ДОБАВЛЕНИЕ ФУРНИТУРЫ. 431 Дополнительная информация по каждому типу открывания описана в последующих разделах. 104.2.1. Особенности создания П-О типа открывания Рекомендуется при создании расчета поворотно-откидного типа открывания, разбивать весь расчет на несколько более мелких расчетов. Например, сгруппировать Приводы, Ножницы, Средние запоры по ширине, Средние запоры по высоте, и опциональные наборы (Блокираторы, Микролифт, Балконный комплект и т.п.) в Линки, которые будут рассчитывать только их применение. В дальнейшем это позволит использовать сгруппированные расчеты в других местах расчета данной фурнитуры. Кроме того, подобная организация расчета позволит очень просто контролировать применение условий расчета. © 2016 VSGroup г.Киев www.vsgroup.ua 432 Руководство пользователя к программе WinCalc Остановимся на некоторых объектах расчета более подробно. 1. Расчет ручки оконной. Рекомендуется включить в расчет фурнитуры ручку белую (объект-материал), а в ней на закладке "Подмена" создать расчет остальных ручек. © 2016 VSGroup г.Киев www.vsgroup.ua 104. ДОБАВЛЕНИЕ ФУРНИТУРЫ. 433 Пример расчета: Таким образом можно будет гарантировано избежать ситуации, когда из-за неправильных условий не посчитается ручка. Белая ручка посчитается в любом случае, а это лучше чем ничего. 2. Расчет приводов. Рекомендуемое название: "Приводы Пов-Отк. ФС Расчет", где "ФС" реальное название фурнитурной системы. Например, "Приводы Пов-Отк. Si-Tit-AF Расчет". Слово "Расчет" в наименовании Линка помогает отличить данный объект от материалов, и показывает, что данный © 2016 VSGroup г.Киев www.vsgroup.ua 434 Руководство пользователя к программе WinCalc объект предназначен для определенного расчета. В созданном Линке вводим наименование, заполняем параметры "Линк-фурнитура", добавляем в поле "Параметры" параметр "Кво", и вводим допустимый диапазон применения приводов в поле "Условие применения". На закладке "Содержимое" создаем расчет. Пример на рисунке ниже: © 2016 VSGroup г.Киев www.vsgroup.ua 104. ДОБАВЛЕНИЕ ФУРНИТУРЫ. 435 Каждый привод должен на закладке "Содержимое", содержать необходимое количество ответных планок и саморезов. 3. Расчет Ножниц. Данный расчет аналогичный расчету приводов, только условия проверяют ширину створки по фальцу. © 2016 VSGroup г.Киев www.vsgroup.ua 436 Руководство пользователя к программе WinCalc На закладке "Содержимое" создаем расчет. Пример на рисунке ниже: Каждые ножницы должны на закладке "Содержимое", содержать необходимое количество © 2016 VSGroup г.Киев www.vsgroup.ua 104. ДОБАВЛЕНИЕ ФУРНИТУРЫ. 437 ответных планок и саморезов. 4. Расчет Средних запоров по ширине. Расчет средних запоров "по ширине" рекомендуется делать универсальным, поскольку данный Линк можно будет использовать ещё и для расчета широких поворотных створок, и для высоких откидных створок. Принцип создания тот же. Создаем Линк и на закладке "Содержимое" прописываем расчет требуемых объектов. Каждый средний запор должен на закладке "Содержимое", содержать необходимое количество ответных планок и саморезов. 5. Расчет Средних запоров по высоте. Данный расчет пригодится только в поворотно-откидном типе открывания, и аналогичен "Средним запорам по ширине". © 2016 VSGroup г.Киев www.vsgroup.ua 438 Руководство пользователя к программе WinCalc Каждый средний запор должен на закладке "Содержимое", содержать необходимое количество ответных планок и саморезов. 6.Угловые передачи (верхние со стороны ручки). При создании расчета угловых передач, рекомендуется создать условие применения угловой передачи узкой, а условие применения угловой передачи стандартной противопоставить условию узкой. Например: (([ШСФ]>=331 И [ВСФ]>=260 И [ВСФ]<=460) ИЛИ ([ВСФ]>=461 И [ШСФ]>=230 И [ШСФ]<=330)) Узкая НЕ(([ШСФ]>=331 И [ВСФ]>=260 И [ВСФ]<=460) ИЛИ ([ВСФ]>=461 И [ШСФ]>=230 И [ШСФ]<=330)) Станд. Каждая угловая передача должна на закладке "Содержимое", содержать необходимое количество ответных планок и саморезов. 7. Поворотно-откидные ответные планки. Если ПО ответные планки профелезависимые и их несколько, то необходимо так создать расчет, чтобы при добавлении новой профильной системы в любом случае считалась хотя бы какая-то. Добиться этого можно двумя способами: Вариант 1. Противопоставить разные ответки с помощью условий. Например: п-о пластина S-ES 705803 [PSID]=20882 опорная пластина S-ES FH A2040 TS 706404 [PSID]<>20882 Вариант 2 (рекомендуемый). Добавить "другие" в подмену одной из доступных. © 2016 VSGroup г.Киев www.vsgroup.ua 104. ДОБАВЛЕНИЕ ФУРНИТУРЫ. 439 Оба варианта правильные, но второй является рекомендуемым, поскольку при 3х и более отв. планках он становится более универсальным. 8. Расчет опций фурнитуры. Рекомендуется расчет опций фурнитуры всегда создавать в виде отдельного Линка, поскольку в будущем может понадобиться создать опцию отключения расчета (через дополнение) в том или ином заказе. 9. Декор петель и штифт. Обычно в фурнитуре для ПВХ профилей бывает пять видов декоров: Описание декора К какому объекту "привязать" Штифт верхней петли К основанию петли (верхн. петля на раме) Дек. верхн. петли на раме К основанию петли (верхн. петля на раме) Дек. верхн. петли на створке К основанию петли (верхн. петля на раме) Вкладыш нижн. петли на раме К основанию петли (нижн. петля на раме) Мал. декор нижн. петли на раме К основанию петли (нижн. петля на раме) Декор нижн. петли на створке К петле (нижн. петля на створке) Если весь верхний декор и штифт привязать на закладке "Содержимое" верхней петли на раме (основанию петли), то это позволит применять это основание с фрамужной петлей и не беспокоится о правильности привязки декоров. © 2016 VSGroup г.Киев www.vsgroup.ua 440 Руководство пользователя к программе WinCalc Рекомендуется к петле "привязывать" только белый декор, остальные цвета декора привязывать на закладке "Подмена" белого декора. 104.2.2. Особенности создания Пов. типа открывания. Рекомендуется при создании расчета поворотного типа открывания, разбивать весь расчет на три основные группы расчета: Расчет створки при ширине не требующей запирания снизу и сверху (поворотная простая), расчет створки при ширине требующей запирания снизу и сверху (поворотная сложная), и расчет петлевой группы. © 2016 VSGroup г.Киев www.vsgroup.ua 104. ДОБАВЛЕНИЕ ФУРНИТУРЫ. 441 1. Расчет ручки оконной. Ручку оконную переносим из расчета П-О типа открывания. 2. Петлевая группа. Петлевую группу переносим из П-О типа открывания, и добавляем поворотный ножничный кронштейн. 3. Средняя петлевая группа. Для средней петлевой группы лучше создать отдельный Линк расчета. В этом Линке обязательно объявляем переменную Кво, чтобы корректно происходил расчет количества. © 2016 VSGroup г.Киев www.vsgroup.ua 442 Руководство пользователя к программе WinCalc На закладке "Содержимое" создаем расчет. Из материалов обычно указывают: средние петли; или основание + фрамужные петли + саморезы + декор; или просто скрытые петли. Указываем всё как для одной петли (количество передадим параметром из поворотной фурнитуры). Пример расчета количества средних прижимов, в зависимости от высоты створки показан на самом верхнем рисунке данного раздела. 4. Поворотная простая. Поворотную "простую" фурнитуру обычно применяют когда не требуется запирание сверху и снизу створки (например, для створок шириной менее 800мм), и при отсутствии штульпового типа открывания. Обычно в данном объекте расчета содержатся только поворотные приводы. Расчет рекомендуется построить так, чтобы потом сменив значения переменных определяющих габариты створки, можно было использовать данный Линк и в откидной створке небольшой высоты. © 2016 VSGroup г.Киев www.vsgroup.ua 104. ДОБАВЛЕНИЕ ФУРНИТУРЫ. 443 Пример расчета: 5. Поворотная сложная. Поворотную "сложную" фурнитуру обычно применяют при широких поворотных створках, когда требуется произвести дополнительное запирание сверху и снизу створки, или при штульповом типе открывания. Зачастую в данном объекте расчета содержится расчет П-О приводов, двух окончаний и средних запоров "по ширине". Расчет рекомендуется построить так, чтобы потом сменив значения переменных определяющих габариты створки, можно было использовать данный Линк и в откидной створке. Пример расчета показан на рисунке ниже: © 2016 VSGroup г.Киев www.vsgroup.ua 444 Руководство пользователя к программе WinCalc При использовании П-О ответных планок, рекомендуется повторить их расчет, по аналогии с П-О типом открывания. 104.2.3. Особенности создания штульпового типа открывания. Рекомендуется при создании расчета штульпового типа открывания, разбивать весь расчет на две основные группы расчета: расчет запирания створки, и расчет петлевой группы. Расчет запирания может быть двух видов - "штульповая на шпингалетах" и "штульповая на приводах"; или комбинация этих двух видов в зависимости от определенных условий. © 2016 VSGroup г.Киев www.vsgroup.ua 104. ДОБАВЛЕНИЕ ФУРНИТУРЫ. 445 1. Петлевая группа. Петлевую группу переносим из поворотного типа открывания. 2. Средняя петлевая группа. Среднюю петлевую группу переносим из поворотного типа открывания.. 3. Штульповая на приводах. При данном типе запирания применяются штульповые приводы, которые позволяют передать запирание как в вертикальной плоскости на ответные планки, так и через угловые передачи (или окончания) в горизонтальной плоскости. Пример такого расчета показан на рисунке ниже: © 2016 VSGroup г.Киев www.vsgroup.ua 446 Руководство пользователя к программе WinCalc Обратите внимание, обычно приводы не запирают створки с небольшой высотой. Следовательно в Линке "Штульповая на приводах", на закладке "Основные", нужно прописать допустимые условия применения, иначе при расчета ничего не посчитается. © 2016 VSGroup г.Киев www.vsgroup.ua 104. ДОБАВЛЕНИЕ ФУРНИТУРЫ. 447 При использовании П-О ответных планок для нижней угловой передачи, рекомендуется повторить расчет из П-О типа открывания. Для широких створок, которые требуют дополнительного запирания вверху и снизу, рекомендуется применение расчетного Линка "Средние запоры по ширине" из П-О типа открывания с параметром 2. Применять Линк расчета "Средние запоры по ширине" можно при условии соответствия расчета заданному. Иначе горизонтальное запирание лучше прописать непосредственным перечислением деталей фурнитуры, без дополнительных Линков. 4. Штульповая на шпингалетах. В данном расчете обычно прописываются только верхний и нижний шпингалеты. © 2016 VSGroup г.Киев www.vsgroup.ua 448 Руководство пользователя к программе WinCalc Шпингалеты на закладке "Содержимое" должны содержать ответные планки и требуемое количество саморезов. 5. Комбинация "Штульповой на шпингалетах" с "Штульповой на приводах". 5.1. Обычно на предприятиях, штульповые створки небольшого размера делают с применением шпингалетов, а высокие с применением штульповой на приводах. Логика проста, маленькие створки можно удешевить за счет применения шпингалетов, а у высоких створок, проблемным местом является удобство открытия заказчиком верхнего шпингалета, и рекомендуется применять запирание с помощью приводов. Пример такого расчета показан на рисунке ниже: Два этих расчета рекомендуется создавать с условиями применения, методом противопоставления. Что-то считается с определенными условиями применения, а второй расчет ему противопоставляют через функцию НЕ(...). Пример такого расчета показан на рисунке выше. © 2016 VSGroup г.Киев www.vsgroup.ua 104. ДОБАВЛЕНИЕ ФУРНИТУРЫ. 449 5.2. Другим методом комбинации является применение одного из этих двух типов запирания по-умолчанию (во всех штульповых створках), а другой тип запирания через дополнение. Данный способ будет более подробно описан в разделе 104.3.4. Штульповое открывание. 104.2.4. Особенности создания откидного типа открывания. Рекомендуется при создании расчета откидного типа открывания, разбивать весь расчет на три основные группы расчета: Расчет створки при высоте не требующей запирания слева и справа (применить поворотную простую с другими параметрами), Расчет створки при высоте требующей запирания слева и справа (применить поворотную сложную с другими параметрами), Расчет петлевой группы и фрамужных ножниц. 1. Расчет ручки оконной. Ручку оконную переносим из расчета П-О типа открывания. 2. Петлевая группа. Обычно для расчета петлевой группы откидной створки создают отдельный Линк расчета фрамужной регулируемой петли, и затем его используют в расчете, в зависимости от ширины створки. Например, 2 петли всегда, +1шт при ширине более 800мм и ещё +1 при ширине более 1600мм. Так же возможны комбинации нерегулируемых петель с регулируемыми. Всё зависит от особенностей производства на конкретном предприятии. Возможно применение петлевой группы из другой фурнитурной системы, в этом случае расчет нужно просто скопировать. В Линке расчета петли обязательно объявляем переменную Кво, чтобы корректно происходил расчет количества. © 2016 VSGroup г.Киев www.vsgroup.ua 450 Руководство пользователя к программе WinCalc На закладке "Содержимое" создаем расчет. Из материалов обычно указывают петли, основание, фрамужные петли, саморезы. Указываем всё как для одной петли (количество передадим параметром из откидной фурнитуры). Если расчет декора был прописан в основании петли, то его расчет дублировать не нужно. В противном случае, нужно не забыть его создать. 3. Фрамужные ножницы. Данные комплектующие включаются в расчет со своими условиями применения. Например, одни ножницы рассчитываются без условия, а при ШСФ>800 добавляем +1шт. 4. Откидная простая. Создаваемый Линк "Откидная простая" содержит расчет приводов для створок с небольшой высотой (для которых не требуется запирание справа и слева). Обычно в данном объекте расчета содержатся только поворотные приводы. В большинстве фурнитурных систем, расчет откидного типа открывания совпадает с расчетом комплектующих поворотного типа открывания (за исключением петлевой группы материалов). В этом случае, для расчета "простой откидной части" рекомендуется применять Линк "Поворотная © 2016 VSGroup г.Киев www.vsgroup.ua 104. ДОБАВЛЕНИЕ ФУРНИТУРЫ. 451 простая". При таком подходе к организации расчета, в случае смены артикуляции приводов нужно будет изменить настройки только в одном месте. Для корректности расчета добавим в расчет откидного типа открывания "Поворотную простую" и подменим значение параметров ШСФ на ВСФ и соответственно ВСФ на ШСФ (рис. ниже). В случае, если расчет "простой откидной части" отличается от расчета Линка "Поворотная простая", потребуется создать отдельный Линк расчета "Откидная простая" (использовать Линк "Поворотная простая" не получится). Создание производится аналогично созданию Линка "Поворотная простая", и описано в разделе 104.2.2. Особенности создания Пов. типа открывания (4. Поворотная простая), данного руководства. 5. Откидная сложная. Создаваемый Линк "Откидная сложная" обычно содержит расчет для высоких откидных створок. В этом случае требуется произвести дополнительное запирание слева и справа створки. Зачастую в данном объекте содержится расчет П-О приводов, 2х окончаний и 2х средних запоров "по ширине". Если содержимое расчета "сложной откидной части" совпадает с Линком "Поворотная сложная", то рекомендуется применять для расчета именно его. Для корректности расчета добавим в расчет откидного типа открывания "Поворотную сложную" и подменим значение параметров ШСФ на ВСФ и соответственно ВСФ на ШСФ (рис. ниже). © 2016 VSGroup г.Киев www.vsgroup.ua 452 Руководство пользователя к программе WinCalc В случае, если расчет "сложной откидной части" отличается от расчета Линка "Поворотная сложная", потребуется создать отдельный Линк расчета "Откидная сложная" (использовать Линк "Поворотная сложная" не получится). Создание производится аналогично созданию Линка "Поворотная сложная", и описано в разделе 104.2.2. Особенности создания Пов. типа открывания (5. Поворотная сложная), данного руководства. 104.2.5. Работа с нестандартными створками Для нестандартных створок предусмотрены переменные, которые позволяют идентифицировать форму и вид створки для дальнейших расчетов. Например, имеем створку следующего вида: © 2016 VSGroup г.Киев www.vsgroup.ua 104. ДОБАВЛЕНИЕ ФУРНИТУРЫ. Красным обозначены вершины, синим - стороны створки. Нумерация вершин и сторон начинается с самой левой нижней вершины и по часовой стрелке. Программа дает следущие переменные: КвоВершинСтворки = 4 1_Длина = Длина стороны 1 1_Радиус = Радиус стороны 1 (ноль в данном случае) 1_Тип = Тип заготовки стороны 1 (в данном случае 1, левая заготовка). 1_Угол1 = Угол вершины 1 (90 радусов в данном случае) 1_Угол2 = Угол вершины 2 (60 градусов в данном случае) 2_Длина = Длина стороны 2 2_Радиус = Радиус стороны 2 (ноль в данном случае) 2_Тип = Тип заготовки стороны 2 (в данном случае 5, косая). 2_Угол1 = Угол вершины 2 (60 радусов в данном случае) 2_Угол2 = Угол вершины 3 (110 градусов в данном случае) 3_Длина = Длина стороны 3 3_Радиус = Радиус стороны 3 (ноль в данном случае) 3_Тип = Тип заготовки стороны 3 (в данном случае 3, правая). 3_Угол1 = Угол вершины 3 (110 радусов в данном случае) 3_Угол2 = Угол вершины 4 (90 градусов в данном случае) 4_Длина = Длина стороны 4 4_Радиус = Радиус стороны 4 (ноль в данном случае) 4_Тип = Тип заготовки стороны 4 (в данном случае 4, низ). 4_Угол1 = Угол вершины 4 (90 радусов в данном случае) 4_Угол2 = Угол вершины 1 (90 градусов в данном случае) © 2016 VSGroup г.Киев www.vsgroup.ua 453 454 Руководство пользователя к программе WinCalc 104.3. Добавление опциональной фурнитуры 104.3.1. Двухсторонняя ручка Данный пример показателен тем, что в нем описан способ замены одних комплектующих на другие. Так как установка двухсторонней ручки подразумевает замену привода. Для начала необходимо проверить Линк расчета ручки оконной. Ведь при установке двухсторонней ручки необходимо вычесть эту ручку из расчета. Если Вы не уверены как рассчитывается оконная ручка в конкретной базе, лучше найти этот расчет от обратного. Пример как это сделать показан далее: Находим Линк расчета фурнитуры. Переходить лучше из редактирования фурнитуры, это гарантировано укажет нам связь с Линком расчета. На закладке "Фурнитура" открываем на редактирование фурнитуру, в которой будет участвовать в расчете ручка Двухсторонняя. Нажав на элемент управления перехода к объекту, переходим на сам Линк расчета. В самом Линке переходим на закладку "Содержимое", переходим на тот вид открывания, где будет использоваться Двухсторонняя ручка. © 2016 VSGroup г.Киев www.vsgroup.ua 104. ДОБАВЛЕНИЕ ФУРНИТУРЫ. 455 Затем, на закладке "Содержимое" находим тот объект, который отвечает за расчет стандартной ручки оконной. Это необходимо для определения объекта который требует исключения. Копируем данный расчет в буфер программы (2), и затем переходим в сам объект расчета (3). И так, был найден объект, который производит расчет ручки. Обычно это Линк с наименованием Ручка оконная или материал ручка оконная бел., который содержит остальные ручки в своей подмене. Копируем данный расчет в буфер программы (2), и затем переходим в сам объект расчета (3). В Линках, расчет ручек других цветов, содержится на закладке "Содержимое", а в материале " белая ручка", они находятся на закладке "Подмена". На рисунке приведенном ниже видно, что в материале "ручка оконная белая", на закладке " Подмена", ручки получают параметр 1. Это правильная передача параметров. Если в параметрах установлено другое значение, то нужно исправить на такое. © 2016 VSGroup г.Киев www.vsgroup.ua 456 Руководство пользователя к программе WinCalc Теперь подробнее, почему именно 1. Дело в том, что программа интерпретирует числовое значение, как формулу Кво=[Кво]*ЧисловоеЗначение. То есть в нашем примере это Кво=[Кво]*1. Соответственно, если ручка белая в виде параметра получит 1, то формула для цветных ручек примет вид Кво=1*1. А если ручка белая получит параметр -1, то формула для цветных ручек примет вид Кво=(-1)*1, и при выполнении условия применения в результате получим вычитание ручки. Этот принцип понадобится для вычитания материалов, которые рассчитаны в стандартной фурнитуре (приводы и ручки), но при использовании 2х сторонней ручки должны быть убраны. Далее переходим по всем материалам, которые участвуют в расчетах (в нашем примере это четыре вида ручек), и проверяем содержимое их закладок "Содержимое". И там все параметры должны быть приведены к числовым значениям. Это могут быть саморезы для крепления ручки или декоры или др. дополнительные материалы, которые привязаны непосредственно к ручке. И так мы удостоверились в том, что: 1. За расчет вычитаемого объекта (простой оконной ручки) отвечает определенный объект. 2. В этом объекте на закладке содержимое значение параметров имеет значение числовое значение. 3. Все объекты далее по цепочке на своих закладках "Содержимое", также имеют числовое значение в передаваемых параметрах. Закрываем все объекты, сохраняя изменения (кнопка "ОК"). В Конфигураторе баз данных переходим на закладку "Дополнения". Создаем дополнение Ручка двухсторонняя. © 2016 VSGroup г.Киев www.vsgroup.ua 104. ДОБАВЛЕНИЕ ФУРНИТУРЫ. 457 Заполняем необходимые параметры. Подробнее о заполнении параметров можно прочитать в разделе 6.3. Дополнения, данного руководства. Затем создаем Линк расчета. Нажимаем на элемент управления создать объект. Заполняем необходимые параметры на закладке "Основные". © 2016 VSGroup г.Киев www.vsgroup.ua 458 Руководство пользователя к программе WinCalc Если данная ручка рассчитана только для одного вида фурнитуры, то в "условии применения" вносим допустимые условия для расчета (высоту применения и фурнитурную систему). Если данное дополнение применяется с несколькими видами фурнитуры, то в данном поле нужно прописать только допустимые фурнитурные системы с помощью переменной [FSID]. Значения данной переменной всегда можно посмотреть на закладке КБД \ "Фурнитура". Ограничения по габаритам, будут прописаны в других местах. Где именно будет описано ниже. Если 2х сторонняя ручка применяется только с одной фурнитурной системой, то можно переходить на закладку "Содержимое" и создавать расчет. Заполняем расчет материалами, которые должны быть посчитаны. Ручку оконную мы ранее скопировали в буфер программы, и теперь просто нажимаем на кнопку вверху "Вставить". Для тех материалов которые были ранее посчитаны, и должны быть убраны, параметры должны иметь отрицательное значение. Для переноса расчета приводов и других материалов которые нужно минусовать, рекомендуется открыть на редактирование нужный тип открывания (например, Линк " Fornax П-О створка"), скопировать расчет данных материалов (вверху кнопка "Копировать"), и вставить в объекте расчета 2х сторонней ручки (вверху кнопка "Вставить"). Условия применения материалов для вычитания, должны в точности повторять условия применения в тех объектах, где произошел расчет. Иначе расчет количества материалов может быть ошибочным. В итоге, должен получиться расчет аналогичный показанному на рисунке ниже: © 2016 VSGroup г.Киев www.vsgroup.ua 104. ДОБАВЛЕНИЕ ФУРНИТУРЫ. 459 Разберем работу с вычитанием, на примере ручки оконной. Ручка оконная ранее была посчитана в Линке Поворотно-откидной фурнитуры. И она соответственно была добавлена в заказ. Поскольку вместо неё нужна 2х сторонняя ручка, её нужно удалить. Для этого нужно посчитать ручку оконную ещё раз, но с отрицательным количеством. То есть, если на объект, который посчитали, передать в виде параметра -1, то он посчитается еще раз, но количество посчитанных материалов будет иметь отрицательное значение. А как известно +1-1=0. Осталось рассмотреть ситуацию применения ручки для разных фурнитурных систем. В этом случае расчет в объекте на который программа заходит в первый раз, будет выглядеть примерно так, как это показано на рисунке ниже: То есть, ручка считается одна для всех, а расчет приводов делится на дополнительные Линки расчета. Также каждый из этих Линков может содержать индивидуальные ограничения по габаритам створки при их применении. Сохраняем произведенные изменения (кнопки "ОК"). Общую информацию по созданию расчетов в объектах, можно почерпнуть из разделов 900.2. Рекомендации и описания действий. © 2016 VSGroup г.Киев www.vsgroup.ua 460 Руководство пользователя к программе WinCalc 104.3.2. Балконный комплект. Расчет балконного комплекта можно организовать несколькими способами. Далее будут описаны два, наиболее типичных варианта: 1. Подразумевается установка БК всегда, при высоте створки превышающей заданное значение. При этом убрать БК можно через дополнения. Данный вариант будет описан в разделе 104.3.2.1. БК установлен, но можно убрать, данного руководства. Особенностью данного варианта можно считать то, что на конструкции с высокими створками менеджер не забудет установить БК; но при этом на коммерческом предложении не отобразится его установка в конструкции. 2. Подразумевается установка БК опционально (через дополнения). Если створка превысит по высоте заданное значение, то программа выдаст предупреждение об отсутствии БК в конструкции, с дублированием предупреждения на коммерческом предложении. Данный вариант будет описан в разделе 104.3.2.2. БК является опцией, данного руководства, и является рекомендуемым к применению. 104.3.2.1. БК установлен, но можно убрать. 1. Перед началом создания самого расчета балконного комплекта, необходимо создать дополнение, которое будет убирать его в случае таковой необходимости. Для этого переходим КБД\ Дополнения\ и нажимаем на кнопку "Новый". Заполняем параметры аналогично рисунку показанному ниже: Создавать объект расчета в принципе не обязательно. Исключение составляет только желание создать данную опцию (дополнение), с ограничением для определенных фурнитурных систем. В этом случае нужно нажать на кнопку "создать объект" (кнопка с изображением двух зеленых плюсов), и в новом объекте, в условии применения указать доступные для данной опции фурнитурные системы. 2. Чтобы в расчете БК понять, что менеджер захотел убрать его, нам нужно создать некий маркер © 2016 VSGroup г.Киев www.vsgroup.ua 104. ДОБАВЛЕНИЕ ФУРНИТУРЫ. 461 данного состояния. Для этого создадим пользовательскую глобальную переменную, с осмысленным значением. Переходим на закладку "Универсальные параметры", создаем переменную, аналогично показанной на рисунке ниже: Наименование заполнять не нужно, иначе данная переменная будет отображаться менеджеру при создании заказа. 3. Далее создадим расчет балконного комплекта. Для этого переходим на нужный тип открывания фурнитуры, в которой будет создан БК. Например, КБД\ Фурнитура\ Fornax\ [Кнопка "Редактировать"]\ [Кнопка "Перейти на объект расчета"]\ [Закладка "Содержимое"]\ FORNAX П-O створка [Кнопка "Перейти на объект"], [Закладка "Содержимое"]. Или любым другим доступным способом (например, сразу перейти на данный объект в КБД\ Объекты. Если расчет балконного комплекта был создан ранее, то нажав на кнопку "Новый", добавляем его на закладку "Содержимое". Если не создан, то создаем объект расчета, нажав внизу на кнопку "Новый объект". Заполняем поля на закладке "Основные", и переходим на закладку "Содержимое". На этой закладке создаем расчет балконного комплекта. Процедура создания расчета стандартная. Пример расчета показан на рисунке ниже: Общую информацию по созданию расчетов в объектах, можно почерпнуть из разделов 900.2. Рекомендации и описания действий. Нажимаем на кнопку "ОК", тем самым сохраняя изменения. 4. Сам объект расчета должен рассчитываться с условием превышения определенного значения по высоте створки, и проверкой опции "без БК": © 2016 VSGroup г.Киев www.vsgroup.ua 462 Руководство пользователя к программе WinCalc Причем, наименование переменной, которая проверяет нужно ли убрать БК, в точности должно совпадать с тем наименованием, которое присвоили переменной в дополнении "Убрать балконный комплект". Сохраняем изменения. 104.10. Рекомендации 1. Добавляйте к наименованию фурнитуры артикул. Это добавит наглядности. 2. При создании или редактировании объектов придерживайтесь рекомендации, вводить наименование материалов со строчных символов, а Линков с заглавных. 3. Разделяйте Линки и материалы по разным разделам. 4. Используйте копирование при создании материалов. 5. При создании расчета оконной ручки, добавьте в расчет белую ручку, а ручки которые зависят от цвета декора или профильной системы, добавляйте в подмену белой. 6. При создании расчета ответных планок добавьте в расчет одну их них, а остальные ответные планки добавляйте в подмену этой (на закладке "Подмена"). Таким образом, при добавлении новой профильной системы, можно исключить ситуацию, когда ответные планке не посчитаются вообще, поскольку какая-то ответная планка будет посчитана "по-умолчанию". 7. Ответные части фурнитуры и саморезы добавляйте непосредственно к материалу с которым они используются, на закладке "Содержимое". Например, к приводу нужно добавить 2 ответные планки и саморезы. Каждый раз, когда программа будет использовать в расчете сам привод, она добавит к расчету и 2 ответные планки и саморезы. © 2016 VSGroup г.Киев www.vsgroup.ua 105. ДОБАВЛЕНИЕ СТЕКЛОПАКЕТОВ 463 105. ДОБАВЛЕНИЕ СТЕКЛОПАКЕТОВ В качестве примеров будет рассмотрено создание стеклопакетов с двумя вариантами просчета стоимости. Первый вариант состоит в просчете покупных стеклопакетов, то есть стеклопакет просчитывается как единый материал со своей стоимостью. Второй вариант предусматривает просчет стоимости стеклопакета по отдельным комплектующим. 105.1. С/П покупной 1. На закладке КБД \ Стеклопакеты добавляем новый стеклопакет, нажав на кнопку "Добавить". © 2016 VSGroup г.Киев www.vsgroup.ua 464 Руководство пользователя к программе WinCalc 2. Заполняем поля с данными стеклопакета. Прим.: сортировка стеклопакетов осуществляется изменением значения поля "ID". Нажимаем на элемент управления "создать объект" для создания объекта расчета с названием стеклопакет + ФормулаПакета в примере на рисунке программа создаст объект "стеклопакет 4-16-4Sat" . 3. На рисунке расположенном ниже, зеленым подчеркнуты поля заполненные программой. Остается только установить раздел и заполнить остальные поля данного материала. Подробнее о заполнении параметров можно прочитать в разделе 6.2.5. Редактирование объекта, закладка "Основные", данного руководства. Сохраняем созданный объект, нажав на кнопку "ОК". Остальные стеклопакеты создаются аналогично. 105.2. С/П из комплектующих (ручное создание). Создаем объект расчета аналогично покупному стеклопакету. Но в поле "Измерение" заполняем ноль, то есть этот объект будет Линком, а не материалом. Поле "Измерение" очищаем. © 2016 VSGroup г.Киев www.vsgroup.ua 105. ДОБАВЛЕНИЕ СТЕКЛОПАКЕТОВ 465 Создаем раздел для материалов - комплектующих будущего стеклопакета. Затем создаем все материалы, которые будут участвовать в расчете стеклопакета или как новый материал или методом копирования. Для того, чтобы каждый раз не включать большинство комплектующих в расчет самого стеклопакета, рекомендуется привязать часть их к дистанционной рамке. © 2016 VSGroup г.Киев www.vsgroup.ua 466 Руководство пользователя к программе WinCalc Открываем ранее созданный Линк стеклопакета. В описываемом примере это Линк "стеклопакет 4-16-4", и на закладке Содержимое заполняем пераметры расчета. В параметрах стекла параметры можно передать (Высота=[Высота],Ширина=[Ширина]), а можно и не передавать, программа автоматически подставит параметры вышестоящего объекта, - в примере это параметры Линка "стеклопакет 4-16-4". Если дистанционную рамку описать в четыре строки, то при раскрое дистанционера программа правильно его покроит. Если раскрой дистанционера не нужен, тогда параметры можно передать одной строкой: Кво=([Высота]-20)*2+([Ширина]-20)*2. 105.4. Наценки на стеклопакеты Наценка на стоимость нестандартных стеклопакетов в программе WinCalc производится двумя способами. Первый способ является стандартной функцией настройки программы. Второй позволяет © 2016 VSGroup г.Киев www.vsgroup.ua 105. ДОБАВЛЕНИЕ СТЕКЛОПАКЕТОВ 467 осуществить расчет стоимости наценки на стеклопакет более сложными способами. Наценка на стеклопакет стандартными средствами программы. 1. Наценка для нестандартных пакетов – наценка для всех не прямоугольных стеклопакетов. Данная наценка действует в случае, если не заданы Линки для расчета непрямоугольных стеклопакетов. Если для стеклопакета создан Линк [«формула стеклопакета»]n, то расчет будет произведен с помощью этого Линка, а наценка не будет участвовать в расчете. 3. Наценка для арочных пакетов - наценка для арочных стеклопакетов. 3. Наценка для «маленького» пакета – наценка для пакета размером меньше заданного. Размеры для ограничения задаются в полях 5 и 7 4. Наценка для «большого» пакета – наценка для пакета размером больше заданного. Размеры для ограничения задаются в полях 6 и 8 5, 6. Считать «маленькие» («большие») пакеты при площади меньше (больше)… кв.м. – данные поля позволяют задать параметры для наценки при ограничениях по площади. 7. Считать «маленькие» пакеты, при размерах менее … мм – данные поля позволяют задать параметры для наценки на стеклопакеты с малой площадью в зависимости от сторон прямоугольного стеклопакета. Сравнение производится – минимальной стороны стеклопакета с минимальным значением одного из двух введенных параметров, а максимальной стороны стеклопакета с максимальным значением одного из двух введенных параметров. Если условие по обоим параметрам выполняется, тогда наценка для «маленьких» стеклопакетов применяется. При необходимости совпадения только с одним из параметров, задайте значение второго параметра максимально возможным, например 3000. 8. Считать «большие» пакеты, при размерах более … мм – данные поля позволяют задать параметры для наценки на стеклопакеты с большой площадью, в зависимости от сторон прямоугольного стеклопакета. Сравнение производится – минимальной стороны стеклопакета с минимальным значением одного из двух введенных параметров, а максимальной стороны стеклопакета с максимальным значением одного из двух введенных параметров. Если условие по обоим параметрам выполняется, тогда наценка для «больших» стеклопакетов применяется. При необходимости совпадения только с одним из параметров, задайте значение второго параметра равным 1мм. © 2016 VSGroup г.Киев www.vsgroup.ua 468 Руководство пользователя к программе WinCalc Наценка на стеклопакет дополнительными средствами программы. Данный способ расчета стоимости стеклопакетов позволяет произвести расчет учитывая всевозможные условия. В качестве примера будет рассмотрен самый простой вариант, но он наглядно покажет возможности данного способа расчета. 1. В конфигураторе баз данных, на закладке Стеклопакеты находим в табличной части окна стеклопакет или создаем новый. © 2016 VSGroup г.Киев www.vsgroup.ua 105. ДОБАВЛЕНИЕ СТЕКЛОПАКЕТОВ 469 2. Заполняем (проверяем заполнение) основных полей данного стеклопакета. Создаем связь с объектом расчета. Очень важно, чтобы это был Линк расчета. Недопустимо обращение непосредственно к материалу. 3. Заполняем поля на закладке Основные. Коэффициент пересчета равный нулю показывает что это Линк. Сохраняем изменения. 4. На закладке КБД\Объекты необходимо создать материал для расчета стеклопакета. В примере это Стеклопакет 4-16-4 мат. "мат" в конце обозначает материал. В принципе возможны и другие варианты, самое главное, чтобы наименование материала отличалось от наименования ранее созданного Линка. Это может быть точка или совершенно другое наименование. Принципиальной разницы нет. Очень важно установить значение полей: К пересчета: 1000000 Измерение: [Ширина]*[Высота]//[Ширина]*[Высота]*[Наценка] (виртуальное измерение, © 2016 VSGroup г.Киев www.vsgroup.ua 470 Руководство пользователя к программе WinCalc которое позволит пересчитать с/п) Параметры: Ширина,Высота,Наценка 5. Возвращаемся к редактированию ранее созданного Линка стеклопакет 4-16-4. На закладке Содержимое вводим условия расчета стеклопакета. Передаваемый параметр "Наценка" при расчете цены будет умножен на стоимость материала. Тоесть количество стеклопакета останется прежним, а цена будет умножена на значение наценки. Поле "Условие" позволит задать условие, при выполнении которого наценка будет применена. При невыполнении условия расчет не произведется. © 2016 VSGroup г.Киев www.vsgroup.ua 106. ДОБАВЛЕНИЕ ДОПОЛНЕНИЙ. 471 106. ДОБАВЛЕНИЕ ДОПОЛНЕНИЙ. В данном разделе описано создание различных дополнений. Начиная со сборки v3.5.22, в программе существенно расширен функционал дополнений. Теперь окно задания параметров, при построении конструкции может выглядит следующим образом: Для дополнений можно добавлять изображение и описание. Дополнительные параметры дополнения могут иметь произвольное название полей выбора. Прежде чем создавать расчет дополнений, рекомендуется создать разделы для хранения объектов, участвующих в расчетах. Рекомендуемая структура показана на рисунке ниже: © 2016 VSGroup г.Киев www.vsgroup.ua 472 Руководство пользователя к программе WinCalc То есть, создается раздел "Дополнения" и внутри его создаются отдельные разделы для материалов и один раздел "Дополнения Расчет", в котором будут содержаться все Линки расчета. 106.1. Подоконники 106.1.1. Добавление нового подоконника. 1. В конфигураторе баз данных, на закладке Дополнения создаем (или активируем созданный ранее раздел). В этом разделе нажав на кнопку Добавить, добавляем новый элемент или нажав на кнопку Копировать создаем новый элемент на основе ранее созданного. Рекомендуется второй способ создания нового дополнения. © 2016 VSGroup г.Киев www.vsgroup.ua 106. ДОБАВЛЕНИЕ ДОПОЛНЕНИЙ. 473 2. Заполняем поля на закладке Основные. Подробнее о заполнении параметров можно прочитать в разделе 6.3.1. Редактирование дополнений, закладка "Основные", данного руководства. Тип дополнения обязательно должен быть "1-погонажные". Пример заполнения параметров представлен на рисунке ниже: 3. На закладке Параметры заполняем максимальную длину, ширину подоконника. А так же © 2016 VSGroup г.Киев www.vsgroup.ua 474 Руководство пользователя к программе WinCalc возможные размеры ширины подоконника и сохраняем изменения. 4. При необходимости, добавляем изображение и описание на закладке "Параметры": © 2016 VSGroup г.Киев www.vsgroup.ua 106. ДОБАВЛЕНИЕ ДОПОЛНЕНИЙ. 475 5. После заполнения основных полей, нажимаем на элемент управления создать объект Будет создан Линк - наименование материала с приставкой подчеркивание Объект. В примере на рисунке выше, программа создаст Линк с наименованием: "Подоконник белый_Объект". В созданном объекте программа заполнит наименование и параметры, останется только установить раздел. 6. На закладке "Содержимое" создадим расчет подоконников. Для этого нужно создать один материал подоконника, а затем остальные создавать копированием. Для создания первого подоконника нажимаем на кнопку внизу окна "Новый объект" В открывшемся окне создания нового объекта, заполняем параметры на закладке "Основные". Пример заполнения показан на рисунке ниже: Сохраняем объект "подоконник 100мм бел.", нажав на кнопку "ОК" внизу окна. Программа вернется в предыдущее окно редактирования - объект "Подоконник белый_Объект". В поле условие записываем условие применения подоконника 100мм: © 2016 VSGroup г.Киев www.vsgroup.ua 476 Руководство пользователя к программе WinCalc Если дополнение "подоконник" будет иметь фиксированные размеры (например 100,150, 200, 250 ... и т.п.), то условие для подоконника 100мм примет вид [Ширина]=100. Если дополнение "подоконник" будет иметь возможность задавать любые размеры (например 112,154, 171, ... и т.п.), то условие для подоконника 100мм примет вид [Ширина]>=0 И [Ширина]<=100. Второй вариант более универсальный и подойдет как для фиксированных, так и для произвольных размеров. 7. Далее, методом копирования сознаем остальные подоконники. Для этого нажимаем кнопку внизу окна "Копировать объект": Вносим правки в наименование и артикул, и сохраняем объект. Более подробно копирование объектов на закладке содержимое, описано в разделе 900.2.5.3. Создание нового объекта методом копирования, данного руководства. 8. После того, как все материалы созданы, приводим условия к правильному расчету: © 2016 VSGroup г.Киев www.vsgroup.ua 106. ДОБАВЛЕНИЕ ДОПОЛНЕНИЙ. 477 Сохраняем изменения, нажав на кнопку "ОК". 106.1.2. Добавляем по аналогии Предположим, у нас существует белый подоконник и нам необходимо создать такой же, но с цветом "Золотой дуб". 1. На закладке Дополнения выбираем подонник для образца, и нажимаем Экспорт. © 2016 VSGroup г.Киев www.vsgroup.ua 478 Руководство пользователя к программе WinCalc 2. Начинаем редактировать. Обратите внимание, программа осуществляет связь по точному совпадению символов названия дополнения с наименованием Линка расчета до знака подчеркивание. Этот момент выделен красными рамками на рисунке расположенном ниже. В части 1 (на рис.) находятся материалы, которые будут созданы. В части 2 (на рис.) находится наименование Линка, который участвует в расчете данного подоконника. В части 3 (на рис.) © 2016 VSGroup г.Киев www.vsgroup.ua 106. ДОБАВЛЕНИЕ ДОПОЛНЕНИЙ. 479 содержится содержимому закладки "Содержимое" данного Линка. Наименования части 1 (колонка NAME) и части 3 должны точно совпадать, - по ним программа осуществляет связь. Для предотвращения ошибок лучше редактировать с помощью стандартных средств OpenOffice. Через "Найти и заменить" (Ctrl+F) можно заменить символы бел на зол.д. Пример смотрите рис. Рекомендуется первым проходом замены менять целые слова (например, "белый" на "зол.дуб."). А затем вторым проходом менять сокращенные слова (например, "бел." на "зол.дуб."). Иначе переименование произойдет не правильно. 3. После окончания правки сохраняем файл. © 2016 VSGroup г.Киев www.vsgroup.ua 480 Руководство пользователя к программе WinCalc 4. Производим импорт дополнения в программу. В КБД, на закладке "Дополнения", выбираем раздел "Подоконники" и нажимаем на кнопку Импорт. © 2016 VSGroup г.Киев www.vsgroup.ua 106. ДОБАВЛЕНИЕ ДОПОЛНЕНИЙ. 481 5. Проверяем параметры. Сначала в самом дополнении (на закладке Дополнения), а затем переходим на закладку Объекты. Вновь созданные материалы находятся в разделе Импорт, и нам нужно их перенести в соответствующий раздел, в нашем случае это раздел Дополнения. 106.1.3. Добавляем заглушки Ниже будут рассмотрены три варианта добавления заглушек в заказ. Первый вариант, подразумевает установку заглушек к подоконнику всегда, а второй и третий в виде опции. 1. Первый вариант самый простой - необходимо добавить материал в объект расчета. Ниже, на примере объект расчета - это Подоконник Строитель бел_Объект. © 2016 VSGroup г.Киев www.vsgroup.ua 482 Руководство пользователя к программе WinCalc В этом варианте заглушка считается с подоконником всегда, и не зависит от условий. Как это сделать подробно описано в разделе 900.2.5.1. Добавление объекта в расчет, данного руководства. 2. Рассмотрим второй вариант. Заглушка подоконника устанавливается непосредственно при добавлении самого подоконника к заказу. © 2016 VSGroup г.Киев www.vsgroup.ua 106. ДОБАВЛЕНИЕ ДОПОЛНЕНИЙ. 483 Особенности данного варианта состоят в том, что менеджеру удобно добавлять заглушку, но более одной он добавить не может. Соответственно к данному варианту установки заглушки желательно добавить и третий вариант (отдельное дополнение - "заглушка"), который будет описан ниже. Чтобы создать данный расчет открываем КБД\ Дополнения\ Подоконник на редактирование. © 2016 VSGroup г.Киев www.vsgroup.ua 484 Руководство пользователя к программе WinCalc На закладке "Универсальные параметры" создаем оформление расчета заглушки подоконника: Пояснение к полям: ID - позволяет задать сортировку полей. В данном пример записываем значение 1. Наименование - позволяет задать наименование данного поля, которое будет отображаться менеджеру при построении заказа. Записываем "Заглушка к подоконнику" Переменная - в данное поле вводится наименование переменной, которая в последствии будет использоваться при создание расчета, в объекте расчета. Название переменной не допускает символов пробел, тире и т.п. Только буквенные и цифровые символы. Рекомендуется давать переменным осмысленные названия, такие, чтобы по нем было понятно, какое значение в переменной содержится. Записываем "ЗаглушкаПодоконника" Область - позволяет предопределить область видимости переменной. Выбираем пункт " Локальная" Тип - выбирается тип создаваемой переменной. Выбираем пункт "Выпадающий список" © 2016 VSGroup г.Киев www.vsgroup.ua 106. ДОБАВЛЕНИЕ ДОПОЛНЕНИЙ. 485 Результат - это поле предопределяет, куда записывать результат переменной на коммерческом предложении. Выбираем пункт "Не используется". Значения - позволяет перечислить возможные значения выпадающего списка. Записываем значения в следующей последовательности - наименование заглушки, символ "=", желаемое значение переменной "ЗаглушкаПодоконника" для данного наименования, символ перевода но новую строку (на клавиатуре "Enter"). Пример показан на рисунке выше. Возвращаемся на закладку "Основные" и переходим на объект расчета: В открывшемся окне редактирования Линка расчета подоконника, переходим на закладку "Основные". В поле параметры к существующим переменным, добавляем переменную ЗаглушкаПодоконника: Затем, переходим на закладку "Содержимое". Добавляем первую по очереди заглушку. Если материал заглушки уже существует, то нужно их просто добавить в его расчет (на рис. ниже кнопка "Новый" 1а), если материал не существует, то нужно создать его (на рис. ниже кнопка "Новый объект" 1б) © 2016 VSGroup г.Киев www.vsgroup.ua 486 Руководство пользователя к программе WinCalc Добавление существующего материала (1а), подробно описано в разделе 900.2.5.1. Добавление объекта в расчет, данного руководства. Создание нового материала (1б), подробно описано в разделе 900.2.5.2. Создание нового объекта на закладке "Содержимое", данного руководства. Пример заполненных параметров материала заглушки показан на рисунке ниже: Продолжаем создание расчета. Если остальные материалы заглушек существуют, то просто добавляем в расчет (на рис. ниже кнопка "Новый" 1а). Если материалов ещё нет, то создаем их на основе ранее внесенной заглушки (на рис. ниже кнопка "Копировать объект" 1б). © 2016 VSGroup г.Киев www.vsgroup.ua 106. ДОБАВЛЕНИЕ ДОПОЛНЕНИЙ. 487 Окончательный вид расчета для заглушек: 3. Третий вариант - заглушки как отдельное дополнение. Сперва создаем в дополнениях объект с наименованием "Заглушка к подоконнику Строитель ". Для этого, на закладке КБД\ Дополнения, нажимаем на кнопку внизу окна "Добавить" - © 2016 VSGroup г.Киев www.vsgroup.ua 488 Руководство пользователя к программе WinCalc В открывшемся окне переходим на закладку "Универсальные параметры". Заполняем параметры аналогично показанным на рисунке ниже: Для добавления новых строк, нажимаем на клавиатуре кнопку "Insert". После заполнения универсальных параметров, переходим на закладку "Основные". Заполняем все поля, аналогично примеру показанному на рисунке ниже, и нажав на элемент управления создать объект создаем Линк Заглушка к подоконнику Строитель_Объект Устанавливаем для создаваемого Линка раздел. В параметрах прописываем переменную © 2016 VSGroup г.Киев www.vsgroup.ua 106. ДОБАВЛЕНИЕ ДОПОЛНЕНИЙ. 489 ЦветЗаглушки . На закладке "Содержимое" добавляем материалы, которые будут участвовать в расчете. В нашем случае это три вида заглушек: белая, карамель и темно-коричневая. В качестве условий расчета выступит переменная [ЦветЗаглушки], ранее созданная в универсальных параметрах. Сохранив изменения, программа возвратит нас на редактирование дополнения. Чтобы пользователь, который составляет заказ не забывал добавлять заглушку к подоконнику, необходимо создать предупреждения. Переходим к редактированию Линка Подоконник Строитель бел_Объект, Подоконник Строитель зол.дуб_Объект, и Подоконник Строитель мах._Объект. На закладке Основные заполняем поля предупреждения аналогично примеру на рисунке ниже. При добавленной заглушке, программа предупреждение выдавать не будет. Только в случае отсутствия таковой сработает предупреждение. © 2016 VSGroup г.Киев www.vsgroup.ua 490 Руководство пользователя к программе WinCalc 106.3. Добавление ПМС В данном разделе описана последовательность создания противомоскитных сеток. 106.3.1. Простой расчет ПМС 1. В конфигураторе баз данных, на закладке Дополнения создаем (или активируем созданный ранее раздел). В этом разделе нажав на кнопку Добавить, добавляем новый элемент или нажав на кнопку Копировать создаем новый элемент на основе ранее созданного. Второй способ предпочтительней. © 2016 VSGroup г.Киев www.vsgroup.ua 106. ДОБАВЛЕНИЕ ДОПОЛНЕНИЙ. 491 Заполняем поля на закладке Основные. Подробнее о заполнении параметров можно прочитать в разделе 6.3.1. Редактирование дополнений, закладка "Основные", данного руководства. Тип дополнения обязательно должен быть "5-москитки". Пример заполнения параметров представлен на рисунке ниже: На закладке Параметры заполняем размеры относительно светового проема, и сохраняем изменения. © 2016 VSGroup г.Киев www.vsgroup.ua 492 Руководство пользователя к программе WinCalc 2. После заполнения основных полей, нажимаем на элемент управления создать объект. Будет создан Линк - наименование материала с приставкой подчеркивание Объект. В примере на рисунке выше, программа создаст Линк с наименованием: "москитная сетка_Объект". В созданном объекте программа заполнит наименование и параметры, останется только установить раздел. 3. На закладке "Содержимое" создадим расчет требуемых материалов. Для этого нужно создать один материал, а затем остальные создавать копированием. Создание первого объекта производится нажимаем на кнопку внизу окна "Новый объект" В открывшемся окне создания нового объекта, заполняем параметры на закладке "Основные". © 2016 VSGroup г.Киев www.vsgroup.ua 106. ДОБАВЛЕНИЕ ДОПОЛНЕНИЙ. 493 Пример заполнения для рамки МС показан на рисунке ниже: Сохраняем данный объект, нажав на кнопку "ОК" внизу окна. Программа вернется в предыдущее окно редактирования - объект "Москитная сетка_Объект". Для созданной заготовки белого москитного профиля, расположенной по ширине, в поле параметры вносим формулу расчета, относительно наружного габарита ПМС. В поле условие записываем условие применения. Пример показан на рисунке ниже: Затем нажав на кнопку "Копировать" и "Вставить", создаем ещё 3 строки расчета для остальных заготовок. Для последних двух строк меняем параметр Длина=[Ширина]-40 на Длина=[Высота]-40. Окончательный вид показан на рисунке ниже: © 2016 VSGroup г.Киев www.vsgroup.ua 494 Руководство пользователя к программе WinCalc 4. Следующим шагом будет создание методом копирования, коричневого москитного профиля. Для этого нажимаем кнопку внизу окна "Копировать объект" Вносим правки в наименование и артикул, и сохраняем объект: Аналогично белому профилю создаем ещё три поля с расчетом (кнопки "Копировать" и "Вставить" вверху экрана). После того, как все материалы созданы, приводим условия к правильному расчету: © 2016 VSGroup г.Киев www.vsgroup.ua 106. ДОБАВЛЕНИЕ ДОПОЛНЕНИЙ. 495 5. Если москитная сетка должна содержать перемычку то, выделяем белый профиль, нажимаем вверху окна "Копировать" и "Вставить", меняем параметры и условия, на требуемые. Повторяем последовательность действий с коричневым профилем для перемычки. Пример с окончательным видом расчета перемычки показан на рисунке ниже: Соединители перемычки будут добавлены позже. 6. Аналогично добавляем в расчет два вида москитного шнура: © 2016 VSGroup г.Киев www.vsgroup.ua 496 Руководство пользователя к программе WinCalc 7. Добавляем в расчет полотно москитной сетки. Для этого нажимаем на кнопку внизу окна "Новый объект" В открывшемся окне создания нового объекта, заполняем параметры на закладке "Основные". Пример заполнения показан на рисунке ниже: Сохраняем данный объект, нажав на кнопку "ОК" внизу окна. В параметрах можно прописать Ширина=[Ширина],Высота=[Высота]. Но это делать не обязательно (можно оставить поле пустым. Если параметры явно не передавать, то программа самостоятельно возьмет Ширину и Высоту из Линка москитная сетка_Объект, и расчет пройдет правильно. Условий применения нет. Пример с окончательным видом расчета показан на рисунке ниже: © 2016 VSGroup г.Киев www.vsgroup.ua 106. ДОБАВЛЕНИЕ ДОПОЛНЕНИЙ. 497 8. Далее создадим расчет штучных материалов. Аналогично созданию расчета длинномеров, создадим расчет штучных материалов. Для этого нужно создать один материал, а затем остальные создавать копированием. Создание первого объекта производится нажимаем на кнопку внизу окна "Новый объект" В открывшемся окне создания нового объекта, заполняем параметры на закладке "Основные". Пример заполнения для ручки МС показан на рисунке ниже: Остальные штучные материалы создаем копированием первого созданного материала (в примере это "ручка с основанием МС бел.". Как это сделать было рассмотрено выше, на примере длинномеров и более подробно описано в разделе 900.2.5.3. Создание нового объекта методом копирования., данного руководства. Если материалы уже существуют, то просто добавляем их в расчет (кнопка "Новый"), не дублируя их. Пример созданного расчета штучных материалов показан на рисунке ниже: © 2016 VSGroup г.Киев www.vsgroup.ua 498 Руководство пользователя к программе WinCalc Саморезы можно добавлять как к объектам их содержащих (например, саморезы к ручкам или петлям), так и непосредственно в расчет самой москитной сетки. При привязке к ручкам и петлям нужно учитывать, что саморезы прописываются в расчете на одну единицу. 9. Для определения стоимости по комплектующим, нужно внести цены для каждого материала отдельно. При расчете стоимости за м.кв., материалы МС должны иметь нулевую стоимость (при использовании учетной системы "VSGroup Управление оконным предприятием" стоимость должна быть чуть выше нуля, например 0,001грн.), а стоимость будет предопределять отдельный материал. Например, так: © 2016 VSGroup г.Киев www.vsgroup.ua 106. ДОБАВЛЕНИЕ ДОПОЛНЕНИЙ. 499 Если монтаж должен быть не линейным, то создание данного расчета будет описано в следующем разделе 106.3.2. Не линейный расчет стоимости., данного руководства. 106.3.2. Не линейный расчет стоимости. Предположим на предприятии расчет стоимости ПМС производится исходя из её площади. Но стоимость не прямо пропорциональна, а непосредственно зависит от площади. Например: сетки менее 0,4м2 считаются как стоимость за 0,4м2, а площадь свыше 1.7 м2 должна быть увеличена на 20%. При этом учет количества, площадь произведенных (закупленных) изделий, должна указываться реальная. В этом случае рекомендуется применить описанный в этом разделе метод расчета. В качестве примера будет рассмотрен один вариантов, но он наглядно покажет возможности данного способа расчета. 1. Повторяем все шаги описанные в разделе "106.3.1. Простой расчет ПМС". 2. Переходим на закладку "Содержимое" объекта расчета МС "Москитная сетка_Объект". Создаем новый объект "Стоимость МС оконной бел." , нажав на кнопку внизу окна "Новый объект" В открывшемся окне создания нового объекта, заполняем параметры на закладке "Основные". Пример заполнения для показан на рисунке ниже: © 2016 VSGroup г.Киев www.vsgroup.ua 500 Руководство пользователя к программе WinCalc Очень важно в этих объектах, на закладке "Основные", установить значение полей: К пересчета: 1000000 (листовой материал) Измерение: [Ширина]*[Высота]//(MAX(([Ширина]*[Высота]);400000))*[Наценка] (формула для расчета количества материала // формула для расчета стоимости материала). Тоесть количество будет рассчитано по одной формуле, а стоимость по другой. В формуле расчета стоимости программа выберет наибольшее значение между площадью ПМС и 0,4 м2, а затем умножит данное значение на переменную "Наценка". При данном расчете, все ПМС менее 0.4 м2 будут рассчитаны программой как 0.4 м2. При отличии расчета стоимости на Вашем предприятии, измените данную формулу. Параметры: Ширина,Высота,Наценка Сохраняем изменения, нажав на кнопку внизу экрана "ОК". 3. Программа вернется на закладку "Содержимое" объекта "москитная сетка_Объект". Далее выделяем строку с объектом "Стоимость МС оконной бел."(1), нажимаем вверху окна "Копировать" (2) и "Вставить" (3). В обоих строках заполняем Параметры (4) и Условия (5). После этого, копируя стоимость белой сетки создаем расчет стоимости коричневой МС. Для этого нажимаем на кнопку "Копировать объект" (6) внизу окна. Заполняем Параметры (7) и Условия (8). Окончательный вид примера расчета можно посмотреть на рисунке ниже: © 2016 VSGroup г.Киев www.vsgroup.ua 106. ДОБАВЛЕНИЕ ДОПОЛНЕНИЙ. 501 Пояснение : Передаваемый параметр "Наценка" при расчете цены будет умножен на стоимость материала. То есть количество стеклопакета останется прежним, а цена будет умножена на значение наценки. Поле "Условие" позволит задать условие, при выполнении которого наценка будет применена. При невыполнении условия расчет не произведется. 106.4. Создание "заглушки домохозяйки" Расчет заглушки домохозяйки в программе может быть организовано двумя способами опросить менеджера через опции программы: или добавлять эту опцию на закладке "Дополнения": © 2016 VSGroup г.Киев www.vsgroup.ua 502 Руководство пользователя к программе WinCalc Первый способ будет рассмотрен в разделе 106.4.1. "Заглушка домохозяйки" через опции, а второй в разделе 106.4.2. "Заглушка домохозяйки" через дополнения. Особенности при расчете через опции: (Опция находится на видном месте, и это поможет при работе с некомпетентными менеджерами (например, с новыми дилерами). (Заглушка устанавливается сразу во всех створках, без возможности установки только на одной из нескольких. (Стоимость не выводится на коммерческое предложение, она включается в общую стоимость конструкции. Особенности при расчете через дополнения: (Появляется возможность установки данной опции, на любую отдельную створку в конструкции. (Есть возможность выделить стоимость на коммерческом предложении в виде отдельной строки. (Есть возможность скрыть опцию в дилерской версии. Оба варианта позволяют выводить определенные материалы на этикетки и отправной лист. К применению рекомендуется второй способ. Раздел 106.4.1. "Заглушка домохозяйки" через опции, можно рассматривать как показательный пример, для создания опций в программе. © 2016 VSGroup г.Киев www.vsgroup.ua 106. ДОБАВЛЕНИЕ ДОПОЛНЕНИЙ. 503 106.4.1. "Заглушка домохозяйки" через опции 1. Необходимо определить в программе номер опции. Для этого открываем закладку КБД\ Глобальные настройки\ Скидки и опции. На этой закладке определяем любую свободную опцию заказа как "Заглушка домохозяйки". Устанавливаем группу скидок и создаем объект расчета. 2. В объекте расчета "Опция 1", заполняем только ограничение расчета и устанавливаем раздел. Сохраняем изменения. Теперь, каждый раз когда пользователь при построении конструкции установит активной опцию заказа "Заглушка домохозяйки", программа присвоит глобальной переменной [Опция1] значение =1. 3. Расчет материалов будет организован в Линке "СтворкаВСборе". Переход на данный Линк лучше осуществлять с закладки КБД\ Фурнитура: © 2016 VSGroup г.Киев www.vsgroup.ua 504 Руководство пользователя к программе WinCalc В открывшемся окне редактирования Линка "СтворкаВСборе", переходим на закладку "Содержимое", и нажимаем на кнопку внизу окна "Новый объект" В создаваемом объекте указываем, что это "материал-погонажный", и заполняем остальные поля. Пример созданного объекта с заполненными параметрами показан на рисунке ниже: Сохраняем изменения, нажав на кнопку "ОК" внизу окна. Редактирование вернется в Линк "СтворкаВСборе". Прописываем параметры и условия применения. © 2016 VSGroup г.Киев www.vsgroup.ua 106. ДОБАВЛЕНИЕ ДОПОЛНЕНИЙ. 505 Одним из условий расчета должна быть проверка настроенной ранее опции, на активное состояние. В примере использована переменная [Опция1]. Переменная [Опция1]=1 для активной опции, и [Опция1]=0, если менеджер в процессе создания заказа не активировал (не выбирал) данную опцию. Если требуется добавить дополнительные материалы в расчет (например, клей, силикон и т.п.), то делать это нужно на закладке "Содержимое" материала "Заглушка домохозяйки". Если заглушки бывают нескольких цветов, добавлять их нужно на закладке "Подмена" этого же материала "Заглушка домохозяйки". При этом в условии рекомендуется использовать переменную [Масса]. 106.4.2. "Заглушка домохозяйки" через дополнения. 1. Создаем дополнение. Для этого открываем закладку КБД\ Дополнения, и нажимаем на кнопку "Добавить". 2. Заполняем поля на закладке Основные. Подробнее о заполнении параметров можно прочитать в разделе 6.3.1. Редактирование дополнений, закладка "Основные", данного руководства. Тип дополнения обязательно должен быть "3-фурнитурные". Пример заполнения параметров представлен на рисунке ниже: © 2016 VSGroup г.Киев www.vsgroup.ua 506 Руководство пользователя к программе WinCalc 3. На закладке Параметры выбираем тип створок, для которых допустимо устанавливать "Заглушку домохозяйки". © 2016 VSGroup г.Киев www.vsgroup.ua 106. ДОБАВЛЕНИЕ ДОПОЛНЕНИЙ. 507 4. После заполнения основных полей, нажимаем на элемент управления создать объект. Будет создан Линк - наименование материала с приставкой подчеркивание Объект. В примере на рисунке выше, программа создаст Линк с наименованием: "Заглушка домохозяйки_Объект". В созданном объекте программа заполнит наименование и параметры, останется только установить раздел. 5. Переходим на закладку "Содержимое", и нажимаем на кнопку внизу окна "Новый объект" В создаваемом объекте указываем, что это "материал-погонажный", и заполняем остальные поля. Пример созданного объекта с заполненными параметрами показан на рисунке ниже: Сохраняем изменения, нажав на кнопку "ОК" внизу окна. 6. Редактирование вернется в Линк "Заглушка домохозяйки_Объект". Прописываем параметры и условия применения. © 2016 VSGroup г.Киев www.vsgroup.ua 508 Руководство пользователя к программе WinCalc Если требуется добавить дополнительные материалы в расчет (например, клей, силикон и т.п.), то делать это нужно на закладке "Содержимое" материала "Заглушка домохозяйки". Если заглушки бывают нескольких цветов, добавлять их нужно на закладке "Подмена" этого же материала "Заглушка домохозяйки". При этом в условии рекомендуется использовать переменную [Масса]. 106.5. Создание произвольной услуги Данный пример описывает создание расчета произвольной позиции услуг. Например, требуется добавить к заказу услугу доставки в другой населенный пункт. В окне построения заказа выбираем пункт "Доп.услуги", вводим описание услуги, сумму услуги. © 2016 VSGroup г.Киев www.vsgroup.ua 106. ДОБАВЛЕНИЕ ДОПОЛНЕНИЙ. 509 Вводимое количество является суммой услуги. В итоге на коммерческом предложении будет отдельной строкой выведена данная услуга и отображена ее стоимость. Пользуясь данной позицией можно добавить услугу c произвольным названием и необходимой стоимостью. Далее будет описана последовательность действий при создании данной опции 1. Создаем дополнение. Для этого открываем закладку КБД\ Дополнения, и нажимаем на кнопку "Добавить". 2. Заполняем поля на закладке Основные. Подробнее о заполнении параметров можно прочитать в разделе 6.3.1. Редактирование дополнений, закладка "Основные", данного руководства. Тип дополнения обязательно должен быть "3-фурнитурные". Пример заполнения параметров представлен на рисунке ниже: © 2016 VSGroup г.Киев www.vsgroup.ua 510 Руководство пользователя к программе WinCalc 3. На закладке Параметры устанавливаем флажок "Возможность ввода примечания". 4. После заполнения основных полей, нажимаем на элемент управления создать объект. Будет создан Линк - наименование материала с приставкой подчеркивание Объект. В примере на рисунке выше, программа создаст Линк с наименованием: "Доп. услуги_Объект". В созданном объекте программа заполнит наименование, останется только установить раздел: © 2016 VSGroup г.Киев www.vsgroup.ua 106. ДОБАВЛЕНИЕ ДОПОЛНЕНИЙ. 511 5. Переходим на закладку "Содержимое". В расчет требуется добавить служебный объект, который будет иметь стоимость в размере одной базовой единицы. Например, 1 гривна или 1 рубль. Обычно в базе он уже существует. Для того, чтобы его найти нажимает на кнопку внизу окна "Новый" Если данного объекта в базе нет (поиск не дал результатов), необходимо создать данный объект. Для этого в объекте "Доп.услуги_Объект", на закладке "Содержимое" нажимаем на кнопку внизу окна "Новый объект" В создаваемом объекте указываем, что это "Материал-штучный", и заполняем остальные поля. Пример созданного объекта с заполненными параметрами показан на рисунке ниже: © 2016 VSGroup г.Киев www.vsgroup.ua 512 Руководство пользователя к программе WinCalc Обязательным для заполнения будет продажная стоимость. Её нужно установить равной 1 единице базовой валюты: Сохраняем изменения, нажав на кнопку "ОК" внизу окна. 6. Редактирование вернется в Линк "Доп.услуги_Объект". Прописываем параметры применения. Параметры должны быть именно такие, как показаны на рисунке: Сохраняем изменения, нажав на кнопку "ОК" внизу окна. 106.6. Продажа произвольного материала Данный пример описывает создание расчета продажи произвольной позиции материала. Например, требуется добавить к заказу дополнительно 10 анкерных пластин. В окне построения заказа выбираем пункт "Доп.услуги", выбираем данную позицию, устанавливаем количество. © 2016 VSGroup г.Киев www.vsgroup.ua 106. ДОБАВЛЕНИЕ ДОПОЛНЕНИЙ. 513 В итоге на коммерческом предложении будет отдельной строкой выведен данный материал и отображена его стоимость. Пользуясь данной позицией можно добавить к заказу любой материал, при этом стоимость рассчитает программа. Теперь остановимся на создании данной опции. На закладке КБД \ Дополнения, в необходимом разделе, создаем данную услугу. © 2016 VSGroup г.Киев www.vsgroup.ua 514 Руководство пользователя к программе WinCalc Заполняем поля на закладке "Основные" аналогично заполненным параметрам приведенным в качестве примера на рисунке выше. Тип дополнения обязательно устанавливаем - "7 - произвольная позиция". Он и определяет для программы произвольную позицию материала. Сохраняем изменения, нажав на кнопку "ОК". При добавлении произвольной позиции в заказе, не все материалы доступны для выбора, а только те, у которых стоит доступной данная опция: © 2016 VSGroup г.Киев www.vsgroup.ua 106. ДОБАВЛЕНИЕ ДОПОЛНЕНИЙ. 515 Для группового задания данного свойства материала рекомендуется воспользоваться кнопкой "Заполнить": © 2016 VSGroup г.Киев www.vsgroup.ua 516 Руководство пользователя к программе WinCalc 107. ДОБАВЛЕНИЕ СЛУЖЕБНЫХ ПОЗИЦИЙ. 107.1. ОЕ В программе есть возможность создания статистики по сложности изготовляемых конструкций. Данную информацию можно использовать для планирования загрузки производства, для расчета заработной платы, или просто для анализа временных затрат при производстве. Для этого используются так называемые Оконные Единицы (ОЕ). Основополагающей идеей ОЕ является подсчет количества произведенных конструкций в заданный промежуток времени, в переводе на одну стандартную конструкцию. Например, одна стандартная конструкция (двучастная с одной П-О створкой) равна одной ОЕ. Разделим данную конструкцию на операции и присвоим каждой коэффициент от полной единицы: Рама 0,3 Створка 0,3 Импост 0,2 Штульп 0,7 Проем для остекления 0,1 Проверяем: Рама 0.3 + Створка 0.3 + Импост 0.2 + Остекление 0.1*2 = 1,0 ОЕ Рама = 0.3 + Створка 0.3*3 + Импост 0.2*4 + Остекление 0.1*5 = 2,5 ОЕ Таким образом все конструкции могут быть приравнены к единой величине ОЕ. В качестве примера был приведен простой способ расчета. В зависимости от потребностей предприятия этот расчет может быть намного сложнее. Отличие может состоять и в базовой конструкции и в методе расчета. Введение ОЕ в базу. 1. Создание Оконных Единиц начинаем с создания служебного объекта предназначенного для определения количества ОЕ. Создаем объект с наименованием Единица грн. и заполняем поля аналогично заполнению на рисунке. В будущем этот объект пригодится и для расчета других служебных расчетов. © 2016 VSGroup г.Киев www.vsgroup.ua 107. ДОБАВЛЕНИЕ СЛУЖЕБНЫХ ПОЗИЦИЙ. 517 2. Создаем Линк с наименованием OE - данные символы написаны латиницей. В параметрах перечисляем все переменные, которые будут участвовать в расчете. Глобальные переменные описывать не нужно. 3. На закладке Содержимое указываем условия расчета. Пример приведен на рисунке ниже. Переменные используемые в данном Линке аналогичны переменным Линка "Конструкция". Подробнее о заполнении параметров можно прочитать в разделе Приложение 3 «Список локальных переменных». (для Линка "Конструкция"), данного руководства. © 2016 VSGroup г.Киев www.vsgroup.ua 518 Руководство пользователя к программе WinCalc 4. Информацию по величине ОЕ можно посмотреть в справочнике заказов - в колонке ОЕ: Так же ОЕ можно использовать для определения загрузки производства при формировании сменного задания: © 2016 VSGroup г.Киев www.vsgroup.ua 107. ДОБАВЛЕНИЕ СЛУЖЕБНЫХ ПОЗИЦИЙ. 519 107.2. Наценка на нестандартный угол На данный момент есть возможность осуществить наценку за нестандартный угол двумя способами. Первый способ подразумевает наценку в в виде процента на окончательную стоимость конструкции. Второй способ позволяет осуществить фиксированную наценку на определенные операции сборки конструкции. Оба способа дополняющие друг друга. 1. Через настройки программы. В КБД \ Глобальные настройки \ Общие находятся настройки на нестандартные конструкции. Данная наценка будет применена к выбранной модели. Коэффициент будет умножен на окончательную стоимость изделия. 2. Линк расчета. 1. Создание наценки начинаем с создания служебного объекта. Заполняем параметры, устанавливаем цену на данную наценку. Пример заполнения приведен на рисунке ниже: © 2016 VSGroup г.Киев www.vsgroup.ua 520 Руководство пользователя к программе WinCalc Заполняем необходимые параметры. Подробнее о заполнении параметров можно прочитать в разделе 6.2.5. Редактирование объекта, закладка "Основные". 2. В КБД \ Профильные системы \ Основные профили Создаем Линки, в которых будет производиться расчет наценки на нестандартный угол. Подробности о Линках расчета: Линки «Рама», «Импост», «Вн.Импост» (импост в створке), «Створка», «Штульп», «Штапик» вызываются программой, для каждой конструкции, независимо от профильной системы, при расчете Рамы, Импоста, Импоста в створке, Створки, Штульпа, Штапика – соответственно. Нужно учесть, что выполнение этих Линков не зависит от профильных систем и будет выполнено для всех конструкций. 3. Начнем редактирование со служебного Линка Рама. Заполняем необходимые параметры на закладке Основные. В поле К пересчета записываем значение равным нулю - признак Линка. В Параметрах перечисляем все переменные, которыебудут участвовать в расчетах. Переменные используемые в данном Линке аналогичны переменным профилей. При необходимости заполняем ограничение и © 2016 VSGroup г.Киев www.vsgroup.ua 107. ДОБАВЛЕНИЕ СЛУЖЕБНЫХ ПОЗИЦИЙ. 521 предупреждение расчета. 4. На закладке Содержимое заполняем правила расчета наценки на нестандартный угол рамы. Расчет будет происходить как расчет материала и будет добавлен по всем правилам материала. Пояснение к рисунку На рисунке представлен пример по расчету наценки. Поскольку одной заготовки профиля рамы два угла реза (два края профиля), то и расчет должен учитывать и тот и другой углы. Для одной заготовки наценка считается как единица, поэтому каждый конец заготовки будет рассчитан как 0,5 (0,5+0,5=1). В первой строке расчет выполнится, если угол реза с первого края профиля ([Угол1]) будет отличен от стандартных значений и профиль не будет арочным. Во второй строке делается та же проверка, но для профиля арки. Поскольку на профиль арки и так произведется наценка за сложность изготовления, то надобность в наценке за нестандартный угол отпадает - в профиле арки практически всегда данный угол является отличным от стандартного угла реза. В результате, примыкающий профиль к арке даст значение 0,5 , а сам профиль арки -0,5 . В итоге наценка на нестандартный угол примыкания арки к профилю арки будет равна нулю. В третьей и четвертой строке производится аналогичный расчет для второго края заготовки ([Угол2]). © 2016 VSGroup г.Киев www.vsgroup.ua 522 Руководство пользователя к программе WinCalc 5. Редактируем служебный Линка Створка. Заполняем необходимые параметры на закладке Основные. В поле К пересчета записываем значение равным нулю - признак Линка. В Параметрах перечисляем все переменные, которыебудут участвовать в расчетах. Переменные используемые в данном Линке аналогичны переменным профилей. При необходимости заполняем ограничение и предупреждение расчета. 6. На закладке Содержимое заполняем правила расчета наценки на нестандартный угол створки. Расчет будет происходить как расчет материала и будет добавлен по всем правилам материала. Пояснение к рисунку На рисунке представлен пример по расчету наценки. Поскольку одной заготовки профиля створки два угла реза (два конца профиля), то и расчет должен учитывать и тот и другой углы. Для © 2016 VSGroup г.Киев www.vsgroup.ua 107. ДОБАВЛЕНИЕ СЛУЖЕБНЫХ ПОЗИЦИЙ. 523 одной заготовки наценка считается как единица, поэтому каждый конец заготовки будет рассчитан как 0,5 (0,5+0,5=1). В первой строке расчет выполнится, если угол реза с первого края профиля ([Угол1]) будет отличен от стандартных значений и профиль не будет арочным. Во второй строке делается та же проверка, но для профиля арки. Поскольку на профиль арки и так произведется наценка за сложность изготовления, то надобность в наценке за нестандартный угол отпадает - в профиле арки практически всегда данный угол является отличным от стандартного угла реза. В результате, примыкающий профиль к арке даст значение 0,5 , а сам профиль арки -0,5 . В итоге наценка на нестандартный угол примыкания арки к профилю арки будет равна нулю. В третьей и четвертой строке производится аналогичный расчет для второго края заготовки ([Угол2]). 7. Редактируем служебный Линка Импост. Заполняем необходимые параметры на закладке Основные. В поле К пересчета записываем значение равным нулю - признак Линка. В Параметрах перечисляем все переменные, которыебудут участвовать в расчетах. Переменные используемые в данном Линке аналогичны переменным профилей. При необходимости заполняем ограничение и предупреждение расчета. © 2016 VSGroup г.Киев www.vsgroup.ua 524 Руководство пользователя к программе WinCalc 8. На закладке Содержимое заполняем правила расчета наценки на нестандартный угол импоста в раме. Расчет будет происходить как расчет материала и будет добавлен по всем правилам материала. Пояснение к рисунку На рисунке представлен пример по расчету наценки. Если с одной из сторон заготовки угол будет отличным от 90 градусов, то программа добавит наценку на нестандартный угол. 9. Редактирование служебного Линка Вн.Импост аналогично редактированию Линка Импост. 107.3. Создание зарплаты Расчет трудозатрат должен быть привязан к определенному событию. Далее будет рассмотрен один из возможных вариантов расчета. При отличии методики расчета трудозатрат, необходимо привязать их к другим событиям программы. Использовать информацию по трудозатратам можно как в виде статистики (количество трудозатрат с нулевой ценой), так и в виде начисления суммы заработной платы. Для этого в поле себестоимость можно записать конечную сумму. 1. Создание расчета трудозатрат, для "глухих" частей конструкции. Расчет в примере, производится в зависимости от площади "глухих" частей конструкции. В КБД на закладке Объекты, в разделе Служебные необходимо создать новый объект Трудозатраты (ГлЧ). © 2016 VSGroup г.Киев www.vsgroup.ua 107. ДОБАВЛЕНИЕ СЛУЖЕБНЫХ ПОЗИЦИЙ. 525 В раскрывшемся окне редактирования объекта задаем параметры штучного материала. Нажав на кнопку Задать параметры, выбираем пункт меню Материал - штучный. Программа автоматически заполнит два поля: "Измерение" и "Параметры". Остальные параметры заполняем аналогично показанным на рисунке расположенном выше. Затем, с закладки Системы, в КБД \ Профильные системы, переходим к Линку Конструкция. Если с данным Линком связь отсутствует, тогда данный Линк необходимо создать (нажав на элемент управления создать объект ). © 2016 VSGroup г.Киев www.vsgroup.ua 526 Руководство пользователя к программе WinCalc Данный Линк вызывается программой для каждой конструкции, независимо от профильной системы. В него и необходимо включить расчет трудозатрат для глухих частей конструкции. На закладке "Содержимое" Линка "Конструкция" включаем в расчет объект Трудозатраты (ГлЧ) . Как это сделать подробно описано в разделе 900.2.5.1. Добавление объекта в расчет., данного руководства. Вводим параметрыв этом поле записывается формула расчета количества объекта и условияданное поле описывает условие применения данного объекта. Если условие выполняется, то объект будет участвовать в расчете. В противном случае программа не возьмет в расчет данный объект. применения. В примере на рисунке расположенном ниже расчет производится только для стандартных конструкций, поскольку для нестандартных конструкций будет добавлен дополнительный расчет. Необходимо обратить внимание, Линк Конструкция вызывается для каждой конструкции отдельно, даже если в одном изделии две конструкции. Например, в балконном блоке данный Линк будет вызван два раза - один раз для двери, и второй раз для глухой части. Поэтому глобальную переменную [ПлощадьСтворок] необходимо разделить на количество конструкций. Подробнее на примере: © 2016 VSGroup г.Киев www.vsgroup.ua 107. ДОБАВЛЕНИЕ СЛУЖЕБНЫХ ПОЗИЦИЙ. ([Высота]*[Ширина]/1000000)[ПлощадьСтворок]/[КвоКонструкций] Констр. 1 1,68-1,47/3= Констр. 2 1,47-1,47/3= Констр. 3 1,68-1,47/3= Итого: 4,83-1,47= 1,68-0,49= 1,47-0,49= 1,68-0,49= 4,83-1,47= 527 Разм "глух" 1,19 0,98 1,19 3,36 2. Создание расчета трудозатрат, для поворотных створок конструкции. Расчет в примере, производится в зависимости от площади поворотных створок. В КБД на закладке Объекты, в разделе Служебные необходимо создать новый объект Трудозатраты (ПовС). Создавать лучше методом копирования ранее созданного объекта Трудозатраты (ГлЧ). При копировании параметры будут уже заполнены. Затем, с закладки КБД \ Фурнитура, переходим к Линку СтворкаВСборе. Если с данным Линком связь отсутствует, тогда данный Линк необходимо создать (нажав на элемент управления создать объект ). © 2016 VSGroup г.Киев www.vsgroup.ua 528 Руководство пользователя к программе WinCalc Данный Линк вызывается программой для каждой створки, независимо от фурнитурной системы. В него и необходимо включить расчет трудозатрат створочных частей конструкции. На закладке Основные, Линка СтворкаВСборе меняем раздел. На закладке Содержимое добавляем расчет данных трудозатрат. 3. Создание расчета трудозатрат, для поворотно-откидных створок конструкции. Создание расчета трудозатрат для поворотно-откидных створок полностью аналогично предыдущему расчету. © 2016 VSGroup г.Киев www.vsgroup.ua 107. ДОБАВЛЕНИЕ СЛУЖЕБНЫХ ПОЗИЦИЙ. 529 4. Создание расчета трудозатрат, для дверных конструкций. Создание расчета трудозатрат для дверных конструкций полностью аналогично расчету "глухих" частей конструкции. Данный расчет находится в Линке Конструкция. 5. Создание расчета трудозатрат, для нестандартных конструкциях. Создание расчета трудозатрат для нестандартных конструкций полностью аналогично расчету "глухих" частей конструкции. Данный расчет находится в Линке Конструкция. © 2016 VSGroup г.Киев www.vsgroup.ua 530 Руководство пользователя к программе WinCalc При более сложных расчетах трудозатрат, подход к организации расчета тот же, - выбирается объект, который вызывается программой в нужный момент, и на закладке "Содержимое добавляется трудозатрата с определенными параметрами и условиями. 107.4. Расчет монтажа Расчет стоимости монтажа в программе WinCalc производится двумя способами. Первый способ является стандартной функцией настройки программы. Второй позволяет осуществить расчет стоимости монтажных работ более сложными способами. 107.4.1. Стандартный расчет монтажа. 1. Расчет по квадратным метрам, по погонным метрам и за конструкцию настраивается на закладке "Монтаж". © 2016 VSGroup г.Киев www.vsgroup.ua 107. ДОБАВЛЕНИЕ СЛУЖЕБНЫХ ПОЗИЦИЙ. 531 Подробно о использовании настроек монтажа и демонтажа можно прочитать в разделе 6.8.5. Закладка «Монтаж», данного руководства. 2. Отдельной профильной системе можно задать индивидуальные параметры монтажа и демонтажа. Открыть настройки можно в КБД\ Профильные системы\ Системы\ . Выбираем профильную систему и нажимаем кнопку "Редактировать". В открывшемся окне заполняем соответствующие поля (на рисунке ниже под номером 3). © 2016 VSGroup г.Киев www.vsgroup.ua 532 Руководство пользователя к программе WinCalc Подробно данные поля описаны в разделе 6.5.1. Закладка "Системы", данного руководства. 3. Дополнения имеют свои параметры монтажа и демонтажа. Настройка производится в КБД\ Дополнения. Выбираем дополнение, нажимаем на кнопку "Редактировать". В открывшемся окне заполняем соответствующие поля (на рисунке ниже под номером 3). Подробно данные поля описаны в разделе 6.3.1. Редактирование дополнений, закладка © 2016 VSGroup г.Киев www.vsgroup.ua 107. ДОБАВЛЕНИЕ СЛУЖЕБНЫХ ПОЗИЦИЙ. 533 "Основные", данного руководства. 107.4.2. Расчет через Линк "Конструкция_Монтаж". Расчет стоимости монтажа с помощью Линка "Конструкция_Монтаж". Данный расчет позволяет произвести более сложный расчет монтажа и демонтажа конструкции. Данный расчет выполнится только при условии, что остальные расчеты монтажа в итоговой сумме дадут ноль. Следовательно необходимо установить настройки описанные в разделе 107.4.1. Стандартный расчет монтажа, в такое состояние, что при расчете конструкции они не произведут расчет. Линк "Конструкция_Монтаж" вызывается для каждой конструкции, когда при расчете конструкции стоят активными галочки Монтаж или Демонтаж. Создание расчета начинаем с создания Линка "Конструкция_Монтаж". Если он существует, то просто переходим на этот Линк (КБД\ Профильные системы\ Системы). При создании нового Линка "Конструкция_Монтаж", программа заполнит основные поля (Наименование и Параметры), останется заполнить только раздел: © 2016 VSGroup г.Киев www.vsgroup.ua 534 Руководство пользователя к программе WinCalc Переходим на закладку "Содержимое". С помощью кнопки Новый объект создаем объекты, которые будут участвовать в расчете. В примере описанном ниже это будут только два материала Монтаж створки и Монтаж конструкции. Как это сделать подробно описано в разделе 900.2.5.2. Создание нового объекта на закладке "Содержимое", данного руководства. При создании Линка "Монтаж створки", заполняем необходимые параметры, аналогично примеру показанному на рисунке ниже, и устанавливаем раздел, где будет располагаться объект. По окончанию редактирования, нажимаем на кнопку "ОК". Затем , на закладке "Содержимое" Линка Конструкция_Монтаж, нажав на кнопку "Копировать объект", создаем объект "Монтаж конструкции". Параметры заполняем аналогично предыдущему объекту "Монтаж створки". По окончанию редактирования, нажимаем на кнопку "ОК". В Линке Конструкция_Монтаж, и на закладке Содержимое заполняем расчет монтажа. В условие включаем проверку на переменные [Монтаж] и [Демонтаж], иначе программа будет производить расчет монтажа не зависимо от того активен монтаж\демонтаж в окне просчета или нет. На рисунке показанном ниже приведен пример такого расчета. © 2016 VSGroup г.Киев www.vsgroup.ua 107. ДОБАВЛЕНИЕ СЛУЖЕБНЫХ ПОЗИЦИЙ. 535 На рисунке выше показан один из возможных расчетов. Используя доступные переменные (глобальные переменные и переменные используемые для Линка "Конструкция"), можно создать требуемый расчет. Если при создании заказа задать параметры монтажа отличными от нуля, то расчет Линка " Конструкция_монтаж" будет отключен! © 2016 VSGroup г.Киев www.vsgroup.ua 536 Руководство пользователя к программе WinCalc 107.5. Ограничение "Импост в замок" В данном разделе описывается создание ограничения, которое позволит избежать установки крепления импоста в месте расположения замка на створке. Достигнуть этого, возможно используя Линк который используется для создания команд обрабатывающего центра Створка_ОЦ_Право. Данный Линк, программа вызывает для каждой заготовки створки (например, для прямоугольной створки четыре раза). 1. Первое, что требуется настроить,- определение наличие в заказе замка, для которого создается проверка. В этом нам поможет глобальная переменная. В каждом дополнении с замком присваиваем свободной глобальной переменной GP определенное значение. Например, во всех замках переменной GP1 устанавливаем значение равное двум. 2. На закладке КБД "Объекты", создаем Линк, который запретит дальнейший расчет, при попадании импоста вровень с замком. 3. На закладке КБД "Объекты", создаем Линк Створка_ОЦ_Право. Данное наименование © 2016 VSGroup г.Киев www.vsgroup.ua 107. ДОБАВЛЕНИЕ СЛУЖЕБНЫХ ПОЗИЦИЙ. 537 является служебным, и наличие в нем других символов не допустимо. Параметры перечислять не обязательно. 4. Далее будем создать саму проверку. Варианта установки замка может быть два. Первый подразумевает установку замка ровно по центру створки. Создание расчета будет более простым. С помощью доступных переменных мы найдем середину вертикальной заготовки створки (на которой устанавливается замок), и если в этом месте находится центр импоста, то запретим расчет. Второй вариант установки замка, когда замок устанавливается на фиксированном расстоянии от низа створки, подразумевает создание более сложного расчета. Нам дополнительно придется учитывать сторону открывания, и только потом проверять есть ли в этом месте точка пересечения с центром импоста. Но прежде чем создать расчет, разберем какие нам доступны переменные. 4.0. Описание переменных: На рисунке, стрелками показаны направления расчета для каждой заготовки. Например, для заготовки S1 начало отсчета размера находится внизу, а конец вверху заготовки, и соответственно расстояние до пересечения с импостом равно 603мм. Для заготовки S3 наоборот, отправная точка отсчета находится вверху, а конец размера заготовки находится внизу этой заготовки. Следовательно, для S3 расстояние до точки пересечения с импостом равно 803мм. Этот аспект работы понадобиться нам при создании проверки. T - тип балки (расположение заготовки в створке). Т=1 для левой заготовки S1 Т=2 для верхней заготовки S2 Т=3 для правой заготовки S3 Т=4 для нижней заготовки S4 XI1-XI9 - расстояние от начала заготовки до середины импоста (от 1-го до 9-го, по счету) На приведенном выше рисунке, для заготовки S1 переменная XI1=603, для заготовки S3 переменная XI1=803. Для остальных заготовок XI1=0. Переменные XI2,XI3,XI4,XI5,XI6,XI7,XI8,XI9 равны нулю, поскольку импост в данной створке только один, и координат для второго и более импоста быть не может. Длина- длина рассчитываемой заготовки. Доступных переменных несколько больше, но остальные переменные не понадобятся. © 2016 VSGroup г.Киев www.vsgroup.ua 538 Руководство пользователя к программе WinCalc 4.1. Расчет при установке замка по центру створки. Для примера определимся, что центр импоста не должен быть ближе 200 мм сверху или снизу от места установки замка (в данном примере от центра створки). Тогда расчет будет выглядеть так, как показано на рисунке ниже: Пояснение к созданному расчету. Расчет ограничения предполагает количество импостов в створке от одного до пяти. При большем количестве возможных импостов, расчет должен быть дополнен. Если условие выполняется, то программа переходит на объект "Ограничение по импосту в створке". В этом Линке сработает запрет расчета и программа выдаст сообщение "Ограничение по импосту в створке!". В каких случаях программа будет переходить на данный Линк? Рассмотрим логику работы условия, на примере первой строки: (ABS([XI1]-[Длина]/2))<200 И ([T]=1 ИЛИ [T]=3) И [GP1]=2 (ABS([XI1]-[Длина]/2))<200 - определяем расстояние от места установки импоста до центра створки. Поскольку значение может получиться как с положительным знаком, как и с отрицательным, находим модуль числа. Если результат вычисления будет меньше 200, сработает ограничение. ([T]=1 ИЛИ [T]=3) - ограничение должно сработать для любой вертикальной заготовки. [GP1]=2 - проверка - установлен ли пользователем замок, при создании заказа. Итак, если выполняться все три группы условий одновременно, то это будет означать, что замок установлен на вертикальную заготовку, и импост №1 находится ближе 200 мм к нему. Остальные строки описывают аналогичные условия, только для следующих по счету импостов. 4.2. Расчет при установке замка на фиксированном расстоянии от низа створки. Для примера определимся, что центр импоста не должен быть ближе 200 мм сверху или снизу от места установки замка. В данном примере пусть это будет 1000мм от низа створки. Обратите внимание, 1000мм от низа створки, а не от низа конструкции. Расчет будет выглядеть так, как показано на рисунке ниже: © 2016 VSGroup г.Киев www.vsgroup.ua 107. ДОБАВЛЕНИЕ СЛУЖЕБНЫХ ПОЗИЦИЙ. 539 Пояснение к созданному расчету. Расчет ограничения предполагает количество импостов в створке от одного до пяти. При большем количестве возможных импостов, расчет должен быть дополнен. Если условие выполняется, то программа переходит на объект "Ограничение по импосту в створке". В этом Линке сработает запрет расчета и программа выдаст сообщение "Ограничение по импосту в створке!". В каких случаях программа будет переходить на данный Линк? Как видно на рисунке в проверке участвует две группы условий. Первая группа рассматривает створки с левым типом открывания, а вторая с правым типом открывания. Сначала рассмотрим логику работы условия, на примере первой строки (для левых створок): (ABS([XI1]-[Длина]+1003))<200 И ([КодОткрывания]=1 ИЛИ [КодОткрывания]=9) И [T]=3 И [GP1]=2 (ABS([XI1]-[Длина]+1003))<200 - определяем расстояние от центра установки импоста до расстояния в 1000 мм от низа створки. Поскольку значение может получиться как с положительным знаком, как и с отрицательным, находим модуль числа. Если результат вычисления будет меньше 200, сработает ограничение. ([КодОткрывания]=1 ИЛИ [КодОткрывания]=9)- проверяем, чтобы створка была левого типа открывания. [T]=3 - ограничение должно сработать для вертикальной заготовки на которой установлен замок. [GP1]=2 - проверка - установлен ли пользователем замок, при создании заказа. Итак, если выполняться все четыре группы условий одновременно, то это будет означать, что на левого типа открывания створки, установлен замок, и импост №1 находится ближе 200 мм к нему. Остальные четыре строки описывают аналогичные условия, только для следующих по счету импостов. Теперь осталось рассмотреть логику работы условия, для второй группы условий, если створки правые. Рассмотрим шестую строку: (ABS([XI5]-1003))<200 И ([КодОткрывания]=2 ИЛИ [КодОткрывания]=10) И [T]=1 И [GP1]=2 (ABS([XI5]-1003))<200 - определяем расстояние от центра установки импоста до расстояния в © 2016 VSGroup г.Киев www.vsgroup.ua 540 Руководство пользователя к программе WinCalc 1000 мм от низа створки. Поскольку значение может получиться как с положительным знаком, как и с отрицательным, находим модуль числа. Если результат вычисления будет меньше 200, сработает ограничение. ([КодОткрывания]=2 ИЛИ [КодОткрывания]=10)- проверяем, чтобы створка была правого типа открывания. [T]=1 - ограничение должно сработать для вертикальной заготовки на которой установлен замок. [GP1]=2 - проверка - установлен ли пользователем замок, при создании заказа. Итак, если выполняться все четыре группы условий одновременно, то это будет означать, что на правого типа открывания створки, установлен замок, и импост №1 находится ближе 200 мм к нему. Остальные четыре строки описывают аналогичные условия, только для следующих по счету импостов. 107.6. Создание фиксированной наценки. Например, необходимо чтобы стоимость стандартной конструкции 1300*1400 была 1500 гривен. И все цены были рассчитаны пропорционально этой стоимости за стандартную конструкцию. Поскольку стоимость на различные комплектующие (фурнитуры, остекления, профиля), в зависимости от профильных системы не связана между собой, целесообразно откорректировать окончательно рассчитанную стоимость, с помощью Линка «Наценка». Предположим после заполнения всех цен в справочнике «Объекты», при расчете стандартной конструкции была получена стоимость 1400 гривен. До необходимой стоимости необходимо добавить 7,15%. Для программы коэффициент определяется по формуле: Необходима я _ стоимость 1500 -1 = - 1 = 0,0714 Стоимость _ полученная _ при _ расчете 1400 При необходимости снижения цены этот коэффициент будет иметь отрицательное значение. Теперь можно приступить к вводу параметров в программу. Создаем Линк «Наценки», нажав на ссылку «создать объект». И проверяем правильность заполнения. Переходим на закладку «Содержимое» В поле «Объект» может находиться любой материал со штучным параметром. Если требуется © 2016 VSGroup г.Киев www.vsgroup.ua 107. ДОБАВЛЕНИЕ СЛУЖЕБНЫХ ПОЗИЦИЙ. создание нового объекта, в контекстном меню (п.к. мыши) нужно выбрать пункт меню «Создать новый объект». В поле «Параметры» вводим ранее рассчитанный по формуле расчета коэффициент. В поле «Условие» вводим необходимое условие расчета, при котором будет применена наценка. Например, для определенной профильной системы. © 2016 VSGroup г.Киев www.vsgroup.ua 541 542 Руководство пользователя к программе WinCalc 108. ДОБАВЛЕНИЕ ШПРОССОВ. Для добавления нового типа шпросса, открываем справочник "Шпроссы": КБД\ Справочники\ Шпроссы. Нажав на кнопку "Добавить", начинаем редактирование вновь созданного шпросса. Заполняем поля предназначенные для редактирования. Подробно все поля описаны в разделе 6.7.4. Справочник «Шпроссы», данного руководства. Затем, нажимаем на кнопку создания нового объекта. На рисунке выше, данная кнопка выделена желтым цветом. Программа создаст объект, который будет иметь наименование составленное из наименования шпросса_Объект. Если материалы участвующие в расчете, были ранее созданы, то их достаточно добавить на закладке "Содержимое", в табличной части 3 (на рис. ниже), и прописать параметры и условие применения. Как это сделать подробно описано в разделе 900.2.5.1. Добавление объекта в расчет., данного руководства. © 2016 VSGroup г.Киев www.vsgroup.ua 108. ДОБАВЛЕНИЕ ШПРОССОВ. 543 Если материалов нет, то необходимо их создать. Как это сделать подробно описано в разделе 900.2.5.2. Создание нового объекта на закладке "Содержимое"., и в разделе 900.2.5.3. Создание нового объекта методом копирования., данного руководства. Все переменные, доступные для построения расчета, относятся к локальному типу переменных - "Для остекления ". Пример созданного расчета показан на рисунке: Сохраняем все изменения, закрывая окна кнопкой "OK". © 2016 VSGroup г.Киев www.vsgroup.ua 544 Руководство пользователя к программе WinCalc 900. ИНФОРМАЦИОННЫЙ РАЗДЕЛ. 900.1. Часто задаваемые вопросы!!! В данном разделе описаны наиболее часто задаваемые вопросы. 900.1.1. Какие материалы участвуют в расчете? Для того, чтобы узнать, из каких материалов состоит конструкция, и какое их количество просчитано, есть два способа: Способ №1. Перед нажатием на кнопку Чертеж, на закладке Итог, нажмите и не отпускайте кнопку Shift на клавиатуре. Список материалов откроется во внешнем приложении: © 2016 VSGroup г.Киев www.vsgroup.ua 900. ИНФОРМАЦИОННЫЙ РАЗДЕЛ. Способ №2. В справочнике заказов выбираем пункт меню Спецификация. При этом во внешнем приложении откроется та же спецификация материалов. 900.1.2. Где происходит расчет материала? Иногда, приходится искать, почему количество материала отличается от планируемого. Например, программа считает избыточное количество подкладок к стеклопакетам. 1. Находим материал, и открываем его на редактирование. © 2016 VSGroup г.Киев www.vsgroup.ua 545 546 Руководство пользователя к программе WinCalc 2. На закладке Вхождения показаны все объекты, где участвует в расчетах данный материал. Редактировать можно как непосредственно из этого окна, так и через переход на объект, который содержит данный материал. Для этого щелкаем на объекте ПКМ. 900.1.3. Какой объект формирует сообщение? Пример показывает как отыскать объект, который формирует сообщение при запрещении расчета или при предупреждении. Обратите внимание, рассмотрены будут не программные сообщения об ошибке, а именно сообщения созданные для пользователей, программистом. Данный тип сообщений бывает двух типов. © 2016 VSGroup г.Киев www.vsgroup.ua 900. ИНФОРМАЦИОННЫЙ РАЗДЕЛ. 547 Первый тип сообщений формируется программой при не выполнении "условия применения" в объекте расчета. После данного сообщения программа останавливает расчет. Например, створка превысила максимально допустимый размер. Второй тип сообщений формируется программой при невыполнении "условия рекомендуемого применения" в объекте расчета. В этом случае, после закрытия окна программа продолжит расчет. Но на коммерческом предложении данное сообщение будет продублировано. Поиск обоих типов сообщения аналогичный, отличие состоит только в колонках поиска. Пример поиска "условия применения": 1. Необходимо запомнить текст данного сообщения. 2. В КБД на закладке Объекты необходимо устанавливаем активным флажок "показывать все объекты". Затем следует найти колонку СОП (сообщение при ограничении расчета). Увеличиваем ширину данной колонки, пока не появятся элементы управления данными в данной колонке. Включаем сортировку объектов по данному полю, и нажимаем на элемент управления "поиск по полю". 3. Вводим в поле поиска начало искомой фразы. В примере это "Не возможно изготовить створку таких габаритов!" По-мере ввода символов программа будет центрировать вид на найденном совпадении. Если при вводе совпадения закончатся, то программа остановит вид просмотра на ближайшей похожей © 2016 VSGroup г.Киев www.vsgroup.ua 548 Руководство пользователя к программе WinCalc записи. На рисунке видно, что программа показала объекты содержащие запись "Не возможно изготовить створку таких габаритов!". Закрываем окно поиска. Если Вы не уверены, какой именно из объектов выводит сообщение, можно в каждом объекте в поле "условие расчета" добавить к сообщению число. В первом объекте 1, во втором объекте 2, ... Затем рассчитываем заказ, и смотрим, какой именно объект вывел сообщение. После этого не © 2016 VSGroup г.Киев www.vsgroup.ua 900. ИНФОРМАЦИОННЫЙ РАЗДЕЛ. 549 забываем привести все сообщения к первоначальному виду. Аналогично ищем "сообщения при ограничении". Только колонкой поиска будет СПР (сообщение при предупреждении расчета) 900.1.4. Что делать при ошибке "Гиб арки"? Если в процессе расчета возникает подобная ошибка, следовательно в программе нет служебного объекта "Гиб арки". Чтобы расчет происходил корректно, нужно создать штучный материал с наименованием Гиб арки, и перезагрузить программу. © 2016 VSGroup г.Киев www.vsgroup.ua 550 Руководство пользователя к программе WinCalc Данный объект вызывается программой один раз для арочной части, и два раза если арочная часть состоит из двух сегментов. 900.2. Рекомендации и описания действий. В данном разделе описаны рекомендации по работе с программой, и наиболее часто повторяющиеся действия при работе в КБД. 900.2.1. Рекомендации по редактированию объектов 1. Поиск ошибок в незнакомой базе начинайте с закладок, которые отвечают за отображение информации при редактировании конструкции. Так Вы гарантировано обратитесь именно к тому объекту, который отвечает за расчет. © 2016 VSGroup г.Киев www.vsgroup.ua 900. ИНФОРМАЦИОННЫЙ РАЗДЕЛ. 551 Для этого необходимо из окна редактирования объекта перейти по ссылке на объект расчета. 2. Включайте в название материала его артикул, это облегчит поиск и понимание, как при поиске ошибок, так и при внесении изменений другими пользователями, например при смене программиста. © 2016 VSGroup г.Киев www.vsgroup.ua 552 Руководство пользователя к программе WinCalc 3. Для групповых изменений в объектах используйте кнопку Заполнить. Кнопка Заполнить - позволяет произвести с выделенными объектами групповые изменения. Пункты меню повторяют поля объектов. Только последний пункт Создать ламинацию требует дополнительного описания. При выборе данного пункта меню программа в автоматическом режиме создаст требуемую ламинацию выбранных материалов. Подробно данный пункт меню кнопки "Заполнить" описан в разделе 103.0. Общие особенности ламинации, данного руководства. 900.2.2. Создание ограничений и предупреждений 1. Для внесения ограничения расчета в программе у каждого объекта расчета есть поле "Условие применения". © 2016 VSGroup г.Киев www.vsgroup.ua 900. ИНФОРМАЦИОННЫЙ РАЗДЕЛ. 553 Если данное условие отсутствует, то объект считается всегда, не внося ограничения. Если условие выполнится, то программа продолжит расчет без ограничений. Если условие не выполнится, то программа остановит расчет конструкции, и выдаст сообщение, которое внесено в поле "Сообщение при ограничении". Например, в определенной фурнитуре допускается изготовление створок с габаритами по ширине 350-1200мм. Условие будет выглядеть [ШСФ]>=350 И [ШСФ]<=1200. При размере створки 1201мм программа остановит расчет и выдаст предупреждение, что расчет произвести невозможно. 2. Для внесения предупреждений в расчет, в программе у каждого объекта расчета есть поле "Условие рекомендуемого применения". Если данное условие отсутствует, то объект считается всегда, не выводя предупреждения. Если условие выполнится, то программа продолжит расчет вывода предупреждений. Если условие не выполнится, то программа и выдаст предупреждение, которое внесено в поле "Сообщение при предупреждении" и продолжит расчет. Обратите внимание, это предупреждение продублируется на коммерческом предложении. Например, в определенной фурнитуре допускается изготовление створок с габаритами по ширине 350-1200мм. Но при размерах створки с габаритами по ширине 800-1200, предприятие не дает гарантию на подобные створки с этой фурнитурой. Условие будет выглядеть [ШСФ]<=800. При размере створки 801мм программа даст завершить просчет, но выдаст предупреждение, что © 2016 VSGroup г.Киев www.vsgroup.ua 554 Руководство пользователя к программе WinCalc "негарантийный размер створки". 3. Если в условии применения программного Линка "Конструкция" (или любого другого объекта) нужно описать несколько условий применения, и сообщения при ограничении должны быть различны, рекомендуется создать дополнительные Линки, описать в них сообщения, а затем включить их в Линк "Конструкция" с условиями применения. Пример, создания одного такого условия описан далее. В объекте, в котором требуется разделить одно сложное предупреждение на несколько однозначных, переходи на закладку "Содержимое", и нажимаем кнопку "Новый объект". Тем самым будет создан новый объект. Заполняем поле "Наименование" с заглавной буквы (для наглядности, что это Линк), устанавливаем раздел (поле "Раздел"), условие применения устанавливаем 1=2 (это условие никогда не выполнится), и заполняем поле "Сообщение при ограничении" сообщением, которое должен прочитать менеджер и понять, почему расчет не возможен. Остальные поля заполнять не требуется. Нажимаем кнопку "ОК", тем самым сохраняя данный объект расчета. Параметры передавать не требуется. В условии прописываем в каком случае хотим, чтобы данное ограничение сработало. © 2016 VSGroup г.Киев www.vsgroup.ua 900. ИНФОРМАЦИОННЫЙ РАЗДЕЛ. 555 Поскольку данные объекты (ограничения) участвуют в расчете с условиями, то программа будет обращаться к ним, только, если условие выполнится. При этом сообщения о запрете расчета будут формировать именно объекты-ограничения. Таким образом можно создать несколько запретов или предупреждений, с разными сообщениями в одном месте расчета, и менеджеру при расчете будет понятно, по какой причине конструкция не просчитывается и что он делает не так. 900.2.3. Использование "Конструктора стандартных условий". При редактировании объектов, очень часто нужно заполнять условия применения. Например, условия применения того или иного уплотнителя. Все переменные описаны в разделе Приложение 2 «Список глобальных переменных» и разделе Приложение 3 «Список локальных переменных» данного руководства. Но значения переменных не всегда фиксированы, и значения некоторых переменных заданы в различных справочниках. Конечно, если знать эти значения, то не составит труда составить условия применения объектов. В ином случае удобней воспользоваться "Конструктором стандартных условий". Вызывается он нажатием © 2016 VSGroup г.Киев www.vsgroup.ua 556 Руководство пользователя к программе WinCalc кнопки в правой части поля редактирования условия применения объекта: Работать в конструкторе очень просто. Для создания условий, нужно устанавливать соответствующие флажков в активные положения. При этом программа в верхнем поле "Условие" будет заполнять условие нужными переменными с соответствующими значениями. Редактирование (дополнение и исправление), в поле "Условие"допускается. Флажки по группам сгруппированы на шести закладках. Активировать флажки можно на всех закладках одновременно. Нажатие на кнопку "ОК" внизу окна, закроет данное окно и перенесет значение из поля " Условие" в условие применения объекта. © 2016 VSGroup г.Киев www.vsgroup.ua 900. ИНФОРМАЦИОННЫЙ РАЗДЕЛ. 557 900.2.4. Использование заранее введенных формул. При редактировании объектов, иногда нужно вводить несколько однотипных условий в разных объектах. Можно конечно раз за разом вводить их, но есть более удобный способ - с помощью шаблонов условий. 1. Перед началом работы шаблоны нужно создать. Для этого на закладке КБД\ Глобальные настройки\ Шаблоны условий, перечисляем условия, которые нам понадобятся: После ввода условия, нажатие кнопки "Enter" на клавиатуре, позволит ввести следующий шаблон условия. 2. Для использования шаблонов, при редактировании объектов, на закладке "Содержимое", нужно нажать на кнопку в правой части поля условия. В открывшемся меню, будет доступен к выбору один из введенных ранее шаблонов. 900.2.5. Описание действий в объектах, на закладке "Содержимое" В данном разделе описаны полезные рекомендации, которые пригодятся при редактировании объектов. 900.2.5.1. Добавление объекта в расчет. На закладке "Содержимое" содержится расчет тех объектов, которые в случае выполнения условия будут рассчитаны вместе с содержащим их объектом. Если добавляемый объект уже существует в базе, то его нужно просто добавить на закладке содержимое, с соответствующими © 2016 VSGroup г.Киев www.vsgroup.ua 558 Руководство пользователя к программе WinCalc условиями применения. Далее, будет рассмотрено добавление объекта расчета на примере добавления заглушки в расчете подоконника: 1. Открываем на редактирование объект расчета подоконника, переходим на закладку "Содержимое". Внизу окна редактирования нажимаем на кнопку "Новый". Если известно в каком разделе находится объект поиска, то сняв флажок "Не фильтровать по папкам" в нужном разделе находим заглушку, предварительно воспользовавшись фильтром внизу окна. Подтверждаем выбор, нажав на кнопку "ОК" © 2016 VSGroup г.Киев www.vsgroup.ua 900. ИНФОРМАЦИОННЫЙ РАЗДЕЛ. 559 Если не известно в каком разделе находится искомый объект, то флажок "Не фильтровать по папкам" должен быть установлен. Это позволит искать сразу по всем разделам базы. Для облегчения поиска рекомендуется пользоваться фильтром 2. После того, как искомый объект появится в табличной части 3, его нужно выбрать и нажать на кнопку "ОК" внизу окна выбора объекта. При необходимости заполняем параметры и условие. 900.2.5.2. Создание нового объекта на закладке "Содержимое". На закладке "Содержимое" имеется возможность не только добавлять уже существующие в базе объекты, но и создать новый объект и сразу включать его в расчет. Рассмотрим создание нового объекта на закладке "Содержимое".Для создания нажимаем на кнопку внизу окна "Новый объект". © 2016 VSGroup г.Киев www.vsgroup.ua 560 Руководство пользователя к программе WinCalc В открывшемся окне создания нового объекта, заполняем параметры на закладке "Основные". На рисунке ниже показан пример заполнения параметров для длинномеров: Для заполнения некоторых параметров можно воспользоваться кнопкой "Задать параметры". На рисунке ниже показан пример заполнения параметров для штучных материалов: © 2016 VSGroup г.Киев www.vsgroup.ua 900. ИНФОРМАЦИОННЫЙ РАЗДЕЛ. 561 На рисунке ниже показан пример заполнения параметров для листовых материалов: После заполнения параметров создаваемого объекта, сохраняем изменения, нажав на кнопку "ОК" внизу окна. При необходимости заполняем параметры и условие. © 2016 VSGroup г.Киев www.vsgroup.ua 562 Руководство пользователя к программе WinCalc 900.2.5.3. Создание нового объекта методом копирования. На закладке "Содержимое", имеется возможность создать новый объект на основе уже существующего. Например, внеся в расчет подоконник определенного размера, остальные можно копировать (заменяя наименование). Что значительно упрощает создание расчета на закладке "Содержимое". Для копирования устанавливаем курсор на строчку с объектом, который будет копироваться и нажимаем на кнопку "Копировать объект". Вносим правки в наименование и артикул, и сохраняем объект: Меняем условия применения и при необходимости параметры. Данным способом можно пользоваться и при создании первой строки расчета. Для этого выбираем в базе примерно схожий по параметрам объект (1), копируем его (2), оставляем переименованную копию, а его удаляем (3). © 2016 VSGroup г.Киев www.vsgroup.ua 900. ИНФОРМАЦИОННЫЙ РАЗДЕЛ. 563 Рекомендация: При копировании объекта рекомендуется выбирать объект со схожими параметрами. Например, если нужно создать новую ответную планку, то и в качестве объекта который будет копироваться, нужно выбирать схожую ответную планку. Если нужно создать сталь, то и в качестве оригинала нужно выбрать другую сталь. Во-первых это поможет получить правильно заполненные параметры, во-вторых на закладке содержимое уже будет содержаться расчет нужных объектов. Например, в стали это расчет саморезов армирования, в приводе ответные планки и саморезы, в стеклопакете стекло и дистанционные рамки и.т.п. 900.2.5.4. Удаление группы объектов. На закладке "Содержимое" удаление строк расчета происходит по одному элементу. Но если после удаления объекта нажать 2 раза кнопку клавиатуры "Enter", то будут удаляться последующие строки. 1. Выделяем первую строку, нажимаем "Удалить" и в диалоговом окне "ОК" © 2016 VSGroup г.Киев www.vsgroup.ua 564 Руководство пользователя к программе WinCalc 2. После удаления первой строки фокус управления остается на кнопке "Удалить". 3. Последующие строки удаляются без участия мыши - двойным нажатием на кнопку клавиатуры "Enter". То есть, первое нажатие откроет диалоговое окно подтверждения удаления, а второе подтвердит удаление. Если при удалении произошло удаление нужных строк, то можно просто закрыть окно кнопкой "Cancel", тем самым не сохранив изменения. Затем опять открыть объект на редактирование, чтобы начать процедуру удаления заново. 900.2.5.5. Замена текста. Для группового изменения условий или параметров, в программе предусмотрена функция замены текста. Например, из условий приведенных на рисунке ниже, нужно удалить условие проверки профиля по переменной [Масса]: © 2016 VSGroup г.Киев www.vsgroup.ua 900. ИНФОРМАЦИОННЫЙ РАЗДЕЛ. 565 С начала нужно выделить те строки в которых должна произойти замена текста. Сделать это можно: а) кликая ЛКМ на нужных строках, удерживая нажатой кнопку на клавиатуре Ctrl; б) выделить первую строчку ЛКМ. Зажать кнопку на клавиатуре Shift, и нажимать курсорную клавишу : (вниз). Это две стандартные функции выделения Windows. После выделения нажимаем кнопку "Замена текста (R)" Далее, в открывшемся окне вводим текст, который программа должна найти. Поскольку программа не ищет пробелы, нужно захватывать несколько лишних символов (которые должны остаться после редактирования). Нажимаем кнопку "ОК". Во втором открывшемся окне, вводим символы, которые должны остаться. Нажимаем кнопку "ОК". Результат показан на рисунке ниже: © 2016 VSGroup г.Киев www.vsgroup.ua 566 Руководство пользователя к программе WinCalc 900.2.5.6. Одновременное открытие "Содержимого" у всех объектов. Иногда требуется просмотреть содержимое многих объектов, например, для исправления условий. Для этого, в любом объекте расчета, на закладке "Содержимое", при зажатой кнопке клавиатуры Shift, кликаем 2 раза ЛКМ на пустой области, рядом с кнопкой "Удалить". © 2016 VSGroup г.Киев www.vsgroup.ua 900. ИНФОРМАЦИОННЫЙ РАЗДЕЛ. 567 Программа покажет в одном окне содержимое всех объектов. Теперь достаточно сделать сортировку по условию, найти нужные условия и откорректировать все одновременно. Выход из этого режима осуществляется нажатием на кнопку "Применить" внизу экрана. 900.2.6. Удаление группы объектов (очистка базы). При начале работы с новой базой, или при отказе от производства одной из профильных или фурнитурных систем, появляется потребность очистить закладку "Объекты", от устаревших объектов расчета. Обратите внимание!!! Функция удаления объектов не имеет обратного действия! Рекомендуется перед массовым удалением объектов сделать резервное копирование базы! Способа очистки есть два: 1. Удаление под контролем программы. Предположим нужно удалить фурнитурную систему. Для этого переходим в раздел с объектами, выбираем те объекты которые нужно удалить (выделив их). Затем, удерживая кнопку Ctrl на клавиатуре, кликаем ЛКМ на кнопке "Удалить выделенные" При удалении программа будет проверять не "привязан" ли данный объект в содержимом других объектов и не является ли он объектом расчета. Если привязки существуют, программа выдаст предупреждение: Для продолжения нужно нажать на кнопку "Ignor", это позволит программе продолжить удаление в автоматическом режиме, только тех объектов, которые не привязаны. Подобное удаление нужно повторить несколько раз подряд, до тех пор, пока не станет понятно, что программа при следующем "заходе" уже точно ничего не удалит. © 2016 VSGroup г.Киев www.vsgroup.ua 568 Руководство пользователя к программе WinCalc Если объекты ещё остались, то нужно открывать каждый на редактирование, смотреть куда входит данный объект (закладка "Вхождения" и "Объекты расчета"), переходить на объект который его содержит и непосредственно оттуда производить удаление. Затем, когда вхождения уже не будет, можно вернуться к процессу удаления, и повторить действия с самого начала. 2. Принудительное удаление. Если точно известно, что объекты включены в расчет, но требуют обязательного удаления (например, перед созданием ламинации рекомендуется удалить "старые" ламинированные профили), нужно применить более кардинальные методы удаления. Для этого выделяем объекты которые нужно удалить. Зажимаем кнопку Ctrl на клавиатуре, и кликаем 1 раз ЛКМ на кнопке "Удалить выделенные" © 2016 VSGroup г.Киев www.vsgroup.ua 900. ИНФОРМАЦИОННЫЙ РАЗДЕЛ. 569 Появится окно подтверждения удаления. Зажимаем кнопку Shift на клавиатуре, и кликаем 1 раз ЛКМ на кнопке "ОК". Кнопку Shift не отпускаем до окончания процесса удаления. Внимание! Удержание при удалении кнопки Shift дает указание программе игнорировать любые привязки! Соответственно удаление произойдет без исключений и безвозвратно! Пользуйтесь вторым методом удаления осознано. © 2016 VSGroup г.Киев www.vsgroup.ua 570 Руководство пользователя к программе WinCalc Приложение 1 «Список функций». Ф - Старое ция об-нач. = [Длина]=[Длина]-106 (длина уменьшится на 106мм) Функция сравнения "больше" [Высота]>1050 (если высота больше 1050, тогда условие функции выполнится, иначе нет). Функция сравнения "меньше" [Ширина]<500 (если ширина меньше 500, тогда условие функции выполнится, иначе нет). >= Функция сравнения "больше или равно" [Высота]>=900 (если высота больше 900 или равно, тогда условие функции выполнится, иначе нет). <= Функция сравнения "меньше или равно" [Ширина]<=750 (если ширина меньше 750 или равно, тогда условие функции выполнится, иначе нет). <> Функция сравнения "не равно" [Цвет]<>0 (Если цвет не белый, тогда условие функции выполнится, иначе нет). Функция логическое "И" [Ширина]>800 И [Высота]>2100 (если ширина больше 800 и высота больше 2100, условие выполнится, иначе нет) Пример2, если нужно воспользоваться банкоматом, то необходимо иметь карточку и знать пароль. Если хотя бы одно из условий не выполняется, денег не получить. Функция логическое "ИЛИ" [Ширина]>800 ИЛИ [Высота]>2100 (если ширина больше 800 или высота больше 2100, условие выполнится, иначе нет) Пример2, если нужно войти в комнату, в которую ведут две двери, то в комнату получится зайти, если одна из дверей будет открыта или обе одновременно. Если обе будут закрыты, в комнату не зайти. NOT Функция логическое "НЕТ" НЕ([Ширина]>800 ИЛИ [Высота]>2100) (если ширина больше 800 или высота больше 2100, условие не выполнится, иначе выполнится) После получения результата вычисляемого в скобках, результат приобретает противоположное значение. COS Тригонометрическая функция "Косинус" Результат в градусах SIN Тригонометрическая функция "Синус" Результат в градусах MIN Функция "Минимум" MIN([Ширина];[Высота]) Из двух аргументов выбирается меньшее значение MAX Функция "Максимум" MAX([Ширина];[Высота]) Из двух аргументов выбирается большее значение ABS Функция "Модуль числа" ABS([Ширина]-1000) В результате модуль числа RUP Функция "Округление до ближайшего большего" Кво=RUP([Высота]/500) Применяется при определении количества саморезов, анкерных пластин и т.п. RDN Функция «Округление до ближайшего меньшего» Длина=(RDN(([Длина]-120)/50))*50 Применяется для определения длины стали, с определенным шагом порезки ROUND Функция "Округление" Кво=ROUND([Высота]/500) Данная функция округляет по бухгалтерским правилам 4-5. < AND ИЛИ OR НЕ Пример Присваивает переменной значение > И Описание © 2016 VSGroup г.Киев www.vsgroup.ua Приложение 2 «Список глобальных переменных». 571 Приложение 2 «Список глобальных переменных». Переменная Старое об-нач. Описание [PSID] ID выбранной профильной системы [FSID] ID выбранной фурнитуры [S_ID] ID выбранной створки из таблицы основных профилей [C]1 =1, если цвет конструкции белый =2,3,4..., следующий по порядку цвет в справочнике "Ламинация" =0, если цвет профиля белый [Цвет]2 =1,2,3..., следующий по порядку цвет в справочнике "Ламинация" Рекомендуется: =1-Зол.дуб, =2-Махагон, =3-Орех. =0, при белом цвете [Ламинация] [CT] =1, наружная ламинация =2, внутренняя ламинация =3, двухсторонняя ламинация или в массе [ЦЛН] [CV] [ЦЛВ] [CN] =0, если внутренний цвет конструкции белый =0, если наружный цвет конструкции белый =0, если внутренний цвет конструкции белый =1, если со стороны открывания створки ламинация [ЦНФ] Применяется при создании расчета ламинации профилей. =1, если с наружной стороны конструкции ламинация =1, если с внутренней стороны конструкции ламинация [ЦФВ] =1, если со стороны открывания створки белый Применяется при создании расчета декора фурнитуры. Важно, когда на бел. профиль устанавливается цветной декор. =1, если с наружной стороны конструкции ламинация [ЦФН] [Масса] =1, если с внутренней стороны конструкции ламинация =0, если наружный цвет конструкции белый [M] [F] [FT] =1, если ламинация на белом профиле =2, если ламинация в массе Тип конструкции. Значение параметра можно увидеть в Справочнике "Типы конструкций" Тип конструкции. Значение параметра можно задать и увидеть в Справочники "Типы конструкций". Рекомендуется: =0-Окна, =1-Входные двери, =2-Офисные двери [КвоИзделий] [QTY] Количество одинаковых изделий [КвоКонструкций] [QTYC] Количество конструкций в одном изделии. Балконный блок =2 и т.п. [Площадь] [ZS] Площадь одного изделия. Площадь непрямоугольных частей одного изделия. [ПлощадьН] [ПлощадьСтворок] [ZSS] Площадь непрямоугольных створок в одном изделии. [ПлощадьСтворокН] [Периметр] © 2016 VSGroup г.Киев Площадь створок в одном изделии. [ZP] Периметр одного изделия. www.vsgroup.ua 572 Руководство пользователя к программе WinCalc [ШиринаПакетаПоУмолчанию] [ТолщинаПакетаПоУмолчанию] Толщина остекления, которую менеджер выбрал при построении заказа. При определенных действиях менеджера, отдельные стеклопакеты могут отличаться от данного значения. [КвоКамерПоУмолчанию] Количество камер с/п, который менеджер выбрал при построении заказа. При определенных действиях менеджера, отдельные стеклопакеты могут отличаться от данного значения. =1, при наличии в конструкции непрямоугольных частей [Нестандарт] =0, при прямоугольной конструкции. [FD] 3 Цвет накладок фурнитуры. Значение параметра можно увидеть в Справочнике - "Цвета накладок" Цвет накладок фурнитуры. Значение параметра можно задать и посмотреть в Справочнике - "Цвета накладок" [Декор]4 Рекомендуется: =1-Коричневый, =2-Золото, =3-Бронза, =4-Серебро [Уплотнитель] [UT] Уплотнитель. Значение параметра можно увидеть в Справочнике "Уплотнители" =0, для прямоугольных конструкций =2, для многоугольных конструкций [MT] =3, для балконного блока =4, для арки =5, для круга =1, если есть порог [Порог] [MP] [Монтаж] [MV] [Демонтаж] [DMV] [Арка] [IR] =0, если нет =1, если есть монтаж =0, если нет =1, если есть демонтаж =0, если нет =1, если в конструкции есть арка =0, если нет [Ширина1] Ширина первой конструкции в изделии. [Высота1] Высота первой конструкции в изделии. [Ширина2] [Высота2] [Ширина3] [Высота3] =0, если конструкция одна в изделии =значению ширины второй конструкции, при наличии таковой =0, если конструкция одна в изделии =значению высоты второй конструкции, при наличии таковой =0, если конструкция три в изделии отсутствует =значению ширины третьей конструкции, при наличии таковой =0, если конструкция три в изделии отсутствует =значению высоты третьей конструкции, при наличии таковой © 2016 VSGroup г.Киев www.vsgroup.ua Приложение 2 «Список глобальных переменных». [ФР] [FR] 573 =1, если выбран элемент "Фиктивная рама" для данной конструкции. =0, если нет [ФС] [FST] =1, если выбран элемент "Фиктивная створка" для данной конструкции =0, если нет [ФШ] [FSH] =1, если выбран элемент "Фиктивные штапики" для данной конструкции =0, если нет [Сварка] Значение равно уварке профиля для данной проф. системы. [КвоТСоедИвИзделии] Количество Т-соединений импостов в конструкции. [КвоХСоедИвИзделии] Количество Х-соединений импостов в конструкции. [ИмпостОтОси] Минимальное расстояние от оси импоста до ближайшего соединения (угол сварки рам, створки, соединения другого импоста) в текущей конструкции. Примечание 1. Внимание, переменную [C] применять не рекомендуется. Старайтесь применять переменную [Цвет] Примечание 2. Переменная [Цвет] должна соответствовать реестру цветов. Его можно найти на сайте www.vsgroup.ua Примечание 3. Внимание, переменную [FD] применять не рекомендуется. Старайтесь применять переменную [Декор] Примечание 4. Переменная [Декор] должна соответствовать реестру цветов. Его можно найти на сайте www.vsgroup.ua © 2016 VSGroup г.Киев www.vsgroup.ua Руководство пользователя к программе WinCalc 574 Приложение 3 «Список локальных переменных». Для линка _Конструкция Переменная Описание [Ширина] Габаритная ширина конструкции [Высота] Габаритная высота конструкции [КвоПроемовДляОстекления] Количество частей где возможна установка стеклопакета или сендвича [КвоГлухарей] Количество частей конструкции без створок [КвоЗаготовокРам] Количество «палок» в раме конструкции (в шестиугольной 6 и т.д.) [КвоЗаготовокСтворок] Количество «палок» в створках конструкции (в двухстворчатой 8, глухой 0 и т.д.) [КвоСтворок] Общее количество створок в конструкции [КвоСтворокП] Количество поворотных створок [КвоСтворокПО] Количество поворотно-откидных створок [КвоСтворокО] Количество откидных створок [КвоСтворокОО] Количество верхнеподвесных створок (обратных) [КвоИмпостов] Количество импостов в конструкции (кроме импостов в створках) [КвоИмпостовВСтворке] Количество импостов в створках [КвоИмпостовГ] Количество горизонтальных импостов [КвоШтульпов] Количество штульповых соединений в конструкции [КвоСтеклопакетов] Количество установленных стеклопакетов [КвоСендвичей] Количество установленных сэндвич - панелей [КвоНепрямоугольныхПроемовДляОст екления] Количество непрямоугольных проемов, в которых возможно или установлено остекление [Схема] Схема открывания конструкции. Нумерация проемов слева направа, каждые две цифры - код открывания проема. Например 1610 для стандартного окна (FPOP). Для фурнитуры Переменная Старое об-нач. Описание [ШСтворки] [W] Габаритная ширина створки [ВСтворки] [H] Габаритная высота створки [ШСФ] [W]-40 Ширина створки по фальцу [ВСФ] [H]-40 Высота створки по фальцу =1, если створка со штульпом (вспомогательная) [Штульп] [Shtulp] =2, если створка без штульпа (основная) =0, если нет © 2016 VSGroup г.Киев www.vsgroup.ua Приложение 3 «Список локальных переменных». [РадиусСтворки] 575 Значение арочного закругления створки =1, Поворотная =2, Откидная =3, Поворотно-откидная =4, Откидная наоборот [ТипОткрывания] [T] +10 (=11,12,13,14,15) Трапециевидные створки +20 (=21,22,23,24,25) Арочные правильные +30 (=31,32,33,34,35) Арочные не правильные +40 (=41,42,43,44,45) Круглые =5, Порталы =1, Поворотная левая =2, Поворотная правая =8, Откидная =4, Откидная наоборот =9 (сумма 1+8) [КодОткрывания] [TP] =10 (сумма 2+8) =5, Сдвижная (лев./прав.) =6, Глухая =11, Сдвижная влево =12, Сдвижная вправо =13, Сдвижная влево + откид. =14, Сдвижная вправо + откид. [КвоВершинСтворки] Количество вершин фигуры створки. Пример: 104.2.5. Работа с нестандартными створками №_Длина Длина створки по фальцу, выходящей из вершины с номером №. Например, [2_Длина] №_Радиус Радиус створки, выходящая из вершины. №_Тип Тип створки, выходящая из вершины. №_Угол1 Угол створки для текущей вершины. №_Угол2 Угол створки для следующей вершины. © 2016 VSGroup г.Киев www.vsgroup.ua 576 Руководство пользователя к программе WinCalc Для остекления Переменная Старое об-нач. Описание [Ширина] [W] Габаритная ширина стеклопакета [Высота] [H] Габаритная высота стеклопакета [ВСтворке] [O] =1, если стеклопакет в створке =0, если нет, или в створке с импостом =1, если стеклопакет расположен в створке с импостом [ВСтворкеСИмпостом] =0, если нет, или в створке без импоста =1, если стеклопакет разбит шпроссом [РазбитШпроссом] =0, если нет [КвоТсоед] [TC] Количество торцевых соединителей шпросса [КвоХсоед] [TX] Количество крестовых соединителей шпросса [КвоСекцийШпросса] [CS] Количество секций шпросса [НомерШпросса] [SN] Порядковый номер шпросса в списке. Начинается с 1 [Прямоугольный] [U90] =1, если прямоугольный =0, если нет [ДлинаШпросса] Длина шпросса [Сторона1]…[Сторона10] [X1]…[X10] Длины сторон, если стеклопакет непрямоугольный [ШиринаПакета] [ТолщинаПакета] Толщина стеклопакета (например 24, 32 мм) =1, для стеклопакетов [ТипПроема] =2, для сендвичей =3, для сендвичей 32мм =1, для остекления с арочной частью [ПакетАрка] =0, для остекления без арочных частей Определение установки стеклопакета в конструкции Пример, для "глухих" частей конструкции 4 шт. с/п подкладок, для створочных частей 6 шт., для створочных частей с одним импостом 6 шт.*2 [ВСтворке]=0 И [ВСтворкеСИмпостом]=0 Для С/П в "глухих" частях (4 шт.) ([ВСтворке]=1 ИЛИ [ВСтворкеСИмпостом]=1 Для С/П в створке или в створке с импостом Пример, для "глухих" частей конструкции 4 шт. с/п подкладок, для створочных частей 6 шт., для створочных частей с одним импостом 4 шт.*2 [ВСтворке]=0 Для С/П в "глухих" частях или в створке с импостом ( по 4 шт.) [ВСтворке]=1 Для С/П в створке ( 6 шт.) © 2016 VSGroup г.Киев www.vsgroup.ua Приложение 3 «Список локальных переменных». Для профилей Переменная Старое об-нач. Описание [Длина] [L] Длина профиля участвующего в расчете. [Угол1] [A1] Первый угол реза профиля [Угол2] [A2] Второй угол реза профиля [Вертикаль] [V] =1, если профиль расположен вертикально =0, если нет [Горизонталь] [H] =1, если профиль расположен горизонтально =0, если нет [ПодУглом] [S] =1, если профиль расположен под углом =0, если нет =1, если профиль расположен в раме [ПрофильВРаме] =0, если нет =1, если профиль - дуга [ПрофильАрка] =0, если профиль - прямой [ВнДлина] Длина профиля по внутренней стороне. [ДлинаСт] Длина профиля относительно отступа штапика (для расчета армира) =1, если арочный профиль с "ножками" [Склеен] =0, если нет =1, если первый край профиль объединен с арочной частью [СклеенДо] =0, если нет =1, если второй край профиль объединен с арочной частью [СклеенПосле] =0, если нет [Радиус] Значение радиуса, для арочного профиля =1, если на профиль опирается импост [РазбитИмпостом] =0, если нет Прим. для профилей створки так же доступны фурнитурные переменные Для рам и створок (дополнительно к основным) Переменная Старое об-нач. Описание =1, для левой заготовки =2, для верхней заготовки [ТипПрофиля] =3, для правой заготовки =4, для нижней заготовки © 2016 VSGroup г.Киев www.vsgroup.ua 577 578 Руководство пользователя к программе WinCalc Для импостов (дополнительно к переменным для профилей) Переменная Старое об-нач. Описание [Длина] [L] Длина импоста участвующего в расчете. [Угол1] [A1] Первый угол реза профиля [Угол2] [A2] Второй угол реза профиля =1, если Т-соединение для первого края имп. (импост примыкает к импосту) [ТипСоединения1] [A] =2, если Х-соединение для первого края имп. (импост примыкает к импосту) =0, если импост примыкает к раме или створке =1, если Т-соединение для второго края имп. [ТипСоединения2] [B] =2, если Х-соединение для второго края имп. =0, если импост примыкает к раме или створке [СтворкаВозлеСоединения1] [O1] =1, если к первому краю импоста примыкает створка =0, если нет [СтворкаВозлеСоединения2] [O2] =1, если ко второму краю импоста примыкает створка =0, если нет =1, если импост первым краем опирается на арочную часть [СоединениеАрка1] =0, если нет =1, если импост вторым краем опирается на арочную часть [СоединениеАрка2] =0, если нет [Вертикаль] [V] =1, если профиль расположен вертикально =0, если нет [Горизонталь] [H] =1, если профиль расположен горизонтально =0, если нет [ПодУглом] [S] =1, если профиль расположен под углом =0, если нет [ПрофильВРаме] =1, если профиль расположен в раме =0, если нет [ИмпостНаПороге] =1, если импост опирается одним из краев на порог =0, если нет [ПетлиНаИмпосте] =1, если створка граничит с импостом петлевой стороной =0, если нет © 2016 VSGroup г.Киев www.vsgroup.ua Приложение 3 «Список локальных переменных». Определение установки импоста в конструкции [ТипСоединения1]=0 И [ПрофильВРаме]=1 Первый край импоста примыкает к раме [ТипСоединения2]=0 И [ПрофильВРаме]=1 Второй край импоста примыкает к раме [ТипСоединения1]=0 И [ПрофильВРаме]=0 Первый край импоста примыкает к створке [ТипСоединения2]=0 И [ПрофильВРаме]=0 Второй край импоста примыкает к створке [ТипСоединения1]<=1 Первый край импоста примыкает Т соединением [ТипСоединения2]<=1 Второй край импоста примыкает Т соединением [ТипСоединения1]=2 Первый край импоста примыкает Х соединением [ТипСоединения2]=2 Второй край импоста примыкает Х соединением Для дополнений первого типа (погонажные). Переменная Старое об-нач. Описание [Длина] [L] Длина объекта [Ширина] [W] Ширина объекта (напр., подоконник 100,200,300…) [Глубина] [H] Глубина объекта Для дополнений третьего типа (фурнитурные). Переменная Старое об-нач. Описание И все переменные, которые используются в фурнитуре Для дополнений четвертого типа (сендвичи). Переменная Старое об-нач. Описание [Ширина] [W] Габаритная ширина сендвича [Высота] [H] Габаритная высота сендвича Для дополнений пятого типа (москитки). Переменная Старое об-нач. Описание [Ширина] [W] Габаритная ширина ПМС [Высота] [H] Габаритная высота ПМС И все переменные, которые используются в фурнитуре © 2016 VSGroup г.Киев www.vsgroup.ua 579 580 Руководство пользователя к программе WinCalc Для дополнений шестого типа (пленки на пакеты). Переменная Старое об-нач. Описание [Ширина] [W] Габаритная ширина стеклопакета [Высота] [H] Габаритная высота стеклопакета Для дополнений восьмого и девятого типов (стеклопакет и жалюзи). Переменная Старое об-нач. Описание [Ширина] [W] Ширина стеклопакета [Высота] [H] Высота стеклопакета © 2016 VSGroup г.Киев www.vsgroup.ua