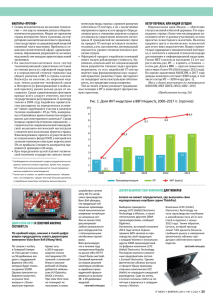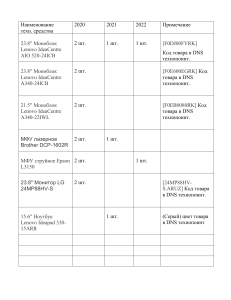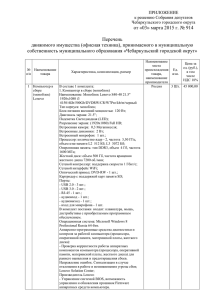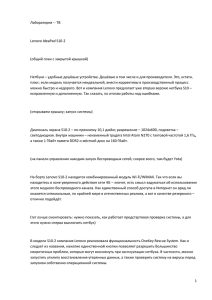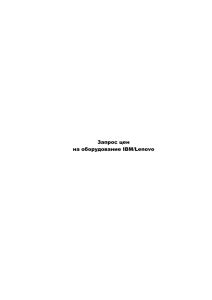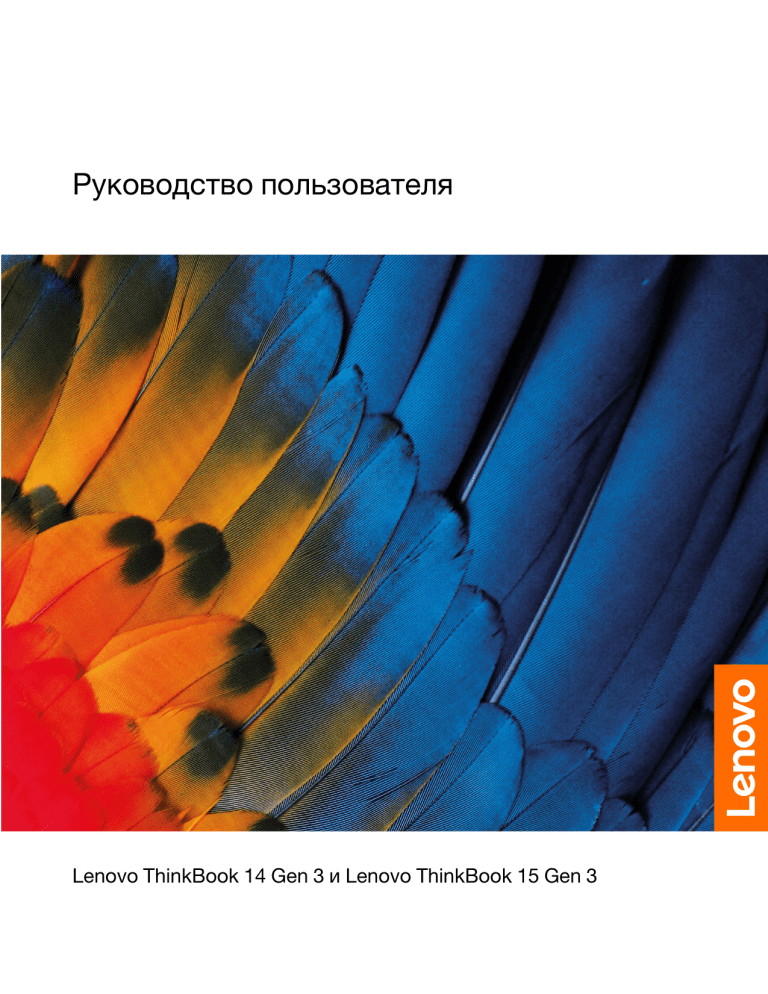
Руководство пользователя Lenovo ThinkBook 14 Gen 3 и Lenovo ThinkBook 15 Gen 3 Прочтите вначале Прежде чем использовать этот документ и сам продукт, обязательно ознакомьтесь со следующими разделами: • Общие замечания по безопасности и соответствию требованиям • Руководство по технике безопасности и гарантии • Руководство по установке Первое издание (Март 2021) © Copyright Lenovo 2021. УВЕДОМЛЕНИЕ ОБ ОГРАНИЧЕНИИ ПРАВ: Если данные или программное обеспечение предоставляются в соответствии с контрактом Управления служб общего назначения США (GSA), на их использование, копирование и разглашение распространяются ограничения, установленные соглашением № GS-35F-05925. Содержание Об этом руководстве . . . . . . . . . . iii Глава 1. Знакомство с компьютером . . . . . . . . . . . . . . 1 Вид спереди . . . . . . . . . . . . . . Вид основания . . . . . . . . . . . . . Вид слева . . . . . . . . . . . . . . . Вид справа . . . . . . . . . . . . . . Вид снизу . . . . . . . . . . . . . . . Компоненты и спецификации . . . . . . . Заявление о скорости передачи данных через интерфейс USB . . . . . . . . Условия эксплуатации . . . . . . . . . . . . . . . . . . . . . . . . . . 1 2 4 6 7 8 . . . 9 . . 10 Глава 2. Начало работы с компьютером . . . . . . . . . . . . . 11 Начало работы с Windows 10 . . . . Учетная запись Windows . . . . Рабочий стол Windows. . . . . Lenovo Vantage и Lenovo PC Manager Подключение к сетям . . . . . . . Подключение к проводным сетям Подключение к сетям Wi-Fi . . . Меню «Кнопка Novo» . . . . . . . Открытие меню «Кнопка Novo» . Взаимодействие с компьютером . . Быстрые клавиши на клавиатуре Числовая клавиатура . . . . . Мультитач-жесты для сенсорных экранов . . . . . . . . . . . . . . . . . . . . . . . . . . . . . . . . . . . . . . . . . . . . . . . . . . . . . . . . . . . . . . . . . . . . . . . 11 11 12 13 14 14 14 14 15 15 15 16 . . . . . 16 Глава 3. Подробнее о компьютере . . . . . . . . . . . . . . 19 Управление питанием . . . . . . . . . . Проверка состояния аккумулятора . . Зарядка аккумулятора . . . . . . . . Настройка поведения кнопки питания . Схема управления питанием . . . . . Установка режима производительности Изменение параметров в UEFI/BIOS Setup Utility . . . . . . . . . . . . . . . . . Что такое UEFI/BIOS Setup Utility . . . Запуск программы UEFI/BIOS Setup Utility . . . . . . . . . . . . . . . Изменение последовательности загрузки. . . . . . . . . . . . . . Изменение режима горячих клавиш . . © Copyright Lenovo 2021 . . . . . . . . . . . . 19 19 19 19 19 20 . . . . 20 20 . . 20 . . . . 21 21 Включение или отключение функции AlwaysOn . . . . . . . . . . . . . . . . . . Включение или отключение функции Flip to Boot . . . . . . . . . . . . . . . . . Установка паролей в UEFI/BIOS Setup Utility. . . Типы паролей . . . . . . . . . . . . . Задание пароля администратора . . . . . Изменение и удаление пароля администратора . . . . . . . . . . . . Задание пароля пользователя . . . . . . Включение пароля на включение компьютера . . . . . . . . . . . . . . Задание пароля на доступ к жесткому диску . . . . . . . . . . . . . . . . . Изменение или удаление пароля на доступ к жесткому диску . . . . . . . . . . . . Возврат в исходное состояние или восстановление Windows . . . . . . . . . . Варианты восстановления Windows 10 . . . Восстановление системы Windows . . . . Возврат Windows в исходное состояние . . Создание диска восстановления . . . . . Восстановление предыдущего состояния Windows или возврат ее в исходное состояние с помощью диска восстановления . . . . . . . . . . . . 21 21 21 21 22 22 23 23 23 24 24 24 25 25 26 26 Глава 4. Справка и поддержка . . . 27 Часто задаваемые вопросы . . . . . . . Ресурсы для самостоятельного устранения неполадок. . . . . . . . . . . . . . . Что такое CRU? . . . . . . . . . . . . CRU для модели Вашего изделия . . . . . Как обратиться в центр поддержки клиентов Lenovo . . . . . . . . . . . . . . . . Перед тем как связаться с Lenovo . . . Центр поддержки клиентов Lenovo . . Приобретение дополнительных услуг . . . . . 27 . . . . . . 27 28 29 . . . . 29 29 30 30 . . . . Приложение A. Информация о специальных возможностях и эргономике . . . . . . . . . . . . . . 31 Приложение B. Информация о соответствии . . . . . . . . . . . . . 37 Приложение C. Замечания и товарные знаки . . . . . . . . . . . . 39 i ii Руководство пользователя Об этом руководстве • Это руководство распространяется на модели продуктов Lenovo, перечисленные ниже. Ваша модель продукта может выглядеть несколько иначе, чем на рисунках в данном руководстве пользователя. Название модели Тип компьютера (MT) ThinkBook 14 G3 ACL 21A2 ThinkBook 15 G3 ACL 21A4 • Это руководство может содержать информацию об аксессуарах, функциях и программном обеспечении, которые доступны не на всех моделях. • Это руководство содержит инструкции для устройств с операционной системой Windows 10. Эти инструкции неприменимы, если устанавливаются и используются другие операционные системы. • Корпорация Microsoft® периодически вносит изменения в функции операционной системы Windows® через Центр обновления Windows. Следовательно, инструкции, связанные с операционной системой, могут устареть. Для получения самой актуальной информации см. ресурсы корпорации Майкрософт. • Содержимое этого руководства может меняться без уведомления. Получить актуальную версию руководства можно по адресу https://support.lenovo.com. © Copyright Lenovo 2021 iii iv Руководство пользователя Глава 1. Знакомство с компьютером Вид спереди Рис. 1. Вид спереди 1. Микрофоны Улавливание и запись звука и голоса. 2. Камера Захват неподвижных и подвижных изображений для создания фотографий, записи видео и видеочата. 3. Ползунок шторки камеры Сдвиньте ползунок, чтобы закрыть или открыть объектив камеры. Примечание: Шторка камеры помогает сохранить конфиденциальность. 4. Индикатор камеры Если этот индикатор горит, камера используется. 5. Экран Отображение текста, графики и видео. Некоторые модели поддерживают мультисенсорный ввод. © Copyright Lenovo 2021 1 Вид основания Рис. 2. Вид основания—ThinkBook 14 G3 ACL Рис. 3. Вид основания—ThinkBook 15 G3 ACL 1. Антенны беспроводной связи 2. Кнопка питания (с подсветкой)/Сканер отпечатков пальцев (с индикатором сканера отпечатков пальцев) Отправка и получение радиоволн для встроенного модуля беспроводной локальной сети LAN (локальная сеть) и Bluetooth. Примечание: Антенны не видны снаружи компьютера. • Нажмите кнопку, чтобы включить компьютер или перевести его в спящий режим. Примечание: Если функция Flip to Boot включена, компьютер можно включить открытием ЖК-экрана. • Регистрация и считывание отпечатка пальца для аутентификации пользователя. • Данный индикатор показывает состояние системы питания компьютера. Если на компьютере установлен сканер 2 Руководство пользователя отпечатков пальцев, индикатор также может отображать состояние сканера. – Индикатор питания – Горит: Компьютер включен. – Не горит: Компьютер выключен или находится в режиме гибернации. – Мигает: Компьютер в спящем режиме. – Индикатор сканера отпечатков пальцев – Мигает, а затем горит непрерывно зеленым светом: Сканер отпечатков пальцев работает. 3. Числовая клавиатура Чтобы включить или выключить цифровую клавиатуру, нажмите клавишу Num Lock. 4. Сенсорная панель Поддержка прикосновений пальцами и всех функций обычной мыши. Примечание: Также сенсорная панель поддерживает одновременное распознавание нескольких точек касания. 5. Клавиатура Ввод символов и взаимодействие с программами. Примечание: Также клавиатура оснащена сочетаниями клавиш и функциональными клавишами для быстрого изменения параметров и выполнения задач. Глава 1. Знакомство с компьютером 3 Вид слева Рис. 4. Вид слева 1. Разъем USB-C®/Разъем питания • Служит для подключения к электросети с помощью входящих в комплект поставки адаптера электропитания и шнура питания. • Подключите к внешнему дисплею, устройств хранения или данных. Примечание: Для подключения внешних устройств может потребоваться соответствующий адаптер. 2. Индикатор зарядки Показывает, подключен ли компьютер к сети переменного тока. • Горит белым светом: Компьютер подключен к сети переменного тока; аккумулятор заряжен на 91–100% • Горит желтым светом: Компьютер подключен к сети переменного тока; аккумулятор заряжен на 1–90% • Не горит: Компьютер не подключен к сети переменного тока 3. Разъем HDMI™ Используется для подключения совместимых цифровых аудиоустройств и видеомониторов, например HDTV. 4. Разъем USB (3.2 Gen 1) Type-A (AlwaysOn) Разъем Always-On можно использовать для зарядки внешних устройств, если компьютер выключен, находится в спящем режиме или режиме гибернации. Функцию Always-On можно включить или отключить в программе UEFI/BIOS Setup Utility. Примечание: Если на компьютере предварительно установлена программа Lenovo Vantage, функцию Always-On можно также настроить в ней. 5. Комбинированный аудиоразъем Служит для подключения наушников или гарнитуры с 3,5 мм 4контактным разъемом. Примечание: Этот разъем не поддерживает автономные внешние микрофоны. Гарнитура должна быть оборудована одиночным разъемом. 4 Руководство пользователя 6. Отверстие для кнопки Novo Нажмите кнопку Novo, чтобы открыть меню Кнопка Novo. В этом меню можно открыть программу UEFI/BIOS Setup Utility, меню загрузки или экран параметров загрузки Windows. 7. Свет батареи Укажите емкость аккумулятора компьютера. • Компьютер подключен к сети переменного тока – Горит белым светом: Аккумулятор заряжен на 80–100% – Мигает белым светом: Аккумулятор заряжен на 20–80% – Мигает желтым светом: Аккумулятор заряжен на 1–20% • Компьютер не подключен к сети переменного тока – Не горит: Аккумулятор заряжен на 20-100% – Горит желтым светом: Аккумулятор заряжен на 5-20% – Мигает желтым светом: Аккумулятор заряжен на 1-5% Глава 1. Знакомство с компьютером 5 Вид справа Рис. 5. Вид справа 1. Гнездо для карты SD Вставьте SD-карту или карту MultiMediaCard (MMC) в гнездо для устройств передачи или хранения данных. 2. Разъем USB (3.2 Gen 1) Type-A Подключение к устройств, поддерживающих интерфейс USB, например USB-клавиатуры, USB-мыши, USB-накопителя или USB-принтера. 3. Разъем Ethernet Используется для подключения к локальной сети (LAN). 4. Nano гнездо для защитного замка Закрепление компьютера на столе или другом предмете с помощью совместимого защитного замка для троса. 6 Руководство пользователя Вид снизу Рис. 6. Вид снизу—ThinkBook 14 G3 ACL Рис. 7. Вид снизу—ThinkBook 15 G3 ACL 1. Вентиляционные щели (на входе) Для рассеивания внутреннего тепла должен обеспечиваться входящий поток воздуха. Примечание: Не перекрывайте вентиляционные щели. В противном случае компьютер может перегреться. 2. Динамики Воспроизводят звук. Глава 1. Знакомство с компьютером 7 Компоненты и спецификации Размеры • ThinkBook 14 G3 ACL – Ширина: 323,9 мм – Глубина: 218 мм – Толщина: 17,9 мм • ThinkBook 15 G3 ACL – Ширина: 357 мм – Глубина: 235 мм – Толщина: 18,9 мм Адаптер электропитания от сети переменного тока Аккумуляторный блок • Вход: 100–240 В перем. тока, 50–60 Гц • Выход: 20 В пост. тока, 3,25 А • Мощность: 65 Вт • Емкость – 45 Вт⋅ч – 60 Вт⋅ч • Число ячеек – 3 – 4 Микропроцессор Память Для просмотра сведений о микропроцессоре своего компьютера щелкните кнопку «Пуск» правой кнопкой мыши и выберите Система. • Тип – Встроенная удвоенная скорость передачи данных 4 (DDR4) – Модуль памяти с двухрядным расположением выводов и удвоенной скоростью обмена данными 4 (DDR4 SODIMM) • Число физических гнезд: 1 Встроенный накопитель • Тип – твердотельный диск (SSD) – жесткий диск (HDD) • Форм-фактор – SSD: M.2 (2242 или 2280) – HDD: 2,5-дюймовые (7 мм) • Шина – SSD1: Поддержка PCIe 3 × 4 – SSD2: Поддержка PCIe 3 × 2 – HDD: Serial ATA 3 (SATA 3) Экран • Размеры – ThinkBook 14 G3 ACL: 355,60 мм – ThinkBook 15 G3 ACL: 396,24 мм • Разрешение дисплея: 1920 × 1080 пикселей (модель FHD) 8 Руководство пользователя Клавиатура • Функциональные клавиши • Горячие клавиши • Числовая клавиатура * • Подсветка клавиатуры * Разъемы и гнезда • Комбинированный аудиоразъем • Разъем Ethernet • Разъем USB Type-A × 2 (один разъем с функцией Always-On) • Разъем USB-C × 2 – Поддержка передачи данных со скоростью до 10 Гбит/с при использовании интерфейса USB 3.2 Gen 2 – Выходная мощность до 5 В и 3 А – Поддержка DisplayPort • Разъем HDMI • Гнездо для карты SD Функции безопасности • Nano гнездо для защитного замка • Сканер отпечатков пальцев • Пароли UEFI/BIOS – Пароль администратора – Пароль пользователя – Главный пароль на доступ к жесткому диску – Пользовательский пароль на доступ к жесткому диску Компоненты для беспроводной связи • Bluetooth • Беспроводная локальная сети LAN * в некоторых моделях Примечание: Емкость аккумулятора является типовой или средней емкостью, измеренной в определенной тестовой среде. Емкость, измеренная в других условиях, может отличаться, но она не будет ниже номинальной (см. ярлык изделия). Заявление о скорости передачи данных через интерфейс USB В зависимости от многих факторов, таких как вычислительная мощность компьютера и периферийных устройств, свойства файлов и другие особенности конфигурации системы и условий эксплуатации, фактическая скорость передачи данных через разные разъемы USB этого устройства будет различаться и будет ниже указанной далее скорости обмена данными для каждого соответствующего устройства. USB-устройство Скорость обмена данными (Гбит/с) 3.2 Gen 1 5 3.2 Gen 2 10 Глава 1. Знакомство с компьютером 9 Условия эксплуатации Максимально допустимая высота над уровнем моря без герметизации 3 048 м Температура • До высоты над уровнем моря 2 438 м – Рабочая: от 5 до 35°C – Хранение: от 5 до 43°C • На высоте над уровнем моря выше 2 438 м – Максимальная температура при работе в условиях пониженного давления: 31,3°C Примечание: При зарядке аккумулятора его температура должна быть не ниже 10°C. Относительная влажность • Рабочая: от 8 до 95%, по мокрому термометру 23°C • Хранение: от 5 до 95%, по мокрому термометру 27°C 10 Руководство пользователя Глава 2. Начало работы с компьютером Начало работы с Windows 10 Изучите основные концепции Windows 10 и приступите к работе немедленно. Подробные сведения о Windows 10 см. в справочной информации по Windows. Учетная запись Windows Для использования операционной системы Windows необходимо создать хотя бы одну учетную запись. Это может быть локальная учетная запись или учетная запись Майкрософт. Локальные учетные записи Локальная учетная запись создается на конкретном устройстве с Windows и может использоваться только на этом устройстве. Рекомендуется установить пароль для каждой локальной учетной записи, чтобы предотвратить несанкционированный доступ к устройству. Учетные записи Майкрософт Учетная запись Майкрософт — это учетная запись пользователя, с помощью которой выполняется вход в ПО и службы Microsoft. Если вы используете службы Microsoft, например OneDrive, Outlook. com, Xbox Live, Office 365 и Skype, у вас, возможно, уже есть учетная запись Майкрософт. Если у вас нет этой учетной записи, ее можно создать бесплатно. Есть два главных преимущества использования учетной записи Майкрософт: • Вход только один раз. При использовании для входа в Windows 10 учетной записи Майкрософт не нужно входить еще раз для использования OneDrive, Skype, Outlook.com и других служб Microsoft. • Параметры можно синхронизировать. Если использовать учетную запись Майкрософт для входа на нескольких устройствах с Windows, определенные параметры Windows можно синхронизировать между этими устройствами. Переключение между локальной учетной записью и учетной записью Майкрософт Если для входа в Windows 10 используется локальная учетная запись, можно переключиться на учетную запись Майкрософт. Шаг 1. Откройте меню «Пуск» и выберите Параметры ➙ Учетные записи. Шаг 2. Выберите Выполнять вход с учетной записью Майкрософт. Шаг 3. Если у вас уже есть учетная запись Майкрософт, введите имя и пароль этой учетной записи для входа. В противном случае выберите Создать учетную запись, чтобы создать новую учетную запись Майкрософт. Примечание: При первом использовании учетной записи Майкрософт устройство должно иметь доступ к Интернету. Чтобы вернуться к локальной учетной записи, откройте меню «Пуск» и выберите Параметры ➙ Учетные записи ➙ Войти вместо этого с локальной учетной записью. Добавление учетных записей пользователей Для добавления учетных записей пользователей в Windows необходима учетная запись администратора. © Copyright Lenovo 2021 11 Добавьте дополнительные учетные записи пользователей, если компьютером будут пользоваться члены семьи или другие люди. Шаг 1. Откройте меню «Пуск» и выберите Параметры ➙ Учетные записи ➙ Семья и другие пользователи. Шаг 2. Выберите Добавить пользователя для этого компьютера. Примечание: Чтобы добавить членов семьи, необходимо войти в систему с использованием учетной записи Майкрософт. Шаг 3. Задайте имя пользователя и пароль для учетной записи пользователя. Регистрация отпечатка пальца Если ваш компьютер оснащен устройством распознавания отпечатков пальцев, вы можете зарегистрировать свой отпечаток пальца для входа в Windows. Шаг 1. Откройте меню «Пуск» и выберите Параметры ➙ Учетные записи ➙ Параметры входа. Примечание: Локальная учетная запись должна быть защищена паролем. В противном случае регистрация отпечатков пальцев невозможна. Шаг 2. Выберите Распознавание отпечатков пальцев Windows Hello ➙ Настройка ➙ Начало работы. Шаг 3. Следуйте инструкциям на экране, чтобы завершить регистрацию.По запросу создайте PINкод на случай, если ваш отпечаток пальца не будет распознан при входе в Windows. Примечание: Можно зарегистрировать несколько отпечатков пальцев. Рабочий стол Windows 1. Учетная запись Изменение параметров учетной записи, блокировка компьютера или выход из текущей учетной записи. 2. Документы Откройте папку Документы, в которую по умолчанию направляются для хранения полученные файлы. 12 Руководство пользователя 3. Изображения Откройте папку Изображения, в которую по умолчанию направляются для хранения полученные изображения. 4. Параметры Откройте раздел «Параметры». 5. Питание Завершение работы, перезапуск или перевод компьютера в спящий режим. 6. Кнопка «Пуск» Откройте меню «Пуск». 7. Windows Search Введите искомый термин в поле поиска и получите результаты на компьютере и в Интернете. 8. Представление задач Отображение всех открытых приложений и переключение между ними. 9. Область уведомлений Windows Отображение уведомлений и состояния некоторых функций. 10. Значок состояния аккумулятора Отображение состояния питания и изменение параметров аккумулятора или питания. 11. Значок сети Подключение к доступной беспроводной сети и отображение состояния сети. При подключении к проводной сети значок изменится на . 12. Центр уведомлений Отображение последних уведомлений из приложений и предоставление быстрого доступа к некоторым функциям. Открытие меню «Пуск» • Нажмите кнопку Пуск. • Нажмите клавишу с логотипом Windows на клавиатуре. Открытие панели управления • Откройте меню «Пуск» и выберите Служебные — Windows ➙ Панель управления. • Используйте Windows Search. Запуск приложения • Откройте меню «Пуск» и выберите приложение, которое требуется открыть. • Используйте Windows Search. Lenovo Vantage и Lenovo PC Manager Оба эти приложения разработаны Lenovo. Используя любое из них, вы можете: • Просмотреть сведения о продукте и состоянии системы • Управлять и изменять настройки устройства • Проверить и выполнить обновление системы Примечание: Эта функция доступна только в Lenovo Vantage. В Lenovo PC Manager вы можете проверить и выполнить обновление драйверов. В зависимости от страны или региона, в котором приобретен ваш компьютер, одно из приложений может быть предварительно установлено на вашем компьютере. Чтобы открыть его, введите его имя в поле Windows Search и выберите соответствующий результат. Если ни одно из приложений не предустановлено, вы можете установить его самостоятельно. Lenovo Vantage можно бесплатно загрузить из Microsoft Store. Глава 2. Начало работы с компьютером 13 Примечание: Функции приложения могут изменяться с обновлениями, а определенные функции могут быть доступны не для всех продуктов Lenovo. Подключение к сетям Компьютер можно подключить с помощью проводной или беспроводной сети. Подключение к проводным сетям Если компьютер оснащен разъемом Ethernet (RJ-45), его можно подключить к проводной сети кабелем Ethernet. Подключение к сетям Wi-Fi Если ваш компьютер оснащен модулем беспроводной локальной сети, компьютер можно подключить к сети Wi-Fi®. Модуль беспроводной локальной сети в вашем компьютере может поддерживать разные стандарты. В некоторых странах или регионах использование стандарта 802.11ax может быть невозможно в силу требований местного законодательства. Шаг 1. Щелкните значок сети в области уведомлений Windows.Отображается список сетей поблизости. Примечание: Если сети не отображаются, убедитесь, что режим «в самолете» отключен. Шаг 2. Выберите сеть и нажмите Подключиться. Если необходимо, укажите ключ безопасности. Примечание: Как правило, за ключ сети отвечает ее администратор. Удаление сети Wi-Fi Windows сохраняет список сетей Wi-Fi, к которым выполнялось подключение, включая их пароли и другие параметры. Это позволяет автоматически подключать компьютер к сохраненной сети, если он находится в зоне ее действия. Однако если пароль сети изменился, ее необходимо удалить, чтобы ввести новый пароль. Шаг 1. Выберите Пуск ➙ Параметры ➙ Сеть и Интернет ➙ Wi-Fi. Шаг 2. Щелкните Управление известными сетями. Шаг 3. Щелкните имя сети и выберите Забыть. Включение и отключение режима «в самолете» Режим «в самолете» позволяет легко включить или отключить беспроводную передачу данных на компьютере. Этот режим может пригодиться при посадке на самолет. Шаг 1. Щелкните значок центра уведомлений в области уведомлений Windows. Шаг 2. Щелкните значок Режим «в самолете», чтобы включить или отключить его. Примечание: Нажмите Развернуть, если значка режима «в самолете» не видно. Меню «Кнопка Novo» Меню «Кнопка Novo» можно отобразить до запуска операционной системы. В меню можно выполнить следующие операции: • Запуск программы BIOS/UEFI Setup Utility • Открыть меню выбора загрузочного устройства 14 Руководство пользователя • Открыть экран параметров загрузки Windows Примечание: На экране параметров загрузки Windows можно выполнить следующие операции: Запустить компьютер с помощью диска восстановления Переустановка компьютера Открыть экран дополнительных параметров Открытие меню «Кнопка Novo» На компьютерах Lenovo с кнопкой Novo можно нажать кнопку, чтобы открыть меню «Кнопка Novo». Шаг 1. Выключите компьютер. Шаг 2. Откройте ЖК-экран и нажмите кнопку Novo. Примечание: Либо выключите компьютер. Нажмите клавишу Fn и кнопку питания, чтобы открыть меню «Кнопка Novo». Взаимодействие с компьютером Быстрые клавиши на клавиатуре Некоторые клавиши на клавиатуре содержат значки. Такие клавиши называются клавишами быстрого доступа. Их можно использовать по отдельности или в комбинации с клавишей Fn для быстрого открытия некоторых приложений или изменения определенных настроек. Функции горячих клавиш указываются значками на них. Горячая клавиша Функция Включение/отключение звука. Уменьшение/увеличение громкости. Выключение/включение микрофона. Увеличение или уменьшение яркости экрана. Переключение устройств отображения. Включение и отключение режима «в самолете». Клавиша службы поддержки. Принятие вызова Skype для бизнеса и Microsoft Teams. Примечания: • Поддерживается в некоторых версиях Skype для бизнеса и Microsoft Teams. • Установка Skype для бизнеса и Microsoft Teams вручную. Отклонить вызова Skype для бизнеса и Microsoft Teams. Примечания: • Поддерживается в некоторых версиях Skype для бизнеса и Microsoft Teams. • Установка Skype для бизнеса и Microsoft Teams вручную. Откройте приложение «Калькулятор Windows». Глава 2. Начало работы с компьютером 15 Горячая клавиша Функция Открыть Lenovo Vantage, Lenovo PC Manager или панель запуска приложений. Откройте «Ножницы Windows». Начать или приостановить воспроизведение. Остановить воспроизведение. Перейти к предыдущему файлу мультимедиа в списке воспроизведения или папке. Перейти к следующему файлу мультимедиа в списке воспроизведения или папке. Включение/отключение подсветки клавиатуры или регулировка ее яркости. Примечание: Эту быструю клавишу необходимо использовать в сочетании с клавишей Fn. Переключатель FnLock FnLock - это переключатель, который отменяет стандартную и скрытую функцию горячей клавиши. В следующей таблице приведен пример того, как переключатель FnLock изменяет функцию по умолчанию клавиши F1. FnLock FnLock свет Функция по умолчанию клавиши F1 Включить Включить Функция F1 * Выключить Выключить Включение/отключение звука Примечание: Функция F1 зависит от приложения. Может не иметь функции, если у активного приложения нет определения ключа. Переключатель FnLock имеет общую клавишу ESC (в левом верхнем углу клавиатуры). Для включения или отключения нажмите Fn + ESC. Числовая клавиатура Некоторые компьютеры Lenovo оснащены выделенной цифровой панелью, расположенной с правой стороны клавиатуры. Эта панель используется для быстрого ввода чисел и операторов. Нажмите клавишу NumLock, чтобы включить или отключить цифровую панель. Мультитач-жесты для сенсорных экранов Некоторые компьютеры Lenovo оснащены сенсорным экраном. На таком компьютере вы можете использовать пальцы для взаимодействия с операционной системой и приложениями, поддерживающими жесты. Примечание: Не все жесты поддерживаются всеми приложениями. 16 Руководство пользователя Жест Функция Выбор элемента Касание Двойной щелчок по элементу Быстро коснитесь два раза Щелчок правой кнопкой мыши на элементе Касание и удерживание Уменьшение Свести пальцы Увеличение Развести пальцы Просмотр всех открытых приложений Коснуться с левого края Глава 2. Начало работы с компьютером 17 Жест Функция Отображение Центра уведомлений Windows 10 Касание и удерживание 18 Руководство пользователя Глава 3. Подробнее о компьютере Управление питанием Воспользуйтесь информацией в этом разделе, чтобы добиться оптимального баланса между производительностью системы и эффективностью использования энергии. Проверка состояния аккумулятора Значок состояния аккумулятора или находится в области уведомлений Windows. Можно быстро проверить состояние аккумулятора, просмотреть текущий план электропитания и получить доступ к параметрам аккумулятора. Щелкните значок состояния аккумулятора, чтобы увидеть оставшийся уровень заряда аккумулятора в процентах и изменить режим питания. При низком уровне заряда аккумулятора отображается предупреждающее сообщение. Зарядка аккумулятора При низком уровне заряда аккумулятора зарядите аккумулятор, подключив компьютер к сети переменного тока. Полная зарядка аккумулятора занимает от двух до четырех часов. Фактическое время зарядки зависит от емкости аккумулятора, физических условий и используемого компьютера. На зарядку аккумулятора также влияет его температура. Рекомендуемый диапазон температур для зарядки аккумулятора — от 10 до 35°C. Примечание: В Lenovo Vantage или Lenovo PC Manager можно проверить температуру аккумулятора. Для обеспечения максимального срока службы аккумулятора после полной зарядки аккумулятор должен разрядиться до уровня 94% или ниже, прежде чем его снова можно будет заряжать. Настройка поведения кнопки питания По умолчанию нажатие кнопки питания переводит компьютер в спящий режим. Тем не менее, поведение кнопки питания можно изменить на панели управления Windows. Шаг 1. Щелкните правой кнопкой мыши значок состояния аккумулятора в области уведомлений Windows. Шаг 2. Выберите Управление электропитанием ➙ Действие кнопки питания. Схема управления питанием Схема управления питанием - это набор параметров энергосбережения, доступных в операционной системе. С помощью схемы управления питанием вы можете установить тайм-ауты простоя для различных аппаратных компонентов, чтобы перейти в состояние низкого энергопотребления. Схема управления питанием по умолчанию и некоторые из ее настроек тайм-аута простоя перечислены ниже для моделей компьютеров с предустановленной Windows 10. © Copyright Lenovo 2021 19 Перечисленные настройки активны, когда компьютер подключен к электрической розетке. Если в вашем компьютере есть встроенный аккумулятор, другой набор настроек тайм-аута будет действовать, когда компьютер работает от аккумулятора. • Схема управления питанием по умолчанию: Сбалансированная • Выключение дисплея: через 10 минут • Переход в спящий режим: через 20 минут Примечание: Чтобы вывести компьютер из спящего режима, нажмите кнопку питания или любую клавишу на клавиатуре. Изменeние или настроить схемы управления питанием Эта операция применима к компьютерам с предустановленной Windows 10. Шаг 1. Щелкните правой кнопкой мыши значок состояния аккумулятора в области уведомлений Windows. Шаг 2. Выберите Управление электропитанием ➙ Настройка схемы электропитания. Вы можете выбрать другую схему управления питанием или настроить схему, выбрав Настройка схемы электропитания. Установка режима производительности Компьютер может работать в различных режимах производительности. Производительность и энергопотребление компьютера отличаются в различных режимах производительности. Нажмите сочетание клавиш Fn + Q для циклического просмотра различных режимов производительности. Вариант Название Интеллектуальная система охлаждения Компьютер отслеживает, какие программы запущены, и автоматически устанавливает максимальную частоту для процессора. Экономия заряда батареи Процессор компьютера не работает на самой высокой частоте. Экстремальная производительность Процессор компьютера работает на самой высокой частоте. Изменение параметров в UEFI/BIOS Setup Utility В этом разделе представлен обзор UEFI/BIOS и описаны операции, которые можно выполнить в программе Setup Utility. Что такое UEFI/BIOS Setup Utility UEFI/BIOS — это первая программа, которая открывается при запуске компьютера. UEFI/BIOS инициализирует аппаратные компоненты и загружает операционную систему и другие программы. В компьютере может иметься программа настройки (Setup Utility), с помощью которой можно изменять определенные параметры UEFI/BIOS. Запуск программы UEFI/BIOS Setup Utility Шаг 1. Включите или перезагрузите компьютер. Шаг 2. После появления на экране логотипа Lenovo постоянно нажимайте клавишу F1. Примечание: Если на компьютере включен режим быстрых клавиш, нажмите сочетание клавиш Fn + F1. 20 Руководство пользователя Изменение последовательности загрузки Последовательность загрузки может потребоваться изменить, чтобы компьютер смогу запустить с другого устройства или расположения в сети. Шаг 1. Откройте программу UEFI/BIOS Setup Utility. Шаг 2. Перейдите в меню Boot. Шаг 3. Следуйте инструкциям на экране, чтобы изменить порядок устройств в разделе Boot Priority Order. Примечание: Также можно изменить последовательность загрузки временно, не открывая Setup Utility. Для этого запустите компьютер. После появления на экране логотипа Lenovo постоянно нажимайте клавишу F12 (или сочетание клавиш Fn + F12). Изменение режима горячих клавиш Шаг 1. Откройте программу UEFI/BIOS Setup Utility. Шаг 2. Выберите Configuration ➙ Hotkey Mode и нажмите клавишу «Ввод». Шаг 3. Измените значение параметра на Disabled или Enabled. Шаг 4. Выберите Exit ➙ Exit Saving Changes. Включение или отключение функции Always-On На некоторых компьютерах Lenovo с разъемами Always-On функцию Always-On можно включить или отключить в программе UEFI/BIOS Setup Utility. Шаг 1. Откройте программу UEFI/BIOS Setup Utility. Шаг 2. Выберите Configuration ➙ Always On USB и нажмите клавишу «Ввод». Шаг 3. Измените значение параметра на Disabled или Enabled. Шаг 4. Выберите Exit ➙ Exit Saving Changes. Включение или отключение функции Flip to Boot Если функция Flip to Boot включена, компьютер можно включить открытием экрана. Шаг 1. Откройте программу UEFI/BIOS Setup Utility. Шаг 2. Выберите Configuration. Шаг 3. Измените настройку для Flip to Boot. Примечание: В Lenovo Vantage или Lenovo PC Manager можно также установить функцию Flip to Boot. Установка паролей в UEFI/BIOS Setup Utility В этом разделе представлены типы паролей, которые можно установить в программе Setup Utility в UEFI (Unified Extensible Firmware Interface) или BIOS (Basic Input/Output System). Типы паролей В UEFI/BIOS Setup Utility можно задать разные типы паролей. Глава 3. Подробнее о компьютере 21 Тип пароля Предварительное требование Использование Пароль администратора Нет Этот пароль необходимо ввести для запуска программы Setup Utility. Пароль пользователя Должен быть задан пароль администратора. Пароль пользователя можно использовать для запуска программы Setup Utility. Главный пароль на доступ к жесткому диску Нет Этот пароль необходимо ввести для запуска операционной системы. Пользовательский пароль на доступ к жесткому диску Должен быть задан главный пароль на доступ к жесткому диску. Пользовательский пароль на доступ к жесткому диску можно использовать для запуска операционной системы. Примечания: • Все пароли, заданные в программе Setup Utility, могут содержать только буквы и цифры. • В случае запуска программы Setup Utility с использованием пароля пользователя можно изменить только некоторые параметры. Задание пароля администратора Задайте пароль администратора для предотвращения несанкционированного доступа к программе UEFI/BIOS Setup Utility. Внимание: Если вы забудете пароль администратора, то авторизованные сервисные специалисты Lenovo не смогут сбросить его. Вы должны доставить ваш компьютер уполномоченному сервисному специалисту Lenovo для замены материнской платы. Необходимо иметь на руках документы, подтверждающие законность приобретения вами данного компьютера, и вы должны быть готовы оплатить стоимость запасных частей и обслуживания. Шаг 1. Откройте программу UEFI/BIOS Setup Utility. Шаг 2. Выберите Security ➙ Set Administrator Password и нажмите клавишу Enter. Шаг 3. Введите строку пароля, содержащую только буквы и цифры, и нажмите клавишу «Ввод». Шаг 4. Введите пароль повторно и нажмите клавишу «Ввод». Шаг 5. Выберите Exit ➙ Exit Saving Changes. При следующем запуске компьютера потребуется ввести пароль администратора, чтобы открыть программу Setup Utility. Если пароль Power on Password установлен, для запуска компьютера необходимо ввести пароль администратора или пользователя. Изменение и удаление пароля администратора Изменить и удалить пароль администратора может только администратор. Шаг 1. Откройте программу UEFI/BIOS Setup Utility с помощью пароля администратора. Шаг 2. Выберите Security ➙ Set Administrator Password и нажмите клавишу Enter. Шаг 3. Введите текущий пароль. Шаг 4. В текстовом поле Enter New Password введите новый пароль. Шаг 5. В текстовом поле Confirm New Password снова введите новый пароль. 22 Руководство пользователя Примечание: Чтобы удалить пароль, нажмите клавишу «Ввод» в обоих текстовых полях и не вводите никакие символы. Шаг 6. Выберите Exit ➙ Exit Saving Changes. При удалении пароля администратора пароль пользователя также будет удален. Задание пароля пользователя Перед заданием пароля пользователя необходимо задать пароль администратора. Администратору программы Setup Utility может потребоваться задать пароль пользователя для использования программы другими пользователями. Шаг 1. Откройте программу UEFI/BIOS Setup Utility с помощью пароля администратора. Шаг 2. Выберите Security ➙ Set User Password и нажмите клавишу Enter. Шаг 3. Введите строку пароля, содержащую только буквы и цифры, и нажмите клавишу «Ввод». Пароль пользователя должен отличаться от пароля администратора. Шаг 4. Введите пароль повторно и нажмите клавишу «Ввод». Шаг 5. Выберите Exit ➙ Exit Saving Changes. Включение пароля на включение компьютера Если установлен пароль администратора, можно установить пароль при включении для дополнительной безопасности. Шаг 1. Откройте программу UEFI/BIOS Setup Utility. Шаг 2. Выберите Security ➙ Power on Password и нажмите клавишу Enter. Примечание: Предварительно должен быть задан пароль администратора. Шаг 3. Измените значение параметра на Enabled. Шаг 4. Выберите Exit ➙ Exit Saving Changes. Если пароль на включение компьютера включен, при каждом включении компьютера на экране будет появляться запрос. Для запуска компьютера необходимо ввести пароль администратора или пользователя. Задание пароля на доступ к жесткому диску Пароль на доступ к жесткому диску можно задать в программе Setup Utility, чтобы предотвратить несанкционированный доступ к данным. Внимание: При задании пароля на доступ к жесткому диску будьте очень внимательны. Если вы забудете пароль доступа к жесткому диску, уполномоченный сервисный специалист Lenovo не сможет сбросить ваш пароль или восстановить данные на жестком диске. Вы должны доставить ваш компьютер уполномоченному сервисному специалисту Lenovo для замены жесткого диска. Необходимо иметь на руках документы, подтверждающие законность приобретения вами данного компьютера, и вы должны быть готовы оплатить стоимость запасных частей и обслуживания. Шаг 1. Откройте программу UEFI/BIOS Setup Utility. Шаг 2. Выберите Security ➙ Set Hard Disk Password и нажмите клавишу Enter. Примечание: В случае запуска программы Setup Utility с использованием пароля пользователя задать пароль на доступ к жесткому диску невозможно. Глава 3. Подробнее о компьютере 23 Шаг 3. Следуйте инструкциям на экране, чтобы задать главный и пользовательский пароли. Примечание: Главный и пользовательский пароли на доступ к жесткому диску необходимо задать одновременно. Шаг 4. Выберите Exit ➙ Exit Saving Changes. Если задан пароль на доступ к жесткому диску, для запуска операционной системы необходимо указать правильный пароль. Изменение или удаление пароля на доступ к жесткому диску Шаг 1. Откройте программу UEFI/BIOS Setup Utility. Шаг 2. Выберите Security. Шаг 3. Измените или удалите пароль на доступ к жесткому диску. Чтобы изменить или удалить главный пароль, выберите Change Master Password и нажмите клавишу Enter. Примечание: При удалении главного пароля на доступ к жесткому диску также удаляется и пользовательский пароль на доступ к жесткому диску. Чтобы изменить пользовательский пароль, выберите Change User Password и нажмите клавишу Enter. Примечание: Отдельно удалить пользовательский пароль на доступ к жесткому диску невозможно. Шаг 4. Выберите Exit ➙ Exit Saving Changes. Возврат в исходное состояние или восстановление Windows В этом разделе представлены варианты восстановления Windows 10. Обязательно прочтите инструкции по восстановлению на экране и следуйте им. Внимание: В ходе процесса восстановления данные на компьютере могут быть удалены. Во избежание потери данных создайте резервную копию всех данных, которые необходимо сохранить. Варианты восстановления Windows 10 Windows 10 предоставляет несколько вариантов восстановления предыдущего состояния компьютера или возврата его в исходное состояние. Приведенная ниже таблица поможет выбрать вариант восстановления при возникновении проблем с Windows. Проблема Вариант После установки приложений, драйверов и обновлений компьютер не работает должным образом. Выполните восстановление из точки восстановления системы. Компьютер не работает должным образом по неизвестной причине. Верните компьютер в исходное состояние. Компьютер требуется утилизировать или подарить. Верните компьютер в исходное состояние. Не удается правильно запустить Windows. С помощью диска восстановления восстановите предыдущее состояние компьютера или верните его в исходное состояние. 24 Руководство пользователя Восстановление системы Windows Восстановление системы — это средство, входящее в состав Windows 10. Оно отслеживает изменения в системных файлах Windows и сохраняет состояние системы в виде точки восстановления. Если после установки приложений, драйверов и обновлений компьютер не работает должным образом, можно восстановить предыдущее состояние системы, определяемое точкой восстановления. Примечание: При восстановлении предыдущего состояния системы, определяемого точкой восстановления, личные данные не затрагиваются. Средство восстановления системы создает точки восстановления следующим образом: • автоматически (при обнаружении изменений в системных файлах Windows); • регулярно (если этот вариант настроен пользователем); • в любое время (если инициируется пользователем вручную). Примечание: Чтобы средство восстановления системы создавало точки восстановления, необходимо включить для системного диска защиту системы. Создание точки восстановления системы вручную Для создания в любое время точки восстановления можно использовать средство восстановления системы Windows. Шаг 1. В поле поиска Windows 10 введите Создание точки восстановления и выберите соответствующий результат. Шаг 2. Перейдите на вкладку Защита системы и нажмите кнопку Создать. Примечание: Перед созданием точки восстановления следует включить защиту системы для системного диска (обычно это диск C). Выберите диск и нажмите кнопку Настроить, чтобы включить или отключить защиту системы. Восстановление из точки восстановления системы Шаг 1. В поле поиска Windows 10 введите Восстановление и выберите соответствующий результат. Шаг 2. Выберите Запуск восстановления системы ➙ Далее. Шаг 3. Выберите точку восстановления и нажмите Далее ➙ Готово. Примечание: Чтобы проверить, какие установленные программы и драйверы связаны с конкретной точкой восстановления, можно выбрать Поиск затрагиваемых программ. Возврат Windows в исходное состояние Если Windows работает со сбоями, систему можно вернуть в исходное состояние. Шаг 1. Откройте меню «Пуск» и выберите Параметры ➙ Обновление и безопасность ➙ Восстановление. Шаг 2. В разделе Возврат компьютера в исходное состояние щелкните Начать. Шаг 3. Выберите Сохранить мои файлы или Удалить все. Внимание: Создайте резервную копию личных данных, прежде чем выбрать вариант Удалить все. Шаг 4. Следуйте инструкциям на экране для выполнения процесса возврата в исходное состояние. Глава 3. Подробнее о компьютере 25 Создание диска восстановления Для создания диска восстановления Windows используйте USB-накопитель (не поставляется). Если Windows не запускается, для восстановления предыдущего состояния Windows или возврата ее в исходное состояние можно использовать диск восстановления. Примечания: В большинстве USB-накопителей используется разъем Type-A. Если ваш компьютер не оснащен разъемом USB Type-A, у вас есть два варианта: • приобретите и используйте USB-накопитель с разъемом Type-C или • приобретите и используйте USB-адаптер с Type-C на Type-A Шаг 1. В поле поиска Windows 10 введите Создание диска восстановления и выберите соответствующий результат. Шаг 2. Убедитесь, что выбран параметр Выполнить резервное копирование системных файлов на диск восстановления, и нажмите кнопку Далее. Шаг 3. Подключите к компьютеру USB-накопитель, выберите его и нажмите Далее ➙ Создать. Внимание: Существующие на накопителе файлы будут удалены. Перед использованием накопителя для создания диска восстановления выполните резервное копирование личных файлов. После создания диска восстановления может появиться параметр Удаление раздела восстановления с компьютера. Если необходимо освободить пространство на диске компьютера, выберите его и нажмите кнопку Удалить. В противном случае нажмите кнопку Готово. Восстановление предыдущего состояния Windows или возврат ее в исходное состояние с помощью диска восстановления Если Windows не запускается, для восстановления предыдущего состояния Windows или возврата ее в исходное состояние можно использовать диск восстановления (созданный заранее). Шаг 1. Подключите к компьютеру диск восстановления, перезагрузите компьютер и настройте его для загрузки с диска восстановления. Примечание: Для компьютеров без USB-разъема Type-A необходимо приобрести и использовать адаптер (с USB Type-C на Type-A), чтобы использовать диск восстановления. Шаг 2. На экране Выбор действия установите Устранять неполадки. Шаг 3. Выберите вариант восстановления. Выберите Дополнительные параметры ➙ Восстановление системы, чтобы восстановить предыдущее состояние компьютера, определяемое точкой восстановления системы. Или выберите Восстановление с диска, чтобы вернуть компьютер в исходное состояние. Примечание: Если при создании диска восстановления не был выбран параметр Выполнить резервное копирование системных файлов на диск восстановления, параметр Восстановление с диска будет недоступен. Внимание: После восстановления с диска все личные файлы, созданные на компьютере, будут удалены. 26 Руководство пользователя Глава 4. Справка и поддержка Часто задаваемые вопросы Как открыть панель управления? • Откройте меню «Пуск» и выберите Служебные — Windows ➙ Панель управления. • Используйте Windows Search. Как следует выключать компьютер? Откройте меню «Пуск» и выберите Выключение ➙ Завершение работы. Как разделить устройство хранения данных на разделы? См. раздел https://support.lenovo.com/solutions/ht503851 Что делать, если компьютер перестал отвечать на команды? Нажмите и удерживайте кнопку питания, пока компьютер не выключится. Затем перезагрузите компьютер. 1. Осторожно отсоедините адаптер электропитания и немедленно выключите компьютер. Чем быстрее компьютер будет обесточен, тем больше вероятность минимизировать повреждения вследствие коротких замыканий. Что делать, если на компьютер пролилась жидкость? Внимание: Несмотря на возможность потери несохраненных данных, компьютер следует немедленно отключить. Если оставить компьютер включенным, он может стать непригодным для дальнейшего использования. 2. Перед тем как снова включить компьютер, убедитесь, что жидкость полностью высохла. ОСТОРОЖНО: Не пытайтесь слить жидкость, перевернув компьютер. Если снизу на компьютере есть дренажные отверстия клавиатуры, жидкость вытечет через них. Откуда можно загрузить последние версии драйверов устройств и UEFI/BIOS? • Lenovo Vantage или Lenovo PC Manager • Веб-сайт службы поддержки Lenovo: https://support.lenovo.com Ресурсы для самостоятельного устранения неполадок Для получения дополнительных сведений о компьютере и устранения неполадок используйте следующие ресурсы для самостоятельного устранения неполадок. © Copyright Lenovo 2021 27 Ресурсы Как найти? Lenovo Vantage или Lenovo PC Manager предоставляют следующие возможности: • Загрузка и установка последних версий драйверов и микропрограммы. • Задание параметров оборудования • Диагностика неполадок в аппаратных компонентах компьютера. • Откройте меню «Пуск» и выберите Lenovo Vantage или PC Manager. • Используйте Windows Search. • Проверка состояния гарантии на компьютер. Документация по продукту: • Руководство по технике безопасности и гарантии • Руководство по установке • Это руководство пользователя • Regulatory Notice 1. Перейдите на страницу https://support.lenovo.com. 2. Выполните обнаружение компьютера или выберите модель компьютера вручную. 3. Выберите Documentation (Документация) и отфильтруйте необходимую документацию. На веб-сайте поддержки Lenovo предоставляются самые последние сведения о поддержке по следующим темам: • Драйверы и программное обеспечение • Решения для диагностики Посетите страницу https://support.lenovo.com • Гарантия на продукцию и обслуживание • Сведения о продукции и компонентах • База знаний и часто задаваемые вопросы • Откройте меню «Пуск» и выберите Получение справки или Советы. Справочная информация по Windows • Используйте Windows Search или личный помощник Cortana®. • Веб-сайт службы поддержки Майкрософт: https:// support.microsoft.com Что такое CRU? Узлы, подлежащие замене силами заказчика (CRU) — это детали, которые могут модернизироваться или заменяться самим заказчиком. Компьютер Lenovo может содержать следующие типы CRU: CRU самообслуживания Детали, которые могут быть легко установлены или заменены самим заказчиком или обученным техническим персоналом сервисной службы за дополнительную плату. CRU дополнительного обслуживания Детали, которые могут быть установлены или заменены заказчиком с более высоким уровнем квалификации. Обученный технический персонал сервисной службы может также предоставлять услуги по установке или замене деталей в соответствии с типом гарантии, предусмотренной для оборудования заказчика. 28 Руководство пользователя Если Вы собираетесь установить CRU, компания Lenovo отправит Вам CRU. Вам может потребоваться вернуть неисправную деталь, взамен которой устанавливается CRU. Когда требуется возврат: (1) вместе с запасным CRU поставляются инструкции по возврату, наклейка оплаченного возврата товара и контейнер, и (2) если Вы не возвратите неисправный CRU в компанию Lenovo в течение тридцати (30) дней после получения нового CRU, предоставленного для замены, Вам может быть выставлен счет за данный CRU. Более полная информация приведена в Ограниченной гарантии Lenovo по адресу https://www.lenovo.com/warranty/llw_02. CRU для модели Вашего изделия В таблице ниже указаны CRU и типы CRU, которые определены для модели Вашего изделия. Этап CRU самообслуживания Силовой кабель * X Адаптер электропитания от сети переменного тока X CRU дополнительного обслуживания * в некоторых моделях Примечание: Инструкция по замене CRU представлена в одной или нескольких из следующих публикаций, и ее можно получить в Lenovo в любое время, предварительно направив соответствующий запрос. продукт Руководство пользователя документация, поставляемая вместе с изделием Как обратиться в центр поддержки клиентов Lenovo Если вы пытались исправить неполадку самостоятельно, но сделать это не удалось, можно обратиться в центр поддержки клиентов Lenovo. Перед тем как связаться с Lenovo Запишите сведения о продукте и подробное описание проблемы, перед тем как связаться с Lenovo. Сведения о продукте Признаки и подробное описание проблемы • Название продукта • В чем заключается проблема? Проблема проявляется постоянно или периодически? • Тип компьютера и серийный номер • Возникает сообщение об ошибке или код ошибки? • Какая операционная система установлена на вашем компьютере? Какая версия? • Какие приложения работали в момент возникновения проблемы? • Можно ли воспроизвести проблему? Если да, то каким образом? Примечание: Название и серийный номер продукта обычно расположены на нижнем кожухе компьютера в виде наклейки или гравировки. Глава 4. Справка и поддержка 29 Центр поддержки клиентов Lenovo В течение гарантийного периода можно обратиться в центр поддержки клиентов Lenovo за помощью. Телефоны Список телефонов отделов поддержки Lenovo в вашей стране или регионе можно найти на веб-сайте https://pcsupport.lenovo.com/supportphonelist. Примечание: Номера телефонов могут быть изменены без уведомления. Если телефон для вашей страны или региона не указан, обратитесь к распространителю продукции или торговому представителю Lenovo. Услуги, предоставляемые в течение гарантийного периода • Выявление неполадок - квалифицированные сотрудники помогут вам определить, связана ли неполадка с аппаратными средствами, и решить, что следует предпринять для ее устранения. • Ремонт аппаратных средств Lenovo - если будет установлено, что неполадка связана с аппаратными средствами Lenovo, на которые предоставляется гарантия, квалифицированные специалисты обеспечат обслуживание соответствующего уровня. • Технологические изменения - иногда после продажи продукта бывает необходимо внести в него изменения. Компания Lenovo или уполномоченный распространитель продукции Lenovo внесут необходимые технологические изменения (Engineering Changes, или EC), относящиеся к приобретенным вами аппаратным средствам. Услуги, не предусмотренные условиями гарантии • Замену или использование частей, произведенных не или не для Lenovo, или частей, не находящихся на гарантии • Выявление причин неполадок в программных средствах • Настройка UEFI/BIOS в процессе установки или обновления • Изменение, модификация и обновление драйверов устройств • Установка и обслуживание сетевых операционных систем (NOS) • Установка и обслуживание программ Условия ограниченной гарантии Lenovo для данного продукта Lenovo можно найти в разделе «Информация о гарантии» документа Руководство по технике безопасности и гарантии, входящего в комплект поставки компьютера. Приобретение дополнительных услуг В течение гарантийного периода и после его завершения пользователи могут получать дополнительные услуги от Lenovo по адресу https://pcsupport.lenovo.com/warrantyupgrade. Перечень и наименование услуг могут быть разными в разных странах и регионах. 30 Руководство пользователя Приложение A. Информация о специальных возможностях и эргономике В этой главе содержатся сведения о специальных возможностях компьютера и эргономике. Информация о специальных возможностях Для Lenovo очень важно расширить возможности доступа к информации и технологии для людей с нарушениями слуха, зрения и подвижности. В этом разделе представлены сведения о программных и технических возможностях, которые помогут таким пользователям работать с компьютером с максимальной эффективностью. Наиболее свежую информацию о специальных возможностях также можно найти на нашем веб-сайте: https://www.lenovo.com/accessibility Сочетания клавиш В следующем списке указаны сочетания клавиш, которые сделают использование компьютера более удобным. Примечание: В зависимости от клавиатуры некоторые из перечисленных сочетаний клавиш могут быть недоступны. • Клавиша с логотипом Windows+U: открыть Центр специальных возможностей • Нажатие клавиши Shift справа на восемь секунд: включение или отключение фильтрации ввода • Нажатие клавиши Shift пять раз: включение или отключение залипания клавиш • Нажатие клавиши Num Lock на пять секунд: включение или отключение озвучивания переключений • Alt слева+Shift слева+Num Lock: включение или отключение управления указателем с клавиатуры • Alt слева+Shift слева+PrtScn (или PrtSc): включение или отключение высокой контрастности Для получения дополнительной информации откройте веб-страницу по адресу https:// windows.microsoft.com/ и выполните поиск, используя любое из следующих ключевых слов: keyboard shortcuts, key combinations, shortcut keys. Центр специальных возможностей С помощью Центра специальных возможностей операционной системы Windows можно настраивать компьютеры в соответствии со своими физическими и познавательными потребностями. Чтобы получить доступ к Центру специальных возможностей, выполните следующие действия. 1. Откройте панель управления и выберите представление в виде категорий. 2. Щелкните Специальные возможности ➙ Центр специальных возможностей. 3. Выберите соответствующий инструмент, следуя инструкциям на экране. Ниже перечислены основные инструменты, которые предоставляет Центр специальных возможностей. • Экранная лупа Экранная лупа — это полезная программа, с помощью которой можно увеличить весь экран или часть экрана, чтобы лучше видеть отдельные элементы на экране. © Copyright Lenovo 2021 31 • Экранный диктор Экранный диктор — это программа озвучивания текста, которая вслух читает текст, отображаемый на экране, и описывает события, например сообщения об ошибках. • Экранная клавиатура При желании вводить данные в компьютер с помощью мыши, джойстика или другого указывающего устройства, а не физической клавиатуры можно воспользоваться экранной клавиатурой. На экранной клавиатуре отображаются все стандартные клавиши. Клавиши можно выбирать либо с помощью мыши или другого указывающего устройства, либо посредством нажатия на них, если компьютер оснащен сенсорным экраном. • Высокая контрастность Высокая контрастность — это функция, которая повышает цветовой контраст некоторых текстов и изображений на экране. Благодаря этому такие элементы становится легче различать и распознавать. • Индивидуальная клавиатура Вы можете настроить параметры клавиатуры так, чтобы работать с клавиатурой стало удобнее. Например, можно использовать клавиатуру для управления курсором и упростить ввод определенных комбинаций клавиш. • Индивидуально настроенная мышь Вы можете настроить параметры мыши так, чтобы работать с мышью стало удобнее. Например, можно изменить внешний вид курсора и упростить управление окнами с помощью мыши. Распознавание речи Функция распознавания речи позволяет управлять компьютером с помощью голоса. Для управления клавиатурой и мышью можно использовать устные инструкции. С помощью устных инструкций можно запускать программы, открывать меню, выбирать объекты на экране, диктовать текст для составления документов, писать и отправлять сообщения электронной почты. Чтобы использовать распознавание речи, выполните следующие действия. 1. Откройте панель управления и выберите представление в виде категорий. 2. Щелкните Специальные возможности ➙ Распознавание речи. 3. Следуйте инструкциям на экране. Технологии чтения экрана Технологии чтения экрана в первую очередь рассчитаны на работу с интерфейсами программ, справочными системами и различными электронными документами в Интернете. Дополнительную информацию о программах озвучивания текста см. в следующих разделах: • Использование PDF-файлов с программами озвучивания текста: https://www.adobe.com/accessibility.html?promoid=DJGVE • Использование программы озвучивания текста JAWS: https://www.freedomscientific.com/Products/Blindness/JAWS • Использование программы озвучивания текста NVDA: https://www.nvaccess.org/ Разрешение экрана Просмотр текстов и изображений на экране можно сделать более комфортным, настроив разрешение экрана компьютера. 32 Руководство пользователя Чтобы настроить разрешение экрана, выполните следующие действия. 1. Щелкните правой кнопкой мыши в пустой области рабочего стола и выберите Параметры дисплея ➙ Дисплей. 2. Следуйте инструкциям на экране. Примечание: При очень низком разрешении экрана некоторые элементы могут не помещаться на экране целиком. Настраиваемый размер элементов Чтобы просматривать и использовать элементы на экране было удобнее, можно изменить их размер. • Для временного изменения размера элементов экрана воспользуйтесь инструментом «Экранная лупа» в Центре специальных возможностей. • Для постоянного изменения размера элементов: – Изменение размера всех элементов на экране. 1. Щелкните правой кнопкой мыши в пустой области рабочего стола и выберите Параметры дисплея ➙ Дисплей. 2. Измените размер элементов, следуя инструкциям на экране. В некоторых приложениях необходимо выйти из системы и войти еще раз, чтобы конфигурация начала действовать. – Изменение размера элементов веб-страницы. Нажмите и удерживайте клавишу Ctrl, а затем нажмите клавишу со знаком плюса (+) или минуса (–), чтобы увеличить или уменьшить размер текста. – Изменение размера элементов рабочего стола или окна. Примечание: Эта функция может не работать в некоторых окнах. Если ваша мышь оснащена колесиком, нажмите и удерживайте клавишу Ctrl, а затем крутите колесико мыши для изменения размера элемента. Стандартные разъемы Компьютер оснащен стандартными разъемами, к которым можно подключать вспомогательные устройства. Документация в доступных форматах Lenovo предлагает электронную документацию в доступных форматах, например файлы в формате PDF с соответствующими тегами или файлы в формате HTML. Электронная документация Lenovo разработана для того, чтобы слабовидящие пользователи могли читать документацию с помощью программ озвучивания текста. Каждое изображение в документации также содержит соответствующий альтернативный текст, позволяющий слабовидящим пользователям понять изображение при использовании программ озвучивания текста. Эргономичность работы Чтобы получить максимальную отдачу от персонального компьютера и избежать дискомфорта, важно создать эргономичное рабочее место. Организуйте рабочее место и разместите используемое оборудование в зависимости от своих индивидуальных потребностей и типа выполняемой работы. Кроме того, чтобы добиться максимальной производительности работы на компьютере и работать с максимальным комфортом, нужно придерживаться правильного стиля работы. Приложение A. Информация о специальных возможностях и эргономике 33 Работа в виртуальном офисе часто связана с необходимостью адаптироваться к частым изменениям условий. Адаптация к источникам освещения, правильная посадка и размещение компьютера помогут вам повысить эффективность своего труда и удобство работы. На этом примере показан человек в обычных рабочих условиях. Даже если ваши условия отличаются от описанных здесь, вы можете воспользоваться основной частью этих рекомендаций. Привычка следовать им сослужит вам хорошую службу. Общая посадка: рекомендуется периодически слегка менять рабочую позу, чтобы избавиться от дискомфорта, связанного с продолжительной работой в одной позе. Частые короткие перерывы в работе также помогут вам избавиться от подобного дискомфорта. Дисплей: располагайте экран таким образом, чтобы обеспечить комфортное расстояние до глаз, равное 510–760 мм. Избегайте бликов и отражений на дисплее от верхнего освещения или внешних источников света. Содержите дисплей в частоте и устанавливайте яркость на уровень, позволяющий хорошо видеть содержимое на экране. Нажмите клавиши регулировки яркости, чтобы отрегулировать яркость дисплея. Расположение головы: усаживайтесь так, чтобы голова и шея находились в удобном и нейтральном положении (вертикальном и прямом). Кресло: используйте кресло, обеспечивающее хорошую опору для спины и позволяющее регулировать высоту посадки. Отрегулируйте высоту сиденья таким образом, чтобы добиться максимально удобной посадки. Положение рук и кистей: если возможно, используйте подлокотники или стол для поддержки рук; не держите их на весу. Предплечья, запястья и кисти рук должны быть расслаблены и находиться в нейтральном (горизонтальном) положении. Набирайте текст мягко, не «стучите» по клавишам. Положение ног: бедра должны быть параллельны полу, а ноги полной ступней стоять на полу или специальной подставке. Рекомендации путешественникам При работе с компьютером в поездке или вне рабочего места не всегда удается соблюдать рекомендации по эргономичной работе. Независимо от условий, старайтесь соблюдать как можно больше из приведенных выше рекомендаций. Например, правильная посадка и хорошее освещение помогут вам добиться достаточной производительности труда и повысить комфорт во время работы. Если вы работаете не в офисе, обратите внимание на рекомендации, связанные со сменой рабочей позы и перерывами в работе. Настроить компьютер и расширить его возможности в соответствии с вашими представлениями об удобстве поможет множество решений для компьютеров. Некоторые из этих дополнительных аксессуаров можно найти по адресу https://www.lenovo.com/accessories. 34 Руководство пользователя Ознакомьтесь с предлагаемыми док-станциями и внешними устройствами, позволяющими настраивать компьютер и обеспечивающими доступ к полезным функциям. Вопросы относительно зрения Дисплеи ноутбуков соответствуют высочайшим стандартам. Они обеспечивают ясное и качественное изображение на больших и ярких экранах — четкое, но не напрягающее глаза. Разумеется, глаза устают от любой напряженной и непрерывной зрительной деятельности. Если у вас устают глаза или если вы ощущаете зрительный дискомфорт, обратитесь за советом к окулисту. Режим ночного света Ночной свет — это переключатель (Switch) в Windows, который можно включать и выключать. Если он включен, цвета на экране будут теплее, а интенсивность излучаемого синего света меньше. Включение ночного света снижает вероятность усталости или перенапряжения глаз. Шаг 1. Щелкните значок уведомления в области уведомлений Windows. Шаг 2. Щелкните значок Ночной свет , чтобы включить или отключить его. Примечание: Нажмите Развернуть , если значка ночного света не видно. Для получения дополнительной информации, касающейся снижения усталости и напряжения глаз, перейдите по ссылке https://www.lenovo.com/us/en/compliance/visual-fatigue. Регулирование цветовой температуры Если включен режим ночного света Windows 10, вы можете настроить цветовую температуру экрана. Шаг 1. Выбeрите Пуск ➙ Настройки. Шаг 2. Выберите Система ➙ Дисплей ➙ Настройки ночного света. Шаг 3. Переместите ползунок для настройки цветовой температуры. Примечание: Некоторые компьютеры Lenovo имеют сертификат на низкий уровень синего света. Эти компьютеры протестированы с включенным ночным светом и установленной по умолчанию цветовой температурой 48. Избегайте постоянного контакта тела с определенными горячими участками ОСТОРОЖНО: При работе компьютера его следует размещать на твердой и плоской поверхности так, чтобы его нижняя часть не соприкасалась с кожей пользователя. В нормальных условиях эксплуатации температура нижней поверхности будет оставаться в приемлемом диапазоне, как определено в IEC 62368-1, но такая температура все еще может быть достаточно высокой, чтобы вызвать дискомфорт или вред для пользователя при непосредственном прикосновении в течение более 1 непрерывной минуты. Поэтому пользователям рекомендуется избегать длительного прямого контакта с нижней частью компьютера. Приложение A. Информация о специальных возможностях и эргономике 35 36 Руководство пользователя Приложение B. Информация о соответствии В этом приложении содержатся заявления о соответствии, относящиеся к вашей модели компьютера. Общие замечания по безопасности и соответствию требованиям содержат заявления о соответствии, общие для всех персональных компьютеров Lenovo. Если ваш компьютер включает в себя предварительно установленные на заводе модули беспроводной связи, Regulatory Notice содержит информацию о соответствии для всех поддерживаемых модулей беспроводной связи. Чтобы загрузить эти публикации, перейдите по адресу https://www.lenovo.com/compliance. Информация поставщика о соответствии стандартам Федеральной комиссии связи США (FCC) Следующая информация относится к нижеперечисленным моделям продукции Lenovo. Название модели Тип компьютера (MT) ThinkBook 14 G3 ACL 21A2 ThinkBook 15 G3 ACL 21A4 This equipment has been tested and found to comply with the limits for a Class B digital device, pursuant to Part 15 of the FCC Rules. These limits are designed to provide reasonable protection against harmful interference in a residential installation. This equipment generates, uses, and can radiate radio frequency energy and, if not installed and used in accordance with the instructions, may cause harmful interference to radio communications. However, there is no guarantee that interference will not occur in a particular installation. If this equipment does cause harmful interference to radio or television reception, which can be determined by turning the equipment off and on, the user is encouraged to try to correct the interference by one or more of the following measures: • Reorient or relocate the receiving antenna. • Increase the separation between the equipment and receiver. • Connect the equipment into an outlet on a circuit different from that to which the receiver is connected. • Consult an authorized dealer or service representative for help. Lenovo is not responsible for any radio or television interference caused by using cables and connectors other than those recommended by Lenovo or by unauthorized changes or modifications to this equipment. Unauthorized changes or modifications could void the user’s authority to operate the equipment. This device complies with Part 15 of the FCC Rules. Operation is subject to the following two conditions: (1) this device may not cause harmful interference, and (2) this device must accept any interference received, including interference that may cause undesired operation. Responsible Party: Lenovo (United States) Incorporated 7001 Development Drive Morrisville, NC 27560 Email: [email protected] © Copyright Lenovo 2021 37 Расположение идентификаторов FCC ID и IC ID Если ваш компьютер приобретен в США или Канаде и оснащен заводскими модулями беспроводной связи, на нижнем кожухе компьютера виден текст, содержащий идентификационные строки для этих модулей (FCC ID и IC ID). Текст может быть выгравирован лазером на нижнем кожухе или на прикрепленной к ней этикетке. Чтобы получить идентификатор FCC ID или IC ID для предварительно установленного на заводе беспроводного модуля, проверьте нижний кожух на наличие строк сразу после идентификатора «FCC ID» или «IC ID». Заявление о соответствии радиочастот для Кореи 무선설비 전파 혼신 (사용주파수 2400∼2483.5 , 5725∼5825 무선제품해당) 해당 무선설비가 전파혼신 가능성이 있으므로 인명안전과 관련된 서비스는 할 수 없음 SAR 정보 본 장치는 전파 노출에 대한 가이드라인을 충족합니다. 본 장치는 무선 송수신기 입니다. 본 장치는 국제 가이드라인으로 권장되는 전파 노출에 대한 제한을 초과하지 않도록 설계되었습니다. 장치 액세서리 및 최신 부품을 사용할 경우 SAR 값이 달라질 수 있 습니다. SAR 값은 국가 보고 및 테스트 요구 사항과 네트워크 대역에 따라 다를 수 있습니다. 본 장치 는 사람의 신체에서 10mm 이상의 거리에서 사용할 수 있습니다. 38 Руководство пользователя Приложение C. Замечания и товарные знаки Замечания Lenovo может предоставлять продукты, услуги и компоненты, описанные в данной публикации, не во всех странах. Сведения о продуктах и услугах, доступных в настоящее время в вашей стране, можно получить в местном представительстве Lenovo. Ссылки на продукты, программы или услуги Lenovo не означают и не предполагают, что можно использовать только указанные продукты, программы или услуги Lenovo. Разрешается использовать любые функционально эквивалентные продукты, программы или услуги, если при этом не нарушаются права Lenovo на интеллектуальную собственность. Однако при этом ответственность за оценку и проверку работы всех продуктов, программ или услуг других производителей возлагается на пользователя. Lenovo может располагать патентами или рассматриваемыми заявками на патенты, относящимися к предмету данной публикации. Предоставление этого документа не дает вам никакой лицензии на указанные патенты. Вы можете послать запрос на лицензию в письменном виде по адресу: Lenovo (United States), Inc. 8001 Development Drive Morrisville, NC 27560 U.S.A. Attention: Lenovo Director of Licensing КОМПАНИЯ LENOVO ПРЕДОСТАВЛЯЕТ ДАННУЮ ПУБЛИКАЦИЮ НА УСЛОВИЯХ «КАК ЕСТЬ», БЕЗ КАКИХ-ЛИБО ГАРАНТИЙ, ЯВНЫХ ИЛИ ПОДРАЗУМЕВАЕМЫХ, ВКЛЮЧАЯ, ПОМИМО ПРОЧЕГО, ПОДРАЗУМЕВАЕМЫЕ ГАРАНТИИ ОТНОСИТЕЛЬНО ОТСУТСТВИЯ НАРУШЕНИЯ ЧЬИХ-ЛИБО ПРАВ, ТОВАРНОСТИ ИЛИ ПРИГОДНОСТИ ДЛЯ КОНКРЕТНОЙ ЦЕЛИ. Законодательство некоторых стран не допускает отказ от явных или подразумеваемых гарантий для ряда сделок; в таком случае данное положение может к вам не относиться. В публикацию время от времени вносятся изменения, которые будут отражены в следующих изданиях. В целях повышения качества услуг компания Lenovo оставляет за собой право на улучшение и/или изменение продуктов и программ, описанных в руководствах, которые входят в комплект поставки компьютера, и содержимого данного руководства в любое время без уведомления. Интерфейс и функциональность программного обеспечения, а также конфигурация оборудования, описанные в руководствах, которые входят в комплект поставки компьютера, могут немного отличаться от фактической конфигурации приобретаемого компьютера. Для получения конфигурации продукта см. связанный контракт (если есть) или упаковочный лист продукта либо свяжитесь с дистрибьютором продукта. Lenovo может использовать и распространять присланную вами информацию любым способом, каким сочтет нужным, без каких-либо обязательств перед вами. Продукты, описанные в данной публикации, не предназначаются для использования в технологиях имплантации или каких-либо устройствах жизнеобеспечения, отказ которых может привести к нарушению жизнедеятельности или к летальному исходу. Информация, содержащаяся в данной публикации, не влияет на спецификации продукта и гарантийные обязательства Lenovo и не меняет их. Ничто в этой публикации не служит явной или неявной лицензией или гарантией возмещения ущерба в связи с правами на интеллектуальную собственность корпорации Lenovo или третьих сторон. Все данные, содержащиеся в данной публикации, получены в специфических условиях и приводятся только в качестве иллюстрации. Результаты, полученные в других рабочих условиях, могут существенно отличаться от них. © Copyright Lenovo 2021 39 Lenovo может использовать и распространять присланную вами информацию любым способом, каким сочтет нужным, без каких-либо обязательств перед вами. Любые ссылки в данной информации на веб-сайты, не принадлежащие Lenovo, приводятся только для удобства и никоим образом не означают поддержки Lenovo этих веб-сайтов. Материалы на этих веб-сайтах не входят в число материалов по данному продукту Lenovo, и всю ответственность за использование этих веб-сайтов вы принимаете на себя. Все данные по производительности, содержащиеся в этой публикации, получены в настроенной среде. Поэтому результаты, полученные в других операционных средах, могут заметно отличаться от приведенных. Некоторые измерения могли быть выполнены в разрабатываемых системах, и нет никакой гарантии, что в общедоступных системах результаты этих измерений будут такими же. Кроме того, результаты некоторых измерений были получены экстраполяцией. Реальные результаты могут отличаться от них. Пользователям рекомендуется проверить эти данные в своих конкретных условиях. Данный документ защищен авторским правом Lenovo и на него не распространяется ни одна лицензия на программное обеспечение с открытым исходным кодом, в том числе никакие соглашения по Linux, которые могут сопровождать программное обеспечение, включенное в комплект поставки этого продукта. Lenovo может обновить данный документ в любое время без уведомления. Если вы желаете получить самые актуальные сведения, задать вопросы или оставить комментарии, зайдите на веб-сайт Lenovo: https://support.lenovo.com Товарные знаки Lenovo и логотип Lenovo являются товарными знаками Lenovo. Microsoft, Windows, Windows Hello, OneDrive, Outlook, Skype, Office 365 и Cortana являются товарными знаками группы компаний Майкрософт. DisplayPort является товарным знаком ассоциации Video Electronics Standards Association. Термины HDMI и HDMI High-Definition Multimedia Interface и Логотип HDMI являются товарными знаками или зарегистрированными товарными знаками HDMI Licensing Administrator, Inc. в Соединенных Штатах и других странах. Wi-Fi является зарегистрированным товарным знаком Wi-Fi Alliance. USB-C является товарным знаком USB Implementers Forum. Все остальные товарные знаки являются собственностью соответствующих владельцев. 40 Руководство пользователя