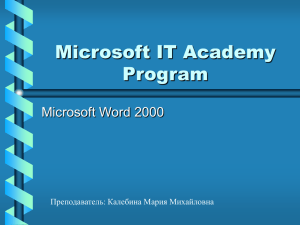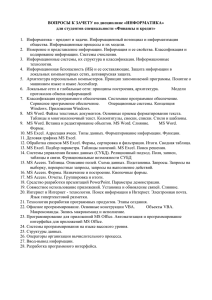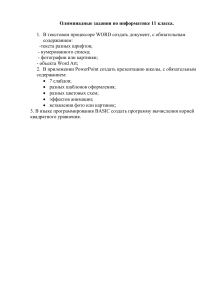004.45
32.973.26-018.2
47
47
Все права защищены. Книга или любая ее часть не может быть скопирована,
воспроизведена в электронной или механической форме, в виде фотокопии,
записи в память ЭВМ, репродукции или каким-либо иным способом, а также
использована в любой информационной системе без получения разрешения
от издателя. Копирование, воспроизведение и иное использование книги или
ее части без согласия издателя является незаконным и влечет уголовную,
административную и гражданскую ответственность.
: graphixmania / Shutterstock.com
Shutterstock.com;
Rasulovs, daboost / Istockphoto / Thinkstock / Getty Images
! :
kanate / Istockphoto / Thinkstock / Getty Images
,
.
Office 2016. " #$# % / # . – & : ' , 2015. – 368 . – ( ! ).
* +! Microsoft Office 2016 < , , , + , %
= < +
% ! ? < @ #, ! 100%.
004.45
32.973.26-018.2
Производственно-практическое издание
КОМПЬЮТЕРНЫЕ КНИГИ ВИТАЛИЯ ЛЕОНТЬЕВА
Леонтьев Виталий Петрович
OFFICE 2016
Новейший самоучитель
Директор редакции Е. Капьёв. Ответственный редактор В. Обручев
Художественный редактор В. Терещенко
Сведения о подтверждении соответствия издания согласно законодательству РФ о
техническом регулировании можно получить по адресу: http://eksmo.ru/certification/
4ндірген мемлекет: Ресей. Сертификация 7арастырылма8ан
Подписано в печать 20.08.2015. Формат 60x901/16.
Печать офсетная. Усл. печ. л. 23,0. Тираж
экз. Заказ
ISBN 978-5-699-83511-9
Э К С М О
shop.eksmo.ru
shop.eksmo.ru
И Н Т Е Р Н Е Т - М А ГА З И Н
© .., 2015
© . « «», 2015
Содержание
Microsoft Office 2013/2016 . . . . . . . . . . . . . . .
Аккаунт Microsoft: наш универсальный ключ .
OneDrive и другие: документы в «облаке» . . .
Интеграция с социальными сетями . . . . . . .
Приложения Office 2016 . . . . . . . . . . . . . .
Варианты Office 2013/2016. . . . . . . . . . . . .
Office 365 . . . . . . . . . . . . . . . . . . . . .
Office Online . . . . . . . . . . . . . . . . . . .
Мобильный Office. . . . . . . . . . . . . . . .
Альтернативные офисные пакеты . . . . . .
.
.
.
.
.
.
.
.
.
.
.
.
.
.
.
.
.
.
.
.
.
.
.
.
.
.
.
.
.
.
.
.
.
.
.
.
.
.
.
.
.
.
.
.
.
.
.
.
.
.
.
.
.
.
.
.
.
.
.
.
.
.
.
.
.
.
.
.
.
.
. 9
12
18
27
28
29
32
35
39
42
Microsoft Word. . . . . . . . . . . . . . . . . . . . . . .
Средства управления . . . . . . . . . . . . . . . .
Интерфейс Microsoft Word. . . . . . . . . . . . .
Ленты . . . . . . . . . . . . . . . . . . . . . . .
Панель быстрого доступа . . . . . . . . . . .
Создание новой ленты . . . . . . . . . . . . .
Создаём, сохраняем, открываем. . . . . . . . . .
Открываем документы . . . . . . . . . . . . .
Работа с несколькими документами . . . .
Шаблоны . . . . . . . . . . . . . . . . . . . . .
Сохраняем документ . . . . . . . . . . . . . .
Автосохранение . . . . . . . . . . . . . . . . .
Формат PDF: распознавание и сохранение
Печать документа . . . . . . . . . . . . . . . .
Совместная работа над документом . . . .
Операции с фрагментами текста . . . . . . . . .
Выделение . . . . . . . . . . . . . . . . . . . .
Буфер обмена . . . . . . . . . . . . . . . . . .
Параметры вставки . . . . . . . . . . . . . . .
Набор текста на нескольких языках . . . .
Шрифты: азбука текста . . . . . . . . . . . . . . .
Шрифты . . . . . . . . . . . . . . . . . . . . . .
Кегль . . . . . . . . . . . . . . . . . . . . . . . .
Начертание . . . . . . . . . . . . . . . . . . . .
.
.
.
.
.
.
.
.
.
.
.
.
.
.
.
.
.
.
.
.
.
.
.
.
.
.
.
.
.
.
.
.
.
.
.
.
.
.
.
.
.
.
.
.
.
.
.
.
.
.
.
.
.
.
.
.
.
.
.
.
.
.
.
.
.
.
.
.
.
.
.
.
.
.
.
.
.
.
.
.
.
.
.
.
.
.
.
.
.
.
.
.
.
.
.
.
.
.
.
.
.
.
.
.
.
.
.
.
.
.
.
.
.
.
.
.
.
.
.
.
.
.
.
.
.
.
.
.
.
.
.
.
.
.
.
.
.
.
.
.
.
.
.
.
.
.
.
.
.
.
.
.
.
.
.
.
.
.
.
.
.
.
.
.
.
.
.
.
47
49
51
52
56
57
59
60
62
63
65
68
71
75
77
78
80
82
84
84
88
88
93
93
Содержание
3
Цвет . . . . . . . . . . . . . . . . . . . . . . . . . . .
Объёмные шрифты . . . . . . . . . . . . . . . . . .
Вставка текстовых элементов . . . . . . . . . . . . . .
Специальные символы . . . . . . . . . . . . . . . .
Формулы и уравнения . . . . . . . . . . . . . . . .
Заголовки и буквицы. . . . . . . . . . . . . . . . .
Экспресс-блоки . . . . . . . . . . . . . . . . . . . .
Текстовое поле. Врезки . . . . . . . . . . . . . . .
Форматирование текста. . . . . . . . . . . . . . . . . .
Выравнивание текста. . . . . . . . . . . . . . . . .
Интервал между абзацами и строками . . . . . .
Маркеры и списки . . . . . . . . . . . . . . . . . .
Рамки . . . . . . . . . . . . . . . . . . . . . . . . . .
Очистка и перенос форматирования . . . . . . .
Стили. Заголовки. Структура документа . . . . . . .
Экспресс-стили . . . . . . . . . . . . . . . . . . . .
Боковая Панель стилей . . . . . . . . . . . . . . .
Навигационная панель. Работа со структурой .
Вложения в документ . . . . . . . . . . . . . . . . . . .
Иллюстрации. . . . . . . . . . . . . . . . . . . . . .
Вставка картинок . . . . . . . . . . . . . . . .
Фигуры и плашки . . . . . . . . . . . . . . . .
Редактирование. . . . . . . . . . . . . . . . . .
Обтекание текстом. . . . . . . . . . . . . . . .
Подписи к иллюстрациям . . . . . . . . . . .
Вложенные документы. . . . . . . . . . . . . . . .
Таблицы . . . . . . . . . . . . . . . . . . . . . . . . .
Операции с таблицами . . . . . . . . . . . . .
Панели Конструктор и Макет. . . . . . . . .
Гиперссылки и закладки . . . . . . . . . . . .
Дизайн страницы . . . . . . . . . . . . . . . . . . . . . .
Абзацный отступ . . . . . . . . . . . . . . . . . . .
Границы текста. Линейка . . . . . . . . . . . . . .
Разметка страницы . . . . . . . . . . . . . . . . . .
Вставка разрыва страницы . . . . . . . . . . . . .
Оформление документа. . . . . . . . . . . . . . . . . .
Колонтитулы и номера страниц . . . . . . . . . .
Оглавления и указатели . . . . . . . . . . . . . . .
Сноски . . . . . . . . . . . . . . . . . . . . . . . . . .
Рассылки . . . . . . . . . . . . . . . . . . . . . . . .
4
.
.
.
.
.
.
.
.
.
.
.
.
.
.
.
.
.
.
.
.
.
.
.
.
.
.
.
.
.
.
.
.
.
.
.
.
.
.
.
.
.
.
.
.
.
.
.
.
.
.
.
.
.
.
.
.
.
.
.
.
.
.
.
.
.
.
.
.
.
.
.
.
.
.
.
.
.
.
.
.
.
.
.
.
.
.
.
.
.
.
.
.
.
.
.
.
.
.
.
.
.
.
.
.
.
.
.
.
.
.
.
.
.
.
.
.
.
.
.
.
. 94
. 95
. 95
. 95
. 98
. 99
. 101
. 102
. 103
. 103
. 104
. 105
. 107
. 108
. 109
. 111
. 113
. 115
. 118
. 118
. 119
. 120
. 123
. 125
. 126
. 127
. 128
. 130
. 132
. 135
. 136
. 137
. 139
. 140
. 141
. 143
. 143
. 145
. 147
. 148
Содержание
Редактирование текста . . . . . . . . . . . .
Автозамена . . . . . . . . . . . . . . . . .
Проверка правописания . . . . . . . . .
Дополнительный пакет ОРФО 2015 .
Поиск и замена текста . . . . . . . . . .
Перевод . . . . . . . . . . . . . . . . . . .
Рецензирование и исправления . . . . . . .
Примечания . . . . . . . . . . . . . . . .
Исправления . . . . . . . . . . . . . . . .
Сравнение документов. . . . . . . . . .
Режимы отображения документа . . . . . .
Горячие клавиши Microsoft Word . . . . . .
Функциональные клавиши . . . . . . .
Горячие клавиши Microsoft Word.
Другие сочетания клавиш . . . . . . . .
.
.
.
.
.
.
.
.
.
.
.
.
.
.
.
.
.
.
.
.
.
.
.
.
.
.
.
.
.
.
.
.
.
.
.
.
.
.
.
.
.
.
.
.
.
.
.
.
.
.
.
.
.
.
.
.
.
.
.
.
. 150
. 150
. 152
. 155
. 157
. 161
. 162
. 162
. 163
. 165
. 165
. 168
. 168
. 169
. 170
Microsoft Excel. . . . . . . . . . . . . . . . . . . . . . . . . .
Интерфейс Excel . . . . . . . . . . . . . . . . . . . . . .
Навигация в Excel . . . . . . . . . . . . . . . . . . . . .
Создаём документы. Шаблоны . . . . . . . . . . . . .
Рабочее поле Excel . . . . . . . . . . . . . . . . . . . . .
Ячейки . . . . . . . . . . . . . . . . . . . . . . . . . .
Формат данных . . . . . . . . . . . . . . . . . .
Ввод данных в ячейки. . . . . . . . . . . . . .
Редактирование содержимого ячейки. . . .
Форматирование ячеек . . . . . . . . . . . . .
Выделение ячеек. Диапазон . . . . . . . . . .
Объединение ячеек . . . . . . . . . . . . . . .
Автозаполнение . . . . . . . . . . . . . . . . .
Автоматическое вычисление суммы…
и не только . . . . . . . . . . . . . . . . . . . . .
Добавление примечаний к ячейке . . . . . .
Столбцы и строки . . . . . . . . . . . . . . . . . . .
Выделение строк и столбцов . . . . . . . . .
Вставка и удаление строк, столбцов . . . . .
Скрытие столбцов и строк . . . . . . . . . . .
Изменение размеров столбцов и строк . . .
Листы и книги . . . . . . . . . . . . . . . . . . . . .
Переименование листов и изменение цвета
ярлычка листа. . . . . . . . . . . . . . . . . . .
Добавление и удаление рабочих листов . .
.
.
.
.
.
.
.
.
.
.
.
.
.
.
.
.
.
.
.
.
.
.
.
.
.
.
.
.
.
.
.
.
.
.
.
.
.
.
.
. 171
. 173
. 176
. 177
. 178
. 179
. 179
. 181
. 182
. 183
. 183
. 185
. 186
.
.
.
.
.
.
.
.
.
.
.
.
.
.
.
.
.
.
.
.
.
.
.
.
. 188
. 189
. 191
. 191
. 191
. 192
. 193
. 194
Содержание
.
.
.
.
.
.
.
.
.
.
.
.
.
.
.
.
.
.
.
.
.
.
.
.
.
.
.
.
.
.
.
.
.
.
.
.
.
.
.
.
.
.
.
.
.
.
.
.
.
.
.
.
.
.
.
.
.
.
.
.
.
.
.
.
.
.
.
.
.
.
.
.
.
.
.
. . . . 195
. . . . 196
5
Связи между ячейками . . . . . . . . . . . . . . . . . . .
Формулы . . . . . . . . . . . . . . . . . . . . . . . . .
Правило построения формул . . . . . . . . . .
Операторы Excel . . . . . . . . . . . . . . . . . .
Ввод формул . . . . . . . . . . . . . . . . . . . .
Редактирование формул . . . . . . . . . . . . .
Абсолютные и относительные адреса ячеек .
Копирование формул . . . . . . . . . . . . . . .
Адреса ячеек в разных листах . . . . . . . . . .
Функции . . . . . . . . . . . . . . . . . . . . . . . . .
Ввод функций. . . . . . . . . . . . . . . . . . . .
Форматы функций. . . . . . . . . . . . . . . . .
Мастер функций . . . . . . . . . . . . . . . . . .
Использование вложенных функций . . . . .
Отображение связей между формулами
и ячейками . . . . . . . . . . . . . . . . . . . . . .
Окно контрольного значения . . . . . . . . . .
Математические формулы . . . . . . . . . . . .
Алгебру — в гармонию: инструменты визуализации
и анализа . . . . . . . . . . . . . . . . . . . . . . . . . . . .
Сортировка данных . . . . . . . . . . . . . . . . . . .
Фильтрация данных . . . . . . . . . . . . . . . . . .
Диаграммы . . . . . . . . . . . . . . . . . . . . . . . .
Создание диаграммы . . . . . . . . . . . . . . .
Изменение диаграмм . . . . . . . . . . . . . . .
Форматирование диаграмм . . . . . . . . . . .
Спарклайны (инфокривые) . . . . . . . . . . .
Сводные таблицы и срезы . . . . . . . . . . . . . . .
Создание отчёта сводной таблицы . . . . . . .
Фильтрация данных в сводной таблице . . .
Группировка данных в сводной таблице . . .
Дополнительные вычисления в сводной
таблице . . . . . . . . . . . . . . . . . . . . . . . .
Создание сводной диаграммы на основе
сводной таблицы . . . . . . . . . . . . . . . . . .
Форматирование таблиц . . . . . . . . . . . . . . . . . .
Использование стиля ячеек. . . . . . . . . . . . . .
Стиль таблиц . . . . . . . . . . . . . . . . . . . . . . .
Дизайн документа. . . . . . . . . . . . . . . . . . . .
Изменение внешнего вида таблицы. . . . . . . . .
Условное форматирование . . . . . . . . . . . . . .
6
.
.
.
.
.
.
.
.
.
.
.
.
.
.
.
.
.
.
.
.
.
.
.
.
.
.
.
.
. 196
. 196
. 198
. 198
. 200
. 200
. 201
. 203
. 203
. 204
. 205
. 205
. 206
. 208
. . . 208
. . . 209
. . . 210
.
.
.
.
.
.
.
.
.
.
.
.
.
.
.
.
.
.
.
.
.
.
.
.
. 211
. 212
. 213
. 216
. 218
. 220
. 221
. 224
. 227
. 229
. 232
. 233
. . . 235
.
.
.
.
.
.
.
.
.
.
.
.
.
.
. 235
. 238
. 238
. 239
. 240
. 240
. 242
Содержание
Сохранение данных в Excel . . . . . . . . . . . . . .
Печать электронных таблиц и диаграмм . . . . . .
Общий доступ . . . . . . . . . . . . . . . . . . . . . . .
Горячие клавиши Microsoft Excel . . . . . . . . . . .
Функциональные клавиши . . . . . . . . . . . .
Другие сочетания клавиш . . . . . . . . . . . . .
Встроенные функции Excel: краткий справочник
по категориям . . . . . . . . . . . . . . . . . . . . . . .
Функции даты и времени . . . . . . . . . . . . .
Информационные функции . . . . . . . . . . .
Логические функции . . . . . . . . . . . . . . . .
Функции ссылок и подстановок . . . . . . . . .
Арифметические и тригонометрические
функции . . . . . . . . . . . . . . . . . . . . . . . .
Текстовые функции . . . . . . . . . . . . . . . . .
.
.
.
.
.
.
.
.
.
.
.
.
.
.
.
.
.
.
.
.
.
.
.
.
. 247
. 248
. 250
. 251
. 251
. 252
.
.
.
.
.
.
.
.
.
.
.
.
.
.
.
.
.
.
.
.
. 254
. 254
. 255
. 256
. 256
. . . . . 257
. . . . . 259
Microsoft Powerpoint. . . . . . . . . . . . . . . . . . . . . .
Интерфейс PowerPoint . . . . . . . . . . . . . . . . . .
Режимы отображения . . . . . . . . . . . . . . . . . . .
Создание презентации. . . . . . . . . . . . . . . . . . .
Структура слайда . . . . . . . . . . . . . . . . . . .
Фон . . . . . . . . . . . . . . . . . . . . . . . . .
Картинки. . . . . . . . . . . . . . . . . . . . . .
Фигуры, объекты SmartArt и WordArt . . .
Надписи и текстовые поля . . . . . . . . . . .
Таблицы и диаграммы. . . . . . . . . . . . . .
Гиперссылки. . . . . . . . . . . . . . . . . . . .
Заметки для слайда . . . . . . . . . . . . . . .
Операции с объектами . . . . . . . . . . . . . . . .
Размеры и расположение. . . . . . . . . . . .
Группировка элементов. . . . . . . . . . . . .
Оформление иллюстраций.
Лента Работа с рисунками . . . . . . . . . . .
Заливка. Боковое меню Формат рисунка. .
Эффекты анимации . . . . . . . . . . . . . . .
Звуковое сопровождение. . . . . . . . . . . .
Видеозаписи. . . . . . . . . . . . . . . . . . . .
Настройка показа слайдов . . . . . . . . . . .
Собираем презентацию . . . . . . . . . . . . . . .
Вставка, удаление и перемещение слайдов.
Переходы между слайдами . . . . . . . . . .
Содержание
.
.
.
.
.
.
.
.
.
.
.
.
.
.
.
.
.
.
.
.
.
.
.
.
.
.
.
.
.
.
.
.
.
.
.
.
.
.
.
.
.
.
.
.
.
. 261
. 262
. 265
. 266
. 270
. 272
. 273
. 276
. 278
. 280
. 281
. 282
. 284
. 284
. 285
.
.
.
.
.
.
.
.
.
.
.
.
.
.
.
.
.
.
.
.
.
.
.
.
.
.
.
. 286
. 290
. 292
. 300
. 304
. 306
. 307
. 307
. 309
7
Фотоальбом и слайд-шоу . . . . . . .
Организация слайдов по логическим
разделам . . . . . . . . . . . . . . . . . .
Настройка показа слайдов . . . . . . . . . . . .
Сохранение презентации . . . . . . . . . . . . .
Совместный доступ . . . . . . . . . . . . . .
Горячие клавиши PowerPoint . . . . . . . . . .
. . . . . . . . 311
.
.
.
.
.
.
.
.
.
.
.
.
.
.
.
.
.
.
.
.
.
.
.
.
.
.
.
.
.
.
.
.
.
.
.
. 315
. 316
. 317
. 318
. 320
Microsoft Publisher . . . . . . . . . . . . . . . . .
Выбор шаблона . . . . . . . . . . . . . . . . .
Основные инструменты. . . . . . . . . . . .
Изменение объектов . . . . . . . . . . . . . .
Надписи . . . . . . . . . . . . . . . . . . . . .
Фигуры. Заливка . . . . . . . . . . . . . . . .
Сохранение публикации. Рассылка . . . .
Горячие клавиши Microsoft Publisher.
.
.
.
.
.
.
.
.
.
.
.
.
.
.
.
.
.
.
.
.
.
.
.
.
.
.
.
.
.
.
.
.
.
.
.
.
.
.
.
.
.
.
.
.
.
.
.
.
.
.
.
.
.
.
.
.
.
.
.
.
.
.
.
.
.
.
.
.
.
.
.
.
. 321
. 324
. 325
. 326
. 328
. 329
. 332
. 334
Microsoft Outlook . . . . . . . . . . . . . . . . . .
Интерфейс Outlook . . . . . . . . . . . . . .
Почта . . . . . . . . . . . . . . . . . . . . . . .
Настройка учётной записи . . . . . . .
Интерфейс почтового режима . . . . .
Создание и отправка сообщений. . . .
Вставки и вложения . . . . . . . . . . .
Задачи . . . . . . . . . . . . . . . . . . . .
Сортировка писем. Фильтры . . . . . .
Нежелательная почта.
Блокирование адресатов и дискуссий
Контакты . . . . . . . . . . . . . . . . . . . . .
Календарь . . . . . . . . . . . . . . . . . . . .
Задачи. . . . . . . . . . . . . . . . . . . . . . .
Заметки . . . . . . . . . . . . . . . . . . . . . .
Резервное копирование данных Outlook .
Горячие клавиши Microsoft Outlook . . . .
.
.
.
.
.
.
.
.
.
.
.
.
.
.
.
.
.
.
.
.
.
.
.
.
.
.
.
.
.
.
.
.
.
.
.
.
.
.
.
.
.
.
.
.
.
.
.
.
.
.
.
.
.
.
.
.
.
.
.
.
.
.
.
.
.
.
.
.
.
.
.
.
.
.
.
.
.
.
.
.
.
. 335
. 338
. 339
. 339
. 341
. 343
. 345
. 346
. 346
.
.
.
.
.
.
.
.
.
.
.
.
.
.
.
.
.
.
.
.
.
.
.
.
.
.
.
.
.
.
.
.
.
.
.
.
.
.
.
.
.
.
.
.
.
.
.
.
.
.
.
.
.
.
.
.
.
.
.
.
.
.
.
. 349
. 350
. 354
. 358
. 359
. 360
. 361
Microsoft OneNote . . . . . . . . . . . . . . . . . . . . . . . . . . . 363
Microsoft Office 2013/2016
Самой важной программой мы чаще всего называем операционную систему — и с этим трудно поспорить, ведь без неё компьютер просто не сможет работать. Однако мало кто из нас ограничивается при работе на компьютере знакомством с Windows,
пусть даже с самой продвинутой и умелой её модификацией.
Конечно, благодаря ей мы можем просматривать фотографии,
воспроизводить музыку и видео, работать в Интернет… Но для
большинства из нас работа с документами гораздо важнее игрушек и музыки с фото. А компьютер или продвинутый мобильный
гаджет воспринимается уже не как развлечение. Это полноценный рабочий инструмент.
Словечко «офис» порой сбивает с толку — мы почему-то
думаем, что «офис» с домом совместимы не больше, чем кошка
с собакой! И совершенно упускаем из виду, что любому человеку
хотя бы несколько раз в жизни нужно будет создать каждый тип
документов. О тексте уж не говорим — он нужен всегда и постоянно. Но посмотрим внимательнее — и окажется, что:
• В виде электронной таблицы можно составить и расписание уроков, и домашний бюджет на месяц.
• Показывать отпускные фотографии друзьям удобнее
в виде красивой презентации.
• С помощью «электронного дизайнера» можно легко
и быстро создать открытку или шуточное поздравление
друзьям.
• Свои мысли по поводу (и без повода) можно опубликовать в виде интернет-странички.
• Менеджер контактов всё же удобнее обычной записной
книжки и разноцветных бумажек.
Все эти компоненты обязательно должны присутствовать
в любом офисном пакете, и нам с вами остаётся выбрать подходящий именно для нас. Выбор, впрочем, не слишком велик:
из доброго десятка офисных пакетов для работы с русским текстом подходят лишь Microsoft Office и его бесплатные аналогиконкуренты OpenOffice и LibreOffice.
Microsoft Office 2013/2016
9
И вот тут у нас сразу же возникает вопрос: а зачем нам, собственно, коммерческий продукт за полтысячи долларов, когда под
рукой есть бесплатные? Что ж, если вы пользуетесь офисными
приложениями лишь изредка и лишь для решения простеньких
задач, особой разницы вы не почувствуете. Конечно, внешность
Office 2013/2016 отличается от того же LibreOffice куда сильнее,
чем ёж от черепахи, но базовый-то функционал один! Именно
поэтому во многих компаниях сегодня и предпочитают экономить, переводя сотрудников на бесплатные пакеты. Несмотря
(заметим в скобках) на постоянные проблемы с совместимостью:
даже с обработкой текстов из Word 2010 в том же LibreOffice порой возникают проблемы, что уж говорить о сложных таблицах,
презентациях и базах данных….
К тому же, стоит нам выйти за пределы той самой функциональной «базы» и возжелать чего-то особенного… Тут же оказывается, что лучше дорогущего и громоздкого, но гибкого и удобного
пакета от Microsoft так никто и не придумал. Даже всемогущая
Apple — а уж как она старалась! Той же Windows можно предъявить кучу претензий, и многие с радостью отказываются от неё
в пользу MacOS или даже Android… Однако пока жив Office,
можно не сомневаться: сотрудникам рэдмондской компании хватит не только на хлебушек, но и на паштет из язычков колибри.
С одной стороны, интерфейс Microsoft Office удобнее и проще, особенно для новичка (с этим мало кто спорит). С другой — в нём и функций гораздо больше, и работать со сложными документами здесь проще. С третьей — для Microsoft Office
существует громадное количество «примочек», дополнительных
10
Microsoft Office 2013/2016
модулей и просто совместимых программ (начать хотя бы с проверки орфографии). Что до OpenOffice, то у него козырь один,
зато убойный: цена, равная абсолютному нулю. Для многих этого
аргумента хватает, чтобы перекрыть все остальные…
В любом случае для первого знакомства с офисными программами Microsoft Office подойдет лучше всех конкурентов:
стандарт есть стандарт.
Правда, есть тут всё же некая деликатная загогулина: пользователи с многолетним стажем, привыкшие к Office 2007 и более ранним версиям (или к альтернативным программам вроде
LibreOffice), могут испытывать некоторые затруднения при работе с новым «ленточным» интерфейсом Microsoft Office 2010
и старше. Впрочем, к нему довольно легко привыкнуть, а новые
ленты с инструментами на поверку оказываются куда удобнее
выпадающих меню.
А вот перейти с Office 2013 на новый Office 2016 легче лёгкого: по интерфейсу эти два пакета не слишком отличаются друг от
друга. Конечно, в Office 2016 много новых изюминок — например,
умная панель поиска по функциям. Похоже на новое меню поиска
в Панели Задач Windows 10, не так ли? Ей я рекомендую пользоваться буквально с первых минут работы: если вы не знаете, как выполнить какую-то операцию, наберите ваш вопрос в этой панельке.
Конечно, этим перечень доработок в новом Office не исчерпывается — есть новые функции в Excel, продвинутые алгоритмы сортировки писем в Outlook, новые шаблоны и инструменты,
наконец, поддержка облачной копилки Dropbox.
Однако интересно другое: Office 2016 гораздо сильнее привязан
к Интернету и «облачной» идеологии, чем все его предшественники. Конечно, вы легко можете работать с этим пакетом в автономном режиме, но всё же гораздо логичнее, если ваш Office будет связан с тем же аккаунтом Microsoft, что и ваша копия Windows 10. Это
даст пакету возможность работы не только с «облаком» OneDrive,
но и в «звонилке» Skype и с общей для всей системы адресной книMicrosoft Office 2013/2016
11
гой, которая сейчас хранится уже не на локальном компьютере,
а в Сети. И это к лучшему — я прекрасно помню, какой трагедией
была ещё несколько лет назад потеря всей адресной книги из-за
«упавшего» жёсткого диска (или какого-нибудь фатального сбоя
Office). Сегодня все ценные данные — от тех же адресов до документов и фото — мы храним в «облаках», и чувствуем себя гораздо
спокойнее. Для Office же «облачная» копилка документов — это не
только сохранность информации, но и возможность совместной
работы над текстом, таблицей или презентацией.
Напомню, что аккаунт автоматически создаётся при установке Windows 10, а Office автоматически привязывается к нему
при установке. Если же вы работаете с предыдущими версиями Windows, то обзавестись аккаунтом и всем, что к нему прилагается — «облачным» хранилищем OneDrive, онлайновой
адресной книгой, а главное, бесплатными онлайновыми двойниками всех основных программ пакета — вы можете на сайте live.com. При этом с онлайновыми версиями приложений
Office 2016 вы можете работать бесплатно, даже без покупки
пакета! А если вы решились приобрести Office 2016, это удобнее делать по подписке: ежемесячный платёж за комплект Office для пяти компьютеров составит всего около 300 рублей.
А в качестве бонуса каждый из пользователей получит по терабайту (!) «облачного» пространства в OneDrive, которое можно
использовать для хранения не только фото и документов, но
и музыки, фильмов и прочего мультимедийного хлама.
Кстати, Office 2016 может работать как на обычных компьютерах, так и на планшетах на базе Windows 10 и отлично оптимизирована под сенсорные экраны: во всех приложениях появилась
функция распознавания рукописного текста.
Аккаунт Microsoft:
наш универсальный ключ
Пожалуй, самый важный момент в настройке нового Office —
регистрация учётной записи, то есть аккаунта, к которому будет привязана и наша копия Windows, и другие программы от
12
Microsoft Office 2013/2016
Microsoft. Такой подход нам не в новинку: мы уже давно привыкли к тому, что все устройства с Android подключаем к аккаунту
Google, а «яблочные» гаджеты — к аккаунту Apple. В Microsoft
учётные записи тоже существовали довольно давно, но большая
часть домашних пользователей их попросту игнорировала. Корпоративные сети — другое дело, а дома-то зачем возиться?
Но если во времена Windows 7 аккаунт в Microsoft числился какой-то необязательной опцией, то в Windows 10 нам надо
обязательно подобрать к «окошку» свой собственный ключик.
Кстати, вопреки слухам, сделать это могут и пользователи «пиратской» версии.
Вообще для каждой копии Windows можно создать несколько
аккаунтов, для всех домашних — и каждому будет соответствовать свой профиль, с собственными настройками и набором программ. Но хотя бы один нам создать придётся уже при
установке системы (конечно, для этого нужно, чтобы наш компьютеры был подключён к Интернету). Возможен и «локальный» режим работы, без регистрации аккаунта, однако в этом
случае возможности вашей системы будут резко ограничены.
Аккаунт Microsoft: наш универсальный ключ
13
Аккаунт от Microsoft — это не только «ключик» от Windows,
но и новый почтовый ящик, персональная облачная копилка для
ваших файлов на сервере OneDrive, персональный фотоальбом
и, разумеется, возможность пользоваться Магазином Windows
10. Кроме того, к этому же аккаунту будет привязана «звонилка»
Skype, несколько лет назад ставшая частью Windows.
Кроме этого, с вашей учётной записью будут синхронизироваться и копилка программ для нового, «плиточного» интерфейса, фотоальбом и папка документов, так что при входе с любого
компьютера или мобильного гаджета с Windows 10 под вашим
аккаунтом вы тут же окажетесь в своей привычной рабочей среде. Наконец за этой же учётной записью будут «закреплены» все
ваши покупки в магазине Windows — в том числе и Office (а мне
почему-то кажется, что при нынешних ежемесячных расценках
на подписку необходимость в пиратской копии просто-напросто
отпадает).
Аккаунт Microsoft можно привязать как к существующему
почтовому адресу, так и создать новый: при этом вы автоматически получаете ещё и электронный почтовый адрес вида user@
outlook.com. В этом случае вашей почтой будет заведовать служба Outlook.com, а сам адрес превратится в имя учётной записи
Windows. Не забудьте запомнить или записать пароль — он будет
одинаковым и для входа в Windows, и для доступа к почтовому
ящику.
Откуда взять этот самый аккаунт? Если вы установили на
свой компьютер Windows 10, то, скорее всего, он уже создан вами
при установке — во всяком случае, система об этом настоятельно
просит. Ведь у вас уже есть адрес электронной почты, на который вы настроили систему, и пароль для входа? Вот они-то нам
и нужны.
Если вы по незнанию пропустили регистрацию и создали
локальную учётную запись, которая не даёт вам права доступа
к онлайновым службам Microsoft, в том числе и «облачной»
копилке OneDrive, с которой мы будем постоянно работать…
Что ж, ничего страшного — зайдите в Интернет по простому
адресу Live.Com и щёлкните по ссылке Зарегистрироваться.
После настройки учётной записи Windows попросит её подтвердить с помощью кода, отправленного на номер вашего мобильного телефона (его мы тоже указываем при установке) или
на электронный почтовый ящик. При создании нового аккаунта
14
Microsoft Office 2013/2016
этот шаг можно пропустить, но в дальнейшем система ещё неоднократно будет приставать к вам и клянчить номер мобильника.
Время от времени (например, при обновлении «железа»
вашего компьютера или переустановке системы) Windows
будет просить вас подтвердить вашу «аутентичность»: для
этого нужно будет указать ваш электронный адрес, к которому вы привязали систему, а затем — ввести в специальное поле проверочный код, который придёт на этот ящик.
Не бойтесь — никакого отношения к проверке легальности
вашей копии Windows эта процедура не имеет и с успехом
проходит даже на «пиратках».
Аккаунт Microsoft: наш универсальный ключ
15
После привязки Windows к аккаунту при каждой загрузке компьютера система будет требовать ввести пароль. Это не очень
удобно (в конце концов, Android от нас таких жертв не требует). Но если учётная запись на вашей копии Windows одна,
можно активировать режим автоматической загрузки без пароля (как это сделать, мы расскажем, в главе Вход с учётной
записью, в книге «Windows 10. Новейший самоучитель»).
Кстати: когда вы освоитесь в Windows, не поленитесь изменить параметры вашей учётной записи на сайте Microsoft https://
account.microsoft.com.
Имя, фамилия, дата рождения, часовой пояс и почтовый индекс, телефон (для SMS-оповещений на случай смены пароля и подозрительных действий в вашем аккаунте) — всё это просто и даже
банально. Однако на этом сайте вам доступны и менее банальные
возможности. Например, вы можете подключить к своему аккаунту членов своей семьи по их электронному адресу (подразумевается, что они тоже работают на устройствах с Windows 10 на борту).
А это, помимо прочего, даст вам возможность управлять аккаунтами дитячьих компьютеров (об этом мы поговорим в главе Семейная
безопасность, в книге «Windows 10. Новейший самоучитель»).
16
Microsoft Office 2013/2016
Здесь же вы сможете увидеть список своих покупок в магазине Microsoft (например, подписку на офисный пакет
Office 365).
Ещё один важный «Пульт управления» вашим аккаунтом
в Интернете — сайт Outlook.Com. На него мы тоже сможем зайти
с нашим логином и паролем для доступа в Windows.
Outlook.com — это «копилка» для хранения вашей пользовательской информации, к которой привязаны стандартные программы Windows 10:
• Почта;
• Календарь;
• Мессенджер «Люди»;
• «Облачное» хранилище OneDrive.
В дополнение к этому вы получите доступ к онлайновой
версии пакета Microsoft Office — приложениям Word, Excel,
PowerPoint и OneNote, работать с которыми вы сможете абсолютно бесплатно. Да ещё и без установки программ, прямо
в окне вашего браузера! Конечно, функционал у онлайновых
версий офисных программ несколько меньше, чем у их «старших
братьев» на вашем компьютере, но для повседневной работы их
более чем достаточно. Кстати, готовые документы будут тоже
храниться в онлайне, на вашей «облачной флешке» OneDrive —
а это целых 15 Гб бесплатного пространства… Которые к тому же
можно синхронизировать со всеми вашими устройствами на базе
Windows 10.
Можно попрощаться с «пиратским» офисом на компьютере,
который вы и так запускаете далеко не каждый день. И подивиться тому, сколько же дверей открывает ключик под названием
«учётная запись Microsoft»…
Аккаунт Microsoft: наш универсальный ключ
17
И последнее. Если в момент установки Windows Интернет
будет недоступен (например, во время установки с отключённым сетевым адаптером), то система все равно установится, но с ЛОКАЛЬНОЙ, не привязанной к Сети учётной
записью. Разница между этими видами аккаунтов заключается в одном: локальная учётная запись не допускает
синхронизации ваших контактов, фотографий, календаря
и прочего с сервером Microsoft. Что, согласитесь, сводит на
нет большинство преимуществ Windows 10.
Впрочем, в дальнейшем мы все равно будет сталкиваться
с локальными аккаунтами — об этом идет речь в разделе, посвящённом семейной безопасности и многопользовательскому режиму, в книге «Windows 10. Новейший самоучитель».
OneDrive и другие: документы
в «облаке»
С какой бы версией Office вы ни работали, едва ли не первым
делом вам придётся освоить первый и самых главный инструмент, который, по замыслу Microsoft, и станет главным хранилищем вашего «домашнего офиса»: онлайновый сервис OneDrive,
«облачную копилку».
Мы уже упоминали о такой замечательной шутке, как «облачные» накопители — кусочки дискового пространства на удалённых серверах сети, которые вы можете использовать для хранения
собственных файлов и обмена ими с друзьями. Такой «виртуальный диск» под названием OneDrive встроен и в Windows.
На первый взгляд — папка как папка, ничего необычного,
и почему это Microsoft настоятельно рекомендует хранить все
ваши документы именно в ней?
• Вам срочно понадобилось передать знакомому чтонибудь увесистое: программу (бесплатную, разумеется!),
музыку (собственного сочинения) или сто-пятьсот часов
видео на тему «Я и моя собака на пляже» — да мало ли
какой остро необходимый вашим друзьям контент нужно срочно закинуть в сеть! Почта? Есть сейчас под рукой
электронная почта вкупе с безразмерными почтовыми
18
Microsoft Office 2013/2016
ящиками, но файл в 100 Мб весом в любом случае к письму никаким суперклеем не присобачишь… С объёмами до
10–20 Мб теоретически, экспериментировать ещё можно,
да только бесплатные почтовые серверы начинают шибко
возмущаться. Не факт, что оно вообще пройдёт с таким
балластом. А уж бегать к другу с флешкой — это в наше
время совсем не комильфо. Гораздо проще «расшарить»
(то бишь открыть доступ) к нужным файлам в «облаке».
• А ещё можно обезопасить свои самые важные документы
и фото от сбоя или потери ноутбука, да ещё сделать так,
чтобы «копилка» с ними была доступна на всех подключённых к аккаунту устройствах. Причём не только на базе
Windows: подключить к OneDrive можно и гаджет под
управлением Android, iOS или даже Linux. И даже если
у вас украдут оригиналы ваших бесценных фото вместе
с ноутбуком где-нибудь в Таиланде, копии из «облака» помогут вам их восстановить. Ну и в очередной раз напомним
про социальную функцию: забудьте про «аттачи» в письмах, достаточно положить предназначенный к отправке
файл в «облако» и создать для него внешнюю ссылку.
• Представьте, как удобно: вы можете закинуть в «облако»
всю вашу фототеку — и слушать музыку на смартфоне
или планшете. Причём скачивать фильмы из «облака»
на устройство, забивая память, нет никакой нужды —
OneDrive поддерживает воспроизведение видео из вашей копилки онлайн, в потоковом режиме!
Все эти вопросы и призваны снять «облака» — персональные хранилища, доступные с любого компьютера через Сеть.
OneDrive — одна из таких «копилок»: к этому сервису привязана
специальная папка на вашем компьютере. Всё, что вы в неё положите, тут же скопируется на сервер Microsoft, при этом папка будет сама отслеживать любые изменения и переносить их в Сеть.
А в дальнейшем для доступа к вашему архиву вам понадобится
любой гаджет с установленным клиентом OneDrive (в Windows
этот сервис уже встроен по умолчанию). Можно создать общие
папки, доступные сразу нескольким пользователям (именно так
мы с моим редактором и работали над этой книгой), а можно создавать «внешние» ссылки, благодаря которым доступ к файлам
могут получить ЛЮБЫЕ ваши друзья и знакомые. Как с возможностью редактирования, так и без оной.
OneDrive и другие: документы в «облаке»
19
Если вы установите OneDrive на мобильном телефоне или
планшете, он тут же предложит вам автоматически переносить в хранилище все сделанные вами снимки… С одной
стороны — дико удобно: для переноса в компьютер всего
отпускного архива фотонетленок вам даже не понадобится сливать фото по кабелю: достаточно просто подключить планшет к WiFi, и через сравнительно небольшой промежуток времени вы обнаружите все свои снимки в папке
OneDrive. А с другой — если ваш гаджет находится на связи
постоянно, в эту папку запросто может утечь фотокомпромат, даром что вы уже успели почистить «галерею» своего
планшета. И если в вашу папку ненароком сунет нос дражайшая половина… Мда… Впрочем, если вы удалите какойто файл из OneDrive, он станет недоступным для всех прочих подключённых к аккаунту гаджетов.
К вашему аккаунту OneDrive можно подключить и друзей — тогда все ваши файлы из «облачной» копилки будут доступны и им, что очень удобно для совместной работы с документами. Так, обычно вы посылаете документ другу или коллеге
по электронной почте, затем получаете свой документ назад
с пометками и исправлениями. Как мы уже говорили, OneDrive
синхронизирует только изменившиеся файлы, а в ряде случае — и их части, что даёт возможность совместно работать над
документами. А самое главное — отслеживать историю версий:
вы всегда можете «откатиться» на предыдущее состояние документа, если вдруг по ошибке удалили или изменили важную
часть текста.
Очень удобно использовать OneDrive и для организации небольшого приватного файлообменника — при этом вам даже не
придётся подключать к вашему аккаунту тех, кому вы хотите отправить файл.
На сайте OneDrive доступны и другие полезные возможности — например, Журнал версий, с помощью которого вы
сможете вернуться практически на любой этап редактирования документа.
20
Microsoft Office 2013/2016
Что документы — при наличии достаточно ёмкого «облака»
в нём очень удобно хранить и музыку (поскольку большинство
облачных «копилок» позволяют проигрывать её даже без скачивания, в потоковом режиме) и даже фильмы! Впрочем, при наличии огромных кладовых ВКонтакте это не слишком актуально… Зато в хранилище OneDrive можно сохранять и настройки
самой системы, включая параметры стандартных программ: это
значительно облегчит переустановку Windows в случае какогонибудь фатального сбоя, а заодно и синхронизирует настройки
на всех подключённых к аккаунту компьютерах и гаджетах. Это
уже эксклюзивная «фишка» OneDrive: ни Dropbox, ни «Облако
Mail.Ru», ни Яндекс-диск такому фокусу не обучены. Что это
нам даёт? Элементарно: при переустановке Windows (или входе
в ваш аккаунт на другом компьютере) вы тут же получаете привычный фон и оформление рабочего стола, а также набор установленных программ. Удивительно, что такая простая штука,
давно ставшая стандартом на мобильных гаджетах, появилась
в Windows лишь в 2014 году.
Доступ к нему можно получить сразу тремя
способами:
•
Через значок в трее (правом нижнем углу экрана). Что
значит — нет его там? Щёлкаем по кнопке со стрелкой
— и тут же обнаруживает скромнягу OneDrive на дополнительной панели. Можете перетащить этот значок
мышкой на основную панель трея — всё равно работать
с ним нам предстоит довольно часто.
Кстати: обратите внимание: работая с OneDrive в браузере,
вы можете бесплатно создавать и редактировать документы в формате Microsoft Office, а также обмениваться ими
с друзьями и коллегами. Причём НИКАКИХ дополнительных
программ для этого не требуется: и Word, и Excel, и прочие
офисные программы запускаются прямо в браузере и доступны всем пользователям Windows абсолютно бесплатно!
Кроме того, зайдя на страничку OneDrive, вы можете узнать,
как «прокачать» свой «облачный» накопитель и получить
бесплатные гигабайты — например, за включение синхронизации фото с мобильных устройств.
OneDrive и другие: документы в «облаке»
21
•
Через Проводник Windows (значок
Пуск внизу экрана).
справа от кнопки
•
Через браузер по адресу: https://onedrive.com.
Чтобы отправить друзьям файл или папку, надо сначала
скопировать её в OneDrive… И подождать, пока она закачается
22
Microsoft Office 2013/2016
в Сеть (в зависимости от скорости канала и размера файла это
может занять от нескольких секунд до нескольких часов). Затем
зайдите в OneDrive в Проводнике или через значок в трее, щёлкните по файлу или папке правой кнопкой мышки (или «долгим
тапом» на сенсорном экране).
Для того чтобы отправить кому-нибудь ссылку на любой
файл или папку, скопированную в OneDrive, щёлкните по ней
правой кнопкой мышки и выберите команду Поделиться ссылкой OneDrive, либо щёлкните по кнопке OneDrive на верхней
панели.
Сразу после этого Windows откроет в браузере сетевое «зеркало» OneDrive на сайт OneDrive.Com и тут же предложит вам
отправить ссылку на выбранный файл по электронной почте
(для этого достаточно ввести адрес получателя), либо опубликовать её в социальных сетях Facebook и LinkedIn.
Плюсы «облачного» подхода понятны, но есть и минусы: получается, что на каждом подключённом к «облаку» компьютере
или мобильном гаджете будет «зеркалироваться» вся наша онлайновая копилка, съедая дисковое пространство? По идее да,
однако в OneDrive вы можете этого избежать, настроив «выборочную синхронизацию» для каждого устройства.
Сделать это можно в настройках OneDrive (щелчок правой кнопкой мышки по значку OneDrive
в трее — Параметры ⇒ Выбрать папки).
К сожалению, «облачная» копилка не безразмерна: Microsoft
выделяет вам всего 15 Гб «облачного» пространства! Для семейного фотоархива и документов — вполне достаточно… А вот для
музыки — уже маловато.
OneDrive и другие: документы в «облаке»
23
Впрочем, уже после регистрации в OneDrive можно удвоить бесплатный объём: за загрузку фото в онлайн-фотоальбом
Microsoft дарит вам ещё 3 Гб, а за приглашение друзей в сервис —
ещё 5.
Максимальный же бесплатный объём «копилки» составляет
35 Гб — совсем неплохо, учитывая, что тот же Dropbox можно
«прокачать» до такого объёма с большим трудом. В дальнейшем
увеличить объём «облачной» копилки можно двумя способами:
во-первых, купить, причём не так уж дорого: дополнительные
100 Гб обойдутся вам в 72 рубля в месяц, а терабайт — в 7 долларов ежемесячно (причём в комплекте с подпиской на офисный
пакет Microsoft Office 365). Кстати, в OneDrive есть ограничение
на объём одного файла — он не может превышать 4 Гб, так что
о хранении фильмов высокого разрешения в аккаунте не стоит
и мечтать.
И последнее. Несмотря на то, что OneDrive может с лихвой
перекрыть все наши потребности в «облачном» дисковом пространстве, нелишне упомянуть об альтернативах. Все они работают по одному принципу: регистрируетесь, скачиваете программуклиент для компьютера и мобильных устройств, устанавливаете…
Собственно, вот и все!
24
Microsoft Office 2013/2016
Название
Бесплатный
объём
(Гб)
Платные
услуги
Редактирование
документов
Office
Потоковое
воспроизведение
Ограничения
Dropbox.
Com
2 (до 25)
$10/
1 Tб
в месяц
Да (с помощью
Microsoft
Office)
Музыка/
видео
Нет
Google
Диск
(drive.
google.
com)
15
(фото —
неограниченно)
$10/
1 Tб
в месяц
Да
Музыка/
видео
Нет
ЯндексДиск
(disk.
yandex.ru)
10
(до 50 —
«бонусы»
за приглашения
друзей)
900 рублей/
1 Tб
в месяц
Только
просмотр
Музыка/
видео
Размер
файла —
до 10 Гб
(2 Гб —
через
браузер).
Ограничения на
объём скачивания
Облако@
Mail.Ru
(cloud.
mail.ru)
25
40 рублей/
1 Tб
в месяц
Да
Нет
Максимальный
размер загружаемого
файла —
2 Гб (на
платном
аккаунте —
до 32 Гб)
Amazon
Cloud
(cloud.
amazon.
com)
0
$60/
в год
(неограниченно)
Нет
Видео —
до 20
мин
Разумеется, есть и другие параметры, по которым можно оценивать «облачные» накопители — например, скорость передачи
данных (у самого «пузатого» Mail.Ru она значительно меньше,
чем у DropBox или OneDrive).
Или возможность синхронизации с домашним компьютером
только выбранных папок в «облаке» — и эта полезность напрочь
отсутствует у «облака» Mail.Ru.
OneDrive и другие: документы в «облаке»
25
Пользователям мобильного оператора «Мегафон» доступен
собственный «облачный» накопитель МегаДиск (https://disk.
megafon.ru) неограниченного объёма. Хитрость, однако,
в том, что максимальная скорость доступа к нему возможна
лишь через 3G или 4G-канал самого «Мегафона», при этом
трафик тарифицируется обычным образом. При доступе
к «Диску» с компьютера через WiFi или LAN-подключение
скорость обрезается до 3 Мбит/с, а при достижении порога
3 ГБ в месяц скорость загрузки снижается до 64 кбит/с.
Так где же идеал? А его, как водится, и не существует: у каждого игрока на «облачном» рынке есть как свои достоинства, так
и недостатки. Dropbox хорош своей универсальностью и простотой, а также дружбой с мобильными программами. Dropbox,
OneDrive идеальны для тех, кто часто работает с документами,
Amazon Cloud больше подойдёт фотографам, музыкальную коллекцию лучше хранить в Яндекс-диске, а «облако» на Mail.Ru
и тот же Amazon Cloud отлично подойдут для резервного копирования…
К счастью, нам и не нужно выбирать — можно просто завести
себе несколько «облачников» — и использовать каждую копилку
для своих целей.
Фотографии, к слову, проще всего «бэкапить» в социальной
сети Google+ c помощью программы Picasa: Google предоставляет вам неограниченное пространство для хранения
фото — при условии, что они будут «ужаты» с уменьшением
разрешения (которое, однако, останется вполне достаточным не только для просмотра, но и любительской печати).
Тот же Google предоставляет в своём «облачном» сервисе
Google Music место для бесплатного хранения 50 000 музыкальных файлов (в это, на минуточку, почти 3000 полноценных альбомов!). Об этих сервисах мы ещё поговорим
с вами — и не раз!
И ещё один момент. Хотя мы и называем OneDrive и его
коллег «облачными» накопителями, помните, что на самом деле
26
Microsoft Office 2013/2016
файлы хранятся не только в Сети: каждому хранилищу соответствует папка на нашем компьютере ровно такого же объёма.
Вроде бы, в эпоху, когда жёсткие диски достигли 10 Tб объёма,
беспокоиться на этот счёт не следует. Однако мы уже говорили,
что в качестве основного системного диска на ноутбуке и домашнем компьютере лучше использовать не обычный жёсткий
диск, а быстрый SSD-накопитель — а их объёмы гораздо меньше и стоят они дороже… Вот тут пухлые «облачные» папки могут оказаться лишним балластом. К тому же в дальнейшем мы
с вами будем периодически делать «снимки», резервные копии
системных дисков, чтобы можно было быстро восстановить
компьютер в случае сбоя. И включать в них «облачные» папки
бессмысленно — все их содержимое и так скопировано в Интернет.
Поэтому запомните: в идеале папки «облачных копилок»
должны располагаться не на главном жёстком диске. А на дополнительном, независимом от системы. Например, на внешнем
USB-диске или даже сетевом накопителе (для обладателей оного). На крайний случай — на втором, дополнительном винчестере, который сегодня имеется даже на ноутбуках.
А теперь перейдём, наконец, к самим программам пакета Microsoft Office 2016 — во всяком случае, к самым важным
из них.
Интеграция с социальными
сетями
Помимо неразрывной сердечной дружбы с OneDrive
и Dropbox, приложения Office умеют налаживать отношения и с другими социальными ресурсами. Зайдите в меню
Файл ⇒ Учетная запись любой программы комплекта — там
в разделе Подключенные службы вы найдёте кнопки интеграции с Facebook, Twitter, Youtube и LinkedIn. Правда, степень
взаимодействия с каждой сетью разная: через Twitter вы можете
отправлять коллегам ссылки на документ, приглашая их подключиться к работе, в LinkedIn отправлять резюме, делиться контактами, статусами и фото. А из Facebook, YouTube и не слишком
популярного у нас Flickr можно вставлять в документ фотки
и видеозаписи.
Интеграция с социальными сетями
27
Приложения Office 2016
Собственно, всевозможные помощники и дополнения для
Microsoft Office успешно используются вот уже полтора десятка лет, и кое-какие дополнительные программы мы упоминаем
и в этой книге:
• проверялка текста на ошибки ОРФО;
• дополнительные закладки для Word и Excel Office Tabs;
• макросы и надстройки.
До недавнего времени все эти дополнения приходилась искать и устанавливать самому, по отдельности — и это было чертовски неудобно.
Однако в Office 2016 (как и в Windows 10) разработчики наконец-то встали на путь истинный и снабдили пакет собственным, единым
магазином приложений и надстроек. В любой
программе на панели Вставка вы найдёте кнопку под названием
Магазин. …А щёлкнув по ней, окажетесь вот в этом, весьма уютном местечке.
Сколько тут возможностей — аж глаза разбегаются! Оказывается, теперь мы можем вставлять в документ фото из соб-
28
Microsoft Office 2013/2016
ственного Facebook, статьи из Wikipedia, подключать к системе
проверки орфографии словари Lingvo, использовать внешний
переводчик и библиотеки клипартов.
Пока что количество программ в магазине невелико, но лиха
беда начало: через годик-другой здесь наверняка будут пастись
уже сотни дополнительных модулей, многие из которых могут
значительно облегчить вашу работу.
Так что наведывайтесь сюда почаще.
Варианты Office 2013/2016
Как мы устанавливали Office несколько нет назад? Либо бежали в магазин за пузатой коробкой, либо, что куда вероятнее,
лезли на ближайший торрент-трекер за пиратским «дистрибутивом», то бишь установочным комплектом. А потом ещё, высунув
язык, бегали по всей Сети за «активатором» — ломалкой (если,
конечно, добрые пираты не встраивали её прямо в нелегальную
«сборку»).
Могу вас утешить: столь любимый вами «вариант номер 2»
актуален и для Office 2016… Но, видимо, это в последний раз:
Варианты Office 2013/2016
29
я уже говорил, что Microsoft постепенно переходит на «подписную» модель работы с пакетом. Им вы можете воспользоваться
уже сейчас (об этом варианте читайте в следующей главе) —
и поверьте: так гораздо удобнее!
Пара слов о вариантах пакета. Даже в пределах однойединственной версии мы обнаруживаем целое гнездо разнообразных «офисов» с совершенно разным набором программ! Их
в семейство Microsoft Office входит добрый десяток:
• Microsoft Word — многофункциональный текстовый редактор.
• Microsoft Excel — программа для создания и обработки
электронных таблиц.
• Microsoft PowerPoint — программа для подготовки презентаций, включающих графические, текстовые, звуковые и даже видеоэлементы.
• OneNote — приложение для записи заметок и управления ими. Используя эту новую программу, можно записывать, упорядочивать и повторно использовать заметки
на переносном, настольном или планшетном компьютере.
• Microsoft Outlook — мощнейший офисный менеджер,
сочетающий в себе программу электронной почты, программу для создания и отправки факсов, Планировщик
Встреч и Контактов, записную книжку и многое другое.
• Microsoft Publisher — программа вёрстки и дизайна текстовых публикаций.
• Microsoft Access — программа для создания и редактирования баз данных.
• InfoPath — программа для сбора данных и управления
ими — упрощает процесс сбора сведений.
• Project — бизнес-система для управления проектами.
• Visio — программа для создания «деловой графики» —
от небольших и компактных схем, которые раньше приходилось конструировать в Word, до мощных систем из
связанных друг с другом диаграмм, «деревьев» и графиков.
• Lync (Office 2013) — «болтальный» модуль для внутрикорпоративного общения и видеоконференций. Эту
программу очень удобно использовать для организации
совместной работы над документами (об этом мы пого-
30
Microsoft Office 2013/2016
ворим чуть позже). В Office 2016 эта программа объединена со Skype.
Тасуя все эти программы, словно колоду карт, Microsoft ухитрилась наколдовать несколько различных вариантов Office, отличающихся по цене и набору компонентов. Нам с вами будут
интересны лишь четыре из них.
Word
Excel
Power- OnePoint
Note
Outlook
Microsoft
Office
для всей
семьи
(286
рублей
в месяц)
+
+
+
+
Microsoft
Office
для дома
и учёбы
+
+
+
+
+
Microsoft
Office
персональный
(229
рублей
в месяц)
+
+
+
+
+
Publisher
Access
Lync
+
+
+
Знаю-знаю: вам, конечно же, захочется всего, сразу и на халяву. Но остудите свой пыл: скорее всего, реально вы будете работать лишь с Word, Excel и PowerPoint. Почтовик Outlook актуален лишь в корпоративной среде, дома же куда удобнее работать
с почтой в браузере, на сервере Google или Mail.Ru. С Publisher
обожают играться детишки, а с Access и уж тем более корпоративным вариантом Skype, заменившим коммуникатор Lync, вам
и вовсе нет нужды связываться — если, конечно, вы не крутой
спец по анализу данных.
Так что не гонитесь за мнимой крутизной, обнюхивая трекеры в поисках корпоративной версии Office. Гораздо больше нас
должен интересовать другой вопрос: покупать ли обычный вариант Office за полную стоимость (от 200 долларов и выше)… Либо
воспользоваться ещё одним, гораздо менее травматичным для
кошелька вариантом.
Варианты Office 2013/2016
31
При установке на компьютер обычной версии Office 2016 вы
получаете возможность использовать её бесплатно и без
регистрации на протяжении нескольких месяцев. Позднее
пробную версию можно легко «апгрейдить» до полной с помощью кнопки Преобразовать в полную версию в меню
Файл любой программы (разумеется, после уплаты положенной мзды).
Office 365
…Раньше все было просто: каждые два-три года из чрева
Microsoft выскакивал новенький Office с очередной датой в названии, который надобно было тут же скачивать с пиратских
сай… то есть покупать. А вот именно с этим и возникала проблема, ибо цены на Office всегда кусались почище голливудских
«зубастиков», а халява и желание сэкономить (известное в народе под брендом «жабы») всегда в совокупности перевешивали
маслянисто-сахарный груз увещеваний рекламщиков и маркетологов. В общем все почти как в старой советской песенке.
• Нужен ли нам Office? Да, да, да!
• А платить за это? Нет, нет, нет!
И тянулась эта волынка из года в год, и не было бы ей конца
и края, не вспомни Microsoft другую песенку — о том, что «нормальные герои всегда идут в обход». Этим маршрутом компания
и двинулась, и разродилась в 2013 году сразу двумя вариантами
офисного комплекта — знакомым нам Office 2013, и… неведомой
зверушкой под названием Office 365. Что это за штука и с чем её
едят, для многих остаётся непонятно и по сей день. Многие даже
путают этот комплект с онлайновыми программами из семейства
Office.com, работать с которыми нужно в браузере, без установки.
32
Microsoft Office 2013/2016
Другие полагают, что это такая специальная версия, созданная
исключительно для крупных компаний.
На самом же деле все гораздо интереснее: Office 365 — это тот
же Office 2016 без малейшей разницы. За исключением одного
момента — оплаты. Office 2013/2016 вы покупаете раз и навсегда,
для одного компьютера, и оплачиваете его в один присест.
Office 365 же распространяется по принципу подписки, помесячной или годовой, которая обходится совсем недорого: так,
«Домашний Расширенный» комплект Office 365 (Word, Excel,
PowerPoint, OneNote, Outlook, Publisher и Access, плюс «облачная» копилка OneDrive на 1 терабайт) обойдётся вам всего
в 300 рублей в месяц. Притом за эти денежки вы получаете лицензию сразу на пять устройств — таким образом, вы можете
оснастить лицензионным пакетом сразу все домашние компьютеры и ноутбуки. Отличный вариант, не находите?
Есть в Office 365 (а также мобильной версии Office) и одна
приницпиально новая программа — редактор презентаций
Sway. Копия PowerPoint? Отнюдь: Sway выглядит значительно проще, освоить его без труда сможет даже неискушенный в презентационном деле новичок.
В Sway вы можете собирать презентации или обучающие
мини-курсы из материалов, уже размещенных в Сети (подерживаются практически все популярные социальные
Варианты Office 2013/2016
33
сети — Facebook, Twitter, YouTube — плюс облачные накопители). Да и сами презентации размещаются в онлайне,
не требуя для открытия никакой дополнительной программы — достаточно поделиться со зрителями ее адресом.
Sway доступен как в качестве оналйн-сервиса по адресу
sway.com, так и в виде отдельного приложения для Windows
и мобильных платформ (его можно бесплатно скачать в Магазине Windows 10)
Как вы догадываетесь, взломать Office 365, в отличие от
обычного, будет затруднительно, благо база юзеров хранится непосредственно на сервере Microsoft, и «прописаться» в ней иначе
как легальным образом невозможно.
Microsoft предлагает огромное количество вариантов (планов) подписки для различных категорий пользователей Office
365, отличающихся количеством дополнительных служб, поддержка которых включена в план. Со всеми вариантами подписки на Office 365 можно ознакомиться на соответствующей странице сайта Microsoft: http://products.office.com.
Онлайновые программы для консервативных юзеров пока что
слишком экзотичны, так что неудивительно, что Microsoft специально посыпала «виртуальный офис» щедрой порцией сахара, ибо
корпорация кровно заинтересована пересадить пользователей на
свои «облачные» сервисы в максимально короткие сроки.
Подписаться на Office 365 и установить его на свой компьютер можно, зайдя на сайт http://office.microsoft.com.
Для покупки вам будет необходимо войти на сайт с вашей
учётной записью Microsoft, которая наверняка есть у каждого владельца Windows 10 — им будет достаточно просто щёлкнуть по кнопке Вход в правом верхнем углу. Если же аккаунта
Microsoft у вас нет, ничего страшного: прямо под формой входа
есть кнопочка Зарегистрировать. Далее вам предложат выбрать
подписку на нужную версию продукта, затем — ввести данные
кредитной карточки для оплаты. А после этого на ваш компьютер упадёт маленькая программка-установщик, которую нужно
будет запустить: она вытянет из Сети полный установочный
комплект Office 365, который, напомню, устанавливается на ваш
компьютер обычным порядком. Скачать установочную программу можно на сайте http://products.office.com.
34
Microsoft Office 2013/2016
После установки Office
в правом верхнем углу окна
любой программы пакета вы
увидите значок своей учётной записи (и собственную
фотографию, если вы потрудились внести её в настройки аккаунта Microsoft). Так
что довольно путаницы и блужданий — пора заняться делом! Ведь
какой бы вариант Microsoft Office вы не выбрали (2013, 2016 или
новый Office 365), осваивать нам все равно придётся одни и те же
программы — Word, Excel и Outlook. Это начальный уровень, необходимый любому пользователю. Чтобы считать себя «продвинутым», желательно освоить ещё две программы — PowerPoint
и Publisher.
Остальные программы в домашних условиях фактически не
используются — ну, не рекомендовать же вам, в самом деле, как
это делает Microsoft, использовать мощную и неповоротливую
базу Access для создания каталога домашней фонотеки! Так что
желающих познакомиться с этими монстрами мы переадресуем
к толстенным томам издательства Microsoft Publisher. А сами
скромно и незаметно начнём с азов.
Office Online
Мало кто из пользователей Windows подозревает, что вместе
с операционкой (и аккаунтом Microsoft) он получает весьма солидный довесок — абсолютно бесплатную версию Microsoft Office!
Да-да, те самые легендарные Word, Excel Outlook и PowerPoint,
за которые приходится отваливать очень неслабые деньги в виде
стандартного пакета. Конечно, в варианте Office 365 нагрузка на
ваш кошелёк не столь велика: подписка на офисный комплект
для пяти компьютеров (плюс дополнительный терабайт в «облаке» OneDrive для каждого) обойдётся вам всего-то в 300 рублей
в месяц! Но можно ещё дешевле, то есть просто даром! Где именно? Прямо в браузере, по простому интернет-адресу http://office.
live.com.
Обычно для того, чтобы программа заработала на вашем
компьютере, её надо сначала найти и установить. Этот принцип оставался незыблемым на протяжении пяти десятилетий —
Варианты Office 2013/2016
35
до того, как в мир пришла Сеть. И вот тогда-то самые горячие
и сообразительные головы начали потихоньку задумываться —
а почему бы не переселить программы с наших жёстких дисков
в Интернет? И ведь действительно удобно: ни тебе траты дискового пространства, ни угрозы стабильности системы, ни возни
с установкой и удалением… А главное — пропадает зависимость
от операционной системы и аппаратных ресурсов, ведь запускать
такую программу можно даже со слабенького компьютера (все
равно все операции выполняются на удалённом сервере).
Особый резон переселиться в Интернет был именно у офисных пакетов, ведь необходимость совместной работы над документом возникает довольно часто. И неважно, идёт ли речь
о простеньком школьном докладе или корпоративном отчёте для
крупной компании — принцип-то один. А преимуществ перед
обычной офисной программой — как минимум три:
• Документы хранятся не на одном компьютере, а в сетевом
хранилище — стало быть, меньше риск их потери, а удобств
больше: зная пароль для доступа к онлайновой копилке, открыть и изменить документ можно с любого компьютера.
• Редактировать документ может уже не один человек, как
раньше, а группа пользователей одновременно. При этом
записываются ВСЕ изменения, внесённые в документ
каждым из пользователей, на основе которых и формируется окончательная версия. Кроме того, вам всегда доступна история изменений, позволяющая «откатиться»
на предыдущее состояние файла.
• Работа с онлайновым офисом не требует установки на
компьютер отдельных офисных программ: просматривать и изменять документы можно прямо в браузере!
Прямо сказка получается — что же, теперь мы можем смело
выкинуть на помойку взломанные «офисы» и, сэкономив деньги, перенести всю работу в онлайн? Что ж, через несколько лет
так и будет, но к тому времени, боюсь, бесплатные онлайн-офисы
благополучно превратятся в платные. Так что особой экономии
не будет, а вот пиратства поубавится: взломать онлайн-офис куда
сложнее, чем программу на вашем компьютере.
В гонку «онлайновых офисов» Microsoft включилась ещё лет
пять назад, уязвлённая чересчур стремительным вторжением на
этот рынок Google. Работа над пакетом шла неспешно: последние
несколько изданий этой книжки хоть и включали главу о Web
36
Microsoft Office 2013/2016
Apps (прежнее название Office Online), но с неутешительной
припиской: проект «сырой», читать документы в онлайне можно,
а редактировать и создавать — нет, для этого требуется установленный «офлайновый» Officе. При таком раскладе онлайновая
площадка Microsoft превращалась всего-навсего в продвинутый
«обменник» документов. Однако со временем сервис изрядно
подтянулся, обзавёлся новым функционалом и, наконец, дорос
до полноценного онлайнового офиса, позволяющего создавать
и редактировать документы как в браузере, так и с помощью
внешнего редактора. В 2015 году здесь появилась возможность
сохранять документы не только в стандартное облако Microsoft
OneDrive, но и в куда более популярный Dropbox.
Современная версия Office Online включает большинство
программ из обычного Office:
• Текстовый редактор Microsoft Word.
• Таблицы Microsoft Excel.
• Редактор презентаций PowerPoint.
• Программы для хранения заметок Microsoft OneNote.
• Почтовый клиент Outlook.
А также онлайновые «двойники» программ Люди и Календарь, включённых в состав Windows 10… И, конечно же, «облачной» копилки OneDrive.
Онлайновые двойники каждой из этих программ внешне
практически не отличаются от своих полнофункциональных собратьев из Microsoft Office 2013/2016, хотя функций, разумеется,
у них значительно меньше. Однако не стоит переживать об этом,
Варианты Office 2013/2016
37
учитывая известный факт: 90% пользователей Microsoft Office
реально задействуют не более 10% возможностей пакета. Для
этого-то большинства онлайнового Word или Excel более чем
достаточно (и нет нужды тянуть взломанный вариант обычного
Office с каких-нибудь сомнительных торрентов). Попробуйте,
найдите разницу! В Word, к примеру, поддерживаются стили,
есть возможность вставки изображений и таблиц, есть даже возможность добавления примечаний к тексту. А большего для быстрой правки документа (или даже создания нового — не такого
объёмного и сложного, как эта книга, конечно) нам и не надо.
Само собой разумеется, онлайновый офис работает в тесном сотрудничестве со своим «старшим братом» Microsoft Office
2013/2016. Войдя на сайт Office Online (http://office.live.com) под
своим аккаунтом Microsoft (его же, напомним, вы используете
и для входа в Windows), вы получаете возможность открывать документы из OneDrive или с жёсткого диска вашего компьютера
в обычном Word или Excel, или его «облачном» двойнике. Разумеется, здесь есть управление настройками доступа: любой документ
можно сделать как приватным, так и общедоступным, а можно подключить к работе над файлом выбранных вами пользователей.
Самый простой способ предоставить другим пользователям
Office доступ к документам — отправить ему ссылку: делается это
через кнопку Общий доступ. Напомним, что одним из главных
козырей онлайнового офиса считается именно возможность со-
38
Microsoft Office 2013/2016
вместной работы с документами: предоставив доступ к файлу
своим друзьям, вы можете вместе править один и тот же текст,
заполнять таблицу или делать общую презентацию.
При всей простоте и непритязательности онлайновый Office
от Microsoft явно стал событием года: теперь работать со своими
документами мы можем из любой точки планеты — и практически с любого компьютера. Единственная тонкость: некоторые
функции Office Online надлежащим образом работают только
в браузере Internet Explorer или Microsoft Edge, версия которого
должна быть не ниже «восьмёрки». А вот пользователи Firefox
могут время от времени наталкиваться на сбои и глюки, допущенные Microsoft скорее умышленно, чем случайно (ибо с какой
стати поощрять конкурентов?).
Мобильный Office
Давно прошли те времена, когда с приложениями Microsoft
Office можно было работать только на «десктопе» и ноутбуке,
а пользователям мобильных гаджетов приходилось довольствоваться альтернативными (и куда менее функциональными) пакетами. Сегодня Office чувствует себя на планшете или смартфоне
практически так же комфортно, как и на обычным компьютере.
Что до его пользователей, то комфортнее всего чувствуют
себя, разумеется, владельцы планшетов на Windows 10 (исклюВарианты Office 2013/2016
39
чая дешёвые китайские подделки): они уже оснащены предустановленной (и что немаловажно — бесплатной) версией пакета.
Остальные пользователи Windows 10 легко могут установить «мобильный» вариант Office 2016 из Магазина Windows. Кстати, этот
вариант Office тоже бесплатный, и вы можете пользоваться им наряду с обычным и на большом компьютере или ноутбуке. Впрочем,
если у вас в сумке или кармане болтается гаджет на Android или
iOS, обиженными вы тоже не уйдёте: в Play Маркет и App Store
соответственно вас ждёт полнофункциональная версия всех программ Microsoft Office — плюс небольшой бонус (но о нём позже).
Из зловредности начнём с минусов. Во-первых, для нормальной работы с программами вам понадобится… Конечно же,
учётная запись Microsoft: многие юзеры просьбу ввести логин
и пароль встречают в штыки, не понимая, что речь идёт не об
ограничениях, а совсем наоборот: учетка позволяет вам открывать документы из вашего «облачного» диска OneDrive, и сохранять результат своей работы туда же. Только и всего.
Конечно, Microsoft настоятельно намекает, что не худо бы
приобрести полноценную подписку на Office 365 (напомним
в стотысячный раз, это всего лишь около 300 рублей в месяц для пяти компьютеров — и пяти мобильных гаджетов
плюс терабайт на каждого в OneDrive). В этом случае вы получите практически весь функционал Office — правда, лишь
на планшете, а не на смартфоне. Но при большом желании
можно обойтись и без этого.
Как видим, планшетные двойники Word и прочей офисной
братии практически дублируют функции Office Online, только
с адаптацией под сенсорное управление. Кнопок и Лент здесь
меньше, зато они крупнее и удобнее для пальцетыкания. Самое
приятное, что сохранены инструменты для рецензирования,
вставки комментариев и заметок (а именно этого нам так не хватало у других мобильных «офисов»). А вот смартфонам повезло
меньше: на их крохотном экране не осталось места ни для каких
панелей и инструментов, кроме одного-единственного — правки.
То есть переписать пару строчек в документе, добавить новые
цифры в таблицу или изменить заголовок слайда в презентации
40
Microsoft Office 2013/2016
вы сможете, но чтото большее — увы. Да,
разумеется,
можно
перекинуть документы
коллегам через любое
мобильное
приложение — в виде ссылки на
все тот же OneDrive.
…Кажется, мы говорили о бонусах? Их на
мобильной платформе
два: во-первых, мобильный Office дружит не
только с собственным
хранилищем OneDrive,
но и с куда более популярным у пользователей Dropbox, так что вы
легко можете делиться
своими
документами
и через это «облако».
Бонус номер два —
отдельная программа
Microsoft Office Lens,
«мобильный сканер»
для документов. Теоретически с помощью этой программульки можно сделать снимок книжной страницы, доски с каракулями во время офисного совещания, надписи на ошейнике любимой собаки — и тут же отправить всё это хозяйство…
Правильно, в OneDrive — или в любое приложение Microsoft
Office, например, в копилку заметок OneNote.
Это, конечно, умеет и обычная Камера с Галереей Android…
Только вот Lens умеет несколько больше: программа автоматически выровняет снимок и самое интересное — попытается распознать текст! Теоретически, отправив снятую Lens страничку
в Word, вы должны получить на выходе не картинку, а текстовый
файл. Но как это работает на практике?
Как видим, даже чёткий текст, снятый с небольшого расстояния, распознался с ошибками — однако их не так много, как мы
могли бы предположить.
Варианты Office 2013/2016
41
Стало быть, если для «сканирования» объёмных публикаций
Lens пока что непригоден (для этой цели гораздо лучше подойдёт программа ABBYY FineReader). А вот для того чтобы быстро
внести изменения в уже готовый бумажный договор или сохранить интересный фрагмент из книги или газеты, её возможностей
более чем достаточно.
Альтернативные офисные пакеты
Да простят меня сотрудники Microsoft, но их, о да, во всех
отношениях (кроме разве что цены) замечательным пакетом палитра офисного софта не исчерпывается. Абсолютного идеала
в природе, а уж тем более в мире программ, не существует.
К тому же иногда, в некоторых экзотических обстоятельствах, использовать Microsoft Office не представляется возможным: либо у вашей организации резко кончились деньги на закупку программ, а ставить «пиратку» в наше время боязно, либо
старенькие компьютеры не тянут этот довольно прожорливый
пакет… Да мало ли какие могут быть причины!
42
Microsoft Office 2013/2016
Что ж, в эдакой оказии нам на выручку охотно придут две горошины из одного стручка — OpenOffice.org (http://ru.openoffice.
org) и LibreOffice (http://ru.libreoffice.org). «Альтернативные»
офисные пакеты по возможностям и удобству несколько уступают Microsoft Office. Зато русскоязычные и полностью бесплатные,
что дико заводит небогатых и скупых корпоративщиков: после
начала гонений на пиратский софт российские школы и офисы
переводятся на эти пакеты в массово-принудительном порядке.
Суть, внешность и «движок» обоих программ, мигрировавших на платформу Windows с тонущего корабля Linux, примерно
одинаковы, просто LibreOffice считается чуть более свободным
и независимым: он держится исключительно на энтузиастахподвижниках, в то время как за OpenOffice стоит корпорация
Sun (что категорически не нравится вольнолюбивым сторонникам OpenSource). Нас с вами эти разборки волновать не должны,
так что спокойно качайте любой из двух дистрибутивов.
В состав каждого пакета входят: текстовый процессор, электронные таблицы, графический редактор, система презентаций и система доступа к данным. Однако в отличие от Microsoft Office эти модули не являются отдельными программами, а работают в единой
оболочке. Это несколько настораживает поклонников классического Office, но волшебное слово «бесплатно» снимает все вопросы.
Интерфейс программ так и дышит стариной, выжимая ностальгическую слезу у ветеранов: здесь (пока что!) нет никаких
лент, все нужные кнопки собраны на одной панели, а не слишком
нужные — распределены по выпадающим меню, как в древних
версиях Word. Однако некая неказистость интерфейса с лихвой компенсируется возможностями: OpenOffice и LibreOffice
спокойно работают с файлами Microsoft Office вплоть до самых
последних модификаций (разве что файлы Office 2016 пока что
отображаются не всегда корректно).
Немного о компонентах пакета.
• Writer — текстовый редактор, кое в чём способный посоревноваться на равных с Microsoft Word. В частности, во
Writer значительно лучше, чем в Word, реализована работа со стилями — их можно выбирать из «плавающей»
Панели стилей в правой части экрана, а внесение любых
изменений в стиль становится делом пары секунд. Кстати, библиотека стилей, включённая в Writer, превосходит
аналогичную в Word.
Варианты Office 2013/2016
43
•
44
Правда, меню Writer копирует старые версии Word,
и от нынешней инкарнации со всеми этими вкладкамилентами отличается разительно. Но если вы воспитывались на Word 2000 и ниже, перейти от одного продукта
к другому можно без малейшего труда. Да и ассортимент
основных функций у обоих редакторов схож: автоматическая расстановка переносов, проверка орфографии,
автозамена… В полуавтоматическом режиме возможно
создавать списки литературы, указатели и оглавления,
помечать важные элементы текста специальными закладками. Вот только у Writer все эти функции, на мой
взгляд, более доступны, тогда как в Word некоторые из
них загнаны в меню третьего-четвёртого уровня. В списке
поддерживаемых редактором форматов можно без труда
найти весь «джентльменский набор» — DOC и DOCX,
PDF, TXT, RTF, HTML и т. д. Доступен русскоязычный
модуль проверки орфографии и тезаурус — конечно, не
такой продвинутый, как ОРФО, но вполне пригодный
к употреблению.
Calc — редактор электронных таблиц, возможности которого практически идентичны Excel (за исключением
отсутствия ряда «надстроек» и дополнительных модулей). Идеальная программа для работы с таблицами не
только дома, но и в «малом офисе» — без всякой натяжки. Как и в случае с текстовым редактором, поддерживаются (на этот раз на хорошем уровне) форматы Microsoft
Office — XLS и HTML.
Microsoft Office 2013/2016
•
Impress — программа презентаций, возможности которой несколько меньше чем у PowerPoint, но все равно
вполне достаточны. Более того — за счёт более простого
интерфейса и отсутствия излишеств процесс создания
презентации значительно облегчается.
• Image — редактор оцифрованных, растровых изображений.
В этой программе вы можете скорректировать цвета введённой вами со сканера фотографии, изменить её размер,
убрать помехи в изображении, подрегулировать резкость
и контраст… Имеется в программе и неплохая библиотека
из десятка стандартных спецэффектов (набросок углём,
плакат, соляризация, плавное окрашивание, мозаика, попарт, плитки, рельеф, старение). Словом, возможности её
куда шире, чем у включённой в Windows программы Imager.
• Draw — полупрофессиональная программа для работы
с векторной графикой. По своим возможностям расположена где-то между CorelDraw и Xara (уступая перечисленным продуктам как по красивости интерфейса, так и из-за
отсутствия многочисленных шаблонов и «мастеров»).
В дополнение к основным программам-модулям в состав
OpenOffice.Org включено несколько мелких полезностей:
• простой редактор формул Math;
• программа для создания диаграмм Chart;
• программа для создания эффектных текстовых «шапок»
FontWork;
• программа для разработки форм Form.
Наконец, для обоих офисных пакетов существует множество полезных дополнений: для LibreOffice их можно скачать на
сайте LibrePlanet (http://libreplanet.org/wiki/Group:OpenOffice
Extensions/List). Некоторым из них могут позавидовать даже
обладатели Microsoft Office — например, плагин Wiki Publisher
позволяет создавать в редакторе Writer готовые и правильно
оформленные статьи для «Википедии». Что до мобильных платформ, то многие пользователи не слишком мощных гаджетов
предпочитают тяжёлому Microsoft Office его коллегу WPS Office
(http://wps.com), ранее известный под названием Kingsoft Office.
Этот пакет не слишком успешно конкурирует с Microsoft Office
на больших компьютерах… А вот на Android-гаджетах он явно
берет реванш: во всяком случае, не так-то просто найти столь же
функциональный, да ещё и бесплатный пакет (правда, с нескольВарианты Office 2013/2016
45
ко урезанными возможностями). В частности, программа не умеет открывать документы из «облака» OneDrive — хотя эта потеря
невелика, поскольку любые документы из «облака» можно вытащить с помощью его программы-клиента для Android или iOS.
Зато при «весе» в несколько десятков мегабайт (Microsoft
Office занимает около полугигабайта) WPS Office поддерживает практически все необходимые функции: просмотр основных
офисных форматов, от текста до презентаций и файлов PDF,
а также редактирование (для текста и таблиц).
…Впрочем, полагаю, что «альтернативами» вы интересуетесь
исключительно для общего развития, а глубоко в душе остаётесь
верными старине Microsoft — пузатому, неповоротливому, зато —
признанному стандарту во всем, что касается возни с бумажками
(пусть и виртуальными). Так что покончим, наконец, с вводной
частью и перейдём к близкому знакомству с отдельными программами пакета. Кажется, они нас уже заждались…
Microsoft Word
Вообще-то все офисные инструменты — штуки жутко специализированные. Степлер явно создан не для почёсывания в ухе,
дырокол, хотя и работает иногда в качестве линейки, явно делает
это без особой охоты. А папку с важными документами ну никак
не рекомендуется использовать в качестве подставки для кофе.
В «виртуальном», программном офисе — та же самая петрушка: каждому овощу своё время и, главное, место. За одним,
пожалуй, исключением — текстовый редактор Word, который за
свою историю прошёл длинный и извилистый путь от простого
заместителя «пишмаша» до многофункционального чуда-юда.
Обойтись без которого сегодня просто невозможно — ведь если
с таблицами или (какой кошмар!) базами данных мы имеем дело
сравнительно редко, то с текстами — каждый день!
Написать ли крохотное поздравление знакомым или доклад
начальству, диплом или вот эту книгу, к примеру, — для всего этого нам нужен Word. И трудно представить, как обходились без
этой полезности миллионы писателей всех времён и народов, начиная со старика Гомера и кончая Айзеком Азимовым (отстучавшим все свои саги о роботах на обычной пишущей машинке).
Microsoft Word
47
Кстати, ещё в 80-х годах прошлого века некоторые компании производили «текстовые процессоры» — специальные
компьютеры для писателей. Век их был недолог — уже через
несколько лет «процессоры» были вытеснены с рынка универсальными домашними ПК. Однако, по меньшей мере,
один такой компьютер вошёл в историю, благодаря рассказу Стивена Кинга «Всемогущий Текст-Процессор». Вообще
же первый текстовый редактор для компьютера был создан
ещё в 1976 году, когда до появления «персоналок» (а уж тем
более планшетов) было дальше, чем до Луны (до которой
человечество уже успело добраться)
Что до Microsoft Word, то первая версия его появилась лишь
в 1983 году, а лидером в писательско-офисной среде он стал лишь
в середине 90-х (во всяком случае, автор этого опуса свою первую
книжку настукивал в российском текстовом редакторе «Лексикон», а до Word добрался лишь несколько лет спустя).
Поначалу Word был всего лишь текстовым редактором, но
с годами, набравшись наглости и опыта, он превратился из просто текстового редактора (то есть программы, предназначенной
для создания и обработки текстов) в нечто гораздо большее.
Так что теперь называть Word «просто текстовым редактором» столь же некорректно, как… ну, например, сотрудников
ГИБДД — просто взяточниками (ибо этой нелёгкой работой их
должностные обязанности вроде бы не исчерпываются). Фактически Word втихаря залез на территорию, принадлежащую другим программам семейства Office, а некоторые из них (например,
редактор веб-страниц FrontPage) он просто выбросил из гнезда,
подобно кукушонку.
Word поможет вам составить простое письмо, запись в блоге,
приглашение, написать диплом, подготовить газету или журнал,
сделать сложный деловой отчёт, напичканный мультимедийными роликами, как булочка изюмом… Он умеет работать с математическими формулами, самостоятельно создавать оглавления,
указатели и списки иллюстраций. Теоретически в этом редакторе
можно полностью подготовить к печати (или, как говорят специалисты, сверстать) журнал, газету или даже книгу, изготовить
интернет-страничку и даже целый сайт.
48
Microsoft Word
Вот почему именно Word в этой книжке стоит на первом месте, и внимания мы уделяем ему значительно больше, чем другим
программам. Хотя есть и ещё одна причина: многие стандартные
приёмы работы, которые мы освоим благодаря Word, отлично
сработают и в других программах. Так, поработав с таблицами
в Word, вы без большого труда перейдёте к Excel… А без того же
Publisher при известной сноровке сможете обойтись вовсе.
Нотабене: я прекрасно понимаю, что всё это — из разряда дополнительных функций и примочек, прямо скажем, не
слишком необходимых простым пользователям. Зачем ваять в Word открытку, диплом или приглашение, когда под рукой есть другая программа из комплекта Office — Publisher?
Однако последний входит далеко не во все варианты Office,
а Word — он всегда под рукой.
И ещё один совет перед тем, как начать знакомство с программой: поскольку с Word
работать нам придётся часто, закрепите
его значок на Панели задач Windows 10.
Делается это элементарно: откройте Word,
щёлкните по значку программы на панели
внизу правой кнопкой мышки и выберите
команду Закрепить программу в панели
задач. Позже мы можем так же прикрепить и значки других необходимых нам программ — Excel, Outlook и проч. Это крайне
удобно, поскольку значок вызова Word будет постоянно перед
глазами. Кроме того, щёлкнув по нему левой кнопкой мышки, вы
получите доступ к списку последних открытых документов.
Средства управления
При работе с Word мы будем пользоваться всеми уже привычными нам средствами управления, которые мы изучили
в главе о Windows 8.
• Мышка. Все как обычно: правая клавиша — командная,
левая — используется для выделения участков текста
Средства управления
49
(«длинное» нажатие) и вызова Контекстного меню с полезными командами. Колёсиком мышки очень удобно
проматывать документ вверх и вниз — хотя для этого можно использовать и старомодные клавиши PgUp
и PgDown в правой части клавиатуры, а на новых компьютерах — ещё и тачскрин.
• Клавиатура. Её роль здесь куда важнее, чем в Windows —
ведь текст мы будем набирать именно на ней. А раз так,
то нам никак не обойтись без полезных сочетаний горячих клавиш.
• Пальцы — на планшетах и смартфонах. Особенности
пальцевого управления (такие как «свайп» — жесты, масштабирование документов щепоткой или долгий «тап»
(нажатие) по экрану для вызова дополнительного меню
и выделения) вам уже отлично знакомы, и сосредоточиваться на них мы не будем. Хотя бы потому, что, как ни
крути, нашим основным оружием в борьбе за идеальный
офис пока что останутся мышка с клавиатурой…
Быть пользователем Word и не использовать возможности
горячих клавиш — это просто нонсенс! Ведь в отличие от других
программ здесь нам приходится работать именно с клавиатурой,
и для мышки у нас в руках просто не хватает места — все десять
пальцев заняты безостановочным стучанием по клавишам! Поэтому для того, чтобы сохранить документ, удобнее не тянуться за
мышкой, а нажать комбинацию кнопок Shift+F12.
• Чтобы создать новый документ — Ctrl+N (здесь и далее
указаны символы латинской клавиатуры).
• Чтобы напечатать текст — Ctrl+P.
• Чтобы открыть меню поиска — Ctrl+ F.
• Чтобы сохранить документ — Ctrl и S.
• Чтобы выделить текст целиком — Ctrl+A.
• Чтобы отменить последнее действие — Ctrl и Z.
• Чтобы открыть меню поиска — Ctrl+F.
• Чтобы выделить текст — Shift+↓.
• Чтобы скопировать выделенный кусочек текста в «буфер
обмена» — Ctrl+C.
• Чтобы вставить текст из «буфера обмена» — Ctrl+V.
• Чтобы закрыть документ— Ctrl+W.
Для каждой операции в Word предусмотрено своё сочетание
горячих клавиш, заменяющее щелчки мышкой — их очень много,
50
Microsoft Word
и даже список в конце этой главы включает лишь самые необходимые.
Все необходимые сочетания клавиш можно найти
в «Справке» Microsoft Word (начать пользоваться которой
я рекомендую вам уже с первых минут работы), достаточно
нажать кнопку F1 и набрать в меню поиска справки запрос:
«Сочетания клавиш». Но можно поступить иначе — воспользоваться встроенной подсказкой самого редактора!
Нажмите кнопку Alt — и через секунду рядом с каждой
кнопкой Word появится подсказка, какую именно букву на
клавиатуре нужно нажимать для данного действия в сочетании с этой клавишей. В русской версии Word указываются буквы русского алфавита, но в этой книжке мы будем использовать латинские символы, расположенные на
одной клавише с нужными нам русскими. Таким образом,
сочетания кнопок Ctrl+V (латинская) и Ctrl+М (русская)
обозначают одно и то же — операцию вставки фрагмента
из буфера обмена.
Наконец не забудем и про новое справочное меню
в верхней части экрана: если возникнут какие-то вопросы, пользуйтесь им, не раздумывая! К сожалению, пользователи Office
2013 этой вкусняшки лишены (это ли не очередная причина задуматься о переходе на новенький Office 2016)?
Интерфейс Microsoft Word
Ну а теперь перейдём от восхвалений к конкретике. Лёгким
щелчком мышки запустите Word… И пока что ничего не делайте.
Просто помедитируйте (как говорят на Востоке) на его солнцеподобный лик.
Интерфейс Microsoft Word
51
А когда глаза привыкнут — попытайтесь вычленить из единой картинки отдельные элементы.
•
•
•
Управляющую ленту и панель «быстрых кнопок» (создание, сохранение, печать документа, а также очень важные
кнопки со стрелками — для отмены и повтора последних
действий с документом) в верхней части экрана.
Основное рабочее поле в центре.
Дополнительную навигационную панель структуры документа в левой части экрана (открывается через вкладку Вид управляющей ленты).
Информационную панель в нижней части экрана.
Ленты
Если вы привыкли к работе со старыми версиями Word (скажем,
Word 2003) или созданному по его образу и подобию бесплатному
OpenOffice, будьте готовы к потрясению и даже шоку: кнопочная
52
Microsoft Word
панель, текстовое меню с выпадающими «рулончиками»-списками
команд — всё это ушло в прошлое! Word 2013/2016 изменился
самым радикальным образом: теперь для каждой группы команд
(они заменили текстовые меню) существует своя, особая панель
с кнопками — лента. Точнее — лент этих с разбитыми по группам
кнопками несколько, а переключаться между ними можно с помощью ярлычков-заголовков в верхней части.
Как объясняют разработчики, каждая такая лента соответствует определённому этапу работы с документом — в соответствии с этим выстроены и закладки. Во многом это верно, хотя
и не совсем: к примеру, к ленте Вид, возможно, нам предстоит
обратиться ещё в самом начале работы.
•
Главная. Основные инструменты форматирования текста, работа со шрифтами, абзацами, стилями.
•
Вставка. Если вы создаёте в Word документ большого
объёма (такой, например, как эта книга, дипломная работа или большая журнальная статья), частенько возникает
необходимость добавить в него всевозможные дополнительные элементы:
— таблицы;
— картинки;
— диаграммы;
— ссылки;
— колонтитулы,
…и многое другое, вплоть до звука и в видео! Теоретически документ Word можно вообще превратить в пёструю
мультимедийную солянку, создав эдакую электронную
энциклопедию в одном файле. Конечно, такая необходимость возникает крайне редко — за два десятилетия работы с компьютером я лично ещё не встречал ни
одного «озвученного» документа, не говоря уже о видео.
Но всё-таки «внедрение» в тело документа новых эле-
Интерфейс Microsoft Word
53
ментов способно значительно оживить текст. А значит,
пренебрегать такой возможностью не следует.
Начнём с самого простого, даже примитивного: если вы создаёте документ, состоящий из большого количества разделов, вы
наверняка захотите начинать каждый из них с новой страницы.
А что делать, если предыдущая глава закончилась, не добравшись даже до середины полосы? Можно, конечно, отстучать клавишей Enter нужное число пустых абзацев, но это ведь не выход,
правда? Стоит дописать на предыдущую страничку хотя бы пару
строчек, и вся наша «вёрстка» расползётся, как газета в луже…
На этот случай на ленте Вставка и предусмотрена специальная кнопка Разрыв страницы. Щёлкнув по ней, вы дадите Word
понять, что абзац, перед которым установлен курсор мышки,
нужно ВСЕГДА начинать с чистого листа.
54
•
Дизайн и Макет. Две ленты, отвечающие за изменение
внешнего вида документа: первая содержит готовые шаблоны форматирования для типовых документов, позволяет установить цвет подложки, границы страниц
и интервал между абзацами. Вторая (ей мы будем пользоваться чаще) позволяет установить абзацные отступы,
межстрочные интервалы, поля и ориентацию документа
(книжный или альбомный формат). Кроме того, именно
здесь находятся все необходимые нам инструменты для
вёрстки текста в несколько колонок, обтекания и прочих
оформительских операций.
•
Ссылки. С помощью этого меню вы можете добавить
в документ всевозможные указатели — например, список
терминов, иллюстраций, а также сноски и оглавление.
Всё это Word может создавать автоматически, избавляя
вас от ручной работы — если, конечно, вы предусмотрительно оформили документ в полном соответствии
Microsoft Word
•
с правилами и использовали различные стили. Эти инструменты вряд ли пригодятся вам при работе с небольшими текстами, однако для объёмных трудов, например,
книги, диссертации или даже многостраничного доклада,
эти функции просто незаменимы.
Рассылки. «Корпоративные» инструменты, предназначенные для подготовки электронных сообщений и сложных
документов, включающих материалы из разных файлов.
•
Рецензирование. Проверка правописания, а также добавление комментариев и примечаний к отдельным участкам
текста. Здесь же вы можете вывести список исправлений,
внесённых в документ с начала работы над ним.
•
Вид. Вообще-то эту вкладку следовало бы поставить
сразу после Разметки страницы — она будет необходима
нам куда чаще, чем три предыдущих. С её помощью вы
можете изменить практически любой параметр внешнего
вида вашего документа, да и всего окна Microsoft Word
в целом. Вы можете добавить или убрать любые элементы интерфейса Microsoft Word (например, линейку, дополнительные панели инструментов), изменить масштаб
отображения окна и т. д. Кстати, вы не забыли, что с Word
можно работать в многооконном режиме, с несколькими
документами сразу? Меню Окно пригодится вам для
того, чтобы быстро вывести список открытых документов и переключаться между ними (хотя это можно сделать и с помощью Панели задач).
Надстройки. Эта панель проявится только после того,
как вы установите одну или несколько программ, способных дополнить Word новыми инструментами и функциями. Например, на моём компьютере здесь живут кнопки,
созданные программой ОРФО (проверка орфографии),
SnagIt (создание снимков экрана).
•
Интерфейс Microsoft Word
55
Многие пользователи старых версий приняли «ленточный»
интерфейс Word в штыки: как же это, раньше все необходимые
команды спокойно умещались на одной панели… А теперь нужные разбежались по разным углам, словно мыши в амбаре! Однако через пару лет ворчание стихло. А «ленточный» интерфейс
прижился настолько, что его стали копировать другие производители программ (например, Adobe). Поговаривают, что скоро
на «ленту» перейдёт даже главный конкурент Microsoft Office —
бесплатный OpenOffice.Org, который пока что сохраняет верность старому интерфейсу с выпадающими меню.
Панель быстрого доступа
…И всё же у набора «лент» от Microsoft есть недостаток, и связан он с невозможностью персонализации. Мы привыкли, что любые значки и кнопки в Windows (например, на Панели быстрого
доступа) легко перетягиваются с места на место, и группировать
их можно, как вздумается. В приложениях Office такой фокус
не проходит: кнопки на панелях словно гвоздиками прибиты, не
сдвинешь, не оторвёшь. А это не очень удобно. Вот посмотрите
на Главную ленточку: значительную часть её площади занял список стилей (которым вы можете не пользоваться вовсе)… Разлёгся, как удав после сытного обеда, и ничего с этой змеюкой не
сделаешь. А вот если бы можно было на эту жилплощадь подселить, скажем, куда более нужные нам инструменты для работы с таблицами? Нет, нельзя. И что получается, если вы часто
пользуетесь парой кнопок с одной панели, парой — с другой?
Постоянно
перещёлкиваться от ленты к ленте?
В новых версиях Microsoft
Office разработчики пошли
навстречу пользователям:
здесь появилась специальная «экспресс- панель»
вверху экрана, с самыми
главными кнопками, которые будут доступны вам
при работе с любой вкладкой. Это кнопки открытия нового документа, сохранения файла,
который вы редактируете в данный момент, отмены сделанных
56
Microsoft Word
изменений (если вы случайно сотворили с документом что-то непотребное) и повтора последней отменённой операции.
Кнопка Отмена последних действий
(ту же работу выполняет сочетание
клавиш Ctrl+Z) нам понадобится едва
ли не чаще других: Word способен запоминать, повторять и отменять практически все действия, производимые
вами в процессе создания документа.
Таким образом, в рамках одного сеанса
вы можете в любой момент «отступить» на добрую сотню «шагов» назад, отменяя последнюю правку.
Щёлкнув по стрелочке рядом с кнопкой Отменить, вы получите доступ к журналу всех внесённых вами в документ изменений и сможете «откатиться» на любой этап его редактирования. Правда, этот журнал охватывает лишь последний сеанс
редактирования… А что делать, если вам захочется вернуться не на час, а, скажем, на пару дней назад? Возможно и это:
в меню Сведения ленты Файл вы получите доступ к предыдущим версиям документа и сможете открыть любую из них.
Мало кнопок? Не беда, можно легко добавить новые, щёлкнув
по маленькой стрелке вниз справа от экспресс-кнопок: откроется
меню доступных команд, где вы можете пометить галочками нужные пункты. Я лично очень рекомендую вывести на панель кнопки печати документа, а также отправки по электронной почте.
Создание новой ленты
И всё-таки многие пользователи Word скучают по тем временам, когда все нужные команды располагались на однойединственной панели. Удобно же — никакой тебе возни с вкладками! Увы, в одну и ту же реку нельзя войти дважды, и фарш
невозможно провернуть назад — однако в Microsoft попытались.
Теперь вы можете добавить на любую панель новые кнопки и даже создать свою собственную панель с любым набором
команд! Делается это довольно просто.
Интерфейс Microsoft Word
57
•
Щёлкните по пустому участку на ленте правой кнопкой
мышки и выберите команду Настройка ленты. Или —
зайдите в меню Параметры ⇒ Настройка ленты панели
Файл. Перед вами откроется меню: в правой части —
структура всех существующих лент, в левой — всех доступных кнопок и команд.
• Теперь давайте решим, что мы будем делать — «апгрейдить» уже существующую панель или создавать новую.
Первый вариант проще: допустим, вы хотите добавить на
Главную кнопку для вставки таблицы. Для этого нужно
щёлкнуть мышкой по названию панели (Главная) в правой части меню, а затем — нажать кнопку Создать группу
в нижней части окна.
• Созданной группе можно дать имя, щёлкнув по ней правой кнопкой мышки и выбрав команду Переименовать.
• Теперь перейдите в левую часть панели, выберите нужные команды и добавьте их в только что созданную вами
группу с помощью команды Добавить между панелями.
Точно таким же образом можно создать и новую ленту (кнопка Создать вкладку) со своими группами и кнопками со всех существующих панелей. А можно, наоборот, и удалять с лент ненужные вам кнопки и разделы — для этого служит кнопка Удалить.
58
Microsoft Word
Создаём, сохраняем, открываем
Что ж, по лентам мы пробежались, с интерфейсом разобрались. Теперь пора приниматься за работу с текстом.
Сами понимаете, для этого нам надо либо создать
новый документ, либо открыть готовый.
Мы уже говорили, что для таких действий со всем
документом в целом, как печать, сохранение, создание и экспорт в формат PDF мы будем пользоваться
услугами ленты Файл. Она сильно отличается от своих товарок по внешнему виду: эта лента расположена
вертикально, а не горизонтально, что подчёркивает её
особую роль в программе.
Здесь же вы можете познакомиться с «досье» вашего документа, включая статистику — сколько здесь
знаков, слов, когда и кем создан и когда в последний
раз изменён. Обратите внимание: большинство полей
(в том числе и имя автора) здесь вы можете изменить, щёлкнув
по ним мышкой. Реальной необходимости в этом обычно нет —
это просто часть так называемой «офисной культуры». Приятно
ведь, если шеф, открыв полученный от вас документ, убедится,
что написан он именно вами, а не каким-нибудь Петром Ивановичем из соседнего управления, к тому же ещё года три назад!
Краткая статистика по документу доступна ещё и внизу окна
Word, ближе к его левому краю: там показывается только
число слов, но если вы щёлкните по этому участку — получите большое окошко с более полной статистикой.
На всякий случай большинство команд этой ленты вынесено ещё и на панель быстрых кнопок вверху экрана — например,
кнопкой
(Сохранить) я рекомендую вам пользоваться как
можно чаще. А в идеале — ещё и настроить Автосохранение, чтобы документ, над которым вы работаете, сохранялся каждые несколько минут без вашего участия. Впрочем, этим мы займёмся
чуть позднее: пока что и сохранять-то нечего!
Создаём, сохраняем, открываем
59
Не забудьте, что такие объёмные публикации, как книга,
дипломная работа или отчёт, стоит начинать с отдельного
Титульного листа: его можно создать с помощью кнопки
ленты Вставка. Впрочем, создать титульный лист можно
в любой момент работы над документом.
Открываем документы
Открыть уже готовый файл Microsoft Word, как и любой другой документ Windows, можно, просто щёлкнув по значку документа в любом файловом менеджере, например, в Проводнике. Есть
ещё одна возможность добраться до наиболее часто используемых
документов Microsoft Office (в том числе и документов Word): для
этого нажмите кнопку Пуск и загляните в меню Документы. Если
же вы УЖЕ находитесь в Word, то проще всего вызвать окошко открытия документов с помощью сочетания горячих клавиш Сtrl+O
(от слова Open — кстати, учтите, что здесь и далее в сочетаниях горячих клавиш мы будем указывать только латинские буквы).
В Office 2010 и ранних версиях вы можете открыть документ
только со своего локального компьютера и подключённых к нему
внешних носителей (флешек, жёстких дисков и т. д.). А в Office
2013/2016 вам становится доступна ещё одна копилка — да, вы
угадали, мы говорим об онлайн-хранилище OneDrive. А как быть,
60
Microsoft Word
если ваши документы находятся черте где (так обычно и бывает),
и вы уже сами не помните, куда сохранили договор, с которым
работали ну вот только что, буквально дня два назад!
В этом случае вам на выручку придёт ещё одна команда из
меню Файл — Открыть — Последние документы. Здесь вы найдёте список файлов, с которыми вы работали — одни будут стоять строем, как солдатики, отсортированные по времени: самые
свежие документы находятся вверху, остальные — пониже. Этот
же перечень, как мы уже выяснили, можно увидеть, указав мышкой на значок Word на Панели задач Windows 10.
В самых же трудных случаях вас наверняка выручит стандартный поисковик
Windows — вы наверняка помните, что
справа от меню Пуск есть специальная поисковая строчка, в которой вы можете набрать либо имя документа, либо — слово
или сочетание слов, которые в нём наверняка встречаются.
Достаточно ввести в поисковую строчку имя документа или
фразу, которая в нём встречается, и «ищейка» тут же предложит
вам список соответствующих запросу документов.
На заметку: Word 2016 умеет открывать для редактирования
не только тексты собственного формата, но и документы в формате PDF!
Создаём, сохраняем, открываем
61
Интересная особенность Word 2013/2016 — при открытии
документа он предлагает вам сразу же перейти на участок,
на котором вы остановились последний раз. При этом такой
принцип работает и в том случае, если последнюю правку
вы вносили на другом компьютере!
И ещё один важный момент: насколько новый Office совместим с предыдущими версиями: трудно ожидать, что все ваши друзья
и деловые партнёры в одночасье перейдут
на модную новинку? Могу сказать, что проблем с документами Office 2013/2016 у обладателей предыдущей версии Office 2010
практически не возникает — открываются и читаются они без проблем (хотя некоторые эксклюзивные возможности редактирования, появившиеся в Office 2013, в этом случае будут недоступны).
А как в обратном направлении? Документы Office 2010 новая
версия, само собой, открывает без проблем, но только в режиме
ограниченной функциональности: некоторые новые возможности Office 2016 будут вам недоступны.
И для того чтобы использовать все изюминки «шестнашки»,
необходимо преобразовать файл в новый формат. Сделать это
можно через специальную команду Преобразовать меню Сведения вкладки Файл.
Работа с несколькими документами
Напомню ещё одну занятную вещь: в Word можно открыть
сразу несколько документов, переключаясь между ними с по-
62
Microsoft Word
мощью сочетания клавиш Shift и Tab. Но есть и другая возможность: если документов всего два, вы можете расположить их на
одном экране, рядышком. Для этого нужно щёлкнуть по вкладке
Вид, а затем — по кнопке
. Чуть ниже мы подробно разберём и эту, и другую Ленту Word 2016, а пока считайте это маленьким авансом.
Если вы постоянно работаете с несколькими документами,
очень рекомендую вам попробовать программу-дополнение для
Office — Office Tabs (http://office-tabs.com).
После установки она создаёт под лентами Word и других
офисных программ новую панель с закладками — практически
такую же, как во всех современных браузерах, где работа с несколькими страничками в одном окошке давно уже стала привычным делом.
Шаблоны
После запуска Word тут же предлагает нам создать новый документ на основе готового шаблона из своей библиотеки. Если
по каким-то причинам она не вылезла на экран при запуске программы — не беда, её всегда можно найти в меню Создать ленты
Файл.
Шаблон — это своего рода готовый «костяк» типового документа, на который вам остаётся только нарастить подходящую для данного случая «словесную плоть». Конечно,
поэму, книгу или даже письмо любимой девушке с помощью шаблонов не создашь (хотя почему нет — любовные
письма и состоят-то из одних шаблонов!). Но стандартный
договор, резюме, записку, отчёт и прочую офисную макулатуру — с лёгкостью необыкновенной!
Создаём, сохраняем, открываем
63
В Word 2016 Microsoft ухитрилась запихнуть рекордное количество шаблонов: поздравления и деловые письма, школьные
расписания и квитанции, веб-страницы и даже записи в блогах.
Правда, при запуске Word мы увидим всего лишь несколько шаблонов, остальные проживают в Интернете, на сайте Microsoft,
и найти их можно с помощью поисковой строчки в верхней
части одна. Не стесняйтесь ей пользоваться — возможно, что
в закромах Microsoft отыщется готовый шаблон для документа,
на создание которого вручную вы можете угрохать несколько
часов.
Кстати: любой созданный вами документ можно сохранять
как новый шаблон, чтобы в будущем на его основе можно
было создавать другие документы. Для этого необходимо
выбрать команду Сохранить как в меню Файл, а затем
в графе Тип файла пункт Шаблон документа. В наших
офисах чаще всего шаблоны задействуются исключительно для сохранения фирменного бланка — «чистого листа»
с шапкой и всеми реквизитами внизу странички. Но можно
сохранять и более сложные документы — деловые письма,
таблицы и формы. Не забывайте об этом — а активно пополняйте вашу копилку шаблоном во время всего процесса
обучения. Когда-нибудь пригодится.
64
Microsoft Word
Если ни один из готовых шаблонов вас не привлекает —
что ж, выбирайте безликий Новый документ и начните жизнь,
так сказать, с чистого листа. Позднее мы придумаем, как его заполнить…
Сохраняем документ
Не спорю: разделу о сохранении лучше бы найти место
в конце, а не в начале главы. Однако в данном случае вынос этой
темы на первый план вполне оправдан: все приёмы, которые мы
изучим в этой главе, нам придётся применять не раз и не два не
только при работе в Word, но и в других приложениях Office
2016. И мы должны крепко-накрепко запомнить два простых
тезиса:
• Любой документ Office можно сохранить в разных форматах с помощью команды Файл ⇒ Сохранить как…
или Файл ⇒ Экспорт.
• Любой документ Office можно сохранить как на локальном компьютере, так и в «облачной» копилке OneDrive
(Файл ⇒ Сохранить).
• Любой файл можно сделать общедоступным для выбранных вами пользователей (меню Общий доступ) и защитить от редактирования (меню Файл ⇒ Свойства).
Ну а теперь чуть подробнее.
…Ещё до начала работы, сохраните только что созданную
вами «болванку» документа — пусть даже пока что она полностью пуста. И главное, сохраните её в правильном месте, а не где
попало или на Рабочем столе, как это делает большинство.
Напомню, что по умолчанию Windows предлагает нам ДВА
хранилища документов:
• Папка Документы на локальном компьютере.
• «Облачная» копилка OneDrive в Интернете.
Оба этих варианта доступны через команду Сохранить как…
меню Файл, а также через кнопку быстрого сохранения
над
лентой, а также через комбинацию горячих клавиш Ctrl+S: при
первом сохранении документа все они перебросят вас в меню Сохранить как…
Здесь же имеется и кнопка Обзор для сохранения документа
в любую другую папку, помимо стандартных. Но я всё-таки рекомендую вам остановиться на первых двух вариантах.
Создаём, сохраняем, открываем
65
Хотя бы потому, что документы в стандартных папках
Windows система «индексирует», то есть запоминает их содержание. И впоследствии вы можете найти любой документ в своей
копилке через строчку поиска на Панели задач Windows по любому ключевому слову или фразе в тексте.
66
Microsoft Word
Сохранение документа в OneDrive даёт нам новые возможности: во-первых, доступ к ним вы можете получить с любого
компьютера, зайдя в OneDrive по адресу https://onedrive.live.
com через браузер под своим аккаунтом Microsoft. Во-вторых,
хранение в «Облаке» позволяет вам организовать совместную
работу над документом, предоставив доступ вашим друзьям
и знакомым. Обратили внимание на значок
в правом
верхнем углу Word?
Наконец, в-третьих, вы дополнительно защищаете документ
от потери — ведь наряду с локальной у вас появляется ещё и «облачная» копия (при этом со своим собственным контролем версий, что позволит вам восстановить состояние документа на любой день и даже час).
Иногда меня спрашивают, аргументируя свой отказ от
OneDrive: «А вдруг Интернет пропадёт? Я же тогда не смогу
работать со своими документами!» Конечно, это заблуждение: мы же помним, что нашему удалённому хранилищу
OneDrive соответствует папка на локальном компьютере,
так что все ваши документы будут доступны вам даже в автономном режиме.
Более обоснован другой аргумент: вряд ли какая-то крупная
компания позволит сохранять в «облаке» свои конфиденциальные документы. В этом есть доля здравого смысла, однако в домашних условиях вам вряд ли есть смысл беспокоиться. Поэтому крайне рекомендую вам с самого начала
настраиваться на хранение всех ваших документов именно
в OneDrive. Кстати, не забыли, что при покупке «облачного»
Office 365 вы получили целый терабайт в своём OneDrive?
Грех этим не пользоваться.
В любом случае какой бы вариант сохранения вы не выбрали, не слишком разумно валить все документы в одну папку —
отыскать нужный потом будет очень непросто. Проще всего
создать в папке Документы несколько вложенных папок (например, Рабочие документы, Письма, Контрольные работы сына
и т. д.) и позднее сохранять документ только в предназначенной
для него папке. Создать папку можно прямо в момент сохранеСоздаём, сохраняем, открываем
67
ния документа через команду Контекстного меню (правая кнопка мышки).
И последнее. Сохраняя текст в новом формате Office
2013/2016, вы можете проверить, насколько корректно будет
читаться документ на компьютерах со старыми версиями Office.
Для этого можно использовать инструмент Инспектор документа (меню Файл ⇒ Свойства). Кстати, он же может проверить
ваш файл и на наличие конфиденциальных данных, таких как
имя автора документа, название компании и проч. Все эти данные содержатся в скрытых полях Word. И в некоторых случаях
могут подложить вам свинью (во всяком случае, если вы не желаете «засветить» происхождение документа).
Автосохранение
Сохранять документ нам придётся не один раз, а гораздо чаще, по ходу работы: несмотря на стабильность последних
68
Microsoft Word
версий Word, программа всё же иногда «падает». Представляете, как обидно потерять из-за банального «зависона» результаты нескольких часов работы? Вроде бы выход прост: как можно
чаще нажимать кнопку на «быстрой» панели или комбинацию
горячих клавиш Ctrl+S… Но об этом нетрудно забыть в творческом угаре.
К счастью, Word всеми силами стремится нам помочь в этой
непростой ситуации: программа самостоятельно сохраняет результаты нашей работы спустя определённые промежутки времени. И даже если программа вдруг зависнет или вылетит, при
следующем запуске она тут же предложит вам восстановить
утраченное — хотя бы частично.
Word предлагает нам сразу несколько вариантов: или вернуться к первоначальному тексту, или восстановить документ
из «временных» файлов. Выберите нужный вариант, руководствуясь временем создания документа (оно будет указано рядом
с его названием), а затем сохраните выбранный вами вариант на
диске.
Ссылки на предыдущие версии (или, как
говорят специалисты,
«итерации»)
вашего документа вы можете найти в меню
Файл
⇒
Сведения ⇒ Управление документом. По умолчанию система создаёт резервные копии каждые десять минут, однако промежуток между ними можно ещё
сократить: сделать это можно в меню Файл ⇒ Параметры ⇒ Сохранение.
Если вы хотите не просто хранить созданный документ на
вашем жёстком диске, но и переносить его на другой компьютер,
то вам необходимо для страховки изменить тип (формат) файла.
Дело в том, что хотя Word 2016 и распространяется по планете семимильными шагами и вполне совместим с предыдущей
версией, во многих организациях используются более старые
версии этой программы — Word 2007 или даже Word 2000! Открыть в них документ, созданный в формате новых версий Word
не всегда возможно — многие элементы оформления могут быть
потеряны.
Создаём, сохраняем, открываем
69
Поэтому рекомендую вам в сомнительных случаях перестраховаться, выбрав при сохранении файла в графе Тип файла меню
Файл ⇒ Сохранить как строчку Документ Word 97–2003. Правда, файл в старом формате занимает значительно больше места,
чем в новом, к тому же, вам становятся недоступны многие фишки новых версий — от тем в документах до вставки видео.
Последний совет. Если вы подготовили красивый документ,
содержащий множество экзотических декоративных шрифтов, прежде чем сохранить его для переноса на другую машину, пометьте галочкой пункт Внедрять шрифты в меню
Параметры Word ⇒ Сохранение. Иначе, открыв документ
на другом компьютере, вы рискуете вместо красивых шрифтов увидеть море пустых квадратиков или непонятных «кракозябров». А ваша предосторожность позволит сохранить
все использованные шрифты прямо в тексте документа — от
этого его объём несколько возрастёт, но зато ваше творение будет выглядеть одинаково на любом компьютере.
Сохранённый вами документ можно защитить от внесения
любых изменений: это делается через меню Файл ⇒ Сведения ⇒ Разрешения. Здесь вы можете защитить документ паролем, а также ограничить круг пользователей,
70
Microsoft Word
которые могут получить доступ к тексту, и уточнить список
разрешённых изменений.
Формат PDF: распознавание и сохранение
Формат PDF, созданный корпорацией Adobe, позволяет не
просто создать точную копию документа, со всеми элементами оформления и иллюстрациями, но и, самое главное,
корректно отобразить её на любом компьютере, независимо от операционной системы и установленных программ.
Нет, PDF-файл — это не картинка, не просто «снимок» книжной страницы в графическом формате, а настоящий текст,
только сохранённый и описанный совершенно особым образом. Для чтения PDF-файлов необходима бесплатная
программа Adobe Acrobat Reader (её можно скачать по
адресу https://get.adobe.com/ru/reader/), а для их создания — профессиональная программа Adobe Acrobat.
«Родные» форматы Word и Excel сами по себе давно уже стали стандартом, однако до конца универсальными их не назовёшь.
Когда речь идёт о достаточно простом документе, проблем возникнуть не должно… Но представьте, что вы отправляете комуто красочный документ с использованием экзотических шрифтов и множества иллюстраций… Вы уверены, что он корректно
откроется, скажем, на планшете или телефоне с Android или
на компьютере Apple c какой-нибудь древней версией Office на
борту?
Создаём, сохраняем, открываем
71
Перенос готовой к печати электронной публикации с компьютера на компьютер может превратиться в настоящую проблему. Представьте — сотворили вы макет, использовали множество
шрифтов… А на другом компьютере, куда вы перенесли своё детище, их не оказалось, и весь макет, что называется, «поплыл».
Поэтому в ряде случаев, когда необходима полная совместимость вашего документа с любой компьютерной платформой, а вмешательства получателя в текст документа не требуется
(главное — чтобы его можно было корректно распечатать), логичнее сохранить документ не в собственном формате Office (скажем,
docx или xlsx для таблиц), а в универсальном формате PDF.
Сохранив даже самый сложный макет в этом формате, вы можете быть уверены — он будет корректно открываться на любом
компьютере, и вид вашей публикации останется неизменным.
К тому же в PDF-файле сохраняются все составляющие вашего
макета — и текст, и шрифты, и картинки. Шрифты кстати, можно
при сохранении преобразовать в кривые, превратив макет в монолитное изображение — такое уж точно не «поплывёт» и может
быть корректно выведено на плёнки. Наконец, формат PDF очень
удобен для создания «электронных книг», которые к тому же можно сделать ещё и интерактивными! Именно в таком виде сегодня
распространяется электронная документация к большинству программ (в том числе, разумеется, и ко всем программам Adobe).
В предыдущих версиях Office нам пришлось бы устанавливать
для сохранения в PDF специальные программы-«виртуальные
принтеры», но в Office 2016 вы можете просто воспользоваться
меню Файл ⇒ Экспорт. Обратите внимание, что при сохранении
вы можете выбрать качество документа, указав, предназначен ли
он для печати или для только для просмотра. Во втором случае
«весить» ваш PDF-файл будет значительно меньше — особенно если в документ встроено много картинок. К примеру, файл
с текстом этой книги в формате Word занимал около 70 Мб, а при
сохранении в PDF — всего 14.
Вносить правки в этот файл достаточно тяжело (хотя новые
версии Office могут открыть и распознать PDF даже в том
случае, когда текст в нём сохранен в виде картинки), но зато
его можно будет открыть даже на мобильном телефоне, где
нет никакого офисного пакета.
72
Microsoft Word
Мы помним, что практически все приложения Microsoft
Office 2010 позволяют сохранять документы в формате PDF,
так что дополнительный софт нам вроде бы ни к чему. Однако
использовать тот же Word для простого ПРОСМОТРА или РЕДАКТИРОВАНИЯ PDF-документа неудобно: в первом случае
он слишком тяжёл, а во втором — просто не снабжён достаточным
количеством нужных инструментов. Поэтому нам и потребуются
дополнительные программы — хотя бы одна, решающая все проблемы с просмотром PDF-документов на вашем компьютере.
Чаще всего пользователи выбирают Acrobat Reader от Adobe,
что, в общем-то, логично и понятно. Однако эта читалка всё-таки
тяжеловата для ноутбука (не говоря уже о нетбуках), да и на
больших компьютерах порой притормаживает. И далеко не всё
могут спокойно ждать, пока этот слонопотам соизволит вывести
на экран нужный документ.
Поэтому лично я рекомендую вам альтернативную читалку
Foxit Reader (http://www.foxitsoftware.com) — тоже бесплатную,
но куда более компактную и быструю.
Office 2013/2016 умеет открывать PDF-документы точно так
же, как и «родные» форматы, а в ряде случаев даже позволяет
редактировать их содержимое. Тут, правда, есть одна тонкость:
обычно весь текст в PDF-документах сохранен в виде отдельного «слоя», который легко прочесть. Однако бывают исключения:
если PDF-документ получен со сканера, то весь его текст намертСоздаём, сохраняем, открываем
73
во «впечатан» в подложку. Для компьютера это просто картинка,
неотличимая от фона. В новые версии Word встроена система
распознавания, которая может перевести даже такой «дефектный» документ (например, отсканированную книгу) в обычный
текст, доступный для редактирования.
В данном случае я специально использовал низкокачественный «скан» с низкой контрастностью текста и большим уровнем
«шумов» — Word справился и с ним, пусть с достаточно высоким
количеством ошибок. При лучшем качестве исходника (а также,
если в PDF сохранен текстовый слой) есть шанс получить пригодный для редактирования документ с минимумом ошибок и сохранёнными особенностями вёрстки, включая текстовое оформление.
Напомню, что для мобильных платформ Microsoft выпустил
отдельную программу-распознавалку Lens, которая может извлекать текст даже со снимков, сделанных камерой
смартфона или планшета. Однако для распознавания объёмных текстов я всё-таки рекомендую программу ABBYY
FineReader — как в десктопном, так и в мобильном варианте.
74
Microsoft Word
Печать документа
…Сколько бы не говорили нам сторонники прогресса о «безбумажном офисе», а все равно отказ от бумаги нам в ближайшем
будущем не грозит: известно ведь, что печатный текст воспринимается иначе, чем текст с экрана монитора.
Ну, а если вы готовите в Word договоры, доклады, дипломы
или презентационные материалы, то без распечатки никак не
обойтись!
Казалось бы, дело нехитрое — одной кнопки достаточно!
И это не преувеличение: я надеюсь, на вашей панели быстрого
— Печать? Ну,
доступа вверху экрана уже имеется кнопочка
так щёлкните по ней — и вся недолга: если ваш компьютер оснащён принтером, уже через пару секунд ваше творчество воплотится на вполне материальном листке бумаги.
Путь лёгкий, но не всегда оптимальной: ведь Быстрая печать лишает нас возможности как следует покрутить все регулировочные ручки в печатном механизме Office. А потому я всё
же рекомендую вам не увлекаться простотой, а поступить повзрослому — зайти в меню Файл ⇒ Печать. Щёлкать мышкой
по вкладках, как и в большинстве случаев, не обязательно: искомая панель отлично вызывается с помощью сочетания горячих клавиш Ctrl+P (заметим, оно работает не только в Word,
но и в огромном количестве других программ, от Excel до
Photoshop).
Как видим, настроек тут более чем достаточно. На что обратить внимание в первую очередь?
Во-первых, на то, правильный ли у вас выбран принтер. Кроме обычной «печаталки» в нашей системе может быть установлено энное количество виртуальных принтеров — они выводят
текст не на бумагу, а в файл (обычно — формата PDF или того
паче, сохраняя документ в виде кучи картинок).
При таких настройках можно щёлкать по кнопке печати
сколько угодно — принтер будет молчать, а на компьютере
будут потихоньку копиться куча совершенно ненужных вам
файлов.
Допустим, принтер выбран, что дальше? Укажите количество
копий документа, ориентацию листа бумаги (горизонтальная
альбомная или вертикальная книжная), а в отдельных случаях —
ещё и выбранный вами диапазон страниц.
Создаём, сохраняем, открываем
75
Ведь вовсе не обязательно печатать весь документ, если вам
нужно всего лишь пару абзацев: выделите нужный текст и выберите режим Настройка.
С помощью этого же раздела
можно распечатать отдельные страницы. Интересно, что
в этом же окне вы можете настроить величину полей — как
вертикальных, так и горизонтальных. То есть вы вполне
можете обойтись без кропотливой настройки этих параметров в режиме редактирования,
а подогнать текст или таблицу
под бумагу именно здесь.
Из менее очевидных возможностей: двусторонняя печать — только имейте в виду,
что эту функцию должен поддерживать принтер.
76
Microsoft Word
Или печать нескольких страниц на одном листе (я лично
это часто делаю при печати черновых материалов — например,
списка иллюстраций для этой книги. Также советую поступать
и вам — для экономии).
Ещё относительно недавно, во времена Word 2003, для этой
функции нужно было устанавливать дополнительные программы, причём в большинстве своём — платные. Теперь эта возможность предоставляется вам бесплатно — пользуйтесь на здоровье!
Наконец, не забудьте про дополнительную ссылку — Свойства принтера: она откроет новое окно, в котором вы сможете
установить режим расхода тонера, качество печати картинки или
цветность (если принтер у вас цветной, не забудьте при печати
обычных документов переключить его в черно-белый режим).
Совместная работа над документом
«Книги не пишутся в одиночку», — говорил древний философ О’Брайен, и был чертовски прав. Что там книгу — для простенького договора сегодня требуется труд десятков опытных
единиц «офисного планктона» плюс десяток приглашённых
юристов- проверяльщиков. И как, спрашивается, скоординировать усилия всей этой оравы — неужели без конца перекидывать
по почте файл с текстом, который покрывается тоннами правок
быстрее, чем бродячий пёс блохами?
Раньше так и было, однако уже в Office 2013 Microsoft предложила совершенно иную стратегию: файл (в единственном экземпляре) лежит о «облаке» OneDrive, а работать с ним и вносить
свои правки и примечания (причём одновременно) может целая
куча людей… Из числа тех, разумеется, кому вы предоставите доступ к документу.
Мы ведь уже заметили кнопку
в правом верхнем
углу экрана? Давайте-ка щёлкнем по нему. Если документ сохранен на вашем компьютере, Office первым делом попросит вас создать копию в хранилище OneDrive… И лишь затем откроет вам
допуск к меню Общего доступа.
Как видите, работать с ним довольно просто: нужно лишь
указать электронные адреса ваших коллег, которым вы даёте
право на доступ к документу. Для каждого случая нужно указать,
уполномочен ли данный субъект вносить правку в текст или таСоздаём, сохраняем, открываем
77
блицу или может только просматривать документ без возможности изменений.
Кроме этого, можно добавить комментарий:
«Вася, жду твоих комментариев к разделу
4445 на странице 8788». С комментариями
и исправлениями мы ещё разберёмся в специальном разделе чуть ниже — они будут показаны отдельно для каждого пользователя,
с указанием, кому принадлежит та или иная
поправка.
Что касается адреса — в идеале, конечно, необходимо, чтобы
у каждого участника вашей группы был аккаунт Microsoft. Но
если его нет — не беда: можно указать любой e-mail, просто перед
тем, как получить допуск к документу, его владельцу необходимо
будет создать для этого адреса новый аккаунт Microsoft — только
и всего. Процедура эта довольно проста, а в придачу к свежесозданному аккаунту его владелец, напомню, получит ещё и собственный облачный накопитель OneDrive и кучу других сервисов от Microsoft, включая бесплатный онлайновый офис.
Уже в конце этого года при работе в Office 2016 можно будет увидеть процесс редактирования вашего документа
в режиме реального времени, наблюдая за текстом прямо
в процессе его ввода.
Операции с фрагментами текста
Как только документ создан, мы покидаем вкладку Файл и перемещаемся к её соседке — Главная: именно здесь собраны самые
важные инструменты, относящиеся к оформлению текста. Ведь
просто набить текст в Word недостаточно: в большинстве случаев
нам ещё нужно будет его правильно и красиво оформить:
• Выделить отдельные слова или, возможно, целые предложения или абзацы различными шрифтами, определить
их цвет, кегль, гарнитуру…
• Правильно расположить текстовые фрагменты относительно границ страницы: текст можно расположить
78
Microsoft Word
«ёлочкой», выровнять по обоим краям страницы или
одному из них.
• Установить величину абзацного отступа и межстрочные
интервалы.
• Использовать разнообразные пометки для списков и перечней — например, точки в начале строк, как в этом тексте, нумерацию строк и т. д.
• Наконец пометить отдельные элементы текста различными стилями.
Все необходимые для этого операции и хранит лента Главная, и о каждой из них мы обязательно поговорим в свой черёд.
В любом случае перед нами стоит задача: выделить из текста
некие куски и оформить их в полном соответствии с требованиями эпохи и собственным художественным вкусом.
Не забывайте, что любые операции по изменению текста,
в том числе форматированию, можно отменить с помощью
на экспресс-панели инструментов
специальной кнопки
в верхней части экрана. Следующая кнопка снова вернёт
все «отменённые» изменения в документ.
При наборе нам придётся соблюдать несколько простых правил, о которые, тем не менее, часто спотыкаются новички (или
наоборот, пользователи старшего поколения)
• Не пытайтесь вручную перейти на новую строку с помощью клавиши Enter, Word сам разобьёт текст на строчки.
Используйте клавишу Enter только для того, чтобы начать новый абзац.
• Абзацный отступ многие новички прилежно отбивают
несколькими пробелами — это тоже ошибка, равно как
и использование нескольких пробелов между словами
для «разгона» строки, её расположения по центру и т. д.
Операции с фрагментами текста
79
•
•
Запомните — все эти операции выполняются с помощью
приёмов форматирования, которые мы изучим ниже.
Множественные пробелы, как и переносы, сегодня использовать вообще не рекомендуется. Если уж очень
приспичит, вместо нескольких пробелов в большинстве
случаев можно использовать табуляцию — кнопка Tab.
Не стремитесь с первых же строк сделать ваш текст красивым — всеми оформительскими хитростями можно заняться потом.
Кстати: вы можете начать набор текста на любом участке
страницы, не используя «отбивку» с помощью клавиш Tab
и Enter. Достаточно просто дважды щелкнуть в нужном месте мышкой.
Выделение
Но нашей первой ступенью на пути к совершенству всё же
станут операции с фрагментами текста.
…В чем-то Word сродни портновскому искусству: ведь костюм или рубашку не ткут целиком, а кроят и сшивают из отдельных кусочков ткани! Так же и с текстом: бывает, конечно, что
он пишется целиком, линейно. Но куда чаще нам приходится передвигать туда-сюда кусочки текста — часто даже из совершенно
разных документов. Так что этому искусству текстовой «кройки
и шитья» стоит обучиться сразу же, буквально с первых шагов.
Для начала набейте простую фразу, а лучше — целый абзац
текста: на его примере мы будем осваивать хитрую науку оформления (или «форматирования» документа). Будем считать, что
настучать на клавиатуре текст вы сможете самостоятельно.
Ну а теперь нам нужно освоить первую главную операцию —
ВЫДЕЛЕНИЕ. Ведь чтобы проделать с кусочком текста какуюлибо операцию (в данном случае — форматирование), этот самый
кусочек необходимо выделить. Как осуществляется выделение,
вы тоже помните: с помощью левой кнопки мышки (либо нажатых на клавиатуре клавишей Shift и одной из четырёх клавиш со
стрелочками).
80
Microsoft Word
А вот как выделять фрагменты текста с помощью мышки. Делаем щелчок мышки слева от текста:
• один щелчок — выделяется строка;
• два щелчка — выделяется абзац;
• три щелчка — выделяется весь текст.
Щелчок мышки по любому слову в абзаце:
• один щелчок — выделяется указанное слово;
• двойной щелчок — выделяется весь абзац.
Наконец в последних версиях Word появилась поистине замечательная возможность — выделить сразу НЕСКОЛЬКО
независимых участков текста с тем, чтобы в дальнейшем
применить к ним одну и ту же операцию форматирования.
Делается это так: выделив первый кусок текста, нажмите
клавишу Ctrl, а уж затем передвигайте курсор мышки на
начало нового фрагмента и выделяйте его обычным порядком. Клавишу Ctrl нужно держать нажатой во время всего
процесса.
И ещё один очень важный приём выделения — с использованием элементов оформления. Допустим, в вашем тексте есть много однотипных элементов, оформленных определённым образом
(например, полужирным курсивом) или ещё лучше — отформатированных с использованием определённого стиля. Так, при работе над этой книжкой я использовал специальные пометки в тех
местах, где при вёрстке нужно будет вставить иллюстрацию:
(Иллюстрация xxx. Подпись)
Все эти пометки были оформлены одинаково.
В какой-то момент мне понадобилось пронумеровать все эти
рисунки. Как это сделать? Конечно, в Word есть специальная
кнопка для нумерации строк в разделе Абзац:
.
И если бы строчки со ссылками на рисунки стояли одна под
другой, никаких проблем бы не было. Но ведь они разбросаны по
всему документу, и разделяет их порой несколько страниц текста. Как быть? Выделять их вручную?
Как бы ни так! Как раз на этот случай в Word предусмотрена
специальная команда в меню Главная ⇒ Выделить ⇒ Выделить
объекты с одинаковым форматированием.
Операции с фрагментами текста
81
То есть если вы выделите
мышкой слово или фразу, отформатированные особенным
образом (например, тем же полужирным курсивом) и щёлкните по этой кнопке, то Word
моментально выделит все участки текста с аналогичным оформлением во всем документе! Трудно представить себе более удобную функцию.
Обратите внимание: при выделении слова, фразы или абзаца
над выбранным нами фрагментом появится небольшая кнопочная панелька с основными кнопками форматирования: это для
того, чтобы нам не пришлось тащить курсор мышки в верхнюю
часть окна, к основной ленте.
Буфер обмена
Ну а теперь, когда мы выделили кусочки текста… Что с ними
можно сделать? Изменить, отформатировать с использованием
разных шрифтов — это мы уже поняли.
Но чаще всего нам приходится выполнять с выделенными фрагментами куда более интересные операции: их можно переносить с места
на место, удалять и вставлять заново, причём
несколько раз. Для этого служит уже знакомая
нам по работе в Windows штука под названием
«буфер обмена» или «карман», как его называют
юзеры со стажем. Буфер — это специальная область памяти, куда
можно спрятать всё, что угодно, а потом достать опять и вставить
в нужное нам место.
Помните, при работе с Проводником Windows мы использовали Буфер для перемещения файлов и папок. Но таким же образом мы можем задействовать его и при работе над документами.
Обратимся к первому же разделу ленты Главная, где как раз
и собраны нужные нам инструменты:
•
— поместить выбранный фрагмент текста в специальный «карман» в памяти под названием буфер обмена, откуда мы его можем при необходимости вставить
в другой участок текста (причём — неограниченное чис-
82
Microsoft Word
ло раз!). Этот буфер — страшно удобная штука: он позволяет переносить данные не только в пределах документа, но и между различными программами — для всех
приложений Windows он един! К примеру, вы можете
скопировать в буфер фотографию прямо из Проводника
Windows и спокойно вставить её в текст Word…
•
— это то же копирование, только при этом выделенный нами кусочек текста удаляется, перемещаясь все
в тот же буфер.
• Удалить — это и так понятно.
Все три операции можно выполнить либо с помощью комбинаций горячих клавиш (Ctrl+C для копирования и Ctrl+X —
для вырезания). Но гораздо правильнее будет воспользоваться
и для вырезки, и для вставки, услугами контекстного меню, тем
более что в Word 2013/2016 в него включён ряд новых возможностей.
• Выделите фрагмент текста, слово или фразу.
• Щёлкните по ней правой кнопкой мышки.
• В открывшемся меню выберите команду Копировать
или Вырезать. В первом случае в Буфер отправится копия выделенного вами кусочка, а сам он останется в тексте на прежнем месте, а во втором выделенный фрагмент
переедет в Буфер «с концами», исчезнув из документа.
• Теперь переместите курсор мышки на тот участок, куда
вы хотите поместить скопированный в Буфер фрагмент,
вновь щёлкните правой кнопкой и выберите команду
вставки.
Обратите внимание: в Word 2013/2016 вы можете скопировать в Буфер не один фрагмент текста, а несколько, а затем — вставить любой из них в другой участок документа
или все разом. Для того чтобы получить доступ к управлерядом
нию Буфером, щёлкните по маленькой стрелочке
с надписью Буфер обмена на ленте Главная: она откроет
дополнительное окно, в котором отобразятся все фрагменты, скопированные вами в Буфер в последнем сеансе работы с документом. Остаётся только выбрать нужный и щёлкнуть по нему для вставки.
Операции с фрагментами текста
83
Параметры вставки
Вставка фрагментов из Буфера обмена, как мы помним, осуществляется:
• через сочетание горячих клавиш Ctrl+X;
• через Контекстное меню (щелчок правой клавиши
мышки);
• через кнопку Вставить на Главной ленте.
Для вставки фрагмента из Буфера обмена
в Word 2013/2016 предусмотрены сразу три
кнопки с подзаголовком Параметры вставки.
Зачем так много? Все просто: кусочки, которые вы переносите в другой документ, могут
быть оформлены совершенно по-разному, с использованием иных шрифтов, размера кегля и стилей. Если вы
хотите сохранить эти параметры, выберите первую кнопку:
—
Сохранить исходное форматирование.
Если же вы хотите, чтобы «пришелец» не слишком выделялся среди прочих фрагментов и не делал текст похожим на
лоскутное одеяло, его оформление нужно привести «к единому
знаменателю» — в соответствии с конечным стилем всего документа. В этом случае выберите вторую кнопку контекстного
меню вставки: — Объединить форматирование.
Наконец третья кнопка вставки поможет вам в том случае,
если вы случайно скопировали в Буфер текст с ненужным мусором — картинками, дополнительными таблицами и т. д. Чаще
всего это бывает при переносе в Word текста с веб-странички Интернета. Если вы хотите вставить в ваш документ только текст,
без сохранения прочей шелухи, выберите третью кнопку:
—
Сохранить только текст.
Набор текста на нескольких языках
Во время работы над каким-нибудь техническим документом
часто возникает необходимость переключаться с одного языка на
другой. И это порядком утомляет, учитывая, что заветное сочетание клавиш Alt+Shift приходится щёлкать чуть ли не по десятку
раз в минуту (а мысль за время этой крохотной паузы успевает ускакать черти куда). К сожалению, одна из немногих вещей,
которые Word (несмотря на весь свой интеллект) категорически
не умеет — распознавать ошибочную раскладку клавиатуры…
84
Microsoft Word
И если мы хотим облегчить себе работу над такими текстами,
у нас есть только два решения.
Внести самые распространённые англоязычные слова
(и их варианты, набранные вслепую в русской раскладке) в список Автозамены (Файл ⇒ Параметры ⇒ Правописание ⇒ Настройка автозамены). После чего вы можете спокойно набирать
Мщдлыцфпут или Фольксваген вместе Volkswagen — тогда Word
сам всё исправит без вашего вмешательства.
Но есть ещё один вариант — установить программу Punto
Switcher от Яндекса (http://punto.yandex.ru).
После установки и настройки этой программы вы сможете переключать раскладку
с помощью всего одной клавиши! Её можно
задать в настройках программы, и обычно
пользователи выбирают правый Ctrl.
Более того, при активации «Автопереключения» Punto сможет переключать
раскладку самостоятельно, угадывая англоязычные слова по невозможному для русской речи сочетанию
букв. Принципы эти достаточно простые — много ли вы знаете
слов с четырьмя согласными подряд, или начинающихся с букв
Операции с фрагментами текста
85
Ы или Ь? К тому же в Punto встроен дополнительный словарь
ёмкостью более миллиона слов. В результате программа моментально обнаружит, если вы начнёте набирать текст в неправильной раскладке — скажем, ццц вместо www. — и тут же переведёт
текст в правильный вид! При наборе больших текстов с массой
англоязычных слов эта программа ускоряет работу в несколько
раз — я спокойно набираю текст, даже не переключая раскладку.
Для настройки Punto щёлкните правой кнопкой по значку
программы в трее (дополнительный индикатор языка, похожий на стандартный) и выберите пункт «Настройки».
Да, порой программа срабатывает некорректно и ошибочно
переводит в иноязычную раскладку незнакомые ей слова и аббревиатуры — это и отталкивает от Punto Switcher неопытных
пользователей. Однако не стоит паниковать и сносить программу с компьютера: любое ошибочно «перекочевряженное» (или
наоборот, не переведённое в нужную раскладку) слово легко вер-
86
Microsoft Word
нуть в прежний вид, нажав клавишу Pause/Break на клавиатуре.
Если же проблемы с каким-то строптивым словом достали окончательно, можно просто добавить его в словарь автозамены вручную, щёлкнув правой кнопкой мышки по значку Punto Switcher
в системном трее (правый нижний угол экрана) и выбрав раздел
Настройки ⇒ Автозамена.
Только не забудьте, что после установки программу нужно
ещё настроить — иначе львиная часть её функций окажется недоступна. Для этого щёлкните правой кнопкой по значку программы в трее (дополнительный индикатор языка, похожий на
стандартный) и выберите пункт Параметры.
И последнее. К сожалению, в отдельных случаях механизм
автопереключения некоторых версий Punto «завешивает»
приложения Office (чтобы избежать риска потери документов, не забудьте настроить параметры Автосохранения
в меню Файл ⇒ Параметры ⇒ Сохранение!). Чаще всего
ошибка возникает при работе с предварительными версиями Office, под которые разработчики Punto ещё не успели
подогнать своё детище. Если вдруг подобный глюк выплывет
и у вас — не спешите избавляться от Punto: достаточно просто внести Word, Outlook и PowerPoint (а возможно, и Skype)
в список программ-исключений. А ещё лучше — установить
с официального сайта программы новую, свежую сборку,
в которой проблема наверняка будет устранена.
Получить ответы на все вопросы о программе вы можете на
форуме Punto по адресу http://clubs.ya.ru/punto/.
Операции с фрагментами текста
87
Шрифты: азбука текста
Документ открыт и возможно, даже уже набран. Но не стоит
думать, что, совершив эти нехитрые действия, вы в совершенстве
освоили науку прикладного вордоведения — нет, мы с вами находимся только в начале пути.
Ведь просто набрать документ мало — надо ещё сделать так,
чтобы выглядел он красиво и аккуратно. Даже если вы не собираетесь класть ваш текст на стол шефу — аккуратным можно быть
и для собственного удобства и удовольствия. Говоря проще, нам
необходимо заняться форматированием текста.
На самом деле форматирование — это не одна, а множество
самых разнообразных операций. К ним относятся изменение
шрифтового оформления документа, изменение размера и расположения текста на странице, разбивка текста на части и придание каждой из них особого стиля.
Шрифты
Работа со шрифтами — едва ли не первое, что нам придётся освоить при работе
с Word. Вряд ли существует лучший способ оживить текст и выделить его отдельные фрагменты, чем использовать для каждого из них свой собственный шрифт. Ведь после установки Microsoft Office в нашем
распоряжении имеется несколько десятков самых разнообразных гарнитур!
• Гарнитурой называется тип шрифта, тот «почерк», которым он написан.
• Начертанием называется модификация шрифта (полужирный, наклонный и т. д).
• Кегль шрифта — это его размер, указанный в типографских «Пунктах».
Несмотря на то, что Word умеет отлично работать со встроенными картинками (это мы изучим чуть позже), для оформления текстов можно использовать и специальные «символьные»
шрифты — например, Windings (их в Windows встроено целых
три) или Symbol. От обычных они отличаются тем, что место
букв и цифр в них занимают разнообразные символы — знаки зодиака, карточные масти и даже дорожные знаки. Просто идеаль-
88
Microsoft Word
ная штука для игры в «пляшущих человечков» — попробуйте-ка
разгадать, что зашифровано в этой фразе:
Ещё больше интересных знаков и символов можно добавить
в текст с помощью кнопки Символы меню Вставка — о нём мы
поговорим чуть ниже.
Щёлкните по стрелочке справа от названия нашего текущего шрифта — и перед нашими глазами откроется полный
список всех установленных в системе
«фонтов» (так, на аглицкий манер, компьютерщики именуют шрифты). Можно выбрать шрифт и с помощью сочетания горячих клавиш — Ctrl+Sift+F.
Шрифты в выпадающем списке
расположены в алфавитном порядке,
но на самом верху Word услужливо помещает те шрифты, с которыми вы уже
работали в текущем сеансе.
Очень удобно то, что название каждого шрифта написано его собственной
гарнитурой, то есть вы можете сразу понять, как будет выглядеть
ваш текст. Если раньше пользователю приходилось запоминать
нужные ему названия шрифтов или сверять их с каким-нибудь
каталогом, то теперь о подобных адских муках можно забыть.
Вообще работать со шрифтами в Word 2010 невероятно удобно:
выделите нужный фрагмент текста, щёлкните по списку шрифтов и просто укажите курсором на любую гарнитуру: текст тут же
изменится. Впрочем, не окончательно: стоит вам отвести курсор,
как все вернётся на круги своя. Чтобы изменить шрифт окончательно, по его имени надо щёлкнуть. Кстати, список шрифтов
в меню Word очень комфортно проматывать колёсиком мышки.
Вообще дизайнерские «правила хорошего тона» требуют,
чтобы в одном документе было использовано не более трёх шрифтов. Скажем, один для заголовка, второй — для основного текста,
третий — для цитат. Но как же сложно ограничивать себя, ведь
в Windows столько интересных шрифтов! Хотя со временем вы
обнаружите, что их всё-таки маловато — негде душе и дизайнерскому гению разгуляться. И если с латинскими шрифтами дела
Шрифты: азбука текста
89
обстоят неплохо (благо многие программы при установке добавляют в Windows свои шрифты), то с кириллицей налицо явная
недостаточность — ну нету в Windows и Word никаких особых
вкусностей, хоть убей!
Как вы, должно быть, помните, добавление и удаление шрифтов в Windows производится с помощью раздела Шрифты
на Панели управления. У подавляющего большинства юзеров лезть туда не возникает никакого желания: по умолчанию в Windows включено около сотни шрифтов, а этого более
чем достаточно для домашних нужд. Совсем другое дело —
профессиональные дизайнеры, для которых и библиотека
в тысячу-другую шрифтов не редкость. А поскольку дизайнером себя мнит каждый второй, то не стоит дивиться тому, что
новички первым делом бросаются в Сеть в поисках экзотических шрифтов и пихает их в систему. Сделать это нетрудно: каждый шрифт — это всего лишь один файл в формате
TTF или OTF. Бесплатно скачать шрифты можно на сайтах:
• http://www.fonts-online.ru
• http://www.fontov.net
• http://www.paratype.ru
• http://www.xfont.ru
• http://www.rufont.ru
Здесь вы найдёте вполне достаточное количество бесплатных
русских шрифтов — в том числе и весьма экзотических начертаний, которые отлично подойдут для всяких «поздравлялок», открыток и прочего самиздата.
Напомню, что каждый шрифт хранится в одном- единственном файле. После скачки просто щёлкните по нему мышкой —
Windows должна открыть этот файл в менеджере шрифтов
и продемонстрировать вам его начертание. Полюбовавшись на
сакраментальную строчку «Съешь ещё этих мягких французских
булок, да выпей чаю» (кстати, она выбрана не просто так — в этом
предложении используются все буквы русского алфавита), нажмите кнопку Установить — и скачанный вами шрифт угнездится в системе. После этого его можно будет использовать в любых
программах, включая и Word.
90
Microsoft Word
Можно скопировать скачанные шрифты в папку C:\Windows\
Fonts или просто перетянуть их мышкой в папку Шрифты на Панели управления Windows.
Позднее эта детская болезнь проходит, и становится ясно,
что для большинства задач достаточно и стандартных шрифтов (Arial, Times New Roman, Calibri) плюс пара-тройка декоративных.
Остаётся одно «но»: далеко не все шрифты, которые вы
можете скачать в Сети, содержат символы кириллицы. При
работе с предыдущими версиями Word использование таких шрифтов с русским текстом приводило к появлению
на экране кучи пустых квадратиков или совершенно нечитаемых закорючек. В Word 2013/2016 такое невозможно —
программа просто откажется набирать русский текст «неправильным» шрифтом.
Шрифты: азбука текста
91
В России распространены в основном коммерческие шрифты из библиотек ParaType (http://www.paratype.ru), а они стоят
недёшево (в среднем по доллару за гарнитуру). Понятное дело,
их тоже можно «поиметь» бесплатно, скачав архив со шрифтами
с какого-нибудь пиратского сайта или торрент-трекера…
Только вот учтите, что при попытке использовать эти шрифты в коммерческих целях вас моментально зажучат и прижмут
к стенке — в своё время «прокололись» даже дизайнеры российских банкнот, в одном из вариантов которых был использован ворованный коммерческий шрифт. Хотя есть гарнитуры, которые
ещё лет пять назад использовали все, и в хвост и в гриву — и некоторые шибко удивлялись, не найдя их в списках стандартных.
Например, с первого взгляда узнаешь псевдославянскую «Ижицу», «Жихарева» и «Лазурского»… Ностальгия! Эти шрифты изрядно замылили всем глаза в рекламе, но лично мне всё же их
частенько не хватает.
Словом, о том, что воровать нехорошо, я вас предупредил,
дальше поступайте, как хотите.
Если вы используете в документе шрифты, отличные от
стандартных, имейте в виду: на другом компьютере ваш
текст может отобразиться некорректно (классический
пример — вместо «чужих» шрифтов вы увидите те самые
квадратики). Чтобы этого не произошло, включите режим
сохранения шрифтов в тексте документа (Файл ⇒ Параметры ⇒ Сохранение ⇒ Внедрить шрифты в файл). Конечно, после этого ваш документ резко «потяжелеет» (каждый шрифт «весит» около 400 Кб), так что используйте этот
режим только при крайней необходимости. Другой вариант — сохранить документ в формате PDF — в этом случае
он будет читаться вообще на любом компьютере, даже на
том, на котором Microsoft Office не установлен вовсе. Более
того, независимо даже от операционной системы — и Linux,
и MacOS принимают формат PDF, как родной! Правда, тут
есть другая проблема: читать или распечатывать PDF-файл
92
Microsoft Word
можно везде, а вот изменять… Не предназначен этот формат для редактуры, точнее — неудобен. Какой-нибудь
пресс-релиз с большим количеством иллюстраций, каталог
и другие не предназначенные для редактирования публикации хранить в нём — милое дело, а вот для обычных офисных документов он явно не подходит.
Кегль
Ещё один элемент шрифтового оформления, который мы будем менять, — размер шрифта или кегль. Кегль можно выбрать
с помощью меню Размер шрифта на Панели форматирования
или сочетания клавиш Ctrl+Shift+P.
Как правило, для обычного текста используется
кегль в диапазоне 10–12, а для заголовков можно подобрать кегль и покрупнее. Впрочем, размер
шрифта можно устанавливать не только в непонятных большинству из нас пунктах, но и увеличивать и уменьшать шажками —
точно так же, как мы меняем громкость нашего телевизора. Для
этого в Word появились две кнопки, в виде букв со стрелочками
(увеличить или уменьшить).
Третья кнопка на этой панели отвечает за быструю
смену регистра выделенного текста, то есть ПРОПИСНЫЕ буквы можно моментально заменить на строчные —
и наоборот.
Начертание
Кроме размера или гарнитуры, у каждого шрифта
можно изменить начертание. Делается это с помощью либо специальной кнопки на ленте, либо, что тоже удобно,
комбинацией горячих клавиш:
• нормальное;
• курсивное (Ctrl+I);
• полужирное (Ctrl+B);
• подчёркнутое (Ctrl+U).
Кроме того, вы можете использовать самые разнообразные
комбинации этих начертаний:
• полужирный курсив;
• подчёркнутый курсив и т. д.
Шрифты: азбука текста
93
А ещё шрифт можно зачеркнуть (этот приём очень часто используется в блогах). Например: «Не кажется ли вам, коллеги
что новая книга Д. Д. — это типичный маразм для дебилов образец лёгкой литературы?» Вроде бы и приличия соблюдены, и читателям ваше отношение к теме более чем понятно.
Наконец отдельные знаки можно сделать подстрочными
и надстрочными. Это бывает необходимо, например, при работе
в математических формулах
x2 + y2 = z2.
Для этого эффекта тоже существует сочетание горячих
клавиш:
• Надстрочный знак — Ctrl+Shift+<клавиша «+»>
• Подстрочный знак — Ctrl+Shift+<клавиша «–»>
Как вы поняли, для каждой из этих операций нам необходимо нажать одну из кнопок в нижней части панели шрифтов — или
сразу несколько. При определении начертания шрифта вы можете сочетать разные эффекты, получая, например, полужирный
курсивный синий шрифт или подчёркнутый красный. После нажатия кнопки начертания она как бы «утапливается» в панель:
повторное нажатие на неё позволяет снять параметр начертания
с выделенного участка текста.
Кнопка регистра
(её можно найти в правом нижнем углу)
позволяет быстро преобразовать строчные буквы в ПРОПИСНЫЕ — или наоборот.
Цвет
Прогуляться цветным маркером по тексту — любимая забава детишек и офисных работников. Им и адресованы две
очередные кнопки на панели Главная — Цвет шрифта и Цвет
выделения текста (последняя как раз и имитирует всеми любимый маркер).
Конечно, шрифтовая «радуга» не слишком
уместна в официальных документах (разве что
для оформления «шапки»), а вот в поздравлениях, объявлениях или визитках она придётся
как нельзя кстати. Для того чтобы изменить
цвет слова (или даже отдельной буквы), выделите предназначенный для «раскрашивания»
элемент текста и нажмите кнопку Цвет шриф-
94
Microsoft Word
та на Панели форматирования. Есть здесь и другая кнопка —
Цвет выделения текста — с её помощью можно подложить под
любую надпись цветной фон.
Объёмные шрифты
Наконец, вы можете «улучшить» любой шрифт с помощью всевозможных
визуальных эффектов — вроде тени,
всевозможных отблесков и свечения.
Однако не рекомендую злоупотреблять
этой возможностью, поскольку «надутые» шрифты будут видны только
в последних версиях Word. А вот Word
2007 (не говоря уже об альтернативных
офисных пакетах) всю эту разноцветность, увы, просто не поймёт.
Вставка текстовых элементов
При всём многообразии шрифтов, которые вы можете использовать в Word, и при всех возможностях форматирования
иногда нам всё-таки требуется нечто большее.
Например, необходимо создать:
• красивый фигурный заголовок;
• встроенный текстовый блок-врезку;
• «буквицу» для начала нового абзаца.
Словом, всё, что не укладывается в рамки обычной работы
над текстом, а скорее относится к дизайну и вёрстке. Эти инструменты и собраны в новом разделе ленты Вставка ⇒ Текст и в некоторых других лентах
Специальные символы
Картинками мы балуем документ сравнительно редко, а вот
к услугам специальных символов приходится прибегать куда
чаще. «Специальными» мы называем те символы, которые не
указаны на нашей клавиатуре. И неважно, что это — значки арабской вязи, китайские иероглифы, нотные значки или геометричеВставка текстовых элементов
95
ские фигурки. Возьмите хотя бы простенький значок копирайта
(©) или значок евро (€) — где их найти на клавиатуре?
Если вы учите математику, то вам не обойтись без математических символов, если иностранный язык — без «ударений»,
«оксанов» и «дифтонгов»…
Всего этого на нашей клавиатуре нет, но зато символы можно
найти внутри самих шрифтов! А для вставки в документ использовать либо уже знакомый нам Буфер Обмена, либо комбинации
горячих клавиш.
Для вставки специальных символов используется Кнопка
Символ на ленте Вид.
В главном меню Символы мы найдём не
слишком много значков, но стоит нажать дополнительную кнопку Другие символы…
как вы получите доступ ко всем символам,
хранящимся в любом шрифте Windows. Глаза разбегаются! Однако постарайтесь усилием воли собрать их в компактную кучку и не
отвлекаться: для того чтобы ваш текст можно было прочесть
на любом компьютере, стоит ограничиться либо символами из
стандартных шрифтов (Arial, Times New Roman), либо специальными «символьными» шрифтами из комплекта Windows
(Windings, Symbol). Немного? Да неужели! — в одном только
наборе Windings вы сможете найти сотни самых разнообразных
значков, от карточных мастей до религиозных символов! Чтобы
вставить любой символ в текст, вам нужно просто щёлкнуть по
нему мышкой.
96
Microsoft Word
Обратите внимание на то, что внизу для каждого символа
указаны сочетания горячих клавиш и коды, которые вы можете использовать для вставки в текст этого значка без использования меню вставки. Например, для вставки символа евро можно использовать такую команду: Alt+0136 (при
русской раскладке) или Alt+128 (при английской). Учтите,
что Alt нам нужно использовать правый, а не левый, а цифры набирать на дополнительной цифровой панели — та, что
на клавиатуре справа, а не вверху над буквами.
Свой собственный код существует не только у специальных символов, но и вообще у любого значка! Например,
для вставки в текст буквы «А» вы можете использовать сочетание клавиш Alt+065. В предыдущих изданиях этой
книжки я приводил код и для значка копирайта, однако Word
автоматически вставляет его вместо комбинации символов (C) — буква «С» должна быть латинской!
Знаки в таблице символов рассортированы по наборам —
фонетические значки, денежные единицы и т. д. Выбрать нужный набор можно с помощью выпадающего меню в правой части
экрана. Например, если вам нужно поставить над одной из букв
ударение, фонетический символ или вставить в текст значок градуса, выберите набор Объединённые диакр. знаки. Поставьте
курсор сразу после символа, над которым вы хотите поставить
знак ударения, а затем щёлкните по нему в таблице символов.
Можно поступить и по-другому: наберите перед буквой, которую вы хотите «ударить», цифры 0300 (прямо в тексте), и сразу
же после этого нажмите сочетание клавиш Alt+X. Точно таким же
способом, но с использованием других кодов, можно вставить любой значок греческого алфавита. Не забывайте, что все эти значки — не просто картинки, а самые настоящие шрифты: вы можете
их увеличивать без потери качества, использовать элементы форматирования (полужирное, курсивное «написание») и т. д.
Длинное тире (—). О существовании этого знака многие
вообще не подозревают — действительно, зачем он, если можно поставить вместо него обычный «минус» (-), который Word
автоматически переправит на короткое тире (–). Но занудыполиграфисты говорят, что это неправильно. Короткое тире по
Вставка текстовых элементов
97
канонам можно использовать лишь для разделения цифр. А вот
в предложениях нужно использовать тире длинное — только где
его взять? Что ж, это элементарно: данный символ можно вставить в текст с помощью комбинации клавиш Ctrl+Alt+<знак
«минус» на цифровой панели в правой части клавиатуры>.
На панели Текст ленты Вставка можно найти специальные
кнопки для вставки даты и времени, строки электронной
подписи или целого документа, созданного в другом приложении — например, таблицы Excel.
Формулы
и уравнения
Однако в Word существуют
кнопки для вставки специальных символов и математических формул, расположенные
в правой части ленты Вставка.
Для уравнений здесь имеется
огромная библиотека как отдельных символов, так и готовых формул. Так что теперь
вы можете спокойно написать
фразу «Тоже мне, бином Ньютона!» таким вот образом:
Тоже мне,
.
Заметьте, формулу мне
даже не пришлось набирать
вручную, я просто взял её из
готовой библиотеки шаблонов.
Правда, их в Word не больше
десятка, однако вы можете загрузить дополнительные шаблоны с сайта Office.Com (для
этого на панели Уравнение
есть специальная команда).
98
Microsoft Word
Заголовки и буквицы
При всём богатстве гарнитур, начертаний и вариантов кегля
иногда возможностей стандартных шрифтов не хватает. Особенно если нужно выдумать что-то
Заголовок для объявления, титульный лист для школьного
доклада. Пусть даже выглядеть это будет попугайски — неважно,
главное, мимо глаз не проскочит.
Что ж, есть и на этот случай в Word чудо-юдо-фишка по имени WordArt: найти его можно в правой части ленты Вставка.
Инструмент WordArt имеет
полное право поглядывать на
своих соседей свысока — в отличие от других кнопок на
панели он появился в Word
уже много лет назад, и до сих
пор остаётся любимой игрушкой пользователей-новичков.
Предназначена эта кнопка
для создания ярких объёмных заголовков. Щёлкните
по кнопке WordArt, выберите подходящий шаблон оформления
из библиотеки Word, наберите текст надписи в специальном окне
и нажмите кнопку OK. Ваш заголовок создан!
Можно поступить и иначе — сначала набрать заголовок
обычным текстом, выделить его, и только после этого выбрать
нужный шаблон WordArt: текст будет преобразован в картинку
автоматически.
Вставка текстовых элементов
99
Теперь вы можете работать с ним как с обычной вставленной в текст картинкой (каковой он, в сущности, и является). Соответственно, и все параметры расположения объекта WordArt
относительно текста устанавливаются уже знакомым нам образом — с помощью специальной Ленты вверху экрана (Формат ⇒ Средства изображения). Она появится, как только вы
щёлкните мышкой по созданному заголовку.
С помощью кнопок в правой части меню WordArt вы можете изменить формат и внешний вид надписи, развернуть её
под нужным углом, расположить текст вертикально и изменить
шрифт. В итоге ваш заголовок может приобрести самый фантастический вид!
100
Microsoft Word
Возможности кнопки Буквица куда скромнее — она может
лишь «по-газетному» выделить первую букву абзаца. Что, впрочем, тоже может придать тексту дополнительный шарм.
Экспресс-блоки
В деловой переписке нередко приходится использовать одни
и те же куски текста, причём часто довольно значительные по
объёму. Это могут быть полные реквизиты компании, с расчётным счётом и юридическим адресом, типовые обращения или
какие-то другие текстовые блоки — возможно, помимо текста содержащие ещё и графику.
Мы с вами знаем уже как минимум два способа использования таких готовых блоков. Можно создать типовой документ
в виде шаблона, и все последующие однотипные документы создавать уже на его основе. Наконец любой кусок текста (включая
графику) можно перенести через Буфер обмена.
Однако Word 2016 предлагает нам ещё один, гораздо более
удобный способ работы: любой кусок текста можно сохранить
в виде «экспресс-блоков» — готовых мини-шаблонов. Они будут храниться в специальной «копилке», откуда их при желании
можно будет вставить в текст буквально за пару щелчков мышкой. Речь идёт о кнопке Экспресс-блоки в ленте Вставка.
Выделите нужный вам текстовый фрагмент, щёлкните по
этой кнопке, а затем выберите
команду Сохранить выделенный фрагмент в коллекцию
экспресс-блоков. Каждому
фрагменту вы можете дать название — а затем при необходимости просто вставлять его
из копилки обратно в текст.
Кнопка Экспресс-блоки служит и для вставки в текст специальных стандартных полей, облегчающих индексацию документа (команды Свойство документа и Поле). Это может быть имя автора документа, название
организации, адрес, телефон и т. д. В домашних условиях нам эти
поля без надобности, а вот для организации электронного документооборота крупной компании они очень важны.
Вставка текстовых элементов
101
Но это ещё не самое интересное. Попробуйте зайти в меню
Организатор стандартных блоков….
Помните, я говорил, что в качестве блоков можно сохранить
не только текст, но и графику? Именно это мы здесь и наблюдаем — внушительную коллекцию виньеток, врезок, отбивок и прочих украшений для ваших документов. Любой из элементов
можно добавить в текст с помощью кнопки Вставить.
Текстовое поле. Врезки
Кнопка Текстовое поле похожа на уже знакомые нам
Экспресс-блоки: она тоже
предназначена для вставки
в текст всяких готовых шаблонов, но на этот раз — не
текстовых, а графических.
Прежде всего это всевозможные врезки, выноски,
дополнительные поля с комментариями — словом, визуальные украшалочки, которые делают текст проще для
102
Microsoft Word
восприятия и помогают разбить его на логические части. Вставить их можно практически в любом месте документа — в центре полосы, внизу, сбоку и т. д. Word предлагает вам несколько
десятков готовых шаблонов — вполне достаточно для вёрстки
текста практически любого типа, от делового отчёта до толстого
иллюстрированного журнала.
Не забывайте, что к каждому инструменту на этой панели
приложена своя собственная Лента — она появится вверху
экрана, как только вы начнёте работу над новым объектом.
Форматирование текста
От форматирования отдельных символов, слов и предложений перейдём к работе с более крупными единицами текста —
абзацами. Ведь и у них есть множество параметров, которые мы
с вами можем изменить:
• абзацный отступ;
• тип выравнивания;
• интервал.
И это лишь основные фишки… Кстати, в предыдущем абзаце
мы применили ещё одну: специальные пометки перед строкой —
это отлично подходит для всяких списков и перечней.
Ну а теперь — о том, как именно мы будем разводить в тексте
всю эту полезную живность. Обратимся к кнопкам панели Абзац.
Начнём с нижнего ряда кнопок — он-то как раз самый важный!
Выравнивание текста
Как вы помните, Word позволяет выбрать несколько
способов выравнивания границ текста. Как обычно, это
можно сделать либо с помощью кнопок, либо — комбинацией горячих клавиш:
— по левому краю (Ctrl+L);
— по центру (Ctrl+E);
— по правому краю (Ctrl+R);
— по ширине окна (Ctrl+J).
Форматирование текста
103
В большинстве случаев для того, чтобы ваш текст выглядел
аккуратно и приятно для глаз, стоит остановиться на выравнивании по ширине.
Выравнивание по центру применяется в том случае, когда
нужно составить изысканный текст, расположенный своеобразной «ёлочкой». Этот стиль редко применяется в официальных
документах, но для объявления, письма или списка может вполне подойти. А уж применять выравнивание по центру к заголовкам — сам бог велел!
Интервал между абзацами и строками
Это только кажется, что величина интервалов между
строчками и абзацами — вещь малозначительная и простому человеку неинтересная. Как бы не так: с помощью
этих маленьких кусочков пустоты можно серьёзно изменять восприятие текста. Увеличь интервал — и текст станет лёгким и воздушным (порой даже слишком).
А уменьшим интервал до минимума, вы получите тяжеловесный «концентрат», которым ваш читатель может и подавиться…
В век пишущих машинок в издательствах, редакциях газет
и даже в вузах существовали чёткие правила в отношении интервала («одинарный», «полуторный» — для больших текстов,
и изредка — «двойной» для официальных документов и писем).
Единица, в данном случае, соответствует размеру кегля самого шрифта, то есть с увеличением кегля увеличивается и интервал.
В студенческие годы мы просто обожали мухлевать с размером интервала, чуточку подкорректировав который,
можно было увеличить объём дипломной работы с 50 до
75 страниц. А поскольку преподаватели частенько оценивали текст исключительно по объёму, это помогало получить
более высокую оценку. Правда, случалось и иначе — узрев
в тексте «воздушную избыточность», суровый препод моментально ставил «трояк», не обращая внимания на иные
достоинства работы.
104
Microsoft Word
Эти величины перешли
и в Word, хотя набор
интервальных величин,
которые мы можем использовать, здесь гораздо шире.
Устанавливается величина интервала с помощью кнопки Междустрочный интервал.
Кроме того, в Word
можно отдельно отрегулировать и размер интервала между абзацами, который чаще всего
не совпадает с основным
междустрочным интервалом. Тем более что в последние годы не
только в Сети, но даже в книгах вошёл в моду «западный» стиль
оформления документов, когда «красной строки» нет вовсе, а отделяются абзацы друг от друга исключительно увеличенным интервалом.
К сожалению, кнопки изменения величины интервала между
абзацами на ленте Главная нет, зато доступ к быстрым настройкам этого параметра можно получить через дополнительное
меню раздела Абзац — его можно вызвать, щёлкнув по маленькой стрелке справа.
Маркеры и списки
Мы уже раз сто говорили о том, что в Word можно создавать не просто текст, но и чуть ли не всё, что вашей
(или начальника) душеньке угодно! Настала пора в этом убедиться — для разминки мы займёмся самым лёгким, хотя и скучным — будем составлять списки. Неважно, что это — перечень
дел на сегодня, свод правил для внушения домашнему хомячку
Кузе или список претензий к столь же непутёвому отпрыску. Ну
а раз уж список — не просто текст, то и оформлен он должен быть
особым образом.
Перенесёмся в верхнюю часть панели Абзац, где нас ждёт
ещё один интересный оформительский прибамбас — специальФорматирование текста
105
ная кнопка для оформления перечней и списков! Да не одна,
а целых три!
Начнём с простого списка без нумерации.
Здесь в начале каждой строчки стоят
значки-«маркеры» — стало быть, нам
нужна первая кнопка из этой троицы,
кнопка маркеров. Обратите внимание:
«маркером» может служить не только
жирная точка, но и стрелочка, галочка
плюс ещё десяток значков из библиотеки шаблонов. Чтобы выбрать нужный, просто щёлкните по стрелочке справа от кнопки.
Если же вы захотите придать абзацам прежний вид, снова
выделите помеченные строчки и повторно щёлкните по кнопке
маркеров.
1. Нумерованный
2. Список
За нумерованный список отвечает вторая кнопка.
Здесь тоже есть несколько вариантов:
пометить строчки вы можете арабскими
и римскими цифрами или же буквами.
Нужный шаблон выбирается так же просто, как и в прошлый раз — с помощью
«стрелочки» справа от кнопки.
Вообще создавать нумерованные
списки в Word можно ещё проще — достаточно начать строчку с цифры 1. (с завершающей точкой) — и следующий абзац автоматически начнётся
с цифры 2, причём сами абзацы будут отформатированы особым,
списочным стилем. Всё-таки удобная штука — этот Word!
Но не расслабляемся, поскольку впереди у нас — третья кнопка, и третий вид
списка:
1. Сложный
1.1. Многоуровневый
i) список
На этом мы уже подробно останавливаться не будем — всё понятно и так.
Скажу лишь, что лично мне удобнее создавать такие списки по
уже описанному сценарию: первый абзац я, начиная с 1. (с точ-
106
Microsoft Word
кой), закончив его, нажимаю Enter… По логике, в этот момент
Word должен создать абзац с цифрой 2 — так он и делает. Но если
вы сразу же после перехода к новому абзацу нажмёте кнопку
TAB, Word исправится и пронумерует строку иначе, создав подпункт 1.1.
И это ещё не все: Word умеет не только ставить перед пунктами нашего списка точечки и циферки, но и СОРТИРОВАТЬ их!
Правда, только одним способом — по алфавиту (порядку
цифр). Зато и по возрастанию, и по убыванию — как захотите.
Для этого достаточно просто нажать единственную не тронутую
ещё нами кнопку
в верхней строке панели Абзац.
Никаких чётких, раз и навсегда прописанных правил тут
нет. Правда, если вы оформляете какой-либо серьёзный, формализованный документ (например, курсовую работу, диссертацию или деловое письмо), старайтесь всё-таки придерживаться классического стиля (абзацный отступ перед первой
строкой, выравнивание по обеим сторонам, стандартный интервал).
А вот для сетевых заметок (например, записей в блоги) можно использовать более «модерновый» стиль — без абзацных отступов и с увеличенным интервалом между абзацами.
Рамки
Следующие две кнопки менее важны: одна отвечает за настройку межстрочных интервалов (её мы будем использовать
редко), а вторая умеет создавать цветовой фон для выделенного фрагмента. Между нами говоря, непонятно, зачем для этого
потребовалось создавать специальную кнопку: практически
то же самое делает команда Цвет выделения текста на панели
Шрифты.
А вот последней кнопке — Границы — в нижнем ряду панели Абзац мы, напротив, уделим побольше внимания, поскольку
разработчики второпях засунули в неё гораздо больше функций,
чем требовалось.
В этом можно убедиться, щёлкнув по стрелочке справа от
кнопки Границы и открыв полное меню.
Нет, не волнуйтесь, никто не собирается ставить вдоль странички пограничные столбы и ставить заставы. Граница в данном
Форматирование текста
107
случае означает всего лишь рамку вокруг выделенного фрагмента текста! Вот такую…
Впрочем, не только… Кнопка Границы позволяет нам создать не только полную
рамку вокруг текста, но и частичную —
например, внизу или вверху. И не только
обычную, но и объёмную, пунктирную
и т. д. Все параметры рамки можно изменить с помощью меню Границы и заливки.
Впрочем, и с рамочками мы будем работать не слишком часто.
Однако в меню Границы скрывается ещё одна очень важная
команда — нарисовать таблицу. Её мы будем активно использовать чуточку позднее, при создании таблиц в документе. Пока же
просто возьмите себе на заметку: такая возможность есть!
И напоследок. В Word есть ещё одна возможность создать вокруг любой части страницы (или странички в целом) красивую,
художественную рамочку — с помощью картинок и объектов
WordArt. Об этом — чуть впереди.
Очистка и перенос форматирования
Если вы сгоряча изуродовали какое-то слово или фразу кучей ненужных спецэффектов, воспользуйтесь услугами очень
полезной кнопки
Очистить формат — она живёт в верхнем
правом углу панели Шрифт.
Эта кнопка мигом ликвидирует все ваши художества, и вернёт шрифт выделенного фрагмента к его первозданному виду.
Скопировать и перенести в другой участок документа можно не только текст, но и, так сказать, его «одёжку», то есть элементы оформления. О том, как эту одёжку кроить, мы поговорим
буквально через несколько страниц. А пока что ограничимся,
так сказать, готовым платьем, научившись переносить элементы
форматирования на «голый» текст с других участков. Этим заведует ещё одна кнопка
в разделе Буфер обмена ленты
Главная, которая называется Формат по образцу.
Она, правда, находится не в разделе Шрифты, а чуть левее —
на панели Буфер обмена (и совершенно непонятно, как она там
оказалась). Когда мы начинали работать с Буфером, эту кнопку — одну-единственную! — мы не описали, зато сейчас настало
время прибегнуть к её услугам.
108
Microsoft Word
Допустим, вы выделили какую-то фразу особым шрифтом,
изменили её цвет и размер кегля — и теперь хотите точно также оформить её соседку. Можно, конечно, быстренько щёлкнуть
по всем необходимым кнопкам (или сохранить форматирование
первой фразы в виде Стиля — это мы тоже научимся делать).
Но будет проще проделать следующие действия:
• Выделить первую, исходную фразу мышкой.
• Щёлкнуть по надписи Формат по образцу.
• Выделить мышкой фразу, на которую нужно перенести
форматирование.
Помните, что операции форматирования (как и вообще
любые операции с текстом) можно отменить с помощью
кнопки Отменить ввод на панели быстрого доступа вверху экрана. Причём «откатиться» можно на сколько угодно
«шагов» назад, вплоть до самой первой правки, сделанной
вами с начала сеанса.
Наконец упомянем ещё об одной интересной особенности Word 2013/2016.
Если вы выделите мышкой знак, слово
или строку и укажете на неё курсором, прямо над выделенным
фрагментом появится маленькая копия панели Шрифты со всеми необходимыми инструментами для форматирования.
Стили. Заголовки.
Структура документа
Менять шрифт, кегль и начертание, и раскрашивать всякими цветами, и выравнивание устанавливать… Запаришься, пока
один фрагмент обработаешь, а ведь их очень много может быть.
И что же, повторять эти нелепые телодвижения раз за разом?
Всё это кнопкощелканье — процесс занимательный, творческий даже. Но и творчества бывает слишком много, душа просит
чего-нибудь попроще.
Просит — пожалуйста! Никаких проблем. Все эти действия
в Word можно сохранить в виде СТИЛЯ, и затем применять эту
Стили. Заголовки. Структура документа
109
кучу разом. Вместо десятка щелчков вам потребуется сделать
всего один-единственный.
Например, применив к выделенному фрагменту стиль Заголовок, вы одновременно даёте команду изменить тип
шрифта, размер кегля и начертание (например, шрифт Arial
полужирного начертания размером 14 пунктов), а заодно
и параметры расположения текста на странице (выравнивание по центру). Просто и удобно!
Но если вы думаете, что стили в Word нужны исключительно для украшалочек, вы здорово ошибаетесь: на самом деле
стили позволяют СТРУКТУРИРОВАТЬ текст, разбить его на
отдельные логические элементы и расположить оные в соответствии со строгой иерархией. Конечно, для крохотных текстов на
страничку-другую никакой иерархии и структуры не требуется.
Но ведь всё может случиться, вдруг когда-нибудь вам приспичит
наваять уже что-то более фундаментальное: диплом, пузатый отчёт для шефа… Или даже целую книгу. И тут уж без структуры
никак не обойдёшься: все эти главы и параграфы, которые вы
создадите благодаря стилям, помогут вам не только ориентироваться в документе, но и автоматически создать его оглавление
и целую кучу указателей!
Для этого основной текст можно пометить
стилем Обычный, а заголовки, в зависимости от их иерархии — стилями Заголовок 1, Заголовок 2, Заголовок 3 и т. д. При
создании большого документа (такого,
как эта книга) вам придётся оперировать
десятками различных стилей, зато их использование значительно облегчит вам работу в дальнейшем. В Word 2013 появилась
возможность разворачивать и сворачивать
содержимое отдельных разделов не только
на специальной панели Навигация в левой
части экрана, но и непосредственно в тексте. Обратите внимание: рядом с заголовками, выделенными
специальным стилем, появилась стрелочка. Щёлкнув по ней, вы
110
Microsoft Word
можете свернуть содержимое всего раздела или опять развернуть его. Напомню, что отображение панели Навигация можно
включить с помощью галочки напротив соответствующего пункта в ленте Вид.
В общем стили — настоящие волшебники, помощь которых
может оказаться поистине незаменимой! И неудивительно, что
разработчики последних версий Word уделили стилям так много внимания: если раньше им отводилась лишь одна крохотная
панелька с выпадающим меню, то в новую версию включено сразу четыре отдельных инструмента для работы с ними! Можно,
правда, поспорить о том, насколько удачно это сделано (а лично
мне кажется, что идея разбросать необходимые функции по куче
разных панелей — не слишком удачна). Но, в конце концов, мы
имеем, что имеем, и наше дело — научиться этим безобразием
грамотно пользоваться.
Экспресс-стили
Самый первый инструмент для работы со стилями нахально
разлёгся у нас прямо перед носом: большую часть Главной панели занимает панель (а точнее — панелища) «экспресс-стилей».
По замыслу Microsoft, именно их мы будем чаще всего использовать при работе над документами.
Задумка была хороша,
хотя воплощена она
в жизнь была довольно
неказистым образом:
в квадратных кнопках
не помещаются даже
полные названия стилей, не говоря уже об
их характеристиках.
Зато Word позволяет
вам увидеть, как будет
выглядеть обработанный каким-либо стилем фрагмент текста
даже без его изменения! Установите курсор на какой-нибудь
Стили. Заголовки. Структура документа
111
абзац текста, а затем укажите мышкой на любой квадратик на
панели Стили. Именно укажите, а не щёлкните! Через секунду
абзац, на котором вы остановили курсор последний раз, приобретёт совершенно иной вид. Если не понравится — просто уберите
курсор мышки с кнопки стиля, и текст вернётся к своему первоначальному облику.
Если обилие кнопок на панели Стили вас напрягает, можно
устроить расплодившимся стилям глобальную чистку. Не пользуетесь стилем долгое время — смело щёлкайте на его значке правой кнопкой мышки и выбирайте Удалить из коллекции стилей.
Сам стиль при этом никуда не исчезнет — он останется в «копилке» Word, а в его освободившуюся квартиру на панели можно поселить другой, более актуальный.
Ещё один вариант — с помощью пункта контекстного меню
можно создать для коллекции стилей специальную кнопку на панели быстрого доступа: это очень удобно, если вы хотите «перекроить» ленту по своему вкусу, и слегка «поджать» стили, заняв
это место какими-нибудь другими кнопками.
Создать «экспресс-стиль» вы можете из любого фрагмента
текста, оформленного по вашему вкусу. Делается это так:
• Выделите фрагмент, который должен послужить образцом для нового стиля.
• Щёлкните по нему правой кнопкой мышки.
• В открывшемся Контекстном меню выберите пункт
Стили ⇒ Сохранить выделенный фрагмент как новый
экспресс-стиль.
Кстати, с помощью этого же меню вы можете быстро заменить
все стили в вашем документе на другие. Делается это практически так же, как и создание стиля, только команду в Контекстном
меню нужно выбрать другую — Стили ⇒ Выделить текст, имеющий такой же формат. Ну, а затем вам будет достаточно просто
щёлкнуть по кнопке выбранного стиля, и форматирование всех
выбранных фрагментов сменится в мгновение ока!
…А ведь можно поступить и иначе, подгоняя не наш текст под
придуманный кем-то стандартный стиль, а наоборот — стиль под
выбранную нами схему форматирования! Делается это точно также — достаточно выделить нужный абзац, вызвать его контекстное меню и выбрать в разделе Стиль команду Обновить стиль
в соответствии с выделенным фрагментом. Таким образом можно подкорректировать любой стиль, включая и стандартный.
112
Microsoft Word
Помните, чуть выше мы
разбирали пример с «красной строкой» и говорили
о том, что все эти изменения
лучше внести не в текст,
а в шаблон? Теперь настала пора этим заняться. Как
это делается, вы уже поняли: достаточно оформить должным образом ОДИН-ЕДИНСТВЕННЫЙ абзац, выделить его, щёлкнуть
правой кнопкой и выбрать команду Стиль ⇒ Обновить стиль…
А можно поступить иначе, воспользовавшись контекстным
меню не текста, а кнопки самого стиля — а для чего она, такая
большая и неуклюжая, маячит перед нашими глазами в меню?
• Щёлкните правой кнопкой мышки по кнопке нужного
вам стиля (например, Обычный) на панели стилей (лента Главная) и выберите команду Изменить.
• В открывшемся меню вы можете изменить тип шрифта
и его размер по умолчанию (скажем, в шаблоне стоит
10 кегль, а вам удобнее работать с более крупным шрифтом с кеглем 12).
• Теперь нажмите кнопку Формат в левом нижнем углу
окна и выберите в выпавшем меню команду Абзац.
Здесь-то и нужно изменить такие пункты, как Первая
строка (установить Отступ) и Междустрочный интервал (значение — Одинарный), установив дополнительно
галочку на пункте Не добавлять интервал между абзацами одного стиля…
Со временем, если вы постоянно будете работать с объёмными документами и пользоваться стилями, возможностей Word по
работе с ними вам будет недостаточно.
Боковая Панель стилей
Мы уже говорили о том, что на Панели экспресс-стилей
отображается лишь малая толика шаблонов из стилевой копилки Word. На первое время вам хватит и этого, однако для более
серьёзной работы со стилями вам понадобится более удобный
инструмент — отдельная вертикальная Панель cтилей, унаследованная от Word 2003. По-видимому, разработчики Word сочли её
утратившей актуальность, потому и запрятали поглубже — ПаСтили. Заголовки. Структура документа
113
нель откроется на экране лишь после того, как вы щёлкните по
малозаметной стрелке под кнопкой Изменить стили.
Что даёт нам эта панель? Прежде всего — возможность увидеть все стили, которые используются не только в текущем, но и во всех создаваемых вами документах Word.
Конечно, со временем здесь скапливается
куча мусора, но и в ней можно найти пресловутые жемчужины. Панель показывает нам полные имена всех стилей, а если вы пометите галочкой пункт Предварительный просмотр — то
и вид шрифта, используемого в каждом стиле.
Нажав на стрелочку справа от каждого стиля,
вы сможет выделить все помеченные им строчки в документе.
Кроме того, внизу Панели вы найдёте три
новых кнопки:
• Создать стиль;
• Инспектор стилей;
• Управление стилями.
С первой кнопкой всё
ясно: она даёт нам возможность
создавать
новые стили в режиме
конструктора. А вот
следующие два инструмента нам вряд
ли понадобятся — во
всяком случае, на первых порах. Инспектор стилей позволяет
управлять
стилями
как на уровне всего документа, так и на уровне отдельного абзаца.
А Управление стилями даёт нам доступ к инструментам тонкой подстройки каждого
из стилей в коллекции Word. В любом случае создавать, изменять и удалять стили мы уже умеем — всё это позволяют сделать
Панель стилей и Панель экспресc-cтилей.
114
Microsoft Word
Однако возможности Управления стилями понадобятся
нам для создания нового стиля на основе одного из существующих:
• Для создания нового стиля выберите из списка стиль, который вы хотите дополнить, например, стиль Обычный.
• После этого нажмите кнопку Создать стиль, затем в появившемся меню измените нужные вам параметры стиля.
• После завершения операции новый стиль появится
в списке стилей на Панели экспресс-стилей (если вы пометите галочкой соответствующий пункт).
• Если вы хотите, чтобы созданный вами стиль сохранился в библиотеке стилей и был доступен для работы
с другими документами, установите галочку в окошке
Использовать в новых документах, использующих этот
шаблон.
• Можно пометить ещё и пункт Автоматическое обновление. В этом случае, если вы измените оформление какоголибо кусочка текста, созданного с использованием этого
стиля, эти изменения будут автоматически применены
ко всему остальному тексту, «помеченному» таким же
стилем.
Навигационная панель.
Работа со структурой
Как обидно порой, что оглавление всегда находится в начале или конце книги — было бы куда удобнее, если бы оно было
доступно нам постоянно, в любую минуту! И документ в этом
смысле ничем не отличается от книжки, особенно большой:
с 5–10 страницами можно и без всякого оглавления управиться,
а вот для большего объёма оно, ох, как не помешает! Например,
работать над этой книжкой было бы гораздо тяжелее…
И как замечательно, что в Word предусмотрена специальная
Навигационная панель для работы с большими текстами!
Эта капризная дама то появляется в Word, то исчезает, в разных версиях она обитала то в правой, то в левой части экрана.
Словом, на редкость непоседливая и непредсказуемая, но очень
полезная леди (что-то вроде программной Мэри Поппинс).
В Word 2013/2016 эта дама присутствует, правда, врождённая
скромность не позволяет ей проявить себя сразу же после запуСтили. Заголовки. Структура документа
115
ска программы: её надо вызывать отдельно, щёлкнув по вкладке
Вид и поставив галочку в чекбоксе
(или Схема документа — в Word 2007).
И в том и в другом случае в левой
части окна появится специальная панелька, на которой будут отображены
названия глав и разделов (если вы, конечно, заранее выделили их нужным
стилем — Заголовок 1, Заголовок 2
и т. д.).
Работа с панелью никакого искусства не требует — щёлкай по строчкам
и тут же переходи к нужной главе. Если
вы имеете дело с очень уж большим
документом с разветвлённой структурой, излишнюю «ветвистость» можно
убрать, оставив на панели лишь самые
важные заголовки. Это можно сделать
двумя способами: просто свернуть ненужные ветки, как папки в Проводнике
(щёлкнув по «уголку» слева от названия главы). Но можно поступить иначе, щёлкнув по панели правой кнопкой
мышки и выбрав команду Показать
уровни заголовков.
Например, если в вашем документе
есть заголовки, выделенные стилем:
Заголовок 1;
Заголовок 2;
Заголовок 3;
Заголовок 4;
Заголовок 5;
можно настроить панель так, чтобы на ней отображались заголовки
лишь первого и второго уровня,
а прочие — спрятались и глаз не мозолили. Это нужно, конечно, лишь
в исключительных случаях, когда
вы имеете дело с текстом в сотни
страниц…
116
Microsoft Word
С помощью Контекстного меню можно также «повысить» или
понизить уровни заголовка — и это тоже очень удобно, поскольку обычный режим работы с ТЕКСТОМ — это одно, а с
его СТРУКТУРОЙ — совсем другое. Навигационная панель
моментально высвечивает все недостатки структуры, которые вы наверняка упустили бы в обычном режиме работы.
Скажем, у меня частенько бывало, что вместо Заголовка 2
я использовал стиль, скажем, Заголовок 3. На первый взгляд
это не заметно, однако режим структуры позволял моментально увидеть промашку: среди своих собратьев название
«неправильной» главы смотрелось, как выбитый зуб.
В верхней части панели вы можете заметить три кнопкипереключателя, из чего можно сделать вывод, что работает эта
панель за троих:
• Список заголовков. Панель позволит вам вывести на
экран структуру документа — заголовки, названия разделов и глав… Если, конечно, в тексте эта самая структура
присутствует (то есть заголовок каждой главы помечен
определённым стилем — но об этом чуть позже).
• Просмотр страниц документа. Ещё один режим для быстрой навигации по многостраничным текстам, только
вместо названия глав здесь вы увидите «превьюшки»
страниц, то есть их крохотные копии. Этот режим удобнее в том случае, если заголовков, по которым можно
ориентироваться, в тексте немного, но зато есть достаточное количество картинок. В этом случае найти нужную
страничку действительно удобнее по превьюшке — глаз
обязательно зацепится за цветное пятнышко рисунка.
• Результаты поиска. Искать в тексте нужную фразу или
слово также удобнее с помощью навигационной панели.
Конечно, все таланты Навигационной панели не означают, что
её надо держать перед глазами постоянно — на крохотном экране
ноутбука она будет скорее помехой. Но иногда включать её стоит.
Для быстрого перехода по документу можно воспользоваться специальным меню Перейти — его можно вызвать
сочетанием клавиш Ctrl+G. В открывшемся окошке можно
Стили. Заголовки. Структура документа
117
указать как номер страницы, так и название главы, раздела,
а также встроенных объектов вроде формул, примечаний
и иллюстраций.
Вложения в документ
Поэт в России больше чем поэт, а текст в Word — далеко не
только текст. Редкий документ сегодня обходится без кучи украшалок, свистелок и довесков в виде картинок, таблиц и прочего
нетекстового контента.
Инструменты для работы с ним в основном сосредоточены
на специальной ленте Вставка.
Иллюстрации
Есть в мире вещи полезные, а есть
просто приятные, с чисто эстетической точки зрения. Вряд ли мы
будем ломать голову над функциональностью порхающего в воздухе мотылька (а если задуматься,
так это существо и вовсе вредное — его гусеницы кушают лесонасаждения почём зря!). Но сразу согласимся, что без него жизнь
была бы куда более скучной и пресной.
Так и картинки: безусловно, определённая польза от них есть,
но чаще всего они нужны лишь для того, чтобы ваш глаз мог хоть
на минутку за что-то зацепиться и отдохнуть. Попробуйте представить эту книжку без картинок — кошмар, скука и просто занудство! Стоит ли удивляться, что, хотя номинально Word является
ТЕКСТОВЫМ редактором, инструментов для работы с изображениями здесь тоже более чем достаточно — под них выделен специальный, не самый маленький участок ленты Вставка.
Впрочем, в Word нет двух самых главных возможностей
издательской системы — цветоделения и встроенной «жёсткости» графической структуры каждой страницы. Именно поэтому он и непригоден для вёрстки серьёзных изданий, таких как
118
Microsoft Word
журнал или книга. Зато с помощью Word вы можете создать
по-настоящему красивый документ, украшенный изысканными
картинками и оформительскими элементами. Конечно, главное
здесь — не переусердствовать: избыток графики может сыграть
с вами дурную шутку.
Напомню, что многие виды вложений и элементы оформления (например, темы) будут доступны вам лишь при сохранении документа в новом формате Word 2016. Если вы
работает со старым документом, часть кнопок на панелях
Вставка и Дизайн будут неактивны. Горю легко помочь,
сохранив файл в новом формате (меню Файл ⇒ Сведения ⇒ Преобразовать), однако учтите, что некоторые новые элементы текста в этом случае не смогут быть корректно
прочитаны ранними версиями Word (вплоть до Word 2010).
Вставка картинок
А теперь, откушав нравоучений и предупреждений, примемся за дело… И сразу же затормозим прямо перед разделом Вставка ⇒ Иллюстрации: что-то уж очень много тут кнопок! Вроде бы
картинка есть картинка, а здесь мы видим целую кучу каких-то
странных терминов. Что они значат?
Рисунок, оказывается, может быть не только рисунком, но
и фотографией, графиком — словом, любой картинкой, которая хранится на вашем компьютере или подключённых к нему
устройствах и накопителях (флешках, DVD, внешних жёстких
дисках и т. д.). Тут все просто: щёлкаем кнопку вставки, вызываем окно Проводника и ищем на диске нужный файл.
Вложения в документ
119
А есть ещё кнопка Изображения из Интернета (в Word 2010
она называлась Картинка, а в предыдущих версиях — Клип),
с которой все куда интереснее.
Во-первых, эта кнопка открывает вам доступ к огромной
куче картинок с сайта Office.com и из Сети в целом: в основном
это не фото, а простенькая графика, но зато «клипов» в копилке
очень много. И самое ценное — их можно искать по ключевым
словам. Если вы, к примеру, задумали сотворить в Word открытку на новый год, смело набирайте название праздника в поисковой строчке — и получайте в ответ кучу весёлых дедморозов
и новогодних ёлок.
Фигуры и плашки
Все эти клипы, фотографии и прочее
уместны для «домашнего» документа. Для
офисных пользователей Microsoft предлагает три других вида иллюстраций.
Фигуры. Звёздочки, круги, прямоугольники, указатели, стрелки, рамки —
словом, вспомогательная деловая графика и стандартные штриховые плашки,
в которые можно «вбить» пояснительный текст. Фигуры могут
использоваться как дополнения к обычным фотографиям, для
оформления деловой документации, однако они хороши и сами
по себе.
120
Microsoft Word
Так, плашку в виде свитка можно легко растянуть мышкой во
всю страницу и набить неё текст
каким-нибудь
декоративным
шрифтом — получится неплохое
поздравление или шуточный сертификат.
Не забудьте, что вы можете
манипулировать не только размером фигуры, но и цветом заливки,
прозрачностью или, как и в случае
с обычными картинками, углом
наклона.
Формат и внешний вид любых векторных элементов, включая объекты WordArt, Фигуры и SmartArt, можно изменять
с помощью дополнительной ленты Формат — она появится
вверху окна, стоит вам только щёлкнуть по объекту.
100
80
60
40
20
0
1 кв
2 кв
3 кв
Вложения в документ
Объекты SmartArt — почти те же самые
плашки, только более объёмные и солидные
образчики «деловой графики». Например,
шаблоны блок-схем, списков, матриц и прочих наполнителей для отчётов и презентаций.
Ими Word обзавёлся лишь в последних версиях, раньше же всем этим хозяйством заведовала другая программа — Microsoft Visio.
Диаграммы — объёмные
и многоцветные графики —
самые «навороченные» из
Восток
картинок Word. Да и не
Запад
картинки это вовсе: люСевер
бая диаграмма — это, прежде всего, переведённая
4 кв
на язык графики таблица.
121
Её-то Word и предложит вам создать сразу после того, как вы выбрали тип диаграммы.
Кроме уже упомянутых графических украшательств, в текст
Word можно добавить красивые надписи, созданные из
обычного текста (объекты WordArt). Для них в ленте Встав, только живёт
ка предусмотрена специальная кнопочка
она не в текстовом, а в графическом разделе. Поэтому разговор о WordArt мы отложим на потом, сейчас просто сделайте себе заметку, что эта кнопка позволяет создавать
очень красивые заголовки и фигурные элементы текста.
Благодаря кнопке Снимок вы можете добавить
в документ «снимок экрана» или его отдельного участка — возможность, крайне полезная
для авторов технических книг вроде этой.
Раньше мне приходилось делать
снимки вручную (через кнопку
PrtScr на клавиатуре или с помощью специальных программ вроде SnagIt), сохранять их на диске
в виде отдельных файлов, и лишь
потом вставлять в текст. Морока!
А тут — щелчок по кнопке, и копия
выбранного вами экрана тут же оказывается в тексте. Наконец, в Word
2016 появились новые возможности
вставки — и новая панель Приложения на ленте Вставка. Теперь по
ходу работы над документом можно
уточнить значение любого термина
или имени в Wikipedia, вызвав с помощью одноимённой кнопки новую панель в правой части экрана
(и даже скопипастить кусок статьи
или фото, ведь использование материалов «вики» законом не ограничивается). Если, конечно, вы не
попытаетесь выдать утянутый материал за собственное творчество, как это обожают делать современные школьники.
122
Microsoft Word
Редактирование
Какую бы картинку и из какого бы источника мы ни добавили в текст, вставкой наша работа не ограничится: иллюстрацию
нужно ещё правильно позиционировать (то есть найти ей нужное место в тексте). А чаще всего — ещё и доработать немного,
изменить — хотя бы на уровне коррекции яркости и контрастности. Разумеется, для этого в Word 2013/2016 имеется множество специальных инструментов, которые в отдельных случаях
позволят вам обойтись без отдельного графического редактора
вроде Photoshop.
Начнём с простого: изменения размера и пропорций. Это
можно сделать, сжав или растянув картинку до требуемых габаритов.
1. Щёлкните по картинке левой кнопкой мышки, чтобы
обозначить её рамку с ключевыми точками.
2. После этого «зацепите» мышкой один из «узелков» на
рамке (для этого дотроньтесь курсором до «узелка» и нажмите левую кнопку мыши).
3. Теперь растягивайте или сжимайте рамку рисунка в нужном направлении, не отпуская левую кнопку мышки.
Растягивать рисунок можно как в одну сторону, так и целиком (для этого нужно выбрать «узловую точку» в углу рамки).
В предыдущих версиях Word возможности по редактированию рисунка этим скромным перечнем, в общем-то, и ограничивались. Но в Word 2010 и в особенности в последние версии Word
было добавлено множество новых инструментов. Помимо «узловых точек» на рамке, есть ещё одна — прямо над картинкой: с её
помощью вы можете управлять углом наклона иллюстрации.
Круглая стрелка в верхней части картинки или сбоку позволяет менять угол наклона, причём на любую величину, значок
же справа отвечает за обтекание текстом (к этому мы ещё вернёмся).
Для более сложных операций у нас есть два
основных инструмента: во-первых, Контекстное
меню (щелчок правой кнопки мышки по картинке). Обратите внимание: после щелчка на экране
появится не только привычная и знакомая каждому выпадающая панель меню, но и ещё одна,
дополнительная, с двумя кнопками быстрого редактирования: Стиль и Обрезка.
Вложения в документ
123
Первая из них поможет подобрать
стильную рамку для вашей иллюстрации, а вторая — кадрировать её.
Но основные инструменты для
издевательства над картинкой собраны на специальной панели Формат ⇒ Работа с рисунками, закладка на которую появится на главной
панели программы, стоит вам только
щёлкнуть по картинке.
Как вы понимаете, для схематичной графики вроде Фигур
и фотографии эта панель будет выглядеть по-разному. Но основные инструменты останутся неизменными.
На панели Изменение собраны простейшие инструменты для обработки картинки. Конечно, это не Photoshop, и серьёзно
доработать ваше фото не получится. Но
всё же можно изменить яркость и контрастность, с помощью
меню Перекрасить превратить цветную картинку в чернобелую. Можно также сжать вставленные в текст иллюстрации
для уменьшения «веса» файла.
Инструменты панели Тени и Граница не
нуждаются в комментариях — тут всё
ясно: к вставленной картинке можно
добавить тень или рамку разных видов.
Конечно, самое большое количество эффектов можно применить к векторным объектам (рисунки из библиотеки Office
и в особенности — Фигуры и плашки SmartArt). Последние можно менять всеми возможными способами.
Здесь вам доступны три группы операций:
• Заливка — вы можете использовать любые типы заливки
для ваших фигур, включая градиентную.
• Контур — меню Формат фигуры позволяет вам выбрать
тип линий, образовывающих контур фигуры (сплошную,
прерывистую), а также управлять их толщиной.
• Форма — изменение формы фигуры.
124
Microsoft Word
Обтекание текстом
Наша новая задача — «подружить» изображение с текстом,
сделать так, чтобы выбранная нами картинка улеглась точно на
нужном месте.
А какие проблемы? — спросите вы. Ведь рамку с картинкой
можно просто перетащить на нужный участок мышкой!
Правильно, можно. Но это лишь грубая подгонка: вам ещё
нужно выбрать, ляжет ли она поверх текста или останется за ним
в качестве подложки. Кроме того, необходимо определить вид обтекания текстом — ведь сразу после вставки картинка не вписывается в текст, как лодка в речной поток, а грубо разбивает его.
Все эти и многие другие
параметры вы можете
установить с помощью
Контекстного меню или
специального
раздела
уже знакомой нам ленты Формат-Упорядочить, которая автоматически появится в верхней части окна Word, стоит вам только
щёлкнуть по рисунку.
Текст может обтекать картинку по контуру, сверху и снизу,
по любому из краёв, а может разместиться на картинке.
Для выбора модели обтекания нажмите кнопку Положение
или Обтекание текстом и установите нужный вам параметр расположения картинки. Понятно, что Положение отвечает за место, которое занимает картинка на странице, а Обтекание — за
её взаимоотношения с окружающим текстом. Можно воспользоваться не Лентой, а Контекстным меню картинки (щелчок правой кнопкой по любому её участку) — это, на мой взгляд, самый
грамотный и удобный способ.
С помощью меню Обтекание текстом ⇒ Дополнительные параметры
разметки ⇒ Положение рисунка вы
можете установить «привязку» вставленной вами картинки к конкретному
абзацу текста. В том случае, если этот
участок текста «сползёт» вверх или
вниз, картинка покорно переедет вместе с ним. Это очень удобно при создании больших, обильно иллюстрированВложения в документ
125
ных текстов типа отчётов или книг: без «привязки» добавление
даже одной строки в документ может разрушить всю структуру
текста.
С помощью команд На передний план и На задний план
вы можете отрегулировать «хозяйственные споры» нескольких
картинок, наложенных друг на друга. Команда Поместить за
текстом поможет вам превратить картинку в водяной знак (не
забудьте предварительно отрегулировать яркость и контрастность изображения, чтобы оно выглядело достаточно бледно и не
мешало тексту).
Подписи к иллюстрациям
…Когда я спросил одного своего знакомого (который в то
время как раз трудился над дипломом), какая именно «фишка»
последних версий Word ему приглянулась больше всего, он сразу
же ответил: подписи к картинкам! Поначалу я даже удивился —
мелочь вроде бы, и нужна немногим. Но когда пришло время делать новую книгу, столкнулся с этим на практике — и теперь могу
лишь согласиться.
Подписи к картинке порой не
менее важны, чем сами изображения — особенно если вы работаете над серьёзным научным или
техническим текстом, который
должен соответствовать определённым правилам. А ведь ещё несколько лет назад Word вообще
не содержал специального инструмента для создания подписей!
Теперь же всё изменилось: на ленте Ссылки появилась специальная кнопка Вставить название.
Но просто озаглавить картинку — это ещё не самое сложное
(ради этого не стоило бы и огород городить). Куда важнее две новые функции Word:
• автоматическая нумерация рисунков;
• возможность автоматического добавления к рисунку номера главы или раздела (меню Нумерация ⇒ Включить
номер главы).
Добавлю лишь, что вставленные подписи вы сможете редактировать, как обычный текст, просто щёлкнув по ним мышкой.
126
Microsoft Word
Кроме того, вы можете создать в конце документа отдельный
перечень картинок с помощью кнопки
— ее вы тоже
можете найти на ленте Ссылки.
Вложенные документы
Текст, картинки… Всё это полумеры, господа, ибо Word может куда больше.
К примеру — внедрить в ваш документ другие файлы, подготовленные в самых различных программах. Презентацию, к примеру. Или таблицу, или электронную книгу в формате PDF. Или
даже видео со звуком. Конечно, можно просто поставить гиперссылку на внешний файл (раньше так и делали), но для отправки
документа куда удобнее, чтобы все его составляющие хранились
в одном, едином контейнере.
Начнём с самого простого — видеороликов. Ничего себе простота, скажете вы, это до каких же объёмов распухнет несчастный документ, отягощённый увесистой видюшкой? Успокойтесь:
пока что мы говорим исключительно о роликах, размещённых
на YouTube и других подобных серверах. Поскольку живут они
в Интернете, в документе они будут представлены исключительно окошком предпросмотра со ссылкой, практически не влияя на
его размер.
Вставить видеоролики можно с помощью специальной кнопки,
. Разумеется, физически они в файл встроены не будут —
в документе сохранится лишь ссылка, так что для воспроизведения ролика нам понадобится доступ к Сети.
Ещё большее количество файлов разных
форматов позволяет
вставить в документ
кнопка
, расположенная в правой части
ленты Вставка.
Щёлкнув по этой
кнопке
, вы откроете меню, с перечнем
объектов, которыми
вы можете нафаршировать свой текст:
Вложения в документ
127
здесь собрано несколько десятков видов стандартных офисных
документов — вы можете, к примеру, вставить внутрь текста
Word другой документ или электронную таблицу. Причём, будучи связанными, оба документа можно будет редактировать по отдельности. И все правки, внесённые в отдельный файл, содержащий вложенный документ, тут же будут отображены и в нашем
«слоёном пирожке».
Для вставки в документ Word таблицы Excel из отдельноиз меню Вставго файла используйте кнопку
ка ⇒ Таблица.
Помимо текстов и таблиц, Word позволяет встраивать в документы практически любые файлы. Зайдите в гости к соседней вкладке — Создание из файла: именно здесь мы и можем
выбрать нужный нам видеофайл или звук. Вставить можно как
сам файл (правда, ваш документ резко «потяжелеет», ведь даже
небольшой видеоролик занимает десятки мегабайт), так и ссылку на него (Связь с файлом). В этом случае ролик будет проигрываться только на вашем локальном компьютере, если же вы
перешлёте документ на другой компьютер, ролик, по вполне понятным причинам, последовать за ним не сможет и связь разорвётся.
Таблицы
Если вы собираетесь писать в Word лишь сочинения на тему
«Как я провёл лето» и комбинировать прелестные открыточки
на день рождения… Тогда эта функция вам точно не понадобится.
А вот во всех остальных случаях без таблиц не обойтись никак.
Пусть маленьких — для больших и солидных есть Excel, а для
Word работа с ними — всего лишь хобби…
Инструменты работы с таблицами в Word 2013/2016 значительно усовершенствованы по сравнению с предыдущими версиями этой программы. Теперь создать таблицу в тексте можно
буквально двумя движениями мышки — с помощью кнопки Таблицы в ленте Вставка.
128
Microsoft Word
Самый простой способ создать в документе красивую таблицу, со всеми необходимыми выделениями и интересным шрифтовым оформлением — вставить в текст готовый
шаблон таблицы из коллекции Word. Откройте ленту Вставка и щёлкните по стрелочке под кнопкой Таблица, а затем
выберите меню Экспресс-таблица.
Простая таблица с подзаголовками, календарь… Собственно,
и все — выбор шаблонов явно небогат, хотя с голодухи нам хватит и этого.
Но если вы готовы уделить созданию таблицы чуть больше
времени и получить вместо готовой стандартной плашки что-то
индивидуальное, попробуйте поработать ручками и создать таблицу с помощью Конструктора.
Вновь щёлкнем по стрелочке под кнопкой Таблица… И сразу
же видим поле из одинаковых клеточек. Оно-то и послужит нам
полигоном для создания таблицы: проведите по нему курсором
мышки и выделите нужное вам количество столбцов и строк.
Щелчок — и таблица уже вставлена в текст!
Если такой выход вас почему-то не устраивает, таблицу можно нарисовать прямо в тексте с такой же лёгкостью, как на бумаге
(и даже легче — вам не понадобится линейка) — с помощью кнопки
.
Вложения в документ
129
Сначала из-под вашего карандаша появится контур будущей
таблицы — прямоугольник, который вы позднее разобьёте прямыми линиями на нужное число строк и столбцов.
Операции с таблицами
Итак, давайте создадим простенькую таблицу в режиме Конструктора, просто указав нужное нам число строчек и столбцов.
Обратите
внимание
на квадратики в левом
верхнем и правом нижнем углах таблицы: они
служат для выделения
и изменения размеров
нашей плашки. Щелчок
по «плюсику» в Word
2013/2016 не только выделяет табличку, но и выводит в её верхней части маленькую панель инструментов — точно так же, как это происходило с выделенным нами текстом.
Кнопок здесь немного, но
все они крайне полезные:
цветовое выделение, смена шрифта и другие операции с текстом, а также
команды вставки новых
строчек и столбцов и удаления таблицы. К приме-
130
Microsoft Word
ру, добавить новые строки или столбцы в таблицу можно с помощью кнопки Вставка.
Потянув за «плюсик» в левом верхнем углу таблицы, вы можете перетянуть её в любой участок текста.
Щёлкнув по квадратику в правом нижнем углу, вы сможете
выделить всю таблицу.
• Для выделения столбца щёлкните по его верхней границе, для выделения строчки — по её левой границе.
• Очистить выделенную строчку и столбец таблицы можно с помощью кнопки Del, а вот для её физического
удаления проще воспользоваться Контекстным меню.
С его же помощью можно и вставлять в готовую страницу новые строки и столбцы, разделять и объединять
ячейки и т. д.
• Заполнив последнюю строчку, вы легко можете добавить
новую с помощью клавиши Tab.
Практически все необходимые операции с таблицами, в том
числе удаление и добавление столбцов и строк, вы можете
выполнить и с помощью Контекстного меню. Здесь вы можете добавлять строки и столбцы, изменять размеры ячеек и т. д.
Что дальше? Нам нужно заполнить таблицу текстом и красиво оформить её, поскольку в «сыром» виде таблица нам явно
не подойдёт. Когда мы создавали табличку в режиме Конструктора, Word сделал все ячейки одинаковыми, с фиксированным
размером. В итоге программа была вынуждена переносить длинные слова самым идиотским образом, чтобы только уместить их
в прокрустово ложе.
Чтобы улучшить вид таблицы, нам нужно выделить её, щёлкнув по плюсику в левой верхней части, вызвать правой кнопкой мышки Контекстное меню и включить Автоподбор по содержимому. Теперь табличка станет «резиновой», и Word будет
пытаться подогнать ширину столбцов под заголовок или содержимое ячеек.
Получилось чуть лучше. Но не идеально: часть переносов
осталась, поскольку наша таблица упёрлась в границу абзаца.
Вложения в документ
131
Но почему бы нам не выйти за рамки и не расставить внутренние границы так, как мы хотим? Если отказывает автоматика, будем действовать вручную: вы всегда можете изменить
размер любого элемента таблицы вручную, зацепив мышкой
и растянув его границы (позднее мы будем точно так же поступать с картинками).
Панели Конструктор и Макет
Просто, удобно, но мало! Мы с вами научились добавлять
и удалять столбцы, строчки, изменять размеры нашей таблицы…
Да полноте, это же лишь чуть больше, чем ничего! А где такая
простая штука, как сортировка данных в таблице, хотя бы просто
по алфавиту? Где инструменты для вставки формул или вертикального текста? Как быть, если нам нужно разбить ячейку на
две или, наоборот, объединить пару строчек?
И наконец — мы так и не смогли сделать таблицу красивой…
Если бы мы с вами работали в каком-нибудь древнем Word
2003, на этом месте автору пришлось бы пожать плечами и отправить всех алчущих на поклон к Excel: что, мол, вы хотите от
текстовой программы?
Но Word 2013/2016 предлагает нам кучу совершенно новых
инструментов для работы с таблицами! Обратите внимание —
как только вы щёлкните мышкой по созданной вами заготовке,
132
Microsoft Word
в «шапке» Word появились сразу две новые закладки — и целых две
ленты, специально «заточенные» под таблично-улучшательскую
деятельность. Здесь-то мы и найдём все нужные нам операции,
а заодно и великое множество других!
Первая из них, Конструктор, позволит вам изменить внешний вид таблицы — видимость рамок и внутренних границ, цвет
фона и т. д. Ведь, создавая таблицу, мы создали лишь «скелет»,
который нужно будет ещё стильно оформить. В этом вам поможет обширная библиотека табличных шаблонов (их в Word около 100).
Если ни один из готовых
шаблонов вам не нравится,
не беда — его всегда можно
отредактировать. Прозрачные границы сделать видимыми с помощью кнопки
Границы, а цвет заливки
ячеек поменять в меню Заливка. Созданный вами шаблон можно легко добавить в коллекцию стандартных стилей Word.
После «обработки» с помощью шаблона наша с вами таблица
приобретёт куда более «товарный» вид.
Но и это ещё не все, ибо нам предстоит знакомство ещё
с одной новой лентой — Макет.
Вложения в документ
133
Здесь вы найдёте все необходимое для редактирования самой таблицы, а также операций над текстом. Кнопки добавления
и удаления строк и столбцов, выравнивания текста в ячейках,
автоподбора (подтягивания границ таблицы, насколько позволяет содержимое), кнопка быстрого преобразования таблицы
в текст…
Обратите внимание на панель Данные — она явно приехала из арсенала Excel. Здесь собраны довольно
серьёзные инструменты, которые
ранее можно было встретить лишь в Excel: преобразование цифр
в текст и вставка математических формул. Да-да, вы не ошиблись: теперь ячейки таблиц в Word можно связывать друг с другом с помощью формул, как в Excel — это можно использовать
для простых операций типа автоматического подсчёта суммы
значений в нескольких ячейках.
Тут есть одна хитрость: по умолчанию Word предлагает нам
лишь одну функцию — сложение значений в столбце или строчке. Но можно внести в строку Формула и собственные значения — например, отображать в данной ячейке сумму, разность
или результат перемножения значений не в соседних, а в произвольных ячейках. Нужно только указать их «адреса» (напомним,
столбцы обозначаются буквами латинского алфавита, слева направо, а строки — цифрами) и нужную операцию (+, –, * или /).
Ну и не забыть поставить перед формулой знак =.
Можно использовать и сложные функции, но с ними мы познакомимся только в главе, посвящённой Excel.
Но вернёмся к кнопке Данные. Воспользовавшись кнопкой
Сортировка, вы сможете расположить строки таблицы в нужном вам порядке. Только не забудьте предварительно выделить
таблицу, воспользовавшись правой кнопкой мыши. Выделить таблицу можно точно так же, как и текст.
…Понятно, что несмотря на все эти ухищрения и трюки, серьёзную таблицу вы в Word не создадите. Да и ни к чему это:
во-первых, для подобной работы у нас всегда под рукой Excel,
а во-вторых, в документ Word всегда можно вставить уже существующую «экселевскую» таблицу. Самый простой способ — пе-
134
Microsoft Word
ренести её через Буфер обмена. Но можно поступить изящнее:
с помощью кнопки Таблица Excel в меню Таблица. Благодаря
этому таблица в документе будет самостоятельно обновляться,
как только вы внесёте изменения в оригинальный файл Excel.
Гиперссылки и закладки
Помните, ещё в самом начале нашей главы мы говорили
о СТРУКТУРЕ документа, о том, как важно использовать стили для того, чтобы впоследствии получить возможность быстро
добираться до нужного раздела? К этому мы ещё вернёмся, но
сейчас надо сказать ещё и о том, что, помимо стилей, в Word
существуют другие способы пометить нужный участок текста.
А именно — закладки и гиперссылки: специальные кнопки для
их добавления включены в панель Связи ленты Вставка.
Начнём с гиперссылок — ведь с ними мы и так сталкиваемся каждый день, общаясь со страничками Интернета! Создатели
Word, кстати, постоянно напоминают нам, что эта программа
вполне сгодится для создания гипертекстовых документов и даже
целых сайтов! Это, конечно же, преувеличение… Но трудно не согласиться с тем, что роль гиперссылок в нынешних электронных
документах необычайно высока. Правда, на бумаге, конечно, от
них толку немного — разве что вы пишете URL в явном виде.
В этом случае, кстати, Word создаёт гиперссылку автоматически, равно как и при вводе адреса электронной почты.
Но даже если вы захотите «прикрепить» гиперссылку
к какому-то слову или фразе, проблем у вас не будет — для этого
понадобится только обратиться к ленте Вставка.
Обычно под «гиперссылками» мы подразумеваем адреса Интернета, однако ссылки можно создать и на любой участок нашего документа! Для этого и служат Закладки — вторая кнопка на
панели Ссылки ленты Вставка.
Алгоритм здесь тоже несложный: нажав
кнопку, мы получаем возможность пометить
закладкой нужный нам участок текста. А затем с помощью кнопки добавления гиперссылки мы может протянуть к нему ниточку из любого другого
абзаца или главы. Делается это обычным порядком, через кнопку
Гиперссылка или пункт Контекстного меню. Только не забудьте
нажать в меню вставки — Связать с… кнопку Место в докуменВложения в документ
135
те. После этого вам останется лишь отметить в выпадающем списке имя нужной вам закладки.
Последняя кнопка служит для создания Перекрёстных ссылок — они понадобятся вам в том случае, если вы захотите отослать читателя к другому участку документа, где содержится
подробное рассмотрение данного вопроса. По сути это те же гиперссылки, а стало быть, все их достоинства проявляются лишь
в электронных, но никак не в бумажных версиях документа.
Не забывайте, что любой созданный в Word документ мы
легко можем сохранить в виде гипертекстовой странички,
которую можно опубликовать в Сети! Для этого войдите в ленту Файл в левом верхнем углу экрана, выберите
команду Сохранить как… ⇒ Другие форматы. А затем выберите в меню Тип файла (оно расположено прямо под именем сохраняемого документа) строчку Вебстраница.
Дизайн страницы
Эта лента появилась только в Word 2013 и отвечает за дизайн
документа в целом.
Может показаться, что она лишь дублирует команды из следующего раздела — Разметка страницы. Они и впрямь похожи,
только в «дизайне» ставка вновь сделана на шаблоны оформления, то время как «Разметка» удобнее для ручной регулировки
каждого параметра:
• Цвет страницы.
• Шрифт.
• Абзацный интервал.
• Подложка документа (картинка или цветной фон).
• Границы страниц.
136
Microsoft Word
Кстати, в Word 2010 все функции «Дизайна» спрятаны под
кнопкой «Темы», как раз и расположенной на ленте Разметка страницы. Но новая панелька всё же удобнее: здесь собраны все важные параметры документа.
Начнём с первого раздела — Темы. В Word включена большая
библиотека тем, готовых шаблонов оформления страницы, включающих не только стилевую схему документа и особое шрифтовое оформление, но и графику — красочные кнопки, фоновые
рисунки и т. д. На основе этих тем удобно создавать красочные
поздравления или даже гипертекстовые документы Интернета.
К этому сервису Word, как и ко многим другим его оформительским возможностям, стоит прибегать лишь в крайних
случаях. Яркий и красивый текст, конечно, уместен в поздравительной открытке, но никак не в деловом документе.
К тому же помните, что использование тем приведёт к изрядному «утяжелению» вашего документа. И совершенно
не факт, что он сможет корректно открыться на другом компьютере. В особенности, если версия Word на нём отличается от той, что установлена на вашей собственной «персоналке».
Темы имеются и в предыдущих версиях программы, однако
в Word 2013 наши возможности гораздо шире: мы можем менять
не только тему целиком, но и её отдельные параметры — такие,
как шрифтовые схемы, цвета и наборы специальных эффектов.
Меню Подложка пригодится вам в том случае, если вы захотите создать письмо на бланке с «водяными знаками», поздравительную графику или другой документ на яркой подложке.
Абзацный отступ
У Word порой бывает проблема с абзацными отступами — во
многих стилях их просто нет: первая строчка абзаца отступа лишена, а абзацы отделаются друг от друга увеличенным интервалом.
Дизайн страницы
137
Современно, даже модно. Но не совсем правильно. Во всяком
случае, если вы оформляете какой-либо серьёзный, формализованный документ (например, курсовую работу, диссертацию или
деловое письмо), старайтесь всё-таки придерживаться классического стиля (абзацный отступ перед первой строкой, выравнивание по обеим сторонам, стандартный интервал).
Как это делать? Допустим, изменить интервал не проблема:
кнопка его установки находится в группе Абзац ленты Главная,
справа от кнопок выравнивания. А как быть с абзацным отступом? Ведь подходящих инструментов для работы с абзацем на
главной панели нет. Точнее — есть на панели, в верхней строчке
две кнопки — Увеличить отступ и Уменьшить отступ.
Правда,
оказывается,
что отвечают эти кнопки за совсем другую
работу: благодаря им
можно сдвинуть весь
абзац вглубь документа,
отодвинув его от левой
границы, или наоборот — придвинуть его
к левому полю. Это
тоже полезная штука…
Но нам, как на грех, она
сейчас абсолютно не
нужна.
Так что для правильной установки «красной
строки», да и других параметров странички, нам нужно будет
познакомиться с расширенным меню настройки абзаца — оно
откроется, если вы щёлкните по крохотной стрелочке в правом
углу группы Абзац.
Здесь вам и нужно изменить следующие пункты:
• Выравнивание — значение По ширине;
• Первая строка — значение Отступ;
• Междустрочный интервал — значение Одинарный;
• Пункт Не добавлять интервал между абзацами одного
стиля — здесь поставьте галочку…
Дело в шляпе — теперь наш текст принял вполне человеческий вид! Только вот какая проблема: стоит нам перейти к дру-
138
Microsoft Word
гому абзацу, как все сделанные нами изменения пропадут. Не
говоря уже о том, что в новом документе глупый Word все опять
переделает по-своему…
На самом деле эта проблема решается элементарно —
нужно просто внести изменения не в абзац, а в СТИЛЬ, с которым вы работаете (например, в стиль Обычный) — в этом
случае все документы автоматически будут оформлены
нужным образом. Впрочем, со стилями мы ещё не работали — им будет посвящена следующая глава…
Границы текста. Линейка
Если вам нужно изменить такие параметры документа, как
величину полей или того же абзацного отступа, можно воспользоваться «скрытым» инструментом Word — Линейкой. Скрываться она, правда, начала лишь совсем недавно: вплоть до Word
2007 линейка появлялась сразу после первого запуска программы. Теперь её убрали с глаз долой — и для того, чтобы всё-таки
вытащить эту скромницу на экран, нам надо будет на минутку
заскочить на другую панель — Вид — и пометить галочкой пункт
Линейка в меню Показать или скрыть.
С помощью линейки и обитающих на ней бегунков вы можете установить ширину вашего текста и величину абзацного отступа. Нижние бегунки — правый и левый — отвечают за отступ
основного текста от границ страницы, а верхний бегунок — за абзацный отступ.
«По умолчанию» регулировка параметров страницы с помощью бегунков распространяется только на один абзац — тот, на
котором в данную минуту установлен курсор. Если же вы хотите
изменить параметры сразу нескольких абзацев или всего текста,
нужно просто выделить нужный кусок мышкой.
Дизайн страницы
139
А вот границы полей, обозначаемые серыми участками линейки, устанавливаются для раздела. Для того чтобы расширить
или, наоборот, сузить правое или левое поле, наведите мышку на
границу нужного поля на линейке. Если вы точно указали на границу, курсор мышки примет вид горизонтальной двусторонней
стрелки. Теперь вы можете нажать на левую кнопку мыши и, не
отпуская её, «потянуть» границу в нужном вам направлении.
Точно таким образом регулируется, с помощью вертикальной
линейки в левой части экрана, и размер отступов вверху и внизу
страницы.
Впрочем, возиться с линейкой — тоже не вариант: она поможет нам лишь в том случае, если вы захотите изменить размеры полей и абзацного отступа для отдельных, уже набранных
участков текста. Стоит вам начать новый абзац — и всё может
вернуться на круги своя. Поэтому самый правильный вариант —
внести изменения в стиль, которым вы набираете документы (по
умолчанию он так и называется — Обычный). Кстати, именно со
стилями мы сейчас и познакомимся.
Разметка страницы
…Чем дальше в лес… То есть чем дальше мы уходим от Главной ленты, тем более специализированными становятся кнопки
и панели, тем реже нам придётся ими пользоваться. Возьмём,
к примеру, ленту Разметки — может случиться, что ни до одной
из этих кнопок вы так и не доберётесь. Оно и понятно: разметка
нужна лишь в том случае, если вас чем-то не устраивают стандартные параметры страницы: размеры и ориентация листа, величина абзацных отступов и полей…
Всё это и многое другое вы найдёте здесь, на ленте Разметка
страницы.
140
Microsoft Word
Первый раздел — Параметры страницы — вы легко освоите и без инструкций: здесь можно изменить любые параметры,
имеющие отношение к размеру и ориентации вашего «рабочего
поля» (считай — печатного листа). Единственное, на чём стоит
остановиться подробнее — это на возможности сверстать текст
в несколько колонок (меню Колонки). Да и это сделать нетрудно — выделите нужный вам участок текста и выберите количество колонок, в которые вы хотите его упаковать.
В меню Абзац устанавливается
межстрочный интервал (постойте, ведь то же самое мы уже делали
с помощью специальной кнопки
на ленте Главная), а заодно и величина абзацного отступа, то есть говоря по-простому, «красной
строки». В предыдущих версиях Word для этого служила специальная линейка с бегунками, которая постоянно присутствовала
на экране. Из новых версий Word она по совершенно непонятным причинам была убрана — хотя вернуть её на экран всё-таки
можно: для этого перейдите к ленте Вид и пометьте «галочкой»
пункт Линейка.
Наконец меню Упорядочивание служит для управления
вставленными в текст объектами: картинками, схемами, автофигурами и т. д. Здесь можно настроить их положение относительно друг друга, параметры обтекания текстом и т. д.
Вставка разрыва страницы
Word, конечно же, разбивает текст на страницы самостоятельно. Но иногда пользователю стоит вмешаться в этот процесс:
к примеру, новые главы в книге принято начинать с новой полосы — так и читателю удобнее, и логичнее.
В этом случае разрыв страницы можно (и нужно) вставить
принудительно в конце предыдущей главы. Делается это с помощью кнопки Разрыв страницы в ленте Вставка.
Дизайн страницы
141
Интересно, что такая поставленная вручную
граница между страничками — «жёсткая», в отличие от тех, что ставит сам Word. А значит это
вот что: как бы вы не меняли предшествующий
этому разрыву текст, сколько бы слов и даже страниц не добавляли, на границу эту никак не повлияет. Следующая глава при любых условиях начнётся с нового листа, пусть даже предыдущий
будет содержать одну строчку (и даже одну букву!).
Другие кнопки этого же раздела служат для вставки чистой
страницы и титульного листа, который, как вы уже догадываетесь, создаётся на основе одного из бесчисленных шаблонов
Microsoft Office.
Кстати, титульный лист относится уже к области оформления всего документа в целом… Которому мы посвятим отдельную главу.
142
Microsoft Word
Оформление документа
Колонтитулы и номера страниц
Откройте любую книгу, журнал или брошюру — и вы увидите, что на каждой странице обязательно повторяются одни и те
же элементы. Нет, речь не о тексте — тут как раз повтор неуместен. А о специальных информационных метках, которые можно
найти в верхней или нижней части страницы.
Называются они колонтитулами — им-то
и посвящена новая панель нашей ленты
Вставка. Самый известный и популярный
из колонтитулов — это, конечно, номера
страниц: без них не обходится ни один документ. Для их вставки
на панели предусмотрена специальная кнопка.
Вы же можете самостоятельно установить параметры размещения номера на странице —
в правом или левом углу, вверху или внизу
страницы и т. д.
Для нумерации страниц можно воспользоваться и меню Верхний колонтитул: там
среди шаблонов есть несколько графических плашек с номером страниц — например, Аспект, с синим
уголком.
Колонтитул может отображать куда больше информации —
например, название текущей вашего труда на нечётной
страничке и название текущей главы или раздела — на чётной (как, собственно, сделано в этой книге). Для документов на одну-две странички такая роскошь явно чрезмерна,
но если вы готовите многостраничный диплом, отчёт или
презентацию — не пренебрегайте колонтитулами, с ними
текст будет выглядеть гораздо солиднее, да и работать
с ним будет удобней.
Содержимое колонтитулов можно добавить самостоятельно: либо набрать вручную, либо (что куда правильнее) — создать их на основе специальных полей из раздела Колонтитулы
панели Вставка.
Оформление документа
143
Если вы используете стили для оформления структуры документа (то есть
заголовок каждого уровня
у вас выделен отдельным
стилем), вы можете сделать так, чтобы Word сам
подставлял в колонтитул
название текущей главы.
Хотя это подходит лишь
для объёмных и сложных
документов… Надеюсь, вы
не хотите стать писателем? А для обычных текстов лучше выбрать
самый простой вариант — это название вашей работы и её автор.
По умолчанию содержание обоих колонтитулов идентично — и на
правой, и на левой странице будет
размещён один и тот же текст. Однако можно сделать так, чтобы для
каждой стороны был создан свой колонтитул: например, справа
разместить имя автора, а слева — название главы. Для этого достаточно всего лишь настроить колонтитулы с помощью кнопки Параметры на специальной ленте Конструктор — она появится, как
только вы щёлкните по только что добавленному колонтитулу.
При необходимости можно составить куда более изощрённый колонтитул, включив в него сразу несколько стандартных
объектов и полей, но на практике в этом не возникает необходимости, разве что вы готовите книгу или отчёт из нескольких
сотен страниц и кучи разделов.
В качестве колонтитула можно добавить не только текст, но
и картинку! Например, готовую «шапку» для бланка официального документа.
144
Microsoft Word
И последнее: чтобы удалить колонтитулы из документа, если
они вам вдруг наскучили, щёлкните по стрелочке рядом с кнопкой Верхний (или Нижний) колонтитул и выберите в появившемся меню команду Удалить нижний (верхний) колонтитул.
Возможно, эту процедуру придётся проделать несколько раз, для
каждого раздела вашего документа.
Оглавления и указатели
Вообще-то ленту Ссылки я бы поставил сразу после ленты
Главная — и уж во всяком случае, перед малополезной Разметкой страницы. Ведь она отвечает за СТРУКТУРУ документа —
а для тех, кто создаёт в Word документ большого объёма (такой,
например, как эта книга, дипломная работа или большая журнальная статья), без структурирования не обойтись никак.
• Оглавление.
• Список литературы.
• Список иллюстраций.
• Указатели терминов.
Всё это и даст вам возможность составить ленту Ссылок —
конечно, если вы заблаговременно не поленились облегчить ей
работу. Помните главу, посвящённую стилям? Не зря мы так долго и красочно расписывали их возможности — в теории, до поры
до времени. А сейчас заставим их поработать на практике.
Конечно, оглавление необходимо не любому документу —
если объём текста не превышает десяти страниц, оно чаще всего
вовсе без надобности. Но представьте себе рукопись (или, вернее, «компьютеропись») объёмом страниц в сто… И вот тогда без
оглавления становится тяжко.
Набирать такой список «ручками» долго и нудно. А если ещё
в нём необходимо указывать номера страниц — и вовсе беда: документы имеют свойство обновляться, изменять структуру. Так
что же — опять делать список заново?
Не волнуйтесь. Умница Word умеет составлять оглавления
и прочие списки автоматически. Конечно, только в том случае,
если вы предварительно, ещё при наборе текста, будете помечать,
Оформление документа
145
к примеру, будущие элементы того же оглавления, используя
специальные стили. А Word впоследствии, повинуясь вашей команде, отыщет в тексте все элементы, помеченные нужными стилями, и представит их вам в виде аккуратного списка.
Возьмём то же оглавление. Набирая текст, форматируйте набранный вами заголовок первого, самого высокого уровня, используя стиль Заголовок 1, более низкий уровень будет Заголовком 2… То же самое и с терминами — только теперь мы применим
стили Указатель 1, Указатель 2 и т. д.
Используя стили (особенно это касается оформления заголовков), вы получаете возможность, в качестве приятного дополнения, обзавестись средствами быстрой навигации по документу.
В том случае, если ваш текст занимает не одну, а несколько страниц, без них работать становится куда тяжелее.
Помните кнопку Область навигации на ленте Вид? Если
вы ещё не включили эту панель, имеет смысл сделать это
теперь, когда все наши заголовки помечены соответствующими стилями с соблюдением иерархии.
Теперь в левой части окна у нас открылось что-то вроде
оглавления. Разумеется, интерактивного — щёлкнув мышкой по названию любого раздела, вы немедленно выведете
на экран нужный участок текста.
146
Microsoft Word
Ну а чтобы вставить оглавление в виде отдельного листа,
нужно нажать кнопку
.
Вид и количество уровней в оглавлении можно выбрать из
библиотеки шаблонов под кнопкой Оглавление, либо установить
все нужные параметры вручную (меню
).
В дополнительном меню этой кнопки вы сможете установить
число уровней, которые будут отображаться в оглавлении: например, если вы использовали заголовки уровня с 1 по 6, можно
сделать так, чтобы в оглавление вошли лишь уровни вплоть до
четвёртого: так поступил и я при работе над этой книжкой, иначе
оглавление заняло бы слишком много места.
Разумеется, перед тем как нажать кнопку OK, не забудьте
поставить курсор в то место текста, где должен возникнуть указатель или оглавление. Желательно — в конец текста: оглавление в середине нам как-то ни к чему… Схожим образом создаётся
и список иллюстраций, только в этом случае нам даже не придётся помечать подписи к рисункам определённым стилем — Word
все сделает самостоятельно при создании подписи.
Обратите внимание, что строчки в созданном вами оглавлении — это не просто текст, а гиперссылки (как и названия глав
на навигационной панели): щёлкнув по ним, вы можете быстро
переместиться к соответствующему участку документа. Редактировать оглавление обычным порядком нежелательно: если вам
нужно внести какие-то изменения, вносите их в текст документа
и заголовки. Закончив работу, пересоберите оглавление или указатель заново: для этого вам нужно вызвать Контекстное меню
оглавления или списка, щёлкнув по нему правой кнопкой мышки, и выбрать пункт Обновить поля. Обратите внимание: в этом
режиме можно ограничиться заменой лишь номеров страниц,
если вы просто добавляли текст, не трогая заголовки. Или пересобрать оглавление целиком.
Наконец, с помощью этой ленты мы можем создавать сноски
внизу страницы, помечать ключевые слова в тексте для автоматической генерации всевозможных указателей (например, списка
иллюстраций, указателей литературы).
Сноски
При оформлении научных работ, дипломов и прочей важной макулатуры частенько приходится растолковывать значение
Оформление документа
147
какого-нибудь термина* или посылать читателя… Нет, не туда,
куда вы подумали, а к первоисточнику опубликованной цитаты,
чтобы чужую умную мысль ненароком не приняли за вашу.
В этих случаях принято использовать сноски — одну из них
вы как раз и видите на этой странице. Сносками заведует отдельная панель в меню Ссылки.
С простыми сносками всё понятно: номер над помеченным
словом или фразой — и расшифровка внизу страницы.
Концевая сноска отличается от обычной лишь тем, что помещается она не на той же странице, а в самом конце документа.
Наконец, кнопка Ссылка открывает специальную карточку,
где вы можете заполнить все параметры использованного источника — имя автора, название книги или статьи, год и место издания, а также номер страницы.
Рассылки
Эта лента появилась в Word 2007 и перешла в новую версию
практически без изменений.
Собственно, шанс, что она вдруг вам пригодится, невелик —
но всё-таки…
На этой ленте собраны все инструменты Word, необходимые
для создания и рассылки однотипных документов большому количеству адресатов. Скажем, новогодних поздравлений от лица
компании всем сотрудникам. Представьте, что в компании работает несколько сотен или даже тысяч человек, и поздравить нужно каждого. Как быть — не набивать же тысячи приглашений,
рассылая их вручную!
Кроме того, с помощью этой ленты очень удобно организовать обмен документами с коллегами — в принципе, для этого
Word не нужен, поскольку рассылкой ведает другая программа
* Термин — дико непонятное и пафосное слово, которое люди используют, дабы казаться умнее.
148
Microsoft Word
из комплекта Microsoft Office — Outlook. Но если вы хотите выполнить рассылку без отрыва от работы над текстом, эта лента
вас здоров выручит.
Первые две кнопки позволят вам распечатать почтовые
конверты для обычной, бумажной рассылки, а также наклейки
с адресами.
А вот вторая панель — Слияние — «заточена» уже не под бумажную, а электронную рассылку. Работать с ней мы
будем в несколько этапов — проще
всего воспользоваться услугами Пошагового мастера слияния (Последняя
команда в меню Начать слияние) — он
откроется в виде специальной панели
в правой части экрана:
• Выберите тип документа — например, Электронное сообщение для рассылки по e-mail.
• Выберите документ для рассылки — если он уже открыт
в Word, выберите Текущий.
• Выберите получателей. Поскольку рассылка в любом
случае будет осуществляться через Outlook, можно воспользоваться его адресной книгой. А можно создать свой
собственный с помощью встроенного редактора.
Обратите особое внимание на первое поле — обращение: оно
может быть автоматически подставлено в шаблон документа. Так
что не перепутайте и не обзовите босса Лапочкой или Пусенькой,
а то ведь случается и так.
Остальные поля, скорее всего, вопросов не вызовут, за исключением разве что адреса: для каждой персоны можно указать
несколько «емейлов».
После заполнения списка сохраните его — он может вам понадобиться для новых рассылок. А затем вернитесь к созданию
письма.
На следующем этапе Мастер предложит вам вставить в документ индивидуальную «шапку» — она может содержать блок
почтового адреса или, что бывает гораздо чаще, строку приветствия — её Word создаст самостоятельно, воспользовавшись
данными из введённого вами списка адресов. Кроме того, можно
добавить к документу ещё и другие настраиваемые поля, с помощью кнопки Другие элементы.
Оформление документа
149
Редактирование текста
Автозамена
Если вы часто создаёте в Word однотипные тексты, содержащие большое число повторяющихся фраз, названий и формулировок, вам стоит прибегнуть к помощи ещё одного сервиса
Word — автозамены.
Автозамена позволит вам присвоить словам, сочетаниям
слов и даже целым фразам буквенные индексы. Наткнувшись на
такой индекс, Word автоматически заменит его на нужное вам
словосочетание.
Например, при подготовке этой книги автору часто приходилось вставлять в русский текст английские названия программных продуктов и фирм-производителей. Для этого
буквально в середине каждого предложения возникала необходимость переключения языка клавиатуры (русский/английский), а после окончания ввода названия повторять ту
же операцию. Помогла Автозамена. Теперь вместо Microsoft
Office я набираю просто МО, вместо Windows 7 — W7, вместо Microsoft — МС и т. д.
Разумеется, все слова и фразы, подлежащие автозамене, необходимо внести в её базу данных. Для этого вам нужно зайти
в раздел настроек Файл ⇒ Параметры ⇒ Правописание ⇒ Параметры автозамены… Например, я сразу же настроил замену
слова «евро» на символ €, что советую сделать и вам.
Кстати: рекомендую вам зайти в это меню даже в том случае, если вам лично никакой индивидуальной Автозамены
не требуется. Дело в то, что Word и без вашей подсказки
умеет заменять целую кучу символов на другие, и в меню
настройки вы как раз можете узнать, какие именно.
Например, знак дефиса между словами (-) сам превращается
в короткое тире (–), гиперссылки выделяются и подчёркивают-
150
Microsoft Word
ся, а сочетание (С) автоматически преобразуется в значок копирайта © (правда, лишь в том случае, если С вы наберёте, как
и положено, латиницей). А англоязычные кавычки “” автозамена
превращает в более привычную для нас «ёлочку».
Для особо ленивых предусмотрена и такая автозамена: если
вы при наборе выделите текст нижним подчёркиванием (_вот
так_), то он автоматически преобразуется в курсив. А если вы
выделите слово *звёздочками*, оно станет полужирным! Правда, по умолчанию это преобразование отключено, поэтому, если
вы захотите воспользоваться этой услугой, поставьте «галочку»
в соответствующем пункте меню Файл ⇒ Параметры ⇒ Правописание ⇒ Параметры автозамены ⇒ Заменять при вводе.
При работе с простым текстом вы, возможно, даже и не заметите, как работает автозамена. Но если вам придётся набирать
математические формулы — то тут она проявит себя во всей красе! Например, она заменяет «неправильную» дробь 1/2 на «правильную» — ½. Но это только начало в меню Автозамена математическими символами, вы найдёте там огромнейший перечень
сочетаний символов, которые при вводе будут заменены на математические знаки и буквы греческого алфавита. Например, сочетание \degree автоматически заменяется на значок градуса (°),
Редактирование текста
151
а \degc — на символ градусов по Цельсию (°C). Можно, конечно,
вставить значок градуса, как отдельный символ, с помощью меню
Вставка, но если градусов в тексте много, пользоваться автозаменой, поверьте, гораздо легче!
Эта фишка вам пригодится не только при работе с формулами, но и, так сказать, в быту — стоит только учесть, что по
умолчанию Word отключает преобразование таких вот «математических» комбинаций в обычном тексте, а работает оно лишь
в области формул. Но вы легко можете исправить эту ошибку,
поставив галочку на пункте Использовать вне области формул
в меню Файл ⇒ Параметры ⇒ Правописание ⇒ Параметры автозамены ⇒ Автозамена математическими символами.
Вот такой вот уникальный инструмент автозамена — невидимый, редко кем используемый… Но при умелом обращении с ним
вы моментально решите целую кучу проблем, с которыми можете столкнуться при наборе сложного текста.
Проверка правописания
Переключимся на ленту Рецензирование и поработаем немного с панельками Правописание и Язык. Теоретически следовало бы перекинуть прямо на Главную ленту: практически все
кнопки на ней принадлежат к числу инструментов первой необходимости. Впрочем, это вы легко сможете сделать, добавив на
Главную соответствующие кнопки (об этом мы говорили ещё
в начале главы).
Начнём с проверки правописания — ОЧЕНЬ актуальная
тема, ибо наше столетие можно
называть как угодно… только
не веком тотальной грамотности. Возрадуемся же, что умница
Word проверяет орфографию и грамматику в вашем тексте автоматически, по мере ввода.
Хотя делает это далеко не безупречно, и поэтому тем, для
кого Word является не забавой, а каждодневным рабочим
инструментом, я рекомендую сразу же установить дополнительный пакет ОРФО (http:// www.orfo.ru). Словарные базы
этой программы значительно полнее, чем у стандартного
152
Microsoft Word
проверяльщика, к тому же ОРФО умеет добавлять в базу
незнакомые слова во всех формах сразу, восстанавливать
в тексте букву Ё, грамотно расставлять переносы и т. д. Полезная штука, и своих денег однозначно стоит.
Но вернёмся к Word. Заметив грамматическую или стилистическую ошибку, Word помечает её цветной волнистой чертой.
«Красная волна» означает, что
в данном слове имеется грамматическая ошибка. Или что этого слова
Word просто не знает… А не знает
Word, при всём своём интеллекте,
очень многого — в том числе и ряд слов, обозначающих пункты
его собственного меню. Незнакомое Word’у слово можно добавить в его базу данных — тогда в дальнейшем программа не будет
помечать это слово как ошибочное.
Для этого щёлкните по подчёркнутому красной чертой слову
правой кнопкой мышки и выберите пункт Добавить Контекстного меню. Выбрав пункт Пропустить все, вы снимете «волну»
с этого слова во всем тексте, однако в базу данных оно внесено
не будет.
Вверху Контекстного меню вы можете увидеть варианты
правки ошибочного слова, которые предлагает вам сам Word.
Выберите устраивающий вас вариант и щёлкните по нему мышкой — Word сам внесёт все требуемые исправления.
«Волной» Word выделяет не только грамматические ошибки,
но и предложения, небезупречные по стилистики — например,
слишком длинные, с пропущенными знаками препинания или
просто несогласованные. Щёлкнув по «волне» правой клавишей
мышки, вы получите точную информацию о выявленной ошибке
и способах её устранения.
…Хорошо, но зачем же нам тогда нужна кнопка проверки
правописания, если Word и так подчёркивает все ошибки? Ну,
во-первых, для самоконтроля, поскольку в длинном документе
подчёркнутое слово можно и пропустить. Вордовский «проверяльщик», который как раз и вызывается этой кнопкой, позволит
вам проскакивать через чистый текст от одной ошибки к другой.
Кроме того, в этом режиме Word не просто покажет ошибку, но
и предложит вам варианты её исправления.
Редактирование текста
153
Забавно и немножко обидно: иноземный (пусть и русифицированный) текстовый редактор частенько оказывается куда
грамотнее отечественного пользователя! Word способен,
к примеру, «отловить» просторечие в официальном тексте,
заметить пропущенную запятую или связку — а это и человек
с филологическим образованием не всегда заметит. Но верно и обратное. Никогда не доверяйтесь «спел-чекеру» целиком и обязательно проверяйте все сами независимо от него!
К тому же при автоматической проверке спеллер часто «перескакивает» с русского на английский (после англоязычных
фрагментов) и начинает находить ошибки там, где их нет.
Есть и ещё одна тонкость: на
больших документах объёмом в сотни страниц система
«волн» даёт сбой — «умучанный очепятками» Word просто перестаёт подчёркивать
сомнительные места. В таких
случаях легко вообразить, что
перед вами — девственно чистый текст без единой опечатки, однако на деле это далеко не так!
Потому и не стоит пренебрегать возможностями кнопки Правописание — щёлкните по ней хотя бы один раз в конце работы над
документом, и не поленитесь уделить минут 15 тщательной проверке всего текста.
Если Word по каким-то причинам отказывается проверять
текст, наведайтесь в меню Файл ⇒ Параметры ⇒ Правописание и убедитесь, что на всех нужных пунктах стоят
«галочки», а на пунктах Скрыть грамматические ошибки
и Скрыть орфографические ошибки, напротив, галочкой
не помечены.
Кроме кнопки проверяльщика, на панели Правописание есть ещё три кнопки,
в чем-то не менее полезные:
154
Microsoft Word
•
Тезаурус. Поиск значения слов в онлайновых словарях.
Для поиска используется специальная панель в правой
части окна — это очень удобно, поскольку ваш текст остаётся перед глазами.
• Наконец последняя кнопка на панели — Статистика —
позволит вам узнать точное число знаков, слов, строк
и абзацев в документе. Впрочем, именно в этой кнопке
особой нужды нет, так как те же самые сведения можно
узнать, щёлкнув по строчке Число слов в левом нижнем
углу окна Word — так гораздо удобнее.
Рядом с правописанием притулилась ещё
одна новая панелька Word — Язык. На ней
всего две кнопки: первая позволит перевести
выделенный участок текста с помощью одного из онлайновых переводчиков.
Вторая кнопка служит для уточнения
языка документа. Так, по умолчанию Word
опознает слова на русском и английском языках — а вот немецкое или французское слово пометит, как ошибочное. Чтобы этого не происходило, при работе с многоязычными документами
стоит щёлкнуть по кнопке Язык и добавить в Word поддержку
нужных вам языков ввода.
Теоретически Word способен перевести текст с любого языка
на любой с помощью службы Microsoft Translation. На практике же использовать автоматический переводчик Word в качестве
полноценного рабочего инструменты не выйдет: отечественный
Prompt даёт куда лучшее качество даже в стандартной паре «английский — русский», во всех остальных случаях я рекомендую
пользоваться бесплатным онлайновым переводчиком http://
translate.google.ru.
Дополнительный пакет ОРФО 2015
Сегодня, когда в школах нас учат, что «кофе» — это такой продуктовый гермафродит, который (ое) может быть любого пола,
а особо продвинутые методики и вовсе призывают «писать, как
хочется», искусство правильнописания резко возрастает в цене.
Грамотность — это наше все, и допускать определённые ляпсусы в речи, как устной, так и письменной, для образованного
взрослого человека совсем не комильфо.
Редактирование текста
155
К сожалению, с каждым годом этого самого «всего» становится всё меньше: усвоив интернетовский новояз, мы уже
не скукоживаемся при виде очередных «аффтаров» и «подонкафф» — нынче это не неграмотность вовсе, а проявление альтернативности характера и неизмеримой глубины творческой
натуры.
Но даже новояз соблюдает какие-то собственные правила
игры, а вот что прикажете делать с «очепятками»? От них-то не
застрахован даже выпускник филфака МГУ…
Это я вас, ненавязчиво так, к тому подвожу, что даже записному грамотею не повредит «костыль» в виде системы проверки
орфографии. Которая, конечно же, в Microsoft Offiсe уже имеется, и мы даже умеем с ней работать, но… Со временем вы убедитесь, что встроенному проверяльщику не помешала бы замена.
И дело даже не в крохотном объёме встроенного словаря —
в конце концов, новые слова элементарно добавляются в него
одним щелчком. Ахиллесова пята встроенной системы проверки — словоформы: каждую из них надо добавлять в словарь, как
отдельную единицу. То есть несмотря на то, что вы уже внесли
в словарь слово «аффтар» или «синхроквазиторннооптический»,
проверяльщик будет ругаться, встретив в тексте другие формы
этих слов — скажем, «аффтару», «аффтаром» и т. д.
Вот почему я рекомендую тем, кто постоянно работает с текстами, напичканными специальной терминологией, при первой
же возможности установить на компьютер «продвинутого» проверяльщика — программу ОРФО от компании «Информатик»
(http://www.orfo.ru). Собственно, эта же фирма создала и стандартный модуль проверки орфографии, включённый в Word, однако отдельная версия ОРФО, разумеется, обладает куда большими возможностями.
Первое и самое главное её преимущество — добавление
ВСЕХ форм выделенного вами слова в словарь одним щелчком
мышки. Вернее — двумя: перед добавлением программа попытается определить правильный тип склонения данного слова.
Второе преимущество — объём встроенного словаря: более
60 000 русских слов и выражений, в том числе 10 000 групп синонимов, 3500 антонимов и 14 000 рядов родственных слов. Кроме
того, программа поддерживает подключение дополнительных
словарей с профессиональной лексикой (к сожалению, их придётся покупать отдельно и за отдельные же деньги).
156
Microsoft Word
Программа может не только встроить проверку орфографии
в приложения Microsoft Office и ряд других программ, но и проверять текст практически в любых приложениях (от браузера до
графического редактора) с помощью отдельного модуля ОРФО
Агент, вызываемого через комбинацию горячих клавиш.
Помимо орфографического модуля в профессиональную
версию ОРФО дополнительно включены:
• Толковый словарь и Грамматический справочник.
• Составление реферата и списка ключевых слов.
• Поиск и замена слов во всех формах.
• Возможность создания автореферата документа.
• Макрокоманда Расстановки переносов и др.
ОРФО добавляет на ленту Word и некоторых других программ новую панель с собственными инструментами. В частности, одна из кнопок позволяет восстанавливать в тексте незаслуженно забытую букву «Ё», которая в последнее время вроде бы
снова входит в моду. Кроме этого, в программе появилась возможность автоматической коррекции самых распространённых
ошибок при вводе.
Поиск и замена текста
Последний раздел на Главной панели Word, с которым мы ещё не познакомились, называется Редактирование. Перевод с английского здесь явно не слишком правильный — вообще-то «редактированием»
называется весь процесс изменения документа. В данном случае
речь идёт лишь об операциях с отдельными блоками текста —
Поиском, Заменой и Выделением.
Команды для Поиска и Замены находятся в правом углу
ленты Главная.
Как обычно, их можно вызвать не только с помощью кнопок
на панели, но и специальными сочетаниями горячих клавиш:
• Найти — Ctrl+F;
• Заменить — Ctrl+H.
Редактирование текста
157
Однако вы можете задать дополнительные параметры поиска, щёлкнув по стрелочке справа от кнопки Найти и выбрав
команду Расширенный поиск, а затем — нажав кнопку Больше.
Подобный же фокус доступен для меню Заменить.
Например, набрав в строке слово «Расширенный» и пометив
пункт Учитывать регистр, вы заставите Word искать только нужную вам форму слова — с большой буквы. Кнопка Все словоформы позволит добавить к результатам поиска все формы нужного вам слова (то есть расширенный, расширенные, расширение
и т. д.). А благодаря разделу Формат можно ограничить область
поиска фразами, набранными определённым шрифтом или помеченные нужным вам стилем!
Нажав кнопку Специальный, вы получите ещё больше расширенных возможностей поиска и замены, с использованием
специальных формул.
^p
158
Символ конца абзаца (¶)
^0nnn
Любой ANSI или ASCII
символ с кодом nnn
^?
Любой символ
^^
Символ ^
^#
Любая цифра
^g
Графика
^$
Любая буква
^n
Обрыв колонки (···Column
Break···)
^e
Концевая сноска
^l
Принудительный обрыв
строки ()
Microsoft Word
^d
Поле
^m
Принудительный обрыв
страницы
^f
Сноска
^+
Длинное тире (—). Символ
с кодом 0151
^b
Обрыв секции
^=
Короткое тире (–). Символ
с кодом 0150
^w
Любое число и любая
комбинация обыкновенных
и неразрываемых пробелов,
табуляций и концов абзаца
^s
Неразрываемый пробел (°)
^t
Символ табуляции ( )
^~
Неразрываемый дефис (-)
^a
Комментарий
^-
Мягкий перенос (¬)
Зачем это нужно? Проиллюстрирую на простом примере: во
время работы над этой книгой я расставлял в тексте пометки для
вставки картинок вот в таком виде:
(Иллюстрация). 1. (Выделение в Word)
В какой-то момент мне понадобилось убрать все номера
(которые были расставлены вручную, как попало), и заменить
надпись (Иллюстрация) на Иллюстрация. Каким образом выполнить эту операцию «в одно касание»? Решение оказалось
простым: в строке Найти была вбита следующая формула:
(Иллюстрация). ^$.^t
А в строке Замена — Иллюстрация.
Кроме того, я указал, что строчку Иллюстрация… нужно ещё
и пометить специально созданным стилем — «Иллюстрация»:
благодаря этому я получил возможность моментально выделять
все названия картинок в тексте и сформировать из них отдельный указатель.
И всё это — за десять секунд!
Ещё более впечатляющих результатов можно добиться с помощью подстановочных знаков, которые дают возможность составлять более серьёзные формулы.
Знак
Значение
Пример
Результат
?
Один любой символ
л?к
Лак, лук, люк, и т. п.
*
Любое число любых
символов
л*к
Лак, лоск, лимерик и т. п.
[]
Один из указанных
символов
л[аю]к
Редактирование текста
лак, люк
159
Знак
[-]
Значение
Один символ из диапазона
Пример
Результат
[а-я]
Любая строчная буква
[А-Я]
Любая прописная буква
[0-9]
Любая цифра
[!]
Один любой символ, не
указанный после восклицательного знака
л[!ю]к
лак, лук, но не люк
[!xz]
Один любой символ, не
входящий в диапазон,
указанный после восклицательного знака
[!0-9]
Любой символ кроме
цифр
10{3}
1000, но не 100, 10000
{n}
Строго n штук
предыдущего символа
или выражения в круглых скобках
10
(20)
{2}
102020, но не 1020,
10202020
{n;}
n и более штук
предыдущего символа
или выражения
10{3;}
1000, 10000, 100000
и т. д., но не 100
{n;m}
От n до m штук
предыдущего символа
или выражения
10{3;4}
1000, 10000, но не 100,
100000
@
Ноль или более штук
предыдущего символа
или выражения
10@
10, 100, 1000, 10000 и т. д
<
Начало слова
<бок
боксёр, но не колобок
>
Конец слова
бок>
колобок, но не боксёр
Так, например, с помощью формулы
( ){2,} Заменить на (символ пробела) можно заменить все
множественные пробелы в тексте на одиночные.
Ещё один пример: например, мы хотим заменить выражения
типа 50 руб. на $50.
Устанавливаем галочку напротив Подстановочные знаки
и пишем вот такую формулу:
([0-9]{1,}) руб.
А в поле Заменить на пишем:
$\1
(Примеры я взял из статьи моего тёзки Виталия Титова, опубликованной на сайте Microsoft TechNet, а также статей одного
из лучших специалистов по Word Сергея Хозяинова — огромное
им спасибо!)
160
Microsoft Word
В Word 2013/2016 для поиска выделено место на Навигационной
панели в левой части экрана, и возможностей здесь стало гораздо
больше! Если раньше поисковик
просто перекидывал вас на первое
найденное слово, то теперь он покажет вам, сколько раз встречается
в документе нужное вам слово или
словосочетание. А заодно — и подсветит нужные вам слова прямо
в тексте документа. В случае же,
если вы не поленились и создали
структуру заголовков — ещё и выведет её на экран, отметив главы, в которых встречается нужный вам текст.
Перевод
До сих пор большинство моих знакомых, если им понадобится перевести какой-нибудь документ или его часть, действуют
следующим образом: копируют нужный кусок в Буфер обмена,
загружают браузер, открывают сайт Google Translate, кидают выделенный текст туда, переводят, затем копируют из окошка перевод и снова вставляют в документ… Кошмар, даже читать всю эту
последовательность замучаешься!
А ведь в Word уже встроен собственный переводчик. И перетолмачить весь
текст или выделенный
фрагмент хоть с китайского на норвежский можно
с помощью всего одной
кнопки в ленте Рецензирование.
Перевод выполняется на специальной панели справа, откуда
вы легко сможете вставить переведённый фрагмент в текст одним щелчком. Возможен перевод и отдельных слов, а также всего
текста.
Редактирование текста
161
К сожалению, в данный момент при переводе используется «движок» Microsoft Translator, который существенно
уступает Google (а при переводе на русский — российскому сервису Translate.Ru от ABBYY). Так что «подчистка»
конечного результата может потребовать не меньше усилий, чем новый перевод. Но если вам нужно быстро «перегнать» на русский инструкцию или договор, встроенный
переводчик Word вполне сгодится в качестве подручного
средства.
Рецензирование и исправления
Перейдём к следующей ленте — Рецензирование. Частично
кнопки на ней мы уже изучили в разделе, посвящённом проверки
орфографии, теперь настала пора разобраться с остатком.
Скажу сразу, что в этом случае мы тоже не будем описывать
все её кнопки подряд: групповая работа над документом в рамках
офиса или локальной сети нас пока что не слишком интересуют.
Однако две панели — Отслеживание и Изменения — понадобятся
для того, чтобы лучше понять возможности и потенциал Word.
Примечания
Помимо видимого нам
текста, в Word есть ещё
и скрытый. В этой «невидимой» нашему взору (до
поры до времени) области документа могут скрываться комментарии и примечания, оставленные читателями вашего текста. Например — рецензентом, учителем или просто приятелем, которому вы дали почитать свой новый рассказ.
Можно, конечно, вносить правку в текст, но это не вполне
корректно. Примечания же позволяют, с одной стороны, указать
162
Microsoft Word
автору на слабые или спорные места в документе, требующие
уточнения, а с другой — оставляют окончательное решение за
ним, не затрагивая собственно текста.
Вставить примечание к любому участку текста несложно —
достаточно просто нажать кнопку Создать примечания и набрать
текст заметки в специальной форме. В итоге справа от текста образуется цветная плашка — будь ты хоть трижды невнимательным, а её не пропустишь.
Для того чтобы ОТОБРАЗИТЬ примечания, выберите на
панели Отслеживание меню Показать исправления ⇒ Примечания.
Примечания будут показаны
в специальной выноске, на полях справа от основного текста.
При необходимости их можно
удалить с помощью команды Контекстного меню. Переходить от
одного примечания к другому удобно с помощью навигационных
кнопок в разделе Примечания.
Исправления
Но и примечания — лишь часть той скрытой начинки, которая хранится в ваших документах. Запасливый Word сохраняет
в каждом файле не только окончательный текст, но и историю
всех сделанных вами исправлений — начиная с создания документа!
Эта особенность Word нередко приводила к конфузам —
так, несколько лет назад
в мире разразился шумный
скандал, связанный с правкой, обнаруженной в тексте одного дипломатического документа.
В бизнесе же это и вовсе происходит сплошь и рядом —
сколько сделок может сорваться лишь потому, что партнёр не поленится включить режим отображения правок, внесённых вами
в текст договора!
Но вообще-то для нас, простых пользователей, такая запасливость Word — фактор скорее положительный: без этого была
бы невозможна система многоуровневого «отката», к которой мы
так привыкли.
Рецензирование и исправления
163
Или представьте себя на месте автора книги, отдавшего свою
рукопись нерадивому редактору. Как потом узнать, насколько
вольно разгулялся в его родимом детище виртуальный «карандаш»? Для этого, конечно, существуют примечания — но, положа
руку на сердце, многие ли ими пользуются?
Режим же отображения исправлений позволяет не только
проследить весь ход правки данного текста, но и отменить любое сделанное изменение. Включить режим записи исправлений
можно с помощью кнопки Исправления, а для того, чтобы отобразить все внесённые правки, необходимо выбрать режимы Все
исправления и Показать исправления в меню справа от главной
кнопки.
Видите, во что превратился ваш текст? Новые
фрагменты помечены красным шрифтом, старые — белым, а изменение форматирования показано в виде «выносок». Щёлкнув по любой из них, вы можете
принять или отклонить исправление с помощью соответствующего пункта Контекстного меню или специальных кнопок на
панели Изменения.
Если текст вас устраивает целиком и полностью, и вы
хотите очистить историю исправлений, перейдите чуть
дальше по ленте на панель Изменения, нажмите кнопку
Принять, а затем — Применить все изменения в документе. Можно поступить и наоборот — кнопка Отклонить ⇒ Отклонить все изменения в документе поможет
вам вернуть документ к изначальному состоянию. Только
пользуйтесь этими кнопками с ОЧЕНЬ большой осторожностью — лучше предварительно создать резервную копию документа.
164
Microsoft Word
Если правки слишком много, можно зайти в меню Показать
исправления и оставить галочки лишь на тех пунктах, которые
нас интересуют в данный момент.
Сравнение документов
Представим себе ещё одну ситуацию: допустим, отправили
вы вашему деловому партнёру текст договора для согласования.
Партнёр внёс свои правки (пометив их) и отправил вам файл назад. Договор вы прочитали и с правкой согласились — самое время распечатать и подписать. Но… вы на сто процентов уверены,
что хитромудрый партнёр тишком не добавил в текст что-то ещё,
без всяких пометок?
Обычно в такой ситуации производится сверка обоих вариантов документов — старого и нового. Если
договор занимает всего пару страничек, это не слишком сложно, а вот
если несколько десятков… Любой
юрист глаза сломает, да и займёт такая сверка уйму времени.
Глазки и нервы юриста можно поберечь — ведь у нас с вами
есть Word, одним из талантов которого как раз и является сравнение нескольких версий одного и того же документа — а при
необходимости и создание третьего варианта, в котором будут
объединены оба варианта. Обе эти функции возложены на панель Сравнить меню Рецензирование.
Для сравнения, разумеется, нам нужно иметь под рукой оба
файла — и первоначальный, и изменённый вариант. Нажав кнопку Сравнить, выбрав одну из операций (Сравнение или Объединение) и загрузив документы, вы сможете получить полный
список различий между ними (они будут выделены в тексте документов красным цветом).
Режимы отображения документа
Лента Вид — последняя, с которой мы познакомимся. Но
последняя лишь по расположению, а отнюдь не по важности.
Напротив, ещё в начале главы я упоминал, что в гости к ней неРежимы отображения документа
165
лишне заглянуть ещё перед созданием документа — ведь именно
здесь можно выбрать режим просмотра нашего документа, масштаб его отображения, а заодно и вывести на экран несколько дополнительных инструментов.
Начнём с главного меню — Вид.
• Разметка страницы — основной рабочий режим, в котором мы будем работать с документами Word.
• Режим чтения — при этом режиме все дополнительные
меню, ленты и Панели инструментов исчезают с экрана,
а все освободившееся место отдаётся тексту. Редактировать текст в этом режиме нельзя, зато читать удобнее всего. Режим чтения в Word 2013/2016 серьёзно доработан
по сравнению с предшествующими версиями и отлично
подходит для планшетов и ноутбуков с сенсорным экраном.
• Веб-документ — показывает текст таким, каким его увидят пользователи Интернета при публикации документа
в Сети.
• Структура — если в предыдущих режимах главное —
сам текст, то в этом — его СТРУКТУРА, список разделов. Причём структуру документа здесь можно редактировать независимо от текста: к примеру, я могу
выделить все заголовки и изменить их уровень в иерархии.
• Черновик — режим для быстрого редактирования документов, без отображения некоторых «наворотов».
Между этими режимами можно переключаться не только
с помощью кнопок на Ленте, но и посредством специальных переключателей в правом нижнем углу окна Word. Здесь же расположен и бегунок для масштабирования текста в окне (то есть его
увеличения или уменьшения в режиме просмотра, без изменения
реального кегля шрифта).
Разницу между таким вот «виртуальным» увеличением
и реальным далеко не всё понимают — порой пользователи со
слабым зрением набирают текст ВОТ ТАКИМИ БУКВАМИ,
чуть ли не двадцатым кеглем, мотивируя это плохим зрением.
166
Microsoft Word
А их несчастные адресаты потом мучаются с документом, на
страничке которого помещается от силы несколько слов. Чтобы
этого не произошло, пользуйтесь масштабированием, тем более,
что нужный бегунок всегда под рукой… точнее, под курсором
мышки.
Следующая панель — Показать или Скрыть. С ней мы уже
знакомы: в одной из предыдущих глав прибегали к её помощи
для вывода на экран «линейки». Но можно выбрать и другие инструменты:
• Область навигации (в Word 2007 — Схема документа) активирует специальную панель правее основного
окна Word — в ней отображается структура, оглавление
текста.
• Режим координатной Сетки может быть полезным для
более точного позиционирования графики в тексте, при
вёрстке иллюстрированных изданий.
•
Наконец панель Масштаб поможет вам самым оптимальным образом использовать пространство экрана вашего
монитора. Владельцы дисплеев с диагональю от 20 дюймов (особенно широкоэкранных панелей) могут без особого ущерба для глаз расположить на экране две странички текста сразу.
•
Наконец, следующая группа кнопок пригодится вам,
если вы хотите одновременно поработать с несколькими
документами. Откройте два документа в Word и щёлкните по кнопке
— оба текста уютно угнездятся
на экране бок о бок (конечно, для комфортной работы
с ними нам понадобится большой экран с диагональю от
20 дюймов). А команда Синхронная прокрутка поможет
проматывать оба документа одновременно, колёсиком
мышки — это очень помогает при сравнении.
Режимы отображения документа
167
Горячие клавиши Microsoft Word
Функциональные клавиши
Сочетание клавиш
F1
Shift
F1
Вывод контекстной справки или сведений
о форматировании
Alt
F1
Переход к следующему полю
Alt
Shift
F1
Переход к предыдущему полю
Ctrl
Alt
F1
Вывод сведений о системе
F2
Перемещение текста или рисунка
Shift
F2
Копирование текста
Ctrl
F2
Выбор команды Предварительный просмотр
Ctrl
Alt
F2
Выбор команды Открыть
Alt
Shift
F2
Выбор команды Сохранить
Shift
F3
Изменение регистра букв
Ctrl
F3
Удаление в буфер обмена
Alt
F3
Создание нового стандартного блока
Shift
F3
Вставка содержимого Буфера обмена
F4
Повтор последнего действия
Shift
F4
Повтор действия Найти или Перейти
Ctrl
F4
Закрытие окна
Alt
F4
Выход из Office Word 2007
F5
Выбор команды Перейти
Shift
F5
Переход к последнему изменению
Alt
F5
Восстановление прежних размеров окна программы
Shift
F5
Изменение закладки
F6
Переход к следующей области окна или
рамке
F6
Переход к предыдущей области окна или
рамке
Ctrl
Ctrl
Shift
168
Действие
Получение справки или обращение к веб-узлу
Microsoft Office Online
Microsoft Word
Горячие клавиши Microsoft Word
Сочетание клавиш
Действие
Ctrl
Alt
F6
F6
Переход к следующему окну
Переход из открытого диалогового окна к документу
Shift
Shift
Alt
F6
F7
F7
F7
Ctrl
Shift
F7
Alt
Shift
F7
Ctrl
Alt
Shift
Shift
Переход к предыдущему окну
Выбор команды Орфография
Выбор команды Тезаурус
Поиск следующей орфографической или грамматической ошибки
Обновление связанных данных в исходном
документе
Отображение области задач Справочные
материалы
Расширение выделения
Запуск макроса
Уменьшение выделения
Расширение выделенного фрагмента или блока
Обновление выделенных полей
Переключение между значениями полей и их
кодами
Вставка пустого поля
Переключение между значениями всех полей
и их кодами
Разрыв связи с полем
Активизация кодов полей GOTOBUTTON или
MACROBUTTON в поле со значениями
Ctrl
Shift
F8
F8
F8
F8
F9
F9
Ctrl
Alt
F9
F9
Ctrl
Shift
F9
Alt
Shift
F10
Alt
Shift
Ctrl
Alt
Shift
Ctrl
Shift
Alt
Shift
Ctrl
Shift
Ctrl
Shift
F10
F10
F10
F10
F11
F11
F11
F11
F12
F12
F12
F12
Отображение всплывающей подсказки по
клавишам
Вывод контекстного меню
Развёртывание окна документа
Развёртывание окна программы
Отображение меню или сообщения смарт-тега
Переход к следующему полю
Переход к предыдущему полю
Отображение кода Microsoft Visual Basic
Снятие блокировки поля
Выбор команды Сохранить как
Выбор команды Сохранить
Выбор команды Открыть
Выбор команды Печать
Горячие клавиши Microsoft Word
169
Другие сочетания клавиш
Сочетание клавиш
Действие
Ctrl+Shift+F
Изменить шрифт
Ctrl+Shift+P
Изменить размер шрифта
Ctrl+Shift+>
Увеличить размер шрифта
Ctrl+Shift+<
Уменьшить размер шрифта
Ctrl+B
Полужирный шрифт
Ctrl+I
Курсивный шрифт
Ctrl+C
Скопировать
Ctrl+V
Вставить
Ctrl+U
Подчеркнуть текст
Ctrl+Shift+W
Подчеркнуть текст без пробелов
Ctrl+Backspace
Удалить слово
Ctrl+F
Найти и заменить
Ctrl+G
Перейти к странице, разделу, строке и т. д.
Ctrl+Home
Перейти в начало документа
Ctrl+End
Перейти в конец документа
Ctrl+K
Вставить гиперссылку
Ctrl+O
Открыть документ
Ctrl+P
Распечатать
F4 или Ctrl+Y
Повторить предыдущее действие
Ctrl+S
Сохранить
Ctrl+A
Выделить все содержимое
Ctrl+Shift+Home
Выделить текст до начала документа
Ctrl+Shift+End
Выделить текст до конца документа
Ctrl+Z
Отменить
Ctrl+Q
Удалить форматирование абзацев
Ctrl+ Удалить форматирование символов
Ctrl+Shift+Z
Удалить форматирование текста
Ctrl+E
Выровнять абзац по центру
Microsoft Excel
…И всё-таки есть в нашем табеле о рангах некая несоответственность: Word числится первым, но ведь таблицы пришли
на ПК едва ли не раньше, чем текст! И первая коммерчески
успешная программа для домашних пэкашек — опять же таблица
VisiCalc, и именно она стала чуть позднее главным козырем маленькой компании под названием Microsoft.
Ничего удивительного — ведь «компьютер» создавался прежде всего как «вычислитель», а не как заместитель пишущей машинки.
Пользователь электронных таблиц, в отличие от работающего в Word «текстовика», живёт уже не в одном, а в двух измерениях, и расставлять цифры по клеточкам таблицы, связывая
и преобразуя их с помощью хитрых формул, для него не менее
увлекательно, чем играть в шахматы. Ведь шахматы — это, по
сути дела, та же таблица…
Так что давайте неспешно, по-шахматному, и проведём пару
партий, эдакий мини-турнирчик в Васюках. Не против? А нашей шахматной доской станет следующая программа из набора
Microsoft Office — великий и ужасный Excel. Его почему-то принято считать чисто офисной программой, сухарём бухгалтерским. И наша с вами задача — не столько освоить эту программу,
сколько перестать её бояться. И понять, что электронная табличка тоже может быть очень даже увлекательной.
Microsoft Excel
171
Помните, мы говорили, что Word — это не просто «текстовый
редактор»? Ровно то же самое можно сказать и об Excel — это
давно уже не просто электронная табличка, а в высшей степени
комплексный инструмент анализа и визуального представления
цифровых данных. По количеству возможностей, скрытым и открытым функциям и кругу решаемых задач Excel, вероятно, может обскакать тот же Word, не говоря уже об остальных программах. И это неудивительно. Любой текстовый редактор, и Word
в том числе, программа одномерная, линейная. Пользователь же
Excel живёт и работает уже в двух измерениях, оперируя сотнями, а то и тысячами отдельных, автономных элементов информации.
Овладеть Excel «с наскока» получается лишь у немногих,
разбираться со структурой и возможностями этой программы
надо не спеша, обложившись толстыми справочниками… Или, по
крайней мере, чаще нажимая на заветную клавишу F1 (а в случае
Office 2016 — почаще набирать свои вопросы в поле
.
Гораздо легче будет тому, кто уже овладел премудростями
Word — хотя бы тем немногочисленным арсеналом, который
описан на страницах данной книги. Многие кнопки и пункты
меню Excel окажутся вашими старыми знакомыми, да и с незнакомыми вы, при желании, разберётесь безо всякого труда.
Именно поэтому автор и отказывается от размещения в этой
книге обширного руководства по Excel, равно как и по другим
офисным программам, ограничившись лишь кратким описанием возможностей.
И ещё: многое в этой главе будет волей-неволей дублировать
предыдущую, вордовскую, ибо «точек пересечения» у этих двух
программ предостаточно (даром что это в Excel все построено
на пересечениях, а Word скорее линеен). В любом случае я постараюсь свести повторы к минимуму, но совсем уж изжить их
не удастся: а вдруг вы стартовали сразу с этой главы?
И ещё одно: наш обзор Excel будет предельно кратким, домашним. Конечно, профи могут возмутиться — как это посмел
автор обойтись без подробного разбора всевозможных спарклайном, функций и прочих продвинутых инструментов финансового анализа? Так что в который раз напоминаю: известно ведь, что
90% пользователей вполне достаточно 10% функций любой программе, и уж к Excel это правило применимо гораздо больше, чем
к тому же Word.
172
Microsoft Excel
Так что глава наша — как раз об эти процентах. Эдакий стартовый капитал, который вы, при желании, будете наращивать
уже самостоятельно.
Интерфейс Excel
Если вы хорошо знакомы с Excel 2010/2013, у вас не будет
никаких проблем с адаптацией к новой версии — интерфейс Excel
2016 на первый взгляд практически не изменился. Да и пользователи Word смогут выполнять простейшие операции в Excel, не
испытывая дискомфорта: главным «действующим лицом» интерфейса по-прежнему является наша старая знакомая лента, вот
только набор закладок здесь чуточку отличается.
В каждой группе собраны команды, которые могут понадобиться на начальном этапе работы, когда необходимо ввести данные в ячейки, отредактировать и отформатировать их.
Заголовок каждой ленты является вкладкой, и чтобы открыть нужную ленту, достаточно щёлкнуть по вкладке мышкой.
Чтобы увеличить рабочую область, некоторые вкладки выводятся на экран только по мере необходимости. Например, вкладка Работа с диаграммами отображается только при выборе диаграммы.
Также для увеличения рабочей области ленту можно свернуть. Для этого дважды щёлкните по активной вкладке. Чтобы
восстановить ленту, снова дважды щёлкните по вкладке. Самый
Интерфейс Excel
173
быстрый способ свернуть или восстановить ленту — нажать сочетание клавиш Ctrl+F1.
Если необходимо получить доступ к дополнительным инструментам, которые раньше вызывались через пункты меню,
нужно щёлкнуть по небольшому значку, который расположен
в нижней части практически каждой группы. Так, при щелчке по
значку группы Шрифт на экране появляется привычная вкладка
настройки шрифта окна Формат ячеек.
В Excel 2016 можно вносить изменения во встроенные вкладки и создавать собственные вкладки и группы. Таким образом, вы
можете поместить на вкладки те команды, которыми пользуетесь
чаще всего. Для этого щёлкните правой кнопкой мыши по любой
вкладке и выберите команду Настройка ленты.
В правом окошке выберите нужную вкладку и щёлкните по
кнопочке Создать вкладку или Создать группу, а в левом окошке выберите нужную команду. Щелчок по кнопке Добавить поместит выбранную команду в вашу новую группу или вкладку.
В списке Настройка ленты после имени настраиваемой группы
или вкладки добавлено слово «Настраиваемая». Однако это слово не отображается на ленте. Для удобства пользования вы можете дать имя созданной группе или вкладке, щёлкнув по кнопке
Переименовать.
Создатели программы дают вам возможность не только добавлять, но и удалять вкладки, но прежде чем сделать это, хорошо подумайте — сможете ли вы найти нужную команду, если
удалите её? Если вы ошибочно удалили вкладку, щёлкните по
кнопке Сброс, и вы вернётесь к настройкам вкладок по умолчанию. Удалить ленту, встроенную в Excel 2013/2016 по умолчанию, нельзя.
Каждая новая версия Office становится ближе, доступнее
обычному пользователю, интуитивно понятнее. Поэтому в Office
2013/2016 вернулась из более ранних версий вкладка Файл,
содержащая команды Сохранить, Открыть, Печать и другие,
«внешние» команды работы с файлом.
Никуда не делась и другая наша старая знакомая из
Word — Панель быстрого доступа, на которую, как и прежде,
мы можем добавить новые команды, щёлкнув по стрелочке
слева. Обратите внимание, что и здесь набор команд отличается — например, в Excel появились кнопки быстрой сортировки
по алфавиту.
174
Microsoft Excel
Не упустите случая добавить их на панель, поскольку этими
кнопками нам придётся пользоваться довольно часто.
Для того чтобы добавить команды на панель быстрого доступа, щёлкните кнопку Настройка панели быстрого доступа
и выберите нужные команды из появившегося списка: Создать,
Открыть, Сохранить … или Другие команды.
В этом же списке можно определить положение панели быстрого доступа: Разместить под лентой, Разместить над лентой.
Интерфейс Excel
175
В верхней части листа, под лентами, мы видим совершенно
новый для нас инструмент — Строку формул. В ней показывается содержимое выделенной нами ячейки, и здесь же его можно
редактировать. Но самое ценное — это поле позволяет связывать
ячейки друг другом с помощью формул.
В правой нижней части окна расположены три кнопки представления документа на экране — Обычный, Разметка страницы
и Страничный, а также есть ползунок для быстрого изменения
масштаба документа. Этот инструмент обычно игнорируют, и совершенно напрасно: пользоваться ползунком для увеличенияуменьшения таблицы куда проще, чем указывать масштаб в процентах на панели Вид.
Ну а между строкой статуса и строкой формул и располагается наше главное рабочее пространство: куча ячеек, которые нам предстоит наполнить информацией и связать друг
с другом.
Навигация в Excel
Как и при работе в Word, в Excel нам придётся активно пользоваться управляющими кнопками и комбинациями горячих
клавиш. Часть из них вам уже отлично знакома: работают команды копирования и вставки из буфера обмена (Ctrl+C, Ctrl+V),
создания и сохранения документа, печати… Этот урок мы уже
выучили и повторять его не будем.
А вот несколько новых сочетаний, которые помогут вам лучше ориентироваться в многомерном пространстве экселевской
таблицы.
• Стрелки и кнопка Tab служат для перехода между ячейками.
• Home — для перехода в начало строки.
• Ctrl+Home — переход в первую ячейку таблицы (А1).
• Ctrl+End — переход в последнюю заполненную ячейку
таблицы.
• PgUp и PgDn — пролистывания таблицы вверх-вниз.
• Ctrl+PgUp и PgDn — Переход между листами книги.
176
Microsoft Excel
Создаём документы. Шаблоны
В предыдущих версиях Excel мы волей-неволей вынуждены были начинать работу с чистого листа. И это было особенно
обидно, поскольку другие программы из семейства Office с самого начала подсовывали пользователю под нос огромную библиотеку шаблонов: не трудись, милок, наверняка уже за тебя половину работы сделали!
Теперь документы на основе шаблонов можно создавать
и в Excel, воспользовавшись огромным архивом готовых документов: календарей, отчётов, бюджетов, описей и перечней.
Создаём документы. Шаблоны
177
Как и в Word, библиотека шаблонов доступна через вкладку
Файл ⇒ Создать, а нужные нам документы легко найти в Сети:
достаточно лишь набрать правильный запрос в поисковой строчке. Для примера попробуем создать простенький документ со
списком наших трат за день.
…И попробуем показать на её примере, каким образом можно выделывать всякие фокусы с данными. Простенькие, разумеется — ибо полный талмуд по всем функциям и возможностям
Excel занял бы добрую тысячу страниц, а все эти хитрости нам
в домашних условиях все равно без надобности.
• Благодаря Фильтрации данных мы сможем в любой момент сделать сводку по любому полю, включая виды товаров, место покупки и товарную группу.
• С помощью Сводных таблиц мы превратим огромную
простыню с данными в компактную табличку.
• Диаграммы позволят нам представить все данные в удобной визуальной форме.
Рабочее поле Excel
Итак, начнём с поля. В случае с Word мы имели дело с одним, единым пространством «рабочего листа». Excel же, рассчитанный на работу не только с цифрами, но и с другими типами
данных, устроен совершенно иначе.
• Рабочее поле Excel поделено вертикальными и горизонтальными линиями на прямоугольные ячейки.
• Объединённые по вертикали ячейки составляют столбцы, а по горизонтали — строки.
• Образуемая ими таблица составляет рабочий лист.
• Листы, в свою очередь, можно объединять в книги.
Список листов, входящий в данную книгу-документ, вы можете
увидеть в нижней части окна. Рядом с «закладками» листов находится кнопка с плюсиком, с помощью которой можно быстро
добавить в книгу новый лист.
Каждый лист в книге — это отдельная, самостоятельная таблица, которая может быть построена по совершенно особому
принципу и по-разному оформлена. Но самая интересная штука
в том, что данные из одного листа легко можно связать с полями
178
Microsoft Excel
другого — точно так же, как посредством формул связываются
между собой отдельные ячейки.
Чтобы можно было исследовать большие объёмы данных на
листах, Excel 2013/2016 поддерживает листы размером до одного
миллиона строк и шестнадцати тысяч столбцов. На каждом листе Excel имеются 1 048 576 строк и 16 384 столбцов.
Строки пронумерованы целыми числами от 1 до 1 048 576,
а столбцы обозначены буквами латинского алфавита: А, В… Z,
AA, AB… XFD. Снова аналогия с шахматной доской!
Для перемещения по листу можно пользоваться клавиатурой (клавиши со стрелками, PAGE UP, PAGE DOWN). Перейти
в следующую ячейку можно клавишами Enter или Tab.
Ячейки
Нашей минимальной «рабочей единицей» станет ячейка,
которую мы можем заполнить различными данными, причём довольно массивными. Это только кажется, что ячейка крохотная
и много в неё не влезет, на самом же деле она схожа с пресловутым рюкзаком туриста, в который можно без проблем запихнуть
пару слонов. Если вводимый в ячейку текст превысит по длине
видимую ширину столбца, возможны три случая:
• Следующие ячейки в строке пусты — тогда визуально
текст накроет эти ячейки.
• В следующих ячейках есть данные — тогда правая часть
текста скроется за этими ячейками.
• Даже если информация уходит куда-то за границу ячейки —
не беда: в любой момент её можно растянуть до требуемых
размеров. В каждую ячейку можно ввести до 32 767 текстовых или числовых символов в любом формате.
Формат данных
Это только кажется, что проживать в ячейке Excel могут только цифры, на самом же деле её можно заполнить чем угодно —
текстом, картинками, даже ссылками на другие таблицы. Хотя
чаще всего нам придётся иметь дело с тремя видами данных:
• Числами. Введённые числовые данные Excel интерпретирует как значения и может выполнять с ними расчёты. Слишком большие или слишком малые числа Excel
Рабочее поле Excel
179
•
•
•
•
•
•
•
180
попытается представить в экспоненциальной форме. Например, вместо 0,0000000123 в ячейке появится 1,23Е08. Точность числа (количество знаков после запятой)
можно регулировать с помощью кнопок в группе Число — Увеличить разрядность, Уменьшить разрядность,
то есть применить особый числовой формат. По умолчанию числа появляются в числовом формате Общий.
Текстом. Введённые текстовые данные Excel интерпретирует как текст (иногда называемый надписями). Excel
не может выполнять расчёты с текстовыми данными.
Формулами. Этот тип информации Excel воспринимает
как команды, предписывающие выполнить расчёт значений в ячейке или группе ячеек. Формулы отличаются от
других данных тем, что они всегда начинаются со знака
= (равно). Формула отображается только в строке формул, в ячейке же показывается лишь результат её выполнения.
Главное — чтобы Excel чётко понимал, что
именно находится в ячейке, ведь даже цифра
цифре рознь: сумма покупки и дата её совершения — вещи разные, хотя и то и другое состоит из цифр.
Поэтому, кроме значения, у каждой ячейки есть ещё и формат. Часто Excel определяет
его самостоятельно (к примеру, если вы введёте дату), но чаще нам стоит указать формат не
только отдельной ячейки, но и целого столбца
и строчки самостоятельно.
Для этого на ленте Главная выберите
группу Число, щёлкните по стрелке рядом
с пунктом Общий и откройте список доступных форматов:
Общий — эти ячейки могут содержать как текстовую, так
и цифровую информацию.
Числовой — для цифровой информации.
Денежный — для отражения денежных величин в заранее заданной валюте.
Финансовый — для отображения денежных величин
с выравниванием по разделителю и дробной части.
Краткая дата.
Microsoft Excel
• Длинный формат даты.
• Время.
• Процентный.
• Дробный.
• Экспоненциальный.
• Текстовый.
Выбор пункта Другие числовые форматы открывает окно
Формат ячеек, в котором кроме указанных форматов можно выбрать Дополнительный — для ввода почтовых индексов, номеров
телефонов, табельных номеров.
Наиболее часто используемые форматы — Денежный, Процентный и Финансовый вынесены
в виде отдельных кнопок в группе Число.
Присвоение формата, как и многие другие операции, можно выполнить с помощью Контекстного меню ячейки или
выделенного фрагмента таблицы. Щёлкните по нужной
ячейке правой кнопкой мышки и выберите нужный пункт из
меню Формат ячеек.
Ввод данных в ячейки
Чтобы приступить к вводу данных в рабочий лист, щёлкните
по ячейке и начинайте ввод — прямо в «тело» ячейки. Завершив
ввод данных, вы должны зафиксировать их в ячейке любым из
трёх способов:
• Нажав клавишу Enter или Tab.
• Щёлкнув по кнопке с галочкой в строке формул.
• Щёлкнув мышью по другой ячейке.
Чтобы начать ввод данных с новой строки в ячейке, задайте
разрыв строки, нажав клавиши Alt+Enter.
При вводе данных текст всегда выравнивается по левому
краю ячейки, а числа — по правому. Выравнивание помогает отличить тип данных в ячейке.
Если число не помещается в столбце, в ячейке отобразятся
знаки #####. Чтобы увидеть текст полностью, необходимо увеличить ширину столбца, растянув его мышкой или просто щёлкнув по правой границе.
Рабочее поле Excel
181
Для ввода данных можно также использовать строку формул. Вводимые данные одновременно появляются в ячейке
и строке формул над рабочим листом. Данные можно вводить
как непосредственно в ячейку, так и в строку формул, либо комбинировать оба метода. Чтобы облегчить ввод данных, можно
воспользоваться кнопками в строке формул. Закончив ввод данных, надо нажать клавишу Enter или щёлкнуть по кнопке Ввод
строки формул. Можно также щёлкнуть по следующей ячейке,
в которую требуется ввести данные. Чтобы отменить ввод, надо
щёлкнуть по кнопке Отмена или нажать клавишу Esc.
При вводе данных в строке формул появляются 3 кнопки.
Кнопка
Имя кнопки
Описание
Отмена
Щелчок по этой кнопке отменяет ввод
Ввод
Щелчок по этой кнопке подтверждает ввод
fx
Изменить
Открывает мастер функций, с помощью
которого можно создать формулу для
активной ячейки
Редактирование содержимого ячейки
Чтобы внести данные в ячейку, поставьте на неё курсор
и щёлкните левой кнопкой мыши. В строке формул появится текущее значение выделенной ячейки (текст, число или присвоенная ей формула).
В режиме внесения изменений многие команды ленты отключаются и недоступны для использования.
Чтобы отредактировать содержимое какой-либо ячейки,
дважды щёлкните по ней и переместите курсор к тому месту,
где необходимо внести правку. Можно также щёлкнуть в строке формул и внести правку здесь. Правка данных рабочего листа во многом подобна правке в большинстве других программ.
Так, можно выделить данные и ввести вместо них другие, можно
вставить данные в уже существующие, можно удалить данные.
Для удаления и исправления данных используйте клавиши
Backspace и Delete.
Чтобы отменить ошибочный ввод данных, щёлкните по
кнопке Отменить ( ) на панели быстрого доступа. Вернуть отменённое действие щелчком по кнопке Вернуть ( ) на панели
быстрого доступа.
182
Microsoft Excel
Ещё один способ удалить содержимое ячейки — на ленте Главная выберите группу Редактирование и откройте список Очистить.
В появившемся подменю выберите команду, относящуюся к удаляемому элементу:
для удаления всего содержимого ячейки —
Очистить все, для удаления форматирования — Очистить форматы, для удаления
содержимого ячейки с сохранением формата — Очистить содержимое, для удаления примечаний — Очистить примечания.
Форматирование ячеек
Сделать документ более выразительным поможет форматирование данных, введённых в ячейки. Для этого предназначены
инструменты в группах Шрифт и Выравнивание на ленте Главная. Большинство кнопок хорошо знакомы вам по работе с Word,
поэтому рассмотрим новые инструменты, предназначенные для
работы с таблицами.
Единственная кнопка, назначение
которой нам пока непонятно, украшена стрелкой и символами AB.
В принципе, нетрудно догадаться,
что отвечает она за расположение данных в ячейке. Щелчок по
этой кнопке открывает список возможного расположения текста
в ячейке по диагонали или вертикали.
Такое расположение часто используется для заголовков узких столбцов.
По умолчанию, все данные, которые вы вводите в ячейку, располагаются в одну строку, что довольно неудобно
при создании заголовков столбцов таблицы, состоящих из нескольких слов.
— Применение этого инструмента перенесёт слова в ячейке так, чтобы заполнить
столбец по ширине. При изменении ширины столбца расположение текста изменится автоматически.
Выделение ячеек. Диапазон
Диапазон — это прямоугольная область с группой связанных ячеек, объединённых в столбец, строку или даже весь рабоРабочее поле Excel
183
чий лист. Диапазоны применяют для решения различных задач.
Можно выделить диапазон и форматировать группу одной операцией. Особенно удобно использовать диапазоны в формулах.
Вместо ввода в формулу ссылок на каждую ячейку можно указать диапазон ячеек. К тому же диапазонам можно присвоить
особые имена, помогающие сразу понять их содержимое, например, в записи формул.
Чтобы выделить диапазон ячеек с помощью мыши, сделайте
следующее:
• Щёлкните по первой ячейке диапазона.
• Удерживая нажатой кнопку мыши, перетащите указатель
мыши через ячейки, включаемые в диапазон.
• На экране появится выделенный диапазон. Закончив выделение, отпустите кнопку мыши.
При выделении диапазона обратите внимание на информационную строчку в нижней части экрана: видите, для вашего
удобства Excel уже самостоятельно подсчитал сумму в выделенных ячейках и среднее значение!
Обратите внимание ещё и на цветной значок в нижней части выделенного диапазона — это одна из новых изюминок Excel
2013, инструмент для быстрого построения разнообразных графиков. Он нам очень пригодится чуть позже.
184
Microsoft Excel
•
•
•
•
Ну а пока вернёмся к диапазону ячеек. Чтобы выделить диапазон с помощью клавиатуры, поступите так:
Перейдите в первую ячейку создаваемого диапазона.
Удерживая нажатой клавишу Shift, перемещайте курсор
для выделения диапазона.
Для выделения на рабочем листе нескольких диапазонов, нажмите клавишу Ctrl и, удерживая её нажатой, выделяйте диапазоны.
Чтобы выделить все ячейки листа, щёлкните по кнопке
Выделить все или нажмите клавиши Ctrl+А.
С помощью выделения вы легко можете преобразовать столбец в строку
и обратно: выделите и скопируйте
диапазон, а затем используйте команду Транспонировать в меню вставки.
Объединение ячеек
При объединении нескольких смежных ячеек образуется
одна большая ячейка, которая занимает несколько столбцов или
строк.
Именем объединённой ячейки является адрес верхней левой
ячейки объединённого диапазона. Объединённую ячейку можно
снова разбить на отдельные ячейки, но нельзя разбить отдельную
ячейку, которая не была объединена.
Следует помнить, что при объединении ячеек сохраняются
данные только верхней левой ячейки выбранного диапазона. Данные других ячеек выбранного диапазона будут удалены. Поэтому лучше сначала объединить пустые ячейки,
а уже после этого вводить данные.
Чтобы объединить несколько ячеек в одну (например, для
создания «шапки» с заголовком для вашей таблицы), выделите нужную группу ячеек, а затем на ленте Главная в группе
Выравнивание щёлкните по кнопке Объединить и поместить
в центре.
Рабочее поле Excel
185
А если щёлкнуть по стрелке рядом с кнопкой Объединить
и поместить в центре, откроются дополнительные возможности:
Объединить по строкам, Объединить ячейки (без выравнивания по центру) и Отменить объединение ячеек (то есть разбить
объединённую ячейку).
Автозаполнение
Одна из самых интересных особенностей Excel заключается в возможности автоматизировать процесс заполнения ячеек систематизированными данными. Очень часто в таблицах
первый столбец называется «номер по порядку» и содержит,
соответственно, порядковые номера, начиная с 1, а отчётные
документы — названия месяцев или номера кварталов. Совершенно необязательно набивать их все! Для заполнения
столбца порядковыми номерами заполните две первые ячейки
столбца и выделите их. Теперь «зацепите» курсором квадратик
в правом нижнем углу последней заполненной ячейки (маркер
заполнения) и протяните его вниз на необходимое количество
строк.
Программа распознает заданную вами последовательность
и автоматически заполнит все
ячейки правильными значениями. Для заполнения диапазона
названиями месяцев или дней
недели достаточно ввести название любого месяца (дня недели) и маркером заполнения
протянуть его по нужным ячейкам. При этом если маркер перемещать вниз или вправо, ячейки
заполняются в порядке возрастания. Для заполнения в порядке
убывания перетащите маркер вверх или влево.
186
Microsoft Excel
Таким образом, можно задавать различные последовательности, например такие (цветом выделены начальные ячейки).
Тот же фокус можно проделать и с одиночной ячейкой —
в этом случае её содержимое будет скопировано во все ячейки,
которые вы захватите маркером заполнения. Кстати, двигать его
вы можете в обоих направлениях — как по столбцам, так и по
строкам. Другой способ создания заполненного ряда — использование команды Заполнить, которая находится на ленте Главная
в группе Редактирование. Выделите диапазон, который следует
заполнить, начиная с ячейки с введёнными данными.
Затем щёлкните по кнопке Заполнить и выберите направление заполнения (вверх, вниз и т. д.).
С помощью диалогового окна Прогрессия можно создать более сложные ряды заполнения, точно установить начальное и конечное значения.
Чтобы воспользоваться этим окном, нужно:
• Выделить первую ячейку заполняемого ряда
и ввести начальные данные.
• Выделить диапазон заполняемых ячеек.
• Выбрать команду Редактирование ⇒ Заполнить ⇒ Прогрессия. Появится диалоговое окно Прогрессия.
• В группе Расположение выбрать порядок
заполнения по строкам или по столбцам.
• В группе Тип выбрать тип создаваемой
последовательности.
— Арифметическая — последовательность, в которой к каждому следующему значению прибавляется значение
поля Шаг.
Рабочее поле Excel
187
•
•
— Геометрическая — последовательность, в которой
каждое следующее значение умножается на значение
поля Шаг.
— Дата — последовательность, в которой к каждой следующей дате прибавляется значение поля Шаг и которая зависит от единицы измерения, указанной в поле
Единицы.
— Автозаполнение — последовательность такая же, как
и с помощью маркера заполнения. Проще говоря, Excel
сам попытается заполнить строку или столбец целиком на основе выявленной закономерности, по уже
заполненным вами ячейкам. Например, если в первых
ячейках столбца будет стоять 1,2,3,4, то дальше Excel
сам пронумерует все оставшиеся. Более того, программа вполне способна уловить и более сложную закономерность: если число в следующей ячейке будет вдвое
больше предыдущего, прогрессия выстроится сама собой. Но и переоценивать «искусственный интеллект»
таблички не стоит: скажем, программа не может правильно заполнить ячейки, связанные по формуле «значение — сумма всех предыдущих», даже если вы уже
указали значение пяти ячеек столбца.
Задать шаг прогрессии и её предельное значение.
Чтобы выйти из диалогового окна, щёлкните по кнопке OK.
Кстати, Автозаполнение на основе уже имеющихся данных в ячейках работает не только для цифровых значений!
К примеру, у вас есть столбец с рядом полных имен и фамилий (Иванов Иван Иванович), которые вам надо преобразовать в краткие (Иванов И.И.). Достаточно выполнить эту
процедуру всего два-три раза в соседнем столбце, и Excel
сможет автоматически заполнить остальные.
Автоматическое вычисление суммы… и не только
Самая распространённая операция, которую нам придётся
проделывать с ячейкам, — суммирование, получение сакрамен-
188
Microsoft Excel
тального «итого». Вы уже убедились, что Excel это отлично умеет
делать и без нашей помощи, при простом выделении группы ячеек. Но пока что держит результаты своей деятельности при себе,
отображая их лишь на информационной панели внизу. А если
нам нужно вставить результат в таблицу, установите курсор на
пустой ячейке под нужным столбцом. Теперь нажмите кнопку
Автосумма на ленте Главная в группе Редактирование. В выбранной вами ячейке появится формула с интервалом ячеек, значения которых требуется суммировать. Нажмите Enter, и в ячейке появится результат. Вычислить сумму можно также, нажав
сочетание клавиш Alt+=.
В Excel 2013/2016 у кнопки Автосумма появилась стрелочка, и если щёлкнуть по ней, то
можно вычислить ещё среднее значение этих
ячеек (Среднее), количество введённых данных
(Число), максимальное и минимальное значения (Максимум) и (Минимум).
Добавление примечаний к ячейке
При помощи этой функции вы можете сделать для себя любую пометку, причём таким образом, что в таблице её видно не
будет. Допустим, какую-то из ячеек вы хотите отметить особо
(например, чтобы не забыть что-нибудь важное). Что же теперь,
вписывать примечание в ячейку?
Во-первых, это нарушит таблицу. Во-вторых, не забывайте,
что все данные в таблице связаны формулой. Ну и, наконец, может быть, вы не хотите, чтобы это примечание сразу бросалось
Рабочее поле Excel
189
в глаза тем, кто увидит вашу таблицу. Для Microsoft Excel нет ничего невозможного.
Чтобы добавить примечание, выделите левой кнопкой мыши
нужную ячейку, а правой вызовите Контекстное меню. В нем
среди прочих пунктов вы найдёте пункт Вставить примечание.
Щёлкните по нему левой кнопкой мыши,
и рядом с выделенной ячейкой появится
небольшое окошко, в котором вы можете
работать как в обычном текстовом редакторе. После того как весь текст будет набран, щёлкните курсором в любом месте
рабочего поля Microsoft Excel и сообщение исчезнет, а в левом верхнем углу выделенной ячейки появится маленький красный треугольник.
Нажимать клавишу Enter для ввода данных бесполезно, потому что в этом случае программа воспримет её как абзацный отступ.
Теперь, когда вы захотите просмотреть ваше примечание, достаточно будет навести курсор на снабжённую дополнительными данными ячейку, и тут же возникнет окошечко с текстом.
Если вы захотите изменить или удалить примечание, наведите курсор на помеченную ячейку, правой кнопкой мыши вызовите Контекстное меню и выберите необходимый вам пункт.
Если вы хотите, чтобы примечание всегда было видно, выберите в Контекстном меню команду Показать или скрыть примечания.
Для работы с примечаниями теперь появилась группа Примечания на ленте Рецензирование. С помощью команд этой группы
можно создавать, удалять, листать примечания (Предыдущее,
190
Microsoft Excel
Следующее), показать или скрыть примечания. Если примечание уже создано, кнопка Создать примечание меняется на кнопку Изменить примечание.
Столбцы и строки
Заслуживают отдельного внимания диапазоны, созданные
строками (горизонтальными рядами ячеек) и столбцами (вертикальными рядами), так как с ними нам приходится работать
наиболее часто.
Выделение строк и столбцов
Выделение строк и столбцов в Excel, как и ячеек, может производиться двумя способами — с использованием мыши и комбинаций горячих клавиш.
Комбинация
клавиш
Диапазон
Упрощённые действия мыши
Столбец
Щёлкните по букве заголовка
столбца (курсор примет вид вертикальной стрелки выделения)
Ctrl+пробел
Строка
Щёлкните по номеру заголовка
строки (курсор примет вид горизонтальной стрелки выделения)
Shift+пробел
С выделенными строками или столбцами удобно работать
с помощью контекстного меню. Щёлкните правой кнопкой
мыши по выделенному диапазону, и вы увидите команды, которые можно применить к нему: вставить или удалить, задать формат ячейки, скрыть или отобразить, установить ширину столбца
и т. д. Но для выполнения этих операций есть и другие способы.
Рассмотрим их.
Вставка и удаление строк, столбцов
Чтобы удалить строки или столбцы:
• Выделите удаляемые строки или столбцы.
• На ленте Главная в группе Ячейки щёлкните по команде
Удалить.
• Нажав клавиши Ctrl+<–>.
Рабочее поле Excel
191
Excel удаляет строки или столбцы и передвигает на освободившееся место оставшиеся строки
и столбцы.
Для вставки строк или столбцов:
• Выделите строки или столбцы, перед которыми нужно
вставить новые.
• На ленте Главная в группе Ячейки щёлкните по команде
Вставить.
• Нажав клавиши Ctrl+<+>.
Чтобы удалить только содержимое ячеек в строке или столбце, на ленте Главная в группе Редактирование, щёлкните по
кнопке Очистить и выберите команду Очистить содержимое.
Тогда строки и столбцы сохранятся, но содержимое ячеек будет
удалено.
Скрытие столбцов и строк
Удаление столбцов и строк — простая, но очень ответственная
операция. Ведь удалить данные очень легко, а вот восстановить
потом ошибочно удалённое… К тому же иногда бывает, что какаято строчка или столбец не обязаны мозолить глаза, а вот принимать участие в расчётах должны, и никуда от них не деться.
Поэтому если вам
требуется временно
удалить из таблицы
информацию, то ненужные столбцы или
строки можно просто
скрыть. Фактически
вы при этом не удаляете их: значения
скрытых ячеек всё
равно будут учитываться в том случае, если они привязаны к своим «коллегам»
с помощью какой-либо формулы.
С помощью скрытия строк и столбцов вы можете спрятать
от посторонних глаз промежуточные расчёты, а показать только
результат.
Для того чтобы скрыть выделенные строки или столбцы, выполните одно из следующих действий:
192
Microsoft Excel
•
проще всего выделить столбец или строку, щёлкнув по
их букве или номеру, а затем выбрать команду Скрыть
в Контекстном меню (правая кнопка мышки);
• на ленте Главная в группе Ячейки щёлкните по кнопке
Формат и в группе Видимость выберите команду Скрыть
строки (столбцы);
• в группе Размер ячейки выберите пункт Высота строки
или Ширина столбца, а затем введите 0 в поле Высота
строки или Ширина столбца.
Чтобы восстановить скрытые столбцы или строки, выделите
весь лист, щёлкнув по угловой левой верхней ячейке, затем на
ленте Главная в группе Ячейки щёлкните по кнопке Формат
и в группе Видимость выберите команду Отобразить строки
(столбцы).
Изменение размеров столбцов и строк
Ширина столбца на листе может иметь любое значение от 0 до
255. Это значение соответствует числу знаков, которые могут быть
отображены в ячейке. Ширина столбца по умолчанию составляет
8,43 знака. Если ширина столбца равна 0, столбец будет скрыт.
Высоту строки можно задать в пределах от 0 до 409. Это значение соответствует высоте строки в пунктах (1 пункт соответствует приблизительно 1/72 дюйма). Высота строки по умолчанию составляет 12,75 пункта. Если высота строки равна 0, строка
будет скрыта.
Благодаря изменению размеров
столбцов и строк, вы можете сделать
документ более аккуратным и красивым, но иногда без этого просто
не обойтись. Например, если число
не помещается в ячейке, то вместо
него мы увидим #####. В этом случае необходимо увеличить ширину
столбца.
Для изменения размеров строк и столбцов можно выполнить
следующее:
• Одновременно изменить размеры нескольких столбцов
и строк. Для этого выделите их и перетащите границу между заголовками любых из выделенных столбцов
Рабочее поле Excel
193
•
•
•
(строк) — изменится размер всех столбцов (строк). При
выделении неприлегающих столбцов удерживайте нажатой клавишу Ctrl.
Установить заданную ширину для выделенных столбцов.
Для этого на ленте Главная в группе Ячейки щёлкните
по кнопке Формат и в группе Размер ячейки выберите
пункт Ширина столбца. Введите значение в поле Ширина столбца. (Аналогично для строк выберите пункт Высота строки.)
Заставить Excel подогнать ширину столбца к самой длинной записи — дважды щёлкните по правой границе заголовка столбца. Чтобы подогнать высоту строки к самой
длинной записи — дважды щёлкните по нижней границе
номера строки. То же самое можно сделать с помощью
кнопки Формат в группе Ячейки командой Автоподбор
ширины столбца (Автоподбор высоты строки). Excel
установит ширину столбца или высоту строки на уровне
самой длинной записи.
Вернуть столбцу стандартную ширину — в группе Ячейки выберите команду Формат ⇒ Ширина по умолчанию,
затем в появившемся диалоговом окне Ширина столбца
щёлкните по кнопке OK.
Листы и книги
Сетка из столбцов и строк на экране называется рабочим листом. По умолчанию Excel запускается с тремя рабочими листами; все они сохраняются в одном файле, именуемом рабочей книгой. Преимущество использования рабочей книги состоит в том,
что благодаря ей в файле можно хранить несколько электронных
таблиц. Это особенно полезно в том случае, если приходится работать с несколькими рабочими листами, в которых содержатся
связанные между собой данные, например, объёмы продаж или
расходы за несколько месяцев. Открыв всего лишь один файл,
можно разместить все рабочие листы в одной рабочей книге и перемещаться между этими листами, щёлкая мышью по нужному
ярлычку. По необходимости в рабочую книгу можно добавить
дополнительные листы.
В предыдущих версиях Excel количество листов в каждой
рабочей книге было ограничено, теперь их количество зависит
194
Microsoft Excel
только от объёма доступной оперативной памяти. Чтобы активизировать нужный рабочий лист, достаточно щёлкнуть по ярлычку листа (они подписаны Лист1, Лист2 и Лист3).
Переименование листов
и изменение цвета ярлычка листа
По умолчанию рабочим листам Excel присваиваются имена Лист1, Лист2 и т. д. Чтобы лучше представлять, какие данные содержатся на листах, им можно присваивать другие имена.
В имени листа возможно использовать до 31 символа, но рекомендуется присваивать листам краткие имена — тогда ярлычки
листов не будут занимать слишком много места.
Можно не только изменять имя листа, но и «раскрашивать»
ярлычки листов в разные цвета, например, ярлычок листа с самой важной информацией сделать красным.
Самый быстрый способ переименовать рабочий лист — просто дважды щёлкнуть по его названию мышкой. Но можно воспользоваться и Контекстным меню, которое даст нам и другие
возможности — например, изменить цвет ярлычка листа:
• Щёлкните правой кнопкой мыши по ярлычку листа, который собираетесь переименовывать.
• На экране появится Контекстное меню. Выберите команду Цвет ярлычка.
•
Откроется окно с палитрой цветов. Щёлкните по нужному цвету — ярлычок приобретёт выбранный цвет.
Рабочее поле Excel
195
Переименовать рабочий лист и изменить цвет ярлычка можно также с помощью кнопки Формат в группе Ячейки на ленте
Главная. Для этого в группе Упорядочить листы выберите пункт
Переименовать лист или Цвет ярлычка.
Добавление и удаление рабочих листов
В файл рабочей книги можно как добавлять, так и удалять
рабочие листы. Но при этом необходимо помнить, что Excel удаляет не только лист, но и все данные на нём.
Самый простой способ добавить рабочий
лист — щёлкнуть по
ярлычку
Вставить
лист (кнопка с плюсиком), который находится рядом с ярлычками существующих
листов. Комбинация
клавиш Shift+F11 также добавляет новый рабочий лист. Для удаления ставшего ненужным листа необходимо выделить его мышкой и нажать клавишу Del — либо выбрать соответствующую команду Контекстного меню.
Порядок ярлычков рабочих листов можно изменить. Для
этого щёлкните по ярлычку и, удерживая нажатой левую
кнопку мыши, перетащите ярлычок в новое место. Кроме
того, рабочие листы можно копировать. Для этого при перетаскивании ярлычка удерживайте нажатой клавишу Ctrl.
Связи между ячейками
Формулы
Разбить условный лист на ячейки и разрешить пользователям заполнять их — дело нехитрое. Но возможности Excel этим
не ограничиваются. Следующая ступень мастерства — связать
отдельные клетки с данными невидимыми связями с помощью
196
Microsoft Excel
математических формул. А это значит, что при изменении значения одной ключевой клетки автоматически будут пересчитаны
значения и во всех ячейках, связанных с ней.
Предположим, у вас есть таблица с данными о канцелярских
товарах, которые вы собираетесь приобрести. Посчитаем стоимость каждого товара и их сумму. На калькуляторе вы обычно
вводите формулу, а затем нажимаете знак равенства, чтобы увидеть результат. В Excel формулы начинаются со знака равенства.
Чтобы посчитать стоимость тетрадей, в ячейке D2 можно написать: =65*8 и нажать Enter. В ячейке появится результат вычисления: 520, а формула отобразится в строке формул. Это пример
простейшей формулы.
А теперь представьте, что
вы решили купить не 8 тетрадей, а 9. Для того чтобы
изменить таблицу, придётся
исправить ячейку «Количество» и внести изменения в формулу вычисления
стоимости. Но такие вычисления не отличаются от применения калькулятора. Настоящая
«мощность» Excel проявится тогда, когда в формулах используются адреса ячеек и имена диапазонов. Проверим это на нашем
примере вычисления стоимости тетрадей. В ячейке D2 напишем:
=В2*С2 и нажмём Enter. Результат тот же — 520.
А теперь изменим количество тетрадей на
9 — в ячейке «Стоимость» автоматически
изменился результат.
Но это ещё не все.
Чтобы посчитать стоимость других канцтоваров, не нужно вводить вручную формулы вычисления стоимости. Всё можно сделать гораздо проще. Выделите курсором
ячейку с суммой, «зацепите» маркер заполнения и протяните
его через соседние ячейки. После этой операции программа сама
скопирует формулу в отмеченные ячейки, соотнесёт её с числами
того или иного столбца, автоматически изменяя ссылки, проведёт вычисление и мгновенно выдаст вам готовый результат.
Связи между ячейками
197
Посчитаем общую стоимость канцтоваров. Вы уже знаете, что
это можно сделать с помощью кнопки Автосумма, но мы осваиваем новый инструмент — формулы, поэтому попробуем составить формулу суммы самостоятельно. Итак, в ячейке D6 напишем: =СУММ(D2:D5). После нажатия Enter в ячейке появится
результат. Двоеточие (:) обозначает диапазон ячеек от D2 до D5.
Мы создали формулу с использованием функции и диапазона.
Если в дальнейшем вам потребуется изменить данные в таблице, то программа автоматически пересчитает числа по заданным формулам и самостоятельно изменит результаты.
Правило построения формул
Как видим, любая формула состоит из нескольких основных
частей.
• Знак равенства (=), с которого обязательно начинается
любая формула. Если знак равенства отсутствует, Excel
интерпретирует данные не как формулу, а как ввод данных в ячейку,
• Значения или ссылки на ячейки, с которыми выполняются
расчёты.
• Операторы (это условные обозначения, определяющие
действия со значениями).
Операторы Excel
В Microsoft Excel включены четыре вида операторов: арифметические, текстовые, операторы сравнения и операторы ссылок.
• Арифметические операторы служат для выполнения
арифметических операций, таких как сложение, вычитание, умножение. Результатом операций являются числа.
198
Обозначение
Оператор
Выражение
Результат
+
сложение
=5+3
8
-
вычитание
=6-4
2
*
умножение
=8*4
32
/
деление
=9/3
3
^
возведение в степень
=4^2
16
%
процент
=60%
0,6
Microsoft Excel
•
Операторы сравнения используются для сравнения двух
значений. Результатом сравнения является логическое
значение: либо ИСТИНА, либо ЛОЖЬ.
Обозначение
Оператор
Выражение
Результат
=
равно
=5=3
ЛОЖЬ
>
больше
=6>4
ИСТИНА
<
меньше
=8<4
ЛОЖЬ
>=
не меньше
=9>=9
ИСТИНА
<=
не больше
=4<=2
ЛОЖЬ
<>
не равно
=6<>0
ИСТИНА
Текстовый оператор «aмперсанд» (&) используется для
объединения нескольких текстовых строк в одну строку.
Результатом выполнения выражения «Информационные» & «системы» будет строковое значение «Информационные системы».
• Операторы ссылок используют в формулах для определения диапазонов, участвующих в вычислениях.
— Двоеточие (:), используемое для определения диапазона, называется оператором диапазона. Например,
запись A1:D4 определяет диапазон, включающий все
ячейки от А1 до D4.
— Точка с запятой (;) — оператор объединения. Он объединяет не менее двух ссылок на несмежные ячейки
или диапазоны. A1;D4 означает «ячейка А1 и ячейка
D4». A1:D4;F1:H4 означает «диапазон A1:D4 и диапазон F1:H4».
— Пробел — оператор пересечения, который ссылается на
общие ячейки диапазонов. Например, результатом выражения B5:B15 A7:D7 будет ссылка на ячейку B7, поскольку она является общей для этих двух диапазонов.
При создании формул в Excel важно помнить о приоритете
операторов. При обработке формулы Excel выполняет операции
слева направо в следующем порядке:
1. Все операции в круглых скобках.
2. Показательные (экспоненциальные) выражения или
операторы.
3. Остальные операции согласно правилам арифметики.
•
Связи между ячейками
199
Ввод формул
Формулы можно вводить непосредственно в ячейку или
строку формул, как текст или число. Простейший способ включить ссылку на ячейку в формулу — щёлкнуть по соответствующей ячейке рабочего листа. Вместо ввода в формулу адресов ячеек щёлкайте в ячейках рабочего листа и вставляйте операторы,
где это необходимо.
Чтобы ввести формулу, выполните следующее:
• Выделите ячейку, которая должна содержать формулу,
и введите знак равенства (=). Это предупреждает Excel
о предстоящем вводе формулы.
• Выделите первую ячейку или диапазон, включаемый
в формулу. Ссылки на ячейки можно ввести и вручную.
Ссылка на ячейку появляется в активной ячейке и строке формул.
• Введите оператор, например, знак плюс (+).
• Щёлкните по следующей ячейке, включаемой в формулу. Опять введите оператор, выделите следующую ячейку и т. д. Продолжайте выделять ячейки и вводить операторы, пока не завершите формулу.
• Завершив создание формулы, щёлкните по кнопке Enter
строки формул. В строке формул появится формула,
а в ячейке отобразится результат расчёта по формуле.
Редактирование формул
Введённую формулу можно отредактировать в любой момент. Для этого просто выделите ячейку с формулой, щёлкните по строке формул и введите нужные изменения. Для выбора
новых ячеек и диапазонов можно воспользоваться мышью. Закончив, нажмите клавишу Enter или щёлкните по кнопке Ввод.
Excel выполнит расчёты по формуле и отобразит в ячейке новые
результаты.
Если вы ввели формулу неверно, с ошибкой, Excel не замедлит известить вас об этом. Рядом с ячейкой, к которой вы привязали ошибочную формулу, появится тревожный восклицательный знак.
В отдельных случаях Excel не просто укажет на наличие ошибки, но и расскажет вам
о том, что именно вы сделали не так.
200
Microsoft Excel
Ошибки в формулах Microsoft Excel:
• ##### — результат обработки формулы не умещается
в ячейке или результатом выполнения формулы, оперирующей датами и временем, является отрицательное число;
• #ЗНАЧ! — используется недопустимый тип аргумента
или оператора;
• #ДЕЛ/0! — в формуле предпринимается попытка деления на ноль;
• #ИМЯ? — Excel не может распознать имя, используемое
в формуле;
• #Н/Д — неопределённые данные (чаще всего встречается, если некорректно определены аргументы функции);
• #ССЫЛКА! — используется недопустимая ссылка на
ячейку (например, ячейки, на которые ссылается формула, были удалены);
• #ЧИСЛО! — возвращаемое числовое значение слишком
велико или слишком мало, чтобы его можно было представить в Microsoft Excel (диапазон отображаемых чисел
от –10307 до 10307);
• #ПУСТО! — задано пересечение двух областей, которые
в действительности не имеют общих ячеек.
Ошибки могут возникать не только из-за неправильной обработки формулы, ошибка может содержаться в ячейке, на которую ссылается формула.
Абсолютные и относительные адреса ячеек
Для упрощения копирования и перемещения формул в Excel
применяется концепция, известная как относительная адресация. Excel интерпретирует адреса ячеек, введённые в формулу, не
как ссылку на их постоянное расположение, а как ссылку на их
относительное расположение. При некоторых операциях копирования, удаления, вставки Excel автоматически изменяет этот
адрес в формулах. Например, если первые 3 ячейки столбца А заполнены следующими данными:
А1: 50
А2: 100
А3: =А1+А2
то при работе с формулой в ячейке А3 Excel понимает её не как
«взять число из ячейки А1 и прибавить его к числу из ячейки
Связи между ячейками
201
А2». Вместо этого система понимает данную формулу как «взять
число из ячейки, расположенной в том же столбце, что и текущая, на две строки выше, и прибавить его к числу из ячейки,
расположенной…». При копировании данной формулы в другую
ячейку, например, в В3, принцип останется тот же: «взять число
из ячейки, расположенной в том же столбце, что и текущая, на
две строки выше, и прибавить его к…». То есть при копировании
этой формулы из ячейки А3 в ячейку В3 она автоматически преобразится в формулу =В1+В2. Такой тип ссылок избавляет от
необходимости снова и снова вводить одинаковые формулы — их
можно просто копировать.
Однако в некоторых формулах необходимо сохранять
ссылку на точно указанную ячейку, иными словами, ссылка на
ячейку не должна зависеть от расположения формулы на листе.
Например, в рабочем листе имеется список товаров с их долларовыми ценами, и есть одна ячейка, например, А1, в которой записан текущий курс рубль/доллар. При создании формулы необходимо всегда ссылаться на ячейку А1, и эта ссылка не должна
изменяться при копировании формулы. В таком случае следует
применять ссылку иного типа — абсолютную ссылку. Абсолютная ссылка остаётся неизменной при изменении адреса ячейки
с формулой.
При помощи абсолютных ссылок можно заставить Excel при
копировании формул изменять ссылки на столбцы, но сохранять
ссылку на строку постоянной, либо изменять ссылки на строки,
но сохранять ссылку на столбец постоянной, либо сохранять
постоянными ссылки — как на столбец, так и на строку. Чтобы
заменить относительную ссылку на абсолютную, введите знак
доллара ($) перед той частью ссылки, которая должна стать абсолютной.
Примеры:
• $A1 — Всегда ссылается на столбец А, ссылка на строку
может изменяться.
• A$1 — Всегда ссылается на строку 1, ссылка на столбец
может изменяться.
• $A$1 — Всегда ссылается на ячейку А1.
Ссылки вида А1 называются относительными, вида $A$1 —
абсолютными, вида $A1 или A$1 — смешанными.
Чтобы ввести абсолютную ссылку, выполните следующие
действия:
202
Microsoft Excel
•
•
•
•
•
Выделите ячейку для формулы и введите знак равенства (=).
Щёлкните по ячейке, на которую необходимо установить
абсолютную ссылку.
Нажмите клавишу F4. Excel немедленно установит знаки доллара перед буквой, обозначающей столбец, и номером строки в ссылке на ячейку. Знак $ можно ввести
вручную.
Продолжайте строить формулу вплоть до завершения,
нажимая клавишу F4 для вставки абсолютной ссылки.
Повторно нажимая клавишу F4, можно циклически
переходить от одного типа ссылок к другим. Введите,
например, относительную ссылку С6. Теперь нажимайте клавишу F4 — ссылка будет иметь вид: $C$6, C$6,
$C6 и С6.
Копирование формул
Благодаря относительной адресации ячеек, Excel позволяет
скопировать готовую формулу в смежные ячейки; при этом адреса ячеек будут изменены автоматически.
Выделите ячейку с формулой. Установите указатель мыши
на чёрный квадратик в правом нижнем углу курсорной рамки
(указатель примет форму крестика). Нажмите левую кнопку
и смещайте указатель вниз так, чтобы смежные ячейки были выделены пунктирной рамкой. Отпустите кнопку мыши.
Excel скопирует формулу в нужные ячейки, причём номера
строк (столбцов) будут автоматически изменены.
Адреса ячеек в разных листах
При работе с Excel мы можем оперировать не только отдельными ячейками или даже таблицами-листами, но и целыми книгами. И вот представьте себе, что перед нами возникает
необходимость «связать» несколько различных таблиц в книгу и снабдить их перекрёстными ссылками. То есть, результат
в ячейке одного листа-таблицы будет напрямую зависеть от
ячейки другого.
Использовать адреса ячеек в формулах мы уже умеем, но
только в пределах одного листа. А как же быть в этом случае?
Связи между ячейками
203
Если вам необходимо использовать ссылку на ячейку в другом листе, включите в формулу его имя, поставив между ним
и адресом ячейки восклицательный знак.
Функции
Функции — заранее определённые формулы, которые выполняют вычисления по заданным величинам и в указанном порядке. Функции позволяют выполнять как простые, так и сложные
вычисления.
Например, функция СРЗНАЧ сокращает формулу:
=(А1+А2+А3++А4+А5)/5 в формулу: =СРЗНАЧ(А1:А5). Вместо ввода в формулу всей строки адресов ячеек можно воспользоваться диапазоном ячеек.
В Excel 2016 можно работать с лентой Формулы, на которой
располагаются все инструменты для работы с функциями.
Excel содержит обширный список стандартных функций,
призванных облегчить выполнение простых и сложных вычислений. Все функции Excel подразделяются на категории. Каждая
категория содержит функции, которые решают определённые
задачи, какие — понятно из названий категорий: Математические, Дата и время, Логические и т. д. Выбрать нужную категорию можно на ленте Формулы в группе Библиотека функций.
Если щёлкнуть по стрелочке рядом с названием категории,
раскроется список функций, относящихся к данной категории,
а если навести курсор на название функции, появится её краткое
описание.
Excel содержит более двухсот функций, с помощью которых
можно выполнять расчёты различной степени сложности.
204
Microsoft Excel
Ввод функций
Функции, подобно формулам, начинаются со знака равенства (=). Затем следует имя функции: аббревиатура, указывающая значение функции. За именем ставят набор скобок, внутри
которых помещают аргументы функции.
Аргументы — это данные, которые используются функцией
для получения результата. У одних функций аргументы — это
числа или текст. У других — даты и время. У некоторых функций
может вообще не быть аргументов; у других их очень много.
В качестве аргумента применяется отдельное значение, отдельная ссылка на ячейку,
серия ссылок на ячейки или значения, либо
диапазон ячеек. Например, если ввести
функцию: =ПРОИЗВЕД(12;6;17) в любую ячейку рабочего листа и нажать клавишу Enter, в данной ячейке немедленно появится ответ — число
1224. Если выделить ячейку, где показан ответ, в панели формул
можно увидеть введённую функцию. Простейшим функциям аргументов не нужно вообще. Например, функция =ТДАТА() возвращает текущую дату и время и при этом не требует аргументов. Большинству функций необходимо несколько аргументов,
а некоторые могут иметь их до 255 (например, функция СУММ).
Если в функции используется несколько аргументов, каждый из
них отделяется от следующего точкой с запятой. Функции, являющиеся аргументом другой функции, называются вложенными.
Форматы функций
Большинство функций используют в качестве аргументов
числа и возвращают результат в числовом виде, но функции также могут принимать аргументы других типов данных и могут
возвращать ответы в виде других типов:
• Числовой. Любое целое или дробное число.
• Время и дата. Эти аргументы могут быть выражены
в любом допустимом формате дат или времени.
• Текст. Текст, содержащий любые символы, заключённые
в кавычки.
• Логический тип. Примером являются значения ИСТИНА/ЛОЖЬ, ДА/НЕТ, 1/0 и вычисляемые логические
значения: 1+1=2.
Связи между ячейками
205
•
•
Ссылки на ячейки. Большинство аргументов могут представлять собой ссылки на результаты вычислений других
ячеек (или групп ячеек) вместо использования в функциях явных значений.
Функции. В качестве аргумента можно использовать
функцию, если она возвращает тип данных, который
необходим для вычисления функции более высокого
уровня.
Мастер функций
Не все функции в Excel определяются так же просто, как
функция (СУММ). Для некоторых из них нужно много аргументов, к тому же аргументы должны быть правильных типов
и введены синтаксически правильно. Чем сложнее функция,
тем сложнее правильно её использовать. С помощью Мастера
функций можно пройти весь процесс создания любой функции
Excel.
Для того чтобы выбрать необходимую функцию, откройте
диалоговое окно Мастер функций. Это можно сделать тремя
способами:
•
•
•
206
Щёлкните по кнопке Вставить функцию на ленте Формулы в группе Библиотека функций.
Щёлкните по кнопке Вставить функцию (fx) в строке
формул.
Нажмите клавиши Shift+F3.
Microsoft Excel
Первое, что нужно сделать в диалоговом окне Мастер функций, — это выбрать категорию функции.
Как только в диалоговом окне Мастер функций выбирается
категория, в разделе Функция отображается перечень функций,
которые к ней относятся. Если вы не знаете, к какой категории
относится ваша функция, то в раскрывающемся списке выберите строку Полный алфавитный перечень и просмотрите список
всех функций в алфавитном порядке.
Обычно назначение функции можно определить по её названию, но можно также посмотреть на её краткое описание и справку по её аргументам. Как только вы выбрали функцию, которую
хотите использовать, щёлкните по кнопке OK, при этом появится окно Аргументы функции.
В верхней части окна размещаются поля, предназначенные
для ввода аргументов, в нижней части — справочная информация: имя выбранной функции, все её аргументы, назначение
функции и каждого аргумента, текущий результат функции
и всей формулы. В тех случаях, когда аргумент приведён полужирным шрифтом, он является обязательным, если обычным
шрифтом, то его можно пропустить. Чтобы ввести в качестве
аргумента ссылку на ячейку, щёлкните значок, расположенный
у правой границы поля. Высота диалогового окна уменьшится.
Выбрав ячейки, щёлкните значок, позволяющий вернуть диалоговому окну первоначальный размер. После ввода аргументов будет выведен текущий результат. Щёлкните по кнопке OK,
при этом в ячейке появится результат вычисления. Для вставки
функции можно выбрать её, щёлкнув по соответствующей категории на ленте Формулы в группе Библиотека функций. После
выбора функции откроется окно Аргументы функции.
Связи между ячейками
207
Наиболее часто применяемые функции
Функция
Значение
СУММ
Суммирует наборы чисел. Синтаксис функции имеет вид: =СУММ
(число1; число2;…)
СРЗНАЧ(число1;число2;…)
Возвращает среднее арифметическое своих аргументов
СЧЁТ(значение1;значение2;…)
Подсчитывает количество чисел
в списке аргументов
МАКС(число1;число2;…)
Возвращает максимальное число из
списка аргументов
МИН(число1;число2;…)
Возвращает минимальное число из
списка аргументов
СЕГОДНЯ()
Возвращает текущую дату
ПИ()
Возвращает значение числа пи
с точностью до 15 знаков
Использование вложенных функций
Функции могут быть настолько сложными, насколько это необходимо, и могут содержать в качестве аргументов
формулы и другие функции. Например: =СУММ(С5:Е10;
СРЗНАЧ(Н10:К10)). Можно использовать до 64 уровней вложенности функций. Если этот предел превысить, Excel выдаст
ошибку и такую функцию вычислять не будет.
Отображение связей между формулами
и ячейками
Если в формуле используются ссылки на другие ячейки, при
проверке формулы на точность или при поиске источника ошибки возникают трудности. Ошибку найти легче, если выделить на
экране влияющие и зависимые ячейки.
• Влияющие ячейки — это ячейки, на которые ссылаются
формулы в другой ячейке. Например, если в ячейке D10
хранится формула =B5*15%, ячейка B5 является влияющей на ячейку D10.
• Зависимые ячейки содержат формулы, ссылающиеся на
другие ячейки. Например, если ячейка D10 содержит
формулу =B5*15%, ячейка D10 является зависимой от
ячейки B5.
208
Microsoft Excel
Для того чтобы графически отобразить связи между этими
ячейками и формулами с помощью стрелок зависимостей, можно использовать команды Влияющие ячейки и Зависимые ячейки на ленте Формулы в группе Зависимости формул.
Чтобы удалить все стрелки зависимости с рабочего листа,
на ленте Формулы в группе
Зависимости формул нажмите кнопку Убрать стрелки.
Окно контрольного значения
При работе с большими документами, состоящими из нескольких листов, часть информации не помещается на экране.
При этом часто бывает нужно контролировать значение определённых ячеек.
Теперь есть возможность видеть содержимое этих ячеек постоянно с помощью
Панели инструментов
Окно контрольного
значения. Оно делает
более удобными проверку, аудит и подтверждение вычислений по формулам и их результатов в больших листах.
Связи между ячейками
209
При использовании Окна контрольного значения отпадает
необходимость в постоянной прокрутке или переходе к разным
частям листа. В Окне контрольного значения отслеживаются
следующие свойства ячейки: книга, лист, имя, ячейка, значение
и формула.
Для того чтобы добавить ячейки в Окно контрольного значения выполните следующие действия:
• Выделите ячейки, которые нужно просмотреть.
• Выберите команду Окно контрольного значения на ленте Формулы в группе Зависимости формул.
• Нажмите кнопку Добавить контрольное значение.
• Нажмите кнопку Добавить.
Для удобства работы Окно контрольного значения можно разместить над основной таблицей, прямо под лентами,
просто перетянув его туда мышкой.
Математические формулы
Достаточно часто возникает необходимость к результатам расчётов добавлять математические
формулы, иллюстрирующие эти
расчёты. Теперь записывать и редактировать формулы можно непосредственно в Excel 2016. Для
этого откройте ленту Вставка
и на вкладке группе Символы
щёлкните кнопку Уравнение.
Откроется средство для работы
с формулами — Конструктор, используя которое можно записать
собственную формулу в виде графического объекта. Кроме того,
у кнопки Уравнение есть раскрывающийся список с набором стандартных формул.
210
Microsoft Excel
Формулы, которые вы
таким образом вставите в документ, являются только
иллюстрацией,
картинкой.
Для того чтобы вычислить,
например, формулу площади
круга, в ячейку нужно ввести
такую формулу:
Алгебру — в гармонию: инструменты
визуализации и анализа
Язык цифр скучен и скуден, пусть для многих вся эта схоластика и звучит сладкой мелодией. Но всё же, согласитесь, нашему глазу привычнее картинки — их мы понимаем и принимаем
влёт, без дополнительных усилий — отсюда и растут ноги у бума
сверхпопулярной сейчас «инфографики».
Короче говоря, даже самую толковую и внятную таблицу
не мешает дополнить поясняющими картинками — диаграммами, графиками и т. д. Тем более, что отдельно их создавать и не
придётся: Excel сам охотно создаст их из нашей таблицы. Важно
лишь правильно поставить задачу и выбрать самый подходящий
для нашего случая вариант визуализации.
Алгебру — в гармонию: инструменты визуализации и анализа
211
Очень интересная новинка, связанная с диаграммами, появилась в Excel 2013/2016: стоит вам выделить таблицу (или
отдельные строчки-столбцы), как в правом нижнем углу
диапазона появится значок — он открывает доступ к меню
быстрого создания нужной инфографики.
Сортировка данных
Практически вся информация, с которой вы работаете в электронном редакторе, представляет собой разнообразные списки.
В терминологии Microsoft Excel они называются «списками базы
данных». Если объём информации в таблице большой, гораздо
удобнее воспринимать её, когда данные упорядочены. Может
потребоваться расположить в алфавитном порядке фамилии
в списке, составить перечень объёмов проданной продукции от
максимального до минимального, а также задать порядок строк
в зависимости от цвета или значка. Сортировка данных помогает
быстро придавать данным удобную форму и лучше понимать их,
организовывать и находить необходимую информацию и в итоге
принимать более эффективные решения. Инструменты для сортировки есть сразу на двух лентах: на ленте Главная в группе
Редактирование — кнопка Сортировка и фильтр и на ленте Данные группа кнопок Сортировка и фильтр.
Excel предоставляет возможность сортировать данные внутри таблицы по одному
или нескольким условиям. Для того чтобы
отсортировать нужный диапазон, выделите его. Затем щёлкните по вкладке Данные
и воспользуйтесь одной из кнопок группы
Сортировка и фильтр. (Или на ленте Главная в группе Редактирование щёлкните по кнопке Сортировка
и фильтр). Кнопки Сортировка по возрастанию и Сортировка
по убыванию позволят расположить данные в таблице следующим образом:
• если данные числовые — от наименьшего значения до
наибольшего (по возрастанию) и от наибольшего до наименьшего (по убыванию);
• если данные текстовые — в алфавитном порядке (прямом и обратном).
212
Microsoft Excel
Если вы хотите отсортировать данные по нескольким параметрам, щёлкните по кнопке Сортировка. Откроется окно Сортировка.
• В группе Столбец в поле Сортировать по выберите столбец для сортировки.
• В группе Сортировка выберите тип сортировки:
— для сортировки по цвету ячейки выберите пункт Заливка ячейки, а затем выберите цвет;
— для сортировки по цвету шрифта выберите пункт
Цвет шрифта, а затем выберите цвет;
— для сортировки по набору значков выберите пункт
Значок ячейки.
• В группе Порядок выберите порядок, в котором необходимо осуществить сортировку. Для цветов ячеек, цветов
шрифта или значков порядка по умолчанию не существует. Необходимо самостоятельно определить необходимый порядок для каждой операции сортировки.
Уточнить условия сортировки (сортировать строки или
столбцы), а также учесть регистр при сортировке, можно в окне
Параметры сортировки, которое открывается при щелчке по
кнопке Настраиваемая сортировка.
В том случае, если значения в столбце, заданном для сортировки, повторяются, можно добавить уровни сортировки. Для этого нажмите кнопку Добавить уровень и задайте параметры сортировки
для нового уровня. Excel позволяет задать 64 уровня сортировки.
Фильтрация данных
Часто на практике приходится сталкиваться с огромными
таблицами, содержащими множество различных данных. Освоив инструменты сортировки и условного форматирования, вы
Алгебру — в гармонию: инструменты визуализации и анализа
213
можете сделать такие таблицы более наглядными и «удобочитаемыми», но даже в таком виде в огромной таблице сложно найти
нужные данные, проанализировать их.
Инструмент Фильтрация данных даёт вам возможность отфильтровать данные в своей таблице, оставив только те строки,
которые удовлетворяют заданным условиям, а ненужные строки
скрыть.
Помните, в начале главы мы создавали небольшую табличку
домашних расходов? А теперь представьте, что ведём мы
её уже не первый год, насчитывает наш «кондуит» уже многие тысячи строк. И вдруг вам пришло в голову проверить —
а сколько пар носков вы купили за это время и сколько денег
на них потратили? Вот тут как раз и поможет фильтр, который за доли секунды отфильтрует все ваши носки и выдаст
полную раскладку именно по ним.
После фильтрации данные можно копировать,
искать, изменять, форматировать, преобразовывать в диаграммы и выводить на печать; при
этом их местонахождение и порядок не изменятся.
Вы можете осуществлять отбор по каждому столбцу в таблице. Можно применять
несколько фильтров одновременно. Фильтры действуют по дополнительному принципу, то есть каждый новый фильтр накладывается на фильтр, применённый до него, и в ещё большей степени ограничивает отображаемые данные.
С помощью автофильтра можно создать три типа фильтров:
по значениям списка, по формату или по условиям.
Все они являются взаимоисключающими в пределах диапазона ячеек или столбца таблицы. Например, можно выполнить
отбор по цвету ячеек или по списку чисел, но нельзя использовать оба типа одновременно — точно так же необходимо выбрать
один тип из двух, если требуется выполнить отбор по значкам
или на основе фильтра, заданного пользователем.
Для того чтобы «включить фильтр», выполните следующие
действия:
214
Microsoft Excel
•
•
Выделите диапазон ячеек.
На ленте Данные в группе Сортировка и фильтр щёлкните по кнопке Фильтр. (Или на ленте Главная щёлкните по кнопке Сортировка и фильтр и выберите команду
Фильтр.)
• В выделенном диапазоне появятся кнопки со стрелочками рядом с заголовками столбца. Щёлкните по
этой кнопке в том столбце, где вы хотите применить
фильтр.
• Откроется меню создания фильтра. В нем находится
список значений выделенного столбца. Если вы хотите
скрыть определённые значения, снимите с них флажки.
Список может содержать до 10 000 текстовых значений.
При большом объёме списка снимите в его верхней части
флажок Выделить все и выберите конкретные текстовые
значения, по которым требуется выполнить отбор.
Вы можете также задать более сложные условия фильтра. Для
этого выберите пункт Текстовые фильтры или Числовые фильтры (в зависимости от вида данных), а затем — одну из команд
оператора сравнения или вариант Пользовательский фильтр.
Например, чтобы выполнить отбор по текстовой строке, начинающейся с определённого знака, выберите команду НачинаАлгебру — в гармонию: инструменты визуализации и анализа
215
ется с, а для того чтобы выполнить отбор по текстовой строке,
содержащей определённые знаки, — команду Содержит.
В диалоговом окне Пользовательский автофильтр в поле
справа введите текст или выберите текстовое значение из
списка.
Например, чтобы выполнить отбор по текстовой строке, начинающейся с буквы «К», введите значение К, а для того чтобы выполнить отбор по текстовой строке, содержащей слово
«дом», — дом.
Для того чтобы снять фильтр с выделенного диапазона, достаточно повторно щёлкнуть по кнопке Фильтр.
Вот ещё один пример работы фильтра: допустим, в моей
фонотеке собрано несколько тысяч дисков — соответственно, десятки тысяч песен. И вот совсем недавно мне
взбрело в голову составить из них несколько тематических
сборников под стать погоде за окном. С помощью специальной программы список всех песен на моём компьютере
был перегнан в Excel… А затем в дело вступил фильтр: я выделил столбец с названиями песен и добавил в него фильтр
«содержит…» по слову Rain. И за пару секунд треклист будущего сборника был готов!
Диаграммы
Используя имеющиеся в Microsoft
Excel шаблоны диаграмм, вы сможете
получить наглядную картину данных,
содержащихся в вашей таблице, причём, не ограничивая себя
в выборе вида диаграммы.
Excel позволяет нам использовать различные виды диаграмм.
• Гистограммы
216
•
Графики
•
Круговые диаграммы
•
Линейчатые диаграммы
•
Диаграммы с областями
Microsoft Excel
•
Точечные диаграммы
•
Биржевые диаграммы
•
Поверхностные диаграммы
•
Кольцевые диаграммы
•
Пузырьковые диаграммы
•
Лепестковые диаграммы
У каждого типа диаграмм есть свои особенности: самая простая круговая, к примеру, позволяет оценить процентную долю
какого-то продукта (или вырученных средств) по отношению
к общему объёму. Она оперирует лишь двумя полями (продукт
и его доля) и потому непригодна для сложных таблиц с множеством параметров.
А вот гистограмма позволяет оперировать уже тремя колонками таблицы — скажем, временным промежутком (ось X), суммой
покупки и группой товаров (ось Y). А ещё гистограмму можно сделать ступенчатой, выделив каждую колонну разными цветами —
и это будет уже четвёртое поле, поскольку «радуга» каждой колонки может соответствовать распределению товаров в группе.
Если нас интересует динамика какого-то отдельного параметра или нескольких «параллельных» показателей (например,
суммы выручки и объёмы реализации) на временной шкале, то
нам куда лучше подойдёт обычный график с одной или несколькими линиями.
Наконец, для того, чтобы показать «разброс» на временной
шкале не связанных друг с другом событий, отлично подходит
точечная диаграмма — не случайно её так любят историки.
Также можно совмещать диаграммы разных типов, создавать
комбинированные диаграммы. А новая версия Excel предоставляет вам возможность сохранять созданную вами диаграмму
в качестве шаблона для дальнейшего использования.
Microsoft Excel позволяет помещать диаграмму на том же
листе, на котором уже находится таблица (в этом случае она называется «внедрённая диаграмма»), либо переносить её на любой другой лист текущей книги (если никаких других данных на
этом листе нет, он называется «лист диаграммы»).
При работе с диаграммами применяется специальная терминология:
Алгебру — в гармонию: инструменты визуализации и анализа
217
•
•
•
•
Ряд данных. Набор взаимосвязанных данных для построения диаграммы.
Ось. Одна из сторон диаграммы Excel. При построении
двухмерной диаграммы горизонтальная ось называется
осью Х, а вертикальная — осью Y.
Легенда. Область внутри диаграммы с информацией об
её элементах.
Заголовок диаграммы. Имя диаграммы, обычно описывающее её содержимое.
Создание диаграммы
Возьмём для начала такую вот простенькую табличку расходов:
И попробуем понять, какая из неё может получиться диаграмма. На самом деле их может быть несколько:
• Доля различных категорий трат в семейном бюджете.
• Наглядная диаграмма, показывающая, в каких местах вы
чаще всего делаете покупки.
• Динамика нашего транжирства по дням недели.
Стоп, хватит с нас пока и этих трёх вариантов. В каждом случае мы можем использовать разный тип диаграммы: круговая,
ступенчатая гистограмма или обычный график. Все три типа
диаграмм мы будем строить на основе одной и той же таблицы,
только в качестве «точек отсчета» выберем разные поля.
Ну а теперь давайте попробуем.
Чтобы создать диаграмму на основе данных рабочего листа,
выполните следующие действия:
• Выделите ячейки с данными, включаемыми в диаграмму.
Учтите, что от типа выбранных данных зависит внешний
218
Microsoft Excel
•
•
•
вид диаграммы. Данные должны располагаться в строках
или столбцах, заголовки строк должны находиться слева
от данных, а заголовки столбцов — над ними.
Нажмите кнопку
на ленте Вставка. Если таблица
правильно оформлена и выделена, Excel сам предложит
вам самые подходящие для вашего случая варианты диаграмм — например, для нашей таблички он порекомендовал гистограммы. При этом давая нам возможность
выбрать, какое именно поле мы хотим принять за точку
отсчета.
Если рекомендации Мастера вас не устраивают, выберите другой тип диаграммы на ленте Вставка в группе Диаграммы выберите нужный тип и вид диаграммы. Если
задержать указатель мыши на кнопке типа или вида диаграммы, появится её краткое описание.
На вашем рабочем листе появится диаграмма и автоматически появится средство Работа с диаграммами, содержащее три вкладки: Анализировать, Конструктор и Формат.
Алгебру — в гармонию: инструменты визуализации и анализа
219
Вполне вероятно, что диаграмма появится совсем не в том
месте, где вам хотелось бы. Ничего страшного — её легко можно
перемещать, а также изменять её размеры. Если вы хотите переставить диаграмму в другое место, наведите на неё курсор таким
образом, чтобы появилась надпись Область диаграммы и «перетащите» диаграмму в любую часть рабочего поля.
Как видите, можно создать диаграмму практически по любому полю:
по группам товаров,
периоду трат, конкретным товарам и магазинам, где вы оставляли
часть своего бюджета.
И каждая из них будет
по-своему полезна.
Если вам потребуется внести любые изменения в уже готовую диаграмму, нет нужды строить её заново. Достаточно изменить данные таблицы, на основе которой она была создана,
и ваша диаграмма будет автоматически обновлена. Даже если вы
захотите, не изменяя, рассортировать ваши данные, например по
возрастанию, столбики в диаграмме также выстроятся по росту.
Microsoft Excel сделает это самостоятельно.
Если вы хотите изменить размер диаграммы, щёлкните кнопкой мыши по области диаграммы, затем наведите курсор на любой из углов или середину стороны рамки диаграммы (эти места отмечены несколькими точками). Когда курсор превратится
в двухстороннюю стрелочку, «потяните» диаграмму в нужном
направлении.
Можно также установить точные размеры диаграммы. Для
этого выделите диаграмму и щёлкните по вкладке Формат. На
кнопке Размер введите значения размеров диаграммы по вертикали и горизонтали.
Изменение диаграмм
При создании диаграммы трудно определить заранее, диаграмма какого типа наиболее наглядно представит табличные
данные. Поэтому после создания диаграммы можно тотчас изменить её вид.
220
Microsoft Excel
Для того чтобы изменить тип диаграммы,
нужно выделить её
и щёлкнуть по кнопке Изменить тип
диаграммы в группе Тип на вкладке
Конструктор ⇒ она
появится на ленте
в момент создания
диаграммы.
Откроется окно
Изменение типа диаграммы. Выберите тип диаграммы в левом поле, а затем в правом поле — нужный подтип диаграммы. Если тип диаграммы был
сохранен в качестве шаблона, выберите Шаблоны, а затем — шаблон диаграммы, который следует использовать в правом поле.
Если данные на созданной диаграмме отображаются
некорректно,
попробуйте поменять
местами отображение
строк и столбцов. Для
этого выделите диаграмму и щёлкните по
кнопке Строка/Столбец в группе Данные на вкладке Конструктор. Ваша диаграмма сразу изменится.
Изменить диапазон данных в созданной диаграмме можно,
щёлкнув по кнопке Выбрать данные в группе Данные на вкладке
Конструктор. С помощью открывшегося окна Выбор источника
данных вы можете изменить диапазон данных для диаграммы, внести изменения в элементы легенды и подписи горизонтальной оси.
Форматирование диаграмм
Быстро изменить внешний вид диаграммы можно, применив к ней имеющиеся макеты и стили. Макет задаёт взаимное
расположение элементов диаграммы, стиль — цветовую гамму.
Microsoft Excel обеспечивает возможность выбора множества
нужных макетов и стилей диаграмм. Выбрать макет или стиль
Алгебру — в гармонию: инструменты визуализации и анализа
221
диаграммы можно, щёлкнув по раскрывающемуся списку Макеты диаграмм или Стили диаграмм на вкладке Конструктор.
В Excel 2013/2016 можно просто щёлкнуть по диаграмме —
в правой её части появится несколько управляющих ярлычков.
Второй из них как раз
и отвечает за стиль,
а третий, Фильтр,
позволяет выбрать,
какие именно данные будет отображены на диаграмме. Не
всегда диаграмма, созданная или отформатированная с помощью
готового макета и стиля, устраивает нас целиком и полностью.
Размер шрифтов слишком большой, сама диаграмма маленькая.
Не все значения видны или слишком много места занимает легенда. Одним словом, нет предела совершенству, и все, что вам
не нравится, вы можете исправить вручную. Готовая диаграмма
представляет собой не единый блок, а несколько, с каждым из
которых можно работать по отдельности.
В нашем случае их можно подразделить на следующие компоненты диаграммы:
• Область диаграммы — этот блок отвечает за все компоненты диаграммы.
• Область построения диаграммы — отвечает за саму диаграмму в целом.
• Основание — плоскость, на которой располагаются представленные в виде диаграммы данные.
• Стены — боковые панели, на которых находятся основные линии сетки (они, в свою очередь, наглядно представляют ось значений).
• Ось значений и ось категорий — числовые параметры,
ориентируясь на которые вы можете оценить данные для
диаграммы.
• Заголовок диаграммы — то есть её название.
• Заголовок оси значений и название оси категорий.
• Легенда — она расшифровывает значение рядов (или
строк).
• Ряды (или строки — в зависимости от того, что вы выбрали при построении диаграммы) — наглядный показатель
данных, на основе которых построена диаграмма.
222
Microsoft Excel
Подписи данных — точные цифровые параметры рядов
(строк) диаграммы.
Каждый пользователь Excel в состоянии самостоятельно изменить цвета, стили и художественное представление любого
элемента созданной диаграммы. Можно изменять цвета рядов,
отдельных точек данных, маркеров данных, области построения,
а также текста диаграммы. Можно изменять стиль для любого
элемента, содержащего строки или рамки. Наконец можно изменить вид любого заполненного объекта диаграммы.
Проще всего изменить любые элементы диаграммы с помощью бокового меню Формат области построения. Для изменения элементов диаграммы предназначены команды вкладки Макет. Работая с ними, вы можете изменить размер, цвет,
даже расположение любого из компонентов, например, размер,
начертание, шрифт и цвет заголовков и названия диаграммы,
которые, как правило, получаются неоправданно большими.
Можете, не изменяя размера области диаграммы, увеличить
саму диаграмму, изменить поворот и угол наклона, сделать её
объёмной. Можете уменьшить легенду, одним словом, сделать
все, чтобы ваша диаграмма выглядела наиболее удобной для
восприятия образом.
Вы можете также изменить фон области диаграммы и области построения диаграммы, выбрав любой наиболее приятный
для вас цвет. Можете изменить толщину, тип и цвет линий.
•
Вкладка Макет содержит команды с названиями всех компонентов диаграммы, и, щёлкнув по кнопке с соответствующим
Алгебру — в гармонию: инструменты визуализации и анализа
223
названием, вы сможете форматировать элемент диаграммы. Но
даже если вы не знаете, как называется элемент диаграммы, который вы хотите изменить, вы можете его отформатировать.
Для этого выполните следующие действия:
• Щёлкните по элементу, подлежащему форматированию.
• Выберите команду Формат выделенного фрагмента из
группы Текущий фрагмент на вкладке Макет. Откроется
окно форматирования.
• Выберите слева категорию, а справа установите необходимые параметры.
• Щёлкните кнопку Закрыть.
Сохранить пользовательский макет или формат невозможно,
однако для повторного использования этого макета или формата
можно сохранить данную диаграмму как шаблон диаграммы:
• Выделите диаграмму.
• Щёлкните по вкладке Конструктор.
• Выберите команду Сохранить как шаблон.
• В окне Сохранение шаблона диаграммы введите имя нового шаблона диаграммы.
Спарклайны (инфокривые)
Новый инструмент более наглядного представления данных
в Excel 2013/2016 — спарклайны или инфокривые. Это — маленькие
диаграммы, помещающиеся в одну ячейку, которые позволяют отобразить тренды непосредственно рядом с данными. Занимая мало
места, спарклайн позволяет продемонстрировать тенденцию данных в понятном и компактном графическом виде. Спарклайн рекомендуется располагать в ячейке, смежной с используемыми ею
данными. К примеру, на приведённом ниже изображении показаны
спарклайны в виде графиков и гистограмм, позволяющие проследить изменение среднего курса валют за несколько месяцев года.
Можно быстро увидеть связь между спарклайном и используемыми ею данными, а при изменении данных мгновенно увидеть соответствующие изменения на спарклайне.
224
Microsoft Excel
Создать спарклайн для выделенного вами диапазона проще
всего с помощью нового «быстрого меню» Excel 2013. О нём мы
уже говорили в разделе диаграмм: стоит вам выделить нужный
диапазон, как в правом нижнем углу вы увидите значок, открывающий доступ к быстрой инфографике, в том числе спарклайнам.
Но можно сделать это и более традиционным способом, с помощью ленты Вставка (ведь в Excel 2010 и ранних версиях быстрого меню нет).
• Выберите пустую ячейку или группу пустых ячеек, в которые необходимо вставить одну или несколько спарклайнов.
• На вкладке Вставка в группе Спарклайны выберите тип
создаваемого спарклайна: График, Гистограмма или Выигрыш/проигрыш.
•
В поле Данные укажите диапазон ячеек с данными, на
основе которых будут созданы спарклайны. При необходимости уточните диапазон расположения инфокривых.
Алгебру — в гармонию: инструменты визуализации и анализа
225
•
В выбранной ячейке (диапазоне) появится спарклайн,
а на ленте автоматически появится новый раздел Работа
со спарклайнами.
С помощью команд этой ленты можно изменить данные
спарклайна, его тип (График, Гистограмма или Выигрыш/проигрыш), можно управлять показом точек данных (например,
максимального, минимального, первого, последнего либо любых
отрицательных значений), применять стили из галереи, задавать
собственные параметры форматирования, настраивать свойства
горизонтальной оси, а также управлять отображением на спарклайне пустых и нулевых значений. Рассмотрим подробней настройку параметров горизонтальной оси. Щелчок по кнопке Ось
открывает меню Формат оси.
Если в диапазоне данных есть
даты, то лучше выбрать в списке параметров оси вариант
Тип оси дат, чтобы расположить точки данных на спарклайном для показа неодинаковых периодов. Например,
в таблице показан курс трёх
валют в феврале. Так как в выходные дни курс валют не устанавливался, то на инфографиках видно разное расстояние
между маркерами. В приведённом примере максимальное значение обозначено красным маркером, минимальное — зелёным.
Цвет остальных маркеров совпадает с цветом кривой.
226
Microsoft Excel
Поскольку спарклайн — это небольшая диаграмма, встроенная в ячейку, в эту ячейку можно вводить текст, а спарклайн при
этом будет использоваться в качестве фона.
Если нужно сравнить данные нескольких рядов между собой, то минимальное и максимальное значения нужно выбрать
Фиксированное для всех инфокривых. А если данные нужно
сравнить с каким-то определённым значением, то его нужно задать в пункте меню Пользовательское значение.
Одно из преимуществ инфокривых заключается в том, что
их, в отличие от графиков, можно распечатать при печати листа,
на котором они представлены.
Сводные таблицы и срезы
На примере деловой графики мы с вами научились представлять табличные данные в более ёмкой и понятной форме. Теперь нам предстоит сделать следующий шаг: превратить таблицу
в… таблицу! Но не простую, а сводную: уже из названия понятно,
что она сводит воедино всё самое главное в изначальном документе, который может быть достаточно ёмким и трудным для
изучения.
Алгебру — в гармонию: инструменты визуализации и анализа
227
Самый простой пример — составление отчёта о тратах вашей
семьи за месяц. Представьте, что каждый день вы вносите все
сделанные вами покупки в специальную таблицу.
Месяц
День
Товар
Декабрь
30
Тапочки для
тараканов
Подарки
100
Папа
Декабрь
31
Коврик для
мышки
Подарки
50
Сын
Январь
1
Текила
Культурный досуг
500
Папа
Январь
1
Валерьянка
Фэн-шуй
50
Мама
1
Билет на
балет
Культурный досуг
5000
Дочь
Январь
Категория Стоимость Покупатель
Основательная таблица — но уж очень большая и неудобная.
Если заносить в неё все без исключения траты, может получиться «простыня» в сотни и даже тысячи строк длиной. К тому же
наполненная «дублями»: тот же хлеб мы покупаем каждый день,
и каждой такой покупке отведена в таблице особая строчка. И как
с ней работать?
Для этого и существуют сводные таблицы, которые позволяют вам превратить «сырую» и громоздкую таблицу в компактный отчёт такого вида:
Месяц
Мама
Папа
Сын
Дочь
Декабрь
10 000
10 000
20 000
30 000
Январь
5000
5000
10 000
20 000
Февраль
7500
8000
7000
10 000
Однако это не единственный вариант — можно сделать таблицу не по членам семьи (чтобы выявить главного транжиру), а,
скажем, по видам товаров: сколько ушло на продукты, сколько —
на роскошь, а сколько — неизвестно куда, в полном соответствии
с законом сохранения материи. Можно сделать статистику и по
отдельным товарам…
Словом, с помощью сводных таблиц вместо тысяч строк вы
получаете всего десяток, причём набором колонок можно манипулировать, как душе угодно! А теперь представьте — если это
удобно даже в масштабах семьи, какую выгоду даёт использова-
228
Microsoft Excel
ние сводных таблиц в бизнесе, где объём исходных данных (например, отгрузка товара клиентам) достигает десятков тысяч
строк за месяц!
В Excel 2013/2016 сводные таблицы стали значительно проще в использовании, чем: благодаря новому пользовательскому
интерфейсу сводной таблицы сведения о данных можно получить
с помощью нескольких щелчков мыши. Больше не нужно перетаскивать данные в специальные области, куда не всегда легко
попасть. Вместо этого можно просто выделить поля, которые необходимо просматривать в списке полей новой сводной таблицы.
После создания сводной таблицы можно воспользоваться
преимуществами множества новых и улучшенных функциональных возможностей для суммирования, анализа и форматирования данных сводной таблицы.
Рассмотрим базовые приёмы создания сводных таблиц на
примере проведения анализа продажи товаров по датам, продавцам, и фирмам-изготовителям.
Создание отчёта сводной таблицы
Предположим, у нас имеются данные о продажах, представленном в следующем виде.
Нам необходимо создать таблицу, в которой можно было бы проанализировать сумму продаж каждого продавца, количество проданных товаров по их кодам, популярность фирм-производителей
для покупателей, сумму продаж в определённый день.
Чтобы создать сводную таблицу, на ленте Вставка в группе Таблицы щёлкните по кнопке Сводная таблица и выберите
пункт Сводная таблица.
Алгебру — в гармонию: инструменты визуализации и анализа
229
На экран будет выведено диалоговое
окно Создание сводной таблицы, в котором нужно указать источник данных
для сводной таблицы и место расположения сводной таблицы. В нашем примере источником является
таблица полностью.
В указанное место будет вставлена пустая
сводная таблица, на
экран выводится список полей сводной
таблицы, а также автоматически включается средство Работа
со сводными таблицами вкладка Параметры. Вы получили
возможность вставлять поля в сводную таблицу, создавать макет
и настраивать отчёт сводной таблицы. Давайте вернёмся к той
табличке, которую мы сделали в начале главы:
Интересно, что можно с ней сделать? Для начала представим,
что табличка у нас получилась не такая маленькая, а в десятки
230
Microsoft Excel
раз больше. Пусть вели мы её год, а в конце решили подсчитать,
сколько у нас на какие пункты ушло. Хотя бы по категориям:
сколько на еду, сколько на транспорт, сколько на коммуналку.
Выделяем таблицу, отправляемся на ленту Вставка и щёлкаем по кнопке
. Хм, перед глазами какой-то конструктор, где
ничего не понятно, да ещё нужно что-то куда-то перетаскивать.
На самом деле все просто. У нас есть параметры, которые
мы хотим включить в таблицу — выберем Дату, Группу товаров,
Сумму и Место покупки. Теперь нам надо правильно распределить их по таблице, перетянув название полей мышкой в соответствующие разделы в левой части окна.
Тут у нас есть несколько вариантов. К примеру, если вы хотите получить сводную таблицу за перевод с раскладкой по всем
товарным группам, можно добавить товарные группы в Строки,
в Колонки поставить названия магазинов, а Значением поля
сделать цену. Тогда у нас получится табличка, как на картинке
выше.
Тут может возникнуть проблема, поскольку Excel автоматически суммировал количество покупок, а вовсе не их стоимость. Стало быть, поле надо чуточку подстроить: щёлкните по стрелке справа от названия нужного параметра,
Алгебру — в гармонию: инструменты визуализации и анализа
231
выберите команду Параметры поля. Появится окно Параметры поля значений, в котором нужно выбрать способ
вычисления значений в сводной таблице (в нашем случае —
сумма).
Данные в сводной
таблице можно отсортировать. Для
этого щёлкните по
стрелочке рядом
с полем Названия строк и выберите
команду
Дополнительные
параметры сортировки. Откроется
окно Сортировка, в котором нужно выбрать пункт по убыванию
по полю Цена. Теперь в начале списка — самые существенные
статьи расхода.
Самое интересное, что, меняя порядок полей, мы можем получить таблицы с совершенно различным «уклоном»: в Строках
можно поставить не группы товаров, а название магазина, а в Колоннах — дату покупки: тогда вы сможете получить наглядную
карту вашего шопинга.
Фильтрация данных в сводной таблице
А можно ли ввести в эту схему ещё один параметр — скажем,
дату покупки? Это позволит нам добавить к сводной таблице
ещё одно измерение — временное. И получить не одну таблицу,
а множество — з любой нужный нам день, месяц, год…
232
Microsoft Excel
Конечно, можно — тем более, что у нас осталось ещё одна неиспользованная плашка — Фильтры.
Перетащите поле Дата в область Фильтры. Над таблицей
появятся соответствующие поля. Щёлкните по стрелочке поля
Дата и отметьте нужный нам промежуток времени: в сводной таблице тут же появится статистика за указанный период. Можно
добавить сюда и ещё какой-нибудь параметр — например, магазины. В итоге мы сможем моментально получить ответ на вопрос
типа «А что я покупал в магазинах А и Б на прошлой неделе?»
Выбранный фильтр (то есть дата)
находится у нас отдельно, в верхней
части таблицы — и мы можем, выбирая в выпадающем меню нужные
значения, моментально вывести на экран раскладку по месяцам
и даже дням.
Группировка данных в сводной таблице
А теперь давайте рассмотрим вот какой пример. Допустим,
у вас есть исходная таблица, в которую внесены данные по отгрузке товара, продажам или обычным семейным расходам. Примерно такая же, которую мы рассматривали ещё в начале этой главы:
Дата покупки
Товар
Сумма
Покупатель
10.10.2010
Шило
100
ООО «ЖКХ»
11.10.2010
Мыло
100
ОПГ «ЕКЛМН»
12.10.2010
Зубило
200
КГБ «ФСБ»
13.10.2010
Рубило
200
ОАО «НУИНУ»
Мы уже поняли, что такую простую таблицу легко превратить в «сводную» — благодаря этому мы сможет узнать, какая
сумма у нас ушла на закупку мыла или сколько денег вытащило
из нашего кармана ООО «ЖКХ».
Но есть ещё одно важное поле — дата! И вот тут-то нас
подстерегает неприятная штука: мы легко можем объединить
в сводной таблице одинаковые текстовые поля (Товар или Покупатель), можем суммировать данные в столбце Цена. Но как
сгруппировать даты? Хотя бы самым простым способом, разбив
их по месяцам — а без этого в большинстве случаев не обойтись,
Алгебру — в гармонию: инструменты визуализации и анализа
233
ведь бывают таблицы, в которых на каждый день приходится десятки и даже сотни строчек! Нам же для аналитики необходимо
свести их к нескольким — по одной на каждый месяц.
Сделать это можно с помощью инструмента Группировки
данных — его можно найти в Контекстном меню нужного нам
столбца (в данном случае — Дата). Для группировки данных
нужно щёлкнуть по любой его ячейке правой кнопкой мышки
и выбрать команду Группировка.
Самый простой способ — сгруппировать данные по одному
параметру, например, по месяцу. В итоге вместо кучи дат вы получите одну-единственную строчку, с суммой ваших затрат или
доходов за истёкший период. Но можно при группировке выбрать сразу несколько уровней — Год, Квартал и Месяц. В таком
случае вместо простой строчки вы получите «дерево», которое
сможет выдать вам сводку практически любого уровня детализации, вплоть до часов и минут — достаточно только щёлкнуть по
«плюсику» справа.
Группировку можно использовать не только для дат, но и для
других показателей. Например, можно сгруппировать наши
покупки или товары по цене, разбив таблицу по диапазонам —
в этом случае вы сможете проанализировать, на товары какой ценовой категории приходится большая часть ваших расходов или
доходов.
Наконец, группировать можно и другие строчки — например, если вы хотите объединить по каким-то признакам товары
или продавцов (покупателей) — для этого выделите нужные вам
строчки и воспользуйтесь командой Группировать.
234
Microsoft Excel
Чтобы отменить группировку данных и вернуть таблице
прежний вид, в ызовите Контекстное меню и выберите команду
Разгруппировать…
Дополнительные вычисления в сводной таблице
Для того чтобы ответить на вопрос: «Какой процент составляет продажа товара указанной фирмы от общей суммы продаж?»,
нужно создать новое поле данных и применить дополнительные
вычисления.
Таким образом, можно сравнить исходное поле данных Сумма продаж и новое поле данных Доля от общей суммы продаж.
Для создания такого отчёта выполните следующие действия:
• Поле Фирма перетащите в область Названия строк, поле
Цена товара дважды перетащите в область Значения.
• Дважды щёлкните первое поле Сумма по полю цена товара в сводной таблице и введите пользовательское имя
Сумма продаж.
• Дважды щёлкните второе поле Сумма по полю цена товара в сводной таблице и введите пользовательское имя
Процент от общей суммы продаж.
• Щёлкните вкладку Дополнительные вычисления и выберите пункт % от общей суммы.
Создание сводной диаграммы на основе
сводной таблицы
Для того чтобы результаты отчёта сводной таблицы представить более наглядно, на их основе создаются сводные диаграммы:
Алгебру — в гармонию: инструменты визуализации и анализа
235
•
•
•
•
•
Выберите отчёт сводной таблицы.
На панели Диаграммы в ленте Вставка щёлкните по
кнопке
.
Выберите тип диаграммы (не могут быть использованы
точечная, пузырьковая и биржевая диаграммы).
Диаграмма будет создана на активном листе. Редактировать сводную диаграмму можно так же, как и обычную
с помощью средства Работа со сводными диаграммами.
Срез и временная шкала (
).
В разделе Фильтры ленты Вставка мы найдём два новеньких,
с иголочки, и крайне полезных инструментов Excel для фильтрации данных:
Начнём со срезов — продвинутого и крайне быстрого
фильтра. В предыдущей версии программы он мог применяться лишь к сводным таблицам, но в Excel 2013/2016 его полномочия расширились, и теперь мы можем использовать их
и с обычными.
Если говорить коротко, срез — это «быстрый фильтр по
заданным нами параметрам: при этом рядом с текстом созда-
236
Microsoft Excel
ётся один или несколько дополнительных переключателей,
которые моментально отсекают лишнее и перекраивают таблицу под наши нужды. Похоже на знакомые нам фильтры
в заголовках окон? Правильно, только работать со срезами,
на мой взгляд, куда удобнее — особенно, когда фильтров установлено несколько (Каждый срез создаётся для фильтрации
по определённому полю сводной таблицы, поэтому для фильтрации отчётов сводных таблиц обычно создают несколько
срезов.)
Для того чтобы создать срез:
• Щёлкните по кнопке Срез на вкладке Cортировка
и фильтр ленты Работа со сводными таблицами (или
кнопке Срез на вкладке Фильтр ленты Вставка).
• В диалоговом окне Выбор полей установите флажки напротив полей, для которых нужно создать срез.
• Нажмите кнопку OK.
Для каждого из выбранных полей будет создан срез. Если
срезов несколько, они отображаются в виде слоёв. При необходимости можно переместить срез в другое место на листе и изменить его размеры.
Алгебру — в гармонию: инструменты визуализации и анализа
237
На срезе видно, какой элемент включён
в фильтр (имеет цветовую заливку), а какой не включён (без заливки).
Для того чтобы отключить срез, щёлкните по значку отмены фильтрации в правом верхнем углу его окошка.
Для того чтобы удалить срез, выберите
его и нажмите клавишу Delete или щёлкните срез правой кнопкой мыши и выберите команду Удалить.
Форматирование таблиц
Таблица должна быть не только информативна, но и удобна и приятна для глаза — это серьёзно облегчает восприятие
заложенной в ней информации. А как этого достичь? Конечно,
с помощью форматирования, с которым мы уже довольно близко познакомились на примере Word. Этот опыт пригодится нам
и в Excel, поскольку для выделения тех или иных участков таблицы мы будем прибегать все к тем же приёмам:
• изменения начертания и размера шрифта;
• выравнивания границ текста;
• цветового оформления текста и фона;
• автофигур;
• вставки объектов WordArt и даже картинок;
Кроме того, если вы хотите, чтобы ваши данные имели вид
настоящей таблицы, можете использовать границы для визуального разделения ячеек.
Использование стиля ячеек
Чтобы применить несколько форматов одновременно и чтобы обеспечить единообразие форматов ячеек, можно использовать стиль ячейки.
Стиль ячейки — это определённый набор параметров форматирования, таких как шрифты и размеры шрифтов, форматы
чисел, границы и заливка ячеек. Чтобы отформатировать выделенные ячейки с помощью стиля ячейки, щёлкните по кнопке
Стили ячеек на ленте Главная в группе Стили и выберите нужный стиль.
238
Microsoft Excel
Стиль таблиц
Excel 2013/2016 предоставляет пользователям не только готовые форматы отдельных ячеек, но и большой выбор шаблонов
форматирования таблиц.
Стили таблицы — это замечательный помощник, который
избавит вас от необходимости выставлять параметры оформления данных вручную.
Найти их вы сможете на ленте Главная в группе Стили, щёлкнув по кнопке Форматировать как таблицу.
Автоматическое форматирование таблицы по этой схеме даст
нам немало преимуществ.
Во-первых, таблица станет «резиновой» и сможет
автоматически растягиваться при дополнении новых строк
и столбцов.
Во-вторых, в «шапке» такой таблицы автоматически появятся
выпадающие меню для сортировки, а войдя в режим Конструктора, вы сможете добавить строчку, в которой автоматически будут
добавлены итоги (сумма по каждому столбцу).
В базу данных программы заложены разнообразные комбинации
изменения вида текста
и самой таблицы. Выбрав одну из них, вы
сможете единственным
щелчком мыши полноФорматирование таблиц
239
стью преобразить помещённые в окне данные. А если вы — человек творческий и не любите пользоваться готовыми решениями,
щёлкайте по кнопке Создать стиль таблицы и — творите!
Дизайн документа
Ещё один способ сразу отформатировать весь документ, придав ему профессиональный и современный вид, — применить
тему документа. Тема — это набор вариантов форматирования,
включающих цветовую тему (набор цветов), тему шрифтов (набор шрифтов заголовков и основного текста) и тему эффектов
(набор линий и заливок).
Темы документов используются приложениями Office совместно, так что все документы Office могут иметь единообразный вид.
•
Для того чтобы применить тему
к документу, на ленте Разметка
страницы в группе Темы нажмите
кнопку Темы и выберите один из
предложенных вариантов. Выполните одно из следующих действий.
• Для настройки темы документа
воспользуйтесь кнопками Цвета,
Шрифты и Эффекты. Изменения,
внесённые в один или несколько компонентов данной темы, немедленно повлияют на стили, применённые в активном документе.
Для использования этих изменений в новом документе можно сохранить их как пользовательскую тему документа.
Изменение внешнего вида таблицы
Мы уже рассмотрели несколько способов изменения внешнего вида таблицы. Но все они используют встроенные стили
и шаблоны. А что делать, если вы хотите создать свою индиви-
240
Microsoft Excel
дуальную таблицу? Вполне реально, и для этого вы можете воспользоваться кнопками группы Шрифт на ленте Главная или
окном Формат ячеек. Команду Формат ячеек можно выбрать
и в Контекстном меню, если вы щёлкнете правой кнопкой мыши
по уже готовой таблице.
Итак, как же можно преобразить готовую таблицу?
Можно изменить границы (например, для того чтобы выделить какую-то одну, наиболее интересующую вас ячейку). Выделите нужную ячейку курсором, выберите в Контекстном меню
таблицы команду Формат ячеек, а в появившемся диалоговом
окне — вкладку Граница. Задать границы можно, щёлкая не только по кнопкам, но и по самому образцу в маленьком окошке.
В левой части окна отображается текущий вид выбранной
вами ячейки и способы расстановки границ (внешние, внутренние, отсутствие границ, отдельные). В правой части окна — тип
и цвет линии. Сейчас выбранная вами ячейка ограничена сверху
(тонкой линией) и справа (толстой линией). А мы хотим, чтобы
она была ограничена вся и одинаково.
•
Прежде всего, выберите тип линии, например, пунктирную жирную (четвёртая сверху). Можете сразу же вы-
Форматирование таблиц
241
•
•
•
•
•
брать и цвет границы (по умолчанию стоит Авто, то есть
чёрный), например, красный.
Теперь, щёлкая по кнопкам с видом линий (внизу, вверху, справа и слева), расположенных вокруг окошка с образцом, задайте параметры будущей границы. Можно
нажать одну-единственную кнопку Внешние, и появятся
сразу все границы.
Если вы хотите, чтобы все ячейки были разграничены,
выделите всю таблицу, вызовите Контекстное меню, выберите команду Формат ячеек и нажмите кнопки Внешние и Внутренние.
При помощи этого же меню вы сможете изменить начертание, размер и цвет шрифта (пункт Шрифт), цвет заливки ячеек (пункт Заливка), а также выравнивание текста.
Если вы хотите, чтобы текст в какой-то одной или во
всех ячейках располагался под углом, выделите нужную
ячейку, например А5, и выберите пункт Выравнивание.
В правой части диалогового окна (Ориентация) вы сможете выбрать любой угол, под которым хотите поместить
текст. Сделать это можно, передвигая красный квадратик
Надписи в самом маленьком окошке с образцом или прощелкивая «градусы» под ним.
Условное форматирование
Ещё один способ более наглядного представления информации в таблице — условное форматирование, то есть выделение
ячеек разным цветом, в зависимости от показателей.
В последних версиях Excel возможности условного форматирования значительно расширились — кроме изменения цвета
шрифта и цвета заливки ячейки, появились цветовые шкалы, гистограммы и наборов значков.
При анализе данных часто возникают следующие вопросы:
• Кто из студентов набрал достаточное количество баллов
для автоматического зачёта?
• Каковы тенденции курсов валют?
• У кого из торговых агентов рост объёмов продаж составил более 10% в год?
• Какие показатели температуры воздуха являются исключениями в сводных отчётах за последние пять лет?
242
Microsoft Excel
•
Чьи спортивные показатели больше, меньше или соответствуют требованиям определённого спортивного разряда?
• Каково общее распределение сотрудников по возрасту?
Условное форматирование помогает ответить на эти вопросы, упрощая выделение интересующих ячеек или диапазона ячеек, выделение нетипичных значений и визуализацию
данных.
Условный формат изменяет внешний вид
диапазона ячеек на
основе условия (или
критерия). Если условие истинно, диапазон
ячеек форматируется
на основе этого условия; если условие
ложно, диапазон ячеек
не форматируется на
основе этого условия. Кнопку Условного форматирования можно увидеть в самом центре ленты Главная: щёлкнув по ней, вы
можете выбрать разные стили пометки:
• Гистограммы помогают рассмотреть значение в ячейке
относительно других ячеек. Длина гистограммы соответствует значению в ячейке. Чем она длиннее — тем
выше значение. Гистограммы оптимальны при определении основных показателей особенно в больших объёмах данных — например, максимальный и минимальный объём продаж сувениров в отчёте о праздничных
продажах.
• Цветовые шкалы — это визуальные инструкции, которые помогают понять распределение и разброс данных.
Двухцветная шкала помогает сравнить диапазон ячеек
путём использования градации двух цветов. Уровень ярФорматирование таблиц
243
кости цвета соответствует высоким, средним или низким
значениям. Например, в красно-зелёной шкале можно
указать, что ячейки с более высокими значениями будут отображаться насыщенным зелёным, а ячейки с более низкими значениями будут насыщенным красным.
Трёхцветная шкала помогает сравнить диапазон ячеек
путём использования градации трёх цветов. Например,
в красно-жёлто-зелёной шкале можно указать, что ячейки с высокими значениями будут зелёными, ячейки со
средним значением будут жёлтыми, а ячейки с низкими
значениями будут красными.
• Набор значков используется для аннотирования и классификации данных по трём-пяти категориям, разделённым пороговым значением. Каждый значок соответствует диапазону значений. Например, в наборе значков три
стрелки: красная стрелка вверх соответствует высоким
значениям, жёлтая средняя стрелка, направленная в сторону, соответствует средним значениям, а зелёная стрелка вниз соответствует низким значениям.
В Excel 2013/2016 доступны дополнительные наборы значков, включая треугольники, звёздочки и рамки. Кроме того, можно смешивать и сопоставлять значки из разных наборов и легко
скрывать их из вида — например, отображать значки только для
показателей высокой прибыли и не отображать их для средних
и низких значений.
Для того чтобы применить условное форматирование, выполните следующие действия:
• Выделите диапазон ячеек.
• На ленте Главная в группе Стили щёлкните по кнопке
Условное форматирование, а затем выберите одну из
команд: Гистограммы, Цветовые шкалы или Наборы
значков.
• Выберите гистограмму, шкалу или набор значков.
На значке цветовой шкалы верхний цвет соответствует
высоким значениям, нижний цвет — низким значениям.
В качестве практического примера применим условное форматирование к таблице курсов валют. Наиболее наглядным для
данной таблицы будет форматирование с применением набора
значков и цветовой шкалы. Это форматирование отражает тенденции роста и понижения курсов валют.
244
Microsoft Excel
Можно выделить цветом диапазон максимальных и минимальных значений ячеек на основе указанного порогового значения. Например, можно найти 5 самых продаваемых продуктов
в региональном отчёте, нижние 15% продуктов в клиентском
опросе или 25 высших зарплат в отчёте по персоналу отдела.
Для того чтобы применить форматирование с такими условиями, выполните следующие действия:
• Выделите диапазон ячеек.
• На ленте Главная в группе Стили щёлкните по кнопке
Условное форматирование, а затем выберите команду
Правила отбора первых и последних значений.
Форматирование таблиц
245
•
Выберите нужную команду, например 10 первых элементов или Последние 10%.
• В открывшемся окне введите значения, которые будут
использоваться, а затем выберите формат.
Можно найти значения выше или ниже среднего значения
или стандартного отклонения в диапазоне ячеек. Например, можно найти исполнителей с производительностью выше средней
в ежегодном обзоре эффективности работы или определить произведённые материалы, показатели качества которых находятся
ниже удвоенного значения стандартного отклонения. Для этого
в списке команд Правила отбора первых и последних значений
выберите команду Выше среднего или Ниже среднего.
Если условное форматирование должно быть более сложным, для указания условий форматирования можно использовать логическую формулу. Например, можно сравнить значения
с результатом, возвращённым функцией, или сравнить данные
в ячейках не только между собой, но и со значением ячейки за
пределами выделенного диапазона.
Для того чтобы задать формулу условного форматирования,
выполните следующие действия:
• Выделите диапазон ячеек.
• На ленте Главная в группе Стили щёлкните по кнопке
Условное форматирование, а затем выберите команду
Создать правило.
246
Microsoft Excel
•
В окне Создание правила форматирования в верхней
части выберите Использовать формулу для определения форматируемых ячеек.
• В нижней части окна введите формулу. Формула должна
начинаться со знака равенства (=) и должна возвращать
логическое значение ИСТИНА (1) или ЛОЖЬ (0).
• Щёлкните по кнопке Формат для отображения диалогового окна Форматирование ячеек.
• Выберите формат числа, шрифта, рамки или заполнения,
которые необходимо применить, когда значение в ячейке
удовлетворяет условию, а затем нажмите кнопку OK.
Для того чтобы снять условное форматирование, на ленте
Главная в группе Стили щёлкните по кнопке Условное форматирование, выберите команду Удалить правила и нужный вариант
удаления (выделенных ячеек, всего листа, таблицы или сводной
таблицы).
Сохранение данных в Excel
Из главы, посвящённой Word, вы уже узнали все тонкости
сохранения: «припарковать» наш документ можно как в любой
папке на жёстком диске или внешнем носителе, так и в «облачном» хранилище OneDrive.
Можете перечитать эту главу ещё раз: усвоенные нами приёмы работы актуальны и для Excel, да и меню и способы сохранения у обеих программ одинаковы.
Для того чтобы сохранить вашу работу:
• Нажмите кнопку Сохранить на Панели быстрого доступа или откройте вкладку Файл и выберите команду Сохранить.
• В появившемся окне мини-проводника выберите папку,
в которую хотите сохранить книгу Microsoft Excel, и напишите в строке Имя файла рабочее название, а в строке
Тип файла выберите Книга Excel.
• Нажмите клавишу Enter, и ваша таблица или диаграмма
будет сохранена в той папке, которую вы указали в минипроводнике.
Если вы хотите сохранить уже названный файл под другим
именем, выберите в меню Файл команду Сохранить как и в окне
Сохранение данных в Excel
247
мини-проводника исправьте имя файла на новое. Вы можете также сохранить его в любой другой папке на вашем жёстком диске
или на дискете.
Не забывайте в процессе работы время от времени нажимать кнопку Сохранить на Панели инструментов Microsoft
Excel, чтобы избежать потери данных в случае сбоя в работе программы или компьютера. Можете включить функцию
автосохранения, которая будет автоматически сохранять
этапы вашей работы через заданный вами интервал времени.
Печать электронных таблиц
и диаграмм
…А вот для печати придётся освоить новые приёмы: книга
Microsoft Excel существенно отличается от документа Microsoft
Word. Поэтому, подготавливая лист или книгу к печати, необходимо позаботиться о том, чтобы все данные были выведены корректно, то есть нужно правильно установить параметры печати
и выбрать верное оформление печатных страниц.
Вот вам простой пример: вордовский текст при вводе автоматически переносится на другую строчку и никогда не выйдет
за границу листа, если заданы правильные отступы абзаца. Табличные данные при вводе не ограничиваются ни полями, ни размерами страниц, что может создать определённые трудности при
печати документа. И здесь нам поможет группа кнопок Вписать
на ленте Разметка страницы. Укажите, сколько страниц по ширине и сколько страниц по высоте должен занимать ваш документ,
и Excel автоматически установит нужный масштаб изображения.
Для подготовки к печати документа Excel целесообразно перейти в Режим разметки страницы. В нём документ на экране выглядит таким, каким он будет в печатном виде; хорошо
видны начало и конец каждой страницы, колонтитулы. На ленте Вид щёлкните кнопку Разметка страницы
в группе Режимы просмотра книги.
248
Microsoft Excel
Теперь стоит воспользоваться инструментами ленты Разметка страницы
или диалоговым окном Параметры
страницы, которое открывается при
щелчке на названии группы. Можно менять размер и ориентацию страницы, добавлять и изменять колонтитулы, задавать
поля для печати, а также скрывать и отображать заголовки строк
и столбцов, линии сетки.
Если вы работали в Word, то должны знать, что печать может быть книжная (вертикальное размещение текста на странице) и альбомная (горизонтальное размещение). При подготовке
к печати нужно также выбрать размер бумаги и задать поля. Для
этого предназначены кнопки Поля, Ориентация и Размер группы Параметры страницы.
Все описанные выше действия можно выполнить также
в диалоговом окне Параметры страницы на вкладках
Страница и Поля.
Если таблица очень большая и будет напечатана на нескольких листах, читать её будет удобнее, если названия строк
или столбцов (а возможно, и те и другие) будут повторяться на
каждом листе. Для того чтобы указать, какие это должны быть
строки и столбцы, щёлкните кнопку Печатать заголовки группы
Параметры страницы. Откроется окно Параметры страницы,
вкладка Лист.
В полях сквозные строки и сквозные столбцы укажите диапазоны названий строк и столбцов.
• Печать выделенного диапазона. Если вы хотите распечатать не весь лист Excel, то задайте нужный диапазон
в поле Выводить на печать диапазон.
Печать электронных таблиц и диаграмм
249
•
Устранение разметки поля. Если вы не хотите, чтобы
на печатном листе отображалась сетка рабочего поля
Microsoft Excel, в пункте Печать снимите галочку с параметра Сетка.
• Центровка данных. При выводе на печать таблиц Excel
помещённые на листе данные можно выровнять относительно страницы. Для того чтобы центрировать данные
на странице горизонтально и/или вертикально, в окне
Параметры страницы на вкладке Поля щёлкните соответствующую надпись.
Для того чтобы внести любые изменения в параметры страницы, вы можете воспользоваться услугами предварительного
просмотра и увидеть, как теперь будет выглядеть документ при
печати. Для этого, не выходя из диалогового окна Параметры
страницы, нажмите клавишу Просмотр. Если вас все удовлетворяет, можете смело нажимать кнопку Печать в Параметрах страницы или выбрать команду Печать, щёлкнув по вкладке Файл.
Общий доступ
Для того чтобы другие участники вашей команды могли получить доступ к созданной вами таблице, её необходимо сохранить в «облачном» накопителе OneDrive (меню Сохранить или
Сохранить как… ленты Файл, где есть ссылка на вашу личную
«копилку» в «облаке»). Поделиться ссылкой на таблицу можно
в меню Общий Доступ.
250
Microsoft Excel
Или с помощью кнопки
в правом
верхнем углу экрана. Нажав её, вы автоматически сохраняете таблицу в OneDrive,
ну а затем можно открыть доступ к проекту для других участников, указав их электронные адреса.
Горячие клавиши Microsoft Excel
Функциональные клавиши
Сочетание клавиш
Alt
Действие
F1
Выводит на экран область задач Справка Excel
Ctrl
F1
Выводит на экран или скрывает ленту
Alt
F1
Создаёт диаграмму на основе данных из текущей области
Shift
F1
Добавляет в книгу новый лист
F2
Открывает активную ячейку для редактирования и помещает курсор в конец содержимого ячейки. Также перемещает место вставки
в строку формул, если режим редактирования
в ячейке выключен
Shift
F2
Добавляет или изменяет комментарии к ячейке
Ctrl
F2
Выводит на экран окно предварительного просмотра
F3
Отображает диалоговое окно Вставка имени
F3
Выводит на экран диалоговое окно Вставка
функции
F4
Повтор последнего действия
Ctrl
F4
Закрытие окна выбранной книги
Alt
F4
Выход из Office Word 2007
F5
Выбор команды Перейти
F5
Восстанавливает размер выбранного окна книги
F6
Переключает точку ввода между листом, лентой, областью задач и элементами управления
масштабом
F6
Переключение между листом, элементами
управления масштабом, областью задач и лентой
Shift
Ctrl
Shift
Горячие клавиши Microsoft Excel
251
Сочетание клавиш
Действие
F6
Переключает точку ввода в окно следующей
книги
F7
Выбор команды Орфография
F7
Перемещение текущего окна. С помощью клавиш
перемещения курсора передвиньте окно и нажмите клавишу Enter, а для отмены — клавишу Esc
F8
Расширение выделения
Alt
F8
Запуск макроса
Ctrl
F8
Выполняет команду Размер
Shift
F8
Расширение выделенного фрагмента или блока
F9
Пересчёт всех листов всех открытых книг
Shift
F9
Пересчёт активного листа
Ctrl
F9
Сворачивает окно книги в значок
Alt
Ctrl
F9
Пересчёт всех листов всех открытых книг, независимо от того, вносились ли в них изменения
с момента последнего вычисления
Ctrl
Shift
Alt
F9
Проверка зависимых формул, а затем пересчёт
ячеек во всех открытых книгах, включая ячейки,
не помеченные для вычисления
F10
Отображение всплывающей подсказки по
клавишам
Shift
F10
Вывод контекстного меню
Ctrl
F10
Развёртывание или сворачивание окна документа
Shift
F10
Отображение меню или сообщения смарт-тега
F11
Создание диаграммы в текущем диапазоне
Shift
F11
Вставка нового листа в книгу
Alt
F11
Отображение кода Microsoft Visual Basic
F12
Выбор команды Сохранить как
Ctrl
Ctrl
Alt
Другие сочетания клавиш
252
Сочетание клавиш
Действие
Alt+Enter
Новая строка в ячейке
Alt+PageDown
Пролистать экран вправо
Microsoft Excel
Сочетание клавиш
Действие
Alt+PageUp
Пролистать экран влево
Atl+=
Вставить формулу автосуммы
Ctrl+D
Перенести данные в ячейку вниз
Ctrl+PageDown
Перейти на следующую страницу
Ctrl+PageUp
Перейти на предыдущую страницу
Ctrl+R
Перенести данные в ячейку справа
Ctrl+Пробел
Выделить колонку
Ctrl+`
Переключить режимы отображения значения
ячейки и формулы ячейки
Ctrl+1
Отобразить диалоговое окно Формат ячеек
Ctrl+A
Выделить все объекты (но не при вводе или изменении формулы)
Ctrl+A
Отобразить панели формул после ввода имени
функции во время ввода формулы
Ctrl+C
Копировать
Ctrl+End
Перейти в последнюю ячейку на листе
Ctrl+Enter
Заполнить выделенный диапазон ячеек текущим значением
Ctrl+Home
Перейти в начало листа
Ctrl+O
Открыть
Ctrl+P
Напечатать
Ctrl+S
Сохранить
Ctrl+V
Вставить
Ctrl+Z
Отменить
Ctrl+Пробел
Выделить текущий столбец
Ctrl+9
Скрыть выделенные строки
Ctrl+0
Скрыть выделенные столбцы
Ctrl+Shift+(
Отобразить скрытые строки в выделенном
фрагменте
Ctrl+Shift+)
Отобразить скрытые столбцы в выделенном
фрагменте
Ctrl+2
Применить или удалить полужирное начертание
Ctrl+3
Применить или удалить курсивное начертание
Горячие клавиши Microsoft Excel
253
Сочетание клавиш
Действие
Ctrl+4
Применить или удалить подчёркивание
Ctrl+5
Зачеркнуть текст или удалить зачёркивание
Enter (или стрелка)
Завершить ввод
Esc
Удалить данные
F11 или Alt+F1
Создать диаграмму на основе текущего диапазона
Shift+Пробел
Выделить строку
Tab
Перейти в следующую ячейку
Встроенные функции Excel:
краткий справочник по категориям
Функции даты и времени
ДАТА — Возвращает заданную дату в числовом формате
Microsoft Excel.
ДАТАЗНАЧ — Преобразует дату из текстового формата
в числовой.
ДЕНЬ — Преобразует дату в числовом формате в день месяца.
ДНЕЙ360 — Вычисляет количество дней между двумя датами на основе 360-дневного года.
ДАТАМЕС — Возвращает дату в числовом формате, отстоящую на заданное число месяцев вперёд или назад от начальной
даты.
КОНМЕСЯЦА — Возвращает дату в числовом формате для
последнего дня месяца, отстоящего вперёд или назад на заданное
число месяцев.
ЧАС — Преобразует дату в числовом формате в часы.
МИНУТЫ — Преобразует дату в числовом формате в минуты.
МЕСЯЦ — Преобразует дату в числовом формате в месяцы.
ЧИСТРАБДНИ — Возвращает количество рабочих дней
между двумя датами.
ТДАТА — Возвращает текущую дату и время в числовом
формате.
СЕКУНДЫ — Преобразует дату в числовом формате в секунды.
ВРЕМЯ — Возвращает заданное время в числовом формате.
254
Microsoft Excel
ВРЕМЗНАЧ — Преобразует время из текстового формата
в числовой формат.
СЕГОДНЯ — Возвращает числовой формат текущей даты.
ДЕНЬНЕД — Преобразует дату в числовом формате в день
недели.
НОМНЕДЕЛИ — Преобразует числовое представление
в число, которое указывает, на какую неделю года приходится
указанная дата.
РАБДЕНЬ — Возвращает дату в числовом формате, отстоящую вперёд или назад на заданное количество рабочих дней.
ГОД — Преобразует дату в числовом формате в год.
ДОЛЯГОДА — Возвращает долю года, которую составляет
количество дней между начальной и конечной датами.
Информационные функции
ЯЧЕЙКА — Возвращает информацию о формате, местоположении или содержимом ячейки.
СЧИТАТЬПУСТОТЫ — Подсчитывает количество пустых
ячеек в заданном диапазоне.
ТИП.ОШИБКИ — Возвращает номер, соответствующий
одному из типов ошибок Microsoft Excel.
ИНФОРМ — Возвращает информацию о текущей операционной среде.
ЕПУСТО — Возвращает логическое значение ИСТИНА,
если аргумент является ссылкой на пустую ячейку.
ЕОШ — Возвращает логическое значение ИСТИНА, если
аргумент ссылается на любое значение ошибки, кроме #Н/Д.
ЕОШИБКА — Возвращает логическое значение ИСТИНА,
если аргумент ссылается на любое значение ошибки.
ЕЧЁТН — Возвращает логическое значение ИСТИНА, если
аргумент — чётное число.
ЕЛОГИЧ — Возвращает логическое значение ИСТИНА,
если аргумент ссылается на логическое значение.
ЕНД — Возвращает логическое значение ИСТИНА, если
аргумент ссылается на значение ошибки #Н/Д (значение недоступно).
ЕНЕТЕКСТ — Возвращает логическое значение ИСТИНА,
если аргумент ссылается на значение, которое не является текстом.
Встроенные функции Excel: краткий справочник по категориям
255
ЕЧИСЛО — Возвращает логическое значение ИСТИНА,
если аргумент ссылается на число.
ЕНЕЧЁТ — Возвращает логическое значение ИСТИНА,
если аргумент — нечётное число.
ЕССЫЛКА — Возвращает логическое значение ИСТИНА,
если аргумент ссылается на ссылку.
ЕТЕКСТ — Возвращает логическое значение ИСТИНА,
если аргумент ссылается на текст.
Ч — Возвращает значение, преобразованное в число.
НД — Возвращает значение ошибки #Н/Д.
ТИП — Возвращает тип значения.
Логические функции
И — Возвращает значение ИСТИНА, если все аргументы
имеют значение ИСТИНА.
ЛОЖЬ — Возвращает логическое значение ЛОЖЬ.
ЕСЛИ — Выполняет проверку условия.
НЕ — Меняет на противоположное логическое значение своего аргумента.
ИЛИ — Возвращает ИСТИНА, если хотя бы один аргумент
имеет значение ИСТИНА.
ИСТИНА — Возвращает логическое значение ИСТИНА.
Функции ссылок и подстановок
АДРЕС — Возвращает ссылку на отдельную ячейку рабочего
листа в виде текста.
ОБЛАСТИ — Возвращает количество областей в ссылке.
ВЫБОР — Выбирает значение из списка значений по индексу.
СТОЛБЕЦ — Возвращает номер столбца, на который указывает ссылка.
ЧИСЛСТОЛБ — Возвращает количество столбцов в массиве или ссылке.
ГПР — Ищет значение в первой строке массива и возвращает
значение из ячейки в найденном столбце и указанной строке.
ГИПЕРССЫЛКА — Создаёт ссылку, открывающую документ,
находящийся на жёстком диске, сервере сети или в Интернете.
ИНДЕКС — Использует индекс для выбора значения из
ссылки или массива.
256
Microsoft Excel
ДВССЫЛ — Возвращает ссылку, заданную текстовым значением.
ПРОСМОТР — Ищет значения в векторе или массиве.
ПОИСКПОЗ — Ищет значения в ссылке или массиве.
СМЕЩ — Возвращает смещение ссылки относительно заданной ссылки.
СТРОКА — Возвращает номер строки, определяемой ссылкой.
ЧСТРОК — Возвращает количество строк в ссылке.
ДРВ — Извлекает дату в режиме реального времени для программ, поддерживающих автоматизацию COM.
ТРАНСП — Возвращает транспонированный массив.
ВПР — Ищет значение в первом столбце массива и возвращает значение из ячейки в найденной строке и указанном столбце.
Арифметические
и тригонометрические функции
ABS — Возвращает модуль (абсолютную величину) числа.
ACOS — Возвращает арккосинус числа.
ACOSH — Возвращает гиперболический арккосинус числа.
ASIN — Возвращает арксинус числа.
ASINH — Возвращает гиперболический арксинус числа.
ATAN — Возвращает арктангенс числа.
ATAN2 — Возвращает арктангенс для заданных координат x и y.
ATANH — Возвращает гиперболический арктангенс числа.
ОКРВВЕРХ — Округляет число до ближайшего целого или
до ближайшего кратного указанному значению.
ЧИСЛКОМБ — Возвращает количество комбинаций для заданного числа объектов.
COS — Возвращает косинус числа.
COSH — Возвращает гиперболический косинус числа.
СЧЁТЕСЛИ — Подсчитывает количество непустых ячеек,
удовлетворяющих заданному условию внутри диапазона.
ГРАДУСЫ — Преобразует радианы в градусы.
ЧЁТН — Округляет число до ближайшего чётного целого.
EXP — Возвращает число e, возведённое в указанную степень.
ФАКТР — Возвращает факториал числа.
ДВФАКТР — Возвращает двойной факториал числа.
ОКРВНИЗ — Округляет число до ближайшего меньшего по
модулю целого.
Встроенные функции Excel: краткий справочник по категориям
257
НОД — Возвращает наибольший общий делитель.
ЦЕЛОЕ — Округляет число до ближайшего меньшего целого.
НОК — Возвращает наименьшее общее кратное.
LN — Возвращает натуральный логарифм числа.
LOG — Возвращает логарифм числа по заданному основанию.
LOG10 — Возвращает десятичный логарифм числа.
МОПРЕД — Возвращает определитель матрицы, хранящейся в массиве.
МОБР — Возвращает обратную матрицу (матрица хранится
в массиве).
МУМНОЖ — Возвращает произведение матриц, хранящихся в массивах.
ОСТАТ — Возвращает остаток от деления.
ОКРУГЛТ — Возвращает число, округлённое с требуемой
точностью.
МУЛЬТИНОМ — Возвращает мультиноминальный коэффициент множества чисел.
НЕЧЁТ — Округляет число до ближайшего нечётного целого.
ПИ — Возвращает число «пи».
СТЕПЕНЬ — Возвращает результат возведения числа в степень.
ПРОИЗВЕД — Возвращает произведение аргументов.
ЧАСТНОЕ — Возвращает целую часть частного при делении.
РАДИАНЫ — Преобразует градусы в радианы.
СЛЧИС — Возвращает случайное число в интервале от 0 до 1.
СЛУЧМЕЖДУ — Возвращает случайное число в заданном
интервале.
РИМСКОЕ — Преобразует число в арабской записи к числу
в римской как текст.
ОКРУГЛ — Округляет число до указанного количества десятичных разрядов.
ОКРУГЛВНИЗ — Округляет число до ближайшего меньшего по модулю целого.
ОКРУГЛВВЕРХ — Округляет число до ближайшего по модулю большего целого.
РЯД.СУММ — Возвращает сумму степенного ряда, вычисленную по заданной формуле.
ЗНАК — Возвращает знак числа.
SIN — Возвращает синус заданного угла.
258
Microsoft Excel
SINH — Возвращает гиперболический синус числа.
КОРЕНЬ — Возвращает положительное значение квадратного корня.
КОРЕНЬПИ — Возвращает значение квадратного корня из
(число * «пи»).
ПРОМЕЖУТОЧНЫЕ.ИТОГИ — Возвращает промежуточный итог в списке или базе данных.
СУММ — Суммирует аргументы.
СУММЕСЛИ — Суммирует ячейки, удовлетворяющие заданному условию.
СУММПРОИЗВ — Возвращает сумму произведений соответствующих элементов массивов.
СУММКВ — Возвращает сумму квадратов аргументов.
СУММРАЗНКВ — Возвращает сумму сумм разностей квадратов соответствующих в двух массивах.
СУММСУММКВ — Возвращает сумму сумм квадратов соответствующих элементов двух массивов.
СУММКВРАЗН — Возвращает сумму квадратов разностей
соответствующих значений в двух массивах.
TAN — Возвращает тангенс числа.
TANH — Возвращает гиперболический тангенс числа.
ОТБР — Отбрасывает дробную часть числа.
Текстовые функции
ASC — Преобразует полноширинные (двухбайтные) английские буквы или знаки катакана в текстовой строке в полуширинные (один байт).
БАТТЕКСТ — Преобразует число в текст, используя денежный формат (БАТ).
СИМВОЛ — Возвращает знак с заданным кодом.
ПЕЧСИМВ — Удаляет все непечатаемые знаки из текста.
КОДСИМВ — Возвращает числовой код первого знака в текстовой строке.
СЦЕПИТЬ — Объединяет несколько текстовых элементов
в один.
РУБЛЬ — Преобразует число, используя денежный формат.
СОВПАД — Проверяет идентичность двух текстов.
НАЙТИ — Ищет вхождение одного текста в другой (с учётом регистра).
Встроенные функции Excel: краткий справочник по категориям
259
ФИКСИРОВАННЫЙ — Форматирует число и преобразует
его в текст с заданным числом десятичных знаков.
JIS — Преобразует полуширинные (однобайтные) английские буквы или знаки катакана в текстовой строке в полноширинные (два байта).
ЛЕВСИМВ — Возвращает самые левые знаки текстового
значения.
ДЛСТР — Возвращает количество знаков в текстовой строке.
СТРОЧН — Делает все буквы в тексте строчными.
ПСТР — Возвращает определённое число знаков из строки
текста, начиная с указанной позиции.
PHONETIC — Извлекает фонетические (фуригана) знаки из
текстовой строки.
ПРОПНАЧ — Делает прописной первую букву в каждом
слове текста.
ЗАМЕНИТЬ — Заменяет знаки в тексте.
ПОВТОР — Повторяет текст заданное число раз.
ПРАВСИМВ — Возвращает самые правые знаки текстовой
строки.
ПОИСК — Ищет вхождение одного текста в другой (без учёта регистра).
ПОДСТАВИТЬ — Заменяет в текстовой строке старый текст
новым.
Т — Преобразует аргумент в текст.
ТЕКСТ — Форматирует число и преобразует его в текст.
СЖПРОБЕЛЫ — Удаляет из текста пробелы.
ПРОПИСН — Делает все буквы в тексте прописными.
ЗНАЧЕН — Преобразует текстовый аргумент в число.
Microsoft Powerpoint
…Поколение сорокалетних (а эта книжка вполне может попасть и в их руки — как знать!) наверняка помнит любимую забаву своего детства — диафильмы. Видео в те далёкие годы было
известно немногим и почти недоступно, домашнее кино казалось чудом. А вот яркие картинки, возникавшие на белом экране
в тёмной комнате, усовершенствованный «волшебный фонарь»
начала века, были куда доступнее. В моей коллекции ещё сохранились пластинки со звуковым сопровождением, под которое
следовало смотреть слайды. Изредка мягкий баритон диктора
прерывался коротким писком — это значило, что картинку на
экране надо сменить, промотав диафильм на один кадр вперёд.
Пока дети смотрели сказки, взрослые баловались слайдфильмами. Бабочки, горы, красивые пейзажи… Грамотно подобранный слайд-фильм считался искусством — их пересматривали множество раз большими компаниями.
Но отставить ностальгию — вернёмся в день сегодняшний.
И вновь, в который уже раз, обнаружим под личиной нового все
то же, пусть хорошо забытое, старое. В компьютерную эпоху
слайд-фильм вернулся, нацепив на себя модное, пахнущее большим бизнесом, словечко «презентация».
И впрямь — то, что раньше было лишь игрушкой, сегодня
стало неотъемлемой частью работы любого бизнесмена (менеджера, студента, школьника). Ибо сегодня компьютер и даже проектор найти проще, чем доску с мелком…
В форме презентаций оформляются школьные контрольные
и студенческие работы. С помощью презентаций уламывают
клиентов продавцы и демонстрируют свою «крутизну» заказчикам рекламщики. И даже дети пробуют свои силы в этом искусстве, составляя на компьютере «видеосочинение» на тему «Как,
где и почём я провёл лето». Если ваши дети этого ещё не делают — значит, вы до сих пор не удосужились им объяснить, что
PowerPoint — это вовсе не страшно, а удобно и красиво.
Изучить PowerPoint необходимо ещё и потому, что конкурентов и аналогов у этой программы фактически нет — во
Microsoft Powerpoint
261
всяком случае, на российских просторах. Можно подобрать заместителя для Word или даже Excel — но единственным стандартом презентаций был, есть и останется именно он, Microsoft
PowerPoint.
Начнём урок?
Интерфейс PowerPoint
После знакомства с Microsoft Word романом текста и графики нас не удивишь. Так что для простоты представим, что презентация — это всё та же мешанина из картинок и текста, которую
мы уже научились создавать. Только как бы в трёх измерениях.
Ведь к картинкам и тексту здесь добавляются новые элементы:
каждый кадр в презентации может включать:
• фотографии, картинки;
• деловую графику (например, диаграммы или графики из
Excel);
• поясняющий текст;
• звуковое сопровождение — в деловом мире обычно используется закадровый текст, ну а для домашних слайдшоу подойдёт и музыка;
• готовое видео, которым можно управлять (это — новшество PowerPoint 2010/2013).
И всю эту петрушку надо правильно расположить во времени (вот вам и четвёртое измерение на закуску)!
Всё это нам надо подготовить ещё до первого запуска PowerPoint. Лучше всего если все иллюстрации и видеофайлы вы заранее сложите в отдельную папку и пронумеруете соответственно
порядку их появления на экране. Кое-что, правда, можно создать
непосредственно в PowerPoint — например, анимацию (которая
вообще занимает очень важное место в PowerPoint 2013).
Заранее продумайте и сценарий — будет ли ваша презентация идти в полностью автоматическом режиме, либо кадры будут меняться лишь после щелчка мышки.
Ну а теперь запустим, наконец, программу и создадим нашу
первую презентацию.
При запуске программа PowerPoint открывается в обычном
режиме просмотра, который является самым удобным для создания и редактирования слайдов.
262
Microsoft Powerpoint
Окно программы состоит из четырёх основных областей:
• Область Структуры, где собраны миниатюры всех наших слайдов.
Это, так сказать, скелет нашей презентации. В режиме Структура (его
можно активировать в меню Вид)
картинок мы не увидим… Зато рядом
со слайдами появятся их заголовки
и текст. Кстати — здесь вы можете
отредактировать или добавить текст,
причём он изменится не только на
панели, но и в самом слайде! Кстати, обратите внимание: для вашего
удобства слайды можно разбивать
по разделам, которые можно раскрывать и сворачивать, нажимая на
стрелочку напротив их имени. Все
операции со слайдами и разделами,
включая переименование, создание,
удаление и так далее удобнее всего
выполнять с помощью Контекстного меню. Здесь же можно сменить
макет и фон как для одного слайда,
так и для нескольких сразу (для этоИнтерфейс PowerPoint
263
го необходимо выделить их). Кроме того, слайды можно перетягивать с места на место мышкой.
• В области Слайд в правой части экрана мы будем доводить до ума каждый отдельный слайд, собирая его по кусочкам, словно пазл.
• Наконец область Заметки позволяет ввести комментарий к текущему слайду. Можно распечатать и раздать
заметки аудитории или использовать их для справки во
время показа презентации в режиме докладчика. При открытии только небольшая часть области Заметки оказывается видимой. Чтобы увеличить её, наведите указатель
на верхнюю границу области и перетащите её вверх.
•
Все средства для работы с презентациями размещаются
на лентах, которые позволяют легко находить и щёлкать
нужный элемент, а не искать его в сложных для понимания диалоговых окнах. Средства и команды интуитивно
распределены по вкладкам и связанным группам. Наборы функций, представленные в новом пользовательском
интерфейсе, позволяют быстрее получать более качественные результаты.
Излишне даже напоминать, что большая часть инструментов
на этих лентах нам отлично знакома ещё по работе в Word
(не зря рекомендовал вам повнимательнее изучить эту программу!) Но если вы пропустили урок — ничего страшного:
кое-что мы коротко изучим в этой главе, а о назначении
большей части кнопок нетрудно догадаться интуитивно.
Ленты разработаны для обозначения конкретных задач. Группы внутри каждой вкладки разбивают задачу на подзадачи. Так,
после запуска PowerPoint активизируется лента Главная, которая содержит группы: Буфер обмена, Слайды, Шрифт, Абзац,
Рисование, Редактирование. Кнопки в каждой группе выполняют команду или отображают меню команд
264
Microsoft Powerpoint
Каждая лента имеет заголовок-вкладку, и чтобы открыть
её, достаточно щёлкнуть по вкладке мышкой. Активную
ленту можно свернуть/ развернуть, дважды щёлкнув по её
вкладке.
Не забудем
и про нижнюю панельку PowerPoint — обычно она называется
«статус-баром»… Впрочем, здесь вам ничего не нальют, и со «статусами» на панельке туго. Зато здесь есть несколько занятных
и вполне функциональных полезняшек: ползунок масштаба (им
удобно увеличивать и уменьшать наш слайд), кнопки для вывода
на экран Примечаний и Заметок (с Примечаниями мы отлично
знакомы по прошлым разделам, а вот с Заметками сталкиваемся
впервые). Наконец, здесь присутствуют кнопки-переключалки
для режима отображения документа — их «двойники» живут
на кнопочной панели вверху, но иногда так лень тянуться туда
мышкой…. Пожалуй, именно о режимах мы и поговорим поподробнее.
Режимы отображения
Перед тем как приступать к созданию
презентации, сейчас ненадолго перенесёмся на ленту Вид, где собраны переключатели режимов просмотра: во
время работы над презентацией нам
придётся пользоваться как минимум
двумя из них.
• Обычный режим — это основной
режим редактирования слайдов.
• Режим структуры — упрощённый режим
просмотра, где на панели структуры отображаются не миниатюры слайдов, а их название
и текст.
Режимы отображения
265
•
Сортировщик слайдов. Если обычный режим удобнее
для создания отдельных слайдов, то с помощью Сортировщика удобнее менять их порядок в презентации.
Здесь отображаются только миниатюры слайдов, без
окна их редактирования.
• Страница заметок — для просмотра и работы с заметками в полноэкранном формате.
• Режим чтения. Режим показа слайдов занимает весь экран
компьютера, имитируя реальную презентацию. Презентация отображается так, как её будет видеть аудитория.
Кнопки переключения режимов (обычный, сортировщик и показ слайдов) есть также в правой нижней части окна, рядом с «бегунком» для изменения масштаба.
Можно запустить несколько презентаций рядом друг с другом на одном мониторе. При этом полностью поддерживаются эффекты анимации и мультимедиа. Презентации
больше не ограничены главным (родительским) окном,
и теперь можно без труда просматривать одну презентацию при работе с другой.
Также можно использовать новый режим чтения для одновременного отображения двух презентаций во время показа слайдов в независимо управляемых окнах.
Создание презентации
Для создания новой презентации вы можете выбрать один из
трёх способов на основе:
266
Microsoft Powerpoint
• шаблона;
• темы;
• существующей презентации.
Запуская старые версии PowerPoint, мы вынуждены были
начинать всё с чистого листа. Однако PowerPoint 2016, подобно
многим своим коллегам, тут же перекидывает нас в библиотеку
шаблонов, рассортированную по группам — от календарей до
бизнес-графики.
Можно выбрать любой из них, а можно начать с чистого листа: в любом случае нас ждёт рабочий стол с набором плашекслайдов, которые мы будем заполнять всевозможной начинкой.
Здесь мы можем создать презентацию определённого типа.
Причём нам даже нет нужды, как это было раньше, самостоятельно подбирать внешний вид каждого слайда: достаточно указать,
к какому именно типу относится наша презентация, и получить
образец — по выбору программы, а точнее, создавших его программистов. При этом будут созданы не только сами слайды, но
и примерная логическая структура всего проекта!
Как обычно, в нашем распоряжении — не только встроенная в программу подборка шаблонов (она довольно скромна), но
и куда более обширные закрома сайта Office.com. Не забывайте
пользоваться поисковой строчкой: может статься, что презентация, на создание которой вы можете потратить десятки часов,
уже имеет своего «двойника» в архиве Microsoft.
Каждый шаблон включает комплект слайдов, оформленных
стандартными заголовками и образцами графики. Кроме этого,
Создание презентации
267
в поле слайда размещаются рамки, в которые мы можем вставить
свой текст, графику, а также таблицу и диаграмму.
Мы можем изменить художественное оформление любого
шаблона презентации, выбрав дизайн по своему вкусу. При этом
изменится только внешний вид презентации, а не его содержание.
И наконец мы имеем достаточно времени и чувствуем в себе способности дизайнера, можем начать работу над презентацией «с
нуля» — в PowerPoint для этого есть все необходимые средства.
Любой профи презентационного мастерства при слове
«шаблоны» тут же хватается за голову и возводит очи долу:
«Это так ужасно, это пошло, банально, это…» — ну, короче, сами понимаете. И в этом есть толика здравого смысла, поскольку все сколь-нибудь толковые шаблоны PP замозолили всем глаза по самое горлышко (это же относится
и к объектам SmartArt, и к воистину чудовищным заголовкам WordArt). Все так. Но в процессе обучения использование шаблонов значительно облегчит нам задачу. Научитесь
работать с ними — а потом и до творчества дойдём.
Чтобы создать презентацию, щёлкните по вкладке Файл
и выберите команду Создать, а затем — шаблон Пустая презентация.
Слайд, который автоматически появляется в презентации,
содержит два прототипа (рамки), один из которых отформатирован для заголовка, а второй — для подзаголовка. Именно такой
вид чаще всего имеет титульный слайд презентации.
А если мы хотим, чтобы
слайд выглядел по-другому,
например, имел картинку?
Для этого мы можем воспользоваться меню Макетов, щёлкнув по слайду правой кнопкой мышки либо с помощью
кнопки Создать слайд на ленте Вставка.
Использовать готовые макеты достаточно разумно: вряд ли
вы с налёту и без опыта накреативите что-то путное, а специалисты Microsoft уже создали для вас достаточное количество готовых вариантов. Конечно, никто не мешает вам для титульного
268
Microsoft Powerpoint
слайда использовать не одноименный шаблон, а создать слайд,
скажем, на основе макета Сравнение, то никаких жёстких требований к использованию шаблонов нет.
Позднее вы сможете легко вставить в блоки текст
надписи, иллюстрации, документы Office, такие как
таблицы и организационные диаграммы и даже виден — кстати, для этого в центре каждого кадра предусмотрены
специальные значки для каждого типа вставок.
PowerPoint 2013/2016 получил новые возможностей вставки: теперь вы можете добавлять в слайд онлайн-видео
с серверов типа YouTube и картинки с фотохостингов типа
Flickr, а также документы Excel (это было возможно и раньше, однако теперь у вас есть возможность редактировать
таблицы, не выходя из PowerPoint). Вообще-то говоря, вместо того, чтобы расписывать все эти операции по пунктам,
автор может просто отослать читателя к главе по Word, поскольку ничего нового вы здесь все равно не увидите.
Создание презентации
269
Структура слайда
Существует и другой путь — создавать презентацию с нуля.
Точнее — с белого листа первого слайда. Этот путь больше подойдёт личностям творческим, которых не устраивают готовые
решения. Давайте представим на минутку, что в PowerPoint вообще нет никаких шаблонов, и постараемся разработать свой собственный стиль, на основе которого мы и будем творить дальше.
Особое внимание рекомендую уделить первому же слайду:
именно он задаст стиль всей презентации. Кроме того, его можно
использовать в качестве заготовки для остальных слайдов.
Итак, для начала попробуем создать простенький слайд, состоящий из трёх элементов:
• тестовый заголовок;
• картинка;
• фон.
Выглядит не слишком изящно, согласен. Однако даже это нелепое попугайство можно сделать довольно прикольным, грамотно используя возможности вёрстки и анимационные эффекты.
Для начала настроим параметры нашего слайда на ленте Дизайн — здесь вы можете выбрать формат слайда — обычный или
270
Microsoft Powerpoint
широкоэкранный (16:9). Для этого предназначена кнопка Размер слайда в правом верхнем углу. В большинстве случаев сегодня используется широкоэкранный формат.
Ну а теперь можно начать работу над самим слайдом.
Перед нами — абсолютно чистый лист. Но белая страница —
не слишком хороший фон для первого кадра. И после того, как мы
с вами составили его костяк, самое время заняться украшательством: подобрать фон, изменить вид надписи, отформатировать
картинку. Умный в гору не пойдёт — умный гору обойдёт. Так же
поступим и мы. Зачем корячиться с фоном и оформительскими
финтифлюшками, если можно взять готовый? Откуда — да из
библиотеки стандартных дизайнов PowerPoint на ленте Дизайн.
Это тоже шаблоны, подобные тем, что мы видели в Библиотеке
PowerPoint, но только частичные, относящиеся лишь к оформлению странички.
Видите, сколько тут вариантов? С одной стороны, у нас есть
Темы (а они включают не только фон, но и цвет шрифта, и базовый макет для странички). Нравится раскладка, но не симпатичен цвет? Для этого есть меню Варианты, где один и тот же макет
можно вывести на экран в различной цветовой гамме.
Причём теперь достаточно навести стрелку мышки на любую
тему и чуть-чуть задержать его там, и вы увидите, как будет выглядеть ваш слайд с выбранной темой.
Создание презентации
271
Фон
Впрочем, если вас не устраивают готовые решения, извольте: фон можно подобрать и вручную, с помощью панели Формат
фона.
Как видите, выбор велик: можно использовать простую одноцветную заливку, выбрав цвет из готовой палитры или взяв пробу цвета «пипеткой» с любого рисунка. Можно создать красивый
градиент (это когда цвета переходят один в другой), также использовать для фона свою собственную картинку, либо найденную в Сети с помощью поисковика Bing.
Кстати, вы заметили, что при выборе параметра Рисунок или
текстура под надписью Формат фона появились новые кнопки?
272
Microsoft Powerpoint
•
•
Первая из них — Художественные эффекты — предлагает нам набор типовых фильтров (отлично знакомых
пользователям Instagram).
Вторая — Рисунок — содержит простейшие инструменты
редактирования (яркость, контрастность, насыщенность
цветов и т. д.).
Видите, сколько возможностей?
Кстати, изменить фон слайда можно и по-другому — через
команду Формат фона Контекстного меню слайда на панели слева! Причём с помощью одной-единственной команды вы можете изменить фон не только первого слайда, но
и всех остальных, созданных на его основе: для этого после
изменения картинки щёлкните по кнопке Применить ко
всем на панели Формат фона, которая появится справа.
Словом, экспериментируйте — но учтите при этом, что чересчур агрессивная и броская заливка может испортить вашу
презентацию. Хороший фон, как известно, должен не отвлекать
внимание, а наоборот, подчёркивать достоинства содержания.
Картинки
Теперь, когда с фоном разобрались, можно добавить и другую графику — на сей раз в виде активного элемента нашей презентации.
Создание презентации
273
На самом деле то, что мы говорим о графике, относится
практически к любым элементам, которыми мы можем украсить
нашу презентацию. В том числе и текстовым надписям, видео,
звуковому сопровождению и прочему. Все они отображаются на
слайде в виде объектов, с которыми можно проделывать практически одни и те же действия.
Конечно, у каждого вида медиа есть свои особенности:
для текста мы можем менять гарнитуру и шрифт, для векторных объектов вроде фигур и объектов SmartArt использовать
различные виды заливки… Но принцип работы остаётся неизменным.
В PowerPoint 2013/2016 появилось гораздо больше возможностей для работы с рисунками.
Как и прежде, мы можем вставлять в презентацию фото
и картинки с вашего компьютера или… правильно, из Интернета и хранилища OneDrive, фигуры и объекты SmartArt,
а также диаграммы.
В новой версии вы можете добавить ещё «снимок» экрана
или окна любой запущенной на вашем компьютере программы.
Это очень часто бывает нужно при подготовке учебных или
научных материалов.
Перво-наперво
вставим
в него картинку (лента
Вставка в группе Изображения, кнопка Рисунки).
С картинками на вашем жёстком диске всё понятно, а вот насчёт
рисунков из Интернета нужно кое-что прояснить.
Меню Изображения из Интернета ищет картинки с помощью поисковика Microsoft Bing, который выдаёт несколько худшие результаты, чем «Поиск по картинкам» Google. Кроме того,
поисковик сосредоточивает интересы на бесплатных рисунках«клипартах», а не на фотографиях, которые могут быть защищены авторским правом. Так что в ряде случаев будет проще
искать картинку не с помощью встроенного поисковика Office,
а в Google.
274
Microsoft Powerpoint
Нашли, открыли в оригинальном размере? Теперь щёлкните
по ней правой кнопкой мышки и выберите команду Копировать
URL картинки.
После этого в вашем Буфере обмена окажется точный адрес
картинки. И для того чтобы добавить её в презентацию, нам нужна будет уже другая кнопка —
Откроется меню выбора локальных файлов — но нам нужна лишь строчка адреса внизу, куда мы вставим скопированный
в Буфере обмена адрес (горячие клавиши Ctrl + V). Щелчок по
кнопке Вставить — и картинка появится в макете.
Создание презентации
275
Фигуры, объекты SmartArt и WordArt
С попугаистыми заголовками WordArt мы уже вплотную разобрались в главе о Word, и повторять пройденное вряд ли есть
смысл.
Вот они, старые знакомые дутые буквы, в которые так любят превращать текст для заголовков. Любуйтесь… Но ни в коем
случае не используйте, во всяком случае, для серьёзной бизнеспрезентации. Засмеют. А вот для школьного проекта они сойдут
без всяких оговорок.
В качестве картинки можно использовать и уже знакомые нам по Word
стандартные фигуры — всевозможные плашки, стрелочки и звёздочки.
Они годятся как в качестве обычных
украшений, так и для акцентирования
внимания на различных элементах
слайда. Есть у автофигур ещё одна
приятная фишка: их можно превратить в фигурные рамки для фото или
текстовых блоков (для этого нам нужно будет освоить такую
операцию, как заливка).
276
Microsoft Powerpoint
«Продвинутой версией» фигур являются
объекты SmartArt. Мы уже использовали
их в Word, однако в PowerPoint они куда
более к месту: с их помощью мы будем создавать готовые блоки деловой графики,
всевозможные диаграммы. Взрослые дяди
и тёти из офисов просто обожают такие
вот «весёлые картинки»: ни одна серьёзная
презентация немыслима без кучи стрелочек, блоков, фигурных
список и прочей смартартовской ерунды.
Учтите только одно: как раз такие картинки лучше всего
смотрятся на одноцветном фоне или, на худой конец, на лёгком
градиенте — агрессивный фон отвлекает внимание от текста инфографики, а нам этого не надо.
Для того чтобы создать рисунки SmartArt, выполните следующие действия:
• На ленте Вставка в группе Иллюстрации нажмите кнопку SmartArt.
• В диалоговом окне Выбор рисунка SmartArt выберите
необходимый тип, например Процесс, Иерархия, Цикл
или Связь и соответствующий макет.
• Введите текст, выполнив одну из следующих процедур.
• Щёлкните внутри фигуры рисунка SmartArt, а затем введите текст.
Создание презентации
277
•
Щёлкните замещающий текст в области текста и введите
или вставьте из Буфера обмена новый.
• Скопируйте в Буфер обмена текст из другой программы,
а затем вставьте его, щёлкнув замещающий текст в области текста.
Если на слайде уже есть текст, его можно преобразовать в рисунок Smart Art:
• Щёлкните рамку с текстом на слайде, который нужно
преобразовать.
• На ленте Главная в группе Абзац нажмите кнопку Преобразовать в рисунок SmartArt.
• В коллекции выберите нужный макет рисунка SmartArt.
При щелчке по рисунку SmartArt появляется специальный инструмент для работы с ним — лента Работа с рисунками
SmartArt с двумя вкладками: Конструктор и Формат. С помощью инструментов этой ленты можно изменить макет, стиль,
цветовое оформление, применить эффекты и стили форматирования для отдельных фигур и текста рисунков SmartArt.
В последней версии PowerPoint добавлен новый тип макета рисунков SmartArt, который позволяет использовать фотографии.
Создать такой графический элемент очень просто:
• Вставьте макет рисунков SmartArt.
• Добавьте фотографии.
• Введите поясняющий текст.
Надписи и текстовые поля
Мы уже говорили, что вставка текста в «тело» слайда практически не отличается от добавления картинки. Хотя бы потому,
что для текста нам нужно будет создать особое поле — плашку, которая сама, в сущности, тоже является графическим объектом.
Напомним, что в PowerPoint текст не монолитен, как в Word,
а разбит по совершенно автономным участкам. Так что для
помещения на слайд любого текста не тычьте без толку по
слайду мышкой, а щёлкните по кнопке Надпись на ленте
Вставка.
278
Microsoft Powerpoint
Плашка готова — теперь нам остаётся только добавить в неё
текст, используя практически те же возможности, с которыми
мы уже познакомились в главе о Word. Мы можем менять выравнивание текста (относительно границ плашки, а не слайда
в целом), использовать различные гарнитуры, кегль и начертание шрифта. А можем превратить простой текст в изящную
плашку SmartArt. Проще всего это сделать с помощью Контекстного меню.
Создание презентации
279
Конечно, этим наши возможности не
ограничены: как только вы щёлкните
по текстовому полю, в правой части
экрана появится уже знакомая нам панель Формат фигуры, где мы можем
управлять как параметрами нашего
текстового поля, так и самой надписи,
включая выравнивание, направление
текста (горизонтальное или вертикальное), цвет заливки и многое другое. Собственно, самой этой панели
надо уделить целую главу — что мы
обязательно и сделаем.
Таблицы и диаграммы
Какая свадьба без баяна, какая презентация — без кучи таблиц и диаграмм?
Начнём с таблиц… А, собственно, нечего и начинать:
в PowerPoint мы видим те же инструменты, которые уже внимательно изучили в главе о Word. Все просто — лента Вставка ⇒ Таблицы.
…И знакомые нам способы: можно либо создать таблицу в режиме Конструктора, выделив
мышкой количество строк и столбцов, либо нарисовать её «карандашом», либо, наконец, вставить уже готовую таблицу Excel. В этом последнем случае на ленте PowerPoint появится новая
вкладка с инструментами Excel, так что вы
можете отредактировать вставленную таблицу
(можно также изменить любые данные, открыв
исходный файл непосредственно в Excel).
Несколько сложнее выглядит процедура создания диаграмм. Их ведь нельзя просто нарисовать — диаграммы обязательно должны быть сформированы на основе таблиц. Так что
алгоритм наших действий в этом случае выглядит следующим
образом:
• Щёлкаем по кнопке
на ленте Вставка.
• Выбираем нужный нам тип диаграммы в меню Вставка
диаграммы — нас ждут сотни шаблонов на любой вкус.
280
Microsoft Powerpoint
•
После этого на слайде возникнет шаблон диаграммы —
а рядом, в отдельном окне, откроется таблица, которую
нам нужно заполнить.
•
При желании тип, макет, цветовую схему другие параметры диаграммы можно изменить с помощью новой ленты — Работа с диаграммами ⇒ Конструктор.
Ещё одна вкладка — Работа с диаграммами. Формат. Отвечает за заливку, границу и прочие оформительские элементы диаграммы — точно с такой же панелью мы уже имели
дело при работе с другими «векторными» объектами.
•
Гиперссылки
Возможностью добавить в любой документ Office нас не удивишь — конечно, имеется она и в PowerPoint, аж целая панель
Ссылки на ленте Вставка под неё выделена. Только зачем здесь
целых две кнопки?
Секрет прост: первая как раз служит для обычных
гиперссылок на странички Интернета. В принципе, их можно просто вставить в текст, но длинный
адрес выглядит некрасиво. Кнопка Гиперссылка
Создание презентации
281
позволяет «привязать» адрес к любому текстовому или графическому элементу на слайде, или хотя бы прикрыть адрес фиговым
листочком в виде замещающей надписи.
А вот кнопка Действие тоже расставляет гиперссылки — но на элементы внутри самой презентации.
Например, можно сделать так, чтобы по щелчку (или просто указанию
курсором мышки) на какой-то графический элемент или текстовую
надпись происходил бы переход на
определённый слайд, запускалась
какая-то внешняя программа или
воспроизводился звук. Обычно такой возможностью пользуются для
создания интерактивных презентаций, где предполагается взаимодействие с пользователем (электронный учебник или тест).
Заметки для слайда
Ах, если бы можно было запустить презентацию как фильм,
а самому ретироваться куда-нибудь — пусть аудитория внимает
вашему креативу, а у вас и без неё дел хватает!
Увы, это невозможно: любая, даже самая крутая презентация
на экране — это лишь иллюстрация к тому, что говорит докладчик. Не картинки на экране, а ваше бормотание за кадром, ваша
энергетика, интонации — вот залог по-настоящему успешной
презентации! Точнее — умение подобрать к каждой картинке на
экране голосовой комментарий и к каждому озвученному тезису — правильный слайд.
Если вы хотите посмотреть, как этот союз алгебры и гармонии
выглядит на практике — посмотрите на YouTube презентацию
iPhone со Стивом Джобсом в главной роли. Классика жанра!
Понятно, что возможностей для импровизации в этом случае
не остаётся: точнее, докладчик-то может позволить себе вольность, а вот видеоряд по ходу мероприятия уже не изменишь.
282
Microsoft Powerpoint
Стало быть, нам нужно заранее определить, что именно (и самое главное — сколько) вещать во время демонстрации каждого
слайда.
Основные тезисы, неожиданные остроты, а для самых забывчивых — полный закадровый текст… Где это всё хранить —
в голове? В записной книжке? Нет: в особом поле слайда под
названием Заметки, расположенной внизу каждого слайда. На
новом слайде она не видна: чтобы активировать её, щёлкните по
крохотной кнопке Заметки в нижней части окна — или нажмите
кнопку Заметки на ленте Вид.
Хм, а если эти подсказки увидит ваша аудитория? Вот срамуто не оберёшься — фактически как без штанов оказаться на людной улице! Не переживайте: в режиме демонстрации презентации на внешнем экране, проекторе и так далее все ваши заметки
будут скрыты от зрителей — их сможете видеть только вы, на
вашем ноутбуке или планшете. А вот если вы решите распечатать презентацию, можно выбрать режим, при котором на бумаге
будут увековечен и слайд, и ваши заметки к нему.
Чтобы вывести на экран слайд вместе с заметками, воспользуйтесь кнопкой
на ленте Вид.
Создание презентации
283
Операции с объектами
Накидать на слайд картинок и текстовых блоков — штука нехитрая… Только этого, товарищи, для хорошего слайда маловато:
каждый добавленный объект нам придётся тюнинговать и доводить до ума, ибо прочное здание можно построить лишь из идеальных кирпичиков. Помните, мы говорили о том, что практически со всеми объектами на слайде мы можем выполнять одни
и те же надругательства?
Все добавленные в презентацию объекты (за исключением
фона) можно перетаскивать по экрану, как угодно, менять
их размеры, ориентацию в пространстве и добавлять к ним
спецэффекты, включая анимационные.
Размеры и расположение
Итак, щёлкнем мышкой по любому объекту на слайде — он
тут же обрастёт «узловыми точками» и рамкой.
284
Microsoft Powerpoint
Напомню, что кружочки (узлы) служат для того, чтобы вы
могли растягивать и сжимать рамку в нужном направлении.
Для пропорциональных изменений размера используются
угловые точки, а «узелки» посредине линии позволяют сжимать
и растягивать объект в каком-то одном измерении — с изменением пропорций.
Перемещать рисунок по сладу можно, ухватив его за любой
участок внутри рамки. А зацепившись за главную точку с круговой стрелкой в верхней части рамочки, вы сможете крутить вашу
картинку вместе с содержимым на любой угол.
Группировка элементов
Обратите внимание: рисунок на иллюстрации выше состоит
не из одного объекта, а из нескольких! У каждого из них есть своя
рамка и узелки, так что мы легко можем изменить размеры отдельных элементов. Если же мы хотим применить изменения ко
всей группе объектов, нам нужно их выделить. Как? Очень просто — щелчком правой кнопки мышки по каждому при нажатой
клавише Ctrl. Запомните этот приём, он нам ещё пригодится.
В дальнейшем нам неоднократно придётся выполнять операции с группами объектов. Самый просто вариант: относительно
Создание презентации
285
друг друга наши элементы (например, иллюстрация с заголовком) расположены вполне удачно, а вот по отношению ко всей
странице — не очень. Хорошо бы их куда-то перетащить все вместе, да так, чтобы по дороге вся наша конструкция не рассыпалась.
Один способ сделать это мы уже узнали, да больно он ненадёжен: один щелчок мышкой — и пропало все наше выделение!
Можно скрепить все нужные нам объекты попрочнее?
Легко — с помощью команд группировки (Лента Формат ⇒ Упорядочивание). Правда, для начала все объекты, которые мы хотим скрепить, надо выделить тем способом, который
мы изучили выше. А потом можно отправиться в гости и к панельке…
…На которой, к слову, есть не только
команды группировки, но и другие полезные инструменты: можно выровнять
все выделенные элементы относительно
слайда (как и текст — по левому, правому краю или по центру).
Здесь же можно управлять и наложением объектов: это очень
полезно, если в одной точке пространства сошлись несколько
картинок и плашек. Кто будет вверху, кто — внизу, кого будет
видно, а кого нет — всеми этими вопросами заведуют кнопки
именно на этой ленте.
Изменить порядок группировки элементов можно и с помощью Контекстного меню — в ряде случаев это значительно
проще, чем лезть на Ленту. Кроме этого, инструменты группировки доступны и на боковой панели Формат, с которой
мы познакомимся ниже.
Оформление иллюстраций.
Лента Работа с рисунками
Растяжки и крутежки вполне достаточно для ежедневной
зарядки. Но мы ведь не в фитнес-центре, и нам хотелось бы
гораздо большего! Например, поработать с заливкой плашек
и шрифтов, украсить их дополнительными спецэффектами…
Да мало ли что!
286
Microsoft Powerpoint
Все необходимые нам инструменты собраны на ленте Работа
с рисунками: эта вкладка появится, стоит вам только щёлкнуть
по иллюстрации. Для растровых объектов (то есть обычных фотографий) и векторных (объекты SmartArt, Фигуры и плашки
для текста) она выглядит по-разному.
Начнём с фотографий.
•
•
•
Для редактирования изображения предназначены кнопки группы Изменить ленты Работа с рисунками.
Инструмент Коррекция позволяет изменить яркость,
контрастность и резкость рисунка.
С помощью кнопки Удалить фон даёт нам возможность
избавиться от ненужных участков добавленной на слайд
фотографии. Вернёмся к нашему пробному слайду: фото
с «жиртрестом» перед телевизором, конечно, неплохо ложиться на природный фон… Но как-то выпадает из общей
картины. Попробуем избавиться от ненужных элементов
картинки. При щелчке по кнопке Удалить фон на рисунке появляется рамка выбора основного объекта и автоматически открывается лента Удаление фона, с помощью
которой можно уточнить, какие области рисунка нужно
сохранить, а какие — удалить. При этом на «превьюшке»
слайда на панели слева моментально будут отображаться
результат — ещё до того, как мы сохраним результаты нашего труда.
Создание презентации
287
•
Инструмент Цвет — насыщенность, оттенок цвета, и даже
полностью его цветовую гамму (он очень похож на знакомые всем фильтры в Instagram).
• К изображению можно применять различные художественные
эффекты, чтобы сделать его похожим на эскиз, рисунок или картину (инструмент Художественные
эффекты). Среди новых эффектов — эскиз карандашом, рисунок
карандашом, эскиз мелом, губка
для акварели, мозаичные пузырьки, стекло, рисунок пастелью, пластиковая упаковка, свечение краёв, фотокопия и мазки краски.
На мой взгляд, особой ценности эти выкаблучества не имеют, во
всяком случае, в деловой графике.
• Меню Эффекты для рисунка позволяет добавить к нашей картинке эффекты тени, свечения, отражения, рельефа
и т. д.
В каждой категории вы найдёте десятки готовых шаблонов и тонкие инструменты регулировки — к примеру, цвет каждого
эффекта можно выбрать отдельно из встроенной палитры или с помощью «пипетки», указав на любой участок добавленной
в слайд картинки.
• Список Стили рисунков позволяет задать форму рамки
для рисунка. Обратите внимание, что среди плашек есть
довольно сложные, с трёхмерным эффектом: так, можно
превратить в любой рисунок в стоящую на столе фотографию в рамочке.
•
288
Наконец, под кнопкой Макет рисунка скрываются готовые шаблоны комбинации заголовка и картинки. Изящества в большинстве из них маловато, но в качестве заготовок для деловой презентации они более чем сгодятся.
Microsoft Powerpoint
…Мы уже говорили, что для
векторных объектов (таких как
плашки, Фигуры и объекты
SmartArt) лента Формат будет
выглядеть иначе? И действительно: здесь появляются новые
инструменты, недоступные для фотографий. Например, Кнопки
управления быстрой заливкой: всего одним щелчком вы можете
изменить цвет фигуры, а также её внешний вид (выбрав новый из
библиотеки шаблонов). Подобные же эффекты доступны и для
шрифтов: им можно придать объём, оснастить тенью и отражением, переделать простой шрифт в уже знакомые нам объекты
WordArt и т. д.
Для изменения блока из плашки и текста очень удобно работать с меню Экспресс-стили, которое позволяет подобрать удачные сочетания цветов для заливки плашки и шрифта.
Наконец щелчок по векторной иллюстрации, состоящей из
нескольких объектов (вроде инфографики SmartArt), вызывает к жизни ещё одну дополнительную панель — Конструктор,
где можно моментально изменить цвет и внешний вид фигуры,
а также выполнять действия с текстовым слоем внутри объекта
(например, создавать многоуровневые маркированные списки).
Создание презентации
289
Заливка. Боковое меню Формат рисунка
Кроме Лент вверху экрана, а также старого доброго Контекстного меню, в PowerPoint 2016 есть ещё одна панелька для
управления параметрами графики.
Там можно найти те же инструменты, что и на лентах, но
сгруппированы они по-иному — и лично мне Боковая панель
подходит больше традиционных лент.
Панель появляется на экране автоматически при щелчке по картинке, если
же этого не происходит, её можно вызвать через Контекстное меню иллюстрации — Формат рисунка, Формат
фигуры или Формат фона, в зависимости от того, по какому именно объекту вы щёлкнули. Разумеется, набор
инструментов для каждого объекта
будет разным — для векторных фигур, например, это Заливка, Эффекты
и Размер. Переключаются «рабочие
столы» с инструментами кнопками
под заголовком окна.
Удобнее всего эта панель для работы с заливками объектов — а это один
из основных моментов работы в PowerPoint. Залить можно практически все что угодно — и чем угодно. Как видим, для любого
объекта, хоть векторного, хоть растрового, у нас есть следующие
варианты:
•
•
290
Сплошная заливка — мы можем выбрать цвет из палитры или взять «пробу» нужного оттенка прямо с картинки с помощью пипетки. Это просто и скучно. Впрочем,
и тут есть интересный вариант: для плашки с текстом,
например, можно выбрать «нулевой» фон — и в этом
случае она станет прозрачной, виден будет только
шрифт. А можно залить плашку белым цветом, что позволит выделить текст даже на довольно агрессивном
фоне.
Градиентная заливка ⇒ с плавным переходом одного
цвета в другой. Здесь мы можем как выбрать готовый шаблон градиента, так и создать свой собственный, выбрав
Microsoft Powerpoint
тип градиента, определив «ключевые цвета» и управляя
ползунком на шкале «точки градиента». Для градиента
можно выбрать как два, так и несколько цветов — их количество соответствует числу точек градиента на шкале,
а цвет для каждой точки можно выбрать из панели внизу.
Играть с регуляторами на этой шкале — большое удовольствие, поскольку все изменения тут же отображаются на картинке. Не правда ли, наш парень неплохо выглядит на фоне радуги?
Таким же образом можно заменить
фон на рисунок или текстуру — как
и фотографии, их можно найти в Интернете с помощью одноимённой
кнопки на панели. Можно выбрать
и простую узорную заливку из коллекции готовых шаблонов.
Разумеется, для фотографии наилучшего эффекта от этих
приёмов можно добиться, если она не будет торчать посреди слайда эдаким кирпичом. В нашем примере, напомню,
мы заблаговременно удалили фон с объекта с помощью
одноимённого инструмента панели Формат.
Создание презентации
291
Эффекты анимации
Если бы мы работали в Word или Publisher, то на этом, собственно, пришлось бы и остановиться — что можно сделать со
статичной картинкой? Но слайду в PowerPoint совершенно нет
нужды быть неподвижным — напротив, ему это в корне противопоказано. Можно легко «оживить» надписи, картинки и прочие элементы нашего слайда: они будут возникать на экране
и перемещаться по нему в строго определённой последовательности.
К примеру, возьмём нашу картинку-заставку: можно сделать так, чтобы сначала на экране появлялось название, прилетая откуда-то сбоку, а потом сверху торжественно спускалась
фотография. Ну, или не спускалась, а постепенно «сгущалась» на
экране из ничего.
Для того чтобы «оживить» картинку, включите ленту Анимация — именно на ней собраны все инструменты для работы
с движением.
Выделяем нужный элемент слайда, и щёлкаем по кнопке Добавить анимацию в группе Настройка анимации или открываем
список Анимация.
292
Microsoft Powerpoint
Все эффекты в PowerPoint разбиты на четыре
группы.
1. Вход — эффекты,
связанные с появлением элемента на экране.
Объекты могут постепенно проявляться на
экране, «вылетать» на
слайд сбоку или внезапно появляться на
экране.
2. Выделение —
уменьшение или увеличение размеров объекта,
изменение цвета или
вращение объекта вокруг своего центра.
3. Выход — исчезновение элемента с экрана. Объекты могут «слетать» со слайда, исчезать
из вида или постепенно
исчезать, закручиваясь
по спирали.
4. Пути перемещения — движение элемента по определённой траектории (вверх, вниз, вправо, влево или по траекториям
в виде звезды или круга).
Если в открывшемся списке вы не нашли нужного эффекта,
щёлкните пункт Дополнительные эффекты входа (выделения,
выхода) в нижней части меню.
Любой эффект может использоваться отдельно или в сочетании с другими эффектами. Например, сочетая эффект входа
Вылет и эффект выделения Изменение размера, можно сделать
так, что строка текста начнёт появляться на экране с левой стороны, одновременно увеличиваясь в размере.
Все эти изменения происходят не одновременно, а в заданном вами порядке (последовательность обозначается номерами (тегами), которые появляются рядом с каждым элементом).
Создание презентации
293
Тег отображается только в обычном режиме при выборе вкладки
Анимация.
Список всех эффектов анимации на слайде можно просмотреть в Области анимации. Область анимации позволяет просматривать тип эффекта анимации, порядок воспроизведения нескольких эффектов анимации относительно друг друга, название
объекта, к которому применён эффект, и длительность эффекта.
Чтобы открыть Область анимации выберите пункт с таким
же названием на вкладке Анимация в группе Расширенная
анимация.
В области задач номера
указывают на порядок, в котором эффекты воспроизводятся.
• Номера в области задач соответствуют непечатаемым нумерованным тегам, отображаемым на слайде.
• Временные шкалы показывают длительность эффектов.
• Значками представлен тип эффекта анимации.
Кнопка Воспроизвести в верхней части окна Область анимации позволяет убедиться в правильной работе каждого эффекта (запустить всю анимацию целиком, в рамках нашего слайда,
можно с помощью кнопки Просмотр в левом верхнем углу экрана). В нижней части окна кнопки со стрелками предназначены
для изменения порядка эффектов.
Выберите элемент списка, чтобы увидеть значок меню (стрелка вниз), а затем щёлкните значок, чтобы открыть меню.
С помощью этого меню можно настроить начало анимации:
294
Microsoft Powerpoint
•
•
•
Запускать щелчком — эффект анимации начинается по
щелчку в слайде.
Запускать вместе с предыдущим — эффект анимации
воспроизводится вместе с предыдущим эффектом. Этот
параметр объединяет воспроизведение нескольких эффектов.
Запускать после предыдущего — эффект анимации начинается сразу после окончания воспроизведения предыдущего эффекта из списка.
Кстати, для управления анимацией нашего слайда на ленте
Анимация есть специальная кнопка Триггеры. Любителям
электроники этот термин наверняка знаком: триггеры —
это просто «переключатели». А в анимации триггер — это
препятствие на пути автоматической смены эффектов, как
стрелка на железной дороге.
Обычно-то эффекты сменяются автоматически, по заданной
нами программе. Но можно сделать так, чтобы, дойдя до какогото этапа, программа застопорилась и двинулась дальше лишь по
нашей команде. К примеру, мы хотим, чтобы сначала на экран
вылетел заголовок, а картинка появилась лишь тогда, когда мы
договорим сопровождающий текст. Тут и пригодится триггер:
вставьте команду смены эффектов по щелчку мыши и выберите
эффект, к которому будет применён триггер.
Пункты меню Параметры эффектов
и Время открывают диалоговое окно
настройки конкретного эффекта
анимации, в котором можно установить дополнительные параметры — звук, задержку времени, анимацию текста по буквам или уровням абзаца и др.
К примеру, заголовок слайда «вылетает» с увеличением из
середины страницы (эффект Масштабирование). Мы можем изменить продолжительность этого эффекта, увеличив его, скажем,
до двух секунд, что сделает появление заголовка более плавным.
А увеличив параметр Задержка, мы установим время старта данной анимации, считая от запуска слайда.
Создание презентации
295
А теперь самое главное: для каждого элемента вы можете
назначить не один, а сразу несколько эффектов! При этом
они не обязательно должны следовать друг за другом, а могут быть разделены значительными промежутками времени. Скажем, надпись может «прилететь» на экран в начале
демонстрации, а в конце — точно таким же образом «вылететь» с него.
Можно ещё усложнить задачу: создать НЕСКОЛЬКО видов
примерно одинаковых элементов (например, несколько видов
рамки с текстом реплики) и наложить их друг на друга. Работай
мы в обычном графическом редакторе — получилась бы каша. Но
с помощью спецэффектов мы можем разделить эти элементы во
времени. Исчезнет один — и на его месте тут же появится другой!
Вот так с помощью спецэффектов вы можете создать целое
шоу из одного-единственного слайда!
Для того чтобы несколько элементов презентации имели
одинаковые эффекты анимации, не нужно монотонно повторять
одни и те же операции, стараясь ничего не перепутать и не забыть — PowerPoint позволяет копировать анимацию по образцу подобно тому, как с помощью форматирования по образцу
копируется форматирование текста. Благодаря анимации по
образцу можно скопировать анимацию из одного объекта или
слайда и вставить форматирование в другой объект или слайд,
в несколько слайдов или в образец слайдов, который влияет на
все слайды. Можно даже скопировать анимацию из одной презентации в другую. Да здравствует кнопка Анимация по образцу
в группе Расширенная анимация!
После завершения работы просмотрите, как будет демонстрироваться зрителям созданный вами слайд в готовой презентации — на ленте Анимация для этого имеется кнопка Просмотр
(показ одиночного слайда с прокруткой всех эффектов в автоматическом режиме).
Чтобы воспроизвести готовый участок презентации, перейдите в режим просмотра презентации или просто нажмите
на клавиатуре кнопку F5.
296
Microsoft Powerpoint
В качестве примера того, как с помощью эффектов анимации
превратить один-единственный слайд в забавное шоу, возьмём
наш кадр с толстуном. Вы помните, что изначально, до удаления
фона картинки и заливки, мы выбрали для него фон с цветочками? А потом вставили блок с «нулевой» заливкой и текстом.
…Потом добавили фото толстого мальчугана, из которого
удалили фон.
А потом сменили природный фон на… Скажем, на унылую
стенку — чтобы было видно, что парень действительно потратил
всё лето на самоотверженную борьбу с гамбургерами и какуюнибудь «Игру престолов».
Создание презентации
297
То, что кажется нам несколькими различными картинками,
на самом деле — один-единственный слайд, только с большим
количество независимых слоёв:
• Фоновый рисунок.
• Текст. На самом деле тут не один блок, а два — строчка
«На самом деле» оформлена в виде отдельно блока. Зачем? Будет понятно дальше.
• Фото с заливкой, которое закрывает фон.
298
Microsoft Powerpoint
А теперь распишем роли для каждого элемента:
• Сначала на экране возникает травка и голубое небо;
• Затем откуда-то с небес спускается заголовок «Как я провёл лето»;
• Через пару секунд прилетает третья строчка — «На самом деле»;
• И буквально сразу летние красоты сменяются на унылую
стенку с телевизором!
Всего-то и нужно, что присвоить каждому элементу свой
эффект (тип вылета или проявления), расставить их в Области
анимации в правильном порядке и выбрать триггер (автоматический, по времени, или вручную, по щелчку мышки).
Итак, у нас есть простой слайд с заголовком из двух плашек.
Наша задача — сделать так, чтобы они возникли на экране одна
за другой.
Теоретически нам нужно просто выделить (в порядке появления на экране) каждый блок и «навесить» на него эффект… Но
на практике этого недостаточно: наверняка что-то пойдёт не так.
Всё же выберем эффект для каждого блока: пусть первый
«вырастает» из середины экрана, а второй прилетает по сложной
траектории — её можно нарисовать мышкой (эффект Пути перемещения ⇒ Пользовательский в списке шаблонов анимации).
Сразу же активируем Область анимации щелчком по соответствующей кнопке на ленте Анимация — с ней нам будет гораздо комфортнее.
Значки напротив дорожек показывают нам выбранный вид
«триггера» (то есть каким образом запускается эффект). В данном случае для обеих дорожек
установлен старт по щелчку
мышкой — можно сменить его
на Запускать после предыдущего или Запускать вместе
с предыдущим. Поскольку мы
Создание презентации
299
хотим, чтобы сначала появлялся один блок (Как я провёл лето),
и лишь затем к нему присоединялся второй, можно выбрать
пункт Запускать после предыдущего.
Теперь разберёмся со временем.
Выберем для появления первого
блока задержку в 2 секунды — таким образом, в течение этого времени зритель будет видеть лишь
фоновую картинку. Через две секунды вылетит надпись «Как
я провёл лето» — на вылет хватит секунды полторы.
А вот теперь возьмём мхатовскую паузу секунды на две —
и лишь тогда запустим следующий эффект — вылет надписи «На
самом деле». Стало быть, стартовать она должна с задержкой
2+1,5+2 = 5,5 секунды. Секунду отведём на вылет.
И последней должны возникнуть фоновая картинка с толстуном — она может «проявиться» (эффект Вход ⇒ Выцветание)
через 5,5+1 секунду, продолжительность эффекта — две секунды.
Таким образом, демонстрация первого слайда займёт у нас
около 8 секунд в автоматическом режиме. Впрочем, не забывайте, что каждый эффект мы можем запускать и вручную, по щелчку мышкой — в том случае, если нам нужно оставить время для
голосового комментария.
Звуковое сопровождение
Звук, как и видео, графика и текст, может стать неотъемлемым (и очень важным!) элементом вашей презентации. Причём в PowerPoint 2013/2016 работа со звуком стала ещё более
удобной и комфортной: наконец-то мы получили возможность
синхронизации звуковой дорожки со слайдами и ряд других возможностей.
Говоря о звуке, мы подразумеваем как фоновую музыку, так
и голосовые комментарии к слайду, которые могут активироваться щелчком (вам уже знакомо слово «триггер», не так
ли?). Как и в случае с рисунками, мы можем взять нужные
нам звуковые файлы с нашего компьютера или из Сети,
а можем записать свой спич с помощью микрофона.
300
Microsoft Powerpoint
Начнём с самого простого случая — когда звук, который вы хотите воспроизвести во время демонстрации слайда, уже лежит на
вашем жёстком диске в виде файла соответствующего формата.
Интуиция подсказывает нам, что надо выбрать ленту Вставка,
на которой наверняка найдётся раздел для добавления звука. Так
оно и оказывается — в группе Мультимедиа есть кнопка Звук.
Щелчок по этой кнопке открывает список для выбора звукового файла. После того как вы выбрали нужный файл
и щёлкнули по нему, в «теле» слайда
появится новый значок — громкоговоритель и мини-панель проигрывателя
с кнопками — Воспроизведение/пауза, Перемотка вперёд/назад
на 0,25 секунды, Время звучания, Регулятор громкости звука.
Если щёлкнуть по значку громкоговорителя, появится лента
Воспроизведение, на которой
собраны все инструменты управления звуковым оформлением.
На этой ленте вы можете воспроизвести звук, отрегулировать его
громкость, добавить закладку, скрыть значок громкоговорителя
при демонстрации слайда (но лучше его оставить, чтобы иметь
возможность отключить фоновый звук) и установить режим непрерывного воспроизведения.
То, что нужно для фоновой музыки! А ещё здесь есть кнопка
Монтаж звука, с помощью которой вы можете «вырезать» нужный фрагмент вашего звукового файла.
Здесь же вы можете выбрать начало воспроизведения — автоматически, по щелчку или для всех слайдов (кнопка Начало
в группе Параметры звука).
Создание презентации
301
Тут таится вот какой подвох: при следующем щелчке мышкой (например, для запуска нового эффекта — появления
новой надписи, смены картинки и т. д.) воспроизведение
звука остановится! Это удобно для случаев, когда ваш звук
привязан именно к определённому моменту демонстрации
слайда. Например, когда в вашем файле записано всего несколько секунд голосового сопровождения.
А вот если вы хотите добавить в файл
звуковую дорожку,
которая будет звучать на протяжении
всего времени демонстрации слайда
и которую абсолютно не должны
волновать ваши лихорадочные щелчки
мышью, установите
флажок
Непрерывно. Но это ещё
не все — мы можем
проделать со звуком
и другие фокусы.
Например, заставить мелодию звучать во время демонстрации не
одного, а нескольких слайдов! Для этого вновь вернитесь к вертикальной Области анимации и щёлкните по выбранному звуковому файлу. Откроется окно Звук: воспроизведение.
В этом окне вы можете установить время начала воспроизведения звукового клипа,
определить его место в «очереди». А вот и меню, которое
нас интересует — Закончить.
В нём имеются три варианта:
• по щелчку;
• после текущего слайда;
• после… слайда.
302
Microsoft Powerpoint
Именно третий пункт понадобится нам для работы с музыкальной композицией, времени звучания которой хватает на несколько слайдов.
При воспроизведении звукового файла вы можете добавлять и удалять закладки, чтобы «пометить» нужный момент
звучания (группа Закладки на ленте Работа со звуком.
Воспроизведение) — это может вам понадобиться при
монтаже звука.
Также вы можете «вырезать» нужный фрагмент звуковой дорожки, задав время начала и окончания, или используя закладки,
сделанные ранее — для этого у вас теперь есть кнопка Монтаж
звука в группе Редактирование.
В окне Монтаж звука
очень легко изменить начало и окончание звукового
клипа, передвигая, соответственно, зелёный и красный
бегунки на звуковой дорожке. Сделанные ранее закладки обозначены на этой
дорожке точками.
А если вы хотите усилить эффект звучания в определённые
моменты, вы можете задать Длительность угасания звука (время появления и время исчезновения), то есть ваш клип будет
звучать «Волнообразно» — постепенно увеличивая и уменьшая
громкость.
И последнее. Вы можете записать голосовое сопровождение к презентации в режиме «реального
времени» — конечно, если у вас имеется под рукой
микрофон, подключённый к звуковой плате. Если
при вставке звука вы выбрали пункт Записать звук, то откроется
окно Звукозапись.
Для того чтобы начать наговаривать текст, щёлкните по кнопке с красным кружком. Чтобы закончить звукозапись, щёлкните
по кнопке с прямоугольником.
Создание презентации
303
Речевое сопровождение можно записать до проведения
презентации перед аудиторией или непосредственно во
время презентации. Во втором случае можно включить
в запись комментарии и вопросы зрителей.
Чтобы записать речевое сопровождение и синхронизировать
его с лазерной указкой, выполните следующие действия:
• на ленте Показ слайдов щёлкните кнопку Запись показа
слайдов;
• в появившемся окне Запись показа слайдов установите
флажок Речевое сопровождение и лазерная указка;
• щёлкните кнопку Начать запись.
С процессом записи мы знакомились при настройке времени
показа слайдов и анимации. А теперь дополним нашу презентацию голосовым сопровождением и лазерной указкой.
В лазерную указку превращается курсор мыши при нажатой
её левой кнопке и одновременном удерживании клавиши Ctrl на
клавиатуре.
Чтобы удалить звук из слайда, достаточно просто выделить значок громкоговорителя и удалить его клавишей Del.
Но гораздо удобнее (и правильнее) пользоваться Областью анимации.
Видеозаписи
Работа с видео в PowerPoint не слишком отличается от вставки звукового фрагмента, поэтому мы и коснёмся этого вопроса
лишь вскользь.
При вставке видеозаписей в презентацию PowerPoint они
становятся частью файла презентации, поэтому проблем с потерянными видеозаписями больше не будет.
Можно делать монтаж видеозаписей, добавлять
к ним синхронизированный текст наложения,
заставки, закладки и эффекты выцветания. Кроме того, как и к изображениям, можно добавить
304
Microsoft Powerpoint
границу, тень, отражение, свечение, сглаживание, трёхмерный
поворот, багетную рамку и другие эффекты оформления, которые будут отображаться при воспроизведении видео.
Как вы, наверное, уже догадались, для того чтобы вставить
видеоклип, нужно открыть ленту Вставка. В группе Мультимедиа щёлкнем по кнопке Видео и увидим предложенные варианты вставки: из файла, с видеосайта, из коллекции картинок.
На слайды можно вставлять видео с таких веб-сайтов как
YouTube или Яндекс-видео: для первого в PowerPoint предусмотрена специальная кнопка, а для прочих хостингов достаточно
просто вставить специальный «код внедрения» — его можно
узнать на веб-страничке, на которой размещён ролик. Скопируйте код внедрения на веб-сайте и вставьте его в окно Видео из
Интернета. Такое видео совершенно не отягощает презентацию,
однако проиграть ролик вы сможете лишь в том случае, если компьютер, на котором будет воспроизведена презентация, подключён к Сети.
В новой версии PowerPoint появилась возможность добавления видео из Facebook, а также вставка запись в видеофайл с экрана вашего компьютера — это очень удобно для
создания обучающих курсов.
Самый простой способ вставить видео из файла, который
уже есть на вашем компьютере, — его просто нужно выбрать.
Создание презентации
305
При вставке видеоролика, как и при вставке звукового файла
под ним появляется мини-панель проигрывателя, а также — новая лента Работа с видео, содержащая две вкладки — Формат
и Воспроизведение.
Все инструменты вкладки Воспроизведение уже знакомы
вам по работе со звуковыми файлами, поэтому нет необходимости рассматривать их повторно.
Настройка показа слайдов
А инструменты вкладки Формат очень похожи на инструменты форматирования рисунков. Так, группа Видеоэффекты
предлагает нам различные типы рамок, объёма, рельефа, тени,
свечения и т. п.
Кнопка Коррекция позволит нам изменять яркость и контрастность нашего клипа. С помощью кнопки Цвет мы можем
«перекрасить» наше видео, например, сделать его черно-белым
(как старые фильмы).
С помощью кнопки Заставка мы можем выбрать первую,
«Титульную» картинку, которая отобразится на слайде до начала
воспроизведения видео.
Видео можно воспроизводить в полноэкранном режиме, но
в зависимости от разрешения исходного видеофайла возможны
искажения видео при увеличении размера. Поэтому всегда используйте функцию предварительного просмотра видео перед
его включением в презентацию: если видео будет искажено или
размыто, показ в полноэкранном режиме можно будет отменить.
Для включения полноэкранного режима установите флажок
Во весь экран в группе Параметры видео (вкладка Воспроизведение на ленте Работа с видео).
Чтобы удалить видеофайл или анимированный GIF-файл из
презентации, просто выделите его и нажмите клавишу Delete.
Если видеофайл или анимированная картинка не удаляется,
это означает, что вы вставили её в образец слайдов или связанный макет. Чтобы удалить видеофайл или анимированный
GIF-файл из образца слайдов, на вкладке Вид в группе Режи-
306
Microsoft Powerpoint
мы образцов нажмите кнопку Образец слайдов. В режиме
образцов выберите образец слайдов или макет, содержащий
файл мультимедиа, который необходимо удалить.
Собираем презентацию
Надеюсь, вы понимаете, что одним слайдом наша работы не
ограничивается — в хорошей презентации их должно быть несколько. А, возможно, несколько десятков, да ещё и корректно
разобранных по разделам. Так что придётся нам завязать на время с художественными изысками — и начать опять с нуля.
Вставка, удаление и перемещение слайдов
На ленте Главная в группе Слайды
нажмите кнопку Создать слайд. По
умолчанию, новый слайд создаётся на основе такого же макета, как
и предыдущий — то есть, скорее всего,
все ваши художества будут обнулены.
Чтобы одновременно с добавлением
слайда можно было изменить макет,
на ленте Главная в группе Слайды
нажмите на стрелку рядом с кнопкой
Создать слайд и выберите нужный
макет. Можно создать новый слайд
и на Панели слайдов справа, через
команду Контекстного меню (иногда это значительно проще). Новый
слайд появляется как на вкладке
Слайды, где он выделяется как текущий, так и в области Слайд. Повторите эту процедуру для каждого
добавляемого слайда. Если нужно
создать два слайда, аналогичных по
содержанию и макету, можно сэкономить усилия, создав один слайд,
содержащий как шаблон все необходимое форматирование и содержание. Затем можно копировать этот слайд и добавить в копию
нужный текст и другие индивидуальные штрихи.
Создание презентации
307
На вкладке Слайды щёлкните по копируемому слайду правой кнопкой мыши, а затем выберите команду Копировать в контекстном меню, а затем — команду Вставить.
Можно также вставить слайд из одной презентации в другую
с помощью Буфера обмена.
Помимо команды Копирования, в меню есть ещё одна — Дублировать слайд. Вроде бы делает она то же самое — создаёт на
панели копию текущего слайда.
Но все не так просто: при дублировании мы получаем связанные друг с другом копии.
То есть изменения, внесённые в оригинал, неизбежно отобразятся и на дубле — и наоборот. Так что для создания нового слайда этот способ годится разве что в тех случаях, когда нам
необходимо вставить копии того же слайда в различные участки
презентации.
На вкладке Слайды щёлкните слайд, который нужно переместить, а затем перетащите его в новое место.
Чтобы выделить несколько слайдов, щёлкните слайд, который нужно переместить, а затем нажмите и удерживайте клавишу Ctrl, одновременно щёлкая по очереди остальные нужные
вам слайды.
Напомню, что менять порядок слайдов удобнее всего в режиме Сортировщик слайдов.
Для удаления слайдов также есть несколько способов:
• На вкладке Слайды щёлкните удаляемый слайд правой
кнопкой мыши, а затем выберите в Контекстном меню
команду Удалить слайд.
• На вкладке Слайды выделите удаляемый слайд и нажмите клавишу Delete.
308
Microsoft Powerpoint
Переходы между слайдами
Вам не кажется, что мы что-то упустили? Верно. И это «чтото» — зона перехода между слайдами. Всего какая-то несчастная
доля секунды, во время которой один слайд исчезает с экрана,
уступая место следующему.
Природа не терпит пустоты — считали средневековые алхимики. Судя по всему, не терпит её и Microsoft, которая
ухитрилась даже в паузу между двумя слайдами добавить
новую группу спецэффектов. Такая штука нам и вовсе в новинку — до этого мы могли встретиться с такими эффектами разве что при редактировании цифрового видео!
Благодаря этим эффектам, пауза между слайдами, по сути,
и вовсе исчезает — слайды начинают плавно перетекать один в другой, создавая иллюзию непрерывности информационного потока.
Microsoft PowerPoint содержит различные типы переходов
слайдов. Все инструменты настройки эффектов переходов между слайдами расположены на ленте Переходы.
Конечно, даже на большом мониторе на одной ленте все эффекты не поместятся. Но мы уже знаем: чтобы увидеть полную
коллекцию, достаточно щёлкнуть мышкой по стрелочке в нижнем правом углу списка переходов.
В PowerPoint 2013/2016 появились новые плавные переходы между слайдами с поддержкой путей перемещения
и настоящего трёхмерного поворота, что сделает любую
презентацию ещё более эффектной.
Теперь выберем нужный нам эффект перехода (он будет тут
же продемонстрирован в основном окне программы) и применён
к текущему слайду.
Создание презентации
309
Переходы — это один из видов анимации, и нет ничего удивительного, что выбранный нами эффект для слайда тут же окажется на боковой панели анимации, рядышком со своими коллегами.
Щёлкнув по нему, вы сможете настроить дополнительные параметры: к примеру, выбрать фоновый звуковой эффект, а также уточнить продолжительность перехода. Кадры могут сменить друг
друга за доли секунды, но можно растянуть этот процесс (только
не слишком увлекайтесь, дабы не погрузить ваших зрителейслушателей в объятия Морфея). Все эти параметры можно
настроить как с помощью окна в верхней части панели,
так и щёлкнув мышкой по отдельно взятому эффекту.
Для каждого эффекта перехода можно задать дополнительные параметры. Щелчок по кнопке Параметры
эффектов откроет список параметров для выбранного
перехода. В зависимости от выбранного эффекта, список параметров будет различным. В данном примере
мы можем выбрать направление трёхмерного поворота.
Для того чтобы применить выбранный эффект перехода
к нескольким слайдам, выделим их на структурной панели
слева (с помощью клавиш Shift или Ctrl). А если этот эффект
нужно применить ко всем
слайдам, щёлкните по одноимённой кнопке в группе Время показа слайдов.
310
Microsoft Powerpoint
Фотоальбом и слайд-шоу
Фотоальбом PowerPoint — это презентация особого рода,
«заточенная» именно под просмотр вашей коллекции фотографий. В такой альбом можно добавить не только сами снимки (для
создания простого слайд-шоу существует множество других программ), но и спецэффекты, красочные переходы между слайдами, красочные фоны и темы, специально разработанные макеты
и многое другое. К каждому снимку в альбоме можно добавить
подписи, рамки вокруг рисунков, а внешний вид самих альбомов
можно изменять с помощью уже знакомых нам тем.
Вместо слова «Фотоальбом» легко можно использовать термин «Слайд-Шоу» — суть одна. Просто во втором случае вместо коллекции домашних фото вы подсовываете программе
серию заранее подготовленных слайдов для презентации
К сожалению, в PowerPoint пока не поддерживается возможность добавления фотографий со сканера и цифровой камеры,
поэтому фотографии нужно заранее перекинуть в папку на жёстком диске.
Создание презентации
311
Для того чтобы создать фотоальбом, выполните следующие
действия:
• На ленте Вставка в группе Изображения нажмите кнопку со стрелкой Фотоальбом и выберите команду Создать фотоальбом.
• В диалоговом окне Фотоальбом в группе Добавить рисунок из источника нажмите кнопку Файл или диск.
• В диалоговом окне Добавление новых рисунков укажите
папку, содержащую требуемую фотографию, или выделите несколько картинок, а затем нажмите кнопку Вставить.
(Напомню, что выделять несколько файлов можно щелчками мышки, при нажатой клавише Ctrl на клавиатуре
или движением самой мышки при нажатой левой кнопке.)
• Для предварительного просмотра фотографии в фотоальбоме щёлкните её имя в группе Рисунки в альбоме.
Фотография отобразится в окне Просмотр.
• При необходимости расставьте фото или слайды в правильном порядке, просто перетаскивая их мышкой.
Позднее вы их можете перетасовать заново или (дико
удобная функция!), не трогая основной очереди слайдов,
запустить воспроизведение слайдов в другой последовательности. Для этого служит кнопка Произвольный показ: она открывает дополнительное меню, где вы можете
изменить очерёдность снимков. Позднее вы можете сохранить новую очерёдность и создать несколько вариантов демонстрации.
Теперь можно редактировать фотографии прямо в процессе
создания альбома — для этого под окошком просмотра есть кнопочки для поворота фотографии, изменения её контрастности
и яркости.
• Для того чтобы добавить подписи к фотографиям, в группе Параметры рисунка установите флажок Подписи
под ВСЕМИ рисунками. По умолчанию в PowerPoint
в качестве шаблона подписи используется имя файла,
в котором хранится ваша фотография. Чтобы изменить
подпись, в режиме Обычный щёлкните прототип текста
заголовка и затем введите подпись.
Для окончательного оформления альбома в группе Разметка
альбома выберите количество рисунков на странице, форму рамки и тему для оформления альбома.
312
Microsoft Powerpoint
•
В диалоговом окне Фотоальбом нажмите кнопку Создать.
• При создании фотоальбома PowerPoint добавляет в начало презентации ещё один слайд с заголовком альбома — его можно изменить обычным порядком, щёлкнув
мышкой по любой надписи.
Возможно, созданный альбом — это не совсем то, что вы хотели. Для того чтобы усовершенствовать его:
• На ленте Вставка в группе Иллюстрации нажмите кнопку со стрелкой Фотоальбом и выберите команду Изменить фотоальбом.
• В появившемся окне можно добавить фотографии в альбом и подписи к ним, изменить разметку альбома, форму
рамки и т. п.
• Для того чтобы внести изменения в альбом, нажмите
кнопку Обновить.
Будьте внимательны — после нажатия кнопки Обновить могут быть утеряны изменения, внесённые в альбом вне диалогового окна Изменение фотоальбома.
Ну а теперь давайте превратим наш фотоальбом в интерактивное слайд-шоу, которое можно показать как в режиме обычной презентации, так и онлайн, всем желающим в Интернете.
Для этого перейдём на новую ленту Слайд-шоу.
Создание презентации
313
Здесь мы можем настроить дополнительные параметры нашего слайд-шоу — например, его продолжительность. По умолчанию
кадры сменяют друг друга по щелчку мышки, но можно установить
и продолжительность демонстрации для кождого кадра отдельно —
а вдобавок записать голосовые комментарии для каждого кадра.
Здесь же настраивается и тип воспроизведения слайд-шоу —
предполагается ли интерактивное взаимодействие с пользователем
(то есть работа в окне) или мы обойдёмся «режимом докладчика»
(полноэкранным), будут ли слайды сменять друг друга автоматически, по времени, или вручную, по щелчку мышки и т. д.
Для создания «автоматизированной» презентации слайдшоу нам понадобятся две кнопки на только что обнаруженной
нами панели.
Первая из них запускает окно просмотра с часами,
которые точно фиксируют время демонстрации
каждого слайда (напомню, что по умолчанию смена картинок в альбоме происходит по щелчку мышкой). После
этого при повторном воспроизведении слайд-шоу программа будет менять картинки автоматически, уже без вашего участия.
Кнопка Запись слайд-шоу делает то же самое, однако во время
демонстрации PowerPoint ещё и записывает все ваши действия,
включая движение курсора мышки и голосовые комментарии.
Созданное вами слайд-шоу можно запустить с помощью кнопок раздела Начать Слайд-Шоу все той же ленты. Две
первые и четвёртая кнопка запускают
демонстрацию в обычном режиме, с ноутбука или компьютера на
внешний экран, а кнопка Онлайн-Презентация позволяет начать
вещание через Интернет. От вас потребуется войти в ваш аккаунт Microsoft, после чего вы получите ссылку на презентацию,
которую можете разослать своей аудитории.
Как и в случае обычной презентации, к кадрам фотоальбома можно добавить заметки, которые будут видны на экране только в режиме докладчика — напомню, что он активируется автоматически на вашем основном мониторе, если
презентация выводится ещё и на проектор, внешний экран
и т. д. Переключиться в режим Докладчика можно и при работе с одним-единственным экраном — для этого в режиме
314
Microsoft Powerpoint
воспроизведения слайд-шоу откройте Контекстное меню
и выберите команду Показать режим докладчика.
Организация слайдов по логическим разделам
Если вам приходилось работать с огромными презентациями
с бесчисленным количеством заголовков и номеров слайдов, то
вы знаете, как легко среди них «заблудиться» — практически невозможно понять, где именно вы находитесь.
В Microsoft PowerPoint 2013/2016 слайды можно упорядочить по разделам (аналогично тому, как файлы упорядочиваются
в папки). Именованные разделы позволяют отслеживать группы
слайдов. Кроме того, можно назначать разделы своим коллегам,
чтобы при совместной работе было чётко понятно, кто отвечает
за какие слайды. Если же вы начинаете работу с чистого листа,
разделы помогут определить структуру презентации.
Разделы можно просматривать в режиме Сортировщика
слайдов и в обычном режиме, на Панели слайдов в левой
части окна. Однако режим Сортировщика слайдов может
быть полезнее при организации и сортировке слайдов по
определённым логическим категориям.
Добавим в презентацию новый раздел:
• В обычном режиме или в режиме Сортировщик слайдов щёлкните правой
кнопкой мыши промежуток между
слайдами, где необходимо добавить
раздел.
• В выбранном промежутке появится
метка Раздел без заголовка.
• Чтобы переименовать существующий раздел, щёлкните правой кнопкой мыши метку Раздел без заголовка
и выберите команду Переименовать
раздел.
• Введите имя раздела и нажмите кнопку Переименовать.
Создание презентации
315
Это меню содержит команды для удаления разделов и перемещения разделов вверх-вниз.
Настройка показа слайдов
Итак, наша презентация создана. Проведём репетицию демонстрации презентации, чтобы убедиться в том, что мы уложились в заданные временные рамки. Во время репетиции можно
записать промежуток времени, необходимый для показа каждого
слайда. Средство записи времени показа прекрасно подходит для
создания автоматических презентаций.
На ленте Показ слайдов в группе Настройка нажмите кнопку
Настройка времени. Отобразится панель инструментов Запись,
и в поле Время слайда начнётся отсчет времени презентации.
Во время планирования презентации на Панели инструментов Запись выполните одно или несколько следующих действий:
• чтобы перейти к следующему слайду, нажмите копку Далее;
• чтобы приостановить запись времени, нажмите кнопку
Пауза;
• чтобы продолжить запись времени после паузы, повторно нажмите кнопку Пауза;
• чтобы повторить запись времени для текущего слайда,
нажмите кнопку Повторить.
После того как установлено время для показа последнего слайда, появится окно сообщений, содержащее общее время презентации и предлагающее выполнить одно из следующих действий:
• чтобы сохранить записанные временные интервалы, нажать кнопку Да;
• чтобы удалить записанные временные интервалы, нажать кнопку Нет.
Откроется режим Сортировщика слайдов, в котором будет
отображено время демонстрации каждого слайда в презентации.
Для того чтобы слайды автоматически сменялись через указанное время, на ленте Показ слайдов в группе Настройка установите флажок Использовать время показа слайдов.
Если требуется отключить автоматическую смену слайдов
по заданному времени, снимите флажок Использовать время
показа слайдов.
316
Microsoft Powerpoint
Сохранение презентации
Что ж, мы с честью прошли через все испытания — наша
презентация готова! Теперь нам остаётся только сохранить её,
а вернее, предоставить возможность увидеть (а может быть и изменить наше творение) другим пользователям.
PowerPoint 2016 позволит отправить вашу презентацию
в любую точку мира — куда угодно, к кому угодно. Вы можете
выложить презентацию на общедоступный сетевой ресурс или
просто отправить ссылку на неё.
С помощью всего одного щелчка мышью все, кого вы пригласите, смогут просмотреть презентацию в своих браузерах. Вам
никогда больше не придётся отправлять громоздкие вложения
по электронной почте и посылать новое сообщение при переключении слайдов.
Рассмотрим сначала простейший вариант — сохранение презентации в формате видео. В этом случае презентацию смогут
посмотреть даже те ваши партнёры и друзья, кто не пользуется
программой PowerPoint.
Хотя, честно говоря, особой необходимости в этом нет, поскольку программы для просмотра PowerPoint-презентаций сегодня есть даже на мобильных устройствах.
Перечислим преимущества записи презентации в формате
видео:
• В видео можно записать и синхронизировать речевое сопровождение и движения указки.
• Размер файла и качество видео можно контролировать.
• В фильм можно включить анимации и переходы.
• Просмотреть презентацию, преобразованную в формат
видео, можно будет без приложения PowerPoint.
• Если презентация содержит внедрённое видео, его можно будет воспроизвести правильно без какого-либо контроля.
Сохранить презентацию в формате видео можно с помощью
меню Файл ⇒ Экспорт.
В меню Файл ⇒ Сохранить как… можно сохранить презентацию в виде других типов файлов (презентаций более ранних
версий PowerPoint, рисунков, документов PDF/XPS, упаковать
для компакт-диска) и т. п. Для этого в разделе Типы файлов выберите нужный пункт и следуйте инструкциям.
Сохранение презентации
317
При сохранении презентации вы можете ограничить возможность её изменения для других пользователей, а также проверить
правильность заполнения свойств документа — это можно сделать в разделе Файл ⇒ Сведения.
Совместный доступ
Одной из самых интересных возможностей последних версий PowerPoint стала совместная работа над презентациями: её
мы в книжке не рассматриваем просто потому, что большинству
обычных читателей она без надобности. Но вот пройти мимо возможности размещения вашей презентации в Сети было бы глупо:
такая фишка интересна даже школьникам, создающим презентации в качестве домашнего задания. Конечно, мы легко можем
отправить нашу «презентуху» по электронной почте… Но это на
318
Microsoft Powerpoint
самом деле не так легко, особенно когда речь заходит о больших
проектах, да ещё со встроенным звуком и видео на борту. Такие
презентации могут весить сотни мегабайт. Да, ещё остаётся флешка… Но не лучше ли поместить ваш проект в личной «копилке»
OneDrive? Тем более, мы уже знаем, как это делается: меню Сохранить или Сохранить как… Ленты Файл, где есть ссылка на
вашу личную «копилку» OneDrive.
Впрочем, просто скинуть презентацию на сетевой диск — это
как-то слишком банально. А вот как вы посмотрите на то, чтобы
устроить настоящую трансляцию созданного вами шедевра через
Сеть? Это же почти что организовать свой собственный телеканал, даром, что показывать он будет одну-единственную передачу! Зато смотреть её сможет любое количество зрителей.
Для этого служит другая команда того же меню Файл ⇒ Общий
доступ: здесь вы можете прокрутить презентацию вашим друзьям
(желательно, чтобы у каждого из
них была учётная запись Microsoft
и доступ к OneDrive), а также отправить презентацию (или ссылку
на неё) по электронной почте.
Наконец, как и в других приложениях Office 2016, пригласить ваших коллег и друзей к совместной работе над презентацией можно и с помощью кнопки
в правом верхнем углу экрана.
Сохранение презентации
319
Нажав её, вы автоматически сохраняете презентацию в своей
«облачной» копилке OneDrive, ну а затем можно открыть доступ
к проекту для других участников, указав их электронные адреса.
Горячие клавиши PowerPoint
Сочетание клавиш
Ctrl+=
Ctrl+<+>
Ctrl+B
Shift+F3
Ctrl+C
Ctrl+Backspace
Alt+Shift+→
Ctrl+F
Ctrl+H
Ctrl+K
Ctrl+M
Ctrl+I
Ctrl+D
Ctrl+O
Ctrl+T
Ctrl+V
Ctrl+P
Alt+Shift+←
F4 или Ctrl+Y
Ctrl+S
Ctrl+A
F5
Shift+F5
S
Shift+F6
Ctrl+Z
Alt+Shift+С
Действие
Форматирование в нижнем регистре
Форматирование в верхнем регистре
Полужирный
Переход на верхний регистр
Копирование
Удаление слова
Понижение уровня абзаца
Поиск
Замена
Вставка гиперссылки
Добавление нового слайда
Курсивный
Создание дубликата текущего слайда
Открытие
Открытие диалогового окна Шрифт
Вставка
Печать
Повышение уровня абзаца
Повторение последнего действия
Сохранение
Выделение всего содержимого
Запуск показа слайдов c начала
Запуск показа слайдов c текущего слайда
Остановка или автоматическое возобновление
презентации
Переключение в предыдущую область (против
часовой стрелки)
Отмена
Анимация по образцу
Microsoft Publisher
Одним из уязвимых мест Microsoft Office всегда была работа
с графикой. Почти в каждую версию пакета Microsoft пробовала включить какую-нибудь графическую программу собственной разработки — и неизменно терпела крах. Поселилась было
несколько лет назад в Office неплохая «рисовалка» по фамилии
Picture-It, да не прижилась.
Другим «камнем преткновения» оставалась вёрстка: как ни
пыталась Microsoft доказать, что тот же Word идеально подходит для вёрстки всякой мелкокалиберной всячины, от презентационных буклетов до журналов — убедить в этом пользователей никак не получалось. И недаром: даже самая последняя
версия Word 2013, при всей её относительной верстальной мощи
и встроенными инструментами обработки изображений, никак
нельзя поставить рядом… Скажем, с Adobe InDesign. Хотя рядом
и не надо — всё-таки профессиональная вёрстка явно не входит
в число повседневных офисных задач.
Простая версталка, честно сказать, никому не помешала бы —
хотя бы для того, чтобы быстренько составить поздравление любимому боссу или приглашение на корпоративную вечеринку.
Да, опять-таки, можно это сделать и в Word, но… Простенький
вопрос: можно ли в Word поднять или опустить строчку на точно
заданное количество миллиметров (или долей миллиметров)?
Также обстоит дело и с картинками.
В итоге десять лет назад в Microsoft Office появился робкий подселенец, окрещённый Publisher. Поначалу существовал
он в наборе на птичьих правах и, в случае неудачи, вполне мог
отправиться в дальние края по дорожке, протоптанной его коллегой Picture-It! Однако небеса были к новорождённому благосклонны, и через какое-то время старейшие программы Office
приняли новичка в свои ряды. Правда, с условием — стать проще
и не претендовать на профессиональный статус. Так оно и вышло: звёзд Publisher с неба не хватает, несмотря на то, что мы
будем работать уже с четвёртой по счету версией программы. Но
своё место под искусственным офисным солнцем этот графичеMicrosoft Publisher
321
ский конструктор себе отвоевал. Так что если вдруг вы возжелаете слепить из текста и картинок что-то более сложное, чем это
позволяют стандартные шаблоны Word, то обращаться вам стоит
именно к Publisher.
Нынешний Publisher сработан в абсолютно противоположной традиционным программам вёрстки манере. Сразу после
запуска программы пользователь не сталкивается с тупо ожидающим команд окном, а попадает в объятия целой армии услужливых Мастеров, которые сопровождают его в течение всего процесса изготовления публикации.
Процесс этот в Publisher едва ли не полностью автоматизирован. Пользователю нужно просто загрузить в программу «сырье» для работы (исходный текст и картинки) и выбрать необходимый тип публикации — всё остальное Publisher постарается
сделать сам. Вам придётся лишь время от времени разрешать
Мастеру перейти к следующему шагу, выбирать цветовые схемы
(их Publisher предлагает более 60 для каждого типа публикации)
и варианты расположения элементов в каждом документе.
Теоретически в Publisher вы можете создать и газету, и книгу,
и даже корпоративный веб-сайт! Однако поле деятельности, на
котором программа проявляет себя лучше всего, — это так называемая «офисная графика»:
• визитные карточки;
• бланки;
• приглашения;
322
Microsoft Publisher
•
•
•
•
•
•
•
•
•
•
•
программы;
объявления;
резюме;
афиши;
открытки;
календари;
календари;
конверты;
рекламные объявления;
поздравления;
этикетки, наклейки… и т. д. и т. п.
Совершенно не обязательно использовать Publisher только
для «офисных» нужд — с его помощью можно составить отличную «поздравлялку» для друзей или шуточный сертификат, идеально похожий на настоящий! И пусть Publisher кажется не очень нужным компонентом программной начинки
вашего ПК — не спешите обходить его стороной.
Да, практически всё это можно сделать и в Word, только вот
в Publisher все сложнее и интереснее: если раньше мы имели дело
с линейным текстом с отдельными и чужеродными фрагментами в виде картинок, то все объекты в Publisher самостоятельны
и равноправны. Та же визитка может состоять из сотен отдельных элементов, каждый из которых вы можете переместить или
изменить, как вашей душе угодно. Использование Publisher позволяет всего за несколько минут решить задачи, для которых
тому же Word понадобятся часы.
Конечно, Publisher далёк от настоящего векторного редактора вроде CorelDraw или Adobe Illustrator: там мы можем не просто разбирать на части любой рисунок, но и изменять начертание
любой линии, оперировать кривыми, узловыми точками, миллионами параметров заливки и кучей спецэффектов…
На фоне этого великолепия Publisher смотрится довольно
убого, прямо как детские кубики рядом с искуснейшей мозаикой. Всё, что мы можем — это оперировать довольно крупными
блоками и элементами, грамотно расставляя и распределяя по
экрану.
Microsoft Publisher
323
Но и в этом мнимом убожестве таится огромный потенциал,
который нам с вами нужно научиться использовать — хотя бы
частично, в рамках краткого курса.
Выбор шаблона
Как мы уже говорили, Publisher рассчитан на работу в «пошаговом» режиме — мы как бы собираем будущую публикацию
по кусочкам. А ещё точнее — создаём её на основе одного из бесчисленных шаблонов.
На компакт-диске с Publisher хранится более полутора тысяч шаблонов различных публикаций и картинок, которые могут
быть использованы при их подготовке. Причём в «архиве» программы вы можете обнаружить даже шаблоны для изготовления…
бумажных самолётиков и оригами! Ещё большее их количество
вы найдёте на Office в Интернете: как и в случае с другими программами Microsoft Office, их можно найти по ключевым словам
в меню Создать.
Дальше все просто до отвращения: выбираете тип публикации, затем — более-менее приятный глазу шаблон… А затем переходим в окно редактирования, где вам остаётся заменить стандартные надписи в блоках на свои собственные.
324
Microsoft Publisher
Для тренировки давайте создадим одну из самых простых
публикаций — визитную карточку. Для этого щёлкните по строчке Визитная карточка, а затем — по выбранному вами шаблону.
Основные инструменты
Большинство инструментов Publisher нам уже знакомы по
Word — все те же классические ленты:
• Главная.
• Вставка.
• Макет страницы.
• Рассылки.
• Рецензирование.
• Вид.
Теперь нам остаётся только заполнить типовые поля макета,
и перед нами — готовая карточка! Так просто? Возможно, что
и просто, ведь и на этом этапе вы можете остановиться, нажав
кнопку Печать. Но в большинстве случаев созданный таким образом макет нуждается в окончательной доводке.
Например, взятую с потолка эмблему вашей компании лучше заменить на настоящую, а кое-какие текстовые поля убрать
с глаз долой. Ну, а если вам вдруг придёт в голову фантазия добавить в готовый макет собственную фотографию или другую
картинку?
Основные инструменты
325
Значит, будем менять. Но перед этим не худо бы разобраться,
как именно устроены все типовые документы Publisher.
Если вы посмотрите на ленту Макет страницы, то обнаружите на ней несколько основных вкладок.
• Цветовые схемы — вместо того чтобы изменять цвет
каждого элемента вашей публикации, можно воспользоваться одной из готовых, подобранных специалистами
Microsoft цветовых схем. И не гадать потом, сочетается
ли синий цвет с оранжевым и серо-буро-малиновым.
• Шрифтовые схемы. К вашей надписи можно применить все операции, которые мы с вами уже выполняли
в Word: менять цвет, кегль и гарнитуру. Но и здесь можно использовать одну из стандартных шрифтовых комбинаций: благодаря им вы получаете возможность экспериментировать и при этом сохранять стилистическое
единство документа. Шрифты в Publisher можно менять
не только для каждой отдельной надписи, но и для всего
макета в целом. Но, в отличие от Word, даже после этого
каждый стандартный элемент формы сохранит свои особенности оформления! Шрифтовые стили Publisher могут сохранять шрифтовые параметры для каждого типа
надписи — от заголовка до телефона.
Даже на самом последнем этапе создания нашей публикации
вы можете моментально поменять макет на другой — при этом
все заполненные и изменённые вами текстовые поля, а также добавленные новые элементы (фотографии, дополнительные графические элементы) перекочуют из старого макета в новый! Для
смены макета вам достаточно вновь обратиться к ленте Макет
страницы, и выбрать команду Изменить шаблон.
Изменение объектов
Ну, хорошо, со стандартными плашками-надписями мы уже
наигрались. А что делать, если их нам по каким-то таинственным
326
Microsoft Publisher
причинам не хватает? Как добавить в нашу «рыбу» новую надпись, картинку, объект?
Разумеется, на помощь опять придёт хорошо знакомая нам
лента Вставка… Посмотрите, какое огромное поле для творчества, куда там Word с его несколькими видами «довесков»!
Особенно много типовых блоков в Publisher
2013/2016 — например, коллекция рамочек,
бордюрчиков и прочих красивостей для текста (Обрамления и акценты)… Для вставки
объектов в Publisher служит специальный раздел на ленте Главная: мы можем добавлять в наш макет текстовые поля, надписи,
рисунки, таблицы и, конечно же, хорошо знакомые нам Фигуры.
Чтобы создать новую «плашку» графическую в макете
Publisher, можно воспользоваться Фигурами, а для вставки
текстового «фрейма» в программе есть специальная кнопка — Добавление надписи.
Изменение объектов
327
Каждый отдельный элемент нашего макета заключён в пунктирную рамочку. А если вы щёлкнете по нему, то на линиях рамки проявятся кружочки — по углам и в центре каждой линии.
Эти рамки нужны лишь для того, чтобы мы
могли проделывать с каждым объектом определённые операции — на отпечатанном документе они видны не будут. Но пока что они нам
очень пригодятся. Начнём с кружочков — они
выделяют важные «узлы», потянув за которые
мышкой, вы сможете изменить размеры отведённой под объект области. Проще говоря, сжать или растянуть
рамку, как пропорционально в обоих направлениях, так и только
в нужном. Укажите курсором мышки на нужный кружочек, нажмите левую кнопку и, не отпуская её, тяните рамку в необходимом направлении. Если же вы хотите перетащить ваш объект на
новое место в макете, то укажите мышкой на любой участок рамки, кроме «узла», и выполните ту же операцию. При этом курсор
мышки должен превратиться в крестик со стрелками во все четыре стороны. Наконец, значок в верхней части рамки служит для
наклона картинки на нужный вам угол.
Надписи
Но давайте начнём с самого простого — с надписи: простого
текстового блока, над которым мы потом чуточку поиздеваемся
для придания ему излишнего лоска. Идём на ленту Вставка.
Щёлкаем по кнопке
, затем указываем мышкой на нужный участок визитки,
нажмите правую кнопку… и просто растяните новую рамку, возникшую из пустого места, словно по волшебству! А затем
работайте с ней уже знакомым порядком,
заполняя текстом и экспериментируя со шрифтами — в этом вам
поможет новая лента Работа с надписями, Формат — она появится в момент создания надписи.
328
Microsoft Publisher
Не слишком похоже на главную ленту Word, хотя базовые
возможности здесь те же (гарнитура, кегль, начертание, цвет
шрифта, выравнивание, вставка символов и дополнительные эффекты). Но есть и новые — так, в Publisher вы можете создать
не только горизонтальную, но и вертикальную надпись одним
щелчком, чему Word попросту не обучен.
Как и в Word, вы можете улучшить выбранный шрифт с помощью эффектов WordArt — они помогут превратить плоский
текст в объёмный, добавить эффектов вроде тени, отражения
и рельефа. Однако гораздо больше возможностей вы получите,
если не накладывать эффекты на уже готовую надпись, а с самого
начала создать именно объект WordArt, щёлкнув по кнопке
на ленте Вставка ⇒ Текст.
Фигуры. Заливка
Не буду подробно описывать работу с обычными картинками — в этом смысле Publisher практически не отличается от Word.
А вот с векторными объектами — Фигурами — нам в этот раз придётся работать серьёзнее, поскольку именно они дают нам возможность создавать сложные, составные объекты. Возьмите логотип на рисунке выше: он как раз и составлен из таких фигур.
Фигуры. Заливка
329
Для работы с ними нам нужны дополнительные инструменты, особенно для работы с картинками. А их на основной ленте
что-то не наблюдается. Не переживайте: нужно просто щёлкнуть
левой кнопкой мышки по любому участку рамки: в верхней части окна откроется новая лента Средства рисования. Там вы
сможете выбрать «заливку» для ваших рамок, а также добавить
эффекты вроде тени и объёма. Заодно можно подобрать заливку — иногда цветная плашка на визитке смотрится очень эффектно. Только не забудьте при этом выбрать подходящий цвет и для
вашего шрифта — иначе он просто «утонет» в созданном вами
цветном болоте.
Раздел Упорядочить той же ленты отвечает за порядок расположения объектов: он понадобится нам в том случае, если несколько элементов накладываются друг на друга.
Когда объектов в публикации мало — немного и проблем.
Но когда вы буквально сталкиваете ваши картинки-надписи нос
к носу, они, начинают яростно спорить на вечную тему — кто
главный?
Вот на визитке вольготно развалилась цветная плашка. А вы
вдруг решили наложить на неё… Ну, скажем, логотип вашей компании. И надобно сделать так, чтобы этот логотип лёг поверх
плашки, а не наоборот.
Если вы добавили логотип позже плашки, проблем не возникнет: «новичок» живо оттеснит всех старожилов на задний
план. Ну а если наоборот? И если объектов в вашем «слоёном
пироге» больше двух (а такое тоже бывает)?
Вот тут-то и пригодится раздел Упорядочить на ленте Средства рисования: благодаря ему, вы тут же расставите непослушные объекты по ранжиру.
330
Microsoft Publisher
Вообще комбинировать разнообразные фигурки, пользуясь
меню Упорядочить и оперируя различными видами заливки —
совершенно шикарная забава не только для взрослых, но и детишек, которых хлебом не корми, а дай повозиться со всякими
аппликациями. Хотите занять ребёнка чем-нибудь творческим
на полчасика — дайте ему Publisher, создайте чистый листок…
И покажите, как управлять заливкой и передними-задними планами — за уши потом не оттащите!
Давайте-ка посмотрим на простой фокус, проделанный с помощью меню Упорядочить.
Эта нехитрая аппликация состоит всего из трёх
автофигур, наложенных друг на друга — с одной
лишь маленькой хитростью: как вы видите, фигурка, которую мы превратили в причёску, частично спрятана за улыбчивой рожицей. Просто
наложить два объекта один на другой не получится: контуры
одной фигуры будут просвечивать из-под другой.
Чтобы справиться с этой напастью, нам нужно сделать всего
два действия:
• Вывести рожицу на передний план (Упорядочить ⇒ Переместить вперёд). Обратите внимание: Переместить
назад и На задний план — совершенно разные команды.
Первая из них смещает картинку относительно одной
фигуры, вторая — по отношению ко всем сразу.
• Убрать прозрачность этой фигуры: щелчок правой кнопки, меню Формат объекта ⇒ Заливка ⇒ Цвет (белый
или любой другой, по вашему выбору).
В этом же меню можно поиграться с заливкой: она может быть
не только однотонной, но и градиентной (это когда один цвет плавно переходит в другой). Можно использовать и сложные графические текстуры, а также узоры. Для заливки отдельного объекта
можно воспользоваться пунктом Формат объекта Контекстного
меню, затем нажать на кнопку Способы заливки. Если же вы хотите изменить фон на всей публикации, удобнее воспользоваться
цветовыми схемами на ленте Формат. Специальные же виды заФигуры. Заливка
331
ливки, вроде градиента, узора или текстуры, доступны в дополнительном меню кнопки Средства рисования — Заливка рисунка.
После завершения работы все составные части нашей картинки можно Сгруппировать — это позволит работать с ней, как
с единым объектом. Например, перетаскивать на другой участок
визитки без опасения, что та по дороге рассыплется на части. Для
группировки нужно выделить все объекты, входящие в состав
композиции: это делается поочерёдными щелчками на каждом
из них при нажатой клавише Ctrl. Обратную разборку рисунка
можно провести с помощью кнопки Разгруппировать.
Сохранение публикации. Рассылка
Ну вот, вроде бы все готово! Ан нет, не все. Остаётся ещё
одна, последняя стадия — проверка макета. До сих пор мы сталкивались с проверкой орфографии (в Word, например, да и в том
же Publisher). Excel оперативно сигнализировал о неполадках
с формулами и связями ячеек. А что проверяет Publisher? Уж
конечно, не эстетические достоинства вашей работы — на роль
искусствоведа или психиатра программа, слава богу, не претен-
332
Microsoft Publisher
дует. А вот проверить, правильно ли вы расположили элементы,
не выходит ли какой-то из них за границы области печати, нет ли
в вашем макете пустот и прочего брака — это Publisher может.
Для проверки макета нам вновь понадобится меню Файл.
Щёлкните по кнопке Сведения, а затем выберите пункт Выполнить проверку макета.
Результаты проверки будут выведены на специальной панели справа — и если ваша публикация ненароком вылезла за границы листа, или в ней осталась пустая «плашка», не заполненная
ни текстом, ни картинками, вы это обязательно увидите.
Ну а теперь вы можете отправить вашу визитку (открытку,
бюллетень, афишу) на печать, преобразовать в «веб- публикацию». Или же — создать рассылку, подобно тому, как это мы делали в Microsoft Word. А действительно: вот вы работали в поте
лица, потратили бог знает сколько минуто-часов на визитку, красивую открытку или рисунок — неважно. И как же не поделиться
этой красотой со всеми остальными?
Так что идём проверенным маршрутом: либо сохраняем наш
проект сразу в OneDrive, либо щёлкаем по вкладке Общий доступ
и отправляем публикацию по электронной почте… Дальше проСохранение публикации. Рассылка
333
исходит то же, что при рассылке документа Word: в правой части
экрана возникает панель Мастера составления, который предлагает вам выбрать список адресатов (можно воспользоваться готовым,
из Контактов Outlook, или создать свой собственный, с нуля).
Горячие клавиши Microsoft Publisher
Сочетание клавиш
Ctrl+Shift+N
F7
Ctrl+C
Ctrl+Shift+C
Ctrl+N
Shift+Enter
F5
Ctrl+K
Ctrl+T
Ctrl+M
F9
Alt+↓
Alt+←
Alt+→
Alt+↑
Ctrl+O
Ctrl+V
Ctrl+Shift+V
Ctrl+P
Ctrl+Пробел
Ctrl+S
Ctrl+A
Действие
Добавление страницы после текущей страницы
Проверка орфографии
Копирование
Копирование форматирования
Создание новой публикации
Завершение одной строки и создание следующей в том же абзаце
Переход на страницу
Вставка гиперссылки на выделенный объект на
веб-странице
Переключение между прозрачным и непрозрачным фоном
Переключение между передним и задним планом страницы
Переключение между текущим представлением
страницы и представлением в натуральную
величину
Сдвиг вниз
Сдвиг влево
Сдвиг вправо
Сдвиг вверх
Открытие существующей публикации
Вставка
Вставка форматирования
Печать всей публикации или её части
Восстановление форматирования знаков в соответствии со стилем текущего текста
Сохранение изменений в публикации
Выделение всего текста в текстовой рамке, всей
статьи в связанных рамках или всего текста
в ячейке таблицы
Microsoft Outlook
…Наша жизнь, хаотичная, как броуновское движение молекул, всё время нуждается в надзоре и контроле — иначе она
в мгновение ока превратится в бестолковый компот из обрывков
событий. И что бы ни говорили по сему поводу сторонники полной демократии — контроль нужен. И прежде всего — со стороны
самого себя. Школьнику необходимо расписание, деловому человеку — график встреч. А ещё более деловому — и собственный
секретарь, который и о назначенной встрече напомнит, и переписку рассортирует, и с нужным человеком свяжет… Итак, на арене — Microsoft Outlook. Прошу любить и жаловать.
Вообще-то почтовые программы сегодня выглядят пыльной
«устареллой», ибо появился этот класс программ в эпоху медленного и прерывистого «диалапа» по телефонным каналам. Тогда
без почтовика просто невозможно было обойтись: подключился
на минутку, всосал драгоценную почту — а читать и отвечать надобно уже потом, в отключке, чтобы не расходовать драгоценное
сетевое время.
Впрочем, как раз в те годы Outlook и не был нами, домашними пользователями, востребован и оценён. Уж слишком громоздким был и нескладным, и лёгкие почтовые пчёлки типа The Bat!
обгоняли его играючи. Правда, потом у Outlook появился младший братишка по имени Outlook Express (позднее — Почта Live),
и дело вроде как пошло на лад.
К этому времени Интернет стал быстрым, постоянным и безлимитным, и все большая часть младого племени стала откровенно пожимать плечами: зачем вообще читать почту в какой-то
особой программе, когда это можно легко делать в браузере?
Самое смешное, что именно в этот момент Outlook был доведён создателями до относительно ума, стал достаточно простым и шустрым, а также обзавёлся множеством новых функций.
И наконец-то смог заинтересовать тех самых «домашников», которых так отталкивал в былые годы.
Правда, в Windows 10 у Outlook появился конкурент в лице
встроенной Почты, но, во-первых, она принадлежит к не слишMicrosoft Outlook
335
ком популярному семейству «плиточных» программ нового интерфейса Metro, а во-вторых… Outlook — это всё же больше, чем
просто почтовик, а универсальный менеджер вашей личной информации.
• Это превосходный планировщик, в который вы можете
внести расписание ваших дел на неделю, месяц — да хоть
на всю жизнь. И Outlook напомнит вам о них не хуже заправской секретарши, а кое-какие задания (например,
рассылку писем, привязанную к определённой дате) может выполнить и самостоятельно.
• Это адресная книга с возможностью импорта контактов
из социальных сетей.
• Это календарь, который поможет вам грамотно распределить своё рабочее время.
Ну и почта, конечно же… И я не сомневаюсь, что, попробовав поработать с почтой в Outlook, вы быстро подсядете на эту
программу. Хотя бы потому, что кнопкой Del письма удалять
куда проще и быстрее, чем с помощью дикого количества щелчков и помётов в том же GMail. А ещё потому, что автономный
режим работы всё-таки ещё востребован, и некоторые письма
лучше держать под рукой, особенно в поездках. О практически
неограниченных возможностях сортировки и пометки писем
и о дополнительных функциях вроде чтения RSS-лент я уже
и не говорю.
Если вы работали с Почтой Windows 10 или старой Почтой
Live, вам может показаться, что в этой программе уже есть все
необходимое. Буквально за пару сеансов работы с Outlook вы
убедитесь — предела совершенству нет. И лишнее этому доказательство — Outlook 2013, который обучился нескольким новым
трюком: в частности, теперь эта программа отлично уживается
с социальными сетями.
Отметим, что ещё в Office 2010 у Outlook появился помощник в виде программы под названием OneNote, которая отвечает за всякую текущую мелочь вроде заметок. Впрочем, хотя
OneNote и отпочковалась от Outlook, она продолжает оставаться
связанной с этой программой поистине сиамскими узами.
Кстати, достоинства Outlook заключаются не просто в наборе компонентов — в Сети можно найти кучу бесплатных органайзеров и записных книжек — а в том, как они взаимодействуют между собой. Ведь Outlook — это не просто набор отдельных
336
Microsoft Outlook
модулей, а единый организм, в котором функции одного модуля
плавно перетекают в другой. Из почтовой программы вы легко
можете создать новое задание, из календаря — отправить почту…
Ну и так далее.
При этом на Outlook завязаны и все остальные приложения
Microsoft Office, которые считают его единственным и незаменимым секретарём. Адресная книга Outlook может использоваться
всеми офисными программами: например, на её базе можно организовать рассылку документов прямо из Word или Excel. А вот
адресная книга той же Почты существует сама по себе, и дружить
с офисными программами отказывается категорически. В отместку некоторые версии Word отказываются пересылать документы посредством Почты — подавай им Outlook и все тут.
И ещё один немаловажный фактор: резервное копирование
и синхронизация! Всю информацию из Outlook, включая абсолютно бесценный архив почты и адресную книгу, легко и непринуждённо «забекапит» фактически любая серьёзная программа
резервного копирования… А вот автоматически создать копию
почтовых баз Почты — задачка куда сложнее.
Словом, не поленитесь потратить пару-тройку часов для знакомства с Outlook — даже если функции программы и кажутся
вам на первый взгляд избыточными, поскольку с этой минуты
жить вам станет гораздо проще и удобнее, а опасность опоздать
на нужную встречу или потерять телефон нужного человека сократится до минимума.
Необходимо напомнить, что параллельно с запуском Windows 10 и Office 2016 прошла куда менее заметная и распиаренная акция — запуск обновлённой почтовой службы Microsoft
Outlook.Com.
При регистрации Windows 10 вы наверняка создали свой
аккаунт Microsoft — так вот не забывайте, что к нему прилагается и почтовый адрес вида user@outlook.com или
user@live.ru. И работать с этим ящиком вы можете как
через веб-интерфейс на сайте Outlook.com, так и с помощью почтовика Outlook 2016. Не думаю, что адрес на Live.
com станет для вас главным, поскольку экосистема Google
пока вне конкуренции, но совсем уж игнорировать подобный подарок не стоит — а вдруг сгодится?
Microsoft Outlook
337
Интерфейс Outlook
Как и у других программ Office, при работе с Outlook вам
придётся общаться с несколькими лентами, хотя их значительно
меньше, чем у Word и Excel. При этом я очень рекомендую внести изменения в Главную ленту, добавив на неё кнопку отправки/получения почты: она должна быть всегда под рукой. Хотя
вообще-то Outlook постоянно мониторит почтовые ящики и самостоятельно вытягивает новую почту, так что щёлкать по этой
кнопке вам придётся нечасто.
Для начала посмотрим на основные элементы интерфейса
новой версии. Как обычно, центральная часть занята «почтовиком» — то есть меню заголовков писем и отдельным окошком для
их содержимого.
Справа располагается панель папок (ведь мы же не собираемся
валить все письма в одну кучу!),
а в нижней части окна — панель
переключения режимов работы:
• Почта.
• Календарь.
• Люди.
• Задачи.
338
Microsoft Outlook
При переключении в любой из этих режимов внешний вид
Outlook меняется — это касается как центрального окна, так и лент
инструментов и боковой панели. Поэтому каждый из режимов мы
будем рассматривать фактически как отдельную программу.
Помимо четырёх основных талантов, у Outlook есть ещё два
«скрытых инструмента», которые можно включить с помощью
крохотных дополнительных кнопочек в самом низу панели.
За что же их сослали вниз, лишив отдельных крупных кнопок
на основной панели? Все просто — их возможностями мало кто
пользуется. Заметки — штука очень полезная, но ведь за работу
с ними отвечает уже упомянутая нами программа OneNote, которая находится с Outlook более чем в приятельских отношениях.
Почта
Настройка учётной записи
При первом запуске Outlook сразу же попросит вас создать
учётную запись электронной почты. Если вы отказались от настройки в первый раз, вы можете запустить её позднее, в ручном
режиме — для этого зайдите в меню Файл ⇒ Сведения ⇒ Настройка учётной записи.
Настраивать почту в Outlook 2016 стало гораздо проще, чем
раньше — здесь вам даже не придётся указывать имена почтовых
серверов, достаточно лишь электронного адреса и пароля к почтовому ящику! Все прочее Outlook легко узнает сам.
Если вы ещё не удосужились завести почтовый ящик, зайдите
на любой бесплатный почтовый сервер (Yandex.Ru, Mail.Ru) и зарегистрируйтесь на нём. Правда, придётся повозиться с выбором
Почта
339
имени (все короткие и запоминающиеся разобраны уже давно) —
но подобрать вариант вроде vasya1973@mail.ru вы сможете. Я лично рекомендую вам завести почту на Google (http://www.gmail.
com) — у этого почтовика есть много интересных возможностей.
Все стандартные российские почтовики Outlook «подхватывает» в автоматическом режиме. Однако если почта по каким-то
причинам не желает настраиваться, можно вернуться к меню настройки и выбрать пункт Ручная настройка или дополнительные типы серверов: здесь нам нужно будет вручную ввести имя
сервера и ряд других параметров.
340
Microsoft Outlook
На тот случай, если вам вдруг понадобятся имена «входящего» (POP3) и «исходящего» (SMTP) серверов, даю подсказку:
они совпадают с частью вашего электронного адреса после «собаки». Только имя сервера «входящей» почты начинается с POP,
а имя «исходящего» сервера — с SMTP. Например, для Mail.Ru:
• рop.mail.ru;
• smtp.mail.ru.
Лучше всего, если выбранный вами почтовик поддерживает работу по протоколу IMAP: в отличие от обычного POP3, он
позволяет синхронизировать содержимое почтовых ящиков на
локальном компьютере и почтовом сервере. При работе с POP3
почтовые хранилища на локальном компьютере и удалённом
сервере связаны исключительно односторонне: свежие письма
исправно поступают на компьютер, но их удаление в почтовой
программе никак не сказывается на «копилке» в Сети, где остаётся копия письма. При работе в IMAP содержимое ящиков на
вашем компьютере и в Сети всегда одинаково.
Обратите внимание: если вы подключены к Интернету через
домашнюю или городскую кабельную сеть, приём почты
может работать, а вот отправка — нет. Связано это с тем,
что многие провайдеры блокируют порт 25, через который
происходит соединение с сервером исходящей почты, чтобы защититься от рассылки спама. В таких случаях вам,
скорее всего, понадобится заменить стандартный сервер
исходящей почты (например, smtp.mail.ru) на локальный
сервер вашего провайдера — его адрес вам должны сообщить в службе поддержки.
Добавить новую учетную запись электронной почты вы всегда сможете через меню Файл.
Интерфейс почтового режима
В верхней части Панели задач появились ваши почтовые
папки — Входящие, Отправленные, Удалённые и т. д. Этот набор
папок создаётся для каждой учётной записи — ведь в Outlook вы
можете одновременно работать с несколькими ящиками. ОднаПочта
341
ко одновременно с этим в верхней части панели есть общие папки, в которых вы можете просматривать письма со всех ящиков
скопом. Чуть правее вы видите окно заголовков — щёлкнув по
выбранной папке, вы сможете просмотреть все письма, которые
в ней лежат.
В верхней части панели вы видите поисковую строчку для
быстрой фильтрации писем по ключевым словам — при этом выборка создаётся не только по заголовку письма и его автору, но
и по тексту сообщений. Кроме того, с помощью переключателя
вы можете вывести на экран только непрочитанные сообщения.
В отличие от других почтовиков, Outlook разбивает «ленту
сообщений» на отдельные «ветки», которые вы можете легко
сворачивать и разворачивать. По
умолчанию письма сортируются
исключительно по времени, хотя
вы можете переключиться в режим Беседы (для этого необходимо поставить галочку в меню
Показывать как беседы на ленте Вид). При таком способе сортировки письма объединяются в цепочки по темам и авторам.
Щёлкнув по верхней части окна, вы можете выбрать другие
режимы сортировки (по темам, адресатам и т. д.), однако штатный режим, на мой взгляд, наиболее удобен.
342
Microsoft Outlook
Текст писем выводится в следующем вертикальном окне.
Впрочем, вы легко можете перенести его под окно заголовков — так
привычнее. Делается это с помощью меню Вид ⇒ Макет ⇒ Область чтения ⇒ Снизу. А теперь перейдём в последнее окошко,
где нас ждёт текст письма. В верхней его части есть три экспресскнопки для самых частых операций:
. Удаляются лишние письма, как мы уже говорили, кнопкой Del —
при этом, если вы работаете с почтовым сервером по протоколу
IMAP, «убитые» вами в почтовике письма удаляются и с сервера.
Если вы по каким-то причинам не признаете клавиатуру, можете
удалить письмо мышкой, щёлкнув по крестику рядом с ним.
В нижней части левой вертикальной панели вы видите «быстрые
кнопки» для доступа к Календарю, Заметкам и другим инструментам — эй, вы, случаем, не
забыли, что Outlook — это не только Почта? Наконец, в правом
верхнем углу ленты нас ждёт кнопка отправки и получения почты: нажав её, вы синхронизируете содержимое вашего локального почтового ящика с удалённым сервером.
…Собственно, все — а что нам ещё нужно? Не
обольщайтесь — если вы научились принимать
почту, отвечать на сообщения и удалять почтовый
мусор, это далеко не означает, что вы можете лихо
повязать себе на талию «чёрный пояс» по Outlook. Поглядите на
ленту вверху — сколько здесь ещё новых, незнакомых нам кнопок! А соответственно — море новых возможностей, которые нам
недурно бы изучить….
Создание и отправка сообщений
Тут вроде бы и писать нечего: даже школьник скажет, что для создания нового письма нужно нажать кнопку Создать, а для
ответа на сообщение — Ответить. Обе
кнопки имеются на Главной ленте и заметны настолько, что пропустить их просто невозможно. Правда, двух кнопок для
работы недостаточно, вам придётся иметь
дело, как минимум, с ещё тремя.
Почта
343
•
•
•
Переслать — перекинуть присланное вам письмо на другой адрес (или адреса) электронной почты.
Ответить всем — создать ответ, копии которого будут отправлены не только автору, но и всем получателям письма (типично офисная функция).
Всё это имеется в большинстве почтовых программ. А вот
маленькая кнопка Собрание в меню Создать элемент —
изюминка Outlook.
Нужна она в тех случаях, когда ваш коллега присылает
вам письмо, которое необходимо обсудить с другими сотрудниками, и одним её щелчком вы выполняете сразу
несколько действий:
— пересылаете письмо выбранной вами группе пользователей;
— создаёте событие под названием «Совещание», которое добавляется не только в ваш собственный календарь, но и в расписание ваших адресатов.
Но вернёмся к созданию сообщения. Создать письмо
в Outlook так же просто, как и в любом другом почтовом редакторе — разве что возможностей оформления текста и вставки
различных элементов (например, визитной карточки из вашей
адресной книги) здесь больше. Поэтому остановлюсь лишь на
некоторых моментах.
344
Microsoft Outlook
Обратите внимание на новое окно почтовика в Outlook: теперь при ответе на сообщение оно выводится сбоку экрана,
оставляя видимым меню папок. Кроме того, внизу вы можете увидеть список писем, которыми вы уже обменивались
с данным адресатом.
Вставки и вложения
Вы наверняка знаете, что к письму можно прикрепить любой файл: для этого служит кнопка со скрепкой на Главной ленте. Однако в Facebook существуют специальные виды вложений:
так, вы можете прикрепить к письму визитную карточку или календарь (Вложить элемент), а также вашу подпись.
Автоматическое добавление подписи с указанием вашей должности, служебного телефона
и строчки прощания — норма в корпоративной почте. Да и в домашних условиях эта возможность не помешает, разве что выглядеть
наша подпись должна менее официально.
Создать собственную подпись можно с помощью одноимённой кнопки на Главной ленте бланка нового письма, в разделе
Включение. Обратите внимание, что подписей может быть несколько — для новых сообщений или ответов.
Почта
345
Создав подпись, не забудьте установить её имя в строчках
меню Выберите подпись, используемую по умолчанию — тогда
она будет автоматически добавляться ко всем новым письмам.
Кроме подписи, в этом же разделе настроек можно выбрать
«бланк» для ваших писем — правда, большинство стандартных
вариантов с их рюшечками и плюшевыми мишками выглядят
слишком вычурно для деловой почты. Впрочем, можно создать
свой собственный бланк — скажем, с фирменной «шапкой».
Задачи
Мы уже говорили, что Outlook даёт нам возможность планировать своё время и ставить себе задачи — в том числе и на основе
входящей почты. Допустим, вы получили письмо со срочным поручением — скажем, подготовить доклад на завтра. Стало быть,
нам нужно сделать так, чтобы мы не забыли о поручении, и нужное нам письмо не затерялось в куче других.
Сделать это можно с помощью специальных пометок или тэгов. Посмотрите
на ленту вверху экрана — и в её правой
части вы обнаружите значок в виде флажка с пометкой К исполнению. Он-то нам и нужен!
После того, как вы щёлкните по значку, произойдёт сразу
несколько вещей. Во-первых, рядом с его темой появится изображение флажка — внимание, мол, важная информация! Вовторых, письмо будет поднято наверх, чтобы вы о нём ненароком
не забыли. Одновременно заголовок письма появится во вкладке
Задачи, где расположен календарь и список важных дел. Отлично — значит, потерять письмо и забыть про задание у нас уже не
получится.
Сортировка писем. Фильтры
Чем больше писем — тем больше у вас будет желания отсортировать их, упорядочить как-то… Как, мы же только что говорили, что делает это сам Outlook? Делает, это правда — но все
возможности сортировки ограничиваются аккаунтом, или почтовым ящиком. То есть если вы имеете адреса на Mail.Ru, Яндексе, GMail можете не сомневаться — почта с каждого ящика
будет лежать в своей, отдельной папке.
346
Microsoft Outlook
Всё это замечательно, только такая «сортировка» порой доставляет больше неудобств, чем старый добрый режим работы,
когда все письма падали в одну папку Входящие. Ведь вам наверняка захочется рассортировать почту иначе, по своим признакам.
Например, чтобы почтовые рассылки, на которые вы наверняка
подпишетесь, не смешивались с личной почтой.
Что ж, это возможно — давайте попробуем.
Для начала создайте одну или несколько дополнительных
папок для разных категорий писем — например, рассылки. Для
этого достаточно щёлкнуть правой кнопкой мышки по папке,
внутри которой вы захотите поселить «новичка», а затем выбрать меню Новая папка. Вам остаётся только дать папке имя —
и готово!
Замечательно, папка создана,
теперь нам нужно сделать так,
чтобы все письма с отобранными вами критериями автоматически перебрасывались в эту папку. Для этого нам нужно создать
правило для работы почтой. Это можно сделать двумя путями:
• Щёлкнуть правой кнопкой по выбранному письму, на
основе которого вы собираетесь создать правило, и выбрать команду Правила ⇒ Создать правило.
• Воспользоваться кнопкой Правила на ленте Главная.
Здесь можно выбрать как один из двух готовых шаблонов (перемещение писем от данного адресата или с данПочта
347
ной темой в выбранную папку), либо воспользоваться
Мастером правил.
В обоих этих случаях Outlook предлагает вам создать правило на основе адреса отправителя или получателя — либо выбрать собственный критерий отбора (например, ключевое слово
в теме).
Возможности отбора писем
в Outlook практически неограниченные: это можно делать на
основе только ключевых слов
не только в теме письма, но
и в тексте. Кроме того, письма
можно отсортировать и по флагам (недаром же мы говорили, что
они нам ещё пригодятся!).
Выбрав критерии отбора, нам остаётся только указать папку,
в которую будут перемещены подпадающие под них сообщения.
Кроме того, можно выбрать дополнительные действия для данной группы писем — например, подать звуковой сигнал.
Впрочем, можно создать специальное правило не только для
перемещения, но и удаления почты, если вас начали доставать
спам-письма, неведомым образом просочившиеся через фильтры
на почтовых серверах.
Кроме правил для автоматической сортировки, можно создать и так называемые «быстрые действия» — они помогут в том
случае, если вы столкнётесь с письмами, не подпадающими ни
под одно из правил. Делается это также через Контекстное меню
письма.
348
Microsoft Outlook
Фактически «Быстрые действия» —
это сохранённые последовательности
команд или макросы, позволяющие заменить несколько действий одним щелчком мышки. Например,
к вам пришло письмо, которое нужно, ни секунды не медля переслать начальству. Что мы делаем? Выделяем письмо, нажимаем
кнопку Переслать на Главной ленте, затем вбиваем в адресной
строчке имя начальника, затем — нажимаем кнопку Отправить…
Секунд тридцать проходит, а ведь можно обойтись всего двумя,
если вы заранее создали для этой операции Быстрое действие
(кстати, Переслать письмо руководителю — один из типовых шаблонов). А ведь в Быстром действии можно запрограммировать
отправку письма не только одному адресату, но и целой группе —
например, сделать рассылку по всему вашему подразделению
или даже коллективу предприятия.
Кстати, Быстрые действия над письмами можно выполнять
не только с помощью Контекстного меню — для них предусмотрены специальные кнопки на Главной ленте.
Нежелательная почта.
Блокирование адресатов и дискуссий
С помощью команд Контекстного меню можно не только
сортировать письма, но и блокировать сообщения от отдельных
отправителей — все, целиком и без исключений. Для этого щёлкните по письму от «опального» адресата правой кнопкой мышки и выберите команду Нежелательные ⇒ Блокировать отправителя.
Не путайте блокировку отправителя с созданием правила для
удаления письма: сообщения от «персон нон грата» вы всё-таки
будете получать, только они сразу же будут отправляться в папку Нежелательная почта, минуя Входящие. Удобно, поскольку
среди «мусорных» сообщений может оказаться и важное, а в папку Нежелательной почты можно при случае заглянуть.
Таким же образом можно и разблокировать адресатов, чью
почту Outlook по каким-то причинам относит к «нежелательной» — встроенные спам-фильтры иногда дают сбой.
Почта
349
Блокировать можно не только отправителя, но и отдельную
дискуссию, если последняя слишком уж затянулась и наскучила вам. Для этого служит специальный значок на Главной ленте,
рядом с кнопкой Удалить. Слева от неё вы можете увидеть три
маленьких значка — для блокировки беседы нам нужен верхний.
Контакты
Если Outlook является «сердцем» Microsoft Office, то сердцем самого Outlook, вне всякого сомнения, является Менеджер
контактов (вкладка Люди на Панели ярлыков внизу экрана).
350
Microsoft Outlook
Ведь данными из адресной книги Outlook будет пользоваться не только он сам, но и все программы семейства Microsoft
Office!
В режиме Контактов Outlook выглядит примерно так же, как
и в почтовом, только вместо писем в главном окне мы видим список адресатов с краткими и самыми необходимыми сведениями
о каждом. Режимы представления записей в основном окне тоже
можно менять — для этого на Главной ленте имеется специальная кнопка.
Если карточек у вас набралось много, удобно использовать
для перехода к нужному имени Панель навигации — она расположена справа и соответствует закладкам с буквами в обычной
телефонной книге.
Как попадают адресаты в Адресную книгу? Несколькими
путями. Во-первых, как и Почта Live, Outlook автоматически
сохраняет данные авторов писем, на которые вы отвечаете.
Добавить новый контакт можно и вручную, прямо из почтового режима: щёлкнув по e-mail адресу в «шапке» письма правой кнопкой мышки и выбрав команду Добавить в контакты
Outlook.
Кроме того, Outlook автоматически добавляет в адресную
книгу адреса ваших корреспондентов, на письма которых вы соизволили ответить.
И наконец (внимание, новая фишка Office 2013!) Outlook
может импортировать адресную книгу из социальных сетей!
Правда, пока что поддерживаются всего лишь две — Facebook
и LinkedIn, но не стоит отчаиваться — возможно, когда-нибудь
в прекрасном будущем к ним присоединятся и наши любимые
Контакты с «Одноклассниками».
Чтобы подключиться к социальным сетям, щёлкните одноимённую ссылку на вертикальной панели слева.
У всех этих способов есть лишь один
недостаток: в адресную книгу попадёт
лишь электронный адрес и в лучшем
случае — имя и фамилия человека.
Ну иногда — ещё и телефон (если он
указан в контактах того же Facebook).
А ведь нам понадобится гораздо больше данных — не будем забывать, что Адресной книгой Outlook
может пользоваться не только почтовый модуль, но и, к примеру,
Контакты
351
Календарь! Тем более, что полей в шаблоне визитки Outlook гораздо больше. Так что есть смысл заполнить хотя бы часть из них
вручную.
Если в вашей папке Контакт уже есть карточка одного из ваших знакомых, щёлкните по ней, чтобы перейти в режим редактирования. Так же создаётся и новая запись, только щёлкаем мы
по пустой строчке в адресной книге.
Карточка Outlook содержит несколько разделов. В первом из
них содержатся все необходимые контактные данные (адрес, телефон, e-mail, данные для обмена мгновенными сообщениями).
Здесь же можно сохранить фотографию объекта и даже написать
на него краткое резюме.
Щёлкнув по кнопке Подробности на Главной ленте, можно
указать день рождения данного гражданина (и не удивляйтесь,
если за день-другой до указанной даты Outlook напомнит вам об
этом), сведения о его руководстве и даже о его супруге. Не думайте, зачем это программе понадобилось справляться о таких
личных подробностях — просто заполните бланк адресной книги. Если же типовых полей вам не хватает, можете легко создать
свои собственные с помощью кнопки Все поля.
352
Microsoft Outlook
Остаётся добавить, что контакты в Outlook можно сливать
и объединять в группы — эту функцию чаще всего используют
в офисах для организации групповых рассылок. Создать новую
группу можно с помощью кнопки на ленте Главная.
То же самое можно сделать с помощью её
соседки Создать элемент — кстати, эта
кнопка умеет создавать не только контакты
и их группы, но и сообщения электронной
почты, события в календаре и все остальные информационные
элементы, с которыми умеет работать Outlook.
Искать нужную карточку с помощью поисковой строчки
в верхней части окна вы можете практически по любому известному вам полю — имени, фамилии, номеру телефона,
электронному адресу…
Созданные контакты можно пересылать по электронной почте, как вложения в виде «визитных карточек». Кстати, для этих
целей я рекомендую вам завести в Контактах и свою собственную визитку, оформленную по всем правилам: обмениваться
электронными визитками сегодня куда престижнее, чем бумажными, по старинке.
Свою визитку вы можете добавить в Подпись — в этом случае она будет автоматически добавляться к каждому отправленному вами письму, а ваш адресат сможет, щёлкнув
по ней, добавить ваше досье в свою адресную книгу. Напомню, что отредактировать шаблон вашей подписи вы сможете в разделе Файл ⇒ Параметры ⇒ Почта ⇒ Подписи.
Не забудем сказать и о том, что внешний вид списка адресов в Контактах можно настраивать, выбрав один из видов представления с помощью специальных кнопок на ленте — это может
быть «кафель» из классических визиток с фотографиями, либо
простой список.
Контакты
353
Календарь
Закончив работать с почтой и контактами, переходим в режим Календарь… И вновь любуемся способностью Outlook менять своё обличье — никакому хамелеону такое и не приснится!
Как видите, изменилось все. Верхушка Панели задач приняла вид Календаря, а в основном окне мы видим «раскладку»
каждого выбранного нами в Календаре дня. Впрочем, это окно
может выдавать календарь не только на День, но и на Неделю
и даже на Месяц! Переключать режимы панели можно с помощью незаметного кнопочного меню, расположившегося в верхней части окна.
Итак, перед нами — подробный ежедневник с возможностью
составления почасового расписания хоть на целый год вперёд!
Делается это просто: выбираем нужный вид нашего календаря
(день, неделя, месяц), щёлкаем мышкой по нужной клеточке
и выбираем один из двух пунктов — Создать встречу или Создать собрание (в первом случае вы делаете заметку для себя, а во
втором — ещё и отправляете приглашения на встречу вашим коллегам из адресной книги).
Кроме того, щёлкнув по кнопке Новые элементы, вы можете
создать ещё и Событие на целый день (в Outlook 2007 эта кнопка
354
Microsoft Outlook
размещалась на главной панели, рядом со своей товаркой Создать встречу). Разница понятна: «встречу» вы можете привязать
к конкретному часу и даже к минутам, а «событие» ляжет на
весь день целиком. При этом Outlook зорко следит за тем, чтобы «встречи» не накладывались одна на другую. А вот «событие»
встрече не помеха: ради дня рождения любимой тёщи вы вряд
ли отмените встречу с бизнес-партнёром. А набрать телефонный
номер и сказать в трубку несколько ласковых слов вы всегда
успеете (забыть же о такой необходимости вам Outlook все равно
не даст).
Итак, создаём событие или встречу — окна для этих операций
выглядят примерно одинаково: делается это простым щелчком
по выбранной ячейке календаря. В карточке можно установить
точное время события и подключить к нему других участников
из вашей адресной книги — в этом случае простое Событие превратится во Встречу.
Вам нужно озаглавить ваше событие или встречу, указать,
где и во сколько она будет проходить, а также настроить режим оповещения (раздел Параметры на ленте События). За
указанный вами промежуток времени перед началом события
Outlook начнёт изводить вас напоминаниями, выкидывая на экран
предупреждение за предупреждением.
Помимо обычных встреч и событий можно создать ещё и повторяющиеся (кнопка
на Главной ленте). Допустим, вы
точно знаете, что по вторникам после работы вы идёте в свой
любимый фитнес-центр или в ночной клуб, — и Outlook добросовестно зарезервирует время за этим важным мероприятием на
целый год вперёд.
Ну а теперь вы можете не просто сохранить ваш календарь
в компьютере, но и распечатать его и повесить на стенку. Вид
распечатки (день, неделя, месяц) можно настроить прямо в меню
печати.
Пусть все вокруг видят, какой вы дисциплинированный работник. Да и самому лишний раз на календарь не мешает поглядеть — а вдруг забудете?
Хотя бояться нечего — Outlook, в памяти которого хранится график вашей жизнедеятельности, не забывает ничего
и никогда.
Календарь
355
И за определённое, заданное заранее время до назначенной
встречи напомнит вам о ваших собственных планах. Словом,
единственное, что осталось добавить разработчикам в Outlook,
так это способность делать все ваши дела самостоятельно, по расписанию…
Внести в календарь новое событие или встречу можно не
только из вкладки Календарь, но и из любого раздела
Outlook с помощью кнопки Новые элементы или Контекстного меню.
О наступающих регулярных событиях (например, о днях
рождения друзей) Outlook может уведомлять вас как всплывающими сообщениями в области Уведомлений Windows 10 в левом
нижнем углу экрана, так и простыми напоминалками по электронной почте.
И последнее: к сожалению, Календарь Outlook не поддерживает обмен данными с Календарём Google? И это очень обидно —
если у вас есть телефон или планшет с Android или iPad/iPhone,
вы наверняка захотите, чтобы их календари синхронизировались
с вашим компьютером.
356
Microsoft Outlook
Но можно попробовать наладить сотрудничество обходным
путём:
1. Зайдите в свой Календарь Google (calendar.google.com)
и щёлкните по стрелке рядом с именем вашего календаря
в столбце слева.
2.
3.
4.
Выберете команду Настройка Календаря.
В меню Адрес Календаря ⇒ Закрытый адрес Календаря щёлкните по кнопке ICAL.
Во всплывающем окошке вы получите ссылку с адресом —
скопируйте её в Буфер обмена (выделение — Ctrl+C).
Календарь
357
Теперь запустите Outlook, переключите его в режим Календаря. Щёлкните по кнопке Открыть календарь на ленте и выберите команду Из Интернета. В появившемся окошке вставьте
адрес, который вы скопировали в настройках календаря Google.
Задачи
Только мы закончили разбираться с календарём, как вдруг
оказывается, что в Outlook встроен ещё и второй планировщик!
А именно — список задач.
Зачем это сделано? Прежде всего для нашего удобства.
Не все события можно привязать к конкретной дате, а некоторые
дела и вовсе нужно держать в уме постоянно. Задачку вам может
задать и начальство, прислав её по каналам того же Outlook. Словом, список ваших задач — вещь отдельная, и работать с ним надо
358
Microsoft Outlook
индивидуально. Хотя, в принципе, ничего особого тут нет: вы все
так же щёлкаете по кнопке Создать, а затем — заполняете карточку задачи. В ней вы можете не просто подробно расписать, что
именно и когда надлежит сделать, но и указать, в какой срок вы
планируете уложиться, каков объём работ, во сколько обойдётся их выполнение… Уйма работы! И как хорошо, что эти задачи
вовсе не обязательно делать самому — их можно «перекинуть»
с помощью того же Outlook своим коллегам или подчинённым.
Другое дело, согласятся ли они выполнить эту работу за вас…
Заметки
Мы уже говорили о том, что с появлением в составе Office
2007 отдельной программы OneNote, отвечающей, в частности,
за заметки, аналогичный модуль в Outlook вроде как утратил актуальность. И даже кнопку для перехода в этот режим с боковой
панели убрали. Впрочем, эта функция в Outlook по-прежнему
присутствует: перейти в модуль Заметок можно с помощью
комбинации горячих клавиш Ctrl+5 (напомним, что для других
режимов тоже есть горячие клавиши: для Почты это Ctrl+1, для
Задач — Ctrl+2 и т. д.).
Особенно рассказывать об этом режиме нечего: каждый
знает, что можно делать с жёлтенькими листочками-стикерами.
То, что они здесь — виртуальные, дела не меняет.
Заметки
359
Стикеры можно пересылать в письмах в виде вложений, а самое главное — перетягивать мышкой на Рабочий стол Windows,
где они останутся даже после закрытия программы.
Резервное копирование данных
Outlook
Как видите, в Outlook собрано столько важных данных…
страшно даже помыслить о том, что всё это можно потерять —
в мгновение ока и, что называется, «без объявления войны». Каким образом? Атака вируса, выход из строя жёсткого диска, фатальный сбой операционной системы, наконец…
Из этого следует непреложный вывод: данные надо защищать, создавая их резервную копию. В случае с Office 2016 все
просто: контакты и прочие пользовательские данные хранятся в «облаке» OneDrive, во всяком случае, такая возможность
должна появиться в программе до конца 2015 года. Но в случае
с Office 2013/2016и более ранними версиями о копии важных
данных лучше позаботиться заранее.
Можно сохранить её вместе с другими важными данными,
воспользовавшись услугой инструментов резервного копирования Windows. А можно сохранить все данные Outlook отдельно — это и быстрее будет, и проще.
•
360
Щёлкните по вкладке Файл, а затем выберите команду
Открыть и экспортировать.
Microsoft Outlook
•
Выберите вкладку Импорт и экспорт, затем — Экспорт
в файл.
• Выберите команду Создать файл Outlook.pst и укажите папку, в которую будет сохранен файл. Идеально,
если этот файл будет храниться не на компьютере, а гденибудь на флешке.
• При необходимости защитите файл паролем — в этом
случае вашим данным ничто не угрожает, даже если файл
попадёт в чужие руки.
В файле pst сохраняются все важные данные — контакты,
списки задач и календарь — за исключением почты: её надо сохранять отдельно. Кроме того, сообщения вы всегда сможете восстановить, скачав их заново с почтового сервера.
Второй, ещё более удобный способ резервного копирования — создание копии данных Outlook на вашем коммуникаторе
(об этом мы уже говорили). Идеально, если ваш телефон работает под управлением операционной системы Windows Mobile —
в этом случае синхронизация выполняется автоматически при
каждом подключении коммуникатора к компьютеру, причём
можно настроить систему так, чтобы синхронизировались не
только адреса и задачи, но и почта.
Горячие клавиши Microsoft Outlook
Сочетание клавиш
Действие
F5 или Ctrl+M
Доставка почты
Ctrl+C
Копирование
Ctrl+Backspace
Удаление слова
Ctrl+D
Удаление сообщения электронной почты,
контакта, элемента календаря или задачи
F11
Активизация поля Найти контакт
Ctrl+Q
Пометка сообщения электронной почты как
прочитанного
Ctrl+Shift+N
Создание новой заметки
Ctrl+Shift+L
Создать новый список рассылки
Ctrl+Shift+C
Открытие контакта
Ctrl+Shift+Q
Открытие приглашения на собрание
Горячие клавиши Microsoft Outlook
361
Сочетание клавиш
Действие
Ctrl+Shift+K
Открытие задачи
Ctrl+Shift+A
Открытие встречи
Ctrl+Shift+M
Открытие сообщения электронной почты
Ctrl+1
Перейти к Почте
Ctrl+2
Перейти к Календарю
Ctrl+3
Перейти к Контактам
Ctrl+4
Перейти к Задачам
Ctrl+5
Перейти к Заметкам
Ctrl+Shift+B
Открытие адресной книги
Ctrl+Shift+F
Открытие диалогового окна Расширенный
поиск
Ctrl+V
Вставка
Ctrl+P
Печать
Ctrl+A
Выделение всего содержимого
Ctrl+Shift+I
Переход в папку Входящие
Ctrl+Shift+O
Переход в папку Исходящие
Ctrl+Z
Отмена
Microsoft OneNote
В составе Microsoft Office эта программа появилась всего три
года назад, и стандартный штамп «её доля на рынке до сих пор
не слишком велика» в этом случае выглядит явным преувеличением. И дело не в том, что число пользователей Office, реально
работающих с OneNote, не слишком велико — на «домашнем»
рынке не пользуются популярностью и другие, не в пример более маститые и мощные пакеты (например, Access или Visio).
Но по поводу этих последних средний пользователь может хотя
бы выдать определение из двух слов — «база данных» или «деловая графика». И на том спасибо. В случае же с OneNote картинка иная: хотя эта программа куда более домашняя по своей сути,
большинство обладателей Office даже не может сформулировать,
зачем она вообще нужна и что умеет.
И это, кстати, при том, что в последние годы Microsoft продвигает OneNote всеми возможными средствами. OneNote 2016
вообще стала одной из первых офисных программ, адаптированных для нового «плиточного» режима Windows 10, так что мы
с вами можем работать сразу с двумя версиями OneNote — «плиточной» и обычной. К тому же компания начала распространять
её отдельно от Office, да ещё к тому же и на бесплатной основе. Наконец, довольно оперативно вышли мобильные версии OneNote
под Android и iOS (кстати, пользоваться ими даже удобнее, чем
обычной).
Беспокойство компании можно понять, ибо на пятки наступает куда более удобный и универсальный конкурент в виде
Evernote. На мобильных платформах эта программа давно стала
«царём горы», а где ещё делать заметки, как не на смартфонах
и планшетах? Лично мне, каюсь, работать с Evernote куда удобнее, ибо отправлять в эту программу заметки можно откуда угодно, но… В замкнутой системе Microsoft Office этой программе
делать нечего: ни Outlook, ни Word, ни Excel, ни даже Internet
Explorer с Evernote не дружат.
Поэтому для офисной, внутрикорпоративной работы OneNote остаётся практически незаменимым. И работать с ней можно
Microsoft OneNote
363
и нужно: ведь к услугам Word, Excel и уже тем более PowerPoint
мы прибегаем лишь от случая к случаю. А вот OneNotе ценна
именно тем, что её помощь может понадобиться в любую минуту.
Если уж и сравнивать эту программу с кем-то из «офисных» коллег, то, прежде всего, стоит вспомнить Outlook, с которым, как
я уже говорил, OneNote находится в крайне близком родстве.
Впрочем, хватит лирики, попытаемся понять, наконец, для
чего эта программа существует. Как и Outlook, OneNote принадлежит к племени «информационных менеджеров», только поле
деятельности у программы несколько иное. Вместо контактов,
почты и списков дел в роли «начинки» OneNote выступает всякая информационная мелочь: эта программа идеально подходит
для хранения внезапных озарений, ценных мыслей, заметок,
«вырезок» из различных сайтов Интернета и прочей мишуры.
А также крайне необходимых нам в быту данных, для которых не
нашлось соответствующей категории в Outlook.
Кстати, помимо явного родства с последним, от OneNote нетрудно протянуть ниточки и к другим программам Office. Налицо
родство и с Access, например, в которую в качестве примера традиционно включали базу данных домашней библиотеки. Использо-
364
Microsoft OneNote
вать в качестве «домашнего» каталогизатора этот громоздкий и чересчур уж сложный инструмент желающих было немного, а вот
простенький OneNote подходит для этих дела как нельзя лучше.
Понятно, что в таком случае OneNote должен всегда быть
у нас под рукой, как и его коллега Outlook. Так оно и есть: после
установки Office в системном «трее» (то есть на панели быстрого
доступа Windows). В правом нижнему углу экрана, появляется
значок OneNote. Щёлкнув по нему, вы откроете небольшое окошко «быстрой заметки на полях».
Для создания записных книжек можно воспользоваться одним из многочисленных шаблонов, включённых в программу.
Сразу после запуска вы получаете свою личную книжку — пустую. А в дальнейшем сможете создать ещё несколько.
Кроме того, в каждой книжке можно создать множество разделов страничек — для них предусмотрены вкладки переключатели в верхней части окна.
Вкладок можно создать сколько угодно, под разные заметки:
деловые, личные, списки покупок и т. д. А внутри их создаются
страницы — это и есть базовый документ OneNote, эдакий компьютерный аналог салфетки — не для того, чтобы вытираться ей,
конечно, а чтобы записывать, набрасывать, фиксировать — всё,
что в голову взбредёт. И в любом месте — достаточно щёлкнуть
по полю мышкой или «тапнуть» пальцем по тачскрину.
По внешнему виду, да и по функциональности, страничка
не слишком отличается от обычного «стикера», только ОЧЕНЬ
продвинутого: здесь есть полноценная лента со всеми необходимыми инструментами форматирования, оформления текста
и даже рисования!
В заметки вы можете вставить не только простой, но и форматированный текст, а также картинки, фото, голосовые и видеозаметки.
Можно составить список задач с «чекбоксами» — квадратиками, для пометки «галочкой» уже выполненных.
Microsoft OneNote
365
Сюда можно перекинуть отдельные письма из Outlook и ссылки на интересные странички — из Internet Explorer, отдельные
события из Календаря и даже снимки экрана (на ленте Вставка
OneNote для этого предусмотрена специальная кнопка).
Но чаще всего OneNote используется для быстрого сохранения «вырезок» или интересных материалов с сайтов Интернета:
увидел в Сети — Выделил — Скопировал в Буфер — Вставил
в нужный раздел записной книжки.
К сожалению, единственный браузер, который поддерживает копирование данных в OneNote — Microsoft Edge. Можно научить отправлять интересную информацию в OneNote
и Google Chrome, но для этого вам придётся установить отдельное дополнение OneNote Clipper. Впрочем, таким же
образом реализуется и поддержка Evernote.
Интересно, что при вставке текста
с какой-либо странички OneNote
сохраняет в тексте интернет-адрес
исходного документа — то есть ломать голову над тем, откуда вы этот
текст стянули, вам не придётся.
366
Microsoft OneNote
Кроме того, программа умеет распознавать текст в графических
файлах (например, скриншотах) и позволяет вам его редактировать и переносить в другой документ. Учтите, что в отличие от
классического стикера листок в записной книжке OneNote не
монолитный: он состоит из нескольких блоков, каждый из которых можно заполнить текстом и рисунками. Этих блоков можно
создать, сколько душе угодно, к тому же их легко перетаскивать
с места на место мышкой. Можно просто накидывать заметки
хаотичной кучей, а можно их и структурировать, присваивая
различные уровни заголовкам с помощью уже знакомых нам по
Word стилей.
Понятно, что в таком случае OneNote должен всегда быть
у нас под рукой, как и его коллега Outlook. Так оно и есть: после
установки Office в системном «трее» (то есть на панели быстрого
доступа Windows). В правом нижнему углу экрана появляется
значок OneNote.
Щёлкнув по нему, вы откроете небольшое окошко «быстрой
заметки на полях». По внешнему виду, да и по функциональности, оно не слишком отличается от обычного «стикера», только
ОЧЕНЬ продвинутого: здесь есть полноценная лента со всеми
необходимыми инструментами форматирования, оформления
текста и даже рисования!
Ну а теперь — самое главное: созданные вами записные книжки и отдельные записки вы легко можете сделать доступными
для других пользователей. Причём самыми разными способами.
Проще всего щёлкнуть по книжке правой кнопкой мышки и выбрать команду Копировать ссылку.
Можно превратить любую заметку в Задачу Outlook и подключить к ней других пользователей — для этого нужно воспользоваться кнопкой пометки флажком на ленте Главная.
C помощью соседней кнопки можно отправить заметку по
электронной почте, посредством все того же Outlook.
Ещё интереснее то, что записную книжку OneNote можно
создать и на вашем мобильном компьютере или коммуникаторе, синхронизируя информацию между ними. Пришла вам гденибудь в метро умная мысль — тут же открываете на своём мобильнике OneNote и создаёте заметку (я забыл упомянуть, что
программа поддерживает сохранение рукописных заметок, введённых с помощью стилуса). А когда вы придёте домой и подключите мобильник к компьютеру по USB-кабелю или Wi-Fi,
Microsoft OneNote
367
созданная вами заметка перекочует в компьютер и присоединиться к остальным «листочкам».
К сожалению, функциональность OneNote пока что сильно
уступает его продвинутому конкуренту Evernote (https://
evernote.com): собственно, у записной книжки от Microsoft
вообще не было бы никаких шансов, не будь Evernote платным. Стоимость подписки на более-менее функциональную
версию этой программы, с возможностью офлайнового доступа к заметкам и трафиком до 1 Гб в месяц обойдётся
в 1000 рублей в год.
Для хранения же интересных материалов из Интернета я лично рекомендую бесплатный сервис Pocket
(http://getpocket.com). Бесспорно, он серьёзно уступает
OneNote — в «кармане» Pocket нельзя сохранять вырезки
и заметки, он предназначен только для интересных заметок
и страниц из Сети. Но в качестве копилки «прочесть обязательно, но попозже» этот сервис куда удобнее.