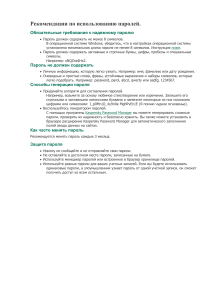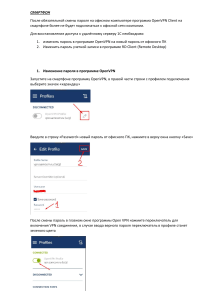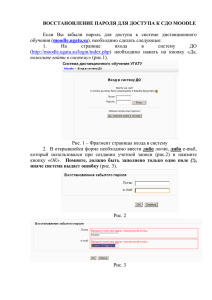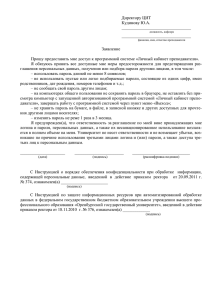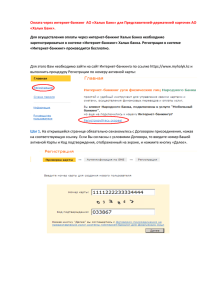Лабораторная работа №1 Защита документов MS Office
Цель: изучить методы защиты документов MS Office, правила
создания сложных паролей
Защита документов в MS Office
Защита информации (ЗИ) - меры для ограничения доступа к
информации для каких-либо лиц (категорий лиц), а также для
удостоверения подлинности и неизменности информации.
Установка пароля для открытия и изменения документа, книги
или презентации MS Office 2007
Предполагаемое действие:
Шифрование документа и задание пароля для его открытия
Задание пароля для изменения документа
Шифрование книги и задание пароля для ее открытия
Задание пароля для изменения книги
Шифрование презентации и задание пароля для ее открытия
Задание пароля для изменения презентации
Изменение пароля
Удаление пароля
Шифрование документа и задание пароля для его открытия
Чтобы зашифровать файл и задать пароль для его открытия, выполните
действия:
1.
Нажмите кнопку MS Office
, наведите указатель мыши на
пункт
Подготовить и выберите пункт Зашифровать документ.
2.
В диалоговом окне Шифрование документа введите пароль в
поле
Пароль и нажмите кнопку ОК.
Можно ввести до 255 знаков. По умолчанию в этой функции
применяется усиленное 128-разрядное шифрование. Шифрование – это
стандартный метод, используемый для защиты файлов.
Рис. 1. Меню кнопки MS Office
Рис. 2 Диалоговое окно Шифрование документа
3. В диалоговом окне Подтверждение пароля введите пароль еще раз
в поле Подтверждение и нажмите кнопку ОК.
Чтобы сохранить пароль, сохраните файл.
Задание пароля для изменения документа
Чтобы
обеспечить возможность
изменения содержимого
только авторизованными рецензентами, выполните действия:
1.
Нажмите кнопку MS Office
, а затем выберите команду
Сохранить как.
2.
Щелкните пункт Сервис, а затем выберите Общие параметры.
Рис. 3. Окно Сохранение документа
3. Выполните одно или оба следующих действия:
Если нужно, чтобы рецензенты вводили пароль перед
просмотром документа, введите пароль в поле Пароль для открытия. По
умолчанию при этом используется расширенное шифрование, но в отличие
от команды Зашифровать документ, описанной выше, в этом случае можно
ввести только до 15 знаков.
Если нужно, чтобы рецензенты вводили пароль перед
сохранением внесенных в документ изменений, введите пароль в поле
Пароль разрешения записи. При этом шифрование не используется. Эта
функция предназначена для сотрудничества с рецензентами, которым вы
доверяете, а не для защиты файлов.
Примечание: можно назначить оба пароля — один для доступа к
файлу, а другой — для разрешения определенным рецензентам изменять его
содержимое. Убедитесь, что эти пароли различны.
Рис. 4. Диалоговое окно задания пароля
4.
Чтобы предотвратить случайное изменение файла рецензентами,
установите флажок рекомендовать доступ только для чтения. При
открытии файла рецензентам будет предложено открыть его в режиме
«только для чтения».
5.
Нажмите кнопку ОК.
6.
При запросе подтвердите пароль введите его еще раз, а затем
нажмите кнопку ОК.
Рис. 5. Окно подтверждения пароля
7.
В диалоговом окне Сохранить как нажмите кнопку Сохранить.
8.
Если последует приглашение, нажмите кнопку Да, чтобы
заменить существующий документ.
9.
Задание 1. Установка пароля в документе MS Word 2007
Скопируйте любой файл MS Word 2007 на Рабочий стол.
Установите пароль на открытие, проверьте его действие.
Запишите пароль в тетрадь.
Установите пароль на изменение, проверьте его действие.
Запишите пароль в тетрадь.
Изучите возможности кнопки Установить защиту диалогового
окна Общие параметры
Выполните конспект в тетради
Задание 2. Установка пароля в документе MS Excel 2007 и MS
PowerPoint 2007
Самостоятельно изучите возможности установки паролей на
документы MS Excel 2007 и MS PowerPoint 2007.
Если на ПК установлен MS Office 2010, изучите возможности
установки паролей на документы
Выполните конспект в тетради
Изменение пароля
Выполните одно или оба следующих действия:
Откройте файл с использованием пароля для открытия в режиме
чтения и записи.
Откройте файл с использованием пароля для изменения в режиме
чтения и записи.
1.
Нажмите кнопку MS Office, а затем выберите команду
Сохранить как. 3. Щелкните пункт Сервис, а затем выберите Общие
параметры (рис. 3).
4.
Выберите существующий пароль, а затем введите новый пароль.
5.
Нажмите кнопку ОК.
6.
При запросе подтвердить пароль введите его еще раз, а затем
нажмите кнопку ОК.
7.
Нажмите кнопку Сохранить.
8.
Если последует приглашение, нажмите кнопку Да, чтобы
заменить существующий файл.
Удаление пароля
Выполните одно или оба следующие действия:
Откройте файл с использованием пароля для открытия в режиме
чтения и записи.
Откройте файл с использованием пароля для изменения в режиме
чтения и записи.
1.
Нажмите кнопку MS Office, а затем выберите команду
Сохранить как.
2.
Щелкните пункт Сервис, а затем выберите Общие параметры.
3.
Выберите пароль, а затем нажмите клавишу Del.
4.
Нажмите кнопку ОК.
5.
Нажмите кнопку Сохранить.
6.
Если последует приглашение, нажмите кнопку Да, чтобы
заменить существующий файл.
Задание 3. Изменение пароля в документах
Измените ранее установленные пароли в документах.
Выполните конспект в тетради.
Удалите пароль в одном из документов.
Создание надёжных паролей
Пароли обычно являются самым слабым звеном в системе
безопасности ПК. Надежность паролей играет важную роль, потому что для
взлома паролей используются все более изощренные программы и мощные
компьютеры.
Надежный пароль должен отвечать следующим требованиям:
пароль должен состоять не менее чем из восьми знаков
должен содержать знаки, относящиеся к каждой из следующих
трех групп:
Группа
Примеры
Буквы (прописные и строчные)
A, B, C... (a, b, c...)
Цифры
0, 1, 2, 3, 4, 5, 6, 7, 8, 9
Символы
(все
знаки,
не
являющиеся буквами или цифрами)
`~!@#$%^&*()_+-={}|[]/:
";'<>?,./
должен содержать не менее одного символа
должен значительно отличаться от паролей, использовавшихся
ранее
не должен содержать фамилии или имени пользователя или быть
распространённым словом
Удовлетворяемый этим требованиям пароль подобрать уже не так
просто. Часто для этого требуются недели и даже месяцы. Но если
злоумышленник располагает неограниченным временем, то он вскроет этот
пароль. Поэтому следует изменять его до того, как он это сделает.
Рекомендуется делать это не реже одного раза за три месяца. Если есть
подозрение, что кто-то подобрал пароль — смените его немедленно.
Надёжные и сложные пароли можно придумывать самим, а можно
воспользоваться генераторами паролей. Их можно найти в Интернете в
большом количестве, создав запрос поиска «password generator».
Задание 4. Создание сложных паролей вручную
Придумайте несколько (минимум три) сложных паролей.
Запишите их.
Изучите список 10 сложных паролей, найденных в Интернете:
SwIG6)/^
*/5Ns6I.
VKO!
hRT..)
4WS7
L!OiE
*N$k
0(qDxuX(
1>/8+DT6
]R
Z#iY
Dm>OoCe=
>f!#qrX.
opf
Сравните придуманные вами и сгенерированные пароли. Какие
легче запоминаются и лучше удовлетворяют требованиям безопасности?
Выводы запишите в тетрадь
Контрольные вопросы:
1.
Опишите алгоритм задания пароля на открытие документа в MS
Word
2.
Опишите алгоритм задания пароля на изменение документа в MS
Word 3. Опишите алгоритм задания пароля на открытие книги в MS Excel
4.
Как защитить ячейку, лист, скрыть лист?
5.
Как отменить пароли в документах MS Word, MS Excel?
6.
Как установить пароли (на открытие, на изменение) в документах
MS Office 2007 и 2010?
7.
Перечислите правила создания паролей