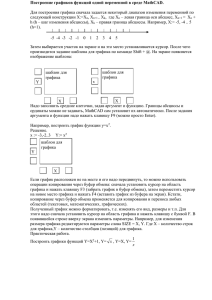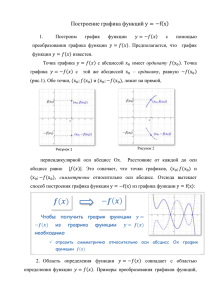РУКОВОДСТВО ПОЛЬЗОВАТЕЛЯ релиз 5.2.10 31.01.2023 РУКОВОДСТВО ПОЛЬЗОВАТЕЛЯ PLAN-R релиз 5.2.10 1. 2. Вход в Систему и настройка интерфейса .......................................................................................... 6 1.1. Регистрация в Системе ................................................................................................................ 6 1.2. Вход в Систему по существующему логину и паролю.............................................................. 7 1.3. Цветовая тема интерфейса ......................................................................................................... 8 1.4. Смена языкового пакета ............................................................................................................. 8 1.5. Выход из учетной записи ............................................................................................................ 9 Предприятие ......................................................................................................................................10 2.1. Создание, удаление и изменение узлов структуры проектов предприятия .......................10 2.2. Загрузка версий графиков.........................................................................................................11 2.2.1. Форматы загружаемых графиков .....................................................................................12 2.2.2. Формирование графиков с применением собственной нотации .................................12 2.2.3. Назначение актуальной и целевой версии графика.......................................................12 2.3. 3. Аналитика структуры проектов предприятия .........................................................................13 2.3.1. Индикаторы структуры проектов предприятия ..............................................................13 2.3.2. Аналитика проектов/графиков/версий по срокам .........................................................14 2.3.3. Аналитика проектов/группы проектов/графика по стоимости .....................................15 2.3.4. Аналитика проектов/графиков/версий по общему количеству и статусу работ .........17 2.3.5. Аналитика проектов/графиков по проектным индикаторам ........................................17 2.3.6. Дополнительные аналитические показатели группы проектов ...................................18 2.3.7. Дополнительные показатели графиков ..........................................................................19 2.4. Табло проектов ..........................................................................................................................20 2.5. Паспорт проекта/группы проектов/организации/графика....................................................21 2.6. Чат ...............................................................................................................................................23 Графики проекта ................................................................................................................................23 3.1. Открытие графика......................................................................................................................23 3.2. Интерфейс по работе с графиками ..........................................................................................24 3.2.1. Диаграмма Ганта ...............................................................................................................25 3.2.2. Параметры работы ............................................................................................................26 3.2.3. Свертывание/развертывание узлов ................................................................................27 3.2.4. Фильтрация ........................................................................................................................28 3.2.5. Настройка вида (макетов).................................................................................................29 3.2.5.1. Добавление нового вида ..........................................................................................30 3.2.5.2. Быстрая активация сохраненных видов ..................................................................31 3.2.6. Сортировка .........................................................................................................................31 3.2.7. Выгрузка отчетов ...............................................................................................................32 2 РУКОВОДСТВО ПОЛЬЗОВАТЕЛЯ PLAN-R релиз 5.2.10 4. Редактирование версии графика .....................................................................................................34 4.1. Переход в режим редактирования ..........................................................................................34 4.2. Редактирование значений атрибутов работ и пакетов работ ...............................................35 4.3. Настройка связей между работами .........................................................................................36 4.4. Создание и назначение календарей .......................................................................................37 4.4.1. Создание календаря..........................................................................................................37 4.4.2. Назначение календаря на работу и пакеты работ графика ...........................................39 4.5. Расчет расписания графика ......................................................................................................40 4.6. Добавление новых атрибутов ..................................................................................................42 4.6.1. Добавление пользовательских атрибутов ......................................................................42 4.6.2. Добавление списков..........................................................................................................43 4.6.3. Добавление расчетных атрибутов ...................................................................................44 4.7. 5. 6. Интеграция графиков проекта ..........................................................................................................46 5.1. Связывание локальных графиков проекта ..............................................................................47 5.2. Просмотр связанных работ локальных графиков проекта ....................................................47 5.3. Настройка отображения связанных работ обеспечивающего графика ...............................48 Настройка индикаторов ....................................................................................................................48 6.1. 8. Индикаторы по проекту ............................................................................................................49 6.1.1. Настройка индикаторов по проекту.................................................................................49 6.1.2. Отображение индикаторов по проекту ...........................................................................51 6.2. 7. Обновление целевых сроков....................................................................................................45 Индикаторы по графику ............................................................................................................52 6.2.1. Настройка индикаторов по графику ................................................................................52 6.2.2. Отображение индикаторов по графику ...........................................................................54 Автоматический расчет директивных сроков .................................................................................55 7.1. Настройка автоматического расчета директивных сроков по проекту ................................55 7.2. Настройка автоматического расчета директивных сроков по графику ................................57 7.3. Отображение расчетных сроков по проекту и графику .........................................................60 Ключевые события ............................................................................................................................60 8.1. Настройка списков ключевых событий проекта .....................................................................61 8.2. Просмотр и анализ ключевых событий проекта.....................................................................62 8.2.1. Ключевые события на целевой и текущей стреле проекта ...........................................63 8.2.2. Переключение между списками ключевых событий .....................................................64 8.2.3. Изменение масштаба и отображаемого временного периода ....................................64 8.2.4. Типы индикации, прогнозная дата и отклонение сроков ключевых событий.............65 3 РУКОВОДСТВО ПОЛЬЗОВАТЕЛЯ PLAN-R релиз 5.2.10 8.2.5. Раскрытие цепочки предшественников ключевых событий .........................................66 8.2.6. Типы индикации, прогнозная дата и отклонение сроков работ-предшественников ключевых событий.............................................................................................................................66 8.2.7. Переключение между отображением управляющих/всех предшественников ключевых событий.............................................................................................................................67 9. Высокодетальное планирование .....................................................................................................68 9.1. Структура графика высокодетального планирования ...........................................................69 9.2. Настройка режима отображения блока суточного планирования .......................................69 9.3. Суточное распределение плана на временной шкале ..........................................................70 9.4. Фильтр по суточному распределению ....................................................................................72 9.5. Выгрузка форм суточного планирования ................................................................................73 9.6. Ввод фактических данных по распределению плана ............................................................74 9.7. Показатели нераспределенного плана и отклонения в выполнении ..................................74 9.8. Передача данных распределения плана в атрибуты графика ..............................................75 10. Справочники ..................................................................................................................................76 10.1. Экран управления справочниками ......................................................................................76 10.2. Сортировка и фильтрация данных по значениям строк справочника ..............................76 10.3. Управление справочниками .................................................................................................77 10.3.1. Создание нового справочника .........................................................................................77 10.3.2. Создание собственных атрибутов справочника .............................................................78 10.3.3. Создание атрибутов назначения справочника ...............................................................79 10.3.4. Наполнение и редактирование справочника .................................................................80 10.3.5. Создание иерархического справочника ..........................................................................80 10.4 Импорт и экспорт справочников ..............................................................................................81 10.5 Копирование, перемещение и удаление справочников .......................................................84 10.6 Просмотр существующих назначений строк справочников ..................................................86 10.7 Назначение строк справочников на работы графика .............................................................86 10.8 Ресурсный справочник ..............................................................................................................87 10.9 Корректировка значений атрибутов назначения справочников на работах графика.........89 10.10 Передача атрибутов назначенных строк справочников в атрибуты работ графика .......90 10.11 Копирование назначений справочника в другую версию графика ..................................90 11 11.1 12 12.1 Запросы и поручения ....................................................................................................................91 Создание запросов и поручений ..............................................................................................91 Фотофиксация и документы .........................................................................................................93 Загрузка фотографий и документов.........................................................................................93 4 РУКОВОДСТВО ПОЛЬЗОВАТЕЛЯ PLAN-R релиз 5.2.10 12.2 Просмотр Скачивание фотографий и документов .................................................................94 12.3 Лента загруженных фотографий ..............................................................................................94 13 BIM ..................................................................................................................................................95 13.1 Загрузка 3D-моделей ................................................................................................................95 13.2 Привязка 3D-моделей к работам графика ..............................................................................96 13.3 Просмотр 3D-моделей в привязке к работам графика ..........................................................97 13.4 Статусы 3D-модели на экране по работе с графиками ..........................................................98 13.5 Статусы 3D-модели на экране иерархической структуры проектов предприятия ..............98 14 Интегрированный график проекта...............................................................................................99 14.1 Настройка интегрированного графика ....................................................................................99 14.2 Шаблон целевой структуры интегрированного графика .....................................................101 14.3 Формирование интегрированного графика ..........................................................................101 15 Табели...........................................................................................................................................102 15.1 Создание перечня специальностей .......................................................................................103 15.2 Создание списка специалистов ..............................................................................................104 15.3 Назначение специалистов на работы графика .....................................................................105 15.4 Планирование и контроль фактических трудозатрат исполнителей ..................................105 16. Личный кабинет пользователя ...................................................................................................106 16.1. Просмотр рабочих планов исполнителя в личном кабинете пользователя ..................106 16.2. Просмотр задач и поручений исполнителя в личном кабинете пользователя .............106 17. Мобильное приложение Fact-R .................................................................................................107 Требования к исходной информации для загрузки в Plan-R ...............................................................112 Алгоритмы расчета расписания с учетом различных сценариев ........................................................115 Примеры вычисления расчетных атрибутов.........................................................................................124 Горячие клавиши в Plan-R для рабочей области «График» .................................................................130 5 РУКОВОДСТВО ПОЛЬЗОВАТЕЛЯ PLAN-R релиз 5.2.10 1. Вход в Систему и настройка интерфейса Система управления проектами PLAN-R (далее – Система) представляет из себя web-сервис, доступ в который осуществляется с помощью web-браузера по ссылке: https://plan-r.ru 1.1. Регистрация в Системе Для регистрации необходимо нажать кнопку «Регистрация» экрана входа в Систему. При этом необходимо заполнить следующие обязательные поля: E-mail (1); Имя (2); Фамилия (3); Пароль (4); Подтвердите пароль (5); Секретный вопрос (6); Ответ (7). После завершения ввода данных необходимо нажать кнопку «Зарегистрироваться» (8). Учетная запись будет создана, Система выполнит переадресацию на экранную форму «Предприятие». Рисунок 1.1.1 Регистрация в Системе При первом входе Система предложит создать Пространство. Для этого в открывшемся окне следует ввести название создаваемого Пространства (1), при необходимости, установить чекбокс «Заполнить пространство тестовыми данными», и нажать кнопку «Добавить» (3). 6 РУКОВОДСТВО ПОЛЬЗОВАТЕЛЯ PLAN-R релиз 5.2.10 Рисунок 1.1.2 Создание нового пространства после Регистрации В дальнейшем, при нажатии кнопки «Профиль пользователя» (1) на панели навигации, существующее пространство можно удалить, заново создав новое. Рисунок 1.1.3 Повторное создание нового пространства 1.2. Вход в Систему по существующему логину и паролю Для входа по ранее зарегистрированной учетной записи необходимо ввести E-mail (1) и пароль (2) в соответствующие поля формы входа в Систему и нажать «Войти» (3). 7 РУКОВОДСТВО ПОЛЬЗОВАТЕЛЯ PLAN-R релиз 5.2.10 Рисунок 1.2.1 Вход в Систему 1.3. Цветовая тема интерфейса Система предоставляет возможность выбора двух тем интерфейса. По умолчанию в Системе используется светлая тема. Для переключения темы интерфейса необходимо нажать на кнопку «Цветовая схема» (1) на панели навигации. Рисунок 1.3.1 Переключение цветовой схемы интерфейса 1.4. Смена языкового пакета Система предоставляет возможность переключения языковых пакетов. По умолчанию в Системе используется русский языковой пакет интерфейса. Для переключения языкового пакета на английский необходимо нажать на кнопку «Язык» (1) на 8 РУКОВОДСТВО ПОЛЬЗОВАТЕЛЯ PLAN-R релиз 5.2.10 панели навигации и выбрать требуемый языковой пакет. По отдельному запросу в Систему могут быть добавлены дополнительные языковые пакеты. Рисунок 1.4.1 Смена языкового пакета интерфейса Системы 1.5. Выход из учетной записи Для выхода из учетной записи, на любой из экранных форм Системы необходимо нажать на кнопку «Выйти» (1) на панели навигации. Рисунок 1.5.1 Выход из учетной записи 9 РУКОВОДСТВО ПОЛЬЗОВАТЕЛЯ PLAN-R релиз 5.2.10 2. Предприятие Структура проектов предприятия представляет из себя настраиваемый иерархический список («дерево»), который может содержать не ограниченное количество узлов нескольких типов. Нижним уровнем структуры проектов предприятия являются элементы типа «версия». Переход на экранную форму «Предприятие» осуществляется по нажатию на кнопку «Структура проектов предприятия» (1) на панели навигации. Рисунок 2.1 Структура проектов предприятия 2.1. Создание, удаление и изменение узлов структуры проектов предприятия Структура проектов предприятия может содержать следующие типы узлов: «Пространство»; «Группа проектов»; «Проект»; «График». При этом при формировании структуры проектов предприятия действуют следующие ограничения: верхний узел структуры может быть только типа «Пространство»; узел типа «Группа проектов» может иметь дочерние узлы только типа «Группа проектов» и «Проект»; узел типа «Проект» может иметь дочерние узлы только типа «График»; узел типа «График» может включать в себя элементы типа «Версия» и не может содержать других дочерних узлов. Для создания узла («Группа проектов», «Проект», «График») необходимо выделить родительский узел и нажать на кнопку «Добавить узел/версию» (1) на панели настройки предприятия. Для изменения положения узлов структуры проектов предприятия внутри самой структуры необходимо выделить требуемый узел и использовать кнопки настройки структуры проектов (2) на панели настройки предприятия. 10 РУКОВОДСТВО ПОЛЬЗОВАТЕЛЯ PLAN-R релиз 5.2.10 Для удаления элемента типа «Версия» (либо узла структуры проектов предприятия) необходимо выделить соответствующий элемент типа «Версия» (либо узел структуры проектов предприятия) и нажать на соответствующую кнопку удаления версии/узла (3) на панели настройки предприятия. Рисунок 2.1.1 Создание, настройка и удаление узлов структуры проектов предприятия 2.2. Загрузка версий графиков Для загрузки версии графика в Систему необходимо выделить узел структуры проектов предприятия с типом «График» и нажать на кнопку «Импорт версии» (1) на панели настройки предприятия. В открывшемся окне необходимо выбрать файл, расположенный на устройстве пользователя (2), при необходимости скорректировать название загружаемой версии (3), указать дату актуализации версии графика (4), после чего нажать кнопку «Загрузить» (5). По умолчанию после загрузки версии графика присваивается статус «актуальная», если это не требуется, перед нажатием кнопки «Загрузить» необходимо снять чекбокс «Сделать версию актуальной» (6). После этого загруженная версия графика появится в структуре проектов предприятия, Система выдаст уведомление «Дерево EPS обновлено». Рисунок 2.2.1 Загрузка версии графиков 11 РУКОВОДСТВО ПОЛЬЗОВАТЕЛЯ PLAN-R релиз 5.2.10 2.2.1. Форматы загружаемых графиков Система позволяет загружать версии графиков в следующих форматах файлов: *.xer; *.xml; *.xlsx. При этом загрузка версии графика в формате *.xlsx требует соблюдения специальной нотации (правил, применяемых к структуре данных в файле). 2.2.2. Формирование графиков с применением собственной нотации Собственная нотация для формирования графиков c помощью Microsoft Excel включает в себя обязательные требования, при несоблюдении которых файл не будет загружен в Систему), и дополнительные, с помощью которых можно сформировать полноценный календарно-сетевой график с иерархической структурой, зависимостями между работами различных типов (включая задержки), различными типами данных. Особенности формирования шаблона графика в формате MS Excel описаны в Приложении 1 к настоящему Руководству. 2.2.3. Назначение актуальной и целевой версии графика Каждой из загруженных версий графиков можно назначить один из следующих статусов: «Актуальная» - текущая версия графика, используемая при работе с проектом, может быть только одна в рамках графика; «Целевая» - версия графика, сроки которой используются на проекте в качестве целевых, может быть только одна в рамках графика; «Версия» - архивная версия графика, число таких версий в рамках графика на ограничено. Система позволяет в каждый момент времени изменить статус любой из версий графика. Для этого необходимо выделить версию графика в структуре проектов предприятия, нажать на кнопку с текущим статусом версии графика на панели настройки предприятия (1) и выбрать обновленный статус и выпадающего списка (2). 12 РУКОВОДСТВО ПОЛЬЗОВАТЕЛЯ PLAN-R релиз 5.2.10 Рисунок 2.2.3.1 Настройка статуса версии графика 2.3. Аналитика структуры проектов предприятия 2.3.1. Индикаторы структуры проектов предприятия В Системе применяются различные типы индикаторов для отображения отклонений (в сторону увеличения) проектов/групп проектов/графиков по срокам и стоимости, а также информации об отсутствии релевантных данных: индикатор прогнозного превышения плановых сроков (по завершению) (1); индикатор прогнозного превышения плановой стоимости (2); индикатор отсутствия актуальной версии графика (3); индикатор отсутствия актуализации версий графика более 30 дней (4); индикаторы наличия соответствующих отклонений по срокам и стоимости или отсутствия релевантных данных в составе группы проектов (на дочерних элементах) (5). 13 РУКОВОДСТВО ПОЛЬЗОВАТЕЛЯ PLAN-R релиз 5.2.10 Рисунок 2.3.1.1 Индикаторы иерархической структуры проектов предприятия 2.3.2. Аналитика проектов/графиков/версий по срокам Аналитика по срокам не требует специальной настройки и доступна при наличии актуальной версии графика в проекте. Аналитика по срокам (1) станет доступна при выделении соответствующего проекта/графика/версии в иерархической структуре проектов предприятия (2). Рисунок 2.3.2.1 Аналитика проектов/графиков/версий по срокам 14 РУКОВОДСТВО ПОЛЬЗОВАТЕЛЯ PLAN-R релиз 5.2.10 2.3.3. Аналитика проектов/группы проектов/графика по стоимости Для настройки аналитики по стоимости необходимо на экранной форме «Предприятие» выделить соответствующий узел с типом «Проект» (1) и перейти в Настройки проекта (2). Рисунок 2.3.3.1 Переход в настройки проекта В открывшемся окне настройки проекта перейти в раздел «Аналитика» (1), нажать на кнопку «Добавить» (2), ввести название для создаваемой настройки (3), нажать на кнопку «Добавить график» (4). Далее выбрать требуемый график в выпадающем списке (5), в поле «План» (6) указать плановое значение стоимости, в поле «Факт» (7) - фактическое значение стоимости. Рисунок 2.3.3.2 Настройка аналитики по стоимости проекта 15 РУКОВОДСТВО ПОЛЬЗОВАТЕЛЯ PLAN-R релиз 5.2.10 После сохранения настройки ее необходимо активировать нажатием на кнопку «Активировать» (1), после чего статус настройки сменится на «Активная». Далее следует закрыть окно Настройки проекта (2). Рисунок 2.3.3.3 Активация настройки аналитики по стоимости проекта Аналитика по стоимости проекта (1) станет доступна при выделении соответствующего проекта/группы проектов/графика/версии в структуре проектов предприятия (2). Показатели по стоимости на уровне групп проектов/проектов агрегируются на основании стоимости работ входящих в них графиков. Рисунок 2.3.3.4 Аналитика проектов/групп проектов/графиков по стоимости 16 РУКОВОДСТВО ПОЛЬЗОВАТЕЛЯ PLAN-R релиз 5.2.10 2.3.4. Аналитика проектов/графиков/версий по общему количеству и статусу работ Аналитика по количеству и статусу работ (1) не требует специальной настройки и доступен на уровне проекта/графика/версии при выделении соответствующего узла (2) в структуре проектов предприятия. Данные на уровне проекта агрегируются на основании актуальных версий входящих в него графиков. Рисунок 2.3.4.1 Аналитика проектов/графиков/версий по прогрессу работ 2.3.5. Аналитика проектов/графиков по проектным индикаторам Аналитика по настроенным индикаторам доступна при выделении соответствующих узлов с типом проект/график структуры проектов предприятия. При этом Система отображает название индикатора (1), связанные графики (2), между которыми настроены правила индикации, и количество индикаторов (3) в различных состояниях на работах каждого из графиков. При выделении узла с типом график Система дополнительно отображает статус каждого из графика в настроенной паре связанных графиков (основной/обеспечивающий). Алгоритм настройки проектных индикаторов и связей графиков подробнее описан в соответствующем разделе настоящего руководства. 17 РУКОВОДСТВО ПОЛЬЗОВАТЕЛЯ PLAN-R релиз 5.2.10 Рисунок 2.3.5.1 Аналитика проектов/графиков по проектным индикаторам 2.3.6. Дополнительные аналитические показатели группы проектов При выделении группы проектов в структуре проектов предприятия дополнительно отображаются следующие аналитические показатели: сводная информация по количеству и статусу проектов в составе группы проектов (1); детализация общей стоимости по проектам с распределением по времени в формате столбчатой диаграммы (2); Рисунок 2.3.6.1 Аналитика группы проектов по статусу проектов и распределению общей стоимости детализация освоенной стоимости по проектам с распределением по времени в формате столбчатой диаграммы; 18 РУКОВОДСТВО ПОЛЬЗОВАТЕЛЯ PLAN-R релиз 5.2.10 интерактивные формы ранжирования проектов в группе проектов (1). Ранжирование может осуществляться по следующим критериям: сроки: o длительность (сут.); o выполнение проекта (%); o отклонение по длительности проекта(сут.); o отклонение по длительности проекта (%); o отклонение по началу работ (сут.); o отклонение по окончанию работ (сут.). стоимость: o бюджет (руб.); o отклонение по бюджету (руб.); o отклонение по бюджету (%); o бюджетное освоение (руб.); o бюджетное освоение (%). Для ранжирования проектов в интерактивной форме необходимо выбрать критерий ранжирования (сроки/стоимость) (2), указать источник показателя для ранжирования (3), и, при необходимости, выполнить прямую или обратную сортировку списка проектов (4). Рисунок 2.3.6.2 Аналитика группы проектов по освоенной стоимости ранжирование проектов по различным критериям проектов, 2.3.7. Дополнительные показатели графиков При выделении графиков в структуре проектов предприятия дополнительно отображаются следующие аналитические показатели: интерактивная таблица с показателями по выполнению графика в разрезе физических объемов работ по актуальной версии графика, целевой версии графика и по суточным планам (1). Интерактивная таблица содержит следующие показатели: 19 РУКОВОДСТВО ПОЛЬЗОВАТЕЛЯ PLAN-R релиз 5.2.10 наименование физобъема; единица измерения; всего (суммарное плановое значение физического объема на всех работах графика); ожидаемое выполнение (количество физического объема, которое ожидаемо должно быть выполнено при выполнении работ в соответствии со сроками в актуальной версии графика); фактическое выполнение (суммарное фактическое значение физического объема на всех работах графика); отклонение (разность между ожидаемым и фактическим выполнением); ожидаемый % (отношение ожидаемого выполнения к общему плановому значению физического объема в графике); фактический % (отношение фактического выполнения к общему плановому значению физического объема в графике); индикатор, имеющий следующие возможные варианты значений: o зеленый (если ожидаемый % меньше или равен фактическому %); o красный (если ожидаемый % больше фактического %). Рисунок 2.3.7.1 Аналитика графиков по выполнению физических объемов работ Интерактивная таблица имеет возможность прямой и обратной сортировки значений по любому из показателей (кроме поля «Индикатор»). Сортировка осуществляется при клике левой кнопкой мыши на заголовок любого из полей таблицы. 2.4. Табло проектов Для перехода на экранную форму «Табло проектов» необходимо нажать на кнопку «Табло» (1) на панели навигации. В открывшемся окне будут отображены аналитические показатели по срокам всех проектов пространства, доступных для просмотра пользователю. Для переключения на аналитические показатели по стоимости необходимо нажать на кнопку «Стоимость» в правом верхнем углу экранной формы (2). 20 РУКОВОДСТВО ПОЛЬЗОВАТЕЛЯ PLAN-R релиз 5.2.10 Рисунок 2.4.1 Табло проектов Для создания дополнительного списка проектов необходимо открыть меню настройки табло проектов (1), нажать кнопку «Добавить», в открывшемся окне с помощью чекбоксов выбрать интересующие проекты (2), ввести название создаваемого списка (3) и нажать «Сохранить» (4). Для отображения табло сохраненного списка проектов необходимо выбрать его название в верхней экранной формы «Табло проектов» (5). Рисунок 2.4.2 Создание списка проектов 2.5. Паспорт проекта/группы проектов/организации/графика Plan-R предоставляет возможность ведения (создание, сохранение, редактирование) паспортов (карточек) проекта/группы проектов/организации/графика. Для просмотра информации необходимо перейти на вкладку «Паспорт» панели Информации (1) на экранной форме «Предприятие» и выделить требуемый узел структуры. Для 21 РУКОВОДСТВО ПОЛЬЗОВАТЕЛЯ PLAN-R релиз 5.2.10 заполнения информации в данном разделе необходимо нажать на кнопку редактирования (2) и ввести всю необходимую информацию. Рисунок 2.5.1 Карточка (паспорт) проекта/группы проектов/организации/графика Система поддерживает сохранение текстовых данных, ссылок на внешние файлы и ресурсы. Сохранение изображений и видеоданных возможно согласно нотации языка html. Панель Настройки паспорта располагаются в правом верхнему углу панели информации (1). Для перехода в режим редактирования в нотации языка html необходимо нажать на соответствующую кнопку (2) панели Настройки паспорта. По завершении редактирования необходимо нажать кнопку «Сохранить» (3). Рисунок 2.5.2 Редактирование карточки (паспорта) проекта/группы проектов / организации / графика 22 РУКОВОДСТВО ПОЛЬЗОВАТЕЛЯ PLAN-R релиз 5.2.10 2.6. Чат Plan-R реализует возможность использования чата, в привязке к узлам Структуры проектов предприятия. Для доступа к нему необходимо перейти на вкладку «Чат» панели Информации (1) на экранной форме «Предприятие» и выделить требуемый узел структуры. Рисунок 2.6.1 Чат в привязке к узлам Структуры проектов предприятия 3. Графики проекта 3.1. Открытие графика Для открытия любого из графиков проекта необходимо нажать на интересующую версию графика (2). При клике на кнопку «График» (1) на откроется актуальная версия этого графика. Рисунок 3.1.1 Открытие графика (версии) 23 РУКОВОДСТВО ПОЛЬЗОВАТЕЛЯ PLAN-R релиз 5.2.10 3.2. Интерфейс по работе с графиками В левой части экранной формы «График» располагается структурная декомпозиция работ, представляющая из себя древовидную иерархическую структуру, состоящую из узлов структуры (пакетов работ) и работ. В правой части экрана находится диаграмма Ганта, в нижней части экрана располагаются следующие формы (вкладки) по работе с графиком: параметры (1); обеспечение (2); справочники (3); суточное планирование (4); фото/документация (5); запросы и поручения (6); табели (7); BIM (8). В верхней части экрана также располагается панель Настройки графика (9). Рисунок 3.2.1 Экранная форма «График» Также Plan-R предоставляет возможность дополнительной настройки интерфейса по работе с графиками в части: скрытия области структурной декомпозиции работ (иерархической структуры работ(ИСР)) (1); скрытия диаграммы Ганта (2); скрытие рабочей области (3); отображения только работ (с родительскими узлами структуры) на критическому пути графика (4); отображение плоского списка работ (скрытие узлов структуры) (5); скрытие подписей наименований работ на диаграмме Ганта (6). Активация данных настроек осуществляется в правой части панели Настройки графика (6). Ширина полей (колонок) в структурной декомпозиции работ настраивается 24 РУКОВОДСТВО ПОЛЬЗОВАТЕЛЯ PLAN-R релиз 5.2.10 путем зажимания левой кнопкой мыши на одну из границ заголовка поля и его расширения/сжатия. Рисунок 3.2.2 Дополнительная экранной формы «График» 3.2.1. Диаграмма Ганта На диаграмме Ганта (1), расположенной в правой части экранной формы «График», отображаются: работы и вехи со сроками в соответствии с открытой версией графика (2); пакеты работ со сроками в соответствии с открытой версией графика (3); зависимости между работами (4); работы и вехи со сроками в соответствии с целевой версией графика (5); пакеты работ со сроками в соответствии с целевой версией графика (6); дата актуализации графика – красная пунктирная вертикальная линия (7); текущая дата – синяя пунктирная вертикальная линия (8); индикаторы по проекту (9). 25 РУКОВОДСТВО ПОЛЬЗОВАТЕЛЯ PLAN-R релиз 5.2.10 Рисунок 3.2.1.1 Диаграмма Ганта. Красным цветом отображаются работы, находящиеся на критическом пути. Критический путь графика пересчитывается в момент импорта версии, а также расчета расписания. Синим цветом отображается прогресс работ. Для изменения масштаба необходимо зажать правую кнопку мыши в области временной шкалы и сдвинуть его влево (уменьшение масштаба) или вправо (увеличения масштаба). Для прокрутки горизонтальной оси необходимо зажать левую кнопку мыши в области временной шкалы проекта и переместить видимую область в требуемом направлении. 3.2.2. Параметры работы Для просмотра подробной информации о работе или пакете работ (узле структуры графика) необходимо выделить ее левой кнопкой мыши (1). В нижней части экрана на вкладке «Параметры» (2) отобразится подробная информация о работе со списком всех значений доступных атрибутов (3), информацией о работах-предшественниках (4) и работах-последователях (5). При клике на строку с информацией о работепредшественнике или работе-последователе произойдет переход выделения на эту работу в структурной декомпозиции работ. 26 РУКОВОДСТВО ПОЛЬЗОВАТЕЛЯ PLAN-R релиз 5.2.10 Рисунок 3.2.2.1 Параметры работы/узла 3.2.3. Свертывание/развертывание узлов Для просмотра структурной следующие возможности: декомпозиции работ Система предоставляет Подняться вверх по структуре (1); Опуститься вниз (2); Свернуть все (3); Развернуть все (4); Свернуть до 1..9 уровня (5). Реализовано использование предыдущих действий с помощью «Горячих» клавиш. Возможности в виде установки (6) и снятия всех чекбоксов (7) вынесены в виде отдельных кнопок. Рисунок 3.2.3.1 Структурная декомпозиция работ 27 РУКОВОДСТВО ПОЛЬЗОВАТЕЛЯ PLAN-R релиз 5.2.10 3.2.4. Фильтрация Для выделения и отображения только определенных работ графика предусмотрена возможность фильтрации работ по чекбоксам. Выбор работ, необходимых для отображения осуществляется с помощью отметки их чекбоксами (1). Фильтрация работ осуществится при нажатии на кнопку «Показать только выделенное» (2) на панели настройки графика. Сброс отображения только отмеченных чекбоксами работ осуществляется повторным нажатием кнопки «Показать только выделенное». Рисунок 3.2.4.1 Фильтрация работ по чекбоксам Фильтрация работ по значениям любых атрибутов осуществляется путем нажатия правой кнопкой мыши по наименованию требуемого атрибута в структурной декомпозиции работ. В зависимости от типа данных значений требуемого атрибута Система определит соответствующий набор типов фильтров. После выбора типа (1) и параметров (2) фильтра необходимо нажать «Применить» (3) - Система отобразит только те работы, значения атрибута у которых удовлетворяет условиям заданного фильтра. Система предусматривает следующие типы фильтров в зависимости от типа данных атрибута графика: для атрибута с типом данных «string» и «сквозной» - «текст содержит», «пусто», «не пусто»; для атрибута с типом данных «number», «date» и «money» - «больше чем», «меньше чем», «больше равно чем», «меньше равно чем», «равно», «не равно», «пусто», «не пусто». для атрибута с типом данных «индикатор» - «пусто», «не пусто», «цвета» (выбор цвета индикатора для фильтрации из числа доступных); Система предусматривает возможность применения сложных фильтров одновременно по нескольким атрибутам работ графика. Количество отфильтрованных позиций (а также общее количество работ графика) отобразится на панели настройки графика (4). 28 РУКОВОДСТВО ПОЛЬЗОВАТЕЛЯ PLAN-R релиз 5.2.10 В случае необходимости сброса конкретного фильтра необходимо нажать по наименованию соответствующего атрибута правой кнопкой мыши и нажать «Сбросить» (5). В случае необходимости сбросить все фильтры необходимо нажать на кнопку «Сбросить фильтры» (6) на панели настройки графика. Рисунок 3.2.4.2 Фильтрация значений атрибутов работ графика 3.2.5. Настройка вида (макетов) Изменение размеров областей интерфейса (структурная декомпозиция работ, диаграмма Ганта, информация о работах), а также размеров полей атрибутов работ графика осуществляется путем «перетаскивания» разделительной границы. При этом размеры областей интерфейса и отдельных полей структурной декомпозиции работ сохраняются для текущего активного вида (макета). Наборы возможных видов в Системе сохраняется отдельно для каждого графика проекта применительно к конкретному пользователю Системы. При открытии любой из версий графика к ней будет применяться последний активный (для этого графика) вид. Настройка вида (макетов) производится с помощью специального меню, для его открытия необходимо нажать на кнопку «Вид» (1) на панели настройки графики, и выбрать «Настройки вида» (2). 29 РУКОВОДСТВО ПОЛЬЗОВАТЕЛЯ PLAN-R релиз 5.2.10 Рисунок 3.2.5.1 Переход в меню настройки видов 3.2.5.1. Добавление нового вида Для добавления нового вида необходимо: нажать по кнопке «+Добавить вид» (1), после этого ввести «Наименование» (2); добавить или удалить из вида атрибуты работ различных типов («главные», «даты», «числовые», «индикаторы», «сквозные») путем перетаскивания каждого атрибута и кнопки «х»(3); зафиксировать колонки (поля атрибутов) на экране (при необходимости); изменить ширину и высоту области структурной декомпозиции работ (при необходимости); нажать на кнопку «Сохранить изменения» (4) для сохранения сформированного вида. Для удобства нахождения необходимых атрибутов они были разграничены различными цветами: Пользовательские атрибуты – зеленый; Списки – оранжевый; Расчетные атрибуты – синий. При нажатии на кнопку «Сохранить как новый вид» (5) выбранные настройки будут скопированы в качестве нового вида отображения атрибутов. Для активации (применения) любого из сохраненных видов необходимо нажать соответствующую ему кнопку «Active» (6). Для удаления вида достаточно выделить требуемый вид и нажать кнопку «Удалить вид» (7). 30 РУКОВОДСТВО ПОЛЬЗОВАТЕЛЯ PLAN-R релиз 5.2.10 Рисунок 3.2.5.1. Настройка и сохранение видов 3.2.5.2. Быстрая активация сохраненных видов Для быстрой активации одного из ранее сохраненных видов необходимо нажать на кнопку «Вид» (1) на панели Настройки графика, далее выбрать требуемый вид (2). Рисунок 3.2.5.2.1 Активация сохраненных видов 3.2.6. Сортировка Сортировка работ по значениям атрибутов осуществляется путем нажатия левой кнопкой мыши по наименования атрибута в текущем виде (макете) (1). При этом: первый клик – прямая сортировка (по возрастанию); второй клик – обратная сортировка (по убыванию); 31 РУКОВОДСТВО ПОЛЬЗОВАТЕЛЯ PLAN-R релиз 5.2.10 третий клик – сброс сортировки. Plan-R также поддерживает многоуровневую сортировку, при этом каждая следующая сортировка будет выполняться таким образом, чтобы не противоречить ранее выполненной сортировке по другим атрибутам. Число атрибутов работ графика, по которым одновременно осуществляется сортировка, не ограничено. Рисунок 3.2.6.1 Сортировка работ по значениям атрибутов 3.2.7. Выгрузка отчетов Выгрузка отчета (шаблона графика) доступна в формате файла *.xlsx. Данный файл, после редактирования в соответствии с положениями документа «Требования к исходной информации для загрузки в Plan-R», может быть загружен обратно в Систему в качестве новой версии графика (см. п.3). Для выгрузки отчета (шаблона графика) необходимо нажать на кнопку «Экспорт» (1) на панели настройки графика. Данный документ может быть сформирован для выделенных чекбоксами и отфильтрованных по данному параметру работ. В случае, если для графика настроены и рассчитаны индикаторы, они также будут выгружены в отчет. Кнопка «Печать в XLSX» (2) на панели настройки графика позволяет выгрузить файл, содержащий иерархическую структуру работ вместе с представлением в виде диаграммы Ганта. Для экспорта графика вместе необходимо нажать кнопку «Экспорт в XER» (3) или «Экспорт в XLSX» (4). График будет сохранен на устройство пользователя в выбранном формате файла. Результат экспорта данных отображается в виде системы уведомлений. Для открытия соответствующего окна необходимо нажать на кнопку «Уведомления» (5) на панели навигации. Пошаговое выполнение действия можно увидеть нажав на «Подробнее» (6). Отображаемое окно закрывается повторным нажатием кнопки (5). Кнопка «Печать PDF» (7) предоставляет возможность выгрузить иерархическую структуру графика вместе с диаграммой Ганта в формате. 32 РУКОВОДСТВО ПОЛЬЗОВАТЕЛЯ PLAN-R релиз 5.2.10 Кнопка «Мастер отчет» (8) предоставляет возможность выгрузить перечень, содержание и назначение строк справочников на работы, суточный утвержденный план, оперативный план, факт по физобъемам, трудозатратам, стоимости, ресурсам. Рисунок 3.2.7.1 Экспорт данных При нажатии на кнопку «Печать PDF» отображается окно, представляющее предварительный просмотр данных для печати. При нажатии на кнопку «Настроить ширму» (1) с помощью передвижения ползунка пользователь получает возможность редактирования размера иерархической структуры работ и диаграммы Ганта на листе печати. По завершению редактирования необходимо выбрать вариант печати «Векторная печать» (2) или «Растровая печать» (3) в следствие чего будет сформирован и сохранен на устройстве пользователя документ в формате pdf. Для возврата к окну работы с графиком необходимо нажать на кнопку «Закрыть» (4). Рисунок 3.2.7.2 Предварительный просмотр pdf документа 33 РУКОВОДСТВО ПОЛЬЗОВАТЕЛЯ PLAN-R релиз 5.2.10 4. Редактирование версии графика 4.1. Переход в режим редактирования Для перехода в режим редактирования необходимо открыть требуемую версию графика и нажать на кнопку «Редактировать» (1). Панель редактирования графика содержит в себе следующие элементы: кнопка «Отмена действия» - (2) позволяет отменить последние действия пользователя; кнопка «Расчет расписания» - открытие окна настройки расчета расписания графика (3); кнопка «Создание пакета работ» – создание пакета работ на верхнем уровне структуры графика (4); кнопка «Создание дочернего пакета работ» - создание дочернего пакета работ по отношению к выделенному пакету работ (5); кнопка «Создание новой работы» - создание работы внутри выделенного пакета работ (6); кнопка «Создать копию работы» – копирование и создание выделенной работы в рамках того же пакета работ (7); кнопка «Копировать работу» – копирование выделенной работы для добавления в другой узел версии графика (8); кнопка «Вставить работу» – вставка скопированной работы в другой узел версии графика (9); кнопка «Удаление работы» – удаление выделенной работы или пакета работ (10); кнопка «Перемещение» – кнопки перемещения работы или пакета работ в рамках структуры графика (11) кнопка «Атрибуты графика» – открытие окна создания и удаление атрибутов графика различных типов (12); кнопка «Передать значения справочников в атрибуты работ» – открытие окна настройки передачи значений назначенных на работы строк справочников в атрибуты работ графика (13); кнопка «Экспорт назначений справочников в другую версию» – открытие окна настройки экспорта (копирования) назначений строк справочников в другую версию графика (14). 34 РУКОВОДСТВО ПОЛЬЗОВАТЕЛЯ PLAN-R релиз 5.2.10 Рисунок 4.1.1 Переход в режим редактирования графика Для выполнения процедуры отмены последних действий необходимо на панели редактирования графика выбрать соответствующую кнопку (1), после чего слева откроется окно «Отмена действий», содержащее в себе перечень действий пользователя, выполненных с текущей версией графика (2). Отображение и скрытие более подробной информации выполняется при помощи кнопок «Подробнее…»/«Скрыть…» (3). Процедура отмены действия выполняется при помощи кнопки «Отменить действие» (4). Рисунок 4.1.2 Отмена действий пользователя 4.2. Редактирование значений атрибутов работ и пакетов работ Для редактирования значений атрибутов существующей работы необходимо в режиме редактирования нажать левой кнопкой мыши на значение (либо «пусто») соответствующего атрибута, ввести требуемое значение или выбрать дату (1) и нажать 35 РУКОВОДСТВО ПОЛЬЗОВАТЕЛЯ PLAN-R релиз 5.2.10 Enter. Также редактирование значений атрибутов можно осуществлять во вкладке «Параметры» (2) таким же образом, что и в структурной декомпозиции работ. Рисунок 4.2.1 Редактирование значений атрибутов работ и пакетов работ 4.3. Настройка связей между работами Настройка зависимостей между работами осуществляется посредством указания предшественников или последователей для требуемой работы. Количество возможных работ-предшественников и работ-последователей не ограничено. Для указания работпредшественников или работ-последователей необходимо выделить работу в структурной декомпозиции работ (1) и в режиме редактирования графика (2) во вкладке «Параметры» (3) экранной формы «График» нажать на кнопку «Добавить предшественника» (4) или «Добавить последователя» (5) и указать следующие значения: ID работы-предшественника (из выпадающего списка работ текущей версии графика с учетом возможности поиска по вводимым пользователем значениям шифра (кода, идентификатора) работы); тип связи (из выпадающего списка); отклонение. Возможные типы связи между работами: Финиш-Старт (работа последователь начинается после завершения работыпредшественника при отклонении равном 0); Старт-Старт (работа последователь начинается одновременно с работойпредшественником при отклонении равном 0); Финиш-Финиш (работа последователь заканчивается одновременно с работой-предшественником при отклонении равном 0); Старт-Финиш (работа последователь заканчивается до начала работыпредшественника при отклонении равном 0). 36 РУКОВОДСТВО ПОЛЬЗОВАТЕЛЯ PLAN-R релиз 5.2.10 Отклонение по зависимости между работами представляет из себя числовое значение в днях по выбранному типу связи. Положительное значение отклонения означает задержку выполнения работы-последователя относительно работы-предшественника (смещение вправо по временной шкале по выбранному типу связи), отрицательное значение отклонения означает опережение выполнения работы-последователя относительно предшественника (смещение влево по временной шкале по выбранному типу связи). Рисунок 4.3.1 Настройка связей между работами 4.4. Создание и назначение календарей 4.4.1. Создание календаря Для создания нового календаря необходимо выбрать узел с типом «График» (1) в иерархической структуре проектов предприятия и перейти в настройки графика, кликнув на кнопку «Настройки узла» на панели настройки предприятия (2). Рисунок 4.4.1.1 Переход в меню настройки графика 37 РУКОВОДСТВО ПОЛЬЗОВАТЕЛЯ PLAN-R релиз 5.2.10 В открывшемся окне необходимо перейти в раздел «Календари» (1) и нажать кнопку «Добавить» (2). Рисунок 4.4.1.2 Добавление нового календаря В открывшемся окне необходимо указать следующие параметры создаваемого календаря: название (1); количество и порядок рабочих дней в стандартной неделе (2), где синий цвет – рабочий день, зеленый цвет – выходной - смена статуса дня (рабочий/нерабочий) выполняется по клику левой кнопкой мыши; выбор года для детальной настройки выходных и рабочих дней (3); указание дополнительных выходных и рабочих дней (4): o указание дополнительных единовременных рабочих дней – выполняется по клику правой кнопкой мыши на еженедельном выходном дне; o указание дополнительных ежегодных рабочих дней – выполняется по клику левой кнопкой мыши на еженедельном выходном дне; o указание дополнительных единовременных выходных дней – выполняется по клику правой кнопкой мыши на еженедельном рабочем дне; o указание дополнительных ежегодных выходных дней – выполняется по клику левой кнопкой мыши на еженедельном выходном дне. 38 РУКОВОДСТВО ПОЛЬЗОВАТЕЛЯ PLAN-R релиз 5.2.10 Рисунок 4.4.1.3 Настройка и сохранение календаря 4.4.2. Назначение календаря на работу и пакеты работ графика Для назначения календаря на работу необходимо выделить соответствующую работу графика (1), вывести на экран атрибут «Календарь» (2) с помощью настройки видов (либо найти данный атрибут в перечне всех атрибутов работы на вкладке «Параметры» (3) и в режиме редактирования (4) кликнув на значение атрибута левой кнопкой мыши из выпадающего списка доступных календарей выбрать требуемый календарь (5). При дальнейшем расчете расписания графика календарь будет учтен при определении общей длительности и сроков работ. Рисунок 4.4.2 Назначение календаря на работы графика Назначение календаря на пакет работ (включая самый верхний – для назначения календаря на весь график) производится аналогично при выделении соответствующего 39 РУКОВОДСТВО ПОЛЬЗОВАТЕЛЯ PLAN-R релиз 5.2.10 пакета работ в графике. При этом календарь назначается на все работы внутри данного пакета работ. 4.5. Расчет расписания графика Для перехода в меню настройки и выполнения расчета расписания необходимо в режиме редактирования (1) нажать на кнопку «Расчет» (2) на панели редактирования графика в правой части экрана. В открывшемся окне необходимо указать следующие параметры: даты расчета расписания - произвольная (3) или текущая (4); настройка «Выберите сценарий по умолчанию для расчета начатых работ» (5) - позволяет выбрать источник (основу) для расчета прогресса работ из следующих вариантов: o Равномерно по освоению % (по умолчанию); o Фиксированный финиш; o По фактической интенсивности физобъема; o По фактической интенсивности трудозатрат; o По фактической интенсивности стоимости; o Оставшийся % целевой деятельности; o Оставшийся % исходной деятельности (как в Primavera). настройка «Выберите связи» (6) – позволят указать связи (выбор из выпадающего списка настроенных связей графиков на проекте), сроки обеспечивающих работ которых будут учитываться при расчете расписания текущего графика как ограничения «не раньше, чем» (при необходимости); Подробное описание алгоритма расчета расписания при выборе различных сценариев содержится в Приложении 2. После выбора настроек необходимо нажать кнопку «Рассчитать» для выполнения расчета расписания (7). В форма выбора сценария расчета для сценариев «Фиксированный финиш» и «Равномерно по освоению % (по умолчанию)» включает чекбоксы: – Учитывать оценочные данные (8); – Приоритет оценочных данных при расчете (9). При сценарии «Равномерно по освоению % (по умолчанию)» плановый финиш начатых работ определяется исходя из текущего прогресса работы (т.е. % выполнения по длительности) и даты старта через вычисление фактического темпа выполнения (интенсивности) и расчета оставшаяся длительности работы на основании этой интенсивности. При сценарии «Фиксированный финиш» прогресс (% выполнения по длительности работ и вех), а также фактическая (AWD) и оставшаяся (RWD) рабочие длительности работ определяются на основании текущих сроков (старт, финиш), не изменяя их. Чекбокс «Учитывать оценочные данные»: Выбор данного чек-бокса позволяет учитывать данные из полей «Оценочный старт», «Оценочный финиш» и «Оценочный % выполнения» в определение сроков и продолжительности работ при расчете расписания. При такой активной настройке еще до 40 РУКОВОДСТВО ПОЛЬЗОВАТЕЛЯ PLAN-R релиз 5.2.10 начала самого расчета расписания в системные поля старт, финиш, % выполнения (прогресс) передаются значения из акцептованных оценочных полей. При этом для работы пересчитываются ее зависимые параметры (календарная длительность, рабочая длительность, фактическая рабочая длительность, оставшаяся рабочая длительность). Если оценочные данные заполнены частично (например, только оценочный финиш) то передаются только заполненные данные. Если такая настройка не активна, то оценочные данные в системные поля не передаются, далее происходит обычный расчет расписания в соответствии с установленным сценарием. Чекбокс «Приоритет оценочных данных при расчете»: Выбор данного чек-бокса позволяет учитывать связи (технологическую последовательность) между работами при расчете расписания. При такой активной настройке при расчете расписания не происходит ни смещения работы по зависимостям, ни пересчет оставшейся длительности, финиша, старта и т.д. на основании указанной даты расчета. Т.е. сценарий, установленный, на работе, не имеет значения, все текущие параметры работы сохраняются при расчете расписания. Если настройка не активна, то расчет расписания происходит по общим правилам в соответствии с установленным сценарием (т.е. значения системных полей старт, финиш, процент выполнения) может поменяться относительно переданных туда оценочных данных. Данная настройка может быть активирована только при активной настройке «Учитывать оценочные данные». Добавлена возможность расчета полного и свободного резервов, ранних и поздних дат (10) которая может использоваться при помощи чекбокса. Для каждой связи рассчитывается свободный резерв на основании типа связи: a. Для связи «Финиш-Старт» свободный резерв = (ранний старт последователя – ранний финиш текущего таска – задержка по связи -1) b. Для связи «Финиш-Финиш» свободный резерв = (ранний финиш последователя – ранний финиш текущего таска – задержка по связи). c. Для связи «Старт-Старт» свободный резерв = (ранний старт последователя – ранний старт текущего таска – задержка по связи). d. Для связи «Старт-Финиш» свободный резерв = (ранний финиш последователя – ранний старт текущего таска – задержка по связи). Результирующим свободным резервом будет являться наименьший из всех вычисленных. 41 РУКОВОДСТВО ПОЛЬЗОВАТЕЛЯ PLAN-R релиз 5.2.10 Рисунок 4.5.1 Переход в меню настройки и выполнения расчета расписания 4.6. Добавление новых атрибутов 4.6.1. Добавление пользовательских атрибутов При необходимости добавления нового атрибута работы, ранее отсутствующего в текущей версии графика, Система предоставляет возможность: выбора из перечня атрибутов, ранее загруженных в Систему в составе других версий данного графика или других графиков; создания атрибута, ранее не загруженного в Систему. Для добавления нового атрибута работы необходимо нажать на кнопку «Атрибуты графика» на панели редактирования графика, в открывшемся окне выбрать вкладку «Пользовательские» (1) и нажать на кнопку «Добавить» (2). В открывшемся окне «Добавить новый атрибут» ввести наименование (3) и тип данных (string, date, number, money, through) (4) и нажать кнопку «Добавить новый атрибут» (5). После этого атрибут станет доступным для вывода на экран (в разделе «Вид») и заполнения в режиме редактирования графика. 42 РУКОВОДСТВО ПОЛЬЗОВАТЕЛЯ PLAN-R релиз 5.2.10 Рисунок 4.6.1.1 Добавление пользовательского атрибута 4.6.2. Добавление списков В новой версии Plan-R реализована возможность добавления в иерархическую структуру работ атрибута, содержащего в себе списки строковых значений справочников и дающего возможность назначить их на соответствующие им работы. Для добавления нового списка необходимо нажать на кнопку «Атрибуты графика» на панели редактирования графика, в открывшемся окне выбрать вкладку «Списки» (1) и нажать на кнопку «Добавить» (2). В открывшемся окне «Добавить новый атрибут» ввести название создаваемого списка (3), выбрать справочник (4) и атрибут (5), содержащий необходимые значения. Нажать кнопку «Добавить новый атрибут» (6). Рисунок 4.6.2.1 Добавление списка Добавленный список (2) станет доступным для вывода на экран в «Настройках вида» (1) и назначения на работы в режиме редактирования графика (3). 43 РУКОВОДСТВО ПОЛЬЗОВАТЕЛЯ PLAN-R релиз 5.2.10 Рисунок 4.6.2.2 Отображение добавленного списка 4.6.3. Добавление расчетных атрибутов В новой версии Plan-R реализована возможность добавления в иерархическую структуру работ атрибутов, значение которых определяется путем вычислений в системе Plan-R. Для добавления нового расчетного атрибута необходимо нажать на кнопку «Атрибуты графика» на панели редактирования графика, в открывшемся окне выбрать вкладку «Расчетные» (1) и нажать на кнопку «Добавить» (2). В открывшемся окне «Настройка расчетного атрибута» ввести следующие значения: Название расчетного атрибута (3); Тип расчетного атрибута (число или деньги) (4); Правило расчета атрибута (5); Ограничения по расчету (6). В поле «Расчет» (7) указываются выбранные атрибуты (8) и математические операции, используемые для получения значения расчетного атрибута. Для вычислений система позволяет использовать как атрибуты выбранного графика, так и атрибуты связанных графиков (9). Для завершения создания расчетного атрибута необходимо нажать на кнопку «Сохранить» (10). Удаление расчетного атрибута выполняется нажатием на кнопку «Удалить» (11). 44 РУКОВОДСТВО ПОЛЬЗОВАТЕЛЯ PLAN-R релиз 5.2.10 Рисунок 4.6.3.1 Добавление расчетного атрибута Добавленный расчетный атрибут (2) станет доступным для вывода на экран в «Настройках вида» (1), с выделением значений синим цветом (3). Рисунок 4.6.3.2 Отображение расчетного атрибута Примеры вычисления расчетных атрибутов с различными условиями содержатся в Приложении 3. 4.7. Обновление целевых сроков Plan-R предоставляет возможность передачи целевых сроков (Старт и Финиш работ в соответствии с целевой версии ей графика) на работы в атрибуты текущей (открытой) версии графика. Для этого необходимо на экране по работе с графиками нажать на кнопку «Обновить целевые даты» (1) на панели настройки графика. После этого атрибуты 45 РУКОВОДСТВО ПОЛЬЗОВАТЕЛЯ PLAN-R релиз 5.2.10 «Целевой старт» и «Целевой финиш» станут доступны для вывода на экран в Настройке видов. Рисунок 4.7.1 Обновление целевых сроков работ 5. Интеграция графиков проекта Система позволяет формировать интегрированный график проекта через попарные связи графиков с использованием кодов связки. Связи между соответствующими работами различных локальных графиков проекта образуются по совпадению значений выбранных атрибутов работ. Для настройки связи графиков необходимо выделить соответствующий узел структуры типа «Проект» (1) и нажать на кнопку «Настройки узла» (2) на панели настройки предприятия. Рисунок 5.1 Переход в меню настроек узла 46 РУКОВОДСТВО ПОЛЬЗОВАТЕЛЯ PLAN-R релиз 5.2.10 5.1. Связывание локальных графиков проекта При связи локальных графиков образуются пары, в которой один из графиков выступает в качестве основного, а другой – в качестве обеспечивающего графика. В открывшемся меню настройки проекта необходимо выбрать раздел «Связи» (1), нажать кнопку «Добавить» (2) и заполнить следующие значения: наименование связи (3); основной график (из перечня графиков, существующих в проекте) (4); атрибут основного графика, который будет использоваться в качестве коды связки (5); обеспечивающий график (из перечня графиков, существующих в проекте) (6); атрибут обеспечивающего графика, который будет использоваться в качестве коды связки (7). Рисунок 5.1.1 Настройка связей графиков на проекте Количество настраиваемых пар графиков в составе интегрированного графика проекта не ограничено. Любой график проекта в различных парах может выступать как в качестве основного, так и в качестве обеспечивающего графика. 5.2. Просмотр связанных работ локальных графиков проекта Для просмотра связанных соответствующих работ основного и обеспечивающих (если таких пар на проекте настроено несколько) графиков проекта необходимо открыть основной график, выделить (выделить левой кнопкой мыши либо установить чекбокс в структурной декомпозиции работ) все либо некоторые работы основного графика (1), перейти на вкладку «Обеспечение» (2) на экранной формы «График», нажать на наименование настроенной ранее связи из выпадающего списка настроенных связей (3). При этом в нижней части экрана отобразится перечень связанных работ обеспечивающего графика. 47 РУКОВОДСТВО ПОЛЬЗОВАТЕЛЯ PLAN-R релиз 5.2.10 Рисунок 5.2.1 Просмотр связанных работ локальных графиков проекта 5.3. Настройка отображения связанных работ обеспечивающего графика Для настройки отображения связанных работ обеспечивающего графика необходимо нажать кнопку «Вид» (1) и перейти в настройку вида (2) на панели в нижней части экрана. При этом откроется меню, настройка вида в котором осуществляется аналогично настройке вида основного графика. Настроенный вид для работ обеспечивающего графика будет действовать и в том случае, если данный обеспечивающий график будет открыт в режиме основного. Рисунок 5.3.1 Настройка отображения связанных работ локальных графиков проекта 6. Настройка индикаторов Plan-R позволяет формировать различные индикаторы, в том числе индикаторы коллизий, на работах графиков проекта. Настройка индикаторов производится с помощью 48 РУКОВОДСТВО ПОЛЬЗОВАТЕЛЯ PLAN-R релиз 5.2.10 простых логических выражений, формируемых пользователем (в зависимости от используемой ролевой модели) непосредственно в Системе. 6.1. Индикаторы по проекту Индикаторы по проекту формируются между различными графиками проекта с использованием их атрибутов (либо пользовательских значений) и правил индикации. Такие индикаторы отображаются на диаграмме Ганта (1), а также могут быть отражены в структурной декомпозиции работ (2) и на работах обеспечивающего графика (3). Рисунок 6.1 Индикаторы на основном и обеспечивающем графике 6.1.1. Настройка индикаторов по проекту Для открытия меню настройки индикаторов по проекту необходимо выделить узел структуры проектов предприятия с типом «Проект» и нажать на кнопку «Настройки узла» на панели настройки предприятия. Рисунок 6.1.1 Переход в меню настройки проектов 49 РУКОВОДСТВО ПОЛЬЗОВАТЕЛЯ PLAN-R релиз 5.2.10 Далее необходимо перейти в раздел «Индикаторы» (1), нажать на кнопку «Добавить» (2) и произвести настройку индикатора, указав следующие параметры: наименование индикатора (3); связь (из ранее настроенных пар графиков по проекту) (4); дата отображения (атрибут даты обеспечивающего графика для отображения на диаграмме Ганта) (5); форма (из выпадающего списка возможных форм индикаторов) (6); условия цветовой индикации (нажать на кнопку «Добавить условие» (7)): o источник первого параметра (выбор графика из пары по указанной ранее связи) (8); o первый параметр (атрибут) логического выражения из указанного графика (9); o оператор (из выпадающего списка возможных логических операторов) (10); o источник второго параметра (выбор графика из пары по указанной ранее связи либо одного из следующих вариантов: «Дата актуализации», «Дата», «Пусто», «Число», «Строка») (11); o второй параметр (атрибут или значение) логического выражения из указанного графика (12); o цвет индикатора, соответствующий выполнению данного условия (13); o приоритет (выбор приоритетного условия индикатора для отображения на диаграмме Ганта и работе основного графика в ситуации, когда несколько работ обеспечивающего графика имеют различный цвет индикатора) (14). Проверка на выполнение условий индицирования происходит «сверху-вниз», при выполнении одного из условий проверка на следующие условия не проводится. Для изменения порядка проверки условий необходимо воспользоваться кнопками перемещения справа от каждого условия (15). Рисунок 6.1.1.2 Настройка индикаторов 50 РУКОВОДСТВО ПОЛЬЗОВАТЕЛЯ PLAN-R релиз 5.2.10 Для расчета индикатора необходимо нажать на кнопку «Рассчитать» (1). В случае, если все необходимые поля настройки были заполнены, а правила индицирования составлены корректно, сначала отобразится надпись «Рассчитывается» (означающая выполнение расчета в текущий момент времени), а затем надпись «Рассчитан» (2). В противном случае отобразится надпись – «Не валидный», что означает необходимость корректировки настройки из-за наличия ошибок. Рисунок 6.1.1.3 Расчет индикатора При изменении в Системе любых данных, затрагивающих (влияющих) на расчет конкретного индикатора (расчет расписания графика, изменение сроков работ, значений атрибутов, указанных в условии индикатора и т.д.), его статус автоматически сменится с «Рассчитан» на «Рассчитать» и он станет недоступен для отображения в окне по работе с графиками; необходимо повторно выполнить расчет ранее настроенного индикатора указанным выше способом. 6.1.2. Отображение индикаторов по проекту Настроенные индикаторы по проекту по умолчанию отображаются на диаграмме Ганта и доступны для отображения на работах основного и обеспечивающего графиков. Для этого необходимо открыть настройки вида для каждого из графиков, открыть список доступных атрибутов с типом «Индикатор» (1) и перетащить требуемый индикатор в активный вид (макет). 51 РУКОВОДСТВО ПОЛЬЗОВАТЕЛЯ PLAN-R релиз 5.2.10 Рисунок 6.1.2.1 Отображение индикаторов 6.2. Индикаторы по графику Индикаторы по графику (1) формируются внутри одного графика с использованием атрибутов его работ (либо пользовательских значений) и правил индикации. Такие индикаторы не отображаются на диаграмме Ганта, но отображаются в качестве атрибутов работ графика, открытого как в качестве основного, так и обеспечивающего графика. Рисунок 6.2.1 Индикаторы по графику 6.2.1. Настройка индикаторов по графику Для открытия меню настройки индикаторов по проекту необходимо выделить узел структуры проектов предприятия с типом «График» и нажать на кнопку «Настройки узла» на панели настройки предприятия. 52 РУКОВОДСТВО ПОЛЬЗОВАТЕЛЯ PLAN-R релиз 5.2.10 Рисунок 6.2.1.1 Переход в меню настройки графика В открывшемся окне необходимо перейти в раздел «Индикаторы графика» (1). Создание нового индикатора осуществляется по нажатию кнопки «Добавить» (2). Для настройки индикатора необходимо ввести следующие параметры: наименование индикатора (3); форма индикатора (из выпадающего списка возможных форм индикаторов) (4); условия цветового индицирования. Настройка условий цветового индицирования состоит из следующих элементов: первый параметр (атрибут) логического выражения из данного графика (5); оператор (из выпадающего списка возможных логических операторов) (6); источник второго параметра (из выпадающего списка возможных параметров) (7); второй параметр (атрибут) логического выражения (8) (При необходимости); цвет индикатора, соответствующий выполнению данного условия (9). В качестве второго параметра логического выражения условия цветового индицирования может выступать: один из атрибутов работ данного графика; дата актуализации графика; число; пользовательская дата; пустое значение. Проверка на выполнение условий индицирования происходит «сверху-вниз», при выполнении одного из условий проверка на следующие условия не проводится. Для изменения порядка проверки условий необходимо воспользоваться кнопками перемещения справа от каждого условия (10). После завершения настройки фильтров индикатор сохранится в Системе. 53 РУКОВОДСТВО ПОЛЬЗОВАТЕЛЯ PLAN-R релиз 5.2.10 Рисунок 6.2.1.2 Настройка индикатора по графику Для расчета индикатора необходимо нажать на кнопку «Рассчитать» (1). В случае, если все необходимые поля настройки были заполнены, а правила индицирования составлены корректно, отобразится надпись «Рассчитан», в противном случае – «Не валидный», что означает необходимость корректировки настройки из-за наличия ошибок. Рисунок 6.2.1.3 Расчет индикатора по графику 6.2.2. Отображение индикаторов по графику Настроенные индикаторы по графику не могут быть отображены на диаграмме Ганта, однако доступны для отображения на работах основного и обеспечивающего графиков. После завершения расчета индикатор (1) будет доступен для вывода на экран в меню настройки видов в разделе «Индикаторы». 54 РУКОВОДСТВО ПОЛЬЗОВАТЕЛЯ PLAN-R релиз 5.2.10 Рисунок 6.2.2.1 Отображение индикаторов по графику 7. Автоматический расчет директивных сроков Plan-R позволяет осуществлять автоматический расчет значений атрибутов (в формате «date») по заданным пользователем правилам. 7.1. Настройка автоматического расчета директивных сроков по проекту Для настройки нового расчета необходимо выделить узел структуры проектов предприятия типа «Проект» (1) или «График» и перейти в меню настройки, кликнув по кнопке «Настройки узла» (2) на панели настройки предприятия. Рисунок 7.1.1 Переход в меню настройки проекта 55 РУКОВОДСТВО ПОЛЬЗОВАТЕЛЯ PLAN-R релиз 5.2.10 Далее следует перейти в раздел «Расчет по проекту». Создание нового расчета осуществляется по нажатию кнопки «Добавить». Для настройки расчета необходимо ввести следующие параметры: наименование расчета (1); связь (2) (из списка ранее настроенных связей между парами графиков, заполняется в случае, если выбирается тип расчета «по проекту») как минимум одно правило (шаг) расчета. Для добавления правил (шагов) расчета при выборе типа расчета «по проекту» необходимо нажать кнопку «Добавить» (3) указать следующие атрибуты и настройки: тип графика по выбранной связи для выбора первого атрибута (4): o G – general, т.е. основной график в паре; o S – support, т.е. обеспечивающий график в паре; исходная дата события для расчета (5) (атрибут указанного графика, значение которого будет являться исходным для осуществления расчета); тип графика по выбранной связи для выбора второго атрибута (6): o G – general, т.е. основной график в паре, o S – support, т.е. обеспечивающий график в паре; расчетная дата события (7) (атрибут указанного графика, значение которого будет рассчитано); переключатель «max»/«min» (8) (настройка выбора наиболее поздней/наиболее ранней из дат, рассчитанных по связи «одна работа – много работ» для указанной пары графиков); выбор источника значения задержки (дельты) расчета (9): o G – general, т.е. основной график в паре; o S – support, т.е. обеспечивающий график в паре; o N – number, т.е. числовое пользовательское значение; длительность между событиями (10) (числовое значение длительности задержки в сутках при выборе источника значения задержки «number», либо атрибут, содержащий данное числовое значение, при выборе источника «general» или «support»). Знак числового значения длительности задержки в сутках обозначает направление расчета: при отрицательном значении задержки расчет будет производиться «в прошлое», при положительном значении – в сторону «в будущее». 56 РУКОВОДСТВО ПОЛЬЗОВАТЕЛЯ PLAN-R релиз 5.2.10 Рисунок 7.1.2 Настройка расчета директивных сроков по проекту Следующим шагом необходимо нажать кнопку «Рассчитать» (1). В случае корректной настройки отобразится всплывающая надпись «Атрибуты успешно пересчитаны» в противном случае отобразится надпись «НЕ ВАЛИДНЫЙ», означающий наличие ошибки в настройке расчета и необходимость его корректировки. Рисунок 7.1.3 Выполнение расчета директивных сроков по проекту 7.2. Настройка автоматического расчета директивных сроков по графику Для настройки нового расчета необходимо выделить узел структуры проектов предприятия типа «График» и перейти в меню настройки, кликнув по соответствующей кнопке «Настройки узла» (2) на панели настройки предприятия. 57 РУКОВОДСТВО ПОЛЬЗОВАТЕЛЯ PLAN-R релиз 5.2.10 Рисунок 7.2.1 Переход в меню настройки графика Далее следует перейти в раздел «Расчет по графику» (1). Создание нового расчета осуществляется по нажатию кнопки «Добавить» (2). Для настройки расчета необходимо ввести следующие параметры: наименование расчета (3); как минимум одно правило (шаг) расчета. Для добавления правил (шагов) расчета при выборе типа расчета «по проекту» необходимо нажать кнопку «Добавить» (4) указать следующие атрибуты и настройки: исходная дата события для расчета (5) (атрибут графика, значение которого будет являться исходным для осуществления расчета); расчетная дата события (6) (атрибут графика, значение которого будет рассчитано); выбор источника значения задержки (дельты) расчета (7): o A – attribute, т.е. атрибут графика; o N – number, т.е. числовое пользовательское значение; Длительность между событиями (8) (числовое значение длительности задержки в сутках при выборе источника значения задержки «number», либо атрибут, содержащий данное числовое значение, при выборе источника «attribute»). Знак числового значения длительности задержки в сутках обозначает направление расчета: при отрицательном значении задержки расчет будет производиться «в прошлое», при положительном значении – в сторону «в будущее». После завершения настройки расчета необходимо нажать кнопку «Сохранить» (9). 58 РУКОВОДСТВО ПОЛЬЗОВАТЕЛЯ PLAN-R релиз 5.2.10 Рисунок 7.2.2 Настройка директивных сроков по графику Следующим шагом необходимо нажать кнопку «Рассчитать» (1). В случае корректной настройки отобразится всплывающая надпись «Атрибуты успешно пересчитаны» в противном случае отобразится надпись «НЕ ВАЛИДНЫЙ», означающий наличие ошибки в настройке расчета и необходимость его корректировки. Рисунок 7.2.3 Выполнение расчета директивных сроков по графику Для удобства доступа к функционалу расчета графиков соответствующая кнопка была вынесена в окно работы с графиком (1). 59 РУКОВОДСТВО ПОЛЬЗОВАТЕЛЯ PLAN-R релиз 5.2.10 Рисунок 7.2.4 Выполнение расчета директивных сроков по графику в окне работы с графиком 7.3. Отображение расчетных сроков по проекту и графику Успешно рассчитанные значения появятся в составе атрибутов, указанных в настройках расчета (1). Для просмотра следует добавить их в текущий вид (макет) графика. Рисунок 7.3.1 Отображение расчетных сроков по проекту и по графику 8. Ключевые события Plan-R позволяет формировать списки ключевых событий (контрольных точек, вех) проекта (графика) и анализировать на предмет прогнозной и фактической достижимости их целевых сроков относительно актуальных версий графиков с помощью интуитивно60 РУКОВОДСТВО ПОЛЬЗОВАТЕЛЯ PLAN-R релиз 5.2.10 понятной цветовой индикации. При этом Система автоматически рассчитывает цепочки управляющих и не управляющих работ-предшественников ключевых событий, так же индицируя отклонения их сроков от целевых значений и отображая настроенные проектные индикаторы. Рисунок 8.1 Ключевые события проекта 8.1. Настройка списков ключевых событий проекта Для открытия меню настройки списков ключевых событий необходимо выделить узел иерархической структуры предприятия типа «Проект» и нажать на кнопку «Настройки узла» на панели настройки предприятия. Рисунок 8.1.1 Переход в меню настройки проекта Для добавления в проект нового списка (блока) ключевых событий необходимо перейти в раздел «Ключевые события» (1) в верхнем левом углу меню, нажать кнопку 61 РУКОВОДСТВО ПОЛЬЗОВАТЕЛЯ PLAN-R релиз 5.2.10 «Добавить» (2), в открывшемся окне нажать кнопку «Добавить график» (3) а затем заполнить обязательные поля: наименование списка (блока) (4); график (выпадающий список из перечня загруженных графиков в проекте) (5); атрибут ключевого события (атрибут работ указанного графика, содержащий признак ключевого события) (6); чекбокс «Использовать значение атрибута как наименование КС» (7) (при необходимости). Признаком ключевого события является любое непустое значение указанного атрибута работ. По умолчанию, в качестве наименование ключевого события Система принимает наименование соответствующей работы (включая вехи). Для того, чтобы использовать в качестве названия ключевых событий значение атрибута, определяющего признак ключевого события, необходимо установить чекбокс «Использовать значение атрибута как наименование КС». Список (блок) ключевых событий может содержать ключевые события сразу нескольких графиков проекта. Для этого необходимо необходимое количество раз нажать кнопку «Добавить график» в меню настройки списков ключевых событий и аналогично заполнить обязательные поля для каждого из используемого графика в рамках общего набора ключевых событий. Блок (набор, список) ключевых событий станет доступен для выбора на экранной форме «Ключевые события». Рисунок 8.1.2 Настройка блока ключевых событий 8.2. Просмотр и анализ ключевых событий проекта Для перехода на экранную форму «Ключевые события» необходимо нажать на кнопку «Ключевые события» (1) на панели навигации. При этом в экранной форме «Ключевые события» будет открыт последний активный проект, т.е. проект, график которого был открыт в последнюю очередь, либо выделенный в настоящий момент узел с 62 РУКОВОДСТВО ПОЛЬЗОВАТЕЛЯ PLAN-R релиз 5.2.10 типом «Проект» (2) в случае, если открыт экран с иерархической структуры проектов предприятия. Рисунок 8.2.1 Переход на экранную форму «Ключевые события» 8.2.1. Ключевые события на целевой и текущей стреле проекта Экранная форма «Ключевые события» содержит две «стрелы» проекта, на которых отображается текущий список ключевых событий в виде окружностей. На верхней «целевой стреле» (1) ключевые события отражены в соответствии с их целевым сроком на основании целевой версии графика (в состав которого они входят), на нижней «актуальной стреле» (2) - в соответствии с их актуальным сроком на основании текущей (актуальной) версии графика (в состав которого они входят). Наименование ключевых событий (3) отображается под нижней «актуальной стрелой» проекта. Доля синего цвета (заливки) «актуальной стрелы» проекта (4) отражает плановый прогноз завершения проекта на текущую дату, вертикальная желтая пунктирная линия (5) – текущую дату. Рисунок 8.2.1.1 Экранная форма «Ключевые события» 63 РУКОВОДСТВО ПОЛЬЗОВАТЕЛЯ PLAN-R релиз 5.2.10 8.2.2. Переключение между списками ключевых событий Переключение между списками ключевых событий осуществляется с помощью меню, которое можно открыть по клику на кнопку (1) в правом верхнем углу интерфейса экрана ключевых событий. В открывшемся меню необходимо выбрать один из ранее настроенных списков ключевых событий (2) для отображения на «целевой» и «актуальной» стреле проекта. Рисунок 8.2.2.1 Выбор набора ключевых событий 8.2.3. Изменение масштаба и отображаемого временного периода Для изменения масштаба необходимо зажать правую кнопку мыши в области временной шкалы (1) и сдвинуть его влево (уменьшение масштаба) или вправо (увеличения масштаба). Для прокрутки горизонтальной оси необходимо зажать правую кнопку мыши в области временной шкалы проекта и переместить видимую область в требуемом направлении. 64 РУКОВОДСТВО ПОЛЬЗОВАТЕЛЯ PLAN-R релиз 5.2.10 Рисунок 8.2.3.1 Изменение масштаба и прокрутка временной шкалы 8.2.4. Типы индикации, прогнозная дата и отклонение сроков ключевых событий Ключевые события на «актуальной стреле» проекта могут иметь следующую цветовую индикацию: синяя (1) – фактически выполнено в целевой срок (срок в соответствии с целевой версией графика) или ранее (отклонение больше или равно 0); красная (2) – фактически выполнено позднее целевого срока (срок в соответствии с целевой версией графика) (отклонение меньше 0); желтая (3) – прогнозный срок (срок в соответствии с актуальной версией графика) позже, чем целевой срок (срок в соответствии с целевой версией графика) (отклонение меньше 0); зеленая (4) – прогнозный срок (срок в соответствии с актуальной версией графика) равен или ранее целевого срока (срок в соответствии с целевой версией графика) (отклонение больше или равно 0). 65 РУКОВОДСТВО ПОЛЬЗОВАТЕЛЯ PLAN-R релиз 5.2.10 Рисунок 8.2.4.1 Виды цветовой индикации 8.2.5. Раскрытие цепочки предшественников ключевых событий Для каждого ключевого события, имеющего работы-предшественники в составе графика, в который оно входит, Система автоматически формирует цепочку управляющих и не управляющих предшественников. Для отображения/скрытия предшествующих работ необходимо нажать на ключевое событие на «актуальной стреле» проекта. 8.2.6. Типы индикации, прогнозная дата и отклонение сроков работпредшественников ключевых событий Для раскрытия цепочки работ-предшественников необходимо нажать левой кнопкой мыши по интересующему ключевому событию. Для работ-предшественников ключевых событий в интерфейсе Системы отображается следующая информация: наименование работы-предшественника (1); срок работы-предшественника в соответствии с целевой версией графика (в состав которого они входят) (2); срок работы-предшественника в соответствии с актуальной версией графика (в состав которого они входят) (3); идентификатор работы-предшественника (4); величина отклонения финиша работы предшественника в соответствии с актуальной версией графика от финиша в соответствии с целевой версией графика (5); индикаторы по проекту (если данная работа имеет такие индикаторы)(6). 66 РУКОВОДСТВО ПОЛЬЗОВАТЕЛЯ PLAN-R релиз 5.2.10 Рисунок 8.2.6.1 Работы-предшественники ключевых событий Работы-предшественники отображаются в интерфейсе модуля в виде совокупности элементов: окружностей и исходящих линий. Индикация круга символизирует старт работы-предшественника, индикация линии – текущую длительность и финиш работы. Система цветовой индикации для элементов отображения работ-предшественников аналогична принципам цветовой индикации ключевых событий. 8.2.7. Переключение между отображением предшественников ключевых событий управляющих/всех Plan-R позволяет выбирать различные режимы отображения цепочек работпредшественников ключевых событий: отображать все зависимости – режим отображения всех работ предшественников ключевых событий; отображать только управляющие зависимости - режим отображения цепочек работ-предшественников, непосредственно влияющих на сроки ключевого события. Для переключения между режимами отображения работ-предшественников (1) необходимо воспользоваться меню, которое можно открыть по клику на соответствующей кнопку (2) в правом верхнем углу интерфейса экрана ключевых событий. 67 РУКОВОДСТВО ПОЛЬЗОВАТЕЛЯ PLAN-R релиз 5.2.10 Рисунок 8.2.7.1 Переключение режимов отображения работ-предшественников 9. Высокодетальное планирование Plan-R предоставляет возможность планирования и сбора фактической информации о выполнении работ в разрезе физических объемов и трудозатрат с посуточной детализацией. При этом с загрузкой очередной версии графика данные о высокодетальном планировании остаются доступны: привязка посуточного планового и фактического распределения физических объемов, а также трудозатрат, к работам графика осуществляется в каждой из загруженных версий. Для перехода в форму «Суточное планирование и отчетность» необходимо открыть требуемый график и перейти на вкладку «Суточное планирование» (1) в нижней части интерфейса экранной формы «График». Физические объемы, единицы измерения работ и плановые значения должны быть предварительно введены в график в атрибуты с соответствующим типом данных (см. Приложение 1). Рисунок 9.1 Суточное планирование 68 РУКОВОДСТВО ПОЛЬЗОВАТЕЛЯ PLAN-R релиз 5.2.10 9.1. Структура графика высокодетального планирования График высокодетального планирования работ содержит в себе следующие данные: тип (1) – распределяемый элемент суточного планирования ; наименование (2) (соответствует наименованию работы детального графика); план (3) (общая величина планового физического объема работы, соответствует значению атрибута работы «План»); факт (4) (общая величина фактически выполненного физического объем работы, вычисляемое значение: сумма фактических значений на временной шкале); остаток (5) (разность между плановым и фактическим физическим объемом работы, вычисляемое значение); НРП - нераспределенный план (5) (разность между общим плановым значением физобъема, указанным в графике, и суммой распределенных значений на временной шкале); долг (7) (вычисляемое значение); область планирования и ввода факта по физическим объемам и трудозатратам в разрезе недели/месяца . Рисунок 9.1.1 Структура высокодетального графика При выделении работы левой кнопкой мыши она отображается в блоке высокодетального планирование независимо от сроков работы и выбранного временного периода на временной шкале. 9.2. Настройка режима отображения блока суточного планирования В режиме суточного планирования доступны следующие настройки отображения блока высокодетального планирования: настройка отображения физических объемов работ на временной шкале (1); 69 РУКОВОДСТВО ПОЛЬЗОВАТЕЛЯ PLAN-R релиз 5.2.10 настройка отображения плановых и фактических значений трудозатрат на временной шкале (2); настройка отображения стоимости работ на временной шкале (3); настройка отображения ресурсов справочника на временной шкале (4). Переключение между значениями на временной шкале осуществляется с помощью соответствующих кнопок навигации «Перейти к предыдущему значению» (5) и «Перейти к следующему значению» (6). В режиме высокодетального планирования также доступен переход на дату старта работы (7), произвольную дату (8) и дату финиша работы (9). Рисунок 9.2.1 Настройка режима отображения блока высокодетального планирования 9.3. Суточное распределение плана на временной шкале Для суточного распределения ресурсов необходимо выделить чекбоксом необходимую задачу, в правой части экранной формы «График» необходимо выбрать параметр «Суточный план/факт» (1), распределяемый ресурс (2) и нажать на кнопку «Суточное распределение плана» (3). В открывшемся окне выбрать тип распределения (4) и нажать на кнопку «Рассчитать» (5). 70 РУКОВОДСТВО ПОЛЬЗОВАТЕЛЯ PLAN-R релиз 5.2.10 Рисунок 9.3.1 Настройка суточного распределения плана на работах Результаты распределения суточного плана будут отображаться как в правой части экранной формы «График» (1), так и в рабочей области (2). Для того чтобы осуществить передвижение временной шкалы, необходимо зажать ее левой кнопкой мыши. Зеленым цветом окрашивается временной период работы, превышающий текущую дату, иначе период работы будет выделен голубым цветом. Рисунок 9.3.2 Результат распределения суточного плана Раздел суточного планирования включает в себя расчетную величину «Стоимость по расценке» (1), которая вычисляется через произведение физобъема и расценки. 71 РУКОВОДСТВО ПОЛЬЗОВАТЕЛЯ PLAN-R релиз 5.2.10 Рисунок 9.3.3 Стоимость по расценке 9.4. Фильтр по суточному распределению Кнопка «Фильтр по суточному распределению» (1) позволяет отобразить сложный фильтр по суточному распределению за определенный период времени. Для его настройки необходимо указать следующие параметры: Тип суточного распределения (2); Распределяемый атрибут (3); Период времени (4). Затем необходимо нажать на кнопку «Применить» (5). Рисунок 9.4.1 Фильтр по суточному распределению 72 РУКОВОДСТВО ПОЛЬЗОВАТЕЛЯ PLAN-R релиз 5.2.10 9.5. Выгрузка форм суточного планирования Plan-R позволяет осуществлять выгрузку физобъема, трудозатрат, финансов и ресурсов в формате файлов Microsoft Excel (.xlsx). Для этого следует выделить чекбоксами необходимые работы и нажать на кнопку «Экспорт – физобъем, трудозатраты, финансы, ресурсы» (1). В открывшейся форме указать интересуемый диапазон дат для экспорта и нажать на «Выгрузить» (2). Рисунок 9.5.1 Экспорт формы недельно-суточных и месячно-суточных заданий При этом формат таблицы в выгружаемом файле будет идентичен формату расположения данных в блоке высокодетального планирования. Для получения данных о том, какой пользователь, для какой работы и каким образом редактирует суточные данные формируется отчет «Отчет по вводу суточных данных» (1). Определив интересующий временной диапазон для пользователя формируется (2) xlsx файл, содержащий необходимую информацию. Рисунок 9.5.2 Отчет по вводу суточных данных 73 РУКОВОДСТВО ПОЛЬЗОВАТЕЛЯ PLAN-R релиз 5.2.10 9.6. Ввод фактических данных по распределению плана Ввод фактических значений по выполнению физических объемов работ и фактические трудозатраты может быть осуществлен следующими способами: вводом значений в интерфейсе Системы – аналогично вводу плановых значений; загрузка заполненных форм недельно-суточных или месячно-суточных заданий. Для загрузки в Систему заполненной формы распределения плана необходимо нажать на кнопку «Импорт – физобъем, трудозатраты, финансы, ресурсы» (1) в форме «Суточное планирование и отчетность», выбрать требуемый файл (2) на устройстве пользователя и нажать «Добавить» (3). Фактические значения физических объемов и трудозатрат автоматически распределяться в соответствии с заполненным файлом. При этом в случае, если фактически значения по выполнению физических объемов работ и фактические трудозатраты в рамках каждых суток будут меньше, чем соответствующие плановые значения, то такие фактические значения будут иметь цветовую индикацию (красный цвет шрифта). Рисунок 9.6.1 Импорт формы суточного распределения плана 9.7. Показатели нераспределенного плана и отклонения в выполнении Форма «Суточное планирование и отчетность» содержит следующие вычисляемые аналитические поля: НРП - нераспределенный план (1) (величина, на которую нужно скорректировать распределенные суточные планы работы чтобы полностью распределить весь план); долг (2) (величина, на которую отличается фактически выполненный физический объем работы от планового на текущий день). 74 РУКОВОДСТВО ПОЛЬЗОВАТЕЛЯ PLAN-R релиз 5.2.10 Рисунок 9.7.1 Показатели нераспределенного плана и отклонения в выполнении В случае, если вычисляемые поля приобретают положительные значения (фактическое выполнение физического объема работы на текущий день меньше запланированного; необходимость перераспределения невыполненного физического объема работ), то они приобретают цветовую индикацию (заливку фона). 9.8. Передача данных распределения плана в атрибуты графика Plan-R позволяет осуществлять передачу данных о распределении плана на работы графика в атрибуты с соответствующим типом. Для передачи/обновления данных необходимо нажать на кнопку «Акцептовать суточный план/факт» (1) формы «Суточное планирование и отчетность». Рисунок 9.8.1 Передача данных распределения плана в атрибуты работ 75 РУКОВОДСТВО ПОЛЬЗОВАТЕЛЯ PLAN-R релиз 5.2.10 10. Справочники В Plan-R реализована возможность работы со справочниками и каталогами, которые могут применяться в качестве нормативно-справочной информации для ресурсного планирования, планирования затрат, исполнителей, документов, шагов и т.д. Экран управления справочниками 10.1. Для перехода на экранную форму «Справочники» необходимо нажать на кнопку «Справочники» (1) на панели навигации. Экран управления справочниками включает в себя следующие области: область применения (2) – узел структуры, на котором содержится список доступных справочников; список справочников (3) – набор справочников, доступных на выделенном узле структуры; содержание справочника (4) – перечень собственных атрибутов и строки выделенного в списке справочника; атрибуты назначения (5) – перечень атрибутов справочника, значения которых указываются после (или в момент) назначения справочника на работу (или пакет работ) графика. Рисунок 10.1.1 Справочники 10.2. Сортировка и фильтрация данных по значениям строк справочника Область «Содержание справочника» поддерживает возможность сортировки и поиска (фильтрации) данных по значениям любых собственных атрибутов справочника. Сортировка осуществляется путем нажатия левой кнопкой мыши на заголовок любого собственного атрибута справочника, по которому необходимо осуществить сортировку. В зависимости от количества кликов по заголовку атрибута устанавливается либо прямая (по возрастанию) либо обратная (по убыванию) сортировка строк в составе справочника. 76 РУКОВОДСТВО ПОЛЬЗОВАТЕЛЯ PLAN-R релиз 5.2.10 Фильтрация (поиск) данных осуществляется путем нажатия правой кнопкой мыши на заголовок любого собственного атрибута справочника (1). В открывшемся окне необходимо ввести тип фильтра (2) и значение атрибута, по которому будет осуществляться фильтрация данных (3), после этого нажать кнопку «Применить» (4). Рисунок 10.2.2 Фильтрация данных по справочнику 10.3. Управление справочниками 10.3.1. Создание нового справочника Для создания нового справочника необходимо на экранной форме «Справочники» выбрать область его применения (1) - требуемый узел структуры проектов предприятия, для которого (а также для всех дочерних узлов иерархической структуры) будет доступен данный справочник. Далее в списке справочников необходимо нажать на кнопку «Создать справочник» (2). Появится поле для ввода названия создаваемого справочника (3). После ввода названия необходимо нажать кнопку «Создать» (4). Созданный справочник появится в списке справочников. 77 РУКОВОДСТВО ПОЛЬЗОВАТЕЛЯ PLAN-R релиз 5.2.10 Рисунок 10.3.1.1 Создание нового справочника 10.3.2. Создание собственных атрибутов справочника Для формирования структуры справочника необходимо сформировать перечень его собственных атрибутов (полей). Для этого необходимо выбрать интересующий справочник в списке справочников (предварительно выбрав область применения), нажать кнопку «Редактировать» (1), далее нажать кнопку «Атрибуты записей» (2). В открывшемся окне нажать на кнопку «Атрибут» (3). Появится всплывающее окно создания собственного атрибута справочника, в котором нужно ввести название атрибута (4), выбрать его тип из выпадающего списка доступных типов (5) и нажать «Создать» (6). Атрибут появится в содержании справочника. Рисунок 10.3.2.1 Создание собственных атрибутов справочника Для редактирования или удаления наименование ранее созданного атрибута необходимо в окне «Атрибуты записей» кликнуть по необходимому атрибуту, нажать кнопку 78 РУКОВОДСТВО ПОЛЬЗОВАТЕЛЯ PLAN-R релиз 5.2.10 «Удалить» (2) - для удаления этого атрибута, либо ввести скорректированное значение и нажать кнопку «Изменить» (1). Рисунок 10.3.2.2 Редактирование собственных атрибутов справочника 10.3.3. Создание атрибутов назначения справочника Атрибуты назначения справочника – атрибуты, наполнение (и редактирование) значениями которых производится либо в момент назначения строки справочника на работу (или пакет работ) графика или после. Для создания атрибутов назначения справочника необходимо выбрать интересующий справочник в списке справочников (предварительно выбрав область применения), нажать кнопку «+» в области атрибутов назначения (1), в выпадающем окне необходимо ввести название создаваемого атрибута назначения (2), выбрать его тип из выпадающего списка доступных типов (3) и нажать кнопку «Создать» (4). Созданный атрибут появится в списке атрибутов назначения. Рисунок 10.3.3.1 Создание атрибутов назначения справочника 79 РУКОВОДСТВО ПОЛЬЗОВАТЕЛЯ PLAN-R релиз 5.2.10 10.3.4. Наполнение и редактирование справочника Для наполнения (создания строк) справочника необходимо выбрать интересующий справочник в списке справочников (предварительно выбрав область применения), нажать кнопку «Редактировать» (1), далее нажать кнопку «+Запись» (2). В области содержания справочника появится пустая строка, доступная для заполнения (редактирования) значениями. Для заполнения (редактирования) значений необходимо нажать левой кнопкой мыши на интересующий атрибут определенной строки справочника, ввести (скорректировать) значение и нажать «Сохранить» (3). Для удаления строки справочника необходимо нажать на соответствующую кнопку (4) напротив требуемой строки. Таким же образом выполняется изменение значений любых собственных атрибутов справочника. После завершения наполнения и изменения существующих значений строк справочника необходимо повторно нажать на кнопку «Редактирование». Рисунок 10.3.4.1 Наполнение и редактирование справочника 10.3.5. Создание иерархического справочника Для добавления иерархии в справочник необходимо выбрать интересующую запись справочника и нажать кнопку «+Запись» (1). Ниже появится пустая строка, доступная для заполнения значениями. Для заполнения значений необходимо нажать левой кнопкой мыши на интересующий атрибут определенной строки справочника, ввести значение и нажать «Сохранить» (2). 80 РУКОВОДСТВО ПОЛЬЗОВАТЕЛЯ PLAN-R релиз 5.2.10 Рисунок 10.3.5.1 Создание иерархического справочника 10.4 Импорт и экспорт справочников Plan-R поддерживает возможность импорта справочников из файлов формата *.xlsx. Структура импортируемого файла отвечать следующим требованиям: вкладка с наименованием «Directory Records» (1) должна содержать таблицу, включающую перечень собственных атрибутов справочника (2) (вторая строка таблицы) с указанием их типов (3) (первая строка таблицы), а также сами строки справочника со всеми значениями собственных атрибутов (4) (третья и последующие строки таблицы); Рисунок 10.4.1 Структура импортируемого справочника – вкладка «Directory Records» вкладка с наименованием «Linked Attribute» (1) должна содержать таблицу с полем «Название» - включающим перечень (начиная со строки 2 и далее) атрибутов назначения справочника (1), и с полем «Тип» - включающим 81 РУКОВОДСТВО ПОЛЬЗОВАТЕЛЯ PLAN-R релиз 5.2.10 соответствующие типы атрибутов назначения справочника, указанных в поле «Название» (3). Рисунок 10.4.2 Структура импортируемого справочника – вкладка «Linked Attribute» Для выполнения импорта справочника необходимо выбрать требуемый узел иерархической структуры проектов предприятия (1) (указать область применения справочника), далее нажать на соответствующую кнопку импорта (2), в открывшемся окне выбрать файл со справочником в формате *.xlsx (3), выбрать один из сценариев загрузки (4), указать название импортируемого справочника (5), и нажать кнопку «Выполнить» (6). После завершения импорта справочник появится в списке доступных справочников для данного (и всех дочерних) узла. Рисунок 10.4.3 Импорт справочника Также при импорте в Систему файлов в формате *.xer, имеющих в составе графика назначения ресурсов, расходов, шагов или документов, автоматически создаются и наполняются следующие справочники: 82 РУКОВОДСТВО ПОЛЬЗОВАТЕЛЯ PLAN-R релиз 5.2.10 resource directory; cost directory; step directory; document directory. Назначения ресурсов, расходов, шагов, документов на работы импортируемого графика также сохраняются в соответствии с данными в исходном файле *.xer Для экспорта существующего в Системе справочника необходимо выделить его (1) с помощью левой кнопки мыши и нажать кнопку «Экспорт справочника» (2). Справочник будет сохранен на устройство пользователя в формате файла *.xlsx. Система Plan-R позволяет экспортировать и импортировать справочники вместе с их назначениями на работы графика. Для осуществления экспорта необходимо в области применения выбрать график (1), содержащий назначения справочников, выбрать необходимый график и нажать на кнопку «Экспорт справочника с назначениями» (3). После чего справочник будет сохранен на устройство пользователя в формате файла *.xlsx. Рисунок 10.4.4 Экспорт справочника Для импорта справочника с назначениями необходимо выбрать требуемый график (1) иерархической структуры предприятия, нажать на соответствующую кнопку «Импорт справочника с назначениями» (2), в открывшемся окне добавить файл со справочником в формате *.xlsx (3), выбрать один из сценариев загрузки (4), указать название импортируемого справочника (5), и нажать кнопку «Выполнить» (6). После завершения импорта справочник с назначениями появится в списке доступных справочников для выбранного узла. 83 РУКОВОДСТВО ПОЛЬЗОВАТЕЛЯ PLAN-R релиз 5.2.10 Рисунок 10.4.5 Импорт справочника с назначениями 10.5 Копирование, перемещение и удаление справочников Plan-R также предоставляет возможность копирования, перемещения и удаления справочников. Перемещение справочника предполагает изменение области его применения в иерархической структуре проектов предприятия. Для перемещения справочника необходимо на экранной форме «Справочники» выбрать исходный узел иерархической структуры проектов предприятия (1) выбрать требуемый справочник (2), нажать на кнопку «Переместить справочник» (3). В открывшемся окне необходимо выбрать (установить чекбокс) узел иерархической структуры проектов предприятия, для которого (и всех дочерних узлов) этот справочник станет доступен (4). После этого нажать кнопку «Переместить» (5). После этого область применения справочника будет изменена. Рисунок 10.5.1 Перемещение справочника 84 РУКОВОДСТВО ПОЛЬЗОВАТЕЛЯ PLAN-R релиз 5.2.10 Копирование справочника предполагает расширение области его применения в иерархической структуре проектов предприятия путем копирования справочника. Для перемещения справочника необходимо на экранной форме «Справочники» выбрать исходный узел иерархической структуры проектов предприятия (1) выбрать требуемый справочник (2), нажать на кнопку «Скопировать справочник» (3). В открывшемся окне необходимо выбрать (установить чекбокс) один или несколько узлов структуры проектов предприятия, для которых (и всех дочерних узлов) этот справочник станет доступен (4). Для каждого выбранного узла необходимо ввести название создаваемой копии справочника (5). После этого нажать кнопку «Скопировать» (6). После этого в Системе создадутся указанные копии справочников. Рисунок 10.5.2 Копирование справочника Для удаления справочника необходимо выбрать узел структуры проектов предприятия (1) выбрать требуемый справочник (2), нажать на кнопку «Удалить справочник» (3). Справочник будет удален из Системы. Рисунок 10.5.3 Удаление справочника 85 РУКОВОДСТВО ПОЛЬЗОВАТЕЛЯ PLAN-R релиз 5.2.10 10.6 Просмотр существующих назначений строк справочников Для просмотра назначений строк справочников на работах графика необходимо на экранной форме «График» перейти на вкладку «Справочники» (1), выбрать интересующий справочник (2) и выделить требуемую работу в графике (3). В нижней части экрана (4) появятся список назначений с полным атрибутивным составом. Для того, чтобы обновить атрибуты в назначениях справочника после их изменения в соответствующем разделе необходимо нажать на кнопку «Синхронизировать со справочником» (5). Рисунок 10.6.1 Просмотр существующих назначений справочников 10.7 Назначение строк справочников на работы графика Назначение строк справочника осуществляется с привязкой к версии графика. Назначение, выполненное в одной из версий, не будет видно при открытии любой другой версии того же графика. Для назначения строки справочника на работу графика необходимо на экранной форме «График» перейти на вкладку «Справочники» (1) в нижний части интерфейса Системы, выбрать интересующий справочник (2) и выделить требуемую работу (или пакет работ) в графике и нажать «Назначить запись» (3). 86 РУКОВОДСТВО ПОЛЬЗОВАТЕЛЯ PLAN-R релиз 5.2.10 Рисунок 10.7.1 Выбор справочника для назначения на работу (пакет работ) графика В открывшемся окне необходимо выбрать требуемую строку справочника (1) и (при необходимости) ввести значения атрибутов назначения (2), далее нажать «Назначить» (3). Значения атрибутов назначения могут быть введены или скорректированы в дальнейшем при работе с графиком. При необходимости в этом окне также доступна сортировка и фильтрация данных способом, аналогичным сортировке и фильтрации данных на экране управления справочниками. Рисунок 10.7.2 Назначение строки справочника на работу графика 10.8 Ресурсный справочник Для того, чтобы предотвратить превышение максимально допустимой интенсивности использования ресурсов, которые могут быть назначены как на несколько работ одного 87 РУКОВОДСТВО ПОЛЬЗОВАТЕЛЯ PLAN-R релиз 5.2.10 проекта, так и на работы разных проектов в систему Plan-R добавлена возможность создания ресурсных справочников. Ресурсный справочник отличается от прочих наличием необходимых атрибутов. Атрибуты назначения должны содержать плановое (1) и фактическое (2) количество используемого ресурса для работы, а также выбор варианта распределения (3): Равномерно; Старт; Финиш; Пропорционально. Содержание справочника должно содержать в себе атрибуты с наименованием ресурса (4) и максимально допустимой интенсивностью (5) использования ресурса в сутки. Рисунок 10.8.1 Содержание ресурсного справочника Назначение строки справочника на работу графика происходит аналогично способу, описанному в п.10.7 соответствующего руководства. Для отображения диаграммы распределения ресурсов в выпадающем поле необходимо выбрать значение «Ресурсы» (1), указать справочник (2) и выбрать распределяемый ресурс (3). Значение интенсивности отображается на столбчатой диаграмме в виде горизонтальной красной линии (4). Если при распределении ресурсов по дням плановые или фактические показатели будут превышены, они будут выделяться желтым цветом (5). При клике на показатель превышения интенсивности ресурса в иерархической структуре будет отображаться и выделяться чекбоксом соответствующая работа. 88 РУКОВОДСТВО ПОЛЬЗОВАТЕЛЯ PLAN-R релиз 5.2.10 Рисунок 10.8.2 Диаграмма распределения ресурсов 10.9 Корректировка значений атрибутов назначения справочников на работах графика При необходимости корректировки (или ввода) значений атрибутов назначений строк справочников на работах графика необходимо на экранной форме «График» перейти на вкладку «Справочники» (1), выбрать интересующий справочник (2) и выделить требуемую работу (или пакет работ) в графике (3) и нажать левой кнопкой мыши по значению (в т.ч. пустому) любого их атрибутов назначения строки справочника. В открывшееся окне ввести актуальное значение атрибута (4) и нажать «Сохранить» (5). Для быстрого поиска атрибуты назначения (6) сгруппированы с соответствующим заголовком в шапке списка назначенных строк справочников. Рисунок 10.9.1 Корректировка значений атрибутов назначения строки справочника на работе графика 89 РУКОВОДСТВО ПОЛЬЗОВАТЕЛЯ PLAN-R релиз 5.2.10 10.10 Передача атрибутов назначенных строк справочников в атрибуты работ графика Для передачи любых атрибутов назначений строк справочников в атрибуты работ графика необходимо в режиме редактирования версии графика (1) нажать на кнопку «Передать назначения справочников в атрибуты работ» (2) на панели редактирования экрана по работе с графиками. В открывшемся диалоговом окне необходимо выбрать требуемый справочник, (3) и указать атрибуты для передачи (4), после этого нажать кнопку «Применить» (5). Рисунок 10.10.1 Передача атрибутов назначений строк справочника в атрибуты работ графика В результате в графике создадутся атрибуты следующего формата: «Имя справочника» | «Наименование атрибута» #«порядковый номер назначения строки справочника на работу» Пример: «Материалы | Количество #1» Копирование назначений справочника в другую версию графика 10.11 Для копирования всех назначений справочника (или нескольких справочников) из открытой версии графика в любую другую версию того же самого графика необходимо в режиме редактирования (1) нажать на кнопку «Экспорт назначений справочников в другую версию» (2) на правой панели редактирования графика. В открывшемся окне необходимо указать: справочники, назначение строк которых необходимо скопировать в другую версию графика (3); настройка «Обновить данные по актуальному справочнику» (4) – для собственных атрибутов графика (при необходимости); настройка «Передавать атрибуты назначения из текущей версии» (5) (при необходимости); 90 РУКОВОДСТВО ПОЛЬЗОВАТЕЛЯ PLAN-R релиз 5.2.10 версию графика, в которую необходимо произвести копирование назначений (6). После этого необходимо нажать кнопку «Применить» (7). Назначения будут скопированы в указанную версию графика. Рисунок 10.11.1 Копирование назначений строк справочников в другую версию графика 11 Запросы и поручения Plan-R предоставляет возможность создания, а также контроля исполнения запросов и поручений в привязке к работам (или пакетам работ) графика. 11.1 Создание запросов и поручений Для создания запроса или поручения необходимо на экранной форме «График» перейти на вкладку «Запросы и поручения» (1), выделить левой кнопкой мыши требуемую работу (или пакет работ) графика (2) и нажать на кнопку «+» (3). В открывшемся окне необходимо заполнить следующие поля: текст поручения (4); плановая дата исполнения (5); исполнитель – сотрудник (из списка подключенных к пространству пользователей), указанный в качестве исполнителя поручения/запроса (6); контроль – сотрудник (из списка подключенных к пространству пользователей), указанный в качестве контролирующего исполнение поручения/запроса (7). После завершения заполнения полей необходимо нажать кнопку «Сохранить» (8). Поручение появится в списке поручений для этой работы графика. При необходимости создать поручение в привязке к нескольким работам графика необходимо выделить их с помощью чекбоксов. 91 РУКОВОДСТВО ПОЛЬЗОВАТЕЛЯ PLAN-R релиз 5.2.10 Рисунок 11.1.1 Создание запросов и поручений Проставить фактическую дату выполнения (1) поручения/запроса может только пользователь, назначенный в качестве исполнителя поручения/запроса, либо сам автор поручения/запроса. Проставить отметку о контроле выполнения поручения (2) может только пользователь, назначенный в качестве контролера поручения/запроса, либо сам автор поручения/запроса. Удалить поручение/запрос (3) может только автор этого поручения/запроса. Рисунок 11.1.2 Контроль исполнения запросов и поручений 92 РУКОВОДСТВО ПОЛЬЗОВАТЕЛЯ PLAN-R релиз 5.2.10 12 Фотофиксация и документы Plan-R предоставляет возможность загрузки и просмотра фотографий и документов (файлов в различных форматах) в привязке к работам (или пакетам работ) графика. 12.1 Загрузка фотографий и документов Для загрузки фотографий или документов (либо иных файлов) необходимо выделить требуемую работу (1) (или пакет работ) на экранной форме «График», перейти на вкладку «Фото/Документация» (2), и нажать кнопку «Загрузить» (3). Рисунок 12.1.1 Переход в раздел «Фото/Документация» В появившемся меню необходимо нажать на кнопку выбора файлов (1) и в открывшемся окне выбрать один или несколько файлов, расположенных на устройстве пользователя. После этого нажать на кнопку загрузки (2). Фотографии или документы будут загружены в Систему. Рисунок 12.1.2 Загрузка фотографий и документов 93 РУКОВОДСТВО ПОЛЬЗОВАТЕЛЯ PLAN-R релиз 5.2.10 Просмотр Скачивание фотографий и документов 12.2 Размер отображения загруженных фотографий можно изменять путем расширения или уменьшения нижней функциональной области экрана по работе с графиками. Для каждой загруженной фотографии в Системе отображается следующая информация (1): автор – пользователь Системы, загрузивший фотографию; дата и время загрузки. Для каждого загруженного документа в Системе отображается следующая информация (2): автор – пользователь Системы, загрузивший файл; дата и время загрузки; название файла. При клике левой кнопкой мыши на загруженную фотографию либо документ запускается скачивание этого файла на устройство пользователя. Рисунок 12.2.1 Просмотр и скачивание фотографий и документов 12.3 Лента загруженных фотографий Для просмотра фотографий, которые были загружены на работы графика в Plan-R реализована «Лента» загруженных изображений (1) на панели Информации. На ряду с изображением отображается полное расположение работы, в которую добавлено фото (2), реализована возможность перехода к данной работе (3). При наведении мыши на изображение пользователю становится доступна возможность скачивания (4) и предварительного просмотра изображения (5). 94 РУКОВОДСТВО ПОЛЬЗОВАТЕЛЯ PLAN-R релиз 5.2.10 Рисунок 12.3.1 Галерея загруженных фотографий 13 BIM Plan-R обладает возможностью загрузки 3D-моделей и автоматической привязки элементов модели к работам графика по настроенным пользователем правилам. 13.1 Загрузка 3D-моделей Plan-R поддерживает возможность загрузки 3D-моделей в формате файлов *.imc. Данный формат файлов можно получить путем выгрузки модели из ПО Autodesk Revit с помощью специализированного плагина (распространяется свободно). Для импорта 3D-модели в Систему необходимо структуре проектов предприятия выделить узел с типом «Проект» (1) и перейти в настройки проекта (2). Рисунок 13.1.1 Переход в настройки проекта 95 РУКОВОДСТВО ПОЛЬЗОВАТЕЛЯ PLAN-R релиз 5.2.10 В открывшемся окне настроек необходимо перейти в раздел «BIM» (1). В правой части экрана появится список загруженных ранее моделей (2). Для загрузки новой модели необходимо нажать на соответствующую кнопку (3), выбрать файл в формате *.imc (4) на устройстве пользователя, ввести название загружаемой модели (5) и нажать «Загрузить» (6). После завершения загрузки 3D-модель отобразится в списке загруженных моделей. Рисунок 13.1.2. Загрузка 3D-модели Привязка 3D-моделей к работам графика 13.2 После загрузки модель доступна для настройки связи с графиком. Для этого необходимо выбрать интересующую модель в списке загруженных ранее моделей (1), в поле «Список графиков» нажать на кнопку «+» (2). В открывшемся окне необходимо указать: название связи график-модель (3); выбрать график (из числа графиков проекта) для связи с моделью (4); добавить одно или несколько правил связи (5), где необходимо выбрать атрибут модели (6) и атрибут графика (7) для выполнения автоматической связи работ и элементов модели. После завершения настройки необходимо нажать «Добавить» (8). Сохраненная связи отобразится в списке графиков модели (9). 96 РУКОВОДСТВО ПОЛЬЗОВАТЕЛЯ PLAN-R релиз 5.2.10 Рисунок 13.2.1 Настройка связи график-модель 13.3 Просмотр 3D-моделей в привязке к работам графика Для просмотра 3D-модели в привязке к необходимо отрыть график, который был указан в настройках связи модели. На экранной форме «График» необходимо перейти на вкладку «BIM» (1) и выбрать наименование настроенной связи (2). После загрузки 3Dмодель отобразится в нижней части экрана (3). Для вращения 3D-модели следует использовать перемещение мыши с зажатой правой кнопкой, для перемещения модель – с зажатой левой кнопкой мыши. Рисунок 13.3.1 Просмотр 3D-модели 97 РУКОВОДСТВО ПОЛЬЗОВАТЕЛЯ PLAN-R релиз 5.2.10 Статусы 3D-модели на экране по работе с графиками 13.4 Plan-R позволяет отображать различные статусы 3D-модели в зависимости от прогресса графика и отклонений актуальной от целевой версии. Статусы модели (режимы отображения), доступные для отображения: нет (по умолчанию) – отображаются все элементы 3D-модели, связанные с работами графика; целевой – отображаются только те элементы 3D-модели, которые связаны с работами целевой версии графика, которые должны были быть выполнены (завершены) на текущую дату; актуальный – отображаются только те элементы 3D-модели, которые связаны с работами актуальной версии графика, которые фактически выполнены (завершены) на текущую дату; отклонения – элементы 3D-модели, которые связаны с работами целевой версии графика, которые должны были быть выполнены (завершены) на текущую дату; из них элементы 3D-модели, связанные с работами графика, которые в актуальной версии не завершены, «раскрашиваются» красной заливкой. Для выбора режима отображения модели переключателем в нижнем левом углу экрана (1). необходимо воспользоваться Рисунок 13.4.1 Режимы отображения (статусы) 3D-модели 13.5 Статусы 3D-модели на экране иерархической структуры проектов предприятия Plan-R также предоставляет возможность просмотра статусов 3D-модели на экранной форме «Предприятие». Для этого необходимо выделить интересующий узел с типом «Проект» (1), перейти на вкладку «Модель» (2) панели информации в правой части экрана, выбрать требуемую связь модель-график (3) и воспользоваться аналогичным переключателем режимов отображения модели (4), как на экранной форме «График». 98 РУКОВОДСТВО ПОЛЬЗОВАТЕЛЯ PLAN-R релиз 5.2.10 Рисунок 13.5.1 Просмотр 3D-модели на экране со структурой проектов предприятия 14 Интегрированный график проекта Plan-R обеспечивает возможность интегрированного графика проекта, при котором: автоматического формирования работы различных локальных графиков проекта объединяются в рамках общей целевой структуры; работы различных локальных графиков проекта связываются технологическими зависимостями с типом связи finish-start и задержкой по связи 0 в соответствии с настроенными на проекте парами графиков (основной-обеспечивающий). Автоматическое формирование интегрированного графика проекта производится на основании кода целевой структуры, являющего атрибутов работ различных локальных графиков проекта. 14.1 Настройка интегрированного графика Для настройки интегрированного графика необходимо выделить узел структуры проектов предприятия с типом «Проект» (1) и перейти в настройки узла, нажав на соответствующую кнопку (2) на панели настройки предприятия. 99 РУКОВОДСТВО ПОЛЬЗОВАТЕЛЯ PLAN-R релиз 5.2.10 Рисунок 14.1.1 Переход в настройки проекта В открывшемся окне настройки проекта необходимо нажать кнопку «Добавить» (1) для создания новой настройки. Далее необходимо ввести название (2) создаваемой настройки и добавить один, два или несколько графиков для включения в состав интегрированного графика (3). Каждый из графиков необходимо выбрать из списка загруженных на проект графиков (4), указать атрибут, содержащий код (шифр) узла целевой структуры интегрированного графика (5) и указать уникальный префикс (6) идентификаторов работ для этого графика (во избежание возможного дублирования идентификаторов работ из различных графиков) и нажать на кнопку «Сохранить» (7). Рисунок 14.1.2 Настройка интегрированного графика 100 РУКОВОДСТВО ПОЛЬЗОВАТЕЛЯ PLAN-R релиз 5.2.10 Шаблон целевой структуры интегрированного графика 14.2 Для формирования интегрированного графика необходим шаблон целевой структуры (целевой глобальной ИСР) в формате файла *.xlsx. Шаблон содержит в себе только иерархическую структуру (исключая работы) и обязательных 3 поля: «Уровень», тип «wbs-level»; «Код», тип «code»; «Наименование», тип «name». Оформление шаблона структуры интегрированного графика выполняется в соответствии с требованиями к исходной информации для загрузки в Plan-R (см. Приложение 1) с учетом условий, описанных выше. Рисунок 14.2 Формат шаблона структуры интегрированного графика проекта 14.3 Формирование интегрированного графика Для расчета интегрированного графика необходимо выбрать требуемую настройку и нажать на кнопку «Рассчитать» (1). В открывшемся окне необходимо выбрать файл с целевой структурой интегрированного графика (глобальной ИСР) в формате *.xlsx (2), выбрать дату актуализации интегрированного графика (3) и нажать кнопку «Рассчитать» (4) в активном окне. 101 РУКОВОДСТВО ПОЛЬЗОВАТЕЛЯ PLAN-R релиз 5.2.10 Рисунок 14.3.1 Расчет интегрированного графика После успешного завершения расчета в иерархической структуре проектов предприятия появится новый график проекта (1) с наименованием, совпадающим с названием настройки интегрированного графика, на основании которой был выполнен расчет, и, соответственно, версия интегрированного графика (2) с датой актуализации, указанной при выполнении расчете. Рисунок 14.3.2 Интегрированный график в иерархической структуре проектов предприятия При повторном формировании интегрированного графика на основании ранее сохраненной настройки будет формироваться новая версия интегрированного графика. 15 Табели Plan-R обладает функциональной возможностью ведения табелей учета рабочего времени сотрудников (исполнителей работ), включая плановое и фактическое 102 РУКОВОДСТВО ПОЛЬЗОВАТЕЛЯ PLAN-R релиз 5.2.10 распределение времени, затраченного на выполнение работ в посуточной детализации. Данный функционал также включает механизм ведения реестра специальностей (ролей), определение возможных специальностей (ролей) сотрудника (исполнителя работ) и назначение сотрудника с определенной специальностью (ролью) на работы (или пакеты работ) графиков. 15.1 Создание перечня специальностей Возможные специальности (роли) присваиваются исполнителям работ и используются при назначении исполнителя на работы (или пакеты работ) графика. Для создания списка специальностей необходимо на экранной форме «Предприятие» выделить любой узел структуры проектов предприятия (1) и перейти в настройки узла на панели настройки предприятия (2). Настройка перечня специальностей и специалистов производится применительно ко всему пространству с иерархической структурой проектов предприятия. Рисунок 15.1.1. Переход в настройки узла Далее необходимо перейти в раздел «Специалисты» (1) и нажать на кнопку «Перечень специальностей» (2). В открывшемся окне необходимо нажать на кнопку «Добавить специальность» (3) и ввести код новой специальности (4) – произвольное строковое или числовое выражение, и наименование специальности (5), после чего нажать кнопку «Добавить» (6). Созданная специальность отобразится в списке существующих в Системе специальностей. 103 РУКОВОДСТВО ПОЛЬЗОВАТЕЛЯ PLAN-R релиз 5.2.10 Рисунок 15.1.2 Добавление новой специальности 15.2 Создание списка специалистов Для присвоения специальностей пользователям Системы (исполнителям работ) необходимо в настройках узла в разделе «Специалисты» (1) нажать кнопку «Добавить» (2). В открывшемся окне выбрать пользователя (3) из выпадающего списка всех пользователей Системы, а также указать набор специальностей (4) (из выпадающего списка ранее сохраненных специальностей в Системе), в соответствии с которыми данный пользователь может быть назначен в качестве исполнителя на работы (пакеты работ) графиков и нажать на кнопку «Сохранить» (5). Указанный пользователь Системы появится в списке специалистов. Рисунок 15.2.1 Добавление специалиста 104 РУКОВОДСТВО ПОЛЬЗОВАТЕЛЯ PLAN-R релиз 5.2.10 Назначение специалистов на работы графика 15.3 Для назначения специалиста в качестве исполнителя на работы (или пакет работ) графика необходимо на экране по работе с графиком выбрать требуемую работу (или пакет работ), перейти на вкладку «Табели» (1), нажать кнопку назначения исполнителя «+» (2), в открывшемся окне выбрать ресурс (3) – специалиста, указать роль (4) (из списка доступных для пользователя специальностей), с соответствие с которой он назначается на работу (или пакет работ), и нажать кнопку «Добавить» (5). В нижней части экрана появится строка с возможностью ввода плановых и фактических трудозатрат исполнителя с посуточной детализацией. Удаление строки назначения исполнителя производится через выделение левой кнопкой мыши и нажатием на кнопку «Удалить» (6). Рисунок 15.3.1 Назначение специалиста на работу графика Планирование и контроль фактических трудозатрат исполнителей 15.4 После назначения исполнителя на работу (или пакет работ) графика Система позволяет: указывать общие плановые трудозатраты исполнителя в ч/часах; указывать посуточное распределение плановых трудозатрат исполнителя на временной шкале в ч/часах; указывать посуточное распределение фактических трудозатрат исполнителя на временной шкале в ч/часах; анализировать нераспределенные плановые трудозатраты – разность между общими плановыми и распределенными плановыми трудозатратами исполнителя в ч/часах; анализировать фактические трудозатраты– сумму всех фактических трудозатрат исполнителя в ч/часах на временной шкале; анализировать отклонение – разность между распределенными плановыми и фактическими трудозатратами исполнителя на временной шкале в ч/часах. Ввод значений плановых и фактических трудозатрат выполняется с помощью клика левой кнопкой мыши на требуемый день месяца (предварительно выбрав месяц ), ввода числового значения и нажатия кнопки «Сохранить» 105 РУКОВОДСТВО ПОЛЬЗОВАТЕЛЯ PLAN-R релиз 5.2.10 16. Личный кабинет пользователя 16.1. Просмотр рабочих планов исполнителя в личном кабинете пользователя Пользователь, назначенный в качестве исполнителя на одну или несколько работ (или пакетов работ) графика (или различных графиков) имеет возможность видеть в Системе информацию обо всех назначениях в личном кабинете пользователя (1) на вкладке «Табель рабочего времени» (2). Для каждого назначения дополнительно указан «Проект/График/Работа-Код» (3), а также суммарные плановые (4) и фактические трудозатраты (5) в разрезе каждого рабочего дня исполнителя. Рисунок 16.1 Просмотр рабочих планов в личном кабинете пользователя 16.2. Просмотр задач и поручений исполнителя в личном кабинете пользователя В случае, если пользователь указан в качестве автора, исполнителя или контролера поручения/запроса, то эта информация отразится в его личном кабинете. Для перехода на экранную форму «Личный кабинет» необходимо нажать на кнопку «Личный кабинет» (1) на панели навигации и выбрать вкладку «Задачи и поручения» (2). Список поручений пользователя будет отражен в форме «Задачи и поручения» личного кабинета. Для каждого поручения/запроса будет также указан Проект/График (3), в котором находятся объекты поручения/запроса (4) (уникальные идентификаторы работ). 106 РУКОВОДСТВО ПОЛЬЗОВАТЕЛЯ PLAN-R релиз 5.2.10 Рисунок 16.2 Запросы и поручения в личном кабинете пользователя 17. Мобильное приложение Fact-R Fact-R позволяет загружать фотографии в привязке к работам, а также вносить посуточное значение запланированных и выполненных показателей физобъема, трудозатрат и стоимости, имея под рукой мобильное устройство. Для входа в Систему запустите приложение Fact-R активировав на мобильном устройстве иконку . Введите логин (1) и пароль (2) пользователя, выберите с помощью переключателей отображение/скрытие модулей ОБЪЕМ (3), ЛЮДИ (4), ДЕНЬГИ (5) и нажмите «Вход» (6). 107 РУКОВОДСТВО ПОЛЬЗОВАТЕЛЯ PLAN-R релиз 5.2.10 Рисунок 17.1 Авторизация в Fact-R После авторизации в Системе откроется окно, содержащее разделы мобильного приложения: Главная Фото Объем Люди Деньги Для возвращения к окну авторизации необходимо нажать на значок в левом верхнем углу экрана. На главном экране пользователь выбирает проект (1) из списка существующих и выбирает определенный график (2) среди имеющихся на проекте. При возникновении необходимости актуализации отображаемых данных в окне выбора проекта нужно нажать на кнопку «Обновить». Затем выбирается фильтр по дате из след. значений: Месяц; Неделя; День. В результате на экране отобразится список работ и их количество (4) удовлетворяющих выставленный фильтр. После нажатия на выбранную работу она будет отображаться на сером фоне. 108 РУКОВОДСТВО ПОЛЬЗОВАТЕЛЯ PLAN-R релиз 5.2.10 Рисунок 17.2 Главная страница в Fact-R Модуль «Фото» дает возможность делать фотографии и загружать их в привязке к работам. Для загрузки в выбранную работу сделанного ранее изображения необходимо нажать на «Выбрать» (1), затем выбрать необходимый файл и нажать на «Отправить» (3). При успешном выполнении действия отобразится уведомление «Файл отправлен на сервер». Теперь в системе Plan-R в блоке «Фото/Документация» рабочей области для выбранной работы содержится загруженный файл. Для того, чтобы снять через программу Fact-R фото и отправить в систему необходимо нажать на «Снять» (2) и отправить сделанный снимок через кнопку «Отправить» (3). Рисунок 17.3 Модуль «Фото» в Fact-R 109 РУКОВОДСТВО ПОЛЬЗОВАТЕЛЯ PLAN-R релиз 5.2.10 Модуль «Объем» (1) предоставляет возможность просмотра и посуточного ввода плановых и фактических значений физических объемов работ. В интерфейсе отображается назначенное на выбранную работу значение, отображаемое в Plan-R в столбце «План ФО» (2) и остаточное количество ФО для распределения (3). Для внесения плановых значений необходимо выбрать требуемую дату и выбрать ячейку с пометкой «запланировано» (4). При внесении фактических значений на определенную дату выбирается ячейка с пометкой «выполнено» (5). Рисунок 17.4 Модуль «Объем» в Fact-R Модуль «Люди» (1) предоставляет возможность просмотра и посуточного ввода плановых и фактических значений трудозатрат. В интерфейсе отображается назначенное на выбранную работу значение, отображаемое в Plan-R в столбце «Плановые трудозатраты» (2) и остаточное количество трудозатрат для распределения (3). Для внесения плановых значений необходимо выбрать требуемую дату и выбрать ячейку с пометкой «запланировано» (4). При внесении фактических значений на определенную дату выбирается ячейка с пометкой «выполнено» (5). 110 РУКОВОДСТВО ПОЛЬЗОВАТЕЛЯ PLAN-R релиз 5.2.10 Рисунок 17.5 Модуль «Люди» в Fact-R Модуль «Деньги» (1) предоставляет возможность просмотра и посуточного ввода плановых и фактических значений стоимости работ. В интерфейсе отображается назначенное на выбранную работу значение, отображаемое в Plan-R в столбце «Плановая стоимость» (2) и остаточное количество стоимости для распределения (3). Для внесения плановых значений необходимо выбрать требуемую дату и выбрать ячейку с пометкой «запланировано» (4). При внесении фактических значений на определенную дату выбирается ячейка с пометкой «выполнено» (5). Рисунок 17.6 Модуль «Деньги» в Fact-R 111 РУКОВОДСТВО ПОЛЬЗОВАТЕЛЯ PLAN-R релиз 5.2.10 Приложение 1 Требования к исходной информации для загрузки в Plan-R Платформа управления строительными проектами Plan-R позволяет осуществлять импорт данных, содержащих графики работ (календарно-сетевые, линейные) в различных файловых форматах. Минимальный набор обязательных атрибутов для импорта данных в Систему вне зависимости от формата импортируемого файла: Уникальный идентификатор работы/узла иерархической структуры работ; Наименование работы/узла иерархической структуры работ; Допустимые файловые форматы для загрузки в Plan-R: Файлы с расширением .xer (файлы экспорта данных по проекту из информационных систем Oracle Primavera, Spider Project и др.). Файлы с расширением .xml (файлы экспорта данных по проекту из информационных систем Microsoft Project и др). Файлы с расширением .xlsx (файлы формата Microsoft Excel). Файлы с расширением .xlsx должны содержать структуру таблицы с данными, где: Первая строка – указание типа данных (из перечня возможных типов данных атрибутов в Plan-R); Вторая строка – наименование атрибута работ/узлов иерархической структуры; Третья и последующие строки – значения атрибутов работ/узлов иерархической структуры. Перечень возможных типов данных атрибутов в Plan-R: number – числовой формат данных string - текстовый формат данных date - дата money – финансовые данные в виде числа through – «сквозной» атрибут в текстовой формате данных wbs-level – уровень узла иерархической структуры работ predecessors - предшественники code – уникальный идентификатор name - наименование start – дата начало работы/дата вехи старта finish – окончание работы/дата вехи финиша labour-fact – фактические трудозатраты labour-plan – плановые трудозатраты duration-fact – фактическая длительность start-calc – расчетная дата начала работы/расчетная дата вехи старта finish-calc - расчетная дата окончания работы/расчетная дата вехи финиша start-predict - прогнозная дата начала работы/прогнозная дата вехи старта finish-predict - расчетная дата окончания работы/расчетная дата вехи финиша progress – прогресс 112 РУКОВОДСТВО ПОЛЬЗОВАТЕЛЯ PLAN-R релиз 5.2.10 volume – наименование физического объема работы measure – единица измерения физического объема работы executor – исполнитель volume-plan – план ФО volume-fact – факт ФО price – единичная расценка физического объема работы cost-plan – плановое значение стоимости работы на основании планового количества и единичной расценки физического объема работы cost-fact – фактического значение стоимости работы на основании фактического количества и единичной расценки физического объема работы duration – длительность работы duration-predict – прогнозная длительность работы work-duration – рабочая длительность calendar – календарь target-start – целевой старт target-finish – целевой финиш volume-plan-sum-periods – план ФО распред labour-plan-sum-periods – план ТР распред cost-plan-sum-periods – план СТ распред initial-duration – исходная длительность remaining-work-duration – оставшаяся рабочая длительность progress_by_cost – % по СТ progress_by_labour – % по ТР progress_by_volume – % по ФО timetable-script – тип сценария relation-in – предшественники relation-out – последователи Атрибут с типом данных wbs-level представляет целое числовое значение является признаком узла ИСР и определяет её уровень. Атрибут с типом данных predecessors представляет из себя перечень предшествующих работ, связанных технологическими зависимостями. Такой перечень формируется в формате code_1:relation_type+lag;code_2:relation_type+lag;… где: code_1, code_2 – уникальные идентификаторы работ-предшественников (значение атрибута с типом данных code); relation_type – тип связи между работами. Возможные значения: FS, SS, FF, FS (finish-start, start-start, finish-finish, finish-start). Если тип связи не указан явно, по умолчанию устанавливается тип связи FS; lag – задержка по указанной связи в формате целого положительного либо отрицательного числа (по умолчанию равно 0, не обязательно у явному указанию) ; - разделитель между перечислением работ-предшественников. Примеры записи перечня работ предшественников: A1100; A1200:SS; A1300:FF5; A1400:FF-10 113 РУКОВОДСТВО ПОЛЬЗОВАТЕЛЯ PLAN-R релиз 5.2.10 Пример шаблона загрузки данных в формате .xlsx: 114 РУКОВОДСТВО ПОЛЬЗОВАТЕЛЯ PLAN-R релиз 5.2.10 Приложение 2 Алгоритмы расчета расписания с учетом различных сценариев Платформа управления строительными проектами Plan-R позволяет устанавливать на работы, вехи старта и вехи финиша различные сценарии (атрибут Сценарий), влияющие на определение старта, финиша и процента (прогресса) выполнения работ при указанной дате расчета: Равномерно по освоению % (по умолчанию); (Сценарий №1) Фиксированный финиш; (Сценарий №2) По фактической интенсивности физобъема; (Сценарий №3) По фактической интенсивности трудозатрат; (Сценарий №4) По фактической интенсивности стоимости; (Сценарий №5) Оставшийся % целевой длительности; (Сценарий №6) Оставшийся % исходной длительности (как в Primavera) (Сценарий №7) Для работ и вех версии графика, у которых не установлено значение в атрибуте «Сценарий», будет применен сценарий, указываемый в настройках в момент расчета расписания. В случае, если на работе указан сценарий (заполнен атрибут «Сценарий»), то он будет являться приоритетным относительно выбранного сценарий в окне настройки расчета расписания. В момент расчета расписания сценарий может влиять на следующие параметры работ (и, частично, вех) на основании указанной даты расчета (DD): Старт (S) Финиш (F) Прогресс (%) Рабочая длительность (WD) Фактическая рабочая длительность (AWD) Оставшаяся рабочая длительность (RWD) Длительность (D) Calendar (Cal) В случае изменения данных параметров (атрибутов) работ «вручную», из значения будут синхронизироваться автоматически по следующим принципам: % = (AWD / WD) * 100% RWD = WD – AWD D = WD с учетом Cal F=S+D–1 В случае с вехами старта и финиша актуальны следующие параметры: Старт (S) – для вех старта Финиш (F) – для вех финиша Прогресс (%) – 0 либо 100. Расчет расписания версии графика осуществляется в два этапа: Расчет сроков работ/вех на основании %, сроков работ и даты расчета (DD); Расчет сроков и работ/вех по зависимостям (предшественникам). 115 РУКОВОДСТВО ПОЛЬЗОВАТЕЛЯ PLAN-R релиз 5.2.10 ЭТАП 1. РАСЧЕТ СРОКОВ РАБОТ/ВЕХ НА ОСНОВАНИИ %, СРОКОВ РАБОТ И ДАТЫ РАСЧЕТА РАСПИСАНИЯ (DD) Алгоритмы расчета временных параметров работ на данном этапе расчета расписания зависит от применяемого к работе (вехе) сценария. СЦЕНАРИЙ 1: РАВНОМЕРНО ПО ОСВОЕНИЮ % (ПО УМОЛЧАНИЮ) При данном сценарии плановый финиш начатых работ определяется исходя из текущего прогресса работы (т.е. % выполнения по длительности) и даты старта через вычисление фактического темпа выполнения (интенсивности) и расчета оставшаяся длительности работы на основании этой интенсивности. Алгоритм расчета временных параметров работ: Если = 0, то если S > DD, то S = DD если есть предшественники, S не меняется, если предшественников нет. Далее AWD = 0, RWD = WD, F = (S + WD – 1)*Cal, D = F – S + 1; если S <= DD, то S = DD, далее AWD = 0, RWD = WD, F = (S + WD – 1)*Cal, D = F – S + 1. Если % = 100, то если S < DD и F > DD, то F = DD - 1, WD = (DD – S)*Cal, AWD = WD, RWD = 0, D = F – S + 1; если S < DD и F <= DD, то временные параметры работы не изменяются; если S >= DD, то RWD и AWD не изменяются, S = (DD – AWD)*Cal, F = (DD + RWD – 1)*Cal, D = F – S + 1, WD = AWD + RWD. Если 0 < % < 100, то если DD > S, то F = (DD + 100/(%/(DD – S)) – 1)*Cal, AWD = (DD – S)*Cal, RWD = (F – DD + 1)*Cal, WD = AWD + RWD, D =F – S + 1; если DD <= S, то WD, AWD и RWD не меняются, S = (DD – AWD)*Cal, F = (DD + RWD – 1)*Cal, D = F – S + 1. Алгоритм расчета временных вех старта: Если % = 0, то если S > DD, то S = DD если есть предшественники, S не меняется, если предшественников нет; если S <= DD, то S = DD. Если % = 100, то если S < DD, то временные параметры вехи старта не изменяются; если S >= DD, то S = DD – 1. Алгоритм расчета временных вех финиша: Если % = 0, то 116 РУКОВОДСТВО ПОЛЬЗОВАТЕЛЯ PLAN-R релиз 5.2.10 если F > DD, то F = DD если есть предшественники, F не меняется, если предшественников нет; если F <= DD, то F = DD. Если % = 100, то если F < DD, то временные параметры вехи старта не изменяются; если F >= DD, то F = DD – 1. СЦЕНАРИЙ 2: ФИКСИРОВАННЫЙ ФИНИШ При данном сценарии прогресс (% выполнения по длительности работ и вех), а также фактическая (AWD) и оставшаяся (RWD) рабочие длительности работ определяются на основании текущих сроков (старт, финиш), не изменяя их. Алгоритм расчета временных параметров работ: если S > DD, то % = 0, AWD = 0, RWD = WD. если S <= DD и F >= DD, то % = ((DD – S)/(F – S + 1))*100%, AWD = (DD – S)*Cal; RWD = WD – AWD. если F < DD, то % = 100, AWD = WD; RWD = 0. Алгоритм расчета временных вех старта: если S >= DD, то % = 0. если S < DD, то % = 100. Алгоритм расчета временных вех финиша: если F >= DD, то % = 0. если F < DD, то % = 100 СЦЕНАРИЙ 3: ПО ФАКТИЧЕСКОЙ ИНТЕНСИВНОСТИ ФИЗОБЪЕМА При данном сценарии плановый финиш начатых работ определяется исходя из текущего прогресса работы по освоению физического объема (т.е. % по ФО) и даты старта через вычисление фактического темпа выполнения физобъема (интенсивности освоения физобъема) и расчета оставшейся длительности работы на основании этой интенсивности. Алгоритм расчета временных параметров работ: Если % по ФО = 0, то если S > DD, то S = DD если есть предшественники, S не меняется, если предшественников нет. Далее AWD = 0, RWD = WD, F = (S + WD – 1)*Cal, D = F – S + 1; если S <= DD, то S = DD, далее AWD = 0, RWD = WD, F = (S + WD – 1)*Cal, D = F – S + 1. Если % по ФО = 100, то 117 РУКОВОДСТВО ПОЛЬЗОВАТЕЛЯ PLAN-R релиз 5.2.10 если S < DD и F > DD, то F = DD - 1, WD = (DD – S)*Cal, AWD = WD, RWD = 0, D = F – S + 1; если S < DD и F <= DD, то временные параметры работы не изменяются; если S >= DD, то RWD и AWD не изменяются, S = (DD – AWD)*Cal, F = (DD + RWD – 1)*Cal, D = F – S + 1, WD = AWD + RWD. Если 0 < % по ФО < 100, то если DD > S, то F = (DD + 100/(% по ФО/(DD – S)) – 1)*Cal, AWD = (DD – S)*Cal, RWD = (F – DD + 1)*Cal, WD = AWD + RWD, D = F – S + 1; если DD <= S, то WD, AWD и RWD не меняются, S = (DD – AWD)*Cal, F = (DD + RWD – 1)*Cal, D = F – S + 1. Алгоритм расчета временных вех старта: Если % по ФО = 0, то если S > DD, то S = DD если есть предшественники, S не меняется, если предшественников нет; если S <= DD, то S = DD. Если % по ФО = 100, то если S < DD, то временные параметры вехи старта не изменяются; если S >= DD, то S = DD – 1. Алгоритм расчета временных вех финиша: Если % по ФО = 0, то если F > DD, то F = DD если есть предшественники, F не меняется, если предшественников нет; если F <= DD, то F = DD. Если % по ФО = 100, то если F < DD, то временные параметры вехи старта не изменяются; если F >= DD, то F = DD – 1. СЦЕНАРИЙ 4: ПО ФАКТИЧЕСКОЙ ИНТЕНСИВНОСТИ ТРУДОЗАТРАТ При данном сценарии плановый финиш начатых работ определяется исходя из текущего прогресса по показателям трудозатрат (т.е. % по ТР) и даты старта через вычисление фактического темпа роста трудозатрат (интенсивности трудозатрат) и расчета оставшейся длительности работы на основании этой интенсивности. Алгоритм расчета временных параметров работ: Если % по ТР = 0, то если S > DD, то S = DD если есть предшественники, S не меняется, если предшественников нет. Далее AWD = 0, RWD = WD, F = (S + WD – 1)*Cal, D = F – S + 1; если S <= DD, то S = DD, далее AWD = 0, RWD = WD, F = (S + WD – 1)*Cal, D = F – S + 1. Если % по ТР = 100, то 118 РУКОВОДСТВО ПОЛЬЗОВАТЕЛЯ PLAN-R релиз 5.2.10 если S < DD и F > DD, то F = DD - 1, WD = (DD – S)*Cal, AWD = WD, RWD = 0, D = F – S + 1; если S < DD и F <= DD, то временные параметры работы не изменяются; если S >= DD, то RWD и AWD не изменяются, S = (DD – AWD)*Cal, F = (DD + RWD – 1)*Cal, D = F – S + 1, WD = AWD + RWD. Если 0 < % по ТР < 100, то если DD > S, то F = (DD + 100/(% по ТР/(DD – S)) – 1)*Cal, AWD = (DD – S)*Cal, RWD = (F – DD + 1)*Cal, WD = AWD + RWD, D =F – S + 1; если DD <= S, то WD, AWD и RWD не меняются, S = (DD – AWD)*Cal, F = (DD + RWD – 1)*Cal, D = F – S + 1. Алгоритм расчета временных вех старта: Если % по ТР = 0, то если S > DD, то S = DD если есть предшественники, S не меняется, если предшественников нет; если S <= DD, то S = DD. Если % по ТР = 100, то если S < DD, то временные параметры вехи старта не изменяются; если S >= DD, то S = DD – 1. Алгоритм расчета временных вех финиша: Если % по ТР = 0, то если F > DD, то F = DD если есть предшественники, F не меняется, если предшественников нет; если F <= DD, то F = DD. Если % по ТР = 100, то если F < DD, то временные параметры вехи старта не изменяются; если F >= DD, то F = DD – 1. СЦЕНАРИЙ 5: ПО ФАКТИЧЕСКОЙ ИНТЕНСИВНОСТИ СТОИМОСТИ При данном сценарии плановый финиш начатых работ определяется исходя из текущего прогресса по освоению стоимости (т.е. % по СТ) и даты старта через вычисление фактического темпа освоения стоимости (интенсивности освоения стоимости) и расчета оставшейся длительности работы на основании этой интенсивности. Алгоритм расчета временных параметров работ: Если % по СТ = 0, то если S > DD, то S = DD если есть предшественники, S не меняется, если предшественников нет. Далее AWD = 0, RWD = WD, F = (S + WD – 1)*Cal, D = F – S + 1; если S <= DD, то S = DD, далее AWD = 0, RWD = WD, F = (S + WD – 1)*Cal, D = F – S + 1. Если % по СТ = 100, то 119 РУКОВОДСТВО ПОЛЬЗОВАТЕЛЯ PLAN-R релиз 5.2.10 если S < DD и F > DD, то F = DD - 1, WD = (DD – S)*Cal, AWD = WD, RWD = 0, D = F – S + 1; если S < DD и F <= DD, то временные параметры работы не изменяются; если S >= DD, то RWD и AWD не изменяются, S = (DD – AWD)*Cal, F = (DD + RWD – 1)*Cal, D = F – S + 1, WD = AWD + RWD. Если 0 < % по СТ < 100, то если DD > S, то F = (DD + 100/(% по СТ /(DD – S)) – 1)*Cal, AWD = (DD – S)*Cal, RWD = (F – DD + 1)*Cal, WD = AWD + RWD, D =F – S + 1; если DD <= S, то WD, AWD и RWD не меняются, S = (DD – AWD)*Cal, F = (DD + RWD – 1)*Cal, D = F – S + 1. Алгоритм расчета временных вех старта: Если % по СТ = 0, то если S > DD, то S = DD если есть предшественники, S не меняется, если предшественников нет; если S <= DD, то S = DD. Если % по СТ = 100, то если S < DD, то временные параметры вехи старта не изменяются; если S >= DD, то S = DD – 1. Алгоритм расчета временных вех финиша: Если % по СТ = 0, то если F > DD, то F = DD если есть предшественники, F не меняется, если предшественников нет; если F <= DD, то F = DD. Если % по СТ = 100, то если F < DD, то временные параметры вехи старта не изменяются; если F >= DD, то F = DD – 1. СЦЕНАРИЙ 6: ОСТАВШИЙСЯ % ЦЕЛЕВОЙ ДЛИТЕЛЬНОСТИ При данном сценарии плановый финиш начатых работ определяется исходя из текущего прогресса работы (т.е. % выполнения по длительности) и даты старта через вычисление целевого темпа выполнения работы (интенсивности) на основании длительности работы в целевой версии графика (TD) и расчета оставшаяся длительности работы на основании этой интенсивности. Если работа отсутствует в целевой версии графика, то при расчете расписания к данной работе применяется сценарий по умолчанию (сценарий №1: равномерно по освоению %). Алгоритм расчета временных параметров работ: Если % = 0, то если S > DD, то S = DD если есть предшественники, S не меняется, если предшественников нет. Далее AWD = 0, RWD = WD, F = (S + WD – 1)*Cal, D = F – S + 1; 120 РУКОВОДСТВО ПОЛЬЗОВАТЕЛЯ PLAN-R релиз 5.2.10 если S <= DD, то S = DD, далее AWD = 0, RWD = WD, F = (S + WD – 1)*Cal, D = F – S + 1. Если % = 100, то если S < DD и F > DD, то F = DD - 1, WD = (DD – S)*Cal, AWD = WD, RWD = 0, D = F – S + 1; если S < DD и F <= DD, то временные параметры работы не изменяются; если S >= DD, то RWD и AWD не изменяются, S = (DD – AWD)*Cal, F = (DD + RWD – 1)*Cal, D = F – S + 1, WD = AWD + RWD. Если 0 < % < 100, то если DD > S, то F = DD + (TD*((100%-%)/100%) - 1)*Cal, AWD = (DD – S)*Cal, RWD = (F – DD + 1)*Cal, WD = FD + RD, D = F – S + 1; если DD <= S, то WD, AWD и RWD не меняются, S = (DD – AWD)*Cal, F = (DD + RWD – 1)*Cal, D = F – S + 1. Алгоритм расчета временных вех старта: Если % = 0, то если S > DD, то S = DD если есть предшественники, S не меняется, если предшественников нет; если S <= DD, то S = DD. Если % = 100, то если S < DD, то временные параметры вехи старта не изменяются; если S >= DD, то S = DD – 1. Алгоритм расчета временных вех финиша: Если % = 0, то если F > DD, то F = DD если есть предшественники, F не меняется, если предшественников нет; если F <= DD, то F = DD. Если % = 100, то если F < DD, то временные параметры вехи старта не изменяются; если F >= DD, то F = DD – 1. СЦЕНАРИЙ 7: ОСТАВШИЙСЯ % ИСХОДНОЙ ДЛИТЕЛЬНОСТИ При данном сценарии плановый финиш начатых работ определяется исходя из текущего прогресса работы (т.е. % выполнения по длительности) и даты старта через вычисление исходного темпа выполнения работы (интенсивности) на основании исходной длительности работы (BD, атрибут Исходная длительность) и расчета оставшаяся длительности работы на основании этой интенсивности. Если исходная длительность работы отсутствует (отсутствует значение атрибута Исходная длительность), то при расчете расписания к данной работе применяется сценарий по умолчанию (сценарий №1: равномерно по освоению %). 121 РУКОВОДСТВО ПОЛЬЗОВАТЕЛЯ PLAN-R релиз 5.2.10 Алгоритм расчета временных параметров работ: Если % = 0, то если S > DD, то S = DD если есть предшественники, S не меняется, если предшественников нет. Далее AWD = 0, RWD = WD, F = (S + WD – 1)*Cal, D = F – S + 1; если S <= DD, то S = DD, далее AWD = 0, RWD = WD, F = (S + WD – 1)*Cal, D = F – S + 1. Если % = 100, то если S < DD и F > DD, то F = DD - 1, WD = (DD – S)*Cal, AWD = WD, RWD = 0, D = F – S + 1; если S < DD и F <= DD, то временные параметры работы не изменяются; если S >= DD, то RWD и AWD не изменяются, S = (DD – AWD)*Cal, F = (DD + RWD – 1)*Cal, D = F – S + 1, WD = AWD + RWD. Если 0 < % < 100, то если DD > S, то F = DD + (BD*((100%-%)/100%) – 1)*Cal, AWD = (DD – S)*Cal, RWD = (F – DD + 1)*Cal, WD = FD + RD, D = F – S + 1; если DD <= S, то WD, AWD и RWD не меняются, S = (DD – AWD)*Cal, F = (DD + RWD – 1)*Cal, D = F – S + 1. Алгоритм расчета временных вех старта: Если % = 0, то если S > DD, то S = DD если есть предшественники, S не меняется, если предшественников нет; если S <= DD, то S = DD. Если % = 100, то если S < DD, то временные параметры вехи старта не изменяются; если S >= DD, то S = DD – 1. Алгоритм расчета временных вех финиша: Если % = 0, то если F > DD, то F = DD если есть предшественники, F не меняется, если предшественников нет; если F <= DD, то F = DD. Если % = 100, то если F < DD, то временные параметры вехи старта не изменяются; если F >= DD, то F = DD – 1. Этап 2: Расчет сроков и работ/вех по зависимостям (предшественникам) Расчет сроков работ и вех по установленным связям (предшественникам) не зависит от указанного сценария расчета. Если после выполнения первого этапа расчета расписания % = 0, то F или S работы (вехи) определяется в зависимости от установленных связей с работами предшественниками. Из нескольких вариантов (в случае с несколькими 122 РУКОВОДСТВО ПОЛЬЗОВАТЕЛЯ PLAN-R релиз 5.2.10 предшественниками) выбирается вариант с наиболее поздним стартом работы (стартом вехи старта или финишем вехи финиша). Если после выполнения первого этапа расчета расписания % = 100, то F или S не меняются независимо от установленных связей. Если после выполнения первого этапа расчета расписания 0 < % < 100, то S не меняется, а F может измениться только в случае связи FF или SF с работами-предшественниками. В таком случае F меняется в соответствии с установленной связью, также пересчитываются AWD, %, WD, D. 123 РУКОВОДСТВО ПОЛЬЗОВАТЕЛЯ PLAN-R релиз 5.2.10 Приложение 3 Примеры вычисления расчетных атрибутов Система Plan-R предоставляет возможность использования расчетных атрибутов, значения которых вычисляются на основе условий пользователя. Реализованы следующие варианты условий вычисления расчетных атрибутов: Пример 1. Расчетный атрибут с атрибутами графика Пример 2. Расчетный атрибут с несколькими правилами расчета Пример 3. Расчетный атрибут с атрибутами связанных графиков Для примера прилагается пример графика с исходными данными, на основании которых будут производится демонстрационные вычисления. Пример 1: Расчетный атрибут с атрибутами графика Для демонстрации вычисления расчетного атрибута рассчитаем общую стоимость каждого товара в поставке. Общая стоимость = Стоимость за 1 ед.* Количество Т.к. значение стоимости в Системе имеет тип «Деньги», в настройках атрибута выбираем соответствующий тип для расчета. 124 РУКОВОДСТВО ПОЛЬЗОВАТЕЛЯ PLAN-R релиз 5.2.10 После добавления расчетного атрибута через «Настройки вида» результат его расчета будет отображаться фиолетовым цветом. Пример 2: Расчетный атрибут с несколькими правилами расчета Рассмотрим след. ситуацию. Для ассортимента, которого в наличии 60 и более шт. необходимо рассчитать новую стоимость за 1 единицу, которая будет уменьшена на 125 РУКОВОДСТВО ПОЛЬЗОВАТЕЛЯ PLAN-R релиз 5.2.10 5%. Для позиций, количество которых менее 60 стоимость не будет изменяться. Чтобы отразить необходимое условие для расчетов необходимо создать ограничения, которые будут определять правило расчета значений атрибута. После добавления расчетного атрибута через «Настройки вида» результат его расчета можно увидеть на графике. 126 РУКОВОДСТВО ПОЛЬЗОВАТЕЛЯ PLAN-R релиз 5.2.10 Пример 3: Расчетный атрибут с атрибутами связанных графиков Для данного примера создадим еще один график, в котором будет содержаться уже имеющееся количество товаров 127 РУКОВОДСТВО ПОЛЬЗОВАТЕЛЯ PLAN-R релиз 5.2.10 В качестве примера общее количество товаров после поставки, т.е. для каждой позиции вычислим сумму общего количества и количества в поставке. Для того, чтобы производить операции с данными, которые находятся в разных графиках необходимо вначале создать между данными графиками связь. В окне «Настройка расчетного атрибута» в поле «Расчет» к количеству товаров в основном графике прибавляем значение из обеспечивающего графика, выбирая пункт «Атрибуты связанных графиков» 128 РУКОВОДСТВО ПОЛЬЗОВАТЕЛЯ PLAN-R релиз 5.2.10 После добавления расчетного атрибута через «Настройки вида» результат его расчета можно увидеть графике 129 РУКОВОДСТВО ПОЛЬЗОВАТЕЛЯ PLAN-R релиз 5.2.10 Приложение 4 Горячие клавиши в Plan-R для рабочей области «График» Ctrl + E - Перейти в режим редактирования Insert - Создание работы ниже выделенной строки Alt + Insert - Создание пакета работ Ctrl + Insert - Создание дочернего пакета работ Shift + Insert - Копирование работы Shift + Del - Удалить выделенный пакет работ или работу F9 - Расчет расписания Ctrl + ↑ - Переместить выше пакет работ или работу Ctrl + ↓ - Переместить ниже пакет работ или работу Ctrl + ← - Повысить уровень пакета работ Ctrl + → - Понизить уровень пакета работ Ctrl + A - Снять все чекбоксы Alt + A - Установить все чекбоксы Ctrl - «]» - Развернуть график Ctrl - «[» - Свернуть график Ctrl + 1…5 - Свернуть график до уровня 1…5 Home - Переместиться вверх графика End - Переместиться вниз графика Ctrl + Х - Сбросить все фильтры Ctrl +Q - Экспорт графика Ctrl + L - Скрыть/отобразить левую экранную форму Ctrl + G - Скрыть/отобразить правую экранную форму Ctrl +M - Скрыть/отобразить нижнюю экранную форму Ctrl + Y - Скрыть/отобразить иерархическую структуру работ Ctrl + U - Обновить данные целевых планов Ctrl + B - Отображать только критический путь Ctrl + I - Пересчитать индикаторы 130