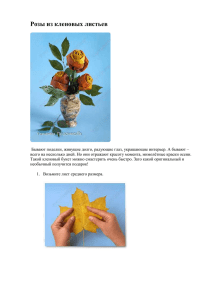Анимация листьев Автор: Ольга Максимчук (Princypessa). Дата публикации: 13 ноября 2018. Категория: Уроки анимации в фотошопе (/uroki/animaciy). Всем привет! Сегодня мы будем создавать анимацию падающих осенних листьев. В уроке вы научитесь работать с инструментами Лассо и Перемещение, трансформировать и поворачивать объекты, работать с панелью анимации, создавать анимированное изображение и многое другое. Открываем в фотошоп (Ctrl+O) изображение с осенним пейзажем из папки с исходниками. Уменьшаем изображение. Картинка в большом разрешении, довольно хороша для создания коллажей, но для анимации нам нежелателен такой огромный размер. Лучше ограничиться размером 600-800 пикселей по длинной стороне. Чем меньше исходная картинка, тем меньше в итоге будет весить анимация. Чтобы уменьшить изображение переходим в меню Изображение-Размер изображения и в появившемся окне вводим примерно такие значения, как на скриншоте ниже. Значок замка, отмеченный стрелочкой, должен быть активен – это позволит изменить размер пропорционально. Помещаем в документ (Файл-Поместить) изображение с листьями из папки с исходниками. В панели слоев кликаем ПКМ по слою с листьями и выбираем «Растрировать слой». Активируем инструмент Лассо и создаем выделение одного из листьев. Нажимаем Ctrl+X, чтобы вырезать выделенную область и Ctrl+V, чтобы вставить выделение на новый слой. Переходим на основной слой с листьями, создаем выделение другого листика и повторяем действия (Ctrl+X и Ctrl+V). Скрываем видимость основного слоя с листьями, нажав на «глазик» около слоя в панели слоев. Можно и удалить слой с листьями, но я всегда предпочитаю оставлять, слои, на случай, что придется что-то переделать. Помещаем в документ (Файл-Поместить) второе изображение с листьями из папки с исходниками. Описанным выше способом вырезаем листики на новые слои. Я вырезала еще два листика. Если скрыть видимость фонового слоя и слоев с несколькими листьями, то можно увидеть все листики на отдельных слоях (те, что мы вырезали). Переименовываем слои с листиками. Чтобы переименовать слой, дважды щелкните по имени слоя в панели слоев, введите новое имя и нажмите клавишу Enter. Я переименовала в «Лист 1», «Лист 2», «Лист 3» и «Лист 4». При помощи инструмента Перемещение располагаем листья в верхней части холста, выходим немного за пределы холста. Нажимаем сочетание клавиш Ctrl+T, чтобы вызвать Свободное трансформирование и крутим за уголки рамки, чтобы повернуть листья. При необходимости можете изменить размер листьев, потянув за уголки рамки с зажатой клавишей Shift (для сохранения пропорций). А теперь самое интересное! Переходим в меню Окно-Шкала времени. В появившемся окне кликаем по кнопке «Создать шкалу времени для видео». В завершение нажимаем на иконку, отмеченную ниже. Для первого кадра делаем видимыми в панели слоев фоновый слой и все слои с листиками на отдельных слоях. В меню анимации кликаем на иконку добавления нового кадра. В панели слоев при помощи клавиши Shift выделяем все слои с листиками и с помощью инструмента Перемещение перетаскиваем листья в нижнюю часть холста, как показано ниже. В панели анимации при помощи клавиши Ctrl выделяем оба кадра, кликаем по иконке создания промежуточных кадров и вводим настройки, как на рисунке ниже. Выделяем все имеющиеся кадры, щелкаем по времени и в открывшемся меню выбираем время проигрывания кадра - 0,3 секунды. Можете использовать другие значения на свое усмотрение. Затем кликаем по кнопке выбора параметров цикла проигрывания анимации и выбираем «Постоянно». Если оставить «Однократно», как указано по умолчанию, анимация проиграется один раз и остановится. Если нажать на кнопку проигрывания анимации, то можно увидеть, как выглядит анимашка на данный момент. Листья двигаются, но не так, как необходимо. Активируем второй кадр и при помощи Перемещения и Свободного трансформирования немного передвигаем и поворачиваем листья. Для удобства можете в верхней панели настроек инструмента Перемещение установить настройки, как на рисунке ниже. Если выставить данные настройки, то, чтобы активировать слой, достаточно будет кликнуть на холсте по элементу, который расположен на этом слое. На 4-ом кадре я изменила положение листьев так. 6 кадр. 8 кадр. 10 кадр. 12 кадр. Снова смотрим, как выглядит анимашка. Теперь листики падают, кружась в воздухе. Если все устраивает, сохраняем анимацию. Переходим в Файл-Сохранить для Web. В зависимости от версии фотошоп название этого пункта варьируется. В строке формата обязательно выставляем gif, остальные настройки по вашему желанию – вы можете изменить размер, количество оттенков, вес и т.п. Анимация падающих листьев готова! Прекрасного настроения и вдохновения! БЕСПЛАТНЫЕ РАССЫЛКИ УРОКОВ ВКОНТАКТЕ: ПОЛУЧИТЬ УРОКИ (https://54ps.ru/337) СКАЧАТЬ УРОК В ФОРМАТЕ PDF И ИСХОДНИКИ (https://drive.google.com/file/d/1cuAQZe9AMSM8g4WKsT14oJeZu1lVv86c/view? usp=sharing) Если Вы не хотите пропустить интересные уроки анимации в фотошопе - подпишитесь на рассылку. Форма для подписки находится ниже. Печать