Операционная система Microsoft Windows XP
реклама
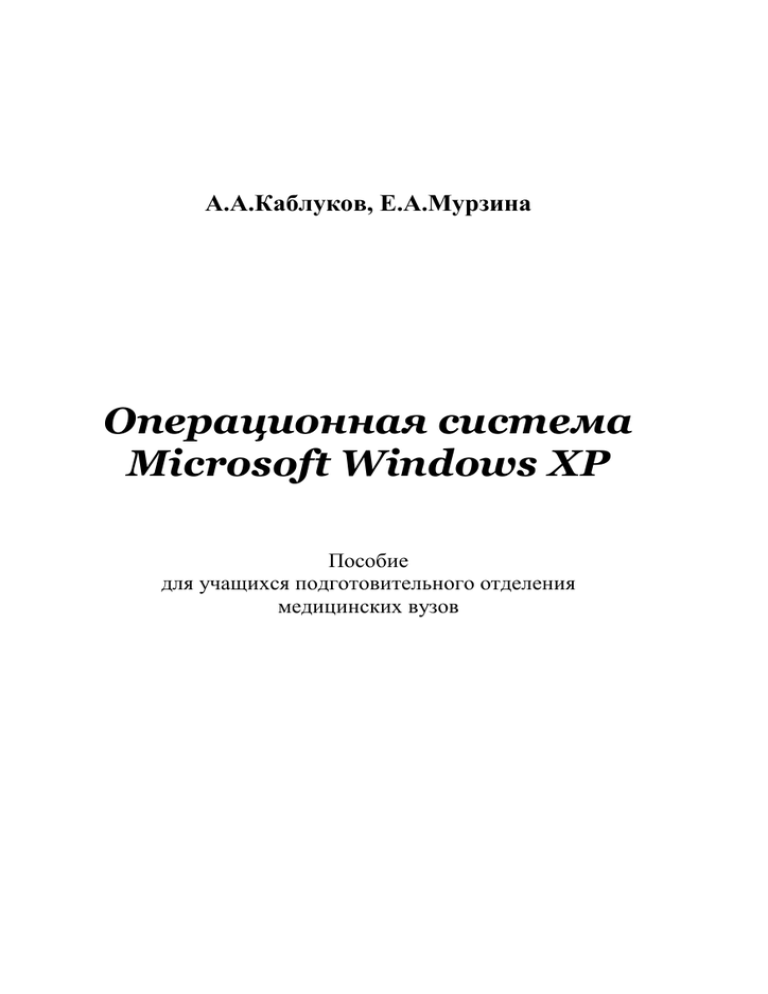
А.А.Каблуков, Е.А.Мурзина
Операционная система
Microsoft Windows XP
Пособие
для учащихся подготовительного отделения
медицинских вузов
УДК 004.382.7(075.4)
ББК 32.973.26я727
К 12
Рецензенты:
С.И. Лизунов, доцент кафедры защиты информации Запорожского
национального технического университета, кандидат технических наук,
доцент;
Ю.В. Мастиновский, заведующий кафедры прикладной математики
Запорожского национального технического университета, кандидат
технических наук, доцент
Рекомендовано Центральной методической Радой
Запорожского государственного медицинского университета
(протокол № 5 от 15.05.2014.)
Каблуков А.А., Мурзина Е.А. Операционная система Microsoft Windows
XP: Пособие для учащихся подготовительного отделения медицинских вузов
В пособии рассмотрены основные категории программных средств
вычислительной техники. Представлено методическое обоснование процессов
взаимодействия информации, данных и методов, представлены материалы, которые
помогут учащимся освоить базовую терминологию по информатике на русском языке
для успешного изучения предмета на 1 и 2 курсах Запорожского государственного
медицинского университета. Пособие содержит
задания для самостоятельной
проработки изученных тем, англо-русский словарь терминов, вопросы для самоконтроля
и является составной частью учебно-методического комплекта материалов по
дисциплине «Информационные технологии».
Пособие предназначено также для преподавательского состава, обеспечивающего
знания по данной дисциплине, а также для преподавателей всех специальностей,
использующих средства персональной техники в учебной и методической работе по
своей предметной области. Пособие будет полезно также для лиц, изучающих средства
вычислительной техники самостоятельно.
УДК 004.382.7(075.4)
ББК 32.973.26я727
Оглавление
Оглавление
ВВЕДЕНИЕ ..................................................................................................... 5
Знакомство с Windows. .................................................................................. 7
Включение компьютера. ............................................................................ 7
Рабочий стол ............................................................................................... 8
Панель задач ................................................................................................ 9
Меню Пуск, область уведомлений, панель быстрого запуска ............. 11
Запуск программ, выключение и перезагрузка компьютера ................ 22
Окна в Windows, проводник Windows Explorer ..................................... 25
Командная строка ..................................................................................... 32
Поиск файлов, справочная система Windows ........................................ 34
Файлы и папки ............................................................................................... 35
Что же такое файл? ................................................................................... 35
Работа с файлами: копирование, перемещение, переименование ....... 38
Копирование файла .................................................................................. 38
Как создать ярлык? ................................................................................... 41
Содержимое файла, для чего нужна корзина. ........................................ 48
Уничтожать файлы сразу после удаления, не помещая в корзину. ..... 50
Предельный объем Корзины (в процентах от емкости устройства). ... 50
Запрашивать подтверждение на удаление.............................................. 50
Архивирование, программы-архиваторы ................................................... 51
Что же такое архивирование данных и сжатие файлов? ....................... 51
Как создать самораспаковывающийся архив? ....................................... 56
Настройка операционной системы Windows xp ....................................... 59
Настройка проводника (свойства папки)................................................ 59
Настройка рабочего стола. ....................................................................... 63
Панель управления ................................................................................... 70
Кнопки панели управления ...................................................................... 73
Учетные записи пользователей ............................................................... 77
Лабораторные работы ................................................................................ 80
Лабораторная работа №1 ......................................................................... 80
Лабораторная работа №2 ......................................................................... 88
Контрольная работа .................................................................................. 94
3
Операционная система Microsoft Windows XP
Вопросы для самоконтроля. .........................................................................97
ЗАДАНИЯ ДЛЯ САМОСТОЯТЕЛЬНОЙ РАБОТЫ ...................................101
Задание 1.1 ...........................................................................................103
Задание 1.2 ...........................................................................................104
Задание 1.3 ...........................................................................................105
Задание 1.4 ...........................................................................................106
Задание 1.5 ...........................................................................................107
Задание 1.6 ...........................................................................................108
Упражнения для самоподготовки ..........................................................109
Упражнение 1 .......................................................................................109
Упражнение 2 .......................................................................................110
Упражнение 3 .......................................................................................110
Упражнение 5 .......................................................................................111
Задания для самоподготовки ..................................................................113
Задание 1...............................................................................................113
Задание 2...............................................................................................113
Задание 3...............................................................................................114
Задание 4...............................................................................................114
Задание 5...............................................................................................115
Задание 6...............................................................................................115
Задание 7...............................................................................................115
Задание 8...............................................................................................116
Тренировочные упражнения...................................................................117
Приложения .................................................................................................123
Приложение 1...........................................................................................124
Приложение 2...........................................................................................134
Словарь терминов ........................................................................................134
ЛИТЕРАТУРА ..............................................................................................153
4
Введение
ВВЕДЕНИЕ
Развитие современных средств компьютерной техники и
программного обеспечения обусловил необходимость их использования
специалистами разных отраслей. Компьютеры стали неотъемлемой
частью медицинского работника и высших учебных заведений данного
профиля.
Сердцем или ядром программного обеспечения ЭВМ является
Операционная система (ОС) - составная часть системного программного
обеспечения.
Операционная система (ОС) — это комплекс системных
программ, осуществляющих управление ресурсами компьютера, запуск
прикладных программ и их взаимодействие с внешними устройствами и
другими программами, а также обеспечивающих диалог пользователя с
компьютером.
ОС загружается автоматически после включения компьютера.
Это пособие посвящено операционной системе Microsoft Windows
XP.
В большинстве вычислительных систем операционная система
является основной, наиболее важной (а иногда и единственной) частью
системного программного обеспечения. С 1990-х годов наиболее
распространёнными операционными системами являются системы
семейства Windows и системы UNIX ( особенно Linux и Mac OS).
Целью пособия является адаптация иностранного учащегося к
дальнейшему обучению по информационным дисциплинам и
формирование алгоритмического склада мышления. Приобретение
учащимися теоретических, методологических основ и практических
навыков работы на компьютере, использование современного
программного обеспечения для автоматизации профессиональной
деятельности.
В пособии, соответственно с программой обучения иностранных
слушателей подготовительного отделения, просто и понятно описана
5
Операционная система Microsoft Windows XP
операционная система Windows и ее возможности. Рассказано, как
работать с файлами и стандартными программами, представлены
практические задания с использованием новой методики ускоренного
закрепления
учебного
материала
по
информационно
коммуникационным технологиям у абитуриентов - иностранцев.
Сущность методики - применение графически - тренирующего теста,
который дает возможность выяснить связь между видом кнопок и
значков окна Windows и его приложений и их названиями на русаком
языке.
6
Знакомство с Windows
Знакомство с Windows.
Включение компьютера.
При включении компьютера происходит загрузка операционной
системы и на черном фоне экрана вашего монитора появится вот такая
картинка.
После загрузки компьютера на экране появится картинка
«Рабочий стол».
7
Операционная система Microsoft Windows XP
Рабочий стол
Итак, ваш компьютер загрузился и что вы видите - вы видите
рабочий стол.
На рабочем столе могут располагаться документы, папки с
документами, значки некоторых программ, которые можно запустить.
В Windows XP на рабочем столе поначалу находится только один
значок - Корзина (Recycle Bin). Для чего предназначена корзина вы,
наверное, уже догадались, правильно она выполняет ту же функцию, что
и обычная корзина - в нее выбрасывают мусор.
Рис.1. Рабочий стол
8
Знакомство с Windows
Панель задач
Если посмотреть вниз рабочего стола, то мы увидим узенькую
горизонтальную полоску синего цвета. Эта полоска называется Панель
задач (taskbar). Панель задач всегда показывает список программ,
которые загружены у вас в компьютере на данный момент.
Запустив какую-либо программу или игру вы сразу увидите
прямоугольную кнопку на панели задач с названием программы,
которую вы запустили.
Рис.2. Панель задач
На этой панели задач вы видите, что у меня в данный момент
работают следующие программы: Adobe Photoshop, в которой
обрабатываются все картинки данного сайта, программа Macromedia
Dreamweaver - визуальный HTML-редактор, с помощью которой и
создается этот сайт.
Из рис.2. видно, что можно запускать одновременно несколько
программ. Windows в переводе с англ. означает окна - это многооконная
или многозадачная операционная система. Можно открывать большое
количество программ, в зависимости от вашей оперативной памяти,
поскольку каждая программа занимает определенный объем памяти.
Панель задач необходима для того, чтобы в любой момент вы
могли перейти на ту или иную программу простым щелчком левой
клавиши мыши, также можно переходить от программы к программе не
мышкой, а комбинацией клавиатурных клавиш Alt-Tab. Откроется
табличка со всеми загруженными программами. Удерживая клавишу Alt,
щелкайте по клавише Tab для выбора нужной программы, а отпустив
клавишу Alt вы попадете в эту программу.
9
Операционная система Microsoft Windows XP
Рис.3. Программа Macromedia Dreamweaver
Если вы не знаете что означает кнопка на панели задач или значок,
но очень хотите узнать, то вам достаточно подвести курсор мыши к
данной кнопке, подержать секунду и Windows выдаст всплывающую
подсказку о запущенной программе и о файле, который находится в нем.
10
Знакомство с Windows
Меню Пуск, область уведомлений, панель быстрого запуска
В левой части панели задач находится кнопка Пуск (Start).
Операционная система Microsoft Windows загрузившись в первый раз
предложит вам начать работу с нажатия именно этой кнопки.
Кнопка Пуск открывает главное меню Windows.
Рис.4. Меню Пуск
11
Операционная система Microsoft Windows XP
Главное меню Windows состоит из двух колонок, разделенных
серенькой линией. В левой колонке находятся значки для работы в
интернете и электронной почты. К ним можно добавить программы,
которыми вы чаще всего пользуетесь просто перетащив их значки
мышкой.
Справа находятся значки, где можно хранить тексты, фотографии и
любые другие созданные нами файлы - Мои документы. В свою очередь
внутри папки Мои документы расположены еще несколько папок.
Это сделано для того, чтобы не перепутать все файлы и хранить
отдельно текстовые, графические, музыкальные и видео файлы - Мои
рисунки, Моя музыка, Мои видеозаписи.
Очень важный значок - Мой компьютер, щелкнув на который вы
можете посмотреть на содержимое ваших дисков: винчестера, дискеты,
CD, DVD, флешки.
Если внимательно посмотреть на меню Пуск, то можно заметить,
что некоторые команды имеют справа черную треугольник.
Это указывает нам на то, что у команды есть вложенное меню или
подменю. Так, в папке Избранное должны находиться ссылки на адреса
в интернете.
Для настройки компьютера предназначена вторая группа команд.
Панель управления - это специальная папка, с помощью которой вы
можете изменить любые настройки вашей системы. Более подробно мы
ее рассмотрим позже.
С помощью команды Поиск вы можете найти файл или папку,
если забыли где они находятся. Даже если вы забыли как называется
файл вам достаточно набрать несколько букв из названия файла и
компьютер начнет искать все похожие файлы и выдаст вам список из
найденных файлов. Но если вы не помните и имени файла, в этом случае
можете набрать несколько слов содержимого файла и компьютер будет
искать по контексту файла.
Команда Все программы - показывает все программы
установленные в операционной системе. Чтобы их увидеть надо
щелкнуть меню Пуск, подвести курсор мыши на команду Все
программы и мгновенно перед вами откроется вложенное меню со
списком всех программ.
В правой части панели задач расположена Область уведомлений
(рис.2.). Это элемент панели задач, который используется для нужд
12
Знакомство с Windows
длительно запущенных программ, но не постоянно используемых. Если
курсор мыши подвести к часам, то всплывающее меню покажет текущее
число, дату и год. А если щелкнуть правой кнопкой мыши по часам,
откроется вот такая панель.
Рис.5. Панель
Вставьте на команду Настройка даты/времени и щелкните левой
кнопкой.
Откроется окно Свойства: Дата и время, в котором на вкладке
Дата и время можно откорректировать дату: выставить текущее время,
день, месяц и год. После того как вы правильно введете дату и время
нажмите кнопку Ок, чтобы сохранить измененные параметры.
13
Операционная система Microsoft Windows XP
Рис.6. Диалоговое окно Настройки системного времени и текущей
даты
Вкладка Часовой пояс для выбора вашего часового пояса и Время
Интернета дает возможность синхронизировать системные часы вашего
компьютера с эталонным временем, если вы хотите, чтобы у вас было
точное время.
Рис.7. Системные часы Windows
14
Знакомство с Windows
Если встать на часы, показывающие время, то в подсказке вы
увидите текущую дату. Щелкнув по значку Громкость, увидим вот
такое окно, в котором можно регулировать громкость звука.
Рис.8. Управление громкостью динамиков
Двойной щелчок по значку Громкость, откроет окно Микшера с
движками.
Рис.9. Настройка громкости воспроизведения звука
Если щелкнуть по значку Раскладка клавиатуры левой кнопкой,
то появится вот такое окно, которое показывает текущую раскладку.
Здесь вы можете выбрать язык раскладки.
15
Операционная система Microsoft Windows XP
Рис.10. Языковая панель
Щелкнув правой кнопкой мыши, вы можете изменить параметры
управления языковой панелью
Рис.11. Изменения параметров языковой панели
Откройте строку Параметры,
Рис.12. Настройка языка ввода и раскладки клавиатуры
16
Знакомство с Windows
далее Параметры клавиатуры,
Рис.13. Диалоговое окно Дополнительные параметры клавиатуры
далее Смена сочетания клавиш, для переключателя языков ввода перед
Ctrl поставьте точку и нажмите клавишу ОК.
Рис.14. Диалоговое окно Смена сочетания клавиш
Теперь не нужно каждый раз для смены языка открывать языковую
панель, достаточно одновременно нажимать клавиши Shift и Ctrl и у вас
будет меняться раскладка языка.
Теперь посмотрим на Свойства панели задач и меню "Пуск".
Встаньте мышью на панель задач и щелкните правой клавишей и в
открывшемся окне выберите команду Свойства.
17
Операционная система Microsoft Windows XP
Рис.16. Меню настройки оформления панели задач
Откроется следующее окно, в котором можно изменить настройки
оформления панели задач и области уведомлений.
Рис.17. Диалоговое окно Свойства панели задач и меню "Пуск".
18
Знакомство с Windows
Теперь щелкнув на вкладку Меню "Пуск" вы раскроете
следующее окно
Рис.18.Вкладка меню "Пуск"
Здесь можно перейти на классическое меню "Пуск", которое
отображалось в более ранних версиях Windows.
Нажмите на кнопку Настроить. В данном окне можете изменить
размер значков для программ, сделав их крупными или мелкими, а также
отображать в меню "Пуск" ваш браузер для работы в интернете и
электронную почту.
19
Операционная система Microsoft Windows XP
Рис.19. Диалоговое окно Настройка меню "Пуск"
Вкладка Дополнительно даст вам дополнительную настройку
меню пуск, здесь вы можете отметить те элементы меню, которые хотите
видеть на рабочем столе вашего компьютера, такие как: Мой
компьютер, Мои документы, Сетевое окружение и другие элементы.
20
Знакомство с Windows
Рис.20. Вкладка Дополнительно
21
Операционная система Microsoft Windows XP
Запуск программ, выключение и перезагрузка компьютера
Посмотрим какие есть игры в Windows XP. Система предлагает
четыре карточные игры (Косынка, Пасьянс "Паук", Солитер, Червы)
и одну логическую игру по разминированию поля Сапер. Теперь
попробуем какую-нибудь из них запустить, для этого выполните все
действия как показано на рисунке 21:
Рис.21. Классическое главное меню Windows
щелкните на меню Пуск;
подведите курсор мыши на команду Все программы;
никуда не щелкая, аккуратно, двигаясь курсором мыши
горизонтально перейдите во вложенное меню, которое
22
Знакомство с Windows
открылось и, двигаясь вверх встаньте на папку Игры,
вывалится содержимое меню Игры;
теперь, снова аккуратно переместитесь в него, выберите
заинтересовавшую вас игру и щелкните по ней мышкой.
Игра запустится.
При желании можно поставить себе другие игры, установив их с
компакт-дисков и объединить все игры в общую папку назвав, например:
Games, Игрушки, Мои игры и т.д. Каждая игра создаст для себя меню
со своим именем.
Изначально в папке Все программы может оказаться всего лишь
три вложенных меню: Автозагрузка, Стандартные и меню Игры. В
Автозагрузку система включает те программы, которые она запускает
автоматически при своем старте. В меню Стандартные Windows
определяет набор программ для начинающего компьютерщика. Здесь вы
можете найти программы для работы с текстом, программу для
рисования, программу Калькулятор и другие служебные программы
для настройки сети, обслуживания жесткого диска и восстановления
операционной системы Windows.
Рис.22. Выключение компьютера.
Из рисунка 4 видно, что если щелкнуть на кнопку Пуск, то можно
увидеть команду Выключение. Подведите курсор мыши на эту команду
23
Операционная система Microsoft Windows XP
и щелкните левой кнопкой мыши и у вас откроется вот такое
изображение (рис.22.).
Здесь три кнопки: Ждущий режим, Выключение и
Перезагрузка.
В Ждущем режиме выключается питание жесткого диска,
монитора
и
большинства
устройств,
а
также
снижается
энергопотребление процессора. Этот режим напоминает отключение
телевизора, когда горит контрольная лампочка, а телевизор находится в
системе ожидания команды.
Компьютер при этом продолжает работать, загруженные
программы находятся в оперативной памяти. Чтобы перевести
компьютер в ждущий режим нужно открыть меню Пуск, щелкнуть
команду Выключение и выбрать Ждущий режим. Чтобы снова
вернуться к работе и чтобы все быстренько включилось достаточно
щелкнуть мышкой или нажать на любую клавишу на клавиатуре.
Выключение - при нажатии на эту кнопку Windows закрывает все
программы и выключает ваш компьютер. Компьютер можно отключить
также нажав на кнопку отключения, расположенной на корпусе,
происходит та же последовательность действий, только это надо делать в
том случае, если у вас современный компьютер.
Иногда случаются такие моменты, когда компьютер не хочет
выключаться. Причин может быть несколько, но чтобы все-таки
отключить питание нужно нажать на кнопку выключения на корпусе и
подержать нажатой несколько секунд. Компьютер поймет, что это
принудительное отключение и выключится.
Перезагрузка компьютера - это закрытие всех программ, очистка
памяти, выход из Winows и новый запуск. Некоторые серьезные
программы или их обновления после установки просят перезагрузить
компьютер с тем, чтобы были применены обновленные компоненты.
Перезагрузку выполняют также в случае, когда Windows перестает
реагировать на ваши действия во время работы или выполнения какойлибо операции. Если же никакие действия не помогаю, компьютер не
реагирует ни на мышку ни на клавиатуру и упорно молчит, как говорят
компьютерщики "завис", то в этом случае надо нажать на маленькую
кнопочку на корпусе компьютера, на многих компьютерах она есть. Эта
кнопка принудительно перезагружает ваш компьютер.
24
Знакомство с Windows
Окна в Windows, проводник Windows Explorer
В процессе работы с Windows вам придется встречаться с
многочисленными окнами. Практически каждая программа имеет свое
окно. Окна отличаются друг от друга, но есть в них и много общего и все
они подчиняются так сказать одному интерфейсу с английского языка
буквально означает "междумордие".
Что такое интерфейс? В мире создано очень много программ и эти
программы должны обладать удобными и понятными элементами
управления. Многие средства управления присущи всем программам.
Даже если вы не знаете о чем та или иная программа и что она делает,
открыв окно вы увидите некоторые знакомые элементы - строку меню,
какие-то значки, например, если стоит значок принтера - значит это
печать в любой программе. Как раз эти удобные и понятные элементы
управления и называются интерфейсом.
Найдите на рабочем столе вашего компьютера значок Мой
компьютер, подведите к нему курсор мышки и сделайте двойной
щелчок, т.е. дважды быстро нажмите на левую клавишу мыши. Должно
открыться примерно вот такое окно.
Рис.23. Диалоговое окно Мой компьютер
25
Операционная система Microsoft Windows XP
В окне отображается работающая программа, документ или
содержимое папки.
Окно в Windows начинается с заголовка в котором слева рядом со
значком написано имя окна - самая верхняя синяя полоска.
Справа в заголовке окна находятся три кнопки - это кнопки
управления окном.
- при нажать на эту кнопку окно сворачивается на панель
задач в виде кнопки с названием окна, если щелкнуть на кнопку
на панели задач, окно снова развернется в первоначальный вид.
- эта кнопка разворачивает окно на полный экран и меняет
свой вид на два листочка. Также двойной щелчок левой
клавишей мыши может развернуть окно на полный экран и
обратно восстановить.
- если нажать на эту кнопку окно снова минимизируется.
- данная кнопка закрывает окно.
Попробуйте понажимайте на эти кнопки и вы сами увидите, что
происходит с окном.
Строка ниже заголовка называется строкой меню. Строка Меню
содержит основные категории команд. Имена меню в строке меню
имеют подменю, т.е. каждое меню открывает выпадающий список
команд.
Ниже строки меню следует строка Кнопки панели инструментов
или Обычные кнопки.
Обычные кнопки (Standard Buttons) дают возможность выполнить
часто используемые команды без раскрытия меню, что сокращает время
на выполнение операции.
Спускаемся ниже и попадаем в Адресную строку. С помощью
Адресной строки можно открыть папку или файл на жестком диске
вашего компьютера или в сети. Для этого надо ввести имя объекта или
полный путь к нему в поле панели инструментов Адресная строка, а
потом нажать клавишу Enter или кнопку Переход в правой части панели
инструментов.
26
Знакомство с Windows
И, наконец само окно документа или содержимого папки на белом
фоне. В нашем примере (рис.23.) окно Мой компьютер. Окно поделено
на две части, вы видите справа содержимое окна Мой компьютер - это
жесткие диски, дисковод для дискеты, CD-привод, флешка и корзина, а
слева список типичных задач в папках.
Рис.24. Полосы прокрутки или лифты – горизонтальная и вертикальная
27
Операционная система Microsoft Windows XP
Если содержимое окна не отображается полностью, то у окна
автоматически появляются полосы прокрутки или лифты горизонтальная и вертикальная вдоль правой границы и внизу окна.
На этих полосах прокрутки есть кнопки и бегунок.
Чтобы быстро просмотреть документ нужно взяться левой
клавишей мышки за бегунок и перемещать вниз или вверх.
Щелкая по кнопке, расположенной сверху и снизу полосы
прокрутки вы можете переместить содержимое окна на одну строку.
А щелчок по полосе прокрутки перемещает содержимое на одно
окно.
Окно можно перемещать по рабочему столу, если подвести курсор
к заголовку окна (синяя полоска), щелкнуть левой кнопкой мыши и,
удерживая ее перетащить окно куда вам захочется.
Попробуйте сами перетащить, должно получится.
Если вам не нравится размер минимизированного окна вы можете
запросто его поменять.
Для этого надо подвести курсор к границе окна до момента когда
появится двуглавая стрелка и, удерживая левую клавишу мыши двигать
мышку в сторону уменьшения или увеличения окна.
Рис.25. Содержимое диалогового окна Мой компьютер - жесткие диски
28
Знакомство с Windows
Также можно подвести курсор к любому из углов до появления
двуглавой стрелки и менять размеры окна.
Рис.26. Кнопки управления окном
Можно даже сделать размер окна в виде значка.
Верните теперь все в исходное состояние так, как на рисунке 26.
Выберите на панели инструментов Обычные кнопки - кнопку Папки и
щелкните на нее. В результате вид окна изменится на такой.
Рис.27. Диалоговое окно Мой компьютер
Мы видим с вами окно, которое состоит из двух отдельных окон.
Если в левом окне выбрать какой-нибудь диск и щелкнуть на ней
29
Операционная система Microsoft Windows XP
мышью, то вы увидите на экране как этот диск развернется. В правом
окне отображается содержимое выделенного в левом окне вместе с
именами, размером, типом, датой создания или последней модификации.
Рис.28. Окно приложения в операционной системе Windows XP
В левом окне диски и папки представляются в виде древовидной
структуры имеют знаки «+» и «-». Знак "+" раскрывает содержимое
диска или папки, а знак "-" наоборот сворачивает.
Такой вид окна называется Проводник (Windows Explorer).
Окно проводника позволяет легко и быстро просматривать состав
и свойства выбранного объекта, перемещаться между объектами, если их
открыто сразу несколько, копировать необходимые объекты из одного
окна в другой.
30
Знакомство с Windows
В заголовке Проводника будет показано имя диска или папки,
просматриваемого на данный момент.
Внизу окна находится строка состояния, отображающая текущую
информацию. Команду Проводник можно открыть и другим способом:
1. щелкните на меню Пуск;
2. встаньте на Все программы, перейдите на Стандартные;
3. встаньте на Проводник и сделайте щелчок левой кнопкой
мыши.
Жесткие диски обозначаются буквой и двоеточием: A:, C:, D:, E: и
т.д.
Если ваш жесткий диск не поделен на логические диски, то вы
увидите один значек с именем С:. У меня, как видно из рисунка их два
C: и D:. Дисковод 3,5" обозначается буквой А: и буквой Е: - DVDпривод.
31
Операционная система Microsoft Windows XP
Командная строка
В меню Пуск есть строка Выполнить, с помощью которой можно
запустить программу, введя команду с клавиатуры.
Рис.29. Запуск программы
Командную строку в основном используют для запуска
виндоусовской утилиты, которая не имеет своего ярлыка ни в главном
меню, ни на рабочем столе.
Командная строка обеспечивает прямую связь между
пользователем и операционной системой. Имеет текстовый
пользовательский интерфейс, в котором выполняются приложения и
служебные программы.
Например, для тонкой настройки системы, можно запустить
программу MSConfig.
Рис.30. Диалоговое окно Настройка системы
32
Знакомство с Windows
Для входа в системный реестр нужно набрать команду regedit.
Рис.31. Редактор реестра
Если вы когда-нибудь вводили какую-нибудь команду, то Windows
вспомнит и подскажет вам эту команду. Достаточно ввести несколько
букв, как высветится подсказка, из которой вам остается только выбрать
команду.
Например, надо ввести команду msconfig, вводим только букву m,
Рис.32. Запуск прграммы
сразу появился список из трех строк. В командной строке можно
использовать правила ввода текста так же, как в текстовом редакторе.
33
Настройка операционной системы Windows ХР
Поиск файлов, справочная система Windows
В процессе работы у вас будут накапливаться файлы, затем эти
файлы вы будете сортировать по тематике. Иногда файлы теряются, хотя
они и находятся на диске, только вы не знаете где именно. Хуже, когда
вы забудете имя файла.
Вот как раз для этих случаев у Windows есть средство для поиска
файлов в меню Пуск - Поиск.
Поиск файлов и папок осуществляется по их именам и
содержимому. Если известна папка или диск, в которой находится
затерянный файл, то щелкните правой кнопкой мыши по значку папки
или диска и выполните команду Найти.
34
Файлы и папки
Файлы и папки
Что же такое файл?
Определений существует несколько. Если коротко и понятно, то
файл - это программа, текст, фильм, рисунок, мультфильм, музыкальное
произведение и т.д.
Файл - это именованное место находящееся на одном из
дисков, отдельно от других.
Файл - это любой набор любых данных одного типа,
хранящийся на диске отдельно от других.
Каждый файл имеет имя и расширение или тип. Файлов без имени
не бывает. Кроме того Windows помнит дату и время создания файла, а
также его объем, то есть размеры файла.
Рассмотрим единицы измерения информации.
В
компьютере
информация
кодируется
с
помощью
последовательности сигналов двух типов: включено или выключено,
намагничено или не намагничено и т.д. Одно состояние обозначается
цифрой 0, другое - цифрой 1. Такое кодирование называется двоичным
кодированием, а цифры 0 и 1 называются битами.
Но компьютер работает не с одним битом а с последовательностью
из 8 нулей и единиц, называемой байтом. Каждый символ это байт
информации.
35
Операционная система Microsoft Windows XP
Символами могут быть, например большие и малые буквы
русского и латинского алфавита, цифры, знаки препинания и т.д.
Например, пробел - пустой символ, ему соответствует код
00100000. Коды русских букв отличаются от кодов латинских. Фраза
"МИРУ МИР" будет закодирована следующей последовательностью:
11101101111010011111001011110101
00100000111011011110100111110010.
Для измерения количества информации в двоичной системе
используются производные байта:
1 Кбит (один килобит) = 2^10 = 1024 бит (примерно 1 тыс.
бит) (знак ^ - степень);
1 Мбит (один мегабит) = 2^20 = 1048576 бит (примерно 1
млн. бит);
1 Гбит (один гигабит) = 2^30 = 10^9 бит (примерно
миллиард бит);
1 Кбайт (один килобайт) = 2^10 = 1024 байт (примерно 1
тыс. байт);
1 Мбайт (один мегабайт) = 2^20 = 1048576 байт (примерно 1
млн. байт);
1 Гбайт (один гигабайт) = 2^30 (примерно миллиард байт).
Между именем файла и его расширением обязательно ставится
точка. Иногда в названии файла ставят несколько точек, в этом случае
расширение файла будет находиться за последней точкой. Тип файлу
задается в зависимости от характера хранимой информации. Если это
текстовый файл, то расширение будет txt, doc, docx, rtf, если
графический - bmp, gif, tiff, jpg, архивы - zip, rar, ace, cab и т.д.
Программа Microsoft Word дает своим файлам расширение doc, а
новая версия Word 2007 дает расширение docx. Электронная таблица
Microsoft Excel имеет расширение xls и xlsx - Excel 2007.
Имя файла вместе с его расширением не должно превышать 255
символов. Также в имени файла нельзя ставить следующие символы:
/ - косую черту (слэш);
\ - обратную косую черту (бекслэш);
? - знак вопроса;
* - звездочку;
> - знак больше;
< - знак меньше;
36
Файлы и папки
: - двоеточие;
" - кавычку;
| - вертикальную черту.
В отличие от имен файлов, в именах папок (директорий,
каталогов) расширение обычно не ставится. К именам папок можно
применять те же действия, что и к именам файлов.
В пределах одной папки могут находиться сколько угодно файлов,
но имена файлов вместе с расширениями должны быть уникальными, то
есть не должны повторяться.
С другой стороны могут существовать совершенно одинаковые
файлы с одинаковыми именами и расширениями, но только в разных
папках.
Из всех типов файлов, чаще всего мы в своей работе будем
использовать файлы с расширениями exe, изредка com и еще реже bat и
cmd. Это программы, то есть файлы, которые запускают программу на
выполнение.
Многие программы имеют собственные значки и со временем вы
будете четко определять какой значок к какой программе принадлежит.
Рис.33. Значки программ
Программы запускаются двойным щелчком по значку. Но это
еще не сама программа, а ярлык - маленький файл, который является
ссылкой на другую программу. Эти ярлыки создаются для того, чтобы
быстро запустить программу из разных мест. Ярлычки нам во многом
облегчают работу.
Ярлыки можно поставить в меню программ, на панели задач, на
рабочем столе или в какой-нибудь папке. Мы с вами научимся создавать
37
Операционная система Microsoft Windows XP
ярлыки, прописав полный путь к программам и даже можем сменить
картину, выбрав из списка понравившуюся.
Работа с файлами: копирование, перемещение,
переименование
В процессе работы с файлами возникает необходимость создавать
новые файлы, заменять одни файлы другими, перемещать их с одного
места на другое, переименовывать.
Например, вы создали вордовский файл, в котором по-своему его
отредактировали, создали какие-то таблицы, в общем потратили кучу
времени на его оформление и, хотите создать похожий на него файл, не
потратив при этом времени на подобное оформление.
Для этого вам надо сохранить данный файл под другим именем
или сделать копию файла и переименовать. У вас теперь будет два файла
с разными названиями, но с одинаковым содержимым.
Копировать файлы можно с одной папки в другую, с одного диска
на другой диск и не только файлы, но и папки или несколько папок
вместе с файлами.
Можно в разъем USB-флешку и скопировать на нее какие-то
файлы, скинуть туда фильмы или музыку и так далее.
Копирование файла
Теперь самое время перейти от слов к делу и научиться всем этим
манипуляциям. Вначале рассмотрим копирование
файлов на
дискету(флешку).
Копировать можно несколькими способами:
посредством перетаскивания файлов из дного окна в другое;
используя контекстное меню файла, воспользоваться
командой отправить;
скопировать файл, снова воспользовавшись контекстным
меню, и вставить в нужное место.
38
Файлы и папки
Прежде чем вы будете выполнять те или иные действия,
приведенные ниже, у вас в папке Мои документы должны находиться
какие-то документы, созданные вами и совсем не обязательно, чтобы эти
файлы носили такое же название как в моих примерах.
Итак, откройте два виндоусовских окна: Диск 3,5 (А:) и Мои
документы, расположите их примерно так как показано на рисунке.
Рис.34. Копирование документа на Диск 3,5 (А:)
1.
2.
3.
4.
5.
Вставьте дискету в дисковод
Откройте Мой компьютер на рабочем столе двойным щелчком
Двойным щелчком откройте Диск 3,5 (А:)
Жмите на меню Пуск => Мои документы
Щелкайте левой клавишей мыши к примеру на файл Кулинария
в папке Мои документы и, удерживая левую клавишу
перетащите его на пустое место окна Диск 3,5 (А:)
39
Операционная система Microsoft Windows XP
В итоге ваш файл окажется на дискетке. Аналогично вы можете
скопировать файл с дискеты на жесткий диск своего компьютера или на
другой компьютер.
Теперь воспользуемся способами копирования с помощью
контекстного меню.
1. Откройте папку Мои документы.
Рис.35. Копирование документа на Диск 3,5 (А:)
2. Щелкните на файл который хотите скопировать правой клавишей
мыши
3. Откроется контекстное меню, в нем выберите команду
Отправить
4. Откроется еще одно окно, перейдите в это окно и щелкните на
(А:) Диск 3,5
Таким образом вам не нужно выстраивать два окна при работе с
файлами, а выполнив эти действия вы скопируете файл на дискету.
40
Файлы и папки
Как создать ярлык?
Для создания ярлыка существует несколько способов:
Можно перетаскивать файл или папку или несколько файлов и
папок правой кнопкой мыши и в выпавшем контекстном меню
выбрать строку Создать ярлыки
Рис.36. Контекстное меню
Можно тащить вместе с клавишей ALT. В этом случае ярлык
создается автоматически.
Можно скопировать файлы или папки в буфер обмена в Windows
есть своеобразный временный карман куда можно положить
скопированные объекты, а потом выложить их в удобное для вас
место: на дискету, в папку или на рабочий стол
Можно создать ярлык с помощью Мастера создания ярлыков
(wizard). Эта программа позволяет создавать ярлыки для
программ, находящихся в любом месте на диске.
Чтобы создать ярлык, нужно:
1. Открыть меню Файл => Создать => Ярлык, или щелкнуть
правой клавишей мышки в пустом месте и из контекстного меню
выбрать Создать => Ярлык. Появится вот такое окно.
41
Операционная система Microsoft Windows XP
2. В этом окне мастер просит указать адрес по которому
расположен файл. Адрес файла можно завести вручную или,
нажав на кнопку Обзор, найти его местоположение на диске.
После того как вы найдете файл, выполните по нему двойной
щелчок левой клавишей мышки, чтобы адрес появился в строке.
3. Затем щелкните кнопку Далее, чтобы перейти к следующему
этапу работы мастера где он просит ввести название ярлыка обычно название оставляют по умолчанию, то есть то, что
предлагает мастер.
Рис.37. Диалоговое окно мастера Создание ярлыка
4. На завершающем этапе нажмите кнопку Готово.
5. Сейчас мы с вами на конкретном примере создадим на рабочем
столе ярлык для программы. В качестве примера возьмем
популярную программу текстового редактора Microsoft Word.
Попробуем добраться до нее с помощью мастера создания
ярлыков.
Откройте окно мастера создания ярлыков (рис.37).
Нажмите на кнопку Обзор - откроется следующее окно мастера Обзор папок.
42
Файлы и папки
Рис.38. Диалоговое окно Обзор папок
Щелкните на знак плюс слева от Мой компьютер - раскроется
содержимое Моего компьютера.
Рис.39. Содержимое Моего компьютера
43
Операционная система Microsoft Windows XP
Теперь также жмем на знак плюс и раскрываем содержимое
вашего диска С: у меня он называется System (C:), у вас может быть
другое название либо диск С: либо просто С:.
Рис.40. Содержимое диска System (C:)
Точно также открываем содержимое папки Program Files и
переходим к следующему окну мастера.
44
Файлы и папки
Рис.41. Содержимое папки Program Files
В этом окне с помощью прокрутки вниз находим папку Microsoft
Office и раскрываем ее содержимое
Рис.42. Содержимое папки Microsoft Office
45
Операционная система Microsoft Windows XP
Здесь отыскиваем папку Office и раскрываем ее содержимое, у
меня Office11 у вас может быть другая, в зависимости от версии офисной
программы.
Рис.43. Содержимое папки Office
Вновь, используя кнопку прокрутки или бегунок, отыскиваем
среди десятков файлов - файл Winword.exe, щелкаем на него,
активизируется кнопка ОК - щелкаем ОК в строке появится адрес файла.
46
Файлы и папки
Рис.44. Создание ярлыка
Жмите кнопку Далее, мастер просит ввести имя ярлыка, оставьте
имя по умолчанию и жмите кнопку Готово. У вас на рабочем столе
появится ярлык, который будет запускать вам программу текстового
редактора.
Рис.45. Выбор названия программы
47
Операционная система Microsoft Windows XP
Рис.46. Значок ярлыка текстового редактора
Содержимое файла, для чего нужна корзина.
Просмотреть содержимое файла можно, выполнив двойной щелчок
на файл, при этом откроется программа-редактор данного файла и
просмотрщик. Если файл с расширением txt, то откроется Блокнот, если
doc, то текстовый редактор Word. Но не для всякого файла может
оказаться под рукой программа, которая откроет ее и покажет нам ее
содержимое.
Некоторые файлы Windows просто не сможет открыть и выдаст
нам сообщение в виде окна, в котором предложит выбрать из списка
программу, с помощью которой можно попытаться открыть файл.
Рис.47. Выбор программы, с помощью которой можно открыть файл
48
Файлы и папки
Выберите из списка Блокнот и щелкните ОК
Рис.48. Просмотр в Блокноте
В Блокноте можно просмотреть содержимое различных файлов,
но не всегда это вам будет понятно и интересно.
Корзина - это объект рабочего стола, в него выбрасывают мусор.
Все, что вам не нужно вы можете отправить в Корзину. Удалить файл,
папку или группу файлов и папок можно несколькими способами.
Возьмитесь за файл или выделите несколько файлов, и удерживая
левой кнопкой мыши перетащите на Корзину. После того как Корзина
станет выделенной, отпустите кнопку мыши, файлы исчезнут в Корзине.
Можно щелкнуть правой кнопкой мыши на файл и выбрать из
контекстного меню команду Удалить.
Корзина настолько умная, что помнит откуда какой файл был
удален и при необходимости может вернуть его на место. Это особенно
полезно, когда что то очень важное стерли по ошибке. Открываете
Корзину, находите то что удалили, выделяете его и щелкаете команду
49
Операционная система Microsoft Windows XP
Восстановить и Корзина вернет объект именно в то место откуда вы его
удалили.
В свойствах Корзины можно изменить некоторые параметры.
Уничтожать файлы сразу после удаления, не помещая в
корзину.
В этом случае нужно быть очень осторожным с удалением файлов,
поскольку файлы будут удаляться минуя Корзину и вы уже не сможете
вернуть удаленный файл на прежнее место.
Предельный объем Корзины (в процентах от емкости
устройства).
Объем Корзины можно задать в процентах от емкости диска,
например, 10%. В процессе работы, мусора в Корзине становится все
больше и больше, поэтому ее время от времени нужно чистить, чтобы
освободить место на диске, а также в целях безопасности.
Чтобы очистить Корзину нужно открыть контекстное меню
Корзины, то есть щелкнуть правой кнопкой мыши и выбрать команду
Очистить корзину.
Запрашивать подтверждение на удаление.
При удалении объекта появляется окно с вопросом: Вы
действительно хотите удалить...? Если вы уберете галочку с данного
параметра, то удаляемые объекты попадут в Корзину без этого вопроса.
Если вы удаляете файлы с дискет, флешек и других носителей
информации, то они уничтожаются не попадая в Корзину. Также в
Корзину не попадут объекты, удаленные с жесткого диска с помощью
комбинации клавиш Shift-Del.
50
Архивирование, программы-архиваторы
Архивирование,
программыархиваторы
При работе постоянно ощущалась недостача свободного места на
жестком диске. Данная проблема не потеряла свою актуальность и в
наши дни, с ее стремительным ростом объемов жестких дисков.
Посудите сами, к примеру, раньше нам не достаточно было 50 мегабайт,
то на сегодняшний день нам мало 50 гигабайт.
Увеличивая объемы винчестеров, мы тем самым увеличиваем и
размеры программ, которые мы создаем. На данный момент, на
современных винтах можно хранить огромную информацию: много
часов прослушивания музыкальных произведений, сотни фильмов,
всевозможные компьютерные игры, программы и так далее.
Почему же необходимо запаковать файлы в архив? Да потому, что
в один файл можно поместить несколько файлов и архивы на диске
занимают места намного меньше.
Что же такое архивирование данных и сжатие файлов?
Если привести грубую аналогию, то архивирование данных похоже
на производство сухого молока - процесс удаления воды из молока,
которую можно затем добавить при необходимости. Данные же имеют
воду информационную, в файлах встречаются очень много повторов, это
и используют для сжатия данных.
Совсем коротко: архивирование данных - это процесс сжатия
файлов, с целью освобождения места на диске.
51
Операционная система Microsoft Windows XP
Очень часто случается так, что данные не помещаются на дискету
или на компакт-диск, а после того как вы выполните архивирование
данных, все прекрасно поместится.
Особенно хорошо сжимаются тестовые файлы, если повторов
очень много, то сжатия можно добиться до 10 раз.
Программа, которая сжимает текстовый файл, называется
упаковщиком или архиватором. Программы-упаковщики архивируют не
только текстовые файлы, а также программы, звуковые, графические,
видеофайлы и другие.
В процессе архивирования данных создается архивный файл,
который меньше по объему сжимаемых файлов. После создания архива,
сжимаемые файлы можно удалить, тем самым освобождая место на
диске.
Если же вам снова понадобилось вернуть архивные файлы в
первоначальное состояние, то можно распаковать архив, вернув тем
самым файлы на прежнее место. Архив при этом можно удалить, чтобы
просто не занимал лишнего места на диске.
Существует достаточное количество архиваторов и столько же
типов архивных файлов. Среди них самыми распространенными
являются ZIP и RAR.
Если у вас нет на компьютере никакого архиватора, то можно
воспользоваться встроенным архиватором Windows, который отвечает за
работу с zip-архивами.
Попробуем создать архив. Для этого выделите файлы и папки,
которые вы хотите заархивировать, щелкните правой кнопкой мыши по
выделенному и из контекстного меню выберите команду Отправить, а
там - Сжатая ZIP-папка, как показано на рисунке ниже. Через несколько
секунд у вас появится архив.
52
Архивирование, программы-архиваторы
Рис.49. Создание архива
Еще один способ архивирования данных - это создание пустого
архива. Щелкните правой кнопкой мыши на пустое место в папке или на
рабочем столе, из контекстного меню выберите Создать - Сжатая ZIP папка.
Рис.50. Создание архива
53
Операционная система Microsoft Windows XP
Можно дать название новому архиву или оставить название по
умолчанию, то есть то, что предлагает сама программа, имя такого
архива будет кончаться на .zip. В пустой архив вы можете бросать файлы
как в обычную папку.
Рис.51. Значок нового архива
Встроенный архиватор Windows не может защитить архив
паролем, не может создавать самораспаковывающийся архив, не сможет
большой архив порезать на части, чтобы разместить на дискетах или
компакт-дисках.
Поэтому, если вы хотите избавить себя от этих ограничений, то
вам нужно установить на вашем компьютере отдельную программуархиватор.
7-ZIP - отличный архиватор. Может создавать архивы,
используемые в других операционных системах и извлекать файлы из
всех архивных форматов.
WinRAR - один из лучших в мире архиваторов. Умеет создавать
архивы как RAR та и ZIP.
После установки архиватора в контекстном меню файлов появятся
новые пункты (в красной рамочке), вместо XXX будет стоять имя
текущего архивируемого объекта и будет создан архив по имени этого
объекта.
54
Архивирование, программы-архиваторы
Рис.52. Контекстное меню файлов
Сам архиватор запускается из меню программ и окно программы
будет выглядеть так.
Рис.53. Окно архиватора
55
Операционная система Microsoft Windows XP
Как создать самораспаковывающийся архив?
Самораспаковывающийся архив - это архив, который
распаковывается без всякого архиватора, то есть самостоятельно и его
имя кончается на .ехе.
Такой архив можно создать, воспользовавшись окном программы
WinRAR, либо используя контекстное меню архивируемого объекта.
Итак, запустите программу WinRAR, выберите архивируемый
объект, который вы хотите запаковать самораспаковывающимся
архивом, щелкните на кнопку Добавить (стопка перевязанных книг) откроется новое окно Имя и параметры архива и в Параметрах
архивации поставьте галочку Создать SFX-архив, нажмите кнопку ОК.
Рис.54. Диалоговое окно Имя и параметры архива
56
Архивирование, программы-архиваторы
У вас появится самораспаковывающийся архив ххх.ехе, где ххх имя вашего объекта. В моем случае это архив Содержание.ехе.
Рис.55. Архив Содержание.ехе
Если зайти в документы, то мы можем увидеть его в виде коробки,
упакованной книгами, это зависит от того в каком виде в меню Вид
представлены документы для обозрения.
Рис.56. Значки
57
Операционная система Microsoft Windows XP
Для распаковки такого архива достаточно запустить его двойным
щелчком мыши и в появившемся окне нажать кнопку Извлечь.
Если у вас большой архив, который не умещается на компакт-диск,
то его можно разбить на тома.
Рис.57. Пример разбивки архива
Кроме того архиватор может сделать еще много полезных вещей,
например, вы можете в RAR создать ZIP-архив, хотя RAR-архивы
получаются меньшего размера, закрыть доступ к данным вашего архива,
защитив его паролем, и многое другое.
58
Настройка операционной системы Windows XP
Настройка
операционной
системы
Windows xp
Настройка проводника (свойства папки)
Настройка проводника это то же окно Свойства папки, хотя в
старых версиях Windows были другие названия, например, в Windows 95
называлась Параметры, а в Windows 98 - Настроить вид папки.
Итак, открываем любую папку, щелкаем меню Сервис, далее
Свойства папки и откроется следующее окно (Рис.58).
В данном окне есть несколько закладок, рассмотрим Общие.
Отображение списка типичных задач в папках
позволяет вставить левую панель типичных задач, с
дополнительной информацией и списком удобных
команд.
Использовать обычные папки Windows - будет простое
прямоугольное окно без левой панели.
Открывать папки в одном и том же окне. В новых
версиях Windows папки открываются в одном и том же
окне по умолчанию.
Открывать каждую папку в отдельном окне. Если
хотите вернуться к старому режиму, то поставьте точку и
тогда каждая папка будет открываться в новом отдельном
окне.
59
Операционная система Microsoft Windows XP
Открывать одним щелчком, выделять указателем. В
данном случае вы будете открывать папки или запускать
программы не двойным щелчком мыши, а одним
щелчком и выделять наведением курсора мыши. При
переключении в данный режим значки в папках и на
рабочем столе станут похожими на гиперссылки как на
веб-страницах.
Открывать двойным, а выделять одним щелчком.
Этот режим стоит у вас по умолчанию.
Рис.58. Диалоговое окно Свойства папки
60
Настройка операционной системы Windows XP
Страница Вид имеет такой вид:
Рис.59. Страница Вид
Здесь можно задать одинаковый режим показа для всех папок.
Выставьте, например, показ значков в виде таблицы,
61
Операционная система Microsoft Windows XP
Рис.60. Показ значков в виде таблицы
отсортируйте по имени, для этого откройте контекстное меню папки и
выберите Упорядочить значки - Имя.
Рис.61. Контекстное меню папки
Теперь щелкните кнопку на странице Вид - Применить ко всем
папкам, после чего у вас будет одинаковый режим показа для всех
папок.
В Дополнительных параметрах уберите флажок со строки
Скрывать расширение для зарегистрированных типов файлов. Если
флажок будет стоять, то все файлы, в то числе и системные, будут видны
62
Настройка операционной системы Windows XP
без своих расширений (типов) и тогда очень трудно различить
документы с одинаковыми именами, но разными расширениями.
В строке Скрытые файлы и папки поставьте переключатель Не
показывать. Также желательно скрыть строку Скрывать защищенные
системные файлы. Это все для большей надежности, потому как
неопытный пользователь может так надежно вывести систему из строя,
что придется устанавливать все заново.
Настройка рабочего стола.
Прицельтесь на рабочий стол и щелкните правой кнопкой мыши
или иными умными слова - откройте контекстное меню рабочего стола и
из этого меню выберите Свойства. Откроется окно Свойства: Экран.
Рис.62. Диалоговое окно Свойства: Экран
63
Операционная система Microsoft Windows XP
Выберите страницу Рабочий стол. Из предложенного списка
можно выбрать любой рисунок, который потом можно разместить на
вашем рабочем столе. Его называют фоном рабочего стола или обоями
(wallpaper). Если же вам не подходят те рисунки, что предлагает
Windows, вы с помощью кнопки Обзор можете выбрать рисунок или
фотографию, которая находится у вас на диске, скажем в папке Мои
рисунки и разместить на рабочем столе.
Существует три варианта размещения рисунков на рабочем столе:
Рис.63.Вариант размещения рисунков
по центру, рисунок будет поставлен в центре
рабочего стола;
замостить, рисунок многократно заполнит
рабочий стол, лучше пользоваться мелким повторяющимся
рисунком;
растянуть, рисунок заполнит весь рабочий стол,
надо использовать большой рисунок, так как изображение
рисунка будет подогнано по размерам рабочего стола.
С помощью кнопки Настройка рабочего стола можно поменять
значки рабочего стола.
64
Настройка операционной системы Windows XP
Рис.64. Диалоговое окно Элементы рабочего стола
Можно сменить значки и выбрать по своему вкусу, в интернете
масса всевозможных значков.
Очистить рабочий стол, данная команда очищает ваш рабочий
стол от неиспользуемых ярлыков, если вы ими долго не пользовались.
Очищает, но не удаляет, а помещает в специальную Неиспользуемые
ярлычки, которую создаст на рабочем столе, откуда при необходимости
вы можете вытащить тот или иной ярлык.
Теперь откройте страницу Заставка.
65
Операционная система Microsoft Windows XP
Рис.65. Вкладка Заставка окна Свойства: Экран
Здесь вы можете выбрать любую заставку из списка и установить
время по истечении которого она начнет работать, с тем условием, что
вы в это время не трогаете ни клавиатуру, ни мышку.
По кнопке Параметры настраивается выбранная заставка. В
настройках можно задать скорость движения объектов, вид, размер и
цвет шрифта, цвет фона, набрать какую-то свою надпись.
66
Настройка операционной системы Windows XP
В качестве заставки также можете использовать любые рисунки
или фотографии, указав при этом путь к папкам где они находятся. Для
этого в списке заставок найдите строку Презентация "Мои рисунки"
укажите папку в которой находятся ваши рисунки и фотографии, а в
параметрах установите время смены рисунков и их размеры.
Внизу страницы Заставка щелкните на кнопку Питание. В этом
окне зададим время простоя, в течение которого система отключает
монитор и винчестер, переходит в ждущий или спящий режим.
Рис.66. Диалоговое окно Свойства: Электропитание
67
Операционная система Microsoft Windows XP
При этом компьютер меньше потребляет электроэнергии. Время
включения экранной заставки надо выставить меньшим, чем то время
когда система переходит в режим отключения питания, потому что после
отключения монитора, заставка уже не нужна.
Например, можно установить так, что заставка включится через 5
минут, а остальные ресурсы отключатся так как показано на рисунке.
Чтобы вернуть все в первоначальное состояние, достаточно нажать
любую клавишу на клавиатуре или подвигать мышью, после этого экран
засветится, а диски раскрутятся.
В случае, если ждущий режим у вас на компьютере работает не
нормально, вы можете перейти в спящий режим.
Рис.67. Вкладка Спящий режим окна Свойства: Электропитание
68
Настройка операционной системы Windows XP
При переходе в спящий режим содержимое оперативной памяти
записывается на жесткий диск в файл hiberfil.sys. Не пытайтесь
перемещать или удалять вручную этот файл, в противном случае
возникает опасность потери данных на диске.
Если на вашем компьютере или на клавиатуре есть кнопки
выключения питания, то их можно перепрограммировать, для этого
нужно открыть страницу Дополнительно.
Рис.68. Вкладка Дополнительно окна Свойства: Электропитание
69
Операционная система Microsoft Windows XP
Кнопке можно задать одно из нескольких команд:
- действие не требуется;
- спросить о нужном действии;
- переход в ждущий режим;
- переход в спящий режим;
- завершение работы.
Панель управления
Панель управления (Control Panel) дает возможность выполнять
основные действия по настройке системы. В данной папке собраны
служебные программы для настройки операционной системы Windows.
Среди настроек можно выделить установка и удаление программ,
установка оборудования, управление учётными записями, включение
специальных возможностей и другие.
В Windows XP и более поздние версиях, панель управления может
иметь два вида представления: Классический и вид по категориям.
Переключение между ними осуществляется посредством кнопки на
панели слева.
Панель управления вызывается из главного меню Windows - ПускПанель управления и из папки Мой компьютер.
Посмотрим как выглядит Панель управления Windows - по
категориям.
70
Настройка операционной системы Windows XP
Рис.69. Панель управления Windows
А вот так Панель управления представлена в классическом виде.
71
Операционная система Microsoft Windows XP
Рис.70. Панель управления в классическом виде
Продвинутому юзеру удобнее будет пользоваться классическим
видом Панели управления, поскольку здесь уже раскрыт весь набор
утилит Windows.
Давайте рассмотрим с вами некоторые значки Панели управления,
наиболее понятные пользователям по их названиям. Остальные значки
для самостоятельного изучения, вроде как домашнее задание (во мне
заговорил учитель).
Но если что-то не понятно, то лучше руками не трогать! Система
уже настроена, а если вы захотите что-нибудь перенастроить, не имея
достаточного опыта, то до такой степени можете надежно вывести
систему из строя, что придется переставлять всю систему.
Если такое все же случится, то попробуйте установить систему
самостоятельно.
72
Настройка операционной системы Windows XP
Кнопки панели управления
Автоматическое
обновление.
Программа
обновления операционной системы Windows через
интернет. Программу можно использовать либо в
автоматическом режиме, либо в ручном. Система
регулярно проводит проверку на наличие важных
обновлений и устанавливает их.
Дата и время. Установка даты и времени, с учетом
перехода на летнее время.
Звуки и аудиоустройства. Здесь вы можете
выбрать из списка звуковую схему или создать
свою,
изменить
звуковое
сопровождение
программных событий Windows, например, запуск
или завершение работы Windows, открытие и
закрытие окон, удаление в корзину - все эти
действия будут сопровождаться всевозможными
звуками.
Игровые устройства. Позволяет настроить игровые
устройства, установленные на вашем компьютере,
джойстик, пульт, руль для автогонок.
Клавиатура. В данном окне можно изменить
скорость реакции на нажатие клавиши, изменить
скорость мерцания текстового курсора.
73
Операционная система Microsoft Windows XP
Принтеры
Мышь. Щелкнув на пиктограмму мышь, вы
откроете окно Свойства :Мышь с несколькими
вкладками.
Рис.71. Диалоговое окно Свойства: Мышь
С помощью этого окна можно настроить скорость двойного
щелчка. Если у вас не получается сразу открывать файл или папку
двойным щелчком, то потренируйтесь здесь.
Бегунком меняйте скорость, если желтенькая папочка раскроется,
значит вы успеваете сделать двойной щелчок.
74
Настройка операционной системы Windows XP
Во вкладке Параметры и указатели можно задать скорость
движения указателя, для хорошей видимости курсора или для людей со
слабым зрением можно поставить галочку Отображать след указателя
мыши, за мышкой будет тянуться шлейф.
Вкладка Указатели показывает разнообразие курсоров. Тут можно
задать размер для курсора и его вид.
Рис.72. Вкладка Указатели окна Свойства: Мышь
Здесь страница для мышки с колесиком - скролом. У
"навороченых" мышек до пяти кнопок и один или два скрола с помощью
которых удобно просматривать документы. Для таких мышек есть
специальные программы, в которых можно задать для каждой кнопки
75
Операционная система Microsoft Windows XP
определенное действие, к примеру, одна кнопка зарывает окна, другая
раскрывает значок Мой компьютер и так далее
Рис.73. Вкладка Колесико окна свойства: Мышь
Мастер настройки сети. Эту утилиту Windows используют в
случае объединения нескольких компьютеров в локальную сеть. Прежде
всего на каждом из компьютеров должна быть сетевая плата, опознанная
системой с установлением нужного драйвера. Сетевые платы
соединяются кабелем. В локальной сети каждый компьютер будет иметь
доступ к данным других компьютеров, если сделать соответствующие
диски и папки общедоступными.
Также можно установить на одном из компьютеров принтер и
выполнять печать файлов с любого компьютера. Все компьютеры,
соединенные сетью, появятся в папке Сетевое окружение. Двойным
щелчком входите в любой компьютер, а там открываете диск или папку,
если они общедоступны.
76
Настройка операционной системы Windows XP
Учетные записи пользователей
-Учетные записи пользователей позволяют
на одном компьютере работать нескольким
пользователям, причем каждый из них будет иметь
свои собственные программы, свой рабочий стол, обои рабочего стола и
заставки. Например, в семье, дети работают со своими программами и
игрушками, взрослые со своими и у каждого будут свои собственные
настройки.
Прежде всего надо сказать, что в Windows используются три типа
учетных записей пользователей.
1. Локальная учетная запись пользователя.
2. Учетная запись пользователя домена.
3. Встроенная учетная запись пользователя.
Локальные учетные записи пользователей позволяют использовать
ресурсы того компьютера, на котором они были созданы. Вся
информация каждого из пользователей хранится в папке Dokuments and
Settings в которой будет вложенная папка с именем пользователя.
Всю информацию о пользователе Windows хранит в базе данных
политик безопасности локального компьютера. С помощью этой базы
Windows распознает (аутентифицирует) локальную учетную запись
пользователя и разрешает войти пользователю в систему.
Желательно
локальную
учетную
запись
пользователей
использовать на компьютерах в рабочих группах. Допустим в рабочей
группе из нескольких компьютеров создана учетная запись пользователя
User1 на Comruter1, то для того, чтобы получить доступ к ресурсам
остальных компьютеров, надо создать на каждом из компьютеров
локальную учетную запись User1.
При изменении пароля для пользователя User1, надо будет
изменить пароль на всех компьютерах рабочей группы, поскольку
каждый компьютер имеет свою базу данных локальных политик
безопасности.
77
Операционная система Microsoft Windows XP
Пользователь имеет в компьютере имя и пароль. Есть некоторые
соглашения по назначению имен и паролей. Прежде всего локальные
имена учетных записей пользователей должны быть уникальными, то
есть не повторяться; в имени допускается не более 20 символов; не
допускаются в имени некоторые символы: " / \ [ ] : ; | = , + * ? < >.
Чтобы создать учетную запись откройте окно Учетные записи
пользователей.
Рис.74. Диалоговое окно Учетные записи пользователей
Изменение учетной записи позволит вам изменить имя
пользователя, создать пароль, поменять картинку или удалить вообще
учетную запись.
78
Настройка операционной системы Windows XP
Рис.75. Изменение учетной записи
При создании учетной записи вводите имя пользователя, затем
выбираете тип учетной записи Администратор компьютера или
Ограниченная запись.
Есть учетная запись для Гостя. Ее можно включить если вы хотите
дать возможность поработать на вашем компьютере постороннему
человеку или гостю. У него будут ограниченные права: он не сможет
сделать никакие изменения в системе, не сможет прочитать ваши
документы или письма, удалить файлы и так далее, то есть у него
минимум прав.
С ограниченной же учетной записью можно запускать
программы, копировать любые файлы. Имеет намного больше прав чем
гость.
Администраторы имеют права на все, в том числе
переименование учетных записей пользователей, смена пароля, создание
новых учетных записей и так далее.
79
Операционная система Microsoft Windows XP
Лабораторные работы
Лабораторная работа №1
Тема:
Цель:
Операционная система Windows XP: работа с
основными объектами системы. Работа с папками,
файлами в программе Проводник.
Приобрести практические навыки работы с
основными объектами операционной системы
Windows XP.
Вопросы для повторения
Понятие операционной системы.
Версии операционных систем семейства Windows.
Основные возможности Windows ХР.
Интерфейс Windows ХР. Рабочий стол.
Панель задач и меню Пуск.
Использование Главное меню. Переход по уровням меню.
Загрузка программы Проводник.
Отображение объектов (дисков папок и файлов) в рабочей
области программы Проводник. Имена файлов.
9. Способы копирования объектов (файлов и папок). Свойства
файлов.
80
1.
2.
3.
4.
5.
6.
7.
8.
Лабораторные работы
10. Способы переименования и перемещения объектов.
11. Ярлыки. Способы создания ярлыков.
Порядок выполнения
Часть 1
1. Ознакомиться с внешним видом и структурой основного
системного объекта Windows - Рабочим столом (интерфейсом
пользователя)
Примечание: имена объектов Рабочего стола появляются на
экране при наведении на них указателя мыши.
2. Открыть Главное меню системы и ознакомиться с его
структурой.
(фиксация мышью кнопки Пуск)
Примечание: выход из Главного меню системы - фиксация
мышью вне окна Главного меню.
3. Запустить на выполнение справочную систему Windows и
ознакомиться с особенностями разделов Содержание, Указатель
и Поиск.
(Пуск/Справка)
4. Закрыть окно Справка Windows.
(фиксация мышью кнопки Закрыть)
5. Открыть окно объекта Мой компьютер - специальной папки
Windows.
(двойная фиксация мышью значка объекта)
6. На примере окна Мой компьютер отработать режимы
(варианты) представление окна системы - Полноэкранный,
Нормальный и Свернутый.
(фиксация мышью кнопок Развернуть, Восстановить,
Свернуть и пиктограммы окна)
7. Отработать изменения размеров и перемещение окна Мой
компьютер с помощью мыши.
Примечание: указанные действия возможны только при
Нормальном виде окна.
81
Операционная система Microsoft Windows XP
8. Перейти в окно объекта Мой компьютер на диск D: в корневую
папку и отработать режимы представления объектов в окне папки
с помощью команд меню Вид (Крупные значки, Мелкие
значки, Список, Таблица)
9. Установить режим представления объектов Список и открыть
свою рабочую папку - D:\USERS\N, где N - имя рабочей папки
(номер рабочего места)
(двойная фиксация мышью значка объекта)
10. В рабочей папке создать четыре новые папки:
1) 1-ю и 2-ю папки - с использованием меню Файл;
(Файл/Создать/Папку/Указать имя)
2) 3-ю и 4-ю папки - с использованием контекстного меню;
(фиксация правой кнопкой мыши на поверхности окна/
Создать/Папку/Указать имя)
11. Переименовать созданные папки, придав им соответственно
имена ПАПКА1, ПАПКА2, ПАПКА3 и ПАПКА4:
1) 1-ю и 2-ю папки - с использованием меню Файл;
(фиксация левой кнопкой мыши на значок объекта/Файл/
Переименовать/ Указать новое имя)
2) 3-ю и 4-ю папки - с использованием контекстного меню;
(фиксация правой кнопкой мыши на значок объекта/
Переименовать/Указать новое имя)
12. Скопировать папку ПАПКА1 на Рабочий стол
(переместить значок папки мышью при нажатой левой кнопке и
клавише CTRL)
13. Переместить папку ПАПКА2 на Рабочий стол
(переместить значок папки мышью при нажатой левой кнопке и
клавише SHІFT)
14. С использованием контекстного меню и Буфера обмена системы
1) скопировать папку ПАПКА3 на Рабочий стол
(фиксация правой кнопкой мыши значок папки/
Копировать/фиксация
правой
кнопкой
мыши
на
поверхности Рабочего стола/Вставить)
2) переместить папку ПАПКА4 на Рабочий стол
(фиксация правой кнопкой мыши значок папки/Вырезать/
фиксация правой кнопкой мыши на поверхности Рабочего
стола/Вставит)
82
Лабораторные работы
15.
16.
17.
18.
19.
20.
21.
Примечание:
1) аналогичным образом можно выполнить перемещение и
копирование с помощью команд меню Правка
2) по результатам выполнения п.13 и п.14 обратить внимание
на наличие изменений в рабочей папке.
С использованием контекстного меню и Буфера обмена системы
(или меню Правка) скопировать из папки D:\Program
Fіles\Total_Comander в папку
D :\USERS\N\ПАПКА1 файл Totalcmd
(открыть папку D:\Program Fіles\Total_Comander/фиксация
правой кнопкой мыши значок файла WDCI/Копировать/
открыть папку D:\USERS\N\ПАПКА1/фиксация правой кнопкой
мыши на поверхности окна/Вставить)
Создать на Рабочем столе ярлык своей папки способом
перемещения специального
(переместить значок папки при нажатой правой кнопке/
отпустить кнопку/Создать ярлык)
Примечание: аналогичным образом можно выполнить
копирование и перемещение.
Создать на Рабочем столе с использованием Мастера создания
ярлыка
ярлык
файла
D:\Program
Fіles\Keyboard
Sіmulator\Keybsіml
(фиксация правой кнопкой мыши на поверхности Рабочего
стола/Создать/Ярлык/указать путь доступа к объекту/при
необходимости, набрать новое имя ярлыка/Далее/Готово)
Заменить графическое изображение ярлыка
(фиксация правой кнопкой мыши по ярлыку/Свойства/вкладка
Программа/Сменить значок/Фиксация необходимого значка/
ОК/ ОК)
Уничтожить в рабочей папке папку ПАПКА1 и ПАПКА3.
(фиксация левой кнопкой мыши значка или ярлыка/кл.DELETE)
или
(фиксация
правой
кнопкой
мыши
значка
или
ярлыка/Удалить)
Свернуть окно папки Мой компьютер и закрыть все другие
окна.
Упорядочить значки и ярлыки на Рабочем столе
83
Операционная система Microsoft Windows XP
22.
23.
24.
25.
26.
27.
28.
29.
30.
31.
32.
33.
34.
84
(фиксация правой кнопкой мыши на поверхности Рабочего
стола/Упорядочить значки/Автоматически)
Предъявить преподавателю результаты выполненной работы.
Уничтожить все объекты (значки и ярлыки), созданные в ходе
работы на Рабочем столе.
(фиксация левой кнопкой мыши значка или ярлыка/кл.DELETE)
или
(фиксация
правой
кнопкой
мыши
значка
или
ярлыка/Удалить)
Примечание: отметка группы объектов - фиксация левой
кнопкой мыши каждого объекта при нажатой кл. CTRL.
Открыть окно специальной папки Корзина и пересмотреть ее
содержание в режиме Таблица.
Восстановить в рабочую папку из папки Корзина папку
ПАПКА1.
(отметить объект/Восстановить)
Очистить папку Корзина.
(отметить все объекты/Очистит корзину)
Свернуть окно папки Корзина.
Развернуть окно папки Мой компьютер и просмотреть
содержание рабочей папки.
Предъявить преподавателю результаты выполненной
работы.
Очистить рабочую папку.
(отметить все объекты/Файл/Удалить команду выполнить при
нажатой кл.SHІFT)
или - аналогично п.19 при нажатой кл. SHІFT
Развернуть окно папки Корзина и обратить внимание на
отсутствие объектов, уничтоженных в п.30.
Разместить на Рабочем столе окна рабочей папки и папки
Корзина путем изменения размеров окон и их перемещение.
Предъявить преподавателю результаты выполненной
работы.
Закрыть окна раскрытых папок.
Лабораторные работы
Часть 2
1. Запустить на выполнение диспетчер файловой структуры
операционной системы Windows - программу Проводник с
помощью Главного меню.
(Пуск/Программы/Проводник)
Примечание:
запуск
программы
Проводник
можно
осуществить с помощью контекстного меню кнопки Пуск или
специальной папки Мой компьютер.
2. Работа с окном программы Проводник:
• отработать режимы (варианты)
представление
окна
Проводника
(Полноэкранный,
Нормальный,
Пиктограмма) –
(выполнить действия, аналогичные п.4 Части 1)
• выполнить изменения размеров и перемещение окна
Проводника с помощью мыши –
(выполнить действия, аналогичные п.5 Части 1)
• выполнить перемещение линии раздела между левой и правой
панелями окна Проводника с помощью мыши;
• отработать режимы отображения информации о папке
текущего диска с помощью меню Вид.
(выполнить действия, аналогичные п.8 Части 1)
• открыть папку Program Fіles на диске D: и отработать
режимы команды Упорядочить значки меню Вид (по имени,
по типу, по размеру, по дате).
(открыть папку - фиксация мышью значка папки в левой
панели)
• вывести последовательно в окно Проводника информацию о
папках дисков компьютера.
(переход на диск - фиксация мышью значка диска в левой
панели)
3. Создать в своей рабочей папке новую папку (подпапку) ПАПКА1
(Файл/Создать/Папку/набрать имя папки)
4. Скопировать из папки D:\Program Fіles\Total_Comander в папку
ПАПКА1 все файлы с расширением <TXT> (типа <Текстовый
документ>):
85
Операционная система Microsoft Windows XP
5.
6.
7.
8.
9.
10.
11.
12.
13.
86
1) (открыть папку D:\Program Fіles\Total_Comander в левой
панели)
2) (отметить все файлы в правой панели с именем
<Текстовый документ>)
3) (меню Правка/Копировать)
4) (открыть папку ПАПКА1 в левой панели/меню
Правка/Вставить)
Скопировать из папки D:\Program Fіles\Keyboard Sіmulator в
папку ПАПКА1 папку Media
(выполнить действия, аналогичные п.4)
Скопировать на дискету папку ПАПКА1 из рабочей папки
(выполнить действия, аналогичные п.4)
Переименовать на дискете папку ПАПКА1, придав ей новое имя
ПАПКА2
(Файл/Переименовать/набрать новое имя)
Переместить с дискеты папку ПАПКА2 в свою рабочую папку
1) (перейти на дискету в левой панели/отметить папку
ПАПКА2/меню Правка/Вырезать)
2) ( открыть свою рабочую папку в левой панели/меню
Правка/Вставить)
Осуществить поиск файлов на диске D:
1) с расширением <EXE> (*.exe)
2) файла WDCI.ico (тип Значок)
(Сервис/Найти/Файлы и папки/имя файла (или файлов)/кнопка
Найти)
Скопировать из окна поиска найден файл WDCI.ico в свою
рабочую папку
(выполнить действия, аналогичные п.4)
Переименовать в своей рабочей папке файл WDCI.ico, присвоив
ему имя PZWІN
(выполнить действия, аналогичные п.7)
Примечание: операции пп.3-8,10,11 можно осуществлять с
помощью контекстного меню или кнопок панели инструментов.
Предъявить преподавателю результаты выполненной
работы.
Запустить на выполнение еще одну программу Проводник.
Лабораторные работы
14. Разместить на экране окна двух программ Проводник в виде
горизонтальной мозаики путем изменения размеров окон и их
перемещение.
15. Переместить на дискету из своей рабочей папки файл PZWІN с
помощью мыши
1) (в первой программе Проводник перейти на дискету)
Примечание:
при
необходимости
открывается
соответствующая папка в левой панели.
2) (во второй программе Проводник открыть свою рабочую
папку в левой панели/отметить все файлы/выполнить
перемещение мышью между правыми панелями обеих
программ при нажатой клавише SHІFT)
16. Скопировать на флешку папку Media в папке D:\Program
Fіles\Keyboard Sіmulator с помощью мыши
(выполнить действия, аналогичные п.15, при нажатой клавише
CTRL )
17. Предъявить преподавателю результаты выполненной
работы.
18. Очистить свою рабочую папку и флешку.
87
Операционная система Microsoft Windows XP
Лабораторная работа №2
Тема:
Цель:
Операционная система Windows XP: Работа с
стандартными и служебными прикладными
программами. Настройка средств управления,
оформления и автоматизации ОС.
Приобрести практические навыки работы с
стандартными и служебными прикладными
программами ОС. Научиться настраивать
средства
управления,
оформления
и
автоматизации ОС.
Вопросы для повторения
1.
2.
3.
4.
5.
6.
7.
8.
9.
10.
11.
12.
88
Для чего нужна Панель управления?
Какие программы относятся к стандартным?
Как изменить размер значка?
Главное меню (кнопка Пуск).
Какие программы относятся к служебным?
Структура меню.
Для чего предназначен редактор WordPad?
Как изменить заставку Рабочего стола?
Как изменить цвет экрана?
Для чего нужна Панель управления?
Как изменить текущее время и дату?
Как настроить главное меню?
Лабораторные работы
Порядок выполнения
Часть 1
1. Открыть окно специальной папки Windows Мой компьютер и
перейти в окне папки на диск D:
2. Создать на Рабочем столе ярлык своей папки способом
специального перемещения.
3. Закрыть окно папки Мой компьютер.
4. Запустить на выполнение стандартные прикладные программы
Калькулятор и редактор WordPad.
(Пуск/Программы/Стандартные/фиксация левой кнопкой мыши
на значок программы)
5. Удобно разместить на экране окна программ Калькулятор и
редактор WordPad путем изменения размеров окон и их
перемещение.
6. В окне редактора WordPad набрать следующий текст:
Практическое задание:
Вычисления с помощью калькулятора
N группы * N раб.места / N фамилии в журнале =
Выполнил пользователь Фамилия и инициалы
7. Выполнить вычисления с помощью Калькулятора.
8. Скопировать полученный результат в Буфер Обмена Windows
(Правка/Копировать)
9. Перейти в окно редактора WordPad и скопировать из Буфера
Обмена Windows результат вычисления
(Правка/Вставить)
10. Сохранить текст в своей рабочей папке в файле с именем
PZWІN1.DOC
(Файл/Сохранить/в диалоговом окне указать имя рабочей папки
и заполнить поле имя файла/кнопка Сохранить)
11. Закрыть окна программ Калькулятор и редактор WordPad.
12. Запустить на выполнение редактор WordPad.
89
Операционная система Microsoft Windows XP
13. Прочитать в окно редактора WordPad из рабочей папки файл
PZWІN1.DOC
(Файл/Открыть/в диалоговом окне указать имя рабочей папки и
заполнить поле Имя файла/кнопка Открыть)
14. Дополнить текст файла следующей информацией:
Студент _____ группы
подготовительного отделения
международного факультета
Запорожского государственного университета
15. Сохранить отредактированный текст в своей рабочей папке в
файле с именем PZWІN2.DOC
(Файл/Сохранить как/в диалоговом окне указать имя рабочей
папки и заполнить поле имя файла/кнопка Сохранить)
Примечание: при необходимости, указать тип файла.
16. Открыть окно своей рабочей папки с помощью ее ярлыка на
Рабочем столе.
17. Разместить на экране монитора окна редактора WordPad и своей
рабочей папки.
18. Предъявить преподавателю результаты выполненной работы.
19. Открыть программу Проводник
20. Закрыть окно своей рабочей папки и редактора WordPad.
21. Переместить файлы PZWІN1.DOC и PZWІN2.DOC на свою
флешку с помощью программы Проводник
1) (открыть свою рабочую папку в левой панели/отметить
файлы/Правка/Вырезать).
2) (перейти на флешку в левой панели/Правка/Вставить).
22. Выделить ярлык папки и уничтожить его в Корзину.
23. Очистить Корзину.
24. Предъявить преподавателю результаты выполненной
работы.
Часть 2
1. Осуществить поиск файл WІNMSD.exe на диске D.
90
Лабораторные работы
2.
3.
4.
5.
6.
7.
8.
9.
10.
11.
(Пуск/Поиск/Файлы и папки/имя файла (или файлов)/кнопка
Найти)
Запустить на выполнение программу Диагностика Windows.
(двойная фиксация левой кнопкой мыши на значок программы
WІNMSD.exe)
Ознакомиться с результатами программы Диагностика Windows,
занести в конспект результаты окон Версия, Дисплей, Память.
Предъявить преподавателю результаты выполненной
работы.
Запустить на выполнение диспетчер файловой структуры
операционной системы WINDOWS - программа Проводник.
Установить флешку и перейти в программе Проводник на
съемный носитель.
Скопировать из папки D:\Program Fіles\Total_Comander на
флешку все файлы с типом <Текстовый документ>.
Уничтожить на флешке файл Totalcmd.
Предъявить преподавателю результаты выполненной
работы.
Провести проверку и коррекцию данных на флешке с помощью
программы Проверка диска (SCANDSKW.EXE):
1) Открыть окно Мой компьютер
2) Заметить съемный носитель
3) (фиксация левой кнопкой мыши на значок съем:/Файл/
Свойства)
4) Выбрать вкладку Сервис
5) В группе Проверка диска нажать кнопку Выполнить
проверку
6) В диалоговом окне программы установить флажок «Поиск и
попытка исправления испорченных секторов»
7) Нажать кнопку Начать
8) Завершение проверки - появление сообщения «Проверка
диска завершена»
Предъявить преподавателю результаты выполненной
работы.
91
Операционная система Microsoft Windows XP
Часть 3
Настройка главного меню
1. Нажать кнопку Пуск и выбрать в главном меню пункт
Настройка.
2. Выбрать пункт Панель задач и откройте вкладку Настройка
меню.
3. Нажать кнопку Добавить, а затем кнопку Обзор.
4. Найти программу Клавиатурного тренажера Keybsіml и нажать
Открыть.
(D:\Program Fіles\Keyboard Sіmulator\Keybsіml)
5. Нажать кнопку Далее.
6. Выбрать папку Главное меню, а затем создать папку с именем
Key.
7. Нажать кнопку Далее.
8. При необходимости ввести в поле название нового ярлыка,
который добавляется к Главному меню, и нажать кнопку
Готово/ОК.
9. Открыть Главное меню.
10. Предъявить преподавателю результаты выполненной
работы.
Настройка меню Программы и образования нового подменю
1. Установить Курсор на кнопку Пуск.
2. Нажать правую кнопку мыши и выбрать в контекстном меню
команду Открыть.
3. Двойным щелчком открыть папку Программы.
4. Выбрать в меню Файл пункт Создать.
5. Выбрать пункт Папка и ввести имя нового подменю
Фамилия исполняющего.
6. Нажать клавишу ENTER.
7. Открыть двойным нажатием созданную папку.
8. Выбрать в меню Файл пункт Создать, а затем пункт Ярлык.
9. С помощью кнопки Обзор выполнить действия аналогичные
пункту 4.
92
Лабораторные работы
10.
11.
12.
13.
Ввести в поле название нового ярлыка KEYBB.
Нажать кнопку Готово.
Открыть Главное меню/Программы.
Предъявить преподавателю результаты выполненной
работы.
Настройка вида Рабочего стола
1.
2.
3.
4.
5.
6.
7.
Открыть диалоговое окно Свойства: Экран
(фиксация правой Кнопкой мыши/Свойства).
Установить с помощью вкладки Фон новый фон Рабочего
стола с параметрами оформления: Рисунок - WІNNT;
Поместить - Замостить и зафиксировать внесенные
изменения (кнопка Применить).
Установить с помощью вкладки Заставка новую заставку
экрана с параметрами: Заставка - Вечный двигатель;
Интервал - 1 мин. и зафиксировать внесенные изменения
(кнопка Применить/ОК).
Дождаться появления заставки экрана и убедиться во
внесенных изменениях.
Предъявить преподавателю результаты выполненной
работы.
Восстановить заставку экрана и фон Рабочего стола.
(выполнить действия, аналогичные п.1-4).
Очистить Корзину.
93
Операционная система Microsoft Windows XP
Контрольная работа
1. В рабочей папке создать четыре новые папки и предоставить им
имя: 1, 2, 3, 4.
2. Создать на Рабочем столе ярлыки съемный носитель, своей
рабочей папки программы (файла):
D:\Program Fіles\Keyboard Sіmulator\Keybsіml.exe.
3. Переименовать созданные папки, придав им соответственно
имена ПАПКА1, ПАПКА2, ПАПКА3 и ПАПКА4.
4. Запустить программу Проводник.
5. Скопировать из папки D:\Program Fіles\Far все файлы с типом
Текстовый документ в папку ПАПКА1.
6. Скопировать из папки D:\Program Fіles\Keyboard Sіmulator
папку MEDIA в ПАПКУ2.
7. Запустить на выполнение стандартные прикладные программы
Калькулятор и редактор WordPad.
8. Разместить окна программ Калькулятор и WordPad путем
изменения размеров окон и их перемещение.
9. Создать в текстовом редакторе WordPad текстовый документ.
Текст для набора:
Итоговое практическое занятие
(Практическая часть контрольной работы по теме
операционная система Windows XP)
Вычисления с помощью калькулятора
N группы * N раб. места / N количество студентов в группе =
Выполнил пользователь Фамилия и инициалы
Студент____ группы
Подготовительного отделения
Запорожского государственного медицинского университета
94
Лабораторные работы
10. Выполнить вычисления с помощью Калькулятора и
скопировать полученный результат в текстовый документ с
помощью буфера обмена.
11. Сохранить текстовый документ в папке ПАПКА3 в файле с
именем PPZWІN1.DOC
12. Осуществить поиск файла WІNMSD.exe на диске D.
13. Скопировать найденный файл в папку ПАПКА4.
14. Скопировать папки ПАПКА1, ПАПКА2, ПАПКА3 и ПАПКА4
на флешку.
15. Уничтожить в папку Корзина все созданные ярлыки на Рабочем
столе и папки в рабочей папке.
16. Выполнить настройку внешнего вида Рабочего стола.
1) Установить с помощью вкладки Фон новый фон Рабочего
стола с параметрами оформления: Рисунок - WІNNT;
Поместить - Замостить и зафиксировать внесенные
изменения.
2) Установить с помощью вкладки Заставка новую заставку
экрана с параметрами: Заставка - Вечный двигатель;
Интервал - 1 мин. и зафиксировать внесенные изменения.
17. Дождаться появления заставки экрана и убедиться во внесенных
изменениях.
18. Закрыть окна работающих программ и папок.
19. Провести проверку и коррекцию данных на флешке с помощью
программы Проверка.
20. Предъявить преподавателю результаты выполненной
работы.
21. С использованием программы WordPad и программы Таблица
символов (шрифт Wіngdіngs) дополнить текстовый файл
G:\ПАПКА3\PPZWІN1.DOC указанному ниже информацией и
сохранить отредактированный текст в файле с именем
G:\ПАПКА3\PPZWІN2.DOC
Текст для набора:
Заданные преподавателем
, , )
Символы Таблицы символов (
95
Операционная система Microsoft Windows XP
22. Закрыть окна программы WordPad и программы Таблица
символов.
23. Запустить на выполнение программу Проводник.
24. Осуществить поиск файла FAR.exe на диске D.
25. Скопировать в свою рабочую папку файл FAR.exe
26. Переименовать скопированный файл, присвоив ему новое имя
PPZWІN3.DOC
27. Создать на дискете папку PPZ_TEMA2
28. В папку, созданную на дискете, переместить из своей рабочей
папки файл PPZWІN3.DOC
29. Закрыть окно программы Проводник.
30. Восстановить все ярлыки из папки Корзина.
31. Очистить папку Корзина.
32. Предъявить преподавателю результаты выполненной работы.
33. Уничтожить на дискете папку PPZ_TEMA2 без помещения ее в
папку Корзина.
34. Переместить папки ПАПКИ1, 2, 3, 4 с флешки в рабочую папку.
35. Заменить графическое изображение ярлыка программы
Keybsіml.exe на графическое изображение Компьютер.
36. Выполнить настройку Главного меню:
1) Создать подменю (папку) с именем Клавиатурный
тренажер.
2) Поместить в эту папку программу (файл) Keybsіml.exe
37. Выполнить настройку меню Программы:
1) Создать новое подменю (папку) с именем Пользователь
Фамилия и инициалы.
2) Создать в новом подменю (папки) ярлык программы (файла)
Keybsіml.exe с именем Тренажер.
38. Выполнить настройку подменю (папки) Автозагрузка, создав в
нем (ней) ярлык программы FAR с именем Файловый
менеджер.
39. Предъявить преподавателю результаты выполненной
работы.
96
Вопросы для самоконтроля
Вопросы для самоконтроля.
1.
2.
3.
4.
5.
6.
7.
8.
9.
10.
11.
12.
13.
14.
15.
16.
17.
18.
19.
20.
21.
22.
23.
24.
25.
26.
27.
28.
29.
Назначения операционных систем компьютеров.
Основные функции операционных систем.
Для чего нужна операционная система?
Какие операционные системы для IBM PC вы знаете?
Как загрузить ОС Windows?
Что такое графический интерфейс пользователя?
Что такое файл?
Как сохранить файлы на диск?
Как формируется имя файла?
Для чего нужно расширение имени файла?
Какие стандартные расширения файлов вы знаете и что они
обозначают?
Что такое путь файла?
Объясните термины: папка, файл, ярлык, иконка, меню.
Понятие диалог пакетов и режим работы операционной системы.
Концепции операционных систем рисования.
Для чего предназначена команда Поиск?
Кнопка Пуск, ее функции и свойства.
Что такое Главное меню? Как осуществить переход пол уровнях
меню?
Какие функции левой кнопки мыши?
Какие функции правой кнопки мыши?
Что такое контекстное меню?
Как свернуть текущее окно при помощи мыши?
Как свернуть текущее окно при помощи клавиатуры?
Чем отличается активное окно от неактивного и как сделать
неактивное окно активным и наоборот?
Как можно перемещать окна по экрану?
Какие есть способы замены размеров окна Windows?
Характерные черты операционной системы Windows.
Какое назначение пункта главного меню /Вид программного окна
Windows?
Что такое панели инструментов программного окна Windows?
97
Операционная система Microsoft Windows XP
30. В каких случаях появляются окна запросов и для чего они
нужны?
31. Какие назначения клавиш:
<Shift>;
<CapsLock>;
<NumLock>;
<Ctrl> и <Alt>;
<Ctrl>+<Alt>+Del>
32. Понятие единого интерфейса Windows-программы.
33. Понятие режима многозадачности Windows.
34. Средства обмена данными в Windows.
35. Буфер обмена Windows и цели.
36. Особенности поддержки устройств в Windows.
37. Как установить системное время?
38. Понятие совместимости Windows с программами DOS.
39. Запуск и завершение работы операционной системы Windows.
40. Определение объекта Windows.
41. Основные объекты Windows.
42. Специальные папки Windows и их назначения.
43. Определение значка и контекстного Windows.
44. Основные методы работы с манипулятором мышь.
45. Понятие контекстное меню и Специальный переместить с
помощью мыши.
46. Окно Windows его основные элементы и методы изменения
размеров и перемещения окна.
47. Варианты представления окна на экране и их особенности.
48. Типы окон Windows и их особенности.
49. Рабочий стол Windows и его основные элементы
50. Панель задач Windows и его основные элементы и.
51. Главное меню Windows, характерные для его команды и
подменю.
52. Основные операции над объектами Windows.
53. Характеристика основных операций с объектами с помощью
системы меню и панели инструментов.
54. Характеристика основных операций с объектами с помощью
контекстного меню.
98
55. Характеристики операций копирования и перемещения объектов
манипулятор мышь (с помощью левой и правой кнопок мыши).
56. Основных способа для создания ярлыка объекта.
57. Характеристика метода создания ярлыка объекта, используя файл
меню и создайте ярлык мастера.
58. Характеристика метод создания ярлыка объект, используя
контекст меню и ярлык мастера создания.
59. Характеристика метод создания контекстного меню объекта
специальные двигаться.
60. Для чего нужна Корзина7
61. Как очистить Корзину?
62. Как изменить размер Корзины?
63. Как восстановить удаленные объкты?
64. Как просмотреть информацию о файлах, которые находятся в
Корзине?
65. Назначения проводник Windows.
66. Как переименовать объект? Какие вы знаете способы это
сделать?
67. Какие вы знаете способы создания папок?
68. Назовите способы копирования объектов.
69. Назовите способы перемещения объектов.
70. Чем отличается команда копирования от перемещения?
71. Как создать ярлык?
72. Какие вы знаете способы создания ярлыка?
73. Как отменить предыдущее действие?
74. Для чего нужна команда Вырезать и как ею пользоваться?
75. Для чего существует ярлык?
76. Что такое Рабочий стол?
77. Какое назначение Панели задач?
78. Как скопировать объект на Рабочий стол?
79. Характеристика основных операций с папками и файлами в
проводнике Windows .
80. Характерные особенности поиска папок и файлов в W Windows.
81. Описание операций для создания и редактирования текстовых
файлов в программе Windows – Редактор WordPad.
82. Характеристики операций проверки, дефрагментации и
форматирования дисков с помощью утилиты Windows.
99
Операционная система Microsoft Windows XP
83. Описание операции параметры фона рабочего стола и экранные
заставки Windows.
84. Описание работы параметров главного меню Windows.
85. Характеристики операции параметры меню (главное меню окна).
86. Описание операции подменю Параметры папки автозагрузки
(меню Главное меню окна).
87. Для чего нужна Панель управления?
88. Как изменить текущее время и дату?
89. Как изменить размер значков?
90. Как настроить Рабочий стол:
изменить цвет экрана
изменить заставку?
91. Как просмотреть свойства папки?
92. Почему нельзя завершить работу с Windows, просто выкчая
питание компьютера?
100
ЗАДАНИЯ ДЛЯ
САМОСТОЯТЕЛЬНОЙ РАБОТЫ
101
На представленных в задании рисунках необходимо, в
соответствующее окно вставить правильное название кнопок и
значков на панелях окон Windows, используя перечень названий,
расположенных в нижней части рисунка на русском языке.
102
Упражнения для самоподготовки
Задание 1.1
103
Задание 1.2
104
Упражнения для самоподготовки
Задание 1.3
105
Задание 1.4
106
Упражнения для самоподготовки
Задание 1.5
107
Задание 1.6
108
Тренировочные упражнения
Упражнения
для
самоподготовки
Упражнение 1
1.
2.
3.
4.
5.
6.
7.
8.
9.
10.
11.
12.
13.
14.
15.
Открыть окно-папку Мой компьютер двойным щелчком по его
значку.
Переместить окно в правый нижний угол Рабочего стола.
Изменить размер окна, сделав его вытянутым по вертикали,
Развернуть окно на весь экран.
Свернуть окно и пояснить результат (местоположение окна).
Снова активизировать окно.
Открыть окно-папку Корзина.
Активизировать окно Мой компьютер тремя способами.
Расположить открытые окна сверху вниз, затем слева направо.
Свернуть все открытые окна и проверить их местоположение.
Закрыть все открытые окна-папки.
Используя кнопку Пуск, команду Программы, открыть окно
приложения Microsoft Word.
По команде Пуск -> Документы открыть любой документ
Microsoft Word, определив его по значку приложения Word.
Окно приложения разместить на рабочем столе, чтобы были
видны его границы. Внутри окна приложения так же (чтобы были
видны границы) расположить окно документа. Попытаться
переместить окно документа за пределы границ окна
приложения. Объяснить результат.
Развернуть окна и приложения, и документа с помощью кнопки
Развернуть.
109
Операционная система Microsoft Windows XP
Упражнение 2
1.
2.
3.
4.
5.
6.
7.
8.
9.
Открыть окно-папку Мой компьютер двойным щелчком по его
значку.
Создать новую папку на рабочем диске (диск О (в котором
разрешено создавать и сохранять папки и файлы). Для этого в
папке Мой компьютер выбрать значок папки диска и раскрыть
его окно двойным щелчком. Выполнить команды Файл >
Создать > Папка. Присвоить новой папке имя, соответствующее
вашей фамилии, и нажать клавишу <Enter>. Двойным щелчком
открыть окно новой папки.
В окне Мой компьютер активизировать окно диска Р: двойным
щелчком открыть в нем окно какой-либо папки и скопировать
оттуда в окно папки Фамилия методом перетаскивания два
любых файла, а с помощью команд Правка > Копировать и
Правка > Вставить — два файла с названием рисунков.
Объяснить различия в результатах копирования.
Удалить файлы с названием рисунков из вновь созданной папки.
Открыть папку Корзина, найти удаленные файлы и восстановить
их.
Закрыть все окна, кроме окна Мой компьютер.
Создать ярлык для папки Фамилия и поместить его на Рабочий
стол.
Изменить для созданного ярлыка значок.
Удалить ярлык любым из способов.
Упражнение 3
1.
2.
3.
4.
5.
110
Открыть окно Проводника любым способом.
В левой области активизировать рабочий диск (О:).
Создать в нем новую папку с именем, соответствующим вашей
фамилии (папка Фамилия).
Активизировать новую папку и в ней создать папку с названием
группы (папка Группа). Активизировать последнюю.
В левой части Проводника перейти в любую папку диска Р:,
выделить несколько идущих не подряд файлов и скопировать их
Упражнения для самоподготовки
6.
7.
8.
9.
10.
11.
12.
13.
14.
15.
16.
17.
18.
19.
в последнюю созданную папку (Группа), используя контекстное
меню.
Показать файлы в активной папке в виде таблицы.
Выстроить файлы в порядке убывания даты изменения, затем по
имени файла.
Изменить вид представления файлов в вид списка с мелкими,
затем с крупными значками.
Дважды щелкнуть по файлу со значком приложения Word.
Объяснить результат. Вернуться в Проводник, закрыв
загруженное приложение.
Окно Проводника показать в восстановленном состоянии (окно
должно занимать не весь экран).
На Рабочем столе открыть окно Мой компьютер. Задать режим
многооконного изображения вложенных папок (Вид >Пара
метры).
В окне Мой компьютер открыть папку рабочего диска, затем
папку с названием своей фамилии.
Свернуть все открытые окна, кроме окна Проводника и окна
папки Фамилия.
Расположить рядом на Рабочем столе окно папки Фамилия и
окно Проводника.
Активизировать окно Проводника, а в нем — папку Группа.
Выделить все файлы и методом перетаскивания перенести их в
окно папки Фамилия.
В окне Проводника убедиться, что папка Группа пуста, затем
удалить ее.
Удалить папку Фамилия вместе с файлами с диска. Проверить
удаление в окне папки рабочего диска.
Закрыть все окна на Рабочем столе.
Упражнение 5
1.
2.
Открыть приложение Paint.
Используя Панель инструментов, нарисовать рисунок сельского
пейзажа (домик, дорожки, озеро, деревья). Внизу рисунка
111
Операционная система Microsoft Windows XP
3.
4.
5.
6.
7.
112
сделать подпись: кем и когда сделан рисунок, установив шрифт
с кириллицей, размер 16 пт, жирный курсив.
Выделить фрагмент рисунка. Удерживая клавишу <Ctrl>,
скопировать его в другое место на экране.
Выделить другой фрагмент и командой Правка > Скопировать
в файл на рабочий диск, присвоив имя файлу.
Вставить в текущий рисунок сохраненный фрагмент командой
Правка > Вставить из файла.
Используя меню Рисунок, наклонить вставленный фрагмент на
40% и растянуть его на 200%.
Сохранить рисунок на рабочий диск, присвоив имя файлу, и
закрыть приложение.
Тренировочные упражнения
Задания
для
самоподготовки
Задание 1
1. Открыть окно папки Мой компьютер, активизировать открытый
для записи диск. В раскрывшемся окне создать папку, имя
которой соответствует вашей фамилии (папка Фамилия).
2. Загрузить текстовый редактор Блокнот.
3. Набрать текст, содержащий первые два пункта вашего задания,
оформив его в виде списка. Под введенным текстом поместить
произвольный рисунок в виде значка приложения Paint.
Сохранить созданный документ в своей папке.
4. Для папки с текстовым документом создать ярлык и поместить
его на Рабочий стол.
5. Удалить созданный файл, поместив его в Корзину.
Восстановить удаленный файл.
Задание 2
1. Открыть окно папки Мой компьютер, активизировать открытый
для записи диск. В раскрывшемся окне создать папку, имя
которой соответствует вашей фамилии (папка Фамилия).
2. Загрузить графический редактор Paint.
3. Изобразить эллипс, выбрать для него цвет заполнения, поместить
в него рисунок. Под эллипсом изобразить прямоугольник,
выбрать для него любой цвет заполнения. Ввести в
прямоугольник текст: «Самостоятельная работа по теме
113
Операционная система Microsoft Windows XP
Windows», выбрать произвольно вид, размер и цвет шрифта.
Сохранить созданный рисунок в своей папке.
4. Для папки, содержащей файл с рисунком, создать ярлык и
поместить его на Рабочий стол.
Задание 3
1. Активизировать программу Проводник.
2. На открытом для записи диске создать папку, имя которой
соответствует вашей фамилии.
3. Скопировать в созданную папку три расположенных не подряд
файла из папки Windows.
4. Удалить папку, предварительно отменив атрибут Скрытый.
5. Открыть окна приложений Блокнот и Paint.
6. Расположить открытые окна каскадом.
7. Свернуть открытые окна.
Задание 4
1. Открыть папку Панель управления. Представить несколько
способов отображения объектов в папке Панель управление
(крупные значки, мелкие значки, список, таблица). Создать ярлык
папки Панель управления и поместить его на Рабочий стол.
2. Изменить оформление Рабочего стола (рисунок фона, заставка,
цвет).
3. В Проводнике создать папку, имя которой соответствует вашей
фамилии.
4. Загрузить текстовый редактор Блокнот и набрать текст,
coдержащий первые три пункта вашего задания, оформив их в
виде списка. Сохранить документ в своей папке.
5. Для папки с текстовым документом создать ярлык и поместить
его на Рабочий стол.
114
Задания для самоподготовки
Задание 5
1. Открыть папку Мой компьютер. Упорядочить значки объектов
по алфавиту.
2. На диске, открытом для записи, создать папку, имя которого
соответствует вашей фамилии.
3. Загрузить текстовый редактор Блокнот.
4. Набрать текст, содержащий первые три пункта вашего задания,
оформив его в виде списка. Поместить в созданный текста вый
файл объект Microsoft Clip Gallery в виде значка. Выполнить)
предварительный просмотр текста. Сохранить созданный
документ в своей папке.
5. Для папки с текстовым документом создать ярлык и поместить
его на Рабочий стол.
Задание 6
1. Открыть папку Мой компьютер. Упорядочить значки объектов
по типу.
2. На диске, открытом для записи, создать папку, имя которой
соответствует вашей фамилии.
3. Создать произвольный рисунок, используя приложение Paint и
сохранить его в вашей папке.
4. Свернуть все открытые окна.
5. Активизировать приложение Paint, используя Панель задач.
Внести изменения в ваш рисунок, увеличить масштаб рисунка на
200% и сохранить.
6. Для папки, содержащей файл с рисунком, создать ярлык и
поместить его на Рабочий стол.
Задание 7
1. Изменить оформление Рабочего стола (цвет, рисунок,
расположение рисунка по центру или по всей поверхности
рабочего стола).
115
Операционная система Microsoft Windows XP
2. Скопировать экранное изображение Рабочего стола в буфер
обмена.
3. Активизировать программу Проводник. На открытом для записи
диске создать папку, имя которой соответствует вашей фамилии.
4. Загрузить текстовый редактор Блокнот.
5. Набрать текст, содержащий первый пункт вашего задания.
Поместить экранное изображение Рабочего стола ниже
набранного текста. Файл сохранить в своей папке.
6. Для папки с текстовым документом создать ярлык и поместить
его на Рабочий стол.
Задание 8
1. Открыть окно папки Мой компьютер. Активизировать открытый
для записи диск. В раскрывшемся окне создать папку, имя
которой соответствует вашей фамилии.
2. Скопировать экранное изображение Рабочего стола в буфер
обмена.
3. Загрузить графический редактор Paint и поместить в окно
редактора Paint содержимое буфера обмена. Скопировать в
буфер обмена только ту часть экрана, которая содержит
изображение окна папки Мой компьютер.
4. Загрузить текстовый редактор Блокнот. В новый документ
вставить содержимое буфера обмена (изображение окна папки
Мой компьютер).
5. Закрыть приложения Блокнот и Paint, сохранив оба файла в
своей папке.
6. На Рабочем столе создать ярлыки для каждого из созданных
файлов.
116
Тренировочные упражнения
Тренировочные
упражнения
Создать систему вложенных папок. В выделенной цветом папке
создать ярлыки для запуска следующих программ: Проводник,
графический редактор Paint, текстовый редактор WordPad, Блокнот,
Калькулятор, Таблица символов, Дефрагментация диска.
1.
R1
R1
R1-1
R1-2
R1
R1-3
R1-1
R1
R1-1
R1-1
1
R1-2
R1-2
R1-2
117
Операционная система Microsoft Windows XP
2.
R2
R2-1
R2-1
R2-2
R2-2
R2
R2-2
3.
R3
R3-1
R3
R3
R3
118
R2-2
R2-1
R2
R2-1
R2
R3-2
R3-3
R3-4
R3-1
R3-2
R3
Горячие клавиши
4.
R4
R4-1
R4-1
R4-2
R4-3
R4-2
R4-1
R4-1
R4-4
R4-1
R4-2
R4-2
R4
R4-2
5.
R5
R5-1
R5-2
R5-1
R5-3
R5-4
R5-2
R5
R5
R5-1
R5-2
R5
119
Операционная система Microsoft Windows XP
6.
R6
R6-1
R6-2
R6-3
R6
R6-1
R6-4
R6-1
R6-2
R6-2
R6
R6
R6-1
R6-2
7.
R7
R7-1
R7-3
R7-2
R7-1
R7-1
R7-1
120
R7-2
R7-2
R7-2
R7-4
R7
R7
Горячие клавиши
8.
R8
R8-1
R8-2
R8-1
R8-3
R8-2
R8-1
R8-1
R8
R8-2
R8-2
R8
R8
9.
R9
R9-1
R9-2
R9-1
R9-1
R9-1
R9-2
R9-1
R9-2
R9-1
R9-3
R9-2
R9-2
R9-2
121
Операционная система Microsoft Windows XP
10.
R10
R10-1
R10-2
R10-1
R10-1
R10-2
R10-2
R10-1
R10
122
R10-3
R10-4
R10-1
R10-2
R10-1
R10-2
R10-2
Приложения
123
Операционная система Microsoft Windows XP
Приложение 1
СОЧЕТАНИЯ КЛАВИШ КЛАВИАТУРЫ MICROSOFT
Эти сочетания можно использовать на так называемых
клавиатурах Microsoft - со специальной клавишей Microsoft, на которой
отображен логотип этой компании.
Меню Пуск или Главное меню Windows
обеспечивает удобный доступ к наиболее
часто используемым элементам системы и
программам
+ Break
+D
+М
124
С помощью диалогового окна Свойства
системы можно просмотреть основные
параметры системы и компьютера, а также
контролировать работу аппаратных средств
компьютера.
В
частности
с
вкладки
Оборудование, нажав на кнопку Диспетчер
устройств
можно
вызвать
диалоговое окно Диспетчера устройств, в
котором
отражены все установленные на компьютере
устройства
Нажав на эту комбинацию клавиш, вы
отобразите Рабочий стол с его значками и
прочим. При этом открытые окна свернуты не
будут. Они просто станут невидимыми.
Повторное
нажатие
данного
сочетания
возвращает в исходное состояние.
Нажмите, чтобы свернуть все открытые окна.
Свернутое окно на экране не отображается
вовсе. О том, что окно открыто, говорит
соответствующая ему кнопка на Панели задач.
При этом, несмотря на то, что окно находится в
Горячие клавиши
свернутом состоянии, программа в нем
продолжает выполняться. Чтобы раскрыть
свернутое окно, достаточно щелкнуть мышкой
по его значку на Панели задач.
+Shift + Восстанавливает предыдущие размеры
месторасположение свернутых ранее окон.
М
+Е
+F
и
Окно Мой компьютер предназначено для
просмотра
содержимого
компьютера
–
подключенных к нему устройств и внешних
накопителей, имеющихся логических дисков.
Из этого окна вы можете перейти в окно
любого из них. При нажатии указанных клавиш
окно открывается в режиме Проводника (слева
отображается иерархическое дерево папок). Так
что эти горячие клавиши могут использоваться
и для вызова Проводника.
Нажатие этих клавиш приводит к появлению
окна Результат поиска (пока еще пустого) с
открытой
слева панелью Поиск. На этой
панели щелкните мышкой по ссылке Файлы и
папки. В результате, появится несколько полей
в которых вы сможете указать параметры
поиска. Так, в поле Поиск в можно выбрать
диск, папку или сетевой ресурс, в котором
требуется производить поиск. В поле Часть
имени файла или имя целиком нужно ввести
название искомого объекта или фрагмент
названия. При вводе в это поле сначала
открывается список с введенными ранее
значениями. Поэтому если вы ранее уже
производили поиск данного конкретного файла,
то вы сможете просто выбрать его в списке. В
поле Слово или фраза в файле вы можете
указать текстовый фрагмент, который должен
125
Операционная система Microsoft Windows XP
+Ctrl
+F
+F1
+L
+R
+U
126
присутствовать в найденных файлах.
Нажатие на это сочетания клавиш приводит к
появлению
диалогового
окна
поиска
компьютера в сети. Это окно аналогично
приведенному выше окну Результаты поиска,
и работа с ним аналогична.
Вызов главной страницы справочника Центр
справки и поддержки. Через него можно
получить расширенную информацию о том или
ином элементе или технологии Windows ХР.
Узнать о том, как сделать то или иное действие.
В верхней части окна располагается панель
инструментов с полем поиска, с помощью
которого вы можете осуществлять поиск
нужной вам информации по словам и фразам.
Блокировка компьютера при подключении к
домену или переключение пользователей, если
компьютер не подключен к домену
Данное
сочетание
клавиш
открывает
диалоговое
окно
Выполнить
(Запуск
программы), в поле которого вы можете
ввести какую-либо команду.
Например,
команда convert преоб разует из одной
файловой системы в другую. Подробнее о
командах Windows вы можете узнать в
справочной системе.
Открытие Диспетчера служебных программ.
Под служебными программами понимается
экранная лупа и экранная клавиатура – средства
для людей с ограниченными физическими
способностями (например, со слабым зрением).
Горячие клавиши
+Tab
Удерживая
нажатой
клавишу
Win
и
многократно
нажимая клавишу Tab, вы тем самым будете
последовательно перебирать значки окон на
Панели задач, переходя от одного к другому.
При этом переход в соответствующие окна
осуществляться не будет. Чтобы перейти в окно
текущего выделенного значка – нажмите
клавишу «Enter».
ПРОВОДНИК WINDOWS
Для перехода между файлами и папками, то есть для блуждания
по компьютеру, в Windows можно использовать программу Проводник.
Эта программа является стандартной и устанавливается вместе с
операционной системой. С помощью Проводника можно посмотреть
иерархическую структуру папок, получить информацию о содержимом и
размере папок и файлов, а также многое другое. Вызвать его можно,
выбрав Пуск - Все программы – Стандартные - Проводник или
иногда просто Пуск - Проводник.
Проводник в Windows ХР по своей сути практически полностью
повторяет собой окно открытой папки с отображенной панелью Папки.
F6
Backspace
Num Lock + *
Проводник имеет несколько рабочих зон:
область отображения содержимого выбранной
папки, зону дерева папок, строку меню и т.д.
Вот переходить между ними вы и сможете с
помощью
данной клавиши.
Осуществление перехода на уровень вверх, то
есть в папку которая содержит текущую
папку. Нажатие клавиши Backspace
аналогично нажатию кнопки Вверх на панели
инструментов.
Нажатие на это сочетание отображает все
127
Операционная система Microsoft Windows XP
Num Lock +
Num Lock +
папки, вложенные в выбранную папку.
Нажав на данные кнопки, вы в правой части
Проводника
отобразите
содержимое
выбранной
слева папки (в области дерева папок).
Свертывание выделенной папки.
Когда вы находитесь в левой части окна
Проводника (дерева папок), нажатие на эту
кнопку приводит к свертыванию поддерева
положенных
папок
выделенного
если
элемента, оно развернуто, или к переходу к
родительской папке.
Отображение выделенного элемента, если он
развернут, или выделение первой подпапки.
End
Переход к последнему элементу активного
окна.
Ноmе
Переход к первому элементу активного окна.
Tab
Переход между элементами активного окна.
По каждому нажатию вы переходите к
следующему элементу.
Отображение списка строки адреса в окне
проводника. Для перемещения по списку
используйте клавиши со стрелками. Для
закрытия списка нажмите повторно «F4».
Адресная строка
при этом останется активной.
Просмотр свойств выделенного элемента
активного окна.
Вызов контекстного меню выделенного
F4
Alt + Enter
Shift + F10
128
Горячие клавиши
элемента. Также контекстное меню можно
вызвать щелчком правой кнопки мыши.
РАБОТА С ФАЙЛАМИ И ПАПКАМИ
Ctrl + А
Ctrl + мышь
Ctrl + О
Ctrl + S
Выделение
сразу
всех
объектов,
отображенных в окне.
Чтобы выделить несколько нерасположенных
рядом объектов, нажмите на клавиатуре
клавишу Ctrl и, не отпуская ее, щелкайте
мышкой по значкам файлов и папок, которые
вы хотите выделить.
Практически во всех программах (в том числе
Word, Excel) используется данное стандартное
сочетание клавиш для открытия файлов.
Находясь в программе, нажмите«Ctrl+О» и на
экране появится диалоговое окно Открыть
(Open), в котором вы сможете указать нужный
файл. В некоторых программах для этого
может использоваться сочетание «Ctrl +F12»
или «Alt+ Ctrl +F2».
Так же как и комбинация клавиш для
открытия файла в какой-либо программе,
данное сочетание широко используется во
многих приложениях для сохранения текущего
открытого файла. Поэтому, независимо от
того,
в какой программе вы работаете, если вам
понадобится сохранить файл, нажмите на эти
кнопки. Очень редко, но бывает, что для этого
могут использоваться сочетания «Shift+F12»
или «Alt+Shift+F2». Если файл/документ
только что был создан и сохраняется в
компьютере в первый раз, то на экране
появится диалоговое окно, в котором вам
129
Операционная система Microsoft Windows XP
F2
Delete
Shift + Delete
нужно будет указать его имя и место
сохранения.
Выделите файл или папку, нажмите данную
кнопку и вы сможете либо ввести повое имя,
либо подправить старое. Если предварительно
было выделено сразу несколько файлов и
папок, то переименовываться будет только
первый из них. Необходимо помнить, что не
допускается использование в именах файлов
следующих символов: /,\,:,?,»,<,>,*,;.
После нажатия на данную кнопку появится
окно с предупреждением, в котором вам
необходимо подтвердить или отменить
удаление.
После
того
как
удаление
подтверждено, файлы и папки будут
помещены в Корзину. Оттуда еще можно,
в случае необходимости, их восстановить.
Нажатие данной комбинации клавиш
приводит к
удалению выделенных в данный момент
файлов и папок без помещения их в Корзину и
возможности восстановления.
ПЕРЕМЕЩЕНИЕ И КОПИРОВАНИЕ ФАЙЛОВ И ПАПОК.
Перемещение заключается в переносе объектов (файлов, папок) с
одного места на другое. При этом в первоначальном месте они
удаляются. Копирование заключается в создании копии объектов в
другом месте. При этом в первоначальном месте они не удаляются.
Последовательность действий такова:
1. Сначала находите и выделяете объекты для перемещения или
копирования.
2. Далее, если вы хотите переместить выделенные объекты - нажимаете
на клавиатуре комбинацию «Ctrl +Х» , а если скопировать - комбинацию
«Ctrl +С».
130
Горячие клавиши
3. Затем вам необходимо перейти в папку, в которую вы хотите вставить
перемещаемые (копируемые) объекты, и нажать комбинацию «Ctrl +V».
ДЕЛАЕМ СНИМКИ ЭКРАНА (СКРИНШОТЫ)
Print Screen
Alt + Print Screen
После нажатия на данную кнопку в память
компьютера будет помещен снимок экрана
(текущего изображения на экране). Чтобы его
сохранить в виде графического файла, вам
нужно
будет
открыть
какой-либо
графический редактор, создать в нем новый
документ и выполнить команду Правка —
Вставить (Edit — Paste). Далее вы сможете
подправить изображение и сохранить.
Можно конечно сделать снимок всего экрана,
а потом из него вырезать фрагмент с нужным
окном, но гораздо удобнее сразу делать
скриншот только одного нужного окна.
Нажав на указанные клавиши, вы поместите в
память компьютера снимок только активного
окна. Затем, как было сказано в предыдущем
пункте, в любом графическом редакторе
сохраните его.
РАБОТА С ОКНАМИ
Название операционной системы Windows переводится с
английского как «окна». Связано это с тем, что операционные системы
Windows (в том числе и Windows ХР) имеют так называемый оконный
интерфейс. При этом в виде окон открываются работающие программы,
документы, содержимое папок. Окна в Windows имеют несложное
устройство и состоят из набора стандартных элементов.
Alt + Tab
Данное сочетание клавиш используется для
быстрого перебора открытых окон и
131
Операционная система Microsoft Windows XP
Alt +
Alt + F4
Ctrl+F4
Ctrl + W
132
перехода в нужное. Удерживая нажатой
клавишу Alt и нажимая несколько раз
клавишу Tab, вы будете перебирать одно
окно за другим. При этом на экране появится
небольшое
окно,
в
котором
будут
отображены значки всех открытых в данный
момент окон. Выбранное в данный момент
окно будет выделено рамкой. Когда
выберете нужное окно - отпустите клавишу
«Alt»
и
вы
сразу
в
него
перейдете. Если окно находилось в
свернутом состоянии, то оно при этом будет
раскрыто. Для перебора окон в обратном
направлении
можно
воспользоваться
сочетанием клавиш «Alt + Shift + Tab». При
этом вы удерживаете нажатыми «Alt» и
«Shift», а «Tab» щелкаете.
Пробел Нажатие этих кнопок открывает
системное меню окна. Это меню стандартно
для всех окон Windows, независимо от
программы, с окном которого Приходится
иметь дело. В редких случаях это меню
Может не появиться вовсе (например, для
программы InDesign). Перемещаться по
пунктам системного меню можно с
помощью клавиш-стрелок.
Все приведенные сочетания позволяют
быстро закрыть окно. Иногда нет времени,
желания или возможности сделать это
мышкой щелкнуть по соответствующей
кнопке X в правом верхнем углу окна. Кроме
того, бывают окна, в которых данная кнопка
X просто отсутствует (особенно на всяких
там рекламных и хули- ганских вебстраницах). В этих случаях как раз и удобно
воспользоваться каким-либо из указанных
клавиатурных сочетаний. Имейте ввиду, что
Горячие клавиши
Alt+F5
Ctrl + F7 + стрелки
Ctrl + F8 + стрелки
Alt+F10
Ctrl+F10
при закрытии окна будет закрыт и
соответствующий документ/программа. Если
в документе были произведены какие —
либо изменения и не сохранены, то вам
перед
закрытием
будет
предложено
сохранить документ. Вы можете с этим
согласиться или отказаться.
Это сочетание клавиш по сути является
заменой кнопки в правом верхнем углу окна.
Восстанавливает предыдущие размеры и
месторасположение окна. Эта возможность
доступна, если окно развернуто во весь
экран.
Оказывается, перемещать окна по экрану
можно не только мышкой. Вполне реально
делать это с помощью одной лишь
клавиатуры.
Вам
нужно
нажать
и
удерживать клавиши Ctrl и F7, а с помощью
клавиш стрелок указывать, куда перемещать
текущее активное окно. Данная операция
доступна только в том случае, если окно
отображено, но не раскрыто во весь экран.
По окончании перемещения нажмите
клавишу «Enter», а для отмены режима
перемещения — клавишу «Esc».
С помощью этого сочетания клавиш и
клавиш стрелок вы можете изменить
горизонтальные и вертикальные размеры
окна. Данная операция доступна только в
том случае, если окно отображено, но не
раскрыто во весь экран. По окончании
изменения размеров нажмите клавишу
«Enter», а для отмены режима — клавишу
«Esc».
Понятное дело, что эта команда доступна
только в тех случаях, когда окно еще не
раскрыто во весь экран.
133
Операционная система Microsoft Windows XP
Приложение 2
Словарь терминов
А
Accessories - аксессуары ~ аксессуары в подменю Программы- меню,
которое дает доступ к таким полезным приложениям, как калькулятор,
блокнот, WordPad, Paint и.т.д.
Active Desktop ~ определенный участок Рабочего стола Windows XP,
представленый в виде web-страницы.
Active Directory ~ специальная функция Windows, позволяющая
пользователю устанавливать разрешения и запреты на воспроизведение с
удаленного компьютера файлов каких-либо определенных форматов,
подключение кодеков, а также определять другие ограничения для
пользователей многоранговой локальной сети, использующей
архитектуру с доменами.
Active window - окно активное ~ окно приложения, с которым
пользователь работает в настоящий момент. Основные отличия
активного окна приложения Windows от окон приложений, находящихся
в режиме ожидания, перечислены далее: окно активного приложения
расположено на экране поверх всех остальных окон.
Agent of renewal - агент восстановления ~ пользователь Windows XP,
обладающий цифровым сертификатом с открытым ключом, пригодным
для восстановления данных, зашифрованных защищенной файловой
системой Encrypted File System (EFS).
ALT - [Alt] ~ (или заместитель) на клавиатуре используется в сочетании
с другими клавишами и действиями мыши при выполнении различных
команд и функции.
ARC - последовательность ~ форма записи путей к логическим
дисковым разделам и физическим дискам компьютера, содержащим
загрузочную запись операционной системы.
"Archive" - "Архивный" ~ (определяет возможность архивирования
данного файлового объекта, этот атрибут используется рядом программ,
выполняющих автоматическое резервное копирование обрабатываемых
ими файлов).
134
Словарь терминов
Аrchiver- архиватор ~ программа, позволяющая с использованием
специальных алгоритмов компрессии сжать хранящиеся на дисках
файлы и папки в единый файл, называемый архивом. К архиваторам
относятся такие программы, как, например, ZIP, RAR, ARJ, LH.
Attributes of file objects - атрибуты файловых объектов ~ набор
свойств
файлового
объекта,
определяющих
его
основные
характеристики. Любому файловому объекту в Microsoft Windows может
соответствовать произвольная комбинация из трех различных атрибутов.
В
Bar of tools - панель инструментов ~ панель инструментов группу
инструментов, обычно связанные с этим функции.
Basket - корзина ~ корзины временной площадки хранения,
используемый для хранения файлов, пока они либо восстановлены или
удалены навсегда.
Boot Logging ~ один из альтернативных режимов загрузки Windows XP.
В процессе запуска системы Windows будет последовательно записывать
информацию о загрузке в файл bootlog.txt, который позже вы сможете
анализировать в поисках вызывающей сбои проблемы или нестабильно
работающего модуля.
Boot Record - загрузочная запись ~ определенный объем служебной
информации, предназначенной для загрузки какой-либо операционной
системы.
Briefcase - портфель ~ специализированная системная папка Windows,
позволяющая работать с одной и той же группой файлов на нескольких
компьютерах без необходимости постоянно заменять старые версии
измененных файлов новыми вручную. Портфель обозначается в рабочей
среде Windows в виде специального значка, напоминающего своим
внешним видом небольшой кожаный дипломат для деловых бумаг.
Button - кнопка ~ значок, который является отображением какого-то
инструмента или какой-то команды.
С
Calculator – калькулятор ~ представляет собой небольшое приложение в
Windows используется для выполнения арифметических действий.
135
Операционная система Microsoft Windows XP
Clipboard - буфер ~ обмена небольшое приложение в Windows, который
временно хранит информацию, которая была удалена или скопирована.
Closing button - кнопка закрытия ~ значок, расположенный в правом
верхнем углу окна, которое используется для быстрого закрытия
документа или приложения.
CMD ~ стандартный интерпретатор команд Windows XP
Context menu - меню контекстное - это меню, появляющееся на экране
при щелчке правой кнопкой мыши на каком-либо компоненте
операционной системы или экранном объекте. Как правило, контекстные
меню позволяют управлять свойствами и настройками выбранного
объекта.
Control panel - панель управления ~ представляет собой сборник
небольших приложений, используемых для изменения настроек в
компьютерной системе, например, экранные цвета, шрифты и другие
особенности.
Compatibility Mode - режим совместимости ~ специальная функция,
которая создает для программ, изначально рассчитанных на работу с
более ранними версиями Windows, соответствующее окружение, что
обеспечивает их совместимость с Windows.
Completion of work - завершение работы ~ команды -пункт в меню
Пуск, которое используется для выключения системы.
Computer administrator - администратор компьютера ~ пользователь,
имеющий наиболее высокие привилегии при работе с операционной
системой. Администратор компьютера может управлять учетными
записями пользователей и групп пользователей, назначать и удалять
пароли и разрешения, управлять сетевым и локальным доступом к
ресурсам компьютера, иметь возможность управлять доступом к
контроллерам доменов и узлам локальной сети. В Microsoft Windows XP
Home Edition администратор компьютера имеет полный доступ к
учетным записям других пользователей, обладает правом вносить на
компьютере изменения на уровне системы, устанавливать и удалять
программное обеспечение, имеет доступ ко всем локальным файлам и
папкам.
CTRL - кнопка [CTRL] (или управления) на клавиатуре используется в
сочетании с другими клавишами и действиями мыши для выполнения
различных команд и функций.
136
Словарь терминов
D
Debugger - отладчик ~ специальная программа, предназначенная для
мониторинга состояния операционной системы и устранения неполадок
в случае их возникновения, в том числе и через удаленное соединение. В
режиме отладчика непосредственно после загрузки
Debugging Mode ~ один из альтернативных режимов загрузки Windows в
режиме отладчика.
Defragmentation – дефрагментация ~ представляет собой процесс
реорганизации файлов на диске, чтобы сделать работу диска более
эффективной.
Desktop - рабочий стол ~ основное рабочее пространство пользователя
Windows. Содержит Панель задач, системные значки и значки
запускаемых программ.
Device driver - драйвер устройства ~ набор служебных файлов,
позволяющих Windows управлять подключенным к компьютеру
оборудованием.
Device Manager - диспетчер устройств ~ специальная системная
программа, предназначенная для графического представления
подключенного к компьютеру оборудования и управления этим
оборудованием.
Dialog box - диалоговое окно ~ дает путь для Windows, давать или
получать информацию.
Dialog box - окно диалоговое ~ специальное окно Windows,
демонстрирующее какие-либо функциональные элементы настройки
операционной системы или программы либо обеспечивающее
выполнение какой-либо процедуры: например, открытие, закрытие
файла, вывод на печать и т. д. Иными словами, любое окно, не
содержащее в себе отдельного приложения, можно назвать диалоговым.
Directory - адресная книга ~ специальное приложение Windows XP,
предназначенное для хранения информации о пользователях и обмена
этой информацией с другими программами, в частности почтовым
клиентом Outlook Express.
Disk Cleanup ~ стандартная утилита очистки дисков в Windows XP.
Drag - перетащите ~ перетаскивание процесс удерживая левую кнопку
мыши при перемещении мыши.
137
Операционная система Microsoft Windows XP
Dropbox - раскрывающийся список ~ в раскрывающемся списке есть
список вариантов, которые становятся доступными, нажав текстовое
поле или прилегающих стрелка вниз.
Dynamic Library - библиотека динамическая ~ специальный файл,
имеющий расширение .dll, в котором хранится набор стандартных
функций и подпрограмм, используемых другими программами.
Библиотеки содержатся на диске компьютера в специально отведенных
для них папках и загружаются в память только тогда, когда их вызывает
какое-либо приложение или операционная система.
Dynamic Setup - динамическое обновление ~ функция Windows,
позволяющая пользователю операционной системы получить удаленный
доступ к любым необходимым драйверам и обновлениям "в одно
нажатие мышью", причем все необходимые изменения в конфигурации
операционной системы осуществляются автоматически.
F
Fast User Switching - быстрое переключение сеансов ~ механизм,
обеспечивающий быстрое переключение между несколькими сеансами
работы с Windows.
File - файл ~ представляет собой набор данных, указанных на данное
имя.
File system - файл системный ~ файл, используемый операционной
системой в процессе ее работы. Имена и расширения таких файлов
заранее определены разработчиками Windows, и любое их изменение
потенциально способно привести к нарушению работоспособности
Windows.
Filename - имя файла ~ индивидуальный определитель файлового
объекта, заданный символьной последовательностью. Имена файлов в
операционной системе Microsoft Windows могут быть записаны с
использованием цифр, символов латинского или национального
алфавитов. Допускается запись имен как в заглавном, так и в строчном
регистре. Предельная длина имени файла с учетом пути, пробелов и
расширения не может составлять более 255 символов. Имена файлов не
должны содержать следующие символы: \ / : * ? " < | > [ ] { }.
Допускается, однако не рекомендуется использование символов
"пробел", "дефис", "подчеркивание", "точка", "запятая", "точка с
138
Словарь терминов
запятой", "апостроф", а также: ^ ! @ # $ % & ~. Поскольку эти символы
являются для системы служебными и Windows интерпретирует их
особым образом, их не следует применять без крайней необходимости.
Не допускается начинать имя файла с символа точки (поскольку в этом
случае весь текст, расположенный за точкой, система интерпретирует
как расширение файла при отсутствии его имени). Если первым
символом в имени файла является пробел, Windows его игнорирует.
Flow - поток ~ направленное движение информации между различными
процессами внутри операционной системы.
Folder - папка ~ специальный файловый объект, выполняющий роль
контейнера для хранения других папок или файлов и отображающийся
на экране при помощи специального значка, имеющего вид
канцелярской папки.
Folder Type - тип папки ~ параметр, который определяет категорию
данных, хранящихся в каждой папке. В соответствии с типом папки для
ее отображения в стандартном файловом менеджере Windows
(Проводнике) используются различные командные панели, позволяющие
выполнять определенный набор действий с данным типом файлов,
например прослушивать музыку, просматривать видеоизображение,
редактировать и выводить на печать графические файлы и т. д.
Formatting toolbar - панель форматирования ~ один из составных
элементов окна приложения Windows. Содержит кнопки управления
форматированием открытого в окне документа.
G
Group tasks - группировка задач ~ использующийся в Windows
механизм, позволяющий группировать значки сворачивающихся в
Панель задач приложений.
Groupment of objects - группировка объектов ~ сочетает в себе
несколько объектов в один объект с собственными ручками выбора.
H
"Hidden" - "Скрытый" ~ если в Проводнике Windows не установлен
соответствующий режим, данный файловый объект не будет
139
Операционная система Microsoft Windows XP
отображаться на экране, что увеличивает степень безопасности при
работе с системой.
HAL, Hardware Abstraction Layer - уровень аппаратных абстракций
~ подсистема Windows XP, обеспечивающая взаимодействие базовых
компонентов операционной системы с подключенным к компьютеру
оборудованием.
Hardware Profiles - профили оборудования ~ это набор специальных
системных команд, которые сообщают Windows, какие именно
устройства следует подключать при загрузке системы и какие параметры
настройки следует использовать для каждого устройства.
Help - помощь ~ справка пункт меню приложений для Windows, которая
оказывает помощь или дополнительную информацию.
Hibernation - спящий режим - гибернация ~ энергосберегающий
режим операционной системы компьютера, позволяющий сохранять
содержимое оперативной памяти на энергонезависимое устройство
хранения данных перед выключением. При активировании данного
режима
содержимое
оперативной
памяти
записывается
на
энергонезависимое устройство (жёсткий диск), а компьютер
выключается. При включении содержимое памяти восстанавливается, и
пользователь может продолжить работу с того же места, на котором он
остановился.
Hyper Terminal ~ специальное приложение Windows, позволяющее
устанавливать
соединение
с
удаленным
компьютером
по
коммутируемым телефонным линиям при помощи модема или нульмодемного соединения, а также используемое в качестве основного
клиента Telnet в среде Windows.
I
Icon - значок ~ графический элемент интерфейса операционной
системы, запускающий или разворачивающий при щелчке на нем
мышью какую-либо программу или инициирующий открытие файла. В
частности,
значки
содержатся
в
Панелях
инструментов,
интегрированных в Панель задач Windows, в Главном меню системы;
запущенные приложения сворачиваются при выборе соответствующей
команды в Панель задач в виде значка. Кроме того, значком называется
графическое изображение, обозначающее в Microsoft Windows какой140
Словарь терминов
либо файловый объект, например папку, программу, документ или
аудиоклип.
Image of bar of tools - изображение панели инструментов ~
расположены кнопки, которые можно использовать для форматирования
выбранного изображения
Image Viewer ~ простейший графический браузер, входящий в комплект
поставки Windows XP. Эта утилита предназначена для просмотра
графических изображений.
Insets - вкладки ~ названия карт в некоторых диалоговых окнах.
Installation ID ~ индивидуальный код инсталляции, генерируемый
программой установки Windows. Код инсталляции уникален для каждого
конкретного компьютера и позволяет однозначно идентифицировать
любой компьютер по установленному в нем оборудованию.
Instrument - инструмент ~ кнопки быстрого вызова, как правило,
отображается на панели в верхней части окна, что обеспечивает быстрый
доступ к часто используемые команды.
Interface - интерфейс ~ внешнее оформление программы.
J
Journal of the system - журнал системный ~ специальный файл, в
который записывается информация о различных событиях,
происходящих в операционной системе.
K
Key - кнопка ~ специальная экранная форма, по нажатию на которую
операционная система или программа выполняет какое-либо действие. К
кнопкам относятся не только органы управления окнами и компоненты,
отображающиеся в сообщениях операционной системы, но также
элементы панелей инструментов и панелей форматирования различных
программ.
Keyboard layout indicator - индикатор раскладки клавиатуры ~
специальный индикатор в Панели задач, демонстрирующий текущую
раскладку клавиатуры.
141
Операционная система Microsoft Windows XP
L
Label - ярлык ~ графический элемент интерфейса Windows, связанный с
какой-либо программой или файловым объектом посредством
динамической ссылки. Фактически ярлык представляет собой пусковой
элемент программы, при щелчке на котором мышью операционная
система выполняет команду запуска соответствующего приложения и
представлен значок со стрелкой вниз.
M
Main Menu - главное меню ~ меню, появляющееся при нажатии кнопки
Пуск (Start) в Панели задач Windows. Содержит значки установленных
на пользовательском компьютере программ и программных групп.
Management buttons - кнопки управления Minimize, Maximize ~ это
кнопки в верхнем правом углу открытого файла или окна приложения.
Master - мастер ~ компонент Windows, позволяющий выполнить
настройку операционной системы или какой-либо программы в
пошаговом режиме. Фактически мастер представляет собой набор
диалоговых окон, содержащих различные элементы настройки,
переключение между которыми осуществляется по нажатию на кнопку
Далее. Завершение работы мастера выполняется щелчком мыши на
кнопке Готово, чтобы прервать работу мастера, необходимо нажать на
кнопку Отмена.
Media Player ~ Media Player представляет собой небольшое приложение,
используемое для воспроизведения аудио и видео файлов.
Memory - память ~ память рабочая зона компьютера, на котором
активные приложения и файлы загружаются для использования.
Memory Address - адрес памяти ~ небольшой участок оперативной
памяти компьютера, выделяемый для использования какой-либо
программе, операционной системе или устройству. Большинство
устройств могут располагать в ОС Windows группой адресов памяти,
которая носит название диапазона адресов.
Menu - меню ~ компонент интерфейса операционной системы,
содержащий список каких-либо команд, который разворачивается при
щелчке на нем левой кнопкой мыши. Любой из пунктов меню может
включать набор функций, отображающихся при щелчке мышью на его
142
Словарь терминов
заголовке: подобные "дочерние" группы команд основного меню в книге
называются термином подменю.
Menu bar - строка меню ~ представляет собой список команд в верхней
части экрана, которые могут быть открыты, чтобы выявить
дополнительные команды.
Microsoft Magnifier - экранная лупа ~ инструмент из состава
Специальных возможностей Windows. Отображает в увеличенном
масштабе участок экрана, расположенный под курсором.
Microsoft Narrator ~ инструмент из состава Специальных возможностей
Windows XP. Озвучивает все функции, действия, элементы управления и
экранные формы, проговаривая их по-английски (доступно только в
английской версии).
Microsoft Notepad - блокнот ~ простейший текстовый редактор,
предназначенный для редактирования стандартных текстовых файлов
Microsoft Windows, имеющих расширение .txt.
Microsoft Outlook Express ~ базовый почтовый клиент Windows XP.
Microsoft Plus! ~ набор дополнений для операционной системы
Microsoft Windows XP.
Microsoft WordPad ~ стандартный текстовый редактор Windows,
является специализированной программой для создания и обработки
текстов, содержащих сложное стилевое и шрифтовое форматирование,
гиперссылки и графические иллюстрации.
MSN Explorer ~ web-браузер, входящий в комплект поставки Windows
XP.
Multiboot - мультизагрузчик ~ встроенная подсистема Windows,
позволяющая выполнять многовариантную загрузку компьютера,
например загрузку в одну из нескольких установленных на дисках
операционных
систем
по
выбору
пользователя.
Например,
мультизагрузчик Windows XP состоит из программы NT Loader (см. NT
Loader) и конфигурационного файла boot.ini.
Multiplayer - многопользовательский режим ~ режим доступа к
ресурсам операционной системы и прикладным программам, при
котором к данным ресурсам и приложениям могут обращаться несколько
пользователей в один и тот же момент времени.
Multitasking - многозадачность ~ функциональная возможность
операционной системы, позволяющая ей обрабатывать одновременно
143
Операционная система Microsoft Windows XP
несколько задач, например запущенных пользователем прикладных
программ.
My computer - мой компьютер ~ папка на рабочем столе, которая
обеспечивает доступ к диску системы приводов и другого оборудования.
N
Nonactive window - неактивное окно ~ неактивные окна любого
открытого окна, что в настоящее время не используется. Неактивное
окно имеет серый цвет элементов окна, и не имеет кнопки строки
заголовка.
Notebook - блокнот ~ небольшое приложение в Windows XP
используется для создания и редактирования текстовых файлов.
Notification Area - область уведомлений ~ область в правой части
Панели задач, в которой отображаются системные часы и значки
работающих в фоновом режиме приложений.
Notification system - уведомление системное ~ сообщение о каких-либо
происходящих в Windows событиях, отображающееся в Области
уведомлений Панели задач в форме "реплики" операционной системы.
Системные уведомления не требуют какого-либо вмешательства со
стороны пользователя и демонстрируются с целью довести до его
сведения ту или иную полезную информацию.
NT Loader ~ специальная программа, управляющая процессом загрузки
Windows XP. Получив управление процессом загрузки, NT Loader ищет
расположенный в корне системного раздела Windows XP файл boot.ini, в
котором содержится описание параметров многовариантной загрузки, и
выдает на экран меню мультизагрузчика. При помощи этого меню вы
можете выбрать операционную систему для последующего запуска.
NTFS ~ таблица размещения файлов, позволяет хранить данные на
дисках более компактно, с более высокой степенью защищенности от их
случайной потери, однако не поддерживается никакими операционными
системами, кроме созданных на базе Windows NT.
144
Словарь терминов
O
Objects - объекты ~ любые данные, которые могут быть использованы в
приложении или совместно с другими приложениями.
Operating system message - сообщение операционной системы ~
уведомление о каком-либо системном событии, отображаемое в
отдельном окне. По своему функциональному назначению все
сообщения операционной системы можно разделить на несколько видов,
различающихся типом передаваемой с их помощью информации:
сообщение об ошибке, системное предупреждение, системный вопрос,
информационное сообщение. Для каждого вида системных сообщений
предусмотрен специальный значок, отображающийся в левой части окна
сообщения.
P
Paint ~ стандартный графический редактор из комплекта поставки
Microsoft Windows.
Palette screen - палитра экранная ~ максимально допустимое
количество цветов, используемое при отображении окон, экранных форм
и других экранных объектов. Определяется настройками операционной
системы, а также типом и рабочими характеристиками видеокарты.
Panel - панель ~ функциональный элемент интерфейса Microsoft
Windows, содержащий определенную группу органов управления
приложением или операционной системой, например значков, меню или
кнопок.
Panel command - панель командная ~ один из составных элементов
окна приложения Windows. Содержит команды управления открытым в
окне документом, форматом отображения окна и некоторые другие
команды.
Panel Language - панель языковая ~ элемент интерфейса Windows,
включающий индикатор раскладки клавиатуры и позволяющий изменять
текущую раскладку по желанию пользователя.
Permissions - права доступа ~ набор ограничений и разрешений,
устанавливающих права пользователей на доступ к какому-либо ресурсу
операционной системы или файловому объекту.
145
Операционная система Microsoft Windows XP
PID, Process ID ~ индивидуальный номер, присваиваемый в Windows
каждому процессу, предназначен для однозначной идентификации
процесса в системе PnP, Plug&Play ~ стандарт оборудования
персонального компьютера. Если какое-либо устройство поддерживает
стандарт Plug&Play, при его подключении операционная система может
самостоятельно установить и настроить данное устройство для его
нормальной работы в среде Microsoft Windows.
Player ~ программа из комплекта поставки Windows XP, предназначена
для работы с мультимедиа-файлами.
Point - точка ~ указывая есть действие размещении курсора мыши
нужный объект или текст.
Pop-ups - всплывающие окна ~ при нажатии кнопки точками линии
горячей точкой, отдельное окно "всплывает" на экране. Когда вы
закончите чтение информации в всплывающем окне, Вы можете
щелкнуть в любом месте, чтобы закрыть его.
Print Manager - диспетчер печати ~ специальная утилита, входящая в
состав Windows XP, которая предназначена для управления печатью
документов.
Q
Quick Launch - панель быстрого доступа ~ специальное меню, в
котором содержатся значки ряда используемых совместно с Windows
приложений и системных команд.
Quoting - квотирование ~ функция операционной системы,
позволяющая назначить каждому пользователю, имеющему в Windows
собственную учетную запись, максимальный объем дискового
пространства, которое тот может использовать.
R
"Read Only" - "Только чтение" ~ запрещено вносить изменения в
данный файл или каким-либо образом изменять содержимое данной
папки.
Recovery Console - консоль восстановления ~ специальная надстройка
Windows XP, позволяющая выполнить ряд операций по восстановлению
работоспособности операционной системы в случае ее отказа.
146
Словарь терминов
Recycle Bin - корзина ~ буферная папка, в которую помещаются
удаляемые пользователем файловые объекты.
Register – реестр ~ Windows или системный реестр (Windows Registry)
— иерархически построенная база данных параметров и настроек для
аппаратного обеспечения, программного обеспечения, профилей
пользователей, предустановки. Реестр в том виде, как его использует
Windows и как видит его пользователь в процессе использования
программ работы с реестром, некоторым образом «нигде не хранится», а
формируется из различных данных. Данные хранятся в файлах: system,
software, sam, security, default, Ntuser.dat, UsrClass.dat.Любое
неправильное вмешательство в реестр может обрушить систему! В
реестре часто накапливаютя ошибки, файлы реестра со временем
фрагментируются. Это недостатки Реестра Windows
Registry System - реестр системный ~ специальный системный файл
Windows, в котором содержится необходимая для работы Windows
информация о настройках операционной системы, а также сведения об
используемом
оборудовании
и
установленном
программном
обеспечении.
Regulator - регулятор ~ элемент настройки Windows, позволяющий
гибко управлять каким-либо показателем в диапазоне между его
минимальным и максимальным значением. Для того чтобы настроить
регулятор, необходимо подвести курсор мыши к его "ползунку", нажать
левую кнопку мыши и перемещать "ползунок" в требуемом направлении
до тех пор, пока он не достигнет необходимого положения.
Remote Assistance - удаленный помощник ~ утилита из комплекта
Windows XP, позволяет при помощи модема проинспектировать
компьютер другого пользователя, выявить проблему и предложить ему
оптимальный способ "лечения".
Remote Desktop ~ технология, применяемая в Windows XP Professional
Edition, позволяющая запускать приложения на удаленном компьютере,
работающем под управлением системы этой версии, с любого другого
компьютера, оснащенного Microsoft Windows, при этом пользователь
может управлять приложениями при помощи клавиатуры и мыши, а
также получать по сети экранное изображение работающей программы.
Renewal - восстановление ~ команда функция восстановления окна до
размера по умолчанию после того, как были либо свернуто или
развернуто.
147
Операционная система Microsoft Windows XP
Right-click - щелкните правой кнопкой мыши ~ щелчок правой
кнопкой мыши это процесс нажимая и отпуская правую кнопку мыши,
как правило, для создания контекстного меню.
S
Safe Mode - режим защиты от сбоев ~ один из альтернативных
режимов загрузки Windows, при котором в память компьютера
записываются только минимально необходимые для работы
операционной системы драйверы и модули. Данный режим используется
с целью отладки Windows в случае возникновения непредвиденных
сбоев и неполадок. Следует отметить, что в режиме защиты от сбоев
Windows не загружает драйверы поддержки сети, а видеоподсистема
компьютера принудительно переключается в режим VGA, поэтому
полноценная работа с компьютером в данном случае невозможна.
Safe Mode with Command Prompt ~ один из альтернативных режимов
загрузки Windows. В данном случае Windows также запускается в
режиме защиты от сбоев, однако вместо графического интерфейса на
экране отобразится окно эмуляции MS-DOS, в котором вы можете
выполнять все команды DOS по работе с дисками и файлами. При
использовании данного режима следует помнить, что вы работаете
именно с эмулятором DOS, но не запускаете сессию DOS, позволяющую
задействовать все функции этой операционной системы, в связи с чем
некоторые команды могут быть недоступны.
Safe Mode with Networking - режим защиты от сбоев с поддержкой
сети ~ один из альтернативных режимов загрузки Windows, при котором
в память компьютера помимо базовых драйверов и сервисов будут
загружены также драйверы сетевых адаптеров и протоколы передачи
данных, что позволит вам работать с локальной сетью в ограниченном
режиме.
Screenshot - снимок экрана (скриншот) ~ изображение, полученное
компьютером и показывающее в точности то, что видит пользователь на
экране монитора или другого устройства вывода. Обычно это цифровое
изображение получается операционной системой или другой
программой по команде пользователя. Намного реже снимки экрана
получают с помощью внешнего устройства, такого, как фото/видеокамера, или путём перехвата видеосигнала от компьютера к монитору.
148
Словарь терминов
Scroll strip - прокрутки, полосы ~ составные элементы окна
приложения Windows. Позволяют перемещать содержимое рабочей
области в горизонтальном и вертикальном направлениях, если оно не
умещается в текущем пространстве окна.
Search Companion - помощник по поиску ~ программа из комплекта
поставки Windows XP, предназначена для поиска на дисках компьютера
различных файлов и документов.
Shell - оболочка ~ компонент операционной системы, обеспечивающий
интерпретацию команд пользователя.
Skins - сменные оболочки ~ графические пакеты, позволяющие
изменить интерфейс приложений и прикладных программ.
Small flag - флажок ~ используется в диалоговом окне, чтобы указать
один или несколько доступных вариантов действий.
Subfolders - подпапки ~ вложенные папки папки или по различным
папкам, которые используются для организации файлов внутри папок.
Switch - переключатель ~ элемент управления в Windows. Позволяет
пользователю выбрать какой-либо один вариант настройки из
нескольких предложенных.
System administrator, network administrator - администратор
системный, администратор сети ~ пользователь, ответственный за
настройку и сопровождение локальной сети, а также обеспечивающий ее
работоспособность и распределяющий ресурсы вверенной ему сети.
System clock - системные часы ~ часы, отображающиеся в Области
уведомлений.
T
Taskbar - панель задач ~ горизонтальная панель в нижней части
Рабочего стола Windows, в которую сворачиваются значки запущенных
приложений.
Taskbar - панель задач ~ панель, которая появляется на рабочем столе,
которая содержит все доступные окна, кнопку Пуск и состояние
коробки.
The owner of the file object - владелец файлового объекта ~ владельцем
файла или папки в среде Windows является пользователь, создавший
данный файловый объект и управляющий правами и разрешениями для
данного объекта либо способный делегировать эти права другим
149
Операционная система Microsoft Windows XP
пользователям операционной системы. Если файловый объект был
создан автоматически какой-либо программой или самой операционной
системой, для него назначаются либо общие права доступа (объект
доступен всем пользователям Windows) либо его владельцем становится
пользователь, с использованием учетной записи которого был создан
данный файловый объект.
The status bar - строка состояния ~ составной элемент окна
приложения Windows. Отображает текущее состояние программы и
выполняемые ею в настоящий момент действия.
The title bar - панель заголовка ~ один из составных элементов окна
приложения Windows. Содержит название загруженной в окно
программы, заголовок открытого в нем файла и кнопки управления
окном.
Themes - темы ~ готовые наборы пользовательских графических
интерфейсов, позволяющие полностью изменять внешнее оформление
окон, различных элементов управления программами и Панели задач.
Thumbnails - эскизы страниц ~ один из режимов представления
файловых объектов в окне Проводника, в котором папки и файлы
отображаются в виде небольших рисунков, помогающих пользователю
определить их содержимое.
To drag the right button - правой кнопкой перетащить ~ правой
кнопкой перетаскивание процессе нажав и удерживая правую кнопку
мыши при перемещении мыши.
To maximize - максимизировать ~ увеличивает окно на весь рабочий
стол.
To minimize - минимизировать ~ уменьшает окно в кнопку на панели
задач.
To save as - сохранить как ~ это команда, которая сохраняет новый
файл или существующий файл под новым именем на диске.
To save – сохранить ~ это команда, которая хранит файл или изменения
в файл на диске.
Toolbar - панель инструментов ~ один из составных элементов окна
приложения Windows. Содержит набор инструментов для работы с
открытым в окне документом, буфером обмена, а также кнопки, по
нажатию которых выполняются другие команды данной программы.
150
Словарь терминов
Toolbars - панели инструментов ~ специальные наборы
функциональных значков, располагаются в Панели задач справа от
кнопки Пуск (Start).
TSR - резидентная программа ~ программа, запускающаяся в среде
Windows без открытия собственного окна и отображающаяся в системе в
виде задачи или процесса.
Twice click - дважды щелкните ~ двойной щелчок средства нажатием
левой кнопки мыши два раза в быстрой последовательности.
Type of file object - тип файлового объекта ~ функциональная
характеристика файла, с помощью которой операционная система
определяет набор программ, способных обрабатывать или использовать
данный файл.
U
Universal Plug&Play ~ новая аппаратная технология, поддерживаемая
Windows XP, дает возможность подключать к вашему компьютеру
устройства, фактически расположенные на удаленном сетевом
компьютере, и пользоваться ими так, словно они работают на вашей
машине.
User name - имя пользователя ~ определитель владельца учетной
записи (см. Учетная запись) пользователя Windows. Максимальная длина
имени пользователя составляет 20 символов, имена пользователей не
должны включать пробелов и служебных символов, таких как " * +, / : ; <
= > ! [ ] / |.
W
Wallpaper – обои ~ графические файлы, применяющиеся в качестве
элементов декоративного оформления Рабочего стола.
Way – путь ~ строку текста, который показывает точное
местоположение файла, включая любые папки и подпапки.
Window of menu - окно меню ~ содержит список всех доступных окон и
позволяет переключиться на любой из них или устроить всех их так,
чтобы их можно увидеть за один раз.
Window - окно ~ специальная экранная форма, в которой открывается
каждое запущенное пользователем приложение. Окна Windows содержат
151
Операционная система Microsoft Windows XP
стандартный набор базовых элементов, состав которых может меняться в
зависимости от того, какая программа открыта в данном окне.
Windows 1251 ~ кодировка кириллицы, предложенная корпорацией
Microsoft и применяемая в Microsoft Windows.
Windows Explorer - проводник ~ стандартный файловый менеджер
Windows Проводник Windows является Windows приложение, которое
позволяет находить и просматривать файлы в свои папки и подпапки.
Windows Media Windows Messenger ~ программа из комплекта
поставки Windows XP, предназначена для общения нескольких
пользователей по сети.
Windows Movie Maker ~ программа из комплекта поставки Windows,
предназначена для создания и редактирования видеофильмов.
Windows Restore ~ специальная функция, позволяющая осуществлять
аварийное восстановление системы в случае возникновения
непредвиденных сбоев.
Windows Service - службы Windows (сервисы) ~ приложения,
автоматически запускаемые системой при запуске Windows и
выполняющиеся вне зависимости от статуса пользователя. Имеет общие
черты с концепцией демонов в Unix
WinZIP ~ встроенная в операционную систему Microsoft Windows
программа-архиватор.
WordPad ~ WordPad является основным текстовым процессором, что в
первую очередь предназначен для размещения Слово для Windows, и
документы, Windows Write.
Workspace window - рабочая область окна ~ один из составных
элементов окна приложения Windows. В ней отображается содержимое
открытого в окне документа или другая информация, обрабатываемая
данной программой.
152
Литература
ЛИТЕРАТУРА
1.
2.
3.
4.
5.
6.
7.
8.
9.
10.
11.
12.
13.
Баженов В.А. и др. Iнформатика. Комп’на технiка. Комп’ютернi
технологii: Пiдручник. К.: Каравела, 2004.-464 с.
Булах І.Є., Лях Ю.Є., Марценюк В.П., Хаїмзон І.І. Медична
інформатика. Підручник для студентів II курсу медичних
спеціальностей. Тернопіль, ТДМУ, “Укрмедкнига” 2008. – 316
с.
Г. Евсеев. Windows XP. Полный справочник в вопросах и
ответах. АСТ-ПРЕСС КНИГА, Развитие, 2003 г. -496 c.
Глушаков С.В., Сурядный А.С. Персональный компьютер:
Настольная книга пользователя: Учебный курс. – Харьков:
Фолио, 2002. – 500с.
Зелинский С.Э. Самоучитель работы на компьютере в вопросах
и ответах.- Харьков: Книжный клуб «Клуб семейного досуга»,
2013. -528 с.: ил.
Зелинский С.Э. Энциклопедия персонального компьютераХарьков: Книжный клуб «Клуб семейного досуга», 2010.-352 с.:
ил.
Ковтунец В.В. Комп’ютер без проблем: Посібник з інформатики
та компбтерної техніки. – Київ: Криниця, 2001. – 96 с.
Куприянов А.В. Ядерные кнопки. Примеры эффективной
работы с использованием горячих клавиш. Санкт-Петербург:
Наука и Техника, 2007. – 128с.,ил.
Леонтьев В.П. Windows XP . М.: ОЛМА Медиа Групп 2007.
Новая энциклопедия персонального компьютера. Самое полное
и доступное руководство для пользователя. Начинающим и не
только.- М.: Изд-во Эксмо, 2005.-512 с.
http://bookwebmaster.narod.ru/windows.html
http://books.google.com.ua/books
http://kursymaster.ru/windows.php
153
