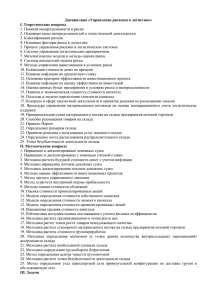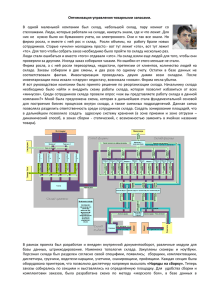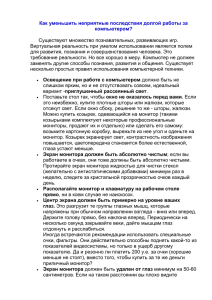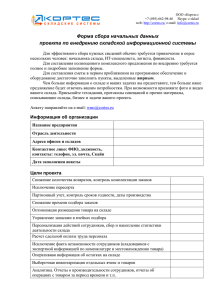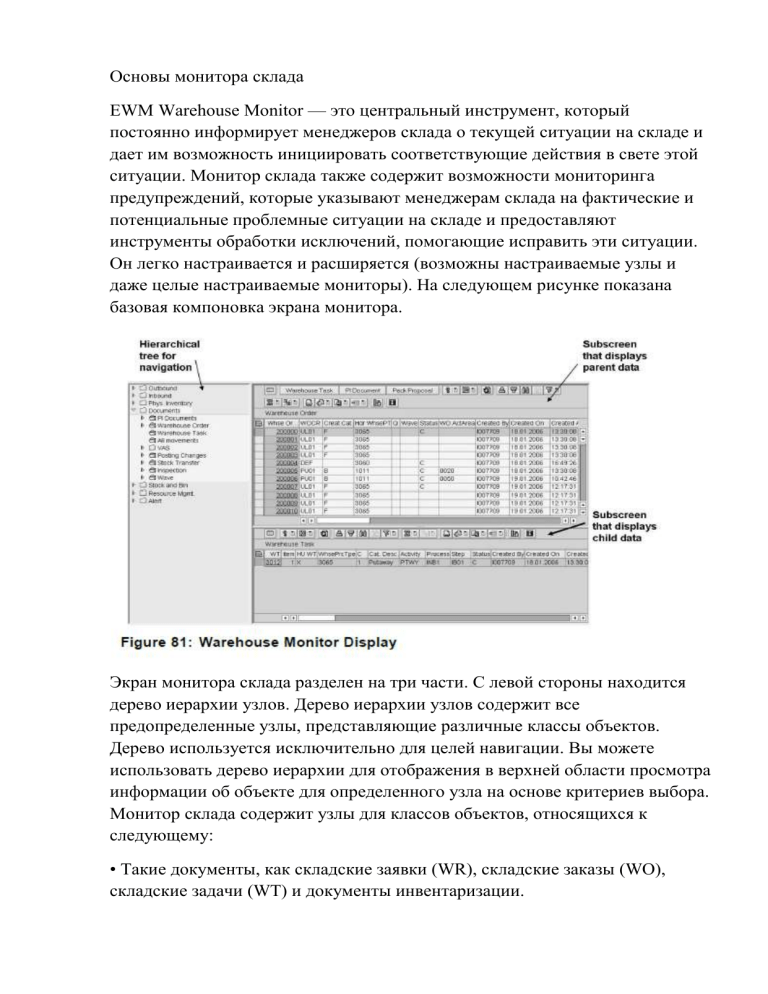
Основы монитора склада EWM Warehouse Monitor — это центральный инструмент, который постоянно информирует менеджеров склада о текущей ситуации на складе и дает им возможность инициировать соответствующие действия в свете этой ситуации. Монитор склада также содержит возможности мониторинга предупреждений, которые указывают менеджерам склада на фактические и потенциальные проблемные ситуации на складе и предоставляют инструменты обработки исключений, помогающие исправить эти ситуации. Он легко настраивается и расширяется (возможны настраиваемые узлы и даже целые настраиваемые мониторы). На следующем рисунке показана базовая компоновка экрана монитора. Экран монитора склада разделен на три части. С левой стороны находится дерево иерархии узлов. Дерево иерархии узлов содержит все предопределенные узлы, представляющие различные классы объектов. Дерево используется исключительно для целей навигации. Вы можете использовать дерево иерархии для отображения в верхней области просмотра информации об объекте для определенного узла на основе критериев выбора. Монитор склада содержит узлы для классов объектов, относящихся к следующему: • Такие документы, как складские заявки (WR), складские заказы (WO), складские задачи (WT) и документы инвентаризации. • Такие процессы, как запасы и бункеры, а также управление ресурсами • Оповещения, такие как просроченные волны или просроченные поставки без товаров выдача/прием товара. В верхней правой части экрана монитора склада отображаются «родительские» данные, в нижней части правой части экрана отображаются «дочерние» данные. После отображения информации об объекте верхней области просмотра для узла вы можете детализировать и отображать информацию об объекте для его узлов нижнего уровня («дочерняя» область) с помощью назначенных кнопок. Аналогичным образом можно перейти к узлам более низкого уровня из нижней области просмотра. На рисунке ниже пример показывает отображение данных очереди управления ресурсами. В правом верхнем углу отображается количество складских заказов для каждой очереди. Нижняя часть правой стороны показывает складские заказы для выбранной очереди. По умолчанию информация об объекте отображается в виде списка. Представление списка отображается в сетке ALV и предлагает все стандартные функции ALV, включая сортировку, фильтрацию и печать. У вас также есть возможность переключиться на режим просмотра для выбранного объекта. Представление формы обеспечивает сфокусированное представление объекта и предоставляет более подробную информацию, чем представление списка. Представление формы отображается в средстве просмотра HTML. Существуют разные способы получения уведомлений о ситуациях оповещения: в мониторе склада есть узлы оповещений, а в мониторе оповещений SCM — оповещения. На рисунке выше открыт Узел оповещений, а в правой части монитора отображается отображение складских задач, которые не были завершены в течение определенного времени. Параметр времени, используемый для выбора объекта, задается щелчком правой кнопкой мыши по узлу оповещения в левой части экрана. Еще одно распространенное использование Warehouse Monitor — отображение остатков на складе. Физические и доступные запасы можно отобразить с помощью различных параметров выбора в узле Stock and Bin. Из монитора склада видны запасы: • в складских емкостях – проверка вместимости также доступна для дверей складов и площадок хранения • на ресурсах - вилочный погрузчик, подбор HU • в транспортных единицах (ТС), находящихся во дворе • и в Анализаторе различий при обработке инвентаризации На следующем рисунке вы можете увидеть пример отображения запасов в Warehouse Monitor. Услуги по измерению Сервисы измерений можно использовать для определения собственных показателей склада, поддерживаемых системой. Вы сопоставляете свои ключевые показатели с помощью адаптированных и рассчитанных сервисов измерения (TMS и CMS). Вы запускаете их с помощью программы Start Measurement Services, которую вы можете запланировать для регулярного запуска. Примеры показателей склада включают: • Исходящие поставки, отправленные со склада с опозданием более чем на 24 часа • Количество открытых документов инвентаризации старше 1 дня. • Количество единиц обработки в поступлении товара По сути, служба измерения выполняет запрос и возвращает показатель. Можно создавать базовые, специализированные и вычисляемые сервисы, использовать их в других приложениях EWM и извлекать в SAP BI. Определенные показатели используются в следующих функциях: • Монитор управления складом для создания индивидуальной службы измерений (TMS) при определенных условиях. • Оперативное планирование в управлении трудовыми ресурсами и для расчета инженерных норм труда • Пульт управления складом для графического контроля результатов • BI-контент расширенного управления складом Пример базовой службы измерения показан ниже для подсчета учтенных документов инвентаризации. Базовые услуги управления могут быть сгруппированы на основе бизнестребований, таких как входящие, исходящие, дополнительные услуги, транспортировка. SAP поставляет группы BMS и 52 отдельные BMS. Вы можете создавать дополнительные функции BMS. BMS — это функциональный модуль. Служба специализированных измерений (TMS) Индивидуальная услуга измерения (TMS) основана на выбранной вами базовой услуге измерения (BMS). BMS являются строительными блоками показателей вашего склада и не могут использоваться сами по себе. Вы можете разделить их на группы BMS в соответствии с вашими бизнестребованиями. BMS — это запрос к бизнес-объекту, который система выполняет без ввода данных пользователем. Примерами BMS являются количество входящих поставок или количество складских задач. Пользователь может создать TMS, используя BMS в сочетании с вариантом. TMS может использоваться другими приложениями LM, такими как кабина LM или планирование LM. Служба вычисляемых измерений Расчетная служба управления (CMS) — это повторное использование специализированной службы измерения для создания более сложных формул. Как следует из названия, служба расчетных измерений включает в себя расчет с использованием одной или нескольких формул. Используйте монитор склада для отображения входящих уведомлений и связанных с ними складских задач. Вы также будете использовать его для проверки запасов вашей продукции T-EW*-##. Чтобы упростить поиск остатков по этим товарам, вы создадите вариант выбора. 1. Просмотрите частично заполненные документы входящей поставки, находящиеся в настоящее время в системе. Выберите один из документов и отобразите связанные с ним складские задачи. Из складской задачи задокументируйте следующее: Тип складского процесса Местоположение источника Место назначения Статус a) Перейдите и выберите Расширенное уп равление складом → Мониторинг → Монит ор управления складом. Если появится диалоговое окно, введите E100 в поле Номер склада и выберите «SAP» из списка «Монитор», затем выберите «Выполнить». б) Откройте узел Входящие из дерева иерархии с левой стороны, затем узел Документы. Дважды щелкните узел «Входящая доставка». Выборочный вариант будет появляться. Введите 2 (частично завершено) в Статусе складской деятельности. Выберите «Выполнить». в) Список частично выполненных входящих доставок появится в родительском окне в верхней правой части экрана. Выберите один из документов доставки, нажав кнопку слева от столбца Заблокировано. Теперь нажмите кнопку «Складская задача» в верхней части родительского окна. Соответствующая складская задача будет отображаться в дочернем окне в нижней правой части экрана. d) Отметьте строку со складской задачей, переключитесь в режим просмотра формы и задокументируйте поля в таблице выше.. (Используйте полосу прокрутки на экране задач, чтобы найти соответствующие поля.) 2. Найдите остаток на складе для двух продуктов, которые вы будете использовать во время этого курса. Введите остатки по двум продуктам в таблицу ниже. (Возможно, вы найдете продукты менее чем на 3 контейнерах для хранения!) а) Откройте узел Запас и корзина b) Дважды щелкните узел Доступный запас. c) Появится диалоговое окно выбора доступных запасов. Выберите продукт Множественный выбор. Введите два материала в список. Выберите Копировать. Теперь выберите «Выполнить». Система отобразит запасы для двух продуктов. Запишите остатки в таблице выше. 3. Персонализируйте монитор, создав вариант, чтобы вам не приходилось вводить продукты T-EW*-## каждый раз, когда вы хотите проверить их остатки на складе. a) Щелкните правой кнопкой мыши узел Доступный запас. Выберите Создать узел варианта для текущего уровня. Введите данные из следующей таблицы в диалоговом окне. Выберите Создать вариантный узел. Ваш узел будет добавлен в структуру иерархии. б) Дважды щелкните узел вашего варианта. Вы получите экран выбора. Выберите продукт T-EW*-##. в) Выберите Сохранить как вариант. На экране Атрибуты варианта введите Имя варианта GR##-V и Значение: Продукты. Выберите Сохранить . Теперь вы вернулись к экрану выбора. d) Выберите «Выполнить» на экране выбора. e) Щелкните правой кнопкой мыши узел варианта, GR##. Выберите Назначить выбор Вариант. Выберите свой вариант, GR##. Выберите «Ввод». f) Выйдите из монитора и снова войдите. Откройте узел Склад и корзина. Выберите свой вариант узла напрямую, и вы должны увидеть остатки товаров на складе. 4. Вы можете скрывать и показывать узлы. Скройте узел «Доступные запасы», а затем отобразите его. a) Щелкните правой кнопкой мыши узел Доступный запас. Выберите Скрыть узел. б) Чтобы увидеть скрытые узлы, нажмите кнопку Показать скрытые узлы в верхней части панели навигации. 5. Просмотрите предупреждения, которые может предоставить Warehouse Monitor. а) В мониторе откройте узел Оповещения. b) Дважды щелкните Просроченная входящая поставка без СЗ. Вы можете ввести критерии выбора, чтобы увидеть все существующие входящие поставки без назначенных складских задач, просто выполните . Вы также можете создавать варианты оповещений. Монитор управления складами Использование Монитор управления складами – это централизованный инструмент, позволяющий начальнику склада постоянно контролировать ситуацию на складе и инициировать действия в зависимости от нее. Монитор управления складами также обладает функциями монитора предупреждений, с помощью которого начальник склада может выявлять потенциальные проблемы, и обеспечивает возможность обработки особых ситуаций. Предпосылки Доступ к монитору управления складами получен следующим образом: 1. выбрав Extended Warehouse Management Контроль /SCWM/MON – монитор управления складами на экране SAP Easy Access; 2. путем ввода номера склада и имени монитора; 3. путем выбора Выполнить. Функции Иерархическое дерево узла Иерархическое дерево узлов содержит все предварительно определенные узлы, представляющие различные классы объектов. Это дерево используется исключительно в целях навигации. Можно использовать иерархическое дерево, чтобы отобразить в верхней области просмотра информацию по объекту для определенного узла на основе критериев выбора. Монитор управления складами содержит узлы для классов объектов в связи со следующими объектами: ● Документы, такие как складские заявки, складские заказы, складские задачи и документы инвентаризации ● Процессы, такие как запас и складское место, а также управление ресурсами ● Предупреждения, такие как просроченные волны или просроченные поставки без отпуска/поступления материала Возможности развертки После отображения в верхней области просмотра информации по объекту для узла можно выполнить развертку и отобразить информацию по объекту для подчиненных узлов, используя определенные кнопки. Аналогичным образом можно выполнить развертку до подчиненных узлов из нижней области просмотра. SAP EWM – Складской мониторинг Warehouse Monitor позволяет отслеживать задачи и принимать необходимые меры. Это централизованный инструмент для управления всеми операциями на складе. EWM Warehouse Monitor – это центральный инструмент, позволяющий постоянно держать менеджеров склада в курсе текущей ситуации на складе и давать им возможность инициировать соответствующие ответы в свете этой ситуации. Монитор хранилища также содержит возможности мониторинга предупреждений, которые указывают менеджерам склада на фактические и потенциальные проблемные ситуации на складе и предоставляют инструменты обработки исключений, чтобы помочь в исправлении этих ситуаций. Компоненты монитора склада Экран монитора склада разделен на три части, которые – Дерево иерархии узлов на левой стороне Родительские данные на правой стороне Дочерние данные внизу Чтобы открыть монитор хранилища, выберите хранилище и тип мониторинга. Вы можете выбрать стандартный монитор SAP. Вы можете аналогичным образом перейти к узлам нижнего уровня из нижней области просмотра. На следующем снимке экрана пример показывает отображение данных очереди управления ресурсами. Есть разные способы получать уведомления о тревожных ситуациях. Например : в мониторе хранилища есть узлы оповещений, а в мониторе оповещений SCM есть оповещения. Как отобразить баланс акций? Другое распространенное использование Warehouse Monitor – отображение остатков на складе. Физические и доступные запасы могут отображаться с использованием различных параметров выбора из узла Склад и Корзина. Из Warehouse Monitor все запасы видны – В бункерах – проверка емкости также доступна для складских дверей и площадок. По ресурсам – погрузчик, подбирай ХУ. В ТУ – транспортные единицы, которые находятся во дворе. В анализаторе отличий – инвентаризация обработки. В бункерах – проверка емкости также доступна для складских дверей и площадок. По ресурсам – погрузчик, подбирай ХУ. В ТУ – транспортные единицы, которые находятся во дворе. В анализаторе отличий – инвентаризация обработки. Волновая обработка После создания волн их можно обработать несколькими способами: • Волны могут быть заблокированы/разблокированы. Эта функция позволяет эффективно блокировать и разблокировать волну для дальнейшей обработки. • Волны могут быть объединены. • Выпуск волны — именно это действие используется для создания складских задач и последующих складских заказов для номенклатур складской заявки, назначенных волне. • Волны могут быть удалены. Все позиции запроса на склад удаляются из волны. В дополнение к различным действиям, связанным с обработкой волн, данные, связанные с управлением волнами, можно просматривать в мониторе склада. Все действия, которые могут быть инициированы волновой обработкой, также могут быть запущены из монитора склада. Информацию, относящуюся к процессорам, также можно просмотреть в мониторе склада. Рис. 75: Warehouse Monitor — данные обработчика Монитор склада можно использовать для массового обслуживания процессоров и отображения информации, относящейся к LM. Если Управление трудовыми ресурсами активировано, в мониторе склада доступны дополнительные узлы: • Запланированная рабочая нагрузка. Запланированная рабочая нагрузка отражает работу, ожидаемую на складе. Каждая запись данных ссылается на открытый объект, который еще предстоит обработать, например на открытую складскую задачу. Вы можете использовать запланированную рабочую нагрузку для выполнения планирования на своем складе. • Выполненная рабочая нагрузка — выполненная рабочая нагрузка отражает выполненную работу на вашем складе. Каждая запись данных ссылается на завершенный объект, например на подтвержденные складские задачи. • Использование рабочей силы. Использование рабочей силы представляет собой агрегированное представление выполненной рабочей нагрузки. Вы можете использовать Эффективность для оценки производительности ваших сотрудников. В разделе «Использование» вы можете использовать сравнение фактических данных, прямой косвенный труд и посещаемость процессора для оценки производительности процессора. • Непрямые трудовые задачи 1. Для перемещения транспортной единицы к воротам для погрузки. Открываем транзакцию монитора управления складами: Код транзакции /SCWM/MON С помощью этой транзакции переходим в монитор управления складами, где номер склада TB01, монитор SAP и нажимаем кнопку Выполнить. Появится следующее окно, где с правой стороны экрана выбираем узел Исходящие → Документы → Заказ на исходящую поставку. После двойного нажатия левой кнопкой мыши, появится следующее окно. Прокручиваем окно вниз. В поле Дата поставки указываем даты поставок, которые будем обрабатывать и нажимаем кнопку Выполнить. В появившемся окне нажимаем на нужную нам поставку. Появится следующий экран Нажимаем на стрелку вправо, чтобы пролистнуть вкладки, и нажимаем на вкладку Транспортная единица. После нажимаем кнопку «Просмотреть ТЕ». Таким образом мы оказываемся в транзакции обработки ТЕ /SCWM/TU.