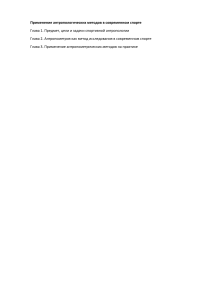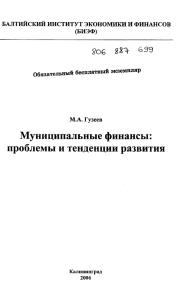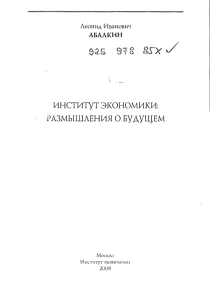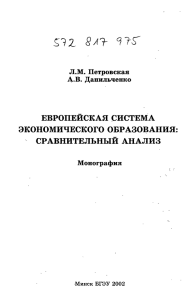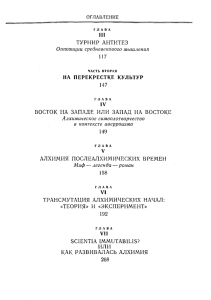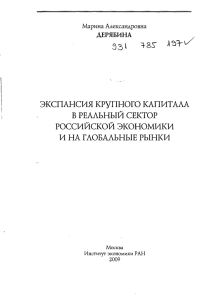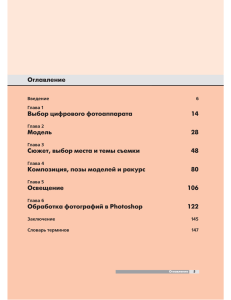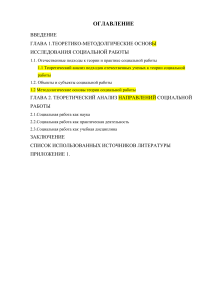Основы геоинформатики: практикум Тимофей Самсонов 2019-10-01 2 Оглавление Введение 15 Регламент . . . . . . . . . . . . . . . . . . . . . . . . . . . . . . . . . . 16 Принятые обозначения . . . . . . . . . . . . . . . . . . . . . . . . . . . 17 О практикуме . . . . . . . . . . . . . . . . . . . . . . . . . . . . . . . . 18 I Знакомство с ГИС 19 1 Создание карты четвертичных отложений 21 1.1 Введение . . . . . . . . . . . . . . . . . . . . . . . . . . . . . . . . 21 1.2 Изучение данных в приложении ArcMap . . . . . . . . . . . . . . . 22 1.3 Способы изображения . . . . . . . . . . . . . . . . . . . . . . . . . 27 1.4 Подписи . . . . . . . . . . . . . . . . . . . . . . . . . . . . . . . . 29 1.5 Компоновка карты . . . . . . . . . . . . . . . . . . . . . . . . . . . 33 1.6 Редактирование атрибутов . . . . . . . . . . . . . . . . . . . . . . 34 1.7 Создание и вычисление атрибутов (дополнительно) . . . . . . . . . 38 1.8 Контрольные вопросы . . . . . . . . . . . . . . . . . . . . . . . . . 39 2 Создание общегеографической карты 41 2.1 Введение . . . . . . . . . . . . . . . . . . . . . . . . . . . . . . . . 41 2.2 Начало работы . . . . . . . . . . . . . . . . . . . . . . . . . . . . . 42 2.3 Оформление рельефа . . . . . . . . . . . . . . . . . . . . . . . . . 44 2.4 Оформление векторных слоев . . . . . . . . . . . . . . . . . . . . . 46 3 Оглавление Оглавление 2.5 Создание подписей . . . . . . . . . . . . . . . . . . . . . . . . . . 46 2.6 Классификация населенных пунктов . . . . . . . . . . . . . . . . . 48 2.7 Маска и подписи стран . . . . . . . . . . . . . . . . . . . . . . . . 52 2.8 Настройка компоновки карты . . . . . . . . . . . . . . . . . . . . . 53 2.9 Экспорт в графический файл . . . . . . . . . . . . . . . . . . . . . 57 2.10 Контрольные вопросы . . . . . . . . . . . . . . . . . . . . . . . . . 57 3 Создание климатической карты 61 3.1 Введение . . . . . . . . . . . . . . . . . . . . . . . . . . . . . . . . 61 3.2 Начало работы . . . . . . . . . . . . . . . . . . . . . . . . . . . . . 62 3.3 Оформление базовых слоев . . . . . . . . . . . . . . . . . . . . . . 64 3.4 Оформление данных о климате и морских течениях . . . . . . . . . 72 3.5 Настройка подписей . . . . . . . . . . . . . . . . . . . . . . . . . . 76 3.6 Настройка компоновки . . . . . . . . . . . . . . . . . . . . . . . . 79 3.7 Экспорт в графический файл . . . . . . . . . . . . . . . . . . . . . 83 3.8 Контрольные вопросы . . . . . . . . . . . . . . . . . . . . . . . . . 83 4 Создание социально-экономической карты 85 4.1 Введение . . . . . . . . . . . . . . . . . . . . . . . . . . . . . . . . 85 4.2 Начало работы . . . . . . . . . . . . . . . . . . . . . . . . . . . . . 86 4.3 Создание картограмм . . . . . . . . . . . . . . . . . . . . . . . . . 88 4.4 Создание картодиаграмм . . . . . . . . . . . . . . . . . . . . . . . 92 4.5 Оформление общегеографической основы . . . . . . . . . . . . . . 96 4.6 Настройка подписей . . . . . . . . . . . . . . . . . . . . . . . . . . 98 4.7 Настройка компоновки . . . . . . . . . . . . . . . . . . . . . . . . 100 4.8 Экспорт в графический файл . . . . . . . . . . . . . . . . . . . . . 104 4.9 Контрольные вопросы . . . . . . . . . . . . . . . . . . . . . . . . . 105 II Базовые технологии 107 5 Привязка и цифрование туристской карты 4 109 Оглавление Оглавление 5.1 Введение . . . . . . . . . . . . . . . . . . . . . . . . . . . . . . . . 109 5.2 Привязка карт . . . . . . . . . . . . . . . . . . . . . . . . . . . . . 110 5.3 Создание базы данных и классов пространственных объектов . . . 115 5.4 Цифрование регионов . . . . . . . . . . . . . . . . . . . . . . . . . 116 5.5 Атрибутирование регионов . . . . . . . . . . . . . . . . . . . . . . 122 5.6 Цифрование маршрутов и точек интереса . . . . . . . . . . . . . . 124 5.7 Оформление карты . . . . . . . . . . . . . . . . . . . . . . . . . . 127 5.8 Компоновка карты . . . . . . . . . . . . . . . . . . . . . . . . . . . 131 5.9 Контрольные вопросы . . . . . . . . . . . . . . . . . . . . . . . . . 132 6 Привязка и цифрование гидрогеологической карты 133 6.1 Введение . . . . . . . . . . . . . . . . . . . . . . . . . . . . . . . . 133 6.2 Оформление базовых слоев . . . . . . . . . . . . . . . . . . . . . . 134 6.3 Привязка карты . . . . . . . . . . . . . . . . . . . . . . . . . . . . 139 6.4 Создание слоя гидрогеологического районирования 6.5 Оформление карты . . . . . . . . 142 . . . . . . . . . . . . . . . . . . . . . . . . . . 145 6.6 Пространственный запрос (дополнительно) . . . . . . . . . . . . . 146 6.7 Оверлей (дополнительно) . . . . . . . . . . . . . . . . . . . . . . . 149 6.8 Атрибутивный запрос (дополнительно) . . . . . . . . . . . . . . . 151 6.9 Контрольные вопросы . . . . . . . . . . . . . . . . . . . . . . . . . 153 7 Привязка и цифрование административной карты 155 7.1 Введение . . . . . . . . . . . . . . . . . . . . . . . . . . . . . . . . 155 7.2 Добавление референцных данных 7.3 Привязка карты . . . . . . . . . . . . . . . . . . . . . . . . . . . . 157 7.4 Создание слоя городских районов 7.5 Расчет статистики по районам . . . . . . . . . . . . . . . . . . . . 162 7.6 Построение картодиаграмм . . . . . . . . . . . . . . . . . . . . . . 170 7.7 Настройка оформления других слоев . . . . . . . . . . . . . . . . . 172 7.8 Компоновка . . . . . . . . . . . . . . . . . . . . . . . . . . . . . . 175 7.9 Контрольные вопросы . . . . . . . . . . . . . . . . . . . . . . . . . 176 5 . . . . . . . . . . . . . . . . . . 156 . . . . . . . . . . . . . . . . . . 160 Оглавление Оглавление 8 Привязка табличных данных 177 8.1 Введение . . . . . . . . . . . . . . . . . . . . . . . . . . . . . . . . 177 8.2 Скачивание географических данных с сайта NUTS . . . . . . . . . . 178 8.3 Скачивание таблиц с сайта NUTS . . . . . . . . . . . . . . . . . . . 178 8.4 Скачивание структурных таблиц с сайта NUTS . . . . . . . . . . . . 180 8.5 Форматирование таблиц для загрузки в ГИС . . . . . . . . . . . . . 182 8.6 Подготовка проекта . . . . . . . . . . . . . . . . . . . . . . . . . . 184 8.7 Отображение картодиаграмм по единицам 2-го уровня . . . . . . . 186 8.8 Отображение картограмм по единицам 3-го уровня . . . . . . . . . 191 8.9 Отображение структурных картодиаграмм по единицам 3-го уровня193 8.10 Оформление итоговых карт . . . . . . . . . . . . . . . . . . . . . . 196 8.11 Экспорт карты числа транспортных средств . . . . . . . . . . . . . 197 8.12 Экспорт карты населения . . . . . . . . . . . . . . . . . . . . . . . 198 8.13 Контрольные вопросы . . . . . . . . . . . . . . . . . . . . . . . . . 199 9 Привязка адресных данных 201 9.1 Введение . . . . . . . . . . . . . . . . . . . . . . . . . . . . . . . . 201 9.2 Подключение к сервисам . . . . . . . . . . . . . . . . . . . . . . . 202 9.3 Геокодирование адресов . . . . . . . . . . . . . . . . . . . . . . . . 206 9.4 Визуализация посещаемости в точках . . . . . . . . . . . . . . . . 213 9.5 Построение поля посещаемости 9.6 Оформление карты . . . . . . . . . . . . . . . . . . . 218 . . . . . . . . . . . . . . . . . . . . . . . . . . 221 9.7 Контрольные вопросы . . . . . . . . . . . . . . . . . . . . . . . . . 224 III Векторный анализ 225 10 Анализ пространственных взаимосвязей 227 10.1 Введение . . . . . . . . . . . . . . . . . . . . . . . . . . . . . . . . 227 10.2 Визуальный анализ векторных слоев . . . . . . . . . . . . . . . . . 228 10.3 Организация рабочего пространства . . . . . . . . . . . . . . . . . 233 10.4 Оверлей слоев методом пересечения . . . . . . . . . . . . . . . . . 233 6 Оглавление Оглавление 10.5 Слияние результатов пересечения с целью получения показателя пространственной связи . . . . . . . . . . . . . . . . . . . . . . . . 236 10.6 Подсчет суммарной площади каждой комбинации подтипа почв и типа рельефа . . . . . . . . . . . . . . . . . . . . . . . . . . . . . . 237 10.7 Подсчет суммарной площади каждого подтипа почв . . . . . . . . 238 10.8 Добавление нового поля для результирующих значений . . . . . . 238 10.9 Соединение таблиц по названию подтипа почв . . . . . . . . . . . 240 10.10Вычисление результирующих значений . . . . . . . . . . . . . . . 242 10.11Контрольные вопросы . . . . . . . . . . . . . . . . . . . . . . . . . 243 11 Анализ пространственных соотношений 245 11.1 Введение . . . . . . . . . . . . . . . . . . . . . . . . . . . . . . . . 245 11.2 Оформление базовых слоев . . . . . . . . . . . . . . . . . . . . . . 246 11.3 Построение регулярной сетки . . . . . . . . . . . . . . . . . . . . . 247 11.4 Подсчет доли водных объектов в площади ячеек . . . . . . . . . . 249 11.5 Подсчет доли прочих типов поверхности в площади ячеек . . . . . 250 11.6 Добавление и инициализация атрибутивных полей . . . . . . . . . 250 11.7 Присоединение таблицы с долей водных объектов . . . . . . . . . 251 11.8 Присоединение таблиц прочих типов поверхностей . . . . . . . . . 256 11.9 Вычисление доли прочих поверхностей . . . . . . . . . . . . . . . 256 11.10Вычисление координат центров ячеек . . . . . . . . . . . . . . . . 256 11.11Экспорт таблицы в файл . . . . . . . . . . . . . . . . . . . . . . . . 258 11.12Построение картодиаграмм . . . . . . . . . . . . . . . . . . . . . . 258 11.13Оформление компоновки карты . . . . . . . . . . . . . . . . . . . 260 11.14Контрольные вопросы . . . . . . . . . . . . . . . . . . . . . . . . . 261 12 Анализ транспортных сетей 263 12.1 Введение . . . . . . . . . . . . . . . . . . . . . . . . . . . . . . . . 263 12.2 Оформление базовых слоев . . . . . . . . . . . . . . . . . . . . . . 264 12.3 Построение маршрута . . . . . . . . . . . . . . . . . . . . . . . . . 266 12.4 Определение зоны обслуживания . . . . . . . . . . . . . . . . . . . 270 7 Оглавление Оглавление 12.5 Определение ближайшего пункта обслуживания . . . . . . . . . . 274 12.6 Размещение—распределение . . . . . . . . . . . . . . . . . . . . . 276 12.7 Районирование города по зонам обслуживания . . . . . . . . . . . 282 12.8 Компоновка карты . . . . . . . . . . . . . . . . . . . . . . . . . . . 290 12.9 Контрольные вопросы . . . . . . . . . . . . . . . . . . . . . . . . . 290 13 Анализ гидрографических сетей 293 13.1 Введение . . . . . . . . . . . . . . . . . . . . . . . . . . . . . . . . 293 13.2 Создание набора данных речной сети . . . . . . . . . . . . . . . . 294 13.3 Копирование и цифрование линий водотоков . . . . . . . . . . . . 297 13.4 Притягивание (снэппинг) притоков и разрезание осевой линии основных рек . . . . . . . . . . . . . . . . . . . . . . . . . . . . . . . 303 13.5 Установка точки стока . . . . . . . . . . . . . . . . . . . . . . . . . 305 13.6 Построение и настройка геометрической сети . . . . . . . . . . . . 307 13.7 Анализ и редактирование геометрической сети . . . . . . . . . . . 313 13.8 Контрольные вопросы . . . . . . . . . . . . . . . . . . . . . . . . . 317 IV Растровый анализ 319 14 Оптимизация местоположения 321 14.1 Введение . . . . . . . . . . . . . . . . . . . . . . . . . . . . . . . . 321 14.2 Подготовка рабочего пространства . . . . . . . . . . . . . . . . . . 323 14.3 Преобразование слоя типов землепользования в растровое представление . . . . . . . . . . . . . . . . . . . . . . . . . . . . . . . . 324 14.4 Расчет углов наклона . . . . . . . . . . . . . . . . . . . . . . . . . 326 14.5 Расчет расстояний . . . . . . . . . . . . . . . . . . . . . . . . . . . 329 14.6 Классификация углов наклона . . . . . . . . . . . . . . . . . . . . 333 14.7 Классификация расстояний . . . . . . . . . . . . . . . . . . . . . . 336 14.8 Нахождение мест с наилучшей комбинацией факторов с помощью взвешенного оверлея . . . . . . . . . . . . . . . . . . . . . . . . . 339 14.9 Конвертация результирующих зон в векторный формат . . . . . . . 346 8 Оглавление Оглавление 14.10Контрольные вопросы . . . . . . . . . . . . . . . . . . . . . . . . . 348 15 Анализ цифровой модели рельефа 349 15.1 Введение . . . . . . . . . . . . . . . . . . . . . . . . . . . . . . . . 349 15.2 Оформление данных . . . . . . . . . . . . . . . . . . . . . . . . . . 350 15.3 Направление тока . . . . . . . . . . . . . . . . . . . . . . . . . . . 354 15.4 Водосборная площадь (аккумуляция тока) . . . . . . . . . . . . . . 355 15.5 Выделение и классификация водотоков . . . . . . . . . . . . . . . 357 15.6 Векторизация водотоков . . . . . . . . . . . . . . . . . . . . . . . 359 15.7 Выделение и разделение устьевых точек . . . . . . . . . . . . . . . 362 15.8 Построение водосборных бассейнов . . . . . . . . . . . . . . . . . 366 15.9 Расчет, привязка и визуализация статистики по водосборным бассейнам . . . . . . . . . . . . . . . . . . . . . . . . . . . . . . . . . 369 15.10Оформление итоговой карты . . . . . . . . . . . . . . . . . . . . . 374 15.11Контрольные вопросы . . . . . . . . . . . . . . . . . . . . . . . . . 375 V Пространственное моделирование 16 Оценка плотности распределения 377 379 16.1 Введение . . . . . . . . . . . . . . . . . . . . . . . . . . . . . . . . 379 16.2 Оценка плотности дорожной сети 16.3 Оценка влияния радиуса поиска . . . . . . . . . . . . . . . . . . 380 . . . . . . . . . . . . . . . . . . . 385 16.4 Масштабирование значение показателя . . . . . . . . . . . . . . . 387 16.5 Оформление слоя густоты дорожной сети . . . . . . . . . . . . . . 388 16.6 Оформление итоговой карты . . . . . . . . . . . . . . . . . . . . . 391 16.7 Контрольные вопросы . . . . . . . . . . . . . . . . . . . . . . . . . 392 17 Пространственная интерполяция 393 17.1 Введение . . . . . . . . . . . . . . . . . . . . . . . . . . . . . . . . 393 17.2 Оформление базовых слоев . . . . . . . . . . . . . . . . . . . . . . 395 17.3 Оценка необходимого разрешения растра . . . . . . . . . . . . . . 396 9 Оглавление Оглавление 17.4 Интерполяция поверхностей . . . . . . . . . . . . . . . . . . . . . 397 17.5 Настройка отображения поверхностей . . . . . . . . . . . . . . . . 399 17.6 Сглаживание поверхности, полученной методом кригинга . . . . . 402 17.7 Построение линии профиля . . . . . . . . . . . . . . . . . . . . . . 406 17.8 Определение температур по линии профиля . . . . . . . . . . . . . 408 17.9 Оформление карты . . . . . . . . . . . . . . . . . . . . . . . . . . 412 17.10Контрольные вопросы . . . . . . . . . . . . . . . . . . . . . . . . . 414 18 Трехмерное моделирование 417 18.1 Введение . . . . . . . . . . . . . . . . . . . . . . . . . . . . . . . . 417 18.2 Организация рабочего пространства . . . . . . . . . . . . . . . . . 419 18.3 Визуализация цифровой модели рельефа . . . . . . . . . . . . . . 419 18.4 Подготовка вспомогательных цифровых моделей для учета препятствий . . . . . . . . . . . . . . . . . . . . . . . . . . . . . . 420 18.5 Преобразование растровых моделей в триангуляционные . . . . . 426 18.6 Визуализация данных в трехмерной среде и знакомство с приложением ArcScene . . . . . . . . . . . . . . . . . . . . . . . . . . . . . 429 18.7 Визуализация трехмерных объектов: геодезические пункты и здания433 18.8 Анализ зоны видимости наблюдательного пункта . . . . . . . . . . 437 18.9 Изменение высоты наблюдения . . . . . . . . . . . . . . . . . . . 440 18.10Контрольные вопросы . . . . . . . . . . . . . . . . . . . . . . . . . 442 A Работа с окном каталога 443 A.1 Открытие каталога . . . . . . . . . . . . . . . . . . . . . . . . . . . 443 A.2 Подключение к каталогу . . . . . . . . . . . . . . . . . . . . . . . . 444 B Геообработка B.1 Открытие ArcToolbox 445 . . . . . . . . . . . . . . . . . . . . . . . . . 445 B.2 Запуск инструмента . . . . . . . . . . . . . . . . . . . . . . . . . . 445 C База геоданных 447 C.1 Создание базы геоданных . . . . . . . . . . . . . . . . . . . . . . . 447 10 Оглавление Оглавление C.2 Создание классов пространственных объектов . . . . . . . . . . . . 448 C.3 Установка базы геоданных по умолчанию . . . . . . . . . . . . . . 451 D Работа с таблицей слоев 453 D.1 Добавление слоя . . . . . . . . . . . . . . . . . . . . . . . . . . . . 453 D.2 Удаление слоя . . . . . . . . . . . . . . . . . . . . . . . . . . . . . 454 D.3 Переименование слоя . . . . . . . . . . . . . . . . . . . . . . . . . 454 D.4 Переименование показателя . . . . . . . . . . . . . . . . . . . . . 454 D.5 Смена порядка слоев . . . . . . . . . . . . . . . . . . . . . . . . . 455 D.6 Свойства слоя . . . . . . . . . . . . . . . . . . . . . . . . . . . . . 455 D.7 Копирование слоя . . . . . . . . . . . . . . . . . . . . . . . . . . . 456 D.8 Вставка слоя . . . . . . . . . . . . . . . . . . . . . . . . . . . . . . 456 D.9 Создание нового слоя на основе выбранных объектов . . . . . . . . 457 D.10 Отключение слоя . . . . . . . . . . . . . . . . . . . . . . . . . . . 457 D.11 Копирование и вставка слоя . . . . . . . . . . . . . . . . . . . . . . 457 E Панели инструментов 459 E.1 Как открыть или найти панель инструментов . . . . . . . . . . . . 459 F Навигация по карте 461 F.1 Инструменты навигации (панель Tools) . . . . . . . . . . . . . . . 461 F.2 Установка масштаба . . . . . . . . . . . . . . . . . . . . . . . . . . 461 G Оформление векторного слоя G.1 Единый символ для всего слоя 463 . . . . . . . . . . . . . . . . . . . . 463 G.2 Категории (Categories) . . . . . . . . . . . . . . . . . . . . . . . . . 464 G.3 Градуированные символы (картодиаграммы) . . . . . . . . . . . . 466 G.4 Градуированные цвета (картограммы) . . . . . . . . . . . . . . . . 467 G.5 Секторная картодиаграмма (pie chart) . . . . . . . . . . . . . . . . 468 G.6 Выбор метода классификации . . . . . . . . . . . . . . . . . . . . . 470 G.7 Настройка символа для точечного объекта . . . . . . . . . . . . . . 471 G.8 Настройка символа для линейного объекта 11 . . . . . . . . . . . . . 476 Оглавление Оглавление G.9 Настройка символа для полигонального объекта G.10 Создание площадного объекта без заливки . . . . . . . . . . 477 . . . . . . . . . . . . . 477 G.11 Регулировка прозрачности векторного слоя . . . . . . . . . . . . . 478 G.12 Поиск символа по названию . . . . . . . . . . . . . . . . . . . . . . 479 G.13 Подключение библиотек символов . . . . . . . . . . . . . . . . . . 480 H Оформление растрового слоя 481 H.1 Градиентная окраска . . . . . . . . . . . . . . . . . . . . . . . . . . 481 H.2 Классификация (послойная окраска) . . . . . . . . . . . . . . . . . 482 H.3 Передискретизация и прозрачность слоя . . . . . . . . . . . . . . . 482 I Подписи объектов 485 I.1 Включение механизма Maplex . . . . . . . . . . . . . . . . . . . . . 485 I.2 Включение и настройка подписей I.3 Классифицированные подписи . . . . . . . . . . . . . . . . . . . . 486 I.4 Гало подписей . . . . . . . . . . . . . . . . . . . . . . . . . . . . . 487 I.5 Настройки размещения подписей I.6 Тип и стиль размещения . . . . . . . . . . . . . . . . . . . . . . . . 489 I.7 Разрядка букв . . . . . . . . . . . . . . . . . . . . . . . . . . . . . 491 I.8 Разрядка слов . . . . . . . . . . . . . . . . . . . . . . . . . . . . . 493 I.9 Подписывать наибольшую часть . . . . . . . . . . . . . . . . . . . 495 . . . . . . . . . . . . . . . . . . 486 . . . . . . . . . . . . . . . . . . 488 I.10 Разрешение конфликтов . . . . . . . . . . . . . . . . . . . . . . . . 495 I.11 Приоритеты подписей . . . . . . . . . . . . . . . . . . . . . . . . . 497 J Атрибутивная таблица 499 J.1 Открытие атрибутивной таблицы . . . . . . . . . . . . . . . . . . . 499 J.2 Псевдонимы полей J.3 Формат отображения поля J.4 Выделение строки в атрибутивной таблице J.5 Сортировка таблицы . . . . . . . . . . . . . . . . . . . . . . . . . . 502 J.6 Соединение таблиц . . . . . . . . . . . . . . . . . . . . . . . . . . 502 . . . . . . . . . . . . . . . . . . . . . . . . . . 500 . . . . . . . . . . . . . . . . . . . . . . 500 12 . . . . . . . . . . . . . 501 Оглавление Оглавление K Выборка объектов K.1 Выборка вручную 505 . . . . . . . . . . . . . . . . . . . . . . . . . . . 505 K.2 Инвертирование выборки . . . . . . . . . . . . . . . . . . . . . . . 506 K.3 Атрибутивный запрос . . . . . . . . . . . . . . . . . . . . . . . . . 506 K.4 Пространственный запрос . . . . . . . . . . . . . . . . . . . . . . . 507 K.5 Определяющий запрос . . . . . . . . . . . . . . . . . . . . . . . . 508 L Проекции и координатная сетка 511 L.1 Изменение проекции (системы координат карты) . . . . . . . . . . 511 L.2 Вставка координатной сетки . . . . . . . . . . . . . . . . . . . . . 513 L.3 Отображение нулевых минут и секунд . . . . . . . . . . . . . . . . 513 L.4 Шаг линий сетки . . . . . . . . . . . . . . . . . . . . . . . . . . . . 514 L.5 Начало расстановки линий сетки . . . . . . . . . . . . . . . . . . . 515 M Привязка растровых данных 517 M.1 Панель Georeferencing . . . . . . . . . . . . . . . . . . . . . . . . . 517 M.2 Перемещение растра в область, отображаемую на экране . . . . . . 517 M.3 Расстановка контрольных точек . . . . . . . . . . . . . . . . . . . 518 M.4 Просмотр и редактирование контрольных точек . . . . . . . . . . . 519 M.5 Выбор метода трансформирования . . . . . . . . . . . . . . . . . . 519 M.6 Трансформирование . . . . . . . . . . . . . . . . . . . . . . . . . . 520 N Редактирование 521 N.1 Включение сеанса редактирования . . . . . . . . . . . . . . . . . . 521 N.2 Сохранение изменений . . . . . . . . . . . . . . . . . . . . . . . . 523 N.3 Завершение сеанса редактирования . . . . . . . . . . . . . . . . . 523 N.4 Создание (цифрование) объектов . . . . . . . . . . . . . . . . . . . 524 N.5 Цифрование полигонов в режиме автозавершения (auto-complete) . 525 N.6 Копирование объектов . . . . . . . . . . . . . . . . . . . . . . . . . 526 N.7 Вставка объектов . . . . . . . . . . . . . . . . . . . . . . . . . . . . 526 O Компоновка карт 527 13 Оглавление Оглавление O.1 Включение режима компоновки . . . . . . . . . . . . . . . . . . . 527 O.2 Макет страницы . . . . . . . . . . . . . . . . . . . . . . . . . . . . 527 O.3 Изменение фрейма карты . . . . . . . . . . . . . . . . . . . . . . . 529 O.4 Заливка и обводка фрейма карты . . . . . . . . . . . . . . . . . . . 530 O.5 Вставка текста . . . . . . . . . . . . . . . . . . . . . . . . . . . . . 532 O.6 Вставка линейного масштаба . . . . . . . . . . . . . . . . . . . . . 532 O.7 Вставка численного масштаба . . . . . . . . . . . . . . . . . . . . . 532 O.8 Изменение единиц измерения . . . . . . . . . . . . . . . . . . . . 532 P Легенда карты 535 P.1 Вставка легенды . . . . . . . . . . . . . . . . . . . . . . . . . . . . 535 P.2 Название слоя в легенде . . . . . . . . . . . . . . . . . . . . . . . . 536 P.3 Название показателя в легенде . . . . . . . . . . . . . . . . . . . . 536 P.4 Стиль отображения подписей в легенде P.5 Название легенды . . . . . . . . . . . . . . . . . . . . . . . . . . . 538 P.6 Интервал между элементами легенды . . . . . . . . . . . . . . . . 539 P.7 Изменение подписей классов . . . . . . . . . . . . . . . . . . . . . 540 Q Экспорт изображения . . . . . . . . . . . . . . . 537 543 14 Введение Настоящий практикум разработан для общего потока географического факультета МГУ имени М.В.Ломоносова и ориентирован на студентов различной специализации (физическая география, экология и природопользование; социальноэкономическая география; гидрометеорология; картография и геоинформатика). Практикум состоит из 18 заданий и представляет собой комплекс учебных упражнений для освоения базовых технологий геоинформатики и методов пространственного анализа. Состав выполняемых упражнений определяется преподавателем. Упражнения выполняются в ГИС-пакете ArcGIS for Desktop 10.3+. Практикум доступен в трех форматах: HTML, EPUB и PDF. Скачать практикум в форматах PDF и EPUB можно через главное меню: Для практической работы рекомендуется использовать HTML-версию, поскольку она поддерживается в актуальном состоянии1 . Формат EPUB удобен своей компактностью и адаптивностью под экран устройства, и может быть использован для работы с электронной книгой или планшетом в оффлайн-режиме. Во всех версиях практикума реализована навигация по разделам. Актуальная версия практикума, которую вы сейчас просматриваете, 1 файлы PDF и EPUB тоже актуализируются, но их придется каждый раз качать заново, чтобы убедиться в том, что вы используете последнюю версию практикума 15 Оглавление Оглавление сформирована 2019-10-01 и доступна по ссылке https://tsamsonov.github.io/ arcgis-course/. Перед выполнением практикума необходимо внимательно ознакомиться с регламентом и тщательно придерживаться его при выполнении заданий. Регламент В целях обеспечения порядка на рабочих компьютерах и успешного завершения курса следует придерживаться следующих правил. • Ваша личная рабочая директория должна иметь адрес: D:\GIS\<ваша кафедра>\<фамилия> Например, студент 207 группы Петров хранит результаты своей работы в каталоге D:\GIS\207_CAR\Петров. Каталоги кафедр уже созданы. Если вас двое, пишите в названии каталога обе фамилии: «Петров-Иванов». По желанию вы можете называть свой каталог латиницей (Petroff). • Исходные данные, а также шаблоны отчетов для выполнения всех заданий лежат в каталоге: \\gserver\DATA\GIS\ Внутри папки есть 18 каталогов с упражнениями: Ex01, Ex02, … Ex18. Состав и порядок выполняемых упражнений определяется вашим преподавателем (их должно быть не менее пяти). Вы также можете скачать архив с исходными данными и файлом отчета, используя ссылку в начале каждого упражнения. Внутри архива находится точно такой же каталог с упражнением, что и в локальной сети. Его необходимо разархивировать и положить в свою папку на диске D (см. следующий шаг). • Каждое задание вы начинаете с того, что копируете соответствую16 Оглавление Оглавление щую папку в свою директорию на локальном диске D. Не меняйте ничего в каталоге исходных данных на сервере. Помните, что кроме вас над теми же заданиями будут работать студенты других групп. Если вы отредактируете или удалите содержимое исходного каталога упражнения, у ваших коллег возникнут проблемы при выполнении задания. • Отчетный файл вы кладете в сетевую папку: \\gserver\REPORTS\GIS\<кафедра>\ Найдите внутри нее каталог с нужным номером упражнения, и положите в него отчетный файл. Формат имени файла должен быть следующим: Ex<номер задания>_<номер группы>_<фамилия>.doc Например, студент 207 группы Петров в конце 2-го и 7-го задания должен на основе шаблона отчета создать файлы с именами Ex02_207_Петров.doc и Ex07_207_Петров.doc. • Документ карты с расширением mxd, который вы создаете в каждом задании, должен называться аналогично файлу отчета: Ex02_207_Петров.mxd • Если вы не знаете, как выполнить то или иное действие, вы можете получить соответствующую справку в разделе Описание функций настоящего практикума. Принятые обозначения Текст пособия отформатирован в соответствии со следующими соглашениями: • Жирным шрифтом в тексте отмечены элементы пользовательского интерфейса и программные инструменты. • Курсивом в тексте отмечены элементы данных и значения параметров. • Ссылками выделены операции, справку к которым вы можете найти в приложеении Описание функций, документации ArcGIS и прочих ресурсах. Снимок экрана №1 В этом месте вы нажимаете Alt+PrintScreen и вставляете 17 Оглавление Оглавление изображение из буфера обмена в отчетный файл Серый текст с чертой слева — это различные определения, пояснения к предыдущему тексту, а также вопросы на понимание. О практикуме Практикум разработан в 2011-2014 гг. на кафедре картографии и геоинформатики географического факультета МГУ Т.Е.Самсоновым и с тех пор ежегодно обновляется. В 2016 году совместно с И.К.Лурье опубликовано учебное пособие “Основы геоинформатики” , содержащее вместе с упражнениями также вводную теоретическую часть по каждой теме. В 2018 г. практикум был преобразован в интерактивный формат и выложен в открытый доступ в сеть Интернет. Структура настоящего практикума несколько отличается от пособия 2016 г., однако состав упражнений остался прежним. В частности, упражнения по адресным (18) и табличным (8) данным перенесены в настоящей редакции в раздел II. Базовые технологии, поскольку в них рассматривается два варианта привязки данных: по адресу и идентификатору. По этой же причине анализ плотности распределения (14) перенесен в более подходящий раздел V. Пространственное моделирование. Вводный раздел получил название I. Знакомство с ГИС, в нем обучающиеся делают первые шаги в работе с пространственными данными на примере картографической визуализации. Автор выражает благодарность рецензентам к.г.н. М.Ю.Грищенко и к.г.н. П.Е.Каргашину за полезные замечания по структуре и содержанию практикума. Библиографическая ссылка: Самсонов Т.Е. Основы геоинформатики: практикум. М.: Географический факультет МГУ, 2019. D 18 Часть I Знакомство с ГИС 19 Глава 1 Создание карты четвертичных отложений Скачать данные и файл отчета 1.1 Введение Цель задания — знакомство с моделями пространственных объектов и базой пространственных данных. Визуализация данных на карте. Оформление легенды и компоновки карты. Параметр Значение Теоретическая подготовка Модели пространственных данных, модели пространственных объектов, базы п Практическая подготовка Не требуется Исходные данные База данных ГИС “Сатино”. Результат Карта четвертичных отложений Сатинского учебного полигона масштаба 1:30 0 Ключевые слова Модели пространственных данных, модели пространственных объектов, базы п 21 1.2. Изучение данных в приложении … Глава 1. Создание карты … 1.1.1 Контрольный лист • Добавить на карту слои базы пространственных данных и оформить их • Настроить подписи объектов • Создать компоновку карты, легенду и координатную сетку • Экспортировать результат в графический файл 1.1.2 Аннотация Задание посвящено знакомству с созданием тематических карт на основе баз пространственных данных. Вы познакомитесь с представлением площадных, линейных, точечных объектов в базе пространственных данных. Научитесь создавать карты на их основе, оформлять легенду, сетку координат и зарамочные элементы карты. 1.2 Изучение данных в приложении ArcMap В начало упражнения � 1. Скопируйте папку Ex01 с сервера в каталог под своей фамилией. 2. Откройте приложение ArcMap ArcMap — это основное приложение ArcGIS, предназначенное для редактирования и анализа данных, создания новых объектов и оформления карт. 3. Откройте окно Catalog, нажав кнопку на панели инструментов. Catalog (Каталог) — это файловый менеджер для управления пространственными данными. Его задачи в чем-то аналогичны Проводнику в Windows или Finder в Mac OS X: создание, копирование, удаление и т.д., но видит она только файлы тех форматов, которые можно использовать в ГИС. 4. Раскройте папку D:/GIS в дереве каталогов и найдите в ней директорию Ex01 в вашем каталоге, содержащую исходные данные для выполнения 22 Глава 1. Создание карты … 1.2. Изучение данных в приложении … Рис. 1.1: Приложение ArcMap 23 1.2. Изучение данных в приложении … Глава 1. Создание карты … первого задания. Если директории D:/GIS нет в списке, подключитесь к ней c помощью кнопки . 5. Внутри директории Ex01 раскройте содержимое объекта под названием Satino.gdb — это база пространственных данных, созданная в форма- те File Geodatabase (файловая база геоданных). База геоданных — это структурированное хранилище, внутри которого можно создавать слои данных, группировать их и связывать различными отношениями. В базе геоданных Satino.gdb есть две группы: General (общегеографические данные) и Thematic (тематические данные). Внутри базы геоданных есть данные трех типов: • — слои векторных данных (классы пространственных объектов), • — слои растровых данных; • — обычные таблицы; Класс пространственных объектов (feature class) — это набор пространственных объектов одного типа геометрии (точки, линии, полигоны или объемные тела). Для класса могут быть определены атрибуты, а его представлением является таблица, содержащая как обычные столбцы (текстовые, числовые и т.д.) так и специальное поле Shape, в котором хранится информация о геометрии. Каждая строчка в таблице — это описание одного объекта. Представьте, что вы работаете с двумя слоями: один содержит точки наблюдений скорости течения реки Протвы, другой — представление самой реки на меженный уровень в виде площадного объекта. Съемка точек производилась с помощью GPS-приемника, координаты измерены в виде геодезических широт и долгот на эллипсоиде WGS-1984. Береговая линия реки получена с топографического плана и сохранена в проекции UTM, координаты точек границы представлены семизначными числами в метрах. 24 Глава 1. Создание карты … 1.2. Изучение данных в приложении … Как совместить эти два слоя, чтобы составить карту фактического материала? Очевидно, надо преобразовать координаты одного слоя в систему координат другого слоя: либо в метры в проекции UTM, либо в градусы на эллипсоиде WGS1984. 1. Дважды щелкните на слое WaterPolygon в группе General и перейдите на вкладку XY Coordinate System. 2. Найдите строку Projection. В какой проекции хранятся координаты? Как вы помните, проекции обладают разными искажениями. В частности, проекция Меркатора вытягивает все приполярные объекты вдоль меридианов, следовательно, величины плоских прямоугольных координат зависят о того, какая проекция используется. 3. Найдите строку Linear Unit. В каких единицах измерения записаны координаты в проекции слоя WaterPolygon? Это могут быть градусы, метры, футы (в США) и т.д. 4. Откройте свойства слоя HydroMeasures, лежащего к корне базы геоданных. Этот слой хранится в Географической системе координат (ГСК) — широтах и долготах, отнесенных к эллипсоиду WGS-1984. Т.е. у него нет проекции. 5. Закройте свойства слоя HydroMeasures. 6. Перенесите в таблицу содержания слой WaterPolygon из группы General. Обратите внимание на то, что слой добавился под названием Гидрография (полигоны). У него был русскоязычный псевдоним (alias). Его можно задать в свойствах слоя в Каталоге. Объекты базы геоданных, такие как слои, наборы данных, атрибутивные поля, обычно называют латинскими буквами, однако вы можете дать им русскоязычные псевдонимы, которые будут отображаться вместо названий в ArcMap. 7. Добавьте в таблицу содержания слой HydroMeasures. Обратите внимание на то, что слои совместились, несмотря на то, что у них различные систе- 25 1.2. Изучение данных в приложении … Глава 1. Создание карты … мы координат! 8. Откройте панель инструментов Tools (инструменты), щелкнув правой кнопкой мыши вверху окна и выбрав ее из списка. 9. Попробуйте инструменты навигации с панели Tools: увеличить/уменьшить и переместить . Обратите внимание на то, как будет ме- няться масштаб вверху окна. Для быстрого доступа к инструментам увеличить, уменьшить и переместить используйте клавиши Z, X и C соответственно. 10. Выберите инструмент Identify и щелкните мышью на любом объек- те, либо растяните прямоугольник вокруг объектов. Какую информацию позволяет узнать инструмент идентификации? 11. Откройте атрибутивную таблицу слоя Гидрография (полигоны), щелкнув на нем правой кнопкой мыши и выбрав команду Open Attribute Table. 12. Найдите поля Shape и ObjectID. Звездочка (*) рядом с названием поля означает, что для него внутри базы геоданных построен индекс — невидимая вспомогательная таблица, позволяющая быстро находить объекты по их атрибутам или местоположению. Соответственно, различают атрибутивный и пространственный индекс. В поле ObjectID хранится уникальный идентификатор каждого объекта. Он нужен системе для того, чтобы каждый объект можно было гарантированно найти по некому однозначному критерию. В поле Shape (вспомните, что слой полигональный) хранится список координат вершин полигона. Геометрия объектов редактируется специальными инструментами, поэтому содержимое поля Shape скрыто от пользователя. 13. Закройте атрибутивную таблицу. 26 Глава 1. Создание карты … 1.3 1.3. Способы изображения Способы изображения В начало упражнения � Карта — язык географии, и квалифицированный географ должен уметь пользоваться современным диалектом этого языка. В основе языка карт, как вы помните, лежат символы и способы изображения. 1. Удалите из таблицы содержания слой HydroMeasures и добавьте слой QDeposit (четвертичные отложения). Перетащите его вниз списка и дважды щелкните на нем. 2. Перейдите на вкладку Symbology. Здесь вы встретите многие знакомые вам способы изображения. Просмотрите список в левой части диалога и попробуйте назвать способы изображения, основываясь на вспомогательных иллюстрациях. Четвертичные отложения показываются качественным фоном. В ArcGIS этот способ изображения называется Categories (категории). 3. Выберите пункт Categories в списке слева, и в нем же выберите режим Unique values (уникальные значения). Вверху вы должны увидеть два списка: поле, из которого необходимо взять уникальные значения, и цветовая шкала. 4. Выберите поле Отложения в списке Value Field, и нажмите внизу диалога кнопку Add All Values. Программа просканирует всем строчкитаблицы, найдет уникальные значения, которые там есть, и подставит их в список. В крайнем правом поле отображается количество объектов каждого уникального значения: Обратите внимание на то, что типам объектов были автоматически присвоены символы из той цветовой шкалы, которая выбрана справа вверху. 5. Снимите галочку All other values, расположенную вверху списка. 6. Разверните список цветовых шкал Color Ramp и выберите любую другую на свой вкус. Цвета объектов в легенде автоматически поменяются. Вы помните, однако, что есть официальные и неофициальные договорен27 1.3. Способы изображения Глава 1. Создание карты … Рис. 1.2: Диалог настройки способа изображения 28 Глава 1. Создание карты … 1.4. Подписи ности относительно цветов, используемых на геологических, геоморфологических, почвенных, геоботанических картах. Вы можете задать каждому типу индивидуально тот цвет, который требуется. Более того, вы можете сохранить набор цветов как шкалу. 7. Щелкните дважды на любом символе в легенде. Перед вами появится диалог настройки символа, в котором вы можете поэкспериментировать. 8. Закройте диалог настройки символа и нажмите ОК в диалоге свойств слоя. Теперь слой Четвертичные отложения показан методом качественного фона с использованием тех цветов, которые были назначены каждому типу. 1.4 Подписи В начало упражнения � В предыдущем разделе вы изучили возможные способы изображения и показали типы рельефа методом качественного фона. Однако карты без подписей встречаются крайне редко. Если в слое есть поле с теми значениями, которые надо вынести в качестве подписей, это делается автоматически. 1. Убедитесь, что включен механизм расстановки подписей Maplex. Для этого откройте панель инструментов Labeling и поставьте соответствующую галочку: 2. Откройте снова свойства слоя Четвертичные отложения и перейдите на вкладку Labels. 3. Отметьте галочкой опцию Label features in this layer. Эта опция включает подписи для слоя. 4. В поле Label Field выберите значение Индекс Подписи будут браться из этого поля. Рядом расположены элементы настройки шрифта, с которыми вы можете поэкспериментировать: 5. Нажмите кнопку Placement Properties. Появившийся диалог позволяет вам настроить, как именно будут размещены подписи относительно самих объектов. Это очень мощный инструмент, который управляет множе29 1.4. Подписи Глава 1. Создание карты … Рис. 1.3: Включение механизма расстановки подписей Maplex ством нюансов расстановки подписей. 6. В диалоге Placement Properties нажмите кнопку Position и изучите возможные варианты. Попробуйте применить разные варианты. В конце верните способ по умолчанию — горизонтально внутри. 7. Закройте все диалоговые окна, последовательно нажимая кнопку OK в каждом из них. 8. Нажмите кнопку на панели Tools, чтобы вся карта уместилась в окне просмотра. Окно приложения примет вид, примерно соответствующий тому, что показано на рисунке ниже: Обратите внимание, что на вашей карте все объекты подписаны одинаково. Если требуется, чтобы подписи объектов были разными в зависимости от типа объекта, на вкладке Labels свойств слоя необходимо сменить режим Label all the features the same way на режим Define classes… и произвести настройку. Снимок экрана №1. Окно карты с подписями объектов 30 Глава 1. Создание карты … 1.4. Подписи Рис. 1.4: Диалог настройки подписей для объектов 31 1.4. Подписи Глава 1. Создание карты … Рис. 1.5: Карта четвертичных отложений с индексами в произвольной цветовой шкале 32 Глава 1. Создание карты … 1.5. Компоновка карты Рис. 1.6: Панель инструментов Layout 1.5 Компоновка карты В начало упражнения � Если карту необходимо подготовить к печати, снабдить заголовком, масштабом, легендой и градусной сеткой, используется режим компоновки. 1. Выберите пункт меню View > Layout View. Приложение перейдет в режим компоновки. 2. Откройте панель инструментов Layout. С ее помощью вы можете осуществлять навигацию в режиме компоновки: 3. Откройте меню Insert и изучите его содержание. Какие элементы компоновки можно создать, используя меню Insert? 4. Вставьте название карты (Insert > Title). В появившемся диалоге введите текст «Карта четвертичных отложений». Сдвиньте название в угол листа. 5. Вставьте легенду (Insert > Legend). Добавьте туда только слой четвертичных отложений. Разберитесь самостоятельно с мастером создания легенды. Настройка легенды разнесена на несколько диалоговых окон. Изучите назначение каждого из них. Сетка прямоугольных координат строго привязана к местоположению самой карты, поэтому она является ее свойством. Для того, чтобы вставить ее, выполните следующие шаги: 6. Дважды щелкните на заголовке фрейма данных Layers и перейдите на вкладку Grid. 7. Нажмите кнопку New Grid. 33 1.6. Редактирование атрибутов Глава 1. Создание карты … Перед вами окажется диалог с тремя типами возможных сеток. Чем они отличаются? 8. Выберите режим Measured Grid, который создает сетку в плоских прямоугольных координатах. Изучите модерждание каждого последующего диалога, параметры оставьте по умолчанию 9. Нажмите ОК в свойствах фрейма данных. Теперь поверх вашей карты должна отображаться сетка прямоугольных координат. 10. Разместите на карте линейный масштаб в метрах. Снимок экрана №2. Компоновка карты с легендой и масштабом Сохраните карту через команду меню File > Save as в свою директорию под названием Ex01.mxd. 1.6 Редактирование атрибутов В начало упражнения � Атрибуты играют важную роль в геоинформационных системах. На их основе происходит визуализация данных, также они участвуют в большинстве операций пространственного анализа. Необходимо овладеть техникой их создания, редактирования и использования. Редактирование атрибутов может понадобиться при заполнении полей для новых объектов, исправлении ошибок и заполнении пустых значений. 1. Переключитесь обратно в режим View > Data View. 2. Добавьте на карту слой WaterLine (линейные объекты гидрографии). 3. Исправьте его символ на голубую линию толщиной 1.5 пиксела, чтобы он лучше читался на карте. 4. Включите подписи по полю RiverName на вкладке Labels, задайте им синий цвет, криволинейное размещение и нажмите OK в диалоге свойств слоя. Появились ли подписи ручьев? По всей видимости, с полем RiverName что-то не в порядке. Давайте проинспектируем атрибутивную таблицу. 34 Глава 1. Создание карты … 1.6. Редактирование атрибутов Рис. 1.7: Панель редактирования Editor 5. Зажмите клавишу Ctrl и дважды кликните на названии слоя Гидрография (линии). Откроется его атрибутивная таблица. Таблицу также можно открыть через контекстное меню слоя, выбрав пункт Open Attribute Table. Свойства слоя также доступны из пункта Properties в контекстном меню. Однако вариант с двойным нажатием более быстрый и, скорее всего, более удобный. Похоже, что создатель слоя забыл внести в него названия водотоков. Следует исправить этот недочет. 6. Пристыкуйте таблицу в нижнюю часть окна, чтобы она не загораживала карту. 7. Выделите в таблице содержания слой Гидрография (линии) и в его контекстном меню выберите пункт Edit Features > Start Editing. Включится режим редактирования, который позволяет вручную править атрибуты и геометрию объектов. Должна появиться панель редактора: 8. Чтобы не выделять лишних объектов, в контекстном меню слоя Гидрография (линии) выберите пункт Selection > Make this the only selectable layer 9. Возьмите с панели редактора инструмент выбора (отмечен на рисунке) и выделите с его помощью ручей Язвицы (на севере полигона). Он автоматически подсветится в таблице. Введите название в ячейку поля RiverName: 10. Найдите на карте Чолоховский ручей (на юге полигона), выделите его и в контекстном меню выберите пункт Attributes. Перед вами откроется окно редактора атрибутов — это еще один способ редактирования таблицы, ориентированный на индивидуальную работу с каждым объектом: 35 1.6. Редактирование атрибутов Глава 1. Создание карты … Рис. 1.8: Редактирование таблицы атрибутов слоя 36 Глава 1. Создание карты … 1.6. Редактирование атрибутов Рис. 1.9: Редактор атрибутов 37 1.7. Создание и вычисление … Глава 1. Создание карты … 11. Найдите поле RiverName и введите название ручья. 12. Завершите редактирование, выбрав на панели редактора пункт меню Editor > Stop Editing. В появившемся диалоге нажмите Да. Снимок экрана №3. Окно карты с подписями ручьев Сохраните документ карты еще раз. Сохраните ваш отчетный файл и положите его в сетевую папку преподавателя. 1.7 Создание и вычисление атрибутов (дополнительно) В начало упражнения � Поля можно не только заполнять вручную, их можно вычислять и копировать значения из других полей. Но для начала необходимо научиться их создавать. Предположим, что бригада топографов произвела съемку границы леса в целях ее сравнения с данными 10-летней давности. Чтобы построить карту границы леса и совместить ее с другими данными, необходимо знать координаты опорных геодезических пунктов, которые участвовали в планово-высотном обосновании. Эти пункты есть в базе геоданных Satino.gdb. 1. Добавьте на карту слой GeoPoints (геодезические пункты). 2. Смените через свойства слоя значок на белый треугольник с точкой посередине (он есть в библиотеке). 3. Откройте атрибутивную таблицу слоя. Есть ли координаты точек в таблице слоя Геодезические пункты? В каком поле они должны храниться? Координаты объектов точечного слоя можно вывести в числовое поле. Для этого создадим два поля X и Y. 4. Выберите в окне таблицы пункт меню Table Options — Add Field…. 5. В диалоге введите X (латиницей) в название поля Name. 38 Глава 1. Создание карты … 1.8. Контрольные вопросы 6. Теперь необходимо задать тип поля. Раскройте ниспадающий список Type. Какой тип должно иметь поле для хранения координат геодезических пунктов и почему? 7. Установите тип поля Float. Остальные параметры оставьте по умолчанию. Нажмите OK. 8. Повторите операцию, создав поле Y. 9. Нажмите правой кнопкой на заголовке поля X и выберите в контекстном меню Calculate Geometry…. 10. В появившемся диалоге из ниспадающего списка выберите величину X Coordinate of Point и единицы измерения Meters. Обратите внимание, что инструмент Calculate Geometry позволяет вам вычислять координаты не только в проекции данных (data source), но и в проекции карты (data frame). 11. Нажмите OK. 12. Повторите вычисление координаты для поля Y Какого порядка величины получились в полях X и Y? Вспомните, куда направлена ось X в проеции UTM/Гаусса-Крюгера. Нет ли здесь противоречия? В ArcGIS используется стандартная система плоских прямоугольных координат, в которой ось X направлена на восток, а ось Y — на север. То же самое касается и проекций ГауссаКрюгера и UTM 1.8 Контрольные вопросы В начало упражнения � 1. Какие типы геометрии допустимы для слоев в базе геоданных? 2. Что хранят системные поля Shape и ObjectID? 3. Если у слоя нет проекции, то в какой системе координат он хранится и в 39 1.8. Контрольные вопросы Глава 1. Создание карты … каких единицах измерения выражены координаты? 4. Как добавить слой базы данных на карту в ArcMap? Опишите последовательность действий. 5. Как получить доступ к настройкам отображения слоя? Опишите последовательность действий. 6. Чем отличается вид компоновки от вида данных? 7. Какая команда меню позволяет создать легенду? 8. Если открыта таблица слоя, что нужно включить, чтобы отредактировать значение в ячейке? 40 Глава 2 Создание общегеографической карты Скачать данные и файл отчета 2.1 Введение Цель задания — знакомство с моделями пространственных объектов и базой пространственных данных. Визуализация данных на карте. Оформление легенды и компоновки карты. Параметр Значение Теоретическая подготовка Модели пространственных данных, модели пространственных объектов, базы п Практическая подготовка Не требуется Исходные данные Картографическая база данных на территорию Швейцарии Результат Общегеографическая карта Швейцарии в масштабе 1:1 750 000. Ключевые слова Модели пространственных данных, модели пространственных объектов, базы п 41 2.2. Начало работы Глава 2. Создание … 2.1.1 Контрольный лист • Добавить на карту слои базы пространственных данных и оформить их • Настроить подписи объектов • Создать компоновку карты и легенду • Экспортировать результат в графический файл 2.1.2 Аннотация Задание посвящено знакомству с созданием тематических карт на основе баз пространственных данных. Вы познакомитесь с представлением площадных, линейных, точечных объектов в базе пространственных данных. Научитесь создавать карты на их основе, оформлять легенду, сетку координат и зарамочные элементы карты. 2.2 Начало работы В начало упражнения � 1. Запустите приложение ArcMap и откройте окно Сatalog 2. Подключитесь к рабочему каталогу Ex02 в окне Сatalog. В каталоге Ex02 находится база геоданных MapData.gdb, содержащая исходные данные для выполнения задания. Внутри базы геоданных могут быть объекты следующих типов: • — слои векторных данных (классы пространственных объектов), • — слои растровых данных; • — обычные таблицы; 3. Раскройте базу данных MapData.gdb и изучите ее содержимое: Векторные слои базы данных MapData.gdb: 42 Глава 2. Создание … 2.2. Начало работы Рис. 2.1: База данных MapData.gdb 43 2.3. Оформление рельефа Глава 2. Создание … Слой Содержание Airports Аэропорты Borders Границы Cities Города Countries Страны Frame Рамка (фрейм) Heights Высотные отметки Lakes Озера Railroads Железные дороги Rivers Реки Roads Дороги Snow Ледники и снежники UrbanAreas Урбанизированные территории Растровые слои базы данных MapData.gdb: 2.3 Слой Содержание Elevation Высоты рельефа Hillshade Отмывка рельефа Оформление рельефа В начало упражнения � 1. Добавьте на карту слой Elevation из базы данных MapData.gdb. 2. В настройках оформления растрового слоя установите способ градиентной окраски со следующими параметрами: Параметр Значение Шкала Surface 44 Глава 2. Создание … 2.3. Оформление рельефа Рис. 2.2: Гиспсометрическая окраска рельефа Параметр Значение Растяжка гистограммы Минимум-Максимум (Minimum-maximum) 3. Установите передискретизацию слоя в режим кубической cвертки (Cubic Convolution). Результат: 4. Наложите отмывку поверх гипсометрической окраски. Для этого добавьте на карту слой отмывки Hillshade и установите для него следующие параметры: Параметр Значение Прозрачность 50% 45 2.4. Оформление векторных слоев Глава 2. Создание … Параметр Значение Режим передискретизации Кубическая свертка Остальные параметры оставьте по умолчанию. Результат: Снимок экрана №1. Картографическое изображение рельефа Сохраните документ карты в каталог Ex02 под названием Ex02_Фамилия. 2.4 Оформление векторных слоев В начало упражнения � Добавьте на карту и оформите векторные слои, содержащиеся в базе данных MapData.gdb, все кроме слоя Countries. Для каждого слоя выберите единый сим- вол. В качестве образца оформления используйте рисунок ниже. Учтите, что: • Слой Snow располагается между отмывкой и цветовой окраской рельефа. Это позволяет показать заснеженные территории, но при этом сохранить светотеневую пластику. • При выборе значка для аэропорта следует воспользоваться поиском по символам, набрав ключевое слово «airport» Результат: Снимок экрана №2. Оформление векторных слоев 2.5 Создание подписей В начало упражнения � 1. Установите масштаб карты равным 1:1 750 000. 2. Включите Maplex для размещения подписей и переведите его в режим Best 46 Глава 2. Создание … 2.5. Создание подписей Рис. 2.3: Гиспосметрическая окраска и отмывка 3. Сделайте подписи для слоев Cities, Heights, Rivers, Lakes со следующими параметрами: Cities: Параметр Значение Шрифт Calibri Размер 10 Цвет Черный Начертание Обычный Размещение По умолчанию Образец - Heights: Параметр Шрифт Значение 47 Calibri Размер 7 Цвет Серый 80% Начертание Курсивный Размещение По умолчанию 2.6. Классификация населенных … Глава 2. Создание … Параметр Значение Размещение Regular Placement > Offset Curved Образец - Lakes: Параметр Значение Шрифт Calibri Размер 8 Цвет Синий Dark Navy Начертание Курсивный Размещение Regular Placement > Curved Образец - Результат должен выглядеть примерно следующим образом: 2.6 Классификация населенных пунктов В начало упражнения � Недостатком полученной карты является то, что все населенные пункты показаны одинаково. Чтобы исправить этого, необходимо разделить их по категориям численности населения. Для этого: 1. В диалоге настройки символов слоя включите режим отображения Categories (unique values), используя значения поля Население_диапазон 2. Отсортируйте классы численности в нужном порядке, используя стрелочки. 3. Настройте размер кружка таким образом, чтобы его диаметр менялся от 3 48 Глава 2. Создание … 2.6. Классификация населенных … Рис. 2.4: Образец оформления карты 49 2.6. Классификация населенных … Глава 2. Создание … Рис. 2.5: Оформление векторных слоев Рис. 2.6: Картографическое изображение с подписями 50 Глава 2. Создание … 2.6. Классификация населенных … Рис. 2.7: Настрояка шкалы размеров значков до 7 пунктов Результат: 4. Перейдите на вкладку Labels и переключите подписи в режим нескольких классов. 5. Импортируйте классы с помощью кнопки Get Symbol Classes. 6. Настройте подписи следующим образом: • Шрифт Calibri черного цвета • Размер шрифта должен увеличиваться от низшего класса (менее 10 000) до самого крупного (от 250 000 до 500 000) с 8 до 12 пунктов. • Подписи городов крупнее 100 000 человек должны быть жирным 51 2.7. Маска и подписи стран Глава 2. Создание … Рис. 2.8: Карта с классифицированными по размеру населенными пунктами шрифтом. Результат: Снимок экрана №3. Классифицированные населенные пункты с подписями 2.7 Маска и подписи стран В начало упражнения � 1. Добавьте на карту слой Countries и расположите его между слоями Hillshade и Snow. 2. Настройте отображение слоя способом Categories (unique values) по полю Name. 3. Установите следующие параметры отображения: 52 Глава 2. Создание … 2.8. Настройка компоновки карты Параметр Значение Цвет заливки Швейцария — нет заливки, остальные страны — серый 50% Цвет обводки Нет Прозрачность слоя 50% 4. Включите подписи стран по полю Name, используя следующие параметры: Параметр Значение Шрифт Garamond Размер 24 Цвет Коричневый/Бардовый Начертание Обычный 5. Также установите следующие параметры размещения: Параметр Значение Позиция Type > Land Parcel Placement Растяжка Распределять символы (Spread Characters) Плотность размещения Подписывать только крупнейшую часть (Label largest feature part) Разрешение конфликтов Никогда не удалять (Never Remove) Образец - Результат: Снимок экрана №4. Маска и подписи стран 2.8 Настройка компоновки карты В начало упражнения � 53 2.8. Настройка компоновки карты Глава 2. Создание … Рис. 2.9: Маскированное картографическое изображение 1. Переключитесь в вид компоновки 2. Настройте макет листа следующим образом: • Размер А4 • Альбомная ориентировка 3. Подгоните размер фрейма данных таким образом, чтобы карта оказалась в верхней части листа 4. Установите масштаб равным 1:1 750 000 Результат: 5. Используя настройки по умолчанию, вставьте легенду, включив в нее все слои, кроме Elevation, Countries и Hillshade Результат: 6. Измените название показателя для слоя Cities на «число жителей». Уменьшите размер шрифта до 9 и сделайте его курсивным. 7. Уменьшите размер шрифта для стиля названия слоя Cities до 10 пунктов. 8. Переименуйте все слои в таблице содержания на русский язык в соответ54 Глава 2. Создание … 2.8. Настройка компоновки карты Рис. 2.10: Размещение карты в пределах листа 55 2.8. Настройка компоновки карты Глава 2. Создание … Рис. 2.11: Размещение легенды в пределах листа 56 Глава 2. Создание … 2.9. Экспорт в графический файл Рис. 2.12: Регулировка интервала между элементами легенды ствии с таблицей в начале упражнения. Обратите внимание на то, что в легенде они переименуются автоматически. 9. Переименуйте заголовок легенды на русский язык. 10. Увеличьте интервал между слоями в легенде до 10 пунктов. Результат: 11. Вставьте на карту координатную сетку типа Graticule с шагом 1° по широте и долготе. Отключите для градусной сетки показ минут и секунд. 12. Вставьте название карты над картой по центру, используя следующие параметры: Параметр Значение Шрифт Arial Размер шрифта 16 Начертание Полужирный Разрядка 10 пунктов 13. Вставьте километровую масштабную линейку по нижеприведенному об57 разцу: 14. Добавьте свою фамилию и инициалы справа внизу под легендой. Снимок экрана №5. Итоговая карта 2.9 Экспорт в графический файл 2.10. Контрольные вопросы Глава 2. Создание … Рис. 2.13: Карта с градусной сеткой, названием и масштабной линейкой 58 Глава 2. Создание … 2.10. Контрольные вопросы 1. Какие типы геометрии допустимы для слоев в базе геоданных? К каким типам относятся слои, использованные вами в работе? 2. В какой системе координат хранились данные, которые вы использовали для составления карты? 3. Какая проекция была использована вами в работе? К какому типу по характеру искажений она относится? 4. Где хранятся данные, которые используются для классификации символов при отображении? 5. За что отвечают системные поля Shape и ObjectID? 6. Чем отличается вид компоновки от вида данных? 59 2.10. Контрольные вопросы Глава 2. Создание … 60 Глава 3 Создание климатической карты Скачать данные и файл отчета 3.1 Введение Цель задания — знакомство с моделями пространственных объектов и базой пространственных данных. Визуализация данных на карте. Оформление легенды и компоновки карты. Параметр Значение Теоретическая подготовка Не требуется Практическая подготовка Модели пространственных данных, модели пространственных объектов, базы п Исходные данные Климатические пояса по Алисову (полигональный слой), границы морей и океа Результат Тематическая карта «Климат и основные объекты гидросферы» масштаба 1:90 0 Ключевые слова Модели пространственных данных, модели пространственных объектов, базы п 3.1.1 Контрольный лист • Добавить на карту слои базы пространственных данных и оформить их • Настроить подписи объектов 61 3.2. Начало работы Глава 3. Создание климатической карты • Создать компоновку карты, легенду и координатную сетку • Экспортировать результат в графический файл 3.1.2 Аннотация Задание посвящено знакомству с созданием тематических карт на основе баз пространственных данных. Вы познакомитесь с представлением площадных, линейных, точечных объектов в базе пространственных данных. Научитесь создавать карты на их основе, оформлять легенду, сетку координат и зарамочные элементы карты. 3.2 Начало работы В начало упражнения � 1. Запустите приложение ArcMap и откройте окно Catalog, нажав кнопку на панели инструментов 2. Найдите вашу папку в дереве каталогов в ней директорию Ex03. Если вашей директории или вышестоящей директории D:/GIS нет в списке, подключитесь к ней c помощью кнопки . В каталоге Ex03 находится база геоданных MapData.gdb, содержащая исходные данные для выполнения задания. База геоданных — это структурированное хранилище, внутри которого можно создавать слои данных, группировать их и связывать различными отношениями. Внутри базы геоданных могут быть объекты следующих типов: • — слои векторных данных (классы пространственных объектов), • — слои растровых данных; • — обычные таблицы; 62 Глава 3. Создание климатической карты 3.2. Начало работы Класс пространственных объектов (feature class) — это набор пространственных объектов одного типа геометрии (точки, линии, полигоны или объемные тела). Для класса могут быть определены атрибуты, а его представлением является таблица, содержащая как обычные столбцы (текстовые, числовые и т.д.) так и специальное поле Shape, в котором хранится информация о геометрии. Каждая строчка в таблице — это описание одного объекта. В поле ObjectID хранится уникальный идентификатор каждого объекта. 3. Раскройте базу данных MapData.gdb и изучите ее содержимое, состоящее из следующих классов: Класс Содержание Cities Города Climates Климатические зоны Coast Побережье Countries Страны Currents Данные о течениях Lakes Озера Rivers Крупнейшие реки Seas Моря К какому типу геометрии относятся данные классы? 4. Дважды щелкните на слое Climates и перейдите на вкладку XY Coordinate System. Внимательно прочитайте информацию. Этот слой хранится в Географической системе координат (GCS), отнесенной к эллипсоиду WGS-1984. Это означает, что координаты каждого объекта хранятся в виде широты и долготы. В любой момент этот слой можно спроецировать в любую проекцию. При этом координаты будут представлены в метрических единицах, а система координат получит название Проецированной системы координат (PCS). 63 3.3. Оформление базовых слоев 3.3 Глава 3. Создание климатической карты Оформление базовых слоев В начало упражнения � 1. Ознакомьтесь с главой Оформление векторного слоя в разделе описания функций. 2. Добавьте на карту слой Countries, просто перетащив его из окна каталога. 3. Дважды щелкните на названии слоя Countries и перейдите на вкладку Symbology. 4. Внимательно изучите список способов изображения слева. Они разделены на категории Features (единый символ), Categories (качественные характеристики), Quantities (количественные характеристики), Charts (картодиаграммы), Multiple Attributes (способы изображения по нескольким атрибутам).Разверните каждую группу и щелкните на каждом способе. Сопоставьте их с традиционной классификацией способов изображения: 64 Глава 3. Создание климатической карты 3.3. Оформление базовых слоев 5. Выберите способ единого символа (Features > Single symbol) 6. Щелкните на кнопке с изображением символа и измените оформление следующим образом: Параметр Значение Цвет заливки (Fill Color) Без заливки 65 3.3. Оформление базовых слоев Глава 3. Создание климатической карты Параметр Значение Цвет обводки (Outline Color) Серый 50% Толщина обводки (Outline width) 0,5 Диалог свойств слоя: 66 Глава 3. Создание климатической карты Результат: 67 3.3. Оформление базовых слоев 3.3. Оформление базовых слоев Глава 3. Создание климатической карты 7. Измените проекцию карты на проекцию Робинсона (Robinson). Ее можно найти в группе Projected Сoordinate Systems > World. Обратите внимание на то, как изменятся очертания объектов: 8. Добавьте на карту слой Coast, расположите его поверх слоя Countries и измените цвет линии на Delft Blue: 68 Глава 3. Создание климатической карты 3.3. Оформление базовых слоев 9. Добавьте на карту слой Rivers расположите его поверх слоя Coast и измените цвет линии на Delft Blue, а толщину сделайте равной 0,5 пиксела. 10. Добавьте на карту слой Lakes, расположите его поверх слоя Rivers и измените его оформление следующим образом: Параметр Значение Цвет заливки Sodalite Blue Цвет обводки Delft Blue Толщина обводки 0,5 Результат: 69 3.3. Оформление базовых слоев Глава 3. Создание климатической карты 11. Сохраните карту в свою директорию Ex03. 12. Добавьте на карту слой Cities, расположите его поверх слоя Lakes и измените его параметры следующим образом: Параметр Значение Символ Circle 1 Цвет Черный Размер 4 70 Глава 3. Создание климатической карты 3.3. Оформление базовых слоев 13. Добавьте на карту слой Seas, расположите его внизу таблицы содержания и измените его параметры следующим образом: Параметр Значение Цвет заливки Нет заливки Цвет обводки Серый 50% Толщина обводки 0,5 Прозрачность 50% Результат: 71 3.4. Оформление данных о климате и …Глава 3. Создание климатической карты Снимок экрана №1. Базовые слои 3.4 Оформление данных о климате и морских течениях 1. Добавьте на карту слой Сlimates, расположите его внизу таблицы содержания. 2. Откройте таблицу атрибутов слоя Сlimates, щелкнув на его названии правой кнопкой мыши и выбрав команду Open Attribute Table. Найдите в ней столбец Type, просмотрите его значения. Это поле таблицы хранит информацию о типе климата для каждой области. Вы будете использовать ее для классификации при отображении данного слоя. 3. Найдите поля Shape и ObjectID. В поле ObjectID хранится уникальный идентификатор каждого объекта. Он нужен системе для того, чтобы каждый объект можно было гарантированно найти по некому однозначному критерию. В поле Shape (вспомните, что слой полигональный) хранится список координат вершин полигона. Геометрия объектов 72 Глава 3. Создание климатической карты3.4. Оформление данных о климате и … редактируется специальными инструментами, поэтому содержимое поля Shape скрыто от пользователя. 4. Климатические пояса показываются на картах способом качественного фона. Для этого измените оформление слоя Climates следующим образом: Параметр Значение Тип визуализатора Categories > Unique values Поле классификации Type Сортировка значений От арктического к экваториальному Цвета полигонов Традиционные цвета климатических поясов (выберите вручную) Обводка полигонов Нет обводки Показывать остальные значения Нет Диалог настройки символики слоя должен выглядеть следующим образом: 73 3.4. Оформление данных о климате и …Глава 3. Создание климатической карты 5. Добавьте на карту слой Сurrents, расположите его поверх слоя Сlimates. Этот слой содержит данные о течениях OSCAR (Ocean Surface Current Analyses – Real time), осредненные с 1993 по 2003 год. Течения относятся к векторным полям. Существует множество способов визуализации векторных полей. В картографии распространен способ градиентного поля, при котором стрелки размещаются по регулярной сетке, их поворот соответствует направлению векторного поля в точке, а длина — скорости. Для реализации способа градиентного поля вам нужно выбрать символ (стрелку), а также указать атрибутивные поля слоя, в соответствии с которыми будет меняться их направление и длина. 6. Измените тип символа слоя на символьный маркер и задайте его параметры следующим образом: Параметр Значение Шрифт Esri Geology Символ Unicode 83 Размер 28 Цвет Серый 70% 74 Глава 3. Создание климатической карты3.4. Оформление данных о климате и … 7. Нажмите ОК и еще раз ОК. 8. Чтобы задать направление стрелки, не выходя из диалога свойств слоя на вкладке Symbology нажмите Advanced > Rotation… и настройте следующие параметры вращения: Параметр Значение Поле Direction Направление Арифметическое 9. Для изменения размера стрелки в зависимости от скорости течения нажмите Advanced > Size… Выберите в списке поле Length. Нажмите ОК. 75 3.5. Настройка подписей Глава 3. Создание климатической карты Результат: 10. Сохраните карту. Снимок экрана №2. Климат и направления морских течений 3.5 Настройка подписей В начало упражнения � 1. Включите механизм размещения подписей Maplex 2. Дважды щелкните на слое Cities, и перейдите на вкладку Labels. 3. Включите подписи для слоя Cities: 76 Глава 3. Создание климатической карты 3.5. Настройка подписей 4. Настройте параметры подписей следующим образом: Параметр Значение Label Field Название Размер 7 Цвет Черный Разрешение конфликтов Never remove (никогда не удалять) 5. Включите подписи для слоя Rivers со следующими параметрами: Параметр Значение Label Field Title Размер 8 Цвет Delft Blue Начертание Курсивное Размещение Curved (криволинейно вдоль) 77 3.5. Настройка подписей Глава 3. Создание климатической карты Параметр Значение Удалять дубликаты Да 6. Включите подписи для слоя Seas со следующими параметрами: Параметр Значение Поле Name Размер 7 Цвет Delft Blue 7. Переименуйте все слои на русский язык следующим образом: Исходное название Результирующее название Cities Города Climates Климат Coast Побережье Countries Страны Currents Течения Lakes Озера Rivers Реки Результат: 78 Глава 3. Создание климатической карты 3.6. Настройка компоновки 8. Сохраните карту. Снимок экрана №3. Подписи объектов 3.6 Настройка компоновки В начало упражнения � 1. Переключитесь в вид компоновки с помощью команды меню View — Layout View. 2. Настройте макет страницы следующим образом: • Размер А3 • Альбомная ориентировка 3. Подгоните размер фрейма данных таким образом, чтобы карта заняла площадь всего листа с небольшим запасом. 4. Установите масштаб равным 1:90 000 000 и отцентрируйте карту в пределах листа. 79 3.6. Настройка компоновки Глава 3. Создание климатической карты Результат: 5. Добавьте на карту легенду с помощью команды Insert > Legend, включив в нее только слои Климат и Течения: 80 Глава 3. Создание климатической карты 3.6. Настройка компоновки 6. В следующем диалоге название легенды оставьте пустым: 81 3.6. Настройка компоновки Глава 3. Создание климатической карты 7. Далее все параметры оставьте по умолчанию. 8. Уберите заголовок поля для слоя Климат: 9. Добавьте градусную сетку координат со следующими параметрами: Параметр Значение Шаг по X 20 Шаг по Y 20 10. Измените начало расстановки линий сетки для оси Y на 0. 11. Отключите отображение нулевых минут и секунд. 12. Разместите над картой текст «КЛИМАТ И ОСНОВНЫЕ ОБЪЕКТЫ ГИДРОСФЕРЫ». 82 Глава 3. Создание климатической карты 3.7. Экспорт в графический файл 13. Разместите под картой по центру численный масштаб 1:90 000 000. 14. Разместите в правом нижнем углу карты текст «Выполнил» и свое ФИО. Результат: 15. Сохраните карту. Снимок экрана №4. Итоговая карта 3.7 Экспорт в графический файл В начало упражнения � 1. Экспортируйте карту из режима компоновки в формат PNG с разрешением 300 точек на дюйм с помощью команды File > Export Map. Сохраните его в свою директорию. 2. Вставьте карту в отчетный файл. 3.8 Контрольные вопросы В начало упражнения � 83 3.8. Контрольные вопросы Глава 3. Создание климатической карты 1. Какие типы геометрии допустимы для слоев в базе геоданных? К каким типам относятся слои, использованные вами в работе? 2. В какой системе координат хранились данные, которые вы использовали для составления карты? 3. Какая проекция была использована вами в работе? К какому типу по характеру искажений она относится? 4. Где хранятся данные, которые используются для классификации символов при отображении, изменения их размера и направления? 5. За что отвечают системные поля Shape и ObjectID? 6. Чем отличается вид компоновки от вида данных? 84 Глава 4 Создание социально-экономической карты Скачать данные и файл отчета 4.1 Введение Цель задания — знакомство с моделями пространственных объектов и базой пространственных данных. Визуализация данных на карте. Оформление легенды и компоновки карты. Параметр Значение Теоретическая подготовка Модели пространственных данных, модели пространственных объектов, базы п Практическая подготовка Не требуется Исходные данные Сетка субъектов Федерации с привязанной статистикой по населению, государс Результат Тематическая карта «Население России» масштаба 1:35 000 000 Ключевые слова Модели пространственных данных, модели пространственных объектов, базы п 85 4.2. Начало работы Глава 4. Создание социально- … 4.1.1 Контрольный лист • Добавить на карту слои базы пространственных данных и оформить их • Настроить подписи объектов • Создать компоновку карты, легенду и координатную сетку • Экспортировать результат в графический файл 4.1.2 Аннотация Задание посвящено знакомству с ГИС на примере создания социальноэкономической карты. Вы познакомитесь с представлением площадных, линейных, точечных объектов в базе пространственных данных. Научитесь создавать карты на их основе, оформлять легенду, сетку координат и зарамочные элементы карты, познакомитесь с применением картограмм и картодиаграмм в геоинформационном картографировании. 4.2 Начало работы В начало упражнения � 1. Скачайте с сервера каталог Ex04 и положите его в свою директорию. 2. Запустите приложение ArcMap и откройте окно Сatalog, нажав кнопку на панели инструментов. 3. Подключитесь к рабочему каталогу Ex04 в окне Сatalog: 86 Глава 4. Создание социально- … 4.2. Начало работы В каталоге Ex04 находится база геоданных MapData.gdb, содержащая исходные данные для выполнения задания. База геоданных — это структурированное хранилище, внутри которого можно создавать слои данных, группировать их и связывать различными отношениями. Внутри базы геоданных могут быть объекты следующих типов: • — слои векторных данных (классы пространственных объектов), • — слои растровых данных; • — обычные таблицы; Класс пространственных объектов (feature class) — это набор пространственных объектов одного типа геометрии (точки, линии, полигоны). Для класса могут быть определены атрибуты, а его представлением является таблица, содержащая столбцы разного типа (текстовые, числовые и т.д.). Каждая строчка в таблице — это описание одного объекта. 87 4.3. Создание картограмм Глава 4. Создание социально- … 4. Раскройте базу данных MapData.gdb и изучите классы пространственных объектов внутри нее: Класс Содержание Borders Государственная граница РФ Cities Города Lakes Озера Regions Субъекты федерации Countries Страны К какому типу геометрии относятся данные классы? 5. Дважды щелкните на слое Regions и перейдите на вкладку XY Coordinate System. Внимательно прочитайте информацию. Этот слой хранится в Географической системе координат (GCS), отнесенной к эллипсоиду WGS-1984. Это означает, что координаты каждого объекта хранятся в виде широты и долготы. Этот слой можно спроецировать в любую проекцию. При этом координаты будут представлены в метрических единицах, а система координат получит название Проецированной системы координат (PCS). 4.3 Создание картограмм В начало упражнения � 1. Добавьте на карту слой Regions. Для этого просто перетащите его из окна Каталога на карту. 2. Переименуйте его в «Плотность населения». Для этого дважды (медленно) щелкните на названии слоя или выделите его и нажмите клавишу F2: 88 Глава 4. Создание социально- … 4.3. Создание картограмм 3. Измените проекцию карты на равновеликую коническую проекцию Альберса. Ее можно найти по следующему пути: Projected Coordinate Systems > Continental > Asia > Asia North Albers Equal Area Conic Обратите внимание на то, как изменится форма отображаемых объектов. 4. Откройте таблицу атрибутов слоя. Найдите в ней столбец Density, просмотрите его значения. Это поле таблицы хранит значения плотности населения по субъектам. 5. Найдите поля Shape и ObjectID. В поле ObjectID хранится уникальный идентификатор каждого объекта. Он нужен системе для того, чтобы каждый объект можно было гарантированно найти по некому однозначному критерию. В поле Shape хранится геометрия объектов. Если слой точечный — это будут просто пары координат X и Y для каждого объекта. Для линейных и полигональных слоев это будет уже упорядоченный набор пар координат вершин границы объекта. Геометрия редактируется специальными инструментами, поэтому содержимое поля Shape скрыто от пользователя. 6. Дважды щелкните на названии слоя и на вкладке Symbology и выберите способ изображения Quantity — Graduated colors (Картограммы). 7. Выберите в списке Value Field поле Density, система автоматически сформирует список классов, созданных методом естественных интервалов. Существует множество методов классификаций: равных интервалов, квантилей, стандартных отклонений и т.д. По умолчанию всегда выбирается метод естественных интервалов, т.к. считается, что он в среднем неплохо отражает особенности распределения. Следует знать, однако, что этот метод классификации плохо справляется с распределениями, обладающими значительной асимметрией и эксцессом 89 4.3. Создание картограмм Глава 4. Создание социально- … (heavy-tail distribution). 8. Измените число классов на 7: 9. Измените метод классификации. Для этого нажмите Classify. В появившемся диалоговом окне выберите в списке сверху ручной метод задания интервалов (Manual) и в правом столбце замените первые шесть значений на следующие: 1, 10, 25, 50, 100, 250. Максимальное значение оставьте без изменений. Жмите ОК: 10. На вкладке Symbology выберите цветовую шкалу Yellow To Dark Red: 90 Глава 4. Создание социально- … 4.3. Создание картограмм 11. Инвертируйте сортировку классов, чтобы наверху оказались максимальные градации: 12. Инвертируйте цветовую шкалу, чтобы цвета соответствовали градациям: 13. В основном диалоге настройки символов исправьте подписи классов (столбец Label) в соответствии с нижеприведенным фрагментом: 14. Нажмите ОК. 15. Переименуйте показатель в «чел/кв. км»: 91 4.4. Создание картодиаграмм Глава 4. Создание социально- … Результат: Снимок экрана №1. Картограммы плотности населения 16. Сохраните документ карты (File > Save As) в свою директорию Ex4 под названием Ex4.mxd. 4.4 Создание картодиаграмм В начало упражнения � 2. Скопируйте и вставьте слой «Плотность населения». Переименуйте его в «Численность населения»: 92 Глава 4. Создание социально- … 4.4. Создание картодиаграмм 3. Разместите новый слой поверх слоя плотности населения. 4. Измените его способ изображения на Картодиаграммы (Quantities > Graduated Symbols). 5. Выберите для отображения поле SUM_Все_население. Появится шкала классификации картодиаграмм. 6. Измените цвет кружка на голубой. Для этого нажмите кнопку Template, выберите значок Circle 2 с тонкой обводкой и смените цвет заливки: 7. Установите число классов равным 6: 93 4.4. Создание картодиаграмм Глава 4. Создание социально- … 8. Аналогично предыдущему слою выберите ручной метод классификации и введите следующие границы классов: 500, 1000, 2500, 5000, 10000. Максимальную границу оставьте прежней: 9. Нажмите ОК. 10. Инвертируйте порядок классов и порядок символов в классификации (аналогично предыдущему слою) так чтобы наверху оказались максимальные значения. 11. Установите на вкладке Symbology максимальный и минимальный размер значка равным 18 и 4 пункта соответственно: 94 Глава 4. Создание социально- … 4.4. Создание картодиаграмм 12. Отредактируйте подписи классов по аналогии с картограммами: 13. Задайте символ фона картодиаграмм в виде полигона с пустой заливкой и пустой обводкой. Для этого щелкните на кнопке Background и выберите режим No Color для заливки и для обводки: 14. Нажмите ОК. 95 4.5. Оформление … Глава 4. Создание социально- … Результат: Снимок экрана №2. Картодиаграммы численности населения 15. Сохраните документ карты 4.5 Оформление общегеографической основы В начало упражнения � 1. Добавьте на карту слои Borders, Cities, Countries и Lakes. Установите следующий порядок слоев в таблице содержания: a. Cities b. Borders c. Lakes d. Численность населения e. Плотность населения f. Countries 2. Переименуйте вновь добавленные слои следующим образом: 96 Глава 4. Создание социально- … 4.5. Оформление … Исходное название Результирующее название Cities Города Borders Граница РФ Lakes Озера Countries Страны 3. Присвойте слою Граница РФ единый символ Boundary, National. 4. Присвойте слою Озера единый символ Lake. 5. Измените цвет точек слоя Города на белый. 6. Установите следующие параметры оформления для площадного слоя Страны: Параметр Значение Цвет заливки Серый 10% Цвет обводки Серый 50% Толщина обводки 1 97 4.6. Настройка подписей Глава 4. Создание социально- … Результат: Снимок экрана №3. Карта с элементами общегеографической основы 7. Сохраните документ карты. 4.6 Настройка подписей В начало упражнения � 1. Включите механизм размещения подписей Maplex: 98 Глава 4. Создание социально- … 4.6. Настройка подписей 2. Включите подписи для слоя Города на вкладке Labels. Выберите в качестве поля для подписей name_2. Остальные настройки оставьте по умолчанию: 3. Включите подписи для слоя Страны. Настройте подписи следующим образом: Параметр Значение Поле (label field) Название 99 4.7. Настройка компоновки Глава 4. Создание социально- … Параметр Значение Тип размещения Криволинейное (Curved) Разрядка слов Да Разрядка букв Да Подписывать только наибольшую часть Да Результат: Снимок экрана №4. Карта с подписями объектов 4. Сохраните документ карты. 4.7 Настройка компоновки В начало упражнения � 1. Переключитесь в вид компоновки через команду меню View > Layout View 2. Настройте макет страницы следующим образом: • Размер А4 100 Глава 4. Создание социально- … 4.7. Настройка компоновки • Альбомная ориентировка 3. Установите масштаб карты равным 1 : 35000000. Подгоните размер фрейма данных таким образом, чтобы он был слегка больше контура России. Для этого используйте стрелку на панели Tools. Разместите его в пра- вом верхнем углу карты. 4. Отцентрируйте контур России внутри фрейма (рамки). Для этого используйте лапу на панели Tools. 5. Смените цвет фрейма данных (фона) на светло-голубой. Результат: 6. Добавьте на карту легенду, включив в нее только слои Численность населения и Плотность населения. Нажмите Далее. 101 4.7. Настройка компоновки Глава 4. Создание социально- … 7. В следующем диалоге название легенды оставьте пустым: 102 Глава 4. Создание социально- … 4.7. Настройка компоновки 8. Далее все параметры оставьте по умолчанию. 9. Добавьте сетку координат со следующими параметрами: Параметр Значение Тип сетки градусная Шаг по широте 10 Шаг по долготе 10 10. Отключите отображение нулевых минут и секунд. 11. Разместите над картой текст заголовка карты, используя панель Drawing или меню Insert: 103 4.8. Экспорт в графический файл Глава 4. Создание социально- … 12. Разместите под картой по центру численный масштаб 1 : 30000000. 13. Разместите в правом нижнем углу карты текст «Выполнил» и свое ФИО. Результат: Снимок экрана №5. Итоговая карта 14. Сохраните карту. 4.8 Экспорт в графический файл В начало упражнения � 1. Экспортируйте карту из режима компоновки (File > Export Map…) в фор104 Глава 4. Создание социально- … 4.9. Контрольные вопросы мат PNG с разрешением 300 точек на дюйм. Сохраните его в свою директорию. 2. Вставьте карту в отчетный файл 4.9 Контрольные вопросы В начало упражнения � 1. Какие типы геометрии допустимы для слоев в базе геоданных? К каким типа относятся слои, использованные вами в работе? 2. В какой системе координат хранились данные, которые вы использовали для составления карты? 3. Какая проекция была использована вами в работе? К какому типу по характеру искажений она относится? 4. Где хранятся числовые данные, которые используются для построения картограмм и картодиаграмм? 5. За что отвечают системные поля Shape и ObjectID? 6. Чем отличается вид компоновки от вида данных? 105 4.9. Контрольные вопросы Глава 4. Создание социально- … 106 Часть II Базовые технологии 107 Глава 5 Привязка и цифрование туристской карты Скачать данные и файл отчета 5.1 Введение Цель задания — знакомство с привязкой, трансформированием и цифрованием геоизображений. Параметр Значение Теоретическая подготовка Системы координат и проекции на картах, привязка геоизображений, трансфор Практическая подготовка Знание основных компонент интерфейса ArcGIS Desktop (каталог, таблица соде Исходные данные Растровые карты для привязки, база пространственных данных на территорию Результат База данных со следующими слоями: границы природных зон; линии туристич Ключевые слова Системы координат, проекции, трансформирование координат, пространствен 5.1.1 Контрольный лист • Привязать растровые карты к опорным данным 109 5.2. Привязка карт Глава 5. Привязка и цифрование … • Создать базу геоданных и классы пространственных объектов • Наполнить классы пространственных объектов путем цифрования привязанных карт • Наполнить атрибуты объектов значениями • Разработать символику и подписи для слоев карты • Подготовить компоновку карты • Экспортировать карту в графический файл 5.1.2 Аннотация Задание посвящено знакомству с привязкой растровых карт, созданием и наполнением баз пространственных данных путем цифрования, оформлением карт на их основе. В задании предлагается привязать в координатную систему карту природных зон и карту туристического маршрута по территории Швейцарии. По результатам цифрования этих карт вы составите туристскую карту, показывающую прохождение маршрута по разным природным зонам. 5.2 Привязка карт В начало упражнения � 1. Внимательно прочтите раздел Привязка растровых данных (Georeferencing) в разделе Описание функций. 2. Добавьте на карту слой Countries из базы данных упражнения 3. 3. Добавьте на карту растр SwissRegions.gif. Появится диалог, предупреждающий вас, что добавляемый файл не имеет пространственной привязки. Нажмите ОК: 110 Глава 5. Привязка и цифрование … 5.2. Привязка карт 4. Убедитесь, что контур страны отображается примерно посередине экрана. 5. Откройте панель инструментов Georeferencing. Выберите в меню команду Fit to Display, чтобы переместить непривязанный растр на середину области отображения: 111 5.2. Привязка карт Глава 5. Привязка и цифрование … 6. Сделайте растровый слой прозрачным на 50%. 7. Используя инструмент расстановки контрольных точек, укажите 3-6 соответствующих точек по границе страны на характерных выступах контура: 112 Глава 5. Привязка и цифрование … 5.2. Привязка карт 8. Выберите команду меню Georeferencing > Update Georeferencing, чтобы завершить привязку растра. При этом по умолчанию будет примененоаффинное преобразование с минимизацией среднеквадратической ошибки отклонения исходных и целевых координат: 113 5.2. Привязка карт Глава 5. Привязка и цифрование … Снимок экрана №1. Привязанная карта физико-географических регионов 1. Добавьте на карту слой WineSafariRoute.jpg. 2. Выберите его в списке на панели Georeferencing: 3. Отключите слой SwissRegions.gif в таблице содержания. 4. Привяжите растр WineSafariRoute аналогично предыдущему растру, используя контрольные точки: 114 Глава 5. Привязка и цифрование … 5.3. Создание базы данных и классов … 1.Выберите команду Georeferencing > Update georeferencing, чтобы завершить привязку второго растра. Снимок экрана №2. Привязанная карта маршрута 5.3 Создание базы данных и классов пространственных объектов В начало упражнения � 1. Прочитайте параграф База геоданных в разделе Описание функций. 2. Создайте в папке Ex05 базу геоданных под названием RouteMap.gdb. 3. Создайте в базе данных классы пространственных объектов со следующими параметрами: Название Модель пространственных объектов Атрибутивные поля Проекция Regions Полигональная (polygon features) NAME (text) WGS_1984_UTM_Zone_32N (импорти Routes Линейная (line features) - WGS_1984_UTM_Zone_32N (импорти 115 5.4. Цифрование регионов Глава 5. Привязка и цифрование … Название Модель пространственных объектов Атрибутивные поля Проекция Places Точечная (point features) NAME (text) WGS_1984_UTM_Zone_32N ( По завершению создания слоев они автоматически будут добавлены на карту: 5.4 Цифрование регионов В начало упражнения � 1. Прочитайте параграф Редактирование в разделе Описание функций. 2. Оставьте включенными только слои Regions, SwissRegions и Countries. 116 Глава 5. Привязка и цифрование … 5.4. Цифрование регионов 3. Уберите прозрачность у слоя SwissRegions. 4. Откройте сеанс редактирования для слоя Regions. Появится панель редактирования Editor, а также окно шаблонов объектов Create Features: 5. Щелкните на шаблоне объекта Regions в окне Create Features и выберите режим цифрования Polygon: 117 5.4. Цифрование регионов Глава 5. Привязка и цифрование … 6. Оцифруйте регион Prealpine Zones в центре карты. По завершению дважды 118 Глава 5. Привязка и цифрование … 5.4. Цифрование регионов щелкните мышкой: 7. Чтобы появилась возможность пристыковать остальные регионы к границам стран, выделите в слое Countries все страны, кроме Швейцарии, скопируйте их в буфер обмена и вставьте в слой Regions: 8. Выделите опять шаблон Regions в окне Create Features. 119 5.4. Цифрование регионов Глава 5. Привязка и цифрование … 9. Используя режим Auto-Complete Polygon, оцифруйте границы оставшихся регионов в следующем порядке: • Сначала небольшие регионы, примыкающие к границам: • Затем область второго порядка (горы Юра): 120 Глава 5. Привязка и цифрование … 5.4. Цифрование регионов • Наконец, границу между центральными регионами: 10. Выделите в слое Regions границы стран и удалите их. 11. Выберите команду Editor > Save Edits, чтобы сохранить результаты редактирования. 121 5.5. Атрибутирование регионов Глава 5. Привязка и цифрование … Результат: Снимок экрана №3. Векторный слой физико-географических регионов 5.5 Атрибутирование регионов В начало упражнения � 1. Уберите заливку регионов, линии сделайте толщиной 1.5-2 пиксела: 122 Глава 5. Привязка и цифрование … 5.5. Атрибутирование регионов 2. Откройте атрибутивную таблицу слоя Regions. 3. Поочередно выделяя каждый объект в таблице или на карте, заполните его атрибуты в соответствии с легендой: 123 5.6. Цифрование маршрутов и точек … Глава 5. Привязка и цифрование … 4. Сохраните изменения и завершите сеанс редактирования. Снимок экрана №4. Атрибутированные регионы 5.6 Цифрование маршрутов и точек интереса В начало упражнения � 1. Выключите слои Regions и SwissRegions.gif. 2. Включите слои WinSafariRoute, Routes и Places. 3. Оцифруйте объекты слоев Places и Routes, используя инструменты панели Сreate Features: • Начните с расстановки точек: 124 Глава 5. Привязка и цифрование … 5.6. Цифрование маршрутов и точек … • Увеличьте масштаб, чтобы были хорошо видны изгибы линий: • Проведите линии через получившиеся точки, повторяя контур исходной линии на растровой подложке. Каждую линию начинайте в точке и завершайте двойным щелчком в перекрестке: 125 5.6. Цифрование маршрутов и точек … Глава 5. Привязка и цифрование … Результат: 4. Заполните названия городов в слое Places. 126 Глава 5. Привязка и цифрование … 5.7. Оформление карты 5. Сохраните изменения и завершите сеанс редактирования. Снимок экрана №5. Слои маршрута и пунктов назначения 5.7 Оформление карты В начало упражнения � 1. Оставьте включенными слои Regions, Routes, Places и Countries. Остальные слои выключите. 2. Уберите заливку у слоя Countries. 3. Оформите слой Regions методом категорий по полю NAME: 127 5.7. Оформление карты Глава 5. Привязка и цифрование … 4. Оформите слои Routes и Places по аналогии с нижеприведенным фрагментом: 5. Откройте панель Labeling и включите Maplex для размещения подписей. 6. Включите подписи для слоя Places со следующими настройками: 128 Глава 5. Привязка и цифрование … 5.7. Оформление карты Параметр Значение Поле для подписей NAME Шрифт Tahoma Кегль (размер) 12 Цвет Черный Начертание Обычное Результат: Некоторые подписи могут быть размещены не очень удачно. Чтобы они не перекрывали линии маршрута и значки выполните следующие действия: 1. Откройте настройки весов подписей Label Weight Ranking на панели Labeling 2. Установите вес равным 1000 слоям Places и Routes: 129 5.7. Оформление карты Глава 5. Привязка и цифрование … Результат: 3. Добавьте на карту слой Hillshade из базы данных упражнения 3, разместите его над слоем Regions и установите прозрачность 80%. 130 Глава 5. Привязка и цифрование … 5.8. Компоновка карты Результат: 4. Добавьте на карту слой Lakes и присвойте ему символ полигона с голубой заливкой без обводки. Результат: Снимок экрана №6. Оформление карты 5.8 Компоновка карты В начало упражнения � 1. Переключитесь в режим компоновки. 2. Установите альбомную ориентировку листа. 131 5.9. Контрольные вопросы Глава 5. Привязка и цифрование … 3. Оформите компоновку в соответствии с нижеприведенным образцом: Снимок экрана №7. Компоновка карты 1. Экспортируйте карту в формат PNG с разрешением 300 dpi. 2. Сохраните документ карты. 5.9 Контрольные вопросы В начало упражнения � 1. В какой последовательности расставляются контрольные точки при привязке данных? Каково их оптимальное расположение? 2. Какой метод трансформирования изображения вы использовали в работе? 3. Как пристыковать один полигон к другому, не оцифровывая их общую границу? Опишите последовательность действий. 132 Глава 6 Привязка и цифрование гидрогеологической карты Скачать данные и файл отчета 6.1 Введение Цель задания — знакомство с привязкой, трансформированием и цифрованием геоизображений, элементами базовых технологий ГИС (оверлей, пространственные запросы). Параметр Значение Поток Гидрометпоток, Физпоток Теоретическая подготовка Системы координат и проекции на картах, привязка геоизображений, трансфор Практическая подготовка Знание основных компонент интерфейса ArcGIS Desktop (каталог, таблица соде Исходные данные Слои картографической основы (карт масштаба 1:2 500 000), растровая карта ги Результат Слой гидрогеологического районирования в базе данных. Слой рек, обогащенны Ключевые слова Системы координат, проекции, трансформирование координат, пространствен 133 6.2. Оформление базовых слоев Глава 6. Привязка и цифрование … 6.1.1 Контрольный лист • Привязать растровую карту к опорным данным • Создать в базе геоданных класс пространственных объектов для районов • Наполнить класс районов путем цифрования растровой карты • Заполнить названия районов • Осуществить оверлей для обогащения слоя рек данными о принадлежности к бассейнам, выполнить пространственный и атрибутивный запрос • Подготовить проект гидрогеологической карты с компоновкой 6.1.2 Аннотация Задание посвящено знакомству с привязкой растровых карт, созданием и наполнением баз пространственных данных путем цифрования, использовании оверлея, пространственных и атрибутивных запросов. Эти методы входят в число базовых технологий геоинформатики. С их помощью в дальнейшем вы сможете решать множество задач. Одним из источников питания рек являются артезианские воды. К артезианским водам относятся подземные воды, находящиеся в водоносных горизонтах, перекрытых и подстилаемых водоупорными (или относительно водоупорными) слоями горных пород, и обладающие гидростатическим напором. В задании предлагается перевести в векторный вид карту гидрогеологического районирования среднего течения Дона и далее наполнить этой информацией участки рек, чтобы в дальнейшем определять источник питания каждой реки. 6.2 Оформление базовых слоев В начало упражнения � 1. Скопируйте каталог Ex06 в свою папку. 2. Откройте приложение ArcMap, создайте новый документ карты и сохраните его в свою папку Ex06. 134 Глава 6. Привязка и цифрование … 6.2. Оформление базовых слоев 3. Подключитесь в окне каталога к папке Ex06. Убедитесь, что в ней находится база геоданных Don.gdb и растровый файл DonArtesian.png. 4. Раскройте базу геоданных и перенесите на карту классы Lakes и Rivers 5. Присвойте слою Lakes символ с голубой заливкой и синей обводкой. 6. Настройте оформление слоя Rivers следующим образом: • Выберите способ изображения по категориям (уникальные значения). • В качестве поля для отображения используйте атрибут Тип. Нажмите Add All Values. • Покрасьте все реки в синий цвет. Для этого щелкните на заголовке первого столбца Symbol и вызовите команду Properties for all symbols. Выберите точно такой же цвет, что вы использовали для обводки озер. • Установите следующие параметры толщины линий: Слой Толщина линии Реки постоянные крупные 2 пункта Реки постоянные средние 1,5 пункта Остальные классы 1 пункт Диалог примет следующий вид: 7. Включите опцию подписи рек. Перейдите на вкладу Labels и отметьте флажок Label features in this layer. Выберите поле Название в качестве поля для подписей, смените их цвет на темно-синий и установите криволинейное размещение вдоль линии. Нажмите ОК. В результате операции все реки будут подписаны. 8. Чтобы были подписаны только крупнейшие реки, необходимо использовать определяющий запрос на языке SQL. Для этого откройте снова свойства слоя и на вкладке Labels выберите метод «Define classes of features and label each class separately». Нажмите кнопку SQL query… и введите в поле 135 6.2. Оформление базовых слоев Глава 6. Привязка и цифрование … Рис. 6.1: Рисунок 5 136 Глава 6. Привязка и цифрование … 6.2. Оформление базовых слоев следующий текст запроса: ”CLASS” = 2 OR ”CLASS” = 3 Чтобы избежать ошибок ввода, вы можете дважды щелкнуть на поле CLASS в списке слева — оно подставится в запрос. Добавьте знак =. Далее нажмите кнопку Get unique values и найдите 2-й класс. Щелкните на нем дважды — после этого название поля подставится в текст запроса. После этого введите оператор OR и повторите ввод для 3-го класса. Диалог примет следующий вид: 137 6.2. Оформление базовых слоев Глава 6. Привязка и цифрование … 9. Нажмите ОК в диалоге свойств слоя. Карта примет следующий вид: 138 Глава 6. Привязка и цифрование … 6.3. Привязка карты 10. Сохраните документ карты в свою папку Ex06 под именем Don.mxd. Снимок экрана №1 — Реки 6.3 Привязка карты В начало упражнения � 1. Добавьте на карту из базы данных слой DonArtesian.png и поместите его непосредственно под слоем Rivers. При добавлении слоя появится диалоговое окно, предупреждающее о том, что файл не имеет привязки. Закройте его. 2. Поместите карту в центр окна ArcMap. Для выполнения дальнейшей работы прочтите раздел Привязка растровых данных в приложении. 3. Откройте панель инструментов Georeferencing. Убедитесь, что в ее списке выбран файл DonArtesian. Выберите в ее меню команду Fit to Display, чтобы переместить непривязанный растр на середину области отображе139 6.3. Привязка карты Глава 6. Привязка и цифрование … ния. 4. Поместите растр непосредственно под слоем Rivers. 5. Используя инструмент расстановки контрольных точек, укажите пять контрольных точек в разных частях карты. Желательно, чтобы точки были равномерно распределены по полю карты (по краям и в центре) и не располагались на одной линии — это обеспечит хорошие коэффициенты транс- формации. В качестве точек используйте места впадения притоков и впадения рек в водохранилища. Например, можно использовать точку впадения реки Хопёр в реку Дон: 140 Глава 6. Привязка и цифрование … 6.3. Привязка карты 6. Ознакомьтесь с доступными методами трансформирования по контрольным точкам. Для этого в меню Georeferencing выберите команду Transformation. По умолчанию выбрано аффинное преобразование. Какие еще виды трансформирования доступны? Чем проективное преобразование отличается от аффинного? Оставьте выбранным аффинное преобразование. 7. Осуществите трансформирование растра. На панели инструментов Georeferencing выберите команду меню Georeferencing > Update Georeferencing. Контрольные точки удалятся. Картографическое изображение примет следующий вид: 141 6.4. Создание слоя … Глава 6. Привязка и цифрование … Снимок экрана №2 — Привязанная растровая карта 8. Сохраните документ карты в формате mxd в папке отчета. 6.4 Создание слоя гидрогеологического районирования В начало упражнения � 1. Создайте новый класс пространственных объектов в базе геоданных Don.gdb. Для этого: • На первом шаге назовите слой Artesian, выберите площадную модель пространственных объектов (Polygon features). 142 Глава 6. Привязка и цифрование … 6.4. Создание слоя … • На втором шаге выберите систему координат. Оптимально использовать ту же систему, что используется в базовых данных. Для этого ее можно импортировать у существующего слоя. Нажмите Add Coordinate Systems > Import, найдите и укажите любой слой в базе данных Don.gdb. • На 3-м и 4-м шагах оставьте все параметры по умолчанию. • На 5-м шаге добавьте в первую пустую строку новое поле Basin. Тип поля — Text. В этом поле вы будете хранить название гидрогеологического бассейна. • Нажмите Finish. 2. Добавьте получившийся слой на карту и разместите его вверху таблицы содержания. 3. Отключите слои рек и озер. Для выполнения дальнейшей работы прочтите раздел Редактирование в приложении. 4. Включите режим редактирования слоя. Для этого в его контекстном меню выберите команду Edit Features > Start Editing. 5. Откройте список шаблонов слоя и посмотрите доступные опции редактирования в нижней части окна. 6. Оцифруйте все бассейны. Выполняйте работу в следующей последовательности. • Сначала оцифруйте Донецко-Донской бассейн (IV) с помощью обычного инструмента Polygon. • Далее последовательно пристыкуйте к нему оставшиеся бассейны с помощью инструмента Auto Complete Polygon. Замкните их по границе листа. 7. После того как редактирование районов завершено, сохраните изменения, выбрав команду Editor > Save Edits. 8. Откройте таблицу атрибутов слоя районов. Поочередно выделяя каждый из них (для этого щелкните в самом начале строки), введите в поле Basin 143 6.4. Создание слоя … Глава 6. Привязка и цифрование … его название, ориентируясь по карте. Слово «бассейн» не вводите: 9. После ввода названий снова сохраните изменения. 10. Завершите редактирование, выбрав команду Editor > Stop Editing. 11. Измените оформление слоя в соответствии с цветами на исходном растре. 12. Включите подписи районов по полю Basin. 13. Отключите слой растровой карты. Включите снова слои рек и озер и переместите их вверх таблицы содержания. Картографическое изображение примет следующий вид: 144 Глава 6. Привязка и цифрование … 6.5. Оформление карты 14. Сохраните документ карты в папке отчета. Снимок экрана №3 — Слой артезианских бассейнов 6.5 Оформление карты В начало упражнения � 1. Добавьте на карту слои Boundaries (границы) и Cities (города). Используйте для их отображения способ Categories и настройте отображение разными символами классов границ, а также городов в соответствии с численностью населения. При оформлении подписей городов используйте метод классифицированных подписей (прочтите соответствующий раздел в файле Описание функций). Пример результирующего изображения: 145 6.6. Пространственный запрос … Глава 6. Привязка и цифрование … Снимок экрана №4 — Карта 2. Переключитесь в режим компоновки и оформите легенду карты. Добавьте название «Гидрогеологическое районирование среднего течения Дона», а также масштаб и свои ФИО. 3. Экспортируйте результирующую карту в файл в формате PNG и вставьте ее в отчет. Следующие разделы являются дополнительными и выполняются на усмотрение преподавателя. Перед их выполнением целесообразно ознакомиться с разделом Выборка объектов в приложении. 6.6 Пространственный запрос (дополнительно) В начало упражнения � Для получения информации о взаимном положении объектов или поиске объектов, основанном на их местоположении, вы можете использовать три ме146 Глава 6. Привязка и цифрование … 6.6. Пространственный запрос … тода: • Вычисление расстояний • Пространственный запрос • Оверлей Вычисление расстояний позволяет оценить попарные расстояния между объектами, найти для каждого объекта ближайший к нему. Пространственный запрос осуществляет выборку объектов, находящихся в указанных топологических отношениях с другими объектами. Например, вы можете сказать «выбрать реки, находящиеся целиком внутри (completely within) Московского артезианского бассейна» или смягчить запрос, указав «выбрать реки, пересекающие (intersect) Московский артезианский бассейн». Частным случаем пространственного запро- са также является поиск объектов по координатам, диапазону координат или произвольно заданной области. В этом случае пользователь чаще всего обводит на карте прямоугольником интересующую его зону, при этом выбираются объекты, пересекающие или находящиеся целиком внутри выделенной зоны. Рассмотрим, как можно выберать реки, принадлежащие ПриволжскоХоперскому бассейну. 1. Выделите на карте Приволжско-Хоперский бассейн, используя инструмент на панели Tools. 2. Откройте диалог пространственной выборки (Selection > Select by Location) 3. Выберите в диалоге пространственной выборки слой Rivers в качестве выбираемого (target) и слой Artesian в качестве выбирающего (source). Отметьте галочкой пункт Use Selected Features — это позволит выбирать с использованием уже выбранных объектов. 4. Выберите метод выборки intersect the source layer feature — пересечение. 5. Нажмите Apply. Будут выбраны реки, пересекающие выбранный артезианский бассейн: 147 6.6. Пространственный запрос … Глава 6. Привязка и цифрование … 6. Выберите метод выборки are completely within the source layer feature (полностью внутри). 7. Нажмите Apply. Будут выбраны реки, находящиеся полностью внутри выбранного бассейна: 8. Очистите выборку с помощью инструмента Clear Selected Features: 148 Глава 6. Привязка и цифрование … 6.7 6.7. Оверлей (дополнительно) Оверлей (дополнительно) В начало упражнения � Оверлей (от англ. overlay — наложение), в отличие от пространственного запроса, создает новые данные путем геометрической композиции входных слоев. Полученные участки наследуют атрибуты от каждого слоя. Эта операция базируется на стандартных отношениях множеств, таких как пересечение, объединение и симметрическая разность. Оверлей позволяет понять, какие комбинации объектов встречаются в пространстве. Так, если в качестве аргументов служат реки и бассейны, то в результате выполнения оверлея реки будут разрезаны на участки в соответствии с границами бассейнов. Для выполнения оверлея вы будете использовать инструменты геообработки. Геообработка (geoprocessing) в терминологии ArcGIS — это анализ и преобразование пространственных данных. Инструменты геообработки находятся в Арктулбоксе (ArcToolbox), где они сгруппированы по назначению. Некоторые наборы инструментов, такие как Spatial Analyst и 3D Analyst, с которыми вы познакомитесь на следующих занятиях, являются дополнительными модулями ArcGIS. С помощью оверлея можно разбить речную сеть на сегменты, принадлежащие разным бассейнам, а полученным сегментам автоматически присвоить название бассейна. 149 6.7. Оверлей (дополнительно) Глава 6. Привязка и цифрование … 1. Щелкните по базе данных Don.gdb правой кнопкой мыши и выберите пункт Make Default Geodatabase. Эта команда указывает системе, что все результаты обработки данных (новые слои) следует помещать в выбранную базу геоданных. 2. Откройте ArcToolbox с помощью кнопки на главной панели инстру- ментов. 3. Раскройте группу инструментов Analysis Tools > Overlay. Здесь можно найти различные режимы оверлея. 4. Запустите инструмент Identity, который находит геометрическое пересечение двух слоев и присваивает атрибуты второго слоя участкам первого слоя. 5. Заполните его параметры следующим образом: Параметр Значение Input features Rivers Identity Features Artesian Output Feature Class <Ваша папка>\Ex06\Don.gdb\Rivers_Identity JoinAttributes ALL Диалог инструмента примет следующий вид: 150 Глава 6. Привязка и цифрование … 6.8. Атрибутивный запрос … После выполнения инструмента слой будет добавлен на карту. Раскройте его таблицу атрибутов, чтобы убедиться, что каждому участку реки присвоена принадлежность к артезианскому бассейну (часть строк будет пустой, так как созданный вами слой артезианских бассейнов покрывает не всю территорию): 6.8 Атрибутивный запрос (дополнительно) В начало упражнения � 151 6.8. Атрибутивный запрос … Глава 6. Привязка и цифрование … Атрибутивный запрос позволяет искать объекты по значениям их атрибутов. В результате выполнения оверлея вы можете найти участки рек, принадлежащие артезианским бассейнам, по информации, содержащейся в поле Basin. 1. Откройте диалог атрибутивной выборки (меню Selection > Select by Attributes). 2. Выберите в качестве выбираемого слой Rivers_Identity. 3. Введите следующий текст запроса: ”Basin” = 'Приволжско-Хоперский' 4. На карте будут выделены водотоки, принадлежащие данному артезианскому бассейну. Обратите внимание на то, что выборка теперь полностью совпадает с границами бассейна. 5. Откройте таблицу атрибутов слоя Rivers_Identity и укажите опцию Show Selected records, чтобы показывать только выбранные объекты: 6. Скомпонуйте окна приложения таким образом, чтобы было видно одновременно окно атрибутивного запроса, таблицу атрибутов слоя со столбцом Basin, а также картографическое изображение с выделенными реками. Окно приложения примет следующий вид: 152 Глава 6. Привязка и цифрование … 6.9. Контрольные вопросы 7. Сохраните документ карты. 6.9 Контрольные вопросы В начало упражнения � 1. В какой последовательности расставляются контрольные точки при привязке данных? Каково их оптимальное расположение? 2. Какой метод трансформирования изображения вы использовали в работе? В чем его суть? 3. Как пристыковать один полигон к другому, не оцифровывая их общую гра153 6.9. Контрольные вопросы Глава 6. Привязка и цифрование … ницу? Опишите последовательность действий. 4. Что позволяют делать атрибутивная и пространственная выборки? (дополнительно) 5. В чем суть операции оверлея слоев? Чем эта операция отличается от пространственной выборки? (дополнительно) 154 Глава 7 Привязка и цифрование административной карты Скачать данные и файл отчета 7.1 Введение Цель задания — знакомство с привязкой, трансформированием и цифрованием геоизображений, элементами базовых технологий ГИС (оверлей, пространственные запросы). Параметр Значение Теоретическая подготовка Системы координат и проекции на картах, привязка геоизображений, трансфор Практическая подготовка Знание основных компонент интерфейса ArcGIS Desktop (каталог, таблица соде Исходные данные Cлои картографической основы OpenStreetMap, растровая карта районов Лондо Результат База данных со слоем границ районов Лондона. Результаты выборки и статисти Ключевые слова Системы координат, проекции, трансформирование координат, пространствен 155 7.2. Добавление референцных данных Глава 7. Привязка и цифрование … 7.1.1 Контрольный лист • Привязать растровую карту к опорным данным • Дополнить класс районов путем цифрования растровой карты • Заполнить названия новых районов • Определить путем пространственного запроса количество отелей в каждом районе. • Построить картодиаграммы по полученным значениям с использованием нестандартных библиотек символов • Подготовить проект карты с компоновкой 7.1.2 Аннотация Задание посвящено знакомству с привязкой растровых карт, созданием и наполнением баз пространственных данных путем цифрования, оформлением карт на основе баз данных. В этом задании вы также познакомитесь с запросами, с помощью которых можно ограничивать число отображаемых объектов. В задании предлагается выполнить координатную привязку карты районов Лондона и оцифровать недостающие районы для создания персональной БГД «Административные районы Лондона». Далее, используя запросы к БГД, по каждому району определить количество входящих в него отелей, и построить социально-экономическую карту, которая показывает способом картодиаграмм количество отелей в каждом районе. Работа завершается оформлением компоновки карты. 7.2 Добавление референцных данных В начало упражнения � 1. Скопируйте каталог Ex07 в свою папку и разархивируйте внутри него файл London.zip — он содержит базу геоданных для выполнения упражнения. 2. Подключитесь в окне Каталога к вашей папке Ex07. Убедитесь, что в ней 156 Глава 7. Привязка и цифрование … 7.3. Привязка карты находится база геоданных London.gdb и растровый файл InnerLondon.png : 3. Раскройте базу геоданных и перенесите на карту класс пространственных объектов Roads, присвойте ему символ в виде черной линии толщиной 0,5 пункта. 4. Добавьте на карту также слой Water и присвойте ему символ Lake (голубой полигон с синей обводкой). Картографическое изображение примет следующий вид: Снимок экрана №1. Картографическая основа 5. Сохраните документ карты в свою папку Ex07 под именем London.mxd. 7.3 Привязка карты В начало упражнения � 1. Добавьте на карту из окна каталога слой InnerLondon.png и поместите его под слои Water и Roads. При добавлении слоя появится диалоговое окно, предупреждающее о том, что файл не имеет привязки. Закройте его. 2. Расположите карту в центре окна ArcMap. 157 7.3. Привязка карты Глава 7. Привязка и цифрование … Для выполнения дальнейшей работы прочтите раздел Привязка растровых данных в приложении. 3. Откройте панель инструментов Georeferencing. Выберите в ее меню команду Fit to Display, чтобы переместить непривязанный растр на середину области отображения. 4. Используя инструмент расстановки контрольных точек на панели Georeferencing, укажите по крайней мере 3 контрольные точки в разных частях города: Щелкайте сначала на растре, затем на векторном слое. В качестве точек используйте перекрестки дорог, которые вы можете найти как на растре, так и на картографической основе. Например, и на растре и на основе хорошо распознается перекресток на западной окраине Хемпстеда: Желательно, чтобы точки были равномерно распределены по полю карты (по краям и в центре) и не располагались на одной линии — это обеспечит хорошие коэффициенты трансформации. 158 Глава 7. Привязка и цифрование … 7.3. Привязка карты 5. Ознакомьтесь с доступными методами трансформирования по контрольным точкам. Для этого в меню на панели Georeferencing выберите команду Transformation. По умолчанию выбрано аффинное преобразование. При пяти контрольных точках будет доступно также проективное преобразование. Оставьте выбранным аффинное преобразование: 6. Осуществите трансформирование растра. Для этого на панели инструментов Georeferencing выберите команду меню Georeferencing > Update Georeferencing. После выполнения трансформирования контрольные точки удалятся. Картографическое изображение примет следующий вид: 159 7.4. Создание слоя городских районов Глава 7. Привязка и цифрование … Снимок экрана №2 Привязанный растровый слой 7. Сохраните документ карты в папке отчета. 7.4 Создание слоя городских районов В начало упражнения � 1. Отключите слой дорог и слой гидрографии, оставив видимой только подложку. 2. Добавьте на карту класс пространственных объектов Districts. Он содержит районы северного берега Темзы. Вам необходимо его дополнить, оцифровав районы южного берега реки: 160 Глава 7. Привязка и цифрование … 7.4. Создание слоя городских районов Для выполнения дальнейшей работы прочтите раздел Редактирование в приложении. 3. Включите режим редактирования слоя Districts. Для этого в его контекстном меню выберите команду Edit Features > Start Editing. 4. Откройте список шаблонов слоя, нажав кнопку Create Features на панели Editor и посмотрите доступные опции. 5. Оцифруйте недостающие городские районы. Выполняйте работу в следующей последовательности: • Сначала оцифруйте район Wandsworth с помощью обычного инструмента Polygon. • Далее последовательно пристыкуйте к нему оставшиеся районы южного берега с помощью инструмента Auto-Complete Polygon. • Участки, примыкающих к реке, аккуратно проведите по береговой линии аналогично районам северного берега. 6. После того как редактирование районов завершено, сохраните изменения, выбрав команду Editor > Save Edits. 7. Откройте таблицу атрибутов слоя районов (Ctrl + двойной щелчок мышью по названии слоя). Поочередно выделяя каждый из новых районов, введите в поле Name его название, ориентируясь по карте. 8. После ввода названий снова сохраните изменения. 9. Завершите редактирование, выбрав команду Editor > Stop Editing. 161 7.5. Расчет статистики по районам Глава 7. Привязка и цифрование … 10. Измените оформление слоя следующим образом: сделайте пустую заливку, а обводку сделайте оранжевого цвета толщиной 1,5 пункта. 11. Включите подписи районов по полю Name. 12. Отключите слой растровой карты. 13. Включите слой дорог и установите ему прозрачность, равную 60%. Картографическое изображение примет следующий вид: Снимок экрана №3. Оцифрованные городские районы с подписями 14. Сохраните документ карты. 7.5 Расчет статистики по районам В начало упражнения � В данной части работы предлагается определить количество отелей, которые попадают в пределы каждого района, затем построить картодиаграммы по полученным значениям. Для этого будет использован следующий алгоритм: • Выбрать текущий район. 162 Глава 7. Привязка и цифрование … 7.5. Расчет статистики по районам • Выбрать здания, попадающие в его пределы (пространственный запрос). • Из полученной выборки оставить только здания, являющиеся отелями (атрибутивный запрос). • Записать число отобранных зданий в атрибут Hotels текущего района. Эти операции необходимо повторить для каждого района. Перед выполнением анализа следует создать атрибутивное поле, в котором будет храниться число отелей. Для этого: 1. Остановите сеанс редактирования, если это не было сделано ранее (Editor > Stop Editing). 2. Откройте таблицу атрибутов слоя. 3. Выберите команду меню Add Field… (если она не активна, это значит, что вы не остановили сеанс редактирования на панели Editor). 4. Введите название поля Hotels и тип поля Short Integer. Диалог примет следующий вид: 163 7.5. Расчет статистики по районам Глава 7. Привязка и цифрование … 5. Нажмите ОК. Поле будет добавлено в слой. 6. Добавьте на карту класс building_points из базы геоданных London.gdb. Разместите его под слоем districts. В данном слое каждая точка соответствует зданию. 7. Откройте атрибутивные таблицы слоев districts и buildings и расположите их друг над другом в левой части окна: 164 Глава 7. Привязка и цифрование … 7.5. Расчет статистики по районам 8. Включите редактирование слоя districts и выберите в его таблице первую строчку (нужно щелкнуть на заголовке слева от строки). Для выполнения дальнейшей работы прочтите раздел Выборка объектов в приложении. 9. Откройте диалог пространственной выборки (Selection > Select by Location) и диалог атрибутивной выборки (Selection > Select by > Attributes). Расположите их рядом. 10. Выберите в диалоге пространственной выборки слой building_points в качестве выбираемого (target) и слой districts в качестве выбирающего (source). Отметьте галочкой пункт Use Selected Features — это позволит выбирать с использованием уже выбранного района. Диалог примет следующий вид: 165 7.5. Расчет статистики по районам Глава 7. Привязка и цифрование … 11. Нажмите кнопку Apply — на карте должны выбраться здания, попавшие в пределы выбранного района. Не закрывайте диалог. 12. Перейдите в диалог атрибутивной выборки. В качестве выбираемого слоя 166 Глава 7. Привязка и цифрование … 7.5. Расчет статистики по районам укажите building_points и смените режим выборки на Select from current selection. В этом режиме будет осуществляться подвыборка среди уже выбранных объектов. 13. Введите следующий атрибутивный запрос, чтобы отобрать отели: type = 'hotel' Диалог примет следующий вид: 167 7.5. Расчет статистики по районам Глава 7. Привязка и цифрование … 14. Нажмите Apply. Не закрывайте диалог атрибутивной выборки. На карте останутся выбранными только те здания текущего района, которые являются отелями. Чтобы ознакомиться с их списком, перейдите в атри168 Глава 7. Привязка и цифрование … 7.5. Расчет статистики по районам бутивную таблицу слоя building_points и включите режим показа только выбранных объектов (Show selected records): Внизу таблицы вы можете увидеть число выбранных объектов (на рисунке их 8, у вас может получиться другое число, если выделен другой район). 15. Внесите указанное число в атрибутивную таблицу слоя districts для текущего выбранного района: 16. Выберите следующий район в таблице слоя districts (на рисунке выше это будет район Islington). 17. Повторите шаги 5–10 для всех оставшихся районов. На всем протяжении выполнения этих операций у вас должны быть открыты таблицы обоих слоев, а также диалоговые окна атрибутивной и пространственной выборки. 18. Сохраните документ карты Законченная таблица должна содержать в поле Hotels число отелей для каждого района: 169 7.6. Построение картодиаграмм Глава 7. Привязка и цифрование … Снимок экрана №4. Атрибутивная таблица с числом отелей по каждому району 7.6 Построение картодиаграмм В начало упражнения � 1. Отключите слой building_points. 2. Создайте точки для размещения картодиаграмм числа отелей. Для этого • Щелкните правой кнопкой мыши по базе данных London.gdb и выберите пункт Make Default Geodatabase, чтобы результаты обработки складывались в эту базу. • Откройте ArcToolbox и запустите инструмент геообработки Data Management Tools > Features > Feature to Point. 170 Глава 7. Привязка и цифрование … 7.6. Построение картодиаграмм • Укажите в качестве Input Features слой Districts. Исправьте название выходного класса на Hotels. Диалог примет следующий вид: 3. Нажмите ОК. Созданный слой точек будет добавлен на карту. 4. Создайте картодиаграммы на основе полученных точек. Для этого: • Включите режим Graduated Symbols на вкладке Symbology. • Выберите поле Hotels в качестве поля по которому будет производиться классификация. • Аналогично первому упражнению, отредактируйте границы классов. Предлагается выделить следующие классы: менее 5, 5-9, 10-19, 20-29, 30 и более. Для этого необходимо нажать кнопку Classify и заменить границы первых четырех классов на 4, 9, 19, 29. Максимальное значение не трогайте. Нажмите ОК. • Измените шаблон картодиаграммы на значок отеля. Для этого сначала прочтите разделы Подключение библиотек символов и поиск символов по названию в разделе Описание функций. Нажмите кнопку Template на вкладке Symbology. Далее подключите библиотеку Civic и найдите в ней символ Hotel Information 1. Выберите его и нажмите ОК. • Отредактируйте подписи классов, изменив первый на «less than 5 », а последний — на «30 and more». • Измените максимальный и минимальный размер значка на 48 и 16 соответственно. Диалог настройки символов примет следующий вид: 171 7.7. Настройка оформления других … Глава 7. Привязка и цифрование … 5. Нажмите ОК. 6. Сохраните документ карты 7.7 Настройка оформления других слоев В начало упражнения � Требуется отредактировать оформление слоев, чтобы получить картографическое изображение хорошего стиля и качества. 1. Расположите слои в следующем порядке сверху вниз: Hotels — Roads — Water — Districts — InnerLondon. 2. В настройках слоя Districts: • Измените цвет заливки на серый 10%. • Измените символ обводки на Boundary, County. Увеличьте его толщину до 6 пунктов, а цвет установите серый 20%. • Замените стандартный шрифт подписей на более современный 172 Глава 7. Привязка и цифрование … 7.7. Настройка оформления других … Euphemia, установите размер 8 и жирное начертание. Включите гало подписей, чтобы они хорошо читались на фоне. 3. Для слоя Water отключите обводку, оставив только голубую заливку. 4. Необходимо запретить подписям районов перекрывать значки картодиаграмм. Для этого откройте панель Labeling, откройте на ней меню Labeling и убедитесь, что включен механизм размещения подписей Maplex. Далее нажмите кнопку Label Weight Ranking: В открывшемся диалоге исправьте значение Feature Weight для слоя Hotels на 1000. 173 7.7. Настройка оформления других … Глава 7. Привязка и цифрование … Любому слою может быть присвоен вес от 0 до 1000. Чем выше вес, тем меньше вероятность, что слой будет перекрываться подписями. Нажмите ОК. Картографическое изображение примет следующий вид: 174 Глава 7. Привязка и цифрование … 7.8. Компоновка Снимок экрана №5. Картодиаграммы числа отелей по городским районам 5. Сохраните документ карты 7.8 Компоновка В начало упражнения � Оформите компоновку карты с легендой в соответствии со следующим образцом. Для этого: 1. Установите масшта равным 1:100 000. 2. Для заголовка карты используйте также шрифт Euphemia синего цвета. 3. Под заголовок подложите прямоугольник серого цвета 30%. 4. Добавьте масштабную линейку в милях синего цвета. 175 7.9. Контрольные вопросы Глава 7. Привязка и цифрование … 5. Добавьте легенду к слою Hotels, отключите в ней названия самого слоя и единиц измерения, чтобы остались только плашки и их подписи. 6. Добавьте к фрейму данных рамку серого цвета 30%. Для этого в свойствах фрейма данных на вкладке Frame выберите границу Border и измените ее параметры. Выровняйте прямоугольник названия по верхнему правому углу карты. По завершению оформления Экспортируйте карту в файл формата PNG в вашей директории Ex07 с разрешением 150 точек на дюйм, чтобы вставить ее в отчет. 7.9 Контрольные вопросы В начало упражнения � 1. В какой последовательности расставляются контрольные точки при привязке данных? Каково их оптимальное расположение? 2. Какой метод трансформирования изображения вы использовали в работе? 3. Как пристыковать один полигон к другому, не оцифровывая их общую границу? Опишите последовательность действий. 4. Что такое атрибутивная и пространственная выборка? В чем их отличие? 176 Глава 8 Привязка табличных данных Скачать данные и файл отчета 8.1 Введение Цель задания — научиться использовать статистические данные для построения социально-экономических карт методом картограмм и картодиаграмм. Параметр Значение Теоретическая подготовка Соединение таблиц в реляционных базах данных, внешний и внутренний ключ Практическая подготовка Знание основных компонент интерфейса ArcGIS Desktop (каталог, таблица соде Исходные данные Слои статистических единиц Евросоюза NUTS и таблицы показателей с портала Результат Карта количества транспортных средств в Швейцарии по единицам 3-го уровня Ключевые слова Статистические данные, картограммы, картодиаграммы, соединение таблиц, в 8.1.1 Контрольный лист • Скачать слои административно-территориального деления с сайта NUTS. • Скачать статистические таблицы NUTS на уровень 3. • Присоединить таблицы статистики к слою административных единиц. 177 8.2. Скачивание географических … Глава 8. Привязка табличных данных • Создать карту количества автомобилей способом картодиаграмм. • Создать карту населения способом картограмм и секторных картодиаграмм. 8.1.2 Аннотация В основе многих социально-экономических карт лежат статистические данные, которые обычно предоставляются в табличном виде. Задание посвящено знакомству с созданием карт в среде ГИС на основе табличных данных. В качестве примера используется официальная статистика Евросоюза, размещенная на сайте NUTS. Попутно при выполнении задании вы познакомитесь с операцией соединения таблиц. 8.2 Скачивание географических данных с сайта NUTS В начало упражнения � 1. Перейдите на главную страницу NUTS и прочитайте краткую информацию на ней. 2. Выберите в правой части окна пункт меню NUTS Geodatafiles at GISCO. 3. Скачайте файлы NUTS 2010 для масштаба 1:3 Million в формате Personal GDB и сохраните их себе в каталог Ex08. 8.3 Скачивание таблиц с сайта NUTS В начало упражнения � 178 Глава 8. Привязка табличных данных 8.3. Скачивание таблиц с сайта NUTS 1. На главной странице NUTS выберите в правой части окна пункт меню Statistics on regions and cities. 2. На сайте статистики NUTS выберите пункт Database, чтобы перейти к просмотру таблиц базы данных: 3. Найдите таблицу плотности населения по регионам Population density NUTS 3 regions (demo_r_d3dens) и нажмите иконку слева от нее: 4. Нажмите Table Customization > Show, чтобы настроить содержание таблицы: 5. Установите режим Codes, чтобы в первом столбце отображались уникальные идентификаторы вместо названий единиц. 179 8.4. Скачивание структурных таблиц … Глава 8. Привязка табличных данных 6. Нажмите кнопку Download, чтобы скачать таблицу: 7. В появившемся окне нажмите кнопку Download in Excel format, не меняя никаких настроек. Скачайте аналогичным образом таблицу Stock of vehicles by category and NUTS 2 regions (tran_r_vehst), содержащую статистику по количеству зарегистрированных транспортных средств в регионах. 8.4 Скачивание структурных таблиц с сайта NUTS В начало упражнения � 1. Найдите таблицу Population on 1 January by broad age groups and sex - NUTS 3 regions и откройте ее. 2. Нажмите кнопку Select Data в заголовке сайта: 180 Глава 8. Привязка табличных данных 8.4. Скачивание структурных таблиц … 3. В левой части окна выберите вкладку AGE, отметьте галочками все пункты и нажмите UPDATE, чтобы обновить таблицу: 4. Нажмите вкладку VIEW Table в верхней части окна, чтобы перейти к просмотру таблицы. 5. Схватите мышкой показатель Age и переместите его в таблицу на место показателя TIME: 181 8.5. Форматирование таблиц для … Глава 8. Привязка табличных данных В результате таблица должна приобрести искомую структуру, в которой показана структура населения по 3 категориям: до 15 лет (дети), 15-64 года (трудоспособные) и старше 64 лет (пенсионеры). Помимо этого есть поле Unknown для населения неустановленной возрастной категории: 6. Включите режим показа кодов вместо названий единиц. 7. Скачайте таблицу в формате Microsoft Excel. 8.5 Форматирование таблиц для загрузки в ГИС В начало упражнения � Чтобы скачанные таблицы можно было использовать в ГИС, их нужно отформатировать следующим образом: 1. Удалите все строки выше заголовка. 182 Глава 8. Привязка табличных данных 8.5. Форматирование таблиц для … 2. Переименуйте поле GEO/TIME в GEO. 3. Переименуйте поля таким образом, чтобы: • Они не содержали пробелов, символов “ / “, “ -” и тому подобных. Символ подчеркивания “_” допускается. • Название поля начиналось с буквы. 4. Установите столбцам показателей числовой формат с необходимым числом десятичных знаков. 5. Сохраните таблицы под названиями: • Density.xls (плотность населения), • Population.xls (структура населения), • Vehicles.xls (число зарегистрированных транспортных средств). Пример преобразования таблиц представлен на рисунках ниже. Было: Стало: 183 8.6. Подготовка проекта 8.6 Глава 8. Привязка табличных данных Подготовка проекта В начало упражнения � 1. Откройте ArcMap и создайте новый документ карты в каталоге Ex08. 2. Добавьте на карту слой Countries из базы данных предудыщего упражнения. 3. Добавьте на карту слой NUTS_RG_03M_2010 из базы данных, которую вы скачали с сайта. Она находится в каталоге PGDB/data: 4. Присвойте добавленному слою символ полигона без заливки с обводкой красного цвета и переименуйте его в NUTS. 5. Выделите в таблице слоя NUTS строку, в которой NUTS\_ID = “CH”, которая соответствует региону Швейцарии. Обратите внимание на то, что таблица может быть отсортирована не по алфавиту, а по статусу единицы: 184 Глава 8. Привязка табличных данных 8.6. Подготовка проекта 6. Выделите все регионы, находящиеся внутри выделенной единицы, используя пространственный запрос со следующими параметрами: Параметр Значение Слой искомых объектов NUTS Слой-источник NUTS Пространственный запрос Are within the layer feature 185 8.7. Отображение картодиаграмм по … Глава 8. Привязка табличных данных Результат: 7. Создайте новый слой на основе выбранных объектов он получит название «NUTS selection». 8. Отключите исходный слой NUTS. 8.7 Отображение картодиаграмм по единицам 2го уровня В начало упражнения � 1. Скопируйте слой NUTS selection, вставьте и назовите его Транспортные средства (NUTS 2). 2. С помощью определяющего запроса в окне конструктора запроса включите единицы 2-го уровня, введя строку: \[STAT\_LEVL\_CODE\] = 2 При вводе строки используйте двойной щелчок на названии вместо ввода текста вручную. 186 Глава 8. Привязка табличных данных 8.7. Отображение картодиаграмм по … Результат: 3. Добавьте на карту лист Data таблицы Vehicles и переименуйте его в Vehicles: 4. Раскройте таблицу слоя Транспортные средства, чтобы просмотреть состав атрибутивных полей. Таблица содержит поле NUTS_ID, содержащее уникальные идентификаторы единиц NUTS. 187 8.7. Отображение картодиаграмм по … Глава 8. Привязка табличных данных 5. Присоедините таблицу VEHICLES к слою Транспортные средства, используя следующие параметры: Параметр Значение Ключевое поле слоя NUTS_ID Присоединяемая таблица VEHICLES Ключевое поле таблицы GEO Раскройте таблицу слоя Транспортные средства (NUTS 2), чтобы убедиться 188 Глава 8. Привязка табличных данных 8.7. Отображение картодиаграмм по … в результате: 6. Включите для слоя способ градуированных символов (картодиаграммы), используя следующие параметры: Параметр Значение Поле показателя 2011 год Размер значка От 15 до 60 Метод классификации Равноинтервальный с шагом 200 (Defined Interval) Фоновый символ Без заливки Цвет диаграммы выберите по своему вкусу. Диалог примет следующий 189 8.7. Отображение картодиаграмм по … Глава 8. Привязка табличных данных вид: 7. Переименуйте название показателя в таблице слоев в «тысяч штук». Результат: 190 Глава 8. Привязка табличных данных 8.8 8.8. Отображение картограмм по … Отображение картограмм по единицам 3-го уровня В начало упражнения � 1. Скопируйте слой NUTS selection и назовите его «Плотность населения (NUTS 3)». 2. Включите единицы 3-го уровня, по аналогии с единицами 2-го уровня. 3. Добавьте на карту лист Data таблицы Density и переименуйте его в DENSITY. 4. Присоедините таблицу DENSITY к слою Плотность населения, используя те же поля, что и в случае слоя транспорта. 5. Включите для слоя метод отображения Graduated Colors (картограммы), используя следующие параметры: Параметр Значение Поле статистики 2011 год Цветовая шкала От желтого к коричневому (по умолчанию) Метод классификации Дженкса (естественных интервалов) Количество интервалов 5 191 8.8. Отображение картограмм по … Глава 8. Привязка табличных данных Диалог свойств слоя примет следующий вид: 6. Переименуйте название показателя в таблице содержания в «чел/кв. км.». 7. Перенесите слой со статистикой транспорта так, чтобы он располагался поверх слоя плотности населения и увеличьте толщину обводки полигонов до 1.5 пиксела. Результат позволяет одновременно показывать статистику по двум уровням 192 Глава 8. Привязка табличных данных 8.9. Отображение структурных … иерархии: 8.9 Отображение структурных картодиаграмм по единицам 3-го уровня В начало упражнения � 1. Скопируйте слой NUTS selection и назовите его «Структура населения (NUTS 3)». 2. Включите единицы 3-го уровня. 3. Добавьте на карту лист Data таблицы Population и переименуйте его в POPULATION. 4. Присоедините таблицу POPULATION к слою Структура населения. 5. Определите русскоязычные псевдонимы полям на вкладке Fields: • Y_LT15 — моложе 15 лет, • Y_15_64 — от 15 до 64 лет, • Y_GE65 — старше 64 лет, • TOTAL — человек. Результат: 193 8.9. Отображение структурных … Глава 8. Привязка табличных данных 6. Включите для слоя метод отображения Pie Charts (секторные диаграммы), используя следующие параметры: Параметр Значение Поля статистики моложе 15 лет, от 15 до 64 лет, старше 64 лет Цвета Выберите на свой вкус Минимальный размер 5 Размер По полю “Человек” (TOTAL) 194 Глава 8. Привязка табличных данных 8.9. Отображение структурных … Диалог примет следующий вид: Результат: Структура населения в целом очень похожа по регионам, при этом незначительно варьируется численность населения пенсионного и нетрудоспособного населения. 195 8.10. Оформление итоговых карт 8.10 Глава 8. Привязка табличных данных Оформление итоговых карт В начало упражнения � 1. Добавьте на карту слой городов из базы данных задания 3. 2. С помощью определяющего запроса оставьте только те города, у которых значение поля Pop\_Rank <= 6. Это города с населением 50 000 человек и более: 3. Оформите слой городов аналогично заданию 3, разделив их на классы. 4. Включите подписи стран. 5. Перекрасьте страны в нейтрально-серый цвет. 6. Установите масштаб карты равным 1:2 000 000. 7. Переключитесь в режим компоновки и установите альбомную ориентировку. 8. Подгоните размер фрейма таким образом, чтобы он охватывал страну с небольшим запасом. 196 Глава 8. Привязка табличных данных 8.11. Экспорт карты числа … Результат: Пока что не обращайте внимания на то, что слои перекрывают друг друга. При экспорте вы будете оставлять включенным только один из них. 9. Добавьте на карту легенду, включив в нее слои Транспортные средства, Структура населения и Плотность населения. 10. Переведите элементы легенды на русский язык и сотрите заголовок легенды. 11. Вставьте заголовок карты «ШВЕЙЦАРИЯ» и масштабную линейку. 8.11 Экспорт карты числа транспортных средств 1. Отключите слои плотности населения и структуры населения. В легенде останется только слой с картодиаграммами. 2. Отредактируйте подписи классов таким образом, чтобы убрать у них незначащие нули. 197 8.12. Экспорт карты населения Глава 8. Привязка табличных данных Результат: 3. Экспортируйте карту в графический файл формата PNG c разрешением 300 dpi. 8.12 Экспорт карты населения В начало упражнения � 1. Включите слои плотности населения и структуры населения. Отключите слой транспортных средств. 2. Включите отображение названия слоя в легенде для слоя Структура населения. 3. Уберите незначащие нули в подписях классов слоя плотности населения, оставив один знак после запятой. 198 Глава 8. Привязка табличных данных 8.13. Контрольные вопросы Результат: 4. Экспортируйте карту в графический файл формата PNG c разрешением 300 dpi. 8.13 Контрольные вопросы В начало упражнения � 1. Каким требованиям должны отвечать таблицы для их успешной загрузки в ГИС? 2. Что такое соединение таблиц? Опишите последовательность действий для соединения таблиц в ArcGIS? 3. Где хранятся числовые данные, которые используются для построения картограмм и картодиаграмм? 4. Как должны быть организованы данные показателей в таблице для построения структурных картодиаграмм? 199 8.13. Контрольные вопросы Глава 8. Привязка табличных данных 200 Глава 9 Привязка адресных данных Скачать данные и файл отчета 9.1 Введение Цель — научиться выполнять пространственную привязку адресных данных методом геокодирования и построение карт на их основе. Параметр Значение Теоретическая подготовка Геокодирование, адресные локаторы и их типы, интерполяция по данным в нер Практическая подготовка Знание основных компонент интерфейса ArcGIS Desktop (каталог, таблица соде Исходные данные Таблица адресов ресторанов McDonald’s на территорию Манхэттена (Нью-Йорк Результат Геокодированные точки адресов. Визуализация точек значками разного диамет Ключевые слова Геокодирование, адресный локатор, интерполяция данных. 9.1.1 Контрольный лист • Подключить картографический сервис Esri Streets • Подключить сервис геокодирования NYSGIS • Добавить на карту таблицу с адресами и геокодировать их в автоматиче201 9.2. Подключение к сервисам Глава 9. Привязка адресных данных ском режиме • Исправить вручную несопоставленные точки • Визуализировать точки значками разного диаметра в соответствии с числом посетителей • Построить по точкам поле посещаемости методом естественных соседов (Natural Neighbor). • Оформить итоговую карту распределения 9.1.2 Аннотация Задание посвящено знакомству с геокодированием и построением непрерывных полей на основе точечных данных. Геокодирование — это определение координат объектов по их географическим текстовым описаниям, которые, как правило, выражены в виде адресов и/или почтовых кодов. На основе точечных данных часто восстанавливают поле распределения некоторого показателя. В случае социально-экономических показателей это такие поля являются абстрактными и показываются псевдоизолиниями. Несмотря на то, что признак может не иметь истинно непрерывного распределения (как в случае этого задания — посещаемость ресторанов), показ с помощью изолиний бывает наглядным, дает лучшее представление о дифференциации территории, чем просто значки. В работе вам предлагается совместно использовать эти 2 метода. ВНИМАНИЕ: для выполнения задания необходимо подключение к сети Интернет. 9.2 Подключение к сервисам В начало упражнения � 1. Добавьте на карту в качестве основы картографический сервис Esri Streets. Его можно выбрать, используя команду Add Basemap на главной панели инструментов: 202 Глава 9. Привязка адресных данных 9.2. Подключение к сервисам В появившемся диалоге выберите Streets: 203 9.2. Подключение к сервисам Глава 9. Привязка адресных данных Если подключение произошло корректно, появится картографическое изображение. 2. Увеличьте масштаб карты таким образом, чтобы был хорошо виден Манхэттен: 204 Глава 9. Привязка адресных данных 9.2. Подключение к сервисам 3. Подключитесь к ГИС-серверу официального портала штата Нью-Йорк. Для этого в окне каталога выберите команду GIS Servers > Add ArcGIS Server и в появившемся диалоге выберите Use GIS Services (использовать ГИСсервисы), нажмите Далее: 205 9.3. Геокодирование адресов Глава 9. Привязка адресных данных 4. В следующем диалоге в параметр Server URL скопируйте и вставьте следующий адрес и нажмите Finish (имя пользователя и пароль вводить не надо): https://gisservices.its.ny.gov/arcgis/rest/services/ Если соединение прошло удачно, в списке ГИС-серверов появится новое подключение к ГИС-серверу. Внутри него среди прочих сервисов должен располагаться адресный локатор Street_and_Address_Composite: 5. Подключитесь в окне Каталога к вашей папке Ex09 и создайте в ней новую базу геоданных под названием Ex09. Назначьте ее базой данных по умолчанию. 9.3 Геокодирование адресов В начало упражнения � 1. В окне Каталога раскройте таблицу NYMcDonalds.xlx и перетащите ее первый лист на карту: 206 Глава 9. Привязка адресных данных 9.3. Геокодирование адресов 2. Откройте таблицу, чтобы просмотреть ее содержимое. В ней есть несколько полей, отвечающих за адрес, а также поле Visitors, хранящее информацию о среднем числе посетителей, обслуживаемых за один час: 3. Выберите в контекстном меню таблицы опцию Geocode Addresses, чтобы приступить к геокодированию: 207 9.3. Геокодирование адресов Глава 9. Привязка адресных данных В появившемся диалоге необходимо добавить сервис геокодирования, к которому вы осуществили подключение ранее. 4. Нажмите Add… и, используя навигацию по папкам, перейдите в каталог GIS Servers и найдите сервис геокодирования Street_and_Address_Composite. Выделите его и нажмите Add: 208 Глава 9. Привязка адресных данных 9.3. Геокодирование адресов 5. Далее выделите его и нажмите ОК: 6. В появившемся диалоге настроек геокодирования необходимо выбрать поля атрибутивной таблицы, из которых будет браться адресная информация. Заполните его следующим образом: 209 9.3. Геокодирование адресов Глава 9. Привязка адресных данных Параметр Значение Street or Intersection Address City or Placename City State State Output Shapefile or Feature Class …\Ex09\Ex09.gdb\NYMcDonalds Выберите в поле Save as Type фильтр File and Personal Geodatabase Feature Class Остальные параметры оставьте по умолчанию и нажмите ОК. После выполнения геокодирования появится диалог, сообщающий процент удачно геокодированных адресов (Matched). Нажмите Rematch, чтобы приступить к исправлению ошибок: Появится диалог сопоставления адресов, а на карту будет добавлены удачно геокодированные точки. Выберите в списке Show Results режим Unmatched Addresses. Не закрывая диалог, увеличьте изображение таким образом, чтобы точки было хорошо видно: 210 Глава 9. Привязка адресных данных 9.3. Геокодирование адресов Снимок экрана №1. Автоматически геокодированные точки на карте и список негеокодированных точек Возникшие проблемы сопоставления адресов почти во всех случаях обусловлены тем, что для зданий на перекрестках указано сразу 2 адреса (427 10TH AVE & 34TH). Такая форма адреса не соответствует требованиям геокодера. Исклю- чение составляет адрес «139TH & ADAM CLAYTON POWELL», в котором не указан номер дома ни по одной из улиц. Его вы обработаете отдельно. 1. Для разрешения неоднозначности выполните следующие действия: • Выделите строку с идентификатором «10» в таблице. В поле Street or Intersection в нижней левой части окна сотрите знак & и все что после него. Строка «154 W 14TH ST & 7TH AVE» должна превратиться в строку «154 W 14TH ST »: • Нажмите Search. Среди полученных вариантов выберите имеющий ранг Score равный 100 (полное совпадение). Если таких адресов 211 9.3. Геокодирование адресов Глава 9. Привязка адресных данных несколько, следует выбрать тот, что имеет заполненное поле House (дом). • Нажмите Match, чтобы сопоставить адрес. Результат должен выглядеть следующим образом: 2. Повторите эту последовательность действий для всех оставшихся строк. 3. Для кафе, располагающегося на перекрестке 139TH & ADAM CLAYTON POWELL вам необходимо узнать точный адрес по одной из этих улиц. Найдите этот адрес, используя поисковые возможности сети Интернет и введите его полностью (включая номер дома и полное название улицы) в поле Street or Intersection. После выполнения правок все адреса должны быть сопоставлены и диалог примет следующий вид: 212 Глава 9. Привязка адресных данных 9.4. Визуализация посещаемости в … Снимок экрана №2. Результат ручного сопоставления адресов 4. Нажмите Close, чтобы завершить геокодирование. 5. Сохраните документ карты в свою папку Ex09 под названием Ex09_Geocoding.mxd. 9.4 Визуализация посещаемости в точках В начало упражнения � 1. Визуализируйте слой полученных точек методом значков. Выберите способ изображения Quantities — Graduated Symbols и задайте следующие параметры: Параметр Значение Поле отображения Visitors Классификация С равным интервалом через 100 Размеры кружков От 8 до 24 213 9.4. Визуализация посещаемости в … Глава 9. Привязка адресных данных Параметр Значение Цвет кружков Голубой Диалог настройки свойств слоя примет следующий вид: 2. Установите прозрачность значков на вкладке Display равной 50%. 3. Переименуйте слой в «Рестораны McDonalds», а значение подписи показателя в заголовке легенды измените на «чел/час». Картографическое изображение примет следующий вид: 214 Глава 9. Привязка адресных данных 9.4. Визуализация посещаемости в … 4. Откройте панель инструментов Labeling и включите механизм Maplex, чтобы получить доступ к расширенным настройкам подписей. 5. Включите подписи точек по полю Address. Установите размер шрифта равным 7. Чтобы полученные надписи не загораживали значки, необходимо установить значкам высокий вес при размещении подписей. 6. Нажмите кнопку Label Weight Ranking на панели Labeling: 215 9.4. Визуализация посещаемости в … Глава 9. Привязка адресных данных 7. В открывшемся диалоге установите значение веса точек равным 1000: 8. Нажмите ОК. После выполнения этих действий подписи будут размещены в стороне от значков: 216 Глава 9. Привязка адресных данных 9.4. Визуализация посещаемости в … 217 9.5. Построение поля посещаемости Глава 9. Привязка адресных данных Снимок экрана №3. Градуированные значки с подписями 9. Сохраните документ карты 9.5 Построение поля посещаемости В начало упражнения � Наглядность представления пространственного распределения можно повысить, построив по точкам непрерывное поле и отобразив его методом послойной окраски. Восстановление поля по точечным данным делается с помощью интерполяции. Методы интерполяции расположены в группе инструментов Spatial Analyst Tools > Interpolation. 1. Запустите инструмент интерполяции данных Spatial Analyst Tools > Interpolation > Natural Neighbor (метод естественного соседа) и заполните его параметры следующим образом: Параметр Значение Input Point Features Рестораны McDonalds Z Value Field Visitors Output Raster …\Ex09\Ex09.gdb\Visitors Output Cell Size 50 Метод естественного соседа осуществляет интерполяцию на основе диаграммы Вороного точек. Полученный растр будет добавлен на экран. Переименуйте его в «Посещаемость»: 218 Глава 9. Привязка адресных данных 9.5. Построение поля посещаемости 2. Дважды щелкните на растре, перейдите на вкладку Symbology и измените параметры его отображения следующим образом: Параметр Значение Способ отображения Classified Классификация С равным интервалом через 100 Шкала От желтого к темно-красному 219 9.5. Построение поля посещаемости Глава 9. Привязка адресных данных Диалог настройки слоя примет следующий вид: 3. Перейдите на вкладку Display и установите параметр прозрачности (Transparency) равным 20%, чтобы сделать послойную окраску полупрозрачной. Нажмите ОК. Картографическое изображение примет следующий вид: 220 Глава 9. Привязка адресных данных 9.6. Оформление карты Снимок экрана №4. Поле распределения посещаемости 4. Сохраните документ карты 9.6 Оформление карты В начало упражнения � Переключитесь в режим компоновки и установите масштаб карты равным 221 9.6. Оформление карты Глава 9. Привязка адресных данных 1:100 000. Оформите карту в соответствии с нижеприведенным образцов, экспор- тируйте ее в графический файл и вставьте в отчет. 222 Глава 9. Привязка адресных данных 9.6. Оформление карты 223 9.7. Контрольные вопросы 9.7 Глава 9. Привязка адресных данных Контрольные вопросы В начало упражнения � 1. Что такое геокодирование? 2. Можно ли получить доступ к базовым картам и инструментам геокодирования по сети, не имея их на своем компьютере? Если да, то что для этого необходимо сделать? 3. В чем заключается процесс ручного сопоставления адресов и почему возникает необходимость в этом? 4. Какой метод интерполяции вы использовали в работе для построения поля распределения? В чем заключается принцип его работы? (для ответа прочтите справку инструмента) 224 Часть III Векторный анализ 225 Глава 10 Анализ пространственных взаимосвязей Скачать данные и файл отчета 10.1 Введение Цель — научиться определять пространственную приуроченность двух явлений на основе процента взаимного покрытия их площадей (методом оверлея). Параметр Значение Теоретическая подготовка Оверлей пространственных объектов, геометрическое определение вероятност Практическая подготовка Знание основных компонент интерфейса ArcGIS Desktop (каталог, таблица соде Исходные данные База данных ГИС «Сатино». Результат Таблица взаимного покрытия площадей типов рельефа и подтипов почв. Ключевые слова Базовые технологии ГИС, оверлей, геометрическая вероятность. 10.1.1 Контрольный лист • Добавить на карту слои типов почв и рельефа, оформить их 227 10.2. Визуальный анализ векторных … Глава 10. Анализ пространственных … • Произвести оверлей слоев • Произвести слияние данных и соединение таблиц • Подсчитать процент покрытия площадей 10.1.2 Аннотация Задание посвящено знакомству с пространственным анализом на основе векторных данных. Векторная модель представляет объекты в виде отдельных геометрических фигур с набором атрибутов. Она является объектно-ориентированной и удобна для анализа формы, размеров объектов, их взаимной конфигурации в пространстве. Одним из широко используемых методов анализа на основе векторных данных является оверлей. При оверлее происходит наложение двух или более слоев, в результате чего образуется их графическая композиция. Полученные участки наследуют атрибуты от каждого слоя. Эта операция базируется на стандартных отношениях множеств, таких как пересечение, объединение и симметрическая разность. С помощью оверлея можно, например, установить, к каким генетическим типам рельефа приурочены различные типы и подтипы почв. В общем случае оверлей позволяет установить, какие комбинации объектов встречаются в пространстве. В задании предлагается исследовать методом оверлея взаимосвязь типов рельефа и типов и подтипов почв. 10.2 Визуальный анализ векторных слоев В начало упражнения � В первую очередь при анализе данных следует провести их визуальную оценку, которая может натолкнуть на отыскание закономерностей во взаимном расположении объектов. 1. Скопируйте папку Ex10 из серверной директории в свой рабочий каталог с помощью Проводника. 228 Глава 10. Анализ пространственных … 10.2. Визуальный анализ векторных … 2. Откройте ArcMap и в нем — окно Catalog. 3. Найдите базу геоданных Satino.gdb в своем каталоге Ex10 и перенесите на карту два тематических слоя: SoilTypes (Типы почв) и RelTypes (Типы рельефа) из группы Thematic. 4. Поместите слой Типы рельефа вниз таблицы содержания, откройте его свойства (двойным щелчком на названии) и перейдите на вкладку Symbology. 5. Выберите тип отображения Categories и в нем — режим Match to Symbols In a Style, который позволяет настроить символы в соответствии с заранее определенным стилем. 6. В качестве определяющего поля Value field выберите Тип рельефа. Далее нажмите кнопку Browse и выберите стиль Satino.style, лежащий в вашем каталоге Ex10. Нажмите кнопку Match symbols. Снимите флажок со строчки All other values. Окно свойств слоя должно принять вид, аналогичный представленному на рисунке. Нажмите ОК. 7. Настройте отображение слоя Типы почв в виде полигонов без заливки с ярко красной обводкой толщиной 1.5 пиксела. Чтобы сделать полигон без заливки, необходимо выбрать в меню Fill Color режим No Color. Нажмите ОК: 8. Выберите инструмент идентификации и щелкните в пределах карты на любом полигоне. 9. Переведите инструмент идентификации в многослойный режим. Для этого в окне Identify раскройте верхний список Identify From и выберите пункт All layers. Попробуйте идентифицировать полигоны в разных участках карты, обращая внимания на информацию, которая отображается в окне идентификации. Проанализируйте совмещенное изображение границ типов почв и рельефа. Есть ли какие-то совпадения или подобия их рисунков в пределах речных долин, междуречий, малых эрозионных форм? Теперь, когда данные исследованы визуально и путем идентификации, мож- 229 10.2. Визуальный анализ векторных … Глава 10. Анализ пространственных … Рис. 10.1: Рис. 2. Настройка способа изображения в соответствии с предопределенным стилем 230 Глава 10. Анализ пространственных … 10.2. Визуальный анализ векторных … Рис. 10.2: Рис. 3. Выбор режима отображения полигонов без заливки 231 10.2. Визуальный анализ векторных … Глава 10. Анализ пространственных … Рис. 10.3: Рис. 4. Переключение инструмента идентификации в многослойный 232 режим Глава 10. Анализ пространственных … 10.3. Организация рабочего … но перейти к их анализу с помощью оверлея. Предварительно следует организовать рабочее пространство, чтобы результаты анализа хранились в структурированном виде и не смешивались с базовыми слоями. 10.3 Организация рабочего пространства В начало упражнения � Поскольку в процессе оверлея будет создан новый слой (а затем еще и другие), возникает задача хранения вновь создаваемых данных. База геоданных Satino содержит базовые слои, и производные результаты лучше помещать в другое хранилище. 1. Сохраните документ карты в свой каталог Ex10 под именем Ex10_Оверлей.mxd 2. Откройте окно Catalog и обратите внимание на то, в нем наверху появился домашний каталог под именем Home - Фамилия/Ex10.. Раскройте его. Домашний каталог — директория файловой системы, в которой хранится документ карты, с которым вы работаете в данный момент. Обычно в том же каталоге стараются хранить и сами данные (если они не берутся из внешней СУБД), чтобы избежать путаницы. 3. Щелкните правой кнопкой мыши по домашнему каталогу и выберите New > File Geodatabase для того, чтобы создать новую базу геоданных. 4. Назовите ее Ex10.gdb 5. Щелкните по Ex10.gdb правой кнопкой мыши и выберите пункт Make Default Geodatabase. Эта команда указывает программе, что все результаты обработки данных следует помещать в выбранную базу геоданных. 10.4 Оверлей слоев методом пересечения В начало упражнения � Оверлей осуществляется в ArcGIS с помощью инструментов геообработки. 233 10.4. Оверлей слоев методом … Глава 10. Анализ пространственных … Геообработка (geoprocessing) в терминологии ArcGIS — это анализ и преобразование пространственных данных. Доступ к инструментам геообработки осуществляется через окно ArcToolbox, где они сгруппированы по назначению. Некоторые наборы инструментов, такие как Spatial Analyst и 3D Analyst, являются дополнительными модулями ArcGIS, предназначенными для решения специализированного круга задач: растровый анализ, трехмерный анализ, сетевой анализ и т.д. 1. Откройте ArcToolbox с помощью красной кнопки на панели инстру- ментов. 2. Раскройте группу инструментов Analysis Tools > Overlay. Здесь можно найти различные режимы оверлея. Чем отличаются друг от друга режимы оверлея Intersect, Symmetrical Difference и Union?* 3. Запустите инструмент Intersect, который ищет геометрическое пересечение нескольких слоев. Изучите пояснительную иллюстрацию в правой части окна. 4. Перенесите из таблицы содержания в список Input features слой Типы почв, затем слой Типы рельефа Обратите внимание на то, что система автоматически определила адрес и название выходного класса объектов в следующем виде: D:/GIS/207/CAR/Петров/Ex10/Ex10.gdb/SoilTypes/Intersect 5. Замените SoilTypes_Intersect на SoilsRelief_Intersect, чтобы из названия было ясно, что с чем пересекается. 6. Параметр Join Attributes оставьте ALL. В этом режиме результат оверлея унаследует все поля из обоих слоев. 7. Диалог инструмента Intersect примет вид, аналогичный представленному на рисунке. Запустите вычисления, нажав кнопку ОК. 8. Дождитесь, пока в таблицу содержания добавится слой SoilsRelief_Intersect и переименуйте его в Комбинации почвы-рельеф. Для этого выделите слой 234 Глава 10. Анализ пространственных … 10.4. Оверлей слоев методом … Рис. 10.4: Рис. 5. Диалог инструмента Intersect 235 10.5. Слияние результатов … Глава 10. Анализ пространственных … в таблице содержания и нажмите F2 на клавиатуре, либо найдите пункт Rename в контекстном меню. 9. Поместите полученный оверлеем слой между слоями типов почв и рельефа, и настройте его отображение в виде полигона без заливки с черной обводкой толщиной 4 пиксела. Там, где границы совпадают с контурами типов рельефа, они будут черного цвета, а там где они совпадают с контурами типов почв, будет красная линия с черной обводкой. 10. Раскройте атрибутивную таблицу слоя Комбинации почвы-рельеф. Какие поля содержатся в атрибутивной таблице полученного слоя? Сравните его границы с границами двух исходных слоев.* 10.5 Слияние результатов пересечения с целью получения показателя пространственной связи В начало упражнения � Поскольку каждый полигон в оверлейном слое содержит значение типа/подтипа почвы и типа рельефа, появляется возможность установить приуроченность типов и подтипов почв к определенным типам рельефа. Чтобы подсчитать долю каждого типа рельефа в площади каждого подтипа почв, необходимо просуммировать площади каждой их уникальной комбинации. Например, дерново-карбонатные выщелоченные почвы (Д-в-к) на крутых эрозионных склонах встречаются в пределах Сатинского полигона в виде 6 разрозненных участков, имеющих некоторую суммарную площадь. Эта площадь, деленная на суммарную площадь почв подтипа Д-в-к даст вероятностный критерий приуроченности почв Д-в-к к крутым эрозионным склонам. То же самое касается остальных комбинаций подтипов почв и типов рельефа. С точки зрения рабочих процессов ГИС, операцию следует разбить на 5 шагов: • подсчет суммарной площади каждой комбинации подтипа почв и типа рельефа; 236 Глава 10. Анализ пространственных … 10.6. Подсчет суммарной площади … • подсчет суммарной площади каждого подтипа почв; • добавление поля, в которое будет записана процентная доля; • соединение таблиц комбинаций и подтипов почв по названию подтипа почв; • деление площади комбинации на площадь подтипа почв и запись результата в соответствующее поле. Объединение разрозненных объектов, обладающих одинаковым набором атрибутов, осуществляется с помощью операции слияния (Dissolve). Причем, если объекты примыкают друг к другу, граница между ними будет стерта, а если объекты разнесены в пространстве, на выходе получится сложный составной объект (Multipart feature), состоящий из нескольких полигонов. Слияние — это один из методов генерализации. 10.6 Подсчет суммарной площади каждой комбинации подтипа почв и типа рельефа В начало упражнения � 1. Откройте в ArcToolbox инструмент геообработки Data Management Tools > Generalization > Dissolve. Изучите пояснительный рисунок в правой части окна интерфейса. 2. Выберите в качестве значения параметра Input Features слой Комбинации почвы-рельеф 3. В списке Dissolve Fields следует отметить поля SoilType, SoilSubtype и RelType, тем самым можно будет найти все уникальные комбинации подтипов почв и типов рельефа. Поле SoilType необходимо отметить для того, чтобы в таблице результирующего слоя сохранилась информация о типах почв. Это не повлияет на сам результат, поскольку количество комбинаций типа и подтипа почв равно количеству самих подтипов. 237 10.7. Подсчет суммарной площади … Глава 10. Анализ пространственных … 4. Введите название выходного класса SoilsRelief_Intersect_Dissolve. Диалог инструмента Dissolve примет вид, аналогичный представленному на рисунке ниже. 5. Остальные параметры оставьте по умолчанию и нажмите ОК. 6. После того как результат появится в таблице содержания, назовите полученный слой Слияние комбинаций почвы-рельеф. 7. Отключите этот слой в таблице содержания. 10.7 Подсчет суммарной площади каждого подтипа почв В начало упражнения � 1. Запустите инструмент Dissolve еще раз. 2. Выберите в качестве Input Features слой Типы почв. 3. В списке Dissolve fields выберите поля SoilType и SoilSubtype. 4. Введите название выходного класса SoilTypes_Dissolve. 5. Остальные параметры оставьте по умолчанию и нажмите ОК. 6. Назовите полученный слой Слияние подтипов почв. В данном слое в результате операции слияния каждый подтип почв будет представлен единственным объектом, а в его поле Shape_Area будет записана суммарная площадь данного подтипа 7. Отключите этот слой в таблице содержания. 10.8 Добавление нового поля для результирующих значений В начало упражнения � 1. Откройте таблицу слоя Слияние комбинаций почвы-рельеф. 238 Глава 10. Анализ пространственных … 10.8. Добавление нового поля для … Рис. 10.5: Рис. 6. Инструмент Dissolve, выполняющий слияние объектов по набору атрибутов 239 10.9. Соединение таблиц по названию … Глава 10. Анализ пространственных … 2. Выберите в окне таблицы пункт меню Table Options > Add Field… 3. В диалоге введите название поля Percent. 4. Выберите тип поля Float (с плавающей точкой). Оставьте остальные параметры по умолчанию и нажмите ОК. 10.9 Соединение таблиц по названию подтипа почв В начало упражнения � Для расчета пространственной взаимосвязи необходимо поделить площадь каждой комбинации на площадь соответствующего подтипа почв. Эти площади находятся сейчас в разных таблицах — Слияние подтипов почв и Слияние комбинаций почвы-рельеф. Их можно соединить по полю Подтип. Соединение таблиц (table join) — операция, в результате которой к одной таблице временно добавляются столбцы из другой таблицы. Чтобы установить соответствие между строками исходной и присоединяемой таблицы, необходимо иметь в каждой таблице поле с общими для них значениями. Например, это может быть числовой код объекта или, как в нашем случае, подтип почв. 1. Перейдите в контекстное меню слоя Слияние комбинаций почвы-рельеф и выполните команду Joins and Relates > Join. Внимательно изучите содержимое появившегося диалога. 2. Выберите Подтип в качестве поля 1, по которому будет делаться соединение: 3. Выберите Слияние подтипов почв в качестве присоединяемой таблицы 2. 4. Выберите Подтип в качестве поля, по которому будет присоединяться таблица Слияние подтипов почв. 5. Нажмите OK. Что изменилось в атрибутивной таблице слоя Слияние комбинаций 240 Глава 10. Анализ пространственных … 10.9. Соединение таблиц по названию … Рис. 10.6: Рис. 7. Диалог настройки соединения таблиц 241 10.10. Вычисление результирующих … Глава 10. Анализ пространственных … почвы-рельеф? 10.10 Вычисление результирующих значений В начало упражнения � 1. Откройте таблицу слоя Слияние комбинаций почвы-рельеф. 2. Щелкните правой кнопкой мыши на заголовке поля Percent, вызовите Field Calculator и введите туда указанное ниже выражение для подсчета процента площади. Вы можете просто набрать 100 *, а затем дважды щелкнуть по названию каждого поля в списке, чтобы не вписывать их вручную: 100 * [SoilsRelief_Intersect_Dissolve.SHAPE_Area] / [SoilTypes_Dissolve.SHAPE_Area] Калькулятор поля (field calculator) используется для вычисления значений атрибутов. Вы можете, например, умножить значение одного поля на 100 и записать в другое, соединить несколько текстовых полей в одно предложение или просто скопировать значение одного поля в другое. 3. Нажмите ОК. Посмотрите получившиеся значения в поле Percent. 4. Удалите соединение таблиц через контекстное меню слоя Слияние комбинаций почвы-рельеф командой Joins and Relates > Remove Joins > Remove All joins. 5. В атрибутивной таблице слоя Слияние комбинаций почвы-рельеф щелкните на любом поле правой кнопкой мыши и выберите команду Advanced Sorting. 6. Выберите в качестве первого поля Подтип и установите порядок сортировки Ascending (в сторону увеличения). 7. Выберите в качестве второго поля Percent и порядок сортировки Descending (в сторону уменьшения). 8. Растяните таблицу таким образом, чтобы хорошо было видно поле типа почв, поле подтипа почв, поле типа рельефа и поле Percent. 242 Глава 10. Анализ пространственных … 10.11. Контрольные вопросы 9. Нажмите ОК. 10. Отключите оба слоя слияния в таблице содержания. 11. Сохраните документ карты. Получившаяся таблица отображает для каждого подтипа почвы типы рельефа в порядке уменьшения их доли в площади. Первая строка для каждого подтипа почвы устанавливает наиболее вероятный тип рельефа. Какие почвы показывают наибольшую связь с определенным типом рельефа? 12. Отсортируйте таблицу только по убыванию значений в поле Percent (нажав дважды и еще раз дважды на нем) и выделите строки, в которых значение процента в поле Percent более 75. 13. Скомпонуйте окно приложения так, чтобы было видно целиком карту, а также выделенные в таблице строки, а также столбцы Тип, Подтип, Тип рельефа и поле Percent. Окно примет вид, аналогичный представленному на рисунке: Снимок экрана №1 — Окно карты и результирующая таблица 14. Сохраните документ карты 10.11 Контрольные вопросы В начало упражнения � 1. Как с помощью оверлея можно получить показатель связи между двумя явлениями? 2. Если есть два полигона с совпадающими атрибутами, что произойдет с их площадью после выполнения операции Dissolve? 3. В чем суть операции соединения таблиц? Что должно быть в двух таблицах для их соединения? 4. Каким образом можно вычислить поле с использованием значения другого поля? Опишите последовательность действий. 243 10.11. Контрольные вопросы Глава 10. Анализ пространственных … Рис. 10.7: Рис. 8. Результаты оверлейного анализа 244 Глава 11 Анализ пространственных соотношений Скачать данные и файл отчета 11.1 Введение Цель задания — научиться определять соотношение типов подстилающей поверхности по регулярной сетке для метеорологических моделей и моделей формирования поверхностного стока средствами ГИС-технологий. Параметр Значение Теоретическая подготовка Оверлей пространственных объектов, соединение таблиц в реляционных базах Практическая подготовка Знание основных компонент интерфейса ArcGIS Desktop (каталог, таблица соде Исходные данные Cлои картографической основы OpenStreetMap Результат Слой регулярной сетки, для каждой ячейки которого определено соотношение Ключевые слова Регулярная сетка, оверлей, соединение таблиц, картодиаграммы 245 11.2. Оформление базовых слоев Глава 11. Анализ пространственных … 11.1.1 Контрольный лист • Построить регулярную сетку с заданными параметрами. • Определить долю каждого типа подстилающей поверхности в площади ячеек. • Присоединить получившиеся столбцы к слою регулярной сетки. • Экспортировать результаты в текстовый файл. • Визуализировать результат способом картодиаграмм. • Оформить карту в режиме компоновки. 11.1.2 Аннотация В задачах климатического и метеорологического моделирования, а также моделирования поверхностного стока важную роль играет характер подстилающей поверхности, а именно соотношение водопроницаемых и водоупорных поверхностей, соотношение леса, воды, открытых грунтов, городских территорий и т.д. Подготовка этих данных осуществляетсясредствами ГИС на основе картографических данных и данных дистанционного зондирования. В задании вам предлагается сформировать регулярную сетку и с помощью оверлея определить соотношение типов поверхностей по каждой ячейке. Результаты далее экспортируются в текстовый файл для дальнейшего использования при моделировании, а на основе полученных данных оформляется карта соотношения типов поверхностей методом картодиаграмм. 11.2 Оформление базовых слоев В начало упражнения � 1. Скопируйте каталог Ex11 в свою папку. 2. Подключитесь в окне каталога к вашей папке Ex11. Убедитесь, что в ней находится база геоданных LandCover.gdb: 3. Добавьте на карту следующие слои и раскрасьте их в соответствии с цве246 Глава 11. Анализ пространственных … 11.3. Построение регулярной сетки тами: Слой Цвет Hydro Голубой Green Зеленый Industrial Оранжевый Buildings Темно-серый 4. Сохраните документ карты в свою папку под названием LandCover.mxd. Снимок экрана №1. Типы подстилающей поверхности 11.3 Построение регулярной сетки В начало упражнения � 1. Создайте новую базу геоданных. Для этого в окне каталога щелкните правой кнопкой мыши по вашей папке <Фамилия>\Ex11 и выберите New > File Geodatabase. 2. Назовите базу геоданных Ex11. 3. Щелкните по Ex11.gdb правой кнопкой мыши и выберите пункт Make Default Geodatabase. Эта команда указывает системе, что все результаты автоматической обработки данных следует помещать в выбранную базу геоданных. 4. Откройте ArcToolbox с помощью иконки на панели инструментов. 5. Запустите инструмент геообработки Data Management Tools > Sampling > Create Fishnet и заполните его параметры следующим образом. Параметр Значение Output Feature Class /Ex11/Ex11.gdb/fishnet_1000 Template Extent Same as Layer Buildings Cell Size Width 1000 247 11.3. Построение регулярной сетки Глава 11. Анализ пространственных … Параметр Значение Cell Size Height 1000 Number of Rows 0 Number of Columns 0 Create Label Points Нет Geometry Type POLYGON Остальные параметры оставьте по умолчанию. Диалог инструмента примет следующий вид: 6. Нажмите ОК. После выполнения расчетная сетка будет добавлена на экран. 7. Разместите слой Fishnet поверх других слоев и смените его символ на черную линию толщиной 1 пункт. 8. Сохраните документ карты. 248 Глава 11. Анализ пространственных … 11.4. Подсчет доли водных объектов в … 11.4 Подсчет доли водных объектов в площади ячеек В начало упражнения � 1. Запустите инструмент Analysis Tools > Statistics > Tabulate Intersection. 2. Заполните его параметры следующим образом: Параметр Значение Input Zone Features fishnet_1000 Zone Fields OID Input Class Features Hydro Output Table <Ваша папка>/Ex11/Ex11.gdb/fishnet_1000_Hydro Остальные параметры оставьте по умолчанию. Диалог примет следующий вид: 3. Нажмите ОК, после выполнения таблица результатов будет добавлена в таблицу содержания. 249 11.6. Добавление и инициализация … Глава 11. Анализ пространственных … 4. Откройте таблицу и посмотрите значения в поле PERCENTAGE — они отражают долю объекта в площади ячейки. 11.5 Подсчет доли прочих типов поверхности в площади ячеек В начало упражнения � Повторите операцию подсчета доли площади для оставшихся трех слоев, используя следующие параметры: 11.6 Входной слой Выходной слой Green Fishnet_1000_Green Industrial Fishnet_1000_Industrial Buildings Fishnet_1000_Buildings Добавление и инициализация атрибутивных полей В начало упражнения � 1. Откройте таблицу атрибутов слоя Fishnet. 2. Добавьте в нее поле, которое будет хранить значение доли водных объектов. Для этого выберите в главном меню таблицы команду Add Field… и заполните параметры появившегося диалога следующим образом: Параметр Значение Name Hydro Type Float 250 Глава 11. Анализ пространственных … 11.7. Присоединение таблицы с долей … Остальные параметры оставьте по умолчанию. 3. Добавьте аналогичным образом поля Green, Industrial, Building, а также Other, которое будет использоваться для хранения доли прочих поверхно- стей. 4. Используя калькулятор поля, заполните каждое поле значением 0. 5. Сохраните документ карты. 11.7 Присоединение таблицы с долей водных объектов В начало упражнения � Соединение таблиц (join) — операция, в результате которой к одной таблице добавляются столбцы из другой таблицы. При этом требуется, чтобы строки добавленных столбцов присоединились к нужным строкам основной таблицы. Порядок строк и их число в обеих таблицах, как правило, не одинаковы. Чтобы установить соответствие между строками исходной и присоединяемой таблицы, необходимо иметь в каждой таблице поле с общими для них значениями. Это поле именуется ключевым. 1. Откройте слой Fishnet на редактирование. 2. Присоедините таблицу Fishnet_1000_Hydro к слою Fishnet. Для этого откройте свойства слоя Fishnet, перейдите на вкладку Joins & Relates и нажмите Add в группе Joins. 3. Укажите его параметры следующим образом: Параметр Значение OID Поле, содержащее уникальный идентификатор каждой записи Fishnet_1000_Hydro Присоединяемая таблица OID Поле в присоединяемой таблице, которое соответствует полю 1 в исходной 251 11.7. Присоединение таблицы с долей … Глава 11. Анализ пространственных … Параметр Значение Keep Only Matching Records Будут сохранены только те записи, для которых найдены совпадения п При указании свойств соединения отметьте флажком опцию Keep Only Matching records. Диалог соединения таблиц примет следующий вид: 252 Глава 11. Анализ пространственных … 11.7. Присоединение таблицы с долей … 4. Используя калькулятор поля, перенесите значения из присоединенного 253 11.7. Присоединение таблицы с долей … Глава 11. Анализ пространственных … столбца PERCENTAGE в столбец Hydro слоя Fishnet. Для этого щелкните правой кнопкой мыши по заголовку столбца Hydro и выберите в контекстном меню команду Field Calculator. В появившемся диалоге введите следующий текст команды (см рисунок ниже): [fishnet_1000_Hydro.PERCENTAGE] Для подстановки названия поля в строку просто дважды щелкните на нем в списке. Обратите внимание на точечную нотацию. Текст до точки — это название таблицы. Текст после точки — название поля. Диалог примет следующий вид: 254 Глава 11. Анализ пространственных … 11.7. Присоединение таблицы с долей … 5. Нажмите ОК. Значения будут скопированы их одного столбца в другой. 6. Удалите соединение таблиц. 255 11.8. Присоединение таблиц прочих … 11.8 Глава 11. Анализ пространственных … Присоединение таблиц прочих типов поверхностей В начало упражнения � Повторите операцию соединения для таблиц Fishnet_1000_Green, Fishnet_1000_Industrial и Fishnet_1000_Buildings. После присоединения вычислите на их основе соответ- ствующие поля в таблице Fishnet. Не забудьте перед каждым новым соединением удалять предыдущее. 11.9 Вычисление доли прочих поверхностей В начало упражнения � С помощью калькулятора поля вычислите долю прочих поверхностей в поле Other, используя следующее выражение: 100 - [Hydro] - [Green] - [Industrial] - [Buildings] После вычисления завершите сеанс редактирования слоя. 11.10 Вычисление координат центров ячеек В начало упражнения � Для использования данных при моделировании важно знать координаты центров ячеек. 1. Добавьте столбцы X и Y типа Long Integer в таблицу слоя Fishnet. 2. Вычислите их с помощью калькулятора геометрии. Для этого щелкните на столбце X правой кнопкой мыши и в контекстном меню выберите команду Calculate Geometry. 3. В появившемся диалоге выберите режим X Coordinate of Centroid и нажмите ОК: 256 Глава 11. Анализ пространственных … 11.10. Вычисление координат … 4. Повторите операцию для столбца Y. 5. Сохраните документ карты. После выполнения всех операций атрибутивная таблица слоя Fishnet должна принять приблизительно следующий вид: Снимок экрана №2. Атрибутивная таблица слоя расчетной сетки 257 11.11. Экспорт таблицы в файл 11.11 Глава 11. Анализ пространственных … Экспорт таблицы в файл В начало упражнения � Экспортируйте результирующую таблицу в текстовый файл для ее дальнейшего использования. Для этого: 1. В главном меню таблицы выберите команду Export…. 2. В поле Output Table нажмите кнопку указания места сохранения файла и перейдите в ваш каталог Ex11. 3. Смените тип файла на текстовый и назовите его Results.txt: 4. Откройте получившийся файл через Проводник, чтобы просмотреть его содержимое. Снимок экрана №3. Файл данных расчетной сетки 11.12 Построение картодиаграмм В начало упражнения � Для визуализации соотношения типов поверхностей по ячейкам удобно ис258 Глава 11. Анализ пространственных … 11.12. Построение картодиаграмм пользовать картодиаграммы. 1. Установите масштаб изображения 1:100 000. 2. Измените способ изображения слоя Fishnet на Pie Charts (картодиаграммы). 3. Добавьте столбцы Hydro, Green, Industrial, Buildings и Other в поля картодиаграммы и раскрасьте их в соответствии с рисунком: 4. Нажмите кнопку Size и установите диаметр кружка равным 18 пунктам. 5. Символ Background сделайте без заливки и с черной обводкой. Нажмите ОК. 6. Установите прозрачность для всех слоев 70%, чтобы подложка не мешала восприятию картодиаграмм. Документ карты примет следующий вид: 259 11.13. Оформление компоновки карты Глава 11. Анализ пространственных … Снимок экрана №4. Картодиаграммы 11.13 Оформление компоновки карты В начало упражнения � Оформите карту на один из фрагментов территории, на котором встречаются ячейки с разным типом поверхности. Для этого: 1. Переключитесь в режим компоновки. 2. Переименуйте слой Fishnet_1000 в Типы подстилающей поверхности. 3. Установите масштаб карты равным 1:100 000 и переместите изображение на выбранный вами участок территории. 4. Добавьте легенду для слоя Типы подстилающей поверхности 5. Добавьте заголовок карты. 6. Добавьте масштаб. 260 Глава 11. Анализ пространственных … 11.14. Контрольные вопросы 7. Экспортируйте карту в файл LandCover.png в свою директорию Ex11. 8. Вставьте карту в отчетный файл. 9. Сохраните документ карты. 11.14 Контрольные вопросы В начало упражнения � 1. С помощью какого инструмента можно построить регулярную сетку? Как изменить размер ячейки? Как изменить число ячеек? 2. С помощью какого инструмента можно подсчитать долю объектов одного слоя в площади объектов другого слоя? Получившийся слой является пространственным или это обычная таблица? 3. Что такое соединение таблиц? Что должно присутствовать в каждой таблице для выполнения соединения? 4. Как визуализировать слой способом картодиграмм? Опишите последовательность действий. 261 11.14. Контрольные вопросы Глава 11. Анализ пространственных … 262 Глава 12 Анализ транспортных сетей Скачать данные и файл отчета 12.1 Введение Цель — научиться решать различные задачи логистики и оптимизации размещения с помощью сетевого анализа. Параметр Значение Теоретическая подготовка Понятие о сетевой модели данных, граф дорожной сети, сетевой анализ и его ос Практическая подготовка Знание основных компонент интерфейса ArcGIS Desktop (каталог, таблица соде Исходные данные Cлои картографической основы OpenStreetMap, граф дорожной сети на основе д Результат Маршрут до магазина. Зоны обслуживания магазина от 1 до 5 минут. Маршруты Ключевые слова Сетевой анализ, граф дорожной сети, оптимизация размещения, логистика. 12.1.1 Контрольный лист • Добавить на карту, слой улиц и слой зданий, граф дорожной сети • Поставить точку магазина и точку потребителя, построить маршрут • Поставить барьер на маршруте и перестроить маршрут с учетом барьера 263 12.2. Оформление базовых слоев Глава 12. Анализ транспортных сетей • Рассчитать зоны обслуживания магазина от 1 до 5 минут движения на автомобиле • Поставить еще одну точку магазина и 5 точек потребителя, рассчитать маршруты до ближайшего магазина • Добавить на карту точки потребителей, расставить 7 точек потенциальных магазинов, выполнить анализ с выбором 4 мест из потенциальных • Выполнить районирование территории по зонам обслуживания магазинов. • Оформить карту с основными элементами компоновки (легенда, масштаб и т.д.) 12.1.2 Аннотация Задание посвящено знакомству с сетевым анализом. Задачи, предлагаемые в задании, связаны с определением оптимальных маршрутов, построением зон обслуживания, определением ближайших сервисных точек, размещением сервисных точек. Данные задачи активно используются в логистике — оптимизации перевозок, а также в геомаркетинге и оптимизации местоположения пунктов обслуживания (магазинов, складов, пожарных депо и т.д.). В основе решения этих задач лежит сетевая модель данных, являющаяся частным случаем векторной модели. В сетевой модели дорожная сеть представляется в виде графа. 12.2 Оформление базовых слоев В начало упражнения � 1. Подключитесь к базе геоданных Ex12.gdb в вашей папке Ex12. 2. Добавьте на карту слои Buildings (здания) и Streets (улицы). 3. Присвойте зданиям цвет серый (20%), уберите обводку (Outline Color > No Color). 4. Установите масштаб равным 1:10 000 для удобной работы с картой. 5. Включите подписи зданий со следующими параметрами: 264 Глава 12. Анализ транспортных сетей 12.2. Оформление базовых слоев Параметр Значение Поле подписи A_HSNMBR Цвет подписи Серый 80% Размер подписи 6 пунктов 6. Присвойте дорогам серый цвет (60%) и включите их подписи со следующими параметрами: Параметр Значение Поле подписи Name (tag value) Цвет подписи Черный Размер подписи 8 пунктов Начертание Жирное 7. Добавьте на карту граф дорожной сети OSM, который находится в наборе данных OSM_nd базы геоданных Ex12. В появившемся диалоге скажите No (Нет), чтобы не добавлять на карту поворотные точки и прочие вспомогательные элементы графа. 8. Задайте линиям графа такой же символ как и дорогам. 9. Сохраните документ карты в свою директорию Ex12 под названием Ex12_Network.mxd. Примерный результат должен выглядеть так: 265 12.3. Построение маршрута Глава 12. Анализ транспортных сетей Снимок экрана №1 — Базовые слои: улицы, здания, граф дорожной сети 12.3 Построение маршрута В начало упражнения � 1. Включите модуль Network Analyst с помощью команды главного меню Customize—Extensions 2. Включите панель инструментов Network Analyst: Если все правильно, в ниспадающем списке панели будет отображаться граф дорожной сети OSM_nd 3. Создайте слой вычисления маршрутов с помощью команды Network Analyst > New Route: 266 Глава 12. Анализ транспортных сетей 12.3. Построение маршрута 4. Откройте окно Network Analyst Window: Предположим, что по адресу ул. Профсоюзная, д.9 находится магазин. Вы проживаете по адресу ул. Шверника, д. 19. Необходимо построить прямой и обратный автомобильный маршрут. 1. Выделите в списке набор Stops, и, используя инструмент Create Network Location, поставьте на графе дорожной сети 2 точки: 267 12.3. Построение маршрута Глава 12. Анализ транспортных сетей • Рядом со зданием ул. Профсоюзная, д. 9 • Рядом со зданием ул. Шверника, д. 19 2. Нажмите Solve, чтобы построить прямой маршрут: Снимок экрана №2. Прямой маршрут 3. Поменяйте точки местами в окне Network Analyst чтобы построить обратный маршрут. Для этого перетащите нижнюю точку вверх списка. Запустите еще раз Solve: 268 Глава 12. Анализ транспортных сетей 12.3. Построение маршрута Снимок экрана №3. Обратный маршрут Допустим, по адресу проспект 60-летия Октября, д.29к1 ведутся ремонтные работы и движение перекрыто. Поставьте в этом месте барьер и перестройте маршрут. Для этого: 1. Выделите в окне Network Analyst пункт Point Barriers > Restriction и поставьте точку на граф рядом со зданием проспект 60-летия Октября, д.29к1. 2. Перестройте маршрут: Снимок экрана №4 Обратный маршрут с барьером 3. Сохраните документ карты. 269 12.4. Определение зоны обслуживания 12.4 Глава 12. Анализ транспортных сетей Определение зоны обслуживания В начало упражнения � Необходимо определить, какие здания попадают в зону доступности магазина в пределах 1-5 минут движения на автомобиле. 1. Отключите в таблице содержания слой Route (снимите галочку). 2. Создайте слой вычисления зон обслуживания с помощью команды Network Analyst > New Service Area. 3. Выделите в окне Network Analyst слой Facilities (пункты обслуживания) и используя тот же инструмент Create Network Location, поставьте точку по адресу ул. Профсоюзная, д. 2/22 (пересечение с ул. Дмитрия Ульянова). 4. Установите время езды до магазина равным 2 минуты. Для этого дважды щелкните на слое Service Area в таблице содержания, перейдите на вкладку Analysis Settings и поменяйте следующие настройки: Параметр Значение Default Breaks 2 Direction Towards Facility Режим Towards Facility означает, что движение будет моделироваться от потребителя к точке обслуживания 5. Нажмите Solve на панели Network Analyst, чтобы построить зону обслу270 Глава 12. Анализ транспортных сетей 12.4. Определение зоны обслуживания живания: Снимок экрана №5. Зона обслуживания 2 мин 6. Постройте иерархию зон обслуживания от 1 до 5 минут. Для этого поменяйте значение параметра Breaks в настройках слоя Service Area на 1 2 3 4 5 (через пробелы): 7. Перезапустите расчет зон обслуживания. Примерный результат должен выглядеть следующим образом: 271 12.4. Определение зоны обслуживания Глава 12. Анализ транспортных сетей Снимок экрана №6 Иерархия зон обслуживания от 1 до 5 мин Получив зоны обслуживания, вы можете выделить с их помощью здания и провести экономико-географический анализ. Для этого можно воспользоваться пространственной выборкой. 1. Раскройте список Polygons в окне Network Analyst, чтобы увидеть легенду слоя. Выберите зону Graphic Pick 1: 1 – 2, она соответствует интервалу движения от 1 до 2 минут до магазина. Соответствующий полигон подсветится на карте. 2. Откройте диалог пространственной выборки (Selection > Select By Location). Задайте в качестве целевого слоя (Target) Buildings, а в качестве слоя-источника (Source) — Polygons из группы Service Area. Отметьте галочкой Use selected features, чтобы пространственный запрос осуществлялся выбранной зоной. Диалог пространственной выборки примет следующий вид: 272 Глава 12. Анализ транспортных сетей 12.4. Определение зоны обслуживания 3. Нажмите ОК. На карте будут отобраны здания, попадающие в заданный интервал транспортной доступности: 273 12.5. Определение ближайшего … Глава 12. Анализ транспортных сетей Снимок экрана №7. Выборка зданий Полученную выборку зданий вы можете далее использовать для проведения статистического и географического анализа. 4. Сохраните документ карты 12.5 Определение ближайшего пункта обслуживания В начало упражнения � Предположим, что есть 2 магазина и 5 семей, которые живут в разных районах. Необходимо определить, какой магазин является ближайшим для каждой семьи и построить маршрут. 1. Отключите слой Service Area в таблице содержания и снимите выборку со всех объектов. 2. Создайте слой определения ближайшего пункта обслуживания с помощью 274 Глава 12. Анализ транспортных сетей 12.5. Определение ближайшего … команды Network Analyst > New Closest Facility. 3. Используя навыки предыдущего анализа, поставьте два пункта обслуживания (Facilities) по адресам: • Ул. Вавилова д. 48 • Ул. Новочеремушкинская, д. 23 4. Поставьте 5 пунктов потребления (Incidents) по адресам: • Ул Шверника, д. 19 • Ленинский проспект, д. 44 • Нахимовский проспект, д. 67 • Проспект 60-летия Октября, д. 19 • Ул. Кржижановского, д. 16к1 5. Нажмите Solve, чтобы запустить расчет маршрутов. Инструмент выберет ближайшие пункты обслуживания (магазины) для каждого потребителя и построит маршруты: Снимок экрана №8. Ближайшие пункты обслуживания 275 12.6. Размещение—распределение 12.6 Глава 12. Анализ транспортных сетей Размещение—распределение В начало упражнения � Задача размещения—распределения (location-allocation) звучит следующим образом: есть N потенциальных точек для размещения пунктов обслуживания (магазины, кафе, пожарные станции, транспортные узлы, сервисные центры и т.д.), а также K точек потребления (обычно это здания, из которых выезжают люди за услугами, или к которым эти услуги поставляются). Необходимо из N точек обслуживания выбрать n ≤ N точек таким образом, чтобы минимизировать некую стоимостную функцию (например, суммарное время движения от каждого пункта потребления до ближайшего пункта обслуживания). После чего распределить точки по ближайшим пунктам обслуживания. Данный тип анализа позволяет также моделировать противостояние конкурирующих сетей обслуживания и подбирать оптимальные места размещения пунктов для максимального охвата рынка. 1. Отключите слой Closest Facility в таблице содержания 2. Создайте слой размещения—распределения с помощью команды Network Analyst > New Location-Allocation. 3. Расставьте потенциальные пункты обслуживания (Facilities) по следующим адресам: • Ул. Большая Черемушкинская, д.11к3 • Ул. Дмитрия Ульянова, д. 42 • Ул. Профсоюзная, д. 19 • Ленинский проспект, д. 67 • Ленинский проспект, д. 44 • Проспект 60-летия Октября, д. 19к1 • Ул. Дмитрия Ульянова, 26к1 4. Добавьте на карту слой Points из базы геоданных Ex12. Это слой центроидов зданий, необходимый для загрузки точек потребления. 5. Сделайте точки черного цвета диаметром 3 пункта Изображение примет следующий вид: 276 Глава 12. Анализ транспортных сетей 12.6. Размещение—распределение 6. Загрузите точки в пункты потребления. Для этого щелкните правой кнопкой мыши на строке Demand Points окна Network Analyst и выберите команду Load Locations: 277 12.6. Размещение—распределение Глава 12. Анализ транспортных сетей 7. В появившемся диалоге выберите в списке Load From слой Points и нажмите ОК. Потребуется некоторое время, чтобы точки привязались к графу дорожной сети. За процессом вы можете следить в строке состояния приложения (внизу). 278 Глава 12. Анализ транспортных сетей 12.6. Размещение—распределение 8. Дважды щелкните на слое Location-Allocation в таблице содержания, чтобы изменить настройки анализа. Перейдите на вкладку Advanced Settings: 279 12.6. Размещение—распределение Глава 12. Анализ транспортных сетей 9. Попробуйте выбрать различные варианты решения задачи в списке Problem Type и прочитайте их описание. Подумайте, где можно применить такой анализ. 10. Выберите режим Minimize Impedance (минимизировать суммарное время движения от потребителей к ближайшим пунктам обслуживания). 11. Установите количество отбираемых кандидатов (Facilities to Choose) равное 4. 280 Глава 12. Анализ транспортных сетей 12.6. Размещение—распределение 12. Установите направление движения Demand to Facility (потребитель к услугам) на вкладке Analysis Settings: 13. Нажмите ОК и запустите решение задачи на панели Network Analyst. Будут выбраны 4 наиболее оптимальных пункта обслуживания, а здания будут распределены между ними в виде веерной диаграммы. Программа выдаст предупреждение, что некоторые точки оказались непривязанными — проигнорируйте его. Это связано с тем, что некоторые здания по краям области транспортно недоступны, поскольку к ним требуется подъезд извне изучаемого района. Вы можете их видеть по отсутствию исходящих линий. 281 12.7. Районирование города по зонам … Глава 12. Анализ транспортных сетей Снимок экрана №9. Результат размещения—распределения 14. Сохраните документ карты 12.7 Районирование города по зонам обслуживания В начало упражнения � На основе полученного распределения можно произвести районирования территории. Для этого вы построите диаграмму Вороного точек потребления и объедините полигоны, отнесенные к одному пункту обслуживания. 1. Исключите нераспределенные точки. Для этого дважды щелкните на слое Demand Points в таблице содержания, перейдите на вкладку Definition Query, нажмите Query Builder и введите следующий запрос: 282 Глава 12. Анализ транспортных сетей 12.7. Районирование города по зонам … ”FacilityID” IS NOT NULL 2. Создайте в вашем каталоге Ex12 базу геоданных Regions.gdb и назначьте ее базой данных по умолчанию: 283 12.7. Районирование города по зонам … Глава 12. Анализ транспортных сетей 3. Откройте ArcToolbox. 4. Запустите инструмент геообработки Analysis Tools > Proximity > Create Thiessen Polygons и заполните его параметры следующим образом: Параметр Значение Input Features Location-Allocation\Demand Points Output Features …\Ex12\Regions.gdb\DemandPoints_Voronoy Output Fields ALL Запустите инструмент. Полученный слой будет добавлен на карту и будет иметь следующую структуру: 284 Глава 12. Анализ транспортных сетей 12.7. Районирование города по зонам … Диаграмма Вороного обладает следующим свойством: какую бы точ- ку мы не взяли внутри каждого полигона, она будет ближе к центроиду этого полигона, чем к любому другому центроиду. Объединив полигоны Вороного, точки которых отнесены к одному и тому же пункту обслуживания, вы получите районирование территории по зонам обслуживания. Для этого: 1. Запустите инструмент Data Management Tools > Generalization > Dissolve и заполните его параметры следующим образом: Параметр Значение Input Features DemandPoints_Voronoy Output Feature Class …\Ex12\Regions.gdb\Regions Dissolve Field(s) FacilityID Остальные параметры оставьте по умолчанию. Диалог инструмента примет следующий вид: 285 12.7. Районирование города по зонам … Глава 12. Анализ транспортных сетей 2. Нажмите ОК. После обработки слой районирования будет добавлен на карту. 3. Отключите слои диаграммы Вороного, а также точек зданий. 4. Переместите слой Regions под слои зданий и дорог. 5. Измените оформление слоя Regions следующим образом: • Способ изображения Categories > Unique Values • Поле отображения Facility ID • Цвета отображения спокойные, пастельные, одинаковые по насыщенности. • Обводка полигонов отсутствует. Чтобы убрать обводку сразу у всех плашек, щелкните на заголовке столбца Symbol, выберите пункт Properties for All Symbols и установите параметр Outline Color в положение No Color. Примерный вид диалога свойств слоя Regions выглядит следующим образом: 286 Глава 12. Анализ транспортных сетей 12.7. Районирование города по зонам … 6. Нажмите ОК, чтобы завершить оформление 7. В группе Location-Allocation оставьте включенным только слой Facilities. 8. Выгрузите отобранные пункты в отдельный слой. Для этого в окне Network Analyst выделите в списке Facilities пункты, помеченные звездочками (зажав клавишу Ctrl). Далее в контекстном меню слоя Facilities выберите команду Export Data. 287 12.7. Районирование города по зонам … Глава 12. Анализ транспортных сетей 9. Сохраните выборку в базу геоданных Regions.gdb под названием Selected: 288 Глава 12. Анализ транспортных сетей 12.7. Районирование города по зонам … 10. На вопрос добавить ли созданный слой на карту, ответьте утвердительно. Переименуйте слой в «Пункты обслуживания». Визуализируйте слой методом категорий (Categories — Unique Values) по полю Name. В качестве символа используйте кружки диаметром 16 пунктов. Цвет кружков приведите в соответствии с цветом зоны, но сделайте его более ярким и насыщенным. 11. Проделайте аналогичную операцию для не выбранных пунктов обслуживания, выделив их в списке. Сохраните их в базу геоданных под названием Rejected. Полученный слой на карте назовите «Не выбранные пункты обслуживания» Присвойте полученному слою единый символ в виде темно- серого кружка диаметром 12 пунктов. 12. Включите подписи номеров районов по полю FacilityID (размер шрифта 18) 13. Отключите слой Location-Allocation целиком. Ваш проект примет следующий вид: 289 12.8. Компоновка карты Глава 12. Анализ транспортных сетей Снимок экрана №10. Районирование территории 12.8 Компоновка карты В начало упражнения � Оформите карту в режиме компоновки в соответствии с нижеприведенным образцом. Экспортируйте результат в графический файл и вставьте его в отчет. 12.9 Контрольные вопросы В начало упражнения � 1. Какой слой необходим для проведения сетевого анализа? 2. Какую задачу позволяет решить инструмент Route? 3. Какую задачу позволяет решить инструмент Service Area? 290 Глава 12. Анализ транспортных сетей 12.9. Контрольные вопросы 4. Можно ли построить сразу несколько зон обслуживания? Как это сделать? 5. Какую задачу позволяет решить инструмент Closest Facility? 6. Какую задачу позволяет решить инструмент Location-Allocation? 7. Какая последовательность действий позволяет перейти от распределений точек к площадному районированию территории? 291 12.9. Контрольные вопросы Глава 12. Анализ транспортных сетей 292 Глава 13 Анализ гидрографических сетей Скачать данные и файл отчета 13.1 Введение Цель задания — научиться моделировать речную сеть с помощью геометрических методов. Параметр Значение Теоретическая подготовка Сетевая модель данных, сетевой анализ, определение кратчайшего маршрута. Практическая подготовка Знание основных компонент интерфейса ArcGIS Desktop (каталог, таблица соде Исходные данные База данных ГИС “Сатино”. Результат Набор данных геометрической сети в базе пространственных данных. Результа Ключевые слова Геометрические сети, сетевой анализ 13.1.1 Контрольный лист • Добавить на карту слои линейной и площадной гидрографии • Оцифровать недостающие сегменты линейного слоя гидрографии • Разрезать линейный слой гидрографии в узлах сочленения водотоков 293 13.2. Создание набора данных речной … Глава 13. Анализ гидрографических … • Построить геометрическую сеть на основе полученного линейного слоя • Выполнить упражнения по анализу построенной геометрической сети 13.1.2 Аннотация Речные системы, транспортные и инженерные коммуникации — это примеры пространственных сетей. Сети играют огромную роль в географическом пространстве, их можно найти практически на любой карте, они учитываются в виде факторов во многих географических задачах. Основная функция сетей — перенос вещества и данных. Отличительной особенностью сетей является направленность линейных отрезков и их топологическая связность в местах сочленения, таких как слияния рек, перекрестки дорог, разветвления трубопроводов. В этом задании вы приобретете навыки по созданию и редактированию линейных и точечных объектов, построите геометрическую сеть речной системы на их основе и научитесь делать простой сетевой анализ — построение маршрутов, трассировка водотоков вверх по течению. Полученные навыки пригодятся при изучении сетей других типов: инженерных и транспортных. 13.2 Создание набора данных речной сети В начало упражнения � 1. Откройте ArcMap. 2. Сохраните карту через команду меню File > Save в вашей директории Ex13 под именем Ex13_Реки.mxd. Это необходимо для того, чтобы у вас появилась домашняя директория в окне каталога. 3. Откройте окно Каталога. Найдите вверху домашнюю директорию Home — это каталог Ex13, куда вы сохранили документ карты. 4. Добавьте на карту слои WaterPolygon и Satino.gdb. 294 WaterLine из базы Глава 13. Анализ гидрографических … 13.2. Создание набора данных речной … Перед вами два представления речной сети: линейное и площадное. Подумайте, в каких задачах необходимо одно представление, а в каких — другое? Чтобы обеспечить связность гидрографической сети, следует преобразовать площадное представление крупных водотоков в линейное. Для этого необходимо вручную оцифровать осевую линию реки, притянуть устья притоков к этой осевой линии, а затем разрезать осевую линию в узлах пересечения (в дальнейшем это позволит при трассировке «сворачивать» с одного водотока на другой). 1. Щелкните правой кнопкой мыши по домашнему каталогу (Home) и выберите New > File Geodatabase для того, чтобы создать новую базу геоданных. 2. Назовите ее Ex13. 3. Щелкните по Ex13.gdb правой кнопкой мыши и выберите пункт Make Default Geodatabase. Эта команда указывает системе, что все результаты обработки данных следует помещать в выбранную базу геоданных. 4. Добавьте в базу геоданных Ex13.gdb новый набор данных Hydro. Для этого щелкните правой кнопкой мыши на названии базы геоданных и в контекстном меню выберите New > Feature Dataset (Рис. 1). 5. В появившемся окне введите название набора данных Hydro. 6. В следующем окне вам просят задать проекцию. Щелкните на кнопке Add Coordinate System и в ниспадающем меню выберите команду Import. Найдите слой Border базе геоданных Satino.gdb и дважды кликните на нем. Параметры проекции автоматически подставятся из созданного ранее слоя. Убедитесь, что проекция называется WGS_1984_UTM_Zone_37N. 7. Нажмите Далее и во всех оставшихся диалогах оставьте параметры по умолчанию. 8. Создайте новый класс пространственных объектов Streams внутри набора данных Hydro. Для этого щелкните правой кнопкой мыши по набору данных Hydro и в контекстном меню выберите пункт New—Feature Class. 9. В первом диалоге введите название класса Streams, его псевдоним (alias) 295 13.2. Создание набора данных речной … Глава 13. Анализ гидрографических … Рис. 13.1: Рис. 1. Создание нового набора данных (Feature Dataset) 296 Глава 13. Анализ гидрографических … 13.3. Копирование и цифрование … Водотоки и из ниспадающего списка выберите тип класса Line Features (Рис. 2). Нажмите Далее два раза, чтобы пропустить второй диалог. В появившемся (третьем) диалоге (Рис. 3) вас просят определить состав атрибутивных полей для слоя. Здесь можно сделать это вручную, однако мы воспользуемся импортом. 10. Нажмите кнопку Import и найдите класс WaterLine в базе геоданных Satino.gdb, дважды щелкните на нем. Названия и типы полей автоматиче- ски подставятся в список (Рис. 3). 11. Нажмите Finish. Проверьте, чтобы в вашей таблице содержания было 3 слоя: Водотоки, Гидрография (линии) и Гидрография (полигоны). 13.3 Копирование и цифрование линий водотоков В начало упражнения � Для того чтобы собрать речную сеть, можно скопировать уже существующие линейные водотоки в созданный вами слой, а затем оцифровать недостающие водотоки (Протва и Исьма). Цифрование — это процесс получения векторных объектов на основе изображения. При ручной оцифровке пользователь ГИС самостоятельно рисует линии, обводит полигоны, расставляет точки поверх растрового изображения, в котором эти объекты нарисованы. Существуют также методы цифрования, которые решают эту задачу в полуавтоматическом режиме, когда система пытается самостоятельно распознать и векторизовать объекты, а пользователь затем исправляет ошибки и недочеты в результатах цифрования. Типичный пример — перевод отсканированной бумажной топографической карты в набор векторных слоев базы пространственных данных. 1. Щелкните правой кнопкой мыши на слое Водотоки и выберите пункт меню Edit Features > Start Editing, чтобы начать редактирование. 2. Выделите все водотоки из слоя Гидрография (линии). Для этого щелкните 297 13.3. Копирование и цифрование … Глава 13. Анализ гидрографических … Рис. 13.2: Рис. 2. Диалог создания линейного класса пространственных объектов 298 Глава 13. Анализ гидрографических … 13.3. Копирование и цифрование … Рис. 13.3: Рис. 3. Определение атрибутивных полей для класса Streams 299 13.3. Копирование и цифрование … Глава 13. Анализ гидрографических … Рис. 13.4: Рис. 4. Панель Create Features правой кнопкой мыши по слою Гидрография (линии) и в контекстном меню выберите пункт Selection > Select All. Скопируйте выделенные водотоки в буфер обмена через команду главного меню Edit > Copy. 3. Вставьте скопированные объекты в слой Водотоки. Для этого воспользуйтесь стандартной командой главного меню Edit > Paste и в появившемся диалоге выберите в качестве целевого слой Водотоки. 4. Снимите выделение с водотоков, нажав кнопку Clear Selected Features на панели инструментов Tools. 5. Удалите слой Гидрография (линии) из таблицы содержания. В этом задании он больше вам не понадобится. 6. Переключитесь в окно Create Features c помощью кнопки на панели Tools (Рис. 4) и выберите Водотоки в списке цифруемых объектов: 7. Приблизьтесь к верховьям Протвы в западной части карты. Для навигации используйте колесико мыши (масштабирование) и кнопку C на клавиатуре (перемещение). Рекомендуемый диапазон масштабов для цифрования — 300 Глава 13. Анализ гидрографических … 13.3. Копирование и цифрование … 1:1 500–1:2000. Вы можете его отслеживать вверху окна. 8. Щелкните посередине полигона в месте начала реки и начните цифровать линию примерно по осевой линии полигона с определенным интервалом. Щелкните мышью в месте, где вы хотите поставить точку, затем переместите курсор к месту следующей точки, щелкните еще раз, и так далее. Не увлекайтесь и не расставляйте точки слишком часто. Оцифруйте осевую линию Протвы целиком с запада на восток — это займет у вас некоторое время. 9. Когда линия будет полностью оцифрована, щелкните дважды мышью в последней точке, или нажмите F2. Советы по цифрованию: Если вам мешает плавающее окно дополнительных функций, нажмите клавишу TAB. Если ваш курсор подошел к границе окна, зажмите клавишу C на клавиатуре и переместите карту. Отпустите клавишу C и продолжайте цифрование. Если вы поставили точку не в том месте, где хотели, нажмите Ctrl + Z, чтобы отменить действие. Если вы случайно завершили цифрование раньше, чем требуется, начните с последней точки. Ничего страшного, если у вас получится 2-3, а не одна линия — их всегда можно объединить. Если вы хотите сдвинуть вершину, выберите стрелку на панели редактирования и дважды щелкните на линии — появятся вершины. После того, как сдвинете нужные точки, щелкните курсором на пустом месте карты. Если курсор в узком месте назойливо притягивается к границе реки, попробуйте увеличить масштаб изображения. 10. Повторите операцию цифрования для реки Исьмы от ее верховья до устья. Последнюю точку поставьте на осевой линии Протвы. 301 13.3. Копирование и цифрование … Глава 13. Анализ гидрографических … Рис. 13.5: Рис. 5. Оцифровка осевой линии реки и окно Create Features 302 Глава 13. Анализ гидрографических … 13.4. Притягивание (снэппинг) … 11. Сохраните изменения, выбрав на панели Editor команду Editor > Save Edits. 12. Снимите выделение с водотоков, нажав кнопку Clear Selected Features на панели инструментов Tools. 13. Нажмите глобус Full extent, чтобы все объекты поместились на экране. 13.4 Притягивание (снэппинг) притоков и разрезание осевой линии основных рек В начало упражнения � Вы помните, что ранее оцифрованные притоки Протвы и Исьмы были пристыкованы к полигональной границе реки. Возникает вопрос: сохранился ли этот характер соседства после того, как вы заменили полигональное представление рек на линейное? 1. Найдите устье реки Межиловки при впадении в Протву (западная часть полигона) и увеличьтесь так, чтобы было хорошо видно место впадения. Какая топологическая ошибка может быть замечена в месте впадения ручья в Протву? 2. Возьмите стрелку на панели Editor и дважды щелкните на линии ру- чья. Должны появиться вершины. Потяните за последнюю вершину и пристыкуйте ее к линии реки (Рис. 6). Щелкните на пустом месте, чтобы завершить редактирование. 303 13.4. Притягивание (снэппинг) … Глава 13. Анализ гидрографических … 3. Повторите операцию для всех остальных ручьев. Перемещайтесь по карте, используя клавишу C. Не забудьте также про Исьму. Сохраните изменения, выбрав команду Editor > Save Edits Помимо сохранения связности для геометрической сети очень важно, чтобы линии были разрезаны на сегменты между пересечениями. Это необходимо для того чтобы отличать реальные узлы от перекрытий (сравните обычный перекресток и эстакаду!). 4. Выделите на карте Протву и приблизьтесь к месту впадения в нее реки Межиловки. 5. Найдите на панели Editor инструмент разрезания линии и щелкните мышью в месте впадения ручья в Протву. Линия Протвы разобьется этой точкой на 2 части. 6. Повторите процедуру с выделением Протвы и разрезанием для всех остальных притоков. 7. Разрежьте аналогичным образом остальные водотоки. 8. Сохраните изменения, выбрав команду Editor > Save Edits. Завершите ре- 304 Глава 13. Анализ гидрографических … 13.5. Установка точки стока дактирование, выбрав команду Editor > Stop Editing. 9. Сохраните документ карты. 13.5 Установка точки стока В начало упражнения � Подготовленных вами данных уже достаточно для того, чтобы построить геометрическую сеть. Однако в общем случае сеть является двунаправленной (например, транспортная), а наша сеть имеет вполне определенное направление — вниз по течению. Чтобы задать это направление, необходимо создать новый точечный слой и поставить в нем одну точку, расположенную ниже всего по течению. 1. Перейдите в окно Каталога, щелкните правой кнопкой мыши по набору данных Hydro и выберите пункт New > Feature Class. 2. Задайте классу имя Sink и точечный тип Point Features. Остальные параметры оставьте по умолчанию. 3. Смените символ слоя Sink на кружок голубого цвета диаметром 10 пикселов. 4. Включите режим редактирования с помощью команды Edit Features > Start Editing, в окне Create Features выберите Sink и поставьте точку на восточной оконечности реки Протвы (правый край карты). 5. Сохраните изменения и завершите режим редактирования. 6. Добавьте на карту слой горизонталей ContoursBasic из базы данных Satino.gdb и смените цвет линий на бледно-серый. Переместите его вниз в качестве основы. 7. Отключите слой Гидрография (полигоны) и нажмите кнопку Full extent, чтобы вся территория полигона поместилась на экране. Снимок экрана №1. Линейный слой водотоков, горизонтали и точка стока 305 13.5. Установка точки стока Глава 13. Анализ гидрографических … Рис. 13.6: Рис. 7. Линейный слой водотоков, горизонтали и точка стока 306 Глава 13. Анализ гидрографических … 13.6 13.6. Построение и настройка … Построение и настройка геометрической сети В начало упражнения � Ваши данные полностью готовы к тому, чтобы построить на их основе геометрическую сеть. 1. Перейдите в окно Каталога, щелкните правой кнопкой мыши по набору данных Hydro и выберите пункт New > Geometric Network. 2. Оставьте Hydro_Net в качестве имени по умолчанию и установите расстояние принудительного снэппинга линий равным 1 м (Рис. 8). Эта опция будет полезна, если вы где-то не дотянули устье притока до реки. Оно дотянется автоматически. Нажмите Далее. 3. В следующем окне нажмите Select All, чтобы выбрать слои, участвующие в построении сети (Рис. 9). Нажмите Далее. 4. Перед вами окажется диалог настройки ролей. Junction — это узел, Edge — это ребро. Для слоя Sink установите значение параметра Sources & Sinks равным Yes. Система будет знать, что этот слой содержит точки, являющиеся истоками либо стоками (Рис. 10). Нажмите Далее. 5. Во всех остальных диалогах оставьте параметры по умолчанию. Нажмите Finish в последнем диалоге, чтобы завершить создание сети. 6. После того как будет построена геометрическая сеть, в таблицу содержания добавятся 3 новых слоя: Водотоки (ребра сети), Hydro_Net_Junctions (сочленения в сети) и Sink (точка стока). Удалите новые слои Водотоки и Sink, поскольку они дублируют старые 7. Включите режим редактирования и откройте таблицу атрибутов слоя Sink. 8. Установите для единственной точки в этом слое поле AncillaryRole равным 2 (Sink). Если список не отображается, просто введите в ячейку 2. Обратите внимание на то, что есть и противоположный вариант — Source (исток). 9. Сохраните изменения, выбрав пункт меню Editor > Save Edits. 10. Щелкните правой кнопкой мыши на пустом поле вверху окна и откройте панель инструментов Utility Network Analyst, предназначенную для работы с геометрической сетью (Рис. 12). 307 13.6. Построение и настройка … Глава 13. Анализ гидрографических … Рис. 13.7: Рис. 8. Имя геометрической сети и параметры снэппинга 308 Глава 13. Анализ гидрографических … 13.6. Построение и настройка … Рис. 13.8: Рис. 9. Выбор слоев, участвующих в построении сети 309 13.6. Построение и настройка … Глава 13. Анализ гидрографических … Рис. 13.9: Рис. 10. Установка ролей слоев в геометрической сети 310 Глава 13. Анализ гидрографических … 13.6. Построение и настройка … Рис. 13.10: Рис. 11. Установка роли точки стока Рис. 13.11: Рис. 12. Панель инструментов Utility Network Analyst для работы с геометрическими сетями 311 13.6. Построение и настройка … Глава 13. Анализ гидрографических … Рис. 13.12: Рис. 13. Неопределенное направление течения в геометрической сети 11. Выберите в меню пункт Flow > Display Arrows для того чтобы система автоматически показала направление течения. Вдоль отрезков будут показаны кружки, означающие, что направление еще не задано (Рис. 13). 12. Нажмите кнопку Set Flow Direction. Кружки должны смениться стре- лочками, указывающими направление течения. Просмотрите разные части карты и убедитесь в том, что направление течения задано одинаково верно для всех водотоков (Рис. 14). Снимок экрана №2. Геометрическая сеть с определенным направлением течения 13. Завершите сеанс редактирования, выбрав на панели Editor пункт меню Editing > Stop Editing. В появившемся диалоге нажмите Да. Вы закончили подготовку и настройку геометрической сети. Теперь она доступна для анализа и редактирования. 312 Глава 13. Анализ гидрографических … 13.7. Анализ и редактирование … Рис. 13.13: Рис. 14. Определенное направление течения в геометрической сети 13.7 Анализ и редактирование геометрической сети В начало упражнения � Самое интересное в сетевых моделях — это возможность их анализа. Например, если зафиксирована точка прорыва на трубопроводе, можно определить все расположенные далее сегменты и ответвления сети, которые пострадают в результате аварии. Для замыкающего створа на реке можно определить все притоки, расположенные выше по течению или быстро трассировать путь воды вниз по течению вплоть до устья основной реки бассейна. При анализе транспортных сетей часто решается задача прокладки кратчайшего маршрута, расчета зон доступности и управления парком транспортных средств. При анализе геометрических сетей в ArcGIS используются флаги и барьеры. Флаг — это точка, относительно которой осуществляется трассировка сети. Барьер — это точка, запрещающая проход по реб313 13.7. Анализ и редактирование … Глава 13. Анализ гидрографических … Рис. 13.14: Рис. 15. Меню флагов и барьеров ру графа или его вершине. 1. Откройте меню флагов и барьеров на панели инструментов Utility Network Analyst и выберите флаг для вершины (первая иконка на Рис. 15). 2. Поставьте флажок в месте впадения реки Межиловки в Протву. 3. В списке Trace Task выберите задачу Trace Upstream (трассировать вверх по течению) и нажмите кнопку Solve. Инструмент анализа выделит водотоки, расположенные выше по течению относительно заданной точки. Весь их сток в конечном счете попадает в данную точку (Рис. 16). Снимок экрана №3. Водотоки выше по течению относительно заданной точки 4. Смените задачу на Trace Downstream и опять нажмите кнопку Solve. Инструмент анализа построит маршрут вниз по течению 5. Поставьте еще один флажок в верховьях ручья Язвицы и запустите анализ в режиме Find Path. Будет построен маршрут между двумя точками (Рис. 17). Снимок экрана №4. Маршрут между двумя точками 6. Поставьте точечный барьер (вторая справа иконка на Рис. 15) в месте впадения Исьмы в Протву и попробуйте еще раз рассчитать маршрут. Что произошло с расчетом маршрута после того, как вы поставили барьер? 7. Очистите флаги и барьеры, выбрав Analysis > Clear Flags и Analysis > Clear Barriers. 314 Глава 13. Анализ гидрографических … 13.7. Анализ и редактирование … Рис. 13.15: Рис. 16. Трассировка водотоков, расположенных выше по течению 315 13.7. Анализ и редактирование … Глава 13. Анализ гидрографических … Рис. 13.16: Рис. 17. Маршрут между двумя точками 316 Глава 13. Анализ гидрографических … 13.8. Контрольные вопросы 8. Попробуйте поэкспериментировать с разными режимами расчетов в меню Trace Task и расстановкой флагов и барьеров. Геометрическая сеть отличается также тем, что это топологический формат хранения данных — она хранит связность ребер и вершин, что бывает удобно при редактировании и совершенно необходимо при анализе. 9. Включите режим редактирования снова и приблизьтесь к месту впадения любого ручья в Протву. 10. Выделите узел сочленения и переместите его в сторону. Что происходит при перемещении узла сети? Остаются ли ребра на своих местах?** Сохраните документ карты еще раз. 13.8 Контрольные вопросы В начало упражнения � 1. Каким требованиям должны отвечать гидрографические данные, чтобы их можно было представить в виде геометрической сети? 2. Какие функции выполняют флаги и барьеры при решении задач сетевого анализа? 3. Какие задачи можно решать с помощью анализа геометрических сетей? 4. Какие преимущества при редактировании данных дает топологическая структура данных? 317 13.8. Контрольные вопросы Глава 13. Анализ гидрографических … 318 Часть IV Растровый анализ 319 Глава 14 Оптимизация местоположения Скачать данные и файл отчета 14.1 Введение Цель — овладеть основами растрового анализа в ГИС на примере решения задачи поиска оптимального местоположения для размещения объектов. Параметр Значение Теоретическая подготовка Растровая модель пространственных данных, вычисление евклидова расстояни Практическая подготовка Знание основных компонент интерфейса ArcGIS Desktop (каталог, таблица соде Исходные данные База данных ГИС «Сатино». Результат Слой базы пространственных данных, содержащий участок с наиболее оптимал Ключевые слова Классификация числовых рядов, растровая модель данных, взвешенный оверле 14.1.1 Контрольный лист • Конвертировать слой землепользования в растровое представление • Построить и классифицировать растр углов наклона рельефа • Построить и классифицировать растры расстояний до водотоков и домов 321 14.1. Введение Глава 14. Оптимизация … • Осуществить взвешенный оверлей полученных растров • Конвертировать класс с максимальной суммой баллов в векторное представление и выбрать участок, удовлетворяющий критерию минимальной площади. 14.1.2 Аннотация В первых заданиях вы познакомились с редактированием векторных данных. Для ряда практических задач более удобным оказывается растровое представление. Оно хорошо подходит для анализа географического пространства, которое обладает постоянно меняющимися характеристиками среды. Растровая модель топологически неразрывна, что позволяет моделировать различные поля и перенос вещества в пространстве из одной ячейки в другую. В силу своей регулярности растровая модель проста в обработке, поскольку все операции можно унифицировать, ориентируясь на матрицу ячеек. В частности, к растровым слоям удобно применять операции алгебры карт, такие как сложение, вычитание, суммирование — что и используется данном задании. Вам предстоит решить задачу выбора оптимального местоположения участка для строительства производственного объекта. Критерии выбора следующие: • оптимальные зоны для размещения — открытые пространства, такие как выгоны, пустыри, луга, вырубки и т.д; • предельный угол наклона рельефа — 12,5°; • участок должен располагаться в непосредственной близости от автомобильных дорог; • участок должен располагаться в непосредственной близости от крупных водотоков, поскольку требуется водоснабжение; • необходимая площадь участка — не менее 30 000 м2 . Таким образом, в анализе участвует 5 факторов: тип землепользования, углы наклона рельефа, расстояние до автодорог, расстояние до водотоков, площадь участка. Поскольку расстояния и углы наклона меняются в пространстве непрерывно, для их анализа удобно использовать растровое представле322 Глава 14. Оптимизация … 14.2. Подготовка рабочего пространства ние. К нему же необходимо привести типы землепользования, применив векторно-растровое преобразование. Каждый из полученных слоев далее следует классифицировать по балльной шкале от 1 до 10 и затем получить взвешенную сумму баллов по всей территории. Оптимальное местоположение будет соответствовать участкам с максимальной суммой баллов. Среди них необходимо удовлетворяющие критерию минимальной площади. Для выполнения анализа и преобразований данных вы будете использовать инструменты геообработки. Геообработка (geoprocessing) в терминологии ArcGIS — это анализ и преобразование пространственных данных. Инструменты геообработки находятся в ArcToolbox, где они сгруппированы по функциональному назначению. 14.2 Подготовка рабочего пространства В начало упражнения � 1. Скопируйте папку Ex14 из каталога упражнений на сервере в свой локальный рабочий каталог на диске D с помощью Проводника. Раскройте ее после копирования на своем компьютере. 2. Откройте документ под названием Ex14_Selection.mxd. 3. Создайте новую базу геоданных. Для этого откройте окно ArcCatalog, правой кнопкой мыши щелкните вверху по вашей папке Ex14 и выберите New > File Geodatabase. 4. Назовите ее Ex14.gdb. 5. Щелкните по Ex14.gdb правой кнопкой мыши и выберите пункт Make Default Geodatabase. Эта команда указывает приложению, что все результаты автоматической обработки данных следует помещать в выбранную базу геоданных. 323 14.3. Преобразование слоя типов … 14.3 Глава 14. Оптимизация … Преобразование слоя типов землепользования в растровое представление В начало упражнения � Поскольку в анализе будут участвовать растровые слои с различными расстояниями и углами наклонов, необходимо и данные по землепользованию привести к растровому виду. 1. Найдите в базе геоданных Satino.gdb слой LandUse в группе Thematic и перенесите его в таблицу содержания карты. 2. Визуализируйте слой Землепользование способом категорий, используя поле Тип участка (Land_Type). Выбирать цвета не требуется, т.к. далее вы будете использовать растровый слой. 3. Диалоговое окно примет вид, аналогичный представленному на рисунке. 4. Нажмите ОК, чтобы завершить настройку способа изображения. 5. Откройте ArcToolbox с помощью кнопки на панели инструментов. 6. Запустите инструмент Conversion Tools > To Raster > Polygon to Raster. 7. Заполните его параметры следующим образом: Параметр Значение Input Features Землепользование Value Field Land_Type Output Raster Dataset <Фамилия>\Ex14\Ex14.gdb\LandUse_R Cellsize 2,5 В поле Output point features вам потребуется заменить только название класса объектов (LandUse_R). Диалог примет следующий вид: 324 Глава 14. Оптимизация … 14.3. Преобразование слоя типов … Рис. 14.1: Рис. 1. Настройка способа изображения для типов землепользования 325 14.4. Расчет углов наклона Глава 14. Оптимизация … После завершения работы инструмента конвертации в таблицу содержания добавится новый слой. 8. Выделите его, нажмите F2 и переименуйте в Землепользование (растр). 9. Дважды щелкните по созданному слою и перейдите на вкладку Symbology. 10. Смените поле отображения Value field на Land_type. В легенду автоматически подставятся все найденные значения. Присвойте классам подходящие цвета в соответствии с их типом. 11. Удалите векторный слой Землепользование из таблицы содержания. Далее в этом упражнении он не понадобится. 12. Нажмите ОК. Переместите растровый слой наверх и нажмите кнопку . Окно карты примет вид, аналогичный представленному на рисунке: Снимок экрана №1. Растровый слой типов землепользования Увеличьте масштаб до величины порядка 1:2 000. Изучите отличия векторного и растрового слоя, поочередно отключая и включая векторный слой. Чем они отличаются? 14.4 Расчет углов наклона В начало упражнения � 326 Глава 14. Оптимизация … 14.4. Расчет углов наклона Рис. 14.2: Рис. 3. Визуализация типов землепользования в растровом виде 327 14.4. Расчет углов наклона Глава 14. Оптимизация … Рис. 14.3: Рис. 6. Инструмент Slope для вычисления углов наклона 1. Найдите слой DEM в базе геоданных Satino.gdb и перенесите его в таблицу содержания карты. Поместите его вниз таблицы содержания под слой Землепользование (растр). 2. Запустите инструмент вычисления углов наклона Spatial Analyst Tools > Surface > Slope и заполните его параметры следующим образом: Параметр Значение Input Raster DEM Output Raster <Фамилия>\Ex14\Ex14.gdb\Slope Остальные параметры в диалоге оставьте по умолчанию. Его окно примет вид, аналогичный представленному на рисунке: 3. Нажмите ОК, чтобы запустить расчеты. 4. После того как слой углов наклона Slope добавится в таблицу содержания, переименуйте его в Углы наклона. Обратите внимание на то, что значения углов были классифицированы на несколько интервалов, которым был присвоен цвет: 328 Глава 14. Оптимизация … 14.5. Расчет расстояний Эта классификация является динамической (то есть, применяется при визуализации слоя и никак не отражается на его хранении) и при желании ее можно поменять ее на вкладке Symbology в свойствах слоя. 14.5 Расчет расстояний В начало упражнения � 14.5.1 Дороги Чтобы определить участки, наиболее подходящие с точки зрения транспортной доступности, можно построить растр, в каждой ячейке которого будет содержится расстояние (евклидово) до ближайшей дороги. 1. Добавьте на карту слой дорог General/Roads из базы геоданных Satino. 2. Откройте пункт меню Selection > Select by attributes, выберите для выборки слой Дороги и тропы и в конструктор запроса введите следующее выражение: ”Description” = 'Асфальтированные' OR ”Description” 329 14.5. Расчет расстояний Глава 14. Оптимизация … Рис. 14.4: Рис. 4. Выборка автомобильных дорог в диалоге атрибутивного запроса = 'Проселочные' Выборка позволит учитывать для при анализе только дороги (в слое также содержатся тропы). Окно запроса примет вид, аналогичный представленному на рисунке. Нажмите ОК: 3. Постройте растр расстояний для выбранных дорог. Для этого запустите инструмент Spatial Analyst Tools > Distance > Euclidian Distance. 4. Выберите в качестве параметра Input Raster or Feature слой Roads. Остальные параметры оставьте по умолчанию. Диалог примет следующий вид: 330 Глава 14. Оптимизация … 14.5. Расчет расстояний 5. Нажмите ОК. Получившийся растр будет добавлен на карту. Переименуйте его в Расстояния до дорог. 6. Очистите выборку в слое дорог, нажав кнопку Clear Selected Features на панели инструментов Tools. Окно приложения примет следующий вид (обратите внимание на то, что расстояния были вычислены не для всех дорог, а только для выбранных): 331 14.5. Расчет расстояний Глава 14. Оптимизация … 14.5.2 Водотоки Выполните расчет расстояний до водотоков самостоятельно, руководствуясь краткой схемой: 1. Добавить на карту слой General/WaterPolygon (Гидрография (Полигоны)) 2. Выбрать вручную крупные реки (Протва, Исьма) с помощью инструмента Select Features By Rectangle на панели инструментов Tools. Чтобы выбрать последовательно несколько объектов, вы можете зажать клавишу Shift: 3. Запустить инструмент Euclidian Distance для слоя Гидрография (полигоны). Все параметры оставить по умолчанию. 4. Получившийся после расчетов слой переименовать в Расстояния до водотоков. Если все выполнено правильно, то результат должен быть пример- но следующим: 332 Глава 14. Оптимизация … 14.6 14.6. Классификация углов наклона Классификация углов наклона В начало упражнения � Поскольку в анализе будет участвовать несколько факторов, необходимо привести их значения к общей балльной шкале от 1 до 10. Для этого используется классификация растра. 1. Запустите инструмент классификации Spatial Analyst Tools > Reclass > Reclassify. 2. Выберите в качестве Input raster слой Углы наклона. 3. Нажмите кнопку Classify…, чтобы настроить классы. 4. Раскройте список методов классификации вверху диалогового окна. Какие методы классификации доступны в инструменте Reclass? Какие принципы в них заложены? Попробуйте выбрать разные методы классификации и посмотрите, как меняются границы классов. 333 14.6. Классификация углов наклона Глава 14. Оптимизация … Рис. 14.5: Рис. 5. Классификация значений углов наклона методом естественных интервалов 5. Выберите режим естественных интервалов Natural Breaks (Jenks) и установите количество интервалов равным 10. Окно диалога примет вид, аналогичный представленному на рисунке. Метод естественных интервалов минимизирует дисперсию внутри каждого класса и максимизирует отличия между классами. 6. Нажмите ОК, чтобы завершить настройку метода классификации. 7. Нажмите кнопку Reverse new values, чтобы инвертировать значения классов (меньшие углы наклона должны иметь больший вес). 334 Глава 14. Оптимизация … 14.6. Классификация углов наклона Рис. 14.6: Рис. 6. Инструмент Reclassify 8. Остальные параметры оставьте по умолчанию. Окно диалога примет вид, аналогичный представленному на рисунке: 9. Нажмите ОК, чтобы запустить выполнение инструмента. 10. После того как в таблицу содержания будет добавлен слой классифицированных углов наклона, переименуйте его в Углы наклона (классы). 11. Через свойства слоя на вкладке Symbology присвойте классам шкалу от зеленого к красному, так чтобы класс 1 был красным, а класс 10 был зеленым. Если у вас получилось наоборот, нажмите мышкой на заголовке столбца Symbol и выберите в меню Flip Colors (сменить порядок цветов на противоположный): 12. Нажмите ОК в диалоге свойств слоя, чтобы закрыть его. Изображение должно принять следующий вид: 335 14.7. Классификация расстояний Глава 14. Оптимизация … Рис. 14.7: Рис. 9. Функция Flip Colors Снимок экрана №2. Классифицированные углы наклона 13. Сохраните документ карты. 14.7 Классификация расстояний В начало упражнения � 336 Глава 14. Оптимизация … 14.7. Классификация расстояний Рис. 14.8: Рис. 11. Классификация расстояний до дорог методом геометрических интервалов 14.7.1 Дороги 1. Запустите инструмент Reclassify. Выберите в качестве Input raster слой Расстояния до дорог. 2. Нажмите кнопку Classify…, чтобы настроить классы. 3. Настройте метод классификации на Geometric Intervals, и установите число интервалов равным 10. Метод геометрических интервалов позволяет сконцентрировать зоны с высокими баллами на небольшом расстоянии от дорог. Диалог настройки классификации примет вид, аналогичный представленному на рисунке. Нажмите ОК: 337 14.7. Классификация расстояний Глава 14. Оптимизация … Рис. 14.9: Рис. 12. Инструмент Reclassify для классификации расстояний до дорог 4. Нажмите кнопку Reverse New Values, чтобы инвертировать номера классов и максимальный балл получили классы с малыми расстояниями. 5. Переименуйте выходной класс в Reclass_Euc_Roads. Остальные параметры оставьте по умолчанию. Диалог инструмента примет вид, аналогичный представленному на рисунке: 6. Запустите вычисления, нажав кнопку ОК. 7. После того, как классифицированный растр расстояний до дорог появится на карте, переименуйте его в Расстояния до дорог (классы). 8. Настройте отображение нового слоя на красно-зеленую шкалу, как обычно. 9. Удалите из таблицы содержания оригинальный слой Расстояния до дорог. 338 Глава 14. Оптимизация … 14.8. Нахождение мест с наилучшей … 14.7.2 Водотоки Выполните классификацию самостоятельно в соответствии со следующим планом: 1. Запустить инструмент Reclassify для слоя Расстояния до водотоков. • В качестве метода классификации выбрать Quantile (квантили), число классов — 10. Исправьте в столбце справа последнее значение на 2400, чтобы заведомо включить максимум. • Инвертировать номера классов • Переименовать выходной слой в Reclass_Euc_Water. 2. Получившийся слой назвать Расстояния до водотоков (классы) и раскрасить в стандартной зелено-красной шкале. 3. Удалить из таблицы содержания оригинальный слой Расстояния до водотоков. 4. Снять выборку с объектов гидрографии. 5. Сохранить карту. Снимок экрана №3. Классифицированный растр расстояний до водотоков 14.8 Нахождение мест с наилучшей комбинацией факторов с помощью взвешенного оверлея В начало упражнения � Наилучшие участки соответствуют территориям, где сумма баллов по всем факторам максимальна. Соединение значений (в том числе и сложение) по нескольким слоям, располагающимся друг над другом, осуществляется с помощью растрового оверлея. 1. Запустите инструмент Spatial Analyst Tools > Overlay > Weighted Overlay. 2. Исправьте значения полей From, To и By на 1, 10 и 1, соответственно. Тем самым вы укажете, что необходимо полученные суммы ранжировать по 339 14.8. Нахождение мест с наилучшей … Глава 14. Оптимизация … Рис. 14.10: Рис. 13. Диалог выбора слоя для взвешенного оверлея баллам с 1 до 10 с шагом в 1 балл. 3. Щелкните на кнопке добавления слоя вверху диалога. 4. В появившемся диалоге выберите Углы наклона (классы) в списке Input Raster. Поле Input field поставьте по умолчанию. Нажмите ОК: Обратите внимание на появившуюся таблицу: она выводит значения классов, взятые из слоя (столбец Field), и позволяет сменить их (столбец Scale Value) при выполнении оверлея. Необходимо запретить строительство на участках с углами наклона более 12,5 градусов. Такие углы наклона возможны в классах 1-5 (в соответствии с проведенной классификацией). 5. Щелкните на ячейке поля Scale Value напротив 1 класса и выберите из списка значение Restricted (запрещен). 6. Повторите эту операцию для 2, 3, 4 и 5 класса. Диалог инструмента примет вид, аналогичный представленному на рисунке: 7. Добавьте в таблицу оверлея слои Расстояния до дорог (классы) и Расстоя- ния до водоемов (классы) с помощью кнопки . Не меняйте значения классов в таблице. 8. Сверните таблицы классов, нажав кнопку лог примет следующий вид: 340 в начале каждой строки. Диа- Глава 14. Оптимизация … 14.8. Нахождение мест с наилучшей … Рис. 14.11: Рис. 14. Настройка параметров классов для слоя углов наклона рельефа 341 14.8. Нахождение мест с наилучшей … Глава 14. Оптимизация … Рис. 14.12: Рис. 15. Диалог взвешенного оверлея после добавления первых трех слоев. 342 Глава 14. Оптимизация … 14.8. Нахождение мест с наилучшей … Рис. 14.13: Рис. 16. Добавление в таблицу оверлея слоя Землепользование (растр). 9. Добавьте в таблицу оверлея слой Землепользование (растр). Однако на этот раз выберите для него в качестве поля со значениями классов Land_Type: 10. Присвойте различным классам земель веса соответственно Рис. 17. Обратите внимание на то, что больший вес имеют территории, более доступные для размещения площадки. Заболоченные земли и объекты гидрографии необходимо запретить для выбора, указав им класс Restricted. В эту же категорию попадают участки, где нет данных. Осталось определиться с тем, какие факторы будут иметь максимальный вес. Заказчик решил, что приоритет в наборе факторов следует отдать близости к автодорогам. Среди остальных факторов меньше внимания можно уделить углам наклона рельефа, поскольку они уже были ограничены параметром Restricted. 11. Заполните веса в колонке %Influence следующим образом: • Углы наклона — 15 • Расстояния до дорог — 35 • Расстояния до водоемов — 20 • Землепользование — 30. После заполнения весов диалог примет вид, аналогичный представленному на рисунке: 12. Нажмите ОК, чтобы запустить вычисления. 343 14.8. Нахождение мест с наилучшей … Глава 14. Оптимизация … Рис. 14.14: Рис. 17. Настройка значений класса пригодности для слоя Землепользование (растр) 344 Глава 14. Оптимизация … 14.8. Нахождение мест с наилучшей … Рис. 14.15: Рис. 18. Диалог инструмента Weighted Overlay после окончательной настройки параметров 345 14.9. Конвертация результирующих … Глава 14. Оптимизация … 13. После того, как результат оверлея будет добавлен в таблицу содержания, переименуйте слой в Комбинация факторов. 14. Примените к полученному слою стандартную красно-зеленую шкалу. Изучите получившееся изображение. Насколько оно отвечает тем требованиям, которые выдвигались при анализе факторов? Отмечается ли близость темно-зеленых участков в дорогам, водоемам? Каким цветом закрашены участки с крутыми склонами? 14.9 Конвертация результирующих зон в векторный формат В начало упражнения � В качестве потенциальных мест на размещение площадки следует выбрать 10-балльные участки. Затем можно конвертировать эти участки в векторный формат, чтобы получить границы. 1. Откройте атрибутивную таблицу слоя комбинаций и выделите строку со значением 10. Пикселы этого классы подсветятся на карте. 2. Запустите инструмент Conversion Tools > From Raster > Raster to Polygon. 3. Выберите в качестве входного слой Комбинация факторов и нажмите ОК. 4. Переименуйте получившийся слой в Потенциальные участки. Обратите внимание, что полигональные объекты были построены только для тех пикселов, которые вы выделили на экране. 5. Смените цвет выделенных полигонов на ярко-желтый и нажмите кнопку Full extent, чтобы вся карта поместилась на экран. 14.9.1 Выбор участков, имеющих необходимую площадь Для выбора участков по площади следует использовать атрибутивный запрос 346 Глава 14. Оптимизация … 14.9. Конвертация результирующих … Рис. 14.16: Рис. 19. Результат анализа: ярко-желтые полигоны участков, оптимальные для строительства. Выделен полигон, имеющий необходимую площадь более 30 000 м2 1. Откройте пункт меню Selection > Select by attributes, выберите для выборки слой Потенциальные участки. 2. В конструктор запроса введите следующее выражение: ”Shape_Area” > 30000 Нажмите ОК. Результат вашей работы должен быть похож на рисунок ниже: Снимок экрана №4. Результат анализа: выбранный участок 3. Сохраните документ карты. 347 14.10. Контрольные вопросы 14.10 Глава 14. Оптимизация … Контрольные вопросы В начало упражнения � 1. Чем растровое представление данных отличается от векторного? Почему мы использовали растр представления расстояний? 2. Что вычисляет инструмент Euclidian Distance? Что означает величина в каждой ячейке растра по результатам его выполнения? 3. В чем смысл реклассификации растра? Для чего ее можно использовать? 4. Как работает взвешенный оверлей? 348 Глава 15 Анализ цифровой модели рельефа Скачать данные и файл отчета 15.1 Введение Цель — научиться на основе цифровой модели рельефа выделять водотоки и их водосборные бассейны в автоматическом режиме. Осуществлять расчет статистики по высотам в рамках выделенных бассейнов Параметр Значение Теоретическая подготовка Растровая модель пространственных данных. Цифровые модели рельефа (ЦМР Практическая подготовка Знание основных компонент интерфейса ArcGIS Desktop (каталог, таблица соде Исходные данные Цифровая модель рельефа по данным топографической карты масштаба 1:200 0 Результат Карта водотоков и их водосборных бассейнов, построенная по ЦМР, с указанием Ключевые слова Цифровая модель рельефа, гидрологический анализ ЦМР. 15.1.1 Контрольный список • Добавить на карту цифровую модель рельефа и визуализировать ее методом послойной окраски 349 15.2. Оформление данных Глава 15. Анализ цифровой модели … • Построить растр направлений тока • Построить растр площади водосбора • Выделить тальвеги путем запроса • Присвоить тальвегам порядок по методу Стралера • Векторизовать тальвеги • Получить устья тальвегов • Разделить устья впадающих водотоков • Привязать полученные точки к растру аккумуляции тока • Построить водосборные бассейны • Конвертировать полученные бассейны в векторный вид • Рассчитать статистику по высотам в пределах бассейнов • Привязать рассчитанную статистику к площадям бассейнов • Подписать бассейны по значению средней высоты • Завершить оформление карты в режиме компоновки 15.1.2 Аннотация Цифровые модели рельефа играют важную роль в гидрологическом и геоморфологическом анализе. Одно из основных приложений ЦМР, позволивших значительно упростить анализ речных систем, — это автоматизированное построение водосборов и расчет их морфометрических характеристик. В задании вам предстоит автоматически выделить тальвеги и водосборы по цифровой модели рельефа. Тальвеги будут классифицированы вами согласно их порядкам, а для каждого бассейна определена средняя высота. Задание завершается оформлением карты в режиме компоновки. 15.2 Оформление данных В начало упражнения � 1. Скопируйте каталог Ex15 в свою папку. 350 Глава 15. Анализ цифровой модели … 15.2. Оформление данных 2. Подключитесь в окне каталога к вашей папке Ex15. Убедитесь, что в ней находится база геоданных Ex15.gdb. 3. Используя контекстное меню базы данных, назначьте ее базой данных по умолчанию. 4. Добавьте на карту слой dem. Это цифровая модель рельефа в растровом формате. 5. Измените оформление слоя следующим образом: Параметр Значение Способ отображения Classified Интервал С равным шагом (Defined Interval), сечение 20 м. Цветовая шкала Scale_termo2: Диалог примет следующий вид: 6. Измените красный цвет шкалы на оранжевый. Для этого в контекстном ме351 15.2. Оформление данных Глава 15. Анализ цифровой модели … ню цветовой шкалы выберите команду Properties…. В появившемся диалоге дважды щелкните на бело-красном градиенте и замените красный цвет на оранжевый Electron Gold: 7. Завершите настройку шкалы, нажав ОК и еще раз ОК. 8. Измените сортировку значений на вкладке Symbology таким образом, чтобы вверху оказались самые большие высоты. Нажмите ОК, чтобы закрыть диалог настройки слоя. 9. Измените название слоя dem на «Послойная окраска». 10. Дополнительно к послойной окраске постройте горизонтали, чтобы усилить пластику рельефа. Для этого запустите инструмент геообработки Spatial Analyst Tools > Surface > Contour и заполните его параметры следующим образом: Параметр Значение Input Raster Послойная окраска 352 Глава 15. Анализ цифровой модели … 15.2. Оформление данных Параметр Значение Output Polyline Features …\Ex15\Ex15.gdb\contours Contour interval 20 Величина сечения рельефа указывается в параметре Contour Interval. Остальные параметры оставьте по умолчанию и нажмите ОК. Полученный слой будет добавлен на карту. 11. Переименуйте слой в «Горизонтали» и измените его оформление следующим образом: Параметр Значение Цвет линии Черный Толщина линии 0,2 Прозрачность 90% Изображение примет следующий вид: 353 15.3. Направление тока Глава 15. Анализ цифровой модели … Снимок экрана №1. Изображение рельефа методом горизонталей с послойной окраской Сохраните документ карты в свою папку Ex15 под именем Ex15_DemAnalysis.mxd. 15.3 Направление тока В начало упражнения � Растр направления тока показывает в каждой ячейке направление максимального уклона. Он необходим для построения водосборных бассейнов и прочих задач гидрологического и морфометрического анализа. Для построения растра направлений тока запустите инструмент Spatial Analyst Tools > Hydrology > Flow Direction и заполните его параметры следующим образом: Параметр Значение Input Raster Послойная окраска Output flow direction raster …\Ex15\Ex15.gdb\dir Нажмите ОК. Полученный слой будет добавлен на карту: 354 Глава 15. Анализ цифровой модели … 15.4. Водосборная площадь … Снимок экрана №2. Растр направления тока 15.4 Водосборная площадь (аккумуляция тока) В начало упражнения � Растр аккумуляции тока в каждой ячейке хранит количество ячеек, дренируемых выше по склону. Фактически, это число показывает водосборную площадь для каждой ячейки. Площадь водосбора необходима для автоматического выделения водотоков (тальвегов) по цифровой модели рельефа. 1. Для построения растра аккмуляции тока запустите инструмент Spatial Analyst Tools > Hydrology > Flow Accumulation и заполните его параметры следующим образом: Параметр Значение Input Raster dir 355 15.4. Водосборная площадь … Глава 15. Анализ цифровой модели … Параметр Значение Output flow accumulation raster …\Ex15\Ex15.gdb\acc Нажмите ОК. Полученный слой будет добавлен на карту. 2. Чтобы сделать отображение растра аккумуляции тока более наглядным, откройте его свойства и на вкладке Symbology измените растяжку гистограммы на метод Histogram Equalize (Выравнивание гистограммы): Картографическое изображение примет следующий вид: 356 Глава 15. Анализ цифровой модели … 15.5. Выделение и классификация … Снимок экрана №3. Растр аккумуляции тока 15.5 Выделение и классификация водотоков В начало упражнения � Выделение тальвегов осуществляется на основе растра аккумуляции тока. Вы просто задаете запрос следующего вида: «Водотокам принадлежат те пикселы, в которых значение аккумуляции тока больше заданной величины. Остальные пикселы сделать пустыми». 1. Для реализации этого запроса используйте инструмент Spatial Analyst > Conditional > Set Null со следующими параметрами: Параметр Значение Input Conditional Raster acc Expression Value VALUE < 2000 Input false raster or constant value 1 357 15.5. Выделение и классификация … Глава 15. Анализ цифровой модели … Параметр Значение Output raster …\Ex15\Ex15.gdb\str По результатам выполнения данного инструмента будут выделены все водотоки, в которых значение аккумуляции тока более 2000. 2. Измените цвет полученных пикселов на белый, чтобы они были хорошо видны. Изображение примет следующий вид: Снимок экрана №4. Водотоки, полученные по растру аккумуляции тока Полученные водотоки можно ранжировать по порядкам. При упорядочении водотоков методом Стралера номер порядка увеличивается только в том случае, когда встречаются водотоки одного порядка. Водотоки, которые не имеют притоков, имеют порядок равный 1. 3. Запустите инструмент Spatial Analyst Tools > Hydrology > Stream Order и заполните его параметры следующим образом: Параметр Значение Input Stream Raster str 358 Глава 15. Анализ цифровой модели … 15.6. Векторизация водотоков Параметр Значение Input Flow Direction Raster dir Output raster …\Ex15\Ex15.gdb\strorder Method of Stream Ordering STRAHLER Нажмите ОК, чтобы запустить инструмент. Растр классифицированных водотоков будет добавлен на экран. Если все выполнено верно, расцветка водотоков должна соответствовать их порядкам от 1 до 4. Снимок экрана №5. Водотоки, классифицированные методом Стралера 15.6 Векторизация водотоков В начало упражнения � 1. Для получения векторных линий водотоков воспользуйтесь инструментом Spatial Analyst Tools > Hydrology > Stream to Feature и заполните его параметры согласно следующей таблице: 359 15.6. Векторизация водотоков Глава 15. Анализ цифровой модели … Параметр Значение Input Stream Raster strorder Input Flow Direction Raster dir Output Polyline Features …\Ex15\Ex15.gdb\streams Simplify Polylines Да После запуска инструмента в таблицу содержания будут добавлены векторные линии водотоков. 2. Переименуйте полученный слой в Водотоки. 3. Визуализируйте водотоки в соответствии с их порядками от 1 до 4. Для этого настройте отображение слоя следующим образом: Параметр Значение Способ отображения Категории (Categories—Unique Values) Поле отображения (Value Field) grid_code (в нем хранится порядок водотока после векторизации) Цвет линий Steel Blue Толщина линий 1, 1.5, 2 и 3 пункта Диалог настройки отображения слоя должен выглядеть примерно следующим образом: 360 Глава 15. Анализ цифровой модели … 15.6. Векторизация водотоков 4. Нажмите ОК, чтобы применить настройки символики. 5. Измените название поля классификации в легенде с grid_code на «Порядок». 6. Отключите все слои, кроме слоев Водотоки, Горизонтали и Послойная окраска. У вас должно получиться следующее картографическое изображение: 361 15.7. Выделение и разделение … Глава 15. Анализ цифровой модели … Снимок экрана №6. Классифицированные векторные линии водотоков Сохраните документ карты. 15.7 Выделение и разделение устьевых точек В начало упражнения � Водосборный бассейн в рабочем процессе гидрологического анализа ЦМР строится для одной точки. Если в качестве точки выбрать устье реки, то полученный бассейн будет соответствовать бассейну всей реки. Однако если устье является точкой слияния двух водотоков, будет построен бассейн, общий для обоих водотоков. Проблему можно решить, немного сдвинув конечные точки водо- токов выше по течению. Для этого можно использовать следующую последовательность действий: • Получить конечные точки водотоков (устья) • Построить вокруг точек небольшие буферные зоны радиусом в 2R, где R — 362 Глава 15. Анализ цифровой модели … 15.7. Выделение и разделение … размер ячейки растра ЦМР (разрешение ЦМР) • Полученными зонами обрезать исходные линии водотоков, таким образом их несколько укоротив • Получить обновленные конечные точки водотоков, которые не совпадают для каждой пары сливающихся притоков. Приведенная последовательность действий является классическим примером интерпретации задачи в терминах инструментов ГИС-анализа. 1. Запустите инструмент Data Management Tools > Features > Feature Vertices to Points со следующими параметрами: Параметр Значение Input Features Водотоки Output Feature Class …\Ex15\Ex15.gdb\streams_ends Point Type END (конечные точки) 2. Приблизьтесь к одной из точек слияния водотоков, пока не станут видны отдельные пикселы, чтобы внимательно наблюдать за тем, что будет происходить дальше. 3. Запустите инструмент Analysis Tools > Proximity > Buffer, который отвечает за построение буферных зон. Заполните его параметры следующим 363 15.7. Выделение и разделение … Глава 15. Анализ цифровой модели … образом: Параметр Значение Input Features streams_ends Output Feature Class …\Ex15\Ex15.gdb\streams_ends_Buffer Distance (Linear Unit) 200 В таблицу содержания будут добавлены буферные зона вокруг устьев водотоков: 4. Обрежьте водотоки с помощью инструмента Analysis Tools > Overlay > Erase. Разберитесь самостоятельно, какие слои следует подставить в параметры Input Features и Erase Features. Назовите выходной слой streams_Erase. Отключите временно слои Водотоки и streams_ends_Buffer, результат будет выглядеть следующим образом: 364 Глава 15. Анализ цифровой модели … 15.7. Выделение и разделение … 5. Воспользовавшись снова инструментом Data Management Tools > Features > Feature Vertices to Points, постройте конечные точки для обрезанных водотоков. Будьте внимательны при выборе типа точек (параметр Point type). Назовите выходной класс streams_Erase_ends. Результат должен выглядеть примерно следующим образом: Снимок экрана №7. Точки слияния, смещенные выше по течению 6. Сохраните документ карты. 365 15.8. Построение водосборных … 15.8 Глава 15. Анализ цифровой модели … Построение водосборных бассейнов В начало упражнения � Построение водосборных бассейнов состоит из трех операций: * привязка точек устья к растру аккумуляции тока, * проведение границ водосборов в растровом режиме, * векторизация бассейнов. 1. Запустите инструмент Spatial Analyst Tools > Hydrology > Snap Pour Point и заполните его параметры следующим образом: Параметр Значение Input raster streams_Erase_ends Input accumulation raster acc Output raster …\Ex15\Ex15.gdb\pour Snap Distance 100 Остальные параметры оставьте по умолчанию. Параметр Snap distance указывает радиус поиска, в пределах которого вокруг каждой заданной точки устья будет искаться ячейка с максимальной аккумуляцией тока. В данном случае он равен 100 метрам — разрешению ЦМР. После выполнения инструмента в окрестности каждой точки появится привязанный пиксел: 366 Глава 15. Анализ цифровой модели … 15.8. Построение водосборных … 2. Для построения границ водосборных бассейнов запустите инструмент Spatial Analyst Tools > Hydrology > Watershed и заполните его параметры следующим образом: Параметр Значение Input flow direction raster dir Input raster or feature pour point data pour Pour point field Value Output raster …\Ex15\Ex15.gdb\wsh Полученный растр будет добавлен на экран, вы можете его расцветить в уникальных цветах, чтобы границы бассейнов хорошо читались: 367 15.8. Построение водосборных … Глава 15. Анализ цифровой модели … Снимок экрана №8. Растровый слой водосборных бассейнов 3. Конвертируйте полученные бассейны в векторные полигоны. Для этого запустите инструмент Conversion Tools > From Raster > Raster to Polygon со следующими параметрами: Параметр Значение Input raster wsh Field Value Output polygon features …\Ex15\Ex15.gdb\watersheds Simplify polygons Да 4. Переименуйте полученный слой в «Водосборные бассейны» и измените его символ на тонкую красную линию без заливки. 5. Оставьте включенными следующие слои: • Водотоки • Водосборные бассейны • Горизонтали • Послойная окраска 6. Установите масштаб равным 1:400 000. Картографическое изображение примет следующий вид: 368 Глава 15. Анализ цифровой модели … 15.9. Расчет, привязка и … Снимок экрана №9. Векторный слой водосборных бассейнов 15.9 Расчет, привязка и визуализация статистики по водосборным бассейнам В начало упражнения � В пределах границ водосборных бассейнов возможно рассчитать различную статистику по данным ЦМР. Вам предлагается рассчитать статистику по высотам. Далее эту статистику необходимо присоединить к исходному слою бассейнов. 1. Запустите инструмент Spatial Analyst Tools > Zonal > Zonal Statistics as Table со следующими параметрами: Параметр Значение Input raster or feature zone data Водосборные бассейны Zone Field Id 369 15.9. Расчет, привязка и … Глава 15. Анализ цифровой модели … Параметр Значение Input Value Raster Послойная окраска Output Table …\Ex15\Ex15.gdb\stats Statistics Type ALL 2. Откройте полученную таблицу, чтобы ознакомиться с ее содержимым: Снимок экрана №10. Таблица статистики высот по водосборным бассейнам 1. Присоедините статистические данные к исходному слою с помощью инструмента Data Management Tools > Joins > Join Field со следующими параметрами: Параметр Значение Input table Водосборные бассейны Input join field Id Join table stats Output join field ID Join fields Выделите все поля (кнопка Select All) 370 Глава 15. Анализ цифровой модели … 15.9. Расчет, привязка и … Диалог инструмента примет следующий вид: Нажмите ОК, чтобы запустить соединение таблиц. После выполнения инструмента, откройте атрибутивную таблицу слоя Водосборные бассейны, чтобы убедиться, что расчетные столбцы были добавлены: 2. Включите подписи слоя Водосборные бассейны по полю MEAN (средняя высота в пределах бассейна) 3. Чтобы избавиться от лишних значащих цифр, откройте таблицу слоя Водосборные бассейны и выберите в контекстном меню заголовка столбца MEAN команду Properties (свойства поля): 371 15.9. Расчет, привязка и … Глава 15. Анализ цифровой модели … 4. В открывшемся диалоге нажмите кнопку Numeric… и установите в окне Number Format округление до 1 знака после запятой: 372 Глава 15. Анализ цифровой модели … 15.9. Расчет, привязка и … Если все выполнено верно, на карте должны быть подписаны средние высоты по каждому бассейну: 373 15.10. Оформление итоговой карты Глава 15. Анализ цифровой модели … Снимок экрана №11. Средние высоты водосборных бассейнов 5. Сохраните документ карты. 15.10 Оформление итоговой карты В начало упражнения � 1. Установите масштаб карты равным 1:500 000 2. Переключитесь в режим компоновки 3. Измените ориентировку листа на альбомную 4. Добавьте на карту численный масштаб и заголовок «Водотоки разных порядоков и их водосборные бассейны». 5. Добавьте легенду со следующими слоями: Водотоки, Водосборные бассейны и Послойная окраска. 6. Добавьте пометку «Для каждого бассейна указана средняя высота в метрах над уровнем моря» 7. Приведите внешний вид карты в соответствии с рисунком: 374 Глава 15. Анализ цифровой модели … 15.11. Контрольные вопросы 8. Полученную карту вставьте в отчет. 9. Сохраните документ карты. 15.11 Контрольные вопросы В начало упражнения � 1. Что представляет растр направления тока? 2. Что представляет собой растр аккумуляции тока? 3. Как можно выделить водотоки по растру аккумуляции тока? 4. Как получаются порядки рек методом Стралера? 5. После того как выделены водотоки, какую последовательность действий нужно выполнить, чтобы построить для них границы бассейнов? 6. Как можно рассчитать статистику по бассейнам? Опишите последовательность действий. 375 15.11. Контрольные вопросы Глава 15. Анализ цифровой модели … 376 Часть V Пространственное моделирование 377 Глава 16 Оценка плотности распределения Скачать данные и файл отчета 16.1 Введение Цель задания — научиться определять плотность распределения (густоту) линейных объектов с помощью метода плавающего окна. Параметр Значение Теоретическая подготовка Растровая модель пространственных данных, фильтрация растра, ядерное сглаж Практическая подготовка Знание основных компонент интерфейса ArcGIS Desktop (каталог, таблица соде Исходные данные База данных цифровой топографической карты 1:1 000 000 на территорию Росс Результат Растры густоты дорожной сети, полученные методом простого подсчета длины Ключевые слова Пространственный анализ, плотность распределения, фильтрация растра, ядер 16.1.1 Контрольный лист • Построить растры плотности и плотности ядер для линий • Исследовать влияние радиуса вычислений на гладкость поверхности. • Вырезать фрагмент результирующего растра на территорию России. Умно379 16.2. Оценка плотности дорожной сети Глава 16. Оценка плотности … жить значение плотности на 10, чтобы компенсировать эффект масштаба • Подготовить проект карты густоты дорожной сети 16.1.2 Аннотация Задание посвящено знакомству с анализом плотности размещения объектов на примере густоты дорожной сети. Анализ густоты является одним из фундаментальных методов исследования географических закономерностей размещения объектов, который позволяет выявить неравномерности и связать их с географическими условиями и соседством. Для анализа густоты дорожной сети вами будет использована фильтрация данных. Подсчет густоты основан на принципе скользящего окна: поверх исходного слоя строится растровая поверхность и в заданном радиусе относительно каждой ячейки растра подсчитывается суммарная длина линий. При использовании ядерного сглаживания (кернфункции) полученное значение густоты сглаживается. 16.2 Оценка плотности дорожной сети В начало упражнения � 1. Создайте в директории Ex16 новую файловую базу геоданных и назовите ее Analysis 2. Назначьте созданную базу данных базой данных по умолчанию: 380 Глава 16. Оценка плотности … 16.2. Оценка плотности дорожной сети 3. Добавьте на карту слой Roads из базы данных MapData.gdb в папке Ex16. Это дороги на территорию России, оцифрованные по картам масштаба 1:1 000 000. 4. Используя команду меню Cutomize > Extensions, включите модуль Spatial Analyst 5. Откройте ArcToolbox 6. Запустите инструмент Spatial Analyst Tools > Density > Line Density и заполните его параметры следующим образом: Параметр Значение Input polyline features Roads Output cell size 10000 Output raster <путь к базе данных>/line_dens_100 Search radius 100000 Area units SQUARE_KILOMETERS Диалог примет следующий вид: 381 16.2. Оценка плотности дорожной сети Глава 16. Оценка плотности … 7. Нажмите ОК, чтобы запустить инструмент. Когда вычисления закончатся, созданная поверхность будет добавлена на карту. 8. Отключите слой roads и установите передискретизацию слоя line_dens_100 в режим Cubic Convolution. 9. Примените к растру цветовую шкалу от синего к красному. Результат: 10. Запустите инструмент Spatial Analyst Tools > Density > Kernel Density 382 Глава 16. Оценка плотности … 16.2. Оценка плотности дорожной сети и заполните его параметры аналогично предыдущему инструменту. Назовите выходную поверхность kernel_dens_100: 11. Примените к получившемуся слою такую же цветовую шкалу, как и предыдущему 12. Установите режиме передискретизации результирующего слоя Cubic Convolution 13. Сделайте слой дорог черного цвета и установите ему прозрачность 70%. 14. Сравните растры, полученные методами Line Density (простой подсчет длины линий в пределах плавающего окна) и Kernel Density (подсчет с использованием кернфункции). Какой тип оператора дает более ровную поверхность? 383 16.2. Оценка плотности дорожной сети 384 Глава 16. Оценка плотности … Глава 16. Оценка плотности … 16.3 16.3. Оценка влияния радиуса поиска Оценка влияния радиуса поиска В начало упражнения � 1. Создайте методом Kernel Density еще два растра густоты дорожной сети с радиусом поиска (Search radius) 200 000 и 400 000 м соответственно и разрешением (Output cell size) равным 20000 м. Назовите их kernel_dens_200 и kernel_dens_400 соответственно. 2. Примените к полученным растрам настройки отображения по аналогии с предыдущими результатами. 3. Оцените влияние радиуса поиска на сглаженность поверхности: 385 16.3. Оценка влияния радиуса поиска Глава 16. Оценка плотности … 386 Глава 16. Оценка плотности … 16.4. Масштабирование значение … 4. Сохраните карту в каталог Ex16 под названием Roads.mxd 16.4 Масштабирование значение показателя В начало упражнения � Полученные растры отражают искаженное значение плотности, поскольку исходный слой дорог содержит не все дороги. Их количество преуменьшено примерно в 10 раз (карта масштаба 1:1 000 000. Чтобы привести значение густоты к должно величине, необходимо умножить растр на 10. 1. Запустите инструмент Spatial Analyst > Math > Times 2. Заполните его параметры в соответствии со следующим диалогом и запу387 16.5. Оформление слоя густоты … Глава 16. Оценка плотности … стите: 16.5 Оформление слоя густоты дорожной сети В начало упражнения � 1. Оставьте включенным только слой kernel_dens_100_x10 2. Добавьте на карту слой countries из базы данных MapData.gdb 3. Уберите у него заливку, а обводку установите черной, толщиной 1,5 пиксела. 4. Выделите на карте полигон России. 5. Запустите инструмент Spatial Analyst > Extraction > Extract by Mask, чтобы обрезать растр по границе России. Заполните его параметры в соответствии со следующим диалогом: 388 Глава 16. Оценка плотности … 16.5. Оформление слоя густоты … 6. Примените к полученному растру следующие настройки отображения: Параметр Значение Метод отображения Classified Метод классификации Natural Breaks (Jenks) Число классов 9 Шкала От синего к красному Округлите значения полученных границ классов в столбце Label до одногодвух знаков после запятой и отсортируйте классы по убыванию значений. Результат: 389 16.5. Оформление слоя густоты … Глава 16. Оценка плотности … 7. Переименуйте слой в «Густота дорожной сети», а заголовок показателя в «км/кв.км» Результат: 390 Глава 16. Оценка плотности … 16.6 16.6. Оформление итоговой карты Оформление итоговой карты В начало упражнения � 1. Выделите полигоны России, Аральского и Каспийского морей в слое Countries 2. Инвертируйте выборку. 3. Создайте новый слой на основе выборки и назовите его «Страны». Присвойте ему символ с белой заливкой и черной обводкой толщиной 1,5 пункта. 4. Переименуйте исходный слой Countries в “Границы” 5. Установите заливку фрейма данных голубого цвета Результат: 6. Добавьте на карту слой Cities, примените к нему символ черного кружка диаметром 3 пункта и включите подписи по полю Name_normal шрифтом Tahoma 8 кегля. 7. Оформите компоновку карты в соответствии со следующим образцом: 391 16.7. Контрольные вопросы Глава 16. Оценка плотности … 8. Сохраните документ карты. 16.7 Контрольные вопросы В начало упражнения � 1. Для чего нужна оценка плотности пространственного распределения? 2. Как работает линейная оценка плостности распределения методом плавающего окна? 3. Как работает ядерная оценка плотности распределения (оценка по методу Парзена-Розенблатта)? 4. Как влияет на результат оценки величина радиуса поиска? 392 Глава 17 Пространственная интерполяция Скачать данные и файл отчета 17.1 Введение Цель — научиться на основе точечных данных восстанавливать поля распределения непрерывных показателей различными способами. Осуществлять визуализацию методом изолиний с послойной окраской, строить профили по полученным поверхностям. Параметр Значение Теоретическая подготовка Построение растровых поверхностей. Интерполяция по данным в нерегулярно Практическая подготовка Знание основных компонент интерфейса ArcGIS Desktop (каталог, таблица соде Исходные данные Данные дрейфующих буев ARGO на акваторию Северной Атлантики, границы с Результат Поверхности температуры за 30.01.2011, построенные различными методами; п Ключевые слова Интерполяция, аппроксимация, гидрометеорологические поля, картографиров 393 17.1. Введение Глава 17. Пространственная … 17.1.1 Контрольный лист • Добавить на карту границы стран и точки наблюдений, оформить в соответствии с указаниями • Оценить максимально возможное разрешение растра • Построить поверхность методом обратно взвешенных расстояний • Построить поверхность методом естественного соседа • Построить поверхность методом сплайнов с натяжением • Построить поверхности методом полиномиального тренда со степенями 1,2,3,4,5 • Построить поверхность методом кригинга • Сгладить данную поверхность фильтром с плавающим окном размера 3х3 • Построить изолинии по данной поверхности • Построить профиль по меридиану 38° з.д. • Оформить карту с легендой и масштабом 17.1.2 Аннотация Моделирование физических полей — основа гидрометеорологического картографирования. Типичный рабочий процесс при создании карт температуры, давления, скорости ветра и прочих непрерывных в пространстве явлений заключается в восстановлении поверхности на основе точечных измерений (или модельных значений). Полученные поверхности можно визуализировать, выполнять их анализ, строить профили и разрезы. В задании предлагается восстановить поле температуры в Северной Атлантике по данным дрейфующих буев ARGO; проанализировать отличия поверхностей, полученных разными методами. В заключении работы необходимо построить профиль и оформить карту в режиме компоновки. 394 Глава 17. Пространственная … 17.2. Оформление базовых слоев 17.2 Оформление базовых слоев В начало упражнения � 1. Скопируйте каталог Ex17 в свой рабочий каталог. 2. Подключитесь в окне каталога к вашей папке Ex17. Убедитесь, что в ней находится база геоданных Argo.gdb. 3. Используя контекстное меню базы данных, назначьте ее базой данных по умолчанию. 4. Добавьте на карту слои ArgoBuoys и Countries и оформите их следующим образом: • ArgoBuoys — черные кружки диаметром 3 пункта • Countries — заливка серым цветом 30%, обводка серым цветом 60% 5. Включите подписи слоя ArgoBuoys по полю Temp, установите размер шрифта равным 7 пунктам. Картографическое изображение примет следующий вид: Снимок экрана №1. Исходные данные 6. Сохраните документ карты в свою папку под названием Ex17_Interpolation.mxd 395 17.3. Оценка необходимого … Глава 17. Пространственная … 17.3 Оценка необходимого разрешения растра В начало упражнения � Для оценки минимально необходимого разрешения растра следует вычислить для массива исходных точек среднее расстояние до ближайшего соседа (Nearest Neighbor Distance, NND), которое дает оценку пространственной частоты. Согласно теореме Котельникова, потерь данных можно избежать, если частота дискретизации будет вдвое больше максимальной пространственной частоты. Данная частота дискретизации именуется частотой Найквиста. Интерпретируя это утверждение в терминах растрового анализа, можно сказать, что разрешение растра R должно быть по крайней мере в 2 раза мельче, чем среднее расстояние до ближайшего соседа. 1. Запустите инструмент геообработки Analysis Tools > Proximity > Near и задайте его параметры следующим образом: Параметр Значение Input Features ArgoBuoys Near Features ArgoBuoys Нажмите ОК: 396 Глава 17. Пространственная … 17.4. Интерполяция поверхностей 2. После завершения работы инструмента откройте атрибутивную таблицу слоя ArgoBuoys и в контекстном меню заголовка поля Near_DIST выберите команду Statistics, чтобы открыть диалог со статистикой поля. 3. Найдите в диалоговом окне строку Mean (среднее значение), разделите его пополам и округлите полученное значение в меньшую сторону до ближайшего числа, кратного 0,5. Если все сделано правильно, то в результате должно получиться разрешение 2,5 градуса. Более подробно с решением проблемы выбора оптимального разрешения растра вы можете ознакомиться в статье Hengl T. Finding the right pixel size // Comput. Geosci. 2006. Vol. 32, № 9. P. 1283–1298. 17.4 Интерполяция поверхностей В начало упражнения � Используя инструменты геообработки, находящиеся в ArcToolbox в группе Spatial Analyst Tools > Interpolation, постройте растровые поверхности нижеуказанными методами: 397 17.4. Интерполяция поверхностей Глава 17. Пространственная … Метод Инструмент геообработки Выходной растр Обратно IDW .Ex17/Argo.gdb/Temp_IDW Естественного Natural Neighbor …/Ex17/Argo.gdb/Natural взвешенных расстояний соседа Сплайнов Spline …/Ex17/Argo.gdb/Spline Кригинга Kriging …/Ex17/Argo.gdb/Temp_Kriging Тренда Trend (для указания степени полинома …/Ex17/Argo.gdb/Trend1,…/Ex17/Argo.gdb 1,2,3,4,5 используйте параметр Polynomial степени Order) Используя гиперссылки в таблице, вы можете перейти на страницу справки и изучить принципы работы каждого из методов интерполяции. Для всех инструментов будут общими следующие параметры: Параметр Значение Input Point Features ArgoBuoys Z value field Temp Output Cell Size 2,5 Если все выполнено верно, то в вашей базе геоданных и таблице содержания должно появиться 9 новых растров, отражающих поверхность распределения температуры: 398 Глава 17. Пространственная … 17.5. Настройка отображения … Снимок экрана №2. Построенные поверхности 17.5 Настройка отображения поверхностей В начало упражнения � Для того чтобы поверхности можно было сравнивать, необходимо визуализировать их в единой цветовой шкале и с одинаковым шагом температуры. Рассмотрим последовательность действий на примере растра, полученного методом кригинга: 1. Убедитесь, что в свойствах слоя Temp_Kriging на вкладке Symbology включен режим отображения Classified. Нажмите на этой же вкладке кнопку Classify… 2. В появившемся диалоге выберите метод классификации Defined (заданный интервал), установите интервал равным 2,5 метра и нажмите ОК: 399 17.5. Настройка отображения … Глава 17. Пространственная … 3. Выберите сине-бело-красную шкалу для отображения температуры. Диалог свойств слоя примет следующий вид: 400 Глава 17. Пространственная … 17.5. Настройка отображения … 4. Нажмите ОК. Картографическое изображение примет следующий вид: Снимок экрана №3. Поле температуры методом кригинга 5. Повторите эту операцию для оставшихся растров. 401 17.6. Сглаживание поверхности, … Глава 17. Пространственная … 6. Поочередно включая только нужный растр (так чтобы на карте был виден именно он) сделайте снимки экрана: Снимок экрана №4. Поле температуры методом обратно взвешенных расстояний Снимок экрана №5. Поле температуры методом естественного соседа Снимок экрана №6. Поле температуры методом сплайнов Снимок экрана №7. Поле температуры методом тренда 1 степени Снимок экрана №8. Поле температуры методом тренда 2 степени Снимок экрана №9. Поле температуры методом тренда 3 степени Снимок экрана №10. Поле температуры методом тренда 4 степени Снимок экрана №11. Поле температуры методом тренда 5 степени 17.6 Сглаживание поверхности, полученной методом кригинга В начало упражнения � Мелкие неровности поверхности, обусловленные методом интерполяции, можно устранить с помощью сглаживания. Для этого часто используется фильтрация с помощью плавающего окна. 1. Отключите все растры кроме построенного методом кригинга. 2. Запустите инструмент Spatial Analyst Tools > Neighborhood > Focal Statistics и настройте его параметры следующим образом: Параметр Значение Input Raster Temp_Kriging Output Raster Ex17\Argo.gdb\Temp_Kriging_3x3 Остальные параметры (включая размер окна 3×3) оставьте по умолчанию. Нажмите ОК. После выполнения сглаженный растр будет добавлен в таблицу содержания: 402 Глава 17. Пространственная … 17.6. Сглаживание поверхности, … Обратите внимание на размер ячейки. 3. Визуализируйте сглаженный растр аналогично созданным ранее растрам. Для этого вам потребуется сменить способ его отображения на Classified. 4. Нажмите ОК. Изображение примет цветной, но по прежнему пикселизованный вид: 403 17.6. Сглаживание поверхности, … Глава 17. Пространственная … 5. Дважды щелкните на слое Temp_Kriging_3x3, перейдите на вкладку Display и установите режим передискретизации слоя Сubic Convolution (кубическая свертка): 404 Глава 17. Пространственная … 17.6. Сглаживание поверхности, … 6. Нажмите ОК. Изображение примет более привычный гладкий вид непрерывной поверхности: 405 17.7. Построение линии профиля Глава 17. Пространственная … Снимок экрана №12. Сглаженная поверхность поля температуры 17.7 Построение линии профиля В начало упражнения � Распространенная задача при анализе полей температуры, солености, давление — построение профилей или разрезов. Вам предлагается построить профиль температуры по меридиану 38° з.д. 1. Создайте в базе геоданных Argo линейный класс пространственных объектов c названием Profile и системой координат WGS84 из группы Geographic Coordinate Systems > World. 2. Добавьте этот слой на карту и смените его символ на линию черного цвета. 3. Включите режим редактирования. 4. Выберите в окне Create Features слой Profiles и щелкните правой кнопкой мыши на карте. В появившемся диалоге выберите команду Absolute X,Y чтобы задать координаты первой точки профиля: 5. В появившемся мини-диалоге введите значения для долготы и широты со406 Глава 17. Пространственная … 17.7. Построение линии профиля ответственно -38 и 0 и нажмите на клавиатуре Enter. 6. Повторите эту операцию для ввода конечной точки профиля (координаты -38 и 63 соответственно) 7. Нажмите на клавиатуре F2, чтобы завершить создание линии: 8. Завершите сеанс редактирования, выбрав на панели Editor команду Editor > Stop Editing. 407 17.8. Определение температур по … Глава 17. Пространственная … 17.8 Определение температур по линии профиля В начало упражнения � Для построения профиля вдоль созданной линии необходимо перенести величины температур с поверхности на узлы линии профиля. Для этого можно воспользоваться функцией интерполяции объектов. Интерполяция объектов позволяет перенести информацию с поверхности на перекрывающиеся с ней объекты. В частности, при интерполяции линии каждый ее узел получит значение, интерполированное в той же точке с поверхности растра. 1. Запустите инструмент 3D Analyst Tools > Functional Surface > Interpolate Shape и заполните его параметры следующим образом: Параметр Значение Input Surface Temp_Kriging_3x3 Input Feature Class Profile Output Feature Class .Ex17\Argo.gdb\Profile_Temp Остальные параметры оставьте по умолчанию и нажмите ОК. 2. Для корректного отображения широты конвертируйте линию в точки. Для этого запустите инструмент Data Management Tools > Features > Feature Vertices to Points. Назовите выходной класс Profile_Temp_Pts. 3. Добавьте в точки значения широты, долготы и температуры. Для этого воспользуйтесь инструментом Data Management Tools > Features > Add XY Coordinates. 4. Откройте атрибутивную таблицу получившегося слоя. Она должна иметь следующий вид: 408 Глава 17. Пространственная … 17.8. Определение температур по … 5. Выберите команду меню View > Graphs > Create Graph: 6. Настройте параметры графика следующим образом: Параметр Значение Graph Type Vertical Line Layer/Table Profile_Temp_Pts 409 17.8. Определение температур по … Глава 17. Пространственная … Параметр Значение Y Field POINT_Z X Field POINT_Y Add to Legend Отключено Диалог примет следующий вид: 7. Нажмите Next и настройте отображение графика следующим образом: Параметр Значение Title Профиль температуры по меридиану 38° з.д. Axis Properties > Left Температура, °С Axis Properties > Bottom Широта, ° Диалог примет следующий вид: 410 Глава 17. Пространственная … 17.8. Определение температур по … 8. Нажмите Finish. Построенный профиль будет добавлен в окно приложения: Снимок экрана №13. Профиль температуры 411 17.9. Оформление карты Глава 17. Пространственная … 17.9 Оформление карты В начало упражнения � 1. Переключитесь в режим компоновки. 2. Установите масштаб равным 1:70 000 000. 3. Щелкните на профиле правой кнопкой мыши и выберите команду Add To Layout, чтобы добавить его на страницу компоновки. 4. Оформите карту в соответствии с нижеприведенным изображением. Добавьте на нее название, легенду и численный масштаб: 412 Глава 17. Пространственная … 17.9. Оформление карты Для установки нулевого расстояния между плашками цветовой шкалы дважды щелкните на легенде, перейдите на вкладку Layout и установите параметр Vertical Patch Gap равным 0 pt: 413 17.10. Контрольные вопросы Глава 17. Пространственная … 5. Экспортируйте изображение в файл формата PNG и вставьте его в отчет. 6. Сохраните документ карты. 17.10 Контрольные вопросы В начало упражнения � 1. Каким образом выбирается разрешение растра? 2. Как работает метод обратно взвешенных расстояний? 3. Как работает метод естественного соседа? 4. Как работает метод тренда? 5. Как работает метод кригинга? 6. Опишите отличия в созданных растрах 7. Что позволяет сделать фильтрация растра? 414 Глава 17. Пространственная … 17.10. Контрольные вопросы 8. Что такое передискретизация растра и для чего она нужна? 9. Обратите внимание, что поверхность кригинга не всегда соответствует исходным значениям в точках. Чем это может быть обусловлено? 415 17.10. Контрольные вопросы Глава 17. Пространственная … 416 Глава 18 Трехмерное моделирование Скачать данные и файл отчета 18.1 Введение Цель задания — знакомство с трехмерными моделями данных, трехмерной визуализацией и анализом в ГИС Параметр Значение Теоретическая подготовка Трехмерные модели данных, виртуальное моделирование, анализ цифровых мо Практическая подготовка Знание основных компонент интерфейса ArcGIS Desktop (каталог, таблица соде Исходные данные База данных ГИС “Сатино”, аэрофотоснимок сверхвысокого разрешения. Результат Трехмерная модель Сатинского учебного полигона, зоны видимости и линии не Ключевые слова Трехмерный анализ и моделирование, цифровые модели рельефа (ЦМР), драпи 18.1.1 Контрольный лист • Добавить на карту ЦМР и отобразить ее методом горизонталей с послойной окраской. • Подготовить вспомогательные объекты для учета препятствий. 417 18.1. Введение Глава 18. Трехмерное моделирование • Преобразовать растровые данные в триангуляционные. • Визуализировать данные в трехмерной среде (приложение ArcScene). • Выполнить анализ зоны видимости наблюдательного пункта при разных положениях его высоты. 18.1.2 Аннотация Трехмерные модели играют важную роль в географических исследованиях. Изучение рельефа и его морфометрических характеристик; моделирование полей распределения физических и химических показателей в океане, атмосфере и почвах; моделирование городской среды и транспортных коммуникаций; моделирование поверхностей небесных тел; имитация чрезвычайных ситуаций и военных действий — это лишь краткий список тех задач, которые решаются с помощью анализа и визуализации 3D-моделей. Задание посвящено знакомству с трехмерным ГИС-моделированием. Географическая задача, которую вам предстоит решить — это определение зоны видимости в точке с учетом рельефа и физических препятствий, таких как дома и лесные массивы. Анализ зон видимости позволяет определить охват территории доступный для визуального наблюдения. Зона видимости ограничивается трехмерной линией небосвода (skyline). Чем круче угол направления между точкой наблюдателя и линией небосвода, тем меньше будет открытость небосвода по данному направлению. Общая открытость небосвода характеризует долю видимой части небесной полусферы. Это важный топоклиматический параметр, накладывающий ограничение на объем поступающей прямой солнечной радиации. Как следствие, открытость небосвода учитывается при расчетах таяния снега, моделировании городского климата, оценке пригодности земель для сельского хозяйства. В процессе занятия вы научитесь работать с растровыми и триангуляционными моделями рельефа, управлять отображением слоев в виртуальной 3D-среде и использовать снимки в качестве текстуры трехмерных моделей, определять зону видимости и визуализировать ее. 418 Глава 18. Трехмерное моделирование 18.2 18.2. Организация рабочего … Организация рабочего пространства В начало упражнения � 1. Скопируйте данные упражнения в свой рабочий каталог Ex18 с помощью Проводника. 2. Откройте ArcMap и в нем — окно Catalog (Каталог). 3. Сохраните документ карты в свой каталог Ex18 под именем Ex18_ЦМР.mxd. 4. Создайте в домашнем каталоге новую базу геоданных Ex18. 5. Щелкните по Ex18.gdb правой кнопкой мыши и выберите пункт Make Default Geodatabase чтобы назначить ее базой геоданных по умолчанию. 18.3 Визуализация цифровой модели рельефа В начало упражнения � Для того чтобы полноценно моделировать видимость в трехмерном пространстве, необходимо иметь в наличии цифровую модель рельефа, а также и объекты, расположенные на поверхности. 1. Раскройте в домашнем каталоге базу геоданных Satino.gdb и перенесите на карту следующие слои из группы General: • WaterPolygon (площадная гидрография); • WaterLine (линейная гидрография); • Contours (горизонтали); • DEM (цифровая модель рельефа); 2. Разместите слои именно в том порядке, в котором они указаны выше. 3. Дважды щелкните на слое Горизонтали. Перейдите на вкладку Display и установите значение прозрачности равным 80% (Рис. 1). 4. Перейдите на вкладку Symbology и поменяйте цвет горизонталей на черный. Нажмите ОК. 5. Смените символ слоя Гидрография (линии) на ярко-голубую линию толщиной 1.5 пиксела. 6. Смените цвет объектов слоя Гидрография (полигоны) на ярко-голубой. 419 18.4. Подготовка вспомогательных … Глава 18. Трехмерное моделирование Рис. 18.1: Рис. 1. Установка прозрачности слоя 7. Переименуйте слой DEM в таблице содержания в ЦМР. 8. Дважды щелкните на слое ЦМР, перейдите на вкладку Symbology и нажмите Classify…, чтобы сменить метод классификации. 9. В появившемся диалоге выберите режим Defined Interval (заданный вручную интервал) и установите величину интервала равной 4 метрам. Окно классификации примет вид, аналогичный Рис. 2. 10. Нажмите ОК чтобы закрыть диалог классификации высот. 11. Выберите цветовую шкалу, близкую по гамме к гипсометрической. Окно карты примет вид, аналогичный представленному на Рис. 3. Снимок экрана №1. Цифровая модель рельефа долины реки Протвы 18.4 Подготовка вспомогательных цифровых моделей для учета препятствий В начало упражнения � При расчете зоны видимости важно учитывать, что на поверхности расположены разные объекты, в том числе здания и растительность. Чтобы учесть объект в качестве препятствия, есть два пути: представить его в виде трехмерного тела, либо внедрить в качестве неровности в цифровую модель рельефа. Для растительности вам предлагается воспользоваться вторым вариантом. Алгоритм состоит из двух шагов: • преобразовать слой растительности в растр, каждый пиксел которого хранит значение высоты растительности; • прибавить полученный растр к растру ЦМР; там, где леса нет, высота ЦМР 420 Глава 18. Трехмерное моделирование 18.4. Подготовка вспомогательных … Рис. 18.2: Рис. 2. Классификация высот для послойной окраски методом заданного интервала 421 18.4. Подготовка вспомогательных … Глава 18. Трехмерное моделирование Рис. 18.3: Рис. 3. Цифровая модель рельефа долины реки Протвы сохранится; на залесенных участках к ней прибавится высота растительного покрова. 1. Найдите слой VegTypes в базе данных Satino.gdb и добавьте его на карту. 2. Дважды щелкните на слое Растительность и перейдите на вкладку Symbology. 3. Выберите тип отображение Quantities > Graduated Colors. В качестве поля отображения укажите поле Высота. Выберите шкалу от светло-зеленого к темно-зеленому. Диалог примет вид, аналогичный представленному на Рис. 4: 4. Нажмите ОК. Окно карты примет следующий вид (Рис. 5): 5. Откройте ArcToolbox и запустите инструмент Conversion Tools > To Raster > Polygon to Raster. 6. Выберите в качестве входных данных Input Features слой Растительность. 422 Глава 18. Трехмерное моделирование 18.4. Подготовка вспомогательных … Рис. 18.4: Рис. 4. Визуализация слоя по численному показателю методом количественного фона Рис. 18.5: Рис. 5. Количественный фон по высоте растительности 423 18.4. Подготовка вспомогательных … Глава 18. Трехмерное моделирование Рис. 18.6: Рис. 6. Преобразование полигона лесного массива в растровое представление с помощью инструмента Polygon to Raster 7. В списке Field выберите поле Height — значение, хранящееся в нем, будет присвоено каждой ячейке растра. 8. Установите параметр Cell size равным 2,5 метра. Остальные параметры оставьте по умолчанию. Диалог инструмента примет вид, аналогичный представленному на Рис. 6: 9. Нажмите ОК, чтобы запустить выполнение инструмента. 10. Полученный слой переименуйте в Высота растительности. 11. Запустите инструмент Spatial Analyst Tools > Math > Plus, осуществляющий сложение растров. 12. Выберите в качестве первого растра ЦМР, в качестве второго — Высота растительности. 13. Назовите выходной класс DEM_Veg. Диалог примет следующий вид (Рис. 7). 14. Нажмите ОК. 15. После того, как полученный слой добавится на карту, назовите его ЦМР+. 16. Перенесите слой ЦМР+ под гидрографию. Обратите внимание на резкие перепады яркости изображения, обусловленные внедрением объектов растительности. 424 Глава 18. Трехмерное моделирование 18.4. Подготовка вспомогательных … Рис. 18.7: Рис. 7. Инструмент Plus, осуществляющий сложение растров Рис. 18.8: Рис. 8. Поле высот с внедренными объектами растительности 425 18.5. Преобразование растровых … 18.5 Глава 18. Трехмерное моделирование Преобразование растровых моделей в триангуляционные В начало упражнения � До этого момента вы использовали растровые модели, которые удобны для вычислений. Их также можно использовать и в трехмерной среде. Однако, чтобы обеспечить максимальную производительность и качество визуализации, растровые модели желательно преобразовать в триангуляционные, поскольку именно на них основаны методы трехмерной визуализации. 1. Запустите инструмент геообработки 3D Analyst Tools > Conversion > From Raster > Raster to TIN. 2. В качестве Input Raster выберите ЦМР. 3. В поле Output TIN назовите выходной слой tin. 4. Параметр допуска по высоте Z Tolerance установите равным 0,25 метров. Параметр Z Tolerance управляет чувствительностью триангуляционной модели к неровностям поверхности. Если величина неровности больше, чем указанный порог, она будет выражена в виде набора треугольников. В нашем случае сечение исходных горизонталей было 2 метра, а вспомогательных горизонталей — 1 м. Точность положения горизонталей — ¼ сечения. Следовательно, значение порога, равное 0,25 метра позволит сохранить все нюансы поверхности. 5. Максимальное количество точек Maximum Number Of Points увеличьте до 3 000 000 (три миллиона). Это значение подобрано для вас эмпирически. 6. Множитель по высоте Z factor оставьте равным 1. Окно инструмента примет вид, аналогичный представленному на Рис. 9. 7. Нажмите ОК, чтобы запустить преобразование. 8. Повторите процедуру преобразования для слоя ЦМР+. В диалоге инструмента назовите выходной слой tin+. 9. Полученный слой tin+ поместите в таблице содержания так, чтобы он был 426 Глава 18. Трехмерное моделирование 18.5. Преобразование растровых … Рис. 18.9: Рис. 9. Инструмент Raster to TIN для преобразования растровых моделей в триангуляционные под слоями гидрографии. Все слои, кроме tin+ и гидрографии отключите. 10. Дважды щелкните на слое tin+ и перейдите на вкладку Symbology. 11. Выберите в списке слева метод отображения Edge Types — он отвечает за показ ребер триангуляции. 12. Щелкните внизу на кнопку Add All Values, чтобы добавить к отображению все типы ребер. 13. Исправьте цвет стандартного ребра Regular Edge на черный и нажмите ОК. 14. Приблизьтесь к лесному массиву в центральной части карты к северу от Протвы. Окно карты примет вид, аналогичный представленному на (Рис. 10). Проанализируйте свойства триангуляционной модели. Является ли плотность треугольников и их размеры постоянными? Обратите внимание, как сгущается сетка на участках с большой кривизной поверхности. Сохраните документ карты и сверните окно. Снимок экрана №2. Триангуляционная модель рельефа долины реки Протвы с лесным массивом 427 18.5. Преобразование растровых … Глава 18. Трехмерное моделирование Рис. 18.10: Рис. 10. Триангуляционная модель рельефа с лесным массивом 428 Глава 18. Трехмерное моделирование 18.6. Визуализация данных в … Рис. 18.11: Рис. 11. Панель инструментов Tools в ArcScene 18.6 Визуализация данных в трехмерной среде и знакомство с приложением ArcScene В начало упражнения � Несмотря на то, что анализ зон видимости можно проводить и в традиционной двумерной среде, более наглядно результат выглядит в трехмерной сцене, особенно когда есть несколько местоположений наблюдателя с разными высотами. Для работы в трехмерной среде в ArcGIS используется приложение ArcScene. Это инструмент визуализации, анализа и редактирования трехмерных данных. 1. Откройте приложение Пуск—Программы > ArcGIS > ArcScene. 2. Сохраните сразу же документ сцены в свой каталог Ex18 под названием Ex18_3D.sxd. 3. Раскройте домашнюю директорию в окне Каталога, щелкните правой кнопкой мыши на базе геоданных Ex18.gdb и выберите пункт Make Default Geodatabase, чтобы назначить ее базой геоданных по умолчанию, если это еще не сделано. 4. Откройте панель инструментов Tools и обратите внимание на то, что она несколько отличается от привычной вам панели инструментов в Аркмапе. Самый первый инструмент используется для вращения сцены. 5. Добавьте на карту слой PhotoPlan из базы геоданных Satino. Обратите внимание на то, что снимок отображается плоским. Системе известна лишь информация о цвете каждого пиксела, 429 18.6. Визуализация данных в … Глава 18. Трехмерное моделирование но не о его высоте. 6. Откройте свойства слоя и перейдите на вкладку Base Heights (базовые высоты). 7. Установите параметр Elevation from surfaces в положение Floating on a custom surface. 8. Нажмите кнопку обзора каталогов и укажите модель tin+ в качестве ис- точника высот. 9. На вкладке Symbology в группе Stretch установите параметр Type равным None. Этот параметр отвечает за растяжку гистограммы, которая в случае фотоснимка не нужна. 10. Перейдите на вкладку Display и установите параметр Resample during display using равным Cubic Convolution (кубическая свертка). В этом режиме изображение будет всегда сглаживаться независимо от масштаба сцены. 11. Перейдите на вкладку Rendering поставьте галочку Shade areal features relative to the scene’s light position. В этом режиме снимок на снимок будет накладываться тень в соответствии с параметрами освещения сцены. 12. На той же вкладке в группе настроек Optimize переместите ползунок Quality enhancement for raster images в крайнее правое положение для того чтобы снимок отображался в максимальном качестве. Диалог настройки слоя примет вид, аналогичный представленному на Рис. 12. 13. Нажмите ОК в настройках слоя. Вам придется подождать некоторое время, пока снимок драпируется на поверхность модели. 14. Добавьте на карту слои WaterLine и WaterPolygon из базы геоданных Satino и переместите их наверх таблицы содержания. 15. Откройте свойства слоя Гидрография (полигоны) двойным щелчком. 16. Перейдите на вкладку Symbology и смените цвет заливки на ярко-голубой, и уберите обводку (поставьте No Color ). 17. Перейдите на вкладку Display и установите прозрачность слоя (Transparency) равной 30%. 430 Глава 18. Трехмерное моделирование 18.6. Визуализация данных в … Рис. 18.12: Рис. 12. Настройка параметров рендеринга для аэрофотоснимка 431 18.6. Визуализация данных в … Глава 18. Трехмерное моделирование Рис. 18.13: Рис. 13. Снимок, драпированный поверх ЦМР с высотами растительности 18. Перейдите на вкладку Base Heights и установите параметр Elevation from surfaces в положение Floating on a custom surface. Нажмите кнопку обзора каталогов и укажите в качестве источника модель tin. 19. Нажмите ОК в свойствах слоя. 20. Настройте аналогичным образом слой Гидрография (линии), сменив цвет линии на голубой и включив опцию Floating on a custom surface. Полученная сцена имеет один недостаток: необходимо увеличить масштаб по высоте, чтобы изображение стало более наглядным. 21. Дважды щелкните в таблице содержания на заголовке Scene Layers и установите параметр Vertical Exxageration равным 3. Нажмите ОК. 22. Окно приложения примет вид, аналогичный представленному на Рис. 13. Что изменилось в сцене после установки параметра Vertical Exxageration? Как он влияет на отображение слоев? 432 Глава 18. Трехмерное моделирование 18.7 18.7. Визуализация трехмерных … Визуализация трехмерных объектов: геодезические пункты и здания В начало упражнения � В сцену необходимо добавить здания, которые играют роль дополнительных препятствий и геодезические пункты, с которых производятся наблюдения. До этого момента вы пользовались функцией драпировки объектов на поверхность. Здания и геодезические пункты, напротив, хранятся в базе данных как трехмерные объекты. 1. Добавьте на карту слой Geopoints_3D из базы данных Satino. 2. Дважды щелкните на слое Геодезические пункты 3D в таблице содержания и на вкладке Symbology щелкните на кнопку с изображением символа. 3. В открывшемся диалоге нажмите кнопку Style References, чтобы подгрузить дополнительные символы. 4. Отметьте в списке набор символов 3D Industrial (Рис. 14) и нажмите ОК. 5. Найдите в таблице символ WatchTower 1, выберите его и установите размер 40 пикселов. Диалог настройки символа примет вид, аналогичный пред- ставленному на Рис. 15. 6. Нажмите ОК, чтобы завершить настройку символа для геодезического пункта. 7. Добавьте на карту слой Buildings_3D из базы данных Satino. Это трехмерные объекты типа Multipatch, у которых была заранее определена высота. 8. Приблизьтесь к участку поймы между деревнями Дедюевка и Рыжково. Окно приложения примет вид, аналогичный представленному на Рис. 16. Снимок экрана №3. Визуализация исходных данных для анализа зон видимости: рельеф, снимок, геодезические пункты и трехмерные здания 433 18.7. Визуализация трехмерных … Глава 18. Трехмерное моделирование Рис. 18.14: Рис. 14. Подключение набора символов через Symbol Selector 434 Глава 18. Трехмерное моделирование 18.7. Визуализация трехмерных … Рис. 18.15: Рис. 15. Выбор символа для геодезического пункта (Watch Tower 1) 435 18.7. Визуализация трехмерных … Глава 18. Трехмерное моделирование Рис. 18.16: Рис. 16. Трехмерные данные для анализа зон видимости и открытости небосвода 436 Глава 18. Трехмерное моделирование 18.8 18.8. Анализ зоны видимости … Анализ зоны видимости наблюдательного пункта В начало упражнения � Зона видимости строится для определенной точки в трехмерном пространстве. В качестве наблюдательных точек удобно использовать геодезические пункты. Сначала вы определите зону видимости с точки, расположенной на земле, а затем приподнимете ее на несколько метров, чтобы понять, как изменится зона видимости. 1. Откройте атрибутивную таблицу слоя Геодезические пункты 3D и выделите строку с геодезическим пунктом Старое русло. Строка должна выделиться ярко-голубым цветом. 2. Запустите инструмент геообработки 3D Analyst Tools > Visibility > Skyline, который строит линию небосвода. 3. В качестве слоя точек наблюдений Input Observer Point Features выберите Геодезические пункты 3D. Поскольку вы выделили объект в таблице этого слоя, линия небосвода будет рассчитана только для него, а не для всех объектов. 4. В поле Input Surface выберите поверхность tin+ с помощью обзора каталогов. 5. Из списка препятствий Input Features выберите слой Здания 3D. Диалог инструмента и окно приложения примут вид, аналогичный представленному на Рис. 17. 6. Нажмите ОК, чтобы запустить расчеты. 7. После того, как результат будет добавлен в таблицу содержания, смените его название на Линия небосвода (Старое русло) и смените символ на яркожелтую линию. 8. Запустите инструмент 3D Analyst Tools > Visibility > Skyline Barrier, который строит трехмерную зону видимости на основе линии небосвода. 9. Выберите в качестве Input Observer Point Features слой Геодезические 437 18.8. Анализ зоны видимости … Глава 18. Трехмерное моделирование Рис. 18.17: Рис. 17. Инструмент Skyline для построения линии небосвода 438 Глава 18. Трехмерное моделирование 18.8. Анализ зоны видимости … Рис. 18.18: Рис. 18. Результат расчета зоны видимости для пункта Старое русло пункты 3D. 10. В качестве Input Features выберите слой Линия небосвода (Старое русло). 11. Установите галочку Closed, чтобы сформировать боковые стенки зоны видимости. 12. Остальные параметры оставьте по умолчанию. 13. Нажмите ОК, чтобы запустить расчеты. 14. После того, как результат добавится в таблицу содержания, переименуйте его в Зона видимости (Старое русло). 15. Смените цвет слоя зоны видимости на ярко-желтый и установите прозрачность слоя равной 50%. Окно приложения примет вид, аналогичный представленному на Рис. 18: 439 18.9. Изменение высоты наблюдения Глава 18. Трехмерное моделирование Снимок экрана №4. Результат расчета зоны видимости пункта Старое русло Проанализируйте результат. Приблизьтесь поближе, чтобы рассмотреть полученные границы. Как ведет себя линия небосвода при встрече с препятствиями? 18.9 Изменение высоты наблюдения В начало упражнения � Рассмотрим теперь, как изменится зона видимости, если переместиться в пункт, расположенный более высоко. 1. Выберите в таблице атрибутов слоя Геодезические пункты 3D строку Дедюевка. Строка должна выделиться ярко-голубым цветом. 2. Запустите инструмент Skyline еще раз для построения линии небосвода. 3. В параметр Input Observer Point Features подставьте слой Геодезические пункты 3D. 4. В поле Input Surface выберите поверхность tin+ с помощью обзора каталогов. 5. Из списка препятствий Input Features выберите слой Здания 3D. Остальные параметры оставьте по умолчанию и запустите инструмент. 6. Получившийся слой переименуйте в Линия небосвода (Дедюевка) и смените его символ на ярко-красную линию. 7. Запустите снова инструмент Skyline Barrier для построения зоны видимости. 8. Выберите в качестве Input Observer Point Features слой Геодезические пункты 3D. 9. В качестве Input Features выберите слой Линия небосвода (Дедюевка). 10. Установите галочку Closed, чтобы сформировать боковые стенки зоны видимости. 11. Остальные параметры оставьте по умолчанию и запустите инструмент, на440 Глава 18. Трехмерное моделирование 18.9. Изменение высоты наблюдения Рис. 18.19: Рис. 19. Зона видимости, построенная для пункта Дедюевка жав ОК. 12. Переименуйте получившийся слой в Зона видимости (Дедюевка), смените его цвет на розовый и установите прозрачность равной 50%. 13. Отключите слои Линия небосвода (Старое русло) и Зона видимости (Старое русло). 14. Нажмите глобус, чтобы вся сцена поместилась на в окне просмотра (Рис. 19). Снимок экрана №5. Результат расчета зоны видимости пункта Дедюевка Проанализируйте, как изменилась зона видимости после выбора более высокой точки. Сохраните документ сцены еще раз. Положите ваш отчетный файл в сетевую 441 18.10. Контрольные вопросы Глава 18. Трехмерное моделирование папку преподавателя. 18.10 Контрольные вопросы В начало упражнения � 1. Опишите сути и отличия растровой и триангуляционной моделей рельефа 2. На что влияет параметр допуска по высоте (z tolerance) при преобразовании растровой модели в триангуляционную? 3. Каким эффектом обладает параметр преувеличения по высоте (vertical exxageration) применительно к цифровой модели рельефа? Меняет ли этот параметр сами цифровые данные о высотах? 4. Какие действия необходимо выполнить для того чтобы положить снимок на трехмерную цифровую модель рельефа? 5. Что такое линия зона видимости и линия небосвода? Как они соотносятся? 6. Как влияет высота точки наблюдения на конфигурацию зоны видимости? 442 Приложение A Работа с окном каталога A.1 Открытие каталога Окно каталога используется для работы с файлами и базами пространственных данных. Оно обычно расположено в правой части приложения и вызывается путем нажатия кнопки на панели инструментов: 443 A.2. Подключение к каталогу Приложение A. Работа с окном каталога A.2 Подключение к каталогу Для подключения к папке используйте кнопку на панели инструментов: 444 Приложение B Геообработка B.1 Открытие ArcToolbox На стандартной панели инструментов нажмите кнопку с красным сундучком: B.2 Запуск инструмента Найдите нужный инструмент в иерархическом дереве и дважды щелкните на нем: 445 B.2. Запуск инструмента Приложение B. Геообработка 446 Приложение C База геоданных C.1 Создание базы геоданных В контекстном меню папки в окне каталога выберите команду New > File Geodatabase: 447 C.2. Создание классов … C.2 Приложение C. База геоданных Создание классов пространственных объектов 1. В контекстном меню базы геоданных выберите команду New > Feature Class: 2. В появившемся диалоге введите название класса и выберите тип модели пространственных объектов и нажмите Далее: 448 Приложение C. База геоданных C.2. Создание классов … 3. Выберите систему координат или импортируйте ее у существующего слоя карты или базы данных: 449 C.2. Создание классов … Приложение C. База геоданных 4. В следующих двух диалогах XY Tolerance и Configuration Keyword ничего не меняйте и нажмите Далее. 5. В завершающем диалоге вы можете создать новые поля в атрибутивной таблице слоя: 450 Приложение C. База геоданных C.3. Установка базы геоданных по … 6. Нажмите Finish, чтобы завершить создание класса пространственных объектов. C.3 Установка базы геоданных по умолчанию В контекстном меню базы геоданных выберите пункт меню New > File Geodatabase: 451 C.3. Установка базы геоданных по … Приложение C. База геоданных 452 Приложение D Работа с таблицей слоев D.1 Добавление слоя Чтобы добавить слой на карту, вы можете его просто перетащить из базы данных в таблицу содержания. Альтернативный путь — через кнопку Add Data на панели инструментов: 453 D.2. Удаление слоя D.2 Приложение D. Работа с таблицей слоев Удаление слоя Чтобы удалить слой, выберите в его контекстном меню команду Remove: D.3 Переименование слоя Выделите слой и нажмите F2 на клавиатуре: D.4 Переименование показателя Щелкните на названии показателя в таблице содержания, затем щелкните еще раз: 454 Приложение D. Работа с таблицей слоев D.5 D.5. Смена порядка слоев Смена порядка слоев Щелкните на слое левой кнопкой мыши и, не отпуская ее, переместите слой вверх или вниз по таблице содержания. Отпустите левую кнопку мыши в нужном месте: D.6 Свойства слоя Чтобы открыть свойства слоя, дважды щелкните на нем, либо выберите в контекстном меню пункт Properties (Свойства). 455 D.7. Копирование слоя D.7 Приложение D. Работа с таблицей слоев Копирование слоя В контекстном меню слоя выберите команду Copy: D.8 Вставка слоя В контекстном меню Фрейма данных Layers выберите команду Paste layer(s): 456 Приложение D. Работа с таблицей слоев D.9. Создание нового слоя на основе … D.9 Создание нового слоя на основе выбранных объектов В контекстном меню слоя выберите команду Selection — Create Layer From Selected Features: D.10 Отключение слоя Снимите флажок слоя, он перестанет отображаться. D.11 Копирование и вставка слоя 1. В контекстном меню слоя нажмите Copу 2. В контекстном меню фрейма данных Layers нажмите Paste: 457 D.11. Копирование и вставка слоя Приложение D. Работа с таблицей слоев 458 Приложение E Панели инструментов E.1 Как открыть или найти панель инструментов Для открытия любой панели инструментов щелкните правой кнопкой мыши на сером поле. Далее нужно найти панель во всплывающем списке: 459 E.1. Как открыть или найти панель … Приложение E. Панели инструментов 460 Приложение F Навигация по карте F.1 Инструменты навигации (панель Tools) Для навигации по карте используйте инструменты, расположенные на панели Tools: F.2 Установка масштаба Масштаб устанавливается в соответствующем поле на панели инструментов. Вы можете выбрать масштаб из списка или ввести его вручную. При вводе используется только знаменатель масштаба: «3000000», пробелы и числитель «1:» вводить не нужно: 461 F.2. Установка масштаба Приложение F. Навигация по карте 462 Приложение G Оформление векторного слоя G.1 Единый символ для всего слоя В свойствах слоя перейдите на вкладку Symbology и выберите режим Features— Single Symbol. Далее щелкните на кнопку Настройки символа: 463 G.2. Категории (Categories) Приложение G. Оформление … В появившемся диалоге вы можете выбрать готовый символ, настроить его, либо перейти к созданию нового символа. G.2 Категории (Categories) В свойствах слоя перейдите на вкладку Symbology и выберите режим Features— Single Symbol. После этого выберите поле категорий в списке Value Field и нажмите Add All Values, чтобы подставить имеющиеся в поле категории в список. Чтобы отредактировать символ конкретной категории, дважды щелкните на нем. 464 Приложение G. Оформление … G.2.1 G.2. Категории (Categories) Сортировка классов Для сортировки категорий по значению категории или подписи щелкните по заголовку и выберите команду Reverse Sorting: G.2.2 Сортировка цветовой шкалы Для сортировки категорий по значению категории или подписи щелкните по заголовку и выберите команду Flip Symbols: 465 G.3. Градуированные символы … G.2.3 Приложение G. Оформление … Подстановка стиля (Match Symbols In a Style) На вкладке Symbology свойств слоя выберите режим Categories — Match Symbols In a Style: G.3 Градуированные символы (картодиаграммы) В свойствах слоя на вкладке Symbology выберите режим Graduated Symbols: 466 Приложение G. Оформление … G.4 G.4. Градуированные цвета … Градуированные цвета (картограммы) В свойствах слоя на вкладке Symbology выберите режим Graduated Colors: 467 G.5. Секторная картодиаграмма (pie … G.5 Приложение G. Оформление … Секторная картодиаграмма (pie chart) В свойствах слоя на вкладке Symbology выберите режим Charts—Pie Charts: 468 Приложение G. Оформление … G.5. Секторная картодиаграмма (pie … Чтобы размер диаграммы варьировался, нажмите кнопку Size. Появится диалог,в котором вы можете выбрать, как он будет меняться: 469 G.6. Выбор метода классификации G.6 Приложение G. Оформление … Выбор метода классификации Метод классификации выбирается после нажатия на кнопку Classify… 470 Приложение G. Оформление … G.7 G.7. Настройка символа для … Настройка символа для точечного объекта При редактировании точечного объекта вы можете настраивать его размер и основной цвет. Нажав кнопку редактирования символа, вы можете сделать более тонкую настройку: 471 G.7. Настройка символа для … Приложение G. Оформление … G.7.1 Символьный маркер Чтобы использовать шрифтовые символы для визуализации точечных слоев, в диалоге Symbol Selector (см. выше) нажмите Edit Symbol. В появившемся диалоге выберите тип символа Character Marker Symbol: 472 Приложение G. Оформление … G.7. Настройка символа для … G.7.2 Вращение символа Вращение символа обычно используется для показа векторных величин в точках. Направление задается значением в заданном атрибутивном поле таблицы слоя. Чтобы включить функцию поворота, войдите в свойства слоя и на вкладке Symbology нажмите кнопку Advanced — Rotation…: 473 G.7. Настройка символа для … Приложение G. Оформление … Далее, в появившемся диалоге выберите поле, в соответствии с которым будет осуществляться поворот символа, а также направление поворота: 474 Приложение G. Оформление … G.7. Настройка символа для … G.7.3 Размер символа Вы можете менять размера символа в соответствии со значением в атрибутивном поле. Для включения этого режима войдите в свойства слоя и на вкладке Symbology нажмите кнопку Advanced — Size…: В появившемся диалоге выберите, в соответствии с каким полем следует менять размер символа: 475 G.8. Настройка символа для … G.8 Приложение G. Оформление … Настройка символа для линейного объекта При настройке символа для линейных объектов вы можете выбрать подходящий образец в списке слева, а затем настроить его цвет и толщину. Кнопка Edit Symbol позволяет осуществить более тонкую настройку символа, например, сделать линию с обводкой: 476 Приложение G. Оформление … G.9 G.9. Настройка символа для … Настройка символа для полигонального объекта При редактировании символа полигонального объекта вы можете задавать цвет заливки и обводки, а также толщину обводки. Кнопка Edit Symbol позволяет сделать более тонкую настройку, например, добавить штриховку полигона: G.10 Создание площадного объекта без заливки Выберите в свойствах символа цвет заливки No Color: 477 G.11. Регулировка прозрачности … G.11 Приложение G. Оформление … Регулировка прозрачности векторного слоя Перейдите на вкладку Display в свойствах слоя и введите значение прозрачности в поле Transparent: 478 Приложение G. Оформление … G.12 G.12. Поиск символа по названию Поиск символа по названию Для поиска символа по названию, используйте соответствующее поле в диалоге настройки символа: 479 G.13. Подключение библиотек … G.13 Приложение G. Оформление … Подключение библиотек символов Вы можете подключить дополнительные библиотеки символов. Для этого в настройках символов нажмите кнопку Style References: 480 Приложение H Оформление растрового слоя H.1 Градиентная окраска Для отображения растрового слоя в режиме градиентной окраски, перейдите в свойствах слоя на вкладку Symbology и выберите режим Stretched. Здесь вы можете выбрать шкалу и настроить режим растяжки гистограммы. 481 H.2. Классификация (послойная … Приложение H. Оформление … Растяжка гистограммы используется для сопоставления разброса значений растра и цветовой шкалы. В режиме Minimum-Maximum начало цветовой шкалы соответствует минимальному значению растра, конец шкалы — максимальному значению. H.2 Классификация (послойная окраска) Классифицированное отображение растра позволяет объединять пикселы по диапазонам значений и присвоить им общий цвет. Например, этот способ часто используется при отображении рельефа методом послойной окраски. H.3 Передискретизация и прозрачность слоя Поскольку пиксел экрана не совпадает по размерам с ячейкой растра (вы можете увеличивать и уменьшать изображение) необходим алгоритм расчета значения пикселов изображения на основе ячеек растра. Для этого используется передискретизация. В ArcGIS имеются следующие ее режимы: • Nearest Neighbor (ближайшего соседа) — для классифицированных растров • Bilinear (Билинейный) — кусочно-гладкий метод, не годится для классифицированных растров • Cubic Convolution (Кубическая свертка) — наиболее гладкий метод, не годится для классифицированных данных • Majority (большинство) — для классифицированных растров Для выбора метода передискретизации передите на вкладку Display и выберите нужный режим в списке Resample during display using. На этой же вкладке регулируется прозрачность слоя. 482 Приложение H. Оформление … H.3. Передискретизация и … 483 H.3. Передискретизация и … Приложение H. Оформление … 484 Приложение I Подписи объектов I.1 Включение механизма Maplex Maplex — это дополнительный модуль для ArcGIS, предоставляющий расширенные настройки размещения подписей. Чтобы включить Maplex, откройте панель инструментов Labeling и выберите опцию в меню Labeling. Там же устанавливается режим работы: 485 I.2. Включение и настройка подписей I.2 Приложение I. Подписи объектов Включение и настройка подписей Чтобы создать простые подписи для слоя, перейдите на вкладку Label в его свойствах и включите режим Label Features in this layer. Далее настройте поле, по которому будут подписываться объекты, а также настройте внешний вид подписи: I.3 Классифицированные подписи Чтобы внешний вид подписи (размер, цвет и т.д.) соответствовал типу объекта, необходимо использовать классифицированные подписи. Для этого: 1. Установите на вкладке Labels метод отображения Define classes of features 486 Приложение I. Подписи объектов I.4. Гало подписей and label each class separately. 2. Импортируйте классы символов, нажав кнопку Get Symbol Classes. 3. Настройте внешний вид каждого класс подписи, выбирая их из списка Class I.4 Гало подписей Чтобы подписи хорошо читались на пестром фоне, им добавляют обводку — гало. 1. В диалоге настройке подписи щелкните на кнопке Symbol. 2. В появившемся диалоге выполните следующие действия: 487 I.5. Настройки размещения подписей I.5 Приложение I. Подписи объектов Настройки размещения подписей Диалог настройки размещения подписей вызывается нажатием кнопки Placement properties на вкладке Labels в свойствах слоя: 488 Приложение I. Подписи объектов I.6. Тип и стиль размещения В данном диалоговом окне находятся 4 вкладки: • Label Position (Позиция подписи), • Fitting strategy (Вписывание подписи), • Label Density (Плотность размещения), • Conflict Resolution (Разрешение конфликтов). I.6 Тип и стиль размещения Чтобы настроить конкретный стиль размещения, нажмите кнопку Position… и выберите нужный стиль: 489 I.6. Тип и стиль размещения Приложение I. Подписи объектов 490 Приложение I. Подписи объектов I.7 I.7. Разрядка букв Разрядка букв Разрядка букв по длине объекта включается нажатием галочки Spread Characters на вкладке Label Position: 491 I.7. Разрядка букв Приложение I. Подписи объектов 492 Приложение I. Подписи объектов I.8 I.8. Разрядка слов Разрядка слов Разрядка букв по длине объекта включается нажатием галочки Spread Words на вкладке Label Position: 493 I.8. Разрядка слов Приложение I. Подписи объектов 494 Приложение I. Подписи объектов I.9 I.9. Подписывать наибольшую часть Подписывать наибольшую часть Если объект состоит из нескольких частей (например, страна включает в себя острова), Maplex по умолчанию подписывает каждую из них. Для того чтобы подписывалась только самая крупная часть, перейдите на вкладку Label Density и отметьте флажком опцию Label Largest Feature Part: I.10 Разрешение конфликтов За опции разрешения конфликтов при расстановке подписей отвечает вкладка Conflict Resolution в диалоговом окне Placement Properties. В частности, можно запретить удалять подпись, даже если она перекрывается другой подписью. Для этого установите флажок Never remove (place overlapping): 495 I.10. Разрешение конфликтов Приложение I. Подписи объектов 496 Приложение I. Подписи объектов I.11 I.11. Приоритеты подписей Приоритеты подписей На панели Labeling нажмите кнопку Label Weight Ranking: 497 I.11. Приоритеты подписей Приложение I. Подписи объектов 498 Приложение J Атрибутивная таблица J.1 Открытие атрибутивной таблицы В контекстном меню слоя выберите команду Open Attribute Table: Во всплывающей подсказке содержится информация о том, как можно сделать это быстрее. 499 J.2. Псевдонимы полей J.2 Приложение J. Атрибутивная таблица Псевдонимы полей Дважды щелкните на названии слоя, перейдите на вкладку Fields, выделите поле слева и введите текст псевдонима справа: J.3 Формат отображения поля 1. В контекстном меню заголовка поля выберите команду Properties… 2. В появившемся диалоге выполните следующие действия: 500 Приложение J. Атрибутивная таблица J.4 J.4. Выделение строки в … Выделение строки в атрибутивной таблице Найдите нужную строку и щелкните по ее заголовку слева: 501 J.5. Сортировка таблицы J.5 Приложение J. Атрибутивная таблица Сортировка таблицы Дважды щелкните по заголовку столбца, чтобы отсортировать его. Щелкните дважды еще раз, чтобы отсортировать в обратном порядке. J.6 Соединение таблиц 1. Дважды щелкните на слое, к которому нужно присоединить таблицу, и перейдите на вкладку Joins & Relates. 2. Нажмите кнопку Add…. 3. Во всплывающем окне выберите ключевое поле слоя для соединения, внешнюю таблицу и ключевое поле внешней таблицы, по которому они будут соединяться: 502 Приложение J. Атрибутивная таблица J.6. Соединение таблиц 503 J.6. Соединение таблиц Приложение J. Атрибутивная таблица 504 Приложение K Выборка объектов K.1 Выборка вручную Для выделения объектов используйте кнопку Select Features на панели Tools. Чтобы выделить несколько объектов, зажмите клавишу Shift: 505 K.2. Инвертирование выборки Приложение K. Выборка объектов K.2 Инвертирование выборки В контекстном меню слоя выберите команду Selection > Switch Selection: K.3 Атрибутивный запрос 1. Выберите команду меню Selection > Select by Attributes 2. В появившемся диалоге введите текста запроса для выборки объектов по атрибутам. Обратите внимание на то, что при выполнении выборки по атрибуту название поля не заключается в дополнительные символы (кавычки и т.п.): 506 Приложение K. Выборка объектов K.4. Пространственный запрос Если вы выберете название поля в списке слева и нажмете кнопку Get Unique Values, то вы сможете увидеть полный список уникальных значений, хранящихся в данном поле, что поможет правильно сконструировать запрос. 3. Нажмите Apply (Применить) либо OK (в этом случае диалог закроется). K.4 Пространственный запрос 1. Выберите команду меню Selection > Select by Location 2. В появившемся диалоге укажите слой искомых объектов, слой-источник и тип пространственного запроса: 507 K.5. Определяющий запрос Приложение K. Выборка объектов K.5 Определяющий запрос 1. Дважды щелкните на слое и перейдите на вкладку Definition query 2. Нажмите кнопку Query Builder 3. В появившемся диалоге дважды щелкните на названии поля, которое используется для запроса. Оно автоматически подставится в строку запроса 4. Допишите запрос вручную (например, = 3). Пример запроса для выбора единиц по значению поля: 508 Приложение K. Выборка объектов K.5. Определяющий запрос 509 K.5. Определяющий запрос Приложение K. Выборка объектов 510 Приложение L Проекции и координатная сетка L.1 Изменение проекции (системы координат карты) 1. Дважды щелкните на заголовке фрейма данных в таблице содержания (если вы его не переименовывали, то он называется Layers). 2. Перейдите на вкладку Coordinate System и выберите необходимую проекцию в списке: 511 L.1. Изменение проекции (системы … Приложение L. Проекции и … Системы координат возможны двух типов: • Географические (Geographic) — координаты объектов хранятся в широтах и долготах, проекция не используются • Проецированные (Projected) — координаты объектов хранятся в метрических единицах, используются та или иная проекция. 512 Приложение L. Проекции и … L.2 L.2. Вставка координатной сетки Вставка координатной сетки 3. В контекстном меню фрейма карты выберите команду Properties 4. Перейдите на вкладку Grids и нажмите кнопку NewGrid… 5. Выберите нужный тип сетки и нажмите Далее: a. Graticule (градусная) b. Measured (прямоугольные координаты) c. Reference (сетка-указательница) 6. Задайте шаг сетки и нажмите далее. В остальных диалоговых окнах вы можете оставить параметры по умолчанию и настроить их позже. L.3 Отображение нулевых минут и секунд Если шаг сетки кратен целым градусам, нет необходимости отображать нулевые минуты и секунды. Чтобы отключить их, выполните следующие действия: 1. На вкладке Grids в свойствах фрейма данных выделите нужную сетку и нажмите кнопку Properties 513 L.4. Шаг линий сетки Приложение L. Проекции и … 2. Перейдите на вкладку Labels и нажмите кнопку Additional Properties 3. Снимите флажки с опций Show Zero Minutes и Show Zero Seconds. L.4 Шаг линий сетки Откройте настройки координатной сетки, нажав кнопку Properties на вкладке Grids свойств фрейма данных, затем в появившемся диалоге на вкладке Intervals установите требуемое значение в разделе Interval: 514 Приложение L. Проекции и … L.5 L.5. Начало расстановки линий сетки Начало расстановки линий сетки При создании сетки вы устанавливали шаг размещения линий. Однако каково начальное значение широты и долготы, от которого с заданным шагом будут размещаться линии сетки? Чтобы установить это значение явным образом, от515 L.5. Начало расстановки линий сетки Приложение L. Проекции и … кройте настройки координатной сетки, нажав кнопку Properties на вкладке Grids свойств фрейма данных, затем в появившемся диалоге на вкладке Intervals установите требуемое значение в разделе Origin. В частности, если вы хотите чтобы линии широт отсчитывались от экватора, в поле Y Origin следует установить 0: 516 Приложение M Привязка растровых данных M.1 Панель Georeferencing Привязка растровых данных путем трансформирования осуществляется с помощью панели Georeferencing: M.2 Перемещение растра в область, отображаемую на экране Выберите команду Fit to Display в меню Georeferencing: 517 M.3. Расстановка контрольных точек M.3 Приложение M. Привязка растровых … Расстановка контрольных точек 1. Найдите соответствующие точки на растре и на картооснове. 2. На панели Georeferencing щелкните кнопку Add Control Points: 3. Щелкните сначала на точке растра, затем на точке референцного слоя: 518 Приложение M. Привязка растровых … M.4 M.4. Просмотр и редактирование … Просмотр и редактирование контрольных точек 1. На панели Georeferencing щелкните кнопку View Link Table: 2. Отредактируйте контрольные точки на появившейся панели: M.5 Выбор метода трансформирования На панели Georeferencing откройте пункт меню Georeferencing—Transformation: 519 M.6. Трансформирование M.6 Приложение M. Привязка растровых … Трансформирование Чтобы создать файл пространственной привязки, используйте команду меню Georeferencing > Update Georeferencing 520 Приложение N Редактирование N.1 Включение сеанса редактирования В контекстном меню слоя выберите команду Editing > Start Editing: 521 N.1. Включение сеанса редактирования Приложение N. Редактирование Альтернативный вариант: на панели Editor выберите пункт меню Editor > Start Editing: 522 Приложение N. Редактирование N.2 N.2. Сохранение изменений Сохранение изменений На панели Editor выберите пункт меню Editor > Save Edits: N.3 Завершение сеанса редактирования На панели Editor выберите пункт меню Editor > Stop Editing: 523 N.4. Создание (цифрование) объектов N.4 Приложение N. Редактирование Создание (цифрование) объектов 1. Щелкните на шаблоне объекта в окне Create Features и выберите режим цифрования в нижней части окна: 2. Для создания точки достаточно щелкнуть в нужно месте на карте. 3. При цифровании линии последовательно нажимайте в узлах линии в порядке их очередности. В последней точке сделайте двойной щелчок или нажмите F2: 524 Приложение N. Редактирование N.5 N.5. Цифрование полигонов в режиме … Цифрование полигонов в режиме автозавершения (auto-complete) 1. Выберите в окне Create Features режим Auto-Complete polygon 2. Оцифруйте границу, используя следующие правила: 525 N.6. Копирование объектов N.6 Приложение N. Редактирование Копирование объектов Используйте команду главного меню Edit > Copy. N.7 Вставка объектов 1. Используйте команду главного меню Edit > Paste. 2. В появившемся диалоге выберите слой, в который необходимо вставить объекты: 526 Приложение O Компоновка карт O.1 Включение режима компоновки Выберите пункт меню View > Layout View: O.2 Макет страницы Щелкните правой кнопкой мыши на поле и выберите режим Page and Print Setup: 527 O.2. Макет страницы Приложение O. Компоновка карт В появившемся диалоге вы можете настроить такие стандартные параметры как размер листа и ориентировку: 528 Приложение O. Компоновка карт O.3 O.3. Изменение фрейма карты Изменение фрейма карты Фрейм карты — это прямоугольник, внутри которого отображается карта в режи- ме компоновки. Выберите на панели Tools инструмент Select elements и щелкните им по изображению карты. Появятся управляющие точки по периметру карты: 529 O.4. Заливка и обводка фрейма карты Приложение O. Компоновка карт Далее вы можете изменять размер фрейма, перетаскивая его управляющие точки или перетаскивать его целиком, щелкнув внутри фрейма. O.4 Заливка и обводка фрейма карты Щелкните правой кнопкой на фрейме данных, выберите Properties и перейдите на вкладку Frame: 530 Приложение O. Компоновка карт O.4. Заливка и обводка фрейма карты 531 O.5. Вставка текста Приложение O. Компоновка карт O.5 Вставка текста Чтобы вставить текст (например, название), используйте инструмент вставки текста на панели Draw. Щелкните в нужном месте и введите текст. Для настройки шрифта созданной подписи выделите ее и используйте инструменты на панели Draw. O.6 Вставка линейного масштаба Используйте команду меню Insert > Scale bar. Выберите нужный стиль в диалоге. O.7 Вставка численного масштаба Используйте команду меню Insert > Scale text. Выберите нужный стиль в диалоге. O.8 Изменение единиц измерения Дважды щелкните на масштабной линейке и в появившемся диалоге замените параметры Division Units и Label: 532 Приложение O. Компоновка карт O.8. Изменение единиц измерения 533 O.8. Изменение единиц измерения Приложение O. Компоновка карт 534 Приложение P Легенда карты P.1 Вставка легенды Используйте команду Insert—Legend. В появившемся диалоге оставьте в правой части только те слои, для которых вы хотите условные обозначения. Ненужные слои можно выделить и исключить из легенды. Параметры в остальных диалогах можно оставить по умолчанию — их можно настроить позже. 535 P.2. Название слоя в легенде Приложение P. Легенда карты P.2 Название слоя в легенде Чтобы поменять название слоя в легенде, переименуйте его в таблице содержания P.3 Название показателя в легенде Чтобы переименовать название показателя, перейдите в настройки слоя и замените его на вкладке Symbology в столбце Label: 536 Приложение P. Легенда карты P.4. Стиль отображения подписей в … P.4 Стиль отображения подписей в легенде Вы можете отрегулировать стиль отображения, а также включить/отключить подписи для: • Названия слоя • Названия показателя • Названия элемента легенды • Описания элемента легенды (если есть) Для этого: 1. Дважды щелкните на легенде 2. Перейдите на вкладку Items, выберите один или несколько слоев и нажмите кнопку Style 537 P.5. Название легенды Приложение P. Легенда карты 3. В появившемся диалоге нажмите кнопку Properties… 4. В следующем диалоге перейдите на вкладку General, в которой вы можете выполнить необходимые настройки. Если вы выделили несколько слоев, то настройки будут применены ко всем. Вышеописанный процесс иллюстрирует следующий рисунок: P.5 Название легенды Чтобы изменить название легенды или стиль его отображения, дважды щелкните на легенде и перейдите на вкладку General: 538 Приложение P. Легенда карты P.6. Интервал между элементами … P.6 Интервал между элементами легенды Интервал между элементами легенды регулируется в свойствах легенды на вкладке Layout (компоновка) и обозначен там как Item Gap: 539 P.7. Изменение подписей классов Приложение P. Легенда карты P.7 Изменение подписей классов Щелкните дважды на слое и перейдите на кладку Symbology. Отредактируйте вручную содержимое столбца Label. Было: 540 Приложение P. Легенда карты P.7. Изменение подписей классов Стало: 541 P.7. Изменение подписей классов Приложение P. Легенда карты 542 Приложение Q Экспорт изображения Используйте команду меню File > Export. 543